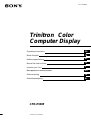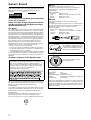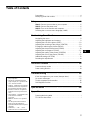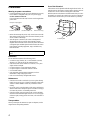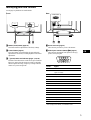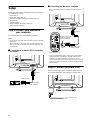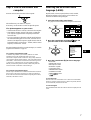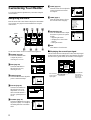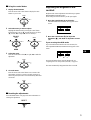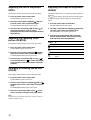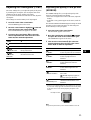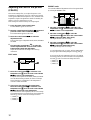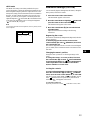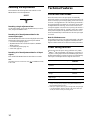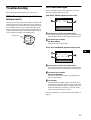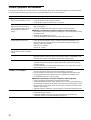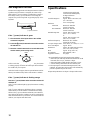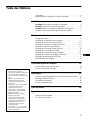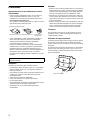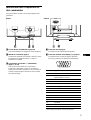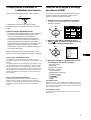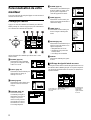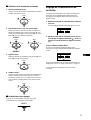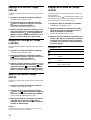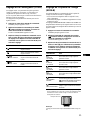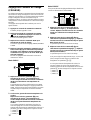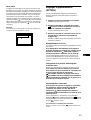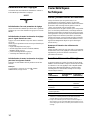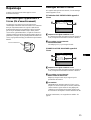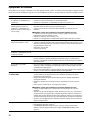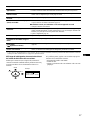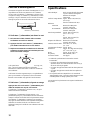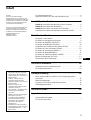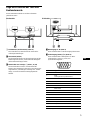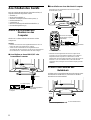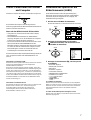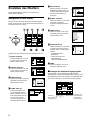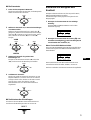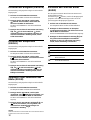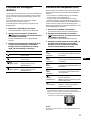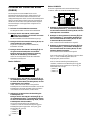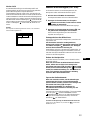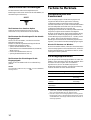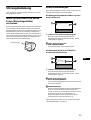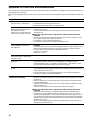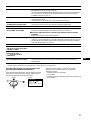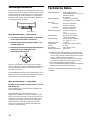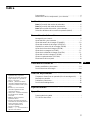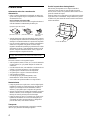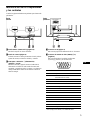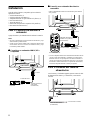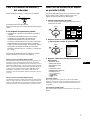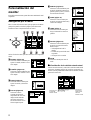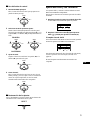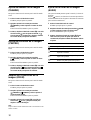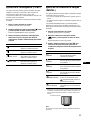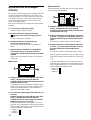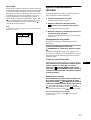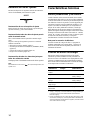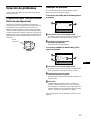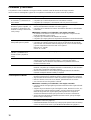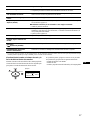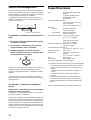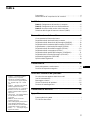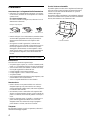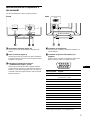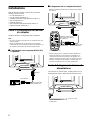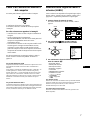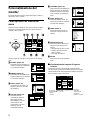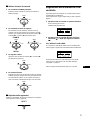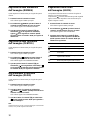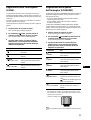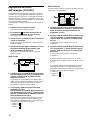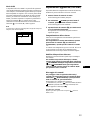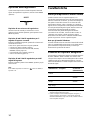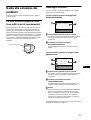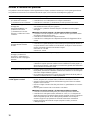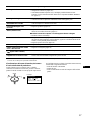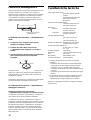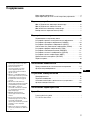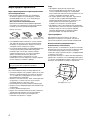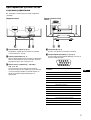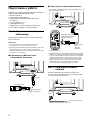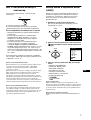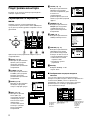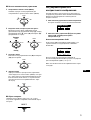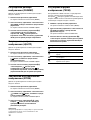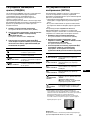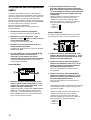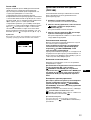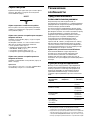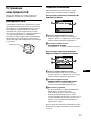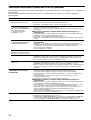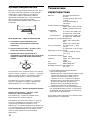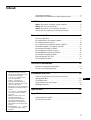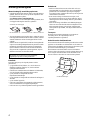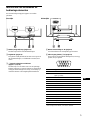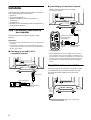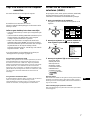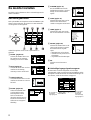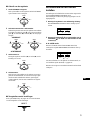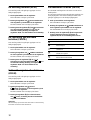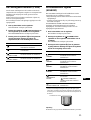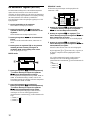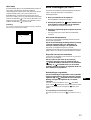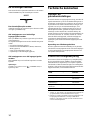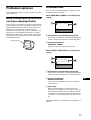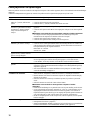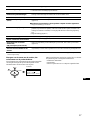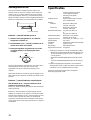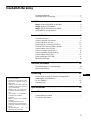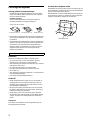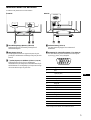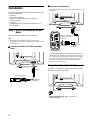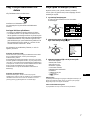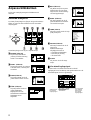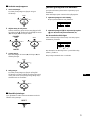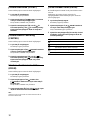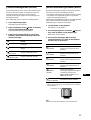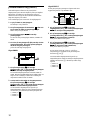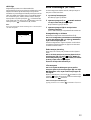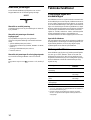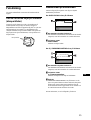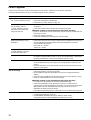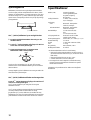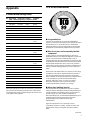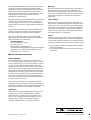Pagina laadt ...
Pagina laadt ...
Pagina laadt ...
Pagina laadt ...
Pagina laadt ...
Pagina laadt ...
Pagina laadt ...
Pagina laadt ...
Pagina laadt ...
Pagina laadt ...
Pagina laadt ...
Pagina laadt ...
Pagina laadt ...
Pagina laadt ...
Pagina laadt ...
Pagina laadt ...
Pagina laadt ...
Pagina laadt ...
Pagina laadt ...
Pagina laadt ...
Pagina laadt ...
Pagina laadt ...
Pagina laadt ...
Pagina laadt ...
Pagina laadt ...
Pagina laadt ...
Pagina laadt ...
Pagina laadt ...
Pagina laadt ...
Pagina laadt ...
Pagina laadt ...
Pagina laadt ...
Pagina laadt ...
Pagina laadt ...
Pagina laadt ...
Pagina laadt ...
Pagina laadt ...
Pagina laadt ...
Pagina laadt ...
Pagina laadt ...
Pagina laadt ...
Pagina laadt ...
Pagina laadt ...
Pagina laadt ...
Pagina laadt ...
Pagina laadt ...
Pagina laadt ...
Pagina laadt ...
Pagina laadt ...
Pagina laadt ...
Pagina laadt ...
Pagina laadt ...
Pagina laadt ...
Pagina laadt ...
Pagina laadt ...
Pagina laadt ...
Pagina laadt ...
Pagina laadt ...
Pagina laadt ...
Pagina laadt ...
Pagina laadt ...
Pagina laadt ...
Pagina laadt ...
Pagina laadt ...
Pagina laadt ...
Pagina laadt ...
Pagina laadt ...
Pagina laadt ...
Pagina laadt ...
Pagina laadt ...
Pagina laadt ...
Pagina laadt ...
Pagina laadt ...
Pagina laadt ...
Pagina laadt ...
Pagina laadt ...
Pagina laadt ...
Pagina laadt ...
Pagina laadt ...
Pagina laadt ...
Pagina laadt ...
Pagina laadt ...
Pagina laadt ...
Pagina laadt ...
Pagina laadt ...
Pagina laadt ...
Pagina laadt ...
Pagina laadt ...
Pagina laadt ...
Pagina laadt ...
Pagina laadt ...
Pagina laadt ...
Pagina laadt ...
Pagina laadt ...
Pagina laadt ...
Pagina laadt ...
Pagina laadt ...
Pagina laadt ...

3
Inhoud
• Trinitron
is een geregistreerd
handelsmerk van Sony Corporation.
• Macintosh is een handelsmerk waarvan
de licentie behoort aan Apple
Computer, Inc., geregistreerd in de
U.S.A. en andere landen.
• Windows
en MS-DOS zijn
geregistreerde handelsmerken van
Microsoft Corporation in de Verenigde
Staten en in andere landen.
• IBM PC/AT en VGA zijn geregistreerde
handelsmerken van IBM Corporation in
de U.S.A.
• VESA en DDC
zijn handelsmerken
van de Video Electronics Standard
Association.
•
E
NERGY
S
TAR is een in de U.S.
geregistreerd handelsmerk.
• Alle andere in deze documentatie
genoemde productnamen zijn de
handelsmerken of de geregistreerde
handelsmerken van de respectievelijke
bedrijven.
• De aanduidingen “
” en “
” worden in
deze gebruiksaanwijzing niet altijd
aangegeven.
NL
Voorzorgsmaatregelen . . . . . . . . . . . . . . . . . . . . . . . . . . . . . . . . . . . 4
Identificatie van onderdelen en bedieningselementen . . . . . . . . . . . 5
Installatie . . . . . . . . . . . . . . . . . . . . . . . . . . . . . . . . . . . . . .6
Stap 1:
De monitor aansluiten op uw computer . . . . . . . . . . . . . . . . 6
Stap 2:
Het netsnoer aansluiten. . . . . . . . . . . . . . . . . . . . . . . . . . . . 6
Stap 3:
De monitor en de computer aanzetten . . . . . . . . . . . . . . . . 7
De taal van de schermmenu’s selecteren (LANG) . . . . . . . . . . . . . . 7
De monitor instellen . . . . . . . . . . . . . . . . . . . . . . . . . . . . .8
Het menu gebruiken . . . . . . . . . . . . . . . . . . . . . . . . . . . . . . . . . . . . . 8
De helderheid en het contrast instellen . . . . . . . . . . . . . . . . . . . . . . 9
De afmeting instellen (AFM.) . . . . . . . . . . . . . . . . . . . . . . . . . . . . . 10
De centrering van het beeld instellen (CENTR.). . . . . . . . . . . . . . . 10
Het beeld vergroten of verkleinen (ZOOM). . . . . . . . . . . . . . . . . . . 10
De beeldvorm instellen (GEOM). . . . . . . . . . . . . . . . . . . . . . . . . . . 10
De convergentie instellen (CONV) . . . . . . . . . . . . . . . . . . . . . . . . . 11
De beeldkwaliteit regelen (SCHERM). . . . . . . . . . . . . . . . . . . . . . . 11
De beeldkleur regelen (KLEUR) . . . . . . . . . . . . . . . . . . . . . . . . . . . 12
Extra instellingen (OPTIES) . . . . . . . . . . . . . . . . . . . . . . . . . . . . . . 13
De instellingen resetten . . . . . . . . . . . . . . . . . . . . . . . . . . . . . . . . . 14
Technische kenmerken. . . . . . . . . . . . . . . . . . . . . . . . . .14
Fabrieks- en gebruikersinstellingen . . . . . . . . . . . . . . . . . . . . . . . . 14
Functie voor energiebesparing . . . . . . . . . . . . . . . . . . . . . . . . . . . . 14
Problemen oplossen . . . . . . . . . . . . . . . . . . . . . . . . . . . .15
Indien er dunne lijnen op uw scherm verschijnen
(dempingsdraden). . . . . . . . . . . . . . . . . . . . . . . . . . . . . . . . . . . . . . 15
Schermberichten. . . . . . . . . . . . . . . . . . . . . . . . . . . . . . . . . . . . . . . 15
Foutsymptomen en oplossingen. . . . . . . . . . . . . . . . . . . . . . . . . . . 16
Zelfdiagnosefunctie. . . . . . . . . . . . . . . . . . . . . . . . . . . . . . . . . . . . . 18
Specificaties. . . . . . . . . . . . . . . . . . . . . . . . . . . . . . . . . . .18
Appendix. . . . . . . . . . . . . . . . . . . . . . . . . . . . . . . . . . . . . . . i
Preset mode timing table . . . . . . . . . . . . . . . . . . . . . . . . . . . . . . . . . .i
TCO’99 Eco-document . . . . . . . . . . . . . . . . . . . . . . . . . . . . . . . . . . . .i

4
Voorzorgsmaatregelen
Waarschuwing bij aansluiting op het net
• Gebruik het bijgeleverde netsnoer. Indien u een ander netsnoer
gebruikt, dient u er zeker van te zijn dat dit compatibel is met
het elektriciteitsnet ter plaatse.
Voor klanten in het Verenigd Koninkrijk
Indien u de monitor in het Verenigd Koninkrijk gebruikt, dient
u het bijgeleverde Engelse netsnoer te gebruiken.
• Alvorens het netsnoer af te koppelen dient u nadat u de stroom
heeft uitgeschakeld tenminste 30 seconden te wachten, zodat de
statische elektriciteit van het schermoppervlak kan worden
ontladen.
• Nadat de stroom is ingeschakeld, wordt het scherm gedurende
ongeveer 2 seconden gedemagnetiseerd. Dit genereert een sterk
magnetisch veld rond het scherm, dat data op magnetische
tapes en diskettes in de buurt van de monitor kan aantasten.
Zorg ervoor dat u magnetische opname-apparatuur, tapes en
diskettes uit de buurt van de monitor houdt.
Installatie
De monitor mag niet op de volgende plaatsen worden
geïnstalleerd:
• op oppervlakken (kleed, dekens, etc.) of in de buurt van
materialen (gordijnen, lamellen, etc.) die de ventilatie-
openingen kunnen afsluiten
• in de buurt van warmtebronnen zoals radiatoren of luchtkanalen,
of op een plaats die is blootgesteld aan direct zonlicht
• op een plaats die is blootgesteld aan sterke
temperatuurschommelingen
• op een plaats die is blootgesteld aan mechanische trillingen of
schokken
• op een onstabiel oppervlak
• in de buurt van apparaten die magnetische velden genereren,
zoals een transformator of hoogspanningsleidingen
• in de buurt van of op elektrisch geladen metalen oppervlakken
Onderhoud
• Maak het scherm schoon met een zachte doek. Als u een
reinigingsmiddel voor glas gebruikt, mag u geen middelen
gebruiken die een antistatische oplossing of soortgelijke
toevoeging bevatten, aangezien dit krassen op de laag van het
scherm kunnen veroorzaken.
• Kom niet met scherpe of schurende voorwerpen, zoals
bijvoorbeeld een ballpoint of een schroevendraaier, aan het
schermoppervlak. Dit kan namelijk krassen op de beeldbuis
veroorzaken.
• Maak de behuizing, de beeldbuis en de bedieningsknoppen
schoon met een zachte doek die licht bevochtigd is met een
mild reinigende oplossing. Gebruik geen schuursponsjes,
schuurpoeder of oplosmiddel, zoals bijvoorbeeld alcohol of
benzeen.
Transport
Wanneer u deze monitor transporteert voor reparatie of
verzending, dient u de oorspronkelijke doos en
verpakkingsmaterialen te gebruiken.
Gebruik van de draai/kantelvoet
Deze monitor kan binnen de hieronder getoonde hoeken worden
geplaatst. Om het midden van de draaicirkel van de monitor te
vinden, brengt u het midden van het scherm van de monitor op één
lijn met de centreermarkeringen op de standaard.
Houd de monitor met beide handen vast aan de onderkant
wanneer u hem in horizontale of verticale richting draait. Pas op
dat uw vingers niet bekneld raken aan de achterkant van de
monitor wanneer u de monitor in verticale richting kantelt.
Het apparaat moet in de buurt van een gemakkelijk
toegankelijk stopcontact worden geïnstalleerd.
Voorbeeld van stekkertypes
voor 100 tot 120 V AC voor 200 tot 240 V AC
alleen voor 240 V AC
90°
5°
90°
15°
Centreermarkeringen

5
NL
Identificatie van onderdelen en
bedieningselementen
Zie de tussen haakjes aangegeven pagina’s voor nadere
informatie.
1 RESET (terugstel) knop (pagina 14)
Met deze knop herstelt u de fabrieksinstellingen.
2 Regeltoets (pagina 9)
De regeltoets wordt gebruikt om het menu weer te geven en
om monitorinstellingen (o.a. helderheid en contrast) uit te
voeren.
3 1 (aan/uit) schakelaar en indicator
(pagina’s 7, 14, 18)
Met deze knop zet u de monitor aan en uit. De spannings-
indicator licht groen op wanneer de monitor is ingeschakeld
en knippert afwisselend groen en oranje, of licht oranje op
wanneer de monitor in de energiebesparende stand staat.
4 Netsnoeraansluiting AC IN (pagina 6)
Voor het aansluiten van de netspanning op de monitor.
5 Video-ingang (HD15) (y1) (pagina 6)
Deze connector verstuurt RGB videosignalen (0.700 Vp-p,
positief) en sync signalen.
* DDC (Display Data Channel) is een VESA standaard.
MENU
RESET
MENU
RESET
(HD15)
AC IN
AchterzijdeVoorzijde
achterkant
voorkant
Pin nr. Signaal
1Rood
2Groen
(Sync op Groen)
3Blauw
4 ID (Massa)
5 DDC Massa*
6 Rood Massa
7 Groen Massa
8 Blauw Massa
9 DDC + 5V*
10 Massa
11 ID (Massa)
12 Bi-directionele data (SDA)*
13 H. Sync
14 V. Sync
15 Dataklok (SCL)*
5 4 3 2
1
678910
1112131415

6
Installatie
Alvorens de monitor in gebruik te nemen, dient u te controleren
of de volgende accessoires in de doos zitten:
• Netsnoer (1)
• HD15 videosignaalkabel (1)
• Macintosh G3 adapter (voor blauw/wit systeem) (1)
• Setup Disk (1)
• Garantiekaart (1)
• Informatie over het schoonmaken van het schermoppervlak (1)
• Deze gebruiksaanwijzing (1)
Stap 1:De monitor aansluiten op
uw computer
Schakel de monitor en de computer uit voordat u ze gaat
aansluiten.
Opmerkingen
• Raak de pinnen van de videokabelconnector niet aan, om de pinnen niet
te verbuigen.
• Controleer bij het aansluiten van de videosignaalkabel of de HD15
connector goed zit. Forceer de connector niet om te voorkomen dat de
pennen worden verbogen.
x
Aansluiting op een IBM PC/AT of
compatibele computer
x
Aansluiting op een Macintosh computer
* Sluit de meegeleverde Macintosh G3 adapter aan op de computer
alvorens de kabel aan te sluiten. Deze adapter is compatibel met de
Power Macintosh G3 computer met drie pinrijen. Voor aansluiting op
een andere versie van de Power Macintosh G3 met twee pinrijen of
andere modellen is een andere adapter (afzonderlijk verkrijgbaar)
vereist.
Stap 2:Het netsnoer aansluiten
Schakel de monitor en de computer uit (wanneer deze nog niet
zijn uitgeschakeld). Sluit vervolgens het netsnoer aan op de
monitor en steek daarna de stekker van het snoer in een
stopcontact.
(HD15)
AC IN
IBM PC/AT of
compatibele computer
naar video-uitgang
naar HD 15
HD 15 videosignaalkabel
(meegeleverd)
(HD15)
AC IN
Gebruik de meegeleverde Macintosh G3 adapter
(voor blauw/wit-systeem).
Macintosh G3 adapter (voor
blauw/wit systeem)
(meegeleverd)
*
Power Macintosh G3
naar video-
uitgang
naar HD 15
HD 15
videosignaalkabel
(meegeleverd)
(HD15)
AC IN
naar
AC IN
naar een stopcontact
netsnoer (meegeleverd)

7
NL
Stap 3:De monitor en de computer
aanzetten
Zet eerst de monitor aan en vervolgens de computer.
De installatie van uw monitor is nu voltooid.
Gebruik zo nodig de bedieningsknoppen van de monitor om het
beeld bij te stellen.
Indien er geen beeld op het scherm verschijnt
• Controleer of de monitor op correcte wijze is aangesloten op de
computer.
• Controleer indien de melding GEEN INPUT SIGNAAL op het
scherm verschijnt of de grafische kaart van de computer
volledig in de juiste busconnector is gestoken.
• Indien u een oude monitor vervangt door dit model en de
melding BUITEN SCAN BEREIK op het scherm verschijnt,
dient u de oude monitor opnieuw aan te sluiten. Stel vervolgens
de grafische kaart van de computer zodanig in dat de
horizontale frequentie tussen 30 - 109 kHz ligt, en de verticale
frequentie tussen 48 - 160 Hz.
Voor meer informatie over de meldingen op het scherm, zie
“Foutsymptomen en oplossingen” op pagina 16.
Voor gebruikers van Windows 95/98
Installeer, om het potentieel van uw monitor te optimaliseren, het nieuwe
model informatiebestand van de bijgeleverde Setup Disk op uw PC.
Deze monitor voldoet aan de “VESA DDC” Plug & Play standaard.
Indien uw PC/grafische kaart voldoet aan DDC, selecteert u “Plug & Play
Monitor (VESA DDC)” of de modelnaam van deze monitor als het
monitortype op het “Control Panel” van Windows 95/98. Indien uw PC/
grafische kaart er niet in slaagt met deze monitor te communiceren, laadt
u de Setup Disk en selecteert de modelnaam van deze monitor als
monitortype.
Voor gebruikers van Windows NT4.0
De monitorinstallatie in Windows NT4.0 verschilt van die van Windows
95/98 en vereist geen selectie van het monitortype. Zie de
instructiehandleiding van Windows NT4.0 voor meer details over het
instellen van de resolutie, verversingsfrequentie en aantal kleuren.
De taal van de schermmenu’s
selecteren (LANG)
Er zijn Engelse, Franse, Duitse, Spaanse, Italiaanse, Nederlandse,
Zweedse, Russische en Japanse uitvoeringen van de
schermmenu’s beschikbaar. De standaardinstelling is Engels.
1
Druk op het midden van de regeltoets.
Zie pagina 9 voor meer informatie over het gebruik van de
regeltoets.
2
Beweeg de regeltoets om LANG te markeren en
druk nogmaals op het midden van de regeltoets.
3
Beweeg de regeltoets m/M om een taal te kiezen.
• ENGLISH: Engels
• FRANÇAIS: Frans
• DEUTSCH: Duits
• ESPAÑOL: Spaans
• ITALIANO: Italiaans
• NEDERLANDS
• SVENSKA: Zweeds
• : Russisch
•: Japans
Het menu sluiten
Druk eenmaal in het midden van de regeltoets om terug te keren naar het
hoofdmenu en tweemaal om terug te keren naar de normale weergave.
Wanneer geen toetsen worden ingedrukt, sluit het menu automatisch na
ongeveer 30 seconden.
Om de instelling Engels opnieuw in te stellen
Druk op de RESET knop terwijl het LANGUAGE menu op het scherm
wordt weergegeven.
MENU
MENU
UIT
CENTR.
AFM.
GEOM
SCHERM
KLEUR
LANG
CONV
OPTIES
OK
MENU
ENGL ISH
FRANÇA I S
DEUTSCH
ESPAÑOL
ITALIANO
NEDERLANDS
SVENSKA
LANGUAGE
MENU

8
De monitor instellen
Met behulp van de schermmenu's kunt u veel instellingen van de
monitor veranderen.
Het menu gebruiken
Druk op het midden van de regeltoets om het hoofd-MENU op het
scherm te laten verschijnen. Zie pagina 9 voor meer informatie
over het gebruik van de regeltoets.
Gebruik de regeltoets om één van de volgende menu’s te
selecteren.
x
Het huidige ingangssignaal weergeven
De horizontale en verticale frequenties van het huidige
ingangssignaal worden weergegeven in het hoofd-MENU. Indien
het signaal overeenkomt met één van de fabrieksinstellingen van
deze monitor, wordt ook de resolutie weergegeven.
1 CENTR. (pagina 10)
Selecteer het CENTR. menu voor
het instellen van de centrering,
afmeting of zoom van het beeld.
2 AFM. (pagina 10)
Selecteer het AFM. menu voor het
instellen van de afmeting,
centrering of zoom van het beeld
3 GEOM (pagina 10)
Selecteer het GEOM menu voor het
instellen van de rotatie en vorm van
het beeld.
4 KLEUR (pagina 12)
Selecteer het KLEUR menu
voor het instellen van de
kleurtemperatuur van het
beeld. U kunt dit menu
gebruiken om de kleuren van
de monitor af te stemmen op
de kleuren van een geprinte
afbeelding.
MENU
MENU
UIT
CENTR.
AFM.
GEOM
SCHERM
KLEUR
LANG
CONV
OPTIES
OK
MENU
26
AFM. /CENTR.
26
AFM. /CENTR.
26
GEOMETR I E
sBGR
5000K 6500K 930 K0
50 K00
KLEUREN
BASI S GEAVANC.
5 SCHERM (pagina 11)
Kies het SCHERM menu om de
beeldkwaliteit te regelen. U kunt het
landing- en moiré-annuleereffect
regelen.
6 CONV (pagina 11)
Selecteer het CONV menu voor het
instellen van de horizontale en
verticale convergentie van het beeld.
7 LANG (pagina 7)
Selecteer het LANG menu om de
taal van de schermmenu’s te kiezen.
8 OPTIES (pagina 13)
Selecteer het OPTIES menu om de
opties van de monitor in te stellen.
De monitor heeft de volgende
opties:
• demagnetiseren van het scherm
• veranderen van de positie van het
schermmenu
• vergrendelen van de bedieningen
9 UIT
Selecteer UIT om het menu te
sluiten.
LANDING
26
SCHERM
TOP
BOT
26
CONVERGENT I E
ENGL ISH
FRANÇA I S
DEUTSCH
ESPAÑOL
ITALIANO
NEDERLANDS
SVENSKA
LANGUAGE
DEGAUSS
AAN
OPT IES
MENU
MENU
UIT
CENTR.
AFM.
GEOM
SCHERM
KLEUR
LANG
CONV
OPTIES
OK
68.7kHz/ 85Hz
1024
768
de horizontale
en verticale
frequenties
van het huidige
ingangssignaal
de re
so
lutie van
het huidige
ing
angssignaal

9
NL
x
Gebruik van de regeltoets
1
Het hoofd-MENU weergeven.
Druk op het midden van de regeltoets om het hoofd-MENU
op het scherm te laten verschijnen.
2
Selecteer het menu dat u wilt instellen.
Markeer het gewenste menu door de regeltoets naar achteren
te bewegen om omhoog te gaan (M), naar voren om omlaag te
gaan (m), en naar links (<) of rechts (,) om naar opzij te
bewegen.
3
Stel het menu in.
Beweeg de regeltoets naar links (<) of rechts (,) om de
instelling uit te voeren.
4
Sluit het menu.
Druk één keer op het midden van de regeltoets om terug te
gaan naar het hoofd-MENU en twee keer om terug te gaan
naar het normale schermbeeld. Indien er geen knoppen
worden ingedrukt, sluit het menu automatisch na ongeveer
30 seconden.
x
Terugstellen van de instellingen
Druk op de RESET knop. Zie pagina 14 voor meer informatie
over het terugstellen van de instellingen.
De helderheid en het contrast
instellen
De instellingen van helderheid en contrast worden uitgevoerd in
een apart HELDERHEID/CONTRAST menu.
Deze instellingen worden in het geheugen opgeslagen voor alle
ingangssignalen.
1
Beweeg de regeltoets in een willekeurige richting.
Het HELDERHEID/CONTRAST menu verschijnt op het
scherm.
2
Beweeg de regeltoets m/M voor het instellen van de
helderheid ( ), en </, voor het instellen van het
contrast (6).
In de sRGB mode
Wanneer u de sRGB mode in het KLEUREN menu kiest,
verschijnt het volgende HELDERHEID/CONTRAST menu op
het scherm.
Voor meer informatie over het gebruik van de sRGB mode, zie
“De beeldkleur regelen (KLEUR)” op pagina 12.
Het menu zal na ongeveer 3 seconden automatisch van het scherm
verdwijnen.
MENU
MENU MENU
ACHTERKANT
VOORKANT
MENU
MENU
RESET
26 26
HELDERHE ID/CONTRAST
56 76
sRGB : 56 76
HELDERHE ID/CONTRAST

10
De afmeting instellen (AFM.)
Deze instelling wordt in het geheugen opgeslagen voor het
huidige ingangssignaal.
1
Druk op het midden van de regeltoets.
Het hoofd-MENU verschijnt op het scherm.
2
Beweeg de regeltoets om AFM. te markeren en
druk nogmaals op het midden van de regeltoets.
Het AFM./CENTR. menu verschijnt op het scherm.
3
Beweeg eerst de regeltoets
m
/
M
om te selecteren
voor de horizontale instelling, of voor de
verticale instelling. Beweeg vervolgens de
regeltoets
<
/
,
voor het instellen van de afmeting.
De centrering van het beeld
instellen (CENTR.)
Deze instelling wordt in het geheugen opgeslagen voor het
huidige ingangssignaal.
1
Druk op het midden van de regeltoets.
Het hoofd-MENU verschijnt op het scherm.
2
Beweeg de regeltoets om CENTR. te markeren
en druk nogmaals op het midden van de regeltoets.
Het AFM./CENTR. menu verschijnt op het scherm.
3
Beweeg eerst de regeltoets
m
/
M
om te
selecteren voor de horizontale instelling, of voor
de verticale instelling. Beweeg vervolgens de
regeltoets
<
/
,
voor het instellen van de
centrering.
Het beeld vergroten of verkleinen
(ZOOM)
Deze instelling wordt in het geheugen opgeslagen voor het
huidige ingangssignaal.
1
Druk op het midden van de regeltoets.
Het hoofd-MENU verschijnt op het scherm.
2
Beweeg de regeltoets om AFM. of
CENTR. te markeren en druk nogmaals op het
midden van de regeltoets.
Het AFM./CENTR. menu verschijnt op het scherm.
3
Beweeg de regeltoets
m
/
M
voor het selecteren
van (zoom), en beweeg
<
/
,
om het beeld te
vergroten of verkleinen.
Opmerking
Het instellen stopt op het moment dat de horizontale of verticale afmeting
de maximale of minimale waarde bereikt heeft.
De beeldvorm instellen (GEOM)
Met de GEOM instellingen kunt u de rotatie en vorm van het
beeld bijstellen.
De (rotatie) instelling wordt in het geheugen opgeslagen voor
alle ingangssignalen. Alle andere instellingen worden in het
geheugen opgeslagen voor het huidige ingangssignaal.
1
Druk op het midden van de regeltoets.
Het hoofd-MENU verschijnt op het scherm.
2
Beweeg de regeltoets om GEOM te markeren en
druk nogmaals op het midden van de regeltoets.
Het GEOMETRIE menu verschijnt op het scherm.
3
Beweeg eerst de regeltoets
m
/
M
om het gewenste
punt te selecteren. Beweeg vervolgens de
regeltoets
<
/
,
om de instelling uit te voeren.
Kies Om
het beeld te roteren
de zijden van het beeld te doen uitzetten of te
doen inkrimpen
de zijden van het beeld naar links of rechts te
verschuiven
de breedte van het beeld aan de bovenkant van het
scherm aan te passen
het beeld naar links of rechts te verschuiven aan
de bovenkant van het scherm

11
NL
De convergentie instellen (CONV)
Met de CONV instellingen kunt u de kwaliteit van het beeld
aanpassen door de convergentie te regelen. De convergentie heeft
betrekking op de uitlijning van de rode, groene en blauwe
kleursignalen.
Indien u rode of blauwe schaduwen rond letters of lijnen ziet,
moet u de convergentie bijstellen.
Deze instellingen worden in het geheugen opgeslagen voor alle
ingangssignalen.
1
Druk op het midden van de regeltoets.
Het hoofd-MENU verschijnt op het scherm.
2
Beweeg de regeltoets om CONV te markeren en
druk nogmaals op het midden van de regeltoets.
Het CONVERGENTIE menu verschijnt op het scherm.
3
Beweeg eerst de regeltoets m/M om het gewenste
punt te selecteren. Beweeg vervolgens de
regeltoets </, om de instelling uit te voeren.
De beeldkwaliteit regelen
(SCHERM)
Met de SCHERM instellingen kan de beeldkwaliteit worden
geregeld door moiré en landing in te stellen.
• Regel de landing wanneer de kleur in de hoeken van het scherm
ongelijkmatig is.
• Annuleer de moiré wanneer ellips- of golfvormige patronen op
het scherm verschijnen.
De ONDERDRUK MOIRE en MOIRE CORRECTIE
instellingen worden gememoriseerd voor het huidige
ingangssignaal. Alle andere instellingen worden voor alle
ingangssignalen gememoriseerd.
1
Druk in het midden van de regeltoets.
Het hoofdmenu verschijnt op het scherm.
2
Beweeg de regeltoets om SCHERM te laten
oplichten en druk nogmaals in het midden van de
regeltoets.
Het SCHERM menu verschijnt op het scherm.
3
Beweeg eerst de regeltoets m/M om de gewenste
regeling te kiezen. Beweeg vervolgens de regeltoets
</, om de regeling uit te voeren.
* Moiré is een natuurlijke storing die zachte, golvende lijnen op het
scherm doet verschijnen. Dit fenomeen ontstaat door de interferentie
tussen het patroon van het beeld op het scherm en het fosforpatroon van
de monitor.
Opmerking
Het beeld kan wazig zijn wanneer ONDERDRUK MOIRE op AAN staat.
Kies Om
rode of blauwe schaduwen
horizontaal te verschuiven
rode of blauwe schaduwen verticaal
te verschuiven
TOP
V CONV. BOVEN
rode of blauwe schaduwen bovenaan
het scherm verticaal te verschuiven
BOT
V CONV. ONDER
rode of blauwe schaduwen onderaan
het scherm verticaal te verschuiven
Kies Om
LANDING
kleuronregelmatigheden in de linker
bovenhoek van het scherm te
minimaliseren.
LANDING
kleuronregelmatigheden in de rechter
bovenhoek van het scherm te
minimaliseren.
LANDING
kleuronregelmatigheden in de linker
benedenhoek van het scherm te
minimaliseren.
LANDING
kleuronregelmatigheden in de rechter
benedenhoek van het scherm te
minimaliseren.
ONDERDRUK
MOIRE
*
de moiré-annuleerfunctie AAN of
UIT te zetten.
(MOIRE CORRECTIE)
verschijnt in het menu wanneer u
AAN kiest.
MOIRE CORRECTIE
het moiré-annuleereffect te
minimaliseren.
Voorbeeld van moiré

12
De beeldkleur regelen (KLEUR)
Met de KLEUR instellingen kunt u de beeldkleurtemperatuur
regelen door het kleurniveau van het witte kleurveld te
veranderen. De kleuren hebben een rode tint bij lage temperatuur
en een blauwe tint bij hoge temperatuur. Deze regeling is handig
om de monitorkleuren af te stemmen op drukkleuren.
Deze instellingen worden in het geheugen opgeslagen voor alle
ingangssignalen.
1
Druk in het midden van de regeltoets.
Het hoofdmenu verschijnt op het scherm.
2
Beweeg de regeltoets om KLEUR te laten
oplichten en druk nogmaals in het midden van de
regeltoets.
Het KLEUREN menu verschijnt op het scherm.
3
Beweeg de regeltoets
<
<<
<
/
,
,,
,
om de instelmode te
kiezen.
Er is keuze uit drie instelmodes: BASIS, GEAVANC. en
sRGB.
4
Beweeg eerst de regeltoets
m
/
M
om de gewenste
instelling te kiezen. Beweeg vervolgens de
regeltoets
<
/
,
om de regeling uit te voeren.
Voer de regeling uit als volgt.
BASIS mode
1
Beweeg de regeltoets
m
mm
m
/
M
MM
M
om kleurtemperatuurrij
1
te kiezen. Beweeg vervolgens de regeltoets
<
<<
<
/
,
,,
,
om een kleurtemperatuur te kiezen.
De vooringestelde kleurtemperaturen zijn 5000K, 6500K en
9300K. De standaard instelling is 9300K, zodat wit van
blauwachtig verandert in roodachtig wanneer de temperatuur
wordt verlaagd tot 6500K en 5000K.
2
Regel de kleurtemperatuur eventueel bij.
Beweeg de regeltoets
m
mm
m
/
M
MM
M
om kleurtemperatuurrij
2
te kiezen. Beweeg vervolgens de regeltoets
<
<<
<
/
,
,,
,
om de kleurtemperatuur bij te regelen.
Als u de kleurtemperatuur bijregelt, worden de nieuwe
instellingen voor elk van de drie kleurtemperaturen
gememoriseerd en verandert item 1 van het schermmenu als
volgt.
• [5000K]t[1]
• [6500K]t[2]
• [9300K]t[3]
GEAVANC. mode
De kleur kan nog nauwkeuriger worden geregeld via de
GEAVANC. mode.
1
Beweeg de regeltoets
m
mm
m
/
M
MM
M
om kleurtemperatuurrij
1
te kiezen. Beweeg vervolgens de regeltoets
<
<<
<
/
,
,,
,
om een kleurtemperatuur te kiezen.
2
Beweeg de regeltoets
m
mm
m
/
M
MM
M
om regelpunt
2
te
kiezen. Beweeg vervolgens de regeltoets
<
<<
<
/
,
,,
,
om
BIAS (zwartniveau) te regelen.
Hiermee worden de donkere zones van een beeld geregeld.
3
Beweeg de regeltoets
m
mm
m
/
M
MM
M
om regelpunt
3
te
kiezen. Beweeg vervolgens de regeltoets
<
<<
<
/
,
,,
,
om
GAIN (witniveau) te regelen.
Hiermee worden de lichte zones van een beeld geregeld.
Bij de regelpunten 2 en 3 kan de R (rode), G (groene) en
B (blauwe) component van het ingangssignaal worden
geregeld.
Als u de kleurtemperatuur bijregelt, worden de nieuwe
instellingen voor elk van de drie kleurtemperaturen
gememoriseerd en verandert item 1 van het schermmenu als
volgt.
• [5000K]t[1]
• [6500K]t[2]
• [9300K]t[3]
BASI S GEAVANC. s BGR
5000K 6500K 930 K0
50 K00
KLEUREN
BASI S GEAVANC. s BGR
5000K 6500K 930 K0
R BIAS 05
G BIAS 05
B BIAS 05
RGAIN 05
GGAIN 05
BGAIN 05
KLEUREN

13
NL
sRGB mode
De kleurinstelling sRGB is een gestandaardiseerd kleurprotocol
om de beeld- en drukkleuren van sRGB compatibele
computerapparatuur te harmoniseren. Om de kleuren te regelen
volgens het sRGB profiel, kiest u gewoon sRGB in het
KLEUREN menu. Om sRGB kleuren echter correct weer te
geven (γ=2.2, 6500K), moet u uw computer instellen op het sRGB
profiel en de helderheid ( ) en het contrast (6) instellen zoals
aangegeven in het menu. Zie pagina 9 voor informatie over het
instellen van helderheid ( ) en contrast (6).
Opmerking
Uw computer en andere aangesloten apparatuur (zoals bijvoorbeeld een
printer) moeten compatibel zijn met sRGB.
Extra instellingen (OPTIES)
De monitor kan handmatig worden gedemagnetiseerd (degauss-
functie). Wijzig de menupositie en vergrendel de
bedieningselementen.
1
Druk op het midden van de regeltoets.
Het hoofd-MENU verschijnt op het scherm.
2
Beweeg de regeltoets om OPTIES te markeren en
druk nogmaals op het midden van de regeltoets.
Het OPTIES menu verschijnt op het scherm.
3
Beweeg de regeltoets m/M om het gewenste punt te
selecteren.
Stel de gewenste optie in aan de hand van onderstaande
instructies.
Het scherm demagnetiseren
De monitor wordt automatisch gedemagnetiseerd wanneer de
stroom wordt ingeschakeld.
Om de monitor handmatig te demagnetiseren, beweegt
u eerst de regeltoets m/M om (DEGAUSS) te
selecteren. Beweeg vervolgens de regeltoets ,.
Het scherm wordt gedurende ongeveer 2 seconden
gedemagnetiseerd. Indien er een tweede demagnetiseringscyclus
nodig is, dient u voor het beste resultaat 20 minuten te wachten.
De positie van het menu veranderen
Als het menu een afbeelding op het scherm in de weg zit, kunt u
de positie ervan veranderen.
Om de positie van het menu op het scherm te
veranderen, beweegt u eerst de regeltoets m/M om
(H POSITIE OSD) te selecteren voor de horizontale
instelling, of (V POSITIE OSD) voor de verticale
instelling. Beweeg vervolgens de regeltoets </, om
het schermmenu te verplaatsen.
De bedieningen vergrendelen
U kunt de bedieningen vergrendelen om de ingestelde
gegevens te beschermen. Hiervoor beweegt u eerst de
regeltoets m/M om (TOETSEN SLOT) te selecteren.
Beweeg vervolgens de regeltoets ,, om AAN te
selecteren.
Alleen de 1 (aan/uit) schakelaar, UIT en (TOETSEN
SLOT) van het OPTIES menu zullen werken. Indien er andere
punten worden geselecteerd, verschijnt het teken op het
scherm.
De vergrendeling van de bedieningen opheffen
Herhaal bovenstaande procedure en stel (TOETSEN SLOT) in op
UIT.
BASI S GEAVANC. s BGR
:56 :76 VOOR s BGR
KLEUREN

14
De instellingen resetten
Deze monitor heeft de volgende drie methodes voor het resetten.
Gebruik de RESET knop om de instellingen te resetten.
Een afzonderlijke optie resetten
Gebruik de regeltoets om de gewenste optie te selecteren en druk
vervolgens op de RESET knop.
Alle instelgegevens voor het huidige
ingangssignaal resetten.
Druk op de RESET knop wanneer er geen menu op het scherm
wordt weergegeven.
De volgende instellingen kunnen met deze methode niet gereset
worden:
• taal van het schermmenu (pagina 7)
• instelmode in het KLEUREN menu (BASIS, GEAVANC.,
sRGB) (pagina 12)
• positie van het schermmenu (pagina 13)
• vergrendeling van de bedieningen (pagina 13)
Alle instelgegevens voor alle ingangssignalen
resetten.
Druk de RESET knop in en houd hem langer dan 2 seconden
ingedrukt.
Opmerkingen
De RESET knop werkt niet wanneer
(TOETSEN SLOT) is
ingesteld op AAN.
Technische kenmerken
Fabrieks- en
gebruikersinstellingen
Wanneer de monitor een ingangssignaal ontvangt, stemt deze dit
signaal automatisch af op één van de fabrieksinstellingen die in
het geheugen van de monitor zijn opgeslagen, om een beeld van
hoge kwaliteit in het midden van het scherm te verkrijgen. (Zie
Appendix voor een lijst van de fabrieksinstellingen.) Voor
ingangssignalen die niet overeenkomen met één van de in de
fabriek ingestelde standen, garandeert de Digitale Multiscan-
technologie van deze monitor dat er een helder beeld op het
scherm verschijnt voor elke instelling in het frequentiebereik van
de monitor (horizontaal: 30 - 109 kHz, verticaal: 48 - 160 Hz).
Indien het beeld wordt bijgesteld, worden de instelgegevens
opgeslagen als gebruikersinstelling en automatisch weer
opgeroepen op het moment dat hetzelfde ingangssignaal wordt
ontvangen.
Opmerking voor Windows-gebruikers
Windows-gebruikers moeten de handleiding van de gebruikte
videokaart of het stuurprogramma van de video kaart raadplegen
en de hoogst beschikbare verversingfrequentie selecteren voor
een optimale monitorprestatie.
Functie voor energiebesparing
Deze monitor voldoet aan de richtlijnen voor energiebesparing
die zijn opgesteld door VESA,
E
NERGY
S
TAR en NUTEK.
Indien de monitor is aangesloten op een computer of grafische
videokaart die voldoet aan DPMS (Display Power Management
Signaling), zal de monitor het energieverbruik automatisch in drie
stappen verminderen, zoals hieronder beschreven.
* “Sluimer” en “diepe sluimer” zijn energiebesparende instellingen die
zijn gedefinieerd door de Environmental Protection Agency.
** Wanneer uw computer overschakelt naar de stroomspaarstand, wordt
het ingangssignaal onderbroken en verschijnt GEEN INPUT
SIGNAAL op het scherm. Na enkele seconden schakelt de monitor
over naar de stroomspaarstand.
RESET
Energie-
stand
Energieverbruik
1
(aan/uit)
indicator
normaal bedrijf ≤ 145 W groen
1 standby ≤ 15 W groen en oranje
afwisselend
2 sluimer
(onderbreking)*
≤ 15 W groen en oranje
afwisselend
3 diepe sluimer**
(actief uit)*
Ong. 1 W oranje
uitgeschakeld 0 W uit

15
NL
Problemen oplossen
Lees dit gedeelte door voordat u contact opneemt met uw dealer
of de klantenservice.
Indien er dunne lijnen op uw scherm
verschijnen (dempingsdraden)
De lijnen die u op uw scherm ziet zijn normaal voor de Trinitron
monitor en duiden niet op een storing. Het zijn schaduwen van de
dempingsdraden die gebruikt worden om het apertuurrooster te
stabiliseren en deze zijn het beste zichtbaar wanneer de
achtergrond van het scherm licht van kleur is (meestal wit). Het
apertuurrooster is het fundamentele element dat een Trinitron
beeldbuis onderscheidt van alle andere, doordat er meer licht bij
het scherm kan komen, hetgeen resulteert in een contrastrijker,
meer gedetailleerd beeld.
Schermberichten
Als er iets fout is met het ingangssignaal, verschijnt één van de
volgende berichten op het scherm.
Indien GEEN INPUT SIGNAAL verschijnt op het
scherm
Indien BUITEN SCAN BEREIK verschijnt op het
scherm
Voor meer informatie, zie “Foutsymptomen en oplossingen” op
pagina 16.
Dempingsdraden
1 De frequenties van het huidige ingangssignaal
Als de monitor de frequenties van het huidige ingangssignaal
herkent, verschijnen de horizontale en verticale frequenties.
2 Ingangssignaaltoestand
GEEN INPUT SIGNAAL
Dit geeft aan dat er geen signaal wordt ingevoerd.
1 De frequenties van het huidige ingangssignaal
Als de monitor de frequenties van het huidige ingangssignaal
herkent, verschijnen de horizontale en verticale frequenties.
2 Ingangssignaaltoestand
BUITEN SCAN BEREIK
Geeft aan dat het ingangssignaal niet door de monitor kan
worden verwerkt.
3 Oplossingen
WIJZIG SIGNAALTIMING verschijnt op het scherm.
Wanneer u een bestaande monitor vervangt, moet u de oude
monitor opnieuw aansluiten. Stel vervolgens de videokaart
van de monitor zo in dat de horizontale frequentie tussen 30
en 109 kHz, en de verticale frequentie tussen 48 en 160 Hz
ligt.
MONI TOR FUNCT IONEERT
GEEN I NPUT SIGNAAL
WH I T E
RED
GREEN
BLUE
INFORMATIE
INGANG : 68.7kHz/ H58z
MON I TOR FUN CT I ONEERT
INGANG :130.0kHz/ H57
BUI TEN SCAN BERE I K
WIJZIG SIGNAALTIMING
WH I T E
RED
GREEN
BLUE
INFORMATIE
z

16
Foutsymptomen en oplossingen
Indien het probleem wordt veroorzaakt door de aangesloten computer of door andere apparatuur, dient u de betreffende instructiehandleiding te
raadplegen.
Gebruik de zelfdiagnosefunctie (pagina 18) wanneer u het probleem met de volgende aanwijzingen niet op kunt lossen.
Symptoom Controleer de volgende punten
Geen beeld
Indien de 1 (aan/uit) indicator niet
oplicht
• Controleer of het netsnoer goed is aangesloten.
• Controleer of de 1 (aan/uit) schakelaar in de stand “aan” staat.
Indien de melding GEEN INPUT
SIGNAAL op het scherm verschijnt,
of indien de 1 (aan/uit) indicator
oranje of afwisselend groen en
oranje is
• Controleer of de videosignaalkabel goed is aangesloten en alle stekkers goed vastzitten
(pagina 6).
• Controleer of de pinnen van de HD15 video-ingang niet verbogen of naar binnen gedrukt
zijn.
x
Problemen veroorzaakt door de aangesloten computer of andere apparatuur
• De computer staat in de energiespaarstand. Probeer een willekeurige toets op het
toetsenbord van de computer in te drukken of de muis te bewegen.
• Controleer of de stroom van de computer “aan” is.
• Controleer of de grafische kaart volledig in de correcte gleuf zit.
Indien de melding BUITEN SCAN
BEREIK op het scherm verschijnt
x
Problemen veroorzaakt door de aangesloten computer of andere apparatuur
• Controleer of het videofrequentiebereik binnen de monitorspecificaties valt. Indien u een
oude monitor door deze monitor heeft vervangen, sluit de oude monitor weer aan en stel
het frequentiebereik op de volgende waarden in.
Horizontaal: 30 - 109 kHz
Verticaal: 48 - 160 Hz
Indien er geen melding wordt
gegeven en de 1 (aan/uit) indicator
groen is of oranje knippert
• Gebruik de zelfdiagnosefunctie (pagina 18).
Indien u Windows 95/98 gebruikt • Wanneer u een bestaande monitor vervangt, moet u de oude monitor opnieuw aansluiten
en als volgt tewerk gaan. Installeer de Setup Disk (pagina 7) en kies deze monitor
(“CPD-E500E”) uit de Sony monitors via het Windows 95/98 monitorkeuzescherm.
Indien u een Macintosh systeem
gebruikt
• Bij aansluiting op een Power Macintosh G3 computer met drie pinrijen, moet u
controleren of de meegeleverde Macintosh G3 adapter en de videosignaalkabel goed zijn
aangesloten (pagina 6).
• Voor Power Macintosh G3 of andere modellen met twee pinrijen is een andere adapter
vereist die afzonderlijk verkrijgbaar is.
Het beeld flikkert, springt,
oscilleert of is vervormd
• Isoleer en elimineer alle potentiële bronnen van elektrische of magnetische velden zoals
andere monitoren, laserprinters, elektrische ventilatoren, tl-lichtlampen of televisies.
• Plaats de monitor uit de buurt van netsnoeren of plaats een magnetische afscherming bij
de buurt van de monitor.
• Probeer de monitor aan te sluiten op een ander stopcontact, bij voorkeur op een ander
circuit.
• Probeer de monitor 90° naar links of naar rechts te draaien.
x
Problemen veroorzaakt door de aangesloten computer of andere
apparatuur.
• Controleer de handleiding van uw grafische kaart voor de juiste instelling van de monitor.
• Ga na of de grafische mode (VESA, Macintosh 21" Color, etc.) en de frequentie van het
ingangssignaal ondersteund worden door deze monitor (Appendix). Ook wanneer de
frequentie binnen het juiste bereik ligt, is het mogelijk dat bepaalde grafische kaarten een
sync pulse hebben die zo smal is dat de monitor niet correct kan synchroniseren.
• Pas de verversingsfrequentie van de computer aan (verticale frequentie) om een optimaal
beeld te verkrijgen.
Het beeld is wazig
• Stel de helderheid en het contrast bij (pagina 9).
• Demagnetiseer de monitor* (pagina 13).
• Wanneer ONDERDRUK MOIRE op AAN staat, kan het beeld wazig zijn. Verminder dan
het moiré-annuleereffect of zet ONDERDRUK MOIRE op UIT (pagina 11).

17
NL
* Indien een tweede demagnetiseringscyclus nodig is, dient u voor het beste resultaat eerst 20 minuten te wachten. Het is mogelijk dat er gebrom klinkt,
maar dit is geen storing.
Weergave van de naam van de monitor, het
serienummer en de productiedatum.
Terwijl de monitor een videosignaal ontvangt, houdt u het midden
van de regeltoets langer dan vijf seconden ingedrukt om het
informatievenster van deze monitor weer te geven.
Indien het probleem niet opgelost kan worden, belt u uw erkende
Sony dealer en geeft u de volgende informatie door.
• Modelnaam: CPD-E500E
• Serienummer
• Naam en specificaties van uw computer en grafische kaart.
Echobeeld (ghosting) • Gebruik geen videoverlengkabels en/of videoschakeldozen.
• Controleer of alle aansluitingen goed vastzitten.
Het beeld is niet gecentreerd of
heeft niet de juiste afmetingen
• Stel de afmetingen in (pagina 10) of centreer het beeld (pagina 10). Denk eraan dat
sommige video instellingen het scherm niet tot aan de randen vullen.
De hoeken van het beeld zijn krom • Stel de vorm van het beeld in (pagina 10).
Golvend of elliptisch patroon
(moire)
• Zet ONDERDRUK MOIRE op AAN en minimaliseer het moiré-annuleereffect
(pagina 11).
xProblemen veroorzaakt door de aangesloten computer of andere apparatuur.
• Wijzig de schikking op uw bureau.
De kleur is niet gelijkmatig • Demagnetiseer de monitor* (pagina 13). Indien u apparatuur die een magnetisch veld
genereert, bijvoorbeeld een speaker, in de buurt van de monitor opstelt, of wanneer u de
richting van de monitor verandert, is het mogelijk dat de kleuren niet meer gelijkmatig
zijn.
• Regel de landing (pagina 11).
Onzuivere witweergave. • Stel de kleurtemperatuur bij (pagina 12).
Letters en regels hebben rode of
blauwe schaduwen aan de hoeken
• Stel de convergentie bij (pagina 11).
De knoppen van de monitor
werken niet
( verschijnt op het scherm)
• Indien de vergrendeling van de bedieningen op AAN staat, moet u deze op UIT zetten
(pagina 13).
U hoort een brommend geluid
direct na het inschakelen van de
monitor
• Dit is het geluid van de zelf-demagnetiserende cyclus. Wanneer de stroom wordt
ingeschakeld, wordt de monitor gedurende twee seconden automatisch gedemagnetiseerd.
Symptoom Controleer de volgende punten
SER NO
:
1234567
MODEL
:
CPD E500E
MANUFACTURED
: 1999-52
INFORMATIE
MENU
Voorbeeld
b

18
Zelfdiagnosefunctie
Deze monitor heeft een zelfdiagnosefunctie. Indien er een
probleem is met uw monitor of computer, zal het scherm leeg
worden en zal de 1 (aan/uit) indicator ofwel groen oplichten
ofwel oranje knipperen. Indien de 1 (aan/uit) indicator oranje
oplicht, bevindt de computer zich in de energiebesparende stand.
Probeer een willekeurige toets op het toetsenbord in te drukken.
Indien de
1
(aan/uit) indicator groen is
1
Maak de video-ingangskabel los of schakel de
aangesloten computer uit.
2
Druk tweemaal op de
1
(aan/uit) schakelaar om de
monitor uit en weer aan te zetten.
3
Beweeg de regeltoets
,
gedurende 2 seconden
voordat de monitor in de energiespaar-stand
overgaat.
Als alle vier de kleurbalken verschijnen (wit, rood, groen, blauw),
betekent dit dat de monitor goed werkt. Sluit de video-
ingangskabel weer aan en controleer de instelling van uw
computer.
Indien de kleurbalken niet verschijnen, gaat het mogelijk om een
defect van de monitor. Informeer uw erkende Sony dealer over het
probleem.
Indien de
1
(aan/uit) indicator oranje knippert
Druk tweemaal op de
1
(aan/uit) schakelaar om de
monitor uit en weer aan te zetten.
Indien de 1 (aan/uit) indicator groen oplicht, betekent dit dat de
monitor goed werkt.
Indien de 1 (aan/uit) indicator nog steeds knippert, gaat het
mogelijk om een defect van de monitor. Tel het aantal seconden
tussen het oranje aanflitsen van de 1 (aan/uit) indicator en neem
contact op met uw erkende Sony dealer over het probleem.
Vergeet niet de modelnaam en het serienummer van de monitor
op te schrijven. Noteer ook bouwtype en model van uw computer
en videokaart.
Specificaties
CRT 0,24 mm apertuurrooster pitch
21 inch diagonaal gemeten
afbuiging van 90 graden
FD Trinitron
Zichtbare grootte Ongeveer 403,8 × 302,2 mm (b/h)
19,8" zichtbaar beeld
Resolutie
Maximaal Horizontaal: 2048 punten
Verticaal: 1536 lijnen
Aanbevolen Horizontaal: 1600 punten
Verticaal: 1200 lijnen
Standaard beeldomvang Ong. 388 × 291 mm (b/h)
of
Ong. 364 × 291 mm (b/h)
Afbuigingsfrequentie* Horizontaal: 30 tot 109 kHz
Verticaal: 48 tot 160 Hz
Ingangswisselstroom/ 100 tot 240 V, 50 – 60 Hz, 2,0 – 1,0 A
Energieverbruik Ong. 145 W
Afmetingen Ongeveer 497 × 480 × 478 mm (b/h/d)
Gewicht Ongeveer 32 kg
Plug and Play DDC1/2B/2Bi, GTF**
Bijgeleverde accessoires Zie pagina 6
* Aanbevolen horizontale en verticale synchronisatie-conditie
• Horizontale synchronisatiebreedte moet meer dan 4,8% van
de totale horizontale tijd zijn of 0,8 µsec., naargelang van
wat het grootst is.
• Horizontale onderdrukkingsbreedte moet meer dan 2,3 µsec.
zijn
• Verticale onderdrukkingsbreedte moet meer dan 450 µsec.
zijn
** Indien het ingangssignaal compatibel is met Generalized
Timing Formula (GTF), zorgt de GTF-functie van de monitor
automatisch voor een optimaal beeld op het scherm.
Ontwerp en specificaties kunnen zonder voorafgaande
kennisgeving gewijzigd worden.
MENU
RESET
1
(aan/uit) indicator
MENU
Pagina laadt ...
Pagina laadt ...
Pagina laadt ...
Pagina laadt ...
Pagina laadt ...
Pagina laadt ...
Pagina laadt ...
Pagina laadt ...
Pagina laadt ...
Pagina laadt ...
Pagina laadt ...
Pagina laadt ...
Pagina laadt ...
Pagina laadt ...
Pagina laadt ...
Pagina laadt ...
Pagina laadt ...
Pagina laadt ...
Documenttranscriptie
Inhoud Voorzorgsmaatregelen . . . . . . . . . . . . . . . . . . . . . . . . . . . . . . . . . . . 4 Identificatie van onderdelen en bedieningselementen . . . . . . . . . . . 5 Installatie . . . . . . . . . . . . . . . . . . . . . . . . . . . . . . . . . . . . . .6 Stap 1: De monitor aansluiten op uw computer . . . . . . . . . . . . . . . . 6 Stap 2: Het netsnoer aansluiten. . . . . . . . . . . . . . . . . . . . . . . . . . . . 6 Stap 3: De monitor en de computer aanzetten . . . . . . . . . . . . . . . . 7 De taal van de schermmenu’s selecteren (LANG) . . . . . . . . . . . . . . 7 De monitor instellen . . . . . . . . . . . . . . . . . . . . . . . . . . . . .8 Het menu gebruiken . . . . . . . . . . . . . . . . . . . . . . . . . . . . . . . . . . . . . 8 De helderheid en het contrast instellen . . . . . . . . . . . . . . . . . . . . . . 9 De afmeting instellen (AFM.) . . . . . . . . . . . . . . . . . . . . . . . . . . . . . 10 De centrering van het beeld instellen (CENTR.). . . . . . . . . . . . . . . 10 Het beeld vergroten of verkleinen (ZOOM). . . . . . . . . . . . . . . . . . . 10 De beeldvorm instellen (GEOM) . . . . . . . . . . . . . . . . . . . . . . . . . . . 10 De convergentie instellen (CONV) . . . . . . . . . . . . . . . . . . . . . . . . . 11 De beeldkwaliteit regelen (SCHERM). . . . . . . . . . . . . . . . . . . . . . . 11 De beeldkleur regelen (KLEUR) . . . . . . . . . . . . . . . . . . . . . . . . . . . 12 Extra instellingen (OPTIES) . . . . . . . . . . . . . . . . . . . . . . . . . . . . . . 13 De instellingen resetten . . . . . . . . . . . . . . . . . . . . . . . . . . . . . . . . . 14 Technische kenmerken . . . . . . . . . . . . . . . . . . . . . . . . . .14 Fabrieks- en gebruikersinstellingen . . . . . . . . . . . . . . . . . . . . . . . . 14 Functie voor energiebesparing . . . . . . . . . . . . . . . . . . . . . . . . . . . . 14 • Trinitron is een geregistreerd handelsmerk van Sony Corporation. • Macintosh is een handelsmerk waarvan de licentie behoort aan Apple Computer, Inc., geregistreerd in de U.S.A. en andere landen. • Windows en MS-DOS zijn geregistreerde handelsmerken van Microsoft Corporation in de Verenigde Staten en in andere landen. • IBM PC/AT en VGA zijn geregistreerde handelsmerken van IBM Corporation in de U.S.A. • VESA en DDC zijn handelsmerken van de Video Electronics Standard Association. • ENERGY STAR is een in de U.S. geregistreerd handelsmerk. • Alle andere in deze documentatie genoemde productnamen zijn de handelsmerken of de geregistreerde handelsmerken van de respectievelijke bedrijven. • De aanduidingen “” en “” worden in deze gebruiksaanwijzing niet altijd aangegeven. Problemen oplossen . . . . . . . . . . . . . . . . . . . . . . . . . . . .15 Indien er dunne lijnen op uw scherm verschijnen (dempingsdraden). . . . . . . . . . . . . . . . . . . . . . . . . . . . . . . . . . . . . . 15 Schermberichten. . . . . . . . . . . . . . . . . . . . . . . . . . . . . . . . . . . . . . . 15 Foutsymptomen en oplossingen. . . . . . . . . . . . . . . . . . . . . . . . . . . 16 Zelfdiagnosefunctie. . . . . . . . . . . . . . . . . . . . . . . . . . . . . . . . . . . . . 18 Specificaties . . . . . . . . . . . . . . . . . . . . . . . . . . . . . . . . . . .18 Appendix. . . . . . . . . . . . . . . . . . . . . . . . . . . . . . . . . . . . . . . i Preset mode timing table . . . . . . . . . . . . . . . . . . . . . . . . . . . . . . . . . .i TCO’99 Eco-document . . . . . . . . . . . . . . . . . . . . . . . . . . . . . . . . . . . .i 3 NL Voorzorgsmaatregelen Waarschuwing bij aansluiting op het net • Gebruik het bijgeleverde netsnoer. Indien u een ander netsnoer gebruikt, dient u er zeker van te zijn dat dit compatibel is met het elektriciteitsnet ter plaatse. Voor klanten in het Verenigd Koninkrijk Indien u de monitor in het Verenigd Koninkrijk gebruikt, dient u het bijgeleverde Engelse netsnoer te gebruiken. Voorbeeld van stekkertypes voor 100 tot 120 V AC voor 200 tot 240 V AC alleen voor 240 V AC • Alvorens het netsnoer af te koppelen dient u nadat u de stroom heeft uitgeschakeld tenminste 30 seconden te wachten, zodat de statische elektriciteit van het schermoppervlak kan worden ontladen. • Nadat de stroom is ingeschakeld, wordt het scherm gedurende ongeveer 2 seconden gedemagnetiseerd. Dit genereert een sterk magnetisch veld rond het scherm, dat data op magnetische tapes en diskettes in de buurt van de monitor kan aantasten. Zorg ervoor dat u magnetische opname-apparatuur, tapes en diskettes uit de buurt van de monitor houdt. Het apparaat moet in de buurt van een gemakkelijk toegankelijk stopcontact worden geïnstalleerd. Onderhoud • Maak het scherm schoon met een zachte doek. Als u een reinigingsmiddel voor glas gebruikt, mag u geen middelen gebruiken die een antistatische oplossing of soortgelijke toevoeging bevatten, aangezien dit krassen op de laag van het scherm kunnen veroorzaken. • Kom niet met scherpe of schurende voorwerpen, zoals bijvoorbeeld een ballpoint of een schroevendraaier, aan het schermoppervlak. Dit kan namelijk krassen op de beeldbuis veroorzaken. • Maak de behuizing, de beeldbuis en de bedieningsknoppen schoon met een zachte doek die licht bevochtigd is met een mild reinigende oplossing. Gebruik geen schuursponsjes, schuurpoeder of oplosmiddel, zoals bijvoorbeeld alcohol of benzeen. Transport Wanneer u deze monitor transporteert voor reparatie of verzending, dient u de oorspronkelijke doos en verpakkingsmaterialen te gebruiken. Gebruik van de draai/kantelvoet Deze monitor kan binnen de hieronder getoonde hoeken worden geplaatst. Om het midden van de draaicirkel van de monitor te vinden, brengt u het midden van het scherm van de monitor op één lijn met de centreermarkeringen op de standaard. Houd de monitor met beide handen vast aan de onderkant wanneer u hem in horizontale of verticale richting draait. Pas op dat uw vingers niet bekneld raken aan de achterkant van de monitor wanneer u de monitor in verticale richting kantelt. Installatie De monitor mag niet op de volgende plaatsen worden geïnstalleerd: • op oppervlakken (kleed, dekens, etc.) of in de buurt van materialen (gordijnen, lamellen, etc.) die de ventilatieopeningen kunnen afsluiten • in de buurt van warmtebronnen zoals radiatoren of luchtkanalen, of op een plaats die is blootgesteld aan direct zonlicht • op een plaats die is blootgesteld aan sterke temperatuurschommelingen • op een plaats die is blootgesteld aan mechanische trillingen of schokken • op een onstabiel oppervlak • in de buurt van apparaten die magnetische velden genereren, zoals een transformator of hoogspanningsleidingen • in de buurt van of op elektrisch geladen metalen oppervlakken 4 90° 15° 90° 5° Centreermarkeringen Identificatie van onderdelen en bedieningselementen Zie de tussen haakjes aangegeven pagina’s voor nadere informatie. Voorzijde Achterzijde voorkant achterkant MENU AC IN RESET (HD15) MENU RESET 1 RESET (terugstel) knop (pagina 14) Met deze knop herstelt u de fabrieksinstellingen. 4 Netsnoeraansluiting AC IN (pagina 6) Voor het aansluiten van de netspanning op de monitor. 2 Regeltoets (pagina 9) De regeltoets wordt gebruikt om het menu weer te geven en om monitorinstellingen (o.a. helderheid en contrast) uit te voeren. 5 Video-ingang (HD15) (y1) (pagina 6) Deze connector verstuurt RGB videosignalen (0.700 Vp-p, positief) en sync signalen. 3 1 (aan/uit) schakelaar en indicator (pagina’s 7, 14, 18) Met deze knop zet u de monitor aan en uit. De spanningsindicator licht groen op wanneer de monitor is ingeschakeld en knippert afwisselend groen en oranje, of licht oranje op wanneer de monitor in de energiebesparende stand staat. 5 4 3 2 1 10 9 8 7 6 15 14 13 12 11 Pin nr. Signaal 1 Rood 2 Groen (Sync op Groen) 3 Blauw 4 ID (Massa) 5 DDC Massa* 6 Rood Massa 7 Groen Massa 8 Blauw Massa 9 DDC + 5V* 10 Massa 11 ID (Massa) 12 Bi-directionele data (SDA)* 13 H. Sync 14 V. Sync 15 Dataklok (SCL)* NL * DDC (Display Data Channel) is een VESA standaard. 5 x Aansluiting op een Macintosh computer Installatie Gebruik de meegeleverde Macintosh G3 adapter (voor blauw/wit-systeem). Alvorens de monitor in gebruik te nemen, dient u te controleren of de volgende accessoires in de doos zitten: • Netsnoer (1) • HD15 videosignaalkabel (1) • Macintosh G3 adapter (voor blauw/wit systeem) (1) • Setup Disk (1) • Garantiekaart (1) • Informatie over het schoonmaken van het schermoppervlak (1) • Deze gebruiksaanwijzing (1) AC IN (HD15) Stap 1: De monitor aansluiten op uw computer naar HD 15 Schakel de monitor en de computer uit voordat u ze gaat aansluiten. Macintosh G3 adapter (voor blauw/wit systeem) (meegeleverd)* Opmerkingen • Raak de pinnen van de videokabelconnector niet aan, om de pinnen niet te verbuigen. • Controleer bij het aansluiten van de videosignaalkabel of de HD15 connector goed zit. Forceer de connector niet om te voorkomen dat de pennen worden verbogen. naar videouitgang HD 15 videosignaalkabel (meegeleverd) Power Macintosh G3 x Aansluiting op een IBM PC/AT of compatibele computer * Sluit de meegeleverde Macintosh G3 adapter aan op de computer alvorens de kabel aan te sluiten. Deze adapter is compatibel met de Power Macintosh G3 computer met drie pinrijen. Voor aansluiting op een andere versie van de Power Macintosh G3 met twee pinrijen of andere modellen is een andere adapter (afzonderlijk verkrijgbaar) vereist. AC IN (HD15) Stap 2: Het netsnoer aansluiten naar HD 15 Schakel de monitor en de computer uit (wanneer deze nog niet zijn uitgeschakeld). Sluit vervolgens het netsnoer aan op de monitor en steek daarna de stekker van het snoer in een stopcontact. AC IN naar video-uitgang (HD15) IBM PC/AT of compatibele computer HD 15 videosignaalkabel (meegeleverd) naar AC IN naar een stopcontact netsnoer (meegeleverd) 6 Stap 3: De monitor en de computer aanzetten De taal van de schermmenu’s selecteren (LANG) Zet eerst de monitor aan en vervolgens de computer. Er zijn Engelse, Franse, Duitse, Spaanse, Italiaanse, Nederlandse, Zweedse, Russische en Japanse uitvoeringen van de schermmenu’s beschikbaar. De standaardinstelling is Engels. 1 Druk op het midden van de regeltoets. De installatie van uw monitor is nu voltooid. Gebruik zo nodig de bedieningsknoppen van de monitor om het beeld bij te stellen. Zie pagina 9 voor meer informatie over het gebruik van de regeltoets. MENU Indien er geen beeld op het scherm verschijnt • Controleer of de monitor op correcte wijze is aangesloten op de computer. • Controleer indien de melding GEEN INPUT SIGNAAL op het scherm verschijnt of de grafische kaart van de computer volledig in de juiste busconnector is gestoken. • Indien u een oude monitor vervangt door dit model en de melding BUITEN SCAN BEREIK op het scherm verschijnt, dient u de oude monitor opnieuw aan te sluiten. Stel vervolgens de grafische kaart van de computer zodanig in dat de horizontale frequentie tussen 30 - 109 kHz ligt, en de verticale frequentie tussen 48 - 160 Hz. MENU OK MENU SCHERM CENTR. CONV GEOM UIT KLEUR LANG AFM. OPTIES 2 Beweeg de regeltoets om LANG te markeren en druk nogmaals op het midden van de regeltoets. MENU L ANGUAGE ENGL I SH FRANÇA I S DEUT SCH ESPAÑOL I T A L I ANO NEDER L ANDS SVENSKA Voor meer informatie over de meldingen op het scherm, zie “Foutsymptomen en oplossingen” op pagina 16. Voor gebruikers van Windows 95/98 Installeer, om het potentieel van uw monitor te optimaliseren, het nieuwe model informatiebestand van de bijgeleverde Setup Disk op uw PC. Deze monitor voldoet aan de “VESA DDC” Plug & Play standaard. Indien uw PC/grafische kaart voldoet aan DDC, selecteert u “Plug & Play Monitor (VESA DDC)” of de modelnaam van deze monitor als het monitortype op het “Control Panel” van Windows 95/98. Indien uw PC/ grafische kaart er niet in slaagt met deze monitor te communiceren, laadt u de Setup Disk en selecteert de modelnaam van deze monitor als monitortype. 3 Beweeg de regeltoets m/M om een taal te kiezen. Voor gebruikers van Windows NT4.0 De monitorinstallatie in Windows NT4.0 verschilt van die van Windows 95/98 en vereist geen selectie van het monitortype. Zie de instructiehandleiding van Windows NT4.0 voor meer details over het instellen van de resolutie, verversingsfrequentie en aantal kleuren. Het menu sluiten Druk eenmaal in het midden van de regeltoets om terug te keren naar het hoofdmenu en tweemaal om terug te keren naar de normale weergave. Wanneer geen toetsen worden ingedrukt, sluit het menu automatisch na ongeveer 30 seconden. • • • • • • • • • ENGLISH: Engels FRANÇAIS: Frans DEUTSCH: Duits ESPAÑOL: Spaans ITALIANO: Italiaans NEDERLANDS SVENSKA: Zweeds : Russisch : Japans Om de instelling Engels opnieuw in te stellen Druk op de RESET knop terwijl het LANGUAGE menu op het scherm wordt weergegeven. 7 NL De monitor instellen Met behulp van de schermmenu's kunt u veel instellingen van de monitor veranderen. Het menu gebruiken Druk op het midden van de regeltoets om het hoofd-MENU op het scherm te laten verschijnen. Zie pagina 9 voor meer informatie over het gebruik van de regeltoets. MENU OK MENU MENU SCHERM CENTR. CONV GEOM UIT KLEUR LANG AFM. OPTIES Gebruik de regeltoets om één van de volgende menu’s te selecteren. 1 CENTR. (pagina 10) Selecteer het CENTR. menu voor het instellen van de centrering, afmeting of zoom van het beeld. AFM . / CENTR . 8 L AND I NG 26 6 CONV (pagina 11) Selecteer het CONV menu voor het instellen van de horizontale en verticale convergentie van het beeld. CONVERGENT I E TOP BOT 26 7 LANG (pagina 7) Selecteer het LANG menu om de taal van de schermmenu’s te kiezen. L ANGUAGE ENGL I SH FRANÇA I S DEUT SCH ESPAÑOL I T A L I ANO NEDER L ANDS SVENSKA 8 OPTIES (pagina 13) Selecteer het OPTIES menu om de opties van de monitor in te stellen. De monitor heeft de volgende opties: • demagnetiseren van het scherm • veranderen van de positie van het schermmenu • vergrendelen van de bedieningen OPT I E S DEGAUS S AAN AFM . / CENTR . x Het huidige ingangssignaal weergeven De horizontale en verticale frequenties van het huidige ingangssignaal worden weergegeven in het hoofd-MENU. Indien het signaal overeenkomt met één van de fabrieksinstellingen van deze monitor, wordt ook de resolutie weergegeven. 26 3 GEOM (pagina 10) Selecteer het GEOM menu voor het instellen van de rotatie en vorm van het beeld. 4 KLEUR (pagina 12) Selecteer het KLEUR menu voor het instellen van de kleurtemperatuur van het beeld. U kunt dit menu gebruiken om de kleuren van de monitor af te stemmen op de kleuren van een geprinte afbeelding. SCHERM 9 UIT Selecteer UIT om het menu te sluiten. 26 2 AFM. (pagina 10) Selecteer het AFM. menu voor het instellen van de afmeting, centrering of zoom van het beeld 5 SCHERM (pagina 11) Kies het SCHERM menu om de beeldkwaliteit te regelen. U kunt het landing- en moiré-annuleereffect regelen. GEOMETR I E MENU OK MENU SCHERM CENTR. CONV GEOM UIT KLEUR LANG AFM. OPTIES 26 K L EUREN BAS I S 5 0 0 0K GEAVANC . 6 5 0 0K s RG B 9 3 0 0K 5 0 0 0K de resolutie van het huidige ingangssignaal 68 . 7kHz / 85Hz 1024 768 de horizontale en verticale frequenties van het huidige ingangssignaal x Gebruik van de regeltoets 1 Het hoofd-MENU weergeven. Druk op het midden van de regeltoets om het hoofd-MENU op het scherm te laten verschijnen. MENU De helderheid en het contrast instellen De instellingen van helderheid en contrast worden uitgevoerd in een apart HELDERHEID/CONTRAST menu. Deze instellingen worden in het geheugen opgeslagen voor alle ingangssignalen. 1 Beweeg de regeltoets in een willekeurige richting. Het HELDERHEID/CONTRAST menu verschijnt op het scherm. 2 Selecteer het menu dat u wilt instellen. HE L DERHE I D / CONTRAS T Markeer het gewenste menu door de regeltoets naar achteren te bewegen om omhoog te gaan (M), naar voren om omlaag te gaan (m), en naar links (<) of rechts (,) om naar opzij te bewegen. 26 26 2 Beweeg de regeltoets m/M voor het instellen van de VOORKANT MENU MENU helderheid ( ), en </, voor het instellen van het contrast (6). In de sRGB mode Wanneer u de sRGB mode in het KLEUREN menu kiest, verschijnt het volgende HELDERHEID/CONTRAST menu op het scherm. ACHTERKANT HE L DERHE I D / CONTRAS T 3 Stel het menu in. Beweeg de regeltoets naar links (<) of rechts (,) om de instelling uit te voeren. MENU 56 s RGB 76 : 56 76 Voor meer informatie over het gebruik van de sRGB mode, zie “De beeldkleur regelen (KLEUR)” op pagina 12. Het menu zal na ongeveer 3 seconden automatisch van het scherm verdwijnen. 4 Sluit het menu. Druk één keer op het midden van de regeltoets om terug te gaan naar het hoofd-MENU en twee keer om terug te gaan naar het normale schermbeeld. Indien er geen knoppen worden ingedrukt, sluit het menu automatisch na ongeveer 30 seconden. NL MENU x Terugstellen van de instellingen Druk op de RESET knop. Zie pagina 14 voor meer informatie over het terugstellen van de instellingen. RESET 9 De afmeting instellen (AFM.) De beeldvorm instellen (GEOM) Deze instelling wordt in het geheugen opgeslagen voor het huidige ingangssignaal. Met de GEOM instellingen kunt u de rotatie en vorm van het beeld bijstellen. De (rotatie) instelling wordt in het geheugen opgeslagen voor alle ingangssignalen. Alle andere instellingen worden in het geheugen opgeslagen voor het huidige ingangssignaal. 1 Druk op het midden van de regeltoets. Het hoofd-MENU verschijnt op het scherm. 2 Beweeg de regeltoets om AFM. te markeren en druk nogmaals op het midden van de regeltoets. Het AFM./CENTR. menu verschijnt op het scherm. 3 Beweeg eerst de regeltoets m/M om te selecteren voor de horizontale instelling, of voor de verticale instelling. Beweeg vervolgens de regeltoets </, voor het instellen van de afmeting. De centrering van het beeld instellen (CENTR.) Deze instelling wordt in het geheugen opgeslagen voor het huidige ingangssignaal. 1 Druk op het midden van de regeltoets. Het hoofd-MENU verschijnt op het scherm. 2 Beweeg de regeltoets om CENTR. te markeren en druk nogmaals op het midden van de regeltoets. Het AFM./CENTR. menu verschijnt op het scherm. 3 Beweeg eerst de regeltoets m/M om te selecteren voor de horizontale instelling, of voor de verticale instelling. Beweeg vervolgens de regeltoets </, voor het instellen van de centrering. Het beeld vergroten of verkleinen (ZOOM) Deze instelling wordt in het geheugen opgeslagen voor het huidige ingangssignaal. 1 Druk op het midden van de regeltoets. Het hoofd-MENU verschijnt op het scherm. 2 Beweeg de regeltoets om AFM. of CENTR. te markeren en druk nogmaals op het midden van de regeltoets. Het AFM./CENTR. menu verschijnt op het scherm. 3 Beweeg de regeltoets m/M voor het selecteren van (zoom), en beweeg </, om het beeld te vergroten of verkleinen. Opmerking Het instellen stopt op het moment dat de horizontale of verticale afmeting de maximale of minimale waarde bereikt heeft. 10 1 Druk op het midden van de regeltoets. Het hoofd-MENU verschijnt op het scherm. 2 Beweeg de regeltoets om GEOM te markeren en druk nogmaals op het midden van de regeltoets. Het GEOMETRIE menu verschijnt op het scherm. 3 Beweeg eerst de regeltoets m/M om het gewenste punt te selecteren. Beweeg vervolgens de regeltoets </, om de instelling uit te voeren. Kies Om het beeld te roteren de zijden van het beeld te doen uitzetten of te doen inkrimpen de zijden van het beeld naar links of rechts te verschuiven de breedte van het beeld aan de bovenkant van het scherm aan te passen het beeld naar links of rechts te verschuiven aan de bovenkant van het scherm De convergentie instellen (CONV) Met de CONV instellingen kunt u de kwaliteit van het beeld aanpassen door de convergentie te regelen. De convergentie heeft betrekking op de uitlijning van de rode, groene en blauwe kleursignalen. Indien u rode of blauwe schaduwen rond letters of lijnen ziet, moet u de convergentie bijstellen. Deze instellingen worden in het geheugen opgeslagen voor alle ingangssignalen. 1 Druk op het midden van de regeltoets. Het hoofd-MENU verschijnt op het scherm. De beeldkwaliteit regelen (SCHERM) Met de SCHERM instellingen kan de beeldkwaliteit worden geregeld door moiré en landing in te stellen. • Regel de landing wanneer de kleur in de hoeken van het scherm ongelijkmatig is. • Annuleer de moiré wanneer ellips- of golfvormige patronen op het scherm verschijnen. De ONDERDRUK MOIRE en MOIRE CORRECTIE instellingen worden gememoriseerd voor het huidige ingangssignaal. Alle andere instellingen worden voor alle ingangssignalen gememoriseerd. 2 Beweeg de regeltoets om CONV te markeren en druk nogmaals op het midden van de regeltoets. Het CONVERGENTIE menu verschijnt op het scherm. 3 Beweeg eerst de regeltoets m/M om het gewenste punt te selecteren. Beweeg vervolgens de regeltoets </, om de instelling uit te voeren. Kies Om rode of blauwe schaduwen horizontaal te verschuiven rode of blauwe schaduwen verticaal te verschuiven TOP V CONV. BOVEN rode of blauwe schaduwen bovenaan het scherm verticaal te verschuiven BOT V CONV. ONDER rode of blauwe schaduwen onderaan het scherm verticaal te verschuiven 1 Druk in het midden van de regeltoets. Het hoofdmenu verschijnt op het scherm. 2 Beweeg de regeltoets om SCHERM te laten oplichten en druk nogmaals in het midden van de regeltoets. Het SCHERM menu verschijnt op het scherm. 3 Beweeg eerst de regeltoets m/M om de gewenste regeling te kiezen. Beweeg vervolgens de regeltoets </, om de regeling uit te voeren. Kies Om LANDING kleuronregelmatigheden in de linker bovenhoek van het scherm te minimaliseren. LANDING kleuronregelmatigheden in de rechter bovenhoek van het scherm te minimaliseren. LANDING kleuronregelmatigheden in de linker benedenhoek van het scherm te minimaliseren. LANDING kleuronregelmatigheden in de rechter benedenhoek van het scherm te minimaliseren. ONDERDRUK MOIRE* de moiré-annuleerfunctie AAN of UIT te zetten. (MOIRE CORRECTIE) verschijnt in het menu wanneer u AAN kiest. NL het moiré-annuleereffect te MOIRE CORRECTIE minimaliseren. * Moiré is een natuurlijke storing die zachte, golvende lijnen op het scherm doet verschijnen. Dit fenomeen ontstaat door de interferentie tussen het patroon van het beeld op het scherm en het fosforpatroon van de monitor. Voorbeeld van moiré Opmerking Het beeld kan wazig zijn wanneer ONDERDRUK MOIRE op AAN staat. 11 De beeldkleur regelen (KLEUR) Met de KLEUR instellingen kunt u de beeldkleurtemperatuur regelen door het kleurniveau van het witte kleurveld te veranderen. De kleuren hebben een rode tint bij lage temperatuur en een blauwe tint bij hoge temperatuur. Deze regeling is handig om de monitorkleuren af te stemmen op drukkleuren. Deze instellingen worden in het geheugen opgeslagen voor alle ingangssignalen. 1 Druk in het midden van de regeltoets. Het hoofdmenu verschijnt op het scherm. 2 Beweeg de regeltoets om KLEUR te laten oplichten en druk nogmaals in het midden van de regeltoets. Het KLEUREN menu verschijnt op het scherm. , om de instelmode te 3 Beweeg de regeltoets </, kiezen. Er is keuze uit drie instelmodes: BASIS, GEAVANC. en sRGB. 4 Beweeg eerst de regeltoets m/M om de gewenste instelling te kiezen. Beweeg vervolgens de regeltoets </, om de regeling uit te voeren. Voer de regeling uit als volgt. BASIS mode K L EUREN BAS I S 5 0 0 0K GEAVANC . 6 5 0 0K s RG B 9 3 0 0K 5 0 0 0K M om kleurtemperatuurrij 1 Beweeg de regeltoets m/M 1 te kiezen. Beweeg vervolgens de regeltoets </, , om een kleurtemperatuur te kiezen. De vooringestelde kleurtemperaturen zijn 5000K, 6500K en 9300K. De standaard instelling is 9300K, zodat wit van blauwachtig verandert in roodachtig wanneer de temperatuur wordt verlaagd tot 6500K en 5000K. 2 Regel de kleurtemperatuur eventueel bij. M om kleurtemperatuurrij Beweeg de regeltoets m/M 2 te kiezen. Beweeg vervolgens de regeltoets </, , om de kleurtemperatuur bij te regelen. Als u de kleurtemperatuur bijregelt, worden de nieuwe instellingen voor elk van de drie kleurtemperaturen gememoriseerd en verandert item 1 van het schermmenu als volgt. • [5000K]t[ 1] • [6500K]t[ 2] • [9300K]t[ 3] 12 GEAVANC. mode De kleur kan nog nauwkeuriger worden geregeld via de GEAVANC. mode. K L EUREN BAS I S GEAVANC . 5 0 0 0K 6 5 0 0K R B I AS G B I AS B B I AS R GA I N G GA I N B GA I N s RG B 9 3 0 0K 50 50 50 50 50 50 M om kleurtemperatuurrij 1 Beweeg de regeltoets m/M 1 te kiezen. Beweeg vervolgens de regeltoets </, , om een kleurtemperatuur te kiezen. M om regelpunt 2 te 2 Beweeg de regeltoets m/M , om kiezen. Beweeg vervolgens de regeltoets </, BIAS (zwartniveau) te regelen. Hiermee worden de donkere zones van een beeld geregeld. M om regelpunt 3 te 3 Beweeg de regeltoets m/M , om kiezen. Beweeg vervolgens de regeltoets </, GAIN (witniveau) te regelen. Hiermee worden de lichte zones van een beeld geregeld. Bij de regelpunten 2 en 3 kan de R (rode), G (groene) en B (blauwe) component van het ingangssignaal worden geregeld. Als u de kleurtemperatuur bijregelt, worden de nieuwe instellingen voor elk van de drie kleurtemperaturen gememoriseerd en verandert item 1 van het schermmenu als volgt. • [5000K]t[ 1] • [6500K]t[ 2] • [9300K]t[ 3] sRGB mode De kleurinstelling sRGB is een gestandaardiseerd kleurprotocol om de beeld- en drukkleuren van sRGB compatibele computerapparatuur te harmoniseren. Om de kleuren te regelen volgens het sRGB profiel, kiest u gewoon sRGB in het KLEUREN menu. Om sRGB kleuren echter correct weer te geven (γ=2.2, 6500K), moet u uw computer instellen op het sRGB profiel en de helderheid ( ) en het contrast (6) instellen zoals aangegeven in het menu. Zie pagina 9 voor informatie over het instellen van helderheid ( ) en contrast (6). Opmerking Uw computer en andere aangesloten apparatuur (zoals bijvoorbeeld een printer) moeten compatibel zijn met sRGB. K L EUREN BAS I S : 56 GEAVANC . s RG B Extra instellingen (OPTIES) De monitor kan handmatig worden gedemagnetiseerd (degaussfunctie). Wijzig de menupositie en vergrendel de bedieningselementen. 1 Druk op het midden van de regeltoets. Het hoofd-MENU verschijnt op het scherm. 2 Beweeg de regeltoets om OPTIES te markeren en druk nogmaals op het midden van de regeltoets. Het OPTIES menu verschijnt op het scherm. 3 Beweeg de regeltoets m/M om het gewenste punt te selecteren. Stel de gewenste optie in aan de hand van onderstaande instructies. : 7 6 VOOR s RG B Het scherm demagnetiseren De monitor wordt automatisch gedemagnetiseerd wanneer de stroom wordt ingeschakeld. Om de monitor handmatig te demagnetiseren, beweegt u eerst de regeltoets m/M om (DEGAUSS) te selecteren. Beweeg vervolgens de regeltoets ,. Het scherm wordt gedurende ongeveer 2 seconden gedemagnetiseerd. Indien er een tweede demagnetiseringscyclus nodig is, dient u voor het beste resultaat 20 minuten te wachten. De positie van het menu veranderen Als het menu een afbeelding op het scherm in de weg zit, kunt u de positie ervan veranderen. Om de positie van het menu op het scherm te veranderen, beweegt u eerst de regeltoets m/M om (H POSITIE OSD) te selecteren voor de horizontale instelling, of (V POSITIE OSD) voor de verticale instelling. Beweeg vervolgens de regeltoets </, om het schermmenu te verplaatsen. De bedieningen vergrendelen U kunt de bedieningen vergrendelen om de ingestelde gegevens te beschermen. Hiervoor beweegt u eerst de regeltoets m/M om (TOETSEN SLOT) te selecteren. Beweeg vervolgens de regeltoets ,, om AAN te selecteren. Alleen de 1 (aan/uit) schakelaar, UIT en (TOETSEN SLOT) van het OPTIES menu zullen werken. Indien er andere punten worden geselecteerd, verschijnt het teken op het scherm. De vergrendeling van de bedieningen opheffen Herhaal bovenstaande procedure en stel (TOETSEN SLOT) in op UIT. 13 NL De instellingen resetten Deze monitor heeft de volgende drie methodes voor het resetten. Gebruik de RESET knop om de instellingen te resetten. RESET Een afzonderlijke optie resetten Gebruik de regeltoets om de gewenste optie te selecteren en druk vervolgens op de RESET knop. Alle instelgegevens voor het huidige ingangssignaal resetten. Druk op de RESET knop wanneer er geen menu op het scherm wordt weergegeven. De volgende instellingen kunnen met deze methode niet gereset worden: • taal van het schermmenu (pagina 7) • instelmode in het KLEUREN menu (BASIS, GEAVANC., sRGB) (pagina 12) • positie van het schermmenu (pagina 13) • vergrendeling van de bedieningen (pagina 13) Technische kenmerken Fabrieks- en gebruikersinstellingen Wanneer de monitor een ingangssignaal ontvangt, stemt deze dit signaal automatisch af op één van de fabrieksinstellingen die in het geheugen van de monitor zijn opgeslagen, om een beeld van hoge kwaliteit in het midden van het scherm te verkrijgen. (Zie Appendix voor een lijst van de fabrieksinstellingen.) Voor ingangssignalen die niet overeenkomen met één van de in de fabriek ingestelde standen, garandeert de Digitale Multiscantechnologie van deze monitor dat er een helder beeld op het scherm verschijnt voor elke instelling in het frequentiebereik van de monitor (horizontaal: 30 - 109 kHz, verticaal: 48 - 160 Hz). Indien het beeld wordt bijgesteld, worden de instelgegevens opgeslagen als gebruikersinstelling en automatisch weer opgeroepen op het moment dat hetzelfde ingangssignaal wordt ontvangen. Opmerking voor Windows-gebruikers Windows-gebruikers moeten de handleiding van de gebruikte videokaart of het stuurprogramma van de video kaart raadplegen en de hoogst beschikbare verversingfrequentie selecteren voor een optimale monitorprestatie. Alle instelgegevens voor alle ingangssignalen resetten. Functie voor energiebesparing Druk de RESET knop in en houd hem langer dan 2 seconden ingedrukt. Deze monitor voldoet aan de richtlijnen voor energiebesparing die zijn opgesteld door VESA, ENERGY STAR en NUTEK. Indien de monitor is aangesloten op een computer of grafische videokaart die voldoet aan DPMS (Display Power Management Signaling), zal de monitor het energieverbruik automatisch in drie stappen verminderen, zoals hieronder beschreven. Opmerkingen De RESET knop werkt niet wanneer ingesteld op AAN. (TOETSEN SLOT) is Energiestand Energieverbruik 1 (aan/uit) indicator normaal bedrijf ≤ 145 W groen 1 standby ≤ 15 W groen en oranje afwisselend 2 sluimer (onderbreking)* ≤ 15 W groen en oranje afwisselend 3 diepe sluimer** (actief uit)* Ong. 1 W oranje uitgeschakeld 0W uit * “Sluimer” en “diepe sluimer” zijn energiebesparende instellingen die zijn gedefinieerd door de Environmental Protection Agency. ** Wanneer uw computer overschakelt naar de stroomspaarstand, wordt het ingangssignaal onderbroken en verschijnt GEEN INPUT SIGNAAL op het scherm. Na enkele seconden schakelt de monitor over naar de stroomspaarstand. 14 Problemen oplossen Lees dit gedeelte door voordat u contact opneemt met uw dealer of de klantenservice. Indien er dunne lijnen op uw scherm verschijnen (dempingsdraden) De lijnen die u op uw scherm ziet zijn normaal voor de Trinitron monitor en duiden niet op een storing. Het zijn schaduwen van de dempingsdraden die gebruikt worden om het apertuurrooster te stabiliseren en deze zijn het beste zichtbaar wanneer de achtergrond van het scherm licht van kleur is (meestal wit). Het apertuurrooster is het fundamentele element dat een Trinitron beeldbuis onderscheidt van alle andere, doordat er meer licht bij het scherm kan komen, hetgeen resulteert in een contrastrijker, meer gedetailleerd beeld. Schermberichten Als er iets fout is met het ingangssignaal, verschijnt één van de volgende berichten op het scherm. Indien GEEN INPUT SIGNAAL verschijnt op het scherm I NFORMA T I E MON I TOR FUNCT I ONEERT I NGANG : 6 8 . 7 kHz / 8 5H z GEEN I NPUT S I GNAA L WH I T E RED GREEN B L UE 1 De frequenties van het huidige ingangssignaal Als de monitor de frequenties van het huidige ingangssignaal herkent, verschijnen de horizontale en verticale frequenties. Dempingsdraden 2 Ingangssignaaltoestand GEEN INPUT SIGNAAL Dit geeft aan dat er geen signaal wordt ingevoerd. Indien BUITEN SCAN BEREIK verschijnt op het scherm I NFORMA T I E MON I TOR FUN CT I ONEERT I NGANG : 1 3 0 . 0 kHz / 7 5H z BU I T EN SCAN BERE I K W I J Z I G S I GNAA L T I M I NG WH I T E RED GREEN B L UE 1 De frequenties van het huidige ingangssignaal Als de monitor de frequenties van het huidige ingangssignaal herkent, verschijnen de horizontale en verticale frequenties. 2 Ingangssignaaltoestand BUITEN SCAN BEREIK Geeft aan dat het ingangssignaal niet door de monitor kan worden verwerkt. 3 Oplossingen WIJZIG SIGNAALTIMING verschijnt op het scherm. Wanneer u een bestaande monitor vervangt, moet u de oude monitor opnieuw aansluiten. Stel vervolgens de videokaart van de monitor zo in dat de horizontale frequentie tussen 30 en 109 kHz, en de verticale frequentie tussen 48 en 160 Hz ligt. Voor meer informatie, zie “Foutsymptomen en oplossingen” op pagina 16. 15 NL Foutsymptomen en oplossingen Indien het probleem wordt veroorzaakt door de aangesloten computer of door andere apparatuur, dient u de betreffende instructiehandleiding te raadplegen. Gebruik de zelfdiagnosefunctie (pagina 18) wanneer u het probleem met de volgende aanwijzingen niet op kunt lossen. Symptoom Controleer de volgende punten Geen beeld Indien de 1 (aan/uit) indicator niet oplicht • Controleer of het netsnoer goed is aangesloten. • Controleer of de 1 (aan/uit) schakelaar in de stand “aan” staat. Indien de melding GEEN INPUT SIGNAAL op het scherm verschijnt, of indien de 1 (aan/uit) indicator oranje of afwisselend groen en oranje is • Controleer of de videosignaalkabel goed is aangesloten en alle stekkers goed vastzitten (pagina 6). • Controleer of de pinnen van de HD15 video-ingang niet verbogen of naar binnen gedrukt zijn. Indien de melding BUITEN SCAN BEREIK op het scherm verschijnt xProblemen veroorzaakt door de aangesloten computer of andere apparatuur • Controleer of het videofrequentiebereik binnen de monitorspecificaties valt. Indien u een oude monitor door deze monitor heeft vervangen, sluit de oude monitor weer aan en stel het frequentiebereik op de volgende waarden in. Horizontaal: 30 - 109 kHz Verticaal: 48 - 160 Hz Indien er geen melding wordt gegeven en de 1 (aan/uit) indicator groen is of oranje knippert • Gebruik de zelfdiagnosefunctie (pagina 18). Indien u Windows 95/98 gebruikt • Wanneer u een bestaande monitor vervangt, moet u de oude monitor opnieuw aansluiten en als volgt tewerk gaan. Installeer de Setup Disk (pagina 7) en kies deze monitor (“CPD-E500E”) uit de Sony monitors via het Windows 95/98 monitorkeuzescherm. Indien u een Macintosh systeem gebruikt • Bij aansluiting op een Power Macintosh G3 computer met drie pinrijen, moet u controleren of de meegeleverde Macintosh G3 adapter en de videosignaalkabel goed zijn aangesloten (pagina 6). • Voor Power Macintosh G3 of andere modellen met twee pinrijen is een andere adapter vereist die afzonderlijk verkrijgbaar is. Het beeld flikkert, springt, oscilleert of is vervormd xProblemen veroorzaakt door de aangesloten computer of andere apparatuur • De computer staat in de energiespaarstand. Probeer een willekeurige toets op het toetsenbord van de computer in te drukken of de muis te bewegen. • Controleer of de stroom van de computer “aan” is. • Controleer of de grafische kaart volledig in de correcte gleuf zit. • Isoleer en elimineer alle potentiële bronnen van elektrische of magnetische velden zoals andere monitoren, laserprinters, elektrische ventilatoren, tl-lichtlampen of televisies. • Plaats de monitor uit de buurt van netsnoeren of plaats een magnetische afscherming bij de buurt van de monitor. • Probeer de monitor aan te sluiten op een ander stopcontact, bij voorkeur op een ander circuit. • Probeer de monitor 90° naar links of naar rechts te draaien. xProblemen veroorzaakt door de aangesloten computer of andere apparatuur. • Controleer de handleiding van uw grafische kaart voor de juiste instelling van de monitor. • Ga na of de grafische mode (VESA, Macintosh 21" Color, etc.) en de frequentie van het ingangssignaal ondersteund worden door deze monitor (Appendix). Ook wanneer de frequentie binnen het juiste bereik ligt, is het mogelijk dat bepaalde grafische kaarten een sync pulse hebben die zo smal is dat de monitor niet correct kan synchroniseren. • Pas de verversingsfrequentie van de computer aan (verticale frequentie) om een optimaal beeld te verkrijgen. Het beeld is wazig 16 • Stel de helderheid en het contrast bij (pagina 9). • Demagnetiseer de monitor* (pagina 13). • Wanneer ONDERDRUK MOIRE op AAN staat, kan het beeld wazig zijn. Verminder dan het moiré-annuleereffect of zet ONDERDRUK MOIRE op UIT (pagina 11). Symptoom Controleer de volgende punten Echobeeld (ghosting) • Gebruik geen videoverlengkabels en/of videoschakeldozen. • Controleer of alle aansluitingen goed vastzitten. Het beeld is niet gecentreerd of heeft niet de juiste afmetingen • Stel de afmetingen in (pagina 10) of centreer het beeld (pagina 10). Denk eraan dat sommige video instellingen het scherm niet tot aan de randen vullen. De hoeken van het beeld zijn krom • Stel de vorm van het beeld in (pagina 10). Golvend of elliptisch patroon (moire) • Zet ONDERDRUK MOIRE op AAN en minimaliseer het moiré-annuleereffect (pagina 11). xProblemen veroorzaakt door de aangesloten computer of andere apparatuur. • Wijzig de schikking op uw bureau. De kleur is niet gelijkmatig • Demagnetiseer de monitor* (pagina 13). Indien u apparatuur die een magnetisch veld genereert, bijvoorbeeld een speaker, in de buurt van de monitor opstelt, of wanneer u de richting van de monitor verandert, is het mogelijk dat de kleuren niet meer gelijkmatig zijn. • Regel de landing (pagina 11). Onzuivere witweergave. • Stel de kleurtemperatuur bij (pagina 12). Letters en regels hebben rode of blauwe schaduwen aan de hoeken • Stel de convergentie bij (pagina 11). De knoppen van de monitor werken niet ( verschijnt op het scherm) • Indien de vergrendeling van de bedieningen op AAN staat, moet u deze op UIT zetten (pagina 13). U hoort een brommend geluid direct na het inschakelen van de monitor • Dit is het geluid van de zelf-demagnetiserende cyclus. Wanneer de stroom wordt ingeschakeld, wordt de monitor gedurende twee seconden automatisch gedemagnetiseerd. * Indien een tweede demagnetiseringscyclus nodig is, dient u voor het beste resultaat eerst 20 minuten te wachten. Het is mogelijk dat er gebrom klinkt, maar dit is geen storing. Weergave van de naam van de monitor, het serienummer en de productiedatum. Terwijl de monitor een videosignaal ontvangt, houdt u het midden van de regeltoets langer dan vijf seconden ingedrukt om het informatievenster van deze monitor weer te geven. Indien het probleem niet opgelost kan worden, belt u uw erkende Sony dealer en geeft u de volgende informatie door. • Modelnaam: CPD-E500E • Serienummer • Naam en specificaties van uw computer en grafische kaart. Voorbeeld MENU b INFORMATIE MODEL : CPD E500E SER NO : 1234567 MANUFACTURED : 1999-52 NL 17 Zelfdiagnosefunctie Specificaties Deze monitor heeft een zelfdiagnosefunctie. Indien er een probleem is met uw monitor of computer, zal het scherm leeg worden en zal de 1 (aan/uit) indicator ofwel groen oplichten ofwel oranje knipperen. Indien de 1 (aan/uit) indicator oranje oplicht, bevindt de computer zich in de energiebesparende stand. Probeer een willekeurige toets op het toetsenbord in te drukken. CRT Zichtbare grootte Resolutie Maximaal MENU RESET Aanbevolen 1 (aan/uit) indicator Standaard beeldomvang Indien de 1 (aan/uit) indicator groen is Afbuigingsfrequentie* 1 Maak de video-ingangskabel los of schakel de Ingangswisselstroom/ Energieverbruik Afmetingen Gewicht Plug and Play Bijgeleverde accessoires aangesloten computer uit. 2 Druk tweemaal op de 1 (aan/uit) schakelaar om de monitor uit en weer aan te zetten. 3 Beweeg de regeltoets , gedurende 2 seconden voordat de monitor in de energiespaar-stand overgaat. MENU Als alle vier de kleurbalken verschijnen (wit, rood, groen, blauw), betekent dit dat de monitor goed werkt. Sluit de videoingangskabel weer aan en controleer de instelling van uw computer. Indien de kleurbalken niet verschijnen, gaat het mogelijk om een defect van de monitor. Informeer uw erkende Sony dealer over het probleem. Indien de 1 (aan/uit) indicator oranje knippert Druk tweemaal op de 1 (aan/uit) schakelaar om de monitor uit en weer aan te zetten. Indien de 1 (aan/uit) indicator groen oplicht, betekent dit dat de monitor goed werkt. Indien de 1 (aan/uit) indicator nog steeds knippert, gaat het mogelijk om een defect van de monitor. Tel het aantal seconden tussen het oranje aanflitsen van de 1 (aan/uit) indicator en neem contact op met uw erkende Sony dealer over het probleem. Vergeet niet de modelnaam en het serienummer van de monitor op te schrijven. Noteer ook bouwtype en model van uw computer en videokaart. 18 0,24 mm apertuurrooster pitch 21 inch diagonaal gemeten afbuiging van 90 graden FD Trinitron Ongeveer 403,8 × 302,2 mm (b/h) 19,8" zichtbaar beeld Horizontaal: 2048 punten Verticaal: 1536 lijnen Horizontaal: 1600 punten Verticaal: 1200 lijnen Ong. 388 × 291 mm (b/h) of Ong. 364 × 291 mm (b/h) Horizontaal: 30 tot 109 kHz Verticaal: 48 tot 160 Hz 100 tot 240 V, 50 – 60 Hz, 2,0 – 1,0 A Ong. 145 W Ongeveer 497 × 480 × 478 mm (b/h/d) Ongeveer 32 kg DDC1/2B/2Bi, GTF** Zie pagina 6 * Aanbevolen horizontale en verticale synchronisatie-conditie • Horizontale synchronisatiebreedte moet meer dan 4,8% van de totale horizontale tijd zijn of 0,8 µsec., naargelang van wat het grootst is. • Horizontale onderdrukkingsbreedte moet meer dan 2,3 µsec. zijn • Verticale onderdrukkingsbreedte moet meer dan 450 µsec. zijn ** Indien het ingangssignaal compatibel is met Generalized Timing Formula (GTF), zorgt de GTF-functie van de monitor automatisch voor een optimaal beeld op het scherm. Ontwerp en specificaties kunnen zonder voorafgaande kennisgeving gewijzigd worden.-
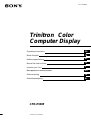 1
1
-
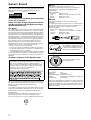 2
2
-
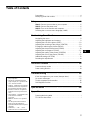 3
3
-
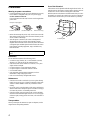 4
4
-
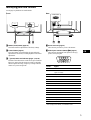 5
5
-
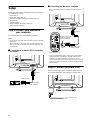 6
6
-
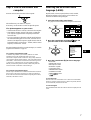 7
7
-
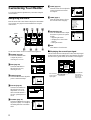 8
8
-
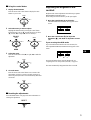 9
9
-
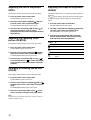 10
10
-
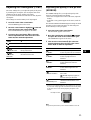 11
11
-
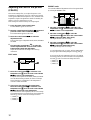 12
12
-
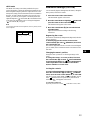 13
13
-
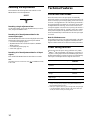 14
14
-
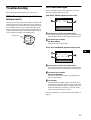 15
15
-
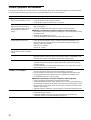 16
16
-
 17
17
-
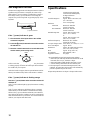 18
18
-
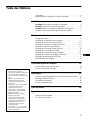 19
19
-
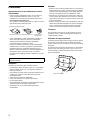 20
20
-
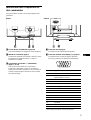 21
21
-
 22
22
-
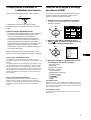 23
23
-
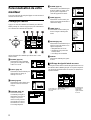 24
24
-
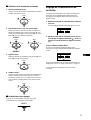 25
25
-
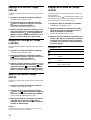 26
26
-
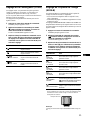 27
27
-
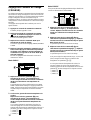 28
28
-
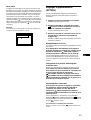 29
29
-
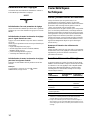 30
30
-
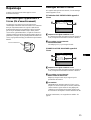 31
31
-
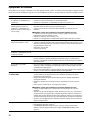 32
32
-
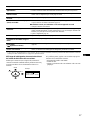 33
33
-
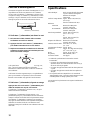 34
34
-
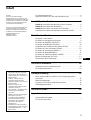 35
35
-
 36
36
-
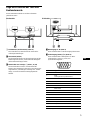 37
37
-
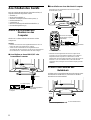 38
38
-
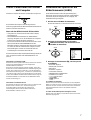 39
39
-
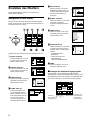 40
40
-
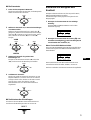 41
41
-
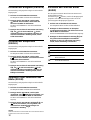 42
42
-
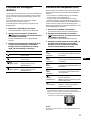 43
43
-
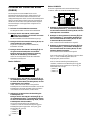 44
44
-
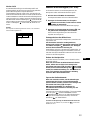 45
45
-
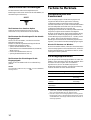 46
46
-
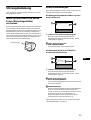 47
47
-
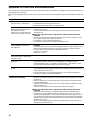 48
48
-
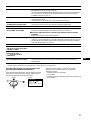 49
49
-
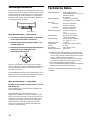 50
50
-
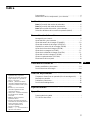 51
51
-
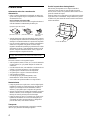 52
52
-
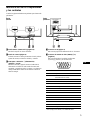 53
53
-
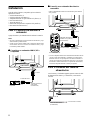 54
54
-
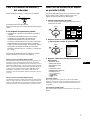 55
55
-
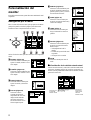 56
56
-
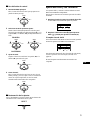 57
57
-
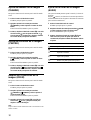 58
58
-
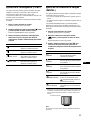 59
59
-
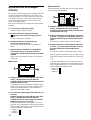 60
60
-
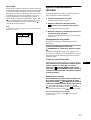 61
61
-
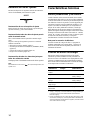 62
62
-
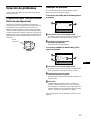 63
63
-
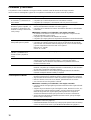 64
64
-
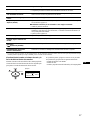 65
65
-
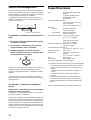 66
66
-
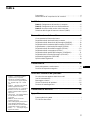 67
67
-
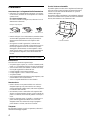 68
68
-
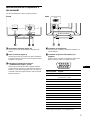 69
69
-
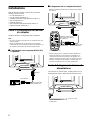 70
70
-
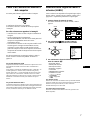 71
71
-
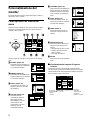 72
72
-
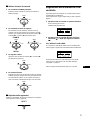 73
73
-
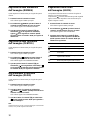 74
74
-
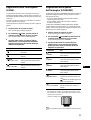 75
75
-
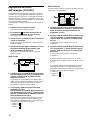 76
76
-
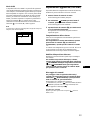 77
77
-
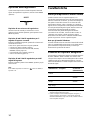 78
78
-
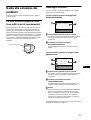 79
79
-
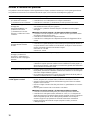 80
80
-
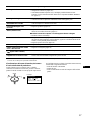 81
81
-
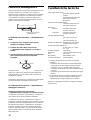 82
82
-
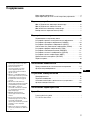 83
83
-
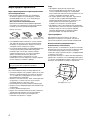 84
84
-
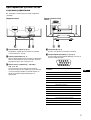 85
85
-
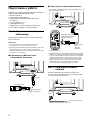 86
86
-
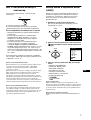 87
87
-
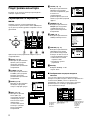 88
88
-
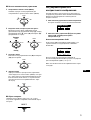 89
89
-
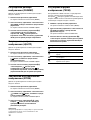 90
90
-
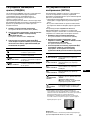 91
91
-
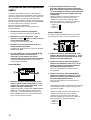 92
92
-
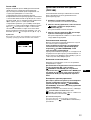 93
93
-
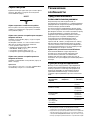 94
94
-
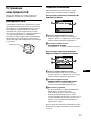 95
95
-
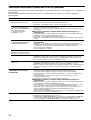 96
96
-
 97
97
-
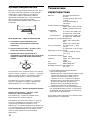 98
98
-
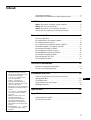 99
99
-
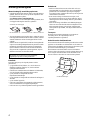 100
100
-
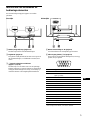 101
101
-
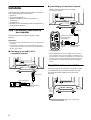 102
102
-
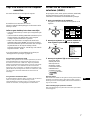 103
103
-
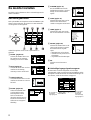 104
104
-
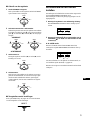 105
105
-
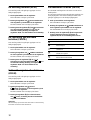 106
106
-
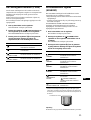 107
107
-
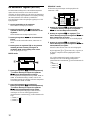 108
108
-
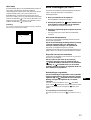 109
109
-
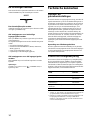 110
110
-
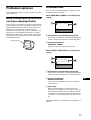 111
111
-
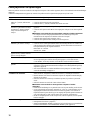 112
112
-
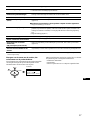 113
113
-
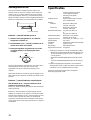 114
114
-
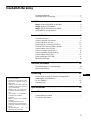 115
115
-
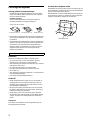 116
116
-
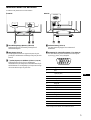 117
117
-
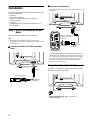 118
118
-
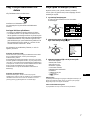 119
119
-
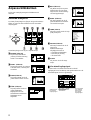 120
120
-
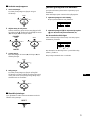 121
121
-
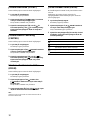 122
122
-
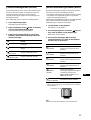 123
123
-
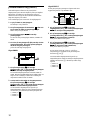 124
124
-
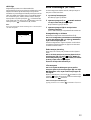 125
125
-
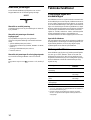 126
126
-
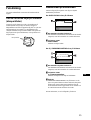 127
127
-
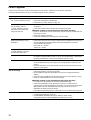 128
128
-
 129
129
-
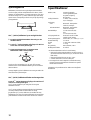 130
130
-
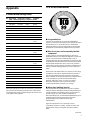 131
131
-
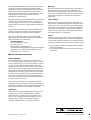 132
132
in andere talen
- English: Sony CPD-E500E User manual
- italiano: Sony CPD-E500E Manuale utente
- русский: Sony CPD-E500E Руководство пользователя
- français: Sony CPD-E500E Manuel utilisateur
- español: Sony CPD-E500E Manual de usuario
- Deutsch: Sony CPD-E500E Benutzerhandbuch
- svenska: Sony CPD-E500E Användarmanual