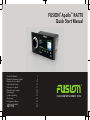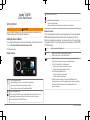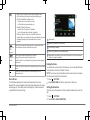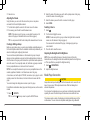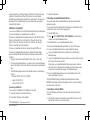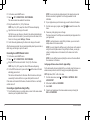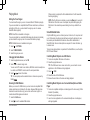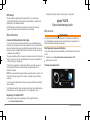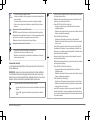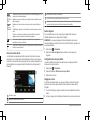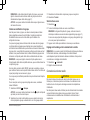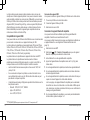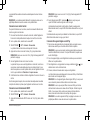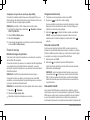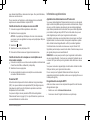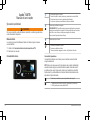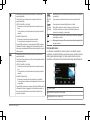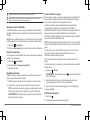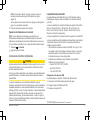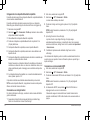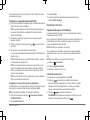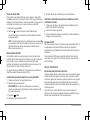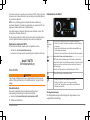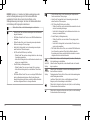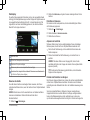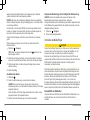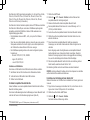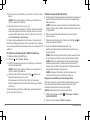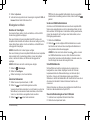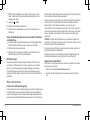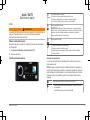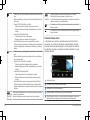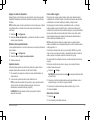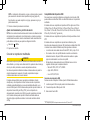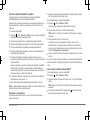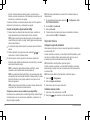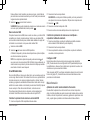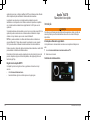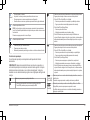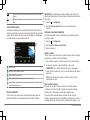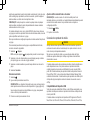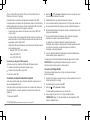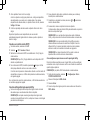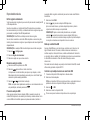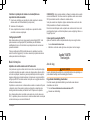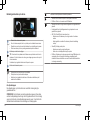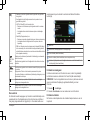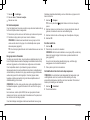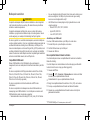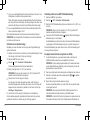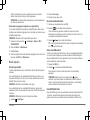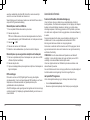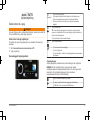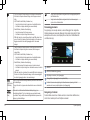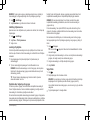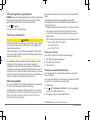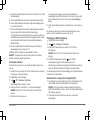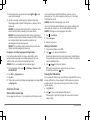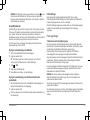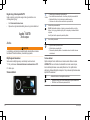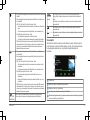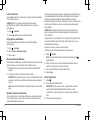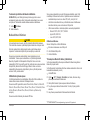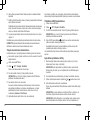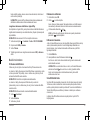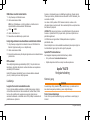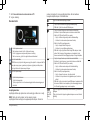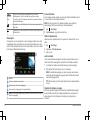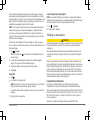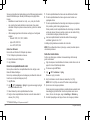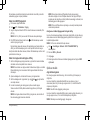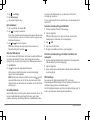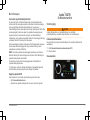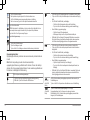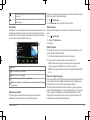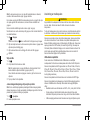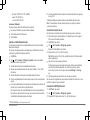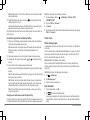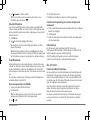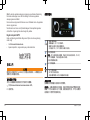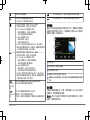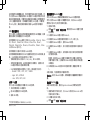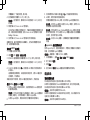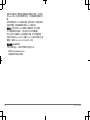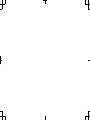®
FUSIONENTERTAINMENT.COM
FUSION
®
Apollo
™
RA770
Quick Start Manual
Quick Start Manual 2
Manuel de démarrage rapide 8
Manuale di avvio rapido 16
Schnellstartanleitung 23
Guía de inicio rápido 31
Manual de início rápido 38
Snelstartgids 45
Lynstartvejledning 53
Aloitusopas 60
Hurtigstartveiledning 66
Snabbstartshandbok 73
快速入門手冊 80

Apollo
™
RA770
Quick Start Manual
Getting Started
WARNING
See the Important Safety and Product Information guide in the product box for
product warnings and other important information.
Getting the Owner's Manual
You can get the latest owner's manual and translations of manuals from the web.
1
Go to fusionentertainment.com/manuals/ms-ra770.
2
Select a manual.
Stereo Controls
Dial
• Turn to adjust the volume.
• When adjusting the volume, press to switch between zones.
• Turn to move through the menus or adjust a setting.
• When in a menu, press to select the highlighted option.
Press to change the source.
TIP: You can turn the dial to browse, and press the dial to select the source. You
can also swipe the screen up and down, and touch a source on the screen.
Press and hold to open the GROUPS menu.
Press to open the menu.
• Press to turn on the stereo.
• Press to mute the audio.
• Press and hold to turn off the stereo or all stereos on the network.
Playback Controls
The on-screen playback controls may change depending on the source selected.
NOTE: After playing media for about five seconds, the playback controls are
hidden by the gesture screen feature. You can swipe down on the screen to view
the playback controls. You can disable the gesture screen feature in the POWER
OPTIONS settings.
Select to pause media playback.
• Select to play media or resume media playback.
• DAB source: press to scan for DAB stations.
• Select to skip to the previous track, when using an applicable source.
• Hold to rewind the track when using an applicable source.
• AM, FM, or SiriusXM (in Live Mode) source:
◦ Select to tune to the previous station or preset.
◦ Hold for faster tuning (manual mode only).
• SiriusXM (in Replay Mode) source:
◦ Select to skip to the previous track.
◦ Hold to rewind the current track.
• DAB source: Select to return to the previous DAB station in the
ensemble. When you reach the beginning of the current ensemble, the
stereo automatically changes to the last available station in the
previous ensemble.
2 Quick Start Manual

• Select to skip to the next track, when using an applicable source.
• Hold to fast-forward the track when using an applicable source.
• AM, FM, or SiriusXM (in Live Mode) source:
◦ Select to tune to the next station or preset.
◦ Hold for faster tuning (manual mode only).
• SiriusXM (in Replay Mode) source:
◦ Select to skip to the next track, if applicable.
◦ Hold to fast-forward the current track, if applicable.
• DAB source: Select to advance to the next DAB station in the
ensemble. When you reach the end of the current ensemble, the stereo
automatically changes to the first available station in the next
ensemble.
(AM, FM, or
DAB
sources)
Select to cycle through the tuning modes (auto or manual) and presets.
Press and hold to save the current station as a preset.
(SiriusXM
source)
Hold to switch between Replay Mode and Live Mode.
Replay Mode: press to pause and play the channel.
Live Mode: Select to cycle through the tuning modes (manual or category)
and presets.
On the Aux or Optical source, select to increase the gain for the connected
source.
On the Aux or Optical source, select to decrease the gain for the
connected source.
Stereo Screen
The information displayed on the screen varies depending on the source
selected. The on-screen playback controls may change depending on the source
selected (page 2). This example shows a track playing on a device connected
using Bluetooth
®
wireless technology.
Source name
Active zone, status icons, and shortcuts
Track details (if available)
Album art (if available from a compatible source)
Elapsed time, track duration, and the current track number out of the total number of
tracks in the playlist (if available)
Naming the Device
You should enter a unique name for this device so you can easily identify it when
viewing devices on the Fusion PartyBus
™
network.
NOTE: You can also name and disable unused zones and sources on the stereo.
See the owner's manual for more information.
1
Select
> SETTINGS.
2
Select DEVICE NAME, and enter a unique name for the device.
Setting the Home Zone
The home zone is the speaker zone that you adjust by default when you turn the
dial.
1
Select > SETTINGS.
2
Select ZONE > ASSIGN HOME ZONE.
Quick Start Manual
3

3
Select a zone.
Adjusting the Volume
Using this stereo, you can control the volume of any zone on any stereo
connected to the Fusion PartyBus network.
1
Turn the dial to adjust the volume for the home zone on the stereo.
2
If necessary, press the dial to switch between zones.
NOTE: If this stereo is part of a group, you can adjust the volume of all
stereos in the group or individual zones on each stereo (page 4).
TIP: You can press and hold the dial to adjust the subwoofer level of a zone.
Creating or Editing a Group
Before you can create a group, you must connect multiple compatible stereos to
the Fusion PartyBus network. See the installation instructions provided with your
stereo for installing and configuring the network.
You can combine compatible stereos on the network into groups. Grouped
stereos can share available sources and control media playback and volume on
all of the stereos in the group, which allows for a synchronized audio experience
across the vessel. You can quickly create, edit, and break up groups as needed
from any compatible stereo or remote control on the network.
NOTE: You can adjust the volume of any zone on any compatible stereo on the
network, regardless of whether or not those stereos are in the group.
A zone stereo, such as the Apollo
™
SRX400, can create or join a group to control
and play sources from other stereos, but it cannot share its sources with the
group.
You cannot change the settings when a stereo is part of a group.
For additional considerations about groups and sharing sources, see the owner's
manual.
1
Select > GROUPS.
TIP: You can hold from any screen to open the GROUPS menu.
2
Select the name of the stereo you want to be the primary stereo in the group,
or select the name of an existing group.
3
Select the stereos you want to add to or remove from the group.
4
Select DONE.
Selecting a Source
1
Select .
2
Turn the dial to highlight a source.
NOTE: If the device is part of a group, continue turning the dial to access the
sources on other devices in the group (page 4).
If a source cannot be shared with the group, it will appear gray and you
cannot select it.
3
Press the dial to select the source.
Adjusting the Backlight and Dial Brightness
NOTE: If you connected the dim wire on the wiring harness to the boat's
illumination wire, the backlight and dial dim automatically when the boat lights are
on. This may affect how you adjust the brightness setting.
1
Select > BRIGHTNESS.
2
Adjust the brightness level.
Media Player Connection
CAUTION
Always disconnect your media player from the stereo when not in use and do not
leave it in your vessel. This helps reduce the risk of theft and damage from
extreme temperatures.
Do not remove the media player or use your stereo in a distracting manner while
operating the vessel. Check and obey all marine laws in association with use.
The stereo accepts a variety of media players, including smartphones and other
mobile devices. You can connect a compatible media player using a Bluetooth
4
Quick Start Manual

wireless connection or a USB connection to the USB port. The stereo can play
media from Universal Plug and Play (UPnP) devices, such as a Network
Attached Storage (NAS) device connected to the same network. The stereo can
play media from a compatible Apple
®
device connected to the same network
using the AirPlay
®
feature.
USB Device Compatibility
You can use a USB flash drive or the USB cable included with your media player
to connect a media player or mobile device to the USB port.
The stereo is compatible with iAP2 Apple devices such as the iPhone
®
Xs Max,
iPhone Xs, iPhone XR, iPhone X, iPhone 8 Plus, iPhone 8, iPhone 7 Plus,
iPhone 7, iPhone SE, iPhone 6s Plus, iPhone 6s, iPhone 6 Plus, iPhone 6,
iPhone 5s, and iPod touch
®
(6th generation).
The stereo is compatible with Android
™
devices that support MTP mode.
The stereo is compatible with media players and other USB mass storage
devices, including USB flash drives. Music on USB drives must meet these
conditions:
• The music files must be formatted as MP3, AAC (.m4a), or FLAC, files.
• If you connect a portable hard drive, you must connect it to an external power
source. The USB port on this stereo cannot provide power for a portable hard
drive.
• The USB mass storage device must be formatted using one of the following
systems:
◦ Microsoft
®
: NTFS, VFAT, FAT
1
, MSDOS
◦ Apple: HFS, HFSPLUS
◦ Linux: EXT2, EXT3, EX4
Connecting a USB Device
You can connect a USB device to the USB port on the stereo.
1
Locate the USB port on the back of the stereo.
2
Connect the USB device to the USB port.
1
FAT includes most types of FAT file systems except exFAT.
3
Select the USB source.
Connecting a Compatible Bluetooth Device
You can play media from a compatible Bluetooth device using the Bluetooth
wireless connection.
You can control the music playback with the media app on a Bluetooth device or
using the Fusion-Link
™
remote control app (page 8).
1
Select the BT source.
2
Select > BT > CONNECTIONS > DISCOVERABLE to make the stereo
visible to your compatible Bluetooth device.
3
Enable Bluetooth on your compatible Bluetooth device.
4
Bring the compatible Bluetooth device within 10 m (33 ft.) of the stereo.
5
On your compatible Bluetooth device, search for Bluetooth devices.
6
On your compatible Bluetooth device, select the stereo from the list of
detected devices.
7
On your compatible Bluetooth device, follow the on-screen instructions to pair
and connect to the discovered stereo.
When pairing, your compatible Bluetooth device may ask you to confirm a
code on the stereo. The stereo does not display a code, but it does connect
correctly when you confirm the message on the Bluetooth device.
8
If your compatible Bluetooth device does not immediately connect to the
stereo, repeat steps 1 through 7.
The DISCOVERABLE setting is disabled automatically after two minutes.
NOTE: On some Bluetooth devices, adjusting the volume on the device affects
the volume level on the stereo.
Connecting to a Garmin
®
Watch
For more information about the watch, see the watch manual at garmin.com
/manuals.
1
Following the instructions in the watch manual, install the Fusion-Link Lite
™
app from the Connect IQ
™
store onto the watch.
Quick Start Manual
5

2
On the stereo, select the BT source.
3
Select > BT > CONNECTIONS > DISCOVERABLE.
The stereo remains discoverable for two minutes.
4
Bring the watch within 3 m (10 ft.) of the stereo.
NOTE: Stay 10 m (33 ft.) away from other ANT
®
devices while pairing.
5
Open the Fusion-Link Lite app on the watch.
The first time you open the app on the watch, the watch automatically pairs
with and connects to the stereo. If you need to pair to another stereo, in the
Fusion-Link Lite app, select Settings > Pair new.
6
Control the audio playback using the Fusion-Link Lite app on the watch.
After the devices are paired, they connect automatically when they are turned on,
within range, and the app is open on the watch.
Connecting to an ARX70 Remote Control
1
On the stereo, select the BT source.
2
Select > BT > CONNECTIONS > DISCOVERABLE.
3
Bring the ARX70 remote control within 10 m (33 ft.) of the stereo.
NOTE: Stay 10 m (33 ft.) away from other ANT devices while pairing.
4
On the ARX70 remote control, press and hold until the status LED starts
alternating green and red.
The remote control searches for the stereo. When the remote control pairs
successfully, the status LED turns on green briefly and then turns off.
If the remote control cannot find the stereo, the status LED turns on red briefly
and then turns off.
Connecting an Apple Device Using AirPlay
1
From the settings menu on your Apple device, connect to the same wireless
network as your compatible Fusion
®
stereo.
NOTE: You can connect some Apple devices to the network using a wired
Ethernet connection, if applicable. Go to the Apple website for more
information.
2
On your Apple device, open the music app you want to stream to the stereo.
3
From the music app or program, select or , and select the name of the
stereo.
4
If necessary, start playing music on the app.
The stereo changes to the AirPlay source automatically and plays audio from
your Apple device.
NOTE: If your Apple device is using AirPlay 2 software, you can connect to
multiple stereos on the same network.
NOTE: You cannot stream the AirPlay source to other stereos on the network
using the Fusion PartyBus network. Using AirPlay 2 software, you can play
content on multiple stereos on the network, but the stereos must not be
grouped.
NOTE: On some AirPlay devices, adjusting the volume on the device affects
the volume level on the stereo.
Configuring a Wireless Access Point for Apple AirPlay
For the best results when using Apple AirPlay, you should set up this stereo as a
wireless access point and connect to it using your compatible Apple device.
NOTE: By default, Wi‑Fi
®
is off on the stereo.
1
From the stereo screen, select > SETTINGS > NETWORK > WI-FI
ACCESS POINT.
2
Write down the SSID and PASSWORD.
3
Select SAVE.
4
Connect your Apple device to the stereo wireless access point using the
SSID and PASSWORD.
6
Quick Start Manual

Playing Music
Setting the Tuner Region
You must select the region you are in to receive AM and FM stations properly.
If you are connected to a compatible SiriusXM
®
tuner and antenna, and have a
subscription (USA only), you must select the region you are in to receive
SiriusXM stations properly.
NOTE: SiriusXM is not available in all regions.
If you are connected to a compatible DAB module and antenna (not included),
you must select the region you are in to receive DAB stations properly.
NOTE: DAB stations are not available in all regions.
1
Select > SETTINGS.
2
Select TUNER REGION.
3
Select the region you are in.
Changing the Radio Station
1
Select an applicable source, such as FM.
2
Select to select a tuning mode.
You can use AUTO mode to scan stations, MANUAL mode to manually tune
to a station, and PRESET mode to select the next preset station.
3
Select or to tune to the station.
TIP: You can quickly save the selected station or channel as a preset by
holding .
Scanning for DAB Stations
Before you can scan for DAB stations, you must connect a compatible DAB
module and antenna (not included) to the stereo. Because DAB signals are
broadcast in select countries only, you must also set the tuner region to a
location where DAB signals are broadcast.
1
Select the DAB source.
2
Select to scan for available DAB stations.
When scanning is complete, the first available station in the first ensemble
found begins playing.
NOTE: After the first scan is complete, you can select again to re-scan for
DAB stations. When the re-scan is complete, the system starts playing the
first station in the ensemble you were listening to when you started the re-
scan.
SiriusXM Satellite Radio
Only SiriusXM brings you more of what you love to listen to, all in one place. Get
over 140 channels, including commercial-free music plus the best sports, news,
talk, comedy and entertainment. Welcome to the world of satellite radio. A
SiriusXM Vehicle Tuner and subscription are required. For more information, go
to siriusxm.com.
To learn more about activation or operation of the SiriusXM tuner, see the Apollo
RA770 Owner's Manual.
Controlling Music Playback on a USB Source
1
Connect a compatible USB device to the stereo.
2
Select the appropriate source.
TIP: If the USB device has a screen and controls, you can launch a music
application on the USB device to begin playback.
3
Select > USB
4
Select the name of the USB device.
5
Browse the music files on the device and begin playback.
Controlling Music Playback on a Connected Smartphone or Media
Player
1
Connect a compatible smartphone or media player to the stereo using USB or
Bluetooth (if available).
2
Select the appropriate source.
3
Launch a music application on the connected smartphone or media player,
and begin playback.
Quick Start Manual
7

DSP Settings
This stereo features digital signal processing (DSP). You can select pre-
configured DSP settings for Fusion speakers and amplifiers to optimize audio
reproduction in their installed locations.
All DSP settings are configured using the Fusion-Link remote control app
(page 8). See the stereo owner's manual for more information.
More Information
Fusion-Link Wireless Remote Control App
You can use the Fusion-Link remote control app on your compatible Apple or
Android device to adjust the stereo volume, change the source, control playback,
select and manage radio presets, and adjust some stereo settings.You can use
the app to set up and configure DSP profiles on the stereo.You can use the app
to update the stereo software.
The app communicates with the stereo using a wireless connection to the mobile
device. You must connect your compatible device to the stereo using Bluetooth
or Wi‑Fi technology to use the app.
If the stereo is connected to a network with a Wi‑Fi access point, the app can
communicate with the stereo using the network for greater range than a
Bluetooth connection.
NOTE: You cannot update the stereo software using a Bluetooth connection. You
must connect the app using a Wi‑Fi connection to update the stereo software
wirelessly.
You can connect an Apple device to the stereo using a USB cable to update the
stereo software.
For information about the Fusion-Link remote control app for compatible Apple or
Android devices, go to the Apple App Store
SM
or the Google Play
™
store.
Registering Your Apollo RA770
Help us better support you by completing our online registration today.
• Go to fusionentertainment.com.
• Keep the original sales receipt, or a photocopy, in a safe place.
Apollo
™
RA770
Manuel de démarrage rapide
Mise en route
AVERTISSEMENT
Consultez le guide Informations importantes sur le produit et la sécurité inclus
dans l'emballage du produit pour prendre connaissance des avertissements et
autres informations importantes sur le produit.
Téléchargement du manuel d'utilisation
Vous pouvez récupérer le manuel d'utilisation et les traductions des manuels sur
le Web.
1
Rendez-vous sur fusionentertainment.com/manuals/ms-ra770.
2
Sélectionnez un manuel.
Touches du système stéréo
8 Manuel de démarrage rapide

Molette
• Tournez la molette pour régler le volume.
• Lorsque vous réglez le volume, appuyez sur la molette pour basculer d'une
zone à une autre.
• Tournez la molette pour parcourir les menus ou configurer un réglage.
• Dans un menu, appuyez sur la molette pour sélectionner l'option mise en
évidence.
Appuyez sur ce bouton pour modifier la source.
ASTUCE : Vous pouvez faire tourner la molette pour parcourir les options et
appuyer dessus pour sélectionner la source. Vous pouvez aussi balayer l'écran
vers le haut ou vers le bas, puis appuyer sur une source à l'écran.
Maintenez ce bouton enfoncé pour ouvrir le menu Groupes.
Appuyez sur ce bouton pour ouvrir le menu.
• Appuyez sur ce bouton pour allumer le système stéréo.
• Appuyez sur cette touche pour désactiver le son.
• Maintenez ce bouton enfoncé pour éteindre la chaîne stéréo ou toutes les
chaînes stéréo du réseau.
Commandes de lecture
Les commandes de lecture affichées à l'écran peuvent varier en fonction de la
source sélectionnée.
REMARQUE : après environ cinq secondes de lecture d'un fichier multimédia,
les commandes de lecture sont masquées par l'écran de veille. Vous pouvez
balayer l'écran vers le bas pour afficher les commandes de lecture. Vous pouvez
désactiver l'écran de veille dans les paramètres Options mise tension.
Appuyez sur cette touche pour mettre la lecture en pause.
• Appuyez sur cette touche pour lire un fichier multimédia ou reprendre la
lecture.
• Source DAB : appuyez sur cette touche pour rechercher les stations
DAB.
• Appuyez sur cette touche pour revenir à la piste précédente, lorsque la
source applicable est utilisée.
• Maintenez cette touche enfoncée pour revenir en arrière dans la piste,
lorsqu'une source applicable est utilisée.
• Source AM, FM ou SiriusXM (en mode Live) :
◦ Appuyez sur cette touche pour atteindre la station ou la station
préréglée précédente.
◦ Maintenez cette touche enfoncée pour parcourir les stations plus rapi-
dement (mode manuel uniquement).
• Source SiriusXM (en mode Replay) :
◦ Sélectionnez cette touche pour passer à la piste précédente.
◦ Maintenez cette touche enfoncée pour faire un retour arrière dans la
piste en cours.
• Source DAB : appuyez sur cette touche pour revenir à la station DAB
précédente dans l'ensemble. Lorsque vous atteignez le début de l'en-
semble en cours, la stéréo passe automatiquement à la dernière station
disponible de l'ensemble précédent.
• Appuyez sur cette touche pour passer à la piste suivante, lorsque la
source applicable est utilisée.
• Maintenez cette touche enfoncée pour avancer dans la piste, lorsqu'une
source applicable est utilisée.
• Source AM, FM ou SiriusXM (en mode Live) :
◦ Appuyez sur cette touche pour atteindre la station ou la station
préréglée suivante.
◦ Maintenez cette touche enfoncée pour parcourir les stations plus rapi-
dement (mode manuel uniquement).
• Source SiriusXM (en mode Replay) :
◦ Sélectionnez cette touche pour passer à la piste suivante, si besoin.
◦ Maintenez cette touche enfoncée pour effectuer une avance rapide
dans la piste en cours, si besoin.
• Source DAB : appuyez sur cette touche pour passer à la station DAB
suivante de l'ensemble. Lorsque vous atteignez la fin de l'ensemble en
cours, la stéréo passe automatiquement à la première station disponible
du prochain ensemble.
Manuel de démarrage rapide 9

(Sources
AM, FM ou
DAB)
Sélectionnez cette touche pour faire défiler les modes de réglage (auto ou
manuel) et les stations préréglées.
Maintenez ce bouton enfoncé pour enregistrer la station actuelle comme
station préréglée.
(Source
SiriusXM)
Maintenez ce bouton enfoncé pour basculer entre les modes Replay et
Live.
Mode Replay : appuyez sur cette touche pour mettre en pause et jouer le
canal.
Mode Live : sélectionnez cette touche pour faire défiler les modes de
réglage (manuel ou catégorie) et les stations préréglées.
Source Aux ou Optique : appuyez sur cette touche pour augmenter la
sensibilité de la source connectée.
Source Aux ou Optique ; appuyez sur cette touche pour diminuer la sensibi-
lité de la source connectée.
Ecran de la chaîne stéréo
Les informations qui apparaissent à l'écran varient en fonction de la source
sélectionnée. Les commandes de lecture affichées à l'écran peuvent varier en
fonction de la source sélectionnée (page 9). Dans cet exemple, l'appareil lit une
piste enregistrée sur un appareil connecté à l'aide de la technologie sans fil
Bluetooth.
Nom de la source
Zone active, icônes d'état et raccourcis
Informations sur la piste (si disponibles)
Pochette de l'album (si disponible à partir d'une source)
Temps écoulé, durée de la piste et numéro de la piste en cours de lecture par rapport
au nombre total de pistes dans la liste de chansons (si disponible)
Nom de l'appareil
Il est conseillé de saisir un nom unique pour cet appareil afin de pouvoir
l'identifier facilement sur le réseau Fusion PartyBus.
REMARQUE : vous pouvez également nommer et désactiver les zones et
sources inutilisées sur la chaîne stéréo. Pour plus d'informations, reportez-vous
au manuel d'utilisation.
1
Sélectionnez
> Paramètres.
2
Sélectionnez Nom de l'appareil, puis saisissez un nom unique pour
l'appareil.
Configuration de la zone par défaut
La zone par défaut est la zone de haut-parleur que vous réglez par défaut
lorsque vous tournez la molette.
1
Sélectionnez > Paramètres.
2
Sélectionnez Zone > Attribuer une zone par défaut.
3
Sélectionnez une zone.
Réglage du volume
À partir de cette chaîne stéréo, vous pouvez contrôler le volume de n'importe
quelle zone sur n'importe quelle chaîne stéréo connectée au réseau Fusion
PartyBus.
1
Tournez la molette pour régler le volume de la zone par défaut de la chaîne
stéréo.
2
Si besoin, appuyez sur la molette pour basculer entre une zone et une autre.
10
Manuel de démarrage rapide

REMARQUE : si cette chaîne stéréo fait partie d'un groupe, vous pouvez
régler le volume de toutes les chaînes stéréo du groupe ou des zones
individuelles de chaque chaîne stéréo (page 11).
ASTUCE : vous pouvez maintenir la molette enfoncée pour régler le niveau
des basses d'une zone.
Création ou modification d'un groupe
Avant de pouvoir créer un groupe, vous devez connecter plusieurs chaînes
stéréo compatibles au réseau Fusion PartyBus. Consultez les instructions
d'installation fournies avec votre chaîne stéréo pour l'installation et la
configuration du réseau.
Vous pouvez regrouper plusieurs chaînes stéréo du réseau dans des groupes.
Les chaînes stéréo regroupées peuvent partager les sources disponibles et
contrôler la lecture multimédia ainsi que le volume sur toutes les chaînes stéréo
du groupe. Ainsi, vous profitez d'une expérience d'écoute synchronisée sur tout
le bateau. Vous pouvez facilement créer, modifier et défaire des groupes selon
les besoins sur n'importe quelle chaîne stéréo ou télécommande du réseau.
REMARQUE : vous pouvez régler le volume de n'importe quelle zone sur
n'importe quelle chaîne stéréo compatible du réseau, que ces chaînes fassent ou
non partie du groupe.
Une zone stéréo, comme la Apollo SRX400, peut créer ou rejoindre un groupe
pour contrôler et lire des sources à partir d'autres chaînes stéréo. Par contre, elle
ne peut pas partager ses sources avec le groupe.
Vous ne pouvez pas modifier les paramètres lorsqu'une chaîne stéréo fait partie
d'un groupe.
Pour en savoir plus sur les groupes et le partage des sources, consultez le
manuel d'utilisation.
1
Sélectionnez GROUPS > Groupes.
ASTUCE : vous pouvez maintenir enfoncée la touche à partir de n'importe
quel écran pour ouvrir le menu Groupes.
2
Sélectionnez le nom de la chaîne stéréo que vous voulez choisir comme
chaîne principale du groupe ou sélectionnez le nom d'un groupe existant.
3
Sélectionnez les chaînes stéréo à ajouter au groupe ou à supprimer.
4
Sélectionnez Terminé.
Sélection d'une source
1
Sélectionnez .
2
Tournez la molette pour mettre une source en surbrillance.
REMARQUE : si l'appareil fait partie d'un groupe, continuez à tourner la
molette pour accéder aux sources des autres appareils du groupe (page 11).
Si une source ne peut pas être partagée avec le groupe, elle apparaît en gris
et vous ne pouvez pas la sélectionner.
3
Appuyez sur la molette pour sélectionner la source qui vous intéresse.
Réglage du rétroéclairage et de la luminosité de la molette
REMARQUE : si vous avez connecté le fil d’atténuation du faisceau de câbles au
fil d’illumination du bateau, le rétroéclairage et la molette s'atténuent
automatiquement quand les lumières du bateau sont allumées. Ceci peut avoir
une incidence sur le réglage de la luminosité.
1
Sélectionnez > Luminosité.
2
Réglez le niveau de luminosité.
Connexion à un lecteur audio
ATTENTION
Déconnectez toujours le lecteur audio de la chaîne stéréo lorsque vous ne
l'utilisez pas, et ne le laissez pas dans votre bateau. Vous réduirez ainsi les
tentatives de vol et les risques de dommages associés à des températures
inhabituelles.
Ne retirez pas le lecteur audio et n'utilisez pas votre chaîne stéréo d'une manière
qui pourrait troubler votre vigilance lorsque vous êtes à la barre. Prenez
connaissance des lois maritimes liées à l'utilisation de la chaîne stéréo et
respectez-les.
Manuel de démarrage rapide
11

La chaîne stéréo accepte plusieurs modèles de lecteur audio, ainsi que des
smartphones et d'autres appareils portables. Vous pouvez connecter un lecteur
audio compatible en utilisant une connexion sans fil Bluetooth ou une connexion
USB du port USB La chaîne stéréo peut lire des fichiers multimédias provenant
d'appareils UPnP (Universal Plug and Play), comme un appareil NAS (Network
Attached Storage) connecté au même réseau. La chaîne stéréo peut lire des
fichiers multimédias provenant d'un appareil Apple compatible connecté au
même réseau à l'aide de la fonction AirPlay.
Compatibilité de l'appareil USB
Vous pouvez utiliser une clé USB ou le câble USB inclus avec votre lecteur audio
pour connecter un lecteur audio ou un appareil mobile au port USB.
La chaîne stéréo est compatible avec les appareils Apple iAP2 comme l'iPhone
Xs Max, l'iPhone Xs, l'iPhone XR, l'iPhone X, l'iPhone 8 Plus, l'iPhone 8, l'iPhone
7 Plus, l'iPhone 7, l'iPhone SE, l'iPhone 6s Plus, l'iPhone 6s, l'iPhone 6 Plus,
l'iPhone 6, l'iPhone 5s et l'iPod touch (6e génération).
Le système stéréo est compatible avec les appareils Android en mode MTP.
Le système stéréo est compatible avec des lecteurs audio et d'autres
périphériques de stockage USB grande capacité, y compris les clés USB. La
musique stockée sur une clé USB doit remplir les conditions suivantes :
• Les formats de fichiers musicaux acceptés sont les suivants : MP3, AAC
(.m4a) et FLAC.
• Si vous connectez un disque dur portable, vous devez le brancher à une
source d'alimentation externe. Le port USB de cette chaîne stéréo ne peut
pas alimenter un disque dur portable.
• Un périphérique de stockage USB grande capacité doit être formaté avec l'un
des systèmes suivants :
◦ Microsoft : NTFS, VFAT, FAT
1
, MSDOS
◦ Apple : HFS, HFSPLUS
◦ Linux : EXT2, EXT3, EX4
1
FAT comprend la plupart des types de systèmes de fichiers FAT à l'exception de exFAT.
Connexion d'un appareil USB
Vous pouvez connecter un appareil USB au port USB situé sur la chaîne stéréo.
1
Trouvez le port USB au dos de la chaîne stéréo.
2
Connectez l'appareil USB au port USB.
3
Sélectionnez la source USB.
Connexion d'un appareil Bluetooth compatible
Vous pouvez lire des fichiers multimédia à partir d'un appareil Bluetooth
compatible à l'aide d'une connexion Bluetooth sans fil.
Vous pouvez contrôler la lecture de la musique avec l'application multimédia sur
un appareil Bluetooth ou avec l'application Télécommande Fusion-Link
(page 15).
1
Sélectionnez la source BT.
2
Sélectionnez
> BT > Contacts > Découvrable pour que votre appareil
Bluetooth compatible puisse détecter la chaîne stéréo.
3
Activez Bluetooth sur votre appareil Bluetooth compatible.
4
Approchez l'appareil Bluetooth compatible à moins de 10 m (33 pi) de la
chaîne stéréo.
5
Sur votre appareil Bluetooth compatible, recherchez des appareils Bluetooth.
6
Sur votre appareil Bluetooth compatible, sélectionnez la chaîne stéréo dans
la liste des appareils détectés.
7
Sur votre appareil Bluetooth compatible, suivez les instructions à l'écran pour
coupler et connecter l'appareil à la chaîne stéréo détectée.
Lors du couplage, votre appareil Bluetooth compatible peut vous demander
de confirmer un code sur la chaîne stéréo. La chaîne stéréo n'affiche pas de
code, mais elle se connectera correctement dès lors que vous confirmerez le
message sur l'appareil Bluetooth.
8
Si votre appareil Bluetooth compatible ne se connecte pas immédiatement à
la chaîne stéréo, répétez les étapes 1 à 7.
12
Manuel de démarrage rapide

Le paramètre Découvrable se désactive automatiquement au bout de deux
minutes.
REMARQUE : sur certains appareils Bluetooth, le réglage du volume sur le
périphérique affecte le niveau de volume sur le système stéréo.
Connexion à une montre Garmin
Pour plus d'informations sur la montre, consultez le manuel d'utilisation de la
montre sur garmin.com/manuals.
1
En suivant les instructions du manuel de la montre, installez l'application
Fusion-Link Lite disponible dans la boutique Connect IQ sur la montre.
2
Sur le système stéréo, sélectionnez la source BT.
3
SÉLECTIONNEZ > BT > Contacts > Découvrable.
Le système stéréo est alors découvrable pendant 2 minutes.
4
Approchez la montre à moins de 3 mètres (10 pi) du système stéréo.
REMARQUE : tenez-vous à au moins 10 m (33 pi) d'autres appareils ANT
pendant le couplage.
5
Ouvrez l'application Fusion-Link Lite sur la montre.
La première fois que vous ouvrez l'application sur la montre, la montre se
couple et se connecte automatiquement avec le système stéréo. Si vous
devez la coupler avec un autre système stéréo, ouvrez l'application Fusion-
Link Lite, puis sélectionnez Paramètres > Coupler nouveau.
6
Contrôlez la lecture de l'audio à l'aide de l'application Fusion-Link Lite sur la
montre.
Une fois les appareils couplés, ils se connectent automatiquement ensemble
lorsqu'ils sont allumés, à portée et que l'application est lancée sur la montre.
Connexion à une télécommande ARX70
1
Sur le système stéréo, sélectionnez la source BT.
2
SÉLECTIONNEZ > BT > Contacts > Découvrable.
3
Approchez la télécommande ARX70 à moins de 10 m (33 pi) de la chaîne
stéréo.
REMARQUE : tenez-vous à au moins 10 m (33 pi) d'autres appareils ANT
pendant le couplage.
4
Sur la télécommande ARX70, maintenez enfoncé, jusqu'à ce que le
voyant LED d'état se mette à clignoter en vert et rouge.
La télécommande recherche la chaîne stéréo. Quand le couplage de la
télécommande réussit, le voyant LED d'état s'allume brièvement en vert, puis
s'éteint.
Si la télécommande ne parvient pas à détecter la chaîne stéréo, le voyant LED
d'état s'allume brièvement en rouge, puis s'éteint.
Connexion d'un appareil Apple avec AirPlay
1
Dans le menu des paramètres de votre appareil Apple, connectez-vous au
même réseau sans fil que votre chaîne stéréo Fusion compatible.
REMARQUE : vous pouvez connecter certains appareils Apple au réseau à
l'aide d'un câble Ethernet, si besoin. Pour plus d'informations, reportez-vous
au site Web d'Apple.
2
Sur votre appareil Apple, ouvrez l'application musicale que vous souhaitez
diffuser sur le système stéréo.
3
Dans l'application ou le programme de musique, sélectionnez ou , puis
sélectionnez le nom de la chaîne stéréo.
4
Si besoin, démarrez la lecture de la musique sur l'application.
La chaîne stéréo passe automatiquement à la source AirPlay et lit les fichiers
audio stockés sur votre appareil Apple.
REMARQUE : si votre appareil Apple utilise le logiciel AirPlay 2, vous pouvez
vous connecter à plusieurs chaînes stéréo sur le même réseau.
REMARQUE : vous ne pouvez pas diffuser la source AirPlay sur d'autres
chaînes stéréo du réseau via le réseau Fusion PartyBus. À l'aide du logiciel
AirPlay 2, vous pouvez lire du contenu sur plusieurs chaînes stéréo du
réseau, mais ces chaînes stéréo ne doivent pas être groupées.
REMARQUE : sur certains appareils AirPlay, le réglage du volume sur le
périphérique affecte le niveau de volume sur le système stéréo.
Manuel de démarrage rapide
13

Configuration d'un point d'accès sans fil pour Apple AirPlay
Pour obtenir les meilleurs résultats lorsque vous utilisez Apple AirPlay, vous
devez configurer cette chaîne stéréo comme un point d'accès sans fil et vous y
connecter à l'aide de votre appareil Apple compatible.
REMARQUE : par défaut, le Wi‑Fi est désactivé sur la chaîne stéréo.
1
Sur l'écran de la chaîne stéréo, sélectionnez
> Paramètres > Réseau >
POINT D'ACCÈS WI-FI.
2
Notez le SSID et le Mot de passe.
3
Sélectionnez Enregistrer.
4
Connectez votre appareil Apple au point d'accès sans fil de la chaîne stéréo
à l'aide du SSID et du Mot de passe.
Écoute de musique
Définition de la région du syntoniseur
Vous devez choisir la région dans laquelle vous vous situez pour recevoir des
stations AM et FM correctement.
Si vous êtes connecté à une antenne et à un récepteur SiriusXM compatibles et
si vous disposez d'un abonnement (Etats-Unis uniquement), vous devez
sélectionner la région dans laquelle vous vous situez pour recevoir des stations
SiriusXM correctement.
REMARQUE : SiriusXM n'est pas disponible dans toutes les régions.
Si vous êtes connecté à une antenne (non incluses) et à un module DAB
compatibles, vous devez sélectionner la région dans laquelle vous vous situez
pour recevoir des stations DAB correctement.
REMARQUE : les stations DAB ne sont pas disponibles dans toutes les régions.
1
Sélectionnez > Paramètres.
2
Sélectionnez Région récept. radio.
3
Sélectionnez la région dans laquelle vous vous situez.
Changement de station radio
1
Choisissez une source appropriée, comme la source FM.
2
Appuyez sur pour choisir un mode de réglage.
Vous pouvez utiliser le mode Auto pour rechercher des stations, le mode
Manuel pour choisir manuellement une station et le mode Prérégl. pour
sélectionner la prochaine station préréglée.
3
Sélectionnez ou pour atteindre la station suivante ou précédente.
ASTUCE : vous pouvez rapidement enregistrer la station ou le canal
sélectionnés dans les stations préréglées en maintenant la touche
enfoncée.
Recherche de stations DAB
Avant de pouvoir rechercher des stations DAB, vous devez connecter une
antenne et un module DAB compatible (non inclus) à votre stéréo. Les signaux
DAB ne sont diffusés que dans certains pays. Vous devez donc régler la région
du récepteur sur une région où les signaux DAB sont diffusés.
1
Sélectionnez la source DAB.
2
Sélectionnez pour rechercher les stations DAB disponibles.
Une fois la recherche terminée, la première station du premier ensemble
détecté est lue automatiquement.
REMARQUE : une fois la première recherche terminée, vous pouvez à
nouveau sélectionner pour lancer une nouvelle recherche de stations
DAB. Une fois la nouvelle recherche terminée, le système lit la première
station dans l'ensemble que vous écoutiez lorsque vous avez démarré la
nouvelle recherche.
Radio satellite SiriusXM
Seul le service SiriusXM surpasse vos espérances en matière de contenus
radiophoniques, cela, réuni à un seul emplacement. Jonglez parmi 140 stations
différentes aux contenus variés : musique sans publicités, ainsi que le meilleur
du sport, des actualités, des talk-shows, des sketchs et des émissions de
divertissement. Bienvenue dans le monde de la radio satellite. Un récepteur radio
14
Manuel de démarrage rapide

pour véhicules SiriusXM et un abonnement sont requis. Pour plus d'informations,
rendez-vous sur siriusxm.com.
Pour en savoir plus sur l'activation ou le fonctionnement du tuner SiriusXM,
reportez-vous au manuel d'utilisation du Apollo RA770.
Contrôle de la lecture de musique sur une source USB
1
Connectez un appareil USB compatible à la chaîne stéréo.
2
Sélectionnez la source appropriée.
ASTUCE : si le périphérique USB dispose d'un écran et de commandes,
vous pouvez ouvrir une application de musique sur le périphérique USB pour
lancer la lecture.
3
Sélectionnez > USB.
4
Sélectionnez le nom du périphérique USB.
5
Parcourez les fichiers musicaux sur l'appareil et lancez la lecture.
Contrôle de la lecture de la musique sur un smartphone ou un
lecteur audio connectés
1
Connectez un smartphone ou un lecteur audio compatibles à la chaîne stéréo
à l'aide d'un câble USB ou du Bluetooth (si disponible).
2
Sélectionnez la source appropriée.
3
Lancez une application musicale sur le smartphone ou le lecteur audio
connectés et démarrez la lecture.
Paramètres DSP
Cette chaîne stéréo dispose de fonctions de traitement du signal numérique
(DSP). Vous pouvez sélectionner des paramètres DSP préconfigurés pour les
haut-parleurs et amplis Fusion afin d'optimiser la reproduction audio dans
l'emplacement où ils sont installés.
Vous pouvez configurer tous les paramètres DSP à l'aide de l'application
Télécommande Fusion-Link (page 15). Pour plus d'informations, reportez-vous
au manuel d'utilisation de la chaîne stéréo.
Informations supplémentaires
Application de la télécommande sans fil Fusion-Link
Vous pouvez utiliser l'application Télécommande Fusion-Link sur votre appareil
Apple ou Android compatible pour régler le volume de la chaîne stéréo, changer
de source, contrôler la lecture, sélectionner et gérer les stations préréglées et
régler d'autres paramètres de la chaîne stéréo.Vous pouvez utiliser l'application
pour installer et configurer des profils DSP sur la chaîne stéréo.Vous pouvez
utiliser l'application pour mettre à jour le logiciel de la chaîne stéréo.
L'application communique avec le système stéréo via la connexion sans fil vers
l'appareil mobile. Vous devez connecter votre appareil compatible au système
stéréo à l'aide de la technologie Bluetooth ou Wi‑Fi pour utiliser l'application.
Si la chaîne stéréo est connectée à un réseau avec un point d'accès Wi‑Fi,
l'application peut communiquer avec la chaîne stéréo à l'aide du réseau pour une
plus grande portée qu'une connexion Bluetooth.
REMARQUE : vous ne pouvez pas mettre à jour le logiciel de la chaîne stéréo
via une connexion Bluetooth. Vous devez vous connecter à l'application via une
connexion Wi‑Fi pour mettre à jour le logiciel de la chaîne stéréo via un réseau
sans fil.
Vous pouvez connecter un appareil Apple à la chaîne stéréo à l'aide d'un câble
USB pour mettre à jour le logiciel de la chaîne stéréo.
Pour en savoir plus sur l'application Télécommande Fusion-Link pour les
appareils Apple et Android compatibles, rendez-vous sur Apple App Store ou sur
la boutique Google Play.
Enregistrement de vos Apollo RA770
Aidez-nous à mieux vous servir en remplissant dès aujourd'hui notre formulaire
d'enregistrement en ligne.
• Rendez-vous sur le site fusionentertainment.com.
• Conservez en lieu sûr l'original de la facture ou une photocopie.
Manuel de démarrage rapide
15

Apollo
™
RA770
Manuale di avvio rapido
Operazioni preliminari
AVVERTENZA
Per avvisi sul prodotto e altre informazioni importanti, consultare la guida inclusa
nella confezione del dispositivo.
Manuale Utente
La versione più recente del Manuale Utente e le traduzioni possono essere
scaricati dal Web.
1
Visitare il sito fusionentertainment.com/manuals/ms-ra770.
2
Selezionare un manuale.
Comandi dello stereo
Manopola
• Ruotare per regolare il volume.
• Quando si regola il volume, premere per passare da una zona all'altra.
• Ruotare per scorrere i menu o regolare un'impostazione.
• In una menu, premere per selezionare l'opzione evidenziata.
Premere per modificare la sorgente.
SUGGERIMENTO: È possibile ruotare la manopola per sfogliare e premere la
manopola per selezionare la sorgente. È inoltre possibile scorrere lo schermo
verso l'alto e verso il basso e toccare una sorgente sullo schermo.
Tenere premuto per aprire il menu Gruppi.
Premere per aprire il menu.
• Premere per accendere lo stereo.
• Premere per disattivare l'audio.
• Tenere premuto per spegnere lo stereo o tutti gli stereo sulla rete.
Comandi di riproduzione
I comandi di riproduzione su schermo possono cambiare a seconda della
sorgente selezionata.
NOTA: dopo circa cinque secondi di riproduzione dei contenuti multimediali, i
comandi musicali vengono nascosti dalla funzione della schermata azioni. È
possibile scorrere verso il basso sullo schermo per visualizzare i comandi di
riproduzione. È possibile disattivare la funzione della schermata azione nelle
impostazioni Opzioni alimentaz..
Selezionare per mettere in pausa la riproduzione dei supporti.
• Selezionare per riprodurre i supporti o riprendere la riproduzione.
• DAB: premere per cercare stazioni DAB.
16 Manuale di avvio rapido

• Selezionare per passare alla traccia precedente, se si utilizza una
sorgente applicabile.
• Tenere premuto per riavvolgere la traccia quando si utilizza una
sorgente applicabile.
• AM, FM o SiriusXM (in Live Mode):
◦ Selezionare per sintonizzarsi sulla stazione o preselezione prece-
dente.
◦ Tenere premuto per una sintonizzazione più rapida (solo modalità
manuale).
• SiriusXM (in Replay Mode):
◦ Selezionare per passare alla schermata precedente.
◦ Tenere premuto per riavvolgere la traccia corrente.
• Sorgente DAB: selezionare per tornare alla stazione DAB precedente
nell'ensemble. Quando si raggiunge l'inizio dell'ensemble corrente, lo
stereo passa automaticamente all'ultima stazione disponibile nel prece-
dente ensemble.
• Selezionare per passare alla traccia successiva, se si utilizza una
sorgente applicabile.
• Tenere premuto per mandare avanti veloce la traccia quando si utilizza
una sorgente applicabile.
• AM, FM o SiriusXM (in Live Mode):
◦ Selezionare per sintonizzarsi sulla stazione o preselezione succes-
siva.
◦ Tenere premuto per una sintonizzazione più rapida (solo modalità
manuale).
• SiriusXM (in Replay Mode):
◦ Selezionare per passare alla traccia successiva, se applicabile.
◦ Tenere premuto per mandare avanti rapidamente la traccia corrente,
se applicabile.
• Sorgente DAB: selezionare per avanzare alla stazione DAB successiva
nell'ensemble. Quando si raggiunge la fine dell'ensemble corrente, lo
stereo passa automaticamente alla prima stazione disponibile nel
successivo ensemble.
(sorgenti
AM, FM o
DAB)
Selezionare per scorrere le modalità di sintonizzazione (auto o manuale) e
le preselezioni.
Tenere premuto per salvare la stazione corrente come preimpostata.
(sorgente
SiriusXM)
Tenere premuto per alternare Replay Mode e Live Mode.
Replay Mode: premere per mettere in pausa e riprodurre il canale.
Live Mode: selezionare per scorrere le modalità di sintonizzazione
(manuale o per categoria) e le preselezioni.
Sulla sorgente Aux oppure Ottico, selezionare per aumentare il guadagno
della sorgente connessa.
Sulla sorgente Aux oppure Ottico, selezionare per ridurre il guadagno della
sorgente connessa.
Schermo dello stereo
Le informazioni visualizzate sullo schermo variano a seconda della sorgente
selezionata. I comandi di riproduzione su schermo possono cambiare a seconda
della sorgente selezionata (pagina 16). Questo esempio mostra una traccia
riprodotta su un dispositivo connesso mediante la tecnologia wireless Bluetooth.
Nome sorgente
Zona attiva, icone di stato e scelte rapide
Dettagli della traccia (se disponibili)
Manuale di avvio rapido 17

Copertina dell'album (se disponibile da una sorgente compatibile)
Tempo trascorso, durata della traccia e numero della traccia corrente rispetto al
numero totale di tracce nella playlist (se disponibile)
Assegnare un nome al dispositivo
È necessario immettere un nome univoco per il dispositivo in modo da poterlo
identificare facilmente durante la visualizzazione dei dispositivi sulla rete Fusion
PartyBus.
NOTA: è inoltre possibile assegnare un nome e disattivare le zone e le sorgenti
inutilizzate sullo stereo. Per ulteriori informazioni, consultare il Manuale Utente.
1
Selezionare > Impostazioni.
2
Selezionare Nome dispositivo, e inserire un nome univoco per il dispositivo.
Impostare la zona Home
La zona Home è la zona altoparlante che si regola per impostazione predefinita
quando si ruota la manopola.
1
Selezionare > Impostazioni.
2
Selezionare Zona > Assegna zona predefinita.
3
Selezionare una zona.
Regolazione del volume
Utilizzando lo stereo, è possibile controllare il volume di qualsiasi zona su uno
stereo connesso alla rete Fusion PartyBus.
1
Ruotare la manopola per regolare il volume della zona home dello stereo.
2
Se necessario, premere la manopola per passare da una zona all'altra.
NOTA: se questo stereo fa parte di un gruppo, è possibile regolare il volume
di tutti gli stereo del gruppo o di singole zone su ogni stereo (pagina 18).
SUGGERIMENTO: è possibile tenere premuta la manopola per regolare il
livello del subwoofer di una zona.
Creare o modificare un gruppo
Prima di creare un gruppo, è necessario collegare più stereo compatibili alla rete
Fusion PartyBus compatibile. Vedere le istruzioni di installazione in dotazione
con lo stereo per l'installazione e la configurazione della rete.
È possibile combinare gli stereo compatibili sulla rete in gruppi. Gli stereo
raggruppati possono condividere le sorgenti disponibili e controllare la
riproduzione multimediale e il volume su tutti gli stereo del gruppo, consentendo
un'esperienza audio sincronizzata sull'imbarcazione. È possibile creare,
modificare e suddividere rapidamente i gruppi in base alle esigenze da qualsiasi
stereo o telecomando compatibile sulla rete.
NOTA: è possibile regolare il volume di qualsiasi zona su uno stereo compatibile
sulla rete, indipendentemente dal fatto che tali stereo siano o meno presenti nel
gruppo.
Uno stereo a zone, come Apollo SRX400 è in grado di creare o di unirsi a un
gruppo per controllare o riprodurre sorgenti di altri stereo, ma non può
condividere le proprie sorgenti con il gruppo.
Non è possibile modificare le impostazioni quando uno stereo fa parte di un
gruppo.
Per ulteriori osservazioni sui gruppi e la condivisione delle sorgenti, consultare il
Manuale Utente.
1
Selezionare > Gruppi.
SUGGERIMENTO: è possibile tenere premuto da qualsiasi schermata per
aprire il menu Gruppi.
2
Seleziona il nome dello stereo che si desidera designare come stereo
principale del gruppo o sotto il nome di un gruppo esistente.
3
Selezionare gli stereo che si desidera aggiungere o rimuovere dal gruppo.
4
Selezionare Fatto.
Selezione di una sorgente
1
Selezionare .
2
Ruotare la manopola per evidenziare una sorgente.
18
Manuale di avvio rapido

NOTA: se il dispositivo è parte di un gruppo, continuare a ruotare la
manopola per accedere alle sorgenti su altri dispositivi nel gruppo
(pagina 18).
Se una sorgente non può essere condivisa con il gruppo, questa apparirà in
grigio e non sarà possibile selezionarla.
3
Premere la manopola per selezionare la sorgente.
Regolare la retroilluminazione e la luminosità
NOTA: se il cavo del dimmer sul cablaggio viene collegato al cavo
dell'illuminazione dell'imbarcazione, la retroilluminazione e la luminosità si
affievoliscono automaticamente quando le luci dell'imbarcazione sono accese.
Ciò può modificare la modalità con cui si regola l'impostazione della luminosità.
1
Selezionare > Luminosità.
2
Regolare il livello di luminosità.
Connessione del lettore multimediale
ATTENZIONE
Scollegare sempre il lettore multimediale dallo stereo quando non è in uso e non
lasciarlo sull'imbarcazione. Ciò consente di ridurre il rischio di furti e di danni
causati da temperature estreme.
Non rimuovere il lettore multimediale e non utilizzare lo stereo distraendosi dalla
guida dell'imbarcazione. Verificare e rispettare tutte le disposizioni nautiche e
quelle di utilizzo.
Lo stereo è compatibile con una serie di lettori multimediali, inclusi gli
smartphone e altri dispositivi mobili. È possibile collegare un lettore multimediale
compatibile utilizzando una connessione wireless Bluetooth, una connessione
USB alla porta USB. Lo stereo è in grado di riprodurre i contenuti multimediali dei
dispositivi UPnP (Universal Plug and Play), ad esempio un dispositivo NAS
(Network Attached Storage), connessi alla stessa rete. Lo stereo è in grado di
riprodurre i contenuti multimediali del dispositivo Apple compatibile connesso alla
stessa rete tramite la funzione AirPlay.
Compatibilità del dispositivo USB
È possibile utilizzare un'unità flash USB o il cavo USB in dotazione al lettore
multimediale per collegare un lettore multimediale o un dispositivo mobile alla
porta USB.
Lo stereo è compatibile con i dispositivi iAP2 Apple, ad esempio iPhone Xs Max,
iPhone Xs, iPhone XR, iPhone X, iPhone 8 Plus, iPhone 8, iPhone 7 Plus,
iPhone 7, iPhone SE, iPhone 6s Plus, iPhone 6s, iPhone 6 Plus, iPhone 6,
iPhone 5s e iPod touch (6a generazione).
Lo stereo è compatibile con i dispositivi Android che supportano la modalità MTP.
Lo stereo è compatibile con lettori multimediali e altre periferiche di archiviazione
di massa USB, incluse le unità flash USB. La musica sulle unità USB deve
rispettare le seguenti condizioni:
• I file musicali devono essere formattati come file MP3, AAC (.m4a), o FLAC.
• Se si collega un disco rigido portatile, è necessario collegarlo a una fonte di
alimentazione esterna. La porta USB su questo stereo non è in grado di
fornire alimentazione per un disco rigido portatile.
• Il dispositivo di archiviazione di massa USB deve essere formattato
utilizzando uno dei seguenti sistemi:
◦ Microsoft: NTFS, VFAT, FAT
1
, MSDOS
◦ Apple: HFS, HFSPLUS
◦ Linux: EXT2, EXT3, EX4
Collegamento di un dispositivo USB
È possibile collegare un dispositivo USB alla porta USB sullo stereo.
1
Individuare la porta USB sulla parte posteriore dello stereo.
2
Collegare il dispositivo USB alla porta USB.
3
Selezionare la sorgente USB.
1
FAT include la maggior parte dei tipi di file system FAT tranne exFAT.
Manuale di avvio rapido 19

Collegamento di un dispositivo Bluetooth compatibile
È possibile riprodurre supporti da un dispositivo Bluetooth compatibile utilizzando
una connessione wireless Bluetooth.
È possibile controllare la riproduzione musicale con l'app su un dispositivo
Bluetooth oppure utilizzando l'app di controllo remoto Fusion-Link (pagina 22).
1
Selezionare la sorgente BT.
2
Selezionare > BT > Connessioni > Visibile per rendere lo stereo visibile
al dispositivo Bluetooth compatibile.
3
Attivare Bluetooth sul dispositivo Bluetooth compatibile.
4
Posizionare il dispositivo compatibile Bluetooth entro la portata di 10 m
(33 piedi) dallo stereo.
5
Sul dispositivo Bluetooth compatibile, cercare i dispositivi Bluetooth.
6
Sul dispositivo Bluetooth compatibile, selezionare lo stereo dall'elenco dei
dispositivi rilevati.
7
Sul dispositivo Bluetooth compatibile, attenersi alle istruzioni visualizzate per
associare e connettersi allo stereo rilevato.
Durante l'associazione, il dispositivo Bluetooth compatibile può richiedere di
confermare un codice sullo stereo. Lo stereo non visualizza un codice, ma si
collega correttamente quando il messaggio viene confermato sul dispositivo
Bluetooth.
8
Se il dispositivo Bluetooth compatibile non si connette immediatamente allo
stereo, ripetere i passi da 1 a 7.
L'impostazione Visibile viene disattivata automaticamente dopo due minuti.
NOTA: su alcuni dispositivi Bluetooth, la regolazione del volume sul dispositivo
influisce sul livello del volume sullo stereo.
Connessione a un orologio Garmin
Per ulteriori informazioni sull'orologio, consultare il relativo manuale all'indirizzo
garmin.com/manuals.
1
Seguendo le istruzioni fornite nel manuale dell'orologio, installare l'app
Fusion-Link Lite dallo store Connect IQ sull'orologio.
2
Sullo stereo, selezionare la sorgente BT.
3
Selezionare > BT > Connessioni > Visibile.
Lo stereo rimane visibile per due minuti.
4
Posizionare l'orologio entro il raggio di copertura di 3 m (10 piedi) dello
stereo.
NOTA: durante l'associazione, mantenersi a 10 m (33 piedi) dagli altri
dispositivi ANT.
5
Aprire l'app Fusion-Link Lite sull'orologio.
La prima volta che si apre l'app sull'orologio, l'orologio esegue
automaticamente l'associazione e si connette allo stereo. Se è necessario
associare un altro stereo, nell'app Fusion-Link Lite, selezionare Impostazioni
> Associa nuovo.
6
Controllare la riproduzione audio utilizzando l'app Fusion-Link Lite
sull'orologio.
Una volta associati i dispositivi, questi si connettono automaticamente tra di loro
quando sono accesi, quando si trovano nell'area di copertura e quando l'app è
aperta sull'orologio.
Connessione a un telecomando ARX70
1
Sullo stereo, selezionare la sorgente BT.
2
Selezionare > BT > Connessioni > Visibile.
3
Posizionare il telecomando ARX70 entro una distanza di 10 m (33 piedi) dallo
stereo.
NOTA: durante l'associazione, mantenersi a 10 m (33 piedi) dagli altri
dispositivi ANT.
4
Sul telecomando ARX70, tenere premuto finché il LED di stato non
lampeggia in verde e rosso in modo alternato.
Il telecomando esegue la ricerca dello stereo. Quando il telecomando è
associato correttamente, il LED di stato diventa verde e successivamente si
spegne.
20
Manuale di avvio rapido

Se il telecomando non riesce a trovare lo stereo, il LED di stato diventa rosso e
successivamente si spegne.
Connessione a un dispositivo Apple tramite AirPlay
1
Dal menu delle impostazioni sul dispositivo Apple, connettersi alla stessa rete
wireless dello stereo Fusion compatibile.
NOTA: è possibile collegare alcuni dispositivi Apple alla rete mediante una
connessione Ethernet cablata, se applicabile. Per ulteriori informazioni,
visitare il sito Web Apple.
2
Sul dispositivo Apple, aprire l'app di musica che si desidera eseguire in
streaming sullo stereo.
3
Dall'app o programma musicale, selezionare o e selezionare il nome
dello stereo.
4
Se necessario, avviare la riproduzione musicale sull'app.
Lo stereo passa automaticamente alla sorgente AirPlay e riproduce l'audio dl
dispositivo Apple.
NOTA: se il dispositivo Apple in uso utilizza il software AirPlay 2, è possibile
connettere più stereo sulla stessa rete.
NOTA: non è possibile riprodurre in streaming la sorgente AirPlay su altri
stereo in rete utilizzando la rete Fusion PartyBus. Utilizzando il software
AirPlay 2, è possibile riprodurre contenuti su più stereo della rete, purché
questi non siano raggruppati.
NOTA: su alcuni dispositivi AirPlay, la regolazione del volume sul dispositivo
influisce sul livello del volume sullo stereo.
Configurazione di un Access Point wireless per Apple AirPlay
Per risultati ottimali con l'uso di Apple AirPlay, configurare lo stereo come access
point wireless e connetterlo utilizzando il dispositivo Apple compatibile.
NOTA: per impostazione predefinita, Wi‑Fi è disattivato sullo stereo.
1
Dallo schermo dello stereo, selezionare > Impostazioni > Network >
ACCESS POINT WI-FI.
2
Annotare SSID e Password.
3
Selezionare Salva.
4
Connettere il dispositivo Apple all'access point wireless dello stereo
utilizzando SSID e Password.
Riproduzione di musica
Impostazione della regione di sintonizzazione
È necessario selezionare la regione in cui ci si trova attualmente per ricevere
correttamente le stazioni AM e FM.
Se si è collegati a un sintonizzatore SiriusXM e a un'antenna compatibile e si ha
un abbonamento (solo in USA), selezionare la regione in cui di si trova per
ricevere correttamente le stazioni SiriusXM.
NOTA: SiriusXM non è disponibile in tutte le regioni.
Se si è collegati a un modulo DAB e a un'antenna (non inclusa) compatibili,
selezionare la regione in cui ci si trova per ricevere correttamente le stazioni
DAB.
NOTA: le stazioni DAB non sono disponibili in tutte le regioni.
1
Selezionare > Impostazioni.
2
Selezionare Regione sintonizzaz..
3
Selezionare la regione in cui ci si trova.
Cambio della stazione radio
1
Selezionare una sorgente applicabile, ad esempioFM.
2
Selezionare per selezionare una modalità di sintonizzazione.
È possibile utilizzare la modalità Auto per cercare le stazioni, la modalità
Manuale per sintonizzarsi manualmente su una stazione e la modalità
Preselez. per selezionare la successiva stazione predefinita.
3
Selezionare o per sintonizzarsi sulla stazione.
SUGGERIMENTO: è possibile salvare rapidamente la stazione o il canale
selezionato come preselezione tenendo premuto .
Manuale di avvio rapido
21

Ricerca di stazioni DAB
Prima di poter cercare stazioni DAB, è necessario collegare un modulo DAB
compatibile e un'antenna (non inclusa) allo stereo. Poiché i segnali DAB vengono
trasmessi solo in determinati Paesi, è necessario impostare anche la regione del
sintonizzatore in una posizione in cui vengono trasmessi i segnali DAB.
1
Selezionare la sorgente DAB.
2
Selezionare per eseguire la ricerca di stazioni DAB disponibili.
Al termine della ricerca, verrà avviata la riproduzione della prima stazione
trovata nell'ensemble.
NOTA: al termine della prima ricerca, è possibile selezionare nuovamente
per cercare stazioni DAB. Al termine della seconda ricerca, il sistema avvia la
riproduzione della prima stazione nell'ensemble ascoltata al momento
dell'avvio della seconda ricerca.
Radio satellitare SiriusXM
Solo SiriusXM consente di ascoltare i programmi che ami, tutto da un'unica
posizione. Oltre 140 canali disponibili, che includono musica, sport, notizie, talk-
show, programmi comici e spettacoli. Benvenuto nel mondo della radio
satellitare. Sintonizzatore per veicoli SiriusXM e abbonamento necessari. Per
ulteriori informazioni, visitare il sito Web siriusxm.com.
Per ulteriori informazioni sull'attivazione o il funzionamento del sintonizzatore
SiriusXM, consultare il Manuale utente Apollo RA770.
Controllo della riproduzione musicale su una sorgente USB
1
Collegare un dispositivo USB compatibile allo stereo.
2
Selezionare la sorgente appropriata.
SUGGERIMENTO: se il dispositivo USB dispone di uno schermo e di
comandi, è possibile avviare un'applicazione musicale sul dispositivo USB
per avviare la riproduzione.
3
Selezionare > USB
4
Selezionare il nome del dispositivo USB.
5
Sfogliare i file musicali sul dispositivo per avviare la riproduzione.
Controllare la riproduzione musicale sullo smartphone o lettore
multimediale connesso
1
Collegare uno smartphone o lettore multimediale compatibile allo stereo
tramite USB o Bluetooth (se disponibile).
2
Selezionare la sorgente appropriata.
3
Avviare un'applicazione musicale sullo smartphone o lettore multimediale
collegato e avviare la riproduzione.
Impostazioni DSP
Questo stereo include la funzione di elaborazione del segnale digitale (DSP). È
possibile selezionare impostazioni DSP preconfigurate per altoparlanti e
amplificatori Fusion per ottimizzare la riproduzione audio nelle loro posizioni di
installazione.
Tutte le impostazioni DSP vengono configurate utilizzando l'app di controllo
remoto Fusion-Link (pagina 22). Per ulteriori informazioni, vedere il Manuale
Utente dello stereo.
Ulteriori informazioni
App del telecomando wireless Fusion-Link
È possibile utilizzare l'app di controllo remoto Fusion-Link sul dispositivo Apple o
Android compatibile per regolare il volume dello stereo, cambiare la sorgente,
controllare la riproduzione, selezionare e gestire le preselezioni radio e regolare
alcune impostazioni dello stereo.È possibile utilizzare l'app per impostare e
configurare profili DSP sullo stereo.È possibile utilizzare l'app per aggiornare il
software dello stereo.
L'app comunica con lo stereo utilizzando una connessione wireless per il
dispositivo mobile. È necessario collegare il dispositivo compatibile allo stereo
mediante la tecnologia Bluetooth o Wi‑Fi per utilizzare l'app.
22
Manuale di avvio rapido

Se lo stereo è connesso a una rete con un access point Wi‑Fi, l'app è in grado di
comunicare con lo stereo utilizzando la rete per una gamma più ampia rispetto a
una connessione Bluetooth.
NOTA: non è possibile aggiornare il software dello stereo mediante una
connessione Bluetooth. Connettere la app mediante una connessione Wi‑Fi per
aggiornare il software dello stereo in modalità wireless.
È possibile collegare un dispositivo Apple allo stereo utilizzando un cavo USB
per aggiornare il software dello stereo.
Per informazioni sull'app di controllo remoto Fusion-Link per i dispositivi Apple o
Android compatibili, accedere a Apple App Store o allo store Google Play.
Registrazione degli Apollo RA770
Per un'assistenza completa, eseguire subito la registrazione in linea.
• Visitare il sito Web fusionentertainment.com.
• Conservare in un luogo sicuro la ricevuta di acquisto originale o la fotocopia.
Apollo
™
RA770
Schnellstartanleitung
Erste Schritte
WARNUNG
Lesen Sie alle Produktwarnungen und sonstigen wichtigen Informationen der
Anleitung "Wichtige Sicherheits- und Produktinformationen", die dem Produkt
beiliegt.
Benutzerhandbuch
Sie können die aktuellste Version des Benutzerhandbuchs sowie
anderssprachige Übersetzungen im Internet herunterladen.
1
Besuchen Sie fusionentertainment.com/manuals/ms-ra770.
2
Wählen Sie ein Handbuch.
Bedienelemente des Radios
Drehsteue-
rung
• Drehen Sie die Drehsteuerung, um die Lautstärke anzupassen.
• Drücken Sie sie beim Anpassen der Lautstärke, um zwischen Zonen
zu wechseln.
• Drehen Sie die Drehsteuerung, um die Menüs durchzublättern oder
eine Einstellung anzupassen.
• Drücken Sie sie in einem Menü, um die markierte Option auszuwählen.
Drücken Sie die Taste, um die Quelle zu ändern.
TIPP: Drehen Sie die Drehsteuerung, um die Quellen zu durchsuchen,
und drücken Sie darauf, um die Quelle auszuwählen. Sie können auf dem
Display auch nach oben und unten streichen und auf dem Display auf
eine Quelle tippen.
Halten Sie die Taste gedrückt, um das Menü Gruppen zu öffnen.
Drücken Sie die Taste, um das Menü zu öffnen.
• Drücken Sie die Taste, um das Radio einzuschalten.
• Drücken Sie die Taste, um den Tom stumm zu schalten.
• Halten Sie die Taste gedrückt, um das Radio oder alle Radios im
Netzwerk auszuschalten.
Wiedergabesteuerungen
Die Wiedergabesteuerungen auf dem Display sind möglicherweise von der
ausgewählten Quelle abhängig.
Schnellstartanleitung
23

HINWEIS: Nachdem ca. 5 Sekunden lang Medien wiedergegeben wurden,
werden die Wiedergabesteuerungen durch die Gestenseitenfunktion
ausgeblendet. Streichen Sie nach unten über das Display, um die
Wiedergabesteuerungen anzuzeigen. Sie können die Gestenseitenfunktion in
den Einstellungen für Energieoptionen deaktivieren.
Wählen Sie die Taste, um die Medienwiedergabe zu unterbrechen.
• Wählen Sie die Taste, um Medien wiederzugeben oder die Medienwie-
dergabe fortzusetzen.
• DAB Quelle: Drücken Sie die Taste, um nach DAB-Rundfunkstationen
zu suchen.
• Wählen Sie diese Taste, um bei Verwendung einer entsprechenden
Quelle zum vorherigen Titel zu springen.
• Halten Sie die Taste gedrückt, um bei Verwendung einer entsprech-
enden Quelle den Titel zurückzuspulen.
• AM, FM oder SiriusXM Quelle (im Live Mode):
◦ Wählen Sie die Taste, um den vorherigen Sender bzw. die vorherige
Voreinstellung einzustellen.
◦ Halten Sie die Taste gedrückt, um die Sendersuche schneller vorzu-
nehmen (nur manueller Modus).
• SiriusXM Quelle (im Wiedergabemodus):
◦ Wählen Sie diese Taste, um zum vorherigen Titel zu springen.
◦ Halten Sie diese Taste gedrückt, um den aktuellen Titel zurückzu-
spulen.
• DAB Quelle: Wählen Sie die Taste, um zur vorherigen DAB-Rundfunk-
station im Ensemble zurückzukehren. Wenn Sie den Anfang des
aktuellen Ensembles erreicht haben, wechselt das Radio automatisch
zur letzten verfügbaren Station im vorherigen Ensemble.
• Wählen Sie diese Taste, um bei Verwendung einer entsprechenden
Quelle zum nächsten Titel zu springen.
• Halten Sie die Taste gedrückt, um bei Verwendung einer entsprech-
enden Quelle den Titel vorzuspulen.
• AM, FM oder SiriusXM Quelle (im Live Mode):
◦ Wählen Sie die Taste, um den nächsten Sender einzustellen bzw. die
nächste Voreinstellung festzulegen.
◦ Halten Sie die Taste gedrückt, um die Sendersuche schneller vorzu-
nehmen (nur manueller Modus).
• SiriusXM Quelle (im Wiedergabemodus):
◦ Wählen Sie die Taste, um zum nächsten Titel zu springen (sofern
anwendbar).
◦ Halten Sie die Taste gedrückt, um den aktuellen Titel schnell vorzu-
spulen (sofern anwendbar).
• DAB Quelle: Wählen Sie die Taste, um zur nächsten DAB-Rundfunksta-
tion im Ensemble zu wechseln. Wenn Sie das Ende des aktuellen
Ensembles erreicht haben, wechselt das Radio automatisch zur ersten
verfügbaren Station im nächsten Ensemble.
(AM, FM
oder DAB
Quelle)
Wählen Sie die Taste, um die Einstellungsmodi (Automatisch, Manuell) und
die Voreinstellungen zu durchblättern.
Halten Sie diese Taste gedrückt, um den aktuellen Sender als Voreinstel-
lung zu speichern.
(SiriusXM
Quelle)
Halten Sie die Taste gedrückt, um zwischen dem Wiedergabemodus und
dem Live-Modus zu wechseln.
Wiedergabemodus: Drücken Sie die Taste, um den Sender wiederzugeben
und die Wiedergabe anzuhalten.
Live-Modus: Wählen Sie die Taste, um die Einstellungsmodi (Manuell,
Kategorie) und die Voreinstellungen zu durchblättern.
Wählen Sie die Taste bei der Quelle Aux oder Optisch, um die Verstärkung
für die verbundene Quelle zu erhöhen.
Wählen Sie die Taste bei der Quelle Aux oder Optisch, um die Verstärkung
für die verbundene Quelle zu verringern.
24 Schnellstartanleitung

Radiodisplay
Die auf der Seite angezeigten Informationen sind von der ausgewählten Quelle
abhängig. Die Wiedergabesteuerungen auf dem Display sind möglicherweise von
der ausgewählten Quelle abhängig (Seite 23). In diesem Beispiel ist ein Titel
dargestellt, der auf einem Gerät wiedergegeben wird, das über die drahtlose
Bluetooth Technologie verbunden ist.
Name der Quelle
Aktive Zone, Statussymbole und Kurzbefehle
Details zum Titel (sofern verfügbar)
Albumcover (sofern von einer kompatiblen Quelle verfügbar)
Verstrichene Zeit, Länge des Titels und aktuelle Titelnummer sowie Gesamtanzahl
der Titel in der Playlist (sofern verfügbar)
Benennen des Geräts
Sie sollten diesem Gerät einen eindeutigen Namen zuweisen, damit Sie es
problemlos identifizieren können, wenn Sie Geräte im Fusion PartyBus Netzwerk
anzeigen.
HINWEIS: Sie können auch nicht verwendete Zonen und Quellen des Radios
benennen und deaktivieren. Weitere Informationen finden Sie im
Benutzerhandbuch.
1
Wählen Sie
> Einstellungen.
2
Wählen Sie Gerätename, und geben Sie einen eindeutigen Namen für das
Gerät ein.
Einrichten der Homezone
Die Homezone ist die Lautsprecherzone, die Sie standardmäßig beim Drehen
der Drehsteuerung anpassen.
1
Wählen Sie > Einstellungen.
2
Wählen Sie Zone > Homezone zuweisen.
3
Wählen Sie eine Zone aus.
Anpassen der Lautstärke
Mit diesem Radio können Sie die Lautstärke beliebiger Zonen auf beliebigen
Radios anpassen, die mit dem Fusion PartyBus Netzwerk verbunden sind.
1
Drehen Sie die Drehsteuerung, um die Lautstärke für die Homezone des
Radios anzupassen.
2
Drücken Sie bei Bedarf auf die Drehsteuerung, um zwischen Zonen zu
wechseln.
HINWEIS: Falls dieses Radio zu einer Gruppe gehört, können Sie die
Lautstärke aller Radios in der Gruppe oder einzelner Zonen auf jedem Radio
anpassen (Seite 25).
TIPP: Sie können die Drehsteuerung gedrückt halten, um den Subwoofer-
Pegel einer Zone anzupassen.
Erstellen oder Bearbeiten von Gruppen
Damit Sie eine Gruppe erstellen können, müssen Sie mehrere kompatible Radios
mit dem Fusion PartyBus Netzwerk verbinden. Informationen zum Installieren
und Konfigurieren des Netzwerks finden Sie in den Installationsanweisungen des
Radios.
Sie können kompatible Radios im Netzwerk in Gruppen zusammenfassen.
Gruppierte Radios können auf allen Radios in der Gruppe verfügbare Quellen
teilen und die Medienwiedergabe und die Lautstärke steuern, sodass eine
synchronisierte Audioausgabe auf dem Boot möglich ist. Sie können Gruppen bei
Schnellstartanleitung
25

Bedarf schnell auf kompatiblen Radios oder Fernbedienungen im Netzwerk
erstellen, bearbeiten oder deren Gruppierung aufheben.
HINWEIS: Sie können die Lautstärke einer beliebigen Zone eines kompatiblen
Radios im Netzwerk anpassen. Dies gilt unabhängig davon, ob sich diese Radios
in einer Gruppe befinden.
Ein Zonenradio, z. B. das Apollo SRX400, kann eine Gruppe erstellen oder ihr
beitreten, um Quellen von anderen Radios zu steuern und wiederzugeben. Es
kann jedoch nicht die eigenen Quellen mit der Gruppe teilen.
Sie können die Einstellungen nicht ändern, wenn ein Radio zu einer Gruppe
gehört.
Weitere Hinweise zu Gruppen und zum Teilen von Quellen finden Sie im
Benutzerhandbuch.
1
Wählen Sie > Gruppen.
TIPP: Halten Sie auf einer beliebigen Seite die Taste gedrückt, um das
Menü Gruppen zu öffnen.
2
Wählen Sie den Namen des Radios, das als primäres Radio in der Gruppe
dienen soll, oder wählen Sie den Namen einer bereits vorhandenen Gruppe.
3
Wählen Sie die Radios, die Sie der Gruppe hinzufügen bzw. aus dieser
entfernen möchten.
4
Wählen Sie Fertig.
Auswählen einer Quelle
1
Wählen Sie .
2
Drehen Sie die Drehsteuerung, um eine Quelle zu markieren.
HINWEIS: Wenn das Gerät zu einer Gruppe gehört, drehen Sie die
Drehsteuerung weiter, um auf die Quellen auf anderen Geräten in der Gruppe
zuzugreifen (Seite 25).
Wenn eine Quelle nicht mit der Gruppe geteilt werden kann, wird sie in grau
angezeigt und kann nicht ausgewählt werden.
3
Drücken Sie auf die Drehsteuerung, um die Quelle auszuwählen.
Anpassen der Beleuchtung und der Helligkeit der Drehsteuerung
HINWEIS: Wenn Sie am Kabelbaum die Leitung zum Dimmen mit der
Beleuchtungsleitung des Boots verbunden haben, werden die
Hintergrundbeleuchtung und die Drehsteuerung automatisch abgeblendet, wenn
die Schiffsbeleuchtung eingeschaltet ist. Dies beeinflusst eventuell, wie Sie die
Helligkeitseinstellung anpassen.
1
Wählen Sie > Helligkeit.
2
Passen Sie die Helligkeitsstufe an.
Verbinden des Media Player
ACHTUNG
Trennen Sie den Media Player stets vom Radio, wenn er nicht verwendet wird,
und lassen Sie ihn nicht im Boot zurück. So beugen Sie Diebstählen vor und
reduzieren das Risiko von Schäden durch extreme Temperaturen.
Entnehmen Sie den Media Player nicht, während Sie das Schiff führen, und
verwenden Sie das Radio nicht auf eine Art und Weise, die Sie beim Führen des
Schiffs ablenkt. Überprüfen Sie alle Seerechte in Verbindung mit der
Verwendung, und beachten Sie sie.
Das Radio unterstützt verschiedene Media Player, darunter Smartphones und
andere mobile Geräte. Sie können einen kompatiblen Media Player über eine
drahtlose Bluetooth Verbindung oder über eine USB-Verbindung mit dem USB
Anschluss verbinden. Mit dem Radio können Medien von UPnP-Geräten
(Universal Plug and Play) wiedergegeben werden, z. B. von einem mit
demselben Netzwerk verbundenen NAS-Gerät (Network Attached Storage). Mit
dem Radio können Medien von einem kompatiblen Apple Gerät wiedergegeben
werden, das über die AirPlay Funktion mit demselben Netzwerk verbunden ist.
Kompatibilität von USB-Geräten
Verwenden Sie einen USB-Stick oder das USB-Kabel Ihres Media Players, um
einen Media Player oder ein mobiles Gerät mit dem USB Anschluss zu
verbinden.
26
Schnellstartanleitung

Das Radio ist mit iAP2 Apple Geräten kompatibel, z. B. mit dem iPhone Xs Max,
iPhone Xs, iPhone XR, iPhone X, iPhone 8 Plus, iPhone 8, iPhone 7 Plus,
iPhone 7, iPhone SE, iPhone 6s Plus, iPhone 6s, iPhone 6 Plus, iPhone 6,
iPhone 5s und iPod touch (6. Generation).
Das Radio ist mit Android Geräten kompatibel, die den MTP-Modus unterstützen.
Das Radio ist mit Media Playern und anderen USB-Massenspeichergeräten
kompatibel, einschließlich USB-Sticks. Musik auf USB-Laufwerken muss
folgende Bedingungen erfüllen:
• Die Musikdateien müssen als MP3-, AAC- (.m4a) oder FLAC-Dateien
vorliegen.
• Wenn Sie eine mobile Festplatte verbinden, müssen Sie sie an eine externe
Stromquelle anschließen. Es ist nicht möglich, eine mobile Festplatte über
den USB-Anschluss dieses Radios mit Strom zu versorgen.
• Das USB-Massenspeichergerät muss mit einem der folgenden Systeme
formatiert sein:
◦ Microsoft: NTFS, VFAT, FAT
1
, MSDOS
◦ Apple: HFS, HFSPLUS
◦ Linux: EXT2, EXT3, EX4
Verbinden von USB-Geräten
Sie können ein USB-Gerät mit dem USB Anschluss des Radios verbinden.
1
Identifizieren Sie den USB Anschluss auf der Rückseite des Radios.
2
Verbinden Sie das USB-Gerät mit dem USB Anschluss.
3
Wählen Sie die USB-Quelle.
Verbinden kompatibler Bluetooth Geräte
Geben Sie Medien von einem kompatiblen Bluetooth Gerät über die drahtlose
Bluetooth Verbindung wieder.
Sie können die Musikwiedergabe über die Medienapp auf einem Bluetooth Gerät
oder über die Fusion-Link Fernbedienungs-App steuern (Seite 30).
1
FAT umfasst die meisten Typen von FAT-Dateisystemen (mit Ausnahme von exFAT).
1
Wählen Sie die BT Quelle.
2
Wählen Sie > BT > Freunde > Sichtbar, damit das Radio auf dem
kompatiblen Bluetooth Gerät angezeigt wird.
3
Aktivieren Sie Bluetooth auf dem kompatiblen Bluetooth Gerät.
4
Das kompatible Bluetooth Gerät muss sich in einer Entfernung von 10 m
(33 Fuß) zum Radio befinden.
5
Suchen Sie auf dem kompatiblen Bluetooth Gerät nach Bluetooth Geräten.
6
Wählen Sie auf dem kompatiblen Bluetooth Gerät das Radio in der Liste
erkannter Geräte aus.
7
Folgen Sie auf dem kompatiblen Bluetooth Gerät den angezeigten
Anweisungen, um das Gerät mit dem erkannten Radio zu koppeln und zu
verbinden.
Bei der Kopplung werden Sie möglicherweise vom kompatiblen Bluetooth
Gerät aufgefordert, einen Code auf dem Radio zu bestätigen. Obwohl im
Radio kein Code angezeigt wird, stellt es ordnungsgemäß eine Verbindung
her, wenn Sie die Meldung auf dem Bluetooth Gerät bestätigen.
8
Falls das kompatible Bluetooth Gerät nicht sofort eine Verbindung mit dem
Radio herstellt, wiederholen Sie die Schritte 1 bis 7.
Die Einstellung Sichtbar wird nach zwei Minuten automatisch deaktiviert.
HINWEIS: Auf einigen Bluetooth Geräten wirkt sich das Anpassen der Lautstärke
auf dem Gerät auf die Lautstärke des Radios aus.
Herstellen einer Verbindung mit einer Garmin Uhr
Weitere Informationen zur Uhr finden Sie im Handbuch der Uhr unter garmin.com
/manuals.
1
Folgen Sie den Anweisungen im Handbuch der Uhr, um die Fusion-Link Lite
App aus dem Connect IQ Shop auf der Uhr zu installieren.
2
Wählen Sie auf dem Radio die BT Quelle.
3
Wählen Sie > BT > Freunde > Sichtbar.
Das Radio bleibt zwei Minuten lang sichtbar.
Schnellstartanleitung
27

4
Die Uhr muss sich in einer Entfernung von maximal 3 m (10 Fuß) zum Radio
befinden.
HINWEIS: Halten Sie beim Koppeln eine Entfernung von mindestens 10 m
(33 Fuß) zu anderen ANT Geräten ein.
5
Öffnen Sie auf der Uhr die Fusion-Link Lite App.
Wenn Sie die App das erste Mal auf der Uhr öffnen, wird die Uhr automatisch
mit dem Radio gekoppelt und stellt eine Verbindung mit ihm her. Wenn Sie
ein anderes Radio koppeln müssen, wählen Sie in der Fusion-Link Lite App
die Option Einstellungen > Neues koppeln.
6
Steuern Sie die Audiowiedergabe über die Fusion-Link Lite App auf der Uhr.
Nachdem die Geräte gekoppelt wurden, stellen sie automatisch eine Verbindung
her, wenn sie eingeschaltet und in Reichweite sind und wenn die App auf der Uhr
geöffnet ist.
Herstellen einer Verbindung mit einer ARX70 Fernbedienung
1
Wählen Sie auf dem Radio die BT Quelle.
2
Wählen Sie > BT > Freunde > Sichtbar.
3
Die ARX70 Fernbedienung muss sich in einer Entfernung von maximal 10 m
(33 Fuß) zum Radio befinden.
HINWEIS: Halten Sie beim Koppeln eine Entfernung von mindestens 10 m
(33 Fuß) zu anderen ANT Geräten ein.
4
Halten Sie auf der ARX70 Fernbedienung die Taste gedrückt, bis die
Status-LED abwechselnd grün und rot blinkt.
Die Fernbedienung sucht nach dem Radio. Wenn die Fernbedienung
erfolgreich gekoppelt wurde, leuchtet die Status-LED kurz grün und schaltet
sich dann aus.
Falls die Fernbedienung das Radio nicht finden kann, leuchtet die Status-LED
kurz rot und schaltet sich dann aus.
Verbinden von Apple Geräten über AirPlay
1
Stellen Sie über das Einstellungsmenü des Apple Geräts eine Verbindung mit
demselben drahtlosen Netzwerk her, mit dem auch das kompatible Fusion
Radio verbunden ist.
HINWEIS: Sie können einige Apple Geräte über ein Netzwerkkabel mit dem
Netzwerk verbinden (sofern zutreffend). Weitere Informationen finden Sie auf
der Apple-Website.
2
Öffnen Sie auf dem Apple Gerät die Musik-App, die Sie an das Radio
streamen möchten.
3
Wählen Sie in der Musik-App oder im Programm die Option oder , und
wählen Sie den Namen des Radios.
4
Starten Sie bei Bedarf die Musikwiedergabe auf der App.
Das Radio wechselt automatisch zur Quelle AirPlay und gibt Audio vom
Apple Gerät wieder.
HINWEIS: Wenn das Apple Gerät die AirPlay 2-Software verwendet, können
Sie eine Verbindung mit mehreren Radios im selben Netzwerk herstellen.
HINWEIS: Sie können die Quelle AirPlay nicht über das Fusion PartyBus
Netzwerk auf anderen Radios im Netzwerk streamen. Mit der AirPlay 2
Software können Sie Inhalt auf mehreren Radios im Netzwerk wiedergeben,
allerdings dürfen die Radios nicht gruppiert sein.
HINWEIS: Auf einigen AirPlay Geräten wirkt sich das Anpassen der
Lautstärke auf dem Gerät auf die Lautstärke des Radios aus.
Konfigurieren eines WLAN-Access-Points für Apple AirPlay
Damit Sie bei Verwendung von Apple AirPlay die besten Ergebnisse erzielen,
sollten Sie dieses Radio als WLAN-Access-Point einrichten und über Ihr
kompatibles Apple Gerät eine Verbindung damit herstellen.
HINWEIS: Standardmäßig ist Wi‑Fi auf dem Radio deaktiviert.
1
Wählen Sie auf dem Radio die Option > Einstellungen > Netzwerk >
WLAN-ACCESS-POINT.
2
Notieren Sie sich die Angaben für SSID und Kennwort.
28
Schnellstartanleitung

3
Wählen Sie Speichern.
4
Verbinden Sie das Apple Gerät unter Verwendung der Angaben für SSID und
Kennwort mit dem Radio-WLAN-Access-Point.
Wiedergeben von Musik
Einstellen der Tuner-Region
Sie müssen die Region wählen, in der Sie sich befinden, um AM- und UKW-
Sender ordnungsgemäß zu empfangen.
Wenn eine Verbindung mit einem kompatiblen SiriusXM Tuner bzw. einer
kompatiblen Antenne besteht und Sie über ein Abonnement verfügen (nur USA),
müssen Sie die Region wählen, in der Sie sich befinden, um SiriusXM Sender
ordnungsgemäß zu empfangen.
HINWEIS: SiriusXM ist nicht in allen Regionen verfügbar.
Wenn eine Verbindung mit einem kompatiblen DAB-Modul und einer kompatiblen
Antenne besteht (nicht im Lieferumfang enthalten), müssen Sie die Region
wählen, in der Sie sich befinden, um DAB-Sender ordnungsgemäß zu
empfangen.
HINWEIS: DAB-Sender sind nicht in allen Regionen verfügbar.
1
Wählen Sie > Einstellungen.
2
Wählen Sie Tuner-Region.
3
Wählen Sie die Region, in der Sie sich befinden.
Ändern des Radiosenders
1
Wählen Sie eine entsprechende Quelle, z. B. FM.
2
Wählen Sie , um einen Einstellungsmodus zu wählen.
Verwenden Sie den Modus Automatisch, um nach Sendern zu suchen, den
Modus Manuell, um manuell einen Sender einzustellen, und den Modus
Voreinst., um den nächsten voreingestellten Sender zu wählen.
3
Wählen Sie bzw. , um den Sender einzustellen.
TIPP: Wenn Sie die ausgewählte Rundfunkstation bzw. den ausgewählten
Kanal direkt als Voreinstellung speichern möchten, halten Sie die Taste
gedrückt.
Suchen nach DAB-Rundfunkstationen
Zum Suchen nach DAB-Rundfunkstationen müssen Sie ein kompatibles DAB-
Modul und eine kompatible Antenne (nicht im Lieferumfang enthalten) mit dem
Radio verbinden. Da DAB-Signale nur in bestimmten Ländern gesendet werden,
müssen Sie außerdem für die Tuner-Region einen Standort wählen, an dem
DAB-Signale gesendet werden.
1
Wählen Sie die DAB Quelle.
2
Wählen Sie , um nach verfügbaren DAB-Rundfunkstationen zu suchen.
Nach Abschluss der Suche wird die erste verfügbare Rundfunkstation im
ersten gefundenen Ensemble wiedergegeben.
HINWEIS: Nach der ersten Suche können Sie wieder wählen, um erneut
nach DAB-Rundfunkstationen zu suchen. Nach Abschluss der erneuten
Suche gibt das System die erste Rundfunkstation im Ensemble wieder, die
Sie sich zu Beginn der erneuten Suche angehört haben.
SiriusXM Satellitenradio
Mit SiriusXM können Sie all Ihre Lieblingsmusik und -programme hören –
bereitgestellt von einem Anbieter. Empfangen Sie mehr als 140 Sender,
beispielsweise Musik ohne Werbeunterbrechungen, und die besten Sport-,
Nachrichten-, Comedy- und Unterhaltungsprogramme sowie Talkshows.
Willkommen in der Welt des Satellitenradios. Ein SiriusXM Vehicle Tuner und ein
Abonnement sind erforderlich. Weitere Informationen finden Sie unter
siriusxm.com.
Weitere Informationen zur Aktivierung oder zum Betrieb des SiriusXM Tuners
finden Sie im Benutzerhandbuch des Apollo RA770.
Steuern der Musikwiedergabe auf einer USB-Quelle
1
Verbinden Sie ein kompatibles USB-Gerät mit dem Radio.
2
Wählen Sie die entsprechende Quelle.
Schnellstartanleitung
29

TIPP: Falls das USB-Gerät über ein Display und Steuerungen verfügt,
können Sie auf dem USB-Gerät eine Musikanwendung öffnen, um die
Wiedergabe zu starten.
3
Wählen Sie > USB.
4
Wählen Sie den Namen des USB-Geräts.
5
Durchsuchen Sie die Musikdateien auf dem Gerät, und starten Sie die
Wiedergabe.
Steuern der Musikwiedergabe auf einem verbundenen Smartphone
oder Media Player
1
Verbinden Sie ein kompatibles Smartphone bzw. einen kompatiblen Media
Player über USB oder Bluetooth (sofern verfügbar) mit dem Radio.
2
Wählen Sie die entsprechende Quelle.
3
Öffnen Sie auf dem verbundenen Smartphone oder Media Player eine
Musikanwendung, und starten Sie die Wiedergabe.
DSP-Einstellungen
Dieses Radio unterstützt die digitale Signalverarbeitung (DSP). Sie können
vorkonfigurierte DSP-Einstellungen für Fusion Lautsprecher und Verstärker
wählen, um die Audiowiedergabe am jeweiligen Montageort zu optimieren.
Alle DSP-Einstellungen werden über die Fusion-Link Fernbedienungs-App
konfiguriert (Seite 30). Weitere Informationen finden Sie im Benutzerhandbuch
des Radios.
Weitere Informationen
Fusion-Link Funkfernbedienungs-App
Verwenden Sie die Fusion-Link Fernbedienungs-App auf dem kompatiblen Apple
oder Android Gerät, um die Lautstärke des Radios anzupassen, die Quelle zu
ändern, die Wiedergabe zu steuern, Radiovoreinstellungen auszuwählen und zu
verwalten und bestimmte Radioeinstellungen anzupassen.Über die App können
Sie DSP-Profile auf dem Radio einrichten und konfigurieren.Über die App können
Sie die Software des Radios drahtlos aktualisieren.
Die Kommunikation zwischen der App und dem Radio erfolgt über eine drahtlose
Verbindung mit dem mobilen Gerät. Sie müssen das kompatible Gerät über
Bluetooth oder Wi‑Fi mit dem Radio verbinden, um die App zu nutzen.
Wenn das Radio mit einem Netzwerk mit einem Wi‑Fi Access-Point verbunden
ist, kann die App über das Netzwerk mit dem Radio kommunizieren, da auf diese
Weise im Vergleich zu einer Bluetooth Verbindung eine größere Reichweite
erreicht wird.
HINWEIS: Ein Update der Radio-Software über eine Bluetooth Verbindung ist
nicht möglich. Sie müssen die App über eine Wi‑Fi Verbindung verbinden, um die
Software des Radios drahtlos zu aktualisieren.
Sie können mit einem USB-Kabel ein Apple Gerät mit dem Radio verbinden, um
die Software des Radios zu aktualisieren.
Informationen zur Fusion-Link Fernbedienungs-App für kompatible Apple oder
Android Geräte finden Sie im Apple App Store oder Google Play Store.
Registrieren der Apollo RA770
Helfen Sie uns, unseren Service weiter zu verbessern, und füllen Sie die Online-
Registrierung noch heute aus.
• Rufen Sie die Website fusionentertainment.com auf.
• Bewahren Sie die Originalquittung oder eine Kopie an einem sicheren Ort
auf.
30 Schnellstartanleitung

Apollo
™
RA770
Guía de inicio rápido
Inicio
ADVERTENCIA
Consulta la guía Información importante sobre el producto y tu seguridad que se
incluye en la caja del producto y en la que encontrarás advertencias e
información importante sobre el producto.
Obtener el manual del usuario
En nuestra web podrás consultar los manuales del usuario más actualizados y
sus traducciones.
1
Visita fusionentertainment.com/manuals/ms-ra770.
2
Selecciona un manual.
Controles del sistema estéreo
Selector
• Gíralo para ajustar el volumen.
• Al ajustar el volumen, púlsalo para cambiar de zona.
• Gíralo para desplazarte por los menús o configurar un ajuste.
• En un menú, púlsalo para seleccionar la opción resaltada.
Púlsalo para cambiar la fuente.
SUGERENCIA: Puedes girar el selector para explorar, o pulsarlo para selec-
cionar la fuente. También puedes deslizar el dedo por la pantalla hacia arriba o
hacia abajo, así como tocar para seleccionar una fuente en la pantalla.
Mantenlo pulsado para abrir el menú Grupos.
Púlsalo para abrir el menú.
• Púlsalo para encender el sistema estéreo.
• Púlsalo para silenciar la salida de audio.
• Mantenlo pulsado para apagar el sistema estéreo o todos los sistemas
estéreos de la red.
Controles de reproducción
Los controles de reproducción en pantalla pueden cambiar en función de la
fuente seleccionada.
NOTA: después de reproducir archivos multimedia durante cinco segundos, la
función de pantalla por gestos ocultará los controles de reproducción. Desliza el
dedo hacia abajo en la pantalla para ver los controles de reproducción. Puedes
desactivar la función de pantalla por gestos en la configuración Opciones de
apagado.
Púlsalo para poner en pausa la reproducción multimedia.
• Púlsalo para reproducir contenido multimedia o reanudar la reproduc-
ción multimedia.
• Fuente DAB: púlsalo para buscar emisoras DAB.
Guía de inicio rápido 31

• Púlsalo para volver a la pista anterior cuando utilices un tipo de fuente
apto.
• Mantenlo pulsado para retroceder en la pista cuando utilices un tipo de
fuente apto.
• Fuente AM, FM o SiriusXM (en Live Mode):
◦ Púlsalo para sintonizar la emisora o la presintonía anterior.
◦ Mantenlo pulsado para sintonizar más rápidamente (solo en modo
manual).
• Fuente SiriusXM (en Replay Mode):
◦ Selecciónalo para volver a la pista anterior.
◦ Mantenlo pulsado para retroceder en la pista actual.
• Fuente DAB: púlsalo para volver a la emisora DAB previa en el
múltiplex. Al alcanzar el principio del múltiplex actual, el sistema estéreo
cambia automáticamente a la última emisora disponible en el múltiplex
anterior.
• Púlsalo para pasar a la pista siguiente cuando utilices un tipo de fuente
apto.
• Mantenlo pulsado para avanzar más rápido en la pista cuando utilices
un tipo de fuente apto.
• Fuente AM, FM o SiriusXM (en Live Mode):
◦ Púlsalo para sintonizar la siguiente emisora o presintonía.
◦ Mantenlo pulsado para sintonizar más rápidamente (solo en modo
manual).
• Fuente SiriusXM (en Replay Mode):
◦ Selecciónalo para pasar a la pista siguiente, si procede.
◦ Mantenlo pulsado para avanzar más rápido en la pista actual, si
procede.
• Fuente DAB: púlsalo para avanzar a la siguiente emisora DAB en el
múltiplex. Al alcanzar el final del múltiplex actual, el sistema estéreo
cambia automáticamente a la primera emisora disponible en el siguiente
múltiplex.
(fuentes AM,
FM o DAB)
Selecciónalo para desplazarte por los modos de sintonización (automática
o manual) y las presintonías.
Mantenlo pulsado para guardar la emisora actual como presintonía.
(fuente
SiriusXM)
Mantenlo pulsado para cambiar entre Replay Mode y Live Mode.
Replay Mode: púlsalo para pausar y reproducir el canal.
Live Mode: selecciónalo para desplazarte por los modos de sintonización
(manual o categoría) y los predeterminados.
En la fuente Aux u Óptico, selecciónalo para aumentar la ganancia de la
fuente conectada.
En la fuente Aux u Óptico, selecciónalo para disminuir la ganancia de la
fuente conectada.
Pantalla del sistema estéreo
La información que se muestra en la pantalla varía en función de la fuente
seleccionada. Los controles de reproducción en pantalla pueden cambiar en
función de la fuente seleccionada (página 31). En este ejemplo, se muestra la
reproducción de una pista en un dispositivo conectado mediante la tecnología
inalámbrica Bluetooth.
Nombre de la fuente
Zona activa, iconos de estado y accesos directos
Detalles de la pista (si están disponibles)
Carátula del álbum (si está disponible en una fuente compatible)
Tiempo transcurrido, duración y número de la pista actual respecto al número total
de pistas de la lista de reproducción (si dicha información está disponible)
32 Guía de inicio rápido

Asignar un nombre al dispositivo
Debes introducir un nombre único para este dispositivo, de modo que puedas
identificarlo fácilmente al visualizar los dispositivos conectados a la red Fusion
PartyBus.
NOTA: también puedes nombrar y desactivar las zonas y fuentes que no utilices
en el sistema estéreo. Consulta el manual del usuario para obtener más
información.
1
Selecciona > Configuración.
2
Selecciona Nombre de dispositivo y, a continuación, introduce un nombre
exclusivo para el dispositivo.
Establecer la zona predeterminada
La zona predeterminada es la zona de los altavoces que se ajusta por defecto al
girar el selector.
1
Selecciona > Configuración.
2
Selecciona Zona > Asignar zona predeterminada.
3
Selecciona una zona.
Ajustar el volumen
Utiliza este sistema estéreo para controlar el volumen de cualquier zona en
cualquier sistema estéreo conectado a la red Fusion PartyBus.
1
Gira el selector para ajustar el volumen de la zona predeterminada en el
sistema estéreo.
2
Si es necesario, presiona el selector para cambiar de zona.
NOTA: si este sistema estéreo forma parte de un grupo, puedes ajustar el
volumen de todos los sistemas estéreos del grupo o de las zonas
individuales de cada sistema estéreo (página 33).
SUGERENCIA: mantén pulsado el selector para ajustar el nivel del
subwoofer de una zona.
Crear o editar un grupo
Para poder crear un grupo, primero debes conectar varios sistemas estéreo
compatibles a la red Fusion PartyBus. Consulta las instrucciones de instalación
suministradas con el sistema estéreo para instalar y configurar la red.
Puedes agrupar los sistemas estéreo compatibles de la red. Los sistemas
estéreo agrupados pueden compartir fuentes y controlar la reproducción de
contenidos y el volumen de todos los sistemas del grupo, lo que permite disfrutar
de audio sincronizado en toda la embarcación. Puedes crear, editar y dividir
grupos rápidamente según sea necesario desde cualquier sistema estéreo o
mando a distancia compatibles de la red.
NOTA: puedes ajustar el volumen de cualquier zona en cualquier sistema
estéreo compatible de la red, independientemente de si dichos sistemas estéreo
están agrupados o no.
A través de un sistema estéreo de zona, como el Apollo SRX400, es posible
crear o unirse a un grupo para controlar y reproducir fuentes de otros sistemas
estéreo, aunque no se pueden compartir sus fuentes con el grupo.
No puedes cambiar la configuración cuando un sistema estéreo forma parte de
un grupo.
Para obtener más información sobre los grupos y cómo compartir fuentes,
consulta el manual del usuario.
1
Selecciona > Grupos.
SUGERENCIA: puedes mantener pulsado en cualquier pantalla para abrir
el menú Grupos.
2
Selecciona el nombre del sistema estéreo que deseas establecer como el
principal del grupo o el nombre de un grupo existente.
3
Selecciona los sistemas estéreo que desees añadir al grupo, o borrar.
4
Selecciona Hecho.
Seleccionar una fuente
1
Selecciona .
2
Gira el selector para resaltar una fuente.
Guía de inicio rápido
33

NOTA: si el dispositivo forma parte de un grupo, continúa girando el selector
para acceder a las fuentes de otros dispositivos del grupo (página 33).
Si una fuente no se puede compartir con el grupo, aparecerá en gris y no
podrás seleccionarla.
3
Presiona el selector para seleccionar la fuente.
Ajustar la retroiluminación y el brillo del selector
NOTA: si has conectado el cable de atenuación del arnés de cableado al cable
de iluminación de la embarcación, la retroiluminación y el selector se atenúan
automáticamente cuando las luces de la embarcación están encendidas. Esto
podría afectar a la forma en que ajustes la configuración de brillo.
1
Selecciona > Brillo.
2
Ajusta el nivel de brillo.
Conectar un reproductor multimedia
ATENCIÓN
Desconecta siempre el reproductor multimedia del sistema estéreo cuando no lo
estés utilizando y no lo dejes en la embarcación. Esto ayudará a reducir el riesgo
de robo y de daños producidos a causa de temperaturas extremas.
No retires el reproductor multimedia ni utilices el sistema estéreo sin prestar la
atención adecuada a la navegación. Consulta y respeta todas las leyes
marítimas relacionadas con el uso del sistema.
El sistema estéreo admite diversos reproductores multimedia, incluidos
smartphones y otros dispositivos móviles. Puedes conectar un reproductor
multimedia compatible utilizando una conexión inalámbrica Bluetooth o una
conexión USB al puerto USB. El sistema estéreo permite reproducir medios de
dispositivos Universal Plug and Play (UPnP), como un dispositivo de
almacenamiento conectado a la red (NAS), que estén conectados a la misma
red. El sistema estéreo puede reproducir contenido multimedia desde un
dispositivo Apple compatible conectado a la misma red mediante la función
AirPlay.
Compatibilidad del dispositivo USB
Para conectar un reproductor multimedia o un dispositivo móvil al puerto USB,
puedes utilizar una unidad flash USB o el cable USB incluido con el reproductor
multimedia.
El sistema estéreo es compatible con dispositivos iAP2 de Apple como iPhone
XS Max, iPhone XS, iPhone XR, iPhone X, iPhone 8 Plus, iPhone 8, iPhone 7
Plus, iPhone 7, iPhone SE, iPhone 6S Plus, iPhone 6S, iPhone 6 Plus, iPhone 6,
iPhone 5S y iPod touch (6.ª generación).
El sistema estéreo es compatible con dispositivos Android que admiten el modo
MTP.
El sistema estéreo es compatible con reproductores multimedia y otros
dispositivos de almacenamiento masivo USB, incluidas las unidades flash USB.
La música de las unidades USB debe cumplir las siguientes condiciones:
• Los archivos de música deben tener el formato MP3, AAC (.m4a) o FLAC.
• Si conectas un disco duro portátil, deberás conectarlo a una fuente de
alimentación externa. El puerto USB de este sistema estéreo no puede
proporcionar alimentación a un disco duro portátil.
• El dispositivo de almacenamiento masivo USB debe tener uno de los
siguientes formatos para los sistemas indicados:
◦ Microsoft: NTFS, VFAT, FAT
1
, MSDOS
◦ Apple: HFS, HFSPLUS
◦ Linux: EXT2, EXT3, EX4
Conexión de un dispositivo USB
Puedes conectar un dispositivo USB en el puerto USB del sistema estéreo.
1
Localiza el puerto USB en la parte posterior del sistema estéreo.
2
Conecta el dispositivo USB al puerto USB.
3
Selecciona la fuente USB.
1
FAT incluye la mayoría de los tipos de sistemas de archivos FAT, salvo exFAT.
34 Guía de inicio rápido

Conectar un dispositivo Bluetooth compatible
Puedes reproducir el contenido multimedia de un dispositivo Bluetooth
compatible mediante una conexión inalámbrica Bluetooth.
Puedes controlar la reproducción de música con la aplicación multimedia en un
dispositivo Bluetooth o mediante la aplicación de control remoto Fusion-Link
(página 37).
1
Selecciona la fuente BT.
2
Selecciona > BT > Contactos > Visible para que el dispositivo Bluetooth
compatible pueda detectar el sistema estéreo.
3
Activa la tecnología Bluetooth en el dispositivo Bluetooth compatible.
4
Sitúa el dispositivo Bluetooth compatible a 10 m (33 ft) del sistema estéreo.
5
En el dispositivo Bluetooth compatible, busca dispositivos Bluetooth.
6
En el dispositivo Bluetooth compatible, selecciona el sistema estéreo de la
lista de dispositivos detectados.
7
En el dispositivo Bluetooth compatible, sigue las instrucciones que se
muestran en pantalla para realizar la vinculación y la conexión con el sistema
estéreo detectado.
Durante la vinculación, es posible que tu dispositivo Bluetooth compatible te
solicite confirmar un código en el sistema estéreo. El sistema estéreo no
muestra ningún código, pero se conecta correctamente cuando confirmas el
mensaje que aparece en el dispositivo Bluetooth.
8
Si el dispositivo Bluetooth compatible no se conecta de forma inmediata al
sistema estéreo, repite los pasos 1 a 7.
La opción Visible se desactiva automáticamente transcurridos dos minutos.
NOTA: en algunos dispositivos Bluetooth, al ajustar el volumen del dispositivo se
cambia el nivel de volumen del sistema estéreo.
Conectarse a un reloj Garmin
Para obtener más información sobre el reloj, consulta el manual del reloj en
garmin.com/manuals.
1
Siguiendo las instrucciones del manual del reloj, instala la aplicación Fusion-
Link Lite de la tienda Connect IQ en el reloj.
2
En el sistema estéreo, selecciona la fuente BT.
3
Selecciona > BT > Contactos > Visible.
El sistema estéreo permanecerá visible durante dos minutos.
4
Coloca el reloj a menos de 3 m (10 ft) del sistema estéreo.
NOTA: aléjate 10 m (33 ft) de otros dispositivos ANT mientras se realiza la
vinculación.
5
Abre la aplicación Fusion-Link Lite en el reloj.
La primera vez que se abre la aplicación en el reloj, este se vincula
automáticamente con el sistema estéreo y establece una conexión. Para
vincularlo con otro sistema estéreo, accede a la aplicación Fusion-Link Lite y
selecciona Configuración > Vincular nuevo.
6
Puedes controlar la reproducción de audio con la aplicación Fusion-Link Lite
del reloj.
Una vez que los dispositivos estén vinculados, se conectarán automáticamente
cuando se enciendan si están dentro del alcance y la aplicación está abierta en
el reloj.
Cómo conectar un mando a distancia ARX70
1
En el sistema estéreo, selecciona la fuente BT.
2
Selecciona > BT > Contactos > Visible.
3
Aproxima el mando a distancia ARX70 a menos de 10 m (33 ft) del sistema
estéreo.
NOTA: aléjate 10 m (33 ft) de otros dispositivos ANT mientras se realiza la
vinculación.
4
En el mando a distancia ARX70, mantén pulsado hasta que el LED de
estado empiece a alternar entre verde y rojo.
Guía de inicio rápido
35

El mando a distancia buscará el sistema estéreo. Cuando el mando a
distancia se vincule correctamente, el LED de estado se iluminará en verde
brevemente y, a continuación, se apagará.
Si el mando a distancia no encuentra el sistema estéreo, el LED de estado se
iluminará en rojo brevemente y, a continuación, se apagará.
Conectar un dispositivo Apple mediante AirPlay
1
Desde el menú de configuración de tu dispositivo Apple, conéctate a la
misma red inalámbrica que el sistema estéreo Fusion compatible.
NOTA: puedes conectar algunos dispositivos Apple a la red mediante una
conexión Ethernet por cable, si procede. Visita la página web de Apple para
obtener más información.
2
En tu dispositivo Apple, abre la aplicación que deseas transmitir al sistema
estéreo.
3
Desde la aplicación o el programa de música, selecciona o y, a
continuación, el nombre del sistema estéreo.
4
Si fuera necesario, inicia la reproducción de música en la aplicación.
El sistema estéreo cambia automáticamente a la fuente AirPlay y reproduce
audio desde el dispositivo Apple.
NOTA: si el dispositivo Apple utiliza el software de AirPlay 2, puedes
conectarte a varios sistemas estéreo desde la misma red.
NOTA: no puedes transmitir la fuente AirPlay a otros sistemas estéreo de la
red mediante la red Fusion PartyBus. Mediante el software AirPlay 2, puedes
reproducir contenido en varios equipos estéreo de la red, pero estos no
deben estar agrupados.
NOTA: en algunos dispositivos AirPlay, al ajustar el volumen del dispositivo
se cambia el nivel de volumen del sistema estéreo.
Configurar un puntos de acceso inalámbrico para Apple AirPlay
Para obtener unos resultados óptimos al utilizar Apple AirPlay, debes configurar
el sistema estéreo como un punto de acceso inalámbrico y conectarlo con tu
dispositivo Apple compatible.
NOTA: de forma predeterminada, la conexión Wi‑Fi está desactivada en el
sistema estéreo.
1
En la pantalla del sistema estéreo, selecciona > Configuración > Red >
PUNTO DE ACCESO WI-FI.
2
Anota el SSID y la Contraseña.
3
Selecciona Guardar.
4
Conecta tu dispositivo Apple al punto de acceso inalámbrico del sistema
estéreo mediante el SSID y la Contraseña.
Reproducir música
Configurar la región del sintonizador
Debes seleccionar la región en la que te encuentras para recibir correctamente
las emisoras AM y FM.
Si estás conectado a una antena y un sintonizador SiriusXM compatibles, y estás
suscrito (solo en Estados Unidos), debes seleccionar la región en la que te
encuentras para recibir correctamente las emisoras SiriusXM.
NOTA: SiriusXM no está disponible en todas las regiones.
Si estás conectado a una antena y un módulo DAB compatibles (no incluidos),
debes seleccionar la región en la que te encuentras para recibir correctamente
las emisoras DAB.
NOTA: las emisoras DAB no están disponibles en todas las regiones.
1
Selecciona > Configuración.
2
Selecciona Región del sintoniz..
3
Selecciona la región en la que te encuentras.
Cambiar de emisora de radio
1
Selecciona un tipo de fuente apto, como FM.
2
Selecciona para seleccionar un modo de sintonización.
36
Guía de inicio rápido

Puedes utilizar el modo Automático para buscar emisoras, el modo Manual
para sintonizar una emisora manualmente y el modo Predet. para seleccionar
la siguiente emisora predeterminada.
3
Selecciona o para sintonizar la emisora.
SUGERENCIA: para guardar rápidamente la emisora o el canal seleccionado
como una opción predeterminada, mantén pulsado .
Buscar emisoras DAB
Para poder buscar emisoras DAB, debes conectar una antena y un módulo DAB
compatibles (no incluidos) al sistema estéreo. Debido a que las señalas DAB
solo se emiten en determinados países, también debes establecer la región del
sintonizador en una ubicación en la que se emitan señales DAB.
1
Selecciona la fuente DAB.
2
Selecciona para buscar emisoras DAB disponibles.
Al finalizar la búsqueda, la primera emisora disponible en el primer múltiplex
encontrado comienza a reproducirse.
NOTA: tras completarse la primera búsqueda, puedes seleccionar de
nuevo para volver a buscar emisoras DAB. Al finalizar la nueva búsqueda, el
sistema comienza a reproducir la primera emisora del múltiplex que estabas
escuchando al iniciar la nueva búsqueda.
SiriusXM Satellite Radio
El servicio SiriusXM es el único que te ofrece todo lo que te encanta escuchar en
un único lugar. Escucha más de 140 canales. Entre otras cosas, podrás disfrutar
de música sin anuncios, los mejores programas deportivos, noticias, tertulias,
comedias y programas de entretenimiento. Bienvenido al mundo de la radio por
satélite. Es necesario instalar un sintonizador para vehículos SiriusXM y disponer
de una suscripción. Para obtener más información, visita siriusxm.com.
Para obtener más información sobre la activación y el funcionamiento del
sintonizador SiriusXM consulta el manual del usuario de Apollo RA770.
Controlar la reproducción de música en una fuente USB
1
Conecta un dispositivo USB compatible al sistema estéreo.
2
Selecciona la fuente correspondiente.
SUGERENCIA: si el dispositivo USB tiene pantalla y controles, puedes abrir
una aplicación de música en el dispositivo USB para iniciar la reproducción.
3
Selecciona > USB.
4
Selecciona el nombre del dispositivo USB.
5
Busca los archivos de música del dispositivo e inicia la reproducción.
Controlar la reproducción de música en un smartphone o
reproductor multimedia conectado
1
Conecta un smartphone o reproductor multimedia compatible al sistema
estéreo mediante USB o Bluetooth (si está disponible).
2
Selecciona la fuente correspondiente.
3
Abre una aplicación de música en el smartphone o reproductor multimedia
conectado e inicia la reproducción.
Configurar el DSP
Este sistema estéreo incluye tecnología de procesamiento de señal digital
(DSP). Puedes seleccionar una configuración de DSP preestablecida para que
los amplificadores y altavoces Fusion optimicen la reproducción de audio en las
ubicaciones en que se encuentran instalados.
Todos los ajustes de DSP se configuran mediante la aplicación de control remoto
Fusion-Link (página 37). Consulta el manual del usuario del sistema estéreo
para obtener más información.
Más información
Aplicación de control remoto inalámbrico Fusion-Link
Puedes utilizar la aplicación de control remoto Fusion-Link en tu dispositivo
Apple o Android compatible para ajustar el volumen del sistema estéreo, cambiar
la fuente, controlar la reproducción, seleccionar y gestionar las presintonías de la
radio, y ajustar algunos parámetros del sistema estéreo.Puedes utilizar la
Guía de inicio rápido
37

aplicación para crear y configurar perfiles de DSP en el sistema estéreo.Puedes
utilizar la aplicación para actualizar el software del sistema estéreo.
La aplicación se comunica con el sistema estéreo mediante conexión
inalámbrica con el dispositivo móvil. Debes conectar tu dispositivo compatible
con el sistema estéreo mediante tecnología Bluetooth o Wi‑Fi para usar la
aplicación.
Si el sistema estéreo está conectado a una red con un punto de acceso Wi‑Fi, la
aplicación puede comunicarse con el sistema estéreo mediante la red para
obtener un mayor alcance que con una conexión Bluetooth.
NOTA: no puedes actualizar el software del sistema estéreo mediante una
conexión Bluetooth. Primero debes conectar la aplicación con una conexión
Wi‑Fi para actualizar el software del sistema estéreo de forma inalámbrica.
Puedes conectar un dispositivo Apple al sistema estéreo mediante un cable USB
para actualizar el software del sistema estéreo.
Para obtener información acerca de la aplicación de control remoto Fusion-Link
para los dispositivos Apple o Android compatibles, visita Apple App Store o la
tienda Google Play.
Registro de los Apollo RA770
Completa hoy mismo el registro en línea y ayúdanos a ofrecerte un mejor
servicio.
• Visita fusionentertainment.com.
• Guarda la factura original o una fotocopia en un lugar seguro.
Apollo
™
RA770
Manual de início rápido
Introdução
ATENÇÃO
Consulte o guia Informações importantes sobre segurança e sobre o produto na
caixa do produto para obter mais detalhes sobre avisos e outras informações
importantes.
Introdução ao Manual do proprietário
Você pode baixar os manuais mais recentes e suas respectivas traduções na
web.
1
Acesse fusionentertainment.com/manuals/ms-ra770.
2
Selecione um manual.
Controles do sistema estéreo
38 Manual de início rápido

Seletor
• Gire para ajustar o volume.
• Ao ajustar o volume, pressione para alternar entre as zonas.
• Gire para percorrer os menus ou ajustar uma configuração.
• Quando estiver em um menu, pressione para selecionar a opção destacada.
Pressione para alterar a fonte.
DICA: Você pode girar o seletor para navegar e pressioná-lo para selecionar a
fonte. Você também pode deslizar a tela para cima e para baixo e tocar em uma
fonte na tela.
Pressione e segure para abrir o menu Grupos.
Pressione para abrir o menu.
• Pressione para ligar o sistema estéreo.
• Pressione para silenciar o áudio.
• Mantenha pressionado para desligar o estéreo ou todos os estéreos da rede.
Controles de reprodução
Os controles de reprodução na tela podem mudar dependendo da fonte
selecionada.
OBSERVAÇÃO: depois de reproduzir mídia por cerca de cinco segundos, os
controles de reprodução são ocultos pelo recurso da tela de gestos. Você pode
deslizar para baixo na tela para ver os controles de reprodução. Você pode
desativar o recurso de tela acionada por gestos nas configurações de Opções de
energia.
Selecione para pausar a reprodução de mídia.
• Selecione para reproduzir ou retomar a reprodução da mídia.
• Fonte DAB: pressione para procurar estações DAB.
• Selecione para pular para a faixa anterior ao usar uma fonte aplicável.
• Segure para recomeçar a faixa ao usar uma fonte aplicável.
• Fonte AM, FM ou SiriusXM (no Live Mode):
◦ Selecione para sintonizar na estação ou predefinição anterior.
◦ Segure para sintonia mais rápida (apenas modo manual).
• Fonte SiriusXM (no Replay Mode):
◦ Selecione para voltar a faixa.
◦ Mantenha pressionado para retroceder a faixa.
• Fonte DAB: selecione para retornar à estação DAB anterior no
conjunto. Quando chegar ao início do conjunto atual, o sistema estéreo
muda automaticamente para a última estação disponível no conjunto
anterior.
• Selecione para pular para a próxima faixa ao usar uma fonte aplicável.
• Segure para avançar a faixa ao usar uma fonte aplicável.
• Fonte AM, FM ou SiriusXM (no Live Mode):
◦ Selecione para sintonizar na próxima estação ou predefinição.
◦ Segure para sintonia mais rápida (apenas modo manual).
• Fonte SiriusXM (no Replay Mode):
◦ Selecione para avançar para a próxima faixa, se aplicável.
◦ Mantenha pressionado para avançar a faixa atual, se aplicável.
• Fonte DAB: selecione para avançar para a próxima estação DAB no
conjunto. Quando chegar ao final do conjunto atual, o sistema estéreo
muda automaticamente para a primeira estação disponível no próximo
conjunto.
(Fontes AM,
FM ou DAB)
Selecione para trocar os modos de sintonização (automático, manual) e
predefinições.
Pressione e segure para salvar a estação atual como predefinida.
(Fonte
SiriusXM)
Mantenha pressionado para alternar entre Replay Mode e Live Mode.
Replay Mode: pressione para pausar e reproduzir o canal.
Live Mode: selecione para trocar os modos de sintonização (manual ou
categoria) e predefinições.
Manual de início rápido 39

Na fonte Aux ou Óptico, selecione para aumentar o ganho da fonte sele-
cionada.
Na fonte Aux ou Óptico, selecione para diminuir o ganho da fonte selecio-
nada.
Tela do sistema estéreo
As informações exibidas na tela variam dependendo da fonte selecionada. Os
controles de reprodução na tela podem mudar dependendo da fonte selecionada
(página 39). Esse exemplo mostra uma faixa em reprodução em um dispositivo
conectado usando a tecnologia wireless Bluetooth.
Nome da fonte
Zona ativa, ícones de status e atalhos
Detalhes da faixa (se disponível)
Arte do álbum (se disponível a partir de uma fonte compatível)
Tempo decorrido, duração da faixa e número da faixa atual do total de faixas na lista
de reprodução (se disponível)
Nomear o dispositivo
Você deve inserir um nome exclusivo para este dispositivo para que possa
identificá-lo facilmente ao visualizar dispositivos na rede Fusion PartyBus.
OBSERVAÇÃO: você também pode nomear e desativar zonas e fontes não
utilizadas no sistema estéreo. Consulte o manual do proprietário para obter mais
informações.
1
Selecione > Configurações.
2
Selecione Nome do dispositivo e insira um nome exclusivo para o
dispositivo.
Configurar a zona inicial predefinida
A zona inicial predefinida é a zona de alto-falante que você ajusta por padrão
quando gira o seletor.
1
Selecione > Configurações.
2
Selecione Zona > Atribuir área predefinida.
3
Selecione uma zona.
Ajustar o volume
Usando o estéreo, você pode controlar o volume de qualquer zona em qualquer
sistema estéreo conectado à rede Fusion PartyBus.
1
Gire o seletor para ajustar o volume da zona de início no sistema estéreo.
2
Se necessário, pressione o seletor para alternar entre as zonas.
OBSERVAÇÃO: se este estéreo fizer parte de um grupo, pode ajustar o
volume de todos os estéreos do grupo ou zonas individuais em cada estéreo
(página 40).
DICA: você pode pressionar e segurar o seletor para ajustar o nível do
subwoofer de uma zona.
Criar ou editar um grupo
Para poder criar um grupo, você deve conectar vários sistemas estéreos
compatíveis à rede Fusion PartyBus. Consulte as instruções de instalação
fornecidas com o sistema estéreo para instalar e configurar a rede.
Você pode combinar sistemas estéreos compatíveis na rede em grupos.
Sistemas estéreo agrupados podem compartilhar fontes disponíveis e controlar a
reprodução de mídia e o volume em todos os sistemas estéreo do grupo, o que
40
Manual de início rápido

permite uma experiência de áudio sincronizada na embarcação. Você pode criar,
editar e dividir grupos rapidamente, conforme necessário, a partir de qualquer
sistema estéreo ou controle remoto compatível na rede.
OBSERVAÇÃO: você pode ajustar o volume de qualquer zona em qualquer
sistema estéreo compatível na rede, independentemente de esses sistemas
estéreos estarem ou não no grupo.
Um sistema estéreo de zona, como o Apollo SRX400, pode criar ou juntar-se a
um grupo para controlar e reproduzir fontes de outros sistemas estéreo, mas não
pode compartilhar suas fontes com o grupo.
Não é possível alterar as configurações quando um sistema estéreo faz parte de
um grupo.
Para considerações adicionais sobre grupos e compartilhamento de fontes,
consulte o manual do proprietário.
1
Selecione > Grupos.
DICA: você pode segurar o em qualquer tela para abrir o menu Grupos.
2
Selecione o nome do sistema estéreo que você deseja que seja o sistema
principal do grupo ou o nome de um grupo existente.
3
Selecione os sistemas estéreos que você deseja adicionar ou remover do
grupo.
4
Selecione Concluído.
Selecionar uma fonte
1
Selecione .
2
Ligue o seletor para destacar uma fonte.
OBSERVAÇÃO: se o dispositivo fizer parte de um grupo, continue girando o
seletor para acessar as fontes em outros dispositivos no grupo (página 40).
Se uma origem não puder ser compartilhada com o grupo, ela aparecerá
cinza e você não poderá selecioná-la.
3
Pressione o seletor para selecionar a fonte.
Ajustar o brilho da luz de fundo e do seletor
OBSERVAÇÃO: se você conectou o fio do chicote de fiação ao fio de
iluminação do barco, a luz de fundo e o teclado diminui automaticamente quando
as luzes do barco estão acesas. Isso pode afetar como você ajusta a
configuração de brilho.
1
Selecione > Brilho.
2
Ajusta o nível do brilho.
Conexão do reprodutor de mídia
CUIDADO
Sempre desconecte seu reprodutor de mídia do sistema estéreo quando não
estiver sendo usado e retire-o da embarcação. Isso ajuda a reduzir o risco de
roubo e danos por temperaturas elevadas.
Não remova o reprodutor de mídia ou use seu sistema estéreo de forma
distraída ao operar a embarcação. Verifique e siga todas as leis marítimas
relacionadas a seu uso.
O sistema estéreo aceita vários reprodutores de mídia, incluindo smartphones e
outros dispositivos móveis. Você pode conectar um reprodutor de mídias
compatível usando uma conexão sem fio Bluetooth ou uma conexão USB à
porta USB. O sistema estéreo pode reproduzir mídia de dispositivos Universal
Plug and Play (UPnP), como um dispositivo Network Attached Storage (NAS)
conectado à mesma rede. O sistema estéreo pode reproduzir uma mídia a partir
do dispositivo Apple compatível conectado à mesma rede usando o recurso
AirPlay.
Compatibilidade de Dispositivo USB
Você pode usar uma unidade flash USB ou o cabo USB que acompanha o seu
reprodutor de mídia para conectar um reprodutor de mídia ou um dispositivo de
móvel à porta USB.
O sistema estéreo é compatível com dispositivos iAP2 Apple como iPhone Xs
Max, iPhone Xs, iPhone XR, iPhone X, iPhone 8 Plus, iPhone 8, iPhone 7 Plus,
Manual de início rápido
41

iPhone 7, iPhone SE, iPhone 6s Plus, iPhone 6s, iPhone 6 Plus, iPhone 6,
iPhone 5s e iPod touch (6ª geração).
O sistema estéreo é compatível com dispositivos Android em modo MTP.
O sistema estéreo é compatível com reprodutores de mídia e outros dispositivos
USB de armazenamento em massa, incluindo unidades flash USB. As músicas
em unidades USB devem atender às seguintes condições:
• Os arquivos de música devem ser formatados como arquivos MP3, AAC
(.m4a) ou FLAC.
• Se você conectar um disco rígido portátil, deverá conectá-lo a uma fonte de
alimentação externa. A porta USB neste sistema estéreo não pode fornecer
energia para um disco rígido portátil.
• O dispositivo USB de armazenamento em massa deve ser formatado usando
um dos sistemas a seguir:
◦ Microsoft: NTFS, VFAT, FAT
1
, MSDOS
◦ Apple: HFS, HFSPLUS
◦ Linux: EXT2, EXT3, EX4
Conectando um dispositivo USB compatível
Você pode conectar um dispositivo USB à porta USB da caixa de som.
1
Localize a porta USB na parte traseira da caixa de som.
2
Conecte o dispositivo USB na porta USB.
3
Selecione a fonte USB.
Conectando um dispositivo Bluetooth compatível
Você pode reproduzir mídias de um dispositivo Bluetooth compatível usando
uma conexão Bluetooth sem fio.
Você pode controlar a reprodução de músicas com o aplicativo de mídia em um
dispositivo Bluetooth ou usando o aplicativo de controle remoto Fusion-Link
(página 45).
1
Selecione a fonte BT.
1
FAT inclui a maioria dos tipos de sistemas de arquivos FAT, exceto o exFAT.
2
Selecione > BT > Conexões > Visível para tornar a caixa de som visível
em seu dispositivo Bluetooth compatível.
3
Habilite Bluetooth em seu dispositivo Bluetooth compatível.
4
Leve o dispositivo Bluetooth compatível a até 10 m (33 pés) da caixa de som.
5
Em seu dispositivo Bluetooth compatível, procure os Bluetooth dispositivos.
6
No seu dispositivo Bluetooth compatível, selecione o sistema estéreo na lista
de dispositivos detectados.
7
No seu dispositivo Bluetooth compatível, siga as instruções na tela para
emparelhar e conectar o sistema estéreo descoberto.
Ao emparelhar, seu dispositivo Bluetooth compatível pode solicitar
confirmação de um código no sistema estéreo. O sistema estéreo não exibe
um código, mas conecta-se corretamente quando você confirma a
mensagem no dispositivo Bluetooth.
8
Caso seu dispositivo Bluetooth compatível não conectar imediatamente ao
sistema estéreo, repita as etapas de 1 a 7.
A configuração Visível é automaticamente desativada depois de dois minutos.
OBSERVAÇÃO: em alguns dispositivos Bluetooth, ajustar o volume no
dispositivo afeta o nível de volume no sistema estéreo.
Conectar a um Relógio Garmin
Para obter mais informações sobre o relógio, consulte seu manual em
garmin.com/manuals.
1
Seguindo as instruções no manual do relógio, instale o aplicativo Fusion-Link
Lite da loja Connect IQ no relógio.
2
No sistema estéreo, selecione a fonte BT.
3
Selecione > BT > Conexões > Visível.
O sistema estéreo permanece visível por dois minutos.
4
Deixe o relógio em um raio de 3 m (10 pés) do sistema estéreo.
OBSERVAÇÃO: fique 10 m (33 pés) afastado de outros dispositivos ANT
durante o emparelhamento.
42
Manual de início rápido

5
Abra o aplicativo Fusion-Link Lite no relógio.
Ao abrir o aplicativo no relógio pela primeira vez, o relógio é emparelhado
automaticamente e se conecta com o sistema estéreo. Caso precise
emparelhar outro sistema estéreo, no aplicativo Fusion-Link Lite, selecione
Settings > Pair new.
6
Controle a reprodução de áudio usando o aplicativo Fusion-Link Lite no
relógio.
Depois dos dispositivos serem emparelhados, eles se conectam
automaticamente quando ligados dentro do alcance e quando o aplicativo é
aberto no relógio.
Conexão a um controle remoto ARX70
1
No sistema estéreo, selecione a fonte BT.
2
Selecione > BT > Conexões > Visível.
3
Mantenha o controle remoto ARX70 a uma distância de 10 m (33 pés) do
sistema estéreo.
OBSERVAÇÃO: fique 10 m (33 pés) afastado de outros dispositivos ANT
durante o emparelhamento.
4
No controle remoto ARX70, mantenha pressionado até que o LED de
status pisque alternando entre as cores verde e vermelha.
O controle remoto procurará o sistema estéreo. Quando o controle remoto for
emparelhado com sucesso, o LED de status piscará em verde brevemente e,
em seguida, apagará.
Se o controle remoto encontrar o sistema estéreo, o LED de status acenderá na
cor vermelha e apagará em seguida.
Conectar um Dispositivo Apple usando AirPlay
1
No menu de configurações do seu dispositivo Apple, conecte-o à mesma
rede wireless que o seu sistema estéreo Fusion compatível.
OBSERVAÇÃO: você pode conectar alguns dispositivos Apple à rede
usando uma conexão Ethernet com fio, se disponível. Acesse o site da Apple
para obter mais informações.
2
No seu dispositivo Apple, abra o aplicativo de música que você deseja
transmitir para o sistema estéreo.
3
No aplicativo ou programa de música, selecione o ou e selecione o
nome do sistema estéreo.
4
Se necessário, comece a reproduzir a música no aplicativo.
O sistema estéreo altera para a fonte AirPlay automaticamente e reproduz o
áudio de seu dispositivo Apple.
OBSERVAÇÃO: se o seu dispositivo Apple estiver usando 2 softwares
AirPlay, você pode conectá-lo a diversos sistemas estéreo na mesma rede.
OBSERVAÇÃO: não é possível transmitir a fonte AirPlay para outros
sistemas estéreos na rede usando a rede Fusion PartyBus . Usando o
software AirPlay 2, é possível reproduzir conteúdo em vários sistemas
estéreos na rede, mas os estéreos não deverão ser agrupados.
OBSERVAÇÃO: em alguns dispositivos AirPlay, ajustar o volume no
dispositivo afeta o nível de volume no sistema estéreo.
Como configurar um ponto de acesso sem fio para Apple AirPlay
Para obter melhores resultados ao usar o Apple AirPlay, você deve configurar
este estéreo como um ponto de acesso sem fio e se conectar a ele usando um
aparelho Apple compatível.
OBSERVAÇÃO: por padrão, Wi‑Fi fica desativado no sistema estéreo.
1
Na tela do sistema estéreo, selecione > Configurações > Rede >
PONTO DE ACESSO WI-FI.
2
Salve as informações de SSID e Senha.
3
Selecione Salvar.
4
Conecte o dispositivo Apple ao ponto de acesso estéreo sem fio usando o
SSID e Senha.
Manual de início rápido
43

Reproduzindo música
Definir região do sintonizador
Você deve selecionar a região em que se encontra para receber as estações AM
e FM adequadamente.
Se estiver conectado a um sintonizador SiriusXM compatível e uma antena e
tiver uma assinatura (só nos EUA), você deverá selecionar a região em que está
para receber as estações SiriusXM adequadamente.
OBSERVAÇÃO: SiriusXM não está disponível em todas as regiões.
Se você estiver conectado a um módulo DAB compatível e a uma antena (não
incluída), deverá selecionar a região em que está para receber as estações DAB
adequadamente.
OBSERVAÇÃO: as estações DAB não estão disponíveis em todas as regiões.
1
Selecione > Configurações.
2
Selecione Região do sintonizador.
3
Selecione a região em que você se encontra.
Mudando a estação de rádio
1
Selecione uma fonte aplicável, como FM.
2
Selecione para escolher um modo de sintonia.
Você pode usar o modo Automático para procurar por estações, o modo
Manual para sintonizar manualmente a uma estação e o modo Predef. para
selecionar a próxima estação predefinida.
3
Selecione ou para sintonizar na estação.
DICA: você pode salvar rapidamente a estação ou o canal selecionado como
uma predefinição, mantendo pressionado .
Procura de estações DAB
Antes que seja possível procurar estações DAB, é necessário conectar um
módulo DAB compatível e uma antena (não incluída) ao sistema estéreo. Como
os sinais DAB são transmitidos apenas em países selecionados, também é
necessário definir a região do sintonizador para um local onde sinais DAB são
transmitidos.
1
Selecione a fonte DAB.
2
Selecione para procurar as estações DAB disponíveis.
Após a conclusão da busca, a primeira estação disponível no primeiro
conjunto encontrado começa a ser reproduzida.
OBSERVAÇÃO: após a conclusão da primeira busca, você poderá
selecionar novamente para voltar a procurar estações DAB. Após a
conclusão da nova busca, o sistema começa a reproduzir a primeira estação
no conjunto você estava ouvindo quando iniciou a nova busca.
Rádio por satélite SiriusXM
Apenas o SiriusXM leva a você mais do que você adora ouvir, tudo em um só
lugar. Obtenha mais de 140 canais, incluindo músicas sem comerciais, os
melhores esportes, notícias, talk shows, comédia e entretenimento. Bem-vindo
ao mundo do rádio por satélite. Um Sintonizador para Veículos e uma assinatura
do SiriusXM são necessários. Para obter mais informações, acesse
siriusxm.com.
Para saber mais sobre ativação ou operação do sintonizador SiriusXM, consulte
o Manual do proprietário do Apollo RA770.
Controlar a reprodução de música em uma fonte USB
1
Conecte um dispositivo USB compatível no sistema estéreo.
2
Selecione a fonte adequada.
DICA: se o dispositivo USB tiver uma tela e controles, você poderá iniciar um
aplicativo de música no dispositivo USB para iniciar a reprodução.
3
Selecione > USB
4
Selecione o nome do dispositivo USB.
5
Procure os arquivos de música no dispositivo e inicie a reprodução.
44
Manual de início rápido

Controlar a reprodução de música em um smartphone ou
reprodutor de mídia conectado
1
Conecte um smartphone ou reprodutor de mídia compatível no sistema
estéreo usando um USB ou Bluetooth (se disponível).
2
Selecione a fonte adequada.
3
Inicie um aplicativo de música no smartphone ou reprodutor de mídia
conectado e comece a reprodução.
Configurações de DSP
Este sistema estéreo conta com processamento de sinal digital (DSP). Você
pode selecionar as configurações DSP predefinidas para alto-falantes e
amplificadores Fusion, a fim de otimizar a reprodução de áudio nos locais em
que estão instalados.
Todas as configurações DSP são definidas usando o aplicativo de controle
remoto Fusion-Link (página 45). Consulte o manual do proprietário do sistema
estéreo para obter mais informações.
Mais informações
Aplicativo de controle remoto sem fio Fusion-Link
Você pode usar o app de controle remoto Fusion-Link em seu dispositivo Apple
ou Android compatível para ajudar o volume do sistema estéreo, alterar a fonte,
controlar a reprodução, selecionar e gerenciar predefinições de rádio e ajustar
algumas configurações do sistema estéreo.Você pode usar o app para definir e
configurar perfis DSP no sistema estéreo.Você pode usar o app para atualizar o
software do sistema estéreo.
O aplicativo se comunica com o sistema estéreo usando a conexão sem fio para
o dispositivo móvel. É necessário conectar seu dispositivo compatível com a
tecnologia do sistema estéreo por Bluetooth ou Wi‑Fi para usar o aplicativo.
Se o sistema estéreo estiver conectado a uma rede com um ponto de acesso
Wi‑Fi, o aplicativo pode se comunicar com o sistema estéreo usando a rede para
um maior alcance que a conexão do Bluetooth.
OBSERVAÇÃO: não é possível atualizar o software do sistema estéreo usando
uma conexão Bluetooth. Você deve conectar o aplicativo usando uma conexão
Wi‑Fi para atualizar sem fio o software do sistema estéreo.
Você pode conectar um dispositivo Apple ao sistema estéreo usando um cabo
USB para atualizar o software do sistema estéreo.
Para obter mais informações sobre o aplicativo de controle remoto Fusion-Link
para dispositivos Apple ou Android compatíveis, acesse a Apple App Store ou a
Google Play store.
Como registrar seu Apollo RA770
Ajude-nos a atendê-lo melhor completando ainda hoje nosso registro online.
• Acesse fusionentertainment.com.
• Mantenha o recibo de venda original ou uma cópia em um local seguro.
Apollo
™
RA770
Snelstartgids
Aan de slag
WAARSCHUWING
Lees de gids Belangrijke veiligheids- en productinformatie in de verpakking voor
productwaarschuwingen en andere belangrijke informatie.
De gebruikershandleiding downloaden
U kunt de nieuwste gebruikershandleiding en vertaalde versies daarvan
downloaden van internet.
1
Ga naar fusionentertainment.com/manuals/ms-ra770.
2
Selecteer een handleiding.
Snelstartgids
45

Bedieningselementen op de stereo
Knop
• Draai om het volume aan te passen.
• Als u het volume aanpast, drukt u op de knop om te schakelen tussen zones.
• Draai de knop om door de menu's te bladeren of een instelling aan te passen.
• Druk in een menu op de knop om de gemarkeerde optie te selecteren.
Druk hierop om de bron te wijzigen.
TIP: U kunt aan de knop draaien om te bladeren en erop drukken om de bron te
selecteren. U kunt het scherm ook omhoog en omlaag vegen en een bron op het
scherm aanraken.
Houd deze knop ingedrukt om het menu Groepen te openen.
Druk in om het menu te openen.
• Druk op deze knop om de stereo in te schakelen.
• Druk op deze knop om de audio te dempen.
• Houd deze knop ingedrukt om de stereo of alle stereo-installaties op het
netwerk uit te schakelen.
De afspeelknoppen
De afspeelknoppen op het scherm kunnen verschillen al naar gelang de
geselecteerde bron.
OPMERKING: Na het afspelen van media gedurende ongeveer vijf seconden,
worden de afspeelknoppen verborgen door het gebarenscherm. U kunt omlaag
vegen op het scherm om de afspeelknoppen weer te geven. U kunt de functie
Gebarenscherm uitschakelen in de instellingen van Voedingsopties.
Selecteer om het afspelen van de media te pauzeren.
• Selecteer om de media af te spelen of het afspelen te hervatten.
• DAB bron: Druk in om te zoeken naar DAB-stations.
• Selecteer om naar het vorige nummer te gaan als u een geschikte bron
gebruikt.
• Houd ingedrukt om het huidige nummer terug te spoelen als u een
geschikte bron gebruikt.
• AM, FM of SiriusXM (in de Live modus) bron:
◦ Selecteer om af te stemmen op de vorige zender of voorkeuze-
zender.
◦ Houd ingedrukt om sneller af te stemmen (alleen in handmatige
modus).
• SiriusXM (in Replay modus) bron:
◦ Selecteer om naar de vorige track te gaan.
◦ Houd vast om de huidige track terug te spoelen.
• DAB bron: Selecteer om terug te gaan naar het vorige DAB-station in de
verzameling. Als u het begin van de huidige verzameling bereikt,
schakelt de stereo automatisch over naar het laatst beschikbare station
in de vorige verzameling.
46 Snelstartgids

• Selecteer om naar het volgende nummer te gaan als u een geschikte
bron gebruikt.
• Houd ingedrukt om het huidige nummer door te spoelen als u een
geschikte bron gebruikt.
• AM, FM of SiriusXM (in de Live modus) bron:
◦ Selecteer om af te stemmen op de volgende zender of voorkeuze-
zender.
◦ Houd ingedrukt om sneller af te stemmen (alleen in handmatige
modus).
• SiriusXM (in Replay modus) bron:
◦ Selecteer om naar de volgende track te gaan, indien van toepassing.
◦ Houd ingedrukt om de huidige track door te spoelen, indien van
toepassing.
• DAB bron: Selecteer om verder te gaan naar het volgende DAB-station
in de verzameling. Als u het einde van de huidige verzameling bereikt,
schakelt de stereo automatisch over naar het eerste beschikbare station
in de volgende verzameling.
(AM, FM, of
DAB
bronnen)
Selecteer om de afstemmodi (automatisch of handmatig) en voorkeuzeka-
nalen te doorlopen.
Houd deze knop ingedrukt om het huidige station in te stellen als voorkeu-
zestation.
(SiriusXM
source)
Houd deze knop ingedrukt om te schakelen tussen de Replay modus en de
Live modus.
Replay modus: Druk in om het kanaal te pauzeren en af te spelen.
Live modus: Selecteer om de afstemmodi (handmatig of categorie) en voor-
keuzekanalen te doorlopen.
Selecteer deze knop op de Aux of Optisch bron om de versterking te
verhogen van de aangesloten bron.
Selecteer deze knop op de Aux of Optisch bron om de versterking te
verlagen van de aangesloten bron.
Stereo-scherm
De informatie die wordt weergegeven op het scherm varieert afhankelijk van de
geselecteerde bron. De afspeelknoppen op het scherm kunnen verschillen al
naar gelang de geselecteerde bron (pagina 46). In dit voorbeeld wordt er een
track afgespeeld op een toestel dat is verbonden met Bluetooth draadloze
technologie.
Naam bron
Actieve zone, statuspictogrammen en snelkoppelingen
Track-informatie (indien beschikbaar)
Artwork van album (indien beschikbaar van een compatibele bron)
Verstreken tijd, afspeelduur en het huidige tracknummer van het totale aantal tracks
in de afspeellijst (indien beschikbaar)
Het toestel een naam geven
U dient een unieke naam voor dit toestel in te voeren, zodat u het gemakkelijk
kunt herkennen wanneer u toestellen in het Fusion PartyBus netwerk bekijkt.
OPMERKING: U kunt ook ongebruikte zones en bronnen op de stereo een naam
geven en uitschakelen. Raadpleeg de gebruikershandleiding voor meer
informatie.
1
Selecteer
> Instellingen.
2
Selecteer Toestelnaam en voer een unieke naam voor het toestel in.
De thuiszone Instellen
De thuiszone is de luidsprekerzone die u standaard aanpast wanneer u aan de
knop draait.
Snelstartgids
47

1
Selecteer > Instellingen.
2
Selecteer Zone > Thuiszone toewijzen.
3
Selecteer een zone.
Het volume aanpassen
U kunt met deze stereo het volume van elke zone op elke stereo bedienen die op
het Fusion PartyBus netwerk is aangesloten.
1
Draai de knop om het volume voor de thuiszone op te stereo aan te passen.
2
Druk indien nodig op de knop om tussen zones te schakelen.
OPMERKING: Als deze stereo deel uitmaakt van een groep, kunt u het
volume van alle stereo's in de groep of voor afzonderlijke zones op elke
stereo aanpassen (pagina 48).
TIP: U kunt de knop ingedrukt houden om het subwooferniveau van een zone
aan te passen.
Een groep maken of bewerken
Voordat u een groep kunt maken, moet u meerdere compatibele stereo's op het
Fusion PartyBus netwerk aansluiten. Raadpleeg de installatie-instructies die bij
uw stereo zijn geleverd voor het installeren en configureren van het netwerk.
U kunt compatibele stereo's op het netwerk in groepen combineren.
Gegroepeerde stereo's kunnen beschikbare bronnen delen, media afspelen en
volume instellen op alle stereo's in de groep, waardoor een gesynchroniseerde
audio-ervaring overal in de boot mogelijk is. U kunt snel groepen maken,
bewerken en splitsen wanneer dat nodig is met elke compatibele stereo of
afstandsbediening op het netwerk.
OPMERKING: U kunt het volume van elke zone op elke compatibele stereo in
het netwerk aanpassen, ongeacht of die stereo's zich wel of niet in de groep
bevinden.
Een zone-stereo, zoals de Apollo SRX400, kan een groep maken of eraan
deelnemen om bronnen van andere stereo's te bedienen en af te spelen, maar
kan de bronnen niet met de groep delen.
U kunt de instellingen niet wijzigen als de stereo deel uitmaakt van een groep.
Raadpleeg de gebruikershandleiding voor meer informatie over groepen en het
delen van bronnen.
1
Selecteer > Groepen.
TIP: U kunt op elk scherm ingedrukt houden om het menu Groepen te
openen.
2
Selecteer de naam van de stereo die u in de groep als primaire stereo wilt
gebruiken, of selecteer de naam van een bestaande groep.
3
Selecteer de stereo's die u wilt toevoegen aan of verwijderen uit de groep.
4
Selecteer OK.
Een bron selecteren
1
Selecteer .
2
Draai de knop om een bron te selecteren.
OPMERKING: Als het toestel onderdeel is van een groep, blijft u aan de knop
draaien om toegang te krijgen tot de bronnen op andere toestellen in de
groep (pagina 48).
Als een bron niet kan worden gedeeld met de groep, wordt deze grijs
weergegeven en kunt u deze niet selecteren.
3
Druk op de knop om de bron te selecteren.
De helderheid van het scherm en de knop aanpassen
OPMERKING: Als u de dimdraad op de kabelgeleider hebt aangesloten op de
verlichtingsdraad van de boot, worden de schermverlichting en de knop
automatisch gedimd wanneer de lichten van de boot aanstaan. Dit kan invloed
hebben op de instelling van de helderheid.
1
Selecteer > Helderheid.
2
Pas de helderheid aan.
48
Snelstartgids

Mediaspeler aansluiten
VOORZICHTIG
Verwijder de mediaspeler altijd uit de stereo-installatie als u deze niet gebruikt.
Laat het toestel niet achter in uw vaartuig. Dit verkleint de kans op diefstal en
schade door extreme temperaturen.
Verwijder de mediaspeler niet tijdens het varen en voorkom dat de stereo-
installatie u op enige manier kan afleiden terwijl u het vaartuig bestuurt. Houd u
aan alle wetgeving voor watersport die betrekking heeft op het gebruik.
De stereo is geschikt voor verschillende mediaspelers, waaronder smartphones
en andere mobiele toestellen. U kunt een compatibele mediaspeler aansluiten via
een Bluetooth draadloze verbinding of een USB-kabel op de USB-poort. De
stereo kan media afspelen van Universal Plug and Play (UPnP) toestellen, zoals
een Network Attached Storage (NAS) toestel, die zijn verbonden met hetzelfde
netwerk. De stereo kan media afspelen vanaf een compatibel Apple toestel dat is
verbonden met hetzelfde netwerk, met de AirPlay functie.
Compatibiliteit USB-toestel
Met een USB-flashstation of de USB-kabel die bij uw mediaspeler is
meegeleverd, kunt u een mediaspeler of mobiel toestel aansluiten op de USB-
poort.
De stereo is compatibel met iAP2 Apple toestellen zoals de iPhone Xs Max,
iPhone Xs, iPhone XR, iPhone X, iPhone 8 Plus, iPhone 8, iPhone 7 Plus,
iPhone 7, iPhone SE, iPhone 6s Plus, iPhone 6s, iPhone 6 Plus, iPhone 6,
iPhone 5s en iPod touch (6e generatie).
De stereo is compatibel met Android toestellen die de MTP-modus
ondersteunen.
De stereo is compatibel met mediaspelers en andere USB-toestellen voor
massaopslag, zoals USB-flashstations. Voor het afspelen van muziek vanaf
USB-flashstations gelden de volgende voorwaarden:
• Muziekbestanden moeten de indeling MP3, AAC (.m4a) of FLAC hebben.
• Als u een draagbare harde schijf aansluit, dient u deze aan te sluiten op een
externe voedingsbron. De USB-poort op deze stereo kan geen voeding
leveren voor een draagbare harde schijf.
• Het USB-toestel voor massaopslag moet zijn ingedeeld met een van de
volgende systemen:
◦ Microsoft: NTFS, VFAT, FAT
1
, MSDOS
◦ Apple: HFS, HFSPLUS
◦ Linux: EXT2, EXT3, EXT4
Aansluiten op een USB-toestel
U kunt een USB-toestel aansluiten op de USB-poort van de stereo.
1
Zoek de USB-poort op de achterzijde van de stereo.
2
Sluit het USB-toestel aan op de USB-poort.
3
Selecteer de USB-bron.
Een compatibel Bluetooth toestel verbinden
U kunt media afspelen met een compatibel Bluetooth toestel via de draadloze
Bluetooth verbinding.
U kunt het afspelen van muziek bedienen met de media-app op een Bluetooth
toestel of met de Fusion-Link app op afstand (pagina 52).
1
Selecteer de BT bron.
2
Selecteer > BT > Connecties > Waarneembaar om de stereo zichtbaar
te maken op uw compatibele Bluetooth toestel.
3
Schakel Bluetooth in op uw compatibele Bluetooth toestel.
4
Breng het compatibele Bluetooth toestel binnen 10 m (33 ft.) van de stereo.
5
Zoek op uw compatibele Bluetooth toestel naar Bluetooth toestellen.
6
Selecteer op uw compatibele Bluetooth toestel de stereo uit de lijst met
gedetecteerde toestellen.
1
FAT omvat de meeste typen FAT-bestandssystemen, behalve exFAT.
Snelstartgids 49

7
Volg op uw compatibele Bluetooth toestel de instructies op het scherm voor
het koppelen en verbinden met de gevonden stereo.
Tijdens het koppelen vraagt uw compatibele Bluetooth toestel mogelijk om
een code op te stereo te bevestigen. De stereo geeft geen code weer, maar
maakt wel verbinding als u het bericht op het Bluetooth toestel bevestigt.
8
Als uw compatibele Bluetooth toestel niet direct verbinding maakt met de
stereo, herhaalt u de stappen 1 t/m 7.
De instelling Waarneembaar wordt na twee minuten automatisch uitgezet.
OPMERKING: Op sommige Bluetooth toestellen past u met het toestelvolume
het volume van de stereo aan.
Verbinden met een Garmin horloge
Raadpleeg voor meer informatie over het horloge de horlogehandleiding op
garmin.com/manuals.
1
Installeer aan de hand van de instructies in de horlogehandleiding de Fusion-
Link Lite app uit de Connect IQ store op het horloge.
2
Selecteer de BT bron op de stereo.
3
Selecteer > BT > Connecties > Waarneembaar.
De stereo blijft gedurende twee minuten detecteerbaar.
4
Breng het horloge binnen 3 m (10 ft.) van de stereo.
OPMERKING: Zorg ervoor dat u minstens 10 m (33 ft.) bij andere ANT
toestellen vandaan bent tijdens het koppelen.
5
Open de Fusion-Link Lite app op het horloge.
Als u de app op het horloge de eerste keer opent, wordt het horloge
automatisch gekoppeld en verbonden met de stereo. Als u het horloge wilt
koppelen met een andere stereo, selecteert u in de Fusion-Link Lite app
Instellingen > Koppel nieuwe.
6
Via de Fusion-Link Lite app op het horloge kunt u muziek afspelen.
Als de toestellen gekoppeld, ingeschakeld en binnen bereik zijn, worden ze
automatisch verbonden en wordt de app op het horloge geopend.
Verbinding maken met een ARX70 afstandsbediening
1
Selecteer de BT bron op de stereo.
2
Selecteer > BT > Connecties > Waarneembaar.
3
Plaats de ARX70 afstandsbediening binnen een afstand van 10 m (33 ft.) van
de stereo.
OPMERKING: Zorg ervoor dat u minstens 10 m (33 ft.) bij andere ANT
toestellen vandaan bent tijdens het koppelen.
4
Houd op de ARX70 afstandsbediening ingedrukt totdat het statuslampje
afwisselend groen en rood knippert.
De afstandsbediening zoekt naar de stereo. Wanneer de afstandsbediening
is gekoppeld, wordt het statuslampje kort groen en gaat het vervolgens uit.
Als de afstandsbediening de stereo niet kan vinden, wordt het statuslampje kort
rood en gaat het vervolgens uit.
Een Apple toestel verbinden met gebruik van AirPlay
1
Via het instellingenmenu op uw Apple toestel maakt u verbinding met
hetzelfde draadloze netwerk als uw compatibele Fusion stereo.
OPMERKING: U kunt sommige Apple toestellen op het netwerk aansluiten
via een bekabelde Ethernet-verbinding, indien van toepassing. Ga naar de
Apple-website voor meer informatie.
2
Open op uw Apple toestel de muziek-app die u wilt streamen naar de stereo.
3
Selecteer in de muziek-app of het muziekprogramma of en selecteer
de naam van de stereo.
4
Begin, indien nodig, muziek af te spelen via de app.
De stereo schakelt automatisch over op de AirPlay bron en speelt de audio
van uw Apple toestel af.
OPMERKING: Als uw Apple toestel AirPlay 2 software gebruikt, kunt u
verbinding maken met meerdere stereo's op hetzelfde netwerk.
OPMERKING: U kunt de AirPlay bron niet streamen naar andere stereo's op
het netwerk met behulp van het Fusion PartyBus netwerk. Met behulp van
50
Snelstartgids

AirPlay 2 software kunt u inhoud op meerdere stereo's op het netwerk
afspelen, maar de stereo's mogen niet zijn gegroepeerd.
OPMERKING: Op sommige AirPlay toestellen past u met het toestelvolume
het volume van de stereo aan.
Een draadloos toegangspunt configureren voor Apple AirPlay
Voor de beste resultaten bij het gebruik van AppleAirPlay dient u deze stereo in
te stellen als een draadloos toegangspunt en er verbinding mee te maken via uw
compatibele Apple toestel.
OPMERKING: Standaard is Wi‑Fi uitgeschakeld op de stereo.
1
Selecteer op het stereoscherm > Instellingen > Netwerk > WI-FI
TOEGANGSPUNT.
2
Noteer de SSID en het Wachtwoord.
3
Selecteer Sla op.
4
Verbind uw Apple toestel met het draadloze toegangspunt van de stereo met
behulp van de SSID en het Wachtwoord.
Muziek afspelen
De tunerregio instellen
U moet de regio selecteren waar u zich bevindt om AM- en FM-zenders goed te
ontvangen.
Als u verbinding hebt met een compatibele SiriusXM tuner en antenne en een
abonnement hebt (alleen in de VS), moet u de regio selecteren waar u bent om
SiriusXM stations goed te ontvangen.
OPMERKING: SiriusXM is niet beschikbaar in alle regio's.
Als u verbinding hebt met een compatibele DAB-module en -antenne (niet
meegeleverd), moet u de regio selecteren waar u bent om DAB-stations goed te
ontvangen.
OPMERKING: DAB-stations zijn niet in alle regio's beschikbaar.
1
Selecteer > Instellingen.
2
Selecteer Tuner-regio.
3
Selecteer de regio waar u bent.
Een andere radiozender kiezen
1
Selecteer een toepasselijke bron, zoals FM.
2
Selecteer om een afstemmodus te selecteren.
U kunt de modus Auto gebruiken om zenders te scannen, de modus
Handmatig om handmatig een zender in te stellen en de modus Voorinst. om
de volgende voorkeuzezender te selecteren.
3
Selecteer of om op de zender af te stemmen.
TIP: U kunt het geselecteerde station of kanaal snel opslaan als voorinstelling
door ingedrukt te houden.
Zoeken naar DAB-stations
Voordat u kunt zoeken naar DAB-stations, moet u een compatibele DAB-module
en -antenne (apart verkrijgbaar) op uw stereo aansluiten. Omdat DAB-signalen
alleen in bepaalde landen worden uitgezonden, moet u de tunerregio instellen op
een land waarin deze worden uitgezonden.
1
Selecteer de DAB bron.
2
Selecteer om te zoeken beschikbare DAB-stations.
Als het zoeken is voltooid, wordt het eerste station in de verzameling
afgespeeld.
OPMERKING: Nadat de eerste scan is voltooid, kunt u opnieuw
selecteren om opnieuw te zoeken naar DAB-stations. Nadat het opnieuw
zoeken is voltooid, speelt het systeem het eerste station in de verzameling
waarnaar u luisterde voordat u begon met zoeken af.
SiriusXM Satellite Radio
Alleen SiriusXM brengt u meer van uw favoriete muziek op één plaats. Meer dan
140 zenders, inclusief de beste zenders zonder reclame en zenders op het
gebied van sport, nieuws, actualiteit, comedy en entertainment. Welkom in de
Snelstartgids
51

wereld van satellietradio. Een SiriusXM Vehicle Tuner en abonnement zijn
vereist. Ga voor meer informatie naar siriusxm.com.
Meer informatie over het activeren en bedienen van de SiriusXM tuner vindt u in
de Apollo RA770 gebruikershandleiding.
Muziek afspelen vanaf een USB-bron
1
Een compatibel USB-toestel aansluiten op de stereo.
2
Selecteer de juiste bron.
TIP: Als het USB-toestel een scherm en bedieningselementen heeft, kunt u
een muziektoepassing op het USB-toestel starten om het afspelen te starten.
3
Selecteer > USB
4
Selecteer de naam van het USB-toestel.
5
Blader door de muziekbestanden op het toestel en start het afspelen.
Muziek afspelen op een aangesloten smartphone of mediaspeler
1
Sluit een compatibele smartphone of mediaspeler aan op de stereo via USB
of Bluetooth (indien beschikbaar).
2
Selecteer de juiste bron.
3
Open een muziekapplicatie op de aangesloten smartphone of mediaspeler en
begin met afspelen.
DSP-instellingen
Dit toestel is voorzien van DSP (Digital Signal Processing, ofwel digitale
signaalverwerking). U kunt vooraf geconfigureerde DSP-instellingen voor Fusion
luidsprekers en versterkers selecteren om geluidsreproductie op de
geïnstalleerde locaties te optimaliseren.
Alle DSP-instellingen worden geconfigureerd met gebruik van de Fusion-Link app
op afstand (pagina 52). Raadpleeg de gebruikershandleiding van de stereo voor
meer informatie.
Aanvullende informatie
Fusion-Link Draadloze afstandsbedienings-app
U kunt de Fusion-Link app op afstand op uw compatibele Apple of Android
toestel gebruiken, of het stereovolume aanpassen, de bron wijzigen, het afspelen
bedienen, radiovoorinstellingen selecteren en beheren, en sommige stereo-
instellingen aanpassen.U kunt de app gebruiken om DSP-profielen op de stereo
in te stellen en te configureren.U kunt de app gebruiken om de stereosoftware bij
te werken.
De app communiceert met de stereo via een draadloze verbinding voor het
mobiele toestel. U moet uw compatibele toestel via Bluetooth of Wi‑Fi
technologie met de stereo verbinden om de app te gebruiken.
Als de stereo is verbonden met het netwerk via een Wi‑Fi toegangspunt, kan de
app communiceren met de stereo via het netwerk voor een groter bereik dan bij
een Bluetooth verbinding.
OPMERKING: U kunt de stereosoftware niet bijwerken via een Bluetooth
verbinding. U moet verbinding maken met de app met behulp van een Wi‑Fi
verbinding om de stereosoftware draadloos bij te werken.
U kunt een Apple toestel met een USB-kabel op de stereo aansluiten om de
stereosoftware bij te werken.
Ga voor informatie over de Fusion-Link app op afstand voor compatibele Apple of
Android toestellen naar de Apple App Store of de Google Play store.
Uw Apollo RA770 registreren
Vul de onlineregistratie vandaag nog in, zodat wij u beter kunnen helpen.
• Ga naar fusionentertainment.com.
• Bewaar uw originele aankoopbewijs of een fotokopie op een veilige plek.
52
Snelstartgids

Apollo
™
RA770
Lynstartvejledning
Sådan kommer du i gang
ADVARSEL
Se guiden Vigtige produkt- og sikkerhedsinformationer i æsken med produktet for
at se produktadvarsler og andre vigtige oplysninger.
Sådan henter du brugervejledningen
Du kan finde de nyeste brugervejledninger og oversættelser af manualer på
webstedet.
1
Gå til fusionentertainment.com/manuals/ms-ra770.
2
Vælg en vejledning.
Stereoanlæggets betjeningsenheder
Drejeknap
• Drej for at justere lydstyrken.
• Når du justerer lydstyrken, skal du trykke for at skifte mellem zoner.
• Drej for at gennemgå menuerne eller for at justere en indstilling.
• Når du er i en menu, skal du trykke for at vælge den fremhævede
mulighed.
Tryk for at skifte kilde.
TIP: Du kan dreje på drejeknappen for at gennemse og trykke på dreje-
knappen for at vælge kilden. Du kan også stryge op og ned på skærmen og
trykke på en kilde på skærmen.
Tryk og hold nede for at åbne menuen Grupper.
Tryk for at åbne menuen.
• Tryk for at tænde for stereoanlægget.
• Tryk for at slå lyden fra.
• Tryk og hold nede for at slukke for stereoanlægget eller alle stereoanlæg
på netværket.
Afspilningsknapper
Afspilningsknapperne på skærmen kan ændres afhængigt af den valgte kilde.
BEMÆRK: Når du har afspillet medier i ca. fem sekunder, skjules
afspilningsknapperne af bevægelsesskærmfunktionen. Du kan stryge ned på
skærmen for at få vist afspilningsknapperne. Du kan deaktivere
bevægelsesskærmfunktionen i Strømindstillinger.
Vælg for at sætte medieafspilning på pause.
• Vælg for at afspille medier eller genoptage medieafspilning.
• DAB-kilde: Tryk for at scanne efter DAB-stationer.
Lynstartvejledning 53

• Tryk for at springe til forrige nummer, når du bruger en relevant kilde.
• Hold nede for at spole nummeret tilbage, når du bruger en relevant
kilde.
• AM, FM eller SiriusXM-kilde (i tilstanden Live):
◦ Vælg for at stille ind på den forrige eller en forudindstillet station.
◦ Hold nede for hurtigere indstilling (kun manuel tilstand).
• SiriusXM-kilde (i tilstanden Genafspilning):
◦ Vælg for at springe til det forrige nummer.
◦ Hold nede for at spole tilbage i det aktuelle spor.
• DAB-kilde: Vælg for at vende tilbage til den forrige DAB-station i kate-
gorien. Når du når til starten af den aktuelle kategori, skifter stereoan-
lægget automatisk til den sidst tilgængelige station i den næste
kategori.
• Vælg for at springe til næste nummer, når du bruger en relevant kilde.
• Hold nede for at spole hurtigt frem i nummeret, når du bruger en
relevant kilde.
• AM, FM eller SiriusXM-kilde (i tilstanden Live):
◦ Vælg for at stille ind på den næste eller en forudindstillet station.
◦ Hold nede for hurtigere indstilling (kun manuel tilstand).
• SiriusXM-kilde (i tilstanden Genafspilning):
◦ Vælg for at springe til det næste nummer, hvis det er relevant.
◦ Hold nede for at spole hurtigt frem i det aktuelle nummer, hvis det er
relevant.
• DAB-kilde: Vælg for at gå videre til den næste DAB-station i kategorien.
Når du når til enden af den aktuelle kategori, skifter stereoanlægget til
den første tilgængelige station i den næste kategori.
(AM, FM eller
DAB-kilder)
Vælg for at skifte mellem indstillingstilstandene (automatisk eller manuel)
og forudindstillinger.
Tryk og hold nede for at gemme den aktuelle station som en forudindstil-
ling.
(SiriusXM-
kilde)
Hold nede for at skifte mellem tilstandene Genafspilning og Live.
Genafspilningstilstand: Tryk for at sætte på pause og afspille kanalen.
Live-tilstand: Vælg for skifte mellem indstillingstilstandene (manuel eller
kategori) og forudindstillinger.
Vælg, hvis Aux eller Optisk er valgt som kilde, for at øge signalstyrken for
den tilsluttede kilde.
Vælg, hvis Aux eller Optisk er valgt som kilde, for at reducere signal-
styrken for den tilsluttede kilde.
Stereoanlæggets skærm
De oplysninger, der vises på skærmen, varierer afhængigt af den valgte kilde.
Afspilningsknapperne kan ændres afhængigt af den valgte kilde (side 53). Dette
eksempel viser et nummer, der afspilles på en enhed, der er tilsluttet Bluetooth
via trådløs teknologi.
Kildenavn
Aktiv zone, statusikoner og genveje
Oplysninger om nummer (hvis tilgængelige)
Albumgrafik (hvis tilgængelig fra en kompatibel kilde)
Forløbet tid, nummerets varighed og det aktuelle nummers placering ud af det
samlede antal numre på afspilningslisten (hvis tilgængeligt)
Navngivning af enheden
Du skal indtaste et unikt navn til denne enhed, så du nemt kan identificere den,
når du får vist enheder på Fusion PartyBus netværket.
54
Lynstartvejledning

BEMÆRK: Du kan også navngive og deaktivere ubrugte zoner og kilder på
stereoanlægget. Se brugervejledningen for at få yderligere oplysninger.
1
Vælg > Indstillinger.
2
Vælg Enhedsnavn, og indtast et unikt navn til enheden.
Indstilling af hjemmezone
Hjemmezonen er den højttalerzone, du justerer som standard, når du drejer på
drejeknappen.
1
Vælg > Indstillinger.
2
Vælg Zone > Tildel hjemmezone.
3
Vælg en zone.
Justering af lydstyrken
Ved at benytte dette stereoanlæg kan du styre lydstyrken for en hvilken som
helst zone på et hvilket som helst stereoanlæg, der er tilsluttet Fusion PartyBus
netværket.
1
Brug drejeknappen til at justere lydstyrken for hjemmezonen på
stereoanlægget.
2
Tryk om nødvendigt på drejeknappen for at skifte mellem zoner.
BEMÆRK: Hvis dette stereoanlæg er en del af en gruppe, kan du justere
lydstyrken for alle stereoanlæg i gruppen eller individuelle zoner på hvert
stereoanlæg (side 55).
TIP: Du kan trykke på drejeknappen og holde den inde for at justere
subwooferniveauet i en zone.
Oprettelse eller redigering af en gruppe
Før du kan oprette en gruppe, skal du slutte flere kompatible stereoanlæg til
Fusion PartyBus netværket. Se den installationsvejledning, der fulgte med dit
stereoanlæg, for at installere og konfigurere netværket.
Du kan kombinere kompatible stereoanlæg på netværket i grupper. Grupperede
stereoanlæg kan dele tilgængelige kilder og betjene medieafspilning og lydstyrke
på alle stereoanlæg i gruppen, hvilket giver en synkroniseret lydoplevelse i hele
fartøjet. Du kan hurtigt oprette, redigere og opdele grupper efter behov fra et
kompatibelt stereoanlæg eller en kompatibel fjernbetjening på netværket.
BEMÆRK: Du kan justere lydstyrken for en hvilken som helst zone på et
kompatibelt stereoanlæg på netværket, uanset om disse stereoanlæg er i
gruppen eller ej.
Et zonestereoanlæg, f.eks. Apollo SRX400, kan oprette eller slutte sig til en
gruppe for at betjene og afspille kilder fra andre stereoanlæg, men det kan ikke
dele sine kilder med gruppen.
Du kan ikke ændre indstillingerne, når et stereoanlæg er en del af en gruppe.
Se brugervejledningen for at få yderligere oplysninger om grupper og deling af
kilder.
1
Vælg > Grupper.
TIP: Du kan holde nede på et hvilket som helst skærmbillede for at åbne
menuen Grupper.
2
Vælg navnet på det stereoanlæg, du vil have som det primære stereoanlæg i
gruppen, eller vælg navnet på en eksisterende gruppe.
3
Vælg de stereoanlæg, du vil tilføje eller fjerne fra gruppen.
4
Vælg Fuldført.
Valg af kilde
1
Vælg .
2
Drej drejeknappen for at markere en kilde.
BEMÆRK: Hvis enheden er del af en gruppe, skal du fortsætte med at dreje
drejeknappen for at tilgå kilder på andre enheder i gruppen (side 55).
Hvis en kilde ikke kan deles med gruppen, vises den som grå, og du kan ikke
vælge den.
3
Tryk på drejeknappen for at vælge kilden.
Lynstartvejledning
55

Justering af baggrundslys og opkaldslysstyrke
BEMÆRK: Hvis du har tilsluttet lysdæmperledningen på ledningsnettet til bådens
lyskabel, dæmpes baggrundslyset og drejeknappen automatisk, når bådens
lygter er tændt. Dette kan påvirke, hvordan du justerer lysstyrken.
1
Vælg > Lysstyrke.
2
Juster niveauet for lysstyrkebelysningen.
Tilslutning af medieafspiller
FORSIGTIG
Kobl altid medieafspilleren fra stereoanlægget, når den ikke er i brug, og efterlad
den ikke i fartøjet. Dermed mindskes risikoen for tyveri og beskadigelse som
følge af ekstreme temperaturer.
Fjern ikke medieafspilleren, og brug ikke stereoanlægget på en distraherende
måde, mens du betjener fartøjet. Kontrollér og overhold alle gældende retsregler
på havet i forbindelse med brug.
Stereoanlægget kan tilsluttes en række forskellige medieafspillere, herunder
smartphones og andre mobilenheder. Du kan tilslutte en kompatibel
medieafspiller via en Bluetooth trådløs forbindelse eller en USB-forbindelse i
USB-porten. Stereoanlægget kan afspille medier fra UPnP-enheder (Universal
Plug and Play), f.eks. en NAS-enhed (Network Attached Storage), der er tilsluttet
det samme netværk. Stereoanlægget kan afspille medier fra en kompatibel Apple
enhed, der er tilsluttet det samme netværk via AirPlay funktionen.
USB-enhedskompatibilitet
Du kan bruge et USB-drev eller det USB-kabel, der følger med medieafspilleren,
til at slutte en medieafspiller eller mobilenhed til USB-porten.
Stereoanlægget er kompatibelt med iAP2 Apple enheder som f.eks. iPhone Xs
Max, iPhone Xs, iPhone XR, iPhone X, iPhone 8 Plus, iPhone 8, iPhone 7 Plus,
iPhone 7, iPhone SE, iPhone 6s Plus, iPhone 6s, iPhone 6 Plus, iPhone 6,
iPhone 5s og iPod touch (6. generation).
Stereoanlægget er kompatibelt med Android enheder, der understøtter MTP-
tilstand.
Stereoanlægget er kompatibelt med medieafspillere og andre USB-
masselagringsenheder, herunder USB-flashdrev. Musik på USB-drev skal
opfylde disse betingelser:
• Musikfilerne skal være formateret som MP3-, AAC- (.m4a) eller FLAC-filer.
• Hvis du tilslutter en bærbar harddisk, skal du slutte den til en ekstern
strømkilde. USB-porten på dette stereoanlæg kan ikke levere strøm til en
bærbar harddisk.
• USB-masselagringsenheden skal formateres med et af følgende systemer:
◦ Microsoft: NTFS, VFAT, FAT
1
, MSDOS
◦ Apple: HFS, HFSPLUS
◦ Linux: EXT2, EXT3, EX4
Tilslutning af en USB-enhed
Du kan slutte en USB-enhed til USB-porten på stereoanlægget.
1
Find USB-porten bag på stereoanlægget.
2
Slut USB-enheden til USB-porten.
3
Vælg USB-kilden.
Tilslutning af en kompatibel Bluetooth enhed
Du kan afspille medier fra en kompatibel Bluetooth enhed via den trådløse
Bluetooth forbindelse.
Du kan styre musikafspilningen med medieappen på en Bluetooth enhed eller
ved hjælp af Fusion-Link fjernbetjeningsappen (side 59).
1
Vælg BT-kilden.
2
Vælg > BT > Forbindelser > Kan findes for at gøre stereoanlægget
synligt for din kompatible Bluetooth enhed.
3
Aktiver Bluetooth på din kompatible Bluetooth enhed.
1
FAT indeholder de fleste typer af FAT filsystemer, undtagen exFAT.
56 Lynstartvejledning

4
Anbring den kompatible Bluetooth enhed inden for en afstand à 10 m (33 fod)
fra stereoanlægget.
5
På din kompatible Bluetooth enhed skal du søge efter Bluetooth enheder.
6
På din kompatible Bluetooth enhed skal du vælge stereoanlægget på listen
over registrerede enheder.
7
På din kompatible Bluetooth enhed skal du følge vejledningen på skærmen
for at parre og oprette forbindelse til det fundne stereoanlæg.
Ved parringen kan din kompatible Bluetooth enhed muligvis anmode dig om
at bekræfte en kode på stereoanlægget. Stereoanlægget viser ikke en kode,
men det opretter korrekt forbindelse, når du bekræfter meddelelsen på
Bluetooth enheden.
8
Hvis din kompatible Bluetooth enhed ikke straks opretter forbindelse til
stereoanlægget, skal du gentage trin 1 til 7.
Indstillingen Kan findes deaktiveres automatisk efter to minutter.
BEMÆRK: På nogle Bluetooth enheder påvirker justeringen af enhedens
lydstyrke også stereoanlæggets lydstyrkeniveau.
Tilslutning til et Garmin ur
Du kan finde flere oplysninger om uret i dets brugervejledning på garmin.com
/manuals.
1
Installer Fusion-Link Lite appen fra Connect IQ butikken på uret ved at følge
anvisningerne i urets brugervejledning.
2
Vælg BT-kilden på stereoanlægget.
3
Vælg > BT > Forbindelser > Kan findes.
Stereoanlægget forbliver synligt i to minutter.
4
Anbring uret inden for en afstand à 3 m (10 fod) fra stereoanlægget.
BEMÆRK: Hold dig 10 m (33 fod) væk fra andre ANT enheder under
parringen.
5
Åbn Fusion-Link Lite appen på uret.
Første gang du åbner appen på uret, parres uret automatisk med
stereoanlægget og opretter forbindelse. Hvis du har brug for at parre med et
andet stereoanlæg, skal du i Fusion-Link Lite appen vælge Indstillinger >
Par ny.
6
Du kan styre lydafspilningsenheden ved hjælp af Fusion-Link Lite appen på
uret.
Når enhederne er blevet parret, opretter de automatisk forbindelse, når de
tændes, er inden for rækkevidde, og appen er åben på uret.
Tilslutning til en ARX70 fjernbetjening
1
Vælg BT-kilden på stereoanlægget.
2
Vælg > BT > Forbindelser > Kan findes.
3
Anbring ARX70 fjernbetjeningen i en afstand à 10 m (33 fod) fra
stereoanlægget.
BEMÆRK: Hold dig 10 m (33 fod) væk fra andre ANT enheder under
parringen.
4
På ARX70 fjernbetjeningen skal du holde nede, indtil LED-
statusindikatoren begynder at blinke skiftevis grønt og rødt.
Fjernbetjeningen søger efter stereoanlægget. Når fjernbetjeningen er blevet
parret, lyser LED-statusindikatoren kortvarigt grønt og slukker derefter.
Hvis fjernbetjeningen ikke kan finde stereoanlægget, lyser LED-statusindikatoren
kortvarigt rødt og slukker derefter.
Sådan tilslutter du en Apple enhed ved hjælp af AirPlay
1
Fra indstillingsmenuen på din Apple enhed skal du oprette forbindelse til det
samme trådløse netværk som dit kompatible Fusion stereoanlæg.
BEMÆRK: Visse Apple enheder kan tilsluttes netværket ved hjælp af en
kablet Ethernet-forbindelse, hvis det er relevant. Gå til Apples hjemmeside for
at få yderligere oplysninger.
2
På din Apple enhed skal du åbne den musik-app, du vil streame til
stereoanlægget.
Lynstartvejledning
57

3
Fra musik-appen eller -programmet skal du vælge eller og vælge
navnet på stereoanlægget.
4
Hvis det er nødvendigt, skal du begynde at afspille musik på appen.
Stereoanlægget skifter automatisk til AirPlay kilden og afspiller lyd fra din
Apple enhed.
BEMÆRK: Hvis din Apple enhed benytter AirPlay 2 programmer, kan du
oprette forbindelse til flere stereoanlæg på det samme netværk.
BEMÆRK: Du kan ikke streame AirPlay kilden til andre stereoanlæg på
netværket ved hjælp af Fusion PartyBus netværket. Med AirPlay 2 software
kan du afspille indhold på flere stereoanlæg på netværket, men
stereoanlæggene må ikke være grupperede.
BEMÆRK: På nogle AirPlay enheder påvirker justeringen af enhedens
lydstyrke også stereoanlæggets lydstyrkeniveau.
Konfiguration af et trådløst adgangspunkt til Apple AirPlay
For at opnå de bedste resultater, når du bruger Apple AirPlay, skal du
konfigurere dette stereoanlæg som et trådløst adgangspunkt og oprette
forbindelse til det ved at anvende en kompatibel Apple enhed.
BEMÆRK: Wi‑Fi er som standard slået fra på stereoanlægget.
1
Fra stereoskærmen skal du vælge > Indstillinger > Netværk > WI-FI
ADGANGSPUNKT.
2
Skriv SSID og Adgangskode ned.
3
Vælg Gem.
4
Tilslut din Apple enhed til det trådløse stereoadgangspunkt ved hjælp af SSID
og Adgangskode.
Afspilning af musik
Sådan indstiller du tunerregion
Du skal vælge det område, du er i, for at modtage AM- og FM-stationer korrekt.
Hvis du er tilsluttet en kompatibel SiriusXM tuner og antenne og har et
abonnement (kun i USA), skal du vælge det område, du er i, for at modtage
SiriusXM stationer korrekt.
BEMÆRK: SiriusXM er ikke tilgængelige i alle områder.
Hvis du er tilsluttet et kompatibelt DAB-modul og en antenne (medfølger ikke),
skal du vælge det område, du er i, for at modtage DAB-stationer korrekt.
BEMÆRK: DAB-stationer er ikke tilgængelige i alle områder.
1
Vælg > Indstillinger.
2
Vælg Tunerregion.
3
Vælg den, region du er i.
Ændring af radiostation
1
Vælg en relevant kilde som f.eks. FM.
2
Vælg for at vælge en indstillingstilstand.
Du kan bruge tilstanden Auto til at scanne efter stationer, tilstanden Manuel
for manuelt at stille ind på en station og tilstanden Forindst. for at vælge den
næste forudindstillede station.
3
Vælg eller for at stille ind på stationen.
TIP: Du kan hurtigt gemme den valgte station eller kanal som en
forudindstilling ved at holde nede.
Scanning efter DAB-stationer
Før du scanner efter DAB-stationer, skal du tilslutte et kompatibelt DAB-modul og
antenne (medfølger ikke) til stereoanlægget. Da DAB-signaler kun udsendes i
udvalgte lande, skal du også angive tunerregionen til et område, hvor DAB-
signaler udsendes.
1
Vælg DAB-kilde.
2
Vælg for at scanne efter tilgængelige DAB-stationer.
Når scanningen er gennemført, begynder den første station i den fundne
kategori at spille.
58
Lynstartvejledning

BEMÆRK: Når den første scanning er gennemført, kan du vælge igen for
at gen-scanne efter DAB-stationer. Når gen-scanningen er gennemført,
begynder systemet at afspille den første station i den kategori, du lyttede til,
da du startede gen-scanningen.
SiriusXM Satellitradio
Kun SiriusXM giver dig mere af det, du elsker at lytte til, alt sammen på ét sted.
Få mere end 140 kanaler, herunder reklamefri musik samt det bedste inden for
sport, nyheder, dokumentar, komedie og underholdning. Velkommen til
satellitradioens verden. Der kræves en SiriusXM radiotuner og et abonnement til
køretøjer. Du kan finde flere oplysninger ved at gå til siriusxm.com.
Du kan få mere at vide om aktivering eller betjening af SiriusXM tuneren i
brugervejledningen til Apollo RA770.
Styring af musikafspilning på en USB-kilde
1
Tilslut en kompatibel USB-enhed til stereoanlægget.
2
Vælg den relevante kilde.
TIP: Hvis USB-enheden har en skærm og knapper, kan du starte et
musikprogram på USB-enheden for at starte afspilningen.
3
Vælg > USB
4
Vælg navnet på USB-enheden.
5
Se musikfilerne på enheden, og start afspilningen.
Styring af musikafspilning på en tilsluttet smartphone eller
medieafspiller
1
Slut en kompatibel smartphone eller medieafspiller til stereoanlægget ved
hjælp af USB eller Bluetooth (hvis tilgængelig).
2
Vælg den relevante kilde.
3
Start et musikprogram på den tilsluttede smartphone eller medieafspiller, og
start afspilningen.
DSP-indstillinger
Dette stereoanlæg har digital signalbehandling (DSP). Du kan vælge
forhåndskonfigurerede DSP-indstillinger for Fusion højttalere og forstærkere for
at optimere lydgengivelsen der, hvor de er installeret.
Alle DSP-indstillinger konfigureres ved hjælp af Fusion-Link fjernbetjeningsappen
(side 59). Se brugervejledningen til stereoanlægget for at få yderligere
oplysninger.
Flere oplysninger
Trådløs Fusion-Link fjernbetjeningsapp
Du kan bruge Fusion-Link fjernbetjenings-appen på din kompatible Apple eller
Android enhed til at justere stereolydstyrken, ændre kilde, styre afspilning, vælge
og administrere forudindstillede radiostationer og justere nogle
stereoindstillinger.Du kan bruge appen til at konfigurere DSP-profiler på
stereoanlægget.Du kan bruge appen til at opdatere stereosoftwaren.
Appen kommunikerer med stereoanlægget ved hjælp af en trådløs forbindelse til
mobilenheden. Tilslut din kompatible enhed til stereoanlægget ved hjælp af
Bluetooth eller Wi‑Fi teknologi for at bruge appen.
Hvis stereoanlægget er tilsluttet et netværk med Wi‑Fi adgangspunkt, kan appen
kommunikere med stereoanlægget ved hjælp af netværket for at opnå større
rækkevidde end en Bluetooth forbindelse.
BEMÆRK: Du kan ikke opdatere stereoanlæggets software ved hjælp en
Bluetooth forbindelse. Du skal tilslutte appen via en Wi‑Fi forbindelse for at
opdatere stereosoftwaren trådløst.
Du kan slutte en Apple enhed til stereoanlægget ved hjælp af et USB-kabel for at
opdatere stereosoftwaren.
Du kan finde flere oplysninger om Fusion-Link fjernbetjeningsappen til kompatible
Apple eller Android enheder ved at gå til Apple App Store eller Google Play
butikken.
Lynstartvejledning
59

Registrering af dine Apollo RA770
Hjælp os med at give dig bedre support ved at gennemføre vores
onlineregistrering i dag.
• Gå til fusionentertainment.com.
• Opbevar den originale købskvittering eller en kopi på et sikkert sted.
Apollo
™
RA770
Aloitusopas
Aloitus
VAROITUS
Lue lisätietoja varoituksista ja muista tärkeistä seikoista laitteen mukana
toimitetusta Tärkeitä turvallisuus- ja tuotetietoja -oppaasta.
Käyttöoppaan hakeminen
Saat uusimman käyttöoppaan ja sen käännetyt versiot verkosta.
1
Siirry osoitteeseen fusionentertainment.com/manuals/ms-ra770.
2
Valitse opas.
Stereon säätimet
Valitsin
• Säädä äänenvoimakkuutta kääntämällä tätä.
• Kun säädät äänenvoimakkuutta, voit vaihtaa vyöhykettä painamalla tätä.
• Kääntämällä tätä voit siirtyä valikoissa tai säätää asetusta.
• Valikossa voit valita korostetun vaihtoehdon painamalla tätä.
Vaihda lähde painamalla tätä.
VIHJE: Kääntämällä valitsinta voit selata ja painamalla valitsinta voit valita
lähteen. Voit myös pyyhkäistä näyttöä ylös- tai alaspäin ja koskettaa lähdettä
näytössä.
Avaa Ryhmät-valikko painamalla painiketta pitkään.
Avaa valikko painamalla.
• Käynnistä stereo painamalla tätä.
• Mykistä äänet painamalla tätä.
• Painamalla painiketta pitkään voit sammuttaa stereon tai kaikki verkossa
olevat stereot.
Toiston säätimet
Näytössä näkyvät toiston säätimet voivat muuttua valitun lähteen mukaan.
HUOMAUTUS: kun olet toistanut mediasisältöä noin viiden sekunnin ajan,
toiston säätimet piilotetaan osana elenäyttötoimintoa. Voit näyttää toiston
säätimet pyyhkäisemällä näytössä alaspäin. Voit poistaa elenäyttöominaisuuden
käytöstä Virta-asetukset.
Valitsemalla tämän voit keskeyttää mediatoiston.
• Valitsemalla tämän voit toistaa mediasisältöä tai jatkaa mediatoistoa.
• DAB-lähde: hae DAB-asemia painamalla tätä.
60 Aloitusopas

• Siirry edelliseen kappaleeseen valitsemalla tämä, kun käytät soveltuvaa
lähdettä.
• Kelaa kappaletta taaksepäin painamalla tätä pitkään, kun käytät sovel-
tuvaa lähdettä.
• AM-, FM- tai SiriusXM (Live Mode -tilassa) -lähde:
◦ Viritä edelliselle kanavalle tai edelliseen esiasetukseen valitsemalla
tämä.
◦ Viritä nopeammin painamalla tätä pitkään (vain manuaalinen tila).
• SiriusXM (Replay Mode -tilassa) -lähde:
◦ Siirry edelliseen kappaleeseen valitsemalla tämä.
◦ Voit kelata nykyistä kappaletta taaksepäin painamalla tätä pitkään.
• DAB-lähde: Palaa nykyisen kokonaisuuden edelliselle DAB-asemalle
valitsemalla tämän. Kun olet päässyt nykyisen kokonaisuuden alkuun,
stereo siirtyy automaattisesti edellisen kokonaisuuden viimeiseen
käytettävissä olevaan asemaan.
• Siirry seuraavaan kappaleeseen valitsemalla tämä, kun käytät sovel-
tuvaa lähdettä.
• Kelaa kappaletta eteenpäin painamalla tätä pitkään, kun käytät sovel-
tuvaa lähdettä.
• AM-, FM- tai SiriusXM (Live Mode -tilassa) -lähde:
◦ Viritä seuraavalle kanavalle tai seuraavaan esiasetukseen valitse-
malla tämä.
◦ Viritä nopeammin painamalla tätä pitkään (vain manuaalinen tila).
• SiriusXM (Replay Mode -tilassa) -lähde:
◦ Siirry seuraavaan kappaleeseen valitsemalla tämä, jos se on
mahdollista.
◦ Kelaa nykyistä kappaletta eteenpäin painamalla pitkään, jos se on
mahdollista.
• DAB-lähde: Siirry nykyisen kokonaisuuden seuraavalle DAB-asemalle
valitsemalla tämä. Kun olet päässyt nykyisen kokonaisuuden loppuun,
stereo siirtyy automaattisesti seuraavan kokonaisuuden ensimmäiseen
käytettävissä olevaan asemaan.
(AM, FM tai
DAB-lähteet)
Selaa viritystiloja (automaattinen ja manuaalinen) valitsemalla tämä.
Tallenna nykyinen asema esiasetukseksi painamalla tätä pitkään.
(SiriusXM
source)
Vaihda Replay Mode- ja Live Mode -tilan välillä painamalla pitkään.
Replay Mode: keskeytä kanavan toisto tai käynnistä toisto valitsemalla
tämä.
Live Mode: selaa viritystiloja (manuaalinen ja luokka) sekä esiasetuksia
painamalla tätä.
Kun lähteenä on Aux tai Optinen, lisää yhdistetyn lähteen vahvistusta
painamalla tätä.
Kun lähteenä on Aux tai Optinen, vähennä yhdistetyn lähteen vahvistusta
painamalla tätä.
Stereonäyttö
Näytössä näkyvät tiedot vaihtelevat valitun lähteen mukaan. Näytössä näkyvät
toiston säätimet voivat olla eri lähteille erilaisia (sivu 60). Tässä esimerkissä laite
toistaa kappaletta laitteesta, joka on yhdistetty langattomalla Bluetooth
tekniikalla.
Lähteen nimi
Aktiivinen vyöhyke, tilakuvakkeet ja pikavalinnat
Kappaleen tiedot (jos käytettävissä)
Levynkansi (jos saatavilla yhteensopivasta lähteestä)
Kulunut aika, kappaleen kesto ja nykyisen kappaleen numero soittolistan kappaleiden
kokonaismäärästä (jos käytettävissä)
Aloitusopas 61

Laitteen nimeäminen
Anna laitteelle yksilöivä nimi, jotta tunnistat sen helposti, kun tarkastelet laitteita
Fusion PartyBus verkossa.
HUOMAUTUS: voit myös nimetä vyöhykkeitä ja lähteitä ja poistaa
käyttämättömiä vyöhykkeitä ja lähteitä käytöstä stereossa. Lisätietoja on
käyttöoppaassa.
1
Valitse > Asetukset.
2
Valitse Laitteen nimi ja kirjoita yksilöivä nimi laitteelle.
Kotivyöhykkeen määrittäminen
Kotivyöhyke tarkoittaa kaiutinvyöhykettä, jota valitsimella säädetään
oletusarvoisesti.
1
Valitse > Asetukset.
2
Valitse Vyöhyke > Määritä kotivyöhyke.
3
Valitse vyöhyke.
Äänenvoimakkuuden säätäminen
Tällä stereolla voit säätää äänenvoimakkuutta millä tahansa vyöhykkeellä missä
tahansa stereossa, joka on yhteydessä Fusion PartyBus verkkoon.
1
Säädä tämän stereon kotivyöhykkeen äänenvoimakkuutta kääntämällä
valitsinta.
2
Tarvittaessa voit vaihtaa vyöhykettä painamalla valitsinta.
HUOMAUTUS: jos tämä stereo kuuluu ryhmään, voit säätää kaikkien ryhmän
stereoiden tai kunkin stereon yksittäisten vyöhykkeiden äänenvoimakkuutta
(sivu 62).
VIHJE: painamalla valitsinta pitkään voit säätää vyöhykkeen bassokaiuttimen
tasoa.
Ryhmän luominen tai muokkaaminen
Jotta voit luoda ryhmän, sinun tarvitsee yhdistää useita yhteensopivia stereoita
Fusion PartyBus verkkoon. Katso verkon asennus- ja määritysohjeet stereon
mukana toimitetuista asennusohjeista.
Verkossa olevia yhteensopivia stereoita voi yhdistää ryhmiksi. Ryhmitetyt stereot
voivat jakaa käytettävissä olevia lähteitä ja hallita kaikkien ryhmän stereoiden
mediatoistoa sekä äänenvoimakkuutta, mikä mahdollistaa synkronoidun
kuuntelukokemuksen koko aluksessa. Tarvittaessa voit luoda, muokata ja purkaa
ryhmiä nopeasti millä tahansa verkossa olevalla yhteensopivalla stereolla tai
kaukosäätimellä.
HUOMAUTUS: voit säätää minkä tahansa verkossa olevan yhteensopivan
stereon vyöhykkeiden äänenvoimakkuutta riippumatta siitä, ovatko kyseiset
stereot ryhmässä.
Vyöhykestereo, kuten Apollo SRX400, voi luoda ryhmän tai liittyä ryhmään, jotta
sillä voidaan hallita muita stereoita tai toistaa niiden lähteistä, mutta se ei voi
jakaa lähteitään ryhmän kesken.
Asetuksia ei voi muuttaa, kun stereo kuuluu ryhmään.
Lisätietoja ryhmistä ja lähteiden jakamisesta on käyttöoppaassa.
1
Valitse > Ryhmät.
VIHJE: voit avata Ryhmät-valikon mistä tahansa näytöstä painamalla
painiketta pitkään.
2
Valitse sen stereon nimi, jonka haluat määrittää ensisijaiseksi stereoksi
ryhmässä, tai valitse aiemmin luodun ryhmän nimi.
3
Valitse ryhmään lisättävät tai siitä poistettavat stereot.
4
Valitse Valmis.
Lähteen valitseminen
1
Valitse .
2
Korosta lähde kääntämällä valitsinta.
HUOMAUTUS: jos laite kuuluu ryhmään, voit käyttää muiden verkossa
olevien laitteiden lähteitä kääntämällä valitsinta edelleen (sivu 62).
Jos lähdettä ei voi jakaa ryhmän kesken, se näkyy harmaana eikä sitä voi
valita.
3
Valitse lähde painamalla valitsinta.
62
Aloitusopas

Taustavalon ja valitsimen kirkkauden säätäminen
HUOMAUTUS: jos olet liittänyt johdinsarjan himmennysjohdon veneen
valokaapeliin, taustavalo ja valitsin himmenevät automaattisesti, kun veneen
valot palavat. Tämä saattaa vaikuttaa kirkkausasetuksen säätämiseen.
1
Valitse > Kirkkaus.
2
Säädä kirkkautta.
Mediasoittimen liittäminen
HUOMIO
Irrota mediasoitin aina stereosta, kun sitä ei käytetä, äläkä jätä sitä alukseen.
Tämä vähentää varkauksien ja äärilämpötilojen aiheuttamien vahinkojen riskiä.
Älä irrota mediasoitinta tai käytä stereoita tavalla, joka häiritsee aluksen
ohjaamista. Tarkista kaikki käyttöön liittyvät veneilylait ja noudata niitä.
Stereo tukee monenlaisia mediasoittimia, kuten älypuhelimia ja muita
mobiililaitteita. Yhteensopivan mediasoittimen voi yhdistää langattomalla
Bluetooth yhteydellä tai USB-kaapelilla USB-porttiin. Stereo voi toistaa
mediasisältöä UPnP (Universal Plug and Play) -laitteista, kuten samaan verkkoon
liitetyistä NAS (Network Attached Storage) -laitteista. Stereo voi toistaa
mediasisältöä yhteensopivista Apple laitteista, jotka on yhdistetty samaan
verkkoon AirPlay ominaisuudella.
USB-laitteiden yhteensopivuus
Voit liittää mediasoittimen tai mobiililaitteen USB-porttiin USB-muistitikun tai
mediasoittimen mukana toimitetun USB-kaapelin avulla.
Stereo tukee iAP2 Apple laitteita, kuten iPhone Xs Max, iPhone Xs, iPhone XR,
iPhone X, iPhone 8 Plus, iPhone 8, iPhone 7 Plus, iPhone 7, iPhone SE, iPhone
6s Plus, iPhone 6s, iPhone 6 Plus, iPhone 6, iPhone 5s ja iPod touch (6.
sukupolvi).
Stereo tukee Android laitteita, jotka tukevat MTP-tilaa.
Stereo tukee mediasoittimia ja muita USB-massamuistilaitteita, kuten USB-
muistitikkuja. USB-asemien musiikin on täytettävä seuraavat vaatimukset:
• musiikkitiedostojen muodon on oltava MP3, AAC (.m4a) tai FLAC
• mahdollinen kannettava kiintolevy on liitettävä ulkoiseen virtalähteeseen
kannettava kiintolevy ei saa virtaa stereon USB-portista
• USB-massamuistilaite on alustettava jollakin seuraavista järjestelmistä:
◦ Microsoft: NTFS, VFAT, FAT
1
, MSDOS
◦ Apple: HFS, HFSPLUS
◦ Linux: EXT2, EXT3, EX4
USB-laitteen liittäminen
Stereon USB-porttiin voi liittää USB-laitteen.
1
Etsi stereon takaosassa oleva USB-portti.
2
Liitä USB-laite USB-porttiin.
3
Valitse USB-lähde.
Yhteensopivan Bluetooth laitteen yhdistäminen
Voit toistaa mediasisältöä yhteensopivasta Bluetooth laitteesta langattoman
Bluetooth yhteyden kautta.
Voit hallita musiikin toistoa Bluetooth laitteen mediasovelluksella tai Fusion-Link
kaukosäädinsovelluksella (sivu 66).
1
Valitse BT-lähde.
2
Valitse > BT > Yhteydet > Etsintätila, kun haluat, että stereo näkyy
yhteensopivassa Bluetooth laitteessasi.
3
Ota käyttöön Bluetooth yhteensopivassa Bluetooth laitteessa.
4
Tuo yhteensopiva Bluetooth laite enintään 10 metrin (33 jalan) päähän
stereosta.
5
Hae yhteensopivassa Bluetooth laitteessa Bluetooth laitteita.
1
FAT sisältää useimmat FAT-tiedostojärjestelmätyypit, paitsi ei exFAT-järjestelmää.
Aloitusopas 63

6
Valitse yhteensopivassa Bluetooth laitteessa stereo havaittujen laitteiden
luettelosta.
7
Pariliitä ja yhdistä havaittuun stereoon yhteensopivassa Bluetooth laitteessa
näytön ohjeiden mukaisesti.
Pariliitettäessä yhteensopiva Bluetooth laite saattaa kehottaa vahvistamaan
koodin stereossa. Stereossa ei näy koodia, mutta se muodostaa yhteyden
oikein, kun vahvistat viestin Bluetooth laitteessa.
8
Jos yhteensopiva Bluetooth laite ei muodosta yhteyttä stereoon heti, toista
vaiheita 1–7.
Etsintätila-asetus poistuu käytöstä automaattisesti kahden minuutin kuluttua.
HUOMAUTUS: joissakin Bluetooth laitteissa laitteen äänenvoimakkuuden
säätäminen vaikuttaa stereon äänenvoimakkuuden tasoon.
Yhteyden muodostaminen Garmin kelloon
Lisätietoja kellosta on sen käyttöoppaassa osoitteessa garmin.com/manuals.
1
Asenna kellon oppaan ohjeiden avulla Fusion-Link Lite sovellus Connect IQ
kaupasta kelloon.
2
Valitse stereossa BT-lähde.
3
Valitse > BT > Yhteydet > Etsintätila.
Stereo on havaittavissa kahden minuutin ajan.
4
Tuo kello enintään 3 metrin (10 jalan) päähän stereosta.
HUOMAUTUS: pysy 10 metrin (33 jalan) päässä muista ANT laitteista
pariliitoksen muodostamisen aikana.
5
Avaa kellossa Fusion-Link Lite sovellus.
Kun avaat sovelluksen kellossa ensimmäisen kerran, kello muodostaa
automaattisesti pariliitoksen ja yhteyden stereolaitteeseen. Jos haluat
pariliittää kellon johonkin toiseen stereoon, valitse Fusion-Link Lite
sovelluksessa Asetukset > Pariliitä uusi.
6
Hallitse äänentoistoa kellon Fusion-Link Lite sovelluksella.
Kun laitteet on pariliitetty, ne muodostavat yhteydet toisiinsa automaattisesti
ollessaan käynnissä ja tarpeeksi lähellä toisiaan ja kun sovellus on auki kellossa.
Yhdistäminen ARX70 kaukosäätimeen
1
Valitse stereossa BT-lähde.
2
Valitse > BT > Yhteydet > Etsintätila.
3
Tuo ARX70 kaukosäädin enintään 10 metrin (33 jalan) päähän stereosta.
HUOMAUTUS: pysy 10 metrin (33 jalan) päässä muista ANT laitteista
pariliitoksen muodostamisen aikana.
4
Paina ARX70 kaukosäätimen painiketta, kunnes tilan merkkivalo alkaa
vilkkua vuorotellen vihreänä ja punaisena.
Kaukosäädin etsii stereota. Kun kaukosäätimen pariliitos onnistuu, tilan
merkkivalo palaa hetken vihreänä ja sammuu.
Jos kaukosäädin ei löydä stereota, tilan merkkivalo palaa hetken punaisena ja
sammuu.
Apple laitteen yhdistäminen: AirPlay
1
Muodosta Apple laitteen asetusvalikossa yhteys verkkoon, johon myös
yhteensopiva Fusion stereo on yhdistetty.
HUOMAUTUS: jotkin Apple laitteet voi yhdistää verkkoon myös kiinteän
Ethernet-yhteyden kautta, jos se on käytettävissä. Saat lisätietoja Applen
sivustosta.
2
Avaa Apple laitteessa musiikkisovellus, jota haluat suoratoistaa stereoissa.
3
Valitse musiikkisovelluksesta tai ohjelmasta tai ja valitse stereosi nimi.
4
Aloita tarvittaessa musiikin toisto sovelluksessa.
Stereo siirtyy automaattisesti AirPlay-lähteeseen ja alkaa toistaa ääntä Apple
laitteesta.
HUOMAUTUS: jos Apple laitteessa on käytössä AirPlay 2 -ohjelmisto, voit
muodostaa yhteyden useaan samassa verkossa olevaan stereoon.
HUOMAUTUS: AirPlay lähteestä ei voi suoratoistaa muihin verkossa oleviin
stereoihin käyttäen Fusion PartyBus verkkoa. AirPlay 2 ohjelmistolla voit
64
Aloitusopas

toistaa sisältöä useiden verkossa olevien stereoiden kautta, mutta stereot
eivät saa olla ryhmitettyjä.
HUOMAUTUS: joissakin AirPlay laitteissa laitteen äänenvoimakkuuden
säätäminen vaikuttaa stereon äänenvoimakkuuden tasoon.
Langattoman tukiaseman määrittäminen: AppleAirPlay
Kun käytössäsi on Apple AirPlay, saat parhaan tuloksen määrittämällä stereon
langattomaksi tukiasemaksi ja muodostamalla siihen yhteyden yhteensopivalla
Apple laitteella.
HUOMAUTUS: oletusarvoisesti Wi‑Fi ei ole käytössä stereossa.
1
Valitse stereonäytöstä > Asetukset > Verkko > WI-FI-TUKIASEMA.
2
Kirjoita muistiin SSID ja Salasana.
3
Valitse Tallenna.
4
Yhdistä Apple laite stereon langattomaan tukiasemaan SSID ja Salasana
välillä.
Musiikin toistaminen
Viritinalueen määrittäminen
Valitse alue, jolla olet, jotta voit vastaanottaa AM- ja FM-asemia kunnolla.
Jos stereot on liitetty yhteensopivaan SiriusXM virittimeen ja antenniin ja sinulla
on tilaus (ainoastaan Yhdysvallat), sinun on valittava alue, jolla olet, jotta voit
vastaanottaa SiriusXM asemia kunnolla.
HUOMAUTUS: SiriusXM ei ole käytettävissä kaikilla alueilla.
Jos stereot on liitetty yhteensopivaan DAB-moduuliin ja -antenniin
(lisävarusteita), sinun on valittava alue, jolla olet, jotta voit vastaanottaa DAB-
asemia kunnolla.
HUOMAUTUS: dAB-asemat eivät ole saatavilla kaikilla alueilla.
1
Valitse > Asetukset.
2
Valitse Viritinalue.
3
Valitse alue, jolla olet.
Radioaseman vaihtaminen
1
Valitse lähde, kuten FM.
2
Valitse ja valitse viritystila.
Autom.-tilassa voit hakea asemia, Manuaalinen-tilassa voit virittää aseman
manuaalisesti ja Esiasetus-tilassa voit valita seuraavan esiasetusaseman.
3
Viritä asemalle valitsemalla tai .
VIHJE: voit tallentaa valitun aseman tai kanavan nopeasti pikavalinnaksi
painamalla -painiketta pitkään.
DAB-asemien hakeminen
Jotta voit hakea DAB-asemia, sinun tarvitsee liittää yhteensopiva DAB-moduuli ja
-antenni (lisävarusteita) stereoihin. Koska DAB-signaaleja lähetetään vain
joissakin maissa, sinun tarvitsee lisäksi asettaa virittimeen alue, jolla DAB-
signaaleja lähetetään.
1
Valitse DAB-lähde.
2
Hae käytettävissä olevat DAB-asemat valitsemalla .
Kun haku on valmis, toisto alkaa ensimmäisen löytyneen kokonaisuuden
ensimmäisestä asemasta.
HUOMAUTUS: kun ensimmäinen haku on valmis, voit hakea DAB-asemia
uudelleen valitsemalla . Kun uusi haku on valmis, järjestelmä aloittaa
toiston sen kokonaisuuden ensimmäisestä asemasta, jota kuuntelit
aloittaessasi uuden haun.
SiriusXM Satellite Radio
Vain SiriusXM tarjoaa keskitetysti enemmän sitä, mitä haluat kuunnella. Saat yli
140 kanavaa, kuten musiikkia ilman mainoksia sekä parhaat palat urheilusta,
uutisista, puheohjelmista, komediasta ja viihteestä. Tervetuloa satelliittiradioon.
Tarvitset SiriusXM ajoneuvovirittimen ja tilauksen. Lisätietoja on osoitteessa
siriusxm.com.
Lisätietoja SiriusXM virittimen aktivoinnista ja käytöstä on Apollo RA770-
käyttöoppaassa.
Aloitusopas
65

USB-lähteen musiikin toiston hallinta
1
Liitä yhteensopiva USB-laite stereoon.
2
Valitse asianmukainen lähde.
VIHJE: jos USB-laitteessa on näyttö ja säätimet, voit aloittaa toiston
käynnistämällä musiikkisovelluksen USB-laitteessa.
3
Valitse > USB
4
Valitse USB-laitteen nimi.
5
Selaa laitteen musiikkitiedostoja ja aloita toisto.
Liitetyn älypuhelimen tai mediasoittimen musiikkitoiston hallinta
1
Liitä yhteensopiva älypuhelin tai mediasoitin stereoon USB-liitännän tai
Bluetooth yhteyden kautta (jos se on käytettävissä).
2
Valitse asianmukainen lähde.
3
Käynnistä musiikkisovellus yhdistetyssä älypuhelimessa tai mediasoittimessa
ja aloita toisto.
DSP-asetukset
Stereo käyttää digitaalista signaalinkäsittelyä (DSP). Voit optimoida Fusion
kaiutinten ja vahvistinten äänentoiston valitsemalla niiden asennuspaikoissa
esimääritetyt DSP-asetukset.
Kaikki DSP-asetukset määritetään Fusion-Link kaukosäädinsovelluksella
(sivu 66). Lisätietoja on stereon käyttöoppaassa.
Lisätietoja
Langaton Fusion-Link kaukosäädinsovellus
Fusion-Link kaukosäädinsovelluksella voit säätää yhteensopivan Apple tai
Android laitteen kautta stereon äänenvoimakkuutta, vaihtaa lähteen, hallita
toistoa, valita ja hallita radion esiasetuksia ja muuttaa joitakin stereon
asetuksia.Sovelluksella voi määrittää stereon DSP-profiileja.Sovelluksella voit
päivittää stereon ohjelmiston.
Sovellus on yhteydessä stereoon mobiililaitteen langattoman yhteyden kautta.
Yhteensopiva laite on yhdistettävä stereoon Bluetooth tai Wi‑Fi tekniikalla, jotta
sovellusta voi käyttää.
Jos stereo on liitetty verkkoon Wi‑Fi tukiaseman kautta, sovellus voi olla
yhteydessä stereoon verkon kautta. Siten saadaan käyttöön suurempi kantama
kuin Bluetooth yhteydellä.
HUOMAUTUS: stereon ohjelmistoa ei voi päivittää Bluetooth yhteyden kautta.
Sovellus on yhdistettävä Wi‑Fi yhteyden kautta, jotta stereon ohjelmiston voi
päivittää langattomasti.
Voit liittää stereoon Apple laitteen USB-kaapelilla stereon ohjelmiston
päivittämistä varten.
Katso lisätietoja Fusion-Link kaukosäädinsovelluksesta yhteensopiviin Apple tai
Android laitteisiin Apple App Store tai Google Play kaupasta.
Apollo RA770 rekisteröiminen
Saat laajempia tukipalveluja rekisteröimällä tuotteen jo tänään.
• Siirry osoitteeseen fusionentertainment.com.
• Säilytä alkuperäinen kuitti tai sen kopio turvallisessa paikassa.
Apollo
™
RA770
Hurtigstartveiledning
Komme i gang
ADVARSEL
Se veiledningen Viktig sikkerhets- og produktinformasjon i produktesken for å
lese advarsler angående produktet og annen viktig informasjon.
Få tak i brukerveiledningen
Du kan få den nyeste brukerveiledningen og oversettelser av veiledninger på
Internett.
66
Hurtigstartveiledning

1
Gå til fusionentertainment.com/manuals/ms-ra770.
2
Velg en veiledning.
Stereokontroller
Hjul
• Vri for å justere volumet.
• Når du justerer volumet, trykk for å bytte mellom soner.
• Drei for å gå gjennom menyene eller justere en innstilling.
• Når du er i en meny, trykk for å velge det uthevede alternativet.
Trykk for å endre kilden.
TIPS: Du kan vri på hjulet for å bla gjennom og trykke på det for å velge en kilde. Du
kan også sveipe oppover og nedover på skjermen og trykke på en kilde på den.
Trykk og hold inne for å åpne menyen Grupper.
Trykk for å åpne menyen.
• Trykk for å slå på stereoen.
• Trykk for å dempe lyden.
• Trykk på og hold inne for å slå av stereoanlegget eller alle stereoanleggene på
nettverket.
Avspillingskontroller
Avspillingskontrollene på skjermen kan endres avhengig av kilden som er valgt.
MERK: Når du har spilt av medier i ca. fem sekunder, skjules
avspillingskontrollene ved hjelp av bevegelsesskjermfunksjonen. Du kan dra
nedover på skjermen for å vise avspillingskontrollene. Du kan deaktivere
bevegelsesskjermfunksjonen i Strømalternativer.
Velg for å sette medieavspillingen på pause.
• Velg for å spille av medier eller gjenoppta medieavspilling.
• DAB-kilde: Trykk for å søke etter DAB-stasjoner.
• Velg for å hoppe til forrige spor når du bruker en aktuell kilde.
• Hold inne for å spole tilbake sporet når du bruker en aktuell kilde.
• Kilde for AM, FM eller SiriusXM (i Live-modus):
◦ Velg for å stille inn forrige stasjon eller forhåndsinnstilling.
◦ Hold inne for å søke raskere (bare manuell modus).
• Kilde for SiriusXM (i avspillingsmodus):
◦ Velg for å hoppe tilbake til forrige spor.
◦ Hold inne for å spole tilbake gjeldende spor.
• DAB-kilde: Velg for å gå tilbake til den forrige DAB-stasjonen i kanal-
pakken. Når du kommer til begynnelsen av en kanalpakke, bytter
stereoen automatisk til første tilgjengelige stasjon i forrige kanalpakke.
• Velg for å hoppe til neste spor når du bruker en aktuell kilde.
• Hold inne for å spole fremover i sporet når du bruker en aktuell kilde.
• Kilde for AM, FM eller SiriusXM (i Live-modus):
◦ Velg for å stille inn neste stasjon eller forhåndsinnstilling.
◦ Hold inne for å søke raskere (bare manuell modus).
• Kilde for SiriusXM (i avspillingsmodus):
◦ Velg for å hoppe til neste spor, hvis det er aktuelt.
◦ Hold inne for å spole fremover i det gjeldende sporet, hvis det er
aktuelt.
• DAB-kilde: Velg for å gå videre til neste DAB-stasjon i kanalpakken. Når
du kommer til slutten av en kanalpakke, bytter stereoanlegget automa-
tisk til første tilgjengelige stasjon i neste kanalpakke.
(AM-, FM-
eller DAB-
kilder)
Velg for å bla gjennom søkemodiene (auto eller manuell) og forhåndsinn-
stillingene.
Trykk og hold nede for å lagre den gjeldende stasjonen som en forhånds-
innstilling.
Hurtigstartveiledning 67

(SiriusXM-
kilde)
Hold inne for å veksle mellom avspillingsmodus og Live-modus.
Avspillingsmodus: Trykk for å sette på pause og spille av kanalen.
Live-modus: Velg for å bla gjennom søkemodiene (manuell eller kategori)
og forhåndsinnstillingene.
Velg dette på Aux- eller Optisk-kilden for å øke forsterkningen på den tilko-
blede kilden.
Velg dette på Aux- eller Optisk-kilden for å redusere forsterkningen på den
tilkoblede kilden.
Stereoskjerm
Informasjonen som vises på skjermen, varierer avhengig av kilden som er valgt.
Avspillingskontrollene på skjermen kan endres avhengig av kilden som er valgt
(side 67). Dette eksemplet viser et spor som spilles av på en enhet som er koblet
til ved hjelp av trådløs Bluetooth teknologi.
Kildenavn
Aktiv sone, statusikoner og snarveier
Sporinformasjon (hvis dette er tilgjengelig)
Albumomslag (hvis tilgjengelig fra en kompatibel kilde)
Medgått tid, sporvarighet og gjeldende spornummer av det totale antallet spor i spille-
listen (hvis tilgjengelig)
Gi navn til enheten
Du bør gi denne enheten et unikt navn, slik at du enkelt kan identifisere den når
du viser enheter i Fusion PartyBus nettverket.
MERK: Du kan også gi navn til og deaktivere ubrukte soner og kilder på
stereoanlegget. Du finner mer informasjon i brukerveiledningen.
1
Velg > Innstillinger.
2
Velg Enhetsnavn, og gi enheten et unikt navn.
Stille inn hjemmesonen
Hjemmesonen er høyttalersonen som du justerer som standard når du vrir på
hjulet.
1
Velg > Innstillinger.
2
Velg Sone > Tildel hjemmesone.
3
Velg en sone.
Justere volumet
Du kan bruke dette stereoanlegget til å kontrollere volumet til alle sonene i et
hvilket som helst stereoanlegg som er koblet til Fusion PartyBus nettverket.
1
Vri på hjulet for å justere volumet til hjemmesonen på stereoanlegget.
2
Trykk på hjulet for å bytte mellom soner, om nødvendig.
MERK: Hvis dette stereoanlegget er en del av en gruppe, kan du justere
volumet på alle stereoanleggene i gruppen eller de individuelle sonene på
hvert stereoanlegg (side 68).
TIPS: Du kan trykke på og holde nede hjulet for å justere subwoofernivået i
en sone.
Opprette eller redigere en gruppe
Før du kan opprette en gruppe, må du koble flere kompatible stereoanlegg til
Fusion PartyBus nettverket. Se installeringsinstruksjonene som fulgte med
stereoanlegget, for å få informasjon om installering og konfigurering av
nettverket.
68
Hurtigstartveiledning

Du kan kombinere kompatible stereoanlegg i nettverket i grupper. Grupperte
stereoanlegg kan dele tilgjengelige kilder og styre medieavspilling og volum på
alle stereoanleggene i gruppen, noe som gir en synkronisert lydopplevelse i hele
fartøyet. Du kan raskt opprette, redigere og deaktivere grupper etter behov via
kompatible stereoanlegg eller fjernkontroller i nettverket.
MERK: Du kan justere volumet til alle sonene på et kompatibelt stereoanlegg i
nettverket, uavhengig av om disse stereoanleggene er i gruppen eller ikke.
En sonestereo, for eksempel Apollo SRX400, kan opprette eller bli med i en
gruppe for å styre og spille av kilder fra andre stereoanlegg, men den kan ikke
dele kildene sine med gruppen.
Du kan ikke endre innstillingene når et stereoanlegg er en del av en gruppe.
Hvis du vil ha mer informasjon om grupper og hvordan du deler kilder, kan du se i
brukerveiledningen.
1
Velg > Grupper.
TIPS: Du kan holde inne fra et hvilket som helst skjermbilde for å åpne
menyen Grupper.
2
Velg navnet på stereoanlegget du vil skal være hovedstereoanlegget i
gruppen, eller velg navnet på en eksisterende gruppe.
3
Velg stereoanleggene du vil legge til eller fjerne fra gruppen.
4
Velg Ferdig.
Velge kilde
1
Velg .
2
Vri på hjulet for å utheve en kilde.
MERK: Hvis enheten er en del av en gruppe, fortsetter du å vri på hjulet for å
få tilgang til kildene på andre enheter i gruppen (side 68).
Hvis en kilde ikke kan deles med gruppen, vises den i grått, og du kan ikke
velge den.
3
Trykk på hjulet for å velge kilden.
Justere bakgrunnslyset og hjullyset
MERK: Hvis du koblet til ledningen som demper lys i ledningsnettet til båtens
lysledning, dempes bakgrunnslyset og hjullyset automatisk når båtbelysningen er
på. Dette kan påvirke hvordan du justerer lysstyrkeinnstillingen.
1
Velg > Lysstyrke.
2
Juster nivået for lysstyrke.
Tilkobling av mediespilleren
FORSIKTIG
Koble alltid mediespilleren fra stereoen når den ikke er i bruk, og ikke la den stå i
fartøyet. Dette bidrar til å redusere risikoen for tyveri og skade fra ekstreme
temperaturer.
Ikke fjern mediespilleren eller bruk stereoen på en distraherende måte når du
bruker fartøyet. Kontroller og følg alle maritime lover og forskrifter i forbindelse
med bruk.
Stereoen kan brukes med en rekke mediespillere, inkludert smarttelefoner og
andre mobileenheter. Du kan koble til en kompatibel mediespiller ved hjelp av en
Bluetooth trådløs tilkobling eller en USB-tilkobling til USB-porten. Stereoen kan
spille av media fra universelle plug-and-play-enheter (UPnP), for eksempel en
NAS-enhet (Network Attached Storage) som er koblet til det samme nettverket.
Stereoen kan spille av media fra en kompatibel Apple enhet som er koblet til det
samme nettverket ved hjelp av AirPlay funksjonen.
Kompatibilitet med USB-enheter
Du kan bruke en USB-flashstasjon, eller USB-kabelen som følger med
mediespilleren, til å koble en mediespiller eller en mobilenhet til USB porten.
Stereoen er kompatibel med iAP2 Apple enheter som iPhone Xs Max, iPhone Xs,
iPhone XR, iPhone X, iPhone 8 Plus, iPhone 8, iPhone 7 Plus, iPhone 7, iPhone
SE, iPhone 6s Plus, iPhone 6s, iPhone 6 Plus, iPhone 6, iPhone 5s og iPod
touch (6. generasjon).
Stereoen er kompatibel med Android enheter som støtter MTP-modus.
Hurtigstartveiledning
69

Stereoen er kompatibel med mediespillere og andre USB-masselagringsenheter,
inkludert USB-flashstasjoner. Musikk på USB-stasjoner må oppfylle disse
kravene:
• Musikkfilene må være formatert som .mp3-, .aac- (.m4a) eller .flac-filer.
• Hvis du kobler til en bærbar harddisk, må du koble den til en ekstern
strømkilde. USB-porten på denne stereoen kan ikke gi strøm til en bærbar
harddisk.
• USB-masselagringsenheten må formateres ved hjelp av ett av følgende
systemer:
◦ Microsoft: NTFS, VFAT, FAT
1
, MSDOS
◦ Apple: HFS, HFSPLUS
◦ Linux: EXT2, EXT3, EX4
Koble til en USB-enhet
Du kan koble en USB-enhet til USB-porten på stereoen.
1
Finn USB-porten på baksiden av stereoen.
2
Koble USB-enheten til USB-porten.
3
Velg USB-kilden.
Koble til en kompatibel Bluetooth enhet
Du kan spille av media fra en kompatibel Bluetooth enhet ved hjelp av den
Bluetooth trådløse tilkoblingen.
Du kan styre musikkavspillingen med medieappen på en Bluetooth enhet eller
bruke Fusion-Link fjernkontrollappen (side 73).
1
Velg BT-kilden.
2
Velg > BT > Forbindelser > Synlig for å gjøre stereoanlegget synlig på
en kompatibel Bluetooth enhet.
3
Aktiver Bluetooth på den kompatible Bluetooth enheten.
4
Sørg for at den kompatible Bluetooth enheten er innenfor rekkevidden til
stereoen (10 m (33 fot)).
1
FAT inkluderer de fleste typer FAT-filsystemer unntatt exFAT.
5
På den kompatible Bluetooth enheten søker du etter Bluetooth enheter.
6
På den kompatible Bluetooth enheten velger du stereo fra listen over
oppdagede enheter.
7
På den kompatible Bluetooth enheten følger du instruksjonene på skjermen
for å parkoble og koble til den oppdagede stereoen.
Når du parkobler, kan din kompatible Bluetooth enhet be deg om å bekrefte
en kode på stereoen. Stereoen viser ikke en kode, men den kobles til riktig
når du bekrefter meldingen på Bluetooth enheten.
8
Hvis den kompatible Bluetooth enheten ikke kobles til stereoanlegget
umiddelbart, gjentar du trinn 1 til 7.
Innstillingen Synlig deaktiveres automatisk etter to minutter.
MERK: På noen Bluetooth enheter vil justering av volumet på enheten påvirke
volumnivået på stereoen.
Koble til en Garmin klokke
Du finner mer informasjon om klokken i brukerveiledningen for klokken på
garmin.com/manuals.
1
Følg instruksjonene i brukerhåndboken for klokken, installer Fusion-Link Lite
appen fra Connect IQ butikken på klokken.
2
På stereoen velger du BT-kilden.
3
Velg > BT > Forbindelser > Synlig.
Stereoen er synlig i to minutter.
4
Sørg for at klokken er innenfor stereoens rekkevidde (3 m (10 ft)).
MERK: Stå 10 m (33 fot) unna andre ANT enheter under parkoblingen.
5
Åpne Fusion-Link Lite appen på klokken.
Første gang du åpner appen på klokken, parkobles klokken automatisk med
stereoanlegget og blir koblet til det. Hvis du må parkoble med en annen
stereo, i Fusion-Link Lite appen, velger du Innstillinger > Parkoble ny.
6
Kontroller lydavspillingen ved hjelp av Fusion-Link Lite appen på klokken.
70
Hurtigstartveiledning

Når enhetene er parkoblet, kobles de til automatisk når de er slått på, innenfor
rekkevidde og appen er åpnet på klokken.
Koble til en ARX70 fjernkontroll
1
På stereoen velger du BT-kilden.
2
Velg > BT > Forbindelser > Synlig.
3
Sørg for at fjernkontrollen til ARX70 er innenfor stereoens rekkevidde (10 m
(33 fot)).
MERK: Stå 10 m (33 fot) unna andre ANT enheter under parkoblingen.
4
På ARX70-fjernkontrollen holder du inne til LED-statuslampen veksler
mellom å lyse grønt og rødt.
Fjernkontrollen søker etter stereoen. Når parkoblingen av fjernkontrollen er
utført, lyser LED-statuslampen grønt i en kort periode før den slår seg av.
Hvis fjernkontrollen ikke finner stereoen, blinker LED-statuslampen rødt i en kort
periode før den slår seg av.
Koble til en Apple enhet ved hjelp av AirPlay
1
Gå til innstillingsmenyen på Apple enheten, og koble til det samme trådløse
nettverket som den kompatible Fusion stereoen.
MERK: Du kan koble noen Apple enheter til nettverket ved hjelp av en kablet
Ethernet-tilkobling, hvis det er aktuelt. Gå til Apple-nettstedet for å få mer
informasjon.
2
Åpne musikkappen du vil strømme til stereoen, på Apple enheten.
3
Gå til musikkappen eller -programmet, og velg eller , og velg deretter
navnet på stereoen.
4
Hvis det er nødvendig, kan du begynne å spille av musikk i appen.
Stereoen endres til AirPlay-kilden automatisk og spiller av lyd fra Apple
enheten.
MERK: Hvis Apple enheten bruker AirPlay 2-programvare, kan du koble til
flere stereoanlegg på det samme nettverket.
MERK: Du kan ikke strømme AirPlay-kilden til andre stereoanlegg i
nettverket ved hjelp av Fusion PartyBus nettverket. Ved hjelp av AirPlay 2-
programvaren kan du spille av innhold på flere stereoanlegg i nettverket, men
stereoanleggene må ikke grupperes.
MERK: På noen AirPlay enheter vil justering av volumet på enheten påvirke
volumnivået på stereoen.
Konfigurere et trådløst tilgangspunkt for Apple AirPlay
Hvis du vil ha de beste resultatene når du bruker Apple AirPlay, bør du sette opp
denne stereoen som et trådløst tilgangspunkt og koble til den ved hjelp av den
kompatible Apple enheten.
MERK: Wi‑Fi er som standard slått av på stereoen.
1
Velg > Innstillinger > Nettverk > WI-FI-TILGANGSPUNKT på
stereoskjermen.
2
Skriv ned SSID og Passord.
3
Velg Lagre.
4
Koble Apple enheten til stereoens trådløse tilgangspunkt ved hjelp av SSID
og Passord.
Spille av musikk
Angi mottakerregionen
Du må velge regionen du befinner deg i, for å motta AM- og AF-stasjoner på
riktig måte.
Hvis du er koblet til en kompatibel SiriusXM tuner og antenne og har et
abonnement (bare USA), må du velge regionen du er i, for å motta SiriusXM
stasjoner på riktig måte.
MERK: SiriusXM er ikke tilgjengelig i alle regioner.
Hvis du er koblet til en kompatibel DAB-modul og antenne (følger ikke med), må
du velge regionen du er i, for å motta DAB-stasjoner på riktig måte.
MERK: DAB-stasjoner er ikke tilgjengelig i alle regioner.
Hurtigstartveiledning
71

1
Velg > Innstillinger.
2
Velg Mottakerregion.
3
Velg området du befinner deg i.
Bytte radiostasjon
1
Velg en aktuell kilde, for eksempel FM.
2
Velg for å velge en søkemodus.
Du kan bruke Automatisk-modus til å skanne etter stasjoner, Manuelt-modus
for manuelt å stille inn en stasjon og Forhånds.-modus for å velge den neste
forhåndsinnstilte stasjonen.
3
Velg eller for å stille inn stasjonen.
TIPS: Du kan raskt lagre den valgte stasjonen eller kanalen som en
forhåndsinnstilling ved å holde nede .
Søke etter DAB-stasjoner
Før du kan skanne etter DAB-stasjoner, må du koble en kompatibel DAB-modul
og -antenne (ikke inkludert) til stereoen. Siden DAB-signaler bare sendes i
utvalgte land, må du også angi tunerregionen til der DAB-signalene sendes fra.
1
Velg DAB-kilden.
2
Velg for å skanne etter tilgjengelige DAB-stasjoner.
Når skanningen er fullført, spiller enheten av den første tilgjengelige
stasjonen i den første kanalpakken.
MERK: Når den første skanningen er fullført, kan du kan velge igjen for å
skanne etter DAB-stasjoner på nytt. Når den andre skanningen er fullført,
spiller systemet av den første stasjonen i kanalpakken som du lyttet til før du
skannet på nytt.
SiriusXM satellittradio
Bare SiriusXM gir deg mer av det du elsker å lytte til, alt på ett sted. Få over 140
kanaler, inkludert reklamefri musikk i tillegg til det beste av sport, nyheter,
prateshow, komedie og underholdning. Velkommen til satellittradioens verden.
Du trenger en SiriusXM kjøretøytuner og et abonnement. Du finner mer
informasjon på siriusxm.com.
For mer om aktivering eller bruk av SiriusXM tuneren, se brukerveiledningen for
Apollo RA770.
Kontrollere musikkavspilling på en USB-kilde
1
Koble en kompatibel USB-enhet til stereoanlegget.
2
Velg den riktige kilden.
TIPS: Hvis USB-enheten har en skjerm og kontroller, kan du starte et
musikkprogram på USB-enheten for å starte avspillingen.
3
Velg > USB
4
Velg navnet på USB-enheten.
5
Bla gjennom musikkfilene på enheten, og start avspillingen.
Kontrollere musikkavspilling på en tilkoblet smarttelefon eller
mediespiller
1
Koble en kompatibel smarttelefon eller mediespiller til stereoanlegget med
USB eller Bluetooth (hvis dette er tilgjengelig).
2
Velg den riktige kilden.
3
Kjør et musikkprogram på den tilkoblede smarttelefonen eller mediespilleren,
og start avspillingen.
DSP-innstillinger
Denne stereoen har digital signalbehandling (DSP). Du kan velge
forhåndskonfigurerte DSP-innstillinger for Fusion høyttalere og forsterkere for å
optimalisere lydgjengivelsen på de installerte stedene.
Alle DSP-innstillinger konfigureres med Fusion-Link fjernkontrollappen (side 73).
Du finner mer informasjon i stereoanleggets brukerveiledning.
72
Hurtigstartveiledning

Mer informasjon
Fusion-Link app for trådløs fjernkontroll
Du kan bruke Fusion-Link fjernkontrollappen på en kompatibel Apple eller
Android enhet til å justere stereovolumet, endre kilden, kontrollere avspillingen,
velge og administrere forhåndsvalgte radiostasjoner og justere noen
stereoinnstillinger.Du kan bruke appen til å sette opp og konfigurere DSP-profiler
på stereoanlegget.Du kan bruke appen til å oppdatere stereoprogramvaren.
Appen kommuniserer med stereoen ved hjelp av en trådløs tilkobling til
mobilenheten. Du må koble den kompatible enheten til stereoanlegget ved hjelp
av Bluetooth eller Wi‑Fi teknologi for å bruke appen.
Hvis stereoanlegget er koblet til et nettverk med Wi‑Fi tilgangspunkt, kan appen
kommunisere med stereoanlegget ved hjelp av nettverket, som gir større
rekkevidde enn en Bluetooth tilkobling.
MERK: Du kan ikke oppdatere stereoanleggets programvare ved å bruke en
Bluetooth tilkobling. Du må koble til appen ved å bruke en Wi‑Fi tilkobling for å
oppdatere stereoprogramvaren trådløst.
Du kan koble en Apple enhet til stereoanlegget med en USB-kabel for å
oppdatere stereoprogramvaren.
For informasjon om Fusion-Link fjernkontrollappen for kompatible Apple eller
Android enheter, gå til Apple App Store eller Google Play butikken.
Registrere Apollo RA770
Gjør det enklere for oss å hjelpe deg. Registrer deg på Internett i dag.
• Gå til fusionentertainment.com.
• Oppbevar den originale kvitteringen eller en kopi av den på et trygt sted.
Apollo
™
RA770
Snabbstartshandbok
Komma igång
VARNING
Guiden Viktig säkerhets- och produktinformation, som medföljer i
produktförpackningen, innehåller viktig information och produktvarningar.
Hämta användarhandboken
Du kan hämta den senaste användarhandboken och översatta handböcker från
webbplatsen.
1
Gå till fusionentertainment.com/manuals/ms-ra770.
2
Välj en handbok.
Stereokontroller
Snabbstartshandbok 73

Ring
• Vrid för att justera volymen.
• När du justerar volymen trycker du för att växla mellan zoner.
• Vrid för att bläddra genom menyerna eller justera en inställning.
• När du är i en meny trycker för att välja det markerade alternativet.
Tryck för att ändra källa.
TIPS: Vrid på ratten för att bläddra och tryck på ratten för att välja källa. Du kan
även svepa skärmen uppåt och nedåt och trycka på en källa på skärmen.
Tryck och håll in för att öppna menyn Grupper.
Tryck för att öppna menyn.
• Tryck om du vill starta stereon.
• Tryck för att stänga av ljudet.
• Tryck och håll in för att stänga av stereon eller alla stereor på nätverket.
Uppspelningskontroller
Uppspelningskontrollerna på skärmen kan variera beroende på vilken källa som
är vald.
Obs! När du har spelat upp media i cirka fem sekunder döljs
uppspelningskontrollerna av gestfunktionen för skärmen. Du kan dra nedåt på
skärmen för att visa uppspelningskontrollerna. Du kan avaktivera gestfunktionen
för skärmen i inställningarna Strömhantering.
Välj för att pausa medieuppspelningen.
• Välj för att spela upp media eller återuppta medieuppspelning.
• DAB-källa: Tryck för att söka efter DAB-stationer.
• Välj för att hoppa till föregående spår när du använder en lämplig källa.
• Tryck och håll in för att spola tillbaka spåret när du använder en lämplig
källa.
• AM, FM eller SiriusXM-källa (i realtidsläge):
◦ Välj för att ställa in föregående station eller förinställning.
◦ Tryck och håll in för snabbare inställning (endast manuellt läge).
• SiriusXM-källa (i uppspelningsläge):
◦ Välj för att hoppa till föregående spår.
◦ Håll knappen intryckt om du vill spola tillbaka aktuellt spår.
• DAB-källa: Välj för att återgå till föregående DAB-station i ensemblen.
När du når början av den aktuella ensemblen ändrar stereon automa-
tiskt till den senast tillgängliga stationen i föregående ensemble.
• Välj för att hoppa till nästa spår när du använder en lämplig källa.
• Tryck och håll in för att snabbspola spåret framåt när du använder en
lämplig källa.
• AM, FM eller SiriusXM-källa (i realtidsläge):
◦ Välj för att ställa in nästa station eller förinställning.
◦ Tryck och håll in för snabbare inställning (endast manuellt läge).
• SiriusXM-källa (i uppspelningsläge):
◦ Välj för att hoppa till nästa spår, om tillämpligt.
◦ Tryck och håll in för att snabbspola det aktuella spåret framåt, om
tillämpligt.
• DAB-källa: Välj för att gå till nästa DAB-station i ensemblen. När du når
slutet av den aktuella ensemblen ändrar stereon automatiskt till den
första tillgängliga stationen i nästa ensemble.
(AM, FM,
eller DAB-
källor)
Välj för att växla mellan justeringslägena (automatisk eller manuell) och
förinställningarna.
Tryck och håll in för att spara den valda stationen som en förinställning.
(SiriusXM-
källa)
Tryck och växla mellan uppspelningsläge och Live-läge.
Uppspelningsläge: tryck för att pausa och spela upp kanalen.
Realtidsläge: tryck för att växla mellan justeringslägena (manuellt eller
kategori) och förinställningarna.
74 Snabbstartshandbok

Välja att öka känsligheten för den anslutna källan om källan är en Aux eller
Optisk källa.
Välja att minska känsligheten för den anslutna källan om källan är en Aux
eller Optisk källa.
Stereoskärm
Informationen som visas på skärmen varierar beroende på vilken källa som valts.
Uppspelningskontrollerna på skärmen kan variera beroende på vilken källa som
är vald (sidan 74). I det här exemplet visas ett spår som spelas upp på en enhet
som är ansluten med trådlös Bluetooth teknologi.
Källnamn
Aktiv zon, statusikoner och genvägar
Information om spår (om tillgänglig)
Albumomslag (om tillgängligt från en kompatibel källa)
Förfluten tid, spårlängd och aktuellt spårnummer av det totala antalet spår i spellistan
(om tillgängligt)
Byta namn på enheten
Du måste ange ett unikt namn för den här enheten, så att du enkelt kan
identifiera den när du visar enheter i Fusion PartyBus nätverket.
Obs! Du kan också namnge och avaktivera oanvända zoner och källor i stereon.
Mer information finns i användarhandboken.
1
Välj > Inställningar.
2
Välj Enhetsnamn och ange ett unikt namn för enheten.
Ställa in hemzon
Hemzonen är den högtalarzon som du justerar som standard när du vrider på
ratten.
1
Välj > Inställningar.
2
Välj Zon > Tilldela hemzon.
3
Välj en zon.
Ställa in volymen
Med den här stereon kan du styra volymen för valfri zon via valfri stereo som är
ansluten till Fusion PartyBus nätverket.
1
Vrid ratten för att justera volymen för hemzonen på stereon.
2
Om det behövs trycker du på ratten för att växla mellan zoner.
Obs! Om denna stereo ingår i en grupp kan du justera volymen för alla
stereor i gruppen eller enskilda zoner på varje stereo (sidan 75).
TIPS: Du kan trycka på och hålla ned ratten för att justera subwoofernivån för
en zon.
Skapa eller redigera en grupp
Innan du kan skapa en grupp måste du ansluta flera kompatibla stereoenheter till
Fusion PartyBus nätverket. I installationsinstruktionerna som medföljer stereon
finns information om hur du installerar och konfigurerar nätverket.
Du kan kombinera kompatibla stereoenheter i nätverket i grupper. Grupperade
stereor kan dela tillgängliga källor och styra medieuppspelning och volym på alla
stereor i gruppen, vilket möjliggör en synkroniserad ljudupplevelse över hela
fartyget. Du kan snabbt skapa, redigera och dela upp grupper efter behov från
kompatibla stereo- eller fjärrkontroller på nätverket.
Snabbstartshandbok
75

Obs! Du kan justera volymen i en zon på valfri kompatibel stereo i nätverket,
oavsett om de stereoenheterna ingår i gruppen eller inte.
En zonstereo som Apollo SRX400 kan skapa eller gå med i en grupp för att styra
och spela upp källor från andra stereor, men kan inte dela sina källor med
gruppen.
Du kan inte ändra inställningarna när en stereo ingår i en grupp.
Mer information om vad du ska tänka på för grupper och när du delar källor finns
i användarhandboken.
1
Välj > Grupper.
TIPS: Du kan hålla ned från en valfri skärm för att öppna menyn Grupper.
2
Välj namnet på den stereo du vill ska vara den primära stereon i gruppen eller
välj namnet på en befintlig grupp.
3
Välj de stereoenheter som du vill lägga till i eller ta bort från gruppen.
4
Välj Klar.
Välja en källa
1
Välj .
2
Vrid på ratten för att markera en källa.
Obs! Om enheten ingår i en grupp fortsätter du att vrida på ratten för att
komma åt källorna på andra enheter i gruppen (sidan 75).
Om en källa inte kan delas med gruppen visas den i grått och du kan inte
välja den.
3
Tryck på ratten för att välja källan.
Justera bakgrundsbelysning och ljusstyrka på ratten
Obs! Om du anslöt dämpningskabeln på kablaget till båtens belysningskabel
dämpas belysningen och ratten automatiskt när båtbelysningen är tänd. Det kan
påverka hur du justerar inställning av ljusstyrkan.
1
Välj > Ljusstyrka.
2
Justera ljusstyrkans nivån.
Anslutning av mediespelare
OBSERVERA
Koppla alltid bort mediespelaren från stereon när den inte används och lämna
den inte i båten. Det minskar risken för stöld och skador vid extrema
temperaturer.
Ta inte bort mediespelaren och använd inte stereon på ett distraherande sätt när
du kör båten. Kontrollera och följ alla marina lagar i samband med användning.
Stereon kan användas med en mängd olika mediespelare, inklusive smartphone
och andra mobila enheter. Du kan ansluta en kompatibel mediespelare via en
Bluetooth trådlös anslutning eller en USB-anslutning till USB-porten. Stereon kan
spela upp media från UPnP-enheter (Universal Plug and Play), till exempel en
NAS-enhet (Network Attached Storage) som är ansluten till samma nätverk. Det
går att spela upp medier från kompatibla Apple enheter som är anslutna till
samma nätverk med hjälp av AirPlay funktionen.
USB-enhetskompatibilitet
Du kan använda en USB-flashenhet eller USB-kabeln som medföljde
mediespelaren för att ansluta en mediespelare eller mobil enhet till USB-porten.
Stereon är kompatibel med iAP2 Apple enheter som iPhone Xs Max, iPhone Xs,
iPhone XR, iPhone X, iPhone 8 Plus, iPhone 8, iPhone 7 Plus, iPhone 7, iPhone
SE, iPhone 6s Plus, iPhone 6s, iPhone 6 Plus, iPhone 6, iPhone 5s och iPod
touch (sjätte generationen).
Stereon är kompatibel med Android enheter som har funktioner för MTP-läge.
Stereon är kompatibel med mediespelare och andra USB-masslagringsenheter,
inklusive USB-flashenheter. Musik på USB-enheter måste uppfylla följande
villkor:
• Musikfilerna måste vara formaterade som MP3-, AAC- (.m4a) eller FLAC-filer.
• Om du ansluter en bärbar hårddisk måste du ansluta den till en extern
strömkälla. USB-porten på stereon kan inte ge ström till en bärbar hårddisk.
• USB-masslagringsenheten måste formateras med något av följande system:
76
Snabbstartshandbok

◦ Microsoft: NTFS, VFAT, FAT
1
, MSDOS
◦ Apple: HFS, HFSPLUS
◦ Linux: EXT2, EXT3, EX4
Ansluta en USB-enhet
Du kan ansluta en USB-enhet till USB-porten på stereon.
1
Leta reda på USB-porten på stereoenhetens baksida.
2
Anslut USB-enheten till USB-porten.
3
Välj USB-källa.
Ansluta en trådlös Bluetooth enhet
Du kan spela upp media från en kompatibel Bluetooth enhet via den trådlösa
Bluetooth anslutningen.
Du kan styra musikuppspelning med medieappen på en Bluetooth enhet eller
med Fusion-Link fjärrkontrollsappen (sidan 79).
1
Välj BT-källa.
2
Välj > BT > Kontakter > Möjliga att upptäcka så att den kompatibla
Bluetooth enheten kan se stereon.
3
Aktivera Bluetooth på den kompatibla Bluetooth enheten.
4
Placera den kompatibla Bluetooth enheten på ett avstånd av 10 m (33 fot)
från stereon.
5
Sök efter Bluetooth enheter på den kompatibla Bluetooth enheten.
6
På den kompatibla Bluetooth enheten väljer du stereo i listan över upptäckta
enheter.
7
På den kompatibla Bluetooth enheten följer du instruktionerna på skärmen för
att para ihop och ansluta till den upptäckta stereon.
När du parar ihop kan den kompatibla Bluetooth enheten be dig bekräfta en
kod på stereon. Stereoenheten visar ingen kod, men den ansluts korrekt när
du bekräftar meddelandet på Bluetooth enheten.
1
I FAT ingår de flesta typer av FAT-filsystem förutom exFAT.
8
Om den kompatibla Bluetooth enheten inte ansluts direkt till stereon upprepar
du steg 1 till 7.
Inställningen Möjliga att upptäcka inaktiveras automatiskt efter två minuter.
Obs! På vissa Bluetooth enheter påverkar justering av volymen på enheten
volymnivån på stereon.
Ansluta till en Garmin klocka
Mer information om klockan finns i klockhandboken på garmin.com/manuals.
1
Följ instruktionerna i klockhandboken och installera Fusion-Link Lite appen
från Connect IQ butiken på klockan.
2
Välj BT-källan på stereon.
3
Välj > BT > Kontakter > Möjliga att upptäcka.
Stereon förblir identifierbar i två minuter.
4
Flytta klockan inom 3 m (10 fot) från stereon.
Obs! Håll dig på minst 10 m (33 fot) avstånd från andra ANT mobila enheter
under hopparningen.
5
Öppna Fusion-Link Lite appen på klockan.
Första gången du öppnar appen på klockan paras klockan automatiskt ihop
med och ansluts till stereoheadsetet. Om du behöver para ihop med en
annan stereo i Fusion-Link Lite appen väljer du Inställningar > Para ihop
ny.
6
Styr ljuduppspelningen med Fusion-Link Lite appen på klockan.
När enheterna är ihopparade kan de anslutas automatiskt när de slås på, är inom
räckhåll och appen är öppen på klockan.
Ansluta till en ARX70-fjärrkontroll
1
Välj BT-källan på stereon.
2
Välj > BT > Kontakter > Möjliga att upptäcka.
3
Placera ARX70 fjärrkontrollen inom 10 m (33 fot) från stereon.
Snabbstartshandbok
77

Obs! Håll dig på minst 10 m (33 fot) avstånd från andra ANT mobila enheter
under hopparningen.
4
På ARX70 fjärrkontrollen, tryck och håll ned tills statuslysdioden börjar
skiftar mellan grönt och rött.
Fjärrkontrollen söker efter stereon. När fjärrkontrollen har parats ihop lyser
statuslysdioden grönt en kort stund och slocknar sedan.
Om fjärrkontrollen inte hittar stereon lyser statuslysdioden rött en kort stund och
slocknar sedan.
Anslut till en Apple enhet med hjälp av AirPlay
1
Från menyn Inställningar på Apple enheten ansluter du till samma trådlösa
nätverk som din kompatibla Fusion stereo.
Obs! Du kan ansluta vissa Apple enheter till nätverket med en trådbunden
Ethernet-anslutning, om tillämpligt. Gå till Apple-webbsidan för mer
information.
2
Öppna den musikapp som du vill strömma till stereon på Apple enheten.
3
I musikappen eller -programmet väljer du eller och väljer namnet på
stereon.
4
Om det behövs kan du börja spela upp musik i appen.
Stereon ändras till AirPlay-källan automatiskt och spelar upp ljud från Apple
enheten.
Obs! Om Apple enheten använder AirPlay 2-programvaran kan du ansluta till
flera stereor i samma nätverk.
Obs! Du kan inte strömma AirPlay-källan till andra stereor i nätverket med
Fusion PartyBus nätverket. Med programvaran AirPlay 2 kan du spela upp
innehåll på flera stereor i nätverket, men du får inte gruppera stereor.
Obs! På vissa AirPlay enheter påverkar justering av volymen på enheten
volymnivån på stereon.
Konfigurera en trådlös åtkomstpunkt för Apple AirPlay
För bästa resultat när du använder Apple AirPlay bör du konfigurera stereon som
en trådlös åtkomstpunkt och ansluta till stereon med din kompatibla Apple enhet.
Obs! Som standard är Wi‑Fi avstängt på stereon.
1
På stereoskärmen väljer du > Inställningar > Nätverk > WI-FI-
ÅTKOMSTPUNKT.
2
Skriv ner SSID och Lösenord.
3
Välj Spara.
4
Anslut Apple enheten till den trådlösa åtkomstpunkten i stereon med hjälp av
SSID och Lösenord.
Spela musik
Ställa in mottagarregion
Du måste välja den region du befinner dig i för att ta emot AM- och FM-stationer
på rätt sätt.
Om du är ansluten till en kompatibel SiriusXM mottagare och antenn och har ett
abonnemang (endast USA) måste du välja den region du befinner dig i för att
kunna ta emot SiriusXM stationer på rätt sätt.
Obs! SiriusXM är inte tillgänglig i alla områden.
Om du är ansluten till en kompatibel DAB-modul och antenn (medföljer inte)
måste du välja den region du befinner dig i för att kunna ta emot DAB-stationer
på rätt sätt.
Obs! DAB-stationer är inte tillgängliga i alla regioner.
1
Välj > Inställningar.
2
Välj Mottagarregion.
3
Välj den region du befinner dig i.
Byta radiostation
1
Välj en lämplig källa, t.ex. FM.
2
Välj för att välja ett inställningsläge.
Du kan använda läget Auto för att söka efter stationer, läget Manuell för att
manuellt ställa in en station och läget Förinst. för att välja nästa förinställda
station.
78
Snabbstartshandbok

3
Välj eller för att ställa in stationen.
TIPS: Du kan snabbt spara den valda stationen eller kanalen som en
förinställning genom att hålla ned .
Söka efter DAB-stationer
Innan du kan söka efter DAB-kanaler måste du ansluta en kompatibel DAB-
modul och -antenn (medföljer inte) till stereon. Eftersom DAB-signalerna endast
sänds i utvalda länder måste du även ställa in mottagarregionen på en plats där
DAB-signaler sänds.
1
Välj DAB-källa.
2
Välj för att söka efter tillgängliga DAB-stationer.
När sökningen är klar börjar den första tillgängliga stationen i den första
gruppen att spelas upp.
Obs! När den första sökningen är klar kan du välja igen för att göra en
omsökning efter DAB-kanaler. När omsökningen är klar börjar systemet spela
den första stationen i gruppen du lyssnade på när du startade omsökningen.
SiriusXM satellitradio
Bara SiriusXM ger dig mer av det du gillar att lyssna på, allt på ett och samma
ställe. Få över 140 kanaler, inklusive reklamfri musik plus sport, nyheter, snack,
komedi och underhållning. Välkommen till satellitradions värld. En SiriusXM
fordonsmottagare och ett abonnemang krävs. Gå till siriusxm.com om du vill veta
mer.
Mer information om aktivering eller användning av SiriusXM mottagaren finns i
användarhandboken till Apollo RA770.
Styra musikuppspelning på en USB-källa
1
Anslut en kompatibel USB-enhet till stereon.
2
Välj lämplig källa.
TIPS: Om USB-enheten har en skärm och kontroller kan du starta ett
musikprogram på USB-enheten för att starta uppspelningen.
3
Välj > USB
4
Välj USB-enhetens namn.
5
Bläddra bland musikfilerna på enheten och starta uppspelningen.
Kontrollera musikuppspelning på en ansluten smartphone eller
mediespelare
1
Anslut en kompatibel smartphone eller mediespelare till stereon via USB eller
Bluetooth (om tillgängligt).
2
Välj lämplig källa.
3
Starta ett musikprogram på den anslutna smartphonen eller mediespelaren
och börja uppspelningen.
DSP-inställningar
Den här stereon har digital signalbehandling (DSP). Du kan välja
förkonfigurerade DSP-inställningar för Fusion högtalare och förstärkare för att
optimera ljudåtergivningen på de installerade platserna.
Alla DSP-inställningar konfigureras med Fusion-Link fjärrkontrollsappen
(sidan 79). Mer information finns i användarhandboken till stereon.
Mer information
Fusion-Link trådlös fjärrkontroll-app
Du kan använda Fusion-Link fjärrkontrollsappen på din kompatibla Apple eller
Android enhet för att justera stereovolymen, ändra källa, styra uppspelningen,
välja och hantera radioförinställningar och justera vissa stereoinställningar.Du
kan använda appen för att konfigurera DSP-profiler på stereon.Du kan använda
appen för att uppdatera stereoprogramvaran.
Appen kommunicerar med stereon via en trådlös anslutning till den mobila
enheten. Du måste ansluta din kompatibla enhet till stereon med hjälp av
Bluetooth eller Wi‑Fi teknik för att kunna använda appen.
Om stereon är ansluten till ett nätverk med en Wi‑Fi åtkomstpunkt kan appen
kommunicera med stereon via nätverket för större räckvidd än en Bluetooth
anslutning.
Snabbstartshandbok
79

Obs! Du kan inte uppdatera stereons programvara via en Bluetooth anslutning.
Du måste ansluta appen via en Wi‑Fi anslutning för att kunna uppdatera
stereoprogramvaran trådlöst.
Du kan ansluta en Apple enhet till stereon via en USB-kabel om du vill uppdatera
stereons programvara.
Mer information om Fusion-Link fjärrkontrollsappen för kompatibla Apple eller
Android finns i Apple App Store eller Google Play butiken.
Registrera Apollo RA770
Hjälp oss hjälpa dig på ett bättre sätt genom att fylla i vår online-registrering
redan i dag!
• Gå till fusionentertainment.com.
• Spara inköpskvittot, i original eller kopia, på ett säkert ställe.
Apollo
™
RA770
快速入門手冊
快速入門
警告
請見產品包裝內附的 GARMIN 安全及產品資訊須知,以瞭解產品注
意事項及其他重要資訊。
取得使用者手冊
您可以從網路取得最新的使用手冊和手冊翻譯。
1
前往 fusionentertainment.com/manuals/ms-ra770。
2
選取手冊。
音響控制項
旋鈕
• 轉動可調整音量。
• 調整音量時,按下可切換區間。
• 轉動可在選單中移動或調整設定。
• 在功能表中時,按下可選取反白顯示的選項。
長按可變更來源。
秘訣: 您可以轉動旋鈕來瀏覽,然後按下旋鈕來選取來源。 您也可
以上下滑動螢幕,然後點選螢幕上的來源。
長按以開啟群組選單。
按下可開啟選單。
• 按下可開啟音響。
• 按下即可將音訊靜音。
• 長按以關閉網路上的特定音響或所有音響。
播放控制項
螢幕播放控制項會依選取的來源而變更。
備忘錄: 在播放媒體約五秒鐘後,播放控制項就會由手勢畫面功能
隱藏。 您可以在畫面上向下滑動,檢視播放控制項。 您可以在電源
選項設定中停用手勢畫面功能。
80
快速入門手冊

選取即可暫停媒體播放。
• 選取即可播放媒體或繼續媒體播放。
• DAB 來源:按下即可掃描 DAB 電台。
• 使用適用的來源時,選取即可跳至上一個曲目。
• 使用適用的來源時,按住即可將曲目倒帶。
• AM、FM 或 SiriusXM (在即時模式) 來源:
◦ 選取即可調諧到上一個電台或預設電台。
◦ 長按可更快地調諧 (僅手動模式)。
• SiriusXM (在重播模式) 來源:
◦ 選取以跳至前一首曲目。
◦ 按住以將目前曲目倒帶。
• DAB 來源:選取即可返回電台集合中的上一個 DAB 電台。
當您到達目前電台集合的第一個電台時,音響會自動變換到
上一個電台集合中的最後一個可用電台。
• 使用適用的來源時,選取即可跳至下一個曲目。
• 使用適用的來源時,按住即可將曲目快轉。
• AM、FM 或 SiriusXM (在即時模式) 來源:
◦ 選取即可調諧到下一個電台或預設電台。
◦ 長按可更快地調諧 (僅手動模式)。
• SiriusXM (在重播模式) 來源:
◦ 選取以跳至下一首曲目 (如果有的話)。
◦ 按住以將目前曲目快轉 (如果適用的話)。
• DAB 來源:選取即可前進到電台集合中的下一個 DAB 電台。
當您到達目前電台集合的最後一個電台時,音響會變換到下
一個電台集合中的第一個可用電台。
(AM、FM
或 DAB 來
源)
選取即可在調諧模式 (自動或手動) 和預設電台間切換。
長按可將目前的電台儲存成預設電台。
(SiriusXM 來
源)
按住即可在重播模式與即時模式之間切換。
重播模式:按下即可暫停和播放頻道。
即時模式:選取即可在調諧模式 (手動或類別) 和預設電台間切
換。
在 Aux 或光學來源上,選取即可提高已連接來源的增益。
在 Aux 或光學來源上,選取即可降低已連接來源的增益。
音響畫面
畫面上顯示的資訊會依選取的來源而有所不同。 螢幕播放控制項會
依選取的來源而變更 (第 80 頁)。 此範例顯示在使用 Bluetooth 無線技
術連線之裝置上正在播放曲目。
來源名稱
作用中區域、狀態圖示和捷徑
曲目詳細資料 (若有)
專輯封面 (如果可從相容的來源取得)
經過時間、曲目持續時間,以及目前曲目在播放清單曲目總數中的編號
(若有)
命名裝置
您應該為這個裝置輸入唯一名稱,這樣在檢視 Fusion PartyBus 網路上
的裝置時,就能輕鬆識別該裝置。
備忘錄: 您也可以命名並停用音響上的未使用區間和來源。 如需更
多資訊,請參閱使用手冊。
快速入門手冊
81

1
選取 > 設定。
2
選取設備名稱,並為裝置輸入唯一名稱。
設定預設區間
預設區間是您在轉動旋鈕時依預設調整的喇叭區間。
1
選取 > 設定。
2
選取 區間 > 指派預設區間。
3
選取區間。
調整音量
使用此音響,您可以在任何連線至 Fusion PartyBus 網路的音響上控制
任一區間的音量。
1
轉動旋鈕可調整音響上預設區間的音量。
2
必要時,按下旋鈕可在區間之間切換。
備忘錄: 如果此音響是群組的一部分,您可以調整群組中所有音
響的音量或每個音響上個別區間的音量 (第 82 頁)。
秘訣: 您可以按住旋鈕以調整區間的超低音揚聲器音量。
建立或編輯群組
您必須先將多個相容音響連線至 Fusion PartyBus 網路,才能建立群
組。 請參閱音響隨附的安裝指示,以安裝和設定網路。
您可以將網路上的相容音響合併成群組。 群組的音響可以分享群組
中所有音響上的可用來源,並控制媒體播放和音量,這可讓您在整
個船隻中體驗同步音訊。 您可以視需要從網路上任何相容的音響或
遙控器快速建立、編輯和拆開群組。
備忘錄: 無論這些音響是否位於群組中,您都可以調整網路中任何
相容音響上任何區間的音量。
像 Apollo SRX400 這樣的區間音響可以建立或加入一個群組,以控制
和播放其他音響上的音訊,但無法將自身的音訊分享到群組中。
如果音響是群組的一部分,您就無法變更設定。
如需瞭解群組和分享來源的其他考量,請參閱使用手冊。
1
選取 > 群組。
秘訣: 您可以在任何畫面中按住 以開啟群組選單。
2
在群組中選取您要作為主要音響的音響名稱,或選取現有群組名
稱。
3
選取您要新增至群組或從群組移除的音響。
4
選取完成。
選取來源
1
選取 。
2
轉動旋鈕可反白顯示來源。
備忘錄: 如果裝置是群組的一部分,請繼續轉動旋鈕,以存取群
組中其他裝置的來源 (第 82 頁)。
如果來源無法與群組分享,則會顯示為灰色,您無法選取該來
源。
3
按下旋鈕以選取來源。
調整背光與旋鈕亮度
備忘錄: 如果您將電線線束的暗線連接至船隻的照明線,則在船隻
燈源開啟時背光和旋鈕會自動調暗。 這可能會影響您對亮度設定的
調整。
1
選取 > 亮度。
2
調整亮度等級。
媒體播放器連接
小心
不使用時,請務必中斷媒體播放器與音響的連接,且勿將其留在船
隻內。 如此有助於減少遭竊和受到極端溫度損壞的風險。
在操作船隻時,切勿在分心的情況下移除媒體播放器或使用您的音
響。 查詢並遵守所有與使用相關的航海法規。
82
快速入門手冊

此音響接受各種媒體播放器,包括智慧型手機和其他行動裝置。 您
可以使用 Bluetooth 無線連線或以 USB 連接至 USB 連接埠等方式來連
接相容的媒體播放器。 音響可播放連線至相同網路之通用隨插即用
(UPnP) 裝置的媒體內容,例如網路附接儲存 (NAS) 裝置。 音響可使
用 AirPlay 功能,播放連接相同網路的相容 Apple 裝置中的媒體內
容。
USB 裝置相容性
您可以使用 USB 隨身碟或您的媒體播放器隨附的 USB 傳輸線,將媒
體播放器或行動裝置連接至 USB 連接埠。
此音響相容於 iAP2 Apple 裝置,例如 iPhone Xs Max、iPhone Xs、iPhone
XR、iPhone X、iPhone 8 Plus、iPhone 8、iPhone 7 Plus、iPhone 7、
iPhone SE、iPhone 6s Plus、iPhone 6s、iPhone 6 Plus、iPhone 6、iPhone
5s 與 iPod touch (第 6 代)。
此音響相容於支援 MTP 模式的 Android 裝置。
此音響與媒體播放器和其他 USB 大量儲存裝置 (包括 USB 隨身碟) 相
容。 USB 隨身碟上的音樂必須符合以下條件:
• 音樂檔案的格式必須為 MP3、AAC (.m4a),或 FLAC 檔案。
• 若您連接可攜式硬碟,必須將其連接到外部電源。 此音響上的
USB 連接埠無法為可攜式硬碟供電。
• USB 大量儲存裝置必須使用以下其中一個系統進行格式化:
◦ Microsoft:NTFS、VFAT、FAT
1
、MSDOS
◦ Apple:HFS、HFSPLUS
◦ Linux:EXT2、EXT3、EX4
連接
USB
裝置
您可以將 USB 裝置連接至音響上的 USB 連接埠。
1
找出音響背面的 USB 連接埠。
2
將 USB 裝置連接至 USB 連接埠。
3
選取 USB 來源。
1
FAT 包含大部分類型的 FAT 檔案系統,但 exFAT 除外。
連接相容的 Bluetooth 裝置
您可以利用 Bluetooth 無線連線播放相容的 Bluetooth 裝置的媒體。
您可以使用 Bluetooth 裝置上的媒體應用程式,或是 Fusion-Link 遙控
應用程式 (第 85 頁) 來控制音樂的播放。
1
選取 BT 來源。
2
選取 > BT > 連線 > 可被搜尋到,讓相容的 Bluetooth 裝置可搜尋
到此音響。
3
在相容的 Bluetooth 裝置上啟用 Bluetooth。
4
將相容的 Bluetooth 裝置移動到音響的 10 公尺 (33 英尺) 內。
5
在相容的 Bluetooth 裝置上,搜尋 Bluetooth 裝置。
6
在相容的 Bluetooth 裝置上,從已偵測到之裝置的清單中選取此音
響。
7
在相容的 Bluetooth 裝置上,依照畫面上的指示與已搜尋到的音響
進行配對和連線。
配對時,相容的 Bluetooth 裝置可能會要求您在音響上確認代碼。
音響不會顯示代碼,但是當您在 Bluetooth 裝置上確認訊息後就會
正確連接。
8
如果相容的 Bluetooth 裝置未立即連接至音響,請重複步驟 1 到
7。
在兩分鐘後,可被搜尋到設定會自動停用。
備忘錄: 在部分 Bluetooth 裝置上,調整裝置的音量會影響音響的音
量。
連線至 Garmin 手錶
如需手錶的更多資訊,請前往 garmin.com/manuals 參閱手錶使用手
冊。
1
遵循手錶使用手冊的指示,從 Connect IQ 商店將 Fusion-Link Lite 應
用程式安裝至手錶上。
2
在音響上選取 BT 來源。
3
選取 > BT > 連線 > 可被搜尋到。
快速入門手冊
83

音響會維持「可被搜尋到」兩分鐘。
4
將手錶移動到音響的 3 公尺 (10 英尺) 內。
備忘錄: 進行配對時,請與其他 ANT 裝置保持 10 公尺 (33 英尺)
的距離。
5
開啟手錶上的 Fusion-Link Lite 應用程式。
初次在手錶上開啟此應用程式時,手錶即會自動與音響配對及連
線。 若要與其他音響配對,請在 Fusion-Link Lite 應用程式中選取
Settings > Pair new。
6
使用手錶上的 Fusion-Link Lite 應用程式控制音訊播放。
裝置配對後,當其電源開啟並在範圍內,且手錶有開啟應用程式
時,裝置即會自動連線。
連線至 ARX70 遙控器
1
在音響上選取 BT 來源。
2
選取 > BT > 連線 > 可被搜尋到。
3
將 ARX70 遙控器移動到距離音響 10 公尺 (33 英尺) 內的位置。
備忘錄: 進行配對時,請與其他 ANT 裝置保持 10 公尺 (33 英尺)
的距離。
4
在 ARX70 遙控器上長按 ,直到狀態 LED 開始交替亮起綠色和
紅色為止。
遙控器即會搜尋音響。 在遙控器成功配對時,狀態 LED 會短暫
亮起綠色,然後熄滅。
若遙控器找不到音響,狀態 LED 會短暫亮起紅色,然後熄滅。
使用 AirPlay 連接 Apple 裝置
1
從您 Apple 裝置上的設定選單中,連線到您相容 Fusion 音響使用
的相同無線網路。
備忘錄: 您可以使用有線乙太網路連線,將部分 Apple 裝置連線
到網路 (如適用)。 如需更多資訊,請前往 Apple 網站。
2
在您的 Apple 裝置上,開啟要串流到音響的音樂應用程式。
3
從音樂應用程式或程式選取 或 ,然後選取音響的名稱。
4
必要時,從應用程式開始播放音樂。
音響會自動變更為 AirPlay 來源,並從您的 Apple 裝置播放音訊。
備忘錄: 若您的 Apple 裝置正在使用 AirPlay 2 軟體,則您可以在
相同網路上連線至多個音響。
備忘錄: 您無法使用 Fusion PartyBus 網路將 AirPlay 來源串流到網
路上的其他音響。 您可以使用 AirPlay 2 軟體在網路上多個音響播
放內容,但音響不能加入群組。
備忘錄: 在部分 AirPlay 裝置上,調整裝置的音量會影響音響的
音量。
為
Apple AirPlay
設定無線存取點
使用 Apple AirPlay 時,為獲得最佳效果,您應將此音響設定為無線存
取點,並使用相容 Apple 裝置連線。
備忘錄: 根據預設,音響上的 Wi‑Fi 為關閉。
1
在音響畫面上,選取 > 設定 > 網路 > WI-FI 存取點。
2
寫下 SSID 與密碼。
3
選取儲存。
4
使用 SSID 與 密碼將 Apple 裝置連線至音響無線存取點。
播放音樂
設定調諧器地區
您必須選取所在地區才能正確收聽 AM 和 FM 電台。
如果您已連接至相容的 SiriusXM 調諧器和天線,並已訂閱 (限美國),
則必須選取所在地區才能正確收聽 SiriusXM 電台。
備忘錄: 並非所有地區皆提供 SiriusXM。
如果您已連接至相容的 DAB 模組和天線 (未隨附),則必須選取所在
地區才能正確收聽 DAB 電台。
備忘錄: 並非所有地區皆提供 DAB 電台。
84
快速入門手冊

1
選取 > 設定。
2
選取調諧器地區。
3
選取您的所在地區。
變更無線電台
1
選取適用的來源,例如 FM。
2
選取 以選擇調諧模式。
您可以使用自動模式來掃描電台、手動設定模式來手動調諧到某
個電台,以及預設模式來選取下一個預設電台。
3
選取 或 可調諧到某個電台。
秘訣: 您可以透過長按 快速地將選取的電台或頻道儲存為
預設電台。
掃描 DAB 電台
在您可以掃描 DAB 電台之前,您必須將相容的 DAB 模組和天線 (未
隨附) 連接到音響。 因為只有在特定的國家中才會廣播 DAB 訊息,
您也必須將調諧器地區設定到有廣播 DAB 訊號的位置。
1
選取 DAB 來源。
2
選取 來掃描可用的 DAB 電台。
掃描完成後,會開始播放找到的第一個電台集合中的第一個電
台。
備忘錄: 第一次掃描完成後,您可以再次選取 ,重新掃描 DAB
電台。 重新掃描完成後,系統會開始播放您開始重新掃描時正在
聆聽之電台集合中的第一個電台。
SiriusXM 衛星廣播
只有 SiriusXM 能將您喜愛聆聽的內容全都集中在一處。 盡情聆聽超
過 140 個頻道,無論是無廣告音樂,還是最棒的運動、新聞、脫口
秀、喜劇和娛樂內容,應有盡有。 歡迎來到衛星廣播的精彩世界。
需要 SiriusXM Vehicle Tuner 與訂閱服務。 如需更多資訊,請前往
siriusxm.com。
若要進一步瞭解如何啟動或操作 SiriusXM 調諧器,請參閱 Apollo
RA770 使用者手冊。
控制 USB 來源上的音樂播放
1
將相容的 USB 裝置連接至音響
2
選取適當的來源。
秘訣: 如果 USB 裝置有螢幕和控制項,您可以在 USB 裝置上啟
動音樂應用程式即可開始播放。
3
選取 > USB
4
選取 USB 裝置的名稱。
5
瀏覽裝置上的音樂檔案並開始播放。
控制已連接智慧型手機或媒體播放器上的音樂播放
1
使用 USB 或 Bluetooth (如果有),將相容的智慧型手機或媒體播放
器連接到音響。
2
選取適當的來源。
3
在連接的智慧型手機或媒體播放器上啟動音樂應用程式,然後開
始播放。
DSP 設定
此音響配備數位訊號處理 (DSP) 功能。 您可以選取預先設定的 DSP
設定,讓 Fusion 喇叭和放大器在安裝所在位置最佳化音訊再現。
所有 DSP 設定都是使用 Fusion-Link 遙控應用程式 (第 85 頁) 設定。
如需更多資訊,請參閱音響使用手冊。
更多資訊
Fusion-Link 無線遙控應用程式
您可以在相容的 Apple 或 Android 裝置上使用 Fusion-Link 遙控應用程
式,來調整音響音量、變更來源、控制播放、選取和管理廣播電台
預設,以及調整部分音響設定。您可以使用應用程式來設定音響上
的 DSP 設定檔。您可以使用應用程式來更新音響軟體。
快速入門手冊
85

該應用程式會使用行動裝置的無線連線與音響進行通訊。 您必須使
用 Bluetooth 或 Wi‑Fi 技術來使用應用程式,才能將相容裝置連接至音
響。
如果音響連接至有 Wi‑Fi 存取點的網路,則應用程式可以使用此網路
來與音響通訊,涵蓋的範圍會比使用 Bluetooth 連線更大。
備忘錄: 您無法使用 Bluetooth 連線更新音響軟體。 您必須使用
Wi‑Fi 連線與應用程式連線,才能以無線方式更新音響軟體。
您可以使用 USB 纜線將 Apple 裝置連接至音響,以更新音響軟體。
如需適用於相容 Apple 或 Android 裝置之 Fusion-Link 遙控應用程式的相
關資訊,請前往 Apple App Store 或 Google Play 商店。
註冊您的 Apollo RA770
立即完成線上註冊,以協助我們提供您更佳的支援。
• 請前往 fusionentertainment.com。
• 請妥善保管原始收據或副本。
86 快速入門手冊


®
F US I O N E N T E R T A I N M E N T . C O M
FUSION SUPPORT
New Zealand 09 369 2900
Australia 1300 736 012
Europe +44 (0) 370 850 1244
USA 623 580 9000
Pacific +64 9 369 2900
TA-2018/1687
Garmin
®
, ANT
®
, Fusion
®
, and the Fusion logo are trademarks of Garmin Ltd. or its subsidiaries, registered in the USA and other countries. Apollo
™
, Connect
IQ
™
, Fusion-Link
™
, Fusion-Link Lite
™
, and Fusion PartyBus
™
are trademarks of Garmin Ltd. or its subsidiaries. These trademarks may not be used without the
express permission of Garmin.
Apple
®
, AirPlay
®
, iPhone
®
, and iPod touch
®
are trademarks of Apple Inc., registered in the USA and other countries. App Store
SM
is a service mark of Apple
Inc., registered in the USA and other countries. Android
™
and Google Play
™
are trademarks of Google Inc. BLUETOOTH
®
word mark and logos are owned
by the Bluetooth SIG, Inc. and any use of such marks by Garmin is under license. NMEA 2000
®
and the NMEA 2000 logo are registered trademarks of the
National Marine Electronics Association. Wi‑Fi
®
is a registered mark of Wi-Fi Alliance Corporation. SiriusXM
®
and all related marks and logos are trademarks
of Sirius XM Radio Inc. All rights reserved. Other trademarks and trade names are those of their respective owners.
El número de registro COFETEL/IFETEL puede ser revisado en el manual a través de la siguiente página de internet.
190-02382-90_0F
December 2020
Printed in Taiwan
fusionentertainment.com/manuals/ms-ra770
Owner's Manual · 用户手册 ·使用者手冊 ·
Korisnički priručnik · Brugervejledning ·
Gebruikershandleiding · Käyttöopas ·
Manuel d'utilisation · Benutzerhandbuch ·
Εγχειρίδιο κατόχου · Manual Utente · ママニュアル ·
사용설명서 · Brukerveiledning ·
Podręcznik użytkownika · Manual do proprietário ·
Priročnik za uporabo · Manual del usuario ·
Användarhandbok · ค มอสาหรบเจ าของ
Documenttranscriptie
FUSION Apollo™ RA770 Quick Start Manual ® Quick Start Manual Manuel de démarrage rapide Manuale di avvio rapido Schnellstartanleitung Guía de inicio rápido Manual de início rápido Snelstartgids Lynstartvejledning Aloitusopas Hurtigstartveiledning Snabbstartshandbok 快速入門手冊 2 8 16 23 31 38 45 53 60 66 73 80 ® FUSIONENTERTAINMENT.COM Apollo™ RA770 Quick Start Manual Getting Started WARNING See the Important Safety and Product Information guide in the product box for product warnings and other important information. Getting the Owner's Manual You can get the latest owner's manual and translations of manuals from the web. 1 Go to fusionentertainment.com/manuals/ms-ra770. 2 Select a manual. Stereo Controls • Dial • • • Turn to adjust the volume. When adjusting the volume, press to switch between zones. Turn to move through the menus or adjust a setting. When in a menu, press to select the highlighted option. Press to open the menu. • Press to turn on the stereo. • Press to mute the audio. • Press and hold to turn off the stereo or all stereos on the network. Playback Controls The on-screen playback controls may change depending on the source selected. NOTE: After playing media for about five seconds, the playback controls are hidden by the gesture screen feature. You can swipe down on the screen to view the playback controls. You can disable the gesture screen feature in the POWER OPTIONS settings. Select to pause media playback. • Select to play media or resume media playback. • DAB source: press to scan for DAB stations. • Select to skip to the previous track, when using an applicable source. • Hold to rewind the track when using an applicable source. • AM, FM, or SiriusXM (in Live Mode) source: ◦ Select to tune to the previous station or preset. ◦ Hold for faster tuning (manual mode only). • SiriusXM (in Replay Mode) source: ◦ Select to skip to the previous track. ◦ Hold to rewind the current track. • DAB source: Select to return to the previous DAB station in the ensemble. When you reach the beginning of the current ensemble, the stereo automatically changes to the last available station in the previous ensemble. Press to change the source. TIP: You can turn the dial to browse, and press the dial to select the source. You can also swipe the screen up and down, and touch a source on the screen. Press and hold to open the GROUPS menu. 2 Quick Start Manual • Select to skip to the next track, when using an applicable source. • Hold to fast-forward the track when using an applicable source. • AM, FM, or SiriusXM (in Live Mode) source: ◦ Select to tune to the next station or preset. ◦ Hold for faster tuning (manual mode only). • SiriusXM (in Replay Mode) source: ◦ Select to skip to the next track, if applicable. ◦ Hold to fast-forward the current track, if applicable. • DAB source: Select to advance to the next DAB station in the ensemble. When you reach the end of the current ensemble, the stereo automatically changes to the first available station in the next ensemble. (AM, FM, or DAB sources) (SiriusXM source) Select to cycle through the tuning modes (auto or manual) and presets. Press and hold to save the current station as a preset. Source name Active zone, status icons, and shortcuts Track details (if available) Album art (if available from a compatible source) Hold to switch between Replay Mode and Live Mode. Replay Mode: press to pause and play the channel. Live Mode: Select to cycle through the tuning modes (manual or category) and presets. On the Aux or Optical source, select to increase the gain for the connected source. On the Aux or Optical source, select to decrease the gain for the connected source. Stereo Screen The information displayed on the screen varies depending on the source selected. The on-screen playback controls may change depending on the source selected (page 2). This example shows a track playing on a device connected using Bluetooth wireless technology. ® Quick Start Manual Elapsed time, track duration, and the current track number out of the total number of tracks in the playlist (if available) Naming the Device You should enter a unique name for this device so you can easily identify it when viewing devices on the Fusion PartyBus™ network. NOTE: You can also name and disable unused zones and sources on the stereo. See the owner's manual for more information. 1 Select > SETTINGS. 2 Select DEVICE NAME, and enter a unique name for the device. Setting the Home Zone The home zone is the speaker zone that you adjust by default when you turn the dial. 1 Select > SETTINGS. 2 Select ZONE > ASSIGN HOME ZONE. 3 3 Select a zone. Adjusting the Volume Using this stereo, you can control the volume of any zone on any stereo connected to the Fusion PartyBus network. 1 Turn the dial to adjust the volume for the home zone on the stereo. 2 If necessary, press the dial to switch between zones. NOTE: If this stereo is part of a group, you can adjust the volume of all stereos in the group or individual zones on each stereo (page 4). TIP: You can press and hold the dial to adjust the subwoofer level of a zone. Creating or Editing a Group Before you can create a group, you must connect multiple compatible stereos to the Fusion PartyBus network. See the installation instructions provided with your stereo for installing and configuring the network. You can combine compatible stereos on the network into groups. Grouped stereos can share available sources and control media playback and volume on all of the stereos in the group, which allows for a synchronized audio experience across the vessel. You can quickly create, edit, and break up groups as needed from any compatible stereo or remote control on the network. NOTE: You can adjust the volume of any zone on any compatible stereo on the network, regardless of whether or not those stereos are in the group. A zone stereo, such as the Apollo™ SRX400, can create or join a group to control and play sources from other stereos, but it cannot share its sources with the group. You cannot change the settings when a stereo is part of a group. For additional considerations about groups and sharing sources, see the owner's manual. 1 Select > GROUPS. TIP: You can hold from any screen to open the GROUPS menu. 4 2 Select the name of the stereo you want to be the primary stereo in the group, or select the name of an existing group. 3 Select the stereos you want to add to or remove from the group. 4 Select DONE. Selecting a Source 1 Select . 2 Turn the dial to highlight a source. NOTE: If the device is part of a group, continue turning the dial to access the sources on other devices in the group (page 4). If a source cannot be shared with the group, it will appear gray and you cannot select it. 3 Press the dial to select the source. Adjusting the Backlight and Dial Brightness NOTE: If you connected the dim wire on the wiring harness to the boat's illumination wire, the backlight and dial dim automatically when the boat lights are on. This may affect how you adjust the brightness setting. 1 Select > BRIGHTNESS. 2 Adjust the brightness level. Media Player Connection CAUTION Always disconnect your media player from the stereo when not in use and do not leave it in your vessel. This helps reduce the risk of theft and damage from extreme temperatures. Do not remove the media player or use your stereo in a distracting manner while operating the vessel. Check and obey all marine laws in association with use. The stereo accepts a variety of media players, including smartphones and other mobile devices. You can connect a compatible media player using a Bluetooth Quick Start Manual wireless connection or a USB connection to the USB port. The stereo can play media from Universal Plug and Play (UPnP) devices, such as a Network Attached Storage (NAS) device connected to the same network. The stereo can play media from a compatible Apple device connected to the same network using the AirPlay feature. ® ® USB Device Compatibility You can use a USB flash drive or the USB cable included with your media player to connect a media player or mobile device to the USB port. The stereo is compatible with iAP2 Apple devices such as the iPhone Xs Max, iPhone Xs, iPhone XR, iPhone X, iPhone 8 Plus, iPhone 8, iPhone 7 Plus, iPhone 7, iPhone SE, iPhone 6s Plus, iPhone 6s, iPhone 6 Plus, iPhone 6, iPhone 5s, and iPod touch (6th generation). The stereo is compatible with Android™ devices that support MTP mode. The stereo is compatible with media players and other USB mass storage devices, including USB flash drives. Music on USB drives must meet these conditions: • The music files must be formatted as MP3, AAC (.m4a), or FLAC, files. • If you connect a portable hard drive, you must connect it to an external power source. The USB port on this stereo cannot provide power for a portable hard drive. • The USB mass storage device must be formatted using one of the following systems: ◦ Microsoft : NTFS, VFAT, FAT1, MSDOS ◦ Apple: HFS, HFSPLUS ◦ Linux: EXT2, EXT3, EX4 ® ® ® Connecting a USB Device You can connect a USB device to the USB port on the stereo. 1 Locate the USB port on the back of the stereo. 2 Connect the USB device to the USB port. 1 FAT includes most types of FAT file systems except exFAT. Quick Start Manual 3 Select the USB source. Connecting a Compatible Bluetooth Device You can play media from a compatible Bluetooth device using the Bluetooth wireless connection. You can control the music playback with the media app on a Bluetooth device or using the Fusion-Link™ remote control app (page 8). 1 Select the BT source. 2 Select > BT > CONNECTIONS > DISCOVERABLE to make the stereo visible to your compatible Bluetooth device. 3 Enable Bluetooth on your compatible Bluetooth device. 4 Bring the compatible Bluetooth device within 10 m (33 ft.) of the stereo. 5 On your compatible Bluetooth device, search for Bluetooth devices. 6 On your compatible Bluetooth device, select the stereo from the list of detected devices. 7 On your compatible Bluetooth device, follow the on-screen instructions to pair and connect to the discovered stereo. When pairing, your compatible Bluetooth device may ask you to confirm a code on the stereo. The stereo does not display a code, but it does connect correctly when you confirm the message on the Bluetooth device. If 8 your compatible Bluetooth device does not immediately connect to the stereo, repeat steps 1 through 7. The DISCOVERABLE setting is disabled automatically after two minutes. NOTE: On some Bluetooth devices, adjusting the volume on the device affects the volume level on the stereo. Connecting to a Garmin Watch ® For more information about the watch, see the watch manual at garmin.com /manuals. 1 Following the instructions in the watch manual, install the Fusion-Link Lite™ app from the Connect IQ™ store onto the watch. 5 2 On the stereo, select the BT source. 3 Select > BT > CONNECTIONS > DISCOVERABLE. The stereo remains discoverable for two minutes. 4 Bring the watch within 3 m (10 ft.) of the stereo. NOTE: Stay 10 m (33 ft.) away from other ANT devices while pairing. Open the Fusion-Link Lite app on the watch. 5 The first time you open the app on the watch, the watch automatically pairs with and connects to the stereo. If you need to pair to another stereo, in the Fusion-Link Lite app, select Settings > Pair new. 6 Control the audio playback using the Fusion-Link Lite app on the watch. After the devices are paired, they connect automatically when they are turned on, within range, and the app is open on the watch. ® Connecting to an ARX70 Remote Control 1 On the stereo, select the BT source. 2 Select > BT > CONNECTIONS > DISCOVERABLE. 3 Bring the ARX70 remote control within 10 m (33 ft.) of the stereo. NOTE: Stay 10 m (33 ft.) away from other ANT devices while pairing. 4 On the ARX70 remote control, press and hold until the status LED starts alternating green and red. The remote control searches for the stereo. When the remote control pairs successfully, the status LED turns on green briefly and then turns off. If the remote control cannot find the stereo, the status LED turns on red briefly and then turns off. Connecting an Apple Device Using AirPlay 1 From the settings menu on your Apple device, connect to the same wireless network as your compatible Fusion stereo. ® 6 NOTE: You can connect some Apple devices to the network using a wired Ethernet connection, if applicable. Go to the Apple website for more information. 2 On your Apple device, open the music app you want to stream to the stereo. 3 From the music app or program, select or , and select the name of the stereo. 4 If necessary, start playing music on the app. The stereo changes to the AirPlay source automatically and plays audio from your Apple device. NOTE: If your Apple device is using AirPlay 2 software, you can connect to multiple stereos on the same network. NOTE: You cannot stream the AirPlay source to other stereos on the network using the Fusion PartyBus network. Using AirPlay 2 software, you can play content on multiple stereos on the network, but the stereos must not be grouped. NOTE: On some AirPlay devices, adjusting the volume on the device affects the volume level on the stereo. Configuring a Wireless Access Point for Apple AirPlay For the best results when using Apple AirPlay, you should set up this stereo as a wireless access point and connect to it using your compatible Apple device. NOTE: By default, Wi‑Fi is off on the stereo. 1 From the stereo screen, select > SETTINGS > NETWORK > WI-FI ACCESS POINT. 2 Write down the SSID and PASSWORD. 3 Select SAVE. 4 Connect your Apple device to the stereo wireless access point using the SSID and PASSWORD. ® Quick Start Manual Playing Music Setting the Tuner Region You must select the region you are in to receive AM and FM stations properly. If you are connected to a compatible SiriusXM tuner and antenna, and have a subscription (USA only), you must select the region you are in to receive SiriusXM stations properly. NOTE: SiriusXM is not available in all regions. If you are connected to a compatible DAB module and antenna (not included), you must select the region you are in to receive DAB stations properly. NOTE: DAB stations are not available in all regions. 1 Select > SETTINGS. 2 Select TUNER REGION. 3 Select the region you are in. ® Changing the Radio Station 1 Select an applicable source, such as FM. to select a tuning mode. 2 Select You can use AUTO mode to scan stations, MANUAL mode to manually tune to a station, and PRESET mode to select the next preset station. 3 Select or to tune to the station. TIP: You can quickly save the selected station or channel as a preset by holding . Scanning for DAB Stations Before you can scan for DAB stations, you must connect a compatible DAB module and antenna (not included) to the stereo. Because DAB signals are broadcast in select countries only, you must also set the tuner region to a location where DAB signals are broadcast. 1 Select the DAB source. 2 Select to scan for available DAB stations. Quick Start Manual When scanning is complete, the first available station in the first ensemble found begins playing. NOTE: After the first scan is complete, you can select again to re-scan for DAB stations. When the re-scan is complete, the system starts playing the first station in the ensemble you were listening to when you started the rescan. SiriusXM Satellite Radio Only SiriusXM brings you more of what you love to listen to, all in one place. Get over 140 channels, including commercial-free music plus the best sports, news, talk, comedy and entertainment. Welcome to the world of satellite radio. A SiriusXM Vehicle Tuner and subscription are required. For more information, go to siriusxm.com. To learn more about activation or operation of the SiriusXM tuner, see the Apollo RA770 Owner's Manual. Controlling Music Playback on a USB Source 1 Connect a compatible USB device to the stereo. 2 Select the appropriate source. TIP: If the USB device has a screen and controls, you can launch a music application on the USB device to begin playback. 3 Select > USB 4 Select the name of the USB device. 5 Browse the music files on the device and begin playback. Controlling Music Playback on a Connected Smartphone or Media Player 1 Connect a compatible smartphone or media player to the stereo using USB or Bluetooth (if available). 2 Select the appropriate source. 3 Launch a music application on the connected smartphone or media player, and begin playback. 7 • DSP Settings This stereo features digital signal processing (DSP). You can select preconfigured DSP settings for Fusion speakers and amplifiers to optimize audio reproduction in their installed locations. All DSP settings are configured using the Fusion-Link remote control app (page 8). See the stereo owner's manual for more information. More Information Fusion-Link Wireless Remote Control App You can use the Fusion-Link remote control app on your compatible Apple or Android device to adjust the stereo volume, change the source, control playback, select and manage radio presets, and adjust some stereo settings.You can use the app to set up and configure DSP profiles on the stereo.You can use the app to update the stereo software. The app communicates with the stereo using a wireless connection to the mobile device. You must connect your compatible device to the stereo using Bluetooth or Wi‑Fi technology to use the app. If the stereo is connected to a network with a Wi‑Fi access point, the app can communicate with the stereo using the network for greater range than a Bluetooth connection. NOTE: You cannot update the stereo software using a Bluetooth connection. You must connect the app using a Wi‑Fi connection to update the stereo software wirelessly. You can connect an Apple device to the stereo using a USB cable to update the stereo software. For information about the Fusion-Link remote control app for compatible Apple or Android devices, go to the Apple App Store or the Google Play™ store. Keep the original sales receipt, or a photocopy, in a safe place. Apollo™ RA770 Manuel de démarrage rapide Mise en route AVERTISSEMENT Consultez le guide Informations importantes sur le produit et la sécurité inclus dans l'emballage du produit pour prendre connaissance des avertissements et autres informations importantes sur le produit. Téléchargement du manuel d'utilisation Vous pouvez récupérer le manuel d'utilisation et les traductions des manuels sur le Web. 1 Rendez-vous sur fusionentertainment.com/manuals/ms-ra770. 2 Sélectionnez un manuel. Touches du système stéréo SM Registering Your Apollo RA770 Help us better support you by completing our online registration today. • Go to fusionentertainment.com. 8 Manuel de démarrage rapide • Tournez la molette pour régler le volume. Molette • Lorsque vous réglez le volume, appuyez sur la molette pour basculer d'une zone à une autre. • Tournez la molette pour parcourir les menus ou configurer un réglage. • Dans un menu, appuyez sur la molette pour sélectionner l'option mise en évidence. Appuyez sur ce bouton pour modifier la source. ASTUCE : Vous pouvez faire tourner la molette pour parcourir les options et appuyer dessus pour sélectionner la source. Vous pouvez aussi balayer l'écran vers le haut ou vers le bas, puis appuyer sur une source à l'écran. Maintenez ce bouton enfoncé pour ouvrir le menu Groupes. Appuyez sur ce bouton pour ouvrir le menu. • Appuyez sur ce bouton pour allumer le système stéréo. • Appuyez sur cette touche pour désactiver le son. • Maintenez ce bouton enfoncé pour éteindre la chaîne stéréo ou toutes les chaînes stéréo du réseau. Commandes de lecture Les commandes de lecture affichées à l'écran peuvent varier en fonction de la source sélectionnée. REMARQUE : après environ cinq secondes de lecture d'un fichier multimédia, les commandes de lecture sont masquées par l'écran de veille. Vous pouvez balayer l'écran vers le bas pour afficher les commandes de lecture. Vous pouvez désactiver l'écran de veille dans les paramètres Options mise tension. Appuyez sur cette touche pour mettre la lecture en pause. • Appuyez sur cette touche pour lire un fichier multimédia ou reprendre la lecture. • Source DAB : appuyez sur cette touche pour rechercher les stations DAB. Manuel de démarrage rapide • Appuyez sur cette touche pour revenir à la piste précédente, lorsque la source applicable est utilisée. • Maintenez cette touche enfoncée pour revenir en arrière dans la piste, lorsqu'une source applicable est utilisée. • Source AM, FM ou SiriusXM (en mode Live) : ◦ Appuyez sur cette touche pour atteindre la station ou la station préréglée précédente. ◦ Maintenez cette touche enfoncée pour parcourir les stations plus rapidement (mode manuel uniquement). • Source SiriusXM (en mode Replay) : ◦ Sélectionnez cette touche pour passer à la piste précédente. ◦ Maintenez cette touche enfoncée pour faire un retour arrière dans la piste en cours. • Source DAB : appuyez sur cette touche pour revenir à la station DAB précédente dans l'ensemble. Lorsque vous atteignez le début de l'ensemble en cours, la stéréo passe automatiquement à la dernière station disponible de l'ensemble précédent. • Appuyez sur cette touche pour passer à la piste suivante, lorsque la source applicable est utilisée. • Maintenez cette touche enfoncée pour avancer dans la piste, lorsqu'une source applicable est utilisée. • Source AM, FM ou SiriusXM (en mode Live) : ◦ Appuyez sur cette touche pour atteindre la station ou la station préréglée suivante. ◦ Maintenez cette touche enfoncée pour parcourir les stations plus rapidement (mode manuel uniquement). • Source SiriusXM (en mode Replay) : ◦ Sélectionnez cette touche pour passer à la piste suivante, si besoin. ◦ Maintenez cette touche enfoncée pour effectuer une avance rapide dans la piste en cours, si besoin. • Source DAB : appuyez sur cette touche pour passer à la station DAB suivante de l'ensemble. Lorsque vous atteignez la fin de l'ensemble en cours, la stéréo passe automatiquement à la première station disponible du prochain ensemble. 9 (Sources AM, FM ou DAB) (Source SiriusXM) Sélectionnez cette touche pour faire défiler les modes de réglage (auto ou manuel) et les stations préréglées. Maintenez ce bouton enfoncé pour enregistrer la station actuelle comme station préréglée. Maintenez ce bouton enfoncé pour basculer entre les modes Replay et Live. Mode Replay : appuyez sur cette touche pour mettre en pause et jouer le canal. Mode Live : sélectionnez cette touche pour faire défiler les modes de réglage (manuel ou catégorie) et les stations préréglées. Source Aux ou Optique : appuyez sur cette touche pour augmenter la sensibilité de la source connectée. Source Aux ou Optique ; appuyez sur cette touche pour diminuer la sensibilité de la source connectée. Ecran de la chaîne stéréo Les informations qui apparaissent à l'écran varient en fonction de la source sélectionnée. Les commandes de lecture affichées à l'écran peuvent varier en fonction de la source sélectionnée (page 9). Dans cet exemple, l'appareil lit une piste enregistrée sur un appareil connecté à l'aide de la technologie sans fil Bluetooth. Informations sur la piste (si disponibles) Pochette de l'album (si disponible à partir d'une source) Temps écoulé, durée de la piste et numéro de la piste en cours de lecture par rapport au nombre total de pistes dans la liste de chansons (si disponible) Nom de l'appareil Il est conseillé de saisir un nom unique pour cet appareil afin de pouvoir l'identifier facilement sur le réseau Fusion PartyBus. REMARQUE : vous pouvez également nommer et désactiver les zones et sources inutilisées sur la chaîne stéréo. Pour plus d'informations, reportez-vous au manuel d'utilisation. 1 Sélectionnez > Paramètres. 2 Sélectionnez Nom de l'appareil, puis saisissez un nom unique pour l'appareil. Configuration de la zone par défaut La zone par défaut est la zone de haut-parleur que vous réglez par défaut lorsque vous tournez la molette. 1 Sélectionnez > Paramètres. 2 Sélectionnez Zone > Attribuer une zone par défaut. 3 Sélectionnez une zone. Réglage du volume Nom de la source À partir de cette chaîne stéréo, vous pouvez contrôler le volume de n'importe quelle zone sur n'importe quelle chaîne stéréo connectée au réseau Fusion PartyBus. 1 Tournez la molette pour régler le volume de la zone par défaut de la chaîne stéréo. 2 Si besoin, appuyez sur la molette pour basculer entre une zone et une autre. Zone active, icônes d'état et raccourcis 10 Manuel de démarrage rapide REMARQUE : si cette chaîne stéréo fait partie d'un groupe, vous pouvez régler le volume de toutes les chaînes stéréo du groupe ou des zones individuelles de chaque chaîne stéréo (page 11). ASTUCE : vous pouvez maintenir la molette enfoncée pour régler le niveau des basses d'une zone. Création ou modification d'un groupe Avant de pouvoir créer un groupe, vous devez connecter plusieurs chaînes stéréo compatibles au réseau Fusion PartyBus. Consultez les instructions d'installation fournies avec votre chaîne stéréo pour l'installation et la configuration du réseau. Vous pouvez regrouper plusieurs chaînes stéréo du réseau dans des groupes. Les chaînes stéréo regroupées peuvent partager les sources disponibles et contrôler la lecture multimédia ainsi que le volume sur toutes les chaînes stéréo du groupe. Ainsi, vous profitez d'une expérience d'écoute synchronisée sur tout le bateau. Vous pouvez facilement créer, modifier et défaire des groupes selon les besoins sur n'importe quelle chaîne stéréo ou télécommande du réseau. REMARQUE : vous pouvez régler le volume de n'importe quelle zone sur n'importe quelle chaîne stéréo compatible du réseau, que ces chaînes fassent ou non partie du groupe. Une zone stéréo, comme la Apollo SRX400, peut créer ou rejoindre un groupe pour contrôler et lire des sources à partir d'autres chaînes stéréo. Par contre, elle ne peut pas partager ses sources avec le groupe. Vous ne pouvez pas modifier les paramètres lorsqu'une chaîne stéréo fait partie d'un groupe. Pour en savoir plus sur les groupes et le partage des sources, consultez le manuel d'utilisation. 1 Sélectionnez GROUPS > Groupes. ASTUCE : vous pouvez maintenir enfoncée la touche à partir de n'importe quel écran pour ouvrir le menu Groupes. 2 Sélectionnez le nom de la chaîne stéréo que vous voulez choisir comme chaîne principale du groupe ou sélectionnez le nom d'un groupe existant. Manuel de démarrage rapide 3 Sélectionnez les chaînes stéréo à ajouter au groupe ou à supprimer. 4 Sélectionnez Terminé. Sélection d'une source 1 Sélectionnez . 2 Tournez la molette pour mettre une source en surbrillance. REMARQUE : si l'appareil fait partie d'un groupe, continuez à tourner la molette pour accéder aux sources des autres appareils du groupe (page 11). Si une source ne peut pas être partagée avec le groupe, elle apparaît en gris et vous ne pouvez pas la sélectionner. 3 Appuyez sur la molette pour sélectionner la source qui vous intéresse. Réglage du rétroéclairage et de la luminosité de la molette REMARQUE : si vous avez connecté le fil d’atténuation du faisceau de câbles au fil d’illumination du bateau, le rétroéclairage et la molette s'atténuent automatiquement quand les lumières du bateau sont allumées. Ceci peut avoir une incidence sur le réglage de la luminosité. 1 Sélectionnez > Luminosité. 2 Réglez le niveau de luminosité. Connexion à un lecteur audio ATTENTION Déconnectez toujours le lecteur audio de la chaîne stéréo lorsque vous ne l'utilisez pas, et ne le laissez pas dans votre bateau. Vous réduirez ainsi les tentatives de vol et les risques de dommages associés à des températures inhabituelles. Ne retirez pas le lecteur audio et n'utilisez pas votre chaîne stéréo d'une manière qui pourrait troubler votre vigilance lorsque vous êtes à la barre. Prenez connaissance des lois maritimes liées à l'utilisation de la chaîne stéréo et respectez-les. 11 La chaîne stéréo accepte plusieurs modèles de lecteur audio, ainsi que des smartphones et d'autres appareils portables. Vous pouvez connecter un lecteur audio compatible en utilisant une connexion sans fil Bluetooth ou une connexion USB du port USB La chaîne stéréo peut lire des fichiers multimédias provenant d'appareils UPnP (Universal Plug and Play), comme un appareil NAS (Network Attached Storage) connecté au même réseau. La chaîne stéréo peut lire des fichiers multimédias provenant d'un appareil Apple compatible connecté au même réseau à l'aide de la fonction AirPlay. Compatibilité de l'appareil USB Vous pouvez utiliser une clé USB ou le câble USB inclus avec votre lecteur audio pour connecter un lecteur audio ou un appareil mobile au port USB. La chaîne stéréo est compatible avec les appareils Apple iAP2 comme l'iPhone Xs Max, l'iPhone Xs, l'iPhone XR, l'iPhone X, l'iPhone 8 Plus, l'iPhone 8, l'iPhone 7 Plus, l'iPhone 7, l'iPhone SE, l'iPhone 6s Plus, l'iPhone 6s, l'iPhone 6 Plus, l'iPhone 6, l'iPhone 5s et l'iPod touch (6e génération). Le système stéréo est compatible avec les appareils Android en mode MTP. Le système stéréo est compatible avec des lecteurs audio et d'autres périphériques de stockage USB grande capacité, y compris les clés USB. La musique stockée sur une clé USB doit remplir les conditions suivantes : • Les formats de fichiers musicaux acceptés sont les suivants : MP3, AAC (.m4a) et FLAC. • Si vous connectez un disque dur portable, vous devez le brancher à une source d'alimentation externe. Le port USB de cette chaîne stéréo ne peut pas alimenter un disque dur portable. • Un périphérique de stockage USB grande capacité doit être formaté avec l'un des systèmes suivants : ◦ Microsoft : NTFS, VFAT, FAT1, MSDOS ◦ Apple : HFS, HFSPLUS ◦ Linux : EXT2, EXT3, EX4 1 FAT 12 Connexion d'un appareil USB Vous pouvez connecter un appareil USB au port USB situé sur la chaîne stéréo. 1 Trouvez le port USB au dos de la chaîne stéréo. 2 Connectez l'appareil USB au port USB. 3 Sélectionnez la source USB. Connexion d'un appareil Bluetooth compatible Vous pouvez lire des fichiers multimédia à partir d'un appareil Bluetooth compatible à l'aide d'une connexion Bluetooth sans fil. Vous pouvez contrôler la lecture de la musique avec l'application multimédia sur un appareil Bluetooth ou avec l'application Télécommande Fusion-Link (page 15). 1 Sélectionnez la source BT. 2 Sélectionnez > BT > Contacts > Découvrable pour que votre appareil Bluetooth compatible puisse détecter la chaîne stéréo. 3 Activez Bluetooth sur votre appareil Bluetooth compatible. 4 Approchez l'appareil Bluetooth compatible à moins de 10 m (33 pi) de la chaîne stéréo. 5 Sur votre appareil Bluetooth compatible, recherchez des appareils Bluetooth. 6 Sur votre appareil Bluetooth compatible, sélectionnez la chaîne stéréo dans la liste des appareils détectés. 7 Sur votre appareil Bluetooth compatible, suivez les instructions à l'écran pour coupler et connecter l'appareil à la chaîne stéréo détectée. Lors du couplage, votre appareil Bluetooth compatible peut vous demander de confirmer un code sur la chaîne stéréo. La chaîne stéréo n'affiche pas de code, mais elle se connectera correctement dès lors que vous confirmerez le message sur l'appareil Bluetooth. 8 Si votre appareil Bluetooth compatible ne se connecte pas immédiatement à la chaîne stéréo, répétez les étapes 1 à 7. comprend la plupart des types de systèmes de fichiers FAT à l'exception de exFAT. Manuel de démarrage rapide Le paramètre Découvrable se désactive automatiquement au bout de deux minutes. REMARQUE : sur certains appareils Bluetooth, le réglage du volume sur le périphérique affecte le niveau de volume sur le système stéréo. Connexion à une montre Garmin Pour plus d'informations sur la montre, consultez le manuel d'utilisation de la montre sur garmin.com/manuals. 1 En suivant les instructions du manuel de la montre, installez l'application Fusion-Link Lite disponible dans la boutique Connect IQ sur la montre. 2 Sur le système stéréo, sélectionnez la source BT. 3 SÉLECTIONNEZ > BT > Contacts > Découvrable. Le système stéréo est alors découvrable pendant 2 minutes. 4 Approchez la montre à moins de 3 mètres (10 pi) du système stéréo. REMARQUE : tenez-vous à au moins 10 m (33 pi) d'autres appareils ANT pendant le couplage. 5 Ouvrez l'application Fusion-Link Lite sur la montre. La première fois que vous ouvrez l'application sur la montre, la montre se couple et se connecte automatiquement avec le système stéréo. Si vous devez la coupler avec un autre système stéréo, ouvrez l'application FusionLink Lite, puis sélectionnez Paramètres > Coupler nouveau. 6 Contrôlez la lecture de l'audio à l'aide de l'application Fusion-Link Lite sur la montre. Une fois les appareils couplés, ils se connectent automatiquement ensemble lorsqu'ils sont allumés, à portée et que l'application est lancée sur la montre. Connexion à une télécommande ARX70 1 Sur le système stéréo, sélectionnez la source BT. 2 SÉLECTIONNEZ > BT > Contacts > Découvrable. 3 Approchez la télécommande ARX70 à moins de 10 m (33 pi) de la chaîne stéréo. Manuel de démarrage rapide REMARQUE : tenez-vous à au moins 10 m (33 pi) d'autres appareils ANT pendant le couplage. 4 Sur la télécommande ARX70, maintenez enfoncé, jusqu'à ce que le voyant LED d'état se mette à clignoter en vert et rouge. La télécommande recherche la chaîne stéréo. Quand le couplage de la télécommande réussit, le voyant LED d'état s'allume brièvement en vert, puis s'éteint. Si la télécommande ne parvient pas à détecter la chaîne stéréo, le voyant LED d'état s'allume brièvement en rouge, puis s'éteint. Connexion d'un appareil Apple avec AirPlay 1 Dans le menu des paramètres de votre appareil Apple, connectez-vous au même réseau sans fil que votre chaîne stéréo Fusion compatible. REMARQUE : vous pouvez connecter certains appareils Apple au réseau à l'aide d'un câble Ethernet, si besoin. Pour plus d'informations, reportez-vous au site Web d'Apple. Sur votre appareil Apple, ouvrez l'application musicale que vous souhaitez 2 diffuser sur le système stéréo. 3 Dans l'application ou le programme de musique, sélectionnez ou , puis sélectionnez le nom de la chaîne stéréo. 4 Si besoin, démarrez la lecture de la musique sur l'application. La chaîne stéréo passe automatiquement à la source AirPlay et lit les fichiers audio stockés sur votre appareil Apple. REMARQUE : si votre appareil Apple utilise le logiciel AirPlay 2, vous pouvez vous connecter à plusieurs chaînes stéréo sur le même réseau. REMARQUE : vous ne pouvez pas diffuser la source AirPlay sur d'autres chaînes stéréo du réseau via le réseau Fusion PartyBus. À l'aide du logiciel AirPlay 2, vous pouvez lire du contenu sur plusieurs chaînes stéréo du réseau, mais ces chaînes stéréo ne doivent pas être groupées. REMARQUE : sur certains appareils AirPlay, le réglage du volume sur le périphérique affecte le niveau de volume sur le système stéréo. 13 Configuration d'un point d'accès sans fil pour Apple AirPlay Pour obtenir les meilleurs résultats lorsque vous utilisez Apple AirPlay, vous devez configurer cette chaîne stéréo comme un point d'accès sans fil et vous y connecter à l'aide de votre appareil Apple compatible. REMARQUE : par défaut, le Wi‑Fi est désactivé sur la chaîne stéréo. 1 Sur l'écran de la chaîne stéréo, sélectionnez > Paramètres > Réseau > POINT D'ACCÈS WI-FI. 2 Notez le SSID et le Mot de passe. 3 Sélectionnez Enregistrer. 4 Connectez votre appareil Apple au point d'accès sans fil de la chaîne stéréo à l'aide du SSID et du Mot de passe. Écoute de musique Définition de la région du syntoniseur Vous devez choisir la région dans laquelle vous vous situez pour recevoir des stations AM et FM correctement. Si vous êtes connecté à une antenne et à un récepteur SiriusXM compatibles et si vous disposez d'un abonnement (Etats-Unis uniquement), vous devez sélectionner la région dans laquelle vous vous situez pour recevoir des stations SiriusXM correctement. REMARQUE : SiriusXM n'est pas disponible dans toutes les régions. Si vous êtes connecté à une antenne (non incluses) et à un module DAB compatibles, vous devez sélectionner la région dans laquelle vous vous situez pour recevoir des stations DAB correctement. REMARQUE : les stations DAB ne sont pas disponibles dans toutes les régions. 1 Sélectionnez > Paramètres. 2 Sélectionnez Région récept. radio. 3 Sélectionnez la région dans laquelle vous vous situez. 14 Changement de station radio 1 Choisissez une source appropriée, comme la source FM. pour choisir un mode de réglage. 2 Appuyez sur Vous pouvez utiliser le mode Auto pour rechercher des stations, le mode Manuel pour choisir manuellement une station et le mode Prérégl. pour sélectionner la prochaine station préréglée. 3 Sélectionnez ou pour atteindre la station suivante ou précédente. ASTUCE : vous pouvez rapidement enregistrer la station ou le canal sélectionnés dans les stations préréglées en maintenant la touche enfoncée. Recherche de stations DAB Avant de pouvoir rechercher des stations DAB, vous devez connecter une antenne et un module DAB compatible (non inclus) à votre stéréo. Les signaux DAB ne sont diffusés que dans certains pays. Vous devez donc régler la région du récepteur sur une région où les signaux DAB sont diffusés. 1 Sélectionnez la source DAB. 2 Sélectionnez pour rechercher les stations DAB disponibles. Une fois la recherche terminée, la première station du premier ensemble détecté est lue automatiquement. REMARQUE : une fois la première recherche terminée, vous pouvez à nouveau sélectionner pour lancer une nouvelle recherche de stations DAB. Une fois la nouvelle recherche terminée, le système lit la première station dans l'ensemble que vous écoutiez lorsque vous avez démarré la nouvelle recherche. Radio satellite SiriusXM Seul le service SiriusXM surpasse vos espérances en matière de contenus radiophoniques, cela, réuni à un seul emplacement. Jonglez parmi 140 stations différentes aux contenus variés : musique sans publicités, ainsi que le meilleur du sport, des actualités, des talk-shows, des sketchs et des émissions de divertissement. Bienvenue dans le monde de la radio satellite. Un récepteur radio Manuel de démarrage rapide pour véhicules SiriusXM et un abonnement sont requis. Pour plus d'informations, rendez-vous sur siriusxm.com. Pour en savoir plus sur l'activation ou le fonctionnement du tuner SiriusXM, reportez-vous au manuel d'utilisation du Apollo RA770. Contrôle de la lecture de musique sur une source USB 1 Connectez un appareil USB compatible à la chaîne stéréo. 2 Sélectionnez la source appropriée. ASTUCE : si le périphérique USB dispose d'un écran et de commandes, vous pouvez ouvrir une application de musique sur le périphérique USB pour lancer la lecture. 3 Sélectionnez > USB. 4 Sélectionnez le nom du périphérique USB. 5 Parcourez les fichiers musicaux sur l'appareil et lancez la lecture. Contrôle de la lecture de la musique sur un smartphone ou un lecteur audio connectés 1 Connectez un smartphone ou un lecteur audio compatibles à la chaîne stéréo à l'aide d'un câble USB ou du Bluetooth (si disponible). 2 Sélectionnez la source appropriée. 3 Lancez une application musicale sur le smartphone ou le lecteur audio connectés et démarrez la lecture. Paramètres DSP Cette chaîne stéréo dispose de fonctions de traitement du signal numérique (DSP). Vous pouvez sélectionner des paramètres DSP préconfigurés pour les haut-parleurs et amplis Fusion afin d'optimiser la reproduction audio dans l'emplacement où ils sont installés. Vous pouvez configurer tous les paramètres DSP à l'aide de l'application Télécommande Fusion-Link (page 15). Pour plus d'informations, reportez-vous au manuel d'utilisation de la chaîne stéréo. Manuel de démarrage rapide Informations supplémentaires Application de la télécommande sans fil Fusion-Link Vous pouvez utiliser l'application Télécommande Fusion-Link sur votre appareil Apple ou Android compatible pour régler le volume de la chaîne stéréo, changer de source, contrôler la lecture, sélectionner et gérer les stations préréglées et régler d'autres paramètres de la chaîne stéréo.Vous pouvez utiliser l'application pour installer et configurer des profils DSP sur la chaîne stéréo.Vous pouvez utiliser l'application pour mettre à jour le logiciel de la chaîne stéréo. L'application communique avec le système stéréo via la connexion sans fil vers l'appareil mobile. Vous devez connecter votre appareil compatible au système stéréo à l'aide de la technologie Bluetooth ou Wi‑Fi pour utiliser l'application. Si la chaîne stéréo est connectée à un réseau avec un point d'accès Wi‑Fi, l'application peut communiquer avec la chaîne stéréo à l'aide du réseau pour une plus grande portée qu'une connexion Bluetooth. REMARQUE : vous ne pouvez pas mettre à jour le logiciel de la chaîne stéréo via une connexion Bluetooth. Vous devez vous connecter à l'application via une connexion Wi‑Fi pour mettre à jour le logiciel de la chaîne stéréo via un réseau sans fil. Vous pouvez connecter un appareil Apple à la chaîne stéréo à l'aide d'un câble USB pour mettre à jour le logiciel de la chaîne stéréo. Pour en savoir plus sur l'application Télécommande Fusion-Link pour les appareils Apple et Android compatibles, rendez-vous sur Apple App Store ou sur la boutique Google Play. Enregistrement de vos Apollo RA770 Aidez-nous à mieux vous servir en remplissant dès aujourd'hui notre formulaire d'enregistrement en ligne. • Rendez-vous sur le site fusionentertainment.com. • Conservez en lieu sûr l'original de la facture ou une photocopie. 15 Apollo™ RA770 Manuale di avvio rapido Operazioni preliminari AVVERTENZA Per avvisi sul prodotto e altre informazioni importanti, consultare la guida inclusa nella confezione del dispositivo. Manuale Utente La versione più recente del Manuale Utente e le traduzioni possono essere scaricati dal Web. 1 Visitare il sito fusionentertainment.com/manuals/ms-ra770. 2 Selezionare un manuale. Comandi dello stereo • Manopola • • • Ruotare per regolare il volume. Quando si regola il volume, premere per passare da una zona all'altra. Ruotare per scorrere i menu o regolare un'impostazione. In una menu, premere per selezionare l'opzione evidenziata. Premere per modificare la sorgente. SUGGERIMENTO: È possibile ruotare la manopola per sfogliare e premere la manopola per selezionare la sorgente. È inoltre possibile scorrere lo schermo verso l'alto e verso il basso e toccare una sorgente sullo schermo. Tenere premuto per aprire il menu Gruppi. Premere per aprire il menu. • Premere per accendere lo stereo. • Premere per disattivare l'audio. • Tenere premuto per spegnere lo stereo o tutti gli stereo sulla rete. Comandi di riproduzione I comandi di riproduzione su schermo possono cambiare a seconda della sorgente selezionata. NOTA: dopo circa cinque secondi di riproduzione dei contenuti multimediali, i comandi musicali vengono nascosti dalla funzione della schermata azioni. È possibile scorrere verso il basso sullo schermo per visualizzare i comandi di riproduzione. È possibile disattivare la funzione della schermata azione nelle impostazioni Opzioni alimentaz.. Selezionare per mettere in pausa la riproduzione dei supporti. • Selezionare per riprodurre i supporti o riprendere la riproduzione. • DAB: premere per cercare stazioni DAB. 16 Manuale di avvio rapido • Selezionare per passare alla traccia precedente, se si utilizza una sorgente applicabile. • Tenere premuto per riavvolgere la traccia quando si utilizza una sorgente applicabile. • AM, FM o SiriusXM (in Live Mode): ◦ Selezionare per sintonizzarsi sulla stazione o preselezione precedente. ◦ Tenere premuto per una sintonizzazione più rapida (solo modalità manuale). • SiriusXM (in Replay Mode): ◦ Selezionare per passare alla schermata precedente. ◦ Tenere premuto per riavvolgere la traccia corrente. • Sorgente DAB: selezionare per tornare alla stazione DAB precedente nell'ensemble. Quando si raggiunge l'inizio dell'ensemble corrente, lo stereo passa automaticamente all'ultima stazione disponibile nel precedente ensemble. • Selezionare per passare alla traccia successiva, se si utilizza una sorgente applicabile. • Tenere premuto per mandare avanti veloce la traccia quando si utilizza una sorgente applicabile. • AM, FM o SiriusXM (in Live Mode): ◦ Selezionare per sintonizzarsi sulla stazione o preselezione successiva. ◦ Tenere premuto per una sintonizzazione più rapida (solo modalità manuale). • SiriusXM (in Replay Mode): ◦ Selezionare per passare alla traccia successiva, se applicabile. ◦ Tenere premuto per mandare avanti rapidamente la traccia corrente, se applicabile. • Sorgente DAB: selezionare per avanzare alla stazione DAB successiva nell'ensemble. Quando si raggiunge la fine dell'ensemble corrente, lo stereo passa automaticamente alla prima stazione disponibile nel successivo ensemble. (sorgenti AM, FM o DAB) (sorgente SiriusXM) Selezionare per scorrere le modalità di sintonizzazione (auto o manuale) e le preselezioni. Tenere premuto per salvare la stazione corrente come preimpostata. Tenere premuto per alternare Replay Mode e Live Mode. Replay Mode: premere per mettere in pausa e riprodurre il canale. Live Mode: selezionare per scorrere le modalità di sintonizzazione (manuale o per categoria) e le preselezioni. Sulla sorgente Aux oppure Ottico, selezionare per aumentare il guadagno della sorgente connessa. Sulla sorgente Aux oppure Ottico, selezionare per ridurre il guadagno della sorgente connessa. Schermo dello stereo Le informazioni visualizzate sullo schermo variano a seconda della sorgente selezionata. I comandi di riproduzione su schermo possono cambiare a seconda della sorgente selezionata (pagina 16). Questo esempio mostra una traccia riprodotta su un dispositivo connesso mediante la tecnologia wireless Bluetooth. Nome sorgente Zona attiva, icone di stato e scelte rapide Dettagli della traccia (se disponibili) Manuale di avvio rapido 17 Copertina dell'album (se disponibile da una sorgente compatibile) Tempo trascorso, durata della traccia e numero della traccia corrente rispetto al numero totale di tracce nella playlist (se disponibile) Assegnare un nome al dispositivo È necessario immettere un nome univoco per il dispositivo in modo da poterlo identificare facilmente durante la visualizzazione dei dispositivi sulla rete Fusion PartyBus. NOTA: è inoltre possibile assegnare un nome e disattivare le zone e le sorgenti inutilizzate sullo stereo. Per ulteriori informazioni, consultare il Manuale Utente. 1 Selezionare > Impostazioni. 2 Selezionare Nome dispositivo, e inserire un nome univoco per il dispositivo. Impostare la zona Home La zona Home è la zona altoparlante che si regola per impostazione predefinita quando si ruota la manopola. 1 Selezionare > Impostazioni. 2 Selezionare Zona > Assegna zona predefinita. 3 Selezionare una zona. Regolazione del volume Utilizzando lo stereo, è possibile controllare il volume di qualsiasi zona su uno stereo connesso alla rete Fusion PartyBus. 1 Ruotare la manopola per regolare il volume della zona home dello stereo. 2 Se necessario, premere la manopola per passare da una zona all'altra. NOTA: se questo stereo fa parte di un gruppo, è possibile regolare il volume di tutti gli stereo del gruppo o di singole zone su ogni stereo (pagina 18). SUGGERIMENTO: è possibile tenere premuta la manopola per regolare il livello del subwoofer di una zona. 18 Creare o modificare un gruppo Prima di creare un gruppo, è necessario collegare più stereo compatibili alla rete Fusion PartyBus compatibile. Vedere le istruzioni di installazione in dotazione con lo stereo per l'installazione e la configurazione della rete. È possibile combinare gli stereo compatibili sulla rete in gruppi. Gli stereo raggruppati possono condividere le sorgenti disponibili e controllare la riproduzione multimediale e il volume su tutti gli stereo del gruppo, consentendo un'esperienza audio sincronizzata sull'imbarcazione. È possibile creare, modificare e suddividere rapidamente i gruppi in base alle esigenze da qualsiasi stereo o telecomando compatibile sulla rete. NOTA: è possibile regolare il volume di qualsiasi zona su uno stereo compatibile sulla rete, indipendentemente dal fatto che tali stereo siano o meno presenti nel gruppo. Uno stereo a zone, come Apollo SRX400 è in grado di creare o di unirsi a un gruppo per controllare o riprodurre sorgenti di altri stereo, ma non può condividere le proprie sorgenti con il gruppo. Non è possibile modificare le impostazioni quando uno stereo fa parte di un gruppo. Per ulteriori osservazioni sui gruppi e la condivisione delle sorgenti, consultare il Manuale Utente. 1 Selezionare > Gruppi. SUGGERIMENTO: è possibile tenere premuto da qualsiasi schermata per aprire il menu Gruppi. 2 Seleziona il nome dello stereo che si desidera designare come stereo principale del gruppo o sotto il nome di un gruppo esistente. 3 Selezionare gli stereo che si desidera aggiungere o rimuovere dal gruppo. 4 Selezionare Fatto. Selezione di una sorgente 1 Selezionare . 2 Ruotare la manopola per evidenziare una sorgente. Manuale di avvio rapido NOTA: se il dispositivo è parte di un gruppo, continuare a ruotare la manopola per accedere alle sorgenti su altri dispositivi nel gruppo (pagina 18). Se una sorgente non può essere condivisa con il gruppo, questa apparirà in grigio e non sarà possibile selezionarla. 3 Premere la manopola per selezionare la sorgente. Regolare la retroilluminazione e la luminosità NOTA: se il cavo del dimmer sul cablaggio viene collegato al cavo dell'illuminazione dell'imbarcazione, la retroilluminazione e la luminosità si affievoliscono automaticamente quando le luci dell'imbarcazione sono accese. Ciò può modificare la modalità con cui si regola l'impostazione della luminosità. 1 Selezionare > Luminosità. 2 Regolare il livello di luminosità. Connessione del lettore multimediale ATTENZIONE Scollegare sempre il lettore multimediale dallo stereo quando non è in uso e non lasciarlo sull'imbarcazione. Ciò consente di ridurre il rischio di furti e di danni causati da temperature estreme. Non rimuovere il lettore multimediale e non utilizzare lo stereo distraendosi dalla guida dell'imbarcazione. Verificare e rispettare tutte le disposizioni nautiche e quelle di utilizzo. Lo stereo è compatibile con una serie di lettori multimediali, inclusi gli smartphone e altri dispositivi mobili. È possibile collegare un lettore multimediale compatibile utilizzando una connessione wireless Bluetooth, una connessione USB alla porta USB. Lo stereo è in grado di riprodurre i contenuti multimediali dei dispositivi UPnP (Universal Plug and Play), ad esempio un dispositivo NAS (Network Attached Storage), connessi alla stessa rete. Lo stereo è in grado di riprodurre i contenuti multimediali del dispositivo Apple compatibile connesso alla stessa rete tramite la funzione AirPlay. Manuale di avvio rapido Compatibilità del dispositivo USB È possibile utilizzare un'unità flash USB o il cavo USB in dotazione al lettore multimediale per collegare un lettore multimediale o un dispositivo mobile alla porta USB. Lo stereo è compatibile con i dispositivi iAP2 Apple, ad esempio iPhone Xs Max, iPhone Xs, iPhone XR, iPhone X, iPhone 8 Plus, iPhone 8, iPhone 7 Plus, iPhone 7, iPhone SE, iPhone 6s Plus, iPhone 6s, iPhone 6 Plus, iPhone 6, iPhone 5s e iPod touch (6a generazione). Lo stereo è compatibile con i dispositivi Android che supportano la modalità MTP. Lo stereo è compatibile con lettori multimediali e altre periferiche di archiviazione di massa USB, incluse le unità flash USB. La musica sulle unità USB deve rispettare le seguenti condizioni: • I file musicali devono essere formattati come file MP3, AAC (.m4a), o FLAC. • Se si collega un disco rigido portatile, è necessario collegarlo a una fonte di alimentazione esterna. La porta USB su questo stereo non è in grado di fornire alimentazione per un disco rigido portatile. • Il dispositivo di archiviazione di massa USB deve essere formattato utilizzando uno dei seguenti sistemi: ◦ Microsoft: NTFS, VFAT, FAT1, MSDOS ◦ Apple: HFS, HFSPLUS ◦ Linux: EXT2, EXT3, EX4 Collegamento di un dispositivo USB È possibile collegare un dispositivo USB alla porta USB sullo stereo. 1 Individuare la porta USB sulla parte posteriore dello stereo. 2 Collegare il dispositivo USB alla porta USB. 3 Selezionare la sorgente USB. 1 FAT include la maggior parte dei tipi di file system FAT tranne exFAT. 19 Collegamento di un dispositivo Bluetooth compatibile È possibile riprodurre supporti da un dispositivo Bluetooth compatibile utilizzando una connessione wireless Bluetooth. È possibile controllare la riproduzione musicale con l'app su un dispositivo Bluetooth oppure utilizzando l'app di controllo remoto Fusion-Link (pagina 22). 1 Selezionare la sorgente BT. 2 Selezionare > BT > Connessioni > Visibile per rendere lo stereo visibile al dispositivo Bluetooth compatibile. 3 Attivare Bluetooth sul dispositivo Bluetooth compatibile. 4 Posizionare il dispositivo compatibile Bluetooth entro la portata di 10 m (33 piedi) dallo stereo. 5 Sul dispositivo Bluetooth compatibile, cercare i dispositivi Bluetooth. 6 Sul dispositivo Bluetooth compatibile, selezionare lo stereo dall'elenco dei dispositivi rilevati. 7 Sul dispositivo Bluetooth compatibile, attenersi alle istruzioni visualizzate per associare e connettersi allo stereo rilevato. Durante l'associazione, il dispositivo Bluetooth compatibile può richiedere di confermare un codice sullo stereo. Lo stereo non visualizza un codice, ma si collega correttamente quando il messaggio viene confermato sul dispositivo Bluetooth. 8 Se il dispositivo Bluetooth compatibile non si connette immediatamente allo stereo, ripetere i passi da 1 a 7. L'impostazione Visibile viene disattivata automaticamente dopo due minuti. NOTA: su alcuni dispositivi Bluetooth, la regolazione del volume sul dispositivo influisce sul livello del volume sullo stereo. Connessione a un orologio Garmin Per ulteriori informazioni sull'orologio, consultare il relativo manuale all'indirizzo garmin.com/manuals. 1 Seguendo le istruzioni fornite nel manuale dell'orologio, installare l'app Fusion-Link Lite dallo store Connect IQ sull'orologio. 20 2 Sullo stereo, selezionare la sorgente BT. 3 Selezionare > BT > Connessioni > Visibile. Lo stereo rimane visibile per due minuti. 4 Posizionare l'orologio entro il raggio di copertura di 3 m (10 piedi) dello stereo. NOTA: durante l'associazione, mantenersi a 10 m (33 piedi) dagli altri dispositivi ANT. 5 Aprire l'app Fusion-Link Lite sull'orologio. La prima volta che si apre l'app sull'orologio, l'orologio esegue automaticamente l'associazione e si connette allo stereo. Se è necessario associare un altro stereo, nell'app Fusion-Link Lite, selezionare Impostazioni > Associa nuovo. Controllare la riproduzione audio utilizzando l'app Fusion-Link Lite 6 sull'orologio. Una volta associati i dispositivi, questi si connettono automaticamente tra di loro quando sono accesi, quando si trovano nell'area di copertura e quando l'app è aperta sull'orologio. Connessione a un telecomando ARX70 1 Sullo stereo, selezionare la sorgente BT. 2 Selezionare > BT > Connessioni > Visibile. 3 Posizionare il telecomando ARX70 entro una distanza di 10 m (33 piedi) dallo stereo. NOTA: durante l'associazione, mantenersi a 10 m (33 piedi) dagli altri dispositivi ANT. 4 Sul telecomando ARX70, tenere premuto finché il LED di stato non lampeggia in verde e rosso in modo alternato. Il telecomando esegue la ricerca dello stereo. Quando il telecomando è associato correttamente, il LED di stato diventa verde e successivamente si spegne. Manuale di avvio rapido Se il telecomando non riesce a trovare lo stereo, il LED di stato diventa rosso e successivamente si spegne. Connessione a un dispositivo Apple tramite AirPlay 1 Dal menu delle impostazioni sul dispositivo Apple, connettersi alla stessa rete wireless dello stereo Fusion compatibile. NOTA: è possibile collegare alcuni dispositivi Apple alla rete mediante una connessione Ethernet cablata, se applicabile. Per ulteriori informazioni, visitare il sito Web Apple. 2 Sul dispositivo Apple, aprire l'app di musica che si desidera eseguire in streaming sullo stereo. Dall'app o programma musicale, selezionare o e selezionare il nome 3 dello stereo. 4 Se necessario, avviare la riproduzione musicale sull'app. Lo stereo passa automaticamente alla sorgente AirPlay e riproduce l'audio dl dispositivo Apple. NOTA: se il dispositivo Apple in uso utilizza il software AirPlay 2, è possibile connettere più stereo sulla stessa rete. NOTA: non è possibile riprodurre in streaming la sorgente AirPlay su altri stereo in rete utilizzando la rete Fusion PartyBus. Utilizzando il software AirPlay 2, è possibile riprodurre contenuti su più stereo della rete, purché questi non siano raggruppati. NOTA: su alcuni dispositivi AirPlay, la regolazione del volume sul dispositivo influisce sul livello del volume sullo stereo. Configurazione di un Access Point wireless per Apple AirPlay Per risultati ottimali con l'uso di Apple AirPlay, configurare lo stereo come access point wireless e connetterlo utilizzando il dispositivo Apple compatibile. NOTA: per impostazione predefinita, Wi‑Fi è disattivato sullo stereo. 1 Dallo schermo dello stereo, selezionare > Impostazioni > Network > ACCESS POINT WI-FI. 2 Annotare SSID e Password. Manuale di avvio rapido 3 Selezionare Salva. 4 Connettere il dispositivo Apple all'access point wireless dello stereo utilizzando SSID e Password. Riproduzione di musica Impostazione della regione di sintonizzazione È necessario selezionare la regione in cui ci si trova attualmente per ricevere correttamente le stazioni AM e FM. Se si è collegati a un sintonizzatore SiriusXM e a un'antenna compatibile e si ha un abbonamento (solo in USA), selezionare la regione in cui di si trova per ricevere correttamente le stazioni SiriusXM. NOTA: SiriusXM non è disponibile in tutte le regioni. Se si è collegati a un modulo DAB e a un'antenna (non inclusa) compatibili, selezionare la regione in cui ci si trova per ricevere correttamente le stazioni DAB. NOTA: le stazioni DAB non sono disponibili in tutte le regioni. 1 Selezionare > Impostazioni. 2 Selezionare Regione sintonizzaz.. 3 Selezionare la regione in cui ci si trova. Cambio della stazione radio 1 Selezionare una sorgente applicabile, ad esempioFM. per selezionare una modalità di sintonizzazione. 2 Selezionare È possibile utilizzare la modalità Auto per cercare le stazioni, la modalità Manuale per sintonizzarsi manualmente su una stazione e la modalità Preselez. per selezionare la successiva stazione predefinita. 3 Selezionare o per sintonizzarsi sulla stazione. SUGGERIMENTO: è possibile salvare rapidamente la stazione o il canale selezionato come preselezione tenendo premuto . 21 Ricerca di stazioni DAB Prima di poter cercare stazioni DAB, è necessario collegare un modulo DAB compatibile e un'antenna (non inclusa) allo stereo. Poiché i segnali DAB vengono trasmessi solo in determinati Paesi, è necessario impostare anche la regione del sintonizzatore in una posizione in cui vengono trasmessi i segnali DAB. 1 Selezionare la sorgente DAB. 2 Selezionare per eseguire la ricerca di stazioni DAB disponibili. Al termine della ricerca, verrà avviata la riproduzione della prima stazione trovata nell'ensemble. NOTA: al termine della prima ricerca, è possibile selezionare nuovamente per cercare stazioni DAB. Al termine della seconda ricerca, il sistema avvia la riproduzione della prima stazione nell'ensemble ascoltata al momento dell'avvio della seconda ricerca. Radio satellitare SiriusXM Solo SiriusXM consente di ascoltare i programmi che ami, tutto da un'unica posizione. Oltre 140 canali disponibili, che includono musica, sport, notizie, talkshow, programmi comici e spettacoli. Benvenuto nel mondo della radio satellitare. Sintonizzatore per veicoli SiriusXM e abbonamento necessari. Per ulteriori informazioni, visitare il sito Web siriusxm.com. Per ulteriori informazioni sull'attivazione o il funzionamento del sintonizzatore SiriusXM, consultare il Manuale utente Apollo RA770. Controllo della riproduzione musicale su una sorgente USB 1 Collegare un dispositivo USB compatibile allo stereo. 2 Selezionare la sorgente appropriata. SUGGERIMENTO: se il dispositivo USB dispone di uno schermo e di comandi, è possibile avviare un'applicazione musicale sul dispositivo USB per avviare la riproduzione. 3 Selezionare > USB 4 Selezionare il nome del dispositivo USB. 22 5 Sfogliare i file musicali sul dispositivo per avviare la riproduzione. Controllare la riproduzione musicale sullo smartphone o lettore multimediale connesso 1 Collegare uno smartphone o lettore multimediale compatibile allo stereo tramite USB o Bluetooth (se disponibile). Selezionare la sorgente appropriata. 2 3 Avviare un'applicazione musicale sullo smartphone o lettore multimediale collegato e avviare la riproduzione. Impostazioni DSP Questo stereo include la funzione di elaborazione del segnale digitale (DSP). È possibile selezionare impostazioni DSP preconfigurate per altoparlanti e amplificatori Fusion per ottimizzare la riproduzione audio nelle loro posizioni di installazione. Tutte le impostazioni DSP vengono configurate utilizzando l'app di controllo remoto Fusion-Link (pagina 22). Per ulteriori informazioni, vedere il Manuale Utente dello stereo. Ulteriori informazioni App del telecomando wireless Fusion-Link È possibile utilizzare l'app di controllo remoto Fusion-Link sul dispositivo Apple o Android compatibile per regolare il volume dello stereo, cambiare la sorgente, controllare la riproduzione, selezionare e gestire le preselezioni radio e regolare alcune impostazioni dello stereo.È possibile utilizzare l'app per impostare e configurare profili DSP sullo stereo.È possibile utilizzare l'app per aggiornare il software dello stereo. L'app comunica con lo stereo utilizzando una connessione wireless per il dispositivo mobile. È necessario collegare il dispositivo compatibile allo stereo mediante la tecnologia Bluetooth o Wi‑Fi per utilizzare l'app. Manuale di avvio rapido Se lo stereo è connesso a una rete con un access point Wi‑Fi, l'app è in grado di comunicare con lo stereo utilizzando la rete per una gamma più ampia rispetto a una connessione Bluetooth. NOTA: non è possibile aggiornare il software dello stereo mediante una connessione Bluetooth. Connettere la app mediante una connessione Wi‑Fi per aggiornare il software dello stereo in modalità wireless. È possibile collegare un dispositivo Apple allo stereo utilizzando un cavo USB per aggiornare il software dello stereo. Per informazioni sull'app di controllo remoto Fusion-Link per i dispositivi Apple o Android compatibili, accedere a Apple App Store o allo store Google Play. Bedienelemente des Radios Registrazione degli Apollo RA770 Drehsteuerung Per un'assistenza completa, eseguire subito la registrazione in linea. • Visitare il sito Web fusionentertainment.com. • Conservare in un luogo sicuro la ricevuta di acquisto originale o la fotocopia. Apollo™ RA770 Schnellstartanleitung Erste Schritte WARNUNG Lesen Sie alle Produktwarnungen und sonstigen wichtigen Informationen der Anleitung "Wichtige Sicherheits- und Produktinformationen", die dem Produkt beiliegt. Benutzerhandbuch Sie können die aktuellste Version des Benutzerhandbuchs sowie anderssprachige Übersetzungen im Internet herunterladen. 1 Besuchen Sie fusionentertainment.com/manuals/ms-ra770. 2 Wählen Sie ein Handbuch. Schnellstartanleitung • Drehen Sie die Drehsteuerung, um die Lautstärke anzupassen. • Drücken Sie sie beim Anpassen der Lautstärke, um zwischen Zonen zu wechseln. • Drehen Sie die Drehsteuerung, um die Menüs durchzublättern oder eine Einstellung anzupassen. • Drücken Sie sie in einem Menü, um die markierte Option auszuwählen. Drücken Sie die Taste, um die Quelle zu ändern. TIPP: Drehen Sie die Drehsteuerung, um die Quellen zu durchsuchen, und drücken Sie darauf, um die Quelle auszuwählen. Sie können auf dem Display auch nach oben und unten streichen und auf dem Display auf eine Quelle tippen. Halten Sie die Taste gedrückt, um das Menü Gruppen zu öffnen. Drücken Sie die Taste, um das Menü zu öffnen. • Drücken Sie die Taste, um das Radio einzuschalten. • Drücken Sie die Taste, um den Tom stumm zu schalten. • Halten Sie die Taste gedrückt, um das Radio oder alle Radios im Netzwerk auszuschalten. Wiedergabesteuerungen Die Wiedergabesteuerungen auf dem Display sind möglicherweise von der ausgewählten Quelle abhängig. 23 HINWEIS: Nachdem ca. 5 Sekunden lang Medien wiedergegeben wurden, werden die Wiedergabesteuerungen durch die Gestenseitenfunktion ausgeblendet. Streichen Sie nach unten über das Display, um die Wiedergabesteuerungen anzuzeigen. Sie können die Gestenseitenfunktion in den Einstellungen für Energieoptionen deaktivieren. • Wählen Sie diese Taste, um bei Verwendung einer entsprechenden Quelle zum nächsten Titel zu springen. • Halten Sie die Taste gedrückt, um bei Verwendung einer entsprechenden Quelle den Titel vorzuspulen. • AM, FM oder SiriusXM Quelle (im Live Mode): ◦ Wählen Sie die Taste, um den nächsten Sender einzustellen bzw. die nächste Voreinstellung festzulegen. ◦ Halten Sie die Taste gedrückt, um die Sendersuche schneller vorzunehmen (nur manueller Modus). • SiriusXM Quelle (im Wiedergabemodus): ◦ Wählen Sie die Taste, um zum nächsten Titel zu springen (sofern anwendbar). ◦ Halten Sie die Taste gedrückt, um den aktuellen Titel schnell vorzuspulen (sofern anwendbar). • DAB Quelle: Wählen Sie die Taste, um zur nächsten DAB-Rundfunkstation im Ensemble zu wechseln. Wenn Sie das Ende des aktuellen Ensembles erreicht haben, wechselt das Radio automatisch zur ersten verfügbaren Station im nächsten Ensemble. Wählen Sie die Taste, um die Medienwiedergabe zu unterbrechen. • Wählen Sie die Taste, um Medien wiederzugeben oder die Medienwiedergabe fortzusetzen. • DAB Quelle: Drücken Sie die Taste, um nach DAB-Rundfunkstationen zu suchen. • Wählen Sie diese Taste, um bei Verwendung einer entsprechenden Quelle zum vorherigen Titel zu springen. • Halten Sie die Taste gedrückt, um bei Verwendung einer entsprechenden Quelle den Titel zurückzuspulen. • AM, FM oder SiriusXM Quelle (im Live Mode): ◦ Wählen Sie die Taste, um den vorherigen Sender bzw. die vorherige Voreinstellung einzustellen. ◦ Halten Sie die Taste gedrückt, um die Sendersuche schneller vorzunehmen (nur manueller Modus). • SiriusXM Quelle (im Wiedergabemodus): ◦ Wählen Sie diese Taste, um zum vorherigen Titel zu springen. ◦ Halten Sie diese Taste gedrückt, um den aktuellen Titel zurückzuspulen. • DAB Quelle: Wählen Sie die Taste, um zur vorherigen DAB-Rundfunkstation im Ensemble zurückzukehren. Wenn Sie den Anfang des aktuellen Ensembles erreicht haben, wechselt das Radio automatisch zur letzten verfügbaren Station im vorherigen Ensemble. (AM, FM oder DAB Quelle) (SiriusXM Quelle) Wählen Sie die Taste, um die Einstellungsmodi (Automatisch, Manuell) und die Voreinstellungen zu durchblättern. Halten Sie diese Taste gedrückt, um den aktuellen Sender als Voreinstellung zu speichern. Halten Sie die Taste gedrückt, um zwischen dem Wiedergabemodus und dem Live-Modus zu wechseln. Wiedergabemodus: Drücken Sie die Taste, um den Sender wiederzugeben und die Wiedergabe anzuhalten. Live-Modus: Wählen Sie die Taste, um die Einstellungsmodi (Manuell, Kategorie) und die Voreinstellungen zu durchblättern. Wählen Sie die Taste bei der Quelle Aux oder Optisch, um die Verstärkung für die verbundene Quelle zu erhöhen. Wählen Sie die Taste bei der Quelle Aux oder Optisch, um die Verstärkung für die verbundene Quelle zu verringern. 24 Schnellstartanleitung Radiodisplay Die auf der Seite angezeigten Informationen sind von der ausgewählten Quelle abhängig. Die Wiedergabesteuerungen auf dem Display sind möglicherweise von der ausgewählten Quelle abhängig (Seite 23). In diesem Beispiel ist ein Titel dargestellt, der auf einem Gerät wiedergegeben wird, das über die drahtlose Bluetooth Technologie verbunden ist. 2 Wählen Sie Gerätename, und geben Sie einen eindeutigen Namen für das Gerät ein. Einrichten der Homezone Die Homezone ist die Lautsprecherzone, die Sie standardmäßig beim Drehen der Drehsteuerung anpassen. 1 Wählen Sie > Einstellungen. 2 Wählen Sie Zone > Homezone zuweisen. 3 Wählen Sie eine Zone aus. Anpassen der Lautstärke Name der Quelle Aktive Zone, Statussymbole und Kurzbefehle Details zum Titel (sofern verfügbar) Albumcover (sofern von einer kompatiblen Quelle verfügbar) Verstrichene Zeit, Länge des Titels und aktuelle Titelnummer sowie Gesamtanzahl der Titel in der Playlist (sofern verfügbar) Mit diesem Radio können Sie die Lautstärke beliebiger Zonen auf beliebigen Radios anpassen, die mit dem Fusion PartyBus Netzwerk verbunden sind. 1 Drehen Sie die Drehsteuerung, um die Lautstärke für die Homezone des Radios anzupassen. 2 Drücken Sie bei Bedarf auf die Drehsteuerung, um zwischen Zonen zu wechseln. HINWEIS: Falls dieses Radio zu einer Gruppe gehört, können Sie die Lautstärke aller Radios in der Gruppe oder einzelner Zonen auf jedem Radio anpassen (Seite 25). TIPP: Sie können die Drehsteuerung gedrückt halten, um den SubwooferPegel einer Zone anzupassen. Erstellen oder Bearbeiten von Gruppen Benennen des Geräts Sie sollten diesem Gerät einen eindeutigen Namen zuweisen, damit Sie es problemlos identifizieren können, wenn Sie Geräte im Fusion PartyBus Netzwerk anzeigen. HINWEIS: Sie können auch nicht verwendete Zonen und Quellen des Radios benennen und deaktivieren. Weitere Informationen finden Sie im Benutzerhandbuch. 1 Wählen Sie > Einstellungen. Schnellstartanleitung Damit Sie eine Gruppe erstellen können, müssen Sie mehrere kompatible Radios mit dem Fusion PartyBus Netzwerk verbinden. Informationen zum Installieren und Konfigurieren des Netzwerks finden Sie in den Installationsanweisungen des Radios. Sie können kompatible Radios im Netzwerk in Gruppen zusammenfassen. Gruppierte Radios können auf allen Radios in der Gruppe verfügbare Quellen teilen und die Medienwiedergabe und die Lautstärke steuern, sodass eine synchronisierte Audioausgabe auf dem Boot möglich ist. Sie können Gruppen bei 25 Bedarf schnell auf kompatiblen Radios oder Fernbedienungen im Netzwerk erstellen, bearbeiten oder deren Gruppierung aufheben. HINWEIS: Sie können die Lautstärke einer beliebigen Zone eines kompatiblen Radios im Netzwerk anpassen. Dies gilt unabhängig davon, ob sich diese Radios in einer Gruppe befinden. Ein Zonenradio, z. B. das Apollo SRX400, kann eine Gruppe erstellen oder ihr beitreten, um Quellen von anderen Radios zu steuern und wiederzugeben. Es kann jedoch nicht die eigenen Quellen mit der Gruppe teilen. Sie können die Einstellungen nicht ändern, wenn ein Radio zu einer Gruppe gehört. Weitere Hinweise zu Gruppen und zum Teilen von Quellen finden Sie im Benutzerhandbuch. 1 Wählen Sie > Gruppen. TIPP: Halten Sie auf einer beliebigen Seite die Taste gedrückt, um das Menü Gruppen zu öffnen. 2 Wählen Sie den Namen des Radios, das als primäres Radio in der Gruppe dienen soll, oder wählen Sie den Namen einer bereits vorhandenen Gruppe. 3 Wählen Sie die Radios, die Sie der Gruppe hinzufügen bzw. aus dieser entfernen möchten. Wählen Sie Fertig. 4 Auswählen einer Quelle 1 Wählen Sie . 2 Drehen Sie die Drehsteuerung, um eine Quelle zu markieren. HINWEIS: Wenn das Gerät zu einer Gruppe gehört, drehen Sie die Drehsteuerung weiter, um auf die Quellen auf anderen Geräten in der Gruppe zuzugreifen (Seite 25). Wenn eine Quelle nicht mit der Gruppe geteilt werden kann, wird sie in grau angezeigt und kann nicht ausgewählt werden. 3 Drücken Sie auf die Drehsteuerung, um die Quelle auszuwählen. 26 Anpassen der Beleuchtung und der Helligkeit der Drehsteuerung HINWEIS: Wenn Sie am Kabelbaum die Leitung zum Dimmen mit der Beleuchtungsleitung des Boots verbunden haben, werden die Hintergrundbeleuchtung und die Drehsteuerung automatisch abgeblendet, wenn die Schiffsbeleuchtung eingeschaltet ist. Dies beeinflusst eventuell, wie Sie die Helligkeitseinstellung anpassen. 1 Wählen Sie > Helligkeit. 2 Passen Sie die Helligkeitsstufe an. Verbinden des Media Player ACHTUNG Trennen Sie den Media Player stets vom Radio, wenn er nicht verwendet wird, und lassen Sie ihn nicht im Boot zurück. So beugen Sie Diebstählen vor und reduzieren das Risiko von Schäden durch extreme Temperaturen. Entnehmen Sie den Media Player nicht, während Sie das Schiff führen, und verwenden Sie das Radio nicht auf eine Art und Weise, die Sie beim Führen des Schiffs ablenkt. Überprüfen Sie alle Seerechte in Verbindung mit der Verwendung, und beachten Sie sie. Das Radio unterstützt verschiedene Media Player, darunter Smartphones und andere mobile Geräte. Sie können einen kompatiblen Media Player über eine drahtlose Bluetooth Verbindung oder über eine USB-Verbindung mit dem USB Anschluss verbinden. Mit dem Radio können Medien von UPnP-Geräten (Universal Plug and Play) wiedergegeben werden, z. B. von einem mit demselben Netzwerk verbundenen NAS-Gerät (Network Attached Storage). Mit dem Radio können Medien von einem kompatiblen Apple Gerät wiedergegeben werden, das über die AirPlay Funktion mit demselben Netzwerk verbunden ist. Kompatibilität von USB-Geräten Verwenden Sie einen USB-Stick oder das USB-Kabel Ihres Media Players, um einen Media Player oder ein mobiles Gerät mit dem USB Anschluss zu verbinden. Schnellstartanleitung Das Radio ist mit iAP2 Apple Geräten kompatibel, z. B. mit dem iPhone Xs Max, iPhone Xs, iPhone XR, iPhone X, iPhone 8 Plus, iPhone 8, iPhone 7 Plus, iPhone 7, iPhone SE, iPhone 6s Plus, iPhone 6s, iPhone 6 Plus, iPhone 6, iPhone 5s und iPod touch (6. Generation). Das Radio ist mit Android Geräten kompatibel, die den MTP-Modus unterstützen. Das Radio ist mit Media Playern und anderen USB-Massenspeichergeräten kompatibel, einschließlich USB-Sticks. Musik auf USB-Laufwerken muss folgende Bedingungen erfüllen: • Die Musikdateien müssen als MP3-, AAC- (.m4a) oder FLAC-Dateien vorliegen. • Wenn Sie eine mobile Festplatte verbinden, müssen Sie sie an eine externe Stromquelle anschließen. Es ist nicht möglich, eine mobile Festplatte über den USB-Anschluss dieses Radios mit Strom zu versorgen. • Das USB-Massenspeichergerät muss mit einem der folgenden Systeme formatiert sein: ◦ Microsoft: NTFS, VFAT, FAT1, MSDOS ◦ Apple: HFS, HFSPLUS ◦ Linux: EXT2, EXT3, EX4 Verbinden von USB-Geräten Sie können ein USB-Gerät mit dem USB Anschluss des Radios verbinden. 1 Identifizieren Sie den USB Anschluss auf der Rückseite des Radios. 2 Verbinden Sie das USB-Gerät mit dem USB Anschluss. 3 Wählen Sie die USB-Quelle. Verbinden kompatibler Bluetooth Geräte Geben Sie Medien von einem kompatiblen Bluetooth Gerät über die drahtlose Bluetooth Verbindung wieder. Sie können die Musikwiedergabe über die Medienapp auf einem Bluetooth Gerät oder über die Fusion-Link Fernbedienungs-App steuern (Seite 30). 1 FAT 1 Wählen Sie die BT Quelle. 2 Wählen Sie > BT > Freunde > Sichtbar, damit das Radio auf dem kompatiblen Bluetooth Gerät angezeigt wird. 3 Aktivieren Sie Bluetooth auf dem kompatiblen Bluetooth Gerät. 4 Das kompatible Bluetooth Gerät muss sich in einer Entfernung von 10 m (33 Fuß) zum Radio befinden. 5 Suchen Sie auf dem kompatiblen Bluetooth Gerät nach Bluetooth Geräten. 6 Wählen Sie auf dem kompatiblen Bluetooth Gerät das Radio in der Liste erkannter Geräte aus. 7 Folgen Sie auf dem kompatiblen Bluetooth Gerät den angezeigten Anweisungen, um das Gerät mit dem erkannten Radio zu koppeln und zu verbinden. Bei der Kopplung werden Sie möglicherweise vom kompatiblen Bluetooth Gerät aufgefordert, einen Code auf dem Radio zu bestätigen. Obwohl im Radio kein Code angezeigt wird, stellt es ordnungsgemäß eine Verbindung her, wenn Sie die Meldung auf dem Bluetooth Gerät bestätigen. 8 Falls das kompatible Bluetooth Gerät nicht sofort eine Verbindung mit dem Radio herstellt, wiederholen Sie die Schritte 1 bis 7. Die Einstellung Sichtbar wird nach zwei Minuten automatisch deaktiviert. HINWEIS: Auf einigen Bluetooth Geräten wirkt sich das Anpassen der Lautstärke auf dem Gerät auf die Lautstärke des Radios aus. Herstellen einer Verbindung mit einer Garmin Uhr Weitere Informationen zur Uhr finden Sie im Handbuch der Uhr unter garmin.com /manuals. 1 Folgen Sie den Anweisungen im Handbuch der Uhr, um die Fusion-Link Lite App aus dem Connect IQ Shop auf der Uhr zu installieren. 2 Wählen Sie auf dem Radio die BT Quelle. 3 Wählen Sie > BT > Freunde > Sichtbar. Das Radio bleibt zwei Minuten lang sichtbar. umfasst die meisten Typen von FAT-Dateisystemen (mit Ausnahme von exFAT). Schnellstartanleitung 27 4 Die Uhr muss sich in einer Entfernung von maximal 3 m (10 Fuß) zum Radio befinden. HINWEIS: Halten Sie beim Koppeln eine Entfernung von mindestens 10 m (33 Fuß) zu anderen ANT Geräten ein. 5 Öffnen Sie auf der Uhr die Fusion-Link Lite App. Wenn Sie die App das erste Mal auf der Uhr öffnen, wird die Uhr automatisch mit dem Radio gekoppelt und stellt eine Verbindung mit ihm her. Wenn Sie ein anderes Radio koppeln müssen, wählen Sie in der Fusion-Link Lite App die Option Einstellungen > Neues koppeln. 6 Steuern Sie die Audiowiedergabe über die Fusion-Link Lite App auf der Uhr. Nachdem die Geräte gekoppelt wurden, stellen sie automatisch eine Verbindung her, wenn sie eingeschaltet und in Reichweite sind und wenn die App auf der Uhr geöffnet ist. Herstellen einer Verbindung mit einer ARX70 Fernbedienung 1 Wählen Sie auf dem Radio die BT Quelle. 2 Wählen Sie > BT > Freunde > Sichtbar. 3 Die ARX70 Fernbedienung muss sich in einer Entfernung von maximal 10 m (33 Fuß) zum Radio befinden. HINWEIS: Halten Sie beim Koppeln eine Entfernung von mindestens 10 m (33 Fuß) zu anderen ANT Geräten ein. 4 Halten Sie auf der ARX70 Fernbedienung die Taste gedrückt, bis die Status-LED abwechselnd grün und rot blinkt. Die Fernbedienung sucht nach dem Radio. Wenn die Fernbedienung erfolgreich gekoppelt wurde, leuchtet die Status-LED kurz grün und schaltet sich dann aus. Falls die Fernbedienung das Radio nicht finden kann, leuchtet die Status-LED kurz rot und schaltet sich dann aus. 28 Verbinden von Apple Geräten über AirPlay 1 Stellen Sie über das Einstellungsmenü des Apple Geräts eine Verbindung mit demselben drahtlosen Netzwerk her, mit dem auch das kompatible Fusion Radio verbunden ist. HINWEIS: Sie können einige Apple Geräte über ein Netzwerkkabel mit dem Netzwerk verbinden (sofern zutreffend). Weitere Informationen finden Sie auf der Apple-Website. 2 Öffnen Sie auf dem Apple Gerät die Musik-App, die Sie an das Radio streamen möchten. Wählen Sie in der Musik-App oder im Programm die Option oder , und 3 wählen Sie den Namen des Radios. 4 Starten Sie bei Bedarf die Musikwiedergabe auf der App. Das Radio wechselt automatisch zur Quelle AirPlay und gibt Audio vom Apple Gerät wieder. HINWEIS: Wenn das Apple Gerät die AirPlay 2-Software verwendet, können Sie eine Verbindung mit mehreren Radios im selben Netzwerk herstellen. HINWEIS: Sie können die Quelle AirPlay nicht über das Fusion PartyBus Netzwerk auf anderen Radios im Netzwerk streamen. Mit der AirPlay 2 Software können Sie Inhalt auf mehreren Radios im Netzwerk wiedergeben, allerdings dürfen die Radios nicht gruppiert sein. HINWEIS: Auf einigen AirPlay Geräten wirkt sich das Anpassen der Lautstärke auf dem Gerät auf die Lautstärke des Radios aus. Konfigurieren eines WLAN-Access-Points für Apple AirPlay Damit Sie bei Verwendung von Apple AirPlay die besten Ergebnisse erzielen, sollten Sie dieses Radio als WLAN-Access-Point einrichten und über Ihr kompatibles Apple Gerät eine Verbindung damit herstellen. HINWEIS: Standardmäßig ist Wi‑Fi auf dem Radio deaktiviert. 1 Wählen Sie auf dem Radio die Option > Einstellungen > Netzwerk > WLAN-ACCESS-POINT. Notieren Sie sich die Angaben für SSID und Kennwort. 2 Schnellstartanleitung 3 Wählen Sie Speichern. 4 Verbinden Sie das Apple Gerät unter Verwendung der Angaben für SSID und Kennwort mit dem Radio-WLAN-Access-Point. Wiedergeben von Musik Einstellen der Tuner-Region Sie müssen die Region wählen, in der Sie sich befinden, um AM- und UKWSender ordnungsgemäß zu empfangen. Wenn eine Verbindung mit einem kompatiblen SiriusXM Tuner bzw. einer kompatiblen Antenne besteht und Sie über ein Abonnement verfügen (nur USA), müssen Sie die Region wählen, in der Sie sich befinden, um SiriusXM Sender ordnungsgemäß zu empfangen. HINWEIS: SiriusXM ist nicht in allen Regionen verfügbar. Wenn eine Verbindung mit einem kompatiblen DAB-Modul und einer kompatiblen Antenne besteht (nicht im Lieferumfang enthalten), müssen Sie die Region wählen, in der Sie sich befinden, um DAB-Sender ordnungsgemäß zu empfangen. HINWEIS: DAB-Sender sind nicht in allen Regionen verfügbar. 1 Wählen Sie > Einstellungen. 2 Wählen Sie Tuner-Region. 3 Wählen Sie die Region, in der Sie sich befinden. Ändern des Radiosenders 1 Wählen Sie eine entsprechende Quelle, z. B. FM. , um einen Einstellungsmodus zu wählen. 2 Wählen Sie Verwenden Sie den Modus Automatisch, um nach Sendern zu suchen, den Modus Manuell, um manuell einen Sender einzustellen, und den Modus Voreinst., um den nächsten voreingestellten Sender zu wählen. 3 Wählen Sie bzw. , um den Sender einzustellen. Schnellstartanleitung TIPP: Wenn Sie die ausgewählte Rundfunkstation bzw. den ausgewählten Kanal direkt als Voreinstellung speichern möchten, halten Sie die Taste gedrückt. Suchen nach DAB-Rundfunkstationen Zum Suchen nach DAB-Rundfunkstationen müssen Sie ein kompatibles DABModul und eine kompatible Antenne (nicht im Lieferumfang enthalten) mit dem Radio verbinden. Da DAB-Signale nur in bestimmten Ländern gesendet werden, müssen Sie außerdem für die Tuner-Region einen Standort wählen, an dem DAB-Signale gesendet werden. 1 Wählen Sie die DAB Quelle. 2 Wählen Sie , um nach verfügbaren DAB-Rundfunkstationen zu suchen. Nach Abschluss der Suche wird die erste verfügbare Rundfunkstation im ersten gefundenen Ensemble wiedergegeben. HINWEIS: Nach der ersten Suche können Sie wieder wählen, um erneut nach DAB-Rundfunkstationen zu suchen. Nach Abschluss der erneuten Suche gibt das System die erste Rundfunkstation im Ensemble wieder, die Sie sich zu Beginn der erneuten Suche angehört haben. SiriusXM Satellitenradio Mit SiriusXM können Sie all Ihre Lieblingsmusik und -programme hören – bereitgestellt von einem Anbieter. Empfangen Sie mehr als 140 Sender, beispielsweise Musik ohne Werbeunterbrechungen, und die besten Sport-, Nachrichten-, Comedy- und Unterhaltungsprogramme sowie Talkshows. Willkommen in der Welt des Satellitenradios. Ein SiriusXM Vehicle Tuner und ein Abonnement sind erforderlich. Weitere Informationen finden Sie unter siriusxm.com. Weitere Informationen zur Aktivierung oder zum Betrieb des SiriusXM Tuners finden Sie im Benutzerhandbuch des Apollo RA770. Steuern der Musikwiedergabe auf einer USB-Quelle 1 Verbinden Sie ein kompatibles USB-Gerät mit dem Radio. 2 Wählen Sie die entsprechende Quelle. 29 TIPP: Falls das USB-Gerät über ein Display und Steuerungen verfügt, können Sie auf dem USB-Gerät eine Musikanwendung öffnen, um die Wiedergabe zu starten. 3 Wählen Sie > USB. 4 Wählen Sie den Namen des USB-Geräts. 5 Durchsuchen Sie die Musikdateien auf dem Gerät, und starten Sie die Wiedergabe. Steuern der Musikwiedergabe auf einem verbundenen Smartphone oder Media Player 1 Verbinden Sie ein kompatibles Smartphone bzw. einen kompatiblen Media Player über USB oder Bluetooth (sofern verfügbar) mit dem Radio. 2 Wählen Sie die entsprechende Quelle. 3 Öffnen Sie auf dem verbundenen Smartphone oder Media Player eine Musikanwendung, und starten Sie die Wiedergabe. DSP-Einstellungen Dieses Radio unterstützt die digitale Signalverarbeitung (DSP). Sie können vorkonfigurierte DSP-Einstellungen für Fusion Lautsprecher und Verstärker wählen, um die Audiowiedergabe am jeweiligen Montageort zu optimieren. Alle DSP-Einstellungen werden über die Fusion-Link Fernbedienungs-App konfiguriert (Seite 30). Weitere Informationen finden Sie im Benutzerhandbuch des Radios. Sie DSP-Profile auf dem Radio einrichten und konfigurieren.Über die App können Sie die Software des Radios drahtlos aktualisieren. Die Kommunikation zwischen der App und dem Radio erfolgt über eine drahtlose Verbindung mit dem mobilen Gerät. Sie müssen das kompatible Gerät über Bluetooth oder Wi‑Fi mit dem Radio verbinden, um die App zu nutzen. Wenn das Radio mit einem Netzwerk mit einem Wi‑Fi Access-Point verbunden ist, kann die App über das Netzwerk mit dem Radio kommunizieren, da auf diese Weise im Vergleich zu einer Bluetooth Verbindung eine größere Reichweite erreicht wird. HINWEIS: Ein Update der Radio-Software über eine Bluetooth Verbindung ist nicht möglich. Sie müssen die App über eine Wi‑Fi Verbindung verbinden, um die Software des Radios drahtlos zu aktualisieren. Sie können mit einem USB-Kabel ein Apple Gerät mit dem Radio verbinden, um die Software des Radios zu aktualisieren. Informationen zur Fusion-Link Fernbedienungs-App für kompatible Apple oder Android Geräte finden Sie im Apple App Store oder Google Play Store. Registrieren der Apollo RA770 Helfen Sie uns, unseren Service weiter zu verbessern, und füllen Sie die OnlineRegistrierung noch heute aus. • Rufen Sie die Website fusionentertainment.com auf. • Bewahren Sie die Originalquittung oder eine Kopie an einem sicheren Ort auf. Weitere Informationen Fusion-Link Funkfernbedienungs-App Verwenden Sie die Fusion-Link Fernbedienungs-App auf dem kompatiblen Apple oder Android Gerät, um die Lautstärke des Radios anzupassen, die Quelle zu ändern, die Wiedergabe zu steuern, Radiovoreinstellungen auszuwählen und zu verwalten und bestimmte Radioeinstellungen anzupassen.Über die App können 30 Schnellstartanleitung Apollo™ RA770 Guía de inicio rápido Inicio ADVERTENCIA Consulta la guía Información importante sobre el producto y tu seguridad que se incluye en la caja del producto y en la que encontrarás advertencias e información importante sobre el producto. Obtener el manual del usuario En nuestra web podrás consultar los manuales del usuario más actualizados y sus traducciones. 1 Visita fusionentertainment.com/manuals/ms-ra770. 2 Selecciona un manual. Controles del sistema estéreo • Selector • • • Gíralo para ajustar el volumen. Al ajustar el volumen, púlsalo para cambiar de zona. Gíralo para desplazarte por los menús o configurar un ajuste. En un menú, púlsalo para seleccionar la opción resaltada. Púlsalo para cambiar la fuente. SUGERENCIA: Puedes girar el selector para explorar, o pulsarlo para seleccionar la fuente. También puedes deslizar el dedo por la pantalla hacia arriba o hacia abajo, así como tocar para seleccionar una fuente en la pantalla. Mantenlo pulsado para abrir el menú Grupos. Púlsalo para abrir el menú. • Púlsalo para encender el sistema estéreo. • Púlsalo para silenciar la salida de audio. • Mantenlo pulsado para apagar el sistema estéreo o todos los sistemas estéreos de la red. Controles de reproducción Los controles de reproducción en pantalla pueden cambiar en función de la fuente seleccionada. NOTA: después de reproducir archivos multimedia durante cinco segundos, la función de pantalla por gestos ocultará los controles de reproducción. Desliza el dedo hacia abajo en la pantalla para ver los controles de reproducción. Puedes desactivar la función de pantalla por gestos en la configuración Opciones de apagado. Púlsalo para poner en pausa la reproducción multimedia. • Púlsalo para reproducir contenido multimedia o reanudar la reproducción multimedia. • Fuente DAB: púlsalo para buscar emisoras DAB. Guía de inicio rápido 31 • Púlsalo para volver a la pista anterior cuando utilices un tipo de fuente apto. • Mantenlo pulsado para retroceder en la pista cuando utilices un tipo de fuente apto. • Fuente AM, FM o SiriusXM (en Live Mode): ◦ Púlsalo para sintonizar la emisora o la presintonía anterior. ◦ Mantenlo pulsado para sintonizar más rápidamente (solo en modo manual). • Fuente SiriusXM (en Replay Mode): ◦ Selecciónalo para volver a la pista anterior. ◦ Mantenlo pulsado para retroceder en la pista actual. • Fuente DAB: púlsalo para volver a la emisora DAB previa en el múltiplex. Al alcanzar el principio del múltiplex actual, el sistema estéreo cambia automáticamente a la última emisora disponible en el múltiplex anterior. • Púlsalo para pasar a la pista siguiente cuando utilices un tipo de fuente apto. • Mantenlo pulsado para avanzar más rápido en la pista cuando utilices un tipo de fuente apto. • Fuente AM, FM o SiriusXM (en Live Mode): ◦ Púlsalo para sintonizar la siguiente emisora o presintonía. ◦ Mantenlo pulsado para sintonizar más rápidamente (solo en modo manual). • Fuente SiriusXM (en Replay Mode): ◦ Selecciónalo para pasar a la pista siguiente, si procede. ◦ Mantenlo pulsado para avanzar más rápido en la pista actual, si procede. • Fuente DAB: púlsalo para avanzar a la siguiente emisora DAB en el múltiplex. Al alcanzar el final del múltiplex actual, el sistema estéreo cambia automáticamente a la primera emisora disponible en el siguiente múltiplex. Selecciónalo para desplazarte por los modos de sintonización (automática (fuentes AM, o manual) y las presintonías. FM o DAB) Mantenlo pulsado para guardar la emisora actual como presintonía. 32 (fuente SiriusXM) Mantenlo pulsado para cambiar entre Replay Mode y Live Mode. Replay Mode: púlsalo para pausar y reproducir el canal. Live Mode: selecciónalo para desplazarte por los modos de sintonización (manual o categoría) y los predeterminados. En la fuente Aux u Óptico, selecciónalo para aumentar la ganancia de la fuente conectada. En la fuente Aux u Óptico, selecciónalo para disminuir la ganancia de la fuente conectada. Pantalla del sistema estéreo La información que se muestra en la pantalla varía en función de la fuente seleccionada. Los controles de reproducción en pantalla pueden cambiar en función de la fuente seleccionada (página 31). En este ejemplo, se muestra la reproducción de una pista en un dispositivo conectado mediante la tecnología inalámbrica Bluetooth. Nombre de la fuente Zona activa, iconos de estado y accesos directos Detalles de la pista (si están disponibles) Carátula del álbum (si está disponible en una fuente compatible) Tiempo transcurrido, duración y número de la pista actual respecto al número total de pistas de la lista de reproducción (si dicha información está disponible) Guía de inicio rápido Asignar un nombre al dispositivo Crear o editar un grupo Debes introducir un nombre único para este dispositivo, de modo que puedas identificarlo fácilmente al visualizar los dispositivos conectados a la red Fusion PartyBus. NOTA: también puedes nombrar y desactivar las zonas y fuentes que no utilices en el sistema estéreo. Consulta el manual del usuario para obtener más información. 1 Selecciona > Configuración. 2 Selecciona Nombre de dispositivo y, a continuación, introduce un nombre exclusivo para el dispositivo. Para poder crear un grupo, primero debes conectar varios sistemas estéreo compatibles a la red Fusion PartyBus. Consulta las instrucciones de instalación suministradas con el sistema estéreo para instalar y configurar la red. Puedes agrupar los sistemas estéreo compatibles de la red. Los sistemas estéreo agrupados pueden compartir fuentes y controlar la reproducción de contenidos y el volumen de todos los sistemas del grupo, lo que permite disfrutar de audio sincronizado en toda la embarcación. Puedes crear, editar y dividir grupos rápidamente según sea necesario desde cualquier sistema estéreo o mando a distancia compatibles de la red. NOTA: puedes ajustar el volumen de cualquier zona en cualquier sistema estéreo compatible de la red, independientemente de si dichos sistemas estéreo están agrupados o no. A través de un sistema estéreo de zona, como el Apollo SRX400, es posible crear o unirse a un grupo para controlar y reproducir fuentes de otros sistemas estéreo, aunque no se pueden compartir sus fuentes con el grupo. No puedes cambiar la configuración cuando un sistema estéreo forma parte de un grupo. Para obtener más información sobre los grupos y cómo compartir fuentes, consulta el manual del usuario. 1 Selecciona > Grupos. SUGERENCIA: puedes mantener pulsado en cualquier pantalla para abrir el menú Grupos. 2 Selecciona el nombre del sistema estéreo que deseas establecer como el principal del grupo o el nombre de un grupo existente. 3 Selecciona los sistemas estéreo que desees añadir al grupo, o borrar. 4 Selecciona Hecho. Establecer la zona predeterminada La zona predeterminada es la zona de los altavoces que se ajusta por defecto al girar el selector. 1 Selecciona > Configuración. 2 Selecciona Zona > Asignar zona predeterminada. 3 Selecciona una zona. Ajustar el volumen Utiliza este sistema estéreo para controlar el volumen de cualquier zona en cualquier sistema estéreo conectado a la red Fusion PartyBus. 1 Gira el selector para ajustar el volumen de la zona predeterminada en el sistema estéreo. Si es necesario, presiona el selector para cambiar de zona. 2 NOTA: si este sistema estéreo forma parte de un grupo, puedes ajustar el volumen de todos los sistemas estéreos del grupo o de las zonas individuales de cada sistema estéreo (página 33). SUGERENCIA: mantén pulsado el selector para ajustar el nivel del subwoofer de una zona. Guía de inicio rápido Seleccionar una fuente 1 Selecciona . 2 Gira el selector para resaltar una fuente. 33 NOTA: si el dispositivo forma parte de un grupo, continúa girando el selector para acceder a las fuentes de otros dispositivos del grupo (página 33). Si una fuente no se puede compartir con el grupo, aparecerá en gris y no podrás seleccionarla. 3 Presiona el selector para seleccionar la fuente. Ajustar la retroiluminación y el brillo del selector NOTA: si has conectado el cable de atenuación del arnés de cableado al cable de iluminación de la embarcación, la retroiluminación y el selector se atenúan automáticamente cuando las luces de la embarcación están encendidas. Esto podría afectar a la forma en que ajustes la configuración de brillo. 1 Selecciona > Brillo. 2 Ajusta el nivel de brillo. Conectar un reproductor multimedia ATENCIÓN Desconecta siempre el reproductor multimedia del sistema estéreo cuando no lo estés utilizando y no lo dejes en la embarcación. Esto ayudará a reducir el riesgo de robo y de daños producidos a causa de temperaturas extremas. No retires el reproductor multimedia ni utilices el sistema estéreo sin prestar la atención adecuada a la navegación. Consulta y respeta todas las leyes marítimas relacionadas con el uso del sistema. El sistema estéreo admite diversos reproductores multimedia, incluidos smartphones y otros dispositivos móviles. Puedes conectar un reproductor multimedia compatible utilizando una conexión inalámbrica Bluetooth o una conexión USB al puerto USB. El sistema estéreo permite reproducir medios de dispositivos Universal Plug and Play (UPnP), como un dispositivo de almacenamiento conectado a la red (NAS), que estén conectados a la misma red. El sistema estéreo puede reproducir contenido multimedia desde un dispositivo Apple compatible conectado a la misma red mediante la función AirPlay. 34 Compatibilidad del dispositivo USB Para conectar un reproductor multimedia o un dispositivo móvil al puerto USB, puedes utilizar una unidad flash USB o el cable USB incluido con el reproductor multimedia. El sistema estéreo es compatible con dispositivos iAP2 de Apple como iPhone XS Max, iPhone XS, iPhone XR, iPhone X, iPhone 8 Plus, iPhone 8, iPhone 7 Plus, iPhone 7, iPhone SE, iPhone 6S Plus, iPhone 6S, iPhone 6 Plus, iPhone 6, iPhone 5S y iPod touch (6.ª generación). El sistema estéreo es compatible con dispositivos Android que admiten el modo MTP. El sistema estéreo es compatible con reproductores multimedia y otros dispositivos de almacenamiento masivo USB, incluidas las unidades flash USB. La música de las unidades USB debe cumplir las siguientes condiciones: • Los archivos de música deben tener el formato MP3, AAC (.m4a) o FLAC. • Si conectas un disco duro portátil, deberás conectarlo a una fuente de alimentación externa. El puerto USB de este sistema estéreo no puede proporcionar alimentación a un disco duro portátil. • El dispositivo de almacenamiento masivo USB debe tener uno de los siguientes formatos para los sistemas indicados: ◦ Microsoft: NTFS, VFAT, FAT1, MSDOS ◦ Apple: HFS, HFSPLUS ◦ Linux: EXT2, EXT3, EX4 Conexión de un dispositivo USB Puedes conectar un dispositivo USB en el puerto USB del sistema estéreo. 1 Localiza el puerto USB en la parte posterior del sistema estéreo. 2 Conecta el dispositivo USB al puerto USB. 3 Selecciona la fuente USB. 1 FAT incluye la mayoría de los tipos de sistemas de archivos FAT, salvo exFAT. Guía de inicio rápido Conectar un dispositivo Bluetooth compatible Puedes reproducir el contenido multimedia de un dispositivo Bluetooth compatible mediante una conexión inalámbrica Bluetooth. Puedes controlar la reproducción de música con la aplicación multimedia en un dispositivo Bluetooth o mediante la aplicación de control remoto Fusion-Link (página 37). 1 Selecciona la fuente BT. 2 Selecciona > BT > Contactos > Visible para que el dispositivo Bluetooth compatible pueda detectar el sistema estéreo. 3 Activa la tecnología Bluetooth en el dispositivo Bluetooth compatible. 4 Sitúa el dispositivo Bluetooth compatible a 10 m (33 ft) del sistema estéreo. 5 En el dispositivo Bluetooth compatible, busca dispositivos Bluetooth. 6 En el dispositivo Bluetooth compatible, selecciona el sistema estéreo de la lista de dispositivos detectados. 7 En el dispositivo Bluetooth compatible, sigue las instrucciones que se muestran en pantalla para realizar la vinculación y la conexión con el sistema estéreo detectado. Durante la vinculación, es posible que tu dispositivo Bluetooth compatible te solicite confirmar un código en el sistema estéreo. El sistema estéreo no muestra ningún código, pero se conecta correctamente cuando confirmas el mensaje que aparece en el dispositivo Bluetooth. 8 Si el dispositivo Bluetooth compatible no se conecta de forma inmediata al sistema estéreo, repite los pasos 1 a 7. La opción Visible se desactiva automáticamente transcurridos dos minutos. NOTA: en algunos dispositivos Bluetooth, al ajustar el volumen del dispositivo se cambia el nivel de volumen del sistema estéreo. Conectarse a un reloj Garmin Para obtener más información sobre el reloj, consulta el manual del reloj en garmin.com/manuals. Guía de inicio rápido 1 Siguiendo las instrucciones del manual del reloj, instala la aplicación FusionLink Lite de la tienda Connect IQ en el reloj. 2 En el sistema estéreo, selecciona la fuente BT. 3 Selecciona > BT > Contactos > Visible. El sistema estéreo permanecerá visible durante dos minutos. 4 Coloca el reloj a menos de 3 m (10 ft) del sistema estéreo. NOTA: aléjate 10 m (33 ft) de otros dispositivos ANT mientras se realiza la vinculación. 5 Abre la aplicación Fusion-Link Lite en el reloj. La primera vez que se abre la aplicación en el reloj, este se vincula automáticamente con el sistema estéreo y establece una conexión. Para vincularlo con otro sistema estéreo, accede a la aplicación Fusion-Link Lite y selecciona Configuración > Vincular nuevo. 6 Puedes controlar la reproducción de audio con la aplicación Fusion-Link Lite del reloj. Una vez que los dispositivos estén vinculados, se conectarán automáticamente cuando se enciendan si están dentro del alcance y la aplicación está abierta en el reloj. Cómo conectar un mando a distancia ARX70 1 En el sistema estéreo, selecciona la fuente BT. 2 Selecciona > BT > Contactos > Visible. 3 Aproxima el mando a distancia ARX70 a menos de 10 m (33 ft) del sistema estéreo. NOTA: aléjate 10 m (33 ft) de otros dispositivos ANT mientras se realiza la vinculación. 4 En el mando a distancia ARX70, mantén pulsado hasta que el LED de estado empiece a alternar entre verde y rojo. 35 El mando a distancia buscará el sistema estéreo. Cuando el mando a distancia se vincule correctamente, el LED de estado se iluminará en verde brevemente y, a continuación, se apagará. Si el mando a distancia no encuentra el sistema estéreo, el LED de estado se iluminará en rojo brevemente y, a continuación, se apagará. Conectar un dispositivo Apple mediante AirPlay 1 Desde el menú de configuración de tu dispositivo Apple, conéctate a la misma red inalámbrica que el sistema estéreo Fusion compatible. NOTA: puedes conectar algunos dispositivos Apple a la red mediante una conexión Ethernet por cable, si procede. Visita la página web de Apple para obtener más información. 2 En tu dispositivo Apple, abre la aplicación que deseas transmitir al sistema estéreo. 3 Desde la aplicación o el programa de música, selecciona o y, a continuación, el nombre del sistema estéreo. 4 Si fuera necesario, inicia la reproducción de música en la aplicación. El sistema estéreo cambia automáticamente a la fuente AirPlay y reproduce audio desde el dispositivo Apple. NOTA: si el dispositivo Apple utiliza el software de AirPlay 2, puedes conectarte a varios sistemas estéreo desde la misma red. NOTA: no puedes transmitir la fuente AirPlay a otros sistemas estéreo de la red mediante la red Fusion PartyBus. Mediante el software AirPlay 2, puedes reproducir contenido en varios equipos estéreo de la red, pero estos no deben estar agrupados. NOTA: en algunos dispositivos AirPlay, al ajustar el volumen del dispositivo se cambia el nivel de volumen del sistema estéreo. Configurar un puntos de acceso inalámbrico para Apple AirPlay Para obtener unos resultados óptimos al utilizar Apple AirPlay, debes configurar el sistema estéreo como un punto de acceso inalámbrico y conectarlo con tu dispositivo Apple compatible. 36 NOTA: de forma predeterminada, la conexión Wi‑Fi está desactivada en el sistema estéreo. 1 En la pantalla del sistema estéreo, selecciona > Configuración > Red > PUNTO DE ACCESO WI-FI. 2 Anota el SSID y la Contraseña. 3 Selecciona Guardar. 4 Conecta tu dispositivo Apple al punto de acceso inalámbrico del sistema estéreo mediante el SSID y la Contraseña. Reproducir música Configurar la región del sintonizador Debes seleccionar la región en la que te encuentras para recibir correctamente las emisoras AM y FM. Si estás conectado a una antena y un sintonizador SiriusXM compatibles, y estás suscrito (solo en Estados Unidos), debes seleccionar la región en la que te encuentras para recibir correctamente las emisoras SiriusXM. NOTA: SiriusXM no está disponible en todas las regiones. Si estás conectado a una antena y un módulo DAB compatibles (no incluidos), debes seleccionar la región en la que te encuentras para recibir correctamente las emisoras DAB. NOTA: las emisoras DAB no están disponibles en todas las regiones. 1 Selecciona > Configuración. 2 Selecciona Región del sintoniz.. 3 Selecciona la región en la que te encuentras. Cambiar de emisora de radio 1 Selecciona un tipo de fuente apto, como FM. para seleccionar un modo de sintonización. 2 Selecciona Guía de inicio rápido Puedes utilizar el modo Automático para buscar emisoras, el modo Manual para sintonizar una emisora manualmente y el modo Predet. para seleccionar la siguiente emisora predeterminada. 3 Selecciona o para sintonizar la emisora. SUGERENCIA: para guardar rápidamente la emisora o el canal seleccionado como una opción predeterminada, mantén pulsado . Buscar emisoras DAB Para poder buscar emisoras DAB, debes conectar una antena y un módulo DAB compatibles (no incluidos) al sistema estéreo. Debido a que las señalas DAB solo se emiten en determinados países, también debes establecer la región del sintonizador en una ubicación en la que se emitan señales DAB. 1 Selecciona la fuente DAB. 2 Selecciona para buscar emisoras DAB disponibles. Al finalizar la búsqueda, la primera emisora disponible en el primer múltiplex encontrado comienza a reproducirse. NOTA: tras completarse la primera búsqueda, puedes seleccionar de nuevo para volver a buscar emisoras DAB. Al finalizar la nueva búsqueda, el sistema comienza a reproducir la primera emisora del múltiplex que estabas escuchando al iniciar la nueva búsqueda. SiriusXM Satellite Radio El servicio SiriusXM es el único que te ofrece todo lo que te encanta escuchar en un único lugar. Escucha más de 140 canales. Entre otras cosas, podrás disfrutar de música sin anuncios, los mejores programas deportivos, noticias, tertulias, comedias y programas de entretenimiento. Bienvenido al mundo de la radio por satélite. Es necesario instalar un sintonizador para vehículos SiriusXM y disponer de una suscripción. Para obtener más información, visita siriusxm.com. Para obtener más información sobre la activación y el funcionamiento del sintonizador SiriusXM consulta el manual del usuario de Apollo RA770. Controlar la reproducción de música en una fuente USB 1 Conecta un dispositivo USB compatible al sistema estéreo. Guía de inicio rápido 2 Selecciona la fuente correspondiente. SUGERENCIA: si el dispositivo USB tiene pantalla y controles, puedes abrir una aplicación de música en el dispositivo USB para iniciar la reproducción. 3 Selecciona > USB. 4 Selecciona el nombre del dispositivo USB. 5 Busca los archivos de música del dispositivo e inicia la reproducción. Controlar la reproducción de música en un smartphone o reproductor multimedia conectado 1 Conecta un smartphone o reproductor multimedia compatible al sistema estéreo mediante USB o Bluetooth (si está disponible). 2 Selecciona la fuente correspondiente. 3 Abre una aplicación de música en el smartphone o reproductor multimedia conectado e inicia la reproducción. Configurar el DSP Este sistema estéreo incluye tecnología de procesamiento de señal digital (DSP). Puedes seleccionar una configuración de DSP preestablecida para que los amplificadores y altavoces Fusion optimicen la reproducción de audio en las ubicaciones en que se encuentran instalados. Todos los ajustes de DSP se configuran mediante la aplicación de control remoto Fusion-Link (página 37). Consulta el manual del usuario del sistema estéreo para obtener más información. Más información Aplicación de control remoto inalámbrico Fusion-Link Puedes utilizar la aplicación de control remoto Fusion-Link en tu dispositivo Apple o Android compatible para ajustar el volumen del sistema estéreo, cambiar la fuente, controlar la reproducción, seleccionar y gestionar las presintonías de la radio, y ajustar algunos parámetros del sistema estéreo.Puedes utilizar la 37 aplicación para crear y configurar perfiles de DSP en el sistema estéreo.Puedes utilizar la aplicación para actualizar el software del sistema estéreo. La aplicación se comunica con el sistema estéreo mediante conexión inalámbrica con el dispositivo móvil. Debes conectar tu dispositivo compatible con el sistema estéreo mediante tecnología Bluetooth o Wi‑Fi para usar la aplicación. Si el sistema estéreo está conectado a una red con un punto de acceso Wi‑Fi, la aplicación puede comunicarse con el sistema estéreo mediante la red para obtener un mayor alcance que con una conexión Bluetooth. NOTA: no puedes actualizar el software del sistema estéreo mediante una conexión Bluetooth. Primero debes conectar la aplicación con una conexión Wi‑Fi para actualizar el software del sistema estéreo de forma inalámbrica. Puedes conectar un dispositivo Apple al sistema estéreo mediante un cable USB para actualizar el software del sistema estéreo. Para obtener información acerca de la aplicación de control remoto Fusion-Link para los dispositivos Apple o Android compatibles, visita Apple App Store o la tienda Google Play. Apollo™ RA770 Manual de início rápido Introdução ATENÇÃO Consulte o guia Informações importantes sobre segurança e sobre o produto na caixa do produto para obter mais detalhes sobre avisos e outras informações importantes. Introdução ao Manual do proprietário Você pode baixar os manuais mais recentes e suas respectivas traduções na web. 1 Acesse fusionentertainment.com/manuals/ms-ra770. 2 Selecione um manual. Controles do sistema estéreo Registro de los Apollo RA770 Completa hoy mismo el registro en línea y ayúdanos a ofrecerte un mejor servicio. • Visita fusionentertainment.com. • Guarda la factura original o una fotocopia en un lugar seguro. 38 Manual de início rápido • Seletor • • • Gire para ajustar o volume. Ao ajustar o volume, pressione para alternar entre as zonas. Gire para percorrer os menus ou ajustar uma configuração. Quando estiver em um menu, pressione para selecionar a opção destacada. • Selecione para pular para a faixa anterior ao usar uma fonte aplicável. • Segure para recomeçar a faixa ao usar uma fonte aplicável. • Fonte AM, FM ou SiriusXM (no Live Mode): ◦ Selecione para sintonizar na estação ou predefinição anterior. ◦ Segure para sintonia mais rápida (apenas modo manual). • Fonte SiriusXM (no Replay Mode): ◦ Selecione para voltar a faixa. ◦ Mantenha pressionado para retroceder a faixa. • Fonte DAB: selecione para retornar à estação DAB anterior no conjunto. Quando chegar ao início do conjunto atual, o sistema estéreo muda automaticamente para a última estação disponível no conjunto anterior. Pressione para alterar a fonte. DICA: Você pode girar o seletor para navegar e pressioná-lo para selecionar a fonte. Você também pode deslizar a tela para cima e para baixo e tocar em uma fonte na tela. Pressione e segure para abrir o menu Grupos. Pressione para abrir o menu. • Selecione para pular para a próxima faixa ao usar uma fonte aplicável. • Segure para avançar a faixa ao usar uma fonte aplicável. • Fonte AM, FM ou SiriusXM (no Live Mode): ◦ Selecione para sintonizar na próxima estação ou predefinição. ◦ Segure para sintonia mais rápida (apenas modo manual). • Fonte SiriusXM (no Replay Mode): ◦ Selecione para avançar para a próxima faixa, se aplicável. ◦ Mantenha pressionado para avançar a faixa atual, se aplicável. • Fonte DAB: selecione para avançar para a próxima estação DAB no conjunto. Quando chegar ao final do conjunto atual, o sistema estéreo muda automaticamente para a primeira estação disponível no próximo conjunto. • Pressione para ligar o sistema estéreo. • Pressione para silenciar o áudio. • Mantenha pressionado para desligar o estéreo ou todos os estéreos da rede. Controles de reprodução Os controles de reprodução na tela podem mudar dependendo da fonte selecionada. OBSERVAÇÃO: depois de reproduzir mídia por cerca de cinco segundos, os controles de reprodução são ocultos pelo recurso da tela de gestos. Você pode deslizar para baixo na tela para ver os controles de reprodução. Você pode desativar o recurso de tela acionada por gestos nas configurações de Opções de energia. Selecione para pausar a reprodução de mídia. • Selecione para reproduzir ou retomar a reprodução da mídia. • Fonte DAB: pressione para procurar estações DAB. Manual de início rápido Selecione para trocar os modos de sintonização (automático, manual) e (Fontes AM, predefinições. FM ou DAB) Pressione e segure para salvar a estação atual como predefinida. (Fonte SiriusXM) Mantenha pressionado para alternar entre Replay Mode e Live Mode. Replay Mode: pressione para pausar e reproduzir o canal. Live Mode: selecione para trocar os modos de sintonização (manual ou categoria) e predefinições. 39 Na fonte Aux ou Óptico, selecione para aumentar o ganho da fonte selecionada. Na fonte Aux ou Óptico, selecione para diminuir o ganho da fonte selecionada. Tela do sistema estéreo As informações exibidas na tela variam dependendo da fonte selecionada. Os controles de reprodução na tela podem mudar dependendo da fonte selecionada (página 39). Esse exemplo mostra uma faixa em reprodução em um dispositivo conectado usando a tecnologia wireless Bluetooth. OBSERVAÇÃO: você também pode nomear e desativar zonas e fontes não utilizadas no sistema estéreo. Consulte o manual do proprietário para obter mais informações. 1 Selecione > Configurações. 2 Selecione Nome do dispositivo e insira um nome exclusivo para o dispositivo. Configurar a zona inicial predefinida A zona inicial predefinida é a zona de alto-falante que você ajusta por padrão quando gira o seletor. 1 Selecione > Configurações. 2 Selecione Zona > Atribuir área predefinida. 3 Selecione uma zona. Ajustar o volume Nome da fonte Zona ativa, ícones de status e atalhos Detalhes da faixa (se disponível) Arte do álbum (se disponível a partir de uma fonte compatível) Tempo decorrido, duração da faixa e número da faixa atual do total de faixas na lista de reprodução (se disponível) Nomear o dispositivo Você deve inserir um nome exclusivo para este dispositivo para que possa identificá-lo facilmente ao visualizar dispositivos na rede Fusion PartyBus. 40 Usando o estéreo, você pode controlar o volume de qualquer zona em qualquer sistema estéreo conectado à rede Fusion PartyBus. 1 Gire o seletor para ajustar o volume da zona de início no sistema estéreo. 2 Se necessário, pressione o seletor para alternar entre as zonas. OBSERVAÇÃO: se este estéreo fizer parte de um grupo, pode ajustar o volume de todos os estéreos do grupo ou zonas individuais em cada estéreo (página 40). DICA: você pode pressionar e segurar o seletor para ajustar o nível do subwoofer de uma zona. Criar ou editar um grupo Para poder criar um grupo, você deve conectar vários sistemas estéreos compatíveis à rede Fusion PartyBus. Consulte as instruções de instalação fornecidas com o sistema estéreo para instalar e configurar a rede. Você pode combinar sistemas estéreos compatíveis na rede em grupos. Sistemas estéreo agrupados podem compartilhar fontes disponíveis e controlar a reprodução de mídia e o volume em todos os sistemas estéreo do grupo, o que Manual de início rápido permite uma experiência de áudio sincronizada na embarcação. Você pode criar, editar e dividir grupos rapidamente, conforme necessário, a partir de qualquer sistema estéreo ou controle remoto compatível na rede. OBSERVAÇÃO: você pode ajustar o volume de qualquer zona em qualquer sistema estéreo compatível na rede, independentemente de esses sistemas estéreos estarem ou não no grupo. Um sistema estéreo de zona, como o Apollo SRX400, pode criar ou juntar-se a um grupo para controlar e reproduzir fontes de outros sistemas estéreo, mas não pode compartilhar suas fontes com o grupo. Não é possível alterar as configurações quando um sistema estéreo faz parte de um grupo. Para considerações adicionais sobre grupos e compartilhamento de fontes, consulte o manual do proprietário. 1 Selecione > Grupos. DICA: você pode segurar o em qualquer tela para abrir o menu Grupos. 2 Selecione o nome do sistema estéreo que você deseja que seja o sistema principal do grupo ou o nome de um grupo existente. 3 Selecione os sistemas estéreos que você deseja adicionar ou remover do grupo. Selecione Concluído. 4 Selecionar uma fonte 1 Selecione . 2 Ligue o seletor para destacar uma fonte. OBSERVAÇÃO: se o dispositivo fizer parte de um grupo, continue girando o seletor para acessar as fontes em outros dispositivos no grupo (página 40). Se uma origem não puder ser compartilhada com o grupo, ela aparecerá cinza e você não poderá selecioná-la. 3 Pressione o seletor para selecionar a fonte. Manual de início rápido Ajustar o brilho da luz de fundo e do seletor OBSERVAÇÃO: se você conectou o fio do chicote de fiação ao fio de iluminação do barco, a luz de fundo e o teclado diminui automaticamente quando as luzes do barco estão acesas. Isso pode afetar como você ajusta a configuração de brilho. 1 Selecione > Brilho. 2 Ajusta o nível do brilho. Conexão do reprodutor de mídia CUIDADO Sempre desconecte seu reprodutor de mídia do sistema estéreo quando não estiver sendo usado e retire-o da embarcação. Isso ajuda a reduzir o risco de roubo e danos por temperaturas elevadas. Não remova o reprodutor de mídia ou use seu sistema estéreo de forma distraída ao operar a embarcação. Verifique e siga todas as leis marítimas relacionadas a seu uso. O sistema estéreo aceita vários reprodutores de mídia, incluindo smartphones e outros dispositivos móveis. Você pode conectar um reprodutor de mídias compatível usando uma conexão sem fio Bluetooth ou uma conexão USB à porta USB. O sistema estéreo pode reproduzir mídia de dispositivos Universal Plug and Play (UPnP), como um dispositivo Network Attached Storage (NAS) conectado à mesma rede. O sistema estéreo pode reproduzir uma mídia a partir do dispositivo Apple compatível conectado à mesma rede usando o recurso AirPlay. Compatibilidade de Dispositivo USB Você pode usar uma unidade flash USB ou o cabo USB que acompanha o seu reprodutor de mídia para conectar um reprodutor de mídia ou um dispositivo de móvel à porta USB. O sistema estéreo é compatível com dispositivos iAP2 Apple como iPhone Xs Max, iPhone Xs, iPhone XR, iPhone X, iPhone 8 Plus, iPhone 8, iPhone 7 Plus, 41 iPhone 7, iPhone SE, iPhone 6s Plus, iPhone 6s, iPhone 6 Plus, iPhone 6, iPhone 5s e iPod touch (6ª geração). O sistema estéreo é compatível com dispositivos Android em modo MTP. O sistema estéreo é compatível com reprodutores de mídia e outros dispositivos USB de armazenamento em massa, incluindo unidades flash USB. As músicas em unidades USB devem atender às seguintes condições: • Os arquivos de música devem ser formatados como arquivos MP3, AAC (.m4a) ou FLAC. • Se você conectar um disco rígido portátil, deverá conectá-lo a uma fonte de alimentação externa. A porta USB neste sistema estéreo não pode fornecer energia para um disco rígido portátil. • O dispositivo USB de armazenamento em massa deve ser formatado usando um dos sistemas a seguir: ◦ Microsoft: NTFS, VFAT, FAT1, MSDOS ◦ Apple: HFS, HFSPLUS ◦ Linux: EXT2, EXT3, EX4 Conectando um dispositivo USB compatível Você pode conectar um dispositivo USB à porta USB da caixa de som. 1 Localize a porta USB na parte traseira da caixa de som. 2 Conecte o dispositivo USB na porta USB. 3 Selecione a fonte USB. Conectando um dispositivo Bluetooth compatível Você pode reproduzir mídias de um dispositivo Bluetooth compatível usando uma conexão Bluetooth sem fio. Você pode controlar a reprodução de músicas com o aplicativo de mídia em um dispositivo Bluetooth ou usando o aplicativo de controle remoto Fusion-Link (página 45). 1 Selecione a fonte BT. 1 FAT 42 inclui a maioria dos tipos de sistemas de arquivos FAT, exceto o exFAT. 2 Selecione > BT > Conexões > Visível para tornar a caixa de som visível em seu dispositivo Bluetooth compatível. 3 Habilite Bluetooth em seu dispositivo Bluetooth compatível. 4 Leve o dispositivo Bluetooth compatível a até 10 m (33 pés) da caixa de som. 5 Em seu dispositivo Bluetooth compatível, procure os Bluetooth dispositivos. 6 No seu dispositivo Bluetooth compatível, selecione o sistema estéreo na lista de dispositivos detectados. 7 No seu dispositivo Bluetooth compatível, siga as instruções na tela para emparelhar e conectar o sistema estéreo descoberto. Ao emparelhar, seu dispositivo Bluetooth compatível pode solicitar confirmação de um código no sistema estéreo. O sistema estéreo não exibe um código, mas conecta-se corretamente quando você confirma a mensagem no dispositivo Bluetooth. 8 Caso seu dispositivo Bluetooth compatível não conectar imediatamente ao sistema estéreo, repita as etapas de 1 a 7. A configuração Visível é automaticamente desativada depois de dois minutos. OBSERVAÇÃO: em alguns dispositivos Bluetooth, ajustar o volume no dispositivo afeta o nível de volume no sistema estéreo. Conectar a um Relógio Garmin Para obter mais informações sobre o relógio, consulte seu manual em garmin.com/manuals. 1 Seguindo as instruções no manual do relógio, instale o aplicativo Fusion-Link Lite da loja Connect IQ no relógio. 2 No sistema estéreo, selecione a fonte BT. 3 Selecione > BT > Conexões > Visível. O sistema estéreo permanece visível por dois minutos. 4 Deixe o relógio em um raio de 3 m (10 pés) do sistema estéreo. OBSERVAÇÃO: fique 10 m (33 pés) afastado de outros dispositivos ANT durante o emparelhamento. Manual de início rápido 5 Abra o aplicativo Fusion-Link Lite no relógio. Ao abrir o aplicativo no relógio pela primeira vez, o relógio é emparelhado automaticamente e se conecta com o sistema estéreo. Caso precise emparelhar outro sistema estéreo, no aplicativo Fusion-Link Lite, selecione Settings > Pair new. 6 Controle a reprodução de áudio usando o aplicativo Fusion-Link Lite no relógio. Depois dos dispositivos serem emparelhados, eles se conectam automaticamente quando ligados dentro do alcance e quando o aplicativo é aberto no relógio. 2 No seu dispositivo Apple, abra o aplicativo de música que você deseja transmitir para o sistema estéreo. 3 No aplicativo ou programa de música, selecione o Conexão a um controle remoto ARX70 1 No sistema estéreo, selecione a fonte BT. 2 Selecione > BT > Conexões > Visível. 3 Mantenha o controle remoto ARX70 a uma distância de 10 m (33 pés) do ou e selecione o nome do sistema estéreo. 4 Se necessário, comece a reproduzir a música no aplicativo. O sistema estéreo altera para a fonte AirPlay automaticamente e reproduz o áudio de seu dispositivo Apple. OBSERVAÇÃO: se o seu dispositivo Apple estiver usando 2 softwares AirPlay, você pode conectá-lo a diversos sistemas estéreo na mesma rede. OBSERVAÇÃO: não é possível transmitir a fonte AirPlay para outros sistemas estéreos na rede usando a rede Fusion PartyBus . Usando o software AirPlay 2, é possível reproduzir conteúdo em vários sistemas estéreos na rede, mas os estéreos não deverão ser agrupados. OBSERVAÇÃO: em alguns dispositivos AirPlay, ajustar o volume no dispositivo afeta o nível de volume no sistema estéreo. Conectar um Dispositivo Apple usando AirPlay 1 No menu de configurações do seu dispositivo Apple, conecte-o à mesma Como configurar um ponto de acesso sem fio para Apple AirPlay Para obter melhores resultados ao usar o Apple AirPlay, você deve configurar este estéreo como um ponto de acesso sem fio e se conectar a ele usando um aparelho Apple compatível. OBSERVAÇÃO: por padrão, Wi‑Fi fica desativado no sistema estéreo. 1 Na tela do sistema estéreo, selecione > Configurações > Rede > PONTO DE ACESSO WI-FI. 2 Salve as informações de SSID e Senha. 3 Selecione Salvar. 4 Conecte o dispositivo Apple ao ponto de acesso estéreo sem fio usando o SSID e Senha. sistema estéreo. OBSERVAÇÃO: fique 10 m (33 pés) afastado de outros dispositivos ANT durante o emparelhamento. 4 No controle remoto ARX70, mantenha pressionado até que o LED de status pisque alternando entre as cores verde e vermelha. O controle remoto procurará o sistema estéreo. Quando o controle remoto for emparelhado com sucesso, o LED de status piscará em verde brevemente e, em seguida, apagará. Se o controle remoto encontrar o sistema estéreo, o LED de status acenderá na cor vermelha e apagará em seguida. rede wireless que o seu sistema estéreo Fusion compatível. OBSERVAÇÃO: você pode conectar alguns dispositivos Apple à rede usando uma conexão Ethernet com fio, se disponível. Acesse o site da Apple para obter mais informações. Manual de início rápido 43 Reproduzindo música Definir região do sintonizador Você deve selecionar a região em que se encontra para receber as estações AM e FM adequadamente. Se estiver conectado a um sintonizador SiriusXM compatível e uma antena e tiver uma assinatura (só nos EUA), você deverá selecionar a região em que está para receber as estações SiriusXM adequadamente. OBSERVAÇÃO: SiriusXM não está disponível em todas as regiões. Se você estiver conectado a um módulo DAB compatível e a uma antena (não incluída), deverá selecionar a região em que está para receber as estações DAB adequadamente. OBSERVAÇÃO: as estações DAB não estão disponíveis em todas as regiões. 1 Selecione > Configurações. 2 Selecione Região do sintonizador. 3 Selecione a região em que você se encontra. Mudando a estação de rádio 1 Selecione uma fonte aplicável, como FM. para escolher um modo de sintonia. 2 Selecione Você pode usar o modo Automático para procurar por estações, o modo Manual para sintonizar manualmente a uma estação e o modo Predef. para selecionar a próxima estação predefinida. 3 Selecione ou para sintonizar na estação. DICA: você pode salvar rapidamente a estação ou o canal selecionado como uma predefinição, mantendo pressionado . Procura de estações DAB Antes que seja possível procurar estações DAB, é necessário conectar um módulo DAB compatível e uma antena (não incluída) ao sistema estéreo. Como os sinais DAB são transmitidos apenas em países selecionados, também é 44 necessário definir a região do sintonizador para um local onde sinais DAB são transmitidos. 1 Selecione a fonte DAB. 2 Selecione para procurar as estações DAB disponíveis. Após a conclusão da busca, a primeira estação disponível no primeiro conjunto encontrado começa a ser reproduzida. OBSERVAÇÃO: após a conclusão da primeira busca, você poderá selecionar novamente para voltar a procurar estações DAB. Após a conclusão da nova busca, o sistema começa a reproduzir a primeira estação no conjunto você estava ouvindo quando iniciou a nova busca. Rádio por satélite SiriusXM Apenas o SiriusXM leva a você mais do que você adora ouvir, tudo em um só lugar. Obtenha mais de 140 canais, incluindo músicas sem comerciais, os melhores esportes, notícias, talk shows, comédia e entretenimento. Bem-vindo ao mundo do rádio por satélite. Um Sintonizador para Veículos e uma assinatura do SiriusXM são necessários. Para obter mais informações, acesse siriusxm.com. Para saber mais sobre ativação ou operação do sintonizador SiriusXM, consulte o Manual do proprietário do Apollo RA770. Controlar a reprodução de música em uma fonte USB 1 Conecte um dispositivo USB compatível no sistema estéreo. 2 Selecione a fonte adequada. DICA: se o dispositivo USB tiver uma tela e controles, você poderá iniciar um aplicativo de música no dispositivo USB para iniciar a reprodução. 3 Selecione > USB 4 Selecione o nome do dispositivo USB. 5 Procure os arquivos de música no dispositivo e inicie a reprodução. Manual de início rápido Controlar a reprodução de música em um smartphone ou reprodutor de mídia conectado 1 Conecte um smartphone ou reprodutor de mídia compatível no sistema OBSERVAÇÃO: não é possível atualizar o software do sistema estéreo usando uma conexão Bluetooth. Você deve conectar o aplicativo usando uma conexão Wi‑Fi para atualizar sem fio o software do sistema estéreo. Você pode conectar um dispositivo Apple ao sistema estéreo usando um cabo USB para atualizar o software do sistema estéreo. Para obter mais informações sobre o aplicativo de controle remoto Fusion-Link para dispositivos Apple ou Android compatíveis, acesse a Apple App Store ou a Google Play store. Configurações de DSP Como registrar seu Apollo RA770 estéreo usando um USB ou Bluetooth (se disponível). 2 Selecione a fonte adequada. 3 Inicie um aplicativo de música no smartphone ou reprodutor de mídia conectado e comece a reprodução. Este sistema estéreo conta com processamento de sinal digital (DSP). Você pode selecionar as configurações DSP predefinidas para alto-falantes e amplificadores Fusion, a fim de otimizar a reprodução de áudio nos locais em que estão instalados. Todas as configurações DSP são definidas usando o aplicativo de controle remoto Fusion-Link (página 45). Consulte o manual do proprietário do sistema estéreo para obter mais informações. Mais informações Aplicativo de controle remoto sem fio Fusion-Link Você pode usar o app de controle remoto Fusion-Link em seu dispositivo Apple ou Android compatível para ajudar o volume do sistema estéreo, alterar a fonte, controlar a reprodução, selecionar e gerenciar predefinições de rádio e ajustar algumas configurações do sistema estéreo.Você pode usar o app para definir e configurar perfis DSP no sistema estéreo.Você pode usar o app para atualizar o software do sistema estéreo. O aplicativo se comunica com o sistema estéreo usando a conexão sem fio para o dispositivo móvel. É necessário conectar seu dispositivo compatível com a tecnologia do sistema estéreo por Bluetooth ou Wi‑Fi para usar o aplicativo. Se o sistema estéreo estiver conectado a uma rede com um ponto de acesso Wi‑Fi, o aplicativo pode se comunicar com o sistema estéreo usando a rede para um maior alcance que a conexão do Bluetooth. Snelstartgids Ajude-nos a atendê-lo melhor completando ainda hoje nosso registro online. • Acesse fusionentertainment.com. • Mantenha o recibo de venda original ou uma cópia em um local seguro. Apollo™ RA770 Snelstartgids Aan de slag WAARSCHUWING Lees de gids Belangrijke veiligheids- en productinformatie in de verpakking voor productwaarschuwingen en andere belangrijke informatie. De gebruikershandleiding downloaden U kunt de nieuwste gebruikershandleiding en vertaalde versies daarvan downloaden van internet. 1 Ga naar fusionentertainment.com/manuals/ms-ra770. 2 Selecteer een handleiding. 45 Bedieningselementen op de stereo Selecteer om het afspelen van de media te pauzeren. • Selecteer om de media af te spelen of het afspelen te hervatten. • DAB bron: Druk in om te zoeken naar DAB-stations. • Knop • • • Draai om het volume aan te passen. Als u het volume aanpast, drukt u op de knop om te schakelen tussen zones. Draai de knop om door de menu's te bladeren of een instelling aan te passen. Druk in een menu op de knop om de gemarkeerde optie te selecteren. Druk hierop om de bron te wijzigen. TIP: U kunt aan de knop draaien om te bladeren en erop drukken om de bron te selecteren. U kunt het scherm ook omhoog en omlaag vegen en een bron op het scherm aanraken. Houd deze knop ingedrukt om het menu Groepen te openen. • Selecteer om naar het vorige nummer te gaan als u een geschikte bron gebruikt. • Houd ingedrukt om het huidige nummer terug te spoelen als u een geschikte bron gebruikt. • AM, FM of SiriusXM (in de Live modus) bron: ◦ Selecteer om af te stemmen op de vorige zender of voorkeuzezender. ◦ Houd ingedrukt om sneller af te stemmen (alleen in handmatige modus). • SiriusXM (in Replay modus) bron: ◦ Selecteer om naar de vorige track te gaan. ◦ Houd vast om de huidige track terug te spoelen. • DAB bron: Selecteer om terug te gaan naar het vorige DAB-station in de verzameling. Als u het begin van de huidige verzameling bereikt, schakelt de stereo automatisch over naar het laatst beschikbare station in de vorige verzameling. Druk in om het menu te openen. • Druk op deze knop om de stereo in te schakelen. • Druk op deze knop om de audio te dempen. • Houd deze knop ingedrukt om de stereo of alle stereo-installaties op het netwerk uit te schakelen. De afspeelknoppen De afspeelknoppen op het scherm kunnen verschillen al naar gelang de geselecteerde bron. OPMERKING: Na het afspelen van media gedurende ongeveer vijf seconden, worden de afspeelknoppen verborgen door het gebarenscherm. U kunt omlaag vegen op het scherm om de afspeelknoppen weer te geven. U kunt de functie Gebarenscherm uitschakelen in de instellingen van Voedingsopties. 46 Snelstartgids • Selecteer om naar het volgende nummer te gaan als u een geschikte bron gebruikt. • Houd ingedrukt om het huidige nummer door te spoelen als u een geschikte bron gebruikt. • AM, FM of SiriusXM (in de Live modus) bron: ◦ Selecteer om af te stemmen op de volgende zender of voorkeuzezender. ◦ Houd ingedrukt om sneller af te stemmen (alleen in handmatige modus). • SiriusXM (in Replay modus) bron: ◦ Selecteer om naar de volgende track te gaan, indien van toepassing. ◦ Houd ingedrukt om de huidige track door te spoelen, indien van toepassing. • DAB bron: Selecteer om verder te gaan naar het volgende DAB-station in de verzameling. Als u het einde van de huidige verzameling bereikt, schakelt de stereo automatisch over naar het eerste beschikbare station in de volgende verzameling. Selecteer om de afstemmodi (automatisch of handmatig) en voorkeuzeka(AM, FM, of nalen te doorlopen. DAB Houd deze knop ingedrukt om het huidige station in te stellen als voorkeuzestation. bronnen) (SiriusXM source) Houd deze knop ingedrukt om te schakelen tussen de Replay modus en de Live modus. Replay modus: Druk in om het kanaal te pauzeren en af te spelen. Live modus: Selecteer om de afstemmodi (handmatig of categorie) en voorkeuzekanalen te doorlopen. Selecteer deze knop op de Aux of Optisch bron om de versterking te verhogen van de aangesloten bron. Selecteer deze knop op de Aux of Optisch bron om de versterking te verlagen van de aangesloten bron. Stereo-scherm De informatie die wordt weergegeven op het scherm varieert afhankelijk van de geselecteerde bron. De afspeelknoppen op het scherm kunnen verschillen al naar gelang de geselecteerde bron (pagina 46). In dit voorbeeld wordt er een Snelstartgids track afgespeeld op een toestel dat is verbonden met Bluetooth draadloze technologie. Naam bron Actieve zone, statuspictogrammen en snelkoppelingen Track-informatie (indien beschikbaar) Artwork van album (indien beschikbaar van een compatibele bron) Verstreken tijd, afspeelduur en het huidige tracknummer van het totale aantal tracks in de afspeellijst (indien beschikbaar) Het toestel een naam geven U dient een unieke naam voor dit toestel in te voeren, zodat u het gemakkelijk kunt herkennen wanneer u toestellen in het Fusion PartyBus netwerk bekijkt. OPMERKING: U kunt ook ongebruikte zones en bronnen op de stereo een naam geven en uitschakelen. Raadpleeg de gebruikershandleiding voor meer informatie. 1 Selecteer > Instellingen. 2 Selecteer Toestelnaam en voer een unieke naam voor het toestel in. De thuiszone Instellen De thuiszone is de luidsprekerzone die u standaard aanpast wanneer u aan de knop draait. 47 1 Selecteer > Instellingen. 2 Selecteer Zone > Thuiszone toewijzen. 3 Selecteer een zone. Het volume aanpassen U kunt met deze stereo het volume van elke zone op elke stereo bedienen die op het Fusion PartyBus netwerk is aangesloten. 1 Draai de knop om het volume voor de thuiszone op te stereo aan te passen. 2 Druk indien nodig op de knop om tussen zones te schakelen. OPMERKING: Als deze stereo deel uitmaakt van een groep, kunt u het volume van alle stereo's in de groep of voor afzonderlijke zones op elke stereo aanpassen (pagina 48). TIP: U kunt de knop ingedrukt houden om het subwooferniveau van een zone aan te passen. Een groep maken of bewerken Voordat u een groep kunt maken, moet u meerdere compatibele stereo's op het Fusion PartyBus netwerk aansluiten. Raadpleeg de installatie-instructies die bij uw stereo zijn geleverd voor het installeren en configureren van het netwerk. U kunt compatibele stereo's op het netwerk in groepen combineren. Gegroepeerde stereo's kunnen beschikbare bronnen delen, media afspelen en volume instellen op alle stereo's in de groep, waardoor een gesynchroniseerde audio-ervaring overal in de boot mogelijk is. U kunt snel groepen maken, bewerken en splitsen wanneer dat nodig is met elke compatibele stereo of afstandsbediening op het netwerk. OPMERKING: U kunt het volume van elke zone op elke compatibele stereo in het netwerk aanpassen, ongeacht of die stereo's zich wel of niet in de groep bevinden. Een zone-stereo, zoals de Apollo SRX400, kan een groep maken of eraan deelnemen om bronnen van andere stereo's te bedienen en af te spelen, maar kan de bronnen niet met de groep delen. U kunt de instellingen niet wijzigen als de stereo deel uitmaakt van een groep. 48 Raadpleeg de gebruikershandleiding voor meer informatie over groepen en het delen van bronnen. 1 Selecteer > Groepen. TIP: U kunt op elk scherm ingedrukt houden om het menu Groepen te openen. 2 Selecteer de naam van de stereo die u in de groep als primaire stereo wilt gebruiken, of selecteer de naam van een bestaande groep. 3 Selecteer de stereo's die u wilt toevoegen aan of verwijderen uit de groep. 4 Selecteer OK. Een bron selecteren 1 Selecteer . 2 Draai de knop om een bron te selecteren. OPMERKING: Als het toestel onderdeel is van een groep, blijft u aan de knop draaien om toegang te krijgen tot de bronnen op andere toestellen in de groep (pagina 48). Als een bron niet kan worden gedeeld met de groep, wordt deze grijs weergegeven en kunt u deze niet selecteren. 3 Druk op de knop om de bron te selecteren. De helderheid van het scherm en de knop aanpassen OPMERKING: Als u de dimdraad op de kabelgeleider hebt aangesloten op de verlichtingsdraad van de boot, worden de schermverlichting en de knop automatisch gedimd wanneer de lichten van de boot aanstaan. Dit kan invloed hebben op de instelling van de helderheid. 1 Selecteer > Helderheid. 2 Pas de helderheid aan. Snelstartgids Mediaspeler aansluiten VOORZICHTIG Verwijder de mediaspeler altijd uit de stereo-installatie als u deze niet gebruikt. Laat het toestel niet achter in uw vaartuig. Dit verkleint de kans op diefstal en schade door extreme temperaturen. Verwijder de mediaspeler niet tijdens het varen en voorkom dat de stereoinstallatie u op enige manier kan afleiden terwijl u het vaartuig bestuurt. Houd u aan alle wetgeving voor watersport die betrekking heeft op het gebruik. De stereo is geschikt voor verschillende mediaspelers, waaronder smartphones en andere mobiele toestellen. U kunt een compatibele mediaspeler aansluiten via een Bluetooth draadloze verbinding of een USB-kabel op de USB-poort. De stereo kan media afspelen van Universal Plug and Play (UPnP) toestellen, zoals een Network Attached Storage (NAS) toestel, die zijn verbonden met hetzelfde netwerk. De stereo kan media afspelen vanaf een compatibel Apple toestel dat is verbonden met hetzelfde netwerk, met de AirPlay functie. Compatibiliteit USB-toestel Met een USB-flashstation of de USB-kabel die bij uw mediaspeler is meegeleverd, kunt u een mediaspeler of mobiel toestel aansluiten op de USBpoort. De stereo is compatibel met iAP2 Apple toestellen zoals de iPhone Xs Max, iPhone Xs, iPhone XR, iPhone X, iPhone 8 Plus, iPhone 8, iPhone 7 Plus, iPhone 7, iPhone SE, iPhone 6s Plus, iPhone 6s, iPhone 6 Plus, iPhone 6, iPhone 5s en iPod touch (6e generatie). De stereo is compatibel met Android toestellen die de MTP-modus ondersteunen. De stereo is compatibel met mediaspelers en andere USB-toestellen voor massaopslag, zoals USB-flashstations. Voor het afspelen van muziek vanaf USB-flashstations gelden de volgende voorwaarden: • Muziekbestanden moeten de indeling MP3, AAC (.m4a) of FLAC hebben. • • Als u een draagbare harde schijf aansluit, dient u deze aan te sluiten op een externe voedingsbron. De USB-poort op deze stereo kan geen voeding leveren voor een draagbare harde schijf. Het USB-toestel voor massaopslag moet zijn ingedeeld met een van de volgende systemen: ◦ Microsoft: NTFS, VFAT, FAT1, MSDOS ◦ Apple: HFS, HFSPLUS ◦ Linux: EXT2, EXT3, EXT4 Aansluiten op een USB-toestel U kunt een USB-toestel aansluiten op de USB-poort van de stereo. 1 Zoek de USB-poort op de achterzijde van de stereo. 2 Sluit het USB-toestel aan op de USB-poort. 3 Selecteer de USB-bron. Een compatibel Bluetooth toestel verbinden U kunt media afspelen met een compatibel Bluetooth toestel via de draadloze Bluetooth verbinding. U kunt het afspelen van muziek bedienen met de media-app op een Bluetooth toestel of met de Fusion-Link app op afstand (pagina 52). 1 Selecteer de BT bron. 2 Selecteer > BT > Connecties > Waarneembaar om de stereo zichtbaar te maken op uw compatibele Bluetooth toestel. 3 Schakel Bluetooth in op uw compatibele Bluetooth toestel. 4 Breng het compatibele Bluetooth toestel binnen 10 m (33 ft.) van de stereo. 5 Zoek op uw compatibele Bluetooth toestel naar Bluetooth toestellen. 6 Selecteer op uw compatibele Bluetooth toestel de stereo uit de lijst met gedetecteerde toestellen. 1 FAT Snelstartgids omvat de meeste typen FAT-bestandssystemen, behalve exFAT. 49 7 Volg op uw compatibele Bluetooth toestel de instructies op het scherm voor het koppelen en verbinden met de gevonden stereo. Tijdens het koppelen vraagt uw compatibele Bluetooth toestel mogelijk om een code op te stereo te bevestigen. De stereo geeft geen code weer, maar maakt wel verbinding als u het bericht op het Bluetooth toestel bevestigt. 8 Als uw compatibele Bluetooth toestel niet direct verbinding maakt met de stereo, herhaalt u de stappen 1 t/m 7. De instelling Waarneembaar wordt na twee minuten automatisch uitgezet. OPMERKING: Op sommige Bluetooth toestellen past u met het toestelvolume het volume van de stereo aan. Verbinden met een Garmin horloge Raadpleeg voor meer informatie over het horloge de horlogehandleiding op garmin.com/manuals. 1 Installeer aan de hand van de instructies in de horlogehandleiding de FusionLink Lite app uit de Connect IQ store op het horloge. 2 Selecteer de BT bron op de stereo. 3 Selecteer > BT > Connecties > Waarneembaar. De stereo blijft gedurende twee minuten detecteerbaar. 4 Breng het horloge binnen 3 m (10 ft.) van de stereo. OPMERKING: Zorg ervoor dat u minstens 10 m (33 ft.) bij andere ANT toestellen vandaan bent tijdens het koppelen. 5 Open de Fusion-Link Lite app op het horloge. Als u de app op het horloge de eerste keer opent, wordt het horloge automatisch gekoppeld en verbonden met de stereo. Als u het horloge wilt koppelen met een andere stereo, selecteert u in de Fusion-Link Lite app Instellingen > Koppel nieuwe. 6 Via de Fusion-Link Lite app op het horloge kunt u muziek afspelen. Als de toestellen gekoppeld, ingeschakeld en binnen bereik zijn, worden ze automatisch verbonden en wordt de app op het horloge geopend. 50 Verbinding maken met een ARX70 afstandsbediening 1 Selecteer de BT bron op de stereo. 2 Selecteer > BT > Connecties > Waarneembaar. 3 Plaats de ARX70 afstandsbediening binnen een afstand van 10 m (33 ft.) van de stereo. OPMERKING: Zorg ervoor dat u minstens 10 m (33 ft.) bij andere ANT toestellen vandaan bent tijdens het koppelen. 4 Houd op de ARX70 afstandsbediening ingedrukt totdat het statuslampje afwisselend groen en rood knippert. De afstandsbediening zoekt naar de stereo. Wanneer de afstandsbediening is gekoppeld, wordt het statuslampje kort groen en gaat het vervolgens uit. Als de afstandsbediening de stereo niet kan vinden, wordt het statuslampje kort rood en gaat het vervolgens uit. Een Apple toestel verbinden met gebruik van AirPlay 1 Via het instellingenmenu op uw Apple toestel maakt u verbinding met hetzelfde draadloze netwerk als uw compatibele Fusion stereo. OPMERKING: U kunt sommige Apple toestellen op het netwerk aansluiten via een bekabelde Ethernet-verbinding, indien van toepassing. Ga naar de Apple-website voor meer informatie. 2 Open op uw Apple toestel de muziek-app die u wilt streamen naar de stereo. 3 Selecteer in de muziek-app of het muziekprogramma of en selecteer de naam van de stereo. 4 Begin, indien nodig, muziek af te spelen via de app. De stereo schakelt automatisch over op de AirPlay bron en speelt de audio van uw Apple toestel af. OPMERKING: Als uw Apple toestel AirPlay 2 software gebruikt, kunt u verbinding maken met meerdere stereo's op hetzelfde netwerk. OPMERKING: U kunt de AirPlay bron niet streamen naar andere stereo's op het netwerk met behulp van het Fusion PartyBus netwerk. Met behulp van Snelstartgids AirPlay 2 software kunt u inhoud op meerdere stereo's op het netwerk afspelen, maar de stereo's mogen niet zijn gegroepeerd. OPMERKING: Op sommige AirPlay toestellen past u met het toestelvolume het volume van de stereo aan. Een draadloos toegangspunt configureren voor Apple AirPlay Voor de beste resultaten bij het gebruik van AppleAirPlay dient u deze stereo in te stellen als een draadloos toegangspunt en er verbinding mee te maken via uw compatibele Apple toestel. OPMERKING: Standaard is Wi‑Fi uitgeschakeld op de stereo. 1 Selecteer op het stereoscherm > Instellingen > Netwerk > WI-FI TOEGANGSPUNT. 2 Noteer de SSID en het Wachtwoord. 3 Selecteer Sla op. 4 Verbind uw Apple toestel met het draadloze toegangspunt van de stereo met behulp van de SSID en het Wachtwoord. Muziek afspelen De tunerregio instellen U moet de regio selecteren waar u zich bevindt om AM- en FM-zenders goed te ontvangen. Als u verbinding hebt met een compatibele SiriusXM tuner en antenne en een abonnement hebt (alleen in de VS), moet u de regio selecteren waar u bent om SiriusXM stations goed te ontvangen. OPMERKING: SiriusXM is niet beschikbaar in alle regio's. Als u verbinding hebt met een compatibele DAB-module en -antenne (niet meegeleverd), moet u de regio selecteren waar u bent om DAB-stations goed te ontvangen. OPMERKING: DAB-stations zijn niet in alle regio's beschikbaar. 1 Selecteer > Instellingen. Snelstartgids 2 Selecteer Tuner-regio. 3 Selecteer de regio waar u bent. Een andere radiozender kiezen 1 Selecteer een toepasselijke bron, zoals FM. om een afstemmodus te selecteren. 2 Selecteer U kunt de modus Auto gebruiken om zenders te scannen, de modus Handmatig om handmatig een zender in te stellen en de modus Voorinst. om de volgende voorkeuzezender te selecteren. 3 Selecteer of om op de zender af te stemmen. TIP: U kunt het geselecteerde station of kanaal snel opslaan als voorinstelling door ingedrukt te houden. Zoeken naar DAB-stations Voordat u kunt zoeken naar DAB-stations, moet u een compatibele DAB-module en -antenne (apart verkrijgbaar) op uw stereo aansluiten. Omdat DAB-signalen alleen in bepaalde landen worden uitgezonden, moet u de tunerregio instellen op een land waarin deze worden uitgezonden. 1 Selecteer de DAB bron. 2 Selecteer om te zoeken beschikbare DAB-stations. Als het zoeken is voltooid, wordt het eerste station in de verzameling afgespeeld. OPMERKING: Nadat de eerste scan is voltooid, kunt u opnieuw selecteren om opnieuw te zoeken naar DAB-stations. Nadat het opnieuw zoeken is voltooid, speelt het systeem het eerste station in de verzameling waarnaar u luisterde voordat u begon met zoeken af. SiriusXM Satellite Radio Alleen SiriusXM brengt u meer van uw favoriete muziek op één plaats. Meer dan 140 zenders, inclusief de beste zenders zonder reclame en zenders op het gebied van sport, nieuws, actualiteit, comedy en entertainment. Welkom in de 51 wereld van satellietradio. Een SiriusXM Vehicle Tuner en abonnement zijn vereist. Ga voor meer informatie naar siriusxm.com. Meer informatie over het activeren en bedienen van de SiriusXM tuner vindt u in de Apollo RA770 gebruikershandleiding. Muziek afspelen vanaf een USB-bron 1 Een compatibel USB-toestel aansluiten op de stereo. 2 Selecteer de juiste bron. TIP: Als het USB-toestel een scherm en bedieningselementen heeft, kunt u een muziektoepassing op het USB-toestel starten om het afspelen te starten. 3 Selecteer > USB 4 Selecteer de naam van het USB-toestel. 5 Blader door de muziekbestanden op het toestel en start het afspelen. Muziek afspelen op een aangesloten smartphone of mediaspeler 1 Sluit een compatibele smartphone of mediaspeler aan op de stereo via USB of Bluetooth (indien beschikbaar). 2 Selecteer de juiste bron. 3 Open een muziekapplicatie op de aangesloten smartphone of mediaspeler en begin met afspelen. DSP-instellingen Dit toestel is voorzien van DSP (Digital Signal Processing, ofwel digitale signaalverwerking). U kunt vooraf geconfigureerde DSP-instellingen voor Fusion luidsprekers en versterkers selecteren om geluidsreproductie op de geïnstalleerde locaties te optimaliseren. Alle DSP-instellingen worden geconfigureerd met gebruik van de Fusion-Link app op afstand (pagina 52). Raadpleeg de gebruikershandleiding van de stereo voor meer informatie. 52 Aanvullende informatie Fusion-Link Draadloze afstandsbedienings-app U kunt de Fusion-Link app op afstand op uw compatibele Apple of Android toestel gebruiken, of het stereovolume aanpassen, de bron wijzigen, het afspelen bedienen, radiovoorinstellingen selecteren en beheren, en sommige stereoinstellingen aanpassen.U kunt de app gebruiken om DSP-profielen op de stereo in te stellen en te configureren.U kunt de app gebruiken om de stereosoftware bij te werken. De app communiceert met de stereo via een draadloze verbinding voor het mobiele toestel. U moet uw compatibele toestel via Bluetooth of Wi‑Fi technologie met de stereo verbinden om de app te gebruiken. Als de stereo is verbonden met het netwerk via een Wi‑Fi toegangspunt, kan de app communiceren met de stereo via het netwerk voor een groter bereik dan bij een Bluetooth verbinding. OPMERKING: U kunt de stereosoftware niet bijwerken via een Bluetooth verbinding. U moet verbinding maken met de app met behulp van een Wi‑Fi verbinding om de stereosoftware draadloos bij te werken. U kunt een Apple toestel met een USB-kabel op de stereo aansluiten om de stereosoftware bij te werken. Ga voor informatie over de Fusion-Link app op afstand voor compatibele Apple of Android toestellen naar de Apple App Store of de Google Play store. Uw Apollo RA770 registreren Vul de onlineregistratie vandaag nog in, zodat wij u beter kunnen helpen. • Ga naar fusionentertainment.com. • Bewaar uw originele aankoopbewijs of een fotokopie op een veilige plek. Snelstartgids Apollo™ RA770 Lynstartvejledning Sådan kommer du i gang ADVARSEL Se guiden Vigtige produkt- og sikkerhedsinformationer i æsken med produktet for at se produktadvarsler og andre vigtige oplysninger. Sådan henter du brugervejledningen Du kan finde de nyeste brugervejledninger og oversættelser af manualer på webstedet. 1 Gå til fusionentertainment.com/manuals/ms-ra770. 2 Vælg en vejledning. Stereoanlæggets betjeningsenheder • Drejeknap • • • Drej for at justere lydstyrken. Når du justerer lydstyrken, skal du trykke for at skifte mellem zoner. Drej for at gennemgå menuerne eller for at justere en indstilling. Når du er i en menu, skal du trykke for at vælge den fremhævede mulighed. Tryk for at skifte kilde. TIP: Du kan dreje på drejeknappen for at gennemse og trykke på drejeknappen for at vælge kilden. Du kan også stryge op og ned på skærmen og trykke på en kilde på skærmen. Tryk og hold nede for at åbne menuen Grupper. Tryk for at åbne menuen. • Tryk for at tænde for stereoanlægget. • Tryk for at slå lyden fra. • Tryk og hold nede for at slukke for stereoanlægget eller alle stereoanlæg på netværket. Afspilningsknapper Afspilningsknapperne på skærmen kan ændres afhængigt af den valgte kilde. BEMÆRK: Når du har afspillet medier i ca. fem sekunder, skjules afspilningsknapperne af bevægelsesskærmfunktionen. Du kan stryge ned på skærmen for at få vist afspilningsknapperne. Du kan deaktivere bevægelsesskærmfunktionen i Strømindstillinger. Vælg for at sætte medieafspilning på pause. • Vælg for at afspille medier eller genoptage medieafspilning. • DAB-kilde: Tryk for at scanne efter DAB-stationer. Lynstartvejledning 53 • Tryk for at springe til forrige nummer, når du bruger en relevant kilde. • Hold nede for at spole nummeret tilbage, når du bruger en relevant kilde. • AM, FM eller SiriusXM-kilde (i tilstanden Live): ◦ Vælg for at stille ind på den forrige eller en forudindstillet station. ◦ Hold nede for hurtigere indstilling (kun manuel tilstand). • SiriusXM-kilde (i tilstanden Genafspilning): ◦ Vælg for at springe til det forrige nummer. ◦ Hold nede for at spole tilbage i det aktuelle spor. • DAB-kilde: Vælg for at vende tilbage til den forrige DAB-station i kategorien. Når du når til starten af den aktuelle kategori, skifter stereoanlægget automatisk til den sidst tilgængelige station i den næste kategori. • Vælg for at springe til næste nummer, når du bruger en relevant kilde. • Hold nede for at spole hurtigt frem i nummeret, når du bruger en relevant kilde. • AM, FM eller SiriusXM-kilde (i tilstanden Live): ◦ Vælg for at stille ind på den næste eller en forudindstillet station. ◦ Hold nede for hurtigere indstilling (kun manuel tilstand). • SiriusXM-kilde (i tilstanden Genafspilning): ◦ Vælg for at springe til det næste nummer, hvis det er relevant. ◦ Hold nede for at spole hurtigt frem i det aktuelle nummer, hvis det er relevant. • DAB-kilde: Vælg for at gå videre til den næste DAB-station i kategorien. Når du når til enden af den aktuelle kategori, skifter stereoanlægget til den første tilgængelige station i den næste kategori. Vælg for at skifte mellem indstillingstilstandene (automatisk eller manuel) (AM, FM eller og forudindstillinger. DAB-kilder) Tryk og hold nede for at gemme den aktuelle station som en forudindstilling. (SiriusXMkilde) 54 Hold nede for at skifte mellem tilstandene Genafspilning og Live. Genafspilningstilstand: Tryk for at sætte på pause og afspille kanalen. Live-tilstand: Vælg for skifte mellem indstillingstilstandene (manuel eller kategori) og forudindstillinger. Vælg, hvis Aux eller Optisk er valgt som kilde, for at øge signalstyrken for den tilsluttede kilde. Vælg, hvis Aux eller Optisk er valgt som kilde, for at reducere signalstyrken for den tilsluttede kilde. Stereoanlæggets skærm De oplysninger, der vises på skærmen, varierer afhængigt af den valgte kilde. Afspilningsknapperne kan ændres afhængigt af den valgte kilde (side 53). Dette eksempel viser et nummer, der afspilles på en enhed, der er tilsluttet Bluetooth via trådløs teknologi. Kildenavn Aktiv zone, statusikoner og genveje Oplysninger om nummer (hvis tilgængelige) Albumgrafik (hvis tilgængelig fra en kompatibel kilde) Forløbet tid, nummerets varighed og det aktuelle nummers placering ud af det samlede antal numre på afspilningslisten (hvis tilgængeligt) Navngivning af enheden Du skal indtaste et unikt navn til denne enhed, så du nemt kan identificere den, når du får vist enheder på Fusion PartyBus netværket. Lynstartvejledning BEMÆRK: Du kan også navngive og deaktivere ubrugte zoner og kilder på stereoanlægget. Se brugervejledningen for at få yderligere oplysninger. 1 Vælg > Indstillinger. 2 Vælg Enhedsnavn, og indtast et unikt navn til enheden. Indstilling af hjemmezone Hjemmezonen er den højttalerzone, du justerer som standard, når du drejer på drejeknappen. 1 Vælg > Indstillinger. 2 Vælg Zone > Tildel hjemmezone. 3 Vælg en zone. Justering af lydstyrken Ved at benytte dette stereoanlæg kan du styre lydstyrken for en hvilken som helst zone på et hvilket som helst stereoanlæg, der er tilsluttet Fusion PartyBus netværket. 1 Brug drejeknappen til at justere lydstyrken for hjemmezonen på stereoanlægget. 2 Tryk om nødvendigt på drejeknappen for at skifte mellem zoner. BEMÆRK: Hvis dette stereoanlæg er en del af en gruppe, kan du justere lydstyrken for alle stereoanlæg i gruppen eller individuelle zoner på hvert stereoanlæg (side 55). TIP: Du kan trykke på drejeknappen og holde den inde for at justere subwooferniveauet i en zone. Oprettelse eller redigering af en gruppe Før du kan oprette en gruppe, skal du slutte flere kompatible stereoanlæg til Fusion PartyBus netværket. Se den installationsvejledning, der fulgte med dit stereoanlæg, for at installere og konfigurere netværket. Du kan kombinere kompatible stereoanlæg på netværket i grupper. Grupperede stereoanlæg kan dele tilgængelige kilder og betjene medieafspilning og lydstyrke på alle stereoanlæg i gruppen, hvilket giver en synkroniseret lydoplevelse i hele Lynstartvejledning fartøjet. Du kan hurtigt oprette, redigere og opdele grupper efter behov fra et kompatibelt stereoanlæg eller en kompatibel fjernbetjening på netværket. BEMÆRK: Du kan justere lydstyrken for en hvilken som helst zone på et kompatibelt stereoanlæg på netværket, uanset om disse stereoanlæg er i gruppen eller ej. Et zonestereoanlæg, f.eks. Apollo SRX400, kan oprette eller slutte sig til en gruppe for at betjene og afspille kilder fra andre stereoanlæg, men det kan ikke dele sine kilder med gruppen. Du kan ikke ændre indstillingerne, når et stereoanlæg er en del af en gruppe. Se brugervejledningen for at få yderligere oplysninger om grupper og deling af kilder. 1 Vælg > Grupper. TIP: Du kan holde nede på et hvilket som helst skærmbillede for at åbne menuen Grupper. 2 Vælg navnet på det stereoanlæg, du vil have som det primære stereoanlæg i gruppen, eller vælg navnet på en eksisterende gruppe. 3 Vælg de stereoanlæg, du vil tilføje eller fjerne fra gruppen. 4 Vælg Fuldført. Valg af kilde 1 Vælg . 2 Drej drejeknappen for at markere en kilde. BEMÆRK: Hvis enheden er del af en gruppe, skal du fortsætte med at dreje drejeknappen for at tilgå kilder på andre enheder i gruppen (side 55). Hvis en kilde ikke kan deles med gruppen, vises den som grå, og du kan ikke vælge den. 3 Tryk på drejeknappen for at vælge kilden. 55 Justering af baggrundslys og opkaldslysstyrke BEMÆRK: Hvis du har tilsluttet lysdæmperledningen på ledningsnettet til bådens lyskabel, dæmpes baggrundslyset og drejeknappen automatisk, når bådens lygter er tændt. Dette kan påvirke, hvordan du justerer lysstyrken. 1 Vælg > Lysstyrke. 2 Juster niveauet for lysstyrkebelysningen. Tilslutning af medieafspiller FORSIGTIG Kobl altid medieafspilleren fra stereoanlægget, når den ikke er i brug, og efterlad den ikke i fartøjet. Dermed mindskes risikoen for tyveri og beskadigelse som følge af ekstreme temperaturer. Fjern ikke medieafspilleren, og brug ikke stereoanlægget på en distraherende måde, mens du betjener fartøjet. Kontrollér og overhold alle gældende retsregler på havet i forbindelse med brug. Stereoanlægget kan tilsluttes en række forskellige medieafspillere, herunder smartphones og andre mobilenheder. Du kan tilslutte en kompatibel medieafspiller via en Bluetooth trådløs forbindelse eller en USB-forbindelse i USB-porten. Stereoanlægget kan afspille medier fra UPnP-enheder (Universal Plug and Play), f.eks. en NAS-enhed (Network Attached Storage), der er tilsluttet det samme netværk. Stereoanlægget kan afspille medier fra en kompatibel Apple enhed, der er tilsluttet det samme netværk via AirPlay funktionen. USB-enhedskompatibilitet Du kan bruge et USB-drev eller det USB-kabel, der følger med medieafspilleren, til at slutte en medieafspiller eller mobilenhed til USB-porten. Stereoanlægget er kompatibelt med iAP2 Apple enheder som f.eks. iPhone Xs Max, iPhone Xs, iPhone XR, iPhone X, iPhone 8 Plus, iPhone 8, iPhone 7 Plus, iPhone 7, iPhone SE, iPhone 6s Plus, iPhone 6s, iPhone 6 Plus, iPhone 6, iPhone 5s og iPod touch (6. generation). Stereoanlægget er kompatibelt med Android enheder, der understøtter MTPtilstand. Stereoanlægget er kompatibelt med medieafspillere og andre USBmasselagringsenheder, herunder USB-flashdrev. Musik på USB-drev skal opfylde disse betingelser: • Musikfilerne skal være formateret som MP3-, AAC- (.m4a) eller FLAC-filer. • Hvis du tilslutter en bærbar harddisk, skal du slutte den til en ekstern strømkilde. USB-porten på dette stereoanlæg kan ikke levere strøm til en bærbar harddisk. • USB-masselagringsenheden skal formateres med et af følgende systemer: ◦ Microsoft: NTFS, VFAT, FAT1, MSDOS ◦ Apple: HFS, HFSPLUS ◦ Linux: EXT2, EXT3, EX4 Tilslutning af en USB-enhed Du kan slutte en USB-enhed til USB-porten på stereoanlægget. 1 Find USB-porten bag på stereoanlægget. 2 Slut USB-enheden til USB-porten. 3 Vælg USB-kilden. Tilslutning af en kompatibel Bluetooth enhed Du kan afspille medier fra en kompatibel Bluetooth enhed via den trådløse Bluetooth forbindelse. Du kan styre musikafspilningen med medieappen på en Bluetooth enhed eller ved hjælp af Fusion-Link fjernbetjeningsappen (side 59). 1 Vælg BT-kilden. 2 Vælg > BT > Forbindelser > Kan findes for at gøre stereoanlægget synligt for din kompatible Bluetooth enhed. 3 Aktiver Bluetooth på din kompatible Bluetooth enhed. 1 FAT 56 indeholder de fleste typer af FAT filsystemer, undtagen exFAT. Lynstartvejledning 4 Anbring den kompatible Bluetooth enhed inden for en afstand à 10 m (33 fod) fra stereoanlægget. 5 På din kompatible Bluetooth enhed skal du søge efter Bluetooth enheder. 6 På din kompatible Bluetooth enhed skal du vælge stereoanlægget på listen over registrerede enheder. 7 På din kompatible Bluetooth enhed skal du følge vejledningen på skærmen for at parre og oprette forbindelse til det fundne stereoanlæg. Ved parringen kan din kompatible Bluetooth enhed muligvis anmode dig om at bekræfte en kode på stereoanlægget. Stereoanlægget viser ikke en kode, men det opretter korrekt forbindelse, når du bekræfter meddelelsen på Bluetooth enheden. 8 Hvis din kompatible Bluetooth enhed ikke straks opretter forbindelse til stereoanlægget, skal du gentage trin 1 til 7. Indstillingen Kan findes deaktiveres automatisk efter to minutter. BEMÆRK: På nogle Bluetooth enheder påvirker justeringen af enhedens lydstyrke også stereoanlæggets lydstyrkeniveau. Tilslutning til et Garmin ur Du kan finde flere oplysninger om uret i dets brugervejledning på garmin.com /manuals. 1 Installer Fusion-Link Lite appen fra Connect IQ butikken på uret ved at følge anvisningerne i urets brugervejledning. Vælg BT-kilden på stereoanlægget. 2 3 Vælg > BT > Forbindelser > Kan findes. Stereoanlægget forbliver synligt i to minutter. 4 Anbring uret inden for en afstand à 3 m (10 fod) fra stereoanlægget. BEMÆRK: Hold dig 10 m (33 fod) væk fra andre ANT enheder under parringen. 5 Åbn Fusion-Link Lite appen på uret. Lynstartvejledning Første gang du åbner appen på uret, parres uret automatisk med stereoanlægget og opretter forbindelse. Hvis du har brug for at parre med et andet stereoanlæg, skal du i Fusion-Link Lite appen vælge Indstillinger > Par ny. 6 Du kan styre lydafspilningsenheden ved hjælp af Fusion-Link Lite appen på uret. Når enhederne er blevet parret, opretter de automatisk forbindelse, når de tændes, er inden for rækkevidde, og appen er åben på uret. Tilslutning til en ARX70 fjernbetjening 1 Vælg BT-kilden på stereoanlægget. 2 Vælg > BT > Forbindelser > Kan findes. 3 Anbring ARX70 fjernbetjeningen i en afstand à 10 m (33 fod) fra stereoanlægget. BEMÆRK: Hold dig 10 m (33 fod) væk fra andre ANT enheder under parringen. 4 På ARX70 fjernbetjeningen skal du holde nede, indtil LEDstatusindikatoren begynder at blinke skiftevis grønt og rødt. Fjernbetjeningen søger efter stereoanlægget. Når fjernbetjeningen er blevet parret, lyser LED-statusindikatoren kortvarigt grønt og slukker derefter. Hvis fjernbetjeningen ikke kan finde stereoanlægget, lyser LED-statusindikatoren kortvarigt rødt og slukker derefter. Sådan tilslutter du en Apple enhed ved hjælp af AirPlay 1 Fra indstillingsmenuen på din Apple enhed skal du oprette forbindelse til det samme trådløse netværk som dit kompatible Fusion stereoanlæg. BEMÆRK: Visse Apple enheder kan tilsluttes netværket ved hjælp af en kablet Ethernet-forbindelse, hvis det er relevant. Gå til Apples hjemmeside for at få yderligere oplysninger. 2 På din Apple enhed skal du åbne den musik-app, du vil streame til stereoanlægget. 57 3 Fra musik-appen eller -programmet skal du vælge eller og vælge navnet på stereoanlægget. 4 Hvis det er nødvendigt, skal du begynde at afspille musik på appen. Stereoanlægget skifter automatisk til AirPlay kilden og afspiller lyd fra din Apple enhed. BEMÆRK: Hvis din Apple enhed benytter AirPlay 2 programmer, kan du oprette forbindelse til flere stereoanlæg på det samme netværk. BEMÆRK: Du kan ikke streame AirPlay kilden til andre stereoanlæg på netværket ved hjælp af Fusion PartyBus netværket. Med AirPlay 2 software kan du afspille indhold på flere stereoanlæg på netværket, men stereoanlæggene må ikke være grupperede. BEMÆRK: På nogle AirPlay enheder påvirker justeringen af enhedens lydstyrke også stereoanlæggets lydstyrkeniveau. Konfiguration af et trådløst adgangspunkt til Apple AirPlay For at opnå de bedste resultater, når du bruger Apple AirPlay, skal du konfigurere dette stereoanlæg som et trådløst adgangspunkt og oprette forbindelse til det ved at anvende en kompatibel Apple enhed. BEMÆRK: Wi‑Fi er som standard slået fra på stereoanlægget. 1 Fra stereoskærmen skal du vælge > Indstillinger > Netværk > WI-FI ADGANGSPUNKT. 2 Skriv SSID og Adgangskode ned. 3 Vælg Gem. 4 Tilslut din Apple enhed til det trådløse stereoadgangspunkt ved hjælp af SSID og Adgangskode. Afspilning af musik Sådan indstiller du tunerregion Du skal vælge det område, du er i, for at modtage AM- og FM-stationer korrekt. 58 Hvis du er tilsluttet en kompatibel SiriusXM tuner og antenne og har et abonnement (kun i USA), skal du vælge det område, du er i, for at modtage SiriusXM stationer korrekt. BEMÆRK: SiriusXM er ikke tilgængelige i alle områder. Hvis du er tilsluttet et kompatibelt DAB-modul og en antenne (medfølger ikke), skal du vælge det område, du er i, for at modtage DAB-stationer korrekt. BEMÆRK: DAB-stationer er ikke tilgængelige i alle områder. 1 Vælg > Indstillinger. 2 Vælg Tunerregion. 3 Vælg den, region du er i. Ændring af radiostation 1 Vælg en relevant kilde som f.eks. FM. for at vælge en indstillingstilstand. 2 Vælg Du kan bruge tilstanden Auto til at scanne efter stationer, tilstanden Manuel for manuelt at stille ind på en station og tilstanden Forindst. for at vælge den næste forudindstillede station. 3 Vælg eller for at stille ind på stationen. TIP: Du kan hurtigt gemme den valgte station eller kanal som en forudindstilling ved at holde nede. Scanning efter DAB-stationer Før du scanner efter DAB-stationer, skal du tilslutte et kompatibelt DAB-modul og antenne (medfølger ikke) til stereoanlægget. Da DAB-signaler kun udsendes i udvalgte lande, skal du også angive tunerregionen til et område, hvor DABsignaler udsendes. 1 Vælg DAB-kilde. 2 Vælg for at scanne efter tilgængelige DAB-stationer. Når scanningen er gennemført, begynder den første station i den fundne kategori at spille. Lynstartvejledning BEMÆRK: Når den første scanning er gennemført, kan du vælge igen for at gen-scanne efter DAB-stationer. Når gen-scanningen er gennemført, begynder systemet at afspille den første station i den kategori, du lyttede til, da du startede gen-scanningen. SiriusXM Satellitradio Kun SiriusXM giver dig mere af det, du elsker at lytte til, alt sammen på ét sted. Få mere end 140 kanaler, herunder reklamefri musik samt det bedste inden for sport, nyheder, dokumentar, komedie og underholdning. Velkommen til satellitradioens verden. Der kræves en SiriusXM radiotuner og et abonnement til køretøjer. Du kan finde flere oplysninger ved at gå til siriusxm.com. Du kan få mere at vide om aktivering eller betjening af SiriusXM tuneren i brugervejledningen til Apollo RA770. Styring af musikafspilning på en USB-kilde 1 Tilslut en kompatibel USB-enhed til stereoanlægget. 2 Vælg den relevante kilde. TIP: Hvis USB-enheden har en skærm og knapper, kan du starte et musikprogram på USB-enheden for at starte afspilningen. 3 Vælg > USB 4 Vælg navnet på USB-enheden. 5 Se musikfilerne på enheden, og start afspilningen. Styring af musikafspilning på en tilsluttet smartphone eller medieafspiller 1 Slut en kompatibel smartphone eller medieafspiller til stereoanlægget ved hjælp af USB eller Bluetooth (hvis tilgængelig). 2 Vælg den relevante kilde. 3 Start et musikprogram på den tilsluttede smartphone eller medieafspiller, og start afspilningen. Lynstartvejledning DSP-indstillinger Dette stereoanlæg har digital signalbehandling (DSP). Du kan vælge forhåndskonfigurerede DSP-indstillinger for Fusion højttalere og forstærkere for at optimere lydgengivelsen der, hvor de er installeret. Alle DSP-indstillinger konfigureres ved hjælp af Fusion-Link fjernbetjeningsappen (side 59). Se brugervejledningen til stereoanlægget for at få yderligere oplysninger. Flere oplysninger Trådløs Fusion-Link fjernbetjeningsapp Du kan bruge Fusion-Link fjernbetjenings-appen på din kompatible Apple eller Android enhed til at justere stereolydstyrken, ændre kilde, styre afspilning, vælge og administrere forudindstillede radiostationer og justere nogle stereoindstillinger.Du kan bruge appen til at konfigurere DSP-profiler på stereoanlægget.Du kan bruge appen til at opdatere stereosoftwaren. Appen kommunikerer med stereoanlægget ved hjælp af en trådløs forbindelse til mobilenheden. Tilslut din kompatible enhed til stereoanlægget ved hjælp af Bluetooth eller Wi‑Fi teknologi for at bruge appen. Hvis stereoanlægget er tilsluttet et netværk med Wi‑Fi adgangspunkt, kan appen kommunikere med stereoanlægget ved hjælp af netværket for at opnå større rækkevidde end en Bluetooth forbindelse. BEMÆRK: Du kan ikke opdatere stereoanlæggets software ved hjælp en Bluetooth forbindelse. Du skal tilslutte appen via en Wi‑Fi forbindelse for at opdatere stereosoftwaren trådløst. Du kan slutte en Apple enhed til stereoanlægget ved hjælp af et USB-kabel for at opdatere stereosoftwaren. Du kan finde flere oplysninger om Fusion-Link fjernbetjeningsappen til kompatible Apple eller Android enheder ved at gå til Apple App Store eller Google Play butikken. 59 Registrering af dine Apollo RA770 Hjælp os med at give dig bedre support ved at gennemføre vores onlineregistrering i dag. • Gå til fusionentertainment.com. • Opbevar den originale købskvittering eller en kopi på et sikkert sted. Apollo™ RA770 Aloitusopas Aloitus VAROITUS Lue lisätietoja varoituksista ja muista tärkeistä seikoista laitteen mukana toimitetusta Tärkeitä turvallisuus- ja tuotetietoja -oppaasta. Käyttöoppaan hakeminen Saat uusimman käyttöoppaan ja sen käännetyt versiot verkosta. 1 Siirry osoitteeseen fusionentertainment.com/manuals/ms-ra770. 2 Valitse opas. Stereon säätimet • Valitsin • • • Säädä äänenvoimakkuutta kääntämällä tätä. Kun säädät äänenvoimakkuutta, voit vaihtaa vyöhykettä painamalla tätä. Kääntämällä tätä voit siirtyä valikoissa tai säätää asetusta. Valikossa voit valita korostetun vaihtoehdon painamalla tätä. Vaihda lähde painamalla tätä. VIHJE: Kääntämällä valitsinta voit selata ja painamalla valitsinta voit valita lähteen. Voit myös pyyhkäistä näyttöä ylös- tai alaspäin ja koskettaa lähdettä näytössä. Avaa Ryhmät-valikko painamalla painiketta pitkään. Avaa valikko painamalla. • Käynnistä stereo painamalla tätä. • Mykistä äänet painamalla tätä. • Painamalla painiketta pitkään voit sammuttaa stereon tai kaikki verkossa olevat stereot. Toiston säätimet Näytössä näkyvät toiston säätimet voivat muuttua valitun lähteen mukaan. HUOMAUTUS: kun olet toistanut mediasisältöä noin viiden sekunnin ajan, toiston säätimet piilotetaan osana elenäyttötoimintoa. Voit näyttää toiston säätimet pyyhkäisemällä näytössä alaspäin. Voit poistaa elenäyttöominaisuuden käytöstä Virta-asetukset. Valitsemalla tämän voit keskeyttää mediatoiston. • Valitsemalla tämän voit toistaa mediasisältöä tai jatkaa mediatoistoa. • DAB-lähde: hae DAB-asemia painamalla tätä. 60 Aloitusopas • Siirry edelliseen kappaleeseen valitsemalla tämä, kun käytät soveltuvaa lähdettä. • Kelaa kappaletta taaksepäin painamalla tätä pitkään, kun käytät soveltuvaa lähdettä. • AM-, FM- tai SiriusXM (Live Mode -tilassa) -lähde: ◦ Viritä edelliselle kanavalle tai edelliseen esiasetukseen valitsemalla tämä. ◦ Viritä nopeammin painamalla tätä pitkään (vain manuaalinen tila). • SiriusXM (Replay Mode -tilassa) -lähde: ◦ Siirry edelliseen kappaleeseen valitsemalla tämä. ◦ Voit kelata nykyistä kappaletta taaksepäin painamalla tätä pitkään. • DAB-lähde: Palaa nykyisen kokonaisuuden edelliselle DAB-asemalle valitsemalla tämän. Kun olet päässyt nykyisen kokonaisuuden alkuun, stereo siirtyy automaattisesti edellisen kokonaisuuden viimeiseen käytettävissä olevaan asemaan. • Siirry seuraavaan kappaleeseen valitsemalla tämä, kun käytät soveltuvaa lähdettä. • Kelaa kappaletta eteenpäin painamalla tätä pitkään, kun käytät soveltuvaa lähdettä. • AM-, FM- tai SiriusXM (Live Mode -tilassa) -lähde: ◦ Viritä seuraavalle kanavalle tai seuraavaan esiasetukseen valitsemalla tämä. ◦ Viritä nopeammin painamalla tätä pitkään (vain manuaalinen tila). • SiriusXM (Replay Mode -tilassa) -lähde: ◦ Siirry seuraavaan kappaleeseen valitsemalla tämä, jos se on mahdollista. ◦ Kelaa nykyistä kappaletta eteenpäin painamalla pitkään, jos se on mahdollista. • DAB-lähde: Siirry nykyisen kokonaisuuden seuraavalle DAB-asemalle valitsemalla tämä. Kun olet päässyt nykyisen kokonaisuuden loppuun, stereo siirtyy automaattisesti seuraavan kokonaisuuden ensimmäiseen käytettävissä olevaan asemaan. (AM, FM tai DAB-lähteet) Aloitusopas Selaa viritystiloja (automaattinen ja manuaalinen) valitsemalla tämä. Tallenna nykyinen asema esiasetukseksi painamalla tätä pitkään. (SiriusXM source) Vaihda Replay Mode- ja Live Mode -tilan välillä painamalla pitkään. Replay Mode: keskeytä kanavan toisto tai käynnistä toisto valitsemalla tämä. Live Mode: selaa viritystiloja (manuaalinen ja luokka) sekä esiasetuksia painamalla tätä. Kun lähteenä on Aux tai Optinen, lisää yhdistetyn lähteen vahvistusta painamalla tätä. Kun lähteenä on Aux tai Optinen, vähennä yhdistetyn lähteen vahvistusta painamalla tätä. Stereonäyttö Näytössä näkyvät tiedot vaihtelevat valitun lähteen mukaan. Näytössä näkyvät toiston säätimet voivat olla eri lähteille erilaisia (sivu 60). Tässä esimerkissä laite toistaa kappaletta laitteesta, joka on yhdistetty langattomalla Bluetooth tekniikalla. Lähteen nimi Aktiivinen vyöhyke, tilakuvakkeet ja pikavalinnat Kappaleen tiedot (jos käytettävissä) Levynkansi (jos saatavilla yhteensopivasta lähteestä) Kulunut aika, kappaleen kesto ja nykyisen kappaleen numero soittolistan kappaleiden kokonaismäärästä (jos käytettävissä) 61 Laitteen nimeäminen Anna laitteelle yksilöivä nimi, jotta tunnistat sen helposti, kun tarkastelet laitteita Fusion PartyBus verkossa. HUOMAUTUS: voit myös nimetä vyöhykkeitä ja lähteitä ja poistaa käyttämättömiä vyöhykkeitä ja lähteitä käytöstä stereossa. Lisätietoja on käyttöoppaassa. 1 Valitse > Asetukset. 2 Valitse Laitteen nimi ja kirjoita yksilöivä nimi laitteelle. Kotivyöhykkeen määrittäminen Kotivyöhyke tarkoittaa kaiutinvyöhykettä, jota valitsimella säädetään oletusarvoisesti. 1 Valitse > Asetukset. 2 Valitse Vyöhyke > Määritä kotivyöhyke. 3 Valitse vyöhyke. Äänenvoimakkuuden säätäminen Tällä stereolla voit säätää äänenvoimakkuutta millä tahansa vyöhykkeellä missä tahansa stereossa, joka on yhteydessä Fusion PartyBus verkkoon. 1 Säädä tämän stereon kotivyöhykkeen äänenvoimakkuutta kääntämällä valitsinta. Tarvittaessa voit vaihtaa vyöhykettä painamalla valitsinta. 2 HUOMAUTUS: jos tämä stereo kuuluu ryhmään, voit säätää kaikkien ryhmän stereoiden tai kunkin stereon yksittäisten vyöhykkeiden äänenvoimakkuutta (sivu 62). VIHJE: painamalla valitsinta pitkään voit säätää vyöhykkeen bassokaiuttimen tasoa. Ryhmän luominen tai muokkaaminen Jotta voit luoda ryhmän, sinun tarvitsee yhdistää useita yhteensopivia stereoita Fusion PartyBus verkkoon. Katso verkon asennus- ja määritysohjeet stereon mukana toimitetuista asennusohjeista. 62 Verkossa olevia yhteensopivia stereoita voi yhdistää ryhmiksi. Ryhmitetyt stereot voivat jakaa käytettävissä olevia lähteitä ja hallita kaikkien ryhmän stereoiden mediatoistoa sekä äänenvoimakkuutta, mikä mahdollistaa synkronoidun kuuntelukokemuksen koko aluksessa. Tarvittaessa voit luoda, muokata ja purkaa ryhmiä nopeasti millä tahansa verkossa olevalla yhteensopivalla stereolla tai kaukosäätimellä. HUOMAUTUS: voit säätää minkä tahansa verkossa olevan yhteensopivan stereon vyöhykkeiden äänenvoimakkuutta riippumatta siitä, ovatko kyseiset stereot ryhmässä. Vyöhykestereo, kuten Apollo SRX400, voi luoda ryhmän tai liittyä ryhmään, jotta sillä voidaan hallita muita stereoita tai toistaa niiden lähteistä, mutta se ei voi jakaa lähteitään ryhmän kesken. Asetuksia ei voi muuttaa, kun stereo kuuluu ryhmään. Lisätietoja ryhmistä ja lähteiden jakamisesta on käyttöoppaassa. 1 Valitse > Ryhmät. VIHJE: voit avata Ryhmät-valikon mistä tahansa näytöstä painamalla painiketta pitkään. 2 Valitse sen stereon nimi, jonka haluat määrittää ensisijaiseksi stereoksi ryhmässä, tai valitse aiemmin luodun ryhmän nimi. 3 Valitse ryhmään lisättävät tai siitä poistettavat stereot. 4 Valitse Valmis. Lähteen valitseminen 1 Valitse . 2 Korosta lähde kääntämällä valitsinta. HUOMAUTUS: jos laite kuuluu ryhmään, voit käyttää muiden verkossa olevien laitteiden lähteitä kääntämällä valitsinta edelleen (sivu 62). Jos lähdettä ei voi jakaa ryhmän kesken, se näkyy harmaana eikä sitä voi valita. 3 Valitse lähde painamalla valitsinta. Aloitusopas Taustavalon ja valitsimen kirkkauden säätäminen HUOMAUTUS: jos olet liittänyt johdinsarjan himmennysjohdon veneen valokaapeliin, taustavalo ja valitsin himmenevät automaattisesti, kun veneen valot palavat. Tämä saattaa vaikuttaa kirkkausasetuksen säätämiseen. 1 Valitse > Kirkkaus. 2 Säädä kirkkautta. Mediasoittimen liittäminen HUOMIO Irrota mediasoitin aina stereosta, kun sitä ei käytetä, äläkä jätä sitä alukseen. Tämä vähentää varkauksien ja äärilämpötilojen aiheuttamien vahinkojen riskiä. Älä irrota mediasoitinta tai käytä stereoita tavalla, joka häiritsee aluksen ohjaamista. Tarkista kaikki käyttöön liittyvät veneilylait ja noudata niitä. Stereo tukee monenlaisia mediasoittimia, kuten älypuhelimia ja muita mobiililaitteita. Yhteensopivan mediasoittimen voi yhdistää langattomalla Bluetooth yhteydellä tai USB-kaapelilla USB-porttiin. Stereo voi toistaa mediasisältöä UPnP (Universal Plug and Play) -laitteista, kuten samaan verkkoon liitetyistä NAS (Network Attached Storage) -laitteista. Stereo voi toistaa mediasisältöä yhteensopivista Apple laitteista, jotka on yhdistetty samaan verkkoon AirPlay ominaisuudella. USB-laitteiden yhteensopivuus Voit liittää mediasoittimen tai mobiililaitteen USB-porttiin USB-muistitikun tai mediasoittimen mukana toimitetun USB-kaapelin avulla. Stereo tukee iAP2 Apple laitteita, kuten iPhone Xs Max, iPhone Xs, iPhone XR, iPhone X, iPhone 8 Plus, iPhone 8, iPhone 7 Plus, iPhone 7, iPhone SE, iPhone 6s Plus, iPhone 6s, iPhone 6 Plus, iPhone 6, iPhone 5s ja iPod touch (6. sukupolvi). Stereo tukee Android laitteita, jotka tukevat MTP-tilaa. Stereo tukee mediasoittimia ja muita USB-massamuistilaitteita, kuten USBmuistitikkuja. USB-asemien musiikin on täytettävä seuraavat vaatimukset: • musiikkitiedostojen muodon on oltava MP3, AAC (.m4a) tai FLAC • mahdollinen kannettava kiintolevy on liitettävä ulkoiseen virtalähteeseen kannettava kiintolevy ei saa virtaa stereon USB-portista • USB-massamuistilaite on alustettava jollakin seuraavista järjestelmistä: ◦ Microsoft: NTFS, VFAT, FAT1, MSDOS ◦ Apple: HFS, HFSPLUS ◦ Linux: EXT2, EXT3, EX4 USB-laitteen liittäminen Stereon USB-porttiin voi liittää USB-laitteen. 1 Etsi stereon takaosassa oleva USB-portti. 2 Liitä USB-laite USB-porttiin. 3 Valitse USB-lähde. Yhteensopivan Bluetooth laitteen yhdistäminen Voit toistaa mediasisältöä yhteensopivasta Bluetooth laitteesta langattoman Bluetooth yhteyden kautta. Voit hallita musiikin toistoa Bluetooth laitteen mediasovelluksella tai Fusion-Link kaukosäädinsovelluksella (sivu 66). 1 Valitse BT-lähde. 2 Valitse > BT > Yhteydet > Etsintätila, kun haluat, että stereo näkyy yhteensopivassa Bluetooth laitteessasi. 3 Ota käyttöön Bluetooth yhteensopivassa Bluetooth laitteessa. 4 Tuo yhteensopiva Bluetooth laite enintään 10 metrin (33 jalan) päähän stereosta. 5 Hae yhteensopivassa Bluetooth laitteessa Bluetooth laitteita. 1 FAT Aloitusopas sisältää useimmat FAT-tiedostojärjestelmätyypit, paitsi ei exFAT-järjestelmää. 63 6 Valitse yhteensopivassa Bluetooth laitteessa stereo havaittujen laitteiden luettelosta. 7 Pariliitä ja yhdistä havaittuun stereoon yhteensopivassa Bluetooth laitteessa näytön ohjeiden mukaisesti. Pariliitettäessä yhteensopiva Bluetooth laite saattaa kehottaa vahvistamaan koodin stereossa. Stereossa ei näy koodia, mutta se muodostaa yhteyden oikein, kun vahvistat viestin Bluetooth laitteessa. 8 Jos yhteensopiva Bluetooth laite ei muodosta yhteyttä stereoon heti, toista vaiheita 1–7. Etsintätila-asetus poistuu käytöstä automaattisesti kahden minuutin kuluttua. HUOMAUTUS: joissakin Bluetooth laitteissa laitteen äänenvoimakkuuden säätäminen vaikuttaa stereon äänenvoimakkuuden tasoon. Yhteyden muodostaminen Garmin kelloon Lisätietoja kellosta on sen käyttöoppaassa osoitteessa garmin.com/manuals. 1 Asenna kellon oppaan ohjeiden avulla Fusion-Link Lite sovellus Connect IQ kaupasta kelloon. 2 Valitse stereossa BT-lähde. 3 Valitse > BT > Yhteydet > Etsintätila. Stereo on havaittavissa kahden minuutin ajan. 4 Tuo kello enintään 3 metrin (10 jalan) päähän stereosta. HUOMAUTUS: pysy 10 metrin (33 jalan) päässä muista ANT laitteista pariliitoksen muodostamisen aikana. 5 Avaa kellossa Fusion-Link Lite sovellus. Kun avaat sovelluksen kellossa ensimmäisen kerran, kello muodostaa automaattisesti pariliitoksen ja yhteyden stereolaitteeseen. Jos haluat pariliittää kellon johonkin toiseen stereoon, valitse Fusion-Link Lite sovelluksessa Asetukset > Pariliitä uusi. 6 Hallitse äänentoistoa kellon Fusion-Link Lite sovelluksella. 64 Kun laitteet on pariliitetty, ne muodostavat yhteydet toisiinsa automaattisesti ollessaan käynnissä ja tarpeeksi lähellä toisiaan ja kun sovellus on auki kellossa. Yhdistäminen ARX70 kaukosäätimeen 1 Valitse stereossa BT-lähde. 2 Valitse > BT > Yhteydet > Etsintätila. 3 Tuo ARX70 kaukosäädin enintään 10 metrin (33 jalan) päähän stereosta. HUOMAUTUS: pysy 10 metrin (33 jalan) päässä muista ANT laitteista pariliitoksen muodostamisen aikana. 4 Paina ARX70 kaukosäätimen painiketta, kunnes tilan merkkivalo alkaa vilkkua vuorotellen vihreänä ja punaisena. Kaukosäädin etsii stereota. Kun kaukosäätimen pariliitos onnistuu, tilan merkkivalo palaa hetken vihreänä ja sammuu. Jos kaukosäädin ei löydä stereota, tilan merkkivalo palaa hetken punaisena ja sammuu. Apple laitteen yhdistäminen: AirPlay 1 Muodosta Apple laitteen asetusvalikossa yhteys verkkoon, johon myös yhteensopiva Fusion stereo on yhdistetty. HUOMAUTUS: jotkin Apple laitteet voi yhdistää verkkoon myös kiinteän Ethernet-yhteyden kautta, jos se on käytettävissä. Saat lisätietoja Applen sivustosta. 2 Avaa Apple laitteessa musiikkisovellus, jota haluat suoratoistaa stereoissa. 3 Valitse musiikkisovelluksesta tai ohjelmasta tai ja valitse stereosi nimi. 4 Aloita tarvittaessa musiikin toisto sovelluksessa. Stereo siirtyy automaattisesti AirPlay-lähteeseen ja alkaa toistaa ääntä Apple laitteesta. HUOMAUTUS: jos Apple laitteessa on käytössä AirPlay 2 -ohjelmisto, voit muodostaa yhteyden useaan samassa verkossa olevaan stereoon. HUOMAUTUS: AirPlay lähteestä ei voi suoratoistaa muihin verkossa oleviin stereoihin käyttäen Fusion PartyBus verkkoa. AirPlay 2 ohjelmistolla voit Aloitusopas toistaa sisältöä useiden verkossa olevien stereoiden kautta, mutta stereot eivät saa olla ryhmitettyjä. HUOMAUTUS: joissakin AirPlay laitteissa laitteen äänenvoimakkuuden säätäminen vaikuttaa stereon äänenvoimakkuuden tasoon. Langattoman tukiaseman määrittäminen: AppleAirPlay Kun käytössäsi on Apple AirPlay, saat parhaan tuloksen määrittämällä stereon langattomaksi tukiasemaksi ja muodostamalla siihen yhteyden yhteensopivalla Apple laitteella. HUOMAUTUS: oletusarvoisesti Wi‑Fi ei ole käytössä stereossa. 1 Valitse stereonäytöstä > Asetukset > Verkko > WI-FI-TUKIASEMA. 2 Kirjoita muistiin SSID ja Salasana. 3 Valitse Tallenna. 4 Yhdistä Apple laite stereon langattomaan tukiasemaan SSID ja Salasana välillä. Musiikin toistaminen Viritinalueen määrittäminen Valitse alue, jolla olet, jotta voit vastaanottaa AM- ja FM-asemia kunnolla. Jos stereot on liitetty yhteensopivaan SiriusXM virittimeen ja antenniin ja sinulla on tilaus (ainoastaan Yhdysvallat), sinun on valittava alue, jolla olet, jotta voit vastaanottaa SiriusXM asemia kunnolla. HUOMAUTUS: SiriusXM ei ole käytettävissä kaikilla alueilla. Jos stereot on liitetty yhteensopivaan DAB-moduuliin ja -antenniin (lisävarusteita), sinun on valittava alue, jolla olet, jotta voit vastaanottaa DABasemia kunnolla. HUOMAUTUS: dAB-asemat eivät ole saatavilla kaikilla alueilla. 1 Valitse > Asetukset. 2 Valitse Viritinalue. 3 Valitse alue, jolla olet. Aloitusopas Radioaseman vaihtaminen 1 Valitse lähde, kuten FM. ja valitse viritystila. 2 Valitse Autom.-tilassa voit hakea asemia, Manuaalinen-tilassa voit virittää aseman manuaalisesti ja Esiasetus-tilassa voit valita seuraavan esiasetusaseman. 3 Viritä asemalle valitsemalla tai . VIHJE: voit tallentaa valitun aseman tai kanavan nopeasti pikavalinnaksi painamalla -painiketta pitkään. DAB-asemien hakeminen Jotta voit hakea DAB-asemia, sinun tarvitsee liittää yhteensopiva DAB-moduuli ja -antenni (lisävarusteita) stereoihin. Koska DAB-signaaleja lähetetään vain joissakin maissa, sinun tarvitsee lisäksi asettaa virittimeen alue, jolla DABsignaaleja lähetetään. 1 Valitse DAB-lähde. 2 Hae käytettävissä olevat DAB-asemat valitsemalla . Kun haku on valmis, toisto alkaa ensimmäisen löytyneen kokonaisuuden ensimmäisestä asemasta. HUOMAUTUS: kun ensimmäinen haku on valmis, voit hakea DAB-asemia uudelleen valitsemalla . Kun uusi haku on valmis, järjestelmä aloittaa toiston sen kokonaisuuden ensimmäisestä asemasta, jota kuuntelit aloittaessasi uuden haun. SiriusXM Satellite Radio Vain SiriusXM tarjoaa keskitetysti enemmän sitä, mitä haluat kuunnella. Saat yli 140 kanavaa, kuten musiikkia ilman mainoksia sekä parhaat palat urheilusta, uutisista, puheohjelmista, komediasta ja viihteestä. Tervetuloa satelliittiradioon. Tarvitset SiriusXM ajoneuvovirittimen ja tilauksen. Lisätietoja on osoitteessa siriusxm.com. Lisätietoja SiriusXM virittimen aktivoinnista ja käytöstä on Apollo RA770käyttöoppaassa. 65 USB-lähteen musiikin toiston hallinta 1 Liitä yhteensopiva USB-laite stereoon. 2 Valitse asianmukainen lähde. VIHJE: jos USB-laitteessa on näyttö ja säätimet, voit aloittaa toiston käynnistämällä musiikkisovelluksen USB-laitteessa. > USB Valitse 3 4 Valitse USB-laitteen nimi. 5 Selaa laitteen musiikkitiedostoja ja aloita toisto. Liitetyn älypuhelimen tai mediasoittimen musiikkitoiston hallinta 1 Liitä yhteensopiva älypuhelin tai mediasoitin stereoon USB-liitännän tai Bluetooth yhteyden kautta (jos se on käytettävissä). 2 Valitse asianmukainen lähde. 3 Käynnistä musiikkisovellus yhdistetyssä älypuhelimessa tai mediasoittimessa ja aloita toisto. DSP-asetukset Sovellus on yhteydessä stereoon mobiililaitteen langattoman yhteyden kautta. Yhteensopiva laite on yhdistettävä stereoon Bluetooth tai Wi‑Fi tekniikalla, jotta sovellusta voi käyttää. Jos stereo on liitetty verkkoon Wi‑Fi tukiaseman kautta, sovellus voi olla yhteydessä stereoon verkon kautta. Siten saadaan käyttöön suurempi kantama kuin Bluetooth yhteydellä. HUOMAUTUS: stereon ohjelmistoa ei voi päivittää Bluetooth yhteyden kautta. Sovellus on yhdistettävä Wi‑Fi yhteyden kautta, jotta stereon ohjelmiston voi päivittää langattomasti. Voit liittää stereoon Apple laitteen USB-kaapelilla stereon ohjelmiston päivittämistä varten. Katso lisätietoja Fusion-Link kaukosäädinsovelluksesta yhteensopiviin Apple tai Android laitteisiin Apple App Store tai Google Play kaupasta. Apollo RA770 rekisteröiminen Saat laajempia tukipalveluja rekisteröimällä tuotteen jo tänään. • Siirry osoitteeseen fusionentertainment.com. • Säilytä alkuperäinen kuitti tai sen kopio turvallisessa paikassa. Stereo käyttää digitaalista signaalinkäsittelyä (DSP). Voit optimoida Fusion kaiutinten ja vahvistinten äänentoiston valitsemalla niiden asennuspaikoissa esimääritetyt DSP-asetukset. Kaikki DSP-asetukset määritetään Fusion-Link kaukosäädinsovelluksella (sivu 66). Lisätietoja on stereon käyttöoppaassa. Lisätietoja Langaton Fusion-Link kaukosäädinsovellus Fusion-Link kaukosäädinsovelluksella voit säätää yhteensopivan Apple tai Android laitteen kautta stereon äänenvoimakkuutta, vaihtaa lähteen, hallita toistoa, valita ja hallita radion esiasetuksia ja muuttaa joitakin stereon asetuksia.Sovelluksella voi määrittää stereon DSP-profiileja.Sovelluksella voit päivittää stereon ohjelmiston. 66 Apollo™ RA770 Hurtigstartveiledning Komme i gang ADVARSEL Se veiledningen Viktig sikkerhets- og produktinformasjon i produktesken for å lese advarsler angående produktet og annen viktig informasjon. Få tak i brukerveiledningen Du kan få den nyeste brukerveiledningen og oversettelser av veiledninger på Internett. Hurtigstartveiledning 1 Gå til fusionentertainment.com/manuals/ms-ra770. 2 Velg en veiledning. nedover på skjermen for å vise avspillingskontrollene. Du kan deaktivere bevegelsesskjermfunksjonen i Strømalternativer. Velg for å sette medieavspillingen på pause. Stereokontroller • Velg for å spille av medier eller gjenoppta medieavspilling. • DAB-kilde: Trykk for å søke etter DAB-stasjoner. • Hjul • • • • Velg for å hoppe til forrige spor når du bruker en aktuell kilde. • Hold inne for å spole tilbake sporet når du bruker en aktuell kilde. • Kilde for AM, FM eller SiriusXM (i Live-modus): ◦ Velg for å stille inn forrige stasjon eller forhåndsinnstilling. ◦ Hold inne for å søke raskere (bare manuell modus). • Kilde for SiriusXM (i avspillingsmodus): ◦ Velg for å hoppe tilbake til forrige spor. ◦ Hold inne for å spole tilbake gjeldende spor. • DAB-kilde: Velg for å gå tilbake til den forrige DAB-stasjonen i kanalpakken. Når du kommer til begynnelsen av en kanalpakke, bytter stereoen automatisk til første tilgjengelige stasjon i forrige kanalpakke. Vri for å justere volumet. Når du justerer volumet, trykk for å bytte mellom soner. Drei for å gå gjennom menyene eller justere en innstilling. Når du er i en meny, trykk for å velge det uthevede alternativet. • Velg for å hoppe til neste spor når du bruker en aktuell kilde. • Hold inne for å spole fremover i sporet når du bruker en aktuell kilde. • Kilde for AM, FM eller SiriusXM (i Live-modus): ◦ Velg for å stille inn neste stasjon eller forhåndsinnstilling. ◦ Hold inne for å søke raskere (bare manuell modus). • Kilde for SiriusXM (i avspillingsmodus): ◦ Velg for å hoppe til neste spor, hvis det er aktuelt. ◦ Hold inne for å spole fremover i det gjeldende sporet, hvis det er aktuelt. • DAB-kilde: Velg for å gå videre til neste DAB-stasjon i kanalpakken. Når du kommer til slutten av en kanalpakke, bytter stereoanlegget automatisk til første tilgjengelige stasjon i neste kanalpakke. Trykk for å endre kilden. TIPS: Du kan vri på hjulet for å bla gjennom og trykke på det for å velge en kilde. Du kan også sveipe oppover og nedover på skjermen og trykke på en kilde på den. Trykk og hold inne for å åpne menyen Grupper. Trykk for å åpne menyen. • Trykk for å slå på stereoen. • Trykk for å dempe lyden. • Trykk på og hold inne for å slå av stereoanlegget eller alle stereoanleggene på nettverket. Avspillingskontroller Avspillingskontrollene på skjermen kan endres avhengig av kilden som er valgt. MERK: Når du har spilt av medier i ca. fem sekunder, skjules avspillingskontrollene ved hjelp av bevegelsesskjermfunksjonen. Du kan dra Hurtigstartveiledning (AM-, FMeller DABkilder) Velg for å bla gjennom søkemodiene (auto eller manuell) og forhåndsinnstillingene. Trykk og hold nede for å lagre den gjeldende stasjonen som en forhåndsinnstilling. 67 (SiriusXMkilde) Hold inne for å veksle mellom avspillingsmodus og Live-modus. Avspillingsmodus: Trykk for å sette på pause og spille av kanalen. Live-modus: Velg for å bla gjennom søkemodiene (manuell eller kategori) og forhåndsinnstillingene. Velg dette på Aux- eller Optisk-kilden for å øke forsterkningen på den tilkoblede kilden. Velg dette på Aux- eller Optisk-kilden for å redusere forsterkningen på den tilkoblede kilden. Stereoskjerm Informasjonen som vises på skjermen, varierer avhengig av kilden som er valgt. Avspillingskontrollene på skjermen kan endres avhengig av kilden som er valgt (side 67). Dette eksemplet viser et spor som spilles av på en enhet som er koblet til ved hjelp av trådløs Bluetooth teknologi. Gi navn til enheten Du bør gi denne enheten et unikt navn, slik at du enkelt kan identifisere den når du viser enheter i Fusion PartyBus nettverket. MERK: Du kan også gi navn til og deaktivere ubrukte soner og kilder på stereoanlegget. Du finner mer informasjon i brukerveiledningen. 1 Velg > Innstillinger. 2 Velg Enhetsnavn, og gi enheten et unikt navn. Stille inn hjemmesonen Hjemmesonen er høyttalersonen som du justerer som standard når du vrir på hjulet. 1 Velg > Innstillinger. 2 Velg Sone > Tildel hjemmesone. 3 Velg en sone. Justere volumet Kildenavn Aktiv sone, statusikoner og snarveier Sporinformasjon (hvis dette er tilgjengelig) Albumomslag (hvis tilgjengelig fra en kompatibel kilde) Medgått tid, sporvarighet og gjeldende spornummer av det totale antallet spor i spillelisten (hvis tilgjengelig) 68 Du kan bruke dette stereoanlegget til å kontrollere volumet til alle sonene i et hvilket som helst stereoanlegg som er koblet til Fusion PartyBus nettverket. 1 Vri på hjulet for å justere volumet til hjemmesonen på stereoanlegget. 2 Trykk på hjulet for å bytte mellom soner, om nødvendig. MERK: Hvis dette stereoanlegget er en del av en gruppe, kan du justere volumet på alle stereoanleggene i gruppen eller de individuelle sonene på hvert stereoanlegg (side 68). TIPS: Du kan trykke på og holde nede hjulet for å justere subwoofernivået i en sone. Opprette eller redigere en gruppe Før du kan opprette en gruppe, må du koble flere kompatible stereoanlegg til Fusion PartyBus nettverket. Se installeringsinstruksjonene som fulgte med stereoanlegget, for å få informasjon om installering og konfigurering av nettverket. Hurtigstartveiledning Du kan kombinere kompatible stereoanlegg i nettverket i grupper. Grupperte stereoanlegg kan dele tilgjengelige kilder og styre medieavspilling og volum på alle stereoanleggene i gruppen, noe som gir en synkronisert lydopplevelse i hele fartøyet. Du kan raskt opprette, redigere og deaktivere grupper etter behov via kompatible stereoanlegg eller fjernkontroller i nettverket. MERK: Du kan justere volumet til alle sonene på et kompatibelt stereoanlegg i nettverket, uavhengig av om disse stereoanleggene er i gruppen eller ikke. En sonestereo, for eksempel Apollo SRX400, kan opprette eller bli med i en gruppe for å styre og spille av kilder fra andre stereoanlegg, men den kan ikke dele kildene sine med gruppen. Du kan ikke endre innstillingene når et stereoanlegg er en del av en gruppe. Hvis du vil ha mer informasjon om grupper og hvordan du deler kilder, kan du se i brukerveiledningen. 1 Velg > Grupper. TIPS: Du kan holde inne fra et hvilket som helst skjermbilde for å åpne menyen Grupper. 2 Velg navnet på stereoanlegget du vil skal være hovedstereoanlegget i gruppen, eller velg navnet på en eksisterende gruppe. 3 Velg stereoanleggene du vil legge til eller fjerne fra gruppen. 4 Velg Ferdig. Velge kilde 1 Velg . 2 Vri på hjulet for å utheve en kilde. MERK: Hvis enheten er en del av en gruppe, fortsetter du å vri på hjulet for å få tilgang til kildene på andre enheter i gruppen (side 68). Hvis en kilde ikke kan deles med gruppen, vises den i grått, og du kan ikke velge den. 3 Trykk på hjulet for å velge kilden. Hurtigstartveiledning Justere bakgrunnslyset og hjullyset MERK: Hvis du koblet til ledningen som demper lys i ledningsnettet til båtens lysledning, dempes bakgrunnslyset og hjullyset automatisk når båtbelysningen er på. Dette kan påvirke hvordan du justerer lysstyrkeinnstillingen. 1 Velg > Lysstyrke. 2 Juster nivået for lysstyrke. Tilkobling av mediespilleren FORSIKTIG Koble alltid mediespilleren fra stereoen når den ikke er i bruk, og ikke la den stå i fartøyet. Dette bidrar til å redusere risikoen for tyveri og skade fra ekstreme temperaturer. Ikke fjern mediespilleren eller bruk stereoen på en distraherende måte når du bruker fartøyet. Kontroller og følg alle maritime lover og forskrifter i forbindelse med bruk. Stereoen kan brukes med en rekke mediespillere, inkludert smarttelefoner og andre mobileenheter. Du kan koble til en kompatibel mediespiller ved hjelp av en Bluetooth trådløs tilkobling eller en USB-tilkobling til USB-porten. Stereoen kan spille av media fra universelle plug-and-play-enheter (UPnP), for eksempel en NAS-enhet (Network Attached Storage) som er koblet til det samme nettverket. Stereoen kan spille av media fra en kompatibel Apple enhet som er koblet til det samme nettverket ved hjelp av AirPlay funksjonen. Kompatibilitet med USB-enheter Du kan bruke en USB-flashstasjon, eller USB-kabelen som følger med mediespilleren, til å koble en mediespiller eller en mobilenhet til USB porten. Stereoen er kompatibel med iAP2 Apple enheter som iPhone Xs Max, iPhone Xs, iPhone XR, iPhone X, iPhone 8 Plus, iPhone 8, iPhone 7 Plus, iPhone 7, iPhone SE, iPhone 6s Plus, iPhone 6s, iPhone 6 Plus, iPhone 6, iPhone 5s og iPod touch (6. generasjon). Stereoen er kompatibel med Android enheter som støtter MTP-modus. 69 Stereoen er kompatibel med mediespillere og andre USB-masselagringsenheter, inkludert USB-flashstasjoner. Musikk på USB-stasjoner må oppfylle disse kravene: • Musikkfilene må være formatert som .mp3-, .aac- (.m4a) eller .flac-filer. • Hvis du kobler til en bærbar harddisk, må du koble den til en ekstern strømkilde. USB-porten på denne stereoen kan ikke gi strøm til en bærbar harddisk. • USB-masselagringsenheten må formateres ved hjelp av ett av følgende systemer: ◦ Microsoft: NTFS, VFAT, FAT1, MSDOS ◦ Apple: HFS, HFSPLUS ◦ Linux: EXT2, EXT3, EX4 Koble til en USB-enhet Du kan koble en USB-enhet til USB-porten på stereoen. 1 Finn USB-porten på baksiden av stereoen. 2 Koble USB-enheten til USB-porten. 3 Velg USB-kilden. Koble til en kompatibel Bluetooth enhet Du kan spille av media fra en kompatibel Bluetooth enhet ved hjelp av den Bluetooth trådløse tilkoblingen. Du kan styre musikkavspillingen med medieappen på en Bluetooth enhet eller bruke Fusion-Link fjernkontrollappen (side 73). 1 Velg BT-kilden. 2 Velg > BT > Forbindelser > Synlig for å gjøre stereoanlegget synlig på en kompatibel Bluetooth enhet. 3 Aktiver Bluetooth på den kompatible Bluetooth enheten. 4 Sørg for at den kompatible Bluetooth enheten er innenfor rekkevidden til stereoen (10 m (33 fot)). 1 FAT 70 5 På den kompatible Bluetooth enheten søker du etter Bluetooth enheter. 6 På den kompatible Bluetooth enheten velger du stereo fra listen over oppdagede enheter. 7 På den kompatible Bluetooth enheten følger du instruksjonene på skjermen for å parkoble og koble til den oppdagede stereoen. Når du parkobler, kan din kompatible Bluetooth enhet be deg om å bekrefte en kode på stereoen. Stereoen viser ikke en kode, men den kobles til riktig når du bekrefter meldingen på Bluetooth enheten. 8 Hvis den kompatible Bluetooth enheten ikke kobles til stereoanlegget umiddelbart, gjentar du trinn 1 til 7. Innstillingen Synlig deaktiveres automatisk etter to minutter. MERK: På noen Bluetooth enheter vil justering av volumet på enheten påvirke volumnivået på stereoen. Koble til en Garmin klokke Du finner mer informasjon om klokken i brukerveiledningen for klokken på garmin.com/manuals. 1 Følg instruksjonene i brukerhåndboken for klokken, installer Fusion-Link Lite appen fra Connect IQ butikken på klokken. 2 På stereoen velger du BT-kilden. 3 Velg > BT > Forbindelser > Synlig. Stereoen er synlig i to minutter. 4 Sørg for at klokken er innenfor stereoens rekkevidde (3 m (10 ft)). MERK: Stå 10 m (33 fot) unna andre ANT enheter under parkoblingen. 5 Åpne Fusion-Link Lite appen på klokken. Første gang du åpner appen på klokken, parkobles klokken automatisk med stereoanlegget og blir koblet til det. Hvis du må parkoble med en annen stereo, i Fusion-Link Lite appen, velger du Innstillinger > Parkoble ny. 6 Kontroller lydavspillingen ved hjelp av Fusion-Link Lite appen på klokken. inkluderer de fleste typer FAT-filsystemer unntatt exFAT. Hurtigstartveiledning Når enhetene er parkoblet, kobles de til automatisk når de er slått på, innenfor rekkevidde og appen er åpnet på klokken. Koble til en ARX70 fjernkontroll 1 På stereoen velger du BT-kilden. 2 Velg > BT > Forbindelser > Synlig. 3 Sørg for at fjernkontrollen til ARX70 er innenfor stereoens rekkevidde (10 m (33 fot)). MERK: Stå 10 m (33 fot) unna andre ANT enheter under parkoblingen. 4 På ARX70-fjernkontrollen holder du inne til LED-statuslampen veksler mellom å lyse grønt og rødt. Fjernkontrollen søker etter stereoen. Når parkoblingen av fjernkontrollen er utført, lyser LED-statuslampen grønt i en kort periode før den slår seg av. Hvis fjernkontrollen ikke finner stereoen, blinker LED-statuslampen rødt i en kort periode før den slår seg av. Koble til en Apple enhet ved hjelp av AirPlay 1 Gå til innstillingsmenyen på Apple enheten, og koble til det samme trådløse nettverket som den kompatible Fusion stereoen. MERK: Du kan koble noen Apple enheter til nettverket ved hjelp av en kablet Ethernet-tilkobling, hvis det er aktuelt. Gå til Apple-nettstedet for å få mer informasjon. 2 Åpne musikkappen du vil strømme til stereoen, på Apple enheten. 3 Gå til musikkappen eller -programmet, og velg eller , og velg deretter navnet på stereoen. 4 Hvis det er nødvendig, kan du begynne å spille av musikk i appen. Stereoen endres til AirPlay-kilden automatisk og spiller av lyd fra Apple enheten. MERK: Hvis Apple enheten bruker AirPlay 2-programvare, kan du koble til flere stereoanlegg på det samme nettverket. Hurtigstartveiledning MERK: Du kan ikke strømme AirPlay-kilden til andre stereoanlegg i nettverket ved hjelp av Fusion PartyBus nettverket. Ved hjelp av AirPlay 2programvaren kan du spille av innhold på flere stereoanlegg i nettverket, men stereoanleggene må ikke grupperes. MERK: På noen AirPlay enheter vil justering av volumet på enheten påvirke volumnivået på stereoen. Konfigurere et trådløst tilgangspunkt for Apple AirPlay Hvis du vil ha de beste resultatene når du bruker Apple AirPlay, bør du sette opp denne stereoen som et trådløst tilgangspunkt og koble til den ved hjelp av den kompatible Apple enheten. MERK: Wi‑Fi er som standard slått av på stereoen. 1 Velg > Innstillinger > Nettverk > WI-FI-TILGANGSPUNKT på stereoskjermen. 2 Skriv ned SSID og Passord. 3 Velg Lagre. 4 Koble Apple enheten til stereoens trådløse tilgangspunkt ved hjelp av SSID og Passord. Spille av musikk Angi mottakerregionen Du må velge regionen du befinner deg i, for å motta AM- og AF-stasjoner på riktig måte. Hvis du er koblet til en kompatibel SiriusXM tuner og antenne og har et abonnement (bare USA), må du velge regionen du er i, for å motta SiriusXM stasjoner på riktig måte. MERK: SiriusXM er ikke tilgjengelig i alle regioner. Hvis du er koblet til en kompatibel DAB-modul og antenne (følger ikke med), må du velge regionen du er i, for å motta DAB-stasjoner på riktig måte. MERK: DAB-stasjoner er ikke tilgjengelig i alle regioner. 71 1 Velg > Innstillinger. 2 Velg Mottakerregion. 3 Velg området du befinner deg i. Bytte radiostasjon 1 Velg en aktuell kilde, for eksempel FM. for å velge en søkemodus. 2 Velg Du kan bruke Automatisk-modus til å skanne etter stasjoner, Manuelt-modus for manuelt å stille inn en stasjon og Forhånds.-modus for å velge den neste forhåndsinnstilte stasjonen. 3 Velg eller for å stille inn stasjonen. TIPS: Du kan raskt lagre den valgte stasjonen eller kanalen som en forhåndsinnstilling ved å holde nede . Søke etter DAB-stasjoner Før du kan skanne etter DAB-stasjoner, må du koble en kompatibel DAB-modul og -antenne (ikke inkludert) til stereoen. Siden DAB-signaler bare sendes i utvalgte land, må du også angi tunerregionen til der DAB-signalene sendes fra. 1 Velg DAB-kilden. 2 Velg for å skanne etter tilgjengelige DAB-stasjoner. Når skanningen er fullført, spiller enheten av den første tilgjengelige stasjonen i den første kanalpakken. MERK: Når den første skanningen er fullført, kan du kan velge igjen for å skanne etter DAB-stasjoner på nytt. Når den andre skanningen er fullført, spiller systemet av den første stasjonen i kanalpakken som du lyttet til før du skannet på nytt. SiriusXM satellittradio Bare SiriusXM gir deg mer av det du elsker å lytte til, alt på ett sted. Få over 140 kanaler, inkludert reklamefri musikk i tillegg til det beste av sport, nyheter, prateshow, komedie og underholdning. Velkommen til satellittradioens verden. 72 Du trenger en SiriusXM kjøretøytuner og et abonnement. Du finner mer informasjon på siriusxm.com. For mer om aktivering eller bruk av SiriusXM tuneren, se brukerveiledningen for Apollo RA770. Kontrollere musikkavspilling på en USB-kilde 1 Koble en kompatibel USB-enhet til stereoanlegget. 2 Velg den riktige kilden. TIPS: Hvis USB-enheten har en skjerm og kontroller, kan du starte et musikkprogram på USB-enheten for å starte avspillingen. 3 Velg > USB 4 Velg navnet på USB-enheten. 5 Bla gjennom musikkfilene på enheten, og start avspillingen. Kontrollere musikkavspilling på en tilkoblet smarttelefon eller mediespiller 1 Koble en kompatibel smarttelefon eller mediespiller til stereoanlegget med USB eller Bluetooth (hvis dette er tilgjengelig). 2 Velg den riktige kilden. 3 Kjør et musikkprogram på den tilkoblede smarttelefonen eller mediespilleren, og start avspillingen. DSP-innstillinger Denne stereoen har digital signalbehandling (DSP). Du kan velge forhåndskonfigurerte DSP-innstillinger for Fusion høyttalere og forsterkere for å optimalisere lydgjengivelsen på de installerte stedene. Alle DSP-innstillinger konfigureres med Fusion-Link fjernkontrollappen (side 73). Du finner mer informasjon i stereoanleggets brukerveiledning. Hurtigstartveiledning Apollo™ RA770 Snabbstartshandbok Mer informasjon Fusion-Link app for trådløs fjernkontroll Du kan bruke Fusion-Link fjernkontrollappen på en kompatibel Apple eller Android enhet til å justere stereovolumet, endre kilden, kontrollere avspillingen, velge og administrere forhåndsvalgte radiostasjoner og justere noen stereoinnstillinger.Du kan bruke appen til å sette opp og konfigurere DSP-profiler på stereoanlegget.Du kan bruke appen til å oppdatere stereoprogramvaren. Appen kommuniserer med stereoen ved hjelp av en trådløs tilkobling til mobilenheten. Du må koble den kompatible enheten til stereoanlegget ved hjelp av Bluetooth eller Wi‑Fi teknologi for å bruke appen. Hvis stereoanlegget er koblet til et nettverk med Wi‑Fi tilgangspunkt, kan appen kommunisere med stereoanlegget ved hjelp av nettverket, som gir større rekkevidde enn en Bluetooth tilkobling. MERK: Du kan ikke oppdatere stereoanleggets programvare ved å bruke en Bluetooth tilkobling. Du må koble til appen ved å bruke en Wi‑Fi tilkobling for å oppdatere stereoprogramvaren trådløst. Du kan koble en Apple enhet til stereoanlegget med en USB-kabel for å oppdatere stereoprogramvaren. For informasjon om Fusion-Link fjernkontrollappen for kompatible Apple eller Android enheter, gå til Apple App Store eller Google Play butikken. Komma igång VARNING Guiden Viktig säkerhets- och produktinformation, som medföljer i produktförpackningen, innehåller viktig information och produktvarningar. Hämta användarhandboken Du kan hämta den senaste användarhandboken och översatta handböcker från webbplatsen. 1 Gå till fusionentertainment.com/manuals/ms-ra770. 2 Välj en handbok. Stereokontroller Registrere Apollo RA770 Gjør det enklere for oss å hjelpe deg. Registrer deg på Internett i dag. • Gå til fusionentertainment.com. • Oppbevar den originale kvitteringen eller en kopi av den på et trygt sted. Snabbstartshandbok 73 • Ring • • • Vrid för att justera volymen. När du justerar volymen trycker du för att växla mellan zoner. Vrid för att bläddra genom menyerna eller justera en inställning. När du är i en meny trycker för att välja det markerade alternativet. • Välj för att hoppa till föregående spår när du använder en lämplig källa. • Tryck och håll in för att spola tillbaka spåret när du använder en lämplig källa. • AM, FM eller SiriusXM-källa (i realtidsläge): ◦ Välj för att ställa in föregående station eller förinställning. ◦ Tryck och håll in för snabbare inställning (endast manuellt läge). • SiriusXM-källa (i uppspelningsläge): ◦ Välj för att hoppa till föregående spår. ◦ Håll knappen intryckt om du vill spola tillbaka aktuellt spår. • DAB-källa: Välj för att återgå till föregående DAB-station i ensemblen. När du når början av den aktuella ensemblen ändrar stereon automatiskt till den senast tillgängliga stationen i föregående ensemble. Tryck för att ändra källa. TIPS: Vrid på ratten för att bläddra och tryck på ratten för att välja källa. Du kan även svepa skärmen uppåt och nedåt och trycka på en källa på skärmen. Tryck och håll in för att öppna menyn Grupper. Tryck för att öppna menyn. • Tryck om du vill starta stereon. • Tryck för att stänga av ljudet. • Tryck och håll in för att stänga av stereon eller alla stereor på nätverket. • Välj för att hoppa till nästa spår när du använder en lämplig källa. • Tryck och håll in för att snabbspola spåret framåt när du använder en lämplig källa. • AM, FM eller SiriusXM-källa (i realtidsläge): ◦ Välj för att ställa in nästa station eller förinställning. ◦ Tryck och håll in för snabbare inställning (endast manuellt läge). • SiriusXM-källa (i uppspelningsläge): ◦ Välj för att hoppa till nästa spår, om tillämpligt. ◦ Tryck och håll in för att snabbspola det aktuella spåret framåt, om tillämpligt. • DAB-källa: Välj för att gå till nästa DAB-station i ensemblen. När du når slutet av den aktuella ensemblen ändrar stereon automatiskt till den första tillgängliga stationen i nästa ensemble. Uppspelningskontroller Uppspelningskontrollerna på skärmen kan variera beroende på vilken källa som är vald. Obs! När du har spelat upp media i cirka fem sekunder döljs uppspelningskontrollerna av gestfunktionen för skärmen. Du kan dra nedåt på skärmen för att visa uppspelningskontrollerna. Du kan avaktivera gestfunktionen för skärmen i inställningarna Strömhantering. Välj för att pausa medieuppspelningen. • Välj för att spela upp media eller återuppta medieuppspelning. • DAB-källa: Tryck för att söka efter DAB-stationer. (AM, FM, eller DABkällor) (SiriusXMkälla) 74 Välj för att växla mellan justeringslägena (automatisk eller manuell) och förinställningarna. Tryck och håll in för att spara den valda stationen som en förinställning. Tryck och växla mellan uppspelningsläge och Live-läge. Uppspelningsläge: tryck för att pausa och spela upp kanalen. Realtidsläge: tryck för att växla mellan justeringslägena (manuellt eller kategori) och förinställningarna. Snabbstartshandbok Välja att öka känsligheten för den anslutna källan om källan är en Aux eller Optisk källa. Välja att minska känsligheten för den anslutna källan om källan är en Aux eller Optisk källa. Obs! Du kan också namnge och avaktivera oanvända zoner och källor i stereon. Mer information finns i användarhandboken. 1 Välj > Inställningar. 2 Välj Enhetsnamn och ange ett unikt namn för enheten. Stereoskärm Ställa in hemzon Informationen som visas på skärmen varierar beroende på vilken källa som valts. Uppspelningskontrollerna på skärmen kan variera beroende på vilken källa som är vald (sidan 74). I det här exemplet visas ett spår som spelas upp på en enhet som är ansluten med trådlös Bluetooth teknologi. Hemzonen är den högtalarzon som du justerar som standard när du vrider på ratten. 1 Välj > Inställningar. 2 Välj Zon > Tilldela hemzon. 3 Välj en zon. Ställa in volymen Källnamn Aktiv zon, statusikoner och genvägar Med den här stereon kan du styra volymen för valfri zon via valfri stereo som är ansluten till Fusion PartyBus nätverket. 1 Vrid ratten för att justera volymen för hemzonen på stereon. 2 Om det behövs trycker du på ratten för att växla mellan zoner. Obs! Om denna stereo ingår i en grupp kan du justera volymen för alla stereor i gruppen eller enskilda zoner på varje stereo (sidan 75). TIPS: Du kan trycka på och hålla ned ratten för att justera subwoofernivån för en zon. Information om spår (om tillgänglig) Skapa eller redigera en grupp Albumomslag (om tillgängligt från en kompatibel källa) Innan du kan skapa en grupp måste du ansluta flera kompatibla stereoenheter till Fusion PartyBus nätverket. I installationsinstruktionerna som medföljer stereon finns information om hur du installerar och konfigurerar nätverket. Du kan kombinera kompatibla stereoenheter i nätverket i grupper. Grupperade stereor kan dela tillgängliga källor och styra medieuppspelning och volym på alla stereor i gruppen, vilket möjliggör en synkroniserad ljudupplevelse över hela fartyget. Du kan snabbt skapa, redigera och dela upp grupper efter behov från kompatibla stereo- eller fjärrkontroller på nätverket. Förfluten tid, spårlängd och aktuellt spårnummer av det totala antalet spår i spellistan (om tillgängligt) Byta namn på enheten Du måste ange ett unikt namn för den här enheten, så att du enkelt kan identifiera den när du visar enheter i Fusion PartyBus nätverket. Snabbstartshandbok 75 Obs! Du kan justera volymen i en zon på valfri kompatibel stereo i nätverket, oavsett om de stereoenheterna ingår i gruppen eller inte. En zonstereo som Apollo SRX400 kan skapa eller gå med i en grupp för att styra och spela upp källor från andra stereor, men kan inte dela sina källor med gruppen. Du kan inte ändra inställningarna när en stereo ingår i en grupp. Mer information om vad du ska tänka på för grupper och när du delar källor finns i användarhandboken. 1 Välj > Grupper. TIPS: Du kan hålla ned från en valfri skärm för att öppna menyn Grupper. 2 Välj namnet på den stereo du vill ska vara den primära stereon i gruppen eller välj namnet på en befintlig grupp. 3 Välj de stereoenheter som du vill lägga till i eller ta bort från gruppen. 4 Välj Klar. Välja en källa 1 Välj . 2 Vrid på ratten för att markera en källa. Obs! Om enheten ingår i en grupp fortsätter du att vrida på ratten för att komma åt källorna på andra enheter i gruppen (sidan 75). Om en källa inte kan delas med gruppen visas den i grått och du kan inte välja den. 3 Tryck på ratten för att välja källan. Justera bakgrundsbelysning och ljusstyrka på ratten Obs! Om du anslöt dämpningskabeln på kablaget till båtens belysningskabel dämpas belysningen och ratten automatiskt när båtbelysningen är tänd. Det kan påverka hur du justerar inställning av ljusstyrkan. 1 Välj > Ljusstyrka. 2 Justera ljusstyrkans nivån. 76 Anslutning av mediespelare OBSERVERA Koppla alltid bort mediespelaren från stereon när den inte används och lämna den inte i båten. Det minskar risken för stöld och skador vid extrema temperaturer. Ta inte bort mediespelaren och använd inte stereon på ett distraherande sätt när du kör båten. Kontrollera och följ alla marina lagar i samband med användning. Stereon kan användas med en mängd olika mediespelare, inklusive smartphone och andra mobila enheter. Du kan ansluta en kompatibel mediespelare via en Bluetooth trådlös anslutning eller en USB-anslutning till USB-porten. Stereon kan spela upp media från UPnP-enheter (Universal Plug and Play), till exempel en NAS-enhet (Network Attached Storage) som är ansluten till samma nätverk. Det går att spela upp medier från kompatibla Apple enheter som är anslutna till samma nätverk med hjälp av AirPlay funktionen. USB-enhetskompatibilitet Du kan använda en USB-flashenhet eller USB-kabeln som medföljde mediespelaren för att ansluta en mediespelare eller mobil enhet till USB-porten. Stereon är kompatibel med iAP2 Apple enheter som iPhone Xs Max, iPhone Xs, iPhone XR, iPhone X, iPhone 8 Plus, iPhone 8, iPhone 7 Plus, iPhone 7, iPhone SE, iPhone 6s Plus, iPhone 6s, iPhone 6 Plus, iPhone 6, iPhone 5s och iPod touch (sjätte generationen). Stereon är kompatibel med Android enheter som har funktioner för MTP-läge. Stereon är kompatibel med mediespelare och andra USB-masslagringsenheter, inklusive USB-flashenheter. Musik på USB-enheter måste uppfylla följande villkor: • Musikfilerna måste vara formaterade som MP3-, AAC- (.m4a) eller FLAC-filer. • Om du ansluter en bärbar hårddisk måste du ansluta den till en extern strömkälla. USB-porten på stereon kan inte ge ström till en bärbar hårddisk. • USB-masslagringsenheten måste formateras med något av följande system: Snabbstartshandbok ◦ Microsoft: NTFS, VFAT, FAT1, MSDOS ◦ Apple: HFS, HFSPLUS ◦ Linux: EXT2, EXT3, EX4 Ansluta en USB-enhet Du kan ansluta en USB-enhet till USB-porten på stereon. 1 Leta reda på USB-porten på stereoenhetens baksida. 2 Anslut USB-enheten till USB-porten. 3 Välj USB-källa. Ansluta en trådlös Bluetooth enhet Du kan spela upp media från en kompatibel Bluetooth enhet via den trådlösa Bluetooth anslutningen. Du kan styra musikuppspelning med medieappen på en Bluetooth enhet eller med Fusion-Link fjärrkontrollsappen (sidan 79). 1 Välj BT-källa. 2 Välj > BT > Kontakter > Möjliga att upptäcka så att den kompatibla Bluetooth enheten kan se stereon. 3 Aktivera Bluetooth på den kompatibla Bluetooth enheten. 4 Placera den kompatibla Bluetooth enheten på ett avstånd av 10 m (33 fot) från stereon. 5 Sök efter Bluetooth enheter på den kompatibla Bluetooth enheten. 6 På den kompatibla Bluetooth enheten väljer du stereo i listan över upptäckta enheter. 7 På den kompatibla Bluetooth enheten följer du instruktionerna på skärmen för att para ihop och ansluta till den upptäckta stereon. När du parar ihop kan den kompatibla Bluetooth enheten be dig bekräfta en kod på stereon. Stereoenheten visar ingen kod, men den ansluts korrekt när du bekräftar meddelandet på Bluetooth enheten. 1I 8 Om den kompatibla Bluetooth enheten inte ansluts direkt till stereon upprepar du steg 1 till 7. Inställningen Möjliga att upptäcka inaktiveras automatiskt efter två minuter. Obs! På vissa Bluetooth enheter påverkar justering av volymen på enheten volymnivån på stereon. Ansluta till en Garmin klocka Mer information om klockan finns i klockhandboken på garmin.com/manuals. 1 Följ instruktionerna i klockhandboken och installera Fusion-Link Lite appen från Connect IQ butiken på klockan. 2 Välj BT-källan på stereon. 3 Välj > BT > Kontakter > Möjliga att upptäcka. Stereon förblir identifierbar i två minuter. Flytta klockan inom 3 m (10 fot) från stereon. 4 Obs! Håll dig på minst 10 m (33 fot) avstånd från andra ANT mobila enheter under hopparningen. 5 Öppna Fusion-Link Lite appen på klockan. Första gången du öppnar appen på klockan paras klockan automatiskt ihop med och ansluts till stereoheadsetet. Om du behöver para ihop med en annan stereo i Fusion-Link Lite appen väljer du Inställningar > Para ihop ny. Styr ljuduppspelningen med Fusion-Link Lite appen på klockan. 6 När enheterna är ihopparade kan de anslutas automatiskt när de slås på, är inom räckhåll och appen är öppen på klockan. Ansluta till en ARX70-fjärrkontroll 1 Välj BT-källan på stereon. 2 Välj > BT > Kontakter > Möjliga att upptäcka. 3 Placera ARX70 fjärrkontrollen inom 10 m (33 fot) från stereon. FAT ingår de flesta typer av FAT-filsystem förutom exFAT. Snabbstartshandbok 77 Obs! Håll dig på minst 10 m (33 fot) avstånd från andra ANT mobila enheter under hopparningen. 4 På ARX70 fjärrkontrollen, tryck och håll ned tills statuslysdioden börjar skiftar mellan grönt och rött. Fjärrkontrollen söker efter stereon. När fjärrkontrollen har parats ihop lyser statuslysdioden grönt en kort stund och slocknar sedan. Om fjärrkontrollen inte hittar stereon lyser statuslysdioden rött en kort stund och slocknar sedan. Obs! Som standard är Wi‑Fi avstängt på stereon. 1 På stereoskärmen väljer du > Inställningar > Nätverk > WI-FIÅTKOMSTPUNKT. 2 Skriv ner SSID och Lösenord. 3 Välj Spara. 4 Anslut Apple enheten till den trådlösa åtkomstpunkten i stereon med hjälp av SSID och Lösenord. Anslut till en Apple enhet med hjälp av AirPlay 1 Från menyn Inställningar på Apple enheten ansluter du till samma trådlösa Spela musik nätverk som din kompatibla Fusion stereo. Obs! Du kan ansluta vissa Apple enheter till nätverket med en trådbunden Ethernet-anslutning, om tillämpligt. Gå till Apple-webbsidan för mer information. 2 Öppna den musikapp som du vill strömma till stereon på Apple enheten. 3 I musikappen eller -programmet väljer du eller och väljer namnet på stereon. 4 Om det behövs kan du börja spela upp musik i appen. Stereon ändras till AirPlay-källan automatiskt och spelar upp ljud från Apple enheten. Obs! Om Apple enheten använder AirPlay 2-programvaran kan du ansluta till flera stereor i samma nätverk. Obs! Du kan inte strömma AirPlay-källan till andra stereor i nätverket med Fusion PartyBus nätverket. Med programvaran AirPlay 2 kan du spela upp innehåll på flera stereor i nätverket, men du får inte gruppera stereor. Obs! På vissa AirPlay enheter påverkar justering av volymen på enheten volymnivån på stereon. Konfigurera en trådlös åtkomstpunkt för Apple AirPlay För bästa resultat när du använder Apple AirPlay bör du konfigurera stereon som en trådlös åtkomstpunkt och ansluta till stereon med din kompatibla Apple enhet. 78 Ställa in mottagarregion Du måste välja den region du befinner dig i för att ta emot AM- och FM-stationer på rätt sätt. Om du är ansluten till en kompatibel SiriusXM mottagare och antenn och har ett abonnemang (endast USA) måste du välja den region du befinner dig i för att kunna ta emot SiriusXM stationer på rätt sätt. Obs! SiriusXM är inte tillgänglig i alla områden. Om du är ansluten till en kompatibel DAB-modul och antenn (medföljer inte) måste du välja den region du befinner dig i för att kunna ta emot DAB-stationer på rätt sätt. Obs! DAB-stationer är inte tillgängliga i alla regioner. 1 Välj > Inställningar. 2 Välj Mottagarregion. 3 Välj den region du befinner dig i. Byta radiostation 1 Välj en lämplig källa, t.ex. FM. för att välja ett inställningsläge. 2 Välj Du kan använda läget Auto för att söka efter stationer, läget Manuell för att manuellt ställa in en station och läget Förinst. för att välja nästa förinställda station. Snabbstartshandbok 3 Välj eller för att ställa in stationen. TIPS: Du kan snabbt spara den valda stationen eller kanalen som en förinställning genom att hålla ned . Söka efter DAB-stationer Innan du kan söka efter DAB-kanaler måste du ansluta en kompatibel DABmodul och -antenn (medföljer inte) till stereon. Eftersom DAB-signalerna endast sänds i utvalda länder måste du även ställa in mottagarregionen på en plats där DAB-signaler sänds. 1 Välj DAB-källa. 2 Välj för att söka efter tillgängliga DAB-stationer. När sökningen är klar börjar den första tillgängliga stationen i den första gruppen att spelas upp. Obs! När den första sökningen är klar kan du välja igen för att göra en omsökning efter DAB-kanaler. När omsökningen är klar börjar systemet spela den första stationen i gruppen du lyssnade på när du startade omsökningen. SiriusXM satellitradio Bara SiriusXM ger dig mer av det du gillar att lyssna på, allt på ett och samma ställe. Få över 140 kanaler, inklusive reklamfri musik plus sport, nyheter, snack, komedi och underhållning. Välkommen till satellitradions värld. En SiriusXM fordonsmottagare och ett abonnemang krävs. Gå till siriusxm.com om du vill veta mer. Mer information om aktivering eller användning av SiriusXM mottagaren finns i användarhandboken till Apollo RA770. Styra musikuppspelning på en USB-källa 1 Anslut en kompatibel USB-enhet till stereon. 2 Välj lämplig källa. TIPS: Om USB-enheten har en skärm och kontroller kan du starta ett musikprogram på USB-enheten för att starta uppspelningen. 3 Välj > USB Snabbstartshandbok 4 Välj USB-enhetens namn. 5 Bläddra bland musikfilerna på enheten och starta uppspelningen. Kontrollera musikuppspelning på en ansluten smartphone eller mediespelare 1 Anslut en kompatibel smartphone eller mediespelare till stereon via USB eller Bluetooth (om tillgängligt). 2 Välj lämplig källa. 3 Starta ett musikprogram på den anslutna smartphonen eller mediespelaren och börja uppspelningen. DSP-inställningar Den här stereon har digital signalbehandling (DSP). Du kan välja förkonfigurerade DSP-inställningar för Fusion högtalare och förstärkare för att optimera ljudåtergivningen på de installerade platserna. Alla DSP-inställningar konfigureras med Fusion-Link fjärrkontrollsappen (sidan 79). Mer information finns i användarhandboken till stereon. Mer information Fusion-Link trådlös fjärrkontroll-app Du kan använda Fusion-Link fjärrkontrollsappen på din kompatibla Apple eller Android enhet för att justera stereovolymen, ändra källa, styra uppspelningen, välja och hantera radioförinställningar och justera vissa stereoinställningar.Du kan använda appen för att konfigurera DSP-profiler på stereon.Du kan använda appen för att uppdatera stereoprogramvaran. Appen kommunicerar med stereon via en trådlös anslutning till den mobila enheten. Du måste ansluta din kompatibla enhet till stereon med hjälp av Bluetooth eller Wi‑Fi teknik för att kunna använda appen. Om stereon är ansluten till ett nätverk med en Wi‑Fi åtkomstpunkt kan appen kommunicera med stereon via nätverket för större räckvidd än en Bluetooth anslutning. 79 Obs! Du kan inte uppdatera stereons programvara via en Bluetooth anslutning. Du måste ansluta appen via en Wi‑Fi anslutning för att kunna uppdatera stereoprogramvaran trådlöst. Du kan ansluta en Apple enhet till stereon via en USB-kabel om du vill uppdatera stereons programvara. Mer information om Fusion-Link fjärrkontrollsappen för kompatibla Apple eller Android finns i Apple App Store eller Google Play butiken. 音響控制項 Registrera Apollo RA770 Hjälp oss hjälpa dig på ett bättre sätt genom att fylla i vår online-registrering redan i dag! • Gå till fusionentertainment.com. • Spara inköpskvittot, i original eller kopia, på ett säkert ställe. Apollo™ RA770 快速入門手冊 轉動可調整音量。 調整音量時,按下可切換區間。 轉動可在選單中移動或調整設定。 在功能表中時,按下可選取反白顯示的選項。 長按可變更來源。 秘訣: 您可以轉動旋鈕來瀏覽,然後按下旋鈕來選取來源。 您也可 以上下滑動螢幕,然後點選螢幕上的來源。 長按以開啟群組選單。 快速入門 按下可開啟選單。 警告 請見產品包裝內附的 GARMIN 安全及產品資訊須知,以瞭解產品注 意事項及其他重要資訊。 • 按下可開啟音響。 • 按下即可將音訊靜音。 • 長按以關閉網路上的特定音響或所有音響。 取得使用者手冊 您可以從網路取得最新的使用手冊和手冊翻譯。 1 前往 fusionentertainment.com/manuals/ms-ra770。 2 選取手冊。 80 • 旋鈕 • • • 播放控制項 螢幕播放控制項會依選取的來源而變更。 備忘錄: 在播放媒體約五秒鐘後,播放控制項就會由手勢畫面功能 隱藏。 您可以在畫面上向下滑動,檢視播放控制項。 您可以在電源 選項設定中停用手勢畫面功能。 快速入門手冊 選取即可暫停媒體播放。 在 Aux 或光學來源上,選取即可提高已連接來源的增益。 • 選取即可播放媒體或繼續媒體播放。 • DAB 來源:按下即可掃描 DAB 電台。 在 Aux 或光學來源上,選取即可降低已連接來源的增益。 • 使用適用的來源時,選取即可跳至上一個曲目。 • 使用適用的來源時,按住即可將曲目倒帶。 • AM、FM 或 SiriusXM (在即時模式) 來源: ◦ 選取即可調諧到上一個電台或預設電台。 ◦ 長按可更快地調諧 (僅手動模式)。 • SiriusXM (在重播模式) 來源: ◦ 選取以跳至前一首曲目。 ◦ 按住以將目前曲目倒帶。 • DAB 來源:選取即可返回電台集合中的上一個 DAB 電台。 當您到達目前電台集合的第一個電台時,音響會自動變換到 上一個電台集合中的最後一個可用電台。 • 使用適用的來源時,選取即可跳至下一個曲目。 • 使用適用的來源時,按住即可將曲目快轉。 • AM、FM 或 SiriusXM (在即時模式) 來源: ◦ 選取即可調諧到下一個電台或預設電台。 ◦ 長按可更快地調諧 (僅手動模式)。 • SiriusXM (在重播模式) 來源: ◦ 選取以跳至下一首曲目 (如果有的話)。 ◦ 按住以將目前曲目快轉 (如果適用的話)。 • DAB 來源:選取即可前進到電台集合中的下一個 DAB 電台。 當您到達目前電台集合的最後一個電台時,音響會變換到下 一個電台集合中的第一個可用電台。 (AM、FM 或 DAB 來 源) 選取即可在調諧模式 (自動或手動) 和預設電台間切換。 長按可將目前的電台儲存成預設電台。 按住即可在重播模式與即時模式之間切換。 (SiriusXM 來 重播模式:按下即可暫停和播放頻道。 源) 即時模式:選取即可在調諧模式 (手動或類別) 和預設電台間切 換。 快速入門手冊 音響畫面 畫面上顯示的資訊會依選取的來源而有所不同。 螢幕播放控制項會 依選取的來源而變更 (第 80 頁)。 此範例顯示在使用 Bluetooth 無線技 術連線之裝置上正在播放曲目。 來源名稱 作用中區域、狀態圖示和捷徑 曲目詳細資料 (若有) 專輯封面 (如果可從相容的來源取得) 經過時間、曲目持續時間,以及目前曲目在播放清單曲目總數中的編號 (若有) 命名裝置 您應該為這個裝置輸入唯一名稱,這樣在檢視 Fusion PartyBus 網路上 的裝置時,就能輕鬆識別該裝置。 備忘錄: 您也可以命名並停用音響上的未使用區間和來源。 如需更 多資訊,請參閱使用手冊。 81 1 選取 > 設定。 2 選取設備名稱,並為裝置輸入唯一名稱。 設定預設區間 預設區間是您在轉動旋鈕時依預設調整的喇叭區間。 1 選取 > 設定。 2 選取 區間 > 指派預設區間。 3 選取區間。 調整音量 使用此音響,您可以在任何連線至 Fusion PartyBus 網路的音響上控制 任一區間的音量。 1 轉動旋鈕可調整音響上預設區間的音量。 2 必要時,按下旋鈕可在區間之間切換。 備忘錄: 如果此音響是群組的一部分,您可以調整群組中所有音 響的音量或每個音響上個別區間的音量 (第 82 頁)。 秘訣: 您可以按住旋鈕以調整區間的超低音揚聲器音量。 建立或編輯群組 您必須先將多個相容音響連線至 Fusion PartyBus 網路,才能建立群 組。 請參閱音響隨附的安裝指示,以安裝和設定網路。 您可以將網路上的相容音響合併成群組。 群組的音響可以分享群組 中所有音響上的可用來源,並控制媒體播放和音量,這可讓您在整 個船隻中體驗同步音訊。 您可以視需要從網路上任何相容的音響或 遙控器快速建立、編輯和拆開群組。 備忘錄: 無論這些音響是否位於群組中,您都可以調整網路中任何 相容音響上任何區間的音量。 像 Apollo SRX400 這樣的區間音響可以建立或加入一個群組,以控制 和播放其他音響上的音訊,但無法將自身的音訊分享到群組中。 如果音響是群組的一部分,您就無法變更設定。 如需瞭解群組和分享來源的其他考量,請參閱使用手冊。 82 1 選取 > 群組。 秘訣: 您可以在任何畫面中按住 以開啟群組選單。 2 在群組中選取您要作為主要音響的音響名稱,或選取現有群組名 稱。 3 選取您要新增至群組或從群組移除的音響。 4 選取完成。 選取來源 1 選取 。 2 轉動旋鈕可反白顯示來源。 備忘錄: 如果裝置是群組的一部分,請繼續轉動旋鈕,以存取群 組中其他裝置的來源 (第 82 頁)。 如果來源無法與群組分享,則會顯示為灰色,您無法選取該來 源。 3 按下旋鈕以選取來源。 調整背光與旋鈕亮度 備忘錄: 如果您將電線線束的暗線連接至船隻的照明線,則在船隻 燈源開啟時背光和旋鈕會自動調暗。 這可能會影響您對亮度設定的 調整。 1 選取 > 亮度。 2 調整亮度等級。 媒體播放器連接 小心 不使用時,請務必中斷媒體播放器與音響的連接,且勿將其留在船 隻內。 如此有助於減少遭竊和受到極端溫度損壞的風險。 在操作船隻時,切勿在分心的情況下移除媒體播放器或使用您的音 響。 查詢並遵守所有與使用相關的航海法規。 快速入門手冊 此音響接受各種媒體播放器,包括智慧型手機和其他行動裝置。 您 可以使用 Bluetooth 無線連線或以 USB 連接至 USB 連接埠等方式來連 接相容的媒體播放器。 音響可播放連線至相同網路之通用隨插即用 (UPnP) 裝置的媒體內容,例如網路附接儲存 (NAS) 裝置。 音響可使 用 AirPlay 功能,播放連接相同網路的相容 Apple 裝置中的媒體內 容。 USB 裝置相容性 您可以使用 USB 隨身碟或您的媒體播放器隨附的 USB 傳輸線,將媒 體播放器或行動裝置連接至 USB 連接埠。 此音響相容於 iAP2 Apple 裝置,例如 iPhone Xs Max、iPhone Xs、iPhone XR、iPhone X、iPhone 8 Plus、iPhone 8、iPhone 7 Plus、iPhone 7、 iPhone SE、iPhone 6s Plus、iPhone 6s、iPhone 6 Plus、iPhone 6、iPhone 5s 與 iPod touch (第 6 代)。 此音響相容於支援 MTP 模式的 Android 裝置。 此音響與媒體播放器和其他 USB 大量儲存裝置 (包括 USB 隨身碟) 相 容。 USB 隨身碟上的音樂必須符合以下條件: • 音樂檔案的格式必須為 MP3、AAC (.m4a),或 FLAC 檔案。 • 若您連接可攜式硬碟,必須將其連接到外部電源。 此音響上的 USB 連接埠無法為可攜式硬碟供電。 • USB 大量儲存裝置必須使用以下其中一個系統進行格式化: ◦ Microsoft:NTFS、VFAT、FAT1、MSDOS ◦ Apple:HFS、HFSPLUS ◦ Linux:EXT2、EXT3、EX4 連接 USB 裝置 您可以將 USB 裝置連接至音響上的 USB 連接埠。 1 找出音響背面的 USB 連接埠。 2 將 USB 裝置連接至 USB 連接埠。 3 選取 USB 來源。 1 FAT 包含大部分類型的 FAT 檔案系統,但 exFAT 除外。 快速入門手冊 連接相容的 Bluetooth 裝置 您可以利用 Bluetooth 無線連線播放相容的 Bluetooth 裝置的媒體。 您可以使用 Bluetooth 裝置上的媒體應用程式,或是 Fusion-Link 遙控 應用程式 (第 85 頁) 來控制音樂的播放。 1 選取 BT 來源。 2 選取 > BT > 連線 > 可被搜尋到,讓相容的 Bluetooth 裝置可搜尋 到此音響。 3 在相容的 Bluetooth 裝置上啟用 Bluetooth。 4 將相容的 Bluetooth 裝置移動到音響的 10 公尺 (33 英尺) 內。 5 在相容的 Bluetooth 裝置上,搜尋 Bluetooth 裝置。 6 在相容的 Bluetooth 裝置上,從已偵測到之裝置的清單中選取此音 響。 7 在相容的 Bluetooth 裝置上,依照畫面上的指示與已搜尋到的音響 進行配對和連線。 配對時,相容的 Bluetooth 裝置可能會要求您在音響上確認代碼。 音響不會顯示代碼,但是當您在 Bluetooth 裝置上確認訊息後就會 正確連接。 8 如果相容的 Bluetooth 裝置未立即連接至音響,請重複步驟 1 到 7。 在兩分鐘後,可被搜尋到設定會自動停用。 備忘錄: 在部分 Bluetooth 裝置上,調整裝置的音量會影響音響的音 量。 連線至 Garmin 手錶 如需手錶的更多資訊,請前往 garmin.com/manuals 參閱手錶使用手 冊。 1 遵循手錶使用手冊的指示,從 Connect IQ 商店將 Fusion-Link Lite 應 用程式安裝至手錶上。 2 在音響上選取 BT 來源。 3 選取 > BT > 連線 > 可被搜尋到。 83 音響會維持「可被搜尋到」兩分鐘。 4 將手錶移動到音響的 3 公尺 (10 英尺) 內。 備忘錄: 進行配對時,請與其他 ANT 裝置保持 10 公尺 (33 英尺) 的距離。 5 開啟手錶上的 Fusion-Link Lite 應用程式。 初次在手錶上開啟此應用程式時,手錶即會自動與音響配對及連 線。 若要與其他音響配對,請在 Fusion-Link Lite 應用程式中選取 Settings > Pair new。 6 使用手錶上的 Fusion-Link Lite 應用程式控制音訊播放。 裝置配對後,當其電源開啟並在範圍內,且手錶有開啟應用程式 時,裝置即會自動連線。 連線至 ARX70 遙控器 1 在音響上選取 BT 來源。 2 選取 > BT > 連線 > 可被搜尋到。 3 將 ARX70 遙控器移動到距離音響 10 公尺 (33 英尺) 內的位置。 備忘錄: 進行配對時,請與其他 ANT 裝置保持 10 公尺 (33 英尺) 的距離。 4 在 ARX70 遙控器上長按 ,直到狀態 LED 開始交替亮起綠色和 紅色為止。 遙控器即會搜尋音響。 在遙控器成功配對時,狀態 LED 會短暫 亮起綠色,然後熄滅。 若遙控器找不到音響,狀態 LED 會短暫亮起紅色,然後熄滅。 使用 AirPlay 連接 Apple 裝置 1 從您 Apple 裝置上的設定選單中,連線到您相容 Fusion 音響使用 的相同無線網路。 備忘錄: 您可以使用有線乙太網路連線,將部分 Apple 裝置連線 到網路 (如適用)。 如需更多資訊,請前往 Apple 網站。 2 在您的 Apple 裝置上,開啟要串流到音響的音樂應用程式。 84 3 從音樂應用程式或程式選取 或 ,然後選取音響的名稱。 4 必要時,從應用程式開始播放音樂。 音響會自動變更為 AirPlay 來源,並從您的 Apple 裝置播放音訊。 備忘錄: 若您的 Apple 裝置正在使用 AirPlay 2 軟體,則您可以在 相同網路上連線至多個音響。 備忘錄: 您無法使用 Fusion PartyBus 網路將 AirPlay 來源串流到網 路上的其他音響。 您可以使用 AirPlay 2 軟體在網路上多個音響播 放內容,但音響不能加入群組。 備忘錄: 在部分 AirPlay 裝置上,調整裝置的音量會影響音響的 音量。 為 Apple AirPlay 設定無線存取點 使用 Apple AirPlay 時,為獲得最佳效果,您應將此音響設定為無線存 取點,並使用相容 Apple 裝置連線。 備忘錄: 根據預設,音響上的 Wi‑Fi 為關閉。 1 在音響畫面上,選取 > 設定 > 網路 > WI-FI 存取點。 2 寫下 SSID 與密碼。 3 選取儲存。 4 使用 SSID 與 密碼將 Apple 裝置連線至音響無線存取點。 播放音樂 設定調諧器地區 您必須選取所在地區才能正確收聽 AM 和 FM 電台。 如果您已連接至相容的 SiriusXM 調諧器和天線,並已訂閱 (限美國), 則必須選取所在地區才能正確收聽 SiriusXM 電台。 備忘錄: 並非所有地區皆提供 SiriusXM。 如果您已連接至相容的 DAB 模組和天線 (未隨附),則必須選取所在 地區才能正確收聽 DAB 電台。 備忘錄: 並非所有地區皆提供 DAB 電台。 快速入門手冊 1 選取 > 設定。 2 選取調諧器地區。 3 選取您的所在地區。 變更無線電台 1 選取適用的來源,例如 FM。 以選擇調諧模式。 2 選取 您可以使用自動模式來掃描電台、手動設定模式來手動調諧到某 個電台,以及預設模式來選取下一個預設電台。 3 選取 或 可調諧到某個電台。 秘訣: 您可以透過長按 快速地將選取的電台或頻道儲存為 預設電台。 掃描 DAB 電台 若要進一步瞭解如何啟動或操作 SiriusXM 調諧器,請參閱 Apollo RA770 使用者手冊。 控制 USB 來源上的音樂播放 1 將相容的 USB 裝置連接至音響 2 選取適當的來源。 秘訣: 如果 USB 裝置有螢幕和控制項,您可以在 USB 裝置上啟 動音樂應用程式即可開始播放。 3 選取 > USB 4 選取 USB 裝置的名稱。 5 瀏覽裝置上的音樂檔案並開始播放。 控制已連接智慧型手機或媒體播放器上的音樂播放 1 使用 USB 或 Bluetooth (如果有),將相容的智慧型手機或媒體播放 在您可以掃描 DAB 電台之前,您必須將相容的 DAB 模組和天線 (未 隨附) 連接到音響。 因為只有在特定的國家中才會廣播 DAB 訊息, 您也必須將調諧器地區設定到有廣播 DAB 訊號的位置。 1 選取 DAB 來源。 2 選取 來掃描可用的 DAB 電台。 掃描完成後,會開始播放找到的第一個電台集合中的第一個電 台。 備忘錄: 第一次掃描完成後,您可以再次選取 ,重新掃描 DAB 電台。 重新掃描完成後,系統會開始播放您開始重新掃描時正在 聆聽之電台集合中的第一個電台。 此音響配備數位訊號處理 (DSP) 功能。 您可以選取預先設定的 DSP 設定,讓 Fusion 喇叭和放大器在安裝所在位置最佳化音訊再現。 所有 DSP 設定都是使用 Fusion-Link 遙控應用程式 (第 85 頁) 設定。 如需更多資訊,請參閱音響使用手冊。 SiriusXM 衛星廣播 更多資訊 只有 SiriusXM 能將您喜愛聆聽的內容全都集中在一處。 盡情聆聽超 過 140 個頻道,無論是無廣告音樂,還是最棒的運動、新聞、脫口 秀、喜劇和娛樂內容,應有盡有。 歡迎來到衛星廣播的精彩世界。 需要 SiriusXM Vehicle Tuner 與訂閱服務。 如需更多資訊,請前往 siriusxm.com。 快速入門手冊 器連接到音響。 2 選取適當的來源。 3 在連接的智慧型手機或媒體播放器上啟動音樂應用程式,然後開 始播放。 DSP 設定 Fusion-Link 無線遙控應用程式 您可以在相容的 Apple 或 Android 裝置上使用 Fusion-Link 遙控應用程 式,來調整音響音量、變更來源、控制播放、選取和管理廣播電台 預設,以及調整部分音響設定。您可以使用應用程式來設定音響上 的 DSP 設定檔。您可以使用應用程式來更新音響軟體。 85 該應用程式會使用行動裝置的無線連線與音響進行通訊。 您必須使 用 Bluetooth 或 Wi‑Fi 技術來使用應用程式,才能將相容裝置連接至音 響。 如果音響連接至有 Wi‑Fi 存取點的網路,則應用程式可以使用此網路 來與音響通訊,涵蓋的範圍會比使用 Bluetooth 連線更大。 備忘錄: 您無法使用 Bluetooth 連線更新音響軟體。 您必須使用 Wi‑Fi 連線與應用程式連線,才能以無線方式更新音響軟體。 您可以使用 USB 纜線將 Apple 裝置連接至音響,以更新音響軟體。 如需適用於相容 Apple 或 Android 裝置之 Fusion-Link 遙控應用程式的相 關資訊,請前往 Apple App Store 或 Google Play 商店。 註冊您的 Apollo RA770 立即完成線上註冊,以協助我們提供您更佳的支援。 • 請前往 fusionentertainment.com。 • 請妥善保管原始收據或副本。 86 快速入門手冊 FUSION SUPPORT New Zealand Australia Europe USA Pacific fusionentertainment.com/manuals/ms-ra770 Owner's Manual · 用户手册 ·使用者手冊 · Korisnički priručnik · Brugervejledning · Gebruikershandleiding · Käyttöopas · Manuel d'utilisation · Benutzerhandbuch · Εγχειρίδιο κατόχου · Manual Utente · ママニュアル · 사용설명서 ·Brukerveiledning · Podręcznik użytkownika · Manual do proprietário · Priročnik za uporabo · Manual del usuario · 09 369 2900 1300 736 012 +44 (0) 370 850 1244 623 580 9000 +64 9 369 2900 Användarhandbok · ค มอสาหรบเจ าของ TA-2018/1687 Garmin , ANT , Fusion , and the Fusion logo are trademarks of Garmin Ltd. or its subsidiaries, registered in the USA and other countries. Apollo™, Connect IQ™, Fusion-Link™, Fusion-Link Lite™, and Fusion PartyBus™ are trademarks of Garmin Ltd. or its subsidiaries. These trademarks may not be used without the express permission of Garmin. ® ® ® SM Apple , AirPlay , iPhone , and iPod touch are trademarks of Apple Inc., registered in the USA and other countries. App Store is a service mark of Apple Inc., registered in the USA and other countries. Android™ and Google Play™ are trademarks of Google Inc. BLUETOOTH word mark and logos are owned by the Bluetooth SIG, Inc. and any use of such marks by Garmin is under license. NMEA 2000 and the NMEA 2000 logo are registered trademarks of the National Marine Electronics Association. Wi‑Fi is a registered mark of Wi-Fi Alliance Corporation. SiriusXM and all related marks and logos are trademarks of Sirius XM Radio Inc. All rights reserved. Other trademarks and trade names are those of their respective owners. ® ® ® ® ® ® ® ® FUSIONENTERTAINMENT.COM ® El número de registro COFETEL/IFETEL puede ser revisado en el manual a través de la siguiente página de internet. 190-02382-90_0F December 2020 Printed in Taiwan-
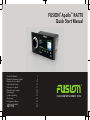 1
1
-
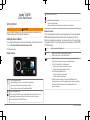 2
2
-
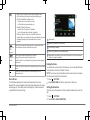 3
3
-
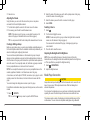 4
4
-
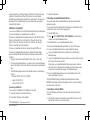 5
5
-
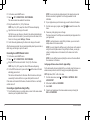 6
6
-
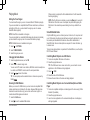 7
7
-
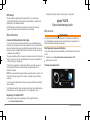 8
8
-
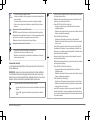 9
9
-
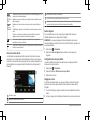 10
10
-
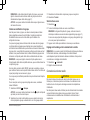 11
11
-
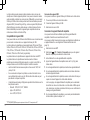 12
12
-
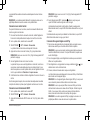 13
13
-
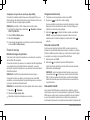 14
14
-
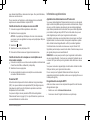 15
15
-
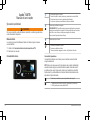 16
16
-
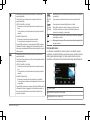 17
17
-
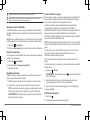 18
18
-
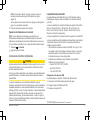 19
19
-
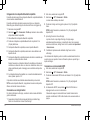 20
20
-
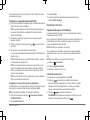 21
21
-
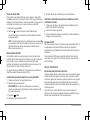 22
22
-
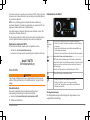 23
23
-
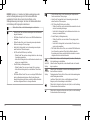 24
24
-
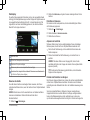 25
25
-
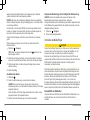 26
26
-
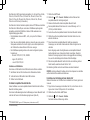 27
27
-
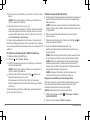 28
28
-
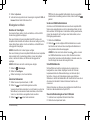 29
29
-
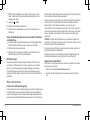 30
30
-
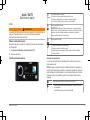 31
31
-
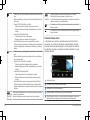 32
32
-
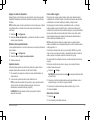 33
33
-
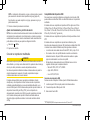 34
34
-
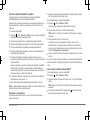 35
35
-
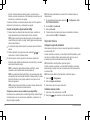 36
36
-
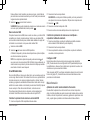 37
37
-
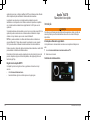 38
38
-
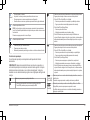 39
39
-
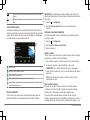 40
40
-
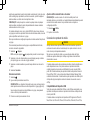 41
41
-
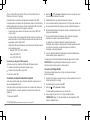 42
42
-
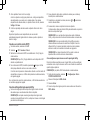 43
43
-
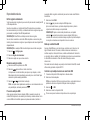 44
44
-
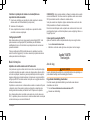 45
45
-
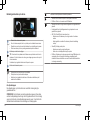 46
46
-
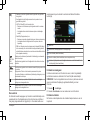 47
47
-
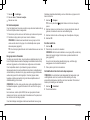 48
48
-
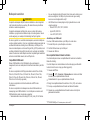 49
49
-
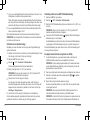 50
50
-
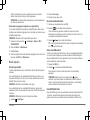 51
51
-
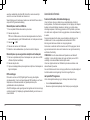 52
52
-
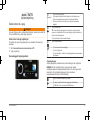 53
53
-
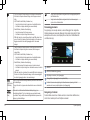 54
54
-
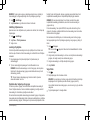 55
55
-
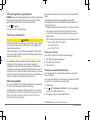 56
56
-
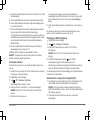 57
57
-
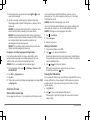 58
58
-
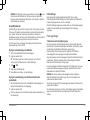 59
59
-
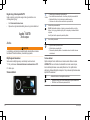 60
60
-
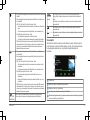 61
61
-
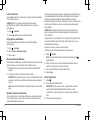 62
62
-
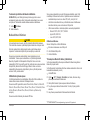 63
63
-
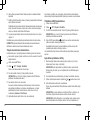 64
64
-
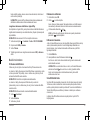 65
65
-
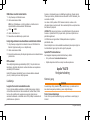 66
66
-
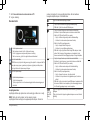 67
67
-
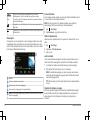 68
68
-
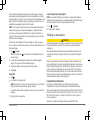 69
69
-
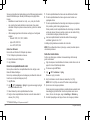 70
70
-
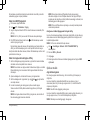 71
71
-
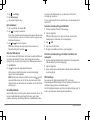 72
72
-
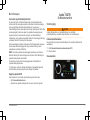 73
73
-
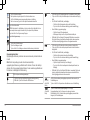 74
74
-
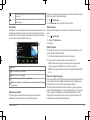 75
75
-
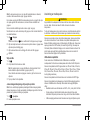 76
76
-
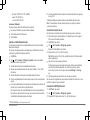 77
77
-
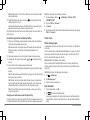 78
78
-
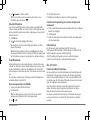 79
79
-
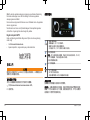 80
80
-
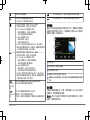 81
81
-
 82
82
-
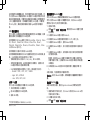 83
83
-
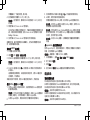 84
84
-
 85
85
-
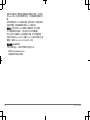 86
86
-
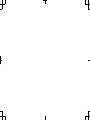 87
87
-
 88
88
in andere talen
- English: Fusion MS-RA770 Quick start guide
- italiano: Fusion MS-RA770 Guida Rapida
- français: Fusion MS-RA770 Guide de démarrage rapide
- español: Fusion MS-RA770 Guía de inicio rápido
- Deutsch: Fusion MS-RA770 Schnellstartanleitung
- português: Fusion MS-RA770 Guia rápido
- dansk: Fusion MS-RA770 Hurtig start guide
- suomi: Fusion MS-RA770 Pikaopas
- svenska: Fusion MS-RA770 Snabbstartsguide
Gerelateerde papieren
-
Fusion MS-RA770 Snelstartgids
-
Fusion MS-RA210 Snelstartgids
-
Fusion MS-RA670 Snelstartgids
-
Fusion MS-RA670 Snelstartgids
-
Fusion MS-SRX400 de handleiding
-
Fusion MS-WB670 Snelstartgids
-
Fusion PS-A302BOD Snelstartgids
-
Fusion MS-RA670 Handleiding
-
Garmin Fusion Apollo WB670 Handleiding
-
Garmin MS-RA770 Handleiding