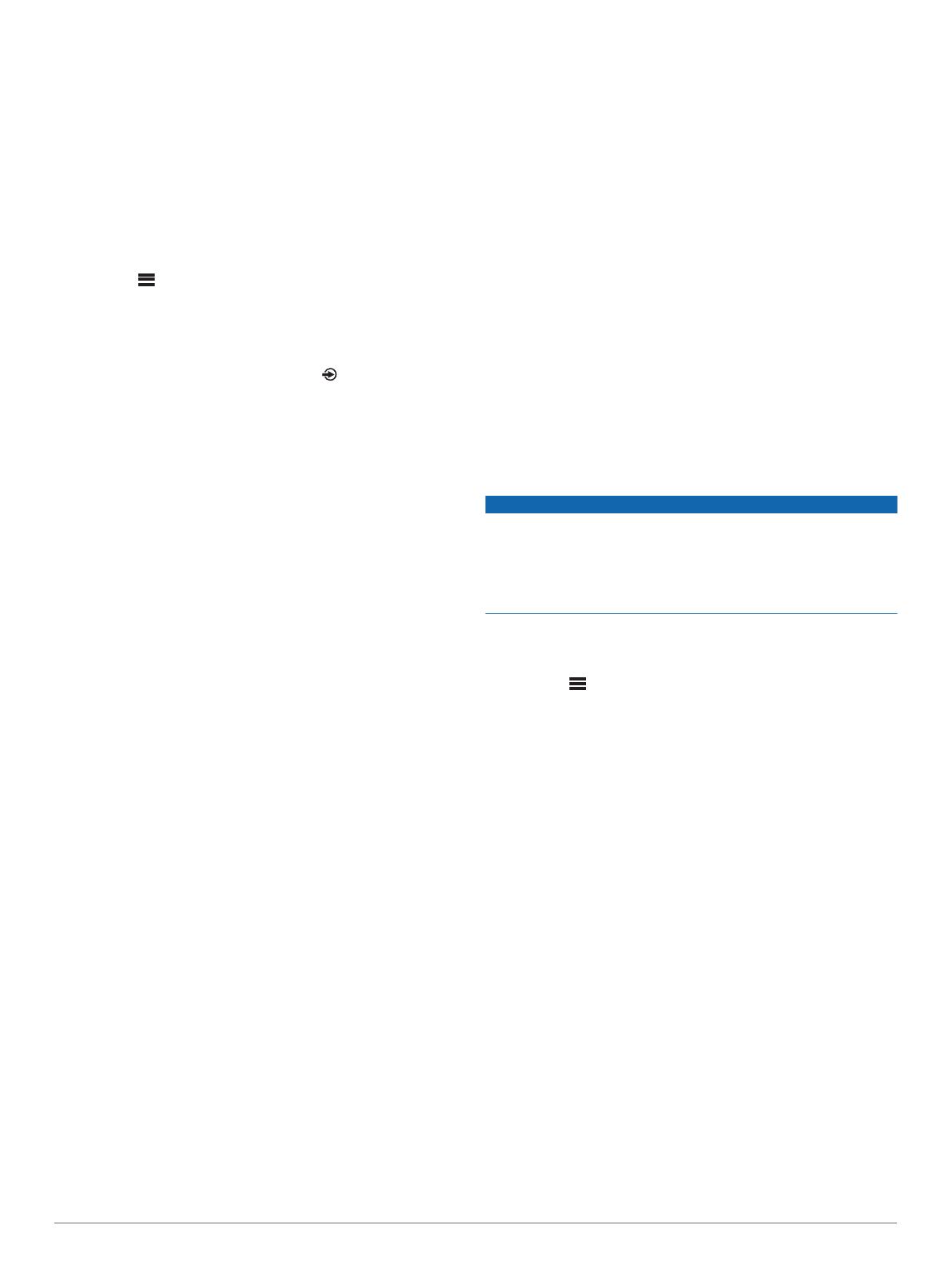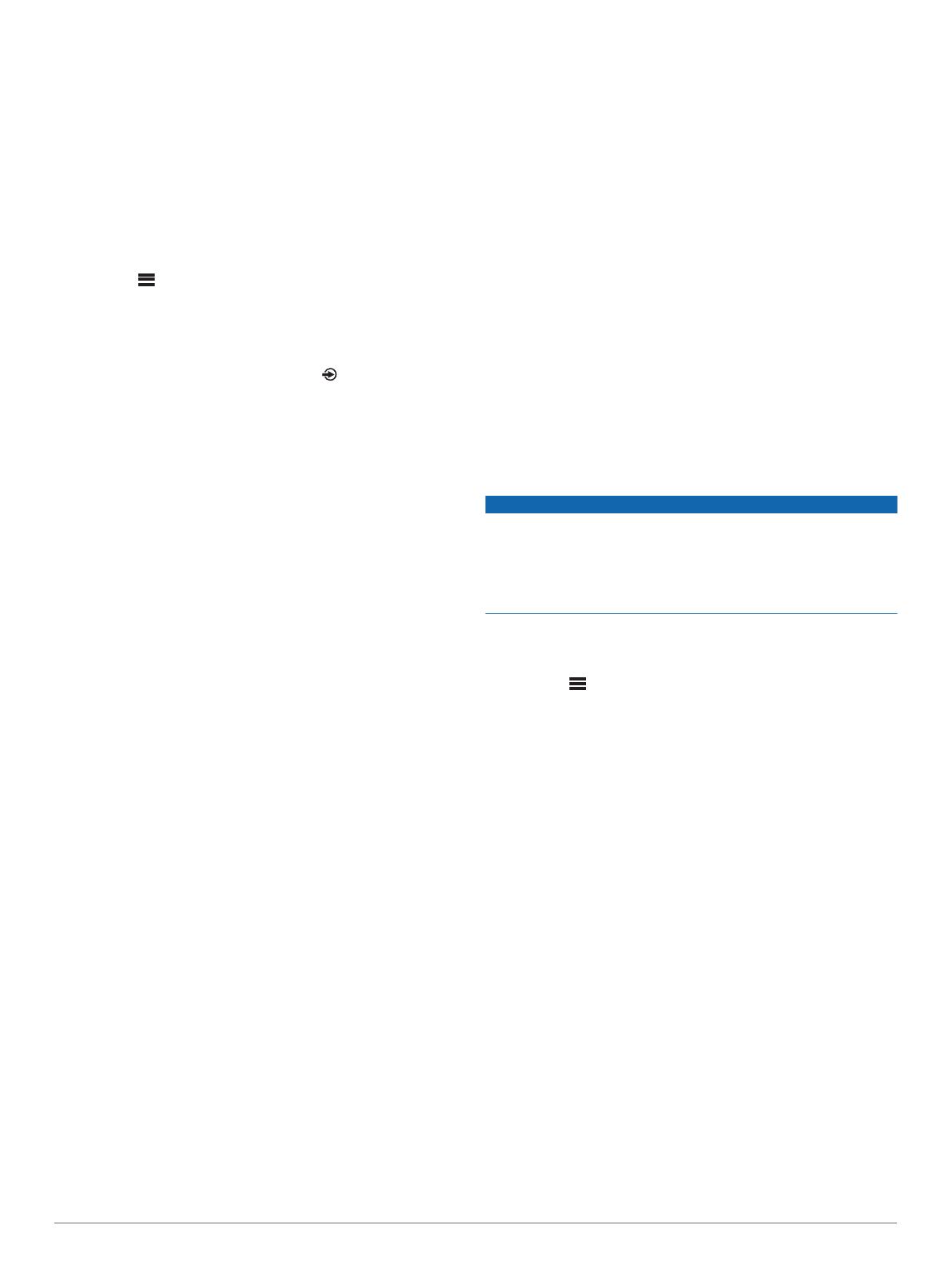
Als u het horloge wilt koppelen met een andere stereo,
selecteert u in de FUSION-Link Lite app Instellingen >
Koppel nieuwe.
6
Via de FUSION-Link Lite app op het horloge kunt u muziek
afspelen.
Als de toestellen gekoppeld, ingeschakeld en binnen bereik zijn,
worden ze automatisch verbonden en wordt de app op het
horloge geopend.
Verbinding maken met een ARX70 afstands-
bediening
1
Selecteer de BT bron op de stereo.
2
Selecteer > ZICHTBAAR.
3
Plaats de ARX70 afstandsbediening binnen een afstand van
10 m (33 ft.) van de stereo.
OPMERKING: Zorg ervoor dat u minstens 10 m (33 ft.) bij
andere ANT toestellen vandaan bent tijdens het koppelen.
4
Houd op de ARX70 afstandsbediening ingedrukt totdat het
statuslampje afwisselend groen en rood knippert.
De afstandsbediening zoekt naar de stereo. Wanneer de
afstandsbediening is gekoppeld, wordt het statuslampje kort
groen en gaat het vervolgens uit.
Als de afstandsbediening de stereo niet kan vinden, wordt het
statuslampje kort rood en gaat het vervolgens uit.
FUSION-Link Draadloze afstandsbedienings-
app
U kunt de FUSION-Link app op afstand op uw compatibele
Apple of Android toestel gebruiken, of het stereovolume
aanpassen, de bron wijzigen, het afspelen bedienen,
radiovoorinstellingen selecteren en beheren, en sommige
stereo-instellingen aanpassen.U kunt de app gebruiken om
DSP-profielen op de stereo in te stellen en te configureren.
De app communiceert met de stereo via een draadloze
verbinding voor het mobiele toestel. U moet uw compatibele
toestel via Wi‑Fi of Wi‑Fi technologie met de stereo verbinden
om de app te gebruiken.Bluetooth
Als de stereo is verbonden met het netwerk via een Wi‑Fi
toegangspunt, kan de app communiceren met de stereo via het
netwerk voor een groter bereik dan bij een Bluetooth verbinding.
Ga voor informatie over de FUSION-Link app op afstand voor
compatibele Apple of Android toestellen naar de Apple App
Store
SM
of de Google Play
™
store.
FUSION-Link
™
netwerktechnologie
Dankzij FUSION-Link netwerktechnologie kunt u aan het roer,
op de flybridge of in het navigatiestation van het vaartuig
compatibele FUSION entertainmentsystemen op compatibele
multifunctionele schermen volledig bedienen. Op een
overzichtelijke console kunt u de ingebouwde
entertainmentsystemen eenvoudig bedienen.
Het compatibele multifunctionele scherm wordt het portaal
waarop alle audiofuncties op het schip worden bediend,
ongeacht waar de aangesloten stereo op de boot is geplaatst.
De stereo met FUSION-Link technologie kan uit zicht worden
geplaatst bij beperkte ruimte. Gebruikers hebben alleen toegang
nodig tot de stereo om verwisselbare media te vervangen.
De FUSION-Link technologie op dit toestel kan communiceren
via bestaande industriestandaard netwerkverbindingen,
waaronder Ethernet en Wi‑Fi draadloze technologie.
De FUSION-Link technologie in dit toestel werkt via bestaande
industriestandaard NMEA 2000 netwerken.
Een lijst van FUSION-Link compatibele producten van bedrijven
die samenwerken met FUSION kunt u vinden op
www.fusionentertainment.com.
NMEA 2000 Afstandsbediening en scherm
De stereo kan worden bediend via compatibele FUSION
bekabelde afstandsbedieningen die zijn geïnstalleerd in de
audiozones over het hele schip. Via de afstandsbediening is het
entertainmentsysteem even gemakkelijk te bedienen als via de
hoofdstereo-installatie.
FUSION bekabelde afstandsbedieningen werken via een
bestaand NMEA 2000 netwerk en hoeven dus niet direct op de
stereo te worden aangesloten. U kunt de stereo bedienen met
alle afstandsbedieningen die op hetzelfde NMEA 2000 netwerk
als de stereo zijn aangesloten.
Als uw vaartuig geen NMEA 2000 netwerk heeft, kunt u één
FUSION afstandsbediening direct aansluiten of een FUSION
netwerk voor afstandsbediening maken om meerdere FUSION
bekabelde afstandsbedieningen direct aan te sluiten op de
NMEA 2000-connector op de stereo. Zie voor meer informatie
de installatie-instructies die bij de stereo en afstandsbediening
zijn geleverd.
De FUSION afstandsbediening kan ook fungeren als een
NMEA
®
display waarop NMEA navigatiegegevens of nautische
prestatiegegevens afkomstig van andere NMEA toestellen in
een bestaand NMEA 2000 netwerk worden weergegeven.
Raadpleeg de instructies van uw afstandsbediening voor
informatie over ondersteunde NMEA 2000 PGN-informatie.
Bekabelde afstandsbediening configureren
LET OP
De stereo is standaard geconfigureerd voor een NMEA 2000
netwerk en de optie NRX-VOEDING moet alleen worden
ingeschakeld als een optionele afstandsbediening direct met de
stereo is verbonden. Als u deze optie inschakelt wanneer de
stereo met een NMEA 2000 netwerk is verbonden, kunnen
andere toestellen in het NMEA 2000 netwerk beschadigd raken.
Aanvullende configuratie is nodig als u een optionele, bekabelde
NRX afstandsbediening rechtstreeks op de stereo aansluit, in
plaats van via een NMEA 2000 netwerk.
1
Selecteer > Instellingen > NMEA.
2
Selecteer een optie:
• Als u zowel uw stereo als uw optionele bekabelde
afstandsbediening hebt aangesloten op een NMEA 2000
netwerk, moet u zorgen dat de optie NRX-VOEDING is
uitgeschakeld. Op deze manier kan de afstandsbediening
stroom ontvangen van het NMEA 2000 netwerk.
• Als u de optionele bekabelde afstandsbediening
rechtstreeks met de NMEA 2000 connector op de stereo
hebt aangesloten, selecteert u de optie NRX-VOEDING.
Op deze manier kan de stereo de optionele
afstandsbediening voorzien van stroom.
Informatie over NMEA 2000
NMEA 2000 is de meest gangbare protocol voor
datacommunicatie op schepen. Het is de standaard geworden
voor de uitwisseling van navigatie- en motorbeheergegevens op
schepen.Als eerste in de industrie heeft FUSION op afstand te
bedienen audiosystemen gelanceerd die zijn voorzien van
NMEA 2000 functionaliteit. Zo kan de gebruiker een reeks
beschikbare NMEA telegrammen volgen op het NMEA 2000
netwerk met een aangesloten afstandsbediening.
Ga naar www.fusionentertainment.com voor een volledige lijst
met ondersteunde NMEA telegrammen.
Appendix
Uw Apollo RA670 registreren
Vul de onlineregistratie vandaag nog in zodat wij u beter kunnen
helpen.
12 Appendix