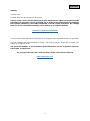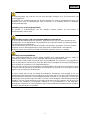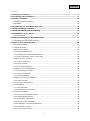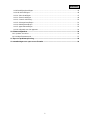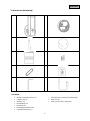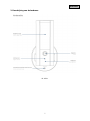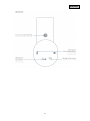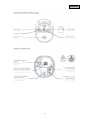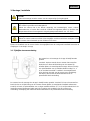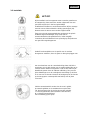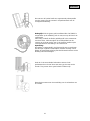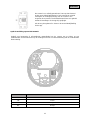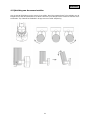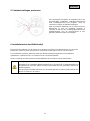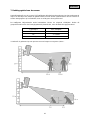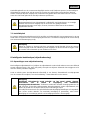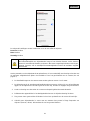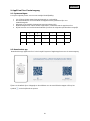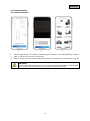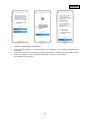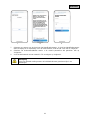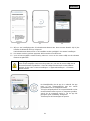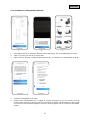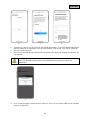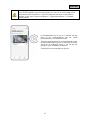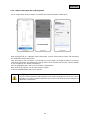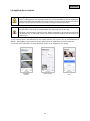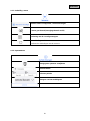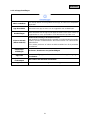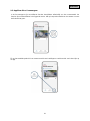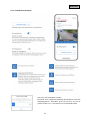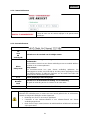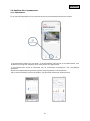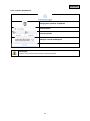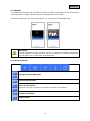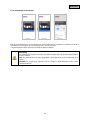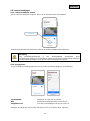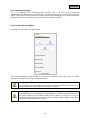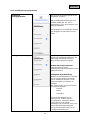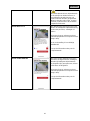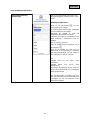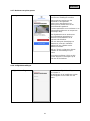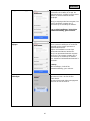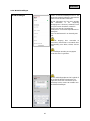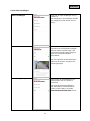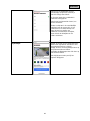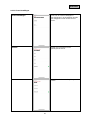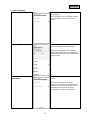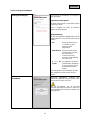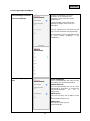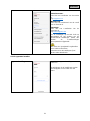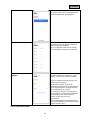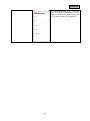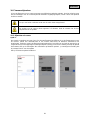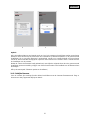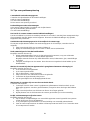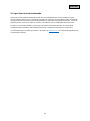2
Nederlands
Inleiding
Geachte klant,
Hartelijk dank voor de aankoop van dit product.
ABUS Security Center verklaart hierbij dat de PPIC46520-camera voldoet aan de RED-Richtlijn
2014/53/EU. De apparaten voldoen bovendien aan de eisen van de onderstaande EU-richtlijnen:
EMC-richtlijn 2014/30/EU, LVD-richtlijn 2014/35/EU en RoHS-richtlijn 2011/65/EU. De volledige
tekst van de EU-conformiteitsverklaring is beschikbaar op de volgende website:
www.abus.com/product/PPIC46520
Lees deze gebruikershandleiding zorgvuldig door om dit apparaat goed te onderhouden en te gebruiken!
Lees de volledige gebruikershandleiding voordat u het product gebruikt. Neem alle instructies voor
gebruik en veiligheid in acht!
Alle genoemde bedrijfs- en productnamen zijn handelsmerken van de respectieve eigenaars.
Alle rechten voorbehouden.
Als je vragen hebt, neem dan contact op met je dealer of bezoek ons online op
https://www.abus.com

3
Nederlands
De gegevensopslag valt onder de voor het land specifieke richtlijnen m.b.t. de bescherming van
persoonsgegevens.
De installatie van ventilatiesystemen kan worden uitgevoerd in natte of gereguleerde ruimtes. De
exploitant moet voor de inbedrijfstelling eerst controleren of de bewaking binnen de wettelijke
randvoorwaarden blijft.
Opmerking over de privacybescherming
De operator is verantwoordelijk voor het wettelijk conforme gebruik van het product in
overeenstemming met de AVG.
Waarschuwing volgens § 201 van het Duitse Wetboek van Strafrecht:
Hij die zonder toestemming het niet-openbare, gesproken woord van een ander gebruikt op een
spraakopname of een gelijkluidende naam gebruikt of op de opname plaatst, kan worden gestraft
met gevangenisstraf of geldboete!
Ook het onbevoegd niet voor zijn kennis bedoelde, niet-openbare, gesproken woord van anderen
afluisteren met een afluisterapparaat en/of het opgenomen of afgeluisterde, niet-openbare,
gesproken woord van anderen woordelijk of inhoudelijk openbaar machen, is strafbaar.
Uitsluiting van aansprakelijkheid
Deze gebruikershandleiding is met de grootst mogelijke zorg samengesteld. Mocht u vragen of
opmerkingen hebben, laat het ons dan schriftelijk weten op het onderstaande adres.
ABUS Security Center GmbH aanvaardt geen aansprakelijkheid voor technische en typografische
fouten en behoudt zich het recht voor om te allen tijde zonder voorafgaande kennisgeving wijzigingen
aan te brengen in het product en de gebruiksaanwijzing.
ABUS Security Center is niet aansprakelijk of verantwoordelijk voor enige directe of indirecte schade
in verband met het onderhoud, de prestaties of het gebruik van dit product. Er wordt geen garantie
gegeven voor de inhoud van dit document.
De koper erkent dat het met de huidige technologische standaarden niet mogelijk is om een
softwareprogramma te produceren dat volledig vrij is van fouten. ABUS Security Center biedt daarom
geen garantie voor bijzondere of annuleringsbestendige prestaties van de producten, noch dat alle
annuleringen zullen worden uitgevoerd. ABUS Security Center biedt geen uitdrukkelijke garantie dat
alle ABUS Security Center producten goed zullen functioneren op alle systemen van de klant of in
combinatie met integraties, vervangingen, toolpassen en (of) programma's, of dat integraties,
vervangingen, toolpassen en (of) programma's goed zullen functioneren met latere versies van ABUS
Security Center producten en systemen.

4
Nederlands
Inhoud
1. omvang van de levering .................................................................................................................... 6
2. beschrijving van de hardware .......................................................................................................... 7
3. montage / installatie ........................................................................................................................ 10
3.1 Tijdelijke stroomvoorziening ........................................................................................................ 10
3.2 Installatie ..................................................................................................................................... 11
4. de kijkrichting van de camera aanpassen .................................................................................... 14
5. fabrieksinstellingen herstellen ....................................................................................................... 15
6. installatiehandleiding WLAN-bediening ........................................................................................ 15
7. detectiebereik van de camera ........................................................................................................ 16
7.1 Installatieplaats............................................................................................................................ 17
8 Intelligente beeldanalyse (objectherkenning) ............................................................................... 17
8.1 Opmerkingen over objectherkenning .......................................................................................... 17
9e App2Cam Plus: eerste toegang .................................................................................................... 20
9.1 Systeemvereisten ........................................................................................................................ 20
9.2 App downloaden ......................................................................................................................... 20
9.3 De camera instellen .................................................................................................................... 21
9.3.1 Bluetooth-instellingen ............................................................................................................ 21
9.3.2 Instelling via netwerkkabel (optioneel) .................................................................................. 25
9.3.3 Reeds ingestelde camera's toevoegen ................................................................................. 28
9.4 App2Cam Plus: Overzicht ........................................................................................................... 29
9.4.1 Camera-overzicht .................................................................................................................. 30
9.4.2 Menu Opname ....................................................................................................................... 30
9.4.3 Info / App instellingen ............................................................................................................ 31
9.5 App2Cam Plus: liveweergave ..................................................................................................... 32
9.5.1 Live weergave-functies ......................................................................................................... 33
9.5.2 Camera-indicatoren ............................................................................................................... 34
9.5.3 Stroomindicatoren ................................................................................................................. 34
9.6 App2Cam Plus: menu Opname .................................................................................................. 35
9.6.1 Menu Opname ....................................................................................................................... 35
9.6.2 Functies opnamemenu .......................................................................................................... 36
9.7 Voortplanting ............................................................................................................................... 37
9.7.1 Afspeelfuncties ...................................................................................................................... 37
9.7.2 Downloaden en doorsturen ................................................................................................... 38
9.8 Camera-instellingen .................................................................................................................... 39
9.8.1 De camera-instellingen openen ............................................................................................ 39
9.8.2 Aanmeldingsgegevens .......................................................................................................... 39
9.8.3 Automatisch aanmelden ........................................................................................................ 40
9.8.4 Geavanceerde instellingen .................................................................................................... 40
9.8.5 Instellingen voor bewegingsdetectie ..................................................................................... 41
9.8.6 Instellingen schema............................................................................................................... 43
9.8.7 Privé-zonemaskering............................................................................................................. 44

5
Nederlands
9.8.8 Beveiligingsinstellingen ......................................................................................................... 44
9.8.9 WLAN-instellingen ................................................................................................................. 46
9.8.10. Video-instellingen ............................................................................................................... 47
9.8.11. Sirene-instellingen .............................................................................................................. 49
9.8.12. Controle verlichting............................................................................................................. 50
9.8.13. Geheugeninstellingen ........................................................................................................ 51
9.8.14. Meldingsinstellingen ........................................................................................................... 52
9.8.15. Apparaatinstellingen ........................................................................................................... 53
9.8.16. Informatie over het apparaat .............................................................................................. 54
10. Firmware bijwerken ....................................................................................................................... 56
10.1 Updaten via server .................................................................................................................... 56
10.2 Huidige firmwareversie .............................................................................................................. 57
11 Tips voor probleemoplossing ....................................................................................................... 58
12. aantekeningen over open source licenties ................................................................................. 59

6
Nederlands
1. Inhoud van de levering
1
2
3
4
5
6
7
8
9
10
PPIC46520
• WLAN licht Buitencamera (1)
• Cameravoet (2)
• Antenne (3)
• Boorsjabloon (4)
• Informatie (5)
• Bevestigingsmateriaal (6)
• Reset-gereedschap (7)
• microSD-kaart (vooraf geïnstalleerd) (8)
• Allen zak (9)
• USB-A naar USB-C kabel (10)

7
Nederlands
2. Beschrijving van de hardware
IR-LED's

8
Nederlands

9
Nederlands

10
Nederlands
3. Montage / installatie
LET OP!
Tijdens de montage moet de camera van de netspanning zijn losgekoppeld.
Opstelplaats
De camera is geschikt voor buitengebruik.
Plaats de camera niet in de directe omgeving van verwarmingen, ovens, andere
warmtebronnen of onder direct zonlicht. Gebruik het apparaat alleen op locaties met
temperaturen binnen het toegestane omgevingstemperatuurbereik van -20°~50°C.
3.1. Cameramontage
Laat op!
Plaats de camera onder een afdak of iets dergelijks om direct zonlicht te vermijden. Richt
de camera niet rechtstreeks op een lichtbron of de zone.
Tijdens de installatie van de camera heeft u de mogelijkheid om de navolgende installatie-instructies te
raadplegen via de Help in de app.
3.1. Tijdelijke stroomvoorziening
De camera kan vór montage via de app in bedrijf worden
gesteld.
Voordeel: Op deze manier kunt u meteen het eerste live-
beeld zien en direct de blikrichting van de camera fijn
afstellen tijdens de navololgende montage. Hiervoor heb je
een oplaadstekker voor je mobiele telefoon nodig (5 V, 1
A) en de kabel met USB-C stekker in de meegeleverde
doos (trek aan de rand van de camera voor aansluiting).
Aanwijzing: De lichtfunctie werkt uitsluitend via de
permanente 230V-aansluiting.
De camera kan vór montage via de app in bedrijf worden gesteld. Voordeel: Zo kunt u het eerste live-
beeld al zien en de kijkrichting van de camera meteen tijdens de navolgende installatie afstemmen.
Houd bij de hand: de oplaadstekker van uw eigen mobiele telefoon (5 V, 1 A) en bijvoorbeeld de in de
leveringsomvang inbegrepen kabel met USB-C-stekker (zie onderkant van de camera voor
aansluiting). Aanwijzing: De lichtfunctie werkt uitsluitend via de permanente 230V-aansluiting.

11
Nederlands
3.2. Installatie
LET OP!
Bij de installatie van het apparaat moet er worden gewerkt aan
de netspanning. Deze moet dus worden uitgevoerd door een
specialist volgens de in het land gebruikelijke
installatievoorschriften en aansluitvoorwaarden. Bij de montage
moet de aan te sluiten elektrische leiding spanningsvrij zijn.
Daarom moet de stroom eerst worden uitgeschakeld.
Zorg ervoor dat de stroomonderbreker gedurende de gehele
installatie uitgeschakeld blijft. Zorg ervoor dat de
stroomonderbreker niet geblokkeerd is, indien mogelijk.
Controleer de beschikbaarheid van spanning op alle palen met
een geschikt vergaderapparaat.
Gebruik het boorsjabloon om de positie van de vereiste
boorgaten te markeren, boor de gaten en breng de pluggen aan.
Aan de achterkant van de camerabehuizing zitten drie kleine
openingen voor de drie draden van de voedingskabel die op de
camera moeten worden aangesloten. Leid de drie aders bij de
betreffende punten door de rubberen afdichting. Zorg voor de
juiste kabellengte voor de navololgende aansluiting op de klem
in de voet van de houder. Monteer de handgreep van de houder
op de aangegeven camerapositie met behulp van de juiste
schroeven.
Sluit de stroomdraad die eerder door de voet is geleid,
de neutrale geleider en de aarddraad aan op de klem.
Tip: De kroonsteen kan uit de houder worden gehaald.
L = stroom geleidende draad (meestal zwart of bruin)
N = nuldraad (meestal blauw)
PE= aardleiding (groen-geel)

12
Nederlands
De voet van de houder heeft een zogenaamde parkeerpositie
voor de camera. Zet de camera in de parkeerstand voor de
navolgende bedrading.
Belangrijk! Sluit de (groen-gele) aardldraad die al af fabriek is
aangesloten op de afdekking van de voet, aan op de klem in de
cameravoet.
India nodig: Gebruik de kleine geleidingsrail in de cameravoet
voor deze ader. Sluit vervolgens de voedingskabel van de
camera op de juiste manier aan via de (zwarte) stekker op de
corresponderende aansluiting in de cameravoet.
Opmerking:
De stekker is vergrendeld in de juiste positie om te voorkomen
dat deze per ongeluk losraakt tijdens verdere montage. Houd
tijdens de demontage rekening met het klemmechanisme om de
bedding niet te beschadigen.
Haal de via de stroomkabel verbonden camera uit de
parkeerstand en schroef deze weer terug op de voet van de
houder. Zorg ervoor dat er geen kabels zichtbaar zijn.
Bevestig de antenne aan de aansluiting aan de achterkant van
de camera.

13
Nederlands
De camera is nu volledig operationeel. Let erop dat niemand
anders open elektriciteitsdraden in huis aanraakt en schakel
vervolgens de voedingsspanning voor de camera in. Na
ongeveer 60 seconden is het livebeeld weer klaar voor gebruik
omdat de instellingen via de app zijn gewijzigd.
Als dat nog niet gebeurd is: Start nu de eerste inbedrijfstelling
via de app.
Optie: Aansluiting op een LAN-netwerk
Gebruik een bestaande of geïnstalleerde netwerkkabel om de camera aan te sluiten op een
netwerkkabel. Sluit de kabel aan op de voedingsconnector in overeenstemming met de onderstaande
kleurcodering.
Aansluitblok
Kleur - Cat5e netwerkkabel
TD+
Groen/wit
TD-
Groen
RX+
Oranje/wit
RX-
Oranje

14
Nederlands
4. Kijkrichting van de camera instellen
Om de exacte kijkrichting van de camera in te stellen: Draai de vastzetschroef in het midden van de
beugel iets los met de inbussleutel en de twee schroeven op de beugel om de camera te zwenken en/of
te kantelen. Tip: Gebruik het livebeeld in de app voor een snelle aanpassing.

15
Nederlands
5. Fabrieksinstellingen produceren
Als er problemen zijn tijdens de installatie of als je de
oorspronkelijke instellingen (gebruikerswachtwoord
en/of beveiligingscode) bent vergeten, reset de
camera dan volgens de fabrieksinstellingen:
Open de onderste afdekking van de camera met een
inbussleutel en druk de resetknop minstens 5
seconden in met een dun voorwerp (bijvoorbeeld de
verwijderingstool voor de microSD-kaart of een
paperclip) totdat de status-LED knippert.
6. Installatie-instructies WLAN-bedrijf
Zorg er bij het installeren van de camera voor dat deze zich binnen het optimale bereik van de router
bevindt. De camera is alleen geschikt als er voldoende WLAN-signaal van en naar de router is.
Voor installaties in grotere gebouwen wordt een WLAN-repeater meegeleverd om het bereik te
optimaliseren. Optioneel kunt u de camera ook via LAN in bedrijf stellen.
Houd er rekening mee dat structurele omstandigheden de transmissie kunnen beïnvloeden.
Aanwijzing
Informatie over compatibele WLAN-repeaters kunt u opvragen bij uw netwerkexploitant of
de fabrikant van uw router. ABUS Security Center GmbH & Co KG geeft geen advies over
WLAN-repeaters.
Let goed op de installatie-adviezen van de WLAN-repeater. De ideale positie bevindt zich
tussen de router en de camera.

16
Nederlands
7. Dekkingsgebied van de camera
Het dekkingsbereik van de camera is bij intelligente objectherkenning gebaseerd op het geselecteerde
object. Als het object zich buiten dit gebied bevindt, kan het worden "gedetecteerd" door de camera en
worden weergegeven op het livebeeld, maar er wordt geen alarm geactiveerd.
De Intelligente Objectdetectie werkt betrouwbaar binnen de volgende reikwijdten. Buiten dit
gespecificeerde bereich kan bewegingsdetectie plaatsvinden, maar dit wordt niet gegarandeerd.
Type object
Max. reikwijdte
Persoon
8 - 10 meter*
De
4 - 6 meter
Voertuig
10 - 15 meter
* Het bereik is gebaseerd op een persoon met een lengte van ongeveer 1,80 m .

17
Nederlands
Het dekkingsbereik van de camera moet uitgelijnd worden zoals hierboven getoond, zodat Intelligent
Objectdetectie soepel werkt. Als de camera zich onder een steile helling op grondniveau bevindt,
worden sommige objecten mogelijk niet of helemaal niet gedetecteerd. De reden hiervoor is dat de
naam dan niet wordt gebruikt om het object beter te specificeren.
Aanwijzing
De betrouwbaarheid van objectdetectie is afhankelijk van lokale factoren. In sommige
situaties kan het echter mogelijk zijn om te kiezen voor geldige alarmen.
Omgevingsinvloeden zoals regen, sneeuw, insecten of wind kunnen de resultaten
negatief beïnvloeden.
7.1. Installatieplek
De camera met beschermingsklasse IP66 is geschikt voor buitengebruik. Het programmeren in de app
wordt onder 5. App2Cam Plus: Eerste toegang beschreven. Voor externe toegang tot de camera heb je
een router met internettoegang nodig.
Aanwijzing
Plaats de camera zo dat deze niet door voorwerpen wordt afgedekt. Plaats de camera
zoveel mogelijk onder een afdekking of iets dergelijks om direct zonlicht te krijgen. Richt
de camera niet rechtstreeks op een lichtbron of de zone.
8. Intelligente beeldanalyse (objectherkenning)
8.1. Opmerkingen over objectherkenning
Met intelligente objectdetectie kun je tijdens de objectdetectie onderscheid maken tussen verschillende
soorten objecten (mens, dier, auto). Dit geeft je de optie om objecten helemaal niet te triggeren of ze
met een andere prioriteit te triggeren.
Houd er rekening mee dat objectdetectie afhankelijk is van afstand, afstandsbereik en objectgrootte
(van de camera tot het object). Lees de handleiding "7 Detectiebereik van de camera
Aanwijzing
Intelligente objectdetectie wordt gebruikt om het aantal geldige alarmen
betrouwbaar vast te stellen in vergelijking met traditionele
bewegingsdetectiemethoden. Traditionele methoden omvatten bewegingsdetectie via
PIR-sensoren of klassieke softwarematige bewegingsdetectie zonder objectdetectie, die
alleen de grootte van het object herkent, maar niet het type object.
Er is altijd een breed scala aan geïndividualiseerde beveiligingsinstellingen en het gebruik
van "zones zonder detectie" om maximale beveiliging te garanderen, maar 100%
beveiliging en het volledige gebruik van beveiligingsalarmen is niet mogelijk.

18
Nederlands
Voertuigen die in een parkeerpositie staan, activeren geen opnames totdat het voertuig weer rijdt of
beweging in beeld is.
Bij het detecteren van dieren en mensen wordt een opname geactiveerd, zelfs als ze niet bewegen. Als
er bijvoorbeeld een pop-up van een afbeelding of een foto met mensen te zien is in de naamzone, moet
je deze zone verbergen/verbergen.
Aanwijzing
Bij het herkennen van dieren controleert het algoritme op de aanwezigheid van 4 poten.
De belangrijkste doelgroep van het herkennen van dieren zijn honden en katten.
Als er meer objecten worden gedetecteerd in het veld, wordt het eerst gedetecteerde object altijd
opgenomen in de evaluatielijst.
Als bijvoorbeeld een voertuig de oprit oprijdt, zal de gebeurtenissenlijst het voertuig als trigger
weergeven, zelfs als een persoon de auto verlaat in de videosequentie.
De persoon wordt echter gemarkeerd met een gekleurd herkenningskader in de video.
We willen erop wijzen dat objectherkenning gebaseerd is op specifieke kenmerken van een object in
het veld, maar dat deze beïnvloed kunnen worden door omgevingsinvloeden zoals wind, regen, sneeuw
of insecten. Daarom is er altijd een beperking dat een object niet wordt geclassificeerd. Objecten die in
de weg staan van een persoon kunnen ook als persoon worden gedetecteerd. Een object kan een vlag
zijn die beweegt in de wind, waarbij het wordt herkend als een persoon in een mackintosh.
Om zones die bijzonder gevoelig zijn voor interferentie uit te sluiten van detectie, kun je hier een zone
zonder detectie instellen. Het gebied blijft zichtbaar, maar er is geen objectdetectie meer en dus ook
geen pushbericht en geen opname.
In het geval van meer valse triggers veroorzaakt door objecten, wordt aanbevolen om de gevoeligheid
van de objecten aan te passen. Deze worden allemaal bemiddeld op één niveau van opslag.
U kunt de gevoeligheid van de detectoren afstellen met de schuifregelaars.

19
Nederlands
De volgende instellingen worden aanbevolen voor de verschillende objecten:
Persoon: Medium
Dier: Medium
Voertuig: Medium
Aanwijzing
De betrouwbaarheid van objectdetectie hangt af van lokalen factoren. Valse alarmen
kunnen in verschillende situaties voorkomen. Met name omgevingsinvloeden zoals regen,
sneeuw, insecten, vuil en moeilijke lichtomstandigheden kunnen de resultaten negatief
beïnvloeden.
Om de prestaties van de objectdetectie te optimaliseren, is het noodzakelijk om rekening te houden met
de relevante veiligheidseisen tijdens de installatie of voor het gezichtsveld van de camera (zie ook
pagina 7):
1. De installatiehoogte van de camera moet worden gekozen tussen 2 en 3 meter.
2. De objecthoogte in de geselecteerde beelduitsnede moet tussen 1/16 en 1/2 van de beeldhoogte
liggen. Als de objecten in het veld te groot of te klein zijn, worden ze mogelijk niet goed herkend.
3. Houd er rekening mee dat onder de camera een bepaald gebied niet wordt bewaakt.
4. Reflecterende oppervlakken in het beeldgedeelde kunnen de objectherkenning hinderen.
5. Zorg ervoor dat er geen takken of bladeren in het close-up-bereik van de camera in beeld zijn.
6. Gebruik geen objectdetectie in zones met een extreem hoog aantal of hoge frequentie van
objecten (mensen, dieren). Dit resulteert in een hoog aantal alarmen.

20
Nederlands
9. App2Cam Plus: Eerste toegang
9.1. Systeemreizigers
Let op de volgende punten voor een eenvoudige inbedrijfstelling:
• 2,4 of 5GHz WLAN-netwerk met wachtwoord en versleuteling.
• De lokalisatiedienst van het mobiele eindapparaat moet geactiveerd zijn voor
netwerkintegratie.
• Bluetooth of het mobiele eindapparaat moet geactiveerd zijn.
• Netwerkintegratie kan alleen worden uitgevoerd in combinatie met de App2Cam Plus.
• Bij het invoeren van het WLAN-wachtwoord zijn alleen de volgende speciale tekens mogelijk.
9.2. Download de app
Download de app "App2Cam Plus" in de Google Playstore of Apple App Store voor de eerste toegang.
Tijdens de installatie zijn er hulppagina's beschikbaar voor de verschillende stappen. Klik op het
symbool om de helpfunctie te openen.
%
(
)
-
.
:
=
^
_
{
}
~
!
#
$
"
|
;
[
]
+
@
~
?
/
\

21
Nederlands
9.3. Camera instellen
9.3.1. Bluetooth instellen
1 2 3
1. Start de App2Cam Plus en selecteer "Nieuw apparaat toevoegen" om de inbedrijfstelling te starten.
2. Optie 1: Scan de QR-code in de cameravoet.
3. Optie 2: Klik op de knop "Camera handmatig toevoegen" en selecteer uw cameramodel uit de lijst.
Aanwijzing
Voor een optimale werking moeten de camera en de smartphone/tablet zo dicht mogelijk
bij de camera worden geplaatst, op een maximale afstand van 3 meter.

22
Nederlands
4 5 6
4. Selecteer "Inbedrijfstelling via Bluetooth".
5. Als dat nog niet gebeurd is: Activeer Bluetooth in de instellingen van uw mobiele apparaat. Klik op
"Volgende".
6. Voorzie de camera nu van stroom, als dat nog niet gebeurd is, en wacht 2 minuten totdat de status-
LED van de camera (achter de onderste afdekking) 2x kort en 1x lang knippert.
Tik vervolgens op "Volgende".

23
Nederlands
7 8 9
7. Selecteer uw camera aan de hand van het identificatienummer. U vindt het identificatienummer
(DID) als bijlage in de verpakking. Of in de cameradeksel, onder de QR-code. Zie de "volgende".
8. Selecteer uw thuisnetwerk/WLAN waarin u de camera permanent wilt gebruiken. Klik op
"Volgende".
9. Voer het wachtwoord van uw netwerk in. Tik vervolgens op "Volgende".
Aanwijzing
Voor een optimale werking moeten de lokalisatiediensten geactiveerd zijn in de
instellingen.

24
Nederlands
10 11 12
10. Wijs nu een beveiligingscode of beheerderswachtwoord toe. Deze moeten identiek zijn bij het
instellen via Bluetooth. Klik op "Volgende".
Het beheerderswachtwoord kan na de installatie worden gewijzigd in de camera-instellingen.
11. De camera wordt nu opnieuw opgestart. Dit kan tot 60 seconden duren.
12. Voor de best mogelijke camera-ervaring raden we u aan om de camera altijd met de nieuwste
firmware te gebruiken.
Aanwijzing
Voor de best mogelijke camera-ervaring raden we u aan om de camera altijd met de
nieuwste firmware te gebruiken. U kunt de huidige firmwareversie en beschikbare
updates vinden onder "Camera-instellingen" > "Apparaatinstellingen" -> Firmware-
update zoeken
De inbedrijfstelling via de app is nu voltooid. De app
toont nu het cameraoverzicht met een eerste
previewbeeld van de veiligheidscamera.
Tik op het afspeelsymbool in het previewbeeld om het
eerste livebeeld weer te geven. In langzame gevallen,
vooral als de ontvangst slecht is, zal de app het
pictogram "geen verbinding" weergeven.
Tik daarop om de liveweergave te openen.

25
Nederlands
9.3.2. Installatie via voedingskabel (optioneel)
1 2 3
1. Start App2Cam Plus en selecteer "Nieuwe camera toevoegen" om de inbedrijfstelling te starten.
2. Optie 1: Scan de QR-code in de cameravoet.
3. Optie 2: Klik op de knop "Camera handmatig toevoegen" en selecteer uw cameramodel uit de lijst.
4 5
4. Selecteer "Inbedrijfstelling via LAN".
5. Koppel nu de voedingskabel los en koppel de camera vervolgens los van de voeding. Haal de
camera uit de voeding als deze nog niet is ingeschakeld en wacht 2 minuten totdat de status-LED
van de camera (na het eerste knipperen) 2x kort en 1x lang knippert. Klik op "Camera in het netwerk
zoeken".

26
Nederlands
6 7 8
6. Selecteer uw camera aan de hand van het identificatienummer. U vindt het identificatienummer
(DID) als bijlage in de verpakking. Of in de cameradeksel, onder de QR-code. Zie de "volgende".
7. Wijs een cameranaam toe.
8. Wijs nu een beveiligingscode of beheerderswachtwoord toe. Deze zijn mogelijk niet identiek. Zie
het volgende.
Aanwijzing
Voor een optimale werking moeten de lokalisatiediensten geactiveerd zijn in de
instellingen.
9
9. Voor de best mogelijke camera-ervaring raden we u aan om de camera altijd met de nieuwste
firmware te gebruiken.
PPIC46520

27
Nederlands
Aanwijzing
Voor de best mogelijke camera-ervaring raden we u aan om de camera altijd met de
nieuwste firmware te gebruiken. U kunt de huidige firmwareversie en beschikbare
updates vinden onder "Camera-instellingen" > "Apparaatinstellingen" -> Firmware-
update zoeken
De inbedrijfstelling via de app is nu voltooid. De app
toont nu het cameraoverzicht met een eerste
previewbeeld van de veiligheidscamera.
Tik op het afspeelsymbool in het previewbeeld om het
eerste livebeeld weer te geven. In langzame gevallen,
vooral als de ontvangst slecht is, zal de app het
pictogram "geen verbinding" weergeven.
Tik daarop om de liveweergave te openen.

28
Nederlands
9.3.3. Camera's toevoegen die al zijn ingesteld
Ga als volgt te werk om een camera in te stellen die al met het netwerk verbonden is.
Open de app en klik op "+ Nieuwe camera toevoegen" om een camera toe te voegen, klik vervolgens
op "Verbonden camera toevoegen".
Voer een naam in voor uw camera. Om de DID in te voeren heeft u de volgende opties: scan de QR-
code die zich bevindt in de cameravoet, zoek de camera in het netwerk met de knop "Camera zoeken"
of voer de DID van de camera handmatig in.
Voer de veiligheidscode in die al aan de camera is toegewezen.
Druk op de knop 'Opslaan' om de camera toe te voegen.
U hebt de inbedrijfstelling met succes voltooid.
Aanwijzing
Als een camera opnieuw wordt ingesteld via een andere smartphone of door een andere
gebruiker, kun je deze methode gebruiken om camera's die opnieuw zijn geconfigureerd
opnieuw te configureren.
CGAJ-000000-XXXXX
CGAJ-000000-XXXXX

29
Nederlands
Ontheffing
camera
Opnamemenu
App-instellingen /
info
9.4. App2Cam Plus: Overzicht
Aanwijzing
Houd er rekening mee dat sommige functies die in deze handleiding worden uitgelegd of
getoond mogelijk niet compatibel zijn met camera's van een oudere generatie of dat de
functies van de camera's kunnen verschillen vanwege hardwareverschillen.
Aanwijzing
De getoonde screenshots en pictogrammen zijn afkomstig van de iOS-app.
De labels, positionering of functies kunnen worden gewijzigd in de Android app. Dit wordt
aangegeven op de relevante punten, bij voorkeur met de melding (alleen Android) of
(alleen iOS).
In het overzicht kunt u het livebeeld van de camera openen door op een van de previewbeelden te
klikken. Beschrijfbare namen kunnen worden geselecteerd en gedownload in het namenmenu.
U kunt ook enige informatie over onze producten vinden in de instellingen van de app.

30
Nederlands
9.4.1. Ontheffing camera
Nieuwe camera configureren / camera toevoegen
Camera geactiveerd (bewegingsdetectie actief)
Activering van de 4-voudige weergave
De verbinding aansluiten
Realiseer de verbindingen met de camera's
9.4.2. Opnamemenu
Weergegeven opnamen verwijderen
Cameraselectie
Selecteer periode
Weergave van het staafdiagram
Filters

31
Nederlands
9.4.3. Info/app-instellingen
ABUS ontdekken
Hier vind je ideeën voor het gebruik van de app, de camera en compatibele
apparaten.
App beoordelen
Beoordeel onze app en stuur ons uw suggesties voor verbeteringen.
Handleidingen
Meer informatie over de app en uw apparaat vindt u in de Quick Guide, op
support.abus-sc.com, op het ABUS YouTube-kanaal of op abus.com.
Videoacceleratie
(Alleen Android)
Hardwaredecodering activeren/deactiveren
Met Android is hardwaredecodering mogelijk. Sommige Android-toestellen
hebben speciale hardwarefuncties die het decoderen van videostreams
optimaliseren.
Voor oudere producten of oudere Android-toestellen kan dit de prestaties
verminderen.
Rapportage-
instellingen
Activeren / deactiveren van pushmeldingen
App-code
Ken een veilig app-wachtwoord toe om onbevoegde toegang te
voorkomen.
Juridische
onderwerpen
Hier vindt u alle relevante documenten
App-info
Informatie over de actueel geïnstalleerde app-versie

32
Nederlands
9.5. App2Cam Plus: Liveweergave
In de live-weergave zijn verschillende functies beschikbaar afhankelijk van het cameramodel. De
functies zijn ook beschikbaar in de liggende modus. Klik op het preview-beeld van de camera om naar
het livebeeld te gaan.
Tik op het tandwielsymbool in het cameraoverzicht om instellingen te verrichten die van invloed zijn op
de app.

33
Nederlands
9.5.1. Functies live-weergave
Hier kun je het lichtregister instellen.
De functie "Auto" regelt het lichtgedrag afhankelijk van de functie
"Bewegingsalarm". Bovendien gaat het licht aan als het ter
plaatse donker is en u de livestream in het livebeeld bekijkt.

34
Nederlands
9.5.2. Camera-indicatoren
Naam van de camera
U kunt de naam van de camera wijzigen in de geavanceerde
instellingen.
9.5.3. Stroomindicatoren
CIF
VGA
HD
Volledig HD
Indicatie voor de resolutie van de huidige stream
Direct
Relayserver
Indicatie van de huidige verbindingsstatus
Rechtstreeks:
De Peer2Peer-server kon een directe verbinding tussen uw mobiele telefoon
of tablet en de camera opbouwen.
Relay-server*:
De Peer2Peer-server kon geen directe verbinding opbouwen. De
videogegevens worden voor korte tijd op de Relay-server opgeslagen, zodat
uw mobiele telefoon of tablet de gegevens van de server kan halen. Dit
voorkomt een abonnement op de stream.
N = 1
Aantal gelijktijdige cameratoegangen
Laag
Normaal
Goed
Indicatie voor de momentele inschatting van de verbinding
Dit geeft de verbinding tussen de camera en de router weer.
xxx KB/s
Indicatie van de momenteel verbruikte kilobits per seconde
*Aanwijzing
Wanneer de verbinding met je camera tot stand wordt gebracht via de relaisserver,
moeten de volgende instellingen worden uitgevoerd:
• Besturing van UPnP in uw router is geaktiverd
• Controleer of een hardware-firewall of een software-firewall een directe
verbinding tegenhoudt
• Meer of meer 'hops' (routers) tussen de mobiele telefoon of tablet en het internet
zijn ingeschakeld.

35
Nederlands
9.6. App2Cam Plus: Opnamemenu
9.6.1. Opnamemenu
Tik op het opnamepictogram in het cameraoverzicht om de gebeurtenissenlijst op te roepen.
In de gebeurtenissenlijst kunt u een begin- en eindtijd instellen, klik hiervoor op de datumselectie. Voor
dit filter toont de app alle rapporten die in deze periode zijn gegenereerd.
In het tijdsoverzicht wordt de frequentie van de activeringen weergegeven voor verschillende
tijdvakken.
Namen met objectherkenning worden getoond met pictogrammen voor identificatie.
Klik op het previewbeeld om deze te bekijken, hier wordt het activerende object getoond.

36
Nederlands
9.6.2. Functies opnamemenu
Weergegeven opnamen verwijderen
Cameraselectie
Selecteer periode
Weergave van het staafdiagram
Filters
*Aanwijzing
Tijdens een opname zijn de opnames niet toegankelijk.

37
Nederlands
9.7. Afspelen
In de gebeurtenisweergave zijn verschillende functies beschikbaar afhankelijk van het cameramodel.
Landscape-modus (= liggend formaat) toont een volledig beeld zonder functies.
Voordat een gebeurtenis kan worden afgespeeld, is in de regel een korte buffertijd nodig.
Aanwijzing
Wanneer rapporten worden geüpload, worden de rapporten automatisch gedownload
naar je apparaat. We raden je daarom aan om de gegevens via WLAN te downloaden
om het verbruik van je datavolume te minimaliseren.
9.7.1. Weergavefuncties
Weergave pauzeren/Weergave
Momentopname maken
Audio in-/uitschakelen
Hier heb je de optie om audio voor afspelen te activeren of deactiveren.
Opname downloaden
Opnaam delen

38
Nederlands
9.7.2. Downloaden & doorsturen
Klik op het downloadicoon om een bestand te downloaden naar je smartphone. Het bestand wordt nu
gedownload en vervolgens in rood weergegeven in de opnamenlijst.
U kunt het bestand delen door op het pictogram Delen te klikken.
Aanwijzing
De gedownloade gegevens worden verschillend opgeslagen op de besturingssystemen
iOS en Android.
iOS: De gebeurtenissen worden opgeslagen op het apparaat en zijn toegankelijk in de
galerij.
Android: De opgeslagen gegevens zijn te vinden in apparaatbeheer onder "intern
geheugen/movies".

39
Nederlands
9.8. Camera-instellingen
9.8.1. Camera-instellingen openen
Om de camera-instellingen te openen, klikt u op de onderste knop in het livebeeld.
Gebruik het beheerderswachtwoord dat u tijdens de initiële installatie hebt toegewezen.
Aanwijzing
Het beheerderswachtwoord is een doelgerelateerd wachtwoord, geen
beveiligingswachtwoord, en is bedoeld om anderen toe te staan het livebeeld en meldingen
van de camera te bekijken, maar geavanceerde instellingen te weigeren.
9.8.2. Inloggegevens
U kunt de inlog-/aanmeldingsgegevens van de camera handmatig wijzigen in de instellingen:
Systeemnaam: Wijzig hier de naam van de camera.
DID: Wijzig hier handmatig de DID van de camera.
Veiligheidscode: Voer hier de beveiligingscode van de camera in.
Verwijder de wijzigingen met de knop "Annuleren" of sla ze op met de knop "Opslaan".

40
Nederlands
9.8.3. Automatisch inloggen
Als u de instellingen voor operatorbewaking oproept, kunt u de knop "Reset instellingen
operatorbewaking" gebruiken om de instellingen voor operatorbewaking op uw apparaat opnieuw in te
stellen, zodat u deze niet meer hoeft in te voeren wanneer u de instellingen op uw apparaat opnieuw
instelt. Dit geldt niet voor toegang vanaf andere mobiele telefoons of tablets.
9.8.4. Geavanceerde instellingen
De individuele menu-items zijn gegroepeerd.
In de camera-instellingen heb je de optie om de camera te verwijderen uit je app. Let op: de camera
wordt alleen verwijderd uit de app en wordt niet gereset.
Aanwijzing
De positionering van de individuele punten is anders dan bij Android. Desondanks zijn de
functionaliteiten op beide platformen aanwezig en identiek.
Aanwijzing
Breng wijzigingen in de instellingen (bijv. wijzigingen van het beheerderswachtwoord) van
de camera altijd aan in het lokale netwerk van de camera. We raden je aan om de
instellingen eerst te wijzigen in een open WLAN, omdat het altijd mogelijk is dat andere
mensen de instellingen kunnen wijzigen.

41
Nederlands
9.8.5. Instellingen bewegingsdetectie
Instellingen
bewegingsdetectie
Klik op de knop Bewegingsdetectie om
instellingen te maken.
Klik op Intelligente beeldanalyse voor
verdere instellingen. Als "Uit" is
geselecteerd, zijn er geen plaatsen voor
bewegingsdetectie.
De wijzigingen in de instellingen worden
pas toegepast na het sluiten van het
menu.
Intelligente beeldanalyse
Via Intelligente beeldanalyse heeft u
toegang tot Intelligente Detectoren, die
het huidige videobeeld evalueren.
Meervoudige selectie is mogelijk.
Gedetecteerd object markeren
India geactiveerd, worden
gedetecteerde objecten gemarkeerd met
gekleurde kaders.
Intelligente objectherkenning
Dankzij een geïntegreerde AI-controller
kan de camera onderscheid maken
tussen individuele objecten om een
hogere tolerantie voor alarmen te
bereiken.
De camera maakt onderscheid tussen
de volgende objecten:
- Kantines
- Dieren
- Voertuigen
U kunt de gevoeligheid van de
detectoren fijn instellen met de
schuifregelaars, waarbij de waarde
"laag" staat voor de laagste
gevoeligheid en de waarde "hoog" voor
de hoogste detectiegevoeligheid.
Let op de informatie onder punt "8.
Intelligente beeldanalyse".

42
Nederlands
De betrouwbaarheid van objectdetectie
is afhankelijk van lokale factoren. In
verschillende situaties kunnen ook
andere alarmen worden gesignaleerd.
Milieu-invloeden zoals regen, sneeuw,
insecten of wind kunnen de resultaten
negatief beïnvloeden.
Zones met detectie
De detectiezones beschrijven de zones
waarin de Intelligente Objectherkenning
zoekt naar personen, voertuigen of
dieren.
U kunt tot 3 zones activeren en deze
afzonderlijk plaatsen en aanpassen met
drag & drop.
In de voorinstelling is het volledige
beeldbereik.
Let op de informatie onder punt "8.
Objectdetectie".
Zones zonder detectie
De zones zonder detectie beschrijven
de zones die afgeschermd / verborgen
worden bij intelligente objectdetectie.
In dit gebied zijn geen personen, dieren
of kinderen uit dit gebied
U kunt tot 3 zones activeren en deze
afzonderlijk plaatsen en aanpassen met
drag & drop.
Let op de informatie onder punt "8.
Objectdetectie".

43
Nederlands
9.8.6. Instellingen tijdschema
Tijdschema activering
/deactivering
Klik op de schermknop Tijdschema voor
bewegingsdetectie om tijdschema's op te
slaan.
Instellingen tijdschema
Druk op het plussymbool om een
tijdschema toe te voegen.
Er worden aparte activeringen vastgelegd
voor de starttijd en de eindtijd.
Selecteer de starttijd en geef het
betreffende tijdschema een naam.
Selecteer de dagen voor herhaling en de
actie (activeren / deactiveren) voor de
starttijd.
Klik op de knop "Gereed".
Voor de eindtijd drukt u nogmaals op het
plussymbool .
Voer nu de eindtijd, de naam van het
tijdschema en de herhaling in. Selecteer
het tegenovergestelde van het vorige in
het actiemenu en klik op "Gereed".
Op
Starttijd 21.00 uur van ma-vr, actie
Activering
Eindtijd 06.00 van ma-vr, actie
Deactivering
De camera wordt alleen tussen 21.00 en
06.00 uur ingeschakeld als er beweging
wordt gedetecteerd.
Om een tijdschema te wijzigen, klik je op
het controlesymbool in de rechterkolom en
vervolgens op het min-symbool bij de
gewenste instelling.

44
Nederlands
9.8.7. Maskeren van privacyzones
Privacyzones maskeren
Klik op de knop Privacyzone maskeren
om hiervoor instellingen te maken.
Hier wordt een preview van het
livebeeld en de ingestelde
privacyzone weergegeven. De
privacyzones worden direct in het
previewbeeld ingetekend.
Je kunt maximaal 3 zones activeren en ze
afzonderlijk positioneren en aanpassen
met drag & drop.
De afgetekende zones wordt zwart
en onherkenbaar gemaakt en is
daarom in het livebeeld of in de
opname niet zichtbaar.
Om ook daar geen bewegingen te
detecteren, moet je in hetzelfde
gebied ook een "gebied zonder
detectie" instellen.
Klik op "Terug" om het menu-item te
verlaten en de instellingen op te
slaan.
Om zones te wijzigen, klik je op Alle
zones wijzigen en vervolgens op de
link aan de rechterkant.
9.8.8. Veiligheidsinstellingen
Veiligheidsinstellingen
Voer hier de veiligheidsinstellingen voor
uw camera in.
De wijzigingen in de instellingen worden
pas toegepast na het sluiten van het
menu.

45
Nederlands
Veiligheidscode wijzigen
De veiligheidscode wordt gebruikt om de
lichtcamera in te stellen in de app. De
standaardcode is "123456" en deze moet
tijdens de eerste installatie worden
gewijzigd.
Als je je toegangscode bent vergeten, kun
je de lichtcamera resetten door 5
seconden op de resetknop te drukken.
Let op: Alle instellingen, inclusief de
netwerkverbinding, gaan verloren.
Beheerderswachtwoord
wijzigen
Het beheerderswachtwoord geeft toegang
tot de camera-instellingen en maakt het
mogelijk om de camera-opnames te
activeren/deactiveren.
Tijdens de installatie kunt uw eigen
beheerderswachtwoord toekennen.
Als je het operatorwachtwoord vergeten
bent, kun je de camera resetten door 5
seconden op de resetknop te drukken.
Het standaard beheerderswachtwoord is
"123456".
Laat op:
Alle instellingen, inclusief de
netwerkverbinding, gaan verloren.
Auto aanmelding
beëindigen
Als u Automatisch aanmelden hebt
geactiveerd, kunt u de functie hier
uitschakelen.
Dit menu-item wordt alleen weergegeven
wanneer de functie actief is.

46
Nederlands
9.8.9. WLAN-instellingen
WLAN-instellingen
Onder de WLAN-instellingen kunt u het
gewenste netwerk selecteren waarmee de
camera moet worden verbonden.
Bij het selecteren van het menu worden
alle netwerken in de omgeving
weergegeven. Selecteer je netwerk en stel
je eigen interne draadloze netwerk in.
Zorg ervoor dat de signaalsterkte
voldoende is om transmissieproblemen te
vermijden.
Voer het wachtwoord in en bevestig met
OK.
Om de toegang door vreemden te
voorkomen, beschermt u uw netwerk door
versleuteling met WPA/ WPA2/ WPA2-
PSK.
De instellingen worden pas toegepast
nadat het menu is gesloten.
Als de verbindingsopbouw niet is gelukt of
de verkeerde WLAN-gegegevens zijn
ingevoerd, druk dan 3 seconden op de
resetknop om de camera te resetten naar
de fabrieksinstellingen.

47
Nederlands
9.8.10. Video-instellingen
Video-instellingen
Voer hier de video-instellingen voor je
camera in.
De wijzigingen in de instellingen worden
pas toegepast na het sluiten van het
menu.
Videokwaliteit
Hier heeft u de mogelijkheid om de
resolutie voor het livebeeld te wijzigen.
Met een lagere resolutie krijgt u een
vloeiender beeld bij externe toegang,
maar is er minder beelddetail
beschikbaar.
De hier ingestelde waarde heeft geen
effect op de opname, die altijd in 2k
wordt opgeslagen.
Blootstellingsfrequentie
Hier heeft u de mogelijkheid om de
netfrequentie voor uw camera te
selecteren.
De volgende keuzemogelijkheden
zijn beschikbaar: Selecteer Binnen
(50Hz), Binnen (60Hz) en Buiten.
Standaardwaarde Duitsland: 50 Hz

48
Nederlands
Nachtbeeld verbeteren
Hier kun je de helderheid van het
nachtlampje aanpassen wanneer je
het LED-lampje uitschakelt.
In dit geval wordt het nachtbeeld in
zwart-wit weergegeven.
Hoe hoger het ingestelde niveau, hoe
lichter het beeld.
Zodra er objecten in de onmiddellijke
nabijheid van de camera zijn, is het
raadzaam om de intensiteit op een
lager niveau in te stellen om
reflecties in het beeld te vermijden,
maar dit zal de reikwijdte van de
LED's verkleinen.
Tijdstempel
Wijzig de positie van de tijdstempel door
deze even ingedrukt te houden en naar
de gewenste hoek te schuiven.
Wijzig de kleur van de tijdstempel door op
de gewenste kleur te klikken.
Verwijder de tijdstempel door één keer op
het beeld te klikken.
De wijzigingen worden pas bij het
opslaan toegepast.

49
Nederlands
9.8.11. Sirene-instellingen
Sirene-instellingen
Voer hier de sirene-instellingen in.
De wijzigingen in de instellingen worden
pas toegepast na het sluiten van het
menu.
Volume
Wijzig hier het volume van de
geïntegreerde sirene.
Duur
Wijzig hier de duur van de geïntegreerde
sirene.

50
Nederlands
9.8.12. Lichtregeling
Verlichtingsregeling
Maak hier de instellingen voor de
lichtregeling.
De wijzigingen in de instellingen worden
pas toegepast na het sluiten van het
menu.
Handmatig tijdschema
Hier kun je een breed tijdschema instellen
voor de regeling van de verlichting.
Tijdens deze periode is de verlichting
permanent ingeschakeld en wordt deze
niet geaktiverd bij een gebeurtenis buiten
deze periode.
Geactiveerd door
gebeurtenis
Stel de lichtregeling in het livebeeld in op
"Auto".
De verlichting reageert nu op de
lichtsensor. Wanneer je het livebeeld op
volledig scherm opent of wanneer een
bewerking wordt gestart, wordt de
verlichting automatisch geactiveerd.

51
Nederlands
9.8.13. Geheugen instellingen
Geheugeninstellingen
Verricht hier de instellingen voor opslag in
het geheugen.
Opnemen zonder geluid
Activeer deze functie om opnames zonder
audio op te slaan.
Het is mogelijk om audio te activeren
tijdens de liveweergave.
Ringwielfunctie
Er zijn verschillende mogelijkheden om de
gebeurtenissen naar een SD-kaart over te
zetten.
UIT
Zodra de SD-kaart vol
is, worden er geen
opnames meer
opgeslagen.
Geactiveerd
Wanneer deze functie
geactiveerd is, worden
de oude namen
overschreven met
nieuwe namen totdat de
SD-kaart vol is.
3 / 7 / 30
cyclus
De gegevens op de SD-
kaart worden verwijderd
of overschreven na het
geselecteerde aantal
dagen.
De wijzigingen in de instellingen worden
pas toegepast na het sluiten van het
menu.
Geheugenkaart
formatteren
SD-kaart formatteren. Gebruik voor
permanent gebruik van een SD-kaart een
SD-kaart van klasse 10 of U1.
Bij het formatteren van de SD-kaart
worden alle gegevens gewist. U dient voor
de formattering een back-up te maken van
de gegevens.

52
Nederlands
9.8.14. Rapportage-instellingen
PUSH-meldingen activeren
/
Taal voor meldingen
Activeer de meldingen om PUSH-
berichten op uw smartphone te
ontvangen, zodra beweging wordt
gedetecteerd.
U heeft de optie om de taal van de
melding te wijzigen onder Taal voor
meldingen.
Houd er rekening mee dat alleen de taal
van de PUSH-berichten wordt gewijzigd.
De taalinstelling voor de app blijft bestaan
en moet worden gewijzigd in de
smartphone.
E-mail-kennisgeving / e-
mail
E-mail instellingen
Deze e-mailinstellingen zijn nodig voor de
verzending van een melding/rapport.
Gebruik SSL/TLS:
Vink het selectievakje aan om de e-mail
versleuteld te verzenden. U ontvangt de
standaardinstellingen van uw e-
mailprovider.
SMTP-server:
Voer hier het adres van de SMTP-server
in.
Bijvoorbeeld smtp.test.com
SMTP-poort:
Voer hier de SMTP-poort in.
Bijvoorbeeld 465

53
Nederlands
Gebruikersnaam:
Voer hier het e-mailadres van de zender
in.
Wachtwoord:
Voer hier het wachtwoord van de e-mail
van de afzender in.
Ontvanger:
Voer hier het e-mailadres van de
ontvanger in.
Sla de instellingen op met OK. Druk op
"Bevestigen" bij het verlaten van de
geavanceerde instellingen. Alleen dan
worden de e-mailinstellingen
geaccepteerd en bijgewerkt.
We raden aan "googlemail" te gebruiken
om e-mails te verzenden.
Instructies voor de instellingen zijn te
vinden onder Downloads.
9.8.15. Apparaten instellen
Apparaatinstellingen
Voer hier de apparaatinstellingen voor uw
camera in.
De wijzigingen in de instellingen worden
pas toegepast na het sluiten van het
menu.

54
Nederlands
Cameranaam
Wijzig hier de naam van de camera.
De naam wordt zowel in het livebeeld als
in de pushmeldingen weergegeven.
Tijdzone / zomertijd
In de keuzelijst zijn de tijdzones
opgenomen. Kies de tijdzone waarin de
camera wordt geïnstalleerd.
Als in de tijdzone wordt omgeschakeld
naar zomertijd, activeert u de zomertijd.
Controleer nu op firmware-
updates
Door de menu-optie "Nu controleren op
firmware-updates" te selecteren, kunt u
zoeken naar actuele firmware-updates.
Houd er rekening mee dat hiervoor een
microSD-kaart nodig is!
De firmware-update wordt op de
achtergrond gedownload en opgeslagen
op de microSD-kaart. Verwijder hiervoor
de instellingen op de camera.
Na ongeveer 5 minuten ontvang je een
PUSH-bericht of, nadat je de instellingen
hebt gewijzigd, een bericht dat een
nieuwe update met succes is
gedownload.
Klik op "Nu firmware-update installeren"
om het installatieproces te starten. Dit kan
enkele minuten duren.
9.8.16. Apparaatinformatie

55
Nederlands
Apparaatinformatie
De apparaatinformatie biedt u informatie
over de actuele firmwareversie van de
camera, het totale beschikbare geheugen
en het vrije geheugen op de SD-kaart.

56
Nederlands
10. Firmware bijwerken
U kunt de firmware van uw camera op twee verschillende methoden updaten. Houd er rekening mee
dat de instellingen van de camera bij beide methoden ongewijzigd blijven, zodat u deze niet opnieuw
hoeft in te stellen.
Let op: voor beide varianten wordt een microSD-kaart meegeleverd.
De update van de camera duurt ongeveer 3-5 minuten. Haal de camera niet uit het
stopcontact na de update!
10.1. Bijwerken via server
Optie 1:
De camera controleert eens per 6 uur of er nieuwe firmware beschikbaar is op de firmwareserver voor
de camera. Plaats een microSD-kaart in uw camera zodat deze de firmware automatisch kan
downloaden. Zodra de camera de firmware heeft gedownload, verschijnt er een bericht wanneer je de
volgende keer naar de opgeslagen instellingen kijkt of ontvang je een PUSH-melding zodat je de update
kunt starten. Klik op de menuoptie "Nu controleren op firmware-update". Je ontvangt een melding dat
de camera klaar is voor de update.
Klik op "Firmware-update installeren".
1 2 3

57
Nederlands
Optie 2:
Als je niet wilt wachten op een interval van 6 uur, kun je de camera ook actief laten zoeken naar nieuwe
firmware. Druk hiervoor op het menu-item "Nu controleren op firmware-updates" in de geavanceerde
instellingen. Als er nog geen firmware is gedownload, wordt er nu overgeschakeld naar een nieuwe
versie en deze wordt dan weergegeven op de SD-kaart. Dit kan tot 5 minuten duren. Verlaat hiervoor
de instellingen van de camera.
Nadat de camera de firmware heeft gedownload, verschijnt de volgende keer dat u de geavanceerde
instellingen opent een melding o krijgt u een PUSH-bericht zodat u de installatie van de firmware kunt
bevestigen.
Klik op de menuoptie "Firmware-update nu installeren",
10.2. Feitelijke firmware
Voor de camera zijn sommige functies alleen beschikbaar met de nieuwste firmwareversie. Zorg er
daarom voor dat je apparaat altijd up-to-date is.
4 5

58
Nederlands
11. Tips voor probleemoplossing
Camerabeeld wordt niet weergegeven
Controleer de signaalsterkte in de WLAN-instellingen.
Heeft de camera verbinding?
Is er een internetverbinding?
Zal de camera van spanning voorzien?
Pushmeldingen worden niet ontvangen
Is de camera uitgeschakeld? Controleer ook de tijdschema's.
Zijn de pushberichten gedeactiveerd?
Is er een internetverbinding?
Hoe kan ik de camera resetten naar de fabrieksinstellingen?
Laat de schakelaar los en druk de resetknop minstens 3 seconden in met het juiste resetgereedschap
of een paperclip. De LED begint rood te knipperen. Wanneer de fabrieksinstellingen zijn geladen,
knippert de LED permanent.
Uw WLAN wordt niet weergegeven in de keuzelijst in de camera-app.
Als uw persoonlijke WLAN-netwerk niet wordt weergegeven in de keuzelijst, controleer dan het
volgende:
1. Zorg ervoor dat de SSID van uw router zichtbaar is.
2. Wijzig het versleutelingstype van uw router in WPA / WPA2 /WPA2-PSK.
Zwak netwerksignaal of slechte beeldkwaliteit
Mogelijke oorzaken kunnen zijn:
1. WLAN-netwerkapparaten kunnen de signaaloverdracht verstoren, zorg voor voldoende
afstand tussen de camera en andere WLAN-apparaten.
Mogelijke storende factoren zijn: dikke bakstenen muren, buitenmuren, glas, waterleidingen
en metaal.
2. Verwijder vervuilingen van de camera. Deze kunnen een negatieve invloed hebben op de
beeldkwaliteit.
Wat kan de oorzaak zijn dat het apparaat niet is geregistreerd wanneer er beweging is?
Mogelijke oorzaken kunnen zijn:
1. Is de SD-kaart correct geplaatst?
2. Is de camera geactiveerd?
3. Zijn de tijdschema's correct ingesteld?
4. Zorg ervoor dat u een SD-kaart van klasse 10 gebruikt.
5. Controleer de afgeschermde privacyzones.
6. Pas de gevoeligheid van de bewegingsdetectie aan.
Wat kunnen de oorzaken zijn van een fout van de SD-kaart?
Controleer het volgende:
1. Controleer of de SD-kaart correct is geplaatst en geformatteerd. Maak een back-up van
belangrijke gegevens voordat u gaat formatteren, aangezien deze niet langer beschikbaar
zijn.
2. Zorg ervoor dat je alleen een SD-kaart van klasse 10 of hoger gebruikt.
3. Bij het plaatsen van de SD-kaart moet de camera gescheiden zijn van de netvoeding.
De tijd- en datumweergave zijn niet correct.
Mogelijke oorzaken kunnen zijn:
1. Zijn de datum- en tijdinstellingen van uw mobiele apparaat correct ingesteld? Het systeem
neemt de tijd over van uw eindapparaat.
2. Is de juiste tijdzone geselecteerd? Is de omschakeling naar zomertijd gedeactiveerd?
3. Start de camera opnieuw door de stekker uit het stopcontact te halen en na 5 seconden weer
in het stopcontact te steken.

59
Nederlands
12. Open Source licentie-informatie
Het product bevat softwarecomponenten die door de rechthebbenden als vrije software of open
source software (hierna "OSS" genoemd) in licentie zijn gegeven. Deze licenties worden in gedrukte
vorm bij het product geleverd en/of zijn toegankelijk via een grafische gebruikersinterface. U kunt de
gebruiksrechten, voor zover daarin is voorzien, rechtstreeks van de rechthebbenden verwerven.
De open-sourcelicenties hebben voorrang op alle andere licentievoorwaarden en contractuele
overeenkomsten met ABUS met betrekking tot de OSS-softwarecomponenten in het product.
Licentie-informatie over ABUS producten is te vinden op www.abus.com in het downloadgedeelte van
de productbeschrijving.
-
 1
1
-
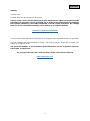 2
2
-
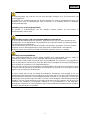 3
3
-
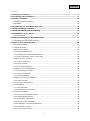 4
4
-
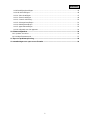 5
5
-
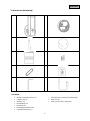 6
6
-
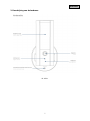 7
7
-
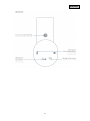 8
8
-
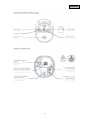 9
9
-
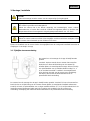 10
10
-
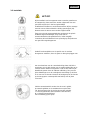 11
11
-
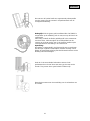 12
12
-
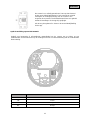 13
13
-
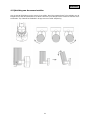 14
14
-
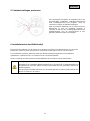 15
15
-
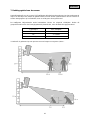 16
16
-
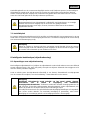 17
17
-
 18
18
-
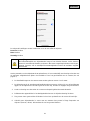 19
19
-
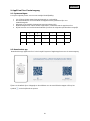 20
20
-
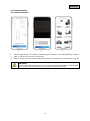 21
21
-
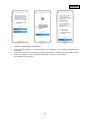 22
22
-
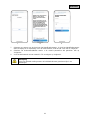 23
23
-
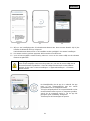 24
24
-
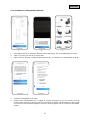 25
25
-
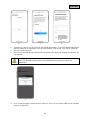 26
26
-
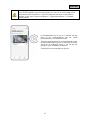 27
27
-
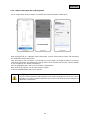 28
28
-
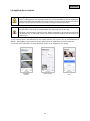 29
29
-
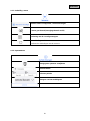 30
30
-
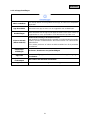 31
31
-
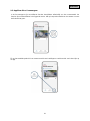 32
32
-
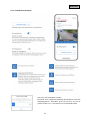 33
33
-
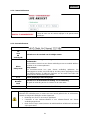 34
34
-
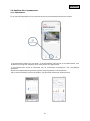 35
35
-
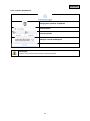 36
36
-
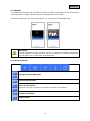 37
37
-
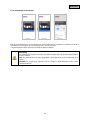 38
38
-
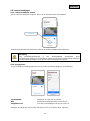 39
39
-
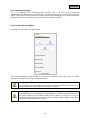 40
40
-
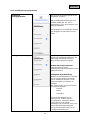 41
41
-
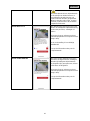 42
42
-
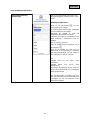 43
43
-
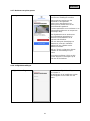 44
44
-
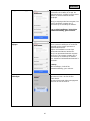 45
45
-
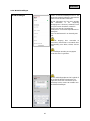 46
46
-
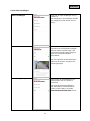 47
47
-
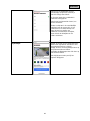 48
48
-
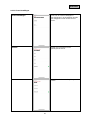 49
49
-
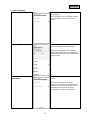 50
50
-
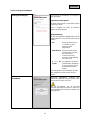 51
51
-
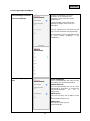 52
52
-
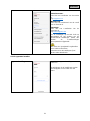 53
53
-
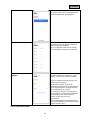 54
54
-
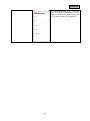 55
55
-
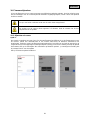 56
56
-
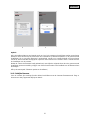 57
57
-
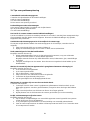 58
58
-
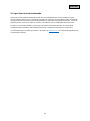 59
59