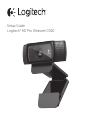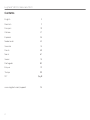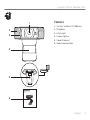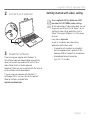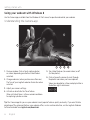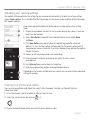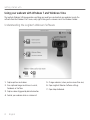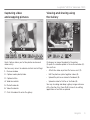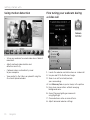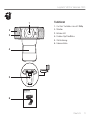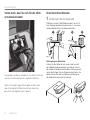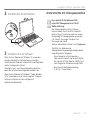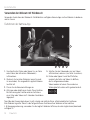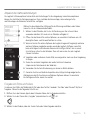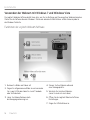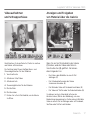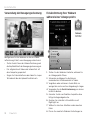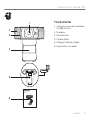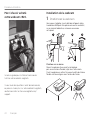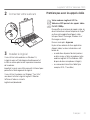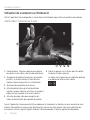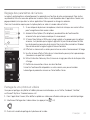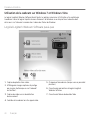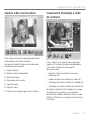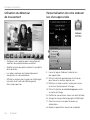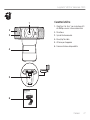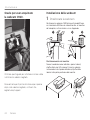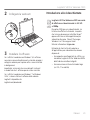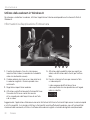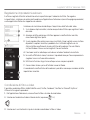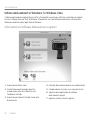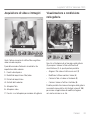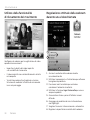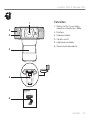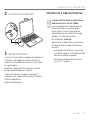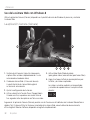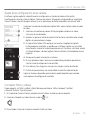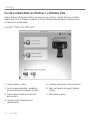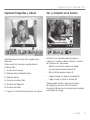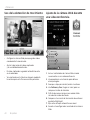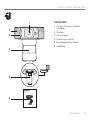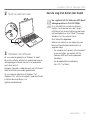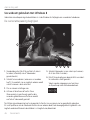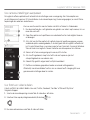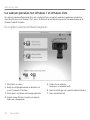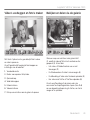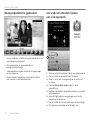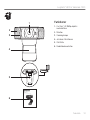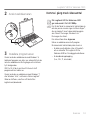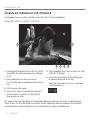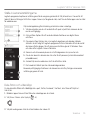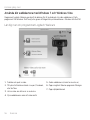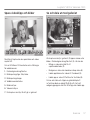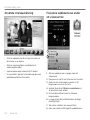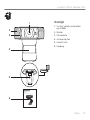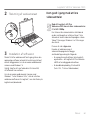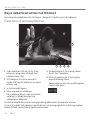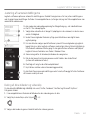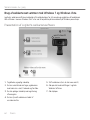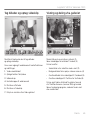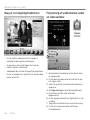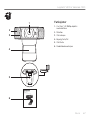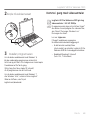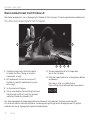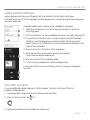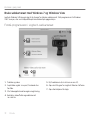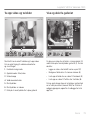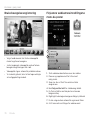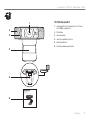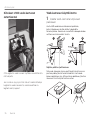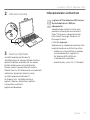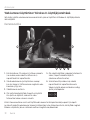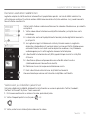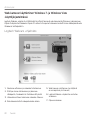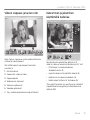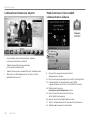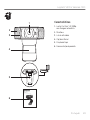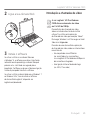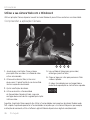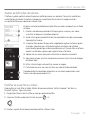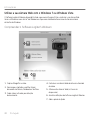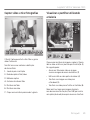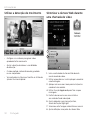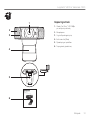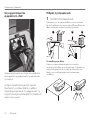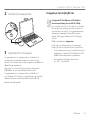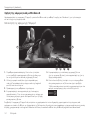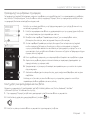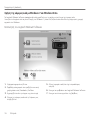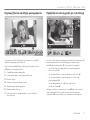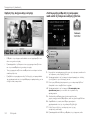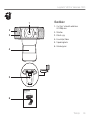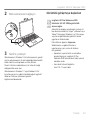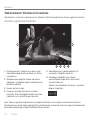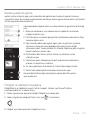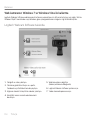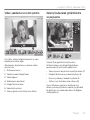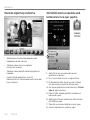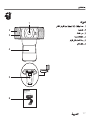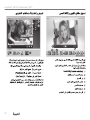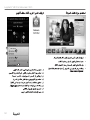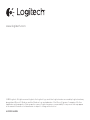Logitech C920 REFRESH de handleiding
- Categorie
- Webcams
- Type
- de handleiding
Deze handleiding is ook geschikt voor
Pagina laadt ...
Pagina laadt ...
Pagina laadt ...
Pagina laadt ...
Pagina laadt ...
Pagina laadt ...
Pagina laadt ...
Pagina laadt ...
Pagina laadt ...
Pagina laadt ...
Pagina laadt ...
Pagina laadt ...
Pagina laadt ...
Pagina laadt ...
Pagina laadt ...
Pagina laadt ...
Pagina laadt ...
Pagina laadt ...
Pagina laadt ...
Pagina laadt ...
Pagina laadt ...
Pagina laadt ...
Pagina laadt ...
Pagina laadt ...
Pagina laadt ...
Pagina laadt ...
Pagina laadt ...
Pagina laadt ...
Pagina laadt ...
Pagina laadt ...
Pagina laadt ...
Pagina laadt ...
Pagina laadt ...
Pagina laadt ...
Pagina laadt ...
Pagina laadt ...
Pagina laadt ...
Pagina laadt ...
Pagina laadt ...
Pagina laadt ...
Pagina laadt ...
Pagina laadt ...

Nederlands 43
Logitech® HD Pro Webcam C920
Kenmerken
1. Carl Zeiss® HD-lens met autofocus
(HD 1080p)
2. Microfoon
3. Activiteitslampje
4. Flexibele clip en voetstuk
5. Bevestigingspunt voor driepoot
6. Handleiding
Setup Guide
Guide d’installation
Logitech® HD Pro Webcam C920
5
6
1
4
3
2

44 Nederlands
Aan de slag met
Hartelijk dank voor de aanschaf
vanuw c920!
Gebruik deze handleiding om uw Logitech-webcam
in te stellen en ermee aan de slag te gaan.
Als u vragen heeft voordat u begint of als u meer
te weten wilt komen over uw Logitech-webcam,
gaat u naar logitech.com/support.
Uw webcam instellen
1 Plaats uw webcam
De Webcam c920 is ontworpen voor de manier
waarop u videogesprekken wilt voeren. Bevestig de
webcam waar u maar wilt, op een computerscherm,
desktop of driepoot.
Voor bevestiging op een monitor
Houd met uw ene hand de webcam vast zoals
weergegeven en open met uw andere hand de flexibele
clip/voet. Bevestig de webcam en zorg ervoor dat
het voetje op de flexibele clip/voet gelijk is aan de
achterkant van uw scherm.
1 2 3

Nederlands 45
Logitech® HD Pro Webcam C920
2 Sluit uw webcam aan
3 Installeer de software
Als u uw webcam gebruikt met Windows® 8, wordt
de vereiste software automatisch gedownload e op de
achtergrond geïnstalleerd wanneer u uw webcam de
eerste keer aansluit.
Belangrijk: Zorg dat u verbonden bent met het internet,
zodat de software kan worden gedownload.
Als u uw webcam gebruikt met Windows® 7 of
Windows Vista®, moet u de Logitech®-webcamsoftware
installeren die beschikbaar is via:
logitech.com/downloads
Aan de slag met bellen met beeld
Uw Logitech HD Pro Webcam c920 biedt
videogesprekken in Full HD 1080p.
Als u wilt profiteren van bellen met beeld
moeten u en de persoon die u belt, Skype™
installeren of een andere toepassing voor bellen
met beeld gebruiken, zoals Yahoo!® Messenger,
Windows Live® Messenger of Gmail.
Meer informatie: skype.com
Behalve een webcam en een toepassing voor
bellen met beeld hebben beide bellers het
volgende nodig:
• Een computer met speakers (of een headset)
en een microfoon; uw Logitech HD Pro
Webcam c920 heeft twee ingebouwde
microfoons.
• Een breedbandinternetverbinding
(bijv. DSL, T1 of kabel)
USB

46 Nederlands
Aan de slag met
Uw webcam gebruiken met Windows 8
Gebruik de cameratoepassing die beschikbaar is via de Windows 8-startpagina om uw webcam te bedienen.
De cameratoepassing begrijpen
1. Voorbeeldvenster. Klik of tik om foto's of video's
te maken (afhankelijk van of Videomodus
geselecteerd is).
2. Schakel tussen webcams (wanneer u er meerdere
heeft). De voorkant van uw Logitech-webcam wordt
verlicht wanneer u deze selecteert.
3. Pas uw camera-instellingen aan.
4. Activeer of deactiveer de functie Timer.
Wanneer deze is geactiveerd, wordt er drie
seconden geteld door een afteltimer voordat
een foto of video wordt gemaakt.
5. Schakel Videomodus in (om video's op te nemen)
of uit (om foto's te maken).
6. Klik of tik op de pijlen om door de foto's en video's
te scrollen die u heeft gemaakt.
Video's worden aangegeven met een timer
en afspeelknop in de rechterbenedenhoek.
Tip: Met de cameratoepassing kunt u de populairste functies van uw camera snel en gemakkelijk gebruiken.
Als u wilt profiteren van de verbeterde functies die uw webcam biedt, zoals bewegingsdetectie, gebruikt u de
Logitech-webcamsoftware die beschikbaar is via logitech.com/downloads.

Nederlands 47
Logitech® HD Pro Webcam C920
Uw camera-instellingen aanpassen
De Logitech-software optimaliseert automatisch de instellingen voor uw omgeving. Kies Cameraopties om
uw instellingen aan te passen. Dit is beschikbaar via de cameratoepassing (zie de vorige pagina) en vanuit Metro-
toepassingen die webcams ondersteunen.
Kies uw vereiste resolutie voor het maken van foto's of video's in Videomodus.
1. Kies de microfoon die u wilt gebruiken om geluid in uw video's op te nemen, als u er
meer dan een heeft.
2. Open Meer opties om te profiteren van verbeterde functies zoals digitaal zoomen
en bewegen.
3. Als in het venster Meer opties het Logitech-logo niet wordt weergegeven en geen
verbeterde opties worden geboden, is de kans groot dat de Logitech-software niet
juist is geïnstalleerd toen u uw camera voor het eerst aansloot. Ga naar de Windows
Store en zoek naar Logitech Camera Controller om deze opnieuw te installeren.
4. Zoom in of uit om uw omgeving op te nemen/uit te sluiten.
5. Als u heeft ingezoomd, sleept u het witte vak om te pannen (pas het
scherpstelgebied van uw webcam aan).
6. Gebruik Mijn gezicht volgen zodat u altijd in beeld bent.
7. Profiteer van heldere gesprekken zonder vervelende achtergrondruis.
Afhankelijk van de beschikbare functies van uw camera heeft u toegang tot meer
geavanceerde instellingen door te scrollen.
Uw foto's en video's delen
U kunt uw foto's en video's delen via e-mail, Twitter, Facebook®, YouTube® of Microsoft SkyDrive®.
Volg deze stappen:
1. Scrol in de cameratoepassing naar de foto of video die u wilt delen.
2. Selecteer Delen op de pictogrammenbalk (of druk op - H):
3. Kies de media waarmee u de foto of video wilt delen.

48 Nederlands
Aan de slag met
1. Maak foto's en video's.
2. Bekijk de vastgelegde beelden en deel deze via
e-mail, Facebook of YouTube.
3. Maak video's met behulp van bewegingsdetectie.
4. Gebruik video-eecten en bedien uw webcam
tijdens een videogesprek.
5. Schakel tussen webcams
(wanneer u er meerdere heeft).
6. Open de instellingen van Logitech-webcamsoftware.
7. Open Help-dashboard.
Uw webcam gebruiken met Windows 7 en Windows Vista
De Logitech-webcamsoftware biedt alles wat u nodig heeft om uw Logitech-webcam te gebruiken en bedienen.
Open de software via het Windows Start®-menu, of door met de rechtermuisknop op het camerapictogram op de
Windows-taakbalk te klikken.
De Logitech-webcamsoftware begrijpen

Nederlands 49
Logitech® HD Pro Webcam C920
Video's vastleggen en foto's maken
Met Quick Capture kunt u gemakkelijk foto's maken
en video's opnemen.
U heeft gemakkelijk toegang tot de knoppen en
instellingen van de webcam:
1. Voorbeeldvenster
2. Modus voor opname: foto/video
3. Opnameknop
4. Webcamknoppen
5. Fotominiaturen
6. Videominiaturen
7. Klik op een miniatuur om de galerie te openen
Bekijken en delen via de galerie
Wanneer u op een miniatuur in de galerie klikt
(1), wordt de video of foto in het controlevenster
geopend (2). U kunt dan:
• Het video- of fotobestand aan een e-mail
toevoegen (3)
• De foto bewerken of video's samenvoegen (4)
• De afbeelding of video naar Facebook uploaden (5)
• Een video naar Twitter of YouTube uploaden (6)
U kunt een afbeelding uit de galerie ook naar
een van de functiepictogrammen slepen (item 3–6)
om een bewerkingstoepassing te starten, om toe te
voegen of te uploaden.

50 Nederlands
Aan de slag met
Bewegingsdetectie gebruiken
• Stel uw webcam in zodat deze gaat opnemen als hij
een beweging waarneemt.
• Pas opnameduur en gevoeligheid van
bewegingsdetectie aan.
• Video-opnamen worden automatisch opgeslagen
op uw computer.
• Bekijk inhoud in de galerie of upload de inhoud
met één klik via het uploadvenster.
Uw webcam afstellen tijdens
een videogesprek
1. Start de webcamcontroller tijdens een videogesprek.
2. Pan en kantel om de beste hoek te vinden.
3. Zoom in of uit om uw omgeving op te nemen/uit
te sluiten.
4. Gebruik Mijn gezicht volgen zodat u altijd
in beeld bent.
5. Profiteer van heldere gesprekken zonder vervelende
achtergrondruis.
6. Gebruik RightLight om omgevingen met slechte
verlichting te corrigeren.
7. Kies uit automatische of handmatige scherpstelling.
8. Pas geavanceerde webcaminstellingen aan.
Pagina laadt ...
Pagina laadt ...
Pagina laadt ...
Pagina laadt ...
Pagina laadt ...
Pagina laadt ...
Pagina laadt ...
Pagina laadt ...
Pagina laadt ...
Pagina laadt ...
Pagina laadt ...
Pagina laadt ...
Pagina laadt ...
Pagina laadt ...
Pagina laadt ...
Pagina laadt ...
Pagina laadt ...
Pagina laadt ...
Pagina laadt ...
Pagina laadt ...
Pagina laadt ...
Pagina laadt ...
Pagina laadt ...
Pagina laadt ...
Pagina laadt ...
Pagina laadt ...
Pagina laadt ...
Pagina laadt ...
Pagina laadt ...
Pagina laadt ...
Pagina laadt ...
Pagina laadt ...
Pagina laadt ...
Pagina laadt ...
Pagina laadt ...
Pagina laadt ...
Pagina laadt ...
Pagina laadt ...
Pagina laadt ...
Pagina laadt ...
Pagina laadt ...
Pagina laadt ...
Pagina laadt ...
Pagina laadt ...
Pagina laadt ...
Pagina laadt ...
Pagina laadt ...
Pagina laadt ...
Pagina laadt ...
Pagina laadt ...
Pagina laadt ...
Pagina laadt ...
Pagina laadt ...
Pagina laadt ...
Pagina laadt ...
Pagina laadt ...
Pagina laadt ...
Pagina laadt ...
Pagina laadt ...
Pagina laadt ...
Pagina laadt ...
Pagina laadt ...
Pagina laadt ...
Pagina laadt ...
Pagina laadt ...
Pagina laadt ...
Documenttranscriptie
Logitech® HD Pro Webcam C920 1 Kenmerken 1. Carl Zeiss® HD-lens met autofocus (HD 1080p) 2 2. Microfoon 3 3. Activiteitslampje 4. Flexibele clip en voetstuk 5. Bevestigingspunt voor driepoot 6. Handleiding 4 5 Setup Guide Guide d’installation Logitech® HD Pro Webcam C920 6 Nederlands 43 Aan de slag met Hartelijk dank voor de aanschaf van uw c920! Uw webcam instellen 1 Plaats uw webcam De Webcam c920 is ontworpen voor de manier waarop u videogesprekken wilt voeren. Bevestig de webcam waar u maar wilt, op een computerscherm, desktop of driepoot. 1 Gebruik deze handleiding om uw Logitech-webcam in te stellen en ermee aan de slag te gaan. Als u vragen heeft voordat u begint of als u meer te weten wilt komen over uw Logitech-webcam, gaat u naar logitech.com/support. 44 Nederlands 2 3 Voor bevestiging op een monitor Houd met uw ene hand de webcam vast zoals weergegeven en open met uw andere hand de flexibele clip/voet. Bevestig de webcam en zorg ervoor dat het voetje op de flexibele clip/voet gelijk is aan de achterkant van uw scherm. Logitech® HD Pro Webcam C920 2 Sluit uw webcam aan USB 3 Installeer de software Als u uw webcam gebruikt met Windows® 8, wordt de vereiste software automatisch gedownload e op de achtergrond geïnstalleerd wanneer u uw webcam de eerste keer aansluit. Belangrijk: Zorg dat u verbonden bent met het internet, zodat de software kan worden gedownload. Als u uw webcam gebruikt met Windows® 7 of Windows Vista®, moet u de Logitech®-webcamsoftware installeren die beschikbaar is via: logitech.com/downloads Aan de slag met bellen met beeld Uw Logitech HD Pro Webcam c920 biedt videogesprekken in Full HD 1080p. Als u wilt profiteren van bellen met beeld moeten u en de persoon die u belt, Skype™ installeren of een andere toepassing voor bellen met beeld gebruiken, zoals Yahoo!® Messenger, Windows Live® Messenger of Gmail. Meer informatie: skype.com Behalve een webcam en een toepassing voor bellen met beeld hebben beide bellers het volgende nodig: • Een computer met speakers (of een headset) en een microfoon; uw Logitech HD Pro Webcam c920 heeft twee ingebouwde microfoons. • Een breedbandinternetverbinding (bijv. DSL, T1 of kabel) Nederlands 45 Aan de slag met Uw webcam gebruiken met Windows 8 Gebruik de cameratoepassing die beschikbaar is via de Windows 8-startpagina om uw webcam te bedienen. De cameratoepassing begrijpen 1. Voorbeeldvenster. Klik of tik om foto's of video's te maken (afhankelijk van of Videomodus geselecteerd is). 2. Schakel tussen webcams (wanneer u er meerdere heeft). De voorkant van uw Logitech-webcam wordt verlicht wanneer u deze selecteert. 3. Pas uw camera-instellingen aan. 5. Schakel Videomodus in (om video's op te nemen) of uit (om foto's te maken). 6. Klik of tik op de pijlen om door de foto's en video's te scrollen die u heeft gemaakt. Video's worden aangegeven met een timer en afspeelknop in de rechterbenedenhoek. 4. Activeer of deactiveer de functie Timer. Wanneer deze is geactiveerd, wordt er drie seconden geteld door een afteltimer voordat een foto of video wordt gemaakt. Tip: Met de cameratoepassing kunt u de populairste functies van uw camera snel en gemakkelijk gebruiken. Als u wilt profiteren van de verbeterde functies die uw webcam biedt, zoals bewegingsdetectie, gebruikt u de Logitech-webcamsoftware die beschikbaar is via logitech.com/downloads. 46 Nederlands Logitech® HD Pro Webcam C920 Uw camera-instellingen aanpassen De Logitech-software optimaliseert automatisch de instellingen voor uw omgeving. Kies Cameraopties om uw instellingen aan te passen. Dit is beschikbaar via de cameratoepassing (zie de vorige pagina) en vanuit Metrotoepassingen die webcams ondersteunen. Kies uw vereiste resolutie voor het maken van foto's of video's in Videomodus. 1. Kies de microfoon die u wilt gebruiken om geluid in uw video's op te nemen, als u er meer dan een heeft. 2. Open Meer opties om te profiteren van verbeterde functies zoals digitaal zoomen en bewegen. 3. Als in het venster Meer opties het Logitech-logo niet wordt weergegeven en geen verbeterde opties worden geboden, is de kans groot dat de Logitech-software niet juist is geïnstalleerd toen u uw camera voor het eerst aansloot. Ga naar de Windows Store en zoek naar Logitech Camera Controller om deze opnieuw te installeren. 4. Zoom in of uit om uw omgeving op te nemen/uit te sluiten. 5. Als u heeft ingezoomd, sleept u het witte vak om te pannen (pas het scherpstelgebied van uw webcam aan). 6. Gebruik Mijn gezicht volgen zodat u altijd in beeld bent. 7. Profiteer van heldere gesprekken zonder vervelende achtergrondruis. Afhankelijk van de beschikbare functies van uw camera heeft u toegang tot meer geavanceerde instellingen door te scrollen. Uw foto's en video's delen U kunt uw foto's en video's delen via e-mail, Twitter, Facebook®, YouTube® of Microsoft SkyDrive®. Volg deze stappen: 1. Scrol in de cameratoepassing naar de foto of video die u wilt delen. 2. Selecteer Delen op de pictogrammenbalk (of druk op - H): 3. Kies de media waarmee u de foto of video wilt delen. Nederlands 47 Aan de slag met Uw webcam gebruiken met Windows 7 en Windows Vista De Logitech-webcamsoftware biedt alles wat u nodig heeft om uw Logitech-webcam te gebruiken en bedienen. Open de software via het Windows Start®-menu, of door met de rechtermuisknop op het camerapictogram op de Windows-taakbalk te klikken. De Logitech-webcamsoftware begrijpen 1. Maak foto's en video's. 2. Bekijk de vastgelegde beelden en deel deze via e-mail, Facebook of YouTube. 3. Maak video's met behulp van bewegingsdetectie. 4. Gebruik video-effecten en bedien uw webcam tijdens een videogesprek. 48 Nederlands 5. Schakel tussen webcams (wanneer u er meerdere heeft). 6. Open de instellingen van Logitech-webcamsoftware. 7. Open Help-dashboard. Logitech® HD Pro Webcam C920 Video's vastleggen en foto's maken Bekijken en delen via de galerie Met Quick Capture kunt u gemakkelijk foto's maken en video's opnemen. U heeft gemakkelijk toegang tot de knoppen en instellingen van de webcam: 1. Voorbeeldvenster Wanneer u op een miniatuur in de galerie klikt (1), wordt de video of foto in het controlevenster geopend (2). U kunt dan: • Het video- of fotobestand aan een e-mail toevoegen (3) 2. Modus voor opname: foto/video 3. Opnameknop 4. Webcamknoppen 5. Fotominiaturen 6. Videominiaturen 7. Klik op een miniatuur om de galerie te openen • De foto bewerken of video's samenvoegen (4) • De afbeelding of video naar Facebook uploaden (5) • Een video naar Twitter of YouTube uploaden (6) U kunt een afbeelding uit de galerie ook naar een van de functiepictogrammen slepen (item 3–6) om een bewerkingstoepassing te starten, om toe te voegen of te uploaden. Nederlands 49 Aan de slag met Bewegingsdetectie gebruiken Uw webcam afstellen tijdens een videogesprek • Stel uw webcam in zodat deze gaat opnemen als hij een beweging waarneemt. • Pas opnameduur en gevoeligheid van bewegingsdetectie aan. • Video-opnamen worden automatisch opgeslagen op uw computer. • Bekijk inhoud in de galerie of upload de inhoud met één klik via het uploadvenster. 50 Nederlands 1. Start de webcamcontroller tijdens een videogesprek. 2. Pan en kantel om de beste hoek te vinden. 3. Zoom in of uit om uw omgeving op te nemen/uit te sluiten. 4. Gebruik Mijn gezicht volgen zodat u altijd in beeld bent. 5. Profiteer van heldere gesprekken zonder vervelende achtergrondruis. 6. Gebruik RightLight om omgevingen met slechte verlichting te corrigeren. 7. Kies uit automatische of handmatige scherpstelling. 8. Pas geavanceerde webcaminstellingen aan.-
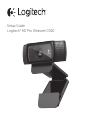 1
1
-
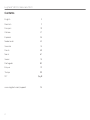 2
2
-
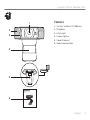 3
3
-
 4
4
-
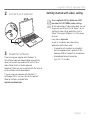 5
5
-
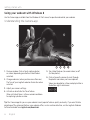 6
6
-
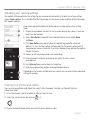 7
7
-
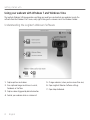 8
8
-
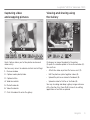 9
9
-
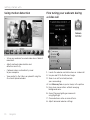 10
10
-
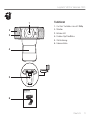 11
11
-
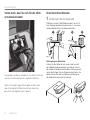 12
12
-
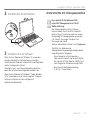 13
13
-
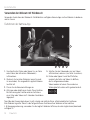 14
14
-
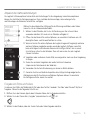 15
15
-
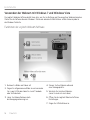 16
16
-
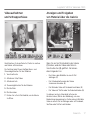 17
17
-
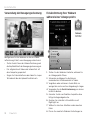 18
18
-
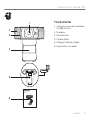 19
19
-
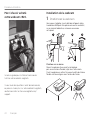 20
20
-
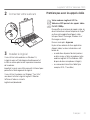 21
21
-
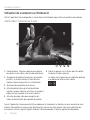 22
22
-
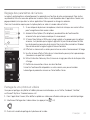 23
23
-
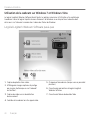 24
24
-
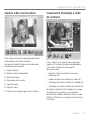 25
25
-
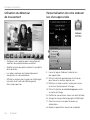 26
26
-
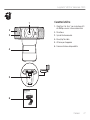 27
27
-
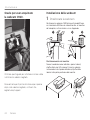 28
28
-
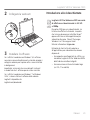 29
29
-
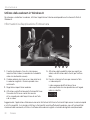 30
30
-
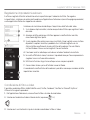 31
31
-
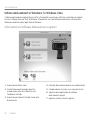 32
32
-
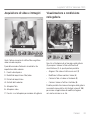 33
33
-
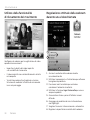 34
34
-
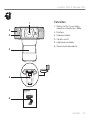 35
35
-
 36
36
-
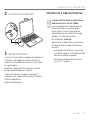 37
37
-
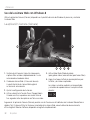 38
38
-
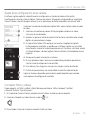 39
39
-
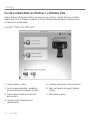 40
40
-
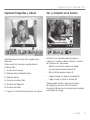 41
41
-
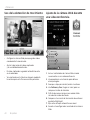 42
42
-
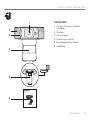 43
43
-
 44
44
-
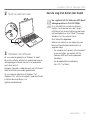 45
45
-
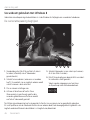 46
46
-
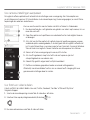 47
47
-
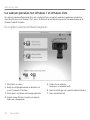 48
48
-
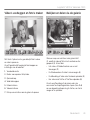 49
49
-
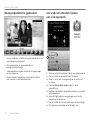 50
50
-
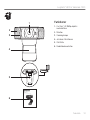 51
51
-
 52
52
-
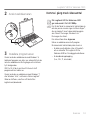 53
53
-
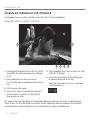 54
54
-
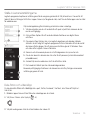 55
55
-
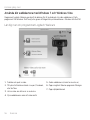 56
56
-
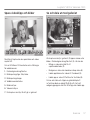 57
57
-
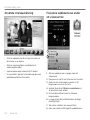 58
58
-
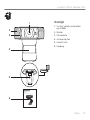 59
59
-
 60
60
-
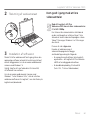 61
61
-
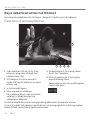 62
62
-
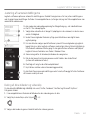 63
63
-
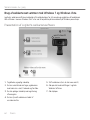 64
64
-
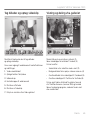 65
65
-
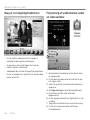 66
66
-
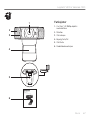 67
67
-
 68
68
-
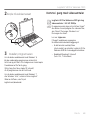 69
69
-
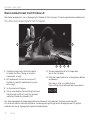 70
70
-
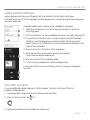 71
71
-
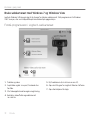 72
72
-
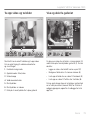 73
73
-
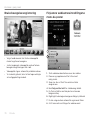 74
74
-
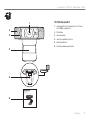 75
75
-
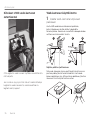 76
76
-
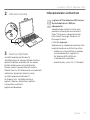 77
77
-
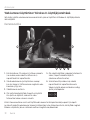 78
78
-
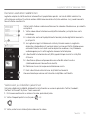 79
79
-
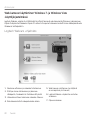 80
80
-
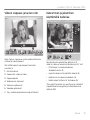 81
81
-
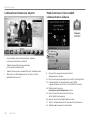 82
82
-
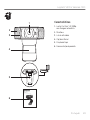 83
83
-
 84
84
-
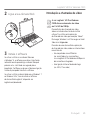 85
85
-
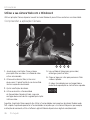 86
86
-
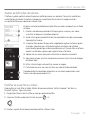 87
87
-
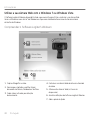 88
88
-
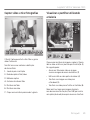 89
89
-
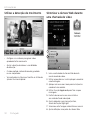 90
90
-
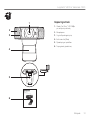 91
91
-
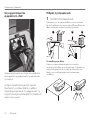 92
92
-
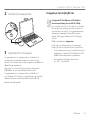 93
93
-
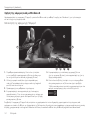 94
94
-
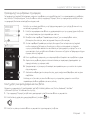 95
95
-
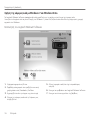 96
96
-
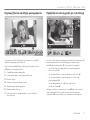 97
97
-
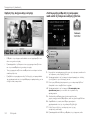 98
98
-
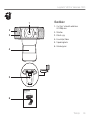 99
99
-
 100
100
-
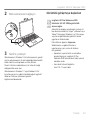 101
101
-
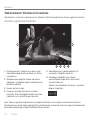 102
102
-
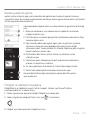 103
103
-
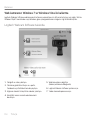 104
104
-
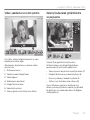 105
105
-
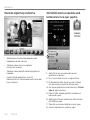 106
106
-
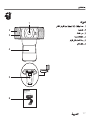 107
107
-
 108
108
-
 109
109
-
 110
110
-
 111
111
-
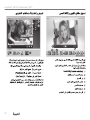 112
112
-
 113
113
-
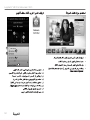 114
114
-
 115
115
-
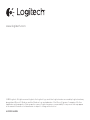 116
116
Logitech C920 REFRESH de handleiding
- Categorie
- Webcams
- Type
- de handleiding
- Deze handleiding is ook geschikt voor
in andere talen
- English: Logitech C920 REFRESH Owner's manual
- italiano: Logitech C920 REFRESH Manuale del proprietario
- français: Logitech C920 REFRESH Le manuel du propriétaire
- español: Logitech C920 REFRESH El manual del propietario
- Deutsch: Logitech C920 REFRESH Bedienungsanleitung
- português: Logitech C920 REFRESH Manual do proprietário
- dansk: Logitech C920 REFRESH Brugervejledning
- suomi: Logitech C920 REFRESH Omistajan opas
- svenska: Logitech C920 REFRESH Bruksanvisning
- Türkçe: Logitech C920 REFRESH El kitabı
Gerelateerde artikelen
-
Logitech C270 de handleiding
-
Logitech C310 Gebruikershandleiding
-
Logitech C120 Handleiding
-
Logitech C615 HD NEW de handleiding
-
Logitech C170 Getting Started
-
Logitech C615 Handleiding
-
Logitech C110 Handleiding
-
Logitech Webcam C510 Handleiding
-
Logitech Webcam C210 Handleiding
-
Logitech Premium Notebook Handleiding
Andere documenten
-
HP 1300 Webcam Handleiding
-
Philips SPC1035NC/00 Handleiding
-
HP HD 2300 Webcam Handleiding
-
Konig Computer CMP-WEBCAM41 Handleiding
-
HP HD 4310 Webcam Handleiding
-
basicXL BXL-WEBCAM2PI Handleiding
-
basicXL BXL-WEBCAM2BL Handleiding
-
Creative LIVE! CAM Sync 1080p Snelstartgids
-
Creative Live Cam Sync 1080p Gebruikershandleiding
-
Silvercrest WC2130 de handleiding