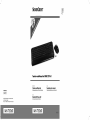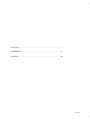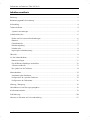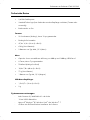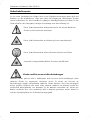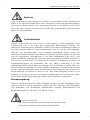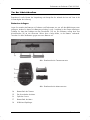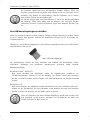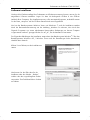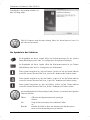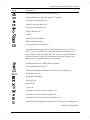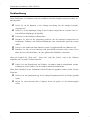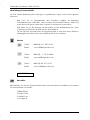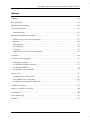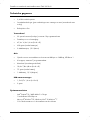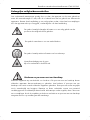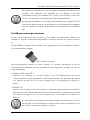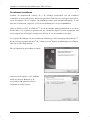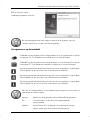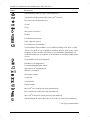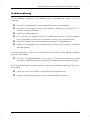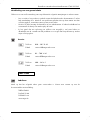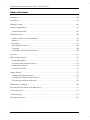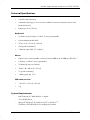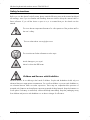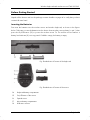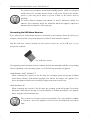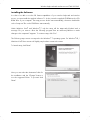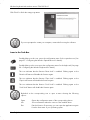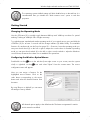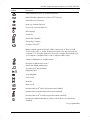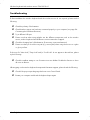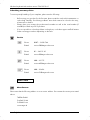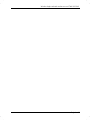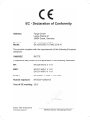Silvercrest 75360 User Manual And Service Information
- Categorie
- Muizen
- Type
- User Manual And Service Information
Deze handleiding is ook geschikt voor



V 1.22
DEUTSCH ........................................................................................................ 2
NEDERLANDS .............................................................................................. 23
ENGLISH ...................................................................................................... 44

Funktastatur mit Funkmaus STMS 2219 A1
2 - Deutsch
Inhaltsverzeichnis
Einleitung ................................................................................................................................................... 3
Bestimmungsgemäße Verwendung .......................................................................................................... 3
Lieferumfang .............................................................................................................................................. 4
Technische Daten ...................................................................................................................................... 5
Systemvoraussetzungen ........................................................................................................................ 5
Sicherheitshinweise ................................................................................................................................... 6
Kinder und Personen mit Einschränkungen .......................................................................................... 6
Batterien ................................................................................................................................................. 7
Funkschnittstelle ..................................................................................................................................... 7
Betriebsumgebung ................................................................................................................................ 7
Urheberrecht .......................................................................................................................................... 8
Lagerung bei Nichtbenutzung .............................................................................................................. 8
Übersicht .................................................................................................................................................... 9
Vor der Inbetriebnahme ......................................................................................................................... 11
Batterien einlegen .............................................................................................................................. 11
Den USB-Nano-Empfänger anschließen ........................................................................................... 12
Software installieren ........................................................................................................................... 13
Die Symbole in der Taskleiste ............................................................................................................ 14
Inbetriebnahme ...................................................................................................................................... 15
Umschaltung der Betriebsart ............................................................................................................. 15
Konfiguration der optischen Funkmaus ............................................................................................. 15
Konfiguration der Funktastatur .......................................................................................................... 16
Wartung / Reinigung ............................................................................................................................. 18
Umwelthinweise und Entsorgungsangaben ......................................................................................... 19
Konformitätsvermerke ............................................................................................................................ 19
Problemlösung ........................................................................................................................................ 20
Hinweise zu Garantie und Serviceabwicklung .................................................................................... 21

Funktastatur mit Funkmaus STMS 2219 A1
Deutsch - 3
Einleitung
Vielen Dank für den Kauf der Funktastatur mit Funkmaus STMS 2219 A1. Die Geräte sind mit einer
SmartLink-Funktechnologie ausgestattet, die das manuelle Synchronisieren überflüssig macht. Mit
den vielen Sondertasten der Geräte können Sie die Arbeit mit der Maus und der Tastatur an Ihre
persönlichen Wünsche anpassen. Die Maus ist mit einem Tilt-Wheel (4-Wege- Scrollrad) versehen,
um neben dem vertikalen Bildlauf auch den horizontalen Bildlauf zu ermöglichen.
Bestimmungsgemäße Verwendung
Dieses Tastatur und Maus Set, bestehend aus Funktastatur, Funkmaus und Funkempfänger, ist ein
Gerät der Informations-Technologie. Das Gerät darf nicht außerhalb von geschlossenen Räumen
und in tropischen Klimaregionen genutzt werden. Dieses Gerät ist nicht für den Betrieb in einem
Unternehmen bzw. den gewerblichen Einsatz vorgesehen. Verwenden Sie das Gerät ausschließlich
in Wohnbereichen für den privaten Gebrauch, jede andere Verwendung ist nicht
bestimmungsgemäß. Dieses Gerät erfüllt alle, im Zusammenhang mit der CE Konformität,
relevanten Normen und Standards. Bei einer nicht mit dem Hersteller abgestimmten Änderung des
Gerätes ist die Einhaltung dieser Normen nicht mehr gewährleistet. Aus hieraus resultierenden
Schäden oder Störungen ist jegliche Haftung seitens des Herstellers ausgeschlossen. Benutzen Sie
nur das vom Hersteller angegebene Zubehör.
Bitte beachten Sie die Landesvorschriften bzw. Gesetze des Einsatzlandes.

Funktastatur mit Funkmaus STMS 2219 A1
4 - Deutsch
Lieferumfang
A Funktastatur STMS 2219 A1-K
B Funkmaus STMS 2219 A1-M
C USB-Nano-Empfänger STMS 2219 A1-R
(in der Funkmaus eingelegt)
D 2 Batterien vom Typ AAA, 1,5V (Micro) für die
Funktastatur (ohne Abbildung)
E 1 Batterie vom Typ AA, 1,5V (Mignon) für die
Funkmaus (ohne Abbildung)
F CD-Rom mit Software (ohne Abbildung)
G Bedienungsanleitung (ohne Abbildung)

Funktastatur mit Funkmaus STMS 2219 A1
Deutsch - 5
Technische Daten
- 2,4 GHz Funkfrequenz
- SmartLink-Technologie (kein Verbinden zwischen Empfänger und Maus/Tastatur mehr
notwendig)
- Reichweite bis zu 5 m
Tastatur
- 22 Sondertasten (Hotkeys), davon 19 programmierbar
- Drehregler für Lautstärke
- 47,4 x 16,8 x 2,6 cm (L x B x H)
- 630 g (ohne Batterien)
- 2 Batterien vom Typ AAA, 1,5 V (Micro)
Maus
- Optischer Sensor mit wählbarer Auflösung von 800 cpi und 1600 cpi, LED Klasse 1
- 8 Tasten, davon 7 programmierbar
- Tilt-Wheel (4-Wege-Scrollrad)
- 10,8 x 7,0 x 4,0 cm (L x B x H)
- 73 g (ohne Batterie)
- 1 Batterie vom Typ AA, 1,5 V (Mignon)
USB-Nano-Empfänger
- 1,5 x 0,7 x 1,8 cm (L x B x H)
- 2 g
Systemvoraussetzungen
- Intel
®
Pentium
®
III / AMD Athlon™ oder höher
- 1 freier USB 2.0-Anschluss
- Microsoft
®
Windows
®
XP, Windows Vista
®
oder Windows
®
7
- CD-Rom oder DVD-Laufwerk zur Installation der Software

Funktastatur mit Funkmaus STMS 2219 A1
6 - Deutsch
Sicherheitshinweise
Vor der ersten Verwendung des Gerätes lesen Sie die folgenden Anweisungen genau durch und
beachten Sie alle Warnhinweise, selbst wenn Ihnen der Umgang mit elektronischen Geräten
vertraut ist. Bewahren Sie dieses Handbuch sorgfältig als zukünftige Referenz auf. Wenn Sie das
Gerät verkaufen oder weitergeben, händigen Sie unbedingt auch diese Anleitung aus.
Dieses Symbol kennzeichnet wichtige Hinweise für den sicheren Betrieb des
Gerätes und zum Schutz des Anwenders.
Dieses Symbol kennzeichnet eine Warnung für eine starke Lichtquelle.
Dieses Symbol kennzeichnet weitere informative Hinweise zum Thema.
Vermeiden Sie Augenschäden. Blicken Sie nicht in den LED-Strahl.
Kinder und Personen mit Einschränkungen
Elektrische Geräte gehören nicht in Kinderhände. Auch Personen mit Einschränkungen sollten
elektrische Geräte nur angemessen verwenden. Lassen Sie Kinder und Personen mit
Einschränkungen niemals unbeaufsichtigt elektrische Geräte benutzen. Diese Personengruppen
können mögliche Gefahren nicht immer richtig erkennen. Batterien und Kleinteile können bei
Verschlucken lebensgefährlich sein. Bewahren Sie die Batterien unerreichbar auf. Wurde eine
Batterie verschluckt, muss sofort medizinische Hilfe in Anspruch genommen werden. Halten Sie
auch die Verpackungsfolien fern. Es besteht Erstickungsgefahr.

Funktastatur mit Funkmaus STMS 2219 A1
Deutsch - 7
Batterien
Legen Sie die Batterien stets polrichtig ein, versuchen Sie nicht, Batterien wieder aufzuladen und
werfen Sie sie unter keinen Umständen ins Feuer. Verwenden Sie keine unterschiedlichen Batterien
(alte und neue, Alkali und Kohle, usw.) gleichzeitig. Entnehmen Sie die Batterien, wenn Sie das
Gerät über einen längeren Zeitraum nicht verwenden. Bei unsachgemäßem Gebrauch besteht
Explosions- und Auslaufgefahr.
Funkschnittstelle
Schalten Sie das Gerät aus, wenn Sie sich in einem Flugzeug, in einem Krankenhaus, einem
Operationssaal oder in der Nähe eines medizinischen Elektroniksystems befinden. Die
übertragenen Funkwellen können empfindliche Geräte in ihrer Funktion beeinträchtigen. Halten Sie
das Gerät mindestens 20cm von einem Herzschrittmacher fern, da sonst die ordnungsgemäßen
Funktionen des Herzschrittmachers durch Funkwellen beeinträchtigt werden können. Die
übertragenen Funkwellen können Störgeräusche in Hörgeräten verursachen. Bringen Sie das Gerät
nicht mit eingeschalteter Funkkomponente in die Nähe entflammbarer Gase oder in eine
explosionsgefährdete Umgebung (z.B. Lackiererei), da die übertragenen Funkwellen eine Explosion
oder ein Feuer auslösen können. Die Reichweite der Funkwellen ist abhängig von Umwelt- und
Umgebungsbedingungen. Bei Datenverkehr über eine drahtlose Verbindung ist es auch
unberechtigten Dritten möglich, Daten zu empfangen. Die Targa GmbH ist nicht für Funk- oder
Fernsehstörungen verantwortlich, die durch unerlaubte Änderungen an diesem Gerät verursacht
wurden. Targa übernimmt ferner keine Verantwortung für den Ersatz bzw. den Austausch von
Anschlussleitungen und Geräten, die nicht von der Targa GmbH angegeben wurden. Für die
Behebung von Störungen, die durch eine derartige unerlaubte Änderung hervorgerufen wurden,
und für den Ersatz bzw. den Austausch der Geräte ist allein der Benutzer verantwortlich.
Betriebsumgebung
Stellen Sie das Gerät auf eine feste, ebene Oberfläche und stellen Sie keine Gegenstände auf das
Gerät. Das Gerät ist nicht für den Betrieb in Räumen mit hoher Temperatur oder Luftfeuchtigkeit
(z.B. Badezimmer) oder übermäßigem Staubaufkommen ausgelegt. Betriebstemperatur und
Betriebsluftfeuchtigkeit: 5°C bis 40°C, max. 90% rel. Feuchte.
Achten Sie darauf, dass:
- keine direkten Wärmequellen (z.B. Heizungen) auf das Gerät wirken;
- kein direktes Sonnenlicht oder Kunstlicht auf das Gerät trifft;

Funktastatur mit Funkmaus STMS 2219 A1
8 - Deutsch
- der Kontakt mit Spritz- und Tropfwasser und aggressiven Flüssigkeiten vermieden wird
und das Gerät nicht in der Nähe von Wasser betrieben wird, insbesondere darf das
Gerät niemals untergetaucht werden (stellen Sie keine mit Flüssigkeiten gefüllten
Gegenstände, z.B. Vasen oder Getränke auf oder neben das Gerät);
- das Gerät nicht in unmittelbarer Nähe von Magnetfeldern (z.B. Lautsprechern) steht;
- keine offenen Brandquellen (z.B. brennende Kerzen) auf oder neben dem Gerät stehen;
- keine Fremdkörper eindringen;
- das Gerät keinen starken Temperaturschwankungen ausgesetzt wird;
- das Gerät keinen übermäßigen Erschütterungen und Vibrationen ausgesetzt wird;
Urheberrecht
Alle Inhalte dieser Bedienungsanleitung unterliegen dem Urheberrecht und werden dem Leser
ausschließlich als Informationsquelle bereit gestellt. Jegliches Kopieren oder Vervielfältigen von
Daten und Informationen ist ohne ausdrückliche und schriftliche Genehmigung durch den Autor
verboten. Dies betrifft auch die gewerbliche Nutzung der Inhalte und Daten. Text und Abbildungen
entsprechen dem technischen Stand bei Drucklegung. Änderungen vorbehalten.
Lagerung bei Nichtbenutzung
Wenn Sie das Gerät für einen längeren Zeitraum nicht einsetzen möchten, entnehmen Sie bitte die
Batterien aus der Funktastatur und aus der Funkmaus. Entfernen Sie den USB-Nano-Empfänger vom
USB-Port Ihres Computers und legen Sie ihn in die Aufbewahrungsmulde innerhalb der Funkmaus.
Beachten Sie, dass sich der USB-Nano-Empfänger nur in einer Richtung ohne Gewalt in die
Aufbewahrungsmulde einlegen lässt. Achten Sie außerdem darauf, dass die Lagertemperatur im
Bereich zwischen 5 °C und 40 °C bleibt. Die Luftfeuchtigkeit darf 90% rel. Feuchte nicht
überschreiten.

Funktastatur mit Funkmaus STMS 2219 A1
Deutsch - 9
Übersicht
1 Sondertasten (Hotkeys)
2 USB-Nano-Empfänger (in der Funkmaus eingelegt)
3 Kontrollleuchte für den Energiezustand der Batterien*
4 Lautstärkeregler
* Die LED auf der Vorderseite der Tastatur leuchtet einmal kurz auf, wenn die Batterien eingelegt
werden.

Funktastatur mit Funkmaus STMS 2219 A1
10 - Deutsch
5 Umschaltung 800/1600 cpi (kurz drücken)
Umschaltung Standard-/Mediabetrieb
(3 Sekunden gedrückt halten)
6 Tilt-Wheel (4-Wege-Scrollrad)
Lautstärkeregelung und Ton aus (Mediabetrieb)
7 Rechte Maustaste
8 Linke Maustaste
9 Kontrollleuchte für den Energiezustand der Batterie
10 Vorwärts (Standard)
Nächster Titel (Mediabetrieb)
11 Zurück (Standard)
Vorheriger Titel (Mediabetrieb)
12 Zoom + (Standard)
Media Player starten (Mediabetrieb)
13 Zoom – (Standard)
Play / Pause (Mediabetrieb)

Funktastatur mit Funkmaus STMS 2219 A1
Deutsch - 11
Vor der Inbetriebnahme
Entnehmen Sie alle Geräte der Verpackung und überprüfen Sie anhand der Liste auf Seite 4 die
Vollständigkeit der Lieferung.
Batterien einlegen
Legen Sie zunächst die Batterien in Funkmaus und Funktastatur ein, wie auf den Abbildungen unten
gezeigt ist. Achten Sie darauf, die Batterien polrichtig (+ und – beachten) in die Geräte einzulegen.
Schalten Sie dann die Funkmaus am Ein-/Ausschalter (15) ein. Die Funkmaus verfügt über eine
Kontrollleuchte (9) an der Oberseite. Wenn diese orange blinkt, ist die Batterie verbraucht.
Tauschen Sie dann die Batterie gegen eine neue Batterie aus.
Abb.: Detailansicht der Tastaturunterseite
Abb.: Detailansicht der Mausunterseite
14 Batteriefach der Tastatur
15 Ein-/Ausschalter der Maus
16 Optischer Sensor
17 Batteriefach der Maus
18 USB-Nano-Empfänger

Funktastatur mit Funkmaus STMS 2219 A1
12 - Deutsch
Die Funkmaus arbeitet mit einer automatischen Standby- Funktion. Wenn die
Funkmaus einige Zeit nicht verwendet wird, schaltet sie sich aus. Bewegen Sie die
Funkmaus oder drücken Sie eine beliebige Taste der Funkmaus, um sie wieder
einzuschalten (Treiber müssen installiert sein).
Die Geräte verfügen über eine Kontrollleuchte (3 und 9) für den Energiezustand
der Batterien. Wenn diese blinkt, sind die Batterien des jeweiligen Gerätes
verbraucht. Tauschen Sie dann die Batterien gegen neue Batterien gleichen Typs
aus.
Den USB-Nano-Empfänger anschließen
Wenn Sie an Ihrem Computer noch die vorherige Tastatur und Maus angeschlossen haben, fahren
Sie den Computer bitte herunter, entfernen die betreffenden Geräte vom PC und starten den
Computer dann neu.
Schließen Sie den USB-Nano-Empfänger (in der Funkmaus eingelegt) an einen freien USB-Port Ihres
eingeschalteten Computers an.
Abb.: USB-Nano-Empfänger
Das Betriebssystem erkennt die neue Hardware und installiert die erforderlichen Treiber
automatisch. Abhängig vom installierten Betriebssystem erscheinen dabei folgende
Bildschirmmeldungen:
Bei Windows Vista
®
, Windows
®
7
Beim ersten Anschluss des Empfängers meldet das Betriebssystem „Installieren von
Gerätetreibersoftware“. Warten Sie, bis die Meldung „Die Geräte können jetzt verwendet
werden“ erscheint. Die Maus und die Tastatur sind dann betriebsbereit und können eingesetzt
werden.
Bei Windows
®
XP
Beim ersten Anschluss des Empfängers meldet das Betriebssystem „Neue Hardware gefunden“.
Warten Sie, bis die Meldung „Die neue Hardware wurde installiert und kann jetzt verwendet
werden“ erscheint, um die Maus und die Tastatur nutzen zu können.
Sollte die Verbindung mit dem USB-Nano-Empfänger unterbrochen werden oder
nicht hergestellt werden können, entnehmen Sie die Batterien aus Maus und
Tastatur und legen Sie diese erneut ein.

Funktastatur mit Funkmaus STMS 2219 A1
Deutsch - 13
Software installieren
Um den vollen Funktionsumfang Ihrer Funktastatur und Funkmaus nutzen zu können, müssen Sie die
mitgelieferte Software installieren. Legen Sie dazu die beiliegende CD-Rom in das CD-Rom-
Laufwerk Ihres Computers. Der Installationsprozess sollte automatisch beginnen, andernfalls starten
Sie die Datei „setup.exe“ auf der CD-Rom manuell durch einen Doppelklick.
Nur bei den Betriebssystemen Windows Vista
®
und Windows
®
7 wird die Installation zunächst
durch die Benutzerkontensteuerung mit der Meldung „Möchten Sie zulassen, dass durch das
folgende Programm von einem unbekannten Herausgeber Änderungen an diesem Computer
vorgenommen werden?“ gestoppt. Klicken Sie auf „Ja“, um die Installation fortzusetzen.
Die folgenden Abbildungen der Installation entsprechen dem Betriebssystem Windows
®
7. Bei den
Betriebssystemen Windows
®
XP / Windows Vista
®
sind die Darstellungen leicht abweichend,
inhaltlich aber identisch.
Klicken Sie auf
Weiter
, um die Installation zu
starten.
Hier können Sie den Zielordner für die
Installation über den Schalter „Ändern“
wählen oder den vorgeschlagenen Ordner
verwenden. Zum Fortfahren klicken Sie bitte
auf
Weiter
.

Funktastatur mit Funkmaus STMS 2219 A1
14 - Deutsch
Zum Abschluss der Installation klicken Sie
bitte auf
Fertig stellen
.
Falls Ihr Computer einen Neustart verlangt, führen Sie diesen bitte aus, bevor Sie
die Software verwenden.
Die Symbole in der Taskleiste
Ein Doppelklick auf dieses Symbol öffnet das Konfigurationsmenü für die optische
Maus (Beschreibung siehe Seite 15 - Konfiguration der optischen Funkmaus).
Ein Doppelklick auf dieses Symbol öffnet das Konfigurationsmenü für die Tastatur
(Beschreibung siehe Seite 16 - Konfiguration der Funktastatur).
Dieses Symbol zeigt Ihnen an, dass die Funktion „Num Lock“ auf der Tastatur aktiviert
wurde. Ein erneuter Druck auf die Taste „Num Lock“ deaktiviert die Funktion wieder.
Dieses Symbol zeigt Ihnen an, dass die Funktion „Caps Lock“ auf der Tastatur aktiviert
wurde. Ein erneuter Druck auf die Taste „Caps Lock“ deaktiviert die Funktion wieder.
Dieses Symbol zeigt Ihnen an, dass die Funktion „Rollen“ auf der Tastatur aktiviert
wurde. Ein erneuter Druck auf die Taste „Rollen“ deaktiviert die Funktion wieder.
Mit einem Rechtsklick auf das jeweilige Symbol können Sie ein Menü mit folgenden
Optionen aufrufen:
Öffnen Öffnet das Konfigurationsmenü des jeweiligen
Gerätes.
Info Zeigt die Versionsnummer des installierten Treibers
an.
Beenden Beendet die Funktion. Über das Startmenü des Betriebssystems
lassen sich die Anwendungen erneut aufrufen.

Funktastatur mit Funkmaus STMS 2219 A1
Deutsch - 15
In der Standardeinstellung der Betriebssysteme werden inaktive Symbole in der
Taskleiste ausgeblendet. Es empfiehlt sich, die Funktion „Inaktive Symbole
ausblenden“ in den Eigenschaften der Taskleiste abzuschalten.
Inbetriebnahme
Umschaltung der Betriebsart
Mit der Taste
CPI
(5) können Sie durch einfachen Tastendruck schnell zwischen den Auflösungen
800 cpi und 1600 cpi für die optische Abtastung umschalten. Die Abtastung wird bei 1600 cpi
präziser.
Um zwischen dem Standardbetrieb und dem Mediabetrieb der optischen Maus zu wechseln,
drücken Sie die Taste CPI (5) und halten diese mindestens 3 Sekunden gedrückt bis die
Ladekontrollleuchte (9) kurz aufblinkt. Die verfügbaren Funktionen für den Mediabetrieb entnehmen
Sie bitte der Liste auf Seite 10. Im Mediabetrieb können Sie die Lautstärke mit dem Tilt-Wheel (6)
durch Drücken nach links bzw. rechts verändern. Im Standardbetrieb kann die Windows Lautstärke
durch Drücken des Tilt-Wheels (6) nach links bzw. rechts und durch Drehen des Rades angepasst
werden, wenn das Lautstärkefenster in der Symbolleiste aktiv ist.
Konfiguration der optischen Funkmaus
Führen Sie einen Doppelklick auf dieses Symbol in der Taskleiste (unten rechts auf Ihrem
Bildschirm, neben der Systemuhr) aus. Oder klicken Sie mit der rechten Maustaste auf das Symbol
und wählen dann im folgenden Dialog „Öffnen“. Das Konfigurationsmenü für die Maus
erscheint.
Hier können Sie für die markierten Tasten der
Maus eine Funktion bestimmen. Klicken Sie
dazu auf die Auswahlschaltfläche hinter der
entsprechenden Maustaste und wählen Sie
eine Funktion aus dem Menü mit Linksklick
aus.
Mit dem Schalter „
Standard wiederherstellen
“
können Sie den Auslieferungszustand
wiederherstellen.

Funktastatur mit Funkmaus STMS 2219 A1
16 - Deutsch
Alle ausgewählten Optionen betreffen den Standardbetrieb. Die Tastenfunktionen
des Mediabetriebs sind unveränderbar.
Änderungen aktivieren Sie, indem Sie auf den Schalter „Anwenden“ klicken (das Fenster bleibt
trotzdem offen) oder auf den Schalter „OK“ klicken (das Fenster schließt sich).
Klicken Sie auf den Reiter "Über den Maustreiber", um sich Informationen zum Maustreiber
anzeigen zu lassen. Da die weiteren Reiter von Ihrem Betriebssystem bereitgestellt werden, lesen
Sie diesbezüglich bitte die Dokumentation bzw. Hilfe Ihres Betriebssystems.
Konfiguration der Funktastatur
Die Funktastatur verfügt über 22 Schnellzugriffstasten (Hotkeys) und einen Lautstärkeregler. Nach
der Installation der Software sind die Sondertasten mit folgenden Standardeinstellungen versehen.
Zusätzlich sind 19 Sondertasten frei programmierbar.

Funktastatur mit Funkmaus STMS 2219 A1
Deutsch - 17
Hotkey Beschreibung
Standard-Internet-Browser (z.B. Internet Explorer)
Standard-E-Mail-Programm (z.B. Microsoft
®
Outlook)
Favoriten des Internet-Browsers
Vorwärts (z.B. Internet-Browser)
Zurück (z.B. Internet-Browser)
Anzeige aktualisieren
Suchen
Startet den Taschenrechner
Öffnet den Arbeitsplatz
An-/Ausschalten des Computers *
Viele Mainboards verfügen über eine BIOS-Einstellung wie z.B. „Boot on
USB“, „Power on by USB“ oder sinngemäß entsprechend. Aktivieren Sie
diese Funktion, um den Computer über die Tastatur an- und ausschalten zu
können. Beachten Sie auch die Dokumentation zu Ihrem Computer bzw.
Mainboard, um die BIOS-Einstellung vorzunehmen.
Den Ruhezustand oder Standby-Modus einleiten *
Aus dem Ruhezustand starten *
Startet den Standard-Media-Player (z.B. Microsoft
®
Media Player)
Wiedergabe / Pause
Stoppt die Wiedergabe
Vorheriger Titel
Nächster Titel
Ton aus/an
Startet Microsoft
®
Word (muss installiert sein)
Startet Microsoft
®
Excel (muss installiert sein)
Startet Microsoft
®
Powerpoint (muss installiert sein)
Startet den Standardkalender (z.B. Microsoft
®
Outlook, muss installiert sein)
* nicht frei programmierbar

Funktastatur mit Funkmaus STMS 2219 A1
18 - Deutsch
Um die programmierbaren Sondertasten konfigurieren zu können, führen Sie einen Doppelklick
auf dieses Symbol
in der Taskleiste aus (unten rechts auf Ihrem Bildschirm, neben der
Systemuhr). Oder klicken Sie mit der rechten Maustaste auf das Symbol
und wählen dann im
folgenden Dialog „Öffnen“.
Es öffnet sich folgendes Menü:
Hier können Sie für die markierten Tasten der
Tastatur eine Funktion bestimmen. Klicken Sie
dazu auf die Auswahlschaltfläche hinter der
entsprechenden Sondertaste und wählen Sie
eine Funktion aus dem Menü mit Linksklick
aus.
Mit der weiteren Option „Programm auswählen“ (Schaltfläche [ … ]) können Sie eine beliebige
ausführbare Datei auf der Festplatte Ihres Computers auswählen, die über die entsprechende
Sondertaste ausgeführt werden soll.
Klicken Sie dazu auf die Schaltfläche [ … ] hinter der gewünschten Sondertaste. Es öffnet sich der
Dialog zur Programmsuche. Suchen Sie die gewünschte ausführbare Datei und bestätigen Sie die
Angaben. Die Vorgehensweise entspricht dem jeweiligen Betriebssystem.
Änderungen aktivieren Sie, indem Sie auf den Schalter „
Anwenden
“ klicken (das Fenster bleibt
trotzdem offen) oder auf den Schalter „
OK
“ klicken (das Fenster schließt sich).
Mit dem Schalter „
Standard wiederherstellen
“ können Sie alle veränderten Funktionen in den
Auslieferungszustand versetzen.
Klicken Sie auf den Reiter "Über den Tastaturtreiber", um sich Informationen zum Tastaturtreiber
anzeigen zu lassen. Da die weiteren Reiter von Ihrem Betriebssystem bereitgestellt werden, lesen
Sie diesbezüglich bitte die Dokumentation bzw. Hilfe Ihres Betriebssystems.
Wartung / Reinigung
Reparaturarbeiten sind erforderlich, wenn das Gerät beschädigt wurde, Flüssigkeit oder
Gegenstände ins Innere des Gehäuses gelangt sind, es Regen oder Feuchtigkeit ausgesetzt wurde
oder wenn es nicht einwandfrei funktioniert oder heruntergefallen ist. Falls Sie Rauchentwicklung,
ungewöhnliche Geräusche oder Gerüche feststellen, schalten Sie das Gerät sofort aus. In diesen

Funktastatur mit Funkmaus STMS 2219 A1
Deutsch - 19
Fällen darf das Gerät nicht weiter verwendet werden, bevor eine Überprüfung durch einen
Fachmann durchgeführt wurde. Lassen Sie alle Reparaturen nur von qualifiziertem Fachpersonal
durchführen. Öffnen Sie niemals das Gehäuse des Gerätes oder des Zubehörs. Reinigen Sie das
Gerät nur mit einem sauberen, trockenen Tuch, niemals mit aggressiven Flüssigkeiten.
Umwelthinweise und Entsorgungsangaben
Die mit diesem Symbol gekennzeichneten Geräte unterliegen der europäischen
Richtlinie 2002/96/EC. Alle Elektro- und Elektronik-Altgeräte müssen getrennt vom
Hausmüll über dafür staatlich vorgesehene Stellen entsorgt werden. Auch der USB-
Nano-Empfänger ist ein elektronisches Gerät und muss ebenso fachgerecht entsorgt
werden. Mit der ordnungsgemäßen Entsorgung des alten Geräts vermeiden Sie
Umweltschäden und eine Gefährdung Ihrer persönlichen Gesundheit. Weitere
Informationen zur vorschriftsgemäßen Entsorgung des alten Geräts erhalten Sie bei
der Stadtverwaltung, beim Entsorgungsamt oder in dem Geschäft, wo Sie das
Gerät erworben haben.
Denken Sie an den Umweltschutz. Verbrauchte Batterien gehören nicht in den Hausmüll. Sie
müssen bei einer Sammelstelle für Altbatterien abgegeben werden. Bitte beachten Sie, dass
Batterien nur im entladenen Zustand in die Sammelbehälter für Geräte-Altbatterien gegeben
werden dürfen, bzw. bei nicht vollständig entladenen Batterien, Vorsorge gegen Kurzschlüsse
getroffen werden muss.
Führen Sie auch die Verpackung einer umweltgerechten Entsorgung zu. Kartonagen können bei
Altpapiersammlungen oder an öffentlichen Sammelplätzen zur Wiederverwertung abgegeben
werden. Folien und Kunststoffe des Lieferumfangs werden über Ihr örtliches
Entsorgungsunternehmen eingesammelt und umweltgerecht entsorgt.
Konformitätsvermerke
Das Maus-Tastatur-Set entspricht den grundlegenden Anforderungen und den
anderen relevanten Vorschriften der R&TTE Richtlinie 1999/5/EC. Die
dazugehörige Konformitäts- erklärung finden Sie am Ende dieser Anleitung.

Funktastatur mit Funkmaus STMS 2219 A1
20 - Deutsch
Problemlösung
Wenn Funktastatur und Funkmaus nach der Installation nicht auf Eingaben reagieren, prüfen Sie
bitte folgendes:
Prüfen Sie, ob die Batterien in der richtigen Anordnung (mit der richtigen Polarität)
eingelegt sind.
Prüfen Sie, ob der Empfänger richtig an den Computer angeschlossen ist (siehe Seite 12 -
Den USB-Nano-Empfänger anschließen).
Probieren Sie einen anderen USB-Anschluss.
Beachten Sie, dass bei der Verwendung mehrerer Sets die einzelnen Komponenten wie
Funktastatur, Funkmaus und USB-Nano-Empfänger nicht untereinander getauscht werden
dürfen.
Prüfen Sie den Ladezustand der Batterien (setzen Sie gegebenenfalls neue Batterien ein).
Beachten Sie, dass Sie eine Unterlage (z.B. Mousepad) verwenden sollten, wenn Sie die
Maus auf einer Glasoberfläche oder einer glänzenden Oberfläche verwenden.
Wenn die Symbole für „Num Lock“, „Caps Lock“ und/oder „Rollen“ nicht in der Taskleiste
aufgeführt sind, versuchen Sie bitte folgendes:
Prüfen Sie in den Einstellungen der Taskleiste, ob inaktive Symbole ausgeblendet werden.
Deaktivieren Sie die Funktion, um die Symbole dauerhaft einzublenden.
Wenn beim Schreiben mit der Funktastatur falsche Zeichen ausgegeben werden, prüfen Sie bitte
folgendes:
Prüfen Sie in der Systemsteuerung, ob die richtige Eingabesprache für die Tastatur gewählt
wurde.
Führen Sie einen Neustart Ihres Computers durch und prüfen Sie die Tastatureingabe
erneut.

Funktastatur mit Funkmaus STMS 2219 A1
Deutsch - 21
Hinweise zu Garantie und Serviceabwicklung
Garantie der Targa GmbH
Sehr geehrte Kundin, sehr geehrter Kunde,
Sie erhalten auf dieses Gerät 3 Jahre Garantie ab Kaufdatum. Im Falle von Mängeln dieses
Produkts stehen Ihnen gegen den Verkäufer des Produkts gesetzliche Rechte zu. Diese gesetzlichen
Rechte werden durch unsere im Folgenden dargestellte Garantie nicht eingeschränkt.
Garantiebedingungen
Die Garantiefrist beginnt mit dem Kaufdatum. Bitte bewahren Sie den original Kassenbon gut auf.
Diese Unterlage wird als Nachweis für den Kauf benötigt. Tritt innerhalb von drei Jahren ab dem
Kaufdatum dieses Produkts ein Material- oder Fabrikationsfehler auf, wird das Produkt von uns –
nach unserer Wahl – für Sie kostenlos repariert oder ersetzt.
Garantiezeit und gesetzliche Mängelansprüche
Die Garantiezeit wird durch die Gewährleistung nicht verlängert. Dies gilt auch für ersetzte und
reparierte Teile. Eventuell schon beim Kauf vorhandene Schäden und Mängel müssen sofort nach
dem Auspacken gemeldet werden. Nach Ablauf der Garantiezeit anfallende Reparaturen sind
kostenpflichtig.
Garantieumfang
Das Gerät wurde nach strengen Qualitätsrichtlinien sorgfältig produziert und vor Anlieferung
gewissenhaft geprüft. Die Garantieleistung gilt für Material- oder Fabrikationsfehler. Diese Garantie
erstreckt sich nicht auf Produktteile, die normaler Abnutzung ausgesetzt sind und daher als
Verschleißteile angesehen werden können oder für Beschädigungen an zerbrechlichen Teilen, z. B.
Schalter, Akkus oder die aus Glas gefertigt sind. Diese Garantie verfällt, wenn das Produkt
beschädigt, nicht sachgemäß benutzt oder gewartet wurde. Für eine sachgemäße Benutzung des
Produkts sind alle in der Bedienungsanleitung aufgeführten Anweisungen genau einzuhalten.
Verwendungszwecke und Handlungen, von denen in der Bedienungsanleitung abgeraten oder vor
denen gewarnt wird, sind unbedingt zu vermeiden. Das Produkt ist lediglich für den privaten und
nicht für den gewerblichen Gebrauch bestimmt. Bei missbräuchlicher und unsachgemäßer
Behandlung, Gewaltanwendung und bei Eingriffen, die nicht von unserer autorisierten Service-
Niederlassung vorgenommen wurden, erlischt die Garantie. Mit Reparatur oder Austausch des
Produkts beginnt kein neuer Garantiezeitraum.

Funktastatur mit Funkmaus STMS 2219 A1
22 - Deutsch
Abwicklung im Garantiefall
Um eine schnelle Bearbeitung Ihres Anliegens zu gewährleisten, folgen Sie bitte den folgenden
Hinweisen:
- Bitte lesen Sie vor Inbetriebnahme Ihres Produktes sorgfältig die beigefügte
Dokumentation bzw. Onlinehilfe. Sollte es mal zu einem Problem kommen, welches auf
diese Weise nicht gelöst werden kann, wenden Sie sich bitte an unsere Hotline.
- Bitte halten Sie für alle Anfragen den Kassenbon und die Artikelnummer bzw. wenn
vorhanden Seriennummer als Nachweis für den Kauf bereit.
- Für den Fall, dass eine telefonische Lösung nicht möglich ist, wird durch unsere Hotline in
Abhängigkeit der Fehlerursache ein weiterführender Service veranlasst.
Service
Telefon: 0049 (0) 211 - 547 69 93
E-Mail: [email protected]
Telefon: 0043 (0) 1 - 79 57 60 09
E-Mail: [email protected]
Telefon: 0041 (0) 44 - 511 82 91
E-Mail: [email protected]
IAN: 75360
Hersteller
Bitte beachten Sie, dass die folgende Anschrift keine Serviceanschrift ist. Kontaktieren Sie zunächst
die oben benannte Servicestelle.
TARGA GmbH
Postfach 22 44
D-59482 Soest
www.targa.de

Draadloos toetsenbord met draadloze muis STMS 2219 A1
Nederlands - 23
Inhoud
Inleiding .................................................................................................................................................. 24
Beoogd gebruik ...................................................................................................................................... 24
Inhoud van de verpakking ..................................................................................................................... 25
Technische gegevens ............................................................................................................................. 26
Systeemvereisten ................................................................................................................................ 26
Belangrijke veiligheidsvoorschriften ...................................................................................................... 27
Kinderen en personen met een handicap ......................................................................................... 27
Batterijen ............................................................................................................................................. 28
Radio-interface .................................................................................................................................... 28
Werkomgeving ................................................................................................................................... 28
Copyright ............................................................................................................................................ 29
Opslag als het product niet wordt gebruikt ...................................................................................... 29
Overzicht ................................................................................................................................................ 30
Voordat u aan de slag gaat .................................................................................................................. 32
De batterijen plaatsen ........................................................................................................................ 32
De USB-nano-ontvanger aansluiten .................................................................................................. 33
De software installeren ....................................................................................................................... 34
Pictogrammen op de taakbalk .......................................................................................................... 35
Aan de slag ............................................................................................................................................ 36
Schakelen tussen gebruiksmodi ......................................................................................................... 36
De draadloze muis configureren ....................................................................................................... 36
Het draadloze toetsenbord configureren ......................................................................................... 37
Onderhoud/reiniging ............................................................................................................................ 39
Milieuvoorschriften en recycling ............................................................................................................ 40
Conformiteit ............................................................................................................................................ 40
Probleemoplossing ................................................................................................................................. 41
Garantie .................................................................................................................................................. 42

Draadloos toetsenbord met draadloze muis STMS 2219 A1
24 - Nederlands
Inleiding
Bedankt dat u het draadloze toetsenbord met draadloze muis STMS 2219 A1 hebt aangeschaft.
Deze apparaten gebruiken een SmartLink-technologie die handmatige synchronisatie overbodig
maakt. Met de vele speciale knoppen op de apparaten kunt u het werken met de muis en het
toetsenbord aan uw persoonlijke wensen aanpassen. De muis is voorzien van een kantelwiel
(vierrichtingsschuifwiel) waarmee u zowel verticaal als horizontaal kunt schuiven.
Beoogd gebruik
Deze toetsenbord- en muisset, bestaande uit een draadloos toetsenbord, een draadloze muis en
een draadloze ontvanger, is een IT-apparaat. Dit apparaat mag niet buitenshuis of in tropische
klimaten worden gebruikt. Dit product is niet ontworpen voor zakelijke of commerciële
toepassingen. Gebruik het product alleen voor persoonlijke toepassingen in een huiselijke
omgeving. Elk ander gebruik dan hierboven wordt vermeld komt niet overeen met het beoogde
gebruik. Dit apparaat voldoet aan alle vereisten met betrekking tot CE-conformiteit en relevante
normen en standaards. Wijzigingen in het apparaat anders dan wijzigingen die worden
aanbevolen door de fabrikant kunnen ertoe leiden dat niet meer aan deze normen wordt voldaan.
De fabrikant is niet aansprakelijk voor schade of storing die wordt veroorzaakt door ongeoorloofde
wijzigingen. Gebruik uitsluitend de accessoires die worden aanbevolen door de fabrikant.
Zorg dat u de wetten en regelgeving in het land van gebruik naleeft.

Draadloos toetsenbord met draadloze muis STMS 2219 A1
Nederlands - 25
Inhoud van de verpakking
A Draadloos toetsenbord STMS 2219 A1-K
B Draadloze muis STMS 2219 A1-M
C USB-nano-ontvanger STMS 2219 A1-R
(in de draadloze muis geplaatst)
D 2 AAA-batterijen, 1,5 V (Micro) voor
het draadloze toetsenbord (niet afgebeeld)
E 1 AA-batterij, 1,5 V (Mignon) voor
de draadloze muis (niet afgebeeld)
F Cd-rom met software (niet afgebeeld)
G Handleiding (niet afgebeeld)

Draadloos toetsenbord met draadloze muis STMS 2219 A1
26 - Nederlands
Technische gegevens
- 2,4 GHz radiofrequentie
- SmartLink-technologie (geen verbinding tussen ontvanger en muis/toetsenbord meer
nodig)
- Reikwijdte tot 5 m
Toetsenbord
- 22 speciale toetsen (hotkeys), waarvan 19 programmeerbaar
- Draaiknop voor volumeregling
- 47,4 x 16,8 x 2,6 cm (B x H x D)
- 630 gram (zonder batterijen)
- 2 AAA-batterijen, 1,5 V (Micro)
Muis
- Optische sensor met instelbare resolutie tussen 800 cpi en 1600 cpi, LED-klasse 1
- 8 knoppen, waarvan 7 programmeerbaar
- Kantelwiel (vierrichtingsschuifwiel)
- 10,8 x 7,0 x 4,0 cm (B x H x D)
- 73 gram (zonder batterij)
- 1 AA-batterij, 1,5 V (Mignon)
USB-nano-ontvanger
- 1,5 x 0,7 x 1,8 cm (L x B x H)
- 2 gram
Systeemvereisten
- Intel
®
Pentium
®
III / AMD Athlon™ of hoger
- 1 beschikbare USB-2.0-poort
- Microsoft
®
Windows
®
XP, Windows Vista
®
of Windows
®
7
- Cd- of dvd-romstation voor de installatie van de software

Draadloos toetsenbord met draadloze muis STMS 2219 A1
Nederlands - 27
Belangrijke veiligheidsvoorschriften
Lees onderstaande aanwijzingen grondig door voordat u het apparaat voor het eerst gebruikt en
neem alle waarschuwingen in acht, zelfs als u bekend bent met het gebruik van elektronische
apparatuur. Bewaar deze handleiding op een veilige plaats, zodat u deze later kunt raadplegen.
Als u het apparaat verkoopt of weggeeft, overhandig dan ook deze handleiding.
Dit symbool staat bij belangrijke informatie voor een veilig gebruik van het
product en de veiligheid van de gebruiker.
Dit symbool waarschuwt u over een sterke lichtbron.
Dit symbool staat bij nadere informatie over het onderwerp.
Vermijd beschadiging van de ogen.
Kijk nooit rechtstreeks in de LED-straal.
Kinderen en personen met een handicap
Elektrische apparaten zijn niet bedoeld voor kinderen. Ook personen met een handicap dienen
elektrische apparaten dienovereenkomstig te gebruiken. Laat kinderen of personen met een
handicap niet zonder toezicht elektrische apparaten gebruiken. Deze personen zullen mogelijke
risico's waarschijnlijk niet begrijpen. Batterijen en kleine onderdelen vormen een potentieel
verstikkingsgevaar. Houd batterijen buiten bereik. Als batterijen worden ingeslikt, dient u direct een
arts te raadplegen. Houd de verpakking uit de buurt van kinderen en personen met een handicap
aangezien dit risico op verstikking met zich meebrengt.

Draadloos toetsenbord met draadloze muis STMS 2219 A1
28 - Nederlands
Batterijen
Houd bij het plaatsen van de batterijen rekening met de polariteit. Probeer de batterijen niet
opnieuw op te laden en werp ze in geen geval in het vuur. Gebruik geen verschillende soorten
batterijen tegelijk (zoals oude en nieuwe of alkaline en koolstof). Verwijder de batterijen als u het
apparaat gedurende een lange periode niet gebruikt. Bij ondeskundig gebruik bestaat
ontploffingsgevaar.
Radio-interface
Schakel het apparaat uit als u zich in een vliegtuig, ziekenhuis, operatiezaal of in de nabijheid van
een medisch elektronicasysteem bevindt. De overgebrachte radiogolven kunnen de werking van
gevoelige apparaten belemmeren. Houd het apparaat ten minste 20 cm van een pacemaker
verwijderd, omdat de goede werking van de pacemaker door radiogolven belemmerd kan
worden. De overgebrachte radiogolven kunnen storingen in hoorapparaten veroorzaken. Plaats
het apparaat niet met ingeschakelde radiocomponenten in de nabijheid van ontvlambare gassen of
in een omgeving met explosiegevaar omgeving (zoals een verfspuiterij). De overgebrachte
radiogolven kunnen een explosie of brand veroorzaken. De reikwijdte van de radiogolven is
afhankelijk van milieu- en omgevingsfactoren. Bij dataverkeer via een draadloze verbinding is het
mogelijk dat onbevoegde derden gegevens ontvangen. Targa GmbH is niet verantwoordelijk voor
radio- of televisiestoringen die door onrechtmatige wijzigingen in dit apparaat worden veroorzaakt.
Targa kan verder niet aansprakelijk worden gesteld als kabels of apparaten worden vervangen
door componenten die niet door Targa GmbH zijn goedgekeurd. Voor het verhelpen van storingen
die zijn veroorzaakt door een dergelijke onrechtmatige wijziging en voor de vervanging van de
apparaten is alleen de gebruiker verantwoordelijk.
Werkomgeving
Plaats het apparaat op een vast, egaal oppervlak en plaats geen voorwerpen op het apparaat.
Het apparaat is niet geschikt voor gebruik in ruimten met een hoge temperatuur of luchtvochtigheid
(zoals een badkamer) of waar veel stof is. Werkingstemperatuur en -luchtvochtigheid: 5 °C tot 40
°C, max. 90 % rel. vochtigheid.

Draadloos toetsenbord met draadloze muis STMS 2219 A1
Nederlands - 29
Zorg ervoor dat:
- er geen directe warmtebronnen (zoals verwarmingstoestellen) op het apparaat inwerken;
- het apparaat niet wordt blootgesteld aan direct zonlicht of kunstlicht;
- contact met waternevel en -druppels en agressieve vloeistoffen wordt vermeden en dat
het apparaat niet in de nabijheid van water wordt gebruikt. Het apparaat mag met name
nooit worden ondergedompeld. (Plaats geen met vloeistoffen gevulde voorwerpen zoals
vazen of glazen op of naast het apparaat.)
- het apparaat niet in de onmiddellijke omgeving van een magnetisch veld (zoals
luidsprekers) staat;
- er geen open vuurbronnen (zoals brandende kaarsen) op of naast het apparaat staan;
- er geen vreemde voorwerpen in het apparaat terechtkomen;
- het apparaat niet wordt blootgesteld aan sterke temperatuurschommelingen;
- het apparaat niet wordt blootgesteld aan overmatige schokken en trillingen.
Copyright
De volledige inhoud van deze gebruikershandleiding wordt beschermd door het auteursrecht en
wordt uitsluitend ter informatie aan de lezer aangeboden.
Het is strikt verboden om gegevens en informatie te kopiëren zonder voorafgaande schriftelijke en
uitdrukkelijke toestemming van de auteur. Dit geldt ook voor commercieel gebruik van de inhoud en
informatie.
Alle teksten en afbeeldingen waren actueel op het moment dat deze handleiding werd gedrukt.
Wij zijn niet aansprakelijk voor eventuele wijzigingen.
Opslag als het product niet wordt gebruikt
Verwijder de batterijen uit het draadloze toetsenbord en de draadloze muis als u de apparaten
langere tijd niet gebruikt. Verwijder de USB-nano-ontvanger uit de USB-poort van de computer en
plaats deze in het opbergvak in de muis. De USB-nano-ontvanger past maar op één manier in het
opbergvak, zodat u geen kracht hoeft uit te oefenen. Zorg er ook voor dat de opslagtemperatuur
tussen 5°C en 40°C ligt. De luchtvochtigheid mag niet hoger zijn dan 90% relatieve
luchtvochtigheid.

Draadloos toetsenbord met draadloze muis STMS 2219 A1
30 - Nederlands
Overzicht
1 Speciale toetsen (hotkeys)
2 USB-nano-ontvanger (in de draadloze muis geplaatst)
3 Lampje voor batterijniveau*
4 Volumeknop
* Het lampje op de voorzijde van het toetsenbord licht kort op wanneer u de batterijen plaatst.

Draadloos toetsenbord met draadloze muis STMS 2219 A1
Nederlands - 31
5 Schakelaar 800/1600 cpi (kort drukken)
Schakelaar standaard-/mediamodus
(3 seconden ingedrukt houden)
6 Kantelwiel (vierrichtingsschuifwiel)
Volumeregeling en dempen (mediamodus)
7 Rechtermuisknop
8 Linkermuisknop
9 Controlelampje voor de energiestatus van de batterij
10 Vooruit (standaard)
Volgende titel (mediamodus)
11 Terug (standaard)
Vorige titel (mediamodus)
12 Zoom + (standaard)
Media Player starten (mediamodus)
13 Zoom – (standaard)
Afspelen / pauzeren (mediamodus)

Draadloos toetsenbord met draadloze muis STMS 2219 A1
32 - Nederlands
Voordat u aan de slag gaat
Pak alle apparaten uit en controleer aan de hand van de controlelijst voor de inhoud van de
verpakking op pagina 25 of u alle vermelde items hebt ontvangen.
De batterijen plaatsen
Plaats eerst de batterijen in de draadloze muis en het draadloze toetsenbord, zoals in de
onderstaande afbeeldingen wordt aangegeven. Zorg ervoor dat de batterijen op de juiste manier
in de apparaten worden geplaatst (plus- en minpool). Schakel vervolgens de draadloze muis in met
de aan/uit-knop (15). De draadloze muis beschikt over een controlelampje (9) op de bovenzijde.
Als dit lampje oranje knippert, zijn de batterijen leeg. Vervang in dat geval de batterijen door
nieuwe batterijen.
Afb.: De onderkant van het toetsenbord
Afb.: De onderkant van de muis
14 Batterijvak van het toetsenbord
15 Aan/uit-knop van de muis
16 Optische sensor
17 Batterijvak van de muis
18 USB-nano-ontvanger

Draadloos toetsenbord met draadloze muis STMS 2219 A1
Nederlands - 33
De draadloze muis beschikt over een automatische stand-by-functie. Wanneer u de
draadloze muis gedurende een bepaalde tijd niet gebruikt, wordt deze
uitgeschakeld. Beweeg de draadloze muis of druk op een muisknop om de muis
weer in te schakelen (de stuurprogramma's moeten zijn geïnstalleerd).
De apparaten beschikken over een lampje dat het batterijniveau aangeeft (3 en 9).
Wanneer het lampje knippert, zijn de batterijen van het desbetreffende apparaat
leeg. Als dit gebeurt, vervangt u de batterijen door nieuwe batterijen van hetzelfde
type
De USB-nano-ontvanger aansluiten
Als uw oude toetsenbord en muis nog steeds op de computer zijn aangesloten, schakelt u de
computer uit, koppelt u de betreffende apparaten los van de pc en start u de computer opnieuw
op.
Sluit de USB-nano-ontvanger (in de draadloze muis geplaatst) aan op een beschikbare USB-poort
op de ingeschakelde computer.
Afb.: USB-nano-ontvanger
Het besturingssysteem herkent de nieuwe hardware en installeert automatisch de vereiste
stuurprogramma's. Afhankelijk van het geïnstalleerde besturingssysteem verschijnt een van de
volgende meldingen:
In Windows Vista
®
, Windows
®
7
Wanneer u de ontvanger voor het eerst aansluit, toont het besturingssysteem het bericht
'Stuurprogramma's worden geïnstalleerd'. Wacht totdat het bericht 'De apparaten zijn gereed
voor gebruik' verschijnt. De muis en het toetsenbord zijn nu geconfigureerd en klaar voor
gebruik.
In Windows
®
XP
Wanneer u de ontvanger voor het eerst aansluit, toont het besturingssysteem het bericht 'Nieuwe
hardware gevonden'. Wacht totdat het bericht 'De nieuwe hardware is geïnstalleerd en gereed
voor gebruik' verschijnt. De muis en het toetsenbord zijn nu geconfigureerd en klaar voor
gebruik.
Voor het geval de verbinding met de nano-ontvanger wordt verbroken of als het
niet mogelijk is om een verbinding tot stand te brengen, haalt u de batterijen uit de
muis en het toetsenbord en plaatst u ze opnieuw.

Draadloos toetsenbord met draadloze muis STMS 2219 A1
34 - Nederlands
De software installeren
Installeer de meegeleverde software als u de volledige functionaliteit van het draadloze
toetsenbord en de draadloze muis wilt kunnen gebruiken. Plaats daarvoor de bijgevoegde cd-rom
in het cd-romstation van uw computer. De installatieprocedure moet automatisch beginnen. Zo niet
dan start u het bestand „setup.exe“ op de cd-rom handmatig door erop te dubbelklikken.
Alleen in Windows Vista
®
en Windows
®
7 wordt de installatie tijdelijk geblokkeerd en wordt het
bericht 'Wilt u het volgende programma van een onbekende uitgever toestaan wijzigingen aan
deze computer aan te brengen?' weergegeven. Klik op 'Ja' om de installatie te vervolgen.
De volgende afbeeldingen van de installatie zijn afskomstig uit het besturingssysteem Windows
®
7.
Bij de besturingssystemen Windows
®
XP / Windows Vista
®
kunnen de afbeeldingen iets afwijken,
maar zijn ze inhoudelijk identiek.
Klik op
Volgende
om de installatie te starten.
Hier kunt u de doelmap voor de installatie
kiezen via de knop 'Bladeren' of de
voorgestelde map gebruiken. Klik op
Volgende
om verder te gaan.

Draadloos toetsenbord met draadloze muis STMS 2219 A1
Nederlands - 35
Klik op Voltooien om het
installatieprogramma te voltooien.
Als wordt aangegeven dat u de computer opnieuw moet opstarten, start u de
computer opnieuw op voordat u de software gebruikt.
Pictogrammen op de taakbalk
Dubbelklik op dit pictogram om het configuratiemenu voor de optische muis te openen
(zie pagina 36 – De draadloze muis configureren voor meer informatie).
Dubbelklik op dit pictogram om het configuratiemenu voor het toetsenbord te openen
(zie pagina 37 – Het draadloze toetsenbord configureren voor meer informatie).
Dit pictogram geeft aan dat de functie 'Num Lock' op het toetsenbord is ingeschakeld.
Druk nogmaals op de toets 'Num Lock' om de functie uit te schakelen.
Dit pictogram geeft aan dat de functie 'Caps Lock' op het toetsenbord is ingeschakeld.
Druk nogmaals op de toets 'Caps Lock' om de functie uit te schakelen.
Dit pictogram geeft aan dat de functie 'Scroll Lock' op het toetsenbord is ingeschakeld.
Druk nogmaals op de toets 'Scroll Lock' om de functie uit te schakelen.
Klik met de rechtermuisknop op het bijbehorende pictogram om een menu te
openen met de volgende opties:
Openen Opent het configuratiemenu van het desbetreffende apparaat.
Info Toont informatie over de versie van het geïnstalleerde
stuurprogramma.
Afsluiten Sluit de functie af. Zo nodig kunt u de toepassingen opnieuw
openen via het menu Start van het besturingssysteem.

Draadloos toetsenbord met draadloze muis STMS 2219 A1
36 - Nederlands
Bij de standaardinstellingen van het besturingssysteem worden uitgeschakelde
pictogrammen op de taakbalk verborgen. Het wordt aanbevolen om de optie 'Niet-
actieve pictogrammen opruimen' in de taakbalkeigenschappen uit te schakelen.
Aan de slag
Schakelen tussen gebruiksmodi
Gebruik de CPI-knop (5) om snel te schakelen tussen een resolutie van 800 cpi en 1600 cpi voor
optische tracking. Tracking op 1600 cpi biedt een hogere nauwkeurigheid.
U kunt schakelen tussen de standaard- en mediamodus van de muis door de
CPI
-knop (5)
gedurende ten minste drie seconden ingedrukt te houden totdat het laadlampje (9) kort oplicht. De
beschikbare functies voor de mediamodus vindt u in de lijst op pagina 31. In de mediamodus kunt
u het kantelwiel (6) naar links of naar rechts drukken om het geluidsvolume aan te passen. In de
standaardmodus kunt u het kantelwiel (6) naar links of naar rechts drukken of aan het wiel draaien
om het geluidsvolume van Windows aan te passen terwijl het volumepictogram in het systeemvak is
ingeschakeld.
De draadloze muis configureren
Dubbelklik op het pictogram op de taakbalk (rechtsonder op het scherm, naast de
systeemklok). Of klik met de rechtermuisknop op het pictogram en selecteer 'Openen' in het
snelmenu. Het configuratiemenu voor de muis verschijnt.
Hier kunt u voor de gemarkeerde knoppen
van de muis een functie bepalen. Klik
daarvoor op de vervolgkeuzelijst van de
overeenkomstige muisknop en selecteer een
functie in het menu door erop te klikken.
Met de knop '
Standaardwaarden herstellen
'
kunt u de standaardinstellingen herstellen.
Alle geselecteerde opties worden toegepast op de standaardmodus. De
knoptoewijzingen voor de mediamodus kunnen niet worden gewijzigd.

Draadloos toetsenbord met draadloze muis STMS 2219 A1
Nederlands - 37
U activeert wijzigingen door op de knop '
Toepassen
' te klikken (het venster blijft open) of door op
de knop '
OK
' te klikken (het venster wordt gesloten).
Klik op de tab 'Info over muisstuurprogramma' om informatie weer te geven over het
muisstuurprogramma. Aangezien alle andere tabs worden aangeleverd door het
besturingssysteem, raadpleegt u de documentatie of de online Help van het besturingssysteem voor
meer informatie.
Het draadloze toetsenbord configureren
Het draadloze toetsenbord heeft 22 hotkeys (sneltoetsen) plus een volumeknop. Na de installatie
van de software zijn de volgende standaardinstellingen aan de functietoetsen toegewezen.
Daarnaast zijn 19 speciale toetsen vrij programmeerbaar.

Draadloos toetsenbord met draadloze muis STMS 2219 A1
38 - Nederlands
Hotkey Beschrijving
Standaardinternetbrowser (bijv. Internet Explorer)
Standaard-e-mailprogramma (bijv. Microsoft
®
Outlook)
Favorieten van de internetbrowser
Vooruit
Terug
Weergave vernieuwen
Zoeken
De rekenmachine starten
Deze computer openen
De computer in-/uitschakelen*
Veel moederborden beschikken over een BIOS-instelling zoals 'Boot on USB',
'Power on by USB' of een vergelijkbare instelling. Activeer deze functie om de
computer via het toetsenbord te kunnen in- en uitschakelen. Raadpleeg ook
de documentatie van uw computer of moederbord om de BIOS-instelling uit te
voeren.
Overschakelen naar de slaapstand *
Hervatten uit de slaapstand *
De standaardmediaspeler starten
(bijv. Microsoft
®
Media Player)
Afspelen / Pauzeren
Weergave stoppen
Vorige titel
Volgende titel
Geluid uit/aan
Microsoft
®
Word starten (moet zijn geïnstalleerd)
Microsoft
®
Excel starten (moet zijn geïnstalleerd)
Microsoft
®
Powerpoint starten (moet zijn geïnstalleerd)
Standaardagenda starten (bijv. Microsoft
®
Outlook, moet zijn geïnstalleerd)
* niet vrij programmeerbaar

Draadloos toetsenbord met draadloze muis STMS 2219 A1
Nederlands - 39
U Configureert de programmeerbare speciale toetsen door te dubbelklikken op het pictogram
op de taakbalk (rechtsonder op het beeldscherm, naast de systeemklok). Of klik met de
rechtermuisknop op het pictogram
en selecteer 'Openen' in het snelmenu.
Het volgende menu wordt geopend:
Hier kunt u een functie toewijzen aan de
gemarkeerde toetsenbordtoetsen. Klik op
het keuzerondje van de gewenste toetsen en
selecteer de gewenste functie in het menu.
Met de volgende optie, 'Selecteer het programma dat u wilt uitvoeren' (knop [ … ]), kunt het
gewenste uitvoerbare bestand op de vaste schijf van de computer selecteren. Dit bestand wordt
uitgevoerd wanneer u op de bijbehorende functieknop drukt.
Klik hiervoor op de knop [ … ] naast de gewenste functieknop. Er verschijnt een dialoogvenster
waarin u naar het programma kunt bladeren. Blader naar het gewenste uitvoerbare bestand en
bevestig de instellingen. De procedure hangt af van het besturingssysteem.
U activeert wijzigingen door op de knop '
Toepassen
' te klikken (het venster blijft geopend) of door
op de knop '
OK
' te klikken (het venster wordt gesloten).
Met de optie 'Standaardwaarden herstellen' kunt u de standaardwaarden van alle gewijzigde
functies herstellen.
Klik op de tab 'Info over toetsenbordstuurprogramma' om informatie weer te geven over het
toetsenbordstuurprogramma. Aangezien alle andere tabs worden aangeleverd door het
besturingssysteem, raadpleegt u de documentatie of de online Help van het besturingssysteem voor
meer informatie.
Onderhoud/reiniging
Reparaties zijn noodzakelijk als het apparaat is beschadigd, als vloeistoffen of voorwerpen in de
behuizing zijn terechtgekomen, als het apparaat is blootgesteld aan regen of vocht, of als het

Draadloos toetsenbord met draadloze muis STMS 2219 A1
40 - Nederlands
apparaat niet perfect functioneert of is gevallen. Indien u rookontwikkeling, ongewone geluiden of
geuren vaststelt, schakelt u het apparaat onmiddellijk uit. In deze gevallen mag het apparaat niet
meer worden gebruikt totdat het door een vakman is nagekeken. Laat reparaties uitsluitend
uitvoeren door gekwalificeerd personeel. Open nooit de behuizing van het apparaat of van de
toebehoren. Reinig het apparaat uitsluitend met een schone, droge doek en gebruik nooit
agressieve vloeistoffen.
Milieuvoorschriften en recycling
Apparaten met dit symbool vallen onder de Europese richtlijn 2002/96/EC. Alle
afgedankte elektrische en elektronische apparaten moeten van het huishoudelijk
afval worden gescheiden en op de daarvoor voorziene plaatsen worden
ingezameld. Ook de USB-nano-ontvanger is een elektronisch apparaat dat op de
juiste manier als afval moet worden verwerkt. Door het afgedankte apparaat
reglementair te verwijderen, voorkomt u milieuschade en risico's voor uw
gezondheid. Voor meer informatie over een juiste afvalverwerking neemt u contact
op met de plaatselijke overheid, de afvalverwerkingsinstantie of de winkel waar u
het apparaat hebt gekocht.
Respecteer het milieu. Lege batterijen mogen niet bij het huishoudelijk afval worden weggegooid.
Ze moeten worden ingeleverd bij een inzamelpunt voor lege batterijen. Zorg dat de batterijen
helemaal leeg zijn voordat u ze inlevert bij een verzamelpunt voor oude batterijen. Als u batterijen
inlevert die niet helemaal leeg zijn, moet u voorzorgsmaatregelen treffen om kortsluiting te
voorkomen.
Recycle ook het verpakkingsmateriaal op de juiste manier. De doos kan worden weggegooid of
ingezameld met het oud papier en vervolgens worden hergebruikt. Folie of plastic in de verpakking
moet worden ingeleverd op een daarvoor bestemd inzamelpunt.
Conformiteit
Deze muis- en toetsenbordset voldoet aan de basisvereisten en andere relevante
vereisten van de R&TTE-richtlijn 1999/5/EC. De bijbehorende verklaring van
conformiteit vindt u achter in deze gebruikershandleiding.

Draadloos toetsenbord met draadloze muis STMS 2219 A1
Nederlands - 41
Probleemoplossing
Als het draadloze toetsenbord en de draadloze muis na installatie niet reageren, test u het
volgende:
Controleer of de batterijen correct zijn geplaatst (volgens de juiste polariteit).
Controleer of de ontvanger correct op de computer is aangesloten (zie pagina 33 - De
USB-nano-ontvanger aansluiten).
Probeer een andere USB-poort.
Als u meerdere sets gebruikt, mogen de verschillende onderdelen, zoals de draadloze
muis, het draadloze toetsenbord en de USB-nano-ontvanger, niet worden verwisseld.
Controleer het ladingsniveau van de batterijen (vervang zo nodig de batterijen).
Gebruik een onderlegger (zoals een muismat) als u de muis op een glazen of glanzend
oppervlak gebruikt.
Als de pictogrammen voor Num Lock, Caps Lock en/of Scroll Lock niet op de taakbalk verschijnen,
probeert u het volgende:
Controleer de taakbalkinstellingen om te kijken of niet-actieve pictogrammen worden
verborgen. Schakel deze functie uit, zodat alle pictogrammen altijd worden weergegeven.
Als er onverwachte tekens verschijnen wanneer u typt op het draadloze toetsenbord, controleert u
het volgende:
Controleer of de juiste invoertaal is ingesteld in het Configuratiescherm.
Start de computer opnieuw op en controleer de toetsenbordinvoer opnieuw.

Draadloos toetsenbord met draadloze muis STMS 2219 A1
42 - Nederlands
Garantie
Garantie van Targa GmbH
Geachte klant,
U krijgt op dit apparaat 3 jaar garantie vanaf de datum van aankoop. In het geval van gebreken
aan dit product heeft u ten opzichte van de verkoper van het product bepaalde wettelijke rechten.
Deze wettelijke rechten worden door onze hierna volgende garantie niet beperkt.
Garantievoorwaarden
De garantietermijn begint op de datum van aankoop. Bewaart u de originele kassabon goed.
Deze bon is nodig als bewijs van aankoop. Indien er binnen drie jaar vanaf de datum van
aankoop van dit product een materiaal- of fabricagefout optreedt, wordt het product door ons –
naar ons goeddunken – gratis gerepareerd of vervangen.
Garantietermijn en wettelijke aanspraak bij gebreken
De garantietermijn wordt door de wettelijke aanspraak bij gebreken niet verlengd. Dit geldt ook
voor vervangen en gerepareerde onderdelen. Eventueel reeds bij aankoop aanwezige schade en
gebreken dienen onmiddellijk na het uitpakken te worden gemeld. Na afloop van de
garantietermijn benodigde reparaties worden alleen tegen betaling uitgevoerd.
Garantiedekking
Het apparaat is zorgvuldig gefabriceerd volgens strenge kwaliteitsrichtlijnen en voor de levering
nauwgezet onderzocht. De garantie dekt materiaal- en fabricagefouten. Deze garantie dekt geen
onderdelen van het product die onderhevig zijn aan normale slijtage en daardoor kunnen worden
beschouwd als slijtbare onderdelen of beschadigingen aan breekbare onderdelen zoals
schakelaars, batterijen of onderdelen gemaakt van glas. De garantie vervalt als het product
beschadigd, niet doelmatig gebruikt of onderhouden is. Voor een doelmatig gebruik van het
product dienen alle in de meegeleverde handleiding opgenomen aanwijzingen strikt te worden
nageleefd . Gebruiksdoeleinden en handelingen die in de handleiding worden afgeraden of
waarvoor wordt gewaarschuwd, dienen in elk geval te worden vermeden. Het product is uitsluitend
bestemd voor privégebruik en niet voor commercieel gebruik. In geval van misbruik of niet
doelmatig gebruik, gebruik van geweld of ingrepen die niet zijn uitgevoerd door onze
geautoriseerde service-afdeling, komt de garantie te vervallen. Met de reparatie of vervanging van
het product begint geen nieuwe garantietermijn.

Draadloos toetsenbord met draadloze muis STMS 2219 A1
Nederlands - 43
Afwikkeling van een garantieclaim
Gelieve voor een snelle verwerking van uw probleem de volgende aanwijzingen in acht te nemen:
- Lees voordat u het product in gebruik neemt de bijbehorende documentatie of online
help aandachtig door. Mocht er een probleem optreden dat op deze manier niet kan
worden opgelost, neem dan contact op met onze hotline.
- Houdt u bij elke navraag de kassabon en het artikelnummer of indien beschikbaar het
serienummer als bewijs van aankoop bij de hand.
- In het geval dat een oplossing per telefoon niet mogelijk is, zal onze hotline er
afhankelijk van de oorzaak van het probleem voor zorgen dat het probleem op andere
wijze wordt opgelost.
Service
Telefoon: 020 – 201 39 89
E-Mail: [email protected]
Telefoon: 02 – 700 16 43
E-Mail: [email protected]
Telefoon: 800 – 24 14 3
E-Mail: [email protected]
IAN: 75360
Fabrikant
Merk op dat het volgende adres geen service-adres is. Neem eerst contact op met de
bovenvermelde service-afdeling.
TARGA GmbH
Postfach 22 44
D-59482 Soest
www.targa.de

Wireless keyboard with wireless mouse STMS 2219 A1
44 - English
Table of Contents
Introduction ............................................................................................................................................. 45
Intended Use .......................................................................................................................................... 45
Package Contents .................................................................................................................................. 46
Technical Specifications ......................................................................................................................... 47
System Requirements ......................................................................................................................... 47
Safety Instructions .................................................................................................................................. 48
Children and Persons with Disabilities .............................................................................................. 48
Batteries .............................................................................................................................................. 49
RF Interface ......................................................................................................................................... 49
Operating Environment ...................................................................................................................... 49
Copyright ............................................................................................................................................ 50
Storing When Not Using the Product ............................................................................................... 50
Overview ................................................................................................................................................ 51
Before Getting Started ........................................................................................................................... 53
Inserting the Batteries ......................................................................................................................... 53
Connecting the USB Nano Receiver ................................................................................................. 54
Installing the Software........................................................................................................................ 55
Icons in the Task Bar .......................................................................................................................... 56
Getting Started ....................................................................................................................................... 57
Changing the Operating Mode ........................................................................................................ 57
Configuring the Wireless Optical Mouse ......................................................................................... 57
Configuring the Wireless Keyboard ................................................................................................. 58
Maintenance / Cleaning ....................................................................................................................... 60
Environmental Considerations and Recycling ...................................................................................... 61
Conformity Notice .................................................................................................................................. 61
Troubleshooting ...................................................................................................................................... 62
Warranty Information ............................................................................................................................ 63

Wireless keyboard with wireless mouse STMS 2219 A1
English - 45
Introduction
Thank you for purchasing this wireless keyboard with wireless mouse STMS 2219 A1. The devices
feature a SmartLink technology that makes any manual synchronisation obsolete. The multiple
function buttons of the devices let you customise the mouse and keyboard according to your needs.
The mouse features a tilt wheel (4-way scroll wheel) to allow horizontal scrolling besides the usual
vertical scrolling.
Intended Use
This Keyboard and Mouse Set, consisting of a wireless keyboard, wireless mouse and wireless
receiver, is an IT device. The device may not be used outdoors or in tropical climates. This product
has not been designed for corporate or commercial applications. Use the product in domestic
environments for private applications only. Any use other than that mentioned above does not
correspond to the intended use. This device fulfils all that relates to CE Conformity, relevant norms
and standards. Any modifications to the device other than recommended changes by the
manufacturer may result in these standards no longer being met. The manufacturer is not liable for
any damage or interference caused by unauthorized modifications. Only use the accessories
recommended by the manufacturer.
Please observe the regulations and laws in the country of use.

Wireless keyboard with wireless mouse STMS 2219 A1
46 - English
Package Contents
A Wireless Keyboard STMS 2219 A1-K
B Wireless Mouse STMS 2219 A1-M
C USB nano receiver STMS 2219 A1-R
(inserted into the wireless mouse)
D 2 AAA-type batteries, 1.5V (Micro) for wireless
keyboard (not illustrated)
E 1 AA-type battery, 1.5V (Mignon) for wireless
mouse (not illustrated)
F CD-ROM with software (not shown)
G User's manual (not shown)

Wireless keyboard with wireless mouse STMS 2219 A1
English - 47
Technical Specifications
- 2.4 GHz radio frequency
- SmartLink technology (no more need to establish connections between receiver and
keyboard/mouse)
- Range up to 5 m (15 feet)
Keyboard
- 22 function keys (hotkeys), of which 19 are programmable
- Volume adjustment dial knob
- 47.4 x 16.8 x 2.6 cm (L x W x H)
- 630 g (without batteries)
- 2 batteries type AAA, 1.5 V (Micro)
Mouse
- Optical sensor with selectable resolution between 800 cpi and 1600 cpi, LED Class 1
- 8 hotkeys, of which 7 are programmable
- Tilt Wheel (4-way scroll wheel)
- 10.8 x 7.0 x 4.0 cm (L x W x H)
- 73 g (without battery)
- 1 Battery type AA, 1.5 V
USB nano receiver
- 1.5 x 0.7 x 1.8 cm (L x W x H)
- 2 g
System Requirements
- Intel
®
Pentium
®
III / AMD Athlon
TM
or higher
- 1 free USB 2.0 port
- Microsoft
®
Windows
®
XP, Windows Vista
®
or Windows
®
7
- CD-ROM or DVD-ROM Drive for installing the software

Wireless keyboard with wireless mouse STMS 2219 A1
48 - English
Safety Instructions
Before you use this device for the first time, please read the following notes in this manual and heed
all warnings, even if you are familiar with handling electronic devices. Keep this manual safe for
future reference. If you sell the device or pass it on, it is essential that you also hand over this
manual.
This icon denotes important information for safe operation of the product and for
the user’s safety.
This icon alerts about a strong light source.
This icon denotes further information on the topic.
Avoid damage to your eyes!
Never look into the LED beam.
Children and Persons with Disabilities
Electrical devices do not belong in the hands of children. People with disabilities should only use
electrical devices in appropriate circumstances. Do not allow children or persons with disabilities to
use electrical devices when not under supervision. These may not comprehend the presence of
potential risks. Batteries and small parts represent potential choking hazards. Keep the batteries in
a safe place. If a battery is swallowed, seek medical help immediately. Keep the packaging away
from children and persons with disabilities too as there is danger of suffocation.

Wireless keyboard with wireless mouse STMS 2219 A1
English - 49
Batteries
Insert the batteries with the correct polarity. Never try to recharge the batteries and under no
circumstances throw them into fire. Do not mix battery types (old and new or carbon and alkaline,
etc.). Remove the batteries when the device is not to be used for a long time. Improper use may
cause explosions and danger to life.
RF Interface
Turn the device off when onboard an aircraft, in a hospital, in an operating theatre or in the vicinity
of medical electronic equipment. The RF signals may interfere with the functionality of sensitive
devices. Keep the device at least 20cm (8 inches) away from pacemakers, as the RF signals may
interfere with the functionality of the pacemaker. The transmitted RF signals can cause interference
with hearing aids. Do not place the device with the wireless adapter turned on near flammable
gases or in a potentially explosive area (e.g. a paint shop), as the transmitted RF signals may cause
explosions or fire. The range of the radio wave signals depends on environmental conditions.
When data is transmitted via a wireless connection it may also be received by unauthorized
parties. Targa GmbH is not liable for any interference caused to RF or TV signals through
unauthorized modification to this device. Furthermore, Targa does not assume any liability for
replacing any cables or devices that have not been specifically approved by Targa GmbH. The
user is solely responsible and liable for troubleshooting any interference caused by unauthorized
modification of this device and for replacing appliances.
Operating Environment
Position the device on a stable, flat surface and do not place any objects on the device. The device
is not designed for use in environments with high temperatures or humidity (e.g. bathrooms), and
must be kept free of dust. Operating temperature and operating humidity: 5 °C to 40 °C, max.
90% RH.
Always make sure that:
- no direct heat sources (e.g. radiators) can affect the device;
- the device is not exposed to direct sunlight or artificial light;

Wireless keyboard with wireless mouse STMS 2219 A1
50 - English
- contact with spray, dripping water and corrosive liquids is avoided and the device is
never operated near water; in particular the device may never be immersed in liquids (do
not place any objects containing liquids, such as vases or drinks, near the device);
- the device is never placed in the immediate vicinity of magnetic fields (e.g.
loudspeakers);
- no fire hazards (e.g. burning candles) are placed on or near the device;
- no foreign bodies are introduced into the device;
- the device is not subject to extreme temperature changes.
- the device is not subject to excessive shocks and vibrations;
Copyright
The entire content of this User’s Manual is copyrighted and is provided to the reader for information
purposes only. Copying data and information without prior written and explicit authorization from
the author is strictly forbidden. This also applies to any commercial use of the contents and
information. All texts and figures are up-to-date as per the date of print release. We assume no
liability for any changes.
Storing When Not Using the Product
When leaving unused for a long period of time, remove the batteries from the wireless keyboard
and from the wireless mouse. Remove the USB nano receiver from your computer’s USB port and
insert it into the storage compartment of the mouse. Please note that the USB nano receiver fits into
the storage compartment in only one direction, without the need to apply any force. Also make sure
that the storage temperature is maintained between 5°C and 40°C. Humidity must not exceed
90% RH.

Wireless keyboard with wireless mouse STMS 2219 A1
English - 51
Overview
1 Special keys (hotkeys)
2 USB nano receiver (inserted into the wireless mouse)
3 Battery level indicator*
4 Volume control
* The LED on the keyboard front panel will light-up briefly when inserting
the batteries.

Wireless keyboard with wireless mouse STMS 2219 A1
52 - English
5 800/1600 cpi toggle switch (press briefly)
Standard / media mode toggle switch
(keep pressed for 3 seconds)
6 Tilt wheel (4-way scroll wheel)
Volume control and mute (media mode)
7 Right mouse button
8 Left mouse button
9 Battery level indicator
10 Forward (default)
Next title (media mode)
11 Back (default)
Previous title (media mode)
12 Zoom + (default mode)
Launch Media Player (media mode)
13 Zoom - (default mode)
Play / Pause (media mode)

Wireless keyboard with wireless mouse STMS 2219 A1
English - 53
Before Getting Started
Unpack all the devices and use the package contents checklist on page 46 to verify that you have
received all items listed.
Inserting the Batteries
First insert the batteries into the wireless mouse and wireless keyboard, as shown in the figures
below. Take care to insert the batteries into the device observing the correct polarity (+ and –) then
press the On/Off button (15) to power the wireless mouse on. The wireless mouse features a
battery level indicator (9) on its top panel. If it blinks orange, the battery is empty.
Fig.: Detailed view of bottom of the keyboard
Fig.: Detailed view of bottom of the mouse
14 Keyboard battery compartment
15 On/off button of the mouse
16 Optical sensor
17 Mouse battery compartment
18 USB nano receiver

Wireless keyboard with wireless mouse STMS 2219 A1
54 - English
The wireless mouse features an automatic standby function. When not using the
wireless mouse for a certain amount of time, it will power off. Move the wireless
mouse or press any mouse button to power it back on (the drivers must be
installed).
The devices feature a battery level indicator (3 and 9). Whenever it blinks, the
batteries of the respective device are exhausted. When this happens, replace the
batteries with new batteries of the same type.
Connecting the USB Nano Receiver
If you still have your old keyboard and mouse connected to the computer, please shut down your
computer, disconnect the corresponding devices from the PC and restart the computer.
Plug the USB nano receiver (inserted into the wireless mouse) into a free USB port on your
powered-on computer.
Fig.: USB nano receiver
The operating system will detect the new hardware and will automatically install the corresponding
drivers. Depending on the operating system, one of the following messages will appear:
Under Windows Vista
®
, Windows
®
7
When connecting the receiver for the first time, the operating system will prompt "Installing
device driver software". Wait until the message "Your devices are ready to use" appears. Your
mouse and keyboard have been successfully configured and can now be used.
Under Windows
®
XP
When connecting the receiver for the first time, the operating system will prompt "Found New
Hardware". Wait until the message "Your new hardware is installed and ready to use" appears
before using the mouse and keyboard.
If the connection to the nano receiver is interrupted or if it is not possible to establish
a connection, remove the batteries from the mouse and keyboard and re-insert
them.

Wireless keyboard with wireless mouse STMS 2219 A1
English - 55
Installing the Software
In order to be able to use the full function-capabilities of your wireless keyboard and wireless
mouse, you must install the supplied software. To do this, insert the supplied CD-ROM into the CD-
ROM drive of your computer. The setup process should start automatically, otherwise double-click
on the "setup.exe" file on the CD-ROM to start manually.
Under Windows Vista
®
and Windows
®
7 only the setup will be temporarily blocked and a
message "Do you want to allow the following program from an unknown publisher to make
changes to this computer?" appears. To continue setup, click "Yes".
The following setup screens correspond to the Windows
®
7 operating system. For Windows
®
XP /
Windows Vista
®
these screens will slightly vary but their content is the same.
To launch setup, click "Next".
Here you can select the destination folder for
the installation with the "Change" button or
use the suggested folder. To proceed click
"Next".

Wireless keyboard with wireless mouse STMS 2219 A1
56 - English
Click "Finish" to finish the setup programme.
If you are prompted to restart your computer, restart it before using the software.
Icons in the Task Bar
Double-clicking on this icon opens the configuration menu for the optical mouse (See
page 57 - Configuring the Wireless Optical Mouse for details).
Double-clicking on this icon opens the configuration menu for the keyboard (See page
58 - Configuring the Wireless Keyboard for details).
This icon indicates that the function "Num Lock" is enabled. Clicking again on the
"Num Lock" button will disable this function again.
This icon indicates that the function "Caps Lock" is enabled. Clicking again on the
"Caps Lock" button will disable this function again.
This icon indicates that the function "Scroll Lock" is enabled. Clicking again on the
"Scroll Lock" button will disable this function again.
Right-click on the corresponding icon to open a menu showing the following
options:
Open Opens the configuration menu of the corresponding device.
Info Shows information about the version of the installed driver.
Exit Exits the function. If necessary, you can open the applications again
from the Start menu of your operating system.

Wireless keyboard with wireless mouse STMS 2219 A1
English - 57
The operating systems default settings will hide disabled icons in the task bar. It is
recommended that you disable the "Hide inactive icons" option in task bar
properties.
Getting Started
Changing the Operating Mode
Use the
CPI
button (5) to quickly toggle between 800 cpi and 1600 cpi resolution for optical
tracking. Tracking at 1600 cpi offers a higher accuracy.
To toggle between standard and media operating mode of your optical mouse, press and hold the
CPI
button (5) for at least 3 seconds until the charge indicator (9) blinks briefly. The available
functions for media mode can be found on page 52 – Overview. In media operating mode you
can press the tilt wheel (6) to the left or right to adjust the sound volume. In standard operating
mode you can press the tilt wheel (6) to the left or right or turn the wheel to adjust the Windows
sound volume, whenever the volume icon is enabled in the system bar.
Configuring the Wireless Optical Mouse
Double-click on the icon in the task bar (lower-right corner on your screen, near the system
clock) or right-click on the
icon and select "Open" from the context menu. The mouse
configuration menu will appear.
Here you can assign a function for the
highlighted mouse buttons. Click on the
radio button corresponding to the mouse
button and select the desired function from
the menu.
By using "Restore to default" you can return
all settings to factory default.
All selected options apply to the default mode. The button assignments for media
mode cannot be modified.

Wireless keyboard with wireless mouse STMS 2219 A1
58 - English
Enable changes by clicking the "Apply" button (the window remains open) or by clicking on the
"OK" button (the window closes).
Click the “About Mouse Driver” tab to display information about the mouse driver. As all other
tabs are provided by your operating system, please read the corresponding OS documentation or
online help for more information
Configuring the Wireless Keyboard
The wireless keyboard features 22 hotkeys (quick access keys) plus a volume adjustment button.
Once the software has been installed, the function keys have the following default assignments.
Additionally, there are 19 programmable functions keys.

Wireless keyboard with wireless mouse STMS 2219 A1
English - 59
Hotkey Description
Default Internet Browser (e.g. Internet Explorer)
Default E-mail programme (e.g. Microsoft
®
Outlook)
Internet Browser favourites
Next (e.g. Internet Explorer)
Previous (e.g. Internet Explorer)
Refresh page
Search for ...
Launch the Calculator
Opens My Computer
Computer On/Off *
Many computer mainboards have a BIOS setting such as "Boot on USB",
"Power on by USB", or similar. Enable this function to be able to power the
computer on or off via the keyboard. Please also read the documentation for
your computer or motherboard in order to adjust the BIOS setup.
Switch to Hibernation or Standby mode *
Resume from Hibernation mode *
Launch the default media player
(e.g. Microsoft
®
Media Player)
Playback/Pause
Stops playback
Previous title
Next title
Mute on/off
Launches Microsoft
®
Word (must have been installed)
Launches Microsoft
®
Excel (must have been installed)
Launches Microsoft
®
PowerPoint (must have been installed)
Launches the default calendar (e.g. Microsoft
®
Outlook, must have been
installed)
*not programmable

Wireless keyboard with wireless mouse STMS 2219 A1
60 - English
In order to program the programmable function keys, double-click on the icon in the task bar
(lower-right corner of your screen, near the system clock) or right-click on the
icon and select
"Open" from the context menu.
The following menu will appear:
Here you can assign a function for the
highlighted keyboard keys. Click on the
radio button corresponding to the special
function key and select the desired function
from the menu.
The following option "Select a program to run" ([ … ] button) lets you select any executable file on
the hard disk of your computer which will be run by pressing the corresponding function button.
To do this, click the [ … ] button next to the desired function button. The program browse dialog
box will open. Browse for the desired executable file and confirm the settings. This procedure
depends on the operating system.
Enable changes by clicking the "Apply" button (the window remains open) or by clicking on the
"OK" button (the window closes).
By using the "Restore All To Default" you can return all modified functions to factory default.
Click the "About Keyboard Driver" tab to display information about the keyboard driver. As all
other tabs are provided by your operating system, please read the corresponding OS
documentation or online help for more information.
Maintenance / Cleaning
Repairs are required when this device has been damaged in any way, for example when liquid has
entered the product, when the product has been exposed to rain or moisture, when the product
does not work normally or if the product has been dropped. If smoke, unusual noises or smells are
noticed, switch off the device immediately. In these cases the device should no longer be used and
should be inspected by authorized service personnel. Please contact qualified personnel when

Wireless keyboard with wireless mouse STMS 2219 A1
English - 61
repair is needed. Never open the housing of the device, or the accessories. Only use a clean, dry
cloth for cleaning. Never use any corrosive liquids.
Environmental Considerations and Recycling
Devices marked with this symbol are subject to European Directive 2002/96/EC.
All electric and electronic devices must be disposed of separately from household
waste at official disposal centres. Also the USB nano receiver is an electronics
device and needs to be disposed of properly. Avoid hazards to the environment
and dangers to your personal health by disposing of the device properly. For
further information about proper disposal, contact your local government, disposal
bodies or the shop where you bought the device.
Respect the environment. Old batteries do not belong in the domestic waste. They must be handed
in to a collection point for waste batteries. Please note that batteries must be disposed of fully
discharged at appropriate collection points for old batteries. If disposing of batteries which are not
fully discharged, take precautions to prevent short circuits.
Recycle the packaging material properly too. Cardboard packaging can be taken to paper
recycling containers or public collection points for recycling. Any film or plastic contained in the
packaging should be taken to your public collection points for disposal
.
Conformity Notice
The mouse and keyboard set complies with the basic and other relevant
requirements of the R&TTE Directive 1999/5/EC. The corresponding Declaration
of Conformity can be found at the end of this User's Manual.

Wireless keyboard with wireless mouse STMS 2219 A1
62 - English
Troubleshooting
If after installation the wireless keyboard and the wireless mouse do not respond, please test the
following:
Check the polarity of the batteries.
Check that the receiver unit has been connected properly to your computer (see page 54 -
Connecting the USB Nano Receiver).
Try a different USB port.
Please note that when using multiple sets the different components such as the wireless
mouse, wireless keyboard and USB nano receiver cannot be swapped.
Check the charging level of the batteries (if necessary, insert new batteries).
Please note that you should use a pad (e.g. mouse pad) when using the mouse on a glass
or glossy surface.
If the icons for "Num Lock", "Caps Lock" and/or "Scroll Lock" do not appear in the task bar, please
try the following:
Check the taskbar settings to see if inactive icons are hidden. Disable this function to show
all icons at all times.
When typing on the wireless keyboard unexpected characters appear, please check the following:
Check if the proper input language has been set in Control Panel.
Restart your computer and check the keyboard input again.

Wireless keyboard with wireless mouse STMS 2219 A1
English - 63
Warranty Information
Warranty of Targa GmbH
Dear Customer,
This device is sold with three years warranty from the date of purchase. In the event of product
defects, you have legal rights towards the seller. These statutory rights are not restricted by our
warranty as described below.
Warranty conditions
The warranty period commences upon the date of purchase. Please keep the original receipt in a
safe place as it is required as proof of purchase. If any material or manufacturing faults occur within
three years of purchase of this product, we will repair or replace the product free of charge as we
deem appropriate.
Warranty period and legal warranty rights
The warranty period is not extended in the event of a warranty claim. This also applies to replaced
and repaired parts. Any damage or defects discovered upon purchase must be reported
immediately when the product has been unpacked. Any repairs required after the warranty period
will be subject to charge.
Scope of warranty
The device was carefully manufactured in compliance with stringent quality guidelines and
subjected to thorough testing before it left the works. The warranty applies to material and
manufacturing faults. This warranty does not cover product components which are subject to normal
wear and which can therefore be regarded as wearing parts, or damage to fragile components
such as switches, rechargeable batteries or components made of glass. This warranty is void if the
product is damaged, incorrectly used or serviced. To ensure correct use of the product, always
comply fully with all instructions contained in the user manual. The warnings and recommendations
in the user manual regarding correct and incorrect use and handling of the product must always be
observed and complied with. The product is solely designed for private use and is not suitable for
commercial applications. The warranty is rendered void in the event of incorrect handling and
misuse, if it is subjected to force, and also if any person other than our authorised service
technicians interfere with the device. No new warranty period commences if the product is repaired
or replaced.

Wireless keyboard with wireless mouse STMS 2219 A1
64 - English
Submitting warranty claims
To ensure speedy handling of your complaint, please note the following:
- Before using your product for the first time, please read the enclosed documentation or
online help carefully. Should any problems arise which cannot be solved in this way,
please call our hotline.
- Always have your receipt, the product article number as well as the serial number (if
available) to hand as proof of purchase.
- If it is not possible to solve the problem on the phone, our hotline support staff will initiate
further servicing procedures depending on the fault.
Service
Phone: 0207 – 36 50 744
E-Mail: [email protected]
Phone: 01 – 242 15 83
E-Mail: [email protected]
Phone: 800 – 62 175
E-Mail: [email protected]
Phone: 800 – 92 496
E-Mail: [email protected]
IAN: 75360
Manufacturer
Please note that the following address is not a service address. First contact the service point stated
above.
TARGA GmbH
Postfach 22 44
D-59482 Soest
www.targa.de

Wireless keyboard with wireless mouse STMS 2219 A1
English - 65

Documenttranscriptie
DEUTSCH ........................................................................................................ 2 NEDERLANDS .............................................................................................. 23 ENGLISH ...................................................................................................... 44 V 1.22 Funktastatur mit Funkmaus STMS 2219 A1 Inhaltsverzeichnis Einleitung ................................................................................................................................................... 3 Bestimmungsgemäße Verwendung.......................................................................................................... 3 Lieferumfang .............................................................................................................................................. 4 Technische Daten ...................................................................................................................................... 5 Systemvoraussetzungen ........................................................................................................................5 Sicherheitshinweise ................................................................................................................................... 6 Kinder und Personen mit Einschränkungen ..........................................................................................6 Batterien .................................................................................................................................................7 Funkschnittstelle .....................................................................................................................................7 Betriebsumgebung ................................................................................................................................7 Urheberrecht ..........................................................................................................................................8 Lagerung bei Nichtbenutzung ..............................................................................................................8 Übersicht .................................................................................................................................................... 9 Vor der Inbetriebnahme......................................................................................................................... 11 Batterien einlegen .............................................................................................................................. 11 Den USB-Nano-Empfänger anschließen........................................................................................... 12 Software installieren ........................................................................................................................... 13 Die Symbole in der Taskleiste............................................................................................................ 14 Inbetriebnahme ...................................................................................................................................... 15 Umschaltung der Betriebsart ............................................................................................................. 15 Konfiguration der optischen Funkmaus ............................................................................................. 15 Konfiguration der Funktastatur .......................................................................................................... 16 Wartung / Reinigung............................................................................................................................. 18 Umwelthinweise und Entsorgungsangaben ......................................................................................... 19 Konformitätsvermerke ............................................................................................................................ 19 Problemlösung ........................................................................................................................................ 20 Hinweise zu Garantie und Serviceabwicklung .................................................................................... 21 2 - Deutsch Funktastatur mit Funkmaus STMS 2219 A1 Einleitung Vielen Dank für den Kauf der Funktastatur mit Funkmaus STMS 2219 A1. Die Geräte sind mit einer SmartLink-Funktechnologie ausgestattet, die das manuelle Synchronisieren überflüssig macht. Mit den vielen Sondertasten der Geräte können Sie die Arbeit mit der Maus und der Tastatur an Ihre persönlichen Wünsche anpassen. Die Maus ist mit einem Tilt-Wheel (4-Wege- Scrollrad) versehen, um neben dem vertikalen Bildlauf auch den horizontalen Bildlauf zu ermöglichen. Bestimmungsgemäße Verwendung Dieses Tastatur und Maus Set, bestehend aus Funktastatur, Funkmaus und Funkempfänger, ist ein Gerät der Informations-Technologie. Das Gerät darf nicht außerhalb von geschlossenen Räumen und in tropischen Klimaregionen genutzt werden. Dieses Gerät ist nicht für den Betrieb in einem Unternehmen bzw. den gewerblichen Einsatz vorgesehen. Verwenden Sie das Gerät ausschließlich in Wohnbereichen für den privaten Gebrauch, jede andere Verwendung ist nicht bestimmungsgemäß. Dieses Gerät erfüllt alle, im Zusammenhang mit der CE Konformität, relevanten Normen und Standards. Bei einer nicht mit dem Hersteller abgestimmten Änderung des Gerätes ist die Einhaltung dieser Normen nicht mehr gewährleistet. Aus hieraus resultierenden Schäden oder Störungen ist jegliche Haftung seitens des Herstellers ausgeschlossen. Benutzen Sie nur das vom Hersteller angegebene Zubehör. Bitte beachten Sie die Landesvorschriften bzw. Gesetze des Einsatzlandes. Deutsch - 3 Funktastatur mit Funkmaus STMS 2219 A1 Lieferumfang A Funktastatur STMS 2219 A1-K B Funkmaus STMS 2219 A1-M C USB-Nano-Empfänger STMS 2219 A1-R D 2 Batterien vom Typ AAA, 1,5V (Micro) für die (in der Funkmaus eingelegt) Funktastatur (ohne Abbildung) E 1 Batterie vom Typ AA, 1,5V (Mignon) für die F CD-Rom mit Software (ohne Abbildung) G Bedienungsanleitung (ohne Abbildung) Funkmaus (ohne Abbildung) 4 - Deutsch Funktastatur mit Funkmaus STMS 2219 A1 Technische Daten - 2,4 GHz Funkfrequenz SmartLink-Technologie (kein Verbinden zwischen Empfänger und Maus/Tastatur mehr notwendig) - Reichweite bis zu 5 m Tastatur - 22 Sondertasten (Hotkeys), davon 19 programmierbar Drehregler für Lautstärke 47,4 x 16,8 x 2,6 cm (L x B x H) 630 g (ohne Batterien) 2 Batterien vom Typ AAA, 1,5 V (Micro) Maus - Optischer Sensor mit wählbarer Auflösung von 800 cpi und 1600 cpi, LED Klasse 1 8 Tasten, davon 7 programmierbar Tilt-Wheel (4-Wege-Scrollrad) 10,8 x 7,0 x 4,0 cm (L x B x H) 73 g (ohne Batterie) 1 Batterie vom Typ AA, 1,5 V (Mignon) USB-Nano-Empfänger - 1,5 x 0,7 x 1,8 cm (L x B x H) 2g Systemvoraussetzungen - Intel® Pentium® III / AMD Athlon™ oder höher - 1 freier USB 2.0-Anschluss - Microsoft® Windows® XP, Windows Vista® oder Windows® 7 - CD-Rom oder DVD-Laufwerk zur Installation der Software Deutsch - 5 Funktastatur mit Funkmaus STMS 2219 A1 Sicherheitshinweise Vor der ersten Verwendung des Gerätes lesen Sie die folgenden Anweisungen genau durch und beachten Sie alle Warnhinweise, selbst wenn Ihnen der Umgang mit elektronischen Geräten vertraut ist. Bewahren Sie dieses Handbuch sorgfältig als zukünftige Referenz auf. Wenn Sie das Gerät verkaufen oder weitergeben, händigen Sie unbedingt auch diese Anleitung aus. Dieses Symbol kennzeichnet wichtige Hinweise für den sicheren Betrieb des Gerätes und zum Schutz des Anwenders. Dieses Symbol kennzeichnet eine Warnung für eine starke Lichtquelle. Dieses Symbol kennzeichnet weitere informative Hinweise zum Thema. Vermeiden Sie Augenschäden. Blicken Sie nicht in den LED-Strahl. Kinder und Personen mit Einschränkungen Elektrische Geräte gehören nicht in Kinderhände. Auch Personen mit Einschränkungen sollten elektrische Geräte nur angemessen verwenden. Lassen Sie Kinder und Personen mit Einschränkungen niemals unbeaufsichtigt elektrische Geräte benutzen. Diese Personengruppen können mögliche Gefahren nicht immer richtig erkennen. Batterien und Kleinteile können bei Verschlucken lebensgefährlich sein. Bewahren Sie die Batterien unerreichbar auf. Wurde eine Batterie verschluckt, muss sofort medizinische Hilfe in Anspruch genommen werden. Halten Sie auch die Verpackungsfolien fern. Es besteht Erstickungsgefahr. 6 - Deutsch Funktastatur mit Funkmaus STMS 2219 A1 Batterien Legen Sie die Batterien stets polrichtig ein, versuchen Sie nicht, Batterien wieder aufzuladen und werfen Sie sie unter keinen Umständen ins Feuer. Verwenden Sie keine unterschiedlichen Batterien (alte und neue, Alkali und Kohle, usw.) gleichzeitig. Entnehmen Sie die Batterien, wenn Sie das Gerät über einen längeren Zeitraum nicht verwenden. Bei unsachgemäßem Gebrauch besteht Explosions- und Auslaufgefahr. Funkschnittstelle Schalten Sie das Gerät aus, wenn Sie sich in einem Flugzeug, in einem Krankenhaus, einem Operationssaal oder in der Nähe eines medizinischen Elektroniksystems befinden. Die übertragenen Funkwellen können empfindliche Geräte in ihrer Funktion beeinträchtigen. Halten Sie das Gerät mindestens 20cm von einem Herzschrittmacher fern, da sonst die ordnungsgemäßen Funktionen des Herzschrittmachers durch Funkwellen beeinträchtigt werden können. Die übertragenen Funkwellen können Störgeräusche in Hörgeräten verursachen. Bringen Sie das Gerät nicht mit eingeschalteter Funkkomponente in die Nähe entflammbarer Gase oder in eine explosionsgefährdete Umgebung (z.B. Lackiererei), da die übertragenen Funkwellen eine Explosion oder ein Feuer auslösen können. Die Reichweite der Funkwellen ist abhängig von Umwelt- und Umgebungsbedingungen. Bei Datenverkehr über eine drahtlose Verbindung ist es auch unberechtigten Dritten möglich, Daten zu empfangen. Die Targa GmbH ist nicht für Funk- oder Fernsehstörungen verantwortlich, die durch unerlaubte Änderungen an diesem Gerät verursacht wurden. Targa übernimmt ferner keine Verantwortung für den Ersatz bzw. den Austausch von Anschlussleitungen und Geräten, die nicht von der Targa GmbH angegeben wurden. Für die Behebung von Störungen, die durch eine derartige unerlaubte Änderung hervorgerufen wurden, und für den Ersatz bzw. den Austausch der Geräte ist allein der Benutzer verantwortlich. Betriebsumgebung Stellen Sie das Gerät auf eine feste, ebene Oberfläche und stellen Sie keine Gegenstände auf das Gerät. Das Gerät ist nicht für den Betrieb in Räumen mit hoher Temperatur oder Luftfeuchtigkeit (z.B. Badezimmer) oder übermäßigem Staubaufkommen ausgelegt. Betriebstemperatur und Betriebsluftfeuchtigkeit: 5°C bis 40°C, max. 90% rel. Feuchte. Achten Sie darauf, dass: - keine direkten Wärmequellen (z.B. Heizungen) auf das Gerät wirken; kein direktes Sonnenlicht oder Kunstlicht auf das Gerät trifft; Deutsch - 7 Funktastatur mit Funkmaus STMS 2219 A1 - - der Kontakt mit Spritz- und Tropfwasser und aggressiven Flüssigkeiten vermieden wird und das Gerät nicht in der Nähe von Wasser betrieben wird, insbesondere darf das Gerät niemals untergetaucht werden (stellen Sie keine mit Flüssigkeiten gefüllten Gegenstände, z.B. Vasen oder Getränke auf oder neben das Gerät); das Gerät nicht in unmittelbarer Nähe von Magnetfeldern (z.B. Lautsprechern) steht; keine offenen Brandquellen (z.B. brennende Kerzen) auf oder neben dem Gerät stehen; keine Fremdkörper eindringen; das Gerät keinen starken Temperaturschwankungen ausgesetzt wird; das Gerät keinen übermäßigen Erschütterungen und Vibrationen ausgesetzt wird; Urheberrecht Alle Inhalte dieser Bedienungsanleitung unterliegen dem Urheberrecht und werden dem Leser ausschließlich als Informationsquelle bereit gestellt. Jegliches Kopieren oder Vervielfältigen von Daten und Informationen ist ohne ausdrückliche und schriftliche Genehmigung durch den Autor verboten. Dies betrifft auch die gewerbliche Nutzung der Inhalte und Daten. Text und Abbildungen entsprechen dem technischen Stand bei Drucklegung. Änderungen vorbehalten. Lagerung bei Nichtbenutzung Wenn Sie das Gerät für einen längeren Zeitraum nicht einsetzen möchten, entnehmen Sie bitte die Batterien aus der Funktastatur und aus der Funkmaus. Entfernen Sie den USB-Nano-Empfänger vom USB-Port Ihres Computers und legen Sie ihn in die Aufbewahrungsmulde innerhalb der Funkmaus. Beachten Sie, dass sich der USB-Nano-Empfänger nur in einer Richtung ohne Gewalt in die Aufbewahrungsmulde einlegen lässt. Achten Sie außerdem darauf, dass die Lagertemperatur im Bereich zwischen 5 °C und 40 °C bleibt. Die Luftfeuchtigkeit darf 90% rel. Feuchte nicht überschreiten. 8 - Deutsch Funktastatur mit Funkmaus STMS 2219 A1 Übersicht 1 Sondertasten (Hotkeys) 2 USB-Nano-Empfänger (in der Funkmaus eingelegt) 3 Kontrollleuchte für den Energiezustand der Batterien* 4 Lautstärkeregler * Die LED auf der Vorderseite der Tastatur leuchtet einmal kurz auf, wenn die Batterien eingelegt werden. Deutsch - 9 Funktastatur mit Funkmaus STMS 2219 A1 5 Umschaltung 800/1600 cpi (kurz drücken) Umschaltung Standard-/Mediabetrieb (3 Sekunden gedrückt halten) 6 Tilt-Wheel (4-Wege-Scrollrad) Lautstärkeregelung und Ton aus (Mediabetrieb) 7 Rechte Maustaste 8 Linke Maustaste 9 Kontrollleuchte für den Energiezustand der Batterie 10 Vorwärts (Standard) 11 Zurück (Standard) Nächster Titel (Mediabetrieb) Vorheriger Titel (Mediabetrieb) 12 Zoom + (Standard) Media Player starten (Mediabetrieb) 13 Zoom – (Standard) Play / Pause (Mediabetrieb) 10 - Deutsch Funktastatur mit Funkmaus STMS 2219 A1 Vor der Inbetriebnahme Entnehmen Sie alle Geräte der Verpackung und überprüfen Sie anhand der Liste auf Seite 4 die Vollständigkeit der Lieferung. Batterien einlegen Legen Sie zunächst die Batterien in Funkmaus und Funktastatur ein, wie auf den Abbildungen unten gezeigt ist. Achten Sie darauf, die Batterien polrichtig (+ und – beachten) in die Geräte einzulegen. Schalten Sie dann die Funkmaus am Ein-/Ausschalter (15) ein. Die Funkmaus verfügt über eine Kontrollleuchte (9) an der Oberseite. Wenn diese orange blinkt, ist die Batterie verbraucht. Tauschen Sie dann die Batterie gegen eine neue Batterie aus. Abb.: Detailansicht der Tastaturunterseite Abb.: Detailansicht der Mausunterseite 14 Batteriefach der Tastatur 15 Ein-/Ausschalter der Maus 16 Optischer Sensor 17 Batteriefach der Maus 18 USB-Nano-Empfänger Deutsch - 11 Funktastatur mit Funkmaus STMS 2219 A1 Die Funkmaus arbeitet mit einer automatischen Standby- Funktion. Wenn die Funkmaus einige Zeit nicht verwendet wird, schaltet sie sich aus. Bewegen Sie die Funkmaus oder drücken Sie eine beliebige Taste der Funkmaus, um sie wieder einzuschalten (Treiber müssen installiert sein). Die Geräte verfügen über eine Kontrollleuchte (3 und 9) für den Energiezustand der Batterien. Wenn diese blinkt, sind die Batterien des jeweiligen Gerätes verbraucht. Tauschen Sie dann die Batterien gegen neue Batterien gleichen Typs aus. Den USB-Nano-Empfänger anschließen Wenn Sie an Ihrem Computer noch die vorherige Tastatur und Maus angeschlossen haben, fahren Sie den Computer bitte herunter, entfernen die betreffenden Geräte vom PC und starten den Computer dann neu. Schließen Sie den USB-Nano-Empfänger (in der Funkmaus eingelegt) an einen freien USB-Port Ihres eingeschalteten Computers an. Abb.: USB-Nano-Empfänger Das Betriebssystem erkennt die neue Hardware und installiert die erforderlichen Treiber automatisch. Abhängig vom installierten Betriebssystem erscheinen dabei folgende Bildschirmmeldungen: Bei Windows Vista®, Windows® 7 Beim ersten Anschluss des Empfängers meldet das Betriebssystem „Installieren von Gerätetreibersoftware“. Warten Sie, bis die Meldung „Die Geräte können jetzt verwendet werden“ erscheint. Die Maus und die Tastatur sind dann betriebsbereit und können eingesetzt werden. Bei Windows® XP Beim ersten Anschluss des Empfängers meldet das Betriebssystem „Neue Hardware gefunden“. Warten Sie, bis die Meldung „Die neue Hardware wurde installiert und kann jetzt verwendet werden“ erscheint, um die Maus und die Tastatur nutzen zu können. Sollte die Verbindung mit dem USB-Nano-Empfänger unterbrochen werden oder nicht hergestellt werden können, entnehmen Sie die Batterien aus Maus und Tastatur und legen Sie diese erneut ein. 12 - Deutsch Funktastatur mit Funkmaus STMS 2219 A1 Software installieren Um den vollen Funktionsumfang Ihrer Funktastatur und Funkmaus nutzen zu können, müssen Sie die mitgelieferte Software installieren. Legen Sie dazu die beiliegende CD-Rom in das CD-RomLaufwerk Ihres Computers. Der Installationsprozess sollte automatisch beginnen, andernfalls starten Sie die Datei „setup.exe“ auf der CD-Rom manuell durch einen Doppelklick. Nur bei den Betriebssystemen Windows Vista® und Windows® 7 wird die Installation zunächst durch die Benutzerkontensteuerung mit der Meldung „Möchten Sie zulassen, dass durch das folgende Programm von einem unbekannten Herausgeber Änderungen an diesem Computer vorgenommen werden?“ gestoppt. Klicken Sie auf „Ja“, um die Installation fortzusetzen. Die folgenden Abbildungen der Installation entsprechen dem Betriebssystem Windows® 7. Bei den Betriebssystemen Windows® XP / Windows Vista® sind die Darstellungen leicht abweichend, inhaltlich aber identisch. Klicken Sie auf Weiter, um die Installation zu starten. Hier können Sie den Zielordner für die Installation über den Schalter „Ändern“ wählen oder den vorgeschlagenen Ordner verwenden. Zum Fortfahren klicken Sie bitte auf Weiter. Deutsch - 13 Funktastatur mit Funkmaus STMS 2219 A1 Zum Abschluss der Installation klicken Sie bitte auf Fertig stellen. Falls Ihr Computer einen Neustart verlangt, führen Sie diesen bitte aus, bevor Sie die Software verwenden. Die Symbole in der Taskleiste Ein Doppelklick auf dieses Symbol öffnet das Konfigurationsmenü für die optische Maus (Beschreibung siehe Seite 15 - Konfiguration der optischen Funkmaus). Ein Doppelklick auf dieses Symbol öffnet das Konfigurationsmenü für die Tastatur (Beschreibung siehe Seite 16 - Konfiguration der Funktastatur). Dieses Symbol zeigt Ihnen an, dass die Funktion „Num Lock“ auf der Tastatur aktiviert wurde. Ein erneuter Druck auf die Taste „Num Lock“ deaktiviert die Funktion wieder. Dieses Symbol zeigt Ihnen an, dass die Funktion „Caps Lock“ auf der Tastatur aktiviert wurde. Ein erneuter Druck auf die Taste „Caps Lock“ deaktiviert die Funktion wieder. Dieses Symbol zeigt Ihnen an, dass die Funktion „Rollen“ auf der Tastatur aktiviert wurde. Ein erneuter Druck auf die Taste „Rollen“ deaktiviert die Funktion wieder. Mit einem Rechtsklick auf das jeweilige Symbol können Sie ein Menü mit folgenden Optionen aufrufen: Öffnen Info Beenden 14 - Deutsch Öffnet das Konfigurationsmenü des jeweiligen Gerätes. Zeigt die Versionsnummer des installierten Treibers an. Beendet die Funktion. Über das Startmenü des Betriebssystems lassen sich die Anwendungen erneut aufrufen. Funktastatur mit Funkmaus STMS 2219 A1 In der Standardeinstellung der Betriebssysteme werden inaktive Symbole in der Taskleiste ausgeblendet. Es empfiehlt sich, die Funktion „Inaktive Symbole ausblenden“ in den Eigenschaften der Taskleiste abzuschalten. Inbetriebnahme Umschaltung der Betriebsart Mit der Taste CPI (5) können Sie durch einfachen Tastendruck schnell zwischen den Auflösungen 800 cpi und 1600 cpi für die optische Abtastung umschalten. Die Abtastung wird bei 1600 cpi präziser. Um zwischen dem Standardbetrieb und dem Mediabetrieb der optischen Maus zu wechseln, drücken Sie die Taste CPI (5) und halten diese mindestens 3 Sekunden gedrückt bis die Ladekontrollleuchte (9) kurz aufblinkt. Die verfügbaren Funktionen für den Mediabetrieb entnehmen Sie bitte der Liste auf Seite 10. Im Mediabetrieb können Sie die Lautstärke mit dem Tilt-Wheel (6) durch Drücken nach links bzw. rechts verändern. Im Standardbetrieb kann die Windows Lautstärke durch Drücken des Tilt-Wheels (6) nach links bzw. rechts und durch Drehen des Rades angepasst werden, wenn das Lautstärkefenster in der Symbolleiste aktiv ist. Konfiguration der optischen Funkmaus Führen Sie einen Doppelklick auf dieses Symbol in der Taskleiste (unten rechts auf Ihrem Bildschirm, neben der Systemuhr) aus. Oder klicken Sie mit der rechten Maustaste auf das Symbol und wählen dann im folgenden Dialog „Öffnen“. Das Konfigurationsmenü für die Maus erscheint. Hier können Sie für die markierten Tasten der Maus eine Funktion bestimmen. Klicken Sie dazu auf die Auswahlschaltfläche hinter der entsprechenden Maustaste und wählen Sie eine Funktion aus dem Menü mit Linksklick aus. Mit dem Schalter „Standard wiederherstellen“ können Sie den Auslieferungszustand wiederherstellen. Deutsch - 15 Funktastatur mit Funkmaus STMS 2219 A1 Alle ausgewählten Optionen betreffen den Standardbetrieb. Die Tastenfunktionen des Mediabetriebs sind unveränderbar. Änderungen aktivieren Sie, indem Sie auf den Schalter „Anwenden“ klicken (das Fenster bleibt trotzdem offen) oder auf den Schalter „OK“ klicken (das Fenster schließt sich). Klicken Sie auf den Reiter "Über den Maustreiber", um sich Informationen zum Maustreiber anzeigen zu lassen. Da die weiteren Reiter von Ihrem Betriebssystem bereitgestellt werden, lesen Sie diesbezüglich bitte die Dokumentation bzw. Hilfe Ihres Betriebssystems. Konfiguration der Funktastatur Die Funktastatur verfügt über 22 Schnellzugriffstasten (Hotkeys) und einen Lautstärkeregler. Nach der Installation der Software sind die Sondertasten mit folgenden Standardeinstellungen versehen. Zusätzlich sind 19 Sondertasten frei programmierbar. 16 - Deutsch Funktastatur mit Funkmaus STMS 2219 A1 Hotkey Beschreibung Standard-Internet-Browser (z.B. Internet Explorer) Standard-E-Mail-Programm (z.B. Microsoft® Outlook) Favoriten des Internet-Browsers Vorwärts (z.B. Internet-Browser) Zurück (z.B. Internet-Browser) Anzeige aktualisieren Suchen Startet den Taschenrechner Öffnet den Arbeitsplatz An-/Ausschalten des Computers * Viele Mainboards verfügen über eine BIOS-Einstellung wie z.B. „Boot on USB“, „Power on by USB“ oder sinngemäß entsprechend. Aktivieren Sie diese Funktion, um den Computer über die Tastatur an- und ausschalten zu können. Beachten Sie auch die Dokumentation zu Ihrem Computer bzw. Mainboard, um die BIOS-Einstellung vorzunehmen. Den Ruhezustand oder Standby-Modus einleiten * Aus dem Ruhezustand starten * Startet den Standard-Media-Player (z.B. Microsoft® Media Player) Wiedergabe / Pause Stoppt die Wiedergabe Vorheriger Titel Nächster Titel Ton aus/an Startet Microsoft® Word (muss installiert sein) Startet Microsoft® Excel (muss installiert sein) Startet Microsoft® Powerpoint (muss installiert sein) Startet den Standardkalender (z.B. Microsoft® Outlook, muss installiert sein) * nicht frei programmierbar Deutsch - 17 Funktastatur mit Funkmaus STMS 2219 A1 Um die programmierbaren Sondertasten konfigurieren zu können, führen Sie einen Doppelklick auf dieses Symbol in der Taskleiste aus (unten rechts auf Ihrem Bildschirm, neben der Systemuhr). Oder klicken Sie mit der rechten Maustaste auf das Symbol folgenden Dialog „Öffnen“. und wählen dann im Es öffnet sich folgendes Menü: Hier können Sie für die markierten Tasten der Tastatur eine Funktion bestimmen. Klicken Sie dazu auf die Auswahlschaltfläche hinter der entsprechenden Sondertaste und wählen Sie eine Funktion aus dem Menü mit Linksklick aus. Mit der weiteren Option „Programm auswählen“ (Schaltfläche [ … ]) können Sie eine beliebige ausführbare Datei auf der Festplatte Ihres Computers auswählen, die über die entsprechende Sondertaste ausgeführt werden soll. Klicken Sie dazu auf die Schaltfläche [ … ] hinter der gewünschten Sondertaste. Es öffnet sich der Dialog zur Programmsuche. Suchen Sie die gewünschte ausführbare Datei und bestätigen Sie die Angaben. Die Vorgehensweise entspricht dem jeweiligen Betriebssystem. Änderungen aktivieren Sie, indem Sie auf den Schalter „Anwenden“ klicken (das Fenster bleibt trotzdem offen) oder auf den Schalter „OK“ klicken (das Fenster schließt sich). Mit dem Schalter „Standard wiederherstellen“ können Sie alle veränderten Funktionen in den Auslieferungszustand versetzen. Klicken Sie auf den Reiter "Über den Tastaturtreiber", um sich Informationen zum Tastaturtreiber anzeigen zu lassen. Da die weiteren Reiter von Ihrem Betriebssystem bereitgestellt werden, lesen Sie diesbezüglich bitte die Dokumentation bzw. Hilfe Ihres Betriebssystems. Wartung / Reinigung Reparaturarbeiten sind erforderlich, wenn das Gerät beschädigt wurde, Flüssigkeit oder Gegenstände ins Innere des Gehäuses gelangt sind, es Regen oder Feuchtigkeit ausgesetzt wurde oder wenn es nicht einwandfrei funktioniert oder heruntergefallen ist. Falls Sie Rauchentwicklung, ungewöhnliche Geräusche oder Gerüche feststellen, schalten Sie das Gerät sofort aus. In diesen 18 - Deutsch Funktastatur mit Funkmaus STMS 2219 A1 Fällen darf das Gerät nicht weiter verwendet werden, bevor eine Überprüfung durch einen Fachmann durchgeführt wurde. Lassen Sie alle Reparaturen nur von qualifiziertem Fachpersonal durchführen. Öffnen Sie niemals das Gehäuse des Gerätes oder des Zubehörs. Reinigen Sie das Gerät nur mit einem sauberen, trockenen Tuch, niemals mit aggressiven Flüssigkeiten. Umwelthinweise und Entsorgungsangaben Die mit diesem Symbol gekennzeichneten Geräte unterliegen der europäischen Richtlinie 2002/96/EC. Alle Elektro- und Elektronik-Altgeräte müssen getrennt vom Hausmüll über dafür staatlich vorgesehene Stellen entsorgt werden. Auch der USBNano-Empfänger ist ein elektronisches Gerät und muss ebenso fachgerecht entsorgt werden. Mit der ordnungsgemäßen Entsorgung des alten Geräts vermeiden Sie Umweltschäden und eine Gefährdung Ihrer persönlichen Gesundheit. Weitere Informationen zur vorschriftsgemäßen Entsorgung des alten Geräts erhalten Sie bei der Stadtverwaltung, beim Entsorgungsamt oder in dem Geschäft, wo Sie das Gerät erworben haben. Denken Sie an den Umweltschutz. Verbrauchte Batterien gehören nicht in den Hausmüll. Sie müssen bei einer Sammelstelle für Altbatterien abgegeben werden. Bitte beachten Sie, dass Batterien nur im entladenen Zustand in die Sammelbehälter für Geräte-Altbatterien gegeben werden dürfen, bzw. bei nicht vollständig entladenen Batterien, Vorsorge gegen Kurzschlüsse getroffen werden muss. Führen Sie auch die Verpackung einer umweltgerechten Entsorgung zu. Kartonagen können bei Altpapiersammlungen oder an öffentlichen Sammelplätzen zur Wiederverwertung abgegeben werden. Folien und Kunststoffe des Lieferumfangs werden über Ihr örtliches Entsorgungsunternehmen eingesammelt und umweltgerecht entsorgt. Konformitätsvermerke Das Maus-Tastatur-Set entspricht den grundlegenden Anforderungen und den anderen relevanten Vorschriften der R&TTE Richtlinie 1999/5/EC. Die dazugehörige Konformitäts- erklärung finden Sie am Ende dieser Anleitung. Deutsch - 19 Funktastatur mit Funkmaus STMS 2219 A1 Problemlösung Wenn Funktastatur und Funkmaus nach der Installation nicht auf Eingaben reagieren, prüfen Sie bitte folgendes: Prüfen Sie, ob die Batterien in der richtigen Anordnung (mit der richtigen Polarität) eingelegt sind. Prüfen Sie, ob der Empfänger richtig an den Computer angeschlossen ist (siehe Seite 12 Den USB-Nano-Empfänger anschließen). Probieren Sie einen anderen USB-Anschluss. Beachten Sie, dass bei der Verwendung mehrerer Sets die einzelnen Komponenten wie Funktastatur, Funkmaus und USB-Nano-Empfänger nicht untereinander getauscht werden dürfen. Prüfen Sie den Ladezustand der Batterien (setzen Sie gegebenenfalls neue Batterien ein). Beachten Sie, dass Sie eine Unterlage (z.B. Mousepad) verwenden sollten, wenn Sie die Maus auf einer Glasoberfläche oder einer glänzenden Oberfläche verwenden. Wenn die Symbole für „Num Lock“, „Caps Lock“ und/oder „Rollen“ nicht in der Taskleiste aufgeführt sind, versuchen Sie bitte folgendes: Prüfen Sie in den Einstellungen der Taskleiste, ob inaktive Symbole ausgeblendet werden. Deaktivieren Sie die Funktion, um die Symbole dauerhaft einzublenden. Wenn beim Schreiben mit der Funktastatur falsche Zeichen ausgegeben werden, prüfen Sie bitte folgendes: Prüfen Sie in der Systemsteuerung, ob die richtige Eingabesprache für die Tastatur gewählt wurde. Führen Sie einen Neustart Ihres Computers durch und prüfen Sie die Tastatureingabe erneut. 20 - Deutsch Funktastatur mit Funkmaus STMS 2219 A1 Hinweise zu Garantie und Serviceabwicklung Garantie der Targa GmbH Sehr geehrte Kundin, sehr geehrter Kunde, Sie erhalten auf dieses Gerät 3 Jahre Garantie ab Kaufdatum. Im Falle von Mängeln dieses Produkts stehen Ihnen gegen den Verkäufer des Produkts gesetzliche Rechte zu. Diese gesetzlichen Rechte werden durch unsere im Folgenden dargestellte Garantie nicht eingeschränkt. Garantiebedingungen Die Garantiefrist beginnt mit dem Kaufdatum. Bitte bewahren Sie den original Kassenbon gut auf. Diese Unterlage wird als Nachweis für den Kauf benötigt. Tritt innerhalb von drei Jahren ab dem Kaufdatum dieses Produkts ein Material- oder Fabrikationsfehler auf, wird das Produkt von uns – nach unserer Wahl – für Sie kostenlos repariert oder ersetzt. Garantiezeit und gesetzliche Mängelansprüche Die Garantiezeit wird durch die Gewährleistung nicht verlängert. Dies gilt auch für ersetzte und reparierte Teile. Eventuell schon beim Kauf vorhandene Schäden und Mängel müssen sofort nach dem Auspacken gemeldet werden. Nach Ablauf der Garantiezeit anfallende Reparaturen sind kostenpflichtig. Garantieumfang Das Gerät wurde nach strengen Qualitätsrichtlinien sorgfältig produziert und vor Anlieferung gewissenhaft geprüft. Die Garantieleistung gilt für Material- oder Fabrikationsfehler. Diese Garantie erstreckt sich nicht auf Produktteile, die normaler Abnutzung ausgesetzt sind und daher als Verschleißteile angesehen werden können oder für Beschädigungen an zerbrechlichen Teilen, z. B. Schalter, Akkus oder die aus Glas gefertigt sind. Diese Garantie verfällt, wenn das Produkt beschädigt, nicht sachgemäß benutzt oder gewartet wurde. Für eine sachgemäße Benutzung des Produkts sind alle in der Bedienungsanleitung aufgeführten Anweisungen genau einzuhalten. Verwendungszwecke und Handlungen, von denen in der Bedienungsanleitung abgeraten oder vor denen gewarnt wird, sind unbedingt zu vermeiden. Das Produkt ist lediglich für den privaten und nicht für den gewerblichen Gebrauch bestimmt. Bei missbräuchlicher und unsachgemäßer Behandlung, Gewaltanwendung und bei Eingriffen, die nicht von unserer autorisierten ServiceNiederlassung vorgenommen wurden, erlischt die Garantie. Mit Reparatur oder Austausch des Produkts beginnt kein neuer Garantiezeitraum. Deutsch - 21 Funktastatur mit Funkmaus STMS 2219 A1 Abwicklung im Garantiefall Um eine schnelle Bearbeitung Ihres Anliegens zu gewährleisten, folgen Sie bitte den folgenden Hinweisen: - - Bitte lesen Sie vor Inbetriebnahme Ihres Produktes sorgfältig die beigefügte Dokumentation bzw. Onlinehilfe. Sollte es mal zu einem Problem kommen, welches auf diese Weise nicht gelöst werden kann, wenden Sie sich bitte an unsere Hotline. Bitte halten Sie für alle Anfragen den Kassenbon und die Artikelnummer bzw. wenn vorhanden Seriennummer als Nachweis für den Kauf bereit. Für den Fall, dass eine telefonische Lösung nicht möglich ist, wird durch unsere Hotline in Abhängigkeit der Fehlerursache ein weiterführender Service veranlasst. Service Telefon: 0049 (0) 211 - 547 69 93 E-Mail: [email protected] Telefon: 0043 (0) 1 - 79 57 60 09 E-Mail: [email protected] Telefon: 0041 (0) 44 - 511 82 91 E-Mail: [email protected] IAN: 75360 Hersteller Bitte beachten Sie, dass die folgende Anschrift keine Serviceanschrift ist. Kontaktieren Sie zunächst die oben benannte Servicestelle. TARGA GmbH Postfach 22 44 D-59482 Soest www.targa.de 22 - Deutsch Draadloos toetsenbord met draadloze muis STMS 2219 A1 Inhoud Inleiding .................................................................................................................................................. 24 Beoogd gebruik ...................................................................................................................................... 24 Inhoud van de verpakking ..................................................................................................................... 25 Technische gegevens ............................................................................................................................. 26 Systeemvereisten ................................................................................................................................ 26 Belangrijke veiligheidsvoorschriften ...................................................................................................... 27 Kinderen en personen met een handicap ......................................................................................... 27 Batterijen ............................................................................................................................................. 28 Radio-interface .................................................................................................................................... 28 Werkomgeving ................................................................................................................................... 28 Copyright ............................................................................................................................................ 29 Opslag als het product niet wordt gebruikt ...................................................................................... 29 Overzicht ................................................................................................................................................ 30 Voordat u aan de slag gaat .................................................................................................................. 32 De batterijen plaatsen ........................................................................................................................ 32 De USB-nano-ontvanger aansluiten .................................................................................................. 33 De software installeren....................................................................................................................... 34 Pictogrammen op de taakbalk .......................................................................................................... 35 Aan de slag ............................................................................................................................................ 36 Schakelen tussen gebruiksmodi ......................................................................................................... 36 De draadloze muis configureren ....................................................................................................... 36 Het draadloze toetsenbord configureren ......................................................................................... 37 Onderhoud/reiniging ............................................................................................................................ 39 Milieuvoorschriften en recycling ............................................................................................................ 40 Conformiteit ............................................................................................................................................ 40 Probleemoplossing ................................................................................................................................. 41 Garantie .................................................................................................................................................. 42 Nederlands - 23 Draadloos toetsenbord met draadloze muis STMS 2219 A1 Inleiding Bedankt dat u het draadloze toetsenbord met draadloze muis STMS 2219 A1 hebt aangeschaft. Deze apparaten gebruiken een SmartLink-technologie die handmatige synchronisatie overbodig maakt. Met de vele speciale knoppen op de apparaten kunt u het werken met de muis en het toetsenbord aan uw persoonlijke wensen aanpassen. De muis is voorzien van een kantelwiel (vierrichtingsschuifwiel) waarmee u zowel verticaal als horizontaal kunt schuiven. Beoogd gebruik Deze toetsenbord- en muisset, bestaande uit een draadloos toetsenbord, een draadloze muis en een draadloze ontvanger, is een IT-apparaat. Dit apparaat mag niet buitenshuis of in tropische klimaten worden gebruikt. Dit product is niet ontworpen voor zakelijke of commerciële toepassingen. Gebruik het product alleen voor persoonlijke toepassingen in een huiselijke omgeving. Elk ander gebruik dan hierboven wordt vermeld komt niet overeen met het beoogde gebruik. Dit apparaat voldoet aan alle vereisten met betrekking tot CE-conformiteit en relevante normen en standaards. Wijzigingen in het apparaat anders dan wijzigingen die worden aanbevolen door de fabrikant kunnen ertoe leiden dat niet meer aan deze normen wordt voldaan. De fabrikant is niet aansprakelijk voor schade of storing die wordt veroorzaakt door ongeoorloofde wijzigingen. Gebruik uitsluitend de accessoires die worden aanbevolen door de fabrikant. Zorg dat u de wetten en regelgeving in het land van gebruik naleeft. 24 - Nederlands Draadloos toetsenbord met draadloze muis STMS 2219 A1 Inhoud van de verpakking A Draadloos toetsenbord STMS 2219 A1-K B Draadloze muis STMS 2219 A1-M C USB-nano-ontvanger STMS 2219 A1-R D 2 AAA-batterijen, 1,5 V (Micro) voor (in de draadloze muis geplaatst) het draadloze toetsenbord (niet afgebeeld) E 1 AA-batterij, 1,5 V (Mignon) voor F Cd-rom met software (niet afgebeeld) G Handleiding (niet afgebeeld) de draadloze muis (niet afgebeeld) Nederlands - 25 Draadloos toetsenbord met draadloze muis STMS 2219 A1 Technische gegevens - 2,4 GHz radiofrequentie SmartLink-technologie (geen verbinding tussen ontvanger en muis/toetsenbord meer nodig) Reikwijdte tot 5 m Toetsenbord - 22 speciale toetsen (hotkeys), waarvan 19 programmeerbaar Draaiknop voor volumeregling 47,4 x 16,8 x 2,6 cm (B x H x D) 630 gram (zonder batterijen) 2 AAA-batterijen, 1,5 V (Micro) Muis - Optische sensor met instelbare resolutie tussen 800 cpi en 1600 cpi, LED-klasse 1 8 knoppen, waarvan 7 programmeerbaar Kantelwiel (vierrichtingsschuifwiel) 10,8 x 7,0 x 4,0 cm (B x H x D) 73 gram (zonder batterij) 1 AA-batterij, 1,5 V (Mignon) USB-nano-ontvanger - 1,5 x 0,7 x 1,8 cm (L x B x H) 2 gram Systeemvereisten - Intel® Pentium® III / AMD Athlon™ of hoger 1 beschikbare USB-2.0-poort Microsoft® Windows® XP, Windows Vista® of Windows® 7 Cd- of dvd-romstation voor de installatie van de software 26 - Nederlands Draadloos toetsenbord met draadloze muis STMS 2219 A1 Belangrijke veiligheidsvoorschriften Lees onderstaande aanwijzingen grondig door voordat u het apparaat voor het eerst gebruikt en neem alle waarschuwingen in acht, zelfs als u bekend bent met het gebruik van elektronische apparatuur. Bewaar deze handleiding op een veilige plaats, zodat u deze later kunt raadplegen. Als u het apparaat verkoopt of weggeeft, overhandig dan ook deze handleiding. Dit symbool staat bij belangrijke informatie voor een veilig gebruik van het product en de veiligheid van de gebruiker. Dit symbool waarschuwt u over een sterke lichtbron. Dit symbool staat bij nadere informatie over het onderwerp. Vermijd beschadiging van de ogen. Kijk nooit rechtstreeks in de LED-straal. Kinderen en personen met een handicap Elektrische apparaten zijn niet bedoeld voor kinderen. Ook personen met een handicap dienen elektrische apparaten dienovereenkomstig te gebruiken. Laat kinderen of personen met een handicap niet zonder toezicht elektrische apparaten gebruiken. Deze personen zullen mogelijke risico's waarschijnlijk niet begrijpen. Batterijen en kleine onderdelen vormen een potentieel verstikkingsgevaar. Houd batterijen buiten bereik. Als batterijen worden ingeslikt, dient u direct een arts te raadplegen. Houd de verpakking uit de buurt van kinderen en personen met een handicap aangezien dit risico op verstikking met zich meebrengt. Nederlands - 27 Draadloos toetsenbord met draadloze muis STMS 2219 A1 Batterijen Houd bij het plaatsen van de batterijen rekening met de polariteit. Probeer de batterijen niet opnieuw op te laden en werp ze in geen geval in het vuur. Gebruik geen verschillende soorten batterijen tegelijk (zoals oude en nieuwe of alkaline en koolstof). Verwijder de batterijen als u het apparaat gedurende een lange periode niet gebruikt. Bij ondeskundig gebruik bestaat ontploffingsgevaar. Radio-interface Schakel het apparaat uit als u zich in een vliegtuig, ziekenhuis, operatiezaal of in de nabijheid van een medisch elektronicasysteem bevindt. De overgebrachte radiogolven kunnen de werking van gevoelige apparaten belemmeren. Houd het apparaat ten minste 20 cm van een pacemaker verwijderd, omdat de goede werking van de pacemaker door radiogolven belemmerd kan worden. De overgebrachte radiogolven kunnen storingen in hoorapparaten veroorzaken. Plaats het apparaat niet met ingeschakelde radiocomponenten in de nabijheid van ontvlambare gassen of in een omgeving met explosiegevaar omgeving (zoals een verfspuiterij). De overgebrachte radiogolven kunnen een explosie of brand veroorzaken. De reikwijdte van de radiogolven is afhankelijk van milieu- en omgevingsfactoren. Bij dataverkeer via een draadloze verbinding is het mogelijk dat onbevoegde derden gegevens ontvangen. Targa GmbH is niet verantwoordelijk voor radio- of televisiestoringen die door onrechtmatige wijzigingen in dit apparaat worden veroorzaakt. Targa kan verder niet aansprakelijk worden gesteld als kabels of apparaten worden vervangen door componenten die niet door Targa GmbH zijn goedgekeurd. Voor het verhelpen van storingen die zijn veroorzaakt door een dergelijke onrechtmatige wijziging en voor de vervanging van de apparaten is alleen de gebruiker verantwoordelijk. Werkomgeving Plaats het apparaat op een vast, egaal oppervlak en plaats geen voorwerpen op het apparaat. Het apparaat is niet geschikt voor gebruik in ruimten met een hoge temperatuur of luchtvochtigheid (zoals een badkamer) of waar veel stof is. Werkingstemperatuur en -luchtvochtigheid: 5 °C tot 40 °C, max. 90 % rel. vochtigheid. 28 - Nederlands Draadloos toetsenbord met draadloze muis STMS 2219 A1 Zorg ervoor dat: - - er geen directe warmtebronnen (zoals verwarmingstoestellen) op het apparaat inwerken; het apparaat niet wordt blootgesteld aan direct zonlicht of kunstlicht; contact met waternevel en -druppels en agressieve vloeistoffen wordt vermeden en dat het apparaat niet in de nabijheid van water wordt gebruikt. Het apparaat mag met name nooit worden ondergedompeld. (Plaats geen met vloeistoffen gevulde voorwerpen zoals vazen of glazen op of naast het apparaat.) het apparaat niet in de onmiddellijke omgeving van een magnetisch veld (zoals luidsprekers) staat; er geen open vuurbronnen (zoals brandende kaarsen) op of naast het apparaat staan; er geen vreemde voorwerpen in het apparaat terechtkomen; het apparaat niet wordt blootgesteld aan sterke temperatuurschommelingen; het apparaat niet wordt blootgesteld aan overmatige schokken en trillingen. Copyright De volledige inhoud van deze gebruikershandleiding wordt beschermd door het auteursrecht en wordt uitsluitend ter informatie aan de lezer aangeboden. Het is strikt verboden om gegevens en informatie te kopiëren zonder voorafgaande schriftelijke en uitdrukkelijke toestemming van de auteur. Dit geldt ook voor commercieel gebruik van de inhoud en informatie. Alle teksten en afbeeldingen waren actueel op het moment dat deze handleiding werd gedrukt. Wij zijn niet aansprakelijk voor eventuele wijzigingen. Opslag als het product niet wordt gebruikt Verwijder de batterijen uit het draadloze toetsenbord en de draadloze muis als u de apparaten langere tijd niet gebruikt. Verwijder de USB-nano-ontvanger uit de USB-poort van de computer en plaats deze in het opbergvak in de muis. De USB-nano-ontvanger past maar op één manier in het opbergvak, zodat u geen kracht hoeft uit te oefenen. Zorg er ook voor dat de opslagtemperatuur tussen 5°C en 40°C ligt. De luchtvochtigheid mag niet hoger zijn dan 90% relatieve luchtvochtigheid. Nederlands - 29 Draadloos toetsenbord met draadloze muis STMS 2219 A1 Overzicht 1 Speciale toetsen (hotkeys) 2 USB-nano-ontvanger (in de draadloze muis geplaatst) 3 Lampje voor batterijniveau* 4 Volumeknop * Het lampje op de voorzijde van het toetsenbord licht kort op wanneer u de batterijen plaatst. 30 - Nederlands Draadloos toetsenbord met draadloze muis STMS 2219 A1 5 Schakelaar 800/1600 cpi (kort drukken) Schakelaar standaard-/mediamodus (3 seconden ingedrukt houden) 6 Kantelwiel (vierrichtingsschuifwiel) Volumeregeling en dempen (mediamodus) 7 Rechtermuisknop 8 Linkermuisknop 9 Controlelampje voor de energiestatus van de batterij 10 Vooruit (standaard) Volgende titel (mediamodus) 11 Terug (standaard) Vorige titel (mediamodus) 12 Zoom + (standaard) Media Player starten (mediamodus) 13 Zoom – (standaard) Afspelen / pauzeren (mediamodus) Nederlands - 31 Draadloos toetsenbord met draadloze muis STMS 2219 A1 Voordat u aan de slag gaat Pak alle apparaten uit en controleer aan de hand van de controlelijst voor de inhoud van de verpakking op pagina 25 of u alle vermelde items hebt ontvangen. De batterijen plaatsen Plaats eerst de batterijen in de draadloze muis en het draadloze toetsenbord, zoals in de onderstaande afbeeldingen wordt aangegeven. Zorg ervoor dat de batterijen op de juiste manier in de apparaten worden geplaatst (plus- en minpool). Schakel vervolgens de draadloze muis in met de aan/uit-knop (15). De draadloze muis beschikt over een controlelampje (9) op de bovenzijde. Als dit lampje oranje knippert, zijn de batterijen leeg. Vervang in dat geval de batterijen door nieuwe batterijen. Afb.: De onderkant van het toetsenbord Afb.: De onderkant van de muis 14 Batterijvak van het toetsenbord 15 Aan/uit-knop van de muis 16 Optische sensor 17 Batterijvak van de muis 18 USB-nano-ontvanger 32 - Nederlands Draadloos toetsenbord met draadloze muis STMS 2219 A1 De draadloze muis beschikt over een automatische stand-by-functie. Wanneer u de draadloze muis gedurende een bepaalde tijd niet gebruikt, wordt deze uitgeschakeld. Beweeg de draadloze muis of druk op een muisknop om de muis weer in te schakelen (de stuurprogramma's moeten zijn geïnstalleerd). De apparaten beschikken over een lampje dat het batterijniveau aangeeft (3 en 9). Wanneer het lampje knippert, zijn de batterijen van het desbetreffende apparaat leeg. Als dit gebeurt, vervangt u de batterijen door nieuwe batterijen van hetzelfde type De USB-nano-ontvanger aansluiten Als uw oude toetsenbord en muis nog steeds op de computer zijn aangesloten, schakelt u de computer uit, koppelt u de betreffende apparaten los van de pc en start u de computer opnieuw op. Sluit de USB-nano-ontvanger (in de draadloze muis geplaatst) aan op een beschikbare USB-poort op de ingeschakelde computer. Afb.: USB-nano-ontvanger Het besturingssysteem herkent de nieuwe hardware en installeert automatisch de vereiste stuurprogramma's. Afhankelijk van het geïnstalleerde besturingssysteem verschijnt een van de volgende meldingen: In Windows Vista®, Windows® 7 Wanneer u de ontvanger voor het eerst aansluit, toont het besturingssysteem het bericht 'Stuurprogramma's worden geïnstalleerd'. Wacht totdat het bericht 'De apparaten zijn gereed voor gebruik' verschijnt. De muis en het toetsenbord zijn nu geconfigureerd en klaar voor gebruik. In Windows® XP Wanneer u de ontvanger voor het eerst aansluit, toont het besturingssysteem het bericht 'Nieuwe hardware gevonden'. Wacht totdat het bericht 'De nieuwe hardware is geïnstalleerd en gereed voor gebruik' verschijnt. De muis en het toetsenbord zijn nu geconfigureerd en klaar voor gebruik. Voor het geval de verbinding met de nano-ontvanger wordt verbroken of als het niet mogelijk is om een verbinding tot stand te brengen, haalt u de batterijen uit de muis en het toetsenbord en plaatst u ze opnieuw. Nederlands - 33 Draadloos toetsenbord met draadloze muis STMS 2219 A1 De software installeren Installeer de meegeleverde software als u de volledige functionaliteit van het draadloze toetsenbord en de draadloze muis wilt kunnen gebruiken. Plaats daarvoor de bijgevoegde cd-rom in het cd-romstation van uw computer. De installatieprocedure moet automatisch beginnen. Zo niet dan start u het bestand „setup.exe“ op de cd-rom handmatig door erop te dubbelklikken. Alleen in Windows Vista® en Windows® 7 wordt de installatie tijdelijk geblokkeerd en wordt het bericht 'Wilt u het volgende programma van een onbekende uitgever toestaan wijzigingen aan deze computer aan te brengen?' weergegeven. Klik op 'Ja' om de installatie te vervolgen. De volgende afbeeldingen van de installatie zijn afskomstig uit het besturingssysteem Windows® 7. Bij de besturingssystemen Windows® XP / Windows Vista® kunnen de afbeeldingen iets afwijken, maar zijn ze inhoudelijk identiek. Klik op Volgende om de installatie te starten. Hier kunt u de doelmap voor de installatie kiezen via de knop 'Bladeren' of de voorgestelde map gebruiken. Klik op Volgende om verder te gaan. 34 - Nederlands Draadloos toetsenbord met draadloze muis STMS 2219 A1 Klik op Voltooien om het installatieprogramma te voltooien. Als wordt aangegeven dat u de computer opnieuw moet opstarten, start u de computer opnieuw op voordat u de software gebruikt. Pictogrammen op de taakbalk Dubbelklik op dit pictogram om het configuratiemenu voor de optische muis te openen (zie pagina 36 – De draadloze muis configureren voor meer informatie). Dubbelklik op dit pictogram om het configuratiemenu voor het toetsenbord te openen (zie pagina 37 – Het draadloze toetsenbord configureren voor meer informatie). Dit pictogram geeft aan dat de functie 'Num Lock' op het toetsenbord is ingeschakeld. Druk nogmaals op de toets 'Num Lock' om de functie uit te schakelen. Dit pictogram geeft aan dat de functie 'Caps Lock' op het toetsenbord is ingeschakeld. Druk nogmaals op de toets 'Caps Lock' om de functie uit te schakelen. Dit pictogram geeft aan dat de functie 'Scroll Lock' op het toetsenbord is ingeschakeld. Druk nogmaals op de toets 'Scroll Lock' om de functie uit te schakelen. Klik met de rechtermuisknop op het bijbehorende pictogram om een menu te openen met de volgende opties: Openen Info Afsluiten Opent het configuratiemenu van het desbetreffende apparaat. Toont informatie over de versie van het geïnstalleerde stuurprogramma. Sluit de functie af. Zo nodig kunt u de toepassingen opnieuw openen via het menu Start van het besturingssysteem. Nederlands - 35 Draadloos toetsenbord met draadloze muis STMS 2219 A1 Bij de standaardinstellingen van het besturingssysteem worden uitgeschakelde pictogrammen op de taakbalk verborgen. Het wordt aanbevolen om de optie 'Nietactieve pictogrammen opruimen' in de taakbalkeigenschappen uit te schakelen. Aan de slag Schakelen tussen gebruiksmodi Gebruik de CPI-knop (5) om snel te schakelen tussen een resolutie van 800 cpi en 1600 cpi voor optische tracking. Tracking op 1600 cpi biedt een hogere nauwkeurigheid. U kunt schakelen tussen de standaard- en mediamodus van de muis door de CPI-knop (5) gedurende ten minste drie seconden ingedrukt te houden totdat het laadlampje (9) kort oplicht. De beschikbare functies voor de mediamodus vindt u in de lijst op pagina 31. In de mediamodus kunt u het kantelwiel (6) naar links of naar rechts drukken om het geluidsvolume aan te passen. In de standaardmodus kunt u het kantelwiel (6) naar links of naar rechts drukken of aan het wiel draaien om het geluidsvolume van Windows aan te passen terwijl het volumepictogram in het systeemvak is ingeschakeld. De draadloze muis configureren Dubbelklik op het pictogram op de taakbalk (rechtsonder op het scherm, naast de systeemklok). Of klik met de rechtermuisknop op het pictogram snelmenu. Het configuratiemenu voor de muis verschijnt. en selecteer 'Openen' in het Hier kunt u voor de gemarkeerde knoppen van de muis een functie bepalen. Klik daarvoor op de vervolgkeuzelijst van de overeenkomstige muisknop en selecteer een functie in het menu door erop te klikken. Met de knop 'Standaardwaarden herstellen' kunt u de standaardinstellingen herstellen. Alle geselecteerde opties worden toegepast op de standaardmodus. De knoptoewijzingen voor de mediamodus kunnen niet worden gewijzigd. 36 - Nederlands Draadloos toetsenbord met draadloze muis STMS 2219 A1 U activeert wijzigingen door op de knop 'Toepassen' te klikken (het venster blijft open) of door op de knop 'OK' te klikken (het venster wordt gesloten). Klik op de tab 'Info over muisstuurprogramma' om informatie weer te geven over het muisstuurprogramma. Aangezien alle andere tabs worden aangeleverd door het besturingssysteem, raadpleegt u de documentatie of de online Help van het besturingssysteem voor meer informatie. Het draadloze toetsenbord configureren Het draadloze toetsenbord heeft 22 hotkeys (sneltoetsen) plus een volumeknop. Na de installatie van de software zijn de volgende standaardinstellingen aan de functietoetsen toegewezen. Daarnaast zijn 19 speciale toetsen vrij programmeerbaar. Nederlands - 37 Draadloos toetsenbord met draadloze muis STMS 2219 A1 Hotkey Beschrijving Standaardinternetbrowser (bijv. Internet Explorer) Standaard-e-mailprogramma (bijv. Microsoft® Outlook) Favorieten van de internetbrowser Vooruit Terug Weergave vernieuwen Zoeken De rekenmachine starten Deze computer openen De computer in-/uitschakelen* Veel moederborden beschikken over een BIOS-instelling zoals 'Boot on USB', 'Power on by USB' of een vergelijkbare instelling. Activeer deze functie om de computer via het toetsenbord te kunnen in- en uitschakelen. Raadpleeg ook de documentatie van uw computer of moederbord om de BIOS-instelling uit te voeren. Overschakelen naar de slaapstand * Hervatten uit de slaapstand * De standaardmediaspeler starten (bijv. Microsoft® Media Player) Afspelen / Pauzeren Weergave stoppen Vorige titel Volgende titel Geluid uit/aan Microsoft® Word starten (moet zijn geïnstalleerd) Microsoft® Excel starten (moet zijn geïnstalleerd) Microsoft® Powerpoint starten (moet zijn geïnstalleerd) Standaardagenda starten (bijv. Microsoft® Outlook, moet zijn geïnstalleerd) * niet vrij programmeerbaar 38 - Nederlands Draadloos toetsenbord met draadloze muis STMS 2219 A1 U Configureert de programmeerbare speciale toetsen door te dubbelklikken op het pictogram op de taakbalk (rechtsonder op het beeldscherm, naast de systeemklok). Of klik met de rechtermuisknop op het pictogram en selecteer 'Openen' in het snelmenu. Het volgende menu wordt geopend: Hier kunt u een functie toewijzen aan de gemarkeerde toetsenbordtoetsen. Klik op het keuzerondje van de gewenste toetsen en selecteer de gewenste functie in het menu. Met de volgende optie, 'Selecteer het programma dat u wilt uitvoeren' (knop [ … ]), kunt het gewenste uitvoerbare bestand op de vaste schijf van de computer selecteren. Dit bestand wordt uitgevoerd wanneer u op de bijbehorende functieknop drukt. Klik hiervoor op de knop [ … ] naast de gewenste functieknop. Er verschijnt een dialoogvenster waarin u naar het programma kunt bladeren. Blader naar het gewenste uitvoerbare bestand en bevestig de instellingen. De procedure hangt af van het besturingssysteem. U activeert wijzigingen door op de knop 'Toepassen' te klikken (het venster blijft geopend) of door op de knop 'OK' te klikken (het venster wordt gesloten). Met de optie 'Standaardwaarden herstellen' kunt u de standaardwaarden van alle gewijzigde functies herstellen. Klik op de tab 'Info over toetsenbordstuurprogramma' om informatie weer te geven over het toetsenbordstuurprogramma. Aangezien alle andere tabs worden aangeleverd door het besturingssysteem, raadpleegt u de documentatie of de online Help van het besturingssysteem voor meer informatie. Onderhoud/reiniging Reparaties zijn noodzakelijk als het apparaat is beschadigd, als vloeistoffen of voorwerpen in de behuizing zijn terechtgekomen, als het apparaat is blootgesteld aan regen of vocht, of als het Nederlands - 39 Draadloos toetsenbord met draadloze muis STMS 2219 A1 apparaat niet perfect functioneert of is gevallen. Indien u rookontwikkeling, ongewone geluiden of geuren vaststelt, schakelt u het apparaat onmiddellijk uit. In deze gevallen mag het apparaat niet meer worden gebruikt totdat het door een vakman is nagekeken. Laat reparaties uitsluitend uitvoeren door gekwalificeerd personeel. Open nooit de behuizing van het apparaat of van de toebehoren. Reinig het apparaat uitsluitend met een schone, droge doek en gebruik nooit agressieve vloeistoffen. Milieuvoorschriften en recycling Apparaten met dit symbool vallen onder de Europese richtlijn 2002/96/EC. Alle afgedankte elektrische en elektronische apparaten moeten van het huishoudelijk afval worden gescheiden en op de daarvoor voorziene plaatsen worden ingezameld. Ook de USB-nano-ontvanger is een elektronisch apparaat dat op de juiste manier als afval moet worden verwerkt. Door het afgedankte apparaat reglementair te verwijderen, voorkomt u milieuschade en risico's voor uw gezondheid. Voor meer informatie over een juiste afvalverwerking neemt u contact op met de plaatselijke overheid, de afvalverwerkingsinstantie of de winkel waar u het apparaat hebt gekocht. Respecteer het milieu. Lege batterijen mogen niet bij het huishoudelijk afval worden weggegooid. Ze moeten worden ingeleverd bij een inzamelpunt voor lege batterijen. Zorg dat de batterijen helemaal leeg zijn voordat u ze inlevert bij een verzamelpunt voor oude batterijen. Als u batterijen inlevert die niet helemaal leeg zijn, moet u voorzorgsmaatregelen treffen om kortsluiting te voorkomen. Recycle ook het verpakkingsmateriaal op de juiste manier. De doos kan worden weggegooid of ingezameld met het oud papier en vervolgens worden hergebruikt. Folie of plastic in de verpakking moet worden ingeleverd op een daarvoor bestemd inzamelpunt. Conformiteit Deze muis- en toetsenbordset voldoet aan de basisvereisten en andere relevante vereisten van de R&TTE-richtlijn 1999/5/EC. De bijbehorende verklaring van conformiteit vindt u achter in deze gebruikershandleiding. 40 - Nederlands Draadloos toetsenbord met draadloze muis STMS 2219 A1 Probleemoplossing Als het draadloze toetsenbord en de draadloze muis na installatie niet reageren, test u het volgende: Controleer of de batterijen correct zijn geplaatst (volgens de juiste polariteit). Controleer of de ontvanger correct op de computer is aangesloten (zie pagina 33 - De USB-nano-ontvanger aansluiten). Probeer een andere USB-poort. Als u meerdere sets gebruikt, mogen de verschillende onderdelen, zoals de draadloze muis, het draadloze toetsenbord en de USB-nano-ontvanger, niet worden verwisseld. Controleer het ladingsniveau van de batterijen (vervang zo nodig de batterijen). Gebruik een onderlegger (zoals een muismat) als u de muis op een glazen of glanzend oppervlak gebruikt. Als de pictogrammen voor Num Lock, Caps Lock en/of Scroll Lock niet op de taakbalk verschijnen, probeert u het volgende: Controleer de taakbalkinstellingen om te kijken of niet-actieve pictogrammen worden verborgen. Schakel deze functie uit, zodat alle pictogrammen altijd worden weergegeven. Als er onverwachte tekens verschijnen wanneer u typt op het draadloze toetsenbord, controleert u het volgende: Controleer of de juiste invoertaal is ingesteld in het Configuratiescherm. Start de computer opnieuw op en controleer de toetsenbordinvoer opnieuw. Nederlands - 41 Draadloos toetsenbord met draadloze muis STMS 2219 A1 Garantie Garantie van Targa GmbH Geachte klant, U krijgt op dit apparaat 3 jaar garantie vanaf de datum van aankoop. In het geval van gebreken aan dit product heeft u ten opzichte van de verkoper van het product bepaalde wettelijke rechten. Deze wettelijke rechten worden door onze hierna volgende garantie niet beperkt. Garantievoorwaarden De garantietermijn begint op de datum van aankoop. Bewaart u de originele kassabon goed. Deze bon is nodig als bewijs van aankoop. Indien er binnen drie jaar vanaf de datum van aankoop van dit product een materiaal- of fabricagefout optreedt, wordt het product door ons – naar ons goeddunken – gratis gerepareerd of vervangen. Garantietermijn en wettelijke aanspraak bij gebreken De garantietermijn wordt door de wettelijke aanspraak bij gebreken niet verlengd. Dit geldt ook voor vervangen en gerepareerde onderdelen. Eventueel reeds bij aankoop aanwezige schade en gebreken dienen onmiddellijk na het uitpakken te worden gemeld. Na afloop van de garantietermijn benodigde reparaties worden alleen tegen betaling uitgevoerd. Garantiedekking Het apparaat is zorgvuldig gefabriceerd volgens strenge kwaliteitsrichtlijnen en voor de levering nauwgezet onderzocht. De garantie dekt materiaal- en fabricagefouten. Deze garantie dekt geen onderdelen van het product die onderhevig zijn aan normale slijtage en daardoor kunnen worden beschouwd als slijtbare onderdelen of beschadigingen aan breekbare onderdelen zoals schakelaars, batterijen of onderdelen gemaakt van glas. De garantie vervalt als het product beschadigd, niet doelmatig gebruikt of onderhouden is. Voor een doelmatig gebruik van het product dienen alle in de meegeleverde handleiding opgenomen aanwijzingen strikt te worden nageleefd . Gebruiksdoeleinden en handelingen die in de handleiding worden afgeraden of waarvoor wordt gewaarschuwd, dienen in elk geval te worden vermeden. Het product is uitsluitend bestemd voor privégebruik en niet voor commercieel gebruik. In geval van misbruik of niet doelmatig gebruik, gebruik van geweld of ingrepen die niet zijn uitgevoerd door onze geautoriseerde service-afdeling, komt de garantie te vervallen. Met de reparatie of vervanging van het product begint geen nieuwe garantietermijn. 42 - Nederlands Draadloos toetsenbord met draadloze muis STMS 2219 A1 Afwikkeling van een garantieclaim Gelieve voor een snelle verwerking van uw probleem de volgende aanwijzingen in acht te nemen: - - Lees voordat u het product in gebruik neemt de bijbehorende documentatie of online help aandachtig door. Mocht er een probleem optreden dat op deze manier niet kan worden opgelost, neem dan contact op met onze hotline. Houdt u bij elke navraag de kassabon en het artikelnummer of indien beschikbaar het serienummer als bewijs van aankoop bij de hand. In het geval dat een oplossing per telefoon niet mogelijk is, zal onze hotline er afhankelijk van de oorzaak van het probleem voor zorgen dat het probleem op andere wijze wordt opgelost. Service Telefoon: 020 – 201 39 89 E-Mail: [email protected] Telefoon: 02 – 700 16 43 E-Mail: [email protected] Telefoon: 800 – 24 14 3 E-Mail: [email protected] IAN: 75360 Fabrikant Merk op dat het volgende adres geen service-adres is. Neem eerst contact op met de bovenvermelde service-afdeling. TARGA GmbH Postfach 22 44 D-59482 Soest www.targa.de Nederlands - 43 Wireless keyboard with wireless mouse STMS 2219 A1 Table of Contents Introduction ............................................................................................................................................. 45 Intended Use .......................................................................................................................................... 45 Package Contents .................................................................................................................................. 46 Technical Specifications......................................................................................................................... 47 System Requirements ......................................................................................................................... 47 Safety Instructions .................................................................................................................................. 48 Children and Persons with Disabilities .............................................................................................. 48 Batteries .............................................................................................................................................. 49 RF Interface ......................................................................................................................................... 49 Operating Environment ...................................................................................................................... 49 Copyright ............................................................................................................................................ 50 Storing When Not Using the Product ............................................................................................... 50 Overview ................................................................................................................................................ 51 Before Getting Started ........................................................................................................................... 53 Inserting the Batteries ......................................................................................................................... 53 Connecting the USB Nano Receiver................................................................................................. 54 Installing the Software........................................................................................................................ 55 Icons in the Task Bar .......................................................................................................................... 56 Getting Started ....................................................................................................................................... 57 Changing the Operating Mode ........................................................................................................ 57 Configuring the Wireless Optical Mouse ......................................................................................... 57 Configuring the Wireless Keyboard ................................................................................................. 58 Maintenance / Cleaning ....................................................................................................................... 60 Environmental Considerations and Recycling ...................................................................................... 61 Conformity Notice .................................................................................................................................. 61 Troubleshooting ...................................................................................................................................... 62 Warranty Information ............................................................................................................................ 63 44 - English Wireless keyboard with wireless mouse STMS 2219 A1 Introduction Thank you for purchasing this wireless keyboard with wireless mouse STMS 2219 A1. The devices feature a SmartLink technology that makes any manual synchronisation obsolete. The multiple function buttons of the devices let you customise the mouse and keyboard according to your needs. The mouse features a tilt wheel (4-way scroll wheel) to allow horizontal scrolling besides the usual vertical scrolling. Intended Use This Keyboard and Mouse Set, consisting of a wireless keyboard, wireless mouse and wireless receiver, is an IT device. The device may not be used outdoors or in tropical climates. This product has not been designed for corporate or commercial applications. Use the product in domestic environments for private applications only. Any use other than that mentioned above does not correspond to the intended use. This device fulfils all that relates to CE Conformity, relevant norms and standards. Any modifications to the device other than recommended changes by the manufacturer may result in these standards no longer being met. The manufacturer is not liable for any damage or interference caused by unauthorized modifications. Only use the accessories recommended by the manufacturer. Please observe the regulations and laws in the country of use. English - 45 Wireless keyboard with wireless mouse STMS 2219 A1 Package Contents A Wireless Keyboard STMS 2219 A1-K B Wireless Mouse STMS 2219 A1-M C USB nano receiver STMS 2219 A1-R (inserted into the wireless mouse) D 2 AAA-type batteries, 1.5V (Micro) for wireless keyboard (not illustrated) E 1 AA-type battery, 1.5V (Mignon) for wireless mouse (not illustrated) F CD-ROM with software (not shown) G User's manual (not shown) 46 - English Wireless keyboard with wireless mouse STMS 2219 A1 Technical Specifications - 2.4 GHz radio frequency SmartLink technology (no more need to establish connections between receiver and keyboard/mouse) - Range up to 5 m (15 feet) Keyboard - 22 function keys (hotkeys), of which 19 are programmable Volume adjustment dial knob 47.4 x 16.8 x 2.6 cm (L x W x H) 630 g (without batteries) 2 batteries type AAA, 1.5 V (Micro) Mouse - Optical sensor with selectable resolution between 800 cpi and 1600 cpi, LED Class 1 8 hotkeys, of which 7 are programmable Tilt Wheel (4-way scroll wheel) 10.8 x 7.0 x 4.0 cm (L x W x H) 73 g (without battery) 1 Battery type AA, 1.5 V USB nano receiver - 1.5 x 0.7 x 1.8 cm (L x W x H) 2g System Requirements - Intel® Pentium® III / AMD AthlonTM or higher - 1 free USB 2.0 port - Microsoft® Windows® XP, Windows Vista® or Windows® 7 - CD-ROM or DVD-ROM Drive for installing the software English - 47 Wireless keyboard with wireless mouse STMS 2219 A1 Safety Instructions Before you use this device for the first time, please read the following notes in this manual and heed all warnings, even if you are familiar with handling electronic devices. Keep this manual safe for future reference. If you sell the device or pass it on, it is essential that you also hand over this manual. This icon denotes important information for safe operation of the product and for the user’s safety. This icon alerts about a strong light source. This icon denotes further information on the topic. Avoid damage to your eyes! Never look into the LED beam. Children and Persons with Disabilities Electrical devices do not belong in the hands of children. People with disabilities should only use electrical devices in appropriate circumstances. Do not allow children or persons with disabilities to use electrical devices when not under supervision. These may not comprehend the presence of potential risks. Batteries and small parts represent potential choking hazards. Keep the batteries in a safe place. If a battery is swallowed, seek medical help immediately. Keep the packaging away from children and persons with disabilities too as there is danger of suffocation. 48 - English Wireless keyboard with wireless mouse STMS 2219 A1 Batteries Insert the batteries with the correct polarity. Never try to recharge the batteries and under no circumstances throw them into fire. Do not mix battery types (old and new or carbon and alkaline, etc.). Remove the batteries when the device is not to be used for a long time. Improper use may cause explosions and danger to life. RF Interface Turn the device off when onboard an aircraft, in a hospital, in an operating theatre or in the vicinity of medical electronic equipment. The RF signals may interfere with the functionality of sensitive devices. Keep the device at least 20cm (8 inches) away from pacemakers, as the RF signals may interfere with the functionality of the pacemaker. The transmitted RF signals can cause interference with hearing aids. Do not place the device with the wireless adapter turned on near flammable gases or in a potentially explosive area (e.g. a paint shop), as the transmitted RF signals may cause explosions or fire. The range of the radio wave signals depends on environmental conditions. When data is transmitted via a wireless connection it may also be received by unauthorized parties. Targa GmbH is not liable for any interference caused to RF or TV signals through unauthorized modification to this device. Furthermore, Targa does not assume any liability for replacing any cables or devices that have not been specifically approved by Targa GmbH. The user is solely responsible and liable for troubleshooting any interference caused by unauthorized modification of this device and for replacing appliances. Operating Environment Position the device on a stable, flat surface and do not place any objects on the device. The device is not designed for use in environments with high temperatures or humidity (e.g. bathrooms), and must be kept free of dust. Operating temperature and operating humidity: 5 °C to 40 °C, max. 90% RH. Always make sure that: - no direct heat sources (e.g. radiators) can affect the device; the device is not exposed to direct sunlight or artificial light; English - 49 Wireless keyboard with wireless mouse STMS 2219 A1 - - contact with spray, dripping water and corrosive liquids is avoided and the device is never operated near water; in particular the device may never be immersed in liquids (do not place any objects containing liquids, such as vases or drinks, near the device); the device is never placed in the immediate vicinity of magnetic fields (e.g. loudspeakers); no fire hazards (e.g. burning candles) are placed on or near the device; no foreign bodies are introduced into the device; the device is not subject to extreme temperature changes. the device is not subject to excessive shocks and vibrations; Copyright The entire content of this User’s Manual is copyrighted and is provided to the reader for information purposes only. Copying data and information without prior written and explicit authorization from the author is strictly forbidden. This also applies to any commercial use of the contents and information. All texts and figures are up-to-date as per the date of print release. We assume no liability for any changes. Storing When Not Using the Product When leaving unused for a long period of time, remove the batteries from the wireless keyboard and from the wireless mouse. Remove the USB nano receiver from your computer’s USB port and insert it into the storage compartment of the mouse. Please note that the USB nano receiver fits into the storage compartment in only one direction, without the need to apply any force. Also make sure that the storage temperature is maintained between 5°C and 40°C. Humidity must not exceed 90% RH. 50 - English Wireless keyboard with wireless mouse STMS 2219 A1 Overview 1 Special keys (hotkeys) 2 USB nano receiver (inserted into the wireless mouse) 3 Battery level indicator* 4 Volume control * The LED the batteries. on the keyboard front panel will light-up briefly when inserting English - 51 Wireless keyboard with wireless mouse STMS 2219 A1 5 800/1600 cpi toggle switch (press briefly) Standard / media mode toggle switch (keep pressed for 3 seconds) 6 Tilt wheel (4-way scroll wheel) Volume control and mute (media mode) 7 Right mouse button 8 Left mouse button 9 Battery level indicator 10 Forward (default) Next title (media mode) 11 Back (default) Previous title (media mode) 12 Zoom + (default mode) 13 Zoom - (default mode) Launch Media Player (media mode) Play / Pause (media mode) 52 - English Wireless keyboard with wireless mouse STMS 2219 A1 Before Getting Started Unpack all the devices and use the package contents checklist on page 46 to verify that you have received all items listed. Inserting the Batteries First insert the batteries into the wireless mouse and wireless keyboard, as shown in the figures below. Take care to insert the batteries into the device observing the correct polarity (+ and –) then press the On/Off button (15) to power the wireless mouse on. The wireless mouse features a battery level indicator (9) on its top panel. If it blinks orange, the battery is empty. Fig.: Detailed view of bottom of the keyboard Fig.: Detailed view of bottom of the mouse 14 Keyboard battery compartment 15 On/off button of the mouse 16 Optical sensor 17 Mouse battery compartment 18 USB nano receiver English - 53 Wireless keyboard with wireless mouse STMS 2219 A1 The wireless mouse features an automatic standby function. When not using the wireless mouse for a certain amount of time, it will power off. Move the wireless mouse or press any mouse button to power it back on (the drivers must be installed). The devices feature a battery level indicator (3 and 9). Whenever it blinks, the batteries of the respective device are exhausted. When this happens, replace the batteries with new batteries of the same type. Connecting the USB Nano Receiver If you still have your old keyboard and mouse connected to the computer, please shut down your computer, disconnect the corresponding devices from the PC and restart the computer. Plug the USB nano receiver (inserted into the wireless mouse) into a free USB port on your powered-on computer. Fig.: USB nano receiver The operating system will detect the new hardware and will automatically install the corresponding drivers. Depending on the operating system, one of the following messages will appear: Under Windows Vista®, Windows® 7 When connecting the receiver for the first time, the operating system will prompt "Installing device driver software". Wait until the message "Your devices are ready to use" appears. Your mouse and keyboard have been successfully configured and can now be used. Under Windows® XP When connecting the receiver for the first time, the operating system will prompt "Found New Hardware". Wait until the message "Your new hardware is installed and ready to use" appears before using the mouse and keyboard. If the connection to the nano receiver is interrupted or if it is not possible to establish a connection, remove the batteries from the mouse and keyboard and re-insert them. 54 - English Wireless keyboard with wireless mouse STMS 2219 A1 Installing the Software In order to be able to use the full function-capabilities of your wireless keyboard and wireless mouse, you must install the supplied software. To do this, insert the supplied CD-ROM into the CDROM drive of your computer. The setup process should start automatically, otherwise double-click on the "setup.exe" file on the CD-ROM to start manually. Under Windows Vista® and Windows® 7 only the setup will be temporarily blocked and a message "Do you want to allow the following program from an unknown publisher to make changes to this computer?" appears. To continue setup, click "Yes". The following setup screens correspond to the Windows® 7 operating system. For Windows® XP / Windows Vista® these screens will slightly vary but their content is the same. To launch setup, click "Next". Here you can select the destination folder for the installation with the "Change" button or use the suggested folder. To proceed click "Next". English - 55 Wireless keyboard with wireless mouse STMS 2219 A1 Click "Finish" to finish the setup programme. If you are prompted to restart your computer, restart it before using the software. Icons in the Task Bar Double-clicking on this icon opens the configuration menu for the optical mouse (See page 57 - Configuring the Wireless Optical Mouse for details). Double-clicking on this icon opens the configuration menu for the keyboard (See page 58 - Configuring the Wireless Keyboard for details). This icon indicates that the function "Num Lock" is enabled. Clicking again on the "Num Lock" button will disable this function again. This icon indicates that the function "Caps Lock" is enabled. Clicking again on the "Caps Lock" button will disable this function again. This icon indicates that the function "Scroll Lock" is enabled. Clicking again on the "Scroll Lock" button will disable this function again. Right-click on the corresponding icon to open a menu showing the following options: Open Info Exit 56 - English Opens the configuration menu of the corresponding device. Shows information about the version of the installed driver. Exits the function. If necessary, you can open the applications again from the Start menu of your operating system. Wireless keyboard with wireless mouse STMS 2219 A1 The operating systems default settings will hide disabled icons in the task bar. It is recommended that you disable the "Hide inactive icons" option in task bar properties. Getting Started Changing the Operating Mode Use the CPI button (5) to quickly toggle between 800 cpi and 1600 cpi resolution for optical tracking. Tracking at 1600 cpi offers a higher accuracy. To toggle between standard and media operating mode of your optical mouse, press and hold the CPI button (5) for at least 3 seconds until the charge indicator (9) blinks briefly. The available functions for media mode can be found on page 52 – Overview. In media operating mode you can press the tilt wheel (6) to the left or right to adjust the sound volume. In standard operating mode you can press the tilt wheel (6) to the left or right or turn the wheel to adjust the Windows sound volume, whenever the volume icon is enabled in the system bar. Configuring the Wireless Optical Mouse Double-click on the icon in the task bar (lower-right corner on your screen, near the system clock) or right-click on the configuration menu will appear. icon and select "Open" from the context menu. The mouse Here you can assign a function for the highlighted mouse buttons. Click on the radio button corresponding to the mouse button and select the desired function from the menu. By using "Restore to default" you can return all settings to factory default. All selected options apply to the default mode. The button assignments for media mode cannot be modified. English - 57 Wireless keyboard with wireless mouse STMS 2219 A1 Enable changes by clicking the "Apply" button (the window remains open) or by clicking on the "OK" button (the window closes). Click the “About Mouse Driver” tab to display information about the mouse driver. As all other tabs are provided by your operating system, please read the corresponding OS documentation or online help for more information Configuring the Wireless Keyboard The wireless keyboard features 22 hotkeys (quick access keys) plus a volume adjustment button. Once the software has been installed, the function keys have the following default assignments. Additionally, there are 19 programmable functions keys. 58 - English Wireless keyboard with wireless mouse STMS 2219 A1 Hotkey Description Default Internet Browser (e.g. Internet Explorer) Default E-mail programme (e.g. Microsoft® Outlook) Internet Browser favourites Next (e.g. Internet Explorer) Previous (e.g. Internet Explorer) Refresh page Search for ... Launch the Calculator Opens My Computer Computer On/Off * Many computer mainboards have a BIOS setting such as "Boot on USB", "Power on by USB", or similar. Enable this function to be able to power the computer on or off via the keyboard. Please also read the documentation for your computer or motherboard in order to adjust the BIOS setup. Switch to Hibernation or Standby mode * Resume from Hibernation mode * Launch the default media player (e.g. Microsoft® Media Player) Playback/Pause Stops playback Previous title Next title Mute on/off Launches Microsoft® Word (must have been installed) Launches Microsoft® Excel (must have been installed) Launches Microsoft® PowerPoint (must have been installed) Launches the default calendar (e.g. Microsoft® Outlook, must have been installed) *not programmable English - 59 Wireless keyboard with wireless mouse STMS 2219 A1 In order to program the programmable function keys, double-click on the (lower-right corner of your screen, near the system clock) or right-click on the "Open" from the context menu. icon in the task bar icon and select The following menu will appear: Here you can assign a function for the highlighted keyboard keys. Click on the radio button corresponding to the special function key and select the desired function from the menu. The following option "Select a program to run" ([ … ] button) lets you select any executable file on the hard disk of your computer which will be run by pressing the corresponding function button. To do this, click the [ … ] button next to the desired function button. The program browse dialog box will open. Browse for the desired executable file and confirm the settings. This procedure depends on the operating system. Enable changes by clicking the "Apply" button (the window remains open) or by clicking on the "OK" button (the window closes). By using the "Restore All To Default" you can return all modified functions to factory default. Click the "About Keyboard Driver" tab to display information about the keyboard driver. As all other tabs are provided by your operating system, please read the corresponding OS documentation or online help for more information. Maintenance / Cleaning Repairs are required when this device has been damaged in any way, for example when liquid has entered the product, when the product has been exposed to rain or moisture, when the product does not work normally or if the product has been dropped. If smoke, unusual noises or smells are noticed, switch off the device immediately. In these cases the device should no longer be used and should be inspected by authorized service personnel. Please contact qualified personnel when 60 - English Wireless keyboard with wireless mouse STMS 2219 A1 repair is needed. Never open the housing of the device, or the accessories. Only use a clean, dry cloth for cleaning. Never use any corrosive liquids. Environmental Considerations and Recycling Devices marked with this symbol are subject to European Directive 2002/96/EC. All electric and electronic devices must be disposed of separately from household waste at official disposal centres. Also the USB nano receiver is an electronics device and needs to be disposed of properly. Avoid hazards to the environment and dangers to your personal health by disposing of the device properly. For further information about proper disposal, contact your local government, disposal bodies or the shop where you bought the device. Respect the environment. Old batteries do not belong in the domestic waste. They must be handed in to a collection point for waste batteries. Please note that batteries must be disposed of fully discharged at appropriate collection points for old batteries. If disposing of batteries which are not fully discharged, take precautions to prevent short circuits. Recycle the packaging material properly too. Cardboard packaging can be taken to paper recycling containers or public collection points for recycling. Any film or plastic contained in the packaging should be taken to your public collection points for disposal. Conformity Notice The mouse and keyboard set complies with the basic and other relevant requirements of the R&TTE Directive 1999/5/EC. The corresponding Declaration of Conformity can be found at the end of this User's Manual. English - 61 Wireless keyboard with wireless mouse STMS 2219 A1 Troubleshooting If after installation the wireless keyboard and the wireless mouse do not respond, please test the following: Check the polarity of the batteries. Check that the receiver unit has been connected properly to your computer (see page 54 Connecting the USB Nano Receiver). Try a different USB port. Please note that when using multiple sets the different components such as the wireless mouse, wireless keyboard and USB nano receiver cannot be swapped. Check the charging level of the batteries (if necessary, insert new batteries). Please note that you should use a pad (e.g. mouse pad) when using the mouse on a glass or glossy surface. If the icons for "Num Lock", "Caps Lock" and/or "Scroll Lock" do not appear in the task bar, please try the following: Check the taskbar settings to see if inactive icons are hidden. Disable this function to show all icons at all times. When typing on the wireless keyboard unexpected characters appear, please check the following: Check if the proper input language has been set in Control Panel. Restart your computer and check the keyboard input again. 62 - English Wireless keyboard with wireless mouse STMS 2219 A1 Warranty Information Warranty of Targa GmbH Dear Customer, This device is sold with three years warranty from the date of purchase. In the event of product defects, you have legal rights towards the seller. These statutory rights are not restricted by our warranty as described below. Warranty conditions The warranty period commences upon the date of purchase. Please keep the original receipt in a safe place as it is required as proof of purchase. If any material or manufacturing faults occur within three years of purchase of this product, we will repair or replace the product free of charge as we deem appropriate. Warranty period and legal warranty rights The warranty period is not extended in the event of a warranty claim. This also applies to replaced and repaired parts. Any damage or defects discovered upon purchase must be reported immediately when the product has been unpacked. Any repairs required after the warranty period will be subject to charge. Scope of warranty The device was carefully manufactured in compliance with stringent quality guidelines and subjected to thorough testing before it left the works. The warranty applies to material and manufacturing faults. This warranty does not cover product components which are subject to normal wear and which can therefore be regarded as wearing parts, or damage to fragile components such as switches, rechargeable batteries or components made of glass. This warranty is void if the product is damaged, incorrectly used or serviced. To ensure correct use of the product, always comply fully with all instructions contained in the user manual. The warnings and recommendations in the user manual regarding correct and incorrect use and handling of the product must always be observed and complied with. The product is solely designed for private use and is not suitable for commercial applications. The warranty is rendered void in the event of incorrect handling and misuse, if it is subjected to force, and also if any person other than our authorised service technicians interfere with the device. No new warranty period commences if the product is repaired or replaced. English - 63 Wireless keyboard with wireless mouse STMS 2219 A1 Submitting warranty claims To ensure speedy handling of your complaint, please note the following: - - Before using your product for the first time, please read the enclosed documentation or online help carefully. Should any problems arise which cannot be solved in this way, please call our hotline. Always have your receipt, the product article number as well as the serial number (if available) to hand as proof of purchase. If it is not possible to solve the problem on the phone, our hotline support staff will initiate further servicing procedures depending on the fault. Service Phone: 0207 – 36 50 744 E-Mail: [email protected] Phone: 01 – 242 15 83 E-Mail: [email protected] Phone: 800 – 62 175 E-Mail: [email protected] Phone: 800 – 92 496 E-Mail: [email protected] IAN: 75360 Manufacturer Please note that the following address is not a service address. First contact the service point stated above. TARGA GmbH Postfach 22 44 D-59482 Soest www.targa.de 64 - English Wireless keyboard with wireless mouse STMS 2219 A1 English - 65-
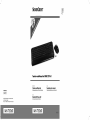 1
1
-
 2
2
-
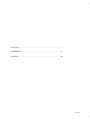 3
3
-
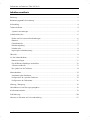 4
4
-
 5
5
-
 6
6
-
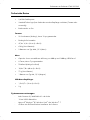 7
7
-
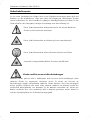 8
8
-
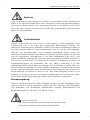 9
9
-
 10
10
-
 11
11
-
 12
12
-
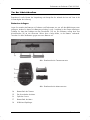 13
13
-
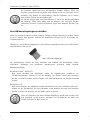 14
14
-
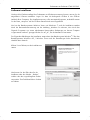 15
15
-
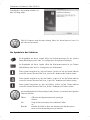 16
16
-
 17
17
-
 18
18
-
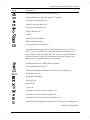 19
19
-
 20
20
-
 21
21
-
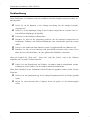 22
22
-
 23
23
-
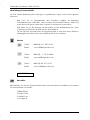 24
24
-
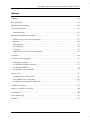 25
25
-
 26
26
-
 27
27
-
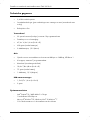 28
28
-
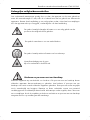 29
29
-
 30
30
-
 31
31
-
 32
32
-
 33
33
-
 34
34
-
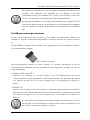 35
35
-
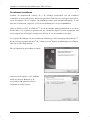 36
36
-
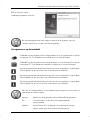 37
37
-
 38
38
-
 39
39
-
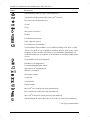 40
40
-
 41
41
-
 42
42
-
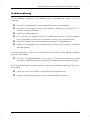 43
43
-
 44
44
-
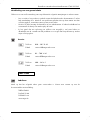 45
45
-
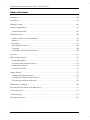 46
46
-
 47
47
-
 48
48
-
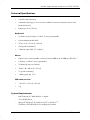 49
49
-
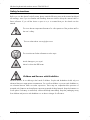 50
50
-
 51
51
-
 52
52
-
 53
53
-
 54
54
-
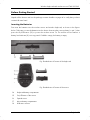 55
55
-
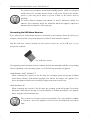 56
56
-
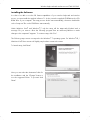 57
57
-
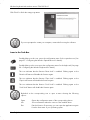 58
58
-
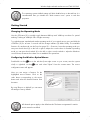 59
59
-
 60
60
-
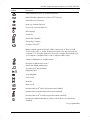 61
61
-
 62
62
-
 63
63
-
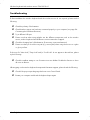 64
64
-
 65
65
-
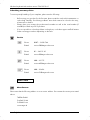 66
66
-
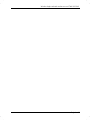 67
67
-
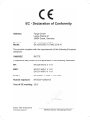 68
68
Silvercrest 75360 User Manual And Service Information
- Categorie
- Muizen
- Type
- User Manual And Service Information
- Deze handleiding is ook geschikt voor
in andere talen
- English: Silvercrest 75360
- Deutsch: Silvercrest 75360
Gerelateerde artikelen
-
Silvercrest STMS 2017 A1 User Manual And Service Information
-
Silvercrest SFM 4 C3 Operation and Safety Notes
-
Silvercrest IAN 293111 Operating Instructions And Safety Instructions
-
Silvercrest 101410 de handleiding
-
Silvercrest SFM 4 A1 Operating Instructions Manual
-
Silvercrest SFM 4 A1 Operating Instructions Manual
-
Silvercrest SFT 2.4 A1 Operation and Safety Notes
Andere documenten
-
FUJITSU SIEMENS SCALEO EV de handleiding
-
Brainz Wireless Charging Mouse Pad Handleiding
-
Belkin P74775 Handleiding
-
Renkforce Radio Antibacterial mouse IR Splashproof de handleiding
-
Medion MD 85750 Cordless Desktop Handleiding
-
Belkin WIRELESS OPTICAL USB MOUSE de handleiding
-
BakkerElkhuizen S-board 840 Handleiding