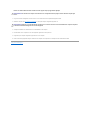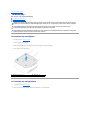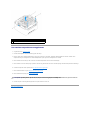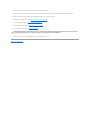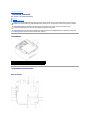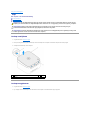Dell™Inspiron™410Onderhoudshandleiding
Opmerkingen, waarschuwingen en gevaar-kennisgevingen
De informatie in dit document kan zonder voorafgaande kennisgeving worden gewijzigd.
©2010DellInc.Allerechtenvoorbehouden.
Verveelvoudiging van dit document op welke wijze dan ook zonder de schriftelijke toestemming van Dell Inc. is strikt verboden.
De handelsmerken in deze tekst: Dell, het DELL-logo en Inspiron zijn handelsmerken van Dell Inc.; Microsoft, Windows, Windows Vista, en het logo op de startknop van Windows zijn
handelsmerken of gedeponeerde handelsmerken van Microsoft Corporation in de Verenigde Staten en/of andere landen.
Overige handelsmerken en handelsnamen kunnen in dit document gebruikt om te verwijzen naar entiteiten die het eigendomsrecht op de merken claimen dan wel de namen van
hun producten. Dell Inc. claimt op geen enkele wijze enig eigendomsrecht ten aanzien van andere handelsmerken of handelsnamen dan haar eigen handelsmerken en
handelsnamen.
Regulier model: D03U-reeks
Regulier type: D03U001
Augustus2010Rev.A00
Technisch overzicht
Voordat u begint
Kap
Onderste kap
I/O-montagekader
Bovenste klem
I/O-houder
Optisch station
Stationscompartiment
Klem van de aan-uitknop
Knoopcelbatterij
Infraroodkaart
Vaste schijf
Draadloze minikaart
Geheugenmodule(s)
Warmteafleider van de processor
Processor
Chassisventilator
Grafische kaart
Systeemkaart
Hulpprogramma voor systeeminstellingen
OPMERKING: Een OPMERKING duidt belangrijke informatie aan voor een beter gebruik van de computer.
WAARSCHUWING: EENWAARSCHUWINGduidtpotentiëleschadeaanhardwareofpotentieelgegevensverliesaanenverteltuhoehetprobleem
kan worden vermeden.
VOORZICHTIG: Een GEVAAR-KENNISGEVING duidt op een risico van schade aan eigendommen, lichamelijk letsel of overlijden.

Terug naar inhoudsopgave
Voordat u begint
Dell™Inspiron™410Onderhoudshandleiding
Aanbevolen hulpmiddelen
Uw computer uitschakelen
Veiligheidsinstructies
Deze handleiding bevat procedures voor het verwijderen en installeren van de componenten in uw computer. Tenzij anders vermeld, wordt voor elke
procedure uitgegaan van de volgende condities:
l U hebt de stappen in Uw computer uitschakelen en Veiligheidsinstructies uitgevoerd.
l U hebt de veiligheidsinformatie geraadpleegd die bij uw computer is geleverd.
l U kunt componenten vervangen of, wanneer u deze los hebt aangeschaft, installeren door de verwijderingsprocedure in omgekeerde volgorde uit te
voeren.
Aanbevolen hulpmiddelen
Bij de procedures in dit document hebt u mogelijk de volgende hulpmiddelen nodig:
l Kleine kruiskopschroevendraaier
l Zeskantmoersleutel
l Platte schroevendraaier
l Flash BIOS uitvoerbaar updateprogramma beschikbaar via support.dell.com
Uw computer uitschakelen
1. Sla geopende bestanden op en sluit deze en eventueel geopende programma's af.
2. Sluit het besturingssysteem af:
Windows Vista
®
:
Klik op de knop Start , klik op de pijl en klik op Uitschakelen.
Windows 7:
Klik op de knop Start en klik op Uitschakelen.
3. Zorg ervoor dat de computer uitstaat. Als de computer niet automatisch werd uitgeschakeld nadat u het besturingssysteem uitschakelde, houdt u de
aan- uitknop ingedrukt totdat de computer is uitgeschakeld.
Veiligheidsinstructies
Volg de onderstaande veiligheidsrichtlijnen om uw eigen veiligheid te garanderen en de computer en werkomgeving tegen mogelijke schade te beschermen.
WAARSCHUWING: U voorkomt gegevensverlies door alle gegevens in geopende bestanden op te slaan en de bestanden te sluiten. Sluit
vervolgens alle geopende programma's voordat u de computer uitzet.
VOORZICHTIG: Volg de veiligheidsinstructies die bij de computer werden geleverd alvorens u werkzaamheden binnen de computer uitvoert.
Raadpleeg voor meer informatie over veiligheidsrichtlijnen onze website over wet- en regelgeving op www.dell.com/regulatory_compliance.
VOORZICHTIG: Koppel alle stroombronnen af voor u de behuizing opent om accessoires te vervangen, te verwijderen of te installeren.. Plaats na
de installatie de behuizing terug en installeer alle bevestigingen voordat u de stroombron weer aansluit.
WAARSCHUWING: Alleen opgeleide onderhoudsmonteurs zijn bevoegd om de computerkap te verwijderen en met de componenten in de
computer te werken. Raadpleeg de veiligheidinstructies voor volledige informatie over voorzorgsmaatregelen, werken in de computer en
bescherming tegen elektrostatische ontlading.
WAARSCHUWING: Voorkom elektrostatische ontlading door uzelf te aarden met een aardingspolsbandje of door regelmatig een niet-geverfd
metalen oppervlak aan te raken (zoals een connector van de computer).
WAARSCHUWING: Verwijder kabels door aan de stekker of aan het treklipje te trekken en niet aan de kabel zelf. Als u de connectors van elkaar
los trekt, moet u ze op evenwijdige wijze uit elkaar houden om te voorkomen dat een van de connectorpennen wordt verbogen. Ook moet u

1. Zorg ervoor dat het werkoppervlak vlak en schoon is om te voorkomen dat de computerbehuizing bekrast raakt.
2. Schakel de computer (zie Uw computer uitschakelen) en alle op de computer aangesloten apparaten uit.
3. Verwijder alle stekkers van telefoonsnoeren en netwerkkabels uit de computer.
4. Haal de stekker van de computer en van alle aangesloten apparaten uit het stopcontact.
5. Koppel alle op de computer aangesloten apparaten los van de computer.
6. Houd de aan-uitknop ingedrukt terwijl de stekker van de computer uit het stopcontact is verwijderd om het moederbord te aarden.
Terug naar inhoudsopgave
voordat u een kabel verbindt controleren of beide connectors op juiste wijze zijn opgesteld en uitgelijnd.
WAARSCHUWING: Om schade aan de computer te voorkomen moet u de volgende instructies opvolgen voordat u binnen de computer gaat
werken.
WAARSCHUWING: Wanneer u een netwerkkabel wilt verwijderen, moet u eerst de connector van de netwerkkabel uit de computer verwijderen
en daarna de netwerkkabel loskoppelen van het netwerkapparaat.

Terug naar inhoudsopgave
Onderste kap
Dell™Inspiron™410Onderhoudshandleiding
De onderste kap verwijderen
De onderste kap terugplaatsen
De onderste kap verwijderen
1. Volg de instructies in Voordat u begint.
2. Draai de computer ondersteboven.
3. Maak de twee borgschroefjes los waarmee de onderste kap tegen het chassis is bevestigd.
4. Til de onderste kap van de computer.
De onderste kap terugplaatsen
1. Volg de instructies in Voordat u begint.
2. Brengdelipjesvandeonderstekapopéénlijnmetdesleuvenindecomputerkast.
VOORZICHTIG: Volg de veiligheidsinstructies die bij de computer werden geleverd alvorens u werkzaamheden binnen de computer uitvoert.
Raadpleeg voor meer informatie over veiligheidsrichtlijnen onze website over wet- en regelgeving op www.dell.com/regulatory_compliance.
WAARSCHUWING: Alleen een bevoegde onderhoudsmonteur mag reparaties aan uw computer uitvoeren. Schade als gevolg van
onderhoudswerkzaamhedendienietdoorDell™zijngoedgekeurd,valtnietonderdegarantie.
WAARSCHUWING: Voorkom elektrostatische ontlading door uzelf te aarden met een aardingspolsbandje of door regelmatig een niet-geverfd
metalen oppervlak aan te raken (zoals een connector van de computer).
1
geborgde schroeven (2)
2
onderste kap

3. Draai de twee borgschroefjes vast waarmee de onderste kap tegen het chassis is bevestigd.
4. Sluit de computer en alle aangesloten apparaten aan op het lichtnet en zet ze aan.
Terug naar inhoudsopgave
1
lipjes (2)
WAARSCHUWING: Voordat u de computer aanzet, moet u alle schroeven terugplaatsen en vastzetten en controleren of er geen losse schroeven
in de computer zijn achtergebleven. Als u dit niet doet, loopt u het risico dat de computer beschadigd raakt.

Terug naar inhoudsopgave
Draadloze minikaart
Dell™Inspiron™410Onderhoudshandleiding
De minikaart verwijderen
De minikaart vervangen
Alsueendraadlozeminikaartbijuwcomputerhebtbesteld,isdezealgeïnstalleerd.
Uw computer ondersteunt een half-minikaartsleuf voor een Wireless Local Area Network (WLAN).
De minikaart verwijderen
1. Volg de instructies in Voordat u begint.
2. Verwijder de bovenste kap (zie De kap verwijderen).
3. Verwijder de bovenste klem (zie De bovenste klem verwijderen).
4. Verwijder het optische station (zie Het optisch station verwijderen).
5. Verwijder het stationscompartiment (zie Het stationscompartiment verwijderen).
6. Zoek de minikaart (zie Systeemkaartcomponenten).
7. Maak de antennekabels los van de minikaart.
8. Verwijder de schroef waarmee de mini-card op de aansluiting op de systeemkaart is bevestigd.
9. Til de mini-card uit de aansluiting op de systeemkaart.
VOORZICHTIG: Volg de veiligheidsinstructies die bij de computer werden geleverd alvorens u werkzaamheden binnen de computer uitvoert.
Raadpleeg voor meer informatie over veiligheidsrichtlijnen onze website over wet- en regelgeving op www.dell.com/regulatory_compliance.
WAARSCHUWING: Alleen een bevoegde onderhoudsmonteur mag reparaties aan uw computer uitvoeren. Schade als gevolg van
onderhoudswerkzaamhedendienietdoorDell™zijngoedgekeurd,valtnietonderdegarantie.
WAARSCHUWING: Voorkom elektrostatische ontlading door uzelf te aarden met een aardingspolsbandje of door regelmatig een niet-geverfd
metalen oppervlak aan te raken (zoals een connector van de computer).
OPMERKING: Dell garandeert geen compatibiliteit met (en biedt geen ondersteuning voor) minikaarten die niet van Dell afkomstig zijn.
1
antennekabels (2)
2
minikaart
3
connector op systeemkaart
WAARSCHUWING: Wanneer u de minikaart niet gebruikt, dient u deze in een beschermende antistatische verpakking te bewaren (zie
'Beschermen tegen elektrostatische ontlading' in de veiligheidsinstructies die bij uw computer zijn geleverd.)

De minikaart vervangen
1. Volg de instructies in Voordat u begint.
2. Lijn de inkeping op de minikaart uit met het lipje in de connector van de systeemkaart.
3. Plaats de minikaart onder een hoek van 45 graden in de juiste connector van de systeemkaart.
4. Druk het andere einde van de minikaart naar beneden en plaats de schroef terug waarmee de minikaart op de connector van de systeemkaart is
bevestigd.
5. Sluit de juiste antennekabels aan op de minikaart die u aan het installeren bent. De volgende tabel geeft het kleurschema van de antennekabels weer
voor de minikaart die door de computer wordt ondersteund.
6. Plaats het stationscompartiment terug (zie Het stationscompartiment terugplaatsen).
7. Plaats het optische station terug (zie Het optische station terugplaatsen).
8. Plaats de bovenste klem terug (zie De bovenste klem terugplaatsen).
9. Plaats de bovenste kap terug (zie De kap terugplaatsen).
10. Sluit de computer en alle aangesloten apparaten aan op het lichtnet en zet ze aan.
Terug naar inhoudsopgave
1
minikaart
2
schroef
WAARSCHUWING: De connectors zijn zodanig getand dat ze een juiste installatie garanderen. Als te veel kracht wordt gebruikt, kunnen de
connectors beschadigd raken.
WAARSCHUWING: Voorkom schade aan de minikaart door erop te letten dat zich geen kabels of antennekabels onder de minikaart bevinden.
Connectors op de minikaart
Kleurenschema antennekabels
WLAN (2 antennekabels):
Hoofd-WLAN (witte driehoek)
Hulp-WLAN (zwarte driehoek)
wit
zwart
WAARSCHUWING: Voordat u de computer aanzet, moet u alle schroeven terugplaatsen en vastzetten en controleren of er geen losse schroeven
in de computer zijn achtergebleven. Als u dit niet doet, loopt u het risico dat de computer beschadigd raakt.

Terug naar inhoudsopgave
Knoopcelbatterij
Dell™Inspiron™410Onderhoudshandleiding
De knoopcelbatterij verwijderen
De knoopcelbatterij terugplaatsen
De knoopcelbatterij verwijderen
1. Registreer alle schermen in het hulpprogramma voor systeeminstellingen (zie Hulpprogramma voor systeeminstellingen) zodat u de juiste instellingen
kuntherstellennadatdenieuweknoopcelbatterijisgeïnstalleerd.
2. Volg de instructies in Voordat u begint.
3. Verwijder de bovenste kap (zie De kap verwijderen).
4. Verwijder de bovenste klem (zie De bovenste klem verwijderen).
5. Verwijder het optische station (zie Het optisch station verwijderen).
6. Verwijder het stationscompartiment (zie Het stationscompartiment verwijderen).
7. Zoek het contactvoetje voor de knoopcelbatterij (zie Systeemkaartcomponenten).
8. Trek voorzichtig aan het ontgrendelingslipje van de knopcelbatterij en haal de batterij uit de houder.
De knoopcelbatterij terugplaatsen
1. Volg de instructies in Voordat u begint.
2. Steek de nieuwe knoopcelbatterij in de sleuf, waarbij de kant met de markering "+" naar links wijst.
3. Plaats het stationscompartiment terug (zie Het stationscompartiment terugplaatsen).
4. Plaats het optische station terug (zie Het optische station terugplaatsen).
5. Plaats de bovenste klem terug (zie De bovenste klem terugplaatsen).
VOORZICHTIG: Volg de veiligheidsinstructies die bij de computer werden geleverd alvorens u werkzaamheden binnen de computer uitvoert.
Raadpleeg voor meer informatie over veiligheidsrichtlijnen onze website over wet- en regelgeving op www.dell.com/regulatory_compliance.
VOORZICHTIG: Een nieuwe batterij kan exploderen als deze niet goed wordt geplaatst. Vervang batterijen alleen door batterijen van hetzelfde of
een vergelijkbaar type zoals aanbevolen door de fabrikant. Gooi gebruikte batterijen weg volgens de instructies van de fabrikant.
WAARSCHUWING: Alleen een bevoegde onderhoudsmonteur mag reparaties aan uw computer uitvoeren. Schade als gevolg van
onderhoudswerkzaamhedendienietdoorDell™zijngoedgekeurd,valtnietonderdegarantie.
WAARSCHUWING: Voorkom elektrostatische ontlading door uzelf te aarden met een aardingspolsbandje of door regelmatig een niet-geverfd
metalen oppervlak aan te raken (zoals een connector van de computer).
1
ontgrendeling
2
knoopcelbatterij

6. Plaats de bovenste kap terug (zie De kap terugplaatsen).
7. Sluit uw computer en apparaten aan op het lichtnet en zet ze vervolgens aan.
8. Open het hulpprogramma voor systeeminstellingen (zie Hulpprogramma voor systeeminstellingen) en herstel de instelingen die u hebt genoteerd in
stap 1.
Terug naar inhoudsopgave
WAARSCHUWING: Voordat u de computer aanzet, moet u alle schroeven terugplaatsen en vastzetten en controleren of er geen losse schroeven
in de computer zijn achtergebleven. Als u dit niet doet, loopt u het risico dat de computer beschadigd raakt.

Terug naar inhoudsopgave
Grafische kaart
Dell™Inspiron™410Onderhoudshandleiding
De grafische kaart verwijderen
De grafische kaart opnieuw installeren
De grafische kaart verwijderen
1. Volg de instructies in Voordat u begint.
2. Verwijder de onderste kap (zie De onderste kap verwijderen).
3. Verwijder de twee schroeven waarmee de grafische kaart aan de systeemkaart is bevestigd.
4. Verwijder de grafische kaart uit de connector van de systeemkaart.
De grafische kaart opnieuw installeren
1. Volg de instructies in Voordat u begint.
2. Lijn de inkeping op de grafische kaart uit met het lipje in de aansluiting op de systeemkaart.
3. Plaats de grafische kaart onder een hoek van 45 graden in de aansluiting op de systeemkaart.
4. Druk het andere einde van de grafische kaart naar beneden en plaats de twee schroeven terug waarmee de grafische kaart op de connector van de
systeemkaart is bevestigd.
5. Plaats de onderste kap terug (zie De onderste kap terugplaatsen).
VOORZICHTIG: Volg de veiligheidsinstructies die bij de computer werden geleverd alvorens u werkzaamheden binnen de computer uitvoert.
Raadpleeg voor meer informatie over veiligheidsrichtlijnen onze website over wet- en regelgeving op www.dell.com/regulatory_compliance.
WAARSCHUWING: Alleen een bevoegde onderhoudsmonteur mag reparaties aan uw computer uitvoeren. Schade als gevolg van
onderhoudswerkzaamhedendienietdoorDell™zijngoedgekeurd,valtnietonderdegarantie.
WAARSCHUWING: Voorkom elektrostatische ontlading door uzelf te aarden met een aardingspolsbandje of door regelmatig een niet-geverfd
metalen oppervlak aan te raken (zoals een connector van de computer).
1
grafische kaart
2
schroeven (2)
WAARSCHUWING: Voordat u de computer aanzet, moet u alle schroeven terugplaatsen en vastzetten en controleren of er geen losse schroeven
in de computer zijn achtergebleven. Als u dit niet doet, loopt u het risico dat de computer beschadigd raakt.

Terug naar inhoudsopgave
Vaste schijf
Dell™Inspiron™410Onderhoudshandleiding
De vaste schijf verwijderen
De vaste schijf vervangen
De vaste schijf verwijderen
1. Volg de instructies in Voordat u begint.
2. Verwijder de bovenste kap (zie De kap verwijderen).
3. Verwijder de bovenste klem (zie De bovenste klem verwijderen).
4. Verwijder het optische station (zie Het optisch station verwijderen).
5. Verwijder het stationscompartiment (zie Het stationscompartiment verwijderen).
6. Verwijder de vier schroeven waarmee de vaste schijf tegen het stationscompartiment is bevestigd.
7. Neem het stationscompartiment van de vaste schijf.
VOORZICHTIG: Volg de veiligheidsinstructies die bij de computer werden geleverd alvorens u werkzaamheden binnen de computer uitvoert.
Raadpleeg voor meer informatie over veiligheidsrichtlijnen onze website over wet- en regelgeving op www.dell.com/regulatory_compliance.
VOORZICHTIG: Als u de vaste schijf uit de computer verwijdert terwijl deze heet is, mag u de metalen behuizing van de vaste schijf niet
aanraken.
WAARSCHUWING: Alleen een bevoegde onderhoudsmonteur mag reparaties aan uw computer uitvoeren. Schade als gevolg van
onderhoudswerkzaamhedendienietdoorDell™zijngoedgekeurd,valtnietonderdegarantie.
WAARSCHUWING: Voorkom elektrostatische ontlading door uzelf te aarden met een aardingspolsbandje of door regelmatig een niet-geverfd
metalen oppervlak aan te raken (zoals een connector van de computer).
WAARSCHUWING: Voorkom gegevensverlies door de computer uit te schakelen (zie Uw computer uitschakelen) voordat u de vaste schijf
verwijdert. Verwijder de vaste schijf niet terwijl de computer aan staat of in de slaapstand staat.
WAARSCHUWING: Vaste schijven zijn bijzonder kwetsbaar. Wees voorzichtig met de vaste schijf.
OPMERKING: Dell garandeert geen compatibiliteit met, en biedt geen ondersteuning voor, vaste schijven die niet van Dell afkomstig zijn.
OPMERKING: Als u een vaste schijf installeert die niet van Dell afkomstig is, moet u een besturingssysteem, stuurprogramma's en hulpprogramma's
installeren op de nieuwe vaste schijf.
WAARSCHUWING: Wanneer u de vaste schijf niet gebruikt, dient u deze in een beschermende antistatische verpakking te bewaren (zie
'Beschermen tegen elektrostatische ontlading' in de veiligheidsinstructies die bij uw computer zijn geleverd.)
1
(vaste schijf)
2
schroeven (4)
3
stationscompartiment

De vaste schijf vervangen
1. Volg de instructies in Voordat u begint.
2. Haal de nieuwe vaste schijf uit de verpakking.
Bewaar de originele verpakking om de vaste schijf in te bewaren of te vervoeren.
3. Lijn de schroefgaten in het stationscompartiment uit met de schroefgaten in de behuizing van de vaste schijf.
4. Plaats de vier schroefjes terug waarmee de behuizing van de vaste schijf tegen het stationscompartiment wordt bevestigd.
5. Plaats het stationscompartiment terug (zie Het stationscompartiment terugplaatsen).
6. Plaats het optische station terug (zie Het optische station terugplaatsen).
7. Plaats de bovenste klem terug (zie De bovenste klem terugplaatsen).
8. Plaats de bovenste kap terug (zie De kap terugplaatsen).
9. Sluit de computer en alle aangesloten apparaten aan op het lichtnet en zet ze aan.
10. Installeer indien nodig het besturingssysteem op de computer. Zie 'Het besturingssysteem herstellen' in de installatiehandleiding.
11. Installeer indien nodig de stuur- en hulpprogramma's voor uw computer.
Terug naar inhoudsopgave
WAARSCHUWING: Voordat u de computer aanzet, moet u alle schroeven terugplaatsen en vastzetten en controleren of er geen losse schroeven
in de computer zijn achtergebleven. Als u dit niet doet, loopt u het risico dat de computer beschadigd raakt.

Terug naar inhoudsopgave
Stationscompartiment
Dell™Inspiron™410Onderhoudshandleiding
Het stationscompartiment verwijderen
Het stationscompartiment terugplaatsen
Het stationscompartiment verwijderen
1. Volg de instructies in Voordat u begint.
2. Verwijder de bovenste kap (zie De kap verwijderen).
3. Verwijder de bovenste klem (zie De bovenste klem verwijderen).
4. Verwijder het optische station (zie Het optisch station verwijderen).
5. Verwijder de schroef waarmee de klem van de aan-uitknop tegen het stationscompartiment is bevestigd.
6. Til de klem van de aan-uitknop omhoog van het stationscompartiment zonder te hard aan de klem te trekken.
7. Verwijder de twee schroeven waarmee het stationscompartiment aan het chassis is bevestigd.
8. Schuif het stationscompartiment naar achteren en til het stationscompartiment op om bij de kabel van de vaste schijf te komen.
9. Koppel de vasteschijfkabel los van de aansluiting op de vaste schijf.
10. Neem het stationscompartiment voorzichtig uit de computer.
VOORZICHTIG: Volg de veiligheidsinstructies die bij de computer werden geleverd alvorens u werkzaamheden binnen de computer uitvoert.
Raadpleeg voor meer informatie over veiligheidsrichtlijnen onze website over wet- en regelgeving op www.dell.com/regulatory_compliance.
WAARSCHUWING: Alleen een bevoegde onderhoudsmonteur mag reparaties aan uw computer uitvoeren. Schade als gevolg van
onderhoudswerkzaamhedendienietdoorDell™zijngoedgekeurd,valtnietonderdegarantie.
WAARSCHUWING: Voorkom elektrostatische ontlading door uzelf te aarden met een aardingspolsbandje of door regelmatig een niet-geverfd
metalen oppervlak aan te raken (zoals een connector van de computer).
1
schroef
2
klem van de aan-uitknop

Het stationscompartiment terugplaatsen
1. Volg de instructies in Voordat u begint.
2. Sluit de vasteschijfkabel aan op de aansluiting op de vaste schijf.
3. Brengdelipjesvanhetstationscompartimentinéénlijnmetdesleuveninhetchassis.Schuifhetstationscompartimentnaardevoorkantvande
computerenbrengdeschroefgateninhetstationscompartimentopéénlijnmetdeschroefgateninhetchassis.
4. Plaats de twee schroeven terug en zet ze vast om het stationscompartiment aan het chassis te bevestigen.
5. Plaats de klem van de aan-uitknop terug en plaats de schroef terug waarmee de klem van de aan-uitknop tegen het stationscompartiment is bevestigd.
6. Installeer het optische station opnieuw (zie Het optische station terugplaatsen).
7. Plaats de bovenste klem terug (zie De bovenste klem terugplaatsen).
8. Plaats de bovenste kap terug (zie De kap terugplaatsen).
9. Sluit de computer en alle aangesloten apparaten aan op het lichtnet en zet ze aan.
Terug naar inhoudsopgave
1
stationscompartiment
2
schroeven (2)
3
vaste-schijfkabel
WAARSCHUWING: Voordat u de computer aanzet, moet u alle schroeven terugplaatsen en vastzetten en controleren of er geen losse schroeven
in de computer zijn achtergebleven. Als u dit niet doet, loopt u het risico dat de computer beschadigd raakt.

Terug naar inhoudsopgave
Warmteafleider van de processor
Dell™Inspiron™410Onderhoudshandleiding
De warmteafleider van de processor verwijderen
De warmteafleider van de processor terugplaatsen
De warmteafleider van de processor verwijderen
1. Volg de instructies in Voordat u begint.
2. Verwijder de bovenste kap (zie De kap verwijderen).
3. Verwijder de bovenste klem (zie De bovenste klem verwijderen).
4. Verwijder het optische station (zie Het optisch station verwijderen).
5. Verwijder het stationscompartiment (zie Het stationscompartiment verwijderen).
6. Maak de vier geborgde schroeven los waarmee de warmteafleider van de processor op de systeemkaart is bevestigd.
7. Til de warmteafleider van de processor voorzichtig uit de computer.
8. Leg de warmteafleider van de processor ondersteboven neer met het thermisch vet naar boven gericht.
De warmteafleider van de processor terugplaatsen
VOORZICHTIG: Volg de veiligheidsinstructies die bij de computer werden geleverd alvorens u werkzaamheden binnen de computer uitvoert.
Raadpleeg voor meer informatie over veiligheidsrichtlijnen onze website over wet- en regelgeving op www.dell.com/regulatory_compliance.
VOORZICHTIG: Tijdens normaal gebruik kan de warmteafleider zeer heet worden. Laat de warmteafleider enige tijd afkoelen alvorens deze aan
te raken.
WAARSCHUWING: Alleen een bevoegde onderhoudsmonteur mag reparaties aan uw computer uitvoeren. Schade als gevolg van
onderhoudswerkzaamhedendienietdoorDell™zijngoedgekeurd,valtnietonderdegarantie.
WAARSCHUWING: Voorkom elektrostatische ontlading door uzelf te aarden met een aardingspolsbandje of door regelmatig een niet-geverfd
metalen oppervlak aan te raken (zoals een connector van de computer).
WAARSCHUWING: Voer de onderstaande stappen alleen uit als u vertrouwd bent met het verwijderen en vervangen van hardware. Wanneer u
deze stappen onjuist uitvoert, kan het moederbord beschadigd raken. Zie de installatiehandleiding voor informatie over technisch onderhoud.
WAARSCHUWING: U zorgt ervoor dat de processor maximaal wordt gekoeld door de gebieden voor warmeoverdracht op de warmteafleider van
de processor niet aan te raken. Het vet van uw huid kan het warmteoverdrachtvermogen van thermisch vet verminderen.
1
borgschroeven (4)
2
warmteafleider processor

1. Volg de instructies in Voordat u begint.
2. Verwijder het thermische vet aan de onderzijde van de warmteafleider van de processor.
3. Breng nieuwe koelpasta op de bovenzijde van de processor aan.
4. Lijn de vier borgschroeven op de warmteafleiding van de processor uit met de schroefgaten in de systeemkaart en bevestig de schroeven.
5. Plaats het stationscompartiment terug (zie Het stationscompartiment terugplaatsen).
6. Plaats het optische station terug (zie Het optische station terugplaatsen).
7. Plaats de bovenste klem terug (zie De bovenste klem terugplaatsen).
8. Plaats de bovenste kap terug (zie De kap terugplaatsen).
9. Sluit uw computer en apparaten aan op het lichtnet en zet ze vervolgens aan.
Terug naar inhoudsopgave
WAARSCHUWING: Als de warmteafleider van de processor onjuist wordt geplaatst, kan dit schade aan de systeemkaart en de processor
veroorzaken.
OPMERKING: Het oorspronkelijke thermische vet kan opnieuw worden gebruikt als de oorspronkelijke processor en warmteafleider van de processor
samenopnieuwwordengeïnstalleerd.Alsdeprocessorofdewarmteafleidervandeprocessorwordtvervangen,dientuhetthermischevette
gebruiken dat in de kit wordt meegeleverd om ervoor te zorgen dat warmtegeleiding plaatsvindt.
WAARSCHUWING: Breng nieuwe koelpasta aan. Koelpasta is van essentieel belang voor een goede warmteoverdracht en dus voor een optimale
werking van de processor.
WAARSCHUWING: Voordat u de computer aanzet, moet u alle schroeven terugplaatsen en vastzetten en controleren of er geen losse schroeven
in de computer zijn achtergebleven. Als u dit niet doet, loopt u het risico dat de computer beschadigd raakt.

Terug naar inhoudsopgave
I/O-houder
Dell™Inspiron™410Onderhoudshandleiding
De I/O-houder verwijderen
De I/O-houder terugplaatsen
De I/O-houder verwijderen
1. Volg de instructies in Voordat u begint.
2. Verwijder de bovenste kap (zie De kap verwijderen).
3. Verwijder de bovenste klem (zie De bovenste klem verwijderen).
4. Verwijder de onderste kap (zie De onderste kap verwijderen).
5. Verwijder het I/O-montagekader (zie Het I/O-montagekader verwijderen).
6. Verwijder de drie schroeven waarmee de chassisventilator tegen de I/O- houder is bevestigd.
7. Verwijder met behulp van een zeskantschroevendraaier de twee schroeven waarmee de VGA-connector tegen de I/O-houder is bevestigd.
8. Verwijder de schroef waarmee de I/O-houder aan het chassis is bevestigd.
9. Verwijder de I/O-houder uit de computerkap en til de I/O-houder uit de computer.
De I/O-houder terugplaatsen
1. Volg de instructies in Voordat u begint.
2. De lipjes aan de onderzijde van de I/O-houder uitlijnen met de sleuven in het chassis en de lipjes in de sleuven schuiven.
VOORZICHTIG: Volg de veiligheidsinstructies die bij de computer werden geleverd alvorens u werkzaamheden binnen de computer uitvoert.
Raadpleeg voor meer informatie over veiligheidsrichtlijnen onze website over wet- en regelgeving op www.dell.com/regulatory_compliance.
WAARSCHUWING: Alleen een bevoegde onderhoudsmonteur mag reparaties aan uw computer uitvoeren. Schade als gevolg van
onderhoudswerkzaamhedendienietdoorDell™zijngoedgekeurd,valtnietonderdegarantie.
WAARSCHUWING: Voorkom elektrostatische ontlading door uzelf te aarden met een aardingspolsbandje of door regelmatig een niet-geverfd
metalen oppervlak aan te raken (zoals een connector van de computer).
1
I/O-houder
2
schroeven chassisventilator (3)
3
zeskantschroeven (2)
4
schroef I/O-houder

3. Plaats de schroef terug waarmee de I/O-houder aan het chassis wordt bevestigd.
4. Breng met behulp van een zeskantschroevendraaier de twee schroeven aan waarmee de VGA-connector tegen de I/O-houder is bevestigd.
5. Plaats de drie schroeven terug waarmee de chassisventilator tegen de I/O- houder is bevestigd.
6. Plaats het I/O-montagekader terug (zie Het I/O-montagekader terugplaatsen).
7. Plaats de onderste kap terug (zie De onderste kap terugplaatsen).
8. Plaats de bovenste klem terug (zie De bovenste klem terugplaatsen).
9. Plaats de bovenste kap terug (zie De kap terugplaatsen).
10. Sluit de computer en alle aangesloten apparaten aan op het lichtnet en zet ze aan.
Terug naar inhoudsopgave
WAARSCHUWING: Voordat u de computer aanzet, moet u alle schroeven terugplaatsen en vastzetten en controleren of er geen losse schroeven
in de computer zijn achtergebleven. Als u dit niet doet, loopt u het risico dat de computer beschadigd raakt.

Terug naar inhoudsopgave
I/O-montagekader
Dell™Inspiron™410Onderhoudshandleiding
Het I/O-montagekader verwijderen
Het I/O-montagekader terugplaatsen
Het I/O-montagekader verwijderen
1. Volg de instructies in Voordat u begint.
2. Verwijder de bovenste kap (zie De kap verwijderen).
3. Verwijder de onderste kap (zie De onderste kap verwijderen).
4. Druk op de lipjes aan de onderkant van het I/O-montagekader om dit vrij te maken uit de sleuven in het chassis en til het I/O-montagekader uit de
computer.
Het I/O-montagekader terugplaatsen
1. Volg de instructies in Voordat u begint.
2. Lijn de lipjes van het I/O-montagekader uit met de sleuven in de computer en klik het montagekader vast.
3. Plaats de onderste kap terug (zie De onderste kap terugplaatsen).
4. Plaats de bovenste kap terug (zie De kap terugplaatsen).
5. Sluit de computer en alle aangesloten apparaten aan op het lichtnet en zet ze aan.
Terug naar inhoudsopgave
VOORZICHTIG: Volg de veiligheidsinstructies die bij de computer werden geleverd alvorens u werkzaamheden binnen de computer uitvoert.
Raadpleeg voor meer informatie over veiligheidsrichtlijnen onze website over wet- en regelgeving op www.dell.com/regulatory_compliance.
WAARSCHUWING: Alleen een bevoegde onderhoudsmonteur mag reparaties aan uw computer uitvoeren. Schade als gevolg van
onderhoudswerkzaamhedendienietdoorDell™zijngoedgekeurd,valtnietonderdegarantie.
WAARSCHUWING: Voorkom elektrostatische ontlading door uzelf te aarden met een aardingspolsbandje of door regelmatig een niet-geverfd
metalen oppervlak aan te raken (zoals een connector van de computer).
1
lipjes (3)
2
I/O-montagekader
WAARSCHUWING: Voordat u de computer aanzet, moet u alle schroeven terugplaatsen en vastzetten en controleren of er geen losse schroeven
in de computer zijn achtergebleven. Als u dit niet doet, loopt u het risico dat de computer beschadigd raakt.

Terug naar inhoudsopgave
Infraroodkaart
Dell™Inspiron™410Onderhoudshandleiding
De infraroodkaart verwijderen
De infraroodkaart terugplaatsen
De infraroodkaart verwijderen
1. Volg de instructies in Voordat u begint.
2. Verwijder de bovenste kap (zie De kap verwijderen).
3. Verwijder de bovenste klem (zie De bovenste klem verwijderen).
4. Verwijder het optische station (zie Het optisch station verwijderen).
5. Verwijder het stationscompartiment (zie Het stationscompartiment verwijderen).
6. Haal de infraroodkabel uit de infraroodconnector op de systeemkaart.
7. Til de ontgrendelingspal op en verwijder de infraroodkaart uit de sleuf in het chassis.
De infraroodkaart terugplaatsen
1. Volg de instructies in Voordat u begint.
2. Plaats de infraroodkaart terug in de sleuf en druk op de kaart totdat u een klik hoort.
3. Sluit de infraroodkabel aan op de infraroodconnector op de systeemkaart (zie Systeemkaartcomponenten).
VOORZICHTIG: Volg de veiligheidsinstructies die bij de computer werden geleverd alvorens u werkzaamheden binnen de computer uitvoert.
Raadpleeg voor meer informatie over veiligheidsrichtlijnen onze website over wet- en regelgeving op www.dell.com/regulatory_compliance.
WAARSCHUWING: Alleen een bevoegde onderhoudsmonteur mag reparaties aan uw computer uitvoeren. Schade als gevolg van
onderhoudswerkzaamhedendienietdoorDell™zijngoedgekeurd,valtnietonderdegarantie.
WAARSCHUWING: Voorkom elektrostatische ontlading door uzelf te aarden met een aardingspolsbandje of door regelmatig een niet-geverfd
metalen oppervlak aan te raken (zoals een connector van de computer).
1
connector infraroodkabel
2
ontgrendelingspal
3
infraroodkaart

4. Plaats het stationscompartiment terug (zie Het stationscompartiment terugplaatsen).
5. Plaats het optische station terug (zie Het optische station terugplaatsen).
6. Plaats de bovenste klem terug (zie De bovenste klem terugplaatsen).
7. Plaats de bovenste kap terug (zie De kap terugplaatsen).
8. Sluit uw computer en apparaten aan op het lichtnet en zet ze vervolgens aan.
Terug naar inhoudsopgave
WAARSCHUWING: Voordat u de computer aanzet, moet u alle schroeven terugplaatsen en vastzetten en controleren of er geen losse schroeven
in de computer zijn achtergebleven. Als u dit niet doet, loopt u het risico dat de computer beschadigd raakt.

Terug naar inhoudsopgave
Geheugenmodule(s)
Dell™Inspiron™410Onderhoudshandleiding
De geheugenmodule(s) verwijderen
De geheugenmodule(s) terugplaatsen
De geheugenmodule(s) verwijderen
1. Volg de instructies in Voordat u begint.
2. De geheugenmodule verwijderen uit de bovenste connector voor de geheugenmodule (DIMM1):
a. Verwijder de bovenste kap (zie De kap verwijderen).
b. Verwijder de bovenste klem (zie De bovenste klem verwijderen).
c. Verwijder het optische station (zie Het optisch station verwijderen).
d. Verwijder het stationscompartiment (zie Het stationscompartiment verwijderen).
De geheugenmodule verwijderen uit de onderste connector voor de geheugenmodule (DIMM2):
a. Verwijder de onderste kap (zie De onderste kap verwijderen).
3. Gebruik uw vingertoppen om de bevestigingsklemmetjes aan weerszijden van de geheugenmoduleconnector voorzichtig uit elkaar te duwen totdat de
module omhoog komt.
4. Verwijder de geheugenmodule uit de connector.
De geheugenmodule(s) terugplaatsen
1. Volg de instructies in Voordat u begint.
2. Lijn de inkeping op de geheugenmodule uit met het lipje op de geheugenmoduleconnector.
3. Schuif de geheugenmodule stevig in de sleuf onder een hoek van 45 graden en druk de geheugenmodule naar beneden totdat deze vastklikt. Verwijder
de geheugenmodule als u geen klik hoort en installeer deze opnieuw.
4. Als u de geheugenmodule in de bovenste connector van de geheugenmodule hebt teruggeplaatst (DIMM1):
VOORZICHTIG: Volg de veiligheidsinstructies die bij de computer werden geleverd alvorens u werkzaamheden binnen de computer uitvoert.
Raadpleeg voor meer informatie over veiligheidsrichtlijnen onze website over wet- en regelgeving op www.dell.com/regulatory_compliance.
WAARSCHUWING: Alleen een bevoegde onderhoudsmonteur mag reparaties aan uw computer uitvoeren. Schade als gevolg van
onderhoudswerkzaamhedendienietdoorDell™zijngoedgekeurd,valtnietonderdegarantie.
WAARSCHUWING: Voorkom elektrostatische ontlading door uzelf te aarden met een aardingspolsbandje of door regelmatig een niet-geverfd
metalen oppervlak aan te raken (zoals een connector van de computer).
WAARSCHUWING: Gebruik geen gereedschap om de bevestigingsklemmetjes van de geheugenmoduleconnector uit elkaar te duwen. Zo
voorkomt u schade aan de connector.
1
geheugenmodule
2
tab
3
geheugenmoduleconnector
4
bevestigingsklemmetjes (2)

a. Plaats het stationscompartiment terug (zie Het stationscompartiment terugplaatsen).
b. Plaats het optische station terug (zie Het optische station terugplaatsen).
c. Plaats de bovenste klem terug (zie De bovenste klem terugplaatsen).
d. Plaats de bovenste kap terug (zie De kap terugplaatsen).
Als u de geheugenmodule in de onderste connector van de geheugenmodule hebt teruggeplaatst (DIMM2):
a. Plaats de onderste kap terug (zie De onderste kap terugplaatsen).
5. Sluit de computer en alle aangesloten apparaten aan op het lichtnet en zet ze aan.
Druk op <F1> om door te gaan wanneer het bericht wordt weergegeven dat de geheugencapaciteit is veranderd.
6. Meld u aan bij de computer.
7. Controlerendathetgeheugencorrectisgeïnstalleerd:
Windows Vista
®
:
Klik op de knop Start ® Configuratiescherml® Systeemenonderhoud.
Windows 7:
Klik op de knop Start ® Configuratieschermm® Systeemenbeveiliging® Systeem.
8. Controleer de vermelde hoeveelheid geheugen (RAM).
Terug naar inhoudsopgave
OPMERKING: Als de geheugenmodule niet op juiste wijze wordt geplaatst, start de computer mogelijk niet op.
WAARSCHUWING: Voordat u de computer aanzet, moet u alle schroeven terugplaatsen en vastzetten en controleren of er geen losse schroeven
in de computer zijn achtergebleven. Als u dit niet doet, loopt u het risico dat de computer beschadigd raakt.

Terug naar inhoudsopgave
Optisch station
Dell™Inspiron™410Onderhoudshandleiding
Het optisch station verwijderen
Het optische station terugplaatsen
Het optisch station verwijderen
1. Volg de procedures in Voordat u begint.
2. Verwijder de bovenste kap (zie De kap verwijderen).
3. Verwijder de bovenste klem (zie De bovenste klem verwijderen).
4. Koppel de kabel van het optische station los van de aansluiting op het optische station.
5. Duw en schuif het optische station door de voorzijde van de computer naar buiten.
Het optische station terugplaatsen
1. Volg de instructies in Voordat u begint.
2. Schuif het optische station terug in het stationcompartiment.
3. Sluit de de kabel van het optische station aan op het optische station.
4. Plaats de bovenste klem terug (zie De bovenste klem terugplaatsen).
5. Plaats de bovenste kap terug (zie De kap terugplaatsen).
VOORZICHTIG: Volg de veiligheidsinstructies die bij de computer werden geleverd alvorens u werkzaamheden binnen de computer uitvoert.
Raadpleeg voor meer informatie over veiligheidsrichtlijnen onze website over wet- en regelgeving op www.dell.com/regulatory_compliance.
WAARSCHUWING: Alleen een bevoegde onderhoudsmonteur mag reparaties aan uw computer uitvoeren. Schade als gevolg van
onderhoudswerkzaamhedendienietdoorDell™zijngoedgekeurd,valtnietonderdegarantie.
WAARSCHUWING: Voorkom elektrostatische ontlading door uzelf te aarden met een aardingspolsbandje of door regelmatig een niet-geverfd
metalen oppervlak aan te raken (zoals een connector van de computer).
1
connector kabel optisch station
2
stationscompartiment
3
optisch station
WAARSCHUWING: Voordat u de computer aanzet, moet u alle schroeven terugplaatsen en vastzetten en controleren of er geen losse schroeven
in de computer zijn achtergebleven. Als u dit niet doet, loopt u het risico dat de computer beschadigd raakt.

Terug naar inhoudsopgave
Processor
Dell™Inspiron™410Onderhoudshandleiding
De processor verwijderen
De processor vervangen
De processor verwijderen
1. Volg de instructies in Voordat u begint.
2. Verwijder de bovenste kap (zie De kap verwijderen).
3. Verwijder de bovenste klem (zie De bovenste klem verwijderen).
4. Verwijder het optische station (zie Het optisch station verwijderen).
5. Verwijder het stationscompartiment (zie Het stationscompartiment verwijderen).
6. Verwijder de warmteafleider van de processor (zie De warmteafleider van de processor verwijderen).
7. Maak de ZIF-socket los door de schroef met een kleine platte schroevendraaier linksom te draaien tot aan de stop.
8. Til de processormodule uit de ZIF-socket.
De processor vervangen
VOORZICHTIG: Volg de veiligheidsinstructies die bij de computer werden geleverd alvorens u werkzaamheden binnen de computer uitvoert.
Raadpleeg voor meer informatie over veiligheidsrichtlijnen onze website over wet- en regelgeving op www.dell.com/regulatory_compliance.
WAARSCHUWING: Alleen een bevoegde onderhoudsmonteur mag reparaties aan uw computer uitvoeren. Schade als gevolg van
onderhoudswerkzaamhedendienietdoorDell™zijngoedgekeurd,valtnietonderdegarantie.
WAARSCHUWING: Voorkom elektrostatische ontlading door uzelf te aarden met een aardingspolsbandje of door regelmatig een niet-geverfd
metalen oppervlak aan te raken (zoals een connector van de computer).
WAARSCHUWING: Om contact tussen de kamschroef van de ZIF-socket en de processormodule tijdens het verwijderen of terugzetten van de
processor te voorkomen, drukt u zachtjes op het midden van de processor terwijl u de kamschroef aandraait.
1
ZIF-socket
2
schroef van ZIF-socket
3
processormodule
WAARSCHUWING: Zorg ervoor dat de processor maximaal wordt gekoeld door de hitteoverdrachtszones op de thermische koeling van de
processor niet aan te raken. Het vet van uw huid kan het warmteoverdrachtsvermogen van de thermische pads verminderen.
WAARSCHUWING: Verwijder de processormodule door deze recht omhoog te tillen. Zorg ervoor dat de pinnen op de processormodule niet
worden verbogen.

1. Volg de instructies in Voordat u begint.
2. Lijn de pin-1-hoek van de processor uit met de pin-1-hoek van de ZIF-socket en plaats vervolgens de processormodule.
3. Als de processormodule op de juiste wijze is geplaatst, bevinden alle vier de hoeken zich op dezelfde hoogte. Als een of meer hoeken van de processor
zichopeenhogerniveaubevindendandeanderehoeken,isdeprocessormodulenietopdejuistewijzegeïnstalleerd.
4. Draai de ZIF-socket vast door de schroef rechtsom te draaien om de processormodule vast te zetten op het moederbord.
5. Plaats de warmteafleider van de processor terug (zie De warmteafleider van de processor terugplaatsen).
6. Plaats het stationscompartiment terug (zie Het stationscompartiment terugplaatsen).
7. Plaats het optische station terug (zie Het optische station terugplaatsen).
8. Plaats de bovenste klem terug (zie De bovenste klem terugplaatsen).
9. Plaats de bovenste kap terug (zie De kap terugplaatsen).
10. Sluit de computer en alle aangesloten apparaten aan op het lichtnet en zet ze aan.
Terug naar inhoudsopgave
WAARSCHUWING: Als u een nieuwe processor installeert, zult u een nieuwe thermische koeleenheid ontvangen waaraan een thermisch pad is
bevestigd, of een nieuw thermisch pad ontvangen met documentatie die de juiste installatie beschrijft.
OPMERKING: De pin-1-hoek van de processormodule heeft een driehoek die overeenstemt met de pin-1-hoek van de ZIF-socket.
WAARSCHUWING: Houd de schroevendraaier loodrecht ten opzichte van de processor terwijl u aan de schroef draait om te voorkomen dat de
processor beschadigd raakt.
WAARSCHUWING: Voordat u de computer aanzet, moet u alle schroeven terugplaatsen en vastzetten en controleren of er geen losse schroeven
in de computer zijn achtergebleven. Als u dit niet doet, loopt u het risico dat de computer beschadigd raakt.

Terug naar inhoudsopgave
Klem van de aan-uitknop
Dell™Inspiron™410Onderhoudshandleiding
De klem van de aan-uitknop verwijderen
De klem van de aan-uitknop terugplaatsen
De klem van de aan-uitknop verwijderen
1. Volg de instructies in Voordat u begint.
2. Verwijder de bovenste kap (zie De kap verwijderen).
3. Verwijder de bovenste klem (zie De bovenste klem verwijderen).
4. Verwijder het optische station (zie Het optisch station verwijderen).
5. Verwijder het stationscompartiment (zie Het stationscompartiment verwijderen).
6. Trek de kabel van de aan-uitknop uit de connector van de systeemkaart en til de klem van de aan-uitknop uit het stationscompartiment.
De klem van de aan-uitknop terugplaatsen
1. Volg de instructies in Voordat u begint.
2. Sluit de kabel van de aan-uitknop aan op de connector van de aan-uitknop op de systeemkaart (zie Systeemkaartcomponenten).
3. Plaats het stationscompartiment terug (zie Het stationscompartiment terugplaatsen).
4. Plaats het optische station terug (zie Het optische station terugplaatsen).
5. Plaats de bovenste klem terug (zie De bovenste klem terugplaatsen).
6. Plaats de bovenste kap terug (zie De kap terugplaatsen).
7. Sluit de computer en alle aangesloten apparaten aan op het lichtnet en zet ze aan.
Terug naar inhoudsopgave
VOORZICHTIG: Volg de veiligheidsinstructies die bij de computer werden geleverd alvorens u werkzaamheden binnen de computer uitvoert.
Raadpleeg voor meer informatie over veiligheidsrichtlijnen onze website over wet- en regelgeving op www.dell.com/regulatory_compliance.
WAARSCHUWING: Alleen een bevoegde onderhoudsmonteur mag reparaties aan uw computer uitvoeren. Schade als gevolg van
onderhoudswerkzaamhedendienietdoorDell™zijngoedgekeurd,valtnietonderdegarantie.
WAARSCHUWING: Voorkom elektrostatische ontlading door uzelf te aarden met een aardingspolsbandje of door regelmatig een niet-geverfd
metalen oppervlak aan te raken (zoals een connector van de computer).
WAARSCHUWING: Voordat u de computer aanzet, moet u alle schroeven terugplaatsen en vastzetten en controleren of er geen losse schroeven
in de computer zijn achtergebleven. Als u dit niet doet, loopt u het risico dat de computer beschadigd raakt.

Terug naar inhoudsopgave
Chassisventilator
Dell™Inspiron™410Onderhoudshandleiding
De chassisventilator verwijderen
De chassisventilator vervangen
De chassisventilator verwijderen
1. Volg de instructies in Voordat u begint.
2. Verwijder de bovenste kap (zie De kap verwijderen).
3. Verwijder de bovenste klem (zie De bovenste klem verwijderen).
4. Verwijder het I/O-montagekader (zie Het I/O-montagekader verwijderen).
5. Trek de ventilatorkabel uit de connector op de systeemkaart (zie Systeemkaartcomponenten).
6. Verwijder de drie schroeven waarmee de chassisventilator tegen de I/O-klem is bevestigd.
7. Til de chassisventilator weg van de computer.
De chassisventilator vervangen
1. Volg de instructies in Voordat u begint.
2. BrengdeschroefgatenindechassisventilatoropéénlijnmetdeschroefgatenindeI/O-klem.
3. Plaats de drie schroeven terug waarmee de chassisventilator tegen de I/O- klem is bevestigd.
VOORZICHTIG: Volg de veiligheidsinstructies die bij de computer werden geleverd alvorens u werkzaamheden binnen de computer uitvoert.
Raadpleeg voor meer informatie over veiligheidsrichtlijnen onze website over wet- en regelgeving op www.dell.com/regulatory_compliance.
WAARSCHUWING: Alleen een bevoegde onderhoudsmonteur mag reparaties aan uw computer uitvoeren. Schade als gevolg van
onderhoudswerkzaamhedendienietdoorDell™zijngoedgekeurd,valtnietonderdegarantie.
WAARSCHUWING: Voorkom elektrostatische ontlading door uzelf te aarden met een aardingspolsbandje of door regelmatig een niet-geverfd
metalen oppervlak aan te raken (zoals een connector van de computer).
1
chassisventilator
2
schroeven (3)
3
kabelconnector chassisventilator

4. Sluit de ventilatorkabel aan op de connector op de systeemkaart (zie Systeemkaartcomponenten).
5. Plaats het I/O-montagekader terug (zie Het I/O-montagekader terugplaatsen).
6. Plaats de bovenste klem terug (zie De bovenste klem terugplaatsen).
7. Plaats de bovenste kap terug (zie De kap terugplaatsen).
8. Sluit de computer en alle aangesloten apparaten aan op het lichtnet en zet ze aan.
Terug naar inhoudsopgave
WAARSCHUWING: Voordat u de computer aanzet, moet u alle schroeven terugplaatsen en vastzetten en controleren of er geen losse schroeven
in de computer zijn achtergebleven. Als u dit niet doet, loopt u het risico dat de computer beschadigd raakt.

Terug naar inhoudsopgave
Systeemkaart
Dell™Inspiron™410Onderhoudshandleiding
De systeemkaart verwijderen
De systeemkaart terugplaatsen
Het serviceplaatje invoeren in het BIOS
De systeemkaart verwijderen
1. Volg de instructies in Voordat u begint.
2. Verwijder de bovenste kap (see De kap verwijderen).
3. Verwijder de bovenste klem (zie De bovenste klem verwijderen).
4. Verwijder de onderste kap (zie De onderste kap verwijderen).
5. Verwijder het optische station (zie Het optisch station verwijderen).
6. Verwijder het stationscompartiment (zie Het stationscompartiment verwijderen).
7. Verwijder de klem van de aan-uitknop (zie De klem van de aan-uitknop verwijderen).
8. Verwijder de infraroodkaart (zie De infraroodkaart verwijderen).
9. Verwijder de knoopcelbatterij (zie De knoopcelbatterij verwijderen).
10. Verwijder het I/O-montagekader (zie Het I/O-montagekader verwijderen).
11. Verwijder de chassisventilator (zie De chassisventilator verwijderen).
12. Verwijder de I/O-houder (zie De I/O-houder verwijderen).
13. Verwijder de geheugenmodule(s) (zie De geheugenmodule(s) verwijderen).
14. Verwijder de minikaart (zie De minikaart verwijderen).
15. Verwijder de warmteafleider van de processor (zie De warmteafleider van de processor verwijderen).
16. Verwijder de processor (zie De processor verwijderen).
17. Verwijder de grafische kaart (zie De grafische kaart verwijderen).
18. Koppel alle kabels van de systeemkaart los.
19. Verwijder de vier schroeven waarmee de systeemkaart aan het chassis is bevestigd.
20. Duw van onderen tegen de systeemkaart om de systeemkaart los te maken van het chassis.
VOORZICHTIG: Volg de veiligheidsinstructies die bij de computer werden geleverd alvorens u werkzaamheden binnen de computer uitvoert.
Raadpleeg voor meer informatie over veiligheidsrichtlijnen onze website over wet- en regelgeving op www.dell.com/regulatory_compliance.
WAARSCHUWING: Alleen een bevoegde onderhoudsmonteur mag reparaties aan uw computer uitvoeren. Schade als gevolg van
onderhoudswerkzaamhedendienietdoorDell™zijngoedgekeurd,valtnietonderdegarantie.
WAARSCHUWING: Voorkom elektrostatische ontlading door uzelf te aarden met een aardingspolsbandje of door regelmatig een niet-geverfd
metalen oppervlak aan te raken (zoals een connector van de computer).
WAARSCHUWING: Houd componenten en kaarten bij de zijkanten vast en zorg ervoor dat u geen pinnen en contacten aanraakt.
OPMERKING: De BIOS-chip van de systeemkaart bevat de servicetag, die eveneens wordt vermeld op een streepjescodelabel op de onderzijde van de
computer.
OPMERKING: Noteer de kabelweg voordat u de kabels van de systeemkaart loskoppelt.

21. Schuif de systeemkaart naar de achterkant van het chassis om de connectors op de systeemkaart uit de sleuven in het chassis te bevrijden.
22. Haal de systeemkaart uit de computer.
De systeemkaart terugplaatsen
1. Volg de instructies in Voordat u begint.
2. Brengdeconnectorsopdesysteemkaartopéénlijnmetdesleuveninhetchassisenschuifdesysteemkaartophaarplaats.
3. Plaats de vier schroeven terug waarmee de systeemkaart aan het chassis is bevestigd.
4. Plaats de grafische kaart terug (zie De grafische kaart opnieuw installeren).
5. Plaats de processor terug (zie De processor vervangen).
6. Plaats de warmteafleider van de processor terug (zie De warmteafleider van de processor terugplaatsen).
7. Plaats de minikaart terug (zie De minikaart vervangen).
8. Sluit alle kabels aan op de systeemkaart.
9. Plaats de geheugenmodule(s) terug (zie De geheugenmodule(s) terugplaatsen).
10. Plaats de I/O-houder terug (zie De I/O-houder terugplaatsen).
11. Plaats de chassisventilator terug (zie De chassisventilator vervangen).
12. Plaats het I/O-montagekader terug (zie Het I/O-montagekader terugplaatsen).
13. Plaats de knoopcelbatterij terug (zie De knoopcelbatterij terugplaatsen).
14. Plaats de infraroodkaart terug (zie De infraroodkaart terugplaatsen).
15. Plaats de klem van de aan-uitknop terug (zie De klem van de aan-uitknop terugplaatsen).
16. Plaats het stationscompartiment terug (zie Het stationscompartiment terugplaatsen).
17. Plaats het optische station terug (zie Het optische station terugplaatsen).
18. Plaats de onderste kap terug (zie De onderste kap terugplaatsen).
19. Plaats de bovenste klem terug (zie De bovenste klem terugplaatsen).
1
schroeven (4)
2
systeemkaart

20. Plaats de bovenste kap terug (zie De kap terugplaatsen).
21. Zet de computer aan.
22. Voer het serviceplaatje in (zie Het serviceplaatje invoeren in het BIOS).
Het serviceplaatje invoeren in het BIOS
1. Zet de computer aan.
2. Druk tijdens de POST op F2 om het hulpprogramma voor de systeeminstellingen te openen.
3. Ga naar het tabblad Main en voer het serviceplaatje in het veld Service Tag Setting in.
Terug naar inhoudsopgave
WAARSCHUWING: Voordat u de computer aanzet, moet u alle schroeven terugplaatsen en vastzetten en controleren of er geen losse schroeven
in de computer zijn achtergebleven. Als u dit niet doet, loopt u het risico dat de computer beschadigd raakt.
OPMERKING: Nadat u het moederbord hebt teruggeplaatst, voert u het serviceplaatje van de computer in het BIOS van de vervangende
systeemkaart in.

Terug naar inhoudsopgave
Hulpprogramma voor systeeminstellingen
Dell™Inspiron™410Onderhoudshandleiding
Overzicht
Vergeten wachtwoorden en CMOS-instellingen wissen
Het BIOS flashen
Overzicht
U kunt het systeemsetup-hulpprogramma gebruiken om:
l De systeemconfiguratie wijzigen nadat u hardware hebt toegevoegd, gewijzigd of verwijderd
l Een gebruikersoptie zoals een wachtwoord instellen of wijzigen.
l Dehuidigehoeveelheidgeheugenlezenofhetgeïnstalleerdetypevasteschijfinstellen.
Het systeemsetup-hulpprogramma openen
1. Zet de computer aan of start deze opnieuw op.
2. WanneerhetblauweDELL™-logo wordt weergegeven, wacht u totdat de F2-prompt verschijnt en drukt u vervolgens direct op <F2>.
System Setup-schermen
In het System Setup-scherm ziet u de huidige of instelbare configuratiegegevens voor uw computer. De informatie op het scherm is onderverdeeld in drie
delen: de instelbare opties, het actieve helpscherm, en toetsfuncties.
System Setup-opties
WAARSCHUWING: Wijzig de instellingen voor dit programma alleen als u een ervaren computergebruiker bent. Bepaalde wijzigingen kunnen
ertoe leiden dat de computer niet langer naar behoren werkt..
OPMERKING: Voordat u de systeeminstellingen wijzigt, kunt u het beste de informatie in het scherm van de systeeminstellingen noteren, zodat u deze
later ter referentie kunt gebruiken.
OPMERKING: De F2-promptduidteropdathettoetsenbordisgeïnitialiseerd.Dezepromptkanzeersnelverschijnen.Letdusgoedopendruk
direct op <F2> zodra de prompt verschijnt. Als u te vroeg op <F2> drukt, wordt deze toetsaanslag echter niet geregistreerd. Als u te lang wacht
en het logo van het besturingssysteem verschijnt, moet u wachten tot u het bureaublad van Microsoft®Windows®ziet. Sluit vervolgens de
computer af (zie Uw computer uitschakelen) en probeer het opnieuw.
Instelbare opties: dit gedeelte bevindt zich links in het scherm voor
systeeminstellingen. Het veld bestaat uit een lijst waar u doorheen kunt bladeren en
die de kenmerken bevat die de configuratie van uw computer bepalen, zoals de
geïnstalleerdehardware,deenergiebesparingenbeveiligingsmaatregelen.
U kunt met de pijltjestoetsen omhoog en omlaag bladeren door deze lijst. Wanneer
een optie is gemarkeerd, wordt meer informatie over die optie en de beschikbare
instellingen weergegeven in het helpscherm.
Helpscherm: dit gedeelte bevindt zich rechts in het scherm voor
systeeminstellingen en bevat informatie over elke optie in de lijst
met opties. In dit deelvenster kunt u informatie over uw computer
raadplegen en uw huidige instellingen wijzigen.
Druk op de pijltoetsen omhoog en omlaag om een optie te
selecteren. Druk op <Enter> om uw keuze te activeren en terug te
keren naar de lijst met instelbare opties.
OPMERKING: Niet alle instellingen in de lijst met opties kunnen
worden gewijzigd.
Toetsfuncties: dit gedeelte wordt weergegeven onder het helpscherm en vermeldt de toetsen en hun functies binnen het actieve veld met
systeeminstellingen.
OPMERKING: De items in dit gedeelte worden mogelijk niet weergegeven of ze wijken enigszins af van de weergave in dit gedeelte. Dit is afhankelijk
vanuwcomputerendegeïnstalleerdeapparaten.
System info (Systeeminformatie)
BIOS Info
Geeft de BIOS-versie en -datum weer.
System (Systeem)
Geeft het nummer van het computermodel weer.
Servicelabel
Geeft het servicelabel van de computer weer.
Asset Tag (Inventarislabel)
Geeft het inventarislabel van de computer weer, indien aanwezig.

Processor Type
Geeft het type processor weer.
CPU speed (Processorsnelheid)
Geeft de snelheid van de processor weer.
Processor L1-cache
Geeft de hoeveelheid level 1-cache van de processor weer.
Processor L2-cache
Geeft de hoeveelheid level 2-cache van de processor weer.
MemoryInstalled(Geïnstalleerdgeheugen)
Geeftdehoeveelheidgeïnstalleerdgeheugenweer.
Memory Available (Beschikbaar geheugen)
Geeft de hoeveelheid beschikbaar geheugen weer.
Memory Speed (Geheugensnelheid)
Geeftdefrequentievangeïnstalleerdgeheugenweer.
Memory Technology (Geheugentechnologie)
Geefthettypevangeïnstalleerdgeheugenweer.
Standard CMOS Features (Standaardfuncties CMOS)
System Time (Systeemtijd)
Geeft de huidige tijd weer in het formaat (uu:mm:ss).
System Date (Systeemdatum)
Geeft de huidige datum weer in het formaat (mm:dd:jjjj).
SATA 1
Geeft de SATA-schijven weer, die zijn aangesloten op de SATA 1-connector.
SATA 2
Geeft de SATA-schijven weer, die zijn aangesloten op de SATA 2-connector.
ESATA1
Geeft de ESATA-schijf weer die is aangesloten op de ESATA 1-connector
ESATA2
Geeft de ESATA-schijf weer die is aangesloten op de ESATA 2-connector
Advanced BIOS Features (Geavanceerde BIOS-functies)
CPU Feature (CPU-functie)
l AMD Cool 'N' Quiet - Enabled; Disabled (de standaardwaarde is Enabled)
l Secure Virtual Machine Mode (Veilige virtuele systeemmodus)-Enabled;Disabled (de
standaardinstelling is Enabled)
USB Device Setting (Instelling USB-
apparaat)
l USB Operation Mode (Werkingsmodus USB) - HiSpeed; FullSpeed (de standaardinstelling is
HiSpeed)
Advanced Chipset Features (Geavanceerde chipsetfuncties)
OnboardAudioController(Geïntegreerde
audiocontroller)
Enabled; Disabled (de standaardwaarde is Enabled)
SATA Mode (SATA-modus)
AHCTI, ATA (de standaardwaarde is ATA)
Onboard LAN Controller
Enabled; Disabled (de standaardwaarde is Enabled)
OnboardLANBootROM(GeïntegreerdeLAN-
opstart-ROM)
Enabled; Disabled (Uitgeschakeld, Ingeschakeld) (de standaardwaarde is Disabled)
Boot Device Configuration (Configuratie opstartapparaten)
Boot Settings Configuration (Configuratie
opstartinstellingen)
l Fast Boot (Snel opstarten) - Enabled; Disabled (de standaardwaarde is Enabled)
l Numlock Key (Numlock-toets) - On; Off (de standaardinstelling is On)
l Keyboard Errors (Toetsenbordfouten)-Report; Do Not Report (Melden, Niet melden) (de
standaardinstelling is Report)
Hard Disk Boot Priority (Opstartprioriteit
vaste schijven)
Wordt gebruikt om de prioriteit van vaste schijven in te stellen. De weergegeven items worden dynamisch
bijgewerkt op basis van de gedetecteerde vaste schijven.
1st Boot Device (Tweede opstartapparaat)
Removable Dev.; Hard Drive; CD/DVD; Network; USB; Disabled (Verwijderbaar app., Harde schijf, Cd/dvd,
Netwerk, USB, Uitgeschakeld) (de standaardwaarde is Hard Drive)
2nd Boot Device (Eerste opstartapparaat)
Removable Dev.; Hard Drive; USB; Network; USB; Disabled (Verwijderbaar app., Harde schijf, Cd/dvd,
Netwerk, USB, Uitgeschakeld) (de standaardwaarde is USB)
3rd Boot Device (Eerste opstartapparaat)
Removable Dev.; Hard Drive; CD/DVD; Network; USB; Disabled (Verwijderbaar app., Harde schijf, Cd/dvd,
Netwerk, USB, Uitgeschakeld) (de standaardwaarde is CD/DVD)
4th Boot Device (Vierde opstartapparaat)
Verwijderbaar app., Harde schijf, Cd/dvd, Netwerk, USB, Uitgeschakeld (Removable Dev.by default) (de
standaardwaarde is Removable Dev.)
5th Boot Device (Vijfde opstartapparaat)
Removable Dev.; Hard Drive; CD/DVD; Network; USB; Disabled (Verwijderbaar app., Harde schijf, Cd/dvd,
Netwerk, USB, Uitgeschakeld) (de standaardwaarde is Network)
Power Management Setup (Instellingen energiebeheer)
Remote Wake Up (Opstarten van afstand)
Enabled; Disabled (de standaardwaarde is Enabled)
AC Recovery (AC-herstel)
Power Off, Power On of Last Power State (Uit, Aan of Laatste aan-uitstatus) (de standaardinstelling is Off)
Auto Power On (Automatisch inschakelen)
Enabled; Disabled (Uitgeschakeld, Ingeschakeld) (de standaardwaarde is Disabled)
Auto Power On Date (Automatisch inschakelen
op datum)
0
Auto Power On Time (Automatisch inschakelen
op tijd)
0:00:00
BIOS Security Features (BIOS-beveiligingsfuncties)

Bootsequence (Opstartvolgorde)
Deze functie stelt u in staat om de opstartvolgorde voor apparaten te wijzigen.
Boot Options (Opstartopties)
l Hard Drive (Vaste schijf): de computer wordt opgestart vanaf de primaire vaste schijf. Als de schijf geen besturingssysteem bevat, zal de computer
een foutmelding geven.
l USB Flash Device (USB-flashapparaat): plaats het geheugenapparaat in een USB-poort en start de computer opnieuw op. Wanneer rechtsonder op
het scherm F12 = Boot Options verschijnt, drukt u op <F12>. Het BIOS detecteert het apparaat en voegt de USB-flashoptie toe aan het opstartmenu.
l CD/DVD Drive (Cd/dvd-station): de computer probeert op te starten vanaf het cd/dvd-station. Als er zich geen cd of dvd in het station bevindt, of als
de cd of dvd geen besturingssysteem bevat, zal de computer een foutmelding geven.
De opstartvolgorde voor de huidige opstartprocedure wijzigen
U kunt deze functie gebruiken om de huidige opstartvolgorde te wijzigen, bijvoorbeeld om van het cd/dvd-station op te starten om Dell Diagnostics uit te
voeren vanaf de schijf Drivers and Utilities. Zodra de diagnostische tests zijn voltooid, wordt de vorige opstartvolgorde hersteld.
1. Als u opstart vanaf een USB-apparaat, sluit u het USB-apparaat aan op een USB-poort.
2. Zet de computer aan of start deze opnieuw op.
3. Wanneer rechtsonder op het scherm F2 = Setup, F12 = Boot Options verschijnt, drukt u op <F12>.
Als u te lang wacht en het logo van het besturingssysteem wordt weergegeven, moet u blijven wachten tot u het bureaublad van Microsoft Windows
ziet. Zet vervolgens de computer uit en probeer het opnieuw.
Het menu Boot Device (Opstartapparaat) verschijnt. Dit menu bevat alle beschikbare opstartapparaten.
4. Als het menu Boot Device (Opstartapparaat) verschijnt, moet u aangeven vanaf welk apparaat u wilt opstarten.
Als u bijvoorbeeld opstart vanaf een USB-geheugenstick, selecteert u USB Flash Device (USB-flashapparaat) en drukt u op <Enter>.
De opstartvolgorde voor toekomstige opstartprocedures wijzigen
1. Open het systeemsetup-hulpprogramma (zie Het systeemsetup- hulpprogramma openen).
2. Gebruik de pijltoetsen om het menu Boot (Opstarten) te markeren en druk vervolgens op <Enter> om het menu te openen.
3. Druk op de pijl-omhoog en pijl-omlaag om door de lijst met bronnen te gaan.
4. Druk op de toets plus (+) of min (-) om de opstartprioriteit van het apparaat te wijzigen.
Vergeten wachtwoorden en CMOS-instellingen wissen
Set Supervisor Password
(Supervisorwachtwoord instellen)
Druk op <Enter> om het supervisorwachtwoord te wijzigen.
User Access Level (Toegangsniveau
gebruiker)
No Access; View Only; Limited; Full Access (de standaardwaarde is Full Access)
Set User Password (Gebruikerswachtwoord
instellen)
Druk op Enter om het gebruikerswachtwoord te wijzigen.
Password Check (Wachtwoordcontrole)
Setup; Always (de standaardwaarde is Setup)
OPMERKING: Om op te starten vanaf een USB-apparaat, moet het apparaat opstartbaar zijn. Als u wilt weten of een apparaat opstartbaar is,
raadpleegt u de documentatie bij het apparaat.
OPMERKING: Om op te starten vanaf een USB-apparaat, moet het apparaat opstartbaar zijn. Als u wilt weten of een apparaat opstartbaar is,
raadpleegt u de documentatie bij het apparaat.
OPMERKING: Noteer de huidige opstartvolgorde voor het geval u deze nadien wilt herstellen.
VOORZICHTIG: Voordat u aan een van de procedures in dit gedeelte begint, dient u de veiligheidsinstructies te volgen die met de computer zijn
meegeleverd.

1. Volg de instructies in Voordat u begint.
2. Verwijder de bovenste kap (zie De kap verwijderen).
3. Verwijder de bovenste klem (zie De bovenste klem verwijderen).
4. Verwijder het optische station (zie Het optisch station verwijderen).
5. Verwijder het stationscompartiment (zie Het stationscompartiment verwijderen).
6. Zoek de 3-pins CMOS-jumper op de systeemkaart (zie Systeemkaartcomponenten).
7. Verwijder de jumperstekker met 2 pinnen van pin 2 en 3 en plaats deze op pin 1 en 2.
8. Wacht ongeveer vijf seconden om de CMOS-instellingen en wachtwoorden te wissen.
9. Verwijder de jumperstekker met 2 pinnen van pin 1 en 2 en plaats deze op pin 2 en 3.
10. Plaats het stationscompartiment terug (zie Het stationscompartiment terugplaatsen).
11. Plaats het optische station terug (zie Het optische station terugplaatsen).
12. Plaats de bovenste klem terug (zie De bovenste klem terugplaatsen).
13. Plaats de bovenste kap terug (zie De kap terugplaatsen).
14. Sluit de computer en alle apparaten aan op het stopcontact en zet deze vervolgens aan.
Het BIOS flashen
Het kan nodig zijn om het BIOS te flashen als er een update beschikbaar is of als u het moederbord vervangt. Het BIOS flashen:
1. Zet de computer aan.
2. Ga naar de Dell Support-website op support.dell.com.
3. Klik op Drivers & Downloads® Select Model (Drivers en downloads - Selecteer een model).
VOORZICHTIG: Om de CMOS-instellingen te wissen moet u de stekker van de computer uit het stopcontact verwijderen.
WAARSCHUWING: Alleen een bevoegde onderhoudsmonteur mag reparaties aan uw computer uitvoeren. Schade als gevolg van
onderhoudswerkzaamhedendienietdoorDell™zijngoedgekeurd,valtnietonderdegarantie.
WAARSCHUWING: Voorkom elektrostatische ontlading door uzelf te aarden met een aardingspolsbandje of door regelmatig een niet-geverfd
metalen oppervlak aan te raken (zoals een connector van de computer).
WAARSCHUWING: Als u de CMOS-instellingen wist, worden ook de wachtwoorden gewist.
WAARSCHUWING: Voordat u de computer aanzet, moet u alle schroeven terugplaatsen en vastzetten en controleren of er geen losse schroeven
in de computer zijn achtergebleven. Als u dit niet doet, loopt u het risico dat de computer beschadigd raakt.

4. Zoek het bestand met de BIOS-update voor uw computer:
Als u de servicetag van uw computer hebt gevonden:
a. Klik op Voer een servicetag in.
b. Typ de servicetag van de computer in het veld Voer een servicetag in, klik op Start en ga verder met stap 5.
Als u de servicetag van uw computer niet kunt vinden:
a. Selecteer het producttype in de lijst Selecteer een productreeks.
b. Selecteer het merk van het product in de lijst Selecteer een producttype.
c. Selecteer het modelnummer van het product in de lijst Selecteer een productmodel.
d. Klik op Bevestigen.
5. Er verschijnt een lijst met resultaten op het scherm. Klik op BIOS.
6. Klik op Downloaden om het nieuwste BIOS-bestand te downloaden.
Het venster Bestand downloaden verschijnt.
7. Klik op Save (Opslaan) om het bestand op te slaan. Het bestand wordt naar het bureaublad gedownload.
8. Klik op Sluiten wanneer het venster Downloaden voltooid verschijnt.
Het bestandspictogram wordt op het bureaublad weergegeven en heeft dezelfde naam als het BIOS-updatebestand dat u hebt gedownload.
9. Dubbelklik op het bestandspictogram op het bureaublad en volg de instructies op het scherm.
Terug naar inhoudsopgave
OPMERKING: de servicetag voor uw computer bevindt zich op de computerbasis.
OPMERKING: Als u een ander model hebt geselecteerd en opnieuw wilt beginnen, klik dan op Opnieuw rechtsboven in het menu.

Terug naar inhoudsopgave
Technisch overzicht
Dell™Inspiron™410Onderhoudshandleiding
Binnenkant
Systeemkaartcomponenten
Binnenkant
Systeemkaartcomponenten
Bovenaanzicht
VOORZICHTIG: Volg de veiligheidsinstructies die bij de computer werden geleverd alvorens u werkzaamheden binnen de computer uitvoert.
Raadpleeg voor meer informatie over veiligheidsrichtlijnen onze website over wet- en regelgeving op www.dell.com/regulatory_compliance.
WAARSCHUWING: Alleen een bevoegde onderhoudsmonteur mag reparaties aan uw computer uitvoeren. Schade als gevolg van
onderhoudswerkzaamhedendienietdoorDell™zijngoedgekeurd,valtnietonderdegarantie.
WAARSCHUWING: Voorkom elektrostatische ontlading door uzelf te aarden met een aardingspolsbandje of door regelmatig een niet-geverfd
metalen oppervlak aan te raken (zoals een connector van de computer).
1
chassisventilator
2
stationscompartiment
3
optisch station

Laag zicht
Terug naar inhoudsopgave
1
processor
2
aansluiting chassisventilator
(SYSFAN1)
3
VGA-connector
4
draadloze minikaartconnector
5
aansluiting voeding optisch station
(ODD_PWR1)
6
aansluiting SATA-station
(SATA1)
7
aansluiting SATA-station (SATA2)
8
aansluiting SATA-voeding
(SATAPWR1)
9
knoopcelbatterijhouder (BAT1)
10
CMOS-jumper (CMOS1)
11
infraroodconnector
12
connector van aan/uit-knop
13
connector voor geheugenmodule (DIMM1)
1
connector voor geheugenmodule
(DIMM2)
2
connector voor grafische
kaart

Terug naar inhoudsopgave
Bovenste klem
Dell™Inspiron™410Onderhoudshandleiding
De bovenste klem verwijderen
De bovenste klem terugplaatsen
De bovenste klem verwijderen
1. Volg de instructies in Voordat u begint.
2. Verwijder de bovenste kap (zie De kap verwijderen).
3. Verwijder de twee schroeven waarmee de draadloze antennes tegen de bovenste klem zijn bevestigd.
4. Verwijder de twee schroeven waarmee de bovenste klem aan het chassis is bevestigd.
5. Verwijder de bovenste klem uit de computer.
VOORZICHTIG: Volg de veiligheidsinstructies die bij de computer werden geleverd alvorens u werkzaamheden binnen de computer uitvoert.
Raadpleeg voor meer informatie over veiligheidsrichtlijnen onze website over wet- en regelgeving op www.dell.com/regulatory_compliance.
WAARSCHUWING: Alleen een bevoegde onderhoudsmonteur mag reparaties aan uw computer uitvoeren. Schade als gevolg van
onderhoudswerkzaamhedendienietdoorDell™zijngoedgekeurd,valtnietonderdegarantie.
WAARSCHUWING: Voorkom elektrostatische ontlading door uzelf te aarden met een aardingspolsbandje of door regelmatig een niet-geverfd
metalen oppervlak aan te raken (zoals een connector van de computer).
1
schroeven (2)
2
draadloze antennes (2)
1
schroeven (2)
2
bovenste klem

De bovenste klem terugplaatsen
1. Volg de instructies in Voordat u begint.
2. Brengdelipjesvandebovensteklemopéénlijnmetdesleuveninhetchassis.
3. Plaats de twee schroeven terug waarmee de bovenste klem aan het chassis is bevestigd.
4. Brengdeschroefgatenindedraadlozeantennesopéénlijnmetdeschroefgatenindebovensteklem.
5. Breng de twee schroeven weer aan waarmee de draadloze antennes tegen de bovenste klem zijn bevestigd.
6. Plaats de bovenste kap terug (zie De kap terugplaatsen).
7. Sluit de computer en alle aangesloten apparaten aan op het lichtnet en zet ze aan.
Terug naar inhoudsopgave
1
schroef (2)
2
bovenste klem
3
bevestigingslipjes (4)
WAARSCHUWING: Voordat u de computer aanzet, moet u alle schroeven terugplaatsen en vastzetten en controleren of er geen losse schroeven
in de computer zijn achtergebleven. Als u dit niet doet, loopt u het risico dat de computer beschadigd raakt.

Terug naar inhoudsopgave
Kap
Dell™Inspiron™410Onderhoudshandleiding
De kap verwijderen
De kap terugplaatsen
De kap verwijderen
1. Volg de instructies in Voordat u begint.
2. Druk op de ontgrendelknop op de bovenste kap aan de achterzijde van de computer. De bovenste kap zal naar boven springen.
3. Verwijder de bovenste kap van de computer.
De kap terugplaatsen
1. Volg de instructies in Voordat u begint.
2. Lijn de lipjes van de bovenste kap uit met de sleuven in de computer en druk de bovenste kap op zijn plaats.
VOORZICHTIG: Volg de veiligheidsinstructies die bij de computer werden geleverd alvorens u werkzaamheden binnen de computer uitvoert.
Raadpleeg voor meer informatie over veiligheidsrichtlijnen onze website over wet- en regelgeving op www.dell.com/regulatory_compliance.
WAARSCHUWING: Alleen een bevoegde onderhoudsmonteur mag reparaties aan uw computer uitvoeren. Schade als gevolg van
onderhoudswerkzaamhedendienietdoorDell™zijngoedgekeurd,valtnietonderdegarantie.
WAARSCHUWING: Voorkom elektrostatische ontlading door uzelf te aarden met een aardingspolsbandje of door regelmatig een niet-geverfd
metalen oppervlak aan te raken (zoals een connector van de computer).
1
ontgrendelknop bovenste kap
2
Kap
3
lipjes (3)
-
 1
1
-
 2
2
-
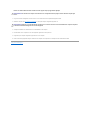 3
3
-
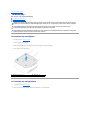 4
4
-
 5
5
-
 6
6
-
 7
7
-
 8
8
-
 9
9
-
 10
10
-
 11
11
-
 12
12
-
 13
13
-
 14
14
-
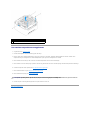 15
15
-
 16
16
-
 17
17
-
 18
18
-
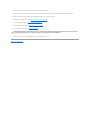 19
19
-
 20
20
-
 21
21
-
 22
22
-
 23
23
-
 24
24
-
 25
25
-
 26
26
-
 27
27
-
 28
28
-
 29
29
-
 30
30
-
 31
31
-
 32
32
-
 33
33
-
 34
34
-
 35
35
-
 36
36
-
 37
37
-
 38
38
-
 39
39
-
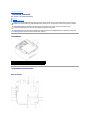 40
40
-
 41
41
-
 42
42
-
 43
43
-
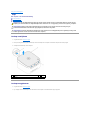 44
44
-
 45
45
Gerelateerde artikelen
-
Dell Inspiron Zino HD 400 de handleiding
-
Dell Inspiron One 2205 de handleiding
-
Dell Inspiron One 19 Touch de handleiding
-
Dell Inspiron One 2320 de handleiding
-
Dell Inspiron One 2305 de handleiding
-
Dell OptiPlex 360 de handleiding
-
Dell Inspiron 1750 de handleiding
-
Dell Inspiron 14z 1470 de handleiding