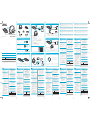Creative SOUND BLASTER RECON3D OMEGA WIRELESS - Handleiding
- Type
- Handleiding

PN 03GH020000002 Rev.A
Copyright © 2011 Creative Technology Ltd. Tutti i diritti riservati. Creative, il logo Creative, Sound Blaster, il logo
Sound Blaster, Recon3D, Tactic3D e CrystalVoice sono marchi o marchi registrati di Creative Technology Ltd. negli
Stati Uniti e/o in altri paesi. THX e il logo THX TruStudio Pro sono marchi di THX Ltd. che potrebbero essere
registrati in alcune giurisdizioni. Xbox, Windows Vista, Xbox e Xbox 360 sono marchi registrati di Microsoft
Corporation. PlayStation è un marchio registrato e PS3 è un marchio di Sony Computer Entertainment Inc. Dolby e il
simbolo double-D sono marchi di Dolby Laboratories. Mac e Mac OS sono marchi registrati di Apple Inc. Tutti gli altri
marchi o marchi registrati appartengono ai rispettivi proprietari.
IT
Copyright © 2011 Creative Technology Ltd. All rights reserved. Creative, the Creative logo, Sound Blaster, the Sound Blaster
logo, Recon
3D
, Tactic
3D
and CrystalVoice are trademarks or registered trademarks of Creative Technology Ltd. in the United
States and/or other countries. THX and the THX TruStudio Pro logo are trademarks of THX Ltd. which may be registered in some
jurisdictions. Windows, Windows Vista, Xbox and Xbox 360 are registered trademarks of Microsoft Corporation. PlayStation is a
registered trademark and PS3 is a trademark of Sony Computer Entertainment Inc. Dolby and the double-D symbol are
trademarks of Dolby Laboratories. Mac and Mac OS are registered trademarks of Apple Inc. All other properties are trademarks
or registered trademarks of their respective owners.
Copyright © 2011 Creative Technology Ltd. Alle rechten voorbehouden. Creative, het Creative-logo, Sound Blaster, het Sound
Blaster-logo, Recon3D, Tactic3D en CrystalVoice zijn handelsmerken of gedeponeerde handelsmerken van Creative
Technology Ltd. in de Verenigde Staten en/of andere landen. THX en het THX TruStudio Pro-logo zijn handelsmerken van THX
Ltd. Deze kunnen in bepaalde rechtsgebieden gedeponeerd zijn. Windows, Windows Vista, Xbox en Xbox 360 zijn
gedeponeerde handelsmerken van Microsoft Corporation. PlayStation is een gedeponeerd handelsmerk en PS3 is een
handelsmerk van Sony Computer Entertainment Inc. Dolby en het dubbele D-symbool zijn handelsmerken van Dolby
Laboratories. Mac en Mac OS zijn gedeponeerde handelsmerken van Apple Inc. Alle andere handelsmerken zijn het eigendom
van hun respectievelijke eigenaars.
NL
Copyright © 2011 Creative Technology Ltd. Alle Rechte vorbehalten. Creative, das Creative-Logo, Sound Blaster,
das Sound Blaster-Logo, Recon3D, Tactic3D und CrystalVoice sind Marken oder eingetragene Marken von Creative
Technology Ltd. in den USA und/oder anderen Ländern. THX und das THX TruStudio Pro-Logo sind Marken bzw. in
einigen Regionen möglicherweise eingetragene Marken von THX Ltd. Windows, Windows Vista, Xbox und Xbox 360
sind eingetragene Marken der Microsoft Corporation. PlayStation ist eine eingetragene Marke, und PS3 ist eine
Marke der Sony Computer Entertainment Inc. Dolby und das Doppel-D-Symbol sind Marken von Dolby Laboratories.
Mac und Mac OS sind eingetragene Marken von Apple Inc. Alle anderen Eigenschaften sind Marken oder
eingetragene Marken der jeweiligen Eigentümer.
DE
Copyright © 2011 Creative Technology Ltd. Reservados todos los derechos. Creative, el logotipo de Creative, Sound Blaster, el
logotipo de Sound Blaster, Recon3D, Tactic3D y CrystalVoice son marcas comerciales o marcas comerciales registradas de
Creative Technology Ltd. en los Estados Unidos y/o en otros países. THX y el logotipo de THX TruStudio Pro son marcas
comerciales de THX Ltd. que pueden estar registradas en algunas jurisdicciones. Windows, Windows Vista, Xbox y Xbox 360
son marcas registradas de Microsoft Corporation. PlayStation es una marca registrada y PS3 es una marca comercial de Sony
Computer Entertainment Inc. Dolby y el símbolo de doble D son marcas comerciales de Dolby Laboratories. Mac y Mac OS
son marcas registradas de Apple Inc. El resto de marcas comerciales o marcas comerciales registradas pertenecen a sus
respectivos propietarios.
ES
Copyright © 2011 Creative Technology Ltd. Todos os direitos reservados. Creative, o logótipo da Creative, Sound Blaster, o
logótipo da Sound Blaster, Recon
3D
, Tactic
3D
e CrystalVoice são marcas registadas ou marcas comerciais da Creative
Technology Ltd. nos Estados Unidos e/ou em outros países. THX e o logótipo do TruStudio Pro são marcas comerciais da THX
Ltd. que podem encontrar-se registadas em algumas jurisdições. Windows, Windows Vista, Xbox e Xbox 360 são marcas
comerciais registadas da Microsoft Corporation. PlayStation é uma marca comercial registada e PS3 é uma marca comercial
da Sony Computer Entertainment Inc. Dolby e o símbolo de D duplo são marcas comercias da Dolby Laboratories. Mac e Mac
OS são marcas comerciais registadas da Apple Inc. Todas as outras propriedades são marcas comerciais, registadas ou não,
dos seus respectivos proprietários.
PT
Copyright © 2011 Creative Technology Ltd. Alle rettigheter forbeholdes. Creative, Creative-logoen, Sound Blaster, Sound
Blaster-logoen, Recon
3D
, Tactic
3D
og CrystalVoice er varemerker eller registrerte varemerker for Creative Technology Ltd. i USA
og/eller andre land. THX- og THX TruStudio Pro-logoen er varemerker for THX Ltd., som kan være registrert i enkelte
jurisdiksjoner. Windows, Windows Vista, Xbox og Xbox 360 er registrerte varemerker for Microsoft Corporation. PlayStation er
et registrert varemerke og PS3 er et varemerke for Sony Computer Entertainment Inc. Dolby og dobbel-D-symbolet er
varemerker for Dolby Laboratories. Mac og Mac OS er et registrerte varemerker for Apple Inc. Alle andre egenskaper er
varemerker eller registrerte varemerker som tilhører sine respektive eiere.
NO
Copyright © 2011 Creative Technology Ltd. Alle rettigheder forbeholdes. Creative, Creative-logoet, Sound Blaster, Sound
Blaster-logoet, Recon
3D
, Tactic
3D
og CrystalVoice er varemærker eller registrerede varemærker tilhørende Creative Technology
Ltd. i USA og/eller andre lande. THX og THX TruStudio Pro-logoet er varemærker ejet af THX Ltd., der kan være registrerede i
nogle retsområder. Windows, Windows Vista, Xbox og Xbox 360 er registrerede varemærker tilhørende Microsoft Corporation.
PlayStation er et registreret varemærke, og PS3 er et varemærke tilhørende Sony Computer Entertainment Inc. Dolby og
dobbelt-D-symbolet er varemærker tilhørende Dolby Laboratories. Mac og Mac OS er registrerede varemærker tilhørende
Apple Inc. Alle andre varemærker er varemærker eller registrerede varemærker tilhørende deres respektive ejere.
DK
Copyright© 2011 Creative Technology Ltd. Med ensamrätt. Creative och Creative-logotypen, Sound Blaster och Sound
Blaster-logotypen, Recon
3D
, Tactic
3D
samt CrystalVoice är varumärken eller registrerade varumärken som tillhör Creative
Technology Ltd. i USA och/eller andra länder. THX och THX TruStudio Pro-logotyperna är varumärken som tillhör THX Ltd. och
kan vara registrerade i vissa jurisdiktioner. Windows, Windows Vista, Xbox och Xbox 360 är registrerade varumärken som
tillhör Microsoft Corporation. PlayStation är ett registrerat varumärke och PS3 är ett varumärke som tillhör Sony Computer
Entertainment Inc. Dolby och dubbel-D-symbolen är varumärke som tillhör Dolby Laboratories. Mac och Mac OS är
registrerade varumärken som tillhör Apple Inc. Alla andra varumärken tillhör sina respektive ägare.
SV
www.soundblaster.com
Product Registration
Technical & Customer Support Services
Other Information
Registering your product ensures you receive the most appropriate service and product support available. You
can register your product during installation or at register.creative.com
Please note that your warranty rights are not dependent on registration.
Go to support.creative.com to resolve and troubleshoot technical queries at Creative’s 24-hour self-help
Knowledge Base. You can also find Customer Support Services and other helpful information here.
You can find the following information on the Installation CD.
Warranty d:\warranty\<region>\<language>\warranty.chm
Please keep your Proof of Purchase for the duration of the Warranty period.
Safety d:\notices\<language>\safety.chm
User’s Guide d:\manual\<language>\manual.pdf
(replace d:\ with the drive letter of your CD-ROM/DVD-ROM drive, <region> with the region you are in, and
<language> with the language that the document is in.)
Keep this document for future reference.
IT
(a) Sound Blaster Tactic
3D
Omega Wireless Headset
(b) Sound Blaster Recon
3D
(c) Scheda wireless Tactic Link
(d) Installation CD
(e) Controllo volume linea in ingresso per Xbox 360
(f) Cavo Micro USB-USB X2
(g) Cavo ottico
Configurazione della periferica audio
Cuffie wireless Sound Blaster Recon
3D
Omega
Uso di Sound Blaster Recon
3D
THX TruStudio Pro
Attivare THX TruStudio Pro per un'esperienza audio
cinematografica totale.
NOTA: la Modalità esploratore (Scout Mode) viene
disattivata quando l'opzione THX TruStudio Pro è
attiva.
Modalità esploratore (Scout Mode)
Attivare la Modalità esploratore (Scout Mode) nei giochi
sparatutto per migliorare istantaneamente i suoni prodotti
dagli avversari e trovarli più facilmente.
NOTA: se la Modalità esploratore (Scout Mode) è attiva,
gli effetti THX TruStudio Pro vengono disattivati.
Guadagno del microfono
Spostare l'interruttore per il guadagno del microfono su
Medio (Mid) o Alto (High) se l'ingresso vocale risulta
troppo tenue.
Inserire la scheda wireless prima di accendere la periferica
audio. Non inserire o rimuovere la scheda wireless mentre
la periferica audio è accesa.
NOTA: • Le cuffie e il trasmettitore wireless sono
sincronizzati e pronti all'uso. Per sincronizzarli
manualmente, fare riferimento al Manuale
dell'utente. Il LED Connect della periferica audio
e della cuffia si illuminerà di blu.
• Quando le cuffie wireless sono accese, l'audio
viene riprodotto attraverso le cuffie anziché
attraverso il jack cuffie della periferica audio.
Registrazione del prodotto
Consultare il sito support.creative.com per la risoluzione
dei problemi e quesiti tecnici tramite il Database Informativo
Creative (Knowledge Base) disponibile 24 ore su 24. E’
inoltre possibile trovare i contatti per ricevere assistenza
tecnica e altre utili informazioni.
Sul CD di installazione sono presenti le seguenti
informazioni:
(sostituire d:\ con la lettera dell'unità CD-ROM/DVD-ROM,
<area> con l'area geografica di residenza e <lingua> con la
lingua in cui è scritto il documento).
Conservare questo documento per consultarlo in
caso di necessità.
La registrazione del prodotto garantisce un servizio più
adeguato e la massima assistenza per il prodotto
disponibile. È possibile registrare il prodotto su
register.creative.com. Tenere in considerazione che i
diritti di garanzia non dipendono dalla registrazione.
Servizi di assistenza clienti e assistenza
tecnica
Altre informazioni
d:\warranty\<area>\<lingua>\
warranty.chm
Conservare lo scontrino per tutta
la durata del periodo di garanzia.
d:\notices\<lingua>\safety.chm
d:\manual\<lingua>\manual.pdf
Garanzia
Sicurezza
Manuale dell'utente
Installazione del software
(solo per PC e Mac)
Il dispositivo è utilizzabile senza installare il software.
Tuttavia, per sfruttare totalmente le funzionalità del
dispositivo, consigliamo di installare i driver e le
applicazioni.
Per tutti i sistemi operativi Windows
®
supportati
1. Quando viene visualizzata la richiesta dei driver audio,
fare clic sul pulsante Annulla.
2. Inserire il CD di installazione nell’unità CD o DVD. Il CD
dovrebbe avviarsi automaticamente, altrimenti seguire
la seguente procedura:
i. Fare clic su Start -> Risorse del computer.
ii. Fare clic con il pulsante destro del mouse
sull'icona dell'unità CD o DVD, quindi su Apri
Autoplay o Autoplay.
3. Per completare l'installazione, seguire le istruzioni sullo
schermo.
4. Quando verrà richiesto, riavviare il computer.
5. Aprire l'applicazione selezionando Start -> Programmi
o Tutti i programmi -> Creative -> Sound Blaster
Recon3D -> Pannello di controllo Sound Blaster
Recon3D.
Per Mac
®
Sistema operativo
1. Inserire il CD di installazione nell’unità CD o DVD.
2. Fare doppio clic sull'icona <SB_INSTALL>.
3. Fare doppio clic sull'icona <INSTALL>.
4. Per completare l'installazione, seguire le istruzioni sullo
schermo.
5. Accedere alle Preferenze di Sistema, quindi fare clic
su Suono. Fare clic sulle schede Uscita e Ingresso,
quindi selezionare Sound Blaster Recon3D.
6. Aprire il Pannello di controllo Sound Blaster
Recon3D dalla cartella Applicazioni\Creative\
Sound Blaster Recon3D.
Utilizzare questa applicazione per configurare impostazioni
audio quali THX TruStudio Pro e CrystalVoice.
Pannello di controllo Sound Blaster Recon3D
Configurazione con la console Xbox 360
*Spostare l'interruttore della modalità su Xbox
Configurazione delle impostazioni audio
Dopo aver collegato il dispositivo alla console di gioco, è
necessario configurare le impostazioni audio della
console.
Passo 1 : dal menu principale, andare su Impostazioni
di sistema -> Impostazioni console -> Audio
-> Uscita digitale, quindi selezionare Dolby
Digital 5.1
Passo 2 : premere il pulsante Guida Xbox sul controller.
Dal menu, andare su Impostazioni ->
Preferenze -> Voce -> Uscita vocale, quindi
selezionare Riproduci con entrambi.
Configurazione del PS3
*Spostare l'interruttore della modalità su PS3
Configurazione delle impostazioni audio
Dopo aver collegato il dispositivo alla console di gioco, è
necessario configurare le impostazioni audio della console.
Passo 1 : dal menu principale, andare su Impostazioni ->
Impostazioni dell'audio -> Impostazioni di
uscita audio , quindi selezionare Ottica.
Passo 2 : dal menu principale, andare su Impostazioni
degli accessori -> Impostazioni dei
dispositivi audio, quindi cambiare sia
Dispositivo di ingresso che Dispositivo di
uscita in Sound Blaster Recon3D.
Regolare la fascetta in modo che le cuffie rimangano
appoggiate sulla testa. Non stringere eccessivamente.
ATTENZIONE: regolare il volume delle cuffie a un livello
adeguato. L'utilizzo delle cuffie ad alti
volumi per periodi prolungati potrebbe
provocare perdite d'udito.
In genere, si consiglia di impostare al livello massimo il
volume di riproduzione sulla console e di usare i comandi
volume della periferica audio o delle cuffie per ottenere il
livello sonoro desiderato. Se si avverte una distorsione
del suono, ridurre il volume di riproduzione per non
sovraccaricare i circuiti audio.
Uso delle cuffie
DE
(a) Sound Blaster Tactic
3D
Omega Wireless Headset
(b) Sound Blaster Recon
3D
(c) Tactic Link-Wireless-Karte
(d) Installations-CD
(e) Inline-Lautstärkeregler für Xbox 360
(f) Micro-USB-auf-USB-Kabel X2
(g) Optisches Kabel
Anschließen Ihres Audiogeräts
Sound Blaster Recon
3D
Omega Wireless
Bedienung des Sound Blaster Recon
3D
THX TruStudio Pro
Aktivieren Sie THX TruStudio Pro, um ihr
Heimkino-Audioerlebnis voll genießen zu können
HINWEIS: Der Scout-Modus(Scout Mode) wird
abgeschaltet, während THX TruStudio Pro
aktiviert ist.
Scout-Modus(Scout Mode)
Aktivieren Sie den Scout-Modus(Scout Mode) in
FPS-Spielen, um die von Ihrem Gegner verursachten
Geräusche zu verstärken – dadurch finden Sie ihn
leichter.
HINWEIS: THX TruStudio Pro wird abgeschaltet, während
der Scout-Modus(Scout Mode) aktiviert ist.
Mikrofonverstärkung
Schieben Sie den Schalter zur Mikrofonverstärkung auf
die mittlere oder hohe Einstellung, falls Ihre
Spracheingabe zu leise erscheint.
Setzen Sie die Wireless-Karte ein, bevor Sie das
Audiogerät einschalten. Die Wireless-Karte nicht einsetzen
oder entfernen, während das Audiogerät eingeschaltet ist.
Hinweis: • Ihr Headset wurde bereits mit dem
Wireless-Transmitter abgestimmt und ist
somit einsatzbereit. Um die Geräte manuell
abzustimmen, befolgen Sie die Anleitung im
Benutzerhandbuch. Die Connect-LED am
Audiogerät und am Headset leuchten dann
blau.
• Während das Wireless-Headset eingeschaltet
ist, erfolgt die Audiowiedergabe über das
Headset anstatt über die Kopfhörerbuchse
des Audiogeräts.
Produktregistrierung
Besuchen Sie support.creative.com, um mit Hilfe der rund
um die Uhr verfügbaren Knowledge Base von Creative
technische Fragen und Probleme in Selbsthilfe klären zu
können. Dort finden Sie auch den Kundendienst und
weitere hilfreiche Themen.
Folgende Informationen finden Sie auf der Installations-CD:
Bewahren Sie dieses Dokument zur späteren Referenz auf.
Durch die Registrierung Ihres Produkts erhalten Sie einen
umfangreichen Service und Produkt-Support. Sie können
das Produkt unter register.creative.com registrieren. Wir
weisen Sie darauf hin, dass Ihre Garantieansprüche nicht
von einer Registrierung abhängen.
Technischer Kundendienst
Weitere Informationen
(Ersetzen Sie d:\ durch den Buchstaben für Ihr CD-ROM-/DVD-
ROM-Laufwerk, <Region> durch die Region, in der Sie sich
befinden, und <Sprache>
durch die Sprache des Dokuments.)
d:\warranty\<Region>\<Sprache>\
warranty.chm
Bitte bewahren Sie Ihren Kaufbeleg
während der gesamten Garantiezeit auf.
d:\notices\<Sprache>\safety.chm
d:\manual\<Sprache>\manual.pdf
Garantie
Sicherheit
Benutzerhandbuch
Installieren der Software
(nur für PC und Mac)
Ihr Gerät kann ohne Software-Installation verwendet
werden. Um jedoch den vollen Funktionsumfang des
Gerätes nutzen zu können, empfehlen wir das Installieren
der Treiber und Anwendungen.
Für alle unterstützten Windows
®
-Betriebssysteme
1. Wenn Sie aufgefordert werden, einen der Audiotreiber
auszuwählen, klicken Sie auf Abbrechen.
2. Legen Sie die Installations-CD in Ihr CD-ROM-/DVD-
ROM-Laufwerk ein. Falls die CD nicht automatisch startet,
befolgen Sie nachfolgende Schritte:
i. Klicken Sie auf Start -> Mein Computer
ii. Klicken Sie mit der rechten Maustaste auf das
Symbol des CD oder DVD-Laufwerks und klicken
Sie dann auf Open Autoplay (Automatische
Wiedergabe öffnen) oder auf Autoplay
(Automatische Wiedergabe).
3. Um die Installation zu beenden, folgen Sie den
Anweisungen auf dem Bildschirm.
4. Starten Sie den Computer bei einer entsprechenden
Aufforderung neu.
5. Starten Sie die Anwendung durch Klicken auf Start ->
Programme oder Alle Programme -> Creative ->
Sound Blaster Recon3D -> Sound Blaster Recon3D
Systemsteuerung
Für Mac
®
-Betriebssystem
1. Legen Sie die Installations-CD in Ihr CD-ROM-/
DVD-ROM-Laufwerk ein.
2. Doppelklicken Sie auf das Symbol <SB_INSTALL>.
3. Doppelklicken Sie auf das Symbol <INSTALL>.
4. Um die Installation zu beenden, folgen Sie den
Anweisungen auf dem Bildschirm.
5. Wechseln Sie zu Systemeinstellungen und klicken Sie
auf das Symbol Ton. Wählen Sie in den Registerkarten
Ausgabe und Eingabe die Option Sound Blaster
Recon3D.
6. Starten Sie die Sound Blaster Recon3D
Systemsteuerung im Ordner
Programme\Creative\Sound Blaster Recon3D.
Setup auf der Xbox 360
*Schieben Sie den Modusschalter auf Xbox
Konfigurieren der Audioeinstellungen
Nach dem Anschließen des Gerätes an Ihre Spielekonsole
müssen die Audioeinstellungen der Konsole konfiguriert
werden.
Schritt 1 : Wechseln Sie im Hauptmenü zu Systemein-
stellungen -> Konsoleneinstellungen ->
Audio -> Digitaler Ausgang und wählen Sie
Dolby Digital 5.1.
Schritt 2 : Drücken Sie die Xbox Guide-Taste auf dem
Controller. Wechseln Sie im Hauptmenü zu
Einstellungen -> Voreinstellungen ->
Sprache -> Sprache und wählen Sie dann
Ausgabe über beide.
Setup auf der PS3
*Schieben Sie den Modusschalter auf PS3
Konfigurieren der Audioeinstellungen
Nach dem Anschließen des Gerätes an Ihre Spielekonsole
müssen die Audioeinstellungen der Konsole konfiguriert
werden.
Schritt 1 : Wechseln Sie im Hauptmenü zu Einstellungen
-> Sound-Einstellungen -> Audio-Ausgangs-
Einstellungen und wählen Sie Optical.
Schritt 2 : Wechseln Sie im Hauptmenü zu
Peripheriegeräte-Einstellungen ->
Audio-Gerät-Einstellungen und ändern Sie
sowohl Eingabe-Gerät als auch Ausgabe-
Gerät in Sound Blaster Recon3D.
Justieren Sie das Stirnband, so dass das Headset leicht
am Kopf anliegt. Nur leicht anziehen.
ACHTUNG: Achten Sie auf eine angenehme Kopfhörerlaut-
stärke. Sie sollten auf keinen Fall über längere
Zeit Musik, Games, Filme usw. mit hoher
Lautstärke über das Headset hören, da dies zu
bleibenden Gehörschäden führen kann.
Im Allgemeinen sollten Sie die Wiedergabelautstärke an der
Konsole auf das Maximum einstellen und die gewünschte
Hörlautstärke über die Lautstärkeregelung des Audiogeräts
oder Headsets einstellen.Falls jedoch klangliche
Verzerrungen auftreten, sollte die Wiedergabelautstärke
verringert werden, um eine Überlastung der
Audioschaltkreise zu verhindern.
Verwenden des Headsets
SV
(a) Sound Blaster Tactic
3D
Omega trådlös Headset
(b) Sound Blaster Recon
3D
(c) Tactic Link trådlöst kort
(d) Installations-CD
(e) Inline volume control for Xbox 360
(f) Micro USB-till-USB kabel X2
(g) Optisk kabel
Ställa in din ljudenhet
Sound Blaster Recon
3D
Omega Wireless
Att använda Sound Blaster Recon
3D
THX TruStudio Pro
Slå på THX TruStudio Pro och njut av en skarp
ljudupplevelse.
OBS: Rekognoseringsläget (Scout Mode) stängs av när
THX TruStudio Pro är igång
Rekognoseringsläge (Scout Mode)
Slå på rekognoseringsläget (Scout Mode) i FPS-spel för
att genast förstärka ljudet från dina motspelare så att du
lätt kan spåra upp dem.
OBS: Effekterna från THX TruStudio Pro stängs av
medan rekognoseringsläget (Scout Mode) är
igång.
Mikrofonförstärkning
Skjut mikrofonförstärkningsknappen till Mid eller High
om du märker att din röststyrka är för låg.
Sätt i det trådlösa kortet innan du slår på ljudenheten.
Sätt inte i eller ta ur det trådlösa kortet medan
ljudenheten är påslagen.
OBS: • Ditt headset och trådlösa sändare är
parkopplade och klara att användas. Om du vill
parkoppla dem manuellt kan du läsa om det i
bruksanvisningen. Anslutningslampan
(Connect) på ljudenheten och headsetet
kommer att börja lysa blått.
• När det trådlösa headsetet är påslaget spelas
ljudet upp via headsetet istället för via
hörlursuttaget på ljudenheten.
Produktregistrering
Gå till support.creative.com för att lösa och felsöka
tekniska problem genom Creatives dygnet runt-
kunskapsbas. Där finns också information om kundtjänst
och annat nyttigt.
Följande information finns på installations-CD-skivan.
(ersätt d:\ med enhetsbeteckningen för din CD/DVD-
ROM-enhet, <region> med den region där du befinner
dig och <språk> med det språk som dokumentet är
skrivet på.)
Spara detta dokument för framtida referens.
Om du registrerar din produkt får du garanterat den
senaste och mest korrekta servicen och produktsupporten
som finns. Du kan registrera din produkt på
register.creative.com. Garantin påverkas inte av om du
registrerar din produkt eller inte.
Teknisk support och kundsupport
Övrig information
d:\warranty\<region>\<språk>\
warranty.chm
Spara ditt inköpsbevis under hela
garantiperioden.
d:\notices\<språk>\safety.chm
d:\manual\<språk>\manual.pdf
Garanti
Säkerhet
Användarhandbok
Installera mjukvara (endast för PC och
Mac)
Din enhet kan användas utan att installera någon
mjukvara. Vi rekommenderar dock att du installerar
drivrutinerna och programmen för att kunna utnyttja din
enhet maximalt.
För alla Windows
®
-operativsystem som stöds
1. Klicka på knappen Avbryt om du får en fråga om
drivrutinerna för ljud.
2. Sätt in installationsskivan i CD- eller DVD-enheten.
CD-skivan ska starta automatiskt. Följ stegen nedan
om den inte startar automatiskt:
i. Klicka på Start -> Den här datorn
ii. Högerklicka på ikonen för CD- eller DVD-enheten
och därefter på Öppna Spela upp automatiskt
eller Spela upp automatiskt.
3. Slutför installationen genom att följa anvisningarna på
skärmen.
4. Starta om datorn när du uppmanas att göra det
5. Starta programmet genom att klicka på Start ->
Program eller Alla program -> Creative -> Sound
Blaster Recon3D -> Sound Blaster Recon3D
Control Panel
För Mac
®
-operativsystem
1. Sätt in installationsskivan i CD- eller DVD-enheten.
2. Dubbelklicka på ikonen <SB_INSTALL>.
3. Dubbelklicka på ikonen <INSTALL>.
4. Slutför installationen genom att följa anvisningarna på
skärmen.
5. Gå till Systeminställningar, och klicka sedan på
ikonen Ljud. För båda flikarna Ljud ut och Ljud in
väljer du Sound Blaster Recon3D.
6. Starta Sound Blaster Recon3D Control Panel från
mappen Program\Creative\Sound Blaster
Recon3D
Använd detta program för att konfigurera ditt
ljudinställningar för THX TruStudio Pro och CrystalVoice.
Sound Blaster Recon
3D
Control Panel
Installation på din Xbox 360
*Skjut lägesbrytaren till Xbox
Konfigurera ljudinställningar
Efter att du har anslutit enheten till din spelkonsol måste
du konfigurera din konsols ljudinställningar.
Steg 1 : Från huvudmenyn, navigera till System
Settings (Systeminställningar) -> Console
Settings (Konsolinställningar) -> Audio (Ljud)
-> Digital Output (Digital utgång), välj sedan
Dolby Digital 5.1.
Steg 2 : Klicka på Xbox Guide-knappen på din
handkontroll. Från huvudmenyn, navigera till
Settings (Inställningar) -> Preferences
(Preferenser) -> Voic e (Röst) -> Voice Output
(Röstutgång), välj sedan Play Through Both
(Spela genom båda).
Installation på din PS3
*Skjut lägesbrytaren till PS3
Konfigurera ljudinställningar
Efter att du har anslutit enheten till din spelkonsol måste
du konfigurera din konsols ljudinställningar.
Steg 1 : Från huvudmenyn, navigera till Inställningar
-> Ljudinställningar -> Ljudutgångsinställn-
ingar, välj sedan Optisk.
Steg 2 : Från huvudmenyn, navigera till Tillbehörsin-
ställningar -> Inställningar för ljudenhet,
ändra sedan både Indataenhet och
Utdataenhet till Sound Blaster Recon3D.
Justera huvudbandet så att dina hörlurar vilar lätt på ditt
huvud. Dra inte åt det för hårt.
VARNING! Ställ headsetvolymen på en normal nivå. Ha
inte för hög volym på headsetet under längre
perioder eftersom hörselskador kan uppstå.
Normalt ska uppspelningsvolymen på konsolen ställas in
på max och volymkontrollerna på ljudenheten används
för att justera ljudstyrkan till önskad nivå. Men om ljudet
förvrängs ska uppspelningsvolymen sänkas för att
undvika överbelastning av ljudkretsarna.
Använda headsetet
NO
(a) Sound Blaster Tactic
3D
Omega Wireless Headset
(b) Sound Blaster Recon
3D
(c) Tactic Link trådløst kort
(d) CD Installerings-CD
(e) Inline volumkontroll for Xbox 360
(f) Micro-USB-til-USB-kabel X2
(g) Optisk kabel
Oppsett av din lydenhet
Sound Blaster Recon
3D
Omega Wireless
Bruk av Sound Blaster Recon
3D
THX TruStudio Pro
Slå på THX TruStudio Pro for å nyte en total
kinolydopplevelse.
MERK: Scout-modus(Scout Mode) vil være slått av mens
THX TruStudio Pro er på.
Scout-modus(Scout Mode)
Slå på Scout-modus(Scout Mode) i FPS-spill til å
umiddelbart forbedre lydene fra dine motstandere, så du
kan jakte dem med letthet.
MERK: Effekter fra THX TruStudio Pro vil være slått av
mens Scout-modus(Scout Mode) er på.
Mikrofonforsterkning
Skyv bryteren for mikrofonforsterkning til Medium eller
Høy dersom du synes at stemmen din er for lav.
Sett inn det trådløse kortet før du starter lydenheten.
Ikke sett inn eller ta ut det trådløse kortet mens
lydenheten er på.
MERK: • Hodesettet og den trådløse senderen er koblet
sammen og er klar til bruk. Hvis du ønsker å
koble dem sammen manuelt, se
brukerhåndboken. LED-lyset Connect på
lydenheten og hodesettet vil lyse blått.
• Mens det trådløse hodesettet er slått på vil
lyden spilles tilbake gjennom hodesettet i
stedet for hodetelefonutgangen på lydenheten.
Produktregistrering
Gå til support.creative.com for lokalisering av
problemer og svar på tekniske spørsmål ved hjelp av
Creatives døgnåpne kunnskapsbase. Her vil du også
finne kundestøttetjenester og annen nyttig informasjon.
Følgende informasjon er tilgjengelig på installerings-CDen.
(erstatt d:\ med stasjonsbokstaven til CD-ROM/DVD-ROM-
stasjonen, <region> med regionen du befinner deg i, og
<språk>
med språket som dokumentet er skrevet på.)
Ta vare på dette dokumentet med tanke på senere
referanse.
Ved å registrere produktet sikrer du deg en best mulig
service og produktstøtte. Du kan registrere produktet ditt
på register.creative.com. Vær oppmerksom på at dine
garantirettigheter ikke er avhengig av om du registrerer
produktet.
Teknisk støtte og kundeservice
Andre opplysninger
d:\warranty\<region>\<språk>\
warranty.chm
Ta vare på kjøpsbeviset så lenge
garantiperioden varer.
d:\notices\<språk>\safety.chm
d:\manual\<språk>\manual.pdf
Garanti
Sikkerhet
Brukerhåndbok
Installer programvare (Kun for PC og
Mac)
Enheten kan brukes uten å installere noe programvare.
For å nyte glede av alle funksjonene til enheten
anbefaler vi at du installerer drivere og applikasjoner.
For alle støttede Windows
®
operativsystemer
1. Hvis du blir bedt om lyddrivere, klikk på Avbryt-
knappen.
2. Plasser installeringsdisken i CD- eller DVD-stasjonen.
CDen skal starte automatisk. Hvis den ikke gjør det,
følger du trinnene nedenfor:
i. Klikk på Start -> Min datamaskin
ii. Høyreklikk på ikonet for CD- eller DVD-stasjon,
og klikk på Åpne Autokjør eller Autokjør.
3. Følg veiledningen på skjermen for å fullføre
installeringen.
4. Start datamaskinen på nytt når du blir bedt om det.
5. Start applikasjonen ved å trykke på Start ->
Programmer eller Alle programmer -> Creative ->
Sound Blaster Recon3D -> Sound Blaster
Recon3D Control Panel.
For Mac
®
operativsystem
1. Plasser installeringsdisken i CD- eller DVD-stasjonen.
2. Dobbeltklikk på <SB_INSTALL>-ikonet.
3. Dobbeltklikk på <INSTALL>-ikonet.
4. Følg veiledningen på skjermen for å fullføre
installeringen.
5. Gå til Systemvalg, og klikk på Lyd. For både Lyd u t
og Lyd inn-fanene, velg Sound Blaster Recon3D.
6. Start Sound Blaster Recon3D Control Panel fra
mappen Programmer\Creative\Sound Blaster
Recon3D.
Bruk denne applikasjonen til å konfigurere lydinnstillinger
som for eksempel THX TruStudio Pro og CrystalVoice.
Sound Blaster Recon
3D
Control Panel
Oppsett med Xbox 360
*Skyv modusbryteren til Xbox
Konfigurer lydinnstillinger
Etter å ha koblet enheten til spillkonsollen, må du
konfigurere konsollens lydinnstillinger.
Trinn 1 : Fra hovedmenyen, gå til System Settings
(Systeminnstillinger) -> Console Settings
(Konsollinnstillinger) -> Audio (Lyd) ->
Digital Output (Digital utgang), og velg
deretter Dolby Digital 5.1.
Trinn 2 : Trykk på Xbox Guide-knappen på kontrolleren.
Fra menyen, gå til Settings (Innstillinger) ->
Preferences (Alternativer) -> Voice (Stemme)
-> Voice Output (Utsignal for stemme), og
velg deretter Play Through Both (Spill av
gjennom begge).
Oppsett med PS3
*Skyv modusbryteren til PS3
Konfigurer lydinnstillinger
Etter å ha koblet enheten til spillkonsollen, må du
konfigurere konsollens lydinnstillinger.
Trinn 1 : Fra hovedmenyen, gå til Innstillinger ->
Lydinnstillinger -> Audio utdata innstillinger,
og velg deretter Optisk digital.
Trinn 2 : Fra hovedmenyen, gå til Tilbehørsinnstilling ->
Innstilling audioenhet, deretter endre både
Inngangsenhet og Utgangsenhet til Sound
Blaster Recon3D.
Tilpass hodebåndet så hodesettet sitter lett på hodet ditt.
Ikke stram unødvendig.
ADVARSEL: Juster lydstyrken på hodesettet til et
behagelig nivå. Ikke lytt til lyd via
hodesettet med høyt lydvolum over lengre
tid da det kan føre til hørselstap.
Generelt bør du sette avspillingsvolumet på konsollen til
det maksimale og bruke volumkontrollene på lydenheten
eller hodesettet for å justere lydstyrken til ønsket nivå.
Men hvis lyden forvrenges bør avspillingsvolumet senkes
for å unngå overbelastning av lydkretsene.
Bruk av hodesettet
PT
(a) Auscultadores Sound Blaster Tactic
3D
Omega Wireless
(b) Sound Blaster Recon
3D
(c) Placa sem fios Tactic Link
(d) CD de instalação
(e) Controlo de volume em linha para a Xbox 360
(f) Cabo USB-USB micro X2
(g) Cabo óptico
Configurar o dispositivo de som
Sound Blaster Recon
3D
Omega Wireless
Como utilizar o Sound Blaster Recon
3D
THX TruStudio Pro
Ligue o THX TruStudio Pro para uma experiência radical
de áudio cinematográfico.
NOTA: o modo Scout ficará desligado enquanto o THX
TruStudio Pro estiver ligado.
Modo Scout
Ligue o modo Scout em jogos FPS para um
melhoramento imediato do som emitido pelos seus
oponentes, para poder mais facilmente ir no seu
encalço.
NOTA: o THX TruStudio Pro ficará desligado enquanto
o modo Scout estiver ligado.
Ganho do Microfone
Desloque o interruptor Microphone Gain (Ganho do
Microfone) para Mid (Médio) ou High (Alto), se achar
que a entrada da sua voz está demasiado fraca.
Introduza a placa sem fios antes de ligar o dispositivo
de som. Não introduza, nem retire a placa sem fios
enquanto o dispositivo de som estiver ligado.
NOTA: • Os auscultadores e o transmissor sem fios
estão sincronizados e prontos a utilizar. Se
desejar emparelhá-los manualmente,
consulte o Guia do Utilizador. O LED Ligar
no dispositivo de som e os auscultadores
irão acender em azul.
• Enquanto os auscultadores sem fios estão
ligados, o som será reproduzido através dos
auscultadores, em vez da tomada para
auscultadores no dispositivo de som.
Registo do produto
Vá até support.creative.com para resolver problemas
técnicos e tirar dúvidas através do sistema de ajuda
automática da Base de Conhecimentos (Knowledge Base)
da Creative, disponível 24 horas por dia. Aí poderá
também encontrar Serviços de Assistência ao Cliente e
outras informações úteis.
No CD de Instalação poderá encontrar a seguinte informação.
(substitua d:\ pela letra da unidade da unidade de
CD-ROM/DVD-ROM, <região> pela região em que se encontra
e <idioma>
pelo idioma em que está escrito o documento)
Guarde este documento para referência futura.
Ao registar o seu produto estará a garantir o direito ao
serviço e à assistência disponíveis mais eficientes. Pode
registar o produto em register.creative.com. Tenha em
conta que os direitos que lhe assistem ao abrigo da
garantia não dependem da realização do registo.
Serviços de assistência técnica e ao cliente
Outras informações
d:\warranty\<região>\<idioma>\
warranty.chm
Guarde a prova de compra durante
o período de garantia.
d:\notices\<idioma>\safety.chm
d:\manual\<idioma>\manual.pdf
Garantia
Segurança
Guia do Utilizador
Configuração para PC/Mac
Não é necessário instalar qualquer software para utilizar
o seu dispositivo. No entanto, para o desfrute de todas
as suas funcionalidades é recomendada a instalação
dos controladores e aplicações do dispositivo.
Para todos os SO Windows
®
compatíveis
1. Se o sistema lhe pedir os controladores de áudio,
clique no botão Cancelar.
2. Introduza o CD de instalação na unidade de CD ou
DVD. O CD deve iniciar automaticamente; se tal não
acontecer, execute os seguintes passos:
i. Clique em Iniciar -> O meu computador.
ii. Clique com o botão direito do rato no ícone da
unidade de CD ou DVD e, em seguida, clique em
Abrir Reprodução automática ou Reprodução
automática.
3. Para concluir a instalação, siga as instruções
apresentadas no ecrã.
4. Quando o sistema o pedir, reinicie o computador.
5. Inicie a aplicação clicando em Iniciar -> Programas
ou Todos os programas -> Creative -> Sound
Blaster Recon3D -> Sound Blaster Recon3D
Control Panel
Para o SO Mac
®
1. Introduza o CD de instalação na unidade de CD ou
DVD.
2. Faça duplo clique no ícone <SB_INSTALL>.
3. Faça duplo clique no ícone <INSTALL>.
4. Para concluir a instalação, siga as instruções
apresentadas no ecrã.
5. Vá a Preferências do Sistema e clique no ícone
Som. Nos dois separadores Saída e Entrada,
seleccione Sound Blaster Recon3D.
6. Inicie o Sound Blaster Recon3D Control Panel
Aplicacoes\Creative\Sound Blaster Recon3D.
Aí poderá configurar definições áudio como THX
TruStudio Pro e CrystalVoice.
Sound Blaster Recon
3D
Control Panel
Configuração para a Xbox 360
*Desloque o interruptor Mode (Modo) para a posição
Xbox
Configurar definições áudio
Depois de ligar o dispositivo à consola, deve configurar as
definições de áudio na consola.
Passo 1 : No menu principal, clique em System
Settings (Configurações do sistema) ->
Console Settings (Configurações da Consola)
-> Audio (Áudio) -> Digital Output (Saída
Digital) e, em seguida, seleccione Dolby
Digital 5.1.
Passo 2 : Prima o botão Xbox Guide (Guia da XBox) no
controlador. No menu, clique em Settings
(Configurações) -> Preferences (Preferências)
-> Voic e (Voz) -> Voice Output (Saída de
Voz) e, em seguida, seleccione Play Through
Both (Ambos).
Configuração para a PS3
Desloque o interruptor Mode (Modo) para a posição
PS3
Configurar definições áudio
Depois de ligar o dispositivo à consola, deve configurar as
definições de áudio na consola.
Passo 1 : A partir do menu principal, seleccione
Definições -> Definições de Som ->
Definições de Saída Áudio e seleccione
Óptica.
Passo 2 : No menu principal, clique em Definições de
Acessórios -> Definições de Dispositivos
Áudio, e mude Dispositivo de Entrada e
Dispositivo de Saída, para Sound Blaster
Recon3D.
Ajuste a faixa de apoio na cabeça, de forma a não sentir o
peso dos auscultadores. Não aperte excessivamente.
CUIDADO: Ajuste o volume do auricular para um nível
confortável. Não ouça áudio no auricular com
volume elevado durante períodos
prolongados, uma vez que pode resultar em
perda de audição.
De um modo geral, deve definir o volume de reprodução na
consola para o máximo e utilizar os controlos do volume no
dispositivo de som ou auscultadores, para ajustar a
intensidade para o nível pretendido. Porém, se houver
distorção de som, diminua o volume de reprodução para
evitar sobrecarregar os circuitos de som.
Para utilizar os auscultadores
DK
(a) Trådløst Sound Blaster Tactic3D Omega-headset
(b) Sound Blaster Recon
3D
(c) Trådløst Tactic Link-kort
(d) Installations-CD
(e) Indbygget volumekontrol til Xbox 360
(f) Micro USB-til-USB kabel X2
(g) Optisk kabel
Indstilling af din lydenhed
Sound Blaster Recon
3D
Omega Wireless
Sådan bruges Sound Blaster Recon
3D
THX TruStudio Pro
Tænd for THX TruStudio Pro for at nyde en lydoplevelse
helt som i biografen.
BEMÆRK: Rekognosceringsindstilling(Scout Mode) vil
være slukket, når THX TruStudio Pro er
tændt.
Rekognosceringsindstilling(Scout Mode)
Tænd for Rekognosceringsindstilling(Scout Mode) i
FPS-spil for øjeblikkeligt at forstærke lydene fra dine
modstandere, så du nemt kan jage dem.
BEMÆRK: THX TruStudio Pro effekter vil være
slukkede når, Rekognosceringsindstilling
(Scout Mode) er tændt.
Mikrofonforstærkning
Kør mikrofonforstærkerkontakten til Mellem eller Høj,
hvis du synes at dit stemmeinput er for blødt.
Indsæt det trådløse kort, før lydenheden tændes.
Undlad at indsætte eller fjerne det trådløse kort, mens
lydenheden er tændt.
BEMÆRK: • Dit headset og den trådløse sender er
forbundet og klar til brug. Hvis du ønsker
at forbinde dem manuelt, bedes du
venligst se brugervejledningen.
LED-lampen Connect på lydenheden og
headsettet lyser blåt.
• Når det trådløse headset er tændt,
afspilles lyden over headsettet i stedet for
gennem hovedtelefonstikket på
lydenheden.
Produktregistrering
Gå til support.creative.com for at løse og fejlfinde
tekniske forespørgsler i Creatives Knowledge Base
(vidensdatabase) 24 timer i døgnet. Her kan du også
finde kundesupportservice og andre nyttige oplysninger.
Du kan finde nedenstående oplysninger på
installations-CD'en.
(udskift d:\ med drevbogstavet for dit CD-rom/DVD-rom-
drev, <område> med det område du befinder dig i, og
<sprog>
med dokumentets sprog.)
Gem dette dokument til fremtidig reference.
Hvis du registrerer dit produkt, kan du være sikker på at
få en passende service og produktsupport. Du kan
registrere dit produkt på register.creative.com. Vær
opmærksom på, at dine garantirettigheder ikke afhænger
af registreringen.
Teknisk support og kundesupport
Yderligere oplysninger
d:\warranty\<område>\<sprog>\
warranty.chm
Gem venligst dit garantibevis i
garantiperioden.
d:\notices\<sprog>\safety.chm
d:\manual\<sprog>\manual.pdf
Garanti
Sikkerhed
Brugervejledning
Installer software (kun til PC og Mac)
Din enhed kan anvendes uden installation af software.
Vi anbefaler imidlertid, at du installerer driverne og
applikationerne, for at du får mest mulig fornøjelse af
din enhed.
For alle understøttede Windows
®
OS
1. Klik på knappen Cancel (Annuller) , hvis du bliver
spurgt om lyddrivere.
2. Indsæt installations-CD’en i CD-rom- eller
DVD-rom-drevet. Hvis CD'en ikke starter automatisk,
følges nedenstående fremgangsmåde:
i. Klik på Start -> Min Computer
ii. Højreklik på ikonet for CD-rom eller
DVD-rom-drevet, og herefter Åbn afspil
automatisk eller Afspil automatisk.
3. Afslut installationen ved at følge instruktionerne på
skærmen.
4. Genstart computeren, når du bliver bedt om det.
5. Start applikationen ved at klikke på Start ->
Programmer eller Alle programmer -> Creative ->
Sound Blaster Recon3D -> Sound Blaster
Recon3D Control Panel
Til Mac
®
OS
1. Indsæt installations-CD’en i CD-rom- eller
DVD-rom-drevet.
2. Dobbeltklik på ikonet <SB_INSTALL> .
3. Dobbeltklik på ikonet <INSTALL> .
4. Afslut installationen ved at følge instruktionerne på
skærmen.
5. Gå til Systemindstillinger, og klik derefter på ikonet
Lyd . For begge Lyd u d og Lyd ind faner skal du
vælge Sound Blaster Recon3D.
6. Start Sound Blaster Recon3D Control Panel fra
mappen Programmer\Creative\Sound Blaster
Recon3D.
Anvend denne applikation til at konfigurere dine
lydindstillinger såsom THX TruStudio Pro og
CrystalVoice.
Sound Blaster Recon
3D
Control Panel
Opsætning med din Xbox 360
*Sæt Mode-kontakten på Xbox
Konfigurer lydindstillinger
Efter at have tilsluttet enheden til din spillekonsol, skal
du konfigurere lydindstillingerne på din konsol.
Trin 1 : I hovedmenuen vælges System Settings
(Systemindstillinger) -> Console Settings
(Konsolindstillinger) -> Audio (Lyd)-> Digital
Output (Digitalt output) og herefter Dolby
Digital 5.1.
Trin 2 : Tryk på Xbox Guide knappen på din controller. I
hovedmenuen vælges Settings (Indstillinger) ->
Preferences (Præferencer) -> Voic e (Stemme)
-> Voic e Ou tput (Stemmeoutput)og herefter
Play Through Both (Afspil via begge).
Opsætning med din PS3
*Sæt Mode-kontakten på PS3
Konfigurer lydindstillinger
Efter at have tilsluttet enheden til din spillekonsol, skal
du konfigurere lydindstillingerne på din konsol.
Trin 1 : I hovedmenuen vælges Indstillinger ->
Lydindstillinger -> Audio output
indstillingerog herefter Optisk digital.
Trin 2 : I hovedmenuen vælges Tilbehørsindstillinger
-> Audioenhedsindstillingerog både Input
enhed og Output enhed til Sound Blaster
Recon3D.
Juster hovedbøjlen, så headsettet hviler let på dit hoved.
Undlad at spænde den for hårdt.
FORSIGTIG! Juster lydstyrken på headsettet til et
behageligt niveau. Brug ikke dit headset
med høj lydstyrke i længere perioder, da
det kan give høreskade.
Du bør generelt sætte afspilningslydstyrken på
konsollen til maksimum og bruge lydstyrkeknapperne på
f'lydenheden eller headsettet til at justere lydstyrken til
det ønskede niveau. Afspilningslydstyrken kan dog
sænkes, hvis der opstår lydforvrængning, for at undgå
overbelastning af lydkredsløbene.
Brug af headset
NL
(a) Sound Blaster Tactic
3D
Omega Wireless Headset
(b) Sound Blaster Recon
3D
(c) Draadloze kaart van Tactic Link
(d) Installatie-cd
(e) Inline Volumeregelaar voor Xbox 360
(f) Micro USB-naar-USB-kabel X2
(g) Optische kabel
Uw audioapparaat instellen
Sound Blaster Recon
3D
Omega Wireless
Gebruik van uw Sound Blaster Recon
3D
THX TruStudio Pro
De THX TruStudio Pro inschakelen om van cinematische
audio te genieten.
OPMERKING: Scout Modus(Scout Mode) wordt
uitgeschakeld als THX TruStudio Pro is
ingeschakeld.
Scout Modus(Scout Mode)
Scout Modus(Scout Mode) bij gebruik van FPS games
inschakelen voor verbeterd geluid van uw tegenstanders
zodat u ze beter kunt opsporen.
OPMERKING: THX TruStudio Pro effecten worden
uitgeschakeld als Scout Modus(Scout
Mode) is ingeschakeld.
Microfoonverbetering
Schuif de regelaar van Microfoonverbetering naar de stand
Mid of High als het volume van uw stem te laag is.
Plaats de draadloze kaart voor het inschakelen van het
audioapparaat. Plaats of verwijder de draadloze kaart
niet wanneer het audioapparaat is ingeschakeld.
Opmerking: • Uw headset en draadloze zender zijn al
gekoppeld en klaar voor gebruik. Zie de
gebruikersgids als u ze permanent wilt
koppelen. De Verbinding-LED's op het
apparaat en headset zullen blauw
oplichten..
• Wanneer de draadloze headset wordt
ingeschakeld, wordt audio afgespeeld via
de headset in plaats van de
hoofdtelefoonaansluiting op het
audioapparaat.
Productregistratie
Ga naar support.creative.comvoor het oplossen van
problemen en antwoorden op technische vragen. De
Creative Kennisdatabank (Knowledge Base) is 24 uur per
dag beschikbaar. U kunt hier ook diensten voor
klantondersteuning en andere handige informatie vinden.
De installatie-cd bevat de onderstaande informatie.
(vervang d:\ door de stationsaanduiding van het
cd-rom-/dvd-rom-station, <regio> door je eigen regio en
<taal>
door de taal waarin het document is opgesteld.)
Bewaar dit document om later te kunnen raadplegen.
Wanneer u uw product registreert, bent u ervan verzekerd
dat u de juiste service- en productondersteuning ontvangt.
U kunt uw product registreren op register.creative.com.
Uw aanspraak op garantie is niet afhankelijk van registratie.
Diensten voor technische ondersteuning
en klantondersteuning
Overige informatie
d:\warranty\<regio>\<taal>\
warranty.chm
Bewaar uw aankoopbewijs gedurende
de volledige garantieperiode.
d:\notices\<taal>\safety.chm
d:\manual\<taal>\manual.pdf
Garantie
Veiligheid
Gebruikershandleiding
Instellen met uw PC/Mac
Uw apparaat kan gebruikt worden zonder het installeren
van software. Maar om volledig van de functies van de
headset te genieten, moeten de stuurprogramma's en
toepassingen geïnstalleerd te worden.
Voor alle ondersteunde Windows
®
besturingssystemen
1. Klik op de knop Annuleren als naar de
audiostuurprogramma's wordt gevraagd,
2. Plaats de installatie-cd in het CD- of DVD-station. De
CD start automatisch; ga als volgt te werk als dit niet
het geval is:
i. Klik op Start -> Mijn computer
ii. Klik met de rechter muisknop op het icoon van de
CD of DVD en dan op Open Autoplay of
Autoplay
3. Volg de aanwijzingen op het scherm om de installatie te
voltooien.
4. Start de computer opnieuw wanneer dit wordt gevraagd.
5. Start de applicatie door te klikken op Start ->
Programma's of Alle Programma's -> Creative ->
Sound Blaster Recon3D -> Sound Blaster Recon3D
Configuratiescherm.
Voor Mac
®
besturingssytemen
1. Plaats de installatie-cd in het CD- of DVD-station.
2. Dubbelklik op het pictogram <SB_INSTALL>.
3. Dubbelklik op het pictogram <INSTALL>.
4. Volg de aanwijzingen op het scherm om de installatie te
voltooien.
5. Ga naar Systeemvoorkeuren en klik dan op Geluid.
Klik op de Uitvoer en Invoer tabbladen en selecteer
Sound Blaster Recon3D.
6. Start het Sound Blaster Recon3D Configuraties-
cherm vanuit de Applications\Creative\Sound
Blaster Recon3D map.
Gebruik deze applicatie om de audio-instellingen te
configureren voor ondermeer THX TruStudio Pro en
CrystalVoice.
Sound Blaster Recon
3D
Configuratiescherm
Instellen met je Xbox 360
*Schuif de modusregelaar naar Xbox
Configureer de audio-instellingen
Na het aansluiten van het apparaat op de game console
moet u de audio-instellingen van uw console configureren.
Stap 1 : Navigeer vanuit het hoofdmenu naar System
Settings (Systeeminstellingen) -> Console
Settings (Console-instellingen) -> Audio ->
Digital Output (Digitale Uitvoer), en selecteer
dan Dolby Digital 5.1.
Stap 2 : Druk op de XBox Guide toets op de controller.
Navigeer vanuit het menu naar Settings
(Instellingen) -> Preferences (Voorkeuren) ->
Voice (Stem) -> Voice Output (Voice uitvoer),
en selecteer dan Play Through Both (Beide
worden afgespeeld).
Instellen met de PS3
*Schuif de modusregelaar naar PS3
Configureer de audio-instellingen
Na het aansluiten van het apparaat op de game console
moet u de audio-instellingen van uw console configureren.
Stap 1 : Navigeer vanuit het hoofdmenu naar Instellingen
-> Geluidsinstellingen -> Instellingen
audio-uitvoer, en selecteer Optisch.
Stap 2 : Navigeer vauit het hoofdmenu naar Randappa-
ratuurinstellingen -> Instellingen audioappa-
raat, en verander Invoerapparaat en
Uitvoerapparaat naar Sound Blaster Recon3D.
Stel de hoofdband af zodat de headset lichtjes op uw
hoofd steunt. Niet overmatig aanspannen.
LET OP: Stel het volume van de headset op een
comfortabel niveau af. Luister niet gedurende
lange tijd met een hoog geluidsvolume naar
audio via de headset. Dit kan tot
gehoorverlies leiden.
Over het algemeen zet u het afspeelvolume op de console
op het maximum en gebruikt u de volumebediening op het
audioapparaat of headset om het volume tot het gewenste
niveau aan te passen. Als het geluid echter vervormt,
verlaag dan het afspeelvolume om de audiocircuits niet te
overladen.
De headset gebruiken
Sound Blaster Recon
3D
Omega Wireless
(g) Optical cable
(e) Inline volume control
for Xbox 360
(f) Micro USB-to-USB cable X 2
(c) Tactic Link wireless card
(a) Sound Blaster Tactic
3D
Omega
Wireless Headset
(b) Sound Blaster Recon
3D
(d) Installation CD
S
CO
UT
MO
DE
C
O
N
N
E
C
T
M
O
D
E
P
C
X
BO
X
P
S3
Insert the wireless card before powering up the audio device.
Do not insert or remove the wireless card while the audio device is on.
NOTE: • Your headset and wireless transmitter are paired together and are ready to
use. The Connect LED on the audio device and headset will light up blue.
If you wish to pair them manually, refer to the user’s guide.
• While the wireless headset is turned on, audio will be played back through
the headset instead of the headphone jack on the audio device.
SC
O
UT
MO
D
E
MUTE
C
ON
NEC
T
u
s
b
OP
TIC
A
L
I
N
/
AU
X
IN
M
IC
H
I
G
H
M
I
D
LOW
SC
O
UT
M
O
D
E
MUTE
C
ON
NEC
T
u
s
b
OP
TIC
A
L
I
N
/
AU
X
IN
M
IC
H
I
G
H
M
I
D
LOW
Setting up your audio device
Setup with your PC/Mac
*Slide the Mode switch
to PC
Install Software (For PC and Mac only)
Your device can be used without installing any software. However to enjoy the full features of
your device, we recommend you to install the drivers and applications.
For all supported Windows
®
OS
1. If prompted for the audio drivers, click the Cancel button.
2. Insert the Installation CD into your CD or DVD drive. Your CD should start automatically,
if it does not, follow the steps below:
i. Click Start -> My Computer.
ii. Right-click the CD or DVD drive icon, then Open Autoplay or Autoplay.
3. To complete the installation, follow the instructions on the screen.
4. When prompted, restart the computer.
5. Launch the application by clicking Start -> Programs or All Programs -> Creative ->
Sound Blaster Recon3D -> Sound Blaster Recon3D Control Panel.
For Mac
®
OS
1. Insert the Installation CD into your CD or DVD drive.
2. Double-click the <SB_INSTALL> icon.
3. Double-click the <INSTALL> icon.
4. To complete the installation, follow the instructions on the screen.
5. Go to System Preferences, then click the Sound icon. For both the Output and Input
tabs, select Sound Blaster Recon3D.
6. Launch the Sound Blaster Recon3D Control Panel from the
Applications\Creative\Sound Blaster Recon3D folder.
Sound Blaster Recon
3D
Control Panel
Use this application to configure your audio
settings such as THX TruStudio Pro and
CrystalVoice settings.
ps3 xbox pc
SC
O
U
T
M
O
D
E
MUT
E
C
ON
N
E
C
T
usb
OP
T
IC
AL
I
N
/
AU
X
IN
M
I
C
HIG
H
M
I
D
LOW
*Slide the Mode switch
to Xbox
Setup with your Xbox 360
After connecting the device to your game console, you need to configure your console’s
audio settings.
Step 1 : From the main menu, navigate to System Settings -> Console Settings -> Audio
-> Digital Output, then select Dolby Digital 5.1.
Step 2 : Press the Xbox Guide button on your controller. From the menu, navigate to
Settings -> Preferences -> Voice -> Voice Output, then select Play Through Both.
Configure audio settings
SC
O
UT
M
O
D
E
MUTE
CO
N
N
E
C
T
usb
O
P
T
IC
A
L
I
N
/
AU
X IN
M
I
C
H
I
GH
M
I
D
L
OW
ps3 xbox pc
*Slide the Mode switch
to PS3
Setup with your PS3
Configure audio settings
After connecting the device to your game console, you need to configure your console’s audio
settings.
Step 1 : From the main menu, navigate to Settings -> Sound Settings -> Audio Output
Settings, then select Optical.
Step 2 : From the main menu, navigate to Accessory Settings -> Audio Device Settings, then
change both Input Device and Output Device to Sound Blaster Recon3D.
SC
O
UT
M
O
D
E
M
U
TE
CON
N
E
C
T
u
s
b
OP
T
I
C
AL
I
N
/
AU
X
IN
M
I
C
H
I
G
H
M
I
D
LOW
ps3 xbox pc
Charging the Headset
When using your headset for the first time, you should charge the headset for
at least 5 hours. Connect your headset to PC/Mac/Xbox360/PS3 and turn off the
headset while charging. The Power LED flashes red when charging, and lights
up red when fully charged.
Using the Headset
Adjust the headband so that the headset rests lightly on your head.
Do not tighten excessively.
In general, you should set the playback volume on the console to the maximum
and use the volume controls on the amplifier to adjust the loudness to your
desired level. However, if the sound distorts, lower the playback volume to avoid
overloading the audio circuits.
CAUTION: Adjust headset volume to
a comfortable level. Do not listen to
audio on your headset at high
volumes for prolonged periods of
time as hearing loss might result.
Using Sound Blaster Recon
3D
THX TruStudio Pro
Scout Mode
Microphone Gain
Turn on THX TruStudio Pro to
enjoy a full cinematic audio
experience.
Turn on Scout Mode in FPS games to
instantly enhance the sounds made
by your opponents, so you can hunt
them with ease.
Slide the Microphone Gain switch
to Mid or High if you find that your
voice input is too soft.
NOTE: Scout Mode will be turned off while THX TruStudio Pro is on.
NOTE
: THX TruStudio Pro effects will be turned off while Scout Mode is on.
SCOUT
MODE
MUTE
SCOUT
MODE
SCOUT
MODE
MUTE
low mid high
MIC
Sound Blaster
Recon
3D
Omega Wireless
Model No.: GH0200
S
C
O
U
T
M
O
D
E
C
ONNEC
T
MODE
PC
XBOX
P
S
3
Quick Start
Caricamento delle cuffie
Al primo uso delle cuffie, caricarle per almeno 5 ore.
Collegare le cuffie al PC/Mac/Xbox360/PS3 e tenerle
spente durante la ricarica. Il LED rosso dell'alimentazione
lampeggia durante la ricarica e rimane illuminato a ricarica
completata.
Aufladen des Headsets
Vor der erstmaligen Verwendung des Headsets sollten Sie
es für mindestens 5 Stunden aufladen. Verbinden Sie das
Headset mit einem verfügbaren Gerät
(PC/Mac/Xbox360/PS3) und schalten Sie das Headset
während des Ladevorgangs ab. Die Power-LED blinkt
während des Ladevorgangs rot und leuchtet bei voller
Ladung dauerhaft rot.
ES
What you need
(a) Auriculares inalámbricos Sound BlasterTactic
3D
Omega
(b) Sound Blaster Recon
3D
(c) Tarjeta inalámbrica Tactic Link
(d) CD de instalación
(e) Control de volumen en línea para Xbox 360
(f) Cable de micro USB a USB
(g) Cable óptico
Configuración del dispositivo de audio
Sound Blaster Recon
3D
Omega Wireless
Uso de Sound Blaster Recon
3D
THX TruStudio Pro
Encienda THX TruStudio Pro para disfrutar de una
experiencia de audio de cine.
NOTA: El Modo explorador (Scout Mode) estará
desactivado mientras THX TruStudio Pro esté
activado.
Modo explorador (Scout Mode)
Encienda el Modo explorador (Scout Mode) en los juegos
FPS (de disparo en primera persona) para mejorar de
forma instantánea los sonidos de sus oponentes, con ello
podrá darles caza con facilidad.
NOTA: Los efectos THX TruStudio Pro se desactivarán
mientras el Modo explorador (Scout Mode) esté
activado.
Ganancia de micrófono
Deslice el interruptor de ganancia del micrófono a los
valores medio o alto, si cree que su entrada de voz es
demasiado suave.
Inserte la tarjeta inalámbrica antes de encender el
dispositivo de audio. No inserte ni extraiga la tarjeta
inalámbrica mientras el dispositivo esté encendido.
NOTA: • Los auriculares y el trasmisor inalámbrico
están emparejados y listos para utilizar. Si
desea emparejarlos de forma manual, consulte
la Guía del usuario. El LED Conectar en el
dispositivo de audio y los auriculares se
encenderá de color azul.
• Mientras los auriculares inalámbricos estén
encendidos, el audio se reproducirá a través
de los auriculares en lugar de hacerlo por
medio de la clavija para auriculares en el
dispositivo de audio.
Registro del producto
Obtenga información técnica y soluciones de problemas
en la Base de Conocimientos de Creative (Knowledge
Base), disponible las 24 horas en support.creative.com.
Allí también encontrará Servicios de atención al cliente y
otra información de ayuda.
Encontrará la información siguiente en el CD de instalación.
(sustituya d:\ por la letra de su unidad de CD-ROM/
DVD-ROM, <región> por la región en la que se encuentra
e <idioma> por el idioma en el que está redactado el
documento).
Guarde este documento para futura referencia.
Al registrar su producto está asegurándose de que recibe
el servicio más adecuado y la asistencia disponible para
el mismo. Puede registrar su producto en
register.creative.com. Tenga en cuenta que los
derechos concedidos por la garantía no dependen del
registro.
Servicios de atención al cliente y técnico
Más información
d:\warranty\<región>\<idioma>\
warranty.chm
Conserve la factura de compra durante
todo el período de garantía.
d:\notices\<idioma>\safety.chm
d:\manual\<idioma>\manual.pdf
Garantía
Seguridad
Guía del uario
Configuración con PC o Mac
Deslice el interruptor de modo a PC
Instalación de software (sólo para PC y Mac)
El dispositivo se puede usar sin instalar ningún software.
No obstante, para disfrutar de todas sus características y
prestaciones, le recomendamos que instale los
controladores y las aplicaciones.
Para todos los OS Windows
®
compatibles
1. Cuando se le soliciten los controladores de sonido,
haga clic en el botón Cancelar.
2. Introduzca el CD de instalación en la unidad de CD o
DVD. El CD debe iniciarse automáticamente, si no es
así, siga los pasos a continuación:
i. Haga clic en Inicio -> Mi ordenador.
ii. Haga clic con el botón derecho en el icono de la
unidad de CD o DVD, a continuación, haga clic en
Abrir reproducción automática o Reproducción
automática.
3. Para finalizar la instalación, siga las instrucciones que
aparecen en pantalla.
4. Cuando se le indique, reinicie el ordenador.
5. Inicie la aplicación haciendo clic en Inicio ->
Programas o Todos los programas -> Creative ->
Sound Blaster Recon3D -> Panel de control de
Sound Blaster Recon3D.
Para sistemas operativos Mac
®
1. Introduzca el CD de instalación en la unidad de CD o
DVD.
2. Haga doble clic en el icono <INSTALAR_SB>.
3. Haga doble clic en el icono <INSTALAR>.
4. Para finalizar la instalación, siga las instrucciones que
aparecen en pantalla.
5. Vaya a Preferencias del Sistema, y luego haga clic en
Sonido. Tanto en la pestaña Salida como en la pestaña
Entrada seleccione Sound Blaster Recon3D.
6. Ejecute el Panel de control de Sound Blaster
Recon3D desde la carpeta
Aplicaciones\Creative\Sound Blaster Recon3D.
Configuración con Xbox 360
*Deslice el interruptor de modo a Xbox
Configuración de los ajustes de audio
Después de conectar el dispositivo a su consola de juegos,
tiene que configurar los ajustes de audio de la consola.
Paso 1 : Desde el menú principal acuda a Configuración
del sistema -> Configuración de la consola ->
Audio -> Salida digital, y luego seleccione
Dolby Digital 5.1.
Paso 2 : Pulse el botón Guía Xbox en el mando
controlador. Desde el menú acuda a
Configuración -> Preferencias -> Voz -> Salida
de voz, luego seleccione Reproducir por
ambos.
Configuración con PS3
*Deslice el interruptor de modo a PS3
Configuración de los ajustes de audio
Después de conectar el dispositivo a su consola de juegos,
tiene que configurar los ajustes de audio de la consola.
Paso 1 : Desde el menú principal vaya a Ajustes ->
Ajustes de sonido -> Ajustes de salida de audio,
y seleccione Óptica.
Paso 2 : Desde el menú principal vaya a Ajustes de
accesorios -> Ajustes de dispositivo de audio, y
luego cambie tanto el ajuste de Dispositivo de
entrada como de Dispositivo de salida a Sound
Blaster Recon3D.
Ajuste la banda de forma que los auriculares descansen
suavemente en la cabeza. No la apriete en exceso.
ATENCIÓN: ajuste el volumen de los auriculares a un
nivel cómodo. No escuche ningún tipo de
audio en sus auriculares con un volumen
alto durante mucho tiempo, ya que esto,
puede producir una pérdida auditiva.
En general, debe configurar el volumen de reproducción
en la consola al máximo y utilizar los controles de
volumen en el dispositivo de audio o los auriculares para
ajustar el nivel de volumen deseado. Sin embargo, si el
sonido se distorsiona, baje el volumen de reproducción
para evitar sobrecargar los circuitos de audio.
Uso de los auriculares
Cuando utilice los auriculares por primera vez, tiene que
cargarlos durante al menos 5 horas. Conecte los
auriculares al PC/Mac/Xbox360/PS3 y apague los
auriculares mientras se cargan. El indicador LED de
encendido parpadea con una luz roja mientras se está
efectuando la carga y esta luz se fijará una vez esté
completamente cargado.
Utilice esta aplicación para configurar los ajustes de audio
tales como los ajustes de THX TruStudio Pro y
CrystalVoice.
Panel de control de Sound Blaster Recon
3D
Carga de los auriculares
De headset opladen
De headset minimaal 5 uur opladen als u het apparaat
de eerste keer gebruikt. Sluit de headset aan op de
PC/Mac/Xbox360/PS3 en schakel de headset uit tijdens
het opladen. De Aan/Uit-LED knippert tijdens het
opladen rood en blijft rood branden wanneer de headset
opgeladen is.
Carregar os auscultadores
Antes de utilizar os auscultadores pela primeira vez deve
carregá-los durante, pelo menos, 5 horas. Ligue-os ao
PC/Mac/Xbox360/PS3 e mantenha-os desligados durante o
carregamento. O LED de Alimentação pisca em vermelho
durante o carregamento, passando a fixo quando está
totalmente carregado.
Opladning af headset
Inden du anvender dit headset for første gang, bør du
oplade headsettet i mindst 5 timer. Slut dit headset til
PC/Mac/Xbox360/PS3, og sluk headsettet under
opladning. Strømindikatoren blinker rødt under
opladning og lyser rødt, når den er helt opladt.
Ladda ditt headset
När du använder ditt headset för första gången ska du
ladda det i minst 5 timmar. Anslut headsetet till
PC/Mac/Xbox360/PS3 och stäng av headsetet under
laddningen. Strömbrytarlampan blinkar röd under
laddning, och lyser med ett fast rött sken när hörlurarna
är fulladdade.
Lading av hodesettet
Når du bruker hodesettet for første gang, bør du lade det i
minst 5 timer. Koble hodesettet til PC/Mac/Xbox360/PS3
og slå av hodesettet mens du lader det. Strømlampen
blinker rødt under ladning, og lyser rødt når fulladet.
Mithilfe dieser Anwendung konfigurieren Sie Audioeinstel-
lungen wie THX TruStudio Pro und CrystalVoice.
Sound Blaster Recon
3D
Systemsteuerung
Documenttranscriptie
Setup with your PC/Mac Sound Blaster Recon3D Omega Wireless IT w PT Copyright © 2011 Creative Technology Ltd. Tutti i diritti riservati. Creative, il logo Creative, Sound Blaster, il logo Sound Blaster, Recon3D, Tactic3D e CrystalVoice sono marchi o marchi registrati di Creative Technology Ltd. negli Stati Uniti e/o in altri paesi. THX e il logo THX TruStudio Pro sono marchi di THX Ltd. che potrebbero essere registrati in alcune giurisdizioni. Xbox, Windows Vista, Xbox e Xbox 360 sono marchi registrati di Microsoft Corporation. PlayStation è un marchio registrato e PS3 è un marchio di Sony Computer Entertainment Inc. Dolby e il simbolo double-D sono marchi di Dolby Laboratories. Mac e Mac OS sono marchi registrati di Apple Inc. Tutti gli altri marchi o marchi registrati appartengono ai rispettivi proprietari. *Slide the Mode switch to PC Copyright © 2011 Creative Technology Ltd. Todos os direitos reservados. Creative, o logótipo da Creative, Sound Blaster, o logótipo da Sound Blaster, Recon3D, Tactic3D e CrystalVoice são marcas registadas ou marcas comerciais da Creative Technology Ltd. nos Estados Unidos e/ou em outros países. THX e o logótipo do TruStudio Pro são marcas comerciais da THX Ltd. que podem encontrar-se registadas em algumas jurisdições. Windows, Windows Vista, Xbox e Xbox 360 são marcas comerciais registadas da Microsoft Corporation. PlayStation é uma marca comercial registada e PS3 é uma marca comercial da Sony Computer Entertainment Inc. Dolby e o símbolo de D duplo são marcas comercias da Dolby Laboratories. Mac e Mac OS são marcas comerciais registadas da Apple Inc. Todas as outras propriedades são marcas comerciais, registadas ou não, dos seus respectivos proprietários. NECT CON DE T SCOU MODE DK PS3 Copyright © 2011 Creative Technology Ltd. Alle Rechte vorbehalten. Creative, das Creative-Logo, Sound Blaster, das Sound Blaster-Logo, Recon3D, Tactic3D und CrystalVoice sind Marken oder eingetragene Marken von Creative Technology Ltd. in den USA und/oder anderen Ländern. THX und das THX TruStudio Pro-Logo sind Marken bzw. in einigen Regionen möglicherweise eingetragene Marken von THX Ltd. Windows, Windows Vista, Xbox und Xbox 360 sind eingetragene Marken der Microsoft Corporation. PlayStation ist eine eingetragene Marke, und PS3 ist eine Marke der Sony Computer Entertainment Inc. Dolby und das Doppel-D-Symbol sind Marken von Dolby Laboratories. Mac und Mac OS sind eingetragene Marken von Apple Inc. Alle anderen Eigenschaften sind Marken oder eingetragene Marken der jeweiligen Eigentümer. XBOX PC MOD E 3D (a) Sound Blaster Tactic Omega Wireless Headset 3D (b) Sound Blaster Recon ES (c) Tactic Link wireless card SV Copyright © 2011 Creative Technology Ltd. Reservados todos los derechos. Creative, el logotipo de Creative, Sound Blaster, el logotipo de Sound Blaster, Recon3D, Tactic3D y CrystalVoice son marcas comerciales o marcas comerciales registradas de Creative Technology Ltd. en los Estados Unidos y/o en otros países. THX y el logotipo de THX TruStudio Pro son marcas comerciales de THX Ltd. que pueden estar registradas en algunas jurisdicciones. Windows, Windows Vista, Xbox y Xbox 360 son marcas registradas de Microsoft Corporation. PlayStation es una marca registrada y PS3 es una marca comercial de Sony Computer Entertainment Inc. Dolby y el símbolo de doble D son marcas comerciales de Dolby Laboratories. Mac y Mac OS son marcas registradas de Apple Inc. El resto de marcas comerciales o marcas comerciales registradas pertenecen a sus respectivos propietarios. (e) Inline volume control for Xbox 360 (d) Installation CD NL Recon Sound B aster Omega W re ess Qu ck S a (f) Micro USB-to-USB cable X 2 Your device can be used without installing any software. However to enjoy the full features of your device, we recommend you to install the drivers and applications. For all supported Windows® OS 1. If prompted for the audio drivers, click the Cancel button. 2. Insert the Installation CD into your CD or DVD drive. Your CD should start automatically, if it does not, follow the steps below: i. Click Start -> My Computer. ii. Right-click the CD or DVD drive icon, then Open Autoplay or Autoplay. 3. To complete the installation, follow the instructions on the screen. 4. When prompted, restart the computer. 5. Launch the application by clicking Start -> Programs or All Programs -> Creative -> Sound Blaster Recon3D -> Sound Blaster Recon3D Control Panel. IT w (a) Sound Blaster Tactic3D Omega Wireless Headset (b) Sound Blaster Recon3D (c) Scheda wireless Tactic Link (d) Installation CD (e) Controllo volume linea in ingresso per Xbox 360 (f) Cavo Micro USB-USB X2 (g) Cavo ottico Uso di Sound Blaster Recon3D THX TruStudio Pro Attivare THX TruStudio Pro per un'esperienza audio cinematografica totale. NOTA: la Modalità esploratore (Scout Mode) viene disattivata quando l'opzione THX TruStudio Pro è attiva. www.soundblaster.com Configurazione con la console Xbox 360 *Spostare l'interruttore della modalità su Xbox Configurazione delle impostazioni audio Dopo aver collegato il dispositivo alla console di gioco, è necessario configurare le impostazioni audio della console. Passo 1 : dal menu principale, andare su Impostazioni di sistema -> Impostazioni console -> Audio -> Uscita digitale, quindi selezionare Dolby Digital 5.1 Passo 2 : premere il pulsante Guida Xbox sul controller. Dal menu, andare su Impostazioni -> Preferenze -> Voce -> Uscita vocale, quindi selezionare Riproduci con entrambi. Configurazione del PS3 Modalità esploratore (Scout Mode) Attivare la Modalità esploratore (Scout Mode) nei giochi sparatutto per migliorare istantaneamente i suoni prodotti dagli avversari e trovarli più facilmente. *Spostare l'interruttore della modalità su PS3 NOTA: se la Modalità esploratore (Scout Mode) è attiva, gli effetti THX TruStudio Pro vengono disattivati. Passo 1 : dal menu principale, andare su Impostazioni -> Impostazioni dell'audio -> Impostazioni di uscita audio , quindi selezionare Ottica. Guadagno del microfono Spostare l'interruttore per il guadagno del microfono su Medio (Mid) o Alto (High) se l'ingresso vocale risulta troppo tenue. Configurazione della periferica audio Configurazione delle impostazioni audio Dopo aver collegato il dispositivo alla console di gioco, è necessario configurare le impostazioni audio della console. Passo 2 : dal menu principale, andare su Impostazioni degli accessori -> Impostazioni dei dispositivi audio, quindi cambiare sia Dispositivo di ingresso che Dispositivo di uscita in Sound Blaster Recon3D. Inserire la scheda wireless prima di accendere la periferica audio. Non inserire o rimuovere la scheda wireless mentre la periferica audio è accesa. NOTA: • Le cuffie e il trasmettitore wireless sono sincronizzati e pronti all'uso. Per sincronizzarli manualmente, fare riferimento al Manuale dell'utente. Il LED Connect della periferica audio e della cuffia si illuminerà di blu. • Quando le cuffie wireless sono accese, l'audio viene riprodotto attraverso le cuffie anziché attraverso il jack cuffie della periferica audio. PN 03GH020000002 Rev.A Installazione del software (solo per PC e Mac) Product Registration Registering your product ensures you receive the most appropriate service and product support available. You can register your product during installation or at register.creative.com Please note that your warranty rights are not dependent on registration. Technical & Customer Support Services Il dispositivo è utilizzabile senza installare il software. Tuttavia, per sfruttare totalmente le funzionalità del dispositivo, consigliamo di installare i driver e le applicazioni. Setting up your audio device Per tutti i sistemi operativi Windows® supportati Insert the wireless card before powering up the audio device. Do not insert or remove the wireless card while the audio device is on. 1. Quando viene visualizzata la richiesta dei driver audio, fare clic sul pulsante Annulla. 2. Inserire il CD di installazione nell’unità CD o DVD. Il CD dovrebbe avviarsi automaticamente, altrimenti seguire la seguente procedura: i. Fare clic su Start -> Risorse del computer. ii. Fare clic con il pulsante destro del mouse sull'icona dell'unità CD o DVD, quindi su Apri Autoplay o Autoplay. 3. Per completare l'installazione, seguire le istruzioni sullo schermo. 4. Quando verrà richiesto, riavviare il computer. 5. Aprire l'applicazione selezionando Start -> Programmi o Tutti i programmi -> Creative -> Sound Blaster Recon3D -> Pannello di controllo Sound Blaster Recon3D. Go to support.creative.com to resolve and troubleshoot technical queries at Creative’s 24-hour self-help Knowledge Base. You can also find Customer Support Services and other helpful information here. Other Information You can find the following information on the Installation CD. MU TE UTE SCO MOD UTE SCO MOD CO NN EC T d:\manual\<language>\manual.pdf T User’s Guide CO NN EC d:\notices\<language>\safety.chm TE d:\warranty\<region>\<language>\warranty.chm Please keep your Proof of Purchase for the duration of the Warranty period. Safety MU Warranty LOW MIC LOW MIC MID HIGH MID HIGH (replace d:\ with the drive letter of your CD-ROM/DVD-ROM drive, <region> with the region you are in, and <language> with the language that the document is in.) usb Per Mac® Sistema operativo usb L IN/ IN OPTICA AUX Keep this document for future reference. 1. Inserire il CD di installazione nell’unità CD o DVD. 2. Fare doppio clic sull'icona <SB_INSTALL>. 3. Fare doppio clic sull'icona <INSTALL>. 4. Per completare l'installazione, seguire le istruzioni sullo schermo. 5. Accedere alle Preferenze di Sistema, quindi fare clic su Suono. Fare clic sulle schede Uscita e Ingresso, quindi selezionare Sound Blaster Recon3D. 6. Aprire il Pannello di controllo Sound Blaster Recon3D dalla cartella Applicazioni\Creative\ Sound Blaster Recon3D. L IN/ IN OPTICA AUX Copyright © 2011 Creative Technology Ltd. All rights reserved. Creative, the Creative logo, Sound Blaster, the Sound Blaster logo, Recon3D, Tactic3D and CrystalVoice are trademarks or registered trademarks of Creative Technology Ltd. in the United States and/or other countries. THX and the THX TruStudio Pro logo are trademarks of THX Ltd. which may be registered in some jurisdictions. Windows, Windows Vista, Xbox and Xbox 360 are registered trademarks of Microsoft Corporation. PlayStation is a registered trademark and PS3 is a trademark of Sony Computer Entertainment Inc. Dolby and the double-D symbol are trademarks of Dolby Laboratories. Mac and Mac OS are registered trademarks of Apple Inc. All other properties are trademarks or registered trademarks of their respective owners. NOTE: • Your headset and wireless transmitter are paired together and are ready to use. The Connect LED on the audio device and headset will light up blue. If you wish to pair them manually, refer to the user’s guide. Pannello di controllo Sound Blaster Recon3D Utilizzare questa applicazione per configurare impostazioni audio quali THX TruStudio Pro e CrystalVoice. • While the wireless headset is turned on, audio will be played back through the headset instead of the headphone jack on the audio device. Instellen met je Xbox 360 (a) Sound Blaster Tactic3D Omega Wireless Headset (b) Sound Blaster Recon3D (c) Draadloze kaart van Tactic Link (d) Installatie-cd (e) Inline Volumeregelaar voor Xbox 360 (f) Micro USB-naar-USB-kabel X2 (g) Optische kabel *Schuif de modusregelaar naar Xbox Gebruik van uw Sound Blaster Recon3D THX TruStudio Pro De THX TruStudio Pro inschakelen om van cinematische audio te genieten. OPMERKING: Scout Modus(Scout Mode) wordt uitgeschakeld als THX TruStudio Pro is ingeschakeld. Configureer de audio-instellingen Na het aansluiten van het apparaat op de game console moet u de audio-instellingen van uw console configureren. Stap 1 : Navigeer vanuit het hoofdmenu naar System Settings (Systeeminstellingen) -> Console Settings (Console-instellingen) -> Audio -> Digital Output (Digitale Uitvoer), en selecteer dan Dolby Digital 5.1. Stap 2 : Druk op de XBox Guide toets op de controller. Navigeer vanuit het menu naar Settings (Instellingen) -> Preferences (Voorkeuren) -> Voice (Stem) -> Voice Output (Voice uitvoer), en selecteer dan Play Through Both (Beide worden afgespeeld). Scout Modus(Scout Mode) Scout Modus(Scout Mode) bij gebruik van FPS games inschakelen voor verbeterd geluid van uw tegenstanders zodat u ze beter kunt opsporen. *Schuif de modusregelaar naar PS3 OPMERKING: THX TruStudio Pro effecten worden uitgeschakeld als Scout Modus(Scout Mode) is ingeschakeld. Na het aansluiten van het apparaat op de game console moet u de audio-instellingen van uw console configureren. Microfoonverbetering Schuif de regelaar van Microfoonverbetering naar de stand Mid of High als het volume van uw stem te laag is. Stap 1 : Navigeer vanuit het hoofdmenu naar Instellingen -> Geluidsinstellingen -> Instellingen audio-uitvoer, en selecteer Optisch. Uw audioapparaat instellen Stap 2 : Navigeer vauit het hoofdmenu naar Randapparatuurinstellingen -> Instellingen audioapparaat, en verander Invoerapparaat en Uitvoerapparaat naar Sound Blaster Recon3D. Plaats de draadloze kaart voor het inschakelen van het audioapparaat. Plaats of verwijder de draadloze kaart niet wanneer het audioapparaat is ingeschakeld. Instellen met de PS3 Configureer de audio-instellingen Opmerking: • Uw headset en draadloze zender zijn al gekoppeld en klaar voor gebruik. Zie de gebruikersgids als u ze permanent wilt koppelen. De Verbinding-LED's op het apparaat en headset zullen blauw oplichten.. • Wanneer de draadloze headset wordt ingeschakeld, wordt audio afgespeeld via de headset in plaats van de hoofdtelefoonaansluiting op het audioapparaat. Instellen met uw PC/Mac Uw apparaat kan gebruikt worden zonder het installeren van software. Maar om volledig van de functies van de headset te genieten, moeten de stuurprogramma's en toepassingen geïnstalleerd te worden. Voor alle ondersteunde Windows® besturingssystemen 1. Klik op de knop Annuleren als naar de audiostuurprogramma's wordt gevraagd, 2. Plaats de installatie-cd in het CD- of DVD-station. De CD start automatisch; ga als volgt te werk als dit niet het geval is: i. Klik op Start -> Mijn computer ii. Klik met de rechter muisknop op het icoon van de CD of DVD en dan op Open Autoplay of Autoplay 3. Volg de aanwijzingen op het scherm om de installatie te voltooien. 4. Start de computer opnieuw wanneer dit wordt gevraagd. 5. Start de applicatie door te klikken op Start -> Programma's of Alle Programma's -> Creative -> Sound Blaster Recon3D -> Sound Blaster Recon3D Configuratiescherm. Voor Mac® besturingssytemen 1. Plaats de installatie-cd in het CD- of DVD-station. 2. Dubbelklik op het pictogram <SB_INSTALL>. 3. Dubbelklik op het pictogram <INSTALL>. 4. Volg de aanwijzingen op het scherm om de installatie te voltooien. 5. Ga naar Systeemvoorkeuren en klik dan op Geluid. Klik op de Uitvoer en Invoer tabbladen en selecteer Sound Blaster Recon3D. 6. Start het Sound Blaster Recon3D Configuratiescherm vanuit de Applications\Creative\Sound Blaster Recon3D map. Sound Blaster Recon3D Configuratiescherm Gebruik deze applicatie om de audio-instellingen te configureren voor ondermeer THX TruStudio Pro en CrystalVoice. De headset gebruiken Sound Blaster Recon3D Omega Wireless (a) Auscultadores Sound Blaster Tactic3D Omega Wireless (b) Sound Blaster Recon3D (c) Placa sem fios Tactic Link (d) CD de instalação (e) Controlo de volume em linha para a Xbox 360 (f) Cabo USB-USB micro X2 (g) Cabo óptico Como utilizar o Sound Blaster Recon3D THX TruStudio Pro Ligue o THX TruStudio Pro para uma experiência radical de áudio cinematográfico. NOTA: o modo Scout ficará desligado enquanto o THX TruStudio Pro estiver ligado. Modo Scout Ligue o modo Scout em jogos FPS para um melhoramento imediato do som emitido pelos seus oponentes, para poder mais facilmente ir no seu encalço. NOTA: o THX TruStudio Pro ficará desligado enquanto o modo Scout estiver ligado. Ganho do Microfone Desloque o interruptor Microphone Gain (Ganho do Microfone) para Mid (Médio) ou High (Alto), se achar que a entrada da sua voz está demasiado fraca. Configurar o dispositivo de som Introduza a placa sem fios antes de ligar o dispositivo de som. Não introduza, nem retire a placa sem fios enquanto o dispositivo de som estiver ligado. NOTA: • Os auscultadores e o transmissor sem fios estão sincronizados e prontos a utilizar. Se desejar emparelhá-los manualmente, consulte o Guia do Utilizador. O LED Ligar no dispositivo de som e os auscultadores irão acender em azul. • Enquanto os auscultadores sem fios estão ligados, o som será reproduzido através dos auscultadores, em vez da tomada para auscultadores no dispositivo de som. Stel de hoofdband af zodat de headset lichtjes op uw hoofd steunt. Niet overmatig aanspannen. Configuração para PC/Mac LET OP: Stel het volume van de headset op een comfortabel niveau af. Luister niet gedurende lange tijd met een hoog geluidsvolume naar audio via de headset. Dit kan tot gehoorverlies leiden. Não é necessário instalar qualquer software para utilizar o seu dispositivo. No entanto, para o desfrute de todas as suas funcionalidades é recomendada a instalação dos controladores e aplicações do dispositivo. Over het algemeen zet u het afspeelvolume op de console op het maximum en gebruikt u de volumebediening op het audioapparaat of headset om het volume tot het gewenste niveau aan te passen. Als het geluid echter vervormt, verlaag dan het afspeelvolume om de audiocircuits niet te overladen. Productregistratie Wanneer u uw product registreert, bent u ervan verzekerd dat u de juiste service- en productondersteuning ontvangt. U kunt uw product registreren op register.creative.com. Uw aanspraak op garantie is niet afhankelijk van registratie. Diensten voor technische ondersteuning en klantondersteuning Ga naar support.creative.comvoor het oplossen van problemen en antwoorden op technische vragen. De Creative Kennisdatabank (Knowledge Base) is 24 uur per dag beschikbaar. U kunt hier ook diensten voor klantondersteuning en andere handige informatie vinden. Overige informatie De installatie-cd bevat de onderstaande informatie. Garantie d:\warranty\<regio>\<taal>\ warranty.chm Bewaar uw aankoopbewijs gedurende de volledige garantieperiode. Veiligheid d:\notices\<taal>\safety.chm Gebruikershandleiding d:\manual\<taal>\manual.pdf (vervang d:\ door de stationsaanduiding van het cd-rom-/dvd-rom-station, <regio> door je eigen regio en <taal> door de taal waarin het document is opgesteld.) Bewaar dit document om later te kunnen raadplegen. Sound Blaster Recon3D Omega Wireless (a) Sound Blaster Tactic3D Omega Wireless Headset (b) Sound Blaster Recon3D (c) Tactic Link-Wireless-Karte (d) Installations-CD (e) Inline-Lautstärkeregler für Xbox 360 (f) Micro-USB-auf-USB-Kabel X2 (g) Optisches Kabel Bedienung des Sound Blaster Recon3D THX TruStudio Pro Aktivieren Sie THX TruStudio Pro, um ihr Heimkino-Audioerlebnis voll genießen zu können HINWEIS: Der Scout-Modus(Scout Mode) wird abgeschaltet, während THX TruStudio Pro aktiviert ist. Scout-Modus(Scout Mode) Aktivieren Sie den Scout-Modus(Scout Mode) in FPS-Spielen, um die von Ihrem Gegner verursachten Geräusche zu verstärken – dadurch finden Sie ihn leichter. HINWEIS: THX TruStudio Pro wird abgeschaltet, während der Scout-Modus(Scout Mode) aktiviert ist. Mikrofonverstärkung Schieben Sie den Schalter zur Mikrofonverstärkung auf die mittlere oder hohe Einstellung, falls Ihre Spracheingabe zu leise erscheint. Anschließen Ihres Audiogeräts Setup auf der Xbox 360 *Schieben Sie den Modusschalter auf Xbox Konfigurieren der Audioeinstellungen Nach dem Anschließen des Gerätes an Ihre Spielekonsole müssen die Audioeinstellungen der Konsole konfiguriert werden. Schritt 1 : Wechseln Sie im Hauptmenü zu Systemeinstellungen -> Konsoleneinstellungen -> Audio -> Digitaler Ausgang und wählen Sie Dolby Digital 5.1. Schritt 2 : Drücken Sie die Xbox Guide-Taste auf dem Controller. Wechseln Sie im Hauptmenü zu Einstellungen -> Voreinstellungen -> Sprache -> Sprache und wählen Sie dann Ausgabe über beide. Setup auf der PS3 *Schieben Sie den Modusschalter auf PS3 Konfigurieren der Audioeinstellungen Nach dem Anschließen des Gerätes an Ihre Spielekonsole müssen die Audioeinstellungen der Konsole konfiguriert werden. Schritt 1 : Wechseln Sie im Hauptmenü zu Einstellungen -> Sound-Einstellungen -> Audio-AusgangsEinstellungen und wählen Sie Optical. Schritt 2 : Wechseln Sie im Hauptmenü zu Peripheriegeräte-Einstellungen -> Audio-Gerät-Einstellungen und ändern Sie sowohl Eingabe-Gerät als auch AusgabeGerät in Sound Blaster Recon3D. Setzen Sie die Wireless-Karte ein, bevor Sie das Audiogerät einschalten. Die Wireless-Karte nicht einsetzen oder entfernen, während das Audiogerät eingeschaltet ist. Uso delle cuffie Regolare la fascetta in modo che le cuffie rimangano appoggiate sulla testa. Non stringere eccessivamente. ATTENZIONE: regolare il volume delle cuffie a un livello adeguato. L'utilizzo delle cuffie ad alti volumi per periodi prolungati potrebbe provocare perdite d'udito. In genere, si consiglia di impostare al livello massimo il volume di riproduzione sulla console e di usare i comandi volume della periferica audio o delle cuffie per ottenere il livello sonoro desiderato. Se si avverte una distorsione del suono, ridurre il volume di riproduzione per non sovraccaricare i circuiti audio. Registrazione del prodotto La registrazione del prodotto garantisce un servizio più adeguato e la massima assistenza per il prodotto disponibile. È possibile registrare il prodotto su register.creative.com. Tenere in considerazione che i diritti di garanzia non dipendono dalla registrazione. Servizi di assistenza clienti e assistenza tecnica Consultare il sito support.creative.com per la risoluzione dei problemi e quesiti tecnici tramite il Database Informativo Creative (Knowledge Base) disponibile 24 ore su 24. E’ inoltre possibile trovare i contatti per ricevere assistenza tecnica e altre utili informazioni. Altre informazioni Sul CD di installazione sono presenti le seguenti informazioni: Garanzia d:\warranty\<area>\<lingua>\ warranty.chm Conservare lo scontrino per tutta la durata del periodo di garanzia. Sicurezza d:\notices\<lingua>\safety.chm Manuale dell'utente d:\manual\<lingua>\manual.pdf (sostituire d:\ con la lettera dell'unità CD-ROM/DVD-ROM, <area> con l'area geografica di residenza e <lingua> con la lingua in cui è scritto il documento). Conservare questo documento per consultarlo in caso di necessità. Hinweis: • Ihr Headset wurde bereits mit dem Wireless-Transmitter abgestimmt und ist somit einsatzbereit. Um die Geräte manuell abzustimmen, befolgen Sie die Anleitung im Benutzerhandbuch. Die Connect-LED am Audiogerät und am Headset leuchten dann blau. • Während das Wireless-Headset eingeschaltet ist, erfolgt die Audiowiedergabe über das Headset anstatt über die Kopfhörerbuchse des Audiogeräts. Installieren der Software (nur für PC und Mac) Ihr Gerät kann ohne Software-Installation verwendet werden. Um jedoch den vollen Funktionsumfang des Gerätes nutzen zu können, empfehlen wir das Installieren der Treiber und Anwendungen. Für alle unterstützten Windows®-Betriebssysteme 1. Wenn Sie aufgefordert werden, einen der Audiotreiber auszuwählen, klicken Sie auf Abbrechen. 2. Legen Sie die Installations-CD in Ihr CD-ROM-/DVDROM-Laufwerk ein. Falls die CD nicht automatisch startet, befolgen Sie nachfolgende Schritte: i. Klicken Sie auf Start -> Mein Computer ii. Klicken Sie mit der rechten Maustaste auf das Symbol des CD oder DVD-Laufwerks und klicken Sie dann auf Open Autoplay (Automatische Wiedergabe öffnen) oder auf Autoplay (Automatische Wiedergabe). 3. Um die Installation zu beenden, folgen Sie den Anweisungen auf dem Bildschirm. 4. Starten Sie den Computer bei einer entsprechenden Aufforderung neu. 5. Starten Sie die Anwendung durch Klicken auf Start -> Programme oder Alle Programme -> Creative -> Sound Blaster Recon3D -> Sound Blaster Recon3D Systemsteuerung Für Mac®-Betriebssystem 1. Legen Sie die Installations-CD in Ihr CD-ROM-/ DVD-ROM-Laufwerk ein. 2. Doppelklicken Sie auf das Symbol <SB_INSTALL>. 3. Doppelklicken Sie auf das Symbol <INSTALL>. 4. Um die Installation zu beenden, folgen Sie den Anweisungen auf dem Bildschirm. 5. Wechseln Sie zu Systemeinstellungen und klicken Sie auf das Symbol Ton. Wählen Sie in den Registerkarten Ausgabe und Eingabe die Option Sound Blaster Recon3D. 6. Starten Sie die Sound Blaster Recon3D Systemsteuerung im Ordner Programme\Creative\Sound Blaster Recon3D. Verwenden des Headsets Justieren Sie das Stirnband, so dass das Headset leicht am Kopf anliegt. Nur leicht anziehen. ACHTUNG: Achten Sie auf eine angenehme Kopfhörerlautstärke. Sie sollten auf keinen Fall über längere Zeit Musik, Games, Filme usw. mit hoher Lautstärke über das Headset hören, da dies zu bleibenden Gehörschäden führen kann. Im Allgemeinen sollten Sie die Wiedergabelautstärke an der Konsole auf das Maximum einstellen und die gewünschte Hörlautstärke über die Lautstärkeregelung des Audiogeräts oder Headsets einstellen.Falls jedoch klangliche Verzerrungen auftreten, sollte die Wiedergabelautstärke verringert werden, um eine Überlastung der Audioschaltkreise zu verhindern. Produktregistrierung Durch die Registrierung Ihres Produkts erhalten Sie einen umfangreichen Service und Produkt-Support. Sie können das Produkt unter register.creative.com registrieren. Wir weisen Sie darauf hin, dass Ihre Garantieansprüche nicht von einer Registrierung abhängen. Technischer Kundendienst Besuchen Sie support.creative.com, um mit Hilfe der rund um die Uhr verfügbaren Knowledge Base von Creative technische Fragen und Probleme in Selbsthilfe klären zu können. Dort finden Sie auch den Kundendienst und weitere hilfreiche Themen. Weitere Informationen Folgende Informationen finden Sie auf der Installations-CD: Garantie d:\warranty\<Region>\<Sprache>\ warranty.chm Bitte bewahren Sie Ihren Kaufbeleg während der gesamten Garantiezeit auf. Sicherheit d:\notices\<Sprache>\safety.chm Benutzerhandbuch d:\manual\<Sprache>\manual.pdf (Ersetzen Sie d:\ durch den Buchstaben für Ihr CD-ROM-/DVDROM-Laufwerk, <Region> durch die Region, in der Sie sich befinden, und <Sprache> durch die Sprache des Dokuments.) Bewahren Sie dieses Dokument zur späteren Referenz auf. PT NL Sound Blaster Recon3D Omega Wireless Copyright © 2011 Creative Technology Ltd. Alle rettigheter forbeholdes. Creative, Creative-logoen, Sound Blaster, Sound Blaster-logoen, Recon3D, Tactic3D og CrystalVoice er varemerker eller registrerte varemerker for Creative Technology Ltd. i USA og/eller andre land. THX- og THX TruStudio Pro-logoen er varemerker for THX Ltd., som kan være registrert i enkelte jurisdiksjoner. Windows, Windows Vista, Xbox og Xbox 360 er registrerte varemerker for Microsoft Corporation. PlayStation er et registrert varemerke og PS3 er et varemerke for Sony Computer Entertainment Inc. Dolby og dobbel-D-symbolet er varemerker for Dolby Laboratories. Mac og Mac OS er et registrerte varemerker for Apple Inc. Alle andre egenskaper er varemerker eller registrerte varemerker som tilhører sine respektive eiere. DE Cuffie wireless Sound Blaster Recon3D Omega For Mac® OS 1. Insert the Installation CD into your CD or DVD drive. 2. Double-click the <SB_INSTALL> icon. 3. Double-click the <INSTALL> icon. 4. To complete the installation, follow the instructions on the screen. 5. Go to System Preferences, then click the Copyright© 2011 Creative Technology Ltd. Med ensamrätt. Creative och Creative-logotypen, Sound Blaster och Sound Blaster-logotypen, Recon3D, Tactic3D samt CrystalVoice är varumärken eller registrerade varumärken som tillhör Creative Technology Ltd. i USA och/eller andra länder. THX och THX TruStudio Pro-logotyperna är varumärken som tillhör THX Ltd. och kan vara registrerade i vissa jurisdiktioner. Windows, Windows Vista, Xbox och Xbox 360 är registrerade varumärken som tillhör Microsoft Corporation. PlayStation är ett registrerat varumärke och PS3 är ett varumärke som tillhör Sony Computer Entertainment Inc. Dolby och dubbel-D-symbolen är varumärke som tillhör Dolby Laboratories. Mac och Mac OS är registrerade varumärken som tillhör Apple Inc. Alla andra varumärken tillhör sina respektive ägare. NO Copyright © 2011 Creative Technology Ltd. Alle rechten voorbehouden. Creative, het Creative-logo, Sound Blaster, het Sound Blaster-logo, Recon3D, Tactic3D en CrystalVoice zijn handelsmerken of gedeponeerde handelsmerken van Creative Technology Ltd. in de Verenigde Staten en/of andere landen. THX en het THX TruStudio Pro-logo zijn handelsmerken van THX Ltd. Deze kunnen in bepaalde rechtsgebieden gedeponeerd zijn. Windows, Windows Vista, Xbox en Xbox 360 zijn gedeponeerde handelsmerken van Microsoft Corporation. PlayStation is een gedeponeerd handelsmerk en PS3 is een handelsmerk van Sony Computer Entertainment Inc. Dolby en het dubbele D-symbool zijn handelsmerken van Dolby Laboratories. Mac en Mac OS zijn gedeponeerde handelsmerken van Apple Inc. Alle andere handelsmerken zijn het eigendom van hun respectievelijke eigenaars. Install Software (For PC and Mac only) (g) Optical cable Copyright © 2011 Creative Technology Ltd. Alle rettigheder forbeholdes. Creative, Creative-logoet, Sound Blaster, Sound Blaster-logoet, Recon3D, Tactic3D og CrystalVoice er varemærker eller registrerede varemærker tilhørende Creative Technology Ltd. i USA og/eller andre lande. THX og THX TruStudio Pro-logoet er varemærker ejet af THX Ltd., der kan være registrerede i nogle retsområder. Windows, Windows Vista, Xbox og Xbox 360 er registrerede varemærker tilhørende Microsoft Corporation. PlayStation er et registreret varemærke, og PS3 er et varemærke tilhørende Sony Computer Entertainment Inc. Dolby og dobbelt-D-symbolet er varemærker tilhørende Dolby Laboratories. Mac og Mac OS er registrerede varemærker tilhørende Apple Inc. Alle andre varemærker er varemærker eller registrerede varemærker tilhørende deres respektive ejere. Para todos os SO Windows® compatíveis 1. Se o sistema lhe pedir os controladores de áudio, clique no botão Cancelar. 2. Introduza o CD de instalação na unidade de CD ou DVD. O CD deve iniciar automaticamente; se tal não acontecer, execute os seguintes passos: i. Clique em Iniciar -> O meu computador. ii. Clique com o botão direito do rato no ícone da unidade de CD ou DVD e, em seguida, clique em Abrir Reprodução automática ou Reprodução automática. 3. Para concluir a instalação, siga as instruções apresentadas no ecrã. 4. Quando o sistema o pedir, reinicie o computador. 5. Inicie a aplicação clicando em Iniciar -> Programas ou Todos os programas -> Creative -> Sound Blaster Recon3D -> Sound Blaster Recon3D Control Panel Para o SO Mac® 1. Introduza o CD de instalação na unidade de CD ou DVD. 2. Faça duplo clique no ícone <SB_INSTALL>. 3. Faça duplo clique no ícone <INSTALL>. 4. Para concluir a instalação, siga as instruções apresentadas no ecrã. 5. Vá a Preferências do Sistema e clique no ícone Som. Nos dois separadores Saída e Entrada, seleccione Sound Blaster Recon3D. 6. Inicie o Sound Blaster Recon3D Control Panel Aplicacoes\Creative\Sound Blaster Recon3D. DK Configuração para a Xbox 360 *Desloque o interruptor Mode (Modo) para a posição Xbox Configurar definições áudio Depois de ligar o dispositivo à consola, deve configurar as definições de áudio na consola. (a) Trådløst Sound Blaster Tactic3D Omega-headset (b) Sound Blaster Recon3D (c) Trådløst Tactic Link-kort (d) Installations-CD (e) Indbygget volumekontrol til Xbox 360 (f) Micro USB-til-USB kabel X2 (g) Optisk kabel Passo 1 : No menu principal, clique em System Settings (Configurações do sistema) -> Console Settings (Configurações da Consola) -> Audio (Áudio) -> Digital Output (Saída Digital) e, em seguida, seleccione Dolby Digital 5.1. Sådan bruges Sound Blaster Recon3D Passo 2 : Prima o botão Xbox Guide (Guia da XBox) no controlador. No menu, clique em Settings (Configurações) -> Preferences (Preferências) -> Voice (Voz) -> Voice Output (Saída de Voz) e, em seguida, seleccione Play Through Both (Ambos). BEMÆRK: Rekognosceringsindstilling(Scout Mode) vil være slukket, når THX TruStudio Pro er tændt. Configuração para a PS3 Desloque o interruptor Mode (Modo) para a posição PS3 Configurar definições áudio Depois de ligar o dispositivo à consola, deve configurar as definições de áudio na consola. Passo 1 : A partir do menu principal, seleccione Definições -> Definições de Som -> Definições de Saída Áudio e seleccione Óptica. Passo 2 : No menu principal, clique em Definições de Acessórios -> Definições de Dispositivos Áudio, e mude Dispositivo de Entrada e Dispositivo de Saída, para Sound Blaster Recon3D. THX TruStudio Pro Tænd for THX TruStudio Pro for at nyde en lydoplevelse helt som i biografen. Rekognosceringsindstilling(Scout Mode) Tænd for Rekognosceringsindstilling(Scout Mode) i FPS-spil for øjeblikkeligt at forstærke lydene fra dine modstandere, så du nemt kan jage dem. BEMÆRK: THX TruStudio Pro effekter vil være slukkede når, Rekognosceringsindstilling (Scout Mode) er tændt. Mikrofonforstærkning Kør mikrofonforstærkerkontakten til Mellem eller Høj, hvis du synes at dit stemmeinput er for blødt. Indstilling af din lydenhed Ajuste a faixa de apoio na cabeça, de forma a não sentir o peso dos auscultadores. Não aperte excessivamente. CUIDADO: Ajuste o volume do auricular para um nível confortável. Não ouça áudio no auricular com volume elevado durante períodos prolongados, uma vez que pode resultar em perda de audição. De um modo geral, deve definir o volume de reprodução na consola para o máximo e utilizar os controlos do volume no dispositivo de som ou auscultadores, para ajustar a intensidade para o nível pretendido. Porém, se houver distorção de som, diminua o volume de reprodução para evitar sobrecarregar os circuitos de som. Registo do produto Ao registar o seu produto estará a garantir o direito ao serviço e à assistência disponíveis mais eficientes. Pode registar o produto em register.creative.com. Tenha em conta que os direitos que lhe assistem ao abrigo da garantia não dependem da realização do registo. Serviços de assistência técnica e ao cliente Vá até support.creative.com para resolver problemas técnicos e tirar dúvidas através do sistema de ajuda automática da Base de Conhecimentos (Knowledge Base) da Creative, disponível 24 horas por dia. Aí poderá também encontrar Serviços de Assistência ao Cliente e outras informações úteis. Outras informações No CD de Instalação poderá encontrar a seguinte informação. Garantia d:\warranty\<região>\<idioma>\ warranty.chm Guarde a prova de compra durante o período de garantia. Segurança d:\notices\<idioma>\safety.chm Guia do Utilizador d:\manual\<idioma>\manual.pdf (substitua d:\ pela letra da unidade da unidade de CD-ROM/DVD-ROM, <região> pela região em que se encontra e <idioma> pelo idioma em que está escrito o documento) Guarde este documento para referência futura. Opsætning med din Xbox 360 *Sæt Mode-kontakten på Xbox Konfigurer lydindstillinger Efter at have tilsluttet enheden til din spillekonsol, skal du konfigurere lydindstillingerne på din konsol. Trin 1 : I hovedmenuen vælges System Settings (Systemindstillinger) -> Console Settings (Konsolindstillinger) -> Audio (Lyd)-> Digital Output (Digitalt output) og herefter Dolby Digital 5.1. BEMÆRK: • Dit headset og den trådløse sender er forbundet og klar til brug. Hvis du ønsker at forbinde dem manuelt, bedes du venligst se brugervejledningen. LED-lampen Connect på lydenheden og headsettet lyser blåt. Installer software (kun til PC og Mac) Din enhed kan anvendes uden installation af software. Vi anbefaler imidlertid, at du installerer driverne og applikationerne, for at du får mest mulig fornøjelse af din enhed. For alle understøttede Windows® OS 1. Klik på knappen Cancel (Annuller) , hvis du bliver spurgt om lyddrivere. 2. Indsæt installations-CD’en i CD-rom- eller DVD-rom-drevet. Hvis CD'en ikke starter automatisk, følges nedenstående fremgangsmåde: i. Klik på Start -> Min Computer ii. Højreklik på ikonet for CD-rom eller DVD-rom-drevet, og herefter Åbn afspil automatisk eller Afspil automatisk. 3. Afslut installationen ved at følge instruktionerne på skærmen. 4. Genstart computeren, når du bliver bedt om det. 5. Start applikationen ved at klikke på Start -> Programmer eller Alle programmer -> Creative -> Sound Blaster Recon3D -> Sound Blaster Recon3D Control Panel Til Mac® OS 1. Indsæt installations-CD’en i CD-rom- eller DVD-rom-drevet. 2. Dobbeltklik på ikonet <SB_INSTALL> . 3. Dobbeltklik på ikonet <INSTALL> . 4. Afslut installationen ved at følge instruktionerne på skærmen. 5. Gå til Systemindstillinger, og klik derefter på ikonet Lyd . For begge Lyd ud og Lyd ind faner skal du vælge Sound Blaster Recon3D. 6. Start Sound Blaster Recon3D Control Panel fra mappen Programmer\Creative\Sound Blaster Recon3D. Sound Blaster Recon3D Control Panel Anvend denne applikation til at konfigurere dine lydindstillinger såsom THX TruStudio Pro og CrystalVoice. NO Sound Blaster Recon3D Omega Wireless (a) Sound Blaster Tactic3D Omega trådlös Headset (b) Sound Blaster Recon3D (c) Tactic Link trådlöst kort (d) Installations-CD (e) Inline volume control for Xbox 360 (f) Micro USB-till-USB kabel X2 (g) Optisk kabel Att använda Sound Blaster Recon3D Trin 2 : Tryk på Xbox Guide knappen på din controller. I hovedmenuen vælges Settings (Indstillinger) -> Preferences (Præferencer) -> Voice (Stemme) -> Voice Output (Stemmeoutput)og herefter Play Through Both (Afspil via begge). THX TruStudio Pro Slå på THX TruStudio Pro och njut av en skarp ljudupplevelse. Opsætning med din PS3 Rekognoseringsläge (Scout Mode) Slå på rekognoseringsläget (Scout Mode) i FPS-spel för att genast förstärka ljudet från dina motspelare så att du lätt kan spåra upp dem. *Sæt Mode-kontakten på PS3 Konfigurer lydindstillinger Efter at have tilsluttet enheden til din spillekonsol, skal du konfigurere lydindstillingerne på din konsol. Trin 1 : I hovedmenuen vælges Indstillinger -> Lydindstillinger -> Audio output indstillingerog herefter Optisk digital. Trin 2 : I hovedmenuen vælges Tilbehørsindstillinger -> Audioenhedsindstillingerog både Input enhed og Output enhed til Sound Blaster Recon3D. Indsæt det trådløse kort, før lydenheden tændes. Undlad at indsætte eller fjerne det trådløse kort, mens lydenheden er tændt. • Når det trådløse headset er tændt, afspilles lyden over headsettet i stedet for gennem hovedtelefonstikket på lydenheden. Para utilizar os auscultadores Sound Blaster Recon3D Control Panel Aí poderá configurar definições áudio como THX TruStudio Pro e CrystalVoice. SV Sound Blaster Recon3D Omega Wireless Brug af headset Juster hovedbøjlen, så headsettet hviler let på dit hoved. Undlad at spænde den for hårdt. FORSIGTIG! Juster lydstyrken på headsettet til et behageligt niveau. Brug ikke dit headset med høj lydstyrke i længere perioder, da det kan give høreskade. Du bør generelt sætte afspilningslydstyrken på konsollen til maksimum og bruge lydstyrkeknapperne på f'lydenheden eller headsettet til at justere lydstyrken til det ønskede niveau. Afspilningslydstyrken kan dog sænkes, hvis der opstår lydforvrængning, for at undgå overbelastning af lydkredsløbene. Produktregistrering Hvis du registrerer dit produkt, kan du være sikker på at få en passende service og produktsupport. Du kan registrere dit produkt på register.creative.com. Vær opmærksom på, at dine garantirettigheder ikke afhænger af registreringen. Teknisk support og kundesupport Gå til support.creative.com for at løse og fejlfinde tekniske forespørgsler i Creatives Knowledge Base (vidensdatabase) 24 timer i døgnet. Her kan du også finde kundesupportservice og andre nyttige oplysninger. Yderligere oplysninger Du kan finde nedenstående oplysninger på installations-CD'en. Garanti d:\warranty\<område>\<sprog>\ warranty.chm Gem venligst dit garantibevis i garantiperioden. Sikkerhed d:\notices\<sprog>\safety.chm Brugervejledning d:\manual\<sprog>\manual.pdf (udskift d:\ med drevbogstavet for dit CD-rom/DVD-romdrev, <område> med det område du befinder dig i, og <sprog> med dokumentets sprog.) Gem dette dokument til fremtidig reference. OBS: Rekognoseringsläget (Scout Mode) stängs av när THX TruStudio Pro är igång OBS: Effekterna från THX TruStudio Pro stängs av medan rekognoseringsläget (Scout Mode) är igång. Mikrofonförstärkning Skjut mikrofonförstärkningsknappen till Mid eller High om du märker att din röststyrka är för låg. Ställa in din ljudenhet Sätt i det trådlösa kortet innan du slår på ljudenheten. Sätt inte i eller ta ur det trådlösa kortet medan ljudenheten är påslagen. Installation på din Xbox 360 *Skjut lägesbrytaren till Xbox Konfigurera ljudinställningar Efter att du har anslutit enheten till din spelkonsol måste du konfigurera din konsols ljudinställningar. Steg 1 : Från huvudmenyn, navigera till System Settings (Systeminställningar) -> Console Settings (Konsolinställningar) -> Audio (Ljud) -> Digital Output (Digital utgång), välj sedan Dolby Digital 5.1. Steg 2 : Klicka på Xbox Guide-knappen på din handkontroll. Från huvudmenyn, navigera till Settings (Inställningar) -> Preferences (Preferenser) -> Voice (Röst) -> Voice Output (Röstutgång), välj sedan Play Through Both (Spela genom båda). Installation på din PS3 *Skjut lägesbrytaren till PS3 Konfigurera ljudinställningar Efter att du har anslutit enheten till din spelkonsol måste du konfigurera din konsols ljudinställningar. Steg 1 : Från huvudmenyn, navigera till Inställningar -> Ljudinställningar -> Ljudutgångsinställningar, välj sedan Optisk. Steg 2 : Från huvudmenyn, navigera till Tillbehörsinställningar -> Inställningar för ljudenhet, ändra sedan både Indataenhet och Utdataenhet till Sound Blaster Recon3D. OBS: • Ditt headset och trådlösa sändare är parkopplade och klara att användas. Om du vill parkoppla dem manuellt kan du läsa om det i bruksanvisningen. Anslutningslampan (Connect) på ljudenheten och headsetet kommer att börja lysa blått. • När det trådlösa headsetet är påslaget spelas ljudet upp via headsetet istället för via hörlursuttaget på ljudenheten. Installera mjukvara (endast för PC och Mac) Din enhet kan användas utan att installera någon mjukvara. Vi rekommenderar dock att du installerar drivrutinerna och programmen för att kunna utnyttja din enhet maximalt. För alla Windows® -operativsystem som stöds 1. Klicka på knappen Avbryt om du får en fråga om drivrutinerna för ljud. 2. Sätt in installationsskivan i CD- eller DVD-enheten. CD-skivan ska starta automatiskt. Följ stegen nedan om den inte startar automatiskt: i. Klicka på Start -> Den här datorn ii. Högerklicka på ikonen för CD- eller DVD-enheten och därefter på Öppna Spela upp automatiskt eller Spela upp automatiskt. 3. Slutför installationen genom att följa anvisningarna på skärmen. 4. Starta om datorn när du uppmanas att göra det 5. Starta programmet genom att klicka på Start -> Program eller Alla program -> Creative -> Sound Blaster Recon3D -> Sound Blaster Recon3D Control Panel För Mac®-operativsystem 1. Sätt in installationsskivan i CD- eller DVD-enheten. 2. Dubbelklicka på ikonen <SB_INSTALL>. 3. Dubbelklicka på ikonen <INSTALL>. 4. Slutför installationen genom att följa anvisningarna på skärmen. 5. Gå till Systeminställningar, och klicka sedan på ikonen Ljud. För båda flikarna Ljud ut och Ljud in väljer du Sound Blaster Recon3D. 6. Starta Sound Blaster Recon3D Control Panel från mappen Program\Creative\Sound Blaster Recon3D Sound Blaster Recon3D Control Panel Använd detta program för att konfigurera ditt ljudinställningar för THX TruStudio Pro och CrystalVoice. Sound Blaster Recon3D Omega Wireless (a) Sound Blaster Tactic3D Omega Wireless Headset (b) Sound Blaster Recon3D (c) Tactic Link trådløst kort (d) CD Installerings-CD (e) Inline volumkontroll for Xbox 360 (f) Micro-USB-til-USB-kabel X2 (g) Optisk kabel Bruk av Sound Blaster Recon3D THX TruStudio Pro Slå på THX TruStudio Pro for å nyte en total kinolydopplevelse. MERK: Scout-modus(Scout Mode) vil være slått av mens THX TruStudio Pro er på. Scout-modus(Scout Mode) Slå på Scout-modus(Scout Mode) i FPS-spill til å umiddelbart forbedre lydene fra dine motstandere, så du kan jakte dem med letthet. Oppsett med Xbox 360 *Skyv modusbryteren til Xbox Konfigurer lydinnstillinger Etter å ha koblet enheten til spillkonsollen, må du konfigurere konsollens lydinnstillinger. Trinn 1 : Fra hovedmenyen, gå til System Settings (Systeminnstillinger) -> Console Settings (Konsollinnstillinger) -> Audio (Lyd) -> Digital Output (Digital utgang), og velg deretter Dolby Digital 5.1. Trinn 2 : Trykk på Xbox Guide-knappen på kontrolleren. Fra menyen, gå til Settings (Innstillinger) -> Preferences (Alternativer) -> Voice (Stemme) -> Voice Output (Utsignal for stemme), og velg deretter Play Through Both (Spill av gjennom begge). Oppsett med PS3 *Skyv modusbryteren til PS3 MERK: Effekter fra THX TruStudio Pro vil være slått av mens Scout-modus(Scout Mode) er på. Konfigurer lydinnstillinger Etter å ha koblet enheten til spillkonsollen, må du konfigurere konsollens lydinnstillinger. Mikrofonforsterkning Skyv bryteren for mikrofonforsterkning til Medium eller Høy dersom du synes at stemmen din er for lav. Trinn 1 : Fra hovedmenyen, gå til Innstillinger -> Lydinnstillinger -> Audio utdata innstillinger, og velg deretter Optisk digital. Oppsett av din lydenhet Sett inn det trådløse kortet før du starter lydenheten. Ikke sett inn eller ta ut det trådløse kortet mens lydenheten er på. Trinn 2 : Fra hovedmenyen, gå til Tilbehørsinnstilling -> Innstilling audioenhet, deretter endre både Inngangsenhet og Utgangsenhet til Sound Blaster Recon3D. MERK: • Hodesettet og den trådløse senderen er koblet sammen og er klar til bruk. Hvis du ønsker å koble dem sammen manuelt, se brukerhåndboken. LED-lyset Connect på lydenheten og hodesettet vil lyse blått. Använda headsetet Justera huvudbandet så att dina hörlurar vilar lätt på ditt huvud. Dra inte åt det för hårt. VARNING! Ställ headsetvolymen på en normal nivå. Ha inte för hög volym på headsetet under längre perioder eftersom hörselskador kan uppstå. Normalt ska uppspelningsvolymen på konsolen ställas in på max och volymkontrollerna på ljudenheten används för att justera ljudstyrkan till önskad nivå. Men om ljudet förvrängs ska uppspelningsvolymen sänkas för att undvika överbelastning av ljudkretsarna. Produktregistrering Om du registrerar din produkt får du garanterat den senaste och mest korrekta servicen och produktsupporten som finns. Du kan registrera din produkt på register.creative.com. Garantin påverkas inte av om du registrerar din produkt eller inte. Teknisk support och kundsupport Gå till support.creative.com för att lösa och felsöka tekniska problem genom Creatives dygnet runtkunskapsbas. Där finns också information om kundtjänst och annat nyttigt. Övrig information Följande information finns på installations-CD-skivan. Garanti d:\warranty\<region>\<språk>\ warranty.chm Spara ditt inköpsbevis under hela garantiperioden. Säkerhet d:\notices\<språk>\safety.chm Användarhandbok d:\manual\<språk>\manual.pdf (ersätt d:\ med enhetsbeteckningen för din CD/DVDROM-enhet, <region> med den region där du befinner dig och <språk> med det språk som dokumentet är skrivet på.) Spara detta dokument för framtida referens. • Mens det trådløse hodesettet er slått på vil lyden spilles tilbake gjennom hodesettet i stedet for hodetelefonutgangen på lydenheten. Installer programvare (Kun for PC og Mac) Enheten kan brukes uten å installere noe programvare. For å nyte glede av alle funksjonene til enheten anbefaler vi at du installerer drivere og applikasjoner. For alle støttede Windows® operativsystemer 1. Hvis du blir bedt om lyddrivere, klikk på Avbrytknappen. 2. Plasser installeringsdisken i CD- eller DVD-stasjonen. CDen skal starte automatisk. Hvis den ikke gjør det, følger du trinnene nedenfor: i. Klikk på Start -> Min datamaskin ii. Høyreklikk på ikonet for CD- eller DVD-stasjon, og klikk på Åpne Autokjør eller Autokjør. 3. Følg veiledningen på skjermen for å fullføre installeringen. 4. Start datamaskinen på nytt når du blir bedt om det. 5. Start applikasjonen ved å trykke på Start -> Programmer eller Alle programmer -> Creative -> Sound Blaster Recon3D -> Sound Blaster Recon3D Control Panel. Bruk av hodesettet Tilpass hodebåndet så hodesettet sitter lett på hodet ditt. Ikke stram unødvendig. ADVARSEL: Juster lydstyrken på hodesettet til et behagelig nivå. Ikke lytt til lyd via hodesettet med høyt lydvolum over lengre tid da det kan føre til hørselstap. Generelt bør du sette avspillingsvolumet på konsollen til det maksimale og bruke volumkontrollene på lydenheten eller hodesettet for å justere lydstyrken til ønsket nivå. Men hvis lyden forvrenges bør avspillingsvolumet senkes for å unngå overbelastning av lydkretsene. Produktregistrering Ved å registrere produktet sikrer du deg en best mulig service og produktstøtte. Du kan registrere produktet ditt på register.creative.com. Vær oppmerksom på at dine garantirettigheter ikke er avhengig av om du registrerer produktet. Teknisk støtte og kundeservice Gå til support.creative.com for lokalisering av problemer og svar på tekniske spørsmål ved hjelp av Creatives døgnåpne kunnskapsbase. Her vil du også finne kundestøttetjenester og annen nyttig informasjon. For Mac® operativsystem 1. Plasser installeringsdisken i CD- eller DVD-stasjonen. 2. Dobbeltklikk på <SB_INSTALL>-ikonet. 3. Dobbeltklikk på <INSTALL>-ikonet. 4. Følg veiledningen på skjermen for å fullføre installeringen. 5. Gå til Systemvalg, og klikk på Lyd. For både Lyd ut og Lyd inn-fanene, velg Sound Blaster Recon3D. 6. Start Sound Blaster Recon3D Control Panel fra mappen Programmer\Creative\Sound Blaster Recon3D. Sound Blaster Recon3D Control Panel Bruk denne applikasjonen til å konfigurere lydinnstillinger som for eksempel THX TruStudio Pro og CrystalVoice. Andre opplysninger Følgende informasjon er tilgjengelig på installerings-CDen. Garanti d:\warranty\<region>\<språk>\ warranty.chm Ta vare på kjøpsbeviset så lenge garantiperioden varer. Sikkerhet d:\notices\<språk>\safety.chm Brukerhåndbok d:\manual\<språk>\manual.pdf (erstatt d:\ med stasjonsbokstaven til CD-ROM/DVD-ROMstasjonen, <region> med regionen du befinner deg i, og <språk> med språket som dokumentet er skrevet på.) Ta vare på dette dokumentet med tanke på senere referanse.-
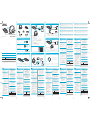 1
1
Creative SOUND BLASTER RECON3D OMEGA WIRELESS - Handleiding
- Type
- Handleiding
in andere talen
- English: Creative SOUND BLASTER RECON3D OMEGA WIRELESS - User manual
- italiano: Creative SOUND BLASTER RECON3D OMEGA WIRELESS - Manuale utente
- Deutsch: Creative SOUND BLASTER RECON3D OMEGA WIRELESS - Benutzerhandbuch
- português: Creative SOUND BLASTER RECON3D OMEGA WIRELESS - Manual do usuário
- dansk: Creative SOUND BLASTER RECON3D OMEGA WIRELESS - Brugermanual
- svenska: Creative SOUND BLASTER RECON3D OMEGA WIRELESS - Användarmanual
Gerelateerde papieren
-
Creative SOUND BLASTER TACTIC3D SIGMA de handleiding
-
Creative Live 5.1 Handleiding
-
Creative X-Fi XtremeMusic Snelstartgids
-
Creative X-Fi XtremeMusic Snelstartgids
-
Creative Sound Blaster Tactic 360 Ion - GH 0210 de handleiding
-
Creative BLASTER TRANSMITTER Handleiding
-
Creative HEADSET HS-1200 de handleiding
-
Creative MegaWorks THX 5.1 550 Snelstartgids
Andere documenten
-
Microsoft Xbox 360 Cable audio vidéo péritel Gebruikershandleiding
-
Turtle Beach Ear Force Delta Handleiding
-
König GAMPS3-MINIKB2 Specificatie
-
iON Survival Scout Snelstartgids
-
Sony STR-DA6400ES Handleiding
-
Sony STR-DA5500ES Handleiding
-
Logitech LOGI-HARMONY-HUB Installatie gids
-
Bell Scout Air Visor Removal Handleiding