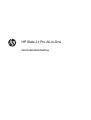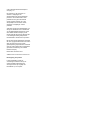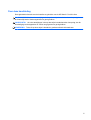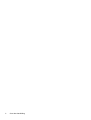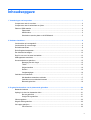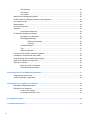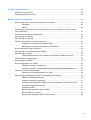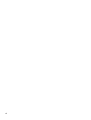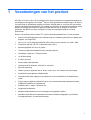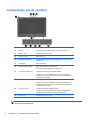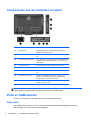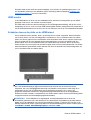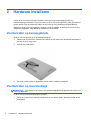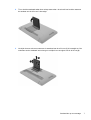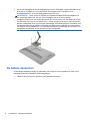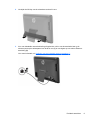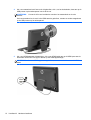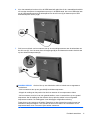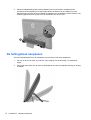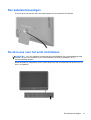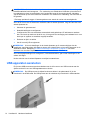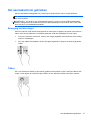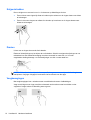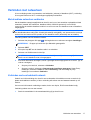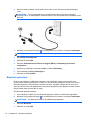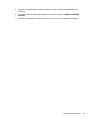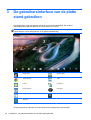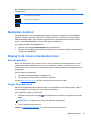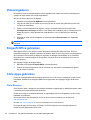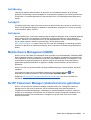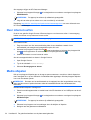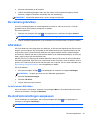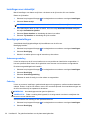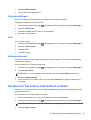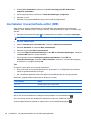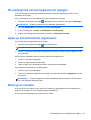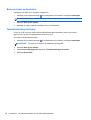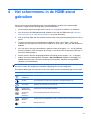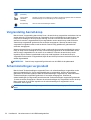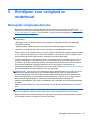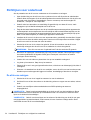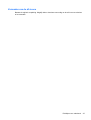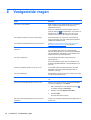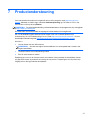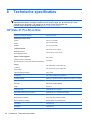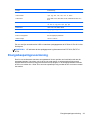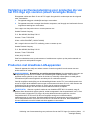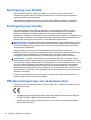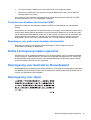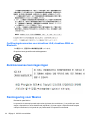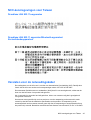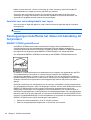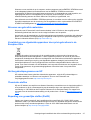HP Slate 21 Pro All-in-One
Gebruikershandleiding

© 2013 Hewlett-Packard Development
Company, L.P.
De garantie voor HP-producten en -
services is vastgelegd in de
garantieverklaringen bij de betreffende
producten. Aan de informatie in deze
publicatie kunnen geen aanvullende
rechten worden ontleend. HP is niet
aansprakelijk voor technische fouten,
drukfouten of weglatingen in deze
publicatie.
Android en Google zijn handelsmerken van
Google Inc. Bluetooth is een handelsmerk
van de desbetreffende eigenaar en wordt
door Hewlett-Packard Company onder
licentie gebruikt. Microsoft en Windows zijn
in de Verenigde Staten gedeponeerde
handelsmerken van Microsoft Corporation.
Dit document bevat bedrijfseigen informatie
die door copyrights beschermd wordt. Geen
deel van dit document mag worden
gefotokopieerd, gereproduceerd of vertaald
naar een andere taal zonder voorafgaande
geschreven toestemming van Hewlett-
Packard Company.
Eerste editie: december 2013
Artikelnummer van document: 753317-331
Kennisgeving van product
In deze handleiding worden de
voorzieningen beschreven die op de
meeste modellen beschikbaar zijn.
Sommige functies zijn mogelijk niet
beschikbaar op uw computer.

Over deze handleiding
Deze gids biedt informatie over het instellen en gebruiken van de HP Slate 21 Pro All-in-One.
WAARSCHUWING! Als u de aanwijzingen in de op deze wijze benadrukte tekst niet opvolgt, kan
dit lichamelijk letsel of fatale ongelukken tot gevolg hebben.
VOORZICHTIG: Als u de aanwijzingen in de op deze wijze benadrukte tekst niet opvolgt, kan dit
beschadiging van de apparatuur of verlies van gegevens tot gevolg hebben.
OPMERKING: Tekst die op deze wijze is benadrukt, geeft aanvullende informatie aan.
iii

iv Over deze handleiding

Inhoudsopgave
1 Voorzieningen van het product ..................................................................................................................... 1
Componenten aan de voorkant ............................................................................................................ 2
Componenten aan de achterkant en zijkant ......................................................................................... 4
Platte en HDMI-standen ....................................................................................................................... 4
Platte stand .......................................................................................................................... 4
HDMI modus ........................................................................................................................ 5
Schakelen tussen de platte en de HDMI-stand ................................................................... 5
2 Hardware installeren ....................................................................................................................................... 6
Voorbereiden op bureaugebruik ........................................................................................................... 6
Voorbereiden op muurmontage ............................................................................................................ 6
De kabels aansluiten ............................................................................................................................ 8
De hellingshoek aanpassen ............................................................................................................... 12
Een kabelslot bevestigen ................................................................................................................... 13
De all-in-one voor het eerst inschakelen ............................................................................................ 13
USB-apparaten aansluiten ................................................................................................................. 14
Het aanraakscherm gebruiken ........................................................................................................... 15
Beweging met één vinger .................................................................................................. 15
Tikken ................................................................................................................................ 15
Knijpen/strekken ................................................................................................................ 16
Draaien .............................................................................................................................. 16
Veegbewegingen ............................................................................................................... 16
Verbinden met netwerkem ................................................................................................................. 17
Met draadloze netwerken verbinden .................................................................................. 17
Verbinden met een bekabeld netwerk ............................................................................... 17
Bluetooth gebruiken ........................................................................................................... 18
3 De gebruikersinterface van de platte stand gebruiken ............................................................................. 20
Bestanden beheren ............................................................................................................................ 21
Opslag in de cloud en bestanden delen ............................................................................................. 21
Box.net gebruiken .............................................................................................................. 21
Google Drive gebruiken ..................................................................................................... 21
Videovergaderen ................................................................................................................................ 22
Kingsoft Office gebruiken ................................................................................................................... 22
Citrix-apps gebruiken ......................................................................................................................... 22
Citrix Receiver ................................................................................................................... 22
v

GoToMeeting ..................................................................................................................... 23
GoToMyPC ........................................................................................................................ 23
GoToAssist ........................................................................................................................ 23
Mobile Device Management (MDM) ................................................................................................... 23
De HP Classroom Manager (studentenversie) gebruiken .................................................................. 23
Over internet surfen ............................................................................................................................ 24
Media afspelen ................................................................................................................................... 24
De camera gebruiken ......................................................................................................................... 25
Afdrukken ........................................................................................................................................... 25
In de browser afdrukken .................................................................................................... 25
De Android-instellingen aanpassen .................................................................................................... 25
Instellingen voor datum/tijd ................................................................................................ 26
Beveiligingsinstellingen ...................................................................................................... 26
Schermvergrendeling ........................................................................................ 26
Codering ............................................................................................................ 26
Geliudsinstellingen: ............................................................................................................ 27
Taal .................................................................................................................................... 27
Software bijwerken ............................................................................................................ 27
Uw taal voor het externe toetsenbord instellen .................................................................................. 27
Inschakelen invoermethode-editor (IME) ........................................................................................... 28
De achtergrond van het beginscherm wijzigen .................................................................................. 29
Apps op het startscherm organiseren ................................................................................................ 29
Back-up en resetten ........................................................................................................................... 29
Back-up maken en herstellen ............................................................................................ 30
Fabrieksinstelling herstellen .............................................................................................. 30
4 Het schermmenu in de HDMI-stand gebruiken .......................................................................................... 31
Vergrendeling Aan/uit-knop ................................................................................................................ 32
Scherminstellingen vergrendeld ......................................................................................................... 32
5 Richtlijnen voor veiligheid en onderhoud .................................................................................................. 33
Belangrijke veiligheidsinformatie ........................................................................................................ 33
Richtlijnen voor onderhoud ................................................................................................................. 34
De all-in-one reinigen ......................................................................................................... 34
Verzenden van de all-in-one .............................................................................................. 35
6 Veelgestelde vragen ..................................................................................................................................... 36
7 Productondersteuning ................................................................................................................................. 37
vi

8 Technische specificaties .............................................................................................................................. 38
HP Slate 21 Pro All-in-One ................................................................................................................. 38
Energiebesparingsvoorziening ........................................................................................................... 39
Bijlage A Officiële voorschriften .................................................................................................................... 40
Kennisgeving van de Federal Communications Commission ............................................................ 40
Wijzigingen ........................................................................................................................ 40
Kabels ................................................................................................................................ 40
Verklaring van Overeenstemming voor producten die van het FCC-logo zijn voorzien (alleen
Verenigde Staten) .............................................................................................................................. 41
Producten met draadloze LAN-apparaten .......................................................................................... 41
Kennisgeving voor Brazilië ................................................................................................................. 42
Kennisgeving voor Canada ................................................................................................................ 42
Officiële kennisgevingen van de Europese Unie ................................................................................ 42
Producten met draadloze functionaliteit (EMF) .................................................................. 43
Beperkingen voor product met draadloze functionaliteit .................................................... 43
Duitse kennisgeving inzake ergonomie .............................................................................................. 43
Kennisgeving voor Australië en Nieuw-Zeeland ................................................................................. 43
Kennisgeving voor Japan ................................................................................................................... 43
Certificeringskeurmerken voor draadloos LAN, draadloos WAN en Bluetooth .................. 44
Zuid-koreaanse kennisgevingen ........................................................................................................ 44
Kennisgeving voor Mexico ................................................................................................................. 44
NCC-kennisgevingen voor Taiwan ..................................................................................................... 45
Draadloze LAN 802.11a-apparaten ................................................................................... 45
Draadloze LAN 802.11 apparaten/Bluetooth-apparaten/Korteafstandsapparatuur ........... 45
Vereisten voor de netvoedingskabel .................................................................................................. 45
Vereisten voor netvoedingskabels voor Japan .................................................................. 46
Kennisgevingen betreffende het milieu met betrekking tot het product .............................................. 46
ENERGY STAR®-gekwalificeerd ...................................................................................... 46
Afvoeren van gebruikte materialen .................................................................................... 47
Verwijdering van afgedankte apparatuur door privé-gebruikers in de Europese Unie ...... 47
Het hergebruikprogramma van HP .................................................................................... 47
Chemische stoffen ............................................................................................................. 47
Beperking van gevaarlijke stoffen (RoHS) ......................................................................... 47
EEE voorschrift voor Turkije .............................................................................................. 48
Beperking van gevaarlijke stoffen in de Oekraïne ............................................................. 48
vii

viii

1 Voorzieningen van het product
HP Slate 21 Pro All-in-One is de commerciële All-in-One met Android
TM
en aanraakfunctionaliteit en
met toegang tot de appstore van Google
TM
Play en vooraf geïnstalleerde zakelijke apps. HP Slate 21
Pro biedt snelle en gemakkelijke toegang tot internet, Android-apps en -cloud met een eenvoudige,
gebruiksvriendelijke aanraakinterface. Het is ideaal voor bedrijven die goedkopere apparatuur nodig
hebben voor toegang tot internet en apps zonder dat daarvoor een pc nodig is en voor Citrix-
gebruikers, het gebruik van Kiosk, het gebruik in kleine en middelgrote bedrijven en cloud-
productiviteit.
De all-in-one heeft een actieve matrix TFT ( thin film transistor) beeldscherm. Functies omvatten:
●
Android 4.3-besturingssysteem met ondersteuning voor meerdere gebruikers en toegang tot de
appstore van Google Play
●
54,6 cm (21,5 inch) diagonaal bekijkbaar LED-scherm met een resolutie van 1920 x 1080
● IPS-paneel, kijkhoek 178/178, contrastverhouding 1000 :1
●
Kantelmogelijkheid van 15 tot 70 graden
●
Tweepunts optisch aanraakscherm dat 3 camera's gebruikt
●
Nvidiategra 4 quad-core ( T40S) processor
●
16 GB flash-opslag
●
3 USB 2.0-poorten
●
Secure Digital (SD) kaartlezer
●
Geïntegreerde HP Webcam (720p HD) en microfoon
●
Ethernet-aansluiting
● HDMI In-poort om apparaten aan te sluiten, zoals een pc, een camera of een dvd-speler
●
Schakelbaar tussen platte en HDMI-standen
●
Gecombineerde audio-uitgang en microfoonpoort om een hoofdtelefoon of headset aan te
sluiten
●
Plug-en-play-mogelijkheid waardoor de all-in-one automatisch hardware-apparaten herkent
(USB-printers worden niet ondersteund)
●
Draadloos 802.11 a/b/g/n + Bluetooth-4.0
●
Ingebouwde luidsprekers
●
Bekabeld USB-toetsenbord en muis inbegrepen bij bepaalde modellen
●
Standaard Video Electronics Standards Association (VESA)-montagegaten voor flexibele
montageoplossingen, inclusief wandmontage
1

Componenten aan de voorkant
Onderdeel Functie
(1) Webcam Voor het maken van video-opnames en het nemen van foto's
(2) Webcam light Aan: De webcam is in gebruik
(3) Interne microfoon Neemt geluid op
(4) WLAN/BT-antennes (2)* Draadloze signalen verzenden en ontvangen om te communiceren
met WLAN's
(5) Luidsprekers Geluid produceren
(6) Knop Instellingen / Menu Opent de Instellingen in de platte stand
Opent de scherminstellingen in de HDMI-stand
(7) Knop volume omlaag / min Verlaagt het volume in platte en HDMI-standen
Als het menu met scherminstellingen actief is in de HDMI-stand:
indrukken om terug te bladeren in het menu scherminstellingen en
de instelwaarden verlagen
(8) Knop volume omhoog / plus Verhoogt het volume in platte en HDMI-standen
Als het menu met scherminstellingen actief is in de HDMI-stand:
indrukken om vooruit te bladeren in het menu scherminstellingen en
de instelwaarden verhogen
(9) Knop Source / OK Schakelt tussen platte en HDMI-standen
Als het menu met scherminstellingen actief is in de HDMI-stand:
indrukken om de gemarkeerde menuoptie te selecteren
(10) Aan/uit-knop Schakelt de all-in-one in of uit
OPMERKING: De webcam en de interne microfoon werken alleen in de platte stand. Ze zijn niet
functioneel in de HDMI-stand.
2 Hoofdstuk 1 Voorzieningen van het product

OPMERKING: Voor het instellen van een WLAN en om verbinding te maken met internet hebt u
een breedbandmodem nodig (DSL of kabel) (afzonderlijk verkrijgbaar), een snelle internetservice
aangeschaft via een internetserviceprovider en een draadloze router (afzonderlijk aan te schaffen).
*De antennes zijn niet zichtbaar aan de buitenzijde van de all-in-one. Voor optimale overdracht, houdt
u de antenne vrij van obstructies.
Componenten aan de voorkant 3

Componenten aan de achterkant en zijkant
Onderdeel Functie
(1) SD-kaartlezer Leest gegevens van en schrijft gegevens naar Secure
Digital ( SD) geheugenkaarten
(2) USB 2.0 connector Voor aansluiting van externe USB-apparaten op de all-in-
one
(3) Audio-uitgang (hoofdtelefoon) Levert geluid bij aansluiting aan optionele stereoluidsprekers
met eigen voeding, een hoofdtelefoon, een oortelefoon of
een headset
(4) Voedingsconnector Voor aansluiting van de stroomkabel op de all-in-one.
(5) Ethernetaansluiting Voor aansluiting van een ethernetkabel op de all-in-one
(6) USB 2.0-connectoren Voor aansluiting van externe USB-apparaten op de all-in-
one
(7) USB upstream-connector Verbindt een USB-kabel tussen de pc en de all-in-one
(vereist voor aanraakfunctionaliteit in de HDMI-stand
wanneer deze is verbonden met een PC)
(8) HDMI-connector Hierop sluit u een HDMI-apparaat aan, zoals een PC, een
camera of een dvd-speler
OPMERKING: De poorten aan de zijkant (SD Card-lezer, USB 2.0-connector en audio-uitgang)
werken alleen in de platte stand. Ze zijn niet functioneel in de HDMI-stand.
Platte en HDMI-standen
De all-in-one kan zowel in de platte stand als in de HDMI-stand werken.
Platte stand
In de platte stand is de all-in-one een commercieel Android-apparaat met toegang tot meer dan
700.000 apps, cloud computing en internettoegang.
4 Hoofdstuk 1 Voorzieningen van het product

De platte stand vereist enkel een stroomverbinding. Voor internet- en netwerktoegang moet u ook
een bekabelde (ethernet) of een draadloze (WiFi) verbinding hebben (Raadpleeg
Verbinden met
netwerkem op pagina 17 voor meer informatie).
HDMI modus
In de HDMI-stand is de all-in-one een standaardmonitor wanneer hij is aangesloten op een HDMI-
apparaat, zoals een pc, een camera of een dvd-speler.
De HDMI-stand vereist een stroomverbinding en een HDMI-apparaatverbinding. Als de all-in-one is
aangesloten op een pc, moet u ook een USB-upstreamkabel hebben (meegeleverd) die verbonden is
met de USB-upstreampoort van de all-in-one en een USB-poort van de pc voor aanraakfunctionaliteit.
Schakelen tussen de platte en de HDMI-stand
Om te schakelen tussen standen, drukt u op de knop Source op het voorpaneel. Na het indrukken
van de knop Source, zal een aanvraagscherm verschijnen om over te schakelen naar een andere
stand. Om door te gaan met het overschakelen naar een andere stand, drukt u opnieuw op de knop
Source voordat een time-out optreedt van het aanvraagscherm om over te schakelen naar een
andere stand. Als u het overschakelen naar een andere stand wilt annuleren, drukt u op de knop
Geluid zachter. Als u niet op één van de twee knoppen drukt, zal het overschakelen naar een andere
stand automatisch geannuleerd worden wanneer een time-out optreedt van het aanvraagscherm om
over te schakelen naar een andere stand.
VOORZICHTIG: Het aanvraagscherm om over te schakelen naar een andere stand waarschuwt u
dat u elke bestandsopslag of gegevensoverdracht moet voltooien die op dat moment wordt
uitgevoerd. Als u een opslagapparaat hebt zoals een flashdrive of een externe vaste schijf die is
aangesloten op één van de USB-poorten aan de achterkant van de all-in-one, moet u alle
gegevensoverdrachten voltooien en alle geopende gegevensbestanden op het opslagapparaat
bewaren en sluiten voordat u overschakelt op een andere stand. Anders zal de overschakeling leiden
tot gegevensverlies en/of beschadigde gegevensbestanden.
OPMERKING: Als de HDMI-bron is losgekoppeld, wordt de slaapstand van de all-in-one
automatisch geactiveerd. Als u wilt dat de all-in-one automatisch overschakelt op de platte stand in
plaats van op de slaapstand, kunt u de scherminstellingen wijzigen. Terwijl de all-in-one zich in de
HDMI-modus bevindt, drukt u op de knop Menu om de scherminstellingen te openen. Daarna gaat nu
naar Beheer > Autom. omschakeling ingang en selecteert u Aan.
Platte en HDMI-standen 5

2 Hardware installeren
U kunt de all-in-one op een bureau installeren of monteren op een bevestiging zoals een
muurbevestiging of zwenkarm. Zorg ervoor dat u de all-in-one op een geschikte, goed geventileerde
locatie neerzet. Sliut de kabels aan nadat u de all-in-one op een bevestiging hebt geïnstalleerd.
Wanneer u de all-in-one wilt installeren, schakelt u eerst de voeding uit van de all-in-one en an alle
aangesloten apparaten. Volg daarna de instructies in dit hoofdstuk.
Voorbereiden op bureaugebruik
De all-in-one voor gebruik op het bureaublad monteren:
1. Plaats de all-in-one met de voorkant naar onderen op een tafel of een bureaublad dat bedekt is
met een schone, droge doek.
2. Trek de steun naar buiten.
3. Zet de all-in-one rechtop en plaats deze op een vlakke, stabiele ondergrond.
Voorbereiden op muurmontage
OPMERKING: Voor deze all-in-one moet u een wandbevestigingsbeugel gebruiken die door UL of
CSA is goedgekeurd.
De all-in-one op een bevestigingsobject monteren:
1. Zet de all-in-one met de voorkant omlaag neer op een vlakke, zachte, beschermde tafel of een
bureaublad.
6 Hoofdstuk 2 Hardware installeren

2. Til en draai de standaard totdat deze rechtop staat zodat u de schroef kunt bereiken waarmee
de standaar aan de all-in-one is bevestigd.
3. Verwijder de twee schroeven waarmee de standaard aan de all-in-one (1) is bevestigd en til de
onderkant van de standaard iets omhoog en verwijder hem vervolgens van de all-in-one (2).
Voorbereiden op muurmontage 7

4. Lijn de schroefgaatjes van het bevestigingsobject met de VESA-gaten op de achterzijde van de
all-in-one uit en plaats vier 10 mm schroeven (niet meegeleverd) via de gaten in het
bevestigingsobject en in de bevestigingsgaten op de all-in-one.
VOORZICHTIG: Deze monitor is voorzien van industrie-standaard VESA schroefgaten met
een onderlinge afstand van 100 mm. Voor bevestiging van de all-in-one aan een
montagevoorziening van een andere leverancier zijn vier schroeven met een lengte van 10 mm,
een doorsnee van 4 mm en een spoed van 0,7 vereist. Langere schroeven mogen niet worden
gebruikt, omdat deze de all-in-one kunnen beschadigen. Het is belangrijk dat u controleert of de
montageoplossing van de fabrikant voldoet aan de VESA-norm en geschikt is om het gewicht
van de all-in-one te ondersteunen. Voor optimale prestaties is het belangrijk het netsnoer en de
vodepkabels te gebruiken die met de all-in-one zijn meegeleverd.
De kabels aansluiten
De benodigde kabelaansluitingen zijn afhankelijk van het feit of u een toetsenbord en muis of een
bekabelde (Ethernet) of draadloze verbinding gebruikt.
1. Plaats de all-in-one op een geschikte, goed geventileerde locatie.
8 Hoofdstuk 2 Hardware installeren

2. Verwijder de I/O-klep van de achterkant van de all-in-one.
3. Als u een bekabelde netwerkverbinding wilt gebruiken, sluit u een ethernet-kabel aan op de
ethernet-poort op het achterpaneel van de all-in-one (1) en vervolgens op een actieve Ethernet-
aansluiting (2).
Voor meer informatie, zie
Verbinden met een bekabeld netwerk op pagina 17.
De kabels aansluiten 9

4. Als u een toetsenbord en/of een muis wilt gebruiken, sluit u, na het inschakelen, deze aan op de
USB-poorten op het achterpaneel van de all-in-one.
OPMERKING: U moet de all-in-one inschakelen voordat u het toetsenbord en de muis
aansluit.
Om het toetsenbord en de muis in de HDMI-stand te gebruiken, moeten ze worden aangesloten
op de USB-poorten op het achterpaneel.
5. Als u een HDMI-apparaat wilt aansluiten, sluit u een HDMI-kabel aan op de HDMI-poort aan de
achterkant van de all-in-one (1) en daarna op een HDMI-apparaat (2).
OPMERKING: Om een HDMI-apparaat te gebruiken, moet u overschakelen naar de HDMI-
stand.
10 Hoofdstuk 2 Hardware installeren

6. Als u het toetsenbord en de muis in de HDMI-stand wilt gebruiken of als u aanraakfunctionaliteit
wilt voorzien terwijl deze is aangesloten op een pc in de HDMI-stand, sluit u een USB-kabel aan
op de USB-upstreampoort op het achterpaneel van de all-in-one (1) en daarna op een USB-
downstreampoort van de pc (2).
7. Sluit het ene uiteinde van het netsnoer aan op de netvoedingsconnector aan de achterkant van
de all-in-one (1). Voer het snoer door de borgbeugel (2) en sluit daarna het andere uiteinde aan
op een elektrisch stopcontact (3).
WAARSCHUWING! Om het risico op een elektrische schok of schade aan uw apparaat te
verminderen:
- Sluit het netsnoer aan op een gemakkelijk bereikbaar stopcontact.
- Koppel de voeding van het product los door het netsnoer uit het stopcontact te halen.
- Als het netsnoer voorzien is van een geaarde stekker, moet u het aansluiten op een geaard
stopcontact. Hef de aarding van het netsnoer niet op door de stekker in een niet-geaard
stopcontact te steken. De aardingspen is een belangrijke veiligheidsvoorziening.
Plaats niets op de netsnoeren of kabels. Plaats deze zo dat niemand per ongeluk erover kan
struikelen of erop kan trappen. Trek niet aan het snoer of de kabel. Als u de stekker uit het
stopcontact haalt, moet u het snoer bij de stekker vastnemen.
De kabels aansluiten 11

8. Plaats de kabelafdekking terug op de achterkant van de monitor door de tabjes aan de
bovenkant van de afdekking in de openingen aan de bovenkant van de uitsparing voor de
kabelverbinding te schuiven (1) en daarna de onderkant van de afdekking vast te drukken in de
uitsparing (2) zodat ze stevig vast zit op de achterkant van de all-in-one.
De hellingshoek aanpassen
Voor een optimaal beeld kunt u de kantelhoek van het scherm naar wens aanpassen:
1. Ga voor de all-in-one staan en houd hem vast, zodat hij niet omvalt terwijl u de kantelhoek
wijzigt.
2. Pas zonder het scherm aan te raken de hellingshoek aan door de staander omhoog en omlaag
te draaien.
12 Hoofdstuk 2 Hardware installeren

Een kabelslot bevestigen
U kunt de all-in-one aan een vast voorwerp bevestigen met een optioneel HP-kabelslot.
De all-in-one voor het eerst inschakelen
OPMERKING: Voor een naadloze ervaring heeft de wizard Opstarten een internetverbinding nodig.
Voordat u de all-in-one inschakelt, moet u een bekabelde ( ethernet) of draadloze ( Wi-Fi )
internetverbinding opzetten.
Nadat de kabels zijn aangesloten, drukt u op de aan/uit-knop aan de rechterkant van de all-in-one om
hem in te schakelen.
Een kabelslot bevestigen 13

VOORZICHTIG: Schade door inbranden kan voorkomen op schermen die gedurende een lange tijd
hetzelfde statische beeld weergeven. * Ter voorkoming van schade door inbranden op het scherm is
het raadzaam om deze uit te schakelen als hij gedurende lange tijd niet wordt gebruikt. Inbranden
van het beeld kan op alle LCD-schermen voorkomen. Een scherm met “inbranding” valt niet onder de
HP-garantie.
* Een lange periode wil zeggen 12 aaneengesloten uren waarin de monitor niet wordt gebruikt.
Als u de all-in-one voor de eerste keer inschakelt, start de wizard Opstarten. Volg de instructies in de
wizard Opstarten om:
●
Selecteer de gewenste taal.
●
Netwerkinstellingen te configureren:
●
Configureer de all-in-one zodat deze automatisch wordt gebackupt. HP adviseert ten sterkste
dat u een back-up maakt van de all-in-one. In het geval van vervanging van hardware kunt u met
back-ups uw systeem zo naadloos mogelijk herstellen.
●
De datum en tijd in te stellen
●
Uw all-in-one bij HP te registreren.
OPMERKING: U kunt de instellingen in de wizard Opstarten op elk moment wijzigen door de
instellingen vanuit het scherm Alle Apps te openen, dat u bereikt door op het center-pictogram in de
startbalk te klikken. Raadpleeg
De Android-instellingen aanpassen op pagina 25 voor meer
informatie over de wizard Opstarten.
Als u beveiligingsinstellingen wilt configureren, zoals wachtwoorden, gaat u naar Instellingen in het
scherm Alle Apps.
Na het voltooien van de wizard Opstarten verschijnt het startscherm.
USB-apparaten aansluiten
Er zijn twee USB-connectoren aan de achterkant van de all-in-one en een USB-connector aan de
zijkant van de all-in-one om USB-apparaten aan te sluiten.
OPMERKING: De USB-poort aan de zijkant functioneert alleen in de platte stand. Hij is niet
functioneel in de HDMI-stand. De USB-poorten aan de achterkant zijn functioneel in beide standen.
14 Hoofdstuk 2 Hardware installeren

Het aanraakscherm gebruiken
Met een aanraakschermapparaat kunt u items op het scherm direct met uw vingers bedienen.
TIP: U kunt op aanraakschermapparaten ook handelingen op het scherm met een toetsenbord en
een muis uitvoeren.
OPMERKING: Als de all-in-one is aangesloten op een pc, moet u ook een USB-upstreamkabel
hebben (meegeleverd) die verbonden is met de USB-upstreampoort van de all-in-one en een USB-
poort van de pc voor aanraakfunctionaliteit.
Beweging met één vinger
Schuiven met één vinger wordt vooral gebruikt om door lijsten en pagina's te pannen of te schuiven,
maar u kunt het ook gebruiken voor andere interacties, zoals het verplaatsen van een object.
●
Om over het scherm te schuiven, schuift u één vinger langzaam over het scherm in de richting
waarin u wilt bewegen.
●
Als u een object wilt verslepen, houdt u het object ingedrukt en sleept u het naar de gewenste
locatie.
Tikken
Als u een selectie wilt maken op het scherm, gebruikt u de tikfunctie op het TouchPad. Gebruik één
vinger om een object op het scherm aan te tikken om een selectie te maken en/of het te openen.
Het aanraakscherm gebruiken 15

Knijpen/strekken
Door te knijpen en te zoomen kunt u in- of uitzoomen op afbeeldingen of tekst.
●
Zoom uit door twee vingers bij elkaar te houden op het scherm en de vingers daarna van elkaar
af te bewegen.
● Zoom in door twee vingers van elkaar af te houden op het scherm en de vingers daarna naar
elkaar toe te bewegen.
Draaien
U kunt met uw vingers items zoals foto's draaien.
Plaats uw linkerwijsvinger op het object dat u wilt draaien. Gebruik vervolgens de wijsvinger van uw
rechterhand om een draaiende beweging te maken van twaalf uur naar drie uur. Voor een
omgekeerde draaiing beweegt u uw rechterwijsvinger van drie uur naar twaalf uur.
OPMERKING: Het draaien is bedoeld voor specifieke apps waar u een object of afbeelding kunt
manipuleren of wijzigen. Mogelijk is het draaien niet functioneel voor alle apps.
Veegbewegingen
Met veegbewegingen kunt u wisselen tussen verschillende schermen of afbeeldingen.
Veeg voorzichtig met uw vinger vanaf de rechterrand van het scherm naar het midden om het
volgende of vorige scherm of afbeelding weer te geven.
16 Hoofdstuk 2 Hardware installeren

Verbinden met netwerkem
U kunt verbinding maken met netwerken met bekabelde ( ethernet) of draadloze (Wi-Fi ) verbinding.
U kunt geen Ethernet en Wi-Fi -verbindingen tegelijkertijd inschakelen.
Met draadloze netwerken verbinden
Met de draadloze netwerkmogelijkheid van de all-in-one kunt u hem aansluiten op draadloze lokale
netwerken (meestal WiFi-netwerken, draadloze LAN's of WLAN's genoemd). In een WLAN
communiceert de mobiele draadloze module in uw all-in-one met een draadloze router of draadloos
toegangspunt.
OPMERKING: Voor het instellen van een WLAN en om verbinding te maken met internet hebt u
een breedbandmodem nodig (DSL of kabel) (afzonderlijk verkrijgbaar), een internetservice met hoge
snelheid via een internet service provider en een draadloze router (afzonderlijk aan te schaffen).
Verbinding maken met een draadloos netwerk:
1. Selecteer het pictogram Alle apps
in het beginscherm en selecteer vervolgens Instellingen.
OPMERKING: De apps op het scherm zijn alfabetisch gerangschikt.
2. Selecteer Wi-Fi.
3. Klik op de knop UIT om de draadloze radio in te schakelen.
4. Selecteer uw WLAN-netwerk uit de lijst.
OPMERKING: Als er geen WLAN-netwerken in de lijst verschijnen bent u mogelijk buiten
bereik van een draadloze router of toegangspunt.
5. Als het WLAN-netwerk beveiligd is, wordt u gevraagd een beveiligingscode in te voeren. Typ de
code en vervolgens:
●
Als proxy niet vereist is, selecteert u Verbinden.
●
Als proxy vereist is, selecteert u Geavanceerde instellingen weergeven. Naast Proxy-
instellingen, selecteert u Geen en daarna Handmatig. Voer handmatig de proxy-
instellingen in en selecteer Verbinden.
Verbinden met een bekabeld netwerk
Gebruik een LAN-verbinding als u de all-in-one rechtstreeks wilt verbinden met een router thuis (in
plaats van draadloos te werken), of als u verbinding wilt maken met een bestaand netwerk op uw
kantoor.
Om met een LAN-netwerk verbinding te maken, hebt u een 8-pins, RJ-45 netwerkkabel nodig.
Verbinding maken met een vast netwerk:
1. Steek de netwerkkabel in de netwerkaansluiting (1) op de all-in-one.
Verbinden met netwerkem 17

2. Steek het andere uiteinde van de kabel in de S-video in een netwerk-muuraansluiting (2) of
router.
OPMERKING: Als de netwerkkabel een ruisonderdrukkingscircuit (3) bevat, waardoor
ontvangst van tv- en radiosignalen verhinderd wordt, richt u de uiteinde met de bedrading op de
all-in-one.
3. Selecteer het pictogram Alle apps in het beginscherm en selecteer vervolgens Instellingen.
OPMERKING: De apps op het scherm zijn alfabetisch gerangschikt.
4. Select Ethernet-configuratie.
5. Selecteer de knop AAN.
6. Selecteer Automatisch een IP-adres verkrijgen (DHCP) of Handmatig een IP-adres
configureren.
7. Naast Proxy-instellingen, selecteert u Geen en daarna Handmatig.
8. Voer handmatig de Proxy-instellingen in.
9. Selecteer de knop Opslaan.
Bluetooth gebruiken
De all-in-one beschikt over Bluetooth, waarmee u een persoonlijk netwerk (ook wel PAN voor
Personal Area Network genoemd) kunt maken om een verbinding tot stand te brengen met andere
Bluetooth-apparaten, zoals computers, telefoons, printers, headsets, luidsprekers en camera's. In
een PAN communiceert elk apparaat direct met andere apparaten en de apparaten moeten relatief
dicht bij elkaar staan (minder dan 10 meter).
Een Bluetooth-apparaat koppelen:
1. Om verbinding te maken met een Bluetooth-apparaat, schakelt u het Bluetooth-apparaat in.
2. Selecteer het pictogram Alle apps
in het beginscherm en selecteer vervolgens Instellingen.
OPMERKING: De apps op het scherm zijn alfabetisch gerangschikt.
3. Selecteer Bluetooth.
4. Selecteer de knop AAN.
18 Hoofdstuk 2 Hardware installeren

5. Selecteer uw apparaatnaam om deze zichtbaar te maken voor Bluetooth-apparaten in de
omgeving.
6. Als u naar beschikbare Bluetooth-apparaten wilt zoeken, selecteert u NAAR APPARATEN
ZOEKEN.
7. Selecteer het apparaat en volg de instructies op het scherm om het apparaat te koppelen.
Verbinden met netwerkem 19

3 De gebruikersinterface van de platte
stand gebruiken
Het beginscherm wordt weergegeven als de all-in-one wordt ingeschakeld. Een Android
besturingssysteem gebruikt apps om de meeste taken uit te voeren.
OPMERKING: De pictogrammen voor de gebruikersinterface van uw besturingssysteem kan
kunnen afwijken van de pictogrammen in de gebruikershandleiding.
Google apps Kingsoft Office
Google Chrome Vakje
E-mail HP Myroom
Google Agenda Citrix-apps
Google Play Store Hp Bestandsbeheer
Alle apps
De rij pictogrammen onderaan het scherm biedt snelle toegang naar populaire apps.
20 Hoofdstuk 3 De gebruikersinterface van de platte stand gebruiken

Drie navigatiepictogrammen in het zwarte gebied onderaan het scherm voeren de volgende
handelingen uit:
Terug naar het vorige scherm.
Terug naar het beginscherm.
Geeft een lijst weer met recent geopende apps.
Bestanden beheren
HP Bestandsbeheer is een bestandsbeheerprogramma waarmee u bestanden kunt doorbladeren,
kopiëren, knippen, hernoemen, afdrukken en andere functies kunt uitvoeren op de lokale opslag/
USB-stations/SD-kaarten. Als er meerdere toepassingen zijn geïnstalleerd die bestanden kunnen
openen, laat HP Bestandsbeheer u kiezen welke app u wilt gebruiken.
Om toegang te krijgen tot Bestandsbeheer:
1. Selecteer het pictogram Bestandsbeheer in het beginscherm.
2. Selecteer het opslagapparaat in de linkernavigatiekolom om toegang te krijgen tot bestanden en
mappen van dat apparaat.
Opslag in de cloud en bestanden delen
Box.net gebruiken
Box is een online dienst voor het delen en het in de cloud opslaan van bestanden waarmee u kunt
toegang kunt krijgen tot bestanden. U kunt ze ook weergeven, bewerken en beheren in de cloud
vanaf uw all-in-one. De all-in-one wordt geleverd met Box vooraf geïnstalleerd en 50GB gratis cloud-
opslagruimte.
Om Box beginnen te gebruiken:
1. Selecteer het pictogram Box in het beginscherm.
2. Volg de instructies op het scherm om Box te registreren.
Ga naar
https://www.box.com/ voor meer informatie over het gebruik van Box
Google Drive gebruiken
Met het vooraf geïnstalleerde Google Drive kunt u al uw bestanden op één plaats opslaan, zodat u
overal toegang tot ze kunt krijgen en ze kunt delen met anderen.
Om Google Drive beginnen te gebruiken:
1. Selecteer het pictogram Alle apps
in het beginscherm en selecteer vervolgens het pictogram
Drive.
OPMERKING: De apps op het scherm zijn alfabetisch gerangschikt.
2. Volg de instructies op het scherm.
Raadpleeg
https://drive.google.com voor meer informatie over Google Drive.
Bestanden beheren 21

Videovergaderen
HP MyRoom is een vooraf geïnstalleerd online vergaderruimte. Maak 'face-to-face'-verbinding met
collega's en werk samen met nuttige hulpmiddelen.
Om aan de slag te gaan met HP Myroom:
1. Selecteer het pictogram HP MyRoom in het beginscherm.
2. Volg de instructies op het scherm om een account aan te maken (alle gebruikers moeten over
een account beschikken).
3. Zodra u zich hebt aangemeld bij Myroom, voegt u contactpersonen toe door op de knop
Contactpersoon toevoegen te klikken. Voer daarna het e-mailadres van uw contactpersoon in.
Nadat die persoon u hebt aanvaard als contactpersoon, kunt u in MyRoom een verbinding
maken.
4. Selecteer de knop met het vraagteken en selecteer daarna Documentatie voor uitgebreide
instructies.
OPMERKING: U kunt ook videovergaderingen houden met behulp van Skype
TM
of Google
Hangouts.
Kingsoft Office gebruiken
Met Kingsoft Office kunt u alle documenten die gebruikt worden door Microsoft Word, Excel en
PowerPoint weergeven, bekijken, bewerken en opslaan. Delen is eenvoudig met de e-mailtoepassing
die u toelaat om documenten als bijlage te verzenden en bijlagen te downloaden en te verzenden.
Bovendien kunt u toegang krijgen tot Google Drive, Dropbox, Box.net en andere services met het
WebDav-protocol.
Om toegang te krijgen tot Kingsoft Office:
1. Selecteer het pictogram Kingsoft Office in het beginscherm.
2. Gebruik de menupictogrammen aan de bovenkant van het scherm om bestanden te openen,
aan te maken en te delen.
Citrix-apps gebruiken
U kunt de vooraf geïnstalleerde Citrix-apps gebruiken om uw all-in-one te veranderen in een virtueel
bureaublad. Selecteer het pictogram Citrix in het beginscherm om toegang te krijgen tot de Citrix-
apps.
Citrix Receiver
Citrix Receiver geeft u toegang tot uw zakelijke bestanden, toepassingen en desktopcomputers zodat
u onderweg even productief bent als op kantoor.
Ervaar eenvoudige en consistente bestands- en app-toegang vanuit al uw apparaten en deel veilig
bestanden met iedereen.
Als uw bedrijf Citrix nog niet gebruikt, kunt u het leren kennen met behulp van de demo op
http://citrixcloud.net.
Ga naar
http://citrix.com/receiver voor meer informatie over Citrix Receiver.
De volgende apps (GoTomeeting, GoToMyPc en GoToAssist) zijn niet vooraf geïnstalleerd en
moeten worden gedownload vanuit Citrix.
22 Hoofdstuk 3 De gebruikersinterface van de platte stand gebruiken

GoToMeeting
Verhoog uw mobiliteit door het starten en bijwonen van GoToMeeting-sessies op uw Android-
apparaat. GoToMeeting is de eenvoudigste en meest geschikte oplossing voor online bijeenkomsten.
Overal waar u uw Android-apparaat mee naar toeneemt, kunt u GoToMeeting-sessies bijwonen en
starten.
GoToMyPC
GoToMyPC geeft u de vrijheid om overal naar toe te gaan en direct aan te sluiten op uw Mac of pc.
Geniet van gemakkelijke toegang op afstand tot uw bestanden, programma's en e-mail en verhoog
uw productiviteit, waar u ook bent.
GoToAssist
Met GoToAssist kunt u technische ondersteuning op afstand rechtstreeks vanaf uw Android-apparaat
bieden zodat u direct kunt aansluiten op computers en technische problemen van de klant kunt
oplossen. Wanneer u bent aangemeld, tikt u op het apparaatscherm om een ondersteuningssessie
aan te maken wanneer u daarvoor opdracht krijgt. Laat uw gebruiker naar
https://www.fastsupport.com gaan of stuur hem via e-mail een uitnodiging om verbinding te maken.
Wanneer uw gebruiker de verbinding accepteert, kunt u beginnen met ondersteuning op afstand te
bieden.
Mobile Device Management (MDM)
De all-in-one is Citrix Ready en ondersteunt Citrix Xenmobile voor beheerbaarheid. XenMobile MDM
biedt rolgebaseerd beheer, configuratie en veiligheid voor bedrijven en apparaten die eigendom zijn
van de gebruiker en die allemaal draaien onder een veilige MDM-architectuur voor bedrijven. IT kan
onder andere elk apparaat registreren en beheren, apps op de zwarte lijst of witte lijst plaatsen,
gejailbreakte apparaten detecteren en gegevens volledig of selectief wissen van niet-conforme
apparatuur.
De all-in-one kan ook beheerd worden met andere MDM-oplossingen, zoals Ironmobile, SCCM en
LANDesk.
Om toegang te krijgen tot Citrix XenMobile, selecteert u het pictogram Alle apps
in het
beginscherm, en daarna selecteert u het pictogram Citrix Xenmobile MDM.
Raadpleeg
http://www.citrix.com/products/xenmobile/overview.html voor meer informatie over
XenMobile.
De HP Classroom Manager (studentenversie) gebruiken
De all-in-one bevat de HP Classroom Manager (studentenversie). De volledige HP Classroom
Manager-service, die zowel de docenten- als de studentenversie bevat, geeft docenten de
mogelijkheid om studenttoepassingen, webtoegang en externe apparaten te beheren; toezicht te
houden op de vorderingen en activiteiten van de studenten; energie te besparen, bestanden uit te
wisselen en de kosten voor het afdrukken te verlagen en nog veel meer! Deze service wordt
afzonderlijk verkocht.
Mobile Device Management (MDM) 23

Om toegang te krijgen tot HP Classroom Manager:
1. Selecteer het pictogram Alle apps
in het beginscherm en selecteer vervolgens het pictogram
HPCM Student.
OPMERKING: De apps op het scherm zijn alfabetisch gerangschikt.
2. Volg de instructies op het scherm om u aan te melden bij uw leslokaal.
Raadpleeg
http://h20331.www2.hp.com/hpsub/cache/classmanager.html voor meer informatie over
HP Classroom Manager.
Over internet surfen
De all-in-one gebruikt Google Chrome of Browser App om over Internet te surfen. U moet toegang
hebben tot internet om op internet te kunnen surfen.
OPMERKING: Google Chrome ondersteunt geen plug-ins.
Over internet surfen:
1. Zorg ervoor dat u een live internetverbinding hebt via een draadloos netwerk of een
ethernetkabel (niet meegeleverd) aangesloten op de all-in-one.
2. Selecteer het pictogram Google Chrome
in het beginscherm of selecteer het pictogram Alle
apps
in het beginscherm en selecteer daarna het pictogram Browser .
3. Gebruik de browser om over internet te surfen.
Om de browsegeschiedenis te wissen in Google Chrome:
1. Open Google Chrome.
2. Typ in de adresbalk chrome:history.
3. Selecteer Browsegegevens wissen.
Media afspelen
Klik op het pictogram Afspelen aan om de app te openen waarmee u muziek en video's afspeelt en
foto's weergeeft die u op een USB-stick of mediakaart hebt opgeslagen. Met het pictogram Afspelen
kunt u ook de camera openen.
OPMERKING: De naam van het audiobestand en de map(pen) kan elke lengte hebben maar mag
geen speciale tekens of spaties bevatten zodat de bestandsbeheerder het audiobestand kan
herkennen.
Mediabestanden afspelen of weergeven:
1. Plaats het media-apparaat dat uw media bevat in de SD-kaartlezer of een USB-poort van de all-
in-one.
2. Selecteer het pictogram Alle apps
in het beginscherm en selecteer vervolgens het pictogram
HP Media Player.
OPMERKING: De apps op het scherm zijn alfabetisch gerangschikt.
3. Selecteer het pictogram voor het mediatype dat u wilt bekijken of afspelen.
4. Navigeer naar het gewenste mediabestand.
24 Hoofdstuk 3 De gebruikersinterface van de platte stand gebruiken

5. Selecteer het bestand om af te spelen.
6. Gebruik de bedieningsknoppen onder aan het scherm om het bestand te stoppen, starten,
pauzeren, wijzigen of bewerken, afhankelijk wat van toepassing is.
OPMERKING: Muziek blijft spelen tenzij u deze in de app muziek stopt.
De camera gebruiken
U kunt de camera gebruiken om momentopnamen te maken en video op te nemen. U kunt de
gemaakte foto of video-opname weergeven en opslaan.
De camera gebruiken:
1. Selecteer het pictogram Alle apps in het beginscherm en selecteer vervolgens Camera.
OPMERKING: De apps op het scherm zijn alfabetisch gerangschikt.
2. Gebruik de besturingselementen op de rechterkant van het scherm foto's of video's te maken.
Afdrukken
HP ePrint biedt een eenvoudige wijze van afdrukken, en documenten afgedrukt met ePrint kunnen
afwijken van het origineel. Stijl, de opmaak en het tekstverloop kunnen enigszins afwijken van het
originele document. Voor documenten waarvoor een hogere kwaliteit vereist is (zoals wettelijke
documenten), raadt HP aan dat u het document afdrukt via de softwaretoepassing op uw all-in-one
waar u meer controle over het afdrukken hebt.
Met HP ePrint kunt u vrijwel overal vandaan afdrukken naar een HP printer die ePrint ondersteunt.
Eenmaal ingeschakeld, wijst ePrint een e-mail adres toe aan uw printer. Om af te drukken, stuurt u
gewoon een e-mail met uw document naar het adres van uw printer. Ga voor meer informatie naar
http://www.hp.com/go/ePrintCenter voor compatibiliteit en details.
HP ePrint instellen:
1. Klik op het pictogram All Apps
op de startpagina en selecteer vervolgens Instellingen.
OPMERKING: De apps op het scherm zijn alfabetisch gerangschikt.
2. Selecteer Account toevoegen.
3. Selecteer HP ePrint.
4. Volg de instructies op het scherm.
In de browser afdrukken
Om in de browser af te drukken, selecteert u het pictogram Menu in de rechterbovenhoek van het
scherm en selecteert u vervolgens Afdrukken.
De Android-instellingen aanpassen
Om de instellingen te configureren, klikt u op het pictogram Alle Apps op de startpagina en
selecteert u vervolgens Instellingen.
OPMERKING: De apps op het scherm zijn alfabetisch gerangschikt.
De camera gebruiken 25

Instellingen voor datum/tijd
Met de instellingen voor datum en tijd kunt u de datum en de tijd voor de all-in-one instellen.
Datum en tijd instellen
1. Selecteer het pictogram Alle apps
in het beginscherm en selecteer vervolgens Instellingen.
2. Selecteer Datum en tijd.
OPMERKING: U moet misschien naar beneden schuiven om Datum en tijd weer te geven.
3. Om handmatig de datum en tijd in te stellen, wist u het vakje Automatische datum en tijd en
het vakje Automatische tijdzone.
4. Selecteer Datum instellen om handmatig de datum in te stellen.
5. Selecteer Tijd instellen om handmatig de tijd in te stellen.
Beveiligingsinstellingen
Verschillende beveiligingsinstellingen zijn beschikbaar voor de all-in-one.
Beveiliging instellen:
1. Selecteer het pictogram Alle apps
in het beginscherm en selecteer vervolgens Instellingen.
2. Selecteer Beveiliging.
3. Kies de in te stellen optie en volg de instructies op het scherm.
Schermvergrendeling
U kunt het scherm op de all-in-one instellen om na een periode van inactiviteit te vergrendelen. U
kunt een specifieke actie kiezen die de gebruiker moet uitvoeren om het scherm te ontgrendelen.
De schermvergrendelingsfunctie instellen:
1. Selecteer het pictogram Alle apps
in het beginscherm en selecteer vervolgens Instellingen.
2. Selecteer Beveiliging.
3. Selecteer Schermvergrendeling.
4. Selecteer de actie die nodig is om het scherm te ontgrendelen.
Codering
U kunt uw accounts, instellingen, gedownloade apps en hun gegevens, media en andere bestanden
coderen. Zodra u uw all-in-one codeert, moet u een numerieke pincode of een wachtwoord typen om
de all-in-one telkens bij het opstarten te decoderen.
OPMERKING: Het coderingsproces kan geruime tijd duren.
VOORZICHTIG: Zodra u codering hebt ingesteld, is de enige manier om deze te verwijderen het
uitvoeren van een fabrieksreset.
Voor het instellen van codering en een opstartwachtwoord:
1. Selecteer het pictogram Alle apps
in het beginscherm en selecteer vervolgens Instellingen.
2. Selecteer Beveiliging.
26 Hoofdstuk 3 De gebruikersinterface van de platte stand gebruiken

3. Selecteer Tablet coderen.
4. Volg de instructies op het scherm.
Geliudsinstellingen:
De all-in-one biedt DTS Sound+ dat u kunt instellen in het scherm Instellingen.
Instellingen configureren van DTS Sound+:
1. Selecteer het pictogram Alle apps
in het beginscherm en selecteer vervolgens Instellingen.
2. Selecteer DTS Sound+.
3. Klik op de knop UIT om DTS Sound+ uit te schakelen.
4. Selecteer het geluidstype.
Taal
Om de taal te wijzigen:
1. Selecteer het pictogram Alle apps
in het beginscherm en selecteer vervolgens Instellingen.
2. Selecteer Taal en invoer.
3. Selecteer Taal.
4. Selecteer uw taal.
Software bijwerken
De all-in-one controleert rege;,atig automatisch op software-updates. U kunt echter ook handmatig
controleren op updates.
Om te controleren of er systeem updates zijn:
1. Selecteer het pictogram Alle apps
in het beginscherm en selecteer vervolgens Instellingen.
2. Selecteer Over tablet.
OPMERKING: U moet misschien naar beneden schuiven om Over tablet weer te geven.
3. Selecteer Systeemupdates.
4. Om te controleren op updates, klikt u op de knop Nu controleren en volgt u de instructies op
het scherm.
Uw taal voor het externe toetsenbord instellen
Wanneer u uw all-in-one instelt, sluit u het USB-toetsenbord niet aan totdat het beginscherm van de
platte stand is bereikt.
Om de van taal van het toetsenbord in te stellen:
1. Sluit het toetsenbord aan op een van de USB-poorten op het achterpaneel.
2. Selecteer het pictogram Alle apps
in het beginscherm en selecteer vervolgens Instellingen.
OPMERKING: De apps op het scherm zijn alfabetisch gerangschikt.
3. Selecteer Taal en invoer.
Uw taal voor het externe toetsenbord instellen 27

4. Onder Fysiek toetsenbord, selecteert u Lite-On Technology Corp HP Android-niet-
draadloos toetsenbord.
5. Op het volgende scherm, selecteert u Toetsenbordindelingen configureren.
6. Selecteer uw taal.
7. Selecteer het pictogram Home om terug te keren naar het beginscherm.
Inschakelen invoermethode-editor (IME)
Extra virtuele en externe toetsenborden en invoermethoden zijn beschikbaar voor Hebreeuws,
Arabisch, Thais, Koreaans, Pinyin, Chinees ( Zhuyin), Chinees (Chanjie) en Japans. U kiest als volgt
een taal:
1. Selecteer het pictogram Alle apps
in het beginscherm en selecteer vervolgens Instellingen.
OPMERKING: De apps op het scherm zijn alfabetisch gerangschikt.
2. Selecteer Taal en invoer.
3. Onder Toetsenbord en invoermethoden, selecteert u Meerdere toetsenborden.
4. Selecteer Standaard, en selecteer Meer toetsenborden.
5. Selecteer het pictogram Meer toetsenborden.
6. In het menu Meer toetsenbordinstellingen, onder IME en toetsenbordinstellingen, selecteert
u Primaire IME waarna u uw taal selecteert.
7. Ga terug naar het menu Instellingen meerdere toetsenborden. Onder IME- en
toetsenbordinstellingen, selecteert u IME inschakelen, selecteert u uw secundaire ta(a)l(en)
en selecteert u vervolgens de knop OK.
Tips
Zo wisselt u tussen talen op het virtuele toetsenbord:
●
Druk op de toets voor de geselecteerde taal of op de toets EN/US (Engels/VS) om te wisselen
tussen de geselecteerde taal en Engels.
●
Als u de taaltoets ingedrukt houdt, verschijinen de beschikbare talen in een pop-upvenster.
Gebruik de volgende toetsencombinaties om acties uit te voeren:
Toetscombinatie Gedrag
Caps Lock Wisselen tussen hoofd- en kleine letters
Alt + Shift Wisselen tussen ingeschakelde IME's
Ctrl + Spatie Wisselen tussen primaire en secundaire IME's
Klik om het virtuele toetsenbord te verbergen op het pictogram voor het toetsenbord
Om in de virtuele modus een handschrift te selecteren modus voor Traditioneel Chinees,
Vereenvoudigd Chinees, Koreaans en Japans, klikt u op het handschrift-pictogram
28 Hoofdstuk 3 De gebruikersinterface van de platte stand gebruiken

De achtergrond van het beginscherm wijzigen
U kunt als achtergrond vooraf geïnstalleerde statische of animatie-afbeeldingen kiezen, of een
afbeelding uit de Galerij.
Om de achtergrond die op uw beginscherm wordt weergegeven te wijzigen:
1. Selecteer het pictogram Alle apps in het beginscherm en selecteer vervolgens Instellingen.
OPMERKING: De apps op het scherm zijn alfabetisch gerangschikt.
2. Selecteer Beeldscherm en selecteer vervolgens Achtergrond.
3. Kies uw achtergrond uit Galerij, Live Wallpapers of Achtergrond.
4. Nadat u een achtergrond hebt gekozen, selecteert u Achtergrond instellen.
Apps op het startscherm organiseren
Om een app aan het beginscherm toe te voegen:
1. Selecteer het pictogram Alle apps
op het beginscherm.
OPMERKING: De apps op het scherm zijn alfabetisch gerangschikt.
2. Houd uw vinger op de app totdat het beginscherm verschijnt, schuif hem op zijn plaats en haal
uw vinger weg.
Om een app te verplaatsen naar een andere locatie op het beginscherm:
1. Houd uw vinger op het pictogram.
2. Schuif uw vinger naar de nieuwe positie.
3. Haal uw vinger weg. Het pictogram wordt in de nieuwe positie geplaatst.
Om een app te verwijderen van het beginscherm:
1. Houd uw vinger op het pictogram.
2. Terwijl u het pictogram ingedrukt houdt, sleept u het naar het pictogram Verwijderen bovenaan
het scherm.
OPMERKING: De optie Verwijderen is alleen beschikbaar aan de bovenkant van het scherm
als u een pictogram ingedrukt houdt.
Back-up en resetten
U kunt de all-in-one instellen om een back-up te makken van app-gegevens en om instellingen en
gegevens te herstellen als u een toepassing opnieuw installeert.
U kunt alle persoonlijke gegevens op de all-in-one wissen.
De achtergrond van het beginscherm wijzigen 29

Back-up maken en herstellen
Instellingen voor back-up en herstellen configureren:
1. Selecteer het pictogram Alle apps
in het beginscherm en selecteer vervolgens Instellingen.
OPMERKING: De apps op het scherm zijn alfabetisch gerangschikt.
2. Selecteer Back-up en resetten.
3. Selecteer de vakjes naast de instellingen die u wilt inschakelen.
Fabrieksinstelling herstellen
U kunt op de all-in-one de oorspronkelijke fabrieksinstellingen terugzetten. Deze actie wist alle
gegevens van het interne opslagmedium van de all-in-one.
Zo herstelt u de fabrieksinstellingen:
1. Selecteer het pictogram Alle apps
in het beginscherm en selecteer vervolgens Instellingen.
OPMERKING: De apps op het scherm zijn alfabetisch gerangschikt.
2. Selecteer Back-up en resetten.
3. Onder Persoonlijke gegevens selecteert u Fabrieksinstellingen herstellen.
4. Selecteer Reset tablet.
30 Hoofdstuk 3 De gebruikersinterface van de platte stand gebruiken

4 Het schermmenu in de HDMI-stand
gebruiken
Via het menu met scherminstellingen stelt u het schermbeeld in op basis van uw persoonlijke
voorkeuren. U geeft dit menu als volgt weer op het beeldscherm:
1. Als de monitor nog niet aan staat, drukt u op de aan/uit-knop om de monitor in te schakelen.
2. Als u zich niet in de HDMI-stand bevindt, schakelt u over naar de HDMI-stand (zie
Schakelen
tussen de platte en de HDMI-stand op pagina 5 voor meer informatie).
3. Druk op de knop Menu aan de voorkant van de monitor om het scherminstellingenmenu weer te
geven.
4. Om door het menu met scherminstellingen te bladeren, drukt u op de knop + (Plus) op de
voorkant van het scherm om naar boven te bladeren en op de knop – (Min) om naar beneden te
bladeren.
5. Als u een item in het menu wilt selecteren, gebruikt u eerst de knoppen + en – om de gewenste
functie te markeren. Druk vervolgens op de knop OK om deze functie te selecteren (de knop OK
kan op uw model afwijken).
6. Stel de functie in door de aanpassingsschalen met behulp van de knoppen + en – te wijzigen.
7. Nadat u de functie heeft ingesteld, selecteert u Save and Return (Opslaan en teruggaan), of
Cancel (Annuleren) als u de nieuwe instelling niet wilt opslaan. Selecteer vervolgens Exit
(Afsluiten) uit het hoofdmenu.
OPMERKING: Als de knoppen 10 seconden lang niet aangeraakt worden tijdens de weergave van
een menu, worden alle wijzigingen automatisch opgeslagen en het menu afgesloten.
De volgende tabel geeft een overzicht van de menu-opties met een korte beschrijving van elke optie.
Icoon Hoofdmenu Beschrijving
Brightness
(Helderheid)
Het helderheidsniveau van het scherm aanpassen. De fabrieksinstelling is 90.
Contrast Het contrastniveau van het scherm aanpassen. De fabrieksinstelling is 80.
Color (Kleur) Selecteert de schermkleur en past deze aan.
Image Control
(Beeldbesturing)
Hiermee kunt u het schermbeeld aanpassen.
OSD Control
(Scherm-
instellingen)
Past de bedieningselementen van het menu aan.
Management
(Beheer)
Hiermee worden de energiebeheer-, audio- en timerfuncties van de monitor geselecteerd.
Volume Past het volume aan
31

Icoon Hoofdmenu Beschrijving
Information
(Informatie)
Belangrijke informatie over de monitor selecteren en weergeven.
Factory Reset
(Standaard
herstellen)
Schakelt voor alle menu-instellingen van OSD en de DDC/CI-regelaars weer de standaard
fabrieksinstellingen in met uitzondering van de instelling Taal.
Exit (afsluiten) Het menu met scherminstellingen afsluiten.
Vergrendeling Aan/uit-knop
Met de functie "Vergrendeling Aan/uit-knop" kunt u de aan/uit-knop vergrendelen zodat deze niet kan
worden gebruikt. Om de aan/uit-knop te vergrendelen, drukt u tegelijkertijd op de aan/uit-knop, de
knop Volume omlaag en de knop Volume omhoog en houdt u ze voor tien seconden ingedrukt
wanneer de monitor is ingeschakeld. Bij het vergrendelen van de aan/uit-knop, wordt het bericht
"Aan/uit-knop vergrendeld" gedurende tien seconden weergegeven. Wanneer de aan/uit-knop
vergrendeld en ingedrukt wordt, wordt het bericht "Aan/uit-knop geblokkeerd" gedurende tien
seconden weergegeven.
Wanneer de aan/uit-knop is vergrendeld, houdt u gedurende tien seconden tegelijkertijd de aan/uit-
knop, de knop Volume omlaag en de knop Volume omhoog ingedrukt om de functionaliteit van de
aan/uit-knop te ontgrendelen en de monitor uit te schakelen. Wanneer de aan/uit-knop wordt
ingedrukt, blijft de monitor ingeschakeld tot de knop wordt losgelaten. Als de aan/uit-knop is
vergrendeld en de monitor is uitgeschakeld, blijft de aan/uit-knop functioneel zodat de monitor kan
worden ingeschakeld.
OPMERKING: "Aan/uit-knop vergrendeld" geldt zowel voor de HDMI- als de platte stand.
Scherminstellingen vergrendeld
Met de functie "Scherminstellingen vergrendeld" kunt u de scherminstellingen vergrendelen zodat
deze niet toegankelijk zijn. Om de scherminstellingen te vergrendelen, houdt u de knop Menu
gedurende 10 seconden ingedrukt. Nadat de scherminstellingen vergendeld zijn, wordt het bericht
"Scherminstellingen vergrendeld" gedurende 10 seconden weergegeven. Wanneer de
scherminstellingen zijn vergrendeld, wordt het bericht "Scherminstellingen vergrendeld" gedurende
10 extra seconden weergegeven. Wanneer de scherminstellingen zijn vergrendeld, houdt u de knop
Menu gedurende 10 seconden ingedrukt om de scherminstellingen te ontgrendelen en het
hoofdmenu weer te geven.
OPMERKING: "Scherminstellingen vergrendeld" is zowel van toepassing op de HDMI- als de platte
stand.
32 Hoofdstuk 4 Het schermmenu in de HDMI-stand gebruiken

5 Richtlijnen voor veiligheid en
onderhoud
Belangrijke veiligheidsinformatie
Bij uw all-in-one wordt een netsnoer geleverd. Als een ander snoer wordt gebruikt, gebruik dan
uitsluitend een stroombron en aansluiting die geschikt zijn voor deze all-in-one. Zie de
Vereisten voor
de netvoedingskabel op pagina 45 voor informatie over de juiste netvoedingskabel voor deze all-in-
one.
WAARSCHUWING! U vermijdt als volgt het risico van een elektrische schok of beschadiging van
de apparatuur:
• Maak gebruik van de geaarde stekker van het netsnoer. De geaarde stekker is een belangrijke
veiligheidsvoorziening.
• Steek de stekker van het netsnoer in een geaard stopcontact dat altijd goed bereikbaar is.
• Schakel de voeding naar het product uit door de stekker uit het stopcontact te halen.
Plaats omwille van de veiligheid niets op snoeren of kabels. Leg de kabels zodanig neer dat niemand
er per ongeluk op kan gaan staan of erover kan struikelen. Trek nooit aan snoeren of kabels. Houd
het netsnoer bij de stekker vast wanneer u de stekker uit het stopcontact haalt.
Lees de Handleiding voor veiligheid en comfort voor informatie over het vermijden van het risico op
ernstige verwondingen. In de handleiding vindt u een beschrijving van de juiste instelling van het
werkstation, de correcte houding en goede en gezonde gewoonten bij het werken met de computer.
Ook bevat de handleiding belangrijke informatie over het veilig werken met elektrische en
mechanische onderdelen. Deze handleiding is te vinden op de website
http://www.hp.com/ergo en/of
op de documentatie-cd, als deze bij de all-in-one is meegeleverd.
VOORZICHTIG: Om uw all-in-one te beschermen, sluit u alle netsnoeren voor uw all-in-one en de
bijbehorende randapparaten aan op een overspanningsbeveiliging zoals een stekkerdoos met
stroomstootbeveiliging of een UPS-toestel (Uninterruptible Power Supply). Niet alle stekkerdozen
bieden beveiliging tegen netstroompieken; de stekkerdozen die dit wel doen, zijn voorzien van een
label waarop dit staat aangegeven. Gebruik een stekkerdoos waarvan de fabrikant een
schadevervangingsbeleid voert, zodat u uw apparaten kunt vervangen als de stroomstootbeveiliging
niet werkt.
Gebruik geschikt meubilair van een correct formaat voor een goede ondersteuning van uw HP all-in-
one.
WAARSCHUWING! All-in-ones die niet goed op dressoirs, boekenkasten, boekenplanken,
bureaus, luidsprekers, koffers of karren staan, kunnen vallen en persoonlijk letsel veroorzaken.
Zorg ervoor dat u alle snoeren en kabels die u op de all-in-one aansluit, zodanig leidt dat niemand ze
kan vastpakken, eraan kan trekken of erover kan struikelen.
Belangrijke veiligheidsinformatie 33

Richtlijnen voor onderhoud
Om de prestaties van de all-in-one te verbeteren en de levensduur te verlengen:
●
Open de behuizing van de all-in-one niet en probeer niet om zelf dit product te onderhouden.
Gebruik alleen de knoppen die in de bedieningsinstructies worden beschreven. Als de all-in-one
niet goed werkt of gevallen of beschadigd is, neemt u contact op met een bevoegde HP-
leverancier, -verkoper of -serviceprovider.
●
Gebruik enkel een stroombron en aansluiting die geschikt zijn voor deze all-in-one, zoals
aangegeven op het label/de achterplaat van de all-in-one.
●
Zorg dat het totaal aantal ampères van de op hetzelfde stopcontact aangesloten apparaten de
stroomcapaciteit van het stopcontact niet overschrijdt en dat het totaal aantal ampères van de
apparaten op het verlengsnoer de stroomcapaciteit van het snoer niet overschrijdt. Kijk op het
label om het aantal ampères (A of AMPS) per apparaat te achterhalen.
●
Installeer de all-in-one in de buurt van een stopcontact dat u gemakkelijk kunt bereiken. Koppel
de all-in-one los door de stekker stevig vast te nemen en uit het stopcontact te trekken. Koppel
de all-in-one nooit los door aan het snoer te trekken.
●
Schakel de all-in-one uit als u deze niet gebruikt. U kunt de levensduur van de all-in-one
aanzienlijk verlengen door de all-in-one uit te schakelen als u deze niet gebruikt.
OPMERKING: Een all-in-one met een “ingebrand beeld” valt niet onder de HP garantie.
●
De sleuven en openingen in de behuizing zijn nodig voor de ventilatie. Deze openingen mogen
niet worden geblokkeerd of afgedekt. Steek geen voorwerpen in de sleuven en andere
openingen van de behuizing.
●
Laat de all-in-one niet vallen en plaats deze niet op een onstabiele ondergrond.
●
Leg niets op het netsnoer. Stap niet op het netsnoer.
● Plaats de all-in-one in een goed geventileerde ruimte, uit de buurt van buitensporig licht, hitte of
vochtigheid.
●
Wanneer u de standaard van de all-in-one verwijdert, moet u de all-in-one met het scherm naar
beneden op een zacht oppervlak leggen om krassen, beschadiging of breuken te vermijden.
De all-in-one reinigen
1. Schakel de all-in-one uit en koppel het netsnoer los van de achterkant.
2. Stof de all-in-one af door het scherm en de behuizing schoon te vegen met een zachte, schone
doek.
3. Gebruik voor moeilijkere schoonmaaksituaties een 50/50-oplossing van water en
isopropylalcohol.
VOORZICHTIG: Spray het schoonmaakmiddel op de doek en wrijf over het beeldscherm. Breng
schoonmaakmiddel nooit rechtstreeks op het beeldscherm aan. De vloeistof kan achter de bezel
lopen en de elektronica beschadigen.
VOORZICHTIG: Gebruik voor het reinigen van het scherm of de behuizing van de all-in-one geen
reinigingsmiddelen op petroleumbasis, zoals benzeen, thinner of andere vluchtige stoffen. Deze
chemicaliën kunnen de all-in-one beschadigen.
34 Hoofdstuk 5 Richtlijnen voor veiligheid en onderhoud

Verzenden van de all-in-one
Bewaar de originele verpakking. Mogelijk hebt u deze later weer nodig om de all-in-one te verhuizen
of te verzenden.
Richtlijnen voor onderhoud 35

6 Veelgestelde vragen
Vraag Antwoord
Hoe surf ik over het Internet? Maak verbinding met een bekabeld (ethernet) of draadloos
(Wi-Fi ) netwerk en gebruik een van de twee vooraf
geïnstalleerd browsers.
Zodra u een internetverbinding hebt opgezet, klikt op het
pictogram Alle Apps
op het startscherm. U kunt kiezen uit
twee browsers: Chrome en Browser. Tik op één van de
browsers om te beginnen met het surfen op het internet.
Hoe installeer ik software, zoals mijn favoriete app? Zoek Android apps voor uw all-in-one in de Google Play
Store (in het Engels), een online markt met zowel gratis als
betaalde downloadbare inhoud.
Hoe installeer ik Adobe Flash Player op mijn all-in-one? Ga naar
http://helpx.adobe.com/flash-player/kb/installing-
flash-player-android-devices.html voor instructies.
Kan ik mijn all-in-one zonder een internetverbinding
gebruiken?
Ja, u kunt bepaalde apps en mediafuncties offline uitvoeren.
U kunt bepaalde apps zonder een internetverbinding
gebruiken. Bijvoorbeeld kunt u met de vooraf geïnstalleerde
app HP Media Player afbeeldingen en foto's bekijken, naar
muziek luisteren en de camera gebruiken.
Hoe open ik bestanden? U kunt bestanden met de app of apps waarmee ze
geassocieerd zijn.
U kunt ook bestanden openen door ze te selecteren in de
toepassing HP Bestandsbeheer vooraf geïnstalleerd op uw
all-in-one.
Waar kan ik bestanden opslaan op mijn all-in-one? U kunt lokale opslag, een SD geheugenkaart, een USB-
flashstation of een online (cloud) opslag gebruiken om
bestanden op te slaan.
Hoe moet ik afdrukken? Druk draadloos af vanaf uw all-in-one met behulp van de app
HP ePrint of Google Cloud Print.
Kan ik een Bluetooth-apparaat aansluiten op mijn all-in-one? Ja, veel Bluetooth-apparaten zijn compatibel met uw all-in-
one.
Waar vind ik het WiFi-MAC-adres van de all-in-one? HEt MAC-adres wordt vermeld in het gedeelte Over tablet
van het menu Instellingen, onder Status.
1.
Klik in het startscherm op het pictogram Alle Apps
en selecteer vervolgens Instellingen.
2. Selecteer in de sectie Systeem Over tablet.
3. Selecteer Status.
Het Wi-Fi -MAC-adres verschijnt.
Kan ik een ander besturingssysteem op mijn all-in-one
installeren?
Android 4.3 is het enige ondersteunde besturingssysteem op
de all-in-one.
36 Hoofdstuk 6 Veelgestelde vragen

7 Productondersteuning
Voor aanvullende informatie over het gebruik van uw all-in-one gaat u naar http://www.hp.com/
support. Selecteer uw land of regio, selecteer Probleemoplossing, typ "HP Slate 21 Pro" in het
zoekvenster en klik op de knop Zoeken.
OPMERKING: De gebruikershandleiding, referentiemateriaal en stuurprogramma's zijn verkrijgbaar
op
http://www.hp.com/support.
De HDMI-kabel, de ethernet-kabel en toegang tot internet worden niet meegeleverd.
Als u in de handleiding geen antwoord op uw vragen vindt, kunt u contact opnemen met
ondersteuning. Ga voor ondersteuning in de V.S. naar
http://www.hp.com/go/contactHP. Ga voor
wereldwijde ondersteuning naar
http://welcome.hp.com/country/us/en/wwcontact_us.html.
Hier kunt u:
●
On-line chatten met een HP technicus
OPMERKING: Als chat met support niet beschikbaar is in een bepaalde taal, is deze in het
Engels beschikbaar.
●
Telefoonnummers voor ondersteuning zoeken
●
Een HP servicecentrum zoeken
Raadpleeg hp.com voor de nieuwste versie van software of documentatie die beschikbaar kunnen
zijn geworden tussen de productie en levering van uw product. Toepassingen voor dit product zijn
mogelijk niet in alle regio's/landen beschikbaar.
37

8 Technische specificaties
OPMERKING: Alle specificaties vertegenwoordigen de gemiddelde specificaties van HP's
onderdelenfabrikanten; werkelijke prestaties kunnen hoger of lager zijn. Specificaties zijn onder
voorbehoud van wijzigingen. De volledige en de meest recente specificaties van
beeldschermproducten zijn beschikbaar op
http://www.hp.com/support.
HP Slate 21 Pro All-in-One
Maximum gewicht (niet verpakt) 5,97 kg (13,16 lbs)
Afmetingen (inclusief voet)
Hoogte
Diepte
Breedte
36,6 cm (14,4 inches)
8,25 cm (3,25 inches)
53,1 cm (20,9 inches)
Temperatuurbereik
Bedrijfstemperatuur
Niet-bedrijfstemperatuur
5°C tot 35°C (41°F tot 95°F)
-20°C tot 60°C (-4°F tot 140°F)
Relatieve luchtvochtigheid
Werkend (zonder condensatie)
Niet werkend (38,7°C maximale nattelamp-temperatuur)
20% tot 80%
5% tot 95%
Hoogte
In werking
Niet in bedrijf
0 tot 5.000 meter (0 tot 16.400 voet)
0 tot 12.192 meter (0 tot 40.000 voet)
Optimale grafische resolutie 1920 × 1080
Energiebron 100 - 240 V wisselspanning, 50/60 Hz
Processorsnelheid Quad-core 1,66 GHz ( Dual-core-/single-core-modus tot 1,8 GHz)
Flash-opslag 16 GB
Geheugen 2GB DDR3–800 MHz SDRAM
HDMI Eén poort
USB 2.0-poorten 3 downstream en 1 upstream
Gecombineerde audio-uit en microfoon Ondersteuning voor hoofdtelefoon/headset
Besturingssysteem Android 4.3
Beeld/component updates OverTheAir (OTA) software-updates
Internet oplossing ( browser) Google Chrome en Android-browser
Videospeler Ondersteuning
Audiospeler Ondersteuning
38 Hoofdstuk 8 Technische specificaties

Fotolijst Ondersteuning
Videocodecs H.263, DivX, H.264 AVC, MPEG-4, VP8
Videocontainer .mp4, .3gp, .divx, .mkv, .m4v, .mov, .ts, .webm
Audiocodecs AAC, AMR, FLAC, MP3, MIDI, Vorbis, PCM/WAVE, MP2, AC-3,
DTS
Audiocontainer .mp4, .m4a, .m4b, .aac, .amr, .flac, .mp3, .mid, .xmf, .mxmf, .rtttl,
.rtx, .ota, .my, .ogg, .wav, .mp2, .3gp, .3g2
Beeldcodecs JPEG, GIF, PNG, BMP, WEBP
Beeldcontainer .jpg, .jpeg, .gif, .png, .bmp, .webp
Productiviteit - documentverwerker Kingsoft Office
Extern invoerapparaat Secure Digital (SD) kaartlezer
VESA-montage 100 mm x 100 mm
Zie voor een lijst van aanbevolen USB- en kaartlezer-opslagapparaten de HP Slate 21 Pro All-in-One
Quickspecs.
OPMERKING: HP adviseert dat het opslagapparaat is geformatteerd met FAT16/32, ExFAT of
NTFS.
Energiebesparingsvoorziening
De all-in-one ondersteunt eveneens een spaarstand. Na een periode van inactiviteit wordt naar de
spaarstand gegaan. Het scherm van de all-in-one wordt gewist, de achtergrondverlichting wordt
uitgeschakeld en het aan/uit-lampje aan de aan/uit-knop knippert. In de energiespaarstand verbruikt
de all-in-one minder dan 1 Watt. Er is een korte opwarmtijd nodig voordat de all-in-one weer normaal
kan werken.
Energiebesparingsvoorziening 39

A Officiële voorschriften
Er kunnen een of meer geïntegreerde apparaten voor draadloze communicatie zijn geïnstalleerd. In
sommige omgevingen gelden mogelijk beperkingen voor het gebruik van apparaten voor draadloze
communicatie. Dergelijke beperkingen zijn vaak van toepassing aan boord van vliegtuigen, in
ziekenhuizen, in de buurt van explosieven, op gevaarlijke locaties enzovoort. Als u niet zeker weet
welk beleid van toepassing is op het gebruik van dit product, kunt u het beste toestemming vragen
voordat u het apparaat inschakelt.
Kennisgeving van de Federal Communications
Commission
Deze apparatuur is getest en voldoet aan de kenmerken en beperkingen van een digitaal apparaat
van Klasse B, overeenkomstig Deel 15 van de FCC-voorschriften. Deze limieten zijn opgesteld om
een redelijke bescherming te bieden tegen schadelijke interferentie van apparaten in een
woonomgeving. Dit apparaat genereert en verbruikt radiofrequentie-energie en kan deze uitstralen.
Als het apparaat niet wordt geïnstalleerd en gebruikt overeenkomstig de instructies, kan het
schadelijke interferentie veroorzaken voor radiocommunicatie. Er kan echter geen garantie worden
gegeven dat deze apparatuur in een bepaalde installatie storingsvrij zal functioneren. Als deze
apparatuur schadelijke storing veroorzaakt voor radio- of televisieontvangst, wat bepaald kan worden
door de apparatuur uit en aan te zetten, kunt u proberen het probleem op een of meer van de
volgende manieren op te lossen:
● Richt de ontvangstantenne opnieuw of verplaats deze.
●
Vergroot de afstand tussen het apparaat en de ontvanger.
●
Sluit het apparaat aan op een stopcontact van een andere groep dan de groep waarop de
ontvanger is aangesloten.
● Vraag de dealer of een ervaren radio- of televisietechnicus om assistentie.
Wijzigingen
De FCC eist dat de gebruiker op de hoogte wordt gesteld van het feit dat alle eventuele wijzigingen of
aanpassingen die aan dit apparaat worden aangebracht en niet de uitdrukkelijke goedkeuring dragen
van Hewlett-Packard Company ertoe leiden dat de gebruiker de apparatuur niet meer mag gebruiken.
Kabels
Verbindingen met dit apparaat dienen te worden gemaakt met afgeschermde kabels met metalen
RFI/EMI-connectorkappen om te blijven voldoen aan de regels en richtlijnen van de FCC.
40 Bijlage A Officiële voorschriften

Verklaring van Overeenstemming voor producten die van
het FCC-logo zijn voorzien (alleen Verenigde Staten)
Dit apparaat voldoet aan Deel 15 van de FCC-regels. Het gebruik is onderworpen aan de volgende
twee voorwaarden:
1. Dit apparaat mag geen schadelijke storingen veroorzaken.
2. Dit apparaat moet alle ontvangen interferentie accepteren, met inbegrip van interferentie die een
ongewenste werking kan veroorzaken.
Voor vragen over het product kunt u contact opnemen met:
Hewlett Packard Company
P. O. Box 692000, Mail Stop 530113
Houston, Texas 77269-2000
Of bel 1-800-HP-INVENT (1-800 474-6836)
Als u vragen hebt over deze FCC-verklaring, neemt u contact op met:
Hewlett Packard Company
P. O. Box 692000, Mail Stop 510101
Houston, Texas 77269-2000
Of bel (281) 514-3333
Geef het onderdeelnummer, productnummer of modelnummer op dat u op het product aantreft om
aan te geven om welk product het gaat.
Producten met draadloze LAN-apparaten
Plaats dit apparaat niet nabij een andere antenne of zender en gebruik het niet samen met een
andere antenne of zender.
WAARSCHUWING! Blootstelling aan radiofrequentiestralingen Het uitgestraalde vermogen van
dit apparaat ligt onder de FCC-limieten voor blootstelling aan radiofrequenties. Toch moet het
apparaat worden gebruikt op een manier die de kans op menselijk contact tijdens normaal gebruik
minimaliseert tijdens normaal gebruik van tablet-pc's en notebookcomputers.
Vermijd mogelijke overschrijding van de blootstellingslimieten van de FCC voor radiofrequentie door
ervoor te zorgen dat de afstand tussen mensen en de antenne minstens 20 cm is, zelfs wanneer het
beeldscherm van de computer gesloten is. Zie de met de computer meegeleverde
gebruikershandleidingen om de locatie van de draadloze antennes te bepalen.
VOORZICHTIG: Wanneer u gebruik maakt van een draadloos IEEE 802.11a-netwerk, mag dit
product alleen binnenshuis worden gebruikt, omdat het apparaat in het frequentiebereik van 5,15 tot
5,25 GHz werkt. Volgens de FCC mag u dit product alleen binnenshuis gebruiken voor het
frequentiebereik 5,15 GHz tot 5,25-GHz om mogelijke storing met co-kanaal mobiele
satellietsystemen te voorkomen. Krachtige radarsystemen zijn toegewezen als primaire gebruikers
van de frequentiebereiken 5,25 GHz tot 5,35 GHz en 5,65 GHz tot 5,85 GHz. Deze radarstation
kunnen interferentie met en/of schade aan deze apparatuur veroorzaken.
Verklaring van Overeenstemming voor producten die van het FCC-logo zijn voorzien (alleen
Verenigde Staten)
41

Kennisgeving voor Brazilië
Este equipamento opera em caráter secundário, isto é, não tem direito a proteção contra
interferência prejudicial, mesmo de estações do mesmo tipo, e não pode causar interferência a
sistemas operando em caráter primário.
Este equipamento atende aos limites de Taxa de Absorção Específica referente à exposição a
campos elétricos, magnéticos e eletromagnéticos de radiofreqüências adotados pela ANATEL.
Kennisgeving voor Canada
This Class B digital apparatus meets all requirements of the Canadian Interference-Causing
Equipment Regulations, CAN ICES-3(B)/NMB-3(B). Als dit apparaat beschikt over WLAN of
Bluetooth mogelijkheden, voldoet dit apparaat aan de Industry Canada licentievrije RSS
standaard(en). Het gebruik is onderworpen aan de volgende twee voorwaarden: (1) dit apparaat mag
geen storingen veroorzaken en (2) dit apparaat mag geen maatregelen treffen tegen storingen van
buitenaf, zelfs als deze een onjuiste werking van het apparaat tot gevolg hebben.
WAARSCHUWING! Blootstelling aan radiofrequentiestralingen Het uitgestraalde vermogen van dit
apparaat ligt onder de limieten voor radiofrequentieblootstelling die Industry Canada heeft gesteld.
Toch moet het apparaat worden gebruikt op een manier die de kans op menselijk contact tijdens
normaal gebruik minimaliseert.
Vermijd mogelijke overschrijding van de blootstellingslimieten van Industry Canada voor
radiofrequentie door ervoor te zorgen dat de afstand tussen mensen en de antenne minstens 20 cm
is, zelfs wanneer het beeldscherm van de computer gesloten is. Zie de met de computer
meegeleverde gebruikershandleidingen om de locatie van de draadloze antennes te bepalen.
VOORZICHTIG: Wanneer u gebruik maakt van een draadloos IEEE 802.11a-netwerk, mag dit
product alleen binnenshuis worden gebruikt, omdat het apparaat in het frequentiebereik van 5,15 tot
5,25 GHz werkt. Industry Canada schrijft voor dat dit product voor het frequentiebereik van 5,15 GHz
tot 5,25 GHz alleen binnenshuis mag worden gebruikt, om het risico te beperken van schadelijke
storing van mobiele satellietsystemen die binnen hetzelfde frequentiebereik werken. Krachtige
radarsystemen zijn toegewezen als primaire gebruikers van de frequentiebereiken 5,25 GHz tot 5,35
GHz en 5,65 GHz tot 5,85 GHz. Deze radarstation kunnen interferentie met en/of schade aan deze
apparatuur veroorzaken.
De antennes van dit apparaat kunnen niet worden vervangen. Elke poging door de gebruiker om
toegang te krijgen, kan uw computer beschadigen.
Officiële kennisgevingen van de Europese Unie
Producten met een CE-markering voldoen aan één of meer van de volgende EU-richtlijnen die van
toepassing kunnen zijn:
●
Laagspanningsrichtlijn 2006/95/EG; EMC-richtlijn 2004/108/EG; Ecodesign-richtlijn 2009/125/
EG; R&TTE-richtlijn 1999/5/EG; RoHS-richtlijn 2011/65/EU
●
Naleving van deze richtlijnen wordt beoordeeld aan de hand van de toepasselijke Europese
geharmoniseerde normen.
42 Bijlage A Officiële voorschriften

●
U kunt de Volledige verklaring van conformiteit vinden op de volgende website: .
● (Zoek met de modelnaam van het product of met het RMN-nummer dat u op het label met
kennisgevingen kunt vinden.)
Het contactpunt voor informatie over regelgeving is Hewlett-Packard GmbH, Dept./MS: HQ-TRE,
Herrenberger Strasse 140, 71034 Boeblingen, Duitsland.
Producten met draadloze functionaliteit (EMF)
Dit product voldoet aan internationale richtlijnen (ICNIRP) voor blootstelling aan radiofrequente
straling.
Dit product bevat een apparaat voor radioverzending en -ontvangst. Voor notebookcomputers die op
normale wijze worden gebruikt, garandeert u met een onderlinge afstand van 20 cm dat het niveau
van de radiofrequente blootstelling voldoet aan de EU-vereisten. Producten die zijn ontworpen voor
gebruik dichterbij, zoals tablet-pc's, voldoen aan van toepassing zijnde EU-vereisten in normale
werkstanden, maar er moet een minimale afstand van 1 cm tot de antennes worden bewaard.
Beperkingen voor product met draadloze functionaliteit
Dit product is ontworpen voor gebruik zonder beperkingen in alle EU-landen en IJsland,
Liechtenstein, Noorwegen en Zwitserland
Duitse kennisgeving inzake ergonomie
HP-producten met de goedkeuringsmarkering “GS” die deel uitmaken van een systeem dat bestaat
uit HP-computers, -toetsenborden en -monitoren met de goedkeuringsmarkering “GS” voldoen aan
de toepasselijke ergonomische vereisten. De installatiehandelingen die bij deze producten worden
geleverd, bevatten informatie over de configuratie.
Kennisgeving voor Australië en Nieuw-Zeeland
Dit apparaat bevat een apparaat voor radioverzending en -ontvangst. Bij normaal gebruik garandeert
een afstand van 20 cm dat de niveaus voor blootstelling aan radiofrequente straling voldoen aan de
normen voor Australië en Nieuw-Zeeland.
Kennisgeving voor Japan
Duitse kennisgeving inzake ergonomie 43

Certificeringskeurmerken voor draadloos LAN, draadloos WAN en
Bluetooth
この製品には、認証済みの無線機器を搭載しています。
Dit product bevat gecertificeerde radioapparatuur.
Zuid-koreaanse kennisgevingen
Kennisgeving voor Mexico
Declaración para México
La operación de este equipo está sujeta a las siguientes dos condiciones: (1) es posible que este
equipo o dispositivo no cause interferencia perjudicial y (2) este equipo o dispositivo debe aceptar
cualquier interferencia, incluyendo la que pueda causar su operación no deseada.
44 Bijlage A Officiële voorschriften

NCC-kennisgevingen voor Taiwan
Draadloze LAN 802.11a-apparaten
Draadloze LAN 802.11 apparaten/Bluetooth-apparaten/
Korteafstandsapparatuur
Vereisten voor de netvoedingskabel
De voedingsbron van de all-in-one is voorzien van Automatische Lijnschakeling (ALS). Dankzij deze
functie kan de all-in-one werken met invoerspanningen tussen 100-120V of 200-240V.
De netsnoerset (flexibele snoer en wandstekker) die bij de all-in-one wordt geleverd, voldoet aan de
eisen van het land waar u het product hebt gekocht.
Als u het product in een ander land wilt gebruiken, hebt u een netsnoer nodig dat is goedgekeurd
voor gebruik in dat land.
Het netsnoer moet geschikt zijn voor het product en voor de netspanning en de stroom die wordt
vermeld op het label met de elektrische specificaties van het product. De netspanning en de
stroomcapaciteit van het netsnoer moeten groter zijn dan de netspanning en stroomcapaciteit die op
het product zijn vermeld. Bovendien moet de draad een diameter van minimaal 0,75 mm² of 18 AWG
NCC-kennisgevingen voor Taiwan 45

hebben en moet het snoer 1,8 tot 3,6 meter lang zijn. Neem contact op met een bevoegde HP-
serviceaanbieder voor vragen over het te gebruiken type netsnoer.
Zorg ervoor dat er niemand per ongeluk op het netsnoer kan gaan staan en dat geen zware
voorwerpen op of tegen het netsnoer kunnen worden geplaatst. Let speciaal op de stekker, het
stopcontact en de plaats waar het netsnoer het product ingaat.
Vereisten voor netvoedingskabels voor Japan
Als u dit product in Japan wilt gebruiken, mag u alleen het netsnoer gebruiken dat bij het product
wordt geleverd.
VOORZICHTIG: Gebruik het netsnoer dat bij dit product wordt geleverd, niet voor andere
producten.
Kennisgevingen betreffende het milieu met betrekking tot
het product
ENERGY STAR®-gekwalificeerd
Als ENERGY STAR®-partner heeft Hewlett Packard Company het productkwalificatie- en
certificeringsproces van het Amerikaanse Environmental Protection Agency gevolgd om te
verzekeren dat de producten die het ENERGY STAR®-logo dragen ENERGY STAR®-gekwalificeerd
zijn volgens de van toepassing zijnde ENERGY STAR®-richtlijnen voor energie-efficiëntie.
Het onderstaande ENERGY STAR®-keurmerk staat op alle ENERGY STAR®-beeldschermen:
De ENERGY STAR®-specificaties voor beeldschermen en computers zijn opgesteld door het EPA
om energiebesparing te bevorderen en luchtvervuiling te beperken door toepassing van
energiezuinige apparatuur op kantoor, thuis en in de fabriek. Een van de manieren om dit doel te
bereiken bestaat erin producten uit te rusten met de voorziening voor energiebeheer van Microsoft
Windows, waarmee het energieverbruik wordt teruggedrongen wanneer het product niet wordt
gebruikt.
Dankzij de voorziening voor energiebeheer kan de computer overschakelen op laag energieverbruik
of in de slaapstand overgaan in geval van langdurige inactiviteit. Als een extern beeldscherm met het
ENERGY STAR®-keurmerk met de computer wordt gebruikt, ondersteunt deze functie ook
gelijksoortige voorzieningen voor energiebeheer voor het beeldscherm. Om voordeel te halen uit
eventuele energiebesparingen, moeten gebruikers de standaardingstellingen voor het energiebeheer
behouden zoals deze zijn geconfigureerd op computers en beeldschermen met het ENERGY STAR-
keurmerk. De standaardinstellingen voor het energiebeheer op computers en beeldschermen met het
ENERGY STAR®-keurmerk zijn bij netvoeding als volgt ingesteld:
●
Schakel een extern beeldscherm uit na 15 minuten inactiviteit
●
Start een energiebesparende slaapmodus na 30 minuten van inactiviteit
46 Bijlage A Officiële voorschriften

Wanneer er weer activiteit is op de computer, worden computers met het ENERGY STAR®-keurmerk
uit de slaapstand gehaald en beeldschermen met het ENERGY STAR®-keurmerk weer
ingeschakeld. Dit gebeurt bijvoorbeeld wanneer de aan/uit- of slaapstandknop wordt ingedrukt, een
ingangssignaal van een invoerapparaat op de computer wordt ontvangen, of van een
netwerkverbinding wanneer de functie Wake On LAN (WOL) is ingeschakeld, enz.
Meer informatie over het ENERGY STAR®-programma, de voordelen voor het milieu en de mogelijke
financiële besparingen van de voorziening voor energiebeheer vindt u op de website EPA ENERGY
STAR® Power Management op
http://www.energystar.gov/powermanagement.
Afvoeren van gebruikte materialen
Dit product van HP bevat kwik in de fluorescentielamp in het LCD-scherm, dat mogelijk speciale
behandeling behoeft aan het eind van de nuttige levensduur van het product.
Het afvoeren van dit materiaal kan uit milieuoverwegingen aan bepaalde voorschriften zijn gebonden.
Neem voor informatie over afvalscheiding of hergebruik contact op met de gemeentereiniging of de
Electronic Industries Alliance (EIA)
http://www.eiae.org.
Verwijdering van afgedankte apparatuur door privé-gebruikers in de
Europese Unie
Wanneer dit symbool op het product of de verpakking staat, mag het product niet samen met
huishoudelijk afval worden aangeboden. U bent verplicht het product in te leveren bij een hiertoe
aangewezen inzamelpunt ten behoeve van hergebruik van elektrische en elektronische apparatuur.
Gescheiden inzameling en recycling van afgedankte apparatuur draagt bij aan het behoud van
natuurlijke hulpbronnen. Het recyclingproces komt zowel de volksgezondheid als het milieu ten
goede. Voor meer informatie over het aanbieden van het product ten behoeve van hergebruik kunt u
terecht bij de gemeente, de gemeentereinigingsdienst of de winkel waar u het product hebt
aangeschaft.
Het hergebruikprogramma van HP
HP adviseert haar klanten gebruikte elektronische apparatuur, originele HP printcartridges en
oplaadbare batterijen in te leveren voor hergebruik. Ga voor meer informatie over
recyclingprogramma's naar
http://www.hp.com/recycle.
Chemische stoffen
Wij van HP hebben ons verplicht onze klanten informatie te verstrekken over de chemische stoffen in
onze producten en dit in overeenstemming met de wettelijke eisen van ondermeer REACH (EG-
verordening nr. 1907/2006 van het Europese Parlement en de Europese Raad). Een rapport met
informatie over de chemische samenstelling van dit product kunt u vinden op
http://www.hp.com/go/
reach.
Beperking van gevaarlijke stoffen (RoHS)
Volgens een Japans voorschrift, dat is gedefinieerd door specificatie JIS C 0950, 2005, moeten
fabrikanten vanaf 1 juli 2006 materiaalverklaringen leveren voor bepaalde categorieën elektronische
producten die te koop worden aangeboden. U kunt de JIS C 0950-materiaaldeclaratie voor dit
product bekijken op
http://www.hp.com/go/jisc0950.
Kennisgevingen betreffende het milieu met betrekking tot het product 47

EEE voorschrift voor Turkije
Conform de EEE-richtlijn
EEE Yönetmeliğine Uygundur
Beperking van gevaarlijke stoffen in de Oekraïne
De apparatuur voldoet aan de vereisten van het technische voorschrift zoals goedgekeurd door de
kabinetsresolutie van het ministerie van de Oekraïne van 3 december 2008, Nr. 1057, wat betreft de
beperkingen voor het gebruik van bepaalde gevaarlijke stoffen in elektrische en elektronische
apparatuur.
48 Bijlage A Officiële voorschriften
-
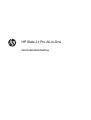 1
1
-
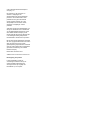 2
2
-
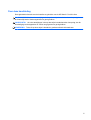 3
3
-
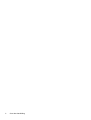 4
4
-
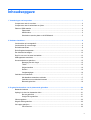 5
5
-
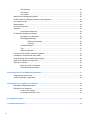 6
6
-
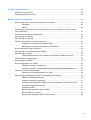 7
7
-
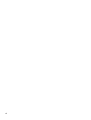 8
8
-
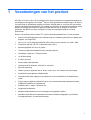 9
9
-
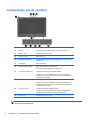 10
10
-
 11
11
-
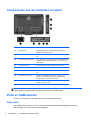 12
12
-
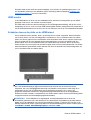 13
13
-
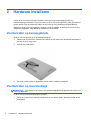 14
14
-
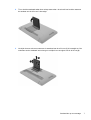 15
15
-
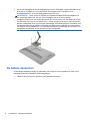 16
16
-
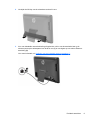 17
17
-
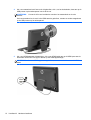 18
18
-
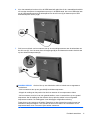 19
19
-
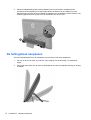 20
20
-
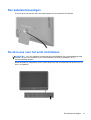 21
21
-
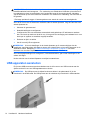 22
22
-
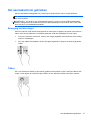 23
23
-
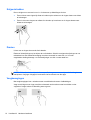 24
24
-
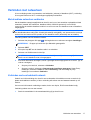 25
25
-
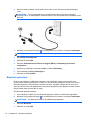 26
26
-
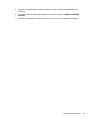 27
27
-
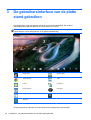 28
28
-
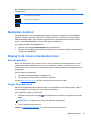 29
29
-
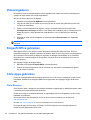 30
30
-
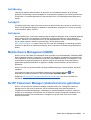 31
31
-
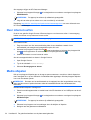 32
32
-
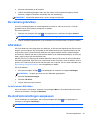 33
33
-
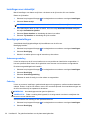 34
34
-
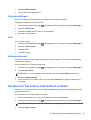 35
35
-
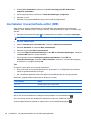 36
36
-
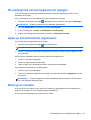 37
37
-
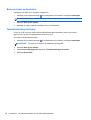 38
38
-
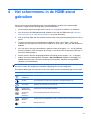 39
39
-
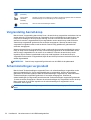 40
40
-
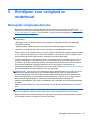 41
41
-
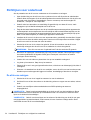 42
42
-
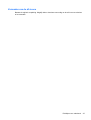 43
43
-
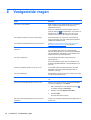 44
44
-
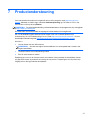 45
45
-
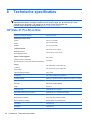 46
46
-
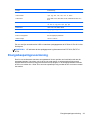 47
47
-
 48
48
-
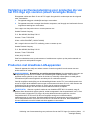 49
49
-
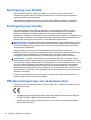 50
50
-
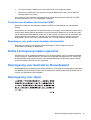 51
51
-
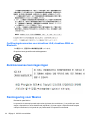 52
52
-
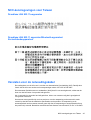 53
53
-
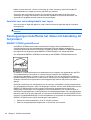 54
54
-
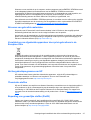 55
55
-
 56
56
Gerelateerde papieren
-
HP Chromebook - 14-x031nb Handleiding
-
HP Slate 21-s100 All-in-One Handleiding
-
HP Slate All-in-One - 17-l011nz Handleiding
-
HP EliteDisplay E221c 21.5-inch Webcam LED Backlit Monitor Handleiding
-
HP Slate 2 Tablet PC Handleiding
-
HP EliteOne 800 G5 23.8-inch All-in-One Referentie gids
-
HP EliteOne 800 G1 All-in-One PC Referentie gids
-
HP ProOne 400 G1 21.5-inch Touch All-in-One Base Model PC Referentie gids
-
HP EliteDisplay S240ml 23.8-in IPS LED Backlit MHL Monitor Handleiding
-
HP Compaq Pro 6300 All-in-One Desktop PC series Referentie gids