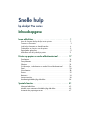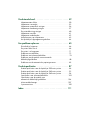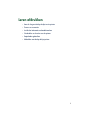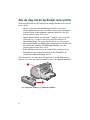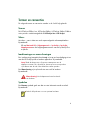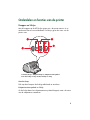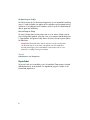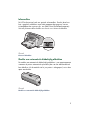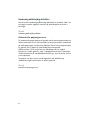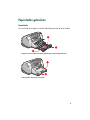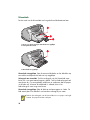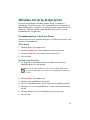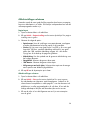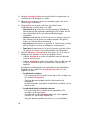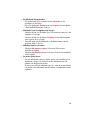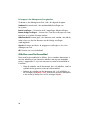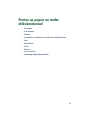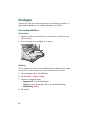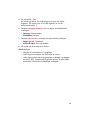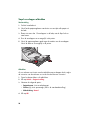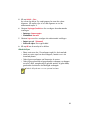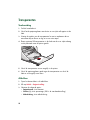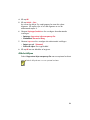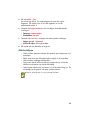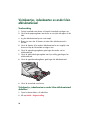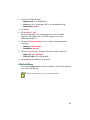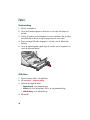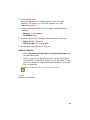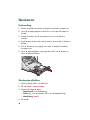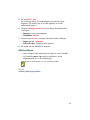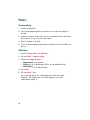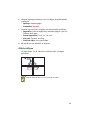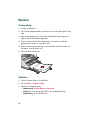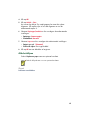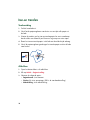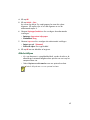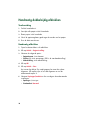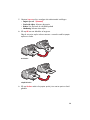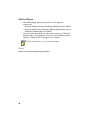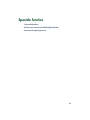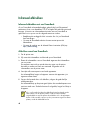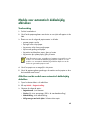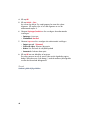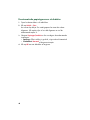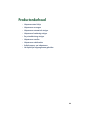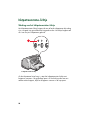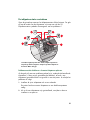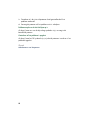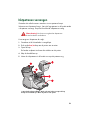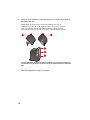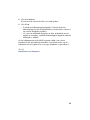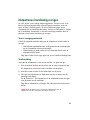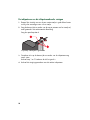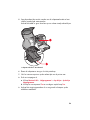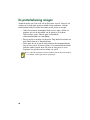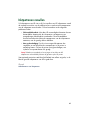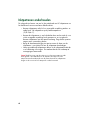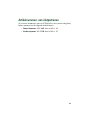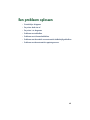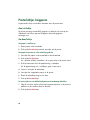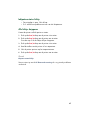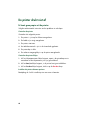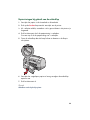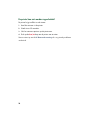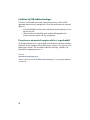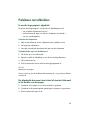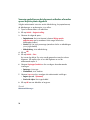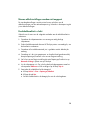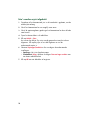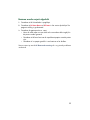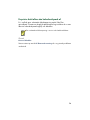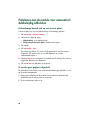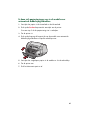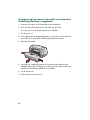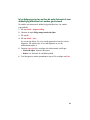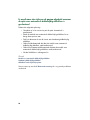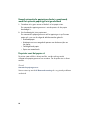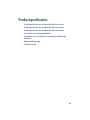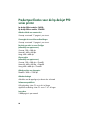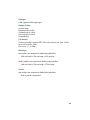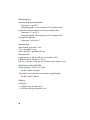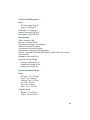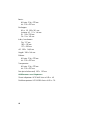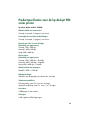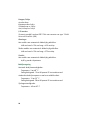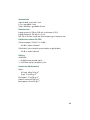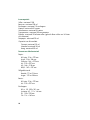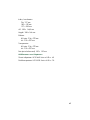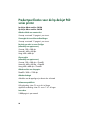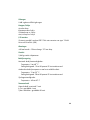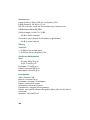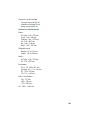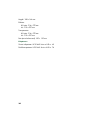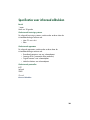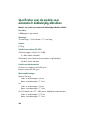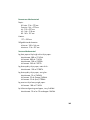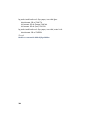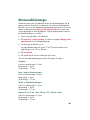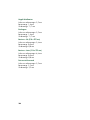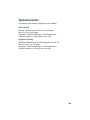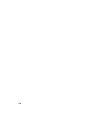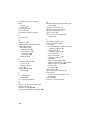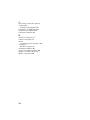HP Deskjet 950/952c Printer series de handleiding
- Categorie
- Afdrukken
- Type
- de handleiding

Snelle hulp
hp deskjet 9xx series
Inhoudsopgave
Leren afdrukken. . . . . . . . . . . . . . . . . . . . . . . . . . . . . . . 1
Aan de slag met de hp deskjet series printer . . . . . . . . . . . . . . . . . . 2
Termen en conventies . . . . . . . . . . . . . . . . . . . . . . . . . . . . . . . . . . 3
Juridische informatie en handelsmerken . . . . . . . . . . . . . . . . . . . . . 4
Onderdelen en functies van de printer . . . . . . . . . . . . . . . . . . . . . . 5
Papierladen gebruiken . . . . . . . . . . . . . . . . . . . . . . . . . . . . . . . . . 9
Afdrukken met de hp deskjet printer . . . . . . . . . . . . . . . . . . . . . . . 11
Printen op papier en ander afdrukmateriaal . . . . . . . . . 17
Enveloppen. . . . . . . . . . . . . . . . . . . . . . . . . . . . . . . . . . . . . . . . 18
Transparanten . . . . . . . . . . . . . . . . . . . . . . . . . . . . . . . . . . . . . . 22
Etiketten . . . . . . . . . . . . . . . . . . . . . . . . . . . . . . . . . . . . . . . . . . 24
Visitekaartjes, indexkaarten en ander klein afdrukmateriaal . . . . . . 26
Foto’s . . . . . . . . . . . . . . . . . . . . . . . . . . . . . . . . . . . . . . . . . . . . 28
Wenskaarten . . . . . . . . . . . . . . . . . . . . . . . . . . . . . . . . . . . . . . 30
Posters . . . . . . . . . . . . . . . . . . . . . . . . . . . . . . . . . . . . . . . . . . . 32
Banieren. . . . . . . . . . . . . . . . . . . . . . . . . . . . . . . . . . . . . . . . . . 34
Iron-on transfers . . . . . . . . . . . . . . . . . . . . . . . . . . . . . . . . . . . . . 36
Handmatig dubbelzijdig afdrukken . . . . . . . . . . . . . . . . . . . . . . . 38
Speciale functies. . . . . . . . . . . . . . . . . . . . . . . . . . . . . . 41
Infrarood afdrukken . . . . . . . . . . . . . . . . . . . . . . . . . . . . . . . . . . 42
Module voor automatisch dubbelzijdig afdrukken . . . . . . . . . . . . . 45
Automatische papiertypesensor . . . . . . . . . . . . . . . . . . . . . . . . . 47

Productonderhoud . . . . . . . . . . . . . . . . . . . . . . . . . . . . 49
Inktpatroonstatus-lichtje . . . . . . . . . . . . . . . . . . . . . . . . . . . . . . . . 50
Inktpatronen vervangen . . . . . . . . . . . . . . . . . . . . . . . . . . . . . . . 53
Inktpatronen automatisch reinigen . . . . . . . . . . . . . . . . . . . . . . . . 56
Inktpatronen handmatig reinigen . . . . . . . . . . . . . . . . . . . . . . . . . 57
De printerbehuizing reinigen. . . . . . . . . . . . . . . . . . . . . . . . . . . . 60
Inktpatronen navullen . . . . . . . . . . . . . . . . . . . . . . . . . . . . . . . . . 61
Inktpatronen onderhouden . . . . . . . . . . . . . . . . . . . . . . . . . . . . . 62
Artikelnummers van inktpatronen . . . . . . . . . . . . . . . . . . . . . . . . . 63
Het hp deskjet hulpprogramma gebruiken. . . . . . . . . . . . . . . . . . . 64
Een probleem oplossen. . . . . . . . . . . . . . . . . . . . . . . . . 65
Printerlichtjes knipperen . . . . . . . . . . . . . . . . . . . . . . . . . . . . . . . 66
De printer drukt niet af . . . . . . . . . . . . . . . . . . . . . . . . . . . . . . . . 68
De printer is te langzaam . . . . . . . . . . . . . . . . . . . . . . . . . . . . . . 71
Problemen met afdrukken . . . . . . . . . . . . . . . . . . . . . . . . . . . . . . 73
Problemen met infrarood afdrukken . . . . . . . . . . . . . . . . . . . . . . . 78
Problemen met de module voor automatisch
dubbelzijdig afdrukken. . . . . . . . . . . . . . . . . . . . . . . . . . . . . . . . 80
Problemen met de automatische papiertypesensor . . . . . . . . . . . . . 85
Productspecificaties . . . . . . . . . . . . . . . . . . . . . . . . . . . 87
Productspecificaties voor de hp deskjet 990 series printer. . . . . . . . 88
Productspecificaties voor de hp deskjet 980 series printer. . . . . . . . 93
Productspecificaties voor de hp deskjet 960 series printer. . . . . . . . 98
Specificaties voor infrarood afdrukken . . . . . . . . . . . . . . . . . . . . 103
Specificaties voor de module voor
automatisch dubbelzijdig afdrukken . . . . . . . . . . . . . . . . . . . . . . 104
Minimumafdrukmarges . . . . . . . . . . . . . . . . . . . . . . . . . . . . . . . 107
Systeemvereisten . . . . . . . . . . . . . . . . . . . . . . . . . . . . . . . . . . . 109
Index. . . . . . . . . . . . . . . . . . . . . . . . . . . . . . . . . . . . . 111

2
Aan de slag met de hp deskjet series printer
Gefeliciteerd! U heeft een HP Deskjet printer aangeschaft die diverse nieuwe
functies biedt:
• Met de functie voor infrarood afdrukken beschikt u over extra
afdrukmogelijkheden en kunt u niet alleen vanaf uw bureaucomputer,
maar ook vanaf andere apparaten gegevens afdrukken. Niet alle
printermodellen bieden deze functie.
• Hogere afdruksnelheid van maximaal 17 pagina’s per minuut voor
zwarte tekst en 13 pagina’s per minuut voor tekst met kleur of
kleurenafbeeldingen. De exacte afdruksnelheid wisselt per model.
• Meer mogelijkheden om dubbelzijdige documenten af te drukken met
de module voor automatisch dubbelzijdig afdrukken. Niet alle
printermodellen bieden deze functie.
• Betere afdrukprestaties dankzij de Automatische papiertypesensor.
• Fotoafdrukken van uitstekende kwaliteit dankzij PhotoREt III, de
ColorSmart III-afdruktechnologie van HP.
HP Deskjet printers zijn ontworpen om optimaal in uw afdrukbehoeften te
voorzien. Lees meer over deze en andere functies in de volgende gedeelten.
1. hp deskjet printer 2. Module voor dubbelzijdig afdrukken

3
Termen en conventies
De volgende termen en conventies worden in de Snelle hulp gebruikt.
Termen
De HP Deskjet 990cxi/cse, HP Deskjet 980cxi, HP Deskjet 960cxi/960cse
series printers worden aangeduid als
HP Deskjet 9xx
of
HP Deskjet
.
Tekens
Het teken > voert u door een reeks opeenvolgende softwareopdrachten.
Bijvoorbeeld:
Klik op
Macintosh HD
>
Hulpprogramma’s
>
hp deskjet
>
hp deskjet
hulpprogramma
om het hulpprogrammavenster voor de hp deskjet 9xx
te openen.
Inachtnemingen en waarschuwingen
Een inachtneming (aangeduid met
Let op
) wijst op een beschadigingsrisico
voor de HP Deskjet printer of andere apparatuur. Bijvoorbeeld:
Let op!
Raak de inktsproeiers of koperen contactpunten van de
inktpatroon niet aan. Als u dit wel doet, kunnen sproeiers verstopt raken
of problemen met de inkt of het elektrische contact optreden.
Een
Waarschuwing
wijst op letselrisico voor uzelf of anderen.
Bijvoorbeeld:
Symbolen
Een
blocnote
-symbool geeft aan dat er extra informatie wordt verschaft.
Bijvoorbeeld:
Waarschuwing!
Houd inktpatronen buiten het bereik
van kinderen.
Gebruik HP producten voor een optimaal resultaat.

4
Juridische informatie en handelsmerken
Juridische informatie aangaande Hewlett-Packard
De informatie in dit document kan zonder kennisgeving worden gewijzigd.
Hewlett-Packard (HP) biedt ten aanzien van dit materiaal volstrekt geen
garantie, met inbegrip van, maar niet beperkt tot, de geïmpliceerde
garanties van verkoopbaarheid en geschiktheid voor een bepaald doel.
Hewlett-Packard is niet aansprakelijk voor fouten in dit materiaal of voor
incidentele schade of gevolgschade in verband met de levering, het
functioneren of het gebruik van dit materiaal.
Alle rechten voorbehouden. Vermenigvuldiging, bewerking of vertaling van
dit materiaal is verboden zonder voorafgaande schriftelijke toestemming van
Hewlett-Packard, tenzij dit is toegestaan krachtens de wetten op het
auteursrecht.
Handelsmerken
Apple, het Apple-logo, AppleTalk, ColorSync, het ColorSync-logo, EtherTalk,
Finder, LocalTalk, Mac, Macintosh, Mac OS, PowerBook, Power Macintosh
en QuickDraw zijn handelsmerken van Apple Computer, Inc., gedeponeerd
in de VS en andere landen.
Adobe en Acrobat zijn handelsmerken van Adobe Systems Incorporated.
TrueType is een handelsmerk in de VS van Apple Computer, Inc.
Adobe en Acrobat zijn handelsmerken van Adobe Systems Incorporated.
Palm, Palm III, Palm V en Palm VII zijn handelsmerken van Palm, Inc.
Copyright 2000 Hewlett-Packard Company

5
Onderdelen en functies van de printer
Knoppen en lichtjes
Met de knoppen op de HP Deskjet printer zet u de printer aan en uit en
annuleert of hervat u een afdruktaak. De lichtjes geven de status van de
printer weer.
1. Annuleer-knop 2. Inktpatroonlichtje en inktpatroonstatussymbool
3. Ga door-lichtje en -knop 4. Aan/uit-lichtje en -knop
Annuleer-knop
Druk op deze knop om de huidige afdruktaak te annuleren.
Inktpatroonstatussymbool en -lichtje
Als het lichtje boven het inktpatroonstatussymbool knippert, moet u de status
van de inktpatronen controleren.

6
Ga door-knop en -lichtje
Het lichtje boven de Ga door-knop knippert als er een bepaalde handeling
vereist is, zoals het laden van papier of het verhelpen van een papierstoring.
Wanneer u het probleem heeft verholpen, drukt u op de Ga door-knop om
door te gaan met afdrukken.
Aan/uit-knop en -lichtje
De Aan/uit-knop dient om de printer aan en uit te zetten. Nadat u op de
Aan/uit-knop heeft gedrukt, duurt het circa vijf seconden voordat de printer
is ingeschakeld. Het groene lichtje boven de Aan/uit-knop knippert tijdens
het afdrukken.
Let op!
Gebruik altijd de Aan/uit-knop aan de voorzijde van de printer
om de printer aan en uit te zetten. Het gebruik van een stekkerdoos,
stroomstootbeveiliging of muurschakelaar om de printer aan en uit te
zetten kan voortijdige storing veroorzaken.
Zie ook:
Artikelnummers van inktpatronen
Papierladen
De printer heeft een Invoerlade en een Uitvoerlade. Plaats papier of ander
afdrukmateriaal in de Invoerlade. De afgedrukte pagina’s worden in de
Uitvoerlade afgeleverd.

7
Infraroodlens
De HP Deskjet printer heeft een speciale infraroodlens. Dankzij deze lens
kunt u gegevens afdrukken vanaf ieder apparaat dat gegevens via een
infraroodpoort kan versturen (bv. een Palm Pilot of PowerBook-computer).
Niet alle printermodellen hebben een functie voor infrarood afdrukken.
Zie ook:
Infrarood afdrukken
Module voor automatisch dubbelzijdig afdrukken
De module voor automatisch dubbelzijdig afdrukken is een apart apparaat
waarmee de printer automatisch op beide zijden van het afdrukmateriaal
kan afdrukken. Als de module niet bij uw printer is inbegrepen, kunt u deze
apart aanschaffen.
Zie ook:
Module voor automatisch dubbelzijdig afdrukken

8
Handmatig dubbelzijdig afdrukken
Met de functie Handmatig dubbelzijdig afdrukken kan op beide zijden van
een pagina worden afgedrukt wanneer de achterklep aan de printer is
bevestigd.
Zie ook:
Handmatig dubbelzijdig afdrukken
Automatische papiertypesensor
De automatische papiertypesensor bepaalt voor de meeste papiersoorten en
andere materialen die u in de Invoerlade van de printer plaatst, automatisch
op welke papiersoort u het best kunt afdrukken. Deze functie zorgt met name
bij gebruik van HP papier en afdrukmateriaal voor optimale
afdrukresultaten. Deze functie kan met afdrukmateriaal van andere
leveranciers worden gebruikt, maar is geoptimaliseerd voor HP producten.
Omdat Automatisch de standaardprinterinstelling is, kiest de printer snel het
juiste papiertype.
Het gebruik van deze functie wordt afgeraden voor afdrukken op
voorbedrukt of gelinieerd papier en ander materiaal.
Zie ook:
Automatische papiertypesensor

9
Papierladen gebruiken
Invoerlade
De Invoerlade bevat papier of ander afdrukmateriaal om op af te drukken.
1. Uitgeschoven Invoerlade 2. Regelaar papierlengte 3. Regelaar papierbreedte
1. Uitvoerlade 2. Ingeschoven Invoerlade

10
Uitvoerlade
Pas de stand van de Uitvoerlade aan het gebruikte afdrukmateriaal aan.
1. Invoer voor enkele envelop 2. Uitvoerlade niet opgeklapt
3. Verlengstuk Uitvoerlade
1. Uitvoerlade niet opgeklapt
Uitvoerlade niet opgeklapt.
Voor de meeste afdruktaken en het afdrukken op
een enkele envelop moet de lade niet zijn opgeklapt.
Verlengstuk van uitvoerlade.
Trek het verlengstuk van de Uitvoerlade naar
buiten als u een groot aantal pagina’s afdrukt. Trek het ladeverlengstuk ook
naar buiten als u in conceptmodus afdrukt om te voorkomen dat het papier
uit de lade valt. Wanneer de afdruktaak is voltooid, duwt u het
ladeverlengstuk weer terug naar binnen.
Uitvoerlade niet opgeklapt.
Klap de lade op om banierpapier te laden. De
lade moet tijdens het afdrukken van banieren omhoog blijven staan.
Gebruik het verlengstuk van de Uitvoerlade niet voor papier van Legal-
formaat. Het papier kan dan vastlopen.

11
Afdrukken met de hp deskjet printer
De printer wordt aangestuurd door software die op uw computer is
geïnstalleerd. De printersoftware, ook wel aangeduid als de printerdriver,
bevat dialoogvensters waarmee u uw afdrukverzoeken aan de printer kunt
doorgeven. Selecteer voordat u gaat afdrukken de printer die u als de
standaardprinter wilt gebruiken.
De standaardprinter in de Kiezer kiezen
Selecteer op een van de volgende manieren uw HP Deskjet 9xx printer in de
Kiezer als standaardprinter.
USB-verbinding
1. Selecteer
Kiezer
in het Apple-menu.
2. Selecteer
hp deskjet xx
in het linkerbovenvenster van de Kiezer.
3. Selecteer
deskjet 9xx
in het rechtervenster van de Kiezer.
4. Sluit de Kiezer.
AppleTalk-netwerkverbinding
1. Zet de printer en de computer aan en controleer of beide op het
AppleTalk-netwerk zijn aangesloten.
2.
Selecteer
Kiezer
in het Apple-menu.
3.
Selecteer naast AppleTalk de optie
Actief
.
4.
Klik in het linkerbovenvenster van de Kiezer op het symbool
hp deskjet
.
5.
Selecteer in het venster AppleTalk-zones de zone waarin de printer zich
bevindt.
6.
Selecteer
deskjet 9xx
in het rechterbovenvenster van de Kiezer.
7.
Sluit de Kiezer.
U moet een externe printserver (bv. een HP Jetdirect 300X externe
printserver) gebruiken om de printer op het AppleTalk-netwerk aan te
sluiten.

12
Andere manieren om een standaardprinter te selecteren
U kunt een standaardprinter ook selecteren zonder de Kiezer te gebruiken.
Probeer een van de volgende manieren:
• Klik in de menubalk op het printersymbool en selecteer vervolgens
hp deskjet 9xx
.
• Klik op het regelbalksymbool aan de rand van het bureaublad om de
regelbalk weer te geven. Klik in de regelbalk op het printersymbool en
selecteer vervolgens
hp deskjet 9xx
.
• Sleep het document dat u wilt afdrukken, naar het symbool van de
hp deskjet 9xx
printer op het bureaublad.
• Klik op het symbool van de
deskjet 9xx
op het bureaublad en klik
vervolgens op
Printer
in de menubalk. Selecteer
Stel
standaardprinter in
.
Met de opdracht Print worden uw documenten naar de hp deskjet 9xx printer
gestuurd totdat u een nieuwe standaardprinter kiest. Als u een andere printer
selecteert, is het raadzaam een document pas af te drukken nadat u de
pagina-indeling en de paginering ervan heeft gecontroleerd.

13
Afdrukinstellingen selecteren
Hieronder wordt de meest gebruikelijke procedure beschreven om pagina-
layout- en afdrukopties in te stellen. De feitelijke instelprocedure kan voor elk
softwareprogramma anders zijn.
Pagina-layout
1.
Open het bestand dat u wilt afdrukken.
2.
Klik op
Archief
>
Pagina-instelling
om het venster hp deskjet 9xx pagina-
instelling weer te geven.
3.
Selecteer de volgende opties:
•
Papierformaat:
Stem de instellingen voor papierformaat, enveloppen
of ander afdrukmateriaal af op het papier in de Invoerlade.
•
Schalen (%):
Hier voert u een getal tussen 5 en 999 in. Als u een getal
lager dan 100 kiest, wordt de afbeelding verkleind. Bij een getal
groter dan 100, wordt de afbeelding vergroot. Als u de schalen
wijzigt, kan dit invloed op de paginering hebben.
•
Afdrukrichting:
Kies het symbool met de gewenste afdrukrichting voor
het huidige document.
•
Spiegelbeeld:
Selecteer desgewenst deze optie.
•
180°
°°
° draaien:
Selecteer desgewenst deze optie.
•
Veilige marges aan beide zijden:
Selecteer deze optie om de marges
aan te passen voor dubbelzijdig afdrukken.
4.
Klik op
OK
om de layout-opties op te slaan.
Afdrukinstellingen selecteren
1.
Open het bestand dat u wilt afdrukken.
2.
Klik op
Archief
>
Print
om het venster hp deskjet 9xx weer te geven.
Het standaardvenster Algemeen wordt weergegeven. Selecteer in dit
scherm hoeveel exemplaren en welke pagina’s u van het document wilt
afdrukken en in welke paginavolgorde u dit wilt doen. U kunt ook de
huidige afdrukopties bekijken aan de onderzijde van het venster.
3.
Klik op de pijlen in het veld Algemeen om een lijst met extra opties
weer te geven.

14
4.
Selecteer
Papiertype/kwaliteit
om de printkwaliteit, het papiertype, de
inktdichtheid en de droogtijd in te stellen.
5. Selecteer
Lay-out
om op te geven of u meerdere pagina’s per vel en
dubbelzijdig wilt afdrukken.
6. Selecteer
Kleur
om de opties voor kleur, grijsschaal, zwart-/
witafbeeldingen en tekstresolutie in te stellen.
•
ColorSmart III
zorgt ervoor dat u de inktverzadiging, helderheid en
kleurschakering voor afgedrukte afbeeldingen kunt instellen. Met de
optie ColorSmart III kunt u bovendien beeldverbeteringen
uitschakelen.
•
ColorSync
wordt gebruikt om de kleuren van uw computer overeen te
laten stemmen met de kleuren van andere computers die gebruik
maken van ColorSync-kleurenafstemming.
•
Grijsschaal
drukt documenten in grijstinten af. Gebruik deze instelling
om het afdrukken van faxen en fotokopieën te optimaliseren.
•
Zwart/wit
drukt documenten in zwart-wit af, zonder grijstinten of kleur.
Het gebruik van Alleen zwart wordt afgeraden voor glanspapier.
7. Selecteer
Afdrukken in achtergrond
om op te geven of u in de voor- of
achtergrond wilt afdrukken en om het printtijdstip te kiezen.
• Selecteer
Achtergrond
om tijdens het afdrukken aan een document
verder te kunnen werken.
• Selecteer
Voorgrond
om sneller af te drukken. Denk er echter aan dat
u dan pas aan andere taken kunt doorwerken wanneer alles is
afgedrukt.
Bij Afdrukken in achtergrond zijn er ook andere functies beschikbaar.
Dubbelklik op het symbool van de
hp deskjet 9xx printer
als u het
volgende wilt doen:
•
Een afdruktaak verwijderen
- Klik op de naam of het symbool van de taak en klik vervolgens op
het symbool
Prullenmand
, of
- Sleep het documentsymbool naar de Prullenmand op het
bureaublad.
Bij beide methoden wordt alleen de afdruktaak verwijderd, niet het
document zelf.
• Een afdruktaak tijdelijk onderbreken/pauzeren
- Klik op de naam of het symbool van de afdruktaak en klik
vervolgens op de knop
Pauze
.
De afdruktaak wordt onderbroken totdat u de naam nogmaals
selecteert en u op de knop
Ga door
klikt.
- Sleep het documentsymbool naar de lijst In rij voor afdrukken.

15
• Een afdruktaak dringend maken
- Klik op de naam of het symbool van de afdruktaak en klik
vervolgens op het
klokje
.
- Klik in het geopende dialoogvenster op
Dringend
. Hiermee plaatst
u de afdruktaak bovenaan in de lijst.
• Afdruktaken sorteren/volgorde ervan wijzigen
- Selecteer de kop van de kolom die u wilt sorteren of waarvan u de
volgorde wilt wijzigen.
- Selecteer de kop van de kolom
Printtijdstip
om de afdrukvolgorde
weer te geven en te wijzigen.
- Sleep de naam van de afdruktaak in de kolom Naam naar de
gewenste plaats in de lijst.
• Afdrukken stoppen en hervatten
- Selecteer
Afdrukwachtrij stoppen
in het menu Print om met
afdrukken te stoppen.
- Selecteer
Afdrukwachtrij starten
in het menu Print om met afdrukken
verder te gaan.
• Een andere printer kiezen
- Om een afdruktaak naar een andere printer van hetzelfde type te
verplaatsen, sleept u het symbool van de afdruktaak naar het
symbool van de gewenste printer.
- Als de printers niet van hetzelfde type zijn, staat de printersoftware
niet toe dat u de afdruktaak naar de andere, incompatibele printer
verplaatst.

16
De knoppen in het dialoogvenster Print gebruiken
Onderaan in het dialoogvenster Print vindt u de volgende knoppen:
Standaard:
hiermee herstelt u de standaardafdrukinstellingen van
het systeem.
Bewerk instellingen...:
hiermee bewerkt u opgeslagen afdrukinstellingen.
Bewaar huidige instellingen...:
hiermee kunt u aan de instellingen een naam
toewijzen en ze onder die naam opslaan.
Afdrukvoorbeeld:
hiermee geeft u een document weer voordat u het afdrukt,
zodat u kunt zien hoe het document met de huidige instellingen
wordt afgedrukt.
Annuleer:
hiermee annuleert u de opgegeven instellingen en sluit u het
dialoogvenster Print.
OK:
hiermee start u een afdruktaak.
Afdrukken vanaf het bureaublad
Door vanaf het bureaublad af te drukken, kunt u meerdere documenten in
één keer afdrukken of een document afdrukken dat voor een bepaalde
printer is opgemaakt. Er zijn twee manieren om vanaf het bureaublad af
te drukken:
• Sleep de symbolen van de documenten die u wilt afdrukken, naar het
symbool van de gewenste printer op het bureaublad.
• Selecteer de symbolen van de documenten die u wilt afdrukken, en
klik vervolgens op
Archief
>
Print
. Selecteer de gewenste afdrukopties
in het venster hp deskjet 9xx en klik vervolgens op
OK
.

18
Enveloppen
Gebruik de invoer voor enkele envelop om één envelop af te drukken, of
gebruik de Invoerlade om een stapel enveloppen af te drukken.
Eén envelop afdrukken
Voorbereiding
1. Plaats de envelop, met de klep links en naar boven, in de invoer voor
enkele envelop.
2. Duw de envelop zo ver mogelijk in de printer.
Afdrukken
Als uw software een functie voor het afdrukken op enveloppen heeft, volgt u
de instructies van de software en niet de hier beschreven instructies.
1. Open het bestand dat u wilt afdrukken.
2.
Klik op
Archief
>
Pagina-instelling
.
3.
Selecteer de volgende opties:
•
Paginaformaat:
Juiste envelopformaat
•
Schalen (%):
Juiste percentage (100 is de standaardinstelling)
•
Afdrukrichting:
Staand
4.
Klik op
OK
.

19
5.
Klik op
Archief
>
Print
.
Het venster hp deskjet 9xx wordt geopend en toont het scherm
Algemeen. Klik op de pijlen in het veld Algemeen en stel de
onderstaande opties in.
6. Selecteer
Papiertype/kwaliteit
en kies vervolgens de onderstaande
instellingen:
•
Papiertype:
Gewoon papier
•
Printkwaliteit:
Normaal
7.
Selecteer
Lay-out
en kies vervolgens de onderstaande instellingen:
•
Pagina's per vel:
1 (Normaal)
•
Print beide zijden:
Niet ingeschakeld
8. Klik op
OK
om de envelop af te drukken.
Afdrukrichtlijnen
• Zorg dat de Uitvoerlade niet is opgeklapt.
• Gebruik geen enveloppen met klemmetjes of vensters.
• Gebruik geen glanzende of gegaufreerde enveloppen, enveloppen
met reliëf, dikke, onregelmatig of gekrulde randen, of gekreukelde,
gescheurde of anderszins beschadigde enveloppen.

20
Stapels enveloppen afdrukken
Voorbereiding
1. Trek de Invoerlade uit.
2. Schuif beide papierregelaars naar buiten en verwijder alle papier uit
de lade.
3. Plaats niet meer dan 15 enveloppen in de lade, met de klep links en
naar boven.
4.
Duw de enveloppen zo ver mogelijk in de printer.
5. Schuif de papierregelaars goed tegen de randen van de enveloppen.
Schuif de lade zo ver mogelijk in de printer.
Afdrukken
Als uw software een functie voor het afdrukken op enveloppen heeft, volgt u
de instructies van de software en niet de hier beschreven instructies.
1.
Open het bestand dat u wilt afdrukken.
2.
Klik op
Archief
>
Pagina-instelling
.
3.
Selecteer de volgende opties:
•
Paginaformaat:
Juiste envelopformaat
•
Schalen (%):
Juiste percentage (100 is de standaardinstelling)
•
Afdrukrichting:
Staand
4.
Klik op
OK
.

21
5.
Klik op
Archief
>
Print
.
Het venster hp deskjet 9xx wordt geopend en toont het scherm
Algemeen. Klik op de pijlen in het veld Algemeen en stel de
onderstaande opties in.
6. Selecteer
Papiertype/kwaliteit
en kies vervolgens de onderstaande
instellingen:
•
Papiertype:
Gewoon papier
•
Printkwaliteit:
Normaal
7.
Selecteer
Lay-out
en kies vervolgens de onderstaande instellingen:
•
Pagina's per vel:
1 (Normaal)
•
Print beide zijden:
Niet ingeschakeld
8. Klik op
OK
om de envelop af te drukken.
Afdrukrichtlijnen
• Plaats nooit meer dan 15 enveloppen tegelijk in de Invoerlade.
• Maak een nette stapel van de enveloppen, voordat u ze in de
Invoerlade plaatst.
• Gebruik geen enveloppen met klemmetjes of vensters.
• Gebruik geen glanzende of gegaufreerde enveloppen, enveloppen
met reliëf, dikke, onregelmatig of gekrulde randen, of gekreukelde,
gescheurde of anderszins beschadigde enveloppen.
Gebruik HP producten voor een optimaal resultaat.

22
Transparanten
Voorbereiding
1. Trek de Invoerlade uit.
2. Schuif beide papierregelaars naar buiten en verwijder alle papier uit de
lade.
3. Waaier de randen van de transparanten los om te voorkomen dat ze
aan elkaar blijven kleven en leg ze in een nette stapel.
4. Plaats maximaal 30 transparanten in de lade met de ruwe zijde omlaag
en de plakstrook naar de printer gericht.
5. Schuif de transparanten zo ver mogelijk in de printer.
6. Schuif de papierregelaars goed tegen de transparanten en schuif de
lade zo ver mogelijk naar voren.
Afdrukken
1.
Open het bestand dat u wilt afdrukken.
2.
Klik op
Archief
>
Pagina-instelling
.
3.
Selecteer de volgende opties:
•
Paginaformaat:
Juiste formaat
•
Schalen (%):
Juiste percentage (100 is de standaardinstelling)
•
Afdrukrichting:
Juiste afdrukrichting

23
4.
Klik op
OK
.
5. Klik op
Archief
>
Print
.
Het venster hp deskjet 9xx wordt geopend en toont het scherm
Algemeen. Klik op de pijlen in het veld Algemeen en stel de
onderstaande opties in.
6. Selecteer
Papiertype/kwaliteit
en kies vervolgens de onderstaande
instellingen:
•
Papiertype:
hp premium inkjet transparency film
•
Printkwaliteit:
Normaal
of
Hoog
7. Selecteer
Lay-out
en kies vervolgens de onderstaande instellingen:
•
Pagina's per vel:
1 (Normaal)
•
Print beide zijden:
Niet ingeschakeld
8. Klik op
OK
om met afdrukken te beginnen.
Afdrukrichtlijnen
Gebruik
hp premium inkjet transparency film
voor een optimaal resultaat.
Gebruik HP producten voor een optimaal resultaat.

24
Etiketten
Voorbereiding
1. Trek de Invoerlade uit.
2. Schuif beide papierregelaars naar buiten en verwijder alle papier uit
de lade.
3. Waaier de randen van de etikettenvellen los om te voorkomen dat ze
aan elkaar blijven kleven en leg ze op een nette stapel.
4. Plaats niet meer dan 20 etikettenvellen in de lade, met de etikettenzijde
omlaag.
5. Schuif de papierregelaars goed tegen de vellen en duw de lade
naar binnen.
Etiketten afdrukken
1.
Open het bestand dat u wilt afdrukken.
2.
Klik op
Archief
>
Pagina-instelling
.
3.
Selecteer de volgende opties:
•
Paginaformaat:
A4
of
US Letter
•
Schalen (%):
Juiste percentage (100 is de standaardinstelling)
•
Afdrukrichting:
Juiste afdrukrichting
4.
Klik op
OK
.

25
5.
Klik op
Archief
>
Print
.
Het venster hp deskjet 9xx wordt geopend en toont het scherm
Algemeen. Klik op de pijlen in het veld Algemeen en stel de
onderstaande opties in.
6. Selecteer
Papiertype/kwaliteit
en kies vervolgens de onderstaande
instellingen:
•
Papiertype:
Gewoon papier
•
Printkwaliteit:
Normaal
7.
Selecteer
Lay-out
en kies vervolgens de onderstaande instellingen:
•
Pagina's per vel:
1 (Normaal)
•
Print beide zijden:
Niet ingeschakeld
8. Klik op
OK
om met afdrukken te beginnen.
Afdrukrichtlijnen
• Gebruik alleen papieren etiketten die specifiek voor inkjetprinters zijn
ontworpen.
• Plaats nooit meer dan 20 etikettenvellen tegelijk in de Invoerlade.
• Gebruik alleen volledige etikettenvellen.
• Zorg ervoor dat de vellen niet kleverig of gekreukt zijn en dat de
etiketten niet loskomen van de beschermlaag.
• Gebruik geen etiketten die van plastic zijn of die doorzichtig zijn. De
inkt droogt niet bij gebruik van deze soorten etiketten.
Gebruik HP producten voor een optimaal resultaat.

26
Visitekaartjes, indexkaarten en ander klein
afdrukmateriaal
Voorbereiding
1. Trek de Invoerlade naar buiten en klap de Uitvoerlade vervolgens op.
2. Schuif beide papierregelaars naar buiten en verwijder alle papier uit de
lade.
3.
Leg het afdrukmateriaal op een nette stapel.
4. Plaats niet meer dan 45 kaarten of ander klein afdrukmateriaal in
de lade.
5. Schuif de kaarten of het andere afdrukmateriaal zo ver mogelijk naar
binnen en klap de Uitvoerlade vervolgens neer.
6. Schuif de papierlengteregelaars goed tegen de randen van het
afdrukmateriaal.
7. Schuif de gekleurde lengteregelaar voor fijninstelling goed tegen het
afdrukmateriaal.
8. Schuif de papierbreedteregelaars goed tegen het afdrukmateriaal.
9.
Schuif de Invoerlade naar binnen.
Visitekaartjes, indexkaarten en ander klein afdrukmateriaal
afdrukken
1.
Open het bestand dat u wilt afdrukken.
2.
Klik op
Archief
>
Pagina-instelling
.

27
3.
Selecteer de volgende opties:
•
Paginaformaat:
Juiste kaartformaat
•
Schalen (%):
Juiste percentage (100 is de standaardinstelling)
•
Afdrukrichting:
Staand
4. Klik op
OK
.
5. Klik op
Archief
>
Print
.
Het venster hp deskjet 9xx wordt geopend en toont het scherm
Algemeen. Klik op de pijlen in het veld Algemeen en stel de
onderstaande opties in.
6. Selecteer
Papiertype/kwaliteit
en kies vervolgens de onderstaande
instellingen:
•
Papiertype:
Gewoon papier
•
Printkwaliteit:
Normaal
7. Selecteer
Lay-out
en kies vervolgens de onderstaande instellingen:
•
Pagina's per vel:
1 (Normaal)
•
Print beide zijden:
Niet ingeschakeld
8. Klik op
OK
om met afdrukken te beginnen.
Afdrukrichtlijnen
Als het bericht
papier is op
verschijnt, controleert u of het afdrukmateriaal
juist in de Invoerlade ligt.
Gebruik HP producten voor een optimaal resultaat.

28
Foto’s
Voorbereiding
1. Trek de Invoerlade uit.
2. Schuif beide papierregelaars naar buiten en verwijder alle papier uit
de lade.
3. Waaier de randen van het fotopapier los om te voorkomen dat de vellen
aan elkaar blijven kleven en leg het papier op een nette stapel.
4. Plaats maximaal 20 vellen fotopapier in de lade, met de afdrukzijde
omlaag.
5. Schuif de papierregelaars goed tegen de randen van het fotopapier en
schuif de lade naar binnen.
Afdrukken
1.
Open het bestand dat u wilt afdrukken.
2.
Klik op
Archief
>
Pagina-instelling
.
3.
Selecteer de volgende opties:
•
Paginaformaat:
Juiste papierformaat
•
Schalen (%):
Juiste percentage (100 is de standaardinstelling)
•
Afdrukrichting:
Juiste afdrukrichting
4.
Klik op
OK
.

29
5.
Klik op
Archief
>
Print
.
Het venster hp deskjet 9xx wordt geopend en toont het scherm
Algemeen. Klik op de pijlen in het veld Algemeen en stel de
onderstaande opties in.
6. Selecteer
Papiertype/kwaliteit
en kies vervolgens de onderstaande
instellingen:
•
Papiertype:
Juiste fotopapier
•
Printkwaliteit:
Hoog
7.
Selecteer
Lay-out
en kies vervolgens de onderstaande instellingen:
•
Pagina's per vel:
1 (Normaal)
•
Print beide zijden:
Niet ingeschakeld
8. Klik op
OK
om met afdrukken te beginnen.
Afdrukrichtlijnen
•Gebruik
hp premium plus photo paper
of
hp premium photo paper
voor
een optimaal resultaat.
• Maak een foto met een digitaal fototoestel, scan een foto of laat in
een fotowinkel een elektronisch bestand van een foto maken. De foto
moet in een elektronisch (digitaal) formaat beschikbaar zijn voordat u
deze kunt afdrukken.
Zie ook:
Problemen met afdrukken
Gebruik HP producten voor een optimaal resultaat.

30
Wenskaarten
Voorbereiding
1. Trek de Invoerlade naar buiten en klap de Uitvoerlade vervolgens op.
2. Schuif beide papierregelaars naar buiten en verwijder alle papier uit
de lade.
3. Waaier de randen van de wenskaarten los om ze van elkaar te
scheiden.
4. Leg de kaarten op een nette stapel en plaats niet meer dan vijf kaarten in
de lade.
5. Duw de kaarten zo ver mogelijk naar voren en klap de Uitvoerlade
vervolgens neer.
6. Schuif de papierregelaars stevig tegen de randen van de kaarten en
schuif de lade naar binnen.
Wenskaarten afdrukken
1.
Open het bestand dat u wilt afdrukken.
2.
Klik op
Archief
>
Pagina-instelling
.
3.
Selecteer de volgende opties:
•
Paginaformaat:
Juiste kaartformaat
•
Schalen (%):
Juiste percentage (100 is de standaardinstelling)
•
Afdrukrichting:
Staand
4.
Klik op
OK
.

31
5.
Klik op
Archief
>
Print
.
Het venster hp deskjet 9xx wordt geopend en toont het scherm
Algemeen. Klik op de pijlen in het veld Algemeen en stel de
onderstaande opties in.
6. Selecteer
Papiertype/kwaliteit
en kies vervolgens de onderstaande
instellingen:
•
Papiertype:
Juiste wenskaartpapier
•
Printkwaliteit:
Normaal
7.
Selecteer
Lay-out
en kies vervolgens de onderstaande instellingen:
•
Pagina's per vel:
1 (Normaal)
•
Print beide zijden:
Selecteren indien gewenst
8. Klik op
OK
om met afdrukken te beginnen.
Afdrukrichtlijnen
• Vouw voorgevouwen kaarten open en plaats ze in de Invoerlade.
• Als het bericht
papier is op
verschijnt, controleert u of het
afdrukmateriaal juist in de Invoerlade ligt.
Zie ook:
Handmatig dubbelzijdig afdrukken
Gebruik HP producten voor een optimaal resultaat.

32
Posters
Voorbereiding
1. Trek de Invoerlade uit.
2. Schuif beide papierregelaars naar buiten en verwijder alle papier uit
de lade.
3. Waaier de randen van de vellen los om te voorkomen dat ze aan elkaar
blijven kleven en leg ze op een nette stapel.
4. Plaats het papier in de lade.
5. Schuif de papierregelaars goed tegen het papier en schuif de lade naar
binnen.
Afdrukken
1. Open het bestand dat u wilt afdrukken.
2. Klik op
Archief
>
Pagina-instelling
.
3. Selecteer de volgende opties:
•
Paginaformaat:
Juiste formaat
•
Schalen (%):
Juiste percentage (100 is de standaardinstelling)
•
Afdrukrichting:
Juiste afdrukrichting
4. Klik op
OK
.
5. Klik op
Archief
>
Print
.
Het venster hp deskjet 9xx wordt geopend en toont het scherm
Algemeen. Klik op de pijlen in het veld Algemeen en stel de
onderstaande opties in.

33
6.
Selecteer
Papiertype/kwaliteit
en kies vervolgens de onderstaande
instellingen:
•
Papiertype:
Gewoon papier
•
Printkwaliteit:
Normaal
7. Selecteer
Lay-out
en kies vervolgens de onderstaande instellingen:
•
Paginadelen
(in de vervolgkeuzelijst Meerdere pagina's per vel)
:
Selecteer deze optie
•
Formaat paginadelen:
2 x 2
,
3 x 3
of
4 x 4
•
Print rand:
Gewenste instelling
•
Print beide zijden:
Niet ingeschakeld
8. Klik op
OK
om met afdrukken te beginnen.
Afdrukrichtlijnen
Snijd de randen van de vellen bij en plak de vellen vervolgens
aan elkaar.
Gebruik HP producten voor een optimaal resultaat.

34
Banieren
Voorbereiding
1. Trek de Invoerlade uit.
2. Schuif beide papierregelaars naar buiten en verwijder alle papier uit de
lade.
3. Klap de Uitvoerlade op en schuif de papierregelaars goed tegen het
papier. Laat de Uitvoerlade opgeklapt.
4. Gebruik maximaal 20 vellen banierpapier. Verwijder zo nodig de
geperforeerde randen en werp deze weg.
5. Plaats het banierpapier zodanig in de Invoerlade dat de losse kant van
het papier naar de printer wijst.
6. Schuif de lade naar binnen.
Afdrukken
1.
Open het bestand dat u wilt afdrukken.
2.
Klik op
Archief
>
Pagina-instelling
.
3.
Selecteer de volgende opties:
•
Paginaformaat:
US Letter Banner
of
A4 Banner
•
Schalen (%):
Juiste percentage (100 is de standaardinstelling)
•
Afdrukrichting:
Juiste afdrukrichting

35
4.
Klik op
OK
.
5. Klik op
Archief
>
Print
.
Het venster hp deskjet 9xx wordt geopend en toont het scherm
Algemeen. Klik op de pijlen in het veld Algemeen en stel de
onderstaande opties in.
6. Selecteer
Papiertype/kwaliteit
en kies vervolgens de onderstaande
instellingen:
•
Papiertype:
Gewoon papier
•
Printkwaliteit:
Normaal
7. Selecteer
Lay-out
en kies vervolgens de onderstaande instellingen:
•
Pagina's per vel:
1 (Normaal)
•
Print beide zijden:
Niet ingeschakeld
8. Klik op
OK
om met afdrukken te beginnen.
Afdrukrichtlijnen
Gebruik
hp banner paper
voor een optimaal resultaat.
Zie ook:
Problemen met afdrukken
Gebruik HP producten voor een optimaal resultaat.

36
Iron-on transfers
Voorbereiding
1. Trek de Invoerlade uit.
2. Schuif beide papierregelaars naar buiten en verwijder alle papier uit
de lade.
3. Waaier de randen van het iron-on transferpapier los om te voorkomen
dat de vellen aan elkaar blijven kleven en leg ze op een nette stapel.
4. Plaats het iron-on transferpapier in de lade met de afdrukzijde omlaag.
5. Schuif de papierregelaars goed tegen het transferpapier en duw de lade
naar binnen.
Afdrukken
1. Open het bestand dat u wilt afdrukken.
2. Klik op
Archief
>
Pagina-instelling
.
3.
Selecteer de volgende opties:
•
Paginaformaat:
Juiste formaat
•
Schalen (%):
Juiste percentage (100 is de standaardinstelling)
•
Afdrukrichting:
Juiste afdrukrichting

37
4.
Klik op
OK
.
5. Klik op
Archief
>
Print
.
Het venster hp deskjet 9xx wordt geopend en toont het scherm
Algemeen. Klik op de pijlen in het veld Algemeen en stel de
onderstaande opties in.
6. Selecteer
Papiertype/kwaliteit
en kies vervolgens de onderstaande
instellingen:
•
Papiertype:
hp premium inkjet paper
•
Printkwaliteit:
Hoog
7. Selecteer
Lay-out
en kies vervolgens de onderstaande instellingen:
•
Pagina's per vel:
1 (Normaal)
•
Print beide zijden:
Niet ingeschakeld
8. Klik op
OK
om met afdrukken te beginnen.
Afdrukrichtlijnen
• Als u een document in spiegelbeeld afdrukt, worden de tekst en de
afbeeldingen horizontaal omgekeerd ten opzichte van wat u op het
computerscherm ziet.
•Gebruik
hp iron-on t-shirt transfers
voor een optimaal resultaat.
Gebruik HP producten voor een optimaal resultaat.

38
Handmatig dubbelzijdig afdrukken
Voorbereiding
1. Trek de Invoerlade uit.
2. Verwijder alle papier uit de Uitvoerlade.
3. Plaats papier in de Invoerlade.
4. Schuif de papierregelaars goed tegen de randen van het papier.
5. Duw de lade naar binnen.
Handmatig afdrukken
1. Open het bestand dat u wilt afdrukken.
2. Klik op
Archief
>
Pagina-instelling
.
3. Selecteer de volgende opties:
•
Paginaformaat:
Juiste formaat
•
Schalen (%):
Juiste percentage (100 is de standaardinstelling)
•
Afdrukrichting:
Juiste afdrukrichting
4. Klik op
OK
.
5. Klik op
Archief
>
Print
.
Het venster hp deskjet 9xx wordt geopend en toont het scherm
Algemeen. Klik op de pijlen in het veld Algemeen en stel de
onderstaande opties in.
6.
Selecteer
Papiertype/kwaliteit
en kies vervolgens de onderstaande
instellingen:
•
Papiertype:
Juiste type
•
Printkwaliteit:
Normaal

39
7.
Selecteer
Lay-out
en kies vervolgens de onderstaande instellingen:
•
Pagina's per vel:
1 (Normaal)
•
Print beide zijden:
Selecteer deze optie
•
Binden:
Kies het boek- of schrijfbloksymbool
•
Handmatig:
Selecteer deze optie
8. Klik op
OK
om met afdrukken te beginnen.
Volg de instructies op het scherm wanneer u verzocht wordt het papier
opnieuw te laden.
Boek binden
Schrijfblok binden
9.
Klik op
Ga door
nadat u het papier op de juiste manier opnieuw heeft
geladen.

40
Afdrukrichtlijnen
• Druk dubbelzijdige documenten op een van de volgende
manieren af:
- Breng de achterklep aan om handmatig dubbelzijdig af te drukken.
- Breng de module voor automatisch dubbelzijdig afdrukken aan om
automatisch dubbelzijdig af te drukken.
• De printer drukt automatisch eerst de oneven pagina’s af. Zodra de
oneven pagina’s zijn afgedrukt, verschijnt er een verzoek het papier
opnieuw te laden om de even pagina’s af te drukken.
Zie ook:
Module voor automatisch dubbelzijdig afdrukken
Gebruik HP producten voor een optimaal resultaat.

42
Infrarood afdrukken
Infrarood afdrukken met een PowerBook
Als uw PowerBook infraroodtechnologie gebruikt die het IrDA-protocol
ondersteunt, kunt u een draadloze TCP/IP- of AppleTalk-verbinding tot stand
brengen. Instructies om infraroodcommunicatie met een PowerBook te
gebruiken kunt u op een van de volgende manieren vinden:
• Raadpleeg de naslaggids of de instructies die u bij uw PowerBook
heeft ontvangen.
• Ga naar de PowerBook-website of neem contact op met de
klantendienst.
• Ga naar de website van de Infrared Data Association (IrDA) op:
http://www.irda.org
.
Afdrukken vanaf een PowerBook
1. Zet de printer aan.
2. Kijk waar de infraroodlens zich bevindt op uw PowerBook.
3. Plaats de infraroodlens van uw PowerBook tegenover de infraroodlens
van uw printer.
De computer moet zich op minder dan één meter van de printer
bevinden en onder een hoek van maximaal 30 graden van de
infraroodlens van de printer staan.
4. Verwijder alle voorwerpen tussen beide apparaten.
Het infraroodlichtje begint te knipperen wanneer de apparaten juist
tegenover elkaar staan.
5.
Verstuur het bestand dat u wilt afdrukken, volgens de gebruikelijke
afdrukprocedures.
Het infraroodlichtje op de printer geeft tijdens het overdrachtsproces een
continue straal weer. Zodra het bestand is afgedrukt, begint het lichtje te
knipperen.
Als u uw PowerBook tijdens het afdrukken buiten het bereik van de
infraroodlens van de printer plaatst, wordt het infraroodlichtje
uitgeschakeld en stopt de printer met afdrukken. Als u de apparaten
binnen 3-30 seconden opnieuw op de juiste manier tegenover elkaar
plaatst, wordt de afdruktaak hervat.

43
Infrarood afdrukken met een Palm Pilot
1. Kijk waar de infraroodlens zich bevindt op uw Palm Pilot.
2. Plaats de infraroodlens van uw Palm Pilot tegenover de infraroodlens van
uw printer.
De Palm Pilot moet zich op minder dan één meter van de printer
bevinden en onder een hoek van maximaal 30 graden van de
infraroodlens van de printer staan.
3. Verwijder alle voorwerpen tussen de Palm Pilot en de printer.
4. Voer een van de volgende handelingen uit:
• Gebruik de opdracht
Beam
(Overstralen) om één kalenderafspraak,
een of meer visitekaartjes, te doen-lijstjes of memo’s af te drukken.
• Gebruik de opdracht
Print
om een of meer items (bv.
kalenderafspraken, e-mailberichten, telefoonnummerlijsten of te doen-
lijstjes) naar de printer te sturen.
Het infraroodlichtje op de printer geeft tijdens het overdrachtsproces een
continue straal weer. Het lichtje wordt uitgeschakeld zodra alle gegevens
zijn overgedragen.
Anders dan bij gewoon overstralen (‘beaming’) het geval is, is er voor
afdrukken vanaf een Palm Pilot een afdrukprogramma nodig om beter
te kunnen afdrukken. Volg bij het afdrukken de instructies die bij uw
afdrukprogramma horen.

44
Infrarood afdrukken met een hp photosmart digitale camera
1. Kijk waar de infraroodlens zich bevindt op uw digitale camera.
Raadpleeg hiervoor desgewenst de handleiding van de camera.
2. Plaats de infraroodlens van de digitale camera tegenover de
infraroodlens van de printer.
De camera moet zich op minder dan één meter van de printer bevinden
en onder een hoek van maximaal 30 graden van de infraroodlens van
de printer staan.
3. Verwijder alle voorwerpen tussen de camera en de printer.
4. Verstuur een foto volgens de normale verzend- of deelprocedures van de
camera naar de printer. Raadpleeg de handleiding van de camera voor
instructies.
Het infraroodlichtje op de printer geeft tijdens het overdrachtsproces een
continue straal weer. Het lichtje wordt uitgeschakeld zodra alle gegevens
zijn overgedragen.

45
Module voor automatisch dubbelzijdig
afdrukken
Voorbereiding
1. Trek de Invoerlade uit.
2. Schuif beide papierregelaars naar buiten en verwijder alle papier uit de
lade.
3. Plaats een van de volgende papiersoorten in de lade:
• gewoon papier van hp
• hp bright white inkjet paper
• hp premium inkjet heavyweight paper
• hp textured greeting card paper
• hp professional brochure paper, glossy of matte
• hp premium plus photo paper, glossy of matte
4. Schuif het papier zo ver mogelijk in de printer.
5. Schuif de papierregelaars goed tegen de randen van het papier en duw
de Invoerlade naar binnen.
Afdrukken met de module voor automatisch dubbelzijdig
afdrukken
1.
Open het bestand dat u wilt afdrukken.
2.
Klik op
Archief
>
Pagina-instelling
.
3.
Selecteer de volgende opties:
•
Paginaformaat:
Juiste formaat
•
Schalen (%):
Juiste percentage (100 is de standaardinstelling)
•
Afdrukrichting:
Juiste afdrukrichting
•
Veilige marges aan beide zijden:
Selecteer deze optie
Niet alle papiersoorten, -gewichten en -formaten zijn geschikt voor de
module voor automatisch dubbelzijdig afdrukken. Gebruik voor de
module voor automatisch dubbelzijdig afdrukken altijd een van de
hierboven genoemde papiersoorten.

46
4.
Klik op
OK
.
5. Klik op
Archief
>
Print
.
Het venster hp deskjet 9xx wordt geopend en toont het scherm
Algemeen. Klik op de pijlen in het veld Algemeen en stel de
onderstaande opties in.
6. Selecteer
Papiertype/kwaliteit
en kies vervolgens de onderstaande
instellingen:
•
Papiertype:
Juiste type
•
Printkwaliteit:
Normaal
7. Selecteer
Lay-out
en kies vervolgens de onderstaande instellingen:
•
Pagina's per vel:
1 (Normaal)
•
Print beide zijden:
Selecteer deze optie
•
Binden:
Kies het boek- of schrijfbloksymbool
•
Automatisch:
Selecteer deze optie
8. Klik op
OK
om met afdrukken te beginnen.
De printer pauzeert terwijl de eerste zijde van de afgedrukte pagina
droogt. Zodra de eerste zijde droog is, wordt de andere zijde afgedrukt
en naar de Uitvoerlade doorgevoerd.
Zie ook:
Handmatig dubbelzijdig afdrukken

47
Automatische papiertypesensor
De automatische papiertypesensor bepaalt voor de meeste papiersoorten en
andere materialen die u in de Invoerlade plaatst, automatisch op welke
papiersoort u het beste kunt afdrukken. Deze functie zorgt met name bij
gebruik van papier en ander afdrukmateriaal van HP voor een optimaal
afdrukresultaat.
De automatische papiertypesensor gebruiken
1. Open het bestand dat u wilt afdrukken.
2. Klik op
Archief
>
Print
.
Het venster hp deskjet 9xx wordt geopend en toont het scherm
Algemeen. Klik op de pijlen in het veld Algemeen en stel de
onderstaande opties in.
3. Selecteer
Papiertype/kwaliteit
en kies vervolgens de onderstaande
instellingen:
•
Papiertype:
Automatisch
•
Printkwaliteit:
Normaal
of de gewenste optie
4. Klik op
OK
om met afdrukken te beginnen.
Een blauwe optische sensorlamp scant de eerste pagina een of meer
keren om de juiste papiertype-instelling te bepalen. Vervolgens wordt de
pagina afgedrukt.
De automatische papiertypesensor werkt het beste met afdrukmateriaal
van HP, waarvoor de printer snel de juiste papiersoort selecteert.

48
De automatische papiertypesensor uitschakelen
1. Open het bestand dat u wilt afdrukken.
2. Klik op
Archief
>
Print
.
Het venster hp deskjet 9xx wordt geopend en toont het scherm
Algemeen. Klik op de pijlen in het veld Algemeen en stel de
onderstaande opties in.
3. Selecteer
Papiertype/kwaliteit
en kies vervolgens de onderstaande
instellingen:
•
Papiertype:
Elke instelling is geschikt, uitgezonderd Automatisch
•
Printkwaliteit:
Normaal
of de gewenste optie
4. Klik op
OK
om met afdrukken te beginnen.

50
Inktpatroonstatus-lichtje
Werking van het Inktpatroonstatus-lichtje
Het Inktpatroonstatus-lichtje knippert als een of beide inktpatronen bijna leeg
zijn, niet goed zijn geïnstalleerd of niet goed werken. Het lichtje knippert ook
als u een onjuiste inktpatroon gebruikt.
1. Inktpatroonstatus-lichtje
Als de inktpatroon bijna leeg is, stopt het Inktpatroonstatus-lichtje met
knipperen wanneer u de printerkap opent. Als het lichtje echter om een
andere reden knippert, blijft het knipperen wanneer u de kap opent.

51
De inktpatroonstatus controleren
Open de printerkap wanneer het Inktpatroonstatus-lichtje knippert. De gele
pijl op de houder van de inktpatroon wijst naar een van de vijf
inktpatroonstatus-symbolen die aangeven wat het probleem is.
1. Driekleurenpatroonprobleem 2. Zwarte inktpatroonprobleem
3. Bijna lege driekleurenpatroon 4. Bijna lege zwarte inktpatroon
5. Patronen OK 6. Gele pijl
Problemen met de driekleuren- of zwarte inktpatroon oplossen
Als de gele pijl naar een probleemsymbool wijst, ontbreekt de betreffende
inktpatroon, is deze onjuist geïnstalleerd of defectief, of heeft u een
inktpatroon geïnstalleerd die niet geschikt is voor de printer. U verhelpt het
probleem als volgt:
1.
Installeer de juiste inktpatroon als er een ontbreekt.
De printer heeft een zwarte inktpatroon en een driekleurenpatroon
nodig.
2.
Als er al twee inktpatronen zijn geïnstalleerd, verwijdert u deze en
installeert u ze opnieuw.

52
3.
Controleer of u de juiste inktpatronen heeft geïnstalleerd als het
probleem aanhoudt.
4. Vervang de patronen als het probleem niet is verholpen.
Problemen oplossen als de inkt bijna op is
Als de pijl naar een van de bijna leeg-symbolen wijst, vervangt u de
betreffende patroon.
Controleren of het probleem is opgelost
Als de pijl naar het OK-symbool wijst, zijn beide patronen in orde en is het
probleem opgelost.
Zie ook:
Artikelnummers van inktpatronen

53
Inktpatronen vervangen
Controleer de artikelnummers voordat u nieuwe patronen koopt.
Wanneer een inktpatroon leeg is, laat u de lege patroon in de houder totdat
u de patroon vervangt. De printer heeft beide inktpatronen nodig.
U vervangt een inktpatroon als volgt:
1. Controleer of de Uitvoerlade is neergeklapt.
2. Druk op de
Aan/uit
-knop om de printer aan te zetten.
3. Open de kap.
De houder verplaatst zich naar het midden van de printer.
4. Klap de houderklem op.
5. Neem de inktpatroon uit de houder en werp de patroon weg.
1. Uitvoerlade (omlaag geklapt) 2. Druk op de Aan/uit-knop 3. Open de kap
4. Klap de houderklem op 5. Neem de patroon uit de printer
Waarschuwing!
Houd nieuwe en gebruikte inktpatronen
buiten het bereik van kinderen.

54
6.
Neem de reservepatroon uit de verpakking en verwijder voorzichtig de
beschermende tape.
Let op!
Raak de inktsproeiers of koperen contactpunten van de
inktpatroon niet aan. Als u dit wel doet, kunnen de sproeiers verstopt
raken of problemen met de inkt of het elektrische contact optreden.
Verwijder de koperen strips niet. Zij zorgen voor het elektrische contact.
1. Zwarte inktpatroon 2. Driekleurenpatroon 3. Inktsproeiers 4. Koperen contactpunten
(niet aanraken of verwijderen) 5. Beschermende tape (verwijder alleen de beschermende
tape)
7. Plaats de inktpatroon stevig in de houder.

55
8.
Sluit de houderklem.
U hoort een klik wanneer de klem juist wordt gesloten.
9. Sluit de kap.
• Er wordt een kalibratiepagina afgedrukt. De printer drukt een
kalibratiepagina af om de afdrukkwaliteit te testen telkens wanneer u
een nieuwe inktpatroon installeert.
• Als u met een afdruktaak bezig bent en deze onderbreekt om een
patroon te vervangen, wordt de kalibratiepagina afgedrukt nadat de
afdruktaak is voltooid.
Als het Inktpatroonstatus-lichtje blijft knipperen nadat u een nieuwe
inktpatroon heeft geïnstalleerd, controleert u het artikelnummer van de
inktpatroon om na te gaan of het juiste type inktpatroon is geïnstalleerd.
Zie ook:
Artikelnummers van inktpatronen

56
Inktpatronen automatisch reinigen
Als er in uw afdrukken lijnen of stippen ontbreken of er inktstrepen in
voorkomen, moet u de inktpatronen reinigen.
De inktpatronen worden als volgt automatisch gereinigd:
1. Klik op
Macintosh HD
>
Hulpprogramma’s
>
hp deskjet
>
hp deskjet
hulpprogramma
.
2. Klik op het vensterpaneel
Reinigen
en vervolgens op de knop
Reinigen
.
Volg de instructies op het scherm.
Als er in uw afdrukken nog steeds lijnen of stippen ontbreken, is het mogelijk
dat de inkt in een of beide inktpatronen bijna op is. Als dat zo is, moet u een
of beide inktpatronen vervangen.
Als er na reiniging nog steeds inktstrepen in uw afdrukken voorkomen,
moeten de inktpatronen en de inktpatroonhouder wellicht handmatig worden
gereinigd.
Zie ook:
Het hp deskjet hulpprogramma gebruiken
Inktpatronen vervangen
De printerbehuizing reinigen
Reinig inktpatronen alleen als dat nodig is. Door de inktpatronen
onnodig vaak te reinigen, verspilt u inkt en verkort u de levensduur van
de patronen.

57
Inktpatronen handmatig reinigen
Als u de printer in een stoffige omgeving gebruikt, kunnen er zich in de
behuizing kleine hoeveelheden verontreinigingen vastzetten zoals stof,
haren en tapijt- of kledingvezels. Als deze verontreinigingen op de
inktpatronen en de patroonhouder komen, kunnen ze inktstrepen en vlekken
op uw afdrukken veroorzaken. U kunt dit eenvoudig verhelpen door de
patronen en de houder handmatig te reinigen.
Vereist reinigingsmateriaal
U heeft de volgende artikelen nodig om de inktpatronen en de houder te
reinigen:
• Gedistilleerd of gebotteld water. Leidingwater bevat verontreigingen
die de inktpatronen kunnen beschadigen.
• Wattenstaafjes of ander zacht, pluisvrij materiaal dat niet aan de
inktpatronen blijft kleven.
Zorg dat er tijdens het reinigen geen inkt op uw handen of kleding komt.
Voorbereiding
Verwijder de inktpatronen uit de printer voordat u ze gaat reinigen.
1. Druk op de
Aan/uit
-knop om de printer aan te zetten en open de kap.
De inktpatronen verschuiven naar het midden van de printer.
2. Haal het zwarte netsnoer uit de achterzijde van de printer.
3. Verwijder de inktpatronen en plaats deze op een vel papier met de
sproeikop naar boven.
Zie de illustratie in “De inktpatronen en de inktpatroonhouder reinigen”
voor de plaats van de sproeikop.
Zorg dat de inktpatronen niet langer dan 30 minuten buiten de printer
blijven.
Let op!
Raak de inktsproeiers of koperen contactpunten van de
inktpatroon niet aan. Verwijder de koperen strips niet.

58
De inktpatronen en de inktpatroonhouder reinigen
1. Dompel het uiteinde van een schoon wattenstaafje in gedistilleerd water
en knijp het overtollige water uit het staafje.
2. Veeg de bovenzijde en randen van de eerste patroon met het staafje af,
zoals getoond in de onderstaande afbeelding.
Veeg de sproeikop
niet
af.
1. Sproeikop 2. Reinig deze oppervlakken
3. Controleer of er op de bovenzijde en randen van de inktpatroon nog
vezels zitten.
Herhaal stap 1 en 2 hierboven als dit het geval is.
4. Herhaal de reinigingsprocedure voor de andere inktpatroon.

59
5.
Veeg de onderzijde van de wanden van de inktpatroonhouder af met
schone, bevochtigde wattenstaafjes.
Herhaal dit totdat er geen inktresten op een schoon staafje achterblijven.
1. Inktpatroonhouder 2. Houderwand
6. Plaats de inktpatronen terug en sluit de printerkap.
7. Sluit het netsnoer opnieuw op de achterzijde van de printer aan.
8.
Druk een testpagina af.
a.
Klik op
Macintosh HD
>
Hulpprogramma’s
>
hp deskjet
>
hp deskjet
hulpprogramma
.
b.
Klik op het vensterpaneel
Test
en vervolgens op de knop
Test
.
9.
Herhaal de reinigingsprocedure als er nog steeds inktstrepen op de
afdrukken voorkomen.

60
De printerbehuizing reinigen
Omdat de printer een fijne nevel inkt op het papier verstuift, kunnen er na
verloop van tijd inktvegen op de printerbehuizing voorkomen. Volg de
onderstaande richtlijnen om de buitenkant van de printer te reinigen:
• Gebruik een zachte, bevochtigde doek om stof, vegen, vlekken en
gemorste inkt van de buitenkant van de printer te verwijderen.
Gebruik alleen water. Gebruik geen huishoudelijke
schoonmaakmiddelen of wasmiddelen.
• Reinig nooit het inwendige van de printer. Zorg dat de binnenkant met
geen enkele vloeistof in aanraking komt.
• Smeer geen olie of vet op de stang waarover de inktpatroonhouder
heen en weer schuift. Bij nieuwe printers is het normaal dat de houder
geluiden maakt wanneer deze zich over de stang heen en weer
verplaatst. Het geluid neemt na verloop van tijd af.
Voor optimale prestaties en betrouwbaarheid moet de printer rechtop
en waterpas worden gebruikt en opgeslagen.

61
Inktpatronen navullen
Vul inktpatronen van HP niet na. Bij het navullen van HP inktpatronen wordt
de normale levensduur van de elektronische en mechanische componenten
van de inktpatroon overschreden. Dit kan bovendien tot de volgende
problemen leiden:
•
Slechte afdrukkwaliteit.
Niet door HP vervaardigde inktsoorten kunnen
bestanddelen bevatten die de inktsproeiers verstoppen en een
onregelmatige afdrukkwaliteit veroorzaken. Deze bestanddelen
kunnen bovendien de elektrische componenten van de inktpatronen
aantasten, met als gevolg slechte afdrukken.
•
Kans op beschadiging.
De inkt uit een nagevulde patroon kan
weglekken en met de elektrische componenten in de printer in
aanraking komen. Dit kan de printer ernstig beschadigen, met
tijdverlies en reparatiekosten als gevolg.
Let op!
Schade veroorzaakt door het wijzigen of navullen van HP
inktpatronen valt uitdrukkelijk buiten de garantie op de HP printer.
Voor optimale prestaties raadt Hewlett-Packard aan alleen originele, in de
fabriek gevulde inktpatronen van HP te gebruiken.
Zie ook:
Artikelnummers van inktpatronen

62
Inktpatronen onderhouden
De volgende tips komen van pas bij het onderhoud van HP inktpatronen en
het handhaven van een constante afdrukkwaliteit:
• Bewaar inktpatronen altijd in hun verzegelde verpakking totdat u ze
nodig heeft. Sla inktpatronen op bij kamertemperatuur
(15,6–26,6
o
C).
• Bewaar de inktpatronen in een luchtdichte doos van kunststof als u ze
uit de verzegelde verpakking heeft genomen en ze niet gebruikt.
Bewaar inktpatronen met de sproeier omhoog. Zorg dat de sproeiers
nergens mee in aanraking komen.
• Breng de beschermende tape niet opnieuw aan als deze van de
inktpatroon is verwijderd. Dit kan de inktpatroon beschadigen.
• Neem geïnstalleerde inktpatronen alleen uit de inktpatroonhouder als
u ze handmatig wilt reinigen. De voorkomt dat de inkt verdampt of
verstoppingen veroorzaakt.
Let op!
Haal het snoer van de printer nooit uit het stopcontact voordat
deze gereed is met afdrukken en de inktpatroonhouder zich in de
startpositie aan de rechterzijde van de printer bevindt. De inktpatronen
drogen uit als ze niet in hun startpositie worden bewaard.

63
Artikelnummers van inktpatronen
Als u nieuwe inktpatronen voor uw HP Deskjet 9xx series printer nodig heeft,
koopt u patronen met de volgende artikelnummers:
•
Zwarte inktpatroon:
HP 516
45
Series of HP nr. 45
•
Driekleurenpatroon:
HP C65
78
Series of HP nr. 78

64
Het hp deskjet hulpprogramma gebruiken
Het hp deskjet hulpprogramma biedt diverse opties voor afdrukstijl en
uitvoer. Het bevat een aantal handige hulpmiddelen om de printer te
kalibreren, de inktpatronen te reinigen, een testpagina af te drukken en naar
ondersteuningsinformatie op een website te zoeken.
Het hp deskjet hulpprogramma openen
1. Kijk waar het symbool Macintosh HD zich op uw bureaublad bevindt.
2. Klik op
Macintosh HD
>
Hulpprogramma’s
>
hp deskjet
>
hp deskjet
hulpprogramma
.
De vensterpanelen van het hp deskjet hulpprogramma
weergeven
Het hulpprogramma heeft zeven vensterpanelen. Klik op de vensterpanelen
om de beschikbare opties weer te geven:
• Vanaf het vensterpaneel WOW! kunt u een voorbeeldpagina
afdrukken om de uitvoerkwaliteit van de printer te controleren.
• In het vensterpaneel Inktniveau kunt u het inktniveau van de
inktpatronen controleren.
• Vanaf het vensterpaneel Test kunt u een testpagina afdrukken.
• Vanaf het vensterpaneel Reinig kunt u de inktpatronen reinigen
wanneer uw afdrukken strepen vertonen of van slechte kwaliteit zijn.
• Vanaf het vensterpaneel Kalibreer kunt u de inktpatronen uitlijnen om
de afdrukkwaliteit te verbeteren.
• In het vensterpaneel Ondersteuning vindt u het adres van een website
waar u informatie over producten en benodigdheden van HP vindt en
waar u naar ondersteuningsinformatie voor uw HP product kunt
zoeken.
• Vanaf het vensterpaneel Registreer kunt u naar de website van HP
gaan om uw HP Deskjet printer te registreren.

66
Printerlichtjes knipperen
Knipperende lichtjes verschaffen informatie over de printerstatus.
Aan/uit-lichtje
De printer ontvangt vermoedelijk gegevens en bereidt zich voor op een
afdruktaak. Het lichtje stopt met knipperen zodra alle gegevens
ontvangen zijn.
Ga door-lichtje
Het papier is wellicht op
1. Plaats papier in de Invoerlade.
2. Druk op de
Ga door
-knop aan de voorzijde van de printer.
Het papier loopt vast als u de achterklep gebruikt
1. Verwijder het papier uit de Invoerlade en de Uitvoerlade.
2. Druk op de
Ga door
-knop.
Als u etiketten afdrukt, controleert u of er geen etiket in de printer vastzit.
3. Druk het document af als de papierstoring is verholpen.
Als de papierstoring niet is verholpen, gaat u naar stap 4.
4.
Open en verwijder de achterklep.
5. Verwijder het vastgelopen papier uit de printer.
6.
Plaats de achterklep terug en sluit deze.
7.
Druk op de
Ga door
-knop.
De eerste zijde van een dubbelzijdig document handmatig afdrukken
1.
Volg de instructies op het scherm om het papier opnieuw in de printer te
plaatsen en de tweede zijde af te drukken.
2.
Druk op de
Ga door
-knop.

67
Inktpatroonstatus-lichtje
• De printerkap is open. Sluit de kap.
• Er is wellicht een probleem met een van de inktpatronen.
Alle lichtjes knipperen
U moet de printer wellicht opnieuw starten.
1. Druk op de
Aan/uit
-knop om de printer uit te zetten.
2.
Druk op de
Aan/uit
-knop om de printer aan te zetten.
Ga naar stap 3 als de lichtjes blijven knipperen.
3. Druk op de
Aan/uit
-knop om de printer uit te zetten.
4. Haal de stekker van de printer uit het stopcontact.
5. Sluit de printer opnieuw op het stopcontact aan.
6. Druk op de
Aan/uit
-knop om de printer aan te zetten.
Zie ook:
Inktpatroonstatus-lichtje
Neem contact op met de HP Klantenondersteuning als u nog steeds problemen
ondervindt.

68
De printer drukt niet af
Er komt geen papier uit de printer
Volg de onderstaande instructies om het probleem te verhelpen.
Controleer de printer
Controleer de volgende punten:
1. De printer is juist op het lichtnet aangesloten.
2. De kabels zijn stevig aangesloten.
3. De printer staat aan.
4. Het afdrukmateriaal is juist in de Invoerlade geplaatst.
5. De printerkap is dicht.
6. De achterste toegangsklep is op de printer aangebracht.
Controleer de printerlichtjes
1. Als het Inktpatroonstatus-lichtje knippert, opent u de printerkap om te
controleren of de inktpatronen juist zijn geïnstalleerd.
2. Als het
Aan/uit-
lichtje knippert, is de printer bezig met afdrukken.
3. Als het
Ga door
-lichtje knippert, drukt u op de
Ga door
-knop.
Installeer de printersoftware opnieuw
Raadpleeg de Snelle installatieposter voor meer informatie.

69
Papierstoringen bij gebruik van de achterklep
1. Verwijder het papier uit de Invoerlade en Uitvoerlade.
2. Druk op de
Ga door
-knop aan de voorzijde van de printer.
3. Als u etiketten afdrukt, controleert u of er geen etiketten in de printer zijn
losgeraakt.
4. Druk het document af als de papierstoring is verholpen.
Ga naar stap 5 als de papierstoring niet is verholpen.
5. Open de achterklep door de knop linksom te draaien en de klep te
verwijderen.
6.
Verwijder het vastgelopen papier en breng vervolgens de achterklep
opnieuw aan.
7.
Druk het document af.
Zie ook:
Afdrukken met de hp deskjet printer

70
De printer kan niet worden ingeschakeld
De printer krijgt wellicht te veel stroom.
1. Haal het netsnoer uit de printer.
2. Wacht circa 10 seconden.
3. Sluit het netsnoer opnieuw op de printer aan.
4. Druk op de
Aan/uit
-knop om de printer aan te zetten.
Neem contact op met de
HP Klantenondersteuning als u nog steeds problemen
ondervindt.

71
De printer is te langzaam
De afdruksnelheid en algemene prestaties van de printer zijn van diverse
factoren afhankelijk:
De computer voldoet niet aan de systeemvereisten
1. Controleer de hoeveelheid RAM geheugen en de processorsnelheid van
uw computer.
Zie “Productspecificaties” voor meer informatie.
2. Sluit alle programma’s die u niet gebruikt.
Er draaien wellicht te veel programma's tegelijk.
3. Zorg voor meer ruimte op uw vaste schijf.
Als er minder dan 100 MB vrije ruimte op de vaste schijf beschikbaar is,
heeft de printer meer verwerkingstijd nodig.
De printersoftware is verouderd
1. Controleer welke printerdriver u gebruikt.
2. Ga naar de website van HP om de laatste software-updates voor de
printer te downloaden. Raadpleeg de Snelle naslaggids voor informatie
over de website.
Er worden complexe documenten, afbeeldingen of foto’s
afgedrukt
U drukt een complex document af. Documenten met afbeeldingen of foto’s
worden langzamer afgedrukt dan documenten met alleen tekst.
Zie ook:
Afdrukken met de hp deskjet printer
Het hp deskjet hulpprogramma gebruiken
Productspecificaties voor de hp deskjet 990 series printer
Productspecificaties voor de hp deskjet 980 series printer
Productspecificaties voor de hp deskjet 960 series printer

72
Conflicten bij USB-kabelverbindingen
Er kan een printerconflict ontstaan wanneer de printer en diverse USB-
apparaten op een hub zijn aangesloten. U kunt het conflict op twee manieren
oplossen:
• Sluit de USB-kabel van de printer rechtstreeks op de computer en niet
op een hub aan.
• Gebruik tijdens het afdrukken geen andere USB-apparaten die
evenals de printer op de hub zijn aangesloten.
De optie voor automatische papierselectie is ingeschakeld
Als de optie Automatisch is ingeschakeld, heeft de printer een paar seconden
nodig om de eerste pagina van het document te scannen. Dit is om het juiste
papiertype te kiezen. Om de afdruksnelheid te verhogen, schakelt u de
automatische papiertypesensor uit.
Zie ook:
Automatische papiertypesensor
Neem contact op met de HP Klantenondersteuning als u nog steeds problemen
ondervindt.

73
Problemen met afdrukken
Er worden lege pagina’s afgedrukt
De printer drukt lege pagina’s zonder tekst of afbeeldingen af als:
• een of beide inktpatronen leeg zijn
• de beschermende tape niet van een inktpatroon verwijderd is
• een fax wordt afgedrukt
Controleer de inktpatronen
1. Klap de printerkap op om de inktpatroonstatus-symbolen te zien.
2. Vervang lege inktpatronen.
3. Verwijder zo nodig de beschermende tape van de inktpatroon.
Sla faxbestanden op in een beeldbestand
1. Sla de fax op in een tiff-bestand.
2. Kopieer en plak de afbeelding in een tekstverwerkingsdocument.
3. Sla het document op.
4. Druk het document met het tekstverwerkingsprogramma af.
Zie ook:
Inktpatronen vervangen
Neem contact op met de HP Klantenondersteuning als u nog steeds problemen
ondervindt.
Het afgedrukte document staat scheef of staat niet helemaal
in het midden van het papier
1.
Controleer of het papier juist in de Invoerlade is geplaatst.
2.
Controleer of de papierregelaars goed tegen het papier zijn geschoven.
3.
Druk het document opnieuw af.

74
Sommige gedeelten van het document ontbreken of worden
op een onjuiste plaats afgedrukt
Volg de onderstaande instructies om de afdrukrichting, het papierformaat,
de afdrukmarges en andere opties in te stellen:
1. Open het bestand dat u wilt afdrukken.
2. Klik op
Archief
>
Pagina-instelling
.
3. Selecteer de volgende opties:
•
Paginaformaat:
Het juiste formaat (selecteer
Wijzig speciale
papierformaten
om te controleren of de marges binnen het
afdrukgebied vallen.)
•
Schalen (%):
Het juiste percentage (controleer of tekst en afbeeldingen
juist zijn geschaald)
•
Afdrukrichting:
Juiste afdrukrichting
4. Klik op
OK
.
5. Klik op
Archief
>
Print
.
Het venster hp deskjet 9xx series wordt geopend en toont het scherm
Algemeen. Klik op de pijlen in het veld Algemeen en stel de
onderstaande opties in.
6. Selecteer
Papiertype/kwaliteit
en kies vervolgens de onderstaande
instellingen:
•
Papiertype:
Juiste type
•
Printkwaliteit:
Juiste kwaliteit
7. Selecteer
Lay-out
en kies vervolgens de onderstaande instellingen:
•
Pagina's per vel:
1 (Normaal)
•
Print beide zijden:
Niet ingeschakeld
8.
Klik op
OK
om met afdrukken te beginnen.
Zie ook:
Minimumafdrukmarges

75
Nieuwe afdrukinstellingen worden niet toegepast
De standaardinstellingen van de printer kunnen afwijken van de
afdrukinstellingen van de softwaretoepassing. Selecteer in de toepassing de
juiste afdrukinstellingen.
De afdrukkwaliteit is slecht
Gebruik een of meer van de volgende methoden om de afdrukkwaliteit te
verbeteren:
1. Controleer de inktpatroonstatus en vervang zo nodig de lege
inktpatronen.
2. Gebruik afdrukmateriaal dat voor HP Deskjet printers vervaardigd is, om
de kwaliteit te verbeteren.
3. Controleer of het afdrukmateriaal juist is geladen met de afdrukzijde
omlaag.
4. Controleer of u de juiste papiersoort- en kwaliteit heeft geselecteerd bij
de optie Papiertype/kwaliteit in het venster Pagina-instelling.
5. Stel in het venster Pagina-instelling de optie Papiertype/kwaliteit in op
Normaal
of
Hoog
in plaats van op Concept.
6. Lijn de inktpatronen uit. Ga in het hp deskjet hulpprogramma naar het
vensterpaneel
Kalibreer
en klik vervolgens op de knop
Lijn uit
.
7. Verminder de inktdichtheid of de droogtijd.
a.
Klik op
Archief
>
Print
>
Papiertype/kwaliteit
.
b.
Klik op de tab
Inkt
.
c.
Stel de inktdichtheid en de droogtijd in met de schuifregelaars.

76
Foto’s worden onjuist afgedrukt
1. Controleer of het fotomateriaal juist in de Invoerlade is geplaatst, met de
afdrukzijde omlaag.
2. Schuif het fotomateriaal zo ver mogelijk naar voren.
3. Schuif de papierregelaars goed tegen het fotomateriaal en duw de lade
naar binnen.
4. Open het bestand dat u wilt afdrukken.
5. Klik op
Archief
>
Print
.
Het venster hp deskjet 9xx series wordt geopend en toont het scherm
Algemeen. Klik op de pijlen in het veld Algemeen en stel de
onderstaande opties in.
6. Selecteer
Papiertype/kwaliteit
en kies vervolgens de onderstaande
instellingen:
•
Papiertype:
Het juiste hp photo paper
•
Printkwaliteit:
Hoog
,
selecteer vervolgens
Foto met hoge resolutie
voor
een betere afdrukkwaliteit
7. Klik op
OK
om met afdrukken te beginnen.

77
Banieren worden onjuist afgedrukt
1. Controleer of de Uitvoerlade is opgeklapt.
2. Controleer of
A4 Letter Banner
of
US Letter
in het venster hp deskjet 9xx
pagina-instelling is geselecteerd.
3. Controleer de papierpositie en -soort:
• Vouw de vellen open en weer dicht als er meerdere vellen tegelijk in
de printer worden gevoerd.
• Controleer of de losse kant van de stapel banierpapier naar de printer
wijst.
• Controleer of uw papier geschikt is om banieren af te drukken.
Neem contact op met de
HP Klantenondersteuning als u nog steeds problemen
ondervindt.

78
Problemen met infrarood afdrukken
Er kan geen verbinding tot stand worden gebracht of de
printer drukt te langzaam af
Verhelp het probleem met een of meer van de volgende stappen:
• Volg de instructies die u bij uw PowerBook heeft ontvangen om deze
voor infrarood afdrukken in te stellen.
• Controleer of het apparaat compatibel is met IrDA. Zoek het
IrDA-symbool op het apparaat of raadpleeg de handleiding.
• Zorg dat er geen fel licht direct in een van de infraroodlenzen schijnt.
• Plaats het apparaat op niet meer dan één meter van de printer. Zet
het apparaat onder een hoek van maximaal 30 graden van de
infraroodlens van de printer en controleer daarna de volgende
punten:
- Het apparaat en de printer staan op de juiste manier tegenover
elkaar.
- Er bevinden zich geen voorwerpen tussen de twee
infraroodapparaten.
- Er zit geen stof of vet op de infraroodlens van de apparaten.
Het infraroodlichtje knippert
Als het infraroodlichtje knippert, geeft dit niet aan dat er iets mis is met de
functie voor infrarood afdrukken. Het bevestigt dat er een verbinding tussen
de printer en de laptop- of notebookcomputer tot stand is gebracht.
De printer is met afdrukken gestopt
Als u het apparaat buiten het bereik van de infraroodlens van de printer
plaatst, wordt het infraroodlichtje uitgeschakeld en stopt de printer met
afdrukken. Als u de apparaten binnen 30 seconden opnieuw op de juiste
manier tegenover elkaar plaatst, wordt de afdruktaak hervat.

79
De printer drukt alleen één kalenderafspraak af
Er is wellicht geen verbeterde afdruktoepassing op de Palm Pilot
geïnstalleerd. U moet een dergelijke afdruktoepassing installeren als u meer
dan één kalenderafspraak tegelijk wilt afdrukken.
Zie ook:
Infrarood afdrukken
Neem contact op met de HP Klantenondersteuning als u nog steeds problemen
ondervindt.
Een verbeterde afdruktoepassing is niet in ieder land beschikbaar.

80
Problemen met de module voor automatisch
dubbelzijdig afdrukken
De bindmarge bevindt zich op een onjuiste plaats
U heeft wellicht een onjuiste afdrukrichting of bindmarge gekozen.
1. Klik op
Archief
>
Pagina-instelling
.
2. Selecteer de volgende opties:
•
Afdrukrichting:
Juiste afdrukrichting
•
Veilige marges aan beide zijden:
Selecteer deze optie
3. Klik op
OK
.
4. Klik op
Archief
>
Print
.
Het venster hp deskjet 9xx series wordt geopend en toont het scherm
Algemeen. Klik op de pijlen in het veld Algemeen en stel de
onderstaande opties in.
5. Selecteer
Lay-out
en vervolgens het symbool voor de bindstijl die u op het
afgedrukte document wilt toepassen.
6. Klik op
OK
om met afdrukken te beginnen.
Er worden geen pagina’s afgedrukt
De achterklep of de module voor automatisch dubbelzijdig afdrukken is niet
op de printer aangebracht.
1.
Bevestig de achterklep of de module voor automatisch dubbelzijdig
afdrukken aan de achterzijde van de printer.
2.
Druk het document opnieuw af.

81
Er doen zich papierstoringen voor in de module voor
automatisch dubbelzijdig afdrukken
1. Verwijder het papier uit de Invoerlade en de Uitvoerlade.
2. Druk op de
Ga door
-knop aan de voorzijde van de printer.
Ga naar stap 3 als de papierstoring niet is verholpen.
3. Zet de printer uit.
4. Druk op de knop op de bovenzijde van de module voor automatisch
dubbelzijdig afdrukken en klap de achterklep neer.
5. Verwijder het vastgelopen papier uit de module en sluit de achterklep.
6. Zet de printer aan.
7. Druk het document opnieuw af.

82
Het papier loopt vast wanneer de module voor automatisch
dubbelzijdig afdrukken is aangebracht
1. Verwijder het papier uit de Invoerlade en de Uitvoerlade.
2. Druk op de
Ga door
-knop aan de voorzijde van de printer.
Ga naar stap 3 als de papierstoring niet is verholpen.
3. Zet de printer uit.
4. Druk tegelijkertijd de ontgrendelknoppen in die zich ter weerszijden van
de module voor automatisch dubbelzijdig afdrukken bevinden.
5.
Verwijder de module.
6. Verwijder het vastgelopen papier en breng de module opnieuw aan.
Raadpleeg de Snelle installatieposter voor instructies om de module voor
automatisch dubbelzijdig afdrukken te installeren.
7. Zet de printer aan.
8. Druk het document opnieuw af.

83
In het dialoogvenster Lay-out kan de optie Automatisch voor
dubbelzijdig afdrukken niet worden geselecteerd
De module voor automatisch dubbelzijdig afdrukken kan niet worden
ingeschakeld.
1. Klik op
Archief
>
Pagina-instelling
.
2. Selecteer de optie
Veilige marges aan beide zijden.
3. Klik op
OK
.
4.
Klik op
Archief
>
Print
.
Het venster hp deskjet 9xx series wordt geopend en toont het scherm
Algemeen. Klik op de pijlen in het veld Algemeen en stel de
onderstaande opties in.
5. Selecteer
Lay-out
en kies vervolgens de onderstaande instellingen:
•
Print beide zijden:
Selecteer deze optie
•
Binden:
Kies het boek- of schrijfbloksymbool
6. Geef desgewenst andere opmaakopties op en klik vervolgens op
Print
.

84
Er wordt maar één zijde van de pagina afgedrukt wanneer
de optie voor automatisch dubbelzijdig afdrukken is
geselecteerd
Probeer de volgende oplossing:
• Controleer of in het venster Lay-out de optie Automatisch is
geselecteerd.
• Maak de module voor automatisch dubbelzijdig afdrukken los en
breng deze opnieuw aan.
• Druk het document af met de functie voor handmatig dubbelzijdig
afdrukken.
• Gebruik afdrukmateriaal dat door de module voor automatisch
dubbelzijdig afdrukken wordt ondersteund.
• Gebruik een formaat afdrukmateriaal dat door de module voor
automatisch dubbelzijdig afdrukken wordt ondersteund.
• Schakel Afdrukken in achtergrond in.
Zie ook:
Module voor automatisch dubbelzijdig afdrukken
Handmatig dubbelzijdig afdrukken
Afdrukken met de hp deskjet printer
Neem contact op met de HP Klantenondersteuning als u nog steeds problemen
ondervindt.

85
Problemen met de automatische
papiertypesensor
De afdrukkwaliteit verandert wanneer de optie Automatisch
wordt geselecteerd
De afdrukkwaliteit wordt automatisch op Normaal ingesteld wanneer u de
optie voor automatische papiertypeselectie selecteert. De afdrukkwaliteit is
soms beter als u een specifieke papiersoort kiest. Kies als volgt een specifieke
papiersoort:
1. Open het bestand dat u wilt afdrukken.
2. Klik op
Archief
>
Print
.
Het venster hp deskjet 9xx series wordt geopend en toont het scherm
Algemeen. Klik op de pijlen in het veld Algemeen en stel de
onderstaande opties in.
3. Selecteer
Papiertype/kwaliteit
en kies vervolgens elk ander type met
uitzondering van Automatisch bij de optie
Papiertype.
4. Klik op
OK
om met afdrukken te beginnen.

86
Hoewel automatische papiertypeselectie is geactiveerd,
wordt het optimale papiertype niet geselecteerd
1. Controleer of er geen vouwen of kreukels in het papier zitten.
De automatische papiertypesensor is minder precies als het papier
beschadigd is.
2. Kies handmatig de juiste papiersoort.
De automatische papiertypesensor stelt het papiertype in op Gewoon
papier als u een van de volgende afdrukmaterialen gebruikt:
• Briefhoofdpapier
• Briefpapier met een voorgedrukt patroon aan de bovenzijde van
het papier
• Donkergekleurd papier
• Papier met metaalvezels
De printer voert het papier uit
De printer staat wellicht in direct zonlicht, wat de werking van de
Automatische papiertypesensor kan verstoren. Zet de printer niet in direct
zonlicht.
Zie ook:
Automatische papiertypesensor
Neem contact op met de HP Klantenondersteuning als u nog steeds problemen
ondervindt.

87
Productspecificaties
• Productspecificaties voor de hp deskjet 990 series printer
• Productspecificaties voor de hp deskjet 980 series printer
• Productspecificaties voor de hp deskjet 960 series printer
• Specificaties voor infrarood afdrukken
• Specificaties voor de module voor automatisch dubbelzijdig
afdrukken
• Minimumafdrukmarges
• Systeemvereisten

88
Productspecificaties voor de hp deskjet 990
series printer
hp deskjet 990cxi modelnr. C6455A
hp deskjet 990cse modelnr. CC6455B
Afdruksnelheid voor zwarte tekst
Concept: maximaal 17 pagina’s per minuut
Gemengde tekst met kleurenafbeeldingen
Concept: maximaal 13 pagina’s per minuut
Resolutie van tekst in zwart TrueType
(afhankelijk van papiersoort)
Concept: 300 x 300 dpi
Normaal: 600 x 600 dpi
Hoog: 600 x 600 dpi
Kleurresolutie
(afhankelijk van papiersoort)
Concept: 300 x 300 dpi + PhotoREt
Normaal: 600 x 600 dpi + PhotoREt
Hoog: 600 x 600 dpi + PhotoREt
Afdrukresolutie voor fotopapier
PhotoREt: 2400 x 1200 dpi
Afdruktechnologie
Afdrukken met druppelsgewijze thermische inktstraal
Softwarecompatibiliteit
USB-verbinding: Mac OS versie 8.6 of hoger
AppleTalk-verbinding: Mac OS versie 7.6.1 of hoger
Levensduur
5.000 pagina's per maand

89
Geheugen
8 MB ingebouwd RAM geheugen
Knoppen/lichtjes
Annuleer-knop
Inktpatroonstatus-lichtje
Ga door-knop en -lichtje
Aan/uit-knop en -lichtje
Infraroodlichtje
I/O-interface
Centronics parallel, conform IEEE 1284 met connector van type 1284-B
Universal Serial Bus (USB)
IrDA versie 1.1, 4 MBps
Afmetingen
Met module voor automatisch dubbelzijdig afdrukken:
440 mm breed x 196 mm hoog x 435 mm diep
Zonder module voor automatisch dubbelzijdig afdrukken:
440 mm breed x 196 mm hoog x 375 mm diep
Gewicht
Met module voor automatisch dubbelzijdig afdrukken:
6,65 kg zonder inktpatronen

90
Bedrijfsomgeving
Maximale bedrijfsomstandigheden:
Temperatuur: 5 tot 40
o
C
Vochtigheidsgraad: 15 tot 80 procent RV niet-condenserend
Aanbevolen bedrijfstemperatuur voor beste afdrukkwaliteit:
Temperatuur: 15 tot 35
o
C
Vochtigheidsgraad: 20 tot 80 procent RV niet-condenserend
Opslagomstandigheden:
Temperatuur: -40 tot 60
o
C
Stroomverbruik
Uitgeschakeld: maximaal 2 watt
In rust: gemiddeld 4 watt
Tijdens afdrukken: gemiddeld 40 watt
Stroomvereisten
Ingangsspanning: 100 tot 240 volt wisselstroom (±10%)
Ingangsfrequentie: 50/60 Hz (+3 Hz)
Past zich in de hele wereld aan elke netspanning en frequentie aan.
Geluidsniveau conform ISO 9296
Geluidsvermogen, LWAd (1 B=10 dB):
6,0 dB in modus Normaal
Geluidsdruk, LpAm (afstand van omstanders tot geluidsbron):
49 dB in modus Normaal
Uitlijning
Scheefheid:
+/- 0,006 mm op normaal papier
+/- 0,010 mm op hp transparency films

91
Gewicht van afdrukmateriaal
Papier:
US Letter: 60 tot 90 g/m
2
Legal: 75 tot 90 g/m
2
Enveloppen: 75 tot 90 g/m
2
Kaarten: maximaal 200 g/m
2
Banierpapier: 60 tot 90 g/m
2
Invoercapaciteit
Vellen: maximaal 150
Banieren: maximaal 20 vel
Enveloppen: maximaal 15 enveloppen
Kaarten: maximaal 45 kaarten
Wenskaarten: maximaal 5 kaarten
Transparanten: maximaal 30 transparanten
Etiketten: maximaal 20 etikettenvellen (gebruik alleen vellen van US Letter-
of A4-formaat)
Fotopapier: maximaal 20 vel
Capaciteit van Uitvoerlade:
Concept: maximaal 35 vel
Normaal: maximaal 50 vel
Hoog: maximaal 50 vel
Formaat van afdrukmateriaal
Papier:
US Letter: 216 x 279 mm
Legal: 216 x 356 mm
Executive: 184 x 279 mm
A4: 210 x 297 mm
A5: 148 x 210 mm
B5-JIS: 182 x 257 mm
Zelfgedefinieerd:
Breedte: 77 tot 216 mm
Lengte: 127 tot 356 mm

92
Banier:
US Letter: 216 x 279 mm
A4: 210 x 297 mm
Enveloppen:
US nr. 10: 105 x 241 mm
Invitation A2: 111 x 146 mm
DL: 110 x 220 mm
C6:114 x 162 mm
Index-/wenskaarten:
76 x 127 mm
102 x 152 mm
127 x 203 mm
AG: 105 x 148,5 mm
Hagaki: 100 x 148 mm
Etiketten:
US Letter: 216 x 279 mm
A4: 210 x 297 mm
Transparanten
US Letter: 216 x 279 mm
A4: 210 x 297 mm
Foto (met afscheurrand): 102 x 152 mm
Artikelnummers voor inktpatronen
Zwarte inktpatroon: HP 51645 Series of HP nr. 45
Driekleurenpatroon: HP C6578B Series of HP nr. 78

93
Productspecificaties voor de hp deskjet 980
series printer
hp deskjet 980cxi modelnr. C6500A
Afdruksnelheid voor zwarte tekst
Concept: maximaal 15 pagina’s per minuut
Gemengde tekst met kleurenafbeeldingen
Concept: maximaal 12 pagina’s per minuut
Resolutie van tekst in zwart TrueType
(afhankelijk van papiersoort)
Concept: 300 x 300 dpi
Normaal: 600 x 600 dpi
Hoog: 600 x 600 dpi
Kleurresolutie
(afhankelijk van papiersoort)
Concept: 300 x 300 dpi + PhotoREt
Normaal: 600 x 600 dpi + PhotoREt
Hoog: 600 x 600 dpi + PhotoREt
Afdrukresolutie voor fotopapier
PhotoREt: 2400 x 1200 dpi
Afdruktechnologie
Afdrukken met druppelsgewijze thermische inktstraal
Softwarecompatibiliteit
USB-verbinding: Mac OS versie 8.6 of hoger
AppleTalk-verbinding: Mac OS versie 7.6.1 of hoger
Levensduur
5.000 pagina's per maand
Geheugen
8 MB ingebouwd RAM geheugen

94
Knoppen/lichtjes
Annuleer-knop
Inktpatroonstatus-lichtje
Ga door-knop en -lichtje
Aan/uit-knop en -lichtje
I/O-interface
Centronics parallel, conform IEEE 1284 met connector van type 1284-B
Universal Serial Bus (USB)
Afmetingen
Met module voor automatisch dubbelzijdig afdrukken:
440 mm breed x 196 mm hoog x 435 mm diep
Zonder module voor automatisch dubbelzijdig afdrukken:
440 mm breed x 196 mm hoog x 375 mm diep
Gewicht
Met module voor automatisch dubbelzijdig afdrukken:
6,65 kg zonder inktpatronen
Bedrijfsomgeving
Maximale bedrijfsomstandigheden:
Temperatuur: 5 tot 40
o
C
Vochtigheidsgraad: 15 tot 80 procent RV niet-condenserend
Aanbevolen bedrijfstemperatuur voor beste afdrukkwaliteit:
Temperatuur: 15 tot 35
o
C
Vochtigheidsgraad: 20 tot 80 procent RV niet-condenserend
Opslagomstandigheden:
Temperatuur: -40 tot 60
o
C

95
Stroomverbruik
Uitgeschakeld: maximaal 2 watt
In rust: gemiddeld 4 watt
Tijdens afdrukken: gemiddeld 40 watt
Stroomvereisten
Ingangsspanning: 100 tot 240 volt wisselstroom (±10%)
Ingangsfrequentie: 50/60 Hz (+3 Hz)
Past zich in de hele wereld aan elke netspanning en frequentie aan.
Geluidsniveau conform ISO 9296
Geluidsvermogen, LWAd (1 B=10 dB):
6,0 dB in modus Normaal
Geluidsdruk, LpAm (afstand van omstanders tot geluidsbron):
49 dB in modus Normaal
Uitlijning
Scheefheid:
+/- 0,006 mm op normaal papier
+/- 0,010 mm op hp transparency films
Gewicht van afdrukmateriaal
Papier:
US Letter: 60 tot 90 g/m
2
Legal: 75 tot 90 g/m
2
Enveloppen: 75 tot 90 g/m
2
Kaarten: maximaal 200 g/m
2
Banierpapier: 60 tot 90 g/m
2

96
Invoercapaciteit
Vellen: maximaal 150
Banieren: maximaal 20 vel
Enveloppen: maximaal 15 enveloppen
Kaarten: maximaal 45 kaarten
Wenskaarten: maximaal 5 kaarten
Transparanten: maximaal 30 transparanten
Etiketten: maximaal 20 etikettenvellen (gebruik alleen vellen van US Letter-
of A4-formaat)
Fotopapier: maximaal 20 vel
Capaciteit van Uitvoerlade:
Concept: maximaal 35 vel
Normaal: maximaal 50 vel
Hoog: maximaal 50 vel
Formaat van afdrukmateriaal
Papier:
US Letter: 216 x 279 mm
Legal: 216 x 356 mm
Executive: 184 x 279 mm
A4: 210 x 297 mm
A5: 148 x 210 mm
B5-JIS: 182 x 257 mm
Zelfgedefinieerd:
Breedte: 77 tot 216 mm
Lengte: 127 tot 356 mm
Banier:
US Letter: 216 x 279 mm
A4: 210 x 297 mm
Enveloppen:
US nr. 10: 105 x 241 mm
Invitation A2: 111 x 146 mm
DL: 110 x 220 mm
C6: 114 x 162 mm

97
Index-/wenskaarten:
76 x 127 mm
102 x 152 mm
127 x 203 mm
AG: 105 x 148,5 mm
Hagaki: 100 x 148 mm
Etiketten:
US Letter: 216 x 279 mm
A4: 210 x 297 mm
Transparanten
US Letter: 216 x 279 mm
A4: 210 x 297 mm
Foto (met afscheurrand): 102 x 152 mm
Artikelnummers voor inktpatronen
Zwarte inktpatroon: HP 51645 Series of HP nr. 45
Driekleurenpatroon: HP C6578 Series of HP nr. 78

98
Productspecificaties voor de hp deskjet 960
series printer
hp deskjet 960cxi modelnr. C8932A
hp deskjet 960cse modelnr. C8932B
Afdruksnelheid voor zwarte tekst
Concept: maximaal 15 pagina’s per minuut
Gemengde tekst met kleurenafbeeldingen
Concept: maximaal 12 pagina’s per minuut
Resolutie van tekst in zwart TrueType
(afhankelijk van papiersoort)
Concept: 300 x 300 dpi
Normaal: 600 x 600 dpi
Hoog: 600 x 600 dpi
Kleurresolutie
(afhankelijk van papiersoort)
Concept: 300 x 300 dpi + PhotoREt
Normaal: 600 x 600 dpi + PhotoREt
Hoog: 600 x 600 dpi + PhotoREt
Afdrukresolutie voor fotopapier
PhotoREt: 2400 x 1200 dpi
Afdruktechnologie
Afdrukken met druppelsgewijze thermische inktstraal
Softwarecompatibiliteit
USB-verbinding: Mac OS versie 8.6 of hoger
AppleTalk-verbinding: Mac OS versie 7.6.1 of hoger
Levensduur
5.000 pagina's per maand

99
Geheugen
8 MB ingebouwd RAM geheugen
Knoppen/lichtjes
Annuleer-knop
Inktpatroonstatus-lichtje
Ga door-knop en -lichtje
Aan/uit-knop en -lichtje
I/O-interface
Centronics parallel, conform IEEE 1284 met connector van type 1284-B
Universal Serial Bus (USB)
Afmetingen
440 mm breed x 196 mm hoog x 375 mm diep
Gewicht
5,86 kg zonder inktpatronen
Bedrijfsomgeving
Maximale bedrijfsomstandigheden:
Temperatuur: 5 tot 40
o
C
Vochtigheidsgraad: 15 tot 80 procent RV niet-condenserend
Aanbevolen bedrijfstemperatuur voor beste afdrukkwaliteit:
Temperatuur: 15 tot 35
o
C
Vochtigheidsgraad: 20 tot 80 procent RV niet-condenserend
Opslagomstandigheden:
Temperatuur: -40 tot 60
o
C
Stroomverbruik
Uitgeschakeld: maximaal 2 watt
In rust: gemiddeld 4 watt
Tijdens afdrukken: gemiddeld 40 watt

100
Stroomvereisten
Ingangsspanning: 100 tot 240 volt wisselstroom (±10%)
Ingangsfrequentie: 50/60 Hz (+3 Hz)
Past zich in de hele wereld aan elke netspanning en frequentie aan.
Geluidsniveau conform ISO 9296
Geluidsvermogen, LWAd (1 B=10 dB):
6,0 dB in modus Normaal
Geluidsdruk, LpAm (afstand van omstanders tot geluidsbron):
49 dB in modus Normaal
Uitlijning
Scheefheid:
+/- 0,006 mm op normaal papier
+/- 0,010 mm op hp transparency films
Gewicht van afdrukmateriaal
Papier:
US Letter: 60 tot 90 g/m
2
Legal: 75 tot 90 g/m
2
Enveloppen: 75 tot 90 g/m
2
Kaarten: maximaal 200 g/m
2
Banierpapier: 60 tot 90 g/m
2
Invoercapaciteit
Vellen: maximaal 150
Banieren: maximaal 20 vel
Enveloppen: maximaal 15 enveloppen
Kaarten: maximaal 45 kaarten
Wenskaarten: maximaal 5 kaarten
Transparanten: maximaal 30 transparanten
Etiketten: maximaal 20 etikettenvellen (gebruik alleen vellen van US Letter- of
A4-formaat)
Fotopapier: maximaal 20 vel

101
Capaciteit van Uitvoerlade:
Concept: maximaal 35 vel
Normaal: maximaal 50 vel
Hoog: maximaal 50 vel
Formaat van afdrukmateriaal
Papier:
US Letter: 216 x 279 mm
Legal: 216 x 356 mm
Executive: 184 x 279 mm
A4: 210 x 297 mm
A5: 148 x 210 mm
B5-JIS: 182 x 257 mm
Zelfgedefinieerd:
Breedte: 77 tot 216 mm
Lengte: 127 tot 356 mm
Banier:
US Letter: 216 x 279 mm
A4: 210 x 297 mm
Enveloppen:
US nr. 10: 105 x 241 mm
Invitation A2: 111 x 146 mm
DL: 110 x 220 mm
C6: 114 x 162 mm
Index-/wenskaarten:
76 x 127 mm
102 x 152 mm
127 x 203 mm
AG: 105 x 148,5 mm

102
Hagaki: 100 x 148 mm
Etiketten:
US Letter: 216 x 279 mm
A4: 210 x 297 mm
Transparanten:
US Letter: 216 x 279 mm
A4: 210 x 297 mm
Foto (met afscheurrand): 102 x 152 mm
Inktpatronen
Zwarte inktpatroon: HP 51645 Series of HP nr. 45
Driekleurenpatroon: HP 51645 Series of HP nr. 78

103
Specificaties voor infrarood afdrukken
Bereik
1 meter
Hoek van 30 graden
Ondersteunde besturingssystemen
De volgende besturingssystemen worden onder anderen door de
infraroodtechnologie ondersteund:
• Mac OS versie 8.6
•Palm
Ondersteunde apparaten
De volgende apparaten worden onder anderen door de
infraroodtechnologie ondersteund:
• PowerBook computers met een infraroodpoort
• Sommige PDA’s (waaronder Palm producten)
• Digitale camera’s met infraroodpoort
• Mobiele telefoons met infraroodpoort
Ondersteunde protocollen
IrLPT
JetSend
OBEX
Zie ook:
Infrarood afdrukken

104
Specificaties voor de module voor
automatisch dubbelzijdig afdrukken
Modelnr. van module voor automatisch dubbelzijdig afdrukken
C6463A
Levensduur
5.000 pagina’s per maand
Afmetingen
324 mm lang x 133 mm breed x 111 mm hoog
Gewicht
0,79 kg
Geluidsniveau conform ISO 9296
Geluidsvermogen, LWAd (1 B=10 dB):
6,1 dB in modus Normaal
Geluidsdruk, LpAm (afstand van omstanders tot geluidsbron):
48 dB in modus Normaal
Gewicht van afdrukmateriaal
US Letter- en A4-papier: 60 tot 90 g/m
2
Kaarten: maximaal 160 g/m
2
Minimumafdrukmarges
Letter en Executive:
Linker- en rechtermarges: 6,4 mm
Boven- en ondermarges: 11,7 mm
A4:
Linker- en rechtermarges: 3,4 mm
Boven- en ondermarges: 11,7 mm
A5, B5, kaarten van 127 x 203 mm en zelfgedefinieerde formaten:
Linker- en rechtermarges: 3,17 mm
Boven- en ondermarges: 11,7 mm

105
Formaat van afdrukmateriaal
Papier:
US Letter: 216 x 279 mm
Executive: 184 x 279 mm
A4: 210 x 297 mm
A5: 148 x 210 mm
B5: 182 x 257 mm
Kaarten:
127 x 203 mm
Zelfgedefinieerde formaten:
Minimum: 100 x 148 mm
Maximum: 216 x 297 mm
Soorten afdrukmateriaal
hp plain paper of hp bright white inkjet paper:
Letter-formaat: 500 vel C1824A
A4-formaat: 500 vel C1825A
Letter-formaat: 250 vel C5976B
A4-formaat: 250 vel C5977B
hp photo quality inkjet paper, matte finish:
Letter-formaat: 100 vel C7007A
hp photo quality inkjet paper, semi gloss:
Letter-formaat: 25 vel C6983A
A4-formaat: 25 vel (Europa) C6984A
A4-formaat: 25 vel (Azië) C7006A
hp premium inkjet heavyweight paper:
A4-formaat: 100 vel C1853A
hp felt-textured greeting card paper, ivory/half-fold:
Letter-formaat: 20 vel en 20 enveloppen C6828A

106
hp professional brochure & flyer paper, two-sided gloss:
Letter-formaat: 50 vel C6817A
A4-formaat: 50 vel (Europa) C6816A
A4-formaat: 50 vel (Azië) C6819A
hp professional brochure & flyer paper, two-sided, matte finish:
Letter-formaat: 50 vel C6955A
Zie ook:
Module voor automatisch dubbelzijdig afdrukken

107
Minimumafdrukmarges
Omdat de printer niets kan afdrukken buiten een bepaald gebied van de
pagina, moet de inhoud van uw document zich binnen het afdrukgebied
bevinden. Als u een niet-standaard paginaformaat gebruikt en in het venster
Pagina-instelling de optie
Wijzig speciale papierformaten
kiest, moet u de
juiste papierlengte en -breedte opgeven. Volg de onderstaande instructies
om de afdrukmarges in te stellen:
1. Open het bestand dat u wilt afdrukken.
2. Klik op
Archief
>
Pagina-instelling
,
en selecteer vervolgens
Wijzig speciale
papierformaten
in het veld Paginaformaat.
3. Stel de lengte en breedte juist in.
De papierbreedte moet zich tussen 77 en 215 mm bevinden en de
papierlengte tussen 127 en 356 mm.
4. Klik op
Voltooid
.
5. Klik op
OK
om de nieuwe instellingen op te slaan.
Stel voor de onderstaande papiersoorten de marges als volgt in:
A4-papier
Linker- en rechtermarges: 3,4 mm
Bovenmarge: 1,8 mm
Ondermarge: 11,7 mm
Letter-, Legal- en Executive-papier
Linker- en rechtermarges: 6,4 mm
Bovenmarge: 1,8 mm
Ondermarge: 11,7 mm
A5, B5 en zelfgedefinieerd papier
Linker- en rechtermarges: 3,2 mm
Bovenmarge: 1,8 mm
Ondermarge: 11,7 mm
Kaarten (76 x 127 mm, 102 x 152 mm, 127 x 203 mm en A6)
Linker- en rechtermarges: 3,2 mm
Bovenmarge: 1,8 mm
Ondermarge: 11,7 mm

108
Hagaki-briefkaarten
Linker- en rechtermarges: 3,2 mm
Bovenmarge: 1,8 mm
Ondermarge: 11,7 mm
Enveloppen
Linker- en rechtermarges: 3,2 mm
Bovenmarge: 1,8 mm
Ondermarge: 11,7 mm
Banieren—A4 (210 x 297 mm)
Linker- en rechtermarges: 3,4 mm
Bovenmarge: 0,0 mm
Ondermarge: 0,0 mm
Banieren—Letter (216 x 279 mm)
Linker- en rechtermarges: 6,4 mm
Bovenmarge: 0,0 mm
Ondermarge: 0,0 mm
Foto met afscheurrand
Linker- en rechtermarges: 3,2 mm
Bovenmarge: 3,2 mm
Ondermarge: 3,2 mm

109
Systeemvereisten
Uw computer moet aan de volgende vereisten voldoen:
USB-verbinding
PowerPC computer met Mac OS en een USB-poort
Mac OS versie 8.6 of hoger
Minimaal 32 MB RAM geheugen, 64 MB aanbevolen
8 MB (minimaal) vrije ruimte op de vaste schijf
AppleTalk-verbinding
68030 of 68040 Mac of PowerPC-computer met Mac OS
Mac OS versie 7.6.1 of hoger
Minimaal 32 MB RAM geheugen, 64 MB aanbevolen
8 MB (minimaal) vrije ruimte op de vaste schijf

110

111
Index
A
achterklep
8
,
40
,
66
afdrukgebied
107
afdrukinstellingen
selecteren
13
standaard
8
,
16
afdrukken
automatisch dubbelzijdig
45
banieren
34
richtlijnen
35
enveloppen
één envelop
18
richtlijnen
19
,
21
stapel
20
etiketten
24
richtlijnen
24
,
25
foto’s
28
richtlijnen
29
handmatig dubbelzijdig
38
richtlijnen
40
hervatten
15
indexkaarten
26
richtlijnen
27
iron-on transfers
36
richtlijnen
37
klein afdrukmateriaal
26
richtlijnen
27
posters
32
richtlijnen
33
spiegelbeeld
37
stoppen
15
transparanten
22
richtlijnen
23
vanaf het bureaublad
16
visitekaartjes
26
richtlijnen
27
wenskaarten
30
richtlijnen
31
afdrukken van testpagina
59
afdrukkwaliteit
75
afdrukmarges
107
instellen
107
minimum
107
afdrukmateriaalformaten
91
,
96
,
101
afdrukopties
selecteren
13
afdrukproblemen
73
afdrukresolutie voor
fotopapier
88
,
93
,
98
afdrukrichting
papier
13
afdruksnelheid
2
,
71
,
88
,
93
,
98
gemengde tekst met
kleurenafbeeldingen
88
,
93
,
98
zwarte tekst
88
,
93
,
98
afdruktaak
dringend maken
15
sorteren of volgorde wijzigen
15
tijdelijk onderbreken of pauzeren
14
verwijderen
14
afdruktechnologie
88
,
93
,
98
afmetingen
89
,
94
,
99
andere printer selecteren
15
AppleTalk
netwerkverbinding
11
,
42
Automatisch (standaardprinterinstelling)
8
automatische papiertypesensor
2
,
8
,
47
afdrukkwaliteit
85
afdrukproblemen
86
probleemoplossing
72
problemen
85
uitschakelen
48
,
72
B
banieren
afdrukken
34
banieren afdrukken
10
banieren, afdrukproblemen
77
banierpapier
34
,
35
bedrijfsomgeving
90
,
94
,
99

112
beschadiging van printer
54
,
61
binden
boek
39
schrijfblok
39
blocnote-symbool
3
boek binden
39
bureaublad, afdrukken vanaf
16
C
ColorSmart III
2
D
digitale foto’s
29
dringend maken van afdruktaak
15
dubbelzijdig afdrukken
automatisch
7
,
45
afdrukmarges
104
geluidsniveaus
104
papiertypen
104
specificaties
104
handmatig
8
,
38
E
enveloppen afdrukken
10
één envelop
18
richtlijnen
19
,
21
stapel
20
etiketten afdrukken
24
richtlijnen
25
F
foto’s afdrukken
28
richtlijnen
29
foto’s onjuist afgedrukt
75
G
gedeelte van document ontbreekt
74
geheugen
89
,
93
,
99
geluidsniveaus
90
,
95
,
100
gewicht van afdrukmateriaal
91
,
95
,
100
H
handmatig dubbelzijdig afdrukken
8
,
38
richtlijnen
40
hervatten van afdrukken
15
HP Deskjet hulpprogramma
64
HP Deskjet printerfuncties
2
HP photo paper
29
HP producten en benodigdheden
informatie
64
I
indexkaarten afdrukken
26
infrarood afdrukken
2
,
42
IrLPT
103
met HP PhotoSmart Digitale Camera
44
apparaten plaatsen
44
met Palm Pilot
43
apparaten plaatsen
43
overstralen
43
met PowerBook
42
apparaten plaatsen
42
OBEX
103
ondersteunde apparaten
103
ondersteunde besturingssystemen
103
ondersteunde protocollen
103
problemen
78
specificaties
103
infraroodlens
7
,
42
ingebouwd geheugen
89
,
93
,
99
inktdichtheid
aanpassen van schuifregelaars
75
verlagen
75
inktdroogtijd
75
inktniveau, vensterpaneel
64

113
inktpatroon
artikelnummers
63
bijna leeg
52
defectief
51
inkt bijna op
50
inktsproeiers
54
koperen contactpunten
54
navullen
61
uitsluiting van garantie
61
onderhouden
62
onjuiste patroon geïnstalleerd
51
ontbreekt
51
opslaan
62
problemen oplossen met
51
reinigen
automatisch
56
handmatig
57
sproeikop
57
status
51
status controleren
51
,
75
statussymbolen
51
uitlijnen
75
verontreinigingen verwijderen
57
,
58
vervangen
53
,
73
wanneer reinigen
56
inktpatroon reinigen
automatisch
56
handmatig
57
inktpatroonhouder
53
reinigen
59
Inktpatroonstatus-lichtje
50
,
51
,
55
inktpatroonstatus-symbolen
51
inktstrepen
56
,
57
Invoerlade
6
,
9
IrDA
42
iron-on transfers afdrukken
36
richtlijnen
37
K
kalibratiepagina
55
kalibreer, vensterpaneel
64
Kiezer
standaardprinter kiezen in
11
klein afdrukmateriaal gebruiken
26
kleurenafbeeldingen
88
,
93
,
98
knipperende lichtjes
66
,
68
Aan/uit-lichtje
66
alle lichtjes knipperen
67
Ga door-lichtje
66
inktpatroonstatus-lichtje
67
knoppen
89
,
94
,
99
Aan/uit
5
,
6
Annuleer
5
Ga door
5
,
6
L
lege afgedrukte pagina’s
73
levensduur
88
,
93
,
98
lichtjes
89
,
94
,
99
Aan/uit
5
,
6
Ga door
5
,
6
Inktpatroonstatus
5
,
50
,
51
,
55
knipperen
66
knipperend
68
,
78
M
marges
107
banieren
108
briefkaarten
108
enveloppen
108
foto met afscheurrand
108
instellen
107
kaarten
107
papier
107
minimumafdrukmarges
107
module voor automatisch dubbelzijdig
afdrukken
2
,
7
,
45
afdrukproblemen
80
drukt maar één pagina af
84
ondersteunde papiersoorten
45
specificaties
104
muissymbool
3
N
navullen van inktpatronen
61
netwerkverbinding
AppleTalk
11

114
O
onderdelen
5
ondersteuning, vensterpaneel
64
ontbrekende lijnen of stippen
56
opnieuw starten van printer
wanneer opnieuw starten
67
P
pagina-afdrukrichting
13
pagina-lay-out
180° draaien
13
instellen
13
papierformaat
13
pagina-lay-out instellen
13
papier komt niet uit printer
68
papiercapaciteit
91
,
95
,
100
papierformaten
91
,
96
,
101
papierladen
6
,
9
Invoerlade
9
Uitvoerlade
10
Uitvoerladeverlengstuk
10
papierstoringen
66
,
69
in achterklep
69
in module voor automatisch
dubbelzijdig afdrukken
81
verhelpen
66
papiertypen
91
,
96
,
100
automatisch bepalen
47
papieruitlijning
90
,
95
,
100
pauzeren van afdruktaak
14
PhotoREt
2
,
88
,
93
,
98
posters afdrukken
32
richtlijnen
33
print, dialoogvenster
afdrukvoorbeeld
16
annuleer
16
huidige instellingen bewaren
16
knoppen gebruiken
16
standaardafdrukinstellingen
16
printer
afdrukmateriaalformaten
91
,
96
,
101
afdrukmaterialen
91
,
96
,
100
afmetingen
89
,
94
,
99
andere selecteren
15
bedrijfsomgeving
90
,
94
,
99
bedrijfsomstandigheden
90
,
94
,
99
behuizing reinigen
60
beschadiging van
61
geluiden van inktpatroonhouder
60
geluidsniveaus
90
,
95
,
100
gewicht
89
,
94
,
99
gewicht van
afdrukmateriaal
91
,
95
,
100
I/O-interface
89
,
94
,
99
minimumafdrukmarges
107
papiercapaciteit
91
,
96
,
100
papierformaten
91
,
96
,
101
papieruitlijning
90
,
95
,
100
patronen reinigen
57
spanning
90
,
95
,
100
stroomverbruik
90
,
95
,
99
printer drukt niet af
68
printer kan niet worden ingeschakeld
70
printer te langzaam
71
printerfuncties
5
printergeheugen
89
,
93
,
99
printeronderdelen en -functies
5
printerspecificaties
88
,
93
,
98
printerstatus
knipperende lichtjes
66

115
probleemoplossing
afdrukproblemen
73
afdrukproblemen met banieren
77
automatische papierselectie, optie
72
automatische papiertypesensor,
problemen
85
complexe documenten
71
foto’s onjuist afgedrukt
75
gedeelte van document ontbreekt
74
infrarood afdrukken, problemen
78
infraroodlichtje knippert
78
inktpatronen
73
knipperende lichtjes
66
,
68
lege afgedrukte pagina’s
73
module voor automatisch dubbelzijdig
afdrukken
drukt maar één pagina af
84
module voor automatisch dubbelzijdig
afdrukken, problemen
80
nieuwe afdrukinstellingen worden niet
toegepast
75
papier komt niet uit printer
68
papier uitgevoerd
86
papierstoringen
66
,
69
,
81
printer drukt niet af
68
printer kan niet worden
ingeschakeld
70
printer te langzaam
71
scheef afgedrukt document
73
slechte afdrukkwaliteit
75
USB-verbindingsproblemen
72
R
registratie van uw hp deskjet printer
64
registreer, vensterpaneel
64
reinig, vensterpaneel
64
reinigen van printerbehuizing
60
S
schalen
13
schrijfblok binden
39
selecteren van afdrukopties
13
selecteren van standaardprinter
andere manieren
12
in Kiezer
11
slechte afdrukkwaliteit
75
softwarecompatibiliteit
88
,
93
,
98
sorteren van afdruktaken
15
speciale papierformaten
wijzigen
107
specificaties
88
,
93
,
98
infrarood afdrukken
103
inktpatronen
92
,
97
,
102
minimumafdrukmarges
107
module voor automatisch dubbelzijdig
afdrukken
104
printer
88
,
98
systeemvereisten
109
spiegelbeeld
13
,
37
standaardafdrukinstellingen
16
standaardprinterinstelling
Automatisch
8
stapel enveloppen
20
stoppen met afdrukken
15
stroomstootbeveiliging
6
stroomverbruik
90
,
95
,
99
systeemvereisten
109
AppleTalk-verbinding
109
Mac OS versies
109
USB-verbinding
109
T
tekens
3
tekstresolutie
88
,
93
,
98
test, vensterpaneel
64
tijdelijk onderbreken van afdruktaak
14
transparanten afdrukken
22
richtlijnen
23
U
uitlijning
90
,
95
,
100
Uitvoerlade
6
,
10
Uitvoerladeverlengstuk
10
USB-verbinding
11
problemen
72

116
V
veilige marges aan beide zijden
13
vensterpanelen
hp deskjet hulpprogramma
64
verminderen van inktdichtheid
75
verwijderen van afdruktaak
14
visitekaartjes afdrukken
26
W
waarschuwingsberichten
3
waarschuwingssymbool
3
website
uw hp deskjet printer registreren
64
wenskaarten
afdrukken richtlijnen
31
wenskaarten afdrukken
30
wijzig speciale papierformaten
107
wijzigen van afdrukvolgorde
15
WOW, vensterpaneel
64
-
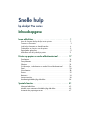 1
1
-
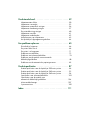 2
2
-
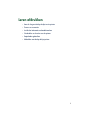 3
3
-
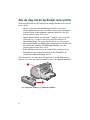 4
4
-
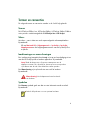 5
5
-
 6
6
-
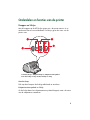 7
7
-
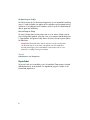 8
8
-
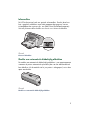 9
9
-
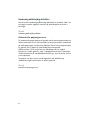 10
10
-
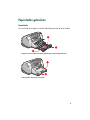 11
11
-
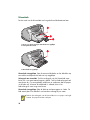 12
12
-
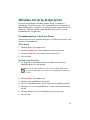 13
13
-
 14
14
-
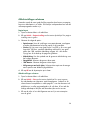 15
15
-
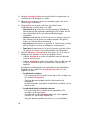 16
16
-
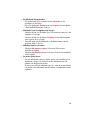 17
17
-
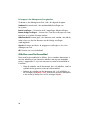 18
18
-
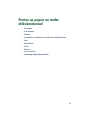 19
19
-
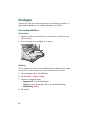 20
20
-
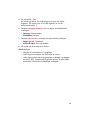 21
21
-
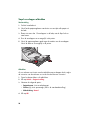 22
22
-
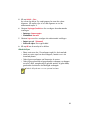 23
23
-
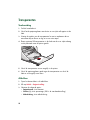 24
24
-
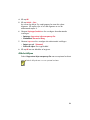 25
25
-
 26
26
-
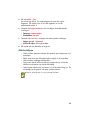 27
27
-
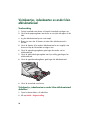 28
28
-
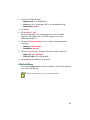 29
29
-
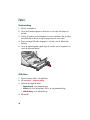 30
30
-
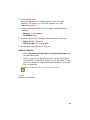 31
31
-
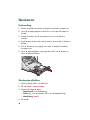 32
32
-
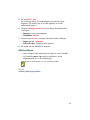 33
33
-
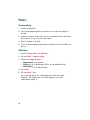 34
34
-
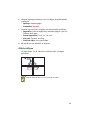 35
35
-
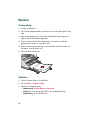 36
36
-
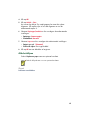 37
37
-
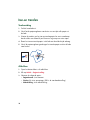 38
38
-
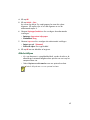 39
39
-
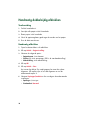 40
40
-
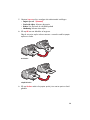 41
41
-
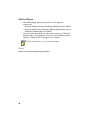 42
42
-
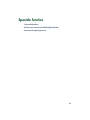 43
43
-
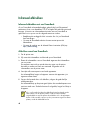 44
44
-
 45
45
-
 46
46
-
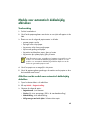 47
47
-
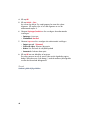 48
48
-
 49
49
-
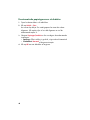 50
50
-
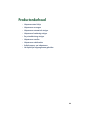 51
51
-
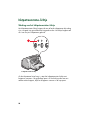 52
52
-
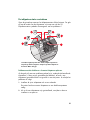 53
53
-
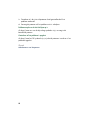 54
54
-
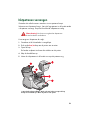 55
55
-
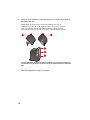 56
56
-
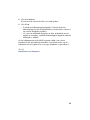 57
57
-
 58
58
-
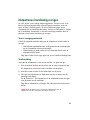 59
59
-
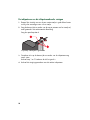 60
60
-
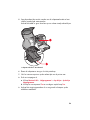 61
61
-
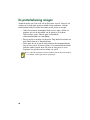 62
62
-
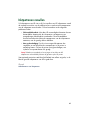 63
63
-
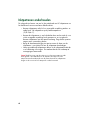 64
64
-
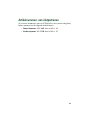 65
65
-
 66
66
-
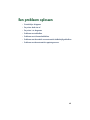 67
67
-
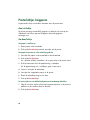 68
68
-
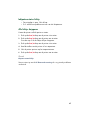 69
69
-
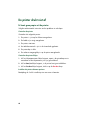 70
70
-
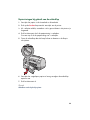 71
71
-
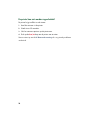 72
72
-
 73
73
-
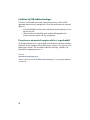 74
74
-
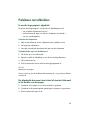 75
75
-
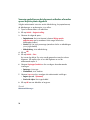 76
76
-
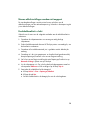 77
77
-
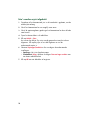 78
78
-
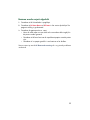 79
79
-
 80
80
-
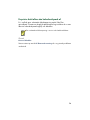 81
81
-
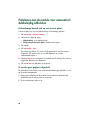 82
82
-
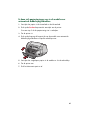 83
83
-
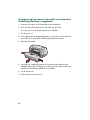 84
84
-
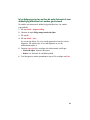 85
85
-
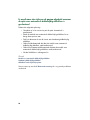 86
86
-
 87
87
-
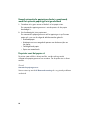 88
88
-
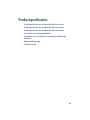 89
89
-
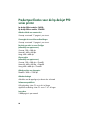 90
90
-
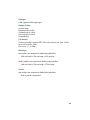 91
91
-
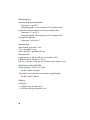 92
92
-
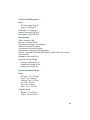 93
93
-
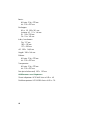 94
94
-
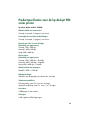 95
95
-
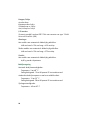 96
96
-
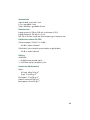 97
97
-
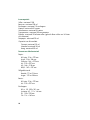 98
98
-
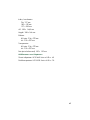 99
99
-
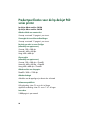 100
100
-
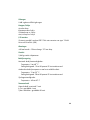 101
101
-
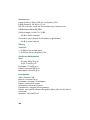 102
102
-
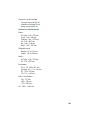 103
103
-
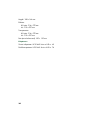 104
104
-
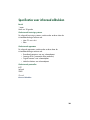 105
105
-
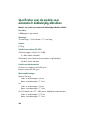 106
106
-
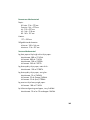 107
107
-
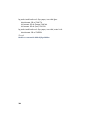 108
108
-
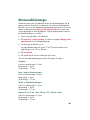 109
109
-
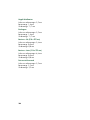 110
110
-
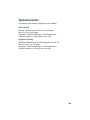 111
111
-
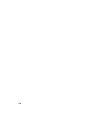 112
112
-
 113
113
-
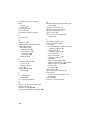 114
114
-
 115
115
-
 116
116
-
 117
117
-
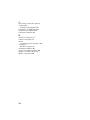 118
118
HP Deskjet 950/952c Printer series de handleiding
- Categorie
- Afdrukken
- Type
- de handleiding
Gerelateerde papieren
-
HP Deskjet 930/932c Printer series Handleiding
-
HP Deskjet 990c Printer series Handleiding
-
HP Deskjet 950/952c Printer series Handleiding
-
HP Deskjet 5740 Printer series Handleiding
-
HP Deskjet 6540 Printer series Handleiding
-
HP Deskjet 6540 Printer series Handleiding
-
HP Deskjet 9800 Printer series Handleiding
-
HP Deskjet 9600 Printer series Handleiding
-
HP Deskjet 948c de handleiding
-
HP Deskjet 5740 Printer series Handleiding