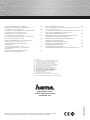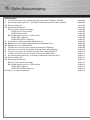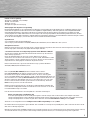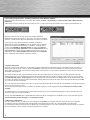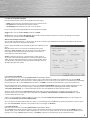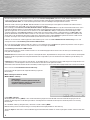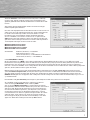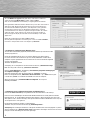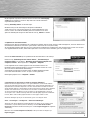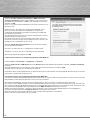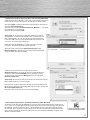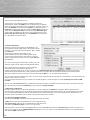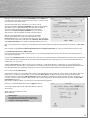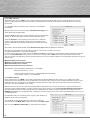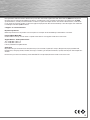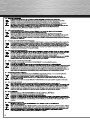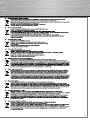00062764/06.07
All listed brands are trademarks of the corresponding companies. Errors and omissions excepted,
and subject to technical changes. Our general terms of delivery and payment are applied.
Hama GmbH & Co KG
D-86651 Monheim/Germany
www.hama.com
Die Konformitätserklärung nach der R&TTE d
Richtlinie 99/5/EG fi nden Sie unter www.hama.com
See www.hama.com for declaration of g
conformity according to R&TTE Directive 99/5/EC guidelines
La déclaration de conformité à la directive f
R&TTE 99/5/CE se trouve sur www.hama.com
La declaración de conformidad según la e
directiva R&TTE 99/5/CE la encontrará en www.hama.com
De conformiteitsverklaring conform de o
R&TTE-richtlijn 99/5/EG vindt u onder www.hama.com
La dichiarazione di conformità secondo la i
direttiva R&TTE 99/5/CE è disponibile sul sito
www.hama.com
A declaração de conformidade segundo a p
directiva R&TTE 99/5/CE pode ser consultada em
www.hama.com
Konformitetsförklaring enligt R&TTE riktlinje s
99/5/EG fi nner du på www.hama.com
Radio- ja telepäätelaitteita koskevan m
direktiivin 99/5/EY mukainen vaatimustenmukaisuusvakuutus löytyy
osoitteesta www.hama.com
Overensstemmelseserklæringen i henhold til R&TTE-retningslinierne j
fi nder du under HYPERLINK „http://www.hama.com”
Deklaracja zgodności według dyrektywy
q
R&TTE 99/5/EG dostępna na stronie internetowej www.hama.com
A megfelelőségi követelmények megegyeznek
h
az R&TTE Irányelvek 99/5/EG ajánlásaival www.hama.com
Prohlášení, o shodě podle směrnice
c
R&TTE 99/5/EG, naleznete na www.hama.com
Prehlásenie o zhode podľa R&TTE smernice
v
99/5/EG nájdete na www.hama.com
Τη δήλωση συμμόρφωσης σύμφωνα με την
k
οδηγία 99/5/EΚ περί R&TTE θα τη βρείτε στη διεύθυνση www.hama.com
Software: (D) (GB) (F)
(D) Dieses Gerät darf nur in den folgenden Ländern betrieben werden:
(GB) The operation of this device is only allowed in the following countries:
(F) Cet appareil ne peut être utilisé que dans les pays suivants:
(E) Este aparato se puede utilizar sólo en los países siguientes:
(I) L’uso di questo apparecchio é ammesso soltanto nei seguenti Paesi:
(NL) Dit apparaat mag alleen gebruikt worden in de volgende landen:
(DK) Dette apparat må kun benyttes i følgende lande:
(PL) Urządzenie sprzedawane jest tylko w następujących krajach:
(H) Ez a készülék a következő országokban üzemeltethető:
(CZ) Tento přístroj se smí používat pouze v následujících zemích:
(SK) Toto zariadenie sa môže používať len v týchto krajinách:
(S) Denna apparat får endast användas i följande länder:
(FIN) Tätä laitetta saa käyttää vain.
(P) Este aparelho pode ser utilizado somente na.
(GR) Αυτή η συσκευή επιτρέπεται να λειτουργεί μόνο στις παρακάτω χώρες:
(D) (A) (CH) (GB) (F) (B) (I) (NL) (E) (DK) (S) (H) (PL) (CZ) (SK) (GR) (P) (FIN) (L) (IRL)
!

WLAN USB Stick;
54 Mbps
WIRELESS LAN
00062764

2
Inhoudsopgave:
1. Installatie van driver en configuratieprogramma onder Windows 2000/XP. pagina 03
2. Het configuratieprogramma – Inleiding en bediening onder Windows 2000/XP pagina 04
2.1 Snelle configuratie pagina 04
2.2 Uitvoerige configuratie pagina 04
2.2.1 Een nieuw profiel aanleggen pagina 05
2.2.1.1 Infrastructuurmodus pagina 05
2.2.1.2 Ad-hocmodus pagina 05
2.2.2 Codering voor wireless LAN instellen pagina 06
2.2.2.1 WEP-codering pagina 06
2.2.2.2 WPA/WPA2-codering pagina 07
3. Installatie en configuratie onder Windows Vista pagina 08
3.1 Bediening van het configuratieprogramma van Windows Vista pagina 08
3.2 Opbouw van een ad-hocnetwerk pagina 09
4. Configuratie van besturingssysteem en computer (Windows) pagina 09
5. Deïnstallatie van driver en configuratieprogramma onder Windows pagina 10
6. Installatie van driver en configuratieprogramma onder MAC OS X pagina 10
7. Configuratie van besturingssysteem en computer (MAC OS X) pagina 11
8. Het configuratieprogramma – Inleiding en bediening onder Mac OS X pagina 11
8.1 Snelle configuratie pagina 12
8.2 Uitvoerige configuratie pagina 12
8.2.1 Een nieuw profiel aanleggen pagina 12
8.2.2 Codering voor wireless LAN instellen pagina 13
8.2.2.1 WEP-codering pagina 14
8.2.2.2 WPA/WPA2-codering pagina 14
9. Support- en contactinformatie pagina 15
o
Gebruiksaanwijzing

3
Inhoud van de verpakking:
1x wireless LAN USB-stick, 54 Mbps
1x USB-aansluitkabel
1x driver-cd-rom
1x afgedrukte gebruiksaanwijzing
Aanwijzingen voor de plaats van opstelling
De verbindingskwaliteit is sterk afhankelijk van de plaats van opstelling of van de omgeving van uw WLAN-apparaat. Zorg
ervoor dat het apparaat of de antenne ervan niet afgedekt of ingebouwd zijn. Hiervoor gebruikt u het meegeleverde USB-
verlengkabel. Bovendien is opstelling in de buurt van metalen voorwerpen en elektrische apparatuur of apparatuur die
straling afgeeft af te raden. Mochten er toch storingen in de ontvangst optreden of de verbinding wordt verbroken, zet dan
storingsbronnen zoals DECT-telefoons, mobiele telefoons, Bluetooth-apparatuur of andere WLAN-netwerken weg of schakel
ze uit. Als dit niet mogelijk is, kan het wisselen van het kanaal ook uitkomst bieden.
Systeemeisen:
• Pc of laptop met beschikbare USB-poort
• Besturingssysteem Windows 98SE/ME/2000/XP/XP-x64 Edition/Vista of MAC OS X 10.3.x/10.4.x
Veiligheidsinstructies:
Neem het apparaat niet in een vochtige of zeer stoffi ge omgeving in gebruik. Bescherm het toestel tegen druk en stoten. Het
toestel mag tijdens het bedrijf niet geopend of bewogen worden.
1. Installatie van driver en configuratieprogramma onder Windows 2000/XP
Sla voor de installatie alle geopende, bewerkte documenten op. Sluit daarna
alle actieve programma’s.
Plaats de meegeleverde cd-rom in het station. Meestal start de cd
automatisch. Als het menu niet automatisch gestart wordt, dubbelklikt u onder
‘Deze computer’ op het symbool voor het cd-station. Na het starten wordt het
volgende venster weergegeven: Selecteer de gewenste taal!
Deze installatieroutine is geschikt voor de besturingssystemen Windows
98SE/ME/2000/XP/XP-x64 Edition/Vista.
Klik nu op Install (Win 2000/XP) om de installatie voort te zetten.
Klik op Users Guide om de gebruiksaanwijzing weer te geven. Om PDF-
bestanden weer te geven is Adobe Reader vereist. Als tot nu toe nog geen
versie van Adobe Reader geïnstalleerd is, vindt u op de meegeleverde driver-cd
een kostenloze versie. Klik op Download Driver om geactualiseerde drivers van
de Hama-website te downloaden. Hier kunt u controleren of er intussen voor
het tot nu toe niet ondersteunde systeem drivers ontwikkeld zijn. Selecteer
Back om terug te keren naar de taalselectie.
Nadat Installeren geselecteerd is, wordt de InstallShield Wizard geladen. Dit
kan onder omstandigheden enkele seconden duren. Even wachten a.u.b. tot de
InstallShield Wizard gestart wordt!
Lees de licentieovereenkomst en klik op Yes als u hiermee akkoord gaat.
Alleen voor gebruikers van Windows XP
In het daarop volgende aanzicht wordt gevraagd of u voor de configuratie van de wireless LAN-adapter het Hama-
configuratieprogramma of het in Windows geïntegreerde configuratieprogramma wilt gebruiken. Wij raden aan om het
configuratieprogramma van Hama te gebruiken. Selecteer hiervoor Hama Wireless Utility en klik op Next.
Selecteer in het volgende aanzicht Configure for best WiFi compatibility en klik op Next.
Nu worden de vereiste gegevens geïnstalleerd. Sluit uw USB-stick aan op een vrije USB-poort, zodra u daarom verzocht wordt
door het installatieprogramma.
Beëindig de installatie door op Finish te klikken! Het is mogelijk dat het besturingssysteem opnieuw gestart moet worden. Verder raden wij
aan om onder deze besturingssystemen vanaf het begin met een profiel te werken, d.w.z. de uitvoerige configuratie te gebruiken.

4
2. Het configuratieprogramma – Inleiding en bediening onder Windows 2000/XP
Open het configuratieprogramma van Hama! Klik hiervoor op Start -> Programma’s -> Hama wireless LAN -> Hama wireless
LAN Utility.
Indien het programma reeds op de achtergrond gestart is, vindt u het terug in de taaklijst rechtsonder op het beeldscherm:
Open de utility van hier uit door op het omcirkelde symbool te
dubbelklikken. De Hama wireless LAN-utility start met het volgende
aanzicht, waarbij de waarden in de kolommen van elkaar verschillen.
In dit aanzicht staan alle beschikbare draadloze netwerken.
Weergegeven worden de SSID die voor de identifi catie van WLAN-
apparaten in het betreffende wireless LAN dient, het MAC-adres
van de router (BSSID), de Signal Strength, het gebruikte channel,
het gebruikte encryption algorithm evenals de authentication en het
type of network. In het onderste gedeelte van dit venster ziet u de
verbindingsstatus (Connected/Disconnected). Met de knop Update
kunt u nogmaals naar draadloze netwerken zoeken.
2.1 Snelle configuratie
Selecteer als eerste het gewenste netwerk door in de lijst op de betreffende regel klikken. Het geselecteerde netwerk is nu
blauw gemarkeerd in de lijst. Klik nu op de knop Connect. U bent met het netwerk verbonden als het geselecteerde netwerk
geen codering heeft en de signaalsterkte hoog genoeg is. Dit herkent u aan het groene symbool en in het statusvenster wordt
Verbonden weergegeven.
Voor het geval dat het door u geselecteerde netwerk met een codering werkt, wordt een venster weergegeven waarin de
coderingsgegevens ingevoerd moeten worden. Deze moeten identiek zijn aan de instellingen op de router of het accesspoint.
Het authentication type en de encryption zijn normaal gesproken, overeenkomstig het doelnetwerk, reeds geselecteerd. Voer
vervolgens de code in die exact moet overeenkomen met de gebruikte code van de router of het accesspoint. Bevestig met OK
als u uw waarden heeft ingevoerd.
Als u niet zelf over deze code beschikt, dient u contact op te nemen met de persoon die verantwoordelijk is voor de configuratie
van de router of het accesspoint.
Voor uitvoerige informatie over het instellen van de codering leest u verder op pagina 6 onder Codering voor wireless LAN
instellen.
Als u de gegevens juist ingevoerd heeft, wordt ook in dit geval een groen symbool weergegeven in het netwerkoverzicht als
kenmerk van de succesvolle verbinding.
Ga naar het tabblad Status voor uitgebreide informatie over de tot stand gebrachte verbinding. Hier staat informatie over de
connection quality, Signal Strength of het Interference Level.
2.2 Uitvoerige confi guratie
Voor de configuratie van uw USB-stick is het handig om een profiel aan te leggen. Met een profiel kunnen verschillende
instellingen voor een verbinding onder een bepaalde naam opgeslagen worden. Als u bijvoorbeeld afwisselend met
verschillende draadloze netwerken een verbinding tot stand wilt brengen, kunt u de instellingen voor de netwerken in profielen
opslaan waardoor snel een andere configuratie gekozen kan worden.

5
2.2.1 Een nieuw profiel aanleggen
Om een profiel te maken heeftu de volgende informatie nodig:
• SSID (netwerk-ID): dit is de netwerknaam van het gewenste net.
• encryption die in het doelnetwerk gebruikt wordt.
• networktype (soort netwerk): infrastructuur of ad-hoc.
Er zijn in principe twee mogelijkheden om een profiel aan te leggen:
Variant 1 : Ga naar het tabblad Profi le en klik dan op Add!
of
Variant 2 : Ga naar het tabblad Site Survey! Daar worden alle beschikbare netwerken in een lijst weergegeven. Markeer
het gewenste netwerk en klik op Add to profile!
Alleen voor verborgen netwerken:
Als het veld voor de SSID leeg is, is bij de router of het accesspoint ingesteld dat deze verborgen moet worden. De SSID kan
daarom niet automatisch overgenomen worden.
Daarna geeft het beeldscherm in beide gevallen het volgende venster
weer:
Met deze USB-stick kunt u twee verschillende netwerktypen
opbouwen. Infrastructure: selecteer dit type als u met dit wireless
LAN-apparaat een verbinding met een wireless LAN-router of
accesspoint tot stand wilt brengen.
Ad-hoc: selecteer dit type als u zonder wireless LAN-router of
accesspoint een directe verbinding tot stand wilt brengen met een
ander wireless LAN-clientapparaat, zoals een andere USB-stick of
een WLAN PCI-inbouwkaart. Voor dit type verbindingen zijn twee
WLAN-clientapparaten nodig.
2.2.1.1 Infrastructuurmodus
Geef eerst een naam aan uw profiel (profi le name), bijvoorbeeld „PROF1“.
Als u variant 1 kiest om het nieuwe profiel te maken, moet nu de netwerk-ID (SSID) van het doelnetwerk in het veld SSID
ingevoerd worden. Deze staat in de wireless LAN-instellingen van uw router resp. accesspoint of u kunt deze bij een bevoegde
persoon opvragen. Als u voor variant 2 gekozen heeft, is de SSID al automatisch overgenomen uit het netwerkoverzicht.
Om het energieverbruik te reduceren, kunt u de stick in de Power Saving Mode gebruiken. Hierbij worden bepaalde functies
uitgeschakeld resp. met een laag vermogen in werking gesteld, indien deze niet volledig gebruikt worden. Selecteer
„Constantly Awake Mode“ als u voor de hele gebruiksduur over het volledige vermogen wilt beschikken.
Selecteer onder netwerktype Infrastructure. Met deze modus kan een verbinding tot stand gebracht worden met een
wireless LAN-router of accesspoint. De instellingen voor TX Power, RTS-Threshold en Fragment Threshold kunt u op de
standaardwaarden laten staan.
Indien u in uw netwerk een codering gebruikt, gaat u naar het tabblad Authentication and Security en zet u de configuratie
voort onder Codering voor wireless LAN instellen.
Als u uw netwerk zonder codering gebruikt, neemt u uw instellingen over met OK! Om het gemaakte profiel te activeren gaat u
naar het tabblad Profi les, markeert u het profiel en klikt u vervolgens op Activate.
2.2.1.2 Ad-hocmodus
Geef eerst een naam aan uw profiel (profi le name), bijvoorbeeld „PROF1“.
Als u variant 1 kiest om het profiel te maken, moet nu de netwerk-ID (SSID) van het doelnetwerk in het veld SSID ingevoerd
worden. Deze staat in de wireless LAN-instellingen van uw router resp. accesspoint of u kunt deze bij een bevoegde persoon
opvragen. Als u voor variant 2 gekozen heeft, is de SSID al automatisch overgenomen uit het netwerkoverzicht.

6
Om het energieverbruik te reduceren, kunt u de stick in de Power Saving Mode gebruiken. Hierbij worden bepaalde functies
uitgeschakeld resp. met een laag vermogen in werking gesteld, indien deze niet volledig gebruikt worden. Selecteer
„Constantly Awake mode“ als u voor de hele gebruiksduur over het volledige vermogen wilt beschikken.
Selecteer onder netwerktype Ad-hoc. Met deze modus kan een verbinding tot stand gebracht worden met andere wireless
LAN-clientapparaten, zoals USB-sticks, PCI-kaarten of een CardBus.
De instellingen voor TX Power, Preamble, RTS-Threshold en Fragment Threshold kunt u op de standaardwaarden laten staan.
In de Ad-hoc WLAN-modus kan ingesteld worden welke standaard gebruikt moet worden. Dit is afhankelijk van de andere
gebruikte apparaten in uw netwerk. U kunt kiezen tussen alleen 802.11b (11 Mbps): hierbij wordt uitsluitend volgens deze
standaard gewerkt; alleen 802.11g (54 Mbps): hierbij wordt uitsluitend volgens deze standaard gewerkt; of 802.11 b/g: in dit
geval worden beide standaards ondersteund. Als u er niet zeker van bent welke standaard door uw apparaten ondersteund
wordt, dient u de gecombineerde modus te gebruiken. Bovendien moet u onder channel het gebruikte wireless LAN-kanaal
instellen. In Europa staan in de frequentieband 2,4 GHz dertien kanalen ter beschikking.
Indien in uw netwerk een codering gebruikt moet worden, gaat u naar het tabblad Authentication and Security en zet u de
confi guratie voort onder Codering voor wireless LAN instellen.
Als u uw netwerk zonder codering gebruikt, neemt u uw instellingen over met OK! Om het gemaakte profiel te activeren gaat u
naar het tabblad Profi les, markeert u het profiel en klikt u vervolgens op activate.
2.2.2 Codering voor wireless LAN instellen
Het is belangrijk om eerst onderscheid te maken tussen enkele begrippen. Daarom een korte verklaring van de belangrijkste,
hier gebruikte begrippen:
Authenticatie: de authenticatie is een proces waarbij de identiteit, bijvoorbeeld van een persoon, aan de hand van een bepaald
kenmerk wordt vastgesteld. Dit kan bijvoorbeeld met een vingerafdruk, een wachtwoord of een willekeurig ander bewijs van
autorisatie.
Codering: de codering is een proces waarbij een „ongecodeerde tekst“ met behulp van een coderingsproces (algoritme) in een
„geheime tekst“ wordt omgezet. Hiervoor kunnen één of meerdere codes gebruikt worden.
Bovendien moet vermeld worden dat elk afzonderlijk coderingsproces een of meerdere mogelijkheden voor authenticatie biedt.
Ga nu naar het tabblad Authentication and Security.
In principe stelt dit apparaat de volgende coderingstypen ter
beschikking:
WEP-codering met 64 bit en 128 bit,
WPA en WPA2-codering.
Aanwijzing!!!
De codering is standaard gedeactiveerd. Om
veiligheidsredenen raden wij u echter aan om
altijd een codering te gebruiken.
2.2.2.1 WEP-codering
Wired Equivalent Privacy (WEP) is een standaard coderingsalgoritme voor WLAN. Het moet zowel de toegang tot het net
regelen als de integriteit van de data garanderen. Vanwege de verschillende zwakke punten wordt dit proces als onveilig
beschouwd.
Als u de WEP-codering wilt gebruiken, selecteert u onder codering WEP!
Met betrekking tot het authenticatietype staan bij WEP twee mogelijkheden ter beschikking:
Selecteer Open als alle clients voor het WLAN vrijgeschakeld moeten worden. Er vindt vrijwel geen verdere authenticatie meer
plaats.

7
Selecteer Shared als u de authenticatie via het proces challenge-
response wilt. Hierbij wordt de authenticatie uitgevoerd met een
geheime gedeelde code. Alle WLAN-deelnemers moeten deze code
kennen.
Alle andere selectiemogelijkheden onder het authenticatietype
hebben bij WEP geen betekenis.
Nu heeft u de mogelijkheid om in de onderste helft van het venster vier
codes op te slaan. De code die gemarkeerd is, wordt steeds gebruikt.
Er worden twee coderingen ondersteund, met 64 bit en 128 bit.
De codering met 128 bit biedt een hogere veiligheid. Selecteer
eerst of u het hex- (u kunt tekens van 0-9 en van a-f gebruiken) of
ASCII-tekenstelsel (elk willekeurig teken mag gebruikt worden) wilt
gebruiken. Deze instelling en de keuze tussen een codering met 64 of
128 bit bepalen de lengte van de in te voeren code.
WEP 64 bit ASCII vereist 5 tekens
WEP 64 bit HEX vereist 10 tekens
WEP 128 bit ASCII vereist 13 tekens
WEP 128 bit HEX vereist 26 tekens
Voorbeelden: 64 bit hex (10 tekens) = 231074a6ef
64 bit ASCII (5 tekens) = j31n!
128 bit hex (26 tekens) = 231074a6b9773ce43f91a5bef3
128 bit ASCII (13 tekens) = urlaub2006!+0
2.2.2.2 WPA/WPA2-codering
Wi-Fi Protected Access (WPA) is een coderingsmethode voor WLAN. WPA heeft de architectuur van WEP, maar biedt
bovendien bescherming door dynamische codes die op het Temporal Key Integrity Protocol (TKIP) gebaseerd zijn. Daarnaast
biedt het PSK’s (Pre-Shared-Key’s) of een EAP (Extensible Authentication Protocol) voor de authenticatie van gebruikers.
Hiervoor is echter een RADIUS-server nodig. WPA2is de verder ontwikkelde versie van WPA dat een ander coderingsalgoritme
gebruikt, de AES (Advanced Encryption Standard).
Met betrekking tot de authenticatie wordt bij WPA onderscheid gemaakt tussen pre-shared-key en de authenticatie via
speciale authenticatieprotocollen, waarbij het meestal gaat om varianten van de EAP (Extensible Authentication Protocol).
Voor de tweede authenticatiemethode, die privé maar zelden gebruikt wordt, wordt een zogenoemde authenticatieserver
(RADIUS-server) gebruikt. De gegevens die u nodig heeft voor de configuratie van deze authenticatiemethode, krijgt u van uw
systeembeheerder.
De methode via de pre-shared-key daarentegen is gebruikelijker en biedt een grote mate van veiligheid.
Als u de WPA-codering wilt gebruiken, selecteert u onder het
authenticatietype WPA-PSK en onder codering TKIP!
Voer in het veld WPA Preshared Key nu nog de gebruikte code in!
De ingevoerde code dient beslist identiek te zijn aan de in het netwerk
gebruikte code. Deze heeft bij ASCII een lengte van minimaal acht
en maximaal 63 willekeurige tekens, waarbij letters (A-Z), getallen
en leestekens toegestaan zijn. Bij HEX zijn dit 64 tekens, waarbij
uitsluitend tekens van 0-9 en a-f gebruikt mogen worden. Als u deze
code niet heeft, vindt u deze in uw router/accesspoint. Anders is
deze verkrijgbaar bij de persoon die verantwoordelijk is voor deze
apparaten. Neem de instellingen over door op OK te klikken.

8
Als u de WPA2-encryption wilt gebruiken, selecteert u onder het
authenticatietype WPA2-PSK en onder codering AES!
Voer in het veld WPA Preshared Key nu nog de gebruikte code in!
De ingevoerde code dient beslist identiek te zijn aan de in het netwerk
gebruikte code. Deze heeft bij ASCII een lengte van minimaal acht
en maximaal 63 willekeurige tekens, waarbij letters (A-Z), getallen
en leestekens toegestaan zijn. Bij HEX zijn dit 64 tekens, waarbij
uitsluitend tekens van 0-9 en a-f gebruikt mogen worden. Als u deze
code niet heeft, vindt u deze in uw router/accesspoint. Anders is
deze verkrijgbaar bij de persoon die verantwoordelijk is voor deze
apparaten.
Neem de instellingen over door op OK te klikken.
Om het gemaakte profiel te activeren gaat u naar het tabblad Profi les,
markeert u het profiel en klikt u vervolgens op Activate.
3. Installatie en configuratie onder Windows Vista
Sla voor de installatie alle geopende, bewerkte documenten op. Sluit daarna alle
actieve programma‘s.
Plaats de meegeleverde cd-rom in het station. Meestal start deze automa-
tisch. Als het menu niet automatisch gestart wordt, dubbelklikt u onder ‘Deze
computer’ op het symbool voor het cd-station. Na het starten wordt het volgende
venster weergegeven:
Selecteer de gewenste taal!
Aanwijzing: als na het plaatsen van de cd-rom het venster „Automatische afspe-
len“ verschijnt, klikt u hierin op „autorun.exe uitvoeren“.
Klik op „Install (Win Vista)”. De melding „Een oubekend programma wiltoegang tot
uw computer verkrijgen” verschijnt.
Geef hier toestemming voor de toegang door op „Toestaan” te klikken.
Klik in het volgende venster „Welcome to the Installshield...” op -> Next. Daarna gaat
u verder met „Install” en verbindt u de WLAN-stick met uw computer.
Wacht tot het venster „InstallShield Wizard completed” verschijnt en
beëindig met Finish.
3.1 Bediening van het configuratieprogramma van Windows Vista
Klik met de linker muistoets op het symbool met de twee monitoren in de taaklijst.
Daarna kunnen verbindingen met bestaande WLAN-netwerken tot stand gebracht worden.
Klik hiervoor op „Er zijn draadloze netwerken beschikbaar“. Wacht ongeveer een minuut als
deze optie er niet is. Als dit niet helpt, moet gecontroleerd worden of de WLAN-router resp. het
accesspoint klaar is voor gebruik.
De gevonden netwerken worden nu weergegeven.
Selecteer het juiste netwerk en klik dan op „Verbinding maken“.
Aanwijzing voor verborgen netwerken: in dit geval wordt de naam niet weergegeven. In plaats
daarvan wordt het als „Netwerk zonder naam“ gekenmerkt. Vervolgens wordt na het tot stand
brengen van de verbinding naar de naam gevraagd.

9
Bij de volgende stap wordt u meestal verzocht verzocht om de beveiliging-
scode voor het netwerk in te voeren. Wij raden het af om de netwerken
ongecodeerd te gebruiken.
Klik op „Verbinding maken“ om te bevestigen.
Windows brengt nu de verbinding met de gewenste WLAN tot
stand. Daarna kunt u het netwerk opslaan en het de volgende keer auto-
matisch starten. Zo wordt de verbinding voortaan automatisch tot stand
gebracht. Beëindig de configuratie door met de muis op „Sluiten“ te klikken.
3.2 Opbouw van een ad-hocnetwerk
Hiermee kunnen directe verbindingen tot stand gebracht worden met een ander wireless LAN-clientapparaat, zoals een USB-stick of
een WLAN PCI-inbouwkaart. Hiervoor is geen wireless LAN-router of accesspoint nodig.
Als een dergelijk netwerk reeds bestaat, kunt u hiermee een verbinding tot stand brengen zoals hierboven beschreven. Als het opni-
euw opgebouwd moet worden, zodat andere gebruikers zich ermee kunnen verbinden, gaat u als volgt te werk:
Klik met de linker muistoets op het symbool met de twee monitoren in de taaklijst:
Klik daarna op „Verbinding met een netwerk maken”, „Een Verbinding of
netwerk instellen” en vervolgens „Draadloos ad-hocnetwerk (computer-naar-
computer) instellen“. Bevestig dan met -> Volgende -> Volgende.
In het volgende venster moeten gegevens over de netwerknaam en het
beveiligingstype ingevoerd worden. Er verschijnt informatie hierover als u met
de cursor over het betreffende veld beweegt.
Aanvullende aanwijzingen bij netwerknamen en WPA2-beveiligingscodes:
U kunt hier alleen de letters van A-Z en cijfers van 0-9 gebruiken.
Bevestig de gegevens met -> Volgende -> Sluiten.
4. Configuratie van besturingssysteem en computer (Windows)
Nadat het netwerkapparaat met succes geïnstalleerd is, moet onder andere
nog een te gebruiken protocol geïnstalleerd resp. geconfigureerd worden. Via
dit protocol wisselen de computers van een netwerk data uit. Meestal wordt
wordt TCP/IP gebruikt. Hierbij moet aan elke computer een eigen adres gegeven
worden. Het automatisch verstrekken van een adres is alleen betrouwbaar
als in het netwerk een DHCP-server aanwezig is, bijvoorbeeld een router of
accesspoint. Als u de beschikking heeft over een dergelijk apparaat met DHCP-
functie, dient u de instelling op Automatisch verkrijgen te laten staan.
Om de instellingen op uw pc te controleren, gaat u als volgt te werk:
Start -> Instellingen -> Configuratie -> Netwerkverbindingen
Selecteer hier de verbinding (netwerkadapter) via welke uw pc met de router
verbonden is, bijvoorbeeld „LAN-verbinding“. Na een klik met de rechter
muisknop op de betreffende verbinding ziet u onder Eigenschappen de volgende
afbeelding.
Markeer het item Internetprotocol (TCP/IP) in de lijst en klik vervolgens op
Eigenschappen.

10
Selecteer IP-adres automatisch verkrijgen en DNS-serveradres
automatisch verkrijgen, indien zich een DHCP-server in uw netwerk
bevindt! Bevestig vervolgens met OK, in het volgende venster klikt u
eveneens op OK!
Uw pc is nu zo geconfigureerd dat deze zijn IP-adres automatisch van
de router krijgt.
Indien u niet over een apparaat met geïntegreerde DHCP-server
beschikt, moet u de IP-adressen handmatig verstrekken. Het
navolgende voorbeeld beschrijftde basisinstelling via handmatige
verstrekking van het adres.
Voor lokale netwerken zijn hiervoor speciale adresbereiken, die niet
worden doorgestuurd op internet.
Een bereik dat u voor uw netwerk kunt gebruiken is bijv. 192.168.1.1
tot 192.168.1.254. De eerste pc ontvangt dan het adres 192.168.1.1, de
tweede 192.168.1.2, de derde 192.168.1.3 etc.
Selecteer Volgend IP-adres gebruiken en voer uw IP-adres volgens
het voorgeschreven model in.
Eerste pc = IP-adres 192.168.1.1 subnetmasker 255.255.255.0
Tweede pc = IP-adres 192.168.1.2 subnetmasker 255.255.255.0
Bevestig de ingevoerde gegevens met OK!
5. Deïnstallatie van driver en configuratieprogramma onder Windows
Selecteer Start => Instellingen => Configuratie => Software
Selecteer Hama wireless LAN-adapter en klik op Remove! Beantwoord de daarop volgende vraag door op Remove completely
te klikken.
Verwijder het apparaat van uw computer, nadat u daartoe verzocht wordt. Klik vervolgens op OK.
Het programma is hiermee van uw computer verwijderd.
Na de deïnstallatie is het mogelijk dat het systeem opnieuw gestart moet worden. Sla alle geopende documenten op en sluit alle
programma’s voordat u de pc opnieuw start.
6. Installatie van driver en configuratieprogramma onder MAC OS X
Sla voor de installatie alle geopende, bewerkte documenten op. Sluit daarna alle actieve programma’s. Zorg er tevens voor dat u
de beheerdersrechten bezit om de driver correct te kunnen installeren.
Sluit de Hama WLAN USB-stick aan op een vrije USB-poort 2.0. Start vervolgens uw Apple-computer. Zodra het
besturingssysteem volledig geladen is, plaatst u de meegeleverde driver-cd-rom in uw station. Daarop verschijnt een icoon met
de cd-rom op uw desktop. Dubbelklik op het icoon en selecteer de directoryMAC-driver in het Finder-venster. Daar ligt het voor
de installatie benodigde DMG-bestand. Dubbelklik op het DMG-bestand om het image te activeren.
Nadat het image geactiveerd is, selecteert u de juiste directory voor uw geïnstalleerde MAC OS X-versie en dubbelklikt u
vervolgens op het overeenkomstige PKG-bestand. De installatie wordt nu gestart.
Selecteer de harde schijf waarop u de driver en het configuratieprogramma wilt installeren.
Daarna moet het systeem opnieuw gestart worden.

11
7. Configuratie van besturingssysteem en computer onder MAC OS X
Nadat de driver geïnstalleerd is, moet u de netwerkomgeving op basis
van de nieuwe situatie configureren. Ga hiervoor als volgt te werk.
Klik op het Apple-symbool in de bovenste menubalk en selecteer het
menupunt Netwerkomgeving.
Selecteer het menupunt Systeemvoorkeuren „Netwerk“... . Nu wordt
het volgende venster geopend.
Bevestig de aanwijzing met OK!
Aanwijzing: Als de hierboven afgebeelde melding niet wordt
weergegeven, is de Hama WLAN USB-stick niet goed herkend
door uw PowerMac. Zorg er voor dat de stick goed verbonden
is met een USB-interface 2.0 en dat de USB-interfacekaart 2.0
correct in uw systeem geïnstalleerd is!
Nadat de Hama WLAN USB-stick volgens de voorschriften
herkend is, wordt het volgende venster geopend.
Selecteer onder het menupunt Netwerkomgeving de optie
Nieuwe omgeving... Geef de nieuwe omgeving bijvoorbeeld de
naam WLAN en klik op de knop OK.
Selecteer in het netwerkvenster weer het menupunt
Netwerkomgeving en selecteer de zojuist aangelegde Nieuwe
omgeving, in dit voorbeeld WLAN. Daarna selecteert u in het
netwerkvenster het menupunt Weergeven en kiest u de optie
Netwerkconfi guraties.
Aanwijzing: de selectie van de aansluitingen kan afhankelijk van het
MAC-model en de uitrusting verschillen.
In dit geval verwijdert u de haakjes bij alle aansluitingen behalve bij
de aansluiting Ethernet-aansluiting (en2). Klik vervolgens op de knop
Nu activeren/Nu toepassen.
Hiermee is de configuratie van het systeem beëindigd.
8. Het confi guratieprogramma – Inleiding en bediening onder Mac OS X
Aangezien het bij de Hama WLAN USB-stick niet om een offi cieel Apple Airport-product gaat,
kunt u het in het systeem geïntegreerde Airport-dienstprogramma niet gebruiken. Om de Hama
WLAN USB-stick te configureren moet u de meegeleverde utility oproepen. Open de Finder
en selecteer de harde schijf waarop u de driver en de utilityvoorheen geïnstalleerd heeft. De
utility wordt standaard in de directoryProgramma’s geïnstalleerd. Dubbelklik nu op het icoon
WirelessUtilityRT73USB.

12
Dan verschijnt het volgende venster:
In dit aanzicht staan alle beschikbare draadloze netwerken.
Weergegeven worden de SSID die voor de identificatie van WLAN-
apparaten in het betreffende wireless LAN dient, het MAC-adres van
de router (BSSID), de signaalsterkte (Signal), het gebruikte kanaal
(Channel), het gebruikte coderingsalgoritme (Encryption) evenals de
authenticatie (Authentication) en het netwerktype (Network type).
In het onderste gedeelte van dit venster ziet u de verbindingsstatus
(Connected / Disconnected). Met de knop RESCAN kunt u nogmaals
naar draadloze netwerken zoeken.
8.1 Snelle confi guratie
Selecteer als eerste het gewenste WLAN door in de
lijst op de betreffende regel klikken. Het geselecteerde
netwerk is nu blauw gemarkeerd in de lijst. Klik nu op de
knop Connect.
U bent met het netwerk verbonden als het
geselecteerde netwerk geen codering heeft en de
signaalsterkte hoog genoeg is. Dit herkent u aan het
groene symbool en in het statusvenster wordt Connect
weergegeven.
Als u een codering geactiveerd heeft, wordt nu naar de
code gevraagd. Voer de code in het betreffende veld in.
Hier kunnen de vereiste gegevens voor de codering
ingevoerd worden. Deze moeten identiek zijn
aan de instellingen op de router of het accesspoint. Het authentication type en encryption type zijn normaal gesproken,
overeenkomstig het doelnetwerk, reeds geselecteerd. Voer vervolgens de code in die exact moet overeenkomen met de
gebruikte code van de router of het accesspoint. Bevestig met OK als u uw waarden heeft ingevoerd.
Als u niet zelf over deze code beschikt, dient u contact op te nemen met de persoon die verantwoordelijk is voor de configuratie
van de router of het accesspoint.
Voor uitvoerige informatie over het instellen van de codering leest u verder op pagina 13 onder Codering voor wireless LAN
instellen.
Ga naar het tabblad Link status voor uitgebreide informatie over de tot stand gebrachte verbinding. Hier staat informatie over
bijv. de verbindingskwaliteit (Link Quality) en signaalsterkte (Signal Strength).
8.2 Uitvoerige confi guratie
Voor de configuratie van uw Hama WLAN USB-stick is het handig om een profile aan te leggen. Met een profiel kunnen
verschillende instellingen voor een verbinding onder een bepaalde naam opgeslagen worden. Als u bijvoorbeeld afwisselend
met verschillende draadloze netwerken een verbinding tot stand wilt brengen, kunt u de instellingen voor de netwerken in
profielen opslaan waardoor snel een andere configuratie gekozen kan worden.
8.2.1 Een nieuw profiel aanleggen
Om een profiel (Profi le) te maken heeftu de volgende informatie nodig:
• SSID (netwerk-ID): dit is de netwerknaam van het gewenste net.
• Encryption Type: codering die in het doelnetwerk gebruikt wordt.
• Netwerktype (Network Type): infrastructuur of ad-hoc.
Open de wireless utility. U heeftde mogelijkheid om via het tabblad Netwerkoverzicht (Site Survey) het gewenste netwerk te
selecteren en dan met de knop ADD PROFILE de dialoog te starten, of u gaat naar het tabblad Profi elen en start de dialoog daar
door de knop ADD te bevestigen.

13
Geef eerst een naam aan uw profiel (Profi le Name). Onder SSID kiest
u uit de lijst met beschikbare netwerken het netwerk, waarmee u een
verbinding tot stand wilt brengen.
Om het energieverbruik te reduceren, kunt u de stick in de
energiespaarmodus (Power Saving Mode) gebruiken. Hierbij worden
bepaalde functies uitgeschakeld resp. met een laag vermogen in
werking gesteld, indien deze niet volledig gebruikt worden.
Selecteer CAM (Constantly Awake Mode) als u voor de hele
gebruiksduur over het volledige vermogen wilt beschikken.
Met de Hama WLAN USB-stick kunt u twee verschillende
netwerktypen opbouwen. Selecteer onder Network Type
Infrastructure, indien u een verbinding met een router of accesspoint
tot stand wilt brengen. De instellingen voor TX Power, RTS Threshold
en Fragment Threshold kunt u op de standaardwaarden laten staan.
Als u zonder router of accesspoint een verbinding met een ander WLAN-clientapparaat wilt opbouwen, selecteert u 802.11 Ad-
hoc.
De instellingen voor TX Power, Channel, RTS Threshold en Fragment Threshold kunt u op de standaardwaarden laten staan.
8.2.2 Codering voor wireless LAN instellen
Het is belangrijk om eerst onderscheid te maken tussen enkele begrippen. Daarom een korte verklaring van de belangrijkste,
hier gebruikte begrippen:
Authenticatie (Authentication): de authenticatie is een proces waarbij de identiteit, bijvoorbeeld van een persoon, aan de hand
van een bepaald kenmerk wordt vastgesteld. Dit kan bijvoorbeeld met een vingerafdruk, een wachtwoord of een willekeurig
ander bewijs van autorisatie.
Codering (Encryption): de codering is een proces waarbij een „ongecodeerde tekst“ met behulp van een coderingsproces
(algoritme) in een „geheime tekst“ wordt omgezet. Hiervoor kunnen één of meerdere codes gebruikt worden. Bovendien moet
vermeld worden dat elk afzonderlijk coderingsproces een of meerdere mogelijkheden voor authenticatie biedt.
Ga nu naar het tabblad Advanced.
In de wireless-modus kan ingesteld worden welke standaard gebruikt moet worden. Dit is afhankelijk van de andere gebruikte
apparaten in uw netwerk. U kunt kiezen tussen de modus 802.11 B only (11 Mbps): hierbij wordt uitsluitend volgens deze
standaard gewerkt; of de modus 802.11 B/G mixed (tot max. 54 Mbps): hierbij worden beide standaards ondersteund. Als u er
niet zeker van bent welke standaard door uw apparaten ondersteund wordt, dient u de gecombineerde modus te (802.11 B/G
mixed mode) gebruiken.
Alle andere instellingen dient u te selecteren zoals hieronder weergegeven.
Bevestig uw ingevoerde gegevens door op Apply te klikken!
In principe stelt dit apparaat de volgende coderingstypen ter
beschikking:
WEP-codering met 64 bit en 128 bit,
WPA-codering.
Aanwijzing!!!
De codering is standaard gedeactiveerd. Om
veiligheidsredenen raden wij u echter aan om
altijd een codering te gebruiken.

14
8.2.2.1 WEP-codering
Wired Equivalent Privacy (WEP) is een standaard coderingsalgoritme voor WLAN. Het moet zowel de toegang tot het net
regelen als de integriteit van de data garanderen. Vanwege de verschillende zwakke punten wordt dit proces als onveilig
beschouwd.
Als u de WEP-codering wilt gebruiken, selecteert u de volgende
instellingen:
Met betrekking tot het authenticatietype (Authentication Type) zijn er
onder WEP twee mogelijkheden:
Selecteer Open als alle clients voor het WLAN vrijgeschakeld moeten
worden. Er vindt vrijwel geen verdere authenticatie meer plaats.
Selecteer Shared als u de authenticatie via het proces challenge-
response wilt. Hierbij wordt de authenticatie uitgevoerd met een
geheime gedeelde code. Alle WLAN-deelnemers moeten deze code
kennen.
Alle andere selectiemogelijkheden onder Authentication Type hebben bij WEP geen betekenis.
Nu heeftu de mogelijkheid om in de onderste helft van het venster vier codes op te slaan.
De code die gemarkeerd is, wordt steeds gebruikt.
Er worden twee coderingen ondersteund, met 64 bit en 128 bit. De codering met 128 bit biedt een hogere veiligheid. Selecteer
eerst of u het hexadecimale (u kunt tekens van 0-9 en van a-f gebruiken) of ASCII-tekenstelsel (elk willekeurig teken mag
gebruikt worden) wilt gebruiken. Deze instelling en de keuze tussen een codering met 64 of 128 bit bepalen de lengte van de in te
voeren code.
WEP 64 bit ASCII vereist 5 tekens
WEP 64 bit hexadecimaal vereist 10 tekens
WEP 128 bit ASCII vereist 13 tekens
WEP 128 bit hexadecimaal vereist 26 tekens
Voorbeelden: 64 bit hexadecimaal (10 tekens) = 231074a6ef
64 bit ASCII (5 tekens) = j31n!
128 bit hexadecimaal (26 tekens) = 231074a6b9773ce43f91a5bef3
128 bit ASCII (13 tekens) = urlaub2006!+0
8.2.2.2 WPA-codering
Wi-Fi Protected Access (WPA) is een coderingsmethode voor WLAN. WPA heeft de architectuur van WEP, maar biedt
bovendien bescherming door dynamische codes die op het Temporal Key Integrity Protocol (TKIP) gebaseerd zijn. Daarnaast
biedt het PSK’s (Pre-Shared-Key’s) of een EAP (Extensible Authentication Protocol) voor de authenticatie van gebruikers.
Hiervoor is echter een RADIUS-server nodig.
Met betrekking tot de authenticatie wordt bij WPA onderscheid gemaakt tussen pre-shared-key’s en de authenticatie via
speciale authenticatieprotocollen, waarbij het meestal gaat om varianten van het EAP (Extensible Authentication Protocol).
Voor de tweede authenticatiemethode, die privé maar zelden gebruikt wordt, wordt een zogenoemde authenticatieserver
(RADIUS-server) gebruikt. De gegevens die u nodig heeft voor de configuratie van deze authenticatiemethode, krijgt u van uw
systeembeheerder.
De methode via de pre-shared-key daarentegen is gebruikelijker en
biedt een grote mate van veiligheid.
Als u de WPA-codering wilt gebruiken, selecteert u onder het
Authentication Type WPA-PSK en onder Encryption Type TKIP of AES!
Voer in het veld WPA Pre-Shared Key nu nog de gebruikte code in!

15
De ingevoerde code dient beslist identiek te zijn aan de in het netwerk gebruikte code. Deze heeft bij ASCII een lengte van
minimaal acht en maximaal 63 willekeurige tekens, waarbij letters (A-Z), getallen en leestekens zijn toegestaan. Bij HEX
zijn dit 64 tekens, waarbij uitsluitend tekens van 0-9 en a-f gebruikt mogen worden. Als u deze code niet heeft, vindt u deze
in uw router/accesspoint. Anders is deze verkrijgbaar bij de persoon die verantwoordelijk is voor deze apparaten. Neem de
instellingen over door op OK te klikken.
9. Support- en contactinformatie
Bij defecte producten:
Neem bij klachten over het product contact op met uw verkoper of met de afdeling Productadvies van Hama.
Internet/World Wide Web
Productondersteuning, nieuwe drivers of productinformatie is verkrijgbaar onder www.hama.com
Support Hotline – Hama productadvies:
Tel. +49 (0) 9091 / 502-115
Fax +49 (0) 9091 / 502-272
E-mail: produktberatung@hama.de
Opmerking:
Dit product mag uitsluitend in Duitsland, Oostenrijk, Zwitserland, Engeland, Frankrijk, België, Italië, Spanje, Nederland,
Denemarken, Hongarije, Polen, Zweden, Portugal, Luxemburg, Ierland, Griekenland, Tsjechië, Slowakije en Finland gebruikt
worden.
De verklaring van overeenstemming conform de R&TTE-richtlijn 99/5/EG vindt u onder www.hama.com
!

16

17
-
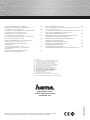 1
1
-
 2
2
-
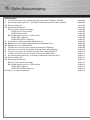 3
3
-
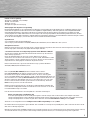 4
4
-
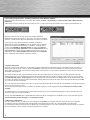 5
5
-
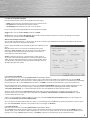 6
6
-
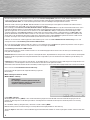 7
7
-
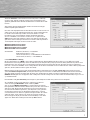 8
8
-
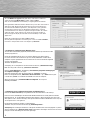 9
9
-
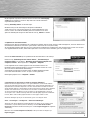 10
10
-
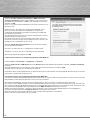 11
11
-
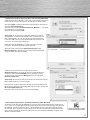 12
12
-
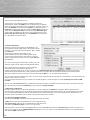 13
13
-
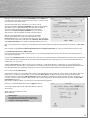 14
14
-
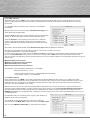 15
15
-
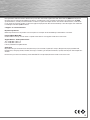 16
16
-
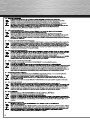 17
17
-
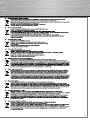 18
18