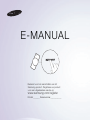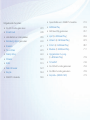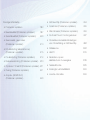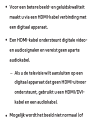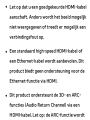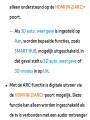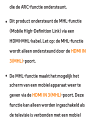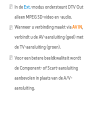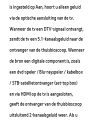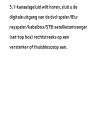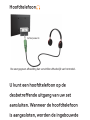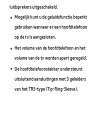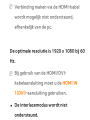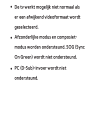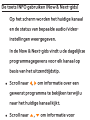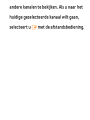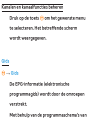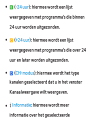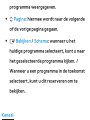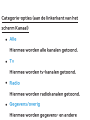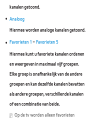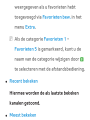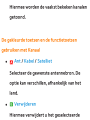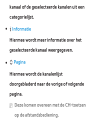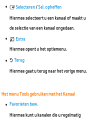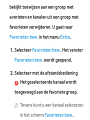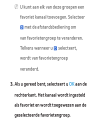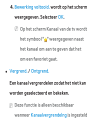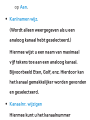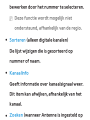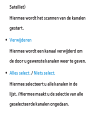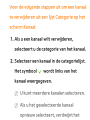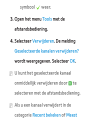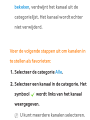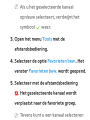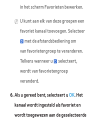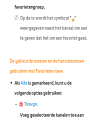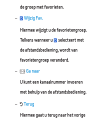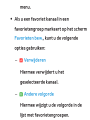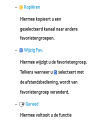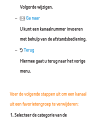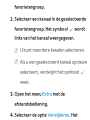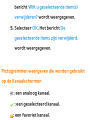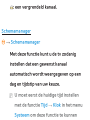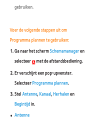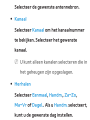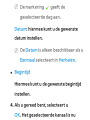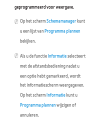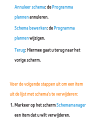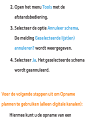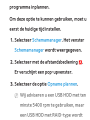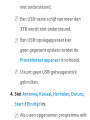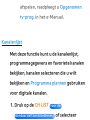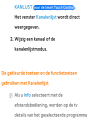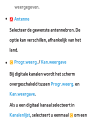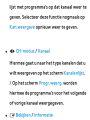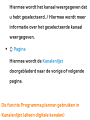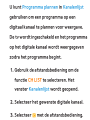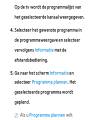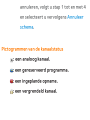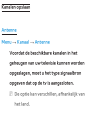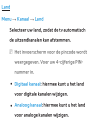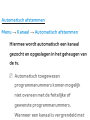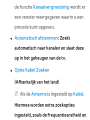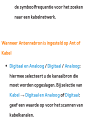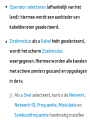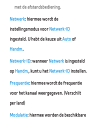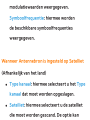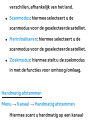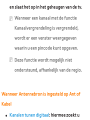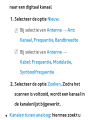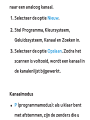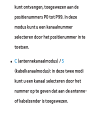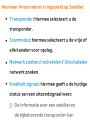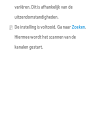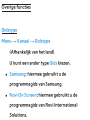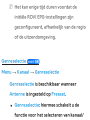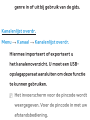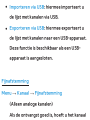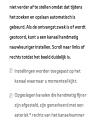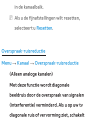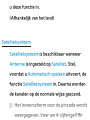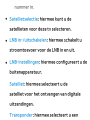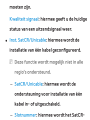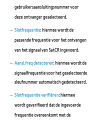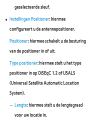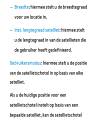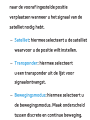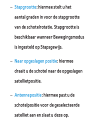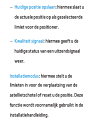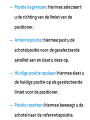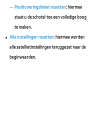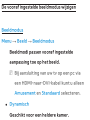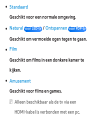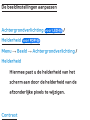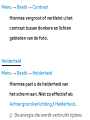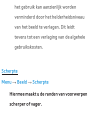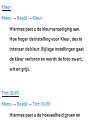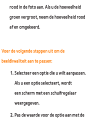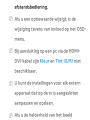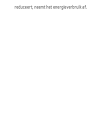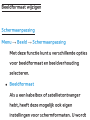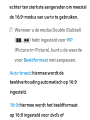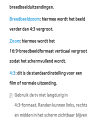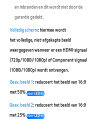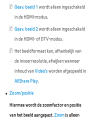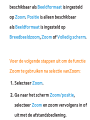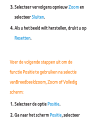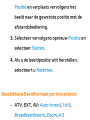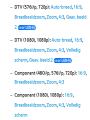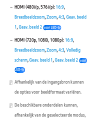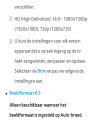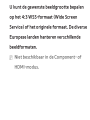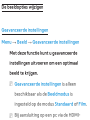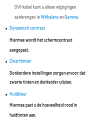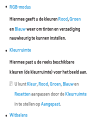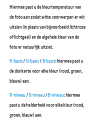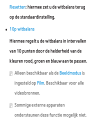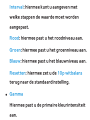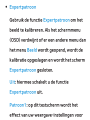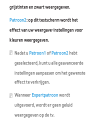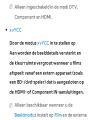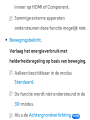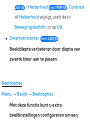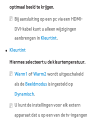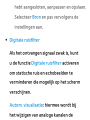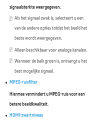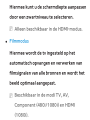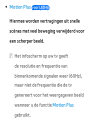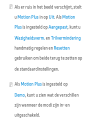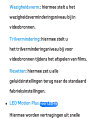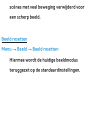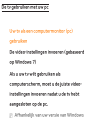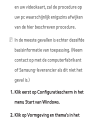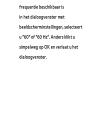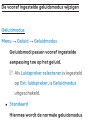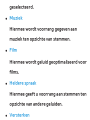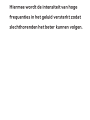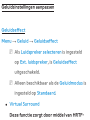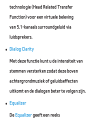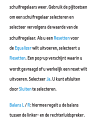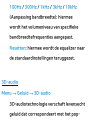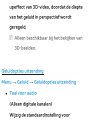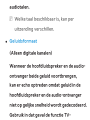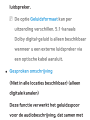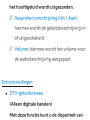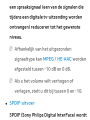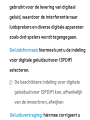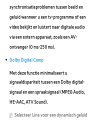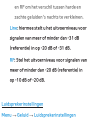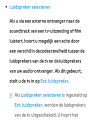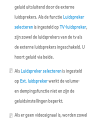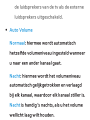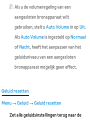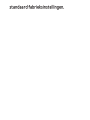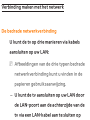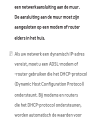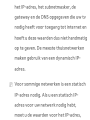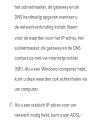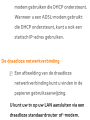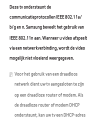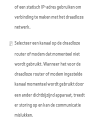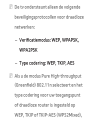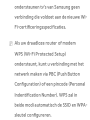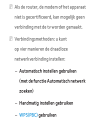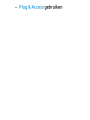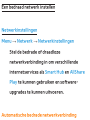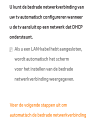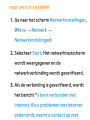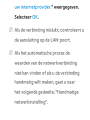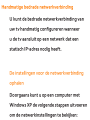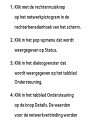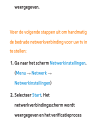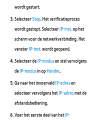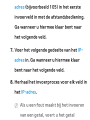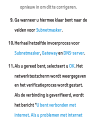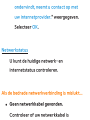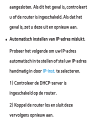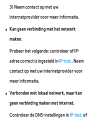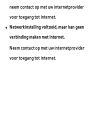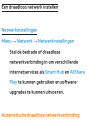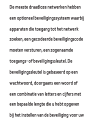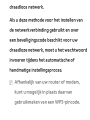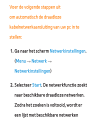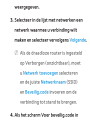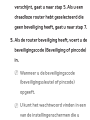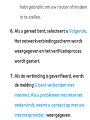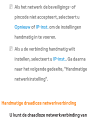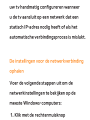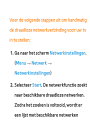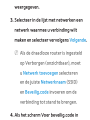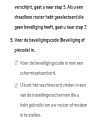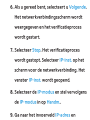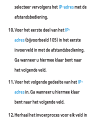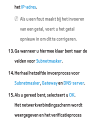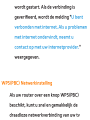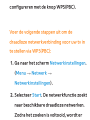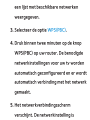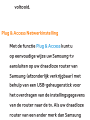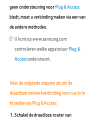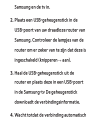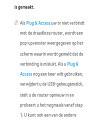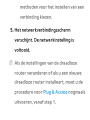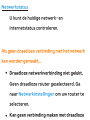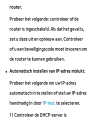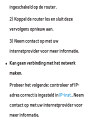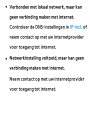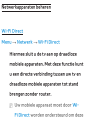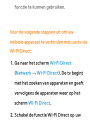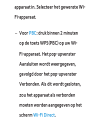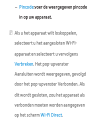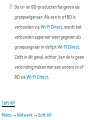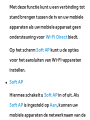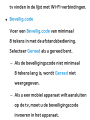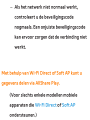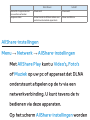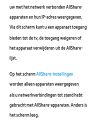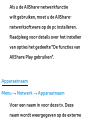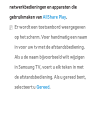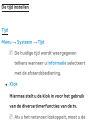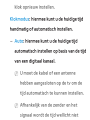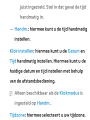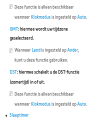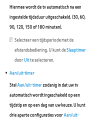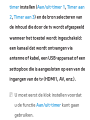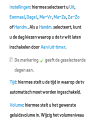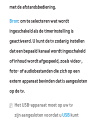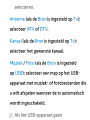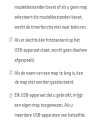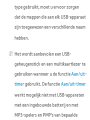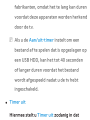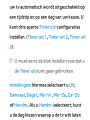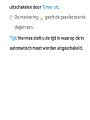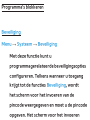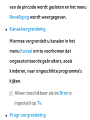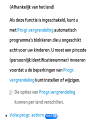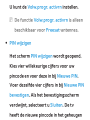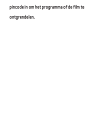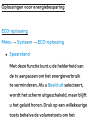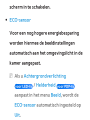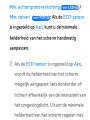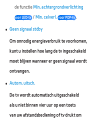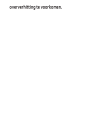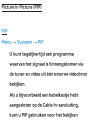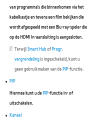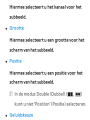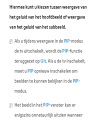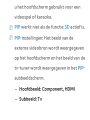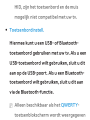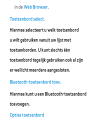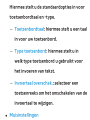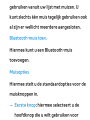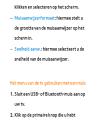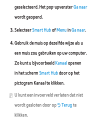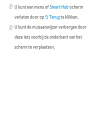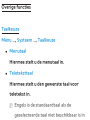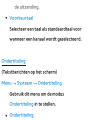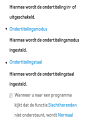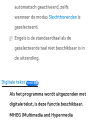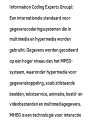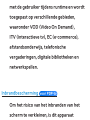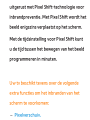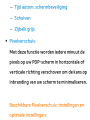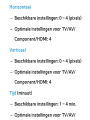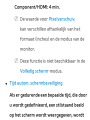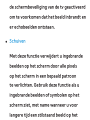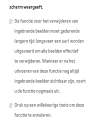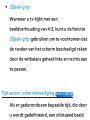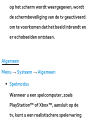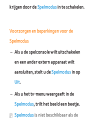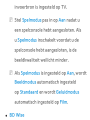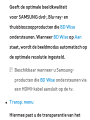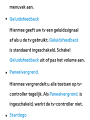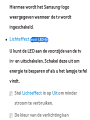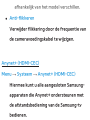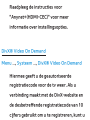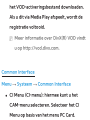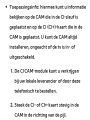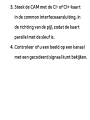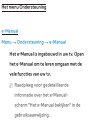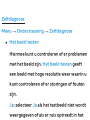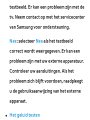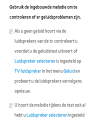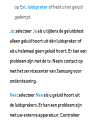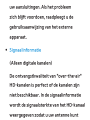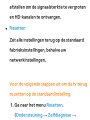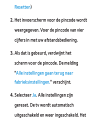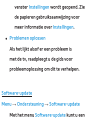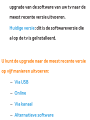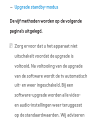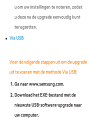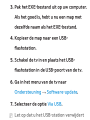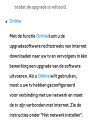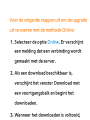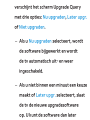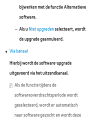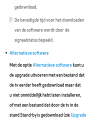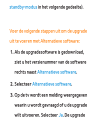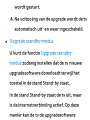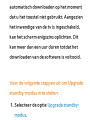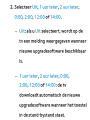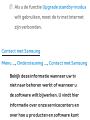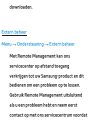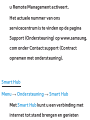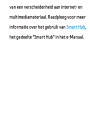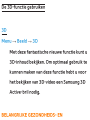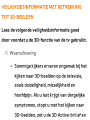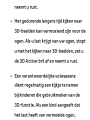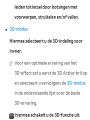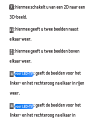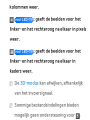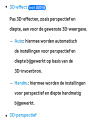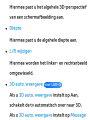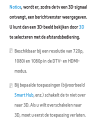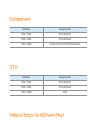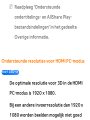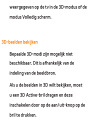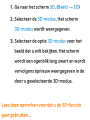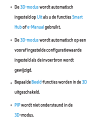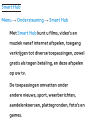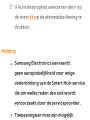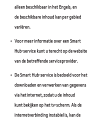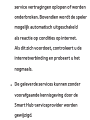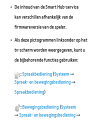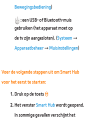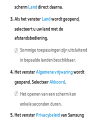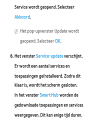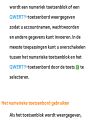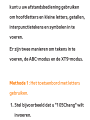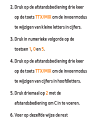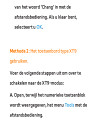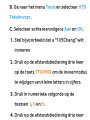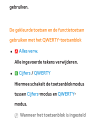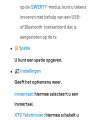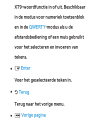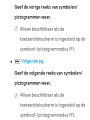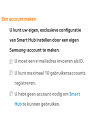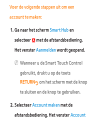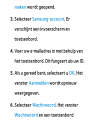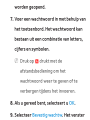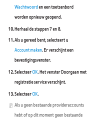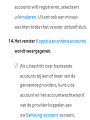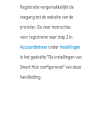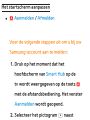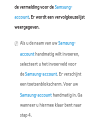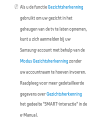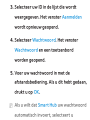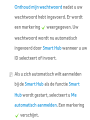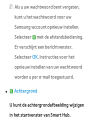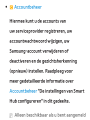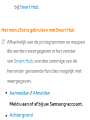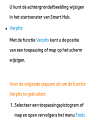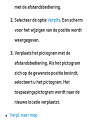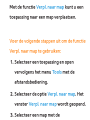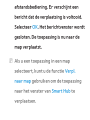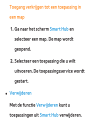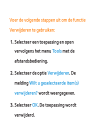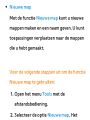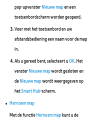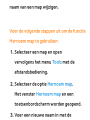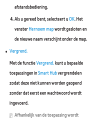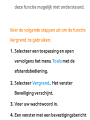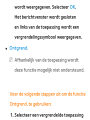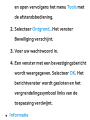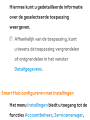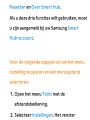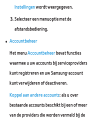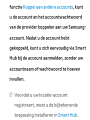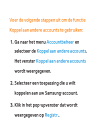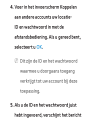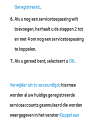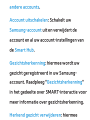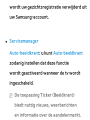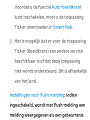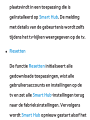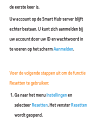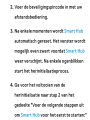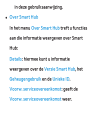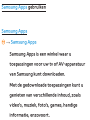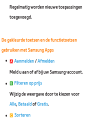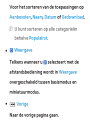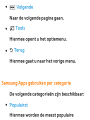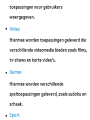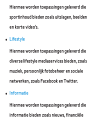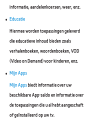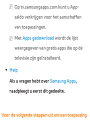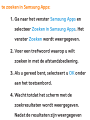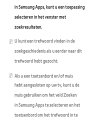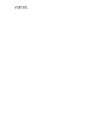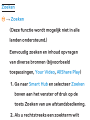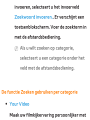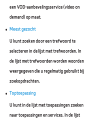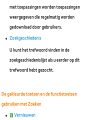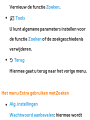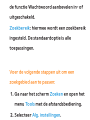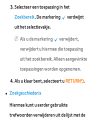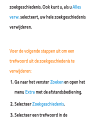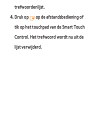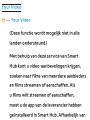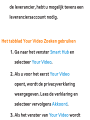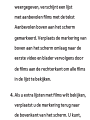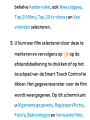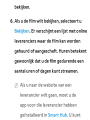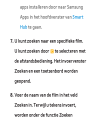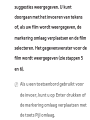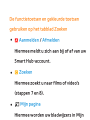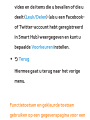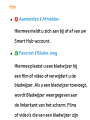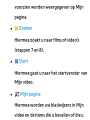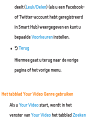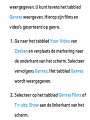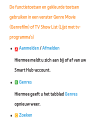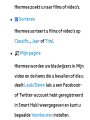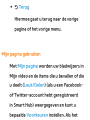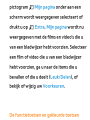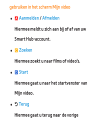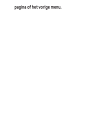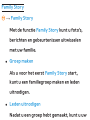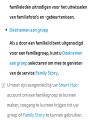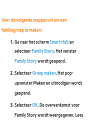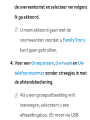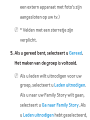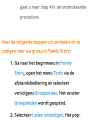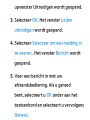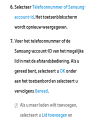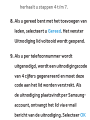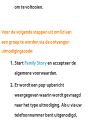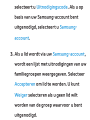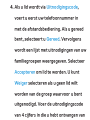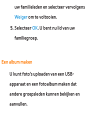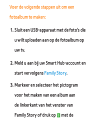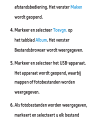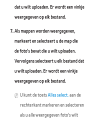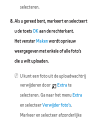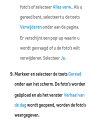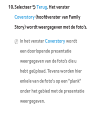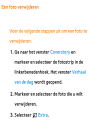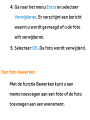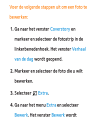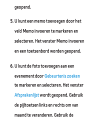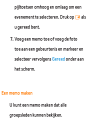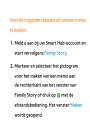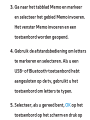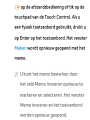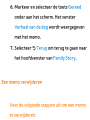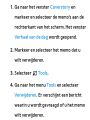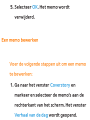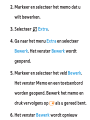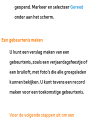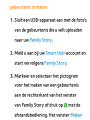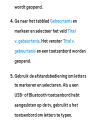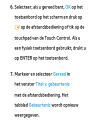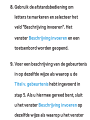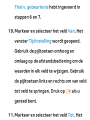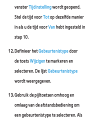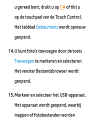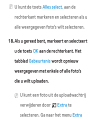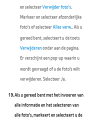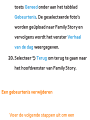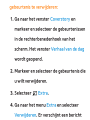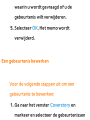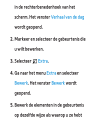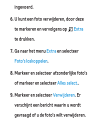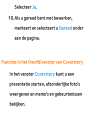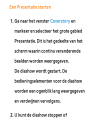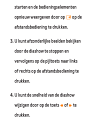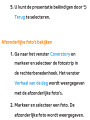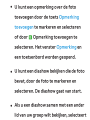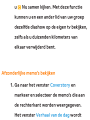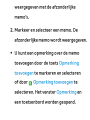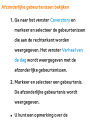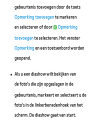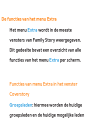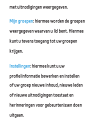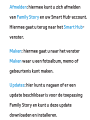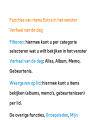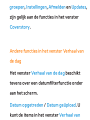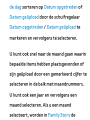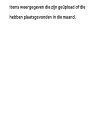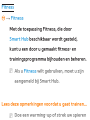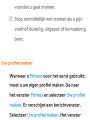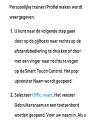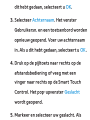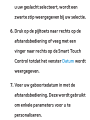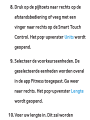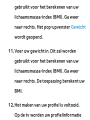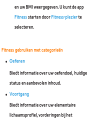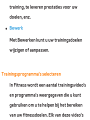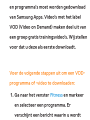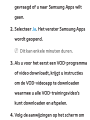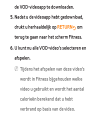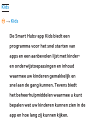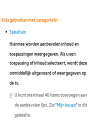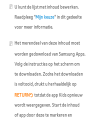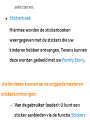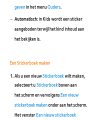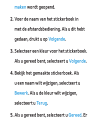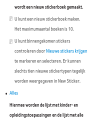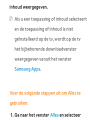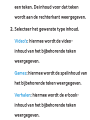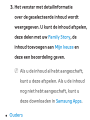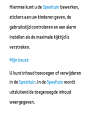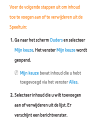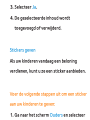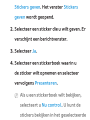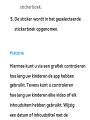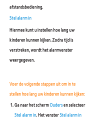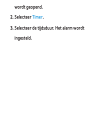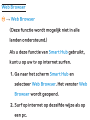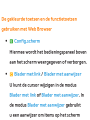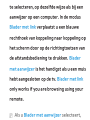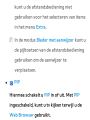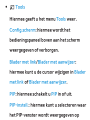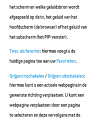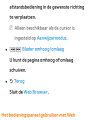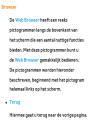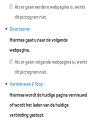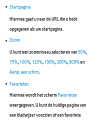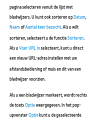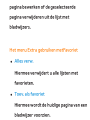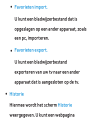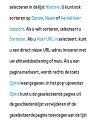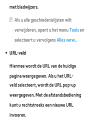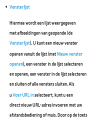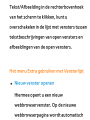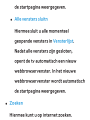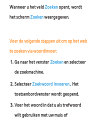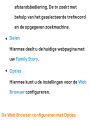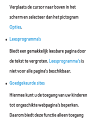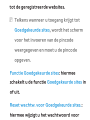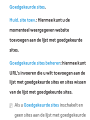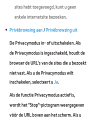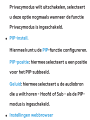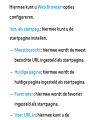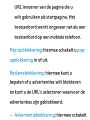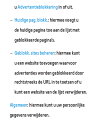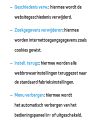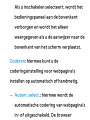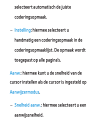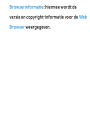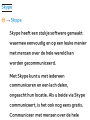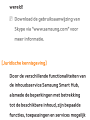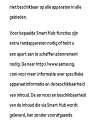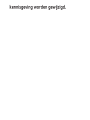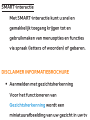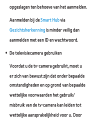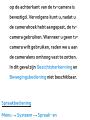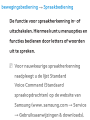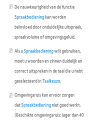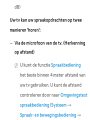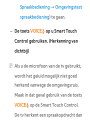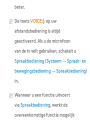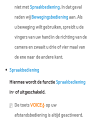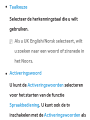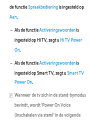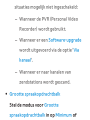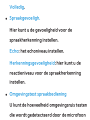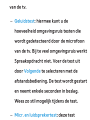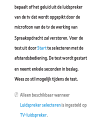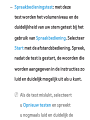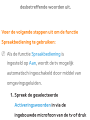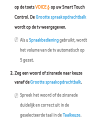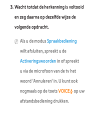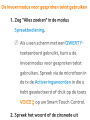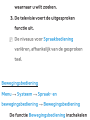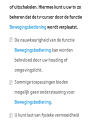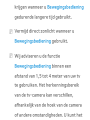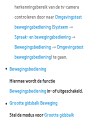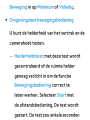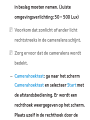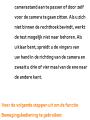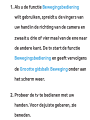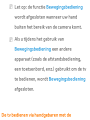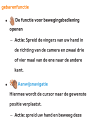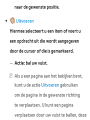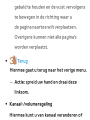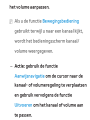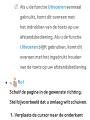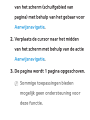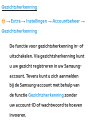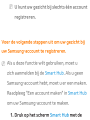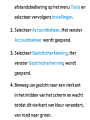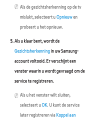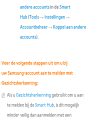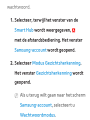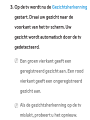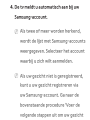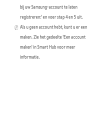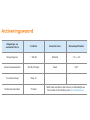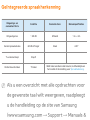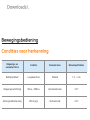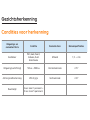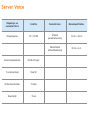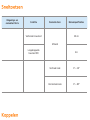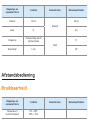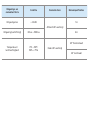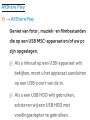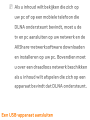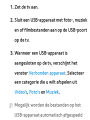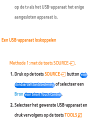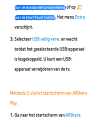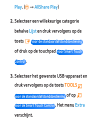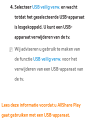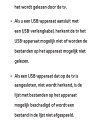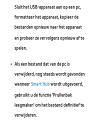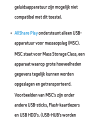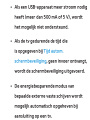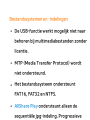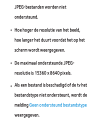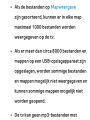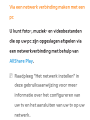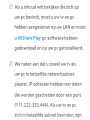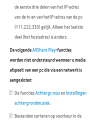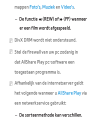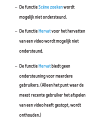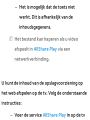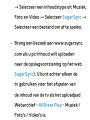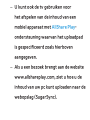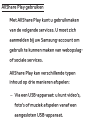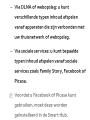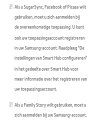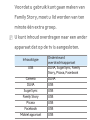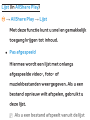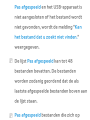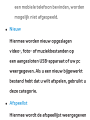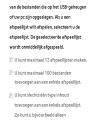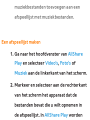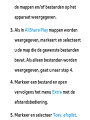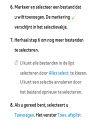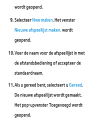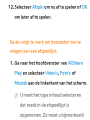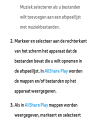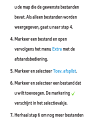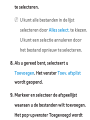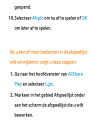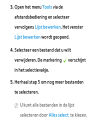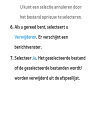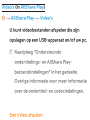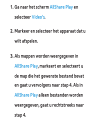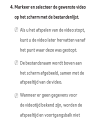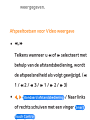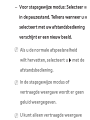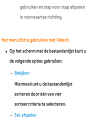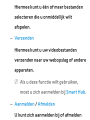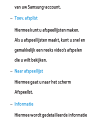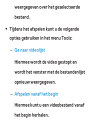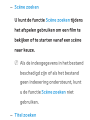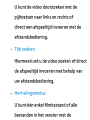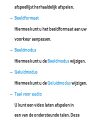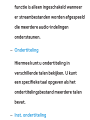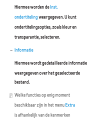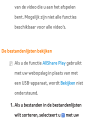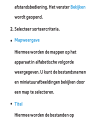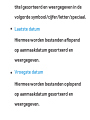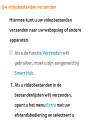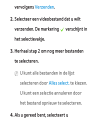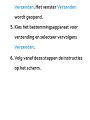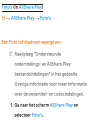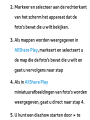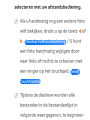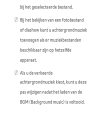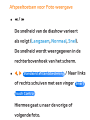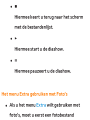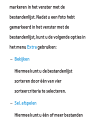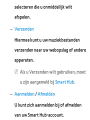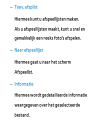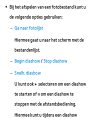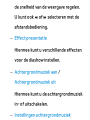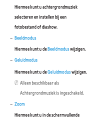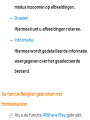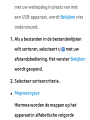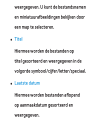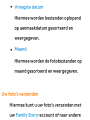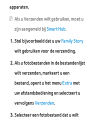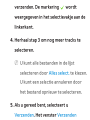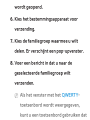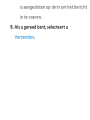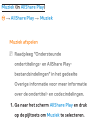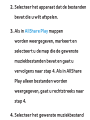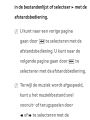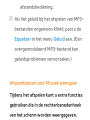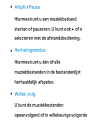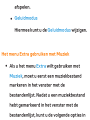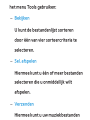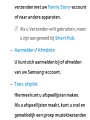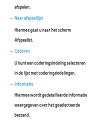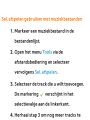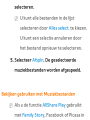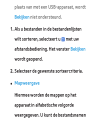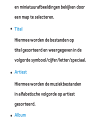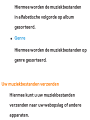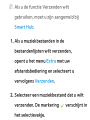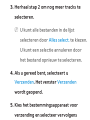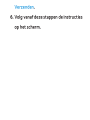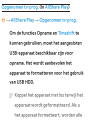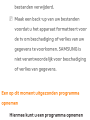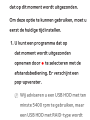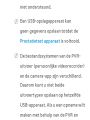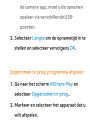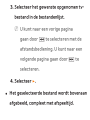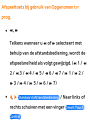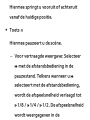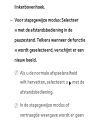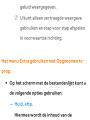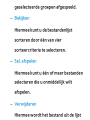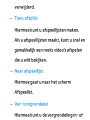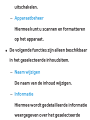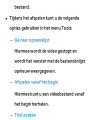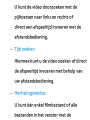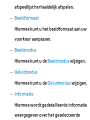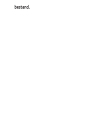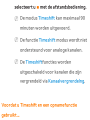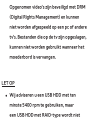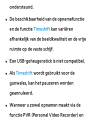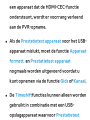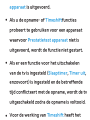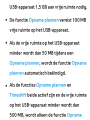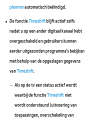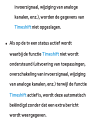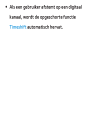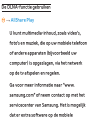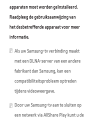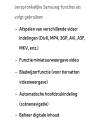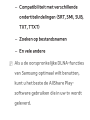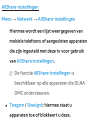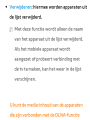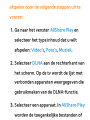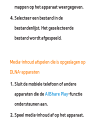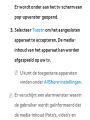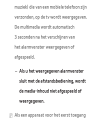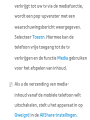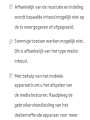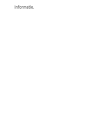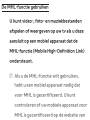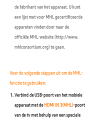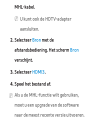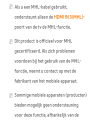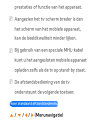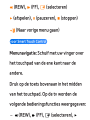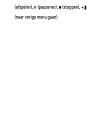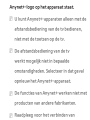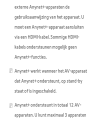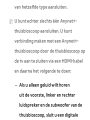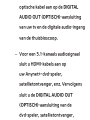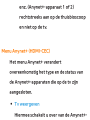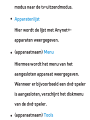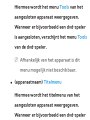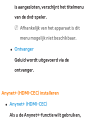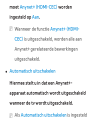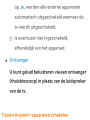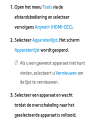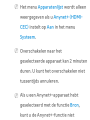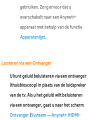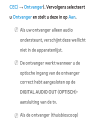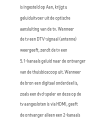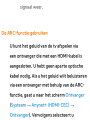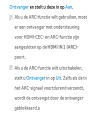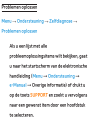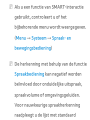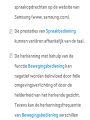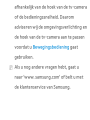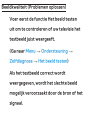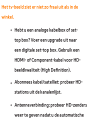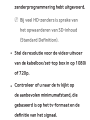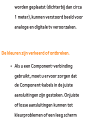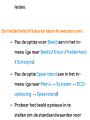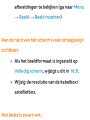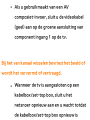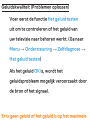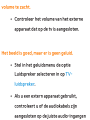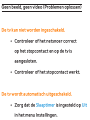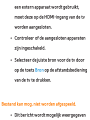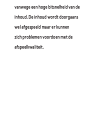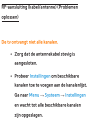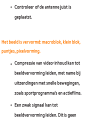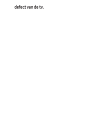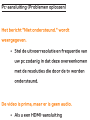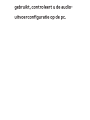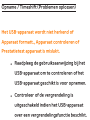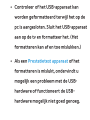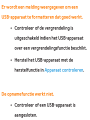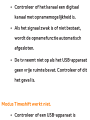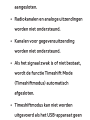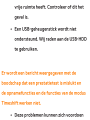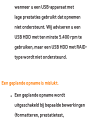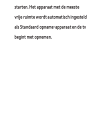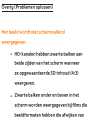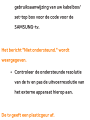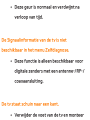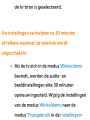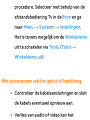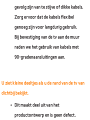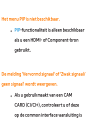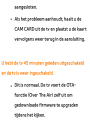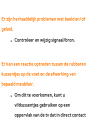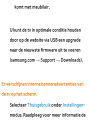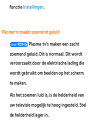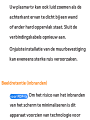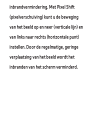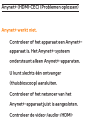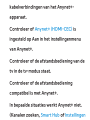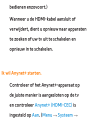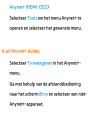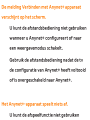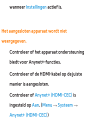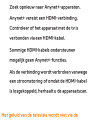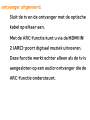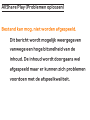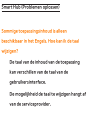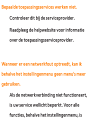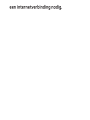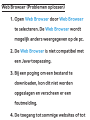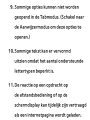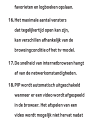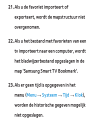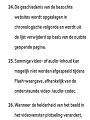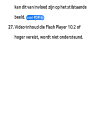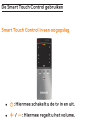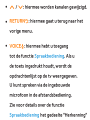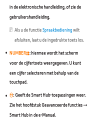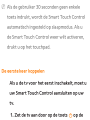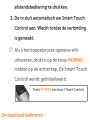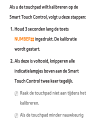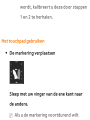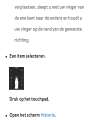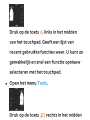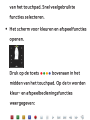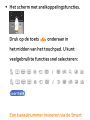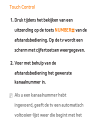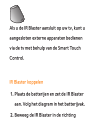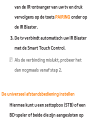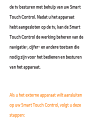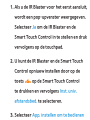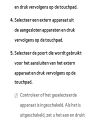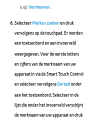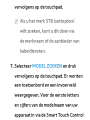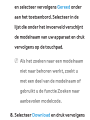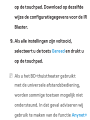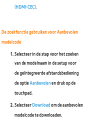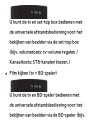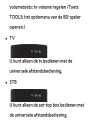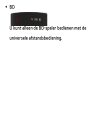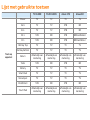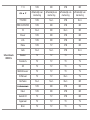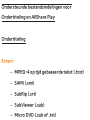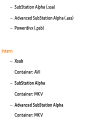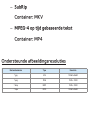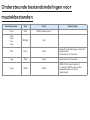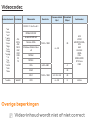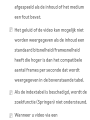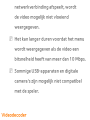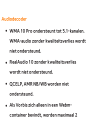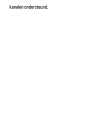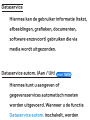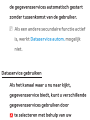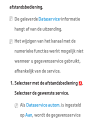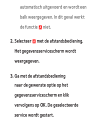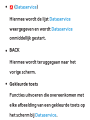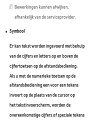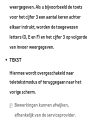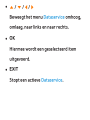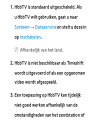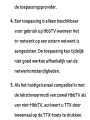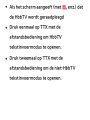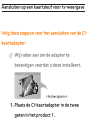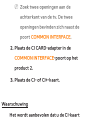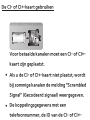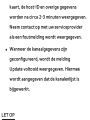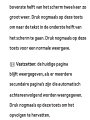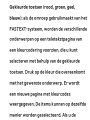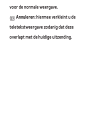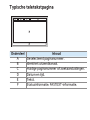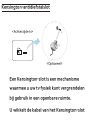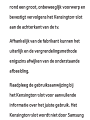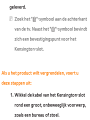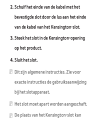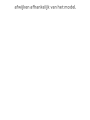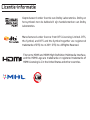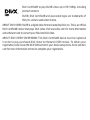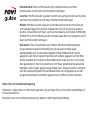E-MANUAL
Bedankt voor het aanschaffen van dit
Samsung-product. Registreer uw product
voor een uitgebreidere service op
www.samsung.com/register
Model _______ Serienummer ____________

Kanalenmenu
• Detvaansluiten 1
• DetoetsINFOgebruiken
(Now&Next-gids) 20
• Kanalenenkanaalfunctiesbeheren 22
• Kanalenopslaan 68
• Overigefuncties 83
Basisfunctie
• Devoorafingesteldebeeldmoduswijzigen101
• Debeeldinstellingenaanpassen 103
• Beeldformaatwijzigen 110
• Debeeldoptieswijzigen 122
• Detvgebruikenmetuwpc 141
• Devoorafingestelde
geluidsmoduswijzigen 145
• Geluidsinstellingenaanpassen 148
Voorkeursfuncties
• Verbindingmakenmethetnetwerk 165
• Eenbedraadnetwerkinstellen 177
• Eendraadloosnetwerkinstellen 191
• Netwerkapparatenbeheren 219
• Detijdinstellen 231
• Programma'sblokkeren 245
• Oplossingenvoorenergiebesparing 251
• PictureInPicture(PIP) 256
• Detvgebruikenmeteen
toetsenbordeneenmuis. 261
• Overigefuncties 270
• HetmenuOndersteuning 294
Inhoud

Uitgebreide functies
• De3D-functiegebruiken 320
• Smart Hub 339
• Hetstartschermaanpassen 365
• Samsung Appsgebruiken 400
• Zoeken 411
• Your Video 420
• Family Story 440
• Fitness 503
• Kids 515
• Web Browser 532
• Skype 564
• SMART-interactie 568
• SpecificatievoorSMART-interactie 613
• AllShare Play 624
• AllSharePlaygebruiken 651
• Lijst(InAllShare Play) 655
• Video's(InAllShare Play) 670
• Foto's(InAllShare Play) 691
• Muziek(InAllShare Play) 711
• Opgenomen tv-prog.
(InAllShare Play) 728
• Timeshift 745
• DeDLNA-functiegebruiken 755
• DeMHL-functiegebruiken 768
• Anynet+ (HDMI-CEC) 775

Overige informatie
• Problemenoplossen 793
• Beeldkwaliteit(Problemenoplossen) 797
• Geluidskwaliteit(Problemenoplossen) 806
• Geenbeeld,geenvideo
(Problemenoplossen) 810
• RF-aansluiting(kabel/antenne)
(Problemenoplossen) 815
• Pc-aansluiting(Problemenoplossen) 818
• Netwerkverbinding(Problemenoplossen) 820
• Opname/Timeshift(Problemenoplossen)821
• Overig(Problemenoplossen) 831
• Anynet+(HDMI-CEC)
(Problemenoplossen) 846
• AllSharePlay(Problemenoplossen) 854
• SmartHub(Problemenoplossen) 855
• WebBrowser(Problemenoplossen) 858
• DeSmartTouchControlgebruiken 867
• Ondersteundebestandsindelingen
voorOndertitelingenAllSharePlay 896
• Dataservice 906
• HbbTV 915
• Aansluitenopeen
kaartsleufvoortv-weergave 919
• Teletekstfunctie 925
• Kensington-antidiefstalslot 933
• Licentie-informatie 938

De tv aansluiten
Aansluiten op een antenne en/of satelliet
De weergegeven afbeelding kan verschillen afhankelijk van het model.
of
Achterpaneel tv
Aansluiten op een AV-apparaat

Een HDMI-kabel gebruiken (tot 1080p)
Zijpaneel tv
De weergegeven afbeelding kan verschillen afhankelijk van het model.
Een HDMI-kabel gebruiken (tot 1080p)
N
HDMI IN 1(DVI), HDMI IN 2(ARC), HDMI
IN 3(MHL)

●
Voor een betere beeld- en geluidskwaliteit
maakt u via een HDMI-kabel verbinding met
een digitaal apparaat.
●
Een HDMI-kabel ondersteunt digitale video-
en audiosignalen en vereist geen aparte
audiokabel.
–
Als u de televisie wilt aansluiten op een
digitaal apparaat dat geen HDMI-uitvoer
ondersteunt, gebruikt u een HDMI/DVI-
kabel en een audiokabel.
●
Mogelijk wordt het beeld niet normaal (of

helemaal niet) weergegeven of werkt het
geluid niet als een extern apparaat dat
met een oudere versie van HDMI werkt,
op de televisie wordt aangesloten. Als
een dergelijk probleem zich voordoet,
informeert u bij de fabrikant van het
externe apparaat naar de HDMI-versie die
wordt ondersteund en vraagt u, als deze
verouderd is, om een upgrade.
●
Gebruik een HDMI-kabel met een dikte van
14 mm of minder.

●
Let op dat u een goedgekeurde HDMI-kabel
aanschaft. Anders wordt het beeld mogelijk
niet weergegeven of treedt er mogelijk een
verbindingsfout op.
●
Een standaard high-speed HDMI-kabel of
een Ethernet-kabel wordt aanbevolen. Dit
product biedt geen ondersteuning voor de
Ethernet-functie via HDMI.
●
Dit product ondersteunt de 3D- en ARC-
functies (Audio Return Channel) via een
HDMI-kabel. Let op: de ARC-functie wordt

alleen ondersteund op de HDMI IN 2(ARC)-
poort.
–
Als 3D auto. weergave is ingesteld op
Aan, worden bepaalde functies, zoals
SMART HUB, mogelijk uitgeschakeld. In
dat geval stelt u 3D auto. weergave of
3D-modus in op Uit.
●
Met de ARC-functie is digitale uitvoer via
de HDMI IN 2(ARC)-poort mogelijk. Deze
functie kan alleen worden ingeschakeld als
de tv is verbonden met een audio-ontvanger

die de ARC-functie ondersteunt.
●
Dit product ondersteunt de MHL-functie
(Mobile High-Definition Link) via een
HDMI-MHL-kabel. Let op: de MHL-functie
wordt alleen ondersteund door de HDMI IN
3(MHL)-poort.
●
De MHL-functie maakt het mogelijk het
scherm van een mobiel apparaat weer te
geven via de HDMI IN 3(MHL)-poort. Deze
functie kan alleen worden ingeschakeld als
de televisie is verbonden met een mobiel

apparaat dat de MHL-functie ondersteunt.
Raadpleeg voor meer gedetailleerde
informatie het gedeelte "De MHL-functie
gebruiken" in de e-Manual.
Een scartkabel gebruiken
Zijpaneel tv
De weergegeven afbeelding kan verschillen afhankelijk van het model.

Een component gebruiken (tot 1080p)
Achterpaneel tv
De weergegeven afbeelding kan verschillen afhankelijk van het model.
Een component gebruiken (maximaal 1080i)
of een audio/video (uitsluitend 480i) en een
scartkabel gebruiken

N
In de Ext.-modus ondersteunt DTV Out
alleen MPEG SD-video en -audio.
N
Wanneer u verbinding maakt via AV IN,
verbindt u de AV-aansluiting (geel) met
de TV-aansluiting (groen).
N
Voor een betere beeldkwaliteit wordt
de Component- of Scart-aansluiting
aanbevolen in plaats van de A/V-
aansluiting.

Aansluiten op een audioapparaat
Een optische (digitale) verbinding gebruiken
Zijpaneel tv
De weergegeven afbeelding kan verschillen afhankelijk van het model.

DIGITAL AUDIO OUT (OPTICAL)
●
Wanneer u een digitaal audiosysteem op de
DIGITAL AUDIO OUT (OPTICAL) aansluit,
moet u het volume van zowel de tv als het
audiosysteem reduceren.
●
Gebruik de systeemluidsprekers voor audio.
●
5.1-kanaals audio is mogelijk wanneer de tv
op een extern apparaat is aangesloten dat
dit ondersteunt.
●
Wanneer de ontvanger (thuisbioscoop)

is ingesteld op Aan, hoort u alleen geluid
via de optische aansluiting van de tv.
Wanneer de tv een DTV-signaal ontvangt,
zendt de tv een 5.1-kanaalsgeluid naar de
ontvanger van de thuisbioscoop. Wanneer
de bron een digitale component is, zoals
een dvd-speler / Blu-rayspeler / kabelbox
/ STB-satellietontvanger (set-top box)
en via HDMI op de tv is aangesloten,
geeft de ontvanger van de thuisbioscoop
uitsluitend 2-kanaalsgeluid weer. Als u

5.1-kanaalsgeluid wilt horen, sluit u de
digitale uitgang van de dvd-speler/Blu-
rayspeler/kabelbox/STB-satellietontvanger
(set-top box) rechtstreeks op een
versterker of thuisbioscoop aan.

Hoofdtelefoon
H
Achterpaneel tv
De weergegeven afbeelding kan verschillen afhankelijk van het model.
U kunt een hoofdtelefoon op de
desbetreffende uitgang van uw set
aansluiten. Wanneer de hoofdtelefoon
is aangesloten, worden de ingebouwde

luidsprekers uitgeschakeld.
●
Mogelijk kunt u de geluidsfunctie beperkt
gebruiken wanneer er een hoofdtelefoon
op de tv is aangesloten.
●
Het volume van de hoofdtelefoon en het
volume van de tv worden apart geregeld.
●
De hoofdtelefoonstekker ondersteunt
uitsluitend aansluitingen met 3 geleiders
van het TRS-type (Tip-Ring-Sleeve).

Aansluiten op pc
Een HDMI-kabel of een HDMI-naar-DVI-kabel
gebruiken
Zijpaneel tv
De weergegeven afbeelding kan verschillen afhankelijk van het model.

N
Verbinding maken via de HDMI-kabel
wordt mogelijk niet ondersteund,
afhankelijk van de pc.
De optimale resolutie is 1920 x 1080 bij 60
Hz.
N
Bij gebruik van de HDMI/DVI-
kabelaansluiting moet u de HDMI IN
1(DVI)-aansluiting gebruiken.
●
De interlacemodus wordt niet
ondersteund.

●
De tv werkt mogelijk niet normaal als
er een afwijkend videoformaat wordt
geselecteerd.
●
Afzonderlijke modus en composiet-
modus worden ondersteund. SOG (Sync
On Green) wordt niet ondersteund.
●
PC (D-Sub)-invoer wordt niet
ondersteund.

De toets INFO gebruiken (Now & Next-gids)
Op het scherm worden het huidige kanaal
en de status van bepaalde audio/video-
instellingen weergegeven.
In de Now & Next-gids vindt u de dagelijkse
programmagegevens voor elk kanaal op
basis van het uitzendtijdstip.
●
Scroll naar
l
,
r
om informatie over een
gewenst programma te bekijken terwijl u
naar het huidige kanaal kijkt.
●
Scroll naar
u
,
d
om informatie voor

andere kanalen te bekijken. Als u naar het
huidige geselecteerde kanaal wilt gaan,
selecteert u
E
met de afstandsbediening.

Kanalen en kanaalfuncties beheren
Druk op de toets
™
om het gewenste menu
te selecteren. Het betreffende scherm
wordt weergegeven.
Gids
™
→
Gids
De EPG-informatie (elektronische
programmagids) wordt door de omroepen
verstrekt.
Met behulp van de programmaschema's van

de omroepen kunt u van tevoren instellen
naar welke programma's u wilt kijken, zodat
u op het ingestelde tijdstip automatisch
naar het geselecteerde programmakanaal
gaat. Afhankelijk van de kanaalstatus
kunnen programmaopties leeg of verouderd
zijn.
Weergave van Kanaal gebruiken
●
a
(Schemabeh.): hiermee wordt de
Schemamanager weergegeven.

●
b
(-24 uur): hiermee wordt een lijst
weergegeven met programma's die binnen
24 uur worden uitgezonden.
●
{
(+24 uur): hiermee wordt een lijst
weergegeven met programma's die over 24
uur en later worden uitgezonden.
●
}
(CH-modus): hiermee wordt het type
kanalen geselecteerd dat u in het venster
Kanaalweergave wilt weergeven.
●
`
Informatie: hiermee wordt meer
informatie over het geselecteerde

programma weergegeven.
●
k
Pagina: hiermee wordt naar de volgende
of de vorige pagina gegaan.
●
E
Bekijken / Schema: wanneer u het
huidige programma selecteert, kunt u naar
het geselecteerde programma kijken. /
Wanneer u een programma in de toekomst
selecteert, kunt u dit reserveren om te
bekijken.
Kanaal

™
→
Kanaal
Met deze functie kunt u kanalen verwijderen
uit de verschillende categorielijsten voor
kantalen op het scherm Kanaal, favoriete
kanalen instellen, recent bekeken en meest
bekeken kanalen bekijken en kiezen, en
de kanaalnamen van analoge kanalen
bewerken.
N
De beschikbare onderdelen kunnen
verschillen, afhankelijk van de
geselecteerde antennebron.

Categorie-opties (aan de linkerkant van het
scherm Kanaal)
●
Alle
Hiermee worden alle kanalen getoond.
●
Tv
Hiermee worden tv-kanalen getoond.
●
Radio
Hiermee worden radiokanalen getoond.
●
Gegevens/overig
Hiermee worden gegevens- en andere

kanalen getoond.
●
Analoog
Hiermee worden analoge kanalen getoond.
●
Favorieten 1 – Favorieten 5
Hiermee kunt u favoriete kanalen ordenen
en weergeven in maximaal vijf groepen.
Elke groep is onafhankelijk van de andere
groepen en kan dezelfde kanalen bevatten
als andere groepen, verschillende kanalen
of een combinatie van beide.
N
Op de tv worden alleen favorieten

weergegeven als u favorieten hebt
toegevoegd via Favorieten bew. in het
menu Extra.
N
Als de categorie Favorieten 1 –
Favorieten 5 is gemarkeerd, kunt u de
naam van de categorie wijzigen door
b
te selecteren met de afstandsbediening.
●
Recent bekeken
Hiermee worden de als laatste bekeken
kanalen getoond.
●
Meest bekeken

Hiermee worden de vaakst bekeken kanalen
getoond.
De gekleurde toetsen en de functietoetsen
gebruiken met Kanaal
●
a
Ant / Kabel / Satelliet
Selecteer de gewenste antennebron. De
optie kan verschillen, afhankelijk van het
land.
●
b
Verwijderen
Hiermee verwijdert u het geselecteerde

kanaal of de geselecteerde kanalen uit een
categorielijst.
●
`
Informatie
Hiermee wordt meer informatie over het
geselecteerde kanaal weergegeven.
●
k
Pagina
Hiermee wordt de kanalenlijst
doorgebladerd naar de vorige of volgende
pagina.
N
Deze komen overeen met de CH-toetsen
op de afstandsbediening.

●
E
Selecteren / Sel. opheffen
Hiermee selecteert u een kanaal of maakt u
de selectie van een kanaal ongedaan.
●
T
Extra
Hiermee opent u het optiemenu.
●
R
Terug
Hiermee gaat u terug naar het vorige menu.
Het menu Tools gebruiken met het Kanaal
●
Favorieten bew.
Hiermee kunt u kanalen die u regelmatig

bekijkt toewijzen aan een groep met
avorieten en kanalen uit een groep met
favorieten verwijderen. U gaat naar
Favorieten bew. in het menu Extra.
1. Selecteer Favorieten bew.. Het venster
Favorieten bew. wordt geopend.
2. Selecteer met de afstandsbediening
a
. Het geselecteerde kanaal wordt
toegevoegd aan de favoriete groep.
N
Tevens kunt u een kanaal selecteren
in het scherm Favorieten bew..

N
U kunt aan elk van deze groepen een
favoriet kanaal toevoegen. Selecteer
}
met de afstandsbediening om
van favorietengroep te veranderen.
Telkens wanneer u
}
selecteert,
wordt van favorietengroep
veranderd.
3. Als u gereed bent, selecteert u OK aan de
rechterkant. Het kanaal wordt ingesteld
als favoriet en wordt toegewezen aan de
geselecteerde favorietengroep.

4. Bewerking voltooid. wordt op het scherm
weergegeven. Selecteer OK.
N
Op het scherm Kanaal van de tv wordt
het symbool "
" weergegeven naast
het kanaal om aan te geven dat het
om een favoriet gaat.
●
Vergrend. / Ontgrend.
Een kanaal vergrendelen zodat het niet kan
worden geselecteerd en bekeken.
N
Deze functie is alleen beschikbaar
wanneer Kanaalvergrendelng is ingesteld

op Aan.
●
Kanlnamen wijz.
(Wordt alleen weergegeven als u een
analoog kanaal hebt geselecteerd.)
Hiermee wijst u een naam van maximaal
vijf tekens toe aan een analoog kanaal.
Bijvoorbeeld Eten, Golf, enz. Hierdoor kan
het kanaal gemakkelijker worden gevonden
en geselecteerd.
●
Kanaalnr. wijzigen
Hiermee kunt u het kanaalnummer

bewerken door het nummer te selecteren.
N
Deze functie wordt mogelijk niet
ondersteund, afhankelijk van de regio.
●
Sorteren (alleen digitale kanalen)
De lijst wijzigen die is gesorteerd op
nummer of naam.
●
Kanaalinfo
Geeft informatie over kanaalsignaal weer.
Dit item kan afwijken, afhankelijk van het
kanaal.
●
Zoeken (wanneer Antenne is ingesteld op

Satelliet)
Hiermee wordt het scannen van de kanalen
gestart.
●
Verwijderen
Hiermee wordt een kanaal verwijderd om
de door u gewenste kanalen weer te geven.
●
Alles select. / Niets select.
Hiermee selecteert u alle kanalen in de
lijst. /Hiermee maakt u de selectie van alle
geselecteerde kanalen ongedaan.

Voer de volgende stappen uit om een kanaal
te verwijderen uit een lijst Categorie op het
scherm Kanaal:
1. Als u een kanaal wilt verwijderen,
selecteert u de categorie van het kanaal.
2. Selecteer een kanaal in de categorielijst.
Het symbool
c
wordt links van het
kanaal weergegeven.
N
U kunt meerdere kanalen selecteren.
N
Als u het geselecteerde kanaal
opnieuw selecteert, verdwijnt het

symbool
c
weer.
3. Open het menu Tools met de
afstandsbediening.
4. Selecteer Verwijderen. De melding
Geselecteerde kanalen verwijderen?
wordt weergegeven. Selecteer OK.
N
U kunt het geselecteerde kanaal
onmiddellijk verwijderen door
b
te
selecteren met de afstandsbediening.
N
Als u een kanaal verwijdert in de
categorie Recent bekeken of Meest

bekeken, verdwijnt het kanaal uit de
categorielijst. Het kanaal wordt echter
niet verwijderd.
Voer de volgende stappen uit om kanalen in
te stellen als favorieten:
1. Selecteer de categorie Alle.
2. Selecteer een kanaal in de categorie. Het
symbool
c
wordt links van het kanaal
weergegeven.
N
U kunt meerdere kanalen selecteren.

N
Als u het geselecteerde kanaal
opnieuw selecteert, verdwijnt het
symbool
c
weer.
3. Open het menu Tools met de
afstandsbediening.
4. Selecteer de optie Favorieten bew.. Het
venster Favorieten bew. wordt geopend.
5. Selecteer met de afstandsbediening
a
. Het geselecteerde kanaal wordt
verplaatst naar de favoriete groep.
N
Tevens kunt u een kanaal selecteren

in het scherm Favorieten bewerken.
N
U kunt aan elk van deze groepen een
favoriet kanaal toevoegen. Selecteer
}
met de afstandsbediening om
van favorietengroep te veranderen.
Telkens wanneer u
}
selecteert,
wordt van favorietengroep
veranderd.
6. Als u gereed bent, selecteert u OK. Het
kanaal wordt ingesteld als favoriet en
wordt toegewezen aan de geselecteerde

favorietengroep.
N
Op de tv wordt het symbool " "
weergegeven naast het kanaal om aan
te geven dat het om een favoriet gaat.
De gekleurde toetsen en de functietoetsen
gebruiken met Favorieten bew.
●
Als Alle is gemarkeerd, kunt u de
volgende opties gebruiken:
–
a
Toevgn.
Voeg geselecteerde kanalen toe aan

de groep met favorieten.
–
}
Wijzig Fav.
Hiermee wijzigt u de favorietengroep.
Telkens wanneer u
}
selecteert met
de afstandsbediening, wordt van
favorietengroep veranderd.
–
Ÿ
Ga naar
U kunt een kanaalnummer invoeren
met behulp van de afstandsbediening.
–
R
Terug
Hiermee gaat u terug naar het vorige

menu.
●
Als u een favoriet kanaal in een
favorietengroep markeert op het scherm
Favorieten bew., kunt u de volgende
opties gebruiken:
–
a
Verwijderen
Hiermee verwijdert u het
geselecteerde kanaal.
–
b
Andere volgorde
Hiermee wijzigt u de volgorde in de
lijst met favorietengroepen.

–
{
Kopiëren
Hiermee kopieert u een
geselecteerd kanaal naar andere
favorietengroepen.
–
}
Wijzig Fav.
Hiermee wijzigt u de favorietengroep.
Telkens wanneer u
}
selecteert met
de afstandsbediening, wordt van
favorietengroep veranderd.
–
E
Gereed
Hiermee voltooit u de functie

Volgorde wijzigen.
–
Ÿ
Ga naar
U kunt een kanaalnummer invoeren
met behulp van de afstandsbediening.
–
R
Terug
Hiermee gaat u terug naar het vorige
menu.
Voer de volgende stappen uit om een kanaal
uit een favorietengroep te verwijderen:
1. Selecteer de categorie van de

favorietengroep.
2. Selecteer een kanaal in de geselecteerde
favorietengroep. Het symbool
c
wordt
links van het kanaal weergegeven.
N
U kunt meerdere kanalen selecteren.
N
Als u een geselecteerd kanaal opnieuw
selecteert, verdwijnt het symbool
c
weer.
3. Open het menu Extra met de
afstandsbediening.
4. Selecteer de optie Verwijderen. Het

bericht Wilt u geselecteerde item(s)
verwijderen? wordt weergegeven.
5. Selecteer OK. Het bericht De
geselecteerde items zijn verwijderd.
wordt weergegeven.
Pictogrammen weergeven die worden gebruikt
op de Kanaalschermen
: een analoog kanaal.
c
: een geselecteerd kanaal.
: een favoriet kanaal.

: een vergrendeld kanaal.
Schemamanager
™
→
Schemamanager
Met deze functie kunt u de tv zodanig
instellen dat een gewenst kanaal
automatisch wordt weergegeven op een
dag en tijdstip van uw keuze.
N
U moet eerst de huidige tijd instellen
met de functie Tijd
→
Klok in het menu
Systeem om deze functie te kunnen

gebruiken.
Voer de volgende stappen uit om
Programma plannen te gebruiken:
1. Ga naar het scherm Schemamanager en
selecteer
a
met de afstandsbediening.
2. Er verschijnt een pop-upvenster.
Selecteer Programma plannen.
3. Stel Antenne, Kanaal, Herhalen en
Begintijd in.
●
Antenne

Selecteer de gewenste antennebron.
●
Kanaal
Selecteer Kanaal om het kanaalnummer
te bekijken. Selecteer het gewenste
kanaal.
N
U kunt alleen kanalen selecteren die in
het geheugen zijn opgeslagen.
●
Herhalen
Selecteer Eenmaal, Handm., Za~Zo,
Ma~Vr of Dagel.. Als u Handm. selecteert,
kunt u de gewenste dag instellen.

N
De markering
c
geeft de
geselecteerde dag aan.
Datum: hiermee kunt u de gewenste
datum instellen.
N
De Datum is alleen beschikbaar als u
Eenmaal selecteert in Herhalen.
●
Begintijd
Hiermee kunt u de gewenste begintijd
instellen.
4. Als u gereed bent, selecteert u
OK. Het geselecteerde kanaal is nu

geprogrammeerd voor weergave.
N
Op het scherm Schemamanager kunt
u een lijst van Programma plannen
bekijken.
N
Als u de functie Informatie selecteert
met de afstandsbediening nadat u
een optie hebt gemarkeerd, wordt
het informatiescherm weergegeven.
Op het scherm Informatie kunt u
Programma plannen wijzigen of
annuleren.

Annuleer schema: de Programma
plannen annuleren.
Schema bewerken: de Programma
plannen wijzigen.
Terug: Hiermee gaat u terug naar het
vorige scherm.
Voer de volgende stappen uit om een item
uit de lijst met schema's te verwijderen:
1. Markeer op het scherm Schemamanager
een item dat u wilt verwijderen.

2. Open het menu Tools met de
afstandsbediening.
3. Selecteer de optie Annuleer schema.
De melding Geselecteerde lijst(en)
annuleren? wordt weergegeven.
4. Selecteer Ja. Het geselecteerde schema
wordt geannuleerd.
Voer de volgende stappen uit om Opname
plannen te gebruiken (alleen digitale kanalen):
Hiermee kunt u de opname van een

programma inplannen.
Om deze optie te kunnen gebruiken, moet u
eerst de huidige tijd instellen.
1. Selecteer Schemamanager. Het venster
Schemamanager wordt weergegeven.
2. Selecteer met de afstandsbediening
a
.
Er verschijnt een pop-upvenster.
3. Selecteer de optie Opname plannen.
N
Wij adviseren u een USB HDD met ten
minste 5400 rpm te gebruiken, maar
een USB HDD met RAID-type wordt

niet ondersteund.
N
Een USB-vaste schijf van meer dan
3TB wordt niet ondersteund.
N
Een USB-opslagapparaat kan
geen gegevens opslaan totdat de
Prestatietest apparaat is voltooid.
N
U kunt geen USB-geheugenstick
gebruiken.
4. Stel Antenne, Kanaal, Herhalen, Datum,
Start / Eindtijd in.
N
Als u een opgenomen programma wilt

afspelen, raadpleegt u Opgenomen
tv-prog. in het e-Manual.
Kanalenlijst
Met deze functie kunt u de kanalenlijst,
programmagegevens en favoriete kanalen
bekijken, kanalen selecteren die u wilt
bekijken en Programma plannen gebruiken
voor digitale kanalen.
1. Druk op de CH LIST
voor de
standaardafstandsbediening
of selecteer

KANLIJST
voor de Smart Touch Control
.
Het venster Kanalenlijst wordt direct
weergegeven.
2. Wijzig een kanaal of de
kanalenlijstmodus.
De gekleurde toetsen en de functietoetsen
gebruiken met Kanalenlijst
N
Als u Info selecteert met de
afstandsbediening, worden op de tv
details van het geselecteerde programma

weergegeven.
●
a
Antenne
Selecteer de gewenste antennebron. De
optie kan verschillen, afhankelijk van het
land.
●
{
Progr.weerg. / Kan.weergave
Bij digitale kanalen wordt het scherm
overgeschakeld tussen Progr.weerg. en
Kan.weergave.
Als u een digitaal kanaal selecteert in
Kanalenlijst, selecteert u eenmaal
{
om een

lijst met programma's op dat kanaal weer te
geven. Selecteer deze functie nogmaals op
Kan.weergave opnieuw weer te geven.
●
lr
CH-modus / Kanaal
Hiermee gaat u naar het type kanalen dat u
wilt weergeven op het scherm Kanalenlijst.
/ Op het scherm Progr.weerg. worden
hiermee de programma's voor het volgende
of vorige kanaal weergegeven.
●
E
Bekijken / Informatie

Hiermee wordt het kanaal weergegeven dat
u hebt geselecteerd. / Hiermee wordt meer
informatie over het geselecteerde kanaal
weergegeven.
●
k
Pagina
Hiermee wordt de Kanalenlijst
doorgebladerd naar de vorige of volgende
pagina.
De functie Programma plannen gebruiken in
Kanalenlijst (alleen digitale kanalen)

U kunt Programma plannen in Kanalenlijst
gebruiken om een programma op een
digitaal kanaal te plannen voor weergave.
De tv wordt ingeschakeld en het programma
op het digitale kanaal wordt weergegeven
zodra het programma begint.
1. Gebruik de afstandsbediening om de
functie CH LIST te selecteren. Het
venster Kanalenlijst wordt geopend.
2. Selecteer het gewenste digitale kanaal.
3. Selecteer
{
met de afstandsbediening.

Op de tv wordt de programmalijst van
het geselecteerde kanaal weergegeven.
4. Selecteer het gewenste programma in
de programmaweergave en selecteer
vervolgens Informatie met de
afstandsbediening.
5. Ga naar het scherm Informatie en
selecteer Programma plannen. Het
geselecteerde programma wordt
gepland.
N
Als u Programma plannen wilt

annuleren, volgt u stap 1 tot en met 4
en selecteert u vervolgens Annuleer
schema.
Pictogrammen van de kanaalstatus
:
een analoog kanaal.
: een gereserveerd programma.
: een ingeplande opname.
: een vergrendeld kanaal.

Kanalen opslaan
Antenne
Menu
→
Kanaal
→
Antenne
Voordat de beschikbare kanalen in het
geheugen van uw televisie kunnen worden
opgeslagen, moet u het type signaalbron
opgeven dat op de tv is aangesloten.
N
De optie kan verschillen, afhankelijk van
het land.

Land
Menu
→
Kanaal
→
Land
Selecteer uw land, zodat de tv automatisch
de uitzendkanalen kan afstemmen.
N
Het invoerscherm voor de pincode wordt
weergegeven. Voer uw 4-cijferige PIN-
nummer in.
●
Digitaal kanaal: hiermee kunt u het land
voor digitale kanalen wijzigen.
●
Analoog kanaal: hiermee kunt u het land
voor analoge kanalen wijzigen.

Automatisch afstemmen
Menu
→
Kanaal
→
Automatisch afstemmen
Hiermee wordt automatisch een kanaal
gezocht en opgeslagen in het geheugen van
de tv.
N
Automatisch toegewezen
programmanummers komen mogelijk
niet overeen met de feitelijke of
gewenste programmanummers.
Wanneer een kanaal is vergrendeld met

de functie Kanaalvergrendelng wordt er
een venster weergegeven waarin u een
pincode kunt opgeven.
●
Automatisch afstemmen: Zoekt
automatisch naar kanalen en slaat deze
op in het geheugen van de tv.
●
Optie Kabel Zoeken
(Afhankelijk van het land)
N
Als de Antenne is ingesteld op Kabel.
Hiermee worden extra zoekopties
ingesteld, zoals de frequentiesnelheid en

de symboolfrequentie voor het zoeken
naar een kabelnetwerk.
Wanneer Antennebron is ingesteld op Ant of
Kabel
●
Digitaal en Analoog / Digitaal / Analoog:
hiermee selecteert u de kanaalbron die
moet worden opgeslagen. Bij selectie van
Kabel
→
Digitaal en Analoog of Digitaal:
geef een waarde op voor het scannen van
kabelkanalen.

●
Operator selecteren (afhankelijk van het
land): hiermee wordt een aanbieder van
kabeldiensten geselecteerd.
●
Zoekmodus: als u Kabel hebt geselecteerd,
wordt het scherm Zoekmodus
weergegeven. Hiermee worden alle kanalen
met actieve zenders gescand en opgeslagen
in de tv.
N
Als u Snel selecteert, kunt u de Netwerk,
Netwerk-ID, Frequentie, Modulatie en
Symboolfrequentie handmatig instellen

met de afstandsbediening.
Netwerk: hiermee wordt de
instellingsmodus voor Netwerk-ID
ingesteld. U hebt de keuze uit Auto of
Handm..
Netwerk-ID: wanneer Netwerk is ingesteld
op Handm., kunt u het Netwerk-ID instellen.
Frequentie: hiermee wordt de frequentie
voor het kanaal weergegeven. (Verschilt
per land)
Modulatie: hiermee worden de beschikbare

modulatiewaarden weergegeven.
Symboolfrequentie: hiermee worden
de beschikbare symboolfrequenties
weergegeven.
Wanneer Antennebron is ingesteld op Satelliet
(Afhankelijk van het land)
●
Type kanaal: hiermee selecteert u het Type
kanaal dat moet worden opgeslagen.
●
Satelliet: hiermee selecteert u de satelliet
die moet worden gescand. De optie kan

verschillen, afhankelijk van het land.
●
Scanmodus: hiermee selecteert u de
scanmodus voor de geselecteerde satelliet.
●
Herinitialiseren: hiermee selecteert u de
scanmodus voor de geselecteerde satelliet.
●
Zoekmodus: hiermee stelt u de zoekmodus
in met de functies voor omhoog/omlaag.
Handmatig afstemmen
Menu
→
Kanaal
→
Handmatig afstemmen
Hiermee scant u handmatig op een kanaal

en slaat het op in het geheugen van de tv.
N
Wanneer een kanaal met de functie
Kanaalvergrendeling is vergrendeld,
wordt er een venster weergegeven
waarin u een pincode kunt opgeven.
N
Deze functie wordt mogelijk niet
ondersteund, afhankelijk van de regio.
Wanneer Antennebron is ingesteld op Ant of
Kabel
●
Kanalen tunen digitaal: hiermee zoekt u

naar een digitaal kanaal.
1. Selecteer de optie Nieuw.
N
Bij selectie van Antenne
→
Ant:
Kanaal, Frequentie, Bandbreedte
N
Bij selectie van Antenne
→
Kabel: Frequentie, Modulatie,
Symboolfrequentie
2. Selecteer de optie Zoeken. Zodra het
scannen is voltooid, wordt een kanaal in
de kanalenlijst bijgewerkt.
●
Kanalen tunen analoog: hiermee zoekt u

naar een analoog kanaal.
1. Selecteer de optie Nieuw.
2. Stel Programma, Kleursysteem,
Geluidssysteem, Kanaal en Zoeken in.
3. Selecteer de optie Opslaan. Zodra het
scannen is voltooid, wordt een kanaal in
de kanalenlijst bijgewerkt.
Kanaalmodus
●
P (programmamodus): als u klaar bent
met afstemmen, zijn de zenders die u

kunt ontvangen, toegewezen aan de
positienummers P0 tot P99. In deze
modus kunt u een kanaalnummer
selecteren door het positienummer in te
toetsen.
●
C (antennekanaalmodus) / S
(kabelkanaalmodus): in deze twee modi
kunt u een kanaal selecteren door het
nummer op te geven dat aan de antenne-
of kabelzender is toegewezen.

Wanneer Antennebron is ingesteld op Satelliet
●
Transponder: hiermee selecteert u de
transponder.
●
Scanmodus: hiermee selecteert u de vrije of
alle kanalen voor opslag.
●
Netwerk zoeken: Inschakelen / Uitschakelen
netwerk zoeken.
●
Kwaliteit signaal: hiermee geeft u de huidige
status van een uitzendsignaal weer.
N
De informatie over een satelliet en
de bijbehorende transponder kan

variëren. Dit is afhankelijk van de
uitzendomstandigheden.
N
De instelling is voltooid. Ga naar Zoeken.
Hiermee wordt het scannen van de
kanalen gestart.

Overige functies
Gidstype
Menu
→
Kanaal
→
Gidstype
(Afhankelijk van het land)
U kunt een ander type Gids kiezen.
●
Samsung: hiermee gebruikt u de
programmagids van Samsung.
●
Rovi On Screen: hiermee gebruikt u de
programmagids van Rovi International
Solutions.

N
Het kan enige tijd duren voordat de
initiële ROVI EPG-instellingen zijn
gecongureerd, afhankelijk van de regio
of de uitzendomgeving.
Genreselectie
voor GB
Menu
→
Kanaal
→
Genreselectie
Genreselectie is beschikbaar wanneer
Antenne is ingesteld op Freesat.
●
Genreselectie: hiermee schakelt u de
functie voor het selecteren van kanaal/

genre in of uit bij gebruik van de gids.
Kanalenlijst overdr.
Menu
→
Kanaal
→
Kanalenlijst overdr.
Hiermee importeert of exporteert u
het kanalenoverzicht. U moet een USB-
opslagapparaat aansluiten om deze functie
te kunnen gebruiken.
N
Het invoerscherm voor de pincode wordt
weergegeven. Voer de pincode in met uw
afstandsbediening.

●
Importeren via USB: hiermee importeert u
de lijst met kanalen via USB.
●
Exporteren via USB: hiermee exporteert u
de lijst met kanalen naar een USB-apparaat.
Deze functie is beschikbaar als een USB-
apparaat is aangesloten.
Fijnafstemming
Menu
→
Kanaal
→
Fijnafstemming
(Alleen analoge kanalen)
Als de ontvangst goed is, hoeft u het kanaal

niet verder af te stellen omdat dat tijdens
het zoeken en opslaan automatisch is
gebeurd. Als de ontvangst zwak is of wordt
gestoord, kunt u een kanaal handmatig
nauwkeuriger instellen. Scroll naar links of
rechts totdat het beeld duidelijk is.
N
Instellingen worden toegepast op het
kanaal waarnaar u momenteel kijkt.
N
Opgeslagen kanalen die handmatig jner
zijn afgesteld, zijn gemarkeerd met een
asterisk * rechts van het kanaalnummer

in de kanaalbalk.
N
Als u de jnafstellingen wilt resetten,
selecteert u Resetten.
Overspraak-ruisreductie
Menu
→
Kanaal
→
Overspraak-ruisreductie
(Alleen analoge kanalen)
Met deze functie wordt diagonale
beeldruis door de overspraak van signalen
(interferentie) verminderd. Als u op uw tv
diagonale ruis of vervorming ziet, schakelt

u deze functie in.
(Afhankelijk van het land)
Satellietsysteem
Satellietsysteem is beschikbaar wanneer
Antenne is ingesteld op Satelliet. Stel,
voordat u Automatisch opslaan uitvoert, de
functie Satellietsysteem in. Daarna worden
de kanalen op de normale wijze gescand.
N
Het invoerscherm voor de pincode wordt
weergegeven. Voer uw 4-cijferige PIN-

nummer in.
●
Satellietselectie: hiermee kunt u de
satellieten voor deze tv selecteren.
●
LNB in-/uitschakelen: hiermee schakelt u
stroomtoevoer voor de LNB in en uit.
●
LNB-instellingen: hiermee configureert u de
buitenapparatuur.
Satelliet: hiermee selecteert u de
satelliet voor het ontvangen van digitale
uitzendingen.
Transponder: hiermee selecteert u een

transponder uit de lijst of voegt u een
nieuwe transponder toe.
Modus DiSEqC: hiermee selecteert u de
DiSEqC-modus voor de geselecteerde LNB.
LNB-oscillators lager: hiermee stelt u de
LNB-oscillators in op een lagere frequentie.
LNB-oscillators hoger: hiermee stelt u de
LNB-oscillators in op een hogere frequentie.
22 kHz toon: hiermee selecteert u de 22
kHz-toon, afhankelijk van het type LNB.
Voor een universele LNB zou dit Auto

moeten zijn.
Kwaliteit signaal: hiermee geeft u de huidige
status van een uitzendsignaal weer.
●
Inst. SatCR/Unicable: hiermee wordt de
installatie van één kabel geconfigureerd.
N
Deze functie wordt mogelijk niet in alle
regio's ondersteund.
–
SatCR/Unicable: hiermee wordt de
ondersteuning voor installatie van één
kabel in- of uitgeschakeld.
–
Slotnummer: hiermee wordt het SatCR-

gebruikersaansluitingsnummer voor
deze ontvanger geselecteerd.
–
Slotfrequentie: hiermee wordt de
passende frequentie voor het ontvangen
van het signaal van SatCR ingevoerd.
–
Aansl.freq detecteren: hiermee wordt de
signaalfrequentie voor het geselecteerde
sleufnummer automatisch gedetecteerd.
–
Slotfrequentie veriëren: hiermee
wordt geverieerd dat de ingevoerde
frequentie overeenkomt met de

geselecteerde sleuf.
●
Instellingen Positioner: hiermee
configureert u de antennepositioner.
Positioner: hiermee schakelt u de besturing
van de positioner in of uit.
Type positioner: hiermee stelt u het type
positioner in op DiSEqC 1.2 of USALS
(Universal Satellite Automatic Location
System).
–
Lengte: hiermee stelt u de lengtegraad
voor uw locatie in.

–
Breedte: hiermee stelt u de breedtegraad
voor uw locatie in.
–
Inst. lengtegraad satelliet: hiermee stelt
u de lengtegraad in van de satellieten die
de gebruiker heeft gedenieerd.
Gebruikersmodus: hiermee stelt u de positie
van de satellietschotel in op basis van elke
satelliet.
Als u de huidige positie voor een
satellietschotel instelt op basis van een
bepaalde satelliet, kan de satellietschotel

naar de vooraf ingestelde positie
verplaatsen wanneer u het signaal van de
satelliet nodig hebt.
–
Satelliet: hiermee selecteert u de satelliet
waarvoor u de positie wilt instellen.
–
Transponder: hiermee selecteert
u een transponder uit de lijst voor
signaalontvangst.
–
Bewegingsmodus: hiermee selecteert u
de bewegingsmodus. Maak onderscheid
tussen discrete en continue beweging.

–
Stapgrootte: hiermee stelt u het
aantal graden in voor de stapgrootte
van de schotelrotatie. Stapgrootte is
beschikbaar wanneer Bewegingsmodus
is ingesteld op Stapsgewijs.
–
Naar opgeslagen positie: hiermee
draait u de schotel naar de opgeslagen
satellietpositie.
–
Antennepositie: hiermee past u de
schotelpositie voor de geselecteerde
satelliet aan en slaat u deze op.

–
Huidige positie opslaan: hiermee slaat u
de actuele positie op als geselecteerde
limiet voor de positioner.
–
Kwaliteit signaal: hiermee geeft u de
huidige status van een uitzendsignaal
weer.
Installatiemodus: hiermee stelt u de
limieten in voor de verplaatsing van de
satellietschotel of reset u de positie. Deze
functie wordt voornamelijk gebruikt in de
installatiehandleiding.

–
Positie begrenzen: hiermee selecteert
u de richting van de limiet van de
positioner.
–
Antennepositie: hiermee past u de
schotelpositie voor de geselecteerde
satelliet aan en slaat u deze op.
–
Huidige positie opslaan: hiermee slaat u
de huidige positie op als geselecteerde
limiet voor de positioner.
–
Positie resetten: hiermee beweegt u de
schotel naar de referentiepositie.

–
Positioneringslimiet resetten: hiermee
staat u de schotel toe een volledige boog
te maken.
●
Alle instellingen resetten: hiermee worden
alle satellietinstellingen teruggezet naar de
beginwaarden.

De vooraf ingestelde beeldmodus wijzigen
Beeldmodus
Menu
→
Beeld
→
Beeldmodus
Beeldmodi passen vooraf ingestelde
aanpassing toe op het beeld.
N
Bij aansluiting van uw tv op een pc via
een HDMI-naar-DVI-kabel kunt u alleen
Amusement en Standaard selecteren.
●
Dynamisch
Geschikt voor een heldere kamer.

●
Standaard
Geschikt voor een normale omgeving.
●
Natural
voor LED-tv
/ Ontspannen
voor PDP-tv
Geschikt om vermoeide ogen tegen te gaan.
●
Film
Geschikt om films in een donkere kamer te
kijken.
●
Amusement
Geschikt voor films en games.
N
Alleen beschikbaar als de tv via een
HDMI-kabel is verbonden met een pc.

De beeldinstellingen aanpassen
Achtergrondverlichting
voor LED-tv
/
Helderheid
voor PDP-tv
Menu
→
Beeld
→
Achtergrondverlichting /
Helderheid
Hiermee past u de helderheid van het
scherm aan door de helderheid van de
afzonderlijke pixels te wijzigen.
Contrast

Menu
→
Beeld
→
Contrast
Hiermee vergroot of verkleint u het
contrast tussen donkere en lichten
gebieden van de foto.
Helderheid
Menu
→
Beeld
→
Helderheid
Hiermee past u de helderheid van
het scherm aan. Niet zo effectief als
Achtergrondverlichting / Helderheid.
N
De energie die wordt verbruikt tijdens

het gebruik kan aanzienlijk worden
verminderd door het helderheidsniveau
van het beeld te verlagen. Dit leidt
tevens tot een verlaging van de algehele
gebruikskosten.
Scherpte
Menu
→
Beeld
→
Scherpte
Hiermee maakt u de randen van voorwerpen
scherper of vager.

Kleur
Menu
→
Beeld
→
Kleur
Hiermee past u de kleurverzadiging aan.
Hoe hoger de instelling voor Kleur, des te
intenser de kleur. Bij lage instellingen gaat
de kleur verloren en wordt de foto zwart,
wit en grijs.
Tint (G/R)
Menu
→
Beeld
→
Tint (G/R)
Hiermee past u de hoeveelheid groen en

rood in de foto aan. Als u de hoeveelheid
groen vergroot, neem de hoeveelheid rood
af en omgekeerd.
Voer de volgende stappen uit om de
beeldkwaliteit aan te passen:
1. Selecteer een optie die u wilt aanpassen.
Als u een optie selecteert, wordt
een scherm met een schuifregelaar
weergegeven.
2. Pas de waarde voor de optie aan met de

afstandsbediening.
N
Als u een optiewaarde wijzigt, is de
wijziging tevens van invloed op het OSD-
menu.
N
Bij aansluiting op een pc via de HDMI-
DVI-kabel zijn Kleur en Tint (G/R) niet
beschikbaar.
N
U kunt de instellingen voor elk extern
apparaat dat op de tv is aangesloten
aanpassen en opslaan.
N
Als u de helderheid van het beeld

reduceert, neemt het energieverbruik af.

Beeldformaat wijzigen
Schermaanpassing
Menu
→
Beeld
→
Schermaanpassing
Met deze functie kunt u verschillende opties
voor beeldformaat en beeldverhouding
selecteren.
●
Beeldformaat
Als u een kabelbox of satellietontvanger
hebt, heeft deze mogelijk ook eigen
instellingen voor schermformaten. U wordt

echter ten sterkste aangeraden om meestal
de 16:9-modus van uw tv te gebruiken.
N
Wanneer u de modus Double (Dubbel)
(
à
,
Œ
) hebt ingesteld voor PIP
(Picture-in-Picture), kunt u de waarde
voor Beeldformaat niet aanpassen.
Auto-breed: hiermee wordt de
beeldverhouding automatisch op 16:9
ingesteld.
16:9: hiermee wordt het beeldformaat
op 16:9 ingesteld voor dvd's of

breedbeelduitzendingen.
Breedbeeldzoom: hiermee wordt het beeld
verder dan 4:3 vergroot.
Zoom: hiermee wordt het
16:9-breedbeeldformaat verticaal vergroot
zodat het schermvullend wordt.
4:3: dit is de standaardinstelling voor een
film of normale uitzending.
N
Gebruik de tv niet langdurig in
4:3-formaat. Randen kunnen links, rechts
en midden in het scherm zichtbaar blijven

en inbranden en dit wordt niet door de
garantie gedekt.
Volledig scherm: hiermee wordt
het volledige, niet-afgekapte beeld
weergegeven wanneer er een HDMI-signaal
(720p/1080i/1080p) of Component-signaal
(1080i/1080p) wordt ontvangen.
Geav. beeld 1: reduceert het beeld van 16:9
met 50%
voor LED-tv
Geav. beeld 2: reduceert het beeld van 16:9
met 25%
voor LED-tv

N
Geav. beeld 1 wordt alleen ingeschakeld
in de HDMI-modus.
N
Geav. beeld 2 wordt alleen ingeschakeld
in de HDMI- of DTV-modus.
N
Het beeldformaat kan, afhankelijk van
de invoerresolutie, afwijken wanneer
inhoud van Video's worden afgespeeld in
AllShare Play.
●
Zoom/positie
Hiermee wordt de zoomfactor en positie
van het beeld aangepast. Zoom is alleen

beschikbaar als Beeldformaat is ingesteld
op Zoom. Positie is alleen beschikbaar
als Beeldformaat is ingesteld op
Breedbeeldzoom, Zoom of Volledig scherm.
Voer de volgende stappen uit om de functie
Zoom te gebruiken na selectie vanZoom:
1. Selecteer Zoom.
2. Ga naar het scherm Zoom/positie,
selecteer Zoom en zoom vervolgens in of
uit met de afstandsbediening.

3. Selecteer vervolgens opnieuw Zoom en
selecteer Sluiten.
4. Als u het beeld wilt herstellen, drukt u op
Resetten.
Voer de volgende stappen uit om de
functie Positie te gebruiken na selectie
vanBreedbeeldzoom, Zoom of Volledig
scherm:
1. Selecteer de optie Positie.
2. Ga naar het scherm Positie, selecteer

Positie en verplaats vervolgens het
beeld naar de gewenste positie met de
afstandsbediening.
3. Selecteer vervolgens opnieuw Positie en
selecteer Sluiten.
4. Als u de beeldpositie wilt herstellen,
selecteert u Resetten.
Beschikbare Beeldformaat per invoerbron:
–
ATV, EXT, AV: Auto-breed, 16:9,
Breedbeeldzoom, Zoom, 4:3

–
DTV (576i/p, 720p): Auto-breed, 16:9,
Breedbeeldzoom, Zoom, 4:3, Geav. beeld
2
voor LED-tv
–
DTV (1080i, 1080p): Auto-breed, 16:9,
Breedbeeldzoom, Zoom, 4:3, Volledig
scherm, Geav. beeld 2
voor LED-tv
–
Component (480i/p, 576i/p, 720p): 16:9,
Breedbeeldzoom, Zoom, 4:3
–
Component (1080i, 1080p): 16:9,
Breedbeeldzoom, Zoom, 4:3, Volledig
scherm

–
HDMI (480i/p, 576i/p): 16:9,
Breedbeeldzoom, Zoom, 4:3, Geav. beeld
1, Geav. beeld 2
voor LED-tv
–
HDMI (720p, 1080i, 1080p): 16:9,
Breedbeeldzoom, Zoom, 4:3, Volledig
scherm, Geav. beeld 1, Geav. beeld 2
voor
LED-tv
N
Afhankelijk van de ingangsbron kunnen
de opties voor beeldformaat variëren.
N
De beschikbare onderdelen kunnen,
afhankelijk van de geselecteerde modus,

verschillen.
N
HD (High Denition): 16:9 - 1080i/1080p
(1920x1080), 720p (1280x720)
N
U kunt de instellingen voor elk extern
apparaat dat u op een ingang op de tv
hebt aangesloten, aanpassen en opslaan.
Selecteer de Bron en pas vervolgens de
instellingen aan.
●
Beeldformaat 4:3
Alleen beschikbaar wanneer het
beeldformaat is ingesteld op Auto-breed.

U kunt de gewenste beeldgrootte bepalen
op het 4:3 WSS-formaat (Wide Screen
Service) of het originele formaat. De diverse
Europese landen hanteren verschillende
beeldformaten.
N
Niet beschikbaar in de Component- of
HDMI-modus.

De beeldopties wijzigen
Geavanceerde instellingen
Menu
→
Beeld
→
Geavanceerde instellingen
Met deze functie kunt u geavanceerde
instellingen uitvoeren om een optimaal
beeld te krijgen.
N
Geavanceerde instellingen is alleen
beschikbaar als de Beeldmodus is
ingesteld op de modus Standaard of Film.
N
Bij aansluiting op een pc via de HDMI-

DVI-kabel kunt u alleen wijzigingen
aanbrengen in Witbalans en Gamma.
●
Dynamisch contrast
Hiermee wordt het schermcontrast
aangepast.
●
Zwarttinten
Donkerdere instellingen zorgen ervoor dat
zwarte tinten en donkerder uitzien.
●
Huidkleur
Hiermee past u de hoeveelheid rood in
huidtinten aan.

●
RGB-modus
Hiermee geeft u de kleuren Rood, Groen
en Blauw weer om tinten en verzadiging
nauwkeurig te kunnen instellen.
●
Kleurruimte
Hiermee past u de reeks beschikbare
kleuren (de kleurruimte) voor het beeld aan.
N
U kunt Kleur, Rood, Groen, Blauw en
Resetten aanpassen door de Kleurruimte
in te stellen op Aangepast.
●
Witbalans

Hiermee past u de kleurtemperatuur van
de foto aan zodat witte voorwerpen er wit
uitzien (in plaats van bijvoorbeeld lichtroze
of lichtgeel) en de algehele kleur van de
foto er natuurlijk uitziet.
R-basis / G-basis / B-basis: hiermee past u
de donkerte voor elke kleur (rood, groen,
blauw) aan.
R-niveau / G-niveau / B-niveau: hiermee
past u de helderheid voor elke kleur (rood,
groen, blauw) aan.

Resetten: hiermee zet u de witbalans terug
op de standaardinstelling.
●
10p witbalans
Hiermee regelt u de witbalans in intervallen
van 10 punten door de helderheid van de
kleuren rood, groen en blauw aan te passen.
N
Alleen beschikbaar als de Beeldmodus is
ingesteld op Film. Beschikbaar voor alle
videobronnen.
N
Sommige externe apparaten
ondersteunen deze functie mogelijk niet.

Interval: hiermee kunt u aangeven met
welke stappen de waarde moet worden
aangepast.
Rood: hiermee past u het roodniveau aan.
Groen: hiermee past u het groenniveau aan.
Blauw: hiermee past u het blauwniveau aan.
Resetten: hiermee zet u de 10p witbalans
terug naar de standaardinstelling.
●
Gamma
Hiermee past u de primaire kleurintensiteit
aan.

●
Expertpatroon
Gebruik de functie Expertpatroon om het
beeld te kalibreren. Als het schermmenu
(OSD) verdwijnt of er een andere menu dan
het menu Beeld wordt geopend, wordt de
kalibratie opgeslagen en wordt het scherm
Expertpatroon gesloten.
Uit: hiermee schakelt u de functie
Expertpatroon uit.
Patroon1: op dit testscherm wordt het
effect van uw weergave-instellingen voor

grijstinten en zwart weergegeven.
Patroon2: op dit testscherm wordt het
effect van uw weergave-instellingen voor
kleuren weergegeven.
N
Nadat u Patroon1 of Patroon2 hebt
geselecteerd, kunt u alle geavanceerde
instellingen aanpassen om het gewenste
effect te verkrijgen.
N
Wanneer Expertpatroon wordt
uitgevoerd, wordt er geen geluid
weergegeven op de tv.

N
Alleen ingeschakeld in de modi DTV,
Component en HDMI.
●
xvYCC
Door de modus xvYCC in te stellen op
Aan worden de beelddetails versterkt en
de kleurruimte vergroot wanneer u films
afspeelt vanaf een extern apparaat (zoals
een BD-/dvd-speler) dat is aangesloten op
de HDMI- of Component IN-aansluitingen.
N
Alleen beschikbaar wanneer u de
Beeldmodus instelt op Film en de externe

invoer op HDMI of Component.
N
Sommige externe apparaten
ondersteunen deze functie mogelijk niet.
●
Bewegingsbelicht.
Verlaag het energieverbruik met
helderheidsregeling op basis van beweging.
N
Aalleen beschikbaar in de modus
Standaard.
N
De functie wordt niet ondersteund in de
3D-modus.
N
Als u de Achtergrondverlichting
voor

LED-tv
/ Helderheid
voor PDP-tv
, Contrast
of Helderheid wijzigt, stelt de tv
Bewegingsbelicht. in op Uit.
●
Zwartversterker
voor LED-tv
Beelddiepte verbeteren door diepte van
zwarte kleur aan te passen.
Beeldopties
Menu
→
Beeld
→
Beeldopties
Met deze functie kunt u extra
beeldinstellingen configureren om een

optimaal beeld te krijgen.
N
Bij aansluiting op een pc via een HDMI-
DVI-kabel kunt u alleen wijzigingen
aanbrengen in Kleurtint.
●
Kleurtint
Hiermee selecteert u de kleurtemperatuur.
N
Warm1 of Warm2 wordt uitgeschakeld
als de Beeldmodus is ingesteld op
Dynamisch.
N
U kunt de instellingen voor elk extern
apparaat dat u op een van de tv-ingangen

hebt aangesloten, aanpassen en opslaan.
Selecteer Bron en pas vervolgens de
instellingen aan.
●
Digitale ruisfilter
Als het ontvangen signaal zwak is, kunt
u de functie Digitale ruisfilter activeren
om statische ruis en echobeelden te
verminderen die mogelijk op het scherm
verschijnen.
Autom. visualisatie: hiermee wordt bij
het wijzigen van analoge kanalen de

signaalsterkte weergegeven.
N
Als het signaal zwak is, selecteert u een
van de andere opties totdat het beeld het
beste wordt weergegeven.
N
Alleen beschikbaar voor analoge kanalen.
N
Wanneer de balk groen is, ontvangt u het
best mogelijke signaal.
●
MPEG-ruisfilter
Hiermee vermindert u MPEG-ruis voor een
betere beeldkwaliteit.
●
HDMI-zwartniveau

Hiermee kunt u de schermdiepte aanpassen
door een zwartniveau te selecteren.
N
Alleen beschikbaar in de HDMI-modus.
●
Filmmodus
Hiermee wordt de tv ingesteld op het
automatisch opvangen en verwerken van
filmsignalen van alle bronnen en wordt het
beeld optimaal aangepast.
N
Beschikbaar in de modi TV, AV,
Component (480i/1080i) en HDMI
(1080i).

●
Motion Plus
voor LED-tv
Hiermee worden vertragingen uit snelle
scènes met veel beweging verwijderd voor
een scherper beeld.
N
Het infoscherm op uw tv geeft
de resolutie en frequentie van
binnenkomende signalen weer (60Hz),
maar niet de frequentie die de tv
genereert voor het weergegeven beeld
wanneer u de functie Motion Plus
gebruikt.

N
Als er ruis in het beeld verschijnt, stelt
u Motion Plus in op Uit. Als Motion
Plus is ingesteld op Aangepast, kunt u
Wazigheidsverm. en Trilvermindering
handmatig regelen en Resetten
gebruiken om beide terug te zetten op
de standaardinstellingen.
N
Als Motion Plus is ingesteld op
Demo, kunt u zien wat de verschillen
zijn wanneer de modi zijn in- en
uitgeschakeld.

Wazigheidsverm.: hiermee stelt u het
wazigheidsverminderingsniveau bij in
videobronnen.
Trilvermindering: hiermee stelt u
het trilverminderingsniveau bij voor
videobronnen tijdens het afspelen van films.
Resetten: hiermee zet u alle
geluidsinstellingen terug naar de standaard
fabrieksinstellingen.
●
LED Motion Plus
voor LED-tv
Hiermee worden vertragingen uit snelle

scènes met veel beweging verwijderd voor
een scherp beeld.
Beeld resetten
Menu
→
Beeld
→
Beeld resetten
Hiermee wordt de huidige beeldmodus
teruggezet op de standaardinstellingen.

De tv gebruiken met uw pc
Uw tv als een computermonitor (pc)
gebruiken
De video-instellingen invoeren (gebaseerd
op Windows 7)
Als u uw tv wilt gebruiken als
computerscherm, moet u de juiste video-
instellingen invoeren nadat u de tv hebt
aangesloten op de pc.
N
Afhankelijk van uw versie van Windows

en uw videokaart, zal de procedure op
uw pc waarschijnlijk enigszins afwijken
van de hier beschreven procedure.
N
In de meeste gevallen is echter dezelfde
basisinformatie van toepassing. (Neem
contact op met de computerfabrikant
of Samsung-leverancier als dit niet het
geval is.)
1. Klik eerst op Configuratiescherm in het
menu Start van Windows.
2. Klik op Vormgeving en thema's in het

Configuratiescherm. Er wordt een
dialoogvenster weergegeven.
3. Klik op Beeldscherm. Er wordt nog een
dialoogvenster weergegeven.
4. Klik op het tabblad Instellingen in het
dialoogvenster Beeldscherm.
–
Stel op het tabblad Instellingen en de
juiste resolutie (schermgrootte) in.
De optimale resolutie voor deze tv is
1920 x 1080.
–
Als een optie voor de verticale

frequentie beschikbaar is
in het dialoogvenster met
beeldscherminstellingen, selecteert
u "60" of "60 Hz". Anders klikt u
simpelweg op OK en verlaat u het
dialoogvenster.

De vooraf ingestelde geluidsmodus wijzigen
Geluidmodus
Menu
→
Geluid
→
Geluidmodus
Geluidsmodi passen vooraf ingestelde
aanpassing toe op het geluid.
N
Als Luidspreker selecteren is ingesteld
op Ext. luidspreker, is Geluidmodus
uitgeschakeld.
●
Standaard
Hiermee wordt de normale geluidsmodus

geselecteerd.
●
Muziek
Hiermee wordt voorrang gegeven aan
muziek ten opzichte van stemmen.
●
Film
Hiermee wordt geluid geoptimaliseerd voor
films.
●
Heldere spraak
Hiermee geeft u voorrang aan stemmen ten
opzichte van andere geluiden.
●
Versterken

Hiermee wordt de intensiteit van hoge
frequenties in het geluid versterkt zodat
slechthorenden het beter kunnen volgen.

Geluidsinstellingen aanpassen
Geluidseffect
Menu
→
Geluid
→
Geluidseffect
N
Als Luidspreker selecteren is ingesteld
op Ext. luidspreker, is Geluidseffect
uitgeschakeld.
N
Alleen beschikbaar als de Geluidmodus is
ingesteld op Standaard.
●
Virtual Surround
Deze functie zorgt door middel van HRTF-

technologie (Head Related Transfer
Function) voor een virtuele beleving
van 5.1-kanaals surroundgeluid via
luidsprekers.
●
Dialog Clarity
Met deze functie kunt u de intensiteit van
stemmen versterken zodat deze boven
achtergrondmuziek of geluidseffecten
uitkomt en de dialogen beter te volgen zijn.
●
Equalizer
De Equalizer geeft een reeks

schuifregelaars weer. Gebruik de pijltoetsen
om een schuifregelaar selecteren en
selecteer vervolgens de waarde van de
schuifregelaar. Als u een Resetten voor
de Equalizer wilt uitvoeren, selecteert u
Resetten. Een pop-up verschijnt waarin u
wordt gevraagd of u werkelijk een reset wilt
uitvoeren. Selecteer Ja. U kunt afsluiten
door Sluiten te selecteren.
Balans L / R: hiermee regelt u de balans
tussen de linker- en de rechterluidspreker.

100Hz / 300Hz / 1kHz / 3kHz / 10kHz
(Aanpassing bandbreedte): hiermee
wordt het volumeniveau van specifieke
bandbreedtefrequenties aangepast.
Resetten: hiermee wordt de equalizer naar
de standaardinstellingen teruggezet.
3D-audio
Menu
→
Geluid
→
3D-audio
3D-audiotechnologie verschaft levensecht
geluid dat correspondeert met het pop-

upeffect van 3D-video, doordat de diepte
van het geluid in perspectief wordt
geregeld.
N
Alleen beschikbaar bij het bekijken van
3D-beelden.
Geluidopties uitzending
Menu
→
Geluid
→
Geluidopties uitzending
●
Taal voor audio
(Alleen digitale kanalen)
Wijzig de standaardinstelling voor

audiotalen.
N
Welke taal beschikbaar is, kan per
uitzending verschillen.
●
Geluidsformaat
(Alleen digitale kanalen)
Wanneer de hoofdluidspreker en de audio-
ontvanger beide geluid voortbrengen,
kan er echo optreden omdat geluid in de
hoofdluidspreker en de audio-ontvanger
niet op gelijke snelheid wordt gedecodeerd.
Gebruik in dat geval de functie TV-

luidspreker.
N
De optie Geluidsformaat kan per
uitzending verschillen. 5.1-kanaals
Dolby digital-geluid is alleen beschikbaar
wanneer u een externe luidspreker via
een optische kabel aansluit.
●
Gesproken omschrijving
(Niet in alle locaties beschikbaar) (alleen
digitale kanalen)
Deze functie verwerkt het geluidsspoor
voor de audiobeschrijving, dat samen met

het hoofdgeluid wordt uitgezonden.
N
Gesproken omschrijving (Uit / Aan):
hiermee wordt de geluidsbeschrijving in-
of uitgeschakeld.
N
Volume: hiermee wordt het volume voor
de audiobeschrijving aangepast.
Extra instellingen
●
DTV-geluidsniveau
(Alleen digitale kanalen)
Met deze functie kunt u de dispariteit van

een spraaksignaal (een van de signalen die
tijdens een digitale tv-uitzending worden
ontvangen) reduceren tot het gewenste
niveau.
N
Afhankelijk van het uitgezonden
signaaltype kan MPEG / HE-AAC worden
afgesteld tussen -10 dB en 0 dB.
N
Als u het volume wilt verhogen of
verlagen, stelt u dit bij tussen 0 en -10.
●
SPDIF-uitvoer
SPDIF (Sony Philips Digital InterFace) wordt

gebruikt voor de levering van digitaal
geluid, waardoor de interferentie naar
luidsprekers en diverse digitale apparaten
zoals dvd-spelers wordt tegengegaan.
Geluidsformaat: hiermee kunt u de indeling
voor digitale geluidsuitvoer (SPDIF)
selecteren.
N
De beschikbare indeling voor digitale
geluidsuitvoer (SPDIF) kan, afhankelijk
van de invoerbron, afwijken
Geluidsvertraging: hiermee corrigeert u

synchronisatieproblemen tussen beeld en
geluid wanneer u een tv-programma of een
video bekijkt en luistert naar digitale audio
via een extern apparaat, zoals een AV-
ontvanger (0 ms-250 ms).
●
Dolby Digital Comp
Met deze functie minimaliseert u
signaaldispariteit tussen een Dolby digital-
signaal en een spraaksignaal (MPEG Audio,
HE-AAC, ATV Sound).
N
Selecteer Line voor een dynamisch geluid

en RF om het verschil tussen harde en
zachte geluiden 's nachts te verkleinen.
Line: hiermee stelt u het uitvoerniveau voor
signalen van meer of minder dan -31 dB
(referentie) in op -20 dB of -31 dB.
RF: Stel het uitvoerniveau voor signalen van
meer of minder dan -20 dB (referentie) in
op -10 dB of -20 dB.
Luidsprekerinstellingen
Menu
→
Geluid
→
Luidsprekerinstellingen

●
Luidspreker selecteren
Als u via een externe ontvanger naar de
soundtrack van een tv-uitzending of film
luistert, hoort u mogelijk een echo door
een verschil in decodeersnelheid tussen de
luidsprekers van de tv en de luidsprekers
van uw audio-ontvanger. Als dit gebeurt,
stelt u de tv in op Ext. luidspreker.
N
Als Luidspreker selecteren is ingesteld op
Ext. luidspreker, worden de luidsprekers
van de tv uitgeschakeld. U hoort het

geluid uitsluitend door de externe
luidsprekers. Als de functie Luidspreker
selecteren is ingesteld op TV-luidspreker,
zijn zowel de luidsprekers van de tv als
de externe luidsprekers ingeschakeld. U
hoort geluid via beide.
N
Als Luidspreker selecteren is ingesteld
op Ext. luidspreker werkt de volume-
en dempingsfunctie niet en zijn de
geluidsinstellingen beperkt.
N
Als er geen videosignaal is, worden zowel

de luidsprekers van de tv als de externe
luidsprekers uitgeschakeld.
●
Auto Volume
Normaal: hiermee wordt automatisch
hetzelfde volumeniveau ingesteld wanneer
u naar een ander kanaal gaat.
Nacht: hiermee wordt het volumeniveau
automatisch gelijkgetrokken en verlaagd
bij elk kanaal, waardoor elk kanaal stiller is.
Nacht is handig 's nachts, als u het volume
wellicht laag wilt houden.

N
Als u de volumeregeling van een
aangesloten bronapparaat wilt
gebruiken, stelt u Auto Volume in op Uit.
Als Auto Volume is ingesteld op Normaal
of Nacht, heeft het aanpassen van het
geluidsniveau van een aangesloten
bronapparaat mogelijk geen effect.
Geluid resetten
Menu
→
Geluid
→
Geluid resetten
Zet alle geluidsinstellingen terug naar de

standaard fabrieksinstellingen.

Verbinding maken met het netwerk
De bedrade netwerkverbinding
U kunt de tv op drie manieren via kabels
aansluiten op uw LAN:
N
Afbeeldingen van de drie typen bedrade
netwerkverbinding kunt u vinden in de
papieren gebruiksaanwijzing.
–
U kunt de tv aansluiten op uw LAN door
de LAN-poort aan de achterzijde van de
tv via een LAN-kabel aan te sluiten op

een externe modem.
–
U kunt de tv op uw LAN aansluiten
door de LAN-poort aan de achterzijde
van uw tv aan te sluiten op een router
die is aangesloten op een externe
modem. Gebruik een LAN-kabel voor de
verbinding.
–
Mogelijk kunt u de tv aansluiten op
uw LAN door de LAN-poort aan de
achterzijde van de tv rechtstreeks
via een LAN-kabel aan te sluiten op

een netwerkaansluiting aan de muur.
De aansluiting aan de muur moet zijn
aangesloten op een modem of router
elders in het huis.
N
Als uw netwerk een dynamisch IP-adres
vereist, moet u een ADSL-modem of
-router gebruiken die het DHCP-protocol
(Dynamic Host Conguration Protocol)
ondersteunt. Bij modems en routers
die het DHCP-protocol ondersteunen,
worden automatisch de waarden voor

het IP-adres, het subnetmasker, de
gateway en de DNS opgegeven die uw tv
nodig heeft voor toegang tot internet en
hoeft u deze waarden dus niet handmatig
op te geven. De meeste thuisnetwerken
maken gebruik van een dynamisch IP-
adres.
N
Voor sommige netwerken is een statisch
IP-adres nodig. Als u een statisch IP-
adres voor uw netwerk nodig hebt,
moet u de waarden voor het IP-adres,

het subnetmasker, de gateway en de
DNS handmatig opgeven wanneer u
de netwerkverbinding instelt. Neem
voor de waarden voor het IP-adres, het
subnetmasker, de gateway en de DNS
contact op met uw internetprovider
(ISP). Als u een Windows-computer hebt,
kunt u deze waarden ook achterhalen via
uw computer.
N
Als u een statisch IP-adres voor uw
netwerk nodig hebt, kunt u een ADSL-

modem gebruiken die DHCP ondersteunt.
Wanneer u een ADSL-modem gebruikt
die DHCP ondersteunt, kunt u ook een
statisch IP-adres gebruiken.
De draadloze netwerkverbinding
N
Een afbeelding van de draadloze
netwerkverbinding kunt u vinden in de
papieren gebruiksaanwijzing.
U kunt uw tv op uw LAN aansluiten via een
draadloze standaardrouter of -modem.

Deze tv ondersteunt de
communicatieprotocollen IEEE 802.11a/
b/g en n. Samsung beveelt het gebruik van
IEEE 802.11n aan. Wanneer u video afspeelt
via een netwerkverbinding, wordt de video
mogelijk niet vloeiend weergegeven.
N
Voor het gebruik van een draadloos
netwerk dient uw tv aangesloten te zijn
op een draadloze router of modem. Als
de draadloze router of modem DHCP
ondersteunt, kan uw tv een DHCP-adres

of een statisch IP-adres gebruiken om
verbinding te maken met het draadloze
netwerk.
N
Selecteer een kanaal op de draadloze
router of modem dat momenteel niet
wordt gebruikt. Wanneer het voor de
draadloze router of modem ingestelde
kanaal momenteel wordt gebruikt door
een ander dichtbijzijnd apparaat, treedt
er storing op en kan de communicatie
mislukken.

N
De tv ondersteunt alleen de volgende
beveiligingsprotocollen voor draadloze
netwerken:
–
Vericatiemodus: WEP, WPAPSK,
WPA2PSK
–
Type codering: WEP, TKIP, AES
N
Als u de modus Pure High-throughput
(Greeneld) 802.11n selecteert en het
type codering voor uw toegangspunt
of draadloze router is ingesteld op
WEP, TKIP of TKIP-AES (WPS2Mixed),

ondersteunen tv's van Samsung geen
verbinding die voldoet aan de nieuwe Wi-
Fi-certiceringsspecicaties.
N
Als uw draadloze router of modem
WPS (Wi-Fi Protected Setup)
ondersteunt, kunt u verbinding met het
netwerk maken via PBC (Push Button
Conguration) of een pincode (Personal
Indentication Number). WPS zal in
beide modi automatisch de SSID en WPA-
sleutel congureren.

N
Als de router, de modem of het apparaat
niet is gecerticeerd, kan mogelijk geen
verbinding met de tv worden gemaakt.
N
Verbindingsmethoden: u kunt
op vier manieren de draadloze
netwerkverbinding instellen:
–
Automatisch instellen gebruiken
(met de functie Automatisch netwerk
zoeken)
–
Handmatig instellen gebruiken
–
WPS(PBC) gebruiken

–
Plug & Access gebruiken

Een bedraad netwerk instellen
Netwerkinstellingen
Menu
→
Netwerk
→
Netwerkinstellingen
Stel de bedrade of draadloze
netwerkverbinding in om verschillende
internetservices als Smart Hub en AllShare
Play te kunnen gebruiken en software-
upgrades te kunnen uitvoeren.
Automatische bedrade netwerkverbinding

U kunt de bedrade netwerkverbinding van
uw tv automatisch configureren wanneer
u de tv aansluit op een netwerk dat DHCP
ondersteunt.
N
Als u een LAN-kabel hebt aangesloten,
wordt automatisch het scherm
voor het instellen van de bedrade
netwerkverbinding weergegeven.
Voer de volgende stappen uit om
automatisch de bedrade netwerkverbinding

voor uw tv in te stellen:
1. Ga naar het scherm Netwerkinstellingen.
(Menu
→
Netwerk
→
Netwerkinstellingen)
2. Selecteer Start. Het netwerktestscherm
wordt weergegeven en de
netwerkverbinding wordt geverifieerd.
3. Als de verbinding is geverifieerd, wordt
het bericht "U bent verbonden met
internet. Als u problemen met internet
ondervindt, neemt u contact op met

uw internetprovider." weergegeven.
Selecteer OK.
N
Als de verbinding mislukt, controleert u
de aansluiting op de LAN-poort.
N
Als het automatische proces de
waarden van de netwerkverbinding
niet kan vinden of als u de verbinding
handmatig wilt maken, gaat u naar
het volgende gedeelte, "Handmatige
netwerkinstelling".

Handmatige bedrade netwerkverbinding
U kunt de bedrade netwerkverbinding van
uw tv handmatig configureren wanneer
u de tv aansluit op een netwerk dat een
statisch IP-adres nodig heeft.
De instellingen voor de netwerkverbinding
ophalen
Doorgaans kunt u op een computer met
Windows XP de volgende stappen uitvoeren
om de netwerkinstellingen te bekijken:

1. Klik met de rechtermuisknop
op het netwerkpictogram in de
rechterbenedenhoek van het scherm.
2. Klik in het pop-upmenu dat wordt
weergegeven op Status.
3. Klik in het dialoogvenster dat
wordt weergegeven op het tabblad
Ondersteuning.
4. Klik in het tabblad Ondersteuning
op de knop Details. De waarden
voor de netwerkverbinding worden

weergegeven.
Voer de volgende stappen uit om handmatig
de bedrade netwerkverbinding voor uw tv in
te stellen:
1. Ga naar het scherm Netwerkinstellingen.
(Menu
→
Netwerk
→
Netwerkinstellingen)
2. Selecteer Start. Het
netwerkverbindingsscherm wordt
weergegeven en het verificatieproces

wordt gestart.
3. Selecteer Stop. Het verificatieproces
wordt gestopt. Selecteer IP-inst. op het
scherm voor de netwerkverbinding. Het
venster IP-inst. wordt geopend.
4. Selecteer de IP-modus en stel vervolgens
de IP-modus in op Handm..
5. Ga naar het invoerveld IP-adres en
selecteer vervolgens het IP-adres met de
afstandsbediening.
6. Voer het eerste deel van het IP-

adres (bijvoorbeeld 105) in het eerste
invoerveld in met de afstandsbediening.
Ga wanneer u hiermee klaar bent naar
het volgende veld.
7. Voer het volgende gedeelte van het IP-
adres in. Ga wanneer u hiermee klaar
bent naar het volgende veld.
8. Herhaal het invoerproces voor elk veld in
het IP-adres.
N
Als u een fout maakt bij het invoeren
van een getal, voert u het getal

opnieuw in om dit te corrigeren.
9. Ga wanneer u hiermee klaar bent naar de
velden voor Subnetmasker.
10. Herhaal hetzelfde invoerproces voor
Subnetmasker, Gateway en DNS-server.
11. Als u gereed bent, selecteert u OK. Het
netwerktestscherm wordt weergegeven
en het verificatieproces wordt gestart.
Als de verbinding is geverifieerd, wordt
het bericht "U bent verbonden met
internet. Als u problemen met internet

ondervindt, neemt u contact op met
uw internetprovider." weergegeven.
Selecteer OK.
Netwerkstatus
U kunt de huidige netwerk- en
internetstatus controleren.
Als de bedrade netwerkverbinding is mislukt...
●
Geen netwerkkabel gevonden.
Controleer of uw netwerkkabel is

aangesloten. Als dit het geval is, controleert
u of de router is ingeschakeld. Als dat het
geval is, zet u deze uit en opnieuw aan.
●
Automatisch instellen van IP-adres mislukt.
Probeer het volgende om uw IP-adres
automatisch in te stellen of stel uw IP-adres
handmatig in door IP-inst. te selecteren.
1) Controleer de DHCP-server is
ingeschakeld op de router.
2) Koppel de router los en sluit deze
vervolgens opnieuw aan.

3) Neem contact op met uw
internetprovider voor meer informatie.
●
Kan geen verbinding met het netwerk
maken.
Probeer het volgende: controleer of IP-
adres correct is ingesteld in IP-inst.. Neem
contact op met uw internetprovider voor
meer informatie.
●
Verbonden met lokaal netwerk, maar kan
geen verbinding maken met internet.
Controleer de DNS-instellingen in IP-inst. of

neem contact op met uw internetprovider
voor toegang tot internet.
●
Netwerkinstelling voltooid, maar kan geen
verbinding maken met internet.
Neem contact op met uw internetprovider
voor toegang tot internet.

Een draadloos netwerk instellen
Netwerkinstellingen
Menu
→
Netwerk
→
Netwerkinstellingen
Stel de bedrade of draadloze
netwerkverbinding in om verschillende
internetservices als Smart Hub en AllShare
Play te kunnen gebruiken en software-
upgrades te kunnen uitvoeren.
Automatische draadloze netwerkverbinding

De meeste draadloze netwerken hebben
een optioneel beveiligingssysteem waarbij
apparaten die toegang tot het netwerk
zoeken, een gecodeerde beveiligingscode
moeten versturen, een zogenaamde
toegangs- of beveiligingssleutel. De
beveiligingssleutel is gebaseerd op een
wachtwoord, doorgaans een woord of
een combinatie van letters en cijfers met
een bepaalde lengte die u hebt opgeven
bij het instellen van de beveiliging voor uw

draadloos netwerk.
Als u deze methode voor het instellen van
de netwerkverbinding gebruikt en over
een beveiligingscode beschikt voor uw
draadloze netwerk, moet u het wachtwoord
invoeren tijdens het automatische of
handmatige instellingsproces.
N
Afhankelijk van uw router of modem,
kunt u mogelijk in plaats daarvan
gebruikmaken van een WPS-pincode.

Voer de volgende stappen uit
om automatisch de draadloze
kabelnetwerkaansluiting van uw pc in te
stellen:
1. Ga naar het scherm Netwerkinstellingen.
(Menu
→
Netwerk
→
Netwerkinstellingen)
2. Selecteer Start. De netwerkfunctie zoekt
naar beschikbare draadloze netwerken.
Zodra het zoeken is voltooid, wordt er
een lijst met beschikbare netwerken

weergegeven.
3. Selecteer in de lijst met netwerken een
netwerk waarmee u verbinding wilt
maken en selecteer vervolgens Volgende.
N
Als de draadloze router is ingesteld
op Verborgen (onzichtbaar), moet
u Netwerk toevoegen selecteren
en de juiste Netwerknaam (SSID)
en Beveilig.code invoeren om de
verbinding tot stand te brengen.
4. Als het scherm Voer beveilig.code in

verschijnt, gaat u naar stap 5. Als u een
draadloze router hebt geselecteerd die
geen beveiliging heeft, gaat u naar stap 7.
5. Als de router beveiliging heeft, voert u de
beveiligingscode (Beveiliging of pincode)
in.
N
Wanneer u de beveiligingscode
(beveiligingssleutel of pincode)
opgeeft.
N
U kunt het wachtwoord vinden in een
van de instellingenschermen die u

hebt gebruikt om uw router of modem
in te stellen.
6. Als u gereed bent, selecteert u Volgende.
Het netwerkverbindingsscherm wordt
weergegeven en het verificatieproces
wordt gestart.
7. Als de verbinding is geverifieerd, wordt
de melding U bent verbonden met
internet. Als u problemen met internet
ondervindt, neemt u contact op met uw
internetprovider. weergegeven.

N
Als het netwerk de beveiligings- of
pincode niet accepteert, selecteert u
Opnieuw of IP-inst. om de instellingen
handmatig in te voeren.
N
Als u de verbinding handmatig wilt
instellen, selecteert u IP-inst.. Ga daarna
naar het volgende gedeelte, "Handmatige
netwerkinstelling".
Handmatige draadloze netwerkverbinding
U kunt de draadloze netwerkverbinding van

uw tv handmatig configureren wanneer
u de tv aansluit op een netwerk dat een
statisch IP-adres nodig heeft of als het
automatische verbindingsproces is mislukt.
De instellingen voor de netwerkverbinding
ophalen
Voer de volgende stappen uit om de
netwerkinstellingen te bekijken op de
meeste Windows-computers:
1. Klik met de rechtermuisknop

op het netwerkpictogram in de
rechterbenedenhoek van het scherm.
2. Klik in het pop-upmenu dat wordt
weergegeven op Status.
3. Klik in het dialoogvenster dat
wordt weergegeven op het tabblad
Ondersteuning.
4. Klik in het tabblad Ondersteuning
op de knop Details. De waarden
voor de netwerkverbinding worden
weergegeven.

Voer de volgende stappen uit om handmatig
de draadloze netwerkverbinding voor uw tv
in te stellen:
1. Ga naar het scherm Netwerkinstellingen.
(Menu
→
Netwerk
→
Netwerkinstellingen)
2. Selecteer Start. De netwerkfunctie zoekt
naar beschikbare draadloze netwerken.
Zodra het zoeken is voltooid, wordt er
een lijst met beschikbare netwerken

weergegeven.
3. Selecteer in de lijst met netwerken een
netwerk waarmee u verbinding wilt
maken en selecteer vervolgens Volgende.
N
Als de draadloze router is ingesteld
op Verborgen (onzichtbaar), moet
u Netwerk toevoegen selecteren
en de juiste Netwerknaam (SSID)
en Beveilig.code invoeren om de
verbinding tot stand te brengen.
4. Als het scherm Voer beveilig.code in

verschijnt, gaat u naar stap 5. Als u een
draadloze router hebt geselecteerd die
geen beveiliging heeft, gaat u naar stap 7.
5. Voer de beveiligingscode (Beveiliging of
pincode) in.
N
Voer de beveiligingscode in met een
schermtoetsenbord.
N
U kunt het wachtwoord vinden in een
van de instellingenschermen die u
hebt gebruikt om uw router of modem
in te stellen.

6. Als u gereed bent, selecteert u Volgende.
Het netwerkverbindingsscherm wordt
weergegeven en het verificatieproces
wordt gestart.
7. Selecteer Stop. Het verificatieproces
wordt gestopt. Selecteer IP-inst. op het
scherm voor de netwerkverbinding. Het
venster IP-inst. wordt geopend.
8. Selecteer de IP-modus en stel vervolgens
de IP-modus in op Handm..
9. Ga naar het invoerveld IP-adres en

selecteer vervolgens het IP-adres met de
afstandsbediening.
10. Voer het eerste deel van het IP-
adres (bijvoorbeeld 105) in het eerste
invoerveld in met de afstandsbediening.
Ga wanneer u hiermee klaar bent naar
het volgende veld.
11. Voer het volgende gedeelte van het IP-
adres in. Ga wanneer u hiermee klaar
bent naar het volgende veld.
12. Herhaal het invoerproces voor elk veld in

het IP-adres.
N
Als u een fout maakt bij het invoeren
van een getal, voert u het getal
opnieuw in om dit te corrigeren.
13. Ga wanneer u hiermee klaar bent naar de
velden voor Subnetmasker.
14. Herhaal hetzelfde invoerproces voor
Subnetmasker, Gateway en DNS-server.
15. Als u gereed bent, selecteert u OK.
Het netwerkverbindingsscherm wordt
weergegeven en het verificatieproces

wordt gestart. Als de verbinding is
geverifieerd, wordt de melding "U bent
verbonden met internet. Als u problemen
met internet ondervindt, neemt u
contact op met uw internetprovider."
weergegeven.
WPS(PBC) Netwerkinstelling
Als uw router over een knop WPS(PBC)
beschikt, kunt u snel en gemakkelijk de
draadloze netwerkverbinding van uw tv

configureren met de knop WPS(PBC).
Voer de volgende stappen uit om de
draadloze netwerkverbinding voor uw tv in
te stellen via WPS(PBC):
1. Ga naar het scherm Netwerkinstellingen.
(Menu
→
Netwerk
→
Netwerkinstellingen).
2. Selecteer Start. De netwerkfunctie zoekt
naar beschikbare draadloze netwerken.
Zodra het zoeken is voltooid, wordt er

een lijst met beschikbare netwerken
weergegeven.
3. Selecteer de optie WPS(PBC).
4. Druk binnen twee minuten op de knop
WPS(PBC) op uw router. De benodigde
netwerkinstellingen voor uw tv worden
automatisch geconfigureerd en er wordt
automatisch verbinding met het netwerk
gemaakt.
5. Het netwerkverbindingsscherm
verschijnt. De netwerkinstelling is

voltooid.
Plug & Access Netwerkinstelling
Met de functie Plug & Access kunt u
op eenvoudige wijze uw Samsung-tv
aansluiten op uw draadloze router van
Samsung (afzonderlijk verkrijgbaar) met
behulp van een USB-geheugenstick voor
het overdragen van de instellingsgegevens
van de router naar de tv. Als uw draadloze
router van een ander merk dan Samsung

geen ondersteuning voor Plug & Access
biedt, moet u verbinding maken via een van
de andere methoden.
N
U kunt op www.samsung.com
controleren welke apparatuur Plug &
Access ondersteunt.
Voer de volgende stappen uit om de
draadloze netwerkverbinding voor uw tv in
te stellen via Plug & Access:
1. Schakel de draadloze router van

Samsung en de tv in.
2. Plaats een USB-geheugenstick in de
USB-poort van uw draadloze router van
Samsung. Controleer de lampjes van de
router om er zeker van te zijn dat deze is
ingeschakeld (knipperen
→
aan).
3. Haal de USB-geheugenstick uit de
router en plaats deze in een USB-poort
in de Samsung-tv De geheugenstick
downloadt de verbindingsinformatie.
4. Wacht totdat de verbinding automatisch

is gemaakt.
N
Als Plug & Access uw tv niet verbindt
met de draadloze router, wordt een
pop-upvenster weergegeven op het
scherm waarin wordt gemeld dat de
verbinding is mislukt. Als u Plug &
Access nog een keer wilt gebruiken,
verwijdert u de USB-geheugenstick,
stelt u de router opnieuw in en
probeert u het nogmaals vanaf stap
1. U kunt ook een van de andere

methoden voor het instellen van een
verbinding kiezen.
5. Het netwerkverbindingsscherm
verschijnt. De netwerkinstelling is
voltooid.
N
Als de instellingen van de draadloze
router veranderen of als u een nieuwe
draadloze router installeert, moet u de
procedure voor Plug & Access nogmaals
uitvoeren, vanaf stap 1.

Netwerkstatus
U kunt de huidige netwerk- en
internetstatus controleren.
Als geen draadloze verbinding met het netwerk
kan worden gemaakt...
●
Draadloze netwerkverbinding niet gelukt.
Geen draadloze router geselecteerd. Ga
naar Netwerkinstellingen om uw router te
selecteren.
●
Kan geen verbinding maken met draadloze

router.
Probeer het volgende: controleer of de
router is ingeschakeld. Als dat het geval is,
zet u deze uit en opnieuw aan. Controleer
of u een beveiligingscode moet invoeren om
de router te kunnen gebruiken.
●
Automatisch instellen van IP-adres mislukt.
Probeer het volgende om uw IP-adres
automatisch in te stellen of stel uw IP-adres
handmatig in door IP-inst. te selecteren.
1) Controleer de DHCP-server is

ingeschakeld op de router.
2) Koppel de router los en sluit deze
vervolgens opnieuw aan.
3) Neem contact op met uw
internetprovider voor meer informatie.
●
Kan geen verbinding met het netwerk
maken.
Probeer het volgende: controleer of IP-
adres correct is ingesteld in IP-inst.. Neem
contact op met uw internetprovider voor
meer informatie.

●
Verbonden met lokaal netwerk, maar kan
geen verbinding maken met internet.
Controleer de DNS-instellingen in IP-inst. of
neem contact op met uw internetprovider
voor toegang tot internet.
●
Netwerkinstelling voltooid, maar kan geen
verbinding maken met internet.
Neem contact op met uw internetprovider
voor toegang tot internet.

Netwerkapparaten beheren
Wi-Fi Direct
Menu
→
Netwerk
→
Wi-Fi Direct
Hiermee sluit u de tv aan op draadloze
mobiele apparaten. Met deze functie kunt
u een directe verbinding tussen uw tv en
draadloze mobiele apparaten tot stand
brengen zonder router.
N
Uw mobiele apparaat moet door Wi-
Fi Direct worden ondersteund om deze

functie te kunnen gebruiken.
Voer de volgende stappen uit om uw
mobiele apparaat te verbinden met uw tv via
Wi-Fi Direct:
1. Ga naar het scherm Wi-Fi Direct
(Netwerk
→
Wi-Fi Direct). De tv begint
met het zoeken van apparaten en geeft
vervolgens de apparaten weer op het
scherm Wi-Fi Direct.
2. Schakel de functie Wi-Fi Direct op uw

apparaat in. Selecteer het gewenste Wi-
Fi-apparaat.
–
Voor PBC: druk binnen 2 minuten
op de toets WPS(PBC) op uw Wi-
Fi-apparaat. Het pop-upvenster
Aansluiten wordt weergegeven,
gevolgd door het pop-upvenster
Verbonden. Als dit wordt gesloten,
zou het apparaat als verbonden
moeten worden aangegeven op het
scherm Wi-Fi Direct.

–
Pincode:voer de weergegeven pincode
in op uw apparaat.
N
Als u het apparaat wilt loskoppelen,
selecteert u het aangesloten Wi-Fi-
apparaat en selecteert u vervolgens
Verbreken. Het pop-upvenster
Aansluiten wordt weergegeven, gevolgd
door het pop-upvenster Verbonden. Als
dit wordt gesloten, zou het apparaat als
verbonden moeten worden aangegeven
op het scherm Wi-Fi Direct.

N
De tv- en BD-producten fungeren als
groepseigenaar. Als een tv of BD is
verbonden via Wi-Fi Direct, wordt het
verbonden apparaat weergegeven als
groepseignaar in de lijst Wi-Fi Direct.
Zelfs in dit geval, echter, kan de tv geen
verbinding maken met een andere tv of
BD via Wi-Fi Direct.
Soft AP
Menu
→
Netwerk
→
Soft AP

Met deze functie kunt u een verbinding tot
stand brengen tussen de tv en uw mobiele
apparaten als uw mobiele apparaat geen
ondersteuning voor Wi-Fi Direct biedt.
Op het scherm Soft AP kunt u de opties
voor het aansluiten van Wi-Fi-apparaten
instellen.
●
Soft AP
Hiermee schakelt u Soft AP in of uit. Als
Soft AP is ingesteld op Aan, kunnen uw
mobiele apparaten de netwerknaam van de

tv vinden in de lijst met Wi-Fi-verbindingen.
●
Beveilig.code
Voer een Beveilig.code van minimaal
8 tekens in met de afstandsbediening.
Selecteer Gereed als u gereed bent.
–
Als de beveiligingscode niet minimaal
8 tekens lang is, wordt Gereed niet
weergegeven.
–
Als u een mobiel apparaat wilt aansluiten
op de tv, moet u de beveiligingscode
invoeren in het apparaat.

–
Als het netwerk niet normaal werkt,
controleert u de beveiligingscode
nogmaals. Een onjuiste beveiligingscode
kan ervoor zorgen dat de verbinding niet
werkt.
Met behulp van Wi-Fi Direct of Soft AP kunt u
gegevens delen via AllShare Play.
(Voor slechts enkele modellen mobiele
apparaten die Wi-Fi Direct of Soft AP
ondersteunen.)

Wi-Fi Direct Soft AP
Aantal Wi-Fi-apparaten dat
kan worden verbonden
Maximaal 5 Maximaal 5
Gegevens delen Ondersteund via AllShare (alleen voor
ondersteunde mobiele apparaten).
Alleen via AllShare
AllShare-instellingen
Menu
→
Netwerk
→
AllShare-instellingen
Met AllShare Play kunt u Video's, Foto's
of Muziek op uw pc of apparaat dat DLNA
ondersteunt afspelen op de tv via een
netwerkverbinding. U kunt tevens de tv
bedienen via deze apparaten.
Op het scherm AllShare-instellingen worden

uw met het netwerk verbonden AllShare-
apparaten en hun IP-adres weergegeven.
Via dit scherm kunt u een apparaat toegang
bieden tot de tv, de toegang weigeren of
het apparaat verwijderen uit de AllShare-
lijst.
Op het scherm AllShare-instellingen
worden alleen apparaten weergegeven
als u netwerkverbindingen tot stand hebt
gebracht met AllShare-apparaten. Anders is
het scherm leeg.

Als u de AllShare-netwerkfunctie
wilt gebruiken, moet u de AllShare-
netwerksoftware op de pc installeren.
Raadpleeg voor details over het instellen
van opties het gedeelte "De functies van
AllShare Play gebruiken".
Apparaatnaam
Menu
→
Netwerk
→
Apparaatnaam
Voer een naam in voor deze tv. Deze
naam wordt weergegeven op de externe

netwerkbedieningen en apparaten die
gebruikmaken van AllShare Play.
N
Er wordt een toetsenbord weergegeven
op het scherm. Voer handmatig een naam
in voor uw tv met de afstandsbediening.
Als u de naam bijvoorbeeld wilt wijzigen
in Samsung TV, voert u elk teken in met
de afstandsbediening. Als u gereed bent,
selecteert u Gereed.

De tijd instellen
Tijd
Menu
→
Systeem
→
Tijd
N
De huidige tijd wordt weergegeven
telkens wanneer u Informatie selecteert
met de afstandsbediening.
●
Klok
Hiermee stelt u de klok in voor het gebruik
van de diverse timerfuncties van de tv.
N
Als u het netsnoer loskoppelt, moet u de

klok opnieuw instellen.
Klokmodus: hiermee kunt u de huidige tijd
handmatig of automatisch instellen.
–
Auto: hiermee kunt u de huidige tijd
automatisch instellen op basis van de tijd
van een digitaal kanaal.
N
U moet de kabel of een antenne
hebben aangesloten op de tv om de
tijd automatisch te kunnen instellen.
N
Afhankelijk van de zender en het
signaal wordt de tijd wellicht niet

juist ingesteld. Stel in dat geval de tijd
handmatig in.
–
Handm.: hiermee kunt u de tijd handmatig
instellen.
Klok instellen: hiermee kunt u de Datum en
Tijd handmatig instellen. Hiermee kunt u de
huidige datum en tijd instellen met behulp
van de afstandsbediening.
N
Alleen beschikbaar als de Klokmodus is
ingesteld op Handm..
Tijdzone: hiermee selecteert u uw tijdzone.

N
Deze functie is alleen beschikbaar
wanneer Klokmodus is ingesteld op Auto.
GMT: hiermee wordt uw tijdzone
geselecteerd.
N
Wanneer Land is ingesteld op Ander,
kunt u deze functie gebruiken.
DST: hiermee schakelt u de DST-functie
(zomertijd) in of uit.
N
Deze functie is alleen beschikbaar
wanneer Klokmodus is ingesteld op Auto.
●
Slaaptimer

Hiermee wordt de tv automatisch na een
ingestelde tijdsduur uitgeschakeld. (30, 60,
90, 120, 150 of 180 minuten).
N
Selecteer een tijdsperiode met de
afstandsbediening. U kunt de Slaaptimer
door Uit te selecteren.
●
Aan/uit-timer
Stel Aan/uit-timer zodanig in dat uw tv
automatisch wordt ingeschakeld op een
tijdstip en op een dag van uw keuze. U kunt
drie aparte configuraties voor Aan/uit-

timer instellen (Aan/uit-timer 1, Timer aan
2, Timer aan 3) en de bron selecteren van
de inhoud die door de tv wordt afgespeeld
wanneer het toestel wordt ingeschakeld:
een kanaal dat wordt ontvangen via
antenne of kabel, een USB-apparaat of een
settopbox die is aangesloten op een van de
ingangen van de tv (HDMI1, AV, enz.).
N
U moet eerst de klok instellen voordat
u de functie Aan/uit-timer kunt gaan
gebruiken.

Instellingen: hiermee selecteert u Uit,
Eenmaal, Dagel., Ma~Vr, Ma~Za, Za~Zo
of Handm.. Als u Handm. selecteert, kunt
u de dag kiezen waarop u de tv wilt laten
inschakelen door Aan/uit-timer.
N
De markering
c
geeft de geselecteerde
dagen aan.
Tijd: hiermee stelt u de tijd in waarop de tv
automatisch moet worden ingeschakeld.
Volume: hiermee stelt u het gewenste
geluidsvolume in. Wijzig het volumeniveau

met de afstandsbediening.
Bron: om te selecteren wat wordt
ingeschakeld als de timerinstelling is
geactiveerd. U kunt de tv zodanig instellen
dat een bepaald kanaal wordt ingeschakeld
of inhoud wordt afgespeeld, zoals video-,
foto- of audiobestanden die zich op een
extern apparaat bevinden dat is aangesloten
op de tv.
N
Het USB-apparaat moet op uw tv
zijn aangesloten voordat u USB kunt

selecteren.
Antenne (als de Bron is ingesteld op Tv):
selecteer ATV of DTV.
Kanaal (als de Bron is ingesteld op Tv):
selecteer het gewenste kanaal.
Muziek / Foto (als de Bron is ingesteld
op USB): selecteer een map op het USB-
apparaat met muziek- of fotobestanden die
u wilt afspelen wanneer de tv automatisch
wordt ingeschakeld.
N
Als het USB-apparaat geen

muziekbestanden bevat of als u geen map
selecteert die muziekbestanden bevat,
werkt de timerfunctie niet naar behoren.
N
Als er slechts één fotobestand op het
USB-apparaat staat, wordt geen diashow
afgespeeld.
N
Als de naam van een map te lang is, kan
de map niet worden geselecteerd.
N
Elk USB-apparaat dat u gebruikt, krijgt
een eigen map toegewezen. Als u
meerdere USB-apparaten van hetzelfde

type gebruikt, moet u ervoor zorgen
dat de mappen die aan elk USB-apparaat
zijn toegewezen een verschillende naam
hebben.
N
Het wordt aanbevolen een USB-
geheugenstick en een multikaartlezer te
gebruiken wanneer u de functie Aan/uit-
timer gebruikt. De functie Aan/uit-timer
werkt mogelijk niet met USB-apparaten
met een ingebouwde batterij en met
MP3-spelers en PMP's van bepaalde

fabrikanten, omdat het te lang kan duren
voordat deze apparaten worden herkend
door de tv.
N
Als u de Aan/uit-timer instelt om een
bestand af te spelen dat is opgeslagen op
een USB HDD, kan het tot 40 seconden
of langer duren voordat het bestand
wordt afgespeeld nadat u de tv hebt
ingeschakeld.
●
Timer uit
Hiermee stelt u Timer uit zodanig in dat

uw tv automatisch wordt uitgeschakeld op
een tijdstip en op een dag van uw keuze. U
kunt drie aparte Timer uit-configuraties
instellen. (Timer uit 1, Timer uit 2, Timer uit
3)
N
U moet eerst de klok instellen voordat u
de Timer uit kunt gaan gebruiken.
Instellingen: hiermee selecteert u Uit,
Eenmaal, Dagel., Ma~Vr, Ma~Za, Za~Zo
of Handm.. Als u Handm. selecteert, kunt
u de dag kiezen waarop u de tv wilt laten

uitschakelen door Timer uit.
N
De markering
c
geeft de geselecteerde
dagen aan.
Tijd: hiermee stelt u de tijd in waarop de tv
automatisch moet worden uitgeschakeld.

Programma's blokkeren
Beveiliging
Menu
→
Systeem
→
Beveiliging
Met deze functie kunt u
programmagerelateerde beveiligingsopties
configureren. Telkens wanneer u toegang
krijgt tot de functies Beveiliging, wordt
het scherm voor het invoeren van de
pincode weergegeven en moet u de pincode
opgeven. Het scherm voor het invoeren

van de pincode wordt gesloten en het menu
Beveiliging wordt weergegeven.
●
Kanaalvergrendelng
Hiermee vergrendelt u kanalen in het
menu Kanaal om te voorkomen dat
ongeautoriseerde gebruikers, zoals
kinderen, naar ongeschikte programma's
kijken.
N
Alleen beschikbaar als de Bron is
ingesteld op Tv.
●
Progr.vergrendeling

(Afhankelijk van het land)
Als deze functie is ingeschakeld, kunt u
met Progr.vergrendeling automatisch
programma's blokkeren die u ongeschikt
acht voor uw kinderen. U moet een pincode
(persoonlijk identificatienummer) invoeren
voordat u de beperkingen van Progr.
vergrendeling kunt instellen of wijzigen.
N
De opties van Progr.vergrendeling
kunnen per land verschillen.
●
Volw.progr. activrn
voor GB

U kunt de Volw.progr. activrn instellen.
N
De functie Volw.progr. activrn is alleen
beschikbaar voor Freesat-antennes.
●
PIN wijzigen
Het scherm PIN wijzigen wordt geopend.
Kies vier willekeurige cijfers voor uw
pincode en voer deze in bij Nieuwe PIN.
Voer dezelfde vier cijfers in bij Nieuwe PIN
bevestigen. Als het bevestigingsscherm
verdwijnt, selecteert u Sluiten. De tv
heeft de nieuwe pincode in het geheugen

opgeslagen.
Een beperkt toegankelijk programma of film
bekijken
Als de tv wordt afgestemd op een beperkt
toegankelijk programma of film, wordt dit
programma of deze film geblokkeerd door
de functie Progr.vergrendeling.
Het scherm wordt leeg gemaakt en het
pop-upvenster wordt weergegeven. Voer
met behulp van de afstandsbediening de

pincode in om het programma of de film te
ontgrendelen.

Oplossingen voor energiebesparing
ECO-oplossing
Menu
→
Systeem
→
ECO-oplossing
●
Spaarstand
Met deze functie kunt u de helderheid van
de tv aanpassen om het energieverbruik
te verminderen. Als u Beeld uit selecteert,
wordt het scherm uitgeschakeld, maar blijft
u het geluid horen. Druk op een willekeurige
toets behalve de volumetoets om het

scherm in te schakelen.
●
ECO-sensor
Voor een nog hogere energiebesparing
worden hiermee de beeldinstellingen
automatisch aan het omgevingslicht in de
kamer aangepast.
N
Als u Achtergrondverlichting
voor LED-tv
/ Helderheid
voor PDP-tv
aanpast in het menu Beeld, wordt de
ECO-sensor automatisch ingesteld op
Uit.

Min. achtergrondverlichting
voor LED-tv
/
Min. celverl.
voor PDP-tv
: Als de ECO-sensor
is ingesteld op Aan, kunt u de minimale
helderheid van het scherm handmatig
aanpassen.
N
Als de ECO-sensor is ingesteld op Aan,
wordt de helderheid van het scherm
mogelijk aangepast (iets donkerder of
lichter) afhankelijk van de intensiteit van
het omgevingslicht. U kunt de minimale
helderheid van het scherm regelen met

de functie Min. achtergrondverlichting
voor LED-tv
/ Min. celverl.
voor PDP-tv
.
●
Geen signaal stdby
Om onnodig energieverbruik te voorkomen,
kunt u instellen hoe lang de tv ingeschakeld
moet blijven wanneer er geen signaal wordt
ontvangen.
●
Autom. uitsch.
De tv wordt automatisch uitgeschakeld
als u niet binnen vier uur op een toets
van uw afstandsbediening of tv drukt om

oververhitting te voorkomen.

Picture In Picture (PIP)
PIP
Menu
→
Systeem
→
PIP
U kunt tegelijkertijd een programma
waarvan het signaal is binnengekomen via
de tuner en video uit één externe videobron
bekijken.
Als u bijvoorbeeld een kabelkastje hebt
aangesloten op de Cable In-aansluiting,
kunt u PIP gebruiken voor het bekijken

van programma's die binnenkomen via het
kabelkastje en tevens een film bekijken die
wordt afgespeeld met een Blu-ray-speler die
op de HDMI In-aansluiting is aangesloten.
N
Terwijl Smart Hub of Progr.
vergrendeling is ingeschakeld, kunt u
geen gebruikmaken van de PIP-functie.
●
PIP
Hiermee kunt u de PIP-functie in- of
uitschakelen.
●
Kanaal

Hiermee selecteert u het kanaal voor het
subbeeld.
●
Grootte
Hiermee selecteert u een grootte voor het
scherm van het subbeeld.
●
Positie
Hiermee selecteert u een positie voor het
scherm van het subbeeld.
N
In de modus Double (Dubbel) (
à
,
Œ
)
kunt u niet 'Position' (Positie) selecteren.
●
Geluidskeuze

Hiermee kunt u kiezen tussen weergave van
het geluid van het hoofdbeeld of weergave
van het geluid van het subbeeld.
N
Als u tijdens weergave in de PIP-modus
de tv uitschakelt, wordt de PIP-functie
teruggezet op Uit. Als u de tv inschakelt,
moet u PIP opnieuw inschakelen om
beelden te kunnen bekijken in de PIP-
modus.
N
Het beeld in het PIP-venster kan er
enigszins onnatuurlijk uitzien wanneer

u het hoofdscherm gebruikt voor een
videospel of karaoke.
N
PIP werkt niet als de functie 3D actief is.
N
PIP-instellingen: Het beeld van de
externe videobron wordt weergegeven
op het hoofdscherm en het beeld van de
tv-tuner wordt weergegeven in het PIP-
subbeeldscherm.
–
Hoofdbeeld: Component, HDMI
–
Subbeeld: Tv

De tv gebruiken met een toetsenbord en een
muis.
Apparaatbeheer
Menu → Systeem → Apparaatbeheer
Met deze functie kunt u een toetsenbord of
muis instellen voor gebruik met de tv. U kunt
ook uw lijsten met apparaten controleren
en de toetsenbord- of muisinstellingen
aanpassen in dit menu.
N
Afhankelijk van het model van het USB

HID, zijn het toetsenbord en de muis
mogelijk niet compatibel met uw tv.
●
Toetsenbordinstell.
Hiermee kunt u een USB- of Bluetooth-
toetsenbord gebruiken met uw tv. Als u een
USB-toetsenbord wilt gebruiken, sluit u dit
aan op de USB-poort. Als u een Bluetooth-
toetsenbord wilt gebruiken, sluit u dit aan
via de Bluetooth-functie.
N
Alleen beschikbaar als het QWERTY-
toetsenblokscherm wordt weergegeven

in de Web Browser.
Toetsenbord select.
Hiermee selecteert u welk toetsenbord
u wilt gebruiken vanuit uw lijst met
toetsenborden. U kunt slechts één
toetsenbord tegelijk gebruiken ook al zijn
er wellicht meerdere aangesloten.
Bluetooth-toetsenbord toev.
Hiermee kunt u een Bluetooth-toetsenbord
toevoegen.
Opties toetsenbord

Hiermee stelt u de standaardopties in voor
toetsenbordtaal en -type.
–
Toetsenbordtaal: hiermee stelt u een taal
in voor uw toetsenbord.
–
Type toetsenbord: hiermee stelt u in
welk type toetsenbord u gebruikt voor
het invoeren van tekst.
–
Invoertaal overschak.: selecteer een
toetsenreeks om het omschakelen van de
invoertaal te wijzigen.
●
Muisinstellingen

Hiermee kunt u een USB- of Bluetooth-
muis gebruiken met uw tv. Als u een USB-
muis wilt gebruiken, sluit u deze aan op de
USB-poort. Als u een Bluetooth-muis wilt
gebruiken, sluit u deze aan via de Bluetooth-
functie.
U kunt een muis op dezelfde manier
gebruiken in het menu van de tv als u een
muis op uw pc gebruikt.
Muis selecteren
Hiermee selecteert u welke muis u wilt

gebruiken vanuit uw lijst met muizen. U
kunt slechts één muis tegelijk gebruiken ook
al zijn er wellicht meerdere aangesloten.
Bluetooth-muis toev.
Hiermee kunt u een Bluetooth-muis
toevoegen.
Muisopties
Hiermee stelt u de standaardopties voor de
muisknoppen in.
–
Eerste knop: hiermee selecteert u de
hoofdknop die u wilt gebruiken voor

klikken en selecteren op het scherm.
–
Muisaanwijzerformaat: hiermee stelt u
de grootte van de muisaanwijzer op het
scherm in.
–
Snelheid aanw.: hiermee selecteert u de
snelheid van de muisaanwijzer.
Het menu van de tv gebruiken met een muis
1. Sluit een USB- of Bluetooth-muis aan op
uw tv.
2. Klik op de primaire knop die u hebt

geselecteerd. Het pop-upvenster Ga naar
wordt geopend.
3. Selecteer Smart Hub of Menu in Ga naar.
4. Gebruik de muis op dezelfde wijze als u
een muis zou gebruiken op uw computer.
Zo kunt u bijvoorbeeld Kanaal openen
in het scherm Smart Hub door op het
pictogram Kanaal te klikken.
N
U kunt een invoerveld verlaten dat niet
wordt gesloten door op
R
Terug te
klikken.

N
U kunt een menu of Smart Hub-scherm
verlaten door op
R
Terug te klikken.
N
U kunt de muisaanwijzer verbergen door
deze iets voorbij de onderkant van het
scherm te verplaatsen.

Overige functies
Taalkeuze
Menu
→
Systeem
→
Taalkeuze
●
Menutaal
Hiermee stelt u de menutaal in.
●
Teleteksttaal
Hiermee stelt u den gewenste taal voor
teletekst in.
N
Engels is de standaardtaal als de
geselecteerde taal niet beschikbaar is in

de uitzending.
●
Voorkeurtaal
Selecteer een taal als standaardtaal voor
wanneer een kanaal wordt geselecteerd.
Ondertiteling
(Tekstberichten op het scherm)
Menu
→
Systeem
→
Ondertiteling
Gebruik dit menu om de modus
Ondertiteling in te stellen.
●
Ondertiteling

Hiermee wordt de ondertiteling in- of
uitgeschakeld.
●
Ondertitelingsmodus
Hiermee wordt de ondertitelingsmodus
ingesteld.
●
Ondertitelingstaal
Hiermee wordt de ondertitelingstaal
ingesteld.
N
Wanneer u naar een programma
kijkt dat de functie Slechthorenden
niet ondersteunt, wordt Normaal

automatisch geactiveerd, zelfs
wanneer de modus Slechthorenden is
geselecteerd.
N
Engels is de standaardtaal als de
geselecteerde taal niet beschikbaar is in
de uitzending.
Digitale tekst
voor GB
Als het programma wordt uitgezonden met
digitale tekst, is deze functie beschikbaar.
MHEG (Multimedia and Hypermedia

Information Coding Experts Group):
Een internationale standaard voor
gegevenscoderingssystemen die in
multimedia en hypermedia worden
gebruikt. Gegevens worden gecodeerd
op een hoger niveau dan het MPEG-
systeem, waaronder hypermedia voor
gegevenskoppeling, zoals stilstaande
beelden, tekstservice, animatie, beeld- en
videobestanden en multimediagegevens.
MHEG is een technologie voor interactie

met de gebruiker tijdens runtime en wordt
toegepast op verschillende gebieden,
waaronder VOD (Video On Demand),
ITV (interactieve tv), EC (e-commerce),
afstandsonderwijs, telefonische
vergaderingen, digitale bibliotheken en
netwerkspellen.
Inbrandbescherming
voor PDP-tv
Om het risico van het inbranden van het
scherm te verkleinen, is dit apparaat

uitgerust met Pixel Shift-technologie voor
inbrandpreventie. Met Pixel Shift wordt het
beeld enigszins verplaatst op het scherm.
Met de tijdsinstelling voor Pixel Shift kunt
u de tijd tussen het bewegen van het beeld
programmeren in minuten.
Uw tv beschikt tevens over de volgende
extra functies om het inbranden van het
scherm te voorkomen:
–
Pixelverschuiv.

–
Tijd autom. schermbeveiliging
–
Schuiven
–
Zijbalk grijs
●
Pixelverschuiv.
Met deze functie worden iedere minuut de
pixels op uw PDP-scherm in horizontale of
verticale richting verschoven om de kans op
inbranding van uw scherm te minimaliseren.
Beschikbare Pixelverschuiv.-instellingen en
optimale instellingen:

Horizontaal
–
Beschikbare instellingen: 0 – 4 (pixels)
–
Optimale instellingen voor TV/AV/
Component/HDMI: 4
Verticaal
–
Beschikbare instellingen: 0 – 4 (pixels)
–
Optimale instellingen voor TV/AV/
Component/HDMI: 4
Tijd (minuut)
–
Beschikbare instellingen: 1 – 4 min.
–
Optimale instellingen voor TV/AV/

Component/HDMI: 4 min.
N
De waarde voor Pixelverschuiv.
kan verschillen afhankelijk van het
formaat (inches) en de modus van de
monitor.
N
Deze functie is niet beschikbaar in de
Volledig scherm-modus.
●
Tijd autom. schermbeveiliging
Als er gedurende een bepaalde tijd, die door
u wordt gedefinieerd, een stilstaand beeld
op het scherm wordt weergegeven, wordt

de schermbeveiliging van de tv geactiveerd
om te voorkomen dat het beeld inbrandt en
er echobeelden ontstaan.
●
Schuiven
Met deze functie verwijdert u ingebrande
beelden op het scherm door alle pixels
op het scherm in een bepaald patroon
te verlichten. Gebruik deze functie als u
ingebrande beelden of symbolen op het
scherm ziet, met name wanneer u voor
langere tijd een stilstaand beeld op het

scherm weergeeft.
N
De functie voor het verwijderen van
ingebrande beelden moet gedurende
langere tijd (ongeveer een uur) worden
uitgevoerd om alle beelden effectief
te verwijderen. Wanneer er na het
uitvoeren van deze functie nog altijd
ingebrande beelden zichtbaar zijn, voert
u de functie nogmaals uit.
N
Druk op een willekeurige toets om deze
functie te annuleren.

●
Zijbalk grijs
Wanneer u tv-kijkt met een
beeldverhouding van 4:3, kunt u de functie
Zijbalk grijs gebruiken om te voorkomen dat
de randen van het scherm beschadigd raken
door de witbalans geheel links en rechts aan
te passen.
Tijd autom. schermbeveiliging
voor LED-tv
Als er gedurende een bepaalde tijd, die door
u wordt gedefinieerd, een stilstaand beeld

op het scherm wordt weergegeven, wordt
de schermbeveiliging van de tv geactiveerd
om te voorkomen dat het beeld inbrandt en
er echobeelden ontstaan.
Algemeen
Menu
→
Systeem
→
Algemeen
●
Spelmodus
Wanneer u een spelcomputer, zoals
PlayStation™ of Xbox™, aansluit op de
tv, kunt u een realistischere spelervaring

krijgen door de Spelmodus in te schakelen.
Voorzorgen en beperkingen voor de
Spelmodus
–
Als u de spelconsole wilt uitschakelen
en een ander extern apparaat wilt
aansluiten, stelt u de Spelmodus in op
Uit.
–
Als u het tv-menu weergeeft in de
Spelmodus, trilt het beeld een beetje.
N
Spelmodus is niet beschikbaar als de

invoerbron is ingesteld op TV.
N
Stel Spelmodus pas in op Aan nadat u
een spelconsole hebt aangesloten. Als
u Spelmodus inschakelt voordat u de
spelconsole hebt aangesloten, is de
beeldkwaliteit wellicht minder.
N
Als Spelmodus is ingesteld op Aan, wordt
Beeldmodus automatisch ingesteld
op Standaard en wordt Geluidmodus
automatisch ingesteld op Film.
●
BD Wise

Geeft de optimale beeldkwaliteit
voor SAMSUNG dvd-, Blu-ray- en
thuisbioscoopproducten die BD Wise
ondersteunen. Wanneer BD Wise op Aan
staat, wordt de beeldmodus automatisch op
de optimale resolutie ingesteld.
N
Beschikbaar wanneer u Samsung-
producten die BD Wise ondersteunen via
een HDMI-kabel aansluit op de tv.
●
Transp. menu
Hiermee past u de transparantie van het

menuvak aan.
●
Geluidsfeedback
Hiermee geeft uw tv een geluidssignaal
af als u de tv gebruikt. Geluidsfeedback
is standaard ingeschakeld. Schakel
Geluidsfeedback uit of pas het volume aan.
●
Paneelvergrend.
Hiermee vergrendelt u alle toetsen op tv-
controller tegelijk. Als Paneelvergrend. is
ingeschakeld, werkt de tv-controller niet.
●
Startlogo

Hiermee wordt het Samsung-logo
weergegeven wanneer de tv wordt
ingeschakeld.
●
Lichteffect
voor LED-tv
U kunt de LED aan de voorzijde van de tv
in- en uitschakelen. Schakel deze uit om
energie te besparen of als u het lampje te fel
vindt.
N
Stel Lichteffect in op Uit om minder
stroom te verbruiken.
N
De kleur van de verlichting kan

afhankelijk van het model verschillen.
●
Anti-flikkeren
Verwijder flikkering door de frequentie van
de cameravoedingskabel te wijzigen.
Anynet+ (HDMI-CEC)
Menu
→
Systeem
→
Anynet+ (HDMI-CEC)
Hiermee kunt u alle aangesloten Samsung-
apparaten die Anynet+ ondersteunen met
de afstandsbediening van de Samsung-tv
bedienen.

Raadpleeg de instructies voor
"Anynet+(HDMI-CEC)" voor meer
informatie over instellingsopties.
DivX® Video On Demand
Menu
→
Systeem
→
DivX® Video On Demand
Hiermee geeft u de geautoriseerde
registratiecode voor de tv weer. Als u
verbinding maakt met de DivX-website en
de desbetreffende registratiecode van 10
cijfers gebruikt om u te registreren, kunt u

het VOD-activeringsbestand downloaden.
Als u dit via Media Play afspeelt, wordt de
registratie voltooid.
N
Meer informatie over DivX(R) VOD vindt
u op http://vod.divx.com.
Common Interface
Menu
→
Systeem
→
Common Interface
●
CI Menu (CI-menu): hiermee kunt u het
CAM-menu selecteren. Selecteer het CI
Menu op basis van het menu PC Card.

●
Toepassingsinfo: hiermee kunt u informatie
bekijken op de CAM die in de CI-sleuf is
geplaatst en op de CI (CI+)-kaart die in de
CAM is geplaatst. U kunt de CAM altijd
installeren, ongeacht of de tv is in- of
uitgeschakeld.
1. De CI CAM-module kunt u verkrijgen
bij uw lokale leverancier of door deze
telefonisch te bestellen.
2. Steek de CI- of CI+-kaart stevig in de
CAM in de richting van de pijl.

3. Steek de CAM met de CI- of CI+-kaart
in de common interfaceaansluiting, in
de richting van de pijl, zodat de kaart
parallel met de sleuf is.
4. Controleer of u een beeld op een kanaal
met een gecodeerd signaal kunt bekijken.

Het menu Ondersteuning
e-Manual
Menu
→
Ondersteuning
→
e-Manual
Het e-Manual is ingebouwd in uw tv. Open
het e-Manual om te leren omgaan met de
vele functies van uw tv.
N
Raadpleeg voor gedetailleerde
informatie over het e-Manual-
scherm "Het e-Manual bekijken" in de
gebruiksaanwijzing.

Zelfdiagnose
Menu
→
Ondersteuning
→
Zelfdiagnose
●
Het beeld testen
Hiermee kunt u controleren of er problemen
met het beeld zijn. Het beeld testen geeft
een beeld met hoge resolutie weer waarin u
kunt controleren of er storingen of fouten
zijn.
Ja: selecteer Ja als het testbeeld niet wordt
weergegeven of als er ruis optreedt in het

testbeeld. Er kan een probleem zijn met de
tv. Neem contact op met het servicecenter
van Samsung voor ondersteuning.
Nee: selecteer Nee als het testbeeld
correct wordt weergegeven. Er kan een
probleem zijn met uw externe apparatuur.
Controleer uw aansluitingen. Als het
probleem zich blijft voordoen, raadpleegt
u de gebruiksaanwijzing van het externe
apparaat.
●
Het geluid testen

Gebruik de ingebouwde melodie om te
controleren of er geluidsproblemen zijn.
N
Als u geen geluid hoort via de
luidsprekers van de tv controleert u
voordat u de geluidstest uitvoert of
Luidspreker selecteren is ingesteld op
TV-luidspreker in het menu Geluid en
probeert u de luidsprekers vervolgens
opnieuw.
N
U hoort de melodie tijdens de test ook al
hebt u Luidspreker selecteren ingesteld

op Ext. luidspreker of hebt u het geluid
gedempt.
Ja: selecteer Ja als u tijdens de geluidstest
alleen geluid hoort uit één luidspreker of
als u helemaal geen geluid hoort. Er kan een
probleem zijn met de tv. Neem contact op
met het servicecenter van Samsung voor
ondersteuning.
Nee: selecteer Nee als u geluid hoort uit
de luidsprekers. Er kan een probleem zijn
met uw externe apparatuur. Controleer

uw aansluitingen. Als het probleem
zich blijft voordoen, raadpleegt u de
gebruiksaanwijzing van het externe
apparaat.
●
Signaalinformatie
(Alleen digitale kanalen)
De ontvangstkwaliteit van "over-the-air"
HD-kanalen is perfect of de kanalen zijn
niet beschikbaar. In de signaalinformatie
wordt de signaalsterkte van het HD-kanaal
weergegeven zodat u uw antenne kunt

afstellen om de signaalsterkte te vergroten
en HD-kanalen te ontvangen.
●
Resetten
Zet alle instellingen terug op de standaard
fabrieksinstellingen, behalve uw
netwerkinstellingen.
Voer de volgende stappen uit om de tv terug
te zetten op de standaardinstelling:
1. Ga naar het menu Resetten.
(Ondersteuning
→
Zelfdiagnose
→

Resetten)
2. Het invoerscherm voor de pincode wordt
weergegeven. Voer de pincode van vier
cijfers in met uw afstandsbediening.
3. Als dat is gebeurd, verdwijnt het
scherm voor de pincode. De melding
"Alle instellingen gaan terug naar
fabrieksinstellingen." verschijnt.
4. Selecteer Ja. Alle instellingen zijn
gereset. De tv wordt automatisch
uitgeschakeld en weer ingeschakeld. Het

venster Instellingen wordt geopend. Zie
de papieren gebruiksaanwijzing voor
meer informatie over Instellingen.
●
Problemen oplossen
Als het lijkt alsof er een probleem is
met de tv, raadpleegt u de gids voor
probleemoplossing om dit te verhelpen.
Software-update
Menu
→
Ondersteuning
→
Software-update
Met het menu Software-update kunt u een

upgrade van de software van uw tv naar de
meest recente versie uitvoeren.
Huidige versie: dit is de softwareversie die
al op de tv is geïnstalleerd.
U kunt de upgrade naar de meest recente versie
op vijf manieren uitvoeren:
–
Via USB
–
Online
–
Via kanaal
–
Alternatieve software

–
Upgrade standby-modus
De vijf methoden worden op de volgende
pagina's uitgelegd.
N
Zorg ervoor dat u het apparaat niet
uitschakelt voordat de upgrade is
voltooid. Na voltooiing van de upgrade
van de software wordt de tv automatisch
uit- en weer ingeschakeld. Bij een
software-upgrade worden alle video-
en audio-instellingen weer teruggezet
op de standaardwaarden. Wij adviseren

u om uw instellingen te noteren, zodat
u deze na de upgrade eenvoudig kunt
terugzetten.
●
Via USB
Voer de volgende stappen uit om de upgrade
uit te voeren met de methode Via USB:
1. Ga naar www.samsung.com.
2. Download het EXE-bestand met de
nieuwste USB-software-upgrade naar
uw computer.

3. Pak het EXE-bestand uit op uw computer.
Als het goed is, hebt u nu een map met
dezelfde naam als het EXE-bestand.
4. Kopieer de map naar een USB-
flashstation.
5. Schakel de tv in en plaats het USB-
flashstation in de USB-poort van de tv.
6. Ga in het menu van de tv naar
Ondersteuning
→
Software-update.
7. Selecteer de optie Via USB.
N
Let op dat u het USB-station verwijdert

totdat de upgrade is voltooid.
●
Online
Met de functie Online kunt u de
upgradesoftware rechtstreeks van internet
downloaden naar uw tv en vervolgens in één
bewerking een upgrade van de software
uitvoeren. Als u Online wilt gebruiken,
moet u uw tv hebben geconfigureerd
voor verbinding met uw netwerk en moet
de tv zijn verbonden met internet. Zie de
instructies onder "Het netwerk instellen".

Voer de volgende stappen uit om de upgrade
uit te voeren met de methode Online:
1. Selecteer de optie Online. Er verschijnt
een melding dat een verbinding wordt
gemaakt met de server.
2. Als een download beschikbaar is,
verschijnt het venster Download met
een voortgangsbalk en begint het
downloaden.
3. Wanneer het downloaden is voltooid,

verschijnt het scherm Upgrade Query
met drie opties: Nu upgraden, Later upgr.
of Niet upgraden.
–
Als u Nu upgraden selecteert, wordt
de software bijgewerkt en wordt
de tv automatisch uit- en weer
ingeschakeld.
–
Als u niet binnen een minuut een keuze
maakt of Later upgr. selecteert, slaat
de tv de nieuwe upgradesoftware
op. U kunt de software dan later

bijwerken met de functie Alternatieve
software.
–
Als u Niet upgraden selecteert, wordt
de upgrade geannuleerd.
●
Via kanaal
Hierbij wordt de software-upgrade
uitgevoerd via het uitzendkanaal.
N
Als de functie tijdens de
softwareoverdrachtsperiode wordt
geselecteerd, wordt er automatisch
naar software gezocht en wordt deze

gedownload.
N
De benodigde tijd voor het downloaden
van de software wordt door de
signaalstatus bepaald.
●
Alternatieve software
Met de optie Alternatieve software kunt u
de upgrade uitvoeren met een bestand dat
de tv eerder heeft gedownload maar dat
u niet onmiddellijk hebt laten installeren,
of met een bestand dat door de tv in de
stand Stand-by is gedownload (zie Upgrade

standby-modus in het volgende gedeelte).
Voer de volgende stappen uit om de upgrade
uit te voeren met Alternatieve software:
1. Als de upgradesoftware is gedownload,
ziet u het versienummer van de software
rechts naast Alternatieve software.
2. Selecteer Alternatieve software.
3. Op de tv wordt een melding weergegeven
waarin u wordt gevraagd of u de upgrade
wilt uitvoeren. Selecteer Ja. De upgrade

wordt gestart.
4. Na voltooiing van de upgrade wordt de tv
automatisch uit- en weer ingeschakeld.
●
Upgrade standby-modus
U kunt de functie Upgrade standby-
modus zodanig instellen dat de tv nieuwe
upgradesoftware downloadt terwijl het
toestel in de stand Stand-by staat.
In de stand Stand-by staat de tv uit, maar
is de internetverbinding actief. Op deze
manier kan de tv de upgradesoftware

automatisch downloaden op het moment
dat u het toestel niet gebruikt. Aangezien
het inwendige van de tv is ingeschakeld,
kan het scherm enigszins oplichten. Dit
kan meer dan een uur duren totdat het
downloaden van de software is voltooid.
Voer de volgende stappen uit om Upgrade
standby-modus in te stellen:
1. Selecteer de optie Upgrade standby-
modus.

2. Selecteer Uit, 1 uur later, 2 uur later,
0:00, 2:00, 12:00 of 14:00.
–
Uit: als u Uit selecteert, wordt op de
tv een melding weergegeven wanneer
nieuwe upgradesoftware beschikbaar
is.
–
1 uur later, 2 uur later, 0:00,
2:00, 12:00 of 14:00: de tv
downloadt automatisch de nieuwe
upgradesoftware wanneer het toestel
in de stand-bystand staat.

N
Als u de functie Upgrade standby-modus
wilt gebruiken, moet de tv met internet
zijn verbonden.
Contact met Samsung
Menu
→
Ondersteuning
→
Contact met Samsung
Bekijk deze informatie wanneer uw tv
niet naar behoren werkt of wanneer u
de software wilt bijwerken. U vindt hier
informatie over onze servicecenters en
over hoe u producten en software kunt

downloaden.
Extern beheer
Menu
→
Ondersteuning
→
Extern beheer
Met Remote Management kan ons
servicecenter op afstand toegang
verkrijgen tot uw Samsung-product en dit
bedienen om een probleem op te lossen.
Gebruik Remote Management uitsluitend
als u een probleem hebt en neem eerst
contact op met ons servicecentrum voordat

u Remote Management activeert.
Het actuele nummer van ons
servicecentrum is te vinden op de pagina
Support (Ondersteuning) op www.samsung.
com onder Contact support (Contract
opnemen met ondersteuning).
Smart Hub
Menu
→
Ondersteuning
→
Smart Hub
Met Smart Hub kunt u een verbinding met
internet tot stand brengen en genieten

van een verscheidenheid aan internet- en
multimediamateriaal. Raadpleeg voor meer
informatie over het gebruik van Smart Hub,
het gedeelte "Smart Hub" in het e-Manual.

De 3D-functie gebruiken
3D
Menu
→
Beeld
→
3D
Met deze fantastische nieuwe functie kunt u
3D-inhoud bekijken. Om optimaal gebruik te
kunnen maken van deze functie hebt u voor
het bekijken van 3D-video een Samsung 3D
Active-bril nodig.
BELANGRIJKE GEZONDHEIDS- EN

VEILIGHEIDSINFORMATIE MET BETREKKING
TOT 3D-BEELDEN
Lees de volgende veiligheidsinformatie goed
door voordat u de 3D-functie van de tv gebruikt.
[
Waarschuwing
Sommige kijkers ervaren ongemak bij het
kijken naar 3D-beelden op de televisie,
zoals duizeligheid, misselijkheid en
hoofdpijn. Als u last krijgt van dergelijke
symptomen, stopt u met het kijken naar
3D-beelden, zet u de 3D Active-bril af en

neemt u rust.
Het gedurende langere tijd kijken naar
3D-beelden kan vermoeiend zijn voor de
ogen. Als u last krijgt van uw ogen, stopt
u met het kijken naar 3D-beelden, zet u
de 3D Active-bril af en neemt u rust.
Een verantwoordelijke volwassene
dient regelmatig een kijkje te nemen
bij kinderen die gebruikmaken van de
3D-functie. Als een kind aangeeft dat
het last heeft van vermoeide ogen,

hoofdpijn, duizeligheid of misselijkheid,
laat u het kind stoppen met het kijken
naar 3D-beelden en rust nemen.
Gebruik de 3D Active-bril niet voor
andere doeleinden (als gewone bril,
zonnebril, veiligheidsbril enzovoort).
Maak geen gebruik van de 3D-functie of
de 3D Active-bril wanneer u loopt of in
beweging bent. Als u de 3D-functie of
de 3D Active-bril wel gebruikt wanneer
u loopt of in beweging bent, kan dit

leiden tot letsel door botsingen met
voorwerpen, struikelen en/of vallen.
●
3D-modus
Hiermee selecteert u de 3D-indeling voor
invoer.
N
Voor een optimale ervaring van het
3D-effect zet u eerst de 3D Active-bril op
en selecteert u vervolgens de 3D-modus
in de onderstaande lijst voor de beste
3D-ervaring.
Of
f
Of
f
: hiermee schakelt u de 3D-functie uit.

: hiermee schakelt u van een 2D naar een
3D-beeld.
: hiermee geeft u twee beelden naast
elkaar weer.
: hiermee geeft u twee beelden boven
elkaar weer.
voor LED-TV
: geeft de beelden voor het
linker- en het rechteroog na elkaar in rijen
weer.
voor LED-TV
: geeft de beelden voor het
linker- en het rechteroog na elkaar in

kolommen weer.
voor LED-TV
: geeft de beelden voor het
linker- en het rechteroog na elkaar in pixels
weer.
voor LED-TV
: geeft de beelden voor het
linker- en het rechteroog na elkaar in
kaders weer.
N
De 3D-modus kan afwijken, afhankelijk
van het invoersignaal.
N
Sommige bestandsindelingen bieden
mogelijk geen ondersteuning voor
.

●
3D-effect
voor LED-tv
Pas 3D-effecten, zoals perspectief en
diepte, aan voor de gewenste 3D-weergave.
–
Auto: hiermee worden automatisch
de instellingen voor perspectief en
diepte bijgewerkt op basis van de
3D-invoerbron.
–
Handm.: hiermee worden de instellingen
voor perspectief en diepte handmatig
bijgewerkt.
●
3D-perspectief

Hiermee past u het algehele 3D-perspectief
van een schermafbeelding aan.
●
Diepte
Hiermee past u de algehele diepte aan.
●
L/R wijzigen
Hiermee worden het linker- en rechterbeeld
omgewisseld.
●
3D auto. weergave
voor LED-tv
Als u 3D auto. weergave instelt op Aan,
schakelt de tv automatisch over naar 3D.
Als u 3D auto. weergave instelt op Message

Notice, wordt er, zodra de tv een 3D-signaal
ontvangt, een berichtvenster weergegeven.
U kunt dan een 3D-beeld bekijken door 3D
te selecteren met de afstandsbediening.
N
Beschikbaar bij een resolutie van 720p,
1080i en 1080p in de DTV- en HDMI-
modus.
N
Bij bepaalde toepassingen (bijvoorbeeld
Smart Hub, enz.) schakelt de tv niet over
naar 3D. Als u wilt overschakelen naar
3D, moet u eerst de toepassing verlaten.

●
3D optimaal
voor LED-tv
hiermee wordt het beeld automatisch
aangepast voor een optimaal 3D-effect.
Ondersteunde resolutie (alleen bij 16:9)
HDMI
3D-indeling Resolutie Frequentie (Hz)
/
1280 x 720p 50/59,94/60 Hz
1920 x 1080i 50/59,94/60 Hz
1920 x 1080p 23,98/24/25/29,97/3
0/50/59,94/60 Hz
Frame Packing
1280 x 720p 50/59,94/60 Hz
1920 x 1080i 50/59,94/60 Hz
1920 x 1080p 23,98/24/25/29,97/30 Hz

Component
Resolutie Frequentie (Hz)
1280 x 720p 50/59,94/60 Hz
1920 x 1080i 50/59,94/60 Hz
1920 x 1080p 23,98/24/25/29,97/30/50/59,94/60 Hz
DTV
Resolutie Frequentie (Hz)
1280 x 720p 50/59,94/60 Hz
1920 x 1080i 50/59,94/60 Hz
1920 x 1080P 25 Hz
Video's/foto's (in AllShare Play)

N
Raadpleeg 'Ondersteunde
ondertitelings- en AllShare Play-
bestandsindelingen' in het gedeelte
Overige informatie.
Ondersteunde resoluties voor HDMI PC-modus
voor LED-tv
De optimale resolutie voor 3D in de HDMI
PC-modus is 1920 x 1080.
Bij een andere invoerresolutie dan 1920 x
1080 worden beelden mogelijk niet goed

weergegeven op de tv in de 3D-modus of de
modus Volledig scherm.
3D-beelden bekijken
Bepaalde 3D-modi zijn mogelijk niet
beschikbaar. Dit is afhankelijk van de
indeling van de beeldbron.
Als u de beelden in 3D wilt bekijken, moet
u een 3D Active-bril dragen en deze
inschakelen door op de aan/uit-knop op de
bril te drukken.

1. Ga naar het scherm 3D. (Beeld
→
3D)
2. Selecteer de 3D-modus. Het scherm
3D-modus wordt weergegeven.
3. Selecteer de optie 3D-modus voor het
beeld dat u wilt bekijken. Het scherm
wordt een ogenblik lang zwart en wordt
vervolgens opnieuw weergegeven in de
door u geselecteerde 3D-modus.
Lees deze opmerken voordat u de 3D-functie
gaat gebruiken...

De 3D-modus wordt automatisch
ingesteld op Uit als u de functies Smart
Hub of e-Manual gebruikt.
De 3D-modus wordt automatisch op een
vooraf ingestelde conguratiewaarde
ingesteld als de invoerbron wordt
gewijzigd.
Bepaalde Beeld-functies worden in de 3D
uitgeschakeld.
PIP wordt niet ondersteund in de
3D-modus.

3D Active-brillen van vorige
3D-producten van het IR-type van
Samsung of een 3D-bril van andere
fabrikanten worden niet ondersteund.
Wanneer de tv voor het eerst wordt
ingeschakeld, kan het enige tijd duren
voordat de 3D-weergave optimaal is.
De 3D Active-bril werkt mogelijk niet
goed wanneer andere 3D-producten
of elektronische apparaten zijn
ingeschakeld in de buurt van de bril of de

tv. Wanneer zich een probleem voordoet,
houdt u andere elektronische apparaten
zo ver mogelijk uit de buurt van de 3D
Active-bril.
Houd u aan de kijkhoek en de optimale
kijkafstand tot de tv wanneer u naar
3D-beelden kijkt. Anders kunt u mogelijk
niet optimaal van de 3D-effecten
genieten.
De ideale 3D-kijkafstand is minstens drie
keer de hoogte van het scherm. Als uw

scherm bijvoorbeeld 60 cm hoog is, moet
u op minimaal 1,8 m van het scherm gaan
zitten. Wij adviseren u zodanig te gaan
zitten dat uw ogen zich op gelijke hoogte
met het scherm bevinden.

Smart Hub
Menu
→
Ondersteuning
→
Smart Hub
Met Smart Hub kunt u films, video's en
muziek vanaf internet afspelen, toegang
verkrijgen tot diverse toepassingen, zowel
gratis als tegen betaling, en deze afspelen
op uw tv.
De toepassingen omvatten onder
andere nieuws, sport, weerberichten,
aandelenkoersen, plattegronden, foto's en
games.

N
U kunt deze opties selecteren door op
de toets
™
op de afstandsbediening te
drukken.
Melding
Samsung Electronics aanvaardt
geen aansprakelijkheid voor enige
onderbreking van de Smart Hub-service
die om welke reden dan ook wordt
veroorzaakt door de serviceprovider.
Toepassingsservices zijn mogelijk

alleen beschikbaar in het Engels, en
de beschikbare inhoud kan per gebied
variëren.
Voor meer informatie over een Smart
Hub-service kunt u terecht op de website
van de betreffende serviceprovider.
De Smart Hub-service is bedoeld voor het
downloaden en verwerken van gegevens
via het internet, zodat u de inhoud
kunt bekijken op het tv-scherm. Als de
internetverbinding instabiel is, kan de

service vertragingen oplopen of worden
onderbroken. Bovendien wordt de speler
mogelijk automatisch uitgeschakeld
als reactie op condities op internet.
Als dit zich voordoet, controleert u de
internetverbinding en probeert u het
nogmaals.
De geleverde services kunnen zonder
voorafgaande kennisgeving door de
Smart Hub-serviceprovider worden
gewijzigd.

De inhoud van de Smart Hub-service
kan verschillen afhankelijk van de
rmwareversie van de speler.
Als deze pictogrammen linksonder op het
tv-scherm worden weergegeven, kunt u
de bijbehorende functies gebruiken:
: Spraakbediening (Systeem →
Spraak- en bewegingsbediening →
Spraakbediening)
: Bewegingsbediening (Systeem
→ Spraak- en bewegingsbediening →

Bewegingsbediening)
: een USB- of Bluetooth-muis
gebruiken (het apparaat moet op
de tv zijn aangesloten). (Systeem →
Apparaatbeheer → Muisinstellingen)
Voer de volgende stappen uit om Smart Hub
voor het eerst te starten:
1. Druk op de toets
™
2. Het venster Smart Hub wordt geopend.
In sommige gevallen verschijnt het

scherm Land direct daarna.
3. Als het venster Land wordt geopend,
selecteert u uw land met de
afstandsbediening.
N
Sommige toepassingen zijn uitsluitend
in bepaalde landen beschikbaar.
4. Het venster Algemene vrijwaring wordt
geopend. Selecteer Akkoord.
N
Het openen van een scherm kan
enkele seconden duren.
5. Het venster Privacybeleid van Samsung

Service wordt geopend. Selecteer
Akkoord.
N
Het pop-upvenster Update wordt
geopend. Selecteer OK.
6. Het venster Service-update verschijnt.
Er wordt een aantal services en
toepassingen geïnstalleerd. Zodra dit
klaar is, wordt het scherm gesloten.
In het venster Smart Hub worden de
gedownloade toepassingen en services
weergegeven. Dit kan enige tijd duren.

N
Smart Hub wordt mogelijk tijdelijk
gesloten tijdens het installatieproces.
N
Na de installatie wordt mogelijk een
aantal schermen geopend. U kunt
deze te sluiten of wachten tot ze
vanzelf worden gesloten.
7. U kunt een toepassing starten door deze
te selecteren met uw afstandsbediening.
De toetsenblokken en toetsenborden gebruiken
In een aantal Smart Hub-toepassingen

wordt een numeriek toetsenblok of een
QWERTY-toetsenbord weergegeven
zodat u accountnamen, wachtwoorden
en andere gegevens kunt invoeren. In de
meeste toepassingen kunt u overschakelen
tussen het numerieke toetsenblok en het
QWERTY-toetsenbord door de toets
b
te
selecteren.
Het numerieke toetsenbord gebruiken
Als het toetsenblok wordt weergegeven,

kunt u uw afstandsbediening gebruiken
om hoofdletters en kleine letters, getallen,
interpunctietekens en symbolen in te
voeren.
Er zijn twee manieren om tekens in te
voeren, de ABC-modus en de XT9-modus.
Methode 1: Het toetsenbord met letters
gebruiken.
1. Stel bijvoorbeeld dat u "105Chang" wilt
invoeren.

2. Druk op de afstandsbediening drie keer
op de toets TTX/MIX om de invoermodus
te wijzigen van kleine letters in cijfers.
3. Druk in numerieke volgorde op de
toetsen 1, 0 en 5.
4. Druk op de afstandsbediening drie keer
op de toets TTX/MIX om de invoermodus
te wijzigen van cijfers in hoofdletters.
5. Druk driemaal op 2 met de
afstandsbediening om C in te voeren.
6. Voer op dezelfde wijze de rest

van het woord 'Chang' in met de
afstandsbediening. Als u klaar bent,
selecteert u OK.
Methode 2: Het toetsenbord type XT9
gebruiken.
Voer de volgende stappen uit om over te
schakelen naar de XT9-modus:
A. Open, terwijl het numerieke toetsenblok
wordt weergegeven, het menu Tools met de
afstandsbediening.

B. Ga naar het menu Tools en selecteer XT9
Tekstinvoer.
C. Selecteer achtereenvolgens Aan en OK.
1. Stel bijvoorbeeld dat u "105Chang" wilt
invoeren
2. Druk op de afstandsbediening drie keer
op de toets TTX/MIX om de invoermodus
te wijzigen van kleine letters in cijfers.
3. Druk in numerieke volgorde op de
toetsen 1, 0 en 5.
4. Druk op de afstandsbediening drie keer

op de toets TTX/MIX om de invoermodus
te wijzigen van cijfers in hoofdletters.
5. Druk achtereenvolgens op de volgende
cijfers: 2, 4, 2, 6, 4. Boven aan het scherm
verschijnt een venster met een lijst
woorden die u kunt invoeren.
Het QWERTY-toetsenblok gebruiken
U kunt dit schermtoetsenbord in
verschillende Smart Hub-toepassingen
op dezelfde manier als een toetsenbord

gebruiken.
De gekleurde toetsen en de functietoetsen
gebruiken met het QWERTY-toetsenblok
●
a
Alles verw.
Alle ingevoerde tekens verwijderen.
●
b
Cijfers / QWERTY
Hiermee schakelt de toetsenblokmodus
tussen Cijfers-modus en QWERTY-
modus.
N
Wanneer het toetsenblok is ingesteld

op de QWERTY-modus, kunt u tekens
invoeren met behulp van een USB-
of Bluetooth-toetsenbord dat is
aangesloten op de tv.
●
{
Spatie
U kunt een spatie opgeven.
●
T
Instellingen
Geeft het optiemenu weer.
invoertaal: hiermee selecteert u een
invoertaal.
XT9 Tekstinvoer: hiermee schakelt u

XT9-woordfunctie in of uit. Beschikbaar
in de modus voor numeriek toetsenblok
en in de QWERTY-modus als u de
afstandsbediening of een muis gebruikt
voor het selecteren en invoeren van
tekens.
●
E
Enter
Voer het geselecteerde teken in.
●
R
Terug
Terug naar het vorige menu.
●
π
Vorige pagina

Geef de vorige reeks van symbolen/
pictogrammen weer.
N
Alleen beschikbaar als de
toetsenblokscherm is ingesteld op de
symbool-/pictogrammodus (F).
●
µ
Volgende pg.
Geef de volgende reeks van symbolen/
pictogrammen weer.
N
Alleen beschikbaar als de
toetsenblokscherm is ingesteld op de
symbool-/pictogrammodus (F).

Een account maken
U kunt uw eigen, exclusieve configuratie
van Smart Hub instellen door een eigen
Samsung-account te maken.
N
U moet een e-mailadres invoeren als ID.
N
U kunt maximaal 10 gebruikersaccounts
registreren.
N
U hebt geen account nodig om Smart
Hub te kunnen gebruiken.

Voer de volgende stappen uit om een
account te maken:
1. Ga naar het scherm Smart Hub en
selecteer
a
met de afstandsbediening.
Het venster Aanmelden wordt geopend.
N
Wanneer u de Smart Touch Control
gebruikt, drukt u op de toets
RETURN
R
om het scherm met de knop
te sluiten en de knop te gebruiken.
2. Selecteer Account maken met de
afstandsbediening. Het venster Account

maken wordt geopend.
3. Selecteer Samsung-account. Er
verschijnt een invoerscherm en
toetsenbord.
4. Voer uw e-mailadres in met behulp van
het toetsenbord. Dit fungeert als uw ID.
5. Als u gereed bent, selecteert u OK. Het
venster Aanmelden wordt opnieuw
weergegeven.
6. Selecteer Wachtwoord. Het venster
Wachtwoord en een toetsenbord

worden geopend.
7. Voer een wachtwoord in met behulp van
het toetsenbord. Het wachtwoord kan
bestaan uit een combinatie van letters,
cijfers en symbolen.
N
Druk op
a
drukt met de
afstandsbediening om het
wachtwoord weer te geven of te
verbergen tijdens het invoeren.
8. Als u gereed bent, selecteert u OK.
9. Selecteer Bevestig wachtw. Het venster

Wachtwoord en een toetsenbord
worden opnieuw geopend.
10. Herhaal de stappen 7 en 8.
11. Als u gereed bent, selecteert u
Account maken. Er verschijnt een
bevestigingsvenster.
12. Selecteer OK. Het venster Doorgaan met
registratie service verschijnt.
13. Selecteer OK.
N
Als u geen bestaande provideraccounts
hebt of op dit moment geen bestaande

accounts wilt registreren, selecteert
u Annuleren. U kunt ook een minuut
wachten totdat het venster zichzelf sluit.
14. Het venster Koppel aan andere accounts
wordt weergegeven.
N
Als u beschikt over bestaande
accounts bij een of meer van de
genoemde providers, kunt u de
account en het accountwachtwoord
van de provider koppelen aan
uw Samsung-account-account.

Registratie vergemakkelijkt de
toegang tot de website van de
provider. Ga voor instructies
voor registratie naar stap 2 in
Accountbeheer onder Instellingen
in het gedeelte "De instellingen van
Smart Hub congureren" van deze
handleiding.

Het startscherm aanpassen
●
a
Aanmelden / Afmelden
Voer de volgende stappen uit om u bij uw
Samsung-account aan te melden:
1. Druk op het moment dat het
hoofdscherm van Smart Hub op de
tv wordt weergegeven op de toets
a
met de afstandsbediening. Het venster
Aanmelden wordt geopend.
2. Selecteer het pictogram
^
naast

de vermelding voor de Samsung-
account. Er wordt een vervolgkeuzelijst
weergegeven.
N
Als u de naam van uw Samsung-
account handmatig wilt invoeren,
selecteert u het invoerveld voor
de Samsung-account. Er verschijnt
een toetsenblokscherm. Voer uw
Samsung-account handmatig in. Ga
wanneer u hiermee klaar bent naar
stap 4.

N
Als u de functie Gezichtsherkenning
gebruikt om uw gezicht in het
geheugen van de tv te laten opnemen,
kunt u zich aanmelden bij uw
Samsung-account met behulp van de
Modus Gezichtsherkenning zonder
uw accountnaam te hoeven invoeren.
Raadpleeg voor meer gedetailleerde
gegevens over Gezichtsherkenning
het gedeelte "SMART-interactie" in de
e-Manual.

3. Selecteer uw ID in de lijst die wordt
weergegeven. Het venster Aanmelden
wordt opnieuw geopend.
4. Selecteer Wachtwoord. Het venster
Wachtwoord en een toetsenbord
worden geopend.
5. Voer uw wachtwoord in met de
afstandsbediening. Als u dit hebt gedaan,
drukt u op OK.
N
Als u wilt dat Smart Hub uw wachtwoord
automatisch invoert, selecteert u

Onthoud mijn wachtwoord nadat u uw
wachtwoord hebt ingevoerd. Er wordt
een markering
c
weergegeven. Uw
wachtwoord wordt nu automatisch
ingevoerd door Smart Hub wanneer u uw
ID selecteert of invoert.
N
Als u zich automatisch wilt aanmelden
bij de Smart Hub als de functie Smart
Hub wordt gestart, selecteert u Me
automatisch aanmelden. Een markering
c
verschijnt.

N
Als u uw wachtwoord bent vergeten,
kunt u het wachtwoord voor uw
Samsung-account opnieuw instellen.
Selecteer
b
met de afstandsbediening.
Er verschijnt een berichtvenster.
Selecteer OK. Instructies voor het
opnieuw instellen van uw wachtwoord
worden u per e-mail toegestuurd.
●
b
Achtergrond
U kunt de achtergrondafbeelding wijzigen
in het startvenster van Smart Hub.

●
{
Accountbeheer
Hiermee kunt u de accounts van
uw serviceprovider registreren, uw
accountwachtwoord wijzigen, uw
Samsung-account verwijderen of
deactiveren en de gezichtsherkenning
(opnieuw) instellen. Raadpleeg voor
meer gedetailleerde informatie over
Accountbeheer "De instellingen van Smart
Hub configureren" in dit gedeelte.
N
Alleen beschikbaar als u bent aangemeld

bij Smart Hub.
Het menu Extra gebruiken metSmart Hub
N
Afhankelijk van de pictogrammen en mappen
die worden weergegeven in het venster
van Smart Hub, worden sommige van de
hieronder genoemde functies mogelijk niet
weergegeven.
●
Aanmelden / Afmelden
Meld u aan of af bij uw Samsung-account.
●
Achtergrond

U kunt de achtergrondafbeelding wijzigen
in het startvenster van Smart Hub.
●
Verplts
Met de functie Verplts kunt u de positie
van een toepassing of map op het scherm
wijzigen.
Voer de volgende stappen uit om de functie
Verplts te gebruiken:
1. Selecteer een toepassingspictogram of
map en open vervolgens het menu Tools

met de afstandsbediening.
2. Selecteer de optie Verplts. Een scherm
voor het wijzigen van de positie wordt
weergegeven.
3. Verplaats het pictogram met de
afstandsbediening. Als het pictogram
zich op de gewenste positie bevindt,
selecteert u het pictogram. Het
toepassingspictogram wordt naar de
nieuwe locatie verplaatst.
●
Verpl. naar map

Met de functie Verpl. naar map kunt u een
toepassing naar een map verplaatsen.
Voer de volgende stappen uit om de functie
Verpl. naar map te gebruiken:
1. Selecteer een toepassing en open
vervolgens het menu Tools met de
afstandsbediening.
2. Selecteer de optie Verpl. naar map. Het
venster Verpl. naar map wordt geopend.
3. Selecteer een map met de

afstandsbediening. Er verschijnt een
bericht dat de verplaatsing is voltooid.
Selecteer OK. Het berichtvenster wordt
gesloten. De toepassing is nu naar de
map verplaatst.
N
Als u een toepassing in een map
selecteert, kunt u de functie Verpl.
naar map gebruiken om de toepassing
naar het venster van Smart Hub te
verplaatsen.

Toegang verkrijgen tot een toepassing in
een map
1. Ga naar het scherm Smart Hub en
selecteer een map. De map wordt
geopend.
2. Selecteer een toepassing die u wilt
uitvoeren. De toepassingsservice wordt
gestart.
●
Verwijderen
Met de functie Verwijderen kunt u
toepassingen uit Smart Hub verwijderen.

Voer de volgende stappen uit om de functie
Verwijderen te gebruiken:
1. Selecteer een toepassing en open
vervolgens het menu Tools met de
afstandsbediening.
2. Selecteer de optie Verwijderen. De
melding Wilt u geselecteerde item(s)
verwijderen? wordt weergegeven.
3. Selecteer OK. De toepassing wordt
verwijderd.

●
Nieuwe map
Met de functie Nieuwe map kunt u nieuwe
mappen maken en een naam geven. U kunt
toepassingen verplaatsen naar de mappen
die u hebt gemaakt.
Voer de volgende stappen uit om de functie
Nieuwe map te gebruiken:
1. Open het menu Tools met de
afstandsbediening.
2. Selecteer de optie Nieuwe map. Het

pop-upvenster Nieuwe map en een
toetsenbordscherm worden geopend.
3. Voer met het toetsenbord en uw
afstandsbediening een naam voor de map
in.
4. Als u gereed bent, selecteert u OK. Het
venster Nieuwe map wordt gesloten en
de Nieuwe map wordt weergegeven op
het Smart Hub-scherm.
●
Hernoem map
Met de functie Hernoem map kunt u de

naam van een map wijzigen.
Voer de volgende stappen uit om de functie
Hernoem map te gebruiken:
1. Selecteer een map en open
vervolgens het menu Tools met de
afstandsbediening.
2. Selecteer de optie Hernoem map.
Het venster Hernoem map en een
toetsenbordscherm worden geopend.
3. Voer een nieuwe naam in met de

afstandsbediening.
4. Als u gereed bent, selecteert u OK. Het
venster Hernoem map wordt gesloten en
de nieuwe naam verschijnt onder de map.
●
Vergrend.
Met de functie Vergrend. kunt u bepaalde
toepassingen in Smart Hub vergrendelen
zodat deze niet kunnen worden geopend
zonder dat eerst een wachtwoord wordt
ingevoerd.
N
Afhankelijk van de toepassing wordt

deze functie mogelijk niet ondersteund.
Voer de volgende stappen uit om de functie
Vergrend. te gebruiken:
1. Selecteer een toepassing en open
vervolgens het menu Tools met de
afstandsbediening.
2. Selecteer Vergrend.. Het venster
Beveiliging verschijnt.
3. Voer uw wachtwoord in.
4. Een venster met een bevestigingsbericht

wordt weergegeven. Selecteer OK.
Het berichtvenster wordt gesloten
en links van de toepassing wordt een
vergrendelingssymbool weergegeven.
●
Ontgrend.
N
Afhankelijk van de toepassing wordt
deze functie mogelijk niet ondersteund.
Voer de volgende stappen uit om de functie
Ontgrend. te gebruiken:
1. Selecteer een vergrendelde toepassing

en open vervolgens het menu Tools met
de afstandsbediening.
2. Selecteer Ontgrend.. Het venster
Beveiliging verschijnt.
3. Voer uw wachtwoord in.
4. Een venster met een bevestigingsbericht
wordt weergegeven. Selecteer OK. Het
berichtvenster wordt gesloten en het
vergrendelingssymbool links van de
toepassing verdwijnt.
●
Informatie

Hiermee kunt u gedetailleerde informatie
over de geselecteerde toepassing
weergeven.
N
Afhankelijk van de toepassing, kunt
u tevens de toepassing vergrendelen
of ontgrendelen in het venster
Detailgegevens.
Smart Hub configureren met Instellingen
Het menu Instellingen biedt u toegang tot de
functies Accountbeheer, Servicemanager,

Resetten en Over Smart Hub.
Als u deze drie functies wilt gebruiken, moet
u zijn aangemeld bij uw Samsung Smart
Hub-account.
Voer de volgende stappen uit om het menu
Instelling te openen en een menuoptie te
selecteren:
1. Open het menu Tools met de
afstandsbediening.
2. Selecteer Instellingen. Het venster

Instellingen wordt weergegeven.
3. Selecteer een menuoptie met de
afstandsbediening.
●
Accountbeheer
Het menu Accountbeheer bevat functies
waarmee u uw accounts bij serviceproviders
kunt registreren en uw Samsung-account
kunt verwijderen of deactiveren.
Koppel aan andere accounts: als u over
bestaande accounts beschikt bij een of meer
van de providers die worden vermeld bij de

functie Koppel aan andere accounts, kunt
u de account en het accountwachtwoord
van de provider koppelen aan uw Samsung-
account. Nadat u de account hebt
gekoppeld, kunt u zich eenvoudig via Smart
Hub bij de account aanmelden, zonder uw
accountnaam of wachtwoord te hoeven
invullen.
N
Voordat u uw locatie-account
registreert, moet u de bijbehorende
toepassing installeren in Smart Hub.

Voer de volgende stappen uit om de functie
Koppel aan andere accounts te gebruiken:
1. Ga naar het menu Accountbeheer en
selecteer de Koppel aan andere accounts.
Het venster Koppel aan andere accounts
wordt weergegeven.
2. Selecteer een toepassing die u wilt
koppelen aan uw Samsung-account.
3. Klik in het pop-upvenster dat wordt
weergegeven op Registr..

4. Voer in het invoerscherm Koppelen
aan andere accounts uw locatie-
ID en wachtwoord in met de
afstandsbediening. Als u gereed bent,
selecteert u OK.
N
Dit zijn de ID en het wachtwoord
waarmee u doorgaans toegang
verkrijgt tot uw account bij deze
toepassing.
5. Als u de ID en het wachtwoord juist
hebt ingevoerd, verschijnt het bericht

Geregistreerd..
6. Als u nog een servicetoepassing wilt
toevoegen, herhaalt u de stappen 2 tot
en met 4 om nog een servicetoepassing
te koppelen.
7. Als u gereed bent, selecteert u OK.
Verwijder uit tv-accountlijst: hiermee
worden al uw huidige geregistreerde
serviceaccounts geannuleerd die worden
weergegeven in het venster Koppel aan

andere accounts.
Account uitschakelen: Schakelt uw
Samsung-account uit en verwijdert de
account en al uw account-instellingen van
de Smart Hub.
Gezichtsherkenning: hiermee wordt uw
gezicht geregistreerd in uw Samsung-
account. Raadpleeg "Gezichtsherkenning"
in het gedeelte over SMART-interactie voor
meer informatie over gezichtsherkenning.
Herkend gezicht verwijderen: hiermee

wordt uw gezichtsregistratie verwijderd uit
uw Samsung-account.
●
Servicemanager
Auto-beeldkrant: u kunt Auto-beeldkrant
zodanig instellen dat deze functie
wordt geactiveerd wanneer de tv wordt
ingeschakeld.
N
De toepassing Ticker (Beeldkrant)
biedt nuttig nieuws, weerberichten
en informatie over de aandelenmarkt.

Voordat u de functie Auto-beeldkrant
kunt inschakelen, moet u de toepassing
Ticker downloaden in Smart Hub.
N
Het is mogelijk dat er voor de toepassing
Ticker (Beeldkrant) een andere service
beschikbaar is of dat deze toepassing
niet wordt ondersteund. Dit is afhankelijk
van het land.
Instellingen voor Push-melding: indien
ingeschakeld, wordt met Push-melding een
melding weergegeven als een gebeurtenis

plaatsvindt in een toepassing die is
geïnstalleerd op Smart Hub. De melding
met details van de gebeurtenis wordt zelfs
tijdens het tv-kijken weergegeven op de tv.
●
Resetten
De functie Resetten initialiseert alle
gedownloade toepassingen, wist alle
gebruikersaccounts en instellingen op de
tv en zet alle Smart Hub-instellingen terug
naar de fabrieksinstellingen. Vervolgens
wordt Smart Hub opnieuw gestart alsof het

de eerste keer is.
Uw account op de Smart Hub-server blijft
echter bestaan. U kunt zich aanmelden bij
uw account door uw ID en wachtwoord in
te voeren op het scherm Aanmelden.
Voer de volgende stappen uit om de functie
Resetten te gebruiken:
1. Ga naar het menu Instellingen en
selecteer Resetten. Het venster Resetten
wordt geopend.

2. Voer de beveiligingspincode in met uw
afstandsbediening.
3. Na enkele momenten wordt Smart Hub
automatisch gereset. Het venster wordt
mogelijk even zwart voordat Smart Hub
weer verschijnt. Na enkele ogenblikken
start het herinitialisatieproces.
4. Ga voor het voltooien van de
herinitialisatie naar stap 2 van het
gedeelte "Voer de volgende stappen uit
om Smart Hub voor het eerst te starten:"

in deze gebruiksaanwijzing.
●
Over Smart Hub
In het menu Over Smart Hub treft u functies
aan die informatie weergeven over Smart
Hub:
Details: hiermee kunt u informatie
weergeven over de Versie Smart Hub, het
Geheugengebruik en de Unieke ID.
Voorw. serviceovereenkomst: geeft de
Voorw. serviceovereenkomst weer.

Samsung Apps gebruiken
Samsung Apps
™
→
Samsung Apps
Samsung Apps is een winkel waar u
toepassingen voor uw tv of AV-apparatuur
van Samsung kunt downloaden.
Met de gedownloade toepassingen kunt u
genieten van verschillende inhoud, zoals
video's, muziek, foto's, games, handige
informatie, enzovoort.

Regelmatig worden nieuwe toepassingen
toegevoegd.
De gekleurde toetsen en de functietoetsen
gebruiken met Samsung Apps
●
a
Aanmelden / Afmelden
Meld u aan of af bij uw Samsung-account.
●
b
Filteren op prijs
Wijzig de weergave door te kiezen voor
Alle, Betaald of Gratis.
●
{
Sorteren

Voor het sorteren van de toepassingen op
Aanbevolen, Naam, Datum of Gedownload.
N
U kunt sorteren op alle categorieën
behalve Populairst.
●
}
Weergave
Telkens wanneer u
}
selecteert met de
afstandsbediening wordt in Weergave
overgeschakeld tussen basismodus en
miniatuurmodus.
●
π
Vorige
Naar de vorige pagina gaan.

●
µ
Volgende
Naar de volgende pagina gaan.
●
T
Tools
Hiermee opent u het optiemenu.
●
R
Terug
Hiermee gaat u naar het vorige menu.
Samsung Apps gebruiken per categorie
De volgende categorieën zijn beschikbaar:
●
Populairst
Hiermee worden de meest populaire

toepassingen voor gebruikers
weergegeven.
●
Video
Hiermee worden toepassingen geleverd die
verschillende videomedia bieden zoals films,
tv-shows en korte video's.
●
Games
Hiermee worden verschillende
speltoepassingen geleverd, zoals sudoku en
schaak.
●
Sport

Hiermee worden toepassingen geleverd die
sportinhoud bieden zoals uitslagen, beelden
en korte video's.
●
Lifestyle
Hiermee worden toepassingen geleverd die
diverse lifestyle mediaservices bieden, zoals
muziek, persoonlijk fotobeheer en sociale
netwerken, zoals Facebook en Twitter.
●
Informatie
Hiermee worden toepassingen geleverd die
informatie bieden zoals nieuws, financiële

informatie, aandelenkoersen, weer, enz.
●
Educatie
Hiermee worden toepassingen geleverd
die educatieve inhoud bieden zoals
verhalenboeken, woordenboeken, VOD
(Video on Demand) voor kinderen, enz.
●
Mijn Apps
Mijn Apps biedt informatie over uw
beschikbare App-saldo en informatie over
de toepassingen die u al hebt aangeschaft
of geïnstalleerd op uw tv.

N
Op tv.samsungapps.com kunt u App-
saldo verkrijgen voor het aanschaffen
van toepassingen.
N
Met Apps gedownload wordt de lijst
weergegeven van gratis apps die op de
televisie zijn geïnstalleerd.
●
Help
Als u vragen hebt over Samsung Apps,
raadpleegt u eerst dit gedeelte.
Voer de volgende stappen uit om een toepassing

te zoeken in Samsung Apps:
1. Ga naar het venster Samsung Apps en
selecteer Zoeken in Samsung Apps. Het
venster Zoeken wordt weergegeven.
2. Voer een trefwoord waarop u wilt
zoeken in met de afstandsbediening.
3. Als u gereed bent, selecteert u OK onder
aan het toetsenbord.
4. Wacht totdat het scherm met de
zoekresultaten wordt weergegeven.
Nadat de resultaten zijn weergegeven

in Samsung Apps, kunt u een toepassing
selecteren in het venster met
zoekresultaten.
N
U kunt een trefwoord vinden in de
zoekgeschiedenis als u eerder naar dit
trefwoord hebt gezocht.
N
Als u een toetsenbord en/of muis
hebt aangesloten op uw tv, kunt u de
muis gebruiken om het veld Zoeken
in Samsung Apps te selecteren en het
toetsenbord om het trefwoord in te

voeren.

Zoeken
™
→
Zoeken
(Deze functie wordt mogelijk niet in alle
landen ondersteund.)
Eenvoudig zoeken en inhoud opvragen
van diverse bronnen (bijvoorbeeld
toepassingen, Your Video, AllShare Play)
1. Ga naar Smart Hub en selecteer Zoeken
boven aan het venster of druk op de
toets Zoeken van uw afstandsbediening.
2. Als u rechtstreeks een zoekterm wilt

invoeren, selecteert u het invoerveld
Zoekwoord invoeren.. Er verschijnt een
toetsenblokscherm. Voer de zoekterm in
met de afstandsbediening.
N
Als u wilt zoeken op categorie,
selecteert u een categorie onder het
veld met de afstandsbediening.
De functie Zoeken gebruiken per categorie
●
Your Video
Maak uw filmkijkervaring persoonlijker met

een VOD-aanbevelingsservice (video on
demand) op maat.
●
Meest gezocht
U kunt zoeken door een trefwoord te
selecteren in de lijst met trefwoorden. In
de lijst met trefwoorden worden woorden
weergegeven die u regelmatig gebruikt bij
zoekopdrachten.
●
Toptoepassing
U kunt in de lijst met toepassingen zoeken
naar toepassingen en services. In de lijst

met toepassingen worden toepassingen
weergegeven die regelmatig worden
gedownload door gebruikers.
●
Zoekgeschiedenis
U kunt het trefwoord vinden in de
zoekgeschiedenislijst als u eerder op dit
trefwoord hebt gezocht.
De gekleurde toetsen en de functietoetsen
gebruiken met Zoeken
●
b
Vernieuwen

Vernieuw de functie Zoeken.
●
T
Tools
U kunt algemene parameters instellen voor
de functie Zoeken of de zoekgeschiedenis
verwijderen.
●
R
Terug
Hiermee gaat u terug naar het vorige menu.
Het menu Extra gebruiken metZoeken
●
Alg. instellingen
Wachtwoord aanbevelen: hiermee wordt

de functie Wachtwoord aanbevelen in- of
uitgeschakeld.
Zoekbereik: hiermee wordt een zoekbereik
ingesteld. De standaardoptie is alle
toepassingen.
Voer de volgende stappen uit om een
zoekgebied aan te passen:
1. Ga naar het scherm Zoeken en open het
menu Tools met de afstandsbediening.
2. Selecteer Alg. instellingen.

3. Selecteer een toepassing in het
Zoekbereik. De markering
c
verdwijnt
uit het selectievakje.
N
Als u de markering
c
verwijdert,
verwijdert u hiermee die toepassing
uit het zoekbereik. Alleen aangevinkte
toepassingen worden opgenomen.
4. Als u klaar bent, selecteert u RETURN
R
.
●
Zoekgeschiedenis
Hiermee kunt u eerder gebruikte
trefwoorden verwijderen uit de lijst met de

zoekgeschiedenis. Ook kunt u, als u Alles
verw. selecteert, uw hele zoekgeschiedenis
verwijderen.
Voer de volgende stappen uit om een
trefwoord uit de zoekgeschiedenis te
verwijderen:
1. Ga naar het venster Zoeken en open het
menu Extra met de afstandsbediening.
2. Selecteer Zoekgeschiedenis.
3. Selecteer een trefwoord in de

trefwoordenlijst.
4. Druk op
E
op de afstandsbediening of
tik op het touchpad van de Smart Touch
Control. Het trefwoord wordt nu uit de
lijst verwijderd.

Your Video
™
→
Your Video
(Deze functie wordt mogelijk niet in alle
landen ondersteund.)
Met behulp van deze service van Smart
Hub kunt u video-aanbevelingen krijgen,
zoeken naar films van meerdere aanbieders
en films streamen of aanschaffen. Als
u films wilt streamen of aanschaffen,
moet u de app van de leverancier hebben
geïnstalleerd in Smart Hub. Afhankelijk van

de leverancier, hebt u mogelijk tevens een
leveranciersaccount nodig.
Het tabblad Your Video Zoeken gebruiken
1. Ga naar het venster Smart Hub en
selecteer Your Video.
2. Als u voor het eerst Your Video
opent, wordt de privacyverklaring
weergegeven. Lees de verklaring en
selecteer vervolgens Akkoord.
3. Als het venster van Your Video wordt

weergegeven, verschijnt een lijst
met aanbevolen films met de tekst
Aanbevolen boven aan het scherm
gemarkeerd. Verplaats de markering van
boven aan het scherm omlaag naar de
eerste video en blader vervolgens door
de films aan de rechterkant om alle films
in de lijst te bekijken.
4. Als u extra lijsten met films wilt bekijken,
verplaatst u de markering terug naar
de bovenkant van het scherm. U kunt,

behalve Aanbevolen, ook Nwe uitgave,
Top 20 films, Top 20 tv-shows en Van
vrienden selecteren.
5. U kunt een film selecteren door deze te
markeren en vervolgens op
E
op de
afstandsbediening te drukken of op het
touchpad van de Smart Touch Control te
tikken. Het gegevensvenster voor de film
wordt weergegeven. Op dit scherm kunt
u Algemene gegevens, Regisseur/Actrs,
Foto's, Bekroningen en Verwante films

bekijken.
6. Als u de film wilt bekijken, selecteert u
Bekijken. Er verschijnt een lijst met online
leveranciers waar de film kan worden
gehuurd of aangeschaft. Huren betekent
gewoonlijk dat u de film gedurende een
aantal uren of dagen kunt streamen.
N
Als u naar de website van een
leverancier wilt gaan, moet u de
app voor die leverancier hebben
geïnstalleerd in Smart Hub. U kunt

apps installeren door naar Samsung
Apps in het hoofdvenster van Smart
Hub te gaan.
7. U kunt zoeken naar een specifieke film.
U kunt zoeken door
{
te selecteren met
de afstandsbediening. Het invoervenster
Zoeken en een toetsenbord worden
geopend.
8. Voer de naam van de film in het veld
Zoeken in. Terwijl u tekens invoert,
worden onder de functie Zoeken

suggesties weergegeven. U kunt
doorgaan met het invoeren van tekens
of, als uw film wordt weergegeven, de
markering omlaag verplaatsen en de film
selecteren. Het gegevensvenster voor de
film wordt weergegeven (zie stappen 5
en 6).
N
Als u een toetsenbord gebruikt voor
de invoer, kunt u op Enter drukken of
de markering omlaag verplaatsen met
de toets Pijl omlaag.

De functietoetsen en gekleurde toetsen
gebruiken op het tabblad Zoeken
●
a
Aanmelden / Afmelden
Hiermee meldt u zich aan bij of af van uw
Smart Hub-account.
●
{
Zoeken
Hiermee zoekt u naar films of video's
(stappen 7 en 8).
●
T
Mijn pagina
Hiermee worden uw bladwijzers in Mijn

video en de items die u bevallen of die u
deelt (Leuk/Delen) (als u een Facebook-
of Twitter-account hebt geregistreerd
in Smart Hub) weergegeven en kunt u
bepaalde Voorkeuren instellen.
●
R
Terug
Hiermee gaat u terug naar het vorige
menu.
Functietoetsen en gekleurde toetsen
gebruiken op een gegevenspagina voor een

film
●
a
Aanmelden / Afmelden
Hiermee meldt u zich aan bij of af van uw
Smart Hub-account.
●
b
Favoriet / Bladw. weg
Hiermee plaatst u een bladwijzer bij
een film of video of verwijdert u de
bladwijzer. Als u een bladwijzer toevoegt,
wordt Bladwijzer weergegeven aan
de linkerkant van het scherm. Films
of video's die van een bladwijzer zijn

voorzien worden weergegeven op Mijn
pagina.
●
{
Zoeken
Hiermee zoekt u naar films of video's
(stappen 7 en 8).
●
}
Start
Hiermee gaat u naar het startvenster van
Mijn video.
●
T
Mijn pagina
Hiermee worden uw bladwijzers in Mijn
video en de items die u bevallen of die u

deelt (Leuk/Delen) (als u een Facebook-
of Twitter-account hebt geregistreerd
in Smart Hub) weergegeven en kunt u
bepaalde Voorkeuren instellen.
●
R
Terug
Hiermee gaat u terug naar de vorige
pagina of het vorige menu.
Het tabblad Your Video Genre gebruiken
Als u Your Video start, wordt in het
venster van Your Video het tabblad Zoeken

weergegeven. U kunt tevens het tabblad
Genres weergeven. Hierop zijn films en
video's gesorteerd op genre.
1. Ga naar het tabblad Your Video van
Zoeken en verplaats de markering naar
de onderkant van het scherm. Selecteer
vervolgens Genres. Het tabblad Genres
wordt weergegeven.
2. Selecteer op het tabblad Genres Films of
Tv-uitz. Show aan de linkerkant van het
scherm.

3. Selecteer het genre (Actie/avontuur,
Animatie, enz.) aan de rechterkant
van het scherm. In Uw video wordt
het venster Genrefilm of Lijst met tv-
programma's weergegeven voor het
geselecteerde genre.
4. Markeer een film of tv-programma en
selecteer deze/dit. Het venster Gegevens
voor die film of dat tv-programma wordt
weergegeven.

De functietoetsen en gekleurde toetsen
gebruiken in een venster Genre Movie
(Genrefilm) of TV Show List (Lijst met tv-
programma's)
●
a
Aanmelden / Afmelden
Hiermee meldt u zich aan bij of af van uw
Smart Hub-account.
●
b
Genres
Hiermee geeft u het tabblad Genres
opnieuw weer.
●
{
Zoeken

Hiermee zoekt u naar films of video's.
●
}
Sorteren
Hiermee sorteert u films of video's op
Classific., Jaar of Titel.
●
T
Mijn pagina
Hiermee worden uw bladwijzers in Mijn
video en de items die u bevallen of die u
deelt Leuk/Delen (als u een Facebook-
of Twitter-account hebt geregistreerd
in Smart Hub) weergegeven en kunt u
bepaalde Voorkeuren instellen.

●
R
Terug
Hiermee gaat u terug naar de vorige
pagina of het vorige menu.
Mijn pagina gebruiken
Met Mijn pagina worden uw bladwijzers in
Mijn video en de items die u bevallen of die
u deelt (Leuk/Delen) (als u een Facebook-
of Twitter-account hebt geregistreerd
in Smart Hub) weergegeven en kunt u
bepaalde Voorkeuren instellen. Als het

pictogram
T
Mijn pagina onder aan een
scherm wordt weergegeven selecteert of
drukt u op
T
Extra. Mijn pagina wordt nu
weergegeven met de films en video's die u
van een bladwijzer hebt voorzien. Selecteer
een film of video die u van een bladwijzer
hebt voorzien, ga u naar de items die u
bevallen of die u deelt (Leuk/Delen), of
bekijk of wijzig uw Voorkeuren.
De functietoetsen en gekleurde toetsen

gebruiken in het scherm Mijn video
●
a
Aanmelden / Afmelden
Hiermee meldt u zich aan bij of af van uw
Smart Hub-account.
●
{
Zoeken
Hiermee zoekt u naar films of video's.
●
}
Start
Hiermee gaat u naar het startvenster van
Mijn video.
●
R
Terug
Hiermee gaat u terug naar de vorige

pagina of het vorige menu.

Family Story
™
→
Family Story
Met de functie Family Story kunt u foto's,
berichten en gebeurtenissen uitwisselen
met uw familie.
●
Groep maken
Als u voor het eerst Family Story start,
kunt u een familiegroep maken en leden
uitnodigen.
●
Leden uitnodigen
Nadat u een groep hebt gemaakt, kunt u uw

familieleden uitnodigen voor het uitwisselen
van familiefoto's en -gebeurtenissen.
●
Deelnemen aan groep
Als u door een familielid bent uitgenodigd
voor een familiegroep, kunt u Deelnemen
aan groep selecteren om mee te genieten
van de service Family Story.
N
U moet zijn aangemeld bij uw Smart Hub-
account om een familiegroep te kunnen
maken, toegang te kunnen krijgen tot uw
groep of Family Story te kunnen gebruiken.

Voer de volgende stappen uit om een
familiegroep te maken:
1. Ga naar het scherm Smart Hub en
selecteer Family Story. Het venster
Family Story wordt geopend.
2. Selecteer Groep maken. Het pop-
upvenster Maken en uitnodigen wordt
geopend.
3. Selecteer OK. De overeenkomst voor
Family Story wordt weergegeven. Lees

de overeenkomst en selecteer vervolgens
Ik ga akkoord.
N
U moet akkoord gaan met de
voorwaarden voordat u Family Story
kunt gaan gebruiken.
4. Voer een Groepsnaam, Uw naam en Uw
telefoonnummer zonder streepjes in met
de afstandsbediening.
N
Als u een groepsafbeelding wilt
toevoegen, selecteert u een
afbeeldingsbox. (Er moet via USB

een extern apparaat met foto's zijn
aangesloten op uw tv.)
N
* Velden met een sterretje zijn
verplicht.
5. Als u gereed bent, selecteert u Gereed.
Het maken van de groep is voltooid.
N
Als u leden wilt uitnodigen voor uw
groep, selecteert u Leden uitnodigen.
Als u naar uw Family Story wilt gaan,
selecteert u Ga naar Family Story. Als
u Leden uitnodigen hebt geselecteerd,

gaat u naar stap 4 in de onderstaande
procedure.
Voer de volgende stappen uit om leden uit te
nodigen voor uw groep in Family Story:
1. Ga naar het beginmenu in Family
Story, open het menu Tools via de
afstandsbediening en selecteer
vervolgens Groepsleden. Het venster
Groepsleden wordt geopend.
2. Selecteer Leden uitnodigen. Het pop-

upvenster Uitnodigen wordt geopend.
3. Selecteer OK. Het venster Leden
uitnodigen wordt geopend.
4. Selecteer Selecteer om een melding in
te voeren.. Het venster Bericht wordt
geopend.
5. Voer een bericht in met uw
afstandsbediening. Als u gereed
bent, selecteert u OK onder aan het
toetsenbord en selecteert u vervolgens
Gereed.

6. Selecteer Telefoonnummer of Samsung-
account-id. Het toetsenblokscherm
wordt opnieuw weergegeven.
7. Voer het telefoonnummer of de
Samsung-account-ID van het mogelijke
lid in met de afstandsbediening. Als u
gereed bent, selecteert u OK onder
aan het toetsenbord en selecteert u
vervolgens Gereed.
N
Als u meer leden wilt toevoegen,
selecteert u Lid toevoegen en

herhaalt u stappen 4 t/m 7.
8. Als u gereed bent met het toevoegen van
leden, selecteert u Gereed. Het venster
Uitnodiging lid voltooid wordt geopend.
9. Als u per telefoonnummer wordt
uitgenodigd, wordt een uitnodigingscode
van 4 cijfers gegenereerd en moet deze
code aan het lid worden verstrekt. Als
de uitnodiging plaatsvindt per Samsung-
account, ontvangt het lid via e-mail
bericht van de uitnodiging. Selecteer OK

om te voltooien.
Voer de volgende stappen uit om lid van
een groep te worden via de ontvangen
uitnodigingscode:
1. Start Family Story en accepteer de
algemene voorwaarden.
2. Er wordt een pop-upbericht
weergegeven waarin wordt gevraagd
naar het type uitnodiging. Als u via uw
telefoonnummer bent uitgenodigd,

selecteert u Uitnodigingscode. Als u op
basis van uw Samsung-account bent
uitgenodigd, selecteert u Samsung-
account.
3. Als u lid wordt via uw Samsung-account,
wordt een lijst met uitnodigingen van uw
familiegroepen weergegeven. Selecteer
Accepteren om lid te worden. U kunt
Weiger selecteren als u geen lid wilt
worden van de groep waarvoor u bent
uitgenodigd.

4. Als u lid wordt via Uitnodigingscode,
voert u eerst uw telefoonnummer in
met de afstandsbediening. Als u gereed
bent, selecteert u Gereed. Vervolgens
wordt een lijst met uitnodigingen van uw
familiegroepen weergegeven. Selecteer
Accepteren om lid te worden. U kunt
Weiger selecteren als u geen lid wilt
worden van de groep waarvoor u bent
uitgenodigd. Voer de uitnodigingscode
van 4 cijfers in die u hebt ontvangen van

uw familieleden en selecteer vervolgens
Weiger om te voltooien.
5. Selecteer OK. U bent nu lid van uw
familiegroep.
Een album maken
U kunt foto's uploaden van een USB-
apparaat en een fotoalbum maken dat
andere groepsleden kunnen bekijken en
aanvullen.

Voer de volgende stappen uit om een
fotoalbum te maken:
1. Sluit een USB-apparaat met de foto's die
u wilt uploaden aan op de fotoalbum op
uw tv.
2. Meld u aan bij uw Smart Hub-account en
start vervolgens Family Story.
3. Markeer en selecteer het pictogram
voor het maken van een album aan
de linkerkant van het venster van
Family Story of druk op
b
met de

afstandsbediening. Het venster Maken
wordt geopend.
4. Markeer en selecteer Toevgn. op
het tabblad Album. Het venster
Bestandsbrowser wordt weergegeven.
5. Markeer en selecteer het USB-apparaat.
Het apparaat wordt geopend, waarbij
mappen of fotobestanden worden
weergegeven.
6. Als fotobestanden worden weergegeven,
markeert en selecteert u elk bestand

dat u wilt uploaden. Er wordt een vinkje
weergegeven op elk bestand.
7. Als mappen worden weergegeven,
markeert en selecteert u de map die
de foto's bevat die u wilt uploaden.
Vervolgens selecteert u elk bestand dat
u wilt uploaden. Er wordt een vinkje
weergegeven op elk bestand.
N
U kunt de toets Alles select. aan de
rechterkant markeren en selecteren
als u alle weergegeven foto's wilt

selecteren.
8. Als u gereed bent, markeert en selecteert
u de toets OK aan de rechterkant.
Het venster Maken wordt opnieuw
weergegeven met enkele of alle foto's
die u wilt uploaden.
N
U kunt een foto uit de uploadwachtrij
verwijderen door
T
Extra te
selecteren. Ga naar het menu Extra
en selecteer Verwijder foto's.
Markeer en selecteer afzonderlijke

foto's of selecteer Alles verw.. Als u
gereed bent, selecteert u de toets
Verwijderen onder aan de pagina.
Er verschijnt een pop-up waarin u
wordt gevraagd of u de foto's wilt
verwijderen. Selecteer Ja.
9. Markeer en selecteer de toets Gereed
onder aan het scherm. De foto's worden
geüpload en als het venster Verhaal van
de dag wordt geopend, worden de foto's
weergegeven.

10. Selecteer
R
Terug. Het venster
Coverstory (hoofdvenster van Family
Story) wordt weergegeven met de foto's.
N
In het venster Coverstory wordt
een doorlopende presentatie
weergegeven van de foto's die u
hebt geüpload. Tevens worden hier
enkele van de foto's op een "plank"
onder het gebied met de presentatie
weergegeven.

Een foto verwijderen
Voer de volgende stappen uit om een foto te
verwijderen:
1. Ga naar het venster Coverstory en
markeer en selecteer de fotostrip in de
linkerbenedenhoek. Het venster Verhaal
van de dag wordt geopend.
2. Markeer en selecteer de foto die u wilt
verwijderen.
3. Selecteer
T
Extra.

4. Ga naar het menu Extra en selecteer
Verwijderen. Er verschijnt een bericht
waarin u wordt gevraagd of u de foto
wilt verwijderen.
5. Selecteer OK. De foto wordt verwijderd.
Een foto bewerken
Met de functie Bewerken kunt u een
memo toevoegen aan een foto of de foto
toevoegen aan een evenement.

Voer de volgende stappen uit om een foto te
bewerken:
1. Ga naar het venster Coverstory en
markeer en selecteer de fotostrip in de
linkerbenedenhoek. Het venster Verhaal
van de dag wordt geopend.
2. Markeer en selecteer de foto die u wilt
bewerken.
3. Selecteer
T
Extra.
4. Ga naar het menu Extra en selecteer
Bewerk. Het venster Bewerk wordt

geopend.
5. U kunt een memo toevoegen door het
veld Memo invoeren te markeren en
selecteren. Het venster Memo invoeren
en een toetsenbord worden geopend.
6. U kunt de foto toevoegen aan een
evenement door Gebeurtenis zoeken
te markeren en selecteren. Het venster
Afsprakenlijst wordt geopend. Gebruik
de pijltoetsen links en rechts om van
maand te veranderen. Gebruik de

pijltoetsen omhoog en omlaag om een
evenement te selecteren. Druk op
E
als
u gereed bent.
7. Voeg een memo toe of voeg de foto
toe aan een gebeurtenis en markeer en
selecteer vervolgens Gereed onder aan
het scherm.
Een memo maken
U kunt een memo maken dat alle
groepsleden kunnen bekijken.

Voer de volgende stappen uit om een memo
te maken:
1. Meld u aan bij uw Smart Hub-account en
start vervolgens Family Story.
2. Markeer en selecteer het pictogram
voor het maken van een memo aan
de rechterkant van het venster van
Family Story of druk op
b
met de
afstandsbediening. Het venster Maken
wordt geopend.

3. Ga naar het tabblad Memo en markeer
en selecteer het gebied Memo invoeren.
Het venster Memo invoeren en een
toetsenbord worden geopend.
4. Gebruik de afstandsbediening om letters
te markeren en selecteren. Als u een
USB- of Bluetooth-toetsenbord hebt
aangesloten op de tv, gebruikt u het
toetsenbord om letters te typen.
5. Selecteer, als u gereed bent, OK op het
toetsenbord op het scherm en druk op

E
op de afstandsbediening of tik op de
touchpad van de Touch Control. Als u
een fysiek toetsenbord gebruikt, drukt u
op Enter op het toetsenbord. Het venster
Maken wordt opnieuw geopend met het
memo.
N
U kunt het memo bewerken door
het veld Memo invoeren opnieuw te
markeren en selecteren. Het venster
Memo invoeren en het toetsenbord
worden opnieuw geopend.

6. Markeer en selecteer de toets Gereed
onder aan het scherm. Het venster
Verhaal van de dag wordt weergegeven
met het memo.
7. Selecteer
R
Terug om terug te gaan naar
het hoofdvenster van Family Story.
Een memo verwijderen
Voer de volgende stappen uit om een memo
te verwijderen:

1. Ga naar het venster Coverstory en
markeer en selecteer de memo's aan de
rechterkant van het scherm. Het venster
Verhaal van de dag wordt geopend.
2. Markeer en selecteer het memo dat u
wilt verwijderen.
3. Selecteer
T
Tools.
4. Ga naar het menu Tools en selecteer
Verwijderen. Er verschijnt een bericht
waarin u wordt gevraagd of u het memo
wilt verwijderen.

5. Selecteer OK. Het memo wordt
verwijderd.
Een memo bewerken
Voer de volgende stappen uit om een memo
te bewerken:
1. Ga naar het venster Coverstory en
markeer en selecteer de memo's aan de
rechterkant van het scherm. Het venster
Verhaal van de dag wordt geopend.

2. Markeer en selecteer het memo dat u
wilt bewerken.
3. Selecteer
T
Extra.
4. Ga naar het menu Extra en selecteer
Bewerk. Het venster Bewerk wordt
geopend.
5. Markeer en selecteer het veld Bewerk.
Het venster Memo en een toetsenbord
worden geopend. Bewerk het memo en
druk vervolgens op
E
als u gereed bent.
6. Het venster Bewerk wordt opnieuw

geopend. Markeer en selecteer Gereed
onder aan het scherm.
Een gebeurtenis maken
U kunt een verslag maken van een
gebeurtenis, zoals een verjaardagsfeestje of
een bruiloft, met foto's die alle groepsleden
kunnen bekijken. U kunt tevens een record
maken voor een toekomstige gebeurtenis.
Voer de volgende stappen uit om een

gebeurtenis te maken:
1. Sluit een USB-apparaat aan met de foto's
van de gebeurtenis die u wilt uploaden
naar uw Family Story.
2. Meld u aan bij uw Smart Hub-account en
start vervolgens Family Story.
3. Markeer en selecteer het pictogram
voor het maken van een gebeurtenis
aan de rechterkant van het venster
van Family Story of druk op
b
met de
afstandsbediening. Het venster Maken

wordt geopend.
4. Ga naar het tabblad Gebeurtenis en
markeer en selecteer het veld Titel
v. gebeurtenis. Het venster Titel v.
gebeurtenis en een toetsenbord worden
geopend.
5. Gebruik de afstandsbediening om letters
te markeren en selecteren. Als u een
USB- of Bluetooth-toetsenbord hebt
aangesloten op de tv, gebruikt u het
toetsenbord om letters te typen.

6. Selecteer, als u gereed bent, OK op het
toetsenbord op het scherm en druk op
E
op de afstandsbediening of tik op de
touchpad van de Touch Control. Als u
een fysiek toetsenbord gebruikt, drukt u
op ENTER op het toetsenbord.
7. Markeer en selecteer Gereed in
het venster Titel v. gebeurtenis
met de afstandsbediening. Het
tabblad Gebeurtenis wordt opnieuw
weergegeven.

8. Gebruik de afstandsbediening om
letters te markeren en selecteer het
veld "Beschrijving invoeren". Het
venster Beschrijving invoeren en een
toetsenbord worden geopend.
9. Voer een beschrijving van de gebeurtenis
in op dezelfde wijze als waarop u de
Titel v. gebeurtenis hebt ingevoerd in
stap 5. Als u hiermee gereed bent, sluit
u het venster Beschrijving invoeren op
dezelfde wijze als waarop u het venster

Titel v. gebeurtenis hebt ingevoerd in
stappen 6 en 7.
10. Markeer en selecteer het veld Van. Het
venster Tijdinstelling wordt geopend.
Gebruik de pijltoetsen omhoog en
omlaag op de afstandsbediening om de
waarden in elk veld te wijzigen. Gebruik
de pijltoetsen links en rechts om van veld
tot veld te springen. Druk op
E
als u
gereed bent.
11. Markeer en selecteer het veld Tot. Het

venster Tijdinstelling wordt geopend.
Stel de tijd voor Tot op dezelfde manier
in als u de tijd voor Van hebt ingesteld in
stap 10.
12. Definieer het Gebeurtenistype door
de toets Wijzigen te markeren en
selecteren. De lijst Gebeurtenistype
wordt weergegeven.
13. Gebruik de pijltoetsen omhoog en
omlaag van de afstandsbediening om
een gebeurtenistype te selecteren. Als

u gereed bent, drukt u op
E
of tikt u
op de touchpad van de Touch Control.
Het tabblad Gebeurtenis wordt opnieuw
geopend.
14. U kunt foto's toevoegen door de toets
Toevoegen te markeren en selecteren.
Het venster Bestandsbrowser wordt
geopend.
15. Markeer en selecteer het USB-apparaat.
Het apparaat wordt geopend, waarbij
mappen of fotobestanden worden

weergegeven.
16. Als fotobestanden worden weergegeven,
markeert en selecteert u elk bestand
dat u wilt uploaden. Er wordt een vinkje
weergegeven op elk bestand.
17. Als mappen worden weergegeven,
markeert en selecteert u de map die
de foto's bevat die u wilt uploaden.
Vervolgens selecteert u elk bestand dat
u wilt uploaden. Er wordt een vinkje
weergegeven op elk bestand.

N
U kunt de toets Alles select. aan de
rechterkant markeren en selecteren als u
alle weergegeven foto's wilt selecteren.
18. Als u gereed bent, markeert en selecteert
u de toets OK aan de rechterkant. Het
tabblad Gebeurtenis wordt opnieuw
weergegeven met enkele of alle foto's
die u wilt uploaden.
N
U kunt een foto uit de uploadwachtrij
verwijderen door
T
Extra te
selecteren. Ga naar het menu Extra

en selecteer Verwijder foto's.
Markeer en selecteer afzonderlijke
foto's of selecteer Alles verw.. Als u
gereed bent, selecteert u de toets
Verwijderen onder aan de pagina.
Er verschijnt een pop-up waarin u
wordt gevraagd of u de foto's wilt
verwijderen. Selecteer Ja.
19. Als u gereed bent met het invoeren van
alle informatie en het selecteren van
alle foto's, markeert en selecteert u de

toets Gereed onder aan het tabblad
Gebeurtenis. De geselecteerde foto's
worden geüpload naar Family Story en
vervolgens wordt het venster Verhaal
van de dag weergegeven.
20. Selecteer
R
Terug om terug te gaan naar
het hoofdvenster van Family Story.
Een gebeurtenis verwijderen
Voer de volgende stappen uit om een

gebeurtenis te verwijderen:
1. Ga naar het venster Coverstory en
markeer en selecteer de gebeurtenissen
in de rechterbenedenhoek van het
scherm. Het venster Verhaal van de dag
wordt geopend.
2. Markeer en selecteer de gebeurtenis die
u wilt verwijderen.
3. Selecteer
T
Extra.
4. Ga naar het menu Extra en selecteer
Verwijderen. Er verschijnt een bericht

waarin u wordt gevraagd of u de
gebeurtenis wilt verwijderen.
5. Selecteer OK. Het memo wordt
verwijderd.
Een gebeurtenis bewerken
Voer de volgende stappen uit om een
gebeurtenis te bewerken:
1. Ga naar het venster Coverstory en
markeer en selecteer de gebeurtenissen

in de rechterbenedenhoek van het
scherm. Het venster Verhaal van de dag
wordt geopend.
2. Markeer en selecteer de gebeurtenis die
u wilt bewerken.
3. Selecteer
T
Extra.
4. Ga naar het menu Extra en selecteer
Bewerk. Het venster Bewerk wordt
geopend.
5. Bewerk de elementen in de gebeurtenis
op dezelfde wijze als waarop u ze hebt

ingevoerd.
6. U kunt een foto verwijderen, door deze
te markeren en vervolgens op
T
Extra
te drukken.
7. Ga naar het menu Extra en selecteer
Foto's loskoppelen.
8. Markeer en selecteer afzonderlijke foto's
of markeer en selecteer Alles select..
9. Markeer en selecteer Verwijderen. Er
verschijnt een bericht waarin u wordt
gevraagd of u de foto's wilt verwijderen.

Selecteer Ja.
10. Als u gereed bent met bewerken,
markeert en selecteert u Gereed onder
aan de pagina.
Functies in het (hoofd)venster van Coverstory
In het venster Coverstory kunt u een
presentatie starten, afzonderlijke foto's
weergeven en memo's en gebeurtenissen
bekijken.

Een Presentatie starten
1. Ga naar het venster Coverstory en
markeer en selecteer het grote gebied
Presentatie. Dit is het gedeelte van het
scherm waarin continu veranderende
beelden worden weergegeven.
De diashow wordt gestart. De
bedieningselementen voor de diashow
worden een ogenblik lang weergegeven
en verdwijnen vervolgens.
2. U kunt de diashow stoppen of

starten en de bedieningselementen
opnieuw weergeven door op
E
op de
afstandsbediening te drukken.
3. U kunt afzonderlijke beelden bekijken
door de diashow te stoppen en
vervolgens op de pijltoets naar links
of rechts op de afstandsbediening te
drukken.
4. U kunt de snelheid van de diashow
wijzigen door op de toets
†
of
…
te
drukken.

5. U kunt de presentatie beëindigen door
R
Terug te selecteren.
Afzonderlijke foto's bekijken
1. Ga naar het venster Coverstory en
markeer en selecteer de fotostrip in
de rechterbenedenhoek. Het venster
Verhaal van de dag wordt weergegeven
met de afzonderlijke foto's.
2. Markeer en selecteer een foto. De
afzonderlijke foto wordt weergegeven.

●
U kunt een opmerking over de foto
toevoegen door de toets Opmerking
toevoegen te markeren en selecteren
of door
b
Opmerking toevoegen te
selecteren. Het venster Opmerking en
een toetsenbord worden geopend.
●
U kunt een diashow bekijken die de foto
bevat, door de foto te markeren en
selecteren. De diashow gaat van start.
●
Als u een diashow samen met een ander
lid van uw groep wilt bekijken, selecteert

u
{
Nu samen kijken. Met deze functie
kunnen u en een ander lid van uw groep
dezelfde diashow op de eigen tv bekijken,
zelfs als u duizenden kilometers van
elkaar verwijderd bent.
Afzonderlijke memo's bekijken
1. Ga naar het venster Coverstory en
markeer en selecteer de memo's die aan
de rechterkant worden weergegeven.
Het venster Verhaal van de dag wordt

weergegeven met de afzonderlijke
memo's.
2. Markeer en selecteer een memo. De
afzonderlijke memo wordt weergegeven.
●
U kunt een opmerking over de memo
toevoegen door de toets Opmerking
toevoegen te markeren en selecteren
of door
b
Opmerking toevoegen te
selecteren. Het venster Opmerking en
een toetsenbord worden geopend.

Afzonderlijke gebeurtenissen bekijken
1. Ga naar het venster Coverstory en
markeer en selecteer de gebeurtenissen
die aan de rechterkant worden
weergegeven. Het venster Verhaal van
de dag wordt weergegeven met de
afzonderlijke gebeurtenissen.
2. Markeer en selecteer een gebeurtenis.
De afzonderlijke gebeurtenis wordt
weergegeven.
●
U kunt een opmerking over de

gebeurtenis toevoegen door de toets
Opmerking toevoegen te markeren
en selecteren of door
b
Opmerking
toevoegen te selecteren. Het venster
Opmerking en een toetsenbord worden
geopend.
●
Als u een diashow wilt bekijken van
de foto's die zijn opgeslagen in de
gebeurtenis, markeert en selecteert u de
foto's in de linkerbenedenhoek van het
scherm. De diashow gaat van start.

De functies van het menu Extra
Het menu Extra wordt in de meeste
vensters van Family Story weergegeven.
Dit gedeelte bevat een overzicht van alle
functies van het menu Extra per scherm.
Functies van menu Extra in het venster
Coverstory
Groepsleden: hiermee worden de huidige
groepsleden en de huidige mogelijke leden

met uitnodigingen weergegeven.
Mijn groepen: hiermee worden de groepen
weergegeven waarvan u lid bent. Hiermee
kunt u tevens toegang tot uw groepen
krijgen.
Instellingen: hiermee kunt u uw
profielinformatie bewerken en instellen
of uw groep nieuwe inhoud, nieuwe leden
of nieuwe uitnodigingen toestaat en
herinneringen voor gebeurtenissen doen
uitgaan.

Afmelden: hiermee kunt u zich afmelden
van Family Story en uw Smart Hub-account.
Hiermee gaat u terug naar het Smart Hub-
venster.
Maken: hiermee gaat u naar het venster
Maken waar u een fotoalbum, memo of
gebeurtenis kunt maken.
Updates: hier kunt u nagaan of er een
update beschikbaar is voor de toepassing
Family Story en kunt u deze update
downloaden en installeren.

Functies van menu Extra in het venster
Verhaal van de dag
Filteren: hiermee kunt u per categorie
selecteren wat u wilt bekijken in het venster
Verhaal van de dag: Alles, Album, Memo,
Gebeurtenis.
Weergeven op lid: hiermee kunt u items
bekijken (albums, memo's, gebeurtenissen)
per lid.
De overige functies, Groepsleden, Mijn

groepen, Instellingen, Afmelden en Updates,
zijn gelijk aan de functies in het venster
Coverstory.
Andere functies in het venster Verhaal van
de dag
Het venster Verhaal van de dag beschikt
tevens over een datumfilterfunctie onder
aan het scherm.
Datum opgetreden / Datum geüpload. U
kunt de items in het venster Verhaal van

de dag sorteren op Datum opgetreden of
Datum geüpload door de schuifregelaar
Datum opgetreden / Datum geüpload te
markeren en vervolgens te selecteren.
U kunt ook snel naar de maand gaan waarin
bepaalde items hebben plaatsgevonden of
zijn geüpload door een gemarkeerd cijfer te
selecteren in de balk met maandnummers.
U kunt ook een jaar en vervolgens een
maand selecteren. Als u een maand
selecteert, worden in Family Story de

items weergegeven die zijn geüpload of die
hebben plaatsgevonden in die maand.

Fitness
™
→
Fitness
Met de toepassing Fitness, die door
Smart Hub beschikbaar wordt gesteld,
kunt u een door u gemaakt fitness- en
trainingsprogramma bijhouden en beheren.
N
Als u Fitness wilt gebruiken, moet u zijn
aangemeld bij Smart Hub.
Lees deze opmerkingen voordat u gaat trainen...
N
Doe een warming-up of strek uw spieren

voordat u gaat trainen.
N
Stop onmiddellijk met trainen als u pijn
voelt of duizelig, uitgeput of kortademig
bent.
Uw profiel maken
Wanneer u Fitness voor het eerst gebruikt,
moet u uw eigen profiel maken. Ga naar
het venster Fitness en selecteer Uw profiel
maken. Er verschijnt een berichtvenster.
Selecteer Uw profiel maken. Het venster

Persoonlijke trainer/Profiel maken wordt
weergegeven.
1. U kunt naar de volgende stap gaan
door op de pijltoets naar rechts op de
afstandsbediening te drukken of door
met een vinger naar rechts te vegen
op de Smart Touch Control. Het pop-
upvenster Naam wordt geopend.
2. Selecteer Offic. naam. Het venster
Gebruikersnaam en een toetsenbord
worden geopend. Voer uw naam in. Als u

dit hebt gedaan, selecteert u OK.
3. Selecteer Achternaam. Het venster
Gebruikersn. en een toetsenbord worden
opnieuw geopend. Voer uw achternaam
in. Als u dit hebt gedaan, selecteert u OK.
4. Druk op de pijltoets naar rechts op de
afstandsbediening of veeg met een
vinger naar rechts op de Smart Touch
Control. Het pop-upvenster Geslacht
wordt geopend.
5. Markeer en selecteer uw geslacht. Als

u uw geslacht selecteert, wordt een
zwarte stip weergegeven bij uw selectie.
6. Druk op de pijltoets naar rechts op de
afstandsbediening of veeg met een
vinger naar rechts op de Smart Touch
Control totdat het venster Datum wordt
weergegeven.
7. Voer uw geboortedatum in met de
afstandsbediening. Deze wordt gebruikt
om enkele parameters voor u te
personaliseren.

8. Druk op de pijltoets naar rechts op de
afstandsbediening of veeg met een
vinger naar rechts op de Smart Touch
Control. Het pop-upvenster Units wordt
geopend.
9. Selecteer de voorkeurseenheden. De
geselecteerde eenheden worden overal
in de app Fitness toegepast. Ga weer
naar rechts. Het pop-upvenster Lengte
wordt geopend.
10. Voer uw lengte in. Dit zal worden

gebruikt voor het berekenen van uw
lichaamsmassa-index (BMI). Ga weer
naar rechts. Het pop-upvenster Gewicht
wordt geopend.
11. Voer uw gewicht in. Dit zal worden
gebruikt voor het berekenen van uw
lichaamsmassa-index (BMI). Ga weer
naar rechts. De toepassing berekent uw
BMI.
12. Het maken van uw profiel is voltooid.
Op de tv worden uw profielinformatie

en uw BMI weergegeven. U kunt de app
Fitness starten door Fitness-plezier te
selecteren.
Fitness gebruiken met categorieën
●
Oefenen
Biedt informatie over uw oefendoel, huidige
status en aanbevolen inhoud.
●
Voortgang
Biedt informatie over uw elementaire
lichaamsprofiel, vorderingen bij het

training, te leveren prestaties voor uw
doelen, enz.
●
Bewerk
Met Bewerken kunt u uw trainingsdoelen
wijzigen of aanpassen.
Trainingsprogramma's selecteren
In Fitness wordt een aantal trainingsvideo's
en programma's weergegeven die u kunt
gebruiken om u te helpen bij het bereiken
van uw fitnessdoelen. Elk van deze video's

en programma's moet worden gedownload
van Samsung Apps. Video's met het label
VOD (Video on Demand) maken deel uit van
een groep gratis trainingsvideo's. Wij stellen
voor dat u deze als eerste downloadt.
Voer de volgende stappen uit om een VOD-
programma of -video te downloaden:
1. Ga naar het venster Fitness en markeer
en selecteer een programma. Er
verschijnt een bericht waarin u wordt

gevraagd of u naar Samsung Apps wilt
gaan.
2. Selecteer Ja. Het venster Samsung Apps
wordt geopend.
N
Dit kan enkele minuten duren.
3. Als u voor het eerst een VOD-programma
of video downloadt, krijgt u instructies
om de VOD-videoapp te downloaden
waarmee u alle VOD-trainingsvideo's
kunt downloaden en afspelen.
4. Volg de aanwijzingen op het scherm om

de VOD-videoapp te downloaden.
5. Nadat u de videoapp hebt gedownload,
drukt u herhaaldelijk op RETURN
R
om
terug te gaan naar het scherm Fitness.
6. U kunt nu alle VOD-video's selecteren en
afspelen.
N
Tijdens het afspelen van deze video's
wordt in Fitness bijgehouden welke
video u gebruikt en wordt het aantal
calorieën berekend dat u hebt
verbrand op basis van de video.

Kids
™
→
Kids
De Smart Hubs-app Kids biedt een
programma voor het snel starten van
apps en een aanbevolen lijst met kinder-
en onderwijstoepassingen en inhoud
waarmee uw kinderen gemakkelijk en
snel aan de gang kunnen. Tevens biedt
het beheerhulpmiddelen waarmee u kunt
bepalen wat uw kinderen kunnen zien in de
app en hoe lang zij kunnen kijken.

Kids gebruiken met categorieën
●
Speeltuin
Hiermee worden aanbevolen inhoud en
toepassingen weergegeven. Als u een
toepassing of inhoud selecteert, wordt deze
onmiddellijk uitgevoerd of weergegeven op
de tv.
N
U kunt maximaal 40 items toevoegen aan
de aanbevolen lijst. Zie "Mijn keuze" in dit
gedeelte.

N
U kunt de lijst met inhoud bewerken.
Raadpleeg "Mijn keuze" in dit gedeelte
voor meer informatie.
N
Het merendeel van deze inhoud moet
worden gedownload van Samsung Apps.
Volg de instructies op het scherm om
te downloaden. Zodra het downloaden
is voltooid, drukt u herhaaldelijk op
RETURN
R
totdat de app Kids opnieuw
wordt weergegeven. Start de inhoud
of app door deze te markeren en

selecteren.
●
Stickerboek
Hiermee worden de stickerboeken
weergegeven met de stickers die uw
kinderen hebben ontvangen. Tevens kunnen
deze worden gedeeld met uw Family Story.
Uw kinderen kunnen op de volgende manieren
stickers ontvangen:
–
Van de gebruiker (ouder): U kunt een
sticker aanbieden via de functie Stickers

geven in het menu Ouders.
–
Automatisch: in Kids wordt een sticker
aangeboden terwijl het kind inhoud aan
het bekijken is.
Een Stickerboek maken
1. Als u een nieuw Stickerboek wilt maken,
selecteert u Stickerboek boven aan
het scherm en vervolgens Een nieuw
stickerboek maken onder aan het scherm.
Het venster Een nieuw stickerboek

maken wordt geopend.
2. Voer de naam van het stickerboek in
met de afstandsbediening. Als u dit hebt
gedaan, drukt u op Volgende.
3. Selecteer een kleur voor het stickerboek.
Als u gereed bent, selecteert u Volgende.
4. Bekijk het gemaakte stickerboek. Als
u een naam wilt wijzigen, selecteert u
Bewerk. Als u de kleur wilt wijzigen,
selecteert u Terug.
5. Als u gereed bent, selecteert u Gereed. Er

wordt een nieuw stickerboek gemaakt.
N
U kunt een nieuw stickerboek maken.
Het maximumaantal boeken is 10.
N
U kunt binnengekomen stickers
controleren door Nieuwe stickers krijgen
te markeren en selecteren. Er kunnen
slechts tien nieuwe stickertypen tegelijk
worden weergegeven in New Sticker.
●
Alles
Hiermee worden de lijst met kinder- en
opleidingstoepassingen en de lijst met alle

inhoud weergegeven.
N
Als u een toepassing of inhoud selecteert
en de toepassing of inhoud is niet
geïnstalleerd op de tv, wordt op de tv
het bijbehorende downloadvenster
weergegeven vanuit het venster
Samsung Apps.
Voer de volgende stappen uit om Alles te
gebruiken:
1. Ga naar het venster Alles en selecteer

een teken. De inhoud voor dat teken
wordt aan de rechterkant weergegeven.
2. Selecteer het gewenste type inhoud.
Video's: hiermee wordt de video-
inhoud van het bijbehorende teken
weergegeven.
Games: hiermee wordt de spelinhoud van
het bijbehorende teken weergegeven.
Verhalen: hiermee wordt de e-book-
inhoud van het bijbehorende teken
weergegeven.

3. Het venster met detailinformatie
over de geselecteerde inhoud wordt
weergegeven. U kunt de inhoud afspelen,
deze delen met uw Family Story, de
inhoud toevoegen aan Mijn keuze en
deze een beoordeling geven.
N
Als u de inhoud al hebt aangeschaft,
kunt u deze afspelen. Als u de inhoud
nog niet hebt aangeschaft, kunt u
deze downloaden in Samsung Apps.
●
Ouders

Hiermee kunt u de Speeltuin bewerken,
stickers aan uw kinderen geven, de
gebruikstijd controleren en een alarm
instellen als de maximale kijktijd is
verstreken.
Mijn keuze
U kunt inhoud toevoegen of verwijderen
in de Speeltuin. In de Speeltuin wordt
uitsluitend de toegevoegde inhoud
weergegeven.

Voer de volgende stappen uit om inhoud
toe te voegen aan of te verwijderen uit de
Speeltuin:
1. Ga naar het scherm Ouders en selecteer
Mijn keuze. Het venster Mijn keuze wordt
geopend.
N
Mijn keuze bevat inhoud die u hebt
toegevoegd via het venster Alles.
2. Selecteer inhoud die u wilt toevoegen
aan of verwijderen uit de lijst. Er
verschijnt een berichtvenster.

3. Selecteer Ja.
4. De geselecteerde inhoud wordt
toegevoegd of verwijderd.
Stickers geven
Als uw kinderen vandaag een beloning
verdienen, kunt u ze een sticker aanbieden.
Voer de volgende stappen uit om een sticker
aan uw kinderen te geven:
1. Ga naar het scherm Ouders en selecteer

Stickers geven. Het venster Stickers
geven wordt geopend.
2. Selecteer een sticker die u wilt geven. Er
verschijnt een berichtvenster.
3. Selecteer Ja.
4. Selecteer een stickerboek waarin u
de sticker wilt opnemen en selecteer
vervolgens Presenteren.
N
Als u een stickerboek wilt bekijken,
selecteert u Nu control.. U kunt de
stickers bekijken in het geselecteerde

stickerboek.
5. De sticker wordt in het geselecteerde
stickerboek opgenomen.
Historie
Hiermee kunt u via een grafiek controleren
hoe lang uw kinderen de app hebben
gebruikt. Tevens kunt u controleren
hoe lang uw kinderen elke video of elk
inhoudsitem hebben gebruikt. Wijzig
een datum of inhoudstitel met de

afstandsbediening.
Stel alarm in
Hiermee kunt u instellen hoe lang uw
kinderen kunnen kijken. Zodra tijd is
verstreken, wordt het alarmvenster
weergegeven.
Voer de volgende stappen uit om in te
stellen hoe lang uw kinderen kunnen kijken:
1. Ga naar het scherm Ouders en selecteer
Stel alarm in. Het venster Stel alarm in

wordt geopend.
2. Selecteer Timer.
3. Selecteer de tijdsduur. Het alarm wordt
ingesteld.

Web Browser
™
→
Web Browser
(Deze functie wordt mogelijk niet in alle
landen ondersteund.)
Als u deze functie van Smart Hub gebruikt,
kunt u op uw tv op internet surfen.
1. Ga naar het scherm Smart Hub en
selecteer Web Browser. Het venster Web
Browser wordt geopend.
2. Surf op internet op dezelfde wijze als op
een pc.

De gekleurde toetsen en de functietoetsen
gebruiken met Web Browser
●
b
Config.scherm
Hiermee wordt het bedieningspaneel boven
aan het scherm weergegeven of verborgen.
●
{
Blader met link / Blader met aanwijzer
U kunt de cursor wijzigen in de modus
Blader met link of Blader met aanwijzer. In
de modus Blader met aanwijzer gebruikt
u een aanwijzer om items op het scherm

te selecteren, op dezelfde wijze als bij een
aanwijzer op een computer. In de modus
Blader met link verplaatst u een blauwe
rechthoek van koppeling naar koppeling op
het scherm door op de richtingtoetsen van
de afstandsbediening te drukken. Blader
met aanwijzer is het handigst als u een muis
hebt aangesloten op de tv. Blader met link
only works if you are browsing using your
remote.
N
Als u Blader met aanwijzer selecteert,

kunt u de afstandsbediening niet
gebruiken voor het selecteren van items
in het menu Extra.
N
In de modus Blader met aanwijzer kunt u
de pijltoetsen van de afstandsbediening
gebruiken om de aanwijzer te
verplaatsen.
●
}
PIP
Hiermee schakelt u PIP in of uit. Met PIP
ingeschakeld, kunt u tv kijken terwijl u de
Web Browser gebruikt.

●
T
Tools
Hiermee geeft u het menu Tools weer.
Config.scherm: hiermee wordt het
bedieningspaneel boven aan het scherm
weergegeven of verborgen.
Blader met link/Blader met aanwijzer:
hiermee kunt u de cursor wijzigen in Blader
met link of Blader met aanwijzer.
PIP: hiermee schakelt u PIP in of uit.
PIP-instell.: hiermee kunt u selecteren waar
het PIP-venster wordt weergegeven op

het scherm en welke geluidsbron wordt
afgespeeld op de tv, het geluid van het
hoofdscherm (de browser) of het geluid van
het subscherm (het PIP-venster).
Toev. als favoriet: hiermee voegt u de
huidige pagina toe aan uw Favorieten.
Grijpen inschakelen / Grijpen uitschakelen:
hiermee kunt u een actuele webpagina in de
gewenste richting verplaatsen. U kunt een
webpagina verplaatsen door een pagina
te selecteren en deze vervolgens met de

afstandsbediening in de gewenste richting
te verplaatsen.
N
Alleen beschikbaar als de cursor is
ingesteld op Aanwijzermodus.
●
πµ
Blader omhoog/omlaag
U kunt de pagina omhoog of omlaag
schuiven.
●
R
Terug
Sluit de Web Browser.
Het bedieningspaneel gebruiken met Web

Browser
De Web Browser heeft een reeks
pictogrammen langs de bovenkant van
het scherm die een aantal nuttige functies
bieden. Met deze pictogrammen kunt u
de Web Browser gemakkelijk bedienen.
De pictogrammen worden hieronder
beschreven, beginnend met het pictogram
helemaal links op het scherm.
●
Terug
Hiermee gaat u terug naar de vorige pagina.

N
Als er geen eerdere webpagina is, werkt
dit pictogram niet.
●
Doorsturen
Hiermee gaat u naar de volgende
webpagina.
N
Als er geen volgende webpagina is, werkt
dit pictogram niet.
●
Vernieuwen / Stop
Hiermee wordt de huidige pagina vernieuwd
of wordt het laden van de huidige
verbinding gestopt.

●
Startpagina
Hiermee gaat u naar de URL die u hebt
opgegeven als uw startpagina.
●
Zoom
U kunt een zoomniveau selecteren van 50%,
75%, 100%, 125%, 150%, 200%, 300% en
Aanp. aan schrm.
●
Favorieten
Hiermee wordt het scherm Favorieten
weergegeven. U kunt de huidige pagina van
een bladwijzer voorzien of een favoriete

pagina selecteren vanuit de lijst met
bladwijzers. U kunt ook sorteren op Datum,
Naam of Aantal keer bezocht. Als u wilt
sorteren, selecteert u de functie Sorteren.
Als u Voer URL in selecteert, kunt u direct
een nieuw URL-adres instellen met uw
afstandsbediening of muis en dit van een
bladwijzer voorzien.
Als u een bladwijzer markeert, wordt rechts
de toets Optie weergegeven. In het pop-
upvenster Optie kunt u de geselecteerde

pagina bewerken of de geselecteerde
pagina verwijderen uit de lijst met
bladwijzers.
Het menu Extra gebruiken metFavoriet
●
Alles verw.
Hiermee verwijdert u alle lijsten met
favorieten.
●
Toev. als favoriet
Hiermee wordt de huidige pagina van een
bladwijzer voorzien.

●
Favorieten import.
U kunt een bladwijzerbestand dat is
opgeslagen op een ander apparaat, zoals
een pc, importeren.
●
Favorieten export.
U kunt een bladwijzerbestand
exporteren van uw tv naar een ander
apparaat dat is aangesloten op de tv.
●
Historie
Hiermee wordt het scherm Historie
weergegeven. U kunt een webpagina

selecteren in de lijst Historie. U kunt ook
sorteren op Datum, Naam of Aantal keer
bezocht. Als u wilt sorteren, selecteert u
Sorteren. Als u Voer URL in selecteert, kunt
u een direct nieuw URL-adres invoeren met
uw afstandsbediening of muis. Als u een
pagina markeert, wordt rechts de toets
Optie weergegeven. In het pop-upvenster
Optie kunt u de geselecteerde pagina uit
de geschiedenislijst verwijderen of de
geselecteerde pagina toevoegen aan de lijst

met bladwijzers.
N
Als u alle geschiedenislijsten wilt
verwijderen, opent u het menu Tools en
selecteert u vervolgens Alles verw..
●
URL-veld
Hiermee wordt de URL van de huidige
pagina weergegeven. Als u het URL-
veld selecteert, wordt de URL pop-up
weergegeven. Met de afstandsbediening
kunt u rechtstreeks een nieuwe URL
invoeren.

●
Vensterlijst
Hiermee wordt een lijst weergegeven
met afbeeldingen van geopende (de
Vensterlijst). U kunt een nieuw venster
openen vanuit de lijst (met Nieuw venster
openen), een venster in de lijst selecteren
en openen, een venster in de lijst selecteren
en sluiten of alle vensters sluiten. Als
u Voer URL in selecteert, kunt u een
direct nieuw URL-adres invoeren met uw
afstandsbediening of muis. Door op de toets

Tekst/Afbeelding in de rechterbovenhoek
van het scherm te klikken, kunt u
overschakelen in de lijst met vensters tussen
tekstbeschrijvingen van open vensters en
afbeeldingen van de open vensters.
Het menu Extra gebruiken met Vensterlijst
●
Nieuw venster openen
Hiermee opent u een nieuw
webbrowservenster. Op de nieuwe
webbrowserpagina wordt automatisch

de startpagina weergegeven.
●
Alle vensters sluitn
Hiermee sluit u alle momenteel
geopende vensters in Vensterlijst.
Nadat alle vensters zijn gesloten,
opent de tv automatisch een nieuw
webbrowservenster. In het nieuwe
webbrowservenster wordt automatisch
de startpagina weergegeven.
●
Zoeken
Hiermee kunt u op internet zoeken.

Wanneer u het veld Zoeken opent, wordt
het scherm Zoeken weergegeven.
Voer de volgende stappen uit om op het web
te zoeken via woordinvoer:
1. Ga naar het venster Zoeken en selecteer
de zoekmachine.
2. Selecteer Zoekwoord invoeren.. Het
toetsenbordvenster wordt geopend.
3. Voer het woord in dat u als trefwoord
wilt gebruiken met uw muis of

afstandsbediening. De tv zoekt met
behulp van het geselecteerde trefwoord
en de opgegeven zoekmachine.
●
Delen
Hiermee deelt u de huidige webpagina met
uw Family Story.
●
Opties
Hiermee kunt u de instellingen voor de Web
Browser configureren.
De Web Browser configureren met Opties

Verplaats de cursor naar boven in het
scherm en selecteer dan het pictogram
Opties.
●
Leesprogramma's
Biedt een gemakkelijk leesbare pagina door
de tekst te vergroten. Leesprogramma's is
niet voor alle pagina's beschikbaar.
●
Goedgekeurde sites
Hiermee kunt u de toegang van uw kinderen
tot ongeschikte webpagina's beperken.
Daarom biedt deze functie alleen toegang

tot de geregistreerde websites.
N
Telkens wanneer u toegang krijgt tot
Goedgekeurde sites, wordt het scherm
voor het invoeren van de pincode
weergegeven en moet u de pincode
opgeven.
Functie Goedgekeurde sites: hiermee
schakelt u de functie Goedgekeurde sites in
of uit.
Reset wachtw. voor Goedgekeurde sites.:
hiermee wijzigt u het wachtwoord voor

Goedgekeurde sites.
Huid. site toev.: Hiermee kunt u de
momenteel weergegeven website
toevoegen aan de lijst met goedgekeurde
sites.
Goedgekeurde sites beheren: hiermee kunt
URL's invoeren die u wilt toevoegen aan de
lijst met goedgekeurde sites en sites wissen
van de lijst met goedgekeurde sites.
N
Als u Goedgekeurde sites inschakelt en
geen sites aan de lijst met goedgekeurde

sites hebt toegevoegd, kunt u geen
enkele internetsite bezoeken.
●
Privébrowsing aan / Privébrowsing uit
De Privacymodus in- of uitschakelen. Als
de Privacymodus is ingeschakeld, houdt de
browser de URL's van de sites die u bezoekt
niet vast. Als u de Privacymodus wilt
inschakelen, selecteert u Ja.
Als de functie Privacymodus actief is,
wordt het "Stop"-pictogram weergegeven
vóór de URL boven aan het scherm. Als u

Privacymodus wilt uitschakelen, selecteert
u deze optie nogmaals wanneer de functie
Privacymodus is ingeschakeld.
●
PIP-instell.
Hiermee kunt u de PIP-functie configureren.
PIP-positie: hiermee selecteert u een positie
voor het PIP-subbeeld.
Geluid: hiermee selecteert u de audiobron
die u wilt horen - Hoofd of Sub - als de PIP-
modus is ingeschakeld.
●
Instellingen webbrowser

Hiermee kunt u Web Browser-opties
configureren.
Inst. als startpag.: hiermee kunt u de
startpagina instellen.
–
Meest bezocht: hiermee wordt de meest
bezochte URL ingesteld als startpagina.
–
Huidige pagina: hiermee wordt de
huidige pagina ingesteld als startpagina.
–
Favorieten: hiermee wordt de favoriet
ingesteld als startpagina.
–
Voer URL in: hiermee kunt u de

URL invoeren van de pagina die u
wilt gebruiken als startpagina. Het
toetsenbord werkt ongeveer net als een
toetsenbord op een mobiele telefoon.
Pop-upblokkering: hiermee schakelt u pop-
upblokkering in of uit.
Reclameblokkering: hiermee kunt u
bepalen of u advertenties wilt blokkeren
en kunt u de URL's selecteren waarvoor de
advertenties zijn geblokkeerd.
–
Advertentieblokkering: hiermee schakelt

u Advertentieblokkering in of uit.
–
Huidige pag. blokk.: hiermee voegt u
de huidige pagina toe aan de lijst met
geblokkeerde pagina's.
–
Geblokk. sites beheren: hiermee kunt
u een website toevoegen waarvoor
advertenties worden geblokkeerd door
rechtstreeks de URL in te toetsen of u
kunt een website van de lijst verwijderen.
Algemeen: hiermee kunt u uw persoonlijke
gegevens verwijderen.

–
Geschiedenis verw.: hiermee wordt de
websitegeschiedenis verwijderd.
–
Zoekgegevens verwijderen: hiermee
worden internettoegangsgegevens zoals
cookies gewist.
–
Instell. terugz: hiermee worden alle
webbrowserinstellingen teruggezet naar
de standaard fabrieksinstellingen.
–
Menu verbergen: hiermee wordt
het automatisch verbergen van het
bedieningspaneel in- of uitgeschakeld.

Als u inschakelen selecteert, wordt het
bedieningspaneel aan de bovenkant
verborgen en wordt het alleen
weergegeven als u de aanwijzer naar de
bovenkant van het scherm verplaatst.
Coderen: hiermee kunt u de
coderingsinstelling voor webpagina's
instellen op automatisch of handmatig.
–
Autom. select.: hiermee wordt de
automatische codering van webpagina's
in- of uitgeschakeld. De browser

selecteert automatisch de juiste
coderingsopmaak.
–
Instelling: hiermee selecteert u
handmatig een coderingsopmaak in de
coderingsopmaaklijst. De opmaak wordt
toegepast op alle pagina's.
Aanw.: hiermee kunt u de snelheid van de
cursor instellen als de cursor is ingesteld op
Aanwijzermodus.
–
Snelheid aanw.: hiermee selecteert u een
aanwijssnelheid.

Browserinformatie: hiermee wordt de
versie en copyright-informatie voor de Web
Browser weergegeven.

Skype
™
→
Skype
Skype heeft een stukje software gemaakt
waarmee eenvoudig en op een leuke manier
met mensen over de hele wereld kan
worden gecommuniceerd.
Met Skype kunt u met iedereen
communiceren en een lach delen,
ongeacht hun locatie. Als u beide via Skype
communiceert, is het ook nog eens gratis.
Communiceer met mensen over de hele

wereld!
N
Download de gebruiksaanwijzing van
Skype via "www.samsung.com" voor
meer informatie.
[Juridische kennisgeving]
Door de verschillende functionaliteiten van
de inhoudsservice Samsung Smart Hub,
alsmede de beperkingen met betrekking
tot de beschikbare inhoud, zijn bepaalde
functies, toepassingen en services mogelijk

niet beschikbaar op alle apparaten in alle
gebieden.
Voor bepaalde Smart Hub-functies zijn
extra randapparaten nodig of hebt u
een apart aan te schaffen abonnement
nodig. Ga naar http://www.samsung.
com voor meer informatie over specifieke
apparaatinformatie en de beschikbaarheid
van inhoud. De services en beschikbaarheid
van de inhoud die via Smart Hub wordt
geleverd, kan zonder voorafgaande

kennisgeving worden gewijzigd.

SMART-interactie
Met SMART-interactie kunt u snel en
gemakkelijk toegang krijgen tot en
gebruikmaken van menuopties en functies
via spraak (letters of woorden) of gebaren.
DISCLAIMER INFORMATIEBROCHURE
●
Aanmelden met gezichtsherkenning
Voor het functioneren van
Gezichtsherkenning wordt een
miniatuurafbeelding van uw gezicht in uw tv

opgeslagen ten behoeve van het aanmelden.
Aanmelden bij de Smart Hub via
Gezichtsherkenning is minder veilig dan
aanmelden met een ID en wachtwoord.
●
De televisiecamera gebruiken
Voordat u de tv-camera gebruikt, moet u
er zich van bewust zijn dat onder bepaalde
omstandigheden en op grond van bepaalde
wettelijke voorwaarden het gebruik/
misbruik van de tv-camera kan leiden tot
wettelijke aansprakelijkheid voor u. Door

de tv-camera te gebruiken, gaat u ermee
akkoord dat u de camera niet gebruikt
op (i) locaties waar camera's over het
algemeen verboden zijn (zoals badkamers
of kleedkamers), (ii) een wijze die leidt
tot privacyschending van een persoon
of (iii) een wijze die een schending van
toepasselijke wetten, voorschriften of
verordeningen is.
Wanneer u een televisiecamera gebruikt,
moet u eerst controleren of er plakband

op de achterkant van de tv-camera is
bevestigd. Vervolgens kunt u, nadat u
de camerahoek hebt aangepast, de tv-
camera gebruiken. Wanneer u geen tv-
camera wilt gebruiken, raden we u aan
de cameralens omhoog vast te zetten.
In dit geval zijn Gezichtsherkenning en
Bewegingsbediening niet beschikbaar.
Spraakbediening
Menu
→
Systeem
→
Spraak- en

bewegingsbediening
→
Spraakbediening
De functie voor spraakherkenning in- of
uitschakelen. Hiermee kunt u menuopties en
functies bedienen door letters of woorden
uit te spreken.
N
Voor nauwkeurige spraakherkenning
raadpleegt u de lijst Standard
Voice Command (Standaard
spraakopdrachten) op de website van
Samsung (www. samsung.com → Service
→ Gebruiksaanwijzingen & downloads).

N
De nauwkeurigheid van de functie
Spraakbediening kan worden
beïnvloed door onduidelijke uitspraak,
spraakvolume of omgevingsgeluid.
N
Als u Spraakbediening wilt gebruiken,
moet u woorden en zinnen duidelijk en
correct uitspreken in de taal die u hebt
geselecteerd in Taalkeuze.
N
Omgevingsruis kan ervoor zorgen
dat Spraakbediening niet goed werkt.
(Geschikte omgevingsruis: lager dan 40

dB)
Uw tv kan uw spraakopdrachten op twee
manieren 'horen':
–
Via de microfoon van de tv. (Herkenning
op afstand)
N
U kunt de functie Spraakbediening
het beste binnen 4 meter afstand van
uw tv gebruiken. U kunt de afstand
controleren door naar Omgevingstest
spraakbediening (Systeem →
Spraak- en bewegingsbediening →

Spraakbediening → Omgevingstest
spraakbediening) te gaan.
–
De toets VOICE
˜
op u Smart Touch
Control gebruiken. (Herkenning van
dichtbij)
N
Als u de microfoon van de tv gebruikt,
wordt het geluid mogelijk niet goed
herkend vanwege de omgevingsruis.
Maak in dat geval gebruik van de toets
VOICE
˜
op de Smart Touch Control.
De tv herkent een spraakopdracht dan

beter.
N
De toets VOICE
˜
op uw
afstandsbediening is altijd
geactiveerd. Als u de microfoon
van de tv wilt gebruiken, schakelt u
Spraakbediening (Systeem
→
Spraak- en
bewegingsbediening
→
Spraakbediening)
in.
N
Wanneer u een functie uitvoert
via Spraakbediening, werkt de
overeenkomstige functie mogelijk

niet met Spraakbediening. In dat geval
raden wij Bewegingsbediening aan. Als
u beweging wilt gebruiken, spreidt u de
vingers van uw hand in de richting van de
camera en zwaait u drie of vier maal van
de ene naar de andere kant.
●
Spraakbediening
Hiermee wordt de functie Spraakbediening
in- of uitgeschakeld.
N
De toets VOICE
˜
op uw
afstandsbediening is altijd geactiveerd.

●
Taalkeuze
Selecteer de herkenningstaal die u wilt
gebruiken.
N
Als u UK English/Norsk selecteert, wilt
u zoeken naar een woord of zinsnede in
het Noors.
●
Activeringswoord
U kunt de Activeringswoorden selecteren
voor het starten van de functie
Spraakbediening. U kunt ook de tv
inschakelen met de Activeringswoorden als

de functie Spraakbediening is ingesteld op
Aan.
–
Als de functie Activeringswoorden is
ingesteld op Hi TV, zegt u Hi TV Power
On.
–
Als de functie Activeringswoorden is
ingesteld op Smart TV, zegt u Smart TV
Power On.
N
Wanneer de tv zich in de stand-bymodus
bevindt, wordt 'Power On Voice
(Inschakelen via stem)' in de volgende

situaties mogelijk niet ingeschakeld:
–
Wanneer de PVR (Personal Video
Recorder) wordt gebruikt.
–
Wanneer er een Software-upgrade
wordt uitgevoerd via de optie 'Via
kanaal'.
–
Wanneer er naar kanalen van
zendstations wordt gescand.
●
Grootte spraakopdrachtbalk
Stel de modus voor Grootte
spraakopdrachtbalk in op Minimum of

Volledig.
●
Spraakgevoeligh.
Hier kunt u de gevoeligheid voor de
spraakherkenning instellen.
Echo: het echoniveau instellen.
Herkenningsgevoeligheid: hier kunt u de
reactieniveau voor de spraakherkenning
instellen.
●
Omgevingstest spraakbediening
U kunt de hoeveelheid omgevingsruis testen
die wordt gedetecteerd door de microfoon

van de tv.
–
Geluidstest: hiermee kunt u de
hoeveelheid omgevingsruis testen die
wordt gedetecteerd door de microfoon
van de tv. Bij te veel omgevingsruis werkt
Spraakopdracht niet. Voer de test uit
door Volgende te selecteren met de
afstandsbediening. De test wordt gestart
en neemt enkele seconden in beslag.
Wees zo stil mogelijk tijdens de test.
–
Micr. en luidsprekertest: deze test

bepaalt of het geluid uit de luidspreker
van de tv dat wordt opgepikt door de
microfoon van de tv de werking van
Spraakopdracht zal verstoren. Voer de
test uit door Start te selecteren met de
afstandsbediening. De test wordt gestart
en neemt enkele seconden in beslag.
Wees zo stil mogelijk tijdens de test.
N
Alleen beschikbaar wanneer
Luidspreker selecteren is ingesteld op
TV-luidspreker.

–
Spraakbedieningstest: met deze
test worden het volumeniveau en de
duidelijkheid van uw stem getest bij het
gebruik van Spraakbediening. Selecteer
Start met de afstandsbediening. Spreek,
nadat de test is gestart, de woorden die
worden aangegeven in de instructies zo
luid en duidelijk mogelijk uit als u kunt.
N
Als de test mislukt, selecteert
u Opnieuw testen en spreekt
u nogmaals luid en duidelijk de

desbetreffende woorden uit.
Voer de volgende stappen uit om de functie
Spraakbediening te gebruiken:
N
Als de functie Spraakbediening is
ingesteld op Aan, wordt de tv mogelijk
automatisch ingeschakeld door middel van
omgevingsgeluiden.
1. Spreek de geselecteerde
Activeringswoorden in via de
ingebouwde microfoon van de tv of druk

op de toets VOICE
˜
op uw Smart Touch
Control. De Grootte spraakopdrachtbalk
wordt op de tv weergegeven.
N
Als u Spraakbediening gebruikt, wordt
het volume van de tv automatisch op
5 gezet.
2. Zeg een woord of zinsnede naar keuze
vanaf de Grootte spraakopdrachtbalk.
N
Spreek het woord of de zinsnede
duidelijk en correct uit in de
geselecteerde taal in de Taalkeuze.

3. Wacht totdat de herkenning is voltooid
en zeg daarna op dezelfde wijze de
volgende opdracht.
N
Als u de modus Spraakbediening
wilt afsluiten, spreekt u de
Activeringswoorden in of spreekt
u via de microfoon van de tv het
woord 'Annuleren' in. U kunt ook
nogmaals op de toets VOICE
˜
op uw
afstandsbediening drukken.

De invoermodus voor gesproken tekst gebruiken
1. Zeg "Alles zoeken" in de modus
Spraakbediening.
N
Als u een scherm met een QWERTY-
toetsenbord gebruikt, kunt u de
invoermodus voor gesproken tekst
gebruiken. Spreek via de microfoon in
de tv de Activeringswoorden in die u
hebt geselecteerd of druk op de toets
VOICE
˜
op uw Smart Touch Control.
2. Spreek het woord of de zinsnede uit

waarnaar u wilt zoeken.
3. De televisie voert de uitgesproken
functie uit.
N
De niveaus voor Spraakbediening
variëren, afhankelijk van de gesproken
taal.
Bewegingsbediening
Menu
→
Systeem
→
Spraak- en
bewegingsbediening
→
Bewegingsbediening
De functie Bewegingsbediening inschakelen

of uitschakelen. Hiermee kunt u uw tv zo
beheren dat de tv-cursor door de functie
Bewegingsbediening wordt verplaatst.
N
De nauwkeurigheid van de functie
Bewegingsbediening kan worden
beïnvloed door uw houding of
omgevingslicht.
N
Sommige toepassingen bieden
mogelijk geen ondersteuning voor
Bewegingsbediening.
N
U kunt last van fysieke vermoeidheid

krijgen wanneer u Bewegingsbediening
gedurende langere tijd gebruikt.
N
Vermijd direct zonlicht wanneer u
Bewegingsbediening gebruikt.
N
Wij adviseren u de functie
Bewegingsbediening binnen een
afstand van 1,5 tot 4 meter van uw tv
te gebruiken. Het herkenningsbereik
van de tv-camera kan verschillen,
afhankelijk van de hoek van de camera
of andere omstandigheden. U kunt het

herkenningsbereik van de tv-camera
controleren door naar Omgevingstest
bewegingsbediening (Systeem →
Spraak- en bewegingsbediening →
Bewegingsbediening → Omgevingstest
bewegingsbediening) te gaan.
●
Bewegingsbediening
Hiermee wordt de functie
Bewegingsbediening in- of uitgeschakeld.
●
Grootte gidsbalk Beweging
Stel de modus voor Grootte gidsbalk

Beweging in op Minimum of Volledig.
●
Omgevingstest bewegingsbediening
U kunt de helderheid van het vertrek en de
camerahoek testen.
–
Helderheidstest: met deze test wordt
gecontroleerd of de ruimte helder
genoeg verlicht in om de functie
Bewegingsbediening correct te
laten werken. Selecteer Start met
de afstandsbediening. De test wordt
gestart. De test zou enkele seconden

in beslag moeten nemen. (Juiste
omgevingsverlichting: 50 – 500 Lux)
N
Voorkom dat zonlicht of ander licht
rechtstreeks in de cameralens schijnt.
N
Zorg ervoor dat de cameralens wordt
bedekt.
–
Camerahoektest: ga naar het scherm
Camerahoektest en selecteer Start met
de afstandsbediening. Er wordt een
rechthoek weergegeven op het scherm.
Plaats uzelf in de rechthoek door de

camerastand aan te passen of door zelf
voor de camera te gaan zitten. Als u zich
niet binnen de rechthoek bevindt, werkt
de test mogelijk niet naar behoren. Als
u klaar bent, spreidt u de vingers van
uw hand in de richting van de camera en
zwaait u drie of vier maal van de ene naar
de andere kant.
Voer de volgende stappen uit om de functie
Bewegingsbediening te gebruiken:

1. Als u de functie Bewegingsbediening
wilt gebruiken, spreidt u de vingers van
uw hand in de richting van de camera en
zwaait u drie of vier maal van de ene naar
de andere kant. De tv start de functie
Bewegingsbediening en geeft vervolgens
de Grootte gidsbalk Beweging onder aan
het scherm weer.
2. Probeer de tv te bedienen met uw
handen. Voor de juiste gebaren, zie
beneden.

N
Let op: de functie Bewegingsbediening
wordt afgesloten wanneer uw hand
buiten het bereik van de camera komt.
N
Als u tijdens het gebruik van
Bewegingsbediening een andere
apparaat (zoals de afstandsbediening,
een toetsenbord, enz.) gebruikt om de tv
te bedienen, wordt Bewegingsbediening
afgesloten.
De tv bedienen via handgebaren met de

gebarenfunctie
●
De functie voor bewegingsbediening
openen
–
Actie: Spreid de vingers van uw hand in
de richting van de camera en zwaai drie
of vier maal van de ene naar de andere
kant.
●
Aanwijsnavigatie
Hiermee wordt de cursor naar de gewenste
positie verplaatst.
–
Actie: spreid uw hand en beweeg deze

naar de gewenste positie.
●
Uitvoeren
Hiermee selecteert u een item of voert u
een opdracht uit die wordt aangegeven
door de cursor of die is gemarkeerd.
–
Actie: bal uw vuist.
N
Als u een pagina aan het bekijken bent,
kunt u de actie Uitvoeren gebruiken
om de pagina in de gewenste richting
te verplaatsen. U kunt een pagina
verplaatsen door uw vuist te ballen, deze

gebald te houden en de vuist vervolgens
te bewegen in de richting waar u
de pagina naartoe wilt verplaatsen.
Overigens kunnen niet alle pagina's
worden verplaatst.
●
Terug
Hiermee gaat u terug naar het vorige menu.
–
Actie: spreid uw hand en draai deze
linksom.
●
Kanaal-/volumeregeling
Hiermee kunt u van kanaal veranderen of

het volume aanpassen.
N
Als u de functie Bewegingsbediening
gebruikt terwijl u naar een kanaal kijkt,
wordt het bedieningsscherm kanaal/
volume weergegeven.
–
Actie: gebruik de functie
Aanwijsnavigatie om de cursor naar de
kanaal- of volumeregeling te verplaatsen
en gebruik vervolgens de functie
Uitvoeren om het kanaal of volume aan
te passen.

N
Als u de functie Uitvoeren eenmaal
gebruikt, komt dit overeen met
het indrukken van de toets op uw
afstandsbediening. Als u de functie
Uitvoeren blijft gebruiken, komt dit
overeen met het ingedrukt houden
van de toets op uw afstandsbediening.
●
Rol
Schuif de pagina in de gewenste richting.
Stel bijvoorbeeld dat u omlaag wilt schuiven.
1. Verplaats de cursor naar de onderkant

van het scherm (schuifgebied van
pagina) met behulp van het gebaar voor
Aanwijsnavigatie.
2. Verplaats de cursor naar het midden
van het scherm met behulp van de actie
Aanwijsnavigatie.
3. De pagina wordt 1 pagina opgeschoven.
N
Sommige toepassingen bieden
mogelijk geen ondersteuning voor
deze functie.

Gezichtsherkenning
™
→
Extra
→
Instellingen
→
Accountbeheer
→
Gezichtsherkenning
De functie voor gezichtsherkenning in- of
uitschakelen. Via gezichtsherkenning kunt
u uw gezicht registreren in uw Samsung-
account. Tevens kunt u zich aanmelden
bij de Samsung-account met behulp van
de functie Gezichtsherkenning zonder
uw account-ID of wachtwoord te hoeven
invoeren.

N
U kunt uw gezicht bij slechts één account
registreren.
Voer de volgende stappen uit om uw gezicht bij
uw Samsung-account te registreren.
N
Als u deze functie wilt gebruiken, moet u
zich aanmelden bij de Smart Hub. Als u geen
Samsung-account hebt, moet u er een maken.
Raadpleeg "Een account maken" in Smart Hub
om uw Samsung-account te maken.
1. Druk op het scherm Smart Hub met de

afstandsbediening op het menu Tools en
selecteer vervolgens Instellingen.
2. Selecteer Accountbeheer. Het venster
Accountbeheer wordt geopend.
3. Selecteer Gezichtsherkenning. Het
venster Gezichtsherkenning wordt
geopend.
4. Beweeg uw gezicht naar een vierkant
in het midden van het scherm en wacht
totdat dit vierkant van kleur verandert,
van rood naar groen.

N
Als de gezichtsherkenning op de tv
mislukt, selecteert u Opnieuw en
probeert u het opnieuw.
5. Als u klaar bent, wordt de
Gezichtsherkenning in uw Samsung-
account voltooid. Er verschijnt een
venster waarin u wordt gevraagd om de
service te registreren.
N
Als u het venster wilt sluiten,
selecteert u OK. U kunt de service
later registreren via Koppel aan

andere accounts in de Smart
Hub (Tools
→
Instellingen
→
Accountbeheer
→
Koppel aan andere
accounts).
Voer de volgende stappen uit om u bij
uw Samsung-account aan te melden met
Gezichtsherkenning:
N
Als u Gezichtsherkenning gebruikt om u aan
te melden bij de Smart Hub, is dit mogelijk
minder veilig dan aanmelden met een

wachtwoord.
1. Selecteer, terwijl het venster van de
Smart Hub wordt weergegeven,
a
met de afstandsbediening. Het venster
Samsung-account wordt geopend.
2. Selecteer Modus Gezichtsherkenning.
Het venster Gezichtsherkenning wordt
geopend.
N
Als u terug wilt gaan naar het scherm
Samsung-account, selecteert u
Wachtwoordmodus.

3. Op de tv wordt nu de Gezichtsherkenning
gestart. Draai uw gezicht naar de
voorkant van het tv-scherm. Uw
gezicht wordt automatisch door de tv
gedetecteerd.
N
Een groen vierkant geeft een
geregistreerd gezicht aan. Een rood
vierkant geeft een ongeregistreerd
gezicht aan.
N
Als de gezichtsherkenning op de tv
mislukt, probeert u het opnieuw.

4. De tv meldt u automatisch aan bij uw
Samsung-account.
N
Als twee of meer worden herkend,
wordt de lijst met Samsung-accounts
weergegeven. Selecteer het account
waarbij u zich wilt aanmelden.
N
Als uw gezicht niet is geregistreerd,
kunt u uw gezicht registreren via
uw Samsung-account. Ga naar de
bovenstaande procedure 'Voer de
volgende stappen uit om uw gezicht

bij uw Samsung-account te laten
registreren:' en voer stap 4 en 5 uit.
N
Als u geen account hebt, kunt u er een
maken. Zie het gedeelte 'Een account
maken' in Smart Hub voor meer
informatie.

Specificatie voor SMART-interactie
Spraakbediening
Wake On Voice
Omgevings- en
evaluatiecriteria
Conditie Evaluatie-item Beheerspecicaties
Omgevingsruis ~ 40 dB Afstand 1 m ― 4 m
Vereist spraakvolume 60 dB of hoger Hoek ±30˚
Tv-volume (stap) Stap 0
Ondersteunde talen 15 talen
Welk talen worden ondersteund, is afhankelijk van
het model of de instelling voor Spraakbediening.

Activeringswoord
Omgevings- en
evaluatiecriteria
Conditie Evaluatie-item Beheerspecicaties
Omgevingsruis ~ 40 dB Afstand 1 m ― 4 m
Vereist spraakvolume 60 dB of hoger Hoek ±30˚
Tv-volume (stap) Stap 10
Ondersteunde talen 15 talen
Welk talen worden ondersteund, is afhankelijk van
het model of de instelling voor Spraakbediening.

Geïntegreerde spraakherkenning
Omgevings- en
evaluatiecriteria
Conditie Evaluatie-item Beheerspecicaties
Omgevingsruis ~ 40 dB Afstand 1 m ― 4 m
Vereist spraakvolume 60 dB of hoger Hoek ±30˚
Tv-volume (stap) Stap 5
Ondersteunde talen 15 talen
Welk talen worden ondersteund, is afhankelijk van
het model of de instelling voor Spraakbediening.
N
Als u een overzicht met alle opdrachten voor
de gewenste taal wilt weergeven, raadpleegt
u de handleiding op de site van Samsung
(www.samsung.com → Support → Manuals &

Downloads).
Bewegingsbediening
Condities voor herkenning
Omgevings- en
evaluatiecriteria
Conditie Evaluatie-item Beheerspecicaties
Bedrijfssnelheid Langzaam/Snel Afstand 1,5 . ― 4 m
Omgeving [verlichting] 50 lux ― 500 lux Horizontale hoek ±15˚
Achtergrondherkenning Wit of grijs Verticale hoek ±10˚

Gezichtsherkenning
Condities voor herkenning
Omgevings- en
evaluatiecriteria
Conditie Evaluatie-item Beheerspecicaties
Huidskleur
Wit, Geel, Zwart,
Indiaans, Zuid-
Amerikaans
Afstand 1,5 . ― 4 m
Omgeving [verlichting] 50 lux ― 500 lux Horizontale hoek ±15˚
Achtergrondherkenning Wit of grijs Verticale hoek ±10˚
Reactietijd
2 sec. (voor 1 persoon) ―
8 sec. (voor 5 personen)

Smart Touch Control
Touch
Omgevings- en
evaluatiecriteria
Conditie Evaluatie-item Beheerspecicaties
Reactietijd
Binnen 300 msec.
(Verbonden toestand)
Afstand 30 cm
Binnen 1,5 sec.
(Losgekoppelde
toestand)
4 m
Verticale hoek 0˚ ― 20˚
Horizontale hoek 0˚ ― 85˚

Server Voice
Omgevings- en
evaluatiecriteria
Conditie Evaluatie-item Beheerspecicaties
Omgevingsruis 45 ― 50 dB
Afstand
spraakherkenning
10 cm ― 30 cm
Werkafstand
afstandsbediening
30 cm ― 4 m
Vereist spraakvolume 60 dB of hoger
Tv-volume (stap) Stap 50
Ondersteunde talen 15 talen
Reactietijd ~ 5 sec.

Sneltoetsen
Omgevings- en
evaluatiecriteria
Conditie Evaluatie-item Beheerspecicaties
Verbonden toestand
Afstand
30 cm
Losgekoppelde
toestand (IR)
4 m
Verticale hoek 0˚ ― 20˚
Horizontale hoek 0˚ ― 85˚
Koppelen

Omgevings- en
evaluatiecriteria
Conditie Evaluatie-item Beheerspecicaties
Afstand 30 cm
Afstand
30 cm
Hoek 0˚ 4 m
Omgeving
De bewerking wordt
niet beïnvloed.
Hoek
0˚
Reactietijd 1 min. 45˚
Afstandsbediening
Bruikbaarheid
Omgevings- en
evaluatiecriteria
Conditie Evaluatie-item Beheerspecicaties
Temperatuur/
luchtvochtigheid
0℃ ― 50℃
50% ― 75%

Tv-camera
Intern
Omgevings- en
evaluatiecriteria
Conditie Evaluatie-item Beheerspecicaties
Omgevingsruis ~ 40 dB
Afstand (AF-werking)
1 m
Omgeving [verlichting] 30 lux ― 500 lux 4 m
Temperatuur/
luchtvochtigheid
0℃ ― 50℃
50% ― 75%
Hoek (AF-werking)
45˚ (horizontaal)
20˚ (verticaal)
Extern

Omgevings- en
evaluatiecriteria
Conditie Evaluatie-item Beheerspecicaties
Omgevingsruis ― 40 dB
Afstand (AF-werking)
1 m
Omgeving [verlichting] 30 lux ― 500 lux 4 m
Temperatuur/
luchtvochtigheid
0℃ ― 50℃
50% ― 75%
Hoek (AF-werking)
45˚ (horizontaal)
20˚ (verticaal)

AllShare Play
™
→
AllShare Play
Geniet van foto-, muziek- en filmbestanden
die op een USB MSC-apparaat en/of uw pc
zijn opgeslagen.
N
Als u inhoud op een USB-apparaat wilt
bekijken, moet u het apparaat aansluiten
op een USB-poort van de tv.
N
Als u een USB HDD wilt gebruiken,
adviseren wij een USB HDD met
voedingsadapter te gebruiken.

N
Als u inhoud wilt bekijken die zich op
uw pc of op een mobiele telefoon die
DLNA ondersteunt bevindt, moet u de
tv en pc aansluiten op uw netwerk en de
AllShare-netwerksoftware downloaden
en installeren op uw pc. Bovendien moet
u over een draadloos netwerk beschikken
als u inhoud wilt afspelen die zich op een
apparaat bevindt dat DLNA ondersteunt.
Een USB-apparaat aansluiten

1. Zet de tv aan.
2. Sluit een USB-apparaat met foto-, muziek
en of filmbestanden aan op de USB-poort
op de tv.
3. Wanneer een USB-apparaat is
aangesloten op de tv, verschijnt het
venster Verbonden apparaat. Selecteer
een categorie die u wilt afspelen uit
Video's, Foto's en Muziek.
N
Mogelijk worden de bestanden op het
USB-apparaat automatisch afgespeeld

op de tv als het USB-apparaat het enige
aangesloten apparaat is.
Een USB-apparaat loskoppelen
Methode 1: met de toets SOURCE
s
.
1. Druk op de toets SOURCE
s
button
voor
standaardafstandsbediening
of selecteer een
Bron
voor Smart Touch Control
.
2. Selecteer het gewenste USB-apparaat en
druk vervolgens op de toets TOOLS
T

voor de standaardafstandsbediening
of op
T
voor de Smart Touch Control
. Het menu Extra
verschijnt.
3. Selecteer USB veilig verw. en wacht
totdat het geselecteerde USB-apparaat
is losgekoppeld. U kunt een USB-
apparaat verwijderen van de tv.
Methode 2: via het startscherm van AllShare
Play.
1. Ga naar het startscherm van AllShare

Play. (
™
→ AllShare Play)
2. Selecteer een willekeurige categorie
behalve Lijst en druk vervolgens op de
toets
E
voor de standaardafstandsbediening
of druk op de touchpad
voor Smart Touch
Control
.
3. Selecteer het gewenste USB-apparaat en
druk vervolgens op de toets TOOLS
T
voor de standaardafstandsbediening
of op
T
voor de Smart Touch Control
. Het menu Extra
verschijnt.

4. Selecteer USB veilig verw. en wacht
totdat het geselecteerde USB-apparaat
is losgekoppeld. U kunt een USB-
apparaat verwijderen van de tv.
N
Wij adviseren u gebruik te maken van
de functie USB veilig verw. voor het
verwijderen van een USB-apparaat van
de tv.
Lees deze informatie voordat u AllShare Play
gaat gebruiken met een USB-apparaat.

Beperking en waarschuwing
Maak een back-up van uw bestanden
voordat u het apparaat aansluit op de
tv om beschadiging of verlies van uw
gegevens te voorkomen. SAMSUNG is
niet verantwoordelijk voor beschadiging
of verlies van gegevens.
Sluit een USB-HDD aan op de daarvoor
bestemde USB-poort (HDD 5V 1A).
Verwijder een USB-apparaat niet terwijl

het wordt gelezen door de tv.
Als u een USB-apparaat aansluit met
een USB-verlengkabel, herkent de tv het
USB-apparaat mogelijk niet of worden de
bestanden op het apparaat mogelijk niet
gelezen.
Als een USB-apparaat dat op de tv is
aangesloten, niet wordt herkend, is de
lijst met bestanden op het apparaat
mogelijk beschadigd of wordt een
bestand in de lijst niet afgespeeld.

Sluit het USB-apparaat aan op een pc,
formatteer het apparaat, kopieer de
bestanden opnieuw naar het apparaat
en probeer ze vervolgens opnieuw af te
spelen.
Als een bestand dat van de pc is
verwijderd, nog steeds wordt gevonden
wanneer Smart Hub wordt uitgevoerd,
gebruikt u de functie 'Prullenbak
leegmaken' om het bestand denitief te
verwijderen.

Als uw pc geen functionele database
met opgeslagen bestanden op een USB-
apparaat kan samenstellen omdat er
geen vrije ruimte beschikbaar is op het
USB-apparaat, bent u mogelijk niet in
staat om nieuw toegevoegde bestanden
te bekijken, ook al hebt u deze bestanden
opgeslagen op het USB-apparaat.
Ondersteunde apparaten
Bepaalde typen digitale camera's en

geluidsapparatuur zijn mogelijk niet
compatibel met dit toestel.
AllShare Play ondersteunt alleen USB-
apparatuur voor massaopslag (MSC).
MSC staat voor Mass Storage Class, een
apparaat waarop grote hoeveelheden
gegevens tegelijk kunnen worden
opgeslagen en getransporteerd.
Voorbeelden van MSC's zijn onder
andere USB-sticks, Flash-kaartlezers
en USB HDD's. (USB-HUB's worden

niet ondersteund.) Apparaten moeten
rechtstreeks op de USB-poort van de tv
worden aangesloten.
Een USB-vaste schijf van meer dan 3TB
wordt niet ondersteund.
Als er meer dan 2 PTP-apparaten (Picture
Transfer Protocol) zijn aangesloten, kunt
u er slechts één tegelijk gebruiken.
Als er meer dan twee MSC-apparaten zijn
aangesloten, worden sommige apparaten
mogelijk niet herkend.

Als een USB-apparaat meer stroom nodig
heeft (meer dan 500 mA of 5 V), wordt
het mogelijk niet ondersteund.
Als de tv gedurende de tijd die
is opgegeven bij Tijd autom.
schermbeveiliging, geen invoer ontvangt,
wordt de schermbeveiliging uitgevoerd.
De energiebesparende modus van
bepaalde externe vaste schijven wordt
mogelijk automatisch opgeheven bij
aansluiting op een tv.

Bestandssystemen en -indelingen
De USB-functie werkt mogelijk niet naar
behoren bij multimediabestanden zonder
licentie.
MTP (Media Transfer Protocol) wordt
niet ondersteund.
Het bestandssysteem ondersteunt
FAT16, FAT32 en NTFS.
AllShare Play ondersteunt alleen de
sequentiële jpg-indeling. Progressieve

JPEG-bestanden worden niet
ondersteund.
Hoe hoger de resolutie van het beeld,
hoe langer het duurt voordat het op het
scherm wordt weergegeven.
De maximaal ondersteunde JPEG-
resolutie is 15360 x 8640 pixels.
Als een bestand is beschadigd of de tv het
bestandstype niet ondersteunt, wordt de
melding Geen ondersteund bestandstype
weergegeven.

Als de bestanden op Mapweergave
zijn gesorteerd, kunnen er in elke map
maximaal 1000 bestanden worden
weergegeven op de tv.
Als er meer dan circa 8000 bestanden en
mappen op een USB-opslagapparaat zijn
opgeslagen, worden sommige bestanden
en mappen mogelijk niet weergegeven en
kunnen sommige mappen mogelijk niet
worden geopend.
De tv kan geen mp3-bestanden met

DRM afspelen die zijn gedownload bij
een betaalsite. DRM (Digital Rights
Management) is een technologie voor
het creëren van inhoud en de distributie
en het beheer van digitale inhoud op een
geïntegreerde en veelzijdige wijze, met
inbegrip de bescherming van de rechten
en belangen van de producenten, het
voorkomen van het illegaal kopiëren van
de inhoud en het beheren van rekeningen
en betalingen.

Zelfs als het af te spelen bestand
is gecodeerd in een ondersteunde
indeling, kan er een foutbericht
worden weergegeven vanwege een
subcontainer- of proelprobleem.
Zelfs als het bestand dat u wilt afspelen
is gecodeerd in een ondersteunde
indeling, kan er een foutbericht
worden weergegeven vanwege een
subcontainer- of proelprobleem.

Via een netwerk verbinding maken met een
pc
U kunt foto-, muziek- en videobestanden
die op uw pc zijn opgeslagen afspelen via
een netwerkverbinding met behulp van
AllShare Play.
N
Raadpleeg "Het netwerk instellen" in
deze gebruiksaanwijzing voor meer
informatie over het congureren van
uw tv en het aansluiten van uw tv op uw
netwerk.

N
Als u inhoud wilt bekijken die zich op
uw pc bevindt, moet u uw tv en pc
hebben aangesloten op uw LAN en moet
u AllShare Play pc-software hebben
gedownload en op uw pc geïnstalleerd.
N
We raden aan dat u zowel uw tv als
uw pc in hetzelfde netwerksubnet
plaatst. IP-adressen hebben vier delen
die worden gescheiden door een punt
(111.222.333.444). Als uw tv en pc
zich in hetzelfde subnet bevinden, zijn

de eerste drie delen van het IP-adres
van de tv en van het IP-adres van de pc
(111.222.333) gelijk. Alleen het laatste
deel (het hostadres) is anders.
De volgende AllShare Play-functies
worden niet ondersteund wanneer u media
afspeelt van een pc die via een netwerk is
aangesloten:
N
De functies Achtergr.muz en Instellingen
achtergrondmuziek.
N
Bestanden sorteren op voorkeur in de

mappen Foto's, Muziek en Video's.
–
De functie
†
(REW) of
…
(FF) wanneer
er een lm wordt afgespeeld.
N
DivX DRM wordt niet ondersteund.
N
Stel de rewall van uw pc zodanig in
dat AllShare Play pc-software een
toegestaan programma is.
N
Afhankelijk van de internetserver geldt
het volgende wanneer u AllShare Play via
een netwerkservice gebruikt:
–
De sorteermethode kan verschillen.

–
De functie Scène zoeken wordt
mogelijk niet ondersteund.
–
De functie Hervat voor het hervatten
van een video wordt mogelijk niet
ondersteund.
–
De functie Hervat biedt geen
ondersteuning voor meerdere
gebruikers. (Alleen het punt waar de
meest recente gebruiker het afspelen
van een video heeft gestopt, wordt
onthouden.)

–
Het is mogelijk dat de toets niet
werkt. Dit is afhankelijk van de
inhoudsgegevens.
N
Het bestand kan haperen als u video
afspeelt in AllShare Play via een
netwerkverbinding.
U kunt de inhoud van de opslagvoorziening op
het web afspelen op de tv. Volg de onderstaande
instructies:
–
Voer de service AllShare Play in op de tv

→ Selecteer een inhoudstype uit Muziek,
Foto en Video → Selecteer SugarSync →
Selecteer een bestand om af te spelen.
–
Breng een bezoek aan www.sugarsync.
com als u pc-inhoud wilt uploaden
naar de opslagvoorziening op het web
SugarSync). U kunt echter alleen de
tv gebruiken voor het afspelen van
de inhoud van de tv als het uploadpad
Webarchief - AllShare Play - Muziek /
Foto's / Video's is.

–
U kunt ook de tv gebruiken voor
het afspelen van de inhoud van een
mobiel apparaat met AllShare Play-
ondersteuning waarvan het uploadpad
is gespeciceerd zoals hierboven
aangegeven.
–
Als u een bezoek brengt aan de website
www.allshareplay.com, ziet u hoe u de
inhoud van uw pc kunt uploaden naar de
webopslag (SugarSync).

AllShare Play gebruiken
Met AllShare Play kunt u gebruikmaken
van de volgende services. U moet zich
aanmelden bij uw Samsung-account om
gebruik te kunnen maken van webopslag-
of sociale services.
AllShare Play kan verschillende typen
inhoud op drie manieren afspelen:
–
Via een USB-apparaat: u kunt video's,
foto's of muziek afspelen vanaf een
aangesloten USB-apparaat.

–
Via DLNA of webopslag: u kunt
verschillende typen inhoud afspelen
vanaf apparaten die zijn verbonden met
uw thuisnetwerk of webopslag.
–
Via sociale services: u kunt bepaalde
typen inhoud afspelen vanaf sociale
services zoals Family Story, Facebook of
Picasa.
N
Voordat u Facebook of Picasa kunt
gebruiken, moet deze worden
geïnstalleerd in de Smart Hub.

N
Als u SugarSync, Facebook of Picasa wilt
gebruiken, moet u zich aanmelden bij
de overeenkomstige toepassing. U kunt
ook uw toepassingsaccount registreren
in uw Samsung-account. Raadpleeg "De
instellingen van Smart Hub congureren"
in het gedeelte over Smart Hub voor
meer informatie over het registreren van
uw toepassingsaccount.
N
Als u Family Story wilt gebruiken, moet u
zich aanmelden bij uw Samsung-account.

Voordat u gebruik kunt gaan maken van
Family Story, moet u lid worden van ten
minste één extra groep.
N
U kunt inhoud overdragen naar een ander
apparaat dat op de tv is aangesloten.
Inhoudstype
Ondersteund
overdrachtsapparaat
USB DLNA, SugarSync, Family
Story, Picasa, Facebook
Camera DLNA
DLNA USB
SugarSync USB
Family Story USB
Picasa USB
Facebook USB
Mobiel apparaat USB

Lijst (In AllShare Play)
™
→
AllShare Play
→
Lijst
Met deze functie kunt u snel en gemakkelijk
toegang krijgen tot inhoud.
●
Pas afgespeeld
Hiermee wordt een lijst met onlangs
afgespeelde video-, foto- of
muziekbestanden weergegeven. Als u een
bestand opnieuw wilt afspelen, gebruikt u
deze lijst.
N
Als u een bestand afspeelt vanuit de lijst

Pas afgespeeld en het USB-apparaat is
niet aangesloten of het bestand wordt
niet gevonden, wordt de melding "Kan
het bestand dat u zoekt niet vinden."
weergegeven.
N
De lijst Pas afgespeeld kan tot 48
bestanden bevatten. De bestanden
worden zodanig geordend dat de als
laatste afgespeelde bestanden boven aan
de lijst staan.
N
Pas afgespeeld bestanden die zich op

een mobiele telefoon bevinden, worden
mogelijk niet afgespeeld.
●
Nieuw
Hiermee worden nieuw opgeslagen
video-, foto- of muziekbestanden op
een aangesloten USB-apparaat of uw pc
weergegeven. Als u een nieuw bijgewerkt
bestand hebt dat u wilt afspelen, gebruikt u
deze categorie.
●
Afspeellst
Hiermee wordt de afspeellijst weergegeven

van de bestanden die op het USB-geheugen
of uw pc zijn opgeslagen. Als u een
afspeellijst wilt afspelen, selecteert u de
afspeellijst. De geselecteerde afspeellijst
wordt onmiddellijk afgespeeld.
N
U kunt maximaal 12 afspeellijsten maken.
N
U kunt maximaal 100 bestanden
toevoegen aan een enkele afspeellijst.
N
U kunt slechts één type inhoud
toevoegen aan een enkele afspeellijst.
Zo kunt u bijvoorbeeld alleen

muziekbestanden toevoegen aan een
afspeellijst met muziekbestanden.
Een afspeellijst maken
1. Ga naar het hoofdvenster van AllShare
Play en selecteer Video's, Foto's of
Muziek aan de linkerkant van het scherm.
2. Markeer en selecteer aan de rechterkant
van het scherm het apparaat dat de
bestanden bevat die u wilt opnemen in
de afspeellijst. In AllShare Play worden

de mappen en/of bestanden op het
apparaat weergegeven.
3. Als in AllShare Play mappen worden
weergegeven, markeert en selecteert
u de map die de gewenste bestanden
bevat. Als alleen bestanden worden
weergegeven, gaat u naar stap 4.
4. Markeer een bestand en open
vervolgens het menu Extra met de
afstandsbediening.
5. Markeer en selecteer Toev. afspllst.

6. Markeer en selecteer een bestand dat
u wilt toevoegen. De markering
c
verschijnt in het selectievakje.
7. Herhaal stap 6 om nog meer bestanden
te selecteren.
N
U kunt alle bestanden in de lijst
selecteren door Alles select. te kiezen.
U kunt een selectie annuleren door
het bestand opnieuw te selecteren.
8. Als u gereed bent, selecteert u
Toevoegen. Het venster Toev. afspllst

wordt geopend.
9. Selecteer Nwe maken. Het venster
Nieuwe afspeellijst maken. wordt
geopend.
10. Voer de naam voor de afspeellijst in met
de afstandsbediening of accepteer de
standaardnaam.
11. Als u gereed bent, selecteert u Gereed.
De nieuwe afspeellijst wordt gemaakt.
Het pop-upvenster Toegevoegd wordt
geopend.

12. Selecteer Afspln om nu af te spelen of OK
om later af te spelen.
Ga als volgt te werk om bestanden toe te
voegen aan een afspeellijst:
1. Ga naar het hoofdvenster van AllShare
Play en selecteer Video's, Foto's of
Muziek aan de linkerkant van het scherm.
N
U moet het type inhoud selecteren
dat reeds in de afspeellijst is
opgenomen. Zo moet u bijvoorbeeld

Muziek selecteren als u bestanden
wilt toevoegen aan een afspeellijst
met muziekbestanden.
2. Markeer en selecteer aan de rechterkant
van het scherm het apparaat dat de
bestanden bevat die u wilt opnemen in
de afspeellijst. In AllShare Play worden
de mappen en/of bestanden op het
apparaat weergegeven.
3. Als in AllShare Play mappen worden
weergegeven, markeert en selecteert

u de map die de gewenste bestanden
bevat. Als alleen bestanden worden
weergegeven, gaat u naar stap 4.
4. Markeer een bestand en open
vervolgens het menu Extra met de
afstandsbediening.
5. Markeer en selecteer Toev. afspllst.
6. Markeer en selecteer een bestand dat
u wilt toevoegen. De markering
c
verschijnt in het selectievakje.
7. Herhaal stap 6 om nog meer bestanden

te selecteren.
N
U kunt alle bestanden in de lijst
selecteren door Alles select. te kiezen.
U kunt een selectie annuleren door
het bestand opnieuw te selecteren.
8. Als u gereed bent, selecteert u
Toevoegen. Het venster Toev. afspllst
wordt geopend.
9. Markeer en selecteer de afspeellijst
waaraan u de bestanden wilt toevoegen.
Het pop-upvenster Toegevoegd wordt

geopend.
10. Selecteer Afspln om nu af te spelen of OK
om later af te spelen.
Als u één of meer bestanden in de afspeellijst
wilt verwijderen, volgt u deze stappen:
1. Ga naar het hoofdvenster van AllShare
Play en selecteer Lijst.
2. Markeer in het gebied Afspeellijst onder
aan het scherm de afspeellijst die u wilt
bewerken.

3. Open het menu Tools via de
afstandsbediening en selecteer
vervolgens Lijst bewerken. Het venster
Lijst bewerken wordt geopend.
4. Selecteer een bestand dat u wilt
verwijderen. De markering
c
verschijnt
in het selectievakje.
5. Herhaal stap 5 om nog meer bestanden
te selecteren.
N
U kunt alle bestanden in de lijst
selecteren door Alles select. te kiezen.

U kunt een selectie annuleren door
het bestand opnieuw te selecteren.
6. Als u gereed bent, selecteert u
Verwijderen. Er verschijnt een
berichtvenster.
7. Selecteer Ja. Het geselecteerde bestand
of de geselecteerde bestanden wordt/
worden verwijderd uit de afspeellijst.

Video's (In AllShare Play)
™
→
AllShare Play
→
Video's
U kunt videobestanden afspelen die zijn
opslagen op een USB-apparaat en/of uw pc.
N
Raadpleeg "Ondersteunde
ondertitelings- en AllShare Play-
bestandsindelingen" in het gedeelte
Overige informatie voor meer informatie
over de ondertitel- en codecindelingen.
Een Video afspelen

1. Ga naar het scherm AllShare Play en
selecteer Video's.
2. Markeer en selecteer het apparaat dat u
wilt afspelen.
3. Als mappen worden weergegeven in
AllShare Play, markeert en selecteert u
de map die het gewenste bestand bevat
en gaat u vervolgens naar stap 4. Als in
AllShare Play alleen bestanden worden
weergegeven, gaat u rechtstreeks naar
stap 4.

4. Markeer en selecteer de gewenste video
op het scherm met de bestandenlijst.
N
Als u het afspelen van de video stopt,
kunt u de video later hervatten vanaf
het punt waar deze was gestopt.
N
De bestandsnaam wordt boven aan
het scherm afgebeeld, samen met de
afspeeltijd van de video.
N
Wanneer er geen gegevens voor
de videotijd bekend zijn, worden de
afspeeltijd en voortgangsbalk niet

weergegeven.
Afspeeltoetsen voor Video weergave
●
†
,
…
Telkens wanneer u
†
of
…
selecteert met
behulp van de afstandsbediening, wordt
de afspeelsnelheid als volgt gewijzigd. (
†
1 /
†
2 /
†
3 /
…
1 /
…
2 /
…
3)
●
l
,
r
Standaard afstandsbediening
/ Naar links
of rechts schuiven met een vinger
Smart
Touch Control

Hiermee springt u vooruit of achteruit
vanaf de huidige positie.
●
∑
Hiermee pauzeert u de scène.
–
Voor vertraagde weergave:
Selecteer
…
in de pauzestand.
Telkens wanneer u
…
selecteert
met de afstandsbediening, wordt de
afspeelsnelheid verlaagd tot
„
1/8 /
„
1/4 /
„
1/2. De afspeelsnelheid wordt
weergegeven in de linkerbovenhoek.

–
Voor stapsgewijze modus: Selecteer
∑
in de pauzestand. Telkens wanneer u
∑
selecteert met uw afstandsbediening
verschijnt er een nieuw beeld.
N
Als u de normale afspeelsnelheid
wilt hervatten, selecteert u
r
met de
afstandsbediening.
N
In de stapsgewijze modus of
vertraagde weergave wordt er geen
geluid weergegeven.
N
U kunt alleen vertraagde weergave

gebruiken en stap voor stap afspelen
in voorwaartse richting.
Het menu Extra gebruiken met Video's
●
Op het scherm met de bestandenlijst kunt u
de volgende opties gebruiken:
–
Bekijken
Hiermee kunt u de bestandenlijst
sorteren door één van vier
sorteercriteria te selecteren.
–
Sel. afspelen

Hiermee kunt u één of meer bestanden
selecteren die u onmiddellijk wilt
afspelen.
–
Verzenden
Hiermee kunt u uw videobestanden
verzenden naar uw webopslag of andere
apparaten.
N
Als u deze functie wilt gebruiken,
moet u zich aanmelden bij Smart Hub.
–
Aanmelden / Afmelden
U kunt zich aanmelden bij of afmelden

van uw Samsung-account.
–
Toev. afspllst
Hiermee kunt u afspeellijsten maken.
Als u afspeellijsten maakt, kunt u snel en
gemakkelijk een reeks video's afspelen
die u wilt bekijken.
–
Naar afspeellijst
Hiermee gaat u naar het scherm
Afspeellst.
–
Informatie
Hiermee wordt gedetailleerde informatie

weergegeven over het geselecteerde
bestand.
●
Tijdens het afspelen kunt u de volgende
opties gebruiken in het menu Tools:
–
Ga naar videolijst
Hiermee wordt de video gestopt en
wordt het venster met de bestandenlijst
opnieuw weergegeven.
–
Afspelen vanaf het begin
Hiermee kunt u een videobestand vanaf
het begin herhalen.

–
Scène zoeken
U kunt de functie Scène zoeken tijdens
het afspelen gebruiken om een film te
bekijken of te starten vanaf een scène
naar keuze.
N
Als de indexgegevens in het bestand
beschadigd zijn of als het bestand
geen indexering ondersteunt, kunt
u de functie Scène zoeken niet
gebruiken.
–
Titel zoeken

U kunt de video doorzoeken met de
pijltoetsen naar links en rechts of
direct een afspeeltijd invoeren met de
afstandsbediening.
–
Tijd zoeken
Hiermee kunt u de video zoeken of direct
de afspeeltijd invoeren met behulp van
uw afstandsbediening.
–
Herhalingsmodus
U kunt één enkel filmbestand of alle
bestanden in het venster met de

afspeellijst herhaaldelijk afspelen.
–
Beeldformaat
Hiermee kunt u het beeldformaat aan uw
voorkeur aanpassen.
–
Beeldmodus
Hiermee kunt u de Beeldmodus wijzigen.
–
Geluidmodus
Hiermee kunt u de Geluidmodus wijzigen.
–
Taal voor audio
U kunt een video laten afspelen in
een van de ondersteunde talen. Deze

functie is alleen ingeschakeld wanneer
er streambestanden worden afgespeeld
die meerdere audio-indelingen
ondersteunen.
–
Ondertiteling
Hiermee kunt u ondertiteling in
verschillende talen bekijken. U kunt
een specifieke taal opgeven als het
ondertitelingsbestand meerdere talen
bevat.
–
Inst. ondertiteling

Hiermee worden de Inst.
ondertiteling weergegeven. U kunt
ondertitelingsopties, zoals kleur en
transparantie, selecteren.
–
Informatie
Hiermee wordt gedetailleerde informatie
weergegeven over het geselecteerde
bestand.
N
Welke functies op enig moment
beschikbaar zijn in het menu Extra
is afhankelijk van de kenmerken

van de video die u aan het afspelen
bent. Mogelijk zijn niet alle functies
beschikbaar voor alle video's.
De bestandenlijsten bekijken
N
Als u de functie AllShare Play gebruikt
met uw webopslag in plaats van met
een USB-apparaat, wordt Bekijken niet
ondersteund.
1. Als u bestanden in de bestandenlijsten
wilt sorteren, selecteert u
}
met uw

afstandsbediening. Het venster Bekijken
wordt geopend.
2. Selecteer sorteercriteria.
●
Mapweergave
Hiermee worden de mappen op het
apparaat in alfabetische volgorde
weergegeven. U kunt de bestandsnamen
en miniatuurafbeeldingen bekijken door
een map te selecteren.
●
Titel
Hiermee worden de bestanden op

titel gesorteerd en weergegeven in de
volgorde symbool/cijfer/letter/speciaal.
●
Laatste datum
Hiermee worden bestanden aflopend
op aanmaakdatum gesorteerd en
weergegeven.
●
Vroegste datum
Hiermee worden bestanden oplopend
op aanmaakdatum gesorteerd en
weergegeven.

Uw videobestanden verzenden
Hiermee kunt u uw videobestanden
verzenden naar uw webopslag of andere
apparaten.
N
Als u de functie Verzenden wilt
gebruiken, moet u zijn aangemeld bij
Smart Hub.
1. Als u videobestanden in de
bestandenlijsten wilt verzenden,
opent u het menu Extra met uw
afstandsbediening en selecteert u

vervolgens Verzenden.
2. Selecteer een videobestand dat u wilt
verzenden. De markering
c
verschijnt in
het selectievakje.
3. Herhaal stap 2 om nog meer bestanden
te selecteren.
N
U kunt alle bestanden in de lijst
selecteren door Alles select. te kiezen.
U kunt een selectie annuleren door
het bestand opnieuw te selecteren.
4. Als u gereed bent, selecteert u

Verzenden. Het venster Verzenden
wordt geopend.
5. Kies het bestemmingsapparaat voor
verzending en selecteer vervolgens
Verzenden.
6. Volg vanaf deze stappen de instructies
op het scherm.

Foto's (In AllShare Play)
™
→
AllShare Play
→
Foto's
Een Foto (of diashow) weergeven
N
Raadpleeg "Ondersteunde
ondertitelings- en AllShare Play-
bestandsindelingen" in het gedeelte
Overige informatie voor meer informatie
over de ondertitel- en codecindelingen.
1. Ga naar het scherm AllShare Play en
selecteer Foto's.

2. Markeer en selecteer aan de rechterkant
van het scherm het apparaat dat de
foto's bevat die u wilt bekijken.
3. Als mappen worden weergegeven in
AllShare Play, markeert en selecteert u
de map die de foto's bevat die u wilt en
gaat u vervolgens naar stap
4. Als in AllShare Play
miniatuurafbeeldingen van foto's worden
weergegeven, gaat u direct naar stap 4.
5. U kunt een diashow starten door
∂
te

selecteren met uw afstandsbediening.
N
Als u handmatig nog een andere foto
wilt bekijken, drukt u op de toets
l
of
r
.
Standaard afstandsbediening
/ U kunt
een foto handmatig wijzigen door
naar links of rechts te schuiven met
een vinger op het touchpad.
Smart
Touch Control
N
Tijdens de diashow worden alle
bestanden in de bestandenlijst in
volgorde weergegeven, te beginnen

bij het geselecteerde bestand.
N
Bij het bekijken van een fotobestand
of diashow kunt u achtergrondmuziek
toevoegen als er muziekbestanden
beschikbaar zijn op hetzelfde
apparaat.
N
Als u de verkeerde
achtergrondmuziek kiest, kunt u deze
pas wijzigen nadat het laden van de
BGM (Background music) is voltooid.

Afspeeltoetsen voor Foto weergave
●
†
/
…
De snelheid van de diashow varieert
als volgt (Langzaam, Normaal, Snel).
De snelheid wordt weergegeven in de
rechterbovenhoek van het scherm.
●
l
,
r
Standaard afstandsbediening
/ Naar links
of rechts schuiven met een vinger
Smart
Touch Control
Hiermee gaat u naar de vorige of
volgende foto.

●
∫
Hiermee keert u terug naar het scherm
met de bestandenlijst.
●
∂
Hiermee start u de diashow.
●
∑
Hiermee pauzeert u de diashow.
Het menu Extra gebruiken met Foto's
●
Als u het menu Extra wilt gebruiken met
foto's, moet u eerst een fotobestand

markeren in het venster met de
bestandenlijst. Nadat u een foto hebt
gemarkeerd in het venster met de
bestandenlijst, kunt u de volgende opties in
het menu Extra gebruiken:
–
Bekijken
Hiermee kunt u de bestandenlijst
sorteren door één van vier
sorteercriteria te selecteren.
–
Sel. afspelen
Hiermee kunt u één of meer bestanden

selecteren die u onmiddellijk wilt
afspelen.
–
Verzenden
Hiermee kunt u uw muziekbestanden
verzenden naar uw webopslag of andere
apparaten.
N
Als u Verzenden wilt gebruiken, moet
u zijn aangemeld bij Smart Hub.
–
Aanmelden / Afmelden
U kunt zich aanmelden bij of afmelden
van uw Smart Hub-account.

–
Toev. afspllst
Hiermee kunt u afspeellijsten maken.
Als u afspeellijsten maakt, kunt u snel en
gemakkelijk een reeks foto's afspelen.
–
Naar afspeellijst
Hiermee gaat u naar het scherm
Afspeellst.
–
Informatie
Hiermee wordt gedetailleerde informatie
weergegeven over het geselecteerde
bestand.

●
Bij het afspelen van een fotobestand kunt u
de volgende opties gebruiken:
–
Ga naar fotolijst
Hiermee gaat u naar het scherm met de
bestandenlijst.
–
Begin diashow / Stop diashow
–
Snelh. diashow
U kunt ook
∂
selecteren om een diashow
te starten of
∑
om een diashow te
stoppen met de afstandsbediening.
Hiermee kunt u tijdens een diashow

de snelheid van de weergave regelen.
U kunt ook
†
of
…
selecteren met de
afstandsbediening.
–
Effect presentatie
Hiermee kunt u verschillende effecten
voor de diashow instellen.
–
Achtergrondmuziek aan /
Achtergrondmuziek uit
Hiermee kunt u de achtergrondmuziek
in- of uitschakelen.
–
Instellingen achtergrondmuziek

Hiermee kunt u achtergrondmuziek
selecteren en instellen bij een
fotobestand of diashow.
–
Beeldmodus
Hiermee kunt u de Beeldmodus wijzigen.
–
Geluidmodus
Hiermee kunt u de Geluidmodus wijzigen.
N
Alleen beschikbaar als
Achtergrondmuziek is ingeschakeld.
–
Zoom
Hiermee kunt u in de schermvullende

modus inzoomen op afbeeldingen.
–
Draaien
Hiermee kunt u afbeeldingen roteren.
–
Informatie
Hiermee wordt gedetailleerde informatie
weergegeven over het geselecteerde
bestand.
De functie Bekijken gebruiken met
fotobestanden
N
Als u de functie AllShare Play gebruikt

met uw webopslag in plaats van met
een USB-apparaat, wordt Bekijken niet
ondersteund.
1. Als u bestanden in de bestandenlijsten
wilt sorteren, selecteert u
}
met uw
afstandsbediening. Het venster Bekijken
wordt geopend.
2. Selecteer sorteercriteria.
●
Mapweergave
Hiermee worden de mappen op het
apparaat in alfabetische volgorde

weergegeven. U kunt de bestandsnamen
en miniatuurafbeeldingen bekijken door
een map te selecteren.
●
Titel
Hiermee worden de bestanden op
titel gesorteerd en weergegeven in de
volgorde symbool/cijfer/letter/speciaal.
●
Laatste datum
Hiermee worden bestanden aflopend
op aanmaakdatum gesorteerd en
weergegeven.

●
Vroegste datum
Hiermee worden bestanden oplopend
op aanmaakdatum gesorteerd en
weergegeven.
●
Maand.
Hiermee worden de fotobestanden op
maand gesorteerd en weergegeven.
Uw foto's verzenden
Hiermee kunt u uw foto's verzenden met
uw Family Story-account of naar andere

apparaten.
N
Als u Verzenden wilt gebruiken, moet u
zijn aangemeld bij Smart Hub.
1. Stel bijvoorbeeld dat u uw Family Story
wilt gebruiken voor de verzending.
2. Als u fotobestanden in de bestandenlijst
wilt verzenden, markeert u een
bestand, opent u het menu Extra met
uw afstandsbediening en selecteert u
vervolgens Verzenden.
3. Selecteer een fotobestand dat u wilt

verzenden. De markering
c
wordt
weergegeven in het selectievakje aan de
linkerkant.
4. Herhaal stap 3 om nog meer tracks te
selecteren.
N
U kunt alle bestanden in de lijst
selecteren door Alles select. te kiezen.
U kunt een selectie annuleren door
het bestand opnieuw te selecteren.
5. Als u gereed bent, selecteert u
Verzenden. Het venster Verzenden

wordt geopend.
6. Kies het bestemmingsapparaat voor
verzending.
7. Kies de familiegroep waarmee u wilt
delen. Er verschijnt een pop-upvenster.
8. Voer een bericht in dat u naar de
geselecteerde familiegroep wilt
verzenden.
N
Als het venster met het QWERTY-
toetsenbord wordt weergegeven,
kunt u een toetsenbord gebruiken dat

is aangesloten op de tv om het bericht
in te voeren.
9. Als u gereed bent, selecteert u
Verzenden.

Muziek (In AllShare Play)
™
→
AllShare Play
→
Muziek
Muziek afspelen
N
Raadpleeg "Ondersteunde
ondertitelings- en AllShare Play-
bestandsindelingen" in het gedeelte
Overige informatie voor meer informatie
over de ondertitel- en codecindelingen.
1. Ga naar het scherm AllShare Play en druk
op de pijltoets om Muziek te selecteren.

2. Selecteer het apparaat dat de bestanden
bevat die u wilt afspelen.
3. Als in AllShare Play mappen
worden weergegeven, markeert en
selecteert u de map die de gewenste
muziekbestanden bevat en gaat u
vervolgens naar stap 4. Als in AllShare
Play alleen bestanden worden
weergegeven, gaat u rechtstreeks naar
stap 4.
4. Selecteer het gewenste muziekbestand

in de bestandenlijst of selecteer
∂
met de
afstandsbediening.
N
U kunt naar een vorige pagina
gaan door
π
te selecteren met de
afstandsbediening. U kunt naar de
volgende pagina gaan door
µ
te
selecteren met de afstandsbediening.
N
Terwijl de muziek wordt afgespeeld,
kunt u het muziekbestand snel
vooruit- of terugspoelen door
†
of
…
te selecteren met de

afstandsbediening.
N
Als het geluid bij het afspelen van MP3-
bestanden ongewoon klinkt, past u de
Equalizer in het menu Geluid aan. (Een
overgemoduleerd MP3-bestand kan
geluidsproblemen veroorzaken.)
Afspeeltoetsen voor Muziek weergave
Tijdens het afspelen kunt u extra functies
gebruiken die in de rechterbenedenhoek
van het scherm worden weergegeven.

●
Afspln / Pauze
Hiermee kunt u een muziekbestand
starten of pauzeren. U kunt ook
∂
of
∑
selecteren met de afstandsbediening.
●
Herhalingsmodus
Hiermee kunt u één of alle
muziekbestanden in de bestandenlijst
herhaaldelijk afspelen.
●
Willek. volg.
U kunt de muziekbestanden
opeenvolgend of in willekeurige volgorde

afspelen.
●
Geluidmodus
Hiermee kunt u de Geluidmodus wijzigen.
Het menu Extra gebruiken met Muziek
●
Als u het menu Extra wilt gebruiken met
Muziek, moet u eerst een muziekbestand
markeren in het venster met de
bestandenlijst. Nadat u een muziekbestand
hebt gemarkeerd in het venster met de
bestandenlijst, kunt u de volgende opties in

het menu Tools gebruiken:
–
Bekijken
U kunt de bestandenlijst sorteren
door één van vier sorteercriteria te
selecteren.
–
Sel. afspelen
Hiermee kunt u één of meer bestanden
selecteren die u onmiddellijk wilt
afspelen.
–
Verzenden
Hiermee kunt u uw muziekbestanden

verzenden met uw Family Story-account
of naar andere apparaten.
N
Als u Verzenden wilt gebruiken, moet
u zijn aangemeld bij Smart Hub.
–
Aanmelden / Afmelden
U kunt zich aanmelden bij of afmelden
van uw Samsung-account.
–
Toev. afspllst
Hiermee kunt u afspeellijsten maken.
Als u afspeellijsten maakt, kunt u snel en
gemakkelijk een groep muziekbestanden

afspelen.
–
Naar afspeellijst
Hiermee gaat u naar het scherm
Afspeellst.
–
Coderen
U kunt een coderingsindeling selecteren
in de lijst met coderingsindelingen.
–
Informatie
Hiermee wordt gedetailleerde informatie
weergegeven over het geselecteerde
bestand.

Sel. afspelen gebruiken met muziekbestanden
1. Markeer een muziekbestand in de
bestandenlijst.
2. Open het menu Tools via de
afstandsbediening en selecteer
vervolgens Sel. afspelen.
3. Selecteer de track die u wilt toevoegen.
De markering
c
verschijnt in het
selectievakje aan de linkerkant.
4. Herhaal stap 3 om nog meer tracks te

selecteren.
N
U kunt alle bestanden in de lijst
selecteren door Alles select. te kiezen.
U kunt een selectie annuleren door
het bestand opnieuw te selecteren.
5. Selecteer Afspln. De geselecteerde
muziekbestanden worden afgespeeld.
Bekijken gebruiken met Muziekbestanden
N
Als u de functie AllShare Play gebruikt
met Family Story, Facebook of Picasa in

plaats van met een USB-apparaat, wordt
Bekijken niet ondersteund.
1. Als u bestanden in de bestandenlijsten
wilt sorteren, selecteert u
}
met uw
afstandsbediening. Het venster Bekijken
wordt geopend.
2. Selecteer de gewenste sorteercriteria.
●
Mapweergave
Hiermee worden de mappen op het
apparaat in alfabetische volgorde
weergegeven. U kunt de bestandsnamen

en miniatuurafbeeldingen bekijken door
een map te selecteren.
●
Titel
Hiermee worden de bestanden op
titel gesorteerd en weergegeven in de
volgorde symbool/cijfer/letter/speciaal.
●
Artiest
Hiermee worden de muziekbestanden
in alfabetische volgorde op artiest
gesorteerd.
●
Album

Hiermee worden de muziekbestanden
in alfabetische volgorde op album
gesorteerd.
●
Genre
Hiermee worden de muziekbestanden op
genre gesorteerd.
Uw muziekbestanden verzenden
Hiermee kunt u uw muziekbestanden
verzenden naar uw webopslag of andere
apparaten.

N
Als u de functie Verzenden wilt
gebruiken, moet u zijn aangemeld bij
Smart Hub.
1. Als u muziekbestanden in de
bestandenlijsten wilt verzenden,
opent u het menu Extra met uw
afstandsbediening en selecteert u
vervolgens Verzenden.
2. Selecteer een muziekbestand dat u wilt
verzenden. De markering
c
verschijnt in
het selectievakje.

3. Herhaal stap 2 om nog meer tracks te
selecteren.
N
U kunt alle bestanden in de lijst
selecteren door Alles select. te kiezen.
U kunt een selectie annuleren door
het bestand opnieuw te selecteren.
4. Als u gereed bent, selecteert u
Verzenden. Het venster Verzenden
wordt geopend.
5. Kies het bestemmingsapparaat voor
verzending en selecteer vervolgens

Verzenden.
6. Volg vanaf deze stappen de instructies
op het scherm.

Opgenomen tv-prog. (In AllShare Play)
™
→
AllShare Play
→
Opgenomen tv-prog.
Om de functies Opname en Timeshift te
kunnen gebruiken, moet het aangesloten
USB-apparaat beschikbaar zijn voor
opname. Het wordt aanbevolen het
apparaat te formatteren voor het gebruik
van USB HDD.
N
Koppel het apparaat niet los terwijl het
apparaat wordt geformatteerd. Als u
het apparaat formatteert, worden alle

bestanden verwijderd.
N
Maak een back-up van uw bestanden
voordat u het apparaat formatteert voor
de tv om beschadiging of verlies van uw
gegevens te voorkomen. SAMSUNG is
niet verantwoordelijk voor beschadiging
of verlies van gegevens.
Een op dit moment uitgezonden programma
opnemen
Hiermee kunt u een programma opnemen

dat op dit moment wordt uitgezonden.
Om deze optie te kunnen gebruiken, moet u
eerst de huidige tijd instellen.
1. U kunt een programma dat op
dat moment wordt uitgezonden
opnemen door
∏
te selecteren met de
afstandsbediening. Er verschijnt een
pop-upvenster.
N
Wij adviseren u een USB HDD met ten
minste 5400 rpm te gebruiken, maar
een USB HDD met RAID-type wordt

niet ondersteund.
N
Een USB-opslagapparaat kan
geen gegevens opslaan totdat de
Prestatietest apparaat is voltooid.
N
De bestandssystemen van de PVR-
uitvoer (persoonlijke videorecorder)
en de camera-app zijn verschillend.
Daarom kunt u niet beide
uitvoertypen opslaan op hetzelfde
USB-apparaat. Als u een opname wilt
maken met behulp van de PVR en

de camera-app, moet u de opnamen
opslaan via verschillende USB-
poorten.
2. Selecteer Lengte om de opnametijd in te
stellen en selecteer vervolgens OK.
Opgenomen tv-prog. programma afspelen
1. Ga naar het scherm AllShare Play en
selecteer Opgenomen tv-prog..
2. Markeer en selecteer het apparaat dat u
wilt afspelen.

3. Selecteer het gewenste opgenomen tv-
bestand in de bestandenlijst.
N
U kunt naar een vorige pagina
gaan door
π
te selecteren met de
afstandsbediening. U kunt naar een
volgende pagina gaan door
µ
te
selecteren.
4. Selecteer
∂
.
●
Het geselecteerde bestand wordt bovenaan
afgebeeld, compleet met afspeeltijd.

Afspeeltoets bij gebruik van Opgenomen tv-
prog.
●
†
,
…
Telkens wanneer u
†
of
…
selecteert met
behulp van de afstandsbediening, wordt de
afspeelsnelheid als volgt gewijzigd. (
†
1 /
†
2 /
†
3 /
†
4 /
†
5 /
†
6 /
†
7 /
…
1 /
…
2 /
…
3 /
…
4 /
…
5 /
…
6 /
…
7)
●
l
,
r
Standaard afstandsbediening
/ Naar links of
rechts schuiven met een vinger
Smart Touch
Control

Hiermee springt u vooruit of achteruit
vanaf de huidige positie.
●
Toets
∑
Hiermee pauzeert u de scène.
–
Voor vertraagde weergave: Selecteer
…
met de afstandsbediening in de
pauzestand. Telkens wanneer u
…
selecteert met de afstandsbediening,
wordt de afspeelsnelheid verlaagd tot
„
1/8 /
„
1/4 /
„
1/2. De afspeelsnelheid
wordt weergegeven in de

linkerbovenhoek.
–
Voor stapsgewijze modus: Selecteer
∑
met de afstandsbediening in de
pauzestand. Telkens wanneer de functie
∑
wordt geselecteerd, verschijnt er een
nieuw beeld.
N
Als u de normale afspeelsnelheid
wilt hervatten, selecteert u
r
met de
afstandsbediening.
N
In de stapsgewijze modus of
vertraagde weergave wordt er geen

geluid weergegeven.
N
U kunt alleen vertraagde weergave
gebruiken en stap voor stap afspelen
in voorwaartse richting.
Het menu Extra gebruiken met Opgenomen tv-
prog.
●
Op het scherm met de bestandenlijst kunt u
de volgende opties gebruiken:
–
Huid. afsp.
Hiermee wordt de inhoud van de

geselecteerde groepen afgespeeld.
–
Bekijken
Hiermee kunt u de bestandenlijst
sorteren door één van vier
sorteercriteria te selecteren.
–
Sel. afspelen
Hiermee kunt u één of meer bestanden
selecteren die u onmiddellijk wilt
afspelen.
–
Verwijderen
Hiermee wordt het bestand uit de lijst

verwijderd.
–
Toev. afspllst
Hiermee kunt u afspeellijsten maken.
Als u afspeellijsten maakt, kunt u snel en
gemakkelijk een reeks video's afspelen
die u wilt bekijken.
–
Naar afspeellijst
Hiermee gaat u naar het scherm
Afspeellst.
–
Ver-/ontgrendelen
Hiermee kunt u de vergrendeling in- of

uitschakelen.
–
Apparaatbeheer
Hiermee kunt u scannen en formatteren
op het apparaat.
●
De volgende functies zijn alleen beschikbaar
in het geselecteerde inhoudsitem.
–
Naam wijzigen
De naam van de inhoud wijzigen.
–
Informatie
Hiermee wordt gedetailleerde informatie
weergegeven over het geselecteerde

bestand.
●
Tijdens het afspelen kunt u de volgende
opties gebruiken in het menu Tools:
–
Ga naar opnamelijst
Hiermee wordt de video gestopt en
wordt het venster met de bestandenlijst
opnieuw weergegeven.
–
Afspelen vanaf het begin
Hiermee kunt u een videobestand vanaf
het begin herhalen.
–
Titel zoeken

U kunt de video doorzoeken met de
pijltoetsen naar links en rechts of
direct een afspeeltijd invoeren met de
afstandsbediening.
–
Tijd zoeken
Hiermee kunt u de video zoeken of direct
de afspeeltijd invoeren met behulp van
uw afstandsbediening.
–
Herhalingsmodus
U kunt één enkel filmbestand of alle
bestanden in het venster met de

afspeellijst herhaaldelijk afspelen.
–
Beeldformaat
Hiermee kunt u het beeldformaat aan uw
voorkeur aanpassen.
–
Beeldmodus
Hiermee kunt u de Beeldmodus wijzigen.
–
Geluidmodus
Hiermee kunt u de Geluidmodus wijzigen.
–
Informatie
Hiermee wordt gedetailleerde informatie
weergegeven over het geselecteerde

bestand.

Timeshift
De functie Timeshift gebruiken
Als u een live uitzending hebt gemist, kunt u
de opgenomen uitzending via deze functie
kijken.
1. Selecteer
∂
met de afstandsbediening bij
het bekijken van een programma dat op
dat moment wordt uitgezonden om de
functie Timeshift te starten.
2. Als u de functie Timeshift wilt stoppen,

selecteert u
∫
met de afstandsbediening.
N
De modus Timeshift kan maximaal 90
minuten worden uitgevoerd.
N
De functie Timeshift modus wordt niet
ondersteund voor analoge kanalen.
N
De Timeshiftfuncties worden
uitgeschakeld voor kanalen die zijn
vergrendeld via Kanaalvergrendelng.
Voordat u Timeshift en een opnamefunctie
gebruikt...

Opgenomen video's zijn beveiligd met DRM
(Digital Rights Management) en kunnen
niet worden afgespeeld op een pc of andere
tv's. Bestanden die op de tv zijn opgeslagen,
kunnen niet worden gebruikt wanneer het
moederbord is vervangen.
LET OP
●
Wij adviseren u een USB HDD met ten
minste 5400 rpm te gebruiken, maar
een USB HDD met RAID-type wordt niet

ondersteund.
●
De beschikbaarheid van de opnamefunctie
en de functie Timeshift kan variëren
afhankelijk van de beeldkwaliteit en de vrije
ruimte op de vaste schijf.
●
Een USB-geheugenstick is niet compatibel.
●
Als Timeshift wordt gebruikt voor de
gunwales, kan het pauzeren worden
geannuleerd.
●
Wanneer u zowel opnamen maakt via de
functie PVR (Personal Video Recorder) en

een apparaat dat de HDMI-CEC-functie
ondersteunt, wordt er voorrang verleend
aan de PVR-opname.
●
Als de Prestatietest apparaat voor het USB-
apparaat mislukt, moet de functie Apparaat
formatt. en Prestatietest apparaat
nogmaals worden uitgevoerd voordat u
kunt opnemen via de functie Gids of Kanaal.
●
De Timeshiftfuncties kunnen alleen worden
gebruikt in combinatie met een USB-
opslagapparaat waarvoor Prestatietest

apparaat is uitgevoerd.
●
Als u de opname- of Timeshiftfuncties
probeert te gebruiken voor een apparaat
waarvoor Prestatietest apparaat niet is
uitgevoerd, wordt de functie niet gestart.
●
Als er een functie voor het uitschakelen
van de tv is ingesteld (Slaaptimer, Timer uit,
enzovoort) is ingesteld en de betreffende
tijd conflicteert met de opname, wordt de tv
uitgeschakeld zodra de opname is voltooid.
●
Voor de werking van Timeshift heeft het

USB-apparaat 1,5 GB aan vrije ruimte nodig.
●
De functie Opname plannen vereist 100 MB
vrije ruimte op het USB-apparaat.
●
Als de vrije ruimte op het USB-apparaat
minder wordt dan 50 MB tijdens een
Opname plannen, wordt de functie Opname
plannen automatisch beëindigd.
●
Als de functies Opname plannen en
Timeshift beide actief zijn en de vrije ruimte
op het USB-apparaat minder wordt dan
500 MB, wordt alleen de functie Opname

plannen automatisch beëindigd.
●
De functie Timeshift blijft actief zelfs
nadat u op een ander digitaal kanaal hebt
overgeschakeld en gebruikers kunnen
eerder uitgezonden programma's bekijken
met behulp van de opgeslagen gegevens
van Timeshift.
–
Als op de tv een status actief wordt
waarbij de functie Timeshift niet
wordt ondersteund (uitvoering van
toepassingen, overschakeling van

invoersignaal, wijziging van analoge
kanalen, enz.), worden de gegevens van
Timeshift niet opgeslagen.
●
Als op de tv een status actief wordt
waarbij de functie Timeshift niet wordt
ondersteund (uitvoering van toepassingen,
overschakeling van invoersignaal, wijziging
van analoge kanalen, enz.) terwijl de functie
Timeshift actief is, wordt deze automatisch
beëindigd zonder dat een extra bericht
wordt weergegeven.

●
Als een gebruiker afstemt op een digitaal
kanaal, wordt de opgeschorte functie
Timeshift automatisch hervat.

De DLNA-functie gebruiken
™
→
AllShare Play
U kunt multimedia-inhoud, zoals video's,
foto's en muziek, die op uw mobiele telefoon
of andere apparaten (bijvoorbeeld uw
computer) is opgeslagen, via het netwerk
op de tv afspelen en regelen.
Ga voor meer informatie naar "www.
samsung.com" of neem contact op met het
servicecenter van Samsung. Het is mogelijk
dat er extra software op de mobiele

apparaten moet worden geïnstalleerd.
Raadpleeg de gebruiksaanwijzing van
het desbetreffende apparaat voor meer
informatie.
N
Als uw Samsung-tv verbinding maakt
met een DLNA-server van een andere
fabrikant dan Samsung, kan een
compatibiliteitsprobleem optreden
tijdens videoweergave.
N
Door uw Samsung-tv aan te sluiten op
een netwerk via AllShare Play kunt u de

oorspronkelijke Samsung-functies als
volgt gebruiken:
–
Afspelen van verschillende video-
indelingen (DivX, MP4, 3GP, AVI, ASF,
MKV, enz.)
–
Functie miniatuurweergave video
–
Bladwijzerfunctie (voor hervatten
videoweergave)
–
Automatische hoofdstukindeling
(scènenavigatie)
–
Beheer digitale inhoud

–
Compatibiliteit met verschillende
ondertitelindelingen (SRT, SMI, SUB,
TXT, TTXT)
–
Zoeken op bestandsnamen
–
En vele andere
N
Als u de oorspronkelijke DLNA-functies
van Samsung optimaal wilt benutten,
kunt u het beste de AllShare Play-
software gebruiken die in uw tv wordt
geleverd.

AllShare-instellingen
Menu
→
Netwerk
→
AllShare-instellingen
Hiermee wordt een lijst weergegeven van
mobiele telefoons of aangesloten apparaten
die zijn ingesteld met deze tv voor gebruik
van AllShare-instellingen.
N
De functie AllShare-instellingen is
beschikbaar op alle apparaten die DLNA
DMC ondersteunen.
●
Toegstn / Gweigrd: hiermee staat u
apparaten toe of blokkeert u deze.

●
Verwijderen: hiermee worden apparaten uit
de lijst verwijderd.
N
Met deze functie wordt alleen de naam
van het apparaat uit de lijst verwijderd.
Als het mobiele apparaat wordt
aangezet of probeert verbinding met
de tv te maken, kan het weer in de lijst
verschijnen.
U kunt de media-inhoud van de apparaten
die zijn verbonden met de DLNA-functie

afspelen door de volgende stappen uit te
voeren:
1. Ga naar het venster AllShare Play en
selecteer het type inhoud dat u wilt
afspelen: Video's, Foto's, Muziek.
2. Selecteer DLNA aan de rechterkant van
het scherm. Op de tv wordt de lijst met
verbonden apparaten weergegeven die
gebruikmaken van de DLNA-functie.
3. Selecteer een apparaat. In AllShare Play
worden de toegankelijke bestanden of

mappen op het apparaat weergegeven.
4. Selecteer een bestand in de
bestandenlijst. Het geselecteerde
bestand wordt afgespeeld.
Media-inhoud afspelen die is opgeslagen op
DLNA-apparaten
1. Sluit de mobiele telefoon of andere
apparaten die de AllShare Play-functie
ondersteunen aan.
2. Speel media-inhoud af op het apparaat.

Er wordt onder aan het tv-scherm een
pop-upvenster geopend.
3. Selecteer Toestn om het aangesloten
apparaat te accepteren. De media-
inhoud van het apparaat kan worden
afgespeeld op uw tv.
N
U kunt de toegestane apparaten
vinden onder AllShare-instellingen.
N
Er verschijnt een alarmvenster waarin
de gebruiker wordt geïnformeerd dat
de media-inhoud (foto's, video's en

muziek) die van een mobiele telefoon zijn
verzonden, op de tv wordt weergegeven.
De multimedia wordt automatisch
3 seconden na het verschijnen van
het alarmvenster weergegeven of
afgespeeld.
–
Als u het weergegeven alarmvenster
sluit met de afstandsbediening, wordt
de media-inhoud niet afgespeeld of
weergegeven.
N
Als een apparaat voor het eerst toegang

verkrijgt tot uw tv via de mediafunctie,
wordt een pop-upvenster met een
waarschuwingsbericht weergegeven.
Selecteer Toestn. Hiermee kan de
telefoon vrije toegang tot de tv
verkrijgen en de functie Media gebruiken
voor het afspelen van inhoud.
N
Als u de verzending van media-
inhoud vanaf de mobiele telefoon wilt
uitschakelen, stelt u het apparaat in op
Gweigrd in de AllShare-instellingen.

N
Afhankelijk van de resolutie en indeling
wordt bepaalde inhoud mogelijk niet op
de tv weergegeven of afgespeeld.
N
Sommige toetsen werken mogelijk niet.
Dit is afhankelijk van het type media-
inhoud.
N
Met behulp van het mobiele
apparaat kunt u het afspelen van
de media besturen. Raadpleeg de
gebruikershandleiding van het
desbetreffende apparaat voor meer

informatie.

De MHL-functie gebruiken
U kunt video-, foto- en muziekbestanden
afspelen of weergeven op uw tv als u deze
aansluit op een mobiel apparaat dat de
MHL-functie (Mobile High-Definition Link)
ondersteunt.
N
Als u de MHL-functie wilt gebruiken,
hebt u een mobiel apparaat nodig dat
voor MHL is gecerticeerd. U kunt
controleren of uw mobiele apparaat voor
MHL is gecerticeerd op de website van

de fabrikant van het apparaat. U kunt
een lijst met voor MHL gecerticeerde
apparaten vinden door naar de
ofciële MHL-website (http://www.
mhlconsortium.org) te gaan.
Voer de volgende stappen uit om de MHL-
functie te gebruiken:
1. Verbind de USB-poort van het mobiele
apparaat met de HDMI IN 3(MHL)-poort
van de tv met behulp van een speciale

MHL-kabel.
N
U kunt ook de HDTV-adapter
aansluiten.
2. Selecteer Bron met de
afstandsbediening. Het scherm Bron
verschijnt.
3. Selecteer HDMI3.
4. Speel het bestand af.
N
Als u de MHL-functie wilt gebruiken,
moet u een upgrade van de software
naar de meest recente versie uitvoeren.

N
Als u een MHL-kabel gebruikt,
ondersteunt alleen de HDMI IN 3(MHL)-
poort van de tv de MHL-functie.
N
Dit product is ofcieel voor MHL
gecerticeerd. Als zich problemen
voordoen bij het gebruik van de MHL-
functie, neemt u contact op met de
fabrikant van het mobiele apparaat.
N
Sommige mobiele apparaten (producten)
bieden mogelijk geen ondersteuning
voor deze functie, afhankelijk van de

prestaties of functie van het apparaat.
N
Aangezien het tv-scherm breder is dan
het scherm van het mobiele apparaat,
kan de beeldkwaliteit minder lijken.
N
Bij gebruik van een speciale MHL-kabel
kunt u het aangesloten mobiele apparaat
opladen zelfs als de tv op stand-by staat.
N
De afstandsbediening van de tv
ondersteunt de volgende toetsen:
Voor standaard afstandsbediening
u
/
d
/
l
/
r
(Menunavigatie)

†
(REW),
…
(FF),
E
(selecteren)
∂
(afspelen),
∑
(pauzeren),
∫
(stoppen)
e
(Naar vorige menu gaan)
voor Smart Touch Control
Menunavigatie: Schuif met uw vinger over
het touchpad van de ene kant naar de
andere.
Druk op de toets bovenaan in het midden
van het touchpad. Op de tv worden de
volgende bedieningsfuncties weergegeven:
–
†
(REW),
…
(FF),
E
(selecteren),
∂

(afspelen),
∑
(pauzeren),
∫
(stoppen),
e
(naar vorige menu gaan)

Anynet+ (HDMI-CEC)
Menu
→
Systeem
→
Anynet+ (HDMI-CEC)
Anynet+ is een functie waarmee u via
uw afstandsbediening alle aangesloten
Samsung-apparaten kunt bedienen die
Anynet+ ondersteunen. Het Anynet+-
systeem kan alleen worden gebruikt bij
Samsung-apparaten die zijn voorzien
van de Anynet+-functie. Om u ervan te
verzekeren dat uw Samsung-apparaat deze
functie heeft, kunt u controleren of er een

Anynet+-logo op het apparaat staat.
N
U kunt Anynet+-apparaten alleen met de
afstandsbediening van de tv bedienen,
niet met de toetsen op de tv.
N
De afstandsbediening van de tv
werkt mogelijk niet in bepaalde
omstandigheden. Selecteer in dat geval
opnieuw het Anynet+-apparaat.
N
De functies van Anynet+ werken niet met
producten van andere fabrikanten.
N
Raadpleeg voor het verbinden van

externe Anynet+-apparaten de
gebruiksaanwijzing van het apparaat. U
moet een Anynet+-apparaat aansluiten
via een HDMI-kabel. Sommige HDMI-
kabels ondersteunen mogelijk geen
Anynet+-functies.
N
Anynet+ werkt wanneer het AV-apparaat
dat Anynet+ ondersteunt, op stand-by
staat of is ingeschakeld.
N
Anynet+ ondersteunt in totaal 12 AV-
apparaten. U kunt maximaal 3 apparaten

van hetzelfde type aansluiten.
N
U kunt echter slechts één Anynet+-
thuisbioscoop aansluiten. U kunt
verbinding maken met een Anynet+-
thuisbioscoop door de thuisbioscoop op
de tv aan te sluiten via een HDMI-kabel
en daarna het volgende te doen:
–
Als u alleen geluid wilt horen
uit de voorste, linker en rechter
luidspreker en de subwoofer van de
thuisbioscoop, sluit u een digitale

optische kabel aan op de DIGITAL
AUDIO OUT (OPTISCH)-aansluiting
van uw tv en de digitale audio-ingang
van de thuisbioscoop.
–
Voor een 5.1-kanaals audiosignaal
sluit u HDMI-kabels aan op
uw Anynet+-dvd-speler,
satellietontvanger, enz. Vervolgens
sluit u de DIGITAL AUDIO OUT
(OPTISCH)-aansluiting van de
dvd-speler, satellietontvanger,

enz. (Anynet+-apparaat 1 of 2)
rechtstreeks aan op de thuisbioscoop
en niet op de tv.
Menu Anynet+ (HDMI-CEC)
Het menu Anynet+ verandert
overeenkomstig het type en de status van
de Anynet+-apparaten die op de tv zijn
aangesloten.
●
Tv weergeven
Hiermee schakelt u over van de Anynet+-

modus naar de tv-uitzendmodus.
●
Apparatenlijst
Hier wordt de lijst met Anynet+-
apparaten weergegeven.
●
(apparaatnaam) Menu
Hiermee wordt het menu van het
aangesloten apparaat weergegeven.
Wanneer er bijvoorbeeld een dvd-speler
is aangesloten, verschijnt het diskmenu
van de dvd-speler.
●
(apparaatnaam) Tools

Hiermee wordt het menu Tools van het
aangesloten apparaat weergegeven.
Wanneer er bijvoorbeeld een dvd-speler
is aangesloten, verschijnt het menu Tools
van de dvd-speler.
N
Afhankelijk van het apparaat is dit
menu mogelijk niet beschikbaar.
●
(apparaatnaam) Titelmenu
Hiermee wordt het titelmenu van het
aangesloten apparaat weergegeven.
Wanneer er bijvoorbeeld een dvd-speler

is aangesloten, verschijnt het titelmenu
van de dvd-speler.
N
Afhankelijk van het apparaat is dit
menu mogelijk niet beschikbaar.
●
Ontvanger
Geluid wordt uitgevoerd via de
ontvanger.
Anynet+ (HDMI-CEC) installeren
●
Anynet+ (HDMI-CEC)
Als u de Anynet+-functie wilt gebruiken,

moet Anynet+ (HDMI-CEC) worden
ingesteld op Aan.
N
Wanneer de functie Anynet+ (HDMI-
CEC) is uitgeschakeld, worden alle aan
Anynet+ gerelateerde bewerkingen
uitgeschakeld.
●
Automatisch uitschakelen
Hiermee stelt u in dat een Anynet+-
apparaat automatisch wordt uitgeschakeld
wanneer de tv wordt uitgeschakeld.
N
Als Automatisch uitschakelen is ingesteld

op Ja, worden alle externe apparaten
automatisch uitgeschakeld wanneer de
tv wordt uitgeschakeld.
N
Is eventueel niet ingeschakeld,
afhankelijk van het apparaat.
●
Ontvanger
U kunt geluid beluisteren via een ontvanger
(thuisbioscoop) in plaats van de luidspreker
van de tv.
Tussen Anynet+-apparaten schakelen

1. Open het menu Tools via de
afstandsbediening en selecteer
vervolgens Anynet+ (HDMI-CEC).
2. Selecteer Apparatenlijst. Het scherm
Apparatenlijst wordt geopend.
N
Als u een gewenst apparaat niet kunt
vinden, selecteert u Vernieuwen om
de lijst te vernieuwen.
3. Selecteer een apparaat en wacht
totdat de overschakeling naar het
geselecteerde apparaat is voltooid.

N
Het menu Apparatenlijst wordt alleen
weergegeven als u Anynet+ (HDMI-
CEC) instelt op Aan in het menu
Systeem.
N
Overschakelen naar het
geselecteerde apparaat kan 2 minuten
duren. U kunt het overschakelen niet
tussentijds annuleren.
N
Als u een Anynet+-apparaat hebt
geselecteerd met de functie Bron,
kunt u de Anynet+-functie niet

gebruiken. Zorg ervoor dat u
overschakelt naar een Anynet+-
apparaat met behulp van de functie
Apparatenlijst.
Luisteren via een Ontvanger
U kunt geluid beluisteren via een ontvanger
(thuisbioscoop) in plaats van de luidspreker
van de tv. Als u het geluid wilt beluisteren
via een ontvanger, gaat u naar het scherm
Ontvanger (Systeem
→
Anynet+ (HDMI-

CEC)
→
Ontvanger). Vervolgens selecteert
u Ontvanger en stelt u deze in op Aan.
N
Als uw ontvanger alleen audio
ondersteunt, verschijnt deze wellicht
niet in de apparatenlijst.
N
De ontvanger werkt wanneer u de
optische ingang van de ontvanger
correct hebt aangesloten op de
DIGITAL AUDIO OUT (OPTISCH)-
aansluiting van de tv.
N
Als de ontvanger (thuisbioscoop)

is ingesteld op Aan, krijgt u
geluiduitvoer uit de optische
aansluiting van de tv. Wanneer
de tv een DTV-signaal (antenne)
weergeeft, zendt de tv een
5.1-kanaals geluid naar de ontvanger
van de thuisbioscoop uit. Wanneer
de bron een digitaal onderdeel is,
zoals een dvd-speler en deze op de
tv aangesloten is via HDMI, geeft
de ontvanger alleen een 2-kanaals

signaal weer.
De ARC-functie gebruiken
U kunt het geluid van de tv afspelen via
een ontvanger die met een HDMI-kabel is
aangesloten. U hebt geen aparte optische
kabel nodig. Als u het geluid wilt beluisteren
via een ontvanger met behulp van de ARC-
functie, gaat u naar het scherm Ontvanger
(Systeem
→
Anynet+ (HDMI-CEC)
→
Ontvanger). Vervolgens selecteert u

Ontvanger en stelt u deze in op Aan.
N
Als u de ARC-functie wilt gebruiken, moet
er een ontvanger met ondersteuning
voor HDMI-CEC- en ARC-functie zijn
aangesloten op de HDMI IN 2 (ARC)-
poort.
N
Als u de ARC-functie wilt uitschakelen,
stelt u Ontvanger in op Uit. Zelfs als de tv
het ARC-signaal voortdurend verzendt,
wordt de ontvangst door de ontvanger
geblokkeerd.a

Problemen oplossen
Menu
→
Ondersteuning
→
Zelfdiagnose
→
Problemen oplossen
Als u een lijst met alle
probleemoplossingsitems wilt bekijken, gaat
u naar het startscherm van de elektronische
handleiding (Menu → Ondersteuning →
e-Manual → Overige informatie) of drukt u
op de toets SUPPORT en zoekt u vervolgens
naar een gewenst item door een hoofdstuk
te selecteren.

N
Als u een functie van SMART-interactie
gebruikt, controleert u of het
bijbehorende menu wordt weergegeven.
(Menu → Systeem → Spraak- en
bewegingsbediening)
N
De herkenning met behulp van de functie
Spraakbediening kan negatief worden
beïnvloed door onduidelijke uitspraak,
spraakvolume of omgevingsgeluiden.
Voor nauwkeurige spraakherkenning
raadpleegt u de lijst met standaard

spraakopdrachten op de website van
Samsung (www. samsung.com).
N
De prestaties van Spraakbediening
kunnen variëren afhankelijk van de taal.
N
De herkenning met behulp van de
functie Bewegingsbediening kan
negatief worden beïnvloed door felle
omgevingsverlichting of door de
helderheid van het herkende gezicht.
Tevens kan de herkenningsfrequentie
van Bewegingsbediening verschillen

afhankelijk van de hoek van de tv-camera
of de bedieningssnelheid. Daarom
adviseren wij de omgevingsverlichting en
de hoek van de tv-camera aan te passen
voordat u Bewegingsbediening gaat
gebruiken.
N
Als u nog andere vragen hebt, gaat u
naar 'www. samsung.com' of belt u met
de klantenservice van Samsung.

Beeldkwaliteit (Problemen oplossen)
Voer eerst de functie Het beeld testen
uit om te controleren of uw televisie het
testbeeld juist weergeeft.
(Ga naar Menu
→
Ondersteuning
→
Zelfdiagnose
→
Het beeld testen)
Als het testbeeld correct wordt
weergegeven, wordt het slechte beeld
mogelijk veroorzaakt door de bron of het
signaal.

Het tv-beeld ziet er niet zo fraai uit als in de
winkel.
Hebt u een analoge kabelbox of set-
top box? Voer een upgrade uit naar
een digitale set-top box. Gebruik een
HDMI- of Component-kabel voor HD-
beeldkwaliteit (High Denition).
Abonnees kabel/satelliet: probeer HD-
stations uit de kanalenlijst.
Antenneverbinding: probeer HD-zenders
weer te geven nadat u de automatische

zenderprogrammering hebt uitgevoerd.
N
Bij veel HD-zenders is sprake van
het opwaarderen van SD-inhoud
(Standard Denition).
Stel de resolutie voor de video-uitvoer
van de kabelbox/set-top box in op 1080i
of 720p.
Controleer of u naar de tv kijkt op
de aanbevolen minimumafstand, die
gebaseerd is op het tv-formaat en de
denitie van het signaal.

Het beeld is vervormd: macroblok, klein blok,
puntjes, pixelvorming
Compressie van video-inhoud kan tot
vervorming van de beeldkwaliteit leiden,
met name bij snel bewegende beelden,
zoals in sportwedstrijden en actielms.
Een laag signaalniveau of slechte
signaalkwaliteit kan beeldvervorming
veroorzaken. Dit is geen defect van de tv.
Mobiele telefoons die dichtbij de tv

worden geplaatst (dichterbij dan circa
1 meter), kunnen verstoord beeld voor
analoge en digitale tv veroorzaken.
De kleuren zijn verkeerd of ontbreken.
Als u een Component-verbinding
gebruikt, moet u ervoor zorgen dat
de Component-kabels in de juiste
aansluitingen zijn gestoken. Onjuiste
of losse aansluitingen kunnen tot
kleurproblemen of een leeg scherm

leiden.
De helderheid of kleuren laten te wensen over.
Pas de opties voor Beeld aan in het tv-
menu (ga naar Beeld / Kleur / Helderheid
/ Scherpte)
Pas de optie Spaarstand aan in het tv-
menu (ga naar Menu
→
Systeem
→
ECO-
oplossing
→
Spaarstand)
Probeer het beeld opnieuw in te
stellen om de standaardwaarden voor

afbeeldingen te bekijken (ga naar Menu
→
Beeld
→
Beeld resetten)
Aan de rand van het scherm is een streepjeslijn
zichtbaar.
Als het beeldformaat is ingesteld op
Volledig scherm, wijzigt u dit in 16:9.
Wijzig de resolutie van de kabelbox/
satellietbox.
Het beeld is zwart-wit.

Als u gebruikmaakt van een AV
composiet-invoer, sluit u de videokabel
(geel) aan op de groene aansluiting van
component ingang 1 op de tv.
Bij het van kanaal wisselen bevriest het beeld of
wordt het vervormd of vertraagd.
Wanneer de tv is aangesloten op een
kabelbox/set-top box, sluit u het
netsnoer opnieuw aan en u wacht totdat
de kabelbox/set-top box opnieuw is

opgestart.
Stel de uitvoerresolutie van de kabelbox
in op 1080i of 720p.

Geluidskwaliteit (Problemen oplossen)
Voer eerst de functie Het geluid testen
uit om te controleren of het geluid van
uw televisie naar behoren werkt. (Ga naar
Menu
→
Ondersteuning
→
Zelfdiagnose
→
Het geluid testen)
Als het geluid OK is, wordt het
geluidsprobleem mogelijk veroorzaakt door
de bron of het signaal.
Er is geen geluid of het geluid is op het maximale

volume te zacht.
Controleer het volume van het externe
apparaat dat op de tv is aangesloten.
Het beeld is goed, maar er is geen geluid.
Stel in het geluidsmenu de optie
Luidspreker selecteren in op TV-
luidspreker.
Als u een extern apparaat gebruikt,
controleert u of de audiokabels zijn
aangesloten op de juiste audio-ingangen

op de tv.
Als u een extern apparaat gebruikt,
controleert u de audio-uitvoeroptie van
het apparaat (zo moet u bijvoorbeeld
wellicht de audio-optie van uw
kabelkastje wijzigen in HDMI als u een
HDMI-kabel hebt aangesloten op de tv).
Als u een DVI-naar-HDMI-kabel gebruikt,
is een aparte audiokabel vereist.
Als de tv een koptelefoonaansluiting
heeft, controleert u of daar niets op is

aangesloten.
Er komt ongewenst geluid uit de luidsprekers.
Controleer de kabelaansluitingen.
Controleer of een videokabel niet is
aangesloten op een audio-ingang.
Controleer bij antenne- of
kabelaansluitingen de signaalsterkte.
Een zwak signaal kan geluidsvervorming
veroorzaken.

Geen beeld, geen video (Problemen oplossen)
De tv kan niet worden ingeschakeld.
Controleer of het netsnoer correct
op het stopcontact en op de tv is
aangesloten.
Controleer of het stopcontact werkt.
De tv wordt automatisch uitgeschakeld.
Zorg dat de Slaaptimer is ingesteld op Uit
in het menu Instellingen.

Als uw pc is aangesloten op de tv,
controleert u de stroominstellingen van
de pc.
Controleer of het netsnoer goed is
aangesloten op het stopcontact en op de
tv.
Wanneer u tv kijkt via een antenne
of kabelaansluiting, wordt de tv
uitgeschakeld als er 10-15 minuten geen
signaal is.

Er is geen beeld/video.
Controleer de kabelverbindingen (haal
alle kabels los die op de tv en externe
apparaten zijn aangesloten en sluit ze
vervolgens weer aan).
Stel de video-uitgang van de externe
apparaten (kabelbox, set-top box,
dvd-speler, Blu-rayspeler, enzovoort)
zodanig in dat de aansluitingen van
de tv-ingang hiermee overeenkomen.
Als bijvoorbeeld de HDMI-uitgang van

een extern apparaat wordt gebruikt,
moet deze op de HDMI-ingang van de tv
worden aangesloten.
Controleer of de aangesloten apparaten
zijn ingeschakeld.
Selecteer de juiste bron voor de tv door
op de toets Bron op de afstandsbediening
van de tv te drukken.
Bestand kan mog. niet worden afgespeeld.
Dit bericht wordt mogelijk weergegeven

vanwege een hoge bitsnelheid van de
inhoud. De inhoud wordt doorgaans
wel afgespeeld maar er kunnen
zich problemen voordoen met de
afspeelkwaliteit.

RF-aansluiting (kabel/antenne) (Problemen
oplossen)
De tv ontvangt niet alle kanalen.
Zorg dat de antennekabel stevig is
aangesloten.
Probeer Instellingen om beschikbare
kanalen toe te voegen aan de kanalenlijst.
Ga naar Menu
→
Systeem
→
Instellingen
en wacht tot alle beschikbare kanalen
zijn opgeslagen.

Controleer of de antenne juist is
geplaatst.
Het beeld is vervormd: macroblok, klein blok,
puntjes, pixelvorming.
Compressie van video-inhoud kan tot
beeldvervorming leiden, met name bij
uitzendingen met snelle bewegingen,
zoals sportprogramma's en actielms.
Een zwak signaal kan tot
beeldvervorming leiden. Dit is geen

defect van de tv.

Pc-aansluiting (Problemen oplossen)
Het bericht "Niet ondersteund." wordt
weergegeven.
Stel de uitvoerresolutie en frequentie van
uw pc zodanig in dat deze overeenkomen
met de resoluties die door de tv worden
ondersteund.
De video is prima, maar er is geen audio.
Als u een HDMI-aansluiting

gebruikt, controleert u de audio-
uitvoerconguratie op de pc.

Netwerkverbinding (Problemen oplossen)
Er kan geen draadloze verbinding met het
netwerk worden gemaakt.
Zorg ervoor dat de Netwerkverbinding is
ingesteld op Draadloos.
Controleer of de tv op een draadloze IP-
router is aangesloten.

Opname / Timeshift (Problemen oplossen)
Het USB-apparaat wordt niet herkend of
Apparaat formatt., Apparaat controleren of
Prestatietest apparaat is mislukt.
Raadpleeg de gebruiksaanwijzing bij het
USB-apparaat om te controleren of het
USB-apparaat geschikt is voor opnemen.
Controleer of de vergrendeling is
uitgeschakeld indien het USB-apparaat
over een vergrendelingsfunctie beschikt.

Controleer of het USB-apparaat kan
worden geformatteerd terwijl het op de
pc is aangesloten. Sluit het USB-apparaat
aan op de tv en formatteer het. (Het
formatteren kan af en toe mislukken.)
Als een Prestatietest apparaat of het
formatteren is mislukt, ondervindt u
mogelijk een probleem met de USB-
hardware of functioneert de USB-
hardware mogelijk niet goed genoeg.

Er wordt een melding weergegeven om een
USB-apparaat te formatteren dat goed werkt.
Controleer of de vergrendeling is
uitgeschakeld indien het USB-apparaat
over een vergrendelingsfunctie beschikt.
Herstel het USB-apparaat met de
herstelfunctie in Apparaat controleren.
De opnamefunctie werkt niet.
Controleer of een USB-apparaat is
aangesloten.

Controleer of het kanaal een digitaal
kanaal met opnamemogelijkheid is.
Als het signaal zwak is of niet bestaat,
wordt de opnamefunctie automatisch
afgesloten.
De tv neemt niet op als het USB-apparaat
geen vrije ruimte bevat. Controleer of dit
het geval is.
Modus Timeshift werkt niet.
Controleer of een USB-apparaat is

aangesloten.
Radiokanalen en analoge uitzendingen
worden niet ondersteund.
Kanalen voor gegevensuitzending
worden niet ondersteund.
Als het signaal zwak is of niet bestaat,
wordt de functie Timeshift Mode
(Timeshiftmodus) automatisch
afgesloten.
Timeshiftmodus kan niet worden
uitgevoerd als het USB-apparaat geen

vrije ruimte heeft. Controleer of dit het
geval is.
Een USB-geheugenstick wordt niet
ondersteund. Wij raden aan de USB-HDD
te gebruiken.
Er wordt een bericht weergegeven met de
boodschap dat een prestatietest is mislukt en
de opnamefuncties en de functies van de modus
Timeshift werken niet.
Deze problemen kunnen zich voordoen

wanneer u een USB-apparaat met
lage prestaties gebruikt dat opnemen
niet ondersteunt. Wij adviseren u een
USB HDD met ten minste 5.400 rpm te
gebruiken, maar een USB HDD met RAID-
type wordt niet ondersteund.
Een geplande opname is mislukt.
Een geplande opname wordt
uitgeschakeld bij bepaalde bewerkingen
(formatteren, prestatietest,

foutencontrole, verwijderen) die het
bestandssysteem van een USB-apparaat
gebruiken.
Als er geen USB-apparaat is aangesloten,
zal de tv niet opnemen, zelfs al is de
geplande opnametijd aangebroken.
De tv neemt niet op als het USB-apparaat
geen vrije ruimte bevat. Controleer of dit
het geval is.
Als u opneemt vanaf een kanaal met
Progr.vergrendeling, verschijnt het pin-

invoervenster wanneer u de opname
probeert af te spelen.
Er zijn verschillende opname-apparaten
aangesloten, maar de tv neemt niet meer op.
Als verschillende opname-apparaten
zijn aangesloten en het apparaat dat
is ingesteld als Standaard opname-
apparaat, geen vrije ruimte heeft, zal
de opnamefunctie worden afgesloten.
Probeer nogmaals een opname te

starten. Het apparaat met de meeste
vrije ruimte wordt automatisch ingesteld
als Standaard opname-apparaat en de tv
begint met opnemen.

Overig (Problemen oplossen)
Het beeld wordt niet schermvullend
weergegeven.
HD-kanalen hebben zwarte balken aan
beide zijden van het scherm wanneer
ze opgewaardeerde SD-inhoud (4:3)
weergeven.
Zwarte balken onder en boven in het
scherm worden weergegeven bij lms die
beeldformaten hebben die afwijken van

die van uw televisie.
Stel de optie voor het beeldformaat op
uw externe apparaat of tv in op volledig
scherm.
De tv kan niet worden in- of uitgeschakeld met
de afstandsbediening van de kabelbox/set-top
box of het volume kan niet worden geregeld.
Programmeer de afstandsbediening
voor de kabelbox/set-top box zodanig
dat deze werkt voor de tv. Raadpleeg de

gebruiksaanwijzing van uw kabelbox/
set-top box voor de code voor de
SAMSUNG-tv.
Het bericht "Niet ondersteund." wordt
weergegeven.
Controleer de ondersteunde resolutie
van de tv en pas de uitvoerresolutie van
het externe apparaat hierop aan.
De tv geeft een plasticgeur af.

Deze geur is normaal en verdwijnt na
verloop van tijd.
De Signaalinformatie van de tv is niet
beschikbaar in het menu Zelfdiagnose.
Deze functie is alleen beschikbaar voor
digitale zenders met een antenne-/RF-/
coaxaansluiting.
De tv staat schuin naar een kant.
Verwijder de voet van de tv en monteer

deze opnieuw.
Er zijn problemen bij het monteren van de voet.
Zorg dat de tv op een vlakke ondergrond
staat. U moet een magnetische
schroevendraaier gebruiken als u de
schroeven niet uit de tv kunt verwijderen.
Het kanaalmenu wordt grijs weergegeven. (Niet
beschikbaar)
Het menu Kanaal is alleen beschikbaar als

de tv-bron is geselecteerd.
Uw instellingen verdwijnen na 30 minuten
of telkens wanneer de televisie wordt
uitgeschakeld.
Als de tv zich in de modus Winkeldemo
bevindt, worden de audio- en
beeldinstellingen elke 30 minuten
opnieuw ingesteld. Wijzig de instellingen
van de modus Winkeldemo naar de
modus Thuisgebruik in de Instellingen-

procedure. Selecteer met behulp van de
afstandsbediening Tv in de Bron en ga
naar Menu
→
Systeem
→
Instellingen.
Het is tevens mogelijk om de Winkeldemo
uit te schakelen via Tools. (Tools
→
Winkeldemo uit)
Met tussenpozen valt het geluid of beeld weg.
Controleer de kabelaansluitingen en sluit
de kabels eventueel opnieuw aan.
Verlies van audio of video kan het

gevolg zijn van te stijve of dikke kabels.
Zorg ervoor dat de kabels exibel
genoeg zijn voor langdurig gebruik.
Bij bevestiging van de tv aan de muur
raden we het gebruik van kabels met
90-gradenaansluitingen aan.
U ziet kleine deeltjes als u de rand van de tv van
dichtbij bekijkt.
Dit maakt deel uit van het
productontwerp en is geen defect.

Het menu PIP is niet beschikbaar.
PIP-functionaliteit is alleen beschikbaar
als u een HDMI- of Component-bron
gebruikt.
De melding 'Vervormd signaal' of 'Zwak signaal/
geen signaal' wordt weergeven.
Als u gebruikmaakt van een CAM
CARD (CI/CI+), controleert u of deze
op de common interface-aansluiting is

aangesloten.
Als het probleem aanhoudt, haalt u de
CAM CARD uit de tv en plaatst u de kaart
vervolgens weer terug in de aansluiting.
U hebt de tv 45 minuten geleden uitgeschakeld
en de tv is weer ingeschakeld.
Dit is normaal. De tv voert de OTA-
functie (Over The Air) zelf uit om
gedownloade rmware te upgraden
tijdens het kijken.

Er zijn herhaaldelijk problemen met beeld en/of
geluid.
Controleer en wijzig signaal/bron.
Er kan een reactie optreden tussen de rubberen
kussentjes op de voet en de afwerking van
bepaald meubilair.
Om dit te voorkomen, kunt u
viltkussentjes gebruiken op een
oppervlak van de tv dat in direct contact

komt met meubilair.
U kunt de tv in optimale conditie houden
door op de website via USB een upgrade
naar de nieuwste firmware uit te voeren
(samsung.com
→
Support
→
Downloads).
Er verschijnen interne banneradvertenties van
de tv op het scherm.
Selecteer Thuisgebruik onder Instellingen-
modus. Raadpleeg voor meer informatie de

functie Instellingen.
Plasma-tv maakt zoemend geluid
voor PDP-tv
Plasma-tv's maken een zacht
zoemend geluid. Dit is normaal. Dit wordt
veroorzaakt door de elektrische lading die
wordt gebruikt om beelden op het scherm
te maken.
Als het zoemen luid is, is de helderheid van
uw televisie mogelijk te hoog ingesteld. Stel
de helderheid lager in.

Uw plasma-tv kan ook luid zoemen als de
achterkant ervan te dicht bij een wand
of ander hard oppervlak staat. Sluit de
verbindingskabels opnieuw aan.
Onjuiste installatie van de muurbevestiging
kan eveneens sterke ruis veroorzaken.
Beeldretentie (inbranden)
voor PDP-tv
Om het risico van het inbranden
van het scherm te minimaliseren is dit
apparaat voorzien van technologie voor

inbrandvermindering. Met Pixel Shift
(pixelverschuiving) kunt u de beweging
van het beeld op en neer (verticale lijn) en
van links naar rechts (horizontale punt)
instellen. Door de regelmatige, geringe
verplaatsing van het beeld wordt het
inbranden van het scherm verminderd.

Anynet+ (HDMI-CEC) (Problemen oplossen)
Anynet+ werkt niet.
Controleer of het apparaat een Anynet+-
apparaat is. Het Anynet+-systeem
ondersteunt alleen Anynet+-apparaten.
U kunt slechts één ontvanger
(thuisbioscoop) aansluiten.
Controleer of het netsnoer van het
Anynet+-apparaat juist is aangesloten.
Controleer de video-/audio-/HDMI-

kabelverbindingen van het Anynet+-
apparaat.
Controleer of Anynet+ (HDMI-CEC) is
ingesteld op Aan in het instellingenmenu
van Anynet+.
Controleer of de afstandsbediening van de
tv in de tv-modus staat.
Controleer of de afstandsbediening
compatibel is met Anynet+.
In bepaalde situaties werkt Anynet+ niet.
(Kanalen zoeken, Smart Hub of Instellingen

bedienen enzovoort.)
Wanneer u de HDMI-kabel aansluit of
verwijdert, dient u opnieuw naar apparaten
te zoeken of uw tv uit te schakelen en
opnieuw in te schakelen.
Ik wil Anynet+ starten.
Controleer of het Anynet+-apparaat op
de juiste manier is aangesloten op de tv
en controleer Anynet+ (HDMI-CEC) is
ingesteld op Aan. (Menu
→
Systeem
→

Anynet+ (HDMI-CEC))
Selecteer Tools om het menu Anynet+ te
openen en selecteer het gewenste menu.
Ik wil Anynet+ sluiten.
Selecteer Tv weergeven in het Anynet+-
menu.
Ga met behulp van de afstandsbediening
naar het scherm Bron en selecteer een niet-
Anynet+-apparaat.

De melding Verbinden met Anynet+ apparaat
verschijnt op het scherm.
U kunt de afstandsbediening niet gebruiken
wanneer u Anynet+ configureert of naar
een weergavemodus schakelt.
Gebruik de afstandsbediening nadat de tv
de configuratie van Anynet+ heeft voltooid
of is overgeschakeld naar Anynet+.
Het Anynet+-apparaat speelt niets af.
U kunt de afspeelfunctie niet gebruiken

wanneer Instellingen actief is.
Het aangesloten apparaat wordt niet
weergegeven.
Controleer of het apparaat ondersteuning
biedt voor Anynet+-functies.
Controleer of de HDMI-kabel op de juiste
manier is aangesloten.
Controleer of Anynet+ (HDMI-CEC) is
ingesteld op Aan. (Menu
→
Systeem
→
Anynet+ (HDMI-CEC))

Zoek opnieuw naar Anynet+-apparaten.
Anynet+ vereist een HDMI-verbinding.
Controleer of het apparaat met de tv is
verbonden via een HDMI-kabel.
Sommige HDMI-kabels ondersteunen
mogelijk geen Anynet+-functies.
Als de verbinding wordt verbroken vanwege
een stroomstoring of omdat de HDMI-kabel
is losgekoppeld, herhaalt u de apparaatscan.
Het geluid van de televisie wordt niet via de

ontvanger uitgevoerd.
Sluit de tv en de ontvanger met de optische
kabel op elkaar aan.
Met de ARC-functie kunt u via de HDMI IN
2 (ARC)-poort digitaal muziek uitvoeren.
Deze functie werkt echter alleen als de tv is
aangesloten op een audio-ontvanger die de
ARC-functie ondersteunt.

AllShare Play (Problemen oplossen)
Bestand kan mog. niet worden afgespeeld.
Dit bericht wordt mogelijk weergegeven
vanwege een hoge bitsnelheid van de
inhoud. De inhoud wordt doorgaans wel
afgespeeld maar er kunnen zich problemen
voordoen met de afspeelkwaliteit.

Smart Hub (Problemen oplossen)
Sommige toepassingsinhoud is alleen
beschikbaar in het Engels. Hoe kan ik de taal
wijzigen?
De taal van de inhoud van de toepassing
kan verschillen van de taal van de
gebruikersinterface.
De mogelijkheid de taal te wijzigen hangt af
van de serviceprovider.

Bepaalde toepassingsservices werken niet.
Controleer dit bij de serviceprovider.
Raadpleeg de helpwebsite voor informatie
over de toepassingsserviceprovider.
Wanneer er een netwerkfout optreedt, kan ik
behalve het instellingenmenu geen menu's meer
gebruiken.
Als de netwerkverbinding niet functioneert,
is uw service wellicht beperkt. Voor alle
functies, behalve het instellingenmenu, is

een internetverbinding nodig.

Web Browser (Problemen oplossen)
1. Open Web Browser door Web Browser
te selecteren. De Web Browser wordt
mogelijk anders weergegeven op de pc.
2. De Web Browser is niet compatibel met
een Java-toepassing.
3. Bij een poging om een bestand te
downloaden, kon dit niet worden
opgeslagen en verscheen er een
foutmelding.
4. De toegang tot sommige websites of tot

webbrowsers die worden beheerd door
bepaalde bedrijven, kan zijn geblokkeerd.
5. Het afspelen van Flash-video kan beperkt
zijn.
6. E-commerce, voor het online kopen van
producten, wordt niet ondersteund.
7. Bladeren door een internetpagina waar
maar door een deel van de pagina (en niet
de hele pagina) kan worden geschoven,
kan leiden tot vervormde tekens.
8. ActiveX wordt niet ondersteund.

9. Sommige opties kunnen niet worden
geopend in de Tabmodus. (Schakel naar
de Aanwijzermodus om deze opties te
openen.)
10. Sommige tekst kan er vervormd
uitzien omdat het aantal ondersteunde
lettertypen beperkt is.
11. De reactie op een opdracht op
de afstandsbediening of op de
schermdisplay kan tijdelijk zijn vertraagd
als een internetpagina wordt geladen.

12. Met sommige besturingssystemen kan
het laden van een webpagina worden
vertraagd of gestopt.
13. Kopiëren en plakken worden niet
ondersteund.
14. Wanneer u e-mailberichten opstelt of
berichten plaatst, worden bepaalde
functies (bijvoorbeeld het wijzigen
van de grootte of kleur) mogelijk niet
ondersteund.
15. U kunt slechts een beperkt aantal

favorieten en logboeken opslaan.
16. Het maximale aantal vensters
dat tegelijkertijd open kan zijn,
kan verschillen afhankelijk van de
browsingconditie of het tv-model.
17. De snelheid van internetbrowsen hangt
af van de netwerkomstandigheden.
18. PIP wordt automatisch uitgeschakeld
wanneer er een video wordt afgespeeld
in de browser. Het afspelen van een
video wordt mogelijk niet hervat nadat

deze door de PIP-functie is onderbroken,
waardoor de pagina mogelijk moet
worden vernieuwd.
19. De Web Browser kan alleen mp3-
bestanden afspelen.
20. De functie voor het importeren
of exporteren van favorieten is
alleen compatibel met bestanden
met favorieten in een bepaalde
bestandsindeling. (Compatibele indeling:
Netscape-bladwijzer-bestand-1)

21. Als u de favoriet importeert of
exporteert, wordt de mapstructuur niet
overgenomen.
22. Als u het bestand met favorieten van een
tv importeert naar een computer, wordt
het bladwijzerbestand opgeslagen in de
map 'Samsung Smart TV Bookmark'.
23. Als er geen tijd is opgegeven in het
menu (Menu
→
Systeem
→
Tijd
→
Klok),
worden de historische gegeven mogelijk
niet opgeslagen.

24. De geschiedenis van de bezochte
websites wordt opgeslagen in
chronologische volgorde en wordt uit
de lijst verwijderd op basis van de oudste
geopende pagina.
25. Sommige video- of audio-inhoud kan
mogelijk niet worden afgespeeld tijdens
Flash-weergave, afhankelijk van de
ondersteunde video-/audio-codec.
26. Wanneer de helderheid van het beeld in
het videovenster plotseling verandert,

kan dit van invloed zijn op het stilstaande
beeld.
voor PDP-tv
27. Video-inhoud die Flash Player 10.2 of
hoger vereist, wordt niet ondersteund.

De Smart Touch Control gebruiken
Smart Touch Control in een oogopslag
●
P
: Hiermee schakelt u de tv in en uit.
●
w
/
v
: Hiermee regelt u het volume.

●
<
/
>
: hiermee worden kanalen gewijzigd.
●
RETURN
R
: hiermee gaat u terug naar het
vorige menu.
●
VOICE
˜
: hiermee hebt u toegang
tot de functie Spraakbediening. Als u
de toets ingedrukt houdt, wordt de
opdrachtenlijst op de tv weergegeven.
U kunt spreken via de ingebouwde
microfoon in de afstandsbediening.
Zie voor details over de functie
Spraakbediening het gedeelte "Herkenning"

in de elektronische handleiding, of zie de
gebruikershandleiding.
N
Als u de functie Spraakbediening wilt
afsluiten, laat u de ingedrukte toets los.
●
NUMBER
š
: hiermee wordt het scherm
voor de cijfertoets weergegeven. U kunt
een cijfer selecteren met behulp van de
touchpad.
●
™
: Geeft de Smart Hub-toepassingen weer.
Zie het hoofdstuk Geavanceerde functies →
Smart Hub in de e-Manual.

N
Als de gebruiker 30 seconden geen enkele
toets indrukt, wordt de Smart Touch Control
automatisch ingesteld op slaapmodus. Als u
de Smart Touch Control weer wilt activeren,
drukt u op het touchpad.
De eerste keer koppelen
Als u de tv voor het eerst inschakelt, moet u
uw Smart Touch Control aansluiten op uw
tv.
1. Zet de tv aan door op de toets
P
op de

afstandsbediening te drukken.
2. De tv sluit automatisch uw Smart Touch
Control aan. Wacht totdat de verbinding
is gemaakt.
N
Als u het koppelproces opnieuw wilt
uitvoeren, drukt u op de knop PAIRING
midden op de achterkap. De Smart Touch
Control wordt geïnitialiseerd.
Toets PAIRING van Smart Touch Control.
De touchpad kalibreren

Als u de touchpad wilt kalibreren op de
Smart Touch Control, volgt u deze stappen:
1. Houd 3 seconden lang de toets
NUMBER
š
ingedrukt. De kalibratie
wordt gestart.
2. Als deze is voltooid, knipperen alle
indicatielampjes boven aan de Smart
Touch Control twee keer tegelijk.
N
Raak de touchpad niet aan tijdens het
kalibreren.
N
Als de touchpad minder nauwkeurig

wordt, kalibreert u deze door stappen
1 en 2 te herhalen.
Het touchpad gebruiken
●
De markering verplaatsen
Sleep met uw vinger van de ene kant naar
de andere.
N
Als u de markering voortdurend wilt

verplaatsen, sleept u met uw vinger van
de ene kant naar de andere en houdt u
uw vinger op de rand van de gewenste
richting.
●
Een item selecteren.
Druk op het touchpad.
●
Open het scherm Historie.

Druk op de toets
Š
links in het midden
van het touchpad. Geeft een lijst van
recent gebruikte functies weer. U kunt zo
gemakkelijk en snel een functie opnieuw
selecteren met het touchpad.
●
Open het menu Tools.
Druk op de toets
T
rechts in het midden

van het touchpad. Snel veelgebruikte
functies selecteren.
●
Het scherm voor kleuren en afspeelfuncties
openen.
Druk op de toets
∏∏∏∏
bovenaan in het
midden van het touchpad. Op de tv worden
kleur- en afspeelbedieningsfuncties
weergegeven:

●
Het scherm met snelkoppelingsfuncties.
Druk op de toets
‹
onderaan in
het midden van het touchpad. U kunt
veelgebruikte functies snel selecteren:
voor Italië
Een kanaalnummer invoeren via de Smart

Touch Control
1. Druk tijdens het bekijken van een
uitzending op de toets NUMBER
š
van de
afstandsbediening. Op de tv wordt een
scherm met cijfertoetsen weergegeven.
2. Voer met behulp van de
afstandsbediening het gewenste
kanaalnummer in.
N
Als u een kanaalnummer hebt
ingevoerd, geeft de tv een automatisch
voltooien-lijst weer die begint met het

overeenkomstige kanaalnummer.
N
Als u van kanaal verandert door het
kanaalnummer in te voeren, wordt
het bijbehorende kanaalnummer
automatisch in de lijst opgeslagen. U
kunt zo gemakkelijk en snel van kanaal
veranderen via de lijst met opgeslagen
kanalen.
De Smart Touch Control gebruiken met IR
Blaster

Als u de IR Blaster aansluit op uw tv, kunt u
aangesloten externe apparaten bedienen
via de tv met behulp van de Smart Touch
Control.
IR Blaster koppelen
1. Plaats de batterijen en zet de IR Blaster
aan. Volg het diagram in het batterijvak.
2. Beweeg de IR Blaster in de richting

van de IR-ontvanger van uw tv en druk
vervolgens op de toets PAIRING onder op
de IR Blaster.
3. De tv verbindt automatisch uw IR Blaster
met de Smart Touch Control.
N
Als de verbinding mislukt, probeer het
dan nogmaals vanaf stap 2.
De universeel afstandsbediening instellen
Hiermee kunt u een settopbox (STB) of een
BD-speler of beide die zijn aangesloten op

de tv besturen met behulp van uw Smart
Touch Control. Nadat u het apparaat
hebt aangesloten op de tv, kan de Smart
Touch Control de werking beheren van de
navigatie-, cijfer- en andere toetsen die
nodig zijn voor het bedienen en besturen
van het apparaat.
Als u het externe apparaat wilt aansluiten
op uw Smart Touch Control, volgt u deze
stappen:

1. Als u de IR Blaster voor het eerst aansluit,
wordt een pop-upvenster weergegeven.
Selecteer Ja om de IR Blaster en de
Smart Touch Control in te stellen en druk
vervolgens op de touchpad.
2. U kunt de IR Blaster en de Smart Touch
Control opniuew instellen door op de
toets
‹
op de Smart Touch Control
te drukken en vervolgens Inst. univ.
afstandsbed. te selecteren.
3. Selecteer App. instellen om te bedienen

en druk vervolgens op de touchpad.
4. Selecteer een extern apparaat uit
de aangesloten apparaten en druk
vervolgens op de touchpad.
5. Selecteer de poort die wordt gebruikt
voor het aansluiten van het extern
apparaat en druk vervolgens op de
touchpad.
N
Controleer of het geselecteerde
apparaat is ingeschakeld. Als het is
uitgeschakeld, zet u het aan en drukt

u op Vernieuwen.
6. Selecteer Merken zoeken en druk
vervolgens op de touchpad. Er worden
een toetsenbord en een invoerveld
weergegeven. Voer de eerste letters
en cijfers van de merknaam van uw
apparaat in via de Smart Touch Control
en selecteer vervolgens Gereed onder
aan het toetsenbord. Selecteer in de
lijst die onder het invoerveld verschijnt
de merknaam van uw apparaat en druk

vervolgens op de touchpad.
N
Als u het merk STB (settopbox)
wilt zoeken, kunt u dit doen via
de merknaam of de aanbieder van
kabeldiensten.
7. Selecteer MODEL ZOEKEN en druk
vervolgens op de touchpad. Er worden
een toetsenbord en een invoerveld
weergegeven. Voer de eerste letters
en cijfers van de modelnaam van uw
apparaat in via de Smart Touch Control

en selecteer vervolgens Gereed onder
aan het toetsenbord. Selecteer in de
lijst die onder het invoerveld verschijnt
de modelnaam van uw apparaat en druk
vervolgens op de touchpad.
N
Als het zoeken naar een modelnaam
niet naar behoren werkt, zoekt u
met een deel van de modelnaam of
gebruikt u de functie Zoeken naar
aanbevolen modelcode.
8. Selecteer Download en druk vervolgens

op de touchpad. Download op dezelfde
wijze de configuratiegegevens voor de IR
Blaster.
9. Als alle instellingen zijn voltooid,
selecteert u de toets Gereed en drukt u
op de touchpad.
N
Als u het BD-thuistheater gebruikt
met de universele afstandsbediening,
worden sommige toetsen mogelijk niet
ondersteund. In dat geval adviseren wij
gebruik te maken van de functie Anynet+

(HDMI-CEC).
De zoekfunctie gebruiken voor Aanbevolen
modelcode
1. Selecteer in de stap voor het zoeken
van de modelnaam in de setup voor
de geïntegreerde afstandsbediening
de optie Aanbevolen en druk op de
touchpad.
2. Selecteer Download om de aanbevolen
modelcode te downloaden.

3. Wijs met de Smart Touch Control in de
richting van de IR-sensor van de tv en
druk op de touchpad om te testen of het
apparaat werkt.
4. Als de gedownloade aanbevolen
modelcode niet werkt, herhaalt u de
stappen vanaf stap 3.
Status LED-indicator
●
Tv kijken (tv + STB)

U kunt de tv en set-top box bedienen met
de universele afstandsbediening voor het
bekijken van beelden via de set-top box
(bijv. volumetoets: tv-volume regelen /
Kanaaltoets: STB-kanalen kiezen.)
●
Film kijken (tv + BD-speler)
U kunt de tv en BD-speler bedienen met
de universele afstandsbediening voor het
bekijken van beelden via de BD-speler (bijv.

volumetoets: tv-volume regelen /Toets
TOOLS: het optiemenu van de BD-speler
openen.)
●
TV
U kunt alleen de tv bedienen met de
universele afstandsbediening.
●
STB
U kunt alleen de set-top box bedienen met
de universele afstandsbediening.

●
BD
U kunt alleen de BD-speler bedienen met de
universele afstandsbediening.

Lijst met gebruikte toetsen
TV KIJKEN FILM KIJKEN Alleen STB Alleen BD
Toets op
apparaat
Power TV TV TV TV
Vol + TV TV STB BD
Vol - TV TV STB BD
CH + STB BD STB
BD(Hoofdstuk+)
CH - STB BD STB
BD(Hoofdstuk-)
Hot Key Top TV TV TV TV
Hot key bottom TV TV TV TV
Return
afhankelijk van
markering
afhankelijk van
markering
afhankelijk van
markering
afhankelijk van
markering
Tools STB BD STB BD
History TV TV TV TV
Smart Hub TV TV TV TV
Voice Input TV TV TV TV
Click(Enter) STB BD STB BD
Touch Pad
afhankelijk van
markering
afhankelijk van
markering
afhankelijk van
markering
afhankelijk van
markering

Schermtoets
(OSD) tv
1~0 STB BD STB BD
l
r
u
d
afhankelijk van
markering
afhankelijk van
markering
afhankelijk van
markering
afhankelijk van
markering
TTX/MIX STB N.v.t. STB N.v.t.
PRE CH/ENTER STB BD STB BD
10 N.v.t. BD N.v.t. BD
Power STB BD STB BD
info STB BD STB BD
Menu STB TV STB BD
Gids N.v.t. N.v.t. STB N.v.t.
Zoeken TV TV TV TV
Sociale tv TV TV TV TV
3D TV TV TV TV
Web Browser TV TV TV TV
E-Manual TV TV N.v.t. TV
Herhalen N.v.t. N.v.t. N.v.t. BD
∑∂∫€‚†…∏
STB BD STB BD
Kleur STB BD STB BD
Geluid Uit TV TV STB BD
Apparaat TV TV TV TV
Bron TV TV TV TV

Ondersteunde bestandsindelingen voor
Ondertiteling en AllShare Play
Ondertiteling
Extern
–
MPEG-4 op tijd gebaseerde tekst (.ttxt)
–
SAMI (.smi)
–
SubRip (.srt)
–
SubViewer (.sub)
–
Micro DVD (.sub of .txt)

–
SubStation Alpha (.ssa)
–
Advanced SubStation Alpha (.ass)
–
Powerdivx (.psb)
Intern
–
Xsub
Container: AVI
–
SubStation Alpha
Container: MKV
–
Advanced SubStation Alpha
Container: MKV

–
SubRip
Container: MKV
–
MPEG-4 op tijd gebaseerde tekst
Container: MP4
Ondersteunde afbeeldingsresoluties
Bestandsextensie Type Resolutie
*.jpg JPG 15360 x 8640
*.png PNG 1920 x 1080
*.bmp BMP 1920 x 1080
*.mpo MPO 15360 x 8640

Ondersteunde bestandsindelingen voor
muziekbestanden
Bestandsextensie Type Codec Opmerkingen
*.mp3 MP3 MPEG1 Audio Layer 3
*.m4a
*.mpa
*.aac
*.3ga
MPEG4 AAC
*.ac FLAC FLAC
De zoekfunctie (Springen) wordt niet
ondersteund.
Ondersteunt tot 2 kanalen
*.ogg OGG Vorbis Ondersteunt tot 2 kanalen
*.wma WMA WMA
WMA 10 Pro ondersteunt tot
5.1-kanalen. WMA-audio zonder
kwaliteitsverlies wordt niet
ondersteund.

Videocodec
Bestandsextensie
Container Videocodec Resolutie
Framesnelheid
(fps)
Bitsnelheid
(Mbps)
Audiocodec
*.avi
*.mkv
*.asf
*.wmv
*.mp4
*.mov
*.3gp
*.vro
*.mpg
*.mpeg
*.ts
*.tp
*.trp
*.m2ts
*.mts
*.divx
AVI
MKV
ASF
MP4
3GP
VRO
VOB
PS
TS
DIVX 3.11/4.x/5.x/6.1
1920 x 1080
6 – 30
30
AC3
LPCM
ADMPCM (IMA,
MS)
AAC
HE-AAC
WMA
DD+
MPEG (MP3)
DTS Core
DRA
MPEG4 SP/ASP
H.264 BP/MP/HP
Motion JPEG
Windows Media Video
v9
MPEG2
MPEG1
VP6 640 x 480 4
SVAF
1920 x 1080
30
MVC 24 / 25 / 30 40
*.webm WebM VP8 6 – 30 8 Vorbis
Overige beperkingen
N
Video-inhoud wordt niet of niet correct

afgespeeld als de inhoud of het medium
een fout bevat.
N
Het geluid of de video kan mogelijk niet
worden weergegeven als de inhoud een
standaard bitsnelheid/framesnelheid
heeft die hoger is dan het compatibele
aantal frames per seconde dat wordt
weergegeven in de bovenstaande tabel.
N
Als de indextabel is beschadigd, wordt de
zoekfunctie (Springen) niet ondersteund.
N
Wanneer u video via een

netwerkverbinding afspeelt, wordt
de video mogelijk niet vloeiend
weergegeven.
N
Het kan langer duren voordat het menu
wordt weergegeven als de video een
bitsnelheid heeft van meer dan 10 Mbps.
N
Sommige USB-apparaten en digitale
camera’s zijn mogelijk niet compatibel
met de speler.
Videodecoder

●
Ondersteuning tot H.264, niveau 4.1
●
H.264 FMO/ASO/RS, VC1 SP/MP/AP L4 en
AVCHD worden niet ondersteund.
●
Voor alle videocodecs met uitzondering van
MVC, VP8, VP6:
–
Lager dan 1280 x 720: 60 frame max
–
Hoger dan 1280 x 720: 30 frame max
–
GMC 2 of hoger wordt niet ondersteund.
●
Ondersteunt uitsluitend SVAF Boven/
Beneden en Naast elkaar.
●
Ondersteunt alleen BD MVC-specificatie

Audiodecoder
●
WMA 10 Pro ondersteunt tot 5.1-kanalen.
WMA-audio zonder kwaliteitsverlies wordt
niet ondersteund.
●
RealAudio 10 zonder kwaliteitsverlies
wordt niet ondersteund.
●
QCELP, AMR NB/WB worden niet
ondersteund.
●
Als Vorbis zich alleen in een Webm-
container bevindt, worden maximaal 2

kanalen ondersteund.

Dataservice
Hiermee kan de gebruiker informatie (tekst,
afbeeldingen, grafieken, documenten,
software enzovoort) gebruiken die via
media wordt uitgezonden.
Dataservice autom. (Aan / Uit)
voor Italië
Hiermee kunt u aangeven of
gegevensservices automatisch moeten
worden uitgevoerd. Wanneer u de functie
Dataservice autom. inschakelt, worden

de gegevensservices automatisch gestart
zonder tussenkomst van de gebruiker.
N
Als een andere secundaire functie actief
is, werkt Dataservice autom. mogelijk
niet.
Dataservice gebruiken
Als het kanaal waar u nu naar kijkt,
gegevensservice biedt, kunt u verschillende
gegevensservices gebruiken door
a
te selecteren met behulp van uw

afstandsbediening.
N
De geleverde Dataservice-informatie
hangt af van de uitzending.
N
Het wijzigen van het kanaal met de
numerieke functies werkt mogelijk niet
wanneer u gegevensservice gebruikt,
afhankelijk van de service.
1. Selecteer met de afstandsbediening
a
.
Selecteer de gewenste service.
N
Als Dataservice autom. is ingesteld
op Aan, wordt de gegevensservice

automatisch uitgevoerd en wordt een
balk weergegeven. In dit geval werkt
de functie
a
niet.
2. Selecteer
a
met de afstandsbediening.
Het gegevensservicescherm wordt
weergegeven.
3. Ga met de afstandsbediening
naar de gewenste optie op het
gegevensservicescherm en klik
vervolgens op OK. De geselecteerde
service wordt gestart.

N
Als een gekleurde toets van een
bepaalde functie op het scherm
verschijnt, kunt u de betreffende
functie gebruiken door op de toets
met de overeenkomstige kleur te
drukken.
4. Als u EXIT selecteert, wordt de
gegevensservice gesloten.
Belangrijkste toetsen voor de Dataservice en
hun functies

●
a
(Dataservice)
Hiermee wordt de lijst Dataservice
weergegeven en wordt Dataservice
onmiddellijk gestart.
●
BACK
Hiermee wordt teruggegaan naar het
vorige scherm.
●
Gekleurde toets
Functies uitvoeren die overeenkomen met
elke afbeelding van een gekleurde toets op
het scherm bij Dataservice.

N
Bewerkingen kunnen afwijken,
afhankelijk van de serviceprovider.
●
Symbool
Er kan tekst worden ingevoerd met behulp
van de cijfers en letters op en boven de
cijfertoetsen op de afstandsbediening.
Als u met de numerieke toetsen op de
afstandsbediening een voor een tekens
invoert op de plaats van de cursor op
het tekstinvoerscherm, worden de
overeenkomstige cijfers of speciale tekens

weergegeven. Als u bijvoorbeeld de toets
voor het cijfer 3 een aantal keren achter
elkaar indrukt, worden de toegewezen
letters (D, E en F) en het cijfer 3 op volgorde
van invoer weergegeven.
●
TEKST
Hiermee wordt overgeschakeld naar
teletekstmodus of teruggegaan naar het
vorige scherm.
N
Bewerkingen kunnen afwijken,
afhankelijk van de serviceprovider.

●
u
/
d
/
l
/
r
Beweegt het menu Dataservice omhoog,
omlaag, naar links en naar rechts.
●
OK
Hiermee wordt een geselecteerd item
uitgevoerd.
●
EXIT
Stopt een actieve Dataservice.

HbbTV
(Afhankelijk van het land)
U hebt via HbbTV toegang tot de diensten
van entertainmentproviders, online
providers en CE-fabrikanten.
N
In sommige landen is HbbTV een
gegevensservice.
N
Deze service wordt mogelijk ook
ondersteund in andere landen.
N
Bepaalde uitzendingen ondersteunen
HbbTV mogelijk niet.

1. HbbTV is standaard uitgeschakeld. Als
u HbbTV wilt gebruiken, gaat u naar
Systeem
→
Dataservice en stelt u deze in
op Inschakelen.
N
Afhankelijk van het land.
2. HbbTV is niet beschikbaar als Timeshift
wordt uitgevoerd of als een opgenomen
video wordt afgespeeld.
3. Een toepassing op HbbTV kan tijdelijk
niet goed werken afhankelijk van de
omstandigheden van het zendstation of

de toepassingsprovider.
4. Een toepassing is alleen beschikbaar
voor gebruik op HbbTV wanneer het
tv-netwerk op een extern netwerk is
aangesloten. De toepassing kan tijdelijk
niet goed werken afhankelijk van de
netwerkomstandigheden.
5. Als het huidige kanaal compatibel is met
de tekstinvoermodi van zowel HbbTV als
van niet-HbbTV, activeert u TTX door
tweemaal op de TTX-toets te drukken.

●
Als het scherm aangeeft (met
a
, enz.) dat
de HbbTV wordt geraadpleegd
●
Druk eenmaal op TTX met de
afstandsbediening om HbbTV
tekstinvoermodus te openen.
●
Druk tweemaal op TTX met de
afstandsbediening om de niet-HbbTV
tekstinvoermodus te openen.

Aansluiten op een kaartsleuf voor tv-weergave
Volg deze stappen voor het aansluiten van de CI-
kaartadapter:
N
Wij raden aan om de adapter te
bevestigen voordat u deze installeert.
<Achterzijde tv>
1. Plaats de CI-kaartadapter in de twee
gaten in het product 1.

N
Zoek twee openingen aan de
achterkant van de tv. De twee
openingen bevinden zich naast de
poort COMMON INTERFACE.
2. Plaats de CI CARD-adapter in de
COMMON INTERFACE-poort op het
product 2.
3. Plaats de CI- of CI+-kaart.
Waarschuwing
Het wordt aanbevolen dat u de CI-kaart

plaatst voordat u de tv aan een muur
bevestigt. Het is wellicht moeilijk om deze te
plaatsen als de tv aan de muur is bevestigd.
Plaats de kaart nadat de CI-module aan de
tv is bevestigd. Het is moeilijk om de module
te bevestigen als u eerst de kaart hebt
geplaatst.

De CI- of CI+-kaart gebruiken
Voor betaalde kanalen moet een CI- of CI+-
kaart zijn geplaatst.
●
Als u de CI- of CI+-kaart niet plaatst, wordt
bij sommige kanalen de melding "Scrambled
Signal" (Gecodeerd signaal) weergegeven.
●
De koppelingsgegevens met een
telefoonnummer, de ID van de CI- of CI+-

kaart, de host-ID en overige gegevens
worden na circa 2-3 minuten weergegeven.
Neem contact op met uw serviceprovider
als een foutmelding wordt weergegeven.
●
Wanneer de kanaalgegevens zijn
geconfigureerd, wordt de melding
Update voltooid weergegeven. Hiermee
wordt aangegeven dat de kanalenlijst is
bijgewerkt.
LET OP

–
U moet een CI- of CI+-kaart bij een lokale
kabelaanbieder aanschaffen.
–
Wanneer u de CI- of CI+-kaart wilt
verwijderen, moet u deze voorzichtig
met u handen uit de poort halen. Als u
de kaart laat vallen, kan deze worden
beschadigd.
–
Plaats de CI- of CI+-kaart in de richting
die op de kaart staat aangegeven.
–
De plaats van de COMMON INTERFACE-
aansluiting kan per model verschillen.

Teletekstfunctie
(Afhankelijk van het land)
Op de indexpagina van de teletekstservice
vindt u informatie over het gebruik van
de service. Voor een juiste weergave
van teletekstinformatie is een stabiele
kanaalontvangst vereist. Anders kan
bepaalde informatie ontbreken of worden
bepaalde pagina's niet weergegeven.
N
U kunt de teletekstpagina's
veranderen met de cijfertoetsen op de

afstandsbediening.
/
Teletekst aan / mix / uit: hiermee
activeert u de teletekstmodus voor het
huidige kanaal. Druk tweemaal op deze
toets om het huidige televisiebeeld over de
teletekstpagina heen weer te geven. Druk
nog een keer op de toets om teletekst af te
sluiten.
8
Opslaan: hiermee slaat u de
teletekstpagina's op.
4
Grootte: hiermee geeft u de tekst in de

bovenste helft van het scherm twee keer zo
groot weer. Druk nogmaals op deze toets
om naar de tekst in de onderste helft van
het scherm te gaan. Druk nogmaals op deze
toets voor een normale weergave.
9
Vastzetten: de huidige pagina
blijft weergegeven, als er meerdere
secundaire pagina's zijn die automatisch
achtereenvolgend worden weergegeven.
Druk nogmaals op deze toets om het
opvolgen te hervatten.

Gekleurde toetsen (rood, groen, geel,
blauw): als de omroep gebruikmaakt van het
FASTEXT-systeem, worden de verschillende
onderwerpen op een teletekstpagina van
een kleurcodering voorzien, die u kunt
selecteren met behulp van de gekleurde
toetsen. Druk op de kleur die overeenkomt
met het gewenste onderwerp. Er wordt
een nieuwe pagina met kleurcodes
weergegeven. De items kunnen op dezelfde
manier worden geselecteerd. Als u de

vorige of volgende pagina wilt weergeven,
drukt u op de toets met de overeenkomstige
kleur.
0
Modus: hiermee selecteert u de
teletekstmodus (LIST/ FLOF). Als u deze
toets indrukt in de LIST-modus, schakelt
u de modus naar LIST-opslagmodus. In
deze modus kunt u teletekstpagina's met
behulp van de toets
8
(opslaan) in een lijst
opslaan.
1
Subpagina: hiermee geeft u de

beschikbare subpagina weer.
2
Volgende pagina: hiermee geeft u de
volgende teletekstpagina weer.
3
Vorige pagina: hiermee geeft u de vorige
teletekstpagina weer.
6
Index: hiermee geeft u de indexpagina
(inhoudspagina) tijdens het gebruik van
teletekst weer.
5
Tonen: hiermee geeft u verborgen
tekst weer (bijvoorbeeld antwoorden op
quizvragen). Druk nogmaals op deze toets

voor de normale weergave.
7
Annuleren: hiermee verkleint u de
teletekstweergave zodanig dat deze
overlapt met de huidige uitzending.

Typische teletekstpagina
Onderdeel Inhoud
A Geselecteerd paginanummer.
B Identiteit uitzendkanaal.
C Huidige paginanummer of zoekaanduidingen.
D Datum en tijd.
E Tekst.
F Statusinformatie. FASTEXT-informatie.

Kensington-antidiefstalslot
Een Kensington-slot is een mechanisme
waarmee u uw tv fysiek kunt vergrendelen
bij gebruik in een openbare ruimte.
U wikkelt de kabel van het Kensington-slot
1
2
<Achterzijde tv>
<Optioneel>

rond een groot, onbeweeglijk voorwerp en
bevestigt vervolgens het Kensington-slot
aan de achterkant van de tv.
Afhankelijk van de fabrikant kunnen het
uiterlijk en de vergrendelingsmethode
enigszins afwijken van de onderstaande
afbeelding.
Raadpleeg de gebruiksaanwijzing bij
het Kensington-slot voor aanvullende
informatie over het juiste gebruik. Het
Kensington-slot wordt niet door Samsung

geleverd.
N
Zoek het "
K
"-symbool aan de achterkant
van de tv. Naast het "
K
"-symbool bevindt
zich een bevestigingspunt voor het
Kensington-slot.
Als u het product wilt vergrendelen, voert u
deze stappen uit:
1. Wikkel de kabel van het Kensington-slot
rond een groot, onbeweeglijk voorwerp,
zoals een bureau of stoel.

2. Schuif het einde van de kabel met het
bevestigde slot door de lus aan het einde
van de kabel van het Kensington-slot.
3. Steek het slot in de Kensington-opening
op het product.
4. Sluit het slot.
N
Dit zijn algemene instructies. Zie voor
exacte instructies de gebruiksaanwijzing
bij het slotapparaat.
N
Het slot moet apart worden aangeschaft.
N
De plaats van het Kensington-slot kan

afwijken afhankelijk van het model.

Licentie-informatie
Geproduceerd onder licentie van Dolby Laboratories. Dolby en
het symbool met de dubbele D zijn handelsmerken van Dolby
Laboratories.
Manufactured under licence from DTS Licensing Limited. DTS,
the Symbol, and DTS and the Symbol together are registered
trademarks of DTS, Inc.
©
2011 DTS, Inc. All Rights Reserved.
The terms HDMI and HDMI High-Definition Multimedia Interface,
and the HDMI Logo are trademarks or registered trademarks of
HDMI Licensing LLC in the United States and other countries.

DivX Certified® to play DivX® video up to HD 1080p, including
premium content.
DivX®, DivX Certified® and associated logos are trademarks of
DivX, Inc. and are used under licence.
ABOUT DIVX VIDEO: DivX® is a digital video format created by DivX, Inc. This is an ofcial
DivX Certied® device that plays DivX video. Visit www.divx.com for more information
and software tools to convert your les into DivX video.
ABOUT DIVX VIDEO-ON-DEMAND: This DivX Certified® device must be registered
in order to play purchased DivX Video-on-Demand (VOD) movies. To obtain your
registration code, locate the DivX VOD section in your device setup menu. Go to vod.divx.
com for more information on how to complete your registration.

Handelsmerk: Rovi en Rovi Guide zijn handelsmerken van Rovi
Corporation en/of haar dochterondernemingen.
Licentie: Het Rovi Guide-systeem wordt vervaardigd onder een licentie
van Rovi Corporation en/of haar dochterondernemingen.
Patent: Het Rovi Guide-systeem wordt beschermd met octrooien en
octrooiaanvragen die werden ingediend in de VS, Europa en andere
landen, inclusief één of meer van de Amerikaanse octrooien 6,396,546;
5,940,073; 6,239,794 die werden verleend aan Rovi Corporation en/of
haar dochterondernemingen.
Disclaimer: Rovi Corporation en/of haar dochterondernemingen
en gerelateerde gelieerde bedrijven zijn op geen enkele wijze
aansprakelijk voor de nauwkeurigheid of beschikbaarheid van de
gegevens van het programmaschema of andere gegevens in het Rovi
Guide-systeem en kunnen de beschikbaarheid van service in uw regio
niet garanderen. Rovi Corporation en/of haar gerelateerde gelieerde
bedrijven zijn in geen geval aansprakelijk voor enige schade in verband
met de nauwkeurigheid of beschikbaarheid van de gegevens van het
programmaschema of andere gegevens in het Rovi Guide-systeem.
Open Source-licentiekennisgeving
Wanneer u Open Source-software gebruikt, zijn er Open Source-licenties beschikbaar in
het productmenu.
De Open Source-licentiekennisgeving is alleen in het Engels beschikbaar.
Documenttranscriptie
E-MANUAL Bedankt voor het aanschaffen van dit Samsung-product. Registreer uw product voor een uitgebreidere service op www.samsung.com/register Model________ Serienummer_____________ Inhoud Voorkeursfuncties Kanalenmenu • Verbinding maken met het netwerk 165 • Een bedraad netwerk instellen 177 • Een draadloos netwerk instellen 191 22 • Netwerkapparaten beheren 219 • Kanalen opslaan 68 • De tijd instellen 231 • Overige functies 83 • Programma's blokkeren 245 • Oplossingen voor energiebesparing 251 Basisfunctie • Picture In Picture (PIP) 256 • De vooraf ingestelde beeldmodus wijzigen 101 • De tv gebruiken met een toetsenbord en een muis. 261 • Overige functies 270 • Het menu Ondersteuning 294 • De tv aansluiten 1 • De toets INFO gebruiken (Now & Next-gids) 20 • Kanalen en kanaalfuncties beheren • De beeldinstellingen aanpassen 103 • Beeldformaat wijzigen 110 • De beeldopties wijzigen 122 • De tv gebruiken met uw pc 141 • De vooraf ingestelde geluidsmodus wijzigen 145 • Geluidsinstellingen aanpassen 148 Uitgebreide functies • Specificatie voor SMART-interactie 613 • De 3D-functie gebruiken 320 • AllShare Play 624 • Smart Hub 339 • AllShare Play gebruiken 651 • Het startscherm aanpassen 365 • Lijst (In AllShare Play) 655 • Samsung Apps gebruiken 400 • Video's (In AllShare Play) 670 • Zoeken 411 • Foto's (In AllShare Play) 691 • Your Video 420 • Muziek (In AllShare Play) 711 • Family Story 440 • Fitness 503 • Opgenomen tv-prog. (In AllShare Play) 728 • Kids 515 • Timeshift 745 • Web Browser 532 • De DLNA-functie gebruiken 755 • Skype 564 • De MHL-functie gebruiken 768 • SMART-interactie 568 • Anynet+ (HDMI-CEC) 775 Overige informatie • AllShare Play (Problemen oplossen) 854 • Problemen oplossen 793 • Smart Hub (Problemen oplossen) 855 • Beeldkwaliteit (Problemen oplossen) 797 • Web Browser (Problemen oplossen) 858 • Geluidskwaliteit (Problemen oplossen) 806 • De Smart Touch Control gebruiken 867 • Geen beeld, geen video (Problemen oplossen) • Ondersteunde bestandsindelingen 810 voor Ondertiteling en AllShare Play 896 • Dataservice 906 815 • HbbTV 915 818 • Netwerkverbinding (Problemen oplossen) 820 • Aansluiten op een kaartsleuf voor tv-weergave 919 • Opname / Timeshift (Problemen oplossen) 821 • Teletekstfunctie 925 • Overig (Problemen oplossen) • Kensington-antidiefstalslot 933 • Licentie-informatie 938 • RF-aansluiting (kabel/antenne) (Problemen oplossen) • Pc-aansluiting (Problemen oplossen) • Anynet+ (HDMI-CEC) (Problemen oplossen) 831 846 De tv aansluiten Aansluiten op een antenne en/of satelliet Achterpaneel tv of De weergegeven afbeelding kan verschillen afhankelijk van het model. Aansluiten op een AV-apparaat Een HDMI-kabel gebruiken (tot 1080p) Zijpaneel tv De weergegeven afbeelding kan verschillen afhankelijk van het model. Een HDMI-kabel gebruiken (tot 1080p) N HDMI IN 1(DVI), HDMI IN 2(ARC), HDMI IN 3(MHL) ●● Voor een betere beeld- en geluidskwaliteit maakt u via een HDMI-kabel verbinding met een digitaal apparaat. ●● Een HDMI-kabel ondersteunt digitale video- en audiosignalen en vereist geen aparte audiokabel. –– Als u de televisie wilt aansluiten op een digitaal apparaat dat geen HDMI-uitvoer ondersteunt, gebruikt u een HDMI/DVIkabel en een audiokabel. ●● Mogelijk wordt het beeld niet normaal (of helemaal niet) weergegeven of werkt het geluid niet als een extern apparaat dat met een oudere versie van HDMI werkt, op de televisie wordt aangesloten. Als een dergelijk probleem zich voordoet, informeert u bij de fabrikant van het externe apparaat naar de HDMI-versie die wordt ondersteund en vraagt u, als deze verouderd is, om een upgrade. ●● Gebruik een HDMI-kabel met een dikte van 14 mm of minder. ●● Let op dat u een goedgekeurde HDMI-kabel aanschaft. Anders wordt het beeld mogelijk niet weergegeven of treedt er mogelijk een verbindingsfout op. ●● Een standaard high-speed HDMI-kabel of een Ethernet-kabel wordt aanbevolen. Dit product biedt geen ondersteuning voor de Ethernet-functie via HDMI. ●● Dit product ondersteunt de 3D- en ARC- functies (Audio Return Channel) via een HDMI-kabel. Let op: de ARC-functie wordt alleen ondersteund op de HDMI IN 2(ARC)poort. –– Als 3D auto. weergave is ingesteld op Aan, worden bepaalde functies, zoals SMART HUB, mogelijk uitgeschakeld. In dat geval stelt u 3D auto. weergave of 3D-modus in op Uit. ●● Met de ARC-functie is digitale uitvoer via de HDMI IN 2(ARC)-poort mogelijk. Deze functie kan alleen worden ingeschakeld als de tv is verbonden met een audio-ontvanger die de ARC-functie ondersteunt. ●● Dit product ondersteunt de MHL-functie (Mobile High-Definition Link) via een HDMI-MHL-kabel. Let op: de MHL-functie wordt alleen ondersteund door de HDMI IN 3(MHL)-poort. ●● De MHL-functie maakt het mogelijk het scherm van een mobiel apparaat weer te geven via de HDMI IN 3(MHL)-poort. Deze functie kan alleen worden ingeschakeld als de televisie is verbonden met een mobiel apparaat dat de MHL-functie ondersteunt. Raadpleeg voor meer gedetailleerde informatie het gedeelte "De MHL-functie gebruiken" in de e-Manual. Een scartkabel gebruiken Zijpaneel tv De weergegeven afbeelding kan verschillen afhankelijk van het model. Een component gebruiken (tot 1080p) Achterpaneel tv De weergegeven afbeelding kan verschillen afhankelijk van het model. Een component gebruiken (maximaal 1080i) of een audio/video (uitsluitend 480i) en een scartkabel gebruiken NN In de Ext.-modus ondersteunt DTV Out alleen MPEG SD-video en -audio. NN Wanneer u verbinding maakt via AV IN, verbindt u de AV-aansluiting (geel) met de TV-aansluiting (groen). NN Voor een betere beeldkwaliteit wordt de Component- of Scart-aansluiting aanbevolen in plaats van de A/Vaansluiting. Aansluiten op een audioapparaat Een optische (digitale) verbinding gebruiken Zijpaneel tv De weergegeven afbeelding kan verschillen afhankelijk van het model. DIGITAL AUDIO OUT (OPTICAL) ●● Wanneer u een digitaal audiosysteem op de DIGITAL AUDIO OUT (OPTICAL) aansluit, moet u het volume van zowel de tv als het audiosysteem reduceren. ●● Gebruik de systeemluidsprekers voor audio. ●● 5.1-kanaals audio is mogelijk wanneer de tv op een extern apparaat is aangesloten dat dit ondersteunt. ●● Wanneer de ontvanger (thuisbioscoop) is ingesteld op Aan, hoort u alleen geluid via de optische aansluiting van de tv. Wanneer de tv een DTV-signaal ontvangt, zendt de tv een 5.1-kanaalsgeluid naar de ontvanger van de thuisbioscoop. Wanneer de bron een digitale component is, zoals een dvd-speler / Blu-rayspeler / kabelbox / STB-satellietontvanger (set-top box) en via HDMI op de tv is aangesloten, geeft de ontvanger van de thuisbioscoop uitsluitend 2-kanaalsgeluid weer. Als u 5.1-kanaalsgeluid wilt horen, sluit u de digitale uitgang van de dvd-speler/Blurayspeler/kabelbox/STB-satellietontvanger (set-top box) rechtstreeks op een versterker of thuisbioscoop aan. HoofdtelefoonH Achterpaneel tv De weergegeven afbeelding kan verschillen afhankelijk van het model. U kunt een hoofdtelefoon op de desbetreffende uitgang van uw set aansluiten. Wanneer de hoofdtelefoon is aangesloten, worden de ingebouwde luidsprekers uitgeschakeld. ●● Mogelijk kunt u de geluidsfunctie beperkt gebruiken wanneer er een hoofdtelefoon op de tv is aangesloten. ●● Het volume van de hoofdtelefoon en het volume van de tv worden apart geregeld. ●● De hoofdtelefoonstekker ondersteunt uitsluitend aansluitingen met 3 geleiders van het TRS-type (Tip-Ring-Sleeve). Aansluiten op pc Een HDMI-kabel of een HDMI-naar-DVI-kabel gebruiken Zijpaneel tv De weergegeven afbeelding kan verschillen afhankelijk van het model. NN Verbinding maken via de HDMI-kabel wordt mogelijk niet ondersteund, afhankelijk van de pc. De optimale resolutie is 1920 x 1080 bij 60 Hz. NN Bij gebruik van de HDMI/DVI- kabelaansluiting moet u de HDMI IN 1(DVI)-aansluiting gebruiken. ●● De interlacemodus wordt niet ondersteund. ●● De tv werkt mogelijk niet normaal als er een afwijkend videoformaat wordt geselecteerd. ●● Afzonderlijke modus en composiet- modus worden ondersteund. SOG (Sync On Green) wordt niet ondersteund. ●● PC (D-Sub)-invoer wordt niet ondersteund. De toets INFO gebruiken (Now & Next-gids) Op het scherm worden het huidige kanaal en de status van bepaalde audio/videoinstellingen weergegeven. In de Now & Next-gids vindt u de dagelijkse programmagegevens voor elk kanaal op basis van het uitzendtijdstip. ●● Scroll naar l, r om informatie over een gewenst programma te bekijken terwijl u naar het huidige kanaal kijkt. ●● Scroll naar u, d om informatie voor andere kanalen te bekijken. Als u naar het huidige geselecteerde kanaal wilt gaan, selecteert u E met de afstandsbediening. Kanalen en kanaalfuncties beheren Druk op de toets ™ om het gewenste menu te selecteren. Het betreffende scherm wordt weergegeven. Gids ™ → Gids De EPG-informatie (elektronische programmagids) wordt door de omroepen verstrekt. Met behulp van de programmaschema's van de omroepen kunt u van tevoren instellen naar welke programma's u wilt kijken, zodat u op het ingestelde tijdstip automatisch naar het geselecteerde programmakanaal gaat. Afhankelijk van de kanaalstatus kunnen programmaopties leeg of verouderd zijn. Weergave van Kanaal gebruiken ●● a (Schemabeh.): hiermee wordt de Schemamanager weergegeven. ●● b (-24 uur): hiermee wordt een lijst weergegeven met programma's die binnen 24 uur worden uitgezonden. ●● { (+24 uur): hiermee wordt een lijst weergegeven met programma's die over 24 uur en later worden uitgezonden. ●● } (CH-modus): hiermee wordt het type kanalen geselecteerd dat u in het venster Kanaalweergave wilt weergeven. ●● ` Informatie: hiermee wordt meer informatie over het geselecteerde programma weergegeven. ●● k Pagina: hiermee wordt naar de volgende of de vorige pagina gegaan. ●● E Bekijken / Schema: wanneer u het huidige programma selecteert, kunt u naar het geselecteerde programma kijken. / Wanneer u een programma in de toekomst selecteert, kunt u dit reserveren om te bekijken. Kanaal ™ → Kanaal Met deze functie kunt u kanalen verwijderen uit de verschillende categorielijsten voor kantalen op het scherm Kanaal, favoriete kanalen instellen, recent bekeken en meest bekeken kanalen bekijken en kiezen, en de kanaalnamen van analoge kanalen bewerken. NN De beschikbare onderdelen kunnen verschillen, afhankelijk van de geselecteerde antennebron. Categorie-opties (aan de linkerkant van het scherm Kanaal) ●● Alle Hiermee worden alle kanalen getoond. ●● Tv Hiermee worden tv-kanalen getoond. ●● Radio Hiermee worden radiokanalen getoond. ●● Gegevens/overig Hiermee worden gegevens- en andere kanalen getoond. ●● Analoog Hiermee worden analoge kanalen getoond. ●● Favorieten 1 – Favorieten 5 Hiermee kunt u favoriete kanalen ordenen en weergeven in maximaal vijf groepen. Elke groep is onafhankelijk van de andere groepen en kan dezelfde kanalen bevatten als andere groepen, verschillende kanalen of een combinatie van beide. NN Op de tv worden alleen favorieten weergegeven als u favorieten hebt toegevoegd via Favorieten bew. in het menu Extra. NN Als de categorie Favorieten 1 – Favorieten 5 is gemarkeerd, kunt u de naam van de categorie wijzigen door b te selecteren met de afstandsbediening. ●● Recent bekeken Hiermee worden de als laatste bekeken kanalen getoond. ●● Meest bekeken Hiermee worden de vaakst bekeken kanalen getoond. De gekleurde toetsen en de functietoetsen gebruiken met Kanaal ●● a Ant / Kabel / Satelliet Selecteer de gewenste antennebron. De optie kan verschillen, afhankelijk van het land. ●● b Verwijderen Hiermee verwijdert u het geselecteerde kanaal of de geselecteerde kanalen uit een categorielijst. ●● ` Informatie Hiermee wordt meer informatie over het geselecteerde kanaal weergegeven. ●● k Pagina Hiermee wordt de kanalenlijst doorgebladerd naar de vorige of volgende pagina. NN Deze komen overeen met de CH-toetsen op de afstandsbediening. ●● E Selecteren / Sel. opheffen Hiermee selecteert u een kanaal of maakt u de selectie van een kanaal ongedaan. ●● T Extra Hiermee opent u het optiemenu. ●● R Terug Hiermee gaat u terug naar het vorige menu. Het menu Tools gebruiken met het Kanaal ●● Favorieten bew. Hiermee kunt u kanalen die u regelmatig bekijkt toewijzen aan een groep met avorieten en kanalen uit een groep met favorieten verwijderen. U gaat naar Favorieten bew. in het menu Extra. 1. Selecteer Favorieten bew.. Het venster Favorieten bew. wordt geopend. 2. Selecteer met de afstandsbediening a. Het geselecteerde kanaal wordt toegevoegd aan de favoriete groep. NN Tevens kunt u een kanaal selecteren in het scherm Favorieten bew.. NN U kunt aan elk van deze groepen een favoriet kanaal toevoegen. Selecteer } met de afstandsbediening om van favorietengroep te veranderen. Telkens wanneer u } selecteert, wordt van favorietengroep veranderd. 3. Als u gereed bent, selecteert u OK aan de rechterkant. Het kanaal wordt ingesteld als favoriet en wordt toegewezen aan de geselecteerde favorietengroep. 4. Bewerking voltooid. wordt op het scherm weergegeven. Selecteer OK. N Op het scherm Kanaal van de tv wordt het symbool " " weergegeven naast het kanaal om aan te geven dat het om een favoriet gaat. ● Vergrend. / Ontgrend. Een kanaal vergrendelen zodat het niet kan worden geselecteerd en bekeken. N Deze functie is alleen beschikbaar wanneer Kanaalvergrendelng is ingesteld op Aan. ●● Kanlnamen wijz. (Wordt alleen weergegeven als u een analoog kanaal hebt geselecteerd.) Hiermee wijst u een naam van maximaal vijf tekens toe aan een analoog kanaal. Bijvoorbeeld Eten, Golf, enz. Hierdoor kan het kanaal gemakkelijker worden gevonden en geselecteerd. ●● Kanaalnr. wijzigen Hiermee kunt u het kanaalnummer bewerken door het nummer te selecteren. NN Deze functie wordt mogelijk niet ondersteund, afhankelijk van de regio. ●● Sorteren (alleen digitale kanalen) De lijst wijzigen die is gesorteerd op nummer of naam. ●● Kanaalinfo Geeft informatie over kanaalsignaal weer. Dit item kan afwijken, afhankelijk van het kanaal. ●● Zoeken (wanneer Antenne is ingesteld op Satelliet) Hiermee wordt het scannen van de kanalen gestart. ●● Verwijderen Hiermee wordt een kanaal verwijderd om de door u gewenste kanalen weer te geven. ●● Alles select. / Niets select. Hiermee selecteert u alle kanalen in de lijst. /Hiermee maakt u de selectie van alle geselecteerde kanalen ongedaan. Voer de volgende stappen uit om een kanaal te verwijderen uit een lijst Categorie op het scherm Kanaal: 1. Als u een kanaal wilt verwijderen, selecteert u de categorie van het kanaal. 2. Selecteer een kanaal in de categorielijst. Het symbool c wordt links van het kanaal weergegeven. NN U kunt meerdere kanalen selecteren. NN Als u het geselecteerde kanaal opnieuw selecteert, verdwijnt het symbool c weer. 3. Open het menu Tools met de afstandsbediening. 4. Selecteer Verwijderen. De melding Geselecteerde kanalen verwijderen? wordt weergegeven. Selecteer OK. NN U kunt het geselecteerde kanaal onmiddellijk verwijderen door b te selecteren met de afstandsbediening. NN Als u een kanaal verwijdert in de categorie Recent bekeken of Meest bekeken, verdwijnt het kanaal uit de categorielijst. Het kanaal wordt echter niet verwijderd. Voer de volgende stappen uit om kanalen in te stellen als favorieten: 1. Selecteer de categorie Alle. 2. Selecteer een kanaal in de categorie. Het symbool c wordt links van het kanaal weergegeven. NN U kunt meerdere kanalen selecteren. NN Als u het geselecteerde kanaal opnieuw selecteert, verdwijnt het symbool c weer. 3. Open het menu Tools met de afstandsbediening. 4. Selecteer de optie Favorieten bew.. Het venster Favorieten bew. wordt geopend. 5. Selecteer met de afstandsbediening a. Het geselecteerde kanaal wordt verplaatst naar de favoriete groep. NN Tevens kunt u een kanaal selecteren in het scherm Favorieten bewerken. NN U kunt aan elk van deze groepen een favoriet kanaal toevoegen. Selecteer } met de afstandsbediening om van favorietengroep te veranderen. Telkens wanneer u } selecteert, wordt van favorietengroep veranderd. 6. Als u gereed bent, selecteert u OK. Het kanaal wordt ingesteld als favoriet en wordt toegewezen aan de geselecteerde favorietengroep. N Op de tv wordt het symbool " " weergegeven naast het kanaal om aan te geven dat het om een favoriet gaat. De gekleurde toetsen en de functietoetsen gebruiken met Favorieten bew. ● Als Alle is gemarkeerd, kunt u de volgende opties gebruiken: – a Toevgn. Voeg geselecteerde kanalen toe aan de groep met favorieten. –– } Wijzig Fav. Hiermee wijzigt u de favorietengroep. Telkens wanneer u } selecteert met de afstandsbediening, wordt van favorietengroep veranderd. –– Ÿ Ga naar U kunt een kanaalnummer invoeren met behulp van de afstandsbediening. –– R Terug Hiermee gaat u terug naar het vorige menu. ●● Als u een favoriet kanaal in een favorietengroep markeert op het scherm Favorieten bew., kunt u de volgende opties gebruiken: –– a Verwijderen Hiermee verwijdert u het geselecteerde kanaal. –– b Andere volgorde Hiermee wijzigt u de volgorde in de lijst met favorietengroepen. –– { Kopiëren Hiermee kopieert u een geselecteerd kanaal naar andere favorietengroepen. –– } Wijzig Fav. Hiermee wijzigt u de favorietengroep. Telkens wanneer u } selecteert met de afstandsbediening, wordt van favorietengroep veranderd. –– E Gereed Hiermee voltooit u de functie Volgorde wijzigen. –– Ÿ Ga naar U kunt een kanaalnummer invoeren met behulp van de afstandsbediening. –– R Terug Hiermee gaat u terug naar het vorige menu. Voer de volgende stappen uit om een kanaal uit een favorietengroep te verwijderen: 1. Selecteer de categorie van de favorietengroep. 2. Selecteer een kanaal in de geselecteerde favorietengroep. Het symbool c wordt links van het kanaal weergegeven. NN U kunt meerdere kanalen selecteren. NN Als u een geselecteerd kanaal opnieuw selecteert, verdwijnt het symbool c weer. 3. Open het menu Extra met de afstandsbediening. 4. Selecteer de optie Verwijderen. Het bericht Wilt u geselecteerde item(s) verwijderen? wordt weergegeven. 5. Selecteer OK. Het bericht De geselecteerde items zijn verwijderd. wordt weergegeven. Pictogrammen weergeven die worden gebruikt op de Kanaalschermen : een analoog kanaal. c: een geselecteerd kanaal. : een favoriet kanaal. : een vergrendeld kanaal. Schemamanager ™ → Schemamanager Met deze functie kunt u de tv zodanig instellen dat een gewenst kanaal automatisch wordt weergegeven op een dag en tijdstip van uw keuze. N U moet eerst de huidige tijd instellen met de functie Tijd → Klok in het menu Systeem om deze functie te kunnen gebruiken. Voer de volgende stappen uit om Programma plannen te gebruiken: 1. Ga naar het scherm Schemamanager en selecteer a met de afstandsbediening. 2. Er verschijnt een pop-upvenster. Selecteer Programma plannen. 3. Stel Antenne, Kanaal, Herhalen en Begintijd in. ●● Antenne Selecteer de gewenste antennebron. ●● Kanaal Selecteer Kanaal om het kanaalnummer te bekijken. Selecteer het gewenste kanaal. NN U kunt alleen kanalen selecteren die in het geheugen zijn opgeslagen. ●● Herhalen Selecteer Eenmaal, Handm., Za~Zo, Ma~Vr of Dagel.. Als u Handm. selecteert, kunt u de gewenste dag instellen. NN De markering c geeft de geselecteerde dag aan. Datum: hiermee kunt u de gewenste datum instellen. NN De Datum is alleen beschikbaar als u Eenmaal selecteert in Herhalen. ●● Begintijd Hiermee kunt u de gewenste begintijd instellen. 4. Als u gereed bent, selecteert u OK. Het geselecteerde kanaal is nu geprogrammeerd voor weergave. NN Op het scherm Schemamanager kunt u een lijst van Programma plannen bekijken. NN Als u de functie Informatie selecteert met de afstandsbediening nadat u een optie hebt gemarkeerd, wordt het informatiescherm weergegeven. Op het scherm Informatie kunt u Programma plannen wijzigen of annuleren. Annuleer schema: de Programma plannen annuleren. Schema bewerken: de Programma plannen wijzigen. Terug: Hiermee gaat u terug naar het vorige scherm. Voer de volgende stappen uit om een item uit de lijst met schema's te verwijderen: 1. Markeer op het scherm Schemamanager een item dat u wilt verwijderen. 2. Open het menu Tools met de afstandsbediening. 3. Selecteer de optie Annuleer schema. De melding Geselecteerde lijst(en) annuleren? wordt weergegeven. 4. Selecteer Ja. Het geselecteerde schema wordt geannuleerd. Voer de volgende stappen uit om Opname plannen te gebruiken (alleen digitale kanalen): Hiermee kunt u de opname van een programma inplannen. Om deze optie te kunnen gebruiken, moet u eerst de huidige tijd instellen. 1. Selecteer Schemamanager. Het venster Schemamanager wordt weergegeven. 2. Selecteer met de afstandsbediening a. Er verschijnt een pop-upvenster. 3. Selecteer de optie Opname plannen. NN Wij adviseren u een USB HDD met ten minste 5400 rpm te gebruiken, maar een USB HDD met RAID-type wordt niet ondersteund. NN Een USB-vaste schijf van meer dan 3TB wordt niet ondersteund. NN Een USB-opslagapparaat kan geen gegevens opslaan totdat de Prestatietest apparaat is voltooid. NN U kunt geen USB-geheugenstick gebruiken. 4. Stel Antenne, Kanaal, Herhalen, Datum, Start / Eindtijd in. NN Als u een opgenomen programma wilt afspelen, raadpleegt u Opgenomen tv-prog. in het e-Manual. Kanalenlijst Met deze functie kunt u de kanalenlijst, programmagegevens en favoriete kanalen bekijken, kanalen selecteren die u wilt bekijken en Programma plannen gebruiken voor digitale kanalen. 1. Druk op de CH LIST voor de standaardafstandsbediening of selecteer KANLIJST voor de Smart Touch Control . Het venster Kanalenlijst wordt direct weergegeven. 2. Wijzig een kanaal of de kanalenlijstmodus. De gekleurde toetsen en de functietoetsen gebruiken met Kanalenlijst NN Als u Info selecteert met de afstandsbediening, worden op de tv details van het geselecteerde programma weergegeven. ●● a Antenne Selecteer de gewenste antennebron. De optie kan verschillen, afhankelijk van het land. ●● { Progr.weerg. / Kan.weergave Bij digitale kanalen wordt het scherm overgeschakeld tussen Progr.weerg. en Kan.weergave. Als u een digitaal kanaal selecteert in Kanalenlijst, selecteert u eenmaal { om een lijst met programma's op dat kanaal weer te geven. Selecteer deze functie nogmaals op Kan.weergave opnieuw weer te geven. ●● lr CH-modus / Kanaal Hiermee gaat u naar het type kanalen dat u wilt weergeven op het scherm Kanalenlijst. / Op het scherm Progr.weerg. worden hiermee de programma's voor het volgende of vorige kanaal weergegeven. ●● E Bekijken / Informatie Hiermee wordt het kanaal weergegeven dat u hebt geselecteerd. / Hiermee wordt meer informatie over het geselecteerde kanaal weergegeven. ●● k Pagina Hiermee wordt de Kanalenlijst doorgebladerd naar de vorige of volgende pagina. De functie Programma plannen gebruiken in Kanalenlijst (alleen digitale kanalen) U kunt Programma plannen in Kanalenlijst gebruiken om een programma op een digitaal kanaal te plannen voor weergave. De tv wordt ingeschakeld en het programma op het digitale kanaal wordt weergegeven zodra het programma begint. 1. Gebruik de afstandsbediening om de functie CH LIST te selecteren. Het venster Kanalenlijst wordt geopend. 2. Selecteer het gewenste digitale kanaal. 3. Selecteer { met de afstandsbediening. Op de tv wordt de programmalijst van het geselecteerde kanaal weergegeven. 4. Selecteer het gewenste programma in de programmaweergave en selecteer vervolgens Informatie met de afstandsbediening. 5. Ga naar het scherm Informatie en selecteer Programma plannen. Het geselecteerde programma wordt gepland. NN Als u Programma plannen wilt annuleren, volgt u stap 1 tot en met 4 en selecteert u vervolgens Annuleer schema. Pictogrammen van de kanaalstatus : een analoog kanaal. : een gereserveerd programma. : een ingeplande opname. : een vergrendeld kanaal. Kanalen opslaan Antenne Menu → Kanaal → Antenne Voordat de beschikbare kanalen in het geheugen van uw televisie kunnen worden opgeslagen, moet u het type signaalbron opgeven dat op de tv is aangesloten. NN De optie kan verschillen, afhankelijk van het land. Land Menu → Kanaal → Land Selecteer uw land, zodat de tv automatisch de uitzendkanalen kan afstemmen. NN Het invoerscherm voor de pincode wordt weergegeven. Voer uw 4-cijferige PINnummer in. ●● Digitaal kanaal: hiermee kunt u het land voor digitale kanalen wijzigen. ●● Analoog kanaal: hiermee kunt u het land voor analoge kanalen wijzigen. Automatisch afstemmen Menu → Kanaal → Automatisch afstemmen Hiermee wordt automatisch een kanaal gezocht en opgeslagen in het geheugen van de tv. NN Automatisch toegewezen programmanummers komen mogelijk niet overeen met de feitelijke of gewenste programmanummers. Wanneer een kanaal is vergrendeld met de functie Kanaalvergrendelng wordt er een venster weergegeven waarin u een pincode kunt opgeven. ●● Automatisch afstemmen: Zoekt automatisch naar kanalen en slaat deze op in het geheugen van de tv. ●● Optie Kabel Zoeken (Afhankelijk van het land) NN Als de Antenne is ingesteld op Kabel. Hiermee worden extra zoekopties ingesteld, zoals de frequentiesnelheid en de symboolfrequentie voor het zoeken naar een kabelnetwerk. Wanneer Antennebron is ingesteld op Ant of Kabel ●● Digitaal en Analoog / Digitaal / Analoog: hiermee selecteert u de kanaalbron die moet worden opgeslagen. Bij selectie van Kabel → Digitaal en Analoog of Digitaal: geef een waarde op voor het scannen van kabelkanalen. ●● Operator selecteren (afhankelijk van het land): hiermee wordt een aanbieder van kabeldiensten geselecteerd. ●● Zoekmodus: als u Kabel hebt geselecteerd, wordt het scherm Zoekmodus weergegeven. Hiermee worden alle kanalen met actieve zenders gescand en opgeslagen in de tv. NN Als u Snel selecteert, kunt u de Netwerk, Netwerk-ID, Frequentie, Modulatie en Symboolfrequentie handmatig instellen met de afstandsbediening. Netwerk: hiermee wordt de instellingsmodus voor Netwerk-ID ingesteld. U hebt de keuze uit Auto of Handm.. Netwerk-ID: wanneer Netwerk is ingesteld op Handm., kunt u het Netwerk-ID instellen. Frequentie: hiermee wordt de frequentie voor het kanaal weergegeven. (Verschilt per land) Modulatie: hiermee worden de beschikbare modulatiewaarden weergegeven. Symboolfrequentie: hiermee worden de beschikbare symboolfrequenties weergegeven. Wanneer Antennebron is ingesteld op Satelliet (Afhankelijk van het land) ●● Type kanaal: hiermee selecteert u het Type kanaal dat moet worden opgeslagen. ●● Satelliet: hiermee selecteert u de satelliet die moet worden gescand. De optie kan verschillen, afhankelijk van het land. ●● Scanmodus: hiermee selecteert u de scanmodus voor de geselecteerde satelliet. ●● Herinitialiseren: hiermee selecteert u de scanmodus voor de geselecteerde satelliet. ●● Zoekmodus: hiermee stelt u de zoekmodus in met de functies voor omhoog/omlaag. Handmatig afstemmen Menu → Kanaal → Handmatig afstemmen Hiermee scant u handmatig op een kanaal en slaat het op in het geheugen van de tv. NN Wanneer een kanaal met de functie Kanaalvergrendeling is vergrendeld, wordt er een venster weergegeven waarin u een pincode kunt opgeven. NN Deze functie wordt mogelijk niet ondersteund, afhankelijk van de regio. Wanneer Antennebron is ingesteld op Ant of Kabel ●● Kanalen tunen digitaal: hiermee zoekt u naar een digitaal kanaal. 1. Selecteer de optie Nieuw. NN Bij selectie van Antenne → Ant: Kanaal, Frequentie, Bandbreedte NN Bij selectie van Antenne → Kabel: Frequentie, Modulatie, Symboolfrequentie 2. Selecteer de optie Zoeken. Zodra het scannen is voltooid, wordt een kanaal in de kanalenlijst bijgewerkt. ●● Kanalen tunen analoog: hiermee zoekt u naar een analoog kanaal. 1. Selecteer de optie Nieuw. 2. Stel Programma, Kleursysteem, Geluidssysteem, Kanaal en Zoeken in. 3. Selecteer de optie Opslaan. Zodra het scannen is voltooid, wordt een kanaal in de kanalenlijst bijgewerkt. Kanaalmodus ●● P (programmamodus): als u klaar bent met afstemmen, zijn de zenders die u kunt ontvangen, toegewezen aan de positienummers P0 tot P99. In deze modus kunt u een kanaalnummer selecteren door het positienummer in te toetsen. ●● C (antennekanaalmodus) / S (kabelkanaalmodus): in deze twee modi kunt u een kanaal selecteren door het nummer op te geven dat aan de antenneof kabelzender is toegewezen. Wanneer Antennebron is ingesteld op Satelliet ●● Transponder: hiermee selecteert u de transponder. ●● Scanmodus: hiermee selecteert u de vrije of alle kanalen voor opslag. ●● Netwerk zoeken: Inschakelen / Uitschakelen netwerk zoeken. ●● Kwaliteit signaal: hiermee geeft u de huidige status van een uitzendsignaal weer. NN De informatie over een satelliet en de bijbehorende transponder kan variëren. Dit is afhankelijk van de uitzendomstandigheden. NN De instelling is voltooid. Ga naar Zoeken. Hiermee wordt het scannen van de kanalen gestart. Overige functies Gidstype Menu → Kanaal → Gidstype (Afhankelijk van het land) U kunt een ander type Gids kiezen. ●● Samsung: hiermee gebruikt u de programmagids van Samsung. ●● Rovi On Screen: hiermee gebruikt u de programmagids van Rovi International Solutions. NN Het kan enige tijd duren voordat de initiële ROVI EPG-instellingen zijn geconfigureerd, afhankelijk van de regio of de uitzendomgeving. Genreselectie voor GB Menu → Kanaal → Genreselectie Genreselectie is beschikbaar wanneer Antenne is ingesteld op Freesat. ●● Genreselectie: hiermee schakelt u de functie voor het selecteren van kanaal/ genre in of uit bij gebruik van de gids. Kanalenlijst overdr. Menu → Kanaal → Kanalenlijst overdr. Hiermee importeert of exporteert u het kanalenoverzicht. U moet een USBopslagapparaat aansluiten om deze functie te kunnen gebruiken. NN Het invoerscherm voor de pincode wordt weergegeven. Voer de pincode in met uw afstandsbediening. ●● Importeren via USB: hiermee importeert u de lijst met kanalen via USB. ●● Exporteren via USB: hiermee exporteert u de lijst met kanalen naar een USB-apparaat. Deze functie is beschikbaar als een USBapparaat is aangesloten. Fijnafstemming Menu → Kanaal → Fijnafstemming (Alleen analoge kanalen) Als de ontvangst goed is, hoeft u het kanaal niet verder af te stellen omdat dat tijdens het zoeken en opslaan automatisch is gebeurd. Als de ontvangst zwak is of wordt gestoord, kunt u een kanaal handmatig nauwkeuriger instellen. Scroll naar links of rechts totdat het beeld duidelijk is. NN Instellingen worden toegepast op het kanaal waarnaar u momenteel kijkt. NN Opgeslagen kanalen die handmatig fijner zijn afgesteld, zijn gemarkeerd met een asterisk * rechts van het kanaalnummer in de kanaalbalk. NN Als u de fijnafstellingen wilt resetten, selecteert u Resetten. Overspraak-ruisreductie Menu → Kanaal → Overspraak-ruisreductie (Alleen analoge kanalen) Met deze functie wordt diagonale beeldruis door de overspraak van signalen (interferentie) verminderd. Als u op uw tv diagonale ruis of vervorming ziet, schakelt u deze functie in. (Afhankelijk van het land) Satellietsysteem Satellietsysteem is beschikbaar wanneer Antenne is ingesteld op Satelliet. Stel, voordat u Automatisch opslaan uitvoert, de functie Satellietsysteem in. Daarna worden de kanalen op de normale wijze gescand. NN Het invoerscherm voor de pincode wordt weergegeven. Voer uw 4-cijferige PIN- nummer in. ●● Satellietselectie: hiermee kunt u de satellieten voor deze tv selecteren. ●● LNB in-/uitschakelen: hiermee schakelt u stroomtoevoer voor de LNB in en uit. ●● LNB-instellingen: hiermee configureert u de buitenapparatuur. Satelliet: hiermee selecteert u de satelliet voor het ontvangen van digitale uitzendingen. Transponder: hiermee selecteert u een transponder uit de lijst of voegt u een nieuwe transponder toe. Modus DiSEqC: hiermee selecteert u de DiSEqC-modus voor de geselecteerde LNB. LNB-oscillators lager: hiermee stelt u de LNB-oscillators in op een lagere frequentie. LNB-oscillators hoger: hiermee stelt u de LNB-oscillators in op een hogere frequentie. 22 kHz toon: hiermee selecteert u de 22 kHz-toon, afhankelijk van het type LNB. Voor een universele LNB zou dit Auto moeten zijn. Kwaliteit signaal: hiermee geeft u de huidige status van een uitzendsignaal weer. ●● Inst. SatCR/Unicable: hiermee wordt de installatie van één kabel geconfigureerd. NN Deze functie wordt mogelijk niet in alle regio's ondersteund. –– SatCR/Unicable: hiermee wordt de ondersteuning voor installatie van één kabel in- of uitgeschakeld. –– Slotnummer: hiermee wordt het SatCR- gebruikersaansluitingsnummer voor deze ontvanger geselecteerd. –– Slotfrequentie: hiermee wordt de passende frequentie voor het ontvangen van het signaal van SatCR ingevoerd. –– Aansl.freq detecteren: hiermee wordt de signaalfrequentie voor het geselecteerde sleufnummer automatisch gedetecteerd. –– Slotfrequentie verifiëren: hiermee wordt geverifieerd dat de ingevoerde frequentie overeenkomt met de geselecteerde sleuf. ●● Instellingen Positioner: hiermee configureert u de antennepositioner. Positioner: hiermee schakelt u de besturing van de positioner in of uit. Type positioner: hiermee stelt u het type positioner in op DiSEqC 1.2 of USALS (Universal Satellite Automatic Location System). –– Lengte: hiermee stelt u de lengtegraad voor uw locatie in. –– Breedte: hiermee stelt u de breedtegraad voor uw locatie in. –– Inst. lengtegraad satelliet: hiermee stelt u de lengtegraad in van de satellieten die de gebruiker heeft gedefinieerd. Gebruikersmodus: hiermee stelt u de positie van de satellietschotel in op basis van elke satelliet. Als u de huidige positie voor een satellietschotel instelt op basis van een bepaalde satelliet, kan de satellietschotel naar de vooraf ingestelde positie verplaatsen wanneer u het signaal van de satelliet nodig hebt. –– Satelliet: hiermee selecteert u de satelliet waarvoor u de positie wilt instellen. –– Transponder: hiermee selecteert u een transponder uit de lijst voor signaalontvangst. –– Bewegingsmodus: hiermee selecteert u de bewegingsmodus. Maak onderscheid tussen discrete en continue beweging. –– Stapgrootte: hiermee stelt u het aantal graden in voor de stapgrootte van de schotelrotatie. Stapgrootte is beschikbaar wanneer Bewegingsmodus is ingesteld op Stapsgewijs. –– Naar opgeslagen positie: hiermee draait u de schotel naar de opgeslagen satellietpositie. –– Antennepositie: hiermee past u de schotelpositie voor de geselecteerde satelliet aan en slaat u deze op. –– Huidige positie opslaan: hiermee slaat u de actuele positie op als geselecteerde limiet voor de positioner. –– Kwaliteit signaal: hiermee geeft u de huidige status van een uitzendsignaal weer. Installatiemodus: hiermee stelt u de limieten in voor de verplaatsing van de satellietschotel of reset u de positie. Deze functie wordt voornamelijk gebruikt in de installatiehandleiding. –– Positie begrenzen: hiermee selecteert u de richting van de limiet van de positioner. –– Antennepositie: hiermee past u de schotelpositie voor de geselecteerde satelliet aan en slaat u deze op. –– Huidige positie opslaan: hiermee slaat u de huidige positie op als geselecteerde limiet voor de positioner. –– Positie resetten: hiermee beweegt u de schotel naar de referentiepositie. –– Positioneringslimiet resetten: hiermee staat u de schotel toe een volledige boog te maken. ●● Alle instellingen resetten: hiermee worden alle satellietinstellingen teruggezet naar de beginwaarden. De vooraf ingestelde beeldmodus wijzigen Beeldmodus Menu → Beeld → Beeldmodus Beeldmodi passen vooraf ingestelde aanpassing toe op het beeld. NN Bij aansluiting van uw tv op een pc via een HDMI-naar-DVI-kabel kunt u alleen Amusement en Standaard selecteren. ●● Dynamisch Geschikt voor een heldere kamer. ●● Standaard Geschikt voor een normale omgeving. ●● Natural voor LED-tv / Ontspannen voor PDP-tv Geschikt om vermoeide ogen tegen te gaan. ●● Film Geschikt om films in een donkere kamer te kijken. ●● Amusement Geschikt voor films en games. NN Alleen beschikbaar als de tv via een HDMI-kabel is verbonden met een pc. De beeldinstellingen aanpassen Achtergrondverlichting Helderheid voor LED-tv / voor PDP-tv Menu → Beeld → Achtergrondverlichting / Helderheid Hiermee past u de helderheid van het scherm aan door de helderheid van de afzonderlijke pixels te wijzigen. Contrast Menu → Beeld → Contrast Hiermee vergroot of verkleint u het contrast tussen donkere en lichten gebieden van de foto. Helderheid Menu → Beeld → Helderheid Hiermee past u de helderheid van het scherm aan. Niet zo effectief als Achtergrondverlichting / Helderheid. NN De energie die wordt verbruikt tijdens het gebruik kan aanzienlijk worden verminderd door het helderheidsniveau van het beeld te verlagen. Dit leidt tevens tot een verlaging van de algehele gebruikskosten. Scherpte Menu → Beeld → Scherpte Hiermee maakt u de randen van voorwerpen scherper of vager. Kleur Menu → Beeld → Kleur Hiermee past u de kleurverzadiging aan. Hoe hoger de instelling voor Kleur, des te intenser de kleur. Bij lage instellingen gaat de kleur verloren en wordt de foto zwart, wit en grijs. Tint (G/R) Menu → Beeld → Tint (G/R) Hiermee past u de hoeveelheid groen en rood in de foto aan. Als u de hoeveelheid groen vergroot, neem de hoeveelheid rood af en omgekeerd. Voer de volgende stappen uit om de beeldkwaliteit aan te passen: 1. Selecteer een optie die u wilt aanpassen. Als u een optie selecteert, wordt een scherm met een schuifregelaar weergegeven. 2. Pas de waarde voor de optie aan met de afstandsbediening. NN Als u een optiewaarde wijzigt, is de wijziging tevens van invloed op het OSDmenu. NN Bij aansluiting op een pc via de HDMI- DVI-kabel zijn Kleur en Tint (G/R) niet beschikbaar. NN U kunt de instellingen voor elk extern apparaat dat op de tv is aangesloten aanpassen en opslaan. NN Als u de helderheid van het beeld reduceert, neemt het energieverbruik af. Beeldformaat wijzigen Schermaanpassing Menu → Beeld → Schermaanpassing Met deze functie kunt u verschillende opties voor beeldformaat en beeldverhouding selecteren. ●● Beeldformaat Als u een kabelbox of satellietontvanger hebt, heeft deze mogelijk ook eigen instellingen voor schermformaten. U wordt echter ten sterkste aangeraden om meestal de 16:9-modus van uw tv te gebruiken. NN Wanneer u de modus Double (Dubbel) (à, Œ) hebt ingesteld voor PIP (Picture-in-Picture), kunt u de waarde voor Beeldformaat niet aanpassen. Auto-breed: hiermee wordt de beeldverhouding automatisch op 16:9 ingesteld. 16:9: hiermee wordt het beeldformaat op 16:9 ingesteld voor dvd's of breedbeelduitzendingen. Breedbeeldzoom: hiermee wordt het beeld verder dan 4:3 vergroot. Zoom: hiermee wordt het 16:9-breedbeeldformaat verticaal vergroot zodat het schermvullend wordt. 4:3: dit is de standaardinstelling voor een film of normale uitzending. NN Gebruik de tv niet langdurig in 4:3-formaat. Randen kunnen links, rechts en midden in het scherm zichtbaar blijven en inbranden en dit wordt niet door de garantie gedekt. Volledig scherm: hiermee wordt het volledige, niet-afgekapte beeld weergegeven wanneer er een HDMI-signaal (720p/1080i/1080p) of Component-signaal (1080i/1080p) wordt ontvangen. Geav. beeld 1: reduceert het beeld van 16:9 met 50% voor LED-tv Geav. beeld 2: reduceert het beeld van 16:9 met 25% voor LED-tv NN Geav. beeld 1 wordt alleen ingeschakeld in de HDMI-modus. NN Geav. beeld 2 wordt alleen ingeschakeld in de HDMI- of DTV-modus. NN Het beeldformaat kan, afhankelijk van de invoerresolutie, afwijken wanneer inhoud van Video's worden afgespeeld in AllShare Play. ●● Zoom/positie Hiermee wordt de zoomfactor en positie van het beeld aangepast. Zoom is alleen beschikbaar als Beeldformaat is ingesteld op Zoom. Positie is alleen beschikbaar als Beeldformaat is ingesteld op Breedbeeldzoom, Zoom of Volledig scherm. Voer de volgende stappen uit om de functie Zoom te gebruiken na selectie vanZoom: 1. Selecteer Zoom. 2. Ga naar het scherm Zoom/positie, selecteer Zoom en zoom vervolgens in of uit met de afstandsbediening. 3. Selecteer vervolgens opnieuw Zoom en selecteer Sluiten. 4. Als u het beeld wilt herstellen, drukt u op Resetten. Voer de volgende stappen uit om de functie Positie te gebruiken na selectie vanBreedbeeldzoom, Zoom of Volledig scherm: 1. Selecteer de optie Positie. 2. Ga naar het scherm Positie, selecteer Positie en verplaats vervolgens het beeld naar de gewenste positie met de afstandsbediening. 3. Selecteer vervolgens opnieuw Positie en selecteer Sluiten. 4. Als u de beeldpositie wilt herstellen, selecteert u Resetten. Beschikbare Beeldformaat per invoerbron: –– ATV, EXT, AV: Auto-breed, 16:9, Breedbeeldzoom, Zoom, 4:3 –– DTV (576i/p, 720p): Auto-breed, 16:9, Breedbeeldzoom, Zoom, 4:3, Geav. beeld 2 voor LED-tv –– DTV (1080i, 1080p): Auto-breed, 16:9, Breedbeeldzoom, Zoom, 4:3, Volledig scherm, Geav. beeld 2 voor LED-tv –– Component (480i/p, 576i/p, 720p): 16:9, Breedbeeldzoom, Zoom, 4:3 –– Component (1080i, 1080p): 16:9, Breedbeeldzoom, Zoom, 4:3, Volledig scherm –– HDMI (480i/p, 576i/p): 16:9, Breedbeeldzoom, Zoom, 4:3, Geav. beeld 1, Geav. beeld 2 voor LED-tv –– HDMI (720p, 1080i, 1080p): 16:9, Breedbeeldzoom, Zoom, 4:3, Volledig scherm, Geav. beeld 1, Geav. beeld 2 voor LED-tv NN Afhankelijk van de ingangsbron kunnen de opties voor beeldformaat variëren. NN De beschikbare onderdelen kunnen, afhankelijk van de geselecteerde modus, verschillen. NN HD (High Definition): 16:9 - 1080i/1080p (1920x1080), 720p (1280x720) NN U kunt de instellingen voor elk extern apparaat dat u op een ingang op de tv hebt aangesloten, aanpassen en opslaan. Selecteer de Bron en pas vervolgens de instellingen aan. ●● Beeldformaat 4:3 Alleen beschikbaar wanneer het beeldformaat is ingesteld op Auto-breed. U kunt de gewenste beeldgrootte bepalen op het 4:3 WSS-formaat (Wide Screen Service) of het originele formaat. De diverse Europese landen hanteren verschillende beeldformaten. NN Niet beschikbaar in de Component- of HDMI-modus. De beeldopties wijzigen Geavanceerde instellingen Menu → Beeld → Geavanceerde instellingen Met deze functie kunt u geavanceerde instellingen uitvoeren om een optimaal beeld te krijgen. NN Geavanceerde instellingen is alleen beschikbaar als de Beeldmodus is ingesteld op de modus Standaard of Film. NN Bij aansluiting op een pc via de HDMI- DVI-kabel kunt u alleen wijzigingen aanbrengen in Witbalans en Gamma. ●● Dynamisch contrast Hiermee wordt het schermcontrast aangepast. ●● Zwarttinten Donkerdere instellingen zorgen ervoor dat zwarte tinten en donkerder uitzien. ●● Huidkleur Hiermee past u de hoeveelheid rood in huidtinten aan. ●● RGB-modus Hiermee geeft u de kleuren Rood, Groen en Blauw weer om tinten en verzadiging nauwkeurig te kunnen instellen. ●● Kleurruimte Hiermee past u de reeks beschikbare kleuren (de kleurruimte) voor het beeld aan. NN U kunt Kleur, Rood, Groen, Blauw en Resetten aanpassen door de Kleurruimte in te stellen op Aangepast. ●● Witbalans Hiermee past u de kleurtemperatuur van de foto aan zodat witte voorwerpen er wit uitzien (in plaats van bijvoorbeeld lichtroze of lichtgeel) en de algehele kleur van de foto er natuurlijk uitziet. R-basis / G-basis / B-basis: hiermee past u de donkerte voor elke kleur (rood, groen, blauw) aan. R-niveau / G-niveau / B-niveau: hiermee past u de helderheid voor elke kleur (rood, groen, blauw) aan. Resetten: hiermee zet u de witbalans terug op de standaardinstelling. ●● 10p witbalans Hiermee regelt u de witbalans in intervallen van 10 punten door de helderheid van de kleuren rood, groen en blauw aan te passen. NN Alleen beschikbaar als de Beeldmodus is ingesteld op Film. Beschikbaar voor alle videobronnen. NN Sommige externe apparaten ondersteunen deze functie mogelijk niet. Interval: hiermee kunt u aangeven met welke stappen de waarde moet worden aangepast. Rood: hiermee past u het roodniveau aan. Groen: hiermee past u het groenniveau aan. Blauw: hiermee past u het blauwniveau aan. Resetten: hiermee zet u de 10p witbalans terug naar de standaardinstelling. ●● Gamma Hiermee past u de primaire kleurintensiteit aan. ●● Expertpatroon Gebruik de functie Expertpatroon om het beeld te kalibreren. Als het schermmenu (OSD) verdwijnt of er een andere menu dan het menu Beeld wordt geopend, wordt de kalibratie opgeslagen en wordt het scherm Expertpatroon gesloten. Uit: hiermee schakelt u de functie Expertpatroon uit. Patroon1: op dit testscherm wordt het effect van uw weergave-instellingen voor grijstinten en zwart weergegeven. Patroon2: op dit testscherm wordt het effect van uw weergave-instellingen voor kleuren weergegeven. NN Nadat u Patroon1 of Patroon2 hebt geselecteerd, kunt u alle geavanceerde instellingen aanpassen om het gewenste effect te verkrijgen. NN Wanneer Expertpatroon wordt uitgevoerd, wordt er geen geluid weergegeven op de tv. NN Alleen ingeschakeld in de modi DTV, Component en HDMI. ●● xvYCC Door de modus xvYCC in te stellen op Aan worden de beelddetails versterkt en de kleurruimte vergroot wanneer u films afspeelt vanaf een extern apparaat (zoals een BD-/dvd-speler) dat is aangesloten op de HDMI- of Component IN-aansluitingen. NN Alleen beschikbaar wanneer u de Beeldmodus instelt op Film en de externe invoer op HDMI of Component. NN Sommige externe apparaten ondersteunen deze functie mogelijk niet. ●● Bewegingsbelicht. Verlaag het energieverbruik met helderheidsregeling op basis van beweging. NN Aalleen beschikbaar in de modus Standaard. NN De functie wordt niet ondersteund in de 3D-modus. NN Als u de Achtergrondverlichting voor LED-tv / Helderheid voor PDP-tv , Contrast of Helderheid wijzigt, stelt de tv Bewegingsbelicht. in op Uit. ●● Zwartversterker voor LED-tv Beelddiepte verbeteren door diepte van zwarte kleur aan te passen. Beeldopties Menu → Beeld → Beeldopties Met deze functie kunt u extra beeldinstellingen configureren om een optimaal beeld te krijgen. NN Bij aansluiting op een pc via een HDMI- DVI-kabel kunt u alleen wijzigingen aanbrengen in Kleurtint. ●● Kleurtint Hiermee selecteert u de kleurtemperatuur. NN Warm1 of Warm2 wordt uitgeschakeld als de Beeldmodus is ingesteld op Dynamisch. NN U kunt de instellingen voor elk extern apparaat dat u op een van de tv-ingangen hebt aangesloten, aanpassen en opslaan. Selecteer Bron en pas vervolgens de instellingen aan. ●● Digitale ruisfilter Als het ontvangen signaal zwak is, kunt u de functie Digitale ruisfilter activeren om statische ruis en echobeelden te verminderen die mogelijk op het scherm verschijnen. Autom. visualisatie: hiermee wordt bij het wijzigen van analoge kanalen de signaalsterkte weergegeven. NN Als het signaal zwak is, selecteert u een van de andere opties totdat het beeld het beste wordt weergegeven. NN Alleen beschikbaar voor analoge kanalen. NN Wanneer de balk groen is, ontvangt u het best mogelijke signaal. ●● MPEG-ruisfilter Hiermee vermindert u MPEG-ruis voor een betere beeldkwaliteit. ●● HDMI-zwartniveau Hiermee kunt u de schermdiepte aanpassen door een zwartniveau te selecteren. NN Alleen beschikbaar in de HDMI-modus. ●● Filmmodus Hiermee wordt de tv ingesteld op het automatisch opvangen en verwerken van filmsignalen van alle bronnen en wordt het beeld optimaal aangepast. NN Beschikbaar in de modi TV, AV, Component (480i/1080i) en HDMI (1080i). ●● Motion Plus voor LED-tv Hiermee worden vertragingen uit snelle scènes met veel beweging verwijderd voor een scherper beeld. NN Het infoscherm op uw tv geeft de resolutie en frequentie van binnenkomende signalen weer (60Hz), maar niet de frequentie die de tv genereert voor het weergegeven beeld wanneer u de functie Motion Plus gebruikt. NN Als er ruis in het beeld verschijnt, stelt u Motion Plus in op Uit. Als Motion Plus is ingesteld op Aangepast, kunt u Wazigheidsverm. en Trilvermindering handmatig regelen en Resetten gebruiken om beide terug te zetten op de standaardinstellingen. NN Als Motion Plus is ingesteld op Demo, kunt u zien wat de verschillen zijn wanneer de modi zijn in- en uitgeschakeld. Wazigheidsverm.: hiermee stelt u het wazigheidsverminderingsniveau bij in videobronnen. Trilvermindering: hiermee stelt u het trilverminderingsniveau bij voor videobronnen tijdens het afspelen van films. Resetten: hiermee zet u alle geluidsinstellingen terug naar de standaard fabrieksinstellingen. ●● LED Motion Plus voor LED-tv Hiermee worden vertragingen uit snelle scènes met veel beweging verwijderd voor een scherp beeld. Beeld resetten Menu → Beeld → Beeld resetten Hiermee wordt de huidige beeldmodus teruggezet op de standaardinstellingen. De tv gebruiken met uw pc Uw tv als een computermonitor (pc) gebruiken De video-instellingen invoeren (gebaseerd op Windows 7) Als u uw tv wilt gebruiken als computerscherm, moet u de juiste videoinstellingen invoeren nadat u de tv hebt aangesloten op de pc. NN Afhankelijk van uw versie van Windows en uw videokaart, zal de procedure op uw pc waarschijnlijk enigszins afwijken van de hier beschreven procedure. NN In de meeste gevallen is echter dezelfde basisinformatie van toepassing. (Neem contact op met de computerfabrikant of Samsung-leverancier als dit niet het geval is.) 1. Klik eerst op Configuratiescherm in het menu Start van Windows. 2. Klik op Vormgeving en thema's in het Configuratiescherm. Er wordt een dialoogvenster weergegeven. 3. Klik op Beeldscherm. Er wordt nog een dialoogvenster weergegeven. 4. Klik op het tabblad Instellingen in het dialoogvenster Beeldscherm. –– Stel op het tabblad Instellingen en de juiste resolutie (schermgrootte) in. De optimale resolutie voor deze tv is 1920 x 1080. –– Als een optie voor de verticale frequentie beschikbaar is in het dialoogvenster met beeldscherminstellingen, selecteert u "60" of "60 Hz". Anders klikt u simpelweg op OK en verlaat u het dialoogvenster. De vooraf ingestelde geluidsmodus wijzigen Geluidmodus Menu → Geluid → Geluidmodus Geluidsmodi passen vooraf ingestelde aanpassing toe op het geluid. NN Als Luidspreker selecteren is ingesteld op Ext. luidspreker, is Geluidmodus uitgeschakeld. ●● Standaard Hiermee wordt de normale geluidsmodus geselecteerd. ●● Muziek Hiermee wordt voorrang gegeven aan muziek ten opzichte van stemmen. ●● Film Hiermee wordt geluid geoptimaliseerd voor films. ●● Heldere spraak Hiermee geeft u voorrang aan stemmen ten opzichte van andere geluiden. ●● Versterken Hiermee wordt de intensiteit van hoge frequenties in het geluid versterkt zodat slechthorenden het beter kunnen volgen. Geluidsinstellingen aanpassen Geluidseffect Menu → Geluid → Geluidseffect NN Als Luidspreker selecteren is ingesteld op Ext. luidspreker, is Geluidseffect uitgeschakeld. NN Alleen beschikbaar als de Geluidmodus is ingesteld op Standaard. ●● Virtual Surround Deze functie zorgt door middel van HRTF- technologie (Head Related Transfer Function) voor een virtuele beleving van 5.1-kanaals surroundgeluid via luidsprekers. ●● Dialog Clarity Met deze functie kunt u de intensiteit van stemmen versterken zodat deze boven achtergrondmuziek of geluidseffecten uitkomt en de dialogen beter te volgen zijn. ●● Equalizer De Equalizer geeft een reeks schuifregelaars weer. Gebruik de pijltoetsen om een schuifregelaar selecteren en selecteer vervolgens de waarde van de schuifregelaar. Als u een Resetten voor de Equalizer wilt uitvoeren, selecteert u Resetten. Een pop-up verschijnt waarin u wordt gevraagd of u werkelijk een reset wilt uitvoeren. Selecteer Ja. U kunt afsluiten door Sluiten te selecteren. Balans L / R: hiermee regelt u de balans tussen de linker- en de rechterluidspreker. 100Hz / 300Hz / 1kHz / 3kHz / 10kHz (Aanpassing bandbreedte): hiermee wordt het volumeniveau van specifieke bandbreedtefrequenties aangepast. Resetten: hiermee wordt de equalizer naar de standaardinstellingen teruggezet. 3D-audio Menu → Geluid → 3D-audio 3D-audiotechnologie verschaft levensecht geluid dat correspondeert met het pop- upeffect van 3D-video, doordat de diepte van het geluid in perspectief wordt geregeld. NN Alleen beschikbaar bij het bekijken van 3D-beelden. Geluidopties uitzending Menu → Geluid → Geluidopties uitzending ●● Taal voor audio (Alleen digitale kanalen) Wijzig de standaardinstelling voor audiotalen. NN Welke taal beschikbaar is, kan per uitzending verschillen. ●● Geluidsformaat (Alleen digitale kanalen) Wanneer de hoofdluidspreker en de audioontvanger beide geluid voortbrengen, kan er echo optreden omdat geluid in de hoofdluidspreker en de audio-ontvanger niet op gelijke snelheid wordt gedecodeerd. Gebruik in dat geval de functie TV- luidspreker. NN De optie Geluidsformaat kan per uitzending verschillen. 5.1-kanaals Dolby digital-geluid is alleen beschikbaar wanneer u een externe luidspreker via een optische kabel aansluit. ●● Gesproken omschrijving (Niet in alle locaties beschikbaar) (alleen digitale kanalen) Deze functie verwerkt het geluidsspoor voor de audiobeschrijving, dat samen met het hoofdgeluid wordt uitgezonden. NN Gesproken omschrijving (Uit / Aan): hiermee wordt de geluidsbeschrijving inof uitgeschakeld. NN Volume: hiermee wordt het volume voor de audiobeschrijving aangepast. Extra instellingen ●● DTV-geluidsniveau (Alleen digitale kanalen) Met deze functie kunt u de dispariteit van een spraaksignaal (een van de signalen die tijdens een digitale tv-uitzending worden ontvangen) reduceren tot het gewenste niveau. NN Afhankelijk van het uitgezonden signaaltype kan MPEG / HE-AAC worden afgesteld tussen -10 dB en 0 dB. NN Als u het volume wilt verhogen of verlagen, stelt u dit bij tussen 0 en -10. ●● SPDIF-uitvoer SPDIF (Sony Philips Digital InterFace) wordt gebruikt voor de levering van digitaal geluid, waardoor de interferentie naar luidsprekers en diverse digitale apparaten zoals dvd-spelers wordt tegengegaan. Geluidsformaat: hiermee kunt u de indeling voor digitale geluidsuitvoer (SPDIF) selecteren. NN De beschikbare indeling voor digitale geluidsuitvoer (SPDIF) kan, afhankelijk van de invoerbron, afwijken Geluidsvertraging: hiermee corrigeert u synchronisatieproblemen tussen beeld en geluid wanneer u een tv-programma of een video bekijkt en luistert naar digitale audio via een extern apparaat, zoals een AVontvanger (0 ms-250 ms). ●● Dolby Digital Comp Met deze functie minimaliseert u signaaldispariteit tussen een Dolby digitalsignaal en een spraaksignaal (MPEG Audio, HE-AAC, ATV Sound). NN Selecteer Line voor een dynamisch geluid en RF om het verschil tussen harde en zachte geluiden 's nachts te verkleinen. Line: hiermee stelt u het uitvoerniveau voor signalen van meer of minder dan -31 dB (referentie) in op -20 dB of -31 dB. RF: Stel het uitvoerniveau voor signalen van meer of minder dan -20 dB (referentie) in op -10 dB of -20 dB. Luidsprekerinstellingen Menu → Geluid → Luidsprekerinstellingen ●● Luidspreker selecteren Als u via een externe ontvanger naar de soundtrack van een tv-uitzending of film luistert, hoort u mogelijk een echo door een verschil in decodeersnelheid tussen de luidsprekers van de tv en de luidsprekers van uw audio-ontvanger. Als dit gebeurt, stelt u de tv in op Ext. luidspreker. NN Als Luidspreker selecteren is ingesteld op Ext. luidspreker, worden de luidsprekers van de tv uitgeschakeld. U hoort het geluid uitsluitend door de externe luidsprekers. Als de functie Luidspreker selecteren is ingesteld op TV-luidspreker, zijn zowel de luidsprekers van de tv als de externe luidsprekers ingeschakeld. U hoort geluid via beide. NN Als Luidspreker selecteren is ingesteld op Ext. luidspreker werkt de volumeen dempingsfunctie niet en zijn de geluidsinstellingen beperkt. NN Als er geen videosignaal is, worden zowel de luidsprekers van de tv als de externe luidsprekers uitgeschakeld. ●● Auto Volume Normaal: hiermee wordt automatisch hetzelfde volumeniveau ingesteld wanneer u naar een ander kanaal gaat. Nacht: hiermee wordt het volumeniveau automatisch gelijkgetrokken en verlaagd bij elk kanaal, waardoor elk kanaal stiller is. Nacht is handig 's nachts, als u het volume wellicht laag wilt houden. NN Als u de volumeregeling van een aangesloten bronapparaat wilt gebruiken, stelt u Auto Volume in op Uit. Als Auto Volume is ingesteld op Normaal of Nacht, heeft het aanpassen van het geluidsniveau van een aangesloten bronapparaat mogelijk geen effect. Geluid resetten Menu → Geluid → Geluid resetten Zet alle geluidsinstellingen terug naar de standaard fabrieksinstellingen. Verbinding maken met het netwerk De bedrade netwerkverbinding U kunt de tv op drie manieren via kabels aansluiten op uw LAN: NN Afbeeldingen van de drie typen bedrade netwerkverbinding kunt u vinden in de papieren gebruiksaanwijzing. –– U kunt de tv aansluiten op uw LAN door de LAN-poort aan de achterzijde van de tv via een LAN-kabel aan te sluiten op een externe modem. –– U kunt de tv op uw LAN aansluiten door de LAN-poort aan de achterzijde van uw tv aan te sluiten op een router die is aangesloten op een externe modem. Gebruik een LAN-kabel voor de verbinding. –– Mogelijk kunt u de tv aansluiten op uw LAN door de LAN-poort aan de achterzijde van de tv rechtstreeks via een LAN-kabel aan te sluiten op een netwerkaansluiting aan de muur. De aansluiting aan de muur moet zijn aangesloten op een modem of router elders in het huis. NN Als uw netwerk een dynamisch IP-adres vereist, moet u een ADSL-modem of -router gebruiken die het DHCP-protocol (Dynamic Host Configuration Protocol) ondersteunt. Bij modems en routers die het DHCP-protocol ondersteunen, worden automatisch de waarden voor het IP-adres, het subnetmasker, de gateway en de DNS opgegeven die uw tv nodig heeft voor toegang tot internet en hoeft u deze waarden dus niet handmatig op te geven. De meeste thuisnetwerken maken gebruik van een dynamisch IPadres. NN Voor sommige netwerken is een statisch IP-adres nodig. Als u een statisch IPadres voor uw netwerk nodig hebt, moet u de waarden voor het IP-adres, het subnetmasker, de gateway en de DNS handmatig opgeven wanneer u de netwerkverbinding instelt. Neem voor de waarden voor het IP-adres, het subnetmasker, de gateway en de DNS contact op met uw internetprovider (ISP). Als u een Windows-computer hebt, kunt u deze waarden ook achterhalen via uw computer. NN Als u een statisch IP-adres voor uw netwerk nodig hebt, kunt u een ADSL- modem gebruiken die DHCP ondersteunt. Wanneer u een ADSL-modem gebruikt die DHCP ondersteunt, kunt u ook een statisch IP-adres gebruiken. De draadloze netwerkverbinding NN Een afbeelding van de draadloze netwerkverbinding kunt u vinden in de papieren gebruiksaanwijzing. U kunt uw tv op uw LAN aansluiten via een draadloze standaardrouter of -modem. Deze tv ondersteunt de communicatieprotocollen IEEE 802.11a/ b/g en n. Samsung beveelt het gebruik van IEEE 802.11n aan. Wanneer u video afspeelt via een netwerkverbinding, wordt de video mogelijk niet vloeiend weergegeven. NN Voor het gebruik van een draadloos netwerk dient uw tv aangesloten te zijn op een draadloze router of modem. Als de draadloze router of modem DHCP ondersteunt, kan uw tv een DHCP-adres of een statisch IP-adres gebruiken om verbinding te maken met het draadloze netwerk. NN Selecteer een kanaal op de draadloze router of modem dat momenteel niet wordt gebruikt. Wanneer het voor de draadloze router of modem ingestelde kanaal momenteel wordt gebruikt door een ander dichtbijzijnd apparaat, treedt er storing op en kan de communicatie mislukken. NN De tv ondersteunt alleen de volgende beveiligingsprotocollen voor draadloze netwerken: –– Verificatiemodus: WEP, WPAPSK, WPA2PSK –– Type codering: WEP, TKIP, AES NN Als u de modus Pure High-throughput (Greenfield) 802.11n selecteert en het type codering voor uw toegangspunt of draadloze router is ingesteld op WEP, TKIP of TKIP-AES (WPS2Mixed), ondersteunen tv's van Samsung geen verbinding die voldoet aan de nieuwe WiFi-certificeringsspecificaties. NN Als uw draadloze router of modem WPS (Wi-Fi Protected Setup) ondersteunt, kunt u verbinding met het netwerk maken via PBC (Push Button Configuration) of een pincode (Personal Indentification Number). WPS zal in beide modi automatisch de SSID en WPAsleutel configureren. NN Als de router, de modem of het apparaat niet is gecertificeerd, kan mogelijk geen verbinding met de tv worden gemaakt. NN Verbindingsmethoden: u kunt op vier manieren de draadloze netwerkverbinding instellen: –– Automatisch instellen gebruiken (met de functie Automatisch netwerk zoeken) –– Handmatig instellen gebruiken –– WPS(PBC) gebruiken –– Plug & Access gebruiken Een bedraad netwerk instellen Netwerkinstellingen Menu → Netwerk → Netwerkinstellingen Stel de bedrade of draadloze netwerkverbinding in om verschillende internetservices als Smart Hub en AllShare Play te kunnen gebruiken en softwareupgrades te kunnen uitvoeren. Automatische bedrade netwerkverbinding U kunt de bedrade netwerkverbinding van uw tv automatisch configureren wanneer u de tv aansluit op een netwerk dat DHCP ondersteunt. NN Als u een LAN-kabel hebt aangesloten, wordt automatisch het scherm voor het instellen van de bedrade netwerkverbinding weergegeven. Voer de volgende stappen uit om automatisch de bedrade netwerkverbinding voor uw tv in te stellen: 1. Ga naar het scherm Netwerkinstellingen. (Menu → Netwerk → Netwerkinstellingen) 2. Selecteer Start. Het netwerktestscherm wordt weergegeven en de netwerkverbinding wordt geverifieerd. 3. Als de verbinding is geverifieerd, wordt het bericht "U bent verbonden met internet. Als u problemen met internet ondervindt, neemt u contact op met uw internetprovider." weergegeven. Selecteer OK. NN Als de verbinding mislukt, controleert u de aansluiting op de LAN-poort. NN Als het automatische proces de waarden van de netwerkverbinding niet kan vinden of als u de verbinding handmatig wilt maken, gaat u naar het volgende gedeelte, "Handmatige netwerkinstelling". Handmatige bedrade netwerkverbinding U kunt de bedrade netwerkverbinding van uw tv handmatig configureren wanneer u de tv aansluit op een netwerk dat een statisch IP-adres nodig heeft. De instellingen voor de netwerkverbinding ophalen Doorgaans kunt u op een computer met Windows XP de volgende stappen uitvoeren om de netwerkinstellingen te bekijken: 1. Klik met de rechtermuisknop op het netwerkpictogram in de rechterbenedenhoek van het scherm. 2. Klik in het pop-upmenu dat wordt weergegeven op Status. 3. Klik in het dialoogvenster dat wordt weergegeven op het tabblad Ondersteuning. 4. Klik in het tabblad Ondersteuning op de knop Details. De waarden voor de netwerkverbinding worden weergegeven. Voer de volgende stappen uit om handmatig de bedrade netwerkverbinding voor uw tv in te stellen: 1. Ga naar het scherm Netwerkinstellingen. (Menu → Netwerk → Netwerkinstellingen) 2. Selecteer Start. Het netwerkverbindingsscherm wordt weergegeven en het verificatieproces wordt gestart. 3. Selecteer Stop. Het verificatieproces wordt gestopt. Selecteer IP-inst. op het scherm voor de netwerkverbinding. Het venster IP-inst. wordt geopend. 4. Selecteer de IP-modus en stel vervolgens de IP-modus in op Handm.. 5. Ga naar het invoerveld IP-adres en selecteer vervolgens het IP-adres met de afstandsbediening. 6. Voer het eerste deel van het IP- adres (bijvoorbeeld 105) in het eerste invoerveld in met de afstandsbediening. Ga wanneer u hiermee klaar bent naar het volgende veld. 7. Voer het volgende gedeelte van het IPadres in. Ga wanneer u hiermee klaar bent naar het volgende veld. 8. Herhaal het invoerproces voor elk veld in het IP-adres. NN Als u een fout maakt bij het invoeren van een getal, voert u het getal opnieuw in om dit te corrigeren. 9. Ga wanneer u hiermee klaar bent naar de velden voor Subnetmasker. 10. Herhaal hetzelfde invoerproces voor Subnetmasker, Gateway en DNS-server. 11. Als u gereed bent, selecteert u OK. Het netwerktestscherm wordt weergegeven en het verificatieproces wordt gestart. Als de verbinding is geverifieerd, wordt het bericht "U bent verbonden met internet. Als u problemen met internet ondervindt, neemt u contact op met uw internetprovider." weergegeven. Selecteer OK. Netwerkstatus U kunt de huidige netwerk- en internetstatus controleren. Als de bedrade netwerkverbinding is mislukt... ●● Geen netwerkkabel gevonden. Controleer of uw netwerkkabel is aangesloten. Als dit het geval is, controleert u of de router is ingeschakeld. Als dat het geval is, zet u deze uit en opnieuw aan. ●● Automatisch instellen van IP-adres mislukt. Probeer het volgende om uw IP-adres automatisch in te stellen of stel uw IP-adres handmatig in door IP-inst. te selecteren. 1) Controleer de DHCP-server is ingeschakeld op de router. 2) Koppel de router los en sluit deze vervolgens opnieuw aan. 3) Neem contact op met uw internetprovider voor meer informatie. ●● Kan geen verbinding met het netwerk maken. Probeer het volgende: controleer of IPadres correct is ingesteld in IP-inst.. Neem contact op met uw internetprovider voor meer informatie. ●● Verbonden met lokaal netwerk, maar kan geen verbinding maken met internet. Controleer de DNS-instellingen in IP-inst. of neem contact op met uw internetprovider voor toegang tot internet. ●● Netwerkinstelling voltooid, maar kan geen verbinding maken met internet. Neem contact op met uw internetprovider voor toegang tot internet. Een draadloos netwerk instellen Netwerkinstellingen Menu → Netwerk → Netwerkinstellingen Stel de bedrade of draadloze netwerkverbinding in om verschillende internetservices als Smart Hub en AllShare Play te kunnen gebruiken en softwareupgrades te kunnen uitvoeren. Automatische draadloze netwerkverbinding De meeste draadloze netwerken hebben een optioneel beveiligingssysteem waarbij apparaten die toegang tot het netwerk zoeken, een gecodeerde beveiligingscode moeten versturen, een zogenaamde toegangs- of beveiligingssleutel. De beveiligingssleutel is gebaseerd op een wachtwoord, doorgaans een woord of een combinatie van letters en cijfers met een bepaalde lengte die u hebt opgeven bij het instellen van de beveiliging voor uw draadloos netwerk. Als u deze methode voor het instellen van de netwerkverbinding gebruikt en over een beveiligingscode beschikt voor uw draadloze netwerk, moet u het wachtwoord invoeren tijdens het automatische of handmatige instellingsproces. NN Afhankelijk van uw router of modem, kunt u mogelijk in plaats daarvan gebruikmaken van een WPS-pincode. Voer de volgende stappen uit om automatisch de draadloze kabelnetwerkaansluiting van uw pc in te stellen: 1. Ga naar het scherm Netwerkinstellingen. (Menu → Netwerk → Netwerkinstellingen) 2. Selecteer Start. De netwerkfunctie zoekt naar beschikbare draadloze netwerken. Zodra het zoeken is voltooid, wordt er een lijst met beschikbare netwerken weergegeven. 3. Selecteer in de lijst met netwerken een netwerk waarmee u verbinding wilt maken en selecteer vervolgens Volgende. NN Als de draadloze router is ingesteld op Verborgen (onzichtbaar), moet u Netwerk toevoegen selecteren en de juiste Netwerknaam (SSID) en Beveilig.code invoeren om de verbinding tot stand te brengen. 4. Als het scherm Voer beveilig.code in verschijnt, gaat u naar stap 5. Als u een draadloze router hebt geselecteerd die geen beveiliging heeft, gaat u naar stap 7. 5. Als de router beveiliging heeft, voert u de beveiligingscode (Beveiliging of pincode) in. NN Wanneer u de beveiligingscode (beveiligingssleutel of pincode) opgeeft. NN U kunt het wachtwoord vinden in een van de instellingenschermen die u hebt gebruikt om uw router of modem in te stellen. 6. Als u gereed bent, selecteert u Volgende. Het netwerkverbindingsscherm wordt weergegeven en het verificatieproces wordt gestart. 7. Als de verbinding is geverifieerd, wordt de melding U bent verbonden met internet. Als u problemen met internet ondervindt, neemt u contact op met uw internetprovider. weergegeven. NN Als het netwerk de beveiligings- of pincode niet accepteert, selecteert u Opnieuw of IP-inst. om de instellingen handmatig in te voeren. NN Als u de verbinding handmatig wilt instellen, selecteert u IP-inst.. Ga daarna naar het volgende gedeelte, "Handmatige netwerkinstelling". Handmatige draadloze netwerkverbinding U kunt de draadloze netwerkverbinding van uw tv handmatig configureren wanneer u de tv aansluit op een netwerk dat een statisch IP-adres nodig heeft of als het automatische verbindingsproces is mislukt. De instellingen voor de netwerkverbinding ophalen Voer de volgende stappen uit om de netwerkinstellingen te bekijken op de meeste Windows-computers: 1. Klik met de rechtermuisknop op het netwerkpictogram in de rechterbenedenhoek van het scherm. 2. Klik in het pop-upmenu dat wordt weergegeven op Status. 3. Klik in het dialoogvenster dat wordt weergegeven op het tabblad Ondersteuning. 4. Klik in het tabblad Ondersteuning op de knop Details. De waarden voor de netwerkverbinding worden weergegeven. Voer de volgende stappen uit om handmatig de draadloze netwerkverbinding voor uw tv in te stellen: 1. Ga naar het scherm Netwerkinstellingen. (Menu → Netwerk → Netwerkinstellingen) 2. Selecteer Start. De netwerkfunctie zoekt naar beschikbare draadloze netwerken. Zodra het zoeken is voltooid, wordt er een lijst met beschikbare netwerken weergegeven. 3. Selecteer in de lijst met netwerken een netwerk waarmee u verbinding wilt maken en selecteer vervolgens Volgende. NN Als de draadloze router is ingesteld op Verborgen (onzichtbaar), moet u Netwerk toevoegen selecteren en de juiste Netwerknaam (SSID) en Beveilig.code invoeren om de verbinding tot stand te brengen. 4. Als het scherm Voer beveilig.code in verschijnt, gaat u naar stap 5. Als u een draadloze router hebt geselecteerd die geen beveiliging heeft, gaat u naar stap 7. 5. Voer de beveiligingscode (Beveiliging of pincode) in. NN Voer de beveiligingscode in met een schermtoetsenbord. NN U kunt het wachtwoord vinden in een van de instellingenschermen die u hebt gebruikt om uw router of modem in te stellen. 6. Als u gereed bent, selecteert u Volgende. Het netwerkverbindingsscherm wordt weergegeven en het verificatieproces wordt gestart. 7. Selecteer Stop. Het verificatieproces wordt gestopt. Selecteer IP-inst. op het scherm voor de netwerkverbinding. Het venster IP-inst. wordt geopend. 8. Selecteer de IP-modus en stel vervolgens de IP-modus in op Handm.. 9. Ga naar het invoerveld IP-adres en selecteer vervolgens het IP-adres met de afstandsbediening. 10. Voer het eerste deel van het IPadres (bijvoorbeeld 105) in het eerste invoerveld in met de afstandsbediening. Ga wanneer u hiermee klaar bent naar het volgende veld. 11. Voer het volgende gedeelte van het IPadres in. Ga wanneer u hiermee klaar bent naar het volgende veld. 12. Herhaal het invoerproces voor elk veld in het IP-adres. NN Als u een fout maakt bij het invoeren van een getal, voert u het getal opnieuw in om dit te corrigeren. 13. Ga wanneer u hiermee klaar bent naar de velden voor Subnetmasker. 14. Herhaal hetzelfde invoerproces voor Subnetmasker, Gateway en DNS-server. 15. Als u gereed bent, selecteert u OK. Het netwerkverbindingsscherm wordt weergegeven en het verificatieproces wordt gestart. Als de verbinding is geverifieerd, wordt de melding "U bent verbonden met internet. Als u problemen met internet ondervindt, neemt u contact op met uw internetprovider." weergegeven. WPS(PBC) Netwerkinstelling Als uw router over een knop WPS(PBC) beschikt, kunt u snel en gemakkelijk de draadloze netwerkverbinding van uw tv configureren met de knop WPS(PBC). Voer de volgende stappen uit om de draadloze netwerkverbinding voor uw tv in te stellen via WPS(PBC): 1. Ga naar het scherm Netwerkinstellingen. (Menu → Netwerk → Netwerkinstellingen). 2. Selecteer Start. De netwerkfunctie zoekt naar beschikbare draadloze netwerken. Zodra het zoeken is voltooid, wordt er een lijst met beschikbare netwerken weergegeven. 3. Selecteer de optie WPS(PBC). 4. Druk binnen twee minuten op de knop WPS(PBC) op uw router. De benodigde netwerkinstellingen voor uw tv worden automatisch geconfigureerd en er wordt automatisch verbinding met het netwerk gemaakt. 5. Het netwerkverbindingsscherm verschijnt. De netwerkinstelling is voltooid. Plug & Access Netwerkinstelling Met de functie Plug & Access kunt u op eenvoudige wijze uw Samsung-tv aansluiten op uw draadloze router van Samsung (afzonderlijk verkrijgbaar) met behulp van een USB-geheugenstick voor het overdragen van de instellingsgegevens van de router naar de tv. Als uw draadloze router van een ander merk dan Samsung geen ondersteuning voor Plug & Access biedt, moet u verbinding maken via een van de andere methoden. NN U kunt op www.samsung.com controleren welke apparatuur Plug & Access ondersteunt. Voer de volgende stappen uit om de draadloze netwerkverbinding voor uw tv in te stellen via Plug & Access: 1. Schakel de draadloze router van Samsung en de tv in. 2. Plaats een USB-geheugenstick in de USB-poort van uw draadloze router van Samsung. Controleer de lampjes van de router om er zeker van te zijn dat deze is ingeschakeld (knipperen→ aan). 3. Haal de USB-geheugenstick uit de router en plaats deze in een USB-poort in de Samsung-tv De geheugenstick downloadt de verbindingsinformatie. 4. Wacht totdat de verbinding automatisch is gemaakt. NN Als Plug & Access uw tv niet verbindt met de draadloze router, wordt een pop-upvenster weergegeven op het scherm waarin wordt gemeld dat de verbinding is mislukt. Als u Plug & Access nog een keer wilt gebruiken, verwijdert u de USB-geheugenstick, stelt u de router opnieuw in en probeert u het nogmaals vanaf stap 1. U kunt ook een van de andere methoden voor het instellen van een verbinding kiezen. 5. Het netwerkverbindingsscherm verschijnt. De netwerkinstelling is voltooid. NN Als de instellingen van de draadloze router veranderen of als u een nieuwe draadloze router installeert, moet u de procedure voor Plug & Access nogmaals uitvoeren, vanaf stap 1. Netwerkstatus U kunt de huidige netwerk- en internetstatus controleren. Als geen draadloze verbinding met het netwerk kan worden gemaakt... ●● Draadloze netwerkverbinding niet gelukt. Geen draadloze router geselecteerd. Ga naar Netwerkinstellingen om uw router te selecteren. ●● Kan geen verbinding maken met draadloze router. Probeer het volgende: controleer of de router is ingeschakeld. Als dat het geval is, zet u deze uit en opnieuw aan. Controleer of u een beveiligingscode moet invoeren om de router te kunnen gebruiken. ●● Automatisch instellen van IP-adres mislukt. Probeer het volgende om uw IP-adres automatisch in te stellen of stel uw IP-adres handmatig in door IP-inst. te selecteren. 1) Controleer de DHCP-server is ingeschakeld op de router. 2) Koppel de router los en sluit deze vervolgens opnieuw aan. 3) Neem contact op met uw internetprovider voor meer informatie. ●● Kan geen verbinding met het netwerk maken. Probeer het volgende: controleer of IPadres correct is ingesteld in IP-inst.. Neem contact op met uw internetprovider voor meer informatie. ●● Verbonden met lokaal netwerk, maar kan geen verbinding maken met internet. Controleer de DNS-instellingen in IP-inst. of neem contact op met uw internetprovider voor toegang tot internet. ●● Netwerkinstelling voltooid, maar kan geen verbinding maken met internet. Neem contact op met uw internetprovider voor toegang tot internet. Netwerkapparaten beheren Wi-Fi Direct Menu → Netwerk → Wi-Fi Direct Hiermee sluit u de tv aan op draadloze mobiele apparaten. Met deze functie kunt u een directe verbinding tussen uw tv en draadloze mobiele apparaten tot stand brengen zonder router. NN Uw mobiele apparaat moet door Wi- Fi Direct worden ondersteund om deze functie te kunnen gebruiken. Voer de volgende stappen uit om uw mobiele apparaat te verbinden met uw tv via Wi-Fi Direct: 1. Ga naar het scherm Wi-Fi Direct (Netwerk → Wi-Fi Direct). De tv begint met het zoeken van apparaten en geeft vervolgens de apparaten weer op het scherm Wi-Fi Direct. 2. Schakel de functie Wi-Fi Direct op uw apparaat in. Selecteer het gewenste WiFi-apparaat. –– Voor PBC: druk binnen 2 minuten op de toets WPS(PBC) op uw WiFi-apparaat. Het pop-upvenster Aansluiten wordt weergegeven, gevolgd door het pop-upvenster Verbonden. Als dit wordt gesloten, zou het apparaat als verbonden moeten worden aangegeven op het scherm Wi-Fi Direct. –– Pincode:voer de weergegeven pincode in op uw apparaat. NN Als u het apparaat wilt loskoppelen, selecteert u het aangesloten Wi-Fiapparaat en selecteert u vervolgens Verbreken. Het pop-upvenster Aansluiten wordt weergegeven, gevolgd door het pop-upvenster Verbonden. Als dit wordt gesloten, zou het apparaat als verbonden moeten worden aangegeven op het scherm Wi-Fi Direct. NN De tv- en BD-producten fungeren als groepseigenaar. Als een tv of BD is verbonden via Wi-Fi Direct, wordt het verbonden apparaat weergegeven als groepseignaar in de lijst Wi-Fi Direct. Zelfs in dit geval, echter, kan de tv geen verbinding maken met een andere tv of BD via Wi-Fi Direct. Soft AP Menu → Netwerk → Soft AP Met deze functie kunt u een verbinding tot stand brengen tussen de tv en uw mobiele apparaten als uw mobiele apparaat geen ondersteuning voor Wi-Fi Direct biedt. Op het scherm Soft AP kunt u de opties voor het aansluiten van Wi-Fi-apparaten instellen. ●● Soft AP Hiermee schakelt u Soft AP in of uit. Als Soft AP is ingesteld op Aan, kunnen uw mobiele apparaten de netwerknaam van de tv vinden in de lijst met Wi-Fi-verbindingen. ●● Beveilig.code Voer een Beveilig.code van minimaal 8 tekens in met de afstandsbediening. Selecteer Gereed als u gereed bent. –– Als de beveiligingscode niet minimaal 8 tekens lang is, wordt Gereed niet weergegeven. –– Als u een mobiel apparaat wilt aansluiten op de tv, moet u de beveiligingscode invoeren in het apparaat. –– Als het netwerk niet normaal werkt, controleert u de beveiligingscode nogmaals. Een onjuiste beveiligingscode kan ervoor zorgen dat de verbinding niet werkt. Met behulp van Wi-Fi Direct of Soft AP kunt u gegevens delen via AllShare Play. (Voor slechts enkele modellen mobiele apparaten die Wi-Fi Direct of Soft AP ondersteunen.) Wi-Fi Direct Soft AP Aantal Wi-Fi-apparaten dat kan worden verbonden Maximaal 5 Maximaal 5 Gegevens delen Ondersteund via AllShare (alleen voor ondersteunde mobiele apparaten). Alleen via AllShare AllShare-instellingen Menu → Netwerk → AllShare-instellingen Met AllShare Play kunt u Video's, Foto's of Muziek op uw pc of apparaat dat DLNA ondersteunt afspelen op de tv via een netwerkverbinding. U kunt tevens de tv bedienen via deze apparaten. Op het scherm AllShare-instellingen worden uw met het netwerk verbonden AllShareapparaten en hun IP-adres weergegeven. Via dit scherm kunt u een apparaat toegang bieden tot de tv, de toegang weigeren of het apparaat verwijderen uit de AllSharelijst. Op het scherm AllShare-instellingen worden alleen apparaten weergegeven als u netwerkverbindingen tot stand hebt gebracht met AllShare-apparaten. Anders is het scherm leeg. Als u de AllShare-netwerkfunctie wilt gebruiken, moet u de AllSharenetwerksoftware op de pc installeren. Raadpleeg voor details over het instellen van opties het gedeelte "De functies van AllShare Play gebruiken". Apparaatnaam Menu → Netwerk → Apparaatnaam Voer een naam in voor deze tv. Deze naam wordt weergegeven op de externe netwerkbedieningen en apparaten die gebruikmaken van AllShare Play. NN Er wordt een toetsenbord weergegeven op het scherm. Voer handmatig een naam in voor uw tv met de afstandsbediening. Als u de naam bijvoorbeeld wilt wijzigen in Samsung TV, voert u elk teken in met de afstandsbediening. Als u gereed bent, selecteert u Gereed. De tijd instellen Tijd Menu → Systeem → Tijd NN De huidige tijd wordt weergegeven telkens wanneer u Informatie selecteert met de afstandsbediening. ●● Klok Hiermee stelt u de klok in voor het gebruik van de diverse timerfuncties van de tv. NN Als u het netsnoer loskoppelt, moet u de klok opnieuw instellen. Klokmodus: hiermee kunt u de huidige tijd handmatig of automatisch instellen. –– Auto: hiermee kunt u de huidige tijd automatisch instellen op basis van de tijd van een digitaal kanaal. NN U moet de kabel of een antenne hebben aangesloten op de tv om de tijd automatisch te kunnen instellen. NN Afhankelijk van de zender en het signaal wordt de tijd wellicht niet juist ingesteld. Stel in dat geval de tijd handmatig in. –– Handm.: hiermee kunt u de tijd handmatig instellen. Klok instellen: hiermee kunt u de Datum en Tijd handmatig instellen. Hiermee kunt u de huidige datum en tijd instellen met behulp van de afstandsbediening. NN Alleen beschikbaar als de Klokmodus is ingesteld op Handm.. Tijdzone: hiermee selecteert u uw tijdzone. NN Deze functie is alleen beschikbaar wanneer Klokmodus is ingesteld op Auto. GMT: hiermee wordt uw tijdzone geselecteerd. NN Wanneer Land is ingesteld op Ander, kunt u deze functie gebruiken. DST: hiermee schakelt u de DST-functie (zomertijd) in of uit. NN Deze functie is alleen beschikbaar wanneer Klokmodus is ingesteld op Auto. ●● Slaaptimer Hiermee wordt de tv automatisch na een ingestelde tijdsduur uitgeschakeld. (30, 60, 90, 120, 150 of 180 minuten). NN Selecteer een tijdsperiode met de afstandsbediening. U kunt de Slaaptimer door Uit te selecteren. ●● Aan/uit-timer Stel Aan/uit-timer zodanig in dat uw tv automatisch wordt ingeschakeld op een tijdstip en op een dag van uw keuze. U kunt drie aparte configuraties voor Aan/uit- timer instellen (Aan/uit-timer 1, Timer aan 2, Timer aan 3) en de bron selecteren van de inhoud die door de tv wordt afgespeeld wanneer het toestel wordt ingeschakeld: een kanaal dat wordt ontvangen via antenne of kabel, een USB-apparaat of een settopbox die is aangesloten op een van de ingangen van de tv (HDMI1, AV, enz.). NN U moet eerst de klok instellen voordat u de functie Aan/uit-timer kunt gaan gebruiken. Instellingen: hiermee selecteert u Uit, Eenmaal, Dagel., Ma~Vr, Ma~Za, Za~Zo of Handm.. Als u Handm. selecteert, kunt u de dag kiezen waarop u de tv wilt laten inschakelen door Aan/uit-timer. NN De markering c geeft de geselecteerde dagen aan. Tijd: hiermee stelt u de tijd in waarop de tv automatisch moet worden ingeschakeld. Volume: hiermee stelt u het gewenste geluidsvolume in. Wijzig het volumeniveau met de afstandsbediening. Bron: om te selecteren wat wordt ingeschakeld als de timerinstelling is geactiveerd. U kunt de tv zodanig instellen dat een bepaald kanaal wordt ingeschakeld of inhoud wordt afgespeeld, zoals video-, foto- of audiobestanden die zich op een extern apparaat bevinden dat is aangesloten op de tv. NN Het USB-apparaat moet op uw tv zijn aangesloten voordat u USB kunt selecteren. Antenne (als de Bron is ingesteld op Tv): selecteer ATV of DTV. Kanaal (als de Bron is ingesteld op Tv): selecteer het gewenste kanaal. Muziek / Foto (als de Bron is ingesteld op USB): selecteer een map op het USBapparaat met muziek- of fotobestanden die u wilt afspelen wanneer de tv automatisch wordt ingeschakeld. NN Als het USB-apparaat geen muziekbestanden bevat of als u geen map selecteert die muziekbestanden bevat, werkt de timerfunctie niet naar behoren. NN Als er slechts één fotobestand op het USB-apparaat staat, wordt geen diashow afgespeeld. NN Als de naam van een map te lang is, kan de map niet worden geselecteerd. NN Elk USB-apparaat dat u gebruikt, krijgt een eigen map toegewezen. Als u meerdere USB-apparaten van hetzelfde type gebruikt, moet u ervoor zorgen dat de mappen die aan elk USB-apparaat zijn toegewezen een verschillende naam hebben. NN Het wordt aanbevolen een USB- geheugenstick en een multikaartlezer te gebruiken wanneer u de functie Aan/uittimer gebruikt. De functie Aan/uit-timer werkt mogelijk niet met USB-apparaten met een ingebouwde batterij en met MP3-spelers en PMP's van bepaalde fabrikanten, omdat het te lang kan duren voordat deze apparaten worden herkend door de tv. NN Als u de Aan/uit-timer instelt om een bestand af te spelen dat is opgeslagen op een USB HDD, kan het tot 40 seconden of langer duren voordat het bestand wordt afgespeeld nadat u de tv hebt ingeschakeld. ●● Timer uit Hiermee stelt u Timer uit zodanig in dat uw tv automatisch wordt uitgeschakeld op een tijdstip en op een dag van uw keuze. U kunt drie aparte Timer uit-configuraties instellen. (Timer uit 1, Timer uit 2, Timer uit 3) NN U moet eerst de klok instellen voordat u de Timer uit kunt gaan gebruiken. Instellingen: hiermee selecteert u Uit, Eenmaal, Dagel., Ma~Vr, Ma~Za, Za~Zo of Handm.. Als u Handm. selecteert, kunt u de dag kiezen waarop u de tv wilt laten uitschakelen door Timer uit. NN De markering c geeft de geselecteerde dagen aan. Tijd: hiermee stelt u de tijd in waarop de tv automatisch moet worden uitgeschakeld. Programma's blokkeren Beveiliging Menu → Systeem → Beveiliging Met deze functie kunt u programmagerelateerde beveiligingsopties configureren. Telkens wanneer u toegang krijgt tot de functies Beveiliging, wordt het scherm voor het invoeren van de pincode weergegeven en moet u de pincode opgeven. Het scherm voor het invoeren van de pincode wordt gesloten en het menu Beveiliging wordt weergegeven. ●● Kanaalvergrendelng Hiermee vergrendelt u kanalen in het menu Kanaal om te voorkomen dat ongeautoriseerde gebruikers, zoals kinderen, naar ongeschikte programma's kijken. NN Alleen beschikbaar als de Bron is ingesteld op Tv. ●● Progr.vergrendeling (Afhankelijk van het land) Als deze functie is ingeschakeld, kunt u met Progr.vergrendeling automatisch programma's blokkeren die u ongeschikt acht voor uw kinderen. U moet een pincode (persoonlijk identificatienummer) invoeren voordat u de beperkingen van Progr. vergrendeling kunt instellen of wijzigen. NN De opties van Progr.vergrendeling kunnen per land verschillen. ●● Volw.progr. activrn voor GB U kunt de Volw.progr. activrn instellen. NN De functie Volw.progr. activrn is alleen beschikbaar voor Freesat-antennes. ●● PIN wijzigen Het scherm PIN wijzigen wordt geopend. Kies vier willekeurige cijfers voor uw pincode en voer deze in bij Nieuwe PIN. Voer dezelfde vier cijfers in bij Nieuwe PIN bevestigen. Als het bevestigingsscherm verdwijnt, selecteert u Sluiten. De tv heeft de nieuwe pincode in het geheugen opgeslagen. Een beperkt toegankelijk programma of film bekijken Als de tv wordt afgestemd op een beperkt toegankelijk programma of film, wordt dit programma of deze film geblokkeerd door de functie Progr.vergrendeling. Het scherm wordt leeg gemaakt en het pop-upvenster wordt weergegeven. Voer met behulp van de afstandsbediening de pincode in om het programma of de film te ontgrendelen. Oplossingen voor energiebesparing ECO-oplossing Menu → Systeem → ECO-oplossing ●● Spaarstand Met deze functie kunt u de helderheid van de tv aanpassen om het energieverbruik te verminderen. Als u Beeld uit selecteert, wordt het scherm uitgeschakeld, maar blijft u het geluid horen. Druk op een willekeurige toets behalve de volumetoets om het scherm in te schakelen. ●● ECO-sensor Voor een nog hogere energiebesparing worden hiermee de beeldinstellingen automatisch aan het omgevingslicht in de kamer aangepast. NN Als u Achtergrondverlichting voor LED-tv / Helderheid voor PDP-tv aanpast in het menu Beeld, wordt de ECO-sensor automatisch ingesteld op Uit. Min. achtergrondverlichting Min. celverl. voor LED-tv / voor PDP-tv : Als de ECO-sensor is ingesteld op Aan, kunt u de minimale helderheid van het scherm handmatig aanpassen. NN Als de ECO-sensor is ingesteld op Aan, wordt de helderheid van het scherm mogelijk aangepast (iets donkerder of lichter) afhankelijk van de intensiteit van het omgevingslicht. U kunt de minimale helderheid van het scherm regelen met de functie Min. achtergrondverlichting voor LED-tv / Min. celverl. voor PDP-tv . ●● Geen signaal stdby Om onnodig energieverbruik te voorkomen, kunt u instellen hoe lang de tv ingeschakeld moet blijven wanneer er geen signaal wordt ontvangen. ●● Autom. uitsch. De tv wordt automatisch uitgeschakeld als u niet binnen vier uur op een toets van uw afstandsbediening of tv drukt om oververhitting te voorkomen. Picture In Picture (PIP) PIP Menu → Systeem → PIP U kunt tegelijkertijd een programma waarvan het signaal is binnengekomen via de tuner en video uit één externe videobron bekijken. Als u bijvoorbeeld een kabelkastje hebt aangesloten op de Cable In-aansluiting, kunt u PIP gebruiken voor het bekijken van programma's die binnenkomen via het kabelkastje en tevens een film bekijken die wordt afgespeeld met een Blu-ray-speler die op de HDMI In-aansluiting is aangesloten. NN Terwijl Smart Hub of Progr. vergrendeling is ingeschakeld, kunt u geen gebruikmaken van de PIP-functie. ●● PIP Hiermee kunt u de PIP-functie in- of uitschakelen. ●● Kanaal Hiermee selecteert u het kanaal voor het subbeeld. ●● Grootte Hiermee selecteert u een grootte voor het scherm van het subbeeld. ●● Positie Hiermee selecteert u een positie voor het scherm van het subbeeld. NN In de modus Double (Dubbel) (à, Œ) kunt u niet 'Position' (Positie) selecteren. ●● Geluidskeuze Hiermee kunt u kiezen tussen weergave van het geluid van het hoofdbeeld of weergave van het geluid van het subbeeld. NN Als u tijdens weergave in de PIP-modus de tv uitschakelt, wordt de PIP-functie teruggezet op Uit. Als u de tv inschakelt, moet u PIP opnieuw inschakelen om beelden te kunnen bekijken in de PIPmodus. NN Het beeld in het PIP-venster kan er enigszins onnatuurlijk uitzien wanneer u het hoofdscherm gebruikt voor een videospel of karaoke. NN PIP werkt niet als de functie 3D actief is. NN PIP-instellingen: Het beeld van de externe videobron wordt weergegeven op het hoofdscherm en het beeld van de tv-tuner wordt weergegeven in het PIPsubbeeldscherm. –– Hoofdbeeld: Component, HDMI –– Subbeeld: Tv De tv gebruiken met een toetsenbord en een muis. Apparaatbeheer Menu → Systeem → Apparaatbeheer Met deze functie kunt u een toetsenbord of muis instellen voor gebruik met de tv. U kunt ook uw lijsten met apparaten controleren en de toetsenbord- of muisinstellingen aanpassen in dit menu. NN Afhankelijk van het model van het USB HID, zijn het toetsenbord en de muis mogelijk niet compatibel met uw tv. ●● Toetsenbordinstell. Hiermee kunt u een USB- of Bluetoothtoetsenbord gebruiken met uw tv. Als u een USB-toetsenbord wilt gebruiken, sluit u dit aan op de USB-poort. Als u een Bluetoothtoetsenbord wilt gebruiken, sluit u dit aan via de Bluetooth-functie. NN Alleen beschikbaar als het QWERTY- toetsenblokscherm wordt weergegeven in de Web Browser. Toetsenbord select. Hiermee selecteert u welk toetsenbord u wilt gebruiken vanuit uw lijst met toetsenborden. U kunt slechts één toetsenbord tegelijk gebruiken ook al zijn er wellicht meerdere aangesloten. Bluetooth-toetsenbord toev. Hiermee kunt u een Bluetooth-toetsenbord toevoegen. Opties toetsenbord Hiermee stelt u de standaardopties in voor toetsenbordtaal en -type. –– Toetsenbordtaal: hiermee stelt u een taal in voor uw toetsenbord. –– Type toetsenbord: hiermee stelt u in welk type toetsenbord u gebruikt voor het invoeren van tekst. –– Invoertaal overschak.: selecteer een toetsenreeks om het omschakelen van de invoertaal te wijzigen. ●● Muisinstellingen Hiermee kunt u een USB- of Bluetoothmuis gebruiken met uw tv. Als u een USBmuis wilt gebruiken, sluit u deze aan op de USB-poort. Als u een Bluetooth-muis wilt gebruiken, sluit u deze aan via de Bluetoothfunctie. U kunt een muis op dezelfde manier gebruiken in het menu van de tv als u een muis op uw pc gebruikt. Muis selecteren Hiermee selecteert u welke muis u wilt gebruiken vanuit uw lijst met muizen. U kunt slechts één muis tegelijk gebruiken ook al zijn er wellicht meerdere aangesloten. Bluetooth-muis toev. Hiermee kunt u een Bluetooth-muis toevoegen. Muisopties Hiermee stelt u de standaardopties voor de muisknoppen in. –– Eerste knop: hiermee selecteert u de hoofdknop die u wilt gebruiken voor klikken en selecteren op het scherm. –– Muisaanwijzerformaat: hiermee stelt u de grootte van de muisaanwijzer op het scherm in. –– Snelheid aanw.: hiermee selecteert u de snelheid van de muisaanwijzer. Het menu van de tv gebruiken met een muis 1. Sluit een USB- of Bluetooth-muis aan op uw tv. 2. Klik op de primaire knop die u hebt geselecteerd. Het pop-upvenster Ga naar wordt geopend. 3. Selecteer Smart Hub of Menu in Ga naar. 4. Gebruik de muis op dezelfde wijze als u een muis zou gebruiken op uw computer. Zo kunt u bijvoorbeeld Kanaal openen in het scherm Smart Hub door op het pictogram Kanaal te klikken. NN U kunt een invoerveld verlaten dat niet wordt gesloten door op R Terug te klikken. NN U kunt een menu of Smart Hub-scherm verlaten door op R Terug te klikken. NN U kunt de muisaanwijzer verbergen door deze iets voorbij de onderkant van het scherm te verplaatsen. Overige functies Taalkeuze Menu → Systeem → Taalkeuze ●● Menutaal Hiermee stelt u de menutaal in. ●● Teleteksttaal Hiermee stelt u den gewenste taal voor teletekst in. NN Engels is de standaardtaal als de geselecteerde taal niet beschikbaar is in de uitzending. ●● Voorkeurtaal Selecteer een taal als standaardtaal voor wanneer een kanaal wordt geselecteerd. Ondertiteling (Tekstberichten op het scherm) Menu → Systeem → Ondertiteling Gebruik dit menu om de modus Ondertiteling in te stellen. ●● Ondertiteling Hiermee wordt de ondertiteling in- of uitgeschakeld. ●● Ondertitelingsmodus Hiermee wordt de ondertitelingsmodus ingesteld. ●● Ondertitelingstaal Hiermee wordt de ondertitelingstaal ingesteld. NN Wanneer u naar een programma kijkt dat de functie Slechthorenden niet ondersteunt, wordt Normaal automatisch geactiveerd, zelfs wanneer de modus Slechthorenden is geselecteerd. NN Engels is de standaardtaal als de geselecteerde taal niet beschikbaar is in de uitzending. Digitale tekst voor GB Als het programma wordt uitgezonden met digitale tekst, is deze functie beschikbaar. MHEG (Multimedia and Hypermedia Information Coding Experts Group): Een internationale standaard voor gegevenscoderingssystemen die in multimedia en hypermedia worden gebruikt. Gegevens worden gecodeerd op een hoger niveau dan het MPEGsysteem, waaronder hypermedia voor gegevenskoppeling, zoals stilstaande beelden, tekstservice, animatie, beeld- en videobestanden en multimediagegevens. MHEG is een technologie voor interactie met de gebruiker tijdens runtime en wordt toegepast op verschillende gebieden, waaronder VOD (Video On Demand), ITV (interactieve tv), EC (e-commerce), afstandsonderwijs, telefonische vergaderingen, digitale bibliotheken en netwerkspellen. Inbrandbescherming voor PDP-tv Om het risico van het inbranden van het scherm te verkleinen, is dit apparaat uitgerust met Pixel Shift-technologie voor inbrandpreventie. Met Pixel Shift wordt het beeld enigszins verplaatst op het scherm. Met de tijdsinstelling voor Pixel Shift kunt u de tijd tussen het bewegen van het beeld programmeren in minuten. Uw tv beschikt tevens over de volgende extra functies om het inbranden van het scherm te voorkomen: –– Pixelverschuiv. –– Tijd autom. schermbeveiliging –– Schuiven –– Zijbalk grijs ●● Pixelverschuiv. Met deze functie worden iedere minuut de pixels op uw PDP-scherm in horizontale of verticale richting verschoven om de kans op inbranding van uw scherm te minimaliseren. Beschikbare Pixelverschuiv.-instellingen en optimale instellingen: Horizontaal –– Beschikbare instellingen: 0 – 4 (pixels) –– Optimale instellingen voor TV/AV/ Component/HDMI: 4 Verticaal –– Beschikbare instellingen: 0 – 4 (pixels) –– Optimale instellingen voor TV/AV/ Component/HDMI: 4 Tijd (minuut) –– Beschikbare instellingen: 1 – 4 min. –– Optimale instellingen voor TV/AV/ Component/HDMI: 4 min. NN De waarde voor Pixelverschuiv. kan verschillen afhankelijk van het formaat (inches) en de modus van de monitor. NN Deze functie is niet beschikbaar in de Volledig scherm-modus. ●● Tijd autom. schermbeveiliging Als er gedurende een bepaalde tijd, die door u wordt gedefinieerd, een stilstaand beeld op het scherm wordt weergegeven, wordt de schermbeveiliging van de tv geactiveerd om te voorkomen dat het beeld inbrandt en er echobeelden ontstaan. ●● Schuiven Met deze functie verwijdert u ingebrande beelden op het scherm door alle pixels op het scherm in een bepaald patroon te verlichten. Gebruik deze functie als u ingebrande beelden of symbolen op het scherm ziet, met name wanneer u voor langere tijd een stilstaand beeld op het scherm weergeeft. NN De functie voor het verwijderen van ingebrande beelden moet gedurende langere tijd (ongeveer een uur) worden uitgevoerd om alle beelden effectief te verwijderen. Wanneer er na het uitvoeren van deze functie nog altijd ingebrande beelden zichtbaar zijn, voert u de functie nogmaals uit. NN Druk op een willekeurige toets om deze functie te annuleren. ●● Zijbalk grijs Wanneer u tv-kijkt met een beeldverhouding van 4:3, kunt u de functie Zijbalk grijs gebruiken om te voorkomen dat de randen van het scherm beschadigd raken door de witbalans geheel links en rechts aan te passen. Tijd autom. schermbeveiliging voor LED-tv Als er gedurende een bepaalde tijd, die door u wordt gedefinieerd, een stilstaand beeld op het scherm wordt weergegeven, wordt de schermbeveiliging van de tv geactiveerd om te voorkomen dat het beeld inbrandt en er echobeelden ontstaan. Algemeen Menu → Systeem → Algemeen ●● Spelmodus Wanneer u een spelcomputer, zoals PlayStation™ of Xbox™, aansluit op de tv, kunt u een realistischere spelervaring krijgen door de Spelmodus in te schakelen. Voorzorgen en beperkingen voor de Spelmodus –– Als u de spelconsole wilt uitschakelen en een ander extern apparaat wilt aansluiten, stelt u de Spelmodus in op Uit. –– Als u het tv-menu weergeeft in de Spelmodus, trilt het beeld een beetje. NN Spelmodus is niet beschikbaar als de invoerbron is ingesteld op TV. NN Stel Spelmodus pas in op Aan nadat u een spelconsole hebt aangesloten. Als u Spelmodus inschakelt voordat u de spelconsole hebt aangesloten, is de beeldkwaliteit wellicht minder. NN Als Spelmodus is ingesteld op Aan, wordt Beeldmodus automatisch ingesteld op Standaard en wordt Geluidmodus automatisch ingesteld op Film. ●● BD Wise Geeft de optimale beeldkwaliteit voor SAMSUNG dvd-, Blu-ray- en thuisbioscoopproducten die BD Wise ondersteunen. Wanneer BD Wise op Aan staat, wordt de beeldmodus automatisch op de optimale resolutie ingesteld. NN Beschikbaar wanneer u Samsung- producten die BD Wise ondersteunen via een HDMI-kabel aansluit op de tv. ●● Transp. menu Hiermee past u de transparantie van het menuvak aan. ●● Geluidsfeedback Hiermee geeft uw tv een geluidssignaal af als u de tv gebruikt. Geluidsfeedback is standaard ingeschakeld. Schakel Geluidsfeedback uit of pas het volume aan. ●● Paneelvergrend. Hiermee vergrendelt u alle toetsen op tvcontroller tegelijk. Als Paneelvergrend. is ingeschakeld, werkt de tv-controller niet. ●● Startlogo Hiermee wordt het Samsung-logo weergegeven wanneer de tv wordt ingeschakeld. ●● Lichteffect voor LED-tv U kunt de LED aan de voorzijde van de tv in- en uitschakelen. Schakel deze uit om energie te besparen of als u het lampje te fel vindt. NN Stel Lichteffect in op Uit om minder stroom te verbruiken. NN De kleur van de verlichting kan afhankelijk van het model verschillen. ●● Anti-flikkeren Verwijder flikkering door de frequentie van de cameravoedingskabel te wijzigen. Anynet+ (HDMI-CEC) Menu → Systeem → Anynet+ (HDMI-CEC) Hiermee kunt u alle aangesloten Samsungapparaten die Anynet+ ondersteunen met de afstandsbediening van de Samsung-tv bedienen. Raadpleeg de instructies voor "Anynet+(HDMI-CEC)" voor meer informatie over instellingsopties. DivX® Video On Demand Menu → Systeem → DivX® Video On Demand Hiermee geeft u de geautoriseerde registratiecode voor de tv weer. Als u verbinding maakt met de DivX-website en de desbetreffende registratiecode van 10 cijfers gebruikt om u te registreren, kunt u het VOD-activeringsbestand downloaden. Als u dit via Media Play afspeelt, wordt de registratie voltooid. NN Meer informatie over DivX(R) VOD vindt u op http://vod.divx.com. Common Interface Menu → Systeem → Common Interface ●● CI Menu (CI-menu): hiermee kunt u het CAM-menu selecteren. Selecteer het CI Menu op basis van het menu PC Card. ●● Toepassingsinfo: hiermee kunt u informatie bekijken op de CAM die in de CI-sleuf is geplaatst en op de CI (CI+)-kaart die in de CAM is geplaatst. U kunt de CAM altijd installeren, ongeacht of de tv is in- of uitgeschakeld. 1. De CI CAM-module kunt u verkrijgen bij uw lokale leverancier of door deze telefonisch te bestellen. 2. Steek de CI- of CI+-kaart stevig in de CAM in de richting van de pijl. 3. Steek de CAM met de CI- of CI+-kaart in de common interfaceaansluiting, in de richting van de pijl, zodat de kaart parallel met de sleuf is. 4. Controleer of u een beeld op een kanaal met een gecodeerd signaal kunt bekijken. Het menu Ondersteuning e-Manual Menu → Ondersteuning → e-Manual Het e-Manual is ingebouwd in uw tv. Open het e-Manual om te leren omgaan met de vele functies van uw tv. NN Raadpleeg voor gedetailleerde informatie over het e-Manualscherm "Het e-Manual bekijken" in de gebruiksaanwijzing. Zelfdiagnose Menu → Ondersteuning → Zelfdiagnose ●● Het beeld testen Hiermee kunt u controleren of er problemen met het beeld zijn. Het beeld testen geeft een beeld met hoge resolutie weer waarin u kunt controleren of er storingen of fouten zijn. Ja: selecteer Ja als het testbeeld niet wordt weergegeven of als er ruis optreedt in het testbeeld. Er kan een probleem zijn met de tv. Neem contact op met het servicecenter van Samsung voor ondersteuning. Nee: selecteer Nee als het testbeeld correct wordt weergegeven. Er kan een probleem zijn met uw externe apparatuur. Controleer uw aansluitingen. Als het probleem zich blijft voordoen, raadpleegt u de gebruiksaanwijzing van het externe apparaat. ●● Het geluid testen Gebruik de ingebouwde melodie om te controleren of er geluidsproblemen zijn. NN Als u geen geluid hoort via de luidsprekers van de tv controleert u voordat u de geluidstest uitvoert of Luidspreker selecteren is ingesteld op TV-luidspreker in het menu Geluid en probeert u de luidsprekers vervolgens opnieuw. NN U hoort de melodie tijdens de test ook al hebt u Luidspreker selecteren ingesteld op Ext. luidspreker of hebt u het geluid gedempt. Ja: selecteer Ja als u tijdens de geluidstest alleen geluid hoort uit één luidspreker of als u helemaal geen geluid hoort. Er kan een probleem zijn met de tv. Neem contact op met het servicecenter van Samsung voor ondersteuning. Nee: selecteer Nee als u geluid hoort uit de luidsprekers. Er kan een probleem zijn met uw externe apparatuur. Controleer uw aansluitingen. Als het probleem zich blijft voordoen, raadpleegt u de gebruiksaanwijzing van het externe apparaat. ●● Signaalinformatie (Alleen digitale kanalen) De ontvangstkwaliteit van "over-the-air" HD-kanalen is perfect of de kanalen zijn niet beschikbaar. In de signaalinformatie wordt de signaalsterkte van het HD-kanaal weergegeven zodat u uw antenne kunt afstellen om de signaalsterkte te vergroten en HD-kanalen te ontvangen. ●● Resetten Zet alle instellingen terug op de standaard fabrieksinstellingen, behalve uw netwerkinstellingen. Voer de volgende stappen uit om de tv terug te zetten op de standaardinstelling: 1. Ga naar het menu Resetten. (Ondersteuning → Zelfdiagnose → Resetten) 2. Het invoerscherm voor de pincode wordt weergegeven. Voer de pincode van vier cijfers in met uw afstandsbediening. 3. Als dat is gebeurd, verdwijnt het scherm voor de pincode. De melding "Alle instellingen gaan terug naar fabrieksinstellingen." verschijnt. 4. Selecteer Ja. Alle instellingen zijn gereset. De tv wordt automatisch uitgeschakeld en weer ingeschakeld. Het venster Instellingen wordt geopend. Zie de papieren gebruiksaanwijzing voor meer informatie over Instellingen. ●● Problemen oplossen Als het lijkt alsof er een probleem is met de tv, raadpleegt u de gids voor probleemoplossing om dit te verhelpen. Software-update Menu → Ondersteuning → Software-update Met het menu Software-update kunt u een upgrade van de software van uw tv naar de meest recente versie uitvoeren. Huidige versie: dit is de softwareversie die al op de tv is geïnstalleerd. U kunt de upgrade naar de meest recente versie op vijf manieren uitvoeren: –– Via USB –– Online –– Via kanaal –– Alternatieve software –– Upgrade standby-modus De vijf methoden worden op de volgende pagina's uitgelegd. NN Zorg ervoor dat u het apparaat niet uitschakelt voordat de upgrade is voltooid. Na voltooiing van de upgrade van de software wordt de tv automatisch uit- en weer ingeschakeld. Bij een software-upgrade worden alle videoen audio-instellingen weer teruggezet op de standaardwaarden. Wij adviseren u om uw instellingen te noteren, zodat u deze na de upgrade eenvoudig kunt terugzetten. ●● Via USB Voer de volgende stappen uit om de upgrade uit te voeren met de methode Via USB: 1. Ga naar www.samsung.com. 2. Download het EXE-bestand met de nieuwste USB-software-upgrade naar uw computer. 3. Pak het EXE-bestand uit op uw computer. Als het goed is, hebt u nu een map met dezelfde naam als het EXE-bestand. 4. Kopieer de map naar een USBflashstation. 5. Schakel de tv in en plaats het USBflashstation in de USB-poort van de tv. 6. Ga in het menu van de tv naar Ondersteuning → Software-update. 7. Selecteer de optie Via USB. NN Let op dat u het USB-station verwijdert totdat de upgrade is voltooid. ●● Online Met de functie Online kunt u de upgradesoftware rechtstreeks van internet downloaden naar uw tv en vervolgens in één bewerking een upgrade van de software uitvoeren. Als u Online wilt gebruiken, moet u uw tv hebben geconfigureerd voor verbinding met uw netwerk en moet de tv zijn verbonden met internet. Zie de instructies onder "Het netwerk instellen". Voer de volgende stappen uit om de upgrade uit te voeren met de methode Online: 1. Selecteer de optie Online. Er verschijnt een melding dat een verbinding wordt gemaakt met de server. 2. Als een download beschikbaar is, verschijnt het venster Download met een voortgangsbalk en begint het downloaden. 3. Wanneer het downloaden is voltooid, verschijnt het scherm Upgrade Query met drie opties: Nu upgraden, Later upgr. of Niet upgraden. –– Als u Nu upgraden selecteert, wordt de software bijgewerkt en wordt de tv automatisch uit- en weer ingeschakeld. –– Als u niet binnen een minuut een keuze maakt of Later upgr. selecteert, slaat de tv de nieuwe upgradesoftware op. U kunt de software dan later bijwerken met de functie Alternatieve software. –– Als u Niet upgraden selecteert, wordt de upgrade geannuleerd. ●● Via kanaal Hierbij wordt de software-upgrade uitgevoerd via het uitzendkanaal. NN Als de functie tijdens de softwareoverdrachtsperiode wordt geselecteerd, wordt er automatisch naar software gezocht en wordt deze gedownload. NN De benodigde tijd voor het downloaden van de software wordt door de signaalstatus bepaald. ●● Alternatieve software Met de optie Alternatieve software kunt u de upgrade uitvoeren met een bestand dat de tv eerder heeft gedownload maar dat u niet onmiddellijk hebt laten installeren, of met een bestand dat door de tv in de stand Stand-by is gedownload (zie Upgrade standby-modus in het volgende gedeelte). Voer de volgende stappen uit om de upgrade uit te voeren met Alternatieve software: 1. Als de upgradesoftware is gedownload, ziet u het versienummer van de software rechts naast Alternatieve software. 2. Selecteer Alternatieve software. 3. Op de tv wordt een melding weergegeven waarin u wordt gevraagd of u de upgrade wilt uitvoeren. Selecteer Ja. De upgrade wordt gestart. 4. Na voltooiing van de upgrade wordt de tv automatisch uit- en weer ingeschakeld. ●● Upgrade standby-modus U kunt de functie Upgrade standbymodus zodanig instellen dat de tv nieuwe upgradesoftware downloadt terwijl het toestel in de stand Stand-by staat. In de stand Stand-by staat de tv uit, maar is de internetverbinding actief. Op deze manier kan de tv de upgradesoftware automatisch downloaden op het moment dat u het toestel niet gebruikt. Aangezien het inwendige van de tv is ingeschakeld, kan het scherm enigszins oplichten. Dit kan meer dan een uur duren totdat het downloaden van de software is voltooid. Voer de volgende stappen uit om Upgrade standby-modus in te stellen: 1. Selecteer de optie Upgrade standbymodus. 2. Selecteer Uit, 1 uur later, 2 uur later, 0:00, 2:00, 12:00 of 14:00. –– Uit: als u Uit selecteert, wordt op de tv een melding weergegeven wanneer nieuwe upgradesoftware beschikbaar is. –– 1 uur later, 2 uur later, 0:00, 2:00, 12:00 of 14:00: de tv downloadt automatisch de nieuwe upgradesoftware wanneer het toestel in de stand-bystand staat. NN Als u de functie Upgrade standby-modus wilt gebruiken, moet de tv met internet zijn verbonden. Contact met Samsung Menu → Ondersteuning → Contact met Samsung Bekijk deze informatie wanneer uw tv niet naar behoren werkt of wanneer u de software wilt bijwerken. U vindt hier informatie over onze servicecenters en over hoe u producten en software kunt downloaden. Extern beheer Menu → Ondersteuning → Extern beheer Met Remote Management kan ons servicecenter op afstand toegang verkrijgen tot uw Samsung-product en dit bedienen om een probleem op te lossen. Gebruik Remote Management uitsluitend als u een probleem hebt en neem eerst contact op met ons servicecentrum voordat u Remote Management activeert. Het actuele nummer van ons servicecentrum is te vinden op de pagina Support (Ondersteuning) op www.samsung. com onder Contact support (Contract opnemen met ondersteuning). Smart Hub Menu → Ondersteuning → Smart Hub Met Smart Hub kunt u een verbinding met internet tot stand brengen en genieten van een verscheidenheid aan internet- en multimediamateriaal. Raadpleeg voor meer informatie over het gebruik van Smart Hub, het gedeelte "Smart Hub" in het e-Manual. De 3D-functie gebruiken 3D Menu → Beeld → 3D Met deze fantastische nieuwe functie kunt u 3D-inhoud bekijken. Om optimaal gebruik te kunnen maken van deze functie hebt u voor het bekijken van 3D-video een Samsung 3D Active-bril nodig. BELANGRIJKE GEZONDHEIDS- EN VEILIGHEIDSINFORMATIE MET BETREKKING TOT 3D-BEELDEN Lees de volgende veiligheidsinformatie goed door voordat u de 3D-functie van de tv gebruikt. [[ Waarschuwing Sommige kijkers ervaren ongemak bij het kijken naar 3D-beelden op de televisie, zoals duizeligheid, misselijkheid en hoofdpijn. Als u last krijgt van dergelijke symptomen, stopt u met het kijken naar 3D-beelden, zet u de 3D Active-bril af en neemt u rust. Het gedurende langere tijd kijken naar 3D-beelden kan vermoeiend zijn voor de ogen. Als u last krijgt van uw ogen, stopt u met het kijken naar 3D-beelden, zet u de 3D Active-bril af en neemt u rust. Een verantwoordelijke volwassene dient regelmatig een kijkje te nemen bij kinderen die gebruikmaken van de 3D-functie. Als een kind aangeeft dat het last heeft van vermoeide ogen, hoofdpijn, duizeligheid of misselijkheid, laat u het kind stoppen met het kijken naar 3D-beelden en rust nemen. Gebruik de 3D Active-bril niet voor andere doeleinden (als gewone bril, zonnebril, veiligheidsbril enzovoort). Maak geen gebruik van de 3D-functie of de 3D Active-bril wanneer u loopt of in beweging bent. Als u de 3D-functie of de 3D Active-bril wel gebruikt wanneer u loopt of in beweging bent, kan dit leiden tot letsel door botsingen met voorwerpen, struikelen en/of vallen. ●● 3D-modus Hiermee selecteert u de 3D-indeling voor invoer. NN Voor een optimale ervaring van het 3D-effect zet u eerst de 3D Active-bril op en selecteert u vervolgens de 3D-modus in de onderstaande lijst voor de beste 3D-ervaring. Off : hiermee schakelt u de 3D-functie uit. : hiermee schakelt u van een 2D naar een 3D-beeld. : hiermee geeft u twee beelden naast elkaar weer. : hiermee geeft u twee beelden boven elkaar weer. voor LED-TV : geeft de beelden voor het linker- en het rechteroog na elkaar in rijen weer. voor LED-TV : geeft de beelden voor het linker- en het rechteroog na elkaar in kolommen weer. voor LED-TV : geeft de beelden voor het linker- en het rechteroog na elkaar in pixels weer. voor LED-TV : geeft de beelden voor het linker- en het rechteroog na elkaar in kaders weer. NN De 3D-modus kan afwijken, afhankelijk van het invoersignaal. NN Sommige bestandsindelingen bieden mogelijk geen ondersteuning voor . ●● 3D-effect voor LED-tv Pas 3D-effecten, zoals perspectief en diepte, aan voor de gewenste 3D-weergave. –– Auto: hiermee worden automatisch de instellingen voor perspectief en diepte bijgewerkt op basis van de 3D-invoerbron. –– Handm.: hiermee worden de instellingen voor perspectief en diepte handmatig bijgewerkt. ●● 3D-perspectief Hiermee past u het algehele 3D-perspectief van een schermafbeelding aan. ●● Diepte Hiermee past u de algehele diepte aan. ●● L/R wijzigen Hiermee worden het linker- en rechterbeeld omgewisseld. ●● 3D auto. weergave voor LED-tv Als u 3D auto. weergave instelt op Aan, schakelt de tv automatisch over naar 3D. Als u 3D auto. weergave instelt op Message Notice, wordt er, zodra de tv een 3D-signaal ontvangt, een berichtvenster weergegeven. U kunt dan een 3D-beeld bekijken door 3D te selecteren met de afstandsbediening. NN Beschikbaar bij een resolutie van 720p, 1080i en 1080p in de DTV- en HDMImodus. NN Bij bepaalde toepassingen (bijvoorbeeld Smart Hub, enz.) schakelt de tv niet over naar 3D. Als u wilt overschakelen naar 3D, moet u eerst de toepassing verlaten. ●● 3D optimaal voor LED-tv hiermee wordt het beeld automatisch aangepast voor een optimaal 3D-effect. Ondersteunde resolutie (alleen bij 16:9) HDMI 3D-indeling / Frame Packing Resolutie Frequentie (Hz) 1280 x 720p 50/59,94/60 Hz 1920 x 1080i 50/59,94/60 Hz 1920 x 1080p 23,98/24/25/29,97/3 0/50/59,94/60 Hz 1280 x 720p 50/59,94/60 Hz 1920 x 1080i 50/59,94/60 Hz 1920 x 1080p 23,98/24/25/29,97/30 Hz Component Resolutie Frequentie (Hz) 1280 x 720p 50/59,94/60 Hz 1920 x 1080i 50/59,94/60 Hz 1920 x 1080p 23,98/24/25/29,97/30/50/59,94/60 Hz Resolutie Frequentie (Hz) 1280 x 720p 50/59,94/60 Hz 1920 x 1080i 50/59,94/60 Hz 1920 x 1080P 25 Hz DTV Video's/foto's (in AllShare Play) NN Raadpleeg 'Ondersteunde ondertitelings- en AllShare Playbestandsindelingen' in het gedeelte Overige informatie. Ondersteunde resoluties voor HDMI PC-modus voor LED-tv De optimale resolutie voor 3D in de HDMI PC-modus is 1920 x 1080. Bij een andere invoerresolutie dan 1920 x 1080 worden beelden mogelijk niet goed weergegeven op de tv in de 3D-modus of de modus Volledig scherm. 3D-beelden bekijken Bepaalde 3D-modi zijn mogelijk niet beschikbaar. Dit is afhankelijk van de indeling van de beeldbron. Als u de beelden in 3D wilt bekijken, moet u een 3D Active-bril dragen en deze inschakelen door op de aan/uit-knop op de bril te drukken. 1. Ga naar het scherm 3D. (Beeld → 3D) 2. Selecteer de 3D-modus. Het scherm 3D-modus wordt weergegeven. 3. Selecteer de optie 3D-modus voor het beeld dat u wilt bekijken. Het scherm wordt een ogenblik lang zwart en wordt vervolgens opnieuw weergegeven in de door u geselecteerde 3D-modus. Lees deze opmerken voordat u de 3D-functie gaat gebruiken... De 3D-modus wordt automatisch ingesteld op Uit als u de functies Smart Hub of e-Manual gebruikt. De 3D-modus wordt automatisch op een vooraf ingestelde configuratiewaarde ingesteld als de invoerbron wordt gewijzigd. Bepaalde Beeld-functies worden in de 3D uitgeschakeld. PIP wordt niet ondersteund in de 3D-modus. 3D Active-brillen van vorige 3D-producten van het IR-type van Samsung of een 3D-bril van andere fabrikanten worden niet ondersteund. Wanneer de tv voor het eerst wordt ingeschakeld, kan het enige tijd duren voordat de 3D-weergave optimaal is. De 3D Active-bril werkt mogelijk niet goed wanneer andere 3D-producten of elektronische apparaten zijn ingeschakeld in de buurt van de bril of de tv. Wanneer zich een probleem voordoet, houdt u andere elektronische apparaten zo ver mogelijk uit de buurt van de 3D Active-bril. Houd u aan de kijkhoek en de optimale kijkafstand tot de tv wanneer u naar 3D-beelden kijkt. Anders kunt u mogelijk niet optimaal van de 3D-effecten genieten. De ideale 3D-kijkafstand is minstens drie keer de hoogte van het scherm. Als uw scherm bijvoorbeeld 60 cm hoog is, moet u op minimaal 1,8 m van het scherm gaan zitten. Wij adviseren u zodanig te gaan zitten dat uw ogen zich op gelijke hoogte met het scherm bevinden. Smart Hub Menu → Ondersteuning → Smart Hub Met Smart Hub kunt u films, video's en muziek vanaf internet afspelen, toegang verkrijgen tot diverse toepassingen, zowel gratis als tegen betaling, en deze afspelen op uw tv. De toepassingen omvatten onder andere nieuws, sport, weerberichten, aandelenkoersen, plattegronden, foto's en games. NN U kunt deze opties selecteren door op de toets ™ op de afstandsbediening te drukken. Melding Samsung Electronics aanvaardt geen aansprakelijkheid voor enige onderbreking van de Smart Hub-service die om welke reden dan ook wordt veroorzaakt door de serviceprovider. Toepassingsservices zijn mogelijk alleen beschikbaar in het Engels, en de beschikbare inhoud kan per gebied variëren. Voor meer informatie over een Smart Hub-service kunt u terecht op de website van de betreffende serviceprovider. De Smart Hub-service is bedoeld voor het downloaden en verwerken van gegevens via het internet, zodat u de inhoud kunt bekijken op het tv-scherm. Als de internetverbinding instabiel is, kan de service vertragingen oplopen of worden onderbroken. Bovendien wordt de speler mogelijk automatisch uitgeschakeld als reactie op condities op internet. Als dit zich voordoet, controleert u de internetverbinding en probeert u het nogmaals. De geleverde services kunnen zonder voorafgaande kennisgeving door de Smart Hub-serviceprovider worden gewijzigd. De inhoud van de Smart Hub-service kan verschillen afhankelijk van de firmwareversie van de speler. Als deze pictogrammen linksonder op het tv-scherm worden weergegeven, kunt u de bijbehorende functies gebruiken: : Spraakbediening (Systeem → Spraak- en bewegingsbediening → Spraakbediening) : Bewegingsbediening (Systeem → Spraak- en bewegingsbediening → Bewegingsbediening) : een USB- of Bluetooth-muis gebruiken (het apparaat moet op de tv zijn aangesloten). (Systeem → Apparaatbeheer → Muisinstellingen) Voer de volgende stappen uit om Smart Hub voor het eerst te starten: 1. Druk op de toets ™ 2. Het venster Smart Hub wordt geopend. In sommige gevallen verschijnt het scherm Land direct daarna. 3. Als het venster Land wordt geopend, selecteert u uw land met de afstandsbediening. NN Sommige toepassingen zijn uitsluitend in bepaalde landen beschikbaar. 4. Het venster Algemene vrijwaring wordt geopend. Selecteer Akkoord. NN Het openen van een scherm kan enkele seconden duren. 5. Het venster Privacybeleid van Samsung Service wordt geopend. Selecteer Akkoord. NN Het pop-upvenster Update wordt geopend. Selecteer OK. 6. Het venster Service-update verschijnt. Er wordt een aantal services en toepassingen geïnstalleerd. Zodra dit klaar is, wordt het scherm gesloten. In het venster Smart Hub worden de gedownloade toepassingen en services weergegeven. Dit kan enige tijd duren. NN Smart Hub wordt mogelijk tijdelijk gesloten tijdens het installatieproces. NN Na de installatie wordt mogelijk een aantal schermen geopend. U kunt deze te sluiten of wachten tot ze vanzelf worden gesloten. 7. U kunt een toepassing starten door deze te selecteren met uw afstandsbediening. De toetsenblokken en toetsenborden gebruiken In een aantal Smart Hub-toepassingen wordt een numeriek toetsenblok of een QWERTY-toetsenbord weergegeven zodat u accountnamen, wachtwoorden en andere gegevens kunt invoeren. In de meeste toepassingen kunt u overschakelen tussen het numerieke toetsenblok en het QWERTY-toetsenbord door de toets b te selecteren. Het numerieke toetsenbord gebruiken Als het toetsenblok wordt weergegeven, kunt u uw afstandsbediening gebruiken om hoofdletters en kleine letters, getallen, interpunctietekens en symbolen in te voeren. Er zijn twee manieren om tekens in te voeren, de ABC-modus en de XT9-modus. Methode 1: Het toetsenbord met letters gebruiken. 1. Stel bijvoorbeeld dat u "105Chang" wilt invoeren. 2. Druk op de afstandsbediening drie keer op de toets TTX/MIX om de invoermodus te wijzigen van kleine letters in cijfers. 3. Druk in numerieke volgorde op de toetsen 1, 0 en 5. 4. Druk op de afstandsbediening drie keer op de toets TTX/MIX om de invoermodus te wijzigen van cijfers in hoofdletters. 5. Druk driemaal op 2 met de afstandsbediening om C in te voeren. 6. Voer op dezelfde wijze de rest van het woord 'Chang' in met de afstandsbediening. Als u klaar bent, selecteert u OK. Methode 2: Het toetsenbord type XT9 gebruiken. Voer de volgende stappen uit om over te schakelen naar de XT9-modus: A. Open, terwijl het numerieke toetsenblok wordt weergegeven, het menu Tools met de afstandsbediening. B. Ga naar het menu Tools en selecteer XT9 Tekstinvoer. C. Selecteer achtereenvolgens Aan en OK. 1. Stel bijvoorbeeld dat u "105Chang" wilt invoeren 2. Druk op de afstandsbediening drie keer op de toets TTX/MIX om de invoermodus te wijzigen van kleine letters in cijfers. 3. Druk in numerieke volgorde op de toetsen 1, 0 en 5. 4. Druk op de afstandsbediening drie keer op de toets TTX/MIX om de invoermodus te wijzigen van cijfers in hoofdletters. 5. Druk achtereenvolgens op de volgende cijfers: 2, 4, 2, 6, 4. Boven aan het scherm verschijnt een venster met een lijst woorden die u kunt invoeren. Het QWERTY-toetsenblok gebruiken U kunt dit schermtoetsenbord in verschillende Smart Hub-toepassingen op dezelfde manier als een toetsenbord gebruiken. De gekleurde toetsen en de functietoetsen gebruiken met het QWERTY-toetsenblok ●● a Alles verw. Alle ingevoerde tekens verwijderen. ●● b Cijfers / QWERTY Hiermee schakelt de toetsenblokmodus tussen Cijfers-modus en QWERTYmodus. NN Wanneer het toetsenblok is ingesteld op de QWERTY-modus, kunt u tekens invoeren met behulp van een USBof Bluetooth-toetsenbord dat is aangesloten op de tv. ●● { Spatie U kunt een spatie opgeven. ●● T Instellingen Geeft het optiemenu weer. invoertaal: hiermee selecteert u een invoertaal. XT9 Tekstinvoer: hiermee schakelt u XT9-woordfunctie in of uit. Beschikbaar in de modus voor numeriek toetsenblok en in de QWERTY-modus als u de afstandsbediening of een muis gebruikt voor het selecteren en invoeren van tekens. ●● E Enter Voer het geselecteerde teken in. ●● R Terug Terug naar het vorige menu. ●● π Vorige pagina Geef de vorige reeks van symbolen/ pictogrammen weer. NN Alleen beschikbaar als de toetsenblokscherm is ingesteld op de symbool-/pictogrammodus (F). ●● µ Volgende pg. Geef de volgende reeks van symbolen/ pictogrammen weer. NN Alleen beschikbaar als de toetsenblokscherm is ingesteld op de symbool-/pictogrammodus (F). Een account maken U kunt uw eigen, exclusieve configuratie van Smart Hub instellen door een eigen Samsung-account te maken. NN U moet een e-mailadres invoeren als ID. NN U kunt maximaal 10 gebruikersaccounts registreren. NN U hebt geen account nodig om Smart Hub te kunnen gebruiken. Voer de volgende stappen uit om een account te maken: 1. Ga naar het scherm Smart Hub en selecteer a met de afstandsbediening. Het venster Aanmelden wordt geopend. NN Wanneer u de Smart Touch Control gebruikt, drukt u op de toets RETURNR om het scherm met de knop te sluiten en de knop te gebruiken. 2. Selecteer Account maken met de afstandsbediening. Het venster Account maken wordt geopend. 3. Selecteer Samsung-account. Er verschijnt een invoerscherm en toetsenbord. 4. Voer uw e-mailadres in met behulp van het toetsenbord. Dit fungeert als uw ID. 5. Als u gereed bent, selecteert u OK. Het venster Aanmelden wordt opnieuw weergegeven. 6. Selecteer Wachtwoord. Het venster Wachtwoord en een toetsenbord worden geopend. 7. Voer een wachtwoord in met behulp van het toetsenbord. Het wachtwoord kan bestaan uit een combinatie van letters, cijfers en symbolen. NN Druk op a drukt met de afstandsbediening om het wachtwoord weer te geven of te verbergen tijdens het invoeren. 8. Als u gereed bent, selecteert u OK. 9. Selecteer Bevestig wachtw. Het venster Wachtwoord en een toetsenbord worden opnieuw geopend. 10. Herhaal de stappen 7 en 8. 11. Als u gereed bent, selecteert u Account maken. Er verschijnt een bevestigingsvenster. 12. Selecteer OK. Het venster Doorgaan met registratie service verschijnt. 13. Selecteer OK. NN Als u geen bestaande provideraccounts hebt of op dit moment geen bestaande accounts wilt registreren, selecteert u Annuleren. U kunt ook een minuut wachten totdat het venster zichzelf sluit. 14. Het venster Koppel aan andere accounts wordt weergegeven. NN Als u beschikt over bestaande accounts bij een of meer van de genoemde providers, kunt u de account en het accountwachtwoord van de provider koppelen aan uw Samsung-account-account. Registratie vergemakkelijkt de toegang tot de website van de provider. Ga voor instructies voor registratie naar stap 2 in Accountbeheer onder Instellingen in het gedeelte "De instellingen van Smart Hub configureren" van deze handleiding. Het startscherm aanpassen ●● a Aanmelden / Afmelden Voer de volgende stappen uit om u bij uw Samsung-account aan te melden: 1. Druk op het moment dat het hoofdscherm van Smart Hub op de tv wordt weergegeven op de toets a met de afstandsbediening. Het venster Aanmelden wordt geopend. 2. Selecteer het pictogram ^ naast de vermelding voor de Samsungaccount. Er wordt een vervolgkeuzelijst weergegeven. NN Als u de naam van uw Samsung- account handmatig wilt invoeren, selecteert u het invoerveld voor de Samsung-account. Er verschijnt een toetsenblokscherm. Voer uw Samsung-account handmatig in. Ga wanneer u hiermee klaar bent naar stap 4. NN Als u de functie Gezichtsherkenning gebruikt om uw gezicht in het geheugen van de tv te laten opnemen, kunt u zich aanmelden bij uw Samsung-account met behulp van de Modus Gezichtsherkenning zonder uw accountnaam te hoeven invoeren. Raadpleeg voor meer gedetailleerde gegevens over Gezichtsherkenning het gedeelte "SMART-interactie" in de e-Manual. 3. Selecteer uw ID in de lijst die wordt weergegeven. Het venster Aanmelden wordt opnieuw geopend. 4. Selecteer Wachtwoord. Het venster Wachtwoord en een toetsenbord worden geopend. 5. Voer uw wachtwoord in met de afstandsbediening. Als u dit hebt gedaan, drukt u op OK. NN Als u wilt dat Smart Hub uw wachtwoord automatisch invoert, selecteert u Onthoud mijn wachtwoord nadat u uw wachtwoord hebt ingevoerd. Er wordt een markering c weergegeven. Uw wachtwoord wordt nu automatisch ingevoerd door Smart Hub wanneer u uw ID selecteert of invoert. NN Als u zich automatisch wilt aanmelden bij de Smart Hub als de functie Smart Hub wordt gestart, selecteert u Me automatisch aanmelden. Een markering c verschijnt. NN Als u uw wachtwoord bent vergeten, kunt u het wachtwoord voor uw Samsung-account opnieuw instellen. Selecteer b met de afstandsbediening. Er verschijnt een berichtvenster. Selecteer OK. Instructies voor het opnieuw instellen van uw wachtwoord worden u per e-mail toegestuurd. ●● b Achtergrond U kunt de achtergrondafbeelding wijzigen in het startvenster van Smart Hub. ●● { Accountbeheer Hiermee kunt u de accounts van uw serviceprovider registreren, uw accountwachtwoord wijzigen, uw Samsung-account verwijderen of deactiveren en de gezichtsherkenning (opnieuw) instellen. Raadpleeg voor meer gedetailleerde informatie over Accountbeheer "De instellingen van Smart Hub configureren" in dit gedeelte. NN Alleen beschikbaar als u bent aangemeld bij Smart Hub. Het menu Extra gebruiken metSmart Hub NN Afhankelijk van de pictogrammen en mappen die worden weergegeven in het venster van Smart Hub, worden sommige van de hieronder genoemde functies mogelijk niet weergegeven. ●● Aanmelden / Afmelden Meld u aan of af bij uw Samsung-account. ●● Achtergrond U kunt de achtergrondafbeelding wijzigen in het startvenster van Smart Hub. ●● Verplts Met de functie Verplts kunt u de positie van een toepassing of map op het scherm wijzigen. Voer de volgende stappen uit om de functie Verplts te gebruiken: 1. Selecteer een toepassingspictogram of map en open vervolgens het menu Tools met de afstandsbediening. 2. Selecteer de optie Verplts. Een scherm voor het wijzigen van de positie wordt weergegeven. 3. Verplaats het pictogram met de afstandsbediening. Als het pictogram zich op de gewenste positie bevindt, selecteert u het pictogram. Het toepassingspictogram wordt naar de nieuwe locatie verplaatst. ●● Verpl. naar map Met de functie Verpl. naar map kunt u een toepassing naar een map verplaatsen. Voer de volgende stappen uit om de functie Verpl. naar map te gebruiken: 1. Selecteer een toepassing en open vervolgens het menu Tools met de afstandsbediening. 2. Selecteer de optie Verpl. naar map. Het venster Verpl. naar map wordt geopend. 3. Selecteer een map met de afstandsbediening. Er verschijnt een bericht dat de verplaatsing is voltooid. Selecteer OK. Het berichtvenster wordt gesloten. De toepassing is nu naar de map verplaatst. NN Als u een toepassing in een map selecteert, kunt u de functie Verpl. naar map gebruiken om de toepassing naar het venster van Smart Hub te verplaatsen. Toegang verkrijgen tot een toepassing in een map 1. Ga naar het scherm Smart Hub en selecteer een map. De map wordt geopend. 2. Selecteer een toepassing die u wilt uitvoeren. De toepassingsservice wordt gestart. ●● Verwijderen Met de functie Verwijderen kunt u toepassingen uit Smart Hub verwijderen. Voer de volgende stappen uit om de functie Verwijderen te gebruiken: 1. Selecteer een toepassing en open vervolgens het menu Tools met de afstandsbediening. 2. Selecteer de optie Verwijderen. De melding Wilt u geselecteerde item(s) verwijderen? wordt weergegeven. 3. Selecteer OK. De toepassing wordt verwijderd. ●● Nieuwe map Met de functie Nieuwe map kunt u nieuwe mappen maken en een naam geven. U kunt toepassingen verplaatsen naar de mappen die u hebt gemaakt. Voer de volgende stappen uit om de functie Nieuwe map te gebruiken: 1. Open het menu Tools met de afstandsbediening. 2. Selecteer de optie Nieuwe map. Het pop-upvenster Nieuwe map en een toetsenbordscherm worden geopend. 3. Voer met het toetsenbord en uw afstandsbediening een naam voor de map in. 4. Als u gereed bent, selecteert u OK. Het venster Nieuwe map wordt gesloten en de Nieuwe map wordt weergegeven op het Smart Hub-scherm. ●● Hernoem map Met de functie Hernoem map kunt u de naam van een map wijzigen. Voer de volgende stappen uit om de functie Hernoem map te gebruiken: 1. Selecteer een map en open vervolgens het menu Tools met de afstandsbediening. 2. Selecteer de optie Hernoem map. Het venster Hernoem map en een toetsenbordscherm worden geopend. 3. Voer een nieuwe naam in met de afstandsbediening. 4. Als u gereed bent, selecteert u OK. Het venster Hernoem map wordt gesloten en de nieuwe naam verschijnt onder de map. ●● Vergrend. Met de functie Vergrend. kunt u bepaalde toepassingen in Smart Hub vergrendelen zodat deze niet kunnen worden geopend zonder dat eerst een wachtwoord wordt ingevoerd. NN Afhankelijk van de toepassing wordt deze functie mogelijk niet ondersteund. Voer de volgende stappen uit om de functie Vergrend. te gebruiken: 1. Selecteer een toepassing en open vervolgens het menu Tools met de afstandsbediening. 2. Selecteer Vergrend.. Het venster Beveiliging verschijnt. 3. Voer uw wachtwoord in. 4. Een venster met een bevestigingsbericht wordt weergegeven. Selecteer OK. Het berichtvenster wordt gesloten en links van de toepassing wordt een vergrendelingssymbool weergegeven. ●● Ontgrend. NN Afhankelijk van de toepassing wordt deze functie mogelijk niet ondersteund. Voer de volgende stappen uit om de functie Ontgrend. te gebruiken: 1. Selecteer een vergrendelde toepassing en open vervolgens het menu Tools met de afstandsbediening. 2. Selecteer Ontgrend.. Het venster Beveiliging verschijnt. 3. Voer uw wachtwoord in. 4. Een venster met een bevestigingsbericht wordt weergegeven. Selecteer OK. Het berichtvenster wordt gesloten en het vergrendelingssymbool links van de toepassing verdwijnt. ●● Informatie Hiermee kunt u gedetailleerde informatie over de geselecteerde toepassing weergeven. NN Afhankelijk van de toepassing, kunt u tevens de toepassing vergrendelen of ontgrendelen in het venster Detailgegevens. Smart Hub configureren met Instellingen Het menu Instellingen biedt u toegang tot de functies Accountbeheer, Servicemanager, Resetten en Over Smart Hub. Als u deze drie functies wilt gebruiken, moet u zijn aangemeld bij uw Samsung Smart Hub-account. Voer de volgende stappen uit om het menu Instelling te openen en een menuoptie te selecteren: 1. Open het menu Tools met de afstandsbediening. 2. Selecteer Instellingen. Het venster Instellingen wordt weergegeven. 3. Selecteer een menuoptie met de afstandsbediening. ●● Accountbeheer Het menu Accountbeheer bevat functies waarmee u uw accounts bij serviceproviders kunt registreren en uw Samsung-account kunt verwijderen of deactiveren. Koppel aan andere accounts: als u over bestaande accounts beschikt bij een of meer van de providers die worden vermeld bij de functie Koppel aan andere accounts, kunt u de account en het accountwachtwoord van de provider koppelen aan uw Samsungaccount. Nadat u de account hebt gekoppeld, kunt u zich eenvoudig via Smart Hub bij de account aanmelden, zonder uw accountnaam of wachtwoord te hoeven invullen. NN Voordat u uw locatie-account registreert, moet u de bijbehorende toepassing installeren in Smart Hub. Voer de volgende stappen uit om de functie Koppel aan andere accounts te gebruiken: 1. Ga naar het menu Accountbeheer en selecteer de Koppel aan andere accounts. Het venster Koppel aan andere accounts wordt weergegeven. 2. Selecteer een toepassing die u wilt koppelen aan uw Samsung-account. 3. Klik in het pop-upvenster dat wordt weergegeven op Registr.. 4. Voer in het invoerscherm Koppelen aan andere accounts uw locatieID en wachtwoord in met de afstandsbediening. Als u gereed bent, selecteert u OK. NN Dit zijn de ID en het wachtwoord waarmee u doorgaans toegang verkrijgt tot uw account bij deze toepassing. 5. Als u de ID en het wachtwoord juist hebt ingevoerd, verschijnt het bericht Geregistreerd.. 6. Als u nog een servicetoepassing wilt toevoegen, herhaalt u de stappen 2 tot en met 4 om nog een servicetoepassing te koppelen. 7. Als u gereed bent, selecteert u OK. Verwijder uit tv-accountlijst: hiermee worden al uw huidige geregistreerde serviceaccounts geannuleerd die worden weergegeven in het venster Koppel aan andere accounts. Account uitschakelen: Schakelt uw Samsung-account uit en verwijdert de account en al uw account-instellingen van de Smart Hub. Gezichtsherkenning: hiermee wordt uw gezicht geregistreerd in uw Samsungaccount. Raadpleeg "Gezichtsherkenning" in het gedeelte over SMART-interactie voor meer informatie over gezichtsherkenning. Herkend gezicht verwijderen: hiermee wordt uw gezichtsregistratie verwijderd uit uw Samsung-account. ●● Servicemanager Auto-beeldkrant: u kunt Auto-beeldkrant zodanig instellen dat deze functie wordt geactiveerd wanneer de tv wordt ingeschakeld. NN De toepassing Ticker (Beeldkrant) biedt nuttig nieuws, weerberichten en informatie over de aandelenmarkt. Voordat u de functie Auto-beeldkrant kunt inschakelen, moet u de toepassing Ticker downloaden in Smart Hub. NN Het is mogelijk dat er voor de toepassing Ticker (Beeldkrant) een andere service beschikbaar is of dat deze toepassing niet wordt ondersteund. Dit is afhankelijk van het land. Instellingen voor Push-melding: indien ingeschakeld, wordt met Push-melding een melding weergegeven als een gebeurtenis plaatsvindt in een toepassing die is geïnstalleerd op Smart Hub. De melding met details van de gebeurtenis wordt zelfs tijdens het tv-kijken weergegeven op de tv. ●● Resetten De functie Resetten initialiseert alle gedownloade toepassingen, wist alle gebruikersaccounts en instellingen op de tv en zet alle Smart Hub-instellingen terug naar de fabrieksinstellingen. Vervolgens wordt Smart Hub opnieuw gestart alsof het de eerste keer is. Uw account op de Smart Hub-server blijft echter bestaan. U kunt zich aanmelden bij uw account door uw ID en wachtwoord in te voeren op het scherm Aanmelden. Voer de volgende stappen uit om de functie Resetten te gebruiken: 1. Ga naar het menu Instellingen en selecteer Resetten. Het venster Resetten wordt geopend. 2. Voer de beveiligingspincode in met uw afstandsbediening. 3. Na enkele momenten wordt Smart Hub automatisch gereset. Het venster wordt mogelijk even zwart voordat Smart Hub weer verschijnt. Na enkele ogenblikken start het herinitialisatieproces. 4. Ga voor het voltooien van de herinitialisatie naar stap 2 van het gedeelte "Voer de volgende stappen uit om Smart Hub voor het eerst te starten:" in deze gebruiksaanwijzing. ●● Over Smart Hub In het menu Over Smart Hub treft u functies aan die informatie weergeven over Smart Hub: Details: hiermee kunt u informatie weergeven over de Versie Smart Hub, het Geheugengebruik en de Unieke ID. Voorw. serviceovereenkomst: geeft de Voorw. serviceovereenkomst weer. Samsung Apps gebruiken Samsung Apps ™ → Samsung Apps Samsung Apps is een winkel waar u toepassingen voor uw tv of AV-apparatuur van Samsung kunt downloaden. Met de gedownloade toepassingen kunt u genieten van verschillende inhoud, zoals video's, muziek, foto's, games, handige informatie, enzovoort. Regelmatig worden nieuwe toepassingen toegevoegd. De gekleurde toetsen en de functietoetsen gebruiken met Samsung Apps ●● a Aanmelden / Afmelden Meld u aan of af bij uw Samsung-account. ●● b Filteren op prijs Wijzig de weergave door te kiezen voor Alle, Betaald of Gratis. ●● { Sorteren Voor het sorteren van de toepassingen op Aanbevolen, Naam, Datum of Gedownload. NN U kunt sorteren op alle categorieën behalve Populairst. ●● } Weergave Telkens wanneer u } selecteert met de afstandsbediening wordt in Weergave overgeschakeld tussen basismodus en miniatuurmodus. ●● π Vorige Naar de vorige pagina gaan. ●● µ Volgende Naar de volgende pagina gaan. ●● T Tools Hiermee opent u het optiemenu. ●● R Terug Hiermee gaat u naar het vorige menu. Samsung Apps gebruiken per categorie De volgende categorieën zijn beschikbaar: ●● Populairst Hiermee worden de meest populaire toepassingen voor gebruikers weergegeven. ●● Video Hiermee worden toepassingen geleverd die verschillende videomedia bieden zoals films, tv-shows en korte video's. ●● Games Hiermee worden verschillende speltoepassingen geleverd, zoals sudoku en schaak. ●● Sport Hiermee worden toepassingen geleverd die sportinhoud bieden zoals uitslagen, beelden en korte video's. ●● Lifestyle Hiermee worden toepassingen geleverd die diverse lifestyle mediaservices bieden, zoals muziek, persoonlijk fotobeheer en sociale netwerken, zoals Facebook en Twitter. ●● Informatie Hiermee worden toepassingen geleverd die informatie bieden zoals nieuws, financiële informatie, aandelenkoersen, weer, enz. ●● Educatie Hiermee worden toepassingen geleverd die educatieve inhoud bieden zoals verhalenboeken, woordenboeken, VOD (Video on Demand) voor kinderen, enz. ●● Mijn Apps Mijn Apps biedt informatie over uw beschikbare App-saldo en informatie over de toepassingen die u al hebt aangeschaft of geïnstalleerd op uw tv. NN Op tv.samsungapps.com kunt u App- saldo verkrijgen voor het aanschaffen van toepassingen. NN Met Apps gedownload wordt de lijst weergegeven van gratis apps die op de televisie zijn geïnstalleerd. ●● Help Als u vragen hebt over Samsung Apps, raadpleegt u eerst dit gedeelte. Voer de volgende stappen uit om een toepassing te zoeken in Samsung Apps: 1. Ga naar het venster Samsung Apps en selecteer Zoeken in Samsung Apps. Het venster Zoeken wordt weergegeven. 2. Voer een trefwoord waarop u wilt zoeken in met de afstandsbediening. 3. Als u gereed bent, selecteert u OK onder aan het toetsenbord. 4. Wacht totdat het scherm met de zoekresultaten wordt weergegeven. Nadat de resultaten zijn weergegeven in Samsung Apps, kunt u een toepassing selecteren in het venster met zoekresultaten. NN U kunt een trefwoord vinden in de zoekgeschiedenis als u eerder naar dit trefwoord hebt gezocht. NN Als u een toetsenbord en/of muis hebt aangesloten op uw tv, kunt u de muis gebruiken om het veld Zoeken in Samsung Apps te selecteren en het toetsenbord om het trefwoord in te voeren. Zoeken ™ → Zoeken (Deze functie wordt mogelijk niet in alle landen ondersteund.) Eenvoudig zoeken en inhoud opvragen van diverse bronnen (bijvoorbeeld toepassingen, Your Video, AllShare Play) 1. Ga naar Smart Hub en selecteer Zoeken boven aan het venster of druk op de toets Zoeken van uw afstandsbediening. 2. Als u rechtstreeks een zoekterm wilt invoeren, selecteert u het invoerveld Zoekwoord invoeren.. Er verschijnt een toetsenblokscherm. Voer de zoekterm in met de afstandsbediening. NN Als u wilt zoeken op categorie, selecteert u een categorie onder het veld met de afstandsbediening. De functie Zoeken gebruiken per categorie ●● Your Video Maak uw filmkijkervaring persoonlijker met een VOD-aanbevelingsservice (video on demand) op maat. ●● Meest gezocht U kunt zoeken door een trefwoord te selecteren in de lijst met trefwoorden. In de lijst met trefwoorden worden woorden weergegeven die u regelmatig gebruikt bij zoekopdrachten. ●● Toptoepassing U kunt in de lijst met toepassingen zoeken naar toepassingen en services. In de lijst met toepassingen worden toepassingen weergegeven die regelmatig worden gedownload door gebruikers. ●● Zoekgeschiedenis U kunt het trefwoord vinden in de zoekgeschiedenislijst als u eerder op dit trefwoord hebt gezocht. De gekleurde toetsen en de functietoetsen gebruiken met Zoeken ●● b Vernieuwen Vernieuw de functie Zoeken. ●● T Tools U kunt algemene parameters instellen voor de functie Zoeken of de zoekgeschiedenis verwijderen. ●● R Terug Hiermee gaat u terug naar het vorige menu. Het menu Extra gebruiken metZoeken ●● Alg. instellingen Wachtwoord aanbevelen: hiermee wordt de functie Wachtwoord aanbevelen in- of uitgeschakeld. Zoekbereik: hiermee wordt een zoekbereik ingesteld. De standaardoptie is alle toepassingen. Voer de volgende stappen uit om een zoekgebied aan te passen: 1. Ga naar het scherm Zoeken en open het menu Tools met de afstandsbediening. 2. Selecteer Alg. instellingen. 3. Selecteer een toepassing in het Zoekbereik. De markering c verdwijnt uit het selectievakje. NN Als u de markering c verwijdert, verwijdert u hiermee die toepassing uit het zoekbereik. Alleen aangevinkte toepassingen worden opgenomen. 4. Als u klaar bent, selecteert u RETURNR. ●● Zoekgeschiedenis Hiermee kunt u eerder gebruikte trefwoorden verwijderen uit de lijst met de zoekgeschiedenis. Ook kunt u, als u Alles verw. selecteert, uw hele zoekgeschiedenis verwijderen. Voer de volgende stappen uit om een trefwoord uit de zoekgeschiedenis te verwijderen: 1. Ga naar het venster Zoeken en open het menu Extra met de afstandsbediening. 2. Selecteer Zoekgeschiedenis. 3. Selecteer een trefwoord in de trefwoordenlijst. 4. Druk op E op de afstandsbediening of tik op het touchpad van de Smart Touch Control. Het trefwoord wordt nu uit de lijst verwijderd. Your Video ™ → Your Video (Deze functie wordt mogelijk niet in alle landen ondersteund.) Met behulp van deze service van Smart Hub kunt u video-aanbevelingen krijgen, zoeken naar films van meerdere aanbieders en films streamen of aanschaffen. Als u films wilt streamen of aanschaffen, moet u de app van de leverancier hebben geïnstalleerd in Smart Hub. Afhankelijk van de leverancier, hebt u mogelijk tevens een leveranciersaccount nodig. Het tabblad Your Video Zoeken gebruiken 1. Ga naar het venster Smart Hub en selecteer Your Video. 2. Als u voor het eerst Your Video opent, wordt de privacyverklaring weergegeven. Lees de verklaring en selecteer vervolgens Akkoord. 3. Als het venster van Your Video wordt weergegeven, verschijnt een lijst met aanbevolen films met de tekst Aanbevolen boven aan het scherm gemarkeerd. Verplaats de markering van boven aan het scherm omlaag naar de eerste video en blader vervolgens door de films aan de rechterkant om alle films in de lijst te bekijken. 4. Als u extra lijsten met films wilt bekijken, verplaatst u de markering terug naar de bovenkant van het scherm. U kunt, behalve Aanbevolen, ook Nwe uitgave, Top 20 films, Top 20 tv-shows en Van vrienden selecteren. 5. U kunt een film selecteren door deze te markeren en vervolgens op E op de afstandsbediening te drukken of op het touchpad van de Smart Touch Control te tikken. Het gegevensvenster voor de film wordt weergegeven. Op dit scherm kunt u Algemene gegevens, Regisseur/Actrs, Foto's, Bekroningen en Verwante films bekijken. 6. Als u de film wilt bekijken, selecteert u Bekijken. Er verschijnt een lijst met online leveranciers waar de film kan worden gehuurd of aangeschaft. Huren betekent gewoonlijk dat u de film gedurende een aantal uren of dagen kunt streamen. NN Als u naar de website van een leverancier wilt gaan, moet u de app voor die leverancier hebben geïnstalleerd in Smart Hub. U kunt apps installeren door naar Samsung Apps in het hoofdvenster van Smart Hub te gaan. 7. U kunt zoeken naar een specifieke film. U kunt zoeken door { te selecteren met de afstandsbediening. Het invoervenster Zoeken en een toetsenbord worden geopend. 8. Voer de naam van de film in het veld Zoeken in. Terwijl u tekens invoert, worden onder de functie Zoeken suggesties weergegeven. U kunt doorgaan met het invoeren van tekens of, als uw film wordt weergegeven, de markering omlaag verplaatsen en de film selecteren. Het gegevensvenster voor de film wordt weergegeven (zie stappen 5 en 6). NN Als u een toetsenbord gebruikt voor de invoer, kunt u op Enter drukken of de markering omlaag verplaatsen met de toets Pijl omlaag. De functietoetsen en gekleurde toetsen gebruiken op het tabblad Zoeken ●● a Aanmelden / Afmelden Hiermee meldt u zich aan bij of af van uw Smart Hub-account. ●● { Zoeken Hiermee zoekt u naar films of video's (stappen 7 en 8). ●● T Mijn pagina Hiermee worden uw bladwijzers in Mijn video en de items die u bevallen of die u deelt (Leuk/Delen) (als u een Facebookof Twitter-account hebt geregistreerd in Smart Hub) weergegeven en kunt u bepaalde Voorkeuren instellen. ●● R Terug Hiermee gaat u terug naar het vorige menu. Functietoetsen en gekleurde toetsen gebruiken op een gegevenspagina voor een film ●● a Aanmelden / Afmelden Hiermee meldt u zich aan bij of af van uw Smart Hub-account. ●● b Favoriet / Bladw. weg Hiermee plaatst u een bladwijzer bij een film of video of verwijdert u de bladwijzer. Als u een bladwijzer toevoegt, wordt Bladwijzer weergegeven aan de linkerkant van het scherm. Films of video's die van een bladwijzer zijn voorzien worden weergegeven op Mijn pagina. ●● { Zoeken Hiermee zoekt u naar films of video's (stappen 7 en 8). ●● } Start Hiermee gaat u naar het startvenster van Mijn video. ●● T Mijn pagina Hiermee worden uw bladwijzers in Mijn video en de items die u bevallen of die u deelt (Leuk/Delen) (als u een Facebookof Twitter-account hebt geregistreerd in Smart Hub) weergegeven en kunt u bepaalde Voorkeuren instellen. ●● R Terug Hiermee gaat u terug naar de vorige pagina of het vorige menu. Het tabblad Your Video Genre gebruiken Als u Your Video start, wordt in het venster van Your Video het tabblad Zoeken weergegeven. U kunt tevens het tabblad Genres weergeven. Hierop zijn films en video's gesorteerd op genre. 1. Ga naar het tabblad Your Video van Zoeken en verplaats de markering naar de onderkant van het scherm. Selecteer vervolgens Genres. Het tabblad Genres wordt weergegeven. 2. Selecteer op het tabblad Genres Films of Tv-uitz. Show aan de linkerkant van het scherm. 3. Selecteer het genre (Actie/avontuur, Animatie, enz.) aan de rechterkant van het scherm. In Uw video wordt het venster Genrefilm of Lijst met tvprogramma's weergegeven voor het geselecteerde genre. 4. Markeer een film of tv-programma en selecteer deze/dit. Het venster Gegevens voor die film of dat tv-programma wordt weergegeven. De functietoetsen en gekleurde toetsen gebruiken in een venster Genre Movie (Genrefilm) of TV Show List (Lijst met tvprogramma's) ●● a Aanmelden / Afmelden Hiermee meldt u zich aan bij of af van uw Smart Hub-account. ●● b Genres Hiermee geeft u het tabblad Genres opnieuw weer. ●● { Zoeken Hiermee zoekt u naar films of video's. ●● } Sorteren Hiermee sorteert u films of video's op Classific., Jaar of Titel. ●● T Mijn pagina Hiermee worden uw bladwijzers in Mijn video en de items die u bevallen of die u deelt Leuk/Delen (als u een Facebookof Twitter-account hebt geregistreerd in Smart Hub) weergegeven en kunt u bepaalde Voorkeuren instellen. ●● R Terug Hiermee gaat u terug naar de vorige pagina of het vorige menu. Mijn pagina gebruiken Met Mijn pagina worden uw bladwijzers in Mijn video en de items die u bevallen of die u deelt (Leuk/Delen) (als u een Facebookof Twitter-account hebt geregistreerd in Smart Hub) weergegeven en kunt u bepaalde Voorkeuren instellen. Als het pictogram T Mijn pagina onder aan een scherm wordt weergegeven selecteert of drukt u op T Extra. Mijn pagina wordt nu weergegeven met de films en video's die u van een bladwijzer hebt voorzien. Selecteer een film of video die u van een bladwijzer hebt voorzien, ga u naar de items die u bevallen of die u deelt (Leuk/Delen), of bekijk of wijzig uw Voorkeuren. De functietoetsen en gekleurde toetsen gebruiken in het scherm Mijn video ●● a Aanmelden / Afmelden Hiermee meldt u zich aan bij of af van uw Smart Hub-account. ●● { Zoeken Hiermee zoekt u naar films of video's. ●● } Start Hiermee gaat u naar het startvenster van Mijn video. ●● R Terug Hiermee gaat u terug naar de vorige pagina of het vorige menu. Family Story ™ → Family Story Met de functie Family Story kunt u foto's, berichten en gebeurtenissen uitwisselen met uw familie. ●● Groep maken Als u voor het eerst Family Story start, kunt u een familiegroep maken en leden uitnodigen. ●● Leden uitnodigen Nadat u een groep hebt gemaakt, kunt u uw familieleden uitnodigen voor het uitwisselen van familiefoto's en -gebeurtenissen. ●● Deelnemen aan groep Als u door een familielid bent uitgenodigd voor een familiegroep, kunt u Deelnemen aan groep selecteren om mee te genieten van de service Family Story. NN U moet zijn aangemeld bij uw Smart Hub- account om een familiegroep te kunnen maken, toegang te kunnen krijgen tot uw groep of Family Story te kunnen gebruiken. Voer de volgende stappen uit om een familiegroep te maken: 1. Ga naar het scherm Smart Hub en selecteer Family Story. Het venster Family Story wordt geopend. 2. Selecteer Groep maken. Het popupvenster Maken en uitnodigen wordt geopend. 3. Selecteer OK. De overeenkomst voor Family Story wordt weergegeven. Lees de overeenkomst en selecteer vervolgens Ik ga akkoord. NN U moet akkoord gaan met de voorwaarden voordat u Family Story kunt gaan gebruiken. 4. Voer een Groepsnaam, Uw naam en Uw telefoonnummer zonder streepjes in met de afstandsbediening. NN Als u een groepsafbeelding wilt toevoegen, selecteert u een afbeeldingsbox. (Er moet via USB een extern apparaat met foto's zijn aangesloten op uw tv.) NN * Velden met een sterretje zijn verplicht. 5. Als u gereed bent, selecteert u Gereed. Het maken van de groep is voltooid. NN Als u leden wilt uitnodigen voor uw groep, selecteert u Leden uitnodigen. Als u naar uw Family Story wilt gaan, selecteert u Ga naar Family Story. Als u Leden uitnodigen hebt geselecteerd, gaat u naar stap 4 in de onderstaande procedure. Voer de volgende stappen uit om leden uit te nodigen voor uw groep in Family Story: 1. Ga naar het beginmenu in Family Story, open het menu Tools via de afstandsbediening en selecteer vervolgens Groepsleden. Het venster Groepsleden wordt geopend. 2. Selecteer Leden uitnodigen. Het pop- upvenster Uitnodigen wordt geopend. 3. Selecteer OK. Het venster Leden uitnodigen wordt geopend. 4. Selecteer Selecteer om een melding in te voeren.. Het venster Bericht wordt geopend. 5. Voer een bericht in met uw afstandsbediening. Als u gereed bent, selecteert u OK onder aan het toetsenbord en selecteert u vervolgens Gereed. 6. Selecteer Telefoonnummer of Samsungaccount-id. Het toetsenblokscherm wordt opnieuw weergegeven. 7. Voer het telefoonnummer of de Samsung-account-ID van het mogelijke lid in met de afstandsbediening. Als u gereed bent, selecteert u OK onder aan het toetsenbord en selecteert u vervolgens Gereed. NN Als u meer leden wilt toevoegen, selecteert u Lid toevoegen en herhaalt u stappen 4 t/m 7. 8. Als u gereed bent met het toevoegen van leden, selecteert u Gereed. Het venster Uitnodiging lid voltooid wordt geopend. 9. Als u per telefoonnummer wordt uitgenodigd, wordt een uitnodigingscode van 4 cijfers gegenereerd en moet deze code aan het lid worden verstrekt. Als de uitnodiging plaatsvindt per Samsungaccount, ontvangt het lid via e-mail bericht van de uitnodiging. Selecteer OK om te voltooien. Voer de volgende stappen uit om lid van een groep te worden via de ontvangen uitnodigingscode: 1. Start Family Story en accepteer de algemene voorwaarden. 2. Er wordt een pop-upbericht weergegeven waarin wordt gevraagd naar het type uitnodiging. Als u via uw telefoonnummer bent uitgenodigd, selecteert u Uitnodigingscode. Als u op basis van uw Samsung-account bent uitgenodigd, selecteert u Samsungaccount. 3. Als u lid wordt via uw Samsung-account, wordt een lijst met uitnodigingen van uw familiegroepen weergegeven. Selecteer Accepteren om lid te worden. U kunt Weiger selecteren als u geen lid wilt worden van de groep waarvoor u bent uitgenodigd. 4. Als u lid wordt via Uitnodigingscode, voert u eerst uw telefoonnummer in met de afstandsbediening. Als u gereed bent, selecteert u Gereed. Vervolgens wordt een lijst met uitnodigingen van uw familiegroepen weergegeven. Selecteer Accepteren om lid te worden. U kunt Weiger selecteren als u geen lid wilt worden van de groep waarvoor u bent uitgenodigd. Voer de uitnodigingscode van 4 cijfers in die u hebt ontvangen van uw familieleden en selecteer vervolgens Weiger om te voltooien. 5. Selecteer OK. U bent nu lid van uw familiegroep. Een album maken U kunt foto's uploaden van een USBapparaat en een fotoalbum maken dat andere groepsleden kunnen bekijken en aanvullen. Voer de volgende stappen uit om een fotoalbum te maken: 1. Sluit een USB-apparaat met de foto's die u wilt uploaden aan op de fotoalbum op uw tv. 2. Meld u aan bij uw Smart Hub-account en start vervolgens Family Story. 3. Markeer en selecteer het pictogram voor het maken van een album aan de linkerkant van het venster van Family Story of druk op b met de afstandsbediening. Het venster Maken wordt geopend. 4. Markeer en selecteer Toevgn. op het tabblad Album. Het venster Bestandsbrowser wordt weergegeven. 5. Markeer en selecteer het USB-apparaat. Het apparaat wordt geopend, waarbij mappen of fotobestanden worden weergegeven. 6. Als fotobestanden worden weergegeven, markeert en selecteert u elk bestand dat u wilt uploaden. Er wordt een vinkje weergegeven op elk bestand. 7. Als mappen worden weergegeven, markeert en selecteert u de map die de foto's bevat die u wilt uploaden. Vervolgens selecteert u elk bestand dat u wilt uploaden. Er wordt een vinkje weergegeven op elk bestand. NN U kunt de toets Alles select. aan de rechterkant markeren en selecteren als u alle weergegeven foto's wilt selecteren. 8. Als u gereed bent, markeert en selecteert u de toets OK aan de rechterkant. Het venster Maken wordt opnieuw weergegeven met enkele of alle foto's die u wilt uploaden. NN U kunt een foto uit de uploadwachtrij verwijderen door T Extra te selecteren. Ga naar het menu Extra en selecteer Verwijder foto's. Markeer en selecteer afzonderlijke foto's of selecteer Alles verw.. Als u gereed bent, selecteert u de toets Verwijderen onder aan de pagina. Er verschijnt een pop-up waarin u wordt gevraagd of u de foto's wilt verwijderen. Selecteer Ja. 9. Markeer en selecteer de toets Gereed onder aan het scherm. De foto's worden geüpload en als het venster Verhaal van de dag wordt geopend, worden de foto's weergegeven. 10. Selecteer R Terug. Het venster Coverstory (hoofdvenster van Family Story) wordt weergegeven met de foto's. NN In het venster Coverstory wordt een doorlopende presentatie weergegeven van de foto's die u hebt geüpload. Tevens worden hier enkele van de foto's op een "plank" onder het gebied met de presentatie weergegeven. Een foto verwijderen Voer de volgende stappen uit om een foto te verwijderen: 1. Ga naar het venster Coverstory en markeer en selecteer de fotostrip in de linkerbenedenhoek. Het venster Verhaal van de dag wordt geopend. 2. Markeer en selecteer de foto die u wilt verwijderen. 3. Selecteer T Extra. 4. Ga naar het menu Extra en selecteer Verwijderen. Er verschijnt een bericht waarin u wordt gevraagd of u de foto wilt verwijderen. 5. Selecteer OK. De foto wordt verwijderd. Een foto bewerken Met de functie Bewerken kunt u een memo toevoegen aan een foto of de foto toevoegen aan een evenement. Voer de volgende stappen uit om een foto te bewerken: 1. Ga naar het venster Coverstory en markeer en selecteer de fotostrip in de linkerbenedenhoek. Het venster Verhaal van de dag wordt geopend. 2. Markeer en selecteer de foto die u wilt bewerken. 3. Selecteer T Extra. 4. Ga naar het menu Extra en selecteer Bewerk. Het venster Bewerk wordt geopend. 5. U kunt een memo toevoegen door het veld Memo invoeren te markeren en selecteren. Het venster Memo invoeren en een toetsenbord worden geopend. 6. U kunt de foto toevoegen aan een evenement door Gebeurtenis zoeken te markeren en selecteren. Het venster Afsprakenlijst wordt geopend. Gebruik de pijltoetsen links en rechts om van maand te veranderen. Gebruik de pijltoetsen omhoog en omlaag om een evenement te selecteren. Druk op E als u gereed bent. 7. Voeg een memo toe of voeg de foto toe aan een gebeurtenis en markeer en selecteer vervolgens Gereed onder aan het scherm. Een memo maken U kunt een memo maken dat alle groepsleden kunnen bekijken. Voer de volgende stappen uit om een memo te maken: 1. Meld u aan bij uw Smart Hub-account en start vervolgens Family Story. 2. Markeer en selecteer het pictogram voor het maken van een memo aan de rechterkant van het venster van Family Story of druk op b met de afstandsbediening. Het venster Maken wordt geopend. 3. Ga naar het tabblad Memo en markeer en selecteer het gebied Memo invoeren. Het venster Memo invoeren en een toetsenbord worden geopend. 4. Gebruik de afstandsbediening om letters te markeren en selecteren. Als u een USB- of Bluetooth-toetsenbord hebt aangesloten op de tv, gebruikt u het toetsenbord om letters te typen. 5. Selecteer, als u gereed bent, OK op het toetsenbord op het scherm en druk op E op de afstandsbediening of tik op de touchpad van de Touch Control. Als u een fysiek toetsenbord gebruikt, drukt u op Enter op het toetsenbord. Het venster Maken wordt opnieuw geopend met het memo. NN U kunt het memo bewerken door het veld Memo invoeren opnieuw te markeren en selecteren. Het venster Memo invoeren en het toetsenbord worden opnieuw geopend. 6. Markeer en selecteer de toets Gereed onder aan het scherm. Het venster Verhaal van de dag wordt weergegeven met het memo. 7. Selecteer R Terug om terug te gaan naar het hoofdvenster van Family Story. Een memo verwijderen Voer de volgende stappen uit om een memo te verwijderen: 1. Ga naar het venster Coverstory en markeer en selecteer de memo's aan de rechterkant van het scherm. Het venster Verhaal van de dag wordt geopend. 2. Markeer en selecteer het memo dat u wilt verwijderen. 3. Selecteer T Tools. 4. Ga naar het menu Tools en selecteer Verwijderen. Er verschijnt een bericht waarin u wordt gevraagd of u het memo wilt verwijderen. 5. Selecteer OK. Het memo wordt verwijderd. Een memo bewerken Voer de volgende stappen uit om een memo te bewerken: 1. Ga naar het venster Coverstory en markeer en selecteer de memo's aan de rechterkant van het scherm. Het venster Verhaal van de dag wordt geopend. 2. Markeer en selecteer het memo dat u wilt bewerken. 3. Selecteer T Extra. 4. Ga naar het menu Extra en selecteer Bewerk. Het venster Bewerk wordt geopend. 5. Markeer en selecteer het veld Bewerk. Het venster Memo en een toetsenbord worden geopend. Bewerk het memo en druk vervolgens op E als u gereed bent. 6. Het venster Bewerk wordt opnieuw geopend. Markeer en selecteer Gereed onder aan het scherm. Een gebeurtenis maken U kunt een verslag maken van een gebeurtenis, zoals een verjaardagsfeestje of een bruiloft, met foto's die alle groepsleden kunnen bekijken. U kunt tevens een record maken voor een toekomstige gebeurtenis. Voer de volgende stappen uit om een gebeurtenis te maken: 1. Sluit een USB-apparaat aan met de foto's van de gebeurtenis die u wilt uploaden naar uw Family Story. 2. Meld u aan bij uw Smart Hub-account en start vervolgens Family Story. 3. Markeer en selecteer het pictogram voor het maken van een gebeurtenis aan de rechterkant van het venster van Family Story of druk op b met de afstandsbediening. Het venster Maken wordt geopend. 4. Ga naar het tabblad Gebeurtenis en markeer en selecteer het veld Titel v. gebeurtenis. Het venster Titel v. gebeurtenis en een toetsenbord worden geopend. 5. Gebruik de afstandsbediening om letters te markeren en selecteren. Als u een USB- of Bluetooth-toetsenbord hebt aangesloten op de tv, gebruikt u het toetsenbord om letters te typen. 6. Selecteer, als u gereed bent, OK op het toetsenbord op het scherm en druk op E op de afstandsbediening of tik op de touchpad van de Touch Control. Als u een fysiek toetsenbord gebruikt, drukt u op ENTER op het toetsenbord. 7. Markeer en selecteer Gereed in het venster Titel v. gebeurtenis met de afstandsbediening. Het tabblad Gebeurtenis wordt opnieuw weergegeven. 8. Gebruik de afstandsbediening om letters te markeren en selecteer het veld "Beschrijving invoeren". Het venster Beschrijving invoeren en een toetsenbord worden geopend. 9. Voer een beschrijving van de gebeurtenis in op dezelfde wijze als waarop u de Titel v. gebeurtenis hebt ingevoerd in stap 5. Als u hiermee gereed bent, sluit u het venster Beschrijving invoeren op dezelfde wijze als waarop u het venster Titel v. gebeurtenis hebt ingevoerd in stappen 6 en 7. 10. Markeer en selecteer het veld Van. Het venster Tijdinstelling wordt geopend. Gebruik de pijltoetsen omhoog en omlaag op de afstandsbediening om de waarden in elk veld te wijzigen. Gebruik de pijltoetsen links en rechts om van veld tot veld te springen. Druk op E als u gereed bent. 11. Markeer en selecteer het veld Tot. Het venster Tijdinstelling wordt geopend. Stel de tijd voor Tot op dezelfde manier in als u de tijd voor Van hebt ingesteld in stap 10. 12. Definieer het Gebeurtenistype door de toets Wijzigen te markeren en selecteren. De lijst Gebeurtenistype wordt weergegeven. 13. Gebruik de pijltoetsen omhoog en omlaag van de afstandsbediening om een gebeurtenistype te selecteren. Als u gereed bent, drukt u op E of tikt u op de touchpad van de Touch Control. Het tabblad Gebeurtenis wordt opnieuw geopend. 14. U kunt foto's toevoegen door de toets Toevoegen te markeren en selecteren. Het venster Bestandsbrowser wordt geopend. 15. Markeer en selecteer het USB-apparaat. Het apparaat wordt geopend, waarbij mappen of fotobestanden worden weergegeven. 16. Als fotobestanden worden weergegeven, markeert en selecteert u elk bestand dat u wilt uploaden. Er wordt een vinkje weergegeven op elk bestand. 17. Als mappen worden weergegeven, markeert en selecteert u de map die de foto's bevat die u wilt uploaden. Vervolgens selecteert u elk bestand dat u wilt uploaden. Er wordt een vinkje weergegeven op elk bestand. NN U kunt de toets Alles select. aan de rechterkant markeren en selecteren als u alle weergegeven foto's wilt selecteren. 18. Als u gereed bent, markeert en selecteert u de toets OK aan de rechterkant. Het tabblad Gebeurtenis wordt opnieuw weergegeven met enkele of alle foto's die u wilt uploaden. NN U kunt een foto uit de uploadwachtrij verwijderen door T Extra te selecteren. Ga naar het menu Extra en selecteer Verwijder foto's. Markeer en selecteer afzonderlijke foto's of selecteer Alles verw.. Als u gereed bent, selecteert u de toets Verwijderen onder aan de pagina. Er verschijnt een pop-up waarin u wordt gevraagd of u de foto's wilt verwijderen. Selecteer Ja. 19. Als u gereed bent met het invoeren van alle informatie en het selecteren van alle foto's, markeert en selecteert u de toets Gereed onder aan het tabblad Gebeurtenis. De geselecteerde foto's worden geüpload naar Family Story en vervolgens wordt het venster Verhaal van de dag weergegeven. 20. Selecteer R Terug om terug te gaan naar het hoofdvenster van Family Story. Een gebeurtenis verwijderen Voer de volgende stappen uit om een gebeurtenis te verwijderen: 1. Ga naar het venster Coverstory en markeer en selecteer de gebeurtenissen in de rechterbenedenhoek van het scherm. Het venster Verhaal van de dag wordt geopend. 2. Markeer en selecteer de gebeurtenis die u wilt verwijderen. 3. Selecteer T Extra. 4. Ga naar het menu Extra en selecteer Verwijderen. Er verschijnt een bericht waarin u wordt gevraagd of u de gebeurtenis wilt verwijderen. 5. Selecteer OK. Het memo wordt verwijderd. Een gebeurtenis bewerken Voer de volgende stappen uit om een gebeurtenis te bewerken: 1. Ga naar het venster Coverstory en markeer en selecteer de gebeurtenissen in de rechterbenedenhoek van het scherm. Het venster Verhaal van de dag wordt geopend. 2. Markeer en selecteer de gebeurtenis die u wilt bewerken. 3. Selecteer T Extra. 4. Ga naar het menu Extra en selecteer Bewerk. Het venster Bewerk wordt geopend. 5. Bewerk de elementen in de gebeurtenis op dezelfde wijze als waarop u ze hebt ingevoerd. 6. U kunt een foto verwijderen, door deze te markeren en vervolgens op T Extra te drukken. 7. Ga naar het menu Extra en selecteer Foto's loskoppelen. 8. Markeer en selecteer afzonderlijke foto's of markeer en selecteer Alles select.. 9. Markeer en selecteer Verwijderen. Er verschijnt een bericht waarin u wordt gevraagd of u de foto's wilt verwijderen. Selecteer Ja. 10. Als u gereed bent met bewerken, markeert en selecteert u Gereed onder aan de pagina. Functies in het (hoofd)venster van Coverstory In het venster Coverstory kunt u een presentatie starten, afzonderlijke foto's weergeven en memo's en gebeurtenissen bekijken. Een Presentatie starten 1. Ga naar het venster Coverstory en markeer en selecteer het grote gebied Presentatie. Dit is het gedeelte van het scherm waarin continu veranderende beelden worden weergegeven. De diashow wordt gestart. De bedieningselementen voor de diashow worden een ogenblik lang weergegeven en verdwijnen vervolgens. 2. U kunt de diashow stoppen of starten en de bedieningselementen opnieuw weergeven door op E op de afstandsbediening te drukken. 3. U kunt afzonderlijke beelden bekijken door de diashow te stoppen en vervolgens op de pijltoets naar links of rechts op de afstandsbediening te drukken. 4. U kunt de snelheid van de diashow wijzigen door op de toets † of … te drukken. 5. U kunt de presentatie beëindigen door R Terug te selecteren. Afzonderlijke foto's bekijken 1. Ga naar het venster Coverstory en markeer en selecteer de fotostrip in de rechterbenedenhoek. Het venster Verhaal van de dag wordt weergegeven met de afzonderlijke foto's. 2. Markeer en selecteer een foto. De afzonderlijke foto wordt weergegeven. ●● U kunt een opmerking over de foto toevoegen door de toets Opmerking toevoegen te markeren en selecteren of door b Opmerking toevoegen te selecteren. Het venster Opmerking en een toetsenbord worden geopend. ●● U kunt een diashow bekijken die de foto bevat, door de foto te markeren en selecteren. De diashow gaat van start. ●● Als u een diashow samen met een ander lid van uw groep wilt bekijken, selecteert u { Nu samen kijken. Met deze functie kunnen u en een ander lid van uw groep dezelfde diashow op de eigen tv bekijken, zelfs als u duizenden kilometers van elkaar verwijderd bent. Afzonderlijke memo's bekijken 1. Ga naar het venster Coverstory en markeer en selecteer de memo's die aan de rechterkant worden weergegeven. Het venster Verhaal van de dag wordt weergegeven met de afzonderlijke memo's. 2. Markeer en selecteer een memo. De afzonderlijke memo wordt weergegeven. ●● U kunt een opmerking over de memo toevoegen door de toets Opmerking toevoegen te markeren en selecteren of door b Opmerking toevoegen te selecteren. Het venster Opmerking en een toetsenbord worden geopend. Afzonderlijke gebeurtenissen bekijken 1. Ga naar het venster Coverstory en markeer en selecteer de gebeurtenissen die aan de rechterkant worden weergegeven. Het venster Verhaal van de dag wordt weergegeven met de afzonderlijke gebeurtenissen. 2. Markeer en selecteer een gebeurtenis. De afzonderlijke gebeurtenis wordt weergegeven. ●● U kunt een opmerking over de gebeurtenis toevoegen door de toets Opmerking toevoegen te markeren en selecteren of door b Opmerking toevoegen te selecteren. Het venster Opmerking en een toetsenbord worden geopend. ●● Als u een diashow wilt bekijken van de foto's die zijn opgeslagen in de gebeurtenis, markeert en selecteert u de foto's in de linkerbenedenhoek van het scherm. De diashow gaat van start. De functies van het menu Extra Het menu Extra wordt in de meeste vensters van Family Story weergegeven. Dit gedeelte bevat een overzicht van alle functies van het menu Extra per scherm. Functies van menu Extra in het venster Coverstory Groepsleden: hiermee worden de huidige groepsleden en de huidige mogelijke leden met uitnodigingen weergegeven. Mijn groepen: hiermee worden de groepen weergegeven waarvan u lid bent. Hiermee kunt u tevens toegang tot uw groepen krijgen. Instellingen: hiermee kunt u uw profielinformatie bewerken en instellen of uw groep nieuwe inhoud, nieuwe leden of nieuwe uitnodigingen toestaat en herinneringen voor gebeurtenissen doen uitgaan. Afmelden: hiermee kunt u zich afmelden van Family Story en uw Smart Hub-account. Hiermee gaat u terug naar het Smart Hubvenster. Maken: hiermee gaat u naar het venster Maken waar u een fotoalbum, memo of gebeurtenis kunt maken. Updates: hier kunt u nagaan of er een update beschikbaar is voor de toepassing Family Story en kunt u deze update downloaden en installeren. Functies van menu Extra in het venster Verhaal van de dag Filteren: hiermee kunt u per categorie selecteren wat u wilt bekijken in het venster Verhaal van de dag: Alles, Album, Memo, Gebeurtenis. Weergeven op lid: hiermee kunt u items bekijken (albums, memo's, gebeurtenissen) per lid. De overige functies, Groepsleden, Mijn groepen, Instellingen, Afmelden en Updates, zijn gelijk aan de functies in het venster Coverstory. Andere functies in het venster Verhaal van de dag Het venster Verhaal van de dag beschikt tevens over een datumfilterfunctie onder aan het scherm. Datum opgetreden / Datum geüpload. U kunt de items in het venster Verhaal van de dag sorteren op Datum opgetreden of Datum geüpload door de schuifregelaar Datum opgetreden / Datum geüpload te markeren en vervolgens te selecteren. U kunt ook snel naar de maand gaan waarin bepaalde items hebben plaatsgevonden of zijn geüpload door een gemarkeerd cijfer te selecteren in de balk met maandnummers. U kunt ook een jaar en vervolgens een maand selecteren. Als u een maand selecteert, worden in Family Story de items weergegeven die zijn geüpload of die hebben plaatsgevonden in die maand. Fitness ™ → Fitness Met de toepassing Fitness, die door Smart Hub beschikbaar wordt gesteld, kunt u een door u gemaakt fitness- en trainingsprogramma bijhouden en beheren. NN Als u Fitness wilt gebruiken, moet u zijn aangemeld bij Smart Hub. Lees deze opmerkingen voordat u gaat trainen... NN Doe een warming-up of strek uw spieren voordat u gaat trainen. NN Stop onmiddellijk met trainen als u pijn voelt of duizelig, uitgeput of kortademig bent. Uw profiel maken Wanneer u Fitness voor het eerst gebruikt, moet u uw eigen profiel maken. Ga naar het venster Fitness en selecteer Uw profiel maken. Er verschijnt een berichtvenster. Selecteer Uw profiel maken. Het venster Persoonlijke trainer/Profiel maken wordt weergegeven. 1. U kunt naar de volgende stap gaan door op de pijltoets naar rechts op de afstandsbediening te drukken of door met een vinger naar rechts te vegen op de Smart Touch Control. Het popupvenster Naam wordt geopend. 2. Selecteer Offic. naam. Het venster Gebruikersnaam en een toetsenbord worden geopend. Voer uw naam in. Als u dit hebt gedaan, selecteert u OK. 3. Selecteer Achternaam. Het venster Gebruikersn. en een toetsenbord worden opnieuw geopend. Voer uw achternaam in. Als u dit hebt gedaan, selecteert u OK. 4. Druk op de pijltoets naar rechts op de afstandsbediening of veeg met een vinger naar rechts op de Smart Touch Control. Het pop-upvenster Geslacht wordt geopend. 5. Markeer en selecteer uw geslacht. Als u uw geslacht selecteert, wordt een zwarte stip weergegeven bij uw selectie. 6. Druk op de pijltoets naar rechts op de afstandsbediening of veeg met een vinger naar rechts op de Smart Touch Control totdat het venster Datum wordt weergegeven. 7. Voer uw geboortedatum in met de afstandsbediening. Deze wordt gebruikt om enkele parameters voor u te personaliseren. 8. Druk op de pijltoets naar rechts op de afstandsbediening of veeg met een vinger naar rechts op de Smart Touch Control. Het pop-upvenster Units wordt geopend. 9. Selecteer de voorkeurseenheden. De geselecteerde eenheden worden overal in de app Fitness toegepast. Ga weer naar rechts. Het pop-upvenster Lengte wordt geopend. 10. Voer uw lengte in. Dit zal worden gebruikt voor het berekenen van uw lichaamsmassa-index (BMI). Ga weer naar rechts. Het pop-upvenster Gewicht wordt geopend. 11. Voer uw gewicht in. Dit zal worden gebruikt voor het berekenen van uw lichaamsmassa-index (BMI). Ga weer naar rechts. De toepassing berekent uw BMI. 12. Het maken van uw profiel is voltooid. Op de tv worden uw profielinformatie en uw BMI weergegeven. U kunt de app Fitness starten door Fitness-plezier te selecteren. Fitness gebruiken met categorieën ●● Oefenen Biedt informatie over uw oefendoel, huidige status en aanbevolen inhoud. ●● Voortgang Biedt informatie over uw elementaire lichaamsprofiel, vorderingen bij het training, te leveren prestaties voor uw doelen, enz. ●● Bewerk Met Bewerken kunt u uw trainingsdoelen wijzigen of aanpassen. Trainingsprogramma's selecteren In Fitness wordt een aantal trainingsvideo's en programma's weergegeven die u kunt gebruiken om u te helpen bij het bereiken van uw fitnessdoelen. Elk van deze video's en programma's moet worden gedownload van Samsung Apps. Video's met het label VOD (Video on Demand) maken deel uit van een groep gratis trainingsvideo's. Wij stellen voor dat u deze als eerste downloadt. Voer de volgende stappen uit om een VODprogramma of -video te downloaden: 1. Ga naar het venster Fitness en markeer en selecteer een programma. Er verschijnt een bericht waarin u wordt gevraagd of u naar Samsung Apps wilt gaan. 2. Selecteer Ja. Het venster Samsung Apps wordt geopend. NN Dit kan enkele minuten duren. 3. Als u voor het eerst een VOD-programma of video downloadt, krijgt u instructies om de VOD-videoapp te downloaden waarmee u alle VOD-trainingsvideo's kunt downloaden en afspelen. 4. Volg de aanwijzingen op het scherm om de VOD-videoapp te downloaden. 5. Nadat u de videoapp hebt gedownload, drukt u herhaaldelijk op RETURNR om terug te gaan naar het scherm Fitness. 6. U kunt nu alle VOD-video's selecteren en afspelen. NN Tijdens het afspelen van deze video's wordt in Fitness bijgehouden welke video u gebruikt en wordt het aantal calorieën berekend dat u hebt verbrand op basis van de video. Kids ™ → Kids De Smart Hubs-app Kids biedt een programma voor het snel starten van apps en een aanbevolen lijst met kinderen onderwijstoepassingen en inhoud waarmee uw kinderen gemakkelijk en snel aan de gang kunnen. Tevens biedt het beheerhulpmiddelen waarmee u kunt bepalen wat uw kinderen kunnen zien in de app en hoe lang zij kunnen kijken. Kids gebruiken met categorieën ●● Speeltuin Hiermee worden aanbevolen inhoud en toepassingen weergegeven. Als u een toepassing of inhoud selecteert, wordt deze onmiddellijk uitgevoerd of weergegeven op de tv. NN U kunt maximaal 40 items toevoegen aan de aanbevolen lijst. Zie "Mijn keuze" in dit gedeelte. NN U kunt de lijst met inhoud bewerken. Raadpleeg "Mijn keuze" in dit gedeelte voor meer informatie. NN Het merendeel van deze inhoud moet worden gedownload van Samsung Apps. Volg de instructies op het scherm om te downloaden. Zodra het downloaden is voltooid, drukt u herhaaldelijk op RETURNR totdat de app Kids opnieuw wordt weergegeven. Start de inhoud of app door deze te markeren en selecteren. ●● Stickerboek Hiermee worden de stickerboeken weergegeven met de stickers die uw kinderen hebben ontvangen. Tevens kunnen deze worden gedeeld met uw Family Story. Uw kinderen kunnen op de volgende manieren stickers ontvangen: –– Van de gebruiker (ouder): U kunt een sticker aanbieden via de functie Stickers geven in het menu Ouders. –– Automatisch: in Kids wordt een sticker aangeboden terwijl het kind inhoud aan het bekijken is. Een Stickerboek maken 1. Als u een nieuw Stickerboek wilt maken, selecteert u Stickerboek boven aan het scherm en vervolgens Een nieuw stickerboek maken onder aan het scherm. Het venster Een nieuw stickerboek maken wordt geopend. 2. Voer de naam van het stickerboek in met de afstandsbediening. Als u dit hebt gedaan, drukt u op Volgende. 3. Selecteer een kleur voor het stickerboek. Als u gereed bent, selecteert u Volgende. 4. Bekijk het gemaakte stickerboek. Als u een naam wilt wijzigen, selecteert u Bewerk. Als u de kleur wilt wijzigen, selecteert u Terug. 5. Als u gereed bent, selecteert u Gereed. Er wordt een nieuw stickerboek gemaakt. NN U kunt een nieuw stickerboek maken. Het maximumaantal boeken is 10. NN U kunt binnengekomen stickers controleren door Nieuwe stickers krijgen te markeren en selecteren. Er kunnen slechts tien nieuwe stickertypen tegelijk worden weergegeven in New Sticker. ●● Alles Hiermee worden de lijst met kinder- en opleidingstoepassingen en de lijst met alle inhoud weergegeven. NN Als u een toepassing of inhoud selecteert en de toepassing of inhoud is niet geïnstalleerd op de tv, wordt op de tv het bijbehorende downloadvenster weergegeven vanuit het venster Samsung Apps. Voer de volgende stappen uit om Alles te gebruiken: 1. Ga naar het venster Alles en selecteer een teken. De inhoud voor dat teken wordt aan de rechterkant weergegeven. 2. Selecteer het gewenste type inhoud. Video's: hiermee wordt de videoinhoud van het bijbehorende teken weergegeven. Games: hiermee wordt de spelinhoud van het bijbehorende teken weergegeven. Verhalen: hiermee wordt de e-bookinhoud van het bijbehorende teken weergegeven. 3. Het venster met detailinformatie over de geselecteerde inhoud wordt weergegeven. U kunt de inhoud afspelen, deze delen met uw Family Story, de inhoud toevoegen aan Mijn keuze en deze een beoordeling geven. NN Als u de inhoud al hebt aangeschaft, kunt u deze afspelen. Als u de inhoud nog niet hebt aangeschaft, kunt u deze downloaden in Samsung Apps. ●● Ouders Hiermee kunt u de Speeltuin bewerken, stickers aan uw kinderen geven, de gebruikstijd controleren en een alarm instellen als de maximale kijktijd is verstreken. Mijn keuze U kunt inhoud toevoegen of verwijderen in de Speeltuin. In de Speeltuin wordt uitsluitend de toegevoegde inhoud weergegeven. Voer de volgende stappen uit om inhoud toe te voegen aan of te verwijderen uit de Speeltuin: 1. Ga naar het scherm Ouders en selecteer Mijn keuze. Het venster Mijn keuze wordt geopend. NN Mijn keuze bevat inhoud die u hebt toegevoegd via het venster Alles. 2. Selecteer inhoud die u wilt toevoegen aan of verwijderen uit de lijst. Er verschijnt een berichtvenster. 3. Selecteer Ja. 4. De geselecteerde inhoud wordt toegevoegd of verwijderd. Stickers geven Als uw kinderen vandaag een beloning verdienen, kunt u ze een sticker aanbieden. Voer de volgende stappen uit om een sticker aan uw kinderen te geven: 1. Ga naar het scherm Ouders en selecteer Stickers geven. Het venster Stickers geven wordt geopend. 2. Selecteer een sticker die u wilt geven. Er verschijnt een berichtvenster. 3. Selecteer Ja. 4. Selecteer een stickerboek waarin u de sticker wilt opnemen en selecteer vervolgens Presenteren. NN Als u een stickerboek wilt bekijken, selecteert u Nu control.. U kunt de stickers bekijken in het geselecteerde stickerboek. 5. De sticker wordt in het geselecteerde stickerboek opgenomen. Historie Hiermee kunt u via een grafiek controleren hoe lang uw kinderen de app hebben gebruikt. Tevens kunt u controleren hoe lang uw kinderen elke video of elk inhoudsitem hebben gebruikt. Wijzig een datum of inhoudstitel met de afstandsbediening. Stel alarm in Hiermee kunt u instellen hoe lang uw kinderen kunnen kijken. Zodra tijd is verstreken, wordt het alarmvenster weergegeven. Voer de volgende stappen uit om in te stellen hoe lang uw kinderen kunnen kijken: 1. Ga naar het scherm Ouders en selecteer Stel alarm in. Het venster Stel alarm in wordt geopend. 2. Selecteer Timer. 3. Selecteer de tijdsduur. Het alarm wordt ingesteld. Web Browser ™ → Web Browser (Deze functie wordt mogelijk niet in alle landen ondersteund.) Als u deze functie van Smart Hub gebruikt, kunt u op uw tv op internet surfen. 1. Ga naar het scherm Smart Hub en selecteer Web Browser. Het venster Web Browser wordt geopend. 2. Surf op internet op dezelfde wijze als op een pc. De gekleurde toetsen en de functietoetsen gebruiken met Web Browser ●● b Config.scherm Hiermee wordt het bedieningspaneel boven aan het scherm weergegeven of verborgen. ●● { Blader met link / Blader met aanwijzer U kunt de cursor wijzigen in de modus Blader met link of Blader met aanwijzer. In de modus Blader met aanwijzer gebruikt u een aanwijzer om items op het scherm te selecteren, op dezelfde wijze als bij een aanwijzer op een computer. In de modus Blader met link verplaatst u een blauwe rechthoek van koppeling naar koppeling op het scherm door op de richtingtoetsen van de afstandsbediening te drukken. Blader met aanwijzer is het handigst als u een muis hebt aangesloten op de tv. Blader met link only works if you are browsing using your remote. NN Als u Blader met aanwijzer selecteert, kunt u de afstandsbediening niet gebruiken voor het selecteren van items in het menu Extra. NN In de modus Blader met aanwijzer kunt u de pijltoetsen van de afstandsbediening gebruiken om de aanwijzer te verplaatsen. ●● } PIP Hiermee schakelt u PIP in of uit. Met PIP ingeschakeld, kunt u tv kijken terwijl u de Web Browser gebruikt. ●● T Tools Hiermee geeft u het menu Tools weer. Config.scherm: hiermee wordt het bedieningspaneel boven aan het scherm weergegeven of verborgen. Blader met link/Blader met aanwijzer: hiermee kunt u de cursor wijzigen in Blader met link of Blader met aanwijzer. PIP: hiermee schakelt u PIP in of uit. PIP-instell.: hiermee kunt u selecteren waar het PIP-venster wordt weergegeven op het scherm en welke geluidsbron wordt afgespeeld op de tv, het geluid van het hoofdscherm (de browser) of het geluid van het subscherm (het PIP-venster). Toev. als favoriet: hiermee voegt u de huidige pagina toe aan uw Favorieten. Grijpen inschakelen / Grijpen uitschakelen: hiermee kunt u een actuele webpagina in de gewenste richting verplaatsen. U kunt een webpagina verplaatsen door een pagina te selecteren en deze vervolgens met de afstandsbediening in de gewenste richting te verplaatsen. NN Alleen beschikbaar als de cursor is ingesteld op Aanwijzermodus. ●● πµ Blader omhoog/omlaag U kunt de pagina omhoog of omlaag schuiven. ●● R Terug Sluit de Web Browser. Het bedieningspaneel gebruiken met Web Browser De Web Browser heeft een reeks pictogrammen langs de bovenkant van het scherm die een aantal nuttige functies bieden. Met deze pictogrammen kunt u de Web Browser gemakkelijk bedienen. De pictogrammen worden hieronder beschreven, beginnend met het pictogram helemaal links op het scherm. ●● Terug Hiermee gaat u terug naar de vorige pagina. NN Als er geen eerdere webpagina is, werkt dit pictogram niet. ●● Doorsturen Hiermee gaat u naar de volgende webpagina. NN Als er geen volgende webpagina is, werkt dit pictogram niet. ●● Vernieuwen / Stop Hiermee wordt de huidige pagina vernieuwd of wordt het laden van de huidige verbinding gestopt. ●● Startpagina Hiermee gaat u naar de URL die u hebt opgegeven als uw startpagina. ●● Zoom U kunt een zoomniveau selecteren van 50%, 75%, 100%, 125%, 150%, 200%, 300% en Aanp. aan schrm. ●● Favorieten Hiermee wordt het scherm Favorieten weergegeven. U kunt de huidige pagina van een bladwijzer voorzien of een favoriete pagina selecteren vanuit de lijst met bladwijzers. U kunt ook sorteren op Datum, Naam of Aantal keer bezocht. Als u wilt sorteren, selecteert u de functie Sorteren. Als u Voer URL in selecteert, kunt u direct een nieuw URL-adres instellen met uw afstandsbediening of muis en dit van een bladwijzer voorzien. Als u een bladwijzer markeert, wordt rechts de toets Optie weergegeven. In het popupvenster Optie kunt u de geselecteerde pagina bewerken of de geselecteerde pagina verwijderen uit de lijst met bladwijzers. Het menu Extra gebruiken metFavoriet ●● Alles verw. Hiermee verwijdert u alle lijsten met favorieten. ●● Toev. als favoriet Hiermee wordt de huidige pagina van een bladwijzer voorzien. ●● Favorieten import. U kunt een bladwijzerbestand dat is opgeslagen op een ander apparaat, zoals een pc, importeren. ●● Favorieten export. U kunt een bladwijzerbestand exporteren van uw tv naar een ander apparaat dat is aangesloten op de tv. ●● Historie Hiermee wordt het scherm Historie weergegeven. U kunt een webpagina selecteren in de lijst Historie. U kunt ook sorteren op Datum, Naam of Aantal keer bezocht. Als u wilt sorteren, selecteert u Sorteren. Als u Voer URL in selecteert, kunt u een direct nieuw URL-adres invoeren met uw afstandsbediening of muis. Als u een pagina markeert, wordt rechts de toets Optie weergegeven. In het pop-upvenster Optie kunt u de geselecteerde pagina uit de geschiedenislijst verwijderen of de geselecteerde pagina toevoegen aan de lijst met bladwijzers. NN Als u alle geschiedenislijsten wilt verwijderen, opent u het menu Tools en selecteert u vervolgens Alles verw.. ●● URL-veld Hiermee wordt de URL van de huidige pagina weergegeven. Als u het URLveld selecteert, wordt de URL pop-up weergegeven. Met de afstandsbediening kunt u rechtstreeks een nieuwe URL invoeren. ●● Vensterlijst Hiermee wordt een lijst weergegeven met afbeeldingen van geopende (de Vensterlijst). U kunt een nieuw venster openen vanuit de lijst (met Nieuw venster openen), een venster in de lijst selecteren en openen, een venster in de lijst selecteren en sluiten of alle vensters sluiten. Als u Voer URL in selecteert, kunt u een direct nieuw URL-adres invoeren met uw afstandsbediening of muis. Door op de toets Tekst/Afbeelding in de rechterbovenhoek van het scherm te klikken, kunt u overschakelen in de lijst met vensters tussen tekstbeschrijvingen van open vensters en afbeeldingen van de open vensters. Het menu Extra gebruiken met Vensterlijst ●● Nieuw venster openen Hiermee opent u een nieuw webbrowservenster. Op de nieuwe webbrowserpagina wordt automatisch de startpagina weergegeven. ●● Alle vensters sluitn Hiermee sluit u alle momenteel geopende vensters in Vensterlijst. Nadat alle vensters zijn gesloten, opent de tv automatisch een nieuw webbrowservenster. In het nieuwe webbrowservenster wordt automatisch de startpagina weergegeven. ●● Zoeken Hiermee kunt u op internet zoeken. Wanneer u het veld Zoeken opent, wordt het scherm Zoeken weergegeven. Voer de volgende stappen uit om op het web te zoeken via woordinvoer: 1. Ga naar het venster Zoeken en selecteer de zoekmachine. 2. Selecteer Zoekwoord invoeren.. Het toetsenbordvenster wordt geopend. 3. Voer het woord in dat u als trefwoord wilt gebruiken met uw muis of afstandsbediening. De tv zoekt met behulp van het geselecteerde trefwoord en de opgegeven zoekmachine. ●● Delen Hiermee deelt u de huidige webpagina met uw Family Story. ●● Opties Hiermee kunt u de instellingen voor de Web Browser configureren. De Web Browser configureren met Opties Verplaats de cursor naar boven in het scherm en selecteer dan het pictogram Opties. ●● Leesprogramma's Biedt een gemakkelijk leesbare pagina door de tekst te vergroten. Leesprogramma's is niet voor alle pagina's beschikbaar. ●● Goedgekeurde sites Hiermee kunt u de toegang van uw kinderen tot ongeschikte webpagina's beperken. Daarom biedt deze functie alleen toegang tot de geregistreerde websites. NN Telkens wanneer u toegang krijgt tot Goedgekeurde sites, wordt het scherm voor het invoeren van de pincode weergegeven en moet u de pincode opgeven. Functie Goedgekeurde sites: hiermee schakelt u de functie Goedgekeurde sites in of uit. Reset wachtw. voor Goedgekeurde sites.: hiermee wijzigt u het wachtwoord voor Goedgekeurde sites. Huid. site toev.: Hiermee kunt u de momenteel weergegeven website toevoegen aan de lijst met goedgekeurde sites. Goedgekeurde sites beheren: hiermee kunt URL's invoeren die u wilt toevoegen aan de lijst met goedgekeurde sites en sites wissen van de lijst met goedgekeurde sites. NN Als u Goedgekeurde sites inschakelt en geen sites aan de lijst met goedgekeurde sites hebt toegevoegd, kunt u geen enkele internetsite bezoeken. ●● Privébrowsing aan / Privébrowsing uit De Privacymodus in- of uitschakelen. Als de Privacymodus is ingeschakeld, houdt de browser de URL's van de sites die u bezoekt niet vast. Als u de Privacymodus wilt inschakelen, selecteert u Ja. Als de functie Privacymodus actief is, wordt het "Stop"-pictogram weergegeven vóór de URL boven aan het scherm. Als u Privacymodus wilt uitschakelen, selecteert u deze optie nogmaals wanneer de functie Privacymodus is ingeschakeld. ●● PIP-instell. Hiermee kunt u de PIP-functie configureren. PIP-positie: hiermee selecteert u een positie voor het PIP-subbeeld. Geluid: hiermee selecteert u de audiobron die u wilt horen - Hoofd of Sub - als de PIPmodus is ingeschakeld. ●● Instellingen webbrowser Hiermee kunt u Web Browser-opties configureren. Inst. als startpag.: hiermee kunt u de startpagina instellen. –– Meest bezocht: hiermee wordt de meest bezochte URL ingesteld als startpagina. –– Huidige pagina: hiermee wordt de huidige pagina ingesteld als startpagina. –– Favorieten: hiermee wordt de favoriet ingesteld als startpagina. –– Voer URL in: hiermee kunt u de URL invoeren van de pagina die u wilt gebruiken als startpagina. Het toetsenbord werkt ongeveer net als een toetsenbord op een mobiele telefoon. Pop-upblokkering: hiermee schakelt u popupblokkering in of uit. Reclameblokkering: hiermee kunt u bepalen of u advertenties wilt blokkeren en kunt u de URL's selecteren waarvoor de advertenties zijn geblokkeerd. –– Advertentieblokkering: hiermee schakelt u Advertentieblokkering in of uit. –– Huidige pag. blokk.: hiermee voegt u de huidige pagina toe aan de lijst met geblokkeerde pagina's. –– Geblokk. sites beheren: hiermee kunt u een website toevoegen waarvoor advertenties worden geblokkeerd door rechtstreeks de URL in te toetsen of u kunt een website van de lijst verwijderen. Algemeen: hiermee kunt u uw persoonlijke gegevens verwijderen. –– Geschiedenis verw.: hiermee wordt de websitegeschiedenis verwijderd. –– Zoekgegevens verwijderen: hiermee worden internettoegangsgegevens zoals cookies gewist. –– Instell. terugz: hiermee worden alle webbrowserinstellingen teruggezet naar de standaard fabrieksinstellingen. –– Menu verbergen: hiermee wordt het automatisch verbergen van het bedieningspaneel in- of uitgeschakeld. Als u inschakelen selecteert, wordt het bedieningspaneel aan de bovenkant verborgen en wordt het alleen weergegeven als u de aanwijzer naar de bovenkant van het scherm verplaatst. Coderen: hiermee kunt u de coderingsinstelling voor webpagina's instellen op automatisch of handmatig. –– Autom. select.: hiermee wordt de automatische codering van webpagina's in- of uitgeschakeld. De browser selecteert automatisch de juiste coderingsopmaak. –– Instelling: hiermee selecteert u handmatig een coderingsopmaak in de coderingsopmaaklijst. De opmaak wordt toegepast op alle pagina's. Aanw.: hiermee kunt u de snelheid van de cursor instellen als de cursor is ingesteld op Aanwijzermodus. –– Snelheid aanw.: hiermee selecteert u een aanwijssnelheid. Browserinformatie: hiermee wordt de versie en copyright-informatie voor de Web Browser weergegeven. Skype ™ → Skype Skype heeft een stukje software gemaakt waarmee eenvoudig en op een leuke manier met mensen over de hele wereld kan worden gecommuniceerd. Met Skype kunt u met iedereen communiceren en een lach delen, ongeacht hun locatie. Als u beide via Skype communiceert, is het ook nog eens gratis. Communiceer met mensen over de hele wereld! NN Download de gebruiksaanwijzing van Skype via "www.samsung.com" voor meer informatie. [Juridische kennisgeving] Door de verschillende functionaliteiten van de inhoudsservice Samsung Smart Hub, alsmede de beperkingen met betrekking tot de beschikbare inhoud, zijn bepaalde functies, toepassingen en services mogelijk niet beschikbaar op alle apparaten in alle gebieden. Voor bepaalde Smart Hub-functies zijn extra randapparaten nodig of hebt u een apart aan te schaffen abonnement nodig. Ga naar http://www.samsung. com voor meer informatie over specifieke apparaatinformatie en de beschikbaarheid van inhoud. De services en beschikbaarheid van de inhoud die via Smart Hub wordt geleverd, kan zonder voorafgaande kennisgeving worden gewijzigd. SMART-interactie Met SMART-interactie kunt u snel en gemakkelijk toegang krijgen tot en gebruikmaken van menuopties en functies via spraak (letters of woorden) of gebaren. DISCLAIMER INFORMATIEBROCHURE ●● Aanmelden met gezichtsherkenning Voor het functioneren van Gezichtsherkenning wordt een miniatuurafbeelding van uw gezicht in uw tv opgeslagen ten behoeve van het aanmelden. Aanmelden bij de Smart Hub via Gezichtsherkenning is minder veilig dan aanmelden met een ID en wachtwoord. ●● De televisiecamera gebruiken Voordat u de tv-camera gebruikt, moet u er zich van bewust zijn dat onder bepaalde omstandigheden en op grond van bepaalde wettelijke voorwaarden het gebruik/ misbruik van de tv-camera kan leiden tot wettelijke aansprakelijkheid voor u. Door de tv-camera te gebruiken, gaat u ermee akkoord dat u de camera niet gebruikt op (i) locaties waar camera's over het algemeen verboden zijn (zoals badkamers of kleedkamers), (ii) een wijze die leidt tot privacyschending van een persoon of (iii) een wijze die een schending van toepasselijke wetten, voorschriften of verordeningen is. Wanneer u een televisiecamera gebruikt, moet u eerst controleren of er plakband op de achterkant van de tv-camera is bevestigd. Vervolgens kunt u, nadat u de camerahoek hebt aangepast, de tvcamera gebruiken. Wanneer u geen tvcamera wilt gebruiken, raden we u aan de cameralens omhoog vast te zetten. In dit geval zijn Gezichtsherkenning en Bewegingsbediening niet beschikbaar. Spraakbediening Menu → Systeem → Spraak- en bewegingsbediening → Spraakbediening De functie voor spraakherkenning in- of uitschakelen. Hiermee kunt u menuopties en functies bedienen door letters of woorden uit te spreken. NN Voor nauwkeurige spraakherkenning raadpleegt u de lijst Standard Voice Command (Standaard spraakopdrachten) op de website van Samsung (www. samsung.com → Service → Gebruiksaanwijzingen & downloads). NN De nauwkeurigheid van de functie Spraakbediening kan worden beïnvloed door onduidelijke uitspraak, spraakvolume of omgevingsgeluid. NN Als u Spraakbediening wilt gebruiken, moet u woorden en zinnen duidelijk en correct uitspreken in de taal die u hebt geselecteerd in Taalkeuze. NN Omgevingsruis kan ervoor zorgen dat Spraakbediening niet goed werkt. (Geschikte omgevingsruis: lager dan 40 dB) Uw tv kan uw spraakopdrachten op twee manieren 'horen': –– Via de microfoon van de tv. (Herkenning op afstand) NN U kunt de functie Spraakbediening het beste binnen 4 meter afstand van uw tv gebruiken. U kunt de afstand controleren door naar Omgevingstest spraakbediening (Systeem → Spraak- en bewegingsbediening → Spraakbediening → Omgevingstest spraakbediening) te gaan. –– De toets VOICE˜ op u Smart Touch Control gebruiken. (Herkenning van dichtbij) NN Als u de microfoon van de tv gebruikt, wordt het geluid mogelijk niet goed herkend vanwege de omgevingsruis. Maak in dat geval gebruik van de toets VOICE˜ op de Smart Touch Control. De tv herkent een spraakopdracht dan beter. NN De toets VOICE˜ op uw afstandsbediening is altijd geactiveerd. Als u de microfoon van de tv wilt gebruiken, schakelt u Spraakbediening (Systeem → Spraak- en bewegingsbediening → Spraakbediening) in. NN Wanneer u een functie uitvoert via Spraakbediening, werkt de overeenkomstige functie mogelijk niet met Spraakbediening. In dat geval raden wij Bewegingsbediening aan. Als u beweging wilt gebruiken, spreidt u de vingers van uw hand in de richting van de camera en zwaait u drie of vier maal van de ene naar de andere kant. ●● Spraakbediening Hiermee wordt de functie Spraakbediening in- of uitgeschakeld. NN De toets VOICE˜ op uw afstandsbediening is altijd geactiveerd. ●● Taalkeuze Selecteer de herkenningstaal die u wilt gebruiken. NN Als u UK English/Norsk selecteert, wilt u zoeken naar een woord of zinsnede in het Noors. ●● Activeringswoord U kunt de Activeringswoorden selecteren voor het starten van de functie Spraakbediening. U kunt ook de tv inschakelen met de Activeringswoorden als de functie Spraakbediening is ingesteld op Aan. –– Als de functie Activeringswoorden is ingesteld op Hi TV, zegt u Hi TV Power On. –– Als de functie Activeringswoorden is ingesteld op Smart TV, zegt u Smart TV Power On. NN Wanneer de tv zich in de stand-bymodus bevindt, wordt 'Power On Voice (Inschakelen via stem)' in de volgende situaties mogelijk niet ingeschakeld: –– Wanneer de PVR (Personal Video Recorder) wordt gebruikt. –– Wanneer er een Software-upgrade wordt uitgevoerd via de optie 'Via kanaal'. –– Wanneer er naar kanalen van zendstations wordt gescand. ●● Grootte spraakopdrachtbalk Stel de modus voor Grootte spraakopdrachtbalk in op Minimum of Volledig. ●● Spraakgevoeligh. Hier kunt u de gevoeligheid voor de spraakherkenning instellen. Echo: het echoniveau instellen. Herkenningsgevoeligheid: hier kunt u de reactieniveau voor de spraakherkenning instellen. ●● Omgevingstest spraakbediening U kunt de hoeveelheid omgevingsruis testen die wordt gedetecteerd door de microfoon van de tv. –– Geluidstest: hiermee kunt u de hoeveelheid omgevingsruis testen die wordt gedetecteerd door de microfoon van de tv. Bij te veel omgevingsruis werkt Spraakopdracht niet. Voer de test uit door Volgende te selecteren met de afstandsbediening. De test wordt gestart en neemt enkele seconden in beslag. Wees zo stil mogelijk tijdens de test. –– Micr. en luidsprekertest: deze test bepaalt of het geluid uit de luidspreker van de tv dat wordt opgepikt door de microfoon van de tv de werking van Spraakopdracht zal verstoren. Voer de test uit door Start te selecteren met de afstandsbediening. De test wordt gestart en neemt enkele seconden in beslag. Wees zo stil mogelijk tijdens de test. NN Alleen beschikbaar wanneer Luidspreker selecteren is ingesteld op TV-luidspreker. –– Spraakbedieningstest: met deze test worden het volumeniveau en de duidelijkheid van uw stem getest bij het gebruik van Spraakbediening. Selecteer Start met de afstandsbediening. Spreek, nadat de test is gestart, de woorden die worden aangegeven in de instructies zo luid en duidelijk mogelijk uit als u kunt. NN Als de test mislukt, selecteert u Opnieuw testen en spreekt u nogmaals luid en duidelijk de desbetreffende woorden uit. Voer de volgende stappen uit om de functie Spraakbediening te gebruiken: NN Als de functie Spraakbediening is ingesteld op Aan, wordt de tv mogelijk automatisch ingeschakeld door middel van omgevingsgeluiden. 1. Spreek de geselecteerde Activeringswoorden in via de ingebouwde microfoon van de tv of druk op de toets VOICE˜ op uw Smart Touch Control. De Grootte spraakopdrachtbalk wordt op de tv weergegeven. NN Als u Spraakbediening gebruikt, wordt het volume van de tv automatisch op 5 gezet. 2. Zeg een woord of zinsnede naar keuze vanaf de Grootte spraakopdrachtbalk. NN Spreek het woord of de zinsnede duidelijk en correct uit in de geselecteerde taal in de Taalkeuze. 3. Wacht totdat de herkenning is voltooid en zeg daarna op dezelfde wijze de volgende opdracht. NN Als u de modus Spraakbediening wilt afsluiten, spreekt u de Activeringswoorden in of spreekt u via de microfoon van de tv het woord 'Annuleren' in. U kunt ook nogmaals op de toets VOICE˜ op uw afstandsbediening drukken. De invoermodus voor gesproken tekst gebruiken 1. Zeg "Alles zoeken" in de modus Spraakbediening. NN Als u een scherm met een QWERTY- toetsenbord gebruikt, kunt u de invoermodus voor gesproken tekst gebruiken. Spreek via de microfoon in de tv de Activeringswoorden in die u hebt geselecteerd of druk op de toets VOICE˜ op uw Smart Touch Control. 2. Spreek het woord of de zinsnede uit waarnaar u wilt zoeken. 3. De televisie voert de uitgesproken functie uit. NN De niveaus voor Spraakbediening variëren, afhankelijk van de gesproken taal. Bewegingsbediening Menu → Systeem → Spraak- en bewegingsbediening → Bewegingsbediening De functie Bewegingsbediening inschakelen of uitschakelen. Hiermee kunt u uw tv zo beheren dat de tv-cursor door de functie Bewegingsbediening wordt verplaatst. NN De nauwkeurigheid van de functie Bewegingsbediening kan worden beïnvloed door uw houding of omgevingslicht. NN Sommige toepassingen bieden mogelijk geen ondersteuning voor Bewegingsbediening. NN U kunt last van fysieke vermoeidheid krijgen wanneer u Bewegingsbediening gedurende langere tijd gebruikt. NN Vermijd direct zonlicht wanneer u Bewegingsbediening gebruikt. NN Wij adviseren u de functie Bewegingsbediening binnen een afstand van 1,5 tot 4 meter van uw tv te gebruiken. Het herkenningsbereik van de tv-camera kan verschillen, afhankelijk van de hoek van de camera of andere omstandigheden. U kunt het herkenningsbereik van de tv-camera controleren door naar Omgevingstest bewegingsbediening (Systeem → Spraak- en bewegingsbediening → Bewegingsbediening → Omgevingstest bewegingsbediening) te gaan. ●● Bewegingsbediening Hiermee wordt de functie Bewegingsbediening in- of uitgeschakeld. ●● Grootte gidsbalk Beweging Stel de modus voor Grootte gidsbalk Beweging in op Minimum of Volledig. ●● Omgevingstest bewegingsbediening U kunt de helderheid van het vertrek en de camerahoek testen. –– Helderheidstest: met deze test wordt gecontroleerd of de ruimte helder genoeg verlicht in om de functie Bewegingsbediening correct te laten werken. Selecteer Start met de afstandsbediening. De test wordt gestart. De test zou enkele seconden in beslag moeten nemen. (Juiste omgevingsverlichting: 50 – 500 Lux) NN Voorkom dat zonlicht of ander licht rechtstreeks in de cameralens schijnt. NN Zorg ervoor dat de cameralens wordt bedekt. –– Camerahoektest: ga naar het scherm Camerahoektest en selecteer Start met de afstandsbediening. Er wordt een rechthoek weergegeven op het scherm. Plaats uzelf in de rechthoek door de camerastand aan te passen of door zelf voor de camera te gaan zitten. Als u zich niet binnen de rechthoek bevindt, werkt de test mogelijk niet naar behoren. Als u klaar bent, spreidt u de vingers van uw hand in de richting van de camera en zwaait u drie of vier maal van de ene naar de andere kant. Voer de volgende stappen uit om de functie Bewegingsbediening te gebruiken: 1. Als u de functie Bewegingsbediening wilt gebruiken, spreidt u de vingers van uw hand in de richting van de camera en zwaait u drie of vier maal van de ene naar de andere kant. De tv start de functie Bewegingsbediening en geeft vervolgens de Grootte gidsbalk Beweging onder aan het scherm weer. 2. Probeer de tv te bedienen met uw handen. Voor de juiste gebaren, zie beneden. NN Let op: de functie Bewegingsbediening wordt afgesloten wanneer uw hand buiten het bereik van de camera komt. NN Als u tijdens het gebruik van Bewegingsbediening een andere apparaat (zoals de afstandsbediening, een toetsenbord, enz.) gebruikt om de tv te bedienen, wordt Bewegingsbediening afgesloten. De tv bedienen via handgebaren met de gebarenfunctie ● De functie voor bewegingsbediening openen – Actie: Spreid de vingers van uw hand in de richting van de camera en zwaai drie of vier maal van de ene naar de andere kant. ● Aanwijsnavigatie Hiermee wordt de cursor naar de gewenste positie verplaatst. – Actie: spreid uw hand en beweeg deze naar de gewenste positie. ● Uitvoeren Hiermee selecteert u een item of voert u een opdracht uit die wordt aangegeven door de cursor of die is gemarkeerd. – Actie: bal uw vuist. N Als u een pagina aan het bekijken bent, kunt u de actie Uitvoeren gebruiken om de pagina in de gewenste richting te verplaatsen. U kunt een pagina verplaatsen door uw vuist te ballen, deze gebald te houden en de vuist vervolgens te bewegen in de richting waar u de pagina naartoe wilt verplaatsen. Overigens kunnen niet alle pagina's worden verplaatst. ● Terug Hiermee gaat u terug naar het vorige menu. – Actie: spreid uw hand en draai deze linksom. ● Kanaal-/volumeregeling Hiermee kunt u van kanaal veranderen of het volume aanpassen. NN Als u de functie Bewegingsbediening gebruikt terwijl u naar een kanaal kijkt, wordt het bedieningsscherm kanaal/ volume weergegeven. –– Actie: gebruik de functie Aanwijsnavigatie om de cursor naar de kanaal- of volumeregeling te verplaatsen en gebruik vervolgens de functie Uitvoeren om het kanaal of volume aan te passen. N Als u de functie Uitvoeren eenmaal gebruikt, komt dit overeen met het indrukken van de toets op uw afstandsbediening. Als u de functie Uitvoeren blijft gebruiken, komt dit overeen met het ingedrukt houden van de toets op uw afstandsbediening. ● Rol Schuif de pagina in de gewenste richting. Stel bijvoorbeeld dat u omlaag wilt schuiven. 1. Verplaats de cursor naar de onderkant van het scherm (schuifgebied van pagina) met behulp van het gebaar voor Aanwijsnavigatie. 2. Verplaats de cursor naar het midden van het scherm met behulp van de actie Aanwijsnavigatie. 3. De pagina wordt 1 pagina opgeschoven. NN Sommige toepassingen bieden mogelijk geen ondersteuning voor deze functie. Gezichtsherkenning ™ → Extra → Instellingen → Accountbeheer → Gezichtsherkenning De functie voor gezichtsherkenning in- of uitschakelen. Via gezichtsherkenning kunt u uw gezicht registreren in uw Samsungaccount. Tevens kunt u zich aanmelden bij de Samsung-account met behulp van de functie Gezichtsherkenning zonder uw account-ID of wachtwoord te hoeven invoeren. NN U kunt uw gezicht bij slechts één account registreren. Voer de volgende stappen uit om uw gezicht bij uw Samsung-account te registreren. NN Als u deze functie wilt gebruiken, moet u zich aanmelden bij de Smart Hub. Als u geen Samsung-account hebt, moet u er een maken. Raadpleeg "Een account maken" in Smart Hub om uw Samsung-account te maken. 1. Druk op het scherm Smart Hub met de afstandsbediening op het menu Tools en selecteer vervolgens Instellingen. 2. Selecteer Accountbeheer. Het venster Accountbeheer wordt geopend. 3. Selecteer Gezichtsherkenning. Het venster Gezichtsherkenning wordt geopend. 4. Beweeg uw gezicht naar een vierkant in het midden van het scherm en wacht totdat dit vierkant van kleur verandert, van rood naar groen. NN Als de gezichtsherkenning op de tv mislukt, selecteert u Opnieuw en probeert u het opnieuw. 5. Als u klaar bent, wordt de Gezichtsherkenning in uw Samsungaccount voltooid. Er verschijnt een venster waarin u wordt gevraagd om de service te registreren. NN Als u het venster wilt sluiten, selecteert u OK. U kunt de service later registreren via Koppel aan andere accounts in de Smart Hub (Tools → Instellingen → Accountbeheer → Koppel aan andere accounts). Voer de volgende stappen uit om u bij uw Samsung-account aan te melden met Gezichtsherkenning: NN Als u Gezichtsherkenning gebruikt om u aan te melden bij de Smart Hub, is dit mogelijk minder veilig dan aanmelden met een wachtwoord. 1. Selecteer, terwijl het venster van de Smart Hub wordt weergegeven, a met de afstandsbediening. Het venster Samsung-account wordt geopend. 2. Selecteer Modus Gezichtsherkenning. Het venster Gezichtsherkenning wordt geopend. NN Als u terug wilt gaan naar het scherm Samsung-account, selecteert u Wachtwoordmodus. 3. Op de tv wordt nu de Gezichtsherkenning gestart. Draai uw gezicht naar de voorkant van het tv-scherm. Uw gezicht wordt automatisch door de tv gedetecteerd. NN Een groen vierkant geeft een geregistreerd gezicht aan. Een rood vierkant geeft een ongeregistreerd gezicht aan. NN Als de gezichtsherkenning op de tv mislukt, probeert u het opnieuw. 4. De tv meldt u automatisch aan bij uw Samsung-account. NN Als twee of meer worden herkend, wordt de lijst met Samsung-accounts weergegeven. Selecteer het account waarbij u zich wilt aanmelden. NN Als uw gezicht niet is geregistreerd, kunt u uw gezicht registreren via uw Samsung-account. Ga naar de bovenstaande procedure 'Voer de volgende stappen uit om uw gezicht bij uw Samsung-account te laten registreren:' en voer stap 4 en 5 uit. NN Als u geen account hebt, kunt u er een maken. Zie het gedeelte 'Een account maken' in Smart Hub voor meer informatie. Specificatie voor SMART-interactie Spraakbediening Wake On Voice Omgevings- en evaluatiecriteria Conditie Evaluatie-item Beheerspecificaties Omgevingsruis ~ 40 dB Afstand 1m―4m Vereist spraakvolume 60 dB of hoger Hoek ±30˚ Tv-volume (stap) Stap 0 Ondersteunde talen 15 talen Welk talen worden ondersteund, is afhankelijk van het model of de instelling voor Spraakbediening. Activeringswoord Omgevings- en evaluatiecriteria Conditie Evaluatie-item Beheerspecificaties Omgevingsruis ~ 40 dB Afstand 1m―4m Vereist spraakvolume 60 dB of hoger Hoek ±30˚ Tv-volume (stap) Stap 10 Ondersteunde talen 15 talen Welk talen worden ondersteund, is afhankelijk van het model of de instelling voor Spraakbediening. Geïntegreerde spraakherkenning Omgevings- en evaluatiecriteria Conditie Evaluatie-item Beheerspecificaties Omgevingsruis ~ 40 dB Afstand 1m―4m Vereist spraakvolume 60 dB of hoger Hoek ±30˚ Tv-volume (stap) Stap 5 Ondersteunde talen 15 talen Welk talen worden ondersteund, is afhankelijk van het model of de instelling voor Spraakbediening. NN Als u een overzicht met alle opdrachten voor de gewenste taal wilt weergeven, raadpleegt u de handleiding op de site van Samsung (www.samsung.com → Support → Manuals & Downloads). Bewegingsbediening Condities voor herkenning Omgevings- en evaluatiecriteria Conditie Evaluatie-item Beheerspecificaties Bedrijfssnelheid Langzaam/Snel Afstand 1,5 . ― 4 m Omgeving [verlichting] 50 lux ― 500 lux Horizontale hoek ±15˚ Achtergrondherkenning Wit of grijs Verticale hoek ±10˚ Gezichtsherkenning Condities voor herkenning Omgevings- en evaluatiecriteria Conditie Evaluatie-item Beheerspecificaties Huidskleur Wit, Geel, Zwart, Indiaans, ZuidAmerikaans Afstand 1,5 . ― 4 m Omgeving [verlichting] 50 lux ― 500 lux Horizontale hoek ±15˚ Achtergrondherkenning Wit of grijs Verticale hoek ±10˚ Reactietijd 2 sec. (voor 1 persoon) ― 8 sec. (voor 5 personen) Smart Touch Control Touch Omgevings- en evaluatiecriteria Conditie Evaluatie-item Beheerspecificaties Binnen 300 msec. (Verbonden toestand) Afstand 30 cm Reactietijd Binnen 1,5 sec. (Losgekoppelde toestand) 4m Verticale hoek 0˚ ― 20˚ Horizontale hoek 0˚ ― 85˚ Server Voice Omgevings- en evaluatiecriteria Conditie Evaluatie-item Beheerspecificaties Omgevingsruis 45 ― 50 dB Afstand spraakherkenning 10 cm ― 30 cm Werkafstand afstandsbediening 30 cm ― 4 m Vereist spraakvolume 60 dB of hoger Tv-volume (stap) Stap 50 Ondersteunde talen 15 talen Reactietijd ~ 5 sec. Sneltoetsen Omgevings- en evaluatiecriteria Conditie Evaluatie-item Verbonden toestand Beheerspecificaties 30 cm Afstand Losgekoppelde toestand (IR) Koppelen 4m Verticale hoek 0˚ ― 20˚ Horizontale hoek 0˚ ― 85˚ Omgevings- en evaluatiecriteria Conditie Afstand 30 cm Evaluatie-item Beheerspecificaties 30 cm Afstand Hoek 0˚ 4m Omgeving De bewerking wordt niet beïnvloed. 0˚ Reactietijd Hoek 1 min. 45˚ Afstandsbediening Bruikbaarheid Omgevings- en evaluatiecriteria Conditie Temperatuur/ luchtvochtigheid 0℃ ― 50℃ 50% ― 75% Evaluatie-item Beheerspecificaties Tv-camera Intern Omgevings- en evaluatiecriteria Conditie Omgevingsruis ~ 40 dB Evaluatie-item Beheerspecificaties 1m Afstand (AF-werking) Omgeving [verlichting] 30 lux ― 500 lux 4m 45˚ (horizontaal) Temperatuur/ luchtvochtigheid 0℃ ― 50℃ 50% ― 75% Hoek (AF-werking) 20˚ (verticaal) Extern Omgevings- en evaluatiecriteria Conditie Omgevingsruis ― 40 dB Evaluatie-item Beheerspecificaties 1m Afstand (AF-werking) Omgeving [verlichting] 30 lux ― 500 lux 4m 45˚ (horizontaal) Temperatuur/ luchtvochtigheid 0℃ ― 50℃ 50% ― 75% Hoek (AF-werking) 20˚ (verticaal) AllShare Play ™ → AllShare Play Geniet van foto-, muziek- en filmbestanden die op een USB MSC-apparaat en/of uw pc zijn opgeslagen. NN Als u inhoud op een USB-apparaat wilt bekijken, moet u het apparaat aansluiten op een USB-poort van de tv. NN Als u een USB HDD wilt gebruiken, adviseren wij een USB HDD met voedingsadapter te gebruiken. NN Als u inhoud wilt bekijken die zich op uw pc of op een mobiele telefoon die DLNA ondersteunt bevindt, moet u de tv en pc aansluiten op uw netwerk en de AllShare-netwerksoftware downloaden en installeren op uw pc. Bovendien moet u over een draadloos netwerk beschikken als u inhoud wilt afspelen die zich op een apparaat bevindt dat DLNA ondersteunt. Een USB-apparaat aansluiten 1. Zet de tv aan. 2. Sluit een USB-apparaat met foto-, muziek en of filmbestanden aan op de USB-poort op de tv. 3. Wanneer een USB-apparaat is aangesloten op de tv, verschijnt het venster Verbonden apparaat. Selecteer een categorie die u wilt afspelen uit Video's, Foto's en Muziek. NN Mogelijk worden de bestanden op het USB-apparaat automatisch afgespeeld op de tv als het USB-apparaat het enige aangesloten apparaat is. Een USB-apparaat loskoppelen Methode 1: met de toets SOURCEs. 1. Druk op de toets SOURCEs button standaardafstandsbediening Bron voor of selecteer een voor Smart Touch Control . 2. Selecteer het gewenste USB-apparaat en druk vervolgens op de toets TOOLST voor de standaardafstandsbediening of op T voor de Smart Touch Control . Het menu Extra verschijnt. 3. Selecteer USB veilig verw. en wacht totdat het geselecteerde USB-apparaat is losgekoppeld. U kunt een USBapparaat verwijderen van de tv. Methode 2: via het startscherm van AllShare Play. 1. Ga naar het startscherm van AllShare Play. (™ → AllShare Play) 2. Selecteer een willekeurige categorie behalve Lijst en druk vervolgens op de toets E voor de standaardafstandsbediening of druk op de touchpad voor Smart Touch Control . 3. Selecteer het gewenste USB-apparaat en druk vervolgens op de toets TOOLST voor de standaardafstandsbediening of op T voor de Smart Touch Control . Het menu Extra verschijnt. 4. Selecteer USB veilig verw. en wacht totdat het geselecteerde USB-apparaat is losgekoppeld. U kunt een USBapparaat verwijderen van de tv. NN Wij adviseren u gebruik te maken van de functie USB veilig verw. voor het verwijderen van een USB-apparaat van de tv. Lees deze informatie voordat u AllShare Play gaat gebruiken met een USB-apparaat. Beperking en waarschuwing Maak een back-up van uw bestanden voordat u het apparaat aansluit op de tv om beschadiging of verlies van uw gegevens te voorkomen. SAMSUNG is niet verantwoordelijk voor beschadiging of verlies van gegevens. Sluit een USB-HDD aan op de daarvoor bestemde USB-poort (HDD 5V 1A). Verwijder een USB-apparaat niet terwijl het wordt gelezen door de tv. Als u een USB-apparaat aansluit met een USB-verlengkabel, herkent de tv het USB-apparaat mogelijk niet of worden de bestanden op het apparaat mogelijk niet gelezen. Als een USB-apparaat dat op de tv is aangesloten, niet wordt herkend, is de lijst met bestanden op het apparaat mogelijk beschadigd of wordt een bestand in de lijst niet afgespeeld. Sluit het USB-apparaat aan op een pc, formatteer het apparaat, kopieer de bestanden opnieuw naar het apparaat en probeer ze vervolgens opnieuw af te spelen. Als een bestand dat van de pc is verwijderd, nog steeds wordt gevonden wanneer Smart Hub wordt uitgevoerd, gebruikt u de functie 'Prullenbak leegmaken' om het bestand definitief te verwijderen. Als uw pc geen functionele database met opgeslagen bestanden op een USBapparaat kan samenstellen omdat er geen vrije ruimte beschikbaar is op het USB-apparaat, bent u mogelijk niet in staat om nieuw toegevoegde bestanden te bekijken, ook al hebt u deze bestanden opgeslagen op het USB-apparaat. Ondersteunde apparaten Bepaalde typen digitale camera's en geluidsapparatuur zijn mogelijk niet compatibel met dit toestel. AllShare Play ondersteunt alleen USBapparatuur voor massaopslag (MSC). MSC staat voor Mass Storage Class, een apparaat waarop grote hoeveelheden gegevens tegelijk kunnen worden opgeslagen en getransporteerd. Voorbeelden van MSC's zijn onder andere USB-sticks, Flash-kaartlezers en USB HDD's. (USB-HUB's worden niet ondersteund.) Apparaten moeten rechtstreeks op de USB-poort van de tv worden aangesloten. Een USB-vaste schijf van meer dan 3TB wordt niet ondersteund. Als er meer dan 2 PTP-apparaten (Picture Transfer Protocol) zijn aangesloten, kunt u er slechts één tegelijk gebruiken. Als er meer dan twee MSC-apparaten zijn aangesloten, worden sommige apparaten mogelijk niet herkend. Als een USB-apparaat meer stroom nodig heeft (meer dan 500 mA of 5 V), wordt het mogelijk niet ondersteund. Als de tv gedurende de tijd die is opgegeven bij Tijd autom. schermbeveiliging, geen invoer ontvangt, wordt de schermbeveiliging uitgevoerd. De energiebesparende modus van bepaalde externe vaste schijven wordt mogelijk automatisch opgeheven bij aansluiting op een tv. Bestandssystemen en -indelingen De USB-functie werkt mogelijk niet naar behoren bij multimediabestanden zonder licentie. MTP (Media Transfer Protocol) wordt niet ondersteund. Het bestandssysteem ondersteunt FAT16, FAT32 en NTFS. AllShare Play ondersteunt alleen de sequentiële jpg-indeling. Progressieve JPEG-bestanden worden niet ondersteund. Hoe hoger de resolutie van het beeld, hoe langer het duurt voordat het op het scherm wordt weergegeven. De maximaal ondersteunde JPEGresolutie is 15360 x 8640 pixels. Als een bestand is beschadigd of de tv het bestandstype niet ondersteunt, wordt de melding Geen ondersteund bestandstype weergegeven. Als de bestanden op Mapweergave zijn gesorteerd, kunnen er in elke map maximaal 1000 bestanden worden weergegeven op de tv. Als er meer dan circa 8000 bestanden en mappen op een USB-opslagapparaat zijn opgeslagen, worden sommige bestanden en mappen mogelijk niet weergegeven en kunnen sommige mappen mogelijk niet worden geopend. De tv kan geen mp3-bestanden met DRM afspelen die zijn gedownload bij een betaalsite. DRM (Digital Rights Management) is een technologie voor het creëren van inhoud en de distributie en het beheer van digitale inhoud op een geïntegreerde en veelzijdige wijze, met inbegrip de bescherming van de rechten en belangen van de producenten, het voorkomen van het illegaal kopiëren van de inhoud en het beheren van rekeningen en betalingen. Zelfs als het af te spelen bestand is gecodeerd in een ondersteunde indeling, kan er een foutbericht worden weergegeven vanwege een subcontainer- of profielprobleem. Zelfs als het bestand dat u wilt afspelen is gecodeerd in een ondersteunde indeling, kan er een foutbericht worden weergegeven vanwege een subcontainer- of profielprobleem. Via een netwerk verbinding maken met een pc U kunt foto-, muziek- en videobestanden die op uw pc zijn opgeslagen afspelen via een netwerkverbinding met behulp van AllShare Play. NN Raadpleeg "Het netwerk instellen" in deze gebruiksaanwijzing voor meer informatie over het configureren van uw tv en het aansluiten van uw tv op uw netwerk. NN Als u inhoud wilt bekijken die zich op uw pc bevindt, moet u uw tv en pc hebben aangesloten op uw LAN en moet u AllShare Play pc-software hebben gedownload en op uw pc geïnstalleerd. NN We raden aan dat u zowel uw tv als uw pc in hetzelfde netwerksubnet plaatst. IP-adressen hebben vier delen die worden gescheiden door een punt (111.222.333.444). Als uw tv en pc zich in hetzelfde subnet bevinden, zijn de eerste drie delen van het IP-adres van de tv en van het IP-adres van de pc (111.222.333) gelijk. Alleen het laatste deel (het hostadres) is anders. De volgende AllShare Play-functies worden niet ondersteund wanneer u media afspeelt van een pc die via een netwerk is aangesloten: NN De functies Achtergr.muz en Instellingen achtergrondmuziek. NN Bestanden sorteren op voorkeur in de mappen Foto's, Muziek en Video's. –– De functie † (REW) of … (FF) wanneer er een film wordt afgespeeld. NN DivX DRM wordt niet ondersteund. NN Stel de firewall van uw pc zodanig in dat AllShare Play pc-software een toegestaan programma is. NN Afhankelijk van de internetserver geldt het volgende wanneer u AllShare Play via een netwerkservice gebruikt: –– De sorteermethode kan verschillen. –– De functie Scène zoeken wordt mogelijk niet ondersteund. –– De functie Hervat voor het hervatten van een video wordt mogelijk niet ondersteund. –– De functie Hervat biedt geen ondersteuning voor meerdere gebruikers. (Alleen het punt waar de meest recente gebruiker het afspelen van een video heeft gestopt, wordt onthouden.) –– Het is mogelijk dat de toets niet werkt. Dit is afhankelijk van de inhoudsgegevens. NN Het bestand kan haperen als u video afspeelt in AllShare Play via een netwerkverbinding. U kunt de inhoud van de opslagvoorziening op het web afspelen op de tv. Volg de onderstaande instructies: –– Voer de service AllShare Play in op de tv → Selecteer een inhoudstype uit Muziek, Foto en Video → Selecteer SugarSync → Selecteer een bestand om af te spelen. –– Breng een bezoek aan www.sugarsync. com als u pc-inhoud wilt uploaden naar de opslagvoorziening op het web SugarSync). U kunt echter alleen de tv gebruiken voor het afspelen van de inhoud van de tv als het uploadpad Webarchief - AllShare Play - Muziek / Foto's / Video's is. –– U kunt ook de tv gebruiken voor het afspelen van de inhoud van een mobiel apparaat met AllShare Playondersteuning waarvan het uploadpad is gespecificeerd zoals hierboven aangegeven. –– Als u een bezoek brengt aan de website www.allshareplay.com, ziet u hoe u de inhoud van uw pc kunt uploaden naar de webopslag (SugarSync). AllShare Play gebruiken Met AllShare Play kunt u gebruikmaken van de volgende services. U moet zich aanmelden bij uw Samsung-account om gebruik te kunnen maken van webopslagof sociale services. AllShare Play kan verschillende typen inhoud op drie manieren afspelen: –– Via een USB-apparaat: u kunt video's, foto's of muziek afspelen vanaf een aangesloten USB-apparaat. –– Via DLNA of webopslag: u kunt verschillende typen inhoud afspelen vanaf apparaten die zijn verbonden met uw thuisnetwerk of webopslag. –– Via sociale services: u kunt bepaalde typen inhoud afspelen vanaf sociale services zoals Family Story, Facebook of Picasa. NN Voordat u Facebook of Picasa kunt gebruiken, moet deze worden geïnstalleerd in de Smart Hub. NN Als u SugarSync, Facebook of Picasa wilt gebruiken, moet u zich aanmelden bij de overeenkomstige toepassing. U kunt ook uw toepassingsaccount registreren in uw Samsung-account. Raadpleeg "De instellingen van Smart Hub configureren" in het gedeelte over Smart Hub voor meer informatie over het registreren van uw toepassingsaccount. NN Als u Family Story wilt gebruiken, moet u zich aanmelden bij uw Samsung-account. Voordat u gebruik kunt gaan maken van Family Story, moet u lid worden van ten minste één extra groep. NN U kunt inhoud overdragen naar een ander apparaat dat op de tv is aangesloten. Inhoudstype USB Camera Ondersteund overdrachtsapparaat DLNA, SugarSync, Family Story, Picasa, Facebook DLNA DLNA USB SugarSync USB Family Story USB Picasa USB Facebook USB Mobiel apparaat USB Lijst (In AllShare Play) ™ → AllShare Play → Lijst Met deze functie kunt u snel en gemakkelijk toegang krijgen tot inhoud. ●● Pas afgespeeld Hiermee wordt een lijst met onlangs afgespeelde video-, foto- of muziekbestanden weergegeven. Als u een bestand opnieuw wilt afspelen, gebruikt u deze lijst. NN Als u een bestand afspeelt vanuit de lijst Pas afgespeeld en het USB-apparaat is niet aangesloten of het bestand wordt niet gevonden, wordt de melding "Kan het bestand dat u zoekt niet vinden." weergegeven. NN De lijst Pas afgespeeld kan tot 48 bestanden bevatten. De bestanden worden zodanig geordend dat de als laatste afgespeelde bestanden boven aan de lijst staan. NN Pas afgespeeld bestanden die zich op een mobiele telefoon bevinden, worden mogelijk niet afgespeeld. ●● Nieuw Hiermee worden nieuw opgeslagen video-, foto- of muziekbestanden op een aangesloten USB-apparaat of uw pc weergegeven. Als u een nieuw bijgewerkt bestand hebt dat u wilt afspelen, gebruikt u deze categorie. ●● Afspeellst Hiermee wordt de afspeellijst weergegeven van de bestanden die op het USB-geheugen of uw pc zijn opgeslagen. Als u een afspeellijst wilt afspelen, selecteert u de afspeellijst. De geselecteerde afspeellijst wordt onmiddellijk afgespeeld. NN U kunt maximaal 12 afspeellijsten maken. NN U kunt maximaal 100 bestanden toevoegen aan een enkele afspeellijst. NN U kunt slechts één type inhoud toevoegen aan een enkele afspeellijst. Zo kunt u bijvoorbeeld alleen muziekbestanden toevoegen aan een afspeellijst met muziekbestanden. Een afspeellijst maken 1. Ga naar het hoofdvenster van AllShare Play en selecteer Video's, Foto's of Muziek aan de linkerkant van het scherm. 2. Markeer en selecteer aan de rechterkant van het scherm het apparaat dat de bestanden bevat die u wilt opnemen in de afspeellijst. In AllShare Play worden de mappen en/of bestanden op het apparaat weergegeven. 3. Als in AllShare Play mappen worden weergegeven, markeert en selecteert u de map die de gewenste bestanden bevat. Als alleen bestanden worden weergegeven, gaat u naar stap 4. 4. Markeer een bestand en open vervolgens het menu Extra met de afstandsbediening. 5. Markeer en selecteer Toev. afspllst. 6. Markeer en selecteer een bestand dat u wilt toevoegen. De markering c verschijnt in het selectievakje. 7. Herhaal stap 6 om nog meer bestanden te selecteren. NN U kunt alle bestanden in de lijst selecteren door Alles select. te kiezen. U kunt een selectie annuleren door het bestand opnieuw te selecteren. 8. Als u gereed bent, selecteert u Toevoegen. Het venster Toev. afspllst wordt geopend. 9. Selecteer Nwe maken. Het venster Nieuwe afspeellijst maken. wordt geopend. 10. Voer de naam voor de afspeellijst in met de afstandsbediening of accepteer de standaardnaam. 11. Als u gereed bent, selecteert u Gereed. De nieuwe afspeellijst wordt gemaakt. Het pop-upvenster Toegevoegd wordt geopend. 12. Selecteer Afspln om nu af te spelen of OK om later af te spelen. Ga als volgt te werk om bestanden toe te voegen aan een afspeellijst: 1. Ga naar het hoofdvenster van AllShare Play en selecteer Video's, Foto's of Muziek aan de linkerkant van het scherm. NN U moet het type inhoud selecteren dat reeds in de afspeellijst is opgenomen. Zo moet u bijvoorbeeld Muziek selecteren als u bestanden wilt toevoegen aan een afspeellijst met muziekbestanden. 2. Markeer en selecteer aan de rechterkant van het scherm het apparaat dat de bestanden bevat die u wilt opnemen in de afspeellijst. In AllShare Play worden de mappen en/of bestanden op het apparaat weergegeven. 3. Als in AllShare Play mappen worden weergegeven, markeert en selecteert u de map die de gewenste bestanden bevat. Als alleen bestanden worden weergegeven, gaat u naar stap 4. 4. Markeer een bestand en open vervolgens het menu Extra met de afstandsbediening. 5. Markeer en selecteer Toev. afspllst. 6. Markeer en selecteer een bestand dat u wilt toevoegen. De markering c verschijnt in het selectievakje. 7. Herhaal stap 6 om nog meer bestanden te selecteren. NN U kunt alle bestanden in de lijst selecteren door Alles select. te kiezen. U kunt een selectie annuleren door het bestand opnieuw te selecteren. 8. Als u gereed bent, selecteert u Toevoegen. Het venster Toev. afspllst wordt geopend. 9. Markeer en selecteer de afspeellijst waaraan u de bestanden wilt toevoegen. Het pop-upvenster Toegevoegd wordt geopend. 10. Selecteer Afspln om nu af te spelen of OK om later af te spelen. Als u één of meer bestanden in de afspeellijst wilt verwijderen, volgt u deze stappen: 1. Ga naar het hoofdvenster van AllShare Play en selecteer Lijst. 2. Markeer in het gebied Afspeellijst onder aan het scherm de afspeellijst die u wilt bewerken. 3. Open het menu Tools via de afstandsbediening en selecteer vervolgens Lijst bewerken. Het venster Lijst bewerken wordt geopend. 4. Selecteer een bestand dat u wilt verwijderen. De markering c verschijnt in het selectievakje. 5. Herhaal stap 5 om nog meer bestanden te selecteren. NN U kunt alle bestanden in de lijst selecteren door Alles select. te kiezen. U kunt een selectie annuleren door het bestand opnieuw te selecteren. 6. Als u gereed bent, selecteert u Verwijderen. Er verschijnt een berichtvenster. 7. Selecteer Ja. Het geselecteerde bestand of de geselecteerde bestanden wordt/ worden verwijderd uit de afspeellijst. Video's (In AllShare Play) ™ → AllShare Play → Video's U kunt videobestanden afspelen die zijn opslagen op een USB-apparaat en/of uw pc. NN Raadpleeg "Ondersteunde ondertitelings- en AllShare Playbestandsindelingen" in het gedeelte Overige informatie voor meer informatie over de ondertitel- en codecindelingen. Een Video afspelen 1. Ga naar het scherm AllShare Play en selecteer Video's. 2. Markeer en selecteer het apparaat dat u wilt afspelen. 3. Als mappen worden weergegeven in AllShare Play, markeert en selecteert u de map die het gewenste bestand bevat en gaat u vervolgens naar stap 4. Als in AllShare Play alleen bestanden worden weergegeven, gaat u rechtstreeks naar stap 4. 4. Markeer en selecteer de gewenste video op het scherm met de bestandenlijst. NN Als u het afspelen van de video stopt, kunt u de video later hervatten vanaf het punt waar deze was gestopt. NN De bestandsnaam wordt boven aan het scherm afgebeeld, samen met de afspeeltijd van de video. NN Wanneer er geen gegevens voor de videotijd bekend zijn, worden de afspeeltijd en voortgangsbalk niet weergegeven. Afspeeltoetsen voor Video weergave ●● †, … Telkens wanneer u † of … selecteert met behulp van de afstandsbediening, wordt de afspeelsnelheid als volgt gewijzigd. († 1 / † 2 / † 3 / … 1 / … 2 / … 3) ●● l, r Standaard afstandsbediening / Naar links of rechts schuiven met een vinger Touch Control Smart Hiermee springt u vooruit of achteruit vanaf de huidige positie. ●● ∑ Hiermee pauzeert u de scène. –– Voor vertraagde weergave: Selecteer … in de pauzestand. Telkens wanneer u … selecteert met de afstandsbediening, wordt de afspeelsnelheid verlaagd tot „ 1/8 / „1/4 / „1/2. De afspeelsnelheid wordt weergegeven in de linkerbovenhoek. –– Voor stapsgewijze modus: Selecteer ∑ in de pauzestand. Telkens wanneer u ∑ selecteert met uw afstandsbediening verschijnt er een nieuw beeld. NN Als u de normale afspeelsnelheid wilt hervatten, selecteert u r met de afstandsbediening. NN In de stapsgewijze modus of vertraagde weergave wordt er geen geluid weergegeven. NN U kunt alleen vertraagde weergave gebruiken en stap voor stap afspelen in voorwaartse richting. Het menu Extra gebruiken met Video's ●● Op het scherm met de bestandenlijst kunt u de volgende opties gebruiken: –– Bekijken Hiermee kunt u de bestandenlijst sorteren door één van vier sorteercriteria te selecteren. –– Sel. afspelen Hiermee kunt u één of meer bestanden selecteren die u onmiddellijk wilt afspelen. –– Verzenden Hiermee kunt u uw videobestanden verzenden naar uw webopslag of andere apparaten. NN Als u deze functie wilt gebruiken, moet u zich aanmelden bij Smart Hub. –– Aanmelden / Afmelden U kunt zich aanmelden bij of afmelden van uw Samsung-account. –– Toev. afspllst Hiermee kunt u afspeellijsten maken. Als u afspeellijsten maakt, kunt u snel en gemakkelijk een reeks video's afspelen die u wilt bekijken. –– Naar afspeellijst Hiermee gaat u naar het scherm Afspeellst. –– Informatie Hiermee wordt gedetailleerde informatie weergegeven over het geselecteerde bestand. ●● Tijdens het afspelen kunt u de volgende opties gebruiken in het menu Tools: –– Ga naar videolijst Hiermee wordt de video gestopt en wordt het venster met de bestandenlijst opnieuw weergegeven. –– Afspelen vanaf het begin Hiermee kunt u een videobestand vanaf het begin herhalen. –– Scène zoeken U kunt de functie Scène zoeken tijdens het afspelen gebruiken om een film te bekijken of te starten vanaf een scène naar keuze. NN Als de indexgegevens in het bestand beschadigd zijn of als het bestand geen indexering ondersteunt, kunt u de functie Scène zoeken niet gebruiken. –– Titel zoeken U kunt de video doorzoeken met de pijltoetsen naar links en rechts of direct een afspeeltijd invoeren met de afstandsbediening. –– Tijd zoeken Hiermee kunt u de video zoeken of direct de afspeeltijd invoeren met behulp van uw afstandsbediening. –– Herhalingsmodus U kunt één enkel filmbestand of alle bestanden in het venster met de afspeellijst herhaaldelijk afspelen. –– Beeldformaat Hiermee kunt u het beeldformaat aan uw voorkeur aanpassen. –– Beeldmodus Hiermee kunt u de Beeldmodus wijzigen. –– Geluidmodus Hiermee kunt u de Geluidmodus wijzigen. –– Taal voor audio U kunt een video laten afspelen in een van de ondersteunde talen. Deze functie is alleen ingeschakeld wanneer er streambestanden worden afgespeeld die meerdere audio-indelingen ondersteunen. –– Ondertiteling Hiermee kunt u ondertiteling in verschillende talen bekijken. U kunt een specifieke taal opgeven als het ondertitelingsbestand meerdere talen bevat. –– Inst. ondertiteling Hiermee worden de Inst. ondertiteling weergegeven. U kunt ondertitelingsopties, zoals kleur en transparantie, selecteren. –– Informatie Hiermee wordt gedetailleerde informatie weergegeven over het geselecteerde bestand. NN Welke functies op enig moment beschikbaar zijn in het menu Extra is afhankelijk van de kenmerken van de video die u aan het afspelen bent. Mogelijk zijn niet alle functies beschikbaar voor alle video's. De bestandenlijsten bekijken NN Als u de functie AllShare Play gebruikt met uw webopslag in plaats van met een USB-apparaat, wordt Bekijken niet ondersteund. 1. Als u bestanden in de bestandenlijsten wilt sorteren, selecteert u } met uw afstandsbediening. Het venster Bekijken wordt geopend. 2. Selecteer sorteercriteria. ●● Mapweergave Hiermee worden de mappen op het apparaat in alfabetische volgorde weergegeven. U kunt de bestandsnamen en miniatuurafbeeldingen bekijken door een map te selecteren. ●● Titel Hiermee worden de bestanden op titel gesorteerd en weergegeven in de volgorde symbool/cijfer/letter/speciaal. ●● Laatste datum Hiermee worden bestanden aflopend op aanmaakdatum gesorteerd en weergegeven. ●● Vroegste datum Hiermee worden bestanden oplopend op aanmaakdatum gesorteerd en weergegeven. Uw videobestanden verzenden Hiermee kunt u uw videobestanden verzenden naar uw webopslag of andere apparaten. NN Als u de functie Verzenden wilt gebruiken, moet u zijn aangemeld bij Smart Hub. 1. Als u videobestanden in de bestandenlijsten wilt verzenden, opent u het menu Extra met uw afstandsbediening en selecteert u vervolgens Verzenden. 2. Selecteer een videobestand dat u wilt verzenden. De markering c verschijnt in het selectievakje. 3. Herhaal stap 2 om nog meer bestanden te selecteren. NN U kunt alle bestanden in de lijst selecteren door Alles select. te kiezen. U kunt een selectie annuleren door het bestand opnieuw te selecteren. 4. Als u gereed bent, selecteert u Verzenden. Het venster Verzenden wordt geopend. 5. Kies het bestemmingsapparaat voor verzending en selecteer vervolgens Verzenden. 6. Volg vanaf deze stappen de instructies op het scherm. Foto's (In AllShare Play) ™ → AllShare Play → Foto's Een Foto (of diashow) weergeven NN Raadpleeg "Ondersteunde ondertitelings- en AllShare Playbestandsindelingen" in het gedeelte Overige informatie voor meer informatie over de ondertitel- en codecindelingen. 1. Ga naar het scherm AllShare Play en selecteer Foto's. 2. Markeer en selecteer aan de rechterkant van het scherm het apparaat dat de foto's bevat die u wilt bekijken. 3. Als mappen worden weergegeven in AllShare Play, markeert en selecteert u de map die de foto's bevat die u wilt en gaat u vervolgens naar stap 4. Als in AllShare Play miniatuurafbeeldingen van foto's worden weergegeven, gaat u direct naar stap 4. 5. U kunt een diashow starten door ∂ te selecteren met uw afstandsbediening. NN Als u handmatig nog een andere foto wilt bekijken, drukt u op de toets l of r. Standaard afstandsbediening / U kunt een foto handmatig wijzigen door naar links of rechts te schuiven met een vinger op het touchpad. Smart Touch Control NN Tijdens de diashow worden alle bestanden in de bestandenlijst in volgorde weergegeven, te beginnen bij het geselecteerde bestand. NN Bij het bekijken van een fotobestand of diashow kunt u achtergrondmuziek toevoegen als er muziekbestanden beschikbaar zijn op hetzelfde apparaat. NN Als u de verkeerde achtergrondmuziek kiest, kunt u deze pas wijzigen nadat het laden van de BGM (Background music) is voltooid. Afspeeltoetsen voor Foto weergave ●● † / … De snelheid van de diashow varieert als volgt (Langzaam, Normaal, Snel). De snelheid wordt weergegeven in de rechterbovenhoek van het scherm. ●● l, r Standaard afstandsbediening / Naar links of rechts schuiven met een vinger Touch Control Hiermee gaat u naar de vorige of volgende foto. Smart ●● ∫ Hiermee keert u terug naar het scherm met de bestandenlijst. ●● ∂ Hiermee start u de diashow. ●● ∑ Hiermee pauzeert u de diashow. Het menu Extra gebruiken met Foto's ●● Als u het menu Extra wilt gebruiken met foto's, moet u eerst een fotobestand markeren in het venster met de bestandenlijst. Nadat u een foto hebt gemarkeerd in het venster met de bestandenlijst, kunt u de volgende opties in het menu Extra gebruiken: –– Bekijken Hiermee kunt u de bestandenlijst sorteren door één van vier sorteercriteria te selecteren. –– Sel. afspelen Hiermee kunt u één of meer bestanden selecteren die u onmiddellijk wilt afspelen. –– Verzenden Hiermee kunt u uw muziekbestanden verzenden naar uw webopslag of andere apparaten. NN Als u Verzenden wilt gebruiken, moet u zijn aangemeld bij Smart Hub. –– Aanmelden / Afmelden U kunt zich aanmelden bij of afmelden van uw Smart Hub-account. –– Toev. afspllst Hiermee kunt u afspeellijsten maken. Als u afspeellijsten maakt, kunt u snel en gemakkelijk een reeks foto's afspelen. –– Naar afspeellijst Hiermee gaat u naar het scherm Afspeellst. –– Informatie Hiermee wordt gedetailleerde informatie weergegeven over het geselecteerde bestand. ●● Bij het afspelen van een fotobestand kunt u de volgende opties gebruiken: –– Ga naar fotolijst Hiermee gaat u naar het scherm met de bestandenlijst. –– Begin diashow / Stop diashow –– Snelh. diashow U kunt ook ∂ selecteren om een diashow te starten of ∑ om een diashow te stoppen met de afstandsbediening. Hiermee kunt u tijdens een diashow de snelheid van de weergave regelen. U kunt ook † of … selecteren met de afstandsbediening. –– Effect presentatie Hiermee kunt u verschillende effecten voor de diashow instellen. –– Achtergrondmuziek aan / Achtergrondmuziek uit Hiermee kunt u de achtergrondmuziek in- of uitschakelen. –– Instellingen achtergrondmuziek Hiermee kunt u achtergrondmuziek selecteren en instellen bij een fotobestand of diashow. –– Beeldmodus Hiermee kunt u de Beeldmodus wijzigen. –– Geluidmodus Hiermee kunt u de Geluidmodus wijzigen. NN Alleen beschikbaar als Achtergrondmuziek is ingeschakeld. –– Zoom Hiermee kunt u in de schermvullende modus inzoomen op afbeeldingen. –– Draaien Hiermee kunt u afbeeldingen roteren. –– Informatie Hiermee wordt gedetailleerde informatie weergegeven over het geselecteerde bestand. De functie Bekijken gebruiken met fotobestanden NN Als u de functie AllShare Play gebruikt met uw webopslag in plaats van met een USB-apparaat, wordt Bekijken niet ondersteund. 1. Als u bestanden in de bestandenlijsten wilt sorteren, selecteert u } met uw afstandsbediening. Het venster Bekijken wordt geopend. 2. Selecteer sorteercriteria. ●● Mapweergave Hiermee worden de mappen op het apparaat in alfabetische volgorde weergegeven. U kunt de bestandsnamen en miniatuurafbeeldingen bekijken door een map te selecteren. ●● Titel Hiermee worden de bestanden op titel gesorteerd en weergegeven in de volgorde symbool/cijfer/letter/speciaal. ●● Laatste datum Hiermee worden bestanden aflopend op aanmaakdatum gesorteerd en weergegeven. ●● Vroegste datum Hiermee worden bestanden oplopend op aanmaakdatum gesorteerd en weergegeven. ●● Maand. Hiermee worden de fotobestanden op maand gesorteerd en weergegeven. Uw foto's verzenden Hiermee kunt u uw foto's verzenden met uw Family Story-account of naar andere apparaten. NN Als u Verzenden wilt gebruiken, moet u zijn aangemeld bij Smart Hub. 1. Stel bijvoorbeeld dat u uw Family Story wilt gebruiken voor de verzending. 2. Als u fotobestanden in de bestandenlijst wilt verzenden, markeert u een bestand, opent u het menu Extra met uw afstandsbediening en selecteert u vervolgens Verzenden. 3. Selecteer een fotobestand dat u wilt verzenden. De markering c wordt weergegeven in het selectievakje aan de linkerkant. 4. Herhaal stap 3 om nog meer tracks te selecteren. NN U kunt alle bestanden in de lijst selecteren door Alles select. te kiezen. U kunt een selectie annuleren door het bestand opnieuw te selecteren. 5. Als u gereed bent, selecteert u Verzenden. Het venster Verzenden wordt geopend. 6. Kies het bestemmingsapparaat voor verzending. 7. Kies de familiegroep waarmee u wilt delen. Er verschijnt een pop-upvenster. 8. Voer een bericht in dat u naar de geselecteerde familiegroep wilt verzenden. NN Als het venster met het QWERTY- toetsenbord wordt weergegeven, kunt u een toetsenbord gebruiken dat is aangesloten op de tv om het bericht in te voeren. 9. Als u gereed bent, selecteert u Verzenden. Muziek (In AllShare Play) ™ → AllShare Play → Muziek Muziek afspelen NN Raadpleeg "Ondersteunde ondertitelings- en AllShare Playbestandsindelingen" in het gedeelte Overige informatie voor meer informatie over de ondertitel- en codecindelingen. 1. Ga naar het scherm AllShare Play en druk op de pijltoets om Muziek te selecteren. 2. Selecteer het apparaat dat de bestanden bevat die u wilt afspelen. 3. Als in AllShare Play mappen worden weergegeven, markeert en selecteert u de map die de gewenste muziekbestanden bevat en gaat u vervolgens naar stap 4. Als in AllShare Play alleen bestanden worden weergegeven, gaat u rechtstreeks naar stap 4. 4. Selecteer het gewenste muziekbestand in de bestandenlijst of selecteer ∂ met de afstandsbediening. NN U kunt naar een vorige pagina gaan door π te selecteren met de afstandsbediening. U kunt naar de volgende pagina gaan door µ te selecteren met de afstandsbediening. NN Terwijl de muziek wordt afgespeeld, kunt u het muziekbestand snel vooruit- of terugspoelen door † of … te selecteren met de afstandsbediening. NN Als het geluid bij het afspelen van MP3- bestanden ongewoon klinkt, past u de Equalizer in het menu Geluid aan. (Een overgemoduleerd MP3-bestand kan geluidsproblemen veroorzaken.) Afspeeltoetsen voor Muziek weergave Tijdens het afspelen kunt u extra functies gebruiken die in de rechterbenedenhoek van het scherm worden weergegeven. ●● Afspln / Pauze Hiermee kunt u een muziekbestand starten of pauzeren. U kunt ook ∂ of ∑ selecteren met de afstandsbediening. ●● Herhalingsmodus Hiermee kunt u één of alle muziekbestanden in de bestandenlijst herhaaldelijk afspelen. ●● Willek. volg. U kunt de muziekbestanden opeenvolgend of in willekeurige volgorde afspelen. ●● Geluidmodus Hiermee kunt u de Geluidmodus wijzigen. Het menu Extra gebruiken met Muziek ●● Als u het menu Extra wilt gebruiken met Muziek, moet u eerst een muziekbestand markeren in het venster met de bestandenlijst. Nadat u een muziekbestand hebt gemarkeerd in het venster met de bestandenlijst, kunt u de volgende opties in het menu Tools gebruiken: –– Bekijken U kunt de bestandenlijst sorteren door één van vier sorteercriteria te selecteren. –– Sel. afspelen Hiermee kunt u één of meer bestanden selecteren die u onmiddellijk wilt afspelen. –– Verzenden Hiermee kunt u uw muziekbestanden verzenden met uw Family Story-account of naar andere apparaten. NN Als u Verzenden wilt gebruiken, moet u zijn aangemeld bij Smart Hub. –– Aanmelden / Afmelden U kunt zich aanmelden bij of afmelden van uw Samsung-account. –– Toev. afspllst Hiermee kunt u afspeellijsten maken. Als u afspeellijsten maakt, kunt u snel en gemakkelijk een groep muziekbestanden afspelen. –– Naar afspeellijst Hiermee gaat u naar het scherm Afspeellst. –– Coderen U kunt een coderingsindeling selecteren in de lijst met coderingsindelingen. –– Informatie Hiermee wordt gedetailleerde informatie weergegeven over het geselecteerde bestand. Sel. afspelen gebruiken met muziekbestanden 1. Markeer een muziekbestand in de bestandenlijst. 2. Open het menu Tools via de afstandsbediening en selecteer vervolgens Sel. afspelen. 3. Selecteer de track die u wilt toevoegen. De markering c verschijnt in het selectievakje aan de linkerkant. 4. Herhaal stap 3 om nog meer tracks te selecteren. NN U kunt alle bestanden in de lijst selecteren door Alles select. te kiezen. U kunt een selectie annuleren door het bestand opnieuw te selecteren. 5. Selecteer Afspln. De geselecteerde muziekbestanden worden afgespeeld. Bekijken gebruiken met Muziekbestanden NN Als u de functie AllShare Play gebruikt met Family Story, Facebook of Picasa in plaats van met een USB-apparaat, wordt Bekijken niet ondersteund. 1. Als u bestanden in de bestandenlijsten wilt sorteren, selecteert u } met uw afstandsbediening. Het venster Bekijken wordt geopend. 2. Selecteer de gewenste sorteercriteria. ●● Mapweergave Hiermee worden de mappen op het apparaat in alfabetische volgorde weergegeven. U kunt de bestandsnamen en miniatuurafbeeldingen bekijken door een map te selecteren. ●● Titel Hiermee worden de bestanden op titel gesorteerd en weergegeven in de volgorde symbool/cijfer/letter/speciaal. ●● Artiest Hiermee worden de muziekbestanden in alfabetische volgorde op artiest gesorteerd. ●● Album Hiermee worden de muziekbestanden in alfabetische volgorde op album gesorteerd. ●● Genre Hiermee worden de muziekbestanden op genre gesorteerd. Uw muziekbestanden verzenden Hiermee kunt u uw muziekbestanden verzenden naar uw webopslag of andere apparaten. NN Als u de functie Verzenden wilt gebruiken, moet u zijn aangemeld bij Smart Hub. 1. Als u muziekbestanden in de bestandenlijsten wilt verzenden, opent u het menu Extra met uw afstandsbediening en selecteert u vervolgens Verzenden. 2. Selecteer een muziekbestand dat u wilt verzenden. De markering c verschijnt in het selectievakje. 3. Herhaal stap 2 om nog meer tracks te selecteren. NN U kunt alle bestanden in de lijst selecteren door Alles select. te kiezen. U kunt een selectie annuleren door het bestand opnieuw te selecteren. 4. Als u gereed bent, selecteert u Verzenden. Het venster Verzenden wordt geopend. 5. Kies het bestemmingsapparaat voor verzending en selecteer vervolgens Verzenden. 6. Volg vanaf deze stappen de instructies op het scherm. Opgenomen tv-prog. (In AllShare Play) ™ → AllShare Play → Opgenomen tv-prog. Om de functies Opname en Timeshift te kunnen gebruiken, moet het aangesloten USB-apparaat beschikbaar zijn voor opname. Het wordt aanbevolen het apparaat te formatteren voor het gebruik van USB HDD. NN Koppel het apparaat niet los terwijl het apparaat wordt geformatteerd. Als u het apparaat formatteert, worden alle bestanden verwijderd. NN Maak een back-up van uw bestanden voordat u het apparaat formatteert voor de tv om beschadiging of verlies van uw gegevens te voorkomen. SAMSUNG is niet verantwoordelijk voor beschadiging of verlies van gegevens. Een op dit moment uitgezonden programma opnemen Hiermee kunt u een programma opnemen dat op dit moment wordt uitgezonden. Om deze optie te kunnen gebruiken, moet u eerst de huidige tijd instellen. 1. U kunt een programma dat op dat moment wordt uitgezonden opnemen door ∏ te selecteren met de afstandsbediening. Er verschijnt een pop-upvenster. NN Wij adviseren u een USB HDD met ten minste 5400 rpm te gebruiken, maar een USB HDD met RAID-type wordt niet ondersteund. NN Een USB-opslagapparaat kan geen gegevens opslaan totdat de Prestatietest apparaat is voltooid. NN De bestandssystemen van de PVR- uitvoer (persoonlijke videorecorder) en de camera-app zijn verschillend. Daarom kunt u niet beide uitvoertypen opslaan op hetzelfde USB-apparaat. Als u een opname wilt maken met behulp van de PVR en de camera-app, moet u de opnamen opslaan via verschillende USBpoorten. 2. Selecteer Lengte om de opnametijd in te stellen en selecteer vervolgens OK. Opgenomen tv-prog. programma afspelen 1. Ga naar het scherm AllShare Play en selecteer Opgenomen tv-prog.. 2. Markeer en selecteer het apparaat dat u wilt afspelen. 3. Selecteer het gewenste opgenomen tvbestand in de bestandenlijst. NN U kunt naar een vorige pagina gaan door π te selecteren met de afstandsbediening. U kunt naar een volgende pagina gaan door µ te selecteren. 4. Selecteer ∂. ●● Het geselecteerde bestand wordt bovenaan afgebeeld, compleet met afspeeltijd. Afspeeltoets bij gebruik van Opgenomen tvprog. ●● †, … Telkens wanneer u † of … selecteert met behulp van de afstandsbediening, wordt de afspeelsnelheid als volgt gewijzigd. († 1 / † 2/†3/†4/†5/†6/†7/…1/…2/ … 3 / … 4 / … 5 / … 6 / … 7) ●● l, r Standaard afstandsbediening / Naar links of rechts schuiven met een vinger Control Smart Touch Hiermee springt u vooruit of achteruit vanaf de huidige positie. ●● Toets ∑ Hiermee pauzeert u de scène. –– Voor vertraagde weergave: Selecteer … met de afstandsbediening in de pauzestand. Telkens wanneer u … selecteert met de afstandsbediening, wordt de afspeelsnelheid verlaagd tot „1/8 / „1/4 / „1/2. De afspeelsnelheid wordt weergegeven in de linkerbovenhoek. –– Voor stapsgewijze modus: Selecteer ∑ met de afstandsbediening in de pauzestand. Telkens wanneer de functie ∑ wordt geselecteerd, verschijnt er een nieuw beeld. NN Als u de normale afspeelsnelheid wilt hervatten, selecteert u r met de afstandsbediening. NN In de stapsgewijze modus of vertraagde weergave wordt er geen geluid weergegeven. NN U kunt alleen vertraagde weergave gebruiken en stap voor stap afspelen in voorwaartse richting. Het menu Extra gebruiken met Opgenomen tvprog. ●● Op het scherm met de bestandenlijst kunt u de volgende opties gebruiken: –– Huid. afsp. Hiermee wordt de inhoud van de geselecteerde groepen afgespeeld. –– Bekijken Hiermee kunt u de bestandenlijst sorteren door één van vier sorteercriteria te selecteren. –– Sel. afspelen Hiermee kunt u één of meer bestanden selecteren die u onmiddellijk wilt afspelen. –– Verwijderen Hiermee wordt het bestand uit de lijst verwijderd. –– Toev. afspllst Hiermee kunt u afspeellijsten maken. Als u afspeellijsten maakt, kunt u snel en gemakkelijk een reeks video's afspelen die u wilt bekijken. –– Naar afspeellijst Hiermee gaat u naar het scherm Afspeellst. –– Ver-/ontgrendelen Hiermee kunt u de vergrendeling in- of uitschakelen. –– Apparaatbeheer Hiermee kunt u scannen en formatteren op het apparaat. ●● De volgende functies zijn alleen beschikbaar in het geselecteerde inhoudsitem. –– Naam wijzigen De naam van de inhoud wijzigen. –– Informatie Hiermee wordt gedetailleerde informatie weergegeven over het geselecteerde bestand. ●● Tijdens het afspelen kunt u de volgende opties gebruiken in het menu Tools: –– Ga naar opnamelijst Hiermee wordt de video gestopt en wordt het venster met de bestandenlijst opnieuw weergegeven. –– Afspelen vanaf het begin Hiermee kunt u een videobestand vanaf het begin herhalen. –– Titel zoeken U kunt de video doorzoeken met de pijltoetsen naar links en rechts of direct een afspeeltijd invoeren met de afstandsbediening. –– Tijd zoeken Hiermee kunt u de video zoeken of direct de afspeeltijd invoeren met behulp van uw afstandsbediening. –– Herhalingsmodus U kunt één enkel filmbestand of alle bestanden in het venster met de afspeellijst herhaaldelijk afspelen. –– Beeldformaat Hiermee kunt u het beeldformaat aan uw voorkeur aanpassen. –– Beeldmodus Hiermee kunt u de Beeldmodus wijzigen. –– Geluidmodus Hiermee kunt u de Geluidmodus wijzigen. –– Informatie Hiermee wordt gedetailleerde informatie weergegeven over het geselecteerde bestand. Timeshift De functie Timeshift gebruiken Als u een live uitzending hebt gemist, kunt u de opgenomen uitzending via deze functie kijken. 1. Selecteer ∂ met de afstandsbediening bij het bekijken van een programma dat op dat moment wordt uitgezonden om de functie Timeshift te starten. 2. Als u de functie Timeshift wilt stoppen, selecteert u ∫ met de afstandsbediening. NN De modus Timeshift kan maximaal 90 minuten worden uitgevoerd. NN De functie Timeshift modus wordt niet ondersteund voor analoge kanalen. NN De Timeshiftfuncties worden uitgeschakeld voor kanalen die zijn vergrendeld via Kanaalvergrendelng. Voordat u Timeshift en een opnamefunctie gebruikt... Opgenomen video's zijn beveiligd met DRM (Digital Rights Management) en kunnen niet worden afgespeeld op een pc of andere tv's. Bestanden die op de tv zijn opgeslagen, kunnen niet worden gebruikt wanneer het moederbord is vervangen. LET OP ●● Wij adviseren u een USB HDD met ten minste 5400 rpm te gebruiken, maar een USB HDD met RAID-type wordt niet ondersteund. ●● De beschikbaarheid van de opnamefunctie en de functie Timeshift kan variëren afhankelijk van de beeldkwaliteit en de vrije ruimte op de vaste schijf. ●● Een USB-geheugenstick is niet compatibel. ●● Als Timeshift wordt gebruikt voor de gunwales, kan het pauzeren worden geannuleerd. ●● Wanneer u zowel opnamen maakt via de functie PVR (Personal Video Recorder) en een apparaat dat de HDMI-CEC-functie ondersteunt, wordt er voorrang verleend aan de PVR-opname. ●● Als de Prestatietest apparaat voor het USB- apparaat mislukt, moet de functie Apparaat formatt. en Prestatietest apparaat nogmaals worden uitgevoerd voordat u kunt opnemen via de functie Gids of Kanaal. ●● De Timeshiftfuncties kunnen alleen worden gebruikt in combinatie met een USBopslagapparaat waarvoor Prestatietest apparaat is uitgevoerd. ●● Als u de opname- of Timeshiftfuncties probeert te gebruiken voor een apparaat waarvoor Prestatietest apparaat niet is uitgevoerd, wordt de functie niet gestart. ●● Als er een functie voor het uitschakelen van de tv is ingesteld (Slaaptimer, Timer uit, enzovoort) is ingesteld en de betreffende tijd conflicteert met de opname, wordt de tv uitgeschakeld zodra de opname is voltooid. ●● Voor de werking van Timeshift heeft het USB-apparaat 1,5 GB aan vrije ruimte nodig. ●● De functie Opname plannen vereist 100 MB vrije ruimte op het USB-apparaat. ●● Als de vrije ruimte op het USB-apparaat minder wordt dan 50 MB tijdens een Opname plannen, wordt de functie Opname plannen automatisch beëindigd. ●● Als de functies Opname plannen en Timeshift beide actief zijn en de vrije ruimte op het USB-apparaat minder wordt dan 500 MB, wordt alleen de functie Opname plannen automatisch beëindigd. ●● De functie Timeshift blijft actief zelfs nadat u op een ander digitaal kanaal hebt overgeschakeld en gebruikers kunnen eerder uitgezonden programma's bekijken met behulp van de opgeslagen gegevens van Timeshift. –– Als op de tv een status actief wordt waarbij de functie Timeshift niet wordt ondersteund (uitvoering van toepassingen, overschakeling van invoersignaal, wijziging van analoge kanalen, enz.), worden de gegevens van Timeshift niet opgeslagen. ●● Als op de tv een status actief wordt waarbij de functie Timeshift niet wordt ondersteund (uitvoering van toepassingen, overschakeling van invoersignaal, wijziging van analoge kanalen, enz.) terwijl de functie Timeshift actief is, wordt deze automatisch beëindigd zonder dat een extra bericht wordt weergegeven. ●● Als een gebruiker afstemt op een digitaal kanaal, wordt de opgeschorte functie Timeshift automatisch hervat. De DLNA-functie gebruiken ™ → AllShare Play U kunt multimedia-inhoud, zoals video's, foto's en muziek, die op uw mobiele telefoon of andere apparaten (bijvoorbeeld uw computer) is opgeslagen, via het netwerk op de tv afspelen en regelen. Ga voor meer informatie naar "www. samsung.com" of neem contact op met het servicecenter van Samsung. Het is mogelijk dat er extra software op de mobiele apparaten moet worden geïnstalleerd. Raadpleeg de gebruiksaanwijzing van het desbetreffende apparaat voor meer informatie. NN Als uw Samsung-tv verbinding maakt met een DLNA-server van een andere fabrikant dan Samsung, kan een compatibiliteitsprobleem optreden tijdens videoweergave. NN Door uw Samsung-tv aan te sluiten op een netwerk via AllShare Play kunt u de oorspronkelijke Samsung-functies als volgt gebruiken: –– Afspelen van verschillende videoindelingen (DivX, MP4, 3GP, AVI, ASF, MKV, enz.) –– Functie miniatuurweergave video –– Bladwijzerfunctie (voor hervatten videoweergave) –– Automatische hoofdstukindeling (scènenavigatie) –– Beheer digitale inhoud –– Compatibiliteit met verschillende ondertitelindelingen (SRT, SMI, SUB, TXT, TTXT) –– Zoeken op bestandsnamen –– En vele andere NN Als u de oorspronkelijke DLNA-functies van Samsung optimaal wilt benutten, kunt u het beste de AllShare Playsoftware gebruiken die in uw tv wordt geleverd. AllShare-instellingen Menu → Netwerk → AllShare-instellingen Hiermee wordt een lijst weergegeven van mobiele telefoons of aangesloten apparaten die zijn ingesteld met deze tv voor gebruik van AllShare-instellingen. NN De functie AllShare-instellingen is beschikbaar op alle apparaten die DLNA DMC ondersteunen. ●● Toegstn / Gweigrd: hiermee staat u apparaten toe of blokkeert u deze. ●● Verwijderen: hiermee worden apparaten uit de lijst verwijderd. NN Met deze functie wordt alleen de naam van het apparaat uit de lijst verwijderd. Als het mobiele apparaat wordt aangezet of probeert verbinding met de tv te maken, kan het weer in de lijst verschijnen. U kunt de media-inhoud van de apparaten die zijn verbonden met de DLNA-functie afspelen door de volgende stappen uit te voeren: 1. Ga naar het venster AllShare Play en selecteer het type inhoud dat u wilt afspelen: Video's, Foto's, Muziek. 2. Selecteer DLNA aan de rechterkant van het scherm. Op de tv wordt de lijst met verbonden apparaten weergegeven die gebruikmaken van de DLNA-functie. 3. Selecteer een apparaat. In AllShare Play worden de toegankelijke bestanden of mappen op het apparaat weergegeven. 4. Selecteer een bestand in de bestandenlijst. Het geselecteerde bestand wordt afgespeeld. Media-inhoud afspelen die is opgeslagen op DLNA-apparaten 1. Sluit de mobiele telefoon of andere apparaten die de AllShare Play-functie ondersteunen aan. 2. Speel media-inhoud af op het apparaat. Er wordt onder aan het tv-scherm een pop-upvenster geopend. 3. Selecteer Toestn om het aangesloten apparaat te accepteren. De mediainhoud van het apparaat kan worden afgespeeld op uw tv. NN U kunt de toegestane apparaten vinden onder AllShare-instellingen. NN Er verschijnt een alarmvenster waarin de gebruiker wordt geïnformeerd dat de media-inhoud (foto's, video's en muziek) die van een mobiele telefoon zijn verzonden, op de tv wordt weergegeven. De multimedia wordt automatisch 3 seconden na het verschijnen van het alarmvenster weergegeven of afgespeeld. –– Als u het weergegeven alarmvenster sluit met de afstandsbediening, wordt de media-inhoud niet afgespeeld of weergegeven. NN Als een apparaat voor het eerst toegang verkrijgt tot uw tv via de mediafunctie, wordt een pop-upvenster met een waarschuwingsbericht weergegeven. Selecteer Toestn. Hiermee kan de telefoon vrije toegang tot de tv verkrijgen en de functie Media gebruiken voor het afspelen van inhoud. NN Als u de verzending van media- inhoud vanaf de mobiele telefoon wilt uitschakelen, stelt u het apparaat in op Gweigrd in de AllShare-instellingen. NN Afhankelijk van de resolutie en indeling wordt bepaalde inhoud mogelijk niet op de tv weergegeven of afgespeeld. NN Sommige toetsen werken mogelijk niet. Dit is afhankelijk van het type mediainhoud. NN Met behulp van het mobiele apparaat kunt u het afspelen van de media besturen. Raadpleeg de gebruikershandleiding van het desbetreffende apparaat voor meer informatie. De MHL-functie gebruiken U kunt video-, foto- en muziekbestanden afspelen of weergeven op uw tv als u deze aansluit op een mobiel apparaat dat de MHL-functie (Mobile High-Definition Link) ondersteunt. NN Als u de MHL-functie wilt gebruiken, hebt u een mobiel apparaat nodig dat voor MHL is gecertificeerd. U kunt controleren of uw mobiele apparaat voor MHL is gecertificeerd op de website van de fabrikant van het apparaat. U kunt een lijst met voor MHL gecertificeerde apparaten vinden door naar de officiële MHL-website (http://www. mhlconsortium.org) te gaan. Voer de volgende stappen uit om de MHLfunctie te gebruiken: 1. Verbind de USB-poort van het mobiele apparaat met de HDMI IN 3(MHL)-poort van de tv met behulp van een speciale MHL-kabel. NN U kunt ook de HDTV-adapter aansluiten. 2. Selecteer Bron met de afstandsbediening. Het scherm Bron verschijnt. 3. Selecteer HDMI3. 4. Speel het bestand af. NN Als u de MHL-functie wilt gebruiken, moet u een upgrade van de software naar de meest recente versie uitvoeren. NN Als u een MHL-kabel gebruikt, ondersteunt alleen de HDMI IN 3(MHL)poort van de tv de MHL-functie. NN Dit product is officieel voor MHL gecertificeerd. Als zich problemen voordoen bij het gebruik van de MHLfunctie, neemt u contact op met de fabrikant van het mobiele apparaat. NN Sommige mobiele apparaten (producten) bieden mogelijk geen ondersteuning voor deze functie, afhankelijk van de prestaties of functie van het apparaat. NN Aangezien het tv-scherm breder is dan het scherm van het mobiele apparaat, kan de beeldkwaliteit minder lijken. NN Bij gebruik van een speciale MHL-kabel kunt u het aangesloten mobiele apparaat opladen zelfs als de tv op stand-by staat. NN De afstandsbediening van de tv ondersteunt de volgende toetsen: Voor standaard afstandsbediening u / d / l / r (Menunavigatie) † (REW), … (FF), E (selecteren) ∂ (afspelen), ∑ (pauzeren), ∫ (stoppen) e (Naar vorige menu gaan) voor Smart Touch Control Menunavigatie: Schuif met uw vinger over het touchpad van de ene kant naar de andere. Druk op de toets bovenaan in het midden van het touchpad. Op de tv worden de volgende bedieningsfuncties weergegeven: –– † (REW), … (FF), E (selecteren), ∂ (afspelen), ∑ (pauzeren), ∫ (stoppen), e (naar vorige menu gaan) Anynet+ (HDMI-CEC) Menu → Systeem → Anynet+ (HDMI-CEC) Anynet+ is een functie waarmee u via uw afstandsbediening alle aangesloten Samsung-apparaten kunt bedienen die Anynet+ ondersteunen. Het Anynet+systeem kan alleen worden gebruikt bij Samsung-apparaten die zijn voorzien van de Anynet+-functie. Om u ervan te verzekeren dat uw Samsung-apparaat deze functie heeft, kunt u controleren of er een Anynet+-logo op het apparaat staat. NN U kunt Anynet+-apparaten alleen met de afstandsbediening van de tv bedienen, niet met de toetsen op de tv. NN De afstandsbediening van de tv werkt mogelijk niet in bepaalde omstandigheden. Selecteer in dat geval opnieuw het Anynet+-apparaat. NN De functies van Anynet+ werken niet met producten van andere fabrikanten. NN Raadpleeg voor het verbinden van externe Anynet+-apparaten de gebruiksaanwijzing van het apparaat. U moet een Anynet+-apparaat aansluiten via een HDMI-kabel. Sommige HDMIkabels ondersteunen mogelijk geen Anynet+-functies. NN Anynet+ werkt wanneer het AV-apparaat dat Anynet+ ondersteunt, op stand-by staat of is ingeschakeld. NN Anynet+ ondersteunt in totaal 12 AV- apparaten. U kunt maximaal 3 apparaten van hetzelfde type aansluiten. NN U kunt echter slechts één Anynet+- thuisbioscoop aansluiten. U kunt verbinding maken met een Anynet+thuisbioscoop door de thuisbioscoop op de tv aan te sluiten via een HDMI-kabel en daarna het volgende te doen: –– Als u alleen geluid wilt horen uit de voorste, linker en rechter luidspreker en de subwoofer van de thuisbioscoop, sluit u een digitale optische kabel aan op de DIGITAL AUDIO OUT (OPTISCH)-aansluiting van uw tv en de digitale audio-ingang van de thuisbioscoop. –– Voor een 5.1-kanaals audiosignaal sluit u HDMI-kabels aan op uw Anynet+-dvd-speler, satellietontvanger, enz. Vervolgens sluit u de DIGITAL AUDIO OUT (OPTISCH)-aansluiting van de dvd-speler, satellietontvanger, enz. (Anynet+-apparaat 1 of 2) rechtstreeks aan op de thuisbioscoop en niet op de tv. Menu Anynet+ (HDMI-CEC) Het menu Anynet+ verandert overeenkomstig het type en de status van de Anynet+-apparaten die op de tv zijn aangesloten. ●● Tv weergeven Hiermee schakelt u over van de Anynet+- modus naar de tv-uitzendmodus. ●● Apparatenlijst Hier wordt de lijst met Anynet+apparaten weergegeven. ●● (apparaatnaam) Menu Hiermee wordt het menu van het aangesloten apparaat weergegeven. Wanneer er bijvoorbeeld een dvd-speler is aangesloten, verschijnt het diskmenu van de dvd-speler. ●● (apparaatnaam) Tools Hiermee wordt het menu Tools van het aangesloten apparaat weergegeven. Wanneer er bijvoorbeeld een dvd-speler is aangesloten, verschijnt het menu Tools van de dvd-speler. NN Afhankelijk van het apparaat is dit menu mogelijk niet beschikbaar. ●● (apparaatnaam) Titelmenu Hiermee wordt het titelmenu van het aangesloten apparaat weergegeven. Wanneer er bijvoorbeeld een dvd-speler is aangesloten, verschijnt het titelmenu van de dvd-speler. NN Afhankelijk van het apparaat is dit menu mogelijk niet beschikbaar. ●● Ontvanger Geluid wordt uitgevoerd via de ontvanger. Anynet+ (HDMI-CEC) installeren ●● Anynet+ (HDMI-CEC) Als u de Anynet+-functie wilt gebruiken, moet Anynet+ (HDMI-CEC) worden ingesteld op Aan. NN Wanneer de functie Anynet+ (HDMI- CEC) is uitgeschakeld, worden alle aan Anynet+ gerelateerde bewerkingen uitgeschakeld. ●● Automatisch uitschakelen Hiermee stelt u in dat een Anynet+apparaat automatisch wordt uitgeschakeld wanneer de tv wordt uitgeschakeld. NN Als Automatisch uitschakelen is ingesteld op Ja, worden alle externe apparaten automatisch uitgeschakeld wanneer de tv wordt uitgeschakeld. NN Is eventueel niet ingeschakeld, afhankelijk van het apparaat. ●● Ontvanger U kunt geluid beluisteren via een ontvanger (thuisbioscoop) in plaats van de luidspreker van de tv. Tussen Anynet+-apparaten schakelen 1. Open het menu Tools via de afstandsbediening en selecteer vervolgens Anynet+ (HDMI-CEC). 2. Selecteer Apparatenlijst. Het scherm Apparatenlijst wordt geopend. NN Als u een gewenst apparaat niet kunt vinden, selecteert u Vernieuwen om de lijst te vernieuwen. 3. Selecteer een apparaat en wacht totdat de overschakeling naar het geselecteerde apparaat is voltooid. NN Het menu Apparatenlijst wordt alleen weergegeven als u Anynet+ (HDMICEC) instelt op Aan in het menu Systeem. NN Overschakelen naar het geselecteerde apparaat kan 2 minuten duren. U kunt het overschakelen niet tussentijds annuleren. NN Als u een Anynet+-apparaat hebt geselecteerd met de functie Bron, kunt u de Anynet+-functie niet gebruiken. Zorg ervoor dat u overschakelt naar een Anynet+apparaat met behulp van de functie Apparatenlijst. Luisteren via een Ontvanger U kunt geluid beluisteren via een ontvanger (thuisbioscoop) in plaats van de luidspreker van de tv. Als u het geluid wilt beluisteren via een ontvanger, gaat u naar het scherm Ontvanger (Systeem → Anynet+ (HDMI- CEC) → Ontvanger). Vervolgens selecteert u Ontvanger en stelt u deze in op Aan. NN Als uw ontvanger alleen audio ondersteunt, verschijnt deze wellicht niet in de apparatenlijst. NN De ontvanger werkt wanneer u de optische ingang van de ontvanger correct hebt aangesloten op de DIGITAL AUDIO OUT (OPTISCH)aansluiting van de tv. NN Als de ontvanger (thuisbioscoop) is ingesteld op Aan, krijgt u geluiduitvoer uit de optische aansluiting van de tv. Wanneer de tv een DTV-signaal (antenne) weergeeft, zendt de tv een 5.1-kanaals geluid naar de ontvanger van de thuisbioscoop uit. Wanneer de bron een digitaal onderdeel is, zoals een dvd-speler en deze op de tv aangesloten is via HDMI, geeft de ontvanger alleen een 2-kanaals signaal weer. De ARC-functie gebruiken U kunt het geluid van de tv afspelen via een ontvanger die met een HDMI-kabel is aangesloten. U hebt geen aparte optische kabel nodig. Als u het geluid wilt beluisteren via een ontvanger met behulp van de ARCfunctie, gaat u naar het scherm Ontvanger (Systeem → Anynet+ (HDMI-CEC) → Ontvanger). Vervolgens selecteert u Ontvanger en stelt u deze in op Aan. NN Als u de ARC-functie wilt gebruiken, moet er een ontvanger met ondersteuning voor HDMI-CEC- en ARC-functie zijn aangesloten op de HDMI IN 2 (ARC)poort. NN Als u de ARC-functie wilt uitschakelen, stelt u Ontvanger in op Uit. Zelfs als de tv het ARC-signaal voortdurend verzendt, wordt de ontvangst door de ontvanger geblokkeerd.a Problemen oplossen Menu → Ondersteuning → Zelfdiagnose → Problemen oplossen Als u een lijst met alle probleemoplossingsitems wilt bekijken, gaat u naar het startscherm van de elektronische handleiding (Menu → Ondersteuning → e-Manual → Overige informatie) of drukt u op de toets SUPPORT en zoekt u vervolgens naar een gewenst item door een hoofdstuk te selecteren. NN Als u een functie van SMART-interactie gebruikt, controleert u of het bijbehorende menu wordt weergegeven. (Menu → Systeem → Spraak- en bewegingsbediening) NN De herkenning met behulp van de functie Spraakbediening kan negatief worden beïnvloed door onduidelijke uitspraak, spraakvolume of omgevingsgeluiden. Voor nauwkeurige spraakherkenning raadpleegt u de lijst met standaard spraakopdrachten op de website van Samsung (www. samsung.com). NN De prestaties van Spraakbediening kunnen variëren afhankelijk van de taal. NN De herkenning met behulp van de functie Bewegingsbediening kan negatief worden beïnvloed door felle omgevingsverlichting of door de helderheid van het herkende gezicht. Tevens kan de herkenningsfrequentie van Bewegingsbediening verschillen afhankelijk van de hoek van de tv-camera of de bedieningssnelheid. Daarom adviseren wij de omgevingsverlichting en de hoek van de tv-camera aan te passen voordat u Bewegingsbediening gaat gebruiken. NN Als u nog andere vragen hebt, gaat u naar 'www. samsung.com' of belt u met de klantenservice van Samsung. Beeldkwaliteit (Problemen oplossen) Voer eerst de functie Het beeld testen uit om te controleren of uw televisie het testbeeld juist weergeeft. (Ga naar Menu → Ondersteuning → Zelfdiagnose → Het beeld testen) Als het testbeeld correct wordt weergegeven, wordt het slechte beeld mogelijk veroorzaakt door de bron of het signaal. Het tv-beeld ziet er niet zo fraai uit als in de winkel. Hebt u een analoge kabelbox of settop box? Voer een upgrade uit naar een digitale set-top box. Gebruik een HDMI- of Component-kabel voor HDbeeldkwaliteit (High Definition). Abonnees kabel/satelliet: probeer HDstations uit de kanalenlijst. Antenneverbinding: probeer HD-zenders weer te geven nadat u de automatische zenderprogrammering hebt uitgevoerd. NN Bij veel HD-zenders is sprake van het opwaarderen van SD-inhoud (Standard Definition). Stel de resolutie voor de video-uitvoer van de kabelbox/set-top box in op 1080i of 720p. Controleer of u naar de tv kijkt op de aanbevolen minimumafstand, die gebaseerd is op het tv-formaat en de definitie van het signaal. Het beeld is vervormd: macroblok, klein blok, puntjes, pixelvorming Compressie van video-inhoud kan tot vervorming van de beeldkwaliteit leiden, met name bij snel bewegende beelden, zoals in sportwedstrijden en actiefilms. Een laag signaalniveau of slechte signaalkwaliteit kan beeldvervorming veroorzaken. Dit is geen defect van de tv. Mobiele telefoons die dichtbij de tv worden geplaatst (dichterbij dan circa 1 meter), kunnen verstoord beeld voor analoge en digitale tv veroorzaken. De kleuren zijn verkeerd of ontbreken. Als u een Component-verbinding gebruikt, moet u ervoor zorgen dat de Component-kabels in de juiste aansluitingen zijn gestoken. Onjuiste of losse aansluitingen kunnen tot kleurproblemen of een leeg scherm leiden. De helderheid of kleuren laten te wensen over. Pas de opties voor Beeld aan in het tvmenu (ga naar Beeld / Kleur / Helderheid / Scherpte) Pas de optie Spaarstand aan in het tvmenu (ga naar Menu → Systeem → ECOoplossing → Spaarstand) Probeer het beeld opnieuw in te stellen om de standaardwaarden voor afbeeldingen te bekijken (ga naar Menu → Beeld → Beeld resetten) Aan de rand van het scherm is een streepjeslijn zichtbaar. Als het beeldformaat is ingesteld op Volledig scherm, wijzigt u dit in 16:9. Wijzig de resolutie van de kabelbox/ satellietbox. Het beeld is zwart-wit. Als u gebruikmaakt van een AV composiet-invoer, sluit u de videokabel (geel) aan op de groene aansluiting van component ingang 1 op de tv. Bij het van kanaal wisselen bevriest het beeld of wordt het vervormd of vertraagd. Wanneer de tv is aangesloten op een kabelbox/set-top box, sluit u het netsnoer opnieuw aan en u wacht totdat de kabelbox/set-top box opnieuw is opgestart. Stel de uitvoerresolutie van de kabelbox in op 1080i of 720p. Geluidskwaliteit (Problemen oplossen) Voer eerst de functie Het geluid testen uit om te controleren of het geluid van uw televisie naar behoren werkt. (Ga naar Menu → Ondersteuning → Zelfdiagnose → Het geluid testen) Als het geluid OK is, wordt het geluidsprobleem mogelijk veroorzaakt door de bron of het signaal. Er is geen geluid of het geluid is op het maximale volume te zacht. Controleer het volume van het externe apparaat dat op de tv is aangesloten. Het beeld is goed, maar er is geen geluid. Stel in het geluidsmenu de optie Luidspreker selecteren in op TVluidspreker. Als u een extern apparaat gebruikt, controleert u of de audiokabels zijn aangesloten op de juiste audio-ingangen op de tv. Als u een extern apparaat gebruikt, controleert u de audio-uitvoeroptie van het apparaat (zo moet u bijvoorbeeld wellicht de audio-optie van uw kabelkastje wijzigen in HDMI als u een HDMI-kabel hebt aangesloten op de tv). Als u een DVI-naar-HDMI-kabel gebruikt, is een aparte audiokabel vereist. Als de tv een koptelefoonaansluiting heeft, controleert u of daar niets op is aangesloten. Er komt ongewenst geluid uit de luidsprekers. Controleer de kabelaansluitingen. Controleer of een videokabel niet is aangesloten op een audio-ingang. Controleer bij antenne- of kabelaansluitingen de signaalsterkte. Een zwak signaal kan geluidsvervorming veroorzaken. Geen beeld, geen video (Problemen oplossen) De tv kan niet worden ingeschakeld. Controleer of het netsnoer correct op het stopcontact en op de tv is aangesloten. Controleer of het stopcontact werkt. De tv wordt automatisch uitgeschakeld. Zorg dat de Slaaptimer is ingesteld op Uit in het menu Instellingen. Als uw pc is aangesloten op de tv, controleert u de stroominstellingen van de pc. Controleer of het netsnoer goed is aangesloten op het stopcontact en op de tv. Wanneer u tv kijkt via een antenne of kabelaansluiting, wordt de tv uitgeschakeld als er 10-15 minuten geen signaal is. Er is geen beeld/video. Controleer de kabelverbindingen (haal alle kabels los die op de tv en externe apparaten zijn aangesloten en sluit ze vervolgens weer aan). Stel de video-uitgang van de externe apparaten (kabelbox, set-top box, dvd-speler, Blu-rayspeler, enzovoort) zodanig in dat de aansluitingen van de tv-ingang hiermee overeenkomen. Als bijvoorbeeld de HDMI-uitgang van een extern apparaat wordt gebruikt, moet deze op de HDMI-ingang van de tv worden aangesloten. Controleer of de aangesloten apparaten zijn ingeschakeld. Selecteer de juiste bron voor de tv door op de toets Bron op de afstandsbediening van de tv te drukken. Bestand kan mog. niet worden afgespeeld. Dit bericht wordt mogelijk weergegeven vanwege een hoge bitsnelheid van de inhoud. De inhoud wordt doorgaans wel afgespeeld maar er kunnen zich problemen voordoen met de afspeelkwaliteit. RF-aansluiting (kabel/antenne) (Problemen oplossen) De tv ontvangt niet alle kanalen. Zorg dat de antennekabel stevig is aangesloten. Probeer Instellingen om beschikbare kanalen toe te voegen aan de kanalenlijst. Ga naar Menu → Systeem → Instellingen en wacht tot alle beschikbare kanalen zijn opgeslagen. Controleer of de antenne juist is geplaatst. Het beeld is vervormd: macroblok, klein blok, puntjes, pixelvorming. Compressie van video-inhoud kan tot beeldvervorming leiden, met name bij uitzendingen met snelle bewegingen, zoals sportprogramma's en actiefilms. Een zwak signaal kan tot beeldvervorming leiden. Dit is geen defect van de tv. Pc-aansluiting (Problemen oplossen) Het bericht "Niet ondersteund." wordt weergegeven. Stel de uitvoerresolutie en frequentie van uw pc zodanig in dat deze overeenkomen met de resoluties die door de tv worden ondersteund. De video is prima, maar er is geen audio. Als u een HDMI-aansluiting gebruikt, controleert u de audiouitvoerconfiguratie op de pc. Netwerkverbinding (Problemen oplossen) Er kan geen draadloze verbinding met het netwerk worden gemaakt. Zorg ervoor dat de Netwerkverbinding is ingesteld op Draadloos. Controleer of de tv op een draadloze IProuter is aangesloten. Opname / Timeshift (Problemen oplossen) Het USB-apparaat wordt niet herkend of Apparaat formatt., Apparaat controleren of Prestatietest apparaat is mislukt. Raadpleeg de gebruiksaanwijzing bij het USB-apparaat om te controleren of het USB-apparaat geschikt is voor opnemen. Controleer of de vergrendeling is uitgeschakeld indien het USB-apparaat over een vergrendelingsfunctie beschikt. Controleer of het USB-apparaat kan worden geformatteerd terwijl het op de pc is aangesloten. Sluit het USB-apparaat aan op de tv en formatteer het. (Het formatteren kan af en toe mislukken.) Als een Prestatietest apparaat of het formatteren is mislukt, ondervindt u mogelijk een probleem met de USBhardware of functioneert de USBhardware mogelijk niet goed genoeg. Er wordt een melding weergegeven om een USB-apparaat te formatteren dat goed werkt. Controleer of de vergrendeling is uitgeschakeld indien het USB-apparaat over een vergrendelingsfunctie beschikt. Herstel het USB-apparaat met de herstelfunctie in Apparaat controleren. De opnamefunctie werkt niet. Controleer of een USB-apparaat is aangesloten. Controleer of het kanaal een digitaal kanaal met opnamemogelijkheid is. Als het signaal zwak is of niet bestaat, wordt de opnamefunctie automatisch afgesloten. De tv neemt niet op als het USB-apparaat geen vrije ruimte bevat. Controleer of dit het geval is. Modus Timeshift werkt niet. Controleer of een USB-apparaat is aangesloten. Radiokanalen en analoge uitzendingen worden niet ondersteund. Kanalen voor gegevensuitzending worden niet ondersteund. Als het signaal zwak is of niet bestaat, wordt de functie Timeshift Mode (Timeshiftmodus) automatisch afgesloten. Timeshiftmodus kan niet worden uitgevoerd als het USB-apparaat geen vrije ruimte heeft. Controleer of dit het geval is. Een USB-geheugenstick wordt niet ondersteund. Wij raden aan de USB-HDD te gebruiken. Er wordt een bericht weergegeven met de boodschap dat een prestatietest is mislukt en de opnamefuncties en de functies van de modus Timeshift werken niet. Deze problemen kunnen zich voordoen wanneer u een USB-apparaat met lage prestaties gebruikt dat opnemen niet ondersteunt. Wij adviseren u een USB HDD met ten minste 5.400 rpm te gebruiken, maar een USB HDD met RAIDtype wordt niet ondersteund. Een geplande opname is mislukt. Een geplande opname wordt uitgeschakeld bij bepaalde bewerkingen (formatteren, prestatietest, foutencontrole, verwijderen) die het bestandssysteem van een USB-apparaat gebruiken. Als er geen USB-apparaat is aangesloten, zal de tv niet opnemen, zelfs al is de geplande opnametijd aangebroken. De tv neemt niet op als het USB-apparaat geen vrije ruimte bevat. Controleer of dit het geval is. Als u opneemt vanaf een kanaal met Progr.vergrendeling, verschijnt het pin- invoervenster wanneer u de opname probeert af te spelen. Er zijn verschillende opname-apparaten aangesloten, maar de tv neemt niet meer op. Als verschillende opname-apparaten zijn aangesloten en het apparaat dat is ingesteld als Standaard opnameapparaat, geen vrije ruimte heeft, zal de opnamefunctie worden afgesloten. Probeer nogmaals een opname te starten. Het apparaat met de meeste vrije ruimte wordt automatisch ingesteld als Standaard opname-apparaat en de tv begint met opnemen. Overig (Problemen oplossen) Het beeld wordt niet schermvullend weergegeven. HD-kanalen hebben zwarte balken aan beide zijden van het scherm wanneer ze opgewaardeerde SD-inhoud (4:3) weergeven. Zwarte balken onder en boven in het scherm worden weergegeven bij films die beeldformaten hebben die afwijken van die van uw televisie. Stel de optie voor het beeldformaat op uw externe apparaat of tv in op volledig scherm. De tv kan niet worden in- of uitgeschakeld met de afstandsbediening van de kabelbox/set-top box of het volume kan niet worden geregeld. Programmeer de afstandsbediening voor de kabelbox/set-top box zodanig dat deze werkt voor de tv. Raadpleeg de gebruiksaanwijzing van uw kabelbox/ set-top box voor de code voor de SAMSUNG-tv. Het bericht "Niet ondersteund." wordt weergegeven. Controleer de ondersteunde resolutie van de tv en pas de uitvoerresolutie van het externe apparaat hierop aan. De tv geeft een plasticgeur af. Deze geur is normaal en verdwijnt na verloop van tijd. De Signaalinformatie van de tv is niet beschikbaar in het menu Zelfdiagnose. Deze functie is alleen beschikbaar voor digitale zenders met een antenne-/RF-/ coaxaansluiting. De tv staat schuin naar een kant. Verwijder de voet van de tv en monteer deze opnieuw. Er zijn problemen bij het monteren van de voet. Zorg dat de tv op een vlakke ondergrond staat. U moet een magnetische schroevendraaier gebruiken als u de schroeven niet uit de tv kunt verwijderen. Het kanaalmenu wordt grijs weergegeven. (Niet beschikbaar) Het menu Kanaal is alleen beschikbaar als de tv-bron is geselecteerd. Uw instellingen verdwijnen na 30 minuten of telkens wanneer de televisie wordt uitgeschakeld. Als de tv zich in de modus Winkeldemo bevindt, worden de audio- en beeldinstellingen elke 30 minuten opnieuw ingesteld. Wijzig de instellingen van de modus Winkeldemo naar de modus Thuisgebruik in de Instellingen- procedure. Selecteer met behulp van de afstandsbediening Tv in de Bron en ga naar Menu → Systeem → Instellingen. Het is tevens mogelijk om de Winkeldemo uit te schakelen via Tools. (Tools → Winkeldemo uit) Met tussenpozen valt het geluid of beeld weg. Controleer de kabelaansluitingen en sluit de kabels eventueel opnieuw aan. Verlies van audio of video kan het gevolg zijn van te stijve of dikke kabels. Zorg ervoor dat de kabels flexibel genoeg zijn voor langdurig gebruik. Bij bevestiging van de tv aan de muur raden we het gebruik van kabels met 90-gradenaansluitingen aan. U ziet kleine deeltjes als u de rand van de tv van dichtbij bekijkt. Dit maakt deel uit van het productontwerp en is geen defect. Het menu PIP is niet beschikbaar. PIP-functionaliteit is alleen beschikbaar als u een HDMI- of Component-bron gebruikt. De melding 'Vervormd signaal' of 'Zwak signaal/ geen signaal' wordt weergeven. Als u gebruikmaakt van een CAM CARD (CI/CI+), controleert u of deze op de common interface-aansluiting is aangesloten. Als het probleem aanhoudt, haalt u de CAM CARD uit de tv en plaatst u de kaart vervolgens weer terug in de aansluiting. U hebt de tv 45 minuten geleden uitgeschakeld en de tv is weer ingeschakeld. Dit is normaal. De tv voert de OTAfunctie (Over The Air) zelf uit om gedownloade firmware te upgraden tijdens het kijken. Er zijn herhaaldelijk problemen met beeld en/of geluid. Controleer en wijzig signaal/bron. Er kan een reactie optreden tussen de rubberen kussentjes op de voet en de afwerking van bepaald meubilair. Om dit te voorkomen, kunt u viltkussentjes gebruiken op een oppervlak van de tv dat in direct contact komt met meubilair. U kunt de tv in optimale conditie houden door op de website via USB een upgrade naar de nieuwste firmware uit te voeren (samsung.com → Support → Downloads). Er verschijnen interne banneradvertenties van de tv op het scherm. Selecteer Thuisgebruik onder Instellingenmodus. Raadpleeg voor meer informatie de functie Instellingen. Plasma-tv maakt zoemend geluid voor PDP-tv Plasma-tv's maken een zacht zoemend geluid. Dit is normaal. Dit wordt veroorzaakt door de elektrische lading die wordt gebruikt om beelden op het scherm te maken. Als het zoemen luid is, is de helderheid van uw televisie mogelijk te hoog ingesteld. Stel de helderheid lager in. Uw plasma-tv kan ook luid zoemen als de achterkant ervan te dicht bij een wand of ander hard oppervlak staat. Sluit de verbindingskabels opnieuw aan. Onjuiste installatie van de muurbevestiging kan eveneens sterke ruis veroorzaken. Beeldretentie (inbranden) voor PDP-tv Om het risico van het inbranden van het scherm te minimaliseren is dit apparaat voorzien van technologie voor inbrandvermindering. Met Pixel Shift (pixelverschuiving) kunt u de beweging van het beeld op en neer (verticale lijn) en van links naar rechts (horizontale punt) instellen. Door de regelmatige, geringe verplaatsing van het beeld wordt het inbranden van het scherm verminderd. Anynet+ (HDMI-CEC) (Problemen oplossen) Anynet+ werkt niet. Controleer of het apparaat een Anynet+apparaat is. Het Anynet+-systeem ondersteunt alleen Anynet+-apparaten. U kunt slechts één ontvanger (thuisbioscoop) aansluiten. Controleer of het netsnoer van het Anynet+-apparaat juist is aangesloten. Controleer de video-/audio-/HDMI- kabelverbindingen van het Anynet+apparaat. Controleer of Anynet+ (HDMI-CEC) is ingesteld op Aan in het instellingenmenu van Anynet+. Controleer of de afstandsbediening van de tv in de tv-modus staat. Controleer of de afstandsbediening compatibel is met Anynet+. In bepaalde situaties werkt Anynet+ niet. (Kanalen zoeken, Smart Hub of Instellingen bedienen enzovoort.) Wanneer u de HDMI-kabel aansluit of verwijdert, dient u opnieuw naar apparaten te zoeken of uw tv uit te schakelen en opnieuw in te schakelen. Ik wil Anynet+ starten. Controleer of het Anynet+-apparaat op de juiste manier is aangesloten op de tv en controleer Anynet+ (HDMI-CEC) is ingesteld op Aan. (Menu → Systeem → Anynet+ (HDMI-CEC)) Selecteer Tools om het menu Anynet+ te openen en selecteer het gewenste menu. Ik wil Anynet+ sluiten. Selecteer Tv weergeven in het Anynet+menu. Ga met behulp van de afstandsbediening naar het scherm Bron en selecteer een nietAnynet+-apparaat. De melding Verbinden met Anynet+ apparaat verschijnt op het scherm. U kunt de afstandsbediening niet gebruiken wanneer u Anynet+ configureert of naar een weergavemodus schakelt. Gebruik de afstandsbediening nadat de tv de configuratie van Anynet+ heeft voltooid of is overgeschakeld naar Anynet+. Het Anynet+-apparaat speelt niets af. U kunt de afspeelfunctie niet gebruiken wanneer Instellingen actief is. Het aangesloten apparaat wordt niet weergegeven. Controleer of het apparaat ondersteuning biedt voor Anynet+-functies. Controleer of de HDMI-kabel op de juiste manier is aangesloten. Controleer of Anynet+ (HDMI-CEC) is ingesteld op Aan. (Menu → Systeem → Anynet+ (HDMI-CEC)) Zoek opnieuw naar Anynet+-apparaten. Anynet+ vereist een HDMI-verbinding. Controleer of het apparaat met de tv is verbonden via een HDMI-kabel. Sommige HDMI-kabels ondersteunen mogelijk geen Anynet+-functies. Als de verbinding wordt verbroken vanwege een stroomstoring of omdat de HDMI-kabel is losgekoppeld, herhaalt u de apparaatscan. Het geluid van de televisie wordt niet via de ontvanger uitgevoerd. Sluit de tv en de ontvanger met de optische kabel op elkaar aan. Met de ARC-functie kunt u via de HDMI IN 2 (ARC)-poort digitaal muziek uitvoeren. Deze functie werkt echter alleen als de tv is aangesloten op een audio-ontvanger die de ARC-functie ondersteunt. AllShare Play (Problemen oplossen) Bestand kan mog. niet worden afgespeeld. Dit bericht wordt mogelijk weergegeven vanwege een hoge bitsnelheid van de inhoud. De inhoud wordt doorgaans wel afgespeeld maar er kunnen zich problemen voordoen met de afspeelkwaliteit. Smart Hub (Problemen oplossen) Sommige toepassingsinhoud is alleen beschikbaar in het Engels. Hoe kan ik de taal wijzigen? De taal van de inhoud van de toepassing kan verschillen van de taal van de gebruikersinterface. De mogelijkheid de taal te wijzigen hangt af van de serviceprovider. Bepaalde toepassingsservices werken niet. Controleer dit bij de serviceprovider. Raadpleeg de helpwebsite voor informatie over de toepassingsserviceprovider. Wanneer er een netwerkfout optreedt, kan ik behalve het instellingenmenu geen menu's meer gebruiken. Als de netwerkverbinding niet functioneert, is uw service wellicht beperkt. Voor alle functies, behalve het instellingenmenu, is een internetverbinding nodig. Web Browser (Problemen oplossen) 1. Open Web Browser door Web Browser te selecteren. De Web Browser wordt mogelijk anders weergegeven op de pc. 2. De Web Browser is niet compatibel met een Java-toepassing. 3. Bij een poging om een bestand te downloaden, kon dit niet worden opgeslagen en verscheen er een foutmelding. 4. De toegang tot sommige websites of tot webbrowsers die worden beheerd door bepaalde bedrijven, kan zijn geblokkeerd. 5. Het afspelen van Flash-video kan beperkt zijn. 6. E-commerce, voor het online kopen van producten, wordt niet ondersteund. 7. Bladeren door een internetpagina waar maar door een deel van de pagina (en niet de hele pagina) kan worden geschoven, kan leiden tot vervormde tekens. 8. ActiveX wordt niet ondersteund. 9. Sommige opties kunnen niet worden geopend in de Tabmodus. (Schakel naar de Aanwijzermodus om deze opties te openen.) 10. Sommige tekst kan er vervormd uitzien omdat het aantal ondersteunde lettertypen beperkt is. 11. De reactie op een opdracht op de afstandsbediening of op de schermdisplay kan tijdelijk zijn vertraagd als een internetpagina wordt geladen. 12. Met sommige besturingssystemen kan het laden van een webpagina worden vertraagd of gestopt. 13. Kopiëren en plakken worden niet ondersteund. 14. Wanneer u e-mailberichten opstelt of berichten plaatst, worden bepaalde functies (bijvoorbeeld het wijzigen van de grootte of kleur) mogelijk niet ondersteund. 15. U kunt slechts een beperkt aantal favorieten en logboeken opslaan. 16. Het maximale aantal vensters dat tegelijkertijd open kan zijn, kan verschillen afhankelijk van de browsingconditie of het tv-model. 17. De snelheid van internetbrowsen hangt af van de netwerkomstandigheden. 18. PIP wordt automatisch uitgeschakeld wanneer er een video wordt afgespeeld in de browser. Het afspelen van een video wordt mogelijk niet hervat nadat deze door de PIP-functie is onderbroken, waardoor de pagina mogelijk moet worden vernieuwd. 19. De Web Browser kan alleen mp3bestanden afspelen. 20. De functie voor het importeren of exporteren van favorieten is alleen compatibel met bestanden met favorieten in een bepaalde bestandsindeling. (Compatibele indeling: Netscape-bladwijzer-bestand-1) 21. Als u de favoriet importeert of exporteert, wordt de mapstructuur niet overgenomen. 22. Als u het bestand met favorieten van een tv importeert naar een computer, wordt het bladwijzerbestand opgeslagen in de map 'Samsung Smart TV Bookmark'. 23. Als er geen tijd is opgegeven in het menu (Menu → Systeem → Tijd → Klok), worden de historische gegeven mogelijk niet opgeslagen. 24. De geschiedenis van de bezochte websites wordt opgeslagen in chronologische volgorde en wordt uit de lijst verwijderd op basis van de oudste geopende pagina. 25. Sommige video- of audio-inhoud kan mogelijk niet worden afgespeeld tijdens Flash-weergave, afhankelijk van de ondersteunde video-/audio-codec. 26. Wanneer de helderheid van het beeld in het videovenster plotseling verandert, kan dit van invloed zijn op het stilstaande beeld. voor PDP-tv 27. Video-inhoud die Flash Player 10.2 of hoger vereist, wordt niet ondersteund. De Smart Touch Control gebruiken Smart Touch Control in een oogopslag ● P: Hiermee schakelt u de tv in en uit. ● w / v: Hiermee regelt u het volume. ●● < / >: hiermee worden kanalen gewijzigd. ●● RETURNR: hiermee gaat u terug naar het vorige menu. ●● VOICE˜: hiermee hebt u toegang tot de functie Spraakbediening. Als u de toets ingedrukt houdt, wordt de opdrachtenlijst op de tv weergegeven. U kunt spreken via de ingebouwde microfoon in de afstandsbediening. Zie voor details over de functie Spraakbediening het gedeelte "Herkenning" in de elektronische handleiding, of zie de gebruikershandleiding. NN Als u de functie Spraakbediening wilt afsluiten, laat u de ingedrukte toets los. ●● NUMBERš: hiermee wordt het scherm voor de cijfertoets weergegeven. U kunt een cijfer selecteren met behulp van de touchpad. ●● ™: Geeft de Smart Hub-toepassingen weer. Zie het hoofdstuk Geavanceerde functies → Smart Hub in de e-Manual. NN Als de gebruiker 30 seconden geen enkele toets indrukt, wordt de Smart Touch Control automatisch ingesteld op slaapmodus. Als u de Smart Touch Control weer wilt activeren, drukt u op het touchpad. De eerste keer koppelen Als u de tv voor het eerst inschakelt, moet u uw Smart Touch Control aansluiten op uw tv. 1. Zet de tv aan door op de toets P op de afstandsbediening te drukken. 2. De tv sluit automatisch uw Smart Touch Control aan. Wacht totdat de verbinding is gemaakt. N Als u het koppelproces opnieuw wilt uitvoeren, drukt u op de knop PAIRING midden op de achterkap. De Smart Touch Control wordt geïnitialiseerd. Toets PAIRING van Smart Touch Control. De touchpad kalibreren Als u de touchpad wilt kalibreren op de Smart Touch Control, volgt u deze stappen: 1. Houd 3 seconden lang de toets NUMBERš ingedrukt. De kalibratie wordt gestart. 2. Als deze is voltooid, knipperen alle indicatielampjes boven aan de Smart Touch Control twee keer tegelijk. NN Raak de touchpad niet aan tijdens het kalibreren. NN Als de touchpad minder nauwkeurig wordt, kalibreert u deze door stappen 1 en 2 te herhalen. Het touchpad gebruiken ●● De markering verplaatsen Sleep met uw vinger van de ene kant naar de andere. NN Als u de markering voortdurend wilt verplaatsen, sleept u met uw vinger van de ene kant naar de andere en houdt u uw vinger op de rand van de gewenste richting. ●● Een item selecteren. Druk op het touchpad. ●● Open het scherm Historie. Druk op de toets Š links in het midden van het touchpad. Geeft een lijst van recent gebruikte functies weer. U kunt zo gemakkelijk en snel een functie opnieuw selecteren met het touchpad. ●● Open het menu Tools. Druk op de toets T rechts in het midden van het touchpad. Snel veelgebruikte functies selecteren. ● Het scherm voor kleuren en afspeelfuncties openen. Druk op de toets ∏∏∏∏ bovenaan in het midden van het touchpad. Op de tv worden kleur- en afspeelbedieningsfuncties weergegeven: ● Het scherm met snelkoppelingsfuncties. Druk op de toets ‹ onderaan in het midden van het touchpad. U kunt veelgebruikte functies snel selecteren: voor Italië Een kanaalnummer invoeren via de Smart Touch Control 1. Druk tijdens het bekijken van een uitzending op de toets NUMBERš van de afstandsbediening. Op de tv wordt een scherm met cijfertoetsen weergegeven. 2. Voer met behulp van de afstandsbediening het gewenste kanaalnummer in. NN Als u een kanaalnummer hebt ingevoerd, geeft de tv een automatisch voltooien-lijst weer die begint met het overeenkomstige kanaalnummer. NN Als u van kanaal verandert door het kanaalnummer in te voeren, wordt het bijbehorende kanaalnummer automatisch in de lijst opgeslagen. U kunt zo gemakkelijk en snel van kanaal veranderen via de lijst met opgeslagen kanalen. De Smart Touch Control gebruiken met IR Blaster Als u de IR Blaster aansluit op uw tv, kunt u aangesloten externe apparaten bedienen via de tv met behulp van de Smart Touch Control. IR Blaster koppelen 1. Plaats de batterijen en zet de IR Blaster aan. Volg het diagram in het batterijvak. 2. Beweeg de IR Blaster in de richting van de IR-ontvanger van uw tv en druk vervolgens op de toets PAIRING onder op de IR Blaster. 3. De tv verbindt automatisch uw IR Blaster met de Smart Touch Control. NN Als de verbinding mislukt, probeer het dan nogmaals vanaf stap 2. De universeel afstandsbediening instellen Hiermee kunt u een settopbox (STB) of een BD-speler of beide die zijn aangesloten op de tv besturen met behulp van uw Smart Touch Control. Nadat u het apparaat hebt aangesloten op de tv, kan de Smart Touch Control de werking beheren van de navigatie-, cijfer- en andere toetsen die nodig zijn voor het bedienen en besturen van het apparaat. Als u het externe apparaat wilt aansluiten op uw Smart Touch Control, volgt u deze stappen: 1. Als u de IR Blaster voor het eerst aansluit, wordt een pop-upvenster weergegeven. Selecteer Ja om de IR Blaster en de Smart Touch Control in te stellen en druk vervolgens op de touchpad. 2. U kunt de IR Blaster en de Smart Touch Control opniuew instellen door op de toets ‹ op de Smart Touch Control te drukken en vervolgens Inst. univ. afstandsbed. te selecteren. 3. Selecteer App. instellen om te bedienen en druk vervolgens op de touchpad. 4. Selecteer een extern apparaat uit de aangesloten apparaten en druk vervolgens op de touchpad. 5. Selecteer de poort die wordt gebruikt voor het aansluiten van het extern apparaat en druk vervolgens op de touchpad. NN Controleer of het geselecteerde apparaat is ingeschakeld. Als het is uitgeschakeld, zet u het aan en drukt u op Vernieuwen. 6. Selecteer Merken zoeken en druk vervolgens op de touchpad. Er worden een toetsenbord en een invoerveld weergegeven. Voer de eerste letters en cijfers van de merknaam van uw apparaat in via de Smart Touch Control en selecteer vervolgens Gereed onder aan het toetsenbord. Selecteer in de lijst die onder het invoerveld verschijnt de merknaam van uw apparaat en druk vervolgens op de touchpad. NN Als u het merk STB (settopbox) wilt zoeken, kunt u dit doen via de merknaam of de aanbieder van kabeldiensten. 7. Selecteer MODEL ZOEKEN en druk vervolgens op de touchpad. Er worden een toetsenbord en een invoerveld weergegeven. Voer de eerste letters en cijfers van de modelnaam van uw apparaat in via de Smart Touch Control en selecteer vervolgens Gereed onder aan het toetsenbord. Selecteer in de lijst die onder het invoerveld verschijnt de modelnaam van uw apparaat en druk vervolgens op de touchpad. NN Als het zoeken naar een modelnaam niet naar behoren werkt, zoekt u met een deel van de modelnaam of gebruikt u de functie Zoeken naar aanbevolen modelcode. 8. Selecteer Download en druk vervolgens op de touchpad. Download op dezelfde wijze de configuratiegegevens voor de IR Blaster. 9. Als alle instellingen zijn voltooid, selecteert u de toets Gereed en drukt u op de touchpad. NN Als u het BD-thuistheater gebruikt met de universele afstandsbediening, worden sommige toetsen mogelijk niet ondersteund. In dat geval adviseren wij gebruik te maken van de functie Anynet+ (HDMI-CEC). De zoekfunctie gebruiken voor Aanbevolen modelcode 1. Selecteer in de stap voor het zoeken van de modelnaam in de setup voor de geïntegreerde afstandsbediening de optie Aanbevolen en druk op de touchpad. 2. Selecteer Download om de aanbevolen modelcode te downloaden. 3. Wijs met de Smart Touch Control in de richting van de IR-sensor van de tv en druk op de touchpad om te testen of het apparaat werkt. 4. Als de gedownloade aanbevolen modelcode niet werkt, herhaalt u de stappen vanaf stap 3. Status LED-indicator ●● Tv kijken (tv + STB) U kunt de tv en set-top box bedienen met de universele afstandsbediening voor het bekijken van beelden via de set-top box (bijv. volumetoets: tv-volume regelen / Kanaaltoets: STB-kanalen kiezen.) ● Film kijken (tv + BD-speler) U kunt de tv en BD-speler bedienen met de universele afstandsbediening voor het bekijken van beelden via de BD-speler (bijv. volumetoets: tv-volume regelen /Toets TOOLS: het optiemenu van de BD-speler openen.) ● TV U kunt alleen de tv bedienen met de universele afstandsbediening. ● STB U kunt alleen de set-top box bedienen met de universele afstandsbediening. ● BD U kunt alleen de BD-speler bedienen met de universele afstandsbediening. Lijst met gebruikte toetsen Toets op apparaat TV KIJKEN FILM KIJKEN Alleen STB Alleen BD Power TV TV TV TV Vol + TV TV STB BD Vol - TV TV STB BD CH + STB BD STB BD(Hoofdstuk+) CH - STB BD STB BD(Hoofdstuk-) Hot Key Top TV TV TV TV Hot key bottom TV TV TV TV Return afhankelijk van markering afhankelijk van markering afhankelijk van markering afhankelijk van markering Tools STB BD STB BD History TV TV TV TV Smart Hub TV TV TV TV Voice Input TV TV TV TV Click(Enter) STB BD STB BD Touch Pad afhankelijk van markering afhankelijk van markering afhankelijk van markering afhankelijk van markering Schermtoets (OSD) tv 1~0 STB BD STB BD lrud afhankelijk van markering afhankelijk van markering afhankelijk van markering afhankelijk van markering TTX/MIX STB N.v.t. STB N.v.t. PRE CH/ENTER STB BD STB BD 10 N.v.t. BD N.v.t. BD Power STB BD STB BD info STB BD STB BD Menu STB TV STB BD Gids N.v.t. N.v.t. STB N.v.t. Zoeken TV TV TV TV Sociale tv TV TV TV TV 3D TV TV TV TV Web Browser TV TV TV TV E-Manual TV TV N.v.t. TV Herhalen N.v.t. N.v.t. N.v.t. BD ∑∂∫€‚†…∏ STB BD STB BD Kleur STB BD STB BD Geluid Uit TV TV STB BD Apparaat TV TV TV TV Bron TV TV TV TV Ondersteunde bestandsindelingen voor Ondertiteling en AllShare Play Ondertiteling Extern –– MPEG-4 op tijd gebaseerde tekst (.ttxt) –– SAMI (.smi) –– SubRip (.srt) –– SubViewer (.sub) –– Micro DVD (.sub of .txt) –– SubStation Alpha (.ssa) –– Advanced SubStation Alpha (.ass) –– Powerdivx (.psb) Intern –– Xsub Container: AVI –– SubStation Alpha Container: MKV –– Advanced SubStation Alpha Container: MKV –– SubRip Container: MKV –– MPEG-4 op tijd gebaseerde tekst Container: MP4 Ondersteunde afbeeldingsresoluties Bestandsextensie Type Resolutie *.jpg JPG 15360 x 8640 *.png PNG 1920 x 1080 *.bmp BMP 1920 x 1080 *.mpo MPO 15360 x 8640 Ondersteunde bestandsindelingen voor muziekbestanden Bestandsextensie Type Codec *.mp3 MP3 MPEG1 Audio Layer 3 *.m4a *.mpa *.aac *.3ga MPEG4 AAC *.flac FLAC FLAC De zoekfunctie (Springen) wordt niet ondersteund. Ondersteunt tot 2 kanalen *.ogg OGG Vorbis Ondersteunt tot 2 kanalen WMA WMA 10 Pro ondersteunt tot 5.1-kanalen. WMA-audio zonder kwaliteitsverlies wordt niet ondersteund. *.wma WMA Opmerkingen Videocodec Bestandsextensie Container Videocodec Resolutie Framesnelheid (fps) Bitsnelheid (Mbps) Audiocodec DIVX 3.11/4.x/5.x/6.1 *.avi *.mkv *.asf *.wmv *.mp4 *.mov *.3gp *.vro *.mpg *.mpeg *.ts *.tp *.trp *.m2ts *.mts *.divx MPEG4 SP/ASP AVI MKV ASF MP4 3GP VRO VOB PS TS H.264 BP/MP/HP Motion JPEG Windows Media Video v9 30 6 – 30 MPEG2 MPEG1 VP6 640 x 480 4 SVAF MVC *.webm 1920 x 1080 WebM VP8 AC3 LPCM ADMPCM (IMA, MS) AAC HE-AAC WMA DD+ MPEG (MP3) DTS Core DRA 30 1920 x 1080 24 / 25 / 30 40 6 – 30 8 Vorbis Overige beperkingen NN Video-inhoud wordt niet of niet correct afgespeeld als de inhoud of het medium een fout bevat. NN Het geluid of de video kan mogelijk niet worden weergegeven als de inhoud een standaard bitsnelheid/framesnelheid heeft die hoger is dan het compatibele aantal frames per seconde dat wordt weergegeven in de bovenstaande tabel. NN Als de indextabel is beschadigd, wordt de zoekfunctie (Springen) niet ondersteund. NN Wanneer u video via een netwerkverbinding afspeelt, wordt de video mogelijk niet vloeiend weergegeven. NN Het kan langer duren voordat het menu wordt weergegeven als de video een bitsnelheid heeft van meer dan 10 Mbps. NN Sommige USB-apparaten en digitale camera’s zijn mogelijk niet compatibel met de speler. Videodecoder ●● Ondersteuning tot H.264, niveau 4.1 ●● H.264 FMO/ASO/RS, VC1 SP/MP/AP L4 en AVCHD worden niet ondersteund. ●● Voor alle videocodecs met uitzondering van MVC, VP8, VP6: –– Lager dan 1280 x 720: 60 frame max –– Hoger dan 1280 x 720: 30 frame max –– GMC 2 of hoger wordt niet ondersteund. ●● Ondersteunt uitsluitend SVAF Boven/ Beneden en Naast elkaar. ●● Ondersteunt alleen BD MVC-specificatie Audiodecoder ●● WMA 10 Pro ondersteunt tot 5.1-kanalen. WMA-audio zonder kwaliteitsverlies wordt niet ondersteund. ●● RealAudio 10 zonder kwaliteitsverlies wordt niet ondersteund. ●● QCELP, AMR NB/WB worden niet ondersteund. ●● Als Vorbis zich alleen in een Webm- container bevindt, worden maximaal 2 kanalen ondersteund. Dataservice Hiermee kan de gebruiker informatie (tekst, afbeeldingen, grafieken, documenten, software enzovoort) gebruiken die via media wordt uitgezonden. Dataservice autom. (Aan / Uit) voor Italië Hiermee kunt u aangeven of gegevensservices automatisch moeten worden uitgevoerd. Wanneer u de functie Dataservice autom. inschakelt, worden de gegevensservices automatisch gestart zonder tussenkomst van de gebruiker. NN Als een andere secundaire functie actief is, werkt Dataservice autom. mogelijk niet. Dataservice gebruiken Als het kanaal waar u nu naar kijkt, gegevensservice biedt, kunt u verschillende gegevensservices gebruiken door a te selecteren met behulp van uw afstandsbediening. NN De geleverde Dataservice-informatie hangt af van de uitzending. NN Het wijzigen van het kanaal met de numerieke functies werkt mogelijk niet wanneer u gegevensservice gebruikt, afhankelijk van de service. 1. Selecteer met de afstandsbediening a. Selecteer de gewenste service. NN Als Dataservice autom. is ingesteld op Aan, wordt de gegevensservice automatisch uitgevoerd en wordt een balk weergegeven. In dit geval werkt de functie a niet. 2. Selecteer a met de afstandsbediening. Het gegevensservicescherm wordt weergegeven. 3. Ga met de afstandsbediening naar de gewenste optie op het gegevensservicescherm en klik vervolgens op OK. De geselecteerde service wordt gestart. NN Als een gekleurde toets van een bepaalde functie op het scherm verschijnt, kunt u de betreffende functie gebruiken door op de toets met de overeenkomstige kleur te drukken. 4. Als u EXIT selecteert, wordt de gegevensservice gesloten. Belangrijkste toetsen voor de Dataservice en hun functies ●● a (Dataservice) Hiermee wordt de lijst Dataservice weergegeven en wordt Dataservice onmiddellijk gestart. ●● BACK Hiermee wordt teruggegaan naar het vorige scherm. ●● Gekleurde toets Functies uitvoeren die overeenkomen met elke afbeelding van een gekleurde toets op het scherm bij Dataservice. NN Bewerkingen kunnen afwijken, afhankelijk van de serviceprovider. ●● Symbool Er kan tekst worden ingevoerd met behulp van de cijfers en letters op en boven de cijfertoetsen op de afstandsbediening. Als u met de numerieke toetsen op de afstandsbediening een voor een tekens invoert op de plaats van de cursor op het tekstinvoerscherm, worden de overeenkomstige cijfers of speciale tekens weergegeven. Als u bijvoorbeeld de toets voor het cijfer 3 een aantal keren achter elkaar indrukt, worden de toegewezen letters (D, E en F) en het cijfer 3 op volgorde van invoer weergegeven. ●● TEKST Hiermee wordt overgeschakeld naar teletekstmodus of teruggegaan naar het vorige scherm. NN Bewerkingen kunnen afwijken, afhankelijk van de serviceprovider. ●● u / d / l / r Beweegt het menu Dataservice omhoog, omlaag, naar links en naar rechts. ●● OK Hiermee wordt een geselecteerd item uitgevoerd. ●● EXIT Stopt een actieve Dataservice. HbbTV (Afhankelijk van het land) U hebt via HbbTV toegang tot de diensten van entertainmentproviders, online providers en CE-fabrikanten. NN In sommige landen is HbbTV een gegevensservice. NN Deze service wordt mogelijk ook ondersteund in andere landen. NN Bepaalde uitzendingen ondersteunen HbbTV mogelijk niet. 1. HbbTV is standaard uitgeschakeld. Als u HbbTV wilt gebruiken, gaat u naar Systeem → Dataservice en stelt u deze in op Inschakelen. NN Afhankelijk van het land. 2. HbbTV is niet beschikbaar als Timeshift wordt uitgevoerd of als een opgenomen video wordt afgespeeld. 3. Een toepassing op HbbTV kan tijdelijk niet goed werken afhankelijk van de omstandigheden van het zendstation of de toepassingsprovider. 4. Een toepassing is alleen beschikbaar voor gebruik op HbbTV wanneer het tv-netwerk op een extern netwerk is aangesloten. De toepassing kan tijdelijk niet goed werken afhankelijk van de netwerkomstandigheden. 5. Als het huidige kanaal compatibel is met de tekstinvoermodi van zowel HbbTV als van niet-HbbTV, activeert u TTX door tweemaal op de TTX-toets te drukken. ●● Als het scherm aangeeft (met a, enz.) dat de HbbTV wordt geraadpleegd ●● Druk eenmaal op TTX met de afstandsbediening om HbbTV tekstinvoermodus te openen. ●● Druk tweemaal op TTX met de afstandsbediening om de niet-HbbTV tekstinvoermodus te openen. Aansluiten op een kaartsleuf voor tv-weergave Volg deze stappen voor het aansluiten van de CIkaartadapter: NN Wij raden aan om de adapter te bevestigen voordat u deze installeert. <Achterzijde tv> 1. Plaats de CI-kaartadapter in de twee gaten in het product 1. NN Zoek twee openingen aan de achterkant van de tv. De twee openingen bevinden zich naast de poort COMMON INTERFACE. 2. Plaats de CI CARD-adapter in de COMMON INTERFACE-poort op het product 2. 3. Plaats de CI- of CI+-kaart. Waarschuwing Het wordt aanbevolen dat u de CI-kaart plaatst voordat u de tv aan een muur bevestigt. Het is wellicht moeilijk om deze te plaatsen als de tv aan de muur is bevestigd. Plaats de kaart nadat de CI-module aan de tv is bevestigd. Het is moeilijk om de module te bevestigen als u eerst de kaart hebt geplaatst. De CI- of CI+-kaart gebruiken Voor betaalde kanalen moet een CI- of CI+kaart zijn geplaatst. ●● Als u de CI- of CI+-kaart niet plaatst, wordt bij sommige kanalen de melding "Scrambled Signal" (Gecodeerd signaal) weergegeven. ●● De koppelingsgegevens met een telefoonnummer, de ID van de CI- of CI+- kaart, de host-ID en overige gegevens worden na circa 2-3 minuten weergegeven. Neem contact op met uw serviceprovider als een foutmelding wordt weergegeven. ●● Wanneer de kanaalgegevens zijn geconfigureerd, wordt de melding Update voltooid weergegeven. Hiermee wordt aangegeven dat de kanalenlijst is bijgewerkt. LET OP –– U moet een CI- of CI+-kaart bij een lokale kabelaanbieder aanschaffen. –– Wanneer u de CI- of CI+-kaart wilt verwijderen, moet u deze voorzichtig met u handen uit de poort halen. Als u de kaart laat vallen, kan deze worden beschadigd. –– Plaats de CI- of CI+-kaart in de richting die op de kaart staat aangegeven. –– De plaats van de COMMON INTERFACEaansluiting kan per model verschillen. Teletekstfunctie (Afhankelijk van het land) Op de indexpagina van de teletekstservice vindt u informatie over het gebruik van de service. Voor een juiste weergave van teletekstinformatie is een stabiele kanaalontvangst vereist. Anders kan bepaalde informatie ontbreken of worden bepaalde pagina's niet weergegeven. NN U kunt de teletekstpagina's veranderen met de cijfertoetsen op de afstandsbediening. / Teletekst aan / mix / uit: hiermee activeert u de teletekstmodus voor het huidige kanaal. Druk tweemaal op deze toets om het huidige televisiebeeld over de teletekstpagina heen weer te geven. Druk nog een keer op de toets om teletekst af te sluiten. 8 Opslaan: hiermee slaat u de teletekstpagina's op. 4 Grootte: hiermee geeft u de tekst in de bovenste helft van het scherm twee keer zo groot weer. Druk nogmaals op deze toets om naar de tekst in de onderste helft van het scherm te gaan. Druk nogmaals op deze toets voor een normale weergave. 9 Vastzetten: de huidige pagina blijft weergegeven, als er meerdere secundaire pagina's zijn die automatisch achtereenvolgend worden weergegeven. Druk nogmaals op deze toets om het opvolgen te hervatten. Gekleurde toetsen (rood, groen, geel, blauw): als de omroep gebruikmaakt van het FASTEXT-systeem, worden de verschillende onderwerpen op een teletekstpagina van een kleurcodering voorzien, die u kunt selecteren met behulp van de gekleurde toetsen. Druk op de kleur die overeenkomt met het gewenste onderwerp. Er wordt een nieuwe pagina met kleurcodes weergegeven. De items kunnen op dezelfde manier worden geselecteerd. Als u de vorige of volgende pagina wilt weergeven, drukt u op de toets met de overeenkomstige kleur. 0 Modus: hiermee selecteert u de teletekstmodus (LIST/ FLOF). Als u deze toets indrukt in de LIST-modus, schakelt u de modus naar LIST-opslagmodus. In deze modus kunt u teletekstpagina's met behulp van de toets 8(opslaan) in een lijst opslaan. 1 Subpagina: hiermee geeft u de beschikbare subpagina weer. 2 Volgende pagina: hiermee geeft u de volgende teletekstpagina weer. 3 Vorige pagina: hiermee geeft u de vorige teletekstpagina weer. 6 Index: hiermee geeft u de indexpagina (inhoudspagina) tijdens het gebruik van teletekst weer. 5 Tonen: hiermee geeft u verborgen tekst weer (bijvoorbeeld antwoorden op quizvragen). Druk nogmaals op deze toets voor de normale weergave. 7 Annuleren: hiermee verkleint u de teletekstweergave zodanig dat deze overlapt met de huidige uitzending. Typische teletekstpagina Onderdeel A B C D E F Inhoud Geselecteerd paginanummer. Identiteit uitzendkanaal. Huidige paginanummer of zoekaanduidingen. Datum en tijd. Tekst. Statusinformatie. FASTEXT-informatie. Kensington-antidiefstalslot <Achterzijde tv> 1 2 <Optioneel> Een Kensington-slot is een mechanisme waarmee u uw tv fysiek kunt vergrendelen bij gebruik in een openbare ruimte. U wikkelt de kabel van het Kensington-slot rond een groot, onbeweeglijk voorwerp en bevestigt vervolgens het Kensington-slot aan de achterkant van de tv. Afhankelijk van de fabrikant kunnen het uiterlijk en de vergrendelingsmethode enigszins afwijken van de onderstaande afbeelding. Raadpleeg de gebruiksaanwijzing bij het Kensington-slot voor aanvullende informatie over het juiste gebruik. Het Kensington-slot wordt niet door Samsung geleverd. NN Zoek het "K"-symbool aan de achterkant van de tv. Naast het "K"-symbool bevindt zich een bevestigingspunt voor het Kensington-slot. Als u het product wilt vergrendelen, voert u deze stappen uit: 1. Wikkel de kabel van het Kensington-slot rond een groot, onbeweeglijk voorwerp, zoals een bureau of stoel. 2. Schuif het einde van de kabel met het bevestigde slot door de lus aan het einde van de kabel van het Kensington-slot. 3. Steek het slot in de Kensington-opening op het product. 4. Sluit het slot. NN Dit zijn algemene instructies. Zie voor exacte instructies de gebruiksaanwijzing bij het slotapparaat. NN Het slot moet apart worden aangeschaft. NN De plaats van het Kensington-slot kan afwijken afhankelijk van het model. Licentie-informatie Geproduceerd onder licentie van Dolby Laboratories. Dolby en het symbool met de dubbele D zijn handelsmerken van Dolby Laboratories. Manufactured under licence from DTS Licensing Limited. DTS, the Symbol, and DTS and the Symbol together are registered trademarks of DTS, Inc. © 2011 DTS, Inc. All Rights Reserved. The terms HDMI and HDMI High-Definition Multimedia Interface, and the HDMI Logo are trademarks or registered trademarks of HDMI Licensing LLC in the United States and other countries. DivX Certified® to play DivX® video up to HD 1080p, including premium content. DivX®, DivX Certified® and associated logos are trademarks of DivX, Inc. and are used under licence. ABOUT DIVX VIDEO: DivX® is a digital video format created by DivX, Inc. This is an official DivX Certified® device that plays DivX video. Visit www.divx.com for more information and software tools to convert your files into DivX video. ABOUT DIVX VIDEO-ON-DEMAND: This DivX Certified® device must be registered in order to play purchased DivX Video-on-Demand (VOD) movies. To obtain your registration code, locate the DivX VOD section in your device setup menu. Go to vod.divx. com for more information on how to complete your registration. Handelsmerk: Rovi en Rovi Guide zijn handelsmerken van Rovi Corporation en/of haar dochterondernemingen. Licentie: Het Rovi Guide-systeem wordt vervaardigd onder een licentie van Rovi Corporation en/of haar dochterondernemingen. Patent: Het Rovi Guide-systeem wordt beschermd met octrooien en octrooiaanvragen die werden ingediend in de VS, Europa en andere landen, inclusief één of meer van de Amerikaanse octrooien 6,396,546; 5,940,073; 6,239,794 die werden verleend aan Rovi Corporation en/of haar dochterondernemingen. Disclaimer: Rovi Corporation en/of haar dochterondernemingen en gerelateerde gelieerde bedrijven zijn op geen enkele wijze aansprakelijk voor de nauwkeurigheid of beschikbaarheid van de gegevens van het programmaschema of andere gegevens in het Rovi Guide-systeem en kunnen de beschikbaarheid van service in uw regio niet garanderen. Rovi Corporation en/of haar gerelateerde gelieerde bedrijven zijn in geen geval aansprakelijk voor enige schade in verband met de nauwkeurigheid of beschikbaarheid van de gegevens van het programmaschema of andere gegevens in het Rovi Guide-systeem. Open Source-licentiekennisgeving Wanneer u Open Source-software gebruikt, zijn er Open Source-licenties beschikbaar in het productmenu. De Open Source-licentiekennisgeving is alleen in het Engels beschikbaar.-
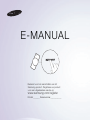 1
1
-
 2
2
-
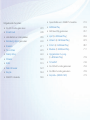 3
3
-
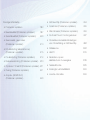 4
4
-
 5
5
-
 6
6
-
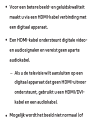 7
7
-
 8
8
-
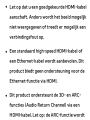 9
9
-
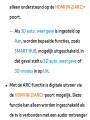 10
10
-
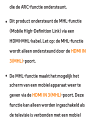 11
11
-
 12
12
-
 13
13
-
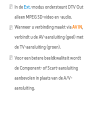 14
14
-
 15
15
-
 16
16
-
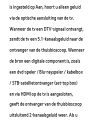 17
17
-
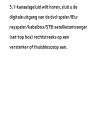 18
18
-
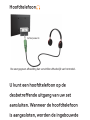 19
19
-
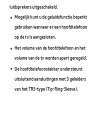 20
20
-
 21
21
-
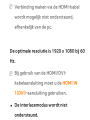 22
22
-
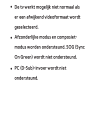 23
23
-
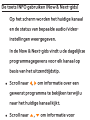 24
24
-
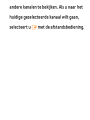 25
25
-
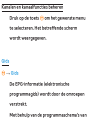 26
26
-
 27
27
-
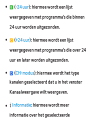 28
28
-
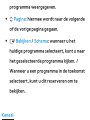 29
29
-
 30
30
-
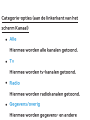 31
31
-
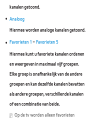 32
32
-
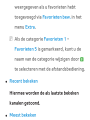 33
33
-
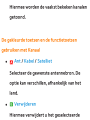 34
34
-
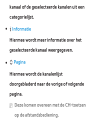 35
35
-
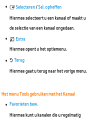 36
36
-
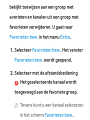 37
37
-
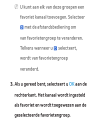 38
38
-
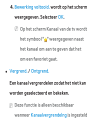 39
39
-
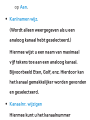 40
40
-
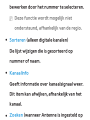 41
41
-
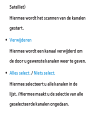 42
42
-
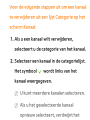 43
43
-
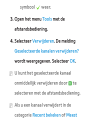 44
44
-
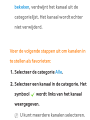 45
45
-
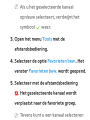 46
46
-
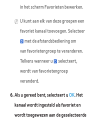 47
47
-
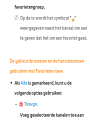 48
48
-
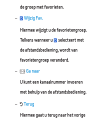 49
49
-
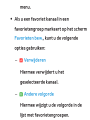 50
50
-
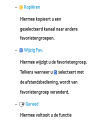 51
51
-
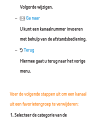 52
52
-
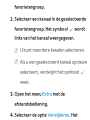 53
53
-
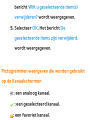 54
54
-
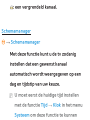 55
55
-
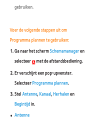 56
56
-
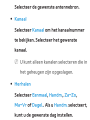 57
57
-
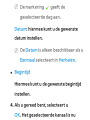 58
58
-
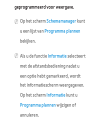 59
59
-
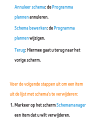 60
60
-
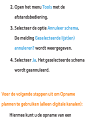 61
61
-
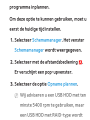 62
62
-
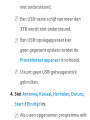 63
63
-
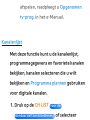 64
64
-
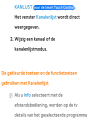 65
65
-
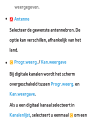 66
66
-
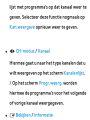 67
67
-
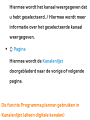 68
68
-
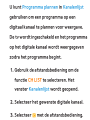 69
69
-
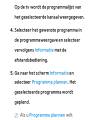 70
70
-
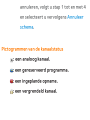 71
71
-
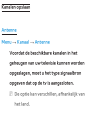 72
72
-
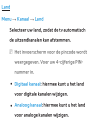 73
73
-
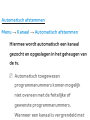 74
74
-
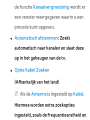 75
75
-
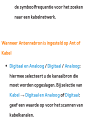 76
76
-
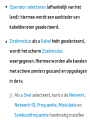 77
77
-
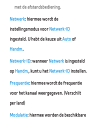 78
78
-
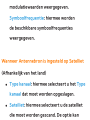 79
79
-
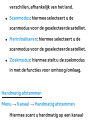 80
80
-
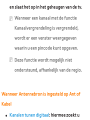 81
81
-
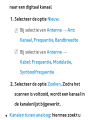 82
82
-
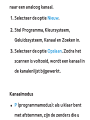 83
83
-
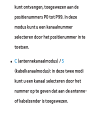 84
84
-
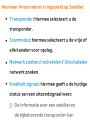 85
85
-
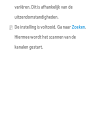 86
86
-
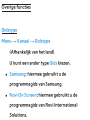 87
87
-
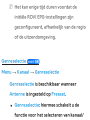 88
88
-
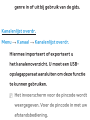 89
89
-
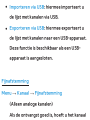 90
90
-
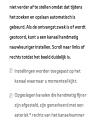 91
91
-
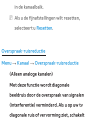 92
92
-
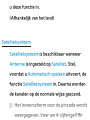 93
93
-
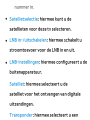 94
94
-
 95
95
-
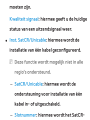 96
96
-
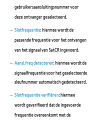 97
97
-
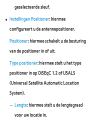 98
98
-
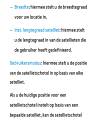 99
99
-
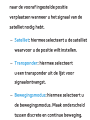 100
100
-
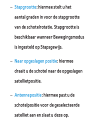 101
101
-
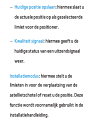 102
102
-
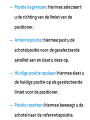 103
103
-
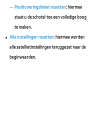 104
104
-
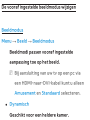 105
105
-
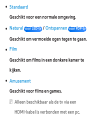 106
106
-
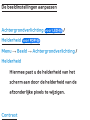 107
107
-
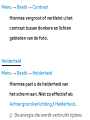 108
108
-
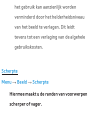 109
109
-
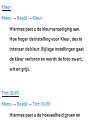 110
110
-
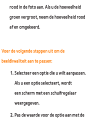 111
111
-
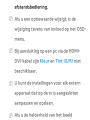 112
112
-
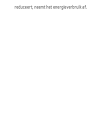 113
113
-
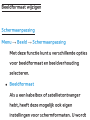 114
114
-
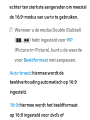 115
115
-
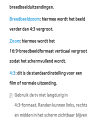 116
116
-
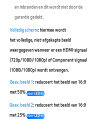 117
117
-
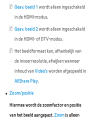 118
118
-
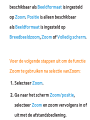 119
119
-
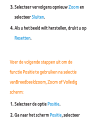 120
120
-
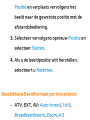 121
121
-
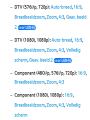 122
122
-
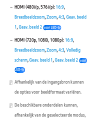 123
123
-
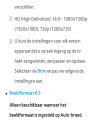 124
124
-
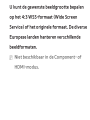 125
125
-
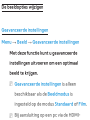 126
126
-
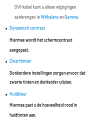 127
127
-
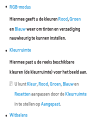 128
128
-
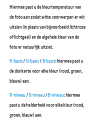 129
129
-
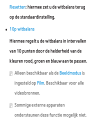 130
130
-
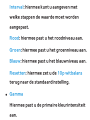 131
131
-
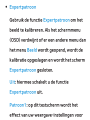 132
132
-
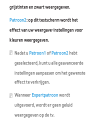 133
133
-
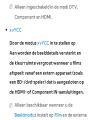 134
134
-
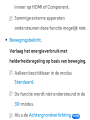 135
135
-
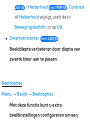 136
136
-
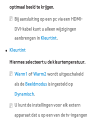 137
137
-
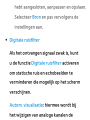 138
138
-
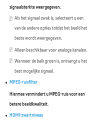 139
139
-
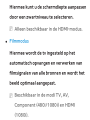 140
140
-
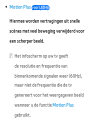 141
141
-
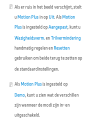 142
142
-
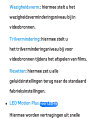 143
143
-
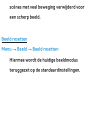 144
144
-
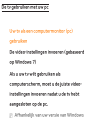 145
145
-
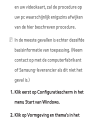 146
146
-
 147
147
-
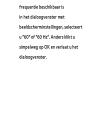 148
148
-
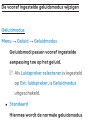 149
149
-
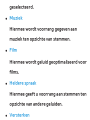 150
150
-
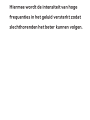 151
151
-
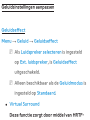 152
152
-
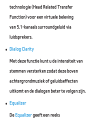 153
153
-
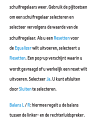 154
154
-
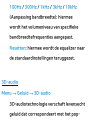 155
155
-
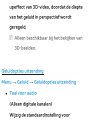 156
156
-
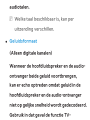 157
157
-
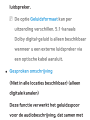 158
158
-
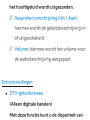 159
159
-
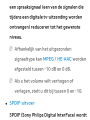 160
160
-
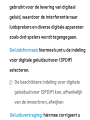 161
161
-
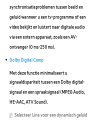 162
162
-
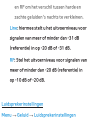 163
163
-
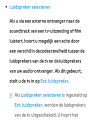 164
164
-
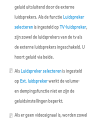 165
165
-
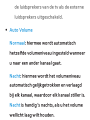 166
166
-
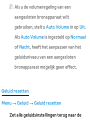 167
167
-
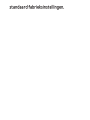 168
168
-
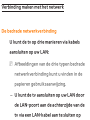 169
169
-
 170
170
-
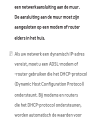 171
171
-
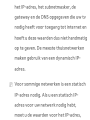 172
172
-
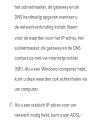 173
173
-
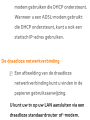 174
174
-
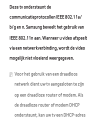 175
175
-
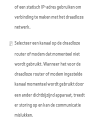 176
176
-
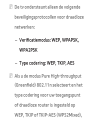 177
177
-
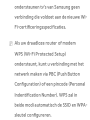 178
178
-
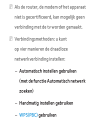 179
179
-
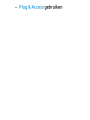 180
180
-
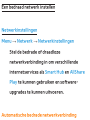 181
181
-
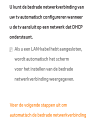 182
182
-
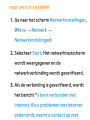 183
183
-
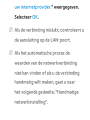 184
184
-
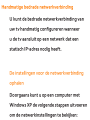 185
185
-
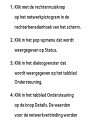 186
186
-
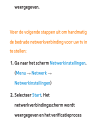 187
187
-
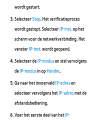 188
188
-
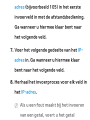 189
189
-
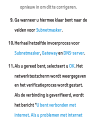 190
190
-
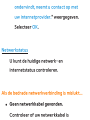 191
191
-
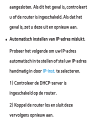 192
192
-
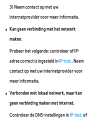 193
193
-
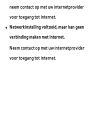 194
194
-
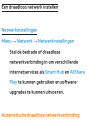 195
195
-
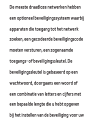 196
196
-
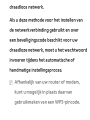 197
197
-
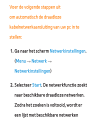 198
198
-
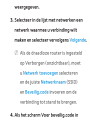 199
199
-
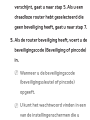 200
200
-
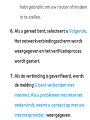 201
201
-
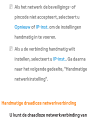 202
202
-
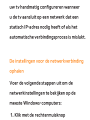 203
203
-
 204
204
-
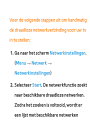 205
205
-
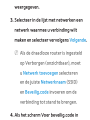 206
206
-
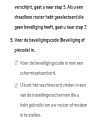 207
207
-
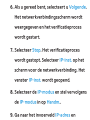 208
208
-
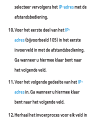 209
209
-
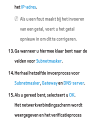 210
210
-
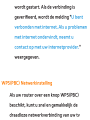 211
211
-
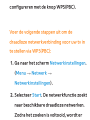 212
212
-
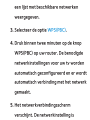 213
213
-
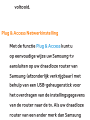 214
214
-
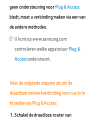 215
215
-
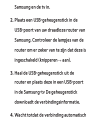 216
216
-
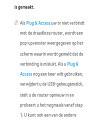 217
217
-
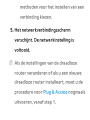 218
218
-
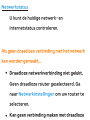 219
219
-
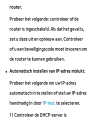 220
220
-
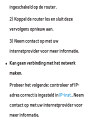 221
221
-
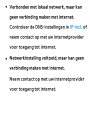 222
222
-
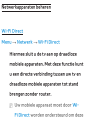 223
223
-
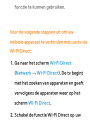 224
224
-
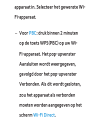 225
225
-
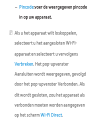 226
226
-
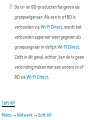 227
227
-
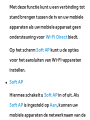 228
228
-
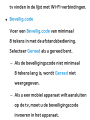 229
229
-
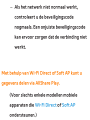 230
230
-
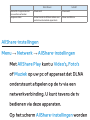 231
231
-
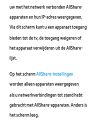 232
232
-
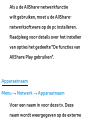 233
233
-
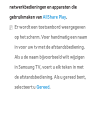 234
234
-
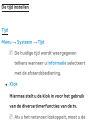 235
235
-
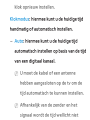 236
236
-
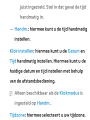 237
237
-
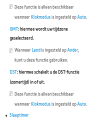 238
238
-
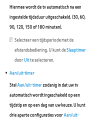 239
239
-
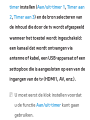 240
240
-
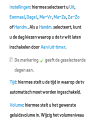 241
241
-
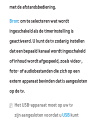 242
242
-
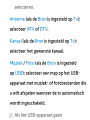 243
243
-
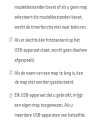 244
244
-
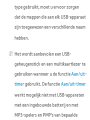 245
245
-
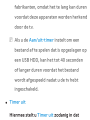 246
246
-
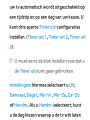 247
247
-
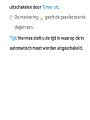 248
248
-
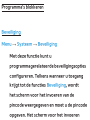 249
249
-
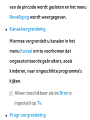 250
250
-
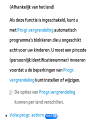 251
251
-
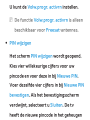 252
252
-
 253
253
-
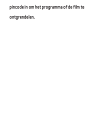 254
254
-
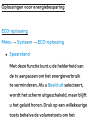 255
255
-
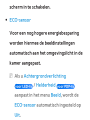 256
256
-
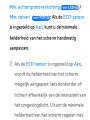 257
257
-
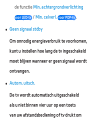 258
258
-
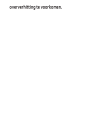 259
259
-
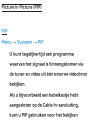 260
260
-
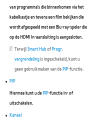 261
261
-
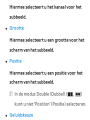 262
262
-
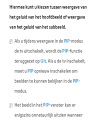 263
263
-
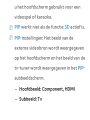 264
264
-
 265
265
-
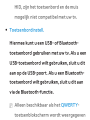 266
266
-
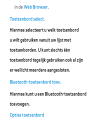 267
267
-
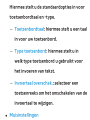 268
268
-
 269
269
-
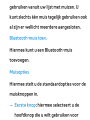 270
270
-
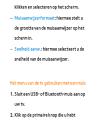 271
271
-
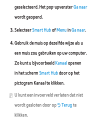 272
272
-
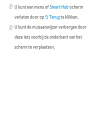 273
273
-
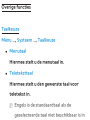 274
274
-
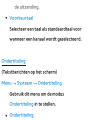 275
275
-
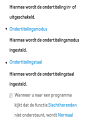 276
276
-
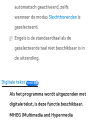 277
277
-
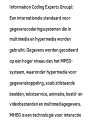 278
278
-
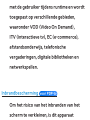 279
279
-
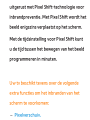 280
280
-
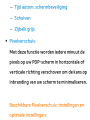 281
281
-
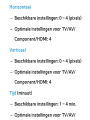 282
282
-
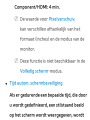 283
283
-
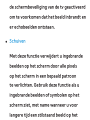 284
284
-
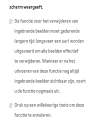 285
285
-
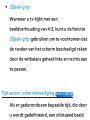 286
286
-
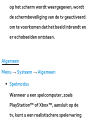 287
287
-
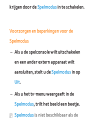 288
288
-
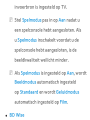 289
289
-
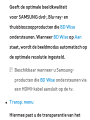 290
290
-
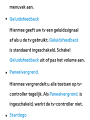 291
291
-
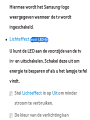 292
292
-
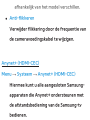 293
293
-
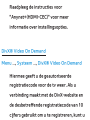 294
294
-
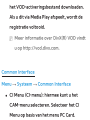 295
295
-
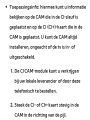 296
296
-
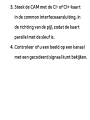 297
297
-
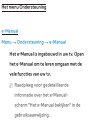 298
298
-
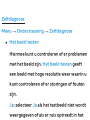 299
299
-
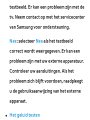 300
300
-
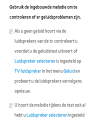 301
301
-
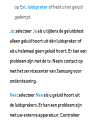 302
302
-
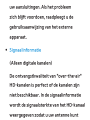 303
303
-
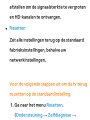 304
304
-
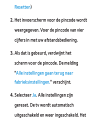 305
305
-
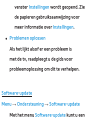 306
306
-
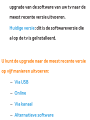 307
307
-
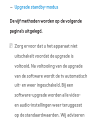 308
308
-
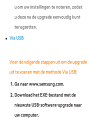 309
309
-
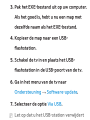 310
310
-
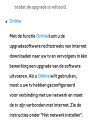 311
311
-
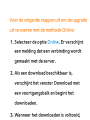 312
312
-
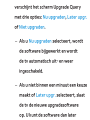 313
313
-
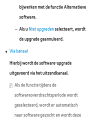 314
314
-
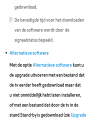 315
315
-
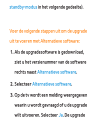 316
316
-
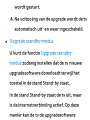 317
317
-
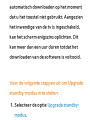 318
318
-
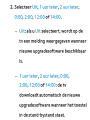 319
319
-
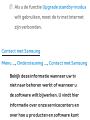 320
320
-
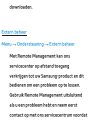 321
321
-
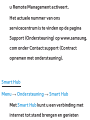 322
322
-
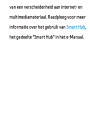 323
323
-
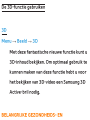 324
324
-
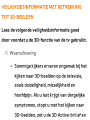 325
325
-
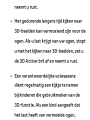 326
326
-
 327
327
-
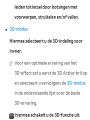 328
328
-
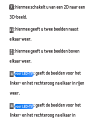 329
329
-
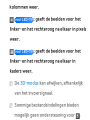 330
330
-
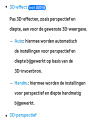 331
331
-
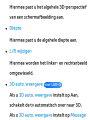 332
332
-
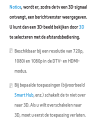 333
333
-
 334
334
-
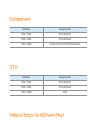 335
335
-
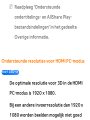 336
336
-
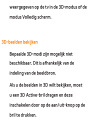 337
337
-
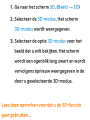 338
338
-
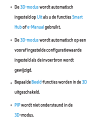 339
339
-
 340
340
-
 341
341
-
 342
342
-
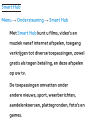 343
343
-
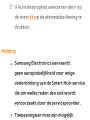 344
344
-
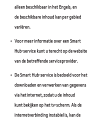 345
345
-
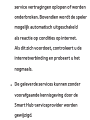 346
346
-
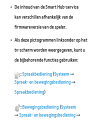 347
347
-
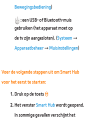 348
348
-
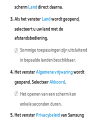 349
349
-
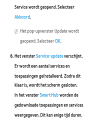 350
350
-
 351
351
-
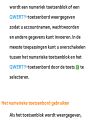 352
352
-
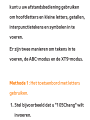 353
353
-
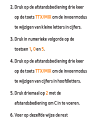 354
354
-
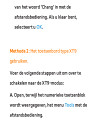 355
355
-
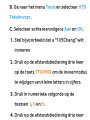 356
356
-
 357
357
-
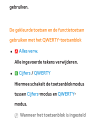 358
358
-
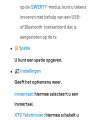 359
359
-
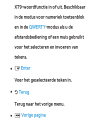 360
360
-
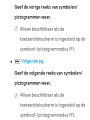 361
361
-
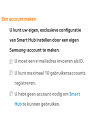 362
362
-
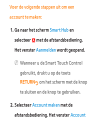 363
363
-
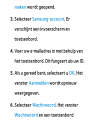 364
364
-
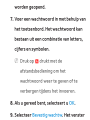 365
365
-
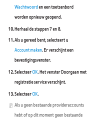 366
366
-
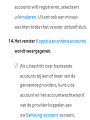 367
367
-
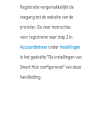 368
368
-
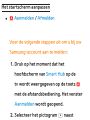 369
369
-
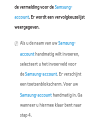 370
370
-
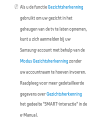 371
371
-
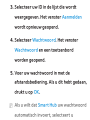 372
372
-
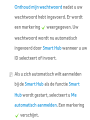 373
373
-
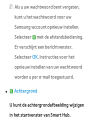 374
374
-
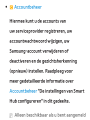 375
375
-
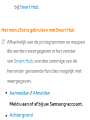 376
376
-
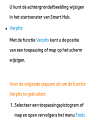 377
377
-
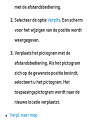 378
378
-
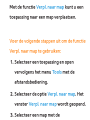 379
379
-
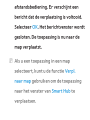 380
380
-
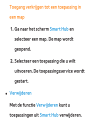 381
381
-
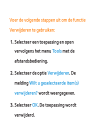 382
382
-
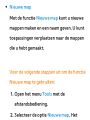 383
383
-
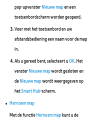 384
384
-
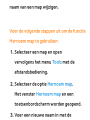 385
385
-
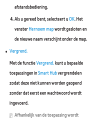 386
386
-
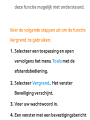 387
387
-
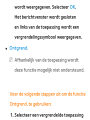 388
388
-
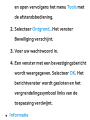 389
389
-
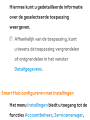 390
390
-
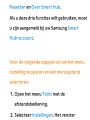 391
391
-
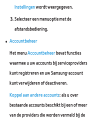 392
392
-
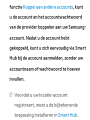 393
393
-
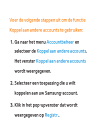 394
394
-
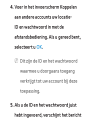 395
395
-
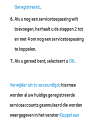 396
396
-
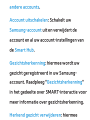 397
397
-
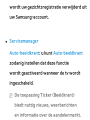 398
398
-
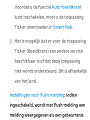 399
399
-
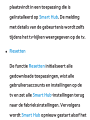 400
400
-
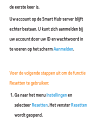 401
401
-
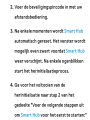 402
402
-
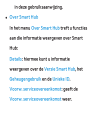 403
403
-
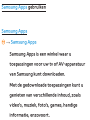 404
404
-
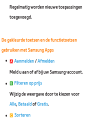 405
405
-
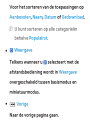 406
406
-
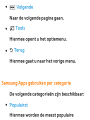 407
407
-
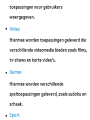 408
408
-
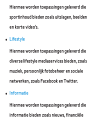 409
409
-
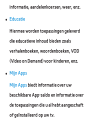 410
410
-
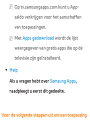 411
411
-
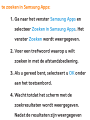 412
412
-
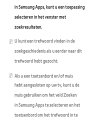 413
413
-
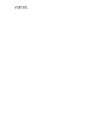 414
414
-
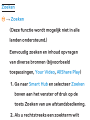 415
415
-
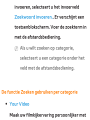 416
416
-
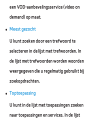 417
417
-
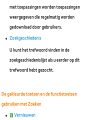 418
418
-
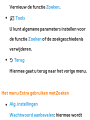 419
419
-
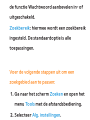 420
420
-
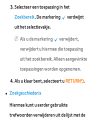 421
421
-
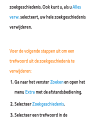 422
422
-
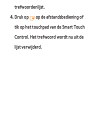 423
423
-
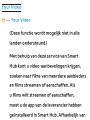 424
424
-
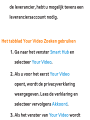 425
425
-
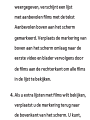 426
426
-
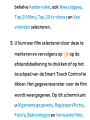 427
427
-
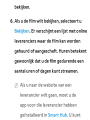 428
428
-
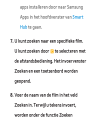 429
429
-
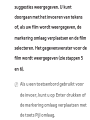 430
430
-
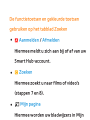 431
431
-
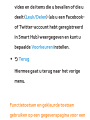 432
432
-
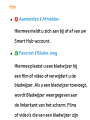 433
433
-
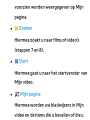 434
434
-
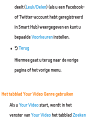 435
435
-
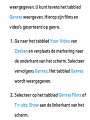 436
436
-
 437
437
-
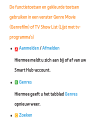 438
438
-
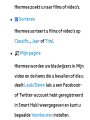 439
439
-
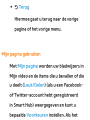 440
440
-
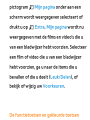 441
441
-
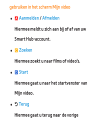 442
442
-
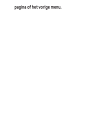 443
443
-
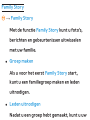 444
444
-
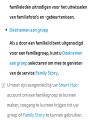 445
445
-
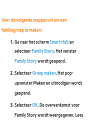 446
446
-
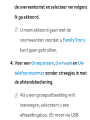 447
447
-
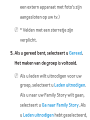 448
448
-
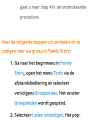 449
449
-
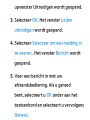 450
450
-
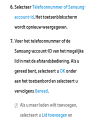 451
451
-
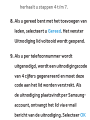 452
452
-
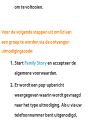 453
453
-
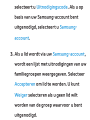 454
454
-
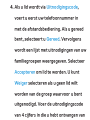 455
455
-
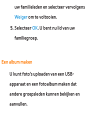 456
456
-
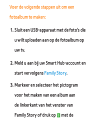 457
457
-
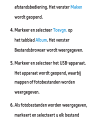 458
458
-
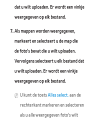 459
459
-
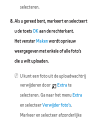 460
460
-
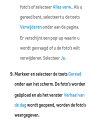 461
461
-
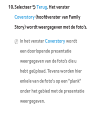 462
462
-
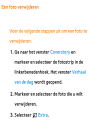 463
463
-
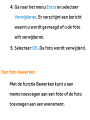 464
464
-
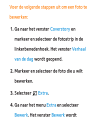 465
465
-
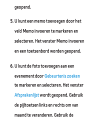 466
466
-
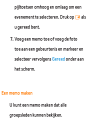 467
467
-
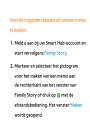 468
468
-
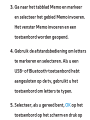 469
469
-
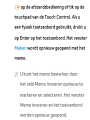 470
470
-
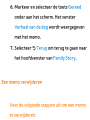 471
471
-
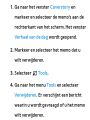 472
472
-
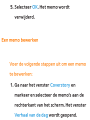 473
473
-
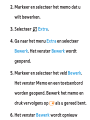 474
474
-
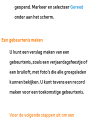 475
475
-
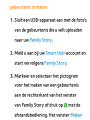 476
476
-
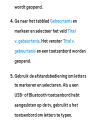 477
477
-
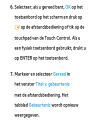 478
478
-
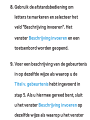 479
479
-
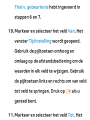 480
480
-
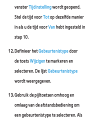 481
481
-
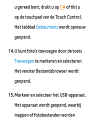 482
482
-
 483
483
-
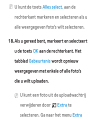 484
484
-
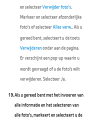 485
485
-
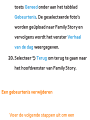 486
486
-
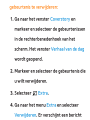 487
487
-
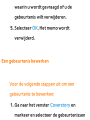 488
488
-
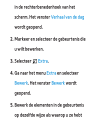 489
489
-
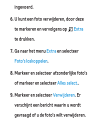 490
490
-
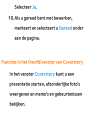 491
491
-
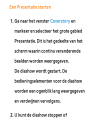 492
492
-
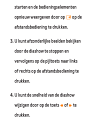 493
493
-
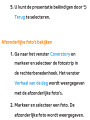 494
494
-
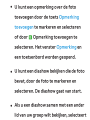 495
495
-
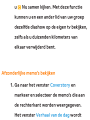 496
496
-
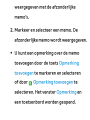 497
497
-
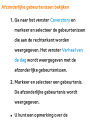 498
498
-
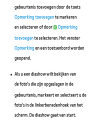 499
499
-
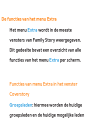 500
500
-
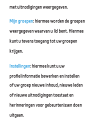 501
501
-
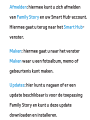 502
502
-
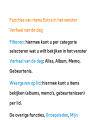 503
503
-
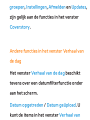 504
504
-
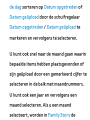 505
505
-
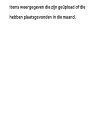 506
506
-
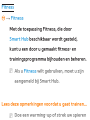 507
507
-
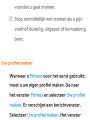 508
508
-
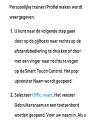 509
509
-
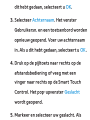 510
510
-
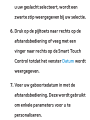 511
511
-
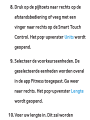 512
512
-
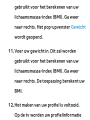 513
513
-
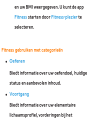 514
514
-
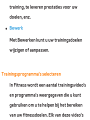 515
515
-
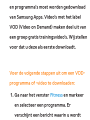 516
516
-
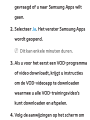 517
517
-
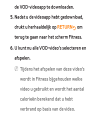 518
518
-
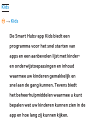 519
519
-
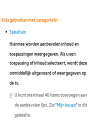 520
520
-
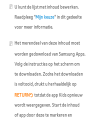 521
521
-
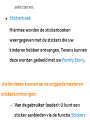 522
522
-
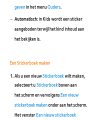 523
523
-
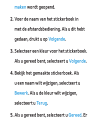 524
524
-
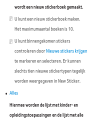 525
525
-
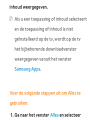 526
526
-
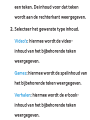 527
527
-
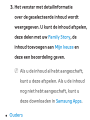 528
528
-
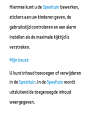 529
529
-
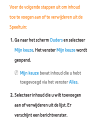 530
530
-
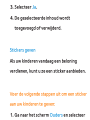 531
531
-
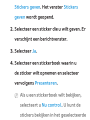 532
532
-
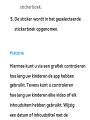 533
533
-
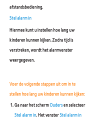 534
534
-
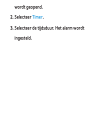 535
535
-
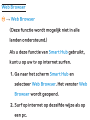 536
536
-
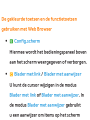 537
537
-
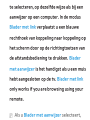 538
538
-
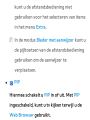 539
539
-
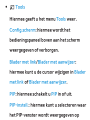 540
540
-
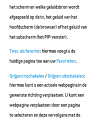 541
541
-
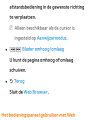 542
542
-
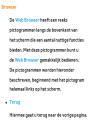 543
543
-
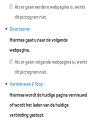 544
544
-
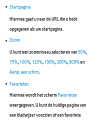 545
545
-
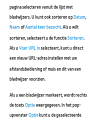 546
546
-
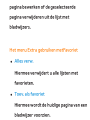 547
547
-
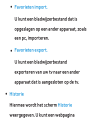 548
548
-
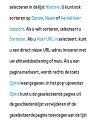 549
549
-
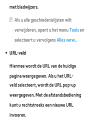 550
550
-
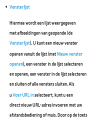 551
551
-
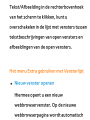 552
552
-
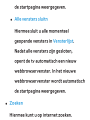 553
553
-
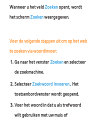 554
554
-
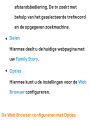 555
555
-
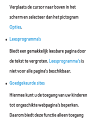 556
556
-
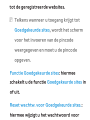 557
557
-
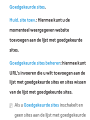 558
558
-
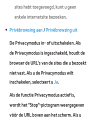 559
559
-
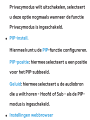 560
560
-
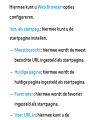 561
561
-
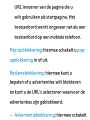 562
562
-
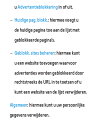 563
563
-
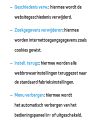 564
564
-
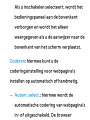 565
565
-
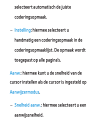 566
566
-
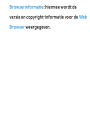 567
567
-
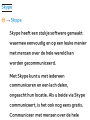 568
568
-
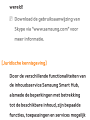 569
569
-
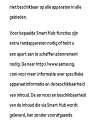 570
570
-
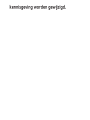 571
571
-
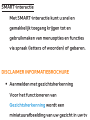 572
572
-
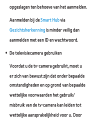 573
573
-
 574
574
-
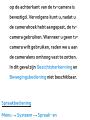 575
575
-
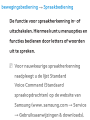 576
576
-
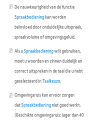 577
577
-
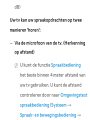 578
578
-
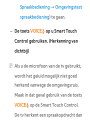 579
579
-
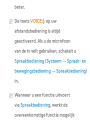 580
580
-
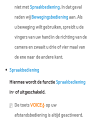 581
581
-
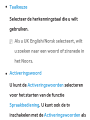 582
582
-
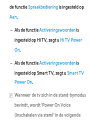 583
583
-
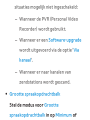 584
584
-
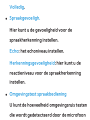 585
585
-
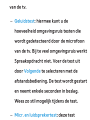 586
586
-
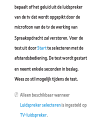 587
587
-
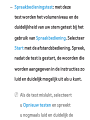 588
588
-
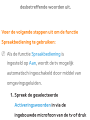 589
589
-
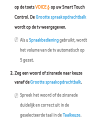 590
590
-
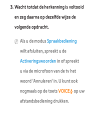 591
591
-
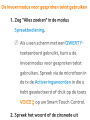 592
592
-
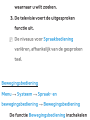 593
593
-
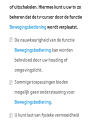 594
594
-
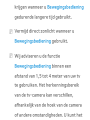 595
595
-
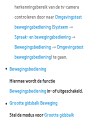 596
596
-
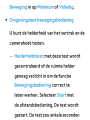 597
597
-
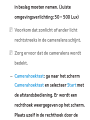 598
598
-
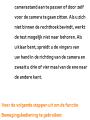 599
599
-
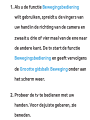 600
600
-
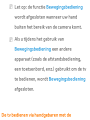 601
601
-
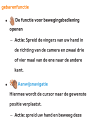 602
602
-
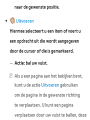 603
603
-
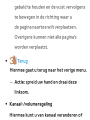 604
604
-
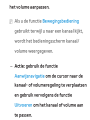 605
605
-
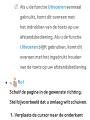 606
606
-
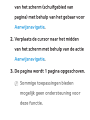 607
607
-
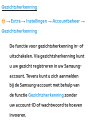 608
608
-
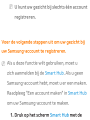 609
609
-
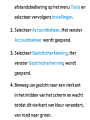 610
610
-
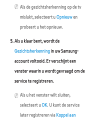 611
611
-
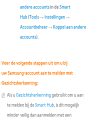 612
612
-
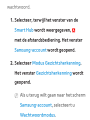 613
613
-
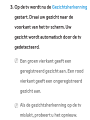 614
614
-
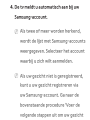 615
615
-
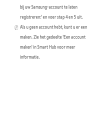 616
616
-
 617
617
-
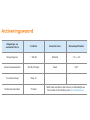 618
618
-
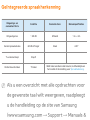 619
619
-
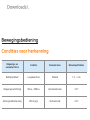 620
620
-
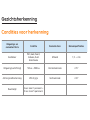 621
621
-
 622
622
-
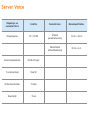 623
623
-
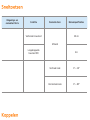 624
624
-
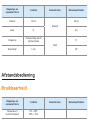 625
625
-
 626
626
-
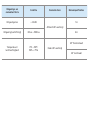 627
627
-
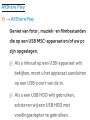 628
628
-
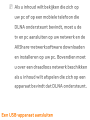 629
629
-
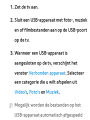 630
630
-
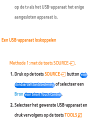 631
631
-
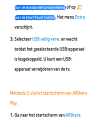 632
632
-
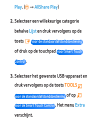 633
633
-
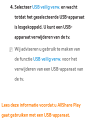 634
634
-
 635
635
-
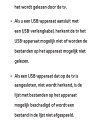 636
636
-
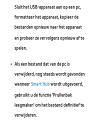 637
637
-
 638
638
-
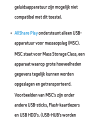 639
639
-
 640
640
-
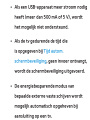 641
641
-
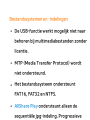 642
642
-
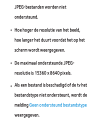 643
643
-
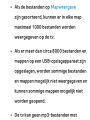 644
644
-
 645
645
-
 646
646
-
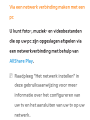 647
647
-
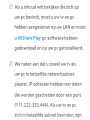 648
648
-
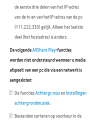 649
649
-
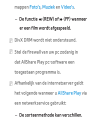 650
650
-
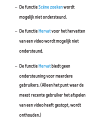 651
651
-
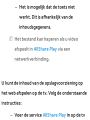 652
652
-
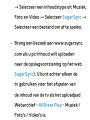 653
653
-
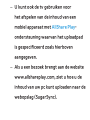 654
654
-
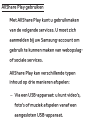 655
655
-
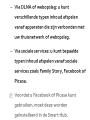 656
656
-
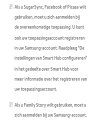 657
657
-
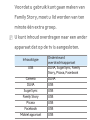 658
658
-
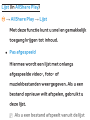 659
659
-
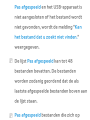 660
660
-
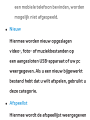 661
661
-
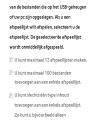 662
662
-
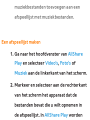 663
663
-
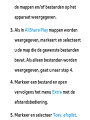 664
664
-
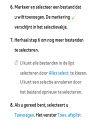 665
665
-
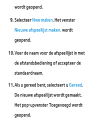 666
666
-
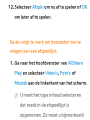 667
667
-
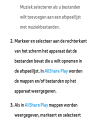 668
668
-
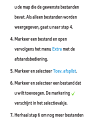 669
669
-
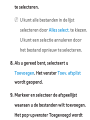 670
670
-
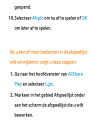 671
671
-
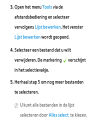 672
672
-
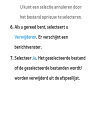 673
673
-
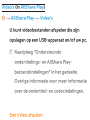 674
674
-
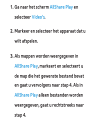 675
675
-
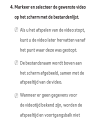 676
676
-
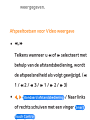 677
677
-
 678
678
-
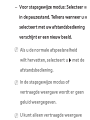 679
679
-
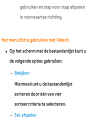 680
680
-
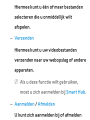 681
681
-
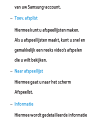 682
682
-
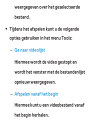 683
683
-
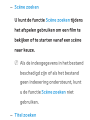 684
684
-
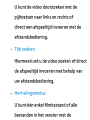 685
685
-
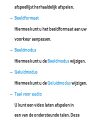 686
686
-
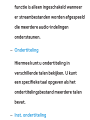 687
687
-
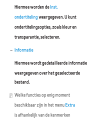 688
688
-
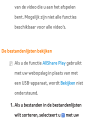 689
689
-
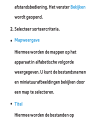 690
690
-
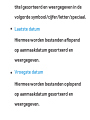 691
691
-
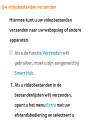 692
692
-
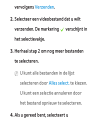 693
693
-
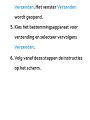 694
694
-
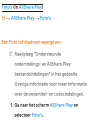 695
695
-
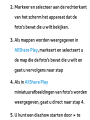 696
696
-
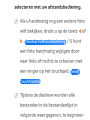 697
697
-
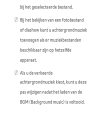 698
698
-
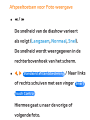 699
699
-
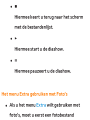 700
700
-
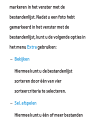 701
701
-
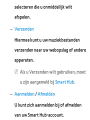 702
702
-
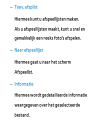 703
703
-
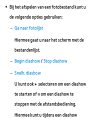 704
704
-
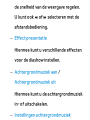 705
705
-
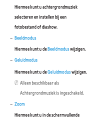 706
706
-
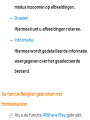 707
707
-
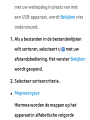 708
708
-
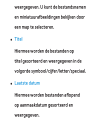 709
709
-
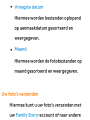 710
710
-
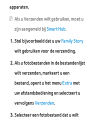 711
711
-
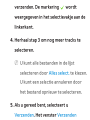 712
712
-
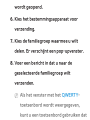 713
713
-
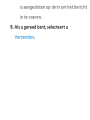 714
714
-
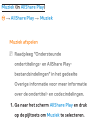 715
715
-
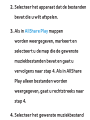 716
716
-
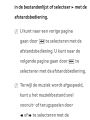 717
717
-
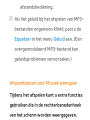 718
718
-
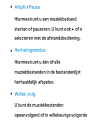 719
719
-
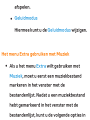 720
720
-
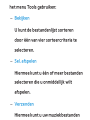 721
721
-
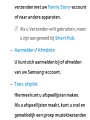 722
722
-
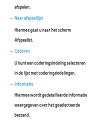 723
723
-
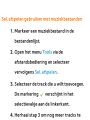 724
724
-
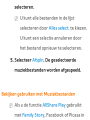 725
725
-
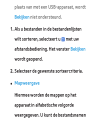 726
726
-
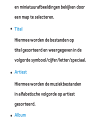 727
727
-
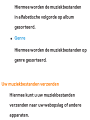 728
728
-
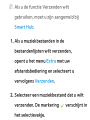 729
729
-
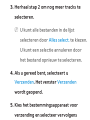 730
730
-
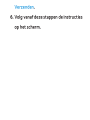 731
731
-
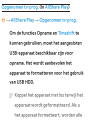 732
732
-
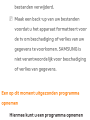 733
733
-
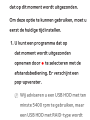 734
734
-
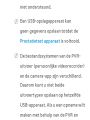 735
735
-
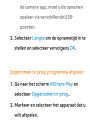 736
736
-
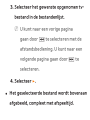 737
737
-
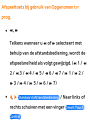 738
738
-
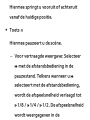 739
739
-
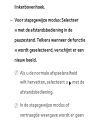 740
740
-
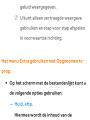 741
741
-
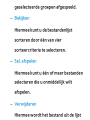 742
742
-
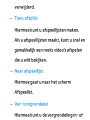 743
743
-
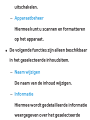 744
744
-
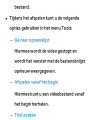 745
745
-
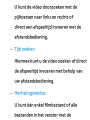 746
746
-
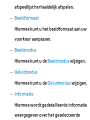 747
747
-
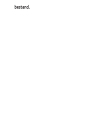 748
748
-
 749
749
-
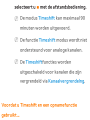 750
750
-
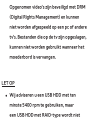 751
751
-
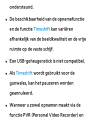 752
752
-
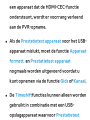 753
753
-
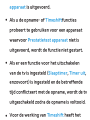 754
754
-
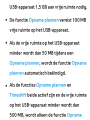 755
755
-
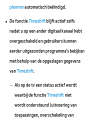 756
756
-
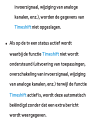 757
757
-
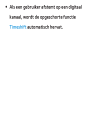 758
758
-
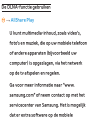 759
759
-
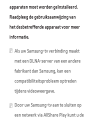 760
760
-
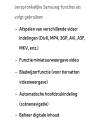 761
761
-
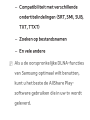 762
762
-
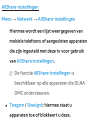 763
763
-
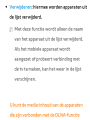 764
764
-
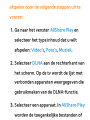 765
765
-
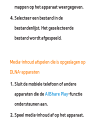 766
766
-
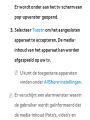 767
767
-
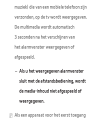 768
768
-
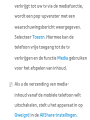 769
769
-
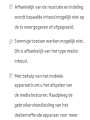 770
770
-
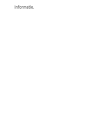 771
771
-
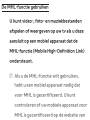 772
772
-
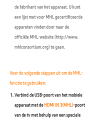 773
773
-
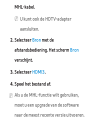 774
774
-
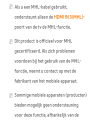 775
775
-
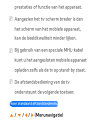 776
776
-
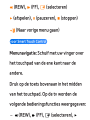 777
777
-
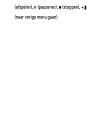 778
778
-
 779
779
-
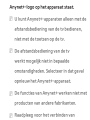 780
780
-
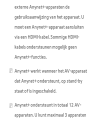 781
781
-
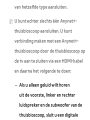 782
782
-
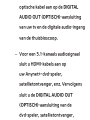 783
783
-
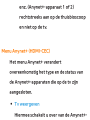 784
784
-
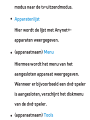 785
785
-
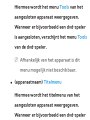 786
786
-
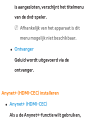 787
787
-
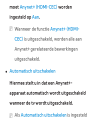 788
788
-
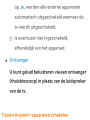 789
789
-
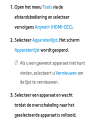 790
790
-
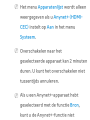 791
791
-
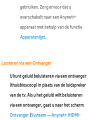 792
792
-
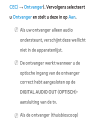 793
793
-
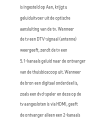 794
794
-
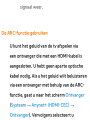 795
795
-
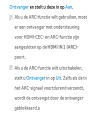 796
796
-
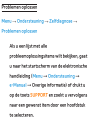 797
797
-
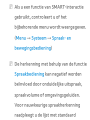 798
798
-
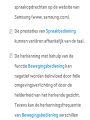 799
799
-
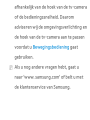 800
800
-
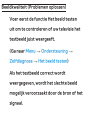 801
801
-
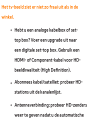 802
802
-
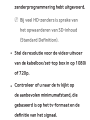 803
803
-
 804
804
-
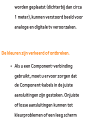 805
805
-
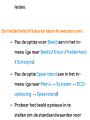 806
806
-
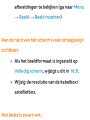 807
807
-
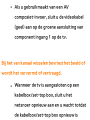 808
808
-
 809
809
-
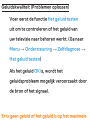 810
810
-
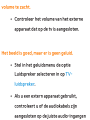 811
811
-
 812
812
-
 813
813
-
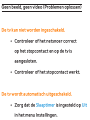 814
814
-
 815
815
-
 816
816
-
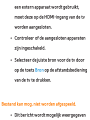 817
817
-
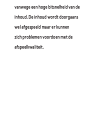 818
818
-
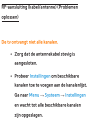 819
819
-
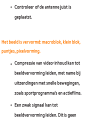 820
820
-
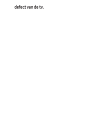 821
821
-
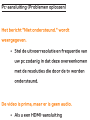 822
822
-
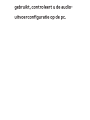 823
823
-
 824
824
-
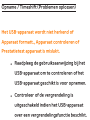 825
825
-
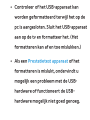 826
826
-
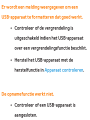 827
827
-
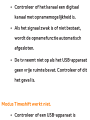 828
828
-
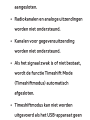 829
829
-
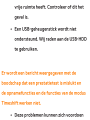 830
830
-
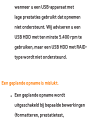 831
831
-
 832
832
-
 833
833
-
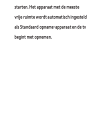 834
834
-
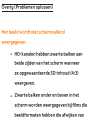 835
835
-
 836
836
-
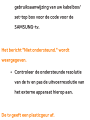 837
837
-
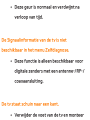 838
838
-
 839
839
-
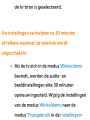 840
840
-
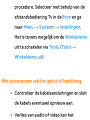 841
841
-
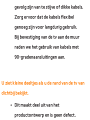 842
842
-
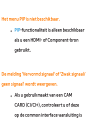 843
843
-
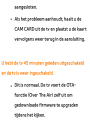 844
844
-
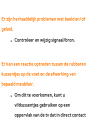 845
845
-
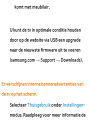 846
846
-
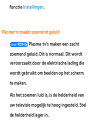 847
847
-
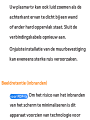 848
848
-
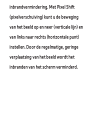 849
849
-
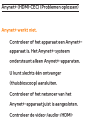 850
850
-
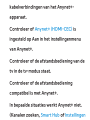 851
851
-
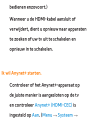 852
852
-
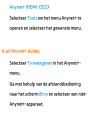 853
853
-
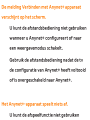 854
854
-
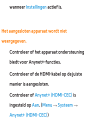 855
855
-
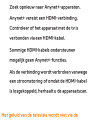 856
856
-
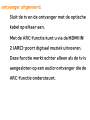 857
857
-
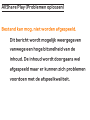 858
858
-
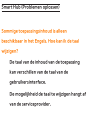 859
859
-
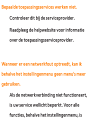 860
860
-
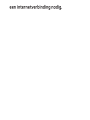 861
861
-
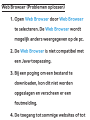 862
862
-
 863
863
-
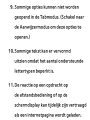 864
864
-
 865
865
-
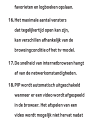 866
866
-
 867
867
-
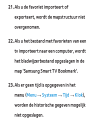 868
868
-
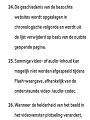 869
869
-
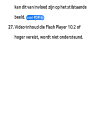 870
870
-
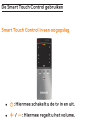 871
871
-
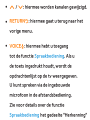 872
872
-
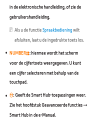 873
873
-
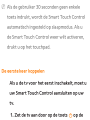 874
874
-
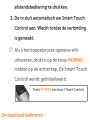 875
875
-
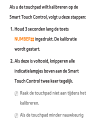 876
876
-
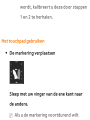 877
877
-
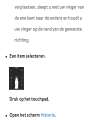 878
878
-
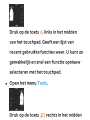 879
879
-
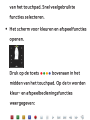 880
880
-
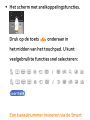 881
881
-
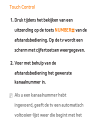 882
882
-
 883
883
-
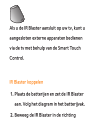 884
884
-
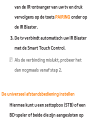 885
885
-
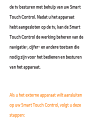 886
886
-
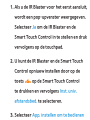 887
887
-
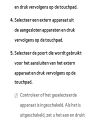 888
888
-
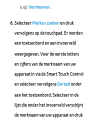 889
889
-
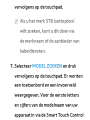 890
890
-
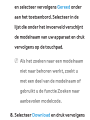 891
891
-
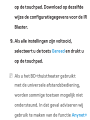 892
892
-
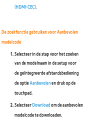 893
893
-
 894
894
-
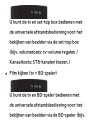 895
895
-
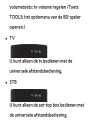 896
896
-
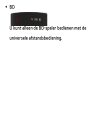 897
897
-
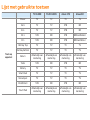 898
898
-
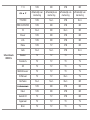 899
899
-
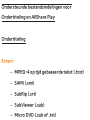 900
900
-
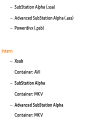 901
901
-
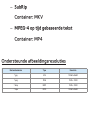 902
902
-
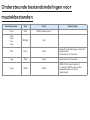 903
903
-
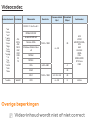 904
904
-
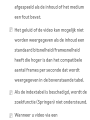 905
905
-
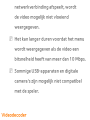 906
906
-
 907
907
-
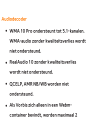 908
908
-
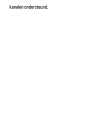 909
909
-
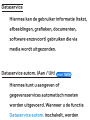 910
910
-
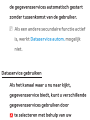 911
911
-
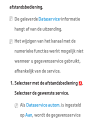 912
912
-
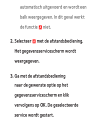 913
913
-
 914
914
-
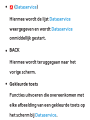 915
915
-
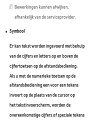 916
916
-
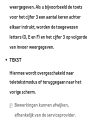 917
917
-
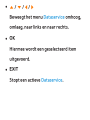 918
918
-
 919
919
-
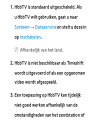 920
920
-
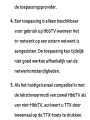 921
921
-
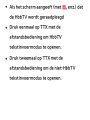 922
922
-
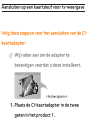 923
923
-
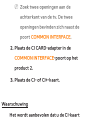 924
924
-
 925
925
-
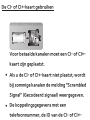 926
926
-
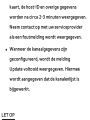 927
927
-
 928
928
-
 929
929
-
 930
930
-
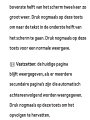 931
931
-
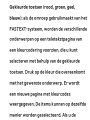 932
932
-
 933
933
-
 934
934
-
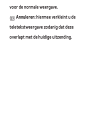 935
935
-
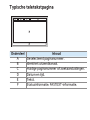 936
936
-
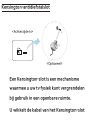 937
937
-
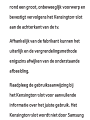 938
938
-
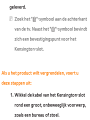 939
939
-
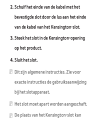 940
940
-
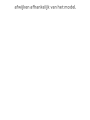 941
941
-
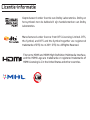 942
942
-
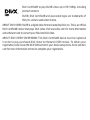 943
943
-
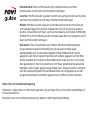 944
944
Gerelateerde papieren
-
Samsung T24B750EW Handleiding
-
Samsung T23B550EW Handleiding
-
Samsung T23B551EW Handleiding
-
Samsung UE50ES6710S Handleiding
-
Samsung PS60E6500ES Handleiding
-
Samsung PS64F8590SL Handleiding
-
Samsung KE55S9CSL Handleiding
-
Samsung SEK-1000 Smart Evolution Handleiding
-
Samsung UE48J5202AK Handleiding
-
Samsung UE48J5202AK Handleiding