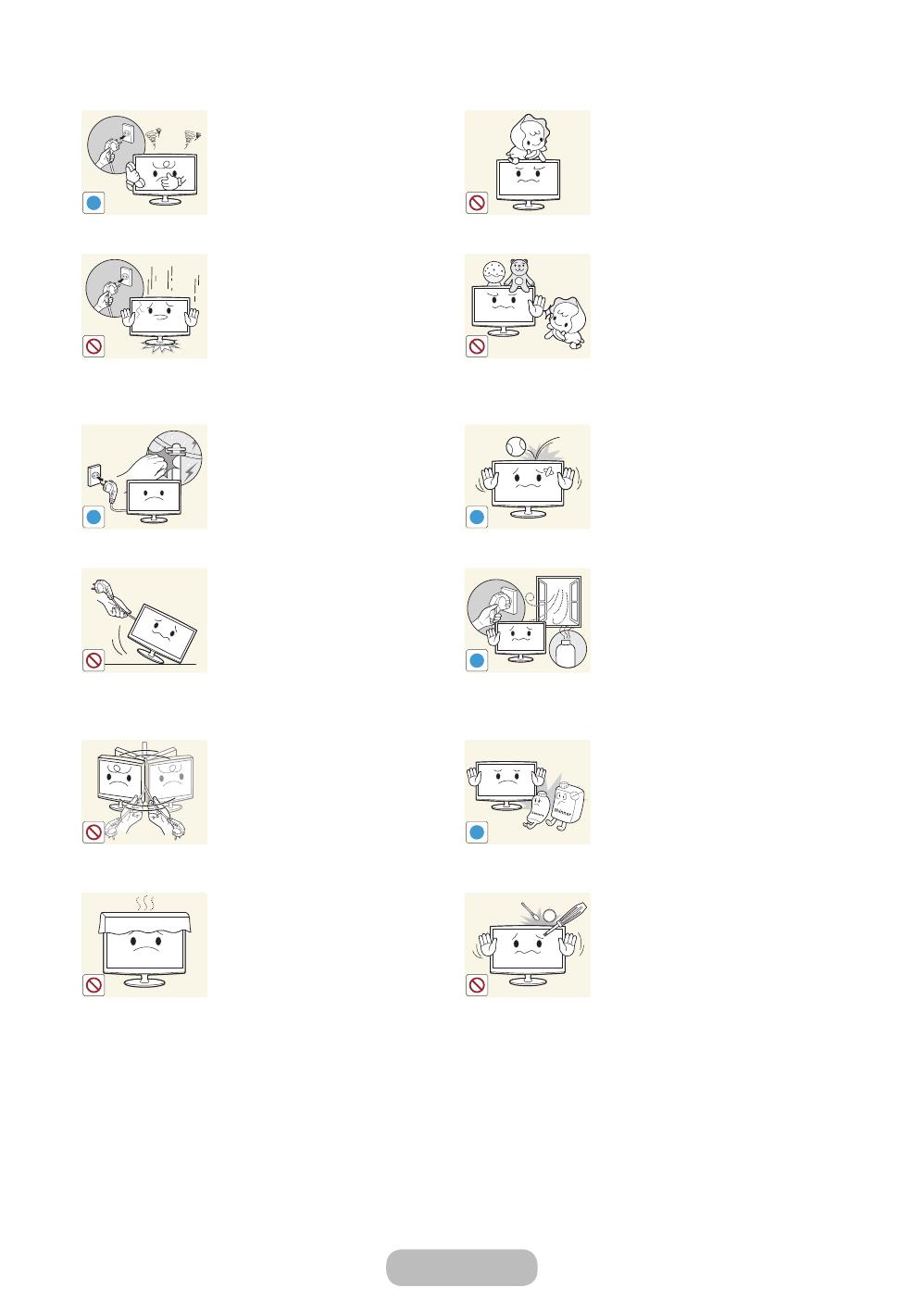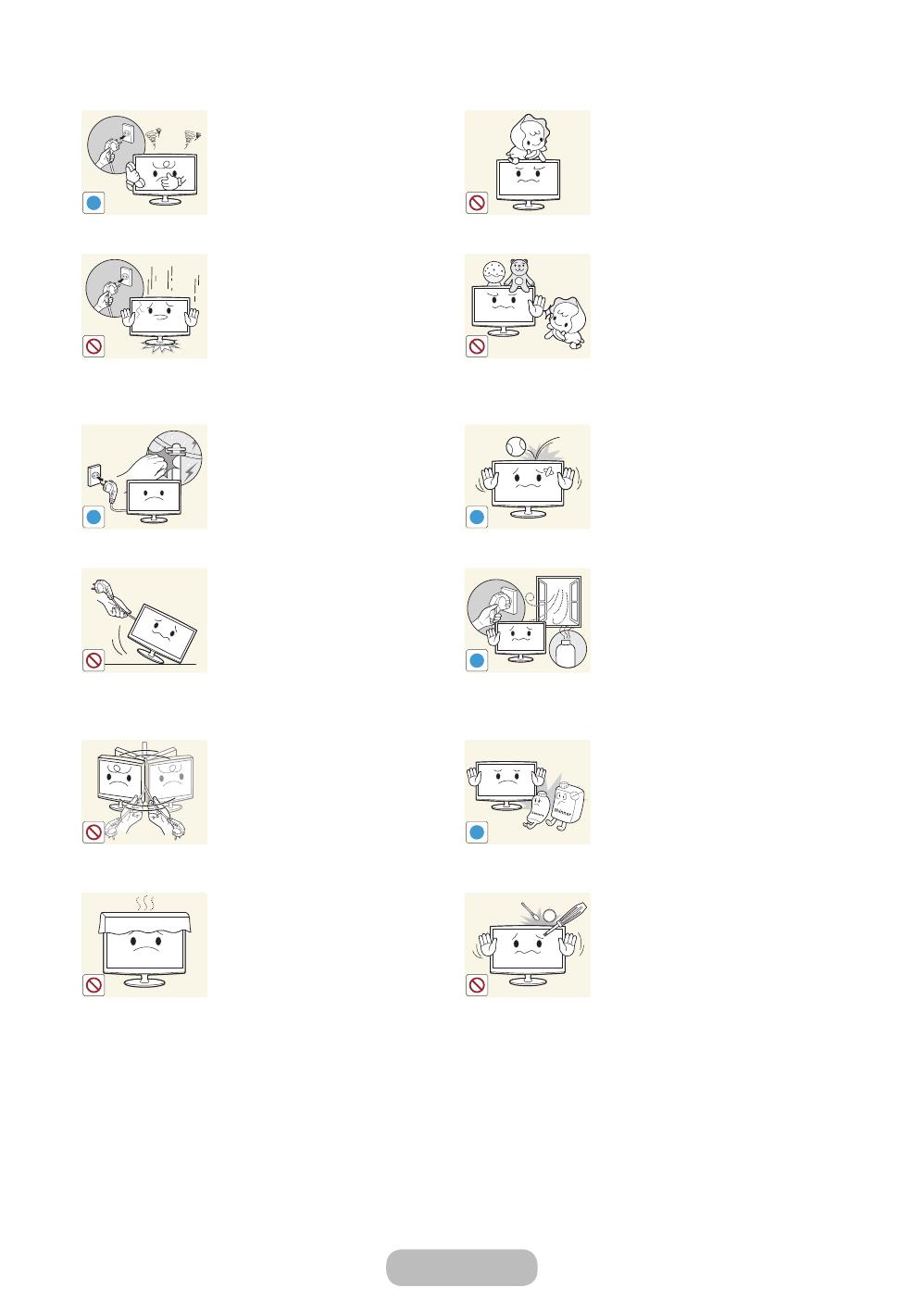
Aan de slag
Nederlands - 8 Nederlands - 9
Als het product vreemde geluiden,
een brandgeur of rook produceert,
trek dan onmiddellijk de stekker uit
het stopcontact en neem contact
op met een servicecentrum.
• Anders kan er een elektrische
schok of brand ontstaan.
Zorg dat kinderen niet op het
apparaat leunen of eraan hangen.
• Anders kan het product vallen
en dit kan letsel of de dood
veroorzaken.
Als u het product laat vallen of als
de behuizing kapot gaat, moet
u het product uitschakelen en
de stekker uit het stopcontact
halen. Neem contact op met een
Servicecentrum.
• Anders kunt u brand of een
elektrische schok veroorzaken.
Plaats geen objecten zoals
speelgoed of koekjes op het
product.
• Als een kind over het product
hangt om een voorwerp te
pakken, kan het object of
het product vallen en dit kan
letsel of zelfs dood ten gevolg
hebben.
Trek bij onweer de stekker uit het
stopcontact en raak vooral de
antennekabel niet aan omdat dit
gevaarlijk kan zijn.
• Anders kan er een elektrische
schok of brand ontstaan.
Laat geen voorwerpen op het
product vallen en stoot niet tegen
het product.
• Anders kan er een elektrische
schok of brand ontstaan.
Verplaats het product niet door aan
het netsnoer of de antennekabel te
trekken.
• Anders kunnen er brand,
elektrische schokken of
problemen met het product
ontstaan vanwege schade aan
de kabel.
Raak in geval van een gaslek het
product en de stekker niet aan
maar zorg direct voor ventilatie.
• Een vonk zou een explosie of
brand kunnen veroorzaken.
• Raak bij onweer het netsnoer
en de antennekabel niet aan.
Til het product niet op en verplaats
het niet door alleen het netsnoer of
signaalkabel vast te houden.
• Anders kunnen er brand,
elektrische schokken of
problemen met het product
ontstaan vanwege schade aan
de kabel.
Gebruik of plaats geen ontvlambare
spuitbussen of objecten bij het
product.
• Dit zou een explosie of brand
kunnen veroorzaken.
Let erop dat u de ventilatie niet met
een tafelkleed of gordijn blokkeert.
• Anders bestaat er brandgevaar
door interne oververhitting.
Steek geen ontvlambare objecten
of metalen voorwerpen zoals
eetstokjes, munten of haarspelden
in het product (in de ventilatiegaten,
aansluitingen enz.).
• Als er water of een vreemde
stof in het product terechtkomt,
moet u het apparaat uitzetten,
de stekker uit het stopcontact
trekken en contact met een
servicecentrum opnemen.
• Anders kunnen er problemen
met het product of elektrische
schokken of brand ontstaan.