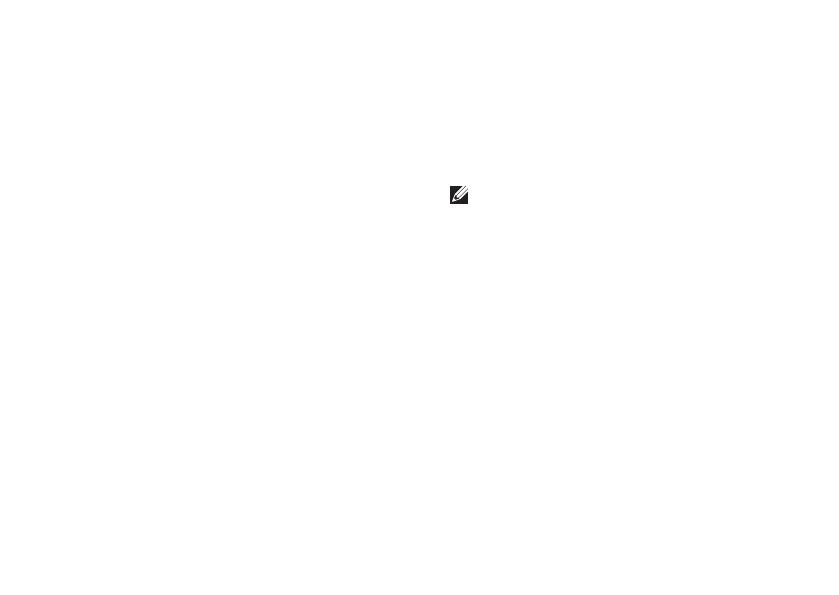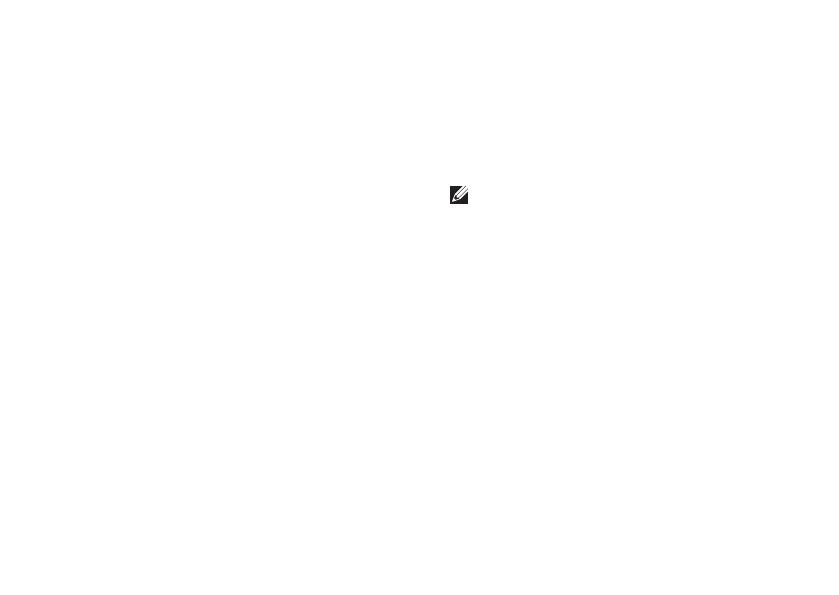
57
Help
Voeg een kopie van de factuur toe en 3.
een brief waarin u de reden voor de
retourzending beschrijft.
Voeg een ingevuld exemplaar van de 4.
diagnostische checklist toe (zie het gedeelte
“Diagnostische checklist” op pagina 58). Geef
daarbij aan welke tests u hebt uitgevoerd
en eventuele foutmeldingen die door Dell
Diagnostics werden gerapporteerd (zie het
gedeelte “Dell Diagnostics” op pagina 44).
Stuur alle accessoires5. mee die bij de
geretourneerde items behoren, zoals
stroomkabels, software, handleidingen etc.
als u in aanmerking voor restitutie komt.
Verpak de apparatuur die u terugstuurt in de 6.
oorspronkelijke verpakking of in equivalente
verpakking.
De verzendkosten zijn voor uw rekening. U 7.
bent verantwoordelijk voor het verzekeren
van de geretourneerde producten en
aansprakelijk voor het risico van verlies
tijdens de verzending naar Dell. Pakketten
die kosten ontvanger worden verzonden,
worden niet geaccepteerd.
Als aan bovenstaande voorwaarden niet 8.
wordt voldaan, zullen de geretourneerde
producten bij het magazijn van Dell worden
geweigerd en aan u worden geretourneerd.
Voordat u belt
OPMERKING: De code helpt het
geautomatiseerde telefoonsysteem van de
Dell-ondersteuning uw gesprek efficiënter
door te verbinden. Mogelijk wordt er naar
uw servicelabel gevraagd. Dit label bevindt
zich aan de achterzijde of onderzijde van
uw computer.
Vergeet niet om de volgende diagnostische
checklist in te vullen. Zet indien mogelijk de
computer aan wanneer u Dell voor ondersteuning
belt en bel via een telefoon die zich in de nabijheid
van de computer bevindt. Het is mogelijk dat
u wordt gevraagd opdrachten in te voeren via
het toetsenbord, gedetailleerde informatie
door te geven tijdens bewerkingen of andere
probleemoplossingsstappen te proberen die alleen
bij de computer zelf mogelijk zijn. Zorg ervoor dat
de computerdocumentatie bij de hand is.