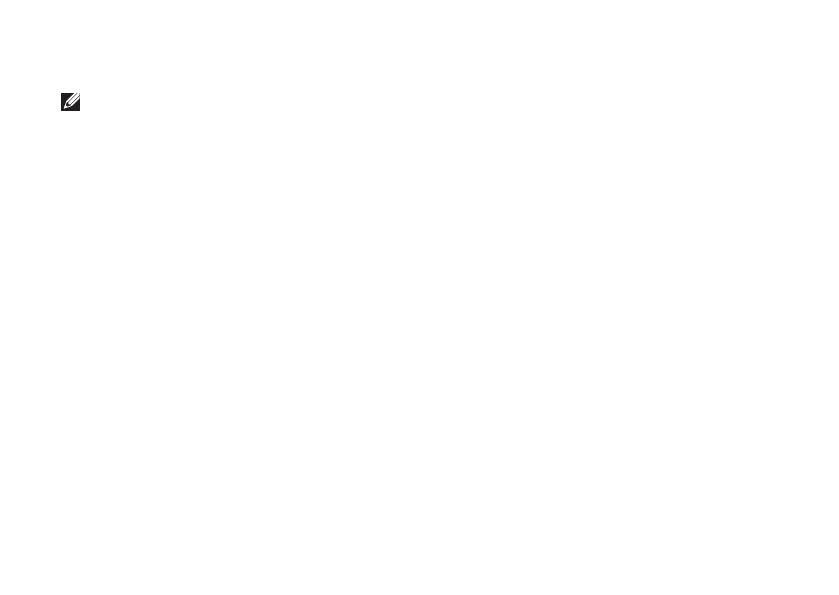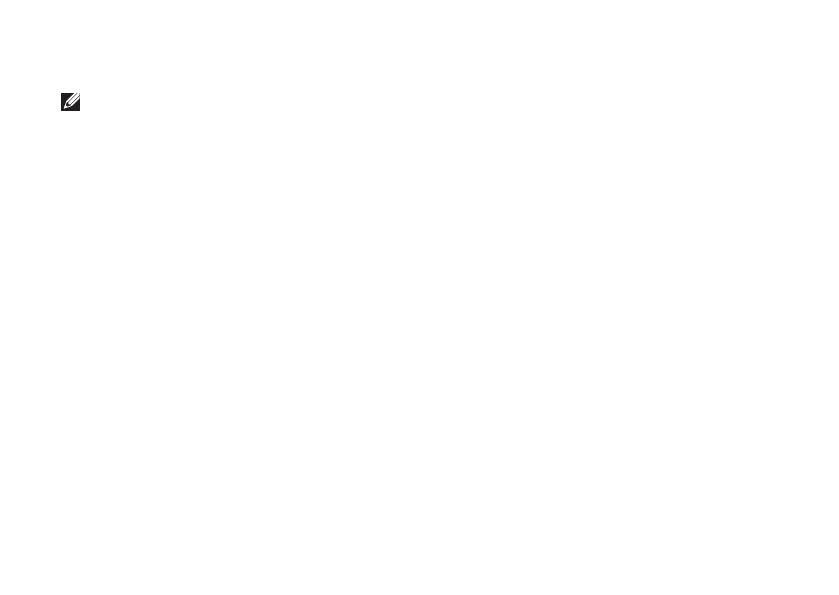
30
Uw Studio-laptop gebruiken
Softwarefuncties
OPMERKING: Zie de
technologiehandleiding
van Dell
op de vaste schijf of op de Dell
Support-website op support.dell.com voor
meer informatie over de functies die in dit
hoofdstuk worden beschreven.
Productiviteit en communicatie
Met de computer kunt u presentaties, brochures,
ansichtkaarten, folders en spreadsheets maken.
Het is ook mogelijk digitale foto's en afbeeldingen te
bewerken en weer te geven. Ga via uw kooporder
na welke software op de computer is geïnstalleerd.
Nadat u verbinding hebt gemaakt met internet,
kunt u websites openen, een e-mailaccount
instellen, bestanden uploaden en downloaden, enz.
Entertainment en multimedia
U kunt de computer gebruiken om video's te
bekijken, games te spelen, uw eigen CD's te
maken, naar muziek en internetradiostations.
Het optische-schijfstation ondersteunt mogelijk
meerdere schijfindelingen, inclusief CD's,
Blu-ray-schijven (indien geselecteerd op
moment van de aankoop) en DVD's.
U kunt afbeeldingen en videobestanden
downloaden naar of kopiëren van draagbare
apparaten, zoals digitale camera's en mobiele
telefoons. Met optionele softwaretoepassingen
kunt u muziek- en videobestanden organiseren
en maken die u op schijf kunt zetten, op kunt
slaan op draagbare producten zoals MP3-spelers
en draagbare entertainmentapparaten, of
direct op aangesloten TV's, projectors en
thuisbioscoopsystemen afspelen en bekijken.
Het bureaublad aanpassen
U kunt het bureaublad aanpassen door onder
andere het uiterlijk, de resolutie, de achtergrond
en de schermbeveiliging te veranderen door het
venster Uiterlijk en geluiden personaliseren te
openen.
U opent het venster Eigenschappen voor
beeldscherm als volgt:
Rechtsklik op een leeg gebied op het 1.
bureaublad.
Klik op 2.
Personaliseren om het venster Uiterlijk
en geluiden personaliseren te openen en meer
informatie te krijgen over de aanpassingsopties.