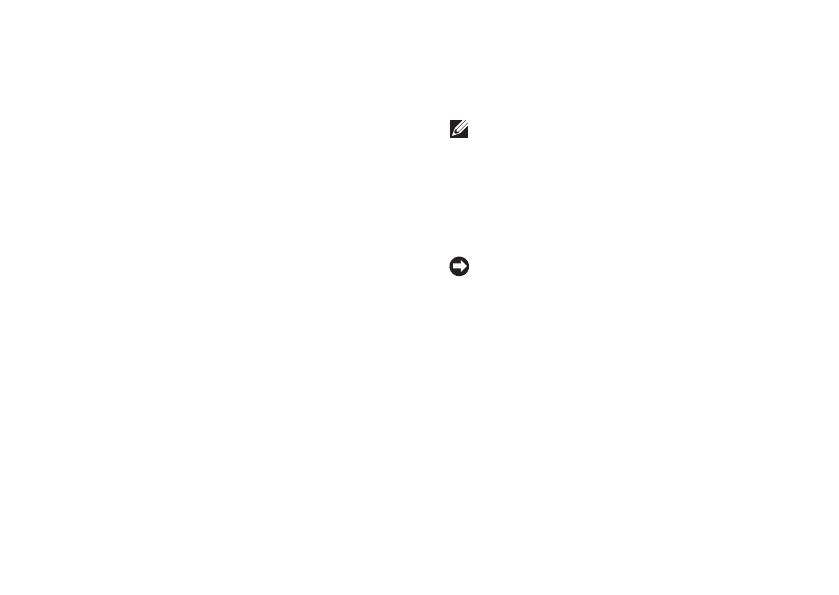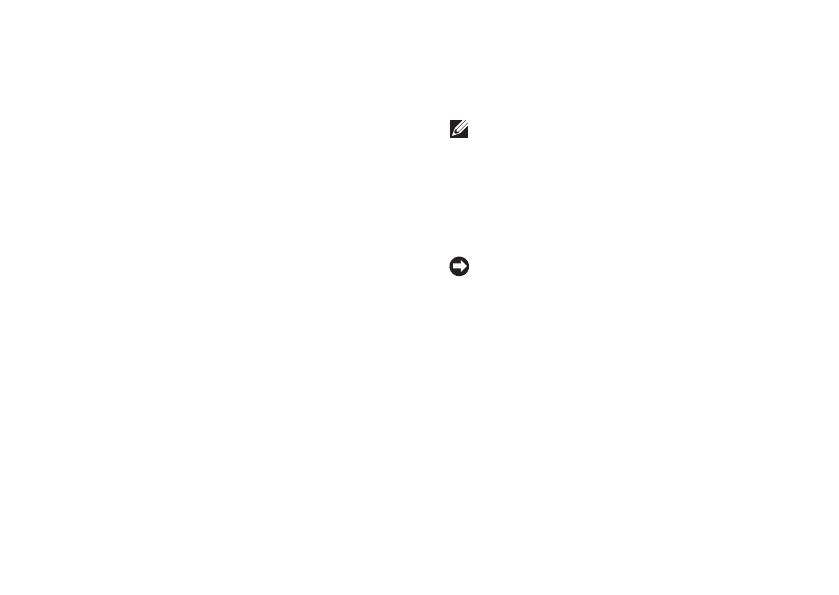
37
Opties voor het opnieuw installeren van het besturingssysteem
Gebruik Dell Factory Image Restore alleen als laatste
mogelijkheid om het besturingssysteem te herstellen.
Met deze opties kunt u de vaste schijf terugzetten
naar de status op het moment dat u de computer
kocht. Alle programma’s of bestanden die u hebt
toegevoegd sinds u de computer ontving — inclusief
gegevensbestanden — worden permanent verwijderd
van de vaste schijf. Onder gegevensbestanden vallen
documenten, spreadsheets, e-mailberichten, digitale
foto’s, muziekbestanden enzovoorts. Maak indien
mogelijk een back-up van de gegevens alvorens u
Factory Image Restore gebruikt.
Dell Factory Image Restore
Zet de computer aan. Druk zodra het DELL-logo 1.
verschijnt een aantal keer op <F8> om het venster
Geavanceerde opstartinstellingen van Windows
Vista te openen.
Selecteer 2. De computer repareren.
Het venster 3. Opties voor systeemherstel verschijnt.
Selecteer een toetsenbordlay-out en klik op 4.
Volgende.
Meld u aan als een lokale gebruiker om toegang tot 5.
de herstelopties te krijgen. Om de opdrachtregel
te openen, typt u administrator in het veld
Gebruikersnaam en klikt u op OK.
Klik op 6. Dell Factory Image Restore. Het
welkomstvenster van Dell Factory Image Restore
verschijnt.
OPMERKING: Afhankelijk van de configuratie
van uw computer moet u Dell Factory Tools
selecteren en vervolgens Dell Factory Image
Restore.
Klik op 7. Next (Volgende). Het venster Confirm Data
Deletion (Verwijdering gegevens bevestigen)
verschijnt.
KENNISGEVING: Als u niet verder wilt gaan
met Factory Image Restore, klikt u op Cancel
(Annuleren).
Vink het aankruisvakje aan om te bevestigen dat 8.
u verder wilt gaan met het opnieuw formatteren
van de vaste schijf en de systeemsoftware naar
de fabrieksinstellingen te herstellen, en klik
vervolgens op Next (Volgende).
Het herstelproces gaat van start en zal vijf of
meer minuten in beslag nemen. Er zal een bericht
verschijnen wanneer het besturingssysteem en de
toepassingen die in de fabriek zijn geïnstalleerd naar
de oorspronkelijke fabrieksinstellingen zijn hersteld.
Klik op 9. Finish (Voltooien) om de computer opnieuw
op te starten.