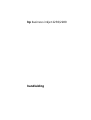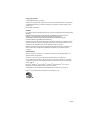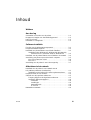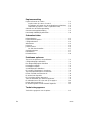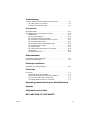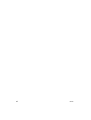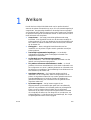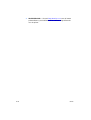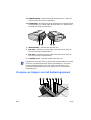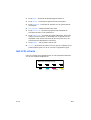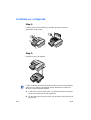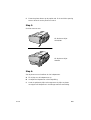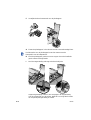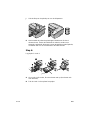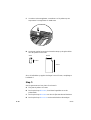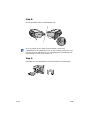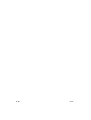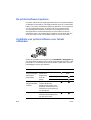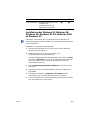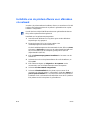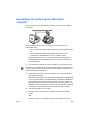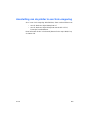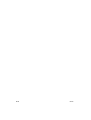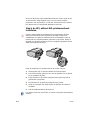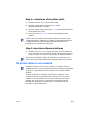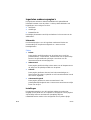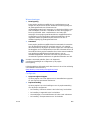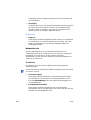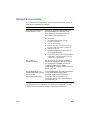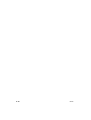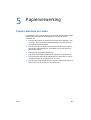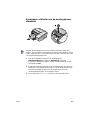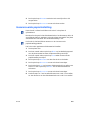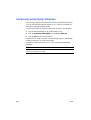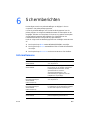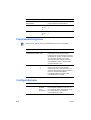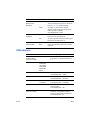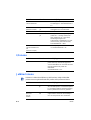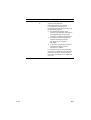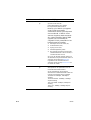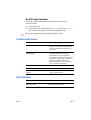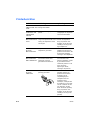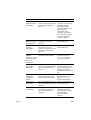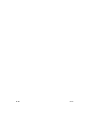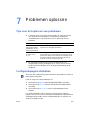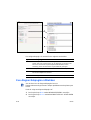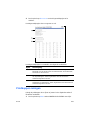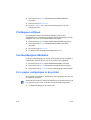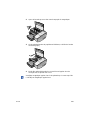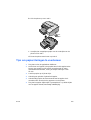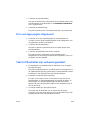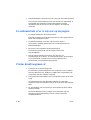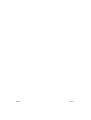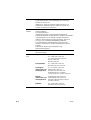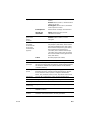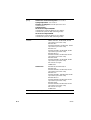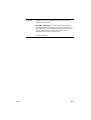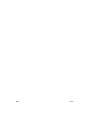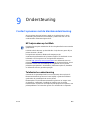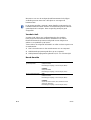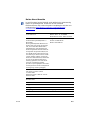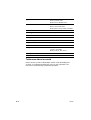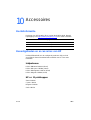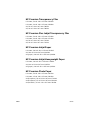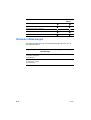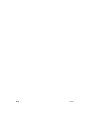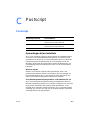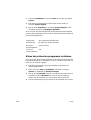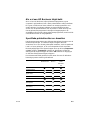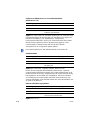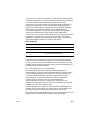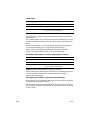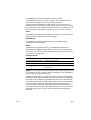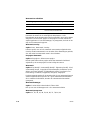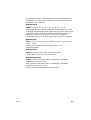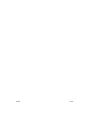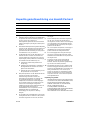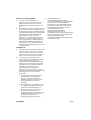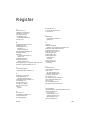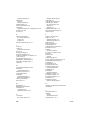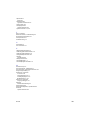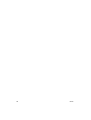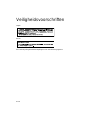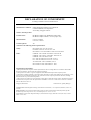HP Business Inkjet 2230/2280 Printer series Handleiding
- Type
- Handleiding

hp business inkjet 2230/2280
handleiding

NLWW
2002 Hewlett-Packard Company
Alle rechten voorbehouden. Reproductie, aanpassing of vertaling zonder voorafgaande
schriftelijke toestemming is verboden behalve als toegestaan onder de wetten op het
auteursrecht.
Garantie
De in dit document aanwezige informatie kan zonder voorafgaande kennisgeving worden
gewijzigd.
Hewlett-Packard biedt geen enkele garantie met betrekking tot deze informatie.
HEWLETT-PACKARD AANVAARDT GEEN ENKELE IMPLICIETE
AANSPRAKELIJKHEID BETREFFENDE VERKOOPBAARHEID DAN WEL
GESCHIKTHEID VOOR ENIG BEPAALD DOEL.
Hewlett-Packard is niet aansprakelijk voor enige directe, indirecte of incidentele schade
dan wel schade die voortvloeit uit het gebruik van deze informatie of andere schade in
verband met de verstrekking dan wel het gebruik van deze informatie.
Niets uit dit document mag worden gefotokopieerd, gereproduceerd of vertaald in een
andere taal zonder voorafgaande schriftelijke toestemming van Hewlett-Packard
Company.
Handelsmerken
Adobe
®
, Adobe
®
PostScript
®
3™, Acrobat
®
en PostScript
®
zijn handelsmerken van
Adobe Systems Incorporated.
AutoCAD™ is een in de V.S. gedeponeerd handelsmerk van Autodesk, Inc.
HP-UX versie 10.20 en later en HP-UX versie 11.00 en later (in zowel 32- en 64-bits
configuratie) op alle HP 9000 computers behoren tot de producten van het merk Open
Group UNIX 95.
Microsoft
®
, MS-DOS
®
, MS Windows
®
, Windows
®
en Windows NT
®
zijn in de VS
gedeponeerde handelsmerken van Microsoft Corporation.
*PANTONE
®
is het standaardcontrolehandelsmerk voor kleur van Pantone, Inc.
UNIX
®
is een gedeponeerd handelsmerk van de Open Group.

NLWW
iii
Inhoud
Welkom
Aan de slag
Onderdelen en functies van de printer . . . . . . . . . . . . . . . . . . . . 2-1
Knoppen en lampjes van het bedieningspaneel. . . . . . . . . . . . . 2-2
Het LCD-scherm. . . . . . . . . . . . . . . . . . . . . . . . . . . . . . . . . . . . . 2-3
Installatie en configuratie . . . . . . . . . . . . . . . . . . . . . . . . . . . . . . 2-4
Software-installatie
Functies van de printerstuurprogramma's . . . . . . . . . . . . . . . . . 3-1
De printersoftware kopiëren . . . . . . . . . . . . . . . . . . . . . . . . . . . . 3-2
Installatie van printersoftware voor lokaal afdrukken . . . . . . . . . 3-2
Installatie onder Windows 95, Windows 98, Windows Me,
Windows NT 4.0, Windows 2000 en Windows XP . . . . 3-3
Installatie van de printersoftware voor afdrukken via netwerk . . 3-4
Aansluiting van printer op een Macintosh-computer . . . . . . . . . 3-5
Mac OS 8.6 t/m Mac OS 9.1 . . . . . . . . . . . . . . . . . . . . . . . . 3-6
Mac OS X. . . . . . . . . . . . . . . . . . . . . . . . . . . . . . . . . . . . . . . 3-6
Aansluiting van de printer in een Unix-omgeving . . . . . . . . . . . . 3-7
Afdrukken via het netwerk
Installatie van de printer in een netwerk met de
HP Jetdirect-printserver (aanbevolen) . . . . . . . . . . . . . . . . . . . . 4-1
Installatie van de interne HP Jetdirect-printserverkaart . . . . 4-1
De printer delen in een netwerk . . . . . . . . . . . . . . . . . . . . . . . . . 4-3
Gebruik van de ingesloten webserver . . . . . . . . . . . . . . . . . . . . 4-5
Toegang krijgen tot de ingesloten webserver . . . . . . . . . . . 4-5
Ingesloten webserverpagina's . . . . . . . . . . . . . . . . . . . . . . . 4-6
Informatie . . . . . . . . . . . . . . . . . . . . . . . . . . . . . . . . . . . 4-6
Instellingen . . . . . . . . . . . . . . . . . . . . . . . . . . . . . . . . . . 4-6
Netwerkfunctie . . . . . . . . . . . . . . . . . . . . . . . . . . . . . . . 4-8
E-services . . . . . . . . . . . . . . . . . . . . . . . . . . . . . . . . . . . 4-8
Netwerkdocumentatie. . . . . . . . . . . . . . . . . . . . . . . . . . . . . . . . . 4-9

iv
NLWW
Papierverwerking
Papier selecteren en Laden . . . . . . . . . . . . . . . . . . . . . . . . . . . . 5-1
Papier Laden in Lade 1 of Lade 2 . . . . . . . . . . . . . . . . . . . . 5-2
Enveloppen of kaarten via de enveloppinvoer afdrukken . . 5-3
Afdrukken op papier in Lade 2 (optionele Lade) . . . . . . . . . 5-4
Gebruik van de Ladevergrendeling . . . . . . . . . . . . . . . . . . . . . . 5-4
Geavanceerde papierinstelling . . . . . . . . . . . . . . . . . . . . . . . . . 5-5
Handmatig dubbelzijdig afdrukken . . . . . . . . . . . . . . . . . . . . . . . 5-6
Schermberichten
Informatiemenu. . . . . . . . . . . . . . . . . . . . . . . . . . . . . . . . . . . . . . 6-1
Papierverwerkingmenu. . . . . . . . . . . . . . . . . . . . . . . . . . . . . . . . 6-2
Configuratiemenu . . . . . . . . . . . . . . . . . . . . . . . . . . . . . . . . . . . . 6-2
Afdrukmenu . . . . . . . . . . . . . . . . . . . . . . . . . . . . . . . . . . . . . . . . 6-3
I/O-menu. . . . . . . . . . . . . . . . . . . . . . . . . . . . . . . . . . . . . . . . . . . 6-4
Jetdirect-menu . . . . . . . . . . . . . . . . . . . . . . . . . . . . . . . . . . . . . . 6-4
De EIO-kaart instellen . . . . . . . . . . . . . . . . . . . . . . . . . . . . . 6-7
Onderhoudsmenu. . . . . . . . . . . . . . . . . . . . . . . . . . . . . . . . . . . . 6-7
Herstelmenu . . . . . . . . . . . . . . . . . . . . . . . . . . . . . . . . . . . . . . . . 6-7
Printerberichten . . . . . . . . . . . . . . . . . . . . . . . . . . . . . . . . . . . . . 6-8
Problemen oplossen
Tips voor het oplossen van problemen. . . . . . . . . . . . . . . . . . . . 7-1
Configuratiepagina afdrukken. . . . . . . . . . . . . . . . . . . . . . . . . . . 7-1
Een diagnostiekpagina afdrukken . . . . . . . . . . . . . . . . . . . . . . . 7-2
Printkoppen reinigen. . . . . . . . . . . . . . . . . . . . . . . . . . . . . . . . . . 7-3
Printkoppen uitlijnen . . . . . . . . . . . . . . . . . . . . . . . . . . . . . . . . . . 7-4
Voorbeeldpagina afdrukken . . . . . . . . . . . . . . . . . . . . . . . . . . . . 7-4
Er is papier vastgelopen in de printer. . . . . . . . . . . . . . . . . . . . . 7-4
Tips om papierstoringen te voorkomen . . . . . . . . . . . . . . . . . . . 7-7
Printer schakelt onverwachts uit. . . . . . . . . . . . . . . . . . . . . . . . . 7-8
Er wordt niets afgedrukt . . . . . . . . . . . . . . . . . . . . . . . . . . . . . . . 7-8
Er is een lege pagina uitgevoerd . . . . . . . . . . . . . . . . . . . . . . . . 7-9
Tekst of illustraties zijn verkeerd geplaatst. . . . . . . . . . . . . . . . . 7-9
Er ontbreekt iets of er is iets mis op de pagina. . . . . . . . . . . . . 7-10
Printer drukt langzaam af . . . . . . . . . . . . . . . . . . . . . . . . . . . . . 7-10
Er wordt langzaam via het netwerk afgedrukt . . . . . . . . . . . . . 7-11
Technische gegevens
Technische gegevens van de printer . . . . . . . . . . . . . . . . . . . . . 8-1

NLWW
v
Ondersteuning
Contact opnemen met de klantenondersteuning . . . . . . . . . . . . 9-1
HP help zoeken op het Web . . . . . . . . . . . . . . . . . . . . . . . . 9-1
Telefonische ondersteuning . . . . . . . . . . . . . . . . . . . . . . . . 9-1
Accessoires
Bestelinformatie . . . . . . . . . . . . . . . . . . . . . . . . . . . . . . . . . . . . 10-1
Benodigdheden en accessoires van HP. . . . . . . . . . . . . . . . . . 10-1
Inktpatronen. . . . . . . . . . . . . . . . . . . . . . . . . . . . . . . . . . . . 10-1
HP nr. 11 printkoppen . . . . . . . . . . . . . . . . . . . . . . . . . . . . 10-1
HP Premium Transparency Film . . . . . . . . . . . . . . . . . . . . 10-2
HP Premium Plus Inkjet Transparency Film . . . . . . . . . . . 10-2
HP Premium Inkjet Paper. . . . . . . . . . . . . . . . . . . . . . . . . . 10-2
HP Premium Inkjet Heavyweight Paper. . . . . . . . . . . . . . . 10-2
HP Premium Photo Paper . . . . . . . . . . . . . . . . . . . . . . . . . 10-2
HP Photo Paper. . . . . . . . . . . . . . . . . . . . . . . . . . . . . . . . . 10-3
HP Professional Brochure en Flyer Paper. . . . . . . . . . . . . 10-3
Accessoires . . . . . . . . . . . . . . . . . . . . . . . . . . . . . . . . . . . . 10-3
Netwerkaccessoires. . . . . . . . . . . . . . . . . . . . . . . . . . . . . . 10-3
Afdrukmateriaal
Ondersteund afdrukmateriaal. . . . . . . . . . . . . . . . . . . . . . . . . . . A-1
Minimale afdrukmarges . . . . . . . . . . . . . . . . . . . . . . . . . . . . . . . A-2
Geheugen installeren
Installatie van extra geheugen . . . . . . . . . . . . . . . . . . . . . . . . . . B-1
Postscript
Postscript . . . . . . . . . . . . . . . . . . . . . . . . . . . . . . . . . . . . . . . . . . C-1
Opmerkingen bij de installatie . . . . . . . . . . . . . . . . . . . . . . . C-1
Alleen het printerstuurprogramma installeren . . . . . . . . . . . C-2
Als u al een HP Business Inkjet hebt. . . . . . . . . . . . . . . . . . C-3
Specifieke printerfuncties en -kwesties . . . . . . . . . . . . . . . . C-3
Beperkte garantieverklaring van Hewlett-Packard
Register
Veiligheidsvoorschriften
DECLARATION OF CONFORMITY

vi
NLWW

NLWW
1
Welkom
De HP Business Inkjet 2230/2280 drukt snel en professioneel af
wanneer de printer rechtstreeks op uw pc of in een netwerkomgeving is
aangesloten. Hoogwaardige kwaliteit en levendige kleuren op papier
van maximaal 216 x 356 mm zorgen ervoor dat u steeds weer creatieve
en professioneel ogende documenten afdrukt. In deze bronnen vindt u
meer informatie over de printer.
z
Setup Poster
— De setup poster biedt geïllustreerde setup
informatie. Een afgedrukte versie van dit document wordt bij de
printer geleverd. Er is ook een elektronische versie beschikbaar als
een Adobe
®
Acrobat
®
Portable Document Format (PDF) bestand
op de Starter CD.
z
Naslaggids
— Deze naslaggids biedt informatie over het
installeren van de printer. De gids wordt in gedrukte vorm bij de
printer geleverd.
z
Het boekje Reglementaire bepalingen
— In het boekje
Veiligheidsvoorschriften
vindt u belangrijke informatie over
veiligheid en interferentie.
z
On line Help van het printerstuurprogramma
(alleen Windows
®
) — De on line help biedt informatie over het
gebruik van het printerstuurprogramma.
z
HP Jetdirect Printserver Administrator’s Guide
— In de
HP
Jetdirect Print Server Administrator's Guide
vindt u informatie over
het configureren van de HP Jetdirect printserver en informatie over
het oplossen van problemen. De handleiding is beschikbaar als een
PDF-bestand op de Starter CD.
z
Ingesloten webserver
— De ingesloten webserver biedt
informatie over de configuratie, status en diagnostiek over de
printer. De ingesloten webserver kan worden gebruikt vanuit een
standaardwebbrowser of vanuit de Toolbox. Raadpleeg de
gebruikershandleiding voor informatie over het gebruik van de
ingesloten webserver.
z
hp instant support
— De hp instant support is een
hulpprogramma op het web dat tips geeft voor het zelfstandig
oplossen van problemen en informatie geeft over printergebruik.
Deze e-services worden ingeschakeld door de ingesloten
webserver in de printer. De hp instant support biedt u informatie
die u helpt bij het stellen van een diagnose en het oplossen van
printerproblemen. U vindt hier tevens myPrintMileage, die u helpt
uw printergebruik beter te leren begrijpen.

NLWW
2
Aan de slag
Onderdelen en functies van de printer
1 Papiergeleiders
– Leiden het papier in de printer.
2 Lade 1
– Bevat het standaardpapier.
3Uitvoerbak
– Vangt de afgedrukte pagina's op.
4 Envelopgeleider
– Kan worden verschoven in overeenstemming
met de breedte van de enveloppp.
5 Lade 2
– Optionele papierLade (standaard met de HP Business
Inkjet 2280TN).
6 Envelopinvoer
– Voert één envelopp in de printer in.
7 Printerkap
– Deze kap opent u wanneer u vastgelopen papier
moet verwijderen.
8 Wagenvergrendeling
– Vergrendelt de printkopvergrendeling
9 Printkopvergrendeling
– Klapt omhoog om elke printkop uit zijn
met kleur gecodeerde houder te lichten. Is voorzien van een haakje
dat door de wagenvergrendeling moet worden vastgezet, anders
werkt de printer niet.

NLWW
10 Inktpatroonklep
– Biedt toegang tot de inktpatronen. U dient de
klep te sluiten om te kunnen afdrukken.
11 Printkopklep
– Biedt toegang tot de printkoppen. De toegangsklep
moet gesloten zijn, anders drukt de printer niet af. U dient de klep
te sluiten om te kunnen afdrukken.
1 Netaansluiting
– Sluit het netsnoer hier aan.
2 EIO-sleuf
– Installeer een HP Jetdirect EIO-printserver of de HP
PCL5C/Postscript 3-emulatiekaart.
3 EIO-sleuf
– Installeer een HP Jetdirect EIO-printserver of de HP
PCL5C/Postscript 3-emulatiekaart.
4 Parallelle poort
– Sluit de parallelle kabel hier aan.
Knoppen en lampjes van het bedieningspaneel
Installeer niet meer dan één HP Jetdirect EIO-printserverkaart. Kaarten
kunnen in een willekeurige sleuf worden geïnstalleerd. U kunt twee
kaarten tegelijk installeren, maar één ervan moet de HP PCL5C/
Postscript 3-emulatiekaart zijn en de andere een HP Jetdirect EIO-
printserverkaart.

NLWW
1
Knop M
ENU
– Doorloopt de bedieningspaneelmenu's.
2
Knop O
PTIES
– Doorloopt de geselecteerde menuopties.
3
Knop W
AARDEN
– Doorloopt de waarden van de geselecteerde
menuopties.
4
LCD-scherm
– Geeft printerberichten weer.
5
Knop D
OORGAAN
– Hervat een gepauzeerde afdruktaak en
selecteert waarden uit de optiemenu's.
6
Knop A
NNULEREN
– Annuleert de huidige afdruktaak. De tijd die
nodig is om te annuleren, is afhankelijk van de grootte van de
afdruktaak. Druk slechts eenmaal op deze knop om een in de
wachtrij staande afdruktaak te annuleren.
7
knop A
AN
/
UIT
– Zet de printer AAN en UIT.
8
L
ICHTJE
– Brandt als de printer on line is (groen). Knippert als de
printer afdrukt (groen) en als er een fout is opgetreden (geel).
Het LCD-scherm
Het LCD-scherm toont statusberichten en het resterende inktniveau
van de verschillende inktpatronen.
Berichten verschijnen hier
Zwart Cyaan Magenta Geel

NLWW
Installatie en configuratie
Stap 1:
Haal de printer uit de verpakking, verwijder de tape en haal het
piepschuim uit de Laden.
Stap 2:
Installeer Lade 2 (facultatief).
A
Plaats Lade 2 op de plaats waar u de printer wilt zetten. De printer
moet recht op de Lade worden geplaatst.
B
Til de printer op en breng de basis van de printer op één lijn met de
papierLade.
Lade 2 (C8230A) wordt standaard met de HP Business Inkjet 2280TN
geleverd. De Lade kan afzonderlijk worden besteld voor andere HP
Business Inkjet 2230/2280-printers.

NLWW
C
Plaats de printer boven op de papierLade. Er is een kleine opening
tussen de basis van de printer en Lade 2.
Stap 3:
Sluit het netsnoer aan.
Stap 4:
Zet de printer aan en installeer de vier inktpatronen.
A
Til de klep van de inktpatronen op.
B
Verwijder de inktpatronen uit de verpakking.
C
Houd de gekleurde pijlen recht tegenover de pijlen en plaats
vervolgens elk inktpatroon in de kleurgecodeerde aansluiting.
HP Business Inkjet
2230/2280
HP Business Inkjet
2280TN

NLWW
D
Druk de inktpatroon goed aan om te zorgen dat na de installatie
contact wordt gemaakt.
Stap 5:
Installeer de printkoppen.
A
Controleer of de printer is ingeschakeld.

NLWW
B
Til de klep van de printkop op.
C
Open de printkopvergrendeling door deze van achteren omhoog te
tillen en vervolgens naar voren omlaag te trekken om het haakje
van de wagenvergrendeling te ontgrendelen.
D
Til de printkopvergrendeling omhoog en duw hem naar de
achterkant van de printer.
E
Haal de printkoppen uit de verpakking.

NLWW
F
Verwijder de beschermstrook van de printkoppen.
G
Plaats de printkoppen in de sleuven met de overeenkomstige kleur.
H
Druk de printkoppen goed aan om te zorgen dat na de installatie
goed contact wordt gemaakt.
I
Haal de vergrendeling omhoog zodat het haakje de
wagenvergrendeling raakt en duw vervolgens de vergrendeling
naar de achterzijde van de printer. Wellicht is er enige druk vereist
om de printkopvergrendeling te sluiten.
De kleurreeks van de printkoppen komt niet overeen met de
kleurpositie van de inktpatronen.

NLWW
J
Sluit de klep van de printkop en van de inktpatroon.
K
Wacht totdat de printer de printkoppen initialiseert. Dit kan 8
minuten duren. Zodra de initialisatie is voltooid, wordt er een
testpagina afgedrukt. Wanneer er geen testpagina wordt afgedrukt,
controleer dan of er zich materiaal in de laden bevindt.
Stap 6:
Leg papier in Lade 1.
A
Als u Lade 1 wilt Laden, tilt u de uitvoerLade op (de uitvoerLade
niet uitnemen).
B
Trek de Lade 1 uit en plaats het papier.

NLWW
C
Voordat u Lade terugplaatst, controleert u of de printer op een
stopcontact is aangesloten en AAN staat.
D
Laad geen papier boven de horizontale streep op de gele sticker
aan de zijkant van de Lade.
Als u wil afdrukken op papier dat langer is dan 279 mm, raadpleegt u
hoofdstuk 5.
Stap 7:
Stel de gewenste taal voor het LCD-scherm in.
A
Zorg dat de printer UIT staat.
B
Druk op de knop W
AARDEN
, houd deze ingedrukt en zet de
printer AAN.
C
Druk op de knop W
AARDEN
om door de lijst met talen te bladeren.
D
Druk op de knop D
OORGAAN
om de taalselectie te bevestigen.
96mm
216mm
146mm
356mm

NLWW
Stap 8:
Sluit de parallelle kabel of netwerkkabel aan.
Stap 9:
Installatie van de printersoftware vanaf de Starter CD (aanbevolen)
Als u de printer op een netwerk wilt aansluiten, steekt u de
netwerkkabel in de netwerkpoort van de HP Jetdirect-printserver. Voor
een overzicht van afdrukken in een netwerkomgeving raadpleegt u de
Administrator's Guide op de Starter CD.

NLWW

NLWW
3
Software-installatie
Functies van de printerstuurprogramma's
PCL3 PCL 5C PS
ColorSmart
Conceptvoorbeeld
LaserJet-marges emuleren
Hand-out (n op een vel afdrukken)
Pagina's per vel
Beeldverbetering
Handmatig dubbelzijdig
Geoptimaliseerd voor fax
Afdrukken in grijsschaal
Afdrukvoorbeeld
Snelinstellingen
Symmetrische marges
Panelen
Watermerk
ZoomSmart
Schaal aanpassen
NT-formulier
Normaal: optimale snelheid
Test in zwart afdrukken
Opnieuw configureerbaar
installatieprogramma

NLWW
De printersoftware kopiëren
De Starter CD bevat een hulpprogramma waarmee u de printersoftware
op diskettes kunt kopiëren. Dit hulpprogramma heet het Customization
Utility. U kunt het Customization Utility ook gebruiken voor het kopiëren
van de printersoftware naar de vaste schijf of een netwerkstation
voor aangepaste installaties, waaronder voorconfiguratie van het
stuurprogramma. Nadat de bestanden naar de andere locatie zijn
gekopieerd, kunt u de printersofware installeren vanuit die locatie. Zie
de on line Help van het Customization Utility voor meer informatie.
Installatie van printersoftware voor lokaal
afdrukken
Tijdens de installatie kunt u kiezen tussen
Standaard
of
Aangepast
. Bij
een aangepaste installatie kunt u zelf de componenten kiezen die u wilt
installeren. De onderstaande tabel toont welke componenten voor elk
installatietype worden geïnstalleerd.
Component Omschrijving 2230 2280
HP Business
Inkjet 2230/2280-
printerstuur-
programma
Installeert het
printerstuur-
programma
voor uw
printer.
PCL3 Aange-
past
PCL 5C
PS
HP Business
Inkjet 2230/2280
Toolbox
Installeert de Toolbox. De
Toolbox biedt extra
bedieningselementen voor
de printer, statusvensters en
informatie voor het oplossen
van problemen.
Programmagroep Voegt een HP Business
Inkjet-programmagroep toe
aan het menu Start.

NLWW
Installatie onder Windows 95, Windows 98,
Windows Me, Windows NT 4.0, Windows 2000
en Windows XP
Installatie van het printerstuurprogramma:
1
Start Microsoft Windows en zorg dat er geen andere Windows-
toepassingen zijn geopend.
2
Plaats de Starter CD in het cd-rom-station. Het
installatieprogramma start automatisch.
Als het installatieprogramma niet automatisch start, klikt u op
Start
,
selecteert u
Uitvoeren
en typt u op de opdrachtregel de letter van
het cd-rom-station van de computer, gevolgd door: \SETUP
(bijvoorbeeld D:\SETUP).
3
Klik op
Printerstuurprogramma installeren
in het menu van de
Starter CD.
4
Selecteer de taal van de printersoftware die u wilt installeren en
klik op
OK
.
5
Klik achtereenvolgens op
Volgende
en
Accepteren
om de
voorwaarden van de licentieovereenkomst te accepteren.
6
Voer de installatie van het printerstuurprogramma uit aan de hand
van de aanwijzingen op het scherm.
Schermlettertypen Installeert lettertypen op uw
computer die
overeenkomen met de
lettertypen in de printer.
Component Omschrijving 2230 2280
Gebruikers van Windows NT 4.0, Windows 2000 en Windows XP
dienen beheerdersrechten te hebben om een printerstuurprogramma te
kunnen installeren.

NLWW
Installatie van de printersoftware voor afdrukken
via netwerk
Voordat u de printersoftware installeert, dient u te controleren of de HP
Jetdirect EIO-printserverkaart in de printer is geïnstalleerd en op het
netwerk is aangesloten.
Installatie van het printerstuurprogramma:
1
Start Microsoft Windows en zorg dat er geen andere Windows-
toepassingen zijn geopend.
2
Plaats de Starter CD in het cd-rom-station. Het
installatieprogramma start automatisch.
Als het installatieprogramma niet automatisch start, klikt u op
Start
,
selecteert u
Uitvoeren
en typt u op de opdrachtregel de letter van
het cd-rom-station van de computer, gevolgd door :\SETUP
(bijvoorbeeld D:\SETUP).
3
Klik op
Printerstuurprogramma installeren
in het menu van de
Starter CD.
4
Selecteer de taal van de printersoftware die u wilt installeren, en
klik op
OK
.
5
Klik achtereenvolgens op
Volgende
en
Accepteren
om de
voorwaarden van de licentieovereenkomst te accepteren.
6
Selecteer
Via het netwerk aangesloten
.
7
Selecteer
Clientinstallatie
als de printer op een server of de
computer van iemand anders is aangesloten. Selecteer
Server-
of
peer-to-peer-installatie
als u voor de eerste keer een printserver
installeert of als u rechtstreeks wilt afdrukken naar de HP Jetdirect
EIO-printserver die in de printer is geïnstalleerd.
De HP Business Inkjet 2280TN wordt met een geïnstalleerde interne
EIO Jetdirect-printserverkaart geleverd.

NLWW
Aansluiting van printer op een Macintosh-
computer
Sluit de printer op een Macintosh-computer aan via een HP Jetdirect
printserver.
Als u de printer op de Jetdirect-server aan te sluiten, dient u te
beschikken over:
• een HP Business Inkjet 2280-printer met een HP Jetdirect-kaart
of
• een HP Business Inkjet 2230-printer met de HP PCL5C/
Postscript 3-emulatiekaart en een HP Jetdirect-kaart.
Deze kaarten kunnen als accessoires worden aangeschaft (zie
Benodigdheden en
Benodigdheden en accessoires van HP
voor
meer informatie).
1
Sluit de Ethernet-kabel aan op het netwerk en de Jetdirect-server.
2
Plaats de Starter CD in het cd-rom-station. Het cd-menu wordt nu
automatisch geopend.
Wanneer het cd-menu niet automatisch wordt geopend, dubbelklikt
u op het cd-pictogram op het Bureaublad. Vervolgens dubbelklikt u
op het pictogram ClassicInstaller (wanneer u Mac OS 8.6 t/m 9.1
gebruikt) of op het pictogram CarbonInstaller (wanneer u Mac OS X
gebruikt). Dit pictogram kunt u vinden in de map Installer:<taal> op
de Starter CD (waarbij <taal> naar de gewenste taal verwijst).
3
Volg de instructies op het scherm.
4
Wanneer u Mac OS 8.6 t/m 9.1 gebruikt, volg dan de stappen
5 t/m 9.
-of-
Wanneer u Mac OS X gebruikt, volg dan de stappen 10 t/m 13.
Wanneer u de printer aansluit op een netwerk, dient u erop te letten dat
de HP Jetdirect printserver in de printer is geïnstalleerd voordat u de
printersoftware gaat installeren.

NLWW
Mac OS 8.6 t/m Mac OS 9.1
5
Open Desktop Printer Utility [Bureaubladprinter]:
•
Mac OS 8.6 t/m Mac OS 9.0.x:
Dubbelklik op de vaste schijf op
het pictogram Desktop Printer Utility [Bureaublad
Printerprogramma] in de map Apple Extra’s: Apple LaserWriter
software.
•
Mac OS 9.1:
Dubbelklik op de vaste schijf op het pictogram
Desktop Printer Utility [Bureaublad Printerprogramma] in de
Toepassingen (Mac OS 9): Programmamap.
6
Selecteer
LaserWriter8
in het pop-upmenu, selecteer uit de lijst
Printer (AppleTalk)
en klik vervolgens op
OK
.
7
In het gedeelte
PostScript printerbeschrijvingsbestand (PPD)
van het venster dat verschijnt, klikt u op
Auto Setup
.
8
Let erop dat de
HP Business Inkjet 2280
is geselecteerd en klik op
Selecteer
.
9
Klik op
Maak aan
. Het printerpictogram verschijnt op uw
Bureaublad.
Mac OS X
10
Open het Afdrukcentrum (geplaatst in het [Dock] onder aan het
scherm) en klik op
Voeg printer toe
.
11
Wanneer u een AppleTalk-netwerk gebruikt, dient u in het pop-
upmenu
AppleTalk
te selecteren.
-of
-
Wanneer u een LPR-netwerk gebruikt, dient u in het pop-upmenu
LPR-printer met gebruik van IP
te selecteren en vervolgens het
IP-adres voor de printer te typen.
12
Indien gewenst, selecteert u de Zone.
13
Selecteer
HP Business Inkjet 2280
uit de lijst en klik op
Voeg toe
.
Er verschijnt nu een blauwe punt naast de printernaam, waarmee
wordt aangegeven dat deze printer nu de standaardprinter is.

NLWW
Aansluiting van de printer in een Unix-omgeving
Als u in een Unix-omgeving wilt afdrukken, dient u te beschikken over:
• een HP Business Inkjet 2280-printer of
• een HP Business Inkjet 2230-printer met de HP PCL5C/
Postscript 3-emulatiekaart.
Meer informatie vindt u in het leesmij-bestand in de map UNIX/PS op
de Starter CD.

NLWW

NLWW
4
Afdrukken via het
netwerk
De HP Business Inkjet 2230/2280 kan via een netwerk worden gedeeld.
De printer kan rechtstreeks op een netwerk worden aangesloten door
middel van een HP Jetdirect-printserver of met een computer worden
verbonden die op een netwerk is aangesloten.
Installatie van de printer in een netwerk met de
HP Jetdirect-printserver (aanbevolen)
De printer kan in een netwerkomgeving worden gedeeld door deze
rechtstreeks op het netwerk aan te sluiten via een HP Jetdirect externe
of interne printserver. Deze configuratie levert betere prestaties dan
wanneer u afdrukt via een computer en biedt tevens flexibiliteit bij de
keuze van een standplaats voor de printer.
De HP Jetdirect-printserver kan worden gebruikt in client-server- en
peer-to-peer-netwerkconfiguraties.
Installatie van de interne HP Jetdirect-
printserverkaart
Jetdirect-
kaart
De HP Business Inkjet 2280TN wordt met een geïnstalleerde interne
EIO Jetdirect-printserverkaart geleverd. Het verdient aanbeveling de
printer via de printserver in een netwerk te delen. Als u in het bezit bent
van de HP Business Inkjet 2280TN, kunt u dit gedeelte overslaan.

NLWW
Als uw HP Business Inkjet 2230/2280-printer een ander model is dan
de HP Business Inkjet 2280TN, kunt u er een interne Jetdirect-
printserver voor aanschaffen. U vindt een overzicht met HP Jetdirect
EIO-printservers in het gedeelte “Netwerkaccessoires”.
Stap1: de HP Jetdirect EIO-printserverkaart
installeren
Raak de elektronische componenten of de circuits niet aan.
1
Zet de printer UIT en haal de stekker uit het stopcontact.
2
Schroef de metalen plaat aan een van de zijkanten van de printer
los en verwijder de plaat.
3
Plaats de kaart in de printer. Breng de kaart op één lijn met de
geleiderails in de printer.
4
Druk de kaart in de gleuf aan totdat hij stevig vastzit.
5
Draai de schroefjes aan beide zijden om beurten aan totdat ze
vastzitten.
6
Sluit de netwerkkabel op de kaart aan.
De HP Jetdirect-kaart bevat elektronische componenten die door
statische elektriciteit kunnen worden beschadigd. Voorkom de
ontwikkeling van statische elektriciteit door herhaaldelijk contact te
maken met een ongelakt metalen oppervlak op de printer. Draag zo
mogelijk een geaarde polsband (of een soortgelijk hulpmiddel). Wees
altijd voorzichtig met de kaart.
De Jetdirect-kaart kan zowel links als rechts in de printer geïnstalleerd
worden.

NLWW
Stap 2: controleren of de printer werkt
1
Sluit het netsnoer aan en zet de printer AAN.
2
Druk een aantal malen op de knop M
ENU
totdat
INFORMATIEMENU verschijnt.
3
Druk een aantal malen op de knop O
PTIES
totdat CONFIGURATIE
AFDRUKKEN verschijnt.
4
Druk op de knop D
OORGAAN
om de configuratiepagina af te
drukken.
Stap 3: de printersoftware installeren
1
Installeer het PCL5- en PS-stuurprogramma vanaf de Starter CD.
Meer informatie over de installatie van de printerstuurprogramma's
vanaf de Starter CD vindt u in het gedeelte “Software-installatie”.
De printer delen in een netwerk
In deze configuratie is de printer rechtstreeks aangesloten op de
parallelle poort van een geselecteerde computer (of server) in het
netwerk en wordt de printer met de andere computers (of clients)
gedeeld. De server kan een computer zijn waarop Windows 95,
Windows 98, Windows Me, Windows NT 4.0, Windows 2000 of
Windows XP wordt uitgevoerd.
Omdat u een HP Jetdirect-kaart hebt geïnstalleerd, worden er twee
configuratiepagina's afgedrukt. De Jetdirect-configuratiepagina bevat
configuratie-informatie (bijvoorbeeld LAN HW ADDRESS) die u
mogelijk bij de volgende stap nodig hebt.
(Client-server afdrukken) Indien uw computer een netwerkserver is,
deelt u de printer zodat netwerkclients toegang hebben tot de printer.
Met deze procedure kunt u een pc instellen voor gebruik met een
gedeelde printer. Er wordt verondersteld dat het printerstuurprogramma
al op de pc is geïnstalleerd en dat de printer in een netwerk wordt
gedeeld.

NLWW
Gebruik deze configuratie alleen in kleine groepen of wanneer de
printer niet veel wordt gebruikt. De gedeelde computer werkt langzamer
wanneer vele gebruikers op de gedeelde printer afdrukken.
U kunt de clients op drie verschillende manieren op de printer
aansluiten:
z
Installeer de printersoftware vanaf de Starter CD en sluit de
computer aan als een client door middel van de netwerkinstallatie.
z
BLader naar de printer in het netwerk en sleep de printer naar uw
map Printers. De printersoftware wordt niet op uw computer
geïnstalleerd; de gedeelde computer regelt het
printerstuurprogramma.
z
Voeg de printer toe en installeer de software vanaf het INF-bestand
dat zich in het netwerk bevindt. Vraag uw netwerkbeheerder waar
het INF-bestand zich bevindt.
De INF-bestanden zijn opgeslagen op de Starter CD in de mappen
<CD>:\Windows\<stuurprogramma>\<besturingssysteem>\<taal>.
Als de letter van het cd-rom-station bijvoorbeeld D: is, dan bevat
D:\Windows\PCL5\Win2k\DUT het Nederlandse Windows 2000
PCL5 INF-bestand.
De volgende tabel bevat een lijst met taalcodes.
Taal Code Taal Code
Chinees
(Vereenvoudigd)
CHS Italiaans ITA
Chinees
(Traditioneel)
CHT Koreaans KOR
Tsjechisch CZE Noors NOR
Deens DAN Pools POL
Nederlands DUT Portugees
(Braziliaans)
POB

NLWW
Gebruik van de ingesloten webserver
Deze printer is uitgerust met een ingesloten webserver. Gebruik een
standaardwebbrowser. Dit externe hulpmiddel geeft u de volgende
mogelijkheden:
z
Bekijken van de printerstatus en de inktbenodigdheden
z
Bekijken van het gebruik en gebeurtenislogboek
z
Verzenden van waarschuwingsberichten
z
Configureren van printer, gebeurtenissen en beveiligingsinformatie
z
Uitvoeren van printerdiagnostieken
Toegang krijgen tot de ingesloten webserver
U kunt toegang krijgen tot de ingesloten webserver:
z
Via de Toolbox (alleen Windows)
Start de ingesloten webserver via het tabblad
Informatie
in de
Toolbox. De standaardwebbrowser voor de computer wordt
geopend en geeft de informatie over de ingesloten webserver weer.
z
Vanuit een Webbrowser
Typ het IP-adres dat aan de printer is toegekend in de Webbrowser
om toegang te krijgen tot de ingesloten webserver. Wanneer
bijvoorbeeld het IP-adres van de printer 123.123.123.123 is, typt u
http://123.123.123.123 in uw Webbrowser.
Wanneer u het IP-adres van de printer niet weet, vindt u het adres
op de configuratiepagina van de printer. Voor meer informatie over
de configuratiepagina, raadpleegt u “Configuratiepagina
afdrukken.”
Engels ENU Russisch RUS
Fins FIN Spaans SPA
Frans FRE Zweeds SWE
Duits GER
Taal Code Taal Code
Als u de ingesloten webserver wilt gebruiken, dient u de beschikking te
zijn aangesloten op een IP-gebaseerd netwerk en Webbrowser. (IPX/
SPX-netwerken worden niet ondersteund.) U kunt de ingesloten
webserver niet gebruiken wanneer de printer rechtstreeks op een
computer is aangesloten.

NLWW
Ingesloten webserverpagina's
De ingesloten webserver hebt drie tabbladen die gedetailleerde
informatie bevatten over de printer. U vindt op deze tabbladen ook
koppelingen naar overige e-services.
z
Informatie
z
Instellingen
z
Netwerkfunctie
De huidige printerstatus verschijnt rechtsboven in het venster van de
webbrowser.
Informatie
De informatiepagina’s van de ingesloten webserver bieden een
samenvatting van de printerconfiguratie en –status en haar
benodigdheden.
Status
z
Printer
Deze pagina geeft informatie over de printer weer, zoals het
printermodel en –serienummer, versienummer van de personality-
kaart en het geïnstalleerde geheugen. Het niveau van de
inktvoorraad wordt ook weergegeven.
z
Inktvoorraad
Deze pagina geeft het huidige niveau weer van de inktpatronen en
de status van de printkopconditie van de printer.
z
Gebruik
Deze pagina geeft weer hoeveel van ieder materiaaltype en –
formaat door de printer is gebruikt en ook hoeveel materiaal vanuit
een Lade is afgedrukt.
z
Gebeurtenislogboek
Deze pagina geeft de 10 meest recente items in het
printergebeurtenislogboek weer. Het meest recente item verschijnt
boven aan de lijst.
Instellingen
De apparatuurpagina’s van de ingesloten webserver maken het
mogelijk om de printer via uw computer te configureren. Deze pagina’s
zijn beveiligd met een wachtwoord. Raadpleeg altijd uw
netwerkbeheerder voordat u de configuratie van uw printer wijzigt.

NLWW
Waarschuwingen
z
Kennisgeving
Deze pagina geeft de mogelijkheid om e-mailadressen toe te
voegen van de personen die een elektronische kennisgeving van
de printergebeurtenissen (inktvoorraad en
mediapadgebeurtenissen) ontvangen. U hebt de beschikking over
drie e-maillijsten, waarvan u eventueel de naam kunt wijzigen. U
kunt nog maximaal. twee e-mailadressen aan iedere lijst
toevoegen. Deze pagina geeft bovendien de mogelijkheid tot het
configureren van de uitgaande e-mailserverinstellingen die de
ingesloten webserver gebruikt bij het versturen van een e-
mailkennisgeving bij printergebeurtenissen.
z
AutoSend
Deze pagina geeft de mogelijkheid tot het automatisch verzenden
van de gebruiksinformatie van de printer naar HP. HP gebruikt
deze informatie op de pagina hp instant support om u te helpen bij
het begrijpen van uw afdrukpatronen. Met deze informatie kunt u de
hoeveelheid inkt en papier vaststellen die u iedere maand verbruikt,
een geeft de mogelijkheid tot het beter beheren van uw
afdrukbenodigdheden. Wanneer AutoSend niet geactiveerd is,
verzendt de ingesloten webserver de gebruiksinformatie naar HP.
Configuratie
z
Opsporen eigenschappen
Op deze pagina kunt u het apparaat voor netwerkbeheer opgeven
en een eigenschapsnummer toekennen.
z
Papierverwerking
Op deze pagina kunt u de instellingen voor de papierverwerking
van de printer configureren:
• De instelling "Selecteer andere Lade indien leeg" inschakelen
• De instelling "Vergrendel Lade" inschakelen
• Het mediatype en het mediaformaat in iedere Lade selecteren
• De instelling "Transparantensensor" inschakelen
Voordat u Autosend gebruikt, dient u de uitgaande
e-mailserverinstellingen te configureren op de pagina
Kennisgeving.
HP behandelt deze informatie zoals beschreven in de on line verklaring
over Hewlett-Packard-Privacy.
(http://www.hp.com/country/us/eng/privacy.htm
).

NLWW
Raadpleeg het menu Papierverwerking voor meer informatie over
deze instellingen.
z
Beveiliging
Op deze pagina kunt u een wachtwoord instellen om de toegang tot
de pagina Apparaat te regelen. Nadat u een wachtwoord hebt
ingesteld, wordt de gebruikers gevraagd een wachtwoord in te
voeren wanneer ze de pagina Apparaat openen.
Onderhoud
z
Diagnose
Deze pagina geeft de mogelijkheid tot het oplossen van problemen
en het uitvoeren van onderhoudstaken aan de printer, zoals het
testen van papierbanen in de printer, printkoppen uitlijnen en
printkoppen reinigen.
Netwerkfunctie
Met de netwerkpagina’s van de ingesloten webserver kan de
netwerkbeheerder de HP Jetdirect-kaart voor de printer configureren.
Raadpleeg de on line help en de
HP Jetdirect Printserver
Administrator’s Guide
voor meer informatie. Deze handleiding kunt u
vinden op de Starter CD.
E-services
De volgende e-services zijn beschikbaar vanuit elke ingesloten
webserverpagina.
z
hp instant support
Deze pagina geeft informatie die u kunt gebruiken bij het stellen
van een diagnose en het oplossen van printerproblemen. Dit is
inclusief
myPrintMileage
, dat u kan helpen bij het begrijpen van
uw afdrukpatronen.
z
Benodigdheden bestellen
Deze pagina geeft de houdbaarheid van de verschillende
inktvoorraden aan en de koppelingen naar de HP web-site voor het
bestellen van benodigdheden weer.
U dient een Internet-verbinding te hebben om gebruik te kunnen maken
van deze e-services.

NLWW
Netwerkdocumentatie
Als u problemen met afdrukken via een netwerk ondervindt, kunt u de
volgende documentatie raadplegen:
Voor uitgebreide informatie over de configuratie van de HP Jetdirect
EIO-printserver en het oplossen van problemen raadpleegt u de
HP
Jetdirect Print Server Administrator's Guide
op de Starter CD.
Document Inhoud van document
HP Jetdirect Print Server
Administrator's Guide
Deze gids, geleverd op de Starter CD,
geeft gedetailleerde informatie over
de installatie en het gebruik van uw
HP Jetdirect EIO-printerserver.
Bevat tevens:
z
HP softwareoplossingen voor HP
Jetdirect-printservers
z
TCP/IP-configuraties
z
Gebruik van LPD (Line Printer Daemon)-
services op de HP Jetdirect printserver
z
Afdrukken via FTP
z
Probleemoplossing en berichten op
de configuratiepagina
z
Ingesloten webserver die toegang biedt tot
configuratie- en beheerpagina’s voor de
printserver en het apparaat
HP Jetdirect-
setuphandleiding
Bij de aankoop van een HP Jetdirect-
printserver inbegrepen. Bevat installatie-
en configuratie-informatie voor de HP
Jetdirect-printserver. De setup-
handleiding HP Jetdirect wordt niet bij de
printer geleverd.
De handleiding bij het
netwerkbesturingssysteem
(NOS) en het
besturingssysteem (OS)
Deze handleidingen zijn met de computer
of uw netwerkbesturingssysteem
geleverd. Zij bevatten elementaire
informatie over het afdrukken via
netwerken die voor alle netwerkprinters
van toepassing is.

NLWW

NLWW
5
Papierverwerking
Papier selecteren en Laden
De printer kan met normaal papier en de meeste andere papiersoorten
worden gebruikt. Normaal kopieerpapier levert meestal goede
resultaten op.
z
Gebruik altijd papier dat voldoet aan de technische gegevens van
de printer. Zie “Ondersteund afdrukmateriaal” voor een lijst met
ondersteund afdrukmateriaal.
z
Gebruik geen beschadigd, gekruld of gekreukeld papier. Gebruik
geen papier met uitsparingen, perforaties of een ruwe textuur of
gegaufreerd papier.
z
Gebruik geen meerdelige formulieren.
z
Leg nooit verschillende papiersoorten tegelijk in de printerLaden.
z
Laad het papier altijd met de afdrukzijde naar beneden en met de
rechterrand tegen de rechterrand van de Lade.
z
Leg nooit een stapel papier die meer dan 250 vellen papier bevat of
hoger is dan 25 mm in een van de papierLaden.

NLWW
Papier Laden in Lade 1 of Lade 2
1
Indien u papier in Lade 1 laadt, tilt u de uitvoerLade op.
2
Trek de mediaLade uit de printer.
3
Als u af wilt drukken op papier dat 279 mm tot 356 mm lang is,
ontgrendelt u de voorzijde van de Lade en opent u de Lade.
4
Leg het papier in de Lade en schuif de papierbreedte- en
papierlengtegeleider goed tegen de stapel aan.
5
Plaats de mediaLade.
6
Laat de Lade zakken. Indien u lang papier gebruikt, trekt u het
verlengstuk uit.
7
Selecteer het juiste afdrukmateriaal in het printerstuurprogramma
of de toepassing.
>11 in (279 mm)

NLWW
Enveloppen of kaarten via de enveloppinvoer
afdrukken
1
Klik op het tabblad Instelling in het dialoogvenster
Afdrukinstellingen
en selecteer
Handinvoer
in het vak
Papierbron. Wijzig zo nodig de overige afdrukinstellingen en klik
vervolgens op
OK
.
2
Plaats één envelopp (of kaart) in de enveloppinvoer als het lichtje
knippert en zorg daarbij dat de klep van de envelopp bovenaan is.
Schuif de envelopp of kaart naar de rechterrand. Schuif de
enveloppgeleider tegen de envelopp of kaart.
3
Druk op de knop D
OORGAAN
om door te gaan met afdrukken.
Gebruik de enveloppinvoer om een enkele envelopp of kaart af te
drukken. Als u meerdere envelopppen of kaarten wilt afdrukken, kunt u
Lade 1 gebruiken. Als u over twee Laden beschikt, selecteer dan Lade
1 in het printerstuurprogramma.

NLWW
Afdrukken op papier in Lade 2 (optionele Lade)
Lade 2 is een optionele papierLade die uitsluitend is bestemd voor
normaal papier.
1
Open Lade 2 door de hendel aan de onderzijde van de Lade beet te
pakken en de Lade volledig uit te trekken.
2
Trek de papierbreedte- en papierlengtegeleider volledig uit en leg
een stapel van maximaal 250 vellen papier die niet hoger is dan
25 mm in de Lade. Schuif de papiergeleiders goed tegen de stapel
papier aan.
3
Breng de Lade op één lijn met de opening en schuif de Lade terug
op zijn plaats.
De printer neemt standaard papier uit Lade 2. Als Lade 2 leeg is, neemt
de printer papier uit Lade 1.
Gebruik van de Ladevergrendeling
Gebruik de Ladevergrendeling om speciaal afdrukmateriaal zoals
briefhoofdpapier of transparanten tegen ongewenst gebruik te
beschermen. Als het papier in de printer op raakt tijdens het afdrukken
van een document, wordt er geen papier uit een vergrendelde Lade
gebruikt om de afdruktaak af te maken.
1
Zet de printer aan.
2
Druk een aantal malen op de knop M
ENU
totdat
PAPIERVERWERKINGMENU verschijnt.
3
Druk een aantal malen op de knop O
PTIES
totdat
VERGRENDELEN = verschijnt.
afdrukzijde
Deze functie is alleen beschikbaar als Lade 2 in de printer is
geïnstalleerd.

NLWW
4
Druk op de knop W
AARDEN
totdat de Lade verschijnt die u wilt
vergrendelen.
5
Druk op de knop D
OORGAAN
om uw selectie te maken.
Geavanceerde papierinstelling
Met deze functie geeft u het afdrukmateriaal en het formaat op dat in de
verschillende laden is geplaatst, zodat de printer automatisch het juiste
afdrukmateriaal selecteert. De standaardinstelling is UIT.
Het in de Laden geplaatste afdrukmateriaal instellen
1
Zet de printer aan.
2
Druk een aantal malen op de knop M
ENU
op het bedieningspaneel
van de printer totdat het menu Papierverwerking verschijnt.
3
Druk een aantal malen op de knop I
TEM
totdat Geavanceerde
papierinstelling verschijnt.
4
Druk op de knop W
AARDEN
om deze functie in te schakelen.
5
Druk op de knop D
OORGAAN
om uw selectie te bevestigen.
6
Druk op de knop I
TEM
om het type afdrukmateriaal in te stellen voor
Lade 1 en druk op de knop W
AARDE
om het afdrukmateriaal te
selecteren.
7
Druk op de knop D
OORGAAN
om uw selectie te bevestigen.
8
Herhaal stap 6 en 7 om het afdrukformaat voor Lade 1 in te stellen,
en doe dit tevens om het afdrukmateriaal voor Lade 2 in te stellen.
Deze functie is alleen beschikbaar als Lade 2 in de printer is
geïnstalleerd.
De functie is niet beschikbaar wanneer u de Geavanceerde
papierinstelling gebruikt.

NLWW
Handmatig dubbelzijdig afdrukken
Deze functie is alleen beschikbaar in het HPA-printerstuurprogramma.
Voer de onderstaande stappen alleen uit als u eerder de selectie van
deze optie ongedaan hebt gemaakt.
Ga als volgt te werk om op beide zijden van het papier af te drukken:
1
Leg het afdrukmateriaal in de geselecteerde Lade.
2
Klik op
Handmatig dubbelzijdig
op het tabblad
Effecten
.
3
Klik op
OK
en druk het document af.
De printer laat u weten wanneer u de afgedrukte pagina's (afdrukzijde
omhoog) opnieuw in de Lade moet leggen.
Ondersteund afdrukmateriaal van HP voor handmatig dubbelzijdig
afdrukken
Lade 1 Lade 2
HP Plain Paper, HP Heavyweight Paper,
HP Brochure (glanzend en mat)
HP Plain Paper

NLWW
6
Schermberichten
De handigste manier om printerinstellingen te wijzigen is via uw
computer in het printerstuurprogramma.
U kunt de printerinstellingen ook via het bedieningspaneel van de
printer wijzigen. De volgende tabellen bevatten de menuopties en de
mogelijke waarden voor de printer. Er kunnen nog andere menuopties
via het bedieningspaneel beschikbaar zijn, afhankelijk van de
hardwaremodules die in de printer zijn geïnstalleerd.
Druk als volgt vanaf het bedieningspaneel een volledige menustructuur
af:
1
Druk op de knop M
ENU
totdat INFORMATIEMENU verschijnt.
2
Druk op de knop O
PTIES
totdat MENUSTRUCTUUR AFDRUKKEN
verschijnt.
3
Druk op de knop D
OORGAAN
om de menustructuur af te drukken.
Informatiemenu
Bericht Waarde Omschrijving
MENUSTRUCTUUR
AFDRUKKEN
n.v.t. Drukt een pagina met de menustructuur
van de printer af.
CONFIGURATIE
AFDRUKKEN
n.v.t. Drukt een referentiepagina af met een
beschrijving van de huidige configuratie-
instellingen (firmwareversie, model,
geïnstalleerde accessoires,
geïnstalleerde lettertypen, I/O-
ondersteuning en gegevens over de
inktpatronen en printkop).
PCL-
LETTERTYPENLIJST
AFDRUKKEN
(alleen PS/PCL5)
n.v.t. Drukt een pagina met de menustructuur
van de printer af.
PS-
LETTERTYPENLIJST
AFDRUKKEN
(alleen PS/PCL5)
n.v.t. Drukt het nummer met corresponderende
PS-lettertypen af (uitsluitend beschikbaar
als de PostScript-kaart aanwezig is).
DEMO AFDRUKKEN n.v.t. Drukt een voorbeeldpagina af.
DIAGNOSTIEKPAG.
AFDRUKKEN
n.v.t. Drukt een pagina met elementaire
probleemoplossingsinformatie af.

NLWW
Papierverwerkingmenu
Configuratiemenu
DIAGNOSTIEKPAG+.
AFDRUKKEN
n.v.t. Drukt een pagina met geavanceerde
probleemoplossingsinformatie af.
TEST PAPIERBAAN1 1-10, 20,
30, 40,
50
Test het doorvoermechanisme van Lade
1.
TEST PAPIERBAAN2 1-10, 20,
30, 40,
50
Test het doorvoermechanisme van Lade
2.
These menu options are only available when Tray 2 is installed.
Bericht Waarde Omschrijving
Bericht Waarde Omschrijving
GEAVANCEERDE
PAPIERINSTELLING
UIT
AAN
Wanneer u AAN selecteert, moeten de
papiertypen overeenkomen met de
instellingen in het printerstuurprogramma.
Als dit niet het geval is, wordt de gebruiker
door de printer om het juiste papier
gevraagd. Niet beschikbaar wanneer
VERGRENDEL LADE is ingeschakeld.
Standaardwaarde = UIT.
VERGRENDELEN = GEEN
1
2
Wanneer een Lade is vergrendeld, wordt
alleen papier uit die Lade gebruikt
wanneer de Lade is geselecteerd in het
printerstuurprogramma. Niet beschikbaar
wanneer de GEAVANCEERDE
PAPIERINSTELLING op AAN staat.
Standaardwaarde = GEEN.
Bericht Waarde Omschrijving
PERSONALITY AUTO
ALLEEN
PCL5
ALLEEN PS
Stelt de personality in die wordt gebruikt
om de taak te verwerken. De PCL5- en
PS- opties zijn alleen beschikbaar als de
personality-kaart is geïnstalleerd.
Standaardwaarde = Auto.

NLWW
Afdrukmenu
WISBARE
WAARSCHU-
WINGEN
AUTO AAN Als AAN is geselecteerd, worden wisbare
waarschuwingen weergegeven totdat de
knop
D
OORGAAN
wordt ingedrukt.
TAAK Als TAAK is geselecteerd, worden
wisbare waarschuwingen weergegeven
totdat de taak is voltooid.
Standaardwaarde = Auto.
WAARSCH. INKT
BIJNA OP
AAN Als AAN is geselecteerd, verschijnt er een
bericht als de inkt bijna op is.
UIT Als UIT is geselecteerd, verschijnt er geen
bericht als de inkt bijna op is.
PS-FOUTEN
AFDRUKKEN
UIT
AAN
Selecteer AAN om de pagina met PS-
fouten af te drukken wanneer PS-fouten
optreden.
Bericht Waarde Omschrijving
AANTL
EXEMPLAREN
(alleen PCL5/PS)
1-999 Stelt het aantal af te drukken
exemplaren in. Standaardwaarde =
1.
KWALITEITNIVEAU SNELST
NORMAAL:
OPTIMALE
SNELHEID
NORMAAL
BEST
Stelt de standaardafdrukkwaliteit in.
PAPIERFORMAAT Diverse opties. Selectie van afdrukmateriaalformaat.
Standaardwaarde = Letter.
PAPIERSOORT Diverse opties. Selectie van afdrukmateriaalsoort.
Standaardwaarde = Normaal.
AFDRUKSTAND STAAND
LIGGEND
Afdrukstand van de pagina.
Standaardwaarde = STAAND
PAGINALENGTE 5-128 Stelt de lengte van de pagina in
(aantal regels).
Standaardwaarde = 60.
PCL-LETTERT.NR.
(alleen PCL5/PS)
0-89 Stelt het PCL-lettertype voor
afdrukken vanuit DOS of UNIX in
zonder de personality te definiëren.
Standaardwaarde = 0.
Bericht Waarde Omschrijving

NLWW
I/O-menu
Jetdirect-menu
PCL-
LETT.GROOTTE
0.44 - 99.99 Stelt de pitch (tekens per inch) van
het lettertype in. Standaardwaarde =
10.
ISE-LETTERTYPEN
(alleen PCL5/PS)
NEE
JA
Inclusief ISE-lettertypen in de
verkrijgbare PCL 5C-tekensets.
PCL-TEKENSET Diverse opties Selecteert de PCL-tekenset.
CRG.RET. NA LF NEE
JA
Configureert of een regelterugloop
(CRG. RE. = carriage return) aan
elke regelinvoer (LF = line feed)
wordt toegevoegd in een
achterwaarts compatibele PCL-taak
(zuivere tekst, geen taakcontrole).
Standaardwaarde = Nee.
PCL-
LETT.PUNTGROOT
TE
(alleen PCL5/PS)
4.00 - 99.00 Stelt de puntgrootte van het lettertype
in. Standaardwaarde = 12.
Bericht Waarde Omschrijving
I/O-TIME-OUT 5 - 300 Stelt de tijd (in seconden) in waarop de
printer wacht op resterende gegevens
voor het afdrukken van een taak. Na deze
periode annuleert de printer de
afdruktaak.
Standaardwaarde = 45 .
Dit menu is alleen beschikbaar op HP Business Inkjet 2230/2280-
printers met een geïnstalleerde HP Jetdirect EIO-printserverkaart.
Bericht Waarde Omschrijving
CFG NETWORK NEE
JA
Selecteert of u de Jetdirect-menuopties al
dan niet wilt openen. U moet deze optie in
JA veranderen telkens wanneer toegang
tot het Jetdirect EIO-menu is gewenst.
IPX/SPX
DLC/LLC
TCP/IP
ATALK
AAN
UIT
Selecteert of een protocol is in- of
uitgeschakeld. Verander de instelling in
UIT om een protocol uit te schakelen.
Bericht Waarde Omschrijving

NLWW
CFG IPX/SPX NEE
JA
Selecteert of u het IPX/SPX-menu wilt
openen om de IPX/SPX-
protocolparameters in te stellen.
In het IPX/SPX-menu kunt u de
frametype-parameter opgeven die in uw
netwerk wordt gebruikt.
z De standaardwaarde is AUTO,
waarmee het frametype automatisch
wordt ingesteld op het gevonden
frametype en daartoe wordt beperkt.
z
Voor Ethernet-kaarten gelden de
volgende frametype-selecties:
EN_8023, EN_II, EN_8022,
EN_SNAP.
z
Voor Token Ring-kaarten gelden de
volgende frametype-selecties:
TR_8022, TR_SNAP.
In het IPX/SPX-menu voor Token Ring-
kaarten kunt u NetWare Source Routing-
parameters opgeven, waaronder SRC
RT=AUTO (standaard), OFF, SINGLE R
of ALL RT.
Bericht Waarde Omschrijving

NLWW
CFG TCP/IP NEE
JA
Selecteert of u het TCP/IP-menu wilt
openen om de TCP/IP-
protocolparameters in te stellen.
In het TCP/IP-menu kunt u
BOOTP=JA of DHCP=JA opgeven
zodat TCP/IP-parameters
automatisch worden geconfigureerd
door een BootP- of DHCP-server
wanneer de printer wordt aangezet.
Als u BOOTP=NEE of DHCP=NEE
opgeeft, kunt u handmatig de
volgende TCP/IP-parameters in het
bedieningspaneel instellen:
z
Elke byte van het IP-adres (IP)
z
Subnetmasker (SM)
z
Syslog-server (LG)
z
Standaardgateway (GW)
z
De periode voor time-out niet-actief
(standaardwaarde is 90 seconden, 0
schakelt de time-out uit)
Als u een IP-waarde opgeeft, drukt u op
de Waarden-knop om de waarde met 1 te
verhogen. Houd de knop
W
AARDEN
ingedrukt om de waarde met 10 te
verhogen. Druk op knop
D
OORGAAN
om
uw keuze te maken.
CFG LINK NEE
JA
Hiermee geeft u aan of u het menu LINK
wilt openen en de parameters van de
netwerksnelheid wilt instellen.
AUTO (standaard): de printserver
detecteert de netwerksnelheid. Indien dit
niet lukt, wordt 100T HALF ingesteld.
100T HALF: 100Mbps, half-duplex
werking.
100T VOLLEDIG: 100Mbps, volledige-
duplex werking
10T VOLLEDIG: 10Mbps, half-duplex
werking
10T FULL: 10Mbps, volledige-duplex
werking
Bericht Waarde Omschrijving

NLWW
De EIO-kaart instellen
Herstel als volgt de fabriekswaarden van de HP Jetdirect EIO-
printserverkaart:
1
Zet de printer uit.
2
Zet de printer aan terwijl u de knop O
PTIES
en de knop D
OORGAAN
op het bedieningspaneel van de printer ingedrukt houdt.
Onderhoudsmenu
Herstelmenu
Alle eerder opgeslagen EIO-instellingen worden gewist.
Bericht Waarde Omschrijving
KLEUR KALIBREREN n.v.t. Kalibreert de kleurenintensiteit ten
opzichte van de zwarte intensiteit door
het best overeenstemmende paar te
selecteren.
PAPIERINVOER
KALIBREREN
n.v.t. Hiermee drukt u een
blokkalibratiepagina af. Indien er
horizontale lijnen op de afdrukken
verschijnen, gebruikt u deze pagina om
het probleem te corrigeren. Nadat de
pagina is afgedrukt, voert u de
blokwaarde in die de minst zichtbare
lichte of donkere lijnen bevat.
PRINTK. REINIGEN n.v.t. Start de reiniging van de printkoppen.
PRINTK. UITLIJNN n.v.t. Start de uitlijning van de printkoppen.
PRINTKOPCONDITIE
TONEN
n.v.t. Geeft de conditie van de printkop op
het LCD-scherm weer.
Bericht Waarde Omschrijving
FABRIEKSINSTELL.
HERSTELLEN
n.v.t. Herstelt alle instellingen op de in de
fabriek ingestelde waarden.

NLWW
Printerberichten
Bericht Verklaring Oplossing
BEZIG MET
ANNULEREN VAN
TAAK
De printer annuleert de
huidige afdruktaak.
PAPIERSTORING,
OPEN KLEP EN
VERWIJDER
PAPIER
Er is papier vastgelopen in de
printer.
Zie “Er is papier
vastgelopen in de printer”
voor meer informatie.
[KLEUR]
INKTPATROON IS
LEEG
De inktpatroon is helemaal
leeg en de printer drukt niet af
zolang de inktpatroon niet is
vervangen.
Verwijder de inktpatroon.
Plaats de inktpatroon
terug en probeer af te
drukken. Als de fout niet
verdwijnt, vervangt u de
lege inktpatroon.
VERVANG
[KLEUR]
INKTPATROON
De printer hebt een defecte
inktpatroon gevonden.
Installeer de defecte
inktpatroon opnieuw en
probeer af te drukken. Als
de fout niet verdwijnt,
vervangt u de inktpatroon.
[KLEUR]
INKTPATROON
NIET AANWEZIG
De printer kan de inktpatroon
niet vinden omdat deze
ontbreekt, onjuist is
geïnstalleerd of defect is.
Open de inktpatroonklep
en controleer of de
patroon ontbreekt, onjuist
is geïnstalleerd of de
verkeerde patroon is. Als
geen van deze
oplossingen werkt,
vervangt u de patroon.
VERVANG
[KLEUR]
PRINTKOP
De printer hebt een defecte
printkop gevonden.
Installeer de defecte
printkop opnieuw en
probeer af te drukken.
Controleer of de
verpakkingstape is
verwijderd. Als het
probleem niet is
verholpen, verwijder dan
de printkop en neem inkt
van de contacten af met
een pluisvrije, zachte
doek. Plaats de printkop
terug en probeer af te
drukken. Als de fout niet
verdwijnt, vervangt u de
printkop.

NLWW
[KLEUR]
PRINTKOP NIET
AANWEZIG
De printer kan de printkop niet
vinden omdat deze ontbreekt,
onjuist is geïnstalleerd of
defect is.
Open de printkopklep en
controleer of de printkop
ontbreekt, onjuist is
geïnstalleerd of de
verkeerde printkop is. Als
geen van deze
oplossingen werkt,
vervangt u de printkop.
Als de fout niet verdwijnt,
neem dan telefonisch
contact op met HP.
BESCHADIGDE
INKTPATROON
OF PRINTKOP
De printer hebt een defecte
inktpatroon of printkop
gevonden.
Volg de aanwijzingen in
het printerbericht.
LAAD [LADE] MET
[SOORT]
[FORMAAT]
Afdrukmateriaal van de
vermelde soort en het
vermelde formaat moet in de
opgegeven Lade worden
geLaden.
Volg de aanwijzingen in
het printerbericht.
AFGEDRUKTE
PAGINA
DROOGT... DRUK
OP DOORGAAN
OM AF TE
DRUKKEN
De printer laat de zojuist
afgedrukte pagina drogen.
Verwijder de natte pagina
en druk op de knop
D
OORGAAN
om door te
gaan met afdrukken.
PERSONALITY-
KAART NIET
HERKEND
De printer kan de kaart niet
vinden omdat deze ontbreekt,
onjuist is geïnstalleerd of
defect is.
Installeer de personality-
kaart of vervang de kaart.
Als het foutbericht niet
verdwijnt, neem dan
telefonisch contact op met
HP.
STANDAARDINST
ELLINGEN
JETDIRECT-
KAART
Vraagt de gebruiker om de
interne parameters van de
Jetdirect-kaart te herstellen.
Druk in het
HERSTELMENU op de
knop W
AARDEN
en
selecteer EIO RESET.
SLUIT ALLE
KLEPPEN
De printer drukt alleen af als
alle toegangskleppen juist zijn
gesloten.
Volg de aanwijzingen in
het printerbericht.
ONVOLDOENDE
GEHEUGEN
De printer beschikt over
onvoldoende geheugen en
kan de huidige taak niet
afdrukken.
Annuleer de huidige
afdruktaak. Installeer
meer geheugen of maak
het af te drukken
document minder
complex.
Bericht Verklaring Oplossing

NLWW

NLWW
7
Problemen oplossen
Tips voor het oplossen van problemen
1
Controleer het LCD-scherm van de printer. Als het LCD-scherm
van de printer een herstelbare fout signaleert, raadpleegt u
“Printerberichten” voor instructies over de oplossing van het
probleem.
2
Als het lampje knippert en de printer niet afdrukt, tilt u de
toegangsklep voor de printkoppen op en zorgt u ervoor dat het
haakje van de printkopklep door de wagenvergrendeling wordt
vastgezet.
Configuratiepagina afdrukken
Druk als volgt een configuratiepagina af:
1
Druk op de knop M
ENU
totdat INFORMATIEMENU verschijnt.
2
Druk op de knop O
PTIES
totdat CONFIGURATIE AFDRUKKEN
verschijnt.
3
Druk op de knop D
OORGAAN
om de configuratiepagina af te
drukken.
De configuratiepagina ziet er ongeveer uit zoals op de volgende
pagina's. Als de HP PCL5C/Postscript 3-emulatiekaart is geïnstalleerd
(inbegrepen bij de 2280), ziet de configuratiepagina er ongeveer uit
zoals op de pagina rechts.
Voorbeeld Oplossing
BESCHADIGDE
INKTPATROON OF
PRINTKOP, SLUIT
ALLE KLEPPEN etc.
Zie “Printerberichten” voor informatie over het
oplossen van dergelijke problemen.
E: XXXX
E: XXXX-X-Y-Z
E: XX
Er is mogelijk een probleem met de printerhardware.
Zet de printer UIT, wacht enkele seconden en zet de
printer weer AAN. Als het bericht niet verdwijnt, moet
de printer wellicht worden gerepareerd. Noteer de
foutcode en neem contact op met HP.
Als er een HP Jetdirect EIO-printserverkaart is geïnstalleerd, worden er
twee pagina's afgedrukt.

NLWW
De configuratiepagina is verdeeld in de volgende onderdelen:
Een diagnostiekpagina afdrukken
Druk als volgt een diagnostiekpagina af:
1
Druk op de knop M
ENU
totdat INFORMATIEMENU verschijnt.
2
Druk op de knop O
PTIES
totdat DIAGNOSTIEKPAG. AFDRUKKEN
verschijnt.
Optie Omschrijving
1 Onder de printerinformatie vindt u algemene informatie over de
printer zoals het versienummer van de firmware, het model en de
service-id. Toont tevens persoonlijke kaartinformatie, indien
aanwezig, zoals versienummer en geïnstalleerd geheugen.
2 Printkopinformatie toont informatie over de staat van de printkop.
3 Onder de inktpatrooninformatie wordt de resterende hoeveelheid
inkt in elke inktpatroon vermeld.
4 Foutenlogboekinformatie toont foutinformatie over de printer.
Aan de hand van de diagnostiekpagina kan ons
klantenondersteuningscentrum u helpen problemen met de printer op te
lossen.

NLWW
3
Druk op de knop D
OORGAAN
om de diagnostiekpagina af te
drukken.
De diagnostiekpagina ziet er ongeveer zo uit:
De diagnostiekpagina is verdeeld in de volgende onderdelen:
Printkoppen reinigen
Reinig de printkoppen als er lijnen of punten in de afgedrukte tekst of
illustraties ontbreken.
1
Druk op de Knop M
ENU
totdat ONDERHOUDSMENU verschijnt.
Optie Omschrijving
1 Printerinformatie. Onder de printerinformatie vindt u algemene
informatie over de printer zoals het versienummer van de firmware,
het model en de service-id.
2 Printkopinformatie. Bevat technische informatie over de prestaties
van de printkoppen. Alleen te gebruiken door de technische
ondersteuningsdienst van HP.
3 Technische informatie. Bevat technische informatie over de
printkoppen en inktpatronen. Alleen te gebruiken door de technische
ondersteuningsdienst van HP.

NLWW
2
Druk op de knop O
PTIES
totdat PRINTKOPPEN REINIGEN
verschijnt.
3
Druk op de knop D
OORGAAN
.
4
Druk op J
A
of N
EE
als u daarom wordt gevraagd. Er zijn drie
reinigingsniveaus.
Printkoppen uitlijnen
De printkoppen worden automatisch uitgelijnd nadat ze zijn
geïnstalleerd. Als uw afdrukken eruitzien alsof de printkoppen niet zijn
uitgelijnd, kunt u ze via het bedieningspaneel uitlijnen.
1
Druk op de knop M
ENU
totdat ONDERHOUDSMENU verschijnt.
2
Druk op de knop O
PTIES
totdat PRINTKOPPEN UITLIJNEN
verschijnt.
3
Druk op de knop D
OORGAAN
.
4
De printer drukt een pagina met uitlijnpatronen af.
Voorbeeldpagina afdrukken
Druk een voorbeeldpagina af zonder dat de printer op een computer is
aangesloten. Hiermee kunt u zien of uw printer juist is ingesteld.
1
Druk op de knop M
ENU
totdat INFORMATIEMENU verschijnt.
2
Druk op de knop O
PTIES
totdat DEMO AFDRUKKEN verschijnt.
3
Druk op de knop D
OORGAAN
om de voorbeeldpagina af te drukken.
Er is papier vastgelopen in de printer
Als er papier in de printer is vastgelopen, volg dan deze instructies om
de storing te verhelpen.
1
Verwijder alle papier uit de uitvoerLade.
Informatie over Lade 2 is alleen van toepassing als de printer met Lade
2 is geleverd of als u Lade 2 als een accessoire hebt aangeschaft.

NLWW
2
Open de bovenkap om te zien waar het papier is vastgelopen.
3
Als de printkophouder de papierbaan blokkeert, schuift u de houder
voorzichtig opzij.
4
Maak alle gekreukeld papier los en trek het vel papier door de
voorzijde van de printer naar u toe.
Verwijder vastgelopen papier niet via de printerkap. Ga naar stap 6 als
u niet bij het vastgelopen papier kunt.

NLWW
5
Ga als volgt te werk als het meeste papier in Lade 1 of Lade 2 is
vastgelopen:
a
Til de uitvoerLade op en kijk waar het papier is vastgelopen.
b
Als het papier in Lade 1 is vastgelopen, trekt u Lade 1 uit. Zo
niet, dan kijkt u of het papier in Lade 2 is vastgelopen.
c
Als het papier in Lade 2 is vastgelopen, trekt u Lade 2 uit. Zo
niet, dan gaat u naar stap 6.
d
Trek het papier naar u toe zoals in de illustratie is weergegeven.
e
Sluit de printerkap en druk op de knop D
OORGAAN
op de printer
om door te gaan.
f
Plaats de Lade terug.
g
Als het probleem niet is verholpen, zet u de printer uit en
vervolgens weer aan.
6
Ga als volgt te werk als u de papierstoring niet in een van de Laden
kunt vinden:
a
Zet de printer uit en haal de stekker uit het stopcontact.

NLWW
b
Licht de printer op van Lade 2.
c
Verwijder het vastgelopen papier van de onderzijde van de
printer of uit Lade 2.
d
Plaats de printer weer boven op Lade 2.
Tips om papierstoringen te voorkomen
z
Zorg dat er niets de papierbaan blokkeert.
z
Laad niet te veel papier in de papierLaden. Beide papierLaden
kunnen een stapel van 250 vellen normaal papier of ander
afdrukmateriaal bevatten, zolang de stapel niet hoger is dan
25 mm.
z
Laad het papier op de juiste wijze.
z
Gebruik geen gekruld of gekreukeld papier.
z
Gebruik altijd papier dat overeenstemt met het papier dat is
vermeld onder de technische gegevens van de printer.
z
Zorg dat het papier altijd netjes is gestapeld als u op beide zijden
van het papier afdrukt (handmatig dubbelzijdig).

NLWW
Printer schakelt onverwachts uit
z
Controleer de voeding
Zorg dat het netsnoer stevig is aangesloten op de printer en op een
werkend stopcontact en dat de printer aanstaat. Het Aan/uit-lichtje
op het voorpaneel van de printer moet groen zijn. Zet de printer UIT
en weer AAN.
z
Controleer de ventilatieopeningen van de printer
Als de ventilatieopeningen van de printer geblokkeerd zijn en de
printer oververhit raakt, wordt hij automatisch uitgeschakeld. Zorg
dat de ventilatieopeningen niet zijn bedekt en zet de printer op een
koele, droge plaats.
Er wordt niets afgedrukt
z
Even geduld
Het duurt langer voordat de printer begint met het afdrukken van
complexe documenten die veel lettertypen, illustraties en/of
kleurenfoto's bevatten. Het groene lampje knippert als de printer
bezig is gegevens te verwerken.
z
Controleer de voeding
Zorg dat het netsnoer stevig is aangesloten op de printer en op een
werkend stopcontact en dat de printer aanstaat. Het Aan/uit lampje
op het voorpaneel van de printer moet groen zijn. Zet de printer UIT
en weer AAN.
z
Controleer het papier
Zorg dat het papier juist in de Lade ligt en controleer of er
misschien papier in de printer is vastgelopen.
z
Controleer de inktpatronen en printkoppen
Zorg dat de inktpatronen en printkoppen juist zijn geïnstalleerd.
Zorg dat de printkopklep en de toegangsklep voor de printkoppen
op de juiste wijze zijn gesloten. Controleer of de verpakkingstape
van de printkoppen is verwijderd.
z
Probeer een voorbeeldpagina af te drukken
1
Druk op de knop M
ENU
totdat INFORMATIEMENU verschijnt.
2
Druk op de knop O
PTIES
totdat DEMO AFDRUKKEN verschijnt.
3
Druk op de knop D
OORGAAN
om de demopagina af te drukken.

NLWW
z
Controleer de printerinstelling
Zorg dat uw HP Business Inkjet-printer als de huidige printer of de
standaardprinter is geselecteerd en dat
Afdrukken onderbreken
niet is ingeschakeld.
z
Controleer de netwerksetup
Zorg dat de printer juist in de netwerkomgeving is geconfigureerd.
Er is een lege pagina uitgevoerd
z
Controleer of er nog verpakkingstape op de printkoppen zit
Verzeker u ervan dat de verpakkingstape die de inktsproeiers van
de printkoppen bedekt, is verwijderd.
z
Controleer de printerinstelling
Zorg dat uw printer is geselecteerd als de huidige printer of de
standaardprinter.
z
Controleer de parallelle poort van de computer
Zorg dat de printer rechtstreeks op de parallelle poort is
aangesloten. De poort mag niet met andere apparaten, zoals een
zip-station, worden gedeeld.
Tekst of illustraties zijn verkeerd geplaatst
z
De instellingen voor papierformaat of afdrukstand van de pagina
zijn wellicht onjuist
Zorg dat het papierformaat en de afdrukstand van de pagina die in
de softwaretoepassing zijn geselecteerd, overeenstemmen met de
instellingen in het dialoogvenster HP Afdrukinstellingen.
z
Het papier is wellicht niet juist geLaden
Als alles op de pagina schuin of scheef staat, zorg dan dat de
papierbreedte- en papierlengtegeleider goed tegen de linker- en
ondermarges van de papierstapel liggen en dat geen enkele
papierLade meer dan 250 vellen papier of een stapel die hoger is
dan 25 mm bevat.
z
De marge-instellingen zijn wellicht onjuist
Als de tekst of de illustraties van de randen van de pagina
wegvallen, zorg dan dat de marges voor het document niet zo zijn
ingesteld dat ze buiten het afdrukgebied vallen.

NLWW
z
Het afdrukgebied is niet juist voor een LaserJet-document ingesteld
Als u een document afdrukt dat voor een LaserJet is opgemaakt, is
het mogelijk dat ingekorte of afgesneden pagina's worden
afgedrukt of dat de inhoud van de ene pagina in de volgende
overloopt.
Er ontbreekt iets of er is iets mis op de pagina
z
De marge-instellingen zijn wellicht onjuist
Zorg dat de marges voor het document niet zo zijn ingesteld dat ze
buiten het afdrukgebied vallen.
z
De afdrukinstellingen voor kleur zijn misschien onjuist
Grijsschaal is mogelijk geselecteerd in het dialoogvenster HP
Afdrukinstellingen.
z
Misschien is de verkeerde printer geselecteerd
Selecteer de juiste printer als de huidige printer of de
standaardprinter.
z
Met de optie Symmetrische marges zijn de linker- en
rechtermarges en de boven- en ondermarges gelijk. Als de pagina
er niet juist uitziet, controleer dan of deze instelling niet is
geselecteerd in het printerstuurprogramma.
Printer drukt langzaam af
z
Controleer de systeemconfiguratie
De minimale systeemconfiguratie voor uw printer is een computer
met een 486-processor, 66 MHz en 8 MB RAM. De prestaties zijn
echter beter met een Pentium-computer.
z
Het systeem beschikt wellicht over onvoldoende ruimte op de vaste
schijf
Als u bestanden met veel illustraties afdrukt, zorg dan dat u
voldoende (meer dan 50 MB) ruimte op de vaste schijf beschikbaar
hebt.
z
De poortselectie van uw systeem is niet ingesteld op ECP (alleen
Windows 95/98).
Zie de handleiding van de computer voor informatie over het
wijzigen van de poortinstelling of neem contact op met de
computerfabrikant.

NLWW
Er wordt langzaam via het netwerk afgedrukt
z
Stel de afdrukwachtrij zo in dat er uitsluitend RAW-gegevens
worden geaccepteerd
In een Windows NT 4.0/2000 client-server-omgeving kan de
printserver worden ingesteld op het accepteren van uitsluitend
RAW-gegevens. In deze configuratie maakt de client-computer
(niet de printserver) de RAW-gegevens. Ga als volgt te werk om
deze optie in te schakelen:
1
Klik op
Start
en selecteer achtereenvolgens
Instellingen
en
Printers
.
2
Klik met de rechtermuisknop op het printerpictogram en
selecteer
Eigenschappen
.
3
Klik op de tab
Algemeen
.
4
Klik op
Afdrukprocessor
.
5
Selecteer
Altijd RAW-gegevenstype gebruiken voor spooler
en klik op
OK
.
z
Stel de poortmonitor in
Gebruik de poortsoftware die bij HP Web JetAdmin is geleverd, dus
niet de Microsoft LPR-poortsoftware. Om afdruktaken van 216 x
356 mm optimaal af te drukken en te spoolen moet de time-out-
waarde voor TCP/IP niet-actief (TCP/IP Idle time out) van de EIO-
kaart op ten minste 360 seconden zijn ingesteld. U schakelt de
optie als volgt in: open de printerinstellingen van de ingesloten
webserver zoals beschreven in hoofdstuk 4 of gebruik het menu
CFG TCP/IP in het Configuratiescherm van de printer.
z
Maak het bestand minder complex
Maak het bestand minder complex door minder kleuren te
gebruiken.
z
Druk het bestand vanuit een andere toepassing af
Bepaalde toepassingen verwerken gecompliceerde
afdrukbestanden efficiënter dan andere toepassingen. Probeer om
het bestand vanuit een andere toepassing af te drukken.

NLWW

NLWW
8
Technische gegevens
Technische gegevens van de printer
Afdrukmethode
Afdrukken op normaal papier met druppelsgewijze thermische
inktstraal
Afdruksnelheid:
(Letter/A4)
Snel Normaal Best
zwarte tekst
gemengde tekst
met kleuren-
illustraties
volledige pagina in
kleur
Glanzend
kleurenfoto
(101 x 152 mm)
15 ppm
14 ppm
6,0 ppm
n.v.t.
11 ppm
7,5 ppm
2,5 ppm
1,0
6.5 ppm
1,5 ppm
0,5 ppm
0,5 ppm
Cijfers bij benadering. De uiteindelijke snelheid is afhankelijk
van de systeemconfiguratie, het softwareprogramma en de
complexiteit van het document. In de modus Normaal -
optimale snelheid wordt 50% sneller afgedrukt dan in de
modus normaal, met een vergelijkbare afdrukkwaliteit.
Zwarte
resolutie
Max. 1200 x 600 dpi
Kleurresolutie
Enhanced Color Layering Technology van HP met PhotoREt III
voor fotokwaliteit. Max. 1200 x 600 dpi
Printertalen
HP Business Inkjet 2230-assortiment:
PCL3 met HP High Performance Architecture
TM
(HPA)
HP Business Inkjet 2280-assortiment:
PCL3 met HP HPA, PCL 5C,
HP Postscript 3-emulatie,
automatische taalinstelling
Softwarecom-
patibiliteit
Windows 95, Windows 98, Windows Me, Windows NT 4.0,
Windows 2000 en Windows XP
Mac OS 8.6 en later (incusief Mac OS X)
AutoCAD releases 13, 14 en AutoCAD 2000

NLWW
Lettertypen
45 ingebouwde TrueType-lettertypen en 35 ingebouwde
PostScript-lettertypen; alle toegankelijk voor PostScript-
emulatie en HP PCL 5C.
Intellifont- en TrueType-rasterizer ingebouwd in PCL 5C.
Ingebouwde ondersteuning voor Arabische, Cyrillische,
Griekse en Hebreeuwse tekensets.
Geavanceerde
software
Inktmeter
AutoPen-uitlijning
Transparantensensor
Ingebouwde functies van het printerstuurprogramma:
Verbeterde Windows-stuurprogramma's waarvan de installatie
configureerbaar is en op afstand of zonder toezicht kan
gebeuren. HP ZoomSmart Scaling technology, Hand-out
(n op een vel), Handmatig dubbelzijdig, Watermerk,
Conceptvoorbeeld, Snelinstellingen, LaserJet-marges
emuleren, Symmetrische marges, Optimaliseren voor fax,
Panelen.
N.B. Niet alle functies zijn beschikbaar in elk
printerstuurprogramma.
E-services
Ingesloten webserver
hp instant support
Papierformaat/-
soort
Papier U.S. Legal 216 x 356 mm,
U.S. Letter 216 x 279 mm,
U.S. Executive 184 x 267 mm,
A4 210 x 297 mm,
B5 182 x 257 mm
Transparanten U.S. Letter 216 x 279 mm,
Europees A4 210 x 297 mm
Enveloppen
(alleen Lade 1 en
enveloppinvoer)
U.S. nr. 10 105 x 241 mm,
Monarch 98 x 191 mm,
Europees DL 200 x 110 mm,
A2 Baronial 111,1 x 146 mm,
C5 162 x 229 mm, C6 114 x 162 mm
Kaarten
(alleen Lade 1 en
enveloppinvoer)
Systeemkaart 102 x 152 mm,
Systeemkaart 127 x 203 mm,
Europese A6-kaart 105 x 149 mm,
A5 148 x 210 mm
Etiketten U.S. Legal 216 x 279 mm,
Europees A4 210 x 297 mm

NLWW
Papiertransport
Lade 1/Lade 2 Vellen: maximaal 250 of stapel van
25 mm,
Kaarten (alleen Lade 1): maximaal 60 of
stapel van 15 mm,
Enveloppen (alleen Lade 1): maximaal
15 of stapel van 15 mm
Envelopinvoer Alleen enkele envelopp- of kaartinvoer
Inhoud van
uitvoerbak
Vellen: maximaal 150 (voor het
afdrukken van tekst)
Aanbevolen
gewicht van
afdruk-
materiaal
Lade 1/Lade 2 Papier: 60 tot 105 g/m2
Kaarten (alleen Lade 1): 110 tot
200 g/m2
Ondersteund
HP-afdruk-
materiaal(maxi
maal aantal
ondersteunde
pagina's)
Lade 1 Normaal papier (250 vellen), HP Premium
InkJet Paper (200 vellen), HP Premium
InkJet Heavyweight Paper (100 vellen),
HP Premium Transparency (50 vellen),
HP Premium Plus Transparency
(50 vellen), HP Premium Photo Paper
(15 vellen), HP Photo Paper (20 vellen),
HP Professional Brochure (glanzend en
mat) (100 vellen)
Lade 2 Normaal papier (250 vellen)
I/O-interface
Centronics parallel, IEEE1284-compatibel
Printer-
geheugen
HP Business Inkjet 2230-assortiment: 16 MB ingebouwd RAM
HP Business Inkjet 2280-assortiment: 32 MB ingebouwd RAM,
tot maximaal 176 MB met optionele DIMM van 64/128 MB
(SDRAM,100MHz)
Bedienings-
paneel
Intuïtieve bediening en gemakkelijk te begrijpen berichten.
Berichten kunnen in 14 talen worden weergegeven: Engels,
Frans, Italiaans, Duits, Spaans, Portugees, Nederlands,
Noors, Fins, Zweeds, Deens, Pools, Tsjechisch en Russisch.
Afmetingen
512 mm (B) x 208 mm (H) x 514 mm (D) zonder Lade 2
Gewicht
10 kg zonder Lade 2, printkoppen en inktpatronen
Bedrijfscyclus
10.000 pagina's/maand
Stroom-
voorziening
Ingebouwde stroomvoorziening (UPS)
Voeding
Ingangsspanning: 100 tot 240 V wisselstroom (±10%),
50/60 Hz (±3 Hz)
Stroom-
verbruik
Uit: minder dan 2 watt; niet-afdrukkend: 8 watt maximum; bij
afdrukken: 68 watt maximum, 65 watt gemiddeld

NLWW
Werkom-
geving
Werktemperatuur: 5° tot 40° C
Aanbevolen werkomstandigheden: 15° tot 35° C
Opslagtemperatuur: -40° tot 60° C
Relatieve vochtigheid: 20 tot 80 procent RV niet-
condenserend
Geluidsniveaus:
HP Business Inkjet 2230/2280:
Geluidskracht: LWAm 59 dB(A) per ISO 9614-1
Geluidsdruk: LpAm 49 db(A) (stand-bypositie)
HP Business Inkjet 2280TN:
Geluidskracht: LWAm 61 dB(A) per ISO 9614-1
Geluidsdruk: LpAm 50 db(A) (stand-bypositie)
Systeem-
vereisten
Minimum Windows 95 en Windows 98:
486DX-100 Mhz, 16 MB RAM, 30 MB
vrije ruimte op de vaste schijf
Windows Me:
Pentium® 166 Mhz, 32 MB RAM, 30 MB
vrije ruimte op de vaste schijf
Windows XP:
Pentium 233 MHz, 64 MB RAM, 30 MB
vrije ruimte op de vaste schijf
Windows NT 4.0:
Pentium 100 Mhz, 32 MB RAM, 30 MB
vrije ruimte op de vaste schijf
Windows 2000:
Pentium 166 MHz, 64 MB RAM, 30 MB
vrije ruimte op de vaste schijf
Mac OS 8.6 en hoger:
16 MB RAM
Aanbevolen Windows 95, Windows 98, en
Windows Me:
Pentium 266 Mhz, 32 MB RAM, 40 MB
vrije ruimte op de vaste schijf
Windows XP:
Pentium 300 MHz, 128 MB RAM, 40 MB
vrije ruimte op de vaste schijf
Windows NT 4.0:
Pentium 266 Mhz, 64 MB RAM, 40 MB
vrije ruimte op de vaste schijf
Windows 2000:
Pentium 266 Mhz, 64 MB RAM, 40 MB
vrije ruimte op de vaste schijf
Mac OS 8.6 en hoger:
32 MB RAM
Garantie Beperkte garantie van 1 jaar

NLWW
Product-
certificaten
Veiligheidscertificaten: CCIB (China), CSA (Canada), PSB
(Singapore), UL (USA), NOM-1-NYCE (Mexico), TUV-GS
(Duitsland), JUN (Korea)
EMC/EMC-certificaten: FCC titel 47 CFR deel 15 klasse B
computerapparatuur (VS) (klasse A wanneer aangesloten op
LAN-apparatuur), CTICK (Australië en Nieuw-Zeeland), VCCI
(Japan), CE (Europese Unie), B mark (Polen), GOST
(Rusland), BCIQ (Taiwan), RRL (Korea)
Pantones-kalibratie

NLWW

NLWW
9
Ondersteuning
Contact opnemen met de klantenondersteuning
Als uw printer niet naar behoren werkt en de oplossingen in deze
handleiding het probleem niet verhelpen, probeer dan een van de
onderstaande ondersteuningsservices.
HP help zoeken op het Web
HP biedt enkele bronnen op het Web die u hulp kunnen geven bij uw
printer wanneer u dit wilt.
De ingesloten webserver biedt snelle toegang tot de
ondersteuningsinformatie via hp instant support. Zie hoofdstuk 4 voor
informatie over het openen van de ingesloten webserver.
Ga naar http://www.hp.com/go/cposupport
voor informatie over uw
printermodel. Zodra u in het gedeelte over uw printermodel bent, kunt u
informatie vinden over de instelling en het gebruik van uw printer,
printerstuurprogramma’s downloaden, problemen oplossen, bestellen
en informatie over de garantie opvragen.
Telefonische ondersteuning
Gedurende de garantieperiode kunt u een beroep doen op het HP-
Klantenondersteuningscentrum. Deze hulplijn is gratis beschikbaar
gedurende de garantieperiode van de printer.
Medewerkers van de klantenondersteuning kunnen uw vragen over
de instelling, configuratie, installatie en werking van de printer
beantwoorden. Zij kunnen ook helpen bij het opsporen en oplossen van
printerproblemen en instructies geven voor onderhoud en reparatie.
De printer bevat geen onderdelen die door de gebruiker kunnen worden
gerepareerd.

NLWW
Wanneer u een van de navolgende telefoonnummers belt, krijgt u
verbinding met een team dat u wil helpen en uw vragen zal
beantwoorden.
Voordat u belt
Voordat u belt, dient u een configuratiepagina af te drukken.
Deze pagina bevat informatie die de medewerker van het HP
Klantenondersteuningscentrum nodig hebt om een diagnose te
stellen en uw probleem op te lossen.
Tevens dient u de volgende informatie in te vullen en door te geven aan
de medewerker.
1
Wat is de merknaam en het modelnummer van uw computer?
2
Welk besturingssysteem gebruikt u op uw computer?
3
Welk printerstuurprogramma gebruikt u (PCL 5C of Postscript)?
Noord-Amerika
In de meeste gevallen, ontvangt u tegen betaling ondersteuning via
hetzelfde telefoonnummer wanneer u ondersteuning wenst nadat de
garantieperiode is verlopen. Deze vergoeding wordt per geval
vastgesteld.
Gedurende de
garantieperiode
V.S.:
(208) 323-2551
Maandag t/m vrijdag, 6 am tot 6 pm (MST)
Canada:
(905) 206-4663
Maandag t/m vrijdag, 8 am tot 8 pm (EST)
Na de garantieperiode V.S.:
(208) 323-2551
Maandag t/m vrijdag, 6 am tot 6 pm (MST)
Canada:
Gratis (877) 621-4722 (Visa, MasterCard of
American Express)
Maandag t/m vrijdag, 8 am tot 8 pm (EST)

NLWW
Buiten Noord-Amerika
In veel Europese landen biedt HP gratis telefonische ondersteuning
tijdens de garantieperiode. Enkele van de hier vermelde
telefoonnummers zijn echter niet gratis. Raadpleeg de web-site voor
ondersteuning (http://www.hp.com/cpso-support/guide/psd/
cscemea.html) voor de kosten die hieraan zijn verbonden.
Afrika/Midden Oosten
41 22 780 71 11
Argentinië
Buenos Aires: 11 4778 8380
Buiten Buenos Aires: 0810 555 5520
Australië
Gedurende de garantieperiode: 3
8877 8000
Na de garantieperiode Wanneer uw
product niet meer onder de garantie
valt, kunt u 613 8877 8000 bellen.
Afhankelijk per geval bedraagt een
buiten de garantie vallende onderste-
uning buiten de garantie valt $27,50
(incl. BTW) Deze kosten komen voor
uw rekening en dienen met uw credit-
card te worden voldaan. U kunt ook
bellen met 1902 910 910 (er wordt dan
$27,50 op uw telefoonrekening in
rekening gebracht) van 9:00 am tot
5:00 pm, maandag t/m vrijdag.
(Kosten en openingstijden voor onder-
steuning kunnen zonder voorafgaande
kennisgeving worden gewijzigd.)
België
Vlaams: 02 626 88 06
Waals: 02 626 88 07
Brazilië
São Paulo: 11 3747 7799 of
11 4197 4998
Buiten São Paulo: 0800 15 7751 of
0800 13 0999
Chili 800 36 0999
China 010 6564 5959 of
800 810 5959
Colombia 9 800 91 9477
Denemarken 39 29 4099 Duitsland 0180 52 58 143
Filipijnen 2 867 3551 Finland 0203 4 7 288
Frankrijk 01 43 62 34 34 Griekenland 01 6189890
Hongkong 300 28555 Hongarije 36 1 252 4505
Ierland 01 662 5525 India 9111 682 6035
Indonesië 21 350 3408 Italië 02 264 10350

NLWW
Telefoneren elders ter wereld
Neem contact op met uw plaatselijke dealer of het dichtstbijzijnde
verkoop- en ondersteuningskantoor van HP voor informatie over
technische ondersteuning of hardwarereparaties.
Japan 0570-000510 Korea
Seoul: 02 3270 0700
Buiten Seoul: 080 999 0700
Maleisië 03 295 2566 Mexico
Mexico-Stad: 5258 9922
Buiten Mexico Stad: 01 800 472 6684
Nederland 020 606 8751 Nieuw-Zeeland 09 356 6640
Noorwegen 22 11 6299 Oostenrijk 0660 6386
Peru 0 800 10111 Polen 22 865 98 00
Portugal 1 441 7 199 Puerto Rico 1 877 232 0589
Republiek Tsjechië 02471 7327 Rusland 095 923 50 01
Singapore 272 5300 Spanje 902 321 123
Taiwan 2 2717 0055 Thailand 2 6614000
Turkije 1 216 579 71 71 Venezuela
Caracas: 207 8488
Buiten Caracas: 800 10111
Verenigd Koninkrijk 0 207 512 5202 Vietnam 8 823 4530
Zweden 8 619 2170 Zwitserland 0 848 80 11 11

NLWW
10
Accessoires
Bestelinformatie
Producten van HP bestelt u bij HP op het World Wide Web. Bezoek
Hpshopping.com (http://www.hpshopping.com
) voor meer informatie.
Benodigdheden en accessoires van HP
De beschikbaarheid van de navolgende producten zijn per land
verschillend. Bezoek de Nederlandse website van HP voor meer
informatie.
Inktpatronen
HP No.
10
zwart C4844A (69 ml)
HP No.
11
cyaan C4836A (28 ml)
HP No.
11
magenta C4837A (28 ml)
HP No.
11
geel C4838A (28 ml)
HP nr. 11 printkoppen
Zwart C4810A
Cyaan C4811A
Magenta C4812A
Geel C4813A
Nummer Omschrijving
C8119A HP Business Inkjet 2230
C8120A HP Business Inkjet 2280
C8121A HP Business Inkjet 2280TN

NLWW
HP Premium Transparency Film
US Letter, 50 vel: 216 x 279 mm C3834A
US Letter, 20 vel: 216 x 279 mm C3828A
A4, 50 vel: 210 x 297 mm C3835A
A4, 20 vel: 210 x 297 mm C3832A
HP Premium Plus Inkjet Transparency Film
US Letter, 50 vel: 216 x 279 mm C7028A
US Letter, 20 vel: 216 x 279 mm C7030A
A4, 50 vel: 210 x 297 mm C7029A
A4, 20 vel: 210 x 297 mm C7031A
HP Premium Inkjet Paper
US Letter, 200 vel: 216 x 279 mm 51634Y
A4, 200 vel: 210 x 297 mm Q1936A
A4 (Japan), 200 vel: 210 x 297 mm Q1948A
HP Premium Inkjet Heavyweight Paper
US Letter, 100 vel: 216 x 279 mm C1852A
A4, 100 vel: 210 x 297 mm C1853A
A4 (Japan), 100 vel: 210 x 297 mm Q1931A
HP Premium Photo Paper
US Letter, 50 vel: 216 x 279 mm C6979A
US Letter, 15 vel: 216 x 279 mm C6039A
A4 (Europees), 50 vel: 210 x 297 mm C7040A
A4 (Europees), 15 vel: 210 x 297 mm C6040A
A4 (Aziatisch), 15 vel: 210 x 297 mm C6043A

NLWW
HP Photo Paper
US Letter, 50 vel: 216 x 279 mm C7896A
US Letter, 20 vel: 216 x 279 mm C1846A
A4 (Europees), 50 vel: 210 x 297 mm C7897A
A4 (Europees), 20 vel: 210 x 297 mm C1847A
A4 (Japan), 20 vel: 210 x 297 mm C7898A
Glossy A4 (Aziatisch), 20 vel: 210 x 297 mm C6765A
HP Professional Brochure en Flyer Paper
Driedubbelgevouwen glanzende brochure, US Letter, 100 vel:
216 x 279 mm C7020A
Glossy, US Letter, 50 vel: 216 x 279 mm C6817A
Glossy, A4, 50 vel: 210 x 297 mm C6818A
Matte, US Letter, 50 vel: 216 x 279 mm C6955A
Accessoires
HP IEEE-1284-compatibele A-B parallelle kabel (2 m) C2950A
HP IEEE-1284-compatibele A-B parallelle kabel (3 m) C2951A
Papierlade voor 250 vel (Lade 2) C8230A
HP 64 MB SDRAM PC-100 Module C2387A
HP 128 MB SDRAM PC-100 Module C2388A
HP PCL 5C/Postscript 3-emulatiekaart C8229A
Netwerkaccessoires
HP Jetdirect 615N (EIO) interne printservers
Fast Ethernet, RJ-45 (10/100Base-TX) J6057A
HP Jetdirect 610N (EIO) interne printservers
Token Ring (RJ-45 & DB-9) J4167A

NLWW
HP Jetdirect 600N (EIO) interne printservers
Ethernet/802.3 RJ-45 (10Base-T) J3110A
Ethernet/802.3 BNC (10Base2), RJ-45 (10Base-T),
LocalTalk J3111A
HP Jetdirect 500X externe printservers
Token Ring 802.5, DB9, RJ-45 J3264A
Fast Ethernet/802.3, BNC (10Base2), RJ-45 (10/100Base-TX) J3265A
HP Jetdirect 300X externe printservers
Fast Ethernet/802.3 RJ-45 (10/100Base-TX) J3263A
Bezoek http://www.hp.com/net_printing
voor meer informatie.

NLWW
$
A
Afdrukmateriaal
Ondersteund afdrukmateriaal
HP-afdrukmateriaal Lade 1 Lade 2
Normaal papier
HP Premium Inkjet Paper
HP Premium Inkjet Heavyweight Paper
HP Premium Transparency Film
HP Premium Plus Inkjet Transparency Film
HP Premium Photo Paper
HP Photo Paper
HP Professional Brochure
Papierformaat Lade 1 Lade 2 Envelop-
invoer
U.S. Letter 216 x 279 mm
U.S. Legal 216 x 356 mm
U.S. Executive 184 x 266 mm
A4 210 x 297 mm
A5 148 x 210 mm
B5 182 x 257 mm
Nr. 10-envelopp 105 x 241 mm
DL-envelopp 200 x 110 mm
C5-envelopp 162 x 229 mm
C6-envelopp 114 x 162 mm
Monarch-envelopp 98 x 191 mm

$
NLWW
Minimale afdrukmarges
De volgende tabel bevat de minimumprintermarges op basis van de
staande afdrukstand.
A2-envelopp 111,1 x 146 mm
Systeemkaart 102 x 152 mm
Systeemkaart 127 x 203 mm
A6-systeemkaart 105 x 149 mm
Speciaal formaat: 98 x 146 mm
Papierformaat Lade 1 Lade 2 Envelop-
invoer
Papierformaat Linker- en
rechtermarge
Bovenmarge Ondermarge
Letter, Legal,
Executive, aangepast
papierformaat
6,35 mm 1 mm 11,77 mm
A4, kaarten,
envelopppen, overige
papierformaten
3,38 mm 1 mm 11,77 mm

NLWW
%
B
Geheugen installeren
Installatie van extra geheugen
Als de HP PCL5C/Postscript 3-emulatiekaart is geïnstalleerd, kunt u tot
128 MB extra geheugen installeren (onderdeelnummer C2388A).
1
Doe een antistatische polsband aan en klem het andere uiteinde
vast aan een geaard stuk metaal.
2
Zet de printer UIT en verwijder alle kabels van de printer.
3
Draai de twee schroeven van de HP PCL 5C/Postscript 3-
emulatiekaart los en verwijder de kaart uit de EIO-sleuf (de kaart is
aan een van beide kanten van de printer geïnstalleerd).
4
Plaats de SIMM in de geheugenmodulesleuf op de kaart.
5
Plaats de HP PCL 5C/Postscript 3-emulatiekaart weer terug in de
EIO-sleuf en draai de schroeven vast.
6
Sluit alle kabels op de printer aan en zet de printer AAN.
De HP PCL5C/Postscript 3-emulatiekaart wordt geleverd met de HP
Business Inkjet 2280 printer. De upgrade kan ook worden gekocht als
een accessoire (onderdeelnummer C8229A). De module kan in de EIO-
sleuf zowel links als rechts in de printer worden gemonteerd.

%
NLWW

NLWW
&
C
Postscript
Postscript
Opmerkingen bij de installatie
Als u in een Windows-omgeving werkt, herkent de installatiesoftware
de versie van het gebruikte besturingssysteem. De software wordt
geïnstalleerd in de taal die u in het Configuratiescherm van Windows
hebt geselecteerd. Dit betekent dat als u een Engelse versie van
Windows uitvoert met de taalvoorkeur ingesteld op Nederlands, het
installatieprogramma de Nederlandse versie van de printersoftware
installeert.
Windows-ugrade
Nadat u een Windows-upgrade hebt geïnstalleerd, dient u het
printerstuurprogramma opnieuw te installeren. Na een opstapje van
bijvoorbeeld Windows NT 4.0 naar Windows 2000 of Windows XP,
dient u het printerstuurprogramma opnieuw te installeren.
Verschillende printerstuurprogramma's onder Windows NT 4.0
Als u al een printerstuurprogramma hebt geïnstalleerd dat door uw
Windows-besturingssysteem voor de printer is bijgeleverd en u ook de
bij de printer geleverde printersoftware hebt geïnstalleerd, is het
mogelijk dat er meerdere stuurprogramma's op uw computersysteem
aanwezig zijn. Stel aan de hand van de volgende stappen vast welke
stuurprogramma's zijn geïnstalleerd.
Besturingssysteem Versienummer
Windows 9x, Windows Me Microsoft PScript-stuurprogramma versie 4.00
en HP Business Inkjet 2280 PPD
Windows NT 4.0 Microsoft PScript-stuurprogramma versie 4.01
en HP Business Inkjet 2280 PPD
Windows 2000, Windows XP HP Business Inkjet 2280 PPD

&
NLWW
1
Selecteer
Instellingen
in het menu
Start
en selecteer vervolgens
Printers
.
2
Klik met de rechtermuisknop op de naam van de printer en
selecteer
Eigenschappen
.
3
Klik op de tab
Algemeen
in het venster
Eigenschappen
en klik
vervolgens op de knop
Testpagina afdrukken
.
Als u het voor de printer bijgeleverde printerstuurprogramma gebruikt,
bevat de printertestpagina onder meer de volgende informatie (getoond
met voorbeeldgegevens).
Alleen het printerstuurprogramma installeren
Als u alleen een printerstuurprogramma en de bijbehorende bestanden
hebt (bijvoorbeeld via de webpagina van HP), installeer ze dan aan de
hand van de volgende stappen.
1
Sluit alle toepassingen, geheugenresidente programma's en
antivirusprogramma's.
2
Klik in het menu
Start
op
Instellingen
. Selecteer vervolgens
Printers
en dubbelklik op
Printer toevoegen
.
3
Klik op de optie
Diskette
wanneer u wordt gevraagd een printer te
selecteren. Gebruik
BLaderen
om naar de map te navigeren
waarin zich de bestanden van het stuurprogramma bevinden.
4
Volg de aanwijzingen op het scherm om de installatie uit te voeren.
Printernaam: <door gebruiker gedefinieerd>
Printermodel: HP Business Inkjet 2230/2280
Naam van
stuurprogramma:
PSCRIPT4.DLL
Versie van
stuurprogramma:
4.00

NLWW
&
Als u al een HP Business Inkjet hebt
Als er al een HP Business Inkjet- printerstuurprogramma op uw
computer is geïnstalleerd, kunt u deze printersoftware veilig installeren.
Er is geen conflict tussen deze software en stuurprogramma's voor
andere printers. De nieuwe software vervangt uitsluitend oudere
versies van de printersoftware voor de printer en werkt deze bij. Het
nieuwe printerstuurprogramma hebt eigenschappenpagina's die
vergelijkbaar zijn met het oudere printerstuurprogramma, maar beschikt
over nieuwe functies en mogelijkheden.
Specifieke printerfuncties en -kwesties
Het printerstuurprogramma verschaft standaardeigenschappen voor de
meeste toepassingen. U hoeft deze eigenschappen alleen te
veranderen als u een nieuwe printeroptie installeert, zoals de optionele
Lade 2 of meer geheugen, of als u een bepaalde functie verandert.
Bevestig wijzigingen in de eigenschappen door op de knop
Toepassen
of
OK
te drukken.
Toepassen
activeert de wijzigingen zonder het
dialoogvenster Eigenschappen te sluiten.
OK
activeert de wijzigingen
en sluit het dialoogvenster Eigenschappen.
De onderstaande tabel geeft de functies weer die voor elk Windows-
besturingssysteem worden geïnstalleerd.
Windows 9x
Windows Me
Windows
NT 4.0
Windows
2000
Windows
XP
Papiersoort
Afdrukkwaliteit
Afdrukken in
grijsschaal
ColorSmart
CMYK-inkten
Handmatige
kleuropties
Hand-out (n op een vel
afdrukken)
Watermerk

&
NLWW
Papiersoort (Windows 9x) of soort afdrukmateriaal
(Windows NT 4.0)
Opties
: HP Plain Paper, HP Premium Inkjet Paper, HP Premium Inkjet
Heavyweight Paper, HP Photo Paper, HP Premium Photo Paper, HP
Premium Transparency, HP Premium Plus Transparency,
HP Professional Brochure, Glossy, HP Professional Brochure, Matte
Met de functie Papiersoort kunt u de papiersoort opgeven, zoals
normaal papier of transparanten. Klik niet op HP Premium
Transparencies als u op gewoon papier afdrukt.
Afdrukkwaliteit
Opties
: Best, Normaal - optimale snelheid, Normaal, Snel
Best is de best mogelijke afdrukkwaliteit. Met Normaal - optimale
snelheid worden kleurendocumenten 50% sneller afgedrukt dan in de
modus Normaal. Er wordt in vergelijking met de modus Normaal minder
inkt verbruikt en de resultaten zijn vergelijkbaar. Alleen beschikbaar
voor afdrukken op normaal papier. Normaal wordt aanbevolen voor
gewone afdruktaken. Snel verbruikt minder inkt, maar de kwaliteit is niet
zo goed als bij Normaal.
Kleuren afdrukken in grijstinten
Opties
: Aan en Uit
Besturingssysteem Versienummer
Windows 9x, Windows Me Tabblad Papier, Meer opties…
Windows NT 4.0 Tabblad Geavanceerd, Printerfuncties
Windows 2000, Windows XP Tab Geavanceerd, Standaardinstellingen,
Tabblad Papier/Kwaliteit
HP raadt het gebruik van stijf afdrukmateriaal zoals kaarten af.
Besturingssysteem Plaats in printerstuurprogramma
Windows 9x, Windows Me Tabblad Papier, Meer opties…
Windows NT 4.0 Tabblad Geavanceerd, Printerfuncties
Windows 2000, Windows XP Tabblad Geavanceerd, Standaardinstellingen,
Printerfuncties
Besturingssysteem Plaats in printerstuurprogramma
Windows 9x, Windows Me Tabblad Apparaatopties, Printerfuncties
Windows NT 4.0 Tabblad Geavanceerd, Printerfuncties
Windows 2000, Windows XP Tabblad Geavanceerd, Standaardinstellingen,
Geavanceerd, Printerfuncties

NLWW
&
Om kleuren af te drukken in grijstinten, schakelt u de instelling Kleuren
afdrukken in grijstinten in. De kleurinstellingen worden dan genegeerd
en het document wordt in zwart-wit afgedrukt (monochroom,
grijsschaal). Grijsschaal verwijst naar grijstinten beginnend bij wit en
eindigend met zwart. Als een kleurendocument wordt afgedrukt in
grijsschaal, worden kleuren omgezet in hun grijsschaalequivalenten,
dat wil zeggen verschillende kleuren worden weergegeven als
verschillende grijstinten. Deze printer kan maximaal 256 grijstinten
produceren. Afbeeldingen in kleur worden sneller afgedrukt in
monochroom en de monochrome afdrukken kunnen gemakkelijker met
fotokopieer- of faxapparaten worden gereproduceerd. Als Kleuren
afdrukken in grijstinten is ingeschakeld, worden ALLE documenten in
grijsschaal afgedrukt totdat u de instelling uitschakelt.
HP ColorSmart
Opties
: Automatisch en Handmatig
HP ColorSmart-technologie omvat een aantal standaardinstellingen
waarmee uw kleurenafdrukken automatisch worden geoptimaliseerd.
De HP ColorSmart-standaardinstellingen leveren afdrukken van hoge
kwaliteit wanneer gekleurde objecten (tekst, grafische afbeeldingen of
beelden [foto's]) worden afgedrukt.
Kies uit de volgende HP ColorSmart-opties:
Met Automatisch optimaliseert het printerstuurprogramma de
kleurinstellingen voor tekst, grafische afbeeldingen of beelden (foto's).
De kleur wordt geoptimaliseerd op basis van het type gegevens dat
naar de printer wordt gestuurd. Met deze optie worden de juiste
kleurinstellingen voor het document dat u afdrukt, automatisch
gekozen. Dit levert met het scherm overeenstemmende
kleurenafdrukken (WYSIWYG) zonder dat u wijzigingen in het
printerstuurprogramma hoeft aan te brengen. Automatisch is de beste
instelling voor de meeste toepassingen.
Met Handmatig kunt u de kleur voor tekst, grafische afbeeldingen of
beelden (foto's) onafhankelijk van elkaar regelen. De kleuropties zijn
levendig of stemmen overeen met de kleuren op het scherm.
Klik op de knop Standaardinstellingen als u HP ColorSmart weer op de
beginwaarden of op automatische kleurselectie wilt instellen.
Besturingssysteem Plaats in printerstuurprogramma
Windows 9x, Windows Me Tabblad Apparaatopties, printerfuncties
Windows NT 4.0 Tabblad Geavanceerd, Printerfuncties
Windows 2000, Windows XP Tabblad Geavanceerd, Standaardinstellingen,
Geavanceerd, Printerfuncties

&
NLWW
CMYK-inkten
Opties
: FAST, EURO, SWOP, TOYO
CMYK-inkten is het type kleurenbehandeling dat tijdens het afdrukken
wordt gebruikt.
FAST maakt gebruik van sRGB (schermovereenstemming). Er is geen
speciale kleurenbehandeling. Dit is de snelste manier om gegevens te
sturen.
EURO (Eurostandard) is een kleurenbehandeling die wordt gebruikt
voor overeenstemming met de equivalente 3M matchprint.
SWOP wordt hoofdzakelijk gebruikt voor web-offset-publicaties.
TOYO is een kleureninktnorm die in Japan wordt gebruikt.
Handmatige kleuropties voor Tekst, Afbeeldingen of Beeld
Opties
: Schermovereenstemming (sRGB), Levendig
Met de opties Tekst, Afbeeldingen of Beeld kunt u instellingen opgeven
voor uw specifieke afdruktaak. De kleurregeling is levendig en
schermovereenstemming.
Kleurregeling (Levendig en Schermovereenstemming)
Kleurregeling is een handmatige kleuroptie die het type kleur regelt dat
door de printer wordt geproduceerd.
De kleuroptie Levendig produceert kleuren die zeer helder en levendig
zijn. Levendig levert kleurenafdrukken die helderder zijn dan de kleuren
op het scherm.
Besturingssysteem Plaats in printerstuurprogramma
Windows 9x, Windows Me Tabblad Apparaatopties, Printerfuncties
Windows NT 4.0 Tabblad Geavanceerd, Printerfuncties
Windows 2000, Windows XP Tabblad Geavanceerd, Standaardinstellingen,
Geavanceerd, Printerfuncties
Besturingssysteem Plaats in printerstuurprogramma
Windows 9x, Windows Me Tabblad Apparaatopties
Windows NT 4.0 Tabblad Geavanceerd, Printerfuncties
Windows 2000, Windows XP Tabblad Geavanceerd, Standaardinstellingen,
Geavanceerd, Printerfuncties

NLWW
&
De kleuroptie Schermovereenstemming biedt de beste
overeenstemming tussen scherm en printer. Deze optie produceert
kleuren die de kleuren op het scherm sterk benaderen.
Schermovereenstemming kan nuttig zijn als u foto's retoucheert of
wanneer u kleuren maakt die u op de afdruk wilt reproduceren. Vergeet
niet dat factoren zoals het gebruikte type monitor en de verlichting in de
kamer kunnen beïnvloeden hoe de kleuren op het scherm eruitzien.
Tekst
In bepaalde toepassingen wordt gekleurde, gevulde of gedraaide tekst
als een grafische afbeelding of foto behandeld.
Afbeeldingen
Voorbeelden van grafische afbeeldingen zijn staafdiagrammen,
cirkeldiagrammen of tabellen.
Beeld
Voorbeelden van beelden (foto's) zijn rasterbeelden, bitmaps en
apparaatonafhankelijke bitmaps (DIB's). Foto's kunnen afkomstig zijn
van een cd-rom, kunnen met een digitale camera zijn genomen of door
een scanner zijn ingescand.
Pagina's per vel
Opties
: 1, 2 en 4 pagina's per vel; Windows NT 4.0/2000 biedt ook 6, 9
en 16 pagina's per vel, met NT 4.0/2000-instellingen in de afdrukstand
staand, liggend en liggend gedraaid.
De optie Pagina's per vel, ook wel hand-out of n op een vel genoemd,
bepaalt het aantal pagina's dat op een enkel vel papier wordt afgedrukt.
De pagina's zijn verkleind en geordend op basis van het aantal dat op
het vel wordt afgedrukt. De optie Pagina's per vel werkt niet doelmatig
met alle pagina-instellingen. Bepaalde toepassingen vereisen een
andere resolutie, een ander paginaformaat, een andere papierbron of
een andere afdrukstand voor verschillende pagina's van een document.
Afdrukken met de optie Pagina's per vel kan leiden tot ongewenste
resultaten.
Besturingssysteem Plaats in printerstuurprogramma
Windows 9x, Windows Me Tabblad Papier, Indeling
Windows NT 4.0 Tabblad Geavanceerd, Printerfuncties
Windows 2000, Windows XP Tabblad Geavanceerd, Standaardinstellingen,
tab Indeling

&
NLWW
Watermerken afdrukken
Met de watermerkopties kunt u opgeven dat u tekst onder een
bestaand document (in de achtergrond) wilt plaatsen. U wilt
bijvoorbeeld dat de woorden Klad of Vertrouwelijk in grote grijze letters
diagonaal over de eerste pagina of alle pagina's van een document
worden geplaatst. U kunt het lettertype, de puntgrootte, de hoek en de
stijl van het watermerk opgeven.
Watermerk/overlay
Opties
: Geen, Watermerk, Overlay
Hiermee geeft u aan of een watermerk moet worden afgedrukt. Met
Overlay wordt het watermerk over de tekst of de afbeeldingen gedrukt,
dus wat onder het watermerk staat is niet zichtbaar.
De pagina Watermerk
Opties
: Alle pagina's, Alleen eerste pagina
Met de optie Alleen eerste pagina wordt het watermerk uitsluitend
afgedrukt op de eerste pagina van het huidige document.
Watermerk
Opties
: Klad, Bedrijf - Vertrouwelijk, Bedrijf - Eigendom, Bedrijf - Privé,
Vertrouwelijk, Kopie, Copyright, Dossierexemplaar, Definitieve versie,
Alleen voor intern gebruik, Voorbereidende versie, Proefversie, Ter
beoordeling, Voorbeeld, Topgeheim, Dringend, Aangepast.
De bovenstaande opties zijn de woorden die als een watermerk kunnen
worden afgedrukt. Klik op Geen als u geen watermerk wilt afdrukken.
Als u watermerk uitschakelt, worden de onderstaande kenmerken
genegeerd.
Watermerklettertype
Opties
: Courier Bold, Helvetica Bold, Times Bold
Klik op een van de lettertypen als u een watermerk afdrukt.
Watermerkpuntgrootte
Opties
: 24, 30, 36, 42, 48, 54, 60, 66, 72, 78, 84, 90
Besturingssysteem Plaats in printerstuurprogramma
Windows 9x, Windows Me Niet beschikbaar
Windows NT 4.0 Tabblad Geavanceerd, Printerfuncties
Windows 2000, Windows XP Tabblad Geavanceerd, Standaardinstellingen,
Geavanceerd, Printerfuncties

NLWW
&
Alle waarden worden in punten uitgedrukt. De watermerkpuntgrootte
verwijst naar de puntgrootte van het woord of de woorden die als het
watermerk worden afgedrukt.
Watermerkhoek
Opties
: 90, 75, 60, 45, 30, 15, 0, -15, -30, -45, -60, -75, -90
Alle waarden worden in graden uitgedrukt. Het watermerk kan schuin
op de pagina worden geplaatst in stappen van 15 graden. Nul (0) staat
voor normaal leesbare tekst. De positieve hoekwaarden draaien de
tekst tegen de klok in t/m 90 graden (verticaal). De negatieve
hoekwaarden draaien de tekst 90 graden met de klok mee (verticaal).
Watermerkstijl
Opties
: Contour - smal, Contour - medium, Contour - breed, Aureool
contour - breed
De stijl van het watermerk definieert de lijndikte van de
watermerkwoorden.
Watermerkkleur
Opties
: grijs, rood, oranje, geel, groen, blauw, violet
Hiermee stelt u de kleur van het watermerk in.
Watermerkintensiteit
Opties
: donkerst, donkerder, donker, middeldonker, gemiddeld,
middellicht, licht, lichter, lichtst
Opties: donkerst, donkerder, donker, middeldonker, gemiddeld,
middellicht, licht, lichter, lichtst
Hiermee stelt u de intensiteit van het watermerk in.

&
NLWW

NLWW
Garantie
,
Beperkte garantieverklaring van Hewlett-Packard
Geldigheid van beperkte garantie
1 Hewlett-Packard verstrekt aan de eindgebruiker
de garantie dat de bovenvermelde producten
van HP vrij zijn van materiaal- en
fabricagefouten gedurende de bovenvermelde
tijdsduur die begint op de dag van aankoop door
de klant.
2 Wat betreft softwareproducten geldt de beperkte
garantie van HP uitsluitend voor het niet kunnen
uitvoeren van programmeringsinstructies. HP
garandeert niet dat de werking van een product
ononderbroken of vrij van fouten is.
3 De beperkte garantie van HP geldt alleen voor
defecten die zich voordoen als resultaat van
normaal gebruik van het product en is niet van
toepassing bij andere problemen, met inbegrip
van defecten die het resultaat zijn van:
a Verkeerd of ondeskundig onderhoud of
aanpassing;
b Software, informatiedragers, onderdelen of
benodigdheden die niet door HP worden
geleverd of ondersteund;
c Gebruik dat niet in overeenstemming is met
de specificaties van het product.
4 Wat printerproducten van HP betreft worden de
garantie aan de klant en eventuele
ondersteuningscontracten met HP niet
beïnvloed door het gebruik van niet door HP
vervaardigde inktpatronen of nagevulde
inktpatronen. Als defecten of beschadigingen
van de printer echter aan het gebruik van een
niet door HP vervaardigde of nagevulde
inktpatroon kunnen worden toegeschreven, zal
HP de gebruikelijke arbeidsuren en
materiaalkosten voor het repareren van het
betreffende defect of de betreffende
beschadiging van de printer in rekening
brengen.
5 Als HP tijdens de garantieperiode op de hoogte
wordt gebracht van een defect van een product
dat onder de garantie van HP valt, wordt het
defecte product door HP gerepareerd of
vervangen.
6 Als een defect product dat onder de garantie
van HP valt, niet door HP gerepareerd of
vervangen kan worden, zal HP de aankoopprijs
voor het defecte product terugbetalen binnen
een redelijke termijn nadat HP op de hoogte is
gebracht van het defect.
7 HP is niet verplicht tot reparatie, vervanging of
terugbetaling zo lang de klant het defecte
product niet aan HP hebt geretourneerd.
8 Een vervangingsproduct mag nieuw of bijna
nieuw zijn op voorwaarde dat het ten minste
dezelfde functionaliteit bezit als het product dat
vervangen wordt.
9 Producten van HP kunnen gereviseerde
onderdelen, componenten of materialen
bevatten, waarvan de prestaties gelijkwaardig
zijn aan die van nieuwe producten.
10 De beperkte garantie van HP is geldig in ieder
land waar het gegarandeerde product van HP
door HP wordt gedistribueerd. Contracten voor
extra garantieservice, zoals service op de
locatie van de klant, zijn verkrijgbaar bij ieder
erkend servicekantoor van HP in landen waar
het product door HP of een erkende importeur
wordt gedistribueerd.
Beperking van garantie
IN ZOVERRE DOOR DE PLAATSELIJKE WET
IS TOEGESTAAN, VERSTREKKEN NOCH HP,
NOCH DERDE LEVERANCIERS ENIGE
ANDERE GARANTIE OF VOORWAARDE,
HETZIJ UITDRUKKELIJKE OF
STILZWIJGENDE GARANTIES OF
VOORWAARDEN VAN VERKOOPBAARHEID,
BEVREDIGENDE KWALITEIT EN
GESCHIKTHEID VOOR EEN BEPAALD DOEL.
HP-product Duur van beperkte garantie
Software 90 dagen
Accessoires 1 jaar
Inktpatronen 90 dagen
Printerrandapparatuur (zie details hieronder) 1 jaar

,,
Garantie
NLWW
Beperking van aansprakelijkheid
1 In zoverre door de plaatselijke wet is
toegestaan, zijn de rechtsmiddelen in deze
beperkte garantie de enige en exclusieve
mogelijkheid van schadeloosstelling voor de
klant.
2 IN ZOVERRE DOOR DE PLAATSELIJKE WET
IS TOEGESTAAN, MET UITZONDERING VAN
DE SPECIFIEKE VERPLICHTINGEN IN DEZE
GARANTIEVERKLARING, ZIJN HP EN DERDE
LEVERANCIERS ONDER GEEN BEDING
AANSPRAKELIJK VOOR DIRECTE,
INDIRECTE, SPECIALE EN INCIDENTELE
SCHADE OF GEVOLGSCHADE, ZIJ HET OP
BASIS VAN CONTRACT, BENADELING OF
ENIG ANDERE JURIDISCHE THEORIE EN
ONGEACHT OF HP AL DAN NIET VAN DE
MOGELIJKHEID VAN DERGELIJKE SCHADE
OP DE HOOGTE IS.
Plaatselijke wet
1 Deze garantieverklaring biedt de klant specifieke
juridische rechten. De klant kan over andere
rechten beschikken die in de VS van staat tot
staat, in Canada van provincie tot provincie en
elders van land tot land kunnen verschillen.
2 In zoverre deze garantieverklaring niet
overeenstemt met de plaatselijke wet, zal deze
garantieverklaring als aangepast en in
overeenstemming met dergelijke plaatselijke
wet worden beschouwd. Krachtens dergelijke
plaatselijke wet is het mogelijk dat bepaalde
afwijzingen en beperkingen in deze
garantieverklaring niet op de klant van
toepassing zijn. Sommige staten in de VS en
bepaalde overheden buiten de Verenigde Staten
(inclusief provincies in Canada) kunnen
bijvoorbeeld:
a De afwijzingen en beperkingen in deze
garantieverklaring als tenietgedaan
beschouwen ter bescherming van de
wettelijk voorgeschreven rechten van de
klant (bijvoorbeeld in het Verenigd
Koninkrijk);
b De mogelijkheid van een fabrikant voor het
doen gelden van dergelijke afwijzingen of
voorwaarden anderzijds beperken; of
c De klant aanvullende rechten onder de
garantie bieden, de tijdsduur van
stilzwijgende garanties bepalen die niet door
de fabrikant afgewezen kan worden, en
beperkingen op de tijdsduur van
stilzwijgende garanties niet toestaan.
3 MET BETREKKING TOT
CONSUMENTENTRANSACTIES IN
AUSTRALIË EN NIEUW-ZEELAND WORDEN
DE WETTELIJK VOORGESCHREVEN
RECHTEN DIE VAN TOEPASSING ZIJN OP
DE AANKOOP VAN PRODUCTEN VAN HP
AAN DERGELIJKE KLANTEN, DOOR DE
VOORWAARDEN IN DEZE
GARANTIEVERKLARING NIET
TENIETGEDAAN, BEPERKT OF
VERANDERD, BEHALVE IN ZOVERRE DOOR
DE WET IS TOEGESTAAN, EN VORMEN DE
VOORWAARDEN VAN DEZE
GARANTIEVERKLARING EEN AANVULLING
OP DEZE RECHTEN.

NLWW
I-
Register
A
Aan/uit-knop 2-3
afdrukken via netwerk 4-1
afmetingen, printer 8-3
Annuleren-knop 2-3
autoduplexeenheid
gewichtspecificaties 8-3
AutoSend 4-7
B
bedieningspaneelmenu’s 6-1
bedrijfscyclus 8-3
benodigdheden 10-3
bestellen 4-8
statusinformatie 4-6
Benodigdheden bestellen 4-8
beperkte garantie
berichten
e-mailwaarschuwingen 4-7
logboek 4-6
bestelinformatie 10-1
besturingssystemen
systeemvereisten 8-4
Beveiligingspagina’s, ingesloten Webserver 4-8
browsers, ingesloten Webserver 4-5
C
configuratiepagina 7-1
configuratiepagina afdrukken 7-1
D
declaration of conformity
diagnostiekpagina 7-2
ingesloten Webserver 4-8
diagnostiekpagina afdrukken 7-2
documentatie 1-1
Doorgaan-knop 2-3
dots per inch (dpi) 8-1
dpi (dots per inch) 8-1
drivers
garantie
E
EIO-sleuf 2-2
e-mailwaarschuwingen 4-7
energieverbruik 8-3
Envelopgeleider 2-1
Envelopinvoer 2-1
er wordt niets afgedrukt 7-8
e-services 4-8
F
foutberichten
e-mailwaarschuwingen 4-7
logboek 4-6
G
garantie
gebeurtenislogboek
bekijken via de ingesloten Webserver 4-6
gebruik van ladevergrendeling 5-4
gebruiksinformatie 4-6, 4-7
geheugen, toevoegen B-1
geheugentype 10-3
geluidsniveaus 8-4
gewichtspecificaties
materialen 8-3
printer 8-3
gidsen, naslag 1-1
groottespecificaties
printer 8-3
H
handleidingen 1-1
handmatig dubbelzijdig 5-6
help, on line
HP instant support 4-8
klantenondersteuning 9-1
HP instant support 4-8
HP JetAdmin 7-11
HP JetDirect printserverkaart 4-2
HP Klantenondersteuning 9-1
HP PCL 3 8-1
HP-benodigdheden 10-1
HPJetDirect-printserverkaart 4-2
I
I/O-interface 8-3
Informatiepagina’s, ingesloten Webserver 4-6
ingesloten Webserver
e-services 4-8
Informatiepagina’s 4-6
Instellingenpagina’s 4-6
Netwerkpagina’s 4-8
ingesloten webserver

I-2
NLWW
toegang verkrijgen 4-5
inktpatronen
garantie
statusinformatie 4-6
inktpatroonklep 2-2
instant ondersteuning 4-8
instellingen
Ingesloten Webserver, configureren met 4-6
interfaces, I/O 8-3
IP-adres 4-5
K
klantenondersteuning
HP instant support 4-8
telefoon 9-1
websites 9-1
Klantenondersteuning, HP 9-1
L
Lade 1 2-1
Lade 2 2-1
gewichtspecificaties 8-3
lade 2 2-4
ladevergrendeling 5-4
langzaam afdrukken 7-10
langzaam afdrukken via netwerk 7-11
LCD-scherm 2-3
lege pagina uitgevoerd 7-9
letterbeelden, meegeleverd 8-2
lettertypen, meegeleverde 8-2
Lichtje 2-3
M
maandelijkse bedrijfscyclus 8-3
Macintosh
systeemvereisten 8-4
Macintosh-informatie 3-5
materiaalgrootte 8-2
materialen
gebruiksinformatie 4-6
gewichtspecificaties 8-3
memory, included 8-3
Menu-knop 2-3
N
Naslaggids 1-1
Netwerkdocumentatie 4-9
netwerken 4-1
configureren 4-8
ingesloten webserver 4-5
O
on line help
HP instant support 4-8
klantenondersteuning 9-1
onderdelen 2-1
ondersteund materiaal A-1
ondersteuning, klanten
HP instant support 4-8
telefoon 9-1
websites 9-1
ontbrekende beelden 7-10
Opsporen eigenschappen 4-7
Opties-knop 2-3
P
pagina’s per maand 8-3
papier 5-1, 10-2
gebruiksinformatie 4-6
gewichtspecificaties 8-3
papier laden 2-9
papier selecteren 5-1
Papiergeleiders 2-1
papierstoringen voorkomen 7-7
Parallelle poort 2-2
patronen
statusinformatie 4-6
PCL-talen, meegeleverd 8-1
printer 8-1
printer drivers
garantie
printer languages 8-1
printer schakelt onverwachts uit 7-8
printerinstellingen wijzigen 6-1
Printerkap 2-1
printersoftware 3-3
printerspecificaties 8-1
printerstuurprogramma’s
systeemvereisten 8-4
printkopklep 2-2
printkoppen
statusinformatie 4-6
printkoppen reinigen 7-3
printkoppen uitlijnen 7-4
Printkopvergrendeling 2-1
printservers 4-1
problemen oplossen
klantenondersteuning 9-1
R
relatieve vochtigheid, specificaties 8-4
resolutie 8-1
S
schermberichten 6-1
software
garantie
systeemvereisten 8-4
specificaties 8-1, 10-1

NLWW
I-
specifications
printer 8-1
statusinformatie
ingesloten Webserver 4-6
storing printer 8-4
stuurprogramma’s
systeemvereisten 8-4
systeemvereisten 1-2, 8-4
T
talen, printer 8-1
telefoonnummers, ondersteuning 9-1
temperatuurspecificaties 8-4
transparanten 10-2
troubleshooting 7-1
U
Uitvoerbak 2-1
Unix-informatie 3-7
V
veiligheidsspecificaties 8-5
verkeerd geplaatste illustraties 7-9
verkeerd geplaatste tekst 7-9
vochtigheidsspecificaties 8-4
voedingr
specificaties 8-3
voltagevereisten 8-3
voorbeeldpagina 7-4
voorbeeldpagina afdrukken 7-4
W
Waarden-knop 2-3
waarschuwingen, instellingen 4-7
wachtwoorden, ingesloten Webserver 4-8
Wagenvergrendeling 2-1
Webserver, ingesloten
e-services 4-8
Informatiepagina’s 4-6
Instellingenpagina’s 4-6
Netwerkpagina’s 4-8
webserver, ingesloten
toegang verkrijgen 4-5
websites
klantenondersteuning 9-1
werkomgeving 8-4
werkomstandigheden, specificaties 8-4
Windows
systeemvereisten 8-4

NLWW

NLWW
Veiligheidsvoorschriften
-DSDQ
.RUHD
Zie het boekje Reglementaire bepalingen voor aanvullende gegevens.

NLWW
! ""#"$#
%& ' ""#(#")*+
!*,-.)*+
./0##1+2345
*(!*(
*+
678)78+93:
78(#;<.1!!5& "8//=!!5&&%#70##
>#01(./#7+
<($!==! #?@(A*$
!"#
$
%&'(()*!+*,-./
.!#+0# !1234560#7$
88*9###&86#
14:;:0:#7$
!"#
$%&'(& &
&%)&&&'(& &
*+' ,--,
)&&&$.')&&&$/'
)&&&$/01'(&&+ 0+2
/-('/('
/(1'/.(
(
,-3--4(4(4(.4(
,-3--4(4(4(.4(4(
,/3--.,/3--&&5#6&
! 73--8&&)3--/&&)
73--8&&(3--/&&(1
73--83--/
90897'&&):
90897'&&(:1
(;./3--.'&&
,.3--,.3--
,..3--,..3--
-
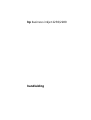 1
1
-
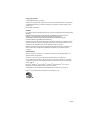 2
2
-
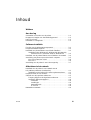 3
3
-
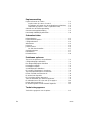 4
4
-
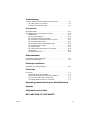 5
5
-
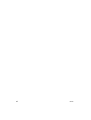 6
6
-
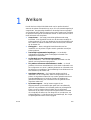 7
7
-
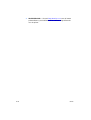 8
8
-
 9
9
-
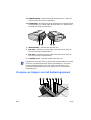 10
10
-
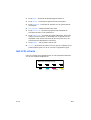 11
11
-
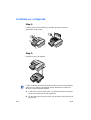 12
12
-
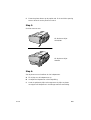 13
13
-
 14
14
-
 15
15
-
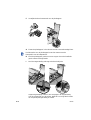 16
16
-
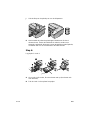 17
17
-
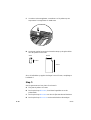 18
18
-
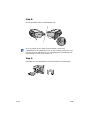 19
19
-
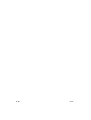 20
20
-
 21
21
-
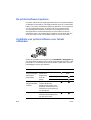 22
22
-
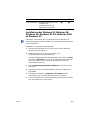 23
23
-
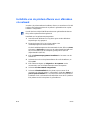 24
24
-
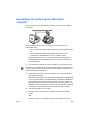 25
25
-
 26
26
-
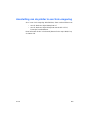 27
27
-
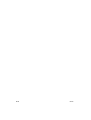 28
28
-
 29
29
-
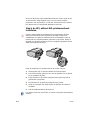 30
30
-
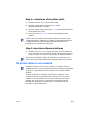 31
31
-
 32
32
-
 33
33
-
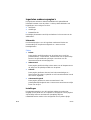 34
34
-
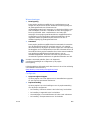 35
35
-
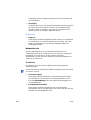 36
36
-
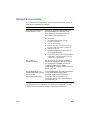 37
37
-
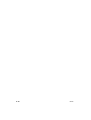 38
38
-
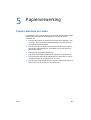 39
39
-
 40
40
-
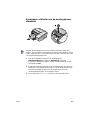 41
41
-
 42
42
-
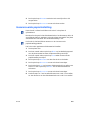 43
43
-
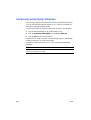 44
44
-
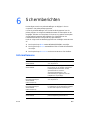 45
45
-
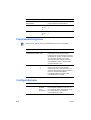 46
46
-
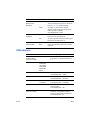 47
47
-
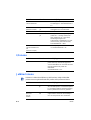 48
48
-
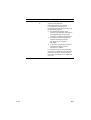 49
49
-
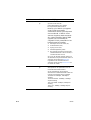 50
50
-
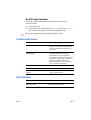 51
51
-
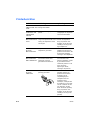 52
52
-
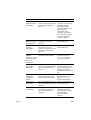 53
53
-
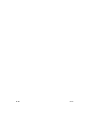 54
54
-
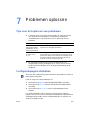 55
55
-
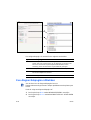 56
56
-
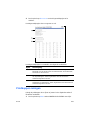 57
57
-
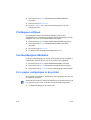 58
58
-
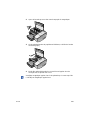 59
59
-
 60
60
-
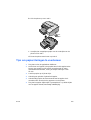 61
61
-
 62
62
-
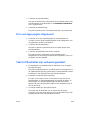 63
63
-
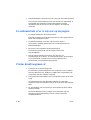 64
64
-
 65
65
-
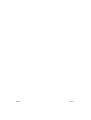 66
66
-
 67
67
-
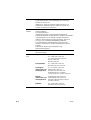 68
68
-
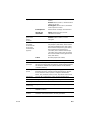 69
69
-
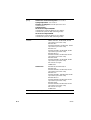 70
70
-
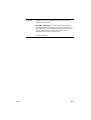 71
71
-
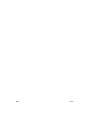 72
72
-
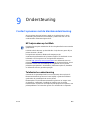 73
73
-
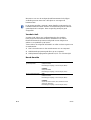 74
74
-
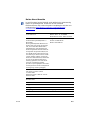 75
75
-
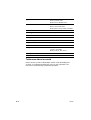 76
76
-
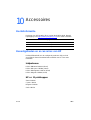 77
77
-
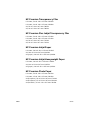 78
78
-
 79
79
-
 80
80
-
 81
81
-
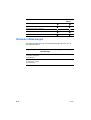 82
82
-
 83
83
-
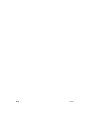 84
84
-
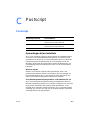 85
85
-
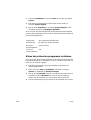 86
86
-
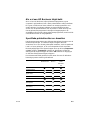 87
87
-
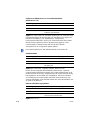 88
88
-
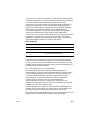 89
89
-
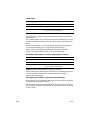 90
90
-
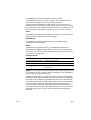 91
91
-
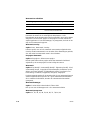 92
92
-
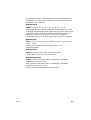 93
93
-
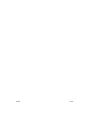 94
94
-
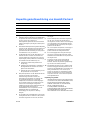 95
95
-
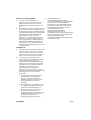 96
96
-
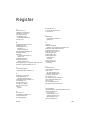 97
97
-
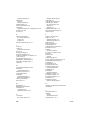 98
98
-
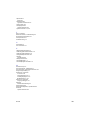 99
99
-
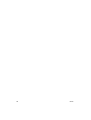 100
100
-
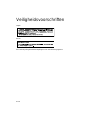 101
101
-
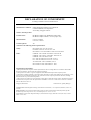 102
102
HP Business Inkjet 2230/2280 Printer series Handleiding
- Type
- Handleiding
Gerelateerde papieren
-
HP Business Inkjet 2800 Printer series Handleiding
-
HP Business Inkjet 2300 Printer series Handleiding
-
HP Officejet 9100 All-in-One Printer series Handleiding
-
HP LaserJet 2300 Printer series Gebruikershandleiding
-
HP Designjet 4000 serie de handleiding
-
HP LaserJet 2430 de handleiding
-
HP Color LaserJet 5550 Printer series Handleiding
-
HP LaserJet 4350 Printer series Gebruikershandleiding
-
HP LaserJet 4200 Printer series Gebruikershandleiding
-
HP INKJET1000 Handleiding