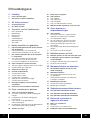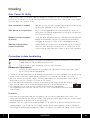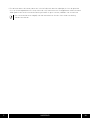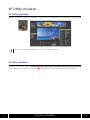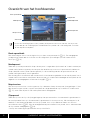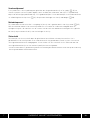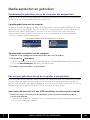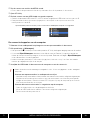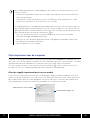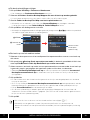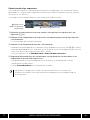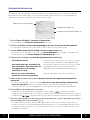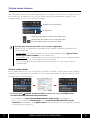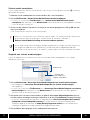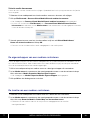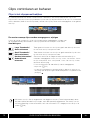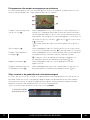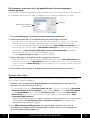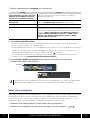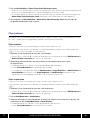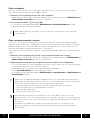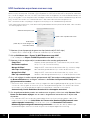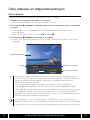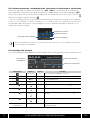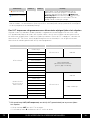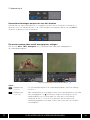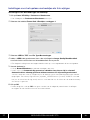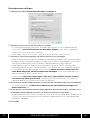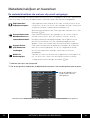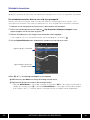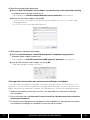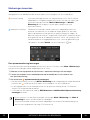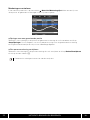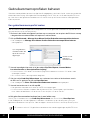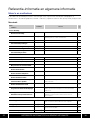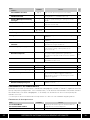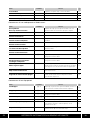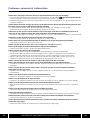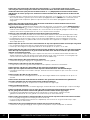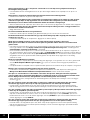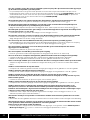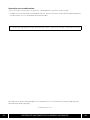Canon XF Utility
Canon XF Utility
Mac OS
Ver. 3.2
CEL-SW8RA281
Gebruiksaanwijzing
Nederlands

2
NL
3 Inleiding
3 Over Canon XF Utility
3 Conventies in deze handleiding
5 XF Utility uitvoeren
5 XF Utility opstarten
5 XF Utility afsluiten
6 Overzicht van het hoofdvenster
6 Back-upwerkbalk
6 Mediapaneel
6Mapstructuur
6 Clipspaneel
7 Voorbeeldpaneel
7 Metadatapaneel
7 Statusbalk
8 Media aansluiten en gebruiken
8 Opnamemedia gebruiken die op de computer
zijn aangesloten
8 Opnamemedia lezen met de computer
8 Opnamemedia verwijderen van de computer
8 Een camera gebruiken die op de computer
is aangesloten
8 Aan camera die beschikt over een USB-
aansluiting, aansluiten op de computer
9 De camera loskoppelen van de computer
10 Clips importeren naar de computer
10 Alle clips tegelijk importeren (back-up van media)
12 Geselecteerde clips importeren
13 Automatische back-up
14 Virtuele media beheren
14 Virtuele media maken
15 Virtuele media instellen
16 Virtuele media verwijderen
16 Volgorde van virtuele media wijzigen
17 Virtuele media hernoemen
17 De eigenschappen van een medium
controleren
17 De locatie van een medium controleren
18 Clips controleren en beheren
18 Clips in het clipspaneel bekijken
18 De manier waarop clips worden weergegeven,
wijzigen
19 Pictogrammen die worden weergegeven
op miniaturen
19 Clips sorteren in de gedetailleerde-
informatieweergave
20 De kolommen selecteren die in de gedetailleerde-
informatieweergave worden getoond
20 Zoeken naar clips
21 Relay-clips weergeven
22 Clips beheren
22 Clips kopiëren
22 Clips verplaatsen
23 Clips verwijderen
23 Clips naar opnamemedia schrijven
24 MXF-bestanden exporteren naar een map
26 Clips afspelen en
afspeelbewerkingen
26 Clips afspelen
27 Het volume aanpassen, uitgangskanalen
selecteren en audioniveaus controleren
27 De afspeelpositie wijzigen
28 Een LUT toepassen: de gammacurve en
kleurruimte wijzigen tijdens het afspelen
29 Horizontale afmetingen aanpassen voor
het afspelen
29 De manier waarop video wordt weergegeven,
wijzigen
30 De miniatuur van de clip wijzigen
31 Beeldjes opslaan als foto
31 Beeldjes opslaan als foto vanuit XF-AVC-clips
32 Instellingen voor het opslaan van beeldjes
als foto wijzigen
32 Instellingen voor bestandstype en doelmap
33 Bestandsnaaminstellingen
35 Metadata bekijken en bewerken
35 De metadata bekijken die met een clip
wordt vastgelegd
36 Metadata bewerken
36 De metadata bewerken die aan een clip
zijn gekoppeld
37 Alle ingesloten bestanden met voorkeuze-
instellingen verwijderen
38 Markeringen bewerken
38 Een opnamemarkering toevoegen
39 Markeringen controleren
40 Gebruikersmemoprofielen beheren
40 Een gebruikersmemoprofiel maken
41 Een gebruikersmemoprofiel bewerken
42 Een gebruikersmemoprofiel verwijderen
43 Referentie-informatie en
algemene informatie
43 Menu's en sneltoetsen
43 Menubalk
44 Contextmenu's en andere menu's
46 Problemen oplossen bij foutberichten
EN Engli sh
Inhoudsopgave

INLEIDING
3
NL
Inleiding
Over Canon XF Utility
Canon XF Utility biedt tal van opties voor het beheren en afspelen van clips die zijn opgenomen met
camera's en camcorders van Canon die compatibel zijn met MXF-bestanden. Hier zijn een aantal dingen
die u kunt doen met Canon XF Utility.
Conventies in deze handleiding
Belangrijke voorzorgsmaatregelen die betrekking hebben op de werking van de software.
Overige informatie die de hoofdprocedure aanvult.
0 Paginanummer in deze handleiding waarnaar wordt verwezen.
File/Bestand > Open/Openen
Dit lettertype wordt gebruikt om menuopties en -opdrachten aan te duiden zoals deze
op het scherm worden weergegeven.
• Omwille van de bondigheid wordt in de volledige handleiding met 'XF Utility' verwezen naar de toepassing
en met 'camera' naar compatibele digitale cinecamera's van Canon en camcorders van Canon.
• 'SD-kaart' verwijst naar een SD-, SDHC-, of SDXC-geheugenkaart. 'Opnamemedia' verwijst zonder
onderscheid naar CFast-kaarten, CF-kaarten en SD-kaarten.
• Dit is een meertalige handleiding. U kunt op de taalcode van een pagina klikken om terug te
keren naar het begin van de handleiding (Inhoudsopgave) in de desbetreffende taal.
• Het merendeel van de schermen die in deze handleiding worden weergegeven,
zijn vastgelegd op een computer met Mac OS X, ver. 10.9. De werkelijke schermen kunnen er enigszins
anders uitzien.
Disclaimers
• Deze software is ontwikkeld voor exclusief gebruik met clips die zijn opgenomen met camera's van
Canon die compatibel zijn met MXF-bestanden. Deze mag niet worden gebruikt om clips te behandelen
die zijn opgenomen of bewerkt met andere apparaten.
• Hoewel er alles aan is gedaan om ervoor te zorgen dat de informatie in deze handleiding zo accuraat en
volledig mogelijk is, kan Canon niet aansprakelijk worden gesteld voor mogelijke schade als gevolg van
beschadigde of verloren gegane gegevens wegens het verkeerd functioneren of storing van het systeem.
Clips controleren en afspelen Toon een lijst met clips die zijn opgeslagen op opnamemedia of op
de computer, doorzoek de lijst en speel clips af.
Clips opslaan en terugschrijven Sla clips die zijn opgenomen op het opnamemedium op op de
computer of schrijf eerder opgenomen clips terug van de computer
naar het opnamemedium.
Beeldjes van clips vastleggen
en opslaan
U kunt een enkel beeldje van een clip, meerdere achtereenvolgende
beeldjes of alle beeldjes van een clip met een opnamemarkering
vastleggen en opslaan als JPEG- of TIFF-afbeeldingsbestanden.
Gebruikersmemoprofielen
creëren en bewerken
Creëer, bewerk en sla gebruikersmemoprofielen op SD-kaarten op.
Later kunt u een gebruikersmemobestand van de SD-kaart op de
camera laden en deze informatie insluiten in de clips die u opneemt.
NL

INLEIDING
4
NL
• De software neemt de interne processen, inclusief informatie over het volledige pad van de gebruikte
clips, op in een logboekbestand dat op de harde schijf wordt bewaard. De opgenomen informatie wordt
alleen gebruikt om technische ondersteuning te bieden in geval van een probleem met de software.
• Uw camera ondersteunt mogelijk niet alle kenmerken en functies die in deze handleiding
worden beschreven.

XF UTILITY UITVOEREN
5
NL
XF Utility uitvoeren
XF Utility opstarten
Klik op het XF Utility-pictogram op het dock. Na korte tijd zal het hoofdvenster van de toepassing verschijnen.
XF Utility afsluiten
Met behulp van het menu: klik op
Canon XF
Utility > Quit Canon XF Utility/Canon XF Utility afsluiten
.
In het hoofdvenster: klik op het pictogram (Close/Sluiten) in de linkerbovenhoek van het venster.
• U kunt niet meerdere exemplaren van XF Utility tegelijk openen.
Klikken

OVERZICHT VAN HET HOOFDVENSTER
6
NL
Overzicht van het hoofdvenster
Back-upwerkbalk
Met deze knoppen kunt u handmatig back-ups maken van opnamemedia (0 10). De weergegeven
pictogrammen dienen ook als indicatie van de huidige back-upinstellingen (inclusief automatische
back-ups) (0 13).
Mediapaneel
Toont een lijst met opnamemedia die op de computer is aangesloten (rechtstreeks of via een kaartlezer) en
virtuele media (lokale mappen op de computer die dezelfde mapstructuur als opnamemedia hebben en
die op dezelfde manier kunnen worden gebruikt). In de handleiding worden de opnamemedia en de
virtuele media gezamenlijk 'media' genoemd.
Met de knoppen in de werkbalk voor virtuele media, in het bovenste gedeelte van het mediapaneel, kunt u
virtuele media aanmaken en verwijderen, lokale mappen als virtuele media toevoegen of verwijderen en de
volgorde van de weergegeven virtuele media wijzigen (0 14).
Mapstructuur
Met de mapstructuur kunt u snel mappen en slips selecteren die op de computer zijn opgeslagen. U kunt
ook nieuwe mappen maken, mappen verwijderen en de geselecteerde map instellen als virtuele media
(0 15), zodat deze blijvend in het mediapaneel wordt weergegeven.
Clipspaneel
Toont een lijst met de clips die zijn opgeslagen op het opnamemedium dat momenteel is geselecteerd in
het mediapaneel of de map* die momenteel is geselecteerd in de mapstructuur. Met de knoppen in de
zoekbalk, in het bovenste gedeelte van het clipspaneel, kunt u clips zoeken of filteren aan de hand
verschillende criteria (0 20). Met de vervolgkeuzeknop rechtsboven in het paneel, kunt u selecteren hoe
de clips worden weergegeven (0 18).
* De clips zelf worden opgeslagen onder de submap 'CONTENTS'.
• U kunt de scheidingslijnen tussen panelen verslepen om ze aan uw wensen aan te passen.
U kunt ook op de scheidingslijnen dubbelklikken om panelen die u niet nodig hebt, te sluiten
of later opnieuw te openen.
Mapstructuur
Clipspaneel
Voorbeeldpaneel
Metadatapaneel
Back-upwerkbalk
Statusbalk
Mediapaneel

OVERZICHT VAN HET HOOFDVENSTER
7
NL
Voorbeeldpaneel
In dit paneel kunt u de afspeelknoppen gebruiken om de geselecteerde clip af te spelen (0 26) en
diverse aspecten van het afspelen regelen, zoals audiokanalen selecteren, een kijk-LUT (opzoektabel)
toepassen of het afgespeelde beeld op 100% grootte bekijken. U kunt ook beeldjes uit de video nemen en
als afbeeldingsbestand opslaan (0 31) of opnamemarkeringen aan de clip toevoegen (0 38).
Metadatapaneel
Dit paneel toont de metadata die is vastgelegd bij de clip die is geselecteerd in het clipspaneel (0 35).
Met de tabbladen boven in het metadatapaneel kunt u wisselen of u informatie weergeeft over de
clipeigenschappen, de metadata van de camera, het bestand met voorkeuze-instellingen dat is gebruikt
om de clip op te nemen of de lijst met markeringen in de clip.
Statusbalk
De linkerzijde van de statusbalk toont de gebruikte en beschikbare ruimte op het medium* dat is
geselecteerd in het mediapaneel. Als er meerdere media zijn geselecteerd, wordt in plaats daarvan het
aantal geselecteerde media weergegeven. In het midden van de statusbalk vindt u informatie over het
aantal geselecteerde clips en hun totale afspeeltijd en bestandsgrootte.
* Als een virtueel medium is geselecteerd, geeft de statusbalk de gebruikte/beschikbare ruimte weer op de harde schijf
die het geselecteerde virtuele medium bevat.

MEDIA AANSLUITEN EN GEBRUIKEN
8
NL
Media aansluiten en gebruiken
Opnamemedia gebruiken die op de computer zijn aangesloten
Nadat u met uw camera clips hebt opgenomen op een opnamemedium, kunt u een computer gebruiken
om de clips op de camera te lezen, te openen en op te slaan.
Opnamemedia lezen met de computer
Sluit een in de winkel verkrijgbare kaartlezer aan die compatibel is met het type opnamemedia dat u hebt
gebruikt om uw clips op te nemen. Start XF Utility en plaats het opnamemedium in de kaartlezer. Als het
opnamemedium correct wordt herkend*, verschijnt dit in de mapstructuur en in het mediapaneel.
* Alleen opnamemedia die met behulp van een camera van Canon zijn geïnitialiseerd en die de aangewezen
mapstructuur hebben, worden correct herkend.
Opnamemedia verwijderen van de computer
1. Selecteer in het mediapaneel het opnamemedium dat u wilt verwijderen.
2. Klik op de knop (Uitwerpen).
• Het opnamemedium verdwijnt uit het mediapaneel en XF Utility heeft geen toegang meer tot dit medium.
• U kunt ook Eject/Uitwerpen selecteren in het Media-menu.
3. Verwijder het opnamemedium uit de kaartlezer.
Een camera gebruiken die op de computer is aangesloten
Indien uw camera beschikt over een USB-aansluiting, kunt u deze rechtstreeks op de computer aansluiten
met een USB-kabel. Indien de camera twee kaartsleuven heeft en in beide sleuven opnamemedia zijn
geplaatst, worden beide media tegelijk weergegeven in de mapstructuur en het mediapaneel. U hebt dan
toegang tot de clips op beide media en kunt met de clips op beide media werken.
Aan camera die beschikt over een USB-aansluiting, aansluiten op de computer
1. Voorzie de camera van stroom met de netadapter (of de compacte netadapter) die bij de
camera werd geleverd.
• Indien de accu voldoende is opgeladen, kunt u de camera ook aansluiten wanneer deze alleen door
een accu van stroom wordt voorzien.
Fysieke opnamemedia die op de computer zijn aangesloten
In het mediapaneel In de mapstructuur

MEDIA AANSLUITEN EN GEBRUIKEN
9
NL
2. Zet de camera aan en kies de MEDIA-stand.
• Plaats vooraf de opnamemedia die de clips bevatten die u wilt importeren, in de camera.
3. Open XF Utility.
4. Sluit de camera met een USB-kabel aan op de computer.
• Gebruik de optionele USB-kabel IFC-400PCU of een vergelijkbare USB-kabel van het type mini-B.
• De opnamemedia die in de camera zijn geplaatst, verschijnen in de mapstructuur en in het
mediapaneel als A en/of B.
De camera loskoppelen van de computer
1. Selecteer in het mediapaneel het pictogram van een opnamemedium in de camera.
2. Klik op de knop (Uitwerpen).
• Het opnamemedium verdwijnt uit het mediapaneel en XF Utility heeft geen toegang meer tot dit medium.
• U kunt ook Eject/Uitwerpen selecteren in het Media-menu of Control (^) ingedrukt houden en
klikken op het opnamemediapictogram in het mediapaneel. Selecteer vervolgens Eject/Uitwerpen
in het contextmenu dat wordt geopend.
• Indien er twee opnamemedia in de camera zijn geplaatst, herhaalt u stap 1 en 2 om het tweede
medium op vergelijkbare wijze uit te werpen.
3. Verwijder de USB-kabel uit de camera en de computer en zet de camera uit.
• Neem de onderstaande voorzorgsmaatregelen in acht. U kunt uw gegevens anders voorgoed
kwijtraken.
Wanneer een opnamemedium in mediapaneel verschijnt:
- Verwijder het opnamemedium of de kaartlezer niet voordat u het medium veilig hebt uitgeworpen.
- Mappen en bestanden op het medium mag u niet rechtstreeks vanaf de computer openen,
wijzigen of verwijderen. Gebruik uitsluitend XF Utility om clips op de computer op te slaan en
naar het opnamemedium te schrijven.
Wanneer de camera rechtstreeks is aangesloten op de computer:
- Open de afdekplaatjes van de geheugenkaartsleuf niet.
- Maak de USB-kabel niet los voordat u de camera veilig hebt uitgeworpen.
- Zet de camera of computer niet uit.
Opnamemedia (twee CF-kaarten) in een camera die via USB op de computer is aangesloten
In het mediapaneel In de mapstructuur

MEDIA AANSLUITEN EN GEBRUIKEN
10
NL
Clips importeren naar de computer
U kunt clips van een opnamemedium dat op het mediapaneel wordt weergegeven, importeren naar de
computer. U kunt alle clips tegelijk importeren of u kunt selecteren welke clips u wilt importeren. U kunt ook
meerdere opnamemedia selecteren om in één keer alle clips op deze media te importeren.
XF Utility kan gebruikmaken van de automatische back-upfunctie (0 13) om automatisch back-ups
te maken van alle clips die op een gedetecteerd opnamemedium zijn opgeslagen.
Alle clips tegelijk importeren (back-up van media)
U kunt alle clips die op een opnamemedium zijn opgeslagen, tegelijk importeren door een back-up te
maken van het opnamemedium. Als u een back-up van een opnamemedium maakt, wordt automatisch
een virtueel medium gemaakt in een opgegeven map op de computer. U kunt zelfs een tweede back-
upmap opgeven om automatisch twee back-upkopieën van uw opnamen te maken.
• In de volgende gevallen kunt u geen gegevens rechtstreeks naar het opnamemedium in de
camera schrijven.
- Wanneer de aangesloten camera niet van stroom wordt voorzien met de netadapter (of de
compacte netadapter).
- Wanneer een camera wordt gebruikt waarvan de USB-aansluiting alleen geschikt is voor
uitvoer, zoals beschreven in de specificaties van de camera.
In dergelijke gevallen zijn de volgende bewerkingen voor media/clips niet beschikbaar voor clips
die zijn opgeslagen op de opnamemedia die in de camera zijn geplaatst. Om deze functies te
gebruiken, verwijdert u de opnamemedia uit de camera en sluit u deze aan op de computer met
een kaartlezer of een kaartsleuf op de computer (0 8).
- Clips naar de media verplaatsen, schrijven of kopiëren of van de media verwijderen.
- Opnamemarkeringen toevoegen/verwijderen.
- Metadata van clips bewerken (gebruikersmemo, GPS-gegevens enzovoort) of bestanden
met voorkeuze-instellingen verwijderen).
- Miniatuurbeelden van clips wijzigen.
Geef de doelmap(pen) aan
Selecteer een of twee mappen

MEDIA AANSLUITEN EN GEBRUIKEN
11
NL
De back-upinstellingen wijzigen
1. Klik op Canon XF Utility > Preferences/Voorkeuren.
• Het dialoogvenster Preferences/Voorkeuren verschijnt.
2. Selecteer de Folders Used for Backup/Mappen die voor de back-up worden gebruikt.
• U kunt kiezen om een back-up te maken in slechts één map of in twee mappen.
3. Geef de Folder for Backup Files/Map voor back-upbestanden aan.
• Afhankelijk van uw selectie in stap 2 klikt u op Browse/Bladeren en vervolgens selecteert
u de bestemmingsmap voor Folder A/Map A, Folder B/Map B of beide.
4. Klik op OK om het dialoogvenster te sluiten.
• Afhankelijk van de geselecteerde instellingen geven de pictogrammen / in de back-upwerkbalk
aan welke mappen voor de back-up worden gebruikt.
Een back-up van het medium maken
1. Selecteer in de mapstructuur of het mediapaneel het opnamemedium waarvan u een back-up
wilt maken.
2. Klik op de knop Backup (Back-ups maken van media) in de back-upwerkbalk of klik in het
menu op File/Bestand > Back Up Media/Back-ups maken van media.
3. Alleen wanneer u een back-up maakt van een opnamemedium waarvoor eerder al een back-up
is gemaakt, wordt u gevraagd om het type back-up dat u wilt maken, te selecteren.
• Selecteer Full Backup/Volledige back-up om alle clips opnieuw te importeren of Incremental
Backup/Incrementele back-up om alleen een back-up te maken van de clips die niet eerder
zijn ingevoerd.
4. Klik op Yes/Ja.
• Er wordt automatisch een virtueel medium gemaakt en de clips worden gekopieerd naar de lokale
map op de computer.
• Als u in stap 3 de optie Incremental Backup/Incrementele back-up hebt geselecteerd, worden
eventuele nieuwe clips gekopieerd naar de map die is gebruikt voor de oorspronkelijke back-up.
• Klik op Cancel/Annuleren om de bewerking af te breken.
• Als de back-upbewerking is voltooid, geeft een bevestigingsdialoogvenster de naam weer die
automatisch aan het virtuele medium is gegeven. (De naam van het virtuele medium geeft de datum
en tijd van de back-upbewerking weer.)
5. Klik op OK.
• Als u dat wilt, kunt u de naam van het virtuele medium later wijzigen (0 17).
• Afhankelijk van het gebruikte systeem (de prestatiespecificaties van de computer, de
overdrachtssnelheid van het opnamemedium enzovoort) kan het importeren enige tijd in beslag
nemen.
Nieuwe virtuele
media (back-
updatum/-tijd)
쐃 Selecteer de
media
Klik aan

MEDIA AANSLUITEN EN GEBRUIKEN
12
NL
Geselecteerde clips importeren
U kunt selecteren welke clips die op een opnamemedium zijn opgeslagen, naar de computer worden
geïmporteerd. In dat geval moet u vooraf een virtueel medium maken in de lokale map op de computer
waar u de clips wilt opslaan*.
* Niet nodig wanneer wordt geïmporteerd naar bestaande virtuele media of mappen.
1. Bereid een virtueel medium of map voor waarop u het type clips kunt opslaan dat u wilt
importeren (0 14).
2. Selecteer in het mediapaneel of de mapstructuur het opnamemedium dat de clips bevat die
u wilt importeren.
• U kunt meerdere opnamemedia selecteren.
3. Selecteer in het clipspaneel de clips die u wilt importeren.
• Meerdere niet-opeenvolgende clips selecteren: klik op de gewenste clips terwijl u de
2
(
2
+ klikken).
• Meerdere opeenvolgende clips selecteren: klik op de eerste clip en klik vervolgens op de laatste clip
terwijl u de Shift(7)-toets ingedrukt houdt (Shift + klikken).
• Alle clips selecteren: klik op Edit/Bewerken > Select All/Alles selecteren.
4. Sleep de geselecteerde clips naar het pictogram van het gewenste virtuele medium in het
mediapaneel of de map in de mapstructuur.
• De geselecteerde clips worden gekopieerd naar de lokale map die overeenkomt met het
geselecteerde virtuele medium.
• Klik op Cancel/Annuleren om de bewerking af te breken.
• Afhankelijk van het gebruikte systeem (de prestatiespecificaties van de computer,
de overdrachtssnelheid van het opnamemedium enzovoort) kan het importeren enige tijd
in beslag nemen.
쐃 Selecteer de gewenste clips
Sleep naar de
(eerder aangemaakte)
virtuele media

MEDIA AANSLUITEN EN GEBRUIKEN
13
NL
Automatische back-up
U kunt XF Utility zo configureren dat telkens wanneer de software detecteert dat een opnamemedium op
de computer wordt aangesloten, automatisch een back-up wordt gemaakt van alle clips die op een
opnamemedium zijn opgeslagen. U kunt zelfs een tweede automatische back-upmap opgeven om
automatisch twee back-upkopieën van uw opnamen te maken.
1. Klik op Canon XF Utility > Preferences/Voorkeuren.
• Het dialoogvenster Preferences/Voorkeuren verschijnt.
2. Selecteer de Folders Used for Backup/Mappen die voor de back-up worden gebruikt.
• U kunt kiezen om een back-up te maken in slechts één map of in twee mappen.
3. Geef de Folder for Backup Files/Map voor back-upbestanden aan.
• Afhankelijk van uw selectie in stap 2 klikt u op Browse/Bladeren en vervolgens selecteert u de
bestemmingsmap voor Folder A/Map A, Folder B/Map B of beide.
4. Selecteer de instellingen voor Auto Backup/Automatische back-up.
5. Indien nodig verwijdert u het vinkje bij Display reminder message/Herinneringsbericht
weergeven.
• Als u het vinkje verwijdert, wordt de instelling Do not use auto backup/Geen automatische
back-ups gebruiken automatisch geselecteerd en wordt het herinneringsbericht voor
automatische back-ups niet weergegeven wanneer een opnamemedium wordt gedetecteerd.
6. Klik op OK om het dialoogvenster te sluiten.
• Afhankelijk van de geselecteerde instellingen zal het pictogram in de back-upwerkbalk
aangeven of de automatische back-upfunctie is ingeschakeld (wit) of uitgeschakeld (grijs) en zullen de
pictogrammen / aanduiden welke mappen voor de automatische back-up worden gebruikt.
7. Sluit een opnamemedium of een camera aan op de computer (0 8) en ga verder vanaf stap 3
in de procedure Back-up van media (0 11).
• Als u de automatische back-upfunctie hebt geactiveerd, zal XF Utility automatisch een back-up
maken van de clips vanaf het gedetecteerde opnamemedium. Als u hebt gekozen om een back-up
te maken naar beide mappen, zal XF Utility eerst een back-up van de clips maken naar Map A en
vervolgens naar Map B.
All media/Alle media
Maakt een automatische back-up van de clips telkens
wanneer een opnamemedium wordt gedetecteerd.
Only media with clips recorded in full
auto mode/Alleen media met clips die
zijn opgenomen in de volledig
automatische stand
Maakt alleen automatische back-ups van clips indien
de gedetecteerde media clips bevatten die zijn
opgenomen met de volledig automatische stand.
Do not use auto backup/Geen
automatische back-ups gebruiken
Schakelt de automatische back-upfunctie uit.
Instellingen voor automatische back-up
Geef de doelmap(pen) aan
Selecteer een of twee mappen

MEDIA AANSLUITEN EN GEBRUIKEN
14
NL
Virtuele media beheren
Virtuele media zijn gewoon lokale mappen op de computer waarin u clips kunt opslaan en ordenen.
Met de knoppen in de werkbalk voor virtuele media, kunt u virtuele media aanmaken, instellen, opheffen
en verwijderen of de volgorde waarin ze in het mediapaneel worden weergegeven wijzigen. U kunt
desgewenst ook de naam van virtuele media wijzigen.
Virtuele media maken
Maak virtuele media om clips op uw computer gemakkelijk te ordenen. Virtuele media hebben dezelfde
mapstructuur als opnamemedia, waardoor XF Utility virtuele media herkent en deze op dezelfde manier
kan behandelen als opnamemedia.
1. Klik op de knop (Virtuele media aanmaken) of klik in het menu op File/Bestand >
Create Virtual Media/Virtuele media aanmaken.
• Het dialoogvenster Create Virtual Media/Virtuele media maken wordt geopend.
• In plaats van via het menu File/Bestand, kunt u Create Virtual Media/Virtuele media
aanmaken ook selecteren via het Media-menu of het contextmenu dat wordt geopend wanneer
u met de rechtermuisknop klikt.
• Over de typen clips die op media kunnen worden opgeslagen
Alleen clips die aan alle onderstaande voorwaarden voldoen, kunnen op specifieke media
worden opgeslagen.
- Virtuele media
: de systeemfrequentie van de clips komt overeen met het Type of Virtual
Media/Type virtueel medium van de virtuele media.
- Opnamemedia
: de systeemfrequentie van de clips komt overeen met de systeemfrequentie
die is gebruikt om clips op te nemen op de opnamemedia.
- De clips zijn opgenomen met dezelfde opname-indeling als clips die al op het medium
zijn opgeslagen.
Werkbalk voor virtuele media
Virtuele media
Handmatig ingestelde of aangemaakte virtuele media
Virtuele media die automatisch zijn aangemaakt door
een back-upbewerking (naar map A of map B)

MEDIA AANSLUITEN EN GEBRUIKEN
15
NL
2. Voer de gewenste naam voor het virtuele medium in het veld Virtual Media Name/Naam van
virtueel medium in.
3. Als u de map wilt selecteren waarin u het virtuele medium wilt opslaan, klikt u op Browse/
Bladeren en selecteert u de Folder for Virtual Media/Map voor virtueel medium.
4. Selecteer het Type of Virtual Media/Type virtueel medium in de vervolgkeuzelijst.
• Selecteer 59.94 Hz (NTSC) voor clips met een beeldsnelheid van 59.94P, 59.94i, 29.97P of
23.98P; 50.00 Hz (PAL) voor clips met een beeldsnelheid van 50.00P, 50.00i of 25.00P;
of 24.00 Hz (24.00P) voor clips met een beeldsnelheid van 24.00P.
• Een virtueel medium kan alleen clips bevatten die zijn opgenomen met de aangeduide
systeemfrequentie.
5. Klik op OK.
• Het virtuele medium wordt gemaakt en verschijnt in het mediapaneel.
Virtuele media instellen
U kunt ook een lokale map op de computer selecteren die gegevens bevat in dezelfde mapstructuur
als een opnamemedium, en deze instellen als virtueel medium.
1. Klik op File/Bestand > Set Virtual Media/Virtueel medium instellen.
• Het dialoogvenster Open wordt geopend.
• In plaats van via het menu File/Bestand, kunt u Set Virtual Media/Virtuele media instellen
ook selecteren via het Media-menu of het contextmenu dat wordt geopend wanneer u met
de rechtermuisknop klikt.
2. Selecteer de map die u als virtueel medium wilt instellen en klik op Open.
• Als u bijvoorbeeld een map selecteert met de naam /Users/gebruiker/Documenten/Data die
dezelfde mapstructuur heeft als het opnamemedium, wordt Data weergegeven in het mediapaneel.
• U kunt in plaats daarvan ook Control (^) ingedrukt houden en klikken op de gewenste map in
de mapstructuur en Set as Virtual Media/Instellen als virtuele media selecteren in het
contextmenu dat wordt geopend.
Instelling als virtueel medium opheffen
Volg de onderstaande procedure als u niet meer wilt dat een lokale map in het mediapaneel wordt
weergegeven als virtueel medium. Hierdoor verdwijnt de map uit het mediapaneel, maar de map zelf
en data in de map worden niet van de computer verwijderd.
1. Selecteer in het mediapaneel de map die is ingesteld als virtueel medium.
2. Klik op File/Bestand > Remove Virtual Media/Instelling als virtueel medium opheffen.
• In plaats van via het menu File/Bestand kunt u Remove Virtual Media/Instelling als virtueel
medium opheffen ook selecteren via het Media-menu of het contextmenu dat wordt geopend
wanneer u met de rechtermuisknop klikt.
3. Klik op OK.
• De geselecteerde map wordt niet langer als virtueel medium weergegeven in het mediapaneel.
• Nadat u het virtuele medium hebt verwijderd, kunt u Set Virtual Media/Virtueel medium
instellen selecteren om de map opnieuw als virtueel medium in te stellen.

MEDIA AANSLUITEN EN GEBRUIKEN
16
NL
Virtuele media verwijderen
U kunt virtuele media en alle clips die ze bevatten, zelfs de clips die zijn gelabeld met een j-markering,
gemakkelijk verwijderen.
1. Selecteer in het mediapaneel het virtuele medium dat u wilt verwijderen.
2. Klik op File/Bestand > Delete Virtual Media/Virtuele media verwijderen.
• In plaats van via het menu File/Bestand, kunt u Delete Virtual Media/Virtuele media
verwijderen ook selecteren via het Media-menu of het contextmenu dat wordt geopend wanneer
u met de rechtermuisknop klikt.
3. Als het virtuele medium clips bevat, verschijnt er een bevestigingsbericht. Klik op OK om alle
clips te verwijderen.
• Het virtuele medium verdwijnt uit het mediapaneel.
Volgorde van virtuele media wijzigen
U kunt de volgorde waarin virtuele media in het mediapaneel worden weergegeven aan uw eigen
voorkeuren aanpassen.
1. Klik op File/Bestand > Rearrange Virtual Media/Volgorde van virtuele media wijzigen.
• Het dialoogvenster Rearrange Virtual Media/Volgorde van virtuele media wijzigen
wordt geopend.
• In plaats van via het menu File/Bestand kunt u Rearrange Virtual Media/Volgorde van virtuele
media wijzigen ook selecteren via het Media-menu of het contextmenu dat wordt geopend
wanneer u met de rechtermuisknop klikt.
2. Klik op de naam van een virtueel medium en gebruik de knoppen Move/Verplaatsen om het
virtuele medium omhoog of omlaag te verplaatsen in de lijst (met Up/Down (Omhoog/Omlaag)).
• U kunt de snelkeuzeknoppen gebruiken als volgt gebruiken: Sort Ascending/Sort Descending
(Oplopend sorteren/Aflopend sorteren) om virtuele media op alfabetisch oplopende of
aflopende volgorde te selecteren of Undo (Revert)/Ongedaan maken om alle aangebrachte
wijzigingen te negeren en de oorspronkelijke lijstvolgorde te herstellen.
3. Klik op OK om de wijzigingen in het mediapaneel toe te passen.
• Zodra clips zijn verwijderd, kunt u deze niet meer herstellen. Om de bestanden op de computer
te bewaren en alleen de instelling als virtueel medium te annuleren, selecteert u
Remove Virtual Media/Instelling als virtueel medium opheffen.
• U kunt alleen virtuele media verwijderen die door de gebruiker zijn aangemaakt of die automatisch
zijn aangemaakt door een back-upbewerking. Virtuele media die zijn toegevoegd door een
bestaande map op de computer in te stellen als virtueel medium, kunnen niet worden verwijderd.
Snelkeuze of...
... selecteer een
virtueel medium en
verplaats afzonderlijk

MEDIA AANSLUITEN EN GEBRUIKEN
17
NL
Virtuele media hernoemen
U kunt de naam van een virtueel medium wijzigen, bijvoorbeeld om back-upmappen een omschrijvende
naam te geven.
1. Selecteer in het mediapaneel het virtuele medium waarvan u de naam wilt wijzigen.
2. Klik op File/Bestand > Rename Virtual Media/Virtueel medium hernoemen.
• Het dialoogvenster Rename Virtual Media/Virtueel medium hernoemen wordt geopend.
• In plaats van via het menu File/Bestand kunt u Rename Virtual Media/Virtueel medium
hernoemen ook selecteren via het Media-menu of het contextmenu dat wordt geopend wanneer
u met de rechtermuisknop klikt.
3. Voer de gewenste naam voor het virtuele medium in bij het veld Virtual Media Name/
Naam van virtueel medium en klik op OK.
• De naam van het virtuele medium wordt weergegeven in het mediapaneel.
De eigenschappen van een medium controleren
U kunt de eigenschappen van een medium weergeven om de systeemfrequentie te controleren van de
clips die het medium bevat. Voor virtuele media kunt u ook de lokale map op de computer controleren
waar de daadwerkelijke bestanden worden opgeslagen.
1. Klik in het mediapaneel op het medium waarvan u de eigenschappen wilt controleren.
2. In het Media-menu of contextmenu dat wordt geopend wanneer u met de rechtermuisknop
klikt, selecteert u Media Properties/Media-eigenschappen.
• Het dialoogvenster Media Properties/Media-eigenschappen wordt geopend.
3. Klik op OK om het dialoogvenster te sluiten.
De locatie van een medium controleren
1. Selecteer in het mediapaneel het medium waarvan u de locatie wilt controleren.
2. In het Media-menu of contextmenu dat wordt geopend wanneer u met de rechtermuisknop
klikt, klikt u op Show the Media’s Folder/Map van het medium tonen.
• De locatie van het medium wordt in de mapstructuur weergegeven en het medium
wordt geselecteerd.

CLIPS CONTROLEREN EN BEHEREN
18
NL
Clips controleren en beheren
Clips in het clipspaneel bekijken
Als u een opnamemedium of een virtueel medium selecteert in het mediapaneel of een map in de
mapstructuur, verschijnt in het clipspaneel een lijst met alle clips op het medium/in de map. Als u meerdere
media selecteert (alleen in het mediapaneel), worden alle clips op deze media weergegeven in het gebied
met clips.
De manier waarop clips worden weergegeven, wijzigen
U kunt de manier waarop clips in het clipspaneel worden weergegeven, wijzigen met
de vervolgkeuzeknop rechtsboven in het clipspaneel of met de opties in het menu
View/Weergave.
Large Thumbnails/
Grote miniaturen
Toont grote miniaturen van de clips en geeft voor elke clip de naam
en de datum en tijd van opname weer.
Small Thumbnails/
Kleine miniaturen
Toont kleine miniaturen van de clips en geeft voor elke clip de naam
en de datum en tijd van opname weer.
Detailed Information/
Gedetailleerde
informatie
Standaard wordt hier de volgende informatie over elke clip in
tabelvorm weergegeven: naam van clip*, naam van medium, datum
en tijd van opname, duur, starttijdcode, status, titel van clip, maker,
locatie en beschrijving.
U kunt de informatie die voor elke clip wordt weergegeven,
aanpassen (0 20).
* Na een GPS-zoekopdracht wordt de clip die is gebruikt als het punt van
oorsprong voor de op GPS gebaseerde zoekopdracht, aangeduid met het
pictogram .
• Miniaturen van clips die zijn opgenomen met loggammacurves (Canon Log enzovoort) tonen
het beeld vóór eventuele aanpassingen, zoals oorspronkelijk opgenomen. Het uiterlijk van de
miniatuurafbeelding zal niet veranderen, zelfs niet nadat een LUT is toegepast om de clip af te
spelen (0 28).
Large thumbnails/Grote miniaturen Small thumbnails/Kleine miniaturen
Detailed information/Gedetailleerde informatie

CLIPS CONTROLEREN EN BEHEREN
19
NL
Pictogrammen die worden weergegeven op miniaturen
Als u een weergavemodus kiest die miniaturen gebruikt, kunnen de volgende pictogrammen naast de
miniatuur worden getoond om u meer informatie over de clip te geven.
Clips sorteren in de gedetailleerde-informatieweergave
Als u kiest om de lijst met clips te tonen in de gedetailleerde-informatieweergave, kunt u op de titel van
een kolom klikken om de clips in oplopende volgorde volgens het geselecteerde veld weer te geven*.
Klik opnieuw om de clips in aflopende volgorde weer te geven. De geselecteerde volgorde blijft ook
behouden wanneer u een weergavemodus kiest die miniaturen gebruikt.
* Clips kunnen niet worden gesorteerd aan de hand van het veld Status.
Pictogram voor relay-opname/
splitsen van clip ()
Wordt weergegeven bij clips die zijn gesplitst waarna de opname als
nieuwe clip is voortgezet (ofwel door de relay-opnamefunctie ofwel in
zeldzame gevallen doordat de clips de maximale continue opnametijd
heeft bereikt). Het pictogram dat wordt weergegeven, is afhankelijk van
de positie van de clip in de reeks: eerste clip, clip in het midden
of laatste clip.
U kunt ervoor kiezen om alleen clips weer te geven die zijn gesplitst
(0 21).
Statuspictogram () Wordt weergegeven voor clips die met behulp van de camera zelf of
met XF Utility zijn gelabeld met een j-markering of een Z-markering.
Pictogram voor voorkeuze-
instellingen ()
Wordt weergegeven bij clips die een gesloten bestand met voorkeuze-
instellingen bevatten. Wanneer u een clip selecteert met een
k-pictogram, kunt u de uitgebreide instellingen weergeven van
het ingesloten bestand met voorkeuze-instellingen (0 35).
Loggammapictogram () Wordt weergegeven voor clips die zijn opgenomen met een
loggammacurve.
Pictogram voor oorsprong van
GPS-zoekopdrachten ()
Wordt weergegeven op de clip die is geselecteerd als het punt van
oorsprong voor op GPS gebaseerde zoekopdrachten (0 20).
쐃
In oplopende volgorde
gesorteerd op clipnaam

CLIPS CONTROLEREN EN BEHEREN
20
NL
De kolommen selecteren die in de gedetailleerde-informatieweergave
worden getoond
U kunt de informatie die wordt getoond in de gedetailleerde-informatieweergave aanpassen door kolommen
toe te voegen of te verwijderen en door de volgorde waarin ze worden weergegeven, te wijzigen.
1. Klik op View/Weergave > Customize Columns/Kolommen aanpassen.
2. Selecteer de velden die u in de gedetailleerde-informatieweergave wilt tonen.
• Plaats een vinkje in de vakjes naast de velden die u wilt weergeven en verwijder de vinkjes voor
de velden die u niet wilt weergeven. Blader omlaag om alle beschikbare velden te bekijken.
• U kunt de snelkeuzeknoppen gebruiken als volgt gebruiken: Show All/Alles weergeven om alle
informatie over de clip weer te geven, Hide All/Alles verbergen om alleen de naam van de clip
weer te geven* of Reset to Default/Resetten naar de standaardwaarden om alleen de
informatie te tonen die standaard wordt weergegeven (0 18).
*De kolom Clip Name/Naam van clip kan niet worden verwijderd.
3. Indien nodig wijzigt u de volgorde van de weergegeven kolommen.
• Klik op een veld in de lijst met beschikbare velden en gebruik de knoppen Move/Verplaatsen om
het veld te verplaatsen: klik op Up/Omhoog om het veld hoger in de lijst te plaatsen (de kolom wordt
naar links verplaatst) of Down/Omlaag om het veld lager op de lijst te plaatsen (de kolom wordt naar
rechts verplaatst).
4. Klik op OK om de wijzigingen in de gedetailleerde-informatieweergave toe te passen.
Zoeken naar clips
U kunt in het clipspaneel zoeken naar clips en de clips filteren zodat alleen de clips die aan bepaalde
criteria voldoen, worden weergegeven.
1. Selecteer in de vervolgkeuzelijst Search/Zoeken in de zoekbalk de parameter die u wilt
gebruiken om clips te zoeken of te filteren.
• U kunt zoeken op clipnaam (Clip Name/Naam van clip), datum en tijd van opname (Recording
Date/Time/Datum en tijd van opname), statuspictogram (Status), cliptitel (Clip Title/Cliptitel),
maker (Creator/Maker), opnamelocatie (Location/Locatie), clipbeschrijving (Description/
Beschrijving) of de afstand vanuit de lucht tot de coördinaten van een bepaalde clip* (GPS
Information/GPS-gegevens).
* Alleen beschikbaar voor clips die GPS-gegevens (breedtegraad/lengtegraad) bevatten. U kunt dit controleren
door de kolommen Latitude/Breedtegraad en Longitude/Lengtegraad toe te voegen aan de
gedetailleerde-informatieweergave (0 20).
2. Als u GPS Information/GPS-gegevens hebt geselecteerd, selecteert u een clip met
GPS-gegevens (breedtegraad en lengtegraad) die zal dienen als punt van oorsprong voor
de op GPS gebaseerde zoekopdracht.
Snelkeuze
Selecteer de velden om
weer te geven

CLIPS CONTROLEREN EN BEHEREN
21
NL
3. Voer het selectiecriterium (trefwoord) in of selecteer dit.
4. Klik op Search All/Alles zoeken.
• XF Utility zal zoeken in alle clips in het geselecteerde medium en geeft in het clipspaneel alleen
de clips weer die voldoen aan de zoekcriteria.
• Na een zoekopdracht op basis van GPS-gegevens zullen alleen clips die GPS-gegevens bevatten en
voldoen aan de zoekcriteria, worden weergegeven en de clip die is ingesteld als het punt van
oorsprong voor de zoekopdracht wordt aangeduid met een -pictogram.
• Als u de zoekresultaten verder wilt verfijnen, herhaalt u de procedure door aanvullende criteria in
te voeren en klikt u op Narrow Results/Resultaten verfijnen.
5. Klik op Display All/Alles weergeven om het zoeken te resetten en alle clips op het
geselecteerde medium weer te geven.
Relay-clips weergeven
Nadat u een virtueel medium hebt geselecteerd, is het mogelijk om alleen clips weer te geven die behoren
tot dezelfde relay-opname maar die zijn gesplitst en op twee of meer opnamemedia zijn opgenomen.
Indien de media clips bevatten die zijn gesplitst wegens maximale opnametijd (gesplitste clips), is het
mogelijk om alleen clips weer te geven die behoren tot dezelfde continue opname.
1. Selecteer in het mediapaneel een virtueel medium dat relayclips bevat.
2. Selecteer in het clipspaneel een clip met een pictogram voor relay-opname , of .
Parameter Criterium
Clip Name/Naam van clip, Clip Title/
Cliptitel, Creator/Maker, Location/
Locatie, Description/Beschrijving
Voer een teksttekenreeks in om op te zoeken. Het zoeken is
hoofdlettergevoelig (a≠A).
Recording Date/Time/Datum en tijd
van opname
Selecteer Tod a y /Vanda a g , One Week/Eén week (binnen één
week) of One Month/Eén maand (binnen één maand).
Status
Selecteer
OK
,
Check/Vinkje
of
None/Geen
(geen statuspictogram).
GPS Information/GPS-gegevens Selecteer de afstand vanuit de lucht, in kilometer of mijl, tot de
coördinaten van de clip die is geselecteerd als punt van oorsprong.
(Afhankelijk van de instellingen van het besturingssysteem van de
computer, Within 1 km/Binnen 1 km, Within 10 km/Binnen
10 km of Within 100 km/Binnen 100 km of Within 1 mile/
Binnen 1 mijl, Within 10 miles/Binnen 10 mijl of Within
100 miles/Binnen 100 mijl.)
• Afhankelijk van de GPS-gegevens die met de clips zijn opgenomen, zijn de op GPS gebaseerde
zoekopdrachten mogelijk niet accuraat. Gebruik de zoekresultaten alleen als referentie.
Zoekbalk

CLIPS CONTROLEREN EN BEHEREN
22
NL
3. Klik op View/Bekijken > Show Relay Clips/Relayclips tonen.
• Alleen die clips die onderdeel uitmaken van dezelfde reeks relay-opnamen (of dezelfde lange continue
opname) als de geselecteerde clip, worden weergegeven in het clipspaneel.
• U kunt ook Control (^) ingedrukt houden en klikken op een clip met een relay-opnamepictogram en
Show Relay Clips/Relayclips tonen selecteren in het contextmenu dat wordt geopend.
4. Klik nogmaals op View/Bekijken > Show Relay Clips/Relayclips tonen om alle clips op
de geselecteerde media weer te geven.
Clips beheren
Met behulp van standaardbewerkingen voor knippen, kopiëren, plakken, slepen en neerzetten kunt u de
clips die in virtuele media zijn opgeslagen, kopiëren, verplaatsen en verwijderen.
Clips kopiëren
U kunt clips vanuit het clipspaneel kopiëren naar een ander medium of map*.
* Zorg ervoor dat u een medium/map selecteert waar de geselecteerde bestanden kunnen worden opgeslagen
(0 14). U kunt elk type clip kopiëren naar een lege map.
1. Selecteer in het clipspaneel de clips die u wilt kopiëren.
• Gebruik Shift + klikken of 2 + klikken om meerdere clips te selecteren of klik op Edit/Bewerken >
Select All/Alles selecteren om alle clips te selecteren.
2. Sleep de geselecteerde clips naar een medium in het mediapaneel of een map in
de mapstructuur.
• De geselecteerde clips worden naar het geselecteerde doel gekopieerd.
• Klik op Cancel/Annuleren om de bewerking af te breken.
• U kunt ook het menu gebruiken door op Edit/Bewerken > Copy/Kopiëren en Edit/Bewerken >
Paste/Plakken te klikken of u kunt Copy/Kopiëren en Edit/Bewerken selecteren in het
contextmenu dat wordt geopend wanneer u met de rechtermuisknop klikt.
Clips verplaatsen
U kunt clips vanuit het clipspaneel verplaatsen naar een ander medium of map*.
* Zorg ervoor dat u een medium/map selecteert waar de geselecteerde bestanden kunnen worden opgeslagen
(0 14).
1. Selecteer in het clipspaneel de clips die u wilt verplaatsen.
• Gebruik Shift + klikken of 2 + klikken om meerdere clips te selecteren of klik op Edit/Bewerken >
Select All/Alles selecteren om alle clips te selecteren.
2. Klik op Edit/Bewerken > Cut/Knippen.
3. Selecteer de media (in het mediapaneel) of map (in de mapstructuur) waarnaar u de clips wilt
verplaatsen en klik op Edit/Bewerken > Paste/Plakken.
• De geselecteerde clips worden naar het geselecteerde doel verplaatst.
• Klik op Cancel/Annuleren om de bewerking af te breken.

CLIPS CONTROLEREN EN BEHEREN
23
NL
Clips verwijderen
Clips die u niet wilt bewaren, kunt u verwijderen. Met behulp van XF Utility kunt u clips verwijderen,
zelfs wanneer deze zijn gelabeld met een j-markering.
1. Selecteer in het clipspaneel de clips die u wilt verwijderen.
• Gebruik Shift + klikken of 2 + klikken om meerdere clips te selecteren of klik op Edit/Bewerken >
Select All/Alles selecteren om alle clips te selecteren.
2. Druk op de toets delete (8) en klik op OK.
• U kunt ook het menu gebruiken door op Edit/Bewerken > Delete/Verwijderen te klikken.
• De geselecteerde clips worden verwijderd.
Clips naar opnamemedia schrijven
U kunt clips van de computer terugzetten naar een opnamemedium* in een in de winkel verkrijgbare
kaartlezer die op de computer is aangesloten. Indien uw camera beschikt over een USB-aansluiting met
invoerfunctionaliteit, kunt u de camera ook aansluiten op de computer en clips rechtstreeks vanaf de
computer overdragen naar een opnamemedium* in de camera.
* Zorg ervoor dat u een opnamemedium selecteert waar de geselecteerde bestanden kunnen worden opgeslagen
(0 14).
1. Selecteer in het clipspaneel de clips die u naar het opnamemedium wilt schrijven.
• Gebruik Shift + klikken of 2 + klikken om meerdere clips te selecteren of klik op Edit/Bewerken >
Select All/Alles selecteren om alle clips te selecteren.
2. Sleep de geselecteerde clips naar het gewenste opnamemedium in het mediapaneel.
• Om clips rechtstreeks naar een aangesloten camera te schrijven, sleept u de clips naar het pictogram
van een opnamemedium dat in de camera is geplaatst.
• De geselecteerde clips worden naar het opnamemedium gekopieerd.
• Klik op Cancel/Annuleren om de bewerking af te breken.
• U kunt ook het menu gebruiken door op Edit/Bewerken > Copy/Kopiëren en Edit/Bewerken >
Paste/Plakken te klikken.
• Wees voorzichtig bij het verwijderen van clips. Zodra clips zijn verwijderd, kunt u deze niet
meer herstellen.
• Houd u aan de volgende voorzorgsmaatregelen terwijl u clips die eerder op de computer zijn
opgeslagen, naar een opnamemedium schrijft. Als u dat niet doet, kunnen de clips beschadigd
raken zodat deze niet meer op de camera kunnen worden afgespeeld.
- Verwijder het opnamemedium niet en verwijder de kaartlezer niet uit de computer.
- Open de afdekplaatjes van de geheugenkaartsleuf niet.
-Maak de USB-kabel niet los.
- Zet de camera of computer niet uit.
• Initialiseer het opnamemedium met behulp van de camera voordat u de clips naar het
opnamemedium schrijft. Als u het opnamemedium initialiseert met behulp van een computer of
een ander apparaat, kunt u het opnamemedium niet gebruiken voor opnemen of afspelen met
de camera.
• Afhankelijk van het gebruikte systeem (de prestatiespecificaties van de computer, de
overdrachtssnelheid van het opnamemedium enzovoort) kan het terugschrijven enige tijd in
beslag nemen.

CLIPS CONTROLEREN EN BEHEREN
24
NL
MXF-bestanden exporteren naar een map
U kunt MXF-streambestanden* van uw clips exporteren (behalve bij XF-AVC-clips) en deze opslaan in een
lokale map op de computer. Wanneer u clips exporteert als MXF-bestanden hebt u de optie om meerdere
clips samen te voegen, de naam van MXF-streambestanden te wijzigen en de audio-uitvoerkenmerken van
de clips te wijzigen. U kunt deze bestanden vervolgens bewerken met niet-lineaire videobewerkingssoftware
(NLE) die MXF-bestanden van Canon ondersteunt. Voor meer informatie over het gebruik van
MXF-streambestanden raadpleegt u de gebruiksaanwijzing van de videobewerkingssoftware.
* MXF (Material eXchange Format) is een door SMPTE gedefinieerde containerspecificatie die video, audio, metadata
en andere gegevens omvat.
1. Selecteer in het clipspaneel de gewenste clips (behalve bij XF-AVC-clips).
• Gebruik Shift + klikken of 2 + klikken om meerdere clips te selecteren.
2. Klik op Edit/Bewerken > Export To MXF/Exporteren naar MXF.
• Het dialoogvenster Export To MXF/Exporteren naar MXF verschijnt.
3. Selecteer in de vervolgkeuzelijst hoe bestanden zullen worden geëxporteerd.
4. Als u wilt wijzigen in welke map de geëxporteerde MXF-bestanden worden opgeslagen, klikt u
op Browse/Bladeren en vervolgens selecteert u de Folder for Exported Files/Map voor
geëxporteerde bestanden.
• Standaard wordt automatisch een submap aangemaakt voor de geëxporteerde bestanden. De naam
van het de submap geeft de datum en tijd van de exportbewerking weer. Om de MXF-bestanden
rechtstreeks naar de geselecteerde doelmap te exporteren, verwijdert u het vinkje bij
Automatically Create Subfolders/Automatisch submappen aanmaken.
5. Om de geëxporteerde bestanden een andere naam te geven, vinkt u het vakje Rename Files/
Naam van bestanden wijzigen aan en voert u de gewenste bestandsnaam in bij het veld
daaronder.
• Om meerdere MXF-bestanden een opeenvolgende bestandsnummering te geven, voert u het
beginnummer in bij het veld Initial Value for Consecutive Numbering/Beginwaarde voor
opeenvolgende nummering. Daaronder kunt u het vakje Remember Consecutive
Numbering/Opeenvolgende nummering onthouden aanvinken om ook bij toekomstige
exportbewerkingen automatisch verder te gaan met de opeenvolgende nummering.
Copy Files/
Bestanden kopiëren
Kopieert de oorspronkelijke MXF-streambestanden precies zoals
ze zijn. Dit is de standaardinstelling.
Merge All Clips/
Alle clips samenvoegen
Voegt de MXF-streambestanden binnen elke clip samen en voegt
ook meerdere geselecteerde clips samen tot één bestand.
Merge Each Clip/
Elke clip samenvoegen
Voegt de MXF-streambestanden binnen elke clip samen, maar
behoudt meerdere geselecteerde clips als afzonderlijke bestanden.
Opties voor map/bestandsnaam
Selecteer de exportstand
Audio-opties
(alleen bij het samenvoegen van
streambestanden)

CLIPS CONTROLEREN EN BEHEREN
25
NL
6. Indien u bij stap 3 een van de samenvoegopties hebt geselecteerd, kunt u bij de volgende stap
wijzigen hoe audio wordt geëxporteerd. Anders kunt u verdergaan met stap 8.
7. Selecteer Number of Audio Channels/Aantal audiokanalen en Audio Bit Depth/
Audiobitdiepte met de bijbehorende vervolgkeuzemenu's.
• Wanneer u Number of Audio Channels/Aantal audiokanalen instelt op 4 ch/4 kanalen of
8 ch/8 kanalen voor een clip met minder audiokanalen dan het geselecteerde aantal, worden de
benodigde audiosporen toegevoegd aan de originele bestanden en worden deze aanvullende sporen
gevuld met lege data. De standaardoptie Original number of tracks/Originele aantal sporen
voegt geen audiosporen toe aan de originele audiosporen.
• Wanneer u Audio Bit Depth/Audiobitdiepte instelt op 24 bit/24-bits, wordt de oorspronkelijke
audio geconverteerd van 16-bits naar 24-bits audio.
8. Klik op Export/Exporteren.
• Als de bewerking is voltooid, geeft een bevestigingsdialoogvenster de naam weer die automatisch
aan de doelmap is gegeven.
9. Klik op OK.

CLIPS AFSPELEN EN AFSPEELBEWERKINGEN
26
NL
Clips afspelen en afspeelbewerkingen
Clips afspelen
U kunt de clip afspelen die momenteel is geselecteerd in het clipspaneel.
1. Selecteer in het clipspaneel de clip die u wilt afspelen.
• In het videoweergavegebied ziet u het eerste beeldje van de clip.
2. Klik op de knop A (afspelen) of dubbelklik op de clip in het gebied met clips om het afspelen
te starten.
• De schuifregelaar van de afspeelpositie en de tijdcodeweergave lopen wanneer de clip
wordt afgespeeld.
• Tijdens het afspelen van de clip zal de knop A wijzigen in C.
3. Klik op de knop C (stoppen) om het afspelen te stoppen.
• Wanneer u een andere clip selecteert in het clipspaneel, wordt ook het afspelen van de huidige
clip gestopt.
• Verschillende factoren, bijvoorbeeld of u clips rechtstreeks vanaf een aangesloten camera
afspeelt, de prestaties van uw computer en de overdrachtssnelheid van het opnamemedium,
kunnen de afspeelkwaliteit beïnvloeden. Afhankelijk van dergelijke factoren kunnen er
problemen of afwijkingen optreden.
- Het afspelen gebeurt mogelijk niet vloeiend en er worden beeldjes overgeslagen.
- De weergegeven tijdcode komt niet overeen met het momenteel weergegeven beeldje.
- Sommige delen van het scherm lopen vast of het vernieuwen ervan duurt langer dan verwacht.
Als u dergelijke problemen merkt tijdens het afspelen van clips vanaf een opnamemedium,
importeert u de clips naar een computer en speelt u de clips af van het lokale virtuele medium.
Hierdoor kunnen deze problemen worden beperkt.
• Als de invoerfocus* op het clipspaneel of op de schuifregelaar van de afspeelpositie in het
voorbeeldpaneel ligt, kunt u op de spatietoets drukken om het afspelen te starten en te stoppen.
* De 'invoerfocus' verwijst naar het venster of het item dat toetsenbordinvoer van de gebruiker kan ontvangen.
Tijdcode
Totale duur van de clip
Videoweergavegebied
Start/stopt het afspelen

CLIPS AFSPELEN EN AFSPEELBEWERKINGEN
27
NL
Het volume aanpassen, uitgangskanalen selecteren en audioniveaus controleren
Klik op een knop voor de selectie van audiokanalen (CH1 - CH4) om te selecteren of het audiokanaal
wordt uitgevoerd via het linkerkanaal (L) of het rechterkanaal (R) of helemaal niet wordt uitgevoerd (OFF).
Tijdens het afspelen sleept u de volumeschuifregelaar om het afspeelvolume aan te passen. U kunt op
klikken om het geluid tijdelijk te dempen ( ).
U kunt het audio-opnameniveau van elk kanaal controleren op de audioniveau-indicator (in het lichtgroen:
tussen circa –20 dBFS en –2 dBFS, in het rood: circa –2 dBFS of luider). De audioniveau-indicator wordt
niet beïnvloed door de positie van de schuifregelaar van het afspeelvolume of door de selectie van de
audiokanalen voor het afspelen.
De afspeelpositie wijzigen
U kunt de afspeelpositie op de volgende manieren wijzigen tijdens de opnamemodus of de afspeelpauzestand.
• Als de audioniveau-indicator te vaak in het rood staat, raden wij u aan de audio-opnameniveaus
van de camera te controleren.
Muisbediening
Sneltoets 1* Sneltoets 2*
Handeling
home (3) S Ga naar het eerste beeldje van de clip.
end (5) X Ga naar het laatste beeldje van de clip.
-pijl A Ga één beeldje terug.
-pijl Z Ga één beeldje verder.
Shot
shift (
7
) +
D
Spring naar de vorige opnamemarkering (
0
38) in de clip.
Shot
shift (
7
) +
C Spring naar de volgende opnamemarkering in de clip.
Event
Control (^) +
shift (
7
) +
F Spring naar de vorige gebeurtenismarkering (0 38) in
de clip.
Event
Control (^) +
shift (
7
) +
V Spring naar de volgende gebeurtenismarkering in de clip.
Schuifregelaar
afspeelpositie
— Sleep deze om de afspeelpositie op het gewenste
beeldje te brengen.
Klik op de audio te dempen
Volumeschuifregelaar
Audiokanaalselectie
Audioniveau-indicator
Schuifregelaar
afspeelpositie
Opnamemarkeringen
Gebeurtenismarkeringen

CLIPS AFSPELEN EN AFSPEELBEWERKINGEN
28
NL
* Gebruik sneltoets 1 als de invoerfocus op de schuifregelaar van de afspeelpositie in het voorbeeldpaneel ligt.
Gebruik sneltoets 2 als de invoerfocus op de mapstructuur, het mediapaneel, het clipspaneel of de schuifregelaar
van de afspeelpositie in het voorbeeldpaneel ligt.
Een LUT toepassen: de gammacurve en kleurruimte wijzigen tijdens het afspelen
Wanneer u een clip selecteert die oorspronkelijk is opgenomen met een loggammacurve, kunt u een
LUT (opzoektabel) toepassen tijdens het afspelen, zodat u de clip kunt afspelen met een gammacurve
en kleurruimte die geschikter is voor het afspelen op monitors. Nadat de LUT is toegepast, verandert de
kleurruimte in BT.709 Gamut, terwijl de gebruikte gammacurve afhankelijk is van de gammacurve en
kleurruimte die werden gebruikt toen de clip werd opgenomen.
* De kleurruimte van clips die worden opgenomen met camera's zonder kleurruimte-instelling, is BT.709 Gamut.
1. Klik op de knop LUT (LUT toepassen) om de kijk-LUT (opzoektabel) toe te passen tijdens
het afspelen.
• Klik op de knop LUT om de LUT uit te zetten.
• U kunt ook op toets B drukken om de LUT aan/uit te zetten.
(opnamemarkering)
— Klik om direct naar de geselecteerde opname- of
gebeurtenismarkering te springen. U kunt ook een
markering selecteren op het tabblad Mark List/
Markeringslijst in het metadatapaneel (0 39) en op
Jump/Springen klikken om rechtstreeks naar het
beeldje met de markering te springen.
(gebeurtenismarkering)
Instellingen die werden gebruikt toen de clip werd opgenomen Instellingen die worden gebruikt nadat de kijk-LUT is toegepast
Kleurruimte* Gamma Kleurruimte Gamma
BT.709 Gamut
Canon Log 3
BT.709 Gamut Wide DRCanon Log 2
Canon Log
Wide DR
Clip is ongewijzigd
(kleurruimte: BT.709 Gamut,
gamma: gelijk aan de clip)
EOS Standard
Normal 1 (Standaard)
Normal 2 (x4.0)
Normal 3 (BT.709)
Normal 4 (x5.0)
Cinema Gamut
BT.2020 Gamut
DCI-P3 Gamut
Canon Log 3
BT.709 Gamut
Wide DRCanon Log 2
Canon Log
Wide DR
Gelijk aan de clip
EOS Standard
Normal 1 (Standaard)
Normal 2 (x4.0)
Normal 3 (BT.709)
Normal 4 (x5.0)
DCI-P3 Gamut DCI Wide DR
Muisbediening
Sneltoets 1* Sneltoets 2*
Handeling

CLIPS AFSPELEN EN AFSPEELBEWERKINGEN
29
NL
2. Speel de clip af.
Horizontale afmetingen aanpassen voor het afspelen
Wanneer een clip wordt afgespeeld die is vastgelegd met een camera waarop een anamorfe lens is
bevestigd, kunt u de horizontale ratio 1,3 of 2 keer vergroten (desqueezen) door op de knop x1.0 te
klikken en de gewenste ratio te selecteren.
De manier waarop video wordt weergegeven, wijzigen
Met de knop 100% (100% weergave) kunt u veranderen hoe video wordt weergegeven in
het videoweergavegebied.
Opties
(Weergave op
100% uit)
Past het volledige beeldje in het videoweergavegebied, zodat het volledig
zichtbaar is.
(Weergave op
100% aan)
Toont videobeeldjes op ware grootte, zodat slechts een gedeelte van de video
wordt weergegeven. De -markering in de grafische weergave van het
weergavegebied naast de knop geeft aan welk deel van het beeldje
momenteel te zien is. U kunt de muis gebruiken om het beeld in het
videoweergavegebied te verslepen indien u een ander deel van het beeld
wilt weergeven.
Deel van het beeld dat momenteel zichtbaar is

CLIPS AFSPELEN EN AFSPEELBEWERKINGEN
30
NL
De miniatuur van de clip wijzigen
Het beeld dat wordt gebruikt voor de miniaturen die worden weergegeven in het clipspaneel is standaard
het eerste beeldje van de clip. Als u dat wilt, kunt u ook een ander beeldje selecteren om dit te gebruiken
als miniatuurafbeelding.
1. Selecteer in het clipspaneel de clip waarvan u de miniatuur wilt wijzigen.
2. Pauzeer het afspelen in het voorbeeldpaneel op het beeldje dat u wilt gebruiken als
miniatuurafbeelding.
3. Klik op Edit/Bewerken > Set Index Picture/Indexbeeld instellen.
• In sommige gevallen kan het werkelijke beeldje dat voor de miniatuurafbeelding wordt gebruikt,
tot wel 0,5 seconden afwijken van het geselecteerde beeldje.

BEELDJES OPSLAAN ALS FOTO
31
NL
Beeldjes opslaan als foto
Beeldjes opslaan als foto vanuit XF-AVC-clips
U kunt een afzonderlijk beeldje of meerdere beeldjes uit een XF-AVC-clip nemen en opslaan als
afbeeldingsbestand. U kunt diverse instellingen voor de functie waarmee afzonderlijke beeldjes als foto
kunnen worden opgeslagen, wijzigen in het dialoogvenster Preferences/Voorkeuren.
1. Klik op om een optie te selecteren voor het vastleggen van beeldjes.
• Het pictogram in de knop voor het vastleggen van beeldjes verandert al naargelang de
geselecteerde optie.
2. Klik op om het beeldje vast te leggen.
Grab a single still
frame/Een enkel
beeldje vastleggen
Slaat het beeldje dat in het videoweergavegebied wordt getoond,
op als afbeeldingsbestand.
Grab multiple still
frames (continuous)/
Meerdere
(opeenvolgende)
beeldjes vastleggen
Slaat een reeks beeldjes op (het beeldje dat in het videoweergavegebied
wordt getoond en de beeldjes binnen 1 seconde voor en na dat beeldje) als
afbeeldingsbestanden. Als de positie van het beeldje binnen 1 seconde van
het begin of het einde van de clip ligt, wordt minder dan 2 seconden aan
beeldjes opgeslagen.
Alleen bij clips met een beeldsnelheid van 29.97P wordt in plaats daarvan
een reeks van 61 beeldjes (het beeldje dat in het videoweergavegebied
wordt getoond en 30 beeldjes voor en na dat beeldje) opgeslagen als
afbeeldingsbestanden.
Grab multiple still
frames (marks)/
Meerdere beeldjes
(markeringen)
vastleggen
Slaat alle beeldjes in de clip die zijn voorzien van een opnamemarkering
(markering 1 of markering 2), op als afbeeldingsbestanden.
Knop voor het vastleggen van beeldjes

BEELDJES OPSLAAN ALS FOTO
32
NL
Instellingen voor het opslaan van beeldjes als foto wijzigen
Instellingen voor bestandstype en doelmap
1. Klik op Canon XF Utility > Preferences/Voorkeuren.
• Het dialoogvenster Preferences/Voorkeuren verschijnt.
2. Selecteer het tabblad Frame Grab 1/Beeldjes vastleggen 1.
3. Selecteer JPEG of TIFF voor File Type/Bestandstype.
4. Indien u JPEG hebt geselecteerd, kunt u de schuifregelaar Image Quality/Beeldkwaliteit
naar links/rechts verschuiven om de beeldkwaliteit aan te passen.
• Een hogere instelling levert een hogere beeldkwaliteit op, maar vergroot ook de bestandsgrootte.
5. Voer de doelmap in.
• Klik op Browse/Bladeren en selecteer vervolgens een map.
• Indien u het vakje Automatically generate a subfolder every time a clip is selected/
Automatisch een submap genereren telkens wanneer een clip wordt geselecteerd
aanvinkt, wordt een submap aangemaakt in de doelmap waarin de afbeeldingsbestanden worden
opgeslagen. De submap krijgt de naam [clipnaam_JJMMDDuummss] waarbij JJMMDD staat voor
het jaar, de maand en de dag, terwijl uummss staat voor het uur, de minuut en de seconde waarop
de submap is gemaakt.
6. Klik op OK.
• Indien nodig klikt u niet op OK maar gaat u verder met de volgende procedure om instellingen
te wijzigen die met de bestandsnaam te maken hebben.

BEELDJES OPSLAAN ALS FOTO
33
NL
Bestandsnaaminstellingen
1. Selecteer het tabblad Frame Grab 2/Beeldjes vastleggen 2.
2. Selecteer of u de naam van de bestanden wilt wijzigen.
• Om aan te geven welke bestandsnaam de afbeeldingsbestanden van de vastgelegde beeldjes,
vinkt u het vakje Rename Files/Naam van bestanden wijzigen aan en voert u de gewenste
bestandsnaam in bij het tekstveld daaronder.
• Indien u geen vinkje in het vak plaatst, wordt de clipnaam gebruikt als bestandsnaam.
3. Selecteer of u een bewerkingsteller aan de bestandsnaam wilt toevoegen.
• Telkens wanneer een knop voor het vastleggen van beeldjes wordt gebruikt, gaat de bewerkingsteller
omhoog. Wanneer u afzonderlijke beeldjes vastlegt, dient de teller als opeenvolgend nummer voor
afzonderlijke afbeeldingsbestanden. Wanneer u meerdere beeldjes vastlegt, krijgen alle
afbeeldingsbestanden van dezelfde bewerking hetzelfde telnummer. Zo kunt u de bestanden
eenvoudig groeperen en kunt u meerdere beeldjes die in dezelfde reeks zijn vastgelegd, herkennen.
• Om de bewerkingsteller toe te voegen, vinkt u het vakje Add an operation counter to the file
name/Bewerkingsteller aan de bestandsnaam toevoegen aan en indien nodig voert u de
beginwaarde voor de teller in het tekstveld in.
• U kunt het vakje Reset the counter when a new clip is selected/Teller resetten wanneer
een nieuwe clip wordt geselecteerd aanvinken om de teller te resetten op 00000 of op de
ingestelde beginwaarde wanneer u een andere clip selecteert.
4.
Bij het opslaan van één beeldje selecteert u of u de tijdcode aan de bestandsnaam wilt toevoegen.
• Vink indien nodig het vakje Add the time code to the file name/Tijdcode toevoegen aan
de bestandsnaam aan.
5. Bij het opslaan van meerdere beeldjes (opeenvolgend of opnamemarkeringen), selecteert u of u
de tijdcode of opeenvolgende nummers aan de bestandsnamen wilt toevoegen.
• Opeenvolgende nummers worden aan het einde van de bestandsnaam toegevoegd. Ze beginnen bij
_00000000 en de nummering gaat met elk afzonderlijk afbeeldingsbestand dat wordt opgeslagen,
omhoog tot _99999999.
6. Klik op OK.

BEELDJES OPSLAAN ALS FOTO
34
NL
• Voor clips met een beeldsnelheid van 59.94P of 50.00P zal de tijdcode 1 beeldje per 2
beeldjes vooruitgaan, omdat paren van opeenvolgende beeldjes dezelfde tijdcodewaarde
hebben. Als de tijdcode aan de bestandsnaam wordt toegevoegd, wordt _0 toegevoegd voor
het eerste beeldje in het paar en wordt _1 toegevoegd voor het tweede.
• Wanneer een LUT (opzoektabel) tijdens het afspelen wordt toegepast, geven de beeldjes die
als afbeeldingsbestanden worden opgeslagen het beeld weer waarbij de instellingen van de
LUT zijn toegepast.
• Als de horizontale afmetingen 1,3 of 2,0 keer zijn vergroot, wordt het beeldje vastgelegd met
de aangepaste beeldverhouding.

METADATA BEKIJKEN EN BEWERKEN
35
NL
Metadata bekijken en bewerken
De metadata bekijken die met een clip wordt vastgelegd
Het metadatapaneel toont aanvullende informatie (metadata) die is vastgelegd bij de clip die is geselecteerd
in het clipspaneel. U kunt met de volgende opties selecteren welke informatie wordt weergegeven.
1. Selecteer een clip in het clipspaneel.
2.
Klik op het gewenste tabblad om de bijbehorende informatie in het metadatapaneel weer te geven.
Metadatapaneel (Camera/Camcorder Metadata/Camera-/camcordermetadata wordt getoond
Clip Properties/
Clipeigenschappen
Geeft algemene informatie over de clip weer, inclusief de datum en tijd
van opname, de duur van de clip, de instellingen die tijdens de opname
zijn gebruikt (resolutie, videobitsnelheid enzovoort), het
gebruikersmemoprofiel en meer. Sommige informatievelden kunt u zelfs
bewerken (0 36).
Camera/Camcorder
Metadata/Camera-/
camcordermetadata
Geeft informatie weer over de instellingen van de camera (sluitertijd,
diafragma, focusmodus, gain, ISO-snelheid, witbalans, verticale
beweging, horizontale beweging enzovoort) die zijn gebruikt bij de
opname van het beeldje dat in het videoweergavegebied wordt
getoond. Tijdens het afspelen wordt de informatie continu bijgewerkt.
Custom Picture
(CP)/Voorkeuze-
instellingen
Geeft informatie weer over de voorkeuze-instellingen die zijn gebruikt
toen de clip wordt opgenomen. Als de clip is opgenomen zonder
bestand met voorkeuze-instellingen, wordt alleen de clipnaam
weergegeven.
Mark List/
Markeringslijst
Geeft een lijst weer met alle opname- en gebeurtenismarkeringen in de
clip. Via de lijst kunt u direct naar een beeldje met een markering
springen of opnamemarkeringen verwijderen (0 39).
Klik op de tabbladen om te
wijzigen welke informatie
wordt getoond

METADATA BEKIJKEN EN BEWERKEN
36
NL
Metadata bewerken
Met behulp van XF Utility kunt u het gebruikersmemoprofiel en andere metadata die aan clips zijn
gekoppeld, bewerken en bestanden met voorkeuze-instellingen die in de clips zijn ingesloten, verwijderen.
De metadata bewerken die aan een clip zijn gekoppeld
Hoewel camerametadatavelden alleen ter informatie dienen en niet gewijzigd kunnen worden, kunt u
sommige metadatavelden die aan een clip gekoppeld zijn, zoals de gebruikersmemovelden, bewerken.
1. Selecteer in het clipspaneel de clip waarvan u de metadata wilt bewerken.
2. Klik in het metadatapaneel op het tabblad Clip Properties/Clipeigenschappen om de
eigenschappen van de clip weer te geven.
3. Bewerk de velden die u wilt wijzigen zoals hieronder wordt uitgelegd.
• Het pictogram dat naast de bewerkte velden wordt weergegeven, verandert in .
4. Klik op Update/Bijwerken om de bewerkte metadata met de clip op te slaan.
Een j- of Z-markering toevoegen of verwijderen
쐃 Selecteer het veld Status en klik op de huidige waarde ervan.
쐇 Selecteer de gewenste waarde in de vervolgkeuzelijst.
• Selecteer None/Geen om de huidige markering te verwijderen, OK om de huidige markering toe te
voegen of te wijzigen in een j-markering of Check/Vinkje om de huidige markering toe te voegen
of te wijzigen in een Z-markering. Beide markeringen kunnen niet tegelijk worden toegevoegd.
Eigenschap die is veranderd
Eigenschappen die kunnen
worden bewerkt

METADATA BEKIJKEN EN BEWERKEN
37
NL
Gebruikersmemovelden bewerken
쐃 Selecteer Clip Title/Cliptitel, Creator/Maker, Location/Locatie of Description/Beschrijving
en dubbelklik op de huidige waarde ervan.
• Het dialoogvenster Edit User Memo/Gebruikersmemo bewerken wordt geopend.
쐇 Bewerk elk veld indien nodig en klik op OK.
• U kunt maximaal 1000 tekens in het beschrijvingsveld invoeren en maximaal 100 tekens voor
de overige 3 velden.
• Als u dat wilt, kunt u sommige velden leeg laten.
GPS-gegevens (geotags) toevoegen
쐃 Selecteer Altitude/Hoogte, Latitude/Breedtegraad of Longitude/Lengtegraad en
dubbelklik op de huidige waarde ervan.
• Het dialoogvenster Edit GPS Information/GPS-gegevens bewerken wordt geopend.
쐇 Voer de GPS-waarden indien nodig in en klik op OK.
• Voer alleen geldige numerieke waarden in.
Alle ingesloten bestanden met voorkeuze-instellingen verwijderen
U kunt bestanden met voorkeuze-instellingen verwijderen die op het moment van opname in clips zijn
ingesloten. U kunt bestanden met voorkeuze-instellingen alleen verwijderen uit alle clips op een medium
tegelijk. Bestanden met voorkeuze-instellingen van afzonderlijke clips kunnen niet worden geselecteerd.
1. Selecteer het medium met de clips waarvan u alle bestanden met voorkeuze-instellingen
wilt verwijderen.
2. Klik in het Media-menu op Delete All Custom Picture Files/Alle bestanden met voorkeuze-
instellingen verwijderen.
3. Er wordt een bevestigingsbericht weergegeven. Klik op Yes/ Ja om alle ingesloten bestanden
met voorkeuze-instellingen te verwijderen uit alle clips op het medium.

METADATA BEKIJKEN EN BEWERKEN
38
NL
Markeringen bewerken
Als een clip opnamemarkeringen of gebeurtenismarkeringen bevat, worden deze markeringen
weergegeven in het voorbeeldpaneel, onder of boven de schuifregelaar van de afspeelpositie.
Een opnamemarkering toevoegen
U kunt een opnamemarkering toevoegen op elk punt in de clip. Er kunnen alleen Mark 1/Markering 1-
type opnamemarkeringen worden toegevoegd met XF Utility.
1. Selecteer in het clipspaneel de clip waaraan u opnamemarkeringen wilt toevoegen.
2. Pauzeer het afspelen in het voorbeeldpaneel op het beeldje dat u wilt markeren met
een opnamemarkering.
3. Klik op de knop (opnamemarkering toevoegen).
• Een opnamemarkering van het type Mark 1/Markering 1 wordt toegevoegd op de geselecteerde
positie en een -markering verschijnt boven de schuifregelaar van de afspeelpositie.
• In sommige gevallen kan de werkelijke positie van de opnamemarkering tot wel 0,5 seconden
afwijken van het geselecteerde beeldje.
• U kunt ook het menu gebruiken door op Edit/Bewerken > Add Shot Mark/Opnamemarkering
toevoegen te klikken.
Opnamemarkering Opnamemarkeringen kunnen naar believen op elk punt in de clip worden
toegevoegd. Al naargelang de gebruikte camera, kan een clip twee typen
opnamemarkeringen bevatten: Mark 1/Markering 1 en Mark 2/
Markering 2. Het pictogram is echter gelijk, ongeacht het type
opnamemarkering.
Gebeurtenismarkering Gebeurtenismarkeringen worden automatisch toegevoegd tijdens het
opnemen wanneer een van de volgende dingen gebeurt: er wordt een
gezicht gedetecteerd bij het gebruik van gezichtsdetectie en volgen, de
gebruiker wijzigt de witbalans, de gebruiker wijzigt de ISO-snelheid of de gain,
of de gebruiker zet de infraroodopnamemodus aan/uit. Het pictogram blijft
hetzelfde ongeacht de triggergebeurtenis maar u kunt het gebeurtenistype
controleren in de kolom Details van de markeringslijst (0 39).
• U kunt maximaal 100 opnamemarkeringen (markeringen Mark 1/Markering 1 en Mark 2/
Markering 2 samen) aan één enkele clip toevoegen.
• Opnamemarkeringen kunnen niet worden toegevoegd aan het eerste of tweede beeldje van
een clip die is opgenomen met Long GOP-compressie.

METADATA BEKIJKEN EN BEWERKEN
39
NL
Markeringen controleren
In het metadatapaneel kunt u op het tabblad Mark List/Markeringslijst klikken om een lijst met
alle opname- en gebeurtenismarkeringen in een clip weer te geven.
Springen naar een gemarkeerde positie
Selecteer in de markeringslijst de opname- of gebeurtenismarkering die u wilt controleren en klik op
Jump/Springen. De schuifregelaar van de afspeelpositie springt naar de geselecteerde markering
en het gemarkeerde beeldje verschijnt in het videoweergavegebied.
Een opnamemarkering verwijderen
Selecteer in de markeringslijst de opnamemarkering die u wilt verwijderen en klik op Delete/Verwijderen
of druk op de toets delete (8).
• Gebeurtenismarkeringen kunnen niet worden verwijderd.

GEBRUIKERSMEMOPROFIELEN BEHEREN
40
NL
Gebruikersmemoprofielen beheren
Gebruikersmemoprofielen bevatten handige identificatiegegevens, zoals een cliptitel, maker, opnamelocatie
of een korte beschrijving. Maak gebruikersmemoprofielen met XF Utility en sla ze vooraf op een SD-kaart
op. Later kunt u een gebruikersmemobestand van de SD-kaart op de camera laden en deze gebruiken
tijdens opnamen.
Een gebruikersmemoprofiel maken
Voer de informatie voor het gebruikersmemoprofiel in en sla het gebruikersmemobestand op een SD-kaart
of in een lokale map op de computer op.
1. Sluit een in de winkel verkrijgbare kaartlezer op uw computer aan en plaats de SD-kaart waarop
u de gebruikersmemobestanden wilt opslaan in de kaartlezer.
2. Klik op File/Bestand > Manage User Memo Profiles/Gebruikersmemoprofielen beheren.
• Het dialoogvenster Manage User Memo Profiles/Gebruikersmemoprofielen beheren
wordt geopend.
3. Voer de benodigde informatie in bij de velden Clip Title/Cliptitel, Creator/Maker,
Location/Locatie en Description/Beschrijving.
• U kunt maximaal 1000 tekens in het beschrijvingsveld invoeren en maximaal 100 tekens voor
de overige 3 velden.
• Als u dat wilt, kunt u sommige velden leeg laten.
4. Vink het vakje Card Only/Alleen kaart aan, selecteer het station of de kaartlezer waarin
de SD-kaart is geplaatst en klik op Save/Opslaan.
• Het dialoogvenster Enter File Name/Bestandsnaam invoeren wordt geopend.
5. Voer de bestandsnaam in en klik op OK.
• Het gebruikersmemobestand wordt op de SD-kaart opgeslagen.
• U kunt maximaal 8 tekens invoeren voor de bestandsnaam. Gebruik geen speciale tekens,
maar alleen de hoofdletters <A tot en met Z> en de cijfers <0 tot en met 9>.
Het gebruikersmemobestand opslaan in een lokale map
Vink bij stap 4 hierboven het vakje Card Only/Alleen kaart niet aan en klik op Save/Opslaan.
In het dialoogvenster dat wordt geopend, selecteert u de lokale map op de computer waar u het
gebruikersmemobestand wilt opslaan. Voer vervolgens de bestandsnaam in en klik op Save/Opslaan.
• Er kunnen maximaal 100 gebruikersmemobestanden worden opgeslagen op één SD-kaart.
Lijst met gebruikers-
memobestanden die
op de SD-kaart zijn
opgeslagen
Inhoud van het
gebruikers-
memobestand

GEBRUIKERSMEMOPROFIELEN BEHEREN
41
NL
Een gebruikersmemoprofiel bewerken
U kunt een gebruikersmemobestand dat eerder op een SD-kaart of in een lokale map is opgeslagen,
lezen om de informatie in het bestand te bewerken.
1. Sluit een in de winkel verkrijgbare kaartlezer op uw computer aan en plaats de SD-kaart met
daarop het gebruikersmemobestand dat u wilt bewerken, in de kaartlezer.
2. Klik op File/Bestand > Manage User Memo Profiles/Gebruikersmemoprofielen beheren.
• Het dialoogvenster Manage User Memo Profiles/Gebruikersmemoprofielen beheren
wordt geopend.
3. Vink het vakje Card Only/Alleen kaart aan en selecteer het station of de kaartlezer waarin
de SD-kaart is geplaatst.
4. Selecteer het gebruikersmemobestand dat u wilt bewerken, uit de lijst en klik op Load/Laden.
• De inhoud van het gebruikersmemoprofiel verschijnt in de gebruikersmemovelden in het
dialoogvensteer Manage User Memo Profiles/Gebruikersmemoprofielen beheren.
5. Bewerk naar wens de velden Clip Title/Cliptitel, Creator/Maker, Location/Locatie en
Description/Beschrijving.
• U kunt maximaal 1000 tekens in het beschrijvingsveld invoeren en maximaal 100 tekens voor
de overige 3 velden.
• Als u dat wilt, kunt u sommige velden leeg laten.
6. Klik op Save/Opslaan.
• Het dialoogvenster Enter File Name/Bestandsnaam invoeren wordt geopend.
7. Voer de bestandsnaam in en klik op OK.
• Het gebruikersmemobestand wordt op de SD-kaart opgeslagen.
• U kunt maximaal 8 tekens invoeren voor de bestandsnaam. Gebruik geen speciale tekens,
maar alleen de hoofdletters <A tot en met Z> en de cijfers <0 tot en met 9>.
Een gebruikersmemobestand lezen dat is opgeslagen in een lokale map
Vink bij stap 3 hierboven het vakje Card Only/Alleen kaart niet aan en klik op Load/Laden.
In het dialoogvenster dat wordt geopend, selecteert u de lokale map op de computer die het
gebruikersmemobestand bevat dat u wilt bewerken. Selecteer vervolgens het gewenste
gebruikersmemobestand en klik op Open/Openen.
Het bewerkte gebruikersmemobestand opslaan in een lokale map
Verwijder bij stap 6 hierboven het vakje bij Card Only/Alleen kaart voordat u op Save/Opslaan klikt.
In het dialoogvenster dat wordt geopend, selecteert u de lokale map op de computer waar u het
gebruikersmemobestand wilt opslaan. Voer vervolgens de bestandsnaam in en klik op Save/Opslaan.

GEBRUIKERSMEMOPROFIELEN BEHEREN
42
NL
Een gebruikersmemoprofiel verwijderen
Met XF Utility kunt u gebruikersmemobestanden verwijderen die op een SD-kaart zijn opgeslagen.
1. Sluit een in de winkel verkrijgbare kaartlezer op uw computer aan en plaats de SD-kaart
met daarop het gebruikersmemobestand dat u wilt verwijderen, in de kaartlezer.
2. Klik op File/Bestand > Manage User Memo Profiles/Gebruikersmemoprofielen beheren.
• Het dialoogvenster Manage User Memo Profiles/Gebruikersmemoprofielen beheren
wordt geopend.
3. Vink het vakje Card Only/Alleen kaart aan en selecteer het station of de kaartlezer waarin
de SD-kaart is geplaatst.
4. Selecteer het gebruikersmemobestand dat u wilt verwijderen, uit de lijst.
• Indien u de inhoud van het gebruikersmemobestand wilt controleren voordat u het verwijdert,
klikt u op Load/Laden.
5. Klik op Delete/Verwijderen.
6. In het dialoogvenster dat ter bevestiging wordt geopend, klikt u op Yes /Ja om het
gebruikersmemobestand te verwijderen.

REFERENTIE-INFORMATIE EN ALGEMENE INFORMATIE
43
NL
Referentie-informatie en algemene informatie
Menu's en sneltoetsen
In de tabel met de hoofdopdrachten in de menubalk vindt u opdrachten die worden weergegeven in
contextmenu's die worden geopend wanneer u Control (^) ingedrukt houdt en klikt op bepaalde pictogrammen.
Menubalk
Menu
submenu
Sneltoets Functie 0
Canon XF Utility
About Canon XF Utility/
Over Canon XF Utility
— Geeft informatie weer over de versie van de software.
—
Preferences/Voorkeuren
2
+ , Opent een venster waarin u uw voorkeuren over de
bediening van de software kunt instellen.
—
Services/Diensten
— Standaardoptie voor Mac OS.
—
Hide Canon XF Utility/
Canon XF Utility verbergen
2
+ H Standaardoptie voor Mac OS.
—
Hide Others/Overige verbergen
1
+
2
+ H Standaardoptie voor Mac OS.
—
Show All/Alles weergeven
— Standaardoptie voor Mac OS.
—
Quit Canon XF Utility/
Canon XF Utility afsluiten
2
+ Q Sluit XF Utility af.
5
File/Bestand
Create Folder/Map aanmaken
— Maakt een nieuwe map aan.
—
Rename Folder/Map hernoemen
— Wijzigt de naam van een map.
—
Delete Folder/Map verwijderen
— Verwijdert een map.
—
Set Folder as Virtual Media/
Map instellen als virtueel medium
— Stelt een map in als het virtuele medium.
—
Create Virtual Media/
Virtuele media maken
G Maakt een virtueel medium.
14
Delete Virtual Media/
Virtueel medium verwijderen
H Verwijdert een virtueel medium en alle clips die het bevat.
16
Set Virtual Media/
Virtueel medium instellen
J Stelt een map in als het virtuele medium.
15
Remove Virtual Media/Instelling als
virtueel medium opheffen
K Annuleert de instelling van een map die is ingesteld als
virtueel medium.
15
Rename Virtual Media/
Virtueel medium hernoemen
L Wijzigt de naam van een virtueel medium.
17
Rearrange Virtual Media/
Volgorde van virtuele media wijzigen
; Opent een dialoogvenster waarmee u de volgorde waarin
virtuele media in het mediapaneel worden vermeld kunt
aanpassen.
16
Manage User Memo Profiles/
Gebruikersmemoprofielen beheren
— Opent een dialoogvenster waarmee u
gebruikersmemobestanden kunt maken, bewerken
en verwijderen.
40
Edit/Bewerken
Cut/Knippen
2
+ X Knipt clips en plaatst deze op het klembord vanwaar ze
naar een ander medium kunnen worden verplaatst.
22
Copy/Kopiëren
2
+ C Kopieert clips naar het klembord.
22
Paste/Plakken
2
+ V Verplaatst of kopieert clips van het klembord naar het
geselecteerde medium.
22
Delete/Verwijderen
delete (
8
) Verwijdert de geselecteerde clips.
23

REFERENTIE-INFORMATIE EN ALGEMENE INFORMATIE
44
NL
Contextmenu's en andere menu's
Hieronder vindt u een lijst met menu's die worden weergegeven wanneer u Control (^) ingedrukt houdt en
klikt op* bepaalde pictogrammen, naast andere menu's in de software die hierboven niet worden vermeld.
Het contextmenu dat wordt weergegeven, is afhankelijk van de locatie van de muisaanwijzer op het
moment dat u klikt.
* U kunt in plaats hiervan met de rechtermuisknop klikken als u een muis met meerdere knoppen gebruikt.
Contextmenu in de mapstructuur
Select All/Alles selecteren
2
+ A Selecteert alle clips in het geselecteerde medium.
—
Set Index Picture/
Indexbeeld instellen
Control (^) + P Stelt het geselecteerde beeldje in als de afbeelding die
wordt gebruikt voor de miniatuur van de clip.
30
Add Shot Mark/Opnamemarkering
toevoegen
T Voegt een opnamemarkering toe op het geselecteerde
beeldje.
38
Export To MXF/Exporteren naar MXF
— Exporteert de MXF-streambestanden van de geselecteerde
clips naar een lokale map.
24
Start Dictation/Start dicteren
fn fn Standaardoptie voor Mac OS.
—
Special Characters/Speciale tekens
Control (^) +
2
+ spatie
Standaardoptie voor Mac OS (afhankelijk van de versie).
—
View/Weergave
Large Thumbnails/Grote miniaturen
Q Wijzigt de weergavemodus van het clipspaneel in grote
miniaturen.
18
Small Thumbnails/Kleine miniaturen
W Wijzigt de weergavemodus van het clipspaneel in kleine
miniaturen.
Detailed Information/Gedetailleerde
informatie
R Wijzigt de weergavemodus van het clipspaneel in een
gedetailleerde weergave in tabelvorm.
Show Relay Clips/Relayclips tonen
— Toont alleen clips die onderdeel uitmaken van dezelfde
relay-opname (of lange continue opname) als de
geselecteerde clip.
21
Customize Columns/
Kolommen aanpassen
— Opent een dialoogvenster waarin u de velden die worden
weergegeven bij het gebruik van de gedetailleerde
weergave in het clipspaneel kunt selecteren en opnieuw
ordenen.
20
Refresh/Vernieuwen
— Vernieuwt het mediapaneel om de nieuwste informatie over
beschikbare media te tonen.
—
Windows/Vensters
Minimize/Minimaliseren
2
+ M Standaardoptie voor Mac OS.
—
Zoom
— Standaardoptie voor Mac OS.
—
Bring All to Front/Alles op voorgrond
— Standaardoptie voor Mac OS.
—
Canon XF Utility
— Wanneer het mediapaneel is geselecteerd, wordt het
geselecteerde medium weergegeven. Wanneer de
mapstructuur is geselecteerd, wordt het geselecteerde
mappad weergegeven.
—
Help
View Instruction Manual/
Gebruiksaanwijzing weergeven
— Opent de PDF-handleiding van XF Utility
(dit PDF-document).
—
Menu Sneltoets Functie 0
Set as Virtual Media/
Als virtueel medium instellen
— Stelt de geselecteerde map in als virtueel medium en
voegt deze toe aan het mediapaneel.
15
Eject/Uitwerpen
— Verwijdert een opnamemedium uit het mediapaneel.
8
Menu
submenu
Sneltoets Functie 0

REFERENTIE-INFORMATIE EN ALGEMENE INFORMATIE
45
NL
Contextmenu in het mediapaneel en Media-menu
Contextmenu in het clipspaneel
Paste/Plakken
— Verplaatst of kopieert clips van het klembord.
22
Create Folder/Map aanmaken
— Maakt een nieuwe map aan.
—
Rename Folder/Map hernoemen
— Wijzigt de naam van een map.
—
Delete Folder/Map verwijderen
— Verwijdert een map.
—
Menu Sneltoets Functie 0
Backup Media/
Back-ups maken van media
— Kopieert alle clips op een opnamemedium naar een
virtueel medium in een lokale map op de computer.
10
Eject/Uitwerpen
— Verwijdert een opnamemedium uit het mediapaneel.
8
Create Virtual Media/
Virtuele media maken
G Maakt een virtueel medium.
14
Delete Virtual Media/
Virtueel medium verwijderen
H Verwijdert een virtueel medium en alle clips die
het bevat.
16
Set Virtual Media/
Virtueel medium instellen
J Stelt een map in als het virtuele medium.
15
Remove Virtual Media/Instelling
als virtueel medium opheffen
K Annuleert de instelling van een map die is ingesteld als
virtueel medium.
15
Rename Virtual Media/
Virtueel medium hernoemen
L Wijzigt de naam van een virtueel medium.
17
Paste/Plakken
2
+ V Verplaatst of kopieert clips van het klembord naar
het geselecteerde medium.
22
Delete All Custom Picture Files/
Alle bestanden met voorkeuze-
instellingen verwijderen
— Verwijdert alle bestanden met voorkeuze-instellingen op
het geselecteerde medium.
37
Media Properties/
Media-eigenschappen
— Geeft de typen clips weer die het medium bevat. Voor
virtuele media wordt ook de lokale map op de computer
weergegeven waar het virtuele medium is opgeslagen.
17
Show the Media’s Folder/
Map van het medium tonen
— Toont de locatie van het geselecteerde virtuele medium
in de mapstructuur.
17
Rearrange Virtual Media/
Volgorde van virtuele media wijzigen
; Opent een dialoogvenster waarmee u de volgorde
waarin virtuele media in het mediapaneel worden
vermeld kunt aanpassen.
16
Menu Sneltoets Functie 0
Cut/Knippen
2
+ X Knipt clips en plaatst deze op het klembord vanwaar ze
naar een ander medium kunnen worden verplaatst.
22
Copy/Kopiëren
2
+ C Kopieert clips naar het klembord.
22
Paste/Plakken
2
+ V Verplaatst of kopieert clips van het klembord naar
het geselecteerde medium.
22
Delete/Verwijderen
delete (
8
) Verwijdert de geselecteerde clips.
23
Select All/Alles selecteren
2
+ A Selecteert alle clips in het geselecteerde medium.
—
Show Relay Clips/Relayclips tonen
— Toont alleen clips die onderdeel uitmaken van dezelfde
relay-opname (of lange continue opname) als de
geselecteerde clip.
21
Export To MXF/Exporteren naar MXF
— Exporteert de MXF-streambestanden van de
geselecteerde clips naar een lokale map.
24
Menu Sneltoets Functie 0

REFERENTIE-INFORMATIE EN ALGEMENE INFORMATIE
46
NL
Problemen oplossen bij foutberichten
Hieronder vindt u een gedeeltelijke lijst met foutberichten in alfabetische volgorde.
Cannot add a shot mark to this frame./Kan geen opnamemarkering toevoegen aan dit beeldje.
• U kunt geen opnamemarkering toevoegen aan het eerste beeldje van een clip. Klik op (
Next Frame/Volgend beeldje
)
om een paar beeldjes vooruit te gaan en probeer de opnamemarkering opnieuw toe te voegen.
• Opnamemarkeringen kunnen niet worden toegevoegd aan het eerste of tweede beeldje van een clip die is opgenomen met
Long GOP-compressie.
Cannot add the shot mark. A single clip can have up to 100 shot marks./Kan de opnamemarkering niet toevoegen.
Eén enkele clip kan maximaal 100 opnamemarkeringen hebben.
• De clip heeft al het maximale aantal opnamemarkeringen (100 markeringen). Verwijder eventueel onnodige
opnamemarkeringen en probeer de opnamemarkering opnieuw toe te voegen.
Cannot back up the clips because the number of clips in the target media will exceed 999./Kan geen back-up
maken van de clips omdat het aantal clips in het doelmedium meer dan 999 zal bedragen.
• Het maximale aantal clips in een medium is 999 clips. Selecteer een andere lokale map op de computer als de back-upmap.
Cannot back up the media./Kan geen back-up maken van het medium.
• Controleer de lokale map op de computer die is opgegeven als de back-upmap.
Cannot change the shot mark information./Kan de informatie over de opnamemarkering niet wijzigen.
• Controleer het medium dat de geselecteerde clips bevat.
Cannot copy the clip because the source clip is corrupted or cannot be accessed./
Kan de clip niet kopiëren omdat de bronclip beschadigd of ontoegankelijk is.
• Controleer het medium vanwaar u de clips wilt kopiëren (bronmedium).
Cannot copy the clips./Kan de clips niet kopiëren.
• De clips kunnen niet naar het geselecteerde medium worden gekopieerd. Controleer het doelmedium.
• Clips die 4 GB of groter zijn, kunnen niet worden teruggeschreven, verplaatst of gekopieerd naar een medium dat
is geïnitialiseerd met behulp van het FAT32-bestandssysteem. Controleer het bestandssysteem van het medium.
• Clips die 4 GB of groter zijn, kunnen niet worden naar een SD-kaart van 32 GB of kleiner worden geschreven die
is geïnitialiseerd met behulp van de camera. Gebruik een SD-kaart die groter is dan 32 GB.
Cannot copy the clips because the number of clips in the target media will exceed 999./
Kan de clips niet kopiëren omdat het aantal clips in het doelmedium meer dan 999 zal bedragen.
• Het maximale aantal clips in een medium is 999 clips. Verminder het aantal te kopiëren clips of selecteer een ander
doelmedium.
Cannot copy the clips because the target media is an optical disc./Kan de clips niet kopiëren omdat het
doelmedium een optische schijf is.
• Clips kunnen niet naar optische schijven worden gekopieerd. Selecteer een opnamemedium of virtueel medium als
het doelmedium.
Cannot create the destination folder./Kan de doelmap niet maken.
• Controleer de toegangsmachtigingen van het gebruikersaccount dat u gebruikt.
Cannot create the folder./Kan de map niet maken.
• De map kon niet worden aangemaakt. Controleer de toegangsmachtigingen van het gebruikersaccount dat u gebruikt.
Cannot create the target virtual media./Kan het virtuele doelmedium niet maken.
• Wijzig het bestandspad van de map(pen) die voor back-ups worden gebruikt, zodat het pad 1024 tekens of minder telt
(
0
11).
Cannot create the virtual media./Kan het virtuele medium niet maken.
• Controleer de lokale map op de computer waar u het virtuele medium wilde maken.
Cannot delete./Kan niet verwijderen.
• Het gebruikersmemobestand kon niet worden verwijderd, omdat de SD-kaart of het bestand tegen schrijven is beveiligd.
Cannot delete the custom picture files./Kan de bestanden met voorkeuze-instellingen niet verwijderen.
• Controleer het medium dat de geselecteerde clips bevat.
Cannot delete the folder where the virtual media was saved./Kan de map niet verwijderen waarin het virtuele
medium was opgeslagen.
• Controleer de lokale map op de computer waar het virtuele medium was opgeslagen.

REFERENTIE-INFORMATIE EN ALGEMENE INFORMATIE
47
NL
Cannot detect the virtual media. (The path of the virtual media is *****) The virtual media may be used by
connecting the external storage that contains the virtual media. OK to delete the virtual media?/Kan het virtuele
medium niet detecteren. (Het pad van het virtuele medium is *****). Mogelijk kan het virtuele medium worden
gebruikt door de externe opslag aan te sluiten die het virtuele medium bevat. Mag het virtuele medium worden
verwijderd?
• De lokale map op de computer waar het virtuele medium was opgeslagen, is niet gevonden of is niet correct gedetecteerd.
Als het virtuele medium is gemaakt op een verwisselbaar opslagapparaat, klikt u op
No/Nee
om te voorkomen dat het
virtuele medium wordt verwijderd en probeert u opnieuw nadat u het verwisselbare opslagapparaat opnieuw hebt
aangesloten.
Cannot detect the virtual media. OK to delete the virtual media?/Kan het virtuele medium niet detecteren.
Mag het virtuele medium worden verwijderd?
• De lokale map op de computer waar het virtuele medium was opgeslagen, is niet gevonden. Geef de
Media Properties/
Media-eigenschappen
(
0
17) weer en controleer of het weergegeven pad bestaat en correct is. Als u op
Yes/Ja
klikt,
wordt het virtuele medium uit XF Utility verwijderd. Als u echter de naam van de map hebt gewijzigd of u hebt de map
verplaatst, dan zullen de eigenlijke bestanden niet van de computer worden verwijderd.
Cannot eject the removable drive./Kan het verwisselbare station niet uitwerpen.
• De verbinding met het opnamemedium of een ander verwisselbaar medium kan niet worden beëindigd. Sluit XF Utility
af en gebruik de Mac OS-functie Uitwerpen om de hardware los te koppelen en start alleen dan XF Utility opnieuw op.
• De verbinding met de externe harde schijf of een ander verwisselbaar apparaat voor massaopslag kan niet worden
beëindigd. Sluit XF Utility af en gebruik de Mac OS-functie Uitwerpen om het apparaat los te koppelen en start alleen
dan XF Utility opnieuw op.
Cannot export the clips because errors were found./Kan de clips niet exporteren omdat er fouten zijn vastgesteld.
• Er is onvoldoende vrij geheugen. Start de computer opnieuw op en probeer het nogmaals.
• De bronclip is beschadigd of ontoegankelijk. Gebruik een back-upkopie van de clip als u er één hebt.
Cannot export the clips if the selected files include more than 10 different clips with the same clip name and media
name./Kan clips niet exporteren als de geselecteerde bestanden meer dan 10 verschillende clips met dezelfde
clipnaam en medianaam bevatten.
• Indien u verschillende mappen (paden) op de computer selecteert, kunt u verschillende virtuele media aanmaken met
dezelfde medianaam en daar clips opslaan met dezelfde clipnaam. U kunt echter niet meer dan 10 van dergelijke clips
selecteren wanneer u MXF-bestanden exporteert. Selecteer minder dubbele clips.
Cannot export the files./Kan de bestanden niet exporteren.
• Controleer de toegangsmachtigingen van het gebruikersaccount dat u gebruikt.
Cannot move the clips./Kan de clips niet verplaatsen.
• De clips kunnen niet naar het geselecteerde medium worden verplaatst. Controleer het doelmedium.
Cannot move the clips because the number of clips in the target media will exceed 999./
Kan de clips niet verplaatsen omdat het aantal clips in het doelmedium meer dan 999 zal bedragen.
• Het maximale aantal clips in een medium is 999 clips. Verminder het aantal te verplaatsen clips of selecteer een ander
doelmedium.
Cannot read the clips./Kan de clips niet lezen.
• Het informatiebestand of streamingbestand van de clip is beschadigd. Gebruik een back-upkopie van de clip als u er
één hebt.
Cannot rename the virtual media./Het virtuele medium is niet gevonden of wordt momenteel gebruikt door
een andere gebruiker. Kan de naam van het virtuele medium niet wijzigen.
• Controleer de lokale map op de computer waar het virtuele medium was opgeslagen.
Cannot save./Kan niet opslaan.
• Het gebruikersmemobestand kon niet worden opgeslagen, omdat de SD-kaart of de doelmap tegen schrijven is beveiligd.
Cannot save the file. A memory card can store up to 100 user memo files./Kan het bestand niet opslaan.
Op een geheugenkaart kunnen maximaal 100 gebruikersmemobestanden worden opgeslagen.
• Het maximale aantal gebruikersmemobestanden op één SD-kaart is 100 bestanden. Verwijder eventuele
gebruikersmemobestanden die u niet gebruikt of sla het bestand op een andere SD-kaart op.
Cannot set the selected folder as virtual media./Kan de geselecteerde map niet instellen als het virtuele medium.
• Er is een ongeldige map geselecteerd. Wijzig het station van de map.
• De geselecteerde map bevat bestanden die niet compatibel zijn of de structuur van de geselecteerde map is onjuist.
Controleer de map of de bestanden.
Cannot write to the selected path./Kan niet schrijven naar het geselecteerde pad.
• Controleer of de toegangsmachtigingen voor het geselecteerde pad het schrijven niet beperken of verbieden.
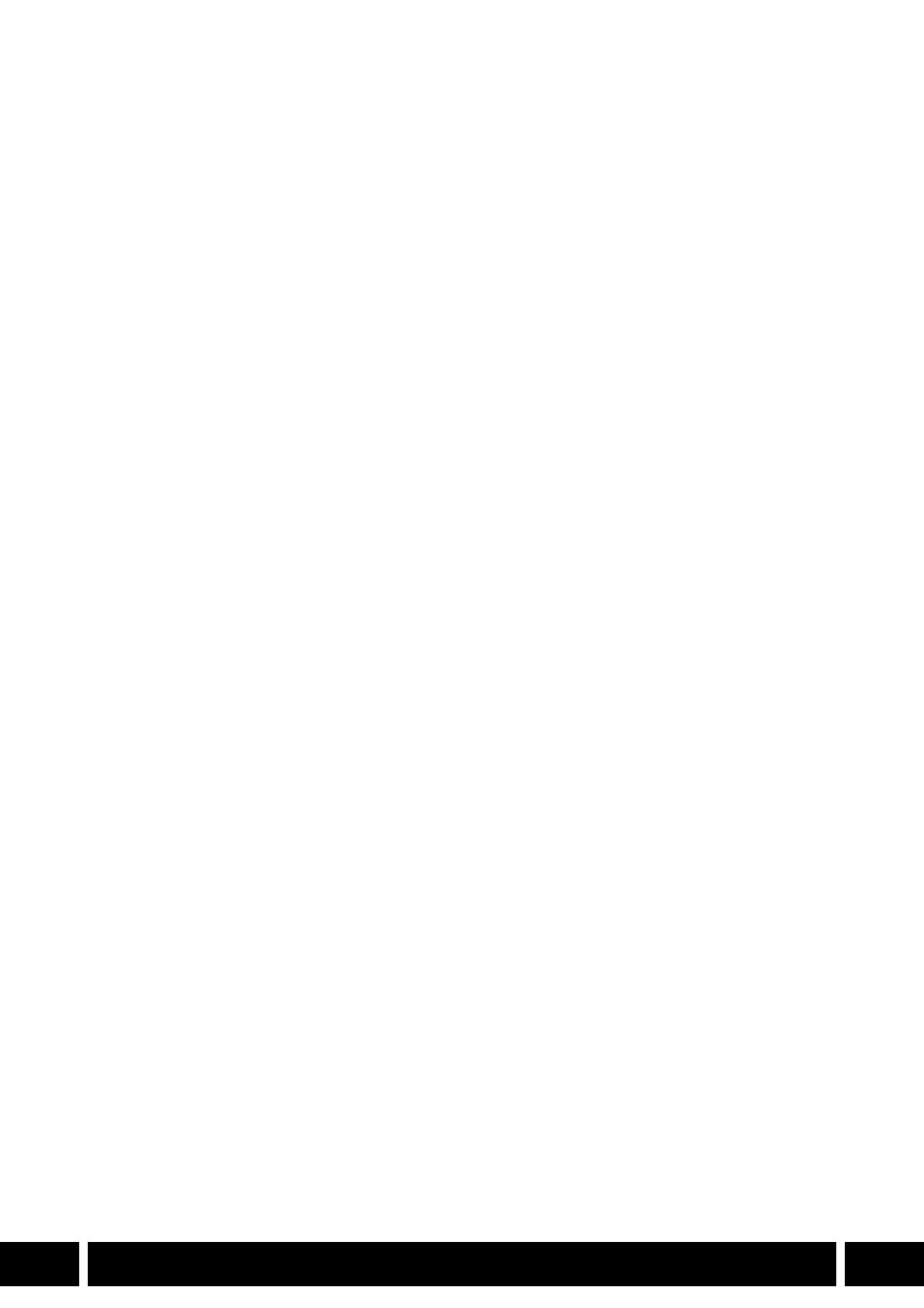
REFERENTIE-INFORMATIE EN ALGEMENE INFORMATIE
48
NL
Clip not exported: Source clip is corrupted or could not be accessed./Clip is niet geëxporteerd: bronclip is
beschadigd of ontoegankelijk.
• Het informatiebestand of streamingbestand van de clip is beschadigd. Gebruik een back-upkopie van de clip als u er
één hebt.
Clip properties could not be updated./Clipeigenschappen konden niet worden bijgewerkt.
• Controleer het medium dat de geselecteerde clips bevat.
Clips recorded using different video configurations (resolution/frame rate/bit rate) or number of audio channels
cannot be merged./Clips die zijn opgenomen met verschillende videoconfiguraties (resolutie/beeldsnelheid/
bitsnelheid) of een verschillend aantal audiokanalen kunnen niet worden samengevoegd.
• Wanneer u MXF-bestanden exporteert, dient u alleen clips te selecteren die zijn opgenomen met dezelfde videoconfiguratie.
Could not grab frames because files with the same name already exist./Kan geen foto's vastleggen omdat er al
bestanden met dezelfde naam bestaan.
• Wijzig de bestandsnaam.
Decoder not installed./Decoder is niet geïnstalleerd.
• Installeer de software opnieuw: Raadpleeg de gebruiksaanwijzing van de camera voor meer informatie.
Destination folder A/B is not valid for backing up clips./Bestemmingsmap A/B is ongeldig voor het maken
van back-ups van clips.
• Controleer de lokale map op de computer die is opgegeven als de back-upmap.
Media detected. Would you like to use the auto backup function when any media is detected?/
Media gedetecteerd. Wilt u de automatische back-upfunctie gebruiken telkens wanneer een medium wordt
gedetecteerd?
• Deze herinnering verschijnt telkens wanneer een opnamemedium wordt gedetecteerd, mits de automatische back-upfunctie
niet is ingeschakeld en het vakje
Display reminder message/Herinneringsbericht weergeven
in het dialoogvenster
Canon XF Utility > Preferences/Voorkeuren
is aangevinkt.
• Om de automatische back-upfunctie in te schakelen voor het opnamemedium dat net op de computer is aangesloten en
voor opnamemedia die daarna worden gedetecteerd, klikt u op
All Media/Alle media
om de automatische back-upfunctie
te gebruiken voor alle opnamemedia. Klik op
Special Media/Speciale media
als u de automatische back-upfunctie alleen
wilt gebruiken wanneer een opnamemedium wordt aangesloten dat clips bevat die zijn opgenomen in de volledig
automatische stand.
Media not found./Medium niet gevonden.
• De lokale map op de computer waar het virtuele medium was opgeslagen, is niet gevonden of is niet correct gedetecteerd.
Geef de
Media Properties/Media-eigenschappen
(
0
17) weer en controleer of het weergegeven pad bestaat en
correct is.
• Het opnamemedium is verwijderd. Plaats het opnamemedium opnieuw in een kaartlezer die op de computer is aangesloten.
Memory card is not detected./Geheugenkaart kan niet worden gevonden.
• De SD-kaart is verwijderd terwijl u gebruikersmemoprofiel aan het bewerken was. Sluit altijd eerst het dialoogvenster
Manage User Memo Profiles/Gebruikersmemoprofielen beheren
voordat u de SD-kaart verwijdert.
Save process cancelled because a file with the same name already exists. Change the file name, operation
counter’s initial value or destination folder./Opslaan is geannuleerd omdat er al een bestand met dezelfde naam
bestaat. Wijzig de bestandsnaam, de beginwaarde van de bewerkingsteller of de doelmap.
• Wijzig de bestandsnaam, de beginwaarde van de bewerkingsteller of de doelmap in de instellingen voor het vastleggen
van foto's (
0
32).
The clips cannot be saved in this folder. Clips recorded using a different recording format./De clips kunnen
niet worden opgeslagen in deze map. De clips zijn opgenomen met een andere opname-indeling.
• De map waarin u de clips probeert op te slaan, bevat al clips die zijn opgenomen met een andere opname-indeling.
Clips die zijn opgenomen met verschillende opname-indelingen, kunnen niet worden opgeslagen op hetzelfde medium.
The clips cannot be saved in this folder. Incompatible system frequency./De clips kunnen niet worden opgeslagen
in deze map. Incompatibele systeemfrequentie.
• De map waarin u de clips probeert op te slaan, bevat al clips die zijn opgenomen met een andere systeemfrequentie.
Clips met een beeldsnelheid van 59.94P/i, 29.97P en 23.98P worden opgeslagen in de map
59.94 Hz
, clips met een
beeldsnelheid van 50.00P/i en 25.00P worden opgeslagen in de map
50.00 Hz
en clips met een beeldsnelheid van 24.00P
worden opgeslagen in de map
24.00 Hz
.
The clips cannot be saved in this media. Clips recorded using a different recording format./De clips kunnen
niet worden opgeslagen op dit medium. De clips zijn opgenomen met een andere opname-indeling.
• De media waarin u de clips probeert op te slaan, bevat al clips die zijn opgenomen met een andere opname-indeling.
Clips die zijn opgenomen met verschillende opname-indelingen, kunnen niet worden opgeslagen op hetzelfde medium.
• Vervang het opnamemedium.

REFERENTIE-INFORMATIE EN ALGEMENE INFORMATIE
49
NL
The clips cannot be saved in this media. Incompatible system frequency./De clips kunnen niet worden opgeslagen
op dit medium./Incompatibele systeemfrequentie.
• De systeemfrequentie van de geselecteerde clips komt niet overeen met het type virtueel medium. Sla clips met een
beeldsnelheid van 59.94P, 59.94i, 29.97P of 23.98P op een virtueel medium op van het type
59.94 Hz (NTSC)
, clips meet
een beeldsnelheid van 50.00P, 50.00i of 25.00P op een virtueel medium van het type
50.00 Hz (PAL)
en clips met een
beeldsnelheid van 24.00P op een virtueel medium van het type
24.00 Hz (24.00P)
.
• Vervang het opnamemedium.
The destination folder is not valid for exporting files./De doelmap is ongeldig voor het exporteren van clips.
• Controleer de map die is aangeduid als doelmap voor het opslaan van geëxporteerde bestanden (
0
24).
The file path length for output destination has exceeded the system restriction./De bestandspadlengte voor
de uitvoerbestemming heeft de systeembeperking overschreden.
• Wijzig het bestandspad van de map voor het vastleggen van foto's, zodat het pad 1024 tekens of minder telt (
0
32).
The folder path specified in the frame grab settings is not valid./Het mappad dat is ingevuld in de instellingen voor
het vastleggen van foto's, is niet geldig.
• Controleer de map die is ingevoerd in de instellingen voor het vastleggen van foto's.
The operation counter has reached its maximum value./De bewerkingsteller heeft zijn maximale waarde bereikt.
• Dit bericht wordt weergegeven wanneer de bewerkingsteller voor het vastleggen van foto's '99999' heeft bereikt.
Wijzig de beginwaarde van de teller of wijzig de doelmap.
The selected clip does not have GPS information./De geselecteerde clip bevat geen GPS-gegevens.
• U hebt geprobeerd een clip zonder informatie over de breedtegraad/lengtegraad te selecteren als het punt van oorsprong
voor een op GPS gebaseerde zoekopdracht. Selecteer een clip die GPS-gegevens bevat (
0
20).
The selected frame could not be saved as the index picture./Het geselecteerde beeldje kan niet worden
opgeslagen als indexafbeelding.
• Controleer het medium dat de geselecteerde clips bevat.
The selected path is not valid./Het geselecteerde pad is ongeldig.
• Er kunnen geen virtuele media worden aangemaakt in de aangegeven map. Selecteer een andere map.
The user memo file is corrupted or damaged./Het gebruikersmemobestand is beschadigd of ontoegankelijk.
• Controleer de SD-kaart of de lokale map op de computer waar het gebruikersmemobestand is opgeslagen.
• Gebruik een ander gebruikersmemobestand of maak een nieuw gebruikersmemobestand en sla dit op.
There is not enough available space on the destination drive./Er is te weinig beschikbare ruimte op het doelstation.
• Verwijder onnodige bestanden op het doelstation of wijzig de bestemming naar een station met voldoende beschikbare
ruimte.
Unable to create folder./Kan de map niet maken.
• De map kon niet worden aangemaakt. Controleer de toegangsmachtigingen van het gebruikersaccount dat u gebruikt.
Unable to delete the folder./Kan de map niet verwijderen.
• De map kon niet worden verwijderd. Controleer de toegangsmachtigingen van het gebruikersaccount dat u gebruikt.
Unable to read file. Please confirm that all the files needed to structure the clip are readable./
Het bestand kon niet worden gelezen. Controleer of alle bestanden die nodig zijn om de clip structuur te geven,
kunnen worden gelezen.
• Controleer of alle bestanden die de clip structuur geven, kunnen worden gelezen.
Unable to rename the folder./De naam van de map kan niet worden gewijzigd.
• De mapnaam kon niet worden gewijzigd. Controleer de toegangsmachtigingen van het gebruikersaccount dat u gebruikt.
Unable to write file. Please confirm that the destination folder specified in the frame grab settings is not
write-protected, and is on a drive with sufficient available space/Het bestand kon niet worden geschreven.
Controleer of de doelmap die is ingevoerd in de instellingen voor het vastleggen van foto's niet beveiligd is tegen
schrijven en of het station voldoende vrije ruimte heeft.
• Controleer of u kunt schrijven naar de map die is ingevoerd in de instellingen voor het vastleggen van foto's en of er
voldoende vrije ruimte op het station beschikbaar is.
Virtual media currently in use by another user./Het virtuele medium wordt momenteel gebruikt door een andere
gebruiker.
• Wacht totdat de andere gebruikers klaar zijn met de bestanden in het virtuele medium voordat u doorgaat met de bewerking.
Virtual media not found or currently in use by another user. Cannot rename the virtual media./Het virtuele medium
is niet gevonden of wordt momenteel gebruikt door een andere gebruiker.
Kan de naam van het virtuele medium niet wijzigen.
• De lokale map op de computer waar het virtuele medium was opgeslagen, is niet gevonden. Geef de
Media Properties/
Media-eigenschappen
(
0
17) weer en controleer of het weergegeven pad bestaat en correct is.

REFERENTIE-INFORMATIE EN ALGEMENE INFORMATIE
50
NL
Informatie over handelsmerken
• Mac OS is een handelsmerk van Apple Inc., gedeponeerd in de VS en andere landen.
• Overige namen en producten die hierboven niet zijn vermeld, kunnen handelsmerken of gedeponeerde
handelsmerken zijn van de betreffende ondernemingen.
Als u ondersteuning nodig hebt voor deze software, neemt u contact op met een Canon Service Center.
De informatie in deze handleiding geldt vanaf november 2016. De informatie kan zonder voorafgaande
kennisgeving worden gewijzigd.
© CANON INC. 2016
-
 1
1
-
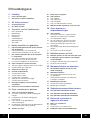 2
2
-
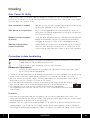 3
3
-
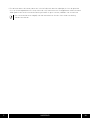 4
4
-
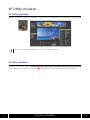 5
5
-
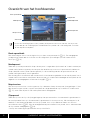 6
6
-
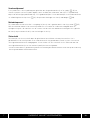 7
7
-
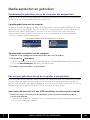 8
8
-
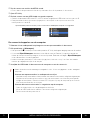 9
9
-
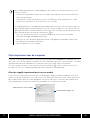 10
10
-
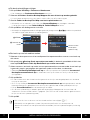 11
11
-
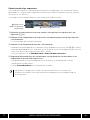 12
12
-
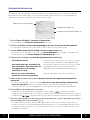 13
13
-
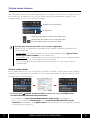 14
14
-
 15
15
-
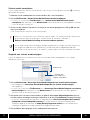 16
16
-
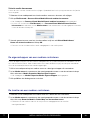 17
17
-
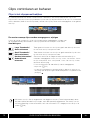 18
18
-
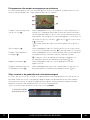 19
19
-
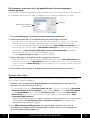 20
20
-
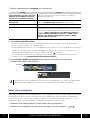 21
21
-
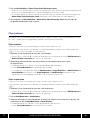 22
22
-
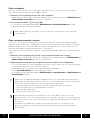 23
23
-
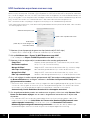 24
24
-
 25
25
-
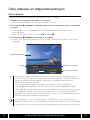 26
26
-
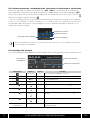 27
27
-
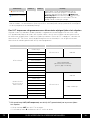 28
28
-
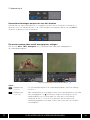 29
29
-
 30
30
-
 31
31
-
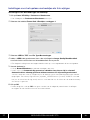 32
32
-
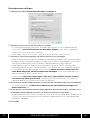 33
33
-
 34
34
-
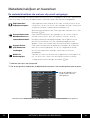 35
35
-
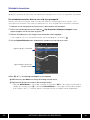 36
36
-
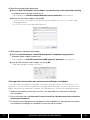 37
37
-
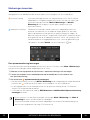 38
38
-
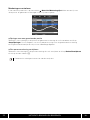 39
39
-
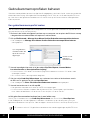 40
40
-
 41
41
-
 42
42
-
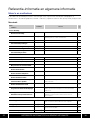 43
43
-
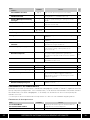 44
44
-
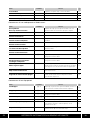 45
45
-
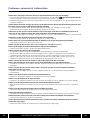 46
46
-
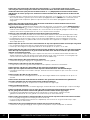 47
47
-
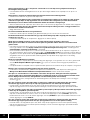 48
48
-
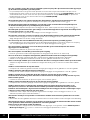 49
49
-
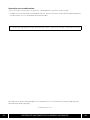 50
50