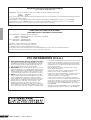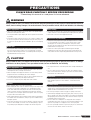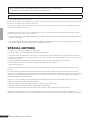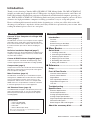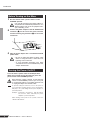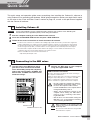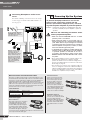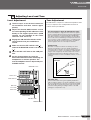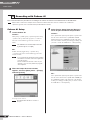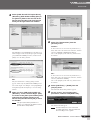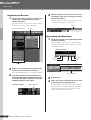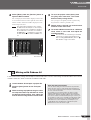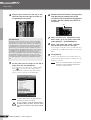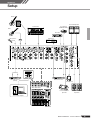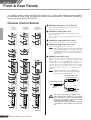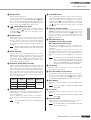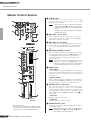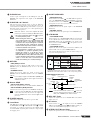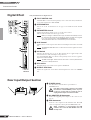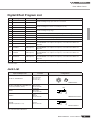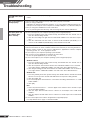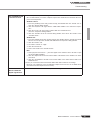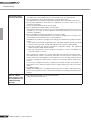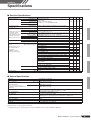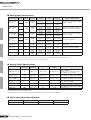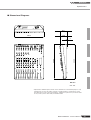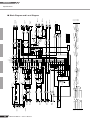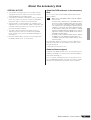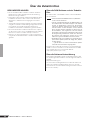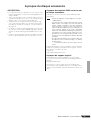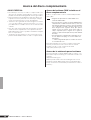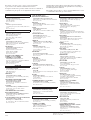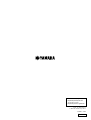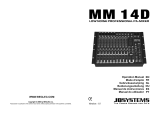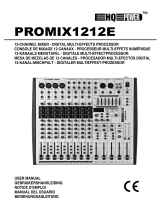Yamaha MW12CX de handleiding
- Categorie
- Muzikale uitrusting
- Type
- de handleiding
Deze handleiding is ook geschikt voor

EnglishDeutschFrançaisEspañol
Owner’s Manual
Bedienungsanleitung
Mode d’emploi
Manual de instrucciones
ES
FR
DE
EN

MW12CX/MW12C Owner’s Manual
2
* This applies only to products distributed by Yamaha-Kemble Music (U.K.) Ltd. (2 wires)
* This applies only to products distributed by YAMAHA CORPORATION OF AMERICA. (FCC DoC)
IMPORTANT NOTICE FOR THE UNITED KINGDOM
Connecting the Plug and Cord
IMPORTANT. The wires in this mains lead are coloured in accordance with the following code:
BLUE : NEUTRAL
BROWN : LIVE
As the colours of the wires in the mains lead of this apparatus may not correspond with the coloured makings identifying the terminals
in your plug proceed as follows:
The wire which is coloured BLUE must be connected to the terminal which is marked with the letter N or coloured BLACK.
The wire which is coloured BROWN must be connected to the terminal which is marked with the letter L or coloured RED.
Making sure that neither core is connected to the earth terminal of the three pin plug.
COMPLIANCE INFORMATION STATEMENT
(DECLARATION OF CONFORMITY PROCEDURE)
Responsible Party : Yamaha Corporation of America
Address : 6600 Orangethorpe Ave., Buena Park, Calif. 90620
Telephone : 714-522-9011
Type of Equipment : USB Mixing Studio
Model Name : MW12CX/MW12C
This device complies with Part 15 of the FCC Rules.
Operation is subject to the following two conditions:
1) this device may not cause harmful interference, and
2) this device must accept any interference received including interference that may cause undesired operation.
See user manual instructions if interference to radio reception is suspected.
1. IMPORTANT NOTICE: DO NOT MODIFY THIS UNIT!
This product, when installed as indicated in the instructions
contained in this manual, meets FCC requirements. Modifi-
cations not expressly approved by Yamaha may void your
authority, granted by the FCC, to use the product.
2. IMPORTANT: When connecting this product to accessories
and/or another product use only high quality shielded cables.
Cable/s supplied with this product MUST be used. Follow all
installation instructions. Failure to follow instructions could
void your FCC authorization to use this product in the USA.
3. NOTE: This product has been tested and found to comply
with the requirements listed in FCC Regulations, Part 15 for
Class “B” digital devices. Compliance with these require-
ments provides a reasonable level of assurance that your use
of this product in a residential environment will not result in
harmful interference with other electronic devices. This
equipment generates/uses radio frequencies and, if not
installed and used according to the instructions found in the
users manual, may cause interference harmful to the opera-
tion of other electronic devices. Compliance with FCC regula-
* This applies only to products distributed by YAMAHA CORPORATION OF AMERICA. (class B)
tions does not guarantee that interference will not occur in all
installations. If this product is found to be the source of inter-
ference, which can be determined by turning the unit “OFF”
and “ON”, please try to eliminate the problem by using one of
the following measures:
Relocate either this product or the device that is being
affected by the interference.
Utilize power outlets that are on different branch (circuit
breaker or fuse) circuits or install AC line filter/s.
In the case of radio or TV interference, relocate/reorient the
antenna. If the antenna lead-in is 300 ohm ribbon lead,
change the lead-in to co-axial type cable.
If these corrective measures do not produce satisfactory
results, please contact the local retailer authorized to distrib-
ute this type of product. If you can not locate the appropriate
retailer, please contact Yamaha Corporation of America,
Electronic Service Division, 6600 Orangethorpe Ave, Buena
Park, CA90620
The above statements apply ONLY to those products distrib-
uted by Yamaha Corporation of America or its subsidiaries.
FCC INFORMATION (U.S.A.)
(class b korea)

MW12CX/MW12C Owner’s Manual
3
PRECAUTIONS
PLEASE READ CAREFULLY BEFORE PROCEEDING
* Please keep this manual in a safe place for future reference.
WARNING
Always follow the basic precautions listed below to avoid the possibility of serious injury or even death from electrical
shock, short-circuiting, damages, fire or other hazards. These precautions include, but are not limited to, the following:
• Only use the voltage specified as correct for the device. The required voltage is
printed on the name plate of the device.
• Use only the included AC power adaptor (PA-20 or an equivalent recommended
by Yamaha).
• Do not place the power cord near heat sources such as heaters or radiators, and
do not excessively bend or otherwise damage the cord, place heavy objects on
it, or place it in a position where anyone could walk on, trip over, or roll anything
over it.
• Do not open the device or attempt to disassemble the internal parts or modify
them in any way. The device contains no user-serviceable parts. If it should
appear to be malfunctioning, discontinue use immediately and have it inspected
by qualified Yamaha service personnel.
• Do not expose the device to rain, use it near water or in damp or wet conditions,
or place containers on it containing liquids which might spill into any openings.
• Never insert or remove an electric plug with wet hands.
• If the power cord or plug becomes frayed or damaged, or if there is a sudden
loss of sound during use of the device, or if any unusual smells or smoke
should appear to be caused by it, immediately turn off the power switch,
disconnect the electric plug from the outlet, and have the device inspected by
qualified Yamaha service personnel.
• If this device or the AC power adaptor should be dropped or damaged,
immediately turn off the power switch, disconnect the electric plug from the
outlet, and have the device inspected by qualified Yamaha service personnel.
CAUTION
Always follow the basic precautions listed below to avoid the possibility of physical injury to you or others, or damage
to the device or other property. These precautions include, but are not limited to, the following:
• Remove the electric plug from the outlet when the device is not to be used for
extended periods of time, or during electrical storms.
• When removing the electric plug from the device or an outlet, always hold the
plug itself and not the cord. Pulling by the cord can damage it.
•To avoid generating unwanted noise, make sure there is adequate distance (50
cm or more) between the AC power adaptor and the device.
• Do not cover or wrap the AC power adaptor with a cloth or blanket.
• Before moving the device, remove all connected cables.
• When setting up the device, make sure that the AC outlet you are using is easily
accessible. If some trouble or malfunction occurs, immediately turn off the
power switch and disconnect the plug from the outlet. Even when the power
switch is turned off, electricity is still flowing to the product at the minimum
level. When you are not using the product for a long time, make sure to unplug
the power cord from the wall AC outlet.
•Avoid setting all equalizer controls and faders to their maximum. Depending on
the condition of the connected devices, doing so may cause feedback and may
damage the speakers.
• Do not expose the device to excessive dust or vibrations, or extreme cold or heat
(such as in direct sunlight, near a heater, or in a car during the day) to prevent
the possibility of panel disfiguration or damage to the internal components.
• Do not place the device in an unstable position where it might accidentally fall
over.
• Do not use the device in the vicinity of a TV, radio, stereo equipment, mobile
phone, or other electric devices. Doing so may result in noise, both in the device
itself and in the TV or radio next to it.
• Before connecting the device to other devices, turn off the power for all devices.
Before turning the power on or off for all devices, set all volume levels to
minimum.
• When turning on the AC power in your audio system, always turn on the power
amplifier LAST, to avoid speaker damage. When turning the power off, the power
amplifier should be turned off FIRST for the same reason.
• Do not insert your fingers or hands in any gaps or openings on the device.
•Avoid inserting or dropping foreign objects (paper, plastic, metal, etc.) into any
gaps or openings on the device. If this happens, turn off the power immediately
and unplug the power cord from the AC outlet. Then have the device inspected
by qualified Yamaha service personnel.
• Do not use the device or headphones for a long period of time at a high or
uncomfortable volume level, since this can cause permanent hearing loss. If you
experience any hearing loss or ringing in the ears, consult a physician.
• Do not rest your weight on the device or place heavy objects on it, and avoid use
excessive force on the buttons, switches or connectors.
Power supply/Power cord
Do not open
Water warning
If you notice any abnormality
Power supply/Power cord
Location
Connections
Handling caution
(5)-4

MW12CX/MW12C Owner’s Manual
4
Always turn the power off when the device is not in use.
Even when the power switch is in the “STANDBY” position, electricity is still flowing to the device at the minimum level. When you are not using the device for a long
time, make sure you unplug the power cord from the wall AC outlet.
The performance of components with moving contacts, such as switches, volume controls, and connectors, deteriorates over time. Consult qualified Yamaha service
personnel about replacing defective components.
The MW mixer may heat up by as much as 15 to 20°C while the power is on. This is normal. Please note that the panel temperature may exceed 50°C in ambient
temperatures higher than 30°C, and use caution to prevent burns.
* This Owner’s Manual applies to both the MW12CX and MW12C. The main difference between the two models is that the MW12CX includes digital effects while the
MW12C has no internal effects.
* In this manual the term “MW mixers” refers to both the MW12CX and MW12C. In cases where different features need to be described for each model, the MW12CX
feature will be described first, followed by the MW12C feature in brackets: MW12CX (MW12C).
SPECIAL NOTICES
• The owner’s manual is the exclusive copyright of Yamaha Corporation.
• The included software is the exclusive copyright of Steinberg Media Technologies GmbH.
• Copying of the software or reproduction of this manual in whole or in part by any means is expressly forbidden without the written consent of the manufacturer.
•Yamaha makes no representations or warranties with regard to the use of the software and documentation and cannot be held responsible for the results of the use of
this manual and the software.
• This disk is a DVD-ROM. Do not attempt to play the disk on a DVD player. Doing so may result in irreparable damage to your DVD player.
• Visit the web address below for the latest information on supplied software and operating system requirements.
<http://www.yamahasynth.com/>
The illustrations and LCD screens as shown in this owner’s manual are for instructional purposes only, and may appear somewhat different from those on your
instrument.
This product incorporates and bundles computer programs and contents in which Yamaha owns copyrights or with respect to which it has license to use others’
copyrights. Such copyrighted materials include, without limitation, all computer software, style files, MIDI files, WAVE data, musical scores and sound recordings. Any
unauthorized use of such programs and contents outside of personal use is not permitted under relevant laws. Any violation of copyright has legal consequences.
DON’T MAKE, DISTRIBUTE OR USE ILLEGAL COPIES.
Copying of the commercially available musical data including but not limited to MIDI data and/or audio data is strictly prohibited except for your personal use.
• Windows is the registered trademarks of Microsoft® Corporation.
• Apple, Mac and Macintosh are trademarks of Apple Computer, Inc., registered in the U.S. and other countries.
• Steinberg and Cubase are the registered trademarks of Steinberg Media Technologies GmbH.
• The company names and product names in this Owner’s Manual are the trademarks or registered trademarks of their respective companies.
Specifications and descriptions in this owner’s manual are for information purposes only. Yamaha Corp. reserves the right to change or modify products or
specifications at any time without prior notice. Since specifications, equipment or options may not be the same in every locale, please check with your Yamaha dealer.
XLR-type connectors are wired as follows (IEC60268 standard): pin 1: ground, pin 2: hot (+), and pin 3: cold (-).
Insert TRS phone jacks are wired as follows: sleeve: ground, tip: send, and ring: return.
Yamaha cannot be held responsible for damage caused by improper use or modifications to the device, or data that is lost or destroyed.

MW12CX/MW12C Owner’s Manual
5
Introduction...........................................5
Features.......................................................... 5
Contents.......................................................... 5
Before Turning on the Mixer............................ 6
Turning the Power On/OFF............................. 6
■ Mixer Basics................................ 7
Quick Guide ..........................................7
1. Installing Cubase AI .................................... 7
2. Connecting to the MW mixer....................... 7
3. Powering Up the System ............................ 8
4. Adjusting Level and Tone ........................... 9
5. Recording with Cubase AI ........................ 10
6. Mixing with Cubase AI .............................. 13
■ Reference .................................. 15
Setup....................................................15
Front & Rear Panels ...........................16
Channel Control Section ............................... 16
Master Control Section.................................. 18
Digital Effect.................................................. 20
Rear Input/Output Section............................. 20
Digital Effect Program List............................. 21
Jack List ........................................................ 21
Troubleshooting .................................22
Specifications .....................................91
Electrical Specifications ................................ 91
General Specifications .................................. 91
Analog Input Specifications........................... 92
Analog Output Specifications........................ 92
Digital Input/Output Specifications ................ 92
Dimensional Diagrams.................................. 93
Block Diagram and Level Diagram................ 94
About the accessory disk..................95
Introduction
Thank you for choosing a Yamaha MW12CX/MW12C USB Mixing Studio. The MW12CX/MW12C
includes an audio mixer equipped with a USB interface for digital audio data transfer, and Cubase AI
DAW (Digital Audio Workstation) software for Windows® and Macintosh® computer operating sys-
tems. With the MW12CX/MW12C USB Mixing Studio and your personal computer you have the basic
elements of a high-performance computer recording system that is easy to set up and operate.
Please read through this manual carefully before beginning use, so that you will be able to take full
advantage of your mixer’s superlative features and enjoy trouble-free operation for years to come. After
reading the manual, please store it in a safe place.
Connect To Your Computer via a Single USB
Cable (page 7)
The MW mixer connects to your computer via the supplied
USB cable. Stereo audio data is transferred in both direc-
tions—from the mixer to the computer, and vice-versa—via
the USB connection (44.1 kHz or 48 kHz sampling fre-
quency).
No Driver Installation Required (page 7)
The MW system uses the standard drivers included in your
computer’s operating system, so there’s no need to install
any extra driver software.
Cubase AI DAW Software Supplied (page 7)
Cubase AI software, included in the MW package, offers
versatile, high-performance hard-disk recording capability.
Compression (page 9)
Compression increases the overall level without introducing
distortion by compressing excessive peaks in the signals
from microphones and guitars.
Mixer Functions (page 16)
The MW mixer can handle up to 12 simultaneous inputs,
mixing them to STEREO OUT or REC OUT. You could con-
nect four microphones and four stereo sources, or six
microphones and two stereo sources, for example. AUX
SEND connectors are provided for convenient connection
to external signal processors or other equipment.
48V Phantom Power (page 19)
A PHANTOM switch supplies +48V phantom power to the
mixer’s microphone inputs, so you can use high-quality
phantom-powered condenser microphones for superior
recording quality.
Features
Accessories
• Cubase AI DVD-ROM
•Power adaptor (PA-20)*
• USB cable
• Owner’s Manual (this book)
*May not be included depending on your particular area. Please
check with your Yamaha dealer.
Contents

Introduction
MW12CX/MW12C Owner’s Manual
6
1
Be sure that the mixer’s power switch is in the
STANDBY position.
Use only the included power adaptor (PA-20) or
an equivalent recommended by Yamaha. Use of a
different adaptor may result in equipment dam-
age, overheating, or fire.
2
Connect the power adaptor to the AC ADAPTOR IN
connector (
q) on the rear of the mixer, and then
turn the fastening ring clockwise (
w) to secure the
connection.
3
Plug the power adaptor into a standard household
power outlet.
• Be sure to unplug the adaptor from the outlet
when not using the mixer, or when there are
lightning storms in the area.
•To avoid generating unwanted noise, make
sure there is 50 cm or more between the power
adaptor and the mixer.
Press the mixer’s power switch to the ON position.
When you are ready to turn the power off, press the
power switch to the STANDBY position.
Note that trace current continues to flow while the
switch is in the STANDBY position. If you do not plan
to use the mixer again for a long while, please be sure
to unplug the adaptor from the wall outlet.
To prevent loud pops and noises, turn on the power to
your sound gear starting with the sources (instruments,
CD players, etc.) and ending with the power amplifier or
powered speakers.
Example : Instruments, microphones, and CD players
first, then the mixer, and finally the power
amplifier or powered speakers.
When turning off the power to the system, reverse the
order described above.
Before Turning on the Mixer
Turning the Power On/OFF
CAUTION
q
w
CAUTION
CAUTION
NOTE

Mixer Basics
MW12CX/MW12C Owner’s Manual
7
Quick Guide
This quick setup and operation guide covers everything from installing the Cubase AI software to
using Cubase AI for recording and mixdown. While going through this section you might find it useful
to also refer to the “Front and Rear Panels” section on page 16, as well as the pdf manual supplied
with the Cubase AI software.
You are only permitted to use this software pursuant to the terms and conditions of the “Steinberg Soft-
ware End User License Agreement (EULA)” shown during the installation.
1
Start the computer and log on to the Administrator account.
2
Insert the included DVD-ROM into the computer’s DVD-ROM drive.
3
Follow the on-screen instructions to install the Cubase AI software.
• In order to have continuous use of Cubase AI, including support and other benefits, you will need to register the
software and activate your software license by starting it while the computer is connected to the Internet. Click
the “Register Now” button shown when the software is started, then fill in all required fields for registration. If
you do not register the product, you will be unable to use the application after a limited period of time expires.
•To install on Mac computers double-click the “Cubase AI*.mpkg” icon or the “Cubase AI* Start Center” icon.
“*” indicates where the version number appears in the actual icon name.
• Visit the web address below for the latest information on:
<http://www.yamahasynth.com/>
1
Turn the power to the MW mixer and all
gear that is to be connected to the MW
mixer off/standby (except the computer),
and set the channel faders, STEREO OUT
Master fader, and REC OUT fader to their
minimum settings.
2
Connect the MW mixer to your computer
using the supplied USB cable.
When connecting or disconnecting the USB
cable be sure to turn the 2TR IN/USB control
all the way down.
Disconnect the USB cable when using the MW
mixer without the computer.
Step
1
Installing Cubase AI
Important!
NOTE
Step
2
Connecting to the MW mixer
Channel fader
REC OUT fader
STEREO OUT Master fader
USB Connection Precautions
Be sure to observe the following points when connecting to
the computer’s USB interface.
Failure to observe these rules can result in computer freezes/
hang-ups and possibly data loss or corruption. If the MW
mixer or computer does hang up, turn the power to both
devices off and then on again, and restart the computer.
• Be sure to wake the computer from sleep/sus-
pended/standby mode before making a con-
nection to the computer’s USB connector.
• Connect the MW mixer to the computer before
turning the MW mixer power on.
•Always quit all applications running on the
computer before turning the MW mixer’s
power on or off, or connecting or disconnect-
ing the USB cable.
•Wait at least 6 seconds between turning the
MW mixer on or off, and between connecting
or disconnecting the USB cable.
CAUTION
CAUTION
NOTE
Mixer Basics

Quick Guide
MW12CX/MW12C Owner’s Manual
Mixer Basics
8
3
Connecting Microphones and/or Instru-
ments.
For details on making connections refer to the “Setup”
section on page 15 and the “Front & Rear Panels” sec-
tion on page 16.
To prevent loud pops and noises, turn on the
power to your sound gear starting with the
sources (instruments, CD players, etc.) and end-
ing with the power amplifier or powered speakers.
Example : Instruments, microphones, and CD players first, then
the mixer, and finally the power amplifier or powered
speakers.
Observe the following precautions when
turning on phantom power.
• Make sure that the PHANTOM switch is off when
phantom power is not needed.
• When turning the switch on, be sure that only con-
denser microphones are connected to the XLR input
jacks. Other devices may be damaged if connected
to phantom power. This precaution does not apply to
balanced dynamic microphones, however, as these
will not be affected by phantom power.
•To minimize the possibility of speaker damage, turn
phantom power on ONLY while your power amplifier
or powered speakers are switched off. It’s also a
good idea to turn the mixer’s output controls—STE-
REO OUT Master fader and REC OUT fader—all the
way down.
•We recommend that you set the computer output to the
maximum level and mute the computer’s internal
speaker. For details on how to make the setting refer to
the “The recorded sound is too low in level.” in the “Trou-
bleshooting” on page 22.
• The first time you connect to the computer’s USB con-
nector, or change the connection to a different USB port,
a driver installation display may appear after turning the
power to the MW mixer on. If this occurs, wait until the
installation is complete before proceeding.
DI
USB cable
Be sure to turn the MW mixer
PHANTOM switch on when
using phantom-powered con-
denser microphones.
Although electric guitars
and basses can be con-
nected directly to the
mixer’s inputs, the sound is
likely to be thin and possi-
bly noisy. For best results
with these types of instru-
ments use a DI box (direct
box) or amp simulator
between the instrument
and the mixer.
Step
3
Powering Up the System
CAUTION
NOTE
Balanced Cables and Unbalanced Cables
Two types of cables can be used to connect microphones, elec-
tronic instruments, and other audio sources to the mixer’s inputs,
as well as to connect the mixer’s outputs to a power amplifier or
related gear: balanced or unbalanced. Balanced cables are
highly resistant to noise, and are the best choice for low-level sig-
nals such as the output from microphones, as well as for long
cable runs. Unbalanced cables are generally used for short runs
from line-level sources such as synthesizers.
Connector Types
XLR Connectors
This 3-pin connector is resistant to
externally induced noise, and is
used primarily for balanced con-
nections. With properly designed
receiving circuitry cables with this
type of connector can also be used
for unbalanced signals. XLR type
connectors are the standard for microphone connections as well
as most professional audio gear.
Phone Connectors
Phone connectors are avail-
able in mono and stereo ver-
sions. Stereo types are also
known as “TRS” connectors
(Tip-Ring-Sleeve), and are
used for stereo headphone
jacks, insert jacks, and also to
carry balanced signals in many
cases. Unbalanced types are
used for mono signals -guitar
cables are a common example.
RCA Pin Connectors
This type of unbalanced con-
nector is most commonly found
on home audio and video
equipment. RCA type pin jacks
are often color coded: white for
left audio channel and red for
right audio channel, for exam-
ple.
Cable Guidelines
Microphone cable Balanced is best.
Short line-level cables
Unbalanced cable is fine in a relatively
noise-free environment.
Long line-level cables Balanced is best.

Mixer Basics
Quick Guide
MW12CX/MW12C Owner’s Manual
9
Level Adjustment
1
The first step is to set the level controls on
all instruments and other sources appro-
priately.
2
Adjust the channel GAIN controls so that
the corresponding PEAK indicators flash
briefly on the highest peak levels. (GAIN
controls are not provided on the stereo
channels—9/10 and 11/12).
3
Engage the ON and REC switches of the
input channels that you would like to
record.
4
Make sure that the PFL switch is off ( ),
and that the MONITOR switch is set to REC
().
5
Raise the REC OUT fader to the 0 dB posi-
tion.
6
Set the channel faders to create the
desired initial balance while monitoring via
headphones or monitor speakers. The
overall headphone level is adjusted by the
PHONES control.
Tone Adjustment
The MW mixer’s compressors and 3-band equalizers make
it easy to shape the tone of independent channels to
achieve the best possible mix.
Step
4
Adjusting Level and Tone
PEAK indicator
GAIN control
ON switch
REC switch
PFL switch
Channel fader
REC OUT fader
PHONES control
MONITOR switch
Use the High-pass Filter for Microphone Input
As the name implies, a “high-pass filter” allows only signals
above a certain frequency to pass. Conversely, signals below
that “cutoff frequency” are attenuated. When an MW high-
pass filter is turned on, signals below 80 Hz are attenuated.
This can be useful for minimizing low-frequency breath noise
from a vocalist, as well as handling noise, or rumble transmit-
ted via the microphone stand. It is generally a good idea to
turn the high-pass filter on for microphone channels.
Compression
One form of compression known as “limiting” can, when
properly used, produce a smooth, unified sound with no
excessive peaks or distortion. A common example of the use
of compression is to “tame” a vocal that has a wide dynamic
range in order to tighten up the mix. Compression can also
be applied to guitar tracks to add extra sustain. Too much
compression can be a cause of feedback, however, so use it
sparingly.
Equalizer Tips
The best advice that can be given regarding equalization
while recording is simply to use as little equalization as possi-
ble. If you want a little more presence you can turn the HIGH
end up a bit. Or you can boost the bass a little if you feel the
low end is lacking. During recording it’s better to use EQ
sparingly for compensation only.
(Min)
(Max)
INPUT
OUTPUT

Quick Guide
MW12CX/MW12C Owner’s Manual
Mixer Basics
10
This section describes the procedure for recording to the Cubase AI software we installed earlier via the MW mixer.
Cubase AI 6 is used for the examples in this manual. For details about other versions of Cubase AI or Cubase AI
operation in general, refer to the PDF manual provided with the software.
Cubase AI Setup
1
Launch Cubase AI.
Windows:
Click [Start] → [All Program] → [Steinberg Cubase AI *]
→ [Cubase AI *] to launch the program. (“*” indicates
where the version number appears in the actual icon
name.)
If the ASIO Direct Sound Full Duplex Driver dia-
log window appears, click [OK].
Mac:
Double-click the [Application] → [Cubase AI *].
“*” indicates where the version number appears in the
actual icon name.
• If you specified a file destination when installing
the Cubase AI software, launch the application
from that location.
• Create a Cubase AI shortcut or alias on your
desktop so you can easily launch the program
when required.
2
When the Project Assistant window
appears, select the [More] menu → [Empty]
and click [Create].
A new project is created.
Recorded Cubase AI data is stored as a
“Project.”
3
Select [Device Setup] from the [Devices]
menu to open the Device Setup window.
Windows:
Select [VST Audio System] in the [Devices] field on the
left side of the window. Select [ASIO DirectX Full
Duplex Driver] in the [ASIO Driver] field on the right
side of the window. A dialog box will appear asking “Do
you want to switch the ASIO driver?”. Click [Switch].
Mac:
Select [VST Audio System] in the [Devices] field on the
left side of the window. Select [USB Audio CODEC] in
the [ASIO Driver] field on the right side of the window.
A dialog box will appear asking “Do you want to switch
the ASIO driver?”. Click [Switch].
Step
5
Recording with Cubase AI
NOTE
NOTE
NOTE
NOTE

Mixer Basics
Quick Guide
MW12CX/MW12C Owner’s Manual
11
4
Select [ASIO DirectX Full Duplex Driver]
(Windows), [USB Audio CODEC] (Mac) in
the [Devices] field on the left side of the
Device Setup window, and click [Control
Panel] on the right side of the window.
Windows:
The ASIO Direct Sound Full Duplex Setup dialog box
will be displayed. Check only the input port and output
port [USB Audio CODEC] checkbox, and then click
[OK] to close the dialog window.
Mac:
The [CoreAudio Device Settings] dialog window
appears. Check only the [USB Audio CODEC] check-
box in both “Input” and “Output” of the [Input/Output
Configuration] field. Click [Close] to close the dialog
window.
5
Make sure that “USB Audio CODEC 1/2”
(Windows), “Front Left/Front Right” (Mac)
are shown in the [Port System Name] field,
and check the [Visible] column in the
Device Setup window. Click [OK] to close
the window.
If the [Port System Name] field does not
change, close and restart the Cubase AI, then
open the Device Setup window.
6
Select [VST Connections] from the
[Devices] menu.
Windows:
If “Not Connected” is selected in the [Audio Device]
field, click on the “Not Connected” indication, and then
switch to [ASIO DirectX Full Duplex Driver].
Also set the [Outputs] in the same way, and then close
the window.
Mac:
If “Not Connected” is selected in the [Audio Device]
field, click on the “Not Connected” indication, and then
switch to [USB Audio CODEC].
Also set the [Outputs] in the same way, and then close
the window.
7
Select [Add Track] → [Audio] from the
[Project] menu.
The Add Audio Track dialog window appears.
8
Set the “Count” and “Configuration”
parameters, and then click [Add Track].
The added tracks will appear.
You will normally use a stereo track when
recording synthesizers, and a monaural track
when recording vocals or guitars.
NOTE
NOTE

Quick Guide
MW12CX/MW12C Owner’s Manual
Mixer Basics
12
Preparing to Record
1
Click in the track list (the area in which the
track names are displayed) to select a
track to record on.
The various settings for the selected track are available
in the Inspector on the left side of the display.
2
Make sure the [Record Enable] button for
the track to be recorded is turned on.
If the [Record Enable] button is off, click it to turn it on.
3
Play the instrument to be recorded, and
adjust the MW mixer’s GAIN control, chan-
nel faders and REC OUT fader so that the
Clipping indicator never lights.
4
Specify the point at which you want to start
recording via the ruler at the top of the win-
dow for the project.
Click the black area of the ruler to move the project cur-
sor (the vertical black line) to that position.
Recording and Playback
1
Click the Transport panel [Record] button
to begin recording.
When recording is started the project cursor will begin
moving to the right and a box that displays the recording
results will be created.
2
Play the part.
3
When you finish recording the track, click
the Transport panel [Stop] button.
To hear playback of the track you have just recorded, use
either the Transport panel [Rewind] button or the ruler to
rewind to the beginning of the recorded section, then
click the Transport panel [Start] button.
Inspector
[Record Enable] button Track list
<Transport panel>
Clipping indicator
Ruler
<Transport panel>
Recording results
Stop
Record
Start
Rewind
Forward

Mixer Basics
Quick Guide
MW12CX/MW12C Owner’s Manual
13
4
Select [Mixer] from the [Devices] menu to
open the Mixer window.
The overall playback level will be displayed via the mas-
ter section bus level meter on the right side of the mixer
window, and the channel level will be displayed via the
channel strip level meter.
The output signal from Cubase AI is routed to
the MW mixer’s 2TR IN inputs. To hear the play-
back sound via a pair of headphones plugged
into the MW mixer, set the bus select switch to
TO MONITOR ( ) and adjust the volume with
the 2TR IN/USB control and the PHONES con-
trol.
5
To save the project select [Save] from
the [File] menu and enter a file name
before actually saving the file.
Save your project frequently to insure against losing
large amounts of data if a problem occurs.
6
Repeat steps 1 through 5 to record further
material on the same track.
7
To record additional material on a different
track, select a new track and repeat the
record procedure.
You can monitor the sound being recorded and
a previously recorded sound simultaneously
while recording (MONITOR MIX). Refer to “E
2TR IN/USB” on page 19 for details.
In this section we’ll try mixing down multiple recorded audio tracks to stereo, and creating an audio file. Mixes can be stored
as WAV or AIFF files, which can then be recorded to audio CDs.
1
Launch Cubase AI and open a project file.
2
Click the [Start] button on the Transport
Panel.
3
While listening to playback, drag the chan-
nel strip level faders up and down to create
the desired initial balance, then adjust the
overall volume using the bus volume fader.
NOTE
Level meter Bus level meter
NOTE
Step
6
Mixing with Cubase AI
Start with the Featured Part
You can start working on a mix from almost any part, but it
makes the most sense to start with the main instrument or
vocal. Set up an initial level for the main part, and then build
the rest of the mix around it.
For example, if you’re mixing a piano trio with a vocalist,
begin by setting the level of the vocal track at around the
nominal level, and then gradually add the other instruments.
Your choices will also be influenced by the type of music you
are working on. If the song is a ballad you might want to add
the piano to the mix after the vocal, and then add the bass
and drums. If it’s a more rhythmically oriented piece you
could add the bass and drums first, and then the piano.
Whatever best serves the music is right.

Quick Guide
MW12CX/MW12C Owner’s Manual
Mixer Basics
14
4
Drag the pan controls on the top of the
channel strips left and right to set the ste-
reo position of each track.
5
At this point you can begin to use EQ to
refine your mix, and add effects.
As an example let’s try adding reverb. Click the [Edit]
button ( ) on the left side of the channel strip to
open the VST audio channel settings window. Click
Inserts 1 and select “Reverb - RoomWorks SE”.
For further details refer to the pdf manual pro-
vided with the Cubase AI software.
It’s a good idea to lower the channel fader a
bit before adding an effect, since the effect
can cause an increase in the overall channel
level.
6
Double-click the left locator (starting point)
and right locator (ending point) of the
Transport panel. Change each highlighted
number, and then specify the position of
the locator.
7
When the final mix adjustments have
been made, go to the [File] menu and
select [Export] → [Audio Mixdown].
8
Enter a file name and select a destina-
tion for the file as well as a file type.
If you intend to use the file to create an audio CD, select
the WAV file type (AIFF on Mac OS X), 16 bit, and 44.1
kHz.
9
Click [Export].
Progress of the mixdown operation will be shown in a
progress window. When the progress window closes the
mixdown is complete.
Audio files created by mixdown can be directly
played back using the Windows Media Player,
or iTunes on a Mac computer.
Pan Effectively
“Panning” creates the illusion of stereo space by changing
the relative levels of each track’s signal sent to the left and
right speakers. If a signal is sent only to the left speaker, the
sound will appear to come from the far left side of the stereo
sound field. If it sent with equal level to both left and right
speakers our ears tell us the sound is located in the center of
the stage. Judicious panning can also help to create cleaner-
sounding mixes by spreading the instruments out across the
sound stage so that they don’t “get in each other’s way.”
There are no hard and fast rules, but the bass and kick drum
are usually placed in the center of the mix, as is the lead
instrument or vocal. Other instruments should be evenly bal-
anced throughout the sound stage in a well-balanced man-
ner.
NOTE
CAUTION
Bar
NOTENOTE

Reference
MW12CX/MW12C Owner’s Manual
15
Setup
DI
Foot Switch
(YAMAHA FC5)
Recorder
Synthesizer
CD Player
Microphone
Powered Speakers
Powered Monitor
Speakers
Bass
Headphones
Guitar
Effect Processor
Effect Processor
(exciter)
Powered Monitor
Speaker
MW12CX
Personal Computer
Reference

MW12CX/MW12C Owner’s Manual
Reference
16
Front & Rear Panels
The following applies to both the MW12CX and MW12C. In cases where different features need to
be described for each model, the MW12CX feature will be described first, followed by the MW12C
feature in brackets: MW12CX (MW12C).
Channel Control Section
1 MIC Input Jacks (CHs 1 to 4, 5/6, 7/8)
These are balanced XLR-type microphone input jacks
(1:Ground; 2:Hot; 3:Cold).
2 LINE Input Jacks (CHs 1 to 4)
These are balanced TRS phone-jack line inputs (T:Hot;
R:Cold; S:Ground).
You can connect either balanced or unbalanced phone plugs
to these jacks.
3 LINE Input Jacks (CHs 5/6 to 11/12)
These are unbalanced phone-jack stereo line inputs.
4 LINE Input Jacks (CHs 9/10, 11/12)
These are unbalanced stereo RCA pin jacks.
Where an input channel provides both a MIC input
jack and a LINE input jack, or a LINE input jack and
an RCA pin jack, you can use either jack but not both
at the same time. Please connect to only one jack on
each channel.
5 INSERT Jacks (CHs 1 to 4)
Each of these jacks provides an insert point between the
equalizer and fader of the corresponding monaural input
channel (CHs 1 to 4). The INSERT jacks are ideal for con-
necting devices such as graphic equalizers, compressors, or
noise filters into the corresponding channels. These are TRS
(tip, ring, sleeve) phone jacks that carry both the send and
return signal (tip = send/out; ring = return/in; sleeve =
ground).
Patching external devices via an INSERT jack
requires a special insert cable such as illustrated
below (insert cable sold separately).
The signal output from the INSERT jacks is
reverse-phased. This should not be a problem
when connecting to an effect unit, but please be
aware of the possibility of phase conflict when
connecting to other types of device.
A reversed-phased signal may result in degraded
sound quality or even complete sound cancella-
tion.
1
2
5
6
8
A
C
D
E
H
I
9
0
7
B
F
G
1
6
A
C
D
E
H
I
9
0
3
7
B
F
G
A
C
D
E
H
I
0
3
4
B
F
G
Channels
9/10 and 11/12
(Stereo)
Channels
1 to 4
(Monaural)
Channels
5/6 and 7/8
(Stereo)
MW12CX
NOTE
NOTE
To the INSERT I/O jack
To the input jack of the
external processor
Tip: OUT
Tip: IN
To the output jack of
the external processor
Sleeve (Ground)
Ring: IN
Tip: OUT
CAUTION

Reference
Front & Rear Panels
MW12CX/MW12C Owner’s Manual
17
6 GAIN Control
Adjusts the input signal level.
To achieve the best balance between S/N ratio and dynamic
range, adjust the level so that the PEAK indicator
9 lights
only occasionally and briefly on the highest input transients.
The -60 to -16 scale is the MIC input adjustment range. The
-34 to +10 scale is the LINE input adjustment range.
7 Switch (High Pass Filter)
This switch toggles the HPF on or off. To turn the HPF on,
press the switch in ( ). The HPF cuts frequencies below
80 Hz (the HPF does not apply to the line inputs of stereo
input channels
3).
8 COMP Control
Adjusts the amount of compression applied to the channel.
As the knob is turned to the right the compression ratio
increases while the output gain is automatically adjusted
accordingly. The result is smoother, more even dynamics
because louder signals are attenuated while the overall level
is boosted.
Avoid setting the compression too high, as the higher
average output level that results may lead to feed-
back.
9 PEAK Indicator
The peak level of the post-EQ signal is detected, and the
PEAK indicator lights red when the level reaches 3 dB
below clipping. For XLR-equipped stereo input channels (5/
6 and 7/8), both the post-EQ and post-mic-amp peak levels
are detected, and the indicator lights red if either of these
levels reaches 3 dB below clipping.
0 Equalizer (HIGH, MID, and LOW)
This three-band equalizer adjusts the channel’s high, mid,
and low frequency bands. Channels 9/10 and 11/12 have two
bands: high and low. Setting the knob to the ▼ position pro-
duces a flat response in the corresponding band. Turning the
knob to the right boosts the corresponding frequency band,
while turning to the left attenuates the band. The following
table shows the EQ type, frequency, and maximum cut/boost
for each of the three bands.
A AUX (AUX1) Control
Adjusts the level of the signal sent from the channel to the
AUX (AUX1) bus. The knob should generally be set
close to the ▼ position.
On stereo channels, the signals from the L (odd) and R
(even) channels are mixed and sent to the AUX (AUX1)
bus.
To send the signal to the buses set the ON switch to
on ( ).
B AUX PRE Switch
Selects whether the pre-fader or the post-fader signal is fed
to the AUX (AUX1) bus. If the switch is on ( ), the mixer
sends the pre-fader signal (the signal immediately prior to
the Channel fader
I) to the AUX (AUX1) bus, so that AUX
(AUX1) output is not affected by the fader. If the switch is
off ( ) the mixer sends the post-fader signal to the AUX
(AUX1) bus.
C EFFECT (AUX2) Controls
Adjusts the level of the signal sent from the channel to the
EFFECT (AUX2) bus. Note that the signal level sent to the
bus is also affected by the Channel fader
I. On stereo chan-
nels (5/6, 7/8, 9/10, or 11/12), the signals from the L (odd)
and R (even) channels are mixed and then sent to the
EFFECT (AUX2) bus.
D PAN Control (1 to 4)
PAN/BAL Control (5/6 and 7/8)
BAL Control (9/10 and 11/12)
The PAN control determines the stereo positioning of the
channel signal on the REC L and R buses or on the Stereo L
and R buses.
The BAL control knob sets the balance between left and
right channels. Signals input to the L input (odd channel) go
to the REC L bus or to the Stereo L bus; signals input to the
R input (even channel) go to the REC R bus or the Stereo R
bus.
On channels where this knob provides both PAN and
BAL control (channels 5/6 and 7/8), the knob oper-
ates as a PAN control when input is received via the
MIC jack or L (MONO) input only, and as a BAL con-
trol when input is received via both L and R inputs.
E ON Switch
Turn this switch on to send the signal to the buses. The
switch lights orange when on.
F PFL (Pre-Fader Listen) Switch
This switch lets you monitor the channel’s pre-fader signal.
Press the switch in ( ) so that it lights to turn it on. When
the switch is on the channel pre-fader
I signal is output to
the PHONES and MONITOR OUT jacks for monitoring.
G REC Switch
This switch assigns the channel’s signal to the REC L and R
buses.
To send the signal to the REC bus engage the ON
switch ( ).
H ST Switch
This switch assigns the channel’s signal to the Stereo L and
R buses.
To send the signal to the Stereo bus engage the ON
switch ( ).
I Channel Fader
Adjusts the level of the channel signal. Use these faders to
adjust the balance between the various channels.
Set the fader sliders for unused channels all the way
down to minimize noise.
Band Type Frequency
Maximum
Cut/Boost
HIGH Shelving 10 kHz
±15 dBMID Peaking 2.5 kHz
LOW Shelving 100 Hz
NOTE
NOTE
NOTE
NOTE
NOTE
NOTE

Front & Rear Panels
MW12CX/MW12C Owner’s Manual
Reference
18
Master Control Section
1 2TR IN Jacks
These RCA pin jacks can be used to input a stereo sound
source. Use these jacks when you want to connect a CD
player directly to the mixer.
• Select where you want to send the signal using the
2TR IN/USB switch E, and adjust the signal level
using the 2TR IN/USB control in the Master Control
section.
•A signals input via both the 2TR IN input and the
USB input are mixed.
2 REC OUT 1 (L, R) Jacks
These are RCA pin jacks that can be used to connect to an
external stereo recorder. The signal processed by the REC
OUT fader is output via these jacks.
3 REC OUT 2 (L, R) Jacks
These are impedance-balanced TRS phone jacks that can be
used to connect to an external stereo recorder. The signal
processed by the REC OUT fader is output via the these
jacks.
4 RETURN L (MONO), R Jacks
These are unbalanced phone-jack type line inputs. The signal
received by these jacks is sent to the STEREO L/R bus and
the AUX (AUX1) bus. These jacks are typically used to
receive the signal returned from an external effect device
(reverb, delay, etc.).
These jacks can also be used as an auxiliary stereo
input. If you connect to the L (MONO) jack only, the
mixer will recognize the signal as monaural and will
send the identical signal to both the L and R jacks.
5 SEND Jacks
•AUX (AUX1)
This is an impedance balanced* TRS phone jack that outputs
the signals from AUX (AUX1) bus. You can use this jack, for
example, to connect to an effect unit, cue box, or other mon-
itoring system.
• EFFECT (AUX2)
This is an impedance balanced* TRS phone jack that outputs
the signal from the EFFECT (AUX2) bus. You can use this
jack, for example, to connect to an external effect unit.
6 STEREO OUT (L, R) Jacks
These jacks deliver the mixer’s stereo output. You can use
these jacks, for example, to connect to the power amplifier
driving your main speakers. You can also connect these jacks
to a recording device when you wish to record mixer’s stereo
output while using the STEREO OUT Master fader
H for
level control.
• XLR jacks
XLR-type balanced output jacks.
• LINE jacks
TRS phone-jack type balanced outputs.
7 MONITOR OUT Jacks
Connect these impedance-balanced* TRS phone jacks to
your monitor system.
The signal output by these jacks is determined by the
MONITOR switch D, the 2TR IN/USB E, and the
PFL switches on the input channels.
F
G
B
H
C
0
9
A
D
E
6
8
1
4
2
7
35
MW12CX
* impedance balanced
Since the hot and cold terminals of impedance bal-
anced output jacks have the same impedance, these
output jacks are less affected by induced noise.
NOTE
NOTE
NOTE

Reference
Front & Rear Panels
MW12CX/MW12C Owner’s Manual
19
8 PHONES Jack
Connect a pair of headphones to this TRS phone jack. The
PHONES jack outputs the same signal as the MONITOR
OUT jacks.
9 PHANTOM +48 V Switch
This switch toggles phantom power on and off. When the
switch is on the mixer supplies +48V phantom power to all
channels that have XLR mic input jacks (CHs 1–4, 5/6, 7/8).
Turn this switch on when using one or more phantom-pow-
ered condenser microphones.
When this switch is on the mixer supplies DC +48 V
power to pins 2 and 3 of all XLR-type MIC INPUT jacks.
• Be sure to leave this switch off ( ) if you do
not need phantom power.
• When turning the switch on ( ), be sure that
only condenser mics are connected to the XLR
input jacks (CHs: 1 to 7/8). Devices other than
condenser mics may be damaged if connected
to the phantom power supply. Note, however,
that the switch may be left on when connecting
to balanced dynamic microphones.
•To avoid damage to speakers, be sure to turn
off amplifiers (or powered speakers) before
turning this switch on or off. We also recom-
mend that you turn all output controls (STE-
REO OUT Master Fader, REC OUT Fader, etc.)
to their minimum settings before operating the
switch to avoid the risk of loud noises that
could cause hearing loss or device damage.
0 RETURN
•AUX (AUX1) Control
Adjusts the level at which the L/R signal received at the
RETURN jacks (L (MONO) and R) is sent to the AUX
(AUX2) bus.
• STEREO Control
Adjusts the level at which the signal received at the
RETURN jacks (L (MONO) and R) is sent to the STEREO
L/R bus.
If you supply a signal to the RETURN L (MONO) jack
only, the mixer sends the same signal to both the L
and R Stereo buses.
A Master SEND
• Master AUX (AUX1) Control
Adjusts the signal level sent to the AUX (AUX1) SEND jack.
• Master EFFECT (AUX2) Control
Adjusts the level of the signal sent to the EFFECT (AUX2) bus.
If you are using the MW12CX, the Master EFFECT
control does not affect the level of the signal sent
from the EFFECT bus to the internal digital effect
processor.
B POWER Indicator
This indicator lights when the mixer’s power is ON.
C Level Meter
This LED meter displays the level of the signal selected by
the MONITOR switch
D, 2TR IN/USB switch E and PFL
switch. The “0” segment corresponds to the nominal output
level. The PEAK segment lights red when the output reaches
the clipping level.
D MONITOR/PHONES
• MONITOR Switch
If this switch is set to REC ( ), the REC L/R bus signals are
sent to the MONITOR OUT jacks, the PHONES jack, and the
level meter. If it is set to STEREO ( ), the STEREO L/R
bus signals are sent to these jacks and the level meter.
• MONITOR Control
Controls the level of the signal output to the MONITOR
OUT jacks.
• PHONES Control
Controls the level of the signal output to the PHONES jack.
E 2TR IN/USB
• 2TR IN/USB Switch
If this switch is set to TO MONITOR ( ), the signals input
via the 2TR IN jacks and the USB connector are sent to the
MONITOR OUT jacks, the PHONES jack, and the level
meter. If it is set to TO STEREO ( ), the signals are sent to
the STEREO L/R bus.
• 2TR IN/USB control
Adjusts the level of the signal sent from the 2TR IN jacks
and the USB connector to the STEREO L/R bus.
The following illustration shows how the switch settings cor-
respond to the signal selection.
*: When overdubbing, you can adjust the levels of the mon-
itor playback signal and the signal being recorded separately. For MONI-
TOR MIX turn on the REC and ST switches of the corresponding channels.
MONITOR MIX Signal Flow
If the input channel PFL switch is on ( ), then only
the PFL output from that channel is sent to the C-R
OUT jacks, PHONES jacks, and level meter.
F REC OUT Fader
Adjusts the signal level sent to the REC OUT jacks and the
USB connector.
G ST Switch
If this switch is on ( ), the signals are sent to the STEREO
L/R bus via the REC OUT fader
F. The REC L signal goes
to Stereo L and the REC R signal goes to Stereo R.
H STEREO OUT Master Fader
Adjusts the signal level sent to the STEREO OUT jacks.
NOTE
CAUTION
NOTE
NOTE
Switches
Signals output via the
MONITOR/PHONES jacks
PFL
MONITOR/
PHONES
2TR IN/USB
ON — — PFL
OFF
STEREO
TO STEREO STEREO (+ 2TR IN/USB)
TO MONITOR
STEREO + 2TR IN/USB
*
REC
TO STEREO REC
TO MONITOR REC (+ 2TR IN/USB)
Playback
signal
Recording
signal
2TR IN/
USB
2TR IN/USB control
STEREO OUT Master fader
MONITOR/
PHONES
controls
STEREO
bus
REC OUT/USB
MONITOR
OUT/PHONES
jacks
ST
switch
REC
switch
REC OUT fader
REC bus
NOTE

Front & Rear Panels
MW12CX/MW12C Owner’s Manual
Reference
20
Digital Effect * Only the MW12CX has digital effects.
4
3
5
7
2
6
1
MW12CX
1 FOOT SWITCH Jack
A Yamaha FC5 foot switch (sold separately) can be connected to this jack and used
to toggle the digital effects ON and OFF.
2 PROGRAM Dial
Selects one of the 16 internal effects. See page 21 for details about the internal
effects.
3 PARAMETER Control
Adjusts the parameter (depth, speed, etc.) for the selected effect.
The last value used with each effect type is saved.
When you change to a different effect type, the mixer automatically restores
the value that was previously used with the newly selected effect (regard-
less of the current position of the PARAMETER Control knob).
These parameter values are reset when the power is turned off.
4 AUX Control
Adjusts the level of the signal sent from the internal digital effect unit to the AUX
bus.
The EFFECT RTN fader does not affect the level of the signal sent to the
AUX bus.
5 ON Switch
Switches the internal effect on or off. The internal effect is applied only if this
switch is turned on. The switch lights orange when on.
An optional Yamaha FC5 foot switch (sold separately) can be used to toggle the
digital effects ON and OFF.
The ON switch lights and the internal effect unit is active by default when
the power is initially turned on.
6 PFL Switch
Turn this switch on to send the effect signal to the PFL bus.
7 EFFECT RTN Fader
Adjusts the signal level sent from the internal digital effect unit to the STEREO
bus.
NOTE
NOTE
NOTE
Rear Input/Output Section
1 POWER Switch
Use this switch to turn the mixer’s power ON or to
STANDBY mode.
Note that a small current continues to flow while
the switch is in the STANDBY position. If you do
not plan to use the mixer for a while, be sure to
unplug the AC adaptor from the wall outlet.
2 AC ADAPTOR IN Connector
Connect the supplied power adaptor to this connector (see
page 6).
3 USB Connector
Connects to the computer via the included cable. The USB
connector outputs the same signal as the REC OUT jacks.
When connecting or disconnecting the USB
cable be sure to turn the 2TR IN/USB control all
the way down.
3
1 2
CAUTION
CAUTION

Reference
Front & Rear Panels
MW12CX/MW12C Owner’s Manual
21
Digital Effect Program List
* “LFO” stands for Low Frequency Oscillator. An LFO is normally used to modulate another signal, determining the modulation speed and
waveform shape.
Jack List
* These jacks will also accept connection to monaural phone Connectors. If you use monaural phone connectors,
the connection will be unbalanced.
No Program Parameter Description
1 REVERB HALL 1 REVERB TIME
Reverb simulating a large space such as a concert hall.
2 REVERB HALL 2 REVERB TIME
3 REVERB ROOM 1 REVERB TIME
Reverb simulating the acoustics of a small space (room).
4 REVERB ROOM 2 REVERB TIME
5 REVERB STAGE 1 REVERB TIME
Reverb simulating a large stage.
6 REVERB STAGE 2 REVERB TIME
7 REVERB PLATE REVERB TIME Simulation of a metal-plate reverb unit, producing a more hard-edged sound.
8 DRUM AMBIENCE REVERB TIME A short reverb that is ideal for use with kick drum.
9 KARAOKE ECHO DELAY TIME Echo designed for karaoke (sing-along) applications.
10 VOCAL ECHO DELAY TIME Echo suitable for vocals.
11 CHORUS 1 LFO Frequency Creates a thick sound by modulating the delay time.
The PARAMETER control adjusts the frequency of the LFO* that modulates the
delay time.
12 CHORUS 2 LFO Frequency
13 FLANGER LFO Frequency
A sweeping pitched effect.
The PARAMETER control adjusts the frequency of the LFO* that modulates the
delay time.
14 PHASER LFO Frequency
Phase modulation produces a cyclical phasing effect.
The PARAMETER control adjusts the frequency of the LFO* that modulates the
delay time.
15 AUTO WAH LFO Frequency
A wah-wah effect with cyclical filter modulation.
The PARAMETER control adjusts the frequency of the LFO* that modulates the
delay time.
16 DISTORTION DRIVE Adds a sharp-edged distortion to the sound.
Input and Output Jacks Polarities Configurations
MIC INPUT, STEREO OUT
Pin 1: Ground
Pin 2: Hot (+)
Pin 3: Cold (-)
LINE INPUT (CH1 to 4)
REC OUT, STEREO OUT, MONITOR OUT,
AUX (AUX1), EFFECT (AUX2)*
Tip: Hot (+)
Ring: Cold (-)
Sleeve: Ground
INSERT
Tip: Output
Ring: Input
Sleeve: Ground
PHONES
Tip: L
Ring: R
Sleeve: Ground
RETURN
LINE INPUT (CH5/6 to 11/12)
Tip: Hot
Sleeve: Ground
OUTPUTINPUT
XLR Connector
TipSleeve
Ring
TRS Phone Connector
TipSleeve
Phone Connector

MW12CX/MW12C Owner’s Manual
Reference
22
Troubleshooting
The MW mixer won’t
turn on.
❑ Is the included adaptor properly plugged into both the mixer and an appropriate AC wall
outlet?
The system doesn’t
work properly.
❑ Are the USB cable and all necessary audio cables properly connected?
❑ Are you using a USB hub?
USB hubs can interfere with proper operation, so try connecting the MW mixer directly to a
USB port on the computer. If the computer has multiple USB ports, try a different USB port.
❑ Are you using other USB devices at the same time?
If so, try removing the other device(s) and connecting only the Yamaha USB device.
The Input ports are
not shown (Win-
dows 7/Vista).
❑ Is the sound input of your computer operating system assigned properly?
1. From the [START] menu click [Control Panel], then double-click the “Sound” icon to
open the “Sound” dialog window.
2. Click the “Recording” tab, right-click the “USB Audio CODEC” icon and select “Proper-
ties.”
3. Click the “Advanced” tab, then select “2 channel, 16 bit, 44100 Hz (CD Quality)” or “2
channel, 16 bit, 48000 Hz (DVD Quality)” in the “Default Format” field.
No sound.
❑ Are your speaker cables connected properly, or are they shorted?
❑ Are the ON switch, ST switch, and REC switch for the channels you are using turned on?
❑ Are the volume controls of your sources, audio devices, applications software, computer
operating system, etc., set at appropriate levels?
❑ Is the output of your computer operating system muted?
❑ Do you have several applications running at the same time?
Be sure to quit all applications you are not using.
❑ Is the sound output of your computer operating system assigned properly?
Windows 7/Vista:
1. From the [START] menu click [Control Panel], then double-click the “Sound” icon to
open the “Sound” dialog window.
2. Click the “Playback” tab and check whether the “USB Audio CODEC” icon is checked.
If not, right-click the “USB Audio CODEC” icon and select “Set as Default Device.”
3. Click the [Recording] tab and check whether the “USB Audio CODEC” icon is checked.
If not, right-click the “USB Audio CODEC” icon and select “Set as Default Device.”
Windows XP:
1. From the [START] menu click [Control Panel], then double-click the “Sounds and Audio
Devices” icon to open the “Sounds and Audio Devices Properties” dialog window.
2. Click the “Audio” tab.
3. Set “Sound playback: Default device” and “Sound recording: Default device” to “USB
Audio CODEC.”
4. Click [OK].
Mac:
1. Select “System Preferences ...” from the Apple menu and then select “Sound” to open
the “Sound” dialog window.
2. Click the “Input” tab and under “Choose a device for sound input” select “USB Audio
CODEC”.
3. Click the “Output” tab and under “Choose a device for sound output” select “USB Audio
CODEC”.
❑ Is the sound output of the Cubase AI application assigned properly?
For setup details refer to page 7 of the Quick Guide.

Reference
Troubleshooting
MW12CX/MW12C Owner’s Manual
23
The recorded sound
is too low in level.
❑ Is the computer’s output level setting too low?
We recommend that you set the computer output to the maximum level and mute the com-
puter’s internal speaker.
Windows 7/Vista:
1. From the [START] menu click [Control Panel], then double-click the “Sound” icon to
open the “Sound” dialog window.
2. Click the “Playback” tab, right-click the “USB Audio CODEC” icon and select “Proper-
ties”.
3. Click the “Levels” tab, then set the volume slider to its maximum level.
Close the “Properties” dialog window.
4. Click the “Sounds” tab in the “Sound” dialog window, then select “No sounds” in the
“Sound Scheme.”
Windows XP:
1. From the [START] menu click [Control Panel], then double-click the “Sounds and Audio
Devices” icon to open the “Sounds and Audio Devices Properties” dialog window.
2. Click the “Volume” tab.
3. Set “Device volume” to “High.”
4. Click the “Sound” tab.
5. Select “No sound” in the “Sound scheme.”
Mac:
1. Select [System Preferences ...] from the Apple menu and then select “Sound” to open
the “Sound” dialog window.
2. Click the “Output” tab and set the volume slider at the bottom of the window to its maxi-
mum level.
3. Click the “Sound Effect” tab and set the volume slider of the “Alert volume” slider to its
minimum level.
❑ Have you connected or disconnected the USB cable while Cubase AI is running?
Doing so can sometimes cause the Windows output level to be reset to its default level.
Check and raise the output level if necessary.
The level meter
doesn’t show the
output signal level.
❑ Are the PFL switches for the channels you are not using turned on?

Troubleshooting
MW12CX/MW12C Owner’s Manual
Reference
24
The sound is inter-
mittent or distorted.
❑ Is the PEAK indicator flashing red?
You might have to lower GAIN control or channel fader levels to avoid distortion.
❑ Are you applying the effects and compressor at an appropriate level?
You might have to lower EFFECT RTN fader, ETTECT control and COMP control levels.
❑ Are any other applications, device drivers, or USB devices (scanners, printers, etc.) run-
ning at the same time?
Be sure to quit all applications you are not using.
❑ Are you playing back a large number of audio tracks?
The number of tracks you can play at the same time will depend on the performance of the
computer you are using. You may experience intermittent playback if you exceed your
computer’s capabilities.
❑ Are you recording or playing long continuous sections of audio?
The audio data processing capabilities of your computer will depend on a number of fac-
tors including CPU speed and access to external devices.
On Windows XP computers, changing some settings as outlined below can improve perfor-
mance.
1. Click [Control Panel] from the [START] menu, and double-click the “Sounds and Audio
Devices” icon to open the “Sounds and Audio Devices Properties” dialog window.
2. Click the “Volume” tab and click “Advanced” in “Speaker settings.” The “Advanced
Audio Properties” dialog window will open.
3. Click the “Performance” tab. Set “Hardware acceleration” to “Full”, and “Sample rate
conversion quality” to “Good.”
Don’t change these settings if you are not familiar with your computer’s operating system.
Check that the file system is set properly, and make sure that you have a plenty of free
memory (more than 128 megabytes). If the audio files you are recording or playing are not
too large, changing the virtual memory settings can sometimes improve audio perfor-
mance.
In some cases it might be necessary to update your hard disk controller, device drivers, or
BIOS. Refer to your computer’s support center or support page on the web for more infor-
mation.
❑ Try adding memory.
Adding more RAM memory can significantly increase your computer’s audio performance.
Refer to your computer’s owner’s manual for information on installing and setting up extra
memory.
There is a delay
when playing a soft-
ware synthesizer via
a MIDI keyboard
(latency).
❑ Check the URL listed below for the latest information.
<http://www.yamahasynth.com/>

Reference
MW12CX/MW12C Owner’s Manual
91
Specifications
■ Electrical Specifications
■ General Specifications
All faders are nominal if not specified.
Output impedance of signal generator: 150 ohms
* The MW12CX feature is described first, followed by the MW12C feature in brackets: MW12CX (MW12C)
MIN TYP MAX UNIT
Frequency Response STEREO OUT GAIN: min (CHs 1–7/8)
20 Hz–20 kHz
Nominal output level @1 kHz
Input: CHs 1 to 11/12, RETURN, 2TR IN
-3.0 0.0 1.0 dB
REC OUT2
EFFECT/AUX
(AUX1, 2*) SEND
MONITOR OUT, REC OUT1
Total Harmonic Distor-
tion (THD + N)
STEREO OUT +14 dBu @ 20 Hz–20 kHz, Input GAIN Control at minimum
0.1 %
Hum & Noise
Hum & Noise are mea-
sured with a 6 dB/
octave filter @ 12.7
kHz; equivalent to a 20
kHz filter with infinite
dB/octave attenuation.
CH INPUT 1–4 MIC EIN (Equivalent Input Noise): Rs = 150 Ω, GAIN: maximum -128
dBu
STEREO OUT STEREO OUT, REC OUT fader at nominal level and all chan-
nels’ ST and REC switches off.
-88
REC OUT2
EFFECT/AUX
(AUX1, 2*) SEND
Master EFFECT/AUX (AUX1, 2) control at nominal level and all
CH EFFECT/AUX (AUX1, 2) controls at minimum.
-81
STEREO OUT STEREO OUT, REC OUT fader and one CH fader at nominal
level.
-64
REC OUT2
STEREO OUT Residual Output Noise -98
Crosstalk (1 kHz) Adjacent Input CHs 1–4 -70
dB
Input to Output STEREO L/R, CHs 1–4, PAN: panned hard left or right -70
Maximum voltage gain
(1 kHz)
All faders and controls
are maximum when
measured.
PAN/BAL: panned
hard left or hard right
Rs = 150 Ω
INPUT GAIN: maximum
MIC to CH INSERT OUT 60
dB
MIC to STEREO OUT
84
MIC to REC OUT2
MIC to REC to ST 94
MIC to REC OUT1 72.2
MIC to MONITOR OUT, ST TO MONITOR 84
MIC to PHONES OUT 83
MIC to AUX (AUX1*) SEND PRE 76
MIC to AUX (AUX1*) SEND POST, EFFECT (AUX2*) SEND 86
CH 5/6, 7/8 LINE to STEREO OUT
58
CH 5/6, 7/8 LINE to REC OUT2
CH 5/6, 7/8 AUX (AUX1*) SEND PRE 47
CH 5/6, 7/8 LINE to AUX (AUX1*) SEND POST, EFFECT
(AUX2*) SEND
57
CH 9/10, 11/12 to STEREO OUT
34
CH 9/10, 11/12 to REC OUT2
Rs = 150 Ω RETURN to STEREO OUT 16
RETURN to EFFECT (AUX2*) SEND 9
Rs = 600 Ω 2TR IN to STEREO OUT 27.8
Phantom Voltage MIC no load 48 V
USB Audio Input/Output: 44.1/48 kHz
Input HPF CHs 1–7/8, 80 Hz, 12 dB/oct
Input equalization
±15 dB maximum
Tu rn over/roll-off frequency of
shelving: 3 dB blow maximum vari-
able level.
CHs 1–7/8 HIGH: 10 kHz (shelving)
MID: 2.5 kHz (peaking)
LOW: 100 Hz (shelving)
CH 9/10–11/12 HIGH: 10 kHz (shelving)
LOW: 100 Hz (shelving)
PEAK Indicator Red LED turns on when post EQ signal (either post MIC HA or post EQ signal for
CHs 5/6, 7/8) reaches -3 dB below clipping (+17 dBu).
Internal Digital Effect
(Only MW12CX)
16 PROGRAM, PARAMETER control
Foot Switch (Digital Effect On/Off)
LED Level Meter Pre MONITOR Level 2x12 points LED meter (PEAK, +10, +6, +3, 0, -3, -6, -10, -15, -20, -25, -30 dB)
PEAK lights if the signal level reaches 3 dB below the clipping level.
Power Supply Adaptor PA-20 AC 35 VCT, 0.94 A, Cable Length = 3.6 m
Power Consumption 30 W
Dimensions (W x H x D) 346.2 mm x 86.1 mm x 436.6 mm
Net Weight 3.2 kg (MW12CX), 3 kg (MW12C)

Specifications
MW12CX/MW12C Owner’s Manual
Reference
92
■ Analog Input Specifications
Where 0 dBu = 0.775 Vrms and 0 dBV= 1 Vrms
* Sensitivity : The lowest level that will produce an output of +4 dB (1.23 V), or the nominal output level when the unit is set to
the maximum level. (All faders and level controls are at their maximum position.)
■ Analog Output Specifications
Where 0 dBu = 0.775 Vrms and 0 dBV= 1 Vrms
* The MW12CX feature is described first, followed by the MW12C feature in brackets: MW12CX (MW12C)
■ Digital Input/Output Specifications
Input Connectors Gain
Input
Impedance
Appropriate
Impedance
Sensitivity *
Nominal
Level
Max. before
Clipping
Connector Specifications
CH INPUT MIC
(CHs 1–4)
-60 dB
3kΩ
50–600Ω
Mics
-80 dBu
(0.078 mV)
-60 dBu
(0.775 mV)
-40 dBu
(7.75 mV)
XLR-3-31 type (balanced [1 = GND, 2
= HOT, 3 = COLD])
-16 dB
-36 dBu
(12.3 mV)
-16 dBu
(123 mV)
+4 dBu
(1.23 V)
CH INPUT LINE
(CHs 1–4)
-34 dB
10kΩ
600Ω
Lines
-54 dBu
(1.55 mV)
-34 dBu
(15.5 mV)
-14 dBu
(155 mV)
TRS phone jack (balanced [Tip =
HOT, Ring = COLD, Sleeve = GND])
+10 dB
-10 dBu
(245 mV)
+10 dBu
(2.45 V)
+30 dBu
(24.5 V)
ST CH MIC INPUT
(CHs 5/6, 7/8)
-60 dB
3kΩ
50–600Ω
Mics
-80 dBu
(0.078 mV)
-60 dBu
(0.775 mV)
-40 dBu
(7.75 mV)
XLR-3-31 type (balanced [1 = GND, 2
= HOT, 3 = COLD])
-16 dB
-36 dBu
(12.3 mV)
-16 dBu
(123 mV)
-6 dBu
(389 mV)
ST CH LINE
INPUT
(CHs 5/6, 7/8)
-34 dB
10kΩ
600Ω
Lines
-54 dBu
(1.55 mV)
-34 dBu
(15.5 mV)
-14 dBu
(155 mV)
Phone jack (unbalanced)
+10 dB
-10 dBu
(245 mV)
+10 dBu
(2.45 V)
+30 dBu
(24.5 V)
ST CH INPUT
(CHs 9/10, 11/12)
— 10kΩ
600Ω
Lines
-30 dBu
(24.5 mV)
-10 dBu
(245 mV)
+10 dBu
(2.45 V)
Phone jack (unbalanced)
RCA pin jack
CH INSERT IN
(CHs 1–4)
— 10kΩ
600Ω
Lines
-20 dBu
(77.5 mV)
0 dBu
(0.775 V)
+20 dBu
(7.75 V)
TRS phone Jack (unbalanced [Tip =
Out, Ring = In, Sleeve = GND])
RETURN (L, R) — 10kΩ
600Ω
Lines
-12 dBu
(195 mV)
+4 dBu
(1.23 V)
+24 dBu
(12.3 V)
Phone jack (unbalanced)
2TR IN (L, R) — 10kΩ
600Ω
Lines
-26 dBV
(50.1 mV)
-10dBV
(0.316V)
+10dBV
(3.16 V)
RCA pin jack
Output Connectors
Output
Impedance
Appropriate
Impedance
Nominal Level
Max. before
clipping
Connector Specifications
STEREO OUT (L, R) 75Ω 600Ω Lines +4dBu (1.23 V) +24 dBu (12.3 V)
XLR-3-32 type (balanced [1 = GND, 2 =
HOT, 3 = COLD])
TRS phone jack (balanced [Tip = HOT,
Ring = COLD, Sleeve = GND])
REC OUT2 (L, R) 150Ω 10kΩ Lines +4dBu (1.23 V) +20 dBu (7.75 V)
TRS phone jack (impedance balanced
[Tip = HOT, Ring = COLD, Sleeve = GND])
EFFECT/AUX
(AUX1, 2*) SEND
150Ω 10kΩ Lines +4dBu (1.23 V) +20 dBu (7.75 V)
TRS phone jack (impedance balanced
[Tip = HOT, Ring = COLD, Sleeve = GND])
CH INSERT OUT
(CHs 1–4)
75Ω 10kΩ Lines 0 dBu (0.775 V) +20 dBu (7.75 V)
TRS phone jack (unbalanced [Tip = Out,
Ring = In, Sleeve = GND])
REC OUT1 (L, R) 600Ω 10kΩ Lines -10 dBV (0.316 V) +10 dBV (3.16 V) RCA pin jack
MONITOR OUT (L, R) 150Ω 10kΩ Lines +4 dBu (1.23 V) +20 dBu (7.75 V)
TRS phone jack (impedance balanced
[Tip = HOT, Ring = COLD, Sleeve = GND])
PHONES OUT 100Ω 40Ω Phones 3 mW 75 mW TRS phone jack
Connector Format Data Length Connector Specification
USB USB Audio 1.1 16 bit USB B type

Reference
Specifications
MW12CX/MW12C Owner’s Manual
93
■ Dimensional Diagrams
* Specifications and descriptions in this owner’s manual are for information purposes only.
Yamaha Corp. reserves the right to change or modify products or specifications at any
time without prior notice. Since specifications, equipment or options may not be the same
in every locale, please check with your Yamaha dealer.
346.2
433.9
86.1
436.6
79.6
2
Unit: mm
MW12CX

Specifications
MW12CX/MW12C Owner’s Manual
Reference
94
■ Block Diagram and Level Diagram
RETURN [+4dBu]
[-7.8dBu]
2TR IN [-10dBV]
R
MIC
L
R
AUX *1
[-14dBu]
[-14dBu]
EFFECT
*1
EFFECT RETURN
BA
MIC
[-60 to -16dBu]
LINE
INSERT
I/O
[-34 to +10dBu]
[0dBu]
CH INPUT
(CH1 to 4)
[-60 to -16dBu]
(CH5/6, 7/8)
ST CH INPUT
[-34 to +10dBu]
[-34 to +10dBu]
LINE R
LINE L/MONO
HA
HA
HPF
[0dBu]
HPF
HPF
HA
[-34 to +10dBu]
HPF
[0dBu]
[6 to 50dB]
GAIN Trim
ST CH INPUT
(CH9/10, 11/12)
[-10dBu]
[16 to 60dB]
GAIN Trim
[0dBu]
L
R
R
L/MONO
RETURN
[+4dBu]
2TR IN
[-10dBV]
[-7.8dBu]
[0dBu]
TH+GAIN
RE
+48V
PHANTOM
[0dBu]
LOW
MID
HIGH
3-Stage EQ
RE
PEAK
RE
PEAK
COMP
LOW
MID
HIGH
[0dBu]
LOW
HIGH
2-Stage EQ
[0dBu]
YE
ON
[0dBu]
ON
CH Fader
[-10dBu]
CH Fader
[-10dBu]
[0dBu]
CH Fader
[-10dBu]
ON
YE
FOOT SW
EFFECT ON/OFF
ON
YE
PROGRAM
(1–16)
PARAMETER
only MW12CX
LO
RO
IN
HA
3-Stage EQ
3-Stage EQ
HA
2-Stage EQ
HA
INV
INV
[0dBu]
SUM
BA
BA
BA
BA
BA
DIGITAL
EFFECT
(DSP)
[-10dBu]
YE
PFL
+15V
[0dBu]
PA N
PRE
AUX *1
EFFECT
*1
[0dBu]
[0dBu]
[-6dBu]
[-6dBu]
ST
REC/
G1–2
PFL
+15V
ST
REC/
G1–2
[0dBu]
[0dBu]
BAL/PAN
[0dBu]
PRE
AUX *1
[-14dBu]
[-14dBu]
EFFECT
*1
PFL
+15V
ST
REC/
G1–2
[0dBu]
[0dBu]
PFL
+15V
BAL
[0dBu]
PRE
[-6dBu]
ST
AUX *1
[-14dBu]
2TR IN
[-6dBu]
TO STEREO/TO MONITOR
MONITOR MIX
[0dBu]
BA
AUX
[-14dBu]
AUX *1
EFFECT *1
STEREO L
STEREO R
REC L/GROUP 1
REC R/GROUP 2
PFL L
PFL R
PFL CTRL
[0dBu]
SUM
SUM
SUM
SUM
SUM
INV
INV
[0dBu]
[-10dBu]
REC/GROUP
Fader
BA
BA
TO STEREO
[0dBu]
BA
[-10dBu]
BA
STEREO Fader
STEREO/REC (GROUP)
[0dBu]
SUM
[0dBu]
SUM
[-6dBu]
SUM
SUM
[0dBu]
[0dBu]
AUX SEND *1
[-6dBu]
[-6dBu]
EFFECT SEND *1
SUM
[0dBu]
SUM
DR
LED METER
DR
LED METER
MONITOR
[-6dBu]
[-16dBu]
PHONES
BA
BA
INV
INV
INV
INV
[0dBu]
L/1
R/2
[+4dBu]
REC OUT2/
GROUP OUT
[+4dBu]
STEREO OUT
L
L
R
[-10dBV]
[-7.8dBu]
REC OUT1
L
R
[+4dBu]
MONITOR OUT
[3mW @ 40ohms]
PHONES
AUX SEND *1
EFFECT SEND *1
[+4dBu]
[+4dBu]
[+4dBu]
LPF
LPF
[+4dBu]
LPF
LPF
LIN
RIN
LO
RO
USB
AUDIO
(Bus Powered)
D-
D+
GND
Vbus
USB
MODEL
*1
MW12CX AUX
AUX1
EFFECT
AUX2
FUNCTION NAME
MW12C
+20dBu
+30dBu
0dBu
+10dBu
-20dBu
-10dBu
-40dBu
-30dBu
-60dBu
-50dBu
CH IN LINE Gain:Min [+10dBu]
CH IN MIC Gain:Min [-16dBu]
CH IN LINE Gain:Max [-34dBu]
CH IN MIC Gain:Max [-60dBu]
ST CH IN LINE Gain:Min [+10dBu]
ST CH IN MIC Gain:Min [-16dBu]
ST CH IN LINE Gain:Max [-34dBu]
ST CH IN MIC Gain:Max [-60dBu]
Clip Level
Clip Level
Clip Level
Clip Level
ST CH IN
[-10dBu]
CH Level
ST CH Level
[Nominal:-10dB]
EFFECT RETURN
[Nominal:-10dB]
CH AUX *1
[Nominal:-6dB]
ST CH AUX *1
DSP AUX
[Nominal:-6dB]
RETURN
2TR IN
[Nominal:-6dB]
AUX SEND *1
[Nominal:-6dB]
Clip Level
AUX SEND *1 [+4dBu]
Clip Level
REC Fader
[Nominal:-10dB]
REC OUT 1 [+4dBu]
Clip Level
STEREO Master
[Nominal:-10dB]
REC OUT 2 [-7.8dBu]
STEREO OUT [+4dBu]
Clip Level
MONITOR OUT [+4dBu]
PHONES [3mW @ 40ohms]
MONITOR [Nominal:-6dB]
PHONES
[Nominal:-16dB]
+20dBu
+30dBu
0dBu
+10dBu
-20dBu
-10dBu
-30dBu

MW12CX/MW12C Owner’s Manual
95
About the accessory disk
SPECIAL NOTICE
• The software included in the accessory disk and the
copyrights thereof are under exclusive ownership by
Steinberg Media Technologies GmbH.
• Copying of the software or reproduction of this manual in
whole or in part by any means is expressly forbidden
without the written consent of the manufacturer.
•Yamaha makes no representations or warranties with
regard to the use of the software and documentation and
cannot be held responsible for the results of the use of
this manual and the software.
• This disk is NOT for audio/visual purpose. Do not
attempt to play the disk on an audio/visual CD/DVD
player. Doing so may result in irreparable damage to
your player.
• Note that Yamaha does not offer technical support for
the DAW software in the accessory disk.
About the DAW software in the accessory
disk
The accessory disk contains DAW software both for Win-
dows and Mac.
• Make sure to install DAW software under the “Adminis-
trator” account.
• In order to have continuous use of the DAW software in
the accessory disk, including support and other bene-
fits, you will need to register the software and activate
your software license by starting the software while the
computer is connected to the Internet. Click the “Regis-
ter Now” button shown when the software is started,
then fill in all required fields for registration. If you do not
register the software, you will be unable to use it after a
limited period of time expires.
•To install on Mac computers double-click the “Cubase
AI*.mpkg” icon or the “Cubase AI* Start Center” icon.
“*” indicates where the version number appears in the
actual icon name.
For information about the minimum system requirements
and latest information on the software in the disk, check
the web site below.
<http://www.yamahasynth.com/>
About software support
Support for the DAW software in the accessory disk is pro-
vided by Steinberg on its website at the following address.
http://www.steinberg.net
You can visit the Steinberg site also via the Help menu of
the included DAW software. (The Help menu also includes
the PDF manual and other information on the software.)
NOTE

MW12CX/MW12C Owner’s Manual
96
Über die Zubehör-Disc
BESONDERER HINWEIS
• Die in der Zubehör-Disk enthaltene Software und deren
Urheberrechte sind im alleinigen Besitz der Steinberg
Media Technologies GmbH.
• Das Kopieren der Software und die Vervielfältigung dieses
Handbuchs als Ganzes oder in Teilen sind nur mit aus-
drücklicher schriftlicher Genehmigung des Herstellers
erlaubt.
•Yamaha übernimmt keinerlei Garantie hinsichtlich der Nut-
zung dieser Software und der dazugehörigen Dokumenta-
tion und kann nicht für die Folgen der Nutzung von
Handbuch und Software verantwortlich gemacht werden.
• Diese Disc dient NICHT audiovisuellen Zwecken. Spielen
Sie diese Disc nicht in einem CD-/DVD-Player ab. Anderen-
falls können schwere Schäden am Player entstehen.
• Beachten Sie, dass Yamaha keine technische Unterstüt-
zung für die auf der Zubehör-Disc enthaltene DAW-Software
gewährt.
Über die DAW-Software auf der Zubehör-
Disc
Die Zubehör-Disc enthält DAW-Software sowohl für Windows
als auch für Mac.
• Achten Sie darauf, die DAW-Software im „Administra-
tor“-Account zu installieren.
• Um den fortwährenden Betrieb der DAW-Software auf
der Zubehör-Disk einschließlich Support und anderer
Vor teile zu gewährleisten, müssen Sie die Software
registrieren und Ihre Software-Lizenz aktivieren, indem
Sie die Software auf dem Computer starten, während
dieser mit dem Internet verbunden ist. Klicken Sie auf
die Schaltfläche „Jetzt registrieren“, die beim Starten
der Software angezeigt wird, und füllen Sie dann alle für
die Registrierung erforderlichen Felder aus. Wenn Sie
die Software nicht registrieren, können Sie sie nach
Ablauf einer gewissen Zeitdauer nicht mehr nutzen.
• Doppelklicken Sie zur Installation auf einem Mac-Com-
puter auf das Symbol „Cubase AI*.mpkg“ oder „Cubase
AI* Start Center“.
„ * “ gibt die Stelle an, an der im tatsächlichen Symbol-
namen die Versionsnummer angezeigt wird.
Für Informationen über die minimalen Systemanforderungen
und die neuesten Informationen zu der auf der Disc befindli-
chen Software besuchen Sie folgende Website.
<http://www.yamahasynth.com/>
Über die Software-Unterstützung
Unterstützung der DAW-Software auf der Zubehör-Disc wird
von Steinberg auf deren Website unter der folgenden Adresse
gewährt.
http://www.steinberg.net
Sie können die Steinberg-Website auch über das Hilfemenü
(Help) der enthaltenen DAW-Software erreichen. (Im Hilfe-
menü finden Sie auch die PDF-Anleitung und weitere Informa-
tionen zur Software.)
HINWEIS

MW12CX/MW12C Owner’s Manual
97
A propos du disque accessoire
AVIS SPECIAL
• Les logiciels fournis sur le disque accessoire et leurs copy-
rights sont la propriété exclusive de Steinberg Media Tech-
nologies GmbH.
•Toute copie du logiciel ou de ce mode d’emploi en tout ou
en partie, par quelque moyen que ce soit, est expressément
interdite sans le consentement écrit du fabricant.
•Yamaha n’offre aucune garantie quant à l’usage des logi-
ciels ou de la documentation et ne peut être tenu pour res-
ponsable des résultats de l’usage de ce mode d’emploi et
des logiciels.
• Ce disque n’est PAS un support audio/vidéo. N’essayez pas
de le lire avec un lecteur de CD/DVD audio/vidéo. Vous ris-
queriez en effet d’endommager irrémédiablement ce der-
nier.
•Veuillez noter que Yamaha n’offre aucun support technique
pour les logiciels DAW présents sur le disque accessoire.
A propos des logiciels DAW contenus sur
le disque accessoire
Le disque accessoire contient des logiciels DAW pour Win-
dows et Mac.
• Prenez soin d’installer le logiciel DAW avec le compte
« Administrateur ».
•Pour bénéficier d’un usage ininterrompu des logiciels
DAW contenus sur le disque accessoire ainsi que du
support et d’autres avantages, vous devez obligatoire-
ment enregistrer le logiciel et activer votre licence de
logiciel en démarrant l’application sur un ordinateur con-
necté à Internet. Cliquez sur la touche « Enregistrer
maintenant » qui apparaît au démarrage du logiciel, puis
renseignez tous les autres champs requis pour l’enre-
gistrement. Si vous n’enregistrez pas le produit, vous ne
pourrez plus exécuter l’application l’expiration d’un délai
spécifique.
•Pour procéder à l’installation sur un ordinateur Mac, dou-
ble-cliquez sur l’icône « Cubase AI*.mpkg » ou « Cubase
AI* Start Center ».
« * » correspond au numéro de version dans le nom de
l’icône.
Pour plus d’informations sur la configuration système minimale
requise et les dernières informations sur les logiciels contenus
sur le disque, consultez le site web
ci-dessous.
<http://www.yamahasynth.com/>
A propos du support logiciel
Un support pour les logiciels DAW présents sur le disque
accessoire est fourni sur le site web de Steinberg à l’adresse
suivante.
http://www.steinberg.net
Vous pouvez en outre accéder au site de Steinberg via le
menu Help des logiciels DAW fournis. (Le menu Help contient
également le manuel PDF et d’autres informations sur les logi-
ciels.)
NOTE

MW12CX/MW12C Owner’s Manual
98
Acerca del disco complementario
AVISO ESPECIAL
• El software que se incluye en el disco complementario y los
derechos de copyright correspondientes al mismo son pro-
piedad exclusiva de Steinberg Media Technologies GmbH.
• Está terminantemente prohibida la copia del software o la
reproducción total o parcial de este manual por cualquier
medio sin la autorización por escrito del fabricante.
•Yamaha no ofrece garantía o declaración alguna en relación
con el uso del software y de la documentación, y no se res-
ponsabiliza de los resultados del uso de este manual ni del
software.
• Este disco NO está pensado para una reproducción audio/
visual. No intente reproducirlo en un reproductor de CD/
DVD audio/visual, ya que se podrían causar daños irrepara-
bles en el reproductor.
•Tenga presente que Yamaha no ofrece asistencia técnica
para el software DAW incluido en el disco complementario.
Acerca del software DAW incluido en el
disco complementario
El disco complementario contiene software DAW para Win-
dows y Mac.
• Asegúrese de que instala el software DAW con la
cuenta de administrador.
•Para usar de forma continua el software DAW del disco
complementario, incluida asistencia técnica y otras ven-
tajas, deberá registrarlo y activar su licencia iniciándolo
con el ordenador conectado a Internet. Haga clic en el
botón “Register Now” (registrar ahora) que aparece
cuando se inicia el software, luego rellene todos los
campos requeridos para el registro. Si no registra el
software, no podr usarlo después de un periodo limitado
de tiempo.
•Para la instalación en equipos Mac, haga doble clic en
el icono “Cubase AI*.mpkg” o en el icono “Cubase AI*
Start Center”.
“ * ” indica el lugar donde aparece el número de versión
en el nombre del icono.
Para obtener detalles acerca de los requisitos mínimos del
sistema y la información más reciente sobre el software
incluido en el disco, visite el siguiente sitio Web.
<http://www.yamahasynth.com/>
Acerca de la asistencia para el software
La asistencia para el software DAW incluido en el disco com-
plementario la presta Steinberg en su sitio Web en la dirección
siguiente.
http://www.steinberg.net
También puede visitar el sitio de Steinberg desde el menú
Ayuda del software DAW incluido. (El menú Ayuda también
incluye el manual en formato PDF y otra información sobre el
software.)
NOTA

For details of products, please contact your nearest Yamaha
representative or the authorized distributor listed below.
Pour plus de détails sur les produits, veuillez-vous adresser à Yamaha ou
au distributeur le plus proche de vous figurant dans la liste suivante.
Die Einzelheiten zu Produkten sind bei Ihrer unten aufgeführten
Niederlassung und bei Yamaha Vertragshändlern in den jeweiligen
Bestimmungsländern erhältlich.
Para detalles sobre productos, contacte su tienda Yamaha más cercana
o el distribuidor autorizado que se lista debajo.
HEAD OFFICE Yamaha Corporation, Digital Musical Instruments Division
Nakazawa-cho 10-1, Naka-ku, Hamamatsu, Japan 430-8650
Tel: +81-53-460-2432
SY55
CANADA
Yamaha Canada Music Ltd.
135 Milner Avenue, Scarborough, Ontario,
M1S 3R1, Canada
Tel: 416-298-1311
U.S.A.
Yamaha Corporation of America
6600 Orangethorpe Ave., Buena Park, Calif. 90620,
U.S.A.
Tel: 714-522-9011
MEXICO
Yamaha de México S.A. de C.V.
Calz. Javier Rojo Gómez #1149,
Col. Guadalupe del Moral
C.P. 09300, México, D.F., México
Tel: 55-5804-0600
BRAZIL
Yamaha Musical do Brasil Ltda.
Rua Joaquim Floriano, 913 - 4' andar, Itaim Bibi,
CEP 04534-013 Sao Paulo, SP. BRAZIL
Tel: 011-3704-1377
ARGENTINA
Yamaha Music Latin America, S.A.
Sucursal de Argentina
Olga Cossettini 1553, Piso 4 Norte
Madero Este-C1107CEK
Buenos Aires, Argentina
Tel: 011-4119-7000
PANAMA AND OTHER LATIN
AMERICAN COUNTRIES/
CARIBBEAN COUNTRIES
Yamaha Music Latin America, S.A.
Torre Banco General, Piso 7, Urbanización Marbella,
Calle 47 y Aquilino de la Guardia,
Ciudad de Panamá, Panamá
Tel: +507-269-5311
THE UNITED KINGDOM/IRELAND
Yamaha Music U.K. Ltd.
Sherbourne Drive, Tilbrook, Milton Keynes,
MK7 8BL, England
Tel: 01908-366700
GERMANY
Yamaha Music Europe GmbH
Siemensstraße 22-34, 25462 Rellingen, Germany
Tel: 04101-3030
SWITZERLAND/LIECHTENSTEIN
Yamaha Music Europe GmbH
Branch Switzerland in Zürich
Seefeldstrasse 94, 8008 Zürich, Switzerland
Tel: 01-383 3990
AUSTRIA
Yamaha Music Europe GmbH Branch Austria
Schleiergasse 20, A-1100 Wien, Austria
Tel: 01-60203900
CZECH REPUBLIC/SLOVAKIA/
HUNGARY/SLOVENIA
Yamaha Music Europe GmbH Branch Austria
Schleiergasse 20, A-1100 Wien, Austria
Tel: 01-602039025
POLAND/LITHUANIA/LATVIA/ESTONIA
Yamaha Music Europe GmbH
Branch Sp.z o.o. Oddzial w Polsce
ul. 17 Stycznia 56, PL-02-146 Warszawa, Poland
Tel: 022-500-2925
THE NETHERLANDS/
BELGIUM/LUXEMBOURG
Yamaha Music Europe Branch Benelux
Clarissenhof 5-b, 4133 AB Vianen, The Netherlands
Tel: 0347-358 040
FRANCE
Yamaha Musique France
BP 70-77312 Marne-la-Vallée Cedex 2, France
Tel: 01-64-61-4000
ITALY
Yamaha Musica Italia S.P.A.
Combo Division
Viale Italia 88, 20020 Lainate (Milano), Italy
Tel: 02-935-771
SPAIN/PORTUGAL
Yamaha Música Ibérica, S.A.
Ctra. de la Coruna km. 17, 200, 28230
Las Rozas (Madrid), Spain
Tel: 91-639-8888
GREECE
Philippos Nakas S.A. The Music House
147 Skiathou Street, 112-55 Athens, Greece
Tel: 01-228 2160
SWEDEN
Yamaha Scandinavia AB
J. A. Wettergrens Gata 1, Box 30053
S-400 43 Göteborg, Sweden
Tel: 031 89 34 00
DENMARK
YS Copenhagen Liaison Office
Generatorvej 6A, DK-2730 Herlev, Denmark
Tel: 44 92 49 00
FINLAND
F-Musiikki Oy
Kluuvikatu 6, P.O. Box 260,
SF-00101 Helsinki, Finland
Tel: 09 618511
NORWAY
Norsk filial av Yamaha Scandinavia AB
Grini Næringspark 1, N-1345 Østerås, Norway
Tel: 67 16 77 70
ICELAND
Skifan HF
Skeifan 17 P.O. Box 8120, IS-128 Reykjavik, Iceland
Tel: 525 5000
RUSSIA
Yamaha Music (Russia)
Room 37, bld. 7, Kievskaya street, Moscow,
121059, Russia
Tel: 495 626 5005
OTHER EUROPEAN COUNTRIES
Yamaha Music Europe GmbH
Siemensstraße 22-34, 25462 Rellingen, Germany
Tel: +49-4101-3030
Yamaha Corporation,
Asia-Pacific Sales & Marketing Group
Nakazawa-cho 10-1, Naka-ku, Hamamatsu,
Japan 430-8650
Tel: +81-53-460-2313
TURKEY/CYPRUS
Yamaha Music Europe GmbH
Siemensstraße 22-34, 25462 Rellingen, Germany
Tel: 04101-3030
OTHER COUNTRIES
Yamaha Music Gulf FZE
LOB 16-513, P.O.Box 17328, Jubel Ali,
Dubai, United Arab Emirates
Tel: +971-4-881-5868
THE PEOPLE’S REPUBLIC OF CHINA
Yamaha Music & Electronics (China) Co.,Ltd.
2F, Yunhedasha, 1818 Xinzha-lu, Jingan-qu,
Shanghai, China
Tel: 021-6247-2211
HONG KONG
Tom Lee Music Co., Ltd.
11/F., Silvercord Tower 1, 30 Canton Road,
Tsimshatsui, Kowloon, Hong Kong
Tel: 2737-7688
INDIA
Yamaha Music India Pvt. Ltd.
5F Ambience Corporate Tower Ambience Mall Complex
Ambience Island, NH-8, Gurgaon-122001, Haryana, India
Tel: 0124-466-5551
INDONESIA
PT. Yamaha Musik Indonesia (Distributor)
PT. Nusantik
Gedung Yamaha Music Center, Jalan Jend. Gatot
Subroto Kav. 4, Jakarta 12930, Indonesia
Tel: 021-520-2577
KOREA
Yamaha Music Korea Ltd.
8F, 9F, Dongsung Bldg. 158-9 Samsung-Dong,
Kangnam-Gu, Seoul, Korea
Tel: 02-3467-3300
MALAYSIA
Yamaha Music (Malaysia) Sdn., Bhd.
Lot 8, Jalan Perbandaran, 47301 Kelana Jaya,
Petaling Jaya, Selangor, Malaysia
Tel: 03-78030900
PHILIPPINES
Yupangco Music Corporation
339 Gil J. Puyat Avenue, P.O. Box 885 MCPO,
Makati, Metro Manila, Philippines
Tel: 819-7551
SINGAPORE
Yamaha Music (Asia) Pte., Ltd.
#03-11 A-Z Building
140 Paya Lebor Road, Singapore 409015
Tel: 6747-4374
TAIWAN
Yamaha KHS Music Co., Ltd.
3F, #6, Sec.2, Nan Jing E. Rd. Taipei.
Taiwan 104, R.O.C.
Tel: 02-2511-8688
THAILAND
Siam Music Yamaha Co., Ltd.
4, 6, 15 and 16
th
floor, Siam Motors Building,
891/1 Rama 1 Road, Wangmai,
Pathumwan, Bangkok 10330, Thailand
Tel: 02-215-2622
OTHER ASIAN COUNTRIES
Yamaha Corporation,
Asia-Pacific Sales & Marketing Group
Nakazawa-cho 10-1, Naka-ku, Hamamatsu,
Japan 430-8650
Tel: +81-53-460-2313
AUSTRALIA
Yamaha Music Australia Pty. Ltd.
Level 1, 99 Queensbridge Street, Southbank,
Victoria 3006, Australia
Tel: 3-9693-5111
NEW ZEALAND
Music Works LTD
P.O.BOX 6246 Wellesley, Auckland 4680,
New Zealand
Tel: 9-634-0099
COUNTRIES AND TRUST
TERRITORIES IN PACIFIC OCEAN
Yamaha Corporation,
Asia-Pacific Sales & Marketing Group
Nakazawa-cho 10-1, Naka-ku, Hamamatsu,
Japan 430-8650
Tel: +81-53-460-2313
NORTH AMERICA
CENTRAL & SOUTH AMERICA
EUROPE
AFRICA
MIDDLE EAST
ASIA
OCEANIA

Yamaha Web Site (English only)
http://www.yamahasynth.com/
Yamaha Manual Library
http://www.yamaha.co.jp/manual/
C.S.G., Pro Audio Division
© 2007-2011 Yamaha Corporation
111POGR*.*-01D0
ZA68630
Documenttranscriptie
English Deutsch Français Español Owner’s Manual Bedienungsanleitung Mode d’emploi Manual de instrucciones EN DE FR ES IMPORTANT NOTICE FOR THE UNITED KINGDOM Connecting the Plug and Cord IMPORTANT. The wires in this mains lead are coloured in accordance with the following code: BLUE : NEUTRAL BROWN : LIVE As the colours of the wires in the mains lead of this apparatus may not correspond with the coloured makings identifying the terminals in your plug proceed as follows: The wire which is coloured BLUE must be connected to the terminal which is marked with the letter N or coloured BLACK. The wire which is coloured BROWN must be connected to the terminal which is marked with the letter L or coloured RED. Making sure that neither core is connected to the earth terminal of the three pin plug. * This applies only to products distributed by Yamaha-Kemble Music (U.K.) Ltd. (2 wires) COMPLIANCE INFORMATION STATEMENT (DECLARATION OF CONFORMITY PROCEDURE) Responsible Party : Address : Telephone : Type of Equipment : Model Name : Yamaha Corporation of America 6600 Orangethorpe Ave., Buena Park, Calif. 90620 714-522-9011 USB Mixing Studio MW12CX/MW12C This device complies with Part 15 of the FCC Rules. Operation is subject to the following two conditions: 1) this device may not cause harmful interference, and 2) this device must accept any interference received including interference that may cause undesired operation. See user manual instructions if interference to radio reception is suspected. * This applies only to products distributed by YAMAHA CORPORATION OF AMERICA. (FCC DoC) FCC INFORMATION (U.S.A.) 1. IMPORTANT NOTICE: DO NOT MODIFY THIS UNIT! This product, when installed as indicated in the instructions contained in this manual, meets FCC requirements. Modifications not expressly approved by Yamaha may void your authority, granted by the FCC, to use the product. 2. IMPORTANT: When connecting this product to accessories and/or another product use only high quality shielded cables. Cable/s supplied with this product MUST be used. Follow all installation instructions. Failure to follow instructions could void your FCC authorization to use this product in the USA. 3. NOTE: This product has been tested and found to comply with the requirements listed in FCC Regulations, Part 15 for Class “B” digital devices. Compliance with these requirements provides a reasonable level of assurance that your use of this product in a residential environment will not result in harmful interference with other electronic devices. This equipment generates/uses radio frequencies and, if not installed and used according to the instructions found in the users manual, may cause interference harmful to the operation of other electronic devices. Compliance with FCC regula- * This applies only to products distributed by YAMAHA CORPORATION OF AMERICA. (class b korea) 2 MW12CX/MW12C Owner’s Manual tions does not guarantee that interference will not occur in all installations. If this product is found to be the source of interference, which can be determined by turning the unit “OFF” and “ON”, please try to eliminate the problem by using one of the following measures: Relocate either this product or the device that is being affected by the interference. Utilize power outlets that are on different branch (circuit breaker or fuse) circuits or install AC line filter/s. In the case of radio or TV interference, relocate/reorient the antenna. If the antenna lead-in is 300 ohm ribbon lead, change the lead-in to co-axial type cable. If these corrective measures do not produce satisfactory results, please contact the local retailer authorized to distribute this type of product. If you can not locate the appropriate retailer, please contact Yamaha Corporation of America, Electronic Service Division, 6600 Orangethorpe Ave, Buena Park, CA90620 The above statements apply ONLY to those products distributed by Yamaha Corporation of America or its subsidiaries. (class B) PRECAUTIONS PLEASE READ CAREFULLY BEFORE PROCEEDING * Please keep this manual in a safe place for future reference. WARNING Always follow the basic precautions listed below to avoid the possibility of serious injury or even death from electrical shock, short-circuiting, damages, fire or other hazards. These precautions include, but are not limited to, the following: Power supply/Power cord Water warning • Only use the voltage specified as correct for the device. The required voltage is printed on the name plate of the device. • Do not expose the device to rain, use it near water or in damp or wet conditions, or place containers on it containing liquids which might spill into any openings. • Use only the included AC power adaptor (PA-20 or an equivalent recommended by Yamaha). • Never insert or remove an electric plug with wet hands. • Do not place the power cord near heat sources such as heaters or radiators, and do not excessively bend or otherwise damage the cord, place heavy objects on it, or place it in a position where anyone could walk on, trip over, or roll anything over it. If you notice any abnormality • If the power cord or plug becomes frayed or damaged, or if there is a sudden loss of sound during use of the device, or if any unusual smells or smoke should appear to be caused by it, immediately turn off the power switch, disconnect the electric plug from the outlet, and have the device inspected by qualified Yamaha service personnel. Do not open • Do not open the device or attempt to disassemble the internal parts or modify them in any way. The device contains no user-serviceable parts. If it should appear to be malfunctioning, discontinue use immediately and have it inspected by qualified Yamaha service personnel. • If this device or the AC power adaptor should be dropped or damaged, immediately turn off the power switch, disconnect the electric plug from the outlet, and have the device inspected by qualified Yamaha service personnel. CAUTION Always follow the basic precautions listed below to avoid the possibility of physical injury to you or others, or damage to the device or other property. These precautions include, but are not limited to, the following: • Do not place the device in an unstable position where it might accidentally fall over. Power supply/Power cord • Remove the electric plug from the outlet when the device is not to be used for extended periods of time, or during electrical storms. • Do not use the device in the vicinity of a TV, radio, stereo equipment, mobile phone, or other electric devices. Doing so may result in noise, both in the device itself and in the TV or radio next to it. • When removing the electric plug from the device or an outlet, always hold the plug itself and not the cord. Pulling by the cord can damage it. • To avoid generating unwanted noise, make sure there is adequate distance (50 cm or more) between the AC power adaptor and the device. Connections • Before connecting the device to other devices, turn off the power for all devices. Before turning the power on or off for all devices, set all volume levels to minimum. • Do not cover or wrap the AC power adaptor with a cloth or blanket. Location Handling caution • Before moving the device, remove all connected cables. • When setting up the device, make sure that the AC outlet you are using is easily accessible. If some trouble or malfunction occurs, immediately turn off the power switch and disconnect the plug from the outlet. Even when the power switch is turned off, electricity is still flowing to the product at the minimum level. When you are not using the product for a long time, make sure to unplug the power cord from the wall AC outlet. • When turning on the AC power in your audio system, always turn on the power amplifier LAST, to avoid speaker damage. When turning the power off, the power amplifier should be turned off FIRST for the same reason. • Do not insert your fingers or hands in any gaps or openings on the device. • Avoid inserting or dropping foreign objects (paper, plastic, metal, etc.) into any gaps or openings on the device. If this happens, turn off the power immediately and unplug the power cord from the AC outlet. Then have the device inspected by qualified Yamaha service personnel. • Avoid setting all equalizer controls and faders to their maximum. Depending on the condition of the connected devices, doing so may cause feedback and may damage the speakers. • Do not use the device or headphones for a long period of time at a high or uncomfortable volume level, since this can cause permanent hearing loss. If you experience any hearing loss or ringing in the ears, consult a physician. • Do not expose the device to excessive dust or vibrations, or extreme cold or heat (such as in direct sunlight, near a heater, or in a car during the day) to prevent the possibility of panel disfiguration or damage to the internal components. • Do not rest your weight on the device or place heavy objects on it, and avoid use excessive force on the buttons, switches or connectors. (5)-4 MW12CX/MW12C Owner’s Manual 3 XLR-type connectors are wired as follows (IEC60268 standard): pin 1: ground, pin 2: hot (+), and pin 3: cold (-). Insert TRS phone jacks are wired as follows: sleeve: ground, tip: send, and ring: return. Yamaha cannot be held responsible for damage caused by improper use or modifications to the device, or data that is lost or destroyed. Always turn the power off when the device is not in use. Even when the power switch is in the “STANDBY” position, electricity is still flowing to the device at the minimum level. When you are not using the device for a long time, make sure you unplug the power cord from the wall AC outlet. The performance of components with moving contacts, such as switches, volume controls, and connectors, deteriorates over time. Consult qualifi ed Yamaha service personnel about replacing defective components. The MW mixer may heat up by as much as 15 to 20°C while the power is on. This is normal. Please note that the panel temperature may exceed 50°C in ambient temperatures higher than 30°C, and use caution to prevent burns. * This Owner’s Manual applies to both the MW12CX and MW12C. The main difference between the two models is that the MW12CX includes digital effects while the MW12C has no internal effects. * In this manual the term “MW mixers” refers to both the MW12CX and MW12C. In cases where different features need to be described for each model, the MW12CX feature will be described first, followed by the MW12C feature in brackets: MW12CX (MW12C). SPECIAL NOTICES • The owner’s manual is the exclusive copyright of Yamaha Corporation. • The included software is the exclusive copyright of Steinberg Media Technologies GmbH. • Copying of the software or reproduction of this manual in whole or in part by any means is expressly forbidden without the written consent of the manufacturer. • Yamaha makes no representations or warranties with regard to the use of the software and documentation and cannot be held responsible for the results of the use of this manual and the software. • This disk is a DVD-ROM. Do not attempt to play the disk on a DVD player. Doing so may result in irreparable damage to your DVD player. • Visit the web address below for the latest information on supplied software and operating system requirements. <http://www.yamahasynth.com/> The illustrations and LCD screens as shown in this owner’s manual are for instructional purposes only, and may appear somewhat different from those on your instrument. This product incorporates and bundles computer programs and contents in which Yamaha owns copyrights or with respect to which it has license to use others’ copyrights. Such copyrighted materials include, without limitation, all computer software, style files, MIDI files, WAVE data, musical scores and sound recordings. Any unauthorized use of such programs and contents outside of personal use is not permitted under relevant laws. Any violation of copyright has legal consequences. DON’T MAKE, DISTRIBUTE OR USE ILLEGAL COPIES. Copying of the commercially available musical data including but not limited to MIDI data and/or audio data is strictly prohibited except for your personal use. • Windows is the registered trademarks of Microsoft® Corporation. • Apple, Mac and Macintosh are trademarks of Apple Computer, Inc., registered in the U.S. and other countries. • Steinberg and Cubase are the registered trademarks of Steinberg Media Technologies GmbH. • The company names and product names in this Owner’s Manual are the trademarks or registered trademarks of their respective companies. Specifications and descriptions in this owner’s manual are for information purposes only. Yamaha Corp. reserves the right to change or modify products or specifications at any time without prior notice. Since specifications, equipment or options may not be the same in every locale, please check with your Yamaha dealer. 4 MW12CX/MW12C Owner’s Manual Introduction Thank you for choosing a Yamaha MW12CX/MW12C USB Mixing Studio. The MW12CX/MW12C includes an audio mixer equipped with a USB interface for digital audio data transfer, and Cubase AI DAW (Digital Audio Workstation) software for Windows® and Macintosh® computer operating systems. With the MW12CX/MW12C USB Mixing Studio and your personal computer you have the basic elements of a high-performance computer recording system that is easy to set up and operate. Please read through this manual carefully before beginning use, so that you will be able to take full advantage of your mixer’s superlative features and enjoy trouble-free operation for years to come. After reading the manual, please store it in a safe place. Features Connect To Your Computer via a Single USB Cable (page 7) The MW mixer connects to your computer via the supplied USB cable. Stereo audio data is transferred in both directions—from the mixer to the computer, and vice-versa—via the USB connection (44.1 kHz or 48 kHz sampling frequency). No Driver Installation Required (page 7) The MW system uses the standard drivers included in your computer’s operating system, so there’s no need to install any extra driver software. Cubase AI DAW Software Supplied (page 7) Cubase AI software, included in the MW package, offers versatile, high-performance hard-disk recording capability. Compression (page 9) Compression increases the overall level without introducing distortion by compressing excessive peaks in the signals from microphones and guitars. Mixer Functions (page 16) The MW mixer can handle up to 12 simultaneous inputs, mixing them to STEREO OUT or REC OUT. You could connect four microphones and four stereo sources, or six microphones and two stereo sources, for example. AUX SEND connectors are provided for convenient connection to external signal processors or other equipment. 48V Phantom Power (page 19) A PHANTOM switch supplies +48V phantom power to the mixer’s microphone inputs, so you can use high-quality phantom-powered condenser microphones for superior recording quality. Accessories • • • • Cubase AI DVD-ROM Power adaptor (PA-20)* USB cable Owner’s Manual (this book) Contents Introduction...........................................5 Features .......................................................... 5 Contents.......................................................... 5 Before Turning on the Mixer............................ 6 Turning the Power On/OFF............................. 6 ■ Mixer Basics................................ 7 Quick Guide ..........................................7 1. 2. 3. 4. 5. 6. Installing Cubase AI .................................... 7 Connecting to the MW mixer....................... 7 Powering Up the System ............................ 8 Adjusting Level and Tone ........................... 9 Recording with Cubase AI ........................ 10 Mixing with Cubase AI .............................. 13 ■ Reference .................................. 15 Setup....................................................15 Front & Rear Panels ...........................16 Channel Control Section ............................... 16 Master Control Section.................................. 18 Digital Effect .................................................. 20 Rear Input/Output Section............................. 20 Digital Effect Program List............................. 21 Jack List ........................................................ 21 Troubleshooting .................................22 Specifications .....................................91 Electrical Specifications ................................ 91 General Specifications .................................. 91 Analog Input Specifications........................... 92 Analog Output Specifications ........................ 92 Digital Input/Output Specifications ................ 92 Dimensional Diagrams .................................. 93 Block Diagram and Level Diagram................ 94 About the accessory disk ..................95 * May not be included depending on your particular area. Please check with your Yamaha dealer. MW12CX/MW12C Owner’s Manual 5 Introduction Before Turning on the Mixer 1 Be sure that the mixer’s power switch is in the STANDBY position. CAUTION 2 Use only the included power adaptor (PA-20) or an equivalent recommended by Yamaha. Use of a different adaptor may result in equipment damage, overheating, or fire. Connect the power adaptor to the AC ADAPTOR IN connector (q) on the rear of the mixer, and then turn the fastening ring clockwise (w) to secure the connection. w 3 q Plug the power adaptor into a standard household power outlet. CAUTION • Be sure to unplug the adaptor from the outlet when not using the mixer, or when there are lightning storms in the area. • To avoid generating unwanted noise, make sure there is 50 cm or more between the power adaptor and the mixer. Turning the Power On/OFF Press the mixer’s power switch to the ON position. When you are ready to turn the power off, press the power switch to the STANDBY position. CAUTION NOTE Note that trace current continues to flow while the switch is in the STANDBY position. If you do not plan to use the mixer again for a long while, please be sure to unplug the adaptor from the wall outlet. To prevent loud pops and noises, turn on the power to your sound gear starting with the sources (instruments, CD players, etc.) and ending with the power amplifier or powered speakers. Example : Instruments, microphones, and CD players first, then the mixer, and finally the power amplifier or powered speakers. When turning off the power to the system, reverse the order described above. 6 MW12CX/MW12C Owner’s Manual Mixer Basics Quick Guide Mixer Basics This quick setup and operation guide covers everything from installing the Cubase AI software to using Cubase AI for recording and mixdown. While going through this section you might find it useful to also refer to the “Front and Rear Panels” section on page 16, as well as the pdf manual supplied with the Cubase AI software. Step 1 Installing Cubase AI Important! 1 2 3 You are only permitted to use this software pursuant to the terms and conditions of the “Steinberg Software End User License Agreement (EULA)” shown during the installation. Start the computer and log on to the Administrator account. Insert the included DVD-ROM into the computer’s DVD-ROM drive. Follow the on-screen instructions to install the Cubase AI software. NOTE • In order to have continuous use of Cubase AI, including support and other benefits, you will need to register the software and activate your software license by starting it while the computer is connected to the Internet. Click the “Register Now” button shown when the software is started, then fill in all required fields for registration. If you do not register the product, you will be unable to use the application after a limited period of time expires. • To install on Mac computers double-click the “Cubase AI*.mpkg” icon or the “Cubase AI* Start Center” icon. “*” indicates where the version number appears in the actual icon name. • Visit the web address below for the latest information on: <http://www.yamahasynth.com/> Step 1 2 Connecting to the MW mixer Turn the power to the MW mixer and all gear that is to be connected to the MW mixer off/standby (except the computer), and set the channel faders, STEREO OUT Master fader, and REC OUT fader to their minimum settings. 2 Connect the MW mixer to your computer using the supplied USB cable. USB Connection Precautions Be sure to observe the following points when connecting to the computer’s USB interface. Failure to observe these rules can result in computer freezes/ hang-ups and possibly data loss or corruption. If the MW mixer or computer does hang up, turn the power to both devices off and then on again, and restart the computer. CAUTION • Be sure to wake the computer from sleep/suspended/standby mode before making a connection to the computer’s USB connector. • Connect the MW mixer to the computer before turning the MW mixer power on. • Always quit all applications running on the computer before turning the MW mixer’s power on or off, or connecting or disconnecting the USB cable. • Wait at least 6 seconds between turning the MW mixer on or off, and between connecting or disconnecting the USB cable. Channel fader REC OUT fader STEREO OUT Master fader CAUTION NOTE When connecting or disconnecting the USB cable be sure to turn the 2TR IN/USB control all the way down. Disconnect the USB cable when using the MW mixer without the computer. MW12CX/MW12C Owner’s Manual 7 Mixer Basics Quick Guide 3 Connecting Microphones and/or Instruments. For details on making connections refer to the “Setup” section on page 15 and the “Front & Rear Panels” section on page 16. Step 3 Powering Up the System To prevent loud pops and noises, turn on the power to your sound gear starting with the sources (instruments, CD players, etc.) and ending with the power amplifier or powered speakers. Example : Instruments, microphones, and CD players first, then the mixer, and finally the power amplifier or powered speakers. Be sure to turn the MW mixer PHANTOM switch on when using phantom-powered condenser microphones. Observe the following precautions when turning on phantom power. CAUTION • Make sure that the PHANTOM switch is off when phantom power is not needed. • When turning the switch on, be sure that only condenser microphones are connected to the XLR input jacks. Other devices may be damaged if connected to phantom power. This precaution does not apply to balanced dynamic microphones, however, as these will not be affected by phantom power. DI • To minimize the possibility of speaker damage, turn phantom power on ONLY while your power amplifier or powered speakers are switched off. It’s also a good idea to turn the mixer’s output controls—STEREO OUT Master fader and REC OUT fader—all the way down. USB cable Although electric guitars and basses can be connected directly to the mixer’s inputs, the sound is likely to be thin and possibly noisy. For best results with these types of instruments use a DI box (direct box) or amp simulator between the instrument and the mixer. NOTE • We recommend that you set the computer output to the maximum level and mute the computer’s internal speaker. For details on how to make the setting refer to the “The recorded sound is too low in level.” in the “Troubleshooting” on page 22. • The first time you connect to the computer’s USB connector, or change the connection to a different USB port, a driver installation display may appear after turning the power to the MW mixer on. If this occurs, wait until the installation is complete before proceeding. Balanced Cables and Unbalanced Cables Two types of cables can be used to connect microphones, electronic instruments, and other audio sources to the mixer’s inputs, as well as to connect the mixer’s outputs to a power amplifier or related gear: balanced or unbalanced. Balanced cables are highly resistant to noise, and are the best choice for low-level signals such as the output from microphones, as well as for long cable runs. Unbalanced cables are generally used for short runs from line-level sources such as synthesizers. Cable Guidelines Microphone cable Short line-level cables Long line-level cables Balanced is best. Unbalanced cable is fine in a relatively noise-free environment. Balanced is best. Connector Types XLR Connectors This 3-pin connector is resistant to externally induced noise, and is used primarily for balanced connections. With properly designed receiving circuitry cables with this type of connector can also be used for unbalanced signals. XLR type connectors are the standard for microphone connections as well as most professional audio gear. 8 MW12CX/MW12C Owner’s Manual Phone Connectors Phone connectors are available in mono and stereo versions. Stereo types are also known as “TRS” connectors (Tip-Ring-Sleeve), and are used for stereo headphone jacks, insert jacks, and also to carry balanced signals in many cases. Unbalanced types are used for mono signals -guitar cables are a common example. RCA Pin Connectors This type of unbalanced connector is most commonly found on home audio and video equipment. RCA type pin jacks are often color coded: white for left audio channel and red for right audio channel, for example. Mixer Basics Quick Guide 4 Adjusting Level and Tone Step Level Adjustment Tone Adjustment 1 The first step is to set the level controls on all instruments and other sources appropriately. 2 Adjust the channel GAIN controls so that the corresponding PEAK indicators flash briefly on the highest peak levels. (GAIN controls are not provided on the stereo channels—9/10 and 11/12). 3 Engage the ON and REC switches of the input channels that you would like to record. 4 Make sure that the PFL switch is off ( ), and that the MONITOR switch is set to REC ( ). 5 Raise the REC OUT fader to the 0 dB position. 6 Set the channel faders to create the desired initial balance while monitoring via headphones or monitor speakers. The overall headphone level is adjusted by the PHONES control. The MW mixer’s compressors and 3-band equalizers make it easy to shape the tone of independent channels to achieve the best possible mix. Use the High-pass Filter for Microphone Input As the name implies, a “high-pass filter” allows only signals above a certain frequency to pass. Conversely, signals below that “cutoff frequency” are attenuated. When an MW highpass filter is turned on, signals below 80 Hz are attenuated. This can be useful for minimizing low-frequency breath noise from a vocalist, as well as handling noise, or rumble transmitted via the microphone stand. It is generally a good idea to turn the high-pass filter on for microphone channels. Compression One form of compression known as “limiting” can, when properly used, produce a smooth, unified sound with no excessive peaks or distortion. A common example of the use of compression is to “tame” a vocal that has a wide dynamic range in order to tighten up the mix. Compression can also be applied to guitar tracks to add extra sustain. Too much compression can be a cause of feedback, however, so use it sparingly. OUTPUT (Min) (Max) MONITOR switch INPUT GAIN control PEAK indicator Equalizer Tips The best advice that can be given regarding equalization while recording is simply to use as little equalization as possible. If you want a little more presence you can turn the HIGH end up a bit. Or you can boost the bass a little if you feel the low end is lacking. During recording it’s better to use EQ sparingly for compensation only. ON switch PFL switch REC switch Channel fader REC OUT fader PHONES control MW12CX/MW12C Owner’s Manual 9 Mixer Basics Quick Guide Step 5 Recording with Cubase AI This section describes the procedure for recording to the Cubase AI software we installed earlier via the MW mixer. NOTE Cubase AI 6 is used for the examples in this manual. For details about other versions of Cubase AI or Cubase AI operation in general, refer to the PDF manual provided with the software. Cubase AI Setup 1 Launch Cubase AI. Windows: Click [Start] → [All Program] → [Steinberg Cubase AI *] → [Cubase AI *] to launch the program. (“*” indicates where the version number appears in the actual icon name.) NOTE 3 Select [Device Setup] from the [Devices] menu to open the Device Setup window. Windows: Select [VST Audio System] in the [Devices] field on the left side of the window. Select [ASIO DirectX Full Duplex Driver] in the [ASIO Driver] field on the right side of the window. A dialog box will appear asking “Do you want to switch the ASIO driver?”. Click [Switch]. If the ASIO Direct Sound Full Duplex Driver dialog window appears, click [OK]. Mac: Double-click the [Application] → [Cubase AI *]. “*” indicates where the version number appears in the actual icon name. NOTE • If you specified a file destination when installing the Cubase AI software, launch the application from that location. • Create a Cubase AI shortcut or alias on your desktop so you can easily launch the program when required. 2 When the Project Assistant window appears, select the [More] menu → [Empty] and click [Create]. Mac: Select [VST Audio System] in the [Devices] field on the left side of the window. Select [USB Audio CODEC] in the [ASIO Driver] field on the right side of the window. A dialog box will appear asking “Do you want to switch the ASIO driver?”. Click [Switch]. A new project is created. NOTE 10 Recorded Cubase AI data is stored as a “Project.” MW12CX/MW12C Owner’s Manual Mixer Basics Quick Guide 4 Select [ASIO DirectX Full Duplex Driver] (Windows), [USB Audio CODEC] (Mac) in the [Devices] field on the left side of the Device Setup window, and click [Control Panel] on the right side of the window. 6 Select [VST Connections] from the [Devices] menu. Windows: If “Not Connected” is selected in the [Audio Device] field, click on the “Not Connected” indication, and then switch to [ASIO DirectX Full Duplex Driver]. Also set the [Outputs] in the same way, and then close the window. Windows: The ASIO Direct Sound Full Duplex Setup dialog box will be displayed. Check only the input port and output port [USB Audio CODEC] checkbox, and then click [OK] to close the dialog window. Mac: If “Not Connected” is selected in the [Audio Device] field, click on the “Not Connected” indication, and then switch to [USB Audio CODEC]. Also set the [Outputs] in the same way, and then close the window. Mac: The [CoreAudio Device Settings] dialog window appears. Check only the [USB Audio CODEC] checkbox in both “Input” and “Output” of the [Input/Output Configuration] field. Click [Close] to close the dialog window. 5 Make sure that “USB Audio CODEC 1/2” (Windows), “Front Left/Front Right” (Mac) are shown in the [Port System Name] field, and check the [Visible] column in the Device Setup window. Click [OK] to close the window. NOTE If the [Port System Name] field does not change, close and restart the Cubase AI, then open the Device Setup window. 7 Select [Add Track] → [Audio] from the [Project] menu. The Add Audio Track dialog window appears. 8 Set the “Count” and “Configuration” parameters, and then click [Add Track]. The added tracks will appear. NOTE You will normally use a stereo track when recording synthesizers, and a monaural track when recording vocals or guitars. MW12CX/MW12C Owner’s Manual 11 Mixer Basics Quick Guide 4 Preparing to Record 1 Click in the track list (the area in which the track names are displayed) to select a track to record on. Specify the point at which you want to start recording via the ruler at the top of the window for the project. Click the black area of the ruler to move the project cursor (the vertical black line) to that position. The various settings for the selected track are available in the Inspector on the left side of the display. [Record Enable] button Ruler Track list Recording and Playback 1 Click the Transport panel [Record] button to begin recording. When recording is started the project cursor will begin moving to the right and a box that displays the recording results will be created. <Transport panel> Rewind Record Forward Stop Start Inspector 2 Make sure the [Record Enable] button for the track to be recorded is turned on. If the [Record Enable] button is off, click it to turn it on. 3 Recording results Play the instrument to be recorded, and adjust the MW mixer’s GAIN control, channel faders and REC OUT fader so that the Clipping indicator never lights. <Transport panel> 12 Clipping indicator MW12CX/MW12C Owner’s Manual 2 3 Play the part. When you finish recording the track, click the Transport panel [Stop] button. To hear playback of the track you have just recorded, use either the Transport panel [Rewind] button or the ruler to rewind to the beginning of the recorded section, then click the Transport panel [Start] button. Mixer Basics Quick Guide 4 Select [Mixer] from the [Devices] menu to open the Mixer window. The overall playback level will be displayed via the master section bus level meter on the right side of the mixer window, and the channel level will be displayed via the channel strip level meter. NOTE The output signal from Cubase AI is routed to the MW mixer’s 2TR IN inputs. To hear the playback sound via a pair of headphones plugged into the MW mixer, set the bus select switch to TO MONITOR ( ) and adjust the volume with the 2TR IN/USB control and the PHONES control. Level meter Step 5 To save the project select [Save] from the [File] menu and enter a file name before actually saving the file. Save your project frequently to insure against losing large amounts of data if a problem occurs. 6 Repeat steps 1 through 5 to record further material on the same track. 7 To record additional material on a different track, select a new track and repeat the record procedure. NOTE You can monitor the sound being recorded and a previously recorded sound simultaneously while recording (MONITOR MIX). Refer to “E 2TR IN/USB” on page 19 for details. Bus level meter 6 Mixing with Cubase AI In this section we’ll try mixing down multiple recorded audio tracks to stereo, and creating an audio file. Mixes can be stored as WAV or AIFF files, which can then be recorded to audio CDs. 1 2 Launch Cubase AI and open a project file. 3 While listening to playback, drag the channel strip level faders up and down to create the desired initial balance, then adjust the overall volume using the bus volume fader. Click the [Start] button on the Transport Panel. Start with the Featured Part You can start working on a mix from almost any part, but it makes the most sense to start with the main instrument or vocal. Set up an initial level for the main part, and then build the rest of the mix around it. For example, if you’re mixing a piano trio with a vocalist, begin by setting the level of the vocal track at around the nominal level, and then gradually add the other instruments. Your choices will also be influenced by the type of music you are working on. If the song is a ballad you might want to add the piano to the mix after the vocal, and then add the bass and drums. If it’s a more rhythmically oriented piece you could add the bass and drums first, and then the piano. Whatever best serves the music is right. MW12CX/MW12C Owner’s Manual 13 Mixer Basics Quick Guide 4 Drag the pan controls on the top of the channel strips left and right to set the stereo position of each track. 6 Double-click the left locator (starting point) and right locator (ending point) of the Transport panel. Change each highlighted number, and then specify the position of the locator. Bar Pan Effectively “Panning” creates the illusion of stereo space by changing the relative levels of each track’s signal sent to the left and right speakers. If a signal is sent only to the left speaker, the sound will appear to come from the far left side of the stereo sound field. If it sent with equal level to both left and right speakers our ears tell us the sound is located in the center of the stage. Judicious panning can also help to create cleanersounding mixes by spreading the instruments out across the sound stage so that they don’t “get in each other’s way.” There are no hard and fast rules, but the bass and kick drum are usually placed in the center of the mix, as is the lead instrument or vocal. Other instruments should be evenly balanced throughout the sound stage in a well-balanced manner. 5 At this point you can begin to use EQ to refine your mix, and add effects. As an example let’s try adding reverb. Click the [Edit] button ( ) on the left side of the channel strip to open the VST audio channel settings window. Click Inserts 1 and select “Reverb - RoomWorks SE”. NOTE CAUTION 14 For further details refer to the pdf manual provided with the Cubase AI software. It’s a good idea to lower the channel fader a bit before adding an effect, since the effect can cause an increase in the overall channel level. MW12CX/MW12C Owner’s Manual 7 When the final mix adjustments have been made, go to the [File] menu and select [Export] → [Audio Mixdown]. 8 Enter a file name and select a destination for the file as well as a file type. If you intend to use the file to create an audio CD, select the WAV file type (AIFF on Mac OS X), 16 bit, and 44.1 kHz. 9 Click [Export]. Progress of the mixdown operation will be shown in a progress window. When the progress window closes the mixdown is complete. NOTE Audio files created by mixdown can be directly played back using the Windows Media Player, or iTunes on a Mac computer. Reference Setup Reference Guitar Powered Speakers Synthesizer Foot Switch (YAMAHA FC5) Bass Recorder CD Player Microphone DI Effect Processor (exciter) Effect Processor Headphones Powered Monitor Speaker Powered Monitor Speakers Personal Computer MW12CX MW12CX/MW12C Owner’s Manual 15 Reference Front & Rear Panels The following applies to both the MW12CX and MW12C. In cases where different features need to be described for each model, the MW12CX feature will be described first, followed by the MW12C feature in brackets: MW12CX (MW12C). Channel Control Section 1 MIC Input Jacks (CHs 1 to 4, 5/6, 7/8) Channels 1 to 4 (Monaural) Channels 5/6 and 7/8 (Stereo) Channels 9/10 and 11/12 (Stereo) These are balanced XLR-type microphone input jacks (1:Ground; 2:Hot; 3:Cold). 2 LINE Input Jacks (CHs 1 to 4) 1 1 4 3 3 These are balanced TRS phone-jack line inputs (T:Hot; R:Cold; S:Ground). You can connect either balanced or unbalanced phone plugs to these jacks. 3 LINE Input Jacks (CHs 5/6 to 11/12) 2 These are unbalanced phone-jack stereo line inputs. 5 4 LINE Input Jacks (CHs 9/10, 11/12) These are unbalanced stereo RCA pin jacks. Where an input channel provides both a MIC input jack and a LINE input jack, or a LINE input jack and an RCA pin jack, you can use either jack but not both at the same time. Please connect to only one jack on each channel. NOTE 6 6 7 7 8 5 INSERT Jacks (CHs 1 to 4) 9 9 0 0 Each of these jacks provides an insert point between the equalizer and fader of the corresponding monaural input channel (CHs 1 to 4). The INSERT jacks are ideal for connecting devices such as graphic equalizers, compressors, or noise filters into the corresponding channels. These are TRS (tip, ring, sleeve) phone jacks that carry both the send and return signal (tip = send/out; ring = return/in; sleeve = ground). 0 Patching external devices via an INSERT jack requires a special insert cable such as illustrated below (insert cable sold separately). NOTE A A A B C B C B C D D D E E E F F F G G G H H H To the input jack of the external processor To the INSERT I/O jack Sleeve (Ground) Ring: IN Tip: OUT I I MW12CX 16 MW12CX/MW12C Owner’s Manual Tip: IN To the output jack of the external processor CAUTION I Tip: OUT The signal output from the INSERT jacks is reverse-phased. This should not be a problem when connecting to an effect unit, but please be aware of the possibility of phase conflict when connecting to other types of device. A reversed-phased signal may result in degraded sound quality or even complete sound cancellation. Reference Front & Rear Panels 6 GAIN Control B AUX PRE Switch Adjusts the input signal level. To achieve the best balance between S/N ratio and dynamic range, adjust the level so that the PEAK indicator 9 lights only occasionally and briefly on the highest input transients. The -60 to -16 scale is the MIC input adjustment range. The -34 to +10 scale is the LINE input adjustment range. 7 Switch (High Pass Filter) This switch toggles the HPF on or off. To turn the HPF on, press the switch in ( ). The HPF cuts frequencies below 80 Hz (the HPF does not apply to the line inputs of stereo input channels 3). 8 COMP Control Adjusts the amount of compression applied to the channel. As the knob is turned to the right the compression ratio increases while the output gain is automatically adjusted accordingly. The result is smoother, more even dynamics because louder signals are attenuated while the overall level is boosted. NOTE Avoid setting the compression too high, as the higher average output level that results may lead to feedback. 9 PEAK Indicator The peak level of the post-EQ signal is detected, and the PEAK indicator lights red when the level reaches 3 dB below clipping. For XLR-equipped stereo input channels (5/ 6 and 7/8), both the post-EQ and post-mic-amp peak levels are detected, and the indicator lights red if either of these levels reaches 3 dB below clipping. Selects whether the pre-fader or the post-fader signal is fed to the AUX (AUX1) bus. If the switch is on ( ), the mixer sends the pre-fader signal (the signal immediately prior to the Channel fader I) to the AUX (AUX1) bus, so that AUX (AUX1) output is not affected by the fader. If the switch is off ( ) the mixer sends the post-fader signal to the AUX (AUX1) bus. C EFFECT (AUX2) Controls Adjusts the level of the signal sent from the channel to the EFFECT (AUX2) bus. Note that the signal level sent to the bus is also affected by the Channel fader I. On stereo channels (5/6, 7/8, 9/10, or 11/12), the signals from the L (odd) and R (even) channels are mixed and then sent to the EFFECT (AUX2) bus. D PAN Control (1 to 4) PAN/BAL Control (5/6 and 7/8) BAL Control (9/10 and 11/12) The PAN control determines the stereo positioning of the channel signal on the REC L and R buses or on the Stereo L and R buses. The BAL control knob sets the balance between left and right channels. Signals input to the L input (odd channel) go to the REC L bus or to the Stereo L bus; signals input to the R input (even channel) go to the REC R bus or the Stereo R bus. NOTE 0 Equalizer (HIGH, MID, and LOW) This three-band equalizer adjusts the channel’s high, mid, and low frequency bands. Channels 9/10 and 11/12 have two bands: high and low. Setting the knob to the ▼ position produces a flat response in the corresponding band. Turning the knob to the right boosts the corresponding frequency band, while turning to the left attenuates the band. The following table shows the EQ type, frequency, and maximum cut/boost for each of the three bands. Band Type Frequency HIGH Shelving 10 kHz MID Peaking 2.5 kHz LOW Shelving 100 Hz Maximum Cut/Boost ±15 dB A AUX (AUX1) Control Adjusts the level of the signal sent from the channel to the AUX (AUX1) bus. The knob should generally be set close to the ▼ position. On stereo channels, the signals from the L (odd) and R (even) channels are mixed and sent to the AUX (AUX1) bus. NOTE To send the signal to the buses set the ON switch to on ( ). On channels where this knob provides both PAN and BAL control (channels 5/6 and 7/8), the knob operates as a PAN control when input is received via the MIC jack or L (MONO) input only, and as a BAL control when input is received via both L and R inputs. E ON Switch Turn this switch on to send the signal to the buses. The switch lights orange when on. F PFL (Pre-Fader Listen) Switch This switch lets you monitor the channel’s pre-fader signal. Press the switch in ( ) so that it lights to turn it on. When the switch is on the channel pre-fader I signal is output to the PHONES and MONITOR OUT jacks for monitoring. G REC Switch This switch assigns the channel’s signal to the REC L and R buses. NOTE To send the signal to the REC bus engage the ON switch ( ). H ST Switch This switch assigns the channel’s signal to the Stereo L and R buses. NOTE To send the signal to the Stereo bus engage the ON switch ( ). I Channel Fader Adjusts the level of the channel signal. Use these faders to adjust the balance between the various channels. NOTE Set the fader sliders for unused channels all the way down to minimize noise. MW12CX/MW12C Owner’s Manual 17 Reference Front & Rear Panels Master Control Section 1 2TR IN Jacks These RCA pin jacks can be used to input a stereo sound source. Use these jacks when you want to connect a CD player directly to the mixer. 2 NOTE 1 6 • Select where you want to send the signal using the 2TR IN/USB switch E, and adjust the signal level using the 2TR IN/USB control in the Master Control section. • A signals input via both the 2TR IN input and the USB input are mixed. 4 7 5 3 8 2 REC OUT 1 (L, R) Jacks These are RCA pin jacks that can be used to connect to an external stereo recorder. The signal processed by the REC OUT fader is output via these jacks. 3 REC OUT 2 (L, R) Jacks These are impedance-balanced TRS phone jacks that can be used to connect to an external stereo recorder. The signal processed by the REC OUT fader is output via the these jacks. B 9 0 C 4 RETURN L (MONO), R Jacks These are unbalanced phone-jack type line inputs. The signal received by these jacks is sent to the STEREO L/R bus and the AUX (AUX1) bus. These jacks are typically used to receive the signal returned from an external effect device (reverb, delay, etc.). NOTE A These jacks can also be used as an auxiliary stereo input. If you connect to the L (MONO) jack only, the mixer will recognize the signal as monaural and will send the identical signal to both the L and R jacks. 5 SEND Jacks • AUX (AUX1) This is an impedance balanced* TRS phone jack that outputs the signals from AUX (AUX1) bus. You can use this jack, for example, to connect to an effect unit, cue box, or other monitoring system. D • EFFECT (AUX2) E This is an impedance balanced* TRS phone jack that outputs the signal from the EFFECT (AUX2) bus. You can use this jack, for example, to connect to an external effect unit. G 6 STEREO OUT (L, R) Jacks These jacks deliver the mixer’s stereo output. You can use these jacks, for example, to connect to the power amplifier driving your main speakers. You can also connect these jacks to a recording device when you wish to record mixer’s stereo output while using the STEREO OUT Master fader H for level control. F H • XLR jacks XLR-type balanced output jacks. MW12CX • LINE jacks TRS phone-jack type balanced outputs. 7 MONITOR OUT Jacks * impedance balanced Since the hot and cold terminals of impedance balanced output jacks have the same impedance, these output jacks are less affected by induced noise. 18 MW12CX/MW12C Owner’s Manual Connect these impedance-balanced* TRS phone jacks to your monitor system. NOTE The signal output by these jacks is determined by the MONITOR switch D, the 2TR IN/USB E, and the PFL switches on the input channels. Reference Front & Rear Panels 8 PHONES Jack D MONITOR/PHONES Connect a pair of headphones to this TRS phone jack. The PHONES jack outputs the same signal as the MONITOR OUT jacks. • MONITOR Switch If this switch is set to REC ( ), the REC L/R bus signals are sent to the MONITOR OUT jacks, the PHONES jack, and the level meter. If it is set to STEREO ( ), the STEREO L/R bus signals are sent to these jacks and the level meter. 9 PHANTOM +48 V Switch This switch toggles phantom power on and off. When the switch is on the mixer supplies +48V phantom power to all channels that have XLR mic input jacks (CHs 1–4, 5/6, 7/8). Turn this switch on when using one or more phantom-powered condenser microphones. NOTE When this switch is on the mixer supplies DC +48 V power to pins 2 and 3 of all XLR-type MIC INPUT jacks. • Be sure to leave this switch off ( not need phantom power. CAUTION ) if you do • MONITOR Control Controls the level of the signal output to the MONITOR OUT jacks. • PHONES Control Controls the level of the signal output to the PHONES jack. E 2TR IN/USB • 2TR IN/USB Switch If this switch is set to TO MONITOR ( ), the signals input via the 2TR IN jacks and the USB connector are sent to the MONITOR OUT jacks, the PHONES jack, and the level meter. If it is set to TO STEREO ( ), the signals are sent to the STEREO L/R bus. • When turning the switch on ( ), be sure that only condenser mics are connected to the XLR input jacks (CHs: 1 to 7/8). Devices other than condenser mics may be damaged if connected to the phantom power supply. Note, however, that the switch may be left on when connecting to balanced dynamic microphones. • 2TR IN/USB control Adjusts the level of the signal sent from the 2TR IN jacks and the USB connector to the STEREO L/R bus. • To avoid damage to speakers, be sure to turn off amplifiers (or powered speakers) before turning this switch on or off. We also recommend that you turn all output controls (STEREO OUT Master Fader, REC OUT Fader, etc.) to their minimum settings before operating the switch to avoid the risk of loud noises that could cause hearing loss or device damage. The following illustration shows how the switch settings correspond to the signal selection. Switches MONITOR/ PHONES PFL ON — 0 RETURN Adjusts the level at which the L/R signal received at the RETURN jacks (L (MONO) and R) is sent to the AUX (AUX2) bus. • STEREO Control Adjusts the level at which the signal received at the RETURN jacks (L (MONO) and R) is sent to the STEREO L/R bus. NOTE If you supply a signal to the RETURN L (MONO) jack only, the mixer sends the same signal to both the L and R Stereo buses. A Master SEND • Master AUX (AUX1) Control OFF REC * PFL TO STEREO STEREO (+ 2TR IN/USB) TO MONITOR STEREO + 2TR IN/USB * TO STEREO REC TO MONITOR REC (+ 2TR IN/USB) : When overdubbing, you can adjust the levels of the monitor playback signal and the signal being recorded separately. For MONITOR MIX turn on the REC and ST switches of the corresponding channels. MONITOR MIX Signal Flow 2TR IN/ USB 2TR IN/USB control Playback signal STEREO bus Recording signal Adjusts the signal level sent to the AUX (AUX1) SEND jack. • Master EFFECT (AUX2) Control — STEREO • AUX (AUX1) Control Signals output via the MONITOR/PHONES jacks 2TR IN/USB MONITOR/ PHONES controls MONITOR OUT/PHONES jacks ST switch REC switch REC bus STEREO OUT Master fader REC OUT fader REC OUT/USB Adjusts the level of the signal sent to the EFFECT (AUX2) bus. NOTE If you are using the MW12CX, the Master EFFECT control does not affect the level of the signal sent from the EFFECT bus to the internal digital effect processor. B POWER Indicator This indicator lights when the mixer’s power is ON. C Level Meter This LED meter displays the level of the signal selected by the MONITOR switch D, 2TR IN/USB switch E and PFL switch. The “0” segment corresponds to the nominal output level. The PEAK segment lights red when the output reaches the clipping level. NOTE If the input channel PFL switch is on ( ), then only the PFL output from that channel is sent to the C-R OUT jacks, PHONES jacks, and level meter. F REC OUT Fader Adjusts the signal level sent to the REC OUT jacks and the USB connector. G ST Switch If this switch is on ( ), the signals are sent to the STEREO L/R bus via the REC OUT fader F. The REC L signal goes to Stereo L and the REC R signal goes to Stereo R. H STEREO OUT Master Fader Adjusts the signal level sent to the STEREO OUT jacks. MW12CX/MW12C Owner’s Manual 19 Reference Front & Rear Panels Digital Effect * Only the MW12CX has digital effects. 1 FOOT SWITCH Jack A Yamaha FC5 foot switch (sold separately) can be connected to this jack and used to toggle the digital effects ON and OFF. 1 2 PROGRAM Dial 2 Selects one of the 16 internal effects. See page 21 for details about the internal effects. 3 PARAMETER Control 3 Adjusts the parameter (depth, speed, etc.) for the selected effect. The last value used with each effect type is saved. 4 NOTE When you change to a different effect type, the mixer automatically restores the value that was previously used with the newly selected effect (regardless of the current position of the PARAMETER Control knob). These parameter values are reset when the power is turned off. 4 AUX Control Adjusts the level of the signal sent from the internal digital effect unit to the AUX bus. NOTE 5 6 The EFFECT RTN fader does not affect the level of the signal sent to the AUX bus. 5 ON Switch Switches the internal effect on or off. The internal effect is applied only if this switch is turned on. The switch lights orange when on. An optional Yamaha FC5 foot switch (sold separately) can be used to toggle the digital effects ON and OFF. NOTE The ON switch lights and the internal effect unit is active by default when the power is initially turned on. 6 PFL Switch Turn this switch on to send the effect signal to the PFL bus. 7 7 EFFECT RTN Fader Adjusts the signal level sent from the internal digital effect unit to the STEREO bus. MW12CX Rear Input/Output Section 1 POWER Switch Use this switch to turn the mixer’s power ON or to STANDBY mode. CAUTION 1 2 3 Note that a small current continues to flow while the switch is in the STANDBY position. If you do not plan to use the mixer for a while, be sure to unplug the AC adaptor from the wall outlet. 2 AC ADAPTOR IN Connector Connect the supplied power adaptor to this connector (see page 6). 3 USB Connector Connects to the computer via the included cable. The USB connector outputs the same signal as the REC OUT jacks. CAUTION 20 MW12CX/MW12C Owner’s Manual When connecting or disconnecting the USB cable be sure to turn the 2TR IN/USB control all the way down. Reference Front & Rear Panels Digital Effect Program List No Program Parameter Description 1 REVERB HALL 1 REVERB TIME 2 REVERB HALL 2 REVERB TIME 3 REVERB ROOM 1 REVERB TIME 4 REVERB ROOM 2 REVERB TIME 5 REVERB STAGE 1 REVERB TIME 6 REVERB STAGE 2 REVERB TIME 7 REVERB PLATE REVERB TIME Simulation of a metal-plate reverb unit, producing a more hard-edged sound. 8 DRUM AMBIENCE REVERB TIME A short reverb that is ideal for use with kick drum. 9 KARAOKE ECHO DELAY TIME Echo designed for karaoke (sing-along) applications. 10 VOCAL ECHO DELAY TIME Echo suitable for vocals. 11 CHORUS 1 LFO Frequency 12 CHORUS 2 LFO Frequency Creates a thick sound by modulating the delay time. The PARAMETER control adjusts the frequency of the LFO* that modulates the delay time. 13 FLANGER LFO Frequency A sweeping pitched effect. The PARAMETER control adjusts the frequency of the LFO* that modulates the delay time. 14 PHASER LFO Frequency Phase modulation produces a cyclical phasing effect. The PARAMETER control adjusts the frequency of the LFO* that modulates the delay time. 15 AUTO WAH LFO Frequency A wah-wah effect with cyclical filter modulation. The PARAMETER control adjusts the frequency of the LFO* that modulates the delay time. 16 DISTORTION DRIVE Adds a sharp-edged distortion to the sound. Reverb simulating a large space such as a concert hall. Reverb simulating the acoustics of a small space (room). Reverb simulating a large stage. * “LFO” stands for Low Frequency Oscillator. An LFO is normally used to modulate another signal, determining the modulation speed and waveform shape. Jack List Input and Output Jacks Polarities Configurations INPUT MIC INPUT, STEREO OUT OUTPUT Pin 1: Ground Pin 2: Hot (+) Pin 3: Cold (-) XLR Connector LINE INPUT (CH1 to 4) REC OUT, STEREO OUT, MONITOR OUT, AUX (AUX1), EFFECT (AUX2)* Tip: Hot (+) Ring: Cold (-) Sleeve: Ground INSERT Tip: Output Ring: Input Sleeve: Ground PHONES Tip: L Ring: R Sleeve: Ground RETURN LINE INPUT (CH5/6 to 11/12) Tip: Hot Sleeve: Ground Ring Sleeve Tip TRS Phone Connector Sleeve Tip Phone Connector * These jacks will also accept connection to monaural phone Connectors. If you use monaural phone connectors, the connection will be unbalanced. MW12CX/MW12C Owner’s Manual 21 Reference Troubleshooting The MW mixer won’t turn on. ❑ Is the included adaptor properly plugged into both the mixer and an appropriate AC wall outlet? The system doesn’t work properly. ❑ Are the USB cable and all necessary audio cables properly connected? ❑ Are you using a USB hub? USB hubs can interfere with proper operation, so try connecting the MW mixer directly to a USB port on the computer. If the computer has multiple USB ports, try a different USB port. ❑ Are you using other USB devices at the same time? If so, try removing the other device(s) and connecting only the Yamaha USB device. The Input ports are not shown (Windows 7/Vista). ❑ Is the sound input of your computer operating system assigned properly? 1. From the [START] menu click [Control Panel], then double-click the “Sound” icon to open the “Sound” dialog window. 2. Click the “Recording” tab, right-click the “USB Audio CODEC” icon and select “Properties.” 3. Click the “Advanced” tab, then select “2 channel, 16 bit, 44100 Hz (CD Quality)” or “2 channel, 16 bit, 48000 Hz (DVD Quality)” in the “Default Format” field. No sound. ❑ Are your speaker cables connected properly, or are they shorted? ❑ Are the ON switch, ST switch, and REC switch for the channels you are using turned on? ❑ Are the volume controls of your sources, audio devices, applications software, computer operating system, etc., set at appropriate levels? ❑ Is the output of your computer operating system muted? ❑ Do you have several applications running at the same time? Be sure to quit all applications you are not using. ❑ Is the sound output of your computer operating system assigned properly? Windows 7/Vista: 1. From the [START] menu click [Control Panel], then double-click the “Sound” icon to open the “Sound” dialog window. 2. Click the “Playback” tab and check whether the “USB Audio CODEC” icon is checked. If not, right-click the “USB Audio CODEC” icon and select “Set as Default Device.” 3. Click the [Recording] tab and check whether the “USB Audio CODEC” icon is checked. If not, right-click the “USB Audio CODEC” icon and select “Set as Default Device.” Windows XP: 1. From the [START] menu click [Control Panel], then double-click the “Sounds and Audio Devices” icon to open the “Sounds and Audio Devices Properties” dialog window. 2. Click the “Audio” tab. 3. Set “Sound playback: Default device” and “Sound recording: Default device” to “USB Audio CODEC.” 4. Click [OK]. Mac: 1. Select “System Preferences ...” from the Apple menu and then select “Sound” to open the “Sound” dialog window. 2. Click the “Input” tab and under “Choose a device for sound input” select “USB Audio CODEC”. 3. Click the “Output” tab and under “Choose a device for sound output” select “USB Audio CODEC”. ❑ Is the sound output of the Cubase AI application assigned properly? For setup details refer to page 7 of the Quick Guide. 22 MW12CX/MW12C Owner’s Manual Reference Troubleshooting The recorded sound is too low in level. ❑ Is the computer’s output level setting too low? We recommend that you set the computer output to the maximum level and mute the computer’s internal speaker. Windows 7/Vista: 1. From the [START] menu click [Control Panel], then double-click the “Sound” icon to open the “Sound” dialog window. 2. Click the “Playback” tab, right-click the “USB Audio CODEC” icon and select “Properties”. 3. Click the “Levels” tab, then set the volume slider to its maximum level. Close the “Properties” dialog window. 4. Click the “Sounds” tab in the “Sound” dialog window, then select “No sounds” in the “Sound Scheme.” Windows XP: 1. From the [START] menu click [Control Panel], then double-click the “Sounds and Audio Devices” icon to open the “Sounds and Audio Devices Properties” dialog window. 2. Click the “Volume” tab. 3. Set “Device volume” to “High.” 4. Click the “Sound” tab. 5. Select “No sound” in the “Sound scheme.” Mac: 1. Select [System Preferences ...] from the Apple menu and then select “Sound” to open the “Sound” dialog window. 2. Click the “Output” tab and set the volume slider at the bottom of the window to its maximum level. 3. Click the “Sound Effect” tab and set the volume slider of the “Alert volume” slider to its minimum level. ❑ Have you connected or disconnected the USB cable while Cubase AI is running? Doing so can sometimes cause the Windows output level to be reset to its default level. Check and raise the output level if necessary. The level meter doesn’t show the output signal level. ❑ Are the PFL switches for the channels you are not using turned on? MW12CX/MW12C Owner’s Manual 23 Reference Troubleshooting The sound is intermittent or distorted. ❑ Is the PEAK indicator flashing red? You might have to lower GAIN control or channel fader levels to avoid distortion. ❑ Are you applying the effects and compressor at an appropriate level? You might have to lower EFFECT RTN fader, ETTECT control and COMP control levels. ❑ Are any other applications, device drivers, or USB devices (scanners, printers, etc.) running at the same time? Be sure to quit all applications you are not using. ❑ Are you playing back a large number of audio tracks? The number of tracks you can play at the same time will depend on the performance of the computer you are using. You may experience intermittent playback if you exceed your computer’s capabilities. ❑ Are you recording or playing long continuous sections of audio? The audio data processing capabilities of your computer will depend on a number of factors including CPU speed and access to external devices. On Windows XP computers, changing some settings as outlined below can improve performance. 1. Click [Control Panel] from the [START] menu, and double-click the “Sounds and Audio Devices” icon to open the “Sounds and Audio Devices Properties” dialog window. 2. Click the “Volume” tab and click “Advanced” in “Speaker settings.” The “Advanced Audio Properties” dialog window will open. 3. Click the “Performance” tab. Set “Hardware acceleration” to “Full”, and “Sample rate conversion quality” to “Good.” Don’t change these settings if you are not familiar with your computer’s operating system. Check that the file system is set properly, and make sure that you have a plenty of free memory (more than 128 megabytes). If the audio files you are recording or playing are not too large, changing the virtual memory settings can sometimes improve audio performance. In some cases it might be necessary to update your hard disk controller, device drivers, or BIOS. Refer to your computer’s support center or support page on the web for more information. ❑ Try adding memory. Adding more RAM memory can significantly increase your computer’s audio performance. Refer to your computer’s owner’s manual for information on installing and setting up extra memory. There is a delay when playing a software synthesizer via a MIDI keyboard (latency). 24 ❑ Check the URL listed below for the latest information. <http://www.yamahasynth.com/> MW12CX/MW12C Owner’s Manual Reference Specifications ■ Electrical Specifications Frequency Response Total Harmonic Distortion (THD + N) Hum & Noise Hum & Noise are measured with a 6 dB/ octave filter @ 12.7 kHz; equivalent to a 20 kHz filter with infinite dB/octave attenuation. Crosstalk (1 kHz) Maximum voltage gain (1 kHz) STEREO OUT REC OUT2 EFFECT/AUX (AUX1, 2*) SEND MONITOR OUT, REC OUT1 STEREO OUT CH INPUT 1–4 MIC STEREO OUT REC OUT2 EFFECT/AUX (AUX1, 2*) SEND STEREO OUT REC OUT2 STEREO OUT Adjacent Input Input to Output Rs = 150 Ω INPUT GAIN: maximum GAIN: min (CHs 1–7/8) 20 Hz–20 kHz Nominal output level @1 kHz Input: CHs 1 to 11/12, RETURN, 2TR IN Phantom Voltage TYP MAX UNIT -3.0 0.0 1.0 dB 0.1 % +14 dBu @ 20 Hz–20 kHz, Input GAIN Control at minimum EIN (Equivalent Input Noise): Rs = 150 Ω, GAIN: maximum STEREO OUT, REC OUT fader at nominal level and all channels’ ST and REC switches off. -128 -88 Master EFFECT/AUX (AUX1, 2) control at nominal level and all CH EFFECT/AUX (AUX1, 2) controls at minimum. STEREO OUT, REC OUT fader and one CH fader at nominal level. Residual Output Noise CHs 1–4 STEREO L/R, CHs 1–4, PAN: panned hard left or right MIC to CH INSERT OUT MIC to STEREO OUT MIC to REC OUT2 MIC to REC to ST MIC to REC OUT1 MIC to MONITOR OUT, ST TO MONITOR MIC to PHONES OUT MIC to AUX (AUX1*) SEND PRE MIC to AUX (AUX1*) SEND POST, EFFECT (AUX2*) SEND CH 5/6, 7/8 LINE to STEREO OUT CH 5/6, 7/8 LINE to REC OUT2 CH 5/6, 7/8 AUX (AUX1*) SEND PRE CH 5/6, 7/8 LINE to AUX (AUX1*) SEND POST, EFFECT (AUX2*) SEND CH 9/10, 11/12 to STEREO OUT CH 9/10, 11/12 to REC OUT2 Rs = 150 Ω RETURN to STEREO OUT RETURN to EFFECT (AUX2*) SEND Rs = 600 Ω 2TR IN to STEREO OUT MIC no load All faders and controls are maximum when measured. PAN/BAL: panned hard left or hard right MIN -81 dBu -64 -98 -70 -70 dB 60 84 94 72.2 84 83 76 86 58 dB 47 57 34 16 9 27.8 48 V ■ General Specifications USB Audio Input HPF Input equalization ±15 dB maximum Turn over/roll-off frequency of shelving: 3 dB blow maximum variable level. PEAK Indicator Internal Digital Effect (Only MW12CX) LED Level Meter Power Supply Adaptor Power Consumption Dimensions (W x H x D) Net Weight Input/Output: 44.1/48 kHz CHs 1–7/8, 80 Hz, 12 dB/oct CHs 1–7/8 HIGH: 10 kHz (shelving) MID: 2.5 kHz (peaking) LOW: 100 Hz (shelving) CH 9/10–11/12 HIGH: 10 kHz (shelving) LOW: 100 Hz (shelving) Red LED turns on when post EQ signal (either post MIC HA or post EQ signal for CHs 5/6, 7/8) reaches -3 dB below clipping (+17 dBu). 16 PROGRAM, PARAMETER control Foot Switch (Digital Effect On/Off) Pre MONITOR Level 2x12 points LED meter (PEAK, +10, +6, +3, 0, -3, -6, -10, -15, -20, -25, -30 dB) PEAK lights if the signal level reaches 3 dB below the clipping level. PA-20 AC 35 VCT, 0.94 A, Cable Length = 3.6 m 30 W 346.2 mm x 86.1 mm x 436.6 mm 3.2 kg (MW12CX), 3 kg (MW12C) All faders are nominal if not specified. Output impedance of signal generator: 150 ohms * The MW12CX feature is described first, followed by the MW12C feature in brackets: MW12CX (MW12C) MW12CX/MW12C Owner’s Manual 91 Reference Specifications ■ Analog Input Specifications Input Connectors Gain 3kΩ 50–600Ω Mics 10kΩ 600Ω Lines 3kΩ 50–600Ω Mics 10kΩ 600Ω Lines -16 dB -34 dB +10 dB -60 dB ST CH MIC INPUT (CHs 5/6, 7/8) ST CH LINE INPUT (CHs 5/6, 7/8) Appropriate Impedance -60 dB CH INPUT MIC (CHs 1–4) CH INPUT LINE (CHs 1–4) Input Impedance -16 dB -34 dB +10 dB Sensitivity * Nominal Level Max. before Clipping -80 dBu (0.078 mV) -60 dBu (0.775 mV) -40 dBu (7.75 mV) -36 dBu (12.3 mV) -16 dBu (123 mV) +4 dBu (1.23 V) -54 dBu (1.55 mV) -34 dBu (15.5 mV) -14 dBu (155 mV) -10 dBu (245 mV) +10 dBu (2.45 V) +30 dBu (24.5 V) -80 dBu (0.078 mV) -60 dBu (0.775 mV) -40 dBu (7.75 mV) -36 dBu (12.3 mV) -16 dBu (123 mV) -6 dBu (389 mV) -54 dBu (1.55 mV) -34 dBu (15.5 mV) -14 dBu (155 mV) -10 dBu (245 mV) +10 dBu (2.45 V) +30 dBu (24.5 V) Connector Specifications XLR-3-31 type (balanced [1 = GND, 2 = HOT, 3 = COLD]) TRS phone jack (balanced [Tip = HOT, Ring = COLD, Sleeve = GND]) XLR-3-31 type (balanced [1 = GND, 2 = HOT, 3 = COLD]) Phone jack (unbalanced) ST CH INPUT (CHs 9/10, 11/12) — 10kΩ 600Ω Lines -30 dBu (24.5 mV) -10 dBu (245 mV) +10 dBu (2.45 V) Phone jack (unbalanced) RCA pin jack CH INSERT IN (CHs 1–4) — 10kΩ 600Ω Lines -20 dBu (77.5 mV) 0 dBu (0.775 V) +20 dBu (7.75 V) TRS phone Jack (unbalanced [Tip = Out, Ring = In, Sleeve = GND]) RETURN (L, R) — 10kΩ 600Ω Lines -12 dBu (195 mV) +4 dBu (1.23 V) +24 dBu (12.3 V) Phone jack (unbalanced) 2TR IN (L, R) — 10kΩ 600Ω Lines -26 dBV (50.1 mV) -10dBV (0.316V) +10dBV (3.16 V) RCA pin jack Where 0 dBu = 0.775 Vrms and 0 dBV= 1 Vrms * Sensitivity : The lowest level that will produce an output of +4 dB (1.23 V), or the nominal output level when the unit is set to the maximum level. (All faders and level controls are at their maximum position.) ■ Analog Output Specifications Output Impedance Appropriate Impedance Nominal Level Max. before clipping STEREO OUT (L, R) 75Ω 600Ω Lines +4dBu (1.23 V) +24 dBu (12.3 V) XLR-3-32 type (balanced [1 = GND, 2 = HOT, 3 = COLD]) TRS phone jack (balanced [Tip = HOT, Ring = COLD, Sleeve = GND]) REC OUT2 (L, R) 150Ω 10kΩ Lines +4dBu (1.23 V) +20 dBu (7.75 V) TRS phone jack (impedance balanced [Tip = HOT, Ring = COLD, Sleeve = GND]) EFFECT/AUX (AUX1, 2*) SEND 150Ω 10kΩ Lines +4dBu (1.23 V) +20 dBu (7.75 V) TRS phone jack (impedance balanced [Tip = HOT, Ring = COLD, Sleeve = GND]) CH INSERT OUT (CHs 1–4) 75Ω 10kΩ Lines 0 dBu (0.775 V) +20 dBu (7.75 V) TRS phone jack (unbalanced [Tip = Out, Ring = In, Sleeve = GND]) REC OUT1 (L, R) 600Ω 10kΩ Lines -10 dBV (0.316 V) +10 dBV (3.16 V) RCA pin jack TRS phone jack (impedance balanced [Tip = HOT, Ring = COLD, Sleeve = GND]) Output Connectors MONITOR OUT (L, R) 150Ω 10kΩ Lines +4 dBu (1.23 V) +20 dBu (7.75 V) PHONES OUT 100Ω 40Ω Phones 3 mW 75 mW Connector Specifications TRS phone jack Where 0 dBu = 0.775 Vrms and 0 dBV= 1 Vrms * The MW12CX feature is described first, followed by the MW12C feature in brackets: MW12CX (MW12C) ■ Digital Input/Output Specifications 92 Connector Format Data Length Connector Specification USB USB Audio 1.1 16 bit USB B type MW12CX/MW12C Owner’s Manual Reference Specifications ■ Dimensional Diagrams 86.1 79.6 346.2 433.9 436.6 2 MW12CX Unit: mm * Specifications and descriptions in this owner’s manual are for information purposes only. Yamaha Corp. reserves the right to change or modify products or specifications at any time without prior notice. Since specifications, equipment or options may not be the same in every locale, please check with your Yamaha dealer. MW12CX/MW12C Owner’s Manual 93 (CH1 to 4) -60dBu -50dBu -40dBu -30dBu -20dBu -10dBu 0dBu +10dBu +20dBu +30dBu (CH5/6, 7/8) ST CH INPUT R L R CH IN MIC Gain:Max [-60dBu] CH IN LINE Gain:Max [-34dBu] CH IN MIC Gain:Min [-16dBu] CH IN LINE Gain:Min [+10dBu] FOOT SW EFFECT ON/OFF [-10dBV] [-7.8dBu] 2TR IN [+4dBu] RETURN L/MONO R (CH9/10, 11/12) [-10dBu] ST CH INPUT L [-34 to +10dBu] LINE R [-34 to +10dBu] LINE L/MONO [-60 to -16dBu] MIC [0dBu] INSERT I/O [-34 to +10dBu] CH INPUT LINE [-60 to -16dBu] HA [6 to 50dB] GAIN Trim SUM SUM INV INV HA HA HA HA ST CH IN MIC Gain:Max [-60dBu] ST CH IN LINE Gain:Max [-34dBu] ST CH IN MIC Gain:Min [-16dBu] ST CH IN [-10dBu] Clip Level [0dBu] [0dBu] [0dBu] [0dBu] TH+GAIN COMP ST CH IN LINE Gain:Min [+10dBu] Clip Level HPF HPF [-34 to +10dBu] [16 to 60dB] GAIN Trim HPF HPF 3-Stage EQ [0dBu] 3-Stage EQ LOW 2-Stage EQ 3-Stage EQ LOW [0dBu] MID MID HA HIGH HIGH MIC 2TR IN [-10dBV] IN RO +15V CH AUX *1 [Nominal:-6dB] PFL [-10dBu] ST [0dBu] AUX *1 EFFECT *1 PFL BA BA RETURN 2TR IN [Nominal:-6dB] AUX [-14dBu] [0dBu] TO STEREO/TO MONITOR [-14dBu] [-6dBu] EFFECT *1 [-14dBu] [-14dBu] [0dBu] [0dBu] AUX *1 REC/ G1–2 ST PFL EFFECT *1 [-14dBu] [-14dBu] [0dBu] [0dBu] [-6dBu] AUX *1 REC/ G1–2 ST PFL [-6dBu] REC/ G1–2 [0dBu] AUX *1 ST [-6dBu] +15V PRE +15V PRE EFFECT RETURN +15V AUX *1 PRE EFFECT *1 2TR IN [0dBu] BAL [0dBu] BAL/PAN [0dBu] PAN EFFECT RETURN [Nominal:-10dB] ST CH AUX *1 DSP AUX [Nominal:-6dB] DIGITAL EFFECT (DSP) BA BA BA BA BA LO [-10dBu] CH Fader [-10dBu] CH Fader [-10dBu] CH Fader RETURN [+4dBu] Clip Level [-7.8dBu] CH Level ST CH Level [Nominal:-10dB] Clip Level [0dBu] ON YE YE only MW12CX ON PARAMETER PROGRAM (1–16) 2-Stage EQ [0dBu] YE ON [0dBu] YE ON [0dBu] PEAK RE PHANTOM +48V PEAK RE LOW MW12CX/MW12C Owner’s Manual HIGH 94 STEREO L STEREO R REC L/GROUP 1 REC R/GROUP 2 PFL L PFL R PFL CTRL SUM SUM [0dBu] INV [0dBu] [-10dBu] SUM SUM BA Clip Level REC OUT 1 [+4dBu] *1 LPF LPF LPF LPF RO LO GND D+ D- REC OUT2/ GROUP OUT MONITOR OUT [3mW @ 40ohms] PHONES [+4dBu] USB [+4dBu] -30dBu -20dBu -10dBu 0dBu +10dBu +20dBu +30dBu EFFECT SEND *1 [+4dBu] AUX SEND *1 R L [-10dBV] [-7.8dBu] REC OUT1 [+4dBu] STEREO OUT [+4dBu] PHONES [3mW @ 40ohms] MONITOR [Nominal:-6dB] PHONES [Nominal:-16dB] R L R L R/2 L/1 MONITOR OUT [+4dBu] Clip Level (Bus Powered) Vbus USB AUDIO INV INV INV INV STEREO OUT [+4dBu] AUX2 EFFECT LIN RIN REC OUT 2 [-7.8dBu] AUX1 AUX FUNCTION NAME [+4dBu] [+4dBu] [-16dBu] PHONES [-6dBu] MONITOR LED METER Clip Level MW12C MW12CX MODEL BA BA LED METER DR [0dBu] DR [0dBu] STEREO Master [Nominal:-10dB] EFFECT SEND *1 [-6dBu] AUX SEND *1 [-6dBu] MONITOR MIX [0dBu] BA TO STEREO BA BA STEREO Fader [-10dBu] INV REC/GROUP Fader REC Fader [Nominal:-10dB] AUX SEND *1 [+4dBu] Clip Level SUM [0dBu] [0dBu] SUM SUM [0dBu] STEREO/REC (GROUP) SUM [0dBu] AUX SEND *1 [Nominal:-6dB] SUM SUM [-6dBu] RE Reference Specifications ■ Block Diagram and Level Diagram About the accessory disk SPECIAL NOTICE • The software included in the accessory disk and the copyrights thereof are under exclusive ownership by Steinberg Media Technologies GmbH. • Copying of the software or reproduction of this manual in whole or in part by any means is expressly forbidden without the written consent of the manufacturer. • Yamaha makes no representations or warranties with regard to the use of the software and documentation and cannot be held responsible for the results of the use of this manual and the software. • This disk is NOT for audio/visual purpose. Do not attempt to play the disk on an audio/visual CD/DVD player. Doing so may result in irreparable damage to your player. • Note that Yamaha does not offer technical support for the DAW software in the accessory disk. About the DAW software in the accessory disk The accessory disk contains DAW software both for Windows and Mac. NOTE • Make sure to install DAW software under the “Administrator” account. • In order to have continuous use of the DAW software in the accessory disk, including support and other benefits, you will need to register the software and activate your software license by starting the software while the computer is connected to the Internet. Click the “Register Now” button shown when the software is started, then fill in all required fields for registration. If you do not register the software, you will be unable to use it after a limited period of time expires. • To install on Mac computers double-click the “Cubase AI*.mpkg” icon or the “Cubase AI* Start Center” icon. “*” indicates where the version number appears in the actual icon name. For information about the minimum system requirements and latest information on the software in the disk, check the web site below. <http://www.yamahasynth.com/> About software support Support for the DAW software in the accessory disk is provided by Steinberg on its website at the following address. http://www.steinberg.net You can visit the Steinberg site also via the Help menu of the included DAW software. (The Help menu also includes the PDF manual and other information on the software.) MW12CX/MW12C Owner’s Manual 95 Über die Zubehör-Disc BESONDERER HINWEIS • Die in der Zubehör-Disk enthaltene Software und deren Urheberrechte sind im alleinigen Besitz der Steinberg Media Technologies GmbH. • Das Kopieren der Software und die Vervielfältigung dieses Handbuchs als Ganzes oder in Teilen sind nur mit ausdrücklicher schriftlicher Genehmigung des Herstellers erlaubt. • Yamaha übernimmt keinerlei Garantie hinsichtlich der Nutzung dieser Software und der dazugehörigen Dokumentation und kann nicht für die Folgen der Nutzung von Handbuch und Software verantwortlich gemacht werden. • Diese Disc dient NICHT audiovisuellen Zwecken. Spielen Sie diese Disc nicht in einem CD-/DVD-Player ab. Anderenfalls können schwere Schäden am Player entstehen. • Beachten Sie, dass Yamaha keine technische Unterstützung für die auf der Zubehör-Disc enthaltene DAW-Software gewährt. Über die DAW-Software auf der ZubehörDisc Die Zubehör-Disc enthält DAW-Software sowohl für Windows als auch für Mac. HINWEIS • Achten Sie darauf, die DAW-Software im „Administra- tor“-Account zu installieren. • Um den fortwährenden Betrieb der DAW-Software auf der Zubehör-Disk einschließlich Support und anderer Vorteile zu gewährleisten, müssen Sie die Software registrieren und Ihre Software-Lizenz aktivieren, indem Sie die Software auf dem Computer starten, während dieser mit dem Internet verbunden ist. Klicken Sie auf die Schaltfläche „Jetzt registrieren“, die beim Starten der Software angezeigt wird, und füllen Sie dann alle für die Registrierung erforderlichen Felder aus. Wenn Sie die Software nicht registrieren, können Sie sie nach Ablauf einer gewissen Zeitdauer nicht mehr nutzen. • Doppelklicken Sie zur Installation auf einem Mac-Computer auf das Symbol „Cubase AI*.mpkg“ oder „Cubase AI* Start Center“. „ * “ gibt die Stelle an, an der im tatsächlichen Symbolnamen die Versionsnummer angezeigt wird. Für Informationen über die minimalen Systemanforderungen und die neuesten Informationen zu der auf der Disc befindlichen Software besuchen Sie folgende Website. <http://www.yamahasynth.com/> Über die Software-Unterstützung Unterstützung der DAW-Software auf der Zubehör-Disc wird von Steinberg auf deren Website unter der folgenden Adresse gewährt. http://www.steinberg.net Sie können die Steinberg-Website auch über das Hilfemenü (Help) der enthaltenen DAW-Software erreichen. (Im Hilfemenü finden Sie auch die PDF-Anleitung und weitere Informationen zur Software.) 96 MW12CX/MW12C Owner’s Manual A propos du disque accessoire AVIS SPECIAL • Les logiciels fournis sur le disque accessoire et leurs copyrights sont la propriété exclusive de Steinberg Media Technologies GmbH. • Toute copie du logiciel ou de ce mode d’emploi en tout ou en partie, par quelque moyen que ce soit, est expressément interdite sans le consentement écrit du fabricant. • Yamaha n’offre aucune garantie quant à l’usage des logiciels ou de la documentation et ne peut être tenu pour responsable des résultats de l’usage de ce mode d’emploi et des logiciels. • Ce disque n’est PAS un support audio/vidéo. N’essayez pas de le lire avec un lecteur de CD/DVD audio/vidéo. Vous risqueriez en effet d’endommager irrémédiablement ce dernier. • Veuillez noter que Yamaha n’offre aucun support technique pour les logiciels DAW présents sur le disque accessoire. A propos des logiciels DAW contenus sur le disque accessoire Le disque accessoire contient des logiciels DAW pour Windows et Mac. NOTE • Prenez soin d’installer le logiciel DAW avec le compte « Administrateur ». • Pour bénéficier d’un usage ininterrompu des logiciels DAW contenus sur le disque accessoire ainsi que du support et d’autres avantages, vous devez obligatoirement enregistrer le logiciel et activer votre licence de logiciel en démarrant l’application sur un ordinateur connecté à Internet. Cliquez sur la touche « Enregistrer maintenant » qui apparaît au démarrage du logiciel, puis renseignez tous les autres champs requis pour l’enregistrement. Si vous n’enregistrez pas le produit, vous ne pourrez plus exécuter l’application l’expiration d’un délai spécifique. • Pour procéder à l’installation sur un ordinateur Mac, double-cliquez sur l’icône « Cubase AI*.mpkg » ou « Cubase AI* Start Center ». « * » correspond au numéro de version dans le nom de l’icône. Pour plus d’informations sur la configuration système minimale requise et les dernières informations sur les logiciels contenus sur le disque, consultez le site web ci-dessous. <http://www.yamahasynth.com/> A propos du support logiciel Un support pour les logiciels DAW présents sur le disque accessoire est fourni sur le site web de Steinberg à l’adresse suivante. http://www.steinberg.net Vous pouvez en outre accéder au site de Steinberg via le menu Help des logiciels DAW fournis. (Le menu Help contient également le manuel PDF et d’autres informations sur les logiciels.) MW12CX/MW12C Owner’s Manual 97 Acerca del disco complementario AVISO ESPECIAL • El software que se incluye en el disco complementario y los derechos de copyright correspondientes al mismo son propiedad exclusiva de Steinberg Media Technologies GmbH. • Está terminantemente prohibida la copia del software o la reproducción total o parcial de este manual por cualquier medio sin la autorización por escrito del fabricante. • Yamaha no ofrece garantía o declaración alguna en relación con el uso del software y de la documentación, y no se responsabiliza de los resultados del uso de este manual ni del software. • Este disco NO está pensado para una reproducción audio/ visual. No intente reproducirlo en un reproductor de CD/ DVD audio/visual, ya que se podrían causar daños irreparables en el reproductor. • Tenga presente que Yamaha no ofrece asistencia técnica para el software DAW incluido en el disco complementario. Acerca del software DAW incluido en el disco complementario El disco complementario contiene software DAW para Windows y Mac. NOTA • Asegúrese de que instala el software DAW con la cuenta de administrador. • Para usar de forma continua el software DAW del disco complementario, incluida asistencia técnica y otras ventajas, deberá registrarlo y activar su licencia iniciándolo con el ordenador conectado a Internet. Haga clic en el botón “Register Now” (registrar ahora) que aparece cuando se inicia el software, luego rellene todos los campos requeridos para el registro. Si no registra el software, no podr usarlo después de un periodo limitado de tiempo. • Para la instalación en equipos Mac, haga doble clic en el icono “Cubase AI*.mpkg” o en el icono “Cubase AI* Start Center”. “ * ” indica el lugar donde aparece el número de versión en el nombre del icono. Para obtener detalles acerca de los requisitos mínimos del sistema y la información más reciente sobre el software incluido en el disco, visite el siguiente sitio Web. <http://www.yamahasynth.com/> Acerca de la asistencia para el software La asistencia para el software DAW incluido en el disco complementario la presta Steinberg en su sitio Web en la dirección siguiente. http://www.steinberg.net También puede visitar el sitio de Steinberg desde el menú Ayuda del software DAW incluido. (El menú Ayuda también incluye el manual en formato PDF y otra información sobre el software.) 98 MW12CX/MW12C Owner’s Manual For details of products, please contact your nearest Yamaha representative or the authorized distributor listed below. Pour plus de détails sur les produits, veuillez-vous adresser à Yamaha ou au distributeur le plus proche de vous figurant dans la liste suivante. NORTH AMERICA CANADA Yamaha Canada Music Ltd. 135 Milner Avenue, Scarborough, Ontario, M1S 3R1, Canada Tel: 416-298-1311 U.S.A. Yamaha Corporation of America 6600 Orangethorpe Ave., Buena Park, Calif. 90620, U.S.A. Tel: 714-522-9011 CENTRAL & SOUTH AMERICA MEXICO Yamaha de México S.A. de C.V. Calz. Javier Rojo Gómez #1149, Col. Guadalupe del Moral C.P. 09300, México, D.F., México Tel: 55-5804-0600 BRAZIL Die Einzelheiten zu Produkten sind bei Ihrer unten aufgeführten Niederlassung und bei Yamaha Vertragshändlern in den jeweiligen Bestimmungsländern erhältlich. Para detalles sobre productos, contacte su tienda Yamaha más cercana o el distribuidor autorizado que se lista debajo. ASIA THE NETHERLANDS/ BELGIUM/LUXEMBOURG Yamaha Music Europe Branch Benelux Clarissenhof 5-b, 4133 AB Vianen, The Netherlands Tel: 0347-358 040 FRANCE Yamaha Musique France BP 70-77312 Marne-la-Vallée Cedex 2, France Tel: 01-64-61-4000 ITALY Yamaha Musica Italia S.P.A. Combo Division Viale Italia 88, 20020 Lainate (Milano), Italy Tel: 02-935-771 SPAIN/PORTUGAL Yamaha Música Ibérica, S.A. Ctra. de la Coruna km. 17, 200, 28230 Las Rozas (Madrid), Spain Tel: 91-639-8888 ARGENTINA Yamaha Music Latin America, S.A. Sucursal de Argentina Olga Cossettini 1553, Piso 4 Norte Madero Este-C1107CEK Buenos Aires, Argentina Tel: 011-4119-7000 PANAMA AND OTHER LATIN AMERICAN COUNTRIES/ CARIBBEAN COUNTRIES Yamaha Music Latin America, S.A. Torre Banco General, Piso 7, Urbanización Marbella, Calle 47 y Aquilino de la Guardia, Ciudad de Panamá, Panamá Tel: +507-269-5311 EUROPE THE UNITED KINGDOM/IRELAND Yamaha Music U.K. Ltd. Sherbourne Drive, Tilbrook, Milton Keynes, MK7 8BL, England Tel: 01908-366700 GERMANY Yamaha Music Europe GmbH Siemensstraße 22-34, 25462 Rellingen, Germany Tel: 04101-3030 SWITZERLAND/LIECHTENSTEIN Yamaha Music Europe GmbH Branch Switzerland in Zürich Seefeldstrasse 94, 8008 Zürich, Switzerland Tel: 01-383 3990 Philippos Nakas S.A. The Music House 147 Skiathou Street, 112-55 Athens, Greece Tel: 01-228 2160 SWEDEN Yamaha Scandinavia AB J. A. Wettergrens Gata 1, Box 30053 S-400 43 Göteborg, Sweden Tel: 031 89 34 00 CZECH REPUBLIC/SLOVAKIA/ HUNGARY/SLOVENIA Yamaha Music Europe GmbH Branch Austria Schleiergasse 20, A-1100 Wien, Austria Tel: 01-602039025 POLAND/LITHUANIA/LATVIA/ESTONIA Yamaha Music Europe GmbH Branch Sp.z o.o. Oddzial w Polsce ul. 17 Stycznia 56, PL-02-146 Warszawa, Poland Tel: 022-500-2925 DENMARK YS Copenhagen Liaison Office Generatorvej 6A, DK-2730 Herlev, Denmark Tel: 44 92 49 00 FINLAND F-Musiikki Oy Kluuvikatu 6, P.O. Box 260, SF-00101 Helsinki, Finland Tel: 09 618511 Norsk filial av Yamaha Scandinavia AB Grini Næringspark 1, N-1345 Østerås, Norway Tel: 67 16 77 70 ICELAND Skifan HF Skeifan 17 P.O. Box 8120, IS-128 Reykjavik, Iceland Tel: 525 5000 RUSSIA Yamaha Music (Russia) Room 37, bld. 7, Kievskaya street, Moscow, 121059, Russia Tel: 495 626 5005 INDIA Yamaha Music India Pvt. Ltd. 5F Ambience Corporate Tower Ambience Mall Complex Ambience Island, NH-8, Gurgaon-122001, Haryana, India Tel: 0124-466-5551 PT. Yamaha Musik Indonesia (Distributor) PT. Nusantik Gedung Yamaha Music Center, Jalan Jend. Gatot Subroto Kav. 4, Jakarta 12930, Indonesia Tel: 021-520-2577 KOREA Yamaha Music Korea Ltd. 8F, 9F, Dongsung Bldg. 158-9 Samsung-Dong, Kangnam-Gu, Seoul, Korea Tel: 02-3467-3300 Yamaha Music (Malaysia) Sdn., Bhd. Lot 8, Jalan Perbandaran, 47301 Kelana Jaya, Petaling Jaya, Selangor, Malaysia Tel: 03-78030900 PHILIPPINES Yupangco Music Corporation 339 Gil J. Puyat Avenue, P.O. Box 885 MCPO, Makati, Metro Manila, Philippines Tel: 819-7551 Yamaha Music (Asia) Pte., Ltd. #03-11 A-Z Building 140 Paya Lebor Road, Singapore 409015 Tel: 6747-4374 TAIWAN Yamaha KHS Music Co., Ltd. 3F, #6, Sec.2, Nan Jing E. Rd. Taipei. Taiwan 104, R.O.C. Tel: 02-2511-8688 THAILAND Siam Music Yamaha Co., Ltd. 4, 6, 15 and 16th floor, Siam Motors Building, 891/1 Rama 1 Road, Wangmai, Pathumwan, Bangkok 10330, Thailand Tel: 02-215-2622 OTHER ASIAN COUNTRIES OTHER EUROPEAN COUNTRIES Yamaha Music Europe GmbH Siemensstraße 22-34, 25462 Rellingen, Germany Tel: +49-4101-3030 AFRICA Yamaha Corporation, Asia-Pacific Sales & Marketing Group Nakazawa-cho 10-1, Naka-ku, Hamamatsu, Japan 430-8650 Tel: +81-53-460-2313 MIDDLE EAST Yamaha Corporation, Asia-Pacific Sales & Marketing Group Nakazawa-cho 10-1, Naka-ku, Hamamatsu, Japan 430-8650 Tel: +81-53-460-2313 OCEANIA AUSTRALIA Yamaha Music Australia Pty. Ltd. Level 1, 99 Queensbridge Street, Southbank, Victoria 3006, Australia Tel: 3-9693-5111 NEW ZEALAND TURKEY/CYPRUS Yamaha Music Europe GmbH Siemensstraße 22-34, 25462 Rellingen, Germany Tel: 04101-3030 Yamaha Music Gulf FZE LOB 16-513, P.O.Box 17328, Jubel Ali, Dubai, United Arab Emirates Tel: +971-4-881-5868 Tom Lee Music Co., Ltd. 11/F., Silvercord Tower 1, 30 Canton Road, Tsimshatsui, Kowloon, Hong Kong Tel: 2737-7688 SINGAPORE NORWAY OTHER COUNTRIES HONG KONG MALAYSIA AUSTRIA Yamaha Music Europe GmbH Branch Austria Schleiergasse 20, A-1100 Wien, Austria Tel: 01-60203900 Yamaha Music & Electronics (China) Co.,Ltd. 2F, Yunhedasha, 1818 Xinzha-lu, Jingan-qu, Shanghai, China Tel: 021-6247-2211 INDONESIA GREECE Yamaha Musical do Brasil Ltda. Rua Joaquim Floriano, 913 - 4' andar, Itaim Bibi, CEP 04534-013 Sao Paulo, SP. BRAZIL Tel: 011-3704-1377 THE PEOPLE’S REPUBLIC OF CHINA Music Works LTD P.O.BOX 6246 Wellesley, Auckland 4680, New Zealand Tel: 9-634-0099 COUNTRIES AND TRUST TERRITORIES IN PACIFIC OCEAN Yamaha Corporation, Asia-Pacific Sales & Marketing Group Nakazawa-cho 10-1, Naka-ku, Hamamatsu, Japan 430-8650 Tel: +81-53-460-2313 HEAD OFFICE Yamaha Corporation, Digital Musical Instruments Division Nakazawa-cho 10-1, Naka-ku, Hamamatsu, Japan 430-8650 Tel: +81-53-460-2432 SY55 Yamaha Web Site (English only) http://www.yamahasynth.com/ Yamaha Manual Library http://www.yamaha.co.jp/manual/ C.S.G., Pro Audio Division © 2007-2011 Yamaha Corporation 111POGR*.*-01D0 ZA68630-
 1
1
-
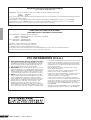 2
2
-
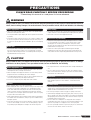 3
3
-
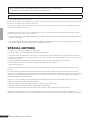 4
4
-
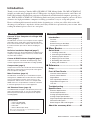 5
5
-
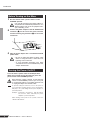 6
6
-
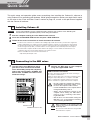 7
7
-
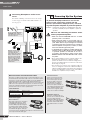 8
8
-
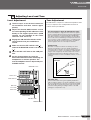 9
9
-
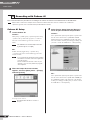 10
10
-
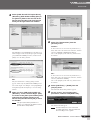 11
11
-
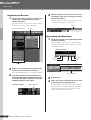 12
12
-
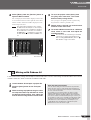 13
13
-
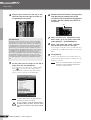 14
14
-
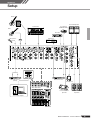 15
15
-
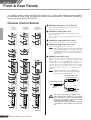 16
16
-
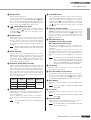 17
17
-
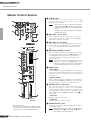 18
18
-
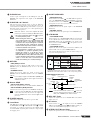 19
19
-
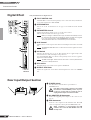 20
20
-
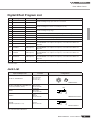 21
21
-
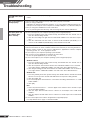 22
22
-
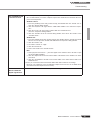 23
23
-
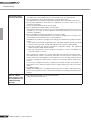 24
24
-
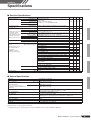 25
25
-
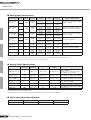 26
26
-
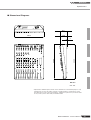 27
27
-
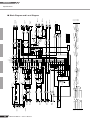 28
28
-
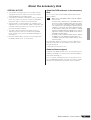 29
29
-
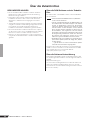 30
30
-
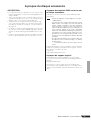 31
31
-
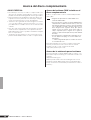 32
32
-
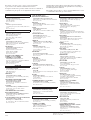 33
33
-
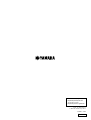 34
34
Yamaha MW12CX de handleiding
- Categorie
- Muzikale uitrusting
- Type
- de handleiding
- Deze handleiding is ook geschikt voor
in andere talen
- English: Yamaha MW12CX Owner's manual
- italiano: Yamaha MW12CX Manuale del proprietario
- русский: Yamaha MW12CX Инструкция по применению
- français: Yamaha MW12CX Le manuel du propriétaire
- español: Yamaha MW12CX El manual del propietario
- Deutsch: Yamaha MW12CX Bedienungsanleitung
- português: Yamaha MW12CX Manual do proprietário
- dansk: Yamaha MW12CX Brugervejledning
- suomi: Yamaha MW12CX Omistajan opas
- čeština: Yamaha MW12CX Návod k obsluze
- svenska: Yamaha MW12CX Bruksanvisning
- Türkçe: Yamaha MW12CX El kitabı
- polski: Yamaha MW12CX Instrukcja obsługi
- română: Yamaha MW12CX Manualul proprietarului
Gerelateerde papieren
-
Yamaha MG206C de handleiding
-
Yamaha MW8cx de handleiding
-
Yamaha Audiogram3 de handleiding
-
Yamaha MG8/2FX de handleiding
-
Yamaha MG206C de handleiding
-
Yamaha mg124c compact mengpaneel met 12 kanalen Handleiding
-
Yamaha MW12C 2 Handleiding
-
Yamaha EMX5 de handleiding
-
Yamaha MG12XU 12 Channel Stereo USB Mixer de handleiding
-
Yamaha MG10 Handleiding
Andere documenten
-
Ibiza 15-2393 de handleiding
-
JBSYSTEMS MM-10 MIXER de handleiding
-
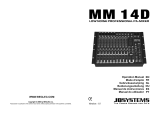 JBSYSTEMS MM 14D de handleiding
JBSYSTEMS MM 14D de handleiding
-
Belkin TUNESTUDIO #F8Z109EA de handleiding
-
 JBSYSTEMS SMP 12.22 de handleiding
JBSYSTEMS SMP 12.22 de handleiding
-
 Power Dynamics PDM-X Series Music Mixer de handleiding
Power Dynamics PDM-X Series Music Mixer de handleiding
-
Samsung MX-T70 Handleiding
-
Samsung MX-T50 Handleiding
-
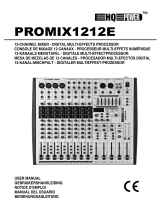 HQ Power PROMIX1212E Handleiding
HQ Power PROMIX1212E Handleiding
-
 JBSYSTEMS SMP 8.2 de handleiding
JBSYSTEMS SMP 8.2 de handleiding