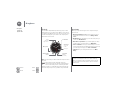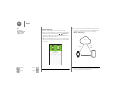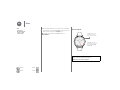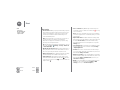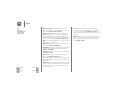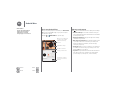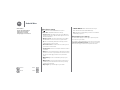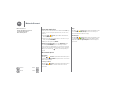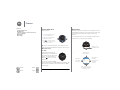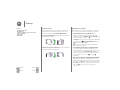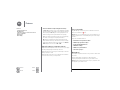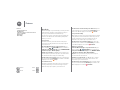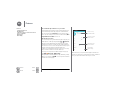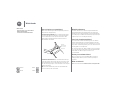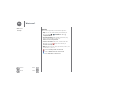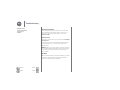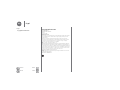Motorola Moto 360 2nd Generation Handleiding
- Categorie
- Tabletten
- Type
- Handleiding
Deze handleiding is ook geschikt voor

Back
Next
MoreMenu
At a glance
First look
Your new Moto 360 (2nd Gen.) watch keeps you up to date
without taking you out of the moment. Glance at your wrist to
see updates. Say “OK Google” to ask a question or start a voice
command. At night, place your watch on the charging dock
that doubles as a desk clock.
Note: Your watch may look different than the images shown in
this guide.
This product meets the applicable national or
international RF exposure guidance (SAR guideline)
when used normally as worn on the body. The SAR
guideline includes a considerable safety margin designed to
assure the safety of all persons, regardless of age and health.
Power Button
Microphone
Watch Face
Touch and
hold to
change it.
Status
Indicators
appear here.
Ambient Light
Sensor
Heart Rate
Sensor
(on back)
Quick start
When you’re up and running, be sure to explore what your
watch can do.
• One watch, many faces: Change the entire look of your
watch with a few screen touches. See “Change watch
faces”.
• Notifications: See information you need to know, when you
need it. See “Notifications”.
• Directions on your wrist: Let your watch guide you safely
and discreetly to your destination. See “Navigation”.
•Voice commands: Just tell your watch what you need. You
may be surprised how many things Google™ can do to help
you manage your busy day. See “Voice commands”.
• Stay fit: Check your activity and heart rate. See “Moto
Body”.
Water resistance note: This device is IP67 dust and water
resistant—not waterproof. Not for use while swimming,
diving, or engaging in other underwater activities. Avoid
prolonged exposure to water, and/or exposure of leather
band to water.
At a glance
First look
Quick start

Back
Next
MoreMenu
Start
Charge up
Before using your Moto 360 (2nd Gen.) for the first time,
remove the plastic cling from the back of the watch and
charge it for two hours or until the charge level indicator on
the watch screen shows 100%.
1 Insert the micro USB connector cable in the charging
dock, and plug the cable into a power outlet. Your watch
works best with the Motorola Wireless Charging Dock
(2nd Gen.). Always use the cable and wall charger that
came with your watch.
2 Place your watch on the charging dock.
3 Use the charge level indicator to determine when your
watch is fully charged.
10:10
Charge Level
Indicator
Visual
Charge Level
Indicator
Charging
Light
Swipe down on the
watch face to change
the charging display
screen color.
Start
Charge up
Download & pair
Power on & off
Tips & tricks

Back
Next
MoreMenu
Start
Download & pair*
Pairing your watch with your phone is quick and easy.
1 If you have an Android phone, download the Android Wear
app from Google Play™ (tap Apps >
Play Store
). If
you have an Apple iPhone device, download the Android
Wear app from the Apple App Store.
2 Open the Android Wear app on your phone and follow the
prompts to pair your phone and watch over a Bluetooth®
connection.
* Requires a phone running Android 4.3+ or IOS 8.2+.
Pairing with
Moto 360 XXXX
PAIRING HELP
Accept the prompts that appear on your phone to
continue.
3 You can also stay connected over Wi-Fi** when you leave
your phone in another room or at work. To turn Wi-Fi on or
off, swipe left on the watch face, then scroll down to
Settings
>
Wi-Fi settings
.
** Does not support Wi-Fi networks that require access through a
captive portal. Not available for Apple iPhone.
Cell
or
Wi-Fi
Bluetooth
Cloud
Wi-Fi
Start
Charge up
Download & pair
Power on & off
Tips & tricks

Back
Next
MoreMenu
Start
4 Turn on watch notifications so your phone can send updates
to your watch. You can turn Android Wear notifications on or
off at any time on the phone’s
Settings
menu.
Tip: To learn more about the Android Wear app, see
“Android Wear”.
Power on & off
Caution: Before using your device, please read the
safety, regulatory, and legal information at
www.motorola.com/moto360legal
To turn on, press and
hold the power button
until your watch vibrates.
To turn o, swipe left on
the watch face, then scroll
down and tap Settings
> Power O.
Start
Charge up
Download & pair
Power on & off
Tips & tricks

Back
Next
MoreMenu
Start
Tips & tricks
•Trusted device: When you pair your watch with your phone
for the first time, the phone may ask if you want to set your
watch as a trusted device. If you agree, your phone will
remain unlocked when the watch is within range and
connected with the phone.
Note: To use this feature, you need to set a screen lock on
your phone and set your watch as a trusted device.
Corporate security policies installed on your phone may
prevent you from using this feature.
Tip: To manually set your watch as a trusted device, on your
phone tap Apps >
Settings
>
Security
>
Smart Lock
>
Trusted devices
.
• Quickly dim the watch screen: Press the power button, or
press your palm onto the screen until it vibrates. To turn on
the screen, press the power button or tap the screen.
• Battery charge level: To see the battery charge level, drag
down from the top to the middle of the watch screen.
• Status indicators: Status indicators on the watch screen
show when watch notifications are turned off , when the
connection to your phone is lost , or when the watch is in
airplane mode .
•Voice commands: Say “Ok Google” to start using voice
commands. You’ll see a white screen with a red icon. Say
a voice command.
Ti p: On the voice command screen you can scroll down to
see a list of suggested voice commands, which you can also
tap to activate.
• Adjust notifications: To adjust notification settings, swipe
down from the top of the watch face. From there, swipe left
to activate
Theater mode
(screen and notifications off).
Keep swiping left to boost screen brightness or open the
Settings
menu.
• Screen brightness: To change the screen brightness, swipe
left on the watch face, then scroll down and tap
Settings
>
Adjust brightnesss
.
•Text Size: To increase or decrease the size of the text you
see on your watch, swipe left on the watch face, then scroll
down and tap
Settings
>
Font size
.
• Hands-free scrolling: To turn on/off hands-free scrolling for
watch notifications, swipe left on the watch face, then scroll
down and tap
Settings
>
Wrist Gestures
. (For more, see
“Hands-free scrolling”.)
•Wi-Fi: To turn on/off Wi-Fi on your watch, swipe left on the
watch face, then scroll down and tap
Settings
>
Wi-Fi
settings
. (For more, see “Download & pair”.)
Start
Charge up
Download & pair
Power on & off
Tips & tricks

Back
Next
MoreMenu
Start
• Bluetooth devices: To link your watch with another
Bluetooth device, swipe left on the watch face, then scroll
down and tap
Settings
>
Bluetooth devices
.
•Always-on screen: This feature keeps the watch screen
dimly illuminated when not in use. It also keeps always-on
apps (like maps and fitness) running in ambient mode to
optimize battery life. To turn on, swipe left on the watch
face, then scroll down and tap
Settings
>
Always-on screen
.
Note: To conserve battery life between charges, turn off this
feature when you don’t need it.
• Airplane mode: Swipe left on the watch face, then scroll
down and tap
Settings
>
Airplane mode
.
• Accessibility: To adjust accessibility settings on your watch,
swipe left on the watch face, then scroll down and tap
Settings
>
Accessibility
.
•Restart: Swipe left on the watch face, then scroll down and
tap
Settings
>
Restart
.
• Factory reset: Swipe left on the watch face, then scroll
down and tap
Settings
>
Factory reset
.
Use this feature to clear all settings and information about
the current paired phone, so you can pair your watch with a
different phone.
Warning: When you reset your watch to its factory settings,
all your user data and downloaded apps stored on the watch
will be erased. Resetting your watch will not factory reset
your phone or tablet.
• Screen lock: Set your watch to automatically lock the
screen when you remove the watch. Swipe left on the watch
face, then scroll down and tap
Settings
>
Screen lock
.
Follow the instructions to draw a pattern you’ll use to unlock
the screen.
• Watch info: To see information about your watch (software
version, connection status, system updates, legal notices,
and more), swipe left on the watch face, then scroll down
and tap
Settings
>
About
.
Start
Charge up
Download & pair
Power on & off
Tips & tricks

Back
Next
MoreMenu
Android Wear
Quick start: Android Wear
After you’ve paired your phone and watch (see “Download &
pair”), use the Android Wear app on your phone to adjust
general watch settings.
Tap Apps >
Android Wear
to open the app.
Watch faces MORE
Essential watch apps MORE
Minimal ClassicBlossoms
Moto 360
Connected
Disconnect your watch from
your phone, try out watch
notications, nd help,
and more.
Adjust watch settings.
Change your watch face.
Scroll down to get apps,
see a list of voice actions,
and more.
Pair with a new watch.
Adjust general settings
Tap on the Android Wear screen to adjust general settings.
• Calendar settings: Show or hide notifications from your
phone’s Calendar app and/or the Calendar associated with
your Google™ account.
• Block app notifications: Stop specific apps from sending
notifications to your watch.
• Mute phone alerts & calls: Mute calls and notification alerts
on your phone when it’s connected to your watch. (Your
watch may vibrate for notifications, based on the app
settings on your phone.)
•Cloud sync: When you turn on cloud sync, your watch will
use a Wi-Fi connection to stay in sync when you are out of
Bluetooth® range of your phone.
•Together: Pair your watch face with a friend’s watch face to
share photos and emojis, and share your activities (like if
you’re working out, on the phone, or stuck in traffic).
Android Wear
Quick start: Android Wear
Adjust general settings
Adjust device settings
Assign apps to voice actions

Back
Next
MoreMenu
Android Wear
Adjust device settings
Tap at the top of the Android Wear screen, then
tap
Moto 360
to adjust Moto 360 device settings.
•Connected: Tap the switch to disconnect your Moto 360
watch from your phone. Tap the switch again to reconnect
the watch and phone.
•Always-on screen: You can keep the watch screen dimly
illuminated when not in use. To turn on, tap the switch.
Tip: To conserve battery life between charges, turn this
setting off when you don’t need it.
• Tilt to wake screen: Show the watch screen when you tilt
your wrist to look at the watch.
•Card previews: Preview some sample notification cards on
your watch.
•Actions: You can use Google apps or other apps to perform
specific voice actions on your watch. Select an action in the
list, then select the app you want to use to perform the
action.
• Watch battery: See the current battery charge on your
watch.
• Watch storage: See how much memory storage space is
available on your watch and how much memory is being
used by your watch apps.
•Resync apps: Sync all of the apps on your watch.
•FORGET WATCH: Delete all information about your
Moto 360 watch from the Android Wear app.
Ti p: This feature is handy when you want to use a different
watch with your phone.
Assign apps to voice actions
You can use Google apps or other apps to perform specific
voice actions on your watch.
Scroll down on the Android Wear screen to the section named
Jump into action with watch apps. Select an action in the list,
then select the app you want to use to perform the action.
Android Wear
Quick start: Android Wear
Adjust general settings
Adjust device settings
Assign apps to voice actions

Back
Next
MoreMenu
Motorola Connect
Quick start: Motorola Connect*
Use the Motorola Connect app on your phone to set up and
manage your Moto 360 watch and other Motorola smart
devices.
Tip: If you don’t have the Motorola Connect app on your
Android phone, get it on Google Play (tap Apps >
Play
Store
).
Tap Apps >
Connect
to open the app.
* Not available for Apple iPhone.
Ethan's Moto 360
Connected
My devices
Adjust Motorola Connect
settings, nd help, and more.
Add a device.
Tap to manage
your Moto 360.
Then tap the Moto 360 illustration to manage your watch.
100% Last reported
Watch faces
Customize Motorola watch faces – change colors
and more
Dock Mode
Pick from five colors for the charging display
Location
Just now
Ethan's Moto 360
Connected
Rename your watch,
or remove it from the
device list.
See the charge level
for your watch.
Scroll down to locate your
watch, get help, and more.
Motorola Connect
Quick start: Motorola Connect
Customize watch faces
More watch options

Back
Next
MoreMenu
Motorola Connect
Customize watch faces
Use Connect to customize watch faces that have the
moto
logo
on them. You can change background colors, accent colors,
and more.
1 Tap Apps >
Connect
, tap the Moto 360 illustration,
then tap
Watch faces
.
2 Swipe left or right on the watch faces to select the one you
want, then tap
CUSTOMIZE
.
3 Changes settings, then tap
APPLY
.
Design your own watch face: Select the
My Design
watch
face and tap
CUSTOMIZE
. Choose whether you want to
create an analog or digital watch face, select design elements
and colors, then insert a background image or your own photo.
When you’re finished, tap to share your design with your
friends.
More watch options
Dock Mode
Tap Apps >
Connect
, tap the Moto 360 illustration, then
scroll down and tap
Dock Mode
to pick from five colors for the
watch charging display.
Locate your watch
Tap Apps >
Connect
, tap the Moto 360 illustration, then
scroll down to
Location
to view the last known location of
your watch.
Help
Tap Ap ps >
Connect
, tap the Moto 360 illustration, then
scroll down and tap Need help? to learn more about your
watch and the Motorola Connect app.
Related apps
Tap Ap ps >
Connect
, tap the Moto 360 illustration, then
scroll down to Related apps to open Android Wear or Moto
Body. Or, tap
Browse apps in Play Store
to find new apps for
your watch.
Motorola Connect
Quick start: Motorola Connect
Customize watch faces
More watch options

Back
Next
MoreMenu
Features
Change watch faces
Define your style.
Tip: You can customize watch faces, even design your own
watch face with the Motorola Connect app. For more info, see
“Motorola Connect”.
Live dials
Some watch faces feature Live
Dials, which provide important info
like weather and your daily steps at
a glance. To customize the Live
Dials, tap when you select the
watch face.
You can also customize Live Dials
with your favorite apps*, like MyFord Mobile and Shazam. (The
app needs to be installed on your phone). Tap the Live Dial to
launch the app.
* Not available for Apple iPhone.
Dials
1
Touch and hold the screen to
see all your watch faces.
2
Swipe left or right to nd the
watch face you want.
3
Tap to customize the new
watch face, or just tap the new
watch face to select it.
Notifications
Notifications give you information you need, when you need it.
A slight vibration notifies you of incoming calls, messages, and
more. A quick glance shows who’s trying to get in touch
with you.
You can perform actions on some notifications. Swipe left on a
notification to see if any actions are available.
2
Swipe right to
dismiss the
notication from
your watch
and phone.
Swipe left for
more details
and options.
Swipe up to see
more notications.
Swipe down to minimize
the notication and return
to the home screen.
73°
Chicago
14 20 %
1
Drag up to view
a notication card.
73°
Chicago
Features
Change watch faces
Notifications
Swipe from apps to contacts to actions
Voice commands
Navigation
Moto Body

Back
Next
MoreMenu
Features
Hands-free scrolling
Flip through watch notifications with a flick of your wrist. To
activate/deactivate wrist gestures, swipe left on the watch
face, then scroll down and tap
Settings
>
Wrist Gestures
.
To see the next notification: Twist your wrist quickly forward,
then slowly back towards you.
To return to the previous notification: Twist your wrist slowly
forward, then quickly back towards you.
Fast
Fast
Manage watch notifications
Most notifications on your phone also appear on your watch.
You can manage the notifications that show on your watch.
• Block notifications from a specific app: Open a
notification card on your watch, then swipe left on the
notification until you see
Block app
. Tap
Block app
, then
tap the check mark to confirm.
To unblock notifications from the app, launch Android Wear
on your phone, tap >
Block app notifications
, then tap
by the app name to unblock it.
Ti p: If you don’t want to see Google Now cards, turn off
Google Now on your phone.
•
Select notification types (phones running Android 5.0):
To change the types of notifications that show on your
watch, swipe down from the top of the watch screen. Tap an
icon on the screen to select
None
,
Priority
, or
All
, then
swipe up from the bottom of the screen. An icon appears on
the screen when you select none or priority
notifications.
• Mute your watch (phones running Android 4.3 and 4.4):
To prevent new notifications from lighting the screen or
vibrating your watch, swipe down from the top of the watch
screen to see the
Mute
option. Tap the screen to turn mute
On
or
Off
, then swipe up from the bottom of the screen. The
mute icon appears on the screen when mute is
turned on.
Features
Change watch faces
Notifications
Swipe from apps to contacts to actions
Voice commands
Navigation
Moto Body

Back
Next
MoreMenu
Features
• Turn off notifications temporarily (Theater mode):
To turn off your watch’s screen so the display doesn’t light
up and notifications don’t appear, press the power button
twice quickly. To turn on your screen again (and turn off
theater mode), press the power button twice quickly.
While your watch is in theater mode, you can temporarily
turn on the screen by pressing the power button.
Tip: To turn on/off theater mode from the watch menu,
swipe down from the top of the watch screen, then swipe
left from the right side of the screen until you see
Theater
mode
. Tap the screen to select
On
or
Off
.
Swipe from apps to contacts to actions
Swipe left from the right side of the screen to access your apps.
Recently used apps appear at the top of the list.
Swipe left again to see a list of your contacts. Tap a contact to
quickly call, text, or email.
Swipe left again to execute voice commands. Scroll down to
see a list of voice actions you can perform.
Voice commands
Say “Ok Google” to start using voice commands. You’ll see a
white screen with a red icon.
Tip : On the voice command screen you can scroll down to see
a list of suggested voice commands, which you can also tap to
activate.
Try a few commands like these:
• “Remind me to buy flowers for Ana.”
• “What is my agenda for today?”
• “How tall is the Eiffel Tower?”
• “Will it rain today?”
• “Wake me up in 30 minutes.”
• “Show me my steps.”
Navigation*
Turn-by-turn navigation instructions on your wrist—what could
be easier?
Tell your watch where you want to go. Then follow the
step-by-step navigation instructions on your watch screen.
Tip : Navigation instructions that you set up on your phone will
also appear in your watch screen.
* Not available for Apple iPhone.
Features
Change watch faces
Notifications
Swipe from apps to contacts to actions
Voice commands
Navigation
Moto Body

Back
Next
MoreMenu
Features
Moto Body
The Moto Body app on your watch helps you track your fitness
and activity levels, and offers coaching advice to help you
meet your goals and maintain a healthier lifestyle.
You can track your steps, calories burned, heart activity, and
heart rate. Your data won’t be shared with any third parties
without your consent.
See your steps
A notification card on your watch shows how many steps
you’ve taken each day. To dismiss the card, swipe it right on
your watch screen.
Select the Moto Body app to count your steps: On your
phone, tap Apps >
Android Wear
, then scroll down to
Jump into action with watch apps and tap
MORE ACTIONS
>
Show me my steps
>
Moto Body Steps
.
Speak to see your steps: Say “OK Google” to activate voice
commands, then say “Show me my steps.” Your watch shows
the estimated number of steps you’ve taken today.
Use the menu to see your steps: Swipe left on the watch face,
then scroll down and tap
Moto Body
. Scroll down on the Moto
Body app screen and tap
Steps
.
See calories burned
A notification card shows how many calories you’ve burned
each day, and how far you are from reaching your goal. To
dismiss the card, swipe it right on your watch screen.
Use the menu to see the calories you’ve burned: Swipe left
on the watch face, then scroll down and tap
Moto Body
. Scroll
down on the Moto Body app screen and tap
Calories
.
See your heart activity
Moto Body encourages you to get at least 30 minutes of activity
a day, five times a week. A notification card shows your heart
activity, and how far you are from reaching your goal. To
dismiss the card, swipe it right on your watch screen.
Use the menu to see your heart activity: Swipe left on the
watch face, then scroll down and tap
Moto Body
. Scroll down
on the Moto Body app screen and tap
Heart min
.
Check your heart rate
Select the Moto Body app to see your heart rate: On your
phone, tap Apps >
Android Wear
, then scroll down to
Jump into action with watch apps and tap
MORE ACTIONS
>
Show me my heart rate
>
Moto Body Heart Rate
.
Tip : Make sure your watch fits snug on your wrist to get an
accurate heart rate measurement.
Speak to see your heart rate: Say “OK Google” to activate
voice commands, then say “Show me my heart rate.” Your
watch shows your current heart rate.
Use the menu to see your heart rate: Swipe left on the watch
face, then scroll down and tap
Moto Body
. Scroll down on the
Moto Body app screen and tap
Heart Rate
.
Features
Change watch faces
Notifications
Swipe from apps to contacts to actions
Voice commands
Navigation
Moto Body

Back
Next
MoreMenu
Features
Turn off Moto Body notifications on your watch
To prevent Moto Body cards from automatically appearing on
your watch throughout the day, swipe left on the watch face,
then scroll down and tap
Moto Body
to open the app. Swipe
left to open the settings screen, then scroll down and tap
Moto
Body: Notifications enabled
to turn it off.
Moto Body phone app*
For a richer experience, get the Moto Body phone app for your
Android phone on Google Play (tap Apps >
Play Store
).
The app’s intuitive dashboards and charts help you visualize
and track your activities on a daily, weekly, and monthly basis.
You can also choose to receive a weekly email summary of your
activities and trends, with personalized insights and
suggestions. And the Moto Body phone app lets you securely
save your wellness data to the cloud to back it up.
To set up your user profile in the Moto Body phone app, tap
Apps >
Moto Body
> >
Settings
.
Enter your personal details (height, weight, birthdate, gender).
When you’re finished, tap
DONE
. Your user profile information
is listed on the Settings page.
* Not available for Apple iPhone.
Motorola will use your personal demographic information to
provide you with more accurate wellness tracking, and will not
share your profile information without your consent.
Settings
Hello!
Setup your Motorola ID
ft
lbs
Profile
Preferences
Height
Gender
Weight
Birthdate
Steps
Tap a eld to enter
your information.
Select or set up
your Motorola ID.
Select US or metric
measurements.
Scroll down to
adjust settings.
Features
Change watch faces
Notifications
Swipe from apps to contacts to actions
Voice commands
Navigation
Moto Body

Back
Next
MoreMenu
Watch bands
Remove/replace your watch band
Quick-release bands for your Moto 360 (2nd Gen.) watch are
designed to be swapped easily.
To remove the watch band: Place your Moto 360 face down
on a soft cloth. Slide the metal latch on one band toward the
center of the band to release its pin from the watch. Then
gently angle the band away from the watch to remove it.
Repeat with the other band.
To attach the watch band: Take one band and insert the pin
on the side opposite the latch into the hole in the watch. Slide
the latch toward the center of the band and insert its pin into
the other hole. Tug gently to ensure the band is secure. Repeat
with the other band.
Tip: For leather watch bands, make sure the band with the
buckle is on the top side of the watch.
Slide the
latch toward
the center of
the band.
Watch band warning
Your Moto 360 watch uses custom designed watch bands.
Using standard off-the-shelf watch bands, especially metal
bands, may cause significant damage to your watch. Damage
caused by using a non-Motorola watch band, or by its improper
replacement, is not covered by the warranty.
Care for the leather watch band
If your watch has a leather watch band, please note that the
leather watch band has been hand treated with several stain
coats to give a rich finish. Some wear and transfer of color may
be possible. As with many leathers, please use discretion when
wearing lighter colored garments.
To clean, wipe with a soft, damp cloth. Do not use any polishes
or creams. Like most leather products, the watch band must be
treated with care. Direct exposure to water is not
recommended.
Resize your metal watch band
Do you need to resize your metal band? We recommend
taking your Moto 360 to a jeweler or watch repair shop for
assistance.
Want a new band?
Order new watch bands at www.motorola.com/mymoto360.
Watch bands
Remove/replace your watch band
Watch band warning
Care for the leather watch band

Back
Next
MoreMenu
Want more?
Get help
There’s more help, updates, and information right here:
•Help: For more info and help with your watch: On your
phone, tap Apps >
Android Wear
>Menu
>
Help & Feedback
.
• Tutorials and Updates: Get walk-through tutorials, help,
guides, software updates, and more at
www.motorola.com/mymoto360.
• Join the conversation: Talk, learn, and share with other
Moto 360 users in our Google+™ community at
moto360community.com.
•News: Get the latest news, apps, tips and tricks, videos, and
so much more—join us on:
Yo uT u b e™ www.youtube.com/motorola
Facebook® www.facebook.com/motorola
Twitter www.twitter.com/motorola
Want more?
Get help

Back
Next
MoreMenu
Troubleshooting
Unresponsive watch
In the unlikely event that your watch becomes unresponsive,
press and hold the power button for 25 seconds to force a
power down. Then turn the watch back on as usual (see
“Power on & off”).
Factory reset
Swipe left on the watch face, then scroll down and tap
Settings
>
Factory reset
.
Use this feature to clear all settings and information about the
current paired phone, so you can pair your watch with a
different phone.
Warning: When you reset your watch to its factory settings, all
your user data and downloaded apps stored on the watch will
be erased. Resetting your watch will not factory reset your
phone or tablet.
Updates
When a software update for your watch is available, your watch
will notify you that an update is ready to install. Follow the
instructions to update your watch software.
Troubleshooting
Unresponsive watch
Factory reset
Updates

Back
Next
MoreMenu
Legal
Copyright & Trademarks
Copyri ght & Tradema rks
Motorola Mobility LLC
222 W. Merchandise Mart Plaza
16th Floor
Chicago, IL 60654
www.motorola.com
Certain features, services and applications are network dependent and may not be available
in all areas; additional terms, conditions and/or charges may apply. Contact your service
provider for details.
All features, functionality, and other product specifications, as well as the information
contained in this guide, are based upon the latest available information and believed to be
accurate at the time of printing. Motorola reserves the right to change or modify any
information or specifications without notice or obligation.
Note:
The images in this guide are examples only.
MOTOROLA and the Stylized M Logo are trademarks or registered trademarks of Motorola
Trademark Holdings, LLC. Android, Google and other trademarks are owned by Google Inc.
The Android robot is reproduced or modified from work created and shared by Google and
used according to terms described in the Creative Commons 3.0 Attribution License. Apple
and iPhone are trademarks of Apple Inc., registered in the U.S. and other countries. All other
product or service names are the property of their respective owners.
© 2015 Motorola Mobility LLC. All rights reserved.
Caution:
Motorola does not take responsibility for changes/modification to the transceiver.
Product ID: Moto 360 (2nd Gen.)
Manual Number: 68018037001-A
Legal
Copyright & Trademarks
Documenttranscriptie
Moto 360 pick a topic, get what you need At a glance Start Android Wear Motorola Connect Features Watch bands Want more? Troubleshooting Safety Search At a glance At a glance First look Quick start First look Quick start Your new Moto 360 (2nd Gen.) watch keeps you up to date without taking you out of the moment. Glance at your wrist to see updates. Say “OK Google” to ask a question or start a voice command. At night, place your watch on the charging dock that doubles as a desk clock. When you’re up and running, be sure to explore what your watch can do. Status Indicators appear here. Microphone Power Button • One watch, many faces: Change the entire look of your watch with a few screen touches. See “Change watch faces”. • Notifications: See information you need to know, when you need it. See “Notifications”. • Directions on your wrist: Let your watch guide you safely and discreetly to your destination. See “Navigation”. Watch Face Touch and hold to change it. • Voice commands: Just tell your watch what you need. You may be surprised how many things Google™ can do to help you manage your busy day. See “Voice commands”. • Stay fit: Check your activity and heart rate. See “Moto Body”. Ambient Light Sensor Heart Rate Sensor (on back) Note: Your watch may look different than the images shown in this guide. Menu More Back Next This product meets the applicable national or international RF exposure guidance (SAR guideline) when used normally as worn on the body. The SAR guideline includes a considerable safety margin designed to assure the safety of all persons, regardless of age and health. Water resistance note: This device is IP67 dust and water resistant—not waterproof. Not for use while swimming, diving, or engaging in other underwater activities. Avoid prolonged exposure to water, and/or exposure of leather band to water. Start Charge up Start Charge up Download & pair Power on & off Tips & tricks 2 Place your watch on the charging dock. 3 Use the charge level indicator to determine when your watch is fully charged. Before using your Moto 360 (2nd Gen.) for the first time, remove the plastic cling from the back of the watch and charge it for two hours or until the charge level indicator on the watch screen shows 100%. 1 Insert the micro USB connector cable in the charging dock, and plug the cable into a power outlet. Your watch works best with the Motorola Wireless Charging Dock (2nd Gen.). Always use the cable and wall charger that came with your watch. Swipe down on the watch face to change the charging display screen color. Visual Charge Level Indicator 10:10 Charge Level Indicator Menu More Back Next Charging Light Start Download & pair* Start Charge up Download & pair Power on & off Tips & tricks Pairing your watch with your phone is quick and easy. 1 If you have an Android phone, download the Android Wear Play Store). If app from Google Play™ (tap Apps > you have an Apple iPhone device, download the Android Wear app from the Apple App Store. 3 You can also stay connected over Wi-Fi** when you leave your phone in another room or at work. To turn Wi-Fi on or off, swipe left on the watch face, then scroll down to Settings > Wi-Fi settings. 2 Open the Android Wear app on your phone and follow the prompts to pair your phone and watch over a Bluetooth® connection. Cloud Cell or Wi-Fi Wi-Fi Pairing with Moto 360 XXXX Accept the prompts that appear on your phone to continue. Bluetooth PAIRING HELP Menu More * Requires a phone running Android 4.3+ or IOS 8.2+. Back Next ** Does not support Wi-Fi networks that require access through a captive portal. Not available for Apple iPhone. Start Start Charge up Download & pair Power on & off Tips & tricks 4 Turn on watch notifications so your phone can send updates to your watch. You can turn Android Wear notifications on or off at any time on the phone’s Settings menu. Tip: To learn more about the Android Wear app, see “Android Wear”. Power on & off To turn on, press and hold the power button until your watch vibrates. To turn off, swipe left on the watch face, then scroll down and tap Settings > Power Off. Caution: Before using your device, please read the safety, regulatory, and legal information at www.motorola.com/moto360legal Menu More Back Next Start Tips & tricks Start Charge up Download & pair Power on & off Tips & tricks • Trusted device: When you pair your watch with your phone for the first time, the phone may ask if you want to set your watch as a trusted device. If you agree, your phone will remain unlocked when the watch is within range and connected with the phone. Note: To use this feature, you need to set a screen lock on your phone and set your watch as a trusted device. Corporate security policies installed on your phone may prevent you from using this feature. Tip: To manually set your watch as a trusted device, on your Settings > Security > Smart Lock phone tap Apps > > Trusted devices. • Quickly dim the watch screen: Press the power button, or press your palm onto the screen until it vibrates. To turn on the screen, press the power button or tap the screen. • Battery charge level: To see the battery charge level, drag down from the top to the middle of the watch screen. • Status indicators: Status indicators on the watch screen show when watch notifications are turned off , when the connection to your phone is lost , or when the watch is in airplane mode . Menu More Back Next • Voice commands: Say “Ok Google” to start using voice commands. You’ll see a white screen with a red icon. Say a voice command. Tip: On the voice command screen you can scroll down to see a list of suggested voice commands, which you can also tap to activate. • Adjust notifications: To adjust notification settings, swipe down from the top of the watch face. From there, swipe left to activate Theater mode (screen and notifications off). Keep swiping left to boost screen brightness or open the Settings menu. • Screen brightness: To change the screen brightness, swipe left on the watch face, then scroll down and tap Settings > Adjust brightnesss. • Text Size: To increase or decrease the size of the text you see on your watch, swipe left on the watch face, then scroll down and tap Settings > Font size. • Hands-free scrolling: To turn on/off hands-free scrolling for watch notifications, swipe left on the watch face, then scroll down and tap Settings > Wrist Gestures. (For more, see “Hands-free scrolling”.) • Wi-Fi: To turn on/off Wi-Fi on your watch, swipe left on the watch face, then scroll down and tap Settings > Wi-Fi settings. (For more, see “Download & pair”.) Start Start Charge up Download & pair Power on & off Tips & tricks • Bluetooth devices: To link your watch with another Bluetooth device, swipe left on the watch face, then scroll down and tap Settings > Bluetooth devices. • Always-on screen: This feature keeps the watch screen dimly illuminated when not in use. It also keeps always-on apps (like maps and fitness) running in ambient mode to optimize battery life. To turn on, swipe left on the watch face, then scroll down and tap Settings > Always-on screen. Note: To conserve battery life between charges, turn off this feature when you don’t need it. • Airplane mode: Swipe left on the watch face, then scroll down and tap Settings > Airplane mode. • Accessibility: To adjust accessibility settings on your watch, swipe left on the watch face, then scroll down and tap Settings > Accessibility. • Restart: Swipe left on the watch face, then scroll down and tap Settings > Restart. • Factory reset: Swipe left on the watch face, then scroll down and tap Settings > Factory reset. Use this feature to clear all settings and information about the current paired phone, so you can pair your watch with a different phone. Warning: When you reset your watch to its factory settings, all your user data and downloaded apps stored on the watch will be erased. Resetting your watch will not factory reset your phone or tablet. Menu More Back Next • Screen lock: Set your watch to automatically lock the screen when you remove the watch. Swipe left on the watch face, then scroll down and tap Settings > Screen lock. Follow the instructions to draw a pattern you’ll use to unlock the screen. • Watch info: To see information about your watch (software version, connection status, system updates, legal notices, and more), swipe left on the watch face, then scroll down and tap Settings > About. Android Wear Android Wear Quick start: Android Wear Adjust general settings Adjust device settings Assign apps to voice actions Quick start: Android Wear Adjust general settings After you’ve paired your phone and watch (see “Download & pair”), use the Android Wear app on your phone to adjust general watch settings. Tap Tap Apps > Android Wear to open the app. Disconnect your watch from your phone, try out watch notifications, find help, and more. Moto 360 Connected Adjust watch settings. Pair with a new watch. Watch faces Minimal Essential watch apps Menu More Back Next MORE Blossoms Change your watch face. Classic MORE Scroll down to get apps, see a list of voice actions, and more. on the Android Wear screen to adjust general settings. • Calendar settings: Show or hide notifications from your phone’s Calendar app and/or the Calendar associated with your Google™ account. • Block app notifications: Stop specific apps from sending notifications to your watch. • Mute phone alerts & calls: Mute calls and notification alerts on your phone when it’s connected to your watch. (Your watch may vibrate for notifications, based on the app settings on your phone.) • Cloud sync: When you turn on cloud sync, your watch will use a Wi-Fi connection to stay in sync when you are out of Bluetooth® range of your phone. • Together: Pair your watch face with a friend’s watch face to share photos and emojis, and share your activities (like if you’re working out, on the phone, or stuck in traffic). Android Wear Adjust device settings Android Wear Quick start: Android Wear Adjust general settings Adjust device settings Assign apps to voice actions Tap at the top of the Android Wear screen, then tap Moto 360 to adjust Moto 360 device settings. • Connected: Tap the switch to disconnect your Moto 360 watch from your phone. Tap the switch again to reconnect the watch and phone. • Always-on screen: You can keep the watch screen dimly illuminated when not in use. To turn on, tap the switch. Tip: To conserve battery life between charges, turn this setting off when you don’t need it. • Tilt to wake screen: Show the watch screen when you tilt your wrist to look at the watch. • Card previews: Preview some sample notification cards on your watch. • Actions: You can use Google apps or other apps to perform specific voice actions on your watch. Select an action in the list, then select the app you want to use to perform the action. • Watch battery: See the current battery charge on your watch. • Watch storage: See how much memory storage space is available on your watch and how much memory is being used by your watch apps. • Resync apps: Sync all of the apps on your watch. Menu More Back Next • FORGET WATCH: Delete all information about your Moto 360 watch from the Android Wear app. Tip: This feature is handy when you want to use a different watch with your phone. Assign apps to voice actions You can use Google apps or other apps to perform specific voice actions on your watch. Scroll down on the Android Wear screen to the section named Jump into action with watch apps. Select an action in the list, then select the app you want to use to perform the action. Motorola Connect Quick start: Motorola Connect* Motorola Connect Quick start: Motorola Connect Customize watch faces More watch options Then tap the Moto 360 illustration to manage your watch. Use the Motorola Connect app on your phone to set up and manage your Moto 360 watch and other Motorola smart devices. Rename your watch, or remove it from the device list. Tip: If you don’t have the Motorola Connect app on your Play Android phone, get it on Google Play (tap Apps > Store). Tap Apps > Ethan's Moto 360 Connect to open the app. Connected 100% My devices Last reported See the charge level for your watch. Watch faces Adjust Motorola Connect settings, find help, and more. Customize Motorola watch faces – change colors and more Dock Mode Pick from five colors for the charging display Location Just now Tap to manage your Moto 360. Ethan's Moto 360 Connected Add a device. Menu More Back Next * Not available for Apple iPhone. Scroll down to locate your watch, get help, and more. Motorola Connect Motorola Connect Quick start: Motorola Connect Customize watch faces More watch options Customize watch faces Help Use Connect to customize watch faces that have the moto logo on them. You can change background colors, accent colors, and more. Connect, tap the Moto 360 illustration, 1 Tap Apps > then tap Watch faces. Tap Apps > Connect, tap the Moto 360 illustration, then scroll down and tap Need help? to learn more about your watch and the Motorola Connect app. 2 Swipe left or right on the watch faces to select the one you want, then tap CUSTOMIZE. 3 Changes settings, then tap APPLY. Design your own watch face: Select the My Design watch face and tap CUSTOMIZE. Choose whether you want to create an analog or digital watch face, select design elements and colors, then insert a background image or your own photo. When you’re finished, tap to share your design with your friends. More watch options Dock Mode Tap Apps > Connect, tap the Moto 360 illustration, then scroll down and tap Dock Mode to pick from five colors for the watch charging display. Locate your watch Tap Apps > Connect, tap the Moto 360 illustration, then scroll down to Location to view the last known location of your watch. Menu More Back Next Related apps Tap Apps > Connect, tap the Moto 360 illustration, then scroll down to Related apps to open Android Wear or Moto Body. Or, tap Browse apps in Play Store to find new apps for your watch. Features Features Change watch faces Notifications Swipe from apps to contacts to actions Voice commands Navigation Moto Body Change watch faces Notifications Define your style. 1 Touch and hold the screen to see all your watch faces. Notifications give you information you need, when you need it. A slight vibration notifies you of incoming calls, messages, and more. A quick glance shows who’s trying to get in touch with you. 2 Swipe left or right to find the watch face you want. You can perform actions on some notifications. Swipe left on a notification to see if any actions are available. 3 Tap to customize the new watch face, or just tap the new watch face to select it. Dials 1 Tip: You can customize watch faces, even design your own watch face with the Motorola Connect app. For more info, see “Motorola Connect”. Drag up to view a notification card. 73° Chicago Live dials Some watch faces feature Live Dials, which provide important info like weather and your daily steps at a glance. To customize the Live Dials, tap when you select the watch face. You can also customize Live Dials with your favorite apps*, like MyFord Mobile and Shazam. (The app needs to be installed on your phone). Tap the Live Dial to launch the app. Menu More Back Next * Not available for Apple iPhone. 2 Swipe up to see more notifications. Swipe left for more details and options. 73° Chicago 14 20 % Swipe down to minimize the notification and return to the home screen. Swipe right to dismiss the notification from your watch and phone. Features Features Change watch faces Notifications Swipe from apps to contacts to actions Voice commands Navigation Moto Body Hands-free scrolling Manage watch notifications Flip through watch notifications with a flick of your wrist. To activate/deactivate wrist gestures, swipe left on the watch face, then scroll down and tap Settings > Wrist Gestures. Most notifications on your phone also appear on your watch. You can manage the notifications that show on your watch. To see the next notification: Twist your wrist quickly forward, then slowly back towards you. • Block notifications from a specific app: Open a notification card on your watch, then swipe left on the notification until you see Block app . Tap Block app, then tap the check mark to confirm. To unblock notifications from the app, launch Android Wear on your phone, tap > Block app notifications, then tap by the app name to unblock it. Fast To return to the previous notification: Twist your wrist slowly forward, then quickly back towards you. Fast Menu More Back Next Tip: If you don’t want to see Google Now cards, turn off Google Now on your phone. • Select notification types (phones running Android 5.0): To change the types of notifications that show on your watch, swipe down from the top of the watch screen. Tap an icon on the screen to select None, Priority, or All, then swipe up from the bottom of the screen. An icon appears on the screen when you select none or priority notifications. • Mute your watch (phones running Android 4.3 and 4.4): To prevent new notifications from lighting the screen or vibrating your watch, swipe down from the top of the watch screen to see the Mute option. Tap the screen to turn mute On or Off, then swipe up from the bottom of the screen. The mute icon appears on the screen when mute is turned on. Features Features Change watch faces Notifications Swipe from apps to contacts to actions Voice commands Navigation Moto Body • Turn off notifications temporarily (Theater mode): To turn off your watch’s screen so the display doesn’t light up and notifications don’t appear, press the power button twice quickly. To turn on your screen again (and turn off theater mode), press the power button twice quickly. While your watch is in theater mode, you can temporarily turn on the screen by pressing the power button. Tip: To turn on/off theater mode from the watch menu, swipe down from the top of the watch screen, then swipe left from the right side of the screen until you see Theater mode. Tap the screen to select On or Off. Voice commands Say “Ok Google” to start using voice commands. You’ll see a white screen with a red icon. Tip: On the voice command screen you can scroll down to see a list of suggested voice commands, which you can also tap to activate. Try a few commands like these: • “Remind me to buy flowers for Ana.” • “What is my agenda for today?” • “How tall is the Eiffel Tower?” Swipe from apps to contacts to actions • “Will it rain today?” Swipe left from the right side of the screen to access your apps. Recently used apps appear at the top of the list. • “Wake me up in 30 minutes.” • “Show me my steps.” Swipe left again to see a list of your contacts. Tap a contact to quickly call, text, or email. Navigation* Swipe left again to execute voice commands. Scroll down to see a list of voice actions you can perform. Turn-by-turn navigation instructions on your wrist—what could be easier? Tell your watch where you want to go. Then follow the step-by-step navigation instructions on your watch screen. Tip: Navigation instructions that you set up on your phone will also appear in your watch screen. Menu More Back Next * Not available for Apple iPhone. Features Features Change watch faces Notifications Swipe from apps to contacts to actions Voice commands Navigation Moto Body Moto Body The Moto Body app on your watch helps you track your fitness and activity levels, and offers coaching advice to help you meet your goals and maintain a healthier lifestyle. You can track your steps, calories burned, heart activity, and heart rate. Your data won’t be shared with any third parties without your consent. See your steps A notification card on your watch shows how many steps you’ve taken each day. To dismiss the card, swipe it right on your watch screen. Select the Moto Body app to count your steps: On your Android Wear, then scroll down to phone, tap Apps > Jump into action with watch apps and tap MORE ACTIONS > Show me my steps > Moto Body Steps. Speak to see your steps: Say “OK Google” to activate voice commands, then say “Show me my steps.” Your watch shows the estimated number of steps you’ve taken today. More Back Next See your heart activity Moto Body encourages you to get at least 30 minutes of activity a day, five times a week. A notification card shows your heart activity, and how far you are from reaching your goal. To dismiss the card, swipe it right on your watch screen. Use the menu to see your heart activity: Swipe left on the watch face, then scroll down and tap Moto Body. Scroll down Heart min. on the Moto Body app screen and tap Check your heart rate Select the Moto Body app to see your heart rate: On your Android Wear, then scroll down to phone, tap Apps > Jump into action with watch apps and tap MORE ACTIONS > Show me my heart rate > Moto Body Heart Rate. Tip: Make sure your watch fits snug on your wrist to get an accurate heart rate measurement. Use the menu to see your steps: Swipe left on the watch face, then scroll down and tap Moto Body. Scroll down on the Moto Steps. Body app screen and tap Speak to see your heart rate: Say “OK Google” to activate voice commands, then say “Show me my heart rate.” Your watch shows your current heart rate. See calories burned Use the menu to see your heart rate: Swipe left on the watch face, then scroll down and tap Moto Body. Scroll down on the Heart Rate. Moto Body app screen and tap A notification card shows how many calories you’ve burned each day, and how far you are from reaching your goal. To dismiss the card, swipe it right on your watch screen. Menu Use the menu to see the calories you’ve burned: Swipe left on the watch face, then scroll down and tap Moto Body. Scroll Calories. down on the Moto Body app screen and tap Features Features Change watch faces Notifications Swipe from apps to contacts to actions Voice commands Navigation Moto Body Turn off Moto Body notifications on your watch To prevent Moto Body cards from automatically appearing on your watch throughout the day, swipe left on the watch face, then scroll down and tap Moto Body to open the app. Swipe left to open the settings screen, then scroll down and tap Moto Body: Notifications enabled to turn it off. Moto Body phone app* For a richer experience, get the Moto Body phone app for your Play Store). Android phone on Google Play (tap Apps > The app’s intuitive dashboards and charts help you visualize and track your activities on a daily, weekly, and monthly basis. You can also choose to receive a weekly email summary of your activities and trends, with personalized insights and suggestions. And the Moto Body phone app lets you securely save your wellness data to the cloud to back it up. To set up your user profile in the Moto Body phone app, tap Moto Body > > Settings. Apps > Enter your personal details (height, weight, birthdate, gender). When you’re finished, tap DONE. Your user profile information is listed on the Settings page. Menu More Back Next * Not available for Apple iPhone. Settings Hello! Setup your Motorola ID Profile ft Select or set up your Motorola ID. Select US or metric measurements. Height lbs Weight Birthdate Tap a field to enter your information. Gender Preferences Scroll down to adjust settings. Steps Motorola will use your personal demographic information to provide you with more accurate wellness tracking, and will not share your profile information without your consent. Watch bands Watch bands Remove/replace your watch band Watch band warning Care for the leather watch band Remove/replace your watch band Watch band warning Quick-release bands for your Moto 360 (2nd Gen.) watch are designed to be swapped easily. Your Moto 360 watch uses custom designed watch bands. Using standard off-the-shelf watch bands, especially metal bands, may cause significant damage to your watch. Damage caused by using a non-Motorola watch band, or by its improper replacement, is not covered by the warranty. To remove the watch band: Place your Moto 360 face down on a soft cloth. Slide the metal latch on one band toward the center of the band to release its pin from the watch. Then gently angle the band away from the watch to remove it. Repeat with the other band. Slide the latch toward the center of the band. Care for the leather watch band If your watch has a leather watch band, please note that the leather watch band has been hand treated with several stain coats to give a rich finish. Some wear and transfer of color may be possible. As with many leathers, please use discretion when wearing lighter colored garments. To clean, wipe with a soft, damp cloth. Do not use any polishes or creams. Like most leather products, the watch band must be treated with care. Direct exposure to water is not recommended. Resize your metal watch band To attach the watch band: Take one band and insert the pin on the side opposite the latch into the hole in the watch. Slide the latch toward the center of the band and insert its pin into the other hole. Tug gently to ensure the band is secure. Repeat with the other band. Menu More Back Next Tip: For leather watch bands, make sure the band with the buckle is on the top side of the watch. Do you need to resize your metal band? We recommend taking your Moto 360 to a jeweler or watch repair shop for assistance. Want a new band? Order new watch bands at www.motorola.com/mymoto360. Want more? Get help Want more? Get help There’s more help, updates, and information right here: • Help: For more info and help with your watch: On your Android Wear > Menu phone, tap Apps > > Help & Feedback. • Tutorials and Updates: Get walk-through tutorials, help, guides, software updates, and more at www.motorola.com/mymoto360. • Join the conversation: Talk, learn, and share with other Moto 360 users in our Google+™ community at moto360community.com. • News: Get the latest news, apps, tips and tricks, videos, and so much more—join us on: YouTube™ www.youtube.com/motorola Facebook® www.facebook.com/motorola Twitter www.twitter.com/motorola Menu More Back Next Troubleshooting Unresponsive watch Troubleshooting Unresponsive watch Factory reset Updates In the unlikely event that your watch becomes unresponsive, press and hold the power button for 25 seconds to force a power down. Then turn the watch back on as usual (see “Power on & off”). Factory reset Swipe left on the watch face, then scroll down and tap Settings > Factory reset. Use this feature to clear all settings and information about the current paired phone, so you can pair your watch with a different phone. Warning: When you reset your watch to its factory settings, all your user data and downloaded apps stored on the watch will be erased. Resetting your watch will not factory reset your phone or tablet. Updates When a software update for your watch is available, your watch will notify you that an update is ready to install. Follow the instructions to update your watch software. Menu More Back Next Legal Copyright & Trademarks Legal Copyright & Trademarks Motorola Mobility LLC 222 W. Merchandise Mart Plaza 16th Floor Chicago, IL 60654 www.motorola.com Certain features, services and applications are network dependent and may not be available in all areas; additional terms, conditions and/or charges may apply. Contact your service provider for details. All features, functionality, and other product specifications, as well as the information contained in this guide, are based upon the latest available information and believed to be accurate at the time of printing. Motorola reserves the right to change or modify any information or specifications without notice or obligation. Note: The images in this guide are examples only. MOTOROLA and the Stylized M Logo are trademarks or registered trademarks of Motorola Trademark Holdings, LLC. Android, Google and other trademarks are owned by Google Inc. The Android robot is reproduced or modified from work created and shared by Google and used according to terms described in the Creative Commons 3.0 Attribution License. Apple and iPhone are trademarks of Apple Inc., registered in the U.S. and other countries. All other product or service names are the property of their respective owners. © 2015 Motorola Mobility LLC. All rights reserved. Caution: Motorola does not take responsibility for changes/modification to the transceiver. Product ID: Moto 360 (2nd Gen.) Manual Number: 68018037001-A Copyright & Trademarks Menu More Back Next-
 1
1
-
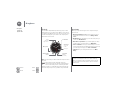 2
2
-
 3
3
-
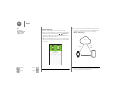 4
4
-
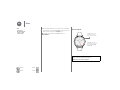 5
5
-
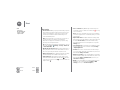 6
6
-
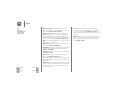 7
7
-
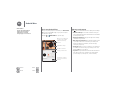 8
8
-
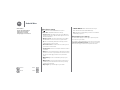 9
9
-
 10
10
-
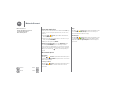 11
11
-
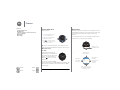 12
12
-
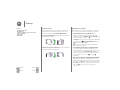 13
13
-
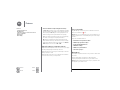 14
14
-
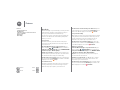 15
15
-
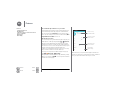 16
16
-
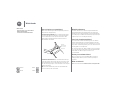 17
17
-
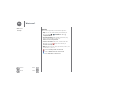 18
18
-
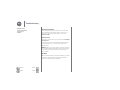 19
19
-
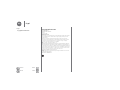 20
20
Motorola Moto 360 2nd Generation Handleiding
- Categorie
- Tabletten
- Type
- Handleiding
- Deze handleiding is ook geschikt voor
in andere talen
Gerelateerde papieren
-
Motorola 00865NARTL Handleiding
-
Motorola Moto 360 de handleiding
-
Motorola One Vision de handleiding
-
Motorola One Macro de handleiding
-
Motorola MOTO G8 Plus de handleiding
-
Motorola MDFE Rugged Smart Phone Gebruikershandleiding
-
Manual de MOTO Z2 Play Handleiding
-
Motorola MOTO G32 Gebruikershandleiding
-
Motorola MOTO G42 Gebruikershandleiding