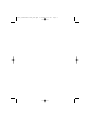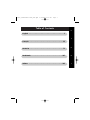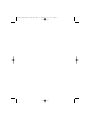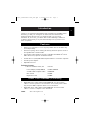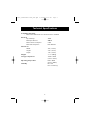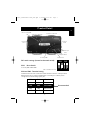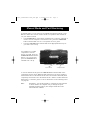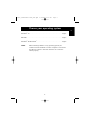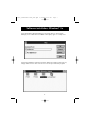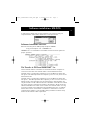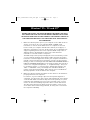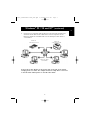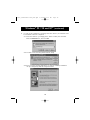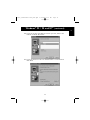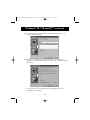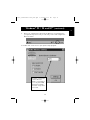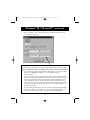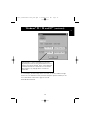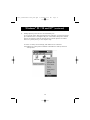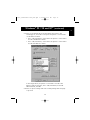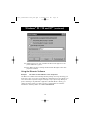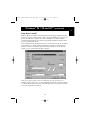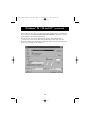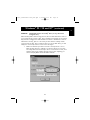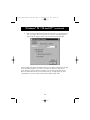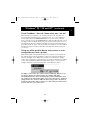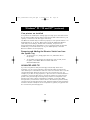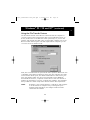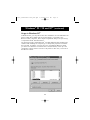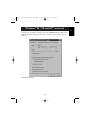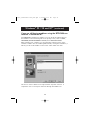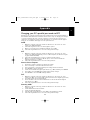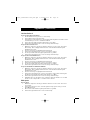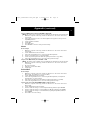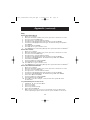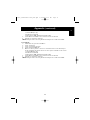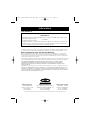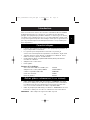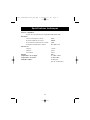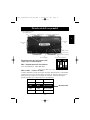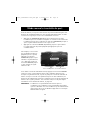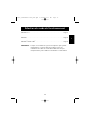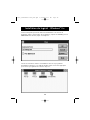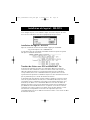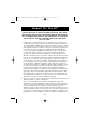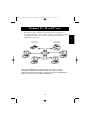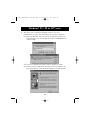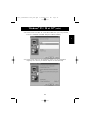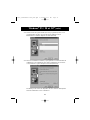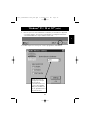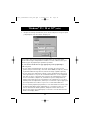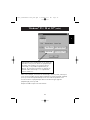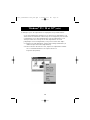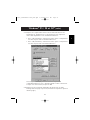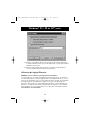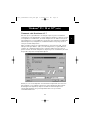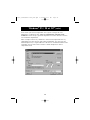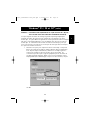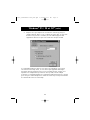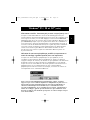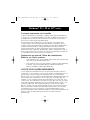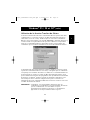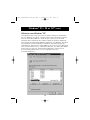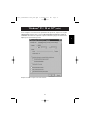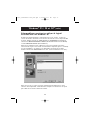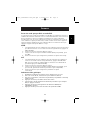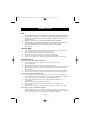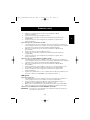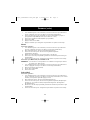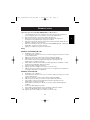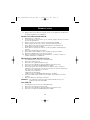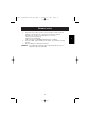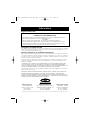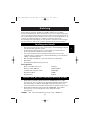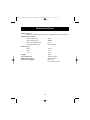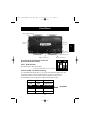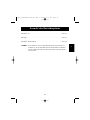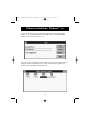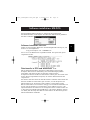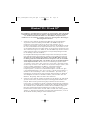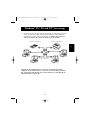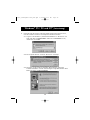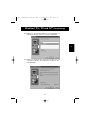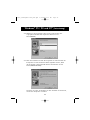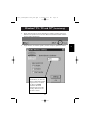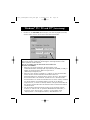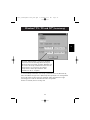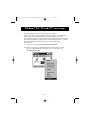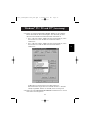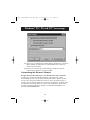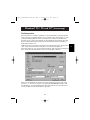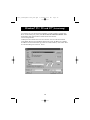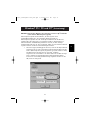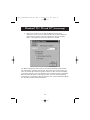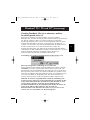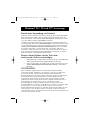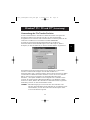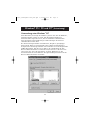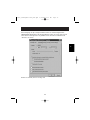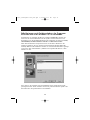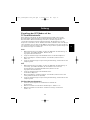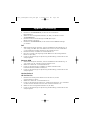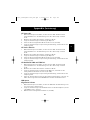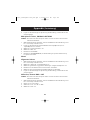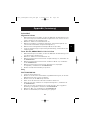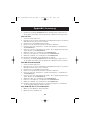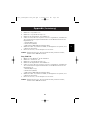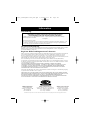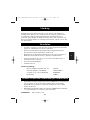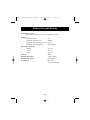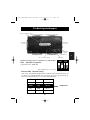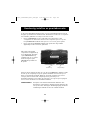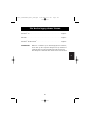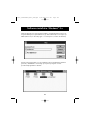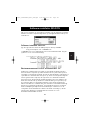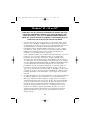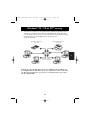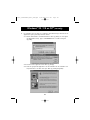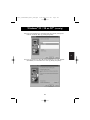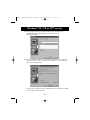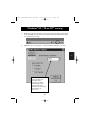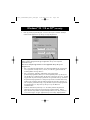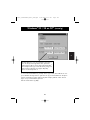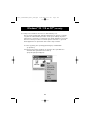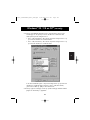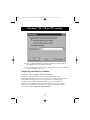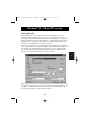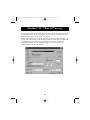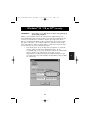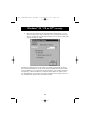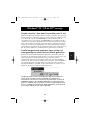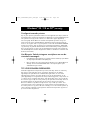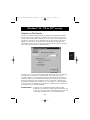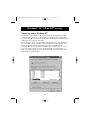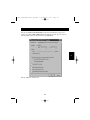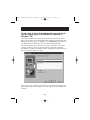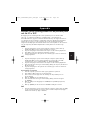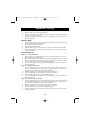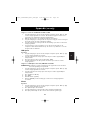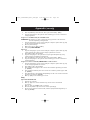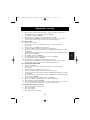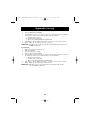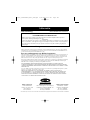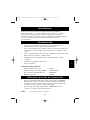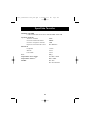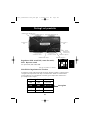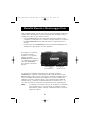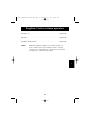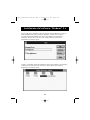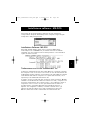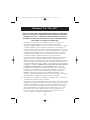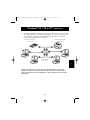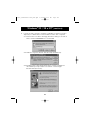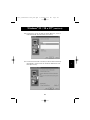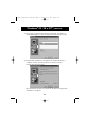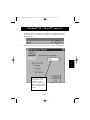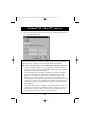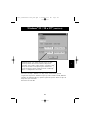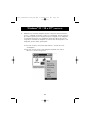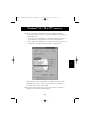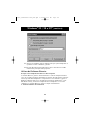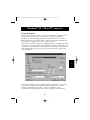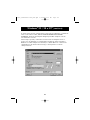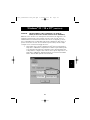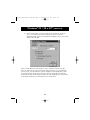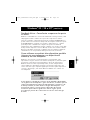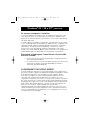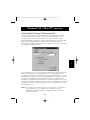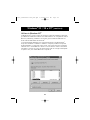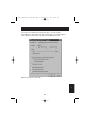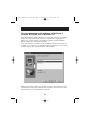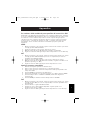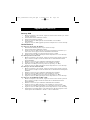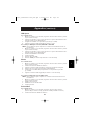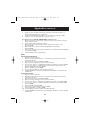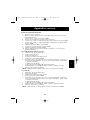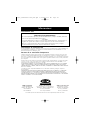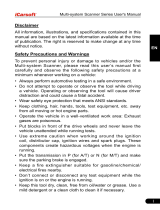Belkin P73046 Handleiding
- Categorie
- Netwerkschakelaars
- Type
- Handleiding
Deze handleiding is ook geschikt voor
Pagina laadt ...
Pagina laadt ...

Table of Contents
En
Fr
De
Ne
English . . . . . . . . . . . . . . . . . . . . . . . . . . . . . . . . . . . . . . . . . 1
Français . . . . . . . . . . . . . . . . . . . . . . . . . . . . . . . . . . . . . . . 35
Deutsche . . . . . . . . . . . . . . . . . . . . . . . . . . . . . . . . . . . . . . . 71
Nederlands . . . . . . . . . . . . . . . . . . . . . . . . . . . . . . . . . . . . 107
It
Italiano . . . . . . . . . . . . . . . . . . . . . . . . . . . . . . . . . . . . . . . 143
P73046_F1U128uKIT univ_man.qxd 4/28/00 2:12 PM Page 3
Pagina laadt ...
Pagina laadt ...
Pagina laadt ...
Pagina laadt ...
Pagina laadt ...
Pagina laadt ...
Pagina laadt ...
Pagina laadt ...
Pagina laadt ...
Pagina laadt ...
Pagina laadt ...
Pagina laadt ...
Pagina laadt ...
Pagina laadt ...
Pagina laadt ...
Pagina laadt ...
Pagina laadt ...
Pagina laadt ...
Pagina laadt ...
Pagina laadt ...
Pagina laadt ...
Pagina laadt ...
Pagina laadt ...
Pagina laadt ...
Pagina laadt ...
Pagina laadt ...
Pagina laadt ...
Pagina laadt ...
Pagina laadt ...
Pagina laadt ...
Pagina laadt ...
Pagina laadt ...
Pagina laadt ...
Pagina laadt ...
Pagina laadt ...
Pagina laadt ...
Pagina laadt ...
Pagina laadt ...
Pagina laadt ...
Pagina laadt ...
Pagina laadt ...
Pagina laadt ...
Pagina laadt ...
Pagina laadt ...
Pagina laadt ...
Pagina laadt ...
Pagina laadt ...
Pagina laadt ...
Pagina laadt ...
Pagina laadt ...
Pagina laadt ...
Pagina laadt ...
Pagina laadt ...
Pagina laadt ...
Pagina laadt ...
Pagina laadt ...
Pagina laadt ...
Pagina laadt ...
Pagina laadt ...
Pagina laadt ...
Pagina laadt ...
Pagina laadt ...
Pagina laadt ...
Pagina laadt ...
Pagina laadt ...
Pagina laadt ...
Pagina laadt ...
Pagina laadt ...
Pagina laadt ...
Pagina laadt ...
Pagina laadt ...
Pagina laadt ...
Pagina laadt ...
Pagina laadt ...
Pagina laadt ...
Pagina laadt ...
Pagina laadt ...
Pagina laadt ...
Pagina laadt ...
Pagina laadt ...
Pagina laadt ...
Pagina laadt ...
Pagina laadt ...
Pagina laadt ...
Pagina laadt ...
Pagina laadt ...
Pagina laadt ...
Pagina laadt ...
Pagina laadt ...
Pagina laadt ...
Pagina laadt ...
Pagina laadt ...
Pagina laadt ...
Pagina laadt ...
Pagina laadt ...
Pagina laadt ...
Pagina laadt ...
Pagina laadt ...
Pagina laadt ...
Pagina laadt ...
Pagina laadt ...
Pagina laadt ...
Pagina laadt ...
Pagina laadt ...
Pagina laadt ...
Pagina laadt ...
Pagina laadt ...

Ne
107
Inleiding
Voordelen
Belkin Components dankt u hartelijk voor de aankoop van de Bitronics
DualBus Switch Kit! U en uw collega’s kunnen nu vanaf uw werkplek twee
verschillende, parallel aangestuurde apparaten gezamenlijk kiezen en
gebruiken. Als gebruiker van Windows
®
95/98 of NT
®
gaat u profiteren van
Bitronics Software waarmee u automatisch kunt printen, zelfs als u meer dan
één printer hebt!
• Stelt twee computers in staat alle twee parallel aangestuurde apparaten
tegelijk en onafhankelijk van elkaar te gebruiken
• Virtual Port printerbesturingssoftware maakt volledig automatische
printerkeuze mogelijk via Windows
®
95/98 en NT
®
• Mogelijkheid voor bestandsoverdracht tussen twee PC’s, geschikt voor
Windows
®
Direct Cable Connection, LapLink
®
en DOS Interlink
™
• Inclusief twee kabels van elk 1,8 m, die voldoen aan IEEE 1284, voor
aansluiting van de computers
• Inclusief netvoedingsadapter
• Instelbare time-out
Inhoud verpakking:
Bitronics DualBus schakelmodule, 4-2 F1U128n
Netvoedingsdapter, 9 V, 600 mA F1D065-PWR-IT
2 x kabel 1,8 m, conform IEEE 1284 F2A047n06
Handleiding P73046
Andere eventueel noodzakelijke onderdelen
• IEEE 1284 printerkabel, Belkin typenummer F2A046nXX. Voor aansluiting
van een printer op de automatische schakelmodule. De bestaande
printerkabels zijn eventueel te gebruiken, maar kabels conform IEEE
worden aanbevolen.
• IEEE 1284 apparaatkabel, Belkin typenummer F2A047nXX. Noodzakelijk
voor aansluiting van een computer op de autoswitch.
OPMERKING: ‘XX’ is lengte in voet.
P73046_F1U128nKIT_univ_man.qxd 4/28/00 2:19 PM Page 107

108
Compatibele normen
IEEE 1284-1994 Parallel Port communicatiestandaard
Elektrisch:
Ingangsspanning 9 V
Maximale ingangsstroom 600 mA
Maximaal opgenomen vermogen 5,4 W
Maximale warmtedissipatie 0,31 BTU/min
Afmetingen apparaat:
Breedte: 17,8 cm
Hoogte: 9,5 cm
Diepte: 3,2 cm
Gewicht: 202 g
Opslagtemperatuur: -10°C tot 50°C
Bedrijfstemperatuur: 0°C tot 40°C
Vochtigheid: 0 tot 95%
Niet-condenserend
Technische specificaties
P73046_F1U128nKIT_univ_man.qxd 4/28/00 2:19 PM Page 108

Ne
Dipswitch instellingen (aan de onderzijde van de schakelmodule)
SW1: dipswitch terugstellen
Terugstellen: UIT →AAN→UIT
SW2 and SW3: TimeOut Setting
Time-out is de tijdwaarde waarbinnen de schakelmodule na datatransmissie op
een PC-poort vergrendeld blijft. Stel een langere time-out in bij aansluiting op
scanners, massageheugens en voor zware printopdrachten.
Producteigenschappen
Leds voor apparaatactiviteit
Aansluiting voor apparaat A
Aansluiting voor apparaat B
Aansluiting voor PC 2
Leds voor printeractiviteit
Aanbevolen
Printerknop
Computerknop
Voedingsbus
(zijkant)
Aansluiting voor PC 3
ON DIP
1234
AAN is BOVEN. SW4 is niet in gebruik.
SW2
AAN AAN 5 sec.
AAN UIT 10 sec.
UIT AAN 20 sec.
UIT UIT 40 sec.
SW3 time-out
Aansluiting
voor PC 1
Aansluiting
voor PC 4
109
P73046_F1U128nKIT_univ_man.qxd 4/28/00 2:19 PM Page 109

110
In de positie Handmatig Instellen kunt u een poort handmatig kiezen met de
knoppen op de Bitronics schakelmodule. U kunt deze modus ook in conjunctie
met software gebruiken om uw poort in actie te zien!
• Druk op COMPUTER om de computerpoort te kiezen die u wilt
configureren of observeren. Druk voor de computer op Poort 1 op de
knop COMPUTER totdat de led op Poort 1 in rood of groen oplicht.
• Druk op de knop PRINTER totdat de led oplicht van de geschikte
apparaatpoort die u wenst te gebruiken.
Wilt u bijvoorbeeld dat
computer 2 het apparaat op
Poort B gebruikt, druk dan
op de COMPUTER knop
totdat de led op ‘2’ oplicht.
Druk vervolgens op de
PRINTER knop totdat led
B oplicht.
Activeer de File Transfer modus door op de knop PRINTER te drukken totdat
de led op de computerpoort groen oplicht. Vanaf dat moment is de poort
klaar voor bestandsoverdracht. Wil deze op beide computers met succes
verlopen, dan moeten beide computerpoorten gereed zijn voor
bestandsoverdracht en wel zodra de leds naast 1 en 2 groen zijn. Zie pagina
25 voor meer informatie over bestandsoverdracht.
OPMERKINGEN:
Computer 1 kan uitsluitend bestanden uitwisselen met
Computer 2 en Computer 3 uitsluitend met Computer 4. Als
u de poorten met de knoppen handmatig wijzigt, worden de
veranderingen wellicht niet door de software herkend.
Handmatig instellen en poortobservatie
Printerknop
Computerknop
P73046_F1U128nKIT_univ_man.qxd 4/28/00 2:19 PM Page 110

Ne
111
Windows
®
3.x . . . . . . . . . . . . . . . . . . . . . . . . . . . . . . . . . . . . . . . . Pagina 6
MS-DOS . . . . . . . . . . . . . . . . . . . . . . . . . . . . . . . . . . . . . . . . . . . . Pagina 7
Windows
®
95/98 and NT
®
. . . . . . . . . . . . . . . . . . . . . . . . . . . . . . . Pagina 8
OPMERKING: Wanneer u software op een besturingssysteem installeert,
moet deze op alle computers aangesloten op de Bitronics
schakelmodule worden geïnstalleerd zodat elk systeem
afzonderlijk de schakelmodule naar behoren kan aansturen.
Uw besturingssysteem kiezen
P73046_F1U128nKIT_univ_man.qxd 4/28/00 2:19 PM Page 111

112
Software-installatie: Windows
®
3.x
Plaats de diskette met het nummer P27236 in uw diskettestation. Klik in de
Program Manager (Programmabeheer) op ‘FILE’ (Bestand) en vervolgens op
‘RUN’ (Uitvoeren). In het vakje typt u: <a:\setup.exe> (zonder de vishaken).
Volg de instructieprompts voor de installatie. Als het installatieprogramma
gereed is, dubbelklikt u eenvoudig op het juiste pictogram om het
poortkeuzeprogramma te draaien.
P73046_F1U128nKIT_univ_man.qxd 4/28/00 2:19 PM Page 112

Ne
113
Software-installatie: MS-DOS
Om over te schakelen op een andere poort klikt u op de gewenste poortletter.
Daardoor wordt de computer aangesloten op het apparaat dat met die poort
verbonden is.
Software-installatie: MS-DOS
Typ de volgende tekst achter de DOS-prompt en druk op ‘ENTER’:
Copy a:\dos\swport.com c:\SWPORT.com
c:\SWPORT.com is een opdrachtregel van een uitvoerbaar bestand. Volg de
syntaxis voor een correcte bewerking:
Bestandsoverdracht in DOS en WINDOWS
®
3.x:
De Bitronics schakelmodule is geschikt voor bestandsoverdracht. Hierdoor
kunt u de beide computers op elkaar aansluiten alsof zij verbonden zijn door
een kabel voor bestandsoverdracht. De led van de betreffende computerpoort
op de Bitronics schakelmodule licht groen op. Deze led vertegenwoordigt de
actueel geactiveerde computer, die ingesteld is voor bestandsoverdracht.
Vervolgens moet de tweede PC dezelfde bewerking uitvoeren. Wanneer de
beide sets met PC-leds op de Bitronics schakelmodule groen oplichten, zijn
de computers klaar voor bestandsoverdracht. In dit opzicht gedragen de
kabels en de Bitronics schakelmodule zich als kabel voor bestandsoverdracht.
U kunt nu programma’s als Windows
®
‚ Direct Cable Connection en LapLink
®
draaien. Raadpleeg de bijbehorende handleidingen of websites voor de
configuratie van de betreffende software. Het werkt eenvoudig zo, dat de
instelling van uw Bitronics schakelmodule de vereisten voor een
bestandsoverdrachtkabel emuleert.
P73046_F1U128nKIT_univ_man.qxd 4/28/00 2:19 PM Page 113

114
ZORG EERST DAT ELK APPARAAT AFZONDERLIJK CORRECT MET ELKE
COMPUTER SAMENWERKT VOORDAT U DE BELKIN BITRONICS SOFT-
WARE INSTALLEERT. VOLG STIPT DE ONDERSTAANDE PROCEDURE
VOOR HET AANSLUITEN VAN DE BITRONICS SCHAKELMODULE OP DE
COMPUTERS EN DE INSTALLATIE VAN DE SOFTWARE!
1. Zorg dat de printerpoort van uw computer is ingesteld op ‘ECP’ modus.
Hiervoor moet u de BIOS of CMOS setup van uw computer benaderen.
De wijze waarop verschilt van computer tot computer. Raadpleeg hiervoor
de handleiding van uw computer, de betreffende helpdesk of de
betreffende website. Omdat de BIOS setuproutine voor elke computer
verschillend is, heeft het geen zin hiervoor de Belkin helpdesk te bellen.
Raadpleeg het aanhangsel aan het slot van deze handleiding voor
informatie over verschillende typen computers.
Enige ogenblikken nadat u uw computer hebt ingeschakeld en u de eerste
pieptonen hoort, verschijnt de BIOS prompt voor de setuproutine.
Nogmaals, dit verschilt van computer tot computer. Raadpleeg het
aanhangsel van deze handleiding en/of de handleiding van uw computer
voor informatie over de juiste werkwijze. Gewoonlijk krijgt u een melding
als volgt: ‘PRESS DEL TO ENTER SETUP’ of ‘PRESS F2 TO ENTER SETUP’
(of een Nederlandse versie daarvan). Mogelijk moet u in het setup-
programma op onder ‘Integrated Peripherals’ of ’Peripheral Setup’ een
keus maken. Zoek dan de aanduiding ’Parallel Port Type’ of ’LPT Port
Type’ op en verander deze instelling in ‘ECP’ of ‘ECP/EPP’. Sla de nieuwe
instelling op en sluit af. Bij opnieuw starten zal Windows
®
wellicht nieuwe
hardware aantreffen en om de Windows
®
cd-rom vragen. Zorg dat deze
klaar ligt.
2. Zorg dat de software en de stuurprogramma’s voor de gemeenschappelijk
te gebruiken apparaten op alle computers correct geïnstalleerd zijn.
Wilt u bijvoorbeeld met twee computers een Zip
®
Drive en een printer
gezamenlijk gebruiken, dan moet u eerst de Zip
®
drive stuurprogramma’s
op de eerste PC aansluiten en installeren. Zorg dat de Zip
®
Drive op die
PC perfect werkt en herhaal dan dezelfde installatieprocedure bij de
tweede PC. Volg dezelfde procedure om ook de printerdrivers op de
beide PC’s te installeren. Hierdoor beschikken alle PC’s over correct
geladen stuurprogramma's Elke PC kan nu afzonderlijk elk van beide
apparaten probleemloos activeren alsof deze individueel op de PC
aangesloten zijn.
Windows
®
95 / 98 en NT
®
P73046_F1U128nKIT_univ_man.qxd 4/28/00 2:19 PM Page 114

Ne
115
3. Sluit de vier computers en de gezamenlijk te gebruiken apparaten aan op
de Bitronics schakelmodule zoals hieronder afgebeeld. De beide kabels
voor aansluiting van de computers op de Bitronics schakelmodule worden
meegeleverd. Zorg dat elk apparaat op de juiste poort
wordt aangesloten.
Verbind de netvoedingsapdapter met de voedingsbus aan de zijkant van
de schakelmodule en sluit deze aan op een stopcontact. In dit voorbeeld is
een Zip
®
Drive aangesloten op poort A en een InkJet printer op poort B
van de schakelmodule.
Windows
®
95 / 98 en NT
®
(vervolg)
Apparaat A aangesloten
op poort A
Deze twee kabels
worden meegeleverd
Apparaat B aangesloten
op poort B
P73046_F1U128nKIT_univ_man.qxd 4/28/00 2:19 PM Page 115

116
4. De software moet op alle vier computers geïnstalleerd zijn, willen deze de
apparaten op de juiste wijze kunnen delen.
4.1. Plaats de diskette in uw diskettestation. Klik op ‘[Start]’ en vervolgens
op ‘[Run] (Uitvoeren)’. Type <a:\BITRONIX.exe> en klik vervolgens
op ‘[OK]’.
4.2. U ziet nu het volgende menu. Klik op ‘[Setup]’.
4.3. Sluit alle geopende applicaties om de installatie van de software snel
en probleemloos te laten verlopen. Klik op ‘[Next] (Volgende)’.
Windows
®
95 / 98 en NT
®
(vervolg)
P73046_F1U128nKIT_univ_man.qxd 4/28/00 2:19 PM Page 116

Ne
117
4.4. Kies het type Bitronics schakelmodule dat u bezit, namelijk de
F1U127 / F1U128. Klik op ‘[Next] (Volgende)’.
4.5. Kies ‘[Destination Folder] (Bestemmingsmap)’. De map ‘Default
(Standaard)’ wordt aanbevolen. Klik op ‘[Next] (Volgende)’.
Windows
®
95 / 98 en NT
®
(vervolg)
P73046_F1U128nKIT_univ_man.qxd 4/28/00 2:19 PM Page 117

118
Windows
®
95 / 98 en NT
®
(vervolg)
4.6. Kies ‘[Porgram Folder] (Programmamap)’. Kies de aanbevolen
standaardinstelling, de Belkin Bitronics Switch. Klik op
‘[Next] (Volgende)’.
4.7. Als de installatie is afgerond, vraagt het programma u de computer
opnieuw te starten. Dit is nodig om de software correct te activeren.
Klik op ‘[Finish] (Afsluiten)’.
Vergeet niet de diskette uit het diskettestation te verwijderen voordat
u uw computer opnieuw start!
P73046_F1U128nKIT_univ_man.qxd 4/28/00 2:19 PM Page 118

Ne
119
Windows
®
95 / 98 en NT
®
(vervolg)
5. Nadat uw computer opnieuw is gestart, verschijnt het Bitronics pictogram
in uw statusbalk. U kunt de Bitronics schakelmodule gemakkelijk besturen
en configureren als volgt.
6. Dubbelklik op het pictogram om het installatieprogramma te openen.
Kies de juiste LPT poort
waarop de Bitronics
schakelmodule is
aangesloten. Hebt u
slechts EEN parallel
aangestuurde poort
(meestal is dit het geval),
laat deze dan op
LPT1 staan.
P73046_F1U128nKIT_univ_man.qxd 4/28/00 2:19 PM Page 119

120
Windows
®
95 / 98 en NT
®
(vervolg)
7. Klik op ‘[Settings] (Instellingen)’. Hier moeten wij de software duidelijk
maken welke apparaten op elke poort zijn aangesloten.
‘[Device Type]’ toont u een afrolmenu met de typen printers en eventueel
andere parallel aangestuurde typen apparaten die op uw computer
geïnstalleerd zijn.
Hier moet u het juiste type kiezen voor het apparaat dat op die poort
aangesloten is.
• Als u een apparaat gebruikt dat een stationaanduiding aan uw systeem
toevoegt (zoals een Zip
®
Drive, cd-rom, LS-120 enz.), gebruik dan de
instelling ‘Mass Storage Device’.
• Als u een printer gebruikt, gebruik dan het toepasselijke
printerstuurprogramma (driver) voor die bepaalde printer op die poort
van de Bitronics schakelmodule. Als dit niet in dit menu te zien is, wil dat
zeggen dat de printerstuurprogramma’s niet geïnstalleerd zijn. (Installeer
de printerstuurprogramma’s in dat geval opnieuw en herhaal deze stap
nadat u uw computer opnieuw hebt gestart). Als meerdere printers op
uw computer geïnstalleerd zijn, zorg dan dat het juiste stuurprogramma
wordt gebruikt voor de printer op die poort op de Bitronics
schakelmodule.
• Gebruik uitsluitend ‘[Scanner]’ voor elk ander parallel aangestuurd
apparaat en wijzig dienovereenkomstig de ‘Display Name’. Hebt u
bijvoorbeeld een parallel aangestuurd tapestation, kies dan ‘[Scanner]’
voor ‘Device Type’ en type ‘[Tapestation]’ in het vakje ‘Display Name’.
P73046_F1U128nKIT_univ_man.qxd 4/28/00 2:19 PM Page 120

Ne
121
Windows
®
95 / 98 en NT
®
(vervolg)
In ons voorbeeld hebben wij een Zip
®
Drive op poort A, dus hebben we voor
poort A ‘Mass Storage Device’ gekozen. En op poort B hebben we de Epson
printer geïnstalleerd, reden waarom wij dat stuurprogramma onder ‘Device
Type’ voor poort B hebben gekozen.
Klik als u klaar bent op ‘[OK]’.
‘[Display Name]’ is een vrij tekstvakje. Hier kunt u
voor de aangesloten apparaten elke gewenste
naam intypen. Op poort A is bijvoorbeeld de Zip
®
‚
Drive aangesloten op poort B de InkJet printer. U
kunt hier bijvoorbeeld ook intypen ‘Mijn Zip
®
Drive’ en ‘Kleurenprinter 2’.
P73046_F1U128nKIT_univ_man.qxd 4/28/00 2:19 PM Page 121

122
Windows
®
95 / 98 en NT
®
(vervolg)
8. Printerpoort veranderen van ‘LPT1’ in ‘AutoSwitch’ poort:
Als een van de gezamenlijk gebruikte apparaten een printer is of beide,
volg dan de onderstaande procedure om de poort waarop de printer
aangesloten is opnieuw te configureren. Zijn beide apparaten een printer
dan moet u deze procedure voor beide printers uitvoeren. Is geen van
beide apparaten een printer dan kunt u deze stap overslaan.
8.1. Klik op ‘[Start]’, kies ‘[Settings] (Instellingen)’ en dubbelklik
op ‘[Printers]'.
8.2. Klik met de rechter muisknop op de printer die op de Bitronics
schakelmodule geïnstalleerd is en klik op
‘[Properties] (Eigenschappen)’.
P73046_F1U128nKIT_univ_man.qxd 4/28/00 2:19 PM Page 122

Ne
123
Windows
®
95 / 98 en NT
®
(vervolg)
8.3. Klik op het tabblad ‘[Details]’. Kies in het afrolmenu ‘Print to the
following port:’ de juiste poort van de Bitronics schakelmodule
waarop deze printer aangesloten is:
• LPx1 – PA (autoswitch) – Kies dit als de printer aangesloten is op
poort A van de Bitronics schakelmodule.
• LPx1 – PB (autoswitch) – Kies dit als de printer aangesloten is op
poort B van de Bitronics schakelmodule.
In de bovenstaande figuur is de printer aangesloten op poort B van
de Bitronics schakelmodule. Daarom is LPx1 – PB (autoswitch)
geselecteerd. Klik op ‘[OK]’ zodra u klaar bent.
8.4. Klik op ‘[Spool Settings]’ en klik op ‘[Start Printing]’ nadat de laatste
pagina in de wachtrij is geplaatst.
P73046_F1U128nKIT_univ_man.qxd 4/28/00 2:19 PM Page 123

124
Windows
®
95 / 98 en NT
®
(vervolg)
8.5. Klik op ‘[Disable Bi-Directional Support]’ indien voor deze printer
beschikbaar (niet grijs). Anders overslaan.
8.6. Klik op ‘[OK’] in het menu ‘[Spool Settings]’. Klik opnieuw op ‘[OK]’ in
het venster ‘Main Properties’.
Toepassing van Bitronics Software
Voorbeeld: Twee computers delen twee printers
De Bitronics software verwerkt automatisch afdruktaken door uw
printopdrachten naar de juiste poort op de Bitronics schakelmodule te sturen
volgens de instellingen die u in ‘Printer Properties’ en ‘Settings’ in de
voorgaande stap 7 hebt vastgelegd. Wanneer u iets in een Windows
®
applicatie (zoals MS Word of Excel) wilt afdrukken, kiest u eenvoudig de
printer die u geschikt acht en de Bitronics software verwerkt alle nodige
schakelingen. HET IS VOLLEDIG AUTOMATISCH!
P73046_F1U128nKIT_univ_man.qxd 4/28/00 2:19 PM Page 124

Ne
125
Windows
®
95 / 98 en NT
®
(vervolg)
Hoe werkt het?
Vooropgesteld dat - zoals aangegeven in de bovenstaande stap 8 - de
Bitronics software geladen is en de poorten voor de printers correct zijn
geconfigureerd, gaat de afdruktaak bij printen onder Windows
®
eerst naar de
Bitronics software. Daar de voegt de Bitronics software aan het begin van de
afdruktaak een commando toe dat de Bitronics schakelmodule vertelt naar
welke poort de afdruktaak moet worden verstuurd.
Zoals de regel ‘Where:’ in het onderstaande voorbeeld aangeeft, is de Epson
Printer aangesloten op poort B. Bij afdrukken geeft de Bitronics software eerst
aan de Bitronics schakelmodule het commando om over te schakelen naar
poort B; vervolgens krijgt de afdruktaak toestemming de schakelmodule te
passeren en via poort B naar de Epson printer te gaan.
Wilt u vervolgens naar een tweede printer printen, bijvoorbeeld een LaserJet,
dan hoeft u die printer slechts te kiezen in het dialoogvenster Afdrukken. Klik
op ‘[OK]’ en de afdruktaak wordt automatisch naar de LaserJet printer op
poort A van de Bitronics schakelmodule verstuurd.
P73046_F1U128nKIT_univ_man.qxd 4/28/00 2:19 PM Page 125

126
Windows
®
95 / 98 en NT
®
(vervolg)
U hoeft niets anders te doen dan uw printer te kiezen en de software doet de
rest. Bedenk echter dat alle instellingen correct moet zijn, anders produceert u
waarschijnlijk rommel met de verkeerde printer!
In de onderstaande figuur kiest de gebruiker de LaserJet
™
printer. Hierbij is de
printer verbonden met poort A van de automatische schakelmodule. Wanneer
de afdruktaak verstuurd wordt, geeft de Bitronics software de Bitronics
schakelaar opdracht over te schakelen naar poort A, die vervolgens de
afdruktaak doorlaat naar de LaserJet
™
.
P73046_F1U128nKIT_univ_man.qxd 4/28/00 2:19 PM Page 126

Ne
127
Windows
®
95 / 98 en NT
®
(vervolg)
VOORBEELD: Een printer en een Zip
®
Drive (of ander massageheugen)
gezamenlijk gebruiken
Wanneer een massageheugen zoals een Zip
®
Drive (apparaten die een
stationaanduiding als E: aan uw systeem toevoegen) deel uitmaakt van het
systeem, moet de Bitronics software zó worden geconfigureerd dat de
Bitronics schakelaar standaard wordt toegewezen aan de poort die met de
Zip
®
Drive verbonden is. De schakelmodule moet permanent met de Zip
®
Drive verbonden zijn zodat u telkens wanneer u dat station activeert altijd
wordt verbonden en geen foutmeldingen krijgt.
1. Zorg dat de poort die op de Zip
®
Drive aangesloten is, ingesteld
staat op ‘Mass Storage Device (Massageheugen)’. Zie de
voorgaande stap 7 voor meer informatie. Volgens de onderstaande
figuur is de Zip
®
Drive aangesloten op poort A en is het
apparaattype een ‘Mass Storage Device (Massageheugen)’. Type
een naam naar keus in het tekstvakje ‘Display Name’. Klik op ‘[OK]’
als u klaar bent.
P73046_F1U128nKIT_univ_man.qxd 4/28/00 2:19 PM Page 127

128
Windows
®
95 / 98 en NT
®
(vervolg)
2. Klik op de poort waarop het massageheugen aangesloten is, in dit
geval een Zip
®
Drive op poort A. Zoals u ziet, verschijnt de naam die
u boven opgeeft in het onderste tekstvakje, precies zoals u deze hebt
opgegeven. Klik op ‘[OK]’.
De Bitronics schakelmodule zorgt nu dat uw computer permanent op de Zip
®
Drive aangesloten blijft. Dit voorkomt vreemde foutmeldingen wanneer u hem
activeert. Wanneer u nu u print naar de Ink Jet Printer op poort B (zoals boven
aangegeven), schakelt de Bitronics schakelmodule tijdelijk over naar poort B
om de afdruktaak te verzenden. Vervolgens schakelt hij terug naar poort A om
de verbinding met de Zip
®
Drive in stand te houden.
P73046_F1U128nKIT_univ_man.qxd 4/28/00 2:19 PM Page 128

Ne
129
Windows
®
95 / 98 en NT
®
(vervolg)
Visuele controle – Hoe weet ik op welke poort ik sta?
Wanneer de Bitronics schakelmodule in normale scanmodus staat, springen
de leds tussen de computerpoorten op en neer. Wilt u de software in actie
zien, dan drukt u op de knop COMPUTER om de verbinding met de
computerpoort te zien. Druk op de COMPUTER poort totdat de leds bij 1
oplichten en u ziet welke apparaatpoort momenteel aangesloten is. Staat
deze in File Transfer modus dan zijn de leds van de computerpoort groen
verlicht en de leds van de apparaatpoorten uitgeschakeld. Klik vervolgens
op het Bitronics pictogram op de statusbalk en wijzig de poorten. U ziet nu
dat de led van de Bitronics schakelmodule de gekozen poort aanwijst.
Parallel aangestuurde apparaten (geen printers of
massageheugens) samen met een printer gebruiken.
Wanneer andere parallel aangestuurde apparaten gezamenlijk gebruikt
worden, zijn de instellingen gelijk aan die voor scanners in het hiervoor bij
stap 7 aangegeven. Voorbeelden hiervan zijn scanners, parallel
aangestuurde camera’s en tapestations. Wilt u een van deze apparaten
activeren, klik dan eenmaal op het Bitronics pictogram op de statusbalk en
kies het apparaat dat u wilt gebruiken. Een vinkje geeft aan met welk
apparaat verbinding is gemaakt. In dit voorbeeld zijn een scanner en een
printer op de Bitronics schakelmodule aangesloten.
U blijft onbeperkt op het scannerapparaat aangesloten. Wanneer u
echter de Ink Jet printer activeert, schakelt de software weer
automatisch over naar de poort waarop de printer staat en stuurt de
afdruktaak daarheen. De schakelmodule blijft nu verbonden met de
printer en schakelt niet terug naar de scanner, in tegenstelling tot het
hiervoor vermelde massageheugen. Dit betekent dat u deze methode
moet volgen telkens als u de scanner gebruikt.
P73046_F1U128nKIT_univ_man.qxd 4/28/00 2:19 PM Page 129

130
Windows
®
95 / 98 en NT
®
(vervolg)
Configuratie zonder printers
Zijn er geen printers geïnstalleerd dan moet elk apparaat (zie stap 7) ofwel als
massageheugen worden ingesteld (als het apparaat een stationaanduiding aan
uw systeem toevoegt) of als scanner (voor alle andere typen apparaten).
Het is mogelijk dat de Bitronics software in bepaalde systemen niet goed
functioneert als geen standaardprinter (default printer) wordt ingesteld. Ga
hiervoor als volgt te werk: voeg een printer toe met de wizard ‘ADD PRINTER
(Printer toevoegen)’, klik op ‘[Start]’, kies ‘[Settings] (Instellingen)’, dubbelklik
op ‘[Printers]’ en gebruik uitsluitend het ‘Generic/Text Only’ stuurprogramma.
Kies ‘[Local Printer]’ en ‘[LPT1]’ als de wizard daarom vraagt. Deze zal dan als
uw standaardprinter worden aangewezen waardoor de Bitronics software naar
behoren kan werken.
Het Bitronics Switch pictogram verwijderen en aan de
statusbalk toevoegen
• U verwijdert het pictogram door er met de rechter muisknop op te klikken
en de prompt te beantwoorden ‘[YES] (Ja)’.
• Klik op ‘[Start]’, kies ‘[Programs] (Programma’s)’, kies ‘[Belkin Bitronics
Switch]’ en kies ‘Autoswitch-Multi PCs’ om het pictogram op de
statusbalk terug te zetten.
TIP VOOR ERVAREN GEBRUIKERS:
Gebruikt u apparaten met pass-thru poorten (zoals Zip
®
Drives en scanners),
dan kunt u op de pass-thru poort een printer aansluiten en de andere
apparaatpoort op de Bitronics schakelmodule gebruiken om een ander
apparaat aan te sluiten. Zorg wel dat de poort van de printerdriver op de
juiste apparaatpoort is ingesteld. Als u bijvoorbeeld 2 printers, 1 Zip
®
Drive en
1 scanner met 2 computers wilt delen, sluit dan de Zip
®
Drive op poort A aan,
de scanner op poort B, de eerste printer op de pass-thru van de Zip
®
Drive en
de tweede printer op de pass-thru van de scanner. Stel poort A van de
Bitronics software in op Mass Storage Device en poort B op Scanner. Stel
vervolgens ‘Print to the following Port’ van de Printer Properties/details voor
de eerste printer in op ‘[LPx1- PA (auto switch)]’ en voor de tweede printer op
‘[LPx1- PB (auto switch)]’. In het algemeen kunnen alleen printers op pass-tru
poorten worden aangesloten.
P73046_F1U128nKIT_univ_man.qxd 4/28/00 2:19 PM Page 130

Ne
131
Windows
®
95 / 98 en NT
®
(vervolg)
Gebruik van File Transfer
De Bitronics schakelmodule biedt de mogelijkheid tot bestandsoverdracht.
Hierdoor kunnen de computers met elkaar communiceren alsof er een File
Transfer-kabel tussen beide aanwezig is. Ga als volgt te werk: dubbelklik op
het Bitronics pictogram op de statusbalk, klik op ‘[File Transfer]’ en klik op
‘[OK]’. De led van de corresponderende computerpoort op de Bitronics
schakelmodule licht groen op. Deze led geeft aan dat de computer waarop u
thans werkt, gereed staat voor datatransmissie.
Vervolgens moet ook de tweede PC dezelfde bewerking uitvoeren. Wanneer
de beide leds op de Bitronics schakelmodule groen oplichten, zijn de
computers gereed voor bestandsoverdracht. In dit opzicht functioneren de
kabels en de Bitronics schakelmodule als datakabel. U kunt nu programma’s
draaien als Windows
®
Direct Cable Connection en LapLink
®
. Raadpleeg de
betreffende handleidingen en websites voor informatie over de configuratie
van hun software. De instelling van uw Bitronics schakelmodule emuleert het
eisenpakket van een datatransferkabel.
OPMERKINGEN:
Computer 1 kan uitsluitend bestanden uitwisselen met
Computer 2 en Computer 3 uitsluitend met Computer 4. Als
u de poorten met de knoppen handmatig wijzigt, worden de
veranderingen wellicht niet door de software herkend.
P73046_F1U128nKIT_univ_man.qxd 4/28/00 2:19 PM Page 131

132
Windows
®
95 / 98 en NT
®
(vervolg)
Toepassing onder Windows NT
®
De installatie onder Windows NT
®
is gelijk aan de bovenstaande procedure
onder Windows
®
95 /98. Zorg dat de Bitronics schakelmodule aangesloten is
op netvoeding. Dit voorkomt een aanzienlijke vertraging bij de verwerking van
opdrachten van computers onder NT
®
.
De instelling van de printereigenschappen bij Windows NT
®
wijkt enigszins af.
Ga na installatie van de software en opnieuw starten van de computer naar
‘Printer Properties (Printereigenschappen)’ en kies het tabblad ‘Ports
(Poorten)’. Om de juiste poorten voor de Bitronics schakelmodule te vinden,
moet u de lijst doorlopen tot ‘LPx1: PA (autoswitch)’ verschijnt. Plaats een
vinkje in het aankruisvakje bij de gewenste printerpoort, in dit geval poort A
op de Bitronics schakelmodule.
P73046_F1U128nKIT_univ_man.qxd 4/28/00 2:19 PM Page 132

133
Ne
Klik op het tabblad ‘[SCHEDULING]’ om de spoolinstellingen correct in te
stellen. Zorg dat ‘[START PRINTING] wordt gekozen na het ‘spoolen’ van de
laatste pagina. Stel ook de prioriteit in op ‘[HIGHEST]’:
Klik op ‘[OK]’ als u klaar bent.
P73046_F1U128nKIT_univ_man.qxd 4/28/00 2:19 PM Page 133

134
Ga als volgt te werk als u nog problemen ondervindt
met de toepassing van BITRONIX.exe software in
Windows
®
NT:
De-installeer de Bitronics software door met de rechter muisknop op het
Bitronics pictogram in de statusbalk te klikken. Beantwoord de prompt met
‘[YES] (Ja)’. Klik vervolgens op ‘[START]’, kies ‘[PROGRAMS] (Programma’s)’,
kies ‘[Belkin Bitronics Switch]’ en kies vervolgens ‘[Uninstallshield]’.
Na opnieuw starten van uw computer kunt u de oudere NT versie van de
software installeren, die op de tweede diskette (typenummer P72736)
beschikbaar is. Tijdens de installatie wordt u gevraagd het typenummer in te
geven. Kies ‘[Auto Switch 2-2 / 4-2:]’:
Deze versie van de software kiest de printers niet volledig automatisch. De
gebruiker dient de poorten telkens via het pictogram op de statusbalk aan
te wijzen.
P73046_F1U128nKIT_univ_man.qxd 4/28/00 2:19 PM Page 134

Ne
Appendix
Wijzigen van de instellingsmodus van de parallelle poort
van uw PC in ‘ECP’
De wijziging van de instellingsmodus van de parallelle poort van uw PC in ECP
verhoogt - in combinatie met Bitronics schakelmodules - de snelheid en de
betrouwbaarheid van gegevensoverdracht. Onderstaand zijn de stappen beschreven
voor wijziging van de instellingen op bepaalde computers. Geadviseerd wordt deze
stappen door te nemen voor alle computers die op de schakeleenheid worden
aangesloten. Raadpleeg de betreffende website of bel de helpdesk van de leverancier
van uw computer(s). De Belkin Helpdesk kan u hierbij helaas niet van dienst zijn.
ACER
1. Volg de aanwijzingen op het scherm terwijl de computer opstart. Druk op
‘[CTRL+ALT+ESC]’ om het setup-programma te activeren.
2. Volg de aanwijzingen wat betreft het doorlopen van de keuzemogelijkheden.
3. Kies ‘[ECP]’ als de optie ‘[Parallel Port Mode]’ verschijnt.
4. Volg de aanwijzingen in de legenda om te instelling op te slaan en verlaat het
setup-programma.
AST
1. Volg de aanwijzingen op het scherm terwijl de computer opstart. Druk op
‘[CTRL+ALT+ESC]’ om het setup-programma te activeren.(Als u een 486-
computer bezit, moet u wellicht drukken op ‘[CTRL+ALT+DEL]’).
2. Volg de aanwijzingen wat betreft het doorlopen van de keuzemogelijkheden.
3. Kies de modus met de hoogste snelheid (bijv. ‘[ECP]’) als de optie ‘[Parallel Port
Mode]’ verschijnt.
4. Volg de aanwijzingen in de legenda om te instelling op te slaan en verlaat het
setup-programma.
Generieke klooncomputer
1. Start de computer opnieuw en druk op ‘[F1]’ tijdens het opstarten.
2. Kies ‘[Advance Menu]’ met een van de pijltoetsen.
3. Kies eveneens met de pijltoetsen de instelling van de parallelle poort en
het modusveld.
4. Druk op ‘[ENTER]’ om te moduslijst te zien.
5. Kies de modus met de hoogste snelheid (bijv. ‘[ECP]’) en druk vervolgens
op ‘[ENTER]’.
6. Druk op ‘[F10]’ om de wijzigingen in de BIOS (Basic Input/Output Systeem)
op te slaan.
7. Druk op ‘[ENTER]’ om het venster met de BIOS instellingen te sluiten.
Dell
1. Volg de aanwijzingen op het scherm terwijl de computer opstart. Druk op ‘[DEL]’
om het setup-programma te activeren. (Als u een 486-computer bezit, krijgt u
wellicht het verzoek op ‘[F2]’ te drukken.)
135
P73046_F1U128nKIT_univ_man.qxd 4/28/00 2:19 PM Page 135

136
Appendix (vervolg)
2. Druk op ‘[ALT+P]’ en kies ‘[Parallel Mode]’.
3. U moet nu een lijst met beschikbare modi te zien krijgen. Kies de modus met de
hoogste snelheid (bijv. ‘[ECP]’).
4. Volg de aanwijzingen in de legenda om de instelling op te slaan en verlaat het
setup-programma.
Gateway 2000
1. Volg de aanwijzingen op het scherm terwijl de computer opstart. Druk op ‘[F1]’
om het setup-programma te activeren.
2. Kies ‘[Advanced]’ in de menubalk.
3. Kies ‘[Integrated Peripherals]’.
4. Volg de aanwijzingen in de legenda en kies ‘[ECP]’ als parallelle poortmodus.
5. Volg de aanwijzingen in de legenda om de instelling op te slaan en verlaat het
setup-programma.
Hewlett-Packard
Stappen voor type HP Pavillon
1. Druk op ‘[F1]’ in het blauwe HP scherm om het setup-programma te activeren.
2. Kies ‘[Advanced]’ in de menubalk.
3. Volg de aanwijzingen in de legenda, kies ‘[Peripheral Configuration]’ en gebruik
dan de naar beneden wijzende pijltoets om naar ‘[Parallel Port Mode]’ te gaan.
4. Kies de modus met de hoogste snelheid (bijv. ‘[ECP]’).
5. Volg de aanwijzingen in de legenda om de instelling op te slaan en verlaat het
setup-programma.
Stappen voor PC-serie HP Vectra
1. Volg de aanwijzingen op het scherm terwijl de computer opstart. Druk op ‘[F2]’
om het setup-programma te activeren. Dit wordt weergegeven onder in het
testscherm van de Hewlett Packard System Hardware.
2. Gebruik de pijltoetsen om ‘[Parallel Port Mode]’ te markeren.
3. Volg de aanwijzingen in de legenda om de opties te wijzigen.
4. Kies de modus met de hoogste snelheid (bijv. ‘[ECP]’).
5. Volg de aanwijzingen in de legenda om de instelling op te slaan en verlaat het
setup-programma.
Stappen voor PC-serie HP Vectra 500
1. Volg de aanwijzingen op het scherm terwijl de computer opstart. Druk op ‘[F2]’
om het setup-programma te activeren. Dit wordt weergegeven onder in het
testscherm van de Hewlett Packard System Hardware.
2. Gebruik de pijltoetsen om ‘[Parallel Port Mode]’ te markeren.
3. Volg de aanwijzingen in de legenda om de opties te wijzigen.
4. Kies de modus met de hoogste snelheid (bijv. ‘[ECP]’).
5. Volg de aanwijzingen in de legenda om de instelling op te slaan en verlaat het
setup-programma.
P73046_F1U128nKIT_univ_man.qxd 4/28/00 2:19 PM Page 136

Ne
137
Appendix (vervolg)
Stappen voor PC-serie HP OmniBook 5000 en 5500
1. Volg de aanwijzingen op het scherm terwijl de computer opstart. Druk op ‘[F2]’
om het setup-programma te activeren. Dit wordt weergegeven onder in het
testscherm van de Hewlett Packard System Hardware.
2. Gebruik de pijltoetsen om ‘[Parallel Port Mode]’ te markeren.
3. Volg de aanwijzingen in de legenda om de opties te wijzigen en kies vervolgens
de modus met de hoogste snelheid (bijv. ‘[ECP]’).
4. Volg de aanwijzingen in de legenda om de instelling op te slaan en verlaat het
setup-programma.
5. Voeg het ‘[Ecpon.com]’ programma toe aan de autoexec.bat file van de
computer. U kunt dit bestand vinden op de cd-rom of op diskette nr 1 van de
meegeleverde set diskettes.
IBM Aptiva
Algemeen
1. Volg de aanwijzingen op het scherm terwijl de computer opstart. Druk op ‘[F1]’
om het setup-programma te activeren.
2. Volg de legenda om de setup-opties te doorlopen totdat u ‘[Input/Output
Ports]’ bereikt.
3. Kies de modus met de hoogste snelheid (bijv. ‘[ECP]).
4. Volg de aanwijzingen van de legenda om uw keus op te slaan en verlaat
het programma.
Stappen voor IBM Aptiva 2176-C33, IBM BIOS v BSTUS4B
OPMERKING: De stappen voor deze computer zijn niet opgenomen in het document
dat in de verpakking is meegeleverd.
1. Volg de aanwijzingen op het scherm terwijl de computer opstart. Druk op ‘[F1]’
om het setup-programma te activeren.
2. Volg de legenda om de setup-opties te doorlopen totdat u ‘[Input/Output
Ports]’ bereikt.
3. Kies ‘[Parallel Port Mode]’.
4. Kies ‘[ECP]’.
5. Druk tweemaal op ‘[ESC]’.
6. Druk op ‘[ENTER]’ om de instelling op te slaan en het setup-programma
te verlaten.
Micron
Algemeen
1. Volg de aanwijzingen op het scherm terwijl de computer opstart. Druk op ‘[F2]’
om het setup-programma te activeren.
2. Kies ‘[Advanced]’ in de menubalk.
3. Volg de aanwijzingen in de legenda en kies ‘[Integrated Peripherals]’.
4. Kies ‘[LPT]’ met behulp van de toets met de neerwaarts gerichte pijl.
P73046_F1U128nKIT_univ_man.qxd 4/28/00 2:19 PM Page 137

Appendix (vervolg)
5. Kies de parallelle poortmodus met de hoogste snelheid (bijv. ‘[ECP]’).
6. Volg de aanwijzingen in de legenda om de instelling op te slaan en verlaat het
setup-programma.
Stappen voor de Millennium, Phoenix BIOS v 4.05
OPMERKING: De stappen voor deze computer zijn niet opgenomen in het document
dat in de verpakking is meegeleverd.
1. Volg de aanwijzingen op het scherm terwijl de computer opstart. Druk op ‘[F2]’
om het setup-programma te activeren.
2. Ga naar ‘[Connectivity]’.
3. Wijzig de poort van ‘[AT]’ in ‘[ECP]’.
4. Kies ‘[PS/2]’.Packard Bell
Algemeen
1. Volg de aanwijzingen op het scherm terwijl de computer opstart. Druk op ‘[F2]’
(of bij sommige typen ‘[F1]’) om het setup-programma te activeren.
2. Kies ‘[Advanced]’ in de menubalk.
3. Volg de aanwijzingen in de legenda en kies ‘[Integrated Peripherals]’ (of bij
sommige typen ‘[Peripheral Configuration]’).
4. Kies de parallelle poortmodus met de hoogste snelheid (bijv. ‘[ECP’]).
5. Volg de aanwijzingen in de legenda om de instelling op te slaan en verlaat het
setup-programma.
Stappen voor de Force 443 CD, AMBIOS BIOS v 1.00.12.1313oe
1. Volg de aanwijzingen op het scherm terwijl de computer opstart. Druk op ‘[F1]’
om het setup-programma te activeren.
2. Kies ‘[Advanced]’ in de menubalk.
3. Kies ‘[Peripheral Config]’ met de toets met de neerwaarts gerichte pijl en druk
op ‘[ENTER]’.
4. Kies ‘[Parallel Port Mode]’ met de toets met de neerwaarts gerichte pijl en druk
op ‘[ENTER]’.
5. Kies ‘[Extended]’ (oorspronkelijk ‘[Compatible]’) met de toets met de neerwaarts
gerichte pijl en druk op ‘[ENTER]’.
6. Druk op ‘[F10]’ om de instelling op te slaan.
Sony
Typen PCV-70/90/100/120:
1. Herstart uw computer.
2. Druk op ‘[F3]’ in het eerste zwart/wit Sony scherm om het startscherm
te activeren.
3. Druk op ‘[F1]’ om de BIOS setup te activeren.
4. Ga naar het ‘[Advanced]’ menu met de rechts wijzende pijl.
5. Doorloop het afrolmenu naar beneden, markeer ‘[Peripheral Configuration]’ en
druk op ‘[ENTER]’.
138
P73046_F1U128nKIT_univ_man.qxd 4/28/00 2:19 PM Page 138

Ne
139
Appendix (vervolg)
6. Doorloop het afrolmenu naar beneden en markeer ‘[Paralel Port Type]’. De
standaardinstelling is ‘Compatible’. Druk op ‘[ENTER]’.
7. Kies ‘[ECP]’ en druk op ‘[ENTER]’.
8. Druk tweemaal op ‘[ESC]’ om het ‘[Exit]’ scherm te bereiken.
9. Druk tweemaal op ‘[ENTER]’ om de wijzigingen op te slaan en het scherm te
verlaten. Het computersysteem start nu opnieuw in Windows
®
op.
Typen PCV-130/150:
1. Herstart uw computer.
2. Druk op ‘[F3]’ in het eerste zwart/wit Sony scherm om het startscherm
te activeren.
3. Druk op ‘[F1]’ om de BIOS setup te activeren.
4. Ga naar het ‘[Advanced]’ menu met de rechts wijzende pijl.
5. Ga in het afrolmenu naar beneden, markeer ‘[Peripheral Configuration]’ en druk
op ‘[ENTER]’.
6. Ga in het afrolmenu naar beneden en markeer ‘[Mode]’. De standaardinstelling is
‘[ECP]’. Druk op ‘[ENTER]’.
7. Kies ‘[ECP]’ en druk op ‘[ENTER]’.
8. Ga in het afrolmenu naar ‘[Parallel Port]’ en druk op ‘[ENTER]’.
9. Kies ‘[Enabled]’ en druk op ‘[ENTER]’.
10. Druk tweemaal op ‘[ESC]’ om het ‘Exit’ scherm te bereiken.
11. Druk tweemaal op ‘[ENTER]’ om de wijzigingen op te slaan en het scherm te
verlaten. Het computersysteem start nu opnieuw in Windows
®
op.
Typen PCV-200/210/220/230/240:
1. Herstart uw computer.
2. Druk op ‘[F3]’ in het eerste zwart/wit Sony scherm om het startscherm
te activeren.
3. Druk op ‘[F1]’ om de BIOS setup te activeren.
4. Ga naar het ‘[Advanced]’ menu met de rechts wijzende pijl.
5. Ga in het afrolmenu naar beneden, markeer ‘[Peripheral Configuration]’ en druk
op ‘[ENTER]’.
6. Ga in het afrolmenu naar beneden en markeer ‘[Mode]’. De standaardinstelling is
‘[ECP]’. Druk op ‘[ENTER]’.
7. Kies een van beide vakjes ‘[ECP]’ en druk op ‘[ENTER]’.
8. Ga in het afrolmenu naar ‘[Parallel Port]’ en druk op ‘[ENTER]’.
9. Kies ‘Enabled’ en druk op ‘[ENTER]’.
10. Druk op ‘[F10]’ om deze wijzigingen op te slaan, bevestig uw keus en verlaat het
scherm. Het computersysteem start nu opnieuw in Windows
®
op.
Sony PCG-705/707/717/719 Notebooks:
1. Open het startmenu in Windows
®
95.
2. Kies ‘[Sony Folder]’.
3. Kies ‘[Sony Utilities]’.
4. Kies ‘[Sony Notebook Setup]’.
P73046_F1U128nKIT_univ_man.qxd 4/28/00 2:19 PM Page 139

5. Kies het tabblad ‘[Printer/FDD]’.
6. Zorg dat ‘[Use as printer connector]’ gekozen is en kies de gewenste poortmodus
die de printer vereist. In dit scherm zijn drie opties beschikbaar:
1. ‘Normal’ (alleen uitvoer)
2. ‘Bi-directional’ (standaard)
3. ‘ECP’ (vereist IEEE 1284 printer/parallelkabel)
7. Kies ‘[ECP]’ en klik op ‘[OK]’ om de keuze op te slaan en het venster te sluiten.
8. Klik op ‘[YES]’ om de computer opnieuw te starten.
OPMERKING: Wijzigingen die u in de Sony Notebook Utility aanbrengt worden ook in
de BIOS aangebracht.
Sony PCG-729:
1. Open het startmenu in Windows
®
95.
2. Kies ‘[Tool Center]’.
3. Kies ‘[Sony Notebook Setup]’.
4. Kies het tabblad ‘[Printer/FDD]’.
5. Zorg dat ‘[Use as printer connector]’ gekozen is en kies de gewenste poortmodus
die de printer vereist. In dit scherm zijn drie opties beschikbaar:
1. ‘Normal’ (alleen uitvoer)
2. ‘Bi-directional’ (standaard)
3. ‘ECP’ (vereist IEEE 1284 printer/parallelkabel)
6. Kies ‘[ECP]’ en klik op ‘[OK]’ om de keuze op te slaan en het venster te sluiten.
7. Klik op ‘[YES]’ om de computer opnieuw te starten.
OPMERKING: Wijzigingen die u in de Sony Notebook Utility aanbrengt worden
ook in de BIOS aangebracht.
Appendix (vervolg)
140
P73046_F1U128nKIT_univ_man.qxd 4/28/00 2:19 PM Page 140

FCC* Verklaring
*Federal Communications Commission
VERKLARING VAN CONFORMITEIT MET DE FCC VOORSCHRIFTEN INZAKE
ELEKTROMAGNETISCHE COMPATIBILITEIT
Belkin Components verklaart onder haar uitsluitende verantwoordelijkheid dat het product
waarop deze verklaring betrekking heeft, type
F1U128nKIT
voldoet aan paragraaf 15 van de FCC Voorschriften. De werking is onderworpen aan de volgende
twee voorwaarden: (1) dit apparaat mag geen schadelijke storing veroorzaken en (2) dit apparaat
moet elke hierop inwerkende storing accepteren inclusief storing die de werking mogelijk kan
belemmeren.
CE Conformiteitsverklaring
Belkin Components verklaart onder haar uitsluitende verantwoordelijkheid dat het product waarop deze verklaring
betrekking heeft, type F1U128nKIT Bitronics Switch Kit, voldoet aan de Generieke Emissiestandaard EN50081-1 en
aan de Generieke Immuniteitsstandaard EN50082-1 1992.
Een jaar productgarantie van Belkin Components
Belkin Components garandeert dit product gedurende zijn gehele gebruiksduur op materiaal- en fabricagefouten. In
geval van een defect zal Belkin Components het product naar eigen inzicht repareren of gratis vervangen mits het
binnen de garantieperiode en met vooruitbetaling van verzendkosten wordt geretourneerd aan de geautoriseerde
Belkin leverancier waarvan u het product gekocht hebt. Deze kan u vragen het aankoopbewijs te tonen.
Deze garantie geldt niet indien de schade aan het product is ontstaan door een ongeval, door opzettelijk of onopzettelijk
onjuist gebruik, door foutieve toepassing of door wijziging van het product zonder de nadrukkelijke toestemming van
Belkin dan wel door verwijdering of verminking van enig Belkin serienummer.
DE BOVENVERMELDE GARANTIE EN MAATREGELEN SLUITEN ALLE ANDERE UIT, MONDELING DAN WEL
SCHRIFTELIJK, NADRUKKELIJK OF IMPLICIET. BELKIN VERWERPT MET NAME ALLE EN ALLE IMPLICIETE GARANTIES,
ONVERKORT MEEGEREKEND GARANTIES INZAKE COMMERCIËLE TOEPASSINGEN EN/OF GESCHIKTHEID VOOR EEN
INDIVIDUEEL DOEL.
Geen door Belkin aangestelde wederverkoper, tussenpersoon of werknemer is gemachtigd deze garantie op welke
wijze dan ook te wijzigen, uit te breiden of aan te vullen.
BELKIN IS NIET AANSPRAKELIJK VOOR BIJZONDERE, BIJKOMENDE OF VERVOLGSCHADE DOOR
GARANTIEVERBREKING OF VOORTSPRUITEND UIT ENIG ANDER JURIDISCH BEGINSEL, MET INBEGRIP VAN,
DOCH NIET BEPERKT TOT, VERLIES VAN BATEN EN/OF GOODWILL, BEDRIJFSSTILSTAND, BESCHADIGING
RESPECTIEVELIJK HERPROGRAMMERING OF REPRODUCTIE VAN ENIG PROGRAMMA OF ENIGE GEGEVENS
OPGESLAGEN IN OF GEBRUIKT MET BELKIN PRODUCTEN.
Informatie
Belkin Components B.V.
Diamantlaan 8 • 2132 WV
Hoofddorp • The Netherlands
Tel: +31 (0) 235698765
Fax: +31 (0) 235612694
Belkin Components, Ltd.
Unit 13 • Gatelodge Close • Round Spinney
Northampton • Northants • NN3 8RX • UK
Tel: +44 (0) 1604678300
Fax: +44 (0) 1604678330
belkin.com
Belkin Components
501 West Walnut Street
Compton • CA • 90220 • USA
Tel: 310.898.1100
Fax: 310.898.1111
©2000 Belkin Components. Alle rechten voorbehouden. Alle handelsnamen zijn geregistreerde handelsmerken van de betreffende rechthebbenden.
P73046_F1U128nKIT_univ_man.qxd 4/28/00 2:19 PM Page 141
Pagina laadt ...
Pagina laadt ...
Pagina laadt ...
Pagina laadt ...
Pagina laadt ...
Pagina laadt ...
Pagina laadt ...
Pagina laadt ...
Pagina laadt ...
Pagina laadt ...
Pagina laadt ...
Pagina laadt ...
Pagina laadt ...
Pagina laadt ...
Pagina laadt ...
Pagina laadt ...
Pagina laadt ...
Pagina laadt ...
Pagina laadt ...
Pagina laadt ...
Pagina laadt ...
Pagina laadt ...
Pagina laadt ...
Pagina laadt ...
Pagina laadt ...
Pagina laadt ...
Pagina laadt ...
Pagina laadt ...
Pagina laadt ...
Pagina laadt ...
Pagina laadt ...
Pagina laadt ...
Pagina laadt ...
Pagina laadt ...
Documenttranscriptie
P73046_F1U128uKIT univ_man.qxd 4/28/00 2:12 PM Page 3 Table of Contents En English . . . . . . . . . . . . . . . . . . . . . . . . . . . . . . . . . . . . . . . . . 1 Fr Français . . . . . . . . . . . . . . . . . . . . . . . . . . . . . . . . . . . . . . . 35 De Deutsche . . . . . . . . . . . . . . . . . . . . . . . . . . . . . . . . . . . . . . . 71 Nederlands . . . . . . . . . . . . . . . . . . . . . . . . . . . . . . . . . . . . 107 Italiano . . . . . . . . . . . . . . . . . . . . . . . . . . . . . . . . . . . . . . . 143 Ne It P73046_F1U128nKIT_univ_man.qxd 4/28/00 2:19 PM Page 107 Inleiding Belkin Components dankt u hartelijk voor de aankoop van de Bitronics DualBus Switch Kit! U en uw collega’s kunnen nu vanaf uw werkplek twee verschillende, parallel aangestuurde apparaten gezamenlijk kiezen en gebruiken. Als gebruiker van Windows® 95/98 of NT® gaat u profiteren van Bitronics Software waarmee u automatisch kunt printen, zelfs als u meer dan één printer hebt! Voordelen • Stelt twee computers in staat alle twee parallel aangestuurde apparaten tegelijk en onafhankelijk van elkaar te gebruiken • Virtual Port printerbesturingssoftware maakt volledig automatische printerkeuze mogelijk via Windows® 95/98 en NT® • Mogelijkheid voor bestandsoverdracht tussen twee PC’s, geschikt voor Windows® Direct Cable Connection, LapLink® en DOS Interlink™ • Inclusief twee kabels van elk 1,8 m, die voldoen aan IEEE 1284, voor aansluiting van de computers • Inclusief netvoedingsadapter • Instelbare time-out Inhoud verpakking: Bitronics DualBus schakelmodule, 4-2 F1U128n Netvoedingsdapter, 9 V, 600 mA F1D065-PWR-IT 2 x kabel 1,8 m, conform IEEE 1284 F2A047n06 Handleiding P73046 Andere eventueel noodzakelijke onderdelen • IEEE 1284 printerkabel, Belkin typenummer F2A046nXX. Voor aansluiting van een printer op de automatische schakelmodule. De bestaande printerkabels zijn eventueel te gebruiken, maar kabels conform IEEE worden aanbevolen. • IEEE 1284 apparaatkabel, Belkin typenummer F2A047nXX. Noodzakelijk voor aansluiting van een computer op de autoswitch. OPMERKING: ‘XX’ is lengte in voet. 107 Ne P73046_F1U128nKIT_univ_man.qxd 4/28/00 2:19 PM Page 108 Technische specificaties Compatibele normen IEEE 1284-1994 Parallel Port communicatiestandaard Elektrisch: Ingangsspanning Maximale ingangsstroom Maximaal opgenomen vermogen Maximale warmtedissipatie Afmetingen apparaat: Breedte: Hoogte: Diepte: Gewicht: Opslagtemperatuur: Bedrijfstemperatuur: Vochtigheid: 9V 600 mA 5,4 W 0,31 BTU/min 17,8 cm 9,5 cm 3,2 cm 202 g -10°C tot 50°C 0°C tot 40°C 0 tot 95% Niet-condenserend 108 P73046_F1U128nKIT_univ_man.qxd 4/28/00 2:19 PM Page 109 Producteigenschappen Leds voor apparaatactiviteit Aansluiting voor apparaat A Aansluiting voor apparaat B Aansluiting voor PC 1 Aansluiting voor PC 4 Voedingsbus (zijkant) Aansluiting voor PC 2 Aansluiting voor PC 3 Leds voor printeractiviteit Dipswitch instellingen (aan de onderzijde van de schakelmodule) SW1: dipswitch terugstellen Computerknop Printerknop ON DIP Terugstellen: UIT →AAN→UIT AAN is BOVEN. SW4 is niet in gebruik. 1 2 3 4 SW2 and SW3: TimeOut Setting Time-out is de tijdwaarde waarbinnen de schakelmodule na datatransmissie op een PC-poort vergrendeld blijft. Stel een langere time-out in bij aansluiting op scanners, massageheugens en voor zware printopdrachten. SW2 SW3 time-out AAN AAN 5 sec. AAN UIT 10 sec. UIT AAN 20 sec. UIT UIT 40 sec. 109 Aanbevolen Ne P73046_F1U128nKIT_univ_man.qxd 4/28/00 2:19 PM Page 110 Handmatig instellen en poortobservatie In de positie Handmatig Instellen kunt u een poort handmatig kiezen met de knoppen op de Bitronics schakelmodule. U kunt deze modus ook in conjunctie met software gebruiken om uw poort in actie te zien! • Druk op COMPUTER om de computerpoort te kiezen die u wilt configureren of observeren. Druk voor de computer op Poort 1 op de knop COMPUTER totdat de led op Poort 1 in rood of groen oplicht. • Druk op de knop PRINTER totdat de led oplicht van de geschikte apparaatpoort die u wenst te gebruiken. Wilt u bijvoorbeeld dat computer 2 het apparaat op Poort B gebruikt, druk dan op de COMPUTER knop totdat de led op ‘2’ oplicht. Druk vervolgens op de PRINTER knop totdat led B oplicht. Printerknop Computerknop Activeer de File Transfer modus door op de knop PRINTER te drukken totdat de led op de computerpoort groen oplicht. Vanaf dat moment is de poort klaar voor bestandsoverdracht. Wil deze op beide computers met succes verlopen, dan moeten beide computerpoorten gereed zijn voor bestandsoverdracht en wel zodra de leds naast 1 en 2 groen zijn. Zie pagina 25 voor meer informatie over bestandsoverdracht. OPMERKINGEN: Computer 1 kan uitsluitend bestanden uitwisselen met Computer 2 en Computer 3 uitsluitend met Computer 4. Als u de poorten met de knoppen handmatig wijzigt, worden de veranderingen wellicht niet door de software herkend. 110 P73046_F1U128nKIT_univ_man.qxd 4/28/00 2:19 PM Page 111 Uw besturingssysteem kiezen Windows® 3.x . . . . . . . . . . . . . . . . . . . . . . . . . . . . . . . . . . . . . . . . Pagina 6 MS-DOS . . . . . . . . . . . . . . . . . . . . . . . . . . . . . . . . . . . . . . . . . . . . Pagina 7 Windows® 95/98 and NT® . . . . . . . . . . . . . . . . . . . . . . . . . . . . . . . Pagina 8 OPMERKING: Wanneer u software op een besturingssysteem installeert, moet deze op alle computers aangesloten op de Bitronics schakelmodule worden geïnstalleerd zodat elk systeem afzonderlijk de schakelmodule naar behoren kan aansturen. Ne 111 P73046_F1U128nKIT_univ_man.qxd 4/28/00 2:19 PM Page 112 Software-installatie: Windows® 3.x Plaats de diskette met het nummer P27236 in uw diskettestation. Klik in de Program Manager (Programmabeheer) op ‘FILE’ (Bestand) en vervolgens op ‘RUN’ (Uitvoeren). In het vakje typt u: <a:\setup.exe> (zonder de vishaken). Volg de instructieprompts voor de installatie. Als het installatieprogramma gereed is, dubbelklikt u eenvoudig op het juiste pictogram om het poortkeuzeprogramma te draaien. 112 P73046_F1U128nKIT_univ_man.qxd 4/28/00 2:19 PM Page 113 Software-installatie: MS-DOS Om over te schakelen op een andere poort klikt u op de gewenste poortletter. Daardoor wordt de computer aangesloten op het apparaat dat met die poort verbonden is. Software-installatie: MS-DOS Typ de volgende tekst achter de DOS-prompt en druk op ‘ENTER’: Copy a:\dos\swport.com c:\SWPORT.com c:\SWPORT.com is een opdrachtregel van een uitvoerbaar bestand. Volg de syntaxis voor een correcte bewerking: Ne Bestandsoverdracht in DOS en WINDOWS® 3.x: De Bitronics schakelmodule is geschikt voor bestandsoverdracht. Hierdoor kunt u de beide computers op elkaar aansluiten alsof zij verbonden zijn door een kabel voor bestandsoverdracht. De led van de betreffende computerpoort op de Bitronics schakelmodule licht groen op. Deze led vertegenwoordigt de actueel geactiveerde computer, die ingesteld is voor bestandsoverdracht. Vervolgens moet de tweede PC dezelfde bewerking uitvoeren. Wanneer de beide sets met PC-leds op de Bitronics schakelmodule groen oplichten, zijn de computers klaar voor bestandsoverdracht. In dit opzicht gedragen de kabels en de Bitronics schakelmodule zich als kabel voor bestandsoverdracht. U kunt nu programma’s als Windows®‚ Direct Cable Connection en LapLink® draaien. Raadpleeg de bijbehorende handleidingen of websites voor de configuratie van de betreffende software. Het werkt eenvoudig zo, dat de instelling van uw Bitronics schakelmodule de vereisten voor een bestandsoverdrachtkabel emuleert. 113 P73046_F1U128nKIT_univ_man.qxd 4/28/00 2:19 PM Page 114 Windows® 95 / 98 en NT® ZORG EERST DAT ELK APPARAAT AFZONDERLIJK CORRECT MET ELKE COMPUTER SAMENWERKT VOORDAT U DE BELKIN BITRONICS SOFTWARE INSTALLEERT. VOLG STIPT DE ONDERSTAANDE PROCEDURE VOOR HET AANSLUITEN VAN DE BITRONICS SCHAKELMODULE OP DE COMPUTERS EN DE INSTALLATIE VAN DE SOFTWARE! 1. Zorg dat de printerpoort van uw computer is ingesteld op ‘ECP’ modus. Hiervoor moet u de BIOS of CMOS setup van uw computer benaderen. De wijze waarop verschilt van computer tot computer. Raadpleeg hiervoor de handleiding van uw computer, de betreffende helpdesk of de betreffende website. Omdat de BIOS setuproutine voor elke computer verschillend is, heeft het geen zin hiervoor de Belkin helpdesk te bellen. Raadpleeg het aanhangsel aan het slot van deze handleiding voor informatie over verschillende typen computers. Enige ogenblikken nadat u uw computer hebt ingeschakeld en u de eerste pieptonen hoort, verschijnt de BIOS prompt voor de setuproutine. Nogmaals, dit verschilt van computer tot computer. Raadpleeg het aanhangsel van deze handleiding en/of de handleiding van uw computer voor informatie over de juiste werkwijze. Gewoonlijk krijgt u een melding als volgt: ‘PRESS DEL TO ENTER SETUP’ of ‘PRESS F2 TO ENTER SETUP’ (of een Nederlandse versie daarvan). Mogelijk moet u in het setupprogramma op onder ‘Integrated Peripherals’ of ’Peripheral Setup’ een keus maken. Zoek dan de aanduiding ’Parallel Port Type’ of ’LPT Port Type’ op en verander deze instelling in ‘ECP’ of ‘ECP/EPP’. Sla de nieuwe instelling op en sluit af. Bij opnieuw starten zal Windows® wellicht nieuwe hardware aantreffen en om de Windows® cd-rom vragen. Zorg dat deze klaar ligt. 2. Zorg dat de software en de stuurprogramma’s voor de gemeenschappelijk te gebruiken apparaten op alle computers correct geïnstalleerd zijn. Wilt u bijvoorbeeld met twee computers een Zip® Drive en een printer gezamenlijk gebruiken, dan moet u eerst de Zip® drive stuurprogramma’s op de eerste PC aansluiten en installeren. Zorg dat de Zip® Drive op die PC perfect werkt en herhaal dan dezelfde installatieprocedure bij de tweede PC. Volg dezelfde procedure om ook de printerdrivers op de beide PC’s te installeren. Hierdoor beschikken alle PC’s over correct geladen stuurprogramma's Elke PC kan nu afzonderlijk elk van beide apparaten probleemloos activeren alsof deze individueel op de PC aangesloten zijn. 114 P73046_F1U128nKIT_univ_man.qxd 4/28/00 2:19 PM Page 115 Windows® 95 / 98 en NT® (vervolg) 3. Sluit de vier computers en de gezamenlijk te gebruiken apparaten aan op de Bitronics schakelmodule zoals hieronder afgebeeld. De beide kabels voor aansluiting van de computers op de Bitronics schakelmodule worden meegeleverd. Zorg dat elk apparaat op de juiste poort wordt aangesloten. Apparaat B aangesloten op poort B Apparaat A aangesloten op poort A Ne Deze twee kabels worden meegeleverd Verbind de netvoedingsapdapter met de voedingsbus aan de zijkant van de schakelmodule en sluit deze aan op een stopcontact. In dit voorbeeld is een Zip® Drive aangesloten op poort A en een InkJet printer op poort B van de schakelmodule. 115 P73046_F1U128nKIT_univ_man.qxd 4/28/00 2:19 PM Page 116 Windows® 95 / 98 en NT® (vervolg) 4. De software moet op alle vier computers geïnstalleerd zijn, willen deze de apparaten op de juiste wijze kunnen delen. 4.1. Plaats de diskette in uw diskettestation. Klik op ‘[Start]’ en vervolgens op ‘[Run] (Uitvoeren)’. Type <a:\BITRONIX.exe> en klik vervolgens op ‘[OK]’. 4.2. U ziet nu het volgende menu. Klik op ‘[Setup]’. 4.3. Sluit alle geopende applicaties om de installatie van de software snel en probleemloos te laten verlopen. Klik op ‘[Next] (Volgende)’. 116 P73046_F1U128nKIT_univ_man.qxd 4/28/00 2:19 PM Page 117 Windows® 95 / 98 en NT® (vervolg) 4.4. Kies het type Bitronics schakelmodule dat u bezit, namelijk de F1U127 / F1U128. Klik op ‘[Next] (Volgende)’. Ne 4.5. Kies ‘[Destination Folder] (Bestemmingsmap)’. De map ‘Default (Standaard)’ wordt aanbevolen. Klik op ‘[Next] (Volgende)’. 117 P73046_F1U128nKIT_univ_man.qxd 4/28/00 2:19 PM Page 118 Windows® 95 / 98 en NT® (vervolg) 4.6. Kies ‘[Porgram Folder] (Programmamap)’. Kies de aanbevolen standaardinstelling, de Belkin Bitronics Switch. Klik op ‘[Next] (Volgende)’. 4.7. Als de installatie is afgerond, vraagt het programma u de computer opnieuw te starten. Dit is nodig om de software correct te activeren. Klik op ‘[Finish] (Afsluiten)’. Vergeet niet de diskette uit het diskettestation te verwijderen voordat u uw computer opnieuw start! 118 P73046_F1U128nKIT_univ_man.qxd 4/28/00 2:19 PM Page 119 Windows® 95 / 98 en NT® (vervolg) 5. Nadat uw computer opnieuw is gestart, verschijnt het Bitronics pictogram in uw statusbalk. U kunt de Bitronics schakelmodule gemakkelijk besturen en configureren als volgt. 6. Dubbelklik op het pictogram om het installatieprogramma te openen. Ne Kies de juiste LPT poort waarop de Bitronics schakelmodule is aangesloten. Hebt u slechts EEN parallel aangestuurde poort (meestal is dit het geval), laat deze dan op LPT1 staan. 119 P73046_F1U128nKIT_univ_man.qxd 4/28/00 2:19 PM Page 120 Windows® 95 / 98 en NT® (vervolg) 7. Klik op ‘[Settings] (Instellingen)’. Hier moeten wij de software duidelijk maken welke apparaten op elke poort zijn aangesloten. ‘[Device Type]’ toont u een afrolmenu met de typen printers en eventueel andere parallel aangestuurde typen apparaten die op uw computer geïnstalleerd zijn. Hier moet u het juiste type kiezen voor het apparaat dat op die poort aangesloten is. • Als u een apparaat gebruikt dat een stationaanduiding aan uw systeem toevoegt (zoals een Zip® Drive, cd-rom, LS-120 enz.), gebruik dan de instelling ‘Mass Storage Device’. • Als u een printer gebruikt, gebruik dan het toepasselijke printerstuurprogramma (driver) voor die bepaalde printer op die poort van de Bitronics schakelmodule. Als dit niet in dit menu te zien is, wil dat zeggen dat de printerstuurprogramma’s niet geïnstalleerd zijn. (Installeer de printerstuurprogramma’s in dat geval opnieuw en herhaal deze stap nadat u uw computer opnieuw hebt gestart). Als meerdere printers op uw computer geïnstalleerd zijn, zorg dan dat het juiste stuurprogramma wordt gebruikt voor de printer op die poort op de Bitronics schakelmodule. • Gebruik uitsluitend ‘[Scanner]’ voor elk ander parallel aangestuurd apparaat en wijzig dienovereenkomstig de ‘Display Name’. Hebt u bijvoorbeeld een parallel aangestuurd tapestation, kies dan ‘[Scanner]’ voor ‘Device Type’ en type ‘[Tapestation]’ in het vakje ‘Display Name’. 120 P73046_F1U128nKIT_univ_man.qxd 4/28/00 2:19 PM Page 121 Windows® 95 / 98 en NT® (vervolg) Ne ‘[Display Name]’ is een vrij tekstvakje. Hier kunt u voor de aangesloten apparaten elke gewenste naam intypen. Op poort A is bijvoorbeeld de Zip®‚ Drive aangesloten op poort B de InkJet printer. U kunt hier bijvoorbeeld ook intypen ‘Mijn Zip® Drive’ en ‘Kleurenprinter 2’. In ons voorbeeld hebben wij een Zip® Drive op poort A, dus hebben we voor poort A ‘Mass Storage Device’ gekozen. En op poort B hebben we de Epson printer geïnstalleerd, reden waarom wij dat stuurprogramma onder ‘Device Type’ voor poort B hebben gekozen. Klik als u klaar bent op ‘[OK]’. 121 P73046_F1U128nKIT_univ_man.qxd 4/28/00 2:19 PM Page 122 Windows® 95 / 98 en NT® (vervolg) 8. Printerpoort veranderen van ‘LPT1’ in ‘AutoSwitch’ poort: Als een van de gezamenlijk gebruikte apparaten een printer is of beide, volg dan de onderstaande procedure om de poort waarop de printer aangesloten is opnieuw te configureren. Zijn beide apparaten een printer dan moet u deze procedure voor beide printers uitvoeren. Is geen van beide apparaten een printer dan kunt u deze stap overslaan. 8.1. Klik op ‘[Start]’, kies ‘[Settings] (Instellingen)’ en dubbelklik op ‘[Printers]'. 8.2. Klik met de rechter muisknop op de printer die op de Bitronics schakelmodule geïnstalleerd is en klik op ‘[Properties] (Eigenschappen)’. 122 P73046_F1U128nKIT_univ_man.qxd 4/28/00 2:19 PM Page 123 Windows® 95 / 98 en NT® (vervolg) 8.3. Klik op het tabblad ‘[Details]’. Kies in het afrolmenu ‘Print to the following port:’ de juiste poort van de Bitronics schakelmodule waarop deze printer aangesloten is: • LPx1 – PA (autoswitch) – Kies dit als de printer aangesloten is op poort A van de Bitronics schakelmodule. • LPx1 – PB (autoswitch) – Kies dit als de printer aangesloten is op poort B van de Bitronics schakelmodule. Ne In de bovenstaande figuur is de printer aangesloten op poort B van de Bitronics schakelmodule. Daarom is LPx1 – PB (autoswitch) geselecteerd. Klik op ‘[OK]’ zodra u klaar bent. 8.4. Klik op ‘[Spool Settings]’ en klik op ‘[Start Printing]’ nadat de laatste pagina in de wachtrij is geplaatst. 123 P73046_F1U128nKIT_univ_man.qxd 4/28/00 2:19 PM Page 124 Windows® 95 / 98 en NT® (vervolg) 8.5. Klik op ‘[Disable Bi-Directional Support]’ indien voor deze printer beschikbaar (niet grijs). Anders overslaan. 8.6. Klik op ‘[OK’] in het menu ‘[Spool Settings]’. Klik opnieuw op ‘[OK]’ in het venster ‘Main Properties’. Toepassing van Bitronics Software Voorbeeld: Twee computers delen twee printers De Bitronics software verwerkt automatisch afdruktaken door uw printopdrachten naar de juiste poort op de Bitronics schakelmodule te sturen volgens de instellingen die u in ‘Printer Properties’ en ‘Settings’ in de voorgaande stap 7 hebt vastgelegd. Wanneer u iets in een Windows® applicatie (zoals MS Word of Excel) wilt afdrukken, kiest u eenvoudig de printer die u geschikt acht en de Bitronics software verwerkt alle nodige schakelingen. HET IS VOLLEDIG AUTOMATISCH! 124 P73046_F1U128nKIT_univ_man.qxd 4/28/00 2:19 PM Page 125 Windows® 95 / 98 en NT® (vervolg) Hoe werkt het? Vooropgesteld dat - zoals aangegeven in de bovenstaande stap 8 - de Bitronics software geladen is en de poorten voor de printers correct zijn geconfigureerd, gaat de afdruktaak bij printen onder Windows® eerst naar de Bitronics software. Daar de voegt de Bitronics software aan het begin van de afdruktaak een commando toe dat de Bitronics schakelmodule vertelt naar welke poort de afdruktaak moet worden verstuurd. Zoals de regel ‘Where:’ in het onderstaande voorbeeld aangeeft, is de Epson Printer aangesloten op poort B. Bij afdrukken geeft de Bitronics software eerst aan de Bitronics schakelmodule het commando om over te schakelen naar poort B; vervolgens krijgt de afdruktaak toestemming de schakelmodule te passeren en via poort B naar de Epson printer te gaan. Ne Wilt u vervolgens naar een tweede printer printen, bijvoorbeeld een LaserJet, dan hoeft u die printer slechts te kiezen in het dialoogvenster Afdrukken. Klik op ‘[OK]’ en de afdruktaak wordt automatisch naar de LaserJet printer op poort A van de Bitronics schakelmodule verstuurd. 125 P73046_F1U128nKIT_univ_man.qxd 4/28/00 2:19 PM Page 126 Windows® 95 / 98 en NT® (vervolg) U hoeft niets anders te doen dan uw printer te kiezen en de software doet de rest. Bedenk echter dat alle instellingen correct moet zijn, anders produceert u waarschijnlijk rommel met de verkeerde printer! In de onderstaande figuur kiest de gebruiker de LaserJet™ printer. Hierbij is de printer verbonden met poort A van de automatische schakelmodule. Wanneer de afdruktaak verstuurd wordt, geeft de Bitronics software de Bitronics schakelaar opdracht over te schakelen naar poort A, die vervolgens de afdruktaak doorlaat naar de LaserJet™. 126 P73046_F1U128nKIT_univ_man.qxd 4/28/00 2:19 PM Page 127 Windows® 95 / 98 en NT® (vervolg) VOORBEELD: Een printer en een Zip® Drive (of ander massageheugen) gezamenlijk gebruiken Wanneer een massageheugen zoals een Zip® Drive (apparaten die een stationaanduiding als E: aan uw systeem toevoegen) deel uitmaakt van het systeem, moet de Bitronics software zó worden geconfigureerd dat de Bitronics schakelaar standaard wordt toegewezen aan de poort die met de Zip® Drive verbonden is. De schakelmodule moet permanent met de Zip® Drive verbonden zijn zodat u telkens wanneer u dat station activeert altijd wordt verbonden en geen foutmeldingen krijgt. 1. Zorg dat de poort die op de Zip® Drive aangesloten is, ingesteld staat op ‘Mass Storage Device (Massageheugen)’. Zie de voorgaande stap 7 voor meer informatie. Volgens de onderstaande figuur is de Zip® Drive aangesloten op poort A en is het apparaattype een ‘Mass Storage Device (Massageheugen)’. Type een naam naar keus in het tekstvakje ‘Display Name’. Klik op ‘[OK]’ als u klaar bent. 127 Ne P73046_F1U128nKIT_univ_man.qxd 4/28/00 2:19 PM Page 128 Windows® 95 / 98 en NT® (vervolg) 2. Klik op de poort waarop het massageheugen aangesloten is, in dit geval een Zip® Drive op poort A. Zoals u ziet, verschijnt de naam die u boven opgeeft in het onderste tekstvakje, precies zoals u deze hebt opgegeven. Klik op ‘[OK]’. De Bitronics schakelmodule zorgt nu dat uw computer permanent op de Zip® Drive aangesloten blijft. Dit voorkomt vreemde foutmeldingen wanneer u hem activeert. Wanneer u nu u print naar de Ink Jet Printer op poort B (zoals boven aangegeven), schakelt de Bitronics schakelmodule tijdelijk over naar poort B om de afdruktaak te verzenden. Vervolgens schakelt hij terug naar poort A om de verbinding met de Zip® Drive in stand te houden. 128 P73046_F1U128nKIT_univ_man.qxd 4/28/00 2:19 PM Page 129 Windows® 95 / 98 en NT® (vervolg) Visuele controle – Hoe weet ik op welke poort ik sta? Wanneer de Bitronics schakelmodule in normale scanmodus staat, springen de leds tussen de computerpoorten op en neer. Wilt u de software in actie zien, dan drukt u op de knop COMPUTER om de verbinding met de computerpoort te zien. Druk op de COMPUTER poort totdat de leds bij 1 oplichten en u ziet welke apparaatpoort momenteel aangesloten is. Staat deze in File Transfer modus dan zijn de leds van de computerpoort groen verlicht en de leds van de apparaatpoorten uitgeschakeld. Klik vervolgens op het Bitronics pictogram op de statusbalk en wijzig de poorten. U ziet nu dat de led van de Bitronics schakelmodule de gekozen poort aanwijst. Parallel aangestuurde apparaten (geen printers of massageheugens) samen met een printer gebruiken. Wanneer andere parallel aangestuurde apparaten gezamenlijk gebruikt worden, zijn de instellingen gelijk aan die voor scanners in het hiervoor bij stap 7 aangegeven. Voorbeelden hiervan zijn scanners, parallel aangestuurde camera’s en tapestations. Wilt u een van deze apparaten activeren, klik dan eenmaal op het Bitronics pictogram op de statusbalk en kies het apparaat dat u wilt gebruiken. Een vinkje geeft aan met welk apparaat verbinding is gemaakt. In dit voorbeeld zijn een scanner en een printer op de Bitronics schakelmodule aangesloten. U blijft onbeperkt op het scannerapparaat aangesloten. Wanneer u echter de Ink Jet printer activeert, schakelt de software weer automatisch over naar de poort waarop de printer staat en stuurt de afdruktaak daarheen. De schakelmodule blijft nu verbonden met de printer en schakelt niet terug naar de scanner, in tegenstelling tot het hiervoor vermelde massageheugen. Dit betekent dat u deze methode moet volgen telkens als u de scanner gebruikt. 129 Ne P73046_F1U128nKIT_univ_man.qxd 4/28/00 2:19 PM Page 130 Windows® 95 / 98 en NT® (vervolg) Configuratie zonder printers Zijn er geen printers geïnstalleerd dan moet elk apparaat (zie stap 7) ofwel als massageheugen worden ingesteld (als het apparaat een stationaanduiding aan uw systeem toevoegt) of als scanner (voor alle andere typen apparaten). Het is mogelijk dat de Bitronics software in bepaalde systemen niet goed functioneert als geen standaardprinter (default printer) wordt ingesteld. Ga hiervoor als volgt te werk: voeg een printer toe met de wizard ‘ADD PRINTER (Printer toevoegen)’, klik op ‘[Start]’, kies ‘[Settings] (Instellingen)’, dubbelklik op ‘[Printers]’ en gebruik uitsluitend het ‘Generic/Text Only’ stuurprogramma. Kies ‘[Local Printer]’ en ‘[LPT1]’ als de wizard daarom vraagt. Deze zal dan als uw standaardprinter worden aangewezen waardoor de Bitronics software naar behoren kan werken. Het Bitronics Switch pictogram verwijderen en aan de statusbalk toevoegen • U verwijdert het pictogram door er met de rechter muisknop op te klikken en de prompt te beantwoorden ‘[YES] (Ja)’. • Klik op ‘[Start]’, kies ‘[Programs] (Programma’s)’, kies ‘[Belkin Bitronics Switch]’ en kies ‘Autoswitch-Multi PCs’ om het pictogram op de statusbalk terug te zetten. TIP VOOR ERVAREN GEBRUIKERS: Gebruikt u apparaten met pass-thru poorten (zoals Zip® Drives en scanners), dan kunt u op de pass-thru poort een printer aansluiten en de andere apparaatpoort op de Bitronics schakelmodule gebruiken om een ander apparaat aan te sluiten. Zorg wel dat de poort van de printerdriver op de juiste apparaatpoort is ingesteld. Als u bijvoorbeeld 2 printers, 1 Zip® Drive en 1 scanner met 2 computers wilt delen, sluit dan de Zip® Drive op poort A aan, de scanner op poort B, de eerste printer op de pass-thru van de Zip® Drive en de tweede printer op de pass-thru van de scanner. Stel poort A van de Bitronics software in op Mass Storage Device en poort B op Scanner. Stel vervolgens ‘Print to the following Port’ van de Printer Properties/details voor de eerste printer in op ‘[LPx1- PA (auto switch)]’ en voor de tweede printer op ‘[LPx1- PB (auto switch)]’. In het algemeen kunnen alleen printers op pass-tru poorten worden aangesloten. 130 P73046_F1U128nKIT_univ_man.qxd 4/28/00 2:19 PM Page 131 Windows® 95 / 98 en NT® (vervolg) Gebruik van File Transfer De Bitronics schakelmodule biedt de mogelijkheid tot bestandsoverdracht. Hierdoor kunnen de computers met elkaar communiceren alsof er een File Transfer-kabel tussen beide aanwezig is. Ga als volgt te werk: dubbelklik op het Bitronics pictogram op de statusbalk, klik op ‘[File Transfer]’ en klik op ‘[OK]’. De led van de corresponderende computerpoort op de Bitronics schakelmodule licht groen op. Deze led geeft aan dat de computer waarop u thans werkt, gereed staat voor datatransmissie. Ne Vervolgens moet ook de tweede PC dezelfde bewerking uitvoeren. Wanneer de beide leds op de Bitronics schakelmodule groen oplichten, zijn de computers gereed voor bestandsoverdracht. In dit opzicht functioneren de kabels en de Bitronics schakelmodule als datakabel. U kunt nu programma’s draaien als Windows® Direct Cable Connection en LapLink®. Raadpleeg de betreffende handleidingen en websites voor informatie over de configuratie van hun software. De instelling van uw Bitronics schakelmodule emuleert het eisenpakket van een datatransferkabel. OPMERKINGEN: Computer 1 kan uitsluitend bestanden uitwisselen met Computer 2 en Computer 3 uitsluitend met Computer 4. Als u de poorten met de knoppen handmatig wijzigt, worden de veranderingen wellicht niet door de software herkend. 131 P73046_F1U128nKIT_univ_man.qxd 4/28/00 2:19 PM Page 132 Windows® 95 / 98 en NT® (vervolg) Toepassing onder Windows NT® De installatie onder Windows NT® is gelijk aan de bovenstaande procedure onder Windows® 95 /98. Zorg dat de Bitronics schakelmodule aangesloten is op netvoeding. Dit voorkomt een aanzienlijke vertraging bij de verwerking van opdrachten van computers onder NT®. De instelling van de printereigenschappen bij Windows NT® wijkt enigszins af. Ga na installatie van de software en opnieuw starten van de computer naar ‘Printer Properties (Printereigenschappen)’ en kies het tabblad ‘Ports (Poorten)’. Om de juiste poorten voor de Bitronics schakelmodule te vinden, moet u de lijst doorlopen tot ‘LPx1: PA (autoswitch)’ verschijnt. Plaats een vinkje in het aankruisvakje bij de gewenste printerpoort, in dit geval poort A op de Bitronics schakelmodule. 132 P73046_F1U128nKIT_univ_man.qxd 4/28/00 2:19 PM Page 133 Klik op het tabblad ‘[SCHEDULING]’ om de spoolinstellingen correct in te stellen. Zorg dat ‘[START PRINTING] wordt gekozen na het ‘spoolen’ van de laatste pagina. Stel ook de prioriteit in op ‘[HIGHEST]’: Ne Klik op ‘[OK]’ als u klaar bent. 133 P73046_F1U128nKIT_univ_man.qxd 4/28/00 2:19 PM Page 134 Ga als volgt te werk als u nog problemen ondervindt met de toepassing van BITRONIX.exe software in Windows® NT: De-installeer de Bitronics software door met de rechter muisknop op het Bitronics pictogram in de statusbalk te klikken. Beantwoord de prompt met ‘[YES] (Ja)’. Klik vervolgens op ‘[START]’, kies ‘[PROGRAMS] (Programma’s)’, kies ‘[Belkin Bitronics Switch]’ en kies vervolgens ‘[Uninstallshield]’. Na opnieuw starten van uw computer kunt u de oudere NT versie van de software installeren, die op de tweede diskette (typenummer P72736) beschikbaar is. Tijdens de installatie wordt u gevraagd het typenummer in te geven. Kies ‘[Auto Switch 2-2 / 4-2:]’: Deze versie van de software kiest de printers niet volledig automatisch. De gebruiker dient de poorten telkens via het pictogram op de statusbalk aan te wijzen. 134 P73046_F1U128nKIT_univ_man.qxd 4/28/00 2:19 PM Page 135 Appendix Wijzigen van de instellingsmodus van de parallelle poort van uw PC in ‘ECP’ De wijziging van de instellingsmodus van de parallelle poort van uw PC in ECP verhoogt - in combinatie met Bitronics schakelmodules - de snelheid en de betrouwbaarheid van gegevensoverdracht. Onderstaand zijn de stappen beschreven voor wijziging van de instellingen op bepaalde computers. Geadviseerd wordt deze stappen door te nemen voor alle computers die op de schakeleenheid worden aangesloten. Raadpleeg de betreffende website of bel de helpdesk van de leverancier van uw computer(s). De Belkin Helpdesk kan u hierbij helaas niet van dienst zijn. ACER 1. 2. 3. 4. Volg de aanwijzingen op het scherm terwijl de computer opstart. Druk op ‘[CTRL+ALT+ESC]’ om het setup-programma te activeren. Volg de aanwijzingen wat betreft het doorlopen van de keuzemogelijkheden. Kies ‘[ECP]’ als de optie ‘[Parallel Port Mode]’ verschijnt. Volg de aanwijzingen in de legenda om te instelling op te slaan en verlaat het setup-programma. AST 1. 2. 3. 4. Volg de aanwijzingen op het scherm terwijl de computer opstart. Druk op ‘[CTRL+ALT+ESC]’ om het setup-programma te activeren.(Als u een 486computer bezit, moet u wellicht drukken op ‘[CTRL+ALT+DEL]’). Volg de aanwijzingen wat betreft het doorlopen van de keuzemogelijkheden. Kies de modus met de hoogste snelheid (bijv. ‘[ECP]’) als de optie ‘[Parallel Port Mode]’ verschijnt. Volg de aanwijzingen in de legenda om te instelling op te slaan en verlaat het setup-programma. Generieke klooncomputer 1. 2. 3. 4. 5. 6. 7. Start de computer opnieuw en druk op ‘[F1]’ tijdens het opstarten. Kies ‘[Advance Menu]’ met een van de pijltoetsen. Kies eveneens met de pijltoetsen de instelling van de parallelle poort en het modusveld. Druk op ‘[ENTER]’ om te moduslijst te zien. Kies de modus met de hoogste snelheid (bijv. ‘[ECP]’) en druk vervolgens op ‘[ENTER]’. Druk op ‘[F10]’ om de wijzigingen in de BIOS (Basic Input/Output Systeem) op te slaan. Druk op ‘[ENTER]’ om het venster met de BIOS instellingen te sluiten. Dell 1. Volg de aanwijzingen op het scherm terwijl de computer opstart. Druk op ‘[DEL]’ om het setup-programma te activeren. (Als u een 486-computer bezit, krijgt u wellicht het verzoek op ‘[F2]’ te drukken.) 135 Ne P73046_F1U128nKIT_univ_man.qxd 4/28/00 2:19 PM Page 136 Appendix (vervolg) 2. 3. 4. Druk op ‘[ALT+P]’ en kies ‘[Parallel Mode]’. U moet nu een lijst met beschikbare modi te zien krijgen. Kies de modus met de hoogste snelheid (bijv. ‘[ECP]’). Volg de aanwijzingen in de legenda om de instelling op te slaan en verlaat het setup-programma. Gateway 2000 1. 2. 3. 4. 5. Volg de aanwijzingen op het scherm terwijl de computer opstart. Druk op ‘[F1]’ om het setup-programma te activeren. Kies ‘[Advanced]’ in de menubalk. Kies ‘[Integrated Peripherals]’. Volg de aanwijzingen in de legenda en kies ‘[ECP]’ als parallelle poortmodus. Volg de aanwijzingen in de legenda om de instelling op te slaan en verlaat het setup-programma. Hewlett-Packard Stappen voor type HP Pavillon 1. Druk op ‘[F1]’ in het blauwe HP scherm om het setup-programma te activeren. 2. Kies ‘[Advanced]’ in de menubalk. 3. Volg de aanwijzingen in de legenda, kies ‘[Peripheral Configuration]’ en gebruik dan de naar beneden wijzende pijltoets om naar ‘[Parallel Port Mode]’ te gaan. 4. Kies de modus met de hoogste snelheid (bijv. ‘[ECP]’). 5. Volg de aanwijzingen in de legenda om de instelling op te slaan en verlaat het setup-programma. Stappen voor PC-serie HP Vectra 1. Volg de aanwijzingen op het scherm terwijl de computer opstart. Druk op ‘[F2]’ om het setup-programma te activeren. Dit wordt weergegeven onder in het testscherm van de Hewlett Packard System Hardware. 2. Gebruik de pijltoetsen om ‘[Parallel Port Mode]’ te markeren. 3. Volg de aanwijzingen in de legenda om de opties te wijzigen. 4. Kies de modus met de hoogste snelheid (bijv. ‘[ECP]’). 5. Volg de aanwijzingen in de legenda om de instelling op te slaan en verlaat het setup-programma. Stappen voor PC-serie HP Vectra 500 1. Volg de aanwijzingen op het scherm terwijl de computer opstart. Druk op ‘[F2]’ om het setup-programma te activeren. Dit wordt weergegeven onder in het testscherm van de Hewlett Packard System Hardware. 2. Gebruik de pijltoetsen om ‘[Parallel Port Mode]’ te markeren. 3. Volg de aanwijzingen in de legenda om de opties te wijzigen. 4. Kies de modus met de hoogste snelheid (bijv. ‘[ECP]’). 5. Volg de aanwijzingen in de legenda om de instelling op te slaan en verlaat het setup-programma. 136 P73046_F1U128nKIT_univ_man.qxd 4/28/00 2:19 PM Page 137 Appendix (vervolg) Stappen voor PC-serie HP OmniBook 5000 en 5500 1. Volg de aanwijzingen op het scherm terwijl de computer opstart. Druk op ‘[F2]’ om het setup-programma te activeren. Dit wordt weergegeven onder in het testscherm van de Hewlett Packard System Hardware. 2. Gebruik de pijltoetsen om ‘[Parallel Port Mode]’ te markeren. 3. Volg de aanwijzingen in de legenda om de opties te wijzigen en kies vervolgens de modus met de hoogste snelheid (bijv. ‘[ECP]’). 4. Volg de aanwijzingen in de legenda om de instelling op te slaan en verlaat het setup-programma. 5. Voeg het ‘[Ecpon.com]’ programma toe aan de autoexec.bat file van de computer. U kunt dit bestand vinden op de cd-rom of op diskette nr 1 van de meegeleverde set diskettes. IBM Aptiva Algemeen 1. Volg de aanwijzingen op het scherm terwijl de computer opstart. Druk op ‘[F1]’ om het setup-programma te activeren. 2. Volg de legenda om de setup-opties te doorlopen totdat u ‘[Input/Output Ports]’ bereikt. 3. Kies de modus met de hoogste snelheid (bijv. ‘[ECP]). 4. Volg de aanwijzingen van de legenda om uw keus op te slaan en verlaat het programma. Stappen voor IBM Aptiva 2176-C33, IBM BIOS v BSTUS4B OPMERKING: De stappen voor deze computer zijn niet opgenomen in het document dat in de verpakking is meegeleverd. 1. 2. 3. 4. 5. 6. Volg de aanwijzingen op het scherm terwijl de computer opstart. Druk op ‘[F1]’ om het setup-programma te activeren. Volg de legenda om de setup-opties te doorlopen totdat u ‘[Input/Output Ports]’ bereikt. Kies ‘[Parallel Port Mode]’. Kies ‘[ECP]’. Druk tweemaal op ‘[ESC]’. Druk op ‘[ENTER]’ om de instelling op te slaan en het setup-programma te verlaten. Micron Algemeen 1. Volg de aanwijzingen op het scherm terwijl de computer opstart. Druk op ‘[F2]’ om het setup-programma te activeren. 2. Kies ‘[Advanced]’ in de menubalk. 3. Volg de aanwijzingen in de legenda en kies ‘[Integrated Peripherals]’. 4. Kies ‘[LPT]’ met behulp van de toets met de neerwaarts gerichte pijl. 137 Ne P73046_F1U128nKIT_univ_man.qxd 4/28/00 2:19 PM Page 138 Appendix (vervolg) 5. 6. Kies de parallelle poortmodus met de hoogste snelheid (bijv. ‘[ECP]’). Volg de aanwijzingen in de legenda om de instelling op te slaan en verlaat het setup-programma. Stappen voor de Millennium, Phoenix BIOS v 4.05 OPMERKING: De stappen voor deze computer zijn niet opgenomen in het document dat in de verpakking is meegeleverd. 1. Volg de aanwijzingen op het scherm terwijl de computer opstart. Druk op ‘[F2]’ om het setup-programma te activeren. 2. Ga naar ‘[Connectivity]’. 3. Wijzig de poort van ‘[AT]’ in ‘[ECP]’. 4. Kies ‘[PS/2]’.Packard Bell Algemeen 1. Volg de aanwijzingen op het scherm terwijl de computer opstart. Druk op ‘[F2]’ (of bij sommige typen ‘[F1]’) om het setup-programma te activeren. 2. Kies ‘[Advanced]’ in de menubalk. 3. Volg de aanwijzingen in de legenda en kies ‘[Integrated Peripherals]’ (of bij sommige typen ‘[Peripheral Configuration]’). 4. Kies de parallelle poortmodus met de hoogste snelheid (bijv. ‘[ECP’]). 5. Volg de aanwijzingen in de legenda om de instelling op te slaan en verlaat het setup-programma. Stappen voor de Force 443 CD, AMBIOS BIOS v 1.00.12.1313oe 1. Volg de aanwijzingen op het scherm terwijl de computer opstart. Druk op ‘[F1]’ om het setup-programma te activeren. 2. Kies ‘[Advanced]’ in de menubalk. 3. Kies ‘[Peripheral Config]’ met de toets met de neerwaarts gerichte pijl en druk op ‘[ENTER]’. 4. Kies ‘[Parallel Port Mode]’ met de toets met de neerwaarts gerichte pijl en druk op ‘[ENTER]’. 5. Kies ‘[Extended]’ (oorspronkelijk ‘[Compatible]’) met de toets met de neerwaarts gerichte pijl en druk op ‘[ENTER]’. 6. Druk op ‘[F10]’ om de instelling op te slaan. Sony Typen PCV-70/90/100/120: 1. Herstart uw computer. 2. Druk op ‘[F3]’ in het eerste zwart/wit Sony scherm om het startscherm te activeren. 3. Druk op ‘[F1]’ om de BIOS setup te activeren. 4. Ga naar het ‘[Advanced]’ menu met de rechts wijzende pijl. 5. Doorloop het afrolmenu naar beneden, markeer ‘[Peripheral Configuration]’ en druk op ‘[ENTER]’. 138 P73046_F1U128nKIT_univ_man.qxd 4/28/00 2:19 PM Page 139 Appendix (vervolg) 6. Doorloop het afrolmenu naar beneden en markeer ‘[Paralel Port Type]’. De standaardinstelling is ‘Compatible’. Druk op ‘[ENTER]’. 7. Kies ‘[ECP]’ en druk op ‘[ENTER]’. 8. Druk tweemaal op ‘[ESC]’ om het ‘[Exit]’ scherm te bereiken. 9. Druk tweemaal op ‘[ENTER]’ om de wijzigingen op te slaan en het scherm te verlaten. Het computersysteem start nu opnieuw in Windows® op. Typen PCV-130/150: 1. Herstart uw computer. 2. Druk op ‘[F3]’ in het eerste zwart/wit Sony scherm om het startscherm te activeren. 3. Druk op ‘[F1]’ om de BIOS setup te activeren. 4. Ga naar het ‘[Advanced]’ menu met de rechts wijzende pijl. 5. Ga in het afrolmenu naar beneden, markeer ‘[Peripheral Configuration]’ en druk op ‘[ENTER]’. 6. Ga in het afrolmenu naar beneden en markeer ‘[Mode]’. De standaardinstelling is ‘[ECP]’. Druk op ‘[ENTER]’. 7. Kies ‘[ECP]’ en druk op ‘[ENTER]’. 8. Ga in het afrolmenu naar ‘[Parallel Port]’ en druk op ‘[ENTER]’. 9. Kies ‘[Enabled]’ en druk op ‘[ENTER]’. 10. Druk tweemaal op ‘[ESC]’ om het ‘Exit’ scherm te bereiken. 11. Druk tweemaal op ‘[ENTER]’ om de wijzigingen op te slaan en het scherm te verlaten. Het computersysteem start nu opnieuw in Windows® op. Typen PCV-200/210/220/230/240: 1. Herstart uw computer. 2. Druk op ‘[F3]’ in het eerste zwart/wit Sony scherm om het startscherm te activeren. 3. Druk op ‘[F1]’ om de BIOS setup te activeren. 4. Ga naar het ‘[Advanced]’ menu met de rechts wijzende pijl. 5. Ga in het afrolmenu naar beneden, markeer ‘[Peripheral Configuration]’ en druk op ‘[ENTER]’. 6. Ga in het afrolmenu naar beneden en markeer ‘[Mode]’. De standaardinstelling is ‘[ECP]’. Druk op ‘[ENTER]’. 7. Kies een van beide vakjes ‘[ECP]’ en druk op ‘[ENTER]’. 8. Ga in het afrolmenu naar ‘[Parallel Port]’ en druk op ‘[ENTER]’. 9. Kies ‘Enabled’ en druk op ‘[ENTER]’. 10. Druk op ‘[F10]’ om deze wijzigingen op te slaan, bevestig uw keus en verlaat het scherm. Het computersysteem start nu opnieuw in Windows® op. Sony PCG-705/707/717/719 Notebooks: 1. Open het startmenu in Windows® 95. 2. Kies ‘[Sony Folder]’. 3. Kies ‘[Sony Utilities]’. 4. Kies ‘[Sony Notebook Setup]’. 139 Ne P73046_F1U128nKIT_univ_man.qxd 4/28/00 2:19 PM Page 140 Appendix (vervolg) 5. 6. Kies het tabblad ‘[Printer/FDD]’. Zorg dat ‘[Use as printer connector]’ gekozen is en kies de gewenste poortmodus die de printer vereist. In dit scherm zijn drie opties beschikbaar: 1. ‘Normal’ (alleen uitvoer) 2. ‘Bi-directional’ (standaard) 3. ‘ECP’ (vereist IEEE 1284 printer/parallelkabel) 7. Kies ‘[ECP]’ en klik op ‘[OK]’ om de keuze op te slaan en het venster te sluiten. 8. Klik op ‘[YES]’ om de computer opnieuw te starten. OPMERKING: Wijzigingen die u in de Sony Notebook Utility aanbrengt worden ook in de BIOS aangebracht. Sony 1. 2. 3. 4. 5. PCG-729: Open het startmenu in Windows® 95. Kies ‘[Tool Center]’. Kies ‘[Sony Notebook Setup]’. Kies het tabblad ‘[Printer/FDD]’. Zorg dat ‘[Use as printer connector]’ gekozen is en kies de gewenste poortmodus die de printer vereist. In dit scherm zijn drie opties beschikbaar: 1. ‘Normal’ (alleen uitvoer) 2. ‘Bi-directional’ (standaard) 3. ‘ECP’ (vereist IEEE 1284 printer/parallelkabel) 6. Kies ‘[ECP]’ en klik op ‘[OK]’ om de keuze op te slaan en het venster te sluiten. 7. Klik op ‘[YES]’ om de computer opnieuw te starten. OPMERKING: Wijzigingen die u in de Sony Notebook Utility aanbrengt worden ook in de BIOS aangebracht. 140 P73046_F1U128nKIT_univ_man.qxd 4/28/00 2:19 PM Page 141 Informatie FCC* Verklaring *Federal Communications Commission VERKLARING VAN CONFORMITEIT MET DE FCC VOORSCHRIFTEN INZAKE ELEKTROMAGNETISCHE COMPATIBILITEIT Belkin Components verklaart onder haar uitsluitende verantwoordelijkheid dat het product waarop deze verklaring betrekking heeft, type F1U128nKIT voldoet aan paragraaf 15 van de FCC Voorschriften. De werking is onderworpen aan de volgende twee voorwaarden: (1) dit apparaat mag geen schadelijke storing veroorzaken en (2) dit apparaat moet elke hierop inwerkende storing accepteren inclusief storing die de werking mogelijk kan belemmeren. CE Conformiteitsverklaring Belkin Components verklaart onder haar uitsluitende verantwoordelijkheid dat het product waarop deze verklaring betrekking heeft, type F1U128nKIT Bitronics Switch Kit, voldoet aan de Generieke Emissiestandaard EN50081-1 en aan de Generieke Immuniteitsstandaard EN50082-1 1992. Een jaar productgarantie van Belkin Components Belkin Components garandeert dit product gedurende zijn gehele gebruiksduur op materiaal- en fabricagefouten. In geval van een defect zal Belkin Components het product naar eigen inzicht repareren of gratis vervangen mits het binnen de garantieperiode en met vooruitbetaling van verzendkosten wordt geretourneerd aan de geautoriseerde Belkin leverancier waarvan u het product gekocht hebt. Deze kan u vragen het aankoopbewijs te tonen. Deze garantie geldt niet indien de schade aan het product is ontstaan door een ongeval, door opzettelijk of onopzettelijk onjuist gebruik, door foutieve toepassing of door wijziging van het product zonder de nadrukkelijke toestemming van Belkin dan wel door verwijdering of verminking van enig Belkin serienummer. DE BOVENVERMELDE GARANTIE EN MAATREGELEN SLUITEN ALLE ANDERE UIT, MONDELING DAN WEL SCHRIFTELIJK, NADRUKKELIJK OF IMPLICIET. BELKIN VERWERPT MET NAME ALLE EN ALLE IMPLICIETE GARANTIES, ONVERKORT MEEGEREKEND GARANTIES INZAKE COMMERCIËLE TOEPASSINGEN EN/OF GESCHIKTHEID VOOR EEN INDIVIDUEEL DOEL. Geen door Belkin aangestelde wederverkoper, tussenpersoon of werknemer is gemachtigd deze garantie op welke wijze dan ook te wijzigen, uit te breiden of aan te vullen. BELKIN IS NIET AANSPRAKELIJK VOOR BIJZONDERE, BIJKOMENDE OF VERVOLGSCHADE DOOR GARANTIEVERBREKING OF VOORTSPRUITEND UIT ENIG ANDER JURIDISCH BEGINSEL, MET INBEGRIP VAN, DOCH NIET BEPERKT TOT, VERLIES VAN BATEN EN/OF GOODWILL, BEDRIJFSSTILSTAND, BESCHADIGING RESPECTIEVELIJK HERPROGRAMMERING OF REPRODUCTIE VAN ENIG PROGRAMMA OF ENIGE GEGEVENS OPGESLAGEN IN OF GEBRUIKT MET BELKIN PRODUCTEN. belkin.com Belkin Components Belkin Components, Ltd. Belkin Components B.V. 501 West Walnut Street Compton • CA • 90220 • USA Tel: 310.898.1100 Fax: 310.898.1111 Unit 13 • Gatelodge Close • Round Spinney Northampton • Northants • NN3 8RX • UK Tel: +44 (0) 1604678300 Fax: +44 (0) 1604678330 Diamantlaan 8 • 2132 WV Hoofddorp • The Netherlands Tel: +31 (0) 235698765 Fax: +31 (0) 235612694 ©2000 Belkin Components. Alle rechten voorbehouden. Alle handelsnamen zijn geregistreerde handelsmerken van de betreffende rechthebbenden.-
 1
1
-
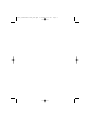 2
2
-
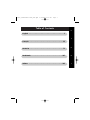 3
3
-
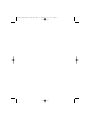 4
4
-
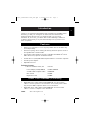 5
5
-
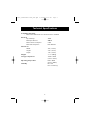 6
6
-
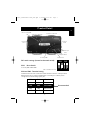 7
7
-
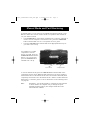 8
8
-
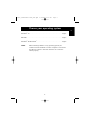 9
9
-
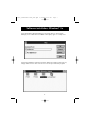 10
10
-
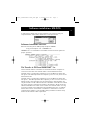 11
11
-
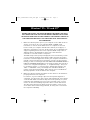 12
12
-
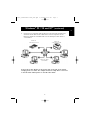 13
13
-
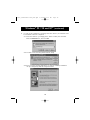 14
14
-
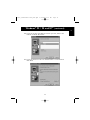 15
15
-
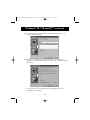 16
16
-
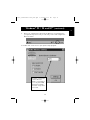 17
17
-
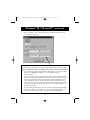 18
18
-
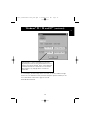 19
19
-
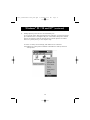 20
20
-
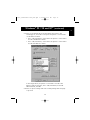 21
21
-
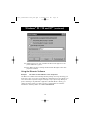 22
22
-
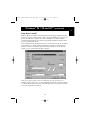 23
23
-
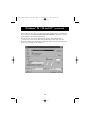 24
24
-
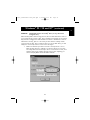 25
25
-
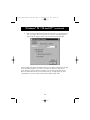 26
26
-
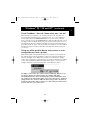 27
27
-
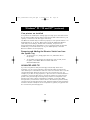 28
28
-
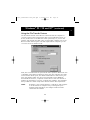 29
29
-
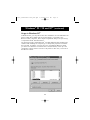 30
30
-
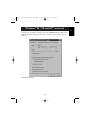 31
31
-
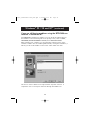 32
32
-
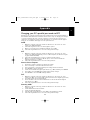 33
33
-
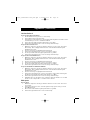 34
34
-
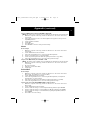 35
35
-
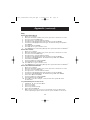 36
36
-
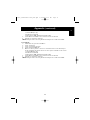 37
37
-
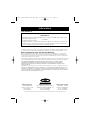 38
38
-
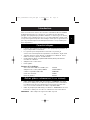 39
39
-
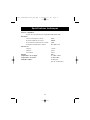 40
40
-
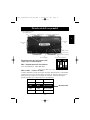 41
41
-
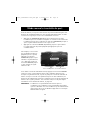 42
42
-
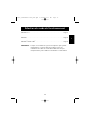 43
43
-
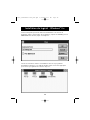 44
44
-
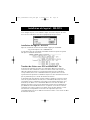 45
45
-
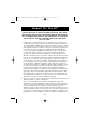 46
46
-
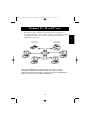 47
47
-
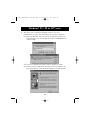 48
48
-
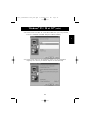 49
49
-
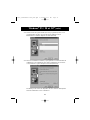 50
50
-
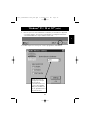 51
51
-
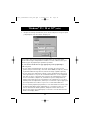 52
52
-
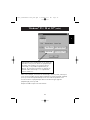 53
53
-
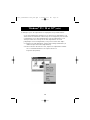 54
54
-
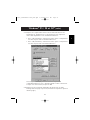 55
55
-
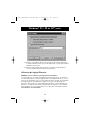 56
56
-
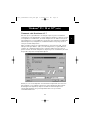 57
57
-
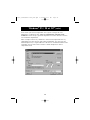 58
58
-
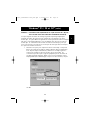 59
59
-
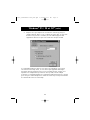 60
60
-
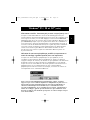 61
61
-
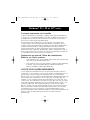 62
62
-
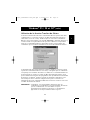 63
63
-
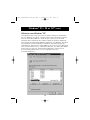 64
64
-
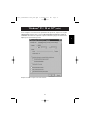 65
65
-
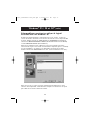 66
66
-
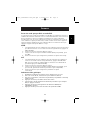 67
67
-
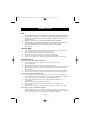 68
68
-
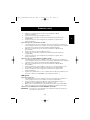 69
69
-
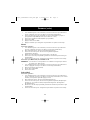 70
70
-
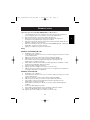 71
71
-
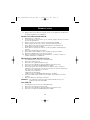 72
72
-
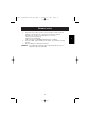 73
73
-
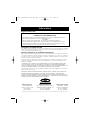 74
74
-
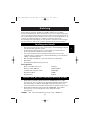 75
75
-
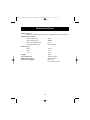 76
76
-
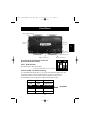 77
77
-
 78
78
-
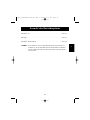 79
79
-
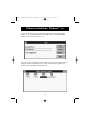 80
80
-
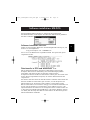 81
81
-
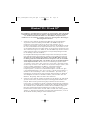 82
82
-
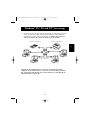 83
83
-
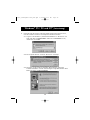 84
84
-
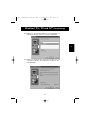 85
85
-
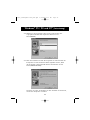 86
86
-
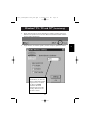 87
87
-
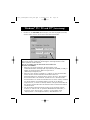 88
88
-
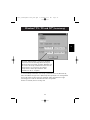 89
89
-
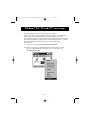 90
90
-
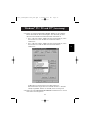 91
91
-
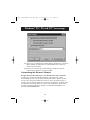 92
92
-
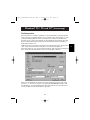 93
93
-
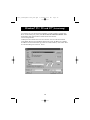 94
94
-
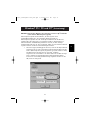 95
95
-
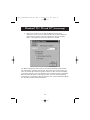 96
96
-
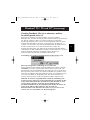 97
97
-
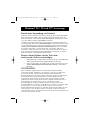 98
98
-
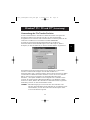 99
99
-
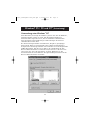 100
100
-
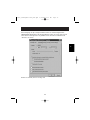 101
101
-
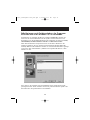 102
102
-
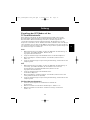 103
103
-
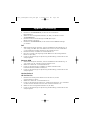 104
104
-
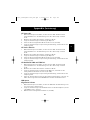 105
105
-
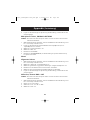 106
106
-
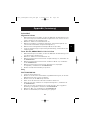 107
107
-
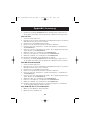 108
108
-
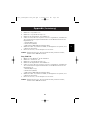 109
109
-
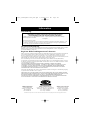 110
110
-
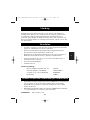 111
111
-
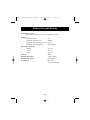 112
112
-
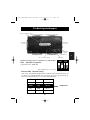 113
113
-
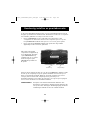 114
114
-
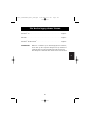 115
115
-
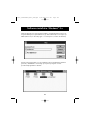 116
116
-
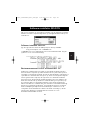 117
117
-
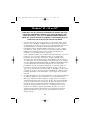 118
118
-
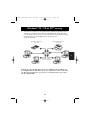 119
119
-
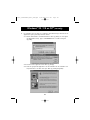 120
120
-
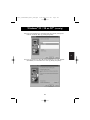 121
121
-
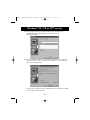 122
122
-
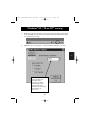 123
123
-
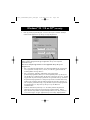 124
124
-
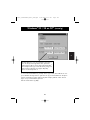 125
125
-
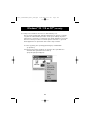 126
126
-
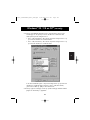 127
127
-
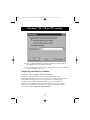 128
128
-
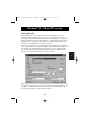 129
129
-
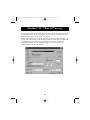 130
130
-
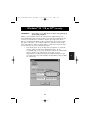 131
131
-
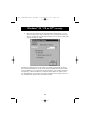 132
132
-
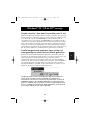 133
133
-
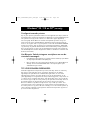 134
134
-
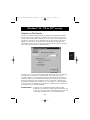 135
135
-
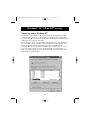 136
136
-
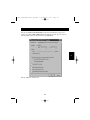 137
137
-
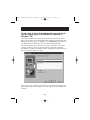 138
138
-
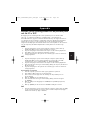 139
139
-
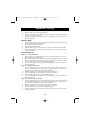 140
140
-
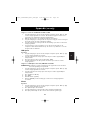 141
141
-
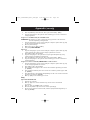 142
142
-
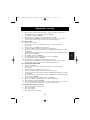 143
143
-
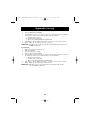 144
144
-
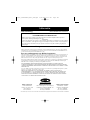 145
145
-
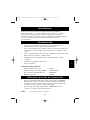 146
146
-
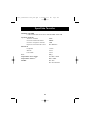 147
147
-
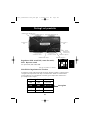 148
148
-
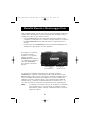 149
149
-
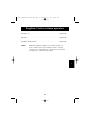 150
150
-
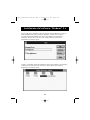 151
151
-
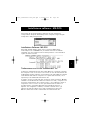 152
152
-
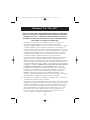 153
153
-
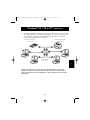 154
154
-
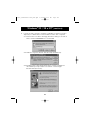 155
155
-
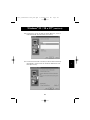 156
156
-
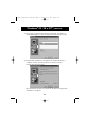 157
157
-
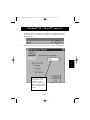 158
158
-
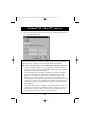 159
159
-
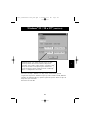 160
160
-
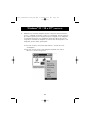 161
161
-
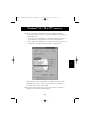 162
162
-
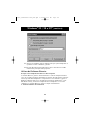 163
163
-
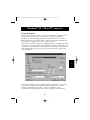 164
164
-
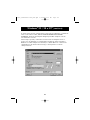 165
165
-
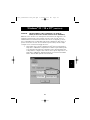 166
166
-
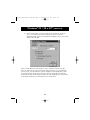 167
167
-
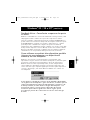 168
168
-
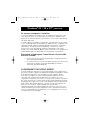 169
169
-
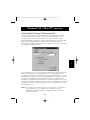 170
170
-
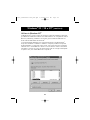 171
171
-
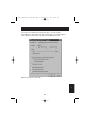 172
172
-
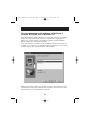 173
173
-
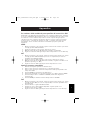 174
174
-
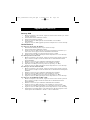 175
175
-
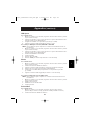 176
176
-
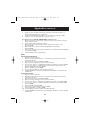 177
177
-
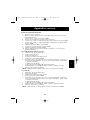 178
178
-
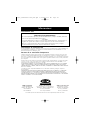 179
179
Belkin P73046 Handleiding
- Categorie
- Netwerkschakelaars
- Type
- Handleiding
- Deze handleiding is ook geschikt voor
in andere talen
- English: Belkin P73046 User manual
- italiano: Belkin P73046 Manuale utente
- français: Belkin P73046 Manuel utilisateur
- Deutsch: Belkin P73046 Benutzerhandbuch