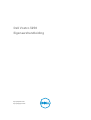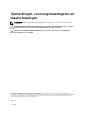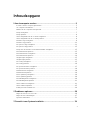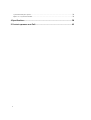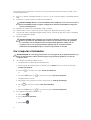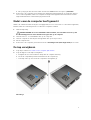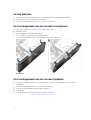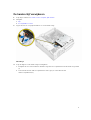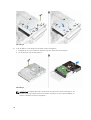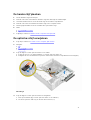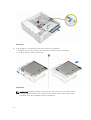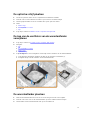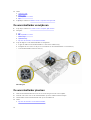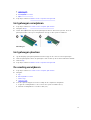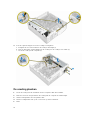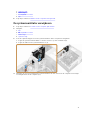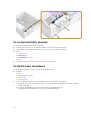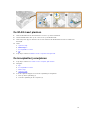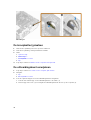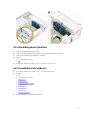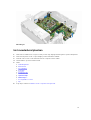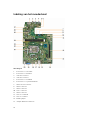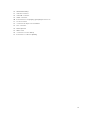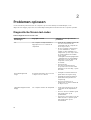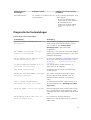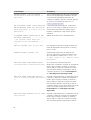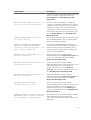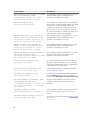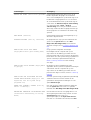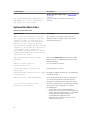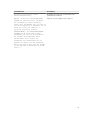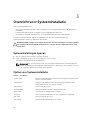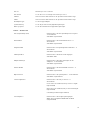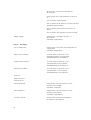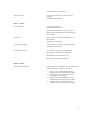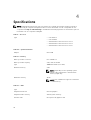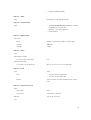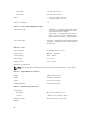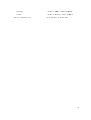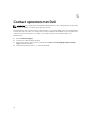Dell Vostro 3250
Eigenaarshandleiding
Regelgevingsmodel: D13S
Regelgevingstype: D13S001

Opmerkingen, voorzorgsmaatregelen,en
waarschuwingen
OPMERKING: Een OPMERKING duidt belangrijke informatie aan voor een beter gebruik van de
computer.
WAARSCHUWING: EEN WAARSCHUWING duidt potentiële schade aan hardware of potentieel
gegevensverlies aan en vertelt u hoe het probleem kan worden vermeden.
GEVAAR: Een GEVAAR-KENNISGEVING duidt op een risico op schade aan eigendommen,
lichamelijk letsel of overlijden.
Copyright © 2015 Dell Inc. Alle rechten voorbehouden. Dit product wordt beschermd door wetgeving voor
auteursrecht en intellectueel eigendom binnen en buiten de VS. Dell
™
en het Dell-logo zijn handelsmerken van Dell
Inc. in de Verenigde Staten en/of andere jurisdicties. Alle overige merken en namen in dit documenten kunnen
handelsmerken van hun respectieve eigenaren zijn.
2015 - 09
Ver. A00

Inhoudsopgave
1 Aan de computer werken.................................................................................... 5
Voordat u aan de computer gaat werken............................................................................................ 5
Uw computer uitschakelen...................................................................................................................6
Nadat u aan de computer heeft gewerkt............................................................................................. 7
De kap verwijderen................................................................................................................................7
De kap plaatsen..................................................................................................................................... 8
Het montagekader aan de voorkant verwijderen................................................................................ 8
Het montagekader aan de voorkant plaatsen......................................................................................8
De harde schijf verwijderen.................................................................................................................. 9
De harde schijf plaatsen.......................................................................................................................11
De optische schijf verwijderen............................................................................................................ 11
De optische schijf plaatsen................................................................................................................. 13
De kap van de ventilator van de warmteafleider verwijderen............................................................13
De warmteafleider plaatsen................................................................................................................ 13
De warmteafleider verwijderen...........................................................................................................14
De warmteafleider plaatsen................................................................................................................ 14
Het geheugen verwijderen..................................................................................................................15
Het geheugen plaatsen....................................................................................................................... 15
De voeding verwijderen...................................................................................................................... 15
De voeding plaatsen............................................................................................................................16
De systeemventilator verwijderen.......................................................................................................17
De systeemventilator plaatsen............................................................................................................18
De WLAN-kaart verwijderen............................................................................................................... 18
De WLAN-kaart plaatsen.....................................................................................................................19
De knoopbatterij verwijderen..............................................................................................................19
De knoopbatterij plaatsen.................................................................................................................. 20
De uitbreidingskaart verwijderen........................................................................................................20
De uitbreidingskaart plaatsen..............................................................................................................21
Het moederbord verwijderen..............................................................................................................21
Het moederbord plaatsen...................................................................................................................23
Indeling van het moederbord.............................................................................................................24
2 Problemen oplossen.......................................................................................... 26
Diagnostische Stroom led-codes.......................................................................................................26
Diagnostische foutmeldingen.............................................................................................................27
Systeemfoutberichten.........................................................................................................................32
3 Overzicht voor Systeeminstallatie.................................................................. 34
3

Systeeminstellingen openen...............................................................................................................34
Opties voor Systeeminstallatie........................................................................................................... 34
4 Specifications......................................................................................................38
5 Contact opnemen met Dell.............................................................................. 42
4

1
Aan de computer werken
Voordat u aan de computer gaat werken
Volg de onderstaande veiligheidsrichtlijnen om uw eigen veiligheid te garanderen en de computer tegen
mogelijke schade te beschermen. Tenzij anders aangegeven, wordt er bij elke procedure in dit document
van de volgende veronderstellingen uitgegaan:
• U hebt de veiligheidsinformatie geraadpleegd die bij uw computer is geleverd.
• Een onderdeel kan worden vervangen of, indien afzonderlijk aangeschaft, worden geïnstalleerd door
de verwijderingsprocedure in omgekeerde volgorde uit te voeren.
GEVAAR: Koppel alle voedingsbronnen los voordat u de computerbehuizing of -panelen opent.
Zodra u klaar bent met de werkzaamheden binnen de computer, plaatst u de behuizing en alle
panelen en schroeven terug voordat u de computer weer aansluit op de voedingsbron.
GEVAAR: Lees de veiligheidsinstructies die bij de computer zijn geleverd alvorens u
werkzaamheden binnen de computer uitvoert. Raadpleeg voor meer informatie over
veiligheidsrichtlijnen onze webpagina over wet- en regelgeving op
www.Dell.com/
regulatory_compliance .
WAARSCHUWING: Een groot aantal reparaties mag alleen door een erkend servicemonteur
worden uitgevoerd. U mag alleen probleemoplossing en eenvoudige reparaties uitvoeren zoals
toegestaan volgens de documentatie bij uw product of zoals geïnstrueerd door het on line of
telefonische team voor service en ondersteuning. Schade die het gevolg is van onderhoud dat
niet door Dell is geautoriseerd, wordt niet gedekt door uw garantie. Lees de veiligheidsinstructies
die bij het product zijn geleverd en leef deze na.
WAARSCHUWING: Voorkom elektrostatische ontlading door uzelf te aarden met een
aardingspolsbandje of door regelmatig een ongeverfd metalen oppervlak aan te raken, zoals een
connector aan de achterkant van de computer.
WAARSCHUWING: Ga voorzichtig met componenten en kaarten om. Raak de componenten en
de contacten op kaarten niet aan. Pak kaarten vast bij de uiteinden of bij de metalen
bevestigingsbeugel. Houd een component, zoals een processor, vast aan de uiteinden, niet aan
de pinnen.
WAARSCHUWING: Verwijder kabels door aan de stekker of aan de kabelontlastingslus te trekken
en niet aan de kabel zelf. Sommige kabels zijn voorzien van een connector met borglippen. Als u
dit type kabel loskoppelt, moet u de borglippen ingedrukt houden voordat u de kabel verwijdert.
Trek connectoren in een rechte lijn uit elkaar om te voorkomen dat connectorpinnen verbuigen.
Ook moet u voordat u een kabel verbindt, controleren of beide connectoren op juiste wijze zijn
opgesteld en uitgelijnd.
OPMERKING: De kleur van uw computer en bepaalde onderdelen kunnen verschillen van de kleur
die in dit document is afgebeeld.
5

Om schade aan de computer te voorkomen, moet u de volgende instructies opvolgen voordat u in de
computer gaat werken.
1. Zorg ervoor dat het werkoppervlak vlak en schoon is, om te voorkomen dat de computerkap bekrast
raakt.
2. Schakel uw computer uit (zie Uw computer uitschakelen).
WAARSCHUWING: Wanneer u een netwerkkabel wilt verwijderen, moet u eerst de connector
van de netwerkkabel uit de computer verwijderen en daarna de netwerkkabel loskoppelen
van het netwerkapparaat.
3. Verwijder alle stekkers van netwerkkabels uit de computer.
4. Haal de stekker van de computer en van alle aangesloten apparaten uit het stopcontact.
5. Houd de aan-uitknop ingedrukt terwijl de stekker van de computer uit het stopcontact is verwijderd
om het moederbord te aarden.
6. Verwijder de kap.
WAARSCHUWING: Raak onderdelen pas aan nadat u zich hebt geaard door een ongeverfd
metalen oppervlak van de behuizing aan te raken, zoals het metaal rondom de openingen
voor de kaarten aan de achterkant van de computer. Raak tijdens het werken aan uw
computer af en toe een ongeverfd metalen oppervlak aan om eventuele statische
elektriciteit, die schadelijk kan zijn voor interne componenten, te ontladen.
Uw computer uitschakelen
WAARSCHUWING: U voorkomt gegevensverlies door alle gegevens in geopende bestanden op te
slaan en de bestanden te sluiten. Sluit vervolgens alle geopende programma's voordat u de
computer uitzet.
1. Uw computer uitschakelen (Windows 8.1):
• Het gebruik van een apparaat met aanraakfunctie:
a. Beweeg vanaf de rechterrand van het scherm om het Charms-menu te openen en selecteer
Settings (Instellingen).
b. Selecteer en selecteer vervolgens Shut down (Afsluiten).
of
a. Tik op het Startscherm op en selecteer vervolgens Shut down (Afsluiten).
• Het gebruik van een muis:
a. Wijs naar de hoek rechtsboven in het scherm en klik op Settings.(Instellingen).
b. Klik op en selecteer vervolgens Shut down (Afsluiten).
of
a.
Klik op het Startscherm op en selecteer vervolgens Shut down (Afsluiten).
2. Uw computer uitschakelen (Windows 7):
a. Klik op Start .
b. Klik op Shutdown (Afsluiten).
of
a. Klik op Start .
6

b. Klik op de pijl in de hoek rechtsonder van het menu Start en klik vervolgens op Afmelden.
3. Controleer of de computer en alle aangesloten apparaten uitgeschakeld zijn. Houd de aan-uitknop
zes seconden ingedrukt, indien uw computer en aangesloten apparaten niet automatisch worden
uitgeschakeld wanneer u het besturingssysteem afsluit.
Nadat u aan de computer heeft gewerkt
Nadat u de onderdelen hebt vervangen of teruggeplaatst, moet u controleren of u alle externe apparaten,
kaarten, kabels etc. hebt aangesloten voordat u de computer inschakelt.
1. Plaats de kap terug.
WAARSCHUWING: Als u een netwerkkabel wilt aansluiten, sluit u de kabel eerst aan op het
netwerkapparaat en sluit u de kabel vervolgens aan op de computer.
2. Sluit alle telefoon- of netwerkkabels aan op uw computer.
3. Sluit uw computer en alle aangesloten apparaten aan op het stopcontact.
4. Zet de computer aan.
5. Controleer of de computer goed functioneert door Dell Diagnostics (Dell-diagnostiek) uit te voeren.
De kap verwijderen
1. Volg de procedures in Voordat u in de computer gaat werken.
2. Volg de stappen om de kap te verwijderen:
a. Verwijder de schroeven waarmee de kap aan de computer vastzit [1].
b. Schuif de computerkap naar de achterkant van de computer [2].
c. Til de kap omhoog om hem uit de computer te verwijderen [3].
Afbeelding 1.
7

De kap plaatsen
1. Schuif de kap aan de achterkant van de computer totdat de vergrendelingen vastklikken.
2. Draai de schroeven aan om de kap vast te zetten.
3. Volg de procedures in Nadat u aan de computer hebt gewerkt.
Het montagekader aan de voorkant verwijderen
1. Volg de procedures in Voordat u in de computer gaat werken.
2. Verwijder de kap.
3. Volg de stappen om de kap te verwijderen:
a. Til de lipjes [1] en trek aan het montagekader [2].
b. Til het montagekader omhoog en verwijder deze uit de computer [ 3].
Afbeelding 2.
Het montagekader aan de voorkant plaatsen
1. Houd het montagekader vast en zorg dat de haken op de lipjes in de inkepingen in de computer
vastklikken.
2. Draai het montagekader naar de voorzijde van de computer.
3. Druk op het montagekader totdat de lipjes vastklikken.
4. Plaats de kap.
5. Volg de procedures in Nadat u aan de computer heeft gewerkt.
8

De harde schijf verwijderen
1. Volg de procedures in Voordat u in de computer gaat werken.
2. Verwijder:
a. kap
b. montagekader vooraan
3. Koppel de stroom- en gegevenskabels los van de harde schijf.
Afbeelding 3.
4. Volg de stappen om de harde schijf te verwijderen:
a. Verwijder de schroeven waarmee de harde schijf aan het compartiment van de harde schijf vastzit
[1].
b. Til de hendel van het stationcompartiment omhoog [2] en schuif deze uit het
stationcompartiment [3].
9

Afbeelding 4.
5. Volg de stappen om de beugel van de harde schijf te verwijderen:
a. Verwijder de schroeven waarmee de harde schijf aan de bracket is bevestigd [1].
b. Schuif de harde schijf uit de beugel [2].
Afbeelding 5.
OPMERKING: Verwijder de beugel van de harde schijf alleen als u deze vervangt door een
nieuwe harde schijf. Negeer stap 5 als de harde schijf alleen moet worden verwijderd om
andere onderdelen te kunnen verwijderen.
10

De harde schijf plaatsen
1. Schuif de harde schijf in de beugel.
2. Draai de schroeven vast waarmee de harde schijf aan de beugel wordt bevestigd.
3. Houd het handvat vast en schuif de harde schijf in het stationcompartiment.
4. Draai de schroeven aan waarmee de harde schijf in de computer vastzit.
5. Sluit de gegevenskabel en de stroomkabel aan op de harde schijf.
6. Plaats:
a. montagekader vooraan
b. kap
7. Volg de procedures in Nadat u aan de computer heeft gewerkt.
De optische schijf verwijderen
1. Volg de procedures in Voordat u in de computer gaat werken.
2. Verwijder:
a. kap
b. montagekader vooraan
c. harde schijf
3. Volg de stappen om het optische station los te maken:
a. Koppel de stroom- en gegevenskabels los van het optische station [1].
b. Verwijder de schroef waarmee het optische station aan het stationscompartiment is bevestigd [2].
Afbeelding 6.
4. Volg de stappen om het optische station te verwijderen:
a. Druk op het blauwe lipje om het optische station los te maken[ 1].
b. Schuif het optische station [2] en til hem uit het chassis [ 3].
11

Afbeelding 7.
5. Volg de stappen om de beugel van het optische station te verwijderen.
a. Verwijder de schroeven waarmee de beugel aan het optische station is bevestigd.
b. Schuif het optische station uit de beugel.
Afbeelding 8.
OPMERKING: Verwijder de beugel van het optische station alleen als u een nieuw optisch
station terugplaatst. Negeer stap 5 en stap 6 als het optische station alleen moet worden
verwijderd om andere onderdelen te kunnen verwijderen.
12

De optische schijf plaatsen
1. Schuif het optische station in het compartiment totdat deze vastklikt.
2. Draai de schroef vast waarmee het station op het chassis wordt bevestigd.
3. Sluit de gegevenskabel en de stroomkabel aan op het optische station.
4. Plaats:
a. harde schijf
b. montagekader vooraan
c. kap
5. Volg de procedures in Nadat u aan de computer heeft gewerkt.
De kap van de ventilator van de warmteafleider
verwijderen
1. Volg de procedures in Voordat u in de computer gaat werken.
2. Verwijder:
a. kap
b. montagekader vooraan
c. harde schijf
d. optische schijf
3. Volg de stappen voor het verwijderen van de kap van de ventilator van de warmteafleider:
a. Trek de plastic inkepingen waarmee de kap van de ventilator naar buiten [1].
b. Verwijder de kap van de ventilator van de warmteafleider.
Afbeelding 9.
De warmteafleider plaatsen
1. Plaats de warmteafleider in de sleuf door hem uit te lijnen met de schroefgaten.
2. Draai de schroeven vast om de warmteafleider op het moederbord te bevestigen.
3. Sluit de kabel van de warmteafleider aan op het moederbord.
13

4. Plaats:
a. optische schijf
b. harde schijf
c. montagekader vooraan
d. kap
5. Volg de procedures in Nadat u aan de computer heeft gewerkt.
De warmteafleider verwijderen
1. Volg de procedures in Voordat u in de computer gaat werken.
2. Verwijder:
a. kap
b. montagekader vooraan
c. harde schijf
d. optische schijf
e. kap van de ventilator van de warmteafleider
3. Volg de stappen om de warmteafleider te verwijderen:
a. Koppel de kabel van de warmteafleider los van het moederbord [1].
b. Verwijder de schroeven om de processorventilator en de warmteafleider los te maken [2].
c. Til de warmteafleider uit het chassis [3].
Afbeelding 10.
De warmteafleider plaatsen
1. Plaats de warmteafleider in de sleuf door hem uit te lijnen met de schroefgaten.
2. Draai de schroeven vast om de warmteafleider op het moederbord te bevestigen.
3. Sluit de kabel van de warmteafleider aan op het moederbord.
4. Plaats:
a. kap van de ventilator van de warmteafleider
14

b. optische schijf
c. harde schijf
d. montagekader vooraan
e. kap
5. Volg de procedures in Nadat u aan de computer heeft gewerkt.
Het geheugen verwijderen
1. Volg de procedures in Voordat u in de computer gaat werken.
2. Verwijder de kap.
3. Peuter de borgklemmen weg van de geheugenmodule tot deze omhoog komt. Til en de
geheugenmodule omhoog en verwijder deze van zijn socket op het moederbord.
Afbeelding 11.
Het geheugen plaatsen
1. Lijn de inkeping op de geheugenkaart uit met het lipje in de connector van het geheugen.
2. Plaats de geheugenmodule in de geheugensocket en druk op de module totdat deze vastklikt.
3. Plaats de kap.
4. Volg de procedures in Nadat u aan de computer heeft gewerkt.
De voeding verwijderen
1. Volg de procedures in Voordat u in de computer gaat werken.
2. Verwijder:
a. kap
b. montagekader vooraan
c. harde schijf
d. optische schijf
3. Voer de volgende stappen uit om de voeding uit de computer te verwijderen:
a. Koppel de voedingskabels los de connectoren op het moederbord [1, 2].
b. Maak de voedingskabels los uit de houder [3,4].
15

4. Voer de volgende stappen uit om de voeding te verwijderen:
a. Verwijder de schroeven waarmee de voeding is bevestigd [1].
b. Druk op de blauwe ontgrendellipje van de voeding om de voeding los te maken [2].
c. Schuif de voeding uit de computer [3].
De voeding plaatsen
1. Schuif de voeding naar de achterkant van de computer totdat deze vastklikt.
2. Plaats de schroeven terug waarmee de voeding aan de computer wordt bevestigd.
3. Leid de voedingskabels door de plaatshouder.
4. Sluit de voedingskabels aan op de connectoren op het moederbord:
5. Plaats:
16

a. optische schijf
b. harde schijf
c. montagekader vooraan
d. kap
6. Volg de procedures in Nadat u aan de computer heeft gewerkt.
De systeemventilator verwijderen
1. Volg de procedures in Voordat u in de computer gaat werken.
2. Verwijder:
a. kap
b. montagekader vooraan
c. harde schijf
d. optische schijf
3. Voer de volgende stappen uit om de systeemventilator uit de computer te verwijderen:
a. Koppel de systeemventilatorkabel los van de connector op het moederbord [1].
b. Koppel de kabel van de systeemventilator los [2].
4. Verwijder de schroeven waarmee de systeemventilator aan het chassis van de computer is bevestigd
en verwijder deze uit de computer. [1,2]
17

De systeemventilator plaatsen
1. Plaats de systeemventilator in de computer.
2. Draai de schroeven vast om de systeemventilator aan de computer te bevestigen.
3. Sluit de kabel van de systeemventilator aan op de connector op het moederbord.
4. Plaats:
a. optische schijf
b. harde schijf
c. montagekader vooraan
d. kap
5. Volg de procedures in Nadat u aan de computer heeft gewerkt.
De WLAN-kaart verwijderen
1. Volg de procedures in Voordat u in de computer gaat werken.
2. Verwijder:
a. kap
b. montagekader vooraan
c. harde schijf
d. optische schijf
3. Voer de volgende stappen uit om de WLAN-kaart uit de computer te verwijderen:
a. Verwijder de schroef om het plastic lipje los te maken waarmee de WLAN-kaart aan de computer
is bevestigd. [1][2]
b. Koppel de WLAN-kabels los van de connectoren op de WLAN-kaart. [3]
c. Verwijder de WLAN-kaart uit de connector op het moederbord [4].
18

De WLAN-kaart plaatsen
1. Plaats de WLAN-kaart in de betreffende connector op het moederbord.
2. Sluit de WLAN-kabels aan op de connectoren op de WLAN-kaart.
3. Plaats het plastic lipje en draai de schroef aan waarmee de WLAN-kaart aan het moederbord is
bevestigd.
4. Plaats:
a. optische schijf
b. harde schijf
c. montagekader vooraan
d. kap
5. Volg de procedures in Nadat u aan de computer heeft gewerkt.
De knoopbatterij verwijderen
1. Volg de procedures in Voordat u in de computer gaat werken.
2. Verwijder:
a. kap
b. montagekader vooraan
c. harde schijf
d. optische schijf
3. Voer de volgende stappen uit om de knoopbatterij te verwijderen:
a. Druk op de knoopbatterij [1].
b. Til de knoopbatterij uit de computer. [2]
19

Afbeelding 12.
De knoopbatterij plaatsen
1. Plaats de knoopbatterij in de sleuf op het moederbord.
2. Druk de knoopbatterij omlaag totdat deze vastklikt.
3. Plaats:
a. optische schijf
b. harde schijf
c. montagekader vooraan
d. kap
4. Volg de procedures in Nadat u aan de computer heeft gewerkt.
De uitbreidingskaart verwijderen
1. Volg de procedures in Voordat u in de computer gaat werken.
2. Verwijder:
a. kap
b. montagekader vooraan
3. Voer de volgende stappen uit om de uitbreidingskaart te verwijderen:
a. Trek aan het metalen lipje om de uitbreidingskaart los te maken. [ 1]
b. Druk het lipje naar voren [ 2] en verwijder de uitbreidingskaart uit de sleuf op de computer [ 3].
20

De uitbreidingskaart plaatsen
1. Plaats de uitbreidingskaart in de sleuf.
2. Druk op de vergrendeling van de kaart om de uitbreidingskaart vast te zetten.
3. Druk op het metalen lipje totdat deze vastklikt.
4. Plaats:
a. montagekader vooraan
b. kap
5. Volg de procedures in Nadat u aan de computer heeft gewerkt.
Het moederbord verwijderen
1. Volg de procedures in Voordat u in de computer gaat werken.
2. Verwijder:
a. kap
b. montagekader vooraan
c. harde schijf
d. optische schijf
e. ventilator warmteafleider
f. warmteafleider
g. geheugen
h. Knoopbatterij
i. WLAN-kaart
j. uitbreidingskaarten
3. Koppel de kabels los van het moederbord.
21

Afbeelding 13.
4. Volg de stappen om het I/O-paneel los te maken:
a. Verwijder de schroef waarmee het I/O-paneel aan het chassis vastzit [1].
b. Druk op het lipje om het I/O-paneel los te maken van het chassis [ 2].
c. Trek aan het I/O-paneel om het I/O-paneel los te maken.
Afbeelding 14.
5. Volg de stappen om het moederbord te verwijderen:
a. Verwijder de schroeven waarmee het moederbord aan het chassis vastzit [1].
b. Til het moederbord van het chassis af.
22

Afbeelding 15.
Het moederbord plaatsen
1. Plaats het moederbord en zorg ervoor dat poorten zijn uitgelijnd met de gaten op het achterpaneel.
2. Duw het I/O-paneel in de oorspronkelijke positie totdat deze vastklikt.
3. Draai de schroef vast om de I/O-kaart aan de computer vast te maken.
4. Sluit de kabels op het moederbord aan.
5. Plaats:
a. uitbreidingskaart
b. WLAN-kaart
c. Knoopbatterij
d. geheugen
e. warmteafleider
f. warmteafleider
g. optische schijf
h. harde schijf
i. montagekader vooraan
j. kap
6. Volg de procedures in Nadat u aan de computer heeft gewerkt.
23

Indeling van het moederbord
Afbeelding 16.
1. Connector voor SD-kaart
2. Connector voor headset
3. USB 3.0-connector
4. USB 3.0-connector
5. Connector voor lichtbalk
6. Connector voor systeemventilator
7. SATA-stroomconnector
8. SATA-connector
9. SATA-connector
10. FPSU-connector
11. SATA-connector
12. Sleuf voor PCIex16
13. Sleuf voor PCIex1
14. CMOS-jumper
15. Jumper Wachtwoord wissen
24

16. Netwerkaansluiting
17. USB 2.0-connector
18. USB2 3.0-connector
19. HDMI-connector
20. Connectoren voor lijningang, lijnuitgang en microfoon
21. Processorsocket
22. connector van de processorventilator
23. PSU-connector
24. Geheugensleuf
25. NGFF csleuf
26. connector voor aan-uitknop
27. Connector voor de knoopbatterij
25

2
Problemen oplossen
U kunt eventuele problemen met uw computer oplossen met behulp van aanduidingen, zoals
diagnostische lampjes, piepcodes en foutmeldingen die tijdens het werken met de computer optreden.
Diagnostische Stroom led-codes
Tabel 1. Diagnostische Stroom led-codes
Status van de aan-
uitledlampjes
Mogelijke oorzaak Stappen voor het oplossen van
problemen
Uit De computer is uitgeschakeld of
krijgt geen stroom of staat in de
slaapstand.
• Steek de stroomkabel weer in de
stroomconnector aan de
achterkant van de computer en
in het stopcontact.
• Als de computer is aangesloten
op een stekkerdoos, moet u
nagaan of deze stekkerdoos is
aangesloten op een stopcontact
en is ingeschakeld. Bovendien
moet u geen
voedingsbeschermingsapparaten
, stekkerdozen en verlengkabels
gebruiken om na te gaan of de
computer correct goed
inschakelt.
• Controleer de
stroomvoorziening van het
stopcontact door er een ander
apparaat, zoals een lamp, op aan
te sluiten.
Constant/knipperend
oranje
Computer kan POST niet voltooien
of de processor is defect.
• Verwijder eventuele kaarten en
plaats deze vervolgens terug.
• Verwijder de grafische kaart en
plaats deze terug (indien van
toepassing).
• Ga na of het netsnoer is
aangesloten op het moederbord
en de processor.
Langzaam knipperend wit
lampje
De computer staat in de slaapstand.
• Druk op de aanuit-knop om de
computer uit de slaapstand te
halen.
• Ga na of alle stroomkabels goed
zijn aangesloten op de
systeemkaart.
• Controleer of het netsnoer en de
kabel van het voorpaneel goed
zijn aangesloten op het
moederbord.
26

Status van de aan-
uitledlampjes
Mogelijke oorzaak Stappen voor het oplossen van
problemen
Ononderbroken wit De computer is volledig functioneel
en ingeschakeld.
Als de computer niet reageert, doet
u het volgende:
• Ga na of het beeldscherm is
aangesloten en ingeschakeld is.
• Als het beeldscherm is
aangesloten en ingeschakeld,
moet u een pieptooncode
horen.
Diagnostische foutmeldingen
Tabel 2. Diagnostische foutmeldingen
Foutmeldingen Beschrijving
AUXILIARY DEVICE FAILURE (Fout in
hulpapparaat)
Het touchpad of de externe muis kan defect zijn.
Controleer de kabelaansluiting bij een externe
muis. Schakel de optie Pointing Device
(Aanwijsapparaat) in het System Setup-
programma in.
BAD COMMAND OR FILE NAME (Onjuiste
opdracht of bestandsnaam)
Controleer of u de opdracht correct hebt gespeld,
spaties op de juiste plaats hebt gezet en de correct
padnaam hebt gebruikt.
CACHE DISABLED DUE TO FAILURE (Cache
uitgeschakeld wegens fout)
Er is een fout opgetreden in de primaire cache van
de microprocessor. Contact Dell (Neem contact
op met Dell).
CD DRIVE CONTROLLER FAILURE (Fout in
controller van cd-station)
Het optische station reageert niet meer op
opdrachten van de computer.
DATA ERROR (Gegevensfout)
De gegevens kunnen niet door de harde schijf
worden gelezen.
DECREASING AVAILABLE MEMORY (Afnemend
beschikbaar geheugen)
Een of meer geheugenmodules zijn mogelijk
defect of zijn niet goed geplaatst. Plaats de
geheugenmodules opnieuw of vervang ze zo
nodig.
DISK C: FAILED INITIALIZATION
(Initialisatie schijf C: mislukt)
De initialisatie van de harde schijf is mislukt. Voer
de hardeschijftesten uit in Dell Diagnostics (Dell-
diagnostiek).
DRIVE NOT READY (Station niet gereed)
Deze bewerking kan alleen worden uitgevoerd als
het compartiment een harde schijf bevat. Plaats
een harde schijf in het compartiment van de harde
schijf.
ERROR READING PCMCIA CARD (Fout bij
lezen van PCMCIA-kaart)
De computer kan de ExpressCard niet
identificeren. Plaats de kaart terug of probeer een
andere kaart.
27

Foutmeldingen Beschrijving
EXTENDED MEMORY SIZE HAS CHANGED
(Hoeveelheid uitgebreid geheugen is
gewijzigd)
De hoeveelheid geheugen die wordt vastgelegd in
een niet-vluchtig geheugen (NVRAM), komt niet
overeen met de geheugenmodule die in de
computer is geplaatst. Start de computer opnieuw
op. Als de fout nogmaals verschijnt, moet u
contact opnemen met Dell.
THE FILE BEING COPIED IS TOO LARGE FOR
THE DESTINATION DRIVE (Het bestand dat
wordt gekopieerd, is te groot voor het
doelstation)
U kunt het bestand niet kopiëren, omdat het te
groot is voor de schijf of omdat de schijf te vol is.
Probeer het bestand naar een andere schijf te
kopiëren of gebruik een schijf met een grotere
capaciteit.
A FILENAME CANNOT CONTAIN ANY OF THE
FOLLOWING CHARACTERS: \ / : * ? " < > |
- (De volgende tekens mogen niet
voorkomen in een bestandsnaam: \ / :
* ?)
Gebruik deze tekens niet in bestandsnamen.
GATE A20 FAILURE (Fout in poort A20)
Een geheugenmodule zit mogelijk niet goed vast.
Plaats de geheugenmodule opnieuw of vervang
hem zo nodig.
GENERAL FAILURE (Algemene fout)
Het besturingssysteem kan de opdracht niet
uitvoeren. Dit bericht wordt gewoonlijk gevolgd
door specifieke informatie, zoals Printer out
of paper (Papier is op). Neem de juiste
maatregelen.
HARD-DISK DRIVE CONFIGURATION ERROR
(Configuratiefout harde-schijfstation)
De computer kan het stationstype niet
identificeren. Schakel de computer uit, verwijder de
harde schijf en start de computer op vanaf een
optisch station. Schakel de computer vervolgens
weer uit, plaats de harde schijf terug en start de
computer opnieuw op. Voer de hardeschijftests
uit in Dell Diagnostics (Dell-diagnostiek).
HARD-DISK DRIVE CONTROLLER FAILURE 0
(Fout in controller harde-schijfstation
0)
De harde schijf reageert niet op opdrachten van de
computer. Schakel de computer uit, verwijder de
harde schijf en start de computer op vanaf een
optisch station. Schakel de computer vervolgens
weer uit, plaats de harde schijf terug en start de
computer opnieuw op. Als het probleem aanhoudt,
moet u een andere schijf proberen. Voer de
hardeschijftests uit in Dell Diagnostics (Dell-
diagnostiek).
HARD-DISK DRIVE FAILURE (Fout in harde-
schijfstation)
De harde schijf reageert niet op opdrachten van de
computer. Schakel de computer uit, verwijder de
harde schijf en start de computer op vanaf een
optisch station. Schakel de computer vervolgens
weer uit, plaats de harde schijf terug en start de
28

Foutmeldingen Beschrijving
computer opnieuw op. Als het probleem aanhoudt,
moet u een andere schijf proberen. Voer de
hardeschijftests uit in Dell Diagnostics (Dell-
diagnostiek).
HARD-DISK DRIVE FAILURE (Fout bij het
lezen van het harde-schijfstation)
De harde schijf is mogelijk defect. Schakel de
computer uit, verwijder de harde schijf en start de
computer op vanaf een optisch station. Schakel de
computer vervolgens weer uit, plaats de harde
schijf terug en start de computer opnieuw op. Als
het probleem aanhoudt, moet u een andere schijf.
Voer de hardeschijftests uit in Dell Diagnostics
(Dell-diagnostiek).
INSERT BOOTABLE MEDIA (Plaats een
opstartbaar medium)
Het besturingssysteem probeert op te starten vanaf
niet-opstartbare media, zoals een optisch station.
Plaats een opstartbaar medium.
INVALID CONFIGURATION INFORMATION-
PLEASE RUN SYSTEM SETUP PROGRAM
(Ongeldige configuratiegegevens - voer
System Setup-programma uit)
De systeemconfiguratiegegevens komen niet
overeen met die van de hardwareconfiguratie. Het
bericht verschijnt meestal na installatie van een
geheugenmodule. Schakel de juiste opties in het
System Setup-programma in.
KEYBOARD CLOCK LINE FAILURE (Fout in
kloklijn toetsenbord)
Controleer bij externe toetsenborden de
kabelaansluiting. Voer de Keyboard Controller-test
(Test voor toetsenbordcontroller) uit in Dell
Diagnostics (Dell-diagnostiek).
KEYBOARD CONTROLLER FAILURE (Fout in
toetsenbordcontroller)
Controleer bij externe toetsenborden de
kabelaansluiting. Start de computer opnieuw op en
raak het toetsenbord of de muis tijdens de
opstartroutine niet aan. Voer de Keyboard
Controller-test (Test voor toetsenbordcontroller)
uit in Dell Diagnostics (Dell-diagnostiek).
KEYBOARD DATA LINE FAILURE (Fout in
datalijn toetsenbord)
Controleer bij externe toetsenborden de
kabelaansluiting. Voer de Keyboard Controller-test
(Test voor toetsenbordcontroller) uit in Dell
Diagnostics (Dell-diagnostiek).
KEYBOARD STUCK KEY FAILURE
(Toetsenbordtoets zit vast)
Controleer bij externe toetsenborden de
kabelaansluiting. Start de computer opnieuw op en
raak het toetsenbord of de toetsen tijdens de
opstartroutine niet aan. Voer de Stuck Key-test
(Test voor geblokkeerde toets) in Dell Diagnostics
(Dell-diagnostiek) uit.
LICENSED CONTENT IS NOT ACCESSIBLE IN
MEDIADIRECT (Gelicentieerde inhoud is
niet toegankelijk in MediaDirect)
Dell MediaDirect kan de DRM-beperkingen (Digital
Rights Management) op het bestand niet
controelren. Het bestand kan daarom niet worden
afgespeeld.
29
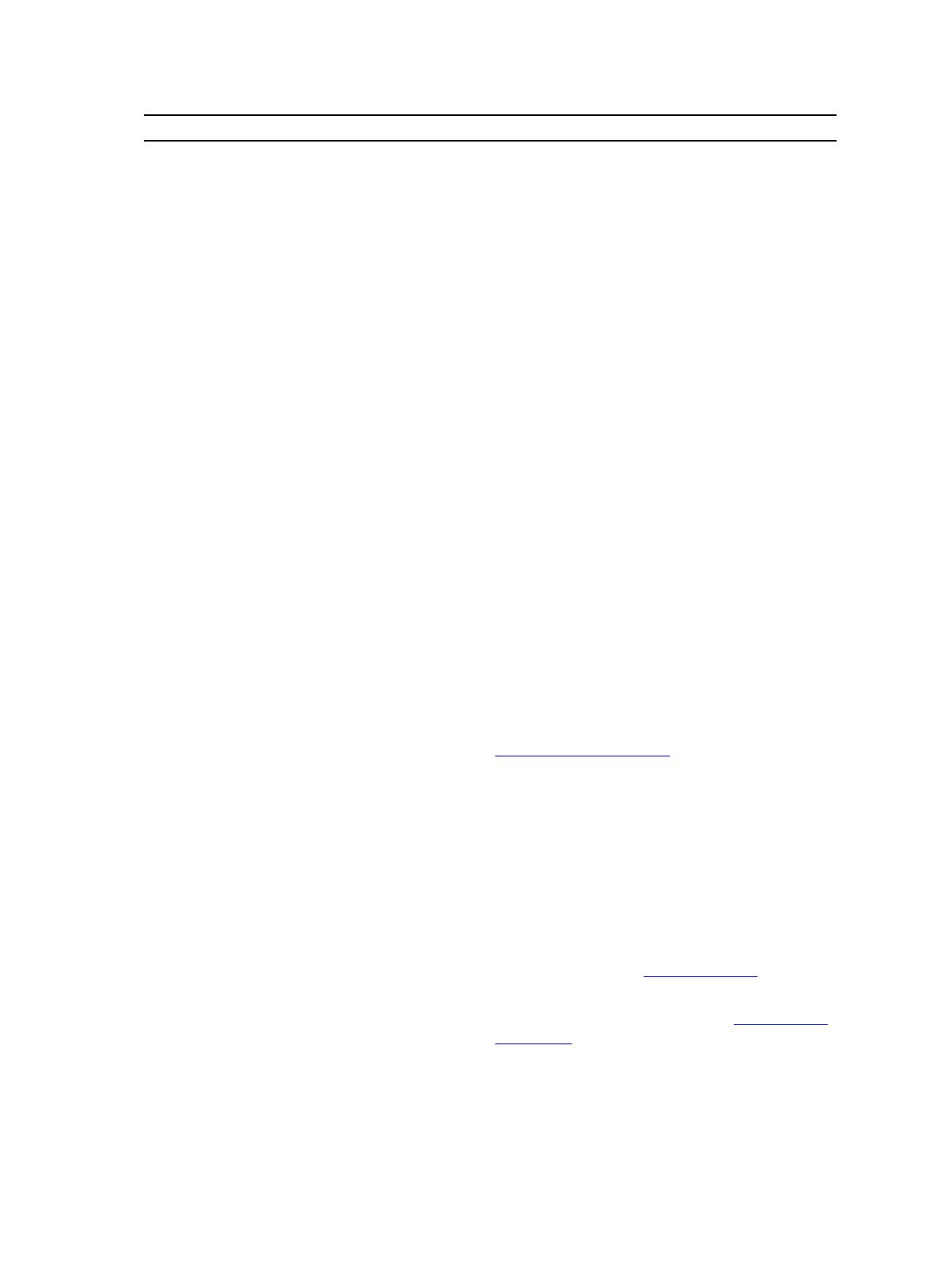
Foutmeldingen Beschrijving
MEMORY ADDRESS LINE FAILURE AT ADDRESS,
READ VALUE EXPECTING VALUE
(Adreslijnfout geheugen in (adres),
gelezen waarde verwacht (waarde))
Een geheugenmodule is mogelijk defect of is niet
goed geplaatst. Plaats de geheugenmodule
opnieuw of vervang deze zo nodig.
MEMORY ALLOCATION ERROR
(Geheugentoewijzingsfout)
Er is mogelijk een conflict tussen de software die u
wilt uitvoeren en het besturingssysteem, een ander
programma of hulpprogramma. Schakel de
computer uit, wacht 30 seconden en start deze
dan opnieuw op. Voer het programma opnieuw
uit. Als de foutmelding nog steeds verschijnt, moet
u de softwaredocumentatie raadplegen.
MEMORY DOUBLE WORD LOGIC FAILURE AT
ADDRESS, READ VALUE EXPECTING VALUE
(Geheugenfout dubbele woordlogica op
adres, las waarde verwacht waarde)
Een geheugenmodule is mogelijk defect of is niet
goed geplaatst. Plaats de geheugenmodule
opnieuw of vervang deze zo nodig.
MEMORY ODD/EVEN LOGIC FAILURE AT
ADDRESS, READ VALUE EXPECTING VALUE
(Adreslijnfout geheugen in (adres),
gelezen waarde verwacht (waarde))
Een geheugenmodule is mogelijk defect of is niet
goed geplaatst. Plaats de geheugenmodule
opnieuw of vervang deze zo nodig.
MEMORY WRITE/READ FAILURE AT ADDRESS,
READ VALUE EXPECTING VALUE
(Geheugenfout lezen/schrijven op adres,
las waarde verwachte waarde)
Een geheugenmodule is mogelijk defect of is niet
goed geplaatst. Plaats de geheugenmodule
opnieuw of vervang deze zo nodig.
NO BOOT DEVICE AVAILABLE (Geen
opstartbron beschikbaar)
De computer kan de harde schijf niet vinden. Als
de harde schijf uw opstartbron is, moet u nagaan
of de schijf is geïnstalleerd, correct is geplaatst en
is gepartitioneerd als opstartbron.
NO BOOT SECTOR ON HARD DRIVE (Geen
opstartsector op harde schijf)
Het besturingssysteem is mogelijk beschadigd.
Neem contact op met Dell.
NO TIMER TICK INTERRUPT (Geen
timertikonderbreking)
Een chip op het moederbord werkt mogelijk niet.
Voer de System Set-tests (Tests voor systeem
instellen) uit in Dell Diagnostics (Dell-diagnostiek).
NOT ENOUGH MEMORY OR RESOURCES. EXIT
SOME PROGRAMS AND TRY AGAIN
(Onvoldoende geheugen of bronnen; sluit
een aantal programma's af en probeer
het opnieuw)
Er zijn te veel programma's geopend. Sluit alle
vensters en open het programma dat u wilt
gebruiken.
OPERATING SYSTEM NOT FOUND
(Besturingssysteem niet gevonden)
Plaats de harde schijf terug. Als het probleem zich
blijft voordoen, dient u contact met Dell op te
nemen .
OPTIONAL ROM BAD CHECKSUM (Onjuiste
controlesom optionele ROM)
Er zit een fout in de optionele ROM. Neem contact
op met Dell.
30

Foutmeldingen Beschrijving
SECTOR NOT FOUND (Sector niet gevonden)
Het besturingssysteem kan geen sector op de
harde schijf vinden. Mogelijk is er een defecte
sector of beschadigde FAT op de harde schijf. Voer
het Windows-hulpprogramma voor foutcontrole
uit om de bestandsstructuur op de harde schijf te
controleren. Zie Windows Help en ondersteuning
voor instructies (klik opStart → Help en
ondersteuning). Als er een groot aantal sectoren
defect zijn, maakt u (indien mogelijk) een back-up
van de gegevens en formatteert u de harde schijf
opnieuw.
SEEK ERROR (Zoekfout)
Het besturingssysteem kan een bepaald spoor op
de harde schijf niet vinden.
SHUTDOWN FAILURE (Fout bij afsluiten)
Mogelijk werkt een chip op het moederbord niet
goed. Voer de System Set-tests uit in Dell
Diagnostics (Dell-diagnostiek). Als het bericht
opnieuw verschijnt, moet u contact opnemen met
Dell.
TIME-OF-DAY CLOCK LOST POWER
(Dagtijdklok heeft geen voeding meer)
Er zijn systeemconfiguratie-instellingen
beschadigd. Sluit de computer aan op een
stopcontact om de batterij op te laden. Als het
probleem aanhoudt, moet u proberen de gegevens
te herstellen door het System Setup-programma te
openen. Sluit het programma daarna direct af.
Neem contact op met Dell als deze melding
verschijnt.
TIME-OF-DAY CLOCK STOPPED (Dagtijdklok
is gestopt)
Mogelijk moet de reservebatterij worden
opgeladen, die de systeemconfiguratie-instellingen
ondersteunt. Sluit de computer aan op een
stopcontact om de batterij op te laden. Als het
probleem zich blijft voordoen, neemt u contact op
met Dell.
TIME-OF-DAY NOT SET-PLEASE RUN THE
SYSTEM SETUP PROGRAM (Dagtijd is niet
ingesteld; voer het System Setup-
programma uit)
De in het System Setup-programma ingestelde tijd
of datum komt niet overeen met die van de
systeemklok. Corrigeer de instellingen voor de
opties Datum en tijd.
TIMER CHIP COUNTER 2 FAILED (Fout bij
teller 2 timerchip)
Een chip op het moederbord werkt mogelijk niet.
Voer de System Set-tests (Tests voor systeem
instellen) uit in Dell Diagnostics (Dell-diagnostiek).
UNEXPECTED INTERRUPT IN PROTECTED MODE
(Onverwachte onderbreking in veilige
modus)
De toetsenbordcontroller is mogelijk defect of er
zit een geheugenmodule niet goed vast. Voer de
System Memory-tests (Tests voor
systeemgeheugen) en de Keyboard Controller-
test (Test voor toetsenbordcontroller) uit in Dell
31

Foutmeldingen Beschrijving
Diagnostics (Dell-diagnostiek) of neem contact
op met Dell.
X:\ IS NOT ACCESSIBLE. THE DEVICE IS
NOT READY (X:\ is niet toegankelijk.
Het apparaat is niet gereed.)
Plaats een schijf in het station en probeer het
opnieuw.
Systeemfoutberichten
Tabel 3. Systeemfoutberichten
Systeembericht Beschrijving
Alert! Previous attempts at booting
this system have failed at checkpoint
[nnnn]. For help in resolving this
problem, please note this checkpoint
and contact Dell Technical Support
(Waarschuwing! Eerdere pogingen om deze
computer op te starten zijn mislukt bij
controlepunt [nnnn]. Noteer dit
controlepunt en neem contact op met de
ondersteuningsafdeling van Dell om dit
probleem op te lossen).
De computer is er drie keer achtereen niet in
geslaagd om de opstartprocedure uit te voeren
vanwege dezelfde fout.
CMOS checksum error (Fout in CMOS-
checksum)
RTC is reset, BIOS Setup default has been loaded
(RTC is gereset, de standaardinstellingen van het
BIOS zijn geladen).
CPU fan failure (Defecte
processorventilator)
Processorventilator is defect.
System fan failed (Storing in de
ventilator)
Systeemventilator is defect.
Hard-disk drive failure (Fout in harde-
schijfstation)
Mogelijk is er tijdens de POST een fout opgetreden
met de harde schijf.
Keyboard failure (Toetsenbordfout)
Het toetsenbord functioneert niet of de kabel zit
los. Vervang het toetsenbord als het opnieuw
aansluiten van de kabel het probleem niet oplost.
No boot device available (Geen
opstartbron beschikbaar)
De harde schijf bevat geen opstartpartitie, de kabel
van de harde schijf losgeraakt of er is geen
opstartapparaat.
• Als de harde schijf als opstartapparaat is
ingesteld, moet u controleren of alle kabels op
de juiste wijze zijn aangesloten en of het station
op de juiste wijze is geïnstalleerd en als
opstartapparaat is gepartitioneerd.
• Open de system setup en controleer of de
opstartvolgorde juist is.
32

Systeembericht Beschrijving
No timer tick interrupt (Geen
timertikonderbreking)
Mogelijk is een chip op de systeemkaart of de
systeemkaart zelf defect.
NOTICE - Hard Drive SELF MONITORING
SYSTEM has reported that a parameter
has exceeded its normal operating
range. Dell recommends that you back up
your data regularly. A parameter out of
range may or may not indicate a
potential hard drive problem
(WAARSCHUWING - Het ZELFCONTROLEREND
SYSTEEM van de harde schijf heeft
aangegeven dat een van de parameters
het normale gebruiksbereik heeft
overschreden. Dell raadt u aan
regelmatig een reservekopie van uw
gegevens te maken. Als een parameter
buiten het bereik ligt, kan dit duiden
op een mogelijk probleem met de harde
schijf.)
S.M.A.R.T-fout, mogelijke vaste-schijffout.
33

3
Overzicht voor Systeeminstallatie
Met Systeeminstallatie kunt u:
• de systeemconfiguratie wijzigen nadat u hardware in uw computer hebt toegevoegd, gewijzigd of
verwijderd;
• een gebruikersoptie instellen of wijzigen zoals het gebruikerswachtwoord;.
• de huidige hoeveelheid geheugen lezen of het geïnstalleerde type harde schijf instellen.
Voordat u Systeeminstallatie gebruikt, wordt aanbevolen dat u de scherminformatie van
Systeeminstallatie noteert voor gebruik in de toekomst.
WAARSCHUWING: Tenzij u een computerexpert bent, dient u de instellingen voor dit programma
niet te wijzigen. Bepaalde wijzigingen kunnen ervoor zorgen dat uw computer niet meer goed
functioneert.
Systeeminstellingen openen
1. Zet de computer aan of start de computer opnieuw.
2. Druk onmiddellijk op F2 of F12 als het witte Dell-logo verschijnt.
De System Setup-pagina wordt weergegeven.
OPMERKING: Als u te lang wacht en het logo van het besturingssysteem wordt weergegeven,
moet u wachten tot het bureaublad wordt weergegeven. Daarna sluit u de computer af of start
u de computer opnieuw en probeert u het opnieuw.
Opties voor Systeeminstallatie
Tabel 4. — Hoofdmenu
System Time Geeft de systeemtijd weer. Hiermee kunt u de tijd van de interne klok
van de computer resetten.
System Date Geeft de systeemdatum weer. Hiermee kunt u de datum van de
interne kalender van de computer resetten.
BIOS Version Dit toont de BIOS-versie.
Product Name Geeft het nummer van het computermodel weer
Service Tag Dit toont de servicetag van uw computer.
Asset Tag Dit toont het inventarislabel van uw computer (mits aanwezig).
CPU Type Dit toont het type processor.
CPU Speed Geeft de snelheid van de processor weer.
34

CPU ID Geeft de processor-id weer.
CPU Cache Toont de L1 en L2 cachegrootte van de processor.
SATA 0 Dit toont het modelnummer en de capaciteit van de harde schijf.
SATA 1 Dit toont het modelnummer en de capaciteit van de harde schijf.
AC Adapter Type Toont het type adapter.
System Memory Toont de grootte van het geplaatste geheugen.
Memory Speed Toont de snelheid van het geplaatste geheugen.
Tabel 5. — Geavanceerd
Intel (R) SpeedStep (TM) Hiermee kunt u de Intel SpeedStep technologie in-
of uitschakelen.
Standaard: Ingeschakeld
Virtualization Hiermee kunt u de virtualisatiefunctie in- of
uitschakelen.
Standaard: Ingeschakeld
Integrated NIC Hiermee kunt u het geïntegreerde netwerk in- of
uitschakelen.
Standaard: Ingeschakeld
SATA Operation Hiermee kunt u de SATA-modus wijzigen.
Standaard: AHCI
Adapter Warnings Hiermee kunt u de waarschuwingen van de
adapter in- of uitschakelen.
Standaard: Ingeschakeld
Internal WLAN Hiermee kunt u de interne WLAN-functie in- of
uitschakelen.
Standaard: Ingeschakeld
Optical Device Hiermee kunt u de opstartoptie in- of uitschakelen.
Standaard: Uitgeschakeld
USB Configuration Hiermee kunt u de USB-poorten in- of
uitschakelen.
Front USB Ports: Enabled (USB-poorten voorzijde:
ingeschakeld)
Rear USB Ports: Enabled (USB-poorten achterzijde:
ingeschakeld)
USB debug: Enabled (Ingeschakeld)
Power Options Hiermee kunt u de energieopties wijzigen.
Wake up by Integrated LAN/WLAN: Disabled
(Uitgeschakeld)
35

AC Recovery: Power Off (Voedingsherstel:
uitschakelen)
Deep Sleep Control: Ingeschakeld in modi S4 en
S5
Auto Power On: Uitgeschakeld
Auto Power On Mode: hiermee selecteert u de dag
(Standaard: uitgeschakeld)
Auto Power On Date: hiermee selecteert u de
datum
Auto Power On Time hiermee selecteert u de tijd
SMART Settings
Hiermee kunt u de SMART-functie in- of
uitschakelen.
Standaard: Uitgeschakeld
Tabel 6. — Beveiliging
Unlock Setup Status Hiermee kunt u de system setup vergrendelen of
ontgrendelen.
Standaard: Ontgrendeld
Admin Password Status Toont de status en geeft aan of het
beheerderswachtwoord is ingesteld.
Standaardinstelling: niet ingesteld
System Password Status Toont de status en geeft aan of het
systeemwachtwoord is ingesteld.
Standaardinstelling: niet ingesteld
HDD Password Status Toont de status en geeft aan of het
systeemwachtwoord is ingesteld.
Standaardinstelling: niet ingesteld
Asset Tag
Admin Password
HDD Password
Password Change Hiermee kunt u de optie instellen om het
wachtwoord te wijzigen.
Standaard: Toegestaan
Password Bypass Hiermee kunt u de optie instellen om het
wachtwoord te negeren.
Standaard: Uitgeschakeld
Secure Boot Mode Hiermee kunt u beveiligd opstartbeheer
inschakelen of uitschakelen.
36

Standaardinstelling: standaard
HDD Protection Hiermee kunt u de functie HDD Protection
wijzigen.
Standaard: Ingeschakeld
Tabel 7. — Starten
Boot List Option Toont de opstartmodi.
(Standaardinstelling: UEFI)
Opstartoptie Bestandsbrowser toevoegen en
Opstartoptie Bestandsbrowser verwijderen zijn
ingeschakeld.
Secure Boot Hiermee kunt u beveiligd opstartbeheer in- of
uitschakelen.
Standaard: Ingeschakeld
Legacy Option ROMs Hiermee kunt u de legacy-optie ROM's laden.
Standaard: Uitgeschakeld
Boot Option Priorities Toont de prioriteiten van de opstartoptie.
Opstartoptie 1: Windows Boot Manager
Opstartoptie 2: Onboard NIC (IPV4)
Opstartoptie 3: Onboard NIC (IPV6)
Tabel 8. — Sluiten
Save Changes and Reset Hiermee kunt u de wijzigingen die zijn aangebracht
in de System Setup opslaan of herstellen.
1. Hiermee kunt u de wijzigingen die zijn
aangebracht in de System Setup negeren.
2. Hiermee kunt u de system setup-opties
terugzetten naar standaard.
3. Hiermee kunt u de wijzigingen die zijn
aangebracht in de System Setup negeren.
4. Hiermee kunt u de wijzigingen die zijn
aangebracht in de System Setup opslaan.
37

4
Specifications
NOTE: Aanbiedingen kunnen per regio verschillen. De volgende specificaties worden in naleving
van de wet bij de computer meegeleverd. Ga voor meer informatie over de configuratie van uw
computer naar Help en ondersteuning in uw Windows-besturingssysteem en selecteer de optie om
informatie over uw computer te bekijken.
Table 9. — Processor
Type
• Intel Celeron
• Intel Pentium
• 6th Generation Intel Core i3 Processor
• 6th Generation Intel Core i5 Processor
• 6th Generation Intel Core i7 Processor
Table 10. — System Information
Chipset Intel H110
Table 11. — Memory
Memory module connector two UDIMM slot
Memory module capacity 2 GB, 4 GB, and 8 GB
Type 1600 MHz DDR3L (non-ECC)
Minimum memory 2 GB
NOTE: Depending on the operating system
installed, the requirement of the minimum
memory might vary.
Maximum memory 16 GB
NOTE: Each UDIMM slot supports a maximum
of 8 GB memory.
Table 12. — Video
Type
Integrated Controller Intel HD graphics
Integrated video memory shared system memory
Discrete video PCI express x16 graphics card
38

• NVIDIA GEFORCE GT705
Table 13. — Audio
Type Integrated 5.1 high-definition audio
Table 14. — Communication
Type
• Ethernet 10/100/1000 Mbps Ethernet controller
integrated on system board
• Wireless —Up to Wi-Fi 802.11ac
• Bluetooth 4.0
Table 15. — Expansion Bus
Bus speed
SATA 6 Gbps for hard drive; 3 Gbps for optical drive
USB 2.0 480 Mbps
USB 3.0 5 Gbps
Table 16. — Drives
Type
Externally Accessible
5–25 inch optical drive bays one
Internally Accessible
3.5–inch/2.5–inch drive bays One 3.5-inch or Two 2.5-inch drive bays
Table 17. — Cards
Type Card
PCIe
• one PCIe x16 full height card
• one PCIe x1 full height card
M2 Slot one M.2 card slot for Wi-Fi and Bluetooth combo
card
Table 18. — External Connectors
Audio
Back panel three
Front Panel one headset connector
Network one RJ-45 connector
USB
39

Back panel four USB 2.0 connectors
Front Panel two USB 3.0 connectors
Video
• one 15-hole VGA connector
• one 19-pin HDMI connector
Memory-card reader one
Table 19. — Control Lights And Diagnostic Lights
power button light
• white light — solid white light indicates power-
on state ; blinking white light indicates sleep/
stand-by state of the computer.
• amber light —solid amber light indicates boot
failure - System Power Error; blinking amber
light indicates boot failure - System Power OK .
drive activity light white light — blinking white light indicates that the
computer is reading data from, or writing data to
the hard drive.
Table 20. — Power
Coin-cell battery 3 V CR2032 lithium coin-cell
Input voltage 100 VAC — 240 VAC
Input frequency 50 Hz — 60 Hz
Input current 1.7 A / 2.5 A
Output current 3.34 A / 4.62 A
Maximum heat dissipation
NOTE: Hitteverspreiding wordt berekend aan de hand van de wattagewaarde voor de voeding.
Table 21. — Physical Dimensions of Chassis
Height 290 mm (11.42 inches)
Width 92.60 mm (3.65 inches)
Depth 293 mm (11.53 inches)
Weight (Minimum) 3.17 kg (6.99 pounds)
Table 22. — Environmental Specifications
Temperature
Operating 10 °C to 35 °C (50 °F to 95 °F)
Storage –40 °C to 65 °C (–40 °F to 149 °F)
Relative humidity 20 % to 80 % (non-condensing)
Altitude
40

Operating –15.20 m to 5000 m (–50 ft to 10,000 ft)
Storage –15.20 m to 10668 m (–50 ft to 35,000 ft)
Airborne contaminant level G1 as defined by ISA-S71.04–1985
41

5
Contact opnemen met Dell
OPMERKING: Als u geen actieve internetverbinding hebt, kunt u de contactgegevens vinden op de
factuur, de pakbon of in de productcatalogus van Dell.
Dell biedt diverse online en telefonische ondersteunings- en servicemogelijkheden. De beschikbaarheid
verschilt per land en product en sommige services zijn mogelijk niet beschikbaar in uw regio. Wanneer u
met Dell contact wilt opnemen voor vragen over de verkoop, technische ondersteuning of de
klantenservice:
1. Ga naar Dell.com/support.
2. Selecteer uw ondersteuningscategorie.
3. Zoek naar uw land of regio in het vervolgkeuzemenu Choose a Country/Region (Kies een land/
regio) onderaan de pagina.
4. Selecteer de gewenste service- of ondersteuningslink.
42
-
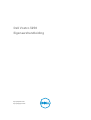 1
1
-
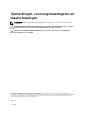 2
2
-
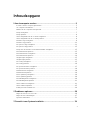 3
3
-
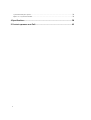 4
4
-
 5
5
-
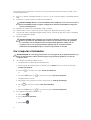 6
6
-
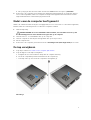 7
7
-
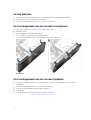 8
8
-
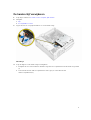 9
9
-
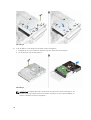 10
10
-
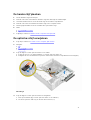 11
11
-
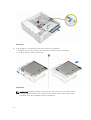 12
12
-
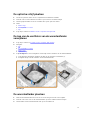 13
13
-
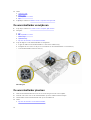 14
14
-
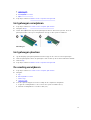 15
15
-
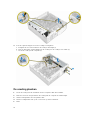 16
16
-
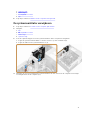 17
17
-
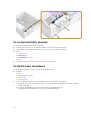 18
18
-
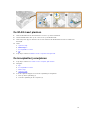 19
19
-
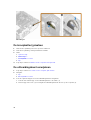 20
20
-
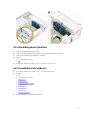 21
21
-
 22
22
-
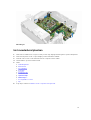 23
23
-
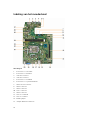 24
24
-
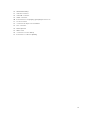 25
25
-
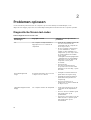 26
26
-
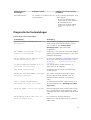 27
27
-
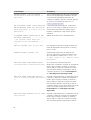 28
28
-
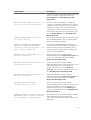 29
29
-
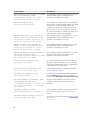 30
30
-
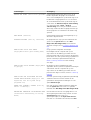 31
31
-
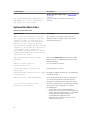 32
32
-
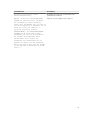 33
33
-
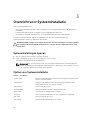 34
34
-
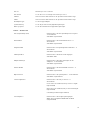 35
35
-
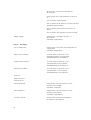 36
36
-
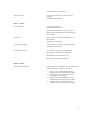 37
37
-
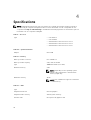 38
38
-
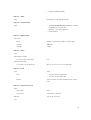 39
39
-
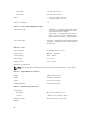 40
40
-
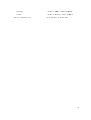 41
41
-
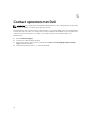 42
42
Gerelateerde papieren
-
Dell Vostro 3268 de handleiding
-
Dell OptiPlex 5055 A-Series de handleiding
-
Dell Vostro 3470 Handleiding
-
Dell Vostro 3471 de handleiding
-
Dell Precision Tower 3420 de handleiding
-
Dell OptiPlex 7040 de handleiding
-
Dell OptiPlex 3040 de handleiding
-
Dell OptiPlex 7020 de handleiding
-
Dell Precision Tower 3620 de handleiding
-
Dell OptiPlex 9020 de handleiding