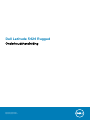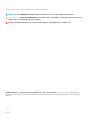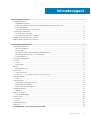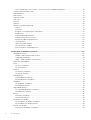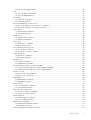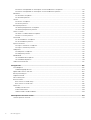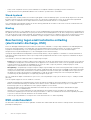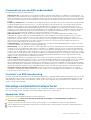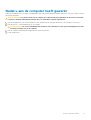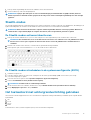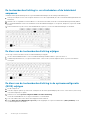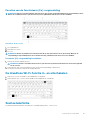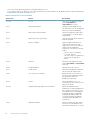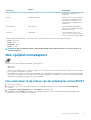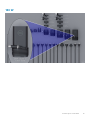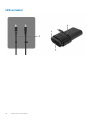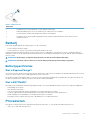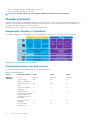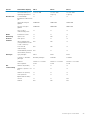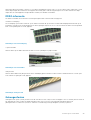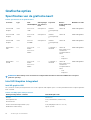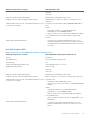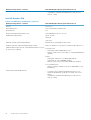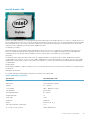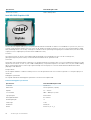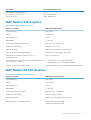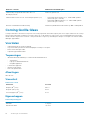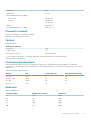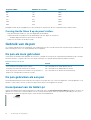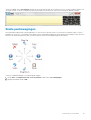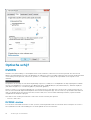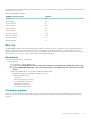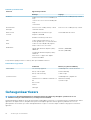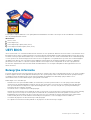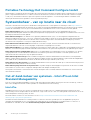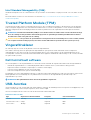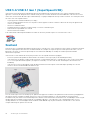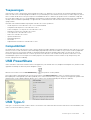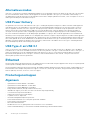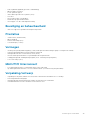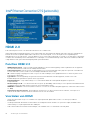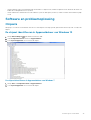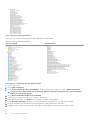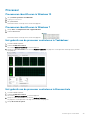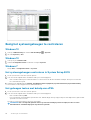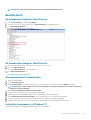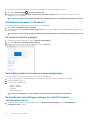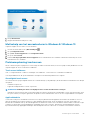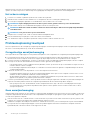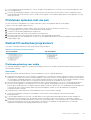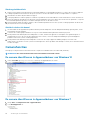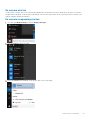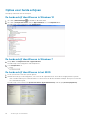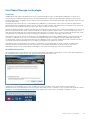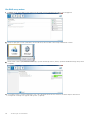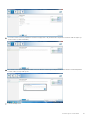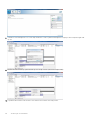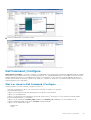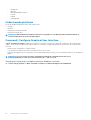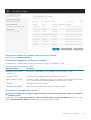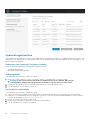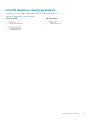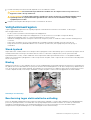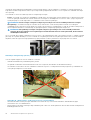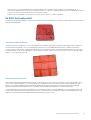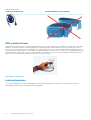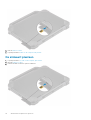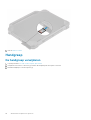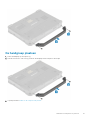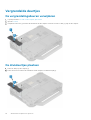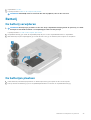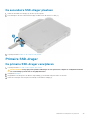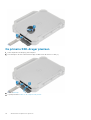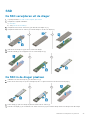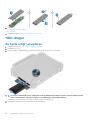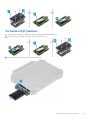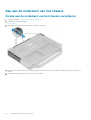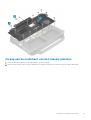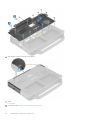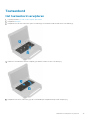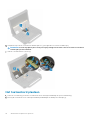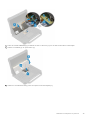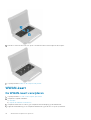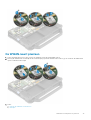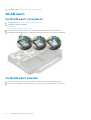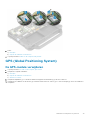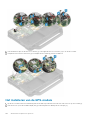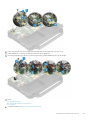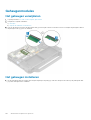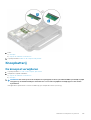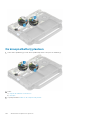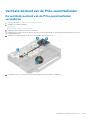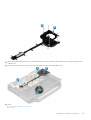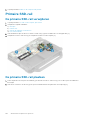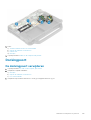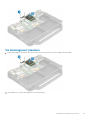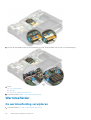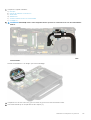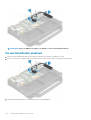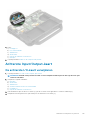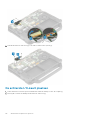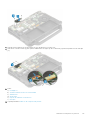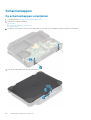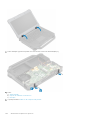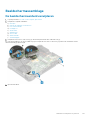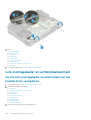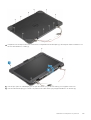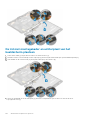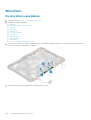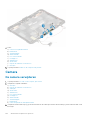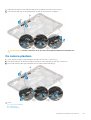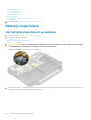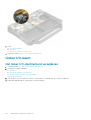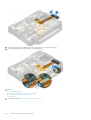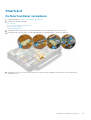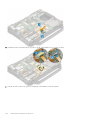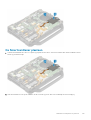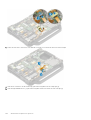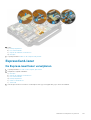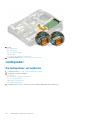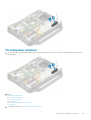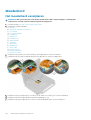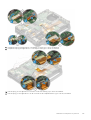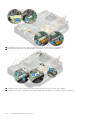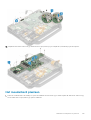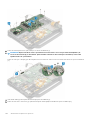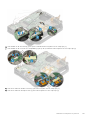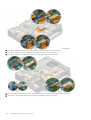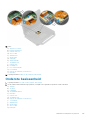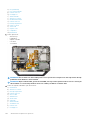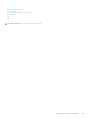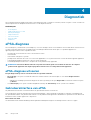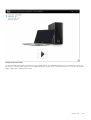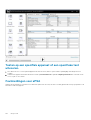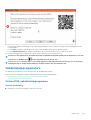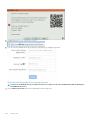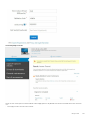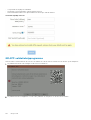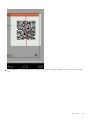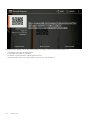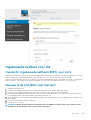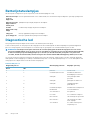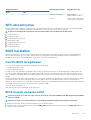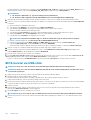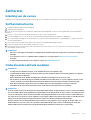Dell Latitude 5424 Rugged
Onderhoudshandleiding
Regelgevingsmodel: P85G
Regelgevingstype: P85G001

Opmerkingen, voorzorgsmaatregelen,en waarschuwingen
OPMERKING: Een OPMERKING duidt belangrijke informatie aan voor een beter gebruik van het product.
WAARSCHUWING: WAARSCHUWINGEN duiden potentiële schade aan hardware of potentieel gegevensverlies aan en
vertellen u hoe het probleem kan worden vermeden.
GEVAAR: LET OP duidt het risico van schade aan eigendommen, lichamelijk letsel of overlijden aan.
© 2018 2019 Dell Inc. of zijn dochtermaatschappijen. Alle rechten voorbehouden. Dell, EMC, en andere handelsmerken zijn
handelsmerken van Dell Inc. of zijn dochterondernemingen. Andere handelsmerken zijn mogelijk handelsmerken van hun respectieve
eigenaren.
2019 - 05
Ver. A01

1 Aan de computer werken............................................................................................................... 7
Veiligheidsinstructies............................................................................................................................................................. 7
Veiligheidsmaatregelen....................................................................................................................................................7
Bescherming tegen elektrostatische ontlading (electrostatic discharge, ESD)...................................................... 8
ESD-onderhoudskit..........................................................................................................................................................8
Gevoelige componenten transporteren........................................................................................................................ 9
Uw computer uitschakelen................................................................................................................................................. 10
Uw uitschakelen - Windows..........................................................................................................................................10
Uw computer uitschakelen: Windows 7...................................................................................................................... 10
Voordat u in de computer gaat werken.............................................................................................................................10
Nadat u aan de computer heeft gewerkt.......................................................................................................................... 11
2 Technologie en onderdelen.......................................................................................................... 12
De computer gebruiken....................................................................................................................................................... 12
Open het lcd-deksel....................................................................................................................................................... 12
Stealth-modus................................................................................................................................................................ 13
Het toetsenbord met achtergrondverlichting gebruiken...........................................................................................13
De draadloze Wi-Fi-functie in- en uitschakelen..........................................................................................................15
Sneltoetsdefinitie............................................................................................................................................................15
Net-/gelijkstroomadapters..................................................................................................................................................17
90 W.................................................................................................................................................................................18
130 W............................................................................................................................................................................... 19
LED en kabel...................................................................................................................................................................20
Batterij................................................................................................................................................................................... 21
Batterijspecificaties........................................................................................................................................................ 21
Processoren.......................................................................................................................................................................... 21
Skylake-processor......................................................................................................................................................... 22
Kaby Lake — 7e en 8e generatie Intel Core-processors..........................................................................................24
Geheugenfuncties............................................................................................................................................................... 24
DDR4............................................................................................................................................................................... 24
Grafische opties...................................................................................................................................................................26
Specificaties van de grafische kaart........................................................................................................................... 26
AMD Radeon 540 Graphics.......................................................................................................................................... 31
AMD Radeon RX 540 Graphics.................................................................................................................................... 31
Corning Gorilla Glass........................................................................................................................................................... 32
Voordelen........................................................................................................................................................................32
Gebruik van de pen............................................................................................................................................................. 34
Snelle penbewegingen.................................................................................................................................................. 35
Optische schijf..................................................................................................................................................................... 36
DVDRW...........................................................................................................................................................................36
Blu-ray............................................................................................................................................................................. 37
Geheugenkaartlezers.......................................................................................................................................................... 38
UEFI BIOS.............................................................................................................................................................................39
Systeembeheer - van op locatie naar de cloud....................................................................................................... 40
Inhoudsopgave
Inhoudsopgave 3

Out-of-band-beheer van systemen - Intel vPro en Intel Standard Manageability................................................40
Trusted Platform Module (TPM)....................................................................................................................................... 41
Vingerafdruklezer................................................................................................................................................................. 41
USB-functies........................................................................................................................................................................ 41
USB PowerShare.................................................................................................................................................................43
USB Type-C......................................................................................................................................................................... 43
Ethernet................................................................................................................................................................................44
HDMI 2.0.............................................................................................................................................................................. 46
Software en probleemoplossing........................................................................................................................................ 47
Chipsets.......................................................................................................................................................................... 47
Processor........................................................................................................................................................................49
Bezig het systeemgeheugen te controleren.............................................................................................................. 50
Beeldscherm................................................................................................................................................................... 51
Probleemoplossing touchpad....................................................................................................................................... 54
Problemen oplossen met uw pen................................................................................................................................ 55
Realtek HD audiostuurprogramma's........................................................................................................................... 55
Camerafuncties..............................................................................................................................................................56
Opties voor harde schijven...........................................................................................................................................58
Dell Command | Configure........................................................................................................................................... 63
Intel HD Graphics-stuurprogramma's..........................................................................................................................67
3 Onderdelen verwijderen en plaatsen.............................................................................................68
Veiligheidsinstructies...........................................................................................................................................................68
Voordat u in de computer gaat werken......................................................................................................................68
Veiligheidsmaatregelen................................................................................................................................................. 69
Nadat u aan de computer heeft gewerkt................................................................................................................... 75
Aanbevolen hulpmiddelen................................................................................................................................................... 75
Stylus.....................................................................................................................................................................................75
De stylus verwijderen.................................................................................................................................................... 75
De stylus plaatsen..........................................................................................................................................................76
simkaart.................................................................................................................................................................................77
De simkaart verwijderen................................................................................................................................................77
De simkaart plaatsen..................................................................................................................................................... 78
Geheugenkaart.....................................................................................................................................................................79
De geheugenkaart plaatsen..........................................................................................................................................79
De geheugenkaart verwijderen.................................................................................................................................... 79
Handgreep............................................................................................................................................................................80
De handgreep verwijderen........................................................................................................................................... 80
De handgreep plaatsen.................................................................................................................................................. 81
Vergrendelde deurtjes.........................................................................................................................................................82
De vergrendelingsdeuren verwijderen.........................................................................................................................82
De drukdeurtjes plaatsen.............................................................................................................................................. 82
Batterij...................................................................................................................................................................................83
De batterij verwijderen..................................................................................................................................................83
De batterijen plaatsen................................................................................................................................................... 83
Secundaire SSD-houder..................................................................................................................................................... 84
De secundaire SSD-drager verwijderen......................................................................................................................84
De secundaire SSD-drager plaatsen........................................................................................................................... 85
Primaire SSD-drager........................................................................................................................................................... 85
De primaire SSD-drager verwijderen.......................................................................................................................... 85
4
Inhoudsopgave

De primaire SSD-drager plaatsen................................................................................................................................ 86
SSD........................................................................................................................................................................................87
De SSD verwijderen uit de drager............................................................................................................................... 87
De SSD in de drager plaatsen.......................................................................................................................................87
HDD-drager..........................................................................................................................................................................88
De harde schijf verwijderen.......................................................................................................................................... 88
De harde schijf plaatsen................................................................................................................................................89
Kap aan de onderkant van het chassis............................................................................................................................. 90
De kap aan de onderkant van het chassis verwijderen.............................................................................................90
De kap aan de onderkant van het chassis plaatsen................................................................................................... 91
Toetsenbord.........................................................................................................................................................................93
Het toetsenbord verwijderen....................................................................................................................................... 93
Het toetsenbord plaatsen.............................................................................................................................................94
WWAN-kaart....................................................................................................................................................................... 96
De WWAN-kaart verwijderen...................................................................................................................................... 96
De WWAN-kaart plaatsen............................................................................................................................................ 97
WLAN-kaart......................................................................................................................................................................... 98
De WLAN-kaart verwijderen........................................................................................................................................ 98
De WLAN-kaart plaatsen..............................................................................................................................................98
GPS (Global Positioning System)......................................................................................................................................99
De GPS-module verwijderen........................................................................................................................................99
Het installeren van de GPS-module...........................................................................................................................100
Geheugenmodules............................................................................................................................................................. 102
Het geheugen verwijderen..........................................................................................................................................102
Het geheugen installeren.............................................................................................................................................102
Knoopbatterij...................................................................................................................................................................... 103
De knoopcel verwijderen............................................................................................................................................. 103
De knoopcelbatterij plaatsen.......................................................................................................................................104
Ventilatoreenheid van de PCIe-warmteafleider.............................................................................................................105
De ventilatoreenheid van de PCIe-warmteafleider verwijderen............................................................................ 105
De ventilatoreenheid van de PCIe-warmteafleider plaatsen.................................................................................. 106
Primaire SSD-rail................................................................................................................................................................ 108
De primaire SSD-rail verwijderen............................................................................................................................... 108
De primaire SSD-rail plaatsen..................................................................................................................................... 108
Dockingpoort...................................................................................................................................................................... 109
De dockingpoort verwijderen......................................................................................................................................109
De dockingpoort plaatsen.............................................................................................................................................111
Warmteafleider....................................................................................................................................................................112
De warmteafleiding verwijderen..................................................................................................................................112
De warmteafleider plaatsen......................................................................................................................................... 114
Achterste Input/Output-kaart.......................................................................................................................................... 115
De achterste I/O-kaart verwijderen........................................................................................................................... 115
De achterste I/O-kaart plaatsen.................................................................................................................................116
Scharnierkappen................................................................................................................................................................. 118
De scharnierkappen verwijderen.................................................................................................................................118
De scharnierkappen plaatsen.......................................................................................................................................119
Beeldschermassemblage....................................................................................................................................................121
De beeldschermeenheid verwijderen..........................................................................................................................121
Het beeldscherm plaatsen...........................................................................................................................................122
Lcd-montagekader en achterplaateenheid.....................................................................................................................124
Inhoudsopgave
5

De lcd met montagekader en achterplaat van het beeldscherm verwijderen......................................................124
De lcd met montagekader en achterplaat van het beeldscherm plaatsen........................................................... 126
Microfoon............................................................................................................................................................................128
De microfoon verwijderen........................................................................................................................................... 128
De microfoon plaatsen.................................................................................................................................................129
Camera................................................................................................................................................................................ 130
De camera verwijderen................................................................................................................................................130
De camera plaatsen...................................................................................................................................................... 131
Batterijcompartiment.........................................................................................................................................................132
Het batterijcompartiment verwijderen...................................................................................................................... 132
Het batterijcompartiment plaatsen............................................................................................................................ 133
Linker I/O-kaart..................................................................................................................................................................134
Het linker I/O-dochterbord verwijderen....................................................................................................................134
De linker I/O-kaart plaatsen........................................................................................................................................135
Smartcard............................................................................................................................................................................137
De Smartcardlezer verwijderen.................................................................................................................................. 137
De Smartcardlezer plaatsen........................................................................................................................................139
ExpressCard-lezer.............................................................................................................................................................. 141
De Express-kaartlezer verwijderen.............................................................................................................................141
De Express-kaartlezer plaatsen..................................................................................................................................143
Luidspreker..........................................................................................................................................................................144
De luidspreker verwijderen..........................................................................................................................................144
De luidspreker plaatsen............................................................................................................................................... 145
Moederbord........................................................................................................................................................................ 146
Het moederbord verwijderen......................................................................................................................................146
Het moederbord plaatsen........................................................................................................................................... 149
Onderste basiseenheid...................................................................................................................................................... 153
4 Diagnostiek.............................................................................................................................. 156
ePSA-diagnose...................................................................................................................................................................156
Validatiehulpprogramma's........................................................................................................................................... 159
Ingebouwde zelftest voor lcd...........................................................................................................................................165
Batterijstatuslampjes......................................................................................................................................................... 166
Diagnostische led............................................................................................................................................................... 166
Wifi-stroomcyclus.............................................................................................................................................................. 167
BIOS herstellen...................................................................................................................................................................167
BIOS-herstel via harde schijf...................................................................................................................................... 167
BIOS-herstel via USB-stick.........................................................................................................................................168
Zelfherstel........................................................................................................................................................................... 169
Inleiding van de cursus.................................................................................................................................................169
Zelfherstelinstructie.....................................................................................................................................................169
Ondersteunde Latitude modellen...............................................................................................................................169
5 Behulpzame informatie vinden................................................................................................... 170
Contact opnemen met Dell............................................................................................................................................... 170
6
Inhoudsopgave

Aan de computer werken
Veiligheidsinstructies
Volg de onderstaande veiligheidsrichtlijnen om uw persoonlijke veiligheid te garanderen en de computer te beschermen tegen mogelijke
schade. Tenzij anders aangegeven, wordt er bij elke procedure in dit document van de volgende veronderstellingen uitgegaan:
• U hebt de veiligheidsinformatie geraadpleegd die bij uw computer is geleverd.
• Een onderdeel kan worden vervangen of, indien afzonderlijk aangeschaft, worden geplaatst door de verwijderingsprocedure in
omgekeerde volgorde uit te voeren.
OPMERKING: Koppel alle voedingsbronnen los voordat u de computerbehuizing of -panelen opent. Zodra u klaar bent
met de werkzaamheden in de computer, plaatst u de behuizing en alle panelen en schroeven terug voordat u de
computer weer aansluit op de voedingsbron.
GEVAAR: Volg de veiligheidsinstructies die bij de computer werden geleverd alvorens u werkzaamheden binnen de
computer uitvoert. Zie voor extra informatie over de beste veiligheidsmaatregelen de startpagina over de naleving van
wet- en regelgeving
WAARSCHUWING: Een groot aantal reparaties mag alleen door een erkend servicemonteur worden uitgevoerd. U mag
alleen probleemoplossing en eenvoudige reparaties uitvoeren zoals toegestaan volgens de documentatie bij uw product
of zoals geïnstrueerd door het on line of telefonische team voor service en ondersteuning. Schade als gevolg van
onderhoudswerkzaamheden die niet door Dell zijn goedgekeurd, valt niet onder de garantie. Lees de
veiligheidsinstructies die bij het product zijn geleverd en leef deze na.
WAARSCHUWING: Voorkom elektrostatische ontlading door uzelf te aarden met een aardingspolsbandje of door
regelmatig zowel een ongeverfd metalen oppervlak als een connector aan de achterkant van de computer tegelijkertijd
aan te raken.
WAARSCHUWING: Ga voorzichtig met componenten en kaarten om. Raak de componenten en de contacten op kaarten
niet aan. Pak kaarten vast bij de uiteinden of bij de metalen bevestigingsbeugel. Houd een component, zoals een
processor, vast aan de uiteinden, niet aan de pinnen.
WAARSCHUWING: Verwijder kabels door aan de stekker of aan de kabelontlastingslus te trekken en niet aan de kabel
zelf. Sommige kabels zijn voorzien van een connector met borglippen. Als u dit type kabel loskoppelt, moet u de
borglippen ingedrukt houden voordat u de kabel verwijdert. Trek connectoren in een rechte lijn uit elkaar om te
voorkomen dat connectorpinnen verbuigen. Ook moet u voordat u een kabel verbindt, controleren of beide connectoren
op juiste wijze zijn opgesteld en uitgelijnd.
OPMERKING: De kleur van uw computer en bepaalde onderdelen kunnen verschillen van de kleur die in dit document is
afgebeeld.
Veiligheidsmaatregelen
In het hoofdstuk veiligheidsmaatregelen worden de primaire stappen genoemd die moeten worden genomen voordat demontage-
instructies worden uitgevoerd.
Neem de volgende voorzorgsmaatregelen in acht voordat u een installatie of break/fix-procedures uitvoert die montage of demontage
vereisen.
• Zet het systeem uit, inclusief eventueel aangesloten randapparatuur.
• Koppel het systeem en alle aangesloten randapparatuur los van het stopcontact.
• Koppel alle netwerkkabels, telefoon- en telecommunicatielijnen los van het systeem.
• Gebruik een ESD-servicekit wanneer u werkzaamheden aan de binnenkant van een notebook uitvoert om schade door elektrostatische
ontlading (ESD) te voorkomen.
1
Aan de computer werken 7

• Plaats, na het verwijderen van een systeemonderdeel, het verwijderde onderdeel zorgvuldig op een anti-statische mat.
• Draag schoenen met niet-geleidende rubberen zolen om de kans op elektrocutie te verminderen.
Stand-bystand
Dell producten met stand-bystand moeten worden losgekoppeld voordat u de behuizing opent. Systemen die zijn uitgerust met de stand-
bystand worden in wezen gevoed wanneer deze uit staan. Door de interne voeding kan het systeem op afstand worden ingeschakeld
(Wake on LAN) en onderbroken in een slaapstand en heeft andere geavanceerde functies voor energiebeheer.
Door ontkoppeling en het ingedrukt houden van de aan-/uitknop gedurende 15 seconden zou de reststroom in het moederbord moeten
ontladen.
Verwijder de batterij uit notebooks.
Binding
Binding is een methode voor het verbinden van twee of meer aardingsgeleiders met dezelfde elektrische potentiaal. Dit wordt gedaan door
het gebruik van een ESD-buitendienstkit. Zorg er bij het aansluiten van een bindingsdraad voor dat deze is aangesloten op blank metaal en
nooit op een geverfd of niet-metalen oppervlak. De polsband moet goed vastzitten en volledig in contact zijn met uw huid. Zorg er tevens
voor dat u altijd alle sieraden, zoals horloges, armbanden of ringen, verwijdert voordat u uzelf en de apparatuur met elkaar verbindt.
Bescherming tegen elektrostatische ontlading
(electrostatic discharge, ESD)
ESD is een belangrijk aandachtspunt bij het werken met elektronische onderdelen, vooral gevoelige onderdelen zoals uitbreidingskaarten,
processoren, geheugen-DIMM's, en moederborden. Zeer geringe ladingen kunnen schade aan circuits veroorzaken op manieren die
mogelijk niet vanzelfsprekend zijn, zoals onregelmatige problemen of een verkorte levensduur. Hoe meer de industrie lagere
energievereisten en hogere dichtheid promoot, des te belangrijker wordt ESD-bescherming.
Vanwege de hogere dichtheid van halfgeleiders in recente Dell producten, is de gevoeligheid voor schade door statische elektriciteit nu
hoger dan in eerdere Dell producten. Daarom zijn sommige eerder goedgekeurde methoden van het omgaan met onderdelen niet langer
van toepassing.
Twee erkende soorten ESD-schade zijn fatale en onregelmatige storingen.
• Fataal: Fatale storingen vertegenwoordigen ongeveer 20 procent van de aan ESD gerelateerde storingen. De schade veroorzaakt een
onmiddellijk en volledig verlies van functionaliteit van het apparaat. Een voorbeeld van een fatale fout is een geheugen-DIMM die een
statische schok heeft ontvangen en onmiddellijk een 'No POST/No Video’-symptoom genereert, waarbij een pieptoon wordt
uitgezonden voor ontbrekend of niet-functioneel geheugen.
• Onregelmatig – Onregelmatige storingen vertegenwoordigen ongeveer 80 procent van de aan ESD gerelateerde storingen. De hoge
frequentie van onregelmatige fouten betekent dat wanneer schade plaatsvindt, dit meestal niet onmiddellijk wordt herkend. De DIMM
ontvangt een statische schok, maar hierdoor wordt de tracing alleen verzwakt en worden geen onmiddellijk externe symptomen van
de schade veroorzaakt. Het kan weken of maanden duren voordat de verzwakte tracing smelt. In de tussentijd kan dit leiden tot
verslechtering van geheugenintegriteit, onregelmatige geheugenstoringen, enz.
De soort schade die moeilijker te herkennen en op te lossen is, is de onregelmatige storing (ook wel latente storing of` ‘walking wounded’
genoemd).
Voer de volgende stappen uit om ESD-schade te voorkomen:
• Gebruik een bedrade ESD-polsband die goed is geaard. Het gebruik van draadloze antistatische banden is niet meer toegestaan; deze
bieden onvoldoende bescherming. Het aanraken van het chassis alvorens onderdelen te hanteren zorgt niet voor adequate
bescherming tegen ESD op onderdelen met verhoogde gevoeligheid voor ESD-schade.
• Werk met alle elektrostatisch gevoelige onderdelen in een ruimte die vrij is van statische elektriciteit. Gebruik indien mogelijk
antistatische vloer- en werkbankmatten.
• Wanneer u een voor statische elektriciteit gevoelig onderdeel uit de verzenddoos haalt, verwijdert u het onderdeel pas uit de
antistatische verpakking op het moment dat u het gaat installeren. Voordat u het onderdeel uit de antistatische verpakking verwijdert,
zorgt u ervoor dat u de statische elektriciteit van uw lichaam ontlaadt.
• Plaats een gevoelig onderdeel voor transport eerst in een antistatische doos of andere verpakking.
ESD-onderhoudskit
De onbewaakte onderhoudskit is de meest gebruikte servicekit. Elke onderhoudskit bestaat uit drie hoofdcomponenten: antistatische mat,
polsbandje en aardingssnoer.
8
Aan de computer werken

Componenten van een ESD-onderhoudskit
De componenten van een ESD-onderhoudskit zijn:
• Antistatische mat - De antistatische mat is dissipatief en tijdens serviceprocedures kunnen er onderdelen op worden geplaatst. Uw
polsband moet nauwsluitend zitten en het aardingssnoer moet aan de mat en aan onbewerkt metaal van het systeem waaraan u werkt
zijn bevestigd wanneer u de antistatische mat gebruikt. Wanneer u het bovenstaande goed hebt uitgevoerd, kunt u serviceonderdelen
uit de ESD-tas halen en die direct op de mat plaatsen. ESD-gevoelige items zijn veilig in uw hand, op de ESD-mat, in het systeem of in
een zak.
• Polsband en aardingssnoer - De polsband en het aardingssnoer kunnen ofwel direct tussen uw pols en blank metaal op de hardware
worden bevestigd als de ESD-mat niet vereist is, of worden verbonden met de antistatische mat om hardware te beschermen die
tijdelijk op de mat is geplaatst. De fysieke verbinding van de polsband en het aardingssnoer tussen uw huid, de ESD-mat en de
hardware staat bekend als hechting. Gebruik alleen onderhoudskits met een polsband, mat en aardingssnoer. Gebruik nooit draadloze
polsbanden. Houd er altijd rekening mee dat de interne draden van een polsband gevoelig zijn voor schade door slijtage en dat die dus
regelmatig gecontroleerd moeten worden met een polsbandtester om mogelijke ESD-hardwareschade te voorkomen. Het wordt
aanbevolen om de polsband en het aardingssnoer ten minste eenmaal per week te testen.
• ESD-polsbandtester - De draden in een ESD-polsbandje kunnen na verloop van tijd beschadigd raken. Bij gebruik van een
onbewaakte kit wordt het aanbevolen om de band regelmatig voor elke servicebeurt of minimaal eenmaal per week te testen. Een
polsbandtester is de beste methode voor het uitvoeren van deze test. Als u zelf geen polsbandtester hebt, kunt u kijken of uw
regionale kantoor er wel een heeft. Voor het uitvoeren van de test sluit u het aardingssnoer van de polsband aan op de tester terwijl
die aan uw pols is bevestigd en drukt u vervolgens op de knop om de test uit te voeren. Een groene LED geeft aan dat de test
succesvol is; een rode LED geeft aan dat de test is mislukt.
• Isolatorelementen - Het is belangrijk om ESD-gevoelige apparaten, zoals plastic warmteafleiderbehuizingen uit de buurt te houden
van interne onderdelen zoals isolatoren omdat die vaak geladen zijn.
• Werkomgeving - Voor het gebruik van de ESD-onderhoudskit dient u de situatie op de klantlocatie te beoordelen. Het implementeren
van de kit voor een serveromgeving is anders dan voor een desktop- of draagbare omgeving. Servers zijn doorgaans geïnstalleerd in
een patchkast in een datacenter; desktops of laptops worden doorgaans geplaatst op kantoorbureaus of in kantoorhokjes. Zoek altijd
een grote, open en vlakke ruimte zonder rommel die groot genoeg is om de ESD-kit te gebruiken waarbij er genoeg ruimte is voor het
systeem dat moet worden gerepareerd. Er mogen geen geleiders in de werkruimte liggen die voor ESD kunnen zorgen. Op de werkplek
moeten isolators zoals piepschuim en andere kunststofmaterialen altijd minstens 30 centimeter van gevoelige onderdelen worden
geplaatst voordat u fysiek omgaat met hardwarecomponenten.
• ESD-verpakking - Alle ESD-gevoelige apparaten moeten worden verzonden en ontvangen in statisch-veilige verpakking. Metalen,
statisch afgeschermde zakken krijgen de voorkeur. U moet het beschadigde onderdeel echter altijd in dezelfde ESD-tas en -verpakking
doen als waarin het nieuwe onderdeel arriveerde. De ESD-tas moet om worden gevouwen en worden afgeplakt en hetzelfde
schuimverpakkingsmateriaal moet worden gebruikt met de originele doos van het nieuwe onderdeel. ESD-gevoelige apparaten dienen
alleen op ESD-beschermde ondergrond te worden geplaatst en onderdelen mogen nooit op de ESD-tas worden geplaatst omdat alleen
de binnenkant daarvan is beschermd. Plaats onderdelen altijd in uw hand, op de ESD-mat, in het systeem of in een antistatische zak.
• Het transporteren van gevoelige componenten - Bij het transporteren van ESD-gevoelige componenten zoals vervangende
onderdelen of onderdelen die naar Dell teruggestuurd moeten worden, is het zeer belangrijk om deze onderdelen voor veilig transport
in de antistatische tassen te plaatsen.
Overzicht van ESD-bescherming
Het wordt onderhoudstechnici aanbevolen om de traditionele bedraade ESD-aardingspolsband en beschermende antistatische mat te allen
tijde te gebruiken wanneer service wordt verleend voor Dell producten. Daarnaast is het van essentieel belang dat technici de gevoelige
onderdelen apart houden van alle isolatoronderdelen wanneer service wordt verleend en dat ze antistatische tassen gebruiken voor het
transport van gevoelige onderdelen.
Gevoelige componenten transporteren
Bij het transporteren van ESD-gevoelige componenten, zoals vervangende onderdelen of onderdelen die worden teruggestuurd naar Dell,
is het zeer belangrijk om deze onderdelen in antistatische zakken te plaatsen voor veilig transport.
Apparatuur tillen
Houd u aan de volgende richtlijnen bij het tillen van zware apparatuur:
WAARSCHUWING:
Til niet meer dan 22,7 kg (50 pound). Zorg altijd voor extra hulpmiddelen of gebruik een
mechanische hefinrichting.
1. Zorg dat u stevig en in evenwicht staat. Houd uw voeten uit elkaar voor een stabiele basis en richt uw tenen naar buiten.
2. Span uw buikspieren aan. De buikspieren ondersteunen uw rug bij het tillen, waardoor de kracht van de last wordt gecompenseerd.
3. Til met uw benen, niet uw rug.
Aan de computer werken
9

4. Houd de last dicht bij uw lichaam. Hoe dichter deze bij uw rug is, des te minder wordt uw rug belast.
5. Houd uw rug recht, zowel bij het optillen als het neerzetten van de last. Voeg het gewicht van uw lichaam niet toe aan de last. Draai
uw lichaam en rug niet.
6. Volg dezelfde technieken in omgekeerde volgorde om de last neer te zetten.
Uw computer uitschakelen
Uw uitschakelen - Windows
WAARSCHUWING: U voorkomt gegevensverlies door alle geopende bestanden op te slaan en te sluiten. Sluit vervolgens
alle geopende programma's voordat u de computer uitzet .
1. Klik of tik op het .
2.
Klik of tik op en klik of tik vervolgens op Afsluiten.
OPMERKING: Zorg ervoor dat de computer en alle aangesloten apparaten zijn uitgeschakeld. Houd de aan/uit-knop 6
seconden ingedrukt, indien uw computer en aangesloten apparaten niet automatisch worden uitgeschakeld wanneer
u het besturingssysteem afsluit.
Uw computer uitschakelen: Windows 7
WAARSCHUWING:
U voorkomt gegevensverlies door alle gegevens in geopende bestanden op te slaan en de bestanden
te sluiten. Sluit vervolgens alle geopende programma's voordat u de computer uitzet.
1. Klik op Start.
2. Klik op Afsluiten.
OPMERKING:
Zorg ervoor dat de computer en alle aangesloten apparaten zijn uitgeschakeld. Houd de aan/uit-knop 6
seconden ingedrukt, indien uw computer en aangesloten apparaten niet automatisch worden uitgeschakeld wanneer
u het besturingssysteem afsluit.
Voordat u in de computer gaat werken
1. Zorg ervoor dat het werkoppervlak vlak en schoon is, om te voorkomen dat de computerkap bekrast raakt.
2. Zet de computer uit.
3. Als de computer is aangesloten op een dockingstation, koppelt u het dockingstation los.
4. Verwijder alle stekkers van netwerkkabels uit de computer (indien aanwezig).
WAARSCHUWING:
Als uw computer is uitgerust met een RJ45-poort, ontkoppel de netwerkkabel door eerst de kabel
van uw computer uit het stopcontact te halen.
5. Haal de stekker van de computer en van alle aangesloten apparaten uit het stopcontact.
6. Klap het beeldscherm open.
7. Houd de aan-uitknop een aantal seconden ingedrukt om het moederbord te aarden.
WAARSCHUWING:
Bescherm uzelf tegen elektrische schokken door de computer van het stopcontact los te
koppelen voordat u de stap # 8 uitvoert.
WAARSCHUWING: Voorkom elektrostatische ontlading door uzelf te aarden met een aardingspolsbandje of door
regelmatig zowel een ongeverfd metalen oppervlak als een connector aan de achterkant van de computer
tegelijkertijd aan te raken.
8. Verwijder eventueel geïnstalleerde ExpressCards of smartcards uit de sleuven.
10
Aan de computer werken

Nadat u aan de computer heeft gewerkt
Nadat u de onderdelen heeft vervangen of teruggeplaatst dient u alle externe apparaten, kaarten, kabels etc. weer aan te sluiten voordat u
de computer inschakelt.
WAARSCHUWING: U voorkomt schade aan de computer door alleen de batterij te gebruiken die speciaal voor deze Dell-
computer is bedoeld. Gebruik geen batterijen die voor andere Dell-computers zijn bedoeld.
1.
Sluit externe apparaten, zoals een poortreplicator of een mediastation aan en plaats alle kaarten, zoals een ExpressCard, terug.
2. Sluit alle telefoon- of netwerkkabels aan op uw computer.
WAARSCHUWING: Als u een netwerkkabel wilt aansluiten, sluit u de kabel eerst aan op het netwerkapparaat en sluit
u de kabel vervolgens aan op de computer.
3. Sluit uw computer en alle aangesloten apparaten aan op het stopcontact.
4. Zet de computer aan.
Aan de computer werken 11

Technologie en onderdelen
In dit hoofdstuk worden de technologie en onderdelen beschreven die beschikbaar zijn in het systeem.
Onderwerpen:
• De computer gebruiken
• Net-/gelijkstroomadapters
• Batterij
• Processoren
• Geheugenfuncties
• Grafische opties
• Corning Gorilla Glass
• Gebruik van de pen
• Optische schijf
• Geheugenkaartlezers
• UEFI BIOS
• Systeembeheer - van op locatie naar de cloud
• Trusted Platform Module (TPM)
• Vingerafdruklezer
• USB-functies
• USB PowerShare
• USB Type-C
• Ethernet
• HDMI 2.0
• Software en probleemoplossing
De computer gebruiken
Open het lcd-deksel
2
12 Technologie en onderdelen

1. Druk op de lcd-vergrendeling die zich aan de onderkant van het chassis bevindt.
2. Til het lcd-deksel op onder een handige kijkhoek.
OPMERKING: Laptops zijn ontworpen om een lcd-schermbeweging tot maximaal 180° mogelijk te maken, maar het
deksel mag niet meer dan 140° worden geopend als de I/O-poorten aan de achterzijde in gebruik zijn of in het dock zijn
geplaatst.
Stealth-modus
De Latitude Rugged producten worden geleverd met een stealth-modusfunctie. In deze modus kunt u het beeldscherm, alle ledlampjes, de
ingebouwde luidsprekers, de ventilator en alle draadloze radiosystemen met één toetsencombinatie uitschakelen.
OPMERKING: Deze modus is bedoeld om de computer te kunnen gebruiken wanneer u niet mag opvallen. Wanneer de
stealth-modus is ingeschakeld, blijft de computer functioneel, maar verspreidt deze geen licht of geluid.
De Stealth-modus activeren/deactiveren
1. Druk op de toetsencombinatie Fn+F7 (Fn-toets niet nodig als Fn Lock is ingeschakeld) om de stealth-modus te activeren.
OPMERKING: De stealth-modus is een secundaire functie van de F7-toets. U kunt de toets ook gebruiken om andere
functies uit te voeren op de computer als deze niet met de Fn-toets wordt gebruikt om de stealth-modus in te
schakelen.
2. Wanneer u de Stealth-modus activeert, wordt het licht en geluid helemaal uitgeschakeld.
3. Druk nogmaals op de toetsencombinatie Fn + F7 om de Stealth-modus te deactiveren.
De Stealth-modus uitschakelen in de systeemconfiguratie (BIOS)
1. Schakel de computer uit.
2. Start de computer opnieuw op. Druk na het verschijnen van het Dell-logo herhaaldelijk op F2 om het menu System Setup
(Systeemconfiguratie) te openen.
3. Vouw het menu uit en open het menu System Configuration (Systeemconfiguratie).
4. Selecteer Stealth Mode Control (Stealth-modus regelen).
OPMERKING:
Stealth-modus is standaard ingeschakeld.
5. Om de stealth-modus uit te schakelen, deselecteert u de optie Enable Stealth-mode (Stealth-modus inschakelen).
6. Klik op Wijzigingen toepassen en klik op Afsluiten.
Het toetsenbord met achtergrondverlichting gebruiken
We leveren de Latitude Rugged serie met een toetsenbord met aanpasbare achtergrondverlichting. Standaard zijn de volgende kleuren
ingeschakeld:
1. Wit
2. Rood
3. Groen
4. Blauw
Eventueel kunt u via de systeemconfiguratie (BIOS) twee extra kleuren configureren.
Technologie en onderdelen
13

De toetsenbordverlichting in- en uitschakelen of de helderheid
aanpassen
Schakel de achtergrondverlichting aan/uit of pas de helderheidsinstellingen van de achtergrondverlichting aan:
1. Druk op Fn+F10 (de toets Fn is niet nodig als functietoets Fn Lock is ingeschakeld) als u de toetsenbordverlichtingschakelaar wilt
initialiseren,.
2. Wanneer u de voorafgaande toetsencombinatie voor de eerste keer indrukt, wordt de toetsenbordverlichting maximaal gedimd.
3. Door herhaald indrukken van de toetscombinaties wordt de helderheid aangepast tot 25 procent, 50 procent, 75 procent en 100
procent.
4. Druk meerdere keren op de toetsen om de helderheid aan te passen of om de toetsenbordverlichting uit te schakelen.
De kleur van de toetsenbordverlichting wijzigen
Ga als volgt te werk om de kleur van de toetsenbordverlichting te wijzigen:
1. Om door de beschikbare kleuren voor de toetsenbordverlichting te bladeren drukt u op de toetsen Fn+C.
2. Standaard zijn de kleuren wit, rood, groen en blauw actief. U kunt via de systeemconfiguratie (BIOS) nog twee extra kleuren
toevoegen.
De kleur van de toetsenbordverlichting in de systeemconfiguratie
(BIOS) wijzigen
1. Zet de computer uit.
2. Start de computer opnieuw op. Druk na het verschijnen van het Dell-log herhaaldelijk op de toets F2 om het menu System Setup
(Systeemconfiguratie) te openen.
3. Selecteer in het menu Systeemconfiguratie RGB-toetsenbordverlichting.
U kunt de standaardkleuren wit, rood, groen en blauw in- en uitschakelen.
4. Voer in de velden rechts in het scherm een aangepaste RGB-waarde in.
5. Klik op Apply changes (Wijzigingen toepassen) om de wijzigingen toe te passen en klik daarna op Exit (Afsluiten) om de
systeemconfiguratie af te sluiten.
14
Technologie en onderdelen

Functies van de functietoets (Fn)-vergrendeling
OPMERKING: Op het toetsenbord kunnen functietoetsen (Fn) worden vergrendeld. Wanneer de vergrendeling actief is,
kunt u de secundaire functies op de bovenste rij toetsen gebruiken zonder de Fn-toets in te drukken.
Afbeelding 1. De Fn-toetsen
1. Fn-vergrendeltoets
2. Betrokken Fn-toetsen
3. Fn-toets
OPMERKING:
De Fn-vergrendeltoets heeft alleen invloed op de bovenstaande toetsen (F1 tot F12). Wanneer de
vergrendeling is ingeschakeld, kunt u de secundaire functies gebruiken zonder de Fn-toets in te drukken.
De functie (Fn)-vergrendeling inschakelen
1. Druk op de toetsencombinatie Fn+Esc.
OPMERKING:
Andere secundaire functietoetsen op de bovenste rij worden niet beïnvloed en vereisen het gebruik
van de toets Fn.
2. Druk nogmaals op de toetsencombinatie Fn+Esc om de functievergrendeling te deactiveren.
De functietoetsen keren terug naar de standaardfuncties.
De draadloze Wi-Fi-functie in- en uitschakelen
1. Druk op Fn + PrtScr om draadloos netwerkgebruik in te schakelen.
2. Druk nogmaals op Fn + PrtScr om het draadloze netwerkgebruik uit te schakelen.
Sneltoetsdefinitie
Fn-gedrag: het primaire gedrag is als mediatoets; Secundair gedrag is de F1- t/m F12-toets.
Technologie en onderdelen
15

• De Fn Lock wisselt alleen het primaire en secundaire gedrag op F1-F12.
• F7 is stealth en uniek voor robuuste en semi-robuuste platformen. De knop schakelt LCD, alle draadloze functies, alle waarschuwingen,
indicatielampjes, het geluid, de ventilator etc. uit.
Tabel 1. Sneltoetsen voor het toetsenbord
Sneltoetsen
Functie
Beschrijving
Fn + ESC Fn Lock Hiermee kan de gebruiker wisselen
tussen vergrendelde en
ontgrendelde Fn-toetsen.
Fn+F1 Audiovolume dempen
Schakelt de audio tijdelijk in en uit.
Het audioniveau voor de uitschakeling
keert weer terug na inschakeling.
Fn+F2 Audiovolume omlaag/verlagen Hiermee verlaagt u het audiovolume
tot het minimum / totdat de audio is
uitgeschakeld.
Fn+F3 Audiovolume omhoog/verhogen Verhoogt het audiovolume totdat het
maximum is bereikt.
Fn+F4 Microfoon dempen
Dempt de ingebouwde microfoon
zodat er geen audio kan worden
opgenomen. Er is een LED op de F4-
functietoets die de gebruiker
waarschuwt over de status van deze
functie:
• LED uit = microfoon geschikt
voor audio-opname
• LED aan = microfoon gedempt en
niet in staat om audio op te
nemen
Fn+F5 Num lock Hiermee kan de gebruiker wisselen
tussen vergrendeld en ontgrendeld
NumLock.
Fn+F6 Scrollen blokkeren Gebruikt als Scroll Lock-toets.
Fn+F7 Stealth-modus Hiermee kan de gebruiker schakelen
naar en vanuit de stealth-modus
Fn+F8 LCD- en projector-weergave
Bepaalt de video-uitvoer naar LCD-
en externe video-apparaten wanneer
die zijn aangesloten en een
beeldscherm aanwezig is.
Fn+F9 Zoeken Imiteert de Windows-toets + F-
toetsaanslag om het zoekvenster van
Windows te openen.
FN+F10 Verlichting/achtergrondlicht van toetsenbord
Bepaalt de helderheid van de
verlichting / het achtergrondlicht van
het toetsenbord. De sneltoets voert
de volgende niveaus van helderheid
uit wanneer daarop wordt gedrukt:
uitgeschakeld, gedimd, helder. Zie
voor meer informatie het gedeelte
Verlichting/achtergrondlicht van
toetsenbord.
Fn+F11 Helderheid verlagen
Hiermee verlaagt u met elke druk op
de toets de LCD-helderheid totdat
het minimum is bereikt. Zie voor meer
16 Technologie en onderdelen

Sneltoetsen
Functie
Beschrijving
informatie het gedeelte LCD-
helderheid.
Fn+F12 Helderheid verhogen
Hiermee verhoogt u met elke druk op
de toets de LCD-helderheid totdat
het maximum is bereikt. Zie voor
meer informatie het gedeelte LCD-
helderheid.
Fn+PrintScreen Radio aan/uit Hiermee schakelt u alle draadloze
radio's in en uit. Bijvoorbeeld, WLAN,
WWAN en Bluetooth.
Fn+Insert. Slaapstand Hiermee schakelt u de ACPI S3-
status van het systeem in waardoor
het systeem niet wordt ingeschakeld.
Traditionele programmeringsfuncties zoals Scroll Lock zijn toegewezen aan de alfatoetsen met un-printed legends.
• Fn+S = Scroll Lock
• Fn+B = Pauze
• Fn+Ctrl+B = Break
• Fn+R = Sys-Req
OPMERKING: Bij toetsenborden zonder achtergrondverlichting heeft de F10 geen functie en is het pictogram op de
functietoets gewist.
Net-/gelijkstroomadapters
Er worden twee types netadapters aangeboden voor dit platform:
• 90W 3-pins
• 130W 3-pins
• Wanneer u de netadapter van de computer loskoppelt, moet u stevig maar voorzichtig aan de connector trekken en niet aan de kabel
zelf, om schade aan de kabel te voorkomen.
• De netadapter is geschikt voor stopcontacten wereldwijd. Stroomaansluitingen en stekkerblokken kunnen echter per land verschillen.
Wanneer een niet-compatibele kabel wordt gebruikt of de kabel verkeerd in het stekkerblok of stopcontact wordt gestoken, dan kan
dit brand of beschadiging van de apparatuur tot gevolg hebben.
Hoe controleer ik de status van de netadapter in het BIOS?
1. (Her)start uw computer.
2. Als de eerste tekst of Dell-logo op het beeldscherm verschijnt, blijf dan drukken op <F2> totdat het bericht Entering Setup
verschijnt.
3. Onder General > Battery Information, zult u AC-adapter vermeld zien staan.
4. De status toont het wattage van de aangesloten netadapter. Eventuele fouten die zijn gedetecteerd met de netadapter of de
gelijkstroomconnector worden hier weergegeven.
Technologie en onderdelen
17

90 W
18 Technologie en onderdelen

130 W
Technologie en onderdelen 19

LED en kabel
20 Technologie en onderdelen

Tabel 2. Adapterfuncties
Kenmerken
1 De lichaamsvorm is een goede basis voor het wikkelen van de kabel.
2 Kabelvergrendeling op het snoer om de kabel op een veilige manier op te wikkelen.
3 De trekontlasting van 90° leidt de kabel uit de zijkant van de adapter.
4 De adapter-LED is op twee plekken geïmplementeerd op tegenovergestelde kanten van de stekker. De LED-
verlichting wordt wit.
Batterij
Dell Latitude Rugged gebruikt de volgende opties voor de 3-cels batterij:
• 3-cels 51 Wattuur (ExpressCharge)
• 3-cels 51 Wattuur (Long-Life Cycle, inclusief een beperkte garantie van 3 jaar)
De batterij bevindt zich aan de achterkant van het systeem en is hot-swappable. Dit ontwerp wijkt af van de voorgaande Dell laptops
waarbij het systeem moet zijn uitgeschakeld wanneer de batterij wordt verwijderd omdat bij dit ontwerp de onderste kap niet verwijderd
hoeft te worden.
OPMERKING:
De batterij is op dit platform ingedeeld als een CRU (Customer Replaceable Unit).
OPMERKING: Het duurt ongeveer twee uur voordat de batterij normaal gesproken volledig is opgeladen.
Batterijspecificaties
Wat is ExpressCharge?
Voor een systeem met de ExpressCharge-functie, heeft de batterij na ongeveer een uur opladen meer dan 80% capaciteit als het systeem
uitstaat en is die in ongeveer 2 uur volledig opgeladen (met het systeem uit).
Als u ExpressCharge wilt inschakelen, dient u over een systeem en batterij te beschikken die compatibel zijn met ExpressCharge. Als een
van de bovenstaande eisen ontbreekt, zal ExpressCharge niet worden ingeschakeld.
Wat is BATTMAN?
BATTMAN is een computergestuurde batterijmanager bedoeld voor normale oplaadbare batterijen. Hij heeft de volgende mogelijkheden:
• Zelfontlading van monitoren
• Meet de interne weerstand
• Voert automatisch herhaalde ontlaad-/oplaadcycli uit om nieuwe batterijen in te werken
• Houdt een logbestand bij van alle bewerkingen die worden uitgevoerd dat kunnen worden geïmporteerd
• Maakt verbinding via een parallelle poort met iedere pc met Microsoft Windows
• Besturingssoftware, compleet met broncode, is beschikbaar om te worden gedownload
Processoren
Deze laptop wordt geleverd met de volgende Intel 6e generatie i5 SkyLake- of 7e en 8e generatie KabyLake-processors:
• Intel Core i3, 7130U KabyLake-processor
Technologie en onderdelen
21

• Intel Core i5, 8350U KabyLake- of 6300U SkyLake-processors
• Intel Core i7, 8650U KabyLake-processorserie
OPMERKING: De kloksnelheid en prestaties zijn afhankelijk van de werklast en andere variabelen.
Skylake-processor
Intel Skylake is de opvolger van de Intel® Broadwell-processor. Het ontwerp is opnieuw ontworpen op microarchitectuurniveau door
middel van een bestaande procestechnologie en krijgt het merk Intel 6th Gen Core. Net als Broadwell is Skylake verkrijgbaar in vier
uitvoeringen met achtervoegsels SKL-Y, SKL-H en SKL-U.
De Skylake omvat ook de Core i7-, i5-, i3-, Pentium- en Celeron-processors.
Stappenplan: Skylake vs. Broadwell
De volgende afbeelding toont een vergelijking tussen de stappenplannen van de processor van Skylake en die van Broadwell:
Afbeelding 2. Stappenplan: Skylake vs. Broadwell
Prestatiekenmerken van de processor
De volgende tabel illustreert de beschikbare prestatie van elke Skylake-variant.
Tabel 3. Prestatiekenmerken
Functie Kenmerkbeschrijving SKL-Y SKL-U SKL-H
Algemene
kenmerken
Kernen Dual Core Dual Core Dual Core
CPU/Geheugen/
Grafisch overklokken
Nee Nee Ja
Intel Extreme Tuning
Utility
Nee Nee Ja
Intel Hyper-Threading
Technology
Ja Ja Ja
Intel Smart Cache-
technologie met gedeelde
last-level cache (LLC)
tussen de processor en
GFx-kernen
Ja Ja Ja
Intel Smart Sound
Technology
Ja Ja Ja
Intel Turbo Boost
Technology 2.0
Ja Ja Ja
22 Technologie en onderdelen

Functie Kenmerkbeschrijving SKL-Y SKL-U SKL-H
Last-level cache (LLC) Tot max. 4MB Tot max. 4MB Tot max. 4MB
Spanningsoptimalisator Ja Volgt nog Volgt nog
Beeldscherm 3 onafhankelijke
beeldschermondersteunin
gen
Ja Ja Ja
HDMI 2.0-weergave
@60Hz
3840x2160 3840x2160 3840x2160
DP/eDP-weergave
@60Hz
3840x2160 4096x2304 4096x2304
eDP 1.3, MPO-
ondersteuning, NV12
Ja Ja Ja
Media Intel Built-In Visuals Ja Ja Ja
Berekening OpenCL 2.0 Ja Nee ja
Platform-
hardware
14nm-proces Ja Ja Ja
16PCIe Graphic lanes
(configureerbaar als 1x16
of 2x8 of 1x8+2x4)
Nee Nee Ja
PCIe Gen3.0-
ondersteuning
Nee Nee Ja
Omschakelbare grafische
functionaliteit (muxless)
Nee Ja Ja
Geheugen Type geheugen DDR4 DDR4 DDR4
Connector / Beneden-
geheugen
Beneden-geheugen SODIMM SODIMM
Snelheid 2133MT/s voor DDR4 2133MT/s voor DDR4 2133MT/s voor DDR4
Max. capaciteit 32 GB 32 GB 32 GB
OS-
ondersteuning
Windows 10 (64-bits) Ja Ja Ja
Windows 7 (64-bits / 32-
bits)
Ja Ja Ja
Windows 8.1 (64-bits) Ja Ja Ja
Linux (kernel en
bijbehorende modules)
Ja Ja Ja
Chrome Ja Ja Nee
Android Nee Nee Nee
Technologie en onderdelen 23

Algemene vergelijking met de Broadwell-processor
Afbeelding 3. Vergelijking met de Broadwell-processor
Kaby Lake — 7e en 8e generatie Intel Core-processors
De 7e en 8e generatie Intel Core-processor (Kaby Lake) familie is de opvolger van Sky Lake R. De belangrijkste kenmerken zijn:
• Intel 14nm productieprocestechnologie
• Intel Turbo Boost Technology
• Intel Hyper Threading-technologie
• Intel Built-in Visuals
• Intel HD grafische kaart: uitzonderlijke video's, bewerken van de kleinste details in de video's
• Intel Quick Sync Video: uitstekende videoconferencingmogelijkheden, snelle videobewerking en -creatie
• Intel Clear Video HD: verbeterde visuele kwaliteit en kleurechtheid voor HD-weergave en immersief internetsurfen
• Geïntegreerde geheugencontroller
• Intel Smart Cache
• Optionele Intel vPro technologie (op i5/i7) met Active Management Technology 11.6
• Intel Rapid Storage-technologie
Tabel 4. KabyLake-specificaties
Processornumm
er
Basis
kloksnelheid
Cache Aantal kernen /
aantal threads
Vermogen Geheugentype Grafische kaart
Intel Dual Core
i3-7130U
2,7 GHz 3 MB 2/4 15 W DDR4-2400 Intel HD graphics
620
Intel Quad Core
i5-8350U
1,7 GHz 6 MB 4/8 15 W DDR4-2400 Intel UHD
graphics 620
Intel Quad-Core
i7-8650U
1,9 GHz 8 MB 4/8 15 W DDR4-2400 Intel UHD
graphics 620
Geheugenfuncties
Deze laptop ondersteunt 4-32 GB DDR4 SDRAM-geheugen, maximaal 2400 MHz op KabyLake-processoren en 2133 MHz op SkyLake-
processors.
DDR4
DDR4-geheugen (double data rate van de vierde generatie) heeft een hogere snelheid dan de DDR2- en DDR3-technologieën en kunnen
maximaal 512 GB hebben in vergelijking met het maximum van 128 GB per DIMM van de DDR3. Het Synchronous Dynamic Random-
Access Memory van DDR4 is anders versleuteld dan bij zowel SDRAM en DDR zodat wordt voorkomen dat de gebruiker het verkeerde
soort geheugen in het systeem plaatst.
24
Technologie en onderdelen

DDR4 heeft 20 procent minder of slechts 1,2 volt nodig in vergelijking met DDR3 waarvoor 1,5 volt nodig is. DDR4 ondersteunt ook een
nieuwe diepe slaapmodus waarmee het hostapparaat in stand-by gaat zonder dat zijn geheugen moet worden vernieuwd. De diepe
slaapmodus zal waarschijnlijk het energieverbruik in stand-by met 40-50% verminderen.
DDR4-informatie
De subtiele verschillen tussen de DDR3- en DDR4-geheugenmodules staan hieronder weergegeven.
Verschil in toetsinkeping
De toetsinkeping op een DDR4-module zit op een andere locatie dan die op een DDR3-module. Beide inkepingen bevinden zich op de
insteekkant, maar de locatie van de inkeping op het DDR4-geheugen wijkt iets af om te voorkomen dat de module in een incompatibele
kaart of incompatibel platform wordt geplaatst.
Afbeelding 4. Verschil in inkeping
Toegenomen dikte
DDR4-modules zijn iets dikker dan DDR3-modules om meer signaallagen mogelijk te maken.
Afbeelding 5. Verschil in dikte
Gebogen rand
DDR4-modules hebben een gebogen rand zodat ze makkelijker geplaatst kunnen worden en zodat er minder druk komt te staan op de
PCB wanneer het geheugen wordt geplaatst.
Afbeelding 6. Gebogen rand
Geheugenfouten
Geheugenfouten op het systeem geven de foutcode weer die nu 2 keer oranje en 3 keer wit knippert. Het LCD-scherm gaat niet aan als al
het geheugen niet werkt. Probeer mogelijke geheugenfouten op te lossen door goed werkende geheugenmodules in de
geheugenconnectors onder in het systeem of onder het toetsenbord (bij sommige draagbare systemen) te plaatsen.
Technologie en onderdelen
25

Grafische opties
Specificaties van de grafische kaart
Tabel 5. Specificaties van de grafische kaart
Controller Type CPU-
afhankelijkheid
Geheugentype
van grafische
kaart
Capaciteit Externe
beeldschermonder
steuning
Maximale resolutie
Intel HD 620
Graphics
UMA Intel Core i3 -
7130U
Geïntegreerd Gedeeld
systeemgeheuge
n
HDMI 2.0 4096×2304 @60 Hz
Intel UHD 620
Graphics
UMA Intel Core i5 -
8350U
Geïntegreerd Gedeeld
systeemgeheuge
n
HDMI 2.0 4096×2304 @60 Hz
Intel HD 520
Graphics
UMA
Intel Core
i5-6300U
Geïntegreerd Gedeeld
systeemgeheuge
n
HDMI 2.0 4096×2304 @60 Hz
AMD Radeon
540
Los Intel Core i5 -
8350U
Intel Core i7 -
8650U
Los Toegewijde, 2
GB DDR5
HDMI 2.0
Extra videopoorten
via Achterste
Configureerbare IO-
ruimte
• VGA
• DisplayPort
4096×2304 @60 Hz
AMD Radeon
RX540
Los Intel Core i5 -
8350U
Intel Core i7 -
8650U
Los Toegewijde, 4
GB DDR5
HDMI 2.0
Extra videopoorten
via Achterste
Configureerbare IO-
ruimte
• VGA
• DisplayPort
4096×2304 @60 Hz
OPMERKING: Extra videopoorten via Achterste Configureerbare IO-ruimte is alleen beschikbaar met een aparte
grafische oplossing.
Intel HD Graphics Integrated
Intel HD graphics 620
Dit systeem kan worden geconfigureerd met een van de volgende UMA Graphic-opties of worden gecombineerd met een aparte grafische
kaart van AMD.
Tabel 6. Intel HD graphics 620-specificaties
Geïntegreerde grafische controller Intel HD Graphics 620
Bustype Interne PCIe
Geheugeninterface N/A (Unified Memory Architecture)
Grafisch niveau GT2
Geschat maximaal energieverbruik (TDP) 15 W (inbegrepen in de CPU-stroom)
Beeldschermondersteuning Op het systeem:
26 Technologie en onderdelen

Geïntegreerde grafische controller Intel HD Graphics 620
HDMI 2.0
USB Type-C
Maximale verticale vernieuwingsfrequentie Maximaal 85 Hz, afhankelijk van de resolutie
Graphics/Video API-ondersteuning besturingssystemen Ondersteuning voor DirectX 12, OpenCL 2.0, OpenGL 4.3/4.4,
OpenGL ES
Ondersteunde resoluties en max. vernieuwingsfrequenties (Hz) (let
op: analoog en/of digitaal)
Systeempoorten: Max Digital: (HDMI) 2560x1600, 4096x2304 op
24 Hz
Gedokt:
• Max Digital: (DisplayPort 1.2) 3840x2160 op 60 Hz
• Max Digital: (SL-DVI) 1920x1080 op 60 Hz
• Analoog: (VGA) systeem (14 inch/15 inch) 2048x1152 op 60 Hz
Voor 3 beeldschermen: tot maximaal de hierboven genoemde
resoluties
Aantal ondersteunde beeldschermen
• Systeempoorten: maximaal 3 beeldschermen met LCD en
maximaal 2 beeldschermen op elke uitvoer (HDMI, USB-type C)
• Vergrendeld: maximaal 3 beeldschermen (combi van LCD, VGA,
DP, HDMI)
Intel UHD Graphics 620
Tabel 7. Specificaties van Intel UHD Graphics 620 (8e generatie Intel Core)
Geïntegreerde grafische controller Intel UHD Graphics 620 (8e generatie Intel Core)
Bustype Interne PCIe
Geheugeninterface N/A (Unified Memory Architecture)
Grafisch niveau GT2
Geschat maximaal energieverbruik (TDP) 15 W (inbegrepen in de CPU-stroom)
Beeldschermondersteuning Op het systeem:
HDMI 2.0
USB Type-C
Maximale verticale vernieuwingsfrequentie Maximaal 85 Hz, afhankelijk van de resolutie
Graphics/Video API-ondersteuning besturingssystemen DirectX 11 (Windows 7/8.1), DirectX 12 (Windows 10), OpenGL 4.3
Ondersteunde resoluties en max. vernieuwingsfrequenties (Hz) (let
op: analoog en/of digitaal)
Systeempoorten:
• Max Digital: (HDMI) 4096x2304 op 24 Hz
• Analoog: (VGA) systeem (14/15 inch) of vergrendeld 2048x1152
op 60 Hz
Gedokt:
• Max Digital: (DisplayPort 1.2) 3860 x2160 op 60 Hz
• Max Digital: (SL-DVI) 1920x1080 op 60 Hz
• Analoog: (VGA) systeem (14/15 inch) 2048x1152 op 60 Hz
Voor 3 beeldschermen:
• (Native of gedokt) maximale resolutie van 1920x1200 voor elk
beeldscherm
Aantal ondersteunde beeldschermen
• Systeempoorten: maximaal 3 beeldschermen met LCD en
maximaal 1 beeldscherm op elke uitvoer (HDMI, VGA (14/15
inches)
Technologie en onderdelen 27

Geïntegreerde grafische controller Intel UHD Graphics 620 (8e generatie Intel Core)
• Vergrendeld - maximaal 3 beeldschermen (combi van LCD,
VGA, DP, HDMI)
Intel HD Graphics 520
Tabel 8. Intel HD Graphics 520 Graphics-specificatie
Geïntegreerde grafische controller Intel UHD Graphics 620 (8e generatie Intel Core)
Bustype Interne PCIe
Geheugeninterface N/A (Unified Memory Architecture)
Grafisch niveau GT2
Geschat maximaal energieverbruik (TDP) 15 W (inbegrepen in de CPU-stroom)
Beeldschermondersteuning Op het systeem:
HDMI 2.0
USB Type-C
Maximale verticale vernieuwingsfrequentie Maximaal 85 Hz, afhankelijk van de resolutie
Graphics/Video API-ondersteuning besturingssystemen DirectX 11 (Windows 7/8.1), DirectX 12 (Windows 10), OpenGL 4.3
Ondersteunde resoluties en max. vernieuwingsfrequenties (Hz) (let
op: analoog en/of digitaal)
Systeempoorten:
• Max Digital: (HDMI) 4096x2304 op 24 Hz
• Analoog: (VGA) systeem (14/15 inch) of vergrendeld 2048x1152
op 60 Hz
Gedokt:
• Max Digital: (DisplayPort 1.2) 3860 x2160 op 60 Hz
• Max Digital: (SL-DVI) 1920x1080 op 60 Hz
• Analoog: (VGA) systeem (14/15 inch) 2048x1152 op 60 Hz
Voor 3 beeldschermen:
• (Native of gedokt) maximale resolutie van 1920x1200 voor elk
beeldscherm
Aantal ondersteunde beeldschermen
• Systeempoorten: maximaal 3 beeldschermen met LCD en
maximaal 1 beeldscherm op elke uitvoer (HDMI, VGA (14/15
inches)
• Vergrendeld - maximaal 3 beeldschermen (combi van LCD,
VGA, DP, HDMI)
28 Technologie en onderdelen

Intel HD Graphics 520
De Intel HD Graphics (520 GT2) is een geïntegreerde grafische eenheid, die u kunt vinden in diverse ULV (Ultra Low Voltage)-processors
van de Skylake generatie. Deze GT2-versie van de Skylake GPU biedt 24 Execution Units (EU's) met een kloksnelheid van maximaal 1050
MHz (afhankelijk van het CPU-model). Vanwege het gebrek aan toegewezen grafisch geheugen of eDRAM-cache, heeft de HD 520
toegang tot het hoofdgeheugen (2x 64-bits DDR3L-1600/DDR4-2133).
Performance (Prestaties)
De exacte werking van de HD Graphics 520 is afhankelijk van diverse factoren zoals L3 cachegrootte, geheugenconfiguratie (DDR3/
DDR4) en maximale kloksnelheid van het specifieke model. De snelste versies Core i7-6600U zouden prestaties moeten hebben die
vergelijkbaar zijn met een speciale GeForce 820M en verwerkt moderne games (vanaf 2015) met low-instellingen.
Kenmerken
De verbeterde video-engine decodeert H.265/HEVC nu volledig in hardware en is efficiënter dan voorheen. Beeldschermen kunnen
worden aangesloten via een DP 1.2/eDP 1.3 (max. 3840 x 2160 bij 60 Hz), terwijl HDMI is beperkt tot de oudere versie 1.4a (max. 3840 x
2160 bij 30 Hz). HDMI 2.0 kan worden toegevoegd met een DisplayPort-converter. Er kunnen maximaal drie beeldschermen gelijktijdig
worden bediend.
Energieverbruik
De HD Graphics 520 kunt u vinden in mobiele processors met de specificatie 15 W TDP en is daarom zeer geschikt voor compacte laptops
en Ultrabooks.
Belangrijkste specificaties
De volgende tabel bevat de belangrijkste specificaties van de Intel HD Graphics 520:
Tabel 9. Belangrijkste specificaties
Specificaties Intel HD Graphics 520
Codenaam Skylake GT2
Architectuur Intel 6e generatie (Skylake)
Pipelines 24 — uniform
Core-snelheid 300 — 1050 (Boost) MHz
Type geheugen DDR3/DDR4
Geheugenbusbreedte 64-/128-bits
Gedeeld geheugen Ja
Technologie 14 nm
Kenmerken QuickSync
DirectX DirectX 12 (FL 12_1)
Max. aantal schermen ondersteund Tot 3
DP 1.2/eDP 1.3 max. resolutie 3840 x 2160 bij 60 Hz
Technologie en onderdelen 29

Specificaties Intel HD Graphics 520
HDMI max. resolutie 3840 x 2160 bij 30 Hz
Intel HD/UHD Graphics 620
De Intel HD/UHD Graphics 620 (GT2) is een geïntegreerde grafische eenheid die te vinden is in verschillende ULV-processors (Ultra Low
Voltage) van de generatie Skylake. Deze GT2-versie van de Skylake GPU biedt 24 Execution Units (EU's) met een kloksnelheid tot 1050
MHz (afhankelijk van het CPU-model). Vanwege het ontbreken van een specifiek grafisch geheugen of eDRAM-cache, heeft de HD 520
toegang tot het hoofdgeheugen (2x 64-bits DDR3L-1600/DDR4-2133).
Prestaties
De exacte prestaties van de HD/UHD Graphics 620 zijn afhankelijk van verschillende factoren, zoals de L3-cachegrootte,
geheugenconfiguratie (DDR3L/DDR4) en de maximale kloksnelheid van het specifieke model.
Kenmerken
De herziene video-engine decodeert H.265/HEVC nu volledig in hardware en efficiënter dan ooit tevoren. Beeldschermen kunnen worden
aangesloten met een DP 1.2/eDP 1.3 (max. 3840 x 2160 bij 60 Hz), terwijl HDMI is beperkt tot de oudere versie 1.4a (max. 3840 x 2160 bij
30 Hz). HDMI 2.0 kan echter worden toegevoegd met behulp van een DisplayPort-converter.Maximaal drie beeldschermen kunnen
gelijktijdig worden bediend.
Energieverbruik
De HD Graphics 620 kunt u vinden in mobiele processors met de specificatie 15 W TDP en is daarom geschikt voor compacte laptops en
Ultrabooks.
Belangrijkste specificaties
De volgende tabel bevat de belangrijkste specificaties van de Intel HD Graphics 620:
Tabel 10. Belangrijkste specificaties
Specificaties Intel HD/UHD Graphics 620
Codenaam Skylake GT2
Architectuur Intel 6e generatie (Skylake)
Pipelines 24 — uniform
Core-snelheid 300 — 1050 (Boost) MHz
Type geheugen DDR3/DDR4
Geheugenbusbreedte 64-/128-bits
Gedeeld geheugen Ja
Technologie 14 nm
Kenmerken QuickSync
DirectX DirectX 12 (FL 12_1)
30 Technologie en onderdelen

Specificaties Intel HD/UHD Graphics 620
Max. Ondersteunde beeldschermen Tot 3
DP 1.2/eDP 1.3 max. resolutie 3840 x 2160 bij 60 Hz
HDMI max. resolutie 3840 x 2160 bij 30 Hz
AMD Radeon 540 Graphics
Tabel 11. Radeon 540 Graphics-specificaties
Grafische controller AMD Radeon 540 Graphics
Grafisch geheugen 2 GB GDDR5
Bustype PCIe x16 Gen3
Geheugeninterface 64-bits
Kloksnelheden Tot 1124 MHz
Geschat maximaal energieverbruik (TDP) 50 W TGP (GPU + framebuffer)
Beeldschermondersteuning HDMI/mDP/eDP/USB-C
Maximale kleurdiepte Maximaal 4:4:4, kleurdiepte: 12 (bits per pixel)
Maximale verticale vernieuwingsfrequentie Maximaal 85 Hz, afhankelijk van de resolutie
Ondersteuning van grafische kaart/Video-API voor
besturingssystemen
DirectX 12, OpenGL 4.5
Ondersteunde resoluties en maximale vernieuwingsfrequenties (Hz)
(let op: analoog en/of digitaal)
• Enkele DisplayPort 1.4 - 5120 x 2880 op 60 Hz
• Dubbele DisplayPort 1.4 - 5120 x 2880 op 60 Hz
Nummers van beeldschermondersteuning Maximaal vijf beeldschermen die werken op 4096 x 2160 op 60 Hz
AMD Radeon RX 540 Graphics
Tabel 12. Radeon RX 540 Graphics-specificaties
Grafische controller AMD Radeon RX 540 Graphics
Grafisch geheugen 4 GB GDDR5
Bustype PCIe x16 Gen3
Geheugeninterface 128-bits
Kloksnelheden Tot 1219 MHz
Geschat maximaal stroomverbruik 50 W TGP (GPU + framebuffer)
Beeldschermondersteuning eDP/DVI/DisplayPort/HDMI
Maximale kleurdiepte Maximaal 4:4:4, kleurdiepte: 12 (bits per pixel)
Maximale verticale vernieuwingsfrequentie Maximaal 395 Hz bij 1920 x 1080
Maximaal 118 Hz bij 3840 x 2160
Technologie en onderdelen 31

Grafische controller AMD Radeon RX 540 Graphics
Ondersteuning van grafische kaart/Video-API voor
besturingssystemen
DirectX 12, OpenGL 4.5
Ondersteunde resoluties en max. vernieuwingsfrequenties (Hz) • Max Digital: enkele DisplayPort 1.4 - 5120 x 2880 op 60 Hz
(mDP/USB Type-C naar DP)
• Max Digital: dubbele DisplayPort 1.4 - 5120 x 2880 op 60 Hz
(mDP/USB-type C naar DP)
Nummers van beeldschermondersteuning Maximaal vijf beeldschermen die werken op 4096 x 2160 op 60 Hz
Corning Gorilla Glass
Corning Gorilla Glass 5: de nieuwste compositie van Corning is gemaakt om breuken tegen te gaan. Dit is volgens onderzoek van Corning
de meest gehoorde klacht van klanten. Het nieuwe glas is net zo dun en licht als vorige versies, maar is aanzienlijk beter bestand tegen
schade waardoor de prestaties toenemen. Corning Gorilla Glass
5 is getest op aanraking met scherpe voorwerpen zoals asfalt en andere
alledaagse oppervlakken.
Voordelen
• Verbeterd behoud van sterkte na gebruik.
• Hoge weerstand tegen krassen en beschadiging door scherpe voorwerpen.
• Betere weerstand tegen vallen.
• Superieure oppervlaktekwaliteit.
Toepassingen
• Ideale beschermende afdekking voor elektronische beeldschermen in:
• Smartphones
• Laptop- en tabletbeeldschermen
• Draagbare apparaten
• Touchscreen-apparaten
• Optische componenten
• Zeer sterk glasmateriaal
Afmetingen
Dikte: 0,7 mm
Viscositeit
Tabel 13. Viscositeit
Parameters Vectoren
Glaspunt (10
7,6
poise) 884 °C
Gloeipunt (10
13,2
poise) 623°C
Vervormingspunt (10
14,7
poise) 571°C
Eigenschappen
Tabel 14. Eigenschappen
Dichtheid 2,43 g/cm
Elasticiteitsmodulus 76,7 GPa
32 Technologie en onderdelen

Poisson-factor 0,21
Schuifmodulus 31,7 GPa
Vickershardheid (belasting van 200 g)
• Niet versterkt
• Versterkt
489 kgf/mm
2
596 kgf/mm
2
596 kgf/mm
2
Taaiheid 0,69 MPa m
0,5
Uitzettingscoëfficiënt (0 °C - 300 °C) 78,8 x 10
-7
/ °C
Chemisch versterkt
Capaciteit van >850 MPa CS, bij 50 μm laagdiepte
Specificaties zijn onderhevig aan wijziging
Optisch
Tabel 15. Optisch
Brekingsindex (590 nm)
Core glass** 1,50
Compressielaag 1,51
Foto-elastische constante 30,3 nm/cm/MPa
** De core index wordt gebruikt voor metingen gebaseerd op FSM aangezien dit niet wordt beïnvloed door
ionenuitwisselingsomstandigheden.
Chemische duurzaamheid
Duurzaamheid wordt gemeten via verlies van gewicht per oppervlakte na onderdompeling in de oplosmiddelen zoals hieronder
weergegeven. De waarden zijn in hoge mate afhankelijk van de werkelijke keuringseisen. De gerapporteerde gegevens zijn voor Corning
Gorilla Glass
5.
Tabel 16. Chemische duurzaamheid
Reagens Tijd Temperatuur (ºC)
Gewichtsverlies (mg/cm2)
HCl - 5% 24 uur 95 5,9
NH4F:HF - 10% 20 min. 20 1,0
HF - 10% 20 min. 20 25,2
NaOH - 5% 6 uur 95 2,7
Elektrisch
Tabel 17. Elektrisch
Frequentie (MHz) Diëlektrische constante Verlieshoek
54 7,08 0,009
163 7,01 0,010
272 7,01 0,011
272 7,00 0,010
490 7,99 0,010
Technologie en onderdelen 33

Frequentie (MHz) Diëlektrische constante Verlieshoek
599 7,97 0,011
912 7,01 0,012
1499 6,99 0,012
1977 6,97 0,014
2466 6,96 0,014
2986 6,96 0,014
Beëindigde coaxiale lijn die vergelijkbaar is met de coaxiale lijn als omschreven in de NIST Technische Notities 1520 en 1355-R
Corning Gorilla Glass 5 op de proef stellen.
• Beter bestand tegen schade (tot 1,8X) met diepgaande schuurmiddelen.
• Snellere chemische versterking met hoge drukspanning en grotere diepte van compressie
• Ondiepere dieptemeting met hogere niveaus van slijtage
• Daardoor is een afname van de dikte mogelijk
Gebruik van de pen
Uw computer gebruikt diverse invoerapparaten. Het standaard externe USB-toetsenbord en de muis zijn aanwezig. Bovendien kunt u de
elektrostatische pen/stylus of uw vinger gebruiken als invoerapparaat.
De pen als muis gebruiken
U kunt de pen op dezelfde manier gebruiken als een muis of touchpad van een laptop. Als u de pen bij het beeldscherm houdt, verschijnt
een kleine aanwijzer. U verplaatst de cursor door de pen te bewegen. De volgende tabel beschrijft het gebruik van de pen.
Tabel 18. Functies van de pen
Actie Functie
Tik voorzichtig met de penpunt op het scherm Dat is hetzelfde als een enkele klik met de muis.
Tik zachtjes tweemaal snel na elkaar op het scherm. Dat is hetzelfde als een dubbele klik met de muis.
Plaats de pen op het scherm en houd deze even op zijn plaats tot
Windows een volledige cirkel rond de cursor maakt.
Dat is hetzelfde als een klik met de rechtermuisknop.
De pen gebruiken als een pen
De handschriftherkenningssoftware maakt het eenvoudig om met de pen tekst in te voeren in uw applicaties. Sommige applicaties, zoals
Windows Journal, stellen u in staat om direct met de pen in het scherm van de applicatie te schrijven.
Invoerpaneel van de tablet-pc
Wanneer een applicatie geen rechtstreekse peninvoer ondersteunt, kunt u het Invoerpaneel van de tablet-pc gebruiken om tekst in uw
applicatie in te voeren. Als u in een bewerkbare zone tikt, verschijnt het pictogram van het Invoerpaneel van de tablet-pc. Als u op het
pictogram tikt, wordt het invoerpaneel vergroot vanaf de rand van het beeldscherm.
34
Technologie en onderdelen

U kunt het tabblad van het invoerpaneel verplaatsen door deze langs de rand van het scherm omhoog of omlaag te slepen. Wanneer u er
vervolgens op klikt, wordt het invoerpaneel geopend op dezelfde horizontale positie op het scherm waarop het tabblad verschijnt.
Snelle penbewegingen
Met snelle penbewegingen kunt u de pen gebruiken voor het uitvoeren van acties waarvoor normaal een toetsenbord nodig is, zoals het
indrukken van <Page Up> of het gebruik van de pijltjestoetsen. Snelle penbewegingen zijn snelle, directionele bewegingen. Teken een korte
lijn in één van de acht richtingen. De tablet voert de toegewezen actie uit als de penbeweging wordt herkend.
U kunt de standaardinstellingen voor penbewegingen wijzigen:
1. Klik op Start > Configuratiescherm > Pen en aanraken en klik op het tabblad Bewegingen.
2. Wijzig de instellingen en klik op OK.
Technologie en onderdelen
35

Optische schijf
DVDRW
DVDRW is een fysieke indeling voor herschrijfbare dvd's en kan maximaal 4,7 GB bevatten. DVD+RW is gemaakt door de DVD+RW
Alliance, een industriebreed consortium van fabrikanten van schijven en stations. Bovendien ondersteunt DVD+RW een schrijfmethode die
"lossless linking" wordt genoemd, waardoor het geschikt is voor willekeurige toegang en de compatibiliteit met dvd-spelers wordt
verbeterd.
De capaciteit van een schijf met een enkele laag bedraagt ongeveer 4,7 x 109 bytes. In werkelijkheid is de schijf aangelegd met 2295104
sectoren van elk 2048 bytes, wat neerkomt op 4.700.372.992 bytes, 4.590.208 kilobytes (KiB, binaire kilobytes), 4482.625 megabytes
(MiB, binaire megabytes) of 4.377563476 gigabytes (GiB, binaire gigabytes).
DVD±R (ook DVD+/-R, "DVD plus/koppelteken R" of "DVD plus/min R") is geen apart DVD-formaat, maar is eerder een afkorting voor
een DVD-station dat beide algemene beschrijfbare dvd-formaten kan accepteren (bijv. DVD-R en DVD+R). Op dezelfde manier kan DVD
±RW (ook geschreven als DVD±R/W, DVD±R/RW, DVD±R/±RW, DVD+/-RW en andere willekeurige manieren) omgaan met beide
veelgebruikte herschrijfbare schijftypen
DVD+RW's moeten worden geformatteerd voordat u met een DVD-recorder gaat opnemen.
• 8x DVD+/-RW-station
DVDRW-station
Er is een nieuw stationaanbod van Dell voor deze systemen, waarmee gebruikers dvd's en cd's kunnen lezen en schrijven. Het station is
een trayladend station dat in de mediabay past. Het maakt gebruik van een SATA-interface.
36
Technologie en onderdelen

Het DVDRW/BD-ROM-combinatiestation zal alle standaard CD- en DVD-formaten lezen en schrijven. Hieronder staan enkele technische
specificaties voor het station:
Tabel 19. DVD-RW-specificaties
DVDRW-stationspecificaties Snelheid
CD lezen 24x
CD-R schrijven 8x
CD-RW schrijven 8x
DVD-ROM lezen 8x
DVD+R schrijven 8x
DVD-R schrijven 8x
DVD+R DL schrijven 2,4x
DVD-R DL schrijven 2,4x
DVD+RW schrijven 4x
DVD-RW schrijven 4x
Blu-ray
In februari 2002 kondigde een grote groep bedrijven de introductie van het Blu-ray Disc™-formaat (BD) aan, de volgende generatie van
optische storage. Het nieuwe formaat biedt een enorme storagecapaciteit (max. 50 GB) die ideaal is voor high-definition (HD) video-
opname en -distributie, alsmede voor het opslaan van grote hoeveelheden data. Het formaat heeft dezelfde vormfactoren als bestaande
optische schijven, CD's en DVD's, waardoor achterwaartse compatibiliteit mogelijk is.*
Kenmerken
Hieronder staan enkele functies van de Blu-ray.
• Enorme capaciteit
• 25 GB (enkele laag) / 50 GB (dubbele laag)
OPMERKING:
Alle Dell Blu-Ray-stations ondersteunen schijven met een dubbele laag (50 GB). De nieuwe combo-
stations (DVDRW/BD-ROM) lezen echter eenvoudig schijven met een dubbele laag, maar schrijven niet naar deze
schijven.
• Toekomstige mogelijkheden voor het opslaan van 200 GB (meerdere lagen)
• Mogelijkheid om de meeste mediatypen te branden en te lezen**
• Voordeel gebruikelijke formaat
• Lege media
• Ingestelde toprecorders en spelers
• Voorverpakte high-definition films
• High-definition camcorders
• Next-generation HD-gamen
• PC-storage en entertainment
Hardwarevereisten
Om ervoor te zorgen dat Blu-ray correct werkt, moeten zowel de software als de hardware aan verschillende vereisten voldoen. Een
beschrijving van deze vereisten wordt hieronder weergegeven. Een Dell
™ Blu-ray Disc-systeem kan niet worden gekocht zonder deze
vereisten.
Technologie en onderdelen
37

Tabel 20. Systeemvereisten
Vereisten Apparaat/specificatie
Desktops Laptops
Processor
Intel® Core™2 Duo Processor E6800 (2,93
GHz)
of Intel Core 2 Duo Processor E6700 (2,66
GHz)
of Kentsfield
Intel Core 2 Duo T7100 (1,8 GHz) of beter
Grafische kaart Intel Core 2 Duo T7100 (1,8 GHz) of beter Intel Core 2 Duo T7100 (1,8 GHz) of beter
Geheugen 1 GB DDR2 SDRAM
RMSD-station Philips®-station met halve hoogte Panasonic® Slim-line-station
Software
Afspelen: Cyberlink®
Branden en authoring: Sonic/Roxio
Video Codecs: MPEG2, MPEG4-AVC, VC-1 -
moeten geschikt zijn voor H.264 HW accel
Audio Codecs: LPCM, Dolby®, Dolby Digital +,
Dolby Lossless DTS™, DTS-HD™
Beeldscherm
20-inch high-definition flatpanel (HDFP) -
2007FPW
24-inch high-definition flatpanel (HDFP) -
2407FPW
Moet HDCP**-support met digitale
connectoren hebben
WSXGA+ (1680x1050)
WUXGA (1920x1200)
Er zijn enkele mogelijke profielen voor Blu-ray; deze zijn Standaard en BD Live.
Tabel 21. Blue-ray-profielen
Standaard BD Live (nog niet beschikbaar)
Functionaliteit
Groot back-up-apparaat
Blu-ray-video afspelen
Blu-ray-video authoring
Standaardprofiel + Picture-in-Picture.
Internetverbinding
Lokale storage
Systeemvereisten
Station
Grafische/CPU-combinatie voldoende voor
BD
BD-software
Monitor
Geheugen
Standaardprofiel + graphics met
hardwareversnelling
Systeemstorage
Geheugenkaartlezers
OPMERKING:
De geheugenkaartlezer is geïntegreerd in het moederbord op draagbare systemen. Als er een
hardwarestoring is of de lezer defect is, vervangt u het moederbord.
De geheugenkaartlezer breidt het nut en de functionaliteit van draagbare systemen uit, vooral wanneer deze wordt gebruikt met andere
apparaten zoals digitale camera's, draagbare MP3-spelers en draagbare apparaten. Al deze apparaten gebruiken een vorm van
geheugenkaart om informatie op te slaan. Geheugenkaartlezers zorgen voor een eenvoudige overdracht van gegevens tussen deze
apparaten.
38
Technologie en onderdelen

Er zijn tegenwoordig verschillende soorten geheugenkaarten beschikbaar. Hieronder staat een lijst met de verschillende soorten kaarten
die in de geheugenkaartlezer werken.
SD-kaartlezer
1. Memory Stick
2. Secure Digital (SD)
3. Secure Digital High Capacity-kaart (SDHC)
4. Secure Digital eXtended Capacity-kaart (SDXC)
UEFI BIOS
UEFI is een acroniem voor Unified Extensible Firmware Interface. De UEFI-specificatie definieert een nieuw model voor de interface tussen
besturingssystemen van pc's en platformfirmware. De interface bestaat uit datatabellen met platformgerelateerde informatie, plus opstart-
en runtime-serviceoproepen die beschikbaar zijn voor het besturingssysteem en de boot loader. Samen bieden die een standaardomgeving
voor het opstarten van een besturingssysteem en het uitvoeren van applicaties voorafgaand aan het opstarten. Een van de belangrijkste
verschillen tussen BIOS en UEFI is de manier waarop applicaties zijn gecodeerd. De Assembler is gebruikt als functies of applicaties
gecodeerd moesten worden voor de BIOS terwijl een taalcode van een hoger niveau wordt gebruikt om de UEFI te programmeren.
De UEFI BIOS-implementatie zal de twee bestaande verschillende BIOS-sets vervangen in draagbare en desktopproducten door één
enkele UEFI BIOS.
Belangrijke informatie
Er is geen verschil tussen de conventionele BIOS en de UEFI-BIOS, tenzij de UEFI-optie wordt aangevinkt in de 'Boot List Option'-instelling
in de BIOS-pagina. Hierdoor kan de gebruiker handmatig een UEFI-opstartoptielijst maken zonder dat de bestaande opstartprioriteitslijst
wordt beïnvloed. Met de implementatie van de UEFI-BIOS hebben de wijzigingen meer betrekking op de productietools en -
functionaliteiten met een zeer minimale impact op het gebruik van de klant.
Enkele dingen om te onthouden zijn:
• Als klanten een UEFI-opstartmedium hebben, en ALLEEN dan (ofwel in de optische media of via USB-opslag) zal het eenmalige
opstartmenu een aanvullend gedeelte weergeven met de UEFI-opstartopties. Deze optie zal nooit zichtbaar zijn als de klant geen
UEFI-opstartmedium heeft aangesloten. Vrijwel niemand krijgt deze optie ooit te zien, tenzij de UEFI-opstartoptie handmatig is
ingesteld via de 'Bootsequence'-instelling.
• Hoe kan de service- of eigenaarstag worden gewijzigd?
Wanneer de servicetechnicus een moederbord vervangt, is hij/zij vereist om de servicetag in te stellen wanneer het systeem eenmalig
off basis opstart. Een fout bij een servicetag kan ertoe leiden dat de systeembatterij niet meer kan opladen. Het is daarom zeer
belangrijk dat de servicetechnicus de juiste servicetag instelt. Als er een verkeerde servicetag is ingesteld, kan die op geen enkele
manier worden gereset en zal de technicus een bestelling moeten plaatsen voor de vervanging van het moederbord.
• Hoe kunnen de gegevens van de inventaristag worden gewijzigd?
De volgende software kunnen worden gebruikt om de gegevens van de inventaristag te wijzigen.
Technologie en onderdelen
39

Portables Technology Dell Command Configure toolkit
Klanten kunnen ook aangeven dat het activaveld in de systeem-BIOS al is ingevuld na vervanging van het moederbord en moet worden
gewist of ingesteld. Klanten kunnen voor oudere systemen en alle nieuwere systemen met de UEFI-BIOS de Dell Command Configure
Toolkit (DCC) downloaden om de BIOS-opties aan te passen en zelfs de eigendoms- of inventaristag in Windows veranderen. Deze
technologie is beschreven in het gedeelte Software en probleemoplossing.
Systeembeheer - van op locatie naar de cloud
Dell Client Command Suite is een gratis toolkit die kan worden gedownload voor alle OptiPlex en Latitude pc's vanaf https://dell.com/
command en systeembeheertaken automatiseert en stroomlijnt, en tijd, geld en hulpmiddelen bespaart. De suite bestaat uit de volgende
modules die onafhankelijk of met een grote verscheidenheid aan systeembeheerconsoles zoals SCCM kunnen worden gebruikt.
Dell Command | Deploy maakt een eenvoudige implementatie van besturingssystemen (OS) mogelijk binnen alle grote OS-
implementatiemethodologieën en biedt een aantal systeemspecifieke stuurprogramma's die zijn uitgepakt en verminderd zodat ze door een
besturingssysteem kunnen worden gebruikt.
Dell Command l Configure is een beheertool met grafische gebruikersinterface (GUI) voor de configuratie en implementatie van
hardware-instellingen in een pre-OS- of post-OS-omgeving en werkt naadloos samen met SCCM en Airwatch en kan zichzelf integreren
in LANDesk en KACE. Dit gaat allemaal over de BIOS. Met Command Configure kunt u meer dan 150 BIOS-instellingen op afstand
automatiseren en configureren voor een persoonlijke gebruikerservaring.
Dell Command l PowerShell Provider kan hetzelfde als Command l Configure, maar met een andere methode. PowerShell is een
scripttaal die klanten in staat stelt om een aangepast en dynamisch configuratieproces te maken.
Dell Command l Monitor is een Windows Management Instrumentation (WMI)-agent die ICT-beheerders een uitgebreide inventaris met
hardware- en conditiestatusgegevens biedt. Beheerders kunnen hardware ook op afstand configureren met de opdrachtregel en scripts.
Dell Command | Update (eindgebruiker-tool) wordt vooraf geïnstalleerd en stelt beheerders in staat om Dell updates voor de BIOS,
stuurprogramma's en software individueel te beheren en automatisch te presenteren en installeren. Command l Update neemt de
tijdrovende zoektocht en het proces weg van updates installeren.
Dell Command l Update Catalog biedt doorzoekbare metagegevens waarmee de beheerdersconsole de laatste systeemspecifieke
updates (stuurprogramma, firmware of BIOS) kan ophalen. De updates worden vervolgens probleemloos geleverd aan de eindgebruikers
door middel van de systeembeheerinfrastructuur van de klant die de catalogus verbruikt (zoals SCCM).
Dell Command | vPro Out of Band-console breidt hardwarebeheer uit naar systemen die offline zijn of waarvan het besturingssysteem
niet bereikt kan worden (exclusieve functies van Dell).
Dell Command | Integration Suite for System Center - Dit pakket integreert de belangrijkste componenten van de Client Command
Suite in Microsoft System Center Configuration Manager 2012 en de huidige vertakkingsversies.
De integratie van Dell Client Command Suite met VMware Workspace ONE Powered by AirWatch stelt klanten nu in staat om hun Dell
Client hardware te beheren.
Out-of-band-beheer van systemen - Intel vPro en Intel
Standard Manageability
Intel vPro en Intel Standard Manageability moeten worden geconfigureerd in de fabriek van Dell op het moment van aankoop, omdat ze
NIET in het veld bijgewerkt kunnen worden. Zij bieden out-of-band-beheer en DASH-naleving.
Intel vPro
Beschikbaar met Intel Core i5- en i7-processors en biedt de meest complete serie out-of-band-beheerfuncties inclusief KVM, IPv6-
ondersteuning, correcte afsluitprocedure en alle functies uit vorige versies van vPro. Intel vPro maakt gebruik van de nieuwste versie van
Active Management Technology (AMT) van Intel.
Bezoek de website van Intel voor meer informatie over vPro: https://www.intel.com/content/www/us/en/architecture-and-
technology/vpro/vpro-platform-general.html.
Een unieke en nieuwe Dell Remote Provisioning-functie voor Intel vPro activeert op snelle wijze vPro-mogelijkheden op een pc en
vermindert de instellingstijd van vPro van maanden naar minder dan een uur. De Dell Remote Provisioning-functie voor Intel vPro is
beschikbaar als onderdeel van de module: Dell Command | Integration Suite for Systems Center
40
Technologie en onderdelen

Intel Standard Manageability (ISM)
ISM biedt een beperkte serie out-of-band-functies zoals op afstand in- en uitschakelen, toewijzing van Serial-over-LAN, Wake-on-LAN
enz.
Bezoek de website van Intel voor meer informatie over Intel ISM: https://software.intel.com/en-us/blogs/2009/03/27/what-is-
standard-manageability.
Trusted Platform Module (TPM)
Trusted Platform Module (TPM) is een speciale cryptoprocessor, die is ontwikkeld om hardware te beschermen door cryptografische
codes te integreren in apparaten. Een Trusted Platform Module kan door software worden gebruikt voor het verifiëren van hardware-
apparaten. Aangezien in elke TPM-chip bij productie een unieke en geheime RSA-code is gebrand, kunnen deze platformverificatie
uitvoeren.
OPMERKING: Trusted Platform Module (TPM) is een onderdeel van het moederbord. Als u het moederbord vervangt,
moet de codering worden gestaakt in het besturingssysteem en opnieuw ingeschakeld op het BIOS van het nieuwe
moederbord voordat u doorgaat met de codering.
WAARSCHUWING: Als u probeert de systeemkaart te vervangen zonder de versleuteling van te voren te staken, leidt dit
tot corruptie van het besturingssysteem, wat erweer toe kan leiden dat het systeem niet meer opstart (no-boot).
Vingerafdruklezer
Dit onderwerp legt de software uit die gebruikt wordt in de vingerafdruklezer
De Portables Technology heeft een geïntegreerde vingerafdruklezer op de polssteun aan de rechterkant van de touchpad. De
vingerafdruklezer is een optie en niet alle systemen beschikken daarover. Het stuurprogramma van de vingerafdruklezer bevat een
softwarepakket van Dell ControlVault die functionaliteit biedt aan het apparaat. Dell biedt alle ondersteuning voor de software, hetzelfde
als op de Latitude systemen.
Dell ControlVault software
Het softwarepakket voor de vingerafdruklezer is ControlVault van Dell. Het biedt de volgende functionaliteit aan de vingerafdruklezer:
• Gebruikt de vingerafdruklezer voor aanmelding bij Windows® en verificatie van het systeemwachtwoord bij opstarten
• Registreert websites en Windows-toepassingen voor wachtwoordvervanging
• Start een favoriete applicatie met een veeg van de vinger
• Slaat vertrouwelijke informatie op in een versleutelde map
Een gebruiker moet eerst vingerafdrukken registeren voordat deze functionaliteit gebruikt kan worden. Een eenvoudig te volgen wizard
leidt de gebruiker door het installatieproces. De gebruiker kan ervoor kiezen om de vingerafdrukken op de harde schijf of de
vingerafdruklezer op te slaan
OPMERKING:
Een gebruiker dient meer dan één vingerafdruk te registreren.
USB-functies
Universal Serial Bus of USB, werd in 1996 op de markt gebracht. USB heeft de verbinding tussen hostcomputers en randapparaten, zoals
muizen, toetsenborden, externe schijven en printers, enorm vereenvoudigd.
Laten we even kijken naar de evolutie van USB aan de hand van de onderstaande tabel.
Tabel 22. Evolutie van USB
Type Gegevensoverdrachtssnelheid Categorie Jaar van introductie
USB 2.0 480 Mbps Hoge snelheid 2000
USB 3.0/USB 3.1 Gen 1 5 Gbps Supersnel 2010
USB 3.1 Gen 2 10 Gbps Supersnel 2013
Technologie en onderdelen 41

USB 3.0/USB 3.1 Gen 1 (SuperSpeed USB)
USB 2.0 staat al een aantal jaren goed bekend als de interfacestandaard in de wereld van de pc's met ongeveer 6 miljard verkochte
apparaten. Toch wordt de drang naar meer snelheid steeds groter door snellere hardware en meer bandbreedte. USB 3.0/USB 3.1 Gen 1
voldoet met een theoretisch 10 maal hogere snelheid dan zijn voorganger eindelijk aan de vraag van de consument. Kort samengevat heeft
de USB 3.1 Gen 1 de volgende functies:
• Hogere gegevensoverdrachtsnelheden (tot 5 Gbps)
• Grotere maximale buskracht en meer stroomopname van het apparaat om beter te kunnen voldoen aan de vraag van apparaten die
veel stroom verbruiken
• Nieuwe stroombeheerfuncties
• Full-duplex gegevensoverdracht en ondersteuning voor nieuwe overdrachtstypen
• Achterwaartse compatibiliteit met USB 2.0
• Nieuwe connectoren en kabel
In de onderstaande onderwerpen behandelen we enkele van de meest gestelde vragen over USB 3.0/USB 3.1 Gen 1.
Snelheid
Momenteel zijn er 3 snelheidsmodi gedefinieerd in de nieuwste USB 3.0/USB 3.1 Gen 1-specificatie. Super-Speed, Hi-Speed en Full-Speed.
De nieuwe SuperSpeed-modus heeft een overdrachtsnelheid van 4,8 Gbps. De tragere Hi-Speed- en Full-Speed USB-modus, ook wel
bekend als USB 2.0 en 1.1, werken respectievelijk met een snelheid van 480 Mbps en 12 Mbps. Bovendien zijn beide snelheden
achterwaarts compatibel.
USB 3.0/USB 3.1 Gen 1 behaalt de veel hogere prestaties door de volgende technische wijzigingen:
• Een extra fysieke bus die parallel aan de bestaande USB 2.0-bus wordt toegevoegd (zie de afbeelding hieronder).
• USB 2.0 bevatte vier draden (voeding, aarde en een paar voor differentiële gegevens); USB 3.0/USB 3.1 Gen 1 voegt nog vier draden
toe voor twee paar differentiële signalen (ontvangen en verzenden) voor een totaal van acht aansluitingen in de connectoren en
bekabeling.
• USB 3.0/USB 3.1 Gen 1 maakt gebruik van de bi-directionele data-interface in plaats van de half-duplex opstelling van USB 2.0.
Hierdoor is de theoretische bandbreedte 10 keer hoger.
Door de steeds hogere eisen van vandaag op het gebied van de gegevensoverdracht van high-definition-videomateriaal, opslagapparaten
die terabytes kunnen verslinden en digitale camera's met een hoog aantal megapixels, is USB 2.0 mogelijk niet snel genoeg meer.
Bovendien kwam geen enkele USB 2.0-verbinding maar in de buurt van de theoretische maximale doorvoer van 480 Mbps. Hierdoor lag de
feitelijke gegevensoverdracht rond het maximum van 320 Mbps (40 MB/s). USB 3.0/USB 3.1 Gen 1-aansluitingen zullen ook nooit
4,8 Gbps bereiken. Het is waarschijnlijker dat de snelheid rond de 400 MB/s ligt. Bij deze snelheid is USB 3.0/USB 3.1 Gen 1 een 10-
voudige verbetering ten opzichte van USB 2.0.
42
Technologie en onderdelen

Toepassingen
USB 3.0/USB 3.1 Gen 1 ontsluit nieuw terrein en biedt meer ruimte voor apparaten voor het leveren van een betere gebruikerservaring.
Waar USB-video in het verleden eigenlijk niet haalbaar was (met betrekking tot de maximumresolutie, latency en videocompressie), kunt u
zich voorstellen dat de nieuwe USB-oplossingen met een bandbreedte die 5 tot 10 keer hoger ligt dit moeiteloos aankunnen. Single-link
DVI vereist bijna 2 Gbps doorvoer. Terwijl 480 Mbps een beperking vormde, biedt 5 Gbps veelbelovende resultaten. Met een snelheid van
4,8 Gbps is deze standaard nu gebruikelijk voor apparaten die voorheen buiten het USB-territorium vielen, zoals externe RAID-
opslagsystemen.
Hieronder staan enkele beschikbare SuperSpeed USB 3.0/USB 3.1 Gen 1-producten:
• Harde schijven met USB 3.0/USB 3.1 Gen 1 voor extern bureaublad
• Draagbare harde schijven met USB 3.0/USB 3.1 Gen 1
• Docks en adapters voor schijven met USB 3.0/USB 3.1 Gen 1
• Flashdrives en lezers met USB 3.0/USB 3.1 Gen 1
• SSD-schijven met USB 3.0/USB 3.1 Gen 1
• RAID's met USB 3.0/USB 3.1 Gen 1
• Optische mediastations
• Multimedia-apparaten
• Netwerken
• Adapterkaarten en hubs met USB 3.0/USB 3.1 Gen 1
Compatibiliteit
Het goede nieuws is dat USB 3.0/USB 3.1 Gen 1 vanaf het begin zorgvuldig is gepland om te kunnen samenleven met USB 2.0. Voor USB
3.0/USB 3.1 Gen 1 worden wel nieuwe fysieke verbindingen gespecificeerd, en dus nieuwe kabels om te profiteren van de mogelijkheden
van het nieuwe protocol met hogere snelheid. De aansluiting zelf behoudt echter dezelfde rechthoekige vorm met de vier USB 2.0-
contacten in precies dezelfde locatie als voorheen. Op nieuwe USB 3.0/USB 3.1 Gen 1-kabels zitten vijf nieuwe connectoren voor het
onafhankelijk doorgeven van ontvangen en verzonden gegevens. Deze komen alleen in contact wanneer ze zijn aangesloten op een
correcte SuperSpeed USB-verbinding.
USB PowerShare
USB PowerShare is een functie waarmee externe USB-apparaten (zoals mobiele telefoons, draagbare muziekspelers etc.) kunnen worden
opgeladen met behulp van de batterij in het draagbare systeem.
Alleen de USB-connector met een SS+USB+Batterij--> -pictogram kan worden gebruikt.
Deze functionaliteit is ingeschakeld in de System Setup onder het kopje On Board Devices. U kunt ook selecteren hoeveel van de
batterijlading kan worden gebruikt (hieronder afgebeeld). Als u USB PowerShare instelt op 25%, mag het externe apparaat opladen totdat
de batterij 25% van de volledige capaciteit bereikt (d.w.z. wanneer 75% van de batterijlading van de laptop is gebruikt).
USB Type-C
USB Type-C is een nieuwe, kleine, fysieke connector. De connector zelf ondersteunt diverse interessante nieuwe USB-standaarden, zoals
USB 3.1 en USB Power Delivery (USB PD).
Technologie en onderdelen
43

Alternatieve modus
USB Type-C is een nieuwe, zeer kleine verbindingsstandaard. De grootte bedraagt ongeveer een derde van de oude USB Type-A-stekker.
Dit is een standaard met enkele connector die elk apparaat moet kunnen gebruiken. USB Type-C-poorten bieden ondersteuning voor
verschillende protocollen die 'alternatieve modi' gebruiken. Hiermee kunt u adapters gebruiken met HDMI-, VGA- en DisplayPort-uitvoer of
andere typen aansluitingen via die enkele USB-poort
USB Power Delivery
De specificatie USB PD is nauw verbonden aan USB Type-C. Vandaag de dag maken smartphones, tablets en andere mobiele apparaten
vaak gebruik van een USB-verbinding om op te laden. Een USB 2.0-aansluiting biedt maximaal 2,5 watt vermogen. Hierdoor wordt uw
telefoon opgeladen, maar dat is het wel zo ongeveer. Een laptop heeft bijvoorbeeld tot wel 60 watt nodig. De specificatie USB Power
Delivery verhoogt deze vermogenslevering tot 100 watt. Het werkt bi-directioneel, zodat een apparaat vermogen kan verzenden of
ontvangen. Dit vermogen kan worden overgedragen op hetzelfde moment waarop het apparaat gegevens via de verbinding verzendt.
Dit zou het einde kunnen betekenen van alle bedrijfseigen oplaadkabels voor laptops. Alles wordt dan opgeladen via een standaard USB-
aansluiting. U kunt uw laptop dan opladen met zo'n draagbare accu waarmee u tegenwoordig al smartphones en andere mobiele apparaten
oplaadt. Plug uw laptop in een extern beeldscherm dat is aangesloten op een stroomkabel en dat externe beeldscherm laadt uw laptop op
alsof u deze gebruikt als een extern beeldscherm. En dat allemaal via die ene kleine USB Type-C-aansluiting. Om deze functie te kunnen
gebruiken, moeten het apparaat en de kabel USB Power Delivery ondersteunen. Het hebben van een USB Type-C-aansluiting betekent
niet noodzakelijkerwijs dat die ondersteuning wordt geboden.
USB Type-C en USB 3.1
USB 3.1 is een nieuwe USB-standaard. De theoretische bandbreedte van USB 3 is 5 Gbps, terwijl USB 3.1 10 Gbps is. Dat is de dubbele
hoeveelheid, net zo snel als een Thunderbolt-connector van de eerste generatie. USB Type-C is niet hetzelfde als USB 3.1. USB Type-C is
slechts een aansluitingsvorm en de onderliggende technologie kan gewoon USB 2 of USB 3.0 zijn. De Android-tablet N1 van Nokia,
bijvoorbeeld, maakt gebruik van een USB Type-C-connector, maar aan de binnenkant is alles USB 2.0 - zelfs geen USB 3.0. Deze
technologieën zijn echter wel nauw gerelateerd.
Ethernet
De Intel I219LM Jacksonville WGI219LM-reeks van Gigabit Ethernet-controllers biedt compacte apparaten met één poort en geïntegreerde
fysieke lagen die verbinding maken met de Intel Skylake-chipsets.
De Intel WGI219LM ondersteunt de nieuwste Ethernet-beveiligingsstandaard die bekend staat als MACsec3 (IEEE-standaard 802.1ae). De
Intel WGI219LM is het zakelijke LAN-product met support voor Intel vPro; technologie, Intel AMT2, Energy Efficient Ethernet (802.3az),
MACsec (802.1ae), Intel SIPP, iSCSI Boot, Server OS-support.
Producteigenschappen
Algemeen
• Specificatieconformiteit 10 BASE-T IEEE 802.3
• Specificatieconformiteit 100 BASE-TX IEEE 802.3
• Specificatieconformiteit 1000 BASE-T IEEE 802.3
• Energy Efficient Ethernet (Energie-efficiënt Ethernet, EEE)
• IEEE 802.3az-support [LPI-modus, niet-actieve modus met laag energieverbruik]
• Conformiteit autonegotiation IEEE 802.3u
• Ondersteunt carrier extension (half-duplex)
• Loopback-modi voor diagnostiek
• Geavanceerde digitale basislijnverloopcorrectie
• Automatische MDI/MDIX-crossover bij alle operationele snelheden
• Automatische correctie polariteit
• MDC/MDIO-beheerinterface
• Flexibele filters in PHY om geïntegreerde LAN-controllerstroom te verminderen
• Slimme snelheidsbediening voor automatische snelheidsvermindering op defecte kabelinstallaties
44
Technologie en onderdelen

• PMA-loopbackmogelijkheid (geen echo-onderdrukking)
• 802.1as/1588-conformiteit
• Power Optimizer support
• Intel Stable Image Platform Programma (SIPP)
• iSCSI Boot
• Network proxy/ARP-offloadsupport
• Maximaal 32 programmeerbare filters
• Geen support voor Gb/s half-duplex-bewerking
Beveiliging en beheerbaarheid
• Intel vPro-support met geschikte Intel chipsetcomponenten
Prestaties
• Jumbo Frames (maximaal 9 Kb)
• 802.1Q & 802.1p
• Receive Side Scaling (RSS)
• Twee Wachtrijen (Tx & Rx)
Vermogen
• Ultralaag vermogen bij kabelloskoppeling (<1 mW) maakt platformondersteuning mogelijk voor aangesloten stand-by
• Lager energieverbruik tijdens normale werking en afsluitmodi
• Geïntegreerde Intel Auto Connect Battery Saver (ACBS)
• LAN met enkele pin uitschakelen voor gemakkelijkere BIOS-implementatie
• Volledig geïntegreerde schakelspanningsregelaar (iSVR - Switching Voltage Regulator)
• Low Power LinkUp (LPLU)
MAC/PHY Interconnect
• PCIe-gebaseerde interface voor bewerking actieve status (S0-stand)
• Op SMBus gebaseerde interface voor host en beheerverkeer (Sx-stand met laag energieverbruik)
Verpakking/ontwerp
• Verpakking met 48 pinnen, 6x6mm met een 0,4 mm loodafstand en een belichte mat voor aarding
• Drie configureerbare leduitgangen
• Geïntegreerde MDI-interfaceafsluitweerstanden om BOM-kosten te verminderen
• Verminderde BOM-kosten door het delen van SPI flash met PCH
Technologie en onderdelen
45

HDMI 2.0
In dit onderwerp leest u meer over HDMI 2.0 en de functies en voordelen ervan.
HDMI (High Definition Multimedia Interface) is een ondersteunde, niet-gecomprimeerde, digitale audio/video-interface. HDMI biedt een
interface tussen een compatibele digitale audio/video-bron, zoals een dvd-speler, of A/V-ontvanger en een compatibel digitaal
audioapparaat en/of een videomonitor, zoals een digitale tv (DTV). De beoogde toepassingen voor HDMI-tv's en dvd-spelers. Het primaire
voordeel is een vermindering van het aantal kabels en voorzieningen voor contentbescherming. HDMI ondersteunt standaard, verbeterde
of high-definition video, plus meerkanaals digitaal geluid op één enkele kabel.
Functies HDMI 2.0
• HDMI Ethernet-kanaal - voegt een snelle netwerkverbinding toe aan een HDMI-koppeling, waardoor gebruikers hun IP-apparaten
ten volle kunnen benutten zonder een afzonderlijke Ethernet-kabel
• Audio Return-kanaal - hiermee kan een op HDMI aangesloten tv met een ingebouwde audio-gegevens "upstream" verzenden naar
een surround-audio-systeem, waardoor een afzonderlijke audiokabel niet meer nodig is
• 3D - definieert ingangs-/uitgangsprotocollen voor grote 3D-video-indelingen, wat mogelijkheden biedt voor echte 3D-games en 3D
home cinema-toepassingen
• Type inhoud - real-time signalering van typen inhoud tussen het beeldscherm en de bronapparaten, waardoor een TV de
beeldinstellingen kan optimaliseren op basis van het type inhoud
• Extra kleurruimten - voegt ondersteuning toe voor extra kleurmodellen die worden gebruikt bij digitale fotografie en
computerbeelden.
• Ondersteuning voor 4K - voor videoresoluties die veel groter zijn dan 1080p, ondersteuning voor next-generation beeldschermen die
vergelijkbaar zijn met de Digital Cinema-systemen in veel commerciële bioscopen
• HDMI Micro-connector - een nieuwe, kleinere connector voor telefoons en andere draagbare apparaten, ondersteunt videoresoluties
tot 1080p
• Automotive Connection System - nieuwe kabels en connectoren voor videosystemen in de auto-industrie, ontworpen om te
voldoen aan de unieke vereisten van de auto-industrie en levert True HD-kwaliteit
Voordelen van HDMI
• HDMI van hoge kwaliteit zorgt voor overdracht van ongecomprimeerde digitale audio en video voor de hoogste, helderste
beeldkwaliteit.
• Goedkope HDMI biedt de kwaliteit en functionaliteit van een digitale interface en biedt ook op een eenvoudige, rendabele manier
ondersteuning voor ongecomprimeerde video-indelingen
• Audio-HDMI ondersteunt meerdere audio-indelingen, van standaard stereo tot meerkanaals surround-geluid
46
Technologie en onderdelen

• HDMI combineert video en meerkanaals audio in één kabel voor lagere kosten, minder complexiteit en een einde aan de wirwar van
kabels die worden gebruikt in A/V-systemen
• HDMI ondersteunt communicatie tussen de videobron (zoals een dvd-speler) en de DTV, waardoor nieuwe functionaliteit mogelijk
wordt
Software en probleemoplossing
Chipsets
Alle laptops of notebooks communiceren met de CPU via de chipset. Deze laptop wordt geleverd met de Intel Sky Lake- of Kaby Lake-
chipset.
De chipset identificeren in Apparaatbeheer van Windows 10
1. Klik op Alle instellingen op de Windows 10 Charms-balk.
2. In het Configuratiescherm selecteert u Apparaatbeheer.
3. Vouw Systeemapparaten uit en zoek naar de chipset.
De chipset identificeren in Apparaatbeheer van Windows 7
1. Klik op Start → Configuratiescherm → Apparaatbeheer.
2. Vouw Systeemapparaten uit en zoek naar de chipset.
Technologie en onderdelen
47

Intel chipsetstuurprogramma's
Controleer of de Intel chipsetstuurprogramma's reeds op de laptop zijn geïnstalleerd.
Tabel 23. Intel chipsetstuurprogramma's
Voor de installatie Na de installatie
Het chipset-stuurprogramma downloaden
1. Zet de computer aan.
2. Ga naar Dell.com/support.
3. Klik op Product Support (Productondersteuning), voer de servicetag van uw computer in en klik op Submit (Verzenden).
OPMERKING:
Als u niet beschikt over de servicetag, gebruikt u de functie automatisch detecteren of handmatig
bladeren voor uw model computer.
4. Klik op Drivers and Downloads (Drivers en downloads).
5. Selecteer het besturingssysteem dat op uw computer is geïnstalleerd.
6. Blader omlaag op de pagina, vouw Chipset uit en selecteer uw chipset-stuurprogramma.
7. Klik op Bestand downloaden om de laatste versie van het chipset-stuurprogramma voor uw laptop te downloaden.
8. Ga na het downloaden naar de map waar u het bestand met het stuurprogramma heeft opgeslagen.
9. Dubbelklik op het pictogram van het bestand met het chipset-stuurprogramma en volg de instructies op het scherm.
48
Technologie en onderdelen

Processor
Processoren identificeren in Windows 10
1. Tik op Zoeken op internet en in Windows.
2. Typ Apparaatbeheer.
3. Tik op Processor.
De basisinformatie over de processor wordt weergegeven.
Processoren identificeren in Windows 7
1. Klik op Start > Configuratiescherm > Apparaatbeheer.
2. Selecteer Processor.
De basisinformatie over de processor wordt weergegeven.
Het gebruik van de processor controleren in Taakbeheer
1. Houd de taakbalk ingedrukt.
2. Selecteer Taakbeheer starten.
Het venster Windows Taakbeheer wordt weergegeven.
3. Klik op het tabblad Prestaties in het venster Windows Taakbeheer. De gegevens over de prestaties van de processor worden
weergegeven.
Het gebruik van de processor controleren in Broncontrole
1. Houd de taakbalk ingedrukt.
2. Selecteer Taakbeheer starten.
Het venster Windows Taakbeheer wordt weergegeven.
3. Klik op het tabblad Prestaties in het venster Windows Taakbeheer.
De gegevens over de prestaties van de processor worden weergegeven.
4. Klik op Broncontrole openen.
Technologie en onderdelen
49

Bezig het systeemgeheugen te controleren
Windows 10
1. Druk op de Windows-knop en selecteer Alle instellingen > Systeem .
2. Tik onder Systeem op Info.
Windows 10
1. Start op uw pc de Charms-balk.
2. Selecteer Configuratiescherm en selecteer vervolgens Systeem.
Windows 7
• Klik op Start → Configuratiescherm → Systeem.
Het systeemgeheugen controleren in System Setup BIOS
1. Zet uw systeem aan of start het systeem opnieuw.
2. Voer een van de volgende acties uit nadat het Dell logo wordt weergegeven
• Met toetsenbord: druk op F2 totdat het bericht voor het invoeren van de BIOS-installatie verschijnt. Druk op F12 om naar het
Boot-selectiemenu te gaan.
3. Selecteer in het linkerdeelvenster Settings (Instellingen) General (Algemeen) System Information (Systeeminformatie),
De informatie wordt weergegeven in het rechterdeelvenster.
Het geheugen testen met behulp van ePSA
1. Zet uw systeem aan of start het systeem opnieuw.
2. Voer een van de volgende acties uit nadat het Dell logo wordt weergegeven:
• Met toetsenbord: druk op F12.
• Het systeem geeft een eenmalig het opstartmenu weer. Gebruik de pijl-omhoog en pijl-omlaag om naar diagnostiek te gaan en druk
op ENTER om ePSA te starten.
De Preboot System Assessment (PSA) start op uw tablet.
OPMERKING:
Als u te lang hebt gewacht en het logo van het besturingssysteem verschijnt, wacht u tot u het
bureaublad ziet. Schakel de laptop uit en probeer het opnieuw.
50 Technologie en onderdelen

OPMERKING: U kunt ePSA ook starten door Fn+ Aan-uitknop ingedrukt te houden.
Beeldscherm
De beeldschermadapter identificeren
1. Start de charm Zoeken en selecteer Instellingen.
2. Typ Apparaatbeheer in het zoekvak en tik op Apparaatbeheer in het linkerdeelvenster.
3. Vouw Beeldschermadapters uit.
De beeldschermadapters worden weergegeven.
De beeldschermadapter identificeren
1. Klik of tik in de taakbalk op het zoekvak en typ vervolgens Device Manger.
2. Klik of tik op Apparaatbeheer.
Het venster Apparaatbeheer wordt weergegeven.
3. Vouw Beeldschermadapters uit.
Afbeelding 7. Beeldschermadapters
Stuurprogramma's downloaden
1. de laptop is ingeschakeld;
2. Ga naar Dell.com/support.
3. Klik op Product Support (Productondersteuning), voer de servicetag van uw laptop in en klik op Submit (Verzenden).
OPMERKING:
Als u niet beschikt over de servicetag, gebruikt u de functie automatisch detecteren of handmatig
bladeren voor uw model laptop.
4. Klik op Drivers and Downloads (Drivers en downloads).
5. Selecteer het besturingssysteem dat op uw laptop is geïnstalleerd.
6. Blader naar beneden op de pagina en selecteer het stuurprogramma dat u wilt installeren.
7. Klik op Download File (Bestand downloaden) om het stuurprogramma voor uw laptop te downloaden.
8. Ga na het downloaden naar de map waar u het bestand met het stuurprogramma heeft opgeslagen.
9. Dubbelklik op het pictogram van het bestand met het stuurprogramma en volg de instructies op het scherm.
Helderheid aanpassen in Windows 10
Automatisch aanpassen van de helderheid van het scherm in- of uitschakelen:
Technologie en onderdelen
51

1. Maak een schuifbeweging vanaf de rechterrand van het beeldscherm om het Actiecentrum te openen.
2. Tik of klik op Alle instellingen > Systeem > Beeldscherm.
3. Gebruik de schuifregelaar De helderheid van mijn scherm automatisch aanpassen om het automatisch aanpassen van de
helderheid in of uit te schakelen.
OPMERKING: U kunt ook de schuifregelaar Niveau helderheid gebruiken om de helderheid handmatig aan te passen.
Helderheid aanpassen in Windows 7
Automatisch aanpassen van de helderheid van het scherm in- of uitschakelen:
1. Klik op Start → Configuratiescherm → Display.
2. Gebruik de schuifregelaar Helderheid Scherm Aanpassen om het automatisch aanpassen van de helderheid van het scherm in- of
uit te schakelen.
OPMERKING:
U kunt ook de schuifregelaar Niveau helderheid gebruiken om de helderheid handmatig aan te passen.
De schermresolutie wijzigen
1. Houd de desktopscherm ingedrukt en selecteer Beeldscherminstellingen.
2. Tik of klik op Geavanceerde beeldscherminstellingen.
3. Selecteer de vereiste resolutie in de vervolgkeuzelijst en tik op Toepassen.
Verbinding maken met externe weergaveapparaten
Volg deze stappen om uw laptop aan te sluiten op een extern weergaveapparaat:
1. Zorg ervoor dat de projector is ingeschakeld en sluit de kabel van de projector aan op een videopoort op uw laptop.
2. Druk op de Windows-toets + P.
3. Kies een van de volgende modi:
• Alleen PC-scherm
• Duplicate (Duplicaat)
• Uitbreiden
• Alleen tweede scherm
OPMERKING:
Raadpleeg voor meer informatie het document dat bij uw apparaat is meegeleverd.
De beeldscherminstellingen wijzigen in Intel HD Graphics
configuratiescherm
1. Klik met de rechtermuisknop op het bureaublad en selecteer Beeldschermeigenschappen om het Intel HD Graphics
configuratiescherm te starten.
52
Technologie en onderdelen

2. Klik op Beeldscherm.
3. Wijzig de beeldscherminstellingen zo nodig.
Met behulp van het aanraakscherm in Windows 8/ Windows 10
Volg deze stappen om het touch in of uit te schakelen:
1. Ga naar de Charms-balk en tik op Alle instellingen .
2. Tik op Configuratiescherm.
3. Tik op Pen- en invoerapparaten in het Configuratiescherm.
4. Tik op het tabblad Touch.
5. Selecteer Uw vinger gebruiken als invoerapparaat om het aanraakscherm in te schakelen. Schakel het selectievakje uit om het
aanraakscherm uit te schakelen.
Probleemoplossing touchscreen
Als het touchscreen geen toegang heeft tot items langs de randen van het lcd-scherm, moet het mogelijk worden gekalibreerd. Voer de
volgende stappen uit om het touchscreen te kalibreren:
Touchscreen kalibreren
Start > Configuratiescherm > Tablet PC-instellingen > kies Kalibreren... U kunt Peninvoer of Aanraakinvoer kalibreren.
Voer de puntkalibraties uit die op het beeldscherm verschijnen om de lineariteitsproblemen te corrigeren.
Gevoeligheid touchscreen
Het touchscreen kan zijn gevoeligheid verliezen door vreemde deeltjes (zoals plakbriefjes) die de aanraaksensoren blokkeren. Deze deeltjes
verwijderen:
• Schakel de computer uit.
• Koppel de netadapterkabel los van het stopcontact.
OPMERKING:
Gebruik geen water of reinigingsvloeistof om het aanraakscherm te reinigen.
• Gebruik een schone, pluisvrije doek (u kunt indien nodig een mild, niet-schurend schoonmaakmiddel of water op de doek spuiten, maar
niet op het scherm) en veeg het oppervlak en de zijkanten van het aanraakscherm schoon om vuil of vingerafdrukken te verwijderen.
Applicatiebelofte
Consistente ervaring met verschillende vormfactoren is nodig: een gebruiker kan elke applicatie downloaden van de Windows Store en
deze zal geweldig op hun computer werken. Er is geen applicatie die prima werkt op het ene apparaat, maar niet op het andere. Dit
betekent dat ontwikkelaars zich op alle aanraakapparaten van Windows 8 en deze versie van Windows kunnen richten zonder zich zorgen
te maken over de kwaliteit van aanraakapparaten, afhankelijk van het type vormfactor. Alle Windows 8-aanraakapparaten vereisen
bijvoorbeeld minimaal vijf gelijktijdige aanrakingen. Alle aanraakpunten moeten voldoen aan voorwaarden van een initiële touchdown-
Technologie en onderdelen
53

hardware-latency van 25 ms en een hardware-latency van 15 ms voor latere contacten. Gameontwikkelaars kunnen functies ontwerpen
op basis van snelle en responsieve ondersteuning van vijf gelijktijdige aanraakpunten op alle Windows 8-aanraakapparaten.
Het scherm reinigen
1. Controleer of er vlekken of gebieden zijn die moeten worden schoongemaakt.
2. Gebruik een microvezeldoek om het zichtbare stof te verwijderen en borstel voorzichtig alle vuildeeltjes weg.
3. U moet de juiste reinigingskits gebruiken om uw beeldscherm schoon, helder en mooi te houden.
OPMERKING: Spuit reinigingsvloeistof nooit direct op het scherm; spuit de vloeistof op een schoonmaakdoek.
4. Veeg het scherm zachtjes af in ronddraaiende bewegingen. Druk niet te hard op het doek.
OPMERKING: Druk niet te hard en raak het scherm niet aan met uw vingers. Anders laat u mogelijk vingerafdrukken
en vlekken achter.
OPMERKING: Laat geen vloeistof op het scherm zitten.
5. Verwijder al het overtollige vocht omdat uw scherm anders beschadigd kan raken.
6. Laat het beeldscherm goed opdrogen voordat u het scherm weer inschakelt.
7. Voor vlekken die moeilijk te verwijderen zijn herhaalt u deze procedure totdat het scherm schoon is.
Probleemoplossing touchpad
De meeste problemen met de touchpad zijn onregelmatige bewegingen of helemaal geen bewegingen. Omdat onregelmatige bewegingen
het meest voorkomende probleem zijn, wordt dit eerst behandeld.
Onregelmatige aanwijzerbeweging
Hier volgen enkele eenvoudige stappen om het probleem te bepalen met een touchpad dat een onregelmatige aanwijzerbeweging maakt:
1. Download de nieuwste driver van de Dell-supportsite - De meeste problemen kunnen worden gecorrigeerd met een eenvoudige
driverdownload. Dit moet altijd een van de eerste stappen zijn bij het diagnosticeren van een probleem met het touchpad.
2. Controleer op hand- en vingerplaatsing - De meest voorkomende oorzaak van willekeurige aanwijzerbewegingen is dat het touchpad
een vinger of een deel van de hand detecteert in de buurt van het oppervlak van het apparaat.
• Laat de klant proberen om het touchpad normaal te gebruiken, maar let op de locatie van zijn of haar handen en vingers. Komen ze
te dicht in de buurt van het touchpad?
• Pas de aanraakgevoeligheid en de instellingen voor aanraken en controleren aan in het gedeelte Touchpadinstellingen van de Dell
Touchpad-eigenschappen.
3. Probeer een externe muis - Komt dit probleem voor met een aangesloten externe muis?
• Het gedeelte Apparaat selecteren van de Dell Touchpad-eigenschappen heeft opties om het touchpad of externe muis in of uit te
schakelen. Probeer verschillende combinaties van deze instellingen.
• Als de problemen zich alleen voordoen wanneer het touchpad is ingeschakeld en niet optreedt wanneer een muis of ander extern
apparaat wordt gebruikt, is het probleem gerelateerd aan het touchpad.
4. Controleer op mechanische problemen - Als het probleem niet kan worden gecorrigeerd door de hierboven genoemde instellingen aan
te passen en dit alleen gebeurt wanneer de touchpad is ingeschakeld, kan dit een mechanisch probleem aangeven.
• Druk op de polssteun, eerst aan de linkerkant van de touchpad en dan rechts. Kijk of de cursor zelfstandig begint te bewegen.
• Voer ePSA Diagnostics uit en probeer de problemen daar opnieuw te laten optreden. Als een van deze situaties zich voordoet,
vervangt u de polssteun.
Geen aanwijzerbeweging
Geen beweging van de aanwijzer van het touchpad (of trackstick, indien beschikbaar) heeft meestal één van twee mogelijke oorzaken: het
touchpad is uitgeschakeld in de driverinterface of de touchpadkabel is beschadigd of losgekoppeld. Volg de onderstaande stappen om de
oorzaak van het probleem te bepalen.
1. Sluit een externe muis aan - In beide situaties zou een externe muis nog steeds moeten werken. Als dit niet het geval is, probeert u de
computer op te starten in de Veilige modus en beide apparaten opnieuw te testen.
2. Schakel het touchpad in de instellingen van de driver in - Gebruik de externe muis (of de toetsaanslagen als er geen muis beschikbaar
is) en ga naar de Dell Touchpad-eigenschappen. Ga naar het gedeelte Apparaat selecteren en schakel het touchpad in. Als dit al is
ingeschakeld, haalt u de nieuwste driver van de supportsite van Dell.
54
Technologie en onderdelen

3. Test het apparaat in Dell ePSA Diagnostics - Om een mogelijk softwareprobleem te voorkomen, voert u Dell ePSA Diagnostics uit en
test u het apparaat hier.
4. Controleer op mechanische problemen - Druk in laatste instantie op de polssteun waar de connector van de touchpad zich op het
moederbord bevindt. Als de aanwijzer op een of andere manier reageert, moet de kabel mogelijk opnieuw worden geplaatst. Vervang
anders de polssteun.
Problemen oplossen met uw pen
De stylus is het eerste onderdeel dat moet worden onderzocht in geval van mogelijke problemen met de digitizer.
Zorg ervoor dat u de volgende stappen uitvoert:
1. Controleer of de penpunt in goede conditie is (dat er geen krassen op zitten en dat hij niet versleten is, etc.).
2. Vervang de penpunt door een nieuwe of een penpunt die in goede conditie is.
3. Controleer of de aanraakmogelijkheden niet aangetast zijn.
4. Schakel naar aanraakmodus en kijk of het probleem nog steeds bestaat.
5. Als er geen symptomen in de aanraakmodus zijn, ligt het hoogstwaarschijnlijk aan de penpunt.
6. Als het probleem zich ook in aanraakmodus voordoet, moet u het diagnoseprogramma uitvoeren en afhankelijk van de resultaten de
nodige stappen volgen.
Realtek HD audiostuurprogramma's
Controleer of de Realtek-audiodrivers reeds op de computer zijn geïnstalleerd.
Tabel 24. Realtek HD audiostuurprogramma's
Voor de installatie Na de installatie
Probleemoplossing voor audio
Dit onderwerp beschrijft de stappen voor probleemoplossing bij het oplossen van aan audio gerelateerde problemen die specifiek zijn voor
de IDT92HD87-audiochip
Geen audio
Bepaal of het probleem alleen bij de interne of externe luidsprekers voorkomt of bij beide luidsprekers.
1. Als het probleem alleen extern voorkomt, probeert u de luidsprekers of hoofdtelefoon opnieuw te plaatsen. Probeer ook een ander stel
luidsprekers of een andere hoofdtelefoon, indien beschikbaar. Controleer de connector van de luidspreker op schade. Als het probleem
niet optreedt bij verschillende luidsprekers, is het probleem gerelateerd aan het externe apparaat. Als het probleem zich blijft voordoen,
is er een probleem met de audioconnector of de audiocontroller. Bevestig dit door Dell Diagnostics uit te voeren.
2. Als het probleem alleen intern is, schudt u het apparaat en kijkt u of het geluid terugkeert of af en toe wordt afgespeeld. Als dit het
geval is, is er een koppeling voor de luidsprekers los en moet het apparaat worden gerepareerd. Als er nog steeds geen geluid is,
probeer dan het hardwareprofiel te verwijderen (indien mogelijk) en maak deze opnieuw aan. Test de luidsprekers met Dell Diagnostics,
zowel intern als extern. Als het probleem alleen op de interne luidsprekers optreedt, moeten de luidsprekers en mogelijk het
moederbord worden vervangen.
Als er geen geluid uit zowel de interne als externe luidsprekers komt, controleer dan het volgende:
1. Stel de volumeregeling bij. Sommige systemen hebben ook een externe volumeregeling naast die van het Windows®-
besturingssysteem.
2. Controleer Apparaatbeheer en controleer of de audiodriver correct is geïnstalleerd. Alle problemen die hier worden aangegeven,
kunnen meestal worden opgelost door de audiodriver opnieuw te installeren vanaf de ResourceDVD of vanaf dell.com/support.
3. Als de audio correct is geïnstalleerd in Windows, maar er nog steeds geen geluid is, voert u Dell Diagnostics uit op de audiocontroller.
Als deze maatregelen niet werken of als er geen geluid is, vervangt u het moederbord. Als audio tijdens deze test wel wordt
afgespeeld, is het probleem waarschijnlijk gerelateerd aan de software.
Technologie en onderdelen
55

Slechte geluidskwaliteit
1. Bepaal of het probleem is gerelateerd aan een specifieke applicatie of een bepaald programma. Zo ja, dan is de software mogelijk niet
volledig compatibel met de audiocontroller op het systeem. Controleer de website van de softwareproducent voor updates.
2. Werk de BIOS en drivers bij vanaf dell.com/support
3. Sommige problemen worden mogelijk veroorzaakt door problemen met de DirectX® API. Download de nieuwste versie van Microsoft.
4. Kijk of het probleem optreedt bij zowel interne als externe luidsprekers. Als er met slechts één van de twee een probleem is, volgt u de
bovenstaande probleemoplossing. Voer anders Dell Diagnostics uit om de audio te testen.
5. Als het probleem tijdens de audiotest mislukt, is dit een hardwareprobleem en moet het systeem worden gerepareerd. Als dit niet het
geval is, bestaat er een softwareprobleem.
Geluid uit slechts één kanaal
1. Het merendeel van de tijd gebeurt dit probleem alleen bij externe luidsprekers. Als u de luidsprekeraansluiting opnieuw plaatst, wordt
het probleem meestal verholpen.
2. Controleer de volumeregeling in Windows en zorg ervoor dat de balansschuifregelaar niet helemaal opzij staat.
3. Als dit probleem zich alleen bij de interne luidsprekers voordoet, schudt u het apparaat om te bepalen of het geluid terugkomt of
onregelmatig te horen is. Als een van deze problemen zich voordoet, is een losse luidsprekerverbinding hoogstwaarschijnlijk het
probleem en moet het systeem worden gerepareerd.
4. Als dit probleem zich alleen bij externe luidsprekers voordoet en de vorige stappen niet hebben geholpen, controleert u de
audioconnector op schade. Test het systeem met Dell Diagnostics. Als het probleem zich daar blijft voordoen, moet de audioconnector
worden vervangen.
Camerafuncties
Deze laptop wordt geleverd met een camera aan de voorzijde en een beeldresolutie van 1.280 x 720 (maximum).
OPMERKING:
De camera bevindt zich bovenin in het midden van het LCD-scherm.
De camera identificeren in Apparaatbeheer van Windows 10
1. In het vak Zoeken typt u Apparaatbeheer. Tik hierop om Apparaatbeheer te starten.
2. Vouw onderApparaatbeheer het gedeelte Beeldapparaten uit.
De camera identificeren in Apparaatbeheer van Windows 7
1. Klik op Start > Configuratiescherm > Apparaatbeheer.
2. Vouw Beeldapparaten uit.
56
Technologie en onderdelen

De camera starten
Om de camera te starten, opent u een toepassing die gebruikmaakt van de camera. Als u bijvoorbeeld tikt op de Skype-software die is
meegeleverd met de laptop, wordt de camera ingeschakeld. Ook als u chat op het internet en de toepassing vraagt om toegang tot de
webcam te krijgen, schakelt de webcam in.
De camera-toepassing starten
1. Tik of klik op de Windows-knop en selecteer All apps (Alle apps).
2.
Selecteer Camera in de lijst met apps.
3.
Als de app Camera niet beschikbaar is in de lijst met apps, zoekt u naar de app.
Technologie en onderdelen
57

Opties voor harde schijven
Deze laptop ondersteunt M.2 SATA-schijven.
De harde schijf identificeren in Windows 10
1.
Tik of klik op Alle instellingen op de Windows 10 Charms-balk.
2. Tik of klik op Configuratiescherm, selecteer Apparaatbeheer en vouw Schijfstations uit.
De harde schijf wordt weergegeven onder Schijfstations.
De harde schijf identificeren in Windows 7
1. Klik op Start > Configuratiescherm > Apparaatbeheer.
De harde schijf wordt weergegeven onder Schijfstations.
2. Vouw Schijfstations uit.
De harde schijf identificeren in het BIOS
1. Zet uw systeem aan of start het systeem opnieuw.
2. Wanneer het Dell logo wordt weergegeven, voert u een van de volgende acties uit om het BIOS-setupprogramma te openen:
• Met toetsenbord: druk op F2 totdat het bericht voor het invoeren van de BIOS-installatie verschijnt. Druk op F12 om naar het
Boot-selectiemenu te gaan.
De harde schijf wordt vermeld onder System Information (Systeeminformatie) onder de groep General (Algemeen).
58
Technologie en onderdelen

Intel Rapid Storage-technologie
Overzicht
Intel® Rapid Storage-technologie biedt nieuwe niveaus van bescherming, prestaties en uitbreidingsmogelijkheden voor desktop- en
mobiele platforms. Gebruikers kunnen profiteren van verbeterde prestaties en lager energieverbruik bij het gebruik van zowel één als
meerdere harde schijven. Bij gebruik van meer dan één schijf kan de gebruiker extra bescherming krijgen tegen dataverlies in het geval van
een harde schijfstoring.
Intel Rapid Storage-technologie was voorheen bekend als Intel® Matrix Storage Manager. Vanaf versie 9.5 maakt een geheel nieuwe
gebruikersinterface het aanmaken en beheren van uw storage eenvoudig en intuïtief. Gecombineerd met Intel Rapid Recover-technologie
kan het instellen van databescherming eenvoudig worden uitgevoerd met een externe schijf.
Waardevolle digitale geheugens worden beschermd tegen een harde schijfstoring wanneer het systeem is geconfigureerd voor één van de
drie fouttolerante RAID-niveaus: RAID 1, RAID 5 en RAID 10. Door naadloos kopieën van data op één of meer extra harde schijven op te
slaan, kan er bij elke harde schijf een storing optreden zonder dataverlies of downtime van het systeem. Wanneer de defecte schijf wordt
verwijderd en een vervangende harde schijf wordt geplaatst, kan de datafouttolerantie eenvoudig worden hersteld.
Intel Rapid Storage-technologie kan ook de prestaties van ophaalapplicaties met intensieve schijfbewerkingen, zoals het bewerken van
homevideo's, verbeteren. Door twee tot zes schijven in een RAID 0-configuratie te combineren, kan data tegelijkertijd op elke schijf
worden geopend, waardoor de responstijd op data-intensieve applicaties wordt versneld. Bovendien kunnen zelfs systemen met RAID 1
vanwege de schijfwerklastverdeling profiteren van snellere opstarttijden en het sneller lezen van data.
Intel Rapid Storage-technologie biedt ook voordelen voor gebruikers van een enkele schijf. Via AHCI worden de storageprestaties
verbeterd via Native Command Queuing (NCQ). AHCI levert ook een langere gebruiksduur van de batterij op met Link Power
Management (LPM), wat het energieverbruik van de chipset en de Seriële ATA-harde schijf (SATA) kan verminderen.
Installatie-instructies
De Intel Rapid Storage-technologiesoftware kan worden geïnstalleerd via de hulpbron-dvd die bij het systeem wordt geleverd Wanneer u
het installatiebestand voor de eerst keer start, krijgt u het scherm hieronder eerst te zien:
Vergeet niet om 'Install Intel® Control Center' (Intel® Control Center installeren) aan te vinken, anders wordt de grafische
gebruikersinterface van de RAID-beheersoftware niet geïnstalleerd. Klik op 'Next' (Volgende) om door te gaan met de installatie. Zodra de
installatie is voltooid, krijgt de gebruiker het pictogram 'Intel Rapid Storage Technology' op de taakbalk van Windows te zien:
Technologie en onderdelen
59

Een RAID-array maken
1. Dubbelklik op het 'Intel Rapid Storage Technology'-pictogram en het hoofdscherm hieronder wordt weergegeven.
2. Klik op het pictogram 'Create' (Aanmaken) om een RAID-array aan te maken. Laten we bijvoorbeeld RAID 1 nemen.
3. Klik in 'Select Volume Type' (Selecteer volumetype) op 'Real-time data protection (RAID 1)' (Realtime databescherming). Klik op 'Next'
(Volgende).
4. In 'Configure Volume' (Volume configureren) moet u de volumenaam intoetsen met 1-16 letters, de RAID-schijven selecteren en
vervolgens de volumegrootte opgeven. Klik op 'Next' (Volgende)
60
Technologie en onderdelen

5. In 'Confirm Volume Creation' (Aanmaken volume bevestigen) kunt u de geselecteerde configuratie controleren. Klik vervolgens op
'Create Volume' (Volume aanmaken).
6. Het volume is met succes aangemaakt. Maar u moet uw nieuwe volume nog steeds partitioneren met Windows Desk Management
voordat u data toevoegt. Klik op 'OK'.
7. U ziet de huidige status.
Technologie en onderdelen
61

8. In Windows Desk Management moet u een schijf initialiseren voordat Logical Disk Management toegang tot deze schijf kan krijgen. Klik
op 'OK'.
9. Klik met de rechtermuisknop op Disk 0 en klik op 'New Simple Volume' (Nieuw Eenvoudig Volume).
10. Volg daarna de instructies in de wizard voor het maken van een nieuw eenvoudig volume.
62
Technologie en onderdelen

11. Nu kunt u gebruikmaken van de RAID 1-functie.
Dell Command | Configure
Dell Command | Configure (Command | Configure) is een gebundeld softwareaanbod dat configuratiemogelijkheden biedt aan zakelijke
clientplatforms. Dit product bestaat uit een Command Line Interface (CLI, opdrachtregelinterface) en een Graphical User Interface (GUI,
grafische gebruikersinterface) om verschillende BIOS-functies te configureren. U kunt Command | Configure gebruiken op Microsoft
Windows Pre-installation Environment- (Windows PE), Windows 7-, Windows 8-, Windows 8.1- en Windows 10-besturingssystemen en
Red Hat Enterprise Linux-omgevingen.
Wat is er nieuw in Dell Command | Configure
De nieuwe functies voor Dell Command | Configure omvatten o.a.:
• Dell Client Configuration Toolkit (CCTK) wordt nu Dell Command | Configure (DCC) genoemd.
• Nieuwe gebruikersinterface.
• Support voor besturingssysteem Red Hat Enterprise Linux 7.0 Client-versie (64-bits).
• Support voor x6 clientplatforms
• Support voor Advanced System Management (ASM) 2.0 op Dell Precision
™
Workstations voor het instellen van de niet-kritieke
bovenste drempelwaarden voor koelsondes.
• Support voor extra argumenten: medium_high (middelhoog) en medium_low (middellaag) voor de configuratie van de
ventilatorsnelheid met behulp van de optie
--fanspeed (ventilatorsnelheid).
• Support voor de volgende BIOS-opties:
• --backcamera.
• --fnlock
Technologie en onderdelen
63

• --fnlockmode
• --gpsradio
• --keyboardbacklightonacpower
• --rearusb
• --sideusb
• --unmanagednic
Ondersteunde platforms
Dit zijn de zakelijke clientplatforms die worden ondersteund:
• Latitude
™
• OptiPlex
™
• Dell Precision Workstation Mobile
• Dell Precision Workstation
OPMERKING: Dell Command | Configure wordt niet vooraf geladen voor de klant bij aankoop. Klanten kunnen de
software downloaden van de site van Dell Support.
Command | Configure Graphical User Interface
De Dell
™
Command | Configure Graphical User Interface (Command | Configure GUI) geeft alle configuraties van het Basic Input/
Output System (BIOS) weer die worden ondersteund door Command | Configure. Met behulp van de GUI kunt u de volgende taken
uitvoeren:
• Maak een BIOS-configuratie voor clientsystemen
• Toets de BIOS-configuratie aan de BIOS-configuratie van het hostsysteem
• Exporteer de aangepaste BIOS-configuraties als een configuratiebestand (.ini/.cctk), Self-Contained Executable (SCE), shellscript of
rapport
OPMERKING:
Voor het toepassen van de configuratie met behulp de Command Line Interface (CLI,
opdrachtregelinterface) voert u het vereiste bestand (.ini , .cctk, of sce) uit.
Toegang tot Command | Configure vanaf een Windows-systeem
Klik op Start > Alle programma's > Dell > Command | Configure > Command Configure Command Wizard.
64
Technologie en onderdelen

Toegang tot Command | Configure vanaf een Linux-systeem
Blader naar de map /opt/Dell/toolkit/bin.
Bestanden en mappen van Command | Configure
De volgende tabel toont de bestanden en mappen van Command | Configure op een Windows-systeem.
Tabel 25. Configuratie bestanden en mappen
Bestanden/mappen Beschrijving
Opdrachtprompt Command |
Configure
Hiermee kunt u toegang krijgen tot de opdrachtprompt van Command | Configure.
Configuratie-wizard Hiermee kunt u toegang krijgen tot de GUI van Command | Configure.
WINPE Command | Configure Dit geeft u toegang tot de Windows PE-scripts voor het maken van een opstartbare installatiekopie.
Zie voor meer informatie de installatiehandleiding voor Dell Command | Configure.
Verwijderen Verwijdert Dell Command | Configure.
Online gebruikershandleiding Biedt toegang tot de online documentatie van Command | Configure.
De Command | Configure GUI starten
OPMERKING:
De GUI van Command | Configure wordt alleen ondersteund op systemen met het Microsoft
®
Windows-
besturingssysteem.
U opent de GUI door op Start > Alle programma's > Dell > Command Configure > Configuration Wizard te klikken of door op de
desktop op
Dell Configuration Wizard te dubbelklikken. Het onderstaande scherm verschijnt:
Technologie en onderdelen
65

Opdrachtregelinterface
Dit hoofdstuk bevat een algemeen overzicht van het hulpprogramma Command Line Interface (CLI, opdrachtregelinterface). Hierin wordt
uitgelegd hoe u de opdrachten en de syntaxisdetails uitvoert van de opdrachtregelopties die worden gebruikt om BIOS-instellingen voor de
clientsystemen te configureren.
Opdrachten van Command | Configure uitvoeren
U kunt op twee manier opdrachten van Command | Configure uitvoeren:
• Opdrachtprompt gebruiken
• Opstartbare installatiekopie gebruiken
Opdrachtprompt
Voer opdrachten van Command | Configure als volgt uit:
1. Klik op Start → Alle programma's → Dell → Command Configure → Opdrachtprompt Command Configure.
OPMERKING:
Als u het besturingssysteem Microsoft Windows Vista of later gebruikt, klikt u met de
rechtermuisknop op Opdrachtprompt Command | Configure en selecteer Uitvoeren als beheerder.
2. Navigeer naar de map x86 of x86_64, afhankelijk van de architectuur van het besturingssysteem.
3. Voer de opdrachten van Command | Configure uit.
Opstartbare installatiekopie
Voer opdrachten van Command | Configure als volgt uit:
1. Kopieer Dell Command | Configure met de installatiekopie van International Organization for Standardization (ISO, Internationale
organisatie voor standaardisatie) naar een compact disc (cd). Zie voor meer informatie de installatiehandleiding voor Dell Command |
Configure, die beschikbaar is op https://Dell.com/Command .
2. Start het te configureren systeem op vanaf de cd.
3. Ga naar de map Command Configure\x86 of Command Configure\x86_64.
4. Voer de opdrachten van Command | Configure uit.
66
Technologie en onderdelen

Intel HD Graphics-stuurprogramma's
Controleer of de Intel HD Graphics-stuurprogramma's reeds op de laptop zijn geïnstalleerd.
Tabel 26. Intel HD Graphics-stuurprogramma's
Voor de installatie Na de installatie
Technologie en onderdelen 67

Onderdelen verwijderen en plaatsen
Veiligheidsinstructies
Volg de onderstaande veiligheidsrichtlijnen om uw persoonlijke veiligheid te garanderen en de computer te beschermen tegen mogelijke
schade. Tenzij anders aangegeven, wordt er bij elke procedure in dit document van de volgende veronderstellingen uitgegaan:
• U hebt de veiligheidsinformatie geraadpleegd die bij uw computer is geleverd.
• Een onderdeel kan worden vervangen of, indien afzonderlijk aangeschaft, worden geplaatst door de verwijderingsprocedure in
omgekeerde volgorde uit te voeren.
OPMERKING: Koppel alle voedingsbronnen los voordat u de computerbehuizing of -panelen opent. Zodra u klaar bent
met de werkzaamheden in de computer, plaatst u de behuizing en alle panelen en schroeven terug voordat u de
computer weer aansluit op de voedingsbron.
GEVAAR: Volg de veiligheidsinstructies die bij de computer werden geleverd alvorens u werkzaamheden binnen de
computer uitvoert. Zie voor extra informatie over de beste veiligheidsmaatregelen de startpagina over de naleving van
wet- en regelgeving
WAARSCHUWING: Een groot aantal reparaties mag alleen door een erkend servicemonteur worden uitgevoerd. U mag
alleen probleemoplossing en eenvoudige reparaties uitvoeren zoals toegestaan volgens de documentatie bij uw product
of zoals geïnstrueerd door het on line of telefonische team voor service en ondersteuning. Schade als gevolg van
onderhoudswerkzaamheden die niet door Dell zijn goedgekeurd, valt niet onder de garantie. Lees de
veiligheidsinstructies die bij het product zijn geleverd en leef deze na.
WAARSCHUWING: Voorkom elektrostatische ontlading door uzelf te aarden met een aardingspolsbandje of door
regelmatig zowel een ongeverfd metalen oppervlak als een connector aan de achterkant van de computer tegelijkertijd
aan te raken.
WAARSCHUWING: Ga voorzichtig met componenten en kaarten om. Raak de componenten en de contacten op kaarten
niet aan. Pak kaarten vast bij de uiteinden of bij de metalen bevestigingsbeugel. Houd een component, zoals een
processor, vast aan de uiteinden, niet aan de pinnen.
WAARSCHUWING: Verwijder kabels door aan de stekker of aan de kabelontlastingslus te trekken en niet aan de kabel
zelf. Sommige kabels zijn voorzien van een connector met borglippen. Als u dit type kabel loskoppelt, moet u de
borglippen ingedrukt houden voordat u de kabel verwijdert. Trek connectoren in een rechte lijn uit elkaar om te
voorkomen dat connectorpinnen verbuigen. Ook moet u voordat u een kabel verbindt, controleren of beide connectoren
op juiste wijze zijn opgesteld en uitgelijnd.
OPMERKING: De kleur van uw computer en bepaalde onderdelen kunnen verschillen van de kleur die in dit document is
afgebeeld.
Voordat u in de computer gaat werken
1. Zorg ervoor dat het werkoppervlak vlak en schoon is, om te voorkomen dat de computerkap bekrast raakt.
2. Zet de computer uit.
3. Als de computer is aangesloten op een dockingstation, koppelt u het dockingstation los.
4. Verwijder alle stekkers van netwerkkabels uit de computer (indien aanwezig).
WAARSCHUWING:
Als uw computer is uitgerust met een RJ45-poort, ontkoppel de netwerkkabel door eerst de kabel
van uw computer uit het stopcontact te halen.
5. Haal de stekker van de computer en van alle aangesloten apparaten uit het stopcontact.
6. Klap het beeldscherm open.
3
68 Onderdelen verwijderen en plaatsen

7. Houd de aan-uitknop een aantal seconden ingedrukt om het moederbord te aarden.
WAARSCHUWING: Bescherm uzelf tegen elektrische schokken door de computer van het stopcontact los te
koppelen voordat u de stap # 8 uitvoert.
WAARSCHUWING: Voorkom elektrostatische ontlading door uzelf te aarden met een aardingspolsbandje of door
regelmatig zowel een ongeverfd metalen oppervlak als een connector aan de achterkant van de computer
tegelijkertijd aan te raken.
8. Verwijder eventueel geïnstalleerde ExpressCards of smartcards uit de sleuven.
Veiligheidsmaatregelen
Volg de veiligheidsmaatregelen die in de volgende paragrafen worden beschreven wanneer u een installatie- of demontage-/
hermontageprocedure uitvoert:
• Zet het systeem uit, inclusief eventueel aangesloten randapparatuur.
• Koppel het systeem en alle aangesloten randapparatuur los van de wisselstroom en verwijder vervolgens de batterij.
• Koppel alle netwerkkabels, telefoon- of telecommunicatielijnen los van het systeem.
• Gebruik een aardingspolsband en -mat bij het werken in een computersysteem om schade door elektrostatische ontlading (ESD) te
voorkomen.
• Plaats na het verwijderen van een systeemonderdeel het verwijderde onderdeel zorgvuldig op een anti-statische mat.
• Draag schoenen met niet-geleidende rubberen zolen om de kans op elektrocutie (met mogelijk ernstig letsel als gevolg) te
verminderen.
Stand-bystand
Dell producten met stand-bystand moeten volledig worden losgekoppeld voordat u de behuizing opent. Systemen die zijn uitgerust met de
stand-bystand worden in wezen gevoed wanneer deze uit staan. Door de interne voeding kan het systeem op afstand worden
ingeschakeld (Wake on LAN), worden onderbroken in een slaapstand en andere geavanceerde functies voor energiebeheer hebben.
Nadat u een systeem hebt losgekoppeld en voordat u componenten verwijdert, wacht u ongeveer 30 tot 45 seconden om de lading uit de
circuits te laten lopen.
Binding
Binding is een methode voor het verbinden van twee of meer aardingsgeleiders met dezelfde elektrische potentiaal. Dit wordt gedaan door
het gebruik van een ESD-buitendienstkit. Zorg er bij het aansluiten van een bindingsdraad voor dat deze is aangesloten op blank metaal en
nooit op een geverfd of niet-metalen oppervlak. De polsband moet goed vastzitten en volledig in contact zijn met uw huid. Zorg er tevens
voor dat u altijd alle sieraden, zoals horloges, armbanden of ringen, verwijdert voordat u uzelf en de apparatuur met elkaar verbindt.
Afbeelding 8. Goede binding
Bescherming tegen elektrostatische ontlading
ESD is een belangrijk aandachtspunt bij het werken met elektronische onderdelen, vooral gevoelige onderdelen zoals uitbreidingskaarten,
processoren, geheugen-DIMM's, en moederborden. Zeer geringe ladingen kunnen schade aan circuits veroorzaken op manieren die
mogelijk niet vanzelfsprekend zijn, zoals onregelmatige problemen of een verkorte levensduur. Hoe meer de industrie lagere
energievereisten en hogere dichtheid promoot, des te belangrijker wordt ESD-bescherming.
Onderdelen verwijderen en plaatsen
69

Vanwege de hogere dichtheid van halfgeleiders in recente Dell producten, is de gevoeligheid voor schade door statische elektriciteit nu
hoger dan in eerdere Dell producten. Daarom zijn sommige eerder goedgekeurde methoden voor het omgaan met onderdelen niet langer
van toepassing.
Twee erkende soorten ESD-schade zijn fatale en onregelmatige storingen.
• Fataal —De schade veroorzaakt een onmiddellijk en volledig verlies van functionaliteit van het apparaat. Een voorbeeld van een fatale
fout is een geheugen-DIMM die een statische schok heeft ontvangen en onmiddellijk een 'No POST/No Video’-symptoom genereert,
waarbij een pieptoon wordt uitgezonden voor ontbrekend of niet-functioneel geheugen.
OPMERKING: Fatale storingen vertegenwoordigen ongeveer 20 procent van de aan ESD gerelateerde storingen.
• Onregelmatig —De DIMM ontvangt een statische schok, maar hierdoor wordt de tracing alleen verzwakt en worden geen
onmiddellijk externe symptomen van de schade veroorzaakt. Het kan weken of maanden duren voordat de verzwakte tracing smelt. In
de tussentijd kan dit leiden tot verslechtering van geheugenintegriteit, onregelmatige geheugenstoringen, enz.
OPMERKING: Onregelmatige storingen vertegenwoordigen ongeveer 80 procent van de aan ESD gerelateerde
storingen. De hoge frequentie van onregelmatige fouten betekent dat wanneer schade plaatsvindt, dit meestal niet
onmiddellijk wordt herkend.
Het soort schade dat moeilijker te herkennen en op te lossen is, is de onregelmatige storing (ook wel latente storing of` ‘walking wounded’
genoemd). De volgende afbeelding toont een voorbeeld van onregelmatige schade aan een geheugen-DIMM-trace. Hoewel de schade is
aangericht, zullen de symptomen enige tijd daarna nog geen probleem worden of permanent storingssymptomen veroorzaken.
Afbeelding 9. Onregelmatige (latente) schade aan een bedradingstrace
Voer de volgende stappen uit om ESD-schade te voorkomen:
• Gebruik een bedrade ESD-polsband die goed is geaard.
Het gebruik van draadloze antistatische banden is niet meer toegestaan; deze bieden onvoldoende bescherming.
Het aanraken van het chassis alvorens onderdelen te hanteren zorgt niet voor adequate bescherming tegen ESD op onderdelen met
verhoogde gevoeligheid voor ESD-schade.
Afbeelding 10. „Blank metalen” aarding van het chassis (onaanvaardbaar)
• Werk met alle elektrostatisch gevoelige onderdelen in een ruimte die vrij is van statische elektriciteit. Gebruik indien mogelijk
antistatische vloer- en werkbankmatten.
• Bij het hanteren van elektrostatisch gevoelige onderdelen, pakt u deze vast aan de zijkanten en niet aan de bovenkant. Raak pinnen en
bedradingspanelen niet aan.
70
Onderdelen verwijderen en plaatsen

• Wanneer u een voor statische elektriciteit gevoelig onderdeel uit de verzenddoos haalt, verwijdert u het onderdeel pas uit de
antistatische verpakking op het moment dat u het gaat installeren. Voordat u het onderdeel uit de antistatische verpakking verwijdert,
zorgt u ervoor dat u de statische elektriciteit van uw lichaam ontlaadt.
• Plaats een gevoelig onderdeel voor transport eerst in een antistatische doos of andere verpakking.
De ESD-buitendienstkit
De ongecontroleerde Buitendienstkit wordt het meest gebruikt. Elke Buitendienstkit bestaat uit drie hoofdcomponenten: antistatische mat,
polsband en bindingsdraad.
Afbeelding 11. ESD-buitendienstkit
De antistatische mat is dissipatief en moet worden gebruikt om onderdelen veilig te plaatsen tijdens onderhoudsprocedures. Wanneer u
een antistatische mat gebruikt, moet uw polsband goed vastzitten en moet de bindingsdraad op de mat en op blank metaal op het
systeem waaraan wordt gewerkt, worden bevestigd. Eenmaal correct geplaatst, kunnen onderhoudsonderdelen uit de ESD-zak worden
verwijderd en direct op de mat worden geplaatst. Onthoud dat in uw hand, op de ESD-mat, in het systeem of in een tas de enige veilige
plekken voor ESD-gevoelige items zijn.
Afbeelding 12. Antistatische mat
De polsband en de bindingsdraad kunnen rechtstreeks worden aangesloten tussen uw pols en het blanke metaal op de hardware als de
ESD-mat niet nodig is. Ze kunnen ook op de antistatische mat worden bevestigd om hardware te beschermen die tijdelijk op de mat is
geplaatst. De fysieke verbinding van de polsband en de bindingsdraad tussen uw huid, de ESD-mat en de hardware wordt binding
genoemd. Gebruik alleen Buitendienstkits met een polsband, mat en bindingsdraad.Gebruik nooit draadloze polsbanden.
Houd er altijd rekening mee dat de interne draden van een polsband gevoelig zijn voor beschadiging door normale slijtage en regelmatig
moeten worden gecontroleerd met een polsbandtester om te voorkomen dat ESD-hardware per ongeluk wordt beschadigd. Het wordt
aanbevolen om de polsband en de bindingsdraad minimaal één keer per week te testen.
Onderdelen verwijderen en plaatsen
71

Tabel 27. Polsbanden
Polsband en bindingsdraad Draadloze ESD-band (onaanvaardbaar)
ESD-polsbandtester
De draden aan de binnenzijde van een ESD-polsband zijn vatbaar voor schade na verloop van tijd. Wanneer u een niet-gecontroleerde kit
gebruikt, is het een best practice om de band regelmatig voorafgaand aan elke onderhoudsbeurt en ten minste één keer per week te
testen. Deze test kan het beste met een polsbandtester worden uitgevoerd. Als u niet over een eigen polsbandtester beschikt, neemt u
contact op met uw regionaal kantoor om na te gaan of die daar beschikbaar is. Om de test uit te voeren, steekt u de bindingsdraad van de
polsband in de tester terwijl deze om uw pols vastzit en drukt u op de knop om te testen. Een groen ledlampje gaat branden als de test
succesvol is; een rode led gaat branden en een alarm gaat af als de test mislukt.
Afbeelding 13. Polsbandtester
Isolatorelementen
Het is van cruciaal belang om ESD-gevoelige apparaten, zoals plastic behuizingen met warmteafvoer, weg te houden van interne
onderdelen die isolatoren zijn en vaak in hoge mate zijn opgeladen.
72
Onderdelen verwijderen en plaatsen

Tabel 28. Plaatsing van isolatorelementen
Onaanvaardbaar - DIMM ligt op een isolatoronderdeel
(plastic warmteafleiderbehuizing)
Aanvaardbaar - DIMM is gescheiden van het
isolatoronderdeel
Houd rekening met de werkomgeving
Voordat u de ESD-buitendienstkit gebruikt, moet u eerst de situatie op de locatie van de klant evalueren. Het gebruik van de kit voor een
serveromgeving is bijvoorbeeld anders dan voor een desktop- of draagbare omgeving. Servers worden meestal geïnstalleerd in een rack
binnen een datacenter; desktops of draagbare apparaten worden meestal op bureaus of cubicles geplaatst.
Zoek altijd naar een groot, open en vlak werkgebied dat vrij is van rommel en groot genoeg is om de ESD-kit te gebruiken met extra ruimte
voor het type systeem dat wordt gerepareerd. De werkruimte moet ook vrij zijn van isolatoren die een ESD-incident kunnen veroorzaken.
Op het werkgebied moeten isolatoren zoals piepschuim en andere kunststoffen altijd op ten minste 12 inch of 30 centimeter afstand van
gevoelige onderdelen worden verplaatst voordat fysiek met hardwareonderdelen wordt gewerkt.
ESD-verpakking
Alle ESD-gevoelige apparaten moeten worden verzonden en ontvangen in antistatische verpakking. Metalen tassen met antistatische
afscherming hebben de voorkeur. U moet het beschadigde onderdeel echter altijd retourneren met dezelfde ESD-tas en -verpakking
waarin het nieuwe onderdeel is aangekomen. De ESD-tas moet worden omgevouwen en dichtgetaped en al het
schuimverpakkingsmateriaal moet worden gebruikt in de originele doos waarin het nieuwe onderdeel is aangekomen.
ESD-gevoelige apparaten mogen alleen uit de verpakking worden verwijderd op een ESD-beschermd werkoppervlak en onderdelen mogen
nooit bovenop de ESD-tas worden geplaatst, omdat alleen de binnenkant van de tas is afgeschermd. Plaats altijd onderdelen in uw hand,
op de ESD-mat, in het systeem of in een antistatische tas.
Onderdelen verwijderen en plaatsen
73

Afbeelding 14. ESD-verpakking
Gevoelige componenten transporteren
Bij het transport van ESD-gevoelige componenten, zoals vervangende onderdelen of onderdelen die moeten worden teruggestuurd naar
Dell, is het van cruciaal belang om deze onderdelen in antistatische tassen te plaatsen voor veilig transport.
Samenvatting ESD-bescherming
Het wordt ten sterkste aangeraden dat alle buitendienstmonteurs te allen tijde de traditionele bekabelde ESD-aardingspolsband en
beschermende antistatische mat gebruiken bij het uitvoeren van onderhoudswerkzaamheden aan Dell producten. Daarnaast is het van
cruciaal belang dat monteurs gevoelige onderdelen gescheiden houden van alle isolatoronderdelen tijdens het uitvoeren van onderhoud en
dat ze antistatische tassen gebruiken voor het transport van gevoelige componenten.
Apparatuur optillen
OPMERKING:
Til nooit meer dan 22,5 kg op. Zorg altijd voor assistentie van een andere persoon of personen of gebruik
een mechanische hefinrichting.
Houd u aan de volgende richtlijnen bij het optillen van apparatuur:
1. Neem een stevige en evenwichtige positie in. Houd uw voeten uit elkaar voor een stabiele basis en wijs uw tenen naar buiten.
2. Buig uw knieën. Buig niet in de taille.
3. Span de buikspieren aan. Buikspieren ondersteunen uw wervelkolom wanneer u optilt, waardoor de kracht van de belasting wordt
gecompenseerd.
4. Til met uw benen, niet met uw rug.
5. Houd de last dichtbij. Hoe dichter bij uw ruggengraat, hoe minder kracht het op uw rug uitoefent.
6. Houd uw rug recht, of u de last nu optilt of neerzet. Voeg het gewicht van uw lichaam niet toe aan de last. Vermijd het draaien van uw
lichaam en rug.
7. Volg dezelfde technieken in omgekeerde volgorde om de last neer te zetten.
74
Onderdelen verwijderen en plaatsen

Nadat u aan de computer heeft gewerkt
Nadat u de onderdelen heeft vervangen of teruggeplaatst dient u alle externe apparaten, kaarten, kabels etc. weer aan te sluiten voordat u
de computer inschakelt.
WAARSCHUWING: U voorkomt schade aan de computer door alleen de batterij te gebruiken die speciaal voor deze Dell-
computer is bedoeld. Gebruik geen batterijen die voor andere Dell-computers zijn bedoeld.
1. Sluit externe apparaten, zoals een poortreplicator of een mediastation aan en plaats alle kaarten, zoals een ExpressCard, terug.
2. Sluit alle telefoon- of netwerkkabels aan op uw computer.
WAARSCHUWING: Als u een netwerkkabel wilt aansluiten, sluit u de kabel eerst aan op het netwerkapparaat en sluit
u de kabel vervolgens aan op de computer.
3. Sluit uw computer en alle aangesloten apparaten aan op het stopcontact.
4. Zet de computer aan.
Aanbevolen hulpmiddelen
Voor de procedures in dit document heeft u het volgende gereedschap nodig:
• Kruiskopschroevendraaier #0
• Kruiskopschroevendraaier #1
• Plastic pennetje
• Dopsleutel van 5,5 mm
• Een pincet
OPMERKING:
De schroevendraaier #0 is voor schroeven 0-1 en schroevendraaier #1 is voor schroeven 2-4.
Stylus
De stylus verwijderen
1. Druk op de vergrendeling [1] en open de rechter I/O-deur [2].
Onderdelen verwijderen en plaatsen
75

2. Verwijder de stylus uit de sleuf.
De stylus plaatsen
1. Steek de stylus in de sleuf.
76
Onderdelen verwijderen en plaatsen

2. Sluit de I/O-deur [1] en druk op de deur totdat deze vergrendeld is [2].
simkaart
De simkaart verwijderen
1. Verwijder de simkaart uit de sleuf op het moederbord.
Onderdelen verwijderen en plaatsen
77

Vergrendelde deurtjes
De vergrendelingsdeuren verwijderen
1. Volg de procedure in Voordat u in de computer gaat werken.
2. Open de I/O-deur.
3. Verwijder de schroeven [1] waarmee de scharnieren aan de computer vastzitten en til de I/O-deur [2] weg van de computer.
De drukdeurtjes plaatsen
1. Plaats het deurtje op de computer [1].
2. Plaats de schroeven waarmee de scharnieren aan de computer worden bevestigd [2].
82
Onderdelen verwijderen en plaatsen

3. Vergrendel de I/O-deur.
4. Volg de procedure in Nadat u in de computer hebt gewerkt.
OPMERKING: Afhankelijk van de locatie heeft elke deur mogelijk één, twee of drie schroeven.
Batterij
De batterij verwijderen
1.
OPMERKING: Deze laptop is geschikt voor twee hot-swap-compatibele batterijen (primair en optioneel); voor beide
batterijen moet dezelfde installatie- en verwijderingsprocedure worden gevolgd.
Volg de procedure in Voordat u in de computer gaat werken.
2. Ontgrendel de batterij [1] en schuif de vergrendeling langs de groef om het vergrendelmechanisme te ontgrendelen.
3. Wrik de batterij los bij het uitsparingspunt [2] en schuif die naar voren [3] om de batterij uit de computer te verwijderen.
De batterijen plaatsen
1. Schuif de batterij in het batterijcompartiment om de batterijcontacten[1] uit te lijnen met die van de computer.
2. Druk op de rand van de batterij [2] om het vergrendelingsmechanisme te activeren en vergrendel de batterij [3].
Onderdelen verwijderen en plaatsen
83

3. Volg de procedure in Nadat u in de computer hebt gewerkt.
OPMERKING:
Deze laptop is geschikt voor twee hot-swap-compatibele batterijen (primair en optioneel); voor beide
batterijen moet dezelfde installatie- en verwijderingsprocedure worden gevolgd.
Secundaire SSD-houder
De secundaire SSD-drager verwijderen
1. Volg de procedure in Voordat u in de computer gaat werken.
2. Open de rechter I/O-deur.
3. Ontgrendel de SSD-drager door de blauwe vergrendeling [1] van de harde schijf naar links te schuiven.
4. Trek de SSD-drager uit het systeem met behulp van het blauwe lipje [2].
84
Onderdelen verwijderen en plaatsen

De secundaire SSD-drager plaatsen
1. Schuif de secundaire SSD-drager [1] in de sleuf op de computer.
2. Duw de drager in de sleuf totdat het blauwe lipje vastklikt en sluit de rechter I/O-deur [2].
3. Volg de procedure in Nadat u in de computer hebt gewerkt.
Primaire SSD-drager
De primaire SSD-drager verwijderen
1. Volg de procedure in Voordat u in de computer gaat werken.
WAARSCHUWING:
Een poging om de primaire SSD-drager uit een operationele computer te verwijderen kan leiden
tot een besturingssysteemcrash en mogelijk dataverlies.
2. Verwijder de batterijen.
3. Ontgrendel de SSD-drager door de blauwe vergrendeling [1] van de harde schijf naar rechts te schuiven.
4. Schuif de SSD-drager uit de computer met behulp van het blauwe treklipje [2].
Onderdelen verwijderen en plaatsen
85

SSD
De SSD verwijderen uit de drager
1. Volg de procedure in Voordat u in de computer gaat werken.
2. Verwijder de volgende onderdelen:
a) Batterijen.
b) SSD(Primaire of Secundaire).
3. Verwijder de twee 'M2*5'-schroeven [1] en draai de SSD-drager om [2].
4. Verwijder de enkele 'M2*5'-schroef [3] en maak de kap los van de SSD-drager [4].
5. Haal de SSD en interposer [1] uit de tray van de SSD-drager.
6. Draai de eenheid [2] om en koppel de SSD los van de interposer [3].
De SSD in de drager plaatsen
1. Verbind de SSD met de interposer [1] en draai deze om [2].
2. Plaats de SSD met interposer op de SSD-dragertray die is voorgemonteerd met een nieuw thermisch pad [3].
3. Plaats de kap [1] op de SSD-drager en plaats de enkele 'M2*5'-schroef [2].
4. Draai de SSD-drager [3] om en draai de twee 'M2*5'-schroeven [4] vast waarmee de kap aan de SSD-drager wordt bevestigd.
Onderdelen verwijderen en plaatsen
87

5. Plaats:
a) SSD(Primaire of Secundaire).
b) Batterijen
6. Volg de procedure in Nadat u in de computer hebt gewerkt.
HDD-drager
De harde schijf verwijderen
1. Volg de procedure in Voordat u in de computer gaat werken.
2. Verwijder de batterijen.
3. Druk op de blauwe vergrendeling [1] en schuif de HDD-drager uit de slot op het systeem [2].
4.
OPMERKING:
Afhankelijk van de configuratie van de bestelling bevat de drager van het systeem mogelijk een harde
schijf of een Solid-State schijf. De installatie- en verwijderingsprocedure blijft hetzelfde.
Verwijder de zes schroeven [1] en til de kap van de bovenzijde van de drager [2].
5. Verwijder de enkele schroef [3] en schuif de SSD uit de drager [4].
88
Onderdelen verwijderen en plaatsen

De harde schijf plaatsen
1. Schuif de SSD in de drager [1] en bevestig deze met behulp van de enkele schroef [2].
2. Bevestig de kap op de drager [3] en draai de zes schroeven vast [4].
3. Schuif de HDD-drager in de slot [1] en sluit de I/O-deur [2].
Onderdelen verwijderen en plaatsen
89

Kap aan de onderkant van het chassis
De kap aan de onderkant van het chassis verwijderen
1. Volg de procedure in Voordat u in de computer gaat werken.
2. Verwijder de volgende onderdelen:
a) Batterijen.
3. Ontgrendel [1] en open de linker, rechter en achterste I/O-deur [2].
4. Verwijder de 19 'M2.5*5'-schroeven op de onderste kap van het chassis [1] en twee 'M2.5*6'-schroeven [2] in de achterste I/O-
ruimte.
5. Verwijder de onderste kap van het chassis [3] uit de computer.
90
Onderdelen verwijderen en plaatsen

De kap aan de onderkant van het chassis plaatsen
1. Plaats de onderste chassiskap over de onderste basis [1] van de computer.
2. Plaats de twee 'M2.5*6'-schroeven [2] in de achterste I/O-ruimte en 19 'M2.5*5'-schroeven [3] op de onderste chassiskap.
Onderdelen verwijderen en plaatsen
91

Toetsenbord
Het toetsenbord verwijderen
1. Volg de procedure in Voordat u in de computer gaat werken.
2. Verwijder de batterijen.
3. Verwijder de zes 'M2.5*5'-schroeven op het toetsenbord [1] en wrik aan de onderste rand van het toetsenbord [2].
4. Schuif het toetsenbord iets naar het touchpad [1] en draai het schuin over het LCD-scherm [2].
5. Verwijder de vier 'M2*3'-schroeven [1] op de toetsenbordkap en verwijder deze kap van de computer [2].
Onderdelen verwijderen en plaatsen
93

6. Verwijder de tape van het toetsenbord en de back-light FPC [1] en koppel deze los van het moederbord [2].
OPMERKING: U heeft mogelijk een pincet nodig om toegang te krijgen tot de FPC-connectoren van het toetsenbord
en back-light op het moederbord.
7. Haal het toetsenbord uit het systeem [3].
Het toetsenbord plaatsen
1. Plaats het toetsenbord [1] en sluit het toetsenbord en de FPC-achtergrondverlichting aan op het moederbord [2]
2. Bevestig de toetsenbord- en FPC-achtergrondverlichtingsverbindingen met behulp van isolatietape [3].
94
Onderdelen verwijderen en plaatsen

3. Plaats de toetsenbordafdekking [1] en draai de vier 'M2*3'-schroeven [2] vast om deze aan het chassis te bevestigen.
4. Draai het toetsenbord [3] om op het chassis [3].
5. Schuif het toetsenbord naar lcd [1] om het uit te lijnen met de schroefgaten [2].
Onderdelen verwijderen en plaatsen
95

6. Draai de zes 'M2.5*5'-schroeven vast op het toetsenbord om deze te bevestigen aan de computer.
7. Volg de procedure in Nadat u in de computer hebt gewerkt.
WWAN-kaart
De WWAN-kaart verwijderen
1. Volg de procedure in Voordat u in de computer gaat werken.
2. Verwijder de volgende onderdelen:
a) Batterijen
b) Kap aan de onderkant van het chassis
3. Verwijder de enkele 'M2*3'-schroef [1] en verwijder de metalen beugel [2] op de WWAN-kaart.
4. Koppel de antennekabels [3] los en verwijder de WWAN-kaart [4] uit de M.2-slot op de systeemkaart.
96
Onderdelen verwijderen en plaatsen

De WWAN-kaart plaatsen
1. Plaats de WWAN-kaart in M.2-sleuf [1] op het moederbord en sluit de antennekabels aan [2].
2. Bevestig de WWAN-kaart met behulp van de metalen beugel [3] en draai de enkele M2.3-schroef [4] vast waarmee de WWAN-kaart
op het moederbord is bevestigd.
3. Plaats:
a) Kap aan de onderkant van het chassis
b) Batterijen
Onderdelen verwijderen en plaatsen
97

4. Volg de procedure in Nadat u in de computer hebt gewerkt.
WLAN-kaart
De WLAN-kaart verwijderen
1. Volg de procedure in Voordat u in de computer gaat werken.
2. Verwijder de volgende onderdelen:
a) Batterijen
b) Kap aan de onderkant van het chassis
3. Verwijder de enkele 'M2*3'-schroef [1] en verwijder de metalen beugel [2] op de WLAN-kaart.
4. Ontkoppel de antennekabels [3] en verwijder de WLAN-kaart uit het M.2-slot [4] op het moederbord.
De WLAN-kaart plaatsen
1. Plaats de WLAN-kaart in de M.2-sleuf [1] op het moederbord en sluit de antennekabels aan [2].
2. Plaats de metalen beugel op de WLAN-kaart [3] en zet deze vast met de enkele 'M2*3'-schroef [4].
98
Onderdelen verwijderen en plaatsen

3. Plaats:
a) Batterijen
b) Kap aan de onderkant van het chassis
4. Volg de procedure in Nadat u in de computer hebt gewerkt.
GPS (Global Positioning System)
De GPS-module verwijderen
1. Volg de procedure in Voordat u in de computer gaat werken.
2. Verwijder de volgende onderdelen:
a) Batterijen
b) Kap aan de onderkant van het chassis
c) Achterste I/O-kaart
3. Verwijder de hulpkabels [1] voor WLAN en WWAN en koppel de antennekabel [2] op de GPS-module los.
4. Verwijder de hoofdkabels van de antenne [3] en draai de enkele 'M2.5*5'-schroef [4] los om de RF-beugel [5] van het moederbord te
verwijderen.
Onderdelen verwijderen en plaatsen
99

5. Trek de inductieve tape van de GPS FPC-connector [1] af en koppel de GPS FPC-connector [2] los van de GPS-module.
6. Verwijder de twee 'M2.5*5'-schroeven [3] en verwijder de GPS-module [4] van het moederbord.
Het installeren van de GPS-module
1. Lijn de GPS-module uit met het moederbord, plaats de module erop en draai de twee 'M2.5*5'-schroeven vast op GPS-module [2].
2. Sluit de GPS FPC (eerst de moederbordzijde) aan [3] en bevestig deze met behulp van een stuk tape [4].
100
Onderdelen verwijderen en plaatsen

3. Plaats de RF-beugel [1] op het moederbord en bevestig deze met de enkele 'M2.5*5'-schroef [2].
4. Leid de hulpkabels voor WLAN- en WWAN-kaarten door de RF-beugel [3].
5. Sluit de antennekabel [4] op de GPS-module aan en leid de hoofdantennekabels [5] door de RF-beugel.
6. Plaats:
a) Achterste I/O-kaart
b) Kap aan de onderkant van het chassis
c) Batterijen
7. Volg de procedure in Nadat u in de computer hebt gewerkt.
Onderdelen verwijderen en plaatsen
101

Geheugenmodules
Het geheugen verwijderen
1. Volg de procedure in Voordat u in de computer gaat werken.
2. Verwijder de volgende onderdelen:
a) Batterijen
b) Kap aan de onderkant van het chassis
3. Trek aan de klemmen waarmee de geheugenmodule [1] is bevestigd totdat de socket deze loslaat en verwijder de geheugenmodule uit
de geheugensocket [2] op het moederbord.
Het geheugen installeren
1. Lijn de geheugenmodule uit en plaats deze langs de ingekeepte uitsparing [1] onder een scherpe hoek en druk op de geheugenmodule
[2] totdat de borgklemmen vastklikken.
102
Onderdelen verwijderen en plaatsen

2. Plaats:
a) Batterijen
b) Kap aan de onderkant van het chassis
3. Volg de procedure in Nadat u in de computer hebt gewerkt.
Knoopbatterij
De knoopcel verwijderen
1. Volg de procedure in Voordat u in de computer gaat werken.
2. Verwijder de volgende onderdelen:
a) Kap aan de onderkant van het chassis
b) Batterijen
3.
OPMERKING:
Als de knoopcel wordt verwijderd of losgekoppeld, wordt de systeemkaart/BIOS/systeemtijd mogelijk
teruggezet op de fabrieksinstellingen of kan BitLocker of een ander vergelijkbaar beveiligingsprotocollen worden
ingeschakeld.
Ontkoppel de knoopcelconnector van het moederbord [1] en verwijder deze uit het systeem [2].
Onderdelen verwijderen en plaatsen
103

Ventilatoreenheid van de PCIe-warmteafleider
De ventilatoreenheid van de PCIe-warmteafleider
verwijderen
1. Volg de procedure in Voordat u in de computer gaat werken.
2. Verwijder de volgende onderdelen:
a) Batterijen
b) Kap aan de onderkant van het chassis
3. Koppel de ventilatorkabel [1] los van het moederbord.
4. Verwijder de zeven 'M2.5*5'-schroeven [2] van de buis van de warmteafleider en verwijder de drie geborgde schroeven uit de
ventilatorbehuizing [3].
5. Verwijder de ventilatoreenheid van de PCIe-warmteafleider uit de computer [4].
6.
Verwijder de vier M2 * 3-schroeven [1] om de warmteafleider van de ventilator te scheiden [2].
Onderdelen verwijderen en plaatsen
105

De ventilatoreenheid van de PCIe-warmteafleider plaatsen
1. Plaats de ventilator in de warmteafleidereenheid [1] en bevestig deze met vier M2*3-schroeven [2].
106
Onderdelen verwijderen en plaatsen

2. Plaats de ventilatoreenheid van de PCIe-warmteafleider [1] in het chassis en draai de drie borgschroeven [2] op de behuizing van de
ventilator vast.
3. Plaats de zeven 'M2.5'-schroeven [3] op de warmteafleiderbuis en sluit de ventilatorkabel [4] aan.
4. Plaats:
a) Kap aan de onderkant van het chassis
b) Batterijen
Onderdelen verwijderen en plaatsen
107

5. Volg de procedure in Nadat u in de computer hebt gewerkt.
Primaire SSD-rail
De primaire SSD-rail verwijderen
1. Volg de procedure in Voordat u in de computer gaat werken.
2. Verwijder de volgende onderdelen:
a) Batterijen
b) Primaire SSD
c) Kap aan de onderkant van het chassis
d) PCIe-warmteafleider
3. Trek de inductieve tape van de FPC-connector van de SSD [1] op het moederbord los en ontkoppel deze [2].
4. Verwijder de 4 'M2*3'-schroeven [3] en verwijder de connector uit de computer [4].
De primaire SSD-rail plaatsen
1. Plaats de primaire SSD-rail op het moederbord [1] en draai de vier 'M2*3'-schroeven [2] vast om deze op het moederbord te
bevestigen.
2. Sluit de FPC-connector van de SSD [3] aan op het moederbord en bevestig deze met een stukje tape [4].
108
Onderdelen verwijderen en plaatsen

3. Plaats:
a) Ventilatoreenheid van de PCIe-warmteafleider
b) Kap aan de onderkant van het chassis
c) Primaire SSD
d) Batterijen
4. Volg de procedure in Nadat u in de computer hebt gewerkt.
Dockingpoort
De dockingpoort verwijderen
1. Volg de procedure in Voordat u in de computer gaat werken.
2. Verwijder de volgende onderdelen:
a) Batterijen
b) Kap aan de onderkant van het chassis
c) PCIe-warmteafleider
3. Verwijder de tape waarmee de dock-FPC vastzit [1] en koppel de dock-FPC [2] los.
Onderdelen verwijderen en plaatsen
109

4. Koppel de antennekabels los van RF-doorvoerconnectors [1] en verwijder de antennekabels [2] uit de routeringskanalen op de
dockeenheid.
5. Verwijder de twee 'M2.5*5'-schroeven [1] en verwijder de dockingpoort van het chassis [2].
110
Onderdelen verwijderen en plaatsen

De dockingpoort plaatsen
1. Plaats de dockingpoort [1] en plaats de twee 'M2.5*5'-schroeven [2] om deze op het moederbord te bevestigen.
2. Sluit de dock-FPC [1] aan en bevestig deze met een stuk tape [2].
Onderdelen verwijderen en plaatsen
111

3. Bevestig de antennekabels langs de routeringskanalen [1] en sluit de antennekabels aan op RF-doorvoeraansluitingen [2].
4. Plaats:
a) PCIe-warmteafleider
b) Batterijen
c) Kap aan de onderkant van het chassis
5. Volg de procedure in Nadat u in de computer hebt gewerkt.
Warmteafleider
De warmteafleiding verwijderen
1. Volg de procedure in Voordat u in de computer gaat werken.
112
Onderdelen verwijderen en plaatsen

2. Verwijder de volgende onderdelen:
a) Batterijen
b) Kap aan de onderkant van het chassis
c) WLAN-kaart
d) WWAN-kaart
e) Ventilatoreenheid van de PCIe-warmteafleider
f) Dockingpoort
3.
OPMERKING: Afhankelijk van de orderconfiguratie kan het systeem een van beide versies van de warmteafleider
hebben.
DSC
warmteafleider.
Maak de antennekabels los van de lipjes op de warmteafleiderpijp.
4. Verwijder de zes 'M2.5*5'-schroeven [1] en twee 'M1.6*5' [2] schroeven uit de thermische module.
5. Til de warmteafleider op en verwijder deze uit de computer [3].
Onderdelen verwijderen en plaatsen
113

OPMERKING: Aparte en UMA-bases hebben verschillende soorten warmteafleidereenheden.
De warmteafleider plaatsen
1. Plaats de warmteafleidereenheid [1] in de computer en draai de twee 'M1.6*5' [2] nabij de CPU vast.
2. Plaats de vijf 'M2.5*5'-borgschroeven [3] op de thermische module om deze aan de systeemkaart te bevestigen.
3. Leid de antennekabels langs het routeringskanaal op de warmteafleiderbuis.
114
Onderdelen verwijderen en plaatsen

4. Plaats:
a) Dockingpoort
b) PCIe-warmteafleider
c) WWAN-kaart
d) WLAN-kaart
e) Kap aan de onderkant van het chassis
f) Batterijen
5. Volg de procedure in Nadat u in de computer hebt gewerkt.
Achterste Input/Output-kaart
De achterste I/O-kaart verwijderen
1. Volg de procedure in Voordat u in de computer gaat werken.
OPMERKING:
Gebruik een dopsleutel van 5 mm voor het verwijderen/aanbrengen van de borgschroeven op de
achterste I/O-ruimte.
2. Verwijder de volgende onderdelen:
a) Batterijen
b) WLAN-kaart
c) WWAN-kaart
d) Ventilatoreenheid van de PCIe-warmteafleider
e) Dockingpoort
f) Kap aan de onderkant van het chassis
3. Trek de inductieve tape van de FPC-connector [1] van de I/O-kaart af en koppel deze los van het moederbord [2].
4. Verwijder de twee borgschroeven op de seriële poort in de achterste I/O-ruimte [3].
Onderdelen verwijderen en plaatsen
115

5. Draai de drie 'M2.5*5'-schroeven [1] los en til de I/O-kaart uit het systeem [2].
De achterste I/O-kaart plaatsen
1. Plaats de achterste I/O-kaart op het moederbord en schuif de seriële poort door de voorplaat [1].
2. Bevestig de I/O-kaart met behulp van drie 'M2.5*5'-schroeven [2].
116
Onderdelen verwijderen en plaatsen

3. Draai de twee borgschroeven op de seriële poort [1] in de achterste I/O-ruimte vast.
4. Sluit de FPC van de I/O-kaart [2] aan op het moederbord en vervolgens op de I/O-kaart zelf [3] en bevestig deze met een stuk tape
[3].
5. Plaats:
a) Dockingpoort
b) Ventilatoreenheid van de PCIe-warmteafleider
c) WWAN-kaart
d) WLAN-kaart
e) Kap aan de onderkant van het chassis
f) Batterijen
6. Volg de procedure in Nadat u in de computer hebt gewerkt.
Onderdelen verwijderen en plaatsen
117

Scharnierkappen
De scharnierkappen verwijderen
1. Volg de procedure in Voordat u in de computer gaat werken.
2. Verwijder de volgende onderdelen:
a) Batterijen
b) Kap aan de onderkant van het chassis
c) Warmteafleider
3. Verwijder de twee 'M2.5*5'-schroeven aan beide zijden [1] en til deze op om de beugels [2] van de computer te verwijderen.
4. Druk op de vergrendeling [1] en open het lcd-deksel [2].
118
Onderdelen verwijderen en plaatsen

5. Houd het lcd-deksel onder een stompe hoek vast en duw de scharnierkappen vanaf het achterste uiteinde om het deksel uit de
computer te verwijderen.
De scharnierkappen plaatsen
1. Druk op de vergrendeling [1] en open het lcd-deksel [2].
2. Houd het lcd-deksel open onder een stompe hoek en plaats de scharnierkappen vanaf de voorkant totdat deze op hun plaats
vastklikken.
Onderdelen verwijderen en plaatsen
119

Beeldschermassemblage
De beeldschermeenheid verwijderen
1. Volg de procedure in Voordat u in de computer gaat werken.
2. Verwijder de volgende onderdelen:
a) Batterijen
b) Kap aan de onderkant van het chassis
c) PCIe-warmteafleider
d) Dockingpoort
e) WLAN-kaart
f) WWAN-kaart
g) GPS-module
h) Warmteafleider
i) Scharnierkappen
3. Verwijder de twee 'M2*3'-schroeven [1] op de EDP-beugel en draai deze ondersteboven [2].
4. Trek de EDP-kabel los van het moederbord [3] en verwijder de twee 'M2*3'-schroeven [4] waarmee de scharnieren aan de
basiseenheid [5] zijn bevestigd.
5. Open het lcd-deksel.
Onderdelen verwijderen en plaatsen
121

6. Draai de vier schroeven op de scharnieren [1] en de om de lcd-eenheid uit de computer te halen [2].
Het beeldscherm plaatsen
1. Draai de twee schroeven aan de linkerkant [1], de rechterkant [2] en zijkant vast en draai de vast.
2. Sluit het deksel [3].
122
Onderdelen verwijderen en plaatsen

3. Plaats de twee 'M2*3'-schroeven waarmee de scharnieren aan de basiseenheid worden bevestigd [1] en rijg de antennekabels [2]
opnieuw in.
4. Sluit de EDP-kabel [3] aan op het moederbord en plaats de EDP-bracket bovenop de kabel [4].
5. Plaats de twee 'M2*3'-schroeven [5] en bevestig de EDP-beugel aan het moederbord.
Onderdelen verwijderen en plaatsen
123

6. Plaats:
a) Scharnierkappen
b) Warmteafleider
c) GPS-kaart
d) WLAN-kaart
e) WWAN-kaart
f) PCIe-warmteafleider
g) Dockingpoort
h) Kap aan de onderkant van het chassis
i) Batterijen
7. Volg de procedure in Nadat u in de computer hebt gewerkt.
Lcd-montagekader en achterplaateenheid
De lcd met montagekader en achterplaat van het
beeldscherm verwijderen
1. Volg de procedure in Voordat u in de computer gaat werken.
2. Verwijder de volgende onderdelen:
a) Batterijen
b) Kap aan de onderkant van het chassis
c) WLAN-kaart
d) WWAN-kaart
e) PCIe-warmteafleider
f) Dockingpoort
g) Warmteafleider
h) Scharnierkappen
i) Beeldschermeenheid
3. Draai de 12 'M2.5'-schroeven op de achterplaat los.
124
Onderdelen verwijderen en plaatsen

4. Verwijder de vier 'M2.5'epoxyschroeven waarmee het montagekader aan de achterplaat [1] is bevestigd en wrik de onderkant los om
de twee subeenheden los te halen [2].
5. Trek de tape op de LCD-verbindingen [1] los en open de connector [2] om de eDP-kabel [3] los te koppelen van de LCD.
6. Trek de reflecterende tape [4] los van het LCD-paneel en de touchconnector [5] en koppel de kabel los van de kaart [6].
Onderdelen verwijderen en plaatsen
125

De lcd met montagekader en achterplaat van het
beeldscherm plaatsen
1. Plaats de eDP-kabel [1] terug in de lcd-connector en sluit de actuator [2].
2. Maak de connector vast met behulp van een stukje tape [3] en bevestig de reflecterende tape op het beeldschermpaneel [4] .
3. Sluit de kabel van de touchcontroller [5] aan en plak isolatietape op de connector [6].
4. Lijn het montagekader uit met de achterplaat [1], plaats het montagekader erop en zet deze vast met de vier M2.5-
epoxylijmschroeven [2].
126
Onderdelen verwijderen en plaatsen

5. Breng de 12 'M2.5'-schroeven aan om de achterplaat aan de lcd met montagekadereenheid te bevestigen.
6. Plaats:
a) beeldscherm.
b) Scharnierkappen
c) Warmteafleider
d) PCIe-warmteafleider
e) Dockingpoort
f) WWAN-kaart
g) WLAN-kaart
h) Kap aan de onderkant van het chassis
i) Batterijen
7. Volg de procedure in Nadat u in de computer hebt gewerkt.
Onderdelen verwijderen en plaatsen
127

Microfoon
De microfoon verwijderen
1. Volg de procedure in Voordat u in de computer gaat werken.
2. Verwijder de volgende onderdelen:
a) Batterijen
b) Kap aan de onderkant van het chassis
c) Geheugen
d) WLAN-kaart
e) WWAN-kaart
f) PCIe-warmteafleider
g) Dockingpoort
h) Warmteafleider
i) Scharnierkappen
j) beeldscherm.
k) Lcd-montagekader en achterplaateenheid.
3. Trek de tape los waarmee het microfoondochterbord [1] is bevestigd en verwijder de twee 'M2*3'-schroeven [2] om het dochterbord
[3] met de bovenkant naar beneden om te draaien.
4. Trek de isolatietape [1] eraf en koppel de EDP-kabelconnectoren [2] los.
128
Onderdelen verwijderen en plaatsen

De microfoon plaatsen
1. Sluit de EDP-kabel aan op het microfoondochterbord[1] en bevestig deze met een stuk tape [2].
2. Draai het microfoondochterbord op de achterplaat [1] om en draai de twee 'M2*3'-schroeven [2] vast.
3. Zet het microfoondochterbord vast met een stukje reflecterende tape aan beide zijden [3] op de lcd-achterplaat.
Onderdelen verwijderen en plaatsen
129

4. Plaats:
a) Lcd met montagekadereenheid.
b) beeldscherm.
c) Scharnierkappen
d) Warmteafleider
e) PCIe-warmteafleider
f) Dockingpoort
g) WWAN-kaart
h) WLAN-kaart
i) Kap aan de onderkant van het chassis
j) Batterijen
5. Volg de procedure in Nadat u in de computer hebt gewerkt.
Camera
De camera verwijderen
1. Volg de procedure in Voordat u in de computer gaat werken.
2. Verwijder de volgende onderdelen:
a) Batterijen
b) Kap aan de onderkant van het chassis
c) Geheugen
d) WLAN-kaart
e) WWAN-kaart
f) PCIe-warmteafleider
g) Dockingpoort
h) Warmteafleider
i) Scharnierkappen
j) beeldscherm.
k) Lcd-montagekader en achterplaateenheid.
3. Verwijder de reflecterende tape [1] op de cameramodule en de isolatietape waarmee de EDP-kabel [2] aan de cameramodule wordt
bevestigd.
130
Onderdelen verwijderen en plaatsen

4. Koppel de EDP-kabel los van de cameramodule [3] en verwijder de twee 'M2*3'-schroeven [4].
5. Til de cameramodule weg van de achterplaat [5] om deze uit de computer te verwijderen.
WAARSCHUWING: Raak de cameralens die op de lcd met montagekadereenheid is bevestigd niet aan.
De camera plaatsen
1. Plaats de cameramodule [1] op de achterplaat en plaats de twee 'M2*3'- schroeven [2]
2. Sluit de EDP-kabel aan op de cameramodule [3] en plak een stuk isolatietape [4] op de EDP-connectoren.
3. Bevestig de cameramodule op de achterplaat met een stukje reflecterende tape [5].
4. Plaats:
a) Lcd met montagekader
b) beeldscherm.
c) Scharnierkappen
Onderdelen verwijderen en plaatsen
131

d) Warmteafleider
e) PCIe-warmteafleider
f) Dockingpoort
g) WWAN-kaart
h) WLAN-kaart
i) Kap aan de onderkant van het chassis
j) Batterijen
5. Volg de procedure in Nadat u in de computer hebt gewerkt.
Batterijcompartiment
Het batterijcompartiment verwijderen
1. Volg de procedure in Voordat u in de computer gaat werken.
2. Verwijder de volgende onderdelen:
a) Batterijen
b) Kap aan de onderkant van het chassis
c) PCIe-warmteafleider
3.
WAARSCHUWING: Wees voorzichtig bij het verwijderen van de kabel omdat door de zeer beperkte ruimte de kabel
makkelijk kan worden afgeknepen of verbogen, wat leidt tot kabelschade.
Koppel beide batterijaansluitingen los van het moederbord.
4. Verwijder de vijf 'M2.5*3'-schroeven [1] en negen 'M2.5*5'-schroeven [2] waarmee het batterijcompartiment aan het chassis wordt
bevestigd en til het batterijcompartiment [3] uit de computer.
132
Onderdelen verwijderen en plaatsen

Het batterijcompartiment plaatsen
1. Plaats het batterijcompartiment [1] in de computer en draai de vijf 'M2.5*3'-schroeven [2] en negen 'M2.5*5'-schroeven [3] vast om
het compartiment aan het chassis te bevestigen.
2. Sluit de batterijkabels aan op het moederbord.
Onderdelen verwijderen en plaatsen
133

3. Plaats:
a) PCIe-warmteafleider
b) Batterijen
c) Kap aan de onderkant van het chassis
4. Volg de procedure in Nadat u in de computer hebt gewerkt.
Linker I/O-kaart
Het linker I/O-dochterbord verwijderen
1. Volg de procedure in Voordat u in de computer gaat werken.
2. Verwijder de volgende onderdelen:
a) Batterijen
b) Kap aan de onderkant van het chassis
c) Ventilatoreenheid van de PCIe-warmteafleider
d) batterijcompartiment
3. Trek de tape los [1] en maak de FPC-connector van het linker I/O-dochterbord [2] los van het moederbord.
4. Koppel de luidsprekerkabel los van het linker I/O-dochterbord [3].
134
Onderdelen verwijderen en plaatsen

5. Maak de twee 'M2*5'-schroeven [1] los en til het linker I/O-dochterbord uit de computer [2].
De linker I/O-kaart plaatsen
1. Plaats het linker I/O-dochterbord [1] en bevestig deze met de twee 'M2*3'-schroeven [2] op de computer.
Onderdelen verwijderen en plaatsen
135

2. Sluit de FPC aan op het moederbord [1] en bevestig deze met een stuk isolatietape [2].
3. Sluit de luidsprekerkabel aan op het linker I/O-dochterbord [3].
4. Plaats:
a) batterijcompartiment
b) Ventilatoreenheid van de PCIe-warmteafleider
c) Kap aan de onderkant van het chassis
d) Batterijen
5. Volg de procedure in Nadat u in de computer hebt gewerkt.
136
Onderdelen verwijderen en plaatsen

Smartcard
De Smartcardlezer verwijderen
1. Volg de procedure in Voordat u in de computer gaat werken.
2. Verwijder de volgende onderdelen:
a) Batterijen
b) Kap aan de onderkant van het chassis
c) PCIe-warmteafleider
d) batterijcompartiment
3. Verwijder de tape van de connector van de Smartcardlezer[1] en ontkoppel deze [2] van de USH-kaart.
4. Verwijder de tape van de connector van de vingerafdruklezer [3] en koppel deze los van de USH-kaart [4].
5. Verwijder de twee 'M2*3'-schroeven [1] waarmee de USH-kaart aan de onderplaat van de computer vastzit en draai deze
ondersteboven [2].
Onderdelen verwijderen en plaatsen
137

6. Verwijder de tape [1] en koppel de FPC-connector van de Smartcardlezer [2] los van de USH-kaart.
7. Draai de vier 'M2*3'-schroeven [1] los en verwijder de Smartcardlezer [2] uit de computer.
138
Onderdelen verwijderen en plaatsen

De Smartcardlezer plaatsen
1. Steek de Smartcardlezer door de I/O-voorplaat [1] en plaats de vier 'M2*3'-schroeven waarmee deze aan de onderkant van het
chassis [2] wordt bevestigd.
2. Sluit de smartcard-FPC aan op de onderkant van de USH-kaart [1] en zet deze vast met behulp van een stuk tape [2].
Onderdelen verwijderen en plaatsen
139

3. Plaats de twee 'M2*3'-schroeven [1] en draai de USH-kaart om om deze het chassis [2] te bevestigen.
4. Sluit de FPC-connector van de smartcard [1] aan en bevestig deze met een stukje tape [2].
5. Sluit de vingerafdruklezer-FPC [3] aan en bevestig deze aan de USH-kaart met een stuk tape [4].
140
Onderdelen verwijderen en plaatsen

6. Plaats:
a) batterijcompartiment
b) PCIe-warmteafleider
c) Kap aan de onderkant van het chassis
d) Batterijen
7. Volg de procedure in Nadat u in de computer hebt gewerkt.
ExpressCard-lezer
De Express-kaartlezer verwijderen
1. Volg de procedure in Voordat u in de computer gaat werken.
2. Verwijder de volgende onderdelen:
a) Batterijen
b) Kap aan de onderkant van het chassis
c) PCIe-warmteafleider
d) batterijcompartiment
e) Linker I/O-dochterbord
f) Smart card
3. Trek de tape van de FPC-connector van de Express-kaart [1] los en koppel deze [2] los van het moederbord.
Onderdelen verwijderen en plaatsen
141

4. Verwijder de twee schroeven van de voorplaat en de zes 'M2*5 '-schroeven waarmee de smartcard aan de computer is bevestigd [1].
5. Til de SSD-kaart omhoog en verwijder deze uit de computer [2].
6. Haal de Express-kaartlezer van de voorplaat weg.
142
Onderdelen verwijderen en plaatsen

De Express-kaartlezer plaatsen
1. Plaats de Express-kaartlezer in de linker I/O-voorplaat.
2. Lijn de Express-kaartlezer [1] uit, plaats deze op de computer en bevestig de voorplaat met twee schroeven.
3. Installeer de vier 'M2*5'-schroeven waarmee de Express-kaartlezer aan de computer is bevestigd [2].
4.
Sluit de FPC-kabel van de Express-kaart aan op het moederbord [1] en bevestig deze met een stuk tape [2].
Onderdelen verwijderen en plaatsen
143

5. Plaats:
a) WWAN-kaart
b) WLAN-kaart
c) PCIe-warmteafleider
d) Batterijen
e) Kap aan de onderkant van het chassis
6. Volg de procedure in Nadat u in de computer hebt gewerkt.
Luidspreker
De luidspreker verwijderen
1. Volg de procedure in Voordat u in de computer gaat werken.
2. Verwijder de volgende onderdelen:
a) Batterijen
b) Kap aan de onderkant van het chassis
c) PCIe-warmteafleider
d) Linker I/O-dochterbord
e) batterijcompartiment
3. Verwijder de twee 'M2.5*7'-schroeven [1] en verwijder de luidspreker uit de computer [2].
144
Onderdelen verwijderen en plaatsen

De luidspreker plaatsen
1. Lijn de luidsprekers [1] uit met de computer, plaats ze erop en plaats de twee 'M2.5*7'-schroeven om de luidspreker aan de basis te
bevestigen [2].
2. Plaats:
a) Batterijcompartiment
b) Linker I/O-dochterbord
c) PCIe-warmteafleider
d) Dockingpoort
e) Kap aan de onderkant van het chassis
f) Batterijen
3. Volg de procedure in Nadat u in de computer hebt gewerkt.
Onderdelen verwijderen en plaatsen
145

Moederbord
Het moederbord verwijderen
OPMERKING: Dit systeem kan niet verder worden gedemonteerd. Om toegang te krijgen tot onderliggende
componenten, vervangt u de basiseenheid volgens de bestelgegevens.
1.
Volg de procedure in Voordat u in de computer gaat werken.
2. Verwijder de volgende onderdelen:
a) Batterijen
b) Kap aan de onderkant van het chassis
c) Toetsenbord
d) PCIe-warmteafleider
e) Dockingpoort
f) Primaire SSD
g) Secundaire SSD
h) Warmteafleider
i) Geheugen
j) WLAN-kaart
k) WWAN-kaart
l) GPS-module
m) Primaire SSD-rail
n) batterijcompartiment
o) Achterste I/O-kaart
3. Verwijder de tape [1], til de SSD-ODD-eenheid [2] op en koppel deze los van de systeemkaart.
4. Verwijder de tape [3] van de touchpadconnectoren en koppel deze los van het moederbord [4].
5. Verwijder de tape [1] en koppel de FPC-connector van de achterste I/O-kaart [2] los van het moederbord.
6. Verwijder de tape [3] en koppel de kabel van het batterijledlampje los [4].
7. Verwijder de tape [5] en koppel de FPC-connector van de dockingkaart [6] los van het moederbord.
146
Onderdelen verwijderen en plaatsen

8. Verwijder de tape [1] en koppel de FPC van de linker I/O-kaart [2] los van het moederbord.
9. Verwijder de tape [3] en koppel de FPC voor de Express-kaart [4] los van de systeemkaart.
10. Trek de tape [1] los en koppel de FPC-connector van de aan-/uitknop [2] los van het moederbord.
11. Trek de tape [3] los en koppel de FPC van de USH-kaart en de touchpadconnector [4] los van de systeemkaart.
Onderdelen verwijderen en plaatsen
147

12. Verwijder de twee 'M2*3'-schroeven [1] op de EDP-beugel om de EDP-beugel [2] te verwijderen.
13. Koppel de EDP-kabel [3] los en koppel de gelijkstroomconnector [4] los van het moederbord.
14. Verwijder de twee 'M2.5*5'-schroeven en twee 'M1.6*3.0'-schroeven [1] uit de USB-Type-C-beugel.
15. Verwijder de USB-Type-C-beugel [2] en de twee borgschroeven in de achterste I/O-ruimte [3] van het moederbord.
148
Onderdelen verwijderen en plaatsen

16. Verwijder de acht 'M2.5'-schroeven [1], de enkele 'M2*3'-epoxyschroef [2] en verwijder de systeemkaart [3] uit de computer.
Het moederbord plaatsen
1. Plaats het moederbord door de seriële poort op het moederbord door het chassis [1] te steken en plaats de acht 'M2.5'-schroeven [2]
en een enkele 'M2*3'-epoxyschroef [3] op het moederbord.
Onderdelen verwijderen en plaatsen
149

2. Plaats de twee borgschroeven op de seriële poort van het moederbord [1].
3.
OPMERKING:
Bij het installeren van de systeemkaart moeten monteurs ervoor zorgen dat de batterijkabels (de
eerste en tweede batterij) en FPC-kabels (FPC van linker I/O-kaart en FPC van Express-kaartlezer) niet worden
afgekneld onder de systeemkaart.
Plaats de USB-Type-C-beugel [2] en bevestig deze met twee 'M2.5*5'-schroeven en twee 'M1.6*3.0'-schroeven op het moederbord
[3].
4. Sluit de EDP-kabel [1] aan en plaats de EDP-beugel op het moederbord [2].
5. Plaats de twee 'M2*3'-schroeven [3] op de EDP-beugel en sluit de gelijkstroomkabel aan op het moederbord [4].
150
Onderdelen verwijderen en plaatsen

6. Sluit de kabel van de aan-/uitknop [1] aan op het moederbord en bevestig deze met een stukje tape [2].
7. Sluit de kabel van de USH-kaart en touchpadkabel [3] aan op de systeemkaart en bevestig deze met een stukje tape [4].
8. Sluit de FPC-kabel van de linker I/O-kaart [1] aan en bevestig deze met een stukje tape [2].
9. Sluit de FPC-kabel van de Express-kaart [3] aan en bevestig deze met een stukje tape [4].
Onderdelen verwijderen en plaatsen
151

Moederbord
10. Sluit de FPC-kabel van de achterste I/O-kaart [1] aan en bevestig deze met een stuk tape [2].
11. Sluit de FPC-kabel van het batterijlampje [3] aan en bevestig deze met een stuk tape [4].
12. Sluit de FPC-kabel van de dockingpoort [5] aan en bevestig deze met een stuk tape [6].
13. Sluit de touchpadconnectoren aan op de systeemkaart [1] en bevestig deze met behulp van een stukje tape [2].
14. Sluit de SSD-ODD-eenheid [3] aan en bevestig deze met behulp van een stukje tape [4].
152
Onderdelen verwijderen en plaatsen

15. Plaats:
a) Achterste I/O-kaart
b) batterijcompartiment
c) Primaire SSD-rail
d) GPS-module
e) WWAN-kaart
f) WLAN-kaart
g) Geheugen
h) Warmteafleider
i) Secundaire SSD
j) Primaire SSD
k) Dockingpoort
l) PCIe-warmteafleider
m) Toetsenbord
n) Kap aan de onderkant van het chassis
o) Batterijen
16. Volg de procedure in Nadat u in de computer hebt gewerkt.
Onderste basiseenheid
1. Volg de procedure in Voordat u in de computer gaat werken.
2. Om de onderste basiseenheid terug te plaatsen, verwijdert u de volgende componenten van de oude basis:
a) simkaart
b) SD-kaart
c) Handgreep
d) Vergrendelde deuren
e) Batterijen
f) Primaire SSD
g) Secundaire SSD
h) Kap aan de onderkant van het chassis
i) Toetsenbord
j) WWAN-kaart
k) WLAN-kaart
l) GPS-module
m) Geheugen
Onderdelen verwijderen en plaatsen
153

n) Knoopcelbatterij
o) PCIe-warmteafleider
p) Primaire SSD-rail
q) Dockingpoort
r) Warmteafleider
s) Achterste I/O-kaart
t) Beeldschermeenheid
u) Primaire SSD-rail
v) batterijcompartiment
w) Linker I/O-bord
x) Smart card
y) Express Card
z) Luidspreker
aa) Moederbord
3. Plaats opnieuw de:
• Aan/uit-knop
• Luidsprekers
• Gelijkstroomkabel
• USH-kaart
• Toetsenblok
OPMERKING: Zie de details van de bestelling om de exacte specificaties te bepalen van subcomponenten die zijn
gedefinieerd in de Onderste chassiseenheid.
OPMERKING: Bij de Latitude 5424, geleverd zonder ODD, is de lege ruimte gezekerd aan het chassis. Vervang de
'Basiseenheid' voor eventuele problemen met de aan-/uitknop of ODD of secundaire SSD.
4. Plaats de volgende onderdelen op de nieuwe basis:
a) Moederbord
b) Achterste I/O-kaart
c) Batterijcompartiment
d) Primaire SSD-rail
e) GPS-module
f) WWAN-kaart
g) WLAN-kaart
h) Geheugen
i) Warmteafleider
j) Secundaire SSD
k) Primaire SSD
l) Dockingpoort
154
Onderdelen verwijderen en plaatsen

Diagnostiek
Dit hoofdstuk beschrijft de ingebouwde functies van probleemoplossing voor diagnose van Dell systemen. Het geeft ook een overzicht van
de aanroepinstructies en de bijbehorende informatie voor elke diagnosemethode.
Onderwerpen:
• ePSA-diagnose
• Ingebouwde zelftest voor lcd
• Batterijstatuslampjes
• Diagnostische led
• Wifi-stroomcyclus
• BIOS herstellen
• Zelfherstel
ePSA-diagnose
De ePSA-diagnose (ook bekend als systeemdiagnose) voert een volledige controle van uw hardware. ePSA maakt deel uit van het BIOS en
wordt door het BIOS intern gestart. De ingebouwde systeemdiagnostiek biedt een aantal opties voor specifieke apparaten of
apparaatgroepen waarmee u het volgende kunt doen:
• automatische tests kunt laten uitvoeren of in interactieve modus
• tests herhalen
• testresultaten weergeven of opslaan
• grondige testen kunt laten uitvoeren voor extra testmogelijkheden voor nog meer informatie over het/de defecte apparaat/apparaten
• statusmeldingen bekijken waarin staat of de tests goed verlopen zijn
• foutmeldingen bekijken waarin staat of er tijdens het testen problemen zijn opgetreden
OPMERKING:
Het venster Enhanced Pre-boot System Assessment geeft een overzicht van alle door de computer
gedetecteerde apparaten. Het diagnoseprogramma start de tests voor alle gedetecteerde apparaten.
ePSA-diagnose uitvoeren
Roep de diagnostiek op met een van de hieronder voorgestelde methoden:
• Tik op de F12- toets op het toetsenbord wanneer het welkomstscherm van Dell verschijnt tot u het bericht Diagnostic Boot
Selected ziet.
• Gebruik in het eenmalige opstartmenu de pijltoetsen Omhoog/Omlaag om de optie diagnostiek te selecteren en druk vervolgens
op <Enter>.
• Houd Functie(Fn)-toets op het toetsenbord ingedrukt en druk op de aan/uit-knop om het systeem in te schakelen.
Gebruikersinterface van ePSA
Dit gedeelte bevat informatie over het basisscherm en geavanceerde scherm van ePSA 3.0.
ePSA wordt bij het opstarten geopend in het scherm Basisinstellingen. U kunt met behulp van de pijlicoon onderaan overschakelen naar
het geavanceerde scherm. Het geavanceerde scherm toont de gedetecteerde apparaten in de linkerkolom. Specifieke test kan alleen in de
interactieve modus worden opgenomen of uitgesloten.
Basisscherm van ePSA
Het basisscherm heeft minimale bediening zodat de gebruiker makkelijk kan navigeren om de diagnostiek te starten of stoppen.
4
156 Diagnostiek

Geavanceerd scherm ePSA
Het geavanceerde scherm maakt meer directere testen mogelijk en bevat meer gedetailleerde informatie over de algemene conditie van
het systeem. U kunt dit scherm openen door eenvoudigweg naar links te vegen op de touchscreensystemen of door op de knop volgende
pagina te klikken links onderin het basisscherm.
Diagnostiek
157

Testen op een specifiek apparaat of een specifieke test
uitvoeren.
1. Als u alleen een test voor een specifiek apparaat wilt laten uitvoeren, drukt u op Esc en klikt u op Yes (Ja) om de diagnosetest te
stoppen.
2. Selecteer het apparaat in het linker deelvenster en klik op Testen uitvoeren of gebruik de Optie geavanceerd om eventuele testen
toe te voegen of uit te sluiten.
Foutmeldingen voor ePSA
Wanneer de ePSA-diagnose van Dell een fout detecteert tijdens het uitvoeren, zal de test worden gepauzeerd en een pop-upscherm zoals
hieronder worden weergegeven:
158
Diagnostiek

• Door met Ja te reageren, zal de diagnose het volgende apparaat blijven testen en zullen de foutgegevens beschikbaar blijven in het
overzichtsrapport.
• Door met Nee te reageren, zal de diagnose het testen van het huidige nog niet geteste apparaat stoppen.
• Door met Opnieuw proberen te reageren, zal de diagnose de fout negeren en de laatste test opnieuw uitvoeren.
De foutcode vastleggen met de validatiecode of de QR-code scannen en contact opnemen met Dell
OPMERKING:
Als onderdeel van de nieuwe functie kan de gebruiker de piepende geluidscode nu dempen als er een fout
optreedt door te drukken op het rechts onderaan het venster met de fout.
OPMERKING: Voor sommige testen voor specifieke apparaten is gebruikersinteractie vereist. Zorg er voor dat u altijd
aanwezig bent bij de computerterminal wanneer er diagnostische testen worden uitgevoerd.
Validatiehulpprogramma's
Dit gedeelte bevat informatie over hoe de ePSA-foutcode gevalideerd kan worden.
Foutcodeverificatie kan gedaan worden met behulp van de twee onderstaande methoden:
• Online Enhanced Pre-Boot System Assessment-hulprogramma (eSPA).
• QR scannen met QR APP op smartphone.
Online ePSA-validatiehulpprogramma
Gebruikshandleiding
1. Gebruiker moet informatie verkrijgen van ePSA-foutvensters.
Diagnostiek
159

2. Navigeer naar Online ePSA-validatiehulpprogramma.
3. Voer de foutcode, validatiecode en de servicetag in. Serienummer van onderdeel is optioneel.
OPMERKING:
Gebruik bij de foutcode alleen de laatste 3 of 4 cijfers van de code. (Gebruiker kan 0142 of 142 in plaats
van 2000-0142 invoeren.)
4. Klik op Submit (Verzenden) zodra alle noodzakelijke informatie is ingevoerd.
160
Diagnostiek

Voorbeeld geldige foutcode
Na het invoeren van de juiste informatie leiden de online hulpprogramma's de gebruiker naar het bovenstaande scherm met informatie
over:
• Bevestiging van de foutcode en het resultaat.
Diagnostiek
161

• Voorgestelde vervanging van onderdelen.
• Als de klant nog steeds gedekt is onder de garantie van Dell.
• Referentienummer indien er een openstaand dossier aanwezig is onder dit nummer.
Voorbeeld ongeldige foutcode
QR APP-validatiehulpprogramma
Naast de onlinetool kunnen klanten de foutcode ook valideren door de QR-code te scannen met een QR APP op de smartphone.
1. De gebruiker kan de QR-code verkrijgen via de ePSA-fout in Windows.
2. De gebruiker kan elke scanapplicatie voor QR-codes gebruiken via smartphone om de QR-code te scannen.
162
Diagnostiek

3. De scanapplicatie voor de QR-code kan de code scannen en automatisch een koppeling genereren. Klik op de koppeling om verder te
gaan.
Diagnostiek
163

De gegenereerde koppeling stuurt de klant naar de website van Support waar hij/zij informatie kan vinden over:
• Bevestiging van de foutcode en het resultaat.
• Voorgestelde vervanging van onderdelen.
• Als de klant nog steeds gedekt is onder de garantie van Dell.
• Referentienummer indien er een openstaand dossier aanwezig is onder dit nummer.
164
Diagnostiek

Ingebouwde zelftest voor lcd
Overzicht: Ingebouwde zelftest (BIST) voor lcd's
Dell laptop-pc's hebben een ingebouwde diagnostisch hulpprogramma dat u helpt om te bepalen of de schermafwijking die u ervaart een
inherent probleem is met het lcd (beeldscherm) van de Dell laptop-pc of met de videokaart (GPU) en pc-instellingen.
Wanneer u schermafwijkingen opmerkt, zoals flikkering, vervorming, duidelijkheidsproblemen, wazig beeld, horizontale of verticale lijnen,
kleurvervaging enz., is het altijd goed om het lcd (beeldscherm) te isoleren door de ingebouwde zelftest uit te voeren (BIST).
Hoe kan ik de LCD BIST-test starten?
1. Schakel de Dell laptop-pc uit.
2. Ontkoppel alle randapparatuur die op de PC is aangesloten. Sluit alleen de AC-adapter (lader) aan op de pc.
3. Zorg ervoor dat het lcd (beeldscherm) schoon is (geen stofdeeltjes op het oppervlak van het beeldscherm).
4. Houd de D-toets ingedrukt en schakel de pc in om de modus van de ingebouwde zelftest voor lcd's (BIST) te activeren. Blijf de D-
toets ingedrukt houden totdat u kleurenbalken op het lcd (beeldscherm) ziet.
5. Op het beeldscherm worden meerdere kleurenbalken weergegeven en worden de kleuren op het volledige scherm gewijzigd in rood,
groen en blauw.
6. Controleer het beeldscherm goed op afwijkingen.
7. Druk op Esc om af te sluiten.
OPMERKING:
Bij het opstarten initieert de Dell ePSA eerst een LCD BIST en verwacht dan een tussenkomst van de
gebruiker om de functionaliteit van het LCD-scherm te bevestigen.
Diagnostiek 165

Batterijstatuslampjes
Als de computer is aangesloten op een stopcontact, werkt het batterijlampje als volgt:
Afwisselend oranje
en groen
knipperend
Een niet-geauthenticeerde of niet ondersteunde, niet van Dell afkomstige netadapter is op de laptop aangesloten.
Afwisselend oranje
knipperend met
stabiel groen
Tijdelijke batterijstoring bij aangesloten netadapter.
Continu
knipperend oranje
lampje
Fatale batterijstoring bij aangesloten netadapter.
Lampje uit Batterij opgeladen bij aangesloten netadapter.
groen lampje aan Batterij in oplaadmodus bij aangesloten netadapter.
Diagnostische led
Deze paragraaf beschrijft de diagnostische functies van de batterij-led in een laptop.
Fouten worden in plaats van met pieptooncodes aangegeven met de tweekleurige led van de batterijlading. Een specifiek knipperend
patroon wordt gevolgd door een flitsend patroon van flitsen in groen, gevolgd door wit. Daarna herhaalt het patroon zich.
OPMERKING:
Het diagnostische patroon bestaat uit een tweecijferig getal dat wordt weergegeven door een eerste
groep van led-knipperingen (1 tot en met 9) in groen, gevolgd door een pauze van 1,5 seconde waarin de led niet brandt,
en dan een tweede groep van led-knipperingen (1 tot en met 9) in wit. Dit wordt dan gevolgd door een pauze van 3
seconden, waarin de led niet brandt, waarna vervolgens alles wordt herhaald. Elke led-knippering duurt 0,5 seconden.
Het systeem wordt niet afgesloten wanneer het de diagnostische foutcode weergeeft. Diagnostische foutcodes verdringen altijd ieder
ander gebruik van de led. Bij laptops worden bijvoorbeeld de batterijcodes voor een batterij die bijna leeg is of voor een batterijdefect niet
weergegeven als er diagnostische foutcodes worden weergegeven.
Tabel 29. LED-patroon
Knipperend patroon Omschrijving probleem Mogelijke oplossing
Groen Wit
2 1 processor Processorfout
2 2 moederbord, BIOS ROM Moederbord, dekt BIOS-
beschadiging of ROM-fout
2 3 Geheugen Geen geheugen/RAM
gevonden
2 4 Geheugen geheugenfout/RAM-fout
2 5 Geheugen Ongeldig geheugen
geïnstalleerd
2 6 moederbord; chipset Moederbordfout/chipsetfout
2 7 Beeldscherm Fout in beeldscherm
3 1 Stroomuitval RTC Knoopcelfout
3 2 PCI/Video PCI-/videokaart-/chipfout
3 3 BIOS-herstel 1 Herstel-image niet gevonden
3 4 BIOS-herstel 2 Herstel-image gevonden
maar ongeldig
3 5 Stroomrailfout EC ondervond een power-
sequencing-fout
166 Diagnostiek

Knipperend patroon Omschrijving probleem Mogelijke oplossing
Groen Wit
3 6 SBIOS Flash-corruptie Flash-corruptie
gedetecteerd door SBIOS
3 7 ME-fout Timeout wacht op de reactie
van ME op het HECI-bericht
Wifi-stroomcyclus
Als uw computer geen toegang tot het internet heeft vanwege problemen met Wifi-connectiviteit kan een Wifi-stroomcyclusprocedure
worden uitgevoerd. De volgende procedure bevat de instructies voor het uitvoeren van een Wifi-stroomcyclus:
OPMERKING:
Sommige ISP's (Internet Service Providers) bieden een gecombineerde modem/router.
1. Zet de computer uit.
2. Schakel de modem uit.
3. Schakel de draadloze router uit.
4. Wacht 30 seconden.
5. Schakel de draadloze router in.
6. Schakel de modem in.
7. Zet de computer aan.
BIOS herstellen
De BIOS-herstelfunctie is ontworpen om het primaire BIOS te herstellen en kan niet werken als de opstartfunctie is beschadigd. BIOS-
herstel werkt niet in geval van EC-corruptie, ME-corruptie of een aan hardware gerelateerd probleem. De BIOS-herstelimage moet
beschikbaar zijn op de niet-versleutelde partitie op het station voor de BIOS-herstelfunctie.
Functie BIOS terugdraaien
Twee versies van de BIOS-herstelimage zijn opgeslagen op de harde schijf:
• Huidige lopende BIOS (oud)
• Bij te werken BIOS (nieuw)
De oude versie is reeds opgeslagen op de harde schijf. Het BIOS voegt een nieuwe versie toe aan de harde schijf, onderhoudt de oude
versie en verwijdert andere bestaande versies. A00- en A02-versies staan bijvoorbeeld al op de harde schijf, A02 is het actieve BIOS. De
BIOS voegt A04 toe, handhaaft A02 en wist A00. Het hebben van twee BIOS-versies maakt de functie voor het terugdraaien van BIOS
mogelijk.
Als het herstelbestand niet kan worden opgeslagen (er is onvoldoende schijfruimte op de harde schijf), stelt het BIOS een vlag in om deze
toestand aan te geven. De vlag wordt gereset als het later mogelijk wordt om het herstelbestand op te slaan. Het BIOS brengt de
gebruiker op de hoogte tijdens POST en in BIOS Setup wordt het BIOS-herstel gedegradeerd. BIOS-herstel via de harde schijf is misschien
niet mogelijk, maar BIOS-herstel via USB-flashstation is nog steeds mogelijk.
Voor USB-sleutel: hoofdmap of "\"
BIOS_IMG.rcv: het herstel is opgeslagen op de USB-sleutel.
BIOS-herstel via harde schijf
OPMERKING:
Zorg ervoor dat u de vorige versie en de nieuwste versie van het BIOS van de Dell supportsite beschikbaar
hebt voor gebruik.
OPMERKING: Zorg ervoor dat de extensies voor bestandstypen zichtbaar zijn in het besturingssysteem (OS).
1. Blader naar de locatie van de uitvoerbare bestanden (.exe) van de BIOS-update.
2. Wijzig de naam van de uitvoerbare BIOS-bestanden in BIOS_PRE.rcv bij de eerdere versie van het BIOS en BIOS_CUR.rcv bij de
nieuwste versie van het BIOS.
Diagnostiek
167

Als de bestandsnaam van de nieuwste versie bijvoorbeeld PowerEdge_T30_1.0.0.exe is, wijzigt u de naam in BIOS_CUR.rcv en als
de bestandsnaam van de vorige versie PowerEdge_T30_0.0.9.exe is, wijzigt u de naam in BIOS_PRE.rcv
OPMERKING:
a. Als de harde schijf nieuw is, is er geen besturingssysteem geïnstalleerd.
b. Als de harde schijf is gepartitioneerd in de Dell fabriek, zal er een Herstelpartitie beschikbaar zijn.
3. Ontkoppel de harde schijf en installeer de harde schijf in een ander systeem met een volledig operationeel besturingssysteem.
4. Start het systeem en volg deze stappen in de Microsoft Windows OS-omgeving om het BIOS-herstelbestand naar de Herstelpartitie
te kopiëren.
a) Open een Windows-opdrachtpromptvenster.
b) Type bij de prompt diskpart in om te beginnen met de Microsoft DiskPart.
c) Type bij de prompt list disk in om een lijst van de beschikbare harde schijven weer te geven.
Selecteer de harde schijf die is geïnstalleerd bij stap 3.
d) Type bij de prompt list partition in om een lijst van de beschikbare partities op deze harde schijf weer te geven.
e) Selecteer Partition 1; dit is de Herstelpartitie. De grootte van de partitie zal 39 MB zijn.
f) Type bij de prompt set id=07 in om de partitie-ID in te stellen.
OPMERKING:
De partitie zal zichtbaar zijn voor de OS als Lokaal station (E) om data te lezen en schrijven.
g) Maak de volgende mappen aan op Lokaal station (E), E:\EFI\Dell\BIOS\Herstel.
h) Kopieer de twee BIOS-bestanden BIOS_CUR.rcv en BIOS_PRE.rcv naar de herstelmap op Lokaal station (E).
i) Type in het Opdrachtprompt-venster set id=DE in bij de prompt DISKPART.
Na het uitvoeren van deze opdracht zal het besturingssysteem geen toegang meer hebben tot de partitie Lokaal station (E).
5. Sluit het systeem af, verwijder de harde schijf en plaats de harde schijf in het originele systeem.
6. Start het systeem op, ga naar Systeeminstellingen en zorg ervoor dat BIOS-herstel vanaf harde schijf ingeschakeld is in het
gedeelte BIOS-herstel van de instellingen in het gedeelte Onderhoud.
7. Druk op de aan-/uitknop om het systeem uit te schakelen.
8. Houd de Ctrl-toets en de Esc-toets ingedrukt en druk op de aan-/uitknop om het systeem op te starten. Blijf de Ctrl-toets en de
Esc-toets ingedrukt houden totdat de pagina BIOS-herstelmenu wordt weergegeven.
Zorg ervoor dat het keuzerondje BIOS herstellen is geselecteerd en klik op Doorgaan om het BIOS-herstel te starten.
BIOS-herstel via USB-stick
OPMERKING:
Zorg ervoor dat de extensies van de bestandstypen zichtbaar zijn in het besturingssysteem.
OPMERKING: Zorg ervoor dat u het laatste BIOS hebt gedownload van de ondersteuningswebsite van Dell en dat op uw
systeem hebt opgeslagen.
1. Blader naar de locatie van het uitvoerbare (.exe) bestand van de gedownloade BIOS-update.
2. Wijzig de naam van het bestand naar BIOS_IMG.rcv.
Als de bestandsnaam bijvoorbeeld PowerEdge_T30_0.0.5.exe is, dient u die te wijzigen naar BIOS_IMG.rcv
3. Kopieer het bestand BIOS_IMG.rcv naar de hoofdmap van de USB-stick.
4. Doe de USB-stick in de computer indien dat nog niet het geval is, start het systeem opnieuw op, druk op F2 om de systeeminstellingen
te openen en druk vervolgens op de aan/uit-knop om het systeem uit te schakelen.
5. Start het systeem.
6. Druk terwijl het systeem opnieuw wordt opgestart op de toetsen Ctrl+Esc terwijl u de aan/uit-knop ingedrukt houdt totdat het
dialoogvenster BIOS-herstelmenu wordt weergegeven.
7. Klik op Doorgaan om het BIOS-herstelproces te starten.
OPMERKING:
Zorg ervoor dat de optie voor BIOS-herstel is geselecteerd in het dialoogvenster BIOS-herstelmenu.
8. Selecteer het pad op het USB-station waar het BIOS-herstelbestand is opgeslagen (hoofdmap of "\”) en volg de instructies op het
scherm.
168
Diagnostiek

Zelfherstel
Inleiding van de cursus
Zelfherstel is een optie die een Dell Latitude systeem helpt om te herstellen van een Geen POST, Geen Vermogen, Geen Video-situatie.
Zelfherstelinstructie
1. Verwijder de primaire batterij en de netadapter.
2. Koppel de CMOS-batterij los.
3. Voer een reststroomafgifte uit. Houd de aan-/uitknop 10 seconden ingedrukt of laat het systeem gedurende 45 seconden inactief
blijven.
4. Zorg ervoor dat de CMOS en de primaire batterij niet op het systeem zijn aangesloten.
5. Sluit de netadapter aan. Het systeem wordt automatisch ingeschakeld wanneer de netadapter wordt geplaatst.
6. Het systeem begint een tijdje met een leeg scherm en wordt automatisch uitgeschakeld. Let op de ledlampjes (voeding, wifi en HDD).
Het wordt ingeschakeld.
7. Het systeem zal twee keer proberen opnieuw op te starten en zal bij de derde poging opstarten.
8. Plaats de CMOS-batterij en de netadapter terug in het systeem.
9. Als Zelfherstel de fout herstelt, werkt u het systeem bij met het nieuwste BIOS en voert u ePSA uit om te zorgen voor de juiste
functionaliteit van het systeem.
OPMERKING:
• Zorg ervoor dat tijdens de installatie of verwijdering van hardware altijd van alle gegevens een juiste back-up wordt
gemaakt.
• Voor instructies over hoe u onderdelen kunt verwijderen of vervangen, kunt u Demonteren en hermonteren
bezoeken.
• Voordat u begint met werken op de computer, volgt u de veiligheidsinstructies.
Ondersteunde Latitude modellen
OPMERKING:
• Voordat u het moederbord vervangt, voert u Zelfherstel uit als een verplichte stap.
• Latitude Zelfherstel kan worden voorkomen als het systeem volledig uit elkaar moet worden gehaald om toegang te
krijgen tot de knoopcelbatterij.
• Bij de Latitude E7-reeks (XX70) moet BIOS Recovery 2.0 worden uitgevoerd als de eerste stap.
• Om de tijd voor probleemoplossing in verband met Zelfherstel te verminderen, is er geen verplichte vereiste om het
systeem opnieuw te monteren. Monteurs kunnen zelfs Zelfherstel starten als het moederbord is blootgesteld.
• Raak de blootgestelde componenten of het moederbord niet aan om kortsluiting en storing te voorkomen.
• Als Zelfherstel de fout niet kan herstellen, gaat u verder met het vervangen van het moederbord.
OPMERKING:
Front-line agent-actie: Front-line agents moeten de klant aanmoedigen om deze stap uit te voeren voordat het probleem
als een moederbordfout wordt geïdentificeerd. Als de klant het niet prettig vindt om de procedure voor Zelfherstel uit te
voeren, documenteert u dit in een ticket dat in 5GL wordt aangemaakt. Adviseer de onsite monteurs om de Zelfherstel-
procedure uit te voeren als een van de verplichte eerste stappen. Adviseer hen dat als de procedure voor Zelfherstel niet
lukt, de normale probleemoplossing moet worden voortgezet voordat het onderdeel wordt vervangen.
Onsite monteur-actie: de Latitude Zelfherstel-procedure moet een verplichte eerste stap zijn. Als de procedure voor
Zelfherstel niet succesvol is, gaat u door met de normale probleemoplossing voordat u onderdelen gaat vervangen.
Zelfherstel Document resulteert in het gespreksafsluitlogboek (Zelfherstel voldoende of onvoldoende).
Diagnostiek 169

Behulpzame informatie vinden
Onderwerpen:
• Contact opnemen met Dell
Contact opnemen met Dell
OPMERKING: Als u geen actieve internetverbinding hebt, kunt u contactgegevens ook vinden op uw factuur, pakbon,
rekening of productcatalogus van Dell.
Dell biedt diverse online en telefonische ondersteunings- en servicemogelijkheden. De beschikbaarheid verschilt per land en product en
sommige services zijn mogelijk niet beschikbaar in uw regio. Wanneer u met Dell contact wilt opnemen voor vragen over de verkoop,
technische ondersteuning of de klantenservice:
1. Ga naar Dell.com/support.
2. Selecteer uw ondersteuningscategorie.
3. Zoek naar uw land of regio in het vervolgkeuzemenu Kies een land/regio onderaan de pagina.
4. Selecteer de juiste service- of ondersteuningslink op basis van uw probleem.
5
170 Behulpzame informatie vinden
-
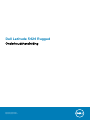 1
1
-
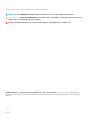 2
2
-
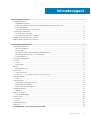 3
3
-
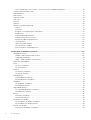 4
4
-
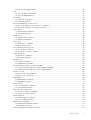 5
5
-
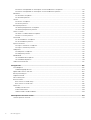 6
6
-
 7
7
-
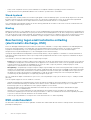 8
8
-
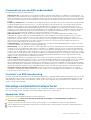 9
9
-
 10
10
-
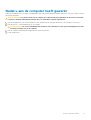 11
11
-
 12
12
-
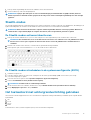 13
13
-
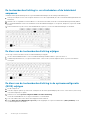 14
14
-
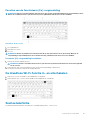 15
15
-
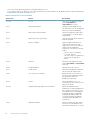 16
16
-
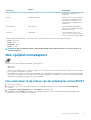 17
17
-
 18
18
-
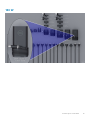 19
19
-
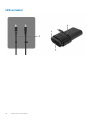 20
20
-
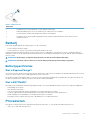 21
21
-
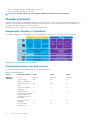 22
22
-
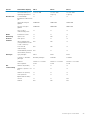 23
23
-
 24
24
-
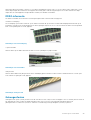 25
25
-
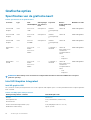 26
26
-
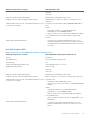 27
27
-
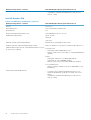 28
28
-
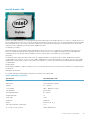 29
29
-
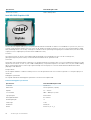 30
30
-
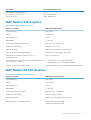 31
31
-
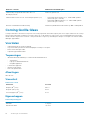 32
32
-
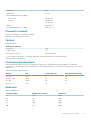 33
33
-
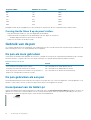 34
34
-
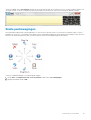 35
35
-
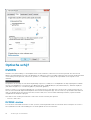 36
36
-
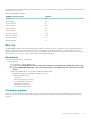 37
37
-
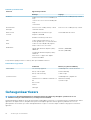 38
38
-
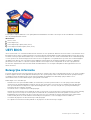 39
39
-
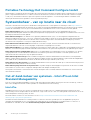 40
40
-
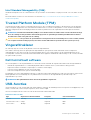 41
41
-
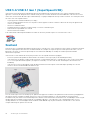 42
42
-
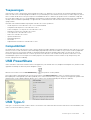 43
43
-
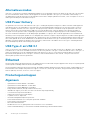 44
44
-
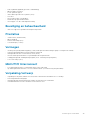 45
45
-
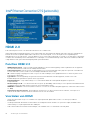 46
46
-
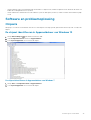 47
47
-
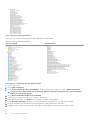 48
48
-
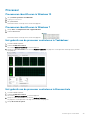 49
49
-
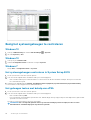 50
50
-
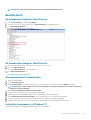 51
51
-
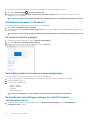 52
52
-
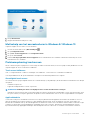 53
53
-
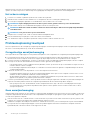 54
54
-
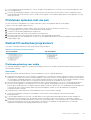 55
55
-
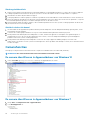 56
56
-
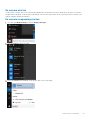 57
57
-
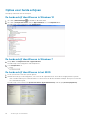 58
58
-
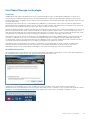 59
59
-
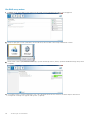 60
60
-
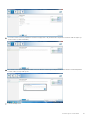 61
61
-
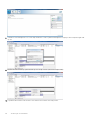 62
62
-
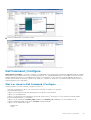 63
63
-
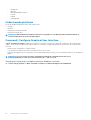 64
64
-
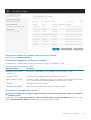 65
65
-
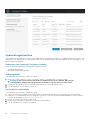 66
66
-
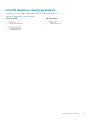 67
67
-
 68
68
-
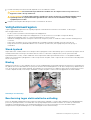 69
69
-
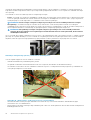 70
70
-
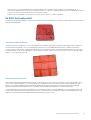 71
71
-
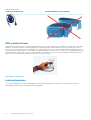 72
72
-
 73
73
-
 74
74
-
 75
75
-
 76
76
-
 77
77
-
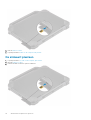 78
78
-
 79
79
-
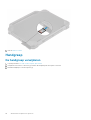 80
80
-
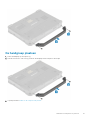 81
81
-
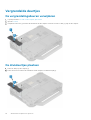 82
82
-
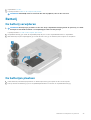 83
83
-
 84
84
-
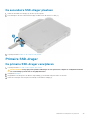 85
85
-
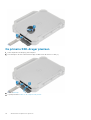 86
86
-
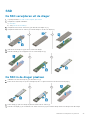 87
87
-
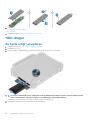 88
88
-
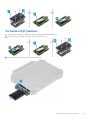 89
89
-
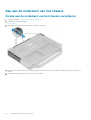 90
90
-
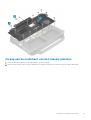 91
91
-
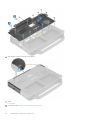 92
92
-
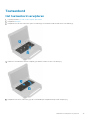 93
93
-
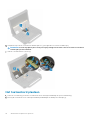 94
94
-
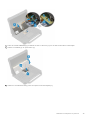 95
95
-
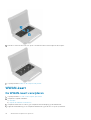 96
96
-
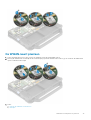 97
97
-
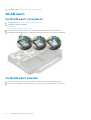 98
98
-
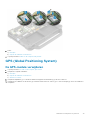 99
99
-
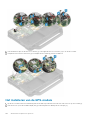 100
100
-
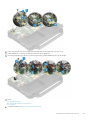 101
101
-
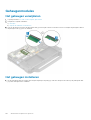 102
102
-
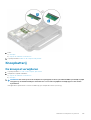 103
103
-
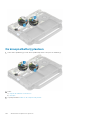 104
104
-
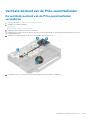 105
105
-
 106
106
-
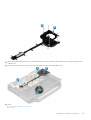 107
107
-
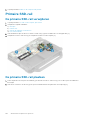 108
108
-
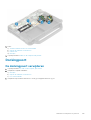 109
109
-
 110
110
-
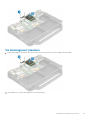 111
111
-
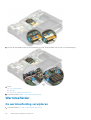 112
112
-
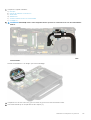 113
113
-
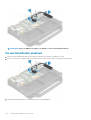 114
114
-
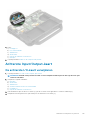 115
115
-
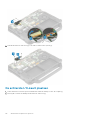 116
116
-
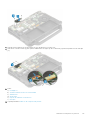 117
117
-
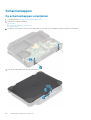 118
118
-
 119
119
-
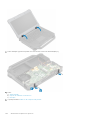 120
120
-
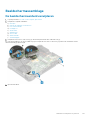 121
121
-
 122
122
-
 123
123
-
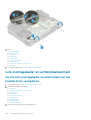 124
124
-
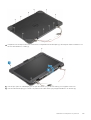 125
125
-
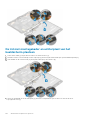 126
126
-
 127
127
-
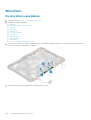 128
128
-
 129
129
-
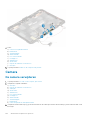 130
130
-
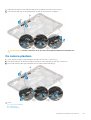 131
131
-
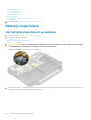 132
132
-
 133
133
-
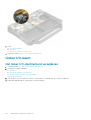 134
134
-
 135
135
-
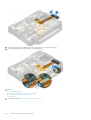 136
136
-
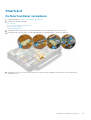 137
137
-
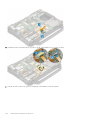 138
138
-
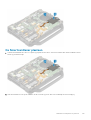 139
139
-
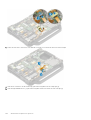 140
140
-
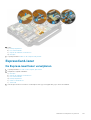 141
141
-
 142
142
-
 143
143
-
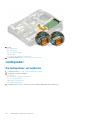 144
144
-
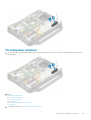 145
145
-
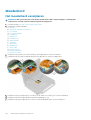 146
146
-
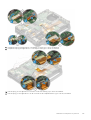 147
147
-
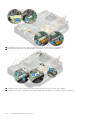 148
148
-
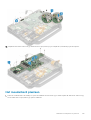 149
149
-
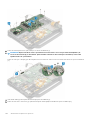 150
150
-
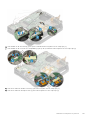 151
151
-
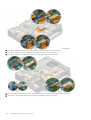 152
152
-
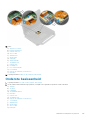 153
153
-
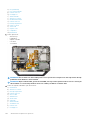 154
154
-
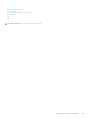 155
155
-
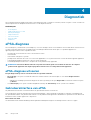 156
156
-
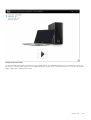 157
157
-
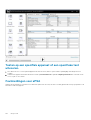 158
158
-
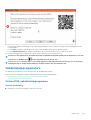 159
159
-
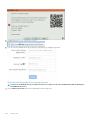 160
160
-
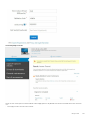 161
161
-
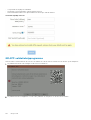 162
162
-
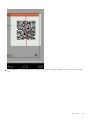 163
163
-
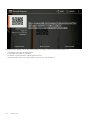 164
164
-
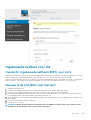 165
165
-
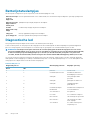 166
166
-
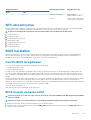 167
167
-
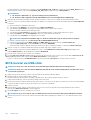 168
168
-
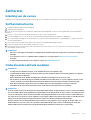 169
169
-
 170
170
Gerelateerde papieren
-
Dell Latitude 7424 Rugged Extreme de handleiding
-
Dell Latitude 7424 Rugged Extreme de handleiding
-
Dell Latitude 5420 Rugged de handleiding
-
Dell Latitude 5424 Rugged de handleiding
-
Dell Latitude 5420 Rugged de handleiding
-
Dell Latitude 3310 2-in-1 de handleiding
-
Dell Latitude 3310 de handleiding
-
Dell Latitude 5401 de handleiding
-
Dell Latitude 7220 Rugged Extreme de handleiding
-
Dell Latitude 3300 de handleiding