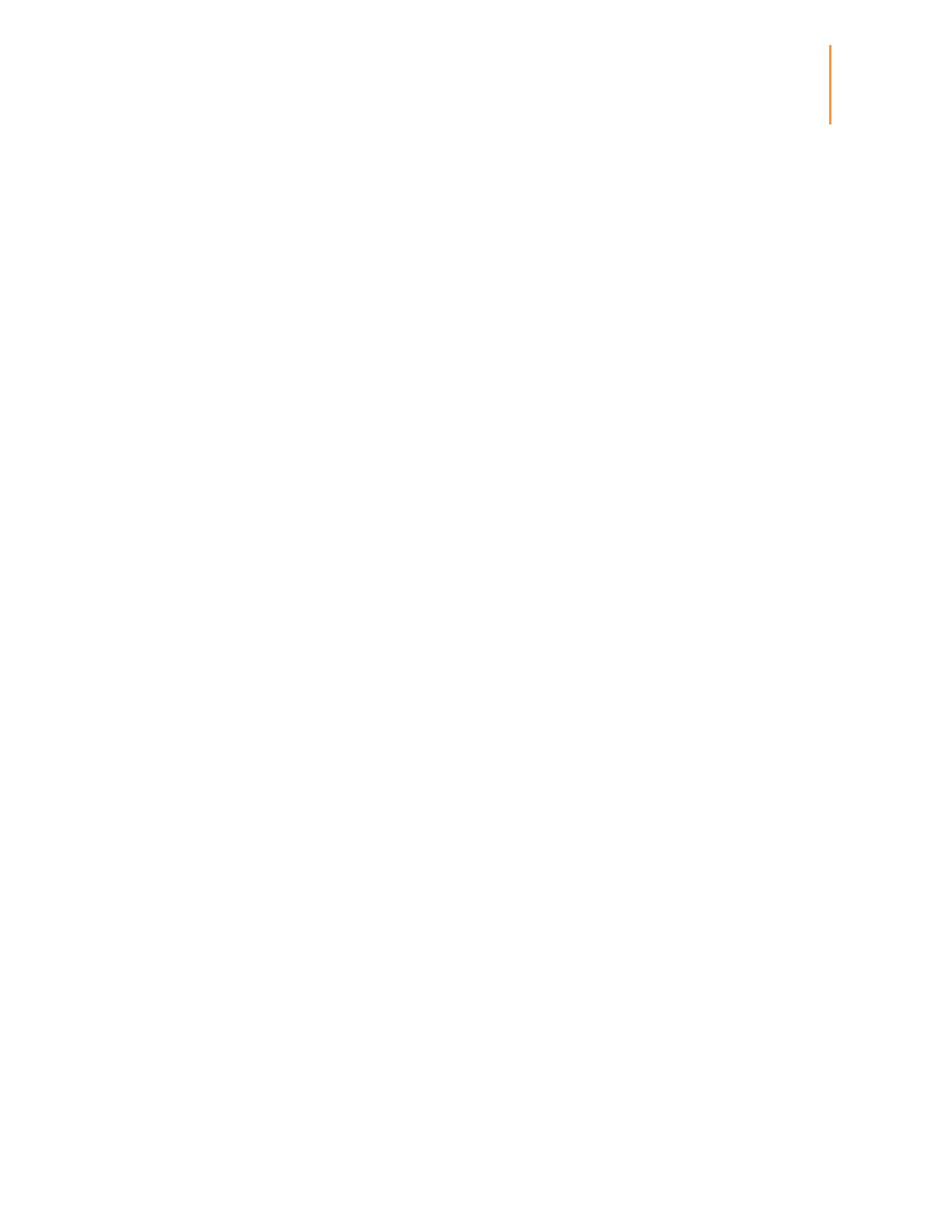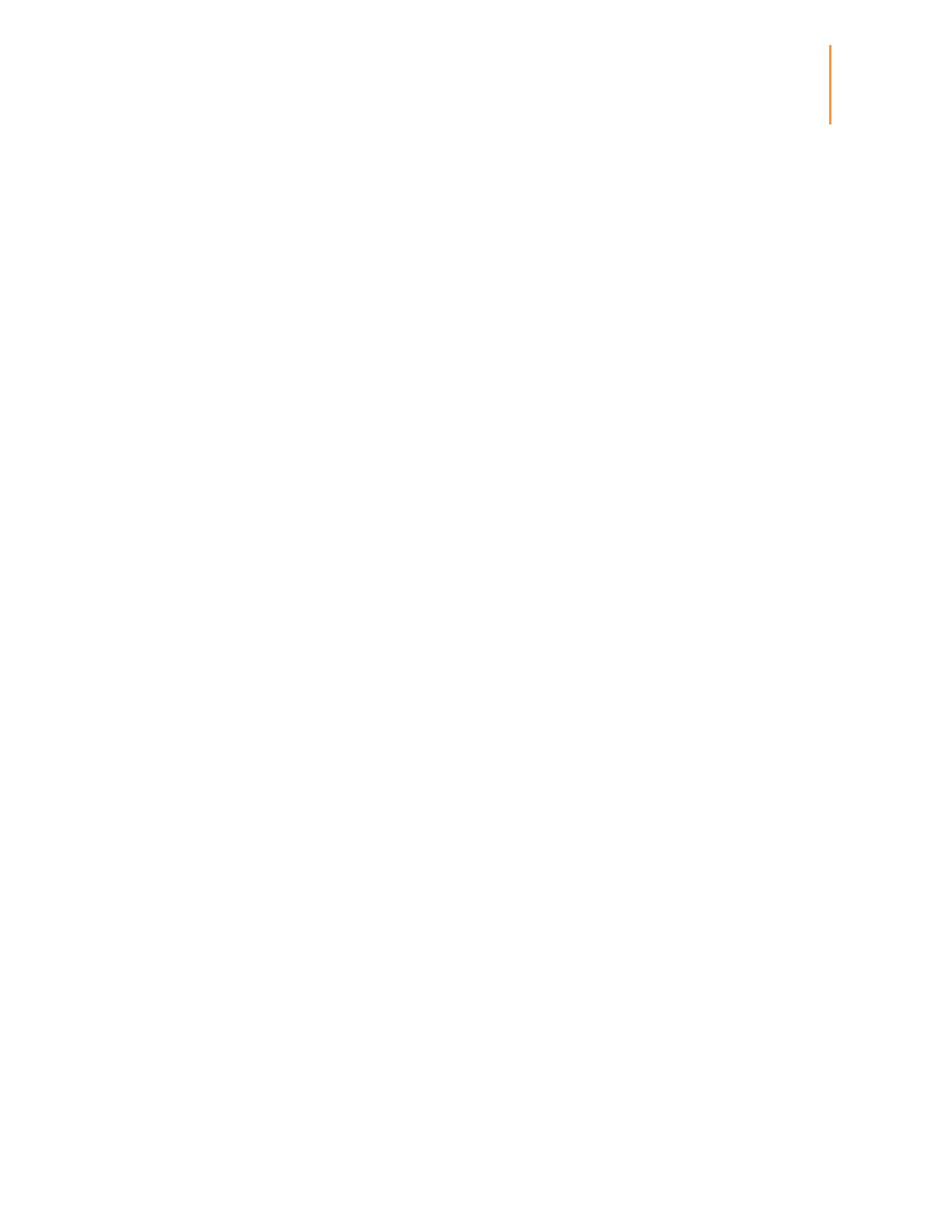
Appendix A
Product Information
Device, we will, at our option, to the extent permitted by law, either (i) repair the Device using
either new or refurbished parts, (ii) replace the Device with a new or refurbished Device that
is equivalent to the Device to be replaced, or (iii) refund to you all or part of the purchase
price of the Device. This limited warranty applies, to the extent permitted by law, to any
repair, replacement part or replacement device for the remainder of the original warranty
period or for ninety days, whichever period is longer. All replaced parts and Devices for
which a refund is given shall become our property. This limited warranty applies only to
hardware components of the Device that are not subject to accident, misuse, neglect, fire or
other external causes, alterations, repair, or commercial use.
Instructions. For specific instructions about how to obtain warranty service for your Device,
please contact Customer Service using the contact information provided below. In general,
you will need to deliver your Device in either its original packaging or in equally protective
packaging to the address specified by Customer Service. Before you deliver your Device for
warranty service, it is your responsibility to back up any data, software, or other materials
you may have stored or preserved on your Device. It is possible that such data, software or
other materials will be lost or reformatted during service, and we will not be responsible for
any such damage or loss.
Limitations. TO THE EXTENT PERMITTED BY LAW, THE WARRANTY AND REMEDIES SET
FORTH ABOVE ARE EXCLUSIVE AND IN LIEU OF ALL OTHER WARRANTIES AND REMEDIES,
AND WE SPECIFICALLY DISCLAIM ALL STATUTORY OR IMPLIED WARRANTIES, INCLUDING,
BUT NOT LIMITED TO, WARRANTIES OF MERCHANTABILITY, FITNESS FOR A PARTICULAR
PURPOSE AND AGAINST HIDDEN OR LATENT DEFECTS. IF WE CANNOT LAWFULLY
DISCLAIM STATUTORY OR IMPLIED WARRANTIES, THEN TO THE EXTENT PERMITTED BY
LAW, ALL SUCH WARRANTIES SHALL BE LIMITED IN DURATION TO THE DURATION OF
THIS EXPRESS LIMITED WARRANTY AND TO REPAIR OR REPLACEMENT SERVICE.
SOME JURISDICTIONS DO NOT ALLOW LIMITATIONS ON HOW LONG A STATUTORY OR
IMPLIED WARRANTY LASTS, SO THE ABOVE LIMITATION MAY NOT APPLY TO YOU. WE ARE
NOT RESPONSIBLE FOR DIRECT, SPECIAL, INCIDENTAL OR CONSEQUENTIAL DAMAGES
RESULTING FROM ANY BREACH OF WARRANTY OR UNDER ANY OTHER LEGAL THEORY. IN
SOME JURISDICTIONS THE FOREGOING LIMITATION DOES NOT APPLY TO DEATH OR
PERSONAL INJURY CLAIMS, OR ANY STATUTORY LIABILITY FOR INTENTIONAL AND GROSS
NEGLIGENT ACTS AND/OR OMISSIONS, SO THE ABOVE EXCLUSION OR LIMITATION MAY
NOT APPLY TO YOU. SOME JURISDICTIONS DO NOT ALLOW THE EXCLUSION OR
LIMITATION OF DIRECT, INCIDENTAL OR CONSEQUENTIAL DAMAGES, SO THE ABOVE
EXCLUSION OR LIMITATION MAY NOT APPLY TO YOU. THIS "LIMITATIONS" SECTION DOES
NOT APPLY TO CUSTOMERS IN THE EUROPEAN UNION.
This limited warranty gives you specific rights. You may have additional rights under
applicable law, and this limited warranty does not affect such rights.
FOR AUSTRALIAN CONSUMERS: Our goods come with guarantees that cannot be excluded
under the Australian Consumer Law. You are entitled to a replacement or refund for a major
failure and for compensation for any other reasonably foreseeable loss or damage. You are
also entitled to have the goods repaired or replaced if the goods fail to be of acceptable
quality and the failure does not amount to a major failure. Goods presented for repair may be