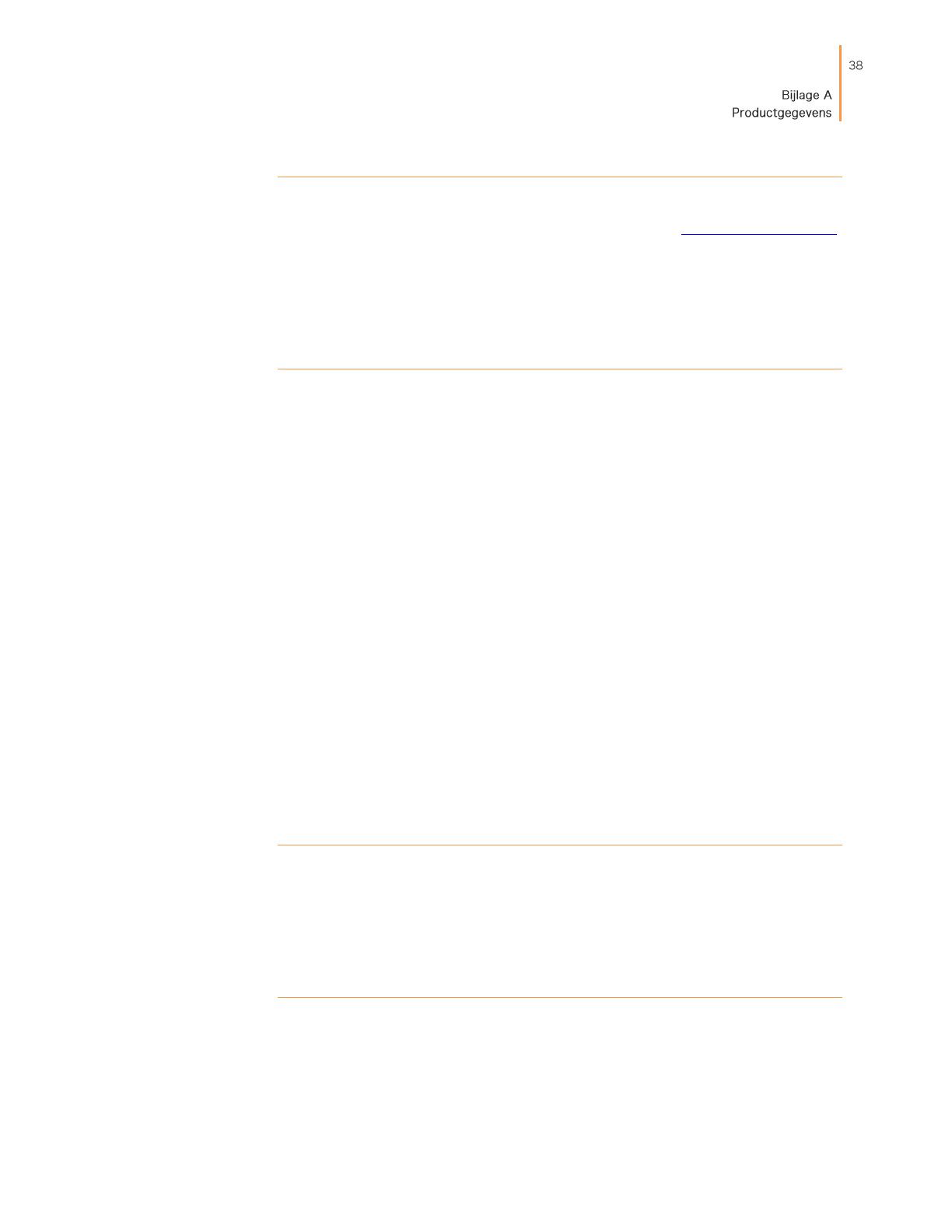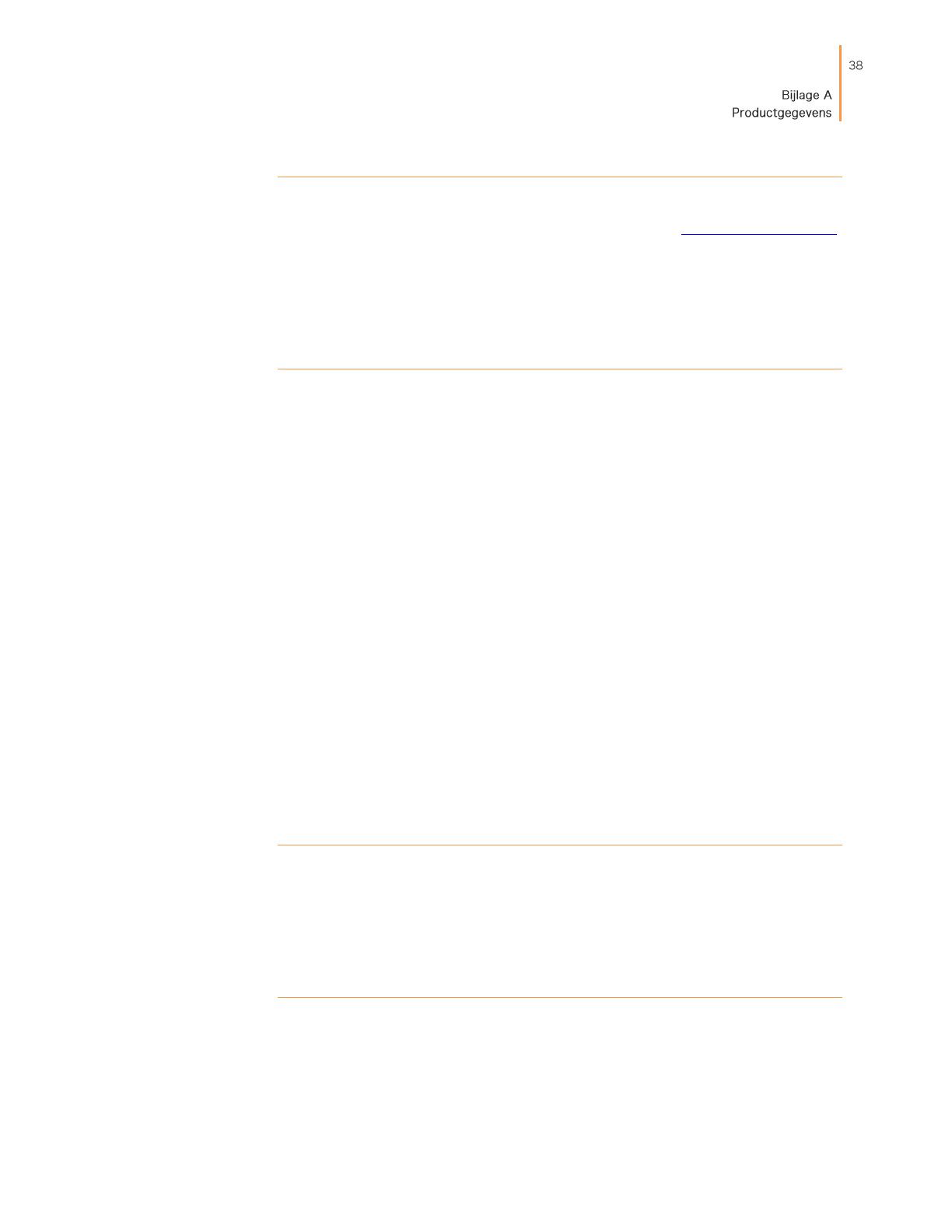
Gbruikershandleiding
Kindle
Batterijveiligheid
De oplaadbare batterij in uw Kindle moet alleen door geautoriseerde dienstverleners
worden vervangen. Ga voor meer informatie over batterijen naar www.kindle.com/support.
Er wordt geen stroomnetadapter bij uw Kindle meegeleverd. Uw Kindle moet alleen worden
opgeladen met de bij het apparaat meegeleverde USB-kabel of een andere USB-kabel die is
goedgekeurd voor gebruik met uw Kindle, met een compatibele USB-oplader of USB-poort
die aan de volgende eisen voldoet: USB-IF Battery Charging Spec, Rev 1.2.
Overige veiligheidsoverwegingen
Het herhaaldelijk uitvoeren van bewegingen zoals het indrukken van toetsen of het spelen
van bepaalde spellen kan soms leiden tot ongemak in uw handen, armen, schouders, nek of
andere delen van uw lichaam. Stop met het gebruik van het apparaat en raadpleeg een
dokter in geval van hoofdpijn, black-outs, epileptische aanvallen, spierkramp, trillen van
oogleden of spieren, verlies van bewustzijn, onvrijwillige bewegingen, desoriëntatie of ander
ongemak. Als u het risico op deze symptomen wilt verminderen, moet u langdurig gebruik
voorkomen, uw apparaat op enige afstand van uw ogen houden, uw apparaat in een goed
verlichte ruimte gebruiken en regelmatig pauze nemen.
Kleine onderdelen in uw apparaat en de bijbehorende accessoires kunnen een
verstikkingsgevaar vormen voor kleine kinderen.
Het gebruik van uw Kindle tijdens het besturen van een voertuig wordt niet aangeraden en
kan verboden of beperkt zijn in bepaalde gebieden. Als u zich in een gebied bevindt waar
het gebruik van uw Kindle tijdens het besturen van een voertuig is toegestaan, moet u altijd
de volledige aandacht bij de besturing van het voertuig houden en stoppen met het gebruik
van uw Kindle als het een afleiding wordt.
Persoonlijke medische apparaten, zoals pacemakers, kunnen gevoelig zijn voor magnetische
en elektromagnetische velden. Omdat Kindle en bepaalde Kindle-accessoires magneten
bevatten en elektromagnetische velden afgeven, dienen deze tenminste 15 centimeter
(ongeveer 6 inch) uit de buurt te worden gehouden van persoonlijke medische apparaten.
Als er interferentie wordt waargenomen, overleg dan met uw huisarts voordat u het gebruik
hervat. Voorwerpen met magnetisch opgeslagen informatie, zoals bankpassen en harde
schijven, kunnen ook gevoelig zijn voor magnetische of elektromagnetische velden en
dienen niet in de buurt van deze Kindle-producten te worden geplaatst.
Draadloze veiligheid en conformiteit
Schakel uw draadloze verbinding uit in gebieden waar draadloos gebruik verboden is, of
waar dit interferentie of gevaar kan veroorzaken. Enkele specifieke situaties worden
hieronder beschreven. In het algemeen moet u uw Kindle niet met ingeschakelde draadloze
verbindingen gebruiken op elke plaats waar u geen mobiele telefoon mag gebruiken.
Draadloze verbindingen uitschakelen tijdens vliegen
Ter voorkoming van mogelijke interferentie met vluchtsystemen vereisen de regels van de
Federal Aviation Administration van de Verenigde Staten en vele andere
luchtvaartagentschappen dat u toestemming heeft van een bemanningslid voor het gebruik
van de draadloze mogelijkheden van uw apparaat.