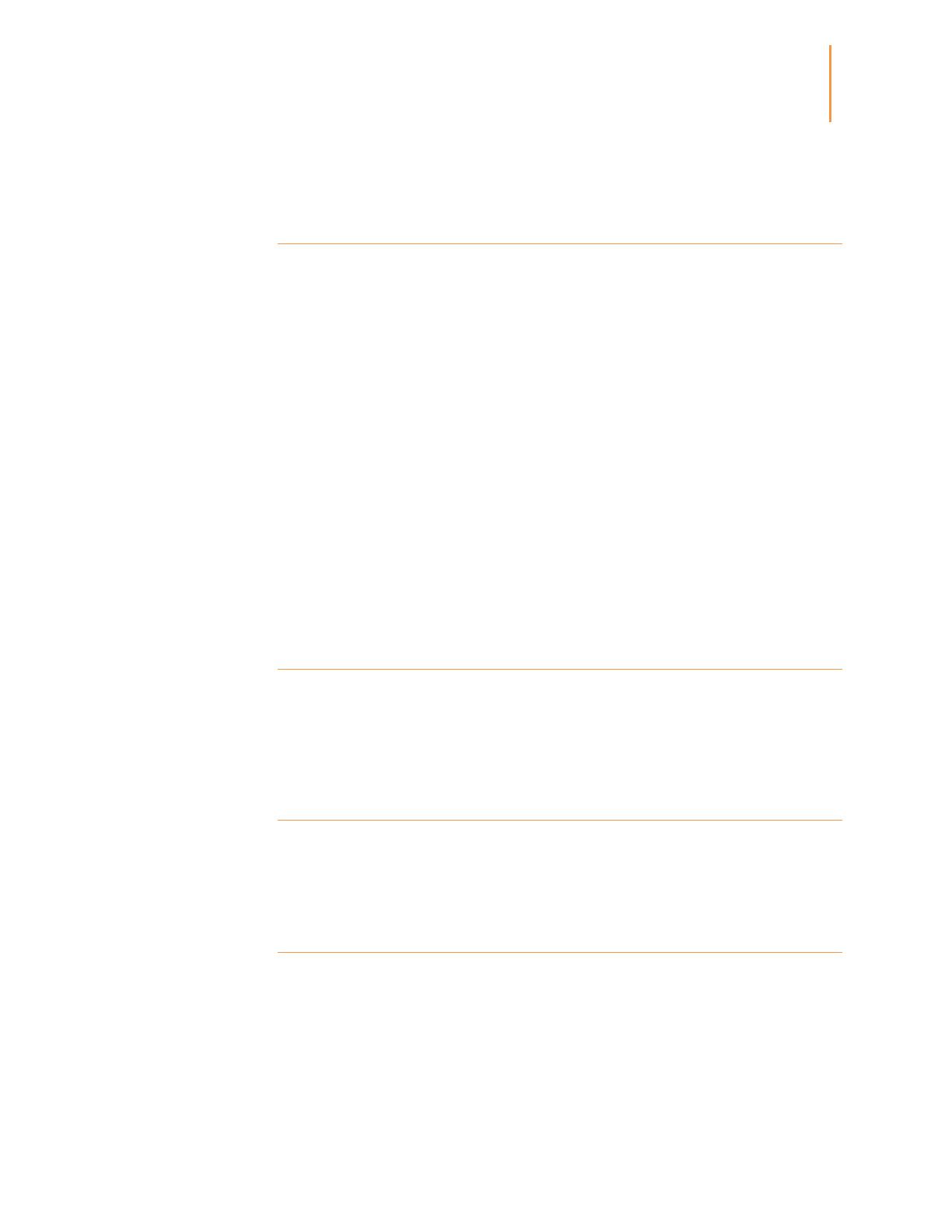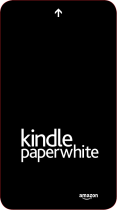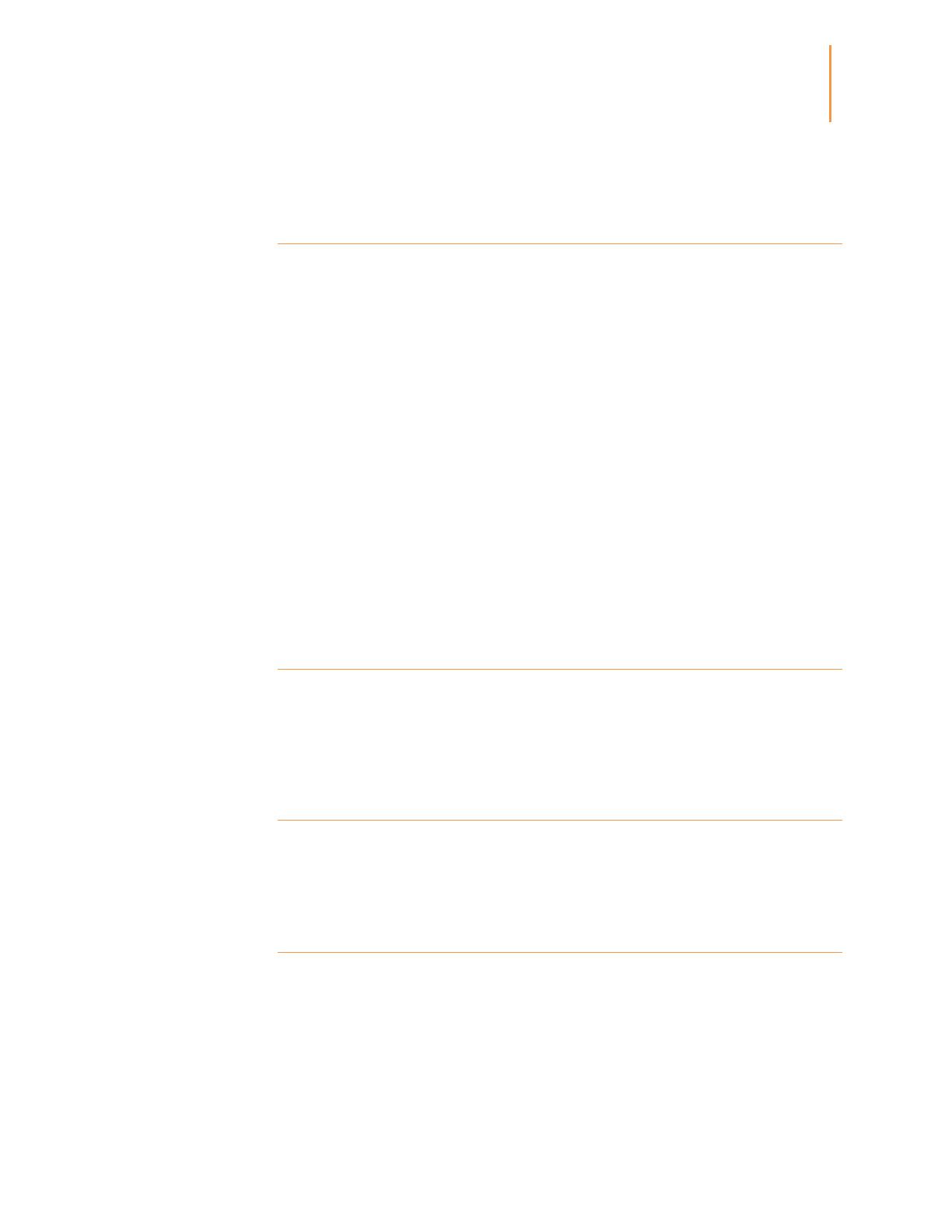
Appendix A
Product Information
Kindle, with a compatible USB charger or USB port that meets the following requirements:
USB-IF Battery Charging Spec, Rev 1.2.
Other Safety Considerations
Engaging in repetitive motions such as pressing keys or playing some games may cause you
to experience occasional discomfort in your hands, arms, shoulders, neck, or other parts of
your body. Stop using your device and consult a doctor if you experience headaches,
blackouts, seizures, convulsion, eye or muscle twitching, loss of awareness, involuntary
movement, disorientation, or other discomfort. To reduce the risk of these symptoms, avoid
prolonged use, hold your device some distance from your eyes, use your device in a well-lit
room, and take frequent breaks.
Small parts contained in your device and its accessories may pose a choking hazard to small
children.
Using your Kindle while operating a vehicle is not recommended and may be prohibited or
restricted in some areas. If you are in an area where using your Kindle while operating a
vehicle is allowed, always give full attention to the operation of the vehicle and stop using
your Kindle if it becomes a distraction.
Personal medical devices, such as pacemakers, may be sensitive to magnetic and
electromagnetic fields. Since Kindle and certain Kindle accessories contain magnets and
emit electromagnetic fields, they should be kept at least 6 inches (approximately 15 cm)
from any personal medical device. If any interference is observed, consult with your doctor
before resuming use. Items with magnetically-stored data, such as credit cards and hard
drives, may also be sensitive to magnetic or electromagnetic fields, and should not be
placed near these Kindle products.
Wireless Safety and Compliance
Turn off your wireless connection in areas where wireless use is forbidden or when it may
cause interference or danger. Some specific situations are described below. In general, you
should not use your Kindle with your wireless connection turned on anywhere where you
are not allowed to use a mobile device.
Turn Off Wireless When Flying
To prevent possible interference with aircraft systems, the U.S. Federal Aviation
Administration regulations and many other aviation agencies require you to have
permission from a crew member to use your device's wireless service.
Using Your Kindle Around Other Electronic Devices
Kindle generates, uses, and can radiate radio frequency (RF) energy and, if not used in
accordance with its instructions, may cause harmful interference to radio communications
and electronic equipment. External RF signals may affect improperly installed or
inadequately shielded electronic operating systems, entertainment systems, and personal
medical devices. While most modern electronic equipment is shielded from external RF
signals, if in doubt, check with the manufacturer. For personal medical devices (such as