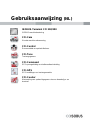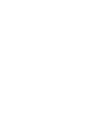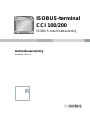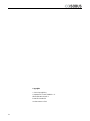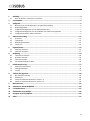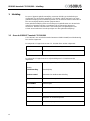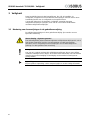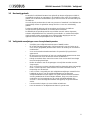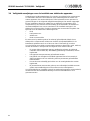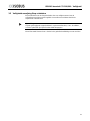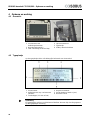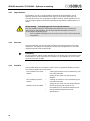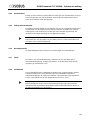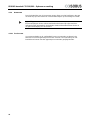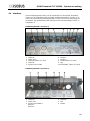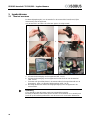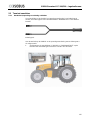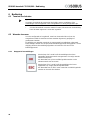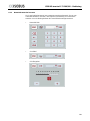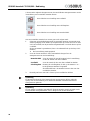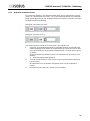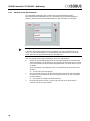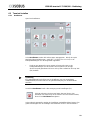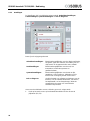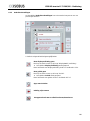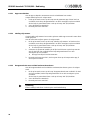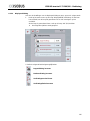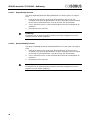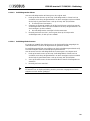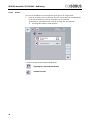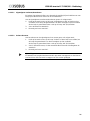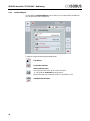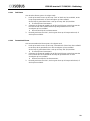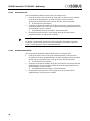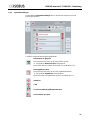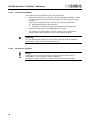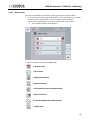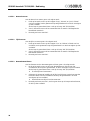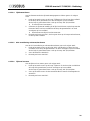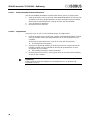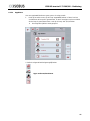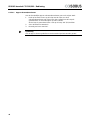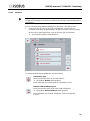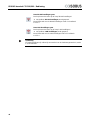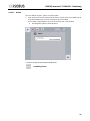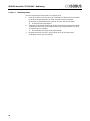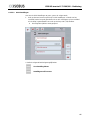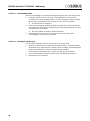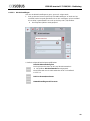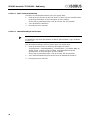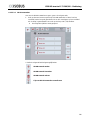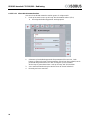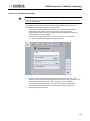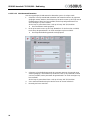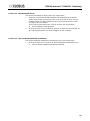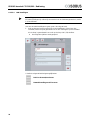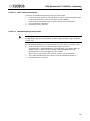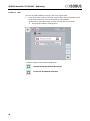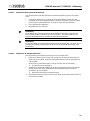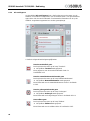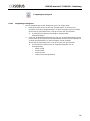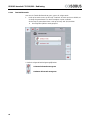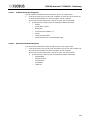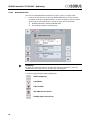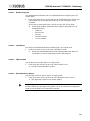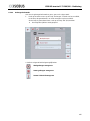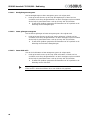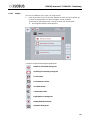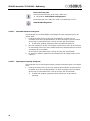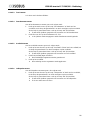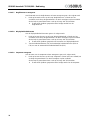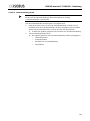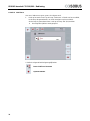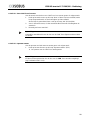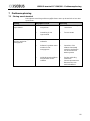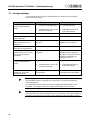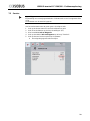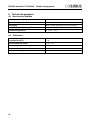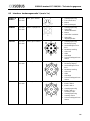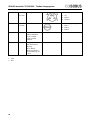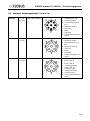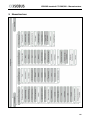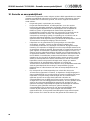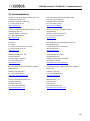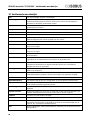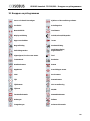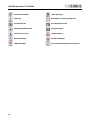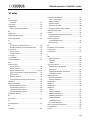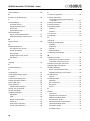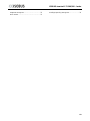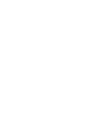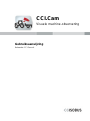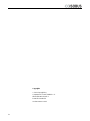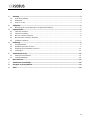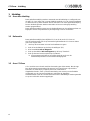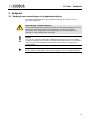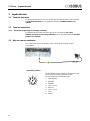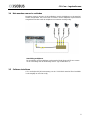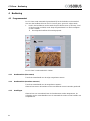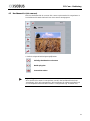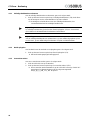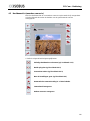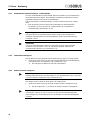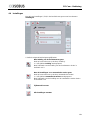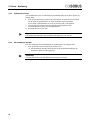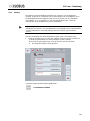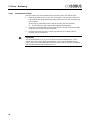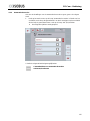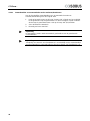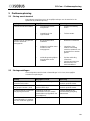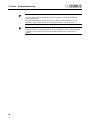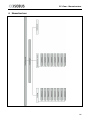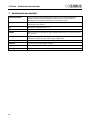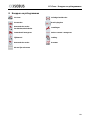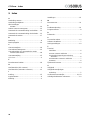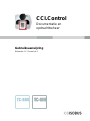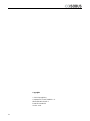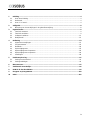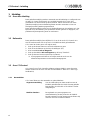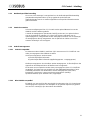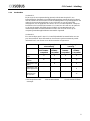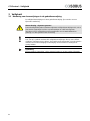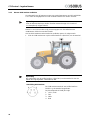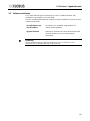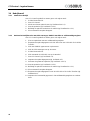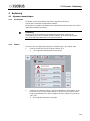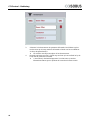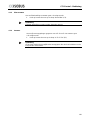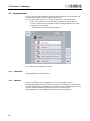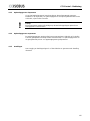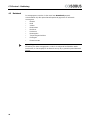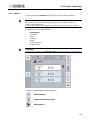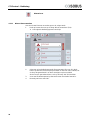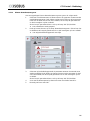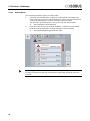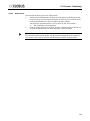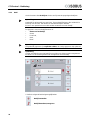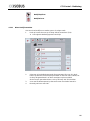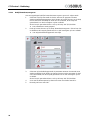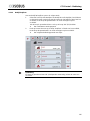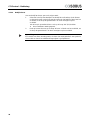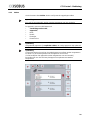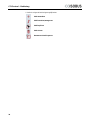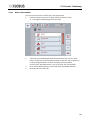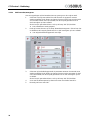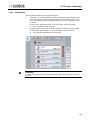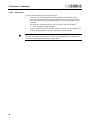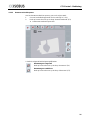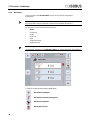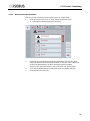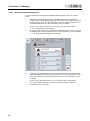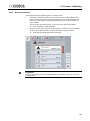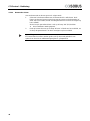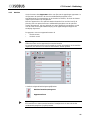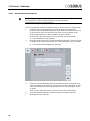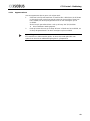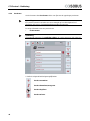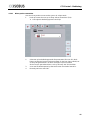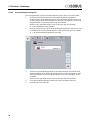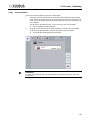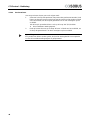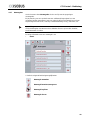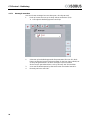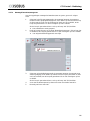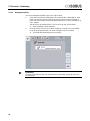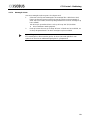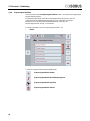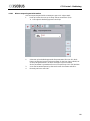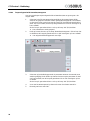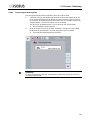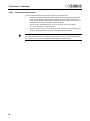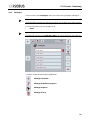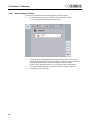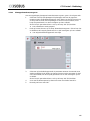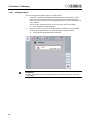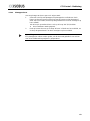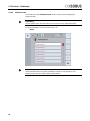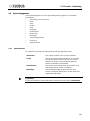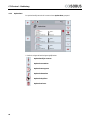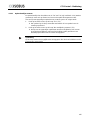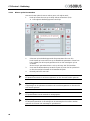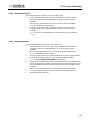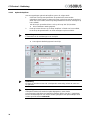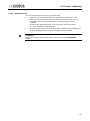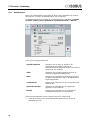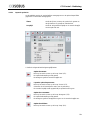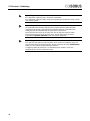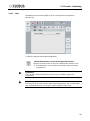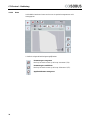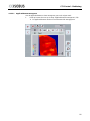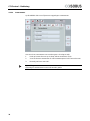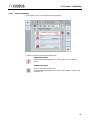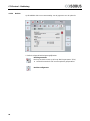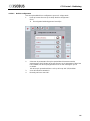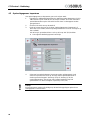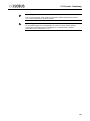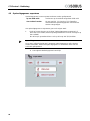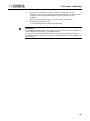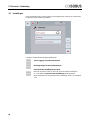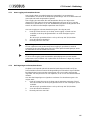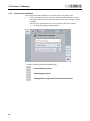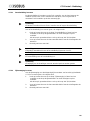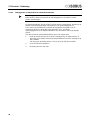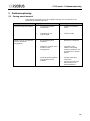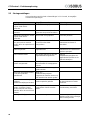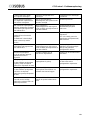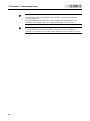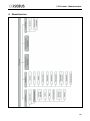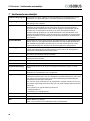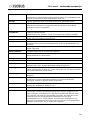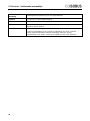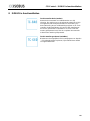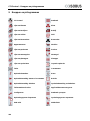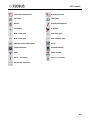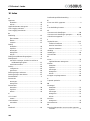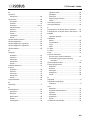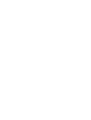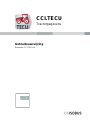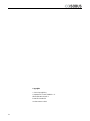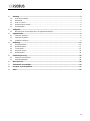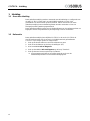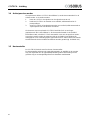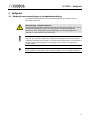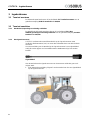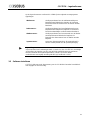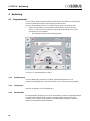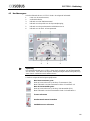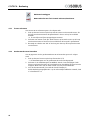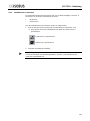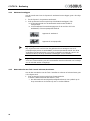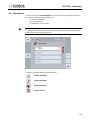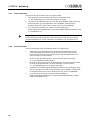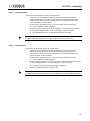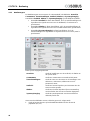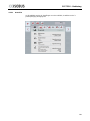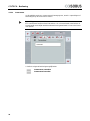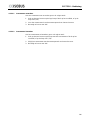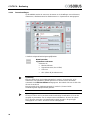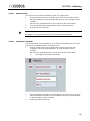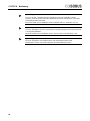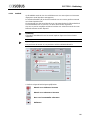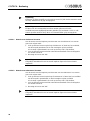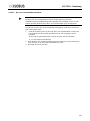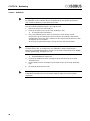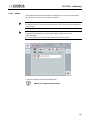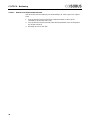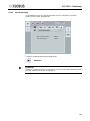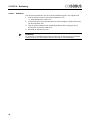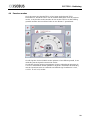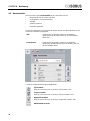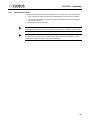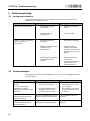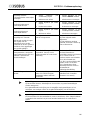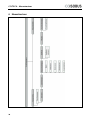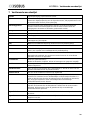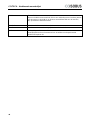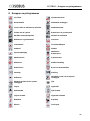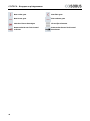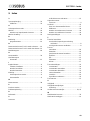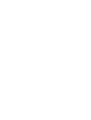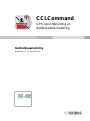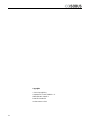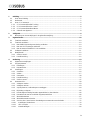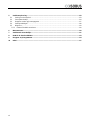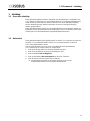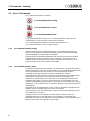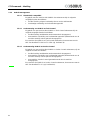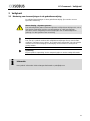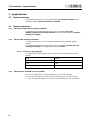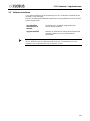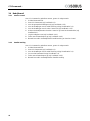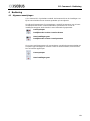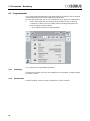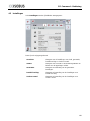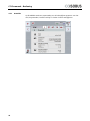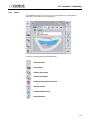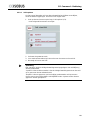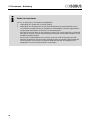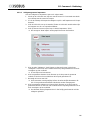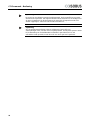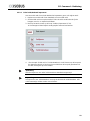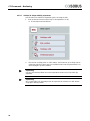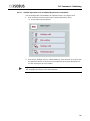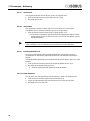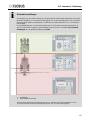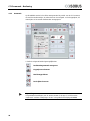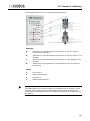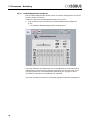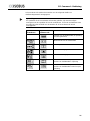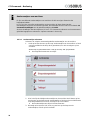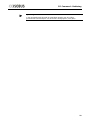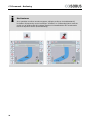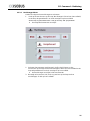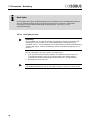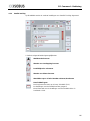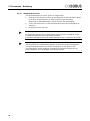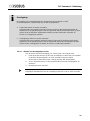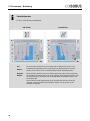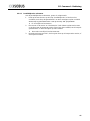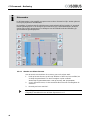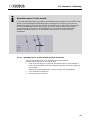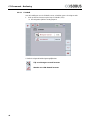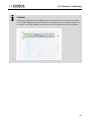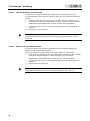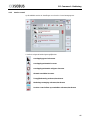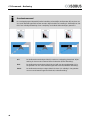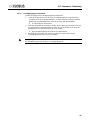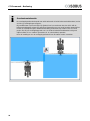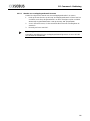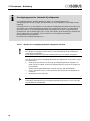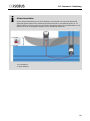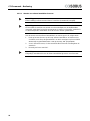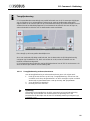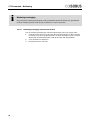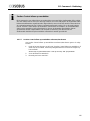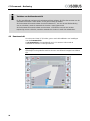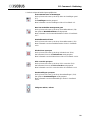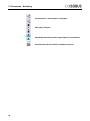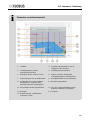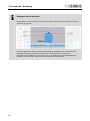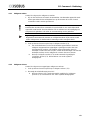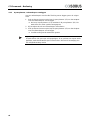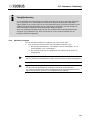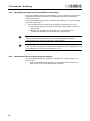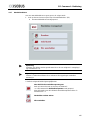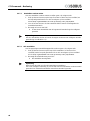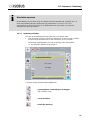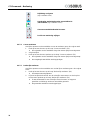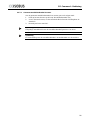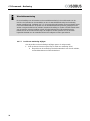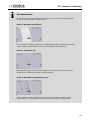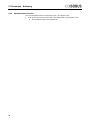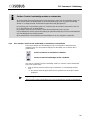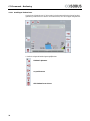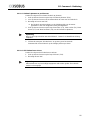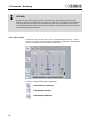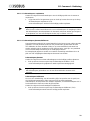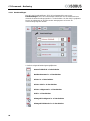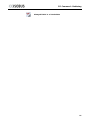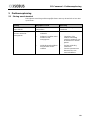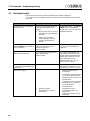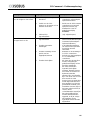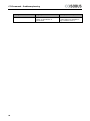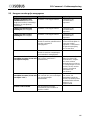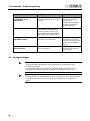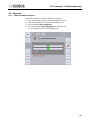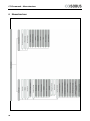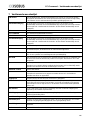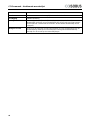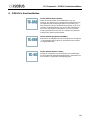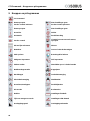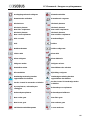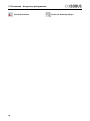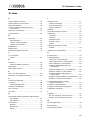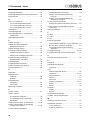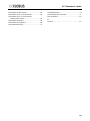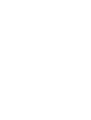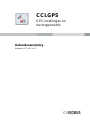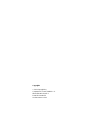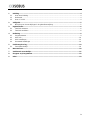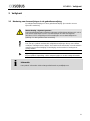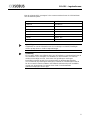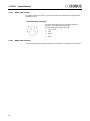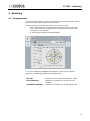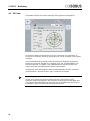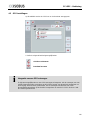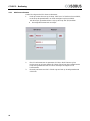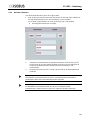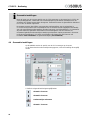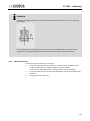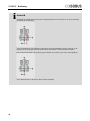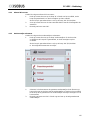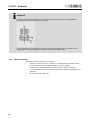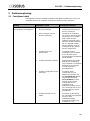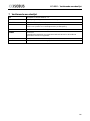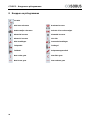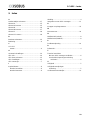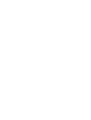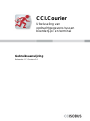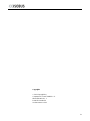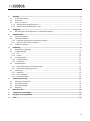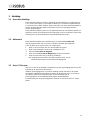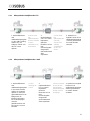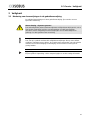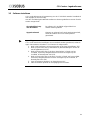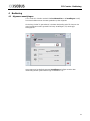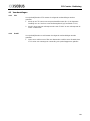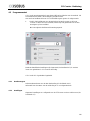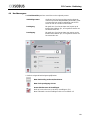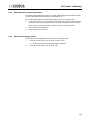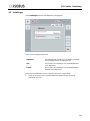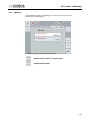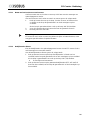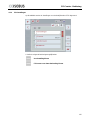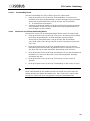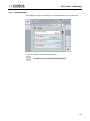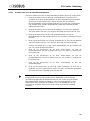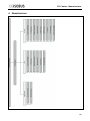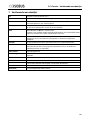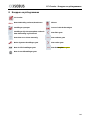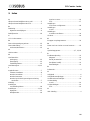Gebruiksaanwijzing (NL)
ISOBUS-Terminal CCI 100/200
ISOBUS-machinebesturing
CCI.Cam
Visuele machine-observering
CCI.Control
Documentatie en opdrachtbeheer
CCI.Tecu
Tractorgegevens
CCI.Command
GPS-spoorgeleiding en deelbreedteschakeling
CCI.GPS
GPS-instellingen en tractorgeometrie
CCI.Courier
Uitwisseling van opdrachtgegevens tussen boerderij-pc en
terminal


ISOBUS-terminal
CCI 100/200
ISOBUS-machinebesturing
Gebruiksaanwijzing
Referentie: Menü v5

Copyright
2014 Copyright by
Competence Center ISOBUS e.V.
Albert-Einstein-Straße 1
D-49076 Osnabrück
Versienummer: v5.01
2

1 Inleiding ................................................................................................................................................... 4
1.1 Over de ISOBUS Terminal CCI 100/200 ........................................................................................... 4
2 Conformiteit ............................................................................................................................................ 5
3 Veiligheid ................................................................................................................................................. 6
3.1 Markering van de aanwijzingen in de gebruiksaanwijzing ................................................................. 6
3.2 Doelmatig gebruik .............................................................................................................................. 7
3.3 Veiligheidsaanwijzingen voor de exploitant/operator ........................................................................ 7
3.4 Veiligheidsaanwijzingen voor de installatie van elektrische apparaten ............................................. 8
3.5 Veiligheidsaanwijzing Stop-schakelaar ............................................................................................. 9
4 Opbouw en werking ............................................................................................................................. 10
4.1 Overzicht .......................................................................................................................................... 10
4.2 Typeplaatje ...................................................................................................................................... 10
4.3 Bedieningselementen ...................................................................................................................... 11
4.4 Interfaces ......................................................................................................................................... 15
5 Ingebruikname ...................................................................................................................................... 16
5.1 Terminal monteren ........................................................................................................................... 16
5.2 Terminal aansluiten ......................................................................................................................... 17
6 Bediening .............................................................................................................................................. 18
6.1 Terminal inschakelen ....................................................................................................................... 18
6.2 Waarden invoeren ........................................................................................................................... 18
6.3 Terminal instellen ............................................................................................................................. 23
6.4 Schermafbeeldingen maken ............................................................................................................ 76
7 Probleemoplossing .............................................................................................................................. 77
7.1 Storing aan de terminal .................................................................................................................... 77
7.2 Storingsmeldingen ........................................................................................................................... 78
7.3 Service ............................................................................................................................................. 79
8 Technische gegevens .......................................................................................................................... 80
8.1 Mechanische waarden ..................................................................................................................... 80
8.2 Elektronica ....................................................................................................................................... 80
8.3 Interfaces hardwaregeneratie 1 (versie 1.x) .................................................................................... 81
8.4 Interfaces hardwaregeneratie 2 (versie 2.x) .................................................................................... 83
9 Menustructuur ...................................................................................................................................... 85
10 Garantie en aansprakelijkheid ............................................................................................................ 86
11 Contactadressen .................................................................................................................................. 87
12 Verklarende woordenlijst ..................................................................................................................... 88
13 Knoppen en pictogrammen ................................................................................................................. 89
14 Index ...................................................................................................................................................... 91
3

ISOBUS-terminal CCI 100/200 – Inleiding
Pos: 1 /CC- Iso bus/ Einl ei tung @ 9 \mod_1287407057879_6.doc @ 148605 @ @ 1
1 Inleiding
De voor u liggende gebruiksaanwijzing vormt een inleiding op de bediening en
configuratie van de ISOBUS-terminals CCI 100/200. Alleen met kennis van deze
gebruiksaanwijzing kunnen bedieningsfouten van de terminal worden vermeden en
kan een storingvrije werking worden gegarandeerd.
Deze gebruiksaanwijzing moet voor montage en ingebruikname van de terminals
gelezen en begrepen worden om problemen bij de toepassing daarvan te
voorkomen. De firma <Firmenname> aanvaardt geen aansprakelijkheid voor
schade veroorzaakt door het niet opvolgen van deze gebruiksaanwijzing!
1.1 Over de ISOBUS Terminal CCI 100/200
CCI 100/200 is een universele terminal waarmee ISOBUSmachinebesturing
kan worden uitgevoerd.
De volgende CCI.Apps kunnen met CCI 100/200 direct worden uitgevoerd:
CCI.Cam Visuele machine-observering
CCI.TECU Tractorgegevens
De volgende CCI.Apps kunnen na vrijschakeling met CCI 100/200 worden
uitgevoerd:
CCI.Command GPS-spoorgeleiding en deelbreedteschakeling
Module:
Parallel tracking
Parallelrijhulp
Section control Automatische deelbreedteschakeling
CCI.Control
Documentatie en opdrachtbeheer
CCI.FieldNav Veldnavigatie
CCI.farmpilot Dispositie en vlootmanagement
CCI.Courier
Draadloze data-uitwisseling
DiGIS Dispositie en vlootmanagement
CCI.Weather Actuele weerprognose
4

ISOBUS-terminal CCI 100/200 – Conformiteit
Pos: 3 /CC -Isobus/Sicherheit @ 9\mod_1287407080770_6.doc @ 148700 @ @ 1
2 Conformiteit
De ISOBUS-conformiteit van de CCI-terminal is DLG-gecertificeerd:
5

ISOBUS-terminal CCI 100/200 – Veiligheid
3 Veiligheid
Deze handleiding bevat de basisaanwijzingen, die u bij de installatie, de
configuratie, het gebruik en het onderhoud moet opvolgen. Daarom moet u deze
handleiding beslist voor de configuratie en het gebruik lezen.
U moet niet alleen de in dit hoofdstuk "Veiligheid" vermelde algemene
veiligheidsaanwijzingen opvolgen, maar ook de in de andere hoofdstukken
vermelde veiligheidsaanwijzingen.
3.1 Markering van de aanwijzingen in de gebruiksaanwijzing
De veiligheidsaanwijzingen in deze gebruiksaanwijzing zijn voorzien van een
bijzondere markering:
Waarschuwing - algemene gevaren!
Het werkveiligheidssymbool markeert algemene veiligheidsaanwijzingen die, als ze
niet worden opgevolgd, het risico op verwondingen en zelfs levensgevaar
inhouden. Houd u zorgvuldig aan de aanwijzingen voor de werkveiligheid en
gedraag u in deze gevallen zeer voorzichtig.
Let op!
Het "Let op!" symbool markeert alle veiligheidsaanwijzingen die op voorschriften,
richtlijnen of werkprocessen wijzen, die u beslist moet aanhouden. Het niet naleven
daarvan kan een beschadiging of vernietiging van de terminal of storingen tot
gevolg hebben.
Opmerking
Bij het symbool "Opmerking" vindt u toepassingstips en andere nuttige informatie.
6

ISOBUS-terminal CCI 100/200 – Veiligheid
3.2 Doelmatig gebruik
De terminal is uitsluitend bestemd voor gebruik op daartoe vrijgegeven ISOBUS-
compatibele machines en apparaten in de landbouw. Elke vorm van installatie of
gebruik van de terminal die daarbuiten gaat, valt niet onder de verantwoording van
de fabrikant.
Voor alle hieruit resulterende schade aan personen of materiaal is de fabrikant niet
aansprakelijk. Alleen de gebruiker draagt alle risico's voor een ondoelmatig
gebruik.
Tot beoogd gebruik behoort ook het opvolgen van alle door de fabrikant
voorgeschreven gebruiks en onderhoudsvoorwaarden.
De betreffende ongevallenpreventie voorschriften evenals andere algemeen
erkende veiligheidstechnische, industriële, gezondheids- en verkeersrechtelijke
regels moeten worden opgevolgd. Door eigenmachtige wijzigingen aan het
apparaat vervalt de aansprakelijkheid van de fabrikant.
3.3 Veiligheidsaanwijzingen voor de exploitant/operator
• Verwijder geen veiligheidsmechanismen of borden.
• Bij onderhoudswerkzaamheden of bij de toepassing van een lader op de
accu van de gang/werkmachine moet u de voeding van de terminal
onderbreken.
• Voer nooit onderhoudswerkzaamheden of reparaties bij ingeschakeld
apparaat uit.
• Bij het lassen aan de tractor of aan een aangekoppeld apparaat moet eerst
de stroomtoevoer naar de terminal worden onderbroken.
• Reinig de terminal alleen met zuiver water of een zachte doek bevochtigd
met een beetje glasreiniger.
• Bedien de toetsen met uw vingertoppen. Vermijd het aanraken met de
vingernagels.
• Als u na het lezen van deze gebruiksaanwijzing bepaalde delen niet begrijpt,
moet u contact opnemen met uw dealer voor meer informatie over de
toepassing van de terminal.
• Lees en houd u zorgvuldig aan alle veiligheidsaanwijzingen vermeld in het
handboek en houd u aan de veiligheidsetiketten op het apparaat.
Veiligheidsetiketten moeten altijd in een goed leesbare toestand verkeren.
Vervang ontbrekende of beschadigde etiketten. Zorg ervoor dat nieuwe
onderdelen van het apparaat van de actuele veiligheidsetiketten zijn
voorzien. U kunt vervangende etiketten verkrijgen bij uw geautoriseerde
dealer.
• Leer de terminal volgens de voorschriften te bedienen.
• Houd de terminal en de bijbehorende delen in goede staat.
7

ISOBUS-terminal CCI 100/200 – Veiligheid
3.4 Veiligheidsaanwijzingen voor de installatie van elektrische apparaten
Hedendaagse landbouwwerktuigen zijn voorzien van elektronische componenten
en onderdelen waarvan het functioneren door elektromagnetische velden van
andere apparaten kan worden beïnvloed. Zulke invloeden kunnen personen in
gevaar brengen als de volgende veiligheidsaanwijzingen niet worden opgevolgd.
Bij een installatie achteraf van elektrische en elektronische apparaten en/of
componenten in een machine met aansluiting op het boordnet is de bediener er
verantwoordelijkheid voor om te controleren of de installatie storingen in de
elektronica van de machine of andere componenten veroorzaakt. Dit geldt in het
bijzonder voor de elektronische besturingen van:
• EHR
• Hefsysteem voor
• Aftakassen
• Motor en transmissie
Er moet vooral op worden gelet of de achteraf geïnstalleerde elektrische en
elektronische componenten voldoen aan de EMV-richtlijn 89/336/EWG in de
betreffende geldende versie en of deze van het CE-kenmerk zijn voorzien.
Voor de inbouw van mobiele communicatiesystemen achteraf (bijv. radio, telefoon)
moeten bovendien in het bijzonder de volgende eisen worden vervuld:
• Er mogen alleen apparaten met een goedkeuring volgens de geldende
nationale voorschriften (bijv. BZTgoedkeuring in Duitsland) worden
ingebouwd.
• Het apparaat moet permanent geïnstalleerd worden.
• Het gebruik van draagbare of mobiele apparaten binnen het voertuig is
alleen toegestaan via een verbinding met een permanent geïnstalleerde
buitenantenne.
• De zender moet ruimtelijk gescheiden van de voertuigelektronica worden
ingebouwd.
• Bij antennebouw moet worden gelet op een vakkundige installatie met een
goede massaverbinding tussen de antenne en de voertuigmassa.
Voor de bekabeling en installatie evenals het maximaal toegestane stroomverbruik,
moet bovendien de installatiehandleiding van de machinefabrikant in acht
genomen worden.
8

ISOBUS-terminal CCI 100/200 – Veiligheid
3.5 Veiligheidsaanwijzing Stop-schakelaar
Bij het indrukken van de Stopschakelaar kan een veilige toestand van de
aangesloten machine worden ingeleid. De machine moet hiertoe beslist de
Stopfunctie ondersteunen.
Opmerking
In geen geval grijpt de stopschakelaar in op de tractorfuncties, d.w.z. de aftakas,
noch de hydrauliek zijn bij de functionaliteit inbegrepen.
Meer informatie hierover kunt u vinden in de gebruikshandleiding van uw machine.
Pos: 4 /CC -Isobu s/**** Seitenum bruch *** * @ 8 \mod_1274446340522_0.doc @ 121469 @ @ 1
9

ISOBUS-terminal CCI 100/200 – Opbouw en werking
Pos: 5 /CC -Isobus/Aufbau @ 9\mod_1287407034989_6. doc @ 148549 @ @ 1
4 Opbouw en werking
4.1 Overzicht
1 Vooraanzicht met
bedieningselementen
2 Bevestigingsbeugel(s)
3 USB-aansluiting (onder de klep)
4 Lijst met interfaces
5 Typebordje
6 Softkey-wisselschakelaar
4.2 Typeplaatje
Op het typeplaatje vindt u alle belangrijke informatie over de terminal.
1 Serienummer
2 Artikelnummer resp. serienummer
fabrikant
3 Terminaltype (CCI 100 of 200)
4 Gegevens fabrikant
5 Productiedatum (week en jaar)
6 Hardware-versie
Opmerking
De typeplaatjes variëren van fabrikant tot fabrikant. Daarom zijn niet alle gegevens
op alle typeplaatjes aanwezig.
10

ISOBUS-terminal CCI 100/200 – Opbouw en werking
4.3 Bedieningselementen
Op de terminal staan u de volgende bedieningselementen ter beschikking:
1 Stopschakelaar
2 Daglichtsensor
3 Touchscreen
4 ESC-toets
5 Scrollwiel
6 Functietoetsen
7 Bevestigingstoets
8 I-toets
9 Schakeltoets
10 Home-toets
11 AAN/UIT
11

ISOBUS-terminal CCI 100/200 – Opbouw en werking
4.3.1 Stopschakelaar
Bij indrukken van de als slagschakelaar uitgevoerde Stopschakelaar van de
terminal wordt een stopcommando (ISO-stop) op de ISOBUS gezonden. Dit
commando kan door een aangesloten ISOBUS machine worden uitgelezen om in
een gevaarlijke situatie eventueel de betreffende automatische maatregelen in te
leiden.
Waarschuwing – verwondingsgevaar door lopende machine!
Niet alle ISOBUS-machines ondersteunen de stopfunctie. Een machine kan
daarom ook na het indrukken van de stopschakelaar doorlopen. Dit kan tot
verwondingen aanleiding geven.
• Lees de gebruiksaanwijzing van de machine om te zien of de functie wordt
ondersteund.
4.3.2 ESC-toets
Door het indrukken van de ESC-toets worden ingevoerde gegevens en functies
afgebroken. De uitgevoerde wijzigingen worden niet overgenomen en de eerder
geldende waarde wordt aangehouden.
Opmerking
De ESC-toets kan alleen worden gebruikt als in de display een via het touchscreen
bedienbare ESC-toets aanwezig is. De functie van de druktoets en de ESC-toets
op het touchscreen is gelijk.
4.3.3 Scrollwiel
Het scrollwiel dient voor de directe, snelle invoer van gewenste waarden evenals
voor snelle navigatie door menu-items:
Het scrollwiel naar rechts
draaien • Verhoogt de waarde in een invoerdialoog voor
numerieke waarden.
• Springt in een menu naar het volgende
element.
Het scrollwiel naar links
draaien • Verlaagt de waarde in een invoerdialoog voor
numerieke waarden.
• Springt in een menu naar het vorige element.
Drukken op het scrollwiel • Neemt de ingevoerde waarde in een
invoerdialoog voor numerieke waarden over.
• Een gemarkeerd lijstelement wordt
geselecteerd.
12

ISOBUS-terminal CCI 100/200 – Opbouw en werking
4.3.4 Functietoetsen
Rechts en links naast het scherm zitten aan elke zijde zes functietoetsen (F1-F12).
Door het indrukken van een functietoets wordt de functie uitgevoerd die direct
naast de functietoets staat weergegeven.
4.3.5 Softkey-wisselschakelaar
De softkey-wisselschakelaar is een toets die zich aan de achterzijde bevindt. Door
het indrukken van de softkey-wisselschakelaar worden de posities van de twee
softkey-menu's aan de linker en rechter zijde van het beeld omgewisseld. Dit
maakt de eenhandige bediening van het apparaat mogelijk.
Opmerking
Het omwisselen van de posities van de softkey-menu's is alleen beschikbaar op
het niveau van de machinebediening.
4.3.6 Bevestigingstoets
De bevestigingstoets (ACK) dient voor het bevestigen van foutmeldingen.
4.3.7 i-toets
De i-toets is een vrij toewijsbare toets. Hiermee kan een specifieke app of
machinebediening die bij “Indeling vrije toetsen” is geselecteerd direct worden
geopend (vgl. hoofdstuk 6.3.3.2).
4.3.8 Schakeltoets
Door herhaaldelijk op de schakeltoets te drukken kan achtereenvolgens worden
overgeschakeld tussen machinebediening en de afzonderlijke apps die in
Gebruikersinstellingen bij "Apps omschakelen" zijn geselecteerd (vgl. hoofdstuk
6.3.3.1), bijvoorbeeld van de machinebediening naar TCC.TECU.
Opmerking
Bij het verspringen uit een actieve machinefunctie kunnen bij enige machines
lopende functies automatisch uitschakelen. Nadere informatie hierover vindt u in
de gebruiksaanwijzing van de machine.
13

ISOBUS-terminal CCI 100/200 – Opbouw en werking
4.3.9 Home-toets
Door het indrukken van de Home-toets gaat u direct naar het hoofdmenu. De app
die actief zijn op het moment van overschakelen blijven op de achtergrond actief.
Opmerking
Bij het verspringen uit een actieve machinefunctie kunnen bij enige machines
lopende functies automatisch uitschakelen. Nadere informatie hierover vindt u in
de gebruiksaanwijzing van de machine.
4.3.10 Touchscreen
Voor menunavigatie en de comfortabele invoer van waarden en teksten is de
terminal van een hoogwaardig touchscreen voorzien. Door aanraking van het
beeldscherm kunnen functies opgeroepen en waarden gewijzigd worden.
14

ISOBUS-terminal CCI 100/200 – Opbouw en werking
4.4 Interfaces
Het aansluitingenpaneel vindt u aan de achterzijde van de terminal. Bovendien
vindt u aan de achterzijde onder een klepje (hardwaregeneratie 1 (versie 1.x)) of
onder een rond deksel (hardwaregeneratie 2 (versie 2.x)) de USB-aansluiting van
de terminal. Een gedetailleerde beschrijving van de USB-aansluitingen vindt u in
hoofdstuk 6.4.
Hardwaregeneratie 1 (versie 1.x):
1 CAN1-IN
2 CAN1-OUT
3 CAN2-IN (alleen CCI 200)
4 Video-IN
5 Signaal (ISO 11786)
6 RS232-1
7 RS232-2
8 WLAN (alleen CCI 200)
9 LIN
10 ETHERNET (alleen CCI 200)
Hardwaregeneratie 2 (versie 2.x):
1 CAN1-IN
2 CAN1-OUT
3 Signaal (ISO11786) +
RS232-1
RS232-2
4 Video-IN
5 LIN
6 WLAN
15

ISOBUS-terminal CCI 100/200 – Ingebruikname
Pos: 7 /CC -Iso bus/I nstal latio n @ 9\mod_1287407065114_6.doc @ 148633 @ @ 1
5 Ingebruikname
5.1 Terminal monteren
De bevestigingsbeugel(s) van de terminal in de tractorcabine hoort(horen) bij de
leveromvang van het apparaat.
Om de terminal in de cabine in te bouwen gaat u als volgt te werk:
1.
2.
3.
4.
5.
6.
a. Monteer de bevestiging van het apparaat (Afb. 1 en 2).
b. Monteer de bevestiging van het apparaat aan het frame en aan de terminal
(Afb. 3 en 4).
c. Selecteer een geschikte plaats in de tractorcabine (in het gezichtsveld van de
bestuurder), waar u de terminal wilt bevestigen (Afb. 5 en 6).
d. Bevestig de terminal met de bevestigingsbeugel(s) van het apparaat in de
tractorcabine.
Opmerking
Let er daarbij op dat de bouten goed vast aangetrokken worden.
Bevestig de terminal zodat deze goed af te lezen en te bedienen is en daarbij noch
het zicht op de bedieningselementen van de tractor noch naar buiten belemmert.
16

ISOBUS-terminal CCI 100/200 – Ingebruikname
5.2 Terminal aansluiten
5.2.1 Met ISOBUS/spanningsvoorziening verbinden
Voor aansluiting op de ISOBUS en spanningsvoorziening is een kabel type A
vereist, die onder opgave van het artikelnummer <ArtNummer InC> kan worden
besteld.
Kabel type A
Om de terminal op de ISOBUS en de spanningsvoorziening aan te sluiten gaat u
als volgt te werk:
1. Sluit daarvoor de aansluitingen "CAN1-IN" en "CAN1OUT" op de
terminal aan met kabel type A met de In-cab-bus van de tractor.
Pos: 8 /CC -Isobu s/**** Seitenum bruch *** * @ 8 \mod_1274446340522_0. doc @ 121469 @ @ 1
17

ISOBUS-terminal CCI 100/200 – Bediening
Pos: 9 /CC -Isobus/Bedienung @ 9\mod_1287407049442_6.doc @ 148577 @ @ 1
6 Bediening
6.1 Terminal inschakelen
Opmerking
Voordat u de terminal de eerste maal inschakelt, moet u controleren of de
aansluitingen van het apparaat correct aangebracht en stevig aangesloten zijn.
• Schakel de terminal in met de "AAN/UIT"-toets, linksonder aan de behuizing.
Houd de toets ongeveer 2 seconden ingedrukt.
6.2 Waarden invoeren
Voor de configuratie en het gebruik, zowel van de terminal als ook van de
aangesloten ISOBUS-machines moeten waarden ingevoerd, gewijzigd of
geselecteerd worden.
De wijziging van waarden wordt via de zogenaamde invoerdialogen uitgevoerd.
Deze dialogen worden via het juist actieve bedieningspaneel weergegeven. Na de
wijziging wordt de invoerdialoog afgesloten en bevindt u zich weer in het
bedieningspaneel.
6.2.1 Knoppen in invoerdialogen
Met de knop “OK” wordt in alle invoerdialogen de nieuw
ingestelde gewenste waarde overgenomen. De vorige waarde
wordt overschreven.
Als alternatief kan op het scrollwiel gedrukt worden om de
nieuwe waarde over te nemen.
Met de knop "ESC" wordt in alle invoerdialogen de invoer
afgebroken. De vorige waarde blijft behouden.
Als alternatief kan de "ESC"-toets naast het scrollwiel ingedrukt
worden om de actie af te breken.
18

ISOBUS-terminal CCI 100/200 – Bediening
6.2.2 Numerieke waarden invoeren
Als in een bedieningspaneel een parameter wordt geselecteerd, die van een
numerieke waarde is voorzien, verschijnt de invoerdialoog voor numerieke
waarden. Voor de dialoog bestaan drie verschillende weergavevormen:
• Numeriek blok
• Scrollwiel
• Schuifregelaar
19

ISOBUS-terminal CCI 100/200 – Bediening
U kunt met de volgende knoppen tussen de verschillende weergavevormen van de
invoerdialoog voor numerieke waarden kiezen.
Omschakelen naar instelling met scrollwiel.
Omschakelen naar instelling met schuifregelaar.
Omschakelen naar instelling met numeriek blok.
Om een numerieke waarde in te voeren gaat u als volgt te werk:
1. Selecteer op het bedieningspaneel de parameter waarvan de waarde moet
worden gewijzigd. Druk hiertoe op de parameter op het touchscreen of draai
aan het scrollwiel, tot de parameter wit gemarkeerd is en druk daarna op het
scrollwiel.
Als de parameter is gemarkeerd, kunt u als alternatief ook op de knop "OK"
drukken.
De invoerdialoog wordt geopend.
2. Voer de nieuwe waarde in. De invoermethode hangt af van de
weergavevorm van de invoerdialoog:
Numeriek blok Voer de waarde in met de knoppen in de invoerdialoog
of door te draaien aan het scrollwiel.
Scrollwiel Voer de waarde in door aan het scrollwiel te draaien.
Schuifregelaar Beweeg de schuifregelaar of druk op de toetsen + en –
tot de gewenste waarde is ingesteld.
Als alternatief kunt u de waarde invoeren door aan het
scrollwiel te draaien.
3. Bevestig uw invoer met “OK” of door op het scrollwiel te drukken.
Opmerking
De terminal herinnert zich de laatst gekozen weergavevorm. Bij de volgende
oproep van de invoerdialoog voor numerieke waarden wordt dan direct deze
weergavevorm gekozen.
Opmerking
Als een buiten het geldige waardebereik liggende waarde wordt ingevoerd wordt
het invoerveld rood gemarkeerd. Voer in dit geval een andere waarde in.
20

ISOBUS-terminal CCI 100/200 – Bediening
6.2.3 Boleaanse waarden invoeren
Een boleaanse waarde is een waarde waarbij alleen tussen waar/onwaar, aan/uit,
ja/nee, etc. geselecteerd kan worden. Als in een bedieningspaneel een parameter
wordt geselecteerd die van een dergelijke boleaanse waarde is voorzien, verschijnt
de bijbehorende invoerdialoog.
Weergave voor foutief, uit, neen:
Weergave voor waar, aan, ja:
Om een booleaanse waarde in te voeren gaat u als volgt te werk:
1. Selecteer op het bedieningspaneel de parameter waarvan de waarde moet
worden gewijzigd. Druk hiertoe op de parameter op het touchscreen of draai
aan het scrollwiel, tot de parameter wit gemarkeerd is en druk daarna op het
scrollwiel.
Als de parameter is gemarkeerd, kunt u als alternatief ook op de knop "OK"
drukken.
De invoerdialoog wordt geopend.
2. Voer de nieuwe waarde in. Druk daarvoor op het zwart omrande vierkant in
het invoerveld.
Als alternatief kunt u de waarde ook wijzigen door aan het scrollwiel te
draaien.
3. Bevestig uw invoer met “OK” of druk op het scrollwiel.
21

ISOBUS-terminal CCI 100/200 – Bediening
6.2.4 Waarden uit een lijst selecteren
Voor bepaalde parameters zijn er lijsten met vooraf ingestelde waarden,
bijvoorbeeld bij de taalinstelling. Als zo'n parameter op een bedieningspaneel
gekozen wordt, verschijnt de invoerdialoog voor het selecteren van de lijsten.
Opmerking
U kunt de weergegeven lijsten door het indrukken van het selectieveld (tussen
"ESC" en "OK") minimaliseren. De invoerdialoog voor het selecteren van de lijst
wordt dan met een geminimaliseerde lijst weergegeven.
Om een waarde uit een lijst te selecteren gaat u als volgt te werk:
1. Selecteer op het bedieningspaneel de parameter waarvan de waarde moet
worden gewijzigd. Druk hiertoe op de parameter op het touchscreen of draai
aan het scrollwiel, tot de parameter wit gemarkeerd is en druk daarna op het
scrollwiel.
Als de parameter is gemarkeerd, kunt u als alternatief ook op de knop "OK"
drukken.
Er verschijnt een keuzemenu.
2. Kies de nieuwe waarde in de lijst. Druk hiervoor op de knop met de waarde
of draai aan het scrollwiel tot de knop wit gemarkeerd is en druk vervolgens
op het scrollwiel.
De waarde verschijnt in het keuzevenster.
3. Bevestig uw keuze met "OK" of druk nog een keer op de knop met de
waarde, of druk op het scrollwiel.
22

ISOBUS-terminal CCI 100/200 – Bediening
6.3 Terminal instellen
6.3.1 Hoofdmenu
Open het hoofdmenu:
In het Hoofdmenu worden alle actieve apps weergegeven. Dit zijn de op de
terminal vrijgeschakelde apps , zoals bijv. CCI.TECU en CCI.Cam, en de
bedrijfsafbeeldingen van de aangesloten apparaten.
• Druk om een toepassing op te roepen op het touchscreen op de
bedrijfsafbeeldingen van de machine of het symbool van de app.
Als de knop wit gemarkeerd is kunt u ook op het scrollwiel of de knop "OK"
(F6) drukken.
Opmerking
Een gedetailleerde beschrijving van de instellingen van een aangesloten
ISOBUSmachine vindt u in de gebruiksaanwijzing van de betreffende
machine.
Vanuit het Hoofdmenu heeft u direct toegang tot de instellingen (F1).
Uit ieder submenu (en de menu-items daarvan) kunt u door
indrukken van deze knop, die zich boven aan het scherm bevindt,
direct in het Hoofdmenu terugkeren.
In de volgende paragrafen worden de instellingen gedetailleerd beschreven. Een
grafische weergave van de volledige menustructuur vindt u in het hoofdstuk 9.
23

ISOBUS-terminal CCI 100/200 – Bediening
6.3.2 Instellingen
De instellingen zijn in 4 tabbladen onderverdeeld: Gebruikersinstellingen,
Landinstellingen, Systeeminstellingen en Info en diagnose.
Deze zijn als volgt georganiseerd:
Gebruikersinstellingen: Biedt instelmogelijkheden voor de displayverlichting,
het geluid, apps omschakelen, de indeling van de
vrije toetsen en knoppenselectie met scrollwiel.
Landinstellingen: Biedt instelmogelijkheden voor de taal, het
toetsenbord, eenhedensystemen en
getallenformaten.
Systeeminstellingen: Biedt instelmogelijkheden voor datum en tijd,
appbeheer, CAN, interfaces, kalibratie van het
touchscreen en toegang tot het servicemenu.
Info en diagnose: Geeft informatie over software en hardware van de
terminal, over de netwerkdeelnemers, het interne,
het werk en het foutgeheugen. Biedt de
mogelijkheid voor testen van verschillende
hardwarecomponenten.
Om tussen de tabbladen over te schakelen gaat u als volgt te werk:
1. Druk op het touchscreen op het betreffende tabblad of kies dit met de
pijltoetsen (F8, F2).
24

ISOBUS-terminal CCI 100/200 – Bediening
6.3.3 Gebruikersinstellingen
Op het tabblad Gebruikersinstellingen kunt u de terminal aanpassen aan uw
persoonlijke wensen.
U heeft de volgende bedieningsmogelijkheden:
Naar displayverlichting gaan
Druk op het touchscreen op de knop "Displayverlichting".
Het sjabloon Displayverlichting wordt geopend.
Meer informatie over displayverlichting vindt u in hoofdstuk 6.3.3.4.
Naar geluid gaan
Druk op het touchscreen op de knop "Geluid".
Het sjabloon Geluid wordt geopend.
Meer informatie over geluid vindt u in hoofdstuk 6.3.3.5.
Apps omschakelen
Indeling vrije toetsen
Knoppenselectie met scrollwiel activeren/deactiveren
25

ISOBUS-terminal CCI 100/200 – Bediening
6.3.3.1 Apps omschakelen
Om de apps te bepalen waartussen met de schakeltoets kan worden
omgeschakeld gaat u als volgt te werk:
1. Druk op het touchscreen op de knop met de gewenste app of draai aan het
scrollwiel, tot de knop wit gemarkeerd is en druk vervolgens op het scrollwiel.
Als de knop is gemarkeerd kunt u ook op de knop “OK” (F6) drukken.
2. Voer de boleaanse waarde in.
3. Bevestig uw invoer met "OK".
6.3.3.2 Indeling vrije toetsen
Via de indeling vrije toetsen kan worden gekozen welke app er met de i-toets direct
wordt geopend.
Om de i-toets toe te wijzen gaat u als volgt te werk:
1. Druk op het touchscreen op de knop "Indeling vrije toetsen" of draai aan het
scrollwiel, tot de knop wit gemarkeerd is en druk vervolgens op het scrollwiel.
Als de knop is gemarkeerd kunt u ook op de knop “OK” (F6) drukken.
Er verschijnt een keuzemenu.
2. Selecteer de gewenste instelling in de lijst. Druk hiervoor op de knop met de
app of draai aan het scrollwiel tot de knop wit gemarkeerd is en druk
vervolgens op het scrollwiel.
De app verschijnt in het keuzevenster.
3. Bevestig uw keuze met "OK", druk nog een keer op de knop met de app, of
druk op het scrollwiel.
6.3.3.3 Knoppenselectie met scrollwiel activeren/deactiveren
Om de knoppenselectie met scrollwiel te activeren/deactiveren gaat u als volgt te
werk:
1. Druk op het touchscreen op de knop "Knoppenselectie met scrollwiel" of draai
aan het scrollwiel, tot de knop wit gemarkeerd is en druk vervolgens op het
scrollwiel.
Als de knop is gemarkeerd kunt u ook op de knop “OK” (F6) drukken.
2. Voer de boleaanse waarde in.
3. Bevestig uw invoer met "OK".
Opmerking
Deze instelling heeft alleen invloed op de machinebediening.
26

ISOBUS-terminal CCI 100/200 – Bediening
6.3.3.4 Displayverlichting
Om naar de instellingen van de displayverlichting te gaan, gaat u als volgt te werk:
1. Druk op het touchscreen op de knop "Displayverlichting" of draai aan
het scrollwiel, tot de knop wit gemarkeerd is en druk vervolgens op het
scrollwiel.
Als de knop is gemarkeerd kunt u ook op de knop “OK” (F6) drukken.
Het volgende sjabloon wordt geopend:
U heeft de volgende bedieningsmogelijkheden:
Dagverlichting invoeren
Nachtverlichting invoeren
Verlichtingsmodus kiezen
Verlichtingslimiet invoeren
27

ISOBUS-terminal CCI 100/200 – Bediening
6.3.3.4.1 Dagverlichting invoeren
Om de bij dagbedrijf gewenste displayhelderheid in te voeren gaat u als volgt te
werk:
1. Druk op het touchscreen op de knop "Dagverlichting" of draai aan het
scrollwiel, tot de knop wit gemarkeerd is en druk vervolgens op het scrollwiel.
Als de knop is gemarkeerd kunt u ook op de knop “OK” (F6) drukken.
2. Voer in het touchscreen, via het numerieke blok of met de schuifregelaar de
waarde in.
3. Bevestig uw invoer met "OK".
Opmerking
De waarde voor de displayverlichting wordt in procenten aangegeven en kan in
stappen van 10% worden gewijzigd.
6.3.3.4.2 Nachtverlichting invoeren
Om de bij nachtbedrijf gewenste displayhelderheid in te voeren gaat u als volgt te
werk:
1. Druk op het touchscreen op de knop "Nachtverlichting" of draai aan het
scrollwiel, tot de knop wit gemarkeerd is en druk vervolgens op het scrollwiel.
Als de knop is gemarkeerd kunt u ook op de knop “OK” (F6) drukken.
2. Voer in het touchscreen, via het numerieke blok of met de schuifregelaar de
waarde in.
3. Bevestig uw invoer met "OK".
Opmerking
De waarde voor de displayverlichting wordt in procenten aangegeven en kan in
stappen van 10% worden gewijzigd.
28

ISOBUS-terminal CCI 100/200 – Bediening
6.3.3.4.3 Verlichtingsmodus kiezen
Om een verlichtingsmodus te kiezen gaat u als volgt te werk:
1. Druk op het touchscreen op de knop "Verlichtingsmodus" of draai aan het
scrollwiel, tot de knop wit gemarkeerd is en druk vervolgens op het scrollwiel.
Als de knop is gemarkeerd kunt u ook op de knop “OK” (F6) drukken.
Er verschijnt een keuzemenu.
2. Selecteer de gewenste instelling in de lijst. Druk hiervoor op de knop met de
verlichtingsmodus of draai aan het scrollwiel tot de knop wit gemarkeerd is en
druk vervolgens op het scrollwiel.
De verlichtingsmodus verschijnt in het keuzevenster.
3. Bevestig uw keuze met "OK", druk nog een keer op de knop met de
verlichtingsmodus, of druk op het scrollwiel.
6.3.3.4.4 Verlichtingslimiet invoeren
Er wordt een in/uitschakelpunt voor de displayverlichting vastgelegd. De
referentiewaarde is de door de daglichtsensor geleverde waarde.
De verlichting wordt bij het overschrijden van het inschakelpunt geactiveerd en bij
het onderschrijden wordt het uitschakelpunt gedeactiveerd.
Om de waarde voor de verlichtingslimiet in te voeren gaat u als volgt te werk:
1. Druk op het touchscreen op de knop "Verlichtingslimiet" of draai aan het
scrollwiel, tot de knop wit gemarkeerd is en druk vervolgens op het scrollwiel.
Als de knop is gemarkeerd kunt u ook op de knop “OK” (F6) drukken.
2. Voer op het touchscreen via het numerieke blok of met de schuifregelaar de
waarde in.
3. Bevestig uw invoer met "OK".
Opmerking
De waarde voor de displayverlichting wordt in procenten aangegeven en kan in
stappen van 10% worden gewijzigd.
29

ISOBUS-terminal CCI 100/200 – Bediening
6.3.3.5 Geluid
Om naar de instellingen voor het geluid te gaan gaat u als volgt te werk:
1. Druk op het touchscreen op de knop "Geluid" of draai aan het scrollwiel tot de
knop wit is gemarkeerd, en druk vervolgens op het scrollwiel.
Als de knop is gemarkeerd kunt u ook op de knop “OK” (F6) drukken.
Het volgende sjabloon wordt geopend:
U heeft de volgende bedieningsmogelijkheden:
Signaalgever activeren/deactiveren
Volume invoeren
30

ISOBUS-terminal CCI 100/200 – Bediening
6.3.3.5.1 Signaalgever activeren/deactiveren
Bij actieve signaalgever krijgt u een akoestische melding bij het indrukken van een
knop op het touchscreen of één van de functietoetsen.
Om de signaalgever te activeren/deactiveren gaat u als volgt te werk:
2. Druk op het touchscreen op de knop "Signaalgever actief" of draai aan het
scrollwiel, tot de knop wit gemarkeerd is en druk vervolgens op het scrollwiel.
Als de knop is gemarkeerd kunt u ook op de knop “OK” (F6) drukken.
3. Voer de boleaanse waarde in.
4. Bevestig uw invoer met "OK".
6.3.3.5.2 Volume invoeren
Om het volume van de signaalgever in te voeren gaat u als volgt te werk:
1. Druk op het touchscreen op de knop "Volume" of draai aan het scrollwiel, tot
de knop wit gemarkeerd is en druk vervolgens op het scrollwiel.
Als de knop is gemarkeerd kunt u ook op de knop “OK” (F6) drukken.
2. Voer in het touchscreen, via het numerieke blok of met de schuifregelaar de
waarde in.
3. Bevestig uw invoer met "OK".
Opmerking
De waarde voor het geluidsvolume wordt in procenten aangegeven en kan binnen
een bereik van 25% tot 100% in stappen van 5% worden gewijzigd.
31

ISOBUS-terminal CCI 100/200 – Bediening
6.3.4 Landinstellingen
Op het tabblad Landinstellingen kunnen alle land- en taalspecifieke instellingen
van de terminal worden uitgevoerd.
U heeft de volgende bedieningsmogelijkheden:
Taal kiezen
Toetsenbord kiezen
Naar eenheden gaan
Druk op het touchscreen op de knop "Eenheden".
Het sjabloon Eenheden wordt geopend.
Meer informatie over eenheden vindt u in hoofdstuk 6.3.4.3.
Getallenformaat kiezen
32

ISOBUS-terminal CCI 100/200 – Bediening
6.3.4.1 Taal kiezen
Om de taal te kiezen gaat u als volgt te werk:
1. Druk op het touchscreen op de knop "Taal" of draai aan het scrollwiel, tot de
knop wit gemarkeerd is en druk vervolgens op het scrollwiel.
Als de knop is gemarkeerd kunt u ook op de knop “OK” (F6) drukken.
Er verschijnt een keuzemenu.
2. Selecteer de gewenste instelling in de lijst. Druk hiervoor op de knop met de
taal of draai aan het scrollwiel tot de knop wit gemarkeerd is en druk
vervolgens op het scrollwiel.
De taal verschijnt in het keuzevenster.
3. Bevestig uw keuze met "OK", druk nog een keer op de knop met de taal, of
druk op het scrollwiel.
6.3.4.2 Toetsenbord kiezen
Om een toetsenbord te kiezen gaat u als volgt te werk:
1. Druk op het touchscreen op de knop "Toetsenbord" of draai aan het scrollwiel
tot de knop wit is gemarkeerd, en druk vervolgens op het scrollwiel.
Als de knop is gemarkeerd kunt u ook op de knop “OK” (F6) drukken.
Er verschijnt een keuzemenu.
2. Selecteer de gewenste instelling in de lijst. Druk hiervoor op de knop met het
land of draai aan het scrollwiel tot de knop wit gemarkeerd is en druk
vervolgens op het scrollwiel.
Het land verschijnt in het keuzevenster.
3. Bevestig uw keuze met "OK", druk nog een keer op de knop met het land, of
druk op het scrollwiel.
33

ISOBUS-terminal CCI 100/200 – Bediening
6.3.4.3 Eenheden kiezen
Om het eenhedensysteem te kiezen gaat u als volgt te werk:
1. Druk op het touchscreen op de knop "Eenheden" of draai aan het scrollwiel,
tot de knop wit gemarkeerd is en druk vervolgens op het scrollwiel.
Als de knop is gemarkeerd kunt u ook op de knop “OK” (F6) drukken.
Er verschijnt een keuzemenu.
2. Selecteer de gewenste instelling in de lijst. Druk hiervoor op de knop met het
eenhedensysteem of draai aan het scrollwiel tot de knop wit gemarkeerd is en
druk vervolgens op het scrollwiel.
Het eenhedensysteem verschijnt in het keuzevenster.
3. Bevestig uw keuze met "OK", druk nog een keer op de knop met het
eenhedensysteem, of druk op het scrollwiel.
6.3.4.4 Getallenformaat kiezen
Om het gewenste getallenformaat te kiezen gaat u als volgt te werk:
1. Druk op het touchscreen op de knop "Getallenformaat" of draai aan het
scrollwiel, tot de knop wit gemarkeerd is en druk vervolgens op het scrollwiel.
Als de knop is gemarkeerd kunt u ook op de knop “OK” (F6) drukken.
Er verschijnt een keuzemenu.
2. Selecteer de gewenste instelling in de lijst. Druk hiervoor op de knop met het
getallenformaat of draai aan het scrollwiel tot de knop wit gemarkeerd is en
druk vervolgens op het scrollwiel.
Het getallenformaat verschijnt in het keuzevenster.
3. Bevestig uw keuze met "OK", druk nog een keer op de knop met het
getallenformaat, of druk op het scrollwiel.
Opmerking
Als DHCP is geactiveerd, worden alle andere waarden automatisch ingesteld.
Als DHCP is gedeactiveerd dan moet u de instellingen zelf uitvoeren. Hiervoor
moet u contact opnemen met uw netwerkbeheerder.
34

ISOBUS-terminal CCI 100/200 – Bediening
6.3.5 Systeeminstellingen
Op het tabblad Systeeminstellingen kunt u de terminal aanpassen aan uw
persoonlijke wensen.
U heeft de volgende bedieningsmogelijkheden:
Naar Datum en tijd gaan
Druk op het touchscreen op de knop "Datum en tijd".
Het sjabloon Datum en tijd wordt geopend.
Meer informatie over datum en tijd vindt u in hoofdstuk 6.3.5.3.
Naar appbeheer gaan
Druk op het touchscreen op de knop "Appbeheer".
Het sjabloon Appbeheer wordt geopend.
Meer informatie over appbeheer vindt u in hoofdstuk 6.3.5.4.
Interfaces
CAN
Touchscreenkalibratie uitvoeren
Servicemenu oproepen
35

ISOBUS-terminal CCI 100/200 – Bediening
6.3.5.1 Touchscreen-kalibratie
Om het touchscreen te kalibreren gaat u als volgt te werk:
1. Druk op het touchscreen op de knop "TouchscreenKalibratie" of draai
aan het scrollwiel tot de knop wit is gemarkeerd, en druk vervolgens op het
scrollwiel.
Als de knop is gemarkeerd kunt u ook op de knop “OK” (F6) drukken.
De kalibratieweergave wordt geopend.
Er worden na elkaar vijf kruisen op het beeldscherm weergegeven.
2. Druk op het touchscreen zo mogelijk midden in het kruis.
3. Ter afsluiting van de kalibratie en voor de overname van de berekende
waarden raakt u het beeldscherm aan op een willekeurige plaats.
Opmerking
Als u het beeldscherm niet binnen 30 seconden aanraakt, wordt de kalibratie
afgebroken en blijven de oude waarden behouden.
6.3.5.2 Servicemenu oproepen
Let op!
Instellingen in het servicemenu mogen uitsluitend door de fabrikant of zijn
dealer en servicepartners worden uitgevoerd.
De toegang tot het servicemenu is daarom met een wachtwoord beveiligd.
36

ISOBUS-terminal CCI 100/200 – Bediening
6.3.5.3 Datum en tijd
Om naar de instellingen voor datum en tijd te gaan gaat u als volgt te werk:
1. Druk op het touchscreen op de knop "Datum en tijd" of draai aan het scrollwiel
tot de knop wit is gemarkeerd, en druk vervolgens op het scrollwiel.
Als de knop is gemarkeerd kunt u ook op de knop “OK” (F6) drukken.
Het volgende sjabloon wordt geopend:
U heeft de volgende bedieningsmogelijkheden:
Datum invoeren
Tijd invoeren
Datumformaat kiezen
Tijdformaat kiezen
GPS-actualisering activeren/deactiveren
Tijdzone invoeren
Zomer-/wintertijd activeren/deactiveren
am/pm kiezen
37

ISOBUS-terminal CCI 100/200 – Bediening
6.3.5.3.1 Datum invoeren
Om de datum in te voeren gaat u als volgt te werk:
1. Druk op het touchscreen op de knoppen "Dag", "Maand" en "Jaar" of draai
aan het scrollwiel, tot de gewenste knop wit gemarkeerd is en druk vervolgens
op het scrollwiel.
Als de knop is gemarkeerd kunt u ook op de knop “OK” (F6) drukken.
2. Voer in het touchscreen via het numerieke blok of met de schuifregelaar de
betreffende waarde in.
3. Bevestig uw invoer met "OK".
6.3.5.3.2 Tijd invoeren
Om de tijd in te voeren gaat u als volgt te werk:
1. Druk op het touchscreen op de knoppen "Uur" en "Minuut" of draai aan het
scrollwiel, tot de gewenste knop wit gemarkeerd is en druk vervolgens op het
scrollwiel.
Als de knop is gemarkeerd kunt u ook op de knop “OK” (F6) drukken.
2. Voer in het touchscreen via het numerieke blok of met de schuifregelaar de
betreffende waarde in.
3. Bevestig uw invoer met "OK".
6.3.5.3.3 Datumformaat kiezen
Om het formaat van de datumweergave te kiezen gaat u als volgt te werk:
1. Druk op het touchscreen op de knop "Datumformaat" of draai aan het
scrollwiel tot de knop wit is gemarkeerd, en druk vervolgens op het scrollwiel.
Als de knop is gemarkeerd kunt u ook op de knop “OK” (F6) drukken.
Er verschijnt een keuzemenu.
2. Selecteer de gewenste instelling in de lijst. Druk hiervoor op de knop met het
formaat of draai aan het scrollwiel tot de knop wit gemarkeerd is en druk
vervolgens op het scrollwiel.
Het formaat verschijnt in het keuzevenster.
3. Bevestig uw keuze met "OK", druk nog een keer op de knop met het formaat,
of druk op het scrollwiel.
38

ISOBUS-terminal CCI 100/200 – Bediening
6.3.5.3.4 Tijdformaat kiezen
Om het formaat waarin de tijd wordt weergegeven te kiezen gaat u als volgt te
werk:
1. Druk op het touchscreen op de knop "Tijdformaat" of draai aan het scrollwiel
tot de knop wit is gemarkeerd, en druk vervolgens op het scrollwiel.
Als de knop is gemarkeerd kunt u ook op de knop “OK” (F6) drukken.
Er verschijnt een keuzemenu.
2. Selecteer de gewenste instelling in de lijst. Druk hiervoor op de knop met het
formaat of draai aan het scrollwiel tot de knop wit gemarkeerd is en druk
vervolgens op het scrollwiel.
Het formaat verschijnt in het keuzevenster.
3. Bevestig uw keuze met "OK", druk nog een keer op de knop met het formaat,
of druk op het scrollwiel.
6.3.5.3.5 GPS-actualisering activeren/deactiveren
Om de GPS-actualisering te activeren/deactiveren gaat u als volgt te werk:
1. Druk op het touchscreen op de knop "GPS-actualisering" of draai aan het
scrollwiel, tot de knop wit gemarkeerd is en druk vervolgens op het scrollwiel.
Als de knop is gemarkeerd kunt u ook op de knop “OK” (F6) drukken.
2. Voer de boleaanse waarde in.
3. Bevestig uw invoer met "OK".
6.3.5.3.6 Tijdzone invoeren
Om de tijdzone in te voeren gaat u als volgt te werk:
1. Druk op het touchscreen op de knop "Tijdzone" of draai aan het scrollwiel tot
de knop wit is gemarkeerd, en druk vervolgens op het scrollwiel.
Als de knop is gemarkeerd kunt u ook op de knop “OK” (F6) drukken.
2. Voer op het touchscreen via het numerieke blok of met de schuifregelaar de
waarde in.
3. Bevestig uw invoer met "OK".
39

ISOBUS-terminal CCI 100/200 – Bediening
6.3.5.3.7 Zomer-/wintertijd activeren/deactiveren
Om de zomer/wintertijd te activeren/deactiveren gaat u als volgt te werk:
1. Druk op het touchscreen op de knop "Zomer/wintertijd" of draai aan het
scrollwiel, tot de knop wit gemarkeerd is en druk vervolgens op het scrollwiel.
Als de knop is gemarkeerd kunt u ook op de knop “OK” (F6) drukken.
2. Voer de boleaanse waarde in.
3. Bevestig uw invoer met "OK".
6.3.5.3.8 am/pm kiezen
Om tussen "am" en "pm" om te schakelen gaat u als volgt te werk:
1. Druk op het touchscreen op de knop "am/pm" (voormiddag/namiddag) of draai
aan het scrollwiel, tot de knop wit gemarkeerd is en druk vervolgens op het
scrollwiel.
Als de knop is gemarkeerd kunt u ook op de knop “OK” (F6) drukken.
Er verschijnt een keuzemenu.
2. Selecteer de gewenste instelling in de lijst. Druk hiervoor op de knop met de
instelling of draai aan het scrollwiel tot de knop wit gemarkeerd is en druk
vervolgens op het scrollwiel.
De instelling verschijnt in het keuzevenster.
3. Bevestig uw keuze met "OK", druk nog een keer op de knop met de instelling,
of druk op het scrollwiel.
Opmerking
Deze selectie is alleen beschikbaar als voor tijdformaat "12" is gekozen (vgl.
hoofdstuk 6.3.5.3.4).
40

ISOBUS-terminal CCI 100/200 – Bediening
6.3.5.4 Appbeheer
Om naar appbeheer te gaan gaat u als volgt te werk:
1. Druk op het touchscreen op de knop "Appbeheer" of draai aan het
scrollwiel tot de knop wit is gemarkeerd, en druk vervolgens op het scrollwiel.
Als de knop is gemarkeerd kunt u ook op de knop “OK” (F6) drukken.
Het volgende sjabloon wordt geopend:
U heeft de volgende bedieningsmogelijkheden:
Apps activeren/deactiveren
41

ISOBUS-terminal CCI 100/200 – Bediening
6.3.5.4.1 Apps activeren/deactiveren
Om de afzonderlijke apps te activeren/deactiveren gaat u als volgt te werk:
1. Druk op het touchscreen op de knop met de naam van de te
activeren/deactiveren app of draai aan het scrollwiel, tot de knop wit
gemarkeerd is en druk vervolgens op het scrollwiel.
Als de knop is gemarkeerd kunt u ook op de knop “OK” (F6) drukken.
2. Voer de boleaanse waarde in.
3. Bevestig uw invoer met "OK".
Opmerking
Om de apps te kunnen gebruiken moet de terminal opnieuw worden gestart.
42

ISOBUS-terminal CCI 100/200 – Bediening
6.3.5.5 Interfaces
Om naar de aansluitingsinstellingen te gaan gaat u als volgt te werk:
1. Druk op het touchscreen op de knop "Aansluitingen" of draai aan het
scrollwiel, tot de knop wit gemarkeerd is en druk vervolgens op het scrollwiel.
Als de knop is gemarkeerd kunt u ook op de knop “OK” (F6) drukken.
Het volgende sjabloon wordt geopend:
De volgende bedieningsmogelijkheden zijn beschikbaar:
Naar beheer gaan
Druk op het touchscreen op de knop "Beheer".
Het sjabloon Beheer wordt geopend.
Meer informatie over beheer vindt u in hoofdstuk 6.3.5.5.1.
Naar de GSM-instellingen gaan
Druk op het touchscreen op de knop "GSM-instellingen".
Het sjabloon GSM-instellingen wordt geopend.
Meer informatie over de GSM-instellingen vindt u in hoofdstuk
6.3.5.5.2.
Opmerking
De Interface-instellingen zijn alleen beschikbaar als de App ConnectionManager is
geactiveerd.
43

ISOBUS-terminal CCI 100/200 – Bediening
Naar WLAN-instellingen gaan
Druk op het touchscreen op de knop "WLAN-instellingen".
Het sjabloon WLAN-instellingen wordt geopend.
Meer informatie over de WLAN-instellingen vindt u in hoofdstuk
6.3.5.5.3.
Naar LAN-instellingen gaan
Druk op het touchscreen op de knop "LAN-instellingen".
Het sjabloon LAN-instellingen wordt geopend.
Meer informatie over de LAN-instellingen vindt u in hoofdstuk
6.3.5.5.4.
Opmerking
De LAN-instellingen zijn alleen bij een terminal van de hardwaregeneratie 1 (versie
1.x) beschikbaar.
44

ISOBUS-terminal CCI 100/200 – Bediening
6.3.5.5.1 Beheer
Om naar beheer te gaan, gaat u als volgt te werk:
1. Druk op het touchscreen op de knop "Beheer" of draai aan het scrollwiel, tot de
knop wit gemarkeerd is en druk vervolgens op het scrollwiel.
Als de knop is gemarkeerd kunt u ook op de knop “OK” (F6) drukken.
Het volgende sjabloon wordt geopend:
U heeft de volgende bedieningsmogelijkheden:
Verbinding kiezen
45

ISOBUS-terminal CCI 100/200 – Bediening
6.3.5.5.1.1 Verbinding kiezen
Om een verbinding te kiezen gaat u als volgt te werk:
1. Druk op het touchscreen op de knop "Verbinding" of draai aan het scrollwiel,
tot de knop wit gemarkeerd is en druk vervolgens op het scrollwiel.
Als de knop is gemarkeerd kunt u ook op de knop “OK” (F6) drukken.
Er verschijnt een keuzemenu.
2. Selecteer de gewenste instelling in de lijst. Druk hiervoor op de knop met de
verbinding of draai aan het scrollwiel tot de knop wit gemarkeerd is en druk
vervolgens op het scrollwiel.
De verbinding verschijnt in het keuzevenster.
3. Bevestig uw keuze met "OK", druk nog een keer op de knop met de
verbinding, of druk op het scrollwiel.
46

ISOBUS-terminal CCI 100/200 – Bediening
6.3.5.5.2 GSM-instellingen
Om naar de GSM-instellingen te gaan, gaat u als volgt te werk:
1. Druk op het touchscreen op de knop "GSM-instellingen" of draai aan het
scrollwiel, tot de knop wit gemarkeerd is en druk vervolgens op het scrollwiel.
Als de knop is gemarkeerd kunt u ook op de knop “OK” (F6) drukken.
Het volgende sjabloon wordt geopend:
U heeft de volgende bedieningsmogelijkheden:
Voorinstelling kiezen
Instellingen zelf invoeren
47

ISOBUS-terminal CCI 100/200 – Bediening
6.3.5.5.2.1 Voorinstelling kiezen
Om een voorinstelling voor de GSM-instellingen te kiezen gaat u als volgt te werk:
1. Druk op het touchscreen op de knop "Voorinstellingen" of draai aan het
scrollwiel, tot de knop wit gemarkeerd is en druk vervolgens op het scrollwiel.
Als de knop is gemarkeerd kunt u ook op de knop “OK” (F6) drukken.
Er verschijnt een keuzemenu.
2. Selecteer de gewenste instelling in de lijst. Druk hiervoor op de knop met de
voorinstelling of draai aan het scrollwiel tot de knop wit gemarkeerd is en druk
vervolgens op het scrollwiel.
De voorinstelling verschijnt in het keuzevenster.
3. Bevestig uw keuze met "OK", druk nog een keer op de knop met de
voorinstellingen, of druk op het scrollwiel.
6.3.5.5.2.2 Instellingen zelf invoeren
Om de GSM-instellingen zelf in te voeren gaat u als volgt te werk:
1. Druk op het touchscreen na elkaar op de knoppen "APN", "Gebruikersnaam",
"Wachtwoord" en "Inbelnummer" of draai aan het scrollwiel, tot de betreffende
knop wit gemarkeerd is en druk vervolgens op het scrollwiel.
Als de knop is gemarkeerd kunt u ook op de knop “OK” (F6) drukken.
2. Voer met het toetsenbord op het touchscreen de betreffende waarde in.
3. Bevestig uw invoer met "OK".
48

ISOBUS-terminal CCI 100/200 – Bediening
6.3.5.5.3 WLAN-instellingen
Om naar de WLAN-instellingen te gaan, gaat u als volgt te werk:
1. Druk op het touchscreen op de knop "WLAN-instellingen" of draai aan het
scrollwiel, tot de knop wit gemarkeerd is en druk vervolgens op het scrollwiel.
Als de knop is gemarkeerd kunt u ook op de knop “OK” (F6) drukken.
Het volgende sjabloon wordt geopend:
U heeft de volgende bedieningsmogelijkheden:
Naar WLAN-netwerken gaan
Druk op het touchscreen op de knop "WLAN-netwerken".
Het sjabloon WLAN-netwerken wordt geopend.
Meer informatie over de LAN-netwerken vindt u in hoofdstuk
6.3.5.5.3.3.
DHCP activeren/deactiveren
Netwerkinstellingen zelf invoeren
49

ISOBUS-terminal CCI 100/200 – Bediening
6.3.5.5.3.1 DHCP activeren/deactiveren
Om DHCP te activeren/deactiveren gaat u als volgt te werk:
1. Druk op het touchscreen op de knop "DHCP" of draai aan het scrollwiel, tot de
knop wit gemarkeerd is en druk vervolgens op het scrollwiel.
Als de knop is gemarkeerd kunt u ook op de knop “OK” (F6) drukken.
2. Voer de boleaanse waarde in.
3. Bevestig uw invoer met "OK".
6.3.5.5.3.2 Netwerkinstellingen zelf invoeren
Om de WLAN-instellingen zelf in te voeren gaat u als volgt te werk:
1. Druk op het touchscreen na elkaar op de knoppen "IP-adres",
"Subnetmasker", "Standardgateway", "Primaire DNS", "Secundaire DNS" en
"WINS Server" of draai aan het scrollwiel, tot de betreffende knop wit
gemarkeerd is en druk vervolgens op het scrollwiel.
Als de knop is gemarkeerd kunt u ook op de knop “OK” (F6) drukken.
2. Voer met het toetsenbord op het touchscreen de betreffende waarde in.
3. Bevestig uw invoer met "OK".
Opmerking
De instellingen zijn alleen beschikbaar als DHCP gedeactiveerd is (vgl. hoofdstuk
6.3.5.5.3.1).
50

ISOBUS-terminal CCI 100/200 – Bediening
6.3.5.5.3.3 WLAN-netwerken
Om naar de WLAN-netwerken te gaan, gaat u als volgt te werk:
1. Druk op het touchscreen op de knop "WLAN netwerken" of draai aan het
scrollwiel, tot de knop wit gemarkeerd is en druk vervolgens op het scrollwiel.
Als de knop is gemarkeerd kunt u ook op de knop “OK” (F6) drukken.
Het volgende sjabloon wordt geopend:
U heeft de volgende bedieningsmogelijkheden:
WLAN-netwerk maken
WLAN-netwerk bewerken
WLAN-netwerk wissen
Lijst van WLAN-netwerken actualiseren
51

ISOBUS-terminal CCI 100/200 – Bediening
6.3.5.5.3.3.1 Nieuw WLAN-netwerk maken
Om een nieuw WLAN-netwerk te maken gaat u als volgt te werk:
1. Druk op het touchscreen op de knop "WLAN-netwerk maken" (F10).
Het volgende bedieningspaneel wordt geopend:
2. Selecteer op het bedieningspaneel alle parameters één voor één. Druk
hiertoe op het touchscreen op de parameter of draai aan het scrollwiel, tot de
parameter wit gemarkeerd is en druk vervolgens op het scrollwiel.
Als de knop is gemarkeerd kunt u ook op de knop “OK” (F6) drukken.
3. Voer met het toetsenbord op het touchscreen de nieuwe waarde in.
4. Bevestig uw invoer met "OK".
52

ISOBUS-terminal CCI 100/200 – Bediening
6.3.5.5.3.3.2 WLAN-netwerk opslaan
Om een WLAN-netwerk op te slaan dat door de terminal is herkend en in de
netwerklijst wordt vermeld, gaat u als volgt te werk:
1. Selecteer in de lijst met WLAN-netwerken het netwerk dat moet worden
opgeslagen. Druk hiertoe op het touchscreen op de knop met de
netwerknaam of draai aan het scrollwiel, tot de knop wit gemarkeerd is en
druk vervolgens op het scrollwiel.
Als de knop is gemarkeerd kunt u ook op de knop “OK” (F6) drukken.
Het volgende bedieningspaneel wordt geopend:
2. Selecteer op het bedieningspaneel alle parameters één voor één. Druk
hiertoe op het touchscreen op de parameter of draai aan het scrollwiel, tot de
parameter wit gemarkeerd is en druk vervolgens op het scrollwiel.
Als de knop is gemarkeerd kunt u ook op de knop “OK” (F6) drukken.
3. Voer met het toetsenbord op het touchscreen de nieuwe waarde in.
4. Bevestig uw invoer met "OK".
Opmerking
Nog niet opgeslagen WLAN-netwerken worden in de netwerklijst gemarkeerd met
een "+" voor de naam.
53

ISOBUS-terminal CCI 100/200 – Bediening
6.3.5.5.3.3.3 WLAN-netwerk bewerken
Om een opgeslagen WLAN-netwerk te bewerken gaat u als volgt te werk:
1. Selecteer in de lijst met WLAN-netwerken het netwerk waarvan de gegevens
gewijzigd moeten worden. Druk hiertoe op het touchscreen op de knop met de
netwerknaam of draai aan het scrollwiel, tot de knop wit gemarkeerd is en
druk vervolgens op het scrollwiel.
Als de knop is gemarkeerd kunt u ook op de knop “OK” (F6) drukken.
Het contextmenu wordt geopend.
2. Druk op het touchscreen op de knop "Bewerken" of draai aan het scrollwiel,
tot de knop wit gemarkeerd is en druk vervolgens op het scrollwiel.
Het volgende bedieningspaneel wordt geopend:
3. Selecteer op het bedieningspaneel de parameter waarvan de waarde moet
worden gewijzigd. Druk hiertoe op het touchscreen op de parameter of draai
aan het scrollwiel, tot de parameter wit gemarkeerd is en druk vervolgens op
het scrollwiel.
Als de knop is gemarkeerd kunt u ook op de knop “OK” (F6) drukken.
4. Voer met het toetsenbord op het touchscreen de nieuwe waarde in.
5. Bevestig uw invoer met "OK".
54

ISOBUS-terminal CCI 100/200 – Bediening
6.3.5.5.3.3.4 WLAN-netwerk wissen
Om een WLAN-netwerk te wissen gaat u als volgt te werk:
1. Selecteer in de lijst met WLAN-netwerken het netwerk dat moet worden
gewist. Druk hiertoe op het touchscreen op de knop met de naam van het
netwerk of draai aan het scrollwiel, tot de knop wit gemarkeerd is en druk
vervolgens op het scrollwiel.
Als de knop is gemarkeerd kunt u ook op de knop “OK” (F6) drukken.
Het contextmenu wordt geopend.
2. Druk op het touchscreen op de knop "Wissen" of draai aan het scrollwiel, tot
de knop wit gemarkeerd is en druk vervolgens op het scrollwiel.
6.3.5.5.3.3.5 Lijst van WLAN-netwerken actualiseren
Om de lijst met WLAN-netwerken te actualiseren gaat u als volgt te werk:
1. Druk op het touchscreen op de knop "WLAN-netwerken actualiseren" (F1).
Lijst van WLAN-netwerken wordt geactualiseerd.
55

ISOBUS-terminal CCI 100/200 – Bediening
6.3.5.5.4 LAN-instellingen
Opmerking
De LAN-instellingen zijn alleen bij een terminal van de hardwaregeneratie 1 (versie
1.x) beschikbaar.
Om naar de LAN-instellingen te gaan, gaat u als volgt te werk:
1. Druk op het touchscreen op de knop "LAN-instellingen" of draai aan het
scrollwiel, tot de knop wit gemarkeerd is en druk vervolgens op het scrollwiel.
Als de knop is gemarkeerd kunt u ook op de knop “OK” (F6) drukken.
Het volgende sjabloon wordt geopend:
U heeft de volgende bedieningsmogelijkheden:
DHCP activeren/deactiveren
Netwerkinstellingen zelf invoeren
56

ISOBUS-terminal CCI 100/200 – Bediening
6.3.5.5.4.1 DHCP activeren/deactiveren
Om DHCP te activeren/deactiveren gaat u als volgt te werk:
1. Druk op het touchscreen op de knop "DHCP" of draai aan het scrollwiel, tot de
knop wit gemarkeerd is en druk vervolgens op het scrollwiel.
Als de knop is gemarkeerd kunt u ook op de knop “OK” (F6) drukken.
2. Voer de boleaanse waarde in.
3. Bevestig uw invoer met "OK".
6.3.5.5.4.2 Netwerkinstellingen zelf invoeren
Om de netwerkinstellingen voor het LAN zelf in te voeren gaat u als volgt te werk:
1. Druk op het touchscreen na elkaar op de knoppen "IP-adres",
"Subnetmasker", "Standardgateway", "Primaire DNS", "Secundaire DNS" en
"WINS Server" of draai aan het scrollwiel, tot de betreffende knop wit
gemarkeerd is en druk vervolgens op het scrollwiel.
Als de knop is gemarkeerd kunt u ook op de knop “OK” (F6) drukken.
2. Voer met het toetsenbord op het touchscreen de betreffende waarde in.
3. Bevestig uw invoer met "OK".
Opmerking
De instellingen zijn alleen beschikbaar als DHCP gedeactiveerd is (vgl. hoofdstuk
6.3.5.5.4.1).
57

ISOBUS-terminal CCI 100/200 – Bediening
6.3.5.5.4.3 CAN
Om naar de CAN-instellingen te gaan, gaat u als volgt te werk:
1. Druk op het touchscreen op de knop "CAN" of draai aan het scrollwiel, tot de
knop wit gemarkeerd is en druk vervolgens op het scrollwiel.
Als de knop is gemarkeerd kunt u ook op de knop “OK” (F6) drukken.
Het volgende sjabloon wordt geopend:
U heeft de volgende bedieningsmogelijkheden:
Primaire terminal activeren/deactiveren
Positie van de terminal selecteren
58

ISOBUS-terminal CCI 100/200 – Bediening
6.3.5.5.5 Primaire terminal activeren/deactiveren
Om de terminal als primaire terminal te activeren/deactiveren gaat u als volgt te
werk:
1. Druk op het touchscreen op de knop "Primaire terminal" of draai aan het
scrollwiel, tot de knop wit gemarkeerd is en druk vervolgens op het scrollwiel.
Als de knop is gemarkeerd kunt u ook op de knop “OK” (F6) drukken.
2. Voer de boleaanse waarde in.
3. Bevestig uw invoer met "OK".
Opmerking
De instelling voor "Primaire terminal" heeft uitsluitend effect bij het gebruik van
twee of meer ISOBUS-terminals op één bussysteem. De Object Pool van een
machine wordt standaard op de primaire terminal weergegeven.
Opmerking
Er mag zich altijd maar één primaire terminal op de bus bevinden. Als door de CCI
100/200 een tweede primaire terminal op de bus wordt gedetecteerd krijgt u een
foutmelding.
6.3.5.5.6 Positie van de terminal selecteren
Om de positie van de terminal te kiezen gaat u als volgt te werk:
1. Druk op het touchscreen op de knop "Positie van de terminal selecteren" of
draai aan het scrollwiel, tot de knop wit gemarkeerd is en druk vervolgens op
het scrollwiel.
Als de knop is gemarkeerd kunt u ook op de knop “OK” (F6) drukken.
Er verschijnt een keuzemenu.
2. Selecteer de gewenste instelling in de lijst. Druk hiervoor op de knop met de
positie of draai aan het scrollwiel tot de knop wit gemarkeerd is en druk
vervolgens op het scrollwiel.
De positie verschijnt in het keuzevenster.
3. Bevestig uw keuze met "OK", druk nog een keer op de knop met de positie, of
druk op het scrollwiel.
59

ISOBUS-terminal CCI 100/200 – Bediening
6.3.6 Info en diagnose
Op het tabblad Info en diagnose kunt u het functioneren en de status van de
software- en hardware-componenten van de terminal testen. Voor geïnstalleerde
apps vindt u hier de versie-informatie. Fundamentele informatie over de op de
ISOBUS aangesloten apparaten kan worden geraadpleegd.
U heeft de volgende bedieningsmogelijkheden:
Naar de terminalinfo gaan
Druk op het touchscreen op de knop "Terminal".
Het sjabloon Terminal wordt geopend.
Meer gegevens over de terminal-informatie vindt u in
hoofdstuk6.3.6.2.
Naar de netwerkdeelnemerinformatie gaan
Druk op het touchscreen op de knop "Netwerkdeelnemers".
Het sjabloon Netwerkdeelnemers wordt geopend.
Meer informatie over de netwerkdeelnemers vindt u in hoofdstuk
6.3.6.3.
Naar de geheugeninformatie gaan
Druk op het touchscreen op de knop "Geheugen".
Het sjabloon Geheugen wordt geopend.
Meer informatie over het geheugen vindt u in hoofdstuk 6.3.6.4.
Naar zelftest gaan
Druk op het touchscreen op de knop "Zelftest"
Het sjabloon Zelftest wordt geopend.
Meer informatie over de zelftest vindt u in hoofdstuk 6.3.6.5.
60

ISOBUS-terminal CCI 100/200 – Bediening
Foutgeheugen weergeven
6.3.6.1 Foutgeheugen weergeven
Om het foutgeheugen te laten weergeven gaat u als volgt te werk:
1. Druk op het touchscreen op de knop "Foutgeheugen" of draai aan het
scrollwiel, tot de knop wit gemarkeerd is en druk vervolgens op het scrollwiel.
Als de knop is gemarkeerd kunt u ook op de knop “OK” (F6) drukken.
Er verschijnt een lijst met chronologisch gerangschikte
storingsmeldingen.
2. Druk voor gedetailleerde informatie over een van de storingsmeldingen op het
touchscreen op de knop met de storingsmelding of draai aan het scrollwiel, tot
de knop wit gemarkeerd is en druk vervolgens op het scrollwiel.
Als de knop is gemarkeerd kunt u ook op de knop “OK” (F6) drukken.
Er verschijnt een sjabloon met de volgende informatie over de
storingsmelding:
• Datum en tijd
• Serienummer
• Versienummer
• Tekst van de storingsmelding
61

ISOBUS-terminal CCI 100/200 – Bediening
6.3.6.2 Terminalinformatie
Om naar de Terminalinformatie te gaan, gaat u als volgt te werk:
1. Druk op het touchscreen op de knop "Terminal" of draai aan het scrollwiel, tot
de knop wit gemarkeerd is en druk vervolgens op het scrollwiel.
Als de knop is gemarkeerd kunt u ook op de knop “OK” (F6) drukken.
Het volgende sjabloon wordt geopend:
U heeft de volgende bedieningsmogelijkheden:
Software-informatie weergeven
Hardware-informatie weergeven
62

ISOBUS-terminal CCI 100/200 – Bediening
6.3.6.2.1 Software-informatie weergeven
Om de software-informatie te laten weergeven gaat u als volgt te werk:
1. Druk op het touchscreen op de knop "Software" of draai aan het scrollwiel, tot
de knop wit gemarkeerd is en druk vervolgens op het scrollwiel.
Als de knop is gemarkeerd kunt u ook op de knop “OK” (F6) drukken.
Er verschijnt een sjabloon met de volgende software-informatie:
• Pakket
• Anedo Base System
• Bootloader
• Versienummer ISOBUS UT
• Kernel
• Versienummer MENU
• Versienummers van de afzonderlijke apps
6.3.6.2.2 Hardware-informatie weergeven
Om de hardware-informatie te laten weergeven gaat u als volgt te werk:
1. Druk op het touchscreen op de knop "Hardware" of draai aan het scrollwiel, tot
de knop wit gemarkeerd is en druk vervolgens op het scrollwiel.
Als de knop is gemarkeerd kunt u ook op de knop “OK” (F6) drukken.
Er verschijnt een sjabloon met de volgende hardware-informatie:
• Apparaattype
• Hardware-versie
• Serienummer
• ID fabrikant
• Fabrikant
63

ISOBUS-terminal CCI 100/200 – Bediening
6.3.6.3 Netwerkdeelnemer
Om naar de netwerkdeelnemer-informatie te gaan, gaat u als volgt te werk:
1. Druk op het touchscreen op de knop "Netwerkdeelnemer" of draai aan het
scrollwiel, tot de knop wit gemarkeerd is en druk vervolgens op het scrollwiel.
Als de knop is gemarkeerd kunt u ook op de knop “OK” (F6) drukken.
Netwerkdeelnemers worden geïdentificeerd.
Het volgende sjabloon wordt geopend:
U heeft de volgende bedieningsmogelijkheden:
Details weergeven
Lijst filteren
Filter resetten
Alle Object Pools wissen
Huidige Object Pool wissen
Opmerking
Knoppen van machines waarvan de object pool eenmaal geladen is, maar die
momenteel niet aangesloten zijn, worden grijs weergegeven.
64

ISOBUS-terminal CCI 100/200 – Bediening
6.3.6.3.1 Details weergeven
Om gedetailleerde informatie over een netwerkdeelnemer te krijgen gaat u als
volgt te werk:
1. Druk op het touchscreen op de knop met de netwerkdeelnemer of draai aan
het scrollwiel, tot de knop wit gemarkeerd is en druk vervolgens op het
scrollwiel.
Als de knop is gemarkeerd kunt u ook op de knop “OK” (F6) drukken.
Er wordt een sjabloon geopend met de volgende informatie over de
netwerkdeelnemer:
• Fabrikant
• Device Class
• Function
• Function Instance
• Source Address
6.3.6.3.2 Lijst filteren
Om de lijst met netwerkdeelnemers te filteren gaat u als volgt te werk:
1. Druk op het touchscreen op de knop "Lijst filteren" (F10).
De lijst met netwerkdeelnemers wordt zodanig gefilterd dat alleen de
aangesloten en actieve deelnemers worden weergegeven.
6.3.6.3.3 Filter resetten
Om de filter terug te zetten gaat u als volgt te werk:
1. Druk op het touchscreen op de knop "Filter resetten" (F11).
De filter wordt automatisch gereset.
6.3.6.3.4 Alle Object Pools wissen
Om alle Object Pools te wissen gaat u als volgt te werk:
1. Druk op het touchscreen op de knop "Alle objectpools wissen" (F12).
Alle opgeslagen Object Pools worden gewist.
Opmerking
Na een herstart zijn alle Object Pools gewist. Als er een machine is aangesloten
wordt de nieuwe Object Pool automatisch geladen.
65

ISOBUS-terminal CCI 100/200 – Bediening
6.3.6.3.5 Huidige Object Pool wissen
Om de huidige Object Pool te wissen gaat u als volgt te werk:
1. Selecteer in de lijst met netwerkdeelnemers de machine met de Object Pool
die moet worden gewist. Druk hiertoe op het touchscreen op de knop met de
naam van de machine of draai aan het scrollwiel, tot het apparaat wit
gemarkeerd is en druk vervolgens op het scrollwiel.
Als de knop is gemarkeerd kunt u ook op de knop “OK” (F6) drukken.
Er wordt een contextmenu geopend.
2. Druk op het touchscreen op de knop "Een specifieke Object Pool wissen" of
draai aan het scrollwiel, tot de knop wit gemarkeerd is en druk vervolgens op
het scrollwiel.
Opmerking
De Object Pool blijft na het wissen eerst in de lijst, maar kan niet meer via het
contextmenu worden bediend. Bij de volgende herstart van de terminal wordt deze
nieuw geladen, voor het geval dat de machine is aangesloten.
66

ISOBUS-terminal CCI 100/200 – Bediening
6.3.6.4 Geheugeninformatie
Om naar de geheugeninformatie te gaan, gaat u als volgt te werk:
1. Druk op het touchscreen op de knop "Geheugen" of draai aan het scrollwiel,
tot de knop wit gemarkeerd is en druk vervolgens op het scrollwiel.
Als de knop is gemarkeerd kunt u ook op de knop “OK” (F6) drukken.
Het volgende sjabloon wordt geopend:
U heeft de volgende bedieningsmogelijkheden:
Werkgeheugen weergeven
Intern geheugen weergeven
Status USB-stick weergeven
67

ISOBUS-terminal CCI 100/200 – Bediening
6.3.6.4.1 Werkgeheugen weergeven
Om het werkgeheugen te laten weergeven gaat u als volgt te werk:
1. Druk op het touchscreen op de knop "Werkgeheugen" of draai aan het
scrollwiel, tot de knop wit gemarkeerd is en druk vervolgens op het scrollwiel.
Als de knop is gemarkeerd kunt u ook op de knop “OK” (F6) drukken.
Er wordt een sjabloon geopend met informatie over de capaciteit en de
belasting van het werkgeheugen.
6.3.6.4.2 Intern geheugen weergeven
Om het interne geheugen te laten weergeven gaat u als volgt te werk:
1. Druk op het touchscreen op de knop "Intern geheugen" of draai aan het
scrollwiel, tot de knop wit gemarkeerd is en druk vervolgens op het scrollwiel.
Als de knop is gemarkeerd kunt u ook op de knop “OK” (F6) drukken.
Er wordt een sjabloon geopend met informatie over de capaciteit en de
belasting van het interne datageheugen.
6.3.6.4.3 Status USB-stick
Om de USB-stickstatus te laten weergeven gaat u als volgt te werk:
1. Druk op het touchscreen op de knop "USB-stick status" of draai aan het
scrollwiel, tot de knop wit gemarkeerd is en druk vervolgens op het scrollwiel.
Als de knop is gemarkeerd kunt u ook op de knop “OK” (F6) drukken.
Er wordt een sjabloon geopend met informatie over de capaciteit en de
belasting van de USB-stick.
Opmerking
Deze functie is alleen beschikbaar als er een USB-stick is geplaatst.
68

ISOBUS-terminal CCI 100/200 – Bediening
6.3.6.5 Zelftest
Om naar de zelftest te gaan, gaat u als volgt te werk:
1. Druk op het touchscreen op de knop "Zelftest" of draai aan het scrollwiel, tot
de knop wit gemarkeerd is en druk vervolgens op het scrollwiel.
Als de knop is gemarkeerd kunt u ook op de knop “OK” (F6) drukken.
Het volgende sjabloon wordt geopend:
U heeft de volgende bedieningsmogelijkheden:
Interfaces informatie weergeven
Spanningsvoorziening weergeven
Touch testen
Functietoetsen testen
Scrollwiel testen
Luidspreker testen
Daglichtsensor weergeven
Displayhelderheid testen
Stoptoets weergeven
69

ISOBUS-terminal CCI 100/200 – Bediening
Naar CAN-Trace gaan
Druk op het touchscreen op de knop "CAN-Trace".
Het sjabloon CAN-TRACE wordt geopend.
Meer informatie over CAN-Trace vindt u in hoofdstuk 6.3.6.5.11.
Internetverbinding testen
6.3.6.5.1 Informatie interfaces weergeven
Om informatie over de afzonderlijke aansluitingen te laten weergeven gaat u als
volgt te werk:
1. Druk op het touchscreen op de knop "Aansluitingen" of draai aan het
scrollwiel, tot de knop wit gemarkeerd is en druk vervolgens op het scrollwiel.
Als de knop is gemarkeerd kunt u ook op de knop “OK” (F6) drukken.
Er wordt een sjabloon geopend met de verschillende interfaces.
2. Kies een interface in de lijst. Druk hiertoe op het touchscreen op de knop met
de aansluiting of draai aan het scrollwiel tot de knop wit gemarkeerd is en druk
vervolgens op het scrollwiel.
Als de knop is gemarkeerd kunt u ook op de knop “OK” (F6) drukken.
3. Er wordt een sjabloon geopend met informatie over de huidige status van de
interface.
6.3.6.5.2 Spanningsvoorziening weergeven
Om informatie over de spanningsvoorziening te laten weergeven gaat u als volgt te
werk:
1. Druk op het touchscreen op de knop "Spanningsvoorziening" of draai aan het
scrollwiel, tot de knop wit gemarkeerd is en druk vervolgens op het scrollwiel.
Als de knop is gemarkeerd kunt u ook op de knop “OK” (F6) drukken.
Er wordt een sjabloon geopend met de waarde van de gecreëerde
spanning.
70

ISOBUS-terminal CCI 100/200 – Bediening
6.3.6.5.3 Touch testen
Is in deze versie niet beschikbaar.
6.3.6.5.4 Functietoetsen testen
Om de functietoetsen te testen gaat u als volgt te werk:
1. Druk op het touchscreen op de knop "Functietoetsen" of draai aan het
scrollwiel, tot de knop wit gemarkeerd is en druk vervolgens op het scrollwiel.
Als de knop is gemarkeerd kunt u ook op de knop “OK” (F6) drukken.
Er wordt een sjabloon geopend voor het testen van de functietoetsen.
2. Druk één voor één op de functietoetsen F1-F12.
In de sjabloon wordt aangegeven welke functietoets wordt ingedrukt.
6.3.6.5.5 Scrollwiel testen
Om het scrollwiel te testen gaat u als volgt te werk:
1. Druk op het touchscreen op de knop "Scrollwiel" of draai aan het scrollwiel, tot
de knop wit gemarkeerd is en druk vervolgens op het scrollwiel.
Als de knop is gemarkeerd kunt u ook op de knop “OK” (F6) drukken.
Er wordt een sjabloon geopend voor het testen van het scrollwiel.
2. Draai het scrollwiel tegen de klok in.
De afzonderlijke segmenten worden gemarkeerd.
3. Druk op het scrollwiel.
De markering van de segmenten wordt opgeheven.
6.3.6.5.6 Luidspreker testen
Om de luidsprekers te testen gaat u als volgt te werk:
1. Druk op het touchscreen op de knop "Luidspreker" of draai aan het scrollwiel,
tot de knop wit gemarkeerd is en druk vervolgens op het scrollwiel.
Als de knop is gemarkeerd kunt u ook op de knop “OK” (F6) drukken.
Er wordt een sjabloon geopend voor het testen van de luidspreker.
Er is een reeks tonen te horen.
71

ISOBUS-terminal CCI 100/200 – Bediening
6.3.6.5.7 Daglichtsensor weergeven
Om informatie over de daglichtsensor te laten weergeven gaat u als volgt te werk:
1. Druk op het touchscreen op de knop "Daglichtsensor" of draai aan het
scrollwiel, tot de knop wit gemarkeerd is en druk vervolgens op het scrollwiel.
Als de knop is gemarkeerd kunt u ook op de knop “OK” (F6) drukken.
Er wordt een sjabloon geopend met de huidige waarde van de
daglichtsensor.
6.3.6.5.8 Displayhelderheid testen
Om de displayhelderheid te testen gaat u als volgt te werk:
1. Druk op het touchscreen op de knop "Displayhelderheid" of draai aan het
scrollwiel, tot de knop wit gemarkeerd is en druk vervolgens op het scrollwiel.
Als de knop is gemarkeerd kunt u ook op de knop “OK” (F6) drukken.
Er wordt een sjabloon geopend voor het testen van displayhelderheid.
2. Test de helderheidsstatus (F9), de handmatige helderheidsinvoer (F10 en
F11) en voer de automatische helderheidstest uit (F12).
6.3.6.5.9 Stoptoets weergeven
Om de status van de stoptoets te laten weergeven gaat u als volgt te werk:
1. Druk op het touchscreen op de knop "Stoptoets" of draai aan het scrollwiel, tot
de knop wit gemarkeerd is en druk vervolgens op het scrollwiel.
Als de knop is gemarkeerd kunt u ook op de knop “OK” (F6) drukken.
Er wordt een sjabloon geopend met de huidige status van de stoptoets.
72

ISOBUS-terminal CCI 100/200 – Bediening
6.3.6.5.10 Internetverbinding testen
Om de internetverbinding te testen gaat u als volgt te werk:
1. Druk op het touchscreen op de knop "Internetverbinding" of draai aan het
scrollwiel, tot de knop wit gemarkeerd is en druk vervolgens op het scrollwiel.
Als de knop is gemarkeerd kunt u ook op de knop “OK” (F6) drukken.
Er wordt een sjabloon geopend voor het testen van de internetverbinding.
2. Test de internetverbinding (F12).
De volgende gegevens over de internetverbinding worden weergegeven:
• Verbindingsmodus
• Verbindingsstatus
• Resultaat van de verbindingstests
• Internetadres
Opmerking
De test van de internetverbinding is alleen beschikbaar als de App
ConnectionManager is geactiveerd.
73

ISOBUS-terminal CCI 100/200 – Bediening
6.3.6.5.11 CAN-Trace
Om naar CAN-trace te gaan, gaat u als volgt te werk:
1. Druk op het touchscreen op de knop "CAN-trace" of draai aan het scrollwiel,
tot de knop wit gemarkeerd is en druk vervolgens op het scrollwiel.
Als de knop is gemarkeerd kunt u ook op de knop “OK” (F6) drukken.
Het volgende sjabloon wordt geopend:
U heeft de volgende bedieningsmogelijkheden:
Duur CAN-Trace invoeren
Opname starten
74

ISOBUS-terminal CCI 100/200 – Bediening
6.3.6.5.11.1 Duur CAN-Trace invoeren
Om de waarde voor de duur van CAN-Trace in te voeren gaat u als volgt te werk:
1. Druk op het touchscreen op de knop "Duur" of draai aan het scrollwiel, tot de
knop wit gemarkeerd is en druk vervolgens op het scrollwiel.
Als de knop is gemarkeerd kunt u ook op de knop “OK” (F6) drukken.
2. Voer in het touchscreen, via het numerieke blok of met de schuifregelaar de
waarde in.
3. Bevestig uw invoer met "OK".
Opmerking
Het geldige waardebereik voor de duur van de CAN-Trace ligt tussen 60 en 6000
seconden.
6.3.6.5.11.2 Opname starten
Om de opname van CAN-trace te starten gaat u als volgt te werk:
1. Druk op het touchscreen op de knop "Opname starten" (F12).
De opname van de CAN-Trace wordt gestart.
Opmerking
De duur van de opname kan via de duur van de CAN-Trace worden vastgelegd
(vgl. hoofdstuk 6.3.6.5.11.1).
75

ISOBUS-terminal CCI 100/200 – Bediening
6.4 Schermafbeeldingen maken
De terminal biedt u de mogelijkheid een schermafbeelding van het op de display
weergegeven bedieningspaneel te maken. Deze functie kan worden gebruikt om
een bepaald gedrag van een app aan een servicemedewerker te verklaren als dit
lastig met woorden te beschrijven valt.
Opmerking
Schermafbeelding kunnen alleen bij ingestoken USB-stick worden gemaakt.
Hardwaregeneratie 1 (HW1)
(versie 1.x)
Hardwaregeneratie 2 (HW2)
(versie 2.x)
Om een schermafbeelding te maken gaat u als volgt te werk:
1. Open de klep. Druk hiervoor op het geribbelde deel en trek tegelijk aan de
uitsparing (HW1) of draai het deksel er tegen de klok in af (HW2).
2. Plaats een USB-stick.
3. Druk zolang op de vrij toewijsbare toets tot er een akoestisch signaal klinkt.
De schermafbeelding wordt automatisch op de USB-stick opgeslagen.
76

ISOBUS-terminal CCI 100/200 – Probleemoplossing
7 Probleemoplossing
7.1 Storing aan de terminal
Het volgende overzicht geeft de mogelijke fouten weer op de terminal en hoe deze
op te lossen:
Storing Mogelijke oorzaak Oplossing
Terminal kan niet worden
ingeschakeld • Terminal niet correct
aangesloten
• ISOBUS-aansluiting
controleren
• Ontsteking is niet
ingeschakeld • Tractor starten
Software van de aangesloten
machine wordt niet
weergegeven
• Busafsluitweerstand
ontbreekt
• Weerstand controleren
• Software is geladen maar
wordt toch niet
weergegeven
• Controleer of de
software handmatig
vanuit het hoofdmenu
van de terminal kan
worden gestart
• Verbindingsstoring tijdens
het uploaden van de
software
• Fysieke verbinding
controleren
• Contact opnemen met
klantenservice van
machinefabrikant
77

ISOBUS-terminal CCI 100/200 – Probleemoplossing
7.2 Storingsmeldingen
In het volgende overzicht vindt u foutmeldingen van de terminal, de mogelijke
oorzaken en oplossingen:
Storing Mogelijke oorzaak Oplossing
Het programma kan geen
passend updatebestand
vinden.
• USB-stick is niet geplaatst
• USB-stick plaatsen
• Updatebestand is niet op de
USB-stick aanwezig • Updatebestand naar de
USB-stick kopiëren
Proces door fout afgebroken. Servicemonteur bellen
Schermafbeelding kon niet
worden gemaakt. USB-stick is niet geplaatst USB-stick plaatsen
Objecten van het
uitbreidingsapparaat zijn
geweigerd.
Fout in de Object Pool van de
machine Contact opnemen met de
fabrikant van de machine
Verbinding met een
WorkingSet is onderbroken. Servicemonteur bellen
Er is nog een VT #0 in het
netwerk herkend. De VT kan
zich niet bij het netwerk
aanmelden.
Terminal is als primaire terminal
ingesteld Terminal moet als secundaire
terminal worden aangemeld.
Bij CAN het vinkje bij "Primaire
terminal" verwijderen (vgl.
hoofdstuk 6.3.5.5.5).
Het programma kan geen
passend updatebestand
vinden.
• USB-stick is niet geplaatst
• USB-stick plaatsen
• Updatebestand is niet op de
USB-stick aanwezig
• Updatebestand naar de
USB-stick kopiëren
Ter activering van de nieuwe
instellingen de terminal
opnieuw opstarten.
De instellingen van de terminal
zijn gewijzigd. Terminal uitschakelen en
vervolgens weer inschakelen.
Opmerking
Op de terminal kunnen, afhankelijk van de machine, nog meer foutmeldingen
worden weergeven.
Een gedetailleerde beschrijving van deze mogelijke storingsmeldingen en het
verhelpen van storingen vindt u in de gebruiksaanwijzing van de machine.
Opmerking
Als de machine zich niet laat bedienen, moet u controleren, of de stopschakelaar is
ingedrukt. De machine kan pas weer worden bediend als de schakelaar is gelost.
78

ISOBUS-terminal CCI 100/200 – Probleemoplossing
7.3 Service
Opmerking
Bij bestelling van vervangingsonderdelen of klantenservice voor het apparaat dient
u het
Serienummer van de terminal opgeven.
Om het serienummer weer te geven gaat u als volgt te werk:
1. Druk op de Home-toets om naar het hoofdmenu te gaan.
2. Druk in het hoofdmenu op de knop "Instellingen" (F1).
3. Kies het tabblad Info en diagnose.
4. Druk op het tabblad Info en diagnose op de knop "Terminal".
5. Druk op het touchscreen op de knop "Hardware".
Het volgende gegevensveld verschijnt:
Pos: 12 /C C-Is obus /** ** S eit enu mbr uch * *** @ 8\mod_1274446340522_0.doc @ 121469 @ @ 1
79

ISOBUS-terminal CCI 100/200 – Technische gegevens
Pos: 13 /C C-Is obus /T ech nisc he Dat en @ 8\mod_1274446461913_6.doc @ 121475 @ 12222 @ 1
8 Technische gegevens
8.1 Mechanische waarden
Afmetingen (bxhxd) [mm] 250 x 240 x 75
Type behuizing Dubbelwandige PC-ABS-kunststofbehuizing
Bevestiging 80mm x 80mm-flensplaat met 4 x M5-draadbus
Bedrijfstemperatuur [°C] -20 tot +70°C
Vochtbestendigheid [%] 95, (+25°C...50°C)
8.2 Elektronica
Voedingsspanning [V]
toegelaten bereik [V] 12 en 24V
9...30
Stroomverbruik (bij 13,5V) 1,1 A – 1,5 A
Bescherming tegen verpoling aanwezig
Display 8,4’’ TFT
Display-resolutie [px] 640 x 480
80

ISOBUS-terminal CCI 100/200 – Technische gegevens
8.3 Interfaces hardwaregeneratie 1 (versie 1.x)
RS232-1 &
RS232-2 CCI 100
CCI 200 M8x1; 4pol.-stekker
1. Voedingsspanning
2. TxD (verzenden)
3. Massa
4. RxD (ontvangen)
SIGNAAL CCI 100
CCI 200 M12x1; 5-polige bus
1. Voedingsspanning
2. ISO11786
"aftakastoerental"
3. Massa
4. ISO11786 "snelheid"
5. ISO11786
"hijswerkpositie"
CAN1-IN CCI 100
CCI 200 M12x1; 8pol.-stekker
1. Voedingsspanning
2. Noodstop-ingang
3. Inschakelsignaal voor
ECU
4. Noodstop-voeding
5. CAN Low
6. GND
7. CAN High
8. Scherm ontkoppeld van
massa
CAN1-OUT CCI 100
CCI 200 M12x1; 8pol.-stekker
1. Voedingsspanning
2. Noodstop-uitgang
3. Inschakelsignaal voor
ECU
4. Noodstop-voeding
5. CAN Low
6. GND
7. CAN High
8. Scherm ontkoppeld van
massa
Video CCI 100
CCI 200 M12x1; 8pool-bus
1. Videosignaal
2. EIA RS-485 B
3. EIA RS-485 A
4. Voedingsspanning
5. EIA RS-485 A =
overbrugd 3 pin
6. Voedingsspanning
7. Voeding massa
8. Scherm ontkoppeld van
massa
81

ISOBUS-terminal CCI 100/200 – Technische gegevens
LIN CCI 100
CCI 200 M8x1, 4pool-bus
1. Voedingsspanning
2. vrij
3. Massa
4. LIN-bus
USB CCI 100
CCI 200 USB-host 2.0
1. Voedingsspanning
2. Data –
3. Data +
4. Massa
Bluetooth CCI 200 Bluetooth spec. V2.0
+ DER compliant
Class 2 output
Power, interne
antenne
WLAN CCI 200 54 Mbps, 2,4 GHz,
IEEE 802.11b en
802.11g,
WPA, WPA2,
802.1x en 802.11i,
functie alleen bij 0°C
– 65°C
• Stift
o Bus
82

ISOBUS-terminal CCI 100/200 – Technische gegevens
8.4 Interfaces hardwaregeneratie 2 (versie 2.x)
CAN1-IN CCI 100
CCI 200 M12x1; 8pol.-stekker
1. Voedingsspanning
2. Noodstop-ingang
3. Inschakelsignaal voor
ECU
4. Noodstop-voeding
5. CAN Low
6. GND
7. CAN High
8. Scherm ontkoppeld van
massa
CAN1-OUT CCI 100
CCI 200 M12x1; 8pol.-stekker
1. Voedingsspanning
2. Noodstop-uitgang
3. Inschakelsignaal voor
ECU
4. Noodstop-voeding
5. CAN Low
6. GND
7. CAN High
8. Scherm ontkoppeld van
massa
Video CCI 100
CCI 200 M12x1; 8pool-bus
1. Videosignaal
2. EIA RS-485 B
3. EIA RS-485 A
4. Voedingsspanning
5. EIA RS-485 A =
overbrugd 3 pin
6. Voedingsspanning
7. Voeding massa
8. Scherm ontkoppeld van
massa
83

ISOBUS-terminal CCI 100/200 – Technische gegevens
2x RS232
en signaal CCI 100
CCI 200 Async. max.115
Kbps/
Signaalconnector
ISO 11786
M12x1;
12-polige bus
1. Voedingsspanning
2. Massa
3. ISO11786
"aftakastoerental"
4. ISO11786
"hijswerkpositie"
5. ISO11786 "Wheel
Speed"
6. Rijrichting
7. ISO11786 "Ground
Speed"
8. RS232-1 TxD
(verzenden)
9. RS232-1 RxD
(ontvangen)
10. Ontstekingssignaal (klem
15)
11. RS232-2 TxD
(verzenden)
12. RS232-2 RxD
(ontvangen)
LIN CCI 100
CCI 200 M8x1, 4pool-bus
1. Voedingsspanning
2. vrij
3. Massa
4. LIN-bus
USB CCI 100
CCI 200 USB-host 2.0
……...
1. Voedingsspanning
2. Data –
3. Data +
4. Massa
Bluetooth CCI 200 Bluetooth spec. V2.0
+ DER compliant
Class 2 output
Power, interne
antenne
WLAN CCI 200 54 Mbps, 2,4 GHz,
IEEE 802.11b en
802.11g,
WPA, WPA2,
802.1x en 802.11i,
functie alleen bij 0°C
– 65°C
Pos: 14 /C C-Is obus /** ** S eit enu mbr uch * *** @ 8\mod_1274446340522_0.doc @ 121469 @ @ 1
• Stift
o Bus
84

ISOBUS-terminal CCI 100/200 – Menustructuur
Pos: 15 /C C-Is obus /M enü stru ktur @ 8\mod_1274875511036_6.doc @ 121659 @ 1 @ 1
9 Menustructuur
Pos: 16 /C C-Is obus /** ** S eit enu mbr uch * *** @ 8\mod_1274446340522_0.doc @ 121469 @ @ 1
85

ISOBUS-terminal CCI 100/200 – Garantie en aansprakelijkheid
Pos: 17 /C C-Is obus /G ara nti e @ 8 \mo d_1274791954660_6.doc @ 121539 @ 1 @ 1
10 Garantie en aansprakelijkheid
<Firmenname>-apparaten worden volgens moderne fabricagemethoden en met de
grootste zorgvuldigheid gebouwd en aan talrijke controles onderworpen. Daarom
biedt <Firmenname> 12 maanden garantie, als aan de volgende voorwaarden
wordt voldaan:
• De garantie gaat in op de datum van aankoop.
• De garantie betreft materiaal- of fabricagefouten. Voor door andere
leveranciers gemaakte onderdelen (hydrauliek, elektronica) blijft onze
aansprakelijkheid beperkt tot de aansprakelijkheid van de betreffende
fabrikant. Tijdens de garantieperiode worden fabricage en
materiaalfouten kosteloos verholpen door vervanging of reparatie van de
betreffende onderdelen. Andere, ook verdergaande rechten, zoals
aanspraak op vervanging, korting of vergoeding van schade die niet de
geleverde apparatuur betreffen, zijn nadrukkelijk uitgesloten. De
garantieservice wordt uitgevoerd door geautoriseerde werkplaatsen, door de
<Firmenname>-vertegenwoordiging of door de fabriek.
• Uitgesloten van de garantieservice zijn de gevolgen van natuurlijke
veroudering, vervuiling, corrosie en alle storingen ontstaan door
onvakkundig onderhoud en inwerkingen van buitenaf. Bij eigenmachtige
uitvoering van reparaties of wijzigingen aan de oorspronkelijke toestand van
de apparatuur vervalt de garantie. De aanspraak op compensatie vervalt, als
geen originele <Firmenname> onderdelen werden toegepast. Houd u zich
daarom aan deze gebruiksaanwijzing. Bij twijfel over aangelegenheden die
de apparatuur betreffen, moet u direct contact opnemen met onze dealer of
met de fabriek. Garantieclaims moeten maximaal binnen 30 dagen na het
optreden van de schade bij de fabriek kenbaar worden gemaakt. Vermeld
daarbij de aankoopdatum en het(de) serienummer(s) van de machine(s).
Reparaties waarvoor de garantie verlangd wordt, mogen pas worden
uitgevoerd door de geautoriseerde werkplaats na overleg met
<Firmenname> of de officiële dealer daarvan. Door garantiewerkzaamheden
wordt de garantieperiode niet verlengd. Transportfouten zijn geen
fabrieksfouten en vallen daarom niet onder de aansprakelijkheid van de
fabrikant.
• Een aanspraak op schadevergoeding voor schade die niet aan de
<Firmenname>-apparaten is ontstaan, is uitgesloten. Hierbij inbegrepen is
dat aansprakelijkheid voor vervolgschade op grond van willekeurige fouten
uitgesloten is. Eigenmachtige veranderingen aan de <Firmenname>-
apparaten kunnen tot vervolgschade leiden die valt buiten de
aansprakelijkheid van de fabrikant. Bij boos opzet of grove nalatigheid van
de eigenaar of van een leidinggevende werknemer, en in de gevallen waarin
volgens de productaansprakelijkheids wetgeving bij storingen van het
geleverde voorwerp aansprakelijkheid geldt voor lichamelijke of materiële
schade aan privé gebruikte voorwerpen, geldt de uitsluiting van
aansprakelijkheid van de leverancier niet. De aansprakelijkheid geldt
evenmin bij het ontbreken van eigenschappen die nadrukkelijk
gegarandeerd zijn, als de garantie heeft beoogd de koper te beschermen
tegen vormen van schade die niet aan het geleverde zelf ontstaan zijn.
Pos: 18 /C C-Is obus /** ** S eit enu mbr uch * *** @ 8\mod_1274446340522_0.doc @ 121469 @ @ 1
86

ISOBUS-terminal CCI 100/200 – Contactadressen
Pos: 19 /C C-Is obus /Konta ktadr esse n @ 8\mod_1274446496959_6.doc @ 121502 @ 1 @ 1
11 Contactadressen
Amazonen-Werke H. Dreyer GmbH & Co. KG
Am Amazonenwerk 9-13
D-49205 Hasbergen, Duitsland
Tel: +49 (0)5405 501 0
www.amazone.de
Grimme Landmaschinenfabrik GmbH & Co. KG
Hunteburger Str. 32
D-49401 Damme, Duitsland
Tel: +49 (0)5491 666 0
www.grimme.de
KUHN S.A.
BP 50060
F-67706 Saverne CEDEX, Frankrijk
Tel: +33 (0)3 88 01 81 01
www.kuhn.com
LEMKEN GmbH & Co. KG
Weseler Straße 5
D-46519 Alpen, Duitsland
Tel: +49 (0)2801 81 0
www.lemken.com
ROPA Fahrzeug- und Maschinenbau GmbH
Sittelsdorf 24
D-84097 Herrngiersdorf
Tel: +49 (0)8785 9601 0
www.ropa-maschinenbau.de
Peeters Landbouwmaschines B.V.
Munnikenheiweg 47
4879 NE Etten-Leur
Tel: +31 (0)76 504 66 66
www.tulipindustries.com
Maschinenfabrik Bernard KRONE GmbH
Heinrich-Krone-Straße 10
D-48480 Spelle, Duitsland
Tel: +49 (0)5977 935 0
www.krone.de/de/ldm/
RAUCH Landmaschinenfabrik GmbH
Landstraße 14
D-76547 Sinzheim, Duitsland
Tel: +49 (0)7221 985 200
www.rauch.de
Alois Pöttinger Maschinenfabrik Ges.m.b.H
Industriegelände 1
A-4710 Grieskirchen, Oostenrijk
+43 (0)7248 6 00 0
www.poettinger.at
Ludwig Bergmann GmbH
Hauptstraße 64-66
D-49424 Goldenstedt, Duitsland
+49 (0)4444 2008 0
www.bergmann-goldenstedt.de
Zunhammer GmbH Gülletechnik – Fahrzeugbau
Biebing 19
D-83301 Traunreut
Tel: +49 (0)8669 8788 0
www.zunhammer.de
BEDNAR FMT s.r.o.
Lohenická 607
Prag 9 Vinoř
Tel: +420 283 092 529
www.bednar-machinery.com
Pos: 20 /C C-Is obus /** ** S eit enu mbr uch * *** @ 8\mod_1274446340522_0.doc @ 121469 @ @ 1
87

ISOBUS-terminal CCI 100/200 – Verklarende woordenlijst
Pos: 21 /C C-Is obus /Gl oss ar @ 8\mod_1274961991767_6.doc @ 121689 @ 1 @ 1
12 Verklarende woordenlijst
ACK Van “Acknowledge” (Engels) = bevestigen
Bedieningspaneel De op het beeldscherm weergegeven waarden en bedieningselementen vormen
samen het bedieningspaneel. Met het touchscreen kunnen de weergegeven
elementen rechtstreeks geselecteerd worden.
Booleaanse waarde Een waarde waarbij alleen tussen waar/onwaar, aan/uit, ja/nee, etc.
geselecteerd kan worden.
Bussysteem Elektronisch systeem voor de communicatie tussen stuurapparaten.
CAN Controller Area Network
CCI Competence Center ISOBUS e.V.
DHCP Dynamic Host Configuration Protocol: maakt de toewijzing van de
netwerkconfiguratie aan clients mogelijk door een server.
ESC Van Escape (Engels) = verlaten; hier: een functie annuleren
HW1 Hardwaregeneratie 1
Versie 1.x en hoger
HW2 Hardwaregeneratie 2
Versie 2.x en hoger
In-cab Begrip uit de ISO 11783-norm. Beschrijft de negenpolige ISOBUS-connector in
de tractorcabine.
ISO 11783 Internationale norm
Legt interfaces en dataformaten voor tractoren en apparaten vast.
ISOBUS ISO11783
Internationale standaard voor gegevensoverdracht tussen in de landbouw
gebruikte machines en apparaten.
Kabel type A Verbindt de aansluitingen “CAN1-IN” en “CAN1-OUT” op de terminal met de In-
cab-bus van de tractor.
Contextmenu Grafische gebruiksinterface
Maakt het bewerken, kopiëren, wissen of toevoegen van gegevens mogelijk.
LAN Local Area Network, lokaal netwerk
Netwerkdeelnemer Een apparaat dat op de bus is aangesloten en via dit systeem communiceert.
Object Pool Dataset, die door de ISOBUS-machine aan de terminal wordt gecommuniceerd
en de individuele bedieningspanelen bevat.
Aansluiting Onderdeel van de terminal bestemd voor de communicatie met andere
apparaten.
Signaalconnector Zevenpolige stekker op grond van de norm ISO 11786, waaruit de signalen voor
snelheid, aftakastoerental en 3-punts positie kunnen worden afgeleid.
Terminal CCI 100 of CCI 200 ISOBUS terminal
Touchscreen Touchscreen waarmee het mogelijk is de terminal te bedienen.
Tractor ECU Ook TECU. Op een ISOBUS-tractor maakt de TECO een verbinding tussen het
bussysteem van de tractor en de ISOBUS en levert zo tractorinformatie aan de
machine, bijv. rijsnelheid of aftakastoerental.
USB Universal Serial Bus: Serieel bussysteem ter verbinding van de terminal met een
opslagmedium.
=== Ende der Lis te f ür T e xtmar ke I nhal t == =
88

ISOBUS-terminal CCI 100/200 – Knoppen en pictogrammen
13 Knoppen en pictogrammen
Invoer of selectie bevestigen
Sjabloon of invoerdialoog verlaten
Scrollwiel
Schuifregelaar
Numeriek blok
Hoofdmenu
Displayverlichting
Geluid/volume/luidspreker
Apps omschakelen
i-toets
Dagverlichting
Nachtverlichting
Verlichtingsmodus
Verlichtingslimiet/
Daglichtsensor
Signaalgever/Touchscreen testen
Taal
Toetsenbord
Eenheden
Getallenformaat
Datum
Appbeheer
Aansluitingen testen
CAN
Servicemenu
Tijd
Datumformaat
Tijdformaat
GPS-actualisering
Tijdzone
AM/PM
Terminalinformatie
Netwerkdeelnemer
Geheugen
Zelftest
Foutgeheugen
Software-informatie
89

ISOBUS-terminal CCI 100/200 –
Hardware-informatie
Intern geheugen
USB-stick
Spanningsvoorziening weergeven
Scrollwiel testen
Functietoetsen testen
Displayhelderheid testen
Stoptoets testen
CAN-Trace invoeren
Interfacebeheer
GSM-instellingen
WLAN-instellingen
LAN-instellingen
Lijst van WLAN-netwerken actualiseren
90

ISOBUS-terminal CCI 100/200 – Index
14 Index
A
Aansluitingen
overzicht .......................................................... 15
ACK-toets ........................................................... 13
Appbeheer .......................................................... 41
apps activeren/deactiveren ............................. 42
B
Bediening ............................................................ 18
Bedieningselementen ......................................... 11
Bevestigingstoets ................................................ 13
C
CAN
positie van de terminal kiezen ......................... 59
primaire terminal activeren/deactiveren .......... 59
CAN-Trace .......................................................... 74
duur invoeren .................................................. 75
opname starten ............................................... 75
CCI.Apps .............................................................. 4
Conformiteit .......................................................... 5
Contactadressen ................................................. 87
D
Datum en tijd
am/pm kiezen .................................................. 40
datum invoeren ............................................... 38
datumformaat kiezen ................................. 38, 39
GPS-actualisering activeren/deactiveren ........ 39
tijd invoeren ..................................................... 38
tijdzone invoeren ............................................. 39
zomer/wintertijd activeren/deactiveren ............ 40
Diagnose ............................................................. 60
Displayverlichting ................................................ 27
belichtingsmodus kiezen ................................. 29
dagverlichting invoeren ................................... 28
nachtverlichting invoeren ................................ 28
verlichtingslimiet invoeren ............................... 29
Doelmatig gebruik ................................................. 7
E
ESC-toets ........................................................... 12
F
Functietoetsen .................................................... 13
G
Garantie .............................................................. 86
Gebruikersinstellingen ....................................... 25
apps omschakelen ......................................... 26
display instellen .............................................. 27
geluid instellen ................................................ 30
indeling vrije toets ........................................... 26
knoppenselectie met scrollwiel ....................... 26
Geheugeninformatie .......................................... 67
Geluid ................................................................. 30
signaalgever activeren/deactiveren ................ 31
volume invoeren ............................................. 31
GSM-instellingen
voorinstelling kiezen ....................................... 48
zelf invoeren ................................................... 48
H
Hardware-versie nakijken .................................. 10
Home-toets ........................................................ 14
Hoofdmenu ........................................................ 23
I
Info ..................................................................... 60
geheugenstatus .............................................. 67
hardware ........................................................ 63
software .......................................................... 63
Info en diagnose ................................................ 60
foutgeheugen weergeven ............................... 61
geheugen ....................................................... 67
netwerkdeelnemers weergeven ..................... 64
terminalinformatie ........................................... 62
Ingebruikname ................................................... 16
terminal aansluiten ......................................... 17
terminal monteren .......................................... 16
Inschakelen ........................................................ 18
Instelling ............................................................. 23
Instellingen ......................................................... 24
Interfaces
beheer ............................................................ 45
GSM-instellingen ............................................ 47
hardwaregeneratie 1 ...................................... 15
hardwaregeneratie 2 ...................................... 15
LAN-instellingen ............................................. 56
verbinding kiezen ........................................... 46
WLAN-instellingen .......................................... 49
Intern geheugen weergeven .............................. 68
Invoerdialoog ..................................................... 18
i-toets ................................................................. 13
91

ISOBUS-terminal CCI 100/200 – Index
i-toets toewijzen .................................................. 26
K
Knoppen en pictogrammen ................................ 89
L
Landinstellingen .................................................. 32
eenheden kiezen ............................................. 34
getallenformaat kiezen .................................... 34
taal kiezen ....................................................... 33
toetsenbord kiezen .......................................... 33
LAN-instellingen
DHCP activeren/deactiveren ........................... 57
netwerkinstellingen zelf invoeren .................... 57
M
Menustructuur ..................................................... 85
N
Netwerkdeelnemers
alle Object Pools wissen ................................. 65
details weergeven ........................................... 65
filter resetten ................................................... 65
huidige Object Pool wissen ............................. 66
lijst filteren ....................................................... 65
O
Opbouw............................................................... 10
P
Probleemoplossing ............................................. 77
S
Schakeltoets ....................................................... 13
Schermafbeeldingen maken ............................... 76
Scrollwiel ............................................................. 12
Serienummer weergeven.................................... 79
Softkey-wisselschakelaar ................................... 13
Status USB-stick ................................................. 68
Stopschakelaar ................................................... 12
veiligheidsaanwijzingen..................................... 9
Storing aan de terminal....................................... 77
Storingsmeldingen .............................................. 78
Systeeminstellingen ............................................ 35
appbeheer ....................................................... 41
CAN ................................................................. 58
datum en tijd instellen ..................................... 37
interfaces ......................................................... 43
servicemenu oproepen.................................... 36
touchscreen kalibreren .................................... 36
T
Technische gegevens ........................................ 80
Terminal aansluiten
met ISOBUS/spanningsvoorziening
verbinden .................................................... 17
Terminal inschakelen ......................................... 18
Terminal instellen ............................................... 23
Terminalinformatie ............................................. 62
hardware ........................................................ 63
software .......................................................... 63
Touchscreen ...................................................... 14
Typeplaatje ........................................................ 10
V
Veiligheid ............................................................. 6
Veiligheidsaanwijzingen
installatie .......................................................... 8
markering ......................................................... 6
operator ............................................................ 7
stopschakelaar ................................................. 9
Verklarende woordenlijst ................................... 88
W
Waarden invoeren .............................................. 18
Booleaanse waarden invoeren ....................... 21
numerieke waarden invoeren ......................... 19
Waarden uit een lijst selecteren ......................... 22
Werkgeheugen weergeven ................................ 68
WLAN-instellingen
DHCP activeren/deactiveren .......................... 50
netwerkinstellingen zelf invoeren ................... 50
WLAN-netwerk
opslaan ........................................................... 53
WLAN-netwerken ............................................... 51
bewerken ........................................................ 54
lijst actualiseren .............................................. 55
toevoegen ....................................................... 52
wissen ............................................................ 55
Z
Zelftest ............................................................... 69
CAN-Trace ..................................................... 74
daglichtsensor weergeven ............................. 72
displayhelderheid testen ................................ 72
functietoetsen testen ...................................... 71
informatie interfaces weergeven .................... 70
internetverbinding testen ................................ 73
luidspreker testen ........................................... 71
scrollwiel testen .............................................. 71
92

ISOBUS-terminal CCI 100/200 – Index
stoptoets weergeven ....................................... 72
touch testen ..................................................... 71 voedingsspanning weergeven ........................ 70
93


CCI.Cam
Visuele machine-observering
Gebruiksaanwijzing
Referentie: CCI.Cam v4

Copyright
2014 Copyright by
Competence Center ISOBUS e.V.
Albert-Einstein-Straße 1
D-49076 Osnabrück
Versienummer: v4.01
2

1 Inleiding ................................................................................................................................................... 4
1.1 Over deze inleiding ............................................................................................................................ 4
1.2 Referentie .......................................................................................................................................... 4
1.3 Over CCI.Cam ................................................................................................................................... 4
2 Veiligheid ................................................................................................................................................. 5
2.1 Markering van de aanwijzingen in de gebruiksaanwijzing ................................................................. 5
3 Ingebruikname ........................................................................................................................................ 6
3.1 Terminal monteren ............................................................................................................................. 6
3.2 Terminal aansluiten ........................................................................................................................... 6
3.3 Met een camera verbinden ................................................................................................................ 6
3.4 Met meerdere camera’s verbinden .................................................................................................... 7
3.5 Software installeren ........................................................................................................................... 7
4 Bediening ................................................................................................................................................ 8
4.1 Programmastart ................................................................................................................................. 8
4.2 Hoofdaanzicht (één camera) ............................................................................................................. 9
4.3 Hoofdaanzicht (meerdere camera’s) ............................................................................................... 11
4.4 Instellingen ....................................................................................................................................... 13
5 Probleemoplossing .............................................................................................................................. 19
5.1 Storing aan de terminal .................................................................................................................... 19
5.2 Storingsmeldingen ........................................................................................................................... 19
6 Menustructuur ...................................................................................................................................... 21
7 Verklarende woordenlijst ..................................................................................................................... 22
8 Knoppen en pictogrammen ................................................................................................................. 23
9 Index ...................................................................................................................................................... 24
3

CCI.Cam – Inleiding
Pos: 1 /CC -Iso bus /Ei nlei tung @ 8\mod_1273561492335_6.doc @ 119978
1 Inleiding
1.1 Over deze inleiding
Deze gebruiksaanwijzing maakt u vertrouwd met de bediening en configuratie van
de app CCI.Cam. Deze app is op uw ISOBUS-terminal CCI 100 / 200 geïnstalleerd
en werkt slechts op deze terminal. Alleen met kennis van deze gebruiksaanwijzing
kunnen bedieningsfouten worden vermeden en kan een storingvrije werking
worden gegarandeerd.
Deze gebruiksaanwijzing moet voor de ingebruikname van de software gelezen en
begrepen worden om problemen bij de toepassing ervan te voorkomen.
1.2 Referentie
Deze gebruiksaanwijzing beschrijft de CCI.Cam in de versie CCI.Cam v4.
Om het versienummer van de op uw terminal geïnstalleerde CCI.Cam te vinden
gaat u als volgt te werk:
1. Druk op de Home-toets om naar het hoofdmenu te gaan.
2. Druk in het hoofdmenu op de knop "Instellingen" (F1).
3. Kies het tabblad Info en diagnose.
4. Druk op het tabblad Info en diagnose op de knop "Terminal".
5. Druk op het touchscreen op de knop "Software".
In het gegevensveld dat nu verschijnt wordt de versie van de
softwarecomponenten van de terminal weergegeven.
1.3 Over CCI.Cam
CCI.Cam dient voor visueel machine-observering per videocamera. Met de app
kan de bestuurder met maximaal 8 camera's het overzicht over zijn machine
behouden en wordt hij bij complexe processen ondersteund.
Uitgebreide functies, zoals cyclische verandering van camera’s en de flexibele
configuratie van de camera-aansluitingen verlichten de dagelijkse
werkzaamheden. Met de screenshot-functie kunnen afbeeldingen worden gemaakt
en op een USB-stick worden opgeslagen.
Pos: 3 /CC -Isobus/Sicherheit @ 8\mod_1273562473695_6.doc @ 120017 @ 122222
4

CCI.Cam – Veiligheid
2 Veiligheid
2.1 Markering van de aanwijzingen in de gebruiksaanwijzing
De veiligheidsaanwijzingen in deze gebruiksaanwijzing zijn voorzien van een
bijzondere markering:
Waarschuwing - algemene gevaren!
Het werkveiligheidssymbool markeert algemene veiligheidsaanwijzingen die, als ze
niet worden opgevolgd, het risico op verwondingen en zelfs levensgevaar
inhouden. Houd u zorgvuldig aan de aanwijzingen voor de werkveiligheid en
gedraag u in deze gevallen zeer voorzichtig.
Let op!
Het "Let op!" symbool markeert alle veiligheidsaanwijzingen die op voorschriften,
richtlijnen of werkprocessen wijzen, die u beslist moet aanhouden. Het niet naleven
daarvan kan een beschadiging of vernietiging van de terminal of storingen tot
gevolg hebben.
Opmerking
Bij het symbool "Opmerking" vindt u toepassingstips en andere nuttige informatie.
Pos: 4 /CC -Isobu s/**** Seitenum bruch *** * @ 8 \mod_1274446340522_0.doc @ 121469 @
5

CCI.Cam – Ingebruikname
Pos: 5 /CC -Isobus/Aufbau @ 8\mod_1273585112215_6. doc @ 120207 @ 12223333333332
Pos: 7 /CC -Iso bus /Inst allati on @ 8\mod_1273570481145_6.doc @ 120033 @ 1223333
3 Ingebruikname
3.1 Terminal monteren
De informatie over de inbouw van de terminal staat beschreven in het hoofdstuk
5.1 Terminal monteren van de gebruiksaanwijzing ISOBUS-terminal CCI
100/200.
3.2 Terminal aansluiten
3.2.1 Met ISOBUS/spanningsvoorziening verbinden
De betreffende informatie staat beschreven in het hoofdstuk 5.2.1 Met
ISOBUS/spanningsvoorziening verbinden van de gebruiksaanwijzing ISOBUS-
terminal CCI 100/200.
3.3 Met een camera verbinden
Een camera kan via de aansluiting “Video” direct op de terminal worden
aangesloten.
Aansluiting camera
21
7
654
3
8
De aansluiting van de camera op de terminal vindt
plaats via de aansluiting gemerkt “Video”.
De pinconfiguratie is hierbij als volgt:
1. Videosignaal
2. RS485B
3. RS485A
4. +12V / +24 V
5. Mini out
6. +12V / +24 V
7. GND
8. Shield
6

CCI.Cam – Ingebruikname
3.4 Met meerdere camera’s verbinden
Meerdere camera’s kunnen via de multiplexer <Art Nr. Multiplexer> op de terminal
worden aangesloten. Als er meer dan 3 camera’s via de multiplexer op de terminal
aangesloten worden heeft de multiplexer een externe voeding nodig.
Aansluiting multiplexer
De aansluiting van de multiplexer op de terminal vindt plaats als bij een camera
via de aansluiting met de aanduiding “Video”. (vgl. hoofdstuk 3.3).
3.5 Software installeren
CCI.Cam behoort bij de leveromvang van de CCI ISOBUS-terminal. Een installatie
is niet mogelijk en ook niet nodig.
7

CCI.Cam – Bediening
4 Bediening
4.1 Programmastart
De CCI.Cam wordt automatisch geactiveerd bij het inschakelen van de terminal.
Om naar het hoofdaanzicht van de CCI.Cam te gaan, gaat u als volgt te werk:
1. Druk in het hoofdmenu van de terminal op het touchscreen op de knop "Cam"
of draai aan het scrollwiel, tot de knop wit gemarkeerd is en druk vervolgens
op het scrollwiel.
Het volgende hoofdaanzicht wordt geopend:
De CCI.Cam is onderverdeeld in 3 delen:
4.1.1 Hoofdaanzicht (één camera)
Toont het camerabeeld van de enige aangesloten camera.
4.1.2 Hoofdaanzicht (meerdere camera’s)
Toont het camerabeeld van de aangesloten camera’s.
Hiermee kan tussen de beelden van de verschillende camera’s worden gewisseld.
4.1.3 Instellingen
Hiermee kan een camerabeeld aan de functietoetsen worden toegewezen, de
activering van de camerabeelden voor de automatische modus en het instellen van
het tijdinterval.
8

CCI.Cam – Bediening
4.2 Hoofdaanzicht (één camera)
Dit is het hoofdaanzicht als er maar één camera op de terminal is aangesloten. In
het hoofdaanzicht wordt het beeld van deze camera weergegeven.
U heeft de volgende bedieningsmogelijkheden:
Volledige beeldmodus selecteren
Beeld spiegelen
Screenshot maken
Opmerking
Als er slechts één camera is aangesloten, wordt in het hoofdaanzicht de knop
"Instellingen" (F12) grijs weergegeven. De instellingen zijn alleen beschikbaar als
er een Multiplexer met meerdere camera's is aangesloten (vgl. hoofdstuk 4.3).
9

CCI.Cam – Bediening
4.2.1 Volledige beeldmodus selecteren
Om de volledige beeldmodus te selecteren gaat u als volgt te werk:
1. Druk op het touchscreen op de knop "Volledige beeldmodus" (F8), druk direct
op de weergave van de camerabeelden of op het scrollwiel.
De weergave schakelt direct over naar volledige beeldmodus, het
camerabeeld beslaat het volledige beeldscherm.
Opmerking
In volledige beeldmodus zijn de functies “Beeld spiegelen” (F9) en “Screenshot”
(F11) alleen via de betreffende functietoetsen beschikbaar.
Opmerking
Om de volledige beeldmodus te verlaten kunt u op een willekeurige plaats op het
touchscreen, op een willekeurige functietoets of op het scrollwiel drukken.
4.2.2 Beeld spiegelen
Om het beeld over de verticale as te spiegelen gaat u als volgt te werk:
1. Druk op het touchscreen op de knop "Beeld spiegelen" (F9).
Het beeld wordt gespiegeld weergegeven.
4.2.3 Screenshot maken
Om een screenshot te maken gaat u als volgt te werk:
1. Sluit de USB-stick aan op de terminal.
2. Druk op het touchscreen op de knop "Screenshot maken" (F11).
Het screenshot wordt automatisch op de USB-stick in de map “CAMCAP”
opgeslagen. De bestandsnamen zijn als volgt samengesteld
<img>_<JJJJ_MM_TT>_<lfd. Nr.>JPEG.
10

CCI.Cam – Bediening
4.3 Hoofdaanzicht (meerdere camera’s)
Dit is het hoofdaanzicht als er meerdere camera’s op de terminal zijn aangesloten.
In het hoofdaanzicht worden de beelden van de geselecteerde camera
weergegeven.
U heeft de volgende bedieningsmogelijkheden:
Volledige beeldmodus selecteren (vgl. hoofdstuk 4.2.1)
Beeld spiegelen (vgl. hoofdstuk 4.2.2)
Screenshot maken (vgl. hoofdstuk 4.2.3)
Naar de instellingen gaan (vgl. hoofdstuk 4.4)
Automatische camerawisseling in- of uitschakelen
Camerabeeld weergeven
Andere camera’s weergeven
11

CCI.Cam – Bediening
4.3.1 Automatische camerawisseling in- of uitschakelen
Als u de camerabeelden niet handmatig wilt overschakelen, kunt u automatische
camerawisseling inschakelen. De weergave schakelt dan automatisch met een
regelmatig interval om tussen de camerabeelden.
Om de automatische camerawisseling in of uit te schakelen gaat u als volgt te
werk:
1. Druk op het touchscreen op de knop "Automatische camerawisseling
inschakelen" (F10) of als deze al is ingeschakeld, op “Automatische
camerawisseling uitschakelen” (F10).
Opmerking
De automatische camerawisseling kan alleen worden ingeschakeld als er
meerdere camerabeelden voor de automatische modus zijn geactiveerd (vgl.
hoofdstuk 4.4.4.1).
Opmerking
U kunt de camerabeelden waartussen automatisch wordt overgeschakeld
selecteren (vgl. hoofdstuk 4.4.4.1) en het interval instellen waarmee de
camerabeelden wisselen (vgl. hoofdstuk 4.4.1).
4.3.2 Camerabeeld weergeven
Om het beeld van een bepaalde camera weer te geven gaat u als volgt te werk:
1. Druk op het touchscreen op de knop of de functietoets waar het betreffende
camerabeeld aan is toegewezen (vgl. hoofdstuk 4.4.3.1).
De weergave schakelt over naar het camerabeeld.
4.3.3 Andere camera’s weergeven
Opmerking
De knop met deze functie verschijnt alleen als aan functietoetsen 3 (2), 4 (2) en/of
5 (2) een camera is toegewezen (vgl. hoofdstuk 4.4.3).
Om andere camera’s weer te geven gaat u als volgt te werk:
1. Druk op het touchscreen op de knop "Andere camera’s weergeven" (F6).
Op de knoppen (F3 – F5) worden de andere camera’s weergegeven.
Opmerking
De knoppen “Camera 1” (F1) en “Camera 2” (F2) worden altijd weergegeven.
Deze knoppen zijn de functietoetsen voor de beelden van de twee belangrijkste
camera's.
12

CCI.Cam – Bediening
4.4 Instellingen
Met de knop “Instellingen” (F12) in het hoofdscherm gaat u naar het submenu
Instellingen.
U heeft de volgende bedieningsmogelijkheden:
Naar indeling van de functietoetsen gaan:
Druk op het touchscreen op de knop "Indeling".
Het sjabloon Indeling wordt geopend.
Meer informatie over de indeling van de functietoetsen vindt u in
hoofdstuk 4.4.3.
Naar de instellingen voor automatische modus gaan:
Druk op het touchscreen op de knop "Automatische modus".
Het sjabloon Automatische modus wordt geopend.
Meer informatie over de instelling van de automatische modus vindt u
in hoofdstuk 4.4.4.
Tijdinterval invoeren
Alle instellingen resetten
13

CCI.Cam – Bediening
4.4.1 Tijdinterval invoeren
Om het tijdinterval voor de automatische camerawisseling op te geven gaat u als
volgt te werk:
1. Druk op het touchscreen op de knop "Tijdinterval" of draai aan het scrollwiel,
tot de naam wit gemarkeerd is en druk vervolgens op het scrollwiel.
Als de knop is gemarkeerd kunt u ook op de knop “OK” (F6) drukken.
2. Voer op het touchscreen met het numerieke toetsenpaneel of de
schuifregelaar de waarde voor het tijdinterval in.
3. Bevestig uw invoer met "OK".
Opmerking
Het geldige waardebereik voor het tijdinterval ligt tussen 1 en 10 sec.
4.4.2 Alle instellingen resetten
Om de instellingen voor het tijdinterval te resetten gaat u als volgt te werk:
1. Druk op het touchscreen op de knop "Reset" (F1).
Alle instellingen worden direct gereset naar de fabrieksinstellingen. Er
wordt geen waarschuwing gegeven.
Opmerking
De fabrieksinstelling voor het tijdinterval bedraagt 2 seconden.
14

CCI.Cam – Bediening
4.4.3 Indeling
Dit submenu maakt de flexibele toewijzing van camera’s aan functietoetsen
mogelijk, ongeacht de configuratie van de aansluitingen van de multiplexer. Zo is
het mogelijk de twee belangrijkste camera’s toe te kennen aan de sneltoetsen
"Functietoets 1" en "Functietoets 2", die altijd afgebeeld worden, zonder de
aansluitingen op de multiplexer te hoeven veranderen.
Opmerking
Toewijzing van camera's aan functietoetsen is noodzakelijk om de camerabeelden
voor de automatische camerawisseling te kunnen activeren (vgl. hoofdstuk
4.4.4.1).
Om naar de indeling van de functietoetsen te gaan, gaat u als volgt te werk:
1. Druk op het touchscreen op de knop "Indeling" of draai aan het scrollwiel, tot
de knop wit gemarkeerd is en druk vervolgens op het scrollwiel.
Als de knop is gemarkeerd kunt u ook op de knop “OK” (F6) drukken.
Het volgende sjabloon wordt geopend:
U heeft de volgende bedieningsmogelijkheden:
Functietoetsen indelen
15

CCI.Cam – Bediening
4.4.3.1 Functietoetsen indelen
Om een camera aan een functietoets toe te kennen gaat u als volgt te werk:
1. Druk op het touchscreen op een van de knoppen "Camera 1-8" of draai aan
het scrollwiel, tot de gewenste knop wit gemarkeerd is en druk vervolgens op
het scrollwiel.
Als de knop is gemarkeerd kunt u ook op de knop “OK” (F6) drukken.
Er verschijnt een menu met de beschikbare functietoetsen.
2. Selecteer een functietoets in de lijst. Druk hiervoor op het touchscreen op de
knop met het nummer van de functietoets.
3. Bevestig uw keuze met "OK" of druk nog een keer op de knop met het
nummer van de functietoets.
Opmerking
Via de functietoetsen 3 (2), 4 (2) en 5 (2) kan aan de functietoetsen 3, 4 en 5
steeds een extra camera worden toegewezen. Om via de functietoetsen deze
extra camera's te kunnen benaderen moet de knop "Andere camera’s weergeven"
(F6) worden ingedrukt (vgl. hoofdstuk 4.3.3).
16

CCI.Cam – Bediening
4.4.4 Automatische modus
Om naar de instellingen van de automatische modus te gaan, gaat u als volgt te
werk:
1. Druk op het touchscreen op de knop "Automatische modus" of draai aan het
scrollwiel, tot de knop wit gemarkeerd is en druk vervolgens op het scrollwiel.
Als de knop is gemarkeerd kunt u ook op de knop “OK” (F6) drukken.
Het volgende sjabloon wordt geopend:
U heeft de volgende bedieningsmogelijkheden:
Camerabeelden voor automatische modus
activeren/deactiveren
17

CCI.Cam –
4.4.4.1 Camerabeelden voor automatische modus activeren/deactiveren
Om de afzonderlijke camerabeelden voor de automatische modus te
activeren/deactiveren gaat u als volgt te werk:
1. Druk op het touchscreen op de knop "Camera 1-8" of draai aan het scrollwiel,
tot de gewenste knop wit gemarkeerd is en druk vervolgens op het scrollwiel.
Als de knop is gemarkeerd kunt u ook op de knop “OK” (F6) drukken.
2. Voer de boleaanse waarde in.
3. Bevestig uw invoer met "OK".
Opmerking
In automatische modus wordt automatisch gewisseld tussen de geactiveerde
camerabeelden.
Pos: 11 /C C-Is obus /Pr obl e mbehe bung @ 8\mod_1274441518516_6.doc @ 121418 @ 122334444442
Opmerking
Toewijzing van camera's aan functietoetsen is noodzakelijk om de camerabeelden
voor de automatische camerawisseling te kunnen activeren (vgl. hoofdstuk 4.4.3).
18

CCI.Cam – Probleemoplossing
5 Probleemoplossing
5.1 Storing aan de terminal
Het volgende overzicht toont u de mogelijke storingen aan de terminal en de
bijbehorende probleemoplossing:
Storing Mogelijke oorzaak Oplossing
Terminal wil niet inschakelen • Terminal niet correct
aangesloten
• ISOBUS-aansluiting
testen
• Ontsteking is niet
ingeschakeld. • Traktor starten.
Software van de aangesloten
machine wordt niet
weergegeven
• Busafsluitweerstand
ontbreekt
• Weerstand controleren
• Software is geladen maar
wordt toch niet
weergegeven
• Controleer of de
software handmatig
vanuit het startmenu van
de terminal kan worden
gestart
• Verbindingsstoring tijdens
het uploaden van de
software
• Fysieke verbinding
controleren
• Contact opnemen met
klantenservice van
machinefabrikant
5.2 Storingsmeldingen
In het volgende overzicht vindt u foutmeldingen in CCI.Cam, de mogelijke
oorzaken en oplossingen:
Storing Mogelijke oorzaak Oplossing
Videomultiplexer kon niet
geïnitialiseerd worden. Fout bij kabelverbinding Kabelverbinding controleren,
terminal opnieuw starten.
De gewenste videobron kon
niet geopend worden. (202) Verbinding met camera
verloren/beëindigd. Kabelverbinding controleren,
terminal opnieuw starten.
De geselecteerde camera kon
niet gespiegeld worden. Spiegeling wordt niet
ondersteund door de camera
(treedt alleen op bij gebruik van
de Multiplexer).
Camera gebruiken die
hardwarematig spiegeling
ondersteund.
Fout bij het maken van
schermafbeelding. Controleer
of er een USB-stick geplaatst
is.
Geen USB-stick geplaatst. USB-stick plaatsen.
19

CCI.Cam – Probleemoplossing
Opmerking
Op de terminal kunnen, afhankelijk van de machine, nog meer foutmeldingen
worden weergeven.
Een gedetailleerde beschrijving van deze mogelijke storingsmeldingen en het
verhelpen van storingen vindt u in de gebruiksaanwijzing van de machine.
Opmerking
Als de machine zich niet laat bedienen, moet u controleren, of de “Stopschakelaar”
is ingedrukt. De machine kan pas weer worden bediend als de schakelaar is
gelost.
20

CCI.Cam – Menustructuur
6 Menustructuur
Pos: 17 /C C-Is obus /G ara nti e @ 8 \mod_1274791954660_6.doc @ 121539 @ 1
Pos: 19 /C C-Is obus /Konta ktadr esse n @ 8\mod_1274446496959_6.doc @ 121502 @ 1
Pos: 20 /C C-Is obus/*** * Seit enu mbr uch * *** @ 8\mod_1274446340522_0.doc @ 121469 @
Pos: 21 /C C-Is obus /Gl oss ar @ 8\mod_1274961991767_6.doc @ 121689 @ 1
21

CCI.Cam – Verklarende woordenlijst
7 Verklarende woordenlijst
Bedieningspaneel De op het beeldscherm weergegeven waarden en bedieningselementen
vormen samen het bedieningspaneel. Met het touchscreen kunnen de
weergegeven elementen rechtstreeks geselecteerd worden.
Booleaanse waarde Een waarde waarbij alleen tussen waar/onwaar, aan/uit, ja/nee, etc.
geselecteerd kan worden.
CCI Competence Center ISOBUS e.V.
CCI.Cam Visuele machine-observering
ISOBUS Databus voor een landelijke of gemeentelijke toepassing, die conform de norm
ISO 11783 is.
Multiplexer Apparaat voor het omschakelen van videosignalen, waarmee het mogelijk is
meerdere camera’s op een video-ingang te gebruiken.
Screenshot Opname van de actueel weergegeven beeld
Terminal CCI 100 of CCI 200 ISOBUS terminal
Touchscreen Touchscreen waarmee het mogelijk is de terminal te bedienen.
Volledige beeldmodus Het camerabeeld op het volledige scherm weergegeven.
=== Ende der Lis te f ür T e xtmar ke I nhal t == =
22

CCI.Cam – Knoppen en pictogrammen
8 Knoppen en pictogrammen
CCI.Cam
Volledige beeldmodus
Screenshot
Beeld spiegelen
Automatische modus
inschakelen/uitschakelen
Instellingen
Camerabeeld weergeven
Andere camera’s weergeven
Tijdinterval
Indeling
Automatische modus
Resetten
Uit een lijst selecteren
23

CCI.Cam – Index
9 Index
A
Aansluiting camera ............................................... 6
Aansluiting multiplexer .......................................... 7
Alle instellingen
resetten ........................................................... 14
Andere camera’s weergeven .............................. 12
Automatische camerawisseling inschakelen ...... 12
Automatische camerawisseling uitschakelen ..... 12
Automatische modus .......................................... 17
B
Bediening .............................................................. 8
Beeld spiegelen .................................................. 10
C
Camera toewijzen ............................................... 16
Camerabeeld weergeven.................................... 12
Camerabeelden voor automatische modus
activeren/deactiveren ...................................... 18
Cameratoewijzing ............................................... 15
CCI.Cam ............................................................... 4
F
Functietoetsen indelen........................................ 16
H
Hoofdaanzicht (één camera) ................................ 9
Hoofdaanzicht (meerdere camera’s) .................. 11
I
Indeling ............................................................... 15
Ingebruikname ...................................................... 6
Inleiding................................................................. 4
Instellingen ......................................................... 13
M
Menustructuur .................................................... 21
P
Probleemoplossing ............................................ 19
Programmastart ................................................... 8
R
Referentie ............................................................ 4
S
Screenshot maken ............................................. 10
Software installeren ............................................. 7
Storingsmeldingen ............................................. 19
T
Terminal
aansluiten ......................................................... 6
met een camera verbinden .............................. 6
met ISOBUS/spanningsvoorziening
verbinden ...................................................... 6
met meerdere camera’s verbinden .................. 7
monteren .......................................................... 6
Tijdinterval invoeren ........................................... 14
V
Veiligheid ............................................................. 5
Veiligheidsaanwijzingen
markering ......................................................... 5
Verklarende woordenlijst ............................. 22, 23
Volledige beeldmodus selecteren ...................... 10
24

CCI.Control
Documentatie en
opdrachtbeheer
Gebruiksaanwijzing
Referentie: CCI.Control v4.0

Copyright
2014 Copyright by
Competence Center ISOBUS e.V.
Albert-Einstein-Straße 1
D-49076 Osnabrück
Versie: v4.01
2

1 Inleiding ................................................................................................................................................... 4
1.1 Over deze inleiding ............................................................................................................................ 4
1.2 Referentie .......................................................................................................................................... 4
1.3 Over CCI.Control ............................................................................................................................... 4
2 Veiligheid ................................................................................................................................................. 8
2.1 Markering van de aanwijzingen in de gebruiksaanwijzing ................................................................. 8
3 Ingebruikname ........................................................................................................................................ 9
3.1 Terminal monteren ............................................................................................................................. 9
3.2 Terminal aansluiten ........................................................................................................................... 9
3.3 Software installeren ......................................................................................................................... 11
3.4 Bedrijfsmodi ..................................................................................................................................... 12
4 Bediening .............................................................................................................................................. 13
4.1 Algemene aanwijzingen ................................................................................................................... 13
4.2 Programmastart ............................................................................................................................... 16
4.3 Databank.......................................................................................................................................... 18
4.4 Opdrachtgegevens .......................................................................................................................... 65
4.5 Opdrachtgegevens importeren ........................................................................................................ 82
4.6 Opdrachtgegevens exporteren ........................................................................................................ 84
4.7 Instellingen ....................................................................................................................................... 86
5 Probleemoplossing .............................................................................................................................. 91
5.1 Storing aan de terminal .................................................................................................................... 91
5.2 Storingsmeldingen ........................................................................................................................... 92
6 Menustructuur ...................................................................................................................................... 95
7 Verklarende woordenlijst ..................................................................................................................... 96
8 ISOBUS in functionaliteiten ................................................................................................................. 99
9 Knoppen en pictogrammen ............................................................................................................... 100
10 Index .................................................................................................................................................... 102
3

CCI.Control – Inleiding
Pos: 1 /CC -Iso bus /Ei nlei tung @ 8\mo d_1273561492335_6.doc @ 119978 @ 1
1 Inleiding
1.1 Over deze inleiding
Deze gebruiksaanwijzing maakt u vertrouwd met de bediening en configuratie van
de app CCI.Control. Deze app is op uw ISOBUS-terminal CCI 100 / 200
geïnstalleerd en werkt slechts op deze terminal. Alleen met kennis van deze
gebruiksaanwijzing kunnen bedieningsfouten worden vermeden en kan een
storingvrije werking worden gegarandeerd.
Deze gebruiksaanwijzing moet voor de ingebruikname van de software en in het
bijzonder voor de bewerking van opdrachten worden gelezen en begrepen, om
problemen bij de toepassing ervan te voorkomen.
1.2 Referentie
Deze gebruiksaanwijzing beschrijft de CCI.Cam in de versie CCI.Control v4.0.
Om het versienummer van de op uw CCI ISOBUS-terminal geïnstalleerde
CCI.Control te vinden gaat u als volgt te werk:
1. Druk op de Home-toets om naar het hoofdmenu te gaan.
2. Druk in het hoofdmenu op de knop "Instellingen" (F1).
3. Kies het tabblad Info en diagnose.
4. Druk op het tabblad Info en diagnose op de knop "Terminal".
5. Druk op het touchscreen op de knop "Software".
In het gegevensveld dat nu verschijnt wordt de versie van de
softwarecomponenten van de terminal weergegeven.
1.3 Over CCI.Control
CCI.Control is een Task Controller-software volgens ISOBUS-norm die onder
andere voldoet aan de eisen van AEF-functionaliteit TC-BAS en TC-GEO (vgl.
hoofdstuk 8).
1.3.1 Bestanddelen
CCI.Control dient voor documentatie en opdrachtbeheer:
Gegevensaansluiting Voor de uitwisseling van data wordt het voor de
ISOBUS gedefinieerde ISO-XML-formaat gebruikt.
Data worden via USB-stick of via Online Transfer
overgedragen.
Machine-interface De registratie van procesgegevens en
machinebesturing vinden plaats via de ISOBUS.
De taakcomputer van het apparaat moet hiertoe zijn
voorzien van task controller-software.
4

CCI.Control – Inleiding
1.3.2 Deelkavelspecifieke bewerking
Als er een GPS-ontvanger is aangesloten kan de deelkavelspecifieke bewerking
geautomatiseerd plaatsvinden. Op de pc geplande opdrachten met
applicatiekaarten kunnen zo worden afgewerkt en met positie-informatie worden
gedocumenteerd.
1.3.3 Stand-alone-modus
In het eenvoudigste geval kan CCI.Control zonder opdrachtbestand en zonder
ISOBUS-machine worden gebruikt.
U maakt de stamgegevens (bestuurder, bedrijf, product etc.) en opdracht direct
aan op de terminal en gebruikt CCI.Control voor de pure registratie van de
opdrachtgegevens. Geregistreerd worden het tijdstip en de duur van de maatregel,
de stamgegevens die zijn toegewezen aan de opdracht en indien er een GPS-
antenne aanwezig is ook het rijspoor.
1.3.4 Gebruik met apparaat
1.3.4.1 ISOBUS-compatibel
De meeste moderne ISOBUS-machines zijn in staat om aan CCI.CONTROL een
reeks procesgegevens beschikbaar te stellen.
Onder procesgegevens wordt verstaan
a) machinespecifieke informatie
b) opdrachtspecifieke informatie (applicatiegegevens + oogstgegevens)
Welke procesgegevens door de tellers worden weergegeven, is afhankelijk van het
apparaat en wordt bepaald door de fabrikant van het apparaat.
Na de start van een opdracht worden deze procesgegevens door CCI.CONTROL
vastgelegd. Via import van een opdracht van het veldbewerkingsregister of door
handmatig aanmaken door bestuurders worden stamgegevens (veld, klant,
bestuurders, product etc.) samen met de procesgegevens (werktijd,
spreidhoeveelheid, tijd in werkstand etc.) opgeslagen.
1.3.4.2 Niet ISOBUS-compatibel
Bij gebruik van een machine die geen ISOBUS ondersteunt, kan CCI.Control geen
machinegegevens registreren. De werktijden en de gereden trajecten (bij gebruik
van een GPS-ontvanger) zijn desondanks beschikbaar.
5

CCI.Control – Inleiding
1.3.5 Bedrijf met veldbewerkingsregister
Dit is de aanbevolen bedrijfsmodus.
CCI.Control voert de uitwisseling van opdracht- en procesgegevens uit tussen
boerderijcomputer, terminal en machine. Voor de uitwisseling van data wordt het
voor de ISOBUS gedefinieerde ISO-XML-formaat gebruikt. Dit kan vanuit het
veldbewerkingsregister aan de betreffende softwarefirma's beschikbaar worden
gesteld of door hen worden verwerkt.
U maakt op de PC een opdrachtbestand in ISO-XML-formaat dat zowel stam- als
opdrachtgegevens bevat. De gegevens worden via de importinterface van de
CCI.Control ingelezen.
Onder opdrachtgegevens worden alle opdrachtspecifieke informatie samengevat:
• Wie?
• Waar?
• Wat?
• Wanneer?
• Hoe?
Bij de planning van een opdracht op de pc kan worden vastgelegd, welke
procesgegevens van de machine moeten worden geregistreerd. Het is echter ook
mogelijk een door de fabrikant gedefinieerde standaardrecord aan
procesgegevens te verwerken. In de regel kan iedere op de machine beschikbare
waarde opgevraagd en met de tijd- en positie-informatie meegeschreven worden.
Verder kunnen ISOBUS-apparaten op de aanwijzingen van CCI.Control reageren.
De ISOBUS-machine stuurt een apparaatbeschrijving (DDD) naar CCI.Control.
Door deze informatie kent CCI.Control de functionaliteit van de ISOBUS-machine.
Op basis van de op de pc gemaakte applicatiekaarten kan CCI.Control zo het
ISOBUS-apparaat afhankelijk van de positie aansturen.
CCI.Control maakt de invoer van nieuwe opdrachten of klanten mogelijk tijdens het
werk op het veld. De nieuwe stamgegevens kunnen in het veldbewerkingsregister
worden geïmporteerd en aangevuld.
Nadat een opdracht is afgesloten, kan deze op een USB-stick geëxporteerd en op
de pc of via Online Transfer worden overgedragen. De opdrachtgegevens bevatten
nu de tellerstanden van de deelnemende machines en de bij de planning van de
opdracht opgevraagde procesgegevens. Op basis van de gewonnen gegevens
kunnen zo toekomstige opdrachten preciezer worden gepland. Bovendien
vereenvoudigen de gegevens de documentatie van de uitgevoerde
werkzaamheden en de facturering.
6

CCI.Control – Inleiding
1.3.6 Voorbeelden
Voorbeeld 1:
Bij de oogst is een oogstmonitoring gemaakt. Hieruit wordt op de PC een
bemestingsplan uitgewerkt. Het veldbewerkingsregister maakt rekening houdend
met de functies van de machine van het bemestingsadvies en positiegegevens een
opdracht. Deze wordt opgeslagen op een USB-stick en aan de bestuurder
doorgegeven, die de gegevens dan weer in de CCI.Control importeert. Terwijl de
bestuurder over het veld rijdt, bestuurt CCI.Control aan de hand van de opdracht
en de actuele positie-informatie via de ISOBUS de kunstmeststrooier. De
deelkavelspecifieke mesthoeveelheden worden aan de hand van de op de
computer gemaakte applicatiekaart automatisch ingesteld.
Voorbeeld 2:
Een eenvoudiger geval is dat CCI.Control bijvoorbeeld het aantal balen van een
pers documenteert. Deze informatie en de eveneens gedocumenteerde positie-
informatie kan in een factuur voor de klant worden overgenomen.
Veldbewerkingsregister
niet aanwezig Veldbewerkingsregister
aanwezig
Apparaat
niet ISOBUS-
compatibel
Apparaat
ISOBUS-
compatibel
Apparaat niet
ISOBUS-
compatibel
Apparaat
ISOBUS-
compatibel
Registreren van
tijden ● ● ● ●
Registreren van
posities ●* ●* ●* ●*
Registreren van
tellers - ● - ●
Registreren van
procesgegevens - - - ●
Automatische
besturing van
de machine - - - ●*
* met aangesloten GPS-
ontvanger ● functie beschikbaar - functie niet beschikbaar
7

CCI.Control – Veiligheid
Pos: 3 /CC -Isobus/Sicherheit @ 8\mod_1273562473695_6.doc @ 120017 @ 122222
2 Veiligheid
2.1 Markering van de aanwijzingen in de gebruiksaanwijzing
De veiligheidsaanwijzingen in deze gebruiksaanwijzing zijn voorzien van een
bijzondere markering:
Waarschuwing - algemene gevaren!
Het werkveiligheidssymbool markeert algemene veiligheidsaanwijzingen die, als ze
niet worden opgevolgd, het risico op verwondingen en zelfs levensgevaar
inhouden. Houd u zorgvuldig aan de aanwijzingen voor de werkveiligheid en
gedraag u in deze gevallen zeer voorzichtig.
Let op!
Het "Let op!" symbool markeert alle veiligheidsaanwijzingen die op voorschriften,
richtlijnen of werkprocessen wijzen, die u beslist moet aanhouden. Het niet naleven
daarvan kan een beschadiging of vernietiging van de terminal of storingen tot
gevolg hebben.
Opmerking
Bij het symbool "Opmerking" vindt u toepassingstips en andere nuttige informatie.
Pos: 4 /CC -Isobu s/**** Seitenum bruch *** * @ 8 \mod_1274446340522_0.doc @ 121469 @
8

CCI.Control – Ingebruikname
Pos: 5 /CC -Isobus/Aufbau @ 8\mod_1273585112215_6. doc @ 120207 @ 12223333333332
Pos: 7 /CC- Iso bus/I nstall atio n @ 8\mod_1273570481145_6.doc @ 120033 @ 1223333
3 Ingebruikname
3.1 Terminal monteren
De informatie staat beschreven in het hoofdstuk 5.1 Terminal monteren van de
gebruiksaanwijzing ISOBUS-terminal CCI 100/200.
3.2 Terminal aansluiten
3.2.1 Met ISOBUS/spanningsvoorziening verbinden
De betreffende informatie staat beschreven in het hoofdstuk 5.2.1 Met
ISOBUS/spanningsvoorziening verbinden van de gebruiksaanwijzing ISOBUS-
terminal CCI 100/200.
3.2.2 Met een GPS-ontvanger verbinden
Voor de deelkavelspecifieke verwerking van opdrachten is het gebruik van een
GPS-ontvanger vereist.
De betreffende informatie staat beschreven in het hoofdstuk 3.2.2 Met een GPS-
ontvanger verbinden van de gebruiksaanwijzing CCI.GPS.
3.2.2.1 Eisen voor GPS-gegevens
Met de volgende NMEA-berichtenpakketten is foutvrij bedrijf met CCI.Control
mogelijk:
• GGA, VTG, ZDA, GSA
• GGA, RMC, ZDA, GSA
• GGA, VTG, RMC, GSA
• GGA, RMC, GSA
• RMC, GSA
9

CCI.Control – Ingebruikname
3.2.3 Met een GSM-modem verbinden
Als alternatief voor de import en export van opdrachtgegevens per USB-stick biedt
CCI.Control de mogelijkheid voor een mobiele interface van Online Transfer.
Opmerking
Voor de dataoverdracht per Online Transfer moeten de apps CCI.Courier of
CCI.farmpilot zijn vrijgeschakeld.
Hiertoe is een GSM-modem nodig, dat met opgave van het artikelnummer
<ArtNummer GSM> kan worden besteld.
Om het GSM-modem met de terminal te verbinden gaat u als volgt te werk.
1. Sluit de GSM-modem aan op de seriële interface 2 (RS232-2) van de terminal.
Opmerking
De configuratie van de seriële interface 2 (RS232-2) van de terminal is door de
fabriek als volgt ingesteld: 115200 Baud, 8N1.
Aansluiting GSM-modem
De GSM-modem wordt via een seriële interface
RS232-2 op de terminal aangesloten.
De pinconfiguratie is hierbij als volgt:
1. +12V / +24V
2. TxD
3. GND
4. RxD
10

CCI.Control – Ingebruikname
3.3 Software installeren
CCI.Control behoort bij de leveromvang van de CCI ISOBUS-terminal. Een
installatie is niet mogelijk en ook niet nodig.
Om de in de fabriek geïnstalleerde software te kunnen gebruiken moet een licentie
worden aangeschaft:
Als optie bij de koop
van de terminal De software is in de fabriek vrijgeschakeld en
meteen worden gebruikt.
Upgrade achteraf Wanneer er achteraf een licentie wordt aangeschaft,
wordt de software door onze servicepartner
geactiveerd.
Opmerking
Als u in bezit bent van een gelicenseerde versie van CCI.Control is in het
startmenu van uw terminal de knop "Control" te zien.
11

CCI.Control – Ingebruikname
3.4 Bedrijfsmodi
3.4.1 Stand-alone bedrijf:
Om CCI.Control in gebruik te nemen gaat u als volgt te werk:
1. Schakel de terminal in.
2. Start CCI.Control.
3. Maak een nieuwe opdracht aan (vgl. hoofdstuk 4.4.2.2).
4. Start de opdracht (vgl. hoofdstuk 4.4.3.1).
5. Beëindig de opdracht nadat deze is voltooid (vgl. hoofdstuk 4.4.3.1).
6. Print eventueel het opdrachtrapport.
3.4.2 Aanbevolen bedrijfsmodus met GPS-ontvanger, ISOBUS-machine en veldbewerkingsregister
Om CCI.Control in gebruik te nemen gaat u als volgt te werk:
1. Plan uw opdrachten met een veldbewerkingsregister.
2. Exporteer de opdrachtgegevens als ISO-XML naar een USB-stick of via Online
Transfer.
3. Sluit een ISOBUS-apparaat aan op de tractor.
4. Sluit de GPS-ontvanger aan op de tractor.
5. Schakel de terminal in.
6. Sluit eventueel de USB-stick aan op de terminal.
7. Start CCI.Control (vgl. hoofdstuk 4.2).
8. Importeer de opdrachtgegevens(vgl. hoofdstuk 4.5).
9. Selecteer de gewenste opdracht (vgl. hoofdstuk 4.4.2.3).
10. Start de opdracht (vgl. hoofdstuk 4.4.3.1).
11. Beëindig de opdracht nadat deze is voltooid (vgl. hoofdstuk 4.4.3.1).
12. Print eventueel het opdrachtrapport.
13. Exporteer de opdrachtgegevens naar de USB-stick of via Online Transfer (vgl.
hoofdstuk 4.6).
14. Importeer de verzamelde gegevens in het veldbewerkingsregister en evalueer
deze.
Pos: 9 /CC -Isobus/Bedienung @ 8\mod_1273573299873_6.doc @ 120150 @ 122333323323333442222
12

CCI.Control – Bediening
4 Bediening
4.1 Algemene aanwijzingen
4.1.1 Invoerfouten
De lengte van de invoervelden voor tekst is beperkt tot 32 tekens.
Slechts het e-mailadres mag 64 tekens hebben.
Numerieke invoervelden zijn beperkt tot 10 (bijvoorbeeld de postcode) of 20 cijfers
(bijvoorbeeld telefoonnummers).
Opmerking
Als bij de invoer de toegestane lengte wordt overschreden verandert de
invoerdialoog van kleur en worden verdere drukken op de toetsen genegeerd.
Wis de te veel ingevoerde tekens en herhaal de invoer.
4.1.2 Filteren
Om een menu met opgeslagen gegevens te filteren gaat u als volgt te werk:
1. Druk op het touchscreen op de knop “Filteren” (F2).
Het volgende bedieningspaneel verschijnt:
2. Selecteer het criterium waarop u het menu wilt filteren. Druk hiertoe op het
touchscreen op de knop met de opgave of draai aan het scrollwiel, tot de
knop wit gemarkeerd is en druk vervolgens op het scrollwiel of op de knop
"OK" (F6).
Het volgende keuzemenu verschijnt
13

CCI.Control – Bediening
3. Selecteer in het keuzemenu de gewenste informatie. Druk hiertoe op het
touchscreen op de knop met deze informatie of draai aan het scrollwiel tot
de knop wit gemarkeerd is.
De selectie verschijnt vervolgens in het keuzevenster.
4. Bevestig uw keuze met “OK” of druk nog een keer op het scrollwiel of op de
knop met de gewenste informatie.
U komt weer in het bedieningspaneel. Om het menu op andere
informatie te filteren gaat u opnieuw als boven beschreven te werk.
14

CCI.Control – Bediening
4.1.3 Filter resetten
Om een filterinstelling te resetten gaat u als volgt te werk:
1. Druk op het touchscreen op de knop “Reset filter” (F3).
Opmerking
Het filter wordt direct, zonder verdere interactie gereset.
4.1.4 Sorteren
Om een lijst met opgeslagen gegevens van A-Z of van Z-A te sorteren gaat
u als volgt te werk:
1. Druk op het touchscreen op de knop “A-Z” of “Z-A” (F1).
Opmerking
Op de knop worden de mogelijkheden weergegeven die door het indrukken van de
knop worden veroorzaakt.
15

CCI.Control – Bediening
4.2 Programmastart
De CCI.Control wordt automatisch gestart bij het inschakelen van de terminal. Via
het startscherm heeft u direct toegang tot alle functies.
Om naar het startscherm van CCI.Control te gaan gaat u als volgt te werk:
1. Druk in het hoofdmenu van de terminal op het touchscreen op de knop
"Control" of draai aan het scrollwiel, tot de knop wit gemarkeerd is en druk
vervolgens op het scrollwiel.
→ Het volgende startscherm wordt geopend:
CCI.Control is onderverdeeld in 5 delen:
4.2.1 Opdrachten
Opdrachtafwikkeling (hoofdstuk 4.4).
4.2.2 Databank
Invoeren en wijzigen van stamgegevens. Als u uw opdrachten met een
veldbewerkingsregister plant en aanstuurt, worden de stamgegevens samen met
de opdrachtgegevens geïmporteerd. In de regel hoeven de stamgegevens dan dus
niet met de hand te worden ingevoerd en kunnen bij export van de
opdrachtgegevens in het veldbewerkingsregister worden teruggezet.
16

CCI.Control – Bediening
4.2.3 Opdrachtgegevens importeren
Ga op het bedieningspaneel naar Data import. De geïmporteerde gegevens
bevatten in de regel stam- en opdrachtgegevens. De import gebeurt ofwel van de
USB-stick, of per Online Transfer.
Let op!
Bij het importeren worden alle huidige op de terminal opgeslagen opdracht- en
stamgegevens overschreven!
4.2.4 Opdrachtgegevens exporteren
De opdrachtgegevens worden ofwel op een aangesloten USB-stick of via Online
Transfer geëxporteerd. Daarbij worden zowel de stam- en opdrachtgegevens als
de geregistreerde proces- en apparaatgegevens geëxporteerd.
4.2.5 Instellingen
Auto-Logging en berichtgevingen in- of uitschakelen en geavanceerde instelling
uitvoeren.
17

CCI.Control – Bediening
4.3 Databank
De stamgegevens worden via het menu-item Datenbank geopend.
In de databank zijn alle opdrachtoverkoepelende gegevens en informatie
samengevat:
• Klanten
• Modi
• Velden
• Bestuurders
• Machines
• Producten
• Maatregelen
• Toepassingstechnieken
• Planttypen
• Plantensoorten
Opmerking
Bewerking van deze stamgegevens, zoals in de volgende hoofdstukken wordt
beschreven, is niet mogelijk als de data uit een op de pc gemaakt opdrachtbestand
komen.
18

CCI.Control – Bediening
4.3.1 Klanten
Onder het menu-item Klanten vindt u een lijst met de opgeslagen klanten.
Opmerking
Een klant is in de regel de eigenaar of pachter van het bedrijf, waarop een
opdracht wordt uitgevoerd.
Er kan in een opdracht, een bedrijf en een veld worden verwezen naar de klant.
De gegevens voor een klant bevatten
• Achternamen,
• Voornaam,
• Straat,
• Postcode,
• Plaats,
• Telefoonnummer,
• Mobiel nummer.
Opmerking
Vet gedrukte gegevens zijn verplichte velden, de overige gegevens zijn optioneel.
U heeft de volgende bedieningsmogelijkheden:
Klant aanmaken
Klanten bewerken/weergeven
Klant kopiëren
19

CCI.Control – Bediening
Klant wissen
4.3.1.1 Nieuwe klant aanmaken
Om een nieuwe klant aan te maken gaat u als volgt te werk:
1. Druk op het touchscreen op de knop “Nieuw aanmaken” (F10).
Het volgende bedieningspaneel verschijnt:
2. Selecteer op het bedieningspaneel alle parameters één voor één. Druk
hiertoe op het touchscreen op de parameter of draai aan het scrollwiel, tot
de knop wit gemarkeerd is en druk vervolgens op het scrollwiel.
Als de knop is gemarkeerd kunt u ook op de knop “OK” (F6) drukken.
3. Voer met het toetsenpaneel op het touchscreen de nieuwe waarde in.
4. Bevestig uw invoer met "OK".
20

CCI.Control – Bediening
4.3.1.2 Klanten bewerken/weergeven
Om een opgeslagen klant te bewerken/weer te geven gaat u als volgt te werk:
1. Selecteer in het klantenmenu de klant waarvan de gegevens moeten worden
gewijzigd/weergegeven. Druk hiertoe op het touchscreen op de knop met de
naam van de klant of draai aan het scrollwiel, tot de knop wit gemarkeerd is
en druk vervolgens op het scrollwiel.
Als de knop is gemarkeerd kunt u ook op de knop “OK” (F6) drukken.
Het contextmenu wordt geopend.
2. Druk op het touchscreen op de knop "Bewerken/weergeven" of draai aan het
scrollwiel tot de knop wit gemarkeerd is en druk vervolgens op het scrollwiel.
Het volgende bedieningspaneel verschijnt:
3. Selecteer op het bedieningspaneel de parameter waarvan de waarde moet
worden gewijzigd. Druk hiertoe op het touchscreen op de parameter of draai
aan het scrollwiel, tot de knop wit gemarkeerd is en druk vervolgens op het
scrollwiel.
Als de knop is gemarkeerd kunt u ook op de knop “OK” (F6) drukken.
4. Voer met het toetsenpaneel op het touchscreen de nieuwe waarde in.
5. Bevestig uw invoer met "OK".
21

CCI.Control – Bediening
4.3.1.3 Klant kopiëren
Om een klant te kopiëren gaat u als volgt te werk:
1. Selecteer in het klantenmenu de klant die u wilt kopiëren. Druk hiertoe op
het touchscreen op de knop met de klantnaam of draai aan het scrollwiel, tot
de knop wit gemarkeerd is en druk vervolgens op het scrollwiel.
Als de knop is gemarkeerd kunt u ook op de knop “OK” (F6) drukken.
Het contextmenu wordt geopend.
2. Druk op het touchscreen op de knop "Kopiëren" of draai aan het scrollwiel,
tot de knop wit gemarkeerd is en druk vervolgens op het scrollwiel.
Het volgende bedieningspaneel verschijnt:
Opmerking
De kopie is gemarkeerd met "#1" (doorlopende nummering) achter de naam van
de klant.
22

CCI.Control – Bediening
4.3.1.4 Klant wissen
Om een klant te wissen gaat u als volgt te werk:
1. Selecteer in het klantenmenu de klant die u wilt wissen. Druk hiertoe op het
touchscreen op de knop met de klantnaam of draai aan het scrollwiel, tot de
knop wit gemarkeerd is en druk vervolgens op het scrollwiel.
Als de knop is gemarkeerd kunt u ook op de knop “OK” (F6) drukken.
Het contextmenu wordt geopend.
2. Druk op het touchscreen op de knop "Wissen" of draai aan het scrollwiel, tot
de knop wit gemarkeerd is en druk vervolgens op het scrollwiel.
Opmerking
Een klant kan alleen worden gewist, als deze niet wordt gebruikt in een opdracht,
een modus of een veld en niet uit het veldbewerkingsregister is geïmporteerd.
23

CCI.Control – Bediening
4.3.2 Modi
Onder het menu-item Bedrijven vindt u een lijst met de opgeslagen bedrijven.
Opmerking
Het bedrijf is de boerderij van een klant. Tot een bedrijf behoren alle velden die in
bezit zijn van de klant. Een klant kan meerdere bedrijven bezitten.
Er kan in een opdracht en een veld worden verwezen naar een bedrijf.
De gegevens over een bedrijf bestaan uit
• Naam van het bedrijf,
• Straat,
• Postcode,
• Stad,
• Klant.
Opmerking
Vet gedrukte gegevens zijn verplichte velden, de overige gegevens zijn optioneel.
Opmerking
Via het veld Klant kunnen het bedrijf en een klant aan elkaar worden toegewezen.
De klant is in de meeste gevallen ook de eigenaar van het bedrijf.
U heeft de volgende bedieningsmogelijkheden:
Bedrijf aanmaken
Bedrijf bewerken/weergeven
24

CCI.Control – Bediening
Bedrijf kopiëren
Bedrijf wissen
4.3.2.1 Nieuw bedrijf aanmaken
Om een nieuw bedrijf aan te maken gaat u als volgt te werk:
1. Druk op het touchscreen op de knop “Nieuw aanmaken” (F10).
Het volgende bedieningspaneel verschijnt:
2. Selecteer op het bedieningspaneel alle parameters één voor één. Druk
hiertoe op het touchscreen op de parameter of draai aan het scrollwiel, tot
de knop wit gemarkeerd is en druk vervolgens op het scrollwiel.
Als de knop is gemarkeerd kunt u ook op de knop “OK” (F6) drukken.
3. Voer met het toetsenpaneel op het touchscreen de nieuwe waarde in.
4. Bevestig uw invoer met "OK".
25

CCI.Control – Bediening
4.3.2.2 Bedrijf bewerken/weergeven
Om een opgeslagen bedrijf te bewerken/weer te geven gaat u als volgt te werk:
1. Selecteer in de lijst met modi de modus waarvan de gegevens moeten
worden gewijzigd/weergegeven. Druk hiertoe op het touchscreen op de knop
met de naam van het bedrijf of draai aan het scrollwiel, tot de knop wit
gemarkeerd is en druk vervolgens op het scrollwiel.
Als de knop is gemarkeerd kunt u ook op de knop “OK” (F6) drukken.
Het contextmenu wordt geopend.
2. Druk op het touchscreen op de knop "Bewerken/weergeven" of draai aan het
scrollwiel tot de knop wit gemarkeerd is en druk vervolgens op het scrollwiel.
Het volgende bedieningspaneel verschijnt:
3. Selecteer op het bedieningspaneel de parameter waarvan de waarde moet
worden gewijzigd. Druk hiertoe op het touchscreen op de parameter of draai
aan het scrollwiel, tot de knop wit gemarkeerd is en druk vervolgens op het
scrollwiel.
Als de knop is gemarkeerd kunt u ook op de knop “OK” (F6) drukken.
4. Voer met het toetsenpaneel op het touchscreen de nieuwe waarde in.
5. Bevestig uw invoer met "OK".
26

CCI.Control – Bediening
4.3.2.3 Bedrijf kopiëren
Om een bedrijf te kopiëren gaat u als volgt te werk:
1. Selecteer in de lijst met bedrijven het bedrijf dat u wilt kopiëren. Druk hiertoe
op het touchscreen op de knop met de naam van het bedrijf of draai aan het
scrollwiel, tot de knop wit gemarkeerd is en druk vervolgens op het
scrollwiel.
Als de knop is gemarkeerd kunt u ook op de knop “OK” (F6) drukken.
Het contextmenu wordt geopend.
2. Druk op het touchscreen op de knop "Kopiëren" of draai aan het scrollwiel,
tot de knop wit gemarkeerd is en druk vervolgens op het scrollwiel.
Het volgende bedieningspaneel verschijnt:
Opmerking
De kopie is gemarkeerd met "#1" (doorlopende nummering) achter de naam van
de modus.
27

CCI.Control – Bediening
4.3.2.4 Bedrijf wissen
Om een bedrijf te wissen gaat u als volgt te werk:
1. Selecteer in de lijst met bedrijven het bedrijf dat u wilt wissen. Druk hiertoe
op het touchscreen op de knop met de naam van het bedrijf of draai aan het
scrollwiel, tot de knop wit gemarkeerd is en druk vervolgens op het
scrollwiel.
Als de knop is gemarkeerd kunt u ook op de knop “OK” (F6) drukken.
Het contextmenu wordt geopend.
2. Druk op het touchscreen op de knop "Wissen" of draai aan het scrollwiel, tot
de knop wit gemarkeerd is en druk vervolgens op het scrollwiel.
Opmerking
Een modus kan alleen worden gewist, als deze niet wordt gebruikt in een opdracht
of een veld en niet uit het veldbewerkingsregister is geïmporteerd.
28

CCI.Control – Bediening
4.3.3 Velden
Onder het menu-item Velden vindt u een lijst met de opgeslagen velden.
Opmerking
Een veld is een oppervlak, dat kan worden toegewezen aan een opdracht.
De gegevens over een veld bestaan uit
• aanduiding van het veld,
• Oppervlak,
• Klant,
• Modus,
• Planttype,
• Plantensoort.
Opmerking
Vet gedrukte gegevens zijn verplichte velden, de overige gegevens zijn optioneel.
Opmerking
Via de klant kunnen het veld en de opdrachtgever aan elkaar worden toegewezen.
De klant is in de meeste gevallen ook de eigenaar van het veld.
Via het bedrijf kan het oppervlak worden toegewezen aan een boerderij.
Bovendien kan aan het veld een planttype en een plantensoort worden
toegewezen.
29

CCI.Control – Bediening
U heeft de volgende bedieningsmogelijkheden:
Veld aanmaken
Veld bewerken/weergeven
Veld kopiëren
Veld wissen
Kaartenvoorbeeld openen
30

CCI.Control – Bediening
4.3.3.1 Nieuw veld aanmaken
Om een nieuw veld aan te maken gaat u als volgt te werk:
1. Druk op het touchscreen op de knop “Nieuw aanmaken” (F10).
Het volgende bedieningspaneel verschijnt:
2. Selecteer op het bedieningspaneel alle parameters één voor één. Druk
hiertoe op het touchscreen op de parameter of draai aan het scrollwiel, tot
de knop wit gemarkeerd is en druk vervolgens op het scrollwiel.
Als de knop is gemarkeerd kunt u ook op de knop “OK” (F6) drukken.
3. Voer met het toetsenpaneel op het touchscreen de nieuwe waarde in.
4. Bevestig uw invoer met "OK".
31

CCI.Control – Bediening
4.3.3.2 Veld bewerken/weergeven
Om een opgeslagen veld te bewerken/weer te geven gaat u als volgt te werk:
1. Selecteer in de lijst met velden het veld waarvan de gegevens moeten
worden gewijzigd. Druk hiertoe op het touchscreen op de knop met de naam
van het veld of draai aan het scrollwiel, tot de knop wit gemarkeerd is en
druk vervolgens op het scrollwiel.
Als de knop is gemarkeerd kunt u ook op de knop “OK” (F6) drukken.
Het contextmenu wordt geopend.
2. Druk op het touchscreen op de knop "Bewerken/weergeven" of draai aan het
scrollwiel tot de knop wit gemarkeerd is en druk vervolgens op het scrollwiel.
Het volgende bedieningspaneel verschijnt:
3. Selecteer op het bedieningspaneel de parameter waarvan de waarde moet
worden gewijzigd. Druk hiertoe op het touchscreen op de parameter of draai
aan het scrollwiel, tot de knop wit gemarkeerd is en druk vervolgens op het
scrollwiel.
Als de knop is gemarkeerd kunt u ook op de knop “OK” (F6) drukken.
4. Voer met het toetsenpaneel op het touchscreen de nieuwe waarde in.
5. Bevestig uw invoer met "OK".
32

CCI.Control – Bediening
4.3.3.3 Veld kopiëren
Om een veld te kopiëren gaat u als volgt te werk:
1. Selecteer in de lijst met velden het veld dat gekopieerd moet worden. Druk
hiertoe op het touchscreen op de knop met de naam van het veld of draai
aan het scrollwiel, tot de knop wit gemarkeerd is en druk vervolgens op het
scrollwiel.
Als de knop is gemarkeerd kunt u ook op de knop “OK” (F6) drukken.
Het contextmenu wordt geopend.
2. Druk op het touchscreen op de knop "Kopiëren" of draai aan het scrollwiel,
tot de knop wit gemarkeerd is en druk vervolgens op het scrollwiel.
Het volgende bedieningspaneel verschijnt:
Opmerking
De kopie is gemarkeerd met "#1" (doorlopende nummering) achter de naam van
het veld.
33

CCI.Control – Bediening
4.3.3.4 Veld wissen
Om een veld te wissen gaat u als volgt te werk:
1. Selecteer in de lijst met velden het veld dat gewist moet worden. Druk
hiertoe op het touchscreen op de knop met de naam van het veld of draai
aan het scrollwiel, tot de knop wit gemarkeerd is en druk vervolgens op het
scrollwiel.
Als de knop is gemarkeerd kunt u ook op de knop “OK” (F6) drukken.
Het contextmenu wordt geopend.
2. Druk op het touchscreen op de knop "Wissen" of draai aan het scrollwiel, tot
de knop wit gemarkeerd is en druk vervolgens op het scrollwiel.
Opmerking
Een veld kan alleen worden gewist, als het niet wordt gebruikt in een opdracht en
niet uit het veldbewerkingsregister is geïmporteerd.
34

CCI.Control – Bediening
4.3.3.5 Kaartenvoorbeeld openen
Om het kaartenvoorbeeld te openen, gaat u als volgt te werk:
1. Ga naar het bedieningspaneel van het veld (vgl. 4.3.3.2).
2. Druk op het touchscreen op de knop “Kaartenvoorbeeld” (F3).
Het Kaartenvoorbeeld opent zich.
U heeft de volgende bedieningsmogelijkheden:
Kaartweergave vergroten
Druk op het touchscreen op de knop “Inzoomen” (F4).
Kaartweergave verkleinen
Druk op het touchscreen op de knop “Uitzoomen” (F5).
35

CCI.Control – Bediening
4.3.4 Bestuurder
Onder het menu-item Bestuurders vindt u een lijst met de opgeslagen
bestuurders.
Opmerking
Een bestuurder voert de geplande opdracht uit en bedient de machine.
De gegevens over een bestuurder bestaan uit
• Naam,
• Voornaam,
• Straat,
• Postcode,
• Stad,
• Telefoonnummer,
• Mobiel nummer.
Opmerking
Vet gedrukte gegevens zijn verplichte velden, de overige gegevens zijn optioneel.
U heeft de volgende bedieningsmogelijkheden:
Bestuurder aanmaken
Bestuurder bewerken/weergeven
Bestuurder kopiëren
Bestuurder wissen
36

CCI.Control – Bediening
4.3.4.1 Nieuwe bestuurder aanmaken
Om een nieuwe bestuurder aan te maken gaat u als volgt te werk:
1. Druk op het touchscreen op de knop “Nieuw aanmaken” (F10).
Het volgende bedieningspaneel verschijnt:
2. Selecteer op het bedieningspaneel alle parameters één voor één. Druk
hiertoe op het touchscreen op de parameter of draai aan het scrollwiel, tot
de knop wit gemarkeerd is en druk vervolgens op het scrollwiel.
Als de knop is gemarkeerd kunt u ook op de knop “OK” (F6) drukken.
3. Voer met het toetsenpaneel op het touchscreen de nieuwe waarde in.
4. Bevestig uw invoer met "OK".
37

CCI.Control – Bediening
4.3.4.2 Bestuurder bewerken/weergeven
Om een opgeslagen bestuurder te bewerken/weer te geven gaat u als volgt te
werk:
1. Selecteer in het bestuurdersmenu de bestuurder waarvan de gegevens
moeten worden gewijzigd/weergegeven. Druk hiertoe op het touchscreen op
de knop met de naam van de bestuurder of draai aan het scrollwiel, tot het
veld wit gemarkeerd is en druk vervolgens op het scrollwiel.
Als de knop is gemarkeerd kunt u ook op de knop “OK” (F6) drukken.
Het contextmenu wordt geopend.
2. Druk op het touchscreen op de knop "Bewerken/weergeven" of draai aan het
scrollwiel tot de knop wit gemarkeerd is en druk vervolgens op het scrollwiel.
Het volgende bedieningspaneel verschijnt:
3. Selecteer op het bedieningspaneel de parameter waarvan de waarde moet
worden gewijzigd. Druk hiertoe op het touchscreen op de parameter of draai
aan het scrollwiel, tot de knop wit gemarkeerd is en druk vervolgens op het
scrollwiel.
Als de knop is gemarkeerd kunt u ook op de knop “OK” (F6) drukken.
4. Voer met het toetsenpaneel op het touchscreen de nieuwe waarde in.
5. Bevestig uw invoer met "OK".
38

CCI.Control – Bediening
4.3.4.3 Bestuurder kopiëren
Om een bestuurder te kopiëren gaat u als volgt te werk:
1. Selecteer in de bestuurdersmenu de bestuurder die u wilt kopiëren. Druk
hiertoe op het touchscreen op de knop met de naam van de bestuurder of
draai aan het scrollwiel, tot de knop gemarkeerd is en druk vervolgens op
het scrollwiel.
Als de knop is gemarkeerd kunt u ook op de knop “OK” (F6) drukken.
Het contextmenu wordt geopend.
2. Druk op het touchscreen op de knop "Kopiëren" of draai aan het scrollwiel,
tot de knop wit gemarkeerd is en druk vervolgens op het scrollwiel.
Het volgende bedieningspaneel verschijnt:
Opmerking
De kopie is gemarkeerd met "#1" (doorlopende nummering) achter de naam van
de bestuurder.
39

CCI.Control – Bediening
4.3.4.4 Bestuurder wissen
Om een bestuurder te wissen gaat u als volgt te werk:
1. Selecteer in de bestuurdersmenu de bestuurder die u wilt wissen. Druk
hiertoe op het touchscreen op de knop met de naam van de bestuurder of
draai aan het scrollwiel, tot het veld wit gemarkeerd is en druk vervolgens op
het scrollwiel.
Als de knop is gemarkeerd kunt u ook op de knop “OK” (F6) drukken.
Het contextmenu wordt geopend.
2. Druk op het touchscreen op de knop "Wissen" of draai aan het scrollwiel, tot
de knop wit gemarkeerd is en druk vervolgens op het scrollwiel.
Opmerking
Een bestuurder kan alleen worden gewist, als hij niet wordt gebruikt in een
opdracht en niet uit het veldbewerkingsregister is geïmporteerd.
40

CCI.Control – Bediening
4.3.5 Machine
Onder het menu-item Apparaten vindt u een lijst met de opgeslagen apparaten. In
de lijst staan de machines die door het veldbewerkingsregister in het
transferbestand zijn overgedragen en de ISOBUS-machines, die sinds de laatste
import op de terminal zijn aangesloten.
Met een apparaat kan een opdracht worden bewerkt. Een machine kan bij de
planning van een opdracht met een veldbewerkingsregister aan de opdracht
worden toegewezen. Als een opdracht aan geen apparaat is toegewezen, wordt
aan de hand van de opdrachtbeschrijving en de apparaateigenschappen een
toewijzing uitgevoerd.
De gegevens over een apparaat bestaan uit
• Machinenaam,
• ISOBUS naam.
Opmerking
Alleen de naam van het apparaat kan worden bewerkt.
De overige gegevens dienen ter informatie en worden automatisch uit de machine
uitgelezen, als deze door de machine beschikbaar worden gesteld.
U heeft de volgende bedieningsmogelijkheden:
Machine bewerken/weergeven
Apparaat wissen
Opmerking
Een machine kan alleen worden bewerkt of verwijderd als de data niet uit het
veldbewerkingsregister zijn geïmporteerd.
41

CCI.Control – Bediening
4.3.5.1 Machine bewerken/weergeven
Opmerking
Een machine kan alleen worden bewerkt als de data niet uit het
veldbewerkingsregister zijn geïmporteerd.
Om een opgeslagen machine te bewerken/weer te geven, gaat u als volgt te werk:
1. Selecteer in de lijst met machines de machine waarvan de gegevens
moeten worden gewijzigd/weergegeven. Druk hiertoe op het touchscreen op
de knop met de naam van de machine of draai aan het scrollwiel, tot de
knop wit gemarkeerd is en druk vervolgens op het scrollwiel.
Als de knop is gemarkeerd kunt u ook op de knop “OK” (F6) drukken.
Het contextmenu wordt geopend.
2. Druk op het touchscreen op de knop "Bewerken/weergeven" of draai aan het
scrollwiel tot de knop wit gemarkeerd is en druk vervolgens op het scrollwiel.
Het volgende bedieningspaneel verschijnt:
3. Selecteer op het bedieningspaneel de parameter waarvan de waarde moet
worden gewijzigd. Druk hiertoe op het touchscreen op de parameter of draai
aan het scrollwiel, tot de knop wit gemarkeerd is en druk vervolgens op het
scrollwiel.
Als de knop is gemarkeerd kunt u ook op de knop “OK” (F6) drukken.
4. Voer met het toetsenpaneel op het touchscreen de nieuwe waarde in.
5. Bevestig uw invoer met "OK".
42

CCI.Control – Bediening
4.3.5.2 Apparaat wissen
Om een apparaat te wissen gaat u als volgt te werk:
1. Selecteer in de lijst met machines de machine die u wilt wissen. Druk hiertoe
op het touchscreen op de knop met de naam van de machine of draai aan
het scrollwiel, tot de knop wit gemarkeerd is en druk vervolgens op het
scrollwiel.
Als de knop is gemarkeerd kunt u ook op de knop “OK” (F6) drukken.
Het contextmenu wordt geopend.
2. Druk op het touchscreen op de knop "Wissen" of draai aan het scrollwiel, tot
de knop wit gemarkeerd is en druk vervolgens op het scrollwiel.
Opmerking
Een machine kan alleen worden gewist, als deze niet wordt gebruikt in een
opdracht en niet uit het veldbewerkingsregister is geïmporteerd.
43

CCI.Control – Bediening
4.3.6 Producten
Onder het menu-item Producten vindt u een lijst met de opgeslagen producten.
Opmerking
Een product wordt in het kader van een maatregel op het veld uitgebracht of
afgereden, bijv. mest- of plantenbestrijdingsmiddel of oogst.
De enige informatie over een product is de
• Productnaam.
Opmerking
Vet gedrukte gegevens zijn verplichte velden, de overige gegevens zijn optioneel.
U heeft de volgende bedieningsmogelijkheden:
Product aanmaken
Product bewerken/weergeven
Product kopiëren
Product wissen
44

CCI.Control – Bediening
4.3.6.1 Nieuw product aanmaken
Om een nieuw product aan te maken gaat u als volgt te werk:
1. Druk op het touchscreen op de knop “Nieuw aanmaken” (F10).
Het volgende bedieningspaneel verschijnt:
2. Selecteer op het bedieningspaneel alle parameters één voor één. Druk
hiertoe op het touchscreen op de parameter of draai aan het scrollwiel, tot
de knop wit gemarkeerd is en druk vervolgens op het scrollwiel.
Als de knop is gemarkeerd kunt u ook op de knop “OK” (F6) drukken.
3. Voer met het toetsenpaneel op het touchscreen de nieuwe waarde in.
4. Bevestig uw invoer met "OK".
45

CCI.Control – Bediening
4.3.6.2 Product bewerken/weergeven
Om een opgeslagen product te bewerken/weer te geven gaat u als volgt te werk:
1. Selecteer in de lijst met producten het product waarvan de gegevens
moeten worden gewijzigd/weergegeven. Druk hiertoe op het touchscreen op
de knop met de naam van het product of draai aan het scrollwiel, tot de knop
wit gemarkeerd is en druk vervolgens op het scrollwiel.
Als de knop is gemarkeerd kunt u ook op de knop “OK” (F6) drukken.
Het contextmenu wordt geopend.
2. Druk op het touchscreen op de knop "Bewerken/weergeven" of draai aan het
scrollwiel tot de knop wit gemarkeerd is en druk vervolgens op het scrollwiel.
Het volgende bedieningspaneel verschijnt:
3. Selecteer op het bedieningspaneel de parameter waarvan de waarde moet
worden gewijzigd. Druk hiertoe op het touchscreen op de parameter of draai
aan het scrollwiel, tot de knop wit gemarkeerd is en druk vervolgens op het
scrollwiel.
Als de knop is gemarkeerd kunt u ook op de knop “OK” (F6) drukken.
4. Voer met het toetsenpaneel op het touchscreen de nieuwe waarde in.
5. Bevestig uw invoer met "OK".
46

CCI.Control – Bediening
4.3.6.3 Product kopiëren
Om een product te kopiëren gaat u als volgt te werk:
1. Selecteer in de lijst met producten het product dat gekopieerd moet worden.
Druk hiertoe op het touchscreen op de knop met de naam van het product of
draai aan het scrollwiel, tot de knop wit gemarkeerd is en druk vervolgens op
het scrollwiel.
Als de knop is gemarkeerd kunt u ook op de knop “OK” (F6) drukken.
Het contextmenu wordt geopend.
2. Druk op het touchscreen op de knop "Kopiëren" of draai aan het scrollwiel,
tot de knop wit gemarkeerd is en druk vervolgens op het scrollwiel.
Het volgende bedieningspaneel verschijnt:
Opmerking
De kopie is gemarkeerd met "#1" (doorlopende nummering) achter de naam van
het product.
47

CCI.Control – Bediening
4.3.6.4 Product wissen
Om een product te wissen gaat u als volgt te werk:
1. Selecteer in de lijst met producten het product dat gewist moet worden. Druk
hiertoe op het touchscreen op de knop met de naam van het product of draai
aan het scrollwiel, tot de knop wit gemarkeerd is en druk vervolgens op het
scrollwiel.
Als de knop is gemarkeerd kunt u ook op de knop “OK” (F6) drukken.
Het contextmenu wordt geopend.
2. Druk op het touchscreen op de knop "Wissen" of draai aan het scrollwiel, tot
de knop wit gemarkeerd is en druk vervolgens op het scrollwiel.
Opmerking
Een product kan alleen worden gewist, als het niet wordt gebruikt in een opdracht
en niet uit het veldbewerkingsregister is geïmporteerd.
48

CCI.Control – Bediening
4.3.7 Maatregelen
Onder het menu-item Maatregelen vindt u een lijst met de opgeslagen
maatregelen.
Bij de planning van een opdracht met een veldbewerkingsregister kan een
maatregel worden toegewezen aan een opdracht. Bij een maatregel kan ook een
toepassingstechniek horen, zoals bijv. bodembewerking: Ploeg / cultivator / etc.
Opmerking
Onder Maatregelen verstaat men de activiteiten die men op het veld uitoefent,
zoals bemesten of zaaien.
De enige informatie over een maatregel is de
• Naam.
U heeft de volgende bedieningsmogelijkheden:
Maatregel aanmaken
Maatregel bewerken/weergeven
Maatregel kopiëren
Maatregel wissen
49

CCI.Control – Bediening
4.3.7.1 Maatregel aanmaken
Om een nieuwe maatregel aan te maken gaat u als volgt te werk:
1. Druk op het touchscreen op de knop “Nieuw aanmaken” (F10).
Het volgende bedieningspaneel verschijnt:
2. Selecteer op het bedieningspaneel alle parameters één voor één. Druk
hiertoe op het touchscreen op de parameter of draai aan het scrollwiel, tot
de knop wit gemarkeerd is en druk vervolgens op het scrollwiel.
Als de knop is gemarkeerd kunt u ook op de knop “OK” (F6) drukken.
3. Voer met het toetsenpaneel op het touchscreen de nieuwe waarde in.
4. Bevestig uw invoer met "OK".
50

CCI.Control – Bediening
4.3.7.2 Maatregel bewerken/weergeven
Om een opgeslagen maatregel te bewerken/weer te geven, gaat u als volgt te
werk:
1. Selecteer in de lijst met maatregelen de maatregel waarvan de gegevens
moeten worden gewijzigd/weergegeven. Druk hiertoe op het touchscreen op
de knop met de naam van de maatregel of draai aan het scrollwiel, tot de
knop wit gemarkeerd is en druk vervolgens op het scrollwiel.
Als de knop is gemarkeerd kunt u ook op de knop “OK” (F6) drukken.
Het contextmenu wordt geopend.
2. Druk op het touchscreen op de knop "Bewerken/weergeven" of draai aan het
scrollwiel tot de knop wit gemarkeerd is en druk vervolgens op het scrollwiel.
Het volgende bedieningspaneel verschijnt:
3. Selecteer op het bedieningspaneel de parameter waarvan de waarde moet
worden gewijzigd. Druk hiertoe op het touchscreen op de parameter of draai
aan het scrollwiel, tot de knop wit gemarkeerd is en druk vervolgens op het
scrollwiel.
Als de knop is gemarkeerd kunt u ook op de knop “OK” (F6) drukken.
4. Voer met het toetsenpaneel op het touchscreen de nieuwe waarde in.
5. Bevestig uw invoer met "OK".
51

CCI.Control – Bediening
4.3.7.3 Maatregel kopiëren
Om een maatregel te kopiëren gaat u als volgt te werk:
1. Selecteer in de lijst met maatregelen de maatregel die u wilt kopiëren. Druk
hiertoe op het touchscreen op de knop met de naam van de maatregel of
draai aan het scrollwiel, tot de knop wit gemarkeerd is en druk vervolgens op
het scrollwiel.
Als de knop is gemarkeerd kunt u ook op de knop “OK” (F6) drukken.
Het contextmenu wordt geopend.
2. Druk op het touchscreen op de knop "Kopiëren" of draai aan het scrollwiel,
tot de knop wit gemarkeerd is en druk vervolgens op het scrollwiel.
Het volgende bedieningspaneel verschijnt:
Opmerking
De kopie is gemarkeerd met "#1" (doorlopende nummering) achter de naam van
de maatregel.
52

CCI.Control – Bediening
4.3.7.4 Maatregel wissen
Om een maatregel te wissen gaat u als volgt te werk:
1. Selecteer in de lijst met maatregelen de maatregel die u wilt wissen. Druk
hiertoe op het touchscreen op de knop met de naam van de maatregel of
draai aan het scrollwiel, tot de knop wit gemarkeerd is en druk vervolgens op
het scrollwiel.
Als de knop is gemarkeerd kunt u ook op de knop “OK” (F6) drukken.
Het contextmenu wordt geopend.
2. Druk op het touchscreen op de knop "Wissen" of draai aan het scrollwiel, tot
de knop wit gemarkeerd is en druk vervolgens op het scrollwiel.
Opmerking
Een maatregel kan alleen worden gewist, als deze niet wordt gebruikt in een
opdracht en niet uit het veldbewerkingsregister is geïmporteerd.
53

CCI.Control – Bediening
4.3.8 Toepassingstechnieken
Onder het menu-item Toepassingstechnieken vindt u een lijst met de opgeslagen
toepassingstechnieken.
De toepassingstechniek hoort bij de maatregel die bij de planning van een
opdracht met het veldbewerkingsregister aan een opdracht kan worden
toegewezen. Bij de maatregel "Bodembewerking" hoort bijv. de
toepassingstechniek "Ploeg" of "Cultivator".
De enige informatie over een toepassingstechniek is de
• Naam.
U heeft de volgende bedieningsmogelijkheden:
Toepassingstechniek maken
Toepassingstechniek bewerken/weergeven
Toepassingstechniek kopiëren
Toepassingstechniek wissen
54

CCI.Control – Bediening
4.3.8.1 Nieuwe toepassingstechniek maken
Om een toepassingstechniek te ontwerpen gaat u als volgt te werk:
1. Druk op het touchscreen op de knop “Nieuw aanmaken” (F10).
Het volgende bedieningspaneel verschijnt:
2. Selecteer op het bedieningspaneel alle parameters één voor één. Druk
hiertoe op het touchscreen op de parameter of draai aan het scrollwiel, tot
de knop wit gemarkeerd is en druk vervolgens op het scrollwiel.
Als de parameter is gemarkeerd kunt u ook op de knop "OK" (F6) drukken.
3. Voer met het toetsenpaneel op het touchscreen de nieuwe waarde in.
4. Bevestig uw invoer met "OK".
55

CCI.Control – Bediening
4.3.8.2 Toepassingstechniek bewerken/weergeven
Om een opgeslagen toepassingstechniek te bewerken/weer te geven gaat u als
volgt te werk:
1. Selecteer in de lijst met toepassingstechnieken de toepassingstechniek
waarvan de gegevens moeten worden gewijzigd/weergegeven. Druk hiertoe
op het touchscreen op de knop met de naam van de toepassingstechniek of
draai aan het scrollwiel, tot de knop wit gemarkeerd is en druk vervolgens op
het scrollwiel.
Als de knop is gemarkeerd kunt u ook op de knop “OK” (F6) drukken.
Het contextmenu wordt geopend.
2. Druk op het touchscreen op de knop "Bewerken/weergeven" of draai aan het
scrollwiel tot de knop wit gemarkeerd is en druk vervolgens op het scrollwiel.
Het volgende bedieningspaneel verschijnt:
3. Selecteer op het bedieningspaneel de parameter waarvan de waarde moet
worden gewijzigd. Druk hiertoe op het touchscreen op de parameter of draai
aan het scrollwiel, tot de knop wit gemarkeerd is en druk vervolgens op het
scrollwiel.
Als de knop is gemarkeerd kunt u ook op de knop “OK” (F6) drukken.
4. Voer met het toetsenpaneel op het touchscreen de nieuwe waarde in.
5. Bevestig uw invoer met "OK".
56

CCI.Control – Bediening
4.3.8.3 Toepassingstechniek kopiëren
Om een toepassingstechniek te kopiëren gaat u als volgt te werk:
1. Selecteer in de lijst met toepassingstechnieken de toepassingstechniek die
moet worden gekopieerd. Druk hiertoe op het touchscreen op de knop met
de naam van de toepassingstechniek of draai aan het scrollwiel, tot de knop
wit gemarkeerd is en druk vervolgens op het scrollwiel.
Als de knop is gemarkeerd kunt u ook op de knop “OK” (F6) drukken.
Het contextmenu wordt geopend.
2. Druk op het touchscreen op de knop "Kopiëren" of draai aan het scrollwiel,
tot de knop wit gemarkeerd is en druk vervolgens op het scrollwiel.
Het volgende bedieningspaneel verschijnt:
Opmerking
De kopie is gemarkeerd met "#1" (doorlopende nummering) achter de naam van
de toepassingstechniek.
57

CCI.Control – Bediening
4.3.8.4 Toepassingstechniek wissen
Om een toepassingstechniek te wissen gaat u als volgt te werk:
1. Selecteer in de lijst met toepassingstechnieken de toepassingstechniek die
moet worden gewist. Druk hiertoe op het touchscreen op de knop met de
naam van de toepassingstechniek of draai aan het scrollwiel, tot de knop wit
gemarkeerd is en druk vervolgens op het scrollwiel.
Als de knop is gemarkeerd kunt u ook op de knop “OK” (F6) drukken.
Het contextmenu wordt geopend.
2. Druk op het touchscreen op de knop "Wissen" of draai aan het scrollwiel, tot
de knop wit gemarkeerd is en druk vervolgens op het scrollwiel.
Opmerking
Een toepassingstechniek kan alleen worden gewist, als deze niet wordt gebruikt in
een opdracht en niet uit het veldbewerkingsregister is geïmporteerd.
58

CCI.Control – Bediening
4.3.9 Planttypen
Onder het menu-item Planttypen vindt u een lijst met de opgeslagen planttypen.
Opmerking
Onder planttype verstaat men het type of species van de plant, zoals maïs of gerst.
De enige informatie over een planttype is de
• Naam.
Opmerking
Vet gedrukte gegevens zijn verplichte velden, de overige gegevens zijn optioneel.
U heeft de volgende bedieningsmogelijkheden:
Planttype aanmaken
Planttype bewerken/weergeven
Planttype kopiëren
Planttype wissen
59

CCI.Control – Bediening
4.3.9.1 Nieuw planttype aanmaken
Om een nieuw planttype aan te maken gaat u als volgt te werk:
1. Druk op het touchscreen op de knop “Nieuw aanmaken” (F10).
Het volgende bedieningspaneel verschijnt:
2. Selecteer op het bedieningspaneel alle parameters één voor één. Druk
hiertoe op het touchscreen op de parameter of draai aan het scrollwiel, tot
de knop wit gemarkeerd is en druk vervolgens op het scrollwiel.
Als de knop is gemarkeerd kunt u ook op de knop “OK” (F6) drukken.
3. Voer met het toetsenpaneel op het touchscreen de nieuwe waarde in.
4. Bevestig uw invoer met "OK".
60

CCI.Control – Bediening
4.3.9.2 Planttype bewerken/weergeven
Om een opgeslagen planttype te bewerken/weer te geven, gaat u als volgt te werk:
1. Selecteer in de lijst met planttypen het planttype waarvan de gegevens
moeten worden gewijzigd/weergegeven. Druk hiertoe op het touchscreen op
de knop met de naam van het planttype of draai aan het scrollwiel, tot de
knop wit gemarkeerd is en druk vervolgens op het scrollwiel.
Als de knop is gemarkeerd kunt u ook op de knop “OK” (F6) drukken.
Het contextmenu wordt geopend.
2. Druk op het touchscreen op de knop "Bewerken/weergeven" of draai aan het
scrollwiel tot de knop wit gemarkeerd is en druk vervolgens op het scrollwiel.
Het volgende bedieningspaneel verschijnt:
3. Selecteer op het bedieningspaneel de parameter waarvan de waarde moet
worden gewijzigd. Druk hiertoe op het touchscreen op de parameter of draai
aan het scrollwiel, tot de knop wit gemarkeerd is en druk vervolgens op het
scrollwiel.
Als de knop is gemarkeerd kunt u ook op de knop “OK” (F6) drukken.
4. Voer met het toetsenpaneel op het touchscreen de nieuwe waarde in.
5. Bevestig uw invoer met "OK".
61

CCI.Control – Bediening
4.3.9.3 Planttype kopiëren
Om een planttype te kopiëren gaat u als volgt te werk:
1. Selecteer in de lijst met planttypen het planttype dat u wilt kopiëren. Druk
hiertoe op het touchscreen op de knop met de naam van het planttype of
draai aan het scrollwiel, tot de knop wit gemarkeerd is en druk vervolgens op
het scrollwiel.
Als de knop is gemarkeerd kunt u ook op de knop “OK” (F6) drukken.
Het contextmenu wordt geopend.
2. Druk op het touchscreen op de knop "Kopiëren" of draai aan het scrollwiel,
tot de knop wit gemarkeerd is en druk vervolgens op het scrollwiel.
Het volgende bedieningspaneel verschijnt:
Opmerking
De kopie is gemarkeerd met "#1" (doorlopende nummering) achter de naam van
het planttype.
62

CCI.Control – Bediening
4.3.9.4 Planttype wissen
Om een planttype te wissen gaat u als volgt te werk:
1. Selecteer in de lijst met planttypen het planttype dat u wilt wissen. Druk
hiertoe op het touchscreen op de knop met de naam van het planttype of
draai aan het scrollwiel, tot de knop wit gemarkeerd is en druk vervolgens op
het scrollwiel.
Als de knop is gemarkeerd kunt u ook op de knop “OK” (F6) drukken.
Het contextmenu wordt geopend.
2. Druk op het touchscreen op de knop "Wissen" of draai aan het scrollwiel, tot
de knop wit gemarkeerd is en druk vervolgens op het scrollwiel.
Opmerking
Een planttype kan alleen worden gewist, als dit niet wordt gebruikt in een veld en
niet uit het veldbewerkingsregister is geïmporteerd.
63

CCI.Control – Bediening
4.3.9.5 Plantensoorten
Onder het menu-item Plantensoorten vindt u een lijst met de opgeslagen
plantensoorten.
Opmerking
Onder “plantensoort” wordt verstaan een speciale soort of geteeld planttype.
De enige informatie over een plantensoort is de
• Naam.
Opmerking
Onder dit menu-item kunt u geen instellingen uitvoeren. De gegevens over
plantensoorten kunnen alleen worden geïmporteerd.
64

CCI.Control – Bediening
4.4 Opdrachtgegevens
In de opdrachtgegevens zijn alle opdrachtspecifieke gegevens en informatie
samengevat:
• Aanduiding van de opdracht,
• Klant,
• Stad,
• Modus,
• Veld,
• Planttype,
• Plantensoort,
• Bestuurder,
• Maatregel,
• Toepassingstechniek,
• Product en
• Opdrachtstatus.
4.4.1 Opdrachtstatus
Een opdracht doorloopt verschillende fasen met een bepaalde status:
Onbewerkt: Een nieuwe opdracht, die nog niet is bewerkt.
Loopt: Een op dat moment actieve opdracht. Er kan altijd
slechts één opdracht actief zijn. Om een andere
opdracht te starten, moet de lopende opdracht
worden onderbroken of beëindigd.
Onderbroken: Een opdracht, die onderbroken werd. Deze kan op
ieder moment weer worden voortgezet.
Beëindigd: Een beëindigde opdracht. Deze kan niet weer
worden voortgezet, blijft echter in de lijst staan met
opgeslagen opdrachten.
Opmerking
Er kan een willekeurig aantal opdrachten voorkomen met de status onderbroken.
65

CCI.Control – Bediening
4.4.2 Opdrachten
De opdrachtenlijst wordt via het menu-item Opdrachten geopend.
U heeft de volgende bedieningsmogelijkheden:
Opdrachtenlijst sorteren
Opdracht aanmaken
Opdracht weergeven
Opdracht bewerken
Opdracht kopiëren
Opdracht wissen
66

CCI.Control – Bediening
4.4.2.1 Opdrachtenlijst sorteren
De opdrachtenlijst kan niet alleen van A-Z of van Z-A (vgl. hoofdstuk 4.1.4) worden
gesorteerd, maar ook op afstand van het aan de opdracht toegewezen veld.
Om een lijst met opgeslagen opdrachten te sorteren gaat u als volgt te werk:
1. Druk op het touchscreen op de knop "Z-A" (F1).
Het symbool op de knop verandert automatisch in het symbool voor de
sortering op afstand.
2. Druk op het touchscreen op de knop "Na verwijdering sorteren" (F1).
De lijst van de opgeslagen opdrachten wordt na verwijdering van het aan
de opdracht toegewezen veld vanaf de huidige positie gesorteerd. Het
dichtstbijzijnde veld wordt als eerste weergegeven.
Opmerking
Op de knop worden de mogelijkheden weergegeven die door het indrukken van de
knop worden veroorzaakt.
67

CCI.Control – Bediening
4.4.2.2 Nieuwe opdracht aanmaken
Om een nieuwe opdracht aan te maken gaat u als volgt te werk:
1. Druk op het touchscreen op de knop “Nieuw aanmaken” (F10).
Het volgende bedieningspaneel verschijnt:
2. Selecteer op het bedieningspaneel alle parameters één voor één.
Druk hiertoe op het touchscreen op de betreffende parameter of draai aan
het scrollwiel, tot de knop wit gemarkeerd is en druk vervolgens op het
scrollwiel.
Als de knop is gemarkeerd kunt u ook op de knop “OK” (F6) drukken.
3. Voer met het toetsenbord op het touchscreen de naam van de opdracht in
en kies de overige informatie uit de betreffende lijsten.
4. Bevestig uw invoer met "OK".
Opmerking
De plaatsnaam wordt via de klant toegewezen en kan niet zelf worden gekozen.
Opmerking
Het planttype en de plantensoort worden via het veld toegewezen en kunnen niet
zelf worden gekozen.
Opmerking
De opdrachtstatus wordt automatisch weergegeven.
Opmerking
De toepassingstechniek is afhankelijk van de maatregel en kan alleen worden
gekozen als er reeds een maatregel is geselecteerd.
68

CCI.Control – Bediening
4.4.2.3 Opdracht weergeven
Om een opdracht weer te geven gaat u als volgt te werk:
1. Druk op het touchscreen op de knop met de opdracht of draai aan het
scrollwiel, tot de knop wit gemarkeerd is en druk vervolgens op het
scrollwiel.
Als de knop is gemarkeerd kunt u ook op de knop “OK” (F6) drukken.
Het contextmenu wordt geopend.
2. Druk op het touchscreen op de knop "Weergeven" of draai aan het
scrollwiel, tot de knop wit gemarkeerd is en druk vervolgens op het
scrollwiel.
Er opent zich een detailweergave van de opdracht (vgl. hoofdstuk
4.4.3).
4.4.2.4 Opdracht bewerken
Om een opdracht te bewerken gaat u als volgt te werk:
1. Druk op het touchscreen op de knop met de opdracht of draai aan het
scrollwiel, tot de knop wit gemarkeerd is en druk vervolgens op het
scrollwiel.
Als de knop is gemarkeerd kunt u ook op de knop “OK” (F6) drukken.
Het contextmenu wordt geopend.
2. Druk op het touchscreen op de knop "Bewerken" of draai aan het scrollwiel,
tot de knop wit gemarkeerd is en druk vervolgens op het scrollwiel.
Het tabblad Opdracht bewerken wordt geopend.
3. Selecteer op het bedieningspaneel de parameter waarvan de waarde moet
worden gewijzigd. Druk hiertoe op het touchscreen op de parameter of draai
aan het scrollwiel, tot de knop wit gemarkeerd is en druk vervolgens op het
scrollwiel.
Als de knop is gemarkeerd kunt u ook op de knop “OK” (F6) drukken.
4. Voer met het toetsenpaneel op het touchscreen de nieuwe waarde in.
5. Bevestig uw invoer met "OK".
69

CCI.Control – Bediening
4.4.2.5 Opdracht kopiëren
Om een opgeslagen opdracht te kopiëren gaat u als volgt te werk:
1. Selecteer in de lijst met opdrachten de opdracht die moet worden
gekopieerd. Druk hiertoe op het touchscreen op de knop met de opdracht of
draai aan het scrollwiel, tot de knop wit gemarkeerd is en druk vervolgens op
het scrollwiel.
Als de knop is gemarkeerd kunt u ook op de knop “OK” (F6) drukken.
Het contextmenu wordt geopend.
2. Druk op het touchscreen op de knop "Kopiëren" of draai aan het scrollwiel,
tot de knop wit gemarkeerd is en druk vervolgens op het scrollwiel.
Opmerking
U komt direct in de detailweergave van de kopie.
Het volgende bedieningspaneel verschijnt:
Opmerking
De kopie is gemarkeerd met "#1" (doorlopende nummering) achter de naam van
de opdracht.
Opmerking
Gekopieerd worden alle statische opdrachtgegevens, maar niet de
procesgegevens die tijdens de bewerking ontstaan (teller, duur etc.). Opdrachten
kunnen onafhankelijk van hun status worden gekopieerd. De opdrachtkopie heeft
in ieder geval de status Onbewerkt.
70

CCI.Control – Bediening
4.4.2.6 Opdracht wissen
Om een opdracht te wissen gaat u als volgt te werk:
1. Selecteer in de lijst met opdrachten de opdracht die u wilt wissen. Druk
hiertoe op het touchscreen op de knop met de opdracht of draai aan het
scrollwiel, tot de knop wit gemarkeerd is en druk vervolgens op het
scrollwiel.
Als de knop is gemarkeerd kunt u ook op de knop “OK” (F6) drukken.
Het contextmenu wordt geopend.
2. Druk op het touchscreen op de knop "Wissen" of draai aan het scrollwiel, tot
de knop wit gemarkeerd is en druk vervolgens op het scrollwiel.
Opmerking
Opdrachten kunnen alleen worden gewist, zolang ze de status Opdrachten
hebben.
71

CCI.Control – Bediening
4.4.3 Detailweergave
Druk in de opdrachtenlijst op de opdracht. Druk in het contextmenu op de knop
"Weergeven". U komt in de detailweergave van de opdracht.
De detailweergave van een opdracht is onderverdeeld in 6 tabbladen: Lopende
opdracht, Tellers, Kaart, Commentaren, Opdracht bewerken en Bericht.
Deze zijn als volgt georganiseerd:
Lopende opdracht: Weergave van de start- en stoptijd en de
voorafgaande en huidige looptijd en de
opdrachtspecifieke gegevens. Starten, pauzeren en
stoppen van een opdracht.
Teller: Weergave van de totale looptijd en de door de
machine overgedragen tellerstanden.
Kaart: Weergave en bewerking van de kaart van het aan
de opdracht toegewezen veld en de bijbehorende
toepassingskaarten.
Commentaren: Weergave en bewerking van de commentaren met
datum en tijd.
Opdracht bewerken: Weergave en bewerking van de opgeslagen
gegevens van de opdracht.
Bericht: Weergave en bewerking van de in het bericht
samengevatte gegevens van de opdracht.
Om tussen de tabbladen over te schakelen gaat u als volgt te werk:
1. Druk op het touchscreen op het betreffende tabblad of kies dit met de
pijltoetsen (F8, F2).
72

CCI.Control – Bediening
4.4.3.1 Lopende opdracht
Op dit tabblad worden de opdrachttijden weergegeven en de opdrachtspecifieke
gegevens en informatie weergegeven.
Timer: Geeft de tijd aan, waarop de opdracht is gestart en
de tijd dat deze is gestopt of onderbroken.
Looptijd: Geeft de vorige totale looptijd en de actuele looptijd
van de opdracht aan.
U heeft de volgende bedieningsmogelijkheden:
Opdracht starten:
Druk op het touchscreen op de knop “Start” (F5).
De opdrachtbewerking wordt gestart
De weergave geeft de actuele looptijd aan.
Lopende opdracht pauzeren:
Druk op het touchscreen op de knop "Pauze" (F5).
Selecteer uit de keuzelijst de reden van de pauzering.
De actuele looptijd wordt opgeteld bij de opdracht tot nog toe.
Opdracht voortzetten:
Druk op het touchscreen op de knop “Doorgaan” (F5).
De opdrachtbewerking wordt gestart.
De weergave geeft de looptijd tot nog toe en de actuele looptijd aan.
Opdracht afsluiten:
Druk op het touchscreen op de knop "Stop" (F6).
73

CCI.Control – Bediening
Opmerking
Een afgesloten opdracht kunt u niet meer voortzetten.
Een afgesloten opdracht blijft in de lijst met opgeslagen opdrachten staan en kan
niet worden gewist.
Opmerking
Als de terminal wordt uitgeschakeld zonder dat de lopende opdracht wordt
gepauzeerd of gestopt, verschijnt bij de volgende start van de terminal een
aanwijzing met de informatie dat de opdracht is onderbroken.
Druk op het touchscreen op de knop “OK” om de opdracht voort te zetten.
Druk op het touchscreen op de knop “ESC” om de opdracht te pauzeren.
Het tabblad Lopende opdracht wordt automatisch geopend.
Opmerking
Een opdracht kan alleen worden bewerkt. Als er reeds een opdracht loopt, kan
geen andere opdracht worden gestart. Als een opdracht de status Onderbroken
heeft, kan een andere opdracht worden bewerkt.
Terwijl een opdracht loopt kunt u de detailweergave verlaten, maar niet
tegelijkertijd een andere opdracht starten.
74

CCI.Control – Bediening
4.4.3.2 Teller
Dit tabblad toont de totale looptijd en de door het apparaat overgedragen
tellerstanden.
U heeft de volgende bedieningsmogelijkheden:
Naar de tellerstanden van een ander apparaat wisselen
Druk op het touchscreen op de knop "Tellerstanden wisselen" (F6).
De tellerstanden van het andere aangesloten apparaat worden
weergegeven
Opmerking
Deze functie is alleen beschikbaar als meer als een ISOBUS-apparaat is
aangesloten.
Opmerking
De naam van de machine wordt in twee regels weergegeven. Als u overschakelt
naar de tellerstanden van een andere machine wijzigt de naam zich.
75

CCI.Control – Bediening
4.4.3.3 Kaart
In dit tabblad wordt een kaart van het aan de opdracht toegewezen veld
weergegeven.
U heeft de volgende bedieningsmogelijkheden:
Kaartweergave vergroten
Druk op het touchscreen op de knop “Inzoomen” (F4).
Kaartweergave verkleinen
Druk op het touchscreen op de knop “Uitzoomen” (F5).
Applicatiekaarten weergeven
76

CCI.Control – Bediening
4.4.3.3.1 Applicatiekaarten weergeven
Om de applicatiekaarten te laten weergeven gaat u als volgt te werk:
1. Druk op het touchscreen op de knop "Applicatiekaarten weergeven" (F6).
De applicatiekaarten worden in het kaartaanzicht weergegeven:
77

CCI.Control – Bediening
4.4.3.4 Commentaren
Op dit tabblad vindt u een lijst met uw opgeslagen commentaren:
Om een nieuw commentaar aan te maken gaat u als volgt te werk:
1. Druk op het touchscreen op de knop “Nieuw aanmaken” (F10).
2. Voer het nieuwe commentaar in met het toetsenpaneel van het touchscreen.
3. Bevestig uw invoer met "OK".
Opmerking
Opgeslagen commentaren kunnen niet worden gewist.
78

CCI.Control – Bediening
4.4.3.5 Opdracht bewerken
Op dit tabblad vindt u het volgende bedieningspaneel:
U heeft de volgende bedieningsmogelijkheden:
Opdracht bewerken
Welke bedieningsmogelijkheden u heeft, vindt u in het hoofdstuk
4.4.2.4.
Databank oproepen
Druk op de knop “Databank” (F3).
Welke bedieningsmogelijkheden u heeft in de databank, vindt u in het
hoofdstuk 4.3.
79

CCI.Control – Bediening
4.4.3.6 Bericht
Op dit tabblad vindt u een samenvatting van de gegevens van de opdracht.
U heeft de volgende bedieningsmogelijkheden:
Bericht genereren
Druk op het touchscreen op de knop “Bericht genereren” (F10).
Het bericht wordt als PDF met de opdracht geëxporteerd.
Bericht configureren
80

CCI.Control – Bediening
4.4.3.6.1 Bericht configureren
Om een opdrachtbericht te configureren gaat u als volgt te werk:
1. Druk op het touchscreen op de knop “Bericht configureren”
(F12).
Het volgende bedieningspaneel verschijnt:
2. Selecteer de parameters die op het opdrachtbericht moeten worden
weergegeven. Druk hiertoe op het touchscreen op de parameter of draai aan
het scrollwiel, tot de knop wit gemarkeerd is en druk vervolgens op het
scrollwiel.
Als de knop is gemarkeerd kunt u ook op de knop “OK” (F6) drukken.
3. Voer de boleaanse waarde in.
4. Bevestig uw invoer met "OK".
81

CCI.Control – Bediening
4.5 Opdrachtgegevens importeren
Om opdrachtgegevens te importeren gaat u als volgt te werk:
1. Exporteer in veldbewerkingsregister de gewenste opdrachtgegevens in ISO-
XML-formaat op een USB-stick in de map \Taskdata. Als er zich meerdere
opdrachtbestanden op de USB-stick kunnen deze in submappen worden
georganiseerd.
2. Sluit de USB-stick aan op de terminal.
3. Druk op het touchscreen op de knop “Opdrachtgegevens importeren” of
draai aan het scrollwiel, tot de knop wit gemarkeerd is en druk vervolgens op
het scrollwiel.
Als de knop is gemarkeerd kunt u ook op de knop “OK” (F6) drukken.
Het volgende bedieningspaneel verschijnt:
4. Selecteer het opdrachtbestand, dat moet worden geïmporteerd. Druk
daarvoor op het touchscreen op de knop met het opdrachtbestand of
doorloop met de knoppen "Omhoog" (F10) of "Omlaag" (F11) de
opdrachtbestanden, of draai aan het scrollwiel totdat de knop wit
gemarkeerd is en druk vervolgens op de knop "OK" (F6).
Let op!
Bij het importeren worden alle huidige op de terminal opgeslagen opdracht- en
stamgegevens overschreven!
82

CCI.Control – Bediening
Opmerking
Dit kan enige minuten duren. Nadat de gegevens worden geïmporteerd wordt
CCI.Control automatisch opnieuw gestart.
Opmerking
Als de opdrachtgegevens hoofdzakelijk via Online Transfer moeten worden
geïmporteerd moet de functie "Taakgegevens na import wissen" worden
geactiveerd (vgl. hoofdstuk 4.7.3.3).
83

CCI.Control – Bediening
4.6 Opdrachtgegevens exporteren
Opdrachtgegevens kunnen op twee manieren worden geëxporteerd:
Op een USB-stick: Vereist een op de terminal aangesloten USB-stick.
Voor Online Transfer: Als een app bijv. CCI.Courier of CCI.Farmpilot
vereist waarmee opdrachtgegevens online kunnen
worden overgedragen.
Om opdrachtgegevens te exporteren gaat u als volgt te werk:
1. Druk op het touchscreen op de knop "Opdrachtgegevens exporteren" of
draai aan het scrollwiel, tot de knop wit gemarkeerd is en druk vervolgens op
het scrollwiel.
Als de knop is gemarkeerd kunt u ook op de knop “OK” (F6) drukken.
Opmerking
Als er geen vrijgeschakelde app is waarmee opdrachtgegevens online kunnen
worden verzonden, worden de opdrachtgegevens in dit stadium direct naar de
USB-stick geëxporteerd.
Het volgende bedieningspaneel verschijnt:
84

CCI.Control – Bediening
2. Kies tussen "USB-stick" en "Online Transfer". Druk hiertoe op het
touchscreen op de knop met de gewenste transmissiewijze of draai aan het
scrollwiel, tot de knop wit gemarkeerd is en druk vervolgens op het
scrollwiel.
Als de knop is gemarkeerd kunt u ook op de knop "OK" drukken.
3. Bevestig de selectie met "OK".
De opdrachtgegevens worden geëxporteerd.
Opmerking
De opdrachtgegevens worden opgeslagen op de USB-stick in de map TASKDATA
in de submap \TASKDATA\TC_yyyymmdd_hhmm\.
De naam van de submap bevat de datum en de tijd van de export. Zo kunnen er
meerdere exportfuncties op een USB-stick worden uitgevoerd, zonder gegevens te
overschrijven.
85

CCI.Control – Bediening
4.7 Instellingen
In de instellingen kunt u Auto-Logging en berichtgevingen activeren en deactiveren
en geavanceerde instelling oproepen.
U heeft de volgende bedieningsmogelijkheden:
Auto-Logging activeren/deactiveren
Berichtgevingen activeren/deactiveren
Geavanceerde instellingen oproepen
Druk op het touchscreen op de knop "Geavanceerde instellingen".
Het sjabloon Geavanceerde instellingen wordt geopend.
Meer informatie over de geavanceerde instellingen vindt u in hoofdstuk
4.7.3.
86

CCI.Control – Bediening
4.7.1 Auto-Logging activeren/deactiveren
Auto-Logging dient om opdrachtgegevens automatisch en permanent te
documenteren. Zo wordt de documentatie gewaarborgd, ook als de bestuurder zelf
geen opdracht heeft aangemaakt of gestart.
Auto-Logging documenteert alle werkzaamheden die op een dag worden
uitgevoerd in één opdracht. Deze opdrachtgegevens kunnen op de PC worden
berekend en geëvalueerd, als er een veldbewerkingsregister wordt gebruikt dat in
staat is de data aan afzonderlijke opdrachten toe te wijzen.
Om Auto-Logging te activeren/deactiveren gaat u als volgt te werk:
1. Druk op het touchscreen op de knop "Auto-Logging" of draai aan het
scrollwiel, tot de knop wit gemarkeerd is en druk vervolgens op het
scrollwiel.
Als de knop is gemarkeerd kunt u ook op de knop “OK” (F6) drukken.
2. Voer de boleaanse waarde in.
3. Bevestig uw invoer met "OK".
Opmerking
Als een opdracht wordt gestart terwijl Auto-Logging is geactiveerd, wordt de
automatische documentatie gepauzeerd. Als deze opdracht wordt gestopt, wordt
de automatische documentatie weer hervat.
Opmerking
De door Auto-Logging gedocumenteerde opdrachtgegevens moeten worden
geëxporteerd (zie hoofdstuk 4.6). Opdrachten die ouder dan 7 dagen zijn, worden
automatisch gewist.
4.7.2 Berichtgevingen activeren/deactiveren
Als tijdens een lopende opdracht de terminal wordt uitgeschakeld kan bij het
herinschakelen naast een waarschuwingsmelding een akoestisch signaal klinken.
Berichtgevingen kunnen worden weergegeven als er een reden moet worden
ingevoerd voor het pauzeren van een opdracht, of als er een veld wordt bereikt of
verlaten.
Om deze berichtgevingen en signalen te activeren of te deactiveren gaat u als
volgt te werk:
1. Druk op het touchscreen op de knop met de gewenste weergave of draai
aan het scrollwiel, tot de knop wit gemarkeerd is en druk vervolgens op het
scrollwiel.
Als de knop is gemarkeerd kunt u ook op de knop “OK” (F6) drukken.
2. Voer de boleaanse waarde in.
3. Bevestig uw invoer met "OK".
87

CCI.Control – Bediening
4.7.3 Geavanceerde instellingen
Om de geavanceerde instellingen op te roepen gaat u als volgt te werk:
1. Druk op het touchscreen op de knop "Geavanceerde instellingen" of draai
aan het scrollwiel, tot de knop wit gemarkeerd is en druk vervolgens op het
scrollwiel.
Als de knop is gemarkeerd kunt u ook op de knop “OK” (F6) drukken.
Het volgende sjabloon wordt geopend:
U heeft de volgende bedieningsmogelijkheden:
Functieafdeling invoeren
Tijdvertraging invoeren
Taakgegevens na import wissen activeren/deactiveren
88

CCI.Control – Bediening
4.7.3.1 Functieafdeling invoeren
De functieafdeling is het adres van de Task controller, aan de hand waarvan de
ISOBUS-machine een Task Controller kan selecteren, voor het geval dat er
meerdere Task Controllers op de bus aanwezig zijn.
Opmerking
De ISOBUS-machine kiest de Task Controller met de laagste functieafdeling.
Om de functieafdeling in te voeren gaat u als volgt te werk:
1. Druk op het touchscreen op de knop "Functieafdeling" of draai aan het
scrollwiel, tot de knop wit gemarkeerd is en druk vervolgens op het
scrollwiel.
Als de knop is gemarkeerd kunt u ook op de knop “OK” (F6) drukken.
2. Voer op het touchscreen via het numerieke blok of met de schuifregelaar de
waarde in.
3. Bevestig uw invoer met "OK".
Opmerking
Het geldige waardebereik voor de functieafdeling ligt tussen 1 en 32.
Opmerking
De voorinstelling voor de functieafdeling is 1.
Opmerking
Na wijziging van de instellingen moet de terminal opnieuw worden gestart.
4.7.3.2 Tijdvertraging invoeren
Om de tijdvertraging voor berichtgeving bij het verlaten van het veld (vgl hoofdstuk
4.7.2) in te voeren gaat u als volgt te werk:
1. Druk op het touchscreen op de knop "Tijdvertraging" of draai aan het
scrollwiel, tot de knop wit gemarkeerd is en druk vervolgens op het
scrollwiel.
Als de knop is gemarkeerd kunt u ook op de knop “OK” (F6) drukken.
2. Voer op het touchscreen via het numerieke blok of met de schuifregelaar de
waarde in.
3. Bevestig uw invoer met "OK".
89

CCI.Control – Bediening
4.7.3.3 Taakgegevens na import wissen activeren/deactiveren
Opmerking
Deze functie is alleen relevant als de opdrachtgegevens via Online Transfer
worden overgedragen.
De opdrachtgegevens die via Online Transfer worden overgedragen, worden op de
interne harde schijf opgeslagen. Bij importeren van opdrachtgegevens in
CCI.Control (vgl. hoofdstuk 4.5) worden deze gegevens niet gewist. Om te
voorkomen dat niet na enige tijd al het geheugen vol is, kunnen de
opdrachtgegevens na de import automatisch van de interne harde schijf worden
gewist.
Om deze functie te activeren/deactiveren gaat u als volgt te werk:
1. Druk op het touchscreen op de knop "Taakgegevens na import wissen" of
draai aan het scrollwiel, tot de knop wit gemarkeerd is en druk vervolgens op
het scrollwiel.
Als de knop is gemarkeerd kunt u ook op de knop “OK” (F6) drukken.
2. Voer de boleaanse waarde in.
3. Bevestig uw invoer met "OK".
Pos: 11 /C C-Is obus /Pr obl e mbehe bung @ 8\mod_1274441518516_6.doc @ 121418 @ 122334444442
90

CCI.Control – Probleemoplossing
5 Probleemoplossing
5.1 Storing aan de terminal
Het volgende overzicht toont u de mogelijke storingen aan de terminal en de
bijbehorende probleemoplossing:
Storing Mogelijke oorzaak Oplossing
Terminal wil niet inschakelen • Terminal niet correct
aangesloten
• ISOBUS-aansluiting
testen
• Ontsteking is niet
ingeschakeld. • Traktor starten.
Software van de aangesloten
machine wordt niet
weergegeven
• Busafsluitweerstand
ontbreekt
• Weerstand controleren
• Software is geladen maar
wordt toch niet
weergegeven
• Controleer of de
software handmatig
vanuit het startmenu van
de terminal kan worden
gestart
• Verbindingsstoring tijdens
het uploaden van de
software
• Fysieke verbinding
controleren
• Contact opnemen met
klantenservice van
machinefabrikant
91

CCI.Control – Probleemoplossing
5.2 Storingsmeldingen
In het volgende overzicht vindt u foutmeldingen in CCI.Control, de mogelijke
oorzaken en oplossingen:
Storing Mogelijke oorzaak Oplossing
Export werd afgebroken omdat
er geen USB-stick is
gevonden.
Geen USB-stick geplaatst. USB-stick plaatsen.
Preview kan niet worden
gemaakt. ISO-XML-bestand onjuist of te
groot om een preview te maken. -
Import werd afgebroken omdat
er geen USB-stick is
gevonden.
Geen USB-stick geplaatst. USB-stick plaatsen.
Geen actieve machine. Control
kan geen actieve machine
vinden. Wilt u de opdracht toch
starten?
Er is geen machine met Task
Control-functionaliteit
aangesloten.
Machine die Task Controller
ondersteunt activeren of
aansluiten.
Kaart wordt door een andere
opdracht gebruikt. Er loopt al een opdracht met een
applicatiekaart. De lopende opdracht
onderbreken en kaartaanzicht
opnieuw oproepen.
Geen kaartinformatie. De huidige opdracht is aan een
applicatiekaart toegewezen. Met een
veldbewerkingsregister een
applicatiekaart maken en de
opdracht toewijzen.
Het opdrachtbericht kon niet
worden aangemaakt. Fout bij exporteren.
Documentatie of stamgegevens
onjuist.
-
Niet wisbaar. Het te wissen element mag niet
gewist worden. -
Invoer kan niet gewist worden,
is niet door gebruiker
gedefinieerd.
Door een
veldbewerkingsregister
opgeleverde datasets kunnen op
een terminal niet worden gewist.
-
Invoer kan niet worden gewist
omdat er
databankverwijzingen bestaan.
De dataset wordt door een
andere opdracht gebruikt. Andere invoer toewijzen aan
de dataset waarnaar wordt
verwezen.
Control kan geen tellers
vinden. Sommige Control-
functies kunnen niet worden
gebruikt. Wilt u de service toch
starten?
De aangesloten machine
ondersteunt niet alle vereiste
tellers.
Machine met volwaardige
functieomvang aansluiten.
GPS-signaal kwijtgeraakt. Slechte ontvangst Naar een open ruimte rijden en
wachten tot de GPS-ontvanger
weer ontvangst heeft.
92

CCI.Control – Probleemoplossing
Control heeft geen geldig
GPS-signaal ontvangen. Foutieve configuratie GPS-
ontvanger. Configuratie GPS-ontvanger
controleren.
Actieve opdracht afsluiten?
Een afgesloten opdracht kan
niet worden voortgezet.
Als de documentatie is
beëindigd kan een opdracht niet
worden vervolgd.
Opdracht pauzeren.
Niet voldoende opslagruimte.
Import is afgebroken omdat de
beschikbare geheugenruimte
niet voldoende is.
De te importeren
opdrachtgegevens zijn te groot
of de vereiste geheugenruimte is
niet beschikbaar.
Opdrachtgegevens uit
veldbewerkingsregister
reduceren.
Fout databank
Databank kan niet worden
geopend.
De databank is beschadigd.
Neem contact op met de
service.
Foutieve databank. Opdrachtgegevens opnieuw
importeren.
LET OP: Hierbij gaan niet
opgeslagen (geëxporteerde)
data verloren!
Export is afgebroken omdat de
beschikbare geheugenruimte
niet voldoende is.
De te exporteren
opdrachtgegevens zijn te groot
of de vereiste geheugenruimte is
niet beschikbaar.
Ander opslagmedium
gebruiken of niet benodigde
data op het gebruikte
opslagmedium wissen.
Machine losgekoppeld.
De in de lopende opdracht
gebruikte machine is
afgemeld.
ISOBUS-stekker van de
machine is uitgetrokken. Stekker van de machine weer
aansluiten.
Weinig opslagruimte.
De beschikbare opslagruimte
is gering. Stop de lopende
opdracht en exporteer de data.
De beschikbare interne
opslagruimte is gering. Lopende opdracht beëindigen
en data naar extern
opslagmedium exporteren.
Te weinig opslagruimte.
De beschikbare opslagruimte
is te klein. De lopende
opdracht is gestopt. Exporteer
de data.
Er is te weinig interne
opslagruimte beschikbaar om
verdere data vast te leggen.
Data naar extern
opslagmedium exporteren.
Veld verlaten.
Het veld van de huidige
opdracht is verlaten. Wilt u de
opdracht pauzeren?
GPS-positie bevindt zich buiten
het tot de opdracht behorende
veld.
-
93

CCI.Control – Probleemoplossing
Opmerking
Op de terminal kunnen, afhankelijk van de machine, nog meer foutmeldingen
worden weergeven.
Een gedetailleerde beschrijving van deze mogelijke storingsmeldingen en het
verhelpen van storingen vindt u in de gebruiksaanwijzing van de machine.
Opmerking
Als de machine niet kan worden bediend, controleer dan of de "stoptoets" is
ingedrukt. De machine kan pas weer worden bediend als de schakelaar is gelost.
Pos: 12 /C C-Is obus /** ** S eit enu mbr uch * *** @ 8\mod_1274446340522_0.doc @ 121469 @
94

CCI.Control – Menustructuur
Pos: 13 /C C-Is obus /T ech nisc he Dat en @ 8\mod_1274446461913_6.doc @ 121475 @ 12222
Pos: 15 /C C-Is obus /M enü stru ktur @ 8\mod_1274875511036_6.doc @ 121659 @ 1
6 Menustructuur
Pos: 16 /C C-Is obus /** ** S eit enu mbr uch * *** @ 8\mod_1274446340522_0.doc @ 121469 @
Pos: 17 /C C-Is obus /G ara nti e @ 8 \mod_1274791954660_6.doc @ 121539 @ 1
Pos: 19 /C C-Is obus /Konta ktadr esse n @ 8\mod_1274446496959_6.doc @ 121502 @ 1
Pos: 20 /C C-Is obus /** ** S eit enu mbr uch * *** @ 8\mod_1274446340522_0.doc @ 121469 @
95

CCI.Control – Verklarende woordenlijst
Pos: 21 /C C-Is obus /Gl oss ar @ 8\mod_1274961991767_6.doc @ 121689 @ 1
7 Verklarende woordenlijst
Veldbewerkingsregister Slagmonitorsysteem, software voor de verwerking van oogstgegevens en het
aanmaken van applicatiekaarten. (FarmManagement-InformatieSystem)
Toepassingstechniek De techniek waarmee de maatregel wordt uitgevoerd, bijv. bodembewerking met
een ploeg of een cultivator.
Applicatiekaart Deelkavelspecifieke instelwaarde op toepassingskaart waarop voor iedere
deelkavel de hoeveelheid van het toe te passen product wordt vastgelegd,
bijvoorbeeld bij het bemesten. Deze wordt als bestand overgedragen naar de
terminal, die de kaart tijdens het werk op de akker positiegericht afwerkt.
Meestal wordt bij de planning van applicatiekaarten naast oogstkaarten veel
andere informatie betrokken, zoals weergegevens, resultaten en soortmonsters,
evenals resultaten uit de locatieanalyse, zoals bodemmonsters, bodemkaarten
of luchtfoto's.
Opdrachtbestand Een bestand in het ISO-XML formaat, dat stamgegevens en opdrachtgegevens
bevat. Deze kan ook applicatiekaarten bevatten. Het opdrachtbestand wordt in
het veldbewerkingsregister gemaakt, op CCI.Control geïmporteerd en na de
opdrachtbewerking voor evaluatie van de procesgegevens geëxporteerd.
Bedieningspaneel De op het beeldscherm weergegeven waarden en bedieningselementen vormen
samen het bedieningspaneel. Met het touchscreen kunnen de weergegeven
elementen rechtstreeks geselecteerd worden.
Bedrijf
Ook boerderij, tot een bedrijf behoren alle velden die in bezit zijn van de klant.
Een klant kan meerdere bedrijven bezitten.
Booleaanse waarde Een waarde waarbij alleen tussen waar/onwaar, aan/uit, ja/nee, etc.
geselecteerd kan worden.
CCI Competence Center ISOBUS e.V.
CCI.Control ISOBUS-opdrachtbewerking
Gegevensaansluiting Beschrijft de manier en de weg van de gegevensuitwisseling (bijv. via USB-
stick).
DDD Device Description Data
Elektronisch informatieblad van het apparaat.
Oogstmonitoring Oogstkaarten geef aan op welk punt van de slag hoeveel is geoogst. Deze
informatie levert de basis voor een doelgericht oorzakenonderzoek in zones met
een lage oogst en biedt een basis voor de besluitvorming met betrekking tot
toekomstige bewerkingsmaatregelen.
Als een boer bij de evaluatie van de oogstkaarten vaststelt, dat binnen een slag
de oogsten regelmatig sterk verschillen, kan een deelkavelspecifieke bewerking
zinvol zijn.
Een systeem voor oogstmonitoring bestaat uit
• oogstregistratie en
• verwerking van oogstgegevens.
Bestuurder Voert de geplande opdracht uit en bedient het apparaat.
Veld Een veld dat aan een opdracht kan worden toegewezen.
GPS Global Positioning System.
GPS is een systeem voor satellietgestuurde positiebepaling.
96

CCI.Control – Verklarende woordenlijst
GSM Global System for Mobile Communication
Standaard voor volledig digitale mobiele telefonienetten, die hoofdzakelijk wordt
gebruikt voor telefonie en korte mededelingen zoals sms.
ISO-XML Op XML gebaseerd ISOBUS-specifiek formaat voor opdrachtbestanden.
ISOBUS ISO11783
Internationale standaard voor gegevensoverdracht tussen in de landbouw
gebruikte machines en apparaten.
Contextmenu Grafische gebruiksinterface
Maakt het bewerken, kopiëren, wissen of toevoegen van gegevens mogelijk.
Klant
De bezitter of pachter van het bedrijf waarop een opdracht wordt uitgevoerd.
Looptijd
De tijd waarin een opdracht bewerkt wordt.
Maatregel
Plantenteelt-gerelateerde maatregel
de bezigheid die op het veld wordt uitgeoefend, zoals bijv. bodembewerking of
bemesten.
Machine Aanhanger- of aanbouwapparaat. Met een machine waarmee een opdracht kan
worden uitgevoerd.
Machine-interface Communicatiekanaal van terminal naar apparaat.
PDF Portable Document Format
Bestandsformaat voor documenten
Planttype Aard of soort van een plant, bijv. maïs of gerst
Plantensoort Speciale soort of teelt van een planttype.
Product Een product wordt in het kader van een maatregel op het veld uitgebracht of
afgereden, bijv. mest- of plantenbestrijdingsmiddel of oogst.
Procesgegevens Parameters, die een apparaat tijdens het werk CCI.Control ter beschikking kan
stellen (werktoestand, verbruik etc.). Deze worden dan voor een latere evaluatie
in het opdrachtbestand overgenomen.
Aansluiting Onderdeel van de terminal bestemd voor de communicatie met andere
apparaten.
Seriële aansluiting De terminal heeft twee seriële aansluitingen, RS232-1 en RS232-2. Via deze
aansluiting kan externe uitbreidingsapparatuur, zoals bijvoorbeeld GPS-
ontvangers, modems of printers worden aangesloten.
Stamgegevens Stamgegevens zijn vaste gegevenssets, die zich niet tijdens de werkzaamheden
wijzigen (bijv. Bestuurders, Bedrijven, etc.).
Stand-alone-modus Gebruik van CCI.Control zonder opdrachtbestand.
Deelkavel Met oogstkaarten en andere methoden van locatieanalyse zoals bodem- of
reliëfkaarten, luchtfoto's of multispectrale opnamen kunnen op grond van de
eigen ervaringen, zones binnen een slag worden gedefinieerd, wanneer deze
over ongeveer vier tot vijf jaar aanmerkelijk verschillen. Wanneer deze zones
voldoende groot zijn en bijvoorbeeld bij wintertarwe een verschil in
oogstpotentieel van ca. 1,5 t/ha hebben, is het zinvol de maatregelen in het
kader van de plantenteelt in deze zones aan te passen aan het oogstpotentieel.
Dergelijke zones worden dan als deelkavels aangeduid.
97

CCI.Control – Verklarende woordenlijst
Deelkavelspecifieke
bewerking Satellietgestuurde toepassing van een applicatiekaart.
Terminal CCI 100 of CCI 200 ISOBUS terminal
Touchscreen Touchscreen waarmee het mogelijk is de terminal te bedienen.
WLAN Wireless Local Area Network
Draadloos lokaal netwerk.
XML Extended Markup Language
Logische registratietaal en de opvolger en uitbreiding van HTML. Met XML
kunnen eigen taalelementen worden vastgelegd, zodat zich andere
registratietalen zoals HTML of WML door middel van XML laten definiëren.
=== Ende der Lis te f ür T e xtmar ke I nhal t == =
98

CCI.Control – ISOBUS in functionaliteiten
8 ISOBUS in functionaliteiten
Task-Controller basis (totalen)
Neemt de documentatie van totaalwaarden voor zijn
rekening, die met het oog op de geleverde arbeid zinvol zijn.
Het apparaat stelt hierbij de waarden ter beschikking. De
data-uitwisseling tussen veldbewerkingsregister en de Task-
controller vindt hierbij plaats via het ISO-XML-dataformaat.
Zo kunnen opdrachten comfortabel in de Task-Controller
worden geïmporteerd en/of kan de complete documentatie
achteraf weer worden geëxporteerd.
Task-Controller geo-based (variables)
Biedt tevens de mogelijkheid ook locatiegegevens te bepalen
– of locatieopdrachten te plannen, bijvoorbeeld door middel
van applicatiekaarten.
99

CCI.Control – Knoppen en pictogrammen
9 Knoppen en pictogrammen
CCI.Control
Databank
Lijst met klanten
Klant
Lijst met bedrijven
Bedrijf
Lijst met velden
Veld
Lijst met bestuurders
Bestuurder
Apparatenmenu
Machine
Lijst met producten
Product
Lijst met maatregelen
Maatregel
Lijst met planttypen
Planttype
Lijst met opdrachten
Lopende opdracht
Teller
Commentaar
Opdracht bewerken
Kaart
Opdrachtbewerking starten of voortzetten
Bericht
Opdrachtbewerking afsluiten
Opdrachtbewerking onderbreken
Tellerstanden wisselen
Applicatiekaarten weergeven
Configureren
Databank oproepen
Opdrachtgegevens importeren
Opdrachtgegevens exporteren.
USB-stick
NAND-flash
100

CCI.Control –
Voorbeeld kaartaanzicht
Bericht genereren
Inzoomen
Uitzoomen
Wissen
Bewerken/weergeven
Toevoegen
Kopiëren
Naar rechts gaan
Naar links gaan
Naar boven gaan
Naar onderen gaan
Selectie of invoer bevestigen
Adres
Telefoonnummer
Mobiele nummer
Filter
Filter resetten
Van A – Z sorteren
Van Z – A sorteren
Uit een lijst selecteren
101

CCI.Control – Index
10 Index
A
Apparaat
bewerken ......................................................... 42
wissen ............................................................. 43
Applicatiekaarten weergeven ............................. 77
Auto-Logging activeren ....................................... 87
Auto-Logging deactiveren ................................... 87
B
Bediening ............................................................ 13
filter resetten ................................................... 15
filteren.............................................................. 13
sorteren ........................................................... 15
Bedrijf
bewerken ......................................................... 26
kopiëren .......................................................... 27
toevoegen ....................................................... 25
weergeven ....................................................... 26
wissen ............................................................. 28
Bedrijf met veldbewerkingsregister ....................... 6
Bedrijfsmodi ........................................................ 12
met GPS-ontvanger, ISOBUS-machine en
veldbewerkingsregister ................................ 12
stand-alone modus .......................................... 12
Bericht ................................................................. 80
configureren .................................................... 81
genereren ........................................................ 80
Berichtgevingen activeren .................................. 87
Berichtgevingen deactiveren .............................. 87
Bestanddelen ........................................................ 4
Bestuurder
toevoegen ....................................................... 37
weergeven ....................................................... 38
Bestuurders
bewerken ......................................................... 38
kopiëren .......................................................... 39
wissen ............................................................. 40
C
CCI.Control
starten ............................................................. 16
Commentaren ..................................................... 78
aanmaken ....................................................... 78
D
Databank ............................................................ 18
Deelkavelspecifieke bewerking ............................ 5
E
Eisen voor GPS-gegevens .................................. 9
F
Functieafdeling invoeren .................................... 89
G
Geavanceerde instellingen ................................ 88
Geavanceerde instellingen oproepen .......... 86, 88
Gebruik met apparaat .......................................... 5
I
Ingebruikname ............................................... 9, 12
software installeren ........................................ 11
terminal aansluiten ........................................... 9
terminal monteren ............................................ 9
Inleiding ................................................................ 4
Instellingen ......................................................... 86
Invoerfouten ....................................................... 13
K
Kaart................................................................... 76
applicatiekaarten weergeven ......................... 77
Klanten
bewerken ........................................................ 21
kopiëren .......................................................... 22
toevoegen ....................................................... 20
weergeven ...................................................... 21
wissen ............................................................ 23
Knoppen en pictogrammen .............................. 100
L
Lopende opdracht .............................................. 73
M
Maatregel
bewerken ........................................................ 51
kopiëren .......................................................... 52
toevoegen ....................................................... 50
weergeven ...................................................... 51
wissen ............................................................ 53
Machine
weergeven ...................................................... 42
Menustructuur .................................................... 95
N
Naar de tellerstanden van een ander apparaat
wisselen ......................................................... 75
102

CCI.Control – Index
O
Opdracht
weergeven ....................................................... 69
Opdrachten ......................................................... 66
aanmaken ....................................................... 68
afsluiten ........................................................... 73
bewerken ................................................... 69, 79
detailweergave ................................................ 72
kopiëren .......................................................... 70
pauzeren ......................................................... 73
starten ............................................................. 73
voortzetten ...................................................... 73
wissen ............................................................. 71
Opdrachtenlijst sorteren...................................... 67
Opdrachtgegevens ............................................. 65
Opdrachtgegevens exporteren ........................... 84
Opdrachtgegevens importeren ........................... 82
Opdrachtstatus ................................................... 65
P
Planttype
bewerken ......................................................... 61
kopiëren .......................................................... 62
toevoegen ....................................................... 60
weergeven ....................................................... 61
wissen ............................................................. 63
Probleemoplossing ............................................. 91
Product
bewerken ......................................................... 46
kopiëren .......................................................... 47
toevoegen ....................................................... 45
weergeven ....................................................... 46
wissen ............................................................. 48
Programmastart .................................................. 16
R
Referentie ............................................................. 4
S
Stamgegevens .................................................... 18
apparaten ........................................................ 41
bedrijven .......................................................... 24
bestuurders ..................................................... 36
klanten ............................................................. 19
maatregelen .................................................... 49
plantensoorten ................................................ 64
planttypen ....................................................... 59
producten ....................................................... 44
toepassingstechnieken ................................... 54
velden ............................................................. 29
Stand-alone-modus .............................................. 5
Storingsmeldingen ............................................. 92
T
Taakgegevens na import wissen activeren........ 90
Taakgegevens na import wissen deactiveren ... 90
Tabblad
Lopende opdracht .......................................... 73
Tabbladen
bericht ............................................................. 80
commentaren ................................................. 78
kaart................................................................ 76
tellers .............................................................. 75
TC-BAS .............................................................. 99
TC-GEO ............................................................. 99
Teller .................................................................. 75
Terminal aansluiten
met een GPS-modem verbinden .................... 10
met ISOBUS/spanningsvoorziening
verbinden ...................................................... 9
Tijdvertraging invoeren ...................................... 89
Toepassingstechniek
bewerken ........................................................ 56
kopiëren .......................................................... 57
toevoegen ....................................................... 55
weergeven ...................................................... 56
wissen ............................................................ 58
V
Veiligheid ............................................................. 8
Veiligheidsaanwijzingen
markering ......................................................... 8
Veld
bewerken ........................................................ 32
kaartenvoorbeeld openen .............................. 35
kopiëren .......................................................... 33
toevoegen ....................................................... 31
weergeven ...................................................... 32
wissen ............................................................ 34
Verklarende woordenlijst ................................... 96
103


CCI.TECU
Tractorgegevens
Gebruiksaanwijzing
Referentie: CCI.TECU v6

Copyright
2014 Copyright by
Competence Center ISOBUS e.V.
Albert-Einstein-Straße 1
D-49076 Osnabrück
Versienummer: v6.01
2

1 Inleiding ................................................................................................................................................... 4
1.1 Over deze inleiding ............................................................................................................................ 4
1.2 Referentie .......................................................................................................................................... 4
1.3 Over CCI.TECU ................................................................................................................................. 5
1.4 Active/passieve modus ...................................................................................................................... 6
1.5 Hectarenteller .................................................................................................................................... 6
2 Veiligheid ................................................................................................................................................. 7
2.1 Markering van de aanwijzingen in de gebruiksaanwijzing ................................................................. 7
3 Ingebruikname ........................................................................................................................................ 8
3.1 Terminal monteren ............................................................................................................................. 8
3.2 Terminal aansluiten ........................................................................................................................... 8
3.3 Software installeren ........................................................................................................................... 9
4 Bediening .............................................................................................................................................. 10
4.1 Programmastart ............................................................................................................................... 10
4.2 Hoofdweergave ................................................................................................................................ 11
4.3 Tractormenu..................................................................................................................................... 15
4.4 Passieve modus .............................................................................................................................. 33
4.5 Hectarenteller .................................................................................................................................. 34
5 Probleemoplossing .............................................................................................................................. 36
5.1 Storing aan de terminal .................................................................................................................... 36
5.2 Storingsmeldingen ........................................................................................................................... 36
6 Menustructuur ...................................................................................................................................... 38
7 Verklarende woordenlijst ..................................................................................................................... 39
8 Knoppen en pictogrammen ................................................................................................................. 41
9 Index ...................................................................................................................................................... 43
3

CCI.TECU – Inleiding
Pos: 1 /CC -Iso bus /Ei nlei tung @ 8\mod_1273561492335_6.doc @ 119978 @ 1
1 Inleiding
1.1 Over deze inleiding
Deze gebruiksaanwijzing maakt u vertrouwd met de bediening en configuratie van
de app CCI.TECU. Deze app is op uw ISOBUS-terminal CCI 100 / 200
geïnstalleerd en werkt slechts op deze terminal. Alleen met kennis van deze
gebruiksaanwijzing kunnen bedieningsfouten worden vermeden en kan een
storingvrije werking worden gegarandeerd.
Deze gebruiksaanwijzing moet voor de ingebruikname van de software gelezen en
begrepen worden om problemen bij de toepassing ervan te voorkomen.
1.2 Referentie
Deze gebruiksaanwijzing beschrijft de CCI.TECU in de versie CCI.TECU v6.
Om het versienummer van de op uw CCI ISOBUS-terminal geïnstalleerde
CCI.TECU op te vragen gaat u als volgt te werk:
1. Druk op de Home-toets om naar het hoofdmenu te gaan.
2. Druk in het hoofdmenu op de knop "Instellingen" (F1).
3. Kies het tabblad Info en diagnose.
4. Druk op het tabblad Info en diagnose op de knop "Terminal".
5. Druk op het touchscreen op de knop "Software".
In het gegevensveld dat nu verschijnt wordt de versie van de
softwarecomponenten van de terminal weergegeven.
4

CCI.TECU – Inleiding
1.3 Over CCI.TECU
In moderne tractoren wordt een groot aantal elektronische componenten gebruikt.
Naast sensoren voor de registratie van bedrijfsgegevens zijn dat voor
elektronische besturingsapparaten (ECU's) voor de besturing van de verschillende
tractorfuncties. De elektronische componenten zijn in de regel via een zogenaamd
bussysteem met elkaar verbonden en wisselen via dit systeem tractorinformatie
zoals rijsnelheid of het aftakastoerental uit.
Om informatie zoals rijsnelheid, aftakastoerental of de actuele stand van de 3-
puntsophanging (3-punts) ook aan een ISOBUS-machine beschikbaar te stellen is
de traktor ECU (TECU) vereist.
Op een ISOBUS-tractor maakt de TECU verbinding tussen het bussysteem van de
tractor en de ISOBUS en levert zo de bovengenoemde tractorinformatie aan het
apparaat.
Nieuwe tractoren zijn vaak al in de fabriek ISOBUS-compatibel gemaakt en
voorzien van een TECU. Dergelijke TECU's worden in het vervolg primaire TECU
genoemd.
Veruit de meeste tractoren die worden gebruikt zijn echter niet ISOBUS-
compatibel, maar kunnen met een upgradekabelset achteraf worden aangepast.
Deze kabelsets bevatten in de regel echter geen TECU, d.w.z. dat de aansluiting
van ISOBUS-apparaten en bedieningsterminals weliswaar mogelijk is, maar er
bestaat dan geen toegang tot tractorinformatie.
De in deze gebruiksaanwijzing beschreven CCI.TECU vult deze leemte. Het gaat
hierbij om een aanpassingsoplossing achteraf.
Door CCI.TECU wordt tractorinformatie via een signaalconnector uitgelezen en
doorgestuurd naar de ISOBUS-machine.
5

CCI.TECU – Inleiding
1.4 Active/passieve modus
Als op de tractor alleen CCI.TECU beschikbaar is, werkt deze automatisch in de
actieve modus. In de actieve modus
1. leest de CCI.TECU de signalen van de signaalconnector uit,
2. berekent CCI.TECU de waarden voor snelheid, aftakastoerental en 3-
puntspositie en
3. stuurt CCI.TECU de berekende waarden voor snelheid, aftakastoerental en
3-puntspositie naar alle ISOBUS-machines.
Als de tractor over een primaire CCI.TECU beschikt of als er een hoger
geprioriseerde TECU beschikbaar is, die de tractorinformatie via de ISOBUS
beschikbaar stelt, schakelt CCI.Tecu automatisch over naar de passieve modus.
In passieve modus worden de gegevens die op de ISOBUS beschikbaar zijn
weergegeven. Een aansluiting op de signaalconnector is alleen vereist als niet alle
tractorinformatie via de ISOBUS beschikbaar worden gesteld (vgl. hoofdstuk 4.4)
1.5 Hectarenteller
De CCI.TECU biedt als extra functie een hectarenteller.
De hectarenteller registreert de oppervlakprestaties, de werktijd en de gereden
weg. De registratie van de oppervlakteprestaties gebeurt door meting van de
gereden weg en vermenigvuldigt dit met de instelbare werkbreedte.
6

CCI.TECU – Veiligheid
2 Veiligheid
2.1 Markering van de aanwijzingen in de gebruiksaanwijzing
De veiligheidsaanwijzingen in deze gebruiksaanwijzing zijn voorzien van een
bijzondere markering:
Waarschuwing - algemene gevaren!
Het werkveiligheidssymbool markeert algemene veiligheidsaanwijzingen die, als ze
niet worden opgevolgd, het risico op verwondingen en zelfs levensgevaar
inhouden. Houd u zorgvuldig aan de aanwijzingen voor de werkveiligheid en
gedraag u in deze gevallen zeer voorzichtig.
Let op!
Het "Let op!" symbool markeert alle veiligheidsaanwijzingen die op voorschriften,
richtlijnen of werkprocessen wijzen, die u beslist moet aanhouden. Het niet naleven
daarvan kan een beschadiging of vernietiging van de terminal of storingen tot
gevolg hebben.
Opmerking
Bij het symbool "Opmerking" vindt u toepassingstips en andere nuttige informatie.
Pos: 4 /CC -Isobu s/**** Seitenum bruch *** * @ 8 \mod_1274446340522_0.doc @ 121469 @
7

CCI.TECU – Ingebruikname
Pos: 5 /CC -Isobus/Aufbau @ 8\mod_1273585112215_6. doc @ 120207 @ 12223333333332
Pos: 7 /CC -Iso bus/I nstal latio n @ 8\mod_1273570481145_6.doc @ 120033 @ 1223333
3 Ingebruikname
3.1 Terminal monteren
De informatie staat beschreven in het hoofdstuk 5.1 Terminal monteren van de
gebruiksaanwijzing ISOBUS-terminal CCI 100/200.
3.2 Terminal aansluiten
3.2.1 Met ISOBUS/spanningsvoorziening verbinden
De betreffende informatie staat beschreven in het hoofdstuk 5.2.1 Met
ISOBUS/spanningsvoorziening verbinden van de gebruiksaanwijzing ISOBUS-
terminal CCI 100/200.
3.2.2 Met signaalconnector
CCI.TECU evalueert de tractorinformatie die op de signaalconnector staat
(snelheid, aftakastoerental, etc.) en voert deze informatie door naar alle ISOBUS-
machines.
Voor de aansluiting van de terminal op de signaalconnector is een signaalkabel
nodig die onder opgave van het artikelnummer <ArtNummer Sig> kan worden
besteld.
Signaalkabel
Om de terminal met de signaalconnector van de tractor te verbinden gaat u als
volgt te werk.
1. Sluit daartoe de aansluiting “Signaal” van de terminal aan via een signaalkabel
op de signaalconnector.
8

CCI.TECU – Ingebruikname
Op de signaalconnector conform ISO 11786 zijn de volgende sensorgegevens
opgeslagen:
Wielsensor: Geeft proportioneel aan de wielomwenteling een
bepaald aantal elektrische signalen uit. Daarmee
kan de theoretische snelheid van de tractor worden
berekend.
Radarsensor: Geeft proportioneel aan het afgelegde traject een
bepaald aantal elektrische impulsen uit. Daarmee
kan de daadwerkelijke snelheid worden berekend.
Aftakassensor: Geeft proportioneel aan het toerental van de aftakas
een bepaald aantal elektrische impulsen uit.
Daarmee kan het toerental van de aftakas worden
bepaald.
3-puntssensor: Levert een uitgangsspanning, die proportioneel is
aan de actuele positie van de 3-puntsophanging.
Opmerking
Op een terminal van hardwaregeneratie 1 (versie 1.x) kan CCI.TECU in de huidige
versie alleen de signalen van één van de beide snelheidssensoren evalueren.
Met een terminal van hardwaregeneratie 2 (versie 2.x) kunnen beide
snelheidssensoren tegelijk worden gebruikt (vgl. hoofdstuk 4.3.3.3).
3.3 Software installeren
CCI.TECU behoort tot de leveromvang van de CCI ISOBUS-terminal. Installatie is
niet mogelijk en ook niet nodig.
Pos: 8 /CC -Isobu s/**** Seitenum bruch *** * @ 8 \mod_1274446340522_0.doc @ 121469 @
9

CCI.TECU – Bediening
Pos: 9 /CC -Isobus/Bedienung @ 8\mod_1273573299873_6.doc @ 120150 @ 122333323323333442222
4 Bediening
4.1 Programmastart
De CCI.TECU wordt automatisch geactiveerd bij het inschakelen van de terminal.
Via het hoofdaanzicht heeft u direct toegang tot alle functies.
Om naar het hoofdaanzicht van CCI.TECU te gaan gaat u als volgt te werk:
1. Druk in het hoofdmenu van de terminal op het touchscreen op de knop
"TECU" of draai aan het scrollwiel, tot de knop wit gemarkeerd is en druk
vervolgens op het scrollwiel.
→ Het volgende hoofdaanzicht wordt geopend:
CCI.TECU is onderverdeeld in 3 delen:
4.1.1 Hoofdweergave
In de hoofdweergave worden de snelheid, het aftakastoerental en de 3-
puntspositie weergegeven en zijn alle functies van de TECU direct toegankelijk.
4.1.2 Tractormenu
Invoeren en wijzigen van tractorgegevens.
4.1.3 Hectarenteller
De hectarenteller geeft de tijd aan sinds de terminal is gestart, het afgelegde traject
en het bereden oppervlak aan. Omdat u de teller zelf op ieder moment kunt
resetten, kunt u met de hectarenteller de daadwerkelijke werktijd, het gereden
traject en het bewerkte oppervlak meten.
10

CCI.TECU – Bediening
4.2 Hoofdweergave
In het hoofdaanzicht van CCI.TECU vindt u de volgende informatie:
1. naam van de actuele tractor;
2. snelheidsindicatie;
3. indicatie voor het aftakastoerental
4. indicatie voor de positie van de 3-puntsophanging;
5. indicatie voor de geselecteerde snelheidssensor en
6. indicatie van de werk- of transportstand.
Opmerking
De snelheidsindicatie van CCI.TECU komt niet in de plaats van de kilometerteller
van de tractor. Voor ritten over trajecten waarbij de wegenverkeerswet geldt, mag
deze niet als snelheidscontrole worden benut.
U heeft de volgende bedieningsmogelijkheden:
Naar het tractormenu gaan:
Druk op het touchscreen op de knop "Tractormenu" (F8).
Meer informatie over het tractormenu vindt u in hoofdstuk 4.3.
Naar de hectarenteller gaan:
Druk op het touchscreen op de knop "Hectarenteller (F12).
Meer informatie over de hectarenteller vindt u in hoofdstuk 4.4.
Tractor selecteren
Geselecteerde tractor bewerken
Snelheidssensor selecteren
11

CCI.TECU – Bediening
Werkstand vastleggen
Dataoverdracht naar Task Control activeren/deactiveren
4.2.1 Tractor selecteren
Om een tractor te selecteren gaat u als volgt te werk:
1. Druk op het touchscreen op de knop met de naam van de actuele tractor. Als
de knop met de tractornaam wit gemarkeerd is kunt u ook op het scrollwiel
drukken.
Er verschijnt een lijst met opgeslagen tractoren.
2. Selecteer een tractor uit de lijst. Druk hiervoor op het touchscreen op de knop
met de tractornaam of draai aan het scrollwiel tot de knop wit is gemarkeerd.
3. Bevestig uw selectie met "OK" of druk nog een keer op de knop met de naam
van de tractor.
4.2.2 Geselecteerde tractor bewerken
Om de gegevens van de geselecteerde tractor te bewerken gaat u als volgt te
werk:
1. Druk op het touchscreen op de knop "Bewerken" (F2)
→ De detailweergave van de geselecteerde tractor wordt geopend.
2. Selecteer in de detailweergave het tabblad, waarin u iets wilt wijzigen. Druk
hiervoor op het touchscreen op het pictogram van het tabblad of wissel met de
knoppen “Naar links” (F8) en “Naar rechts” (F2) tussen de tabbladen.
3. Voer de nieuwe waarde in en stelt de nieuwe instelling in.
Welke bedieningsmogelijkheden u op de afzonderlijke tabbladen aantreft, vindt
u in hoofdstuk 4.3.3.
12

CCI.TECU – Bediening
4.2.3 Snelheidssensor selecteren
De snelheidsindicatie evalueert slechts één van de beide mogelijke sensoren. U
kunt kiezen uit de beide onderstaande sensoren:
• Wielsensor
• Radarsensor
Om de snelheidssensor te selecteren gaat u als volgt te werk:
1. Druk op het touchscreen op de knop "Snelheidssensor selecteren" (F4).
Het symbool onder de snelheidsindicatie geeft aan welke sensor is
geselecteerd:
Radarsensor is geselecteerd
Wielsensor is geselecteerd
2. Selecteer de gewenste instelling.
Opmerking
Pas bij een terminal van hardwaregeneratie 1 (versie 1.x) de selectie van de
gewenste signaalkabel aan.
13

CCI.TECU – Bediening
4.2.4 Werkstand vastleggen
Om de actuele stand van de 3-punts als werkstand vast te leggen, gaat u als volgt
te werk:
1. Zet de 3-punts in de gewenste werkstand.
2. Druk op het touchscreen op de knop "Werkstand vastleggen" (F6).
De nieuwe waarde voor de werkstand wordt zonder feedback
overgenomen.
In het hoofdaanzicht wordt weergegeven of de machine zich in de
werk of de transportpositie bevindt.
Apparaat in werkstand.
Apparaat in transportpositie.
Opmerking
Bijv. bij de inzet van een EHR kan het gebeuren dat de weergave van de 3-
puntsophanging tussen de werks en de transportstand zwenkt. Om dit te
verhinderen wordt aanbevolen om al enige centimeters voordat de 3-punt in de
werkstand staat op de knop "Werkstand vastleggen" (F4) te drukken.
Opmerking
Voor een correcte werking van de hectarenteller moet de werkstand aan het begin
van de activiteit worden vastgelegd.
4.2.5 Dataoverdracht naar Task Control activeren/deactiveren
Om de data-overdracht naar de Task Controller te activeren of te deactiveren gaat
u als volgt te werk:
1. Druk op het touchscreen op de knop "Dataoverdracht
activeren"/"Dataoverdracht deactiveren" (F10).
→ De dataoverdracht wordt geactiveerd/gedeactiveerd. Het symbool op de
knop verandert en de functies zijn om en om beschikbaar.
14

CCI.TECU – Bediening
4.3 Tractormenu
Onder het menu-item Tractorenlijst vindt u een lijst met de opgeslagen tractoren.
De gegevens over een tractor bestaan uit
• de naam van de tractor,
• een commentaar en
• de instellingen van de tractor.
Opmerking
De huidige tractor wordt met het symbool van een kleine rode tractor in de rechter
bovenhoek van de knop weergegeven.
U heeft de volgende bedieningsmogelijkheden:
Tractor aanmaken
Tractor bewerken
Tractor kopiëren
Tractor wissen
15

CCI.TECU – Bediening
4.3.1 Tractor aanmaken
Om een tractor aan te maken gaat u als volgt te werk:
1. Druk op het touchscreen op de knop “Tractor aanmaken” (F10).
De detailweergave van een nieuwe tractor verschijnt.
2. Selecteer in de detailweergave één voor één alle tabbladen. Druk hiervoor op
het touchscreen op de pictogrammen van het tabblad of wissel met de
knoppen “Naar links” (F8) en “Naar rechts” (F2) tussen de tabbladen.
3. Voer de nieuwe waarden in en stelt de nieuwe instellingen in.
Welke bedieningsmogelijkheden u op de afzonderlijke tabbladen aantreft, vindt
u in hoofdstuk 4.3.3.
Opmerking
In de leveringstoestand bevindt zich reeds een tractor zonder naam met eigen
standaardinstellingen in de lijst. Verander de instellingen (vgl. hoofdstuk 4.3.3).
4.3.2 Tractor bewerken
Om een opgeslagen tractor te bewerken gaat u als volgt te werk:
1. Selecteer in het tractormenu de tractor waarvan de gegevens moeten
worden gewijzigd. Druk hiertoe op het touchscreen op de knop met de
tractornaam of draai aan het scrollwiel, tot de knop wit gemarkeerd is en
druk vervolgens op het scrollwiel.
Als de knop is gemarkeerd kunt u ook op de knop “OK” (F6) drukken.
Het contextmenu wordt geopend.
2. Druk op het touchscreen op de knop "Bewerken" of draai aan het scrollwiel,
tot de knop wit gemarkeerd is en druk vervolgens op het scrollwiel.
De detailweergave van de tractor verschijnt.
3. Selecteer in de detailweergave het tabblad, waarin u iets wilt wijzigen. Druk
hiervoor op het touchscreen op het pictogram van het tabblad of wissel met
de knoppen “Naar links” (F8) en “Naar rechts” (F2) tussen de tabbladen.
4. Voer de nieuwe waarde in en stelt de nieuwe instelling in.
Welke bedieningsmogelijkheden u op de afzonderlijke tabbladen aantreft,
vindt u in hoofdstuk 4.3.3.
16

CCI.TECU – Bediening
4.3.2.1 Tractor kopiëren
Om een tractor te kopiëren gaat u als volgt te werk:
1. Selecteer in het tractormenu de tractor waarvan de gegevens moeten
worden gekopieerd. Druk hiertoe op het touchscreen op de knop met de
tractornaam of draai aan het scrollwiel, tot de knop wit gemarkeerd is en
druk vervolgens op het scrollwiel.
Als de knop is gemarkeerd kunt u ook op de knop “OK” (F6) drukken.
Het contextmenu wordt geopend.
2. Druk op het touchscreen op de knop "Kopiëren" of draai aan het scrollwiel,
tot de knop wit gemarkeerd is en druk vervolgens op het scrollwiel.
De detailweergave van de gekopieerde tractor verschijnt.
Opmerking
De kopie wordt gekenmerkt door "Copy" achter de naam van de tractor.
4.3.2.2 Tractor wissen
Om een tractor te wissen gaat u als volgt te werk:
1. Selecteer in het tractormenu de tractor waarvan de gegevens moeten
worden gewist. Druk hiertoe op het touchscreen op de knop met de
tractornaam of draai aan het scrollwiel, tot de knop wit gemarkeerd is en
druk vervolgens op het scrollwiel.
Als de knop is gemarkeerd kunt u ook op de knop “OK” (F6) drukken.
Het contextmenu wordt geopend.
2. Druk op het touchscreen op de knop "Wissen" of draai aan het scrollwiel, tot
de knop wit gemarkeerd is en druk vervolgens op het scrollwiel.
Er wordt een waarschuwingsaanwijzing geopend.
3. Druk op het touchscreen op de knop "OK".
Opmerking
De momenteel geselecteerde tractor (vgl. hoofdstuk 4.2.1) kan niet gewist worden.
17

CCI.TECU – Bediening
4.3.3 Detailweergave
De detailweergave van een tractor is onderverdeeld in 6 tabbladen: Overzicht,
Commentaar, Tractorinstellingen, Snelheid, Aftakas en 3-puntsophanging.
Het tabblad Snelheid, Aftakas en 3-puntsophanging zijn niet altijd beschikbaar:
• Het tabblad Snelheid is alleen beschikbaar, als in de tractorinstellingen als
signaalbron de signaalconnector voor de wiel of radarsensor is
geselecteerd.
• Het tabblad Aftakas is alleen beschikbaar, als in de tractorinstellingen als
signaalbron de signaalconnector voor het aftakastoerental is geselecteerd.
• Het tabblad 3-puntsophanging is alleen beschikbaar, als in de
tractorinstellingen als signaalbron de signaalconnector voor de 3-punts is
geselecteerd.
Deze zijn als volgt georganiseerd:
Overzicht: Geeft de instellingen voor de snelheid, de aftakas en
de 3-punts weer.
Commentaar: Geeft een commentaar van maximaal 160 weer.
Tractorinstellingen: Geeft de naam van de tractor en de instellingen voor
wielsensor, radarsensor, aftakassensor en 3-
puntssensor weer.
Snelheid: Geeft aan hoeveel impulsen per 100 meter door de
sensor worden gemeld.
Aftakas: Geeft weer hoeveel impulsen bij een omwenteling
van de aftakas door de sensor worden uitgegeven.
3-puntsophanging: Geeft de spanningswaarde voor de maximale en
minimale positie aan.
Om tussen de tabbladen over te schakelen gaat u als volgt te werk:
1. Druk op het touchscreen op het betreffende tabblad of kies dit met de
pijltoetsen (F8, F2).
18

CCI.TECU – Bediening
4.3.3.1 Overzicht
Op dit tabblad worden de instellingen voor de snelheid, de aftakas en de 3-
puntsophanging weergegeven.
19

CCI.TECU – Bediening
4.3.3.2 Commentaar
Op dit tabblad wordt een commentaarveld weergegeven, waarin u opmerkingen of
toelichtingen bij de tractor kunt invoeren.
Opmerking
Een commentaar heeft maximaal 160 tekens. Als u het maximaal aantal tekens in
het tekstveld overschrijdt wordt het tekstveld rood gemarkeerd en kunt u de invoer
niet opslaan.
U heeft de volgende bedieningsmogelijkheden:
Commentaar aanmaken
Commentaar bewerken
20

CCI.TECU – Bediening
4.3.3.2.1 Commentaar aanmaken
Om een commentaar aan te maken gaat u als volgt te werk:
1. Druk op het touchscreen op de lege knop of druk op het scrollwiel, of op de
knop “OK” (F6).
2. Voer het commentaar in met het toetsenpaneel van het touchscreen.
3. Bevestig uw invoer met "OK".
4.3.3.2.2 Commentaar bewerken
Om het commentaar te bewerken gaat u als volgt te werk:
1. Druk op het touchscreen op de knop met het commentaar of druk op het
scrollwiel, of op de knop “OK” (F6).
2. Wijzig het commentaar met het toetsenpaneel van het touchscreen.
3. Bevestig uw invoer met "OK".
21

CCI.TECU – Bediening
4.3.3.3 Tractorinstellingen
Op dit tabblad worden de naam van de tractor en de instellingen voor wielsensor,
radarsensor, aftakastoerental en aftakassensor en 3-puntssensor weergegeven.
U heeft de volgende bedieningsmogelijkheden:
Naam bewerken
Signaalbron selecteren
Selecteer uit:
• Niet beschikbaar
• Signaalconnector (ISO 11786)
• CAN 1 en
• GPS (alleen bij de radarsensor).
Opmerking
Met een terminal van de hardwaregeneratie 1 (versie 1.x) kan de wiel- of de
radersensor als signaalbron worden gekozen. De andere sensor wordt dan
automatisch als Niet beschikbaar weergegeven. De selectie sluit van de één sluit
die van de ander uit.
Met een terminal van hardwaregeneratie 2 (versie 2.x) kunnen beide
snelheidssignalen tegelijk worden gebruikt.
Opmerking
Als de CCI.TECU zich in passieve modus bevindt (vgl. hoofdstuk 4.4) is het niet
mogelijk de parameters van de actieve tractor te bewerken, die door de andere
TECU worden verzonden. De betreffende knoppen worden in dit geval grijs
weergegeven en "CAN 1" wordt als selectie weergegeven.
22

CCI.TECU – Bediening
4.3.3.3.1 Naam bewerken
Om de naam van de tractor te bewerken gaat u als volgt te werk:
1. Druk op het touchscreen op de knop met de naam van de tractor of draai
aan het scrollwiel, tot de knop wit gemarkeerd is en druk vervolgens op het
scrollwiel.
Als de knop is gemarkeerd kunt u ook op de knop “OK” (F6) drukken.
2. Voer met het toetsenbord op het touchscreen de nieuwe naam in.
3. Bevestig uw invoer met "OK".
Opmerking
De lengte van het invoerveld voor de naam is op 16 tekens begrensd.
4.3.3.3.2 Signaalbron selecteren
Om de signaalbron voor de wielsensor, de radarsensor, de aftakassensor en de 3-
puntssensor te selecteren gaat u als volgt te werk:
1. Druk op het touchscreen op de knop met de sensor of draai aan het
scrollwiel, tot de knop wit gemarkeerd is en druk vervolgens op het
scrollwiel.
Als de knop is gemarkeerd kunt u ook op de knop “OK” (F6) drukken.
Het volgende keuzemenu verschijnt:
2. Kies de gewenste signaalbron. Druk hiertoe op het touchscreen op de knop
met de signaalbron of draai aan het scrollwiel tot de knop wit gemarkeerd is
en druk vervolgens op het scrollwiel.
3. Bevestig de selectie met "OK".
23

CCI.TECU – Bediening
Opmerking
Als voor de wiel- of radarsensor de signaalconnector als signaalbron wordt
gekozen, moet de snelheid worden gekalibreerd of moet de impuls per 100 meter
handmatig worden ingevoerd.
Meer informatie over de kalibratie van de snelheid vindt u in hoofdstuk 4.3.3.4.
Opmerking
Als u als signaalbron voor de 3-puntssensor het signaalstopcontact selecteert moet
u de 3-punts kalibreren.
Meer informatie over de kalibratie van de 3-punts vindt u in hoofdstuk 4.3.3.6.
Opmerking
Als u als signaalbron voor aftakassensor het signaalstopcontact heeft
geselecteerd, moet u het aantal impulsen per omwenteling invoeren.
24

CCI.TECU – Bediening
4.3.3.4 Snelheid
Op dit tabblad wordt de door de snelheidssensor over een traject van 100 meter
uitgegeven aantal impulsen weergegeven.
De standaardinstelling bij de nieuwe installatie van een tractor geeft een waarde
van 13000 imp/100m aan.
Als de waarde voor het aantal impulsen per 100 meter bekend is (bijvoorbeeld uit
het informatieblad van de sensor), kan deze direct worden ingevoerd.
Om een zo precies mogelijke waarde te bereiken zou echter de waarde door een
kalibratie moeten worden bepaald.
Opmerking
Het geldige waardebereik voor het aantal impulsen ligt tussen 200 en 30000
imp/100m.
Opmerking
Hoe preciezer de waarde is, hoe preciezer ook de snelheidsindicatie is.
U heeft de volgende bedieningsmogelijkheden:
Waarde voor wielsensor invoeren
Waarde voor radarsensor invoeren
Bron voor hectarenteller selecteren
Kalibreren
25

CCI.TECU – Bediening
Opmerking
Kalibreren is alleen mogelijk voor de actieve tractor. Bij alle verdere tractoren wordt
de knop "Kalibreren"(F3) grijs weergegeven.
Opmerking
De bron voor de hectarenteller kan alleen worden gekozen als beide
snelheidssensoren tegelijkertijd worden gebruikt (vgl. hoofdstuk 4.3.3.3). In alle
andere gevallen wordt de knop "Bron voor hectarenteller" grijs weergegeven.
4.3.3.4.1 Waarde voor wielsensor invoeren
Om de waarde voor de impulsen per 100 meter voor de wielsensor in te voeren
gaat u als volgt te werk:
1. Druk op het touchscreen op de knop "Wielsensor" of draai aan het scrollwiel,
tot de knop wit gemarkeerd is en druk vervolgens op het scrollwiel.
Als de knop is gemarkeerd kunt u ook op de knop “OK” (F6) drukken.
2. Voer op het touchscreen met het numerieke toetsenbord of de schuifregelaar
de nieuwe waarde in.
3. Bevestig uw invoer met "OK".
Opmerking
Het geldige waardebereik voor het aantal impulsen ligt tussen 200 en 30000
imp/100m.
4.3.3.4.2 Waarde voor radarsensor invoeren
Om de waarde voor de impulsen per 100 meter voor de radarsensor in te voeren
gaat u als volgt te werk:
1. Druk op het touchscreen op de knop "Radarsensor" of draai aan het scrollwiel
tot de knop wit is gemarkeerd, en druk vervolgens op het scrollwiel.
Als de knop is gemarkeerd kunt u ook op de knop “OK” (F6) drukken.
2. Voer op het touchscreen met het numerieke toetsenbord of de schuifregelaar
de nieuwe waarde in.
3. Bevestig uw invoer met "OK".
Opmerking
Het geldige waardebereik voor het aantal impulsen ligt tussen 200 en 30000
imp/100m.
26

CCI.TECU – Bediening
4.3.3.4.3 Bron voor hectarenteller selecteren
Opmerking
De bron voor de hectarenteller kan alleen worden gekozen als beide
snelheidssensoren tegelijkertijd worden gebruikt (vgl. hoofdstuk 4.3.3.3). In alle
andere gevallen wordt de knop "Bron voor hectarenteller" grijs weergegeven.
Om de bron voor de door de hectarenteller weergegeven snelheid te selecteren
gaat u als volgt te werk:
1. Druk op het touchscreen op de knop "Bron voor hectarenteller" of draai aan
het scrollwiel, tot de knop wit gemarkeerd is en druk vervolgens op het
scrollwiel.
Als de knop is gemarkeerd kunt u ook op de knop “OK” (F6) drukken.
Er verschijnt een keuzemenu.
2. Kies als bron voor de hectarenteller tussen de wielsensor en de radarsensor.
Druk hiervoor op de knop met de betreffende sensor.
3. Bevestig uw invoer met "OK".
27

CCI.TECU – Bediening
4.3.3.4.4 Kalibreren
Opmerking
De kalibratie van de snelheid dient zo mogelijk niet op een gladde ondergrond
(bijv. asfalt) te gebeuren, maar direct op het veld.
Om de snelheid te kalibreren gaat u als volgt te werk:
1. Baken een traject van 100 meter af.
2. Druk op het touchscreen op de knop "Kalibreren" (F3).
Er verschijnt een keuzemenu.
3. Kies voor kalibratie tussen wiel- en radarsensor. Druk hiertoe op het
touchscreen op de knop met de sensor waarvan de snelheid moet worden
gekalibreerd of draai aan het scrollwiel, tot de knop wit gemarkeerd is en druk
vervolgens op het scrollwiel.
Als de knop is gemarkeerd kunt u ook op de knop “OK” (F6) drukken.
Opmerking
De keus tussen wiel- en radarsensor voor kalibratie is alleen vereist bij een
terminal van hardwaregeneratie 2 (versie 2.x) als beide snelheidssensoren tegelijk
worden gebruikt (vgl. hoofdstuk 4.3.3.3).
Het kalibratiemenu opent zich.
4. Rij naar het startpunt en druk vervolgens op het touchscreen op de knop
“Startvlag” (F3).
5. Rij 100 meter en druk vervolgens op het touchscreen op de knop “Doelvlag”
(F9).
6. Bevestig de waarden met “OK”.
Opmerking
Het geldige waardebereik voor het aantal impulsen ligt tussen 200 en 30000
imp/100m.
28

CCI.TECU – Bediening
4.3.3.5 Aftakas
Op dit tabblad wordt het aantal impulsen weergegeven, dat bij een omwenteling
van de aftakas door de sensor worden uitgegeven.
Opmerking
De waarden die hier moeten worden ingevoerd, vindt u in de technische gegevens
van uw tractor.
Opmerking
Het geldige waardebereik voor het aantal impulsen ligt tussen 1 en 40
impulsen/rotatie.
Een in de praktijk veel voorkomende waarde is 6 impulsen/rotatie.
U heeft de volgende bedieningsmogelijkheden:
Waarde voor impuls/rotatie invoeren
29

CCI.TECU – Bediening
4.3.3.5.1 Waarde voor impuls/rotatie invoeren
Om de waarde voor de impulsen per omwenteling in te voeren gaat u als volgt te
werk:
1. Druk op het touchscreen op de knop "Impulsen/rotatie" of druk op het
scrollwiel, of op de knop "OK" (F6).
2. Voer op het touchscreen met het numerieke toetsenbord of de schuifregelaar
de nieuwe waarde in.
3. Bevestig uw invoer met "OK".
30

CCI.TECU – Bediening
4.3.3.6 3-puntsophanging
Op dit tabblad worden de spanningswaarden voor de maximale en minimale
positie van de 3-punts weergegeven.
U heeft de volgende bedieningsmogelijkheden:
Kalibreren
Opmerking
Kalibreren is alleen mogelijk voor de actieve tractor. Bij alle verdere tractoren wordt
de knop "Kalibreren"(F3) grijs weergegeven.
31

CCI.TECU – Bediening
4.3.3.6.1 Kalibreren
Om de spanningswaarden voor de 3-punts te kalibreren gaat u als volgt te werk:
1. Druk op het touchscreen op de knop "Kalibreren" (F3).
Het kalibratiemenu opent zich.
2. Hef de 3-punts op tot de hoogste stand en druk vervolgens op het touchscreen
op de knop “MAX” (F3).
3. Laat de 3-punts zakken tot de maximale positie en druk vervolgens op het
touchscreen op de knop "MIN" (F4).
4. Bevestig de waarden met “OK”
Opmerking
Er wordt een aannemelijksheidscontrole uitgevoerd. Als bijvoorbeeld de minimale
waarde hoger is dan de maximale waarde, verschijnt er een foutmelding.
32

CCI.TECU – Bediening
4.4 Passieve modus
Als in de tractor een primaire TECU of een hoger geprioriseerde TECU
beschikbaar is, wisselt de TECU van de terminal automatisch naar de passieve
modus. In de passieve modus worden de door andere TECU's ter beschikking
gestelde waarden door een blauw kader en een blauwe "i" gemarkeerd:
Als alle signalen via de ISOBUS worden gelezen en beschikbaar gesteld, is een
verbinding met de signaalconnector niet vereist.
Als niet alle signalen worden overgedragen, kunnen ontbrekende gegevens via
CCI.TECU beschikbaar worden gesteld. In dit geval is bovendien de verbinding
met de signaalconnector en eventueel een kalibratie (vgl. hoofdstuk 4.3.3.4.3,
4.3.3.5.1 en 4.3.3.6.1) vereist.
33

CCI.TECU – Bediening
4.5 Hectarenteller
Onder het menu-item Hectarenteller vindt u informatie over de
• Werkbreedte van de actieve machine
• Snelheidsbron voor hectarenteller,
• werktijd,
• gereden traject en
• bewerkte oppervlak.
Voor de tijd, het traject en het oppervlak worden steeds een totale waarde en een
waarde in werkstand aangegeven.
Alle: Geeft de tijd, het gereden traject en het bewerkt
oppervlak sinds de laatste reset van de afzonderlijke
tellers aan.
In werkstand: Geeft de tijd, het gereden traject en het bewerkte
oppervlak in werkpositie aan sinds de laatste reset van
de afzonderlijke tellers.
U heeft de volgende bedieningsmogelijkheden:
Tijd resetten:
Druk op het touchscreen op de knop “Tijd resetten” (F4).
Traject resetten:
Druk op het touchscreen op de knop “Traject resetten” (F5).
Oppervlak resetten:
Druk op het touchscreen op de knop "Oppervlak resetten" (F6).
Werkbreedte invoeren
34

CCI.TECU – Bediening
4.5.1 Werkbreedte invoeren
Om de werkbreedte van het actieve apparaat in te voeren gaat u als volgt te werk:
1. Druk op het touchscreen op de knop “Werkbreedte” of druk op het scrollwiel.
2. Voer op het touchscreen met het numerieke toetsenbord of de schuifregelaar
de nieuwe waarde in.
3. Bevestig uw invoer met "OK".
Opmerking
Het geldige waardebereik voor de werkbreedte ligt tussen 0,0 meter en 99,0 meter.
Opmerking
De ingevoerde waarde voor de werkbreedte moet zo precies mogelijk zijn zodat
het bewerkte oppervlak exact kan worden berekend.
Pos: 11 /C C-Is obus /Pr obl e mbehe bung @ 8\mod_1274441518516_6.doc @ 121418 @ 122334444442
35

CCI.TECU – Probleemoplossing
5 Probleemoplossing
5.1 Storing aan de terminal
Het volgende overzicht toont u de mogelijke storingen aan de terminal en de
bijbehorende probleemoplossing:
Storing Mogelijke oorzaak Oplossing
Terminal wil niet inschakelen • Terminal niet correct
aangesloten
• ISOBUS-aansluiting
testen
• Ontsteking is niet
ingeschakeld. • Traktor starten.
Software van de aangesloten
machine wordt niet
weergegeven
• Busafsluitweerstand
ontbreekt
• Weerstand controleren
• Software is geladen maar
wordt toch niet
weergegeven
• Controleer of de
software handmatig
vanuit het startmenu van
de terminal kan worden
gestart
• Verbindingsstoring tijdens
het uploaden van de
software
• Fysieke verbinding
controleren
• Contact opnemen met
klantenservice van
machinefabrikant
5.2 Storingsmeldingen
Het volgende overzicht toont foutmeldingen in CCI.TECU, de mogelijke oorzaken
en oplossingen:
Storing Mogelijke oorzaak Oplossing
Tractor kan niet gewist
worden!
Er is maar één tractor
aanwezig of er wordt
geprobeerd de actieve tractor
te wissen.
• in het tractormenu bevindt
zich slechts één tractor
• Als u de laatste tractor in
de lijst wilt wissen, is dit
niet mogelijk.
• de geselecteerde tractor is
momenteel actief in het
hoofdaanzicht van TECU.
• Een andere tractor in het
hoofdaanzicht van TECU
activeren.
Ongeldige waarde!
Gemeten positie boven de
maximum waarde.
Bij de 3-puntskalibratie is niet de
maximale positie geregistreerd. 3-puntskalibratie opnieuw
uitvoeren.
Ongeldige waarde!
Gemeten positie onder de
minimum waarde.
Bij de 3-puntskalibratie is niet de
minimale positie geregistreerd. 3-puntskalibratie opnieuw
uitvoeren.
36

CCI.TECU – Probleemoplossing
Ongeldige waarde!
Toerental aftakas overschrijdt
3.000 tpm.
•
Aantal impulsen per
omwenteling onjuist •
Aantal impulsen op het
tabblad Aftakas instellen
• Aftakassensor defect • Aftakassensor vervangen
Ongeldige waarde!
Snelheid (radarsensor)
overschrijdt 85 km/u.
•
Aantal impulsen per 100m
onjuist •
Aantal impulsen in het
instellingenmenu instellen
• Radarsensor defect • Radarsensor vervangen
Ongeldige waarde!
Snelheid (wielsensor)
overschrijdt 85km/u.
•
Aantal impulsen per 100m
onjuist •
Aantal impulsen in het
instellingenmenu instellen
• Wielsensor defect • Wielsensor vervangen
Kalibratiestoring
Ongeldige min. waarde!
Nieuwe min. positie is hoger
dan of gelijk aan de
opgeslagen max. positie.
Controleer of de min. positie is
bereikt en of de opgeslagen
max. positie geldig is.
De volgorde voor de kalibratie is
niet in acht genomen. Zorg ervoor dat de kalibratie in
de juiste volgorde wordt
uitgevoerd.
Als het probleem opnieuw
optreedt, neem dan contact op
met uw leverancier.
De TECU schakelt over naar
weergavemodus, omdat een
hoger geprioriseerde TECU is
herkend. Controleer de
tractorinstellingen.
Er bevindt zich nog een TECU
op de BUS. Deze is in een
andere terminal of in uw tractor
aanwezig.
Als de andere TECU de
vereiste informatie ter
beschikking stelt is het juist dat
de CCI.TECU naar de
passieve modus overschakelt.
Als u de informatie met
CCI.TECU ter beschikking wilt
stellen, moet u de andere
TECU deactiveren. Meer
informatie hierover vindt u in
de betreffende
bedieningshandleiding.
De verbinding met Control is
mislukt. Dataoverdracht is geactiveerd,
maar CCI.TECU kon geen
verbinding maken met Task
Controller.
Controleer de status van de
gebruikte Task Controller
(meestal CCI.Control),
Opmerking
Op de terminal kunnen, afhankelijk van de machine, nog meer foutmeldingen
worden weergeven.
Een gedetailleerde beschrijving van de mogelijke storingsmeldingen en het
verhelpen van storingen vindt u in de gebruiksaanwijzing van de machine.
Opmerking
Als de machine zich niet laat bedienen, moet u controleren, of de “Stopschakelaar”
is ingedrukt. De machine kan pas weer worden bediend als de schakelaar is
gelost.
Pos: 12 /C C-Is obus /** ** S eit enu mbr uch * *** @ 8\mod_1274446340522_0.doc @ 121469 @
37

CCI.TECU – Menustructuur
Pos: 13 /C C-Is obus /T ech nisc he Dat en @ 8\mod_1274446461913_6.doc @ 121475 @ 12222
Pos: 15 /C C-Is obus /M enü stru ktur @ 8\mod_1274875511036_6.doc @ 121659 @ 1
6 Menustructuur
Pos: 17 /C C-Is obus /G ara nti e @ 8 \mod_1274791954660_6.doc @ 121539 @ 1
Pos: 19 /C C-Is obus /Konta ktadr esse n @ 8\mod_1274446496959_6.doc @ 121502 @ 1
Pos: 20 /C C-Is obus /** ** S eit enu mbr uch * *** @ 8\mod_1274446340522_0.doc @ 121469 @
Pos: 21 /C C-Is obus /Gl oss ar @ 8\mod_1274961991767_6.doc @ 121689 @ 1
38

CCI.TECU – Verklarende woordenlijst
7 Verklarende woordenlijst
3-punts 3-puntsophanging, hijsmechanisme achter
3-puntssensor Dient voor de bepaling van de actuele stand van de 3-punts.
Levert een uitgangsspanning aan de signaalconnector, die proportioneel is voor
de actuele stand van de 3-punts ophanging.
Bedieningspaneel De op het beeldscherm weergegeven waarden en bedieningselementen
vormen samen het bedieningspaneel. Met het touchscreen kunnen de
weergegeven elementen rechtstreeks geselecteerd worden.
Bussysteem Elektronisch systeem voor de communicatie tussen stuurapparaten.
CCI Competence Center ISOBUS e.V.
CCI.TECU Tractorgegevens
ECU Electronic Control Unit
Stuurapparaat, jobcomputer
EHR Elektronische Hubwerksregelung (elektronische hefsysteemregeling)
Snelheidssensor (wiel- of radar-) sensor voor de detectie van de tractorsnelheid.
GPS Global Positioning System.
GPS is een systeem voor satellietgestuurde positiebepaling.
ISOBUS ISO11783
Internationale standaard voor gegevensoverdracht tussen in de landbouw
gebruikte machines en apparaten.
Contextmenu Grafische gebruiksinterface
Maakt het bewerken, kopiëren, wissen of toevoegen van gegevens mogelijk.
Machine Aanhanger- of aanbouwapparaat. Met een machine waarmee een opdracht kan
worden uitgevoerd.
Passieve modus Als in de tractor een primaire TECU beschikbaar is, wisselt de TECU van de
terminal automatisch naar de passieve modus.
Primaire TECU TECU’s die al af fabriek in tractoren zijn ingebouwd
Radarsensor Geeft proportioneel aan het afgelegde traject een bepaald aantal elektrische
impulsen uit. Daarmee kan de daadwerkelijke snelheid worden berekend. U
moet er rekening mee houden dat radarsensoren, afhankelijk van het terrein,
bijv. hoog gras of plassen onder omstandigheden onnauwkeurige
snelheidswaarden kunnen leveren.
Wielsensor Geeft proportioneel aan de wielomwenteling een bepaald aantal elektrische
signalen uit. Daarmee kan de theoretische snelheid van de tractor worden
berekend. Wielsensoren kunnen bij optredende slip onnauwkeurige
snelheidswaarden opleveren.
Signaalkabel Kabel voor aansluiting van de CCI 100/200 terminal aan de signaalconnector in
de tractor.
Signaalbron Bron waarvan de sensorwaarden zoals bijv. de snelheid van de terminal
uitgelezen worden.
Signaalconnector Sensoraansluiting in de tractor volgens ISO 11786
39

CCI.TECU – Verklarende woordenlijst
TECU Tractor ECU
Op een ISOBUS-tractor maakt de TECO een verbinding tussen het bussysteem
van de tractor en de ISOBUS en levert zo tractorinformatie aan de machine,
bijv. rijsnelheid of aftakastoerental.
Terminal CCI 100 of CCI 200 ISOBUS terminal
Touchscreen Touchscreen waarmee het mogelijk is de terminal te bedienen.
Aftakassensor De bepaling van het toerental van de aftakas.
Geeft proportioneel aan het toerental van de aftakas een bepaald aantal
elektrische impulsen uit.
=== Ende der Lis te f ür T e xtmar ke I nhal t == =
40

CCI.TECU – Knoppen en pictogrammen
8 Knoppen en pictogrammen
CCI.TECU
Lijst met tractoren
Hectarenteller
Werkstand vastleggen
Tussen wiel- en radarsensor wisselen
Aftakastoerental
Positie van de 3-punts
Radarsensor is geselecteerd
Machine in transportpositie
Machine in werkstand
Wielsensor is geselecteerd.
Overzicht
Commentaar
Tractorinstellingen
Snelheid
Aftakas
3-puntsophanging
Wielsensor
Radarsensor
Aftakassensor
3-puntssensor
Wielsensor
Aftakas-instelling
Radarsensor
Bron voor hectarenteller
Startvlag
Doelvlag
Kalibreren
Maximale positie van de 3-punts
vastleggen
Minimale positie van de 3-punts
vastleggen Tijd
Traject
Oppervlak
Werkbreedte
Tijd resetten
Traject resetten
Oppervlak resetten
Bewerken
Kopiëren
Wissen
Toevoegen
41

CCI.TECU – Knoppen en pictogrammen
Naar rechts gaan
Naar links gaan
Naar boven gaan
Naar onderen gaan
Selectie of invoer bevestigen
Uit een lijst selecteren
Dataoverdracht naar Task Control
activeren
Dataoverdracht naar Task Control
deactiveren
42

CCI.TECU – Index
9 Index
3
3-puntsophanging ............................................... 31
kalibreren ........................................................ 32
A
Active/passieve modus ......................................... 6
Aftakas ................................................................ 29
waarde voor impuls/rotatie invoeren ............... 30
Aftakas-instelling ................................................. 29
B
Bediening ............................................................ 10
programmastart ............................................... 10
D
Dataoverdracht naar Task Control activeren ...... 14
Dataoverdracht naar Task Control deactiveren .. 14
Detailweergave ................................................... 18
H
Hectarenteller ..................................................... 34
Hoofdweergave
elementen ....................................................... 11
I
Ingebruikname ...................................................... 8
software installeren ........................................... 9
terminal aansluiten ............................................ 8
terminal monteren ............................................. 8
Inleiding................................................................. 4
Actieve/passieve modus ................................... 6
hectarenteller .................................................... 6
M
Menustructuur ..................................................... 38
P
Passieve modus ................................................. 33
Probleemoplossing ............................................. 36
R
Referentie ............................................................. 4
S
Sensoren
snelheidssensor selecteren ............................ 13
Signaalconnector
sensoren ........................................................... 9
Snelheid ............................................................. 25
bron voor hectarenteller kiezen ...................... 27
kalibreren ........................................................ 28
waarde voor radarsensor invoeren ................ 26
waarde voor wielsensor invoeren ................... 26
Storingsmeldingen ............................................. 36
T
Terminal aansluiten
met ISOBUS/spanningsvoorziening
verbinden ...................................................... 8
met signaalconnector verbinden ...................... 8
Tractor
aanmaken ....................................................... 16
bewerken ........................................................ 16
geselecteerde tractor bewerken ..................... 12
kopiëren .......................................................... 17
lijst .................................................................. 15
selecteren ....................................................... 12
wissen ............................................................ 17
Tractorinstellingen .............................................. 22
commentaar ................................................... 20
commentaar aanmaken ................................. 21
commentaar bewerken ................................... 21
namen bewerken ............................................ 23
overzicht ......................................................... 19
signaalbron selecteren ................................... 23
Tractormenu ....................................................... 15
V
Veiligheid ............................................................. 7
Veiligheidsaanwijzingen
markering ......................................................... 7
Verklarende woordenlijst ............................. 39, 41
W
Werkbreedte invoeren........................................ 35
Werkstand vastleggen ....................................... 14
43


CCI.Command
GPS-spoorgeleiding en
deelbreedteschakeling
Gebruiksaanwijzing
Referentie: CCI.Command v3.0

2
Copyright
2014 Copyright by
Competence Center ISOBUS e.V.
Albert-Einstein-Straße 1
D-49076 Osnabrück
Versienummer: v3.01

3
1 Inleiding ................................................................................................................................................... 5
1.1 Over deze inleiding ............................................................................................................................ 5
1.2 Referentie .......................................................................................................................................... 5
1.3 Over CCI.Command .......................................................................................................................... 6
1.3.1 CCI.Command/Parallel Tracking ................................................................................................... 6
1.3.2 CCI.Command/Section Control ..................................................................................................... 6
1.3.3 CCI.Command/Headland Mode ..................................................................................................... 7
1.3.4 Gebruik met apparaat .................................................................................................................... 8
2 Veiligheid ................................................................................................................................................. 9
2.1 Markering van de aanwijzingen in de gebruiksaanwijzing ................................................................. 9
3 Ingebruikname ...................................................................................................................................... 10
3.1 Terminal monteren ........................................................................................................................... 10
3.2 Terminal aansluiten ......................................................................................................................... 10
3.2.1 Met ISOBUS/spanningsvoorziening verbinden ........................................................................... 10
3.2.2 Met een GPS-ontvanger verbinden ............................................................................................. 10
3.2.3 Met de externe lichtbalk CCI L10 verbinden ................................................................................ 10
3.3 Software installeren ......................................................................................................................... 11
3.4 Bedrijfsmodi ..................................................................................................................................... 12
3.4.1 Section control ............................................................................................................................. 12
3.4.2 Parallel tracking ........................................................................................................................... 12
4 Bediening .............................................................................................................................................. 13
4.1 Algemene aanwijzingen ................................................................................................................... 13
4.2 Programmastart ............................................................................................................................... 14
4.2.1 Instellingen ................................................................................................................................... 14
4.2.2 Kaartaanzicht ............................................................................................................................... 14
4.3 Instellingen ....................................................................................................................................... 15
4.3.1 Overzicht ...................................................................................................................................... 16
4.3.2 Velden .......................................................................................................................................... 17
4.3.3 Geometrie .................................................................................................................................... 28
4.3.4 Parallel tracking ........................................................................................................................... 37
4.3.5 Section control ............................................................................................................................. 47
4.4 Kaartaanzicht ................................................................................................................................... 58
4.4.1 Veldgrens maken ......................................................................................................................... 63
4.4.2 Veldgrens wissen ......................................................................................................................... 63
4.4.3 A-punt plaatsen / referentiespoor vastleggen .............................................................................. 64
4.4.4 Rijrichting corrigeren .................................................................................................................... 65
4.4.5 Handmatige markering bereden oppervlakken in-/uitschakelen ................................................. 66
4.4.6 Kaartuitsnede met het scrollwiel vergroten/verkleinen ................................................................ 66
4.4.7 Wendakkerbeheer ....................................................................................................................... 67
4.4.8 Wendakkermodus wisselen ......................................................................................................... 74
4.4.9 Voor Section Control tussen handmatige en automodus overschakelen .................................... 75
4.4.10 Instellingen hindernissen ......................................................................................................... 76
4.4.11 GPS-correctie .......................................................................................................................... 78
4.4.12 Kaartinstellingen ...................................................................................................................... 80

4
5 Probleemoplossing .............................................................................................................................. 83
5.1 Storing aan de terminal .................................................................................................................... 83
5.2 Fout tijdens bedrijf ........................................................................................................................... 84
5.3 Knoppen worden grijs weergegeven ............................................................................................... 87
5.4 Storingsmeldingen ........................................................................................................................... 88
5.5 Diagnose .......................................................................................................................................... 89
5.5.1 Externe lichtbalk controleren ....................................................................................................... 89
6 Menustructuur ...................................................................................................................................... 90
7 Verklarende woordenlijst ..................................................................................................................... 91
8 ISOBUS in functionaliteiten ................................................................................................................. 93
9 Knoppen en pictogrammen ................................................................................................................. 94
10 Index ...................................................................................................................................................... 97

CCI.Command – Inleiding
5
Pos: 1 /CC-Isobus/Ei nleitung @ 8\mod_1273 561492335_6.d oc @ 119978 @ 1
1 Inleiding
1.1 Over deze inleiding
Deze gebruiksaanwijzing maakt u vertrouwd met de bediening en configuratie van
CCI.Command. Deze app is op uw ISOBUS-terminal CCI 100/200 geïnstalleerd en
werkt slechts op deze terminal. Alleen met kennis van deze gebruiksaanwijzing
kunnen bedieningsfouten worden vermeden en kan een storingvrije werking
worden gegarandeerd.
Deze gebruiksaanwijzing moet voor de ingebruikname van de software gelezen en
begrepen worden om problemen bij de toepassing ervan te voorkomen. Deze moet
te allen tijde voor alle medewerkers toegankelijk bewaard worden.
1.2 Referentie
Deze gebruiksaanwijzing beschrijft de app in de versie CCI.Command v3.0 met de
modules CCI.Command/Parallel Tracking, CCI.Command/Section Control en
CCI.Command/Headland Control.
Om het versienummer van de op uw CCI ISOBUS-terminal geïnstalleerde
CCI.Command op te vragen gaat u als volgt te werk:
1. Druk op de Home-toets om naar het hoofdmenu te gaan.
2. Druk in het hoofdmenu op de knop "Instellingen" (F1).
3. Kies het tabblad Info en diagnose.
4. Druk op het tabblad Info en diagnose op de knop "Terminal".
5. Druk op het touchscreen op de knop "Software".
In het gegevensveld dat nu verschijnt wordt de versie van de
softwarecomponenten van de terminal weergegeven.

CCI.Command – Inleiding
6
1.3 Over CCI.Command
CCI.Command bestaat uit 3 modules:
CCI.Command/Parallel Tracking
CCI.Command/Section Control
CCI.Command/Headland Mode
CCI.Command/Parallel Tracking en CCI.Command/Section Control kunnen
onafhankelijk van elkaar worden aangeschaft en gebruikt.
CCI.Command/Headland Mode is automatisch beschikbaar als
CCI.Command/Section Control is vrijgeschakeld.
1.3.1 CCI.Command/Parallel Tracking
Met deze module is bijv. bij plantenbestrijdings- en meststoftoepassingen op
velden zonder rijpaden een betere oriëntering mogelijk. Exactere rijaansluiting
helpt overlappingen en foutlocaties te vermijden.
Het gaat hierbij om parallelrijhulpmiddelen die rekening houden met de huidige
werkbreedte en positie en parallelle sporen aangeven. Door middel van een
lichtbalk worden de nodige stuurcorrecties voorgesteld. De sporen kunnen als
rechte A-B-lijnen of als curven worden vastgelegd.
1.3.2 CCI.Command/Section Control
De module schakelt bij het overschrijden van veldgrenzen van reeds behandelde
gebieden met behulp van GPS de deelbreedtes van een bestrijdingsmiddelenspuit
of een meststrooier uit. Bij het verlaten van deze oppervlakken wordt er
automatisch weer ingeschakeld. Eventuele overlappingen (dubbele
behandelingen) worden hiermee tot een minimum gereduceerd en de bestuurder
wordt ontlast. Vanaf versie 2.0 schakelt de module de deelbreedtes van
drilmachines, enkelvoudige korenzaaimachines en aardappelzaaimachines en
maaiwerk automatisch, voor zover de machines aan de voorwaarden voor een
ISOBUS-deelbreedteschakeling voldoen. Bovendien kunnen hindernissen worden
ingetekend. Vóór het bereiken van en hindernis wordt een waarschuwingsmelding
weergegeven.
Veilig bedrijf van de automatische Section Control is uitsluitend mogelijk met een
ISOBUS-machine mogelijk die met Section Control werkt.
In het kaartaanzicht is de bedrijfsmodus Section Control pas beschikbaar als alle
machinedata zijn verzonden.
Bij toepassing van een meststrooier is automatische Section Control om
veiligheidsredenen pas mogelijk nadat er een veldgrens is vastgelegd. Met
veldspuiten kan ook zonder veldgrenzen worden gewerkt. Voor de veiligheid is het
altijd aan te bevelen een veldgrens vast te leggen.

CCI.Command – Inleiding
7
1.3.3 CCI.Command/Headland Mode
Met deze module is het mogelijk eerst het binnendeel van het veld te bewerken en
pas daarna de wendakker. Hiervoor biedt deze functie een virtuele wendakker.
Voor het samenstellen van de wendakker zijn twee mogelijkheden beschikbaar.
Aan de hand van een veldgrens kan binnen een door de bestuurder ingestelde
breedte een wendakkerbereik rondom het veld worden ingetekend. Zo is het ook
mogelijk zonder veldgrens individuele wendakkerbereiken in te tekenen. Bij het
bereiken van deze bereiken worden de deelbreedtes van de machine automatisch
uitgeschakeld. Voor afsluitende bewerking van de wendakker kan de virtuele
wendakker gewoon worden gedeactiveerd.
Deze functionaliteit dient hoofdzakelijk voor de toepassing van zaaimachines en
drilmachines, maar ook bij toepassing van specifieke bestrijdingsmiddelen
ontstaan voordelen door de afsluitende bewerking van de wendakker. Rijden door
het nieuw behandelde bereik bij het draaien op de wendakker wordt zo vermeden.

CCI.Command – Inleiding
8
1.3.4 Gebruik met apparaat
1.3.4.1 Niet ISOBUS-compatibel
Bij gebruik met een machine die ISOBUS niet ondersteunt zijn de volgende
mogelijke functies beschikbaar:
Parallel Tracking volgens handmatige invoer van de werkbreedte
handmatige aanduiding van het bewerkte oppervlak
1.3.4.2 Ondersteuning van ISOBUS en Task Control
Bij gebruik van een machine die ISOBUS en Task Control ondersteunt zijn de
volgende mogelijke functies beschikbaar:
Parallel tracking (werkbreedte wordt automatisch doorgegeven)
Automatische aanduiding van het bewerkte oppervlak (werktoestand van de
machine wordt bij actieve opdracht doorgegeven).
Een machine die ISOBUS en Task Control ondersteunt, komt overeen met de
AEF-functionaliteit TC-BAS en TC-GEO (vgl. hoofdstuk 8).
1.3.4.3 Ondersteuning ISOBUS en Section Control
Bij gebruik van een machine die ISOBUS en Section Control ondersteunt, zijn de
volgende functies beschikbaar:
Parallel tracking (werkbreedte wordt automatisch doorgegeven)
Automatische aanduiding van het bewerkte oppervlak (werktoestand van de
machine wordt bij actieve opdracht doorgegeven).
Automatische Section Control (geometrie wordt door de machine
doorgegeven).
Een machine die ISOBUS en Section Control ondersteunt, komt overeen met de
AEF-functionaliteit TC-SC (vgl. hoofdstuk 8).
os: 3 /CC-Isobus/ Sicherheit @ 8\ mod_1273 562473695_6.doc @ 120017 @ 122222

CCI.Command – Veiligheid
9
2 Veiligheid
2.1 Markering van de aanwijzingen in de gebruiksaanwijzing
De veiligheidsaanwijzingen in deze gebruiksaanwijzing zijn voorzien van een
bijzondere markering:
Waarschuwing - algemene gevaren!
Het werkveiligheidssymbool markeert algemene veiligheidsaanwijzingen die, als ze
niet worden opgevolgd, het risico op verwondingen en zelfs levensgevaar
inhouden. Houd u zorgvuldig aan de aanwijzingen voor de werkveiligheid en
gedraag u in deze gevallen zeer voorzichtig.
Let op!
Het "Let op!" symbool markeert alle veiligheidsaanwijzingen die op voorschriften,
richtlijnen of werkprocessen wijzen, die u beslist moet aanhouden. Het niet naleven
daarvan kan een beschadiging of vernietiging van de terminal of storingen tot
gevolg hebben.
Opmerking
Bij het symbool "Opmerking" vindt u toepassingstips en andere nuttige informatie.
Pos: 4 /CC-Isobus/** ** Seitenumbruch **** @ 8\ mod_1274446 340522_0.doc @ 12
Informatie
Het symbool "Informatie" duidt achtergrondinformatie en praktijktips aan.

CCI.Command – Ingebruikname
10
Pos: 5 /CC-Isobus/A ufbau @ 8\ mod_127358 5112215_6.doc @ 120207 @ 1 2223333333332
Pos: 7 /CC-I sobus/Installatio n @ 8\mod _127357048114 5_6.doc @ 120 033 @ 1223333
3 Ingebruikname
3.1 Terminal monteren
De informatie staat beschreven in het hoofdstuk 5.1 Terminal monteren van de
gebruiksaanwijzing ISOBUS-terminal CCI 100/200.
3.2 Terminal aansluiten
3.2.1 Met ISOBUS/spanningsvoorziening verbinden
De betreffende informatie staat beschreven in het hoofdstuk 5.2.1 Met
ISOBUS/spanningsvoorziening verbinden van de gebruiksaanwijzing ISOBUS-
terminal CCI 100/200.
3.2.2 Met een GPS-ontvanger verbinden
Voor de juiste werking van CCI.Command moet een GPS-ontvanger worden
gebruikt.
De betreffende informatie staat beschreven in het hoofdstuk 3.2.2Met een GPS-
ontvanger verbinden van de gebruiksaanwijzing CCI.GPS.
3.2.2.1 Eisen voor GPS-gegevens
Voor bedrijf met Command dient aan de volgende randvoorwaarden te worden
voldaan.
Baud
19200
GGA + RMC + VTG
5 Hz
GSA
1 Hz
GSV (optioneel)
1 Hz
3.2.3 Met de externe lichtbalk CCI L10 verbinden
Met CCI.Command kan de externe lichtbalk CCI L10 worden gebruikt.
Om de externe lichtbalk met de terminal te verbinden gaat u als volgt te werk:
1. Sluit de externe lichtbalk CCI L10 aan op de LIN-aansluiting van de terminal.

CCI.Command – Ingebruikname
11
3.3 Software installeren
CCI.Command behoort tot de leveromvang van de CCI-terminal. Installatie is niet
mogelijk en ook niet nodig.
Om de in de fabriek geïnstalleerde software te kunnen gebruiken moet een licentie
worden aangeschaft:
Als optie bij de
aanschaf van de
terminal
De software is in de fabriek vrijgeschakeld en
meteen worden gebruikt.
Upgrade achteraf
Wanneer er achteraf een licentie wordt aangeschaft,
wordt de software door onze servicepartner
geactiveerd.
Opmerking
Als u in bezit bent van een gelicenseerde versie van CCI.Command, is in het
startmenu van uw terminal de knop "Command" te zien.

CCI.Command –
12
3.4 Bedrijfsmodi
3.4.1 Section control
Om CCI.Command in gebruik te nemen, gaat u als volgt te werk:
1. Schakel de terminal in.
2. Start CCI.Command (vgl. hoofdstuk 4.2).
3. Voer de geometrie-instellingen uit (vgl. hoofdstuk 4.3.3).
4. Voer de instellingen voor Parallel Tracking uit (vgl. hoofdstuk 4.3.4).
5. Voer de instellingen voor Section Control uit (vgl. hoofdstuk 4.3.5).
6. Activeer de bedrijfsmodus Section Control en ga naar het kaartaanzicht (vgl.
hoofdstuk 4.1).
7. Leg de veldgrens vast (vgl. hoofdstuk 4.4.1).
8. Teken een referentiespoor op (vgl. hoofdstuk 4.4.3).
9. Bewerk het veld in de bedrijfsmodi Parallel tracking en Section Control.
3.4.2 Parallel tracking
Om CCI.Command in gebruik te nemen, gaat u als volgt te werk:
1. Schakel de terminal in.
2. Start CCI.Command (vgl. hoofdstuk 4.2).
3. Voer de instellingen voor Parallel Tracking uit (vgl. hoofdstuk 4.3.4).
4. Ga naar het kaartaanzicht (vgl. hoofdstuk 4.1).
5. Teken een referentiespoor op (vgl. hoofdstuk 4.4.3).
6. Bewerk het veld in de bedrijfsmodus Parallel tracking.

CCI.Command – Bediening
13
4 Bediening
4.1 Algemene aanwijzingen
CCI.Command is in 2 gedeeltes verdeeld: het kaartaanzicht en de instellingen. Let
bij het overschakelen tussen de twee gedeeltes op het volgende:
Als alle machinegegevens zijn overgedragen, wordt bij het oproepen van de kaart
de bedrijfsmodus Section Control automatisch geactiveerd. Als u naar de
instellingen teruggaat, wordt Section Control automatisch gepauzeerd:
Kaart oproepen
Bedrijfsmodus Section Control activeren
Naar instellingen gaan
Bedrijfsmodus Section Control pauzeren
Als er geen machinegegevens zijn overgedragen, wordt het bovenste gedeelte van
het paneel grijs weergegeven. Section Control is niet beschikbaar, maar de kaart
kan wel worden opgeroepen:
Kaart oproepen
Naar instellingen gaan

CCI.Command – Bediening
14
4.2 Programmastart
CCI.Command wordt automatisch geactiveerd bij het inschakelen van de terminal.
Via het startscherm heeft u direct toegang tot alle functies.
Om naar het startscherm van de CCI.Command te gaan, gaat u als volgt te werk:
1. Druk in het hoofdmenu van de terminal op het touchscreen op de knop
"Command" of draai aan het scrollwiel, tot de knop wit gemarkeerd is en
druk vervolgens op het scrollwiel.
Het volgende startscherm wordt geopend:
CCI.Command is in 2 gedeeltes ingedeeld:
4.2.1 Instellingen
Selectie van het Veld, invoer van de instellingen voor geometrie, Parallel tracking
en Section Control.
4.2.2 Kaartaanzicht
Parallel Tracking, Section Control, hindernissen en GPS-correctie.

CCI.Command – Bediening
15
4.3 Instellingen
In de Instellingen worden vijf tabbladen weergegeven:
Deze zijn als volgt georganiseerd:
Overzicht:
Weergave van de instellingen voor Veld, geometrie,
Parallel tracking en Section Control.
Velden:
Weergave van het Veld en de bewerkte gebieden en
beheer van de opgeslagen velden.
Geometrie:
Weergave en bewerking van de geometrie-
instellingen.
Parallel Tracking:
Weergave en bewerking van de instellingen voor
Parallel Tracking.
Section control
Weergave en bewerking van de instellingen voor
Section Control.

CCI.Command – Bediening
16
4.3.1 Overzicht
Op dit tabblad wordt een samenvatting van de belangrijkste gegevens voor het
veld, de geometrie, Parallel Tracking en Section Control weergegeven.

CCI.Command – Bediening
17
4.3.2 Velden
Op dit tabblad worden de naam van het veld, de veldgrenzen, het bewerkte
oppervlak en de hindernissen weergegeven.
U heeft de volgende bedieningsmogelijkheden:
Veld selecteren
Veld opslaan
Veld(en) importeren
Veld(en) exporteren
Huidig geselecteerd veld wissen
Veld(en) vinden
Bewerkt gebied wissen
Naam bewerken

CCI.Command – Bediening
18
4.3.2.1 Veld selecteren
Om een reeds opgeslagen veld opnieuw te bewerken gaat u als volgt te werk:
1. Druk op het touchscreen op de knop "Veld". Als de knop met de veldnaam wit
is gemarkeerd, kunt u ook op het scrollwiel of op "OK" drukken.
Er verschijnt een lijst met opgeslagen velden.
2. Selecteer het veld in de lijst. Druk hiertoe op het touchscreen op de knop met
de naam van het veld of draai aan het scrollwiel, tot de knop wit gemarkeerd
is en druk vervolgens op het scrollwiel.
3. Bevestig uw selectie met "OK", druk op het scrollwiel of druk nog een keer op
de knop met de naam van het veld.
Opmerking
Na het starten van CCI.Command kan direct met bewerking worden begonnen.
Selectie van een opgeslagen veld is niet nodig.

CCI.Command – Bediening
19
4.3.2.2 Veld opslaan
Als het actueel bewerkte veld voor latere bewerking beschikbaar moet blijven,
moet het worden opgeslagen. Ga hiervoor als volgt te werk:
1. Druk op het touchscreen op de knop "Veld opslaan" (F9).
Het volgende keuzemenu verschijnt:
2. Selecteer de gewenste actie.
3. Voer met het toetsenbord op het touchscreen de naam van het veld in.
4. Bevestig uw invoer met "OK".
Opmerking
Met "Opslaan" wordt de huidige bewerkingsstand opgeslagen. Het veld blijft nog
steeds geselecteerd.
"Opslaan + Nieuw veld aanmaken" slaat de huidige bewerkingsstand van het veld
op en opent een nieuw onbewerkt veld.
"Kopiëren" slaat de gegevens van het huidige geselecteerde veld op met een
nieuwe naam. Het oorspronkelijke veld blijft behouden. Op deze manier kunnen
gegevens worden gekopieerd.

CCI.Command – Bediening
20
Velden im-/exporteren
Voor im- en export zijn er de volgende mogelijkheden:
1. Uitwisseling van veldgrenzen in Shape-indeling
2. Uitwisseling van alle gegevens van een afzonderlijk veld of de totale databank tussen
CCI-terminals. Hiertoe behoren de veldgrenzen, referentielijnen, bewerkte oppervlakken,
aangemaakte wendakkers, hindernissen en referentiepunten.
De optie "Enkel veld" dient om een veld toe te voegen. Als er twee machines op hetzelfde
veld werken, kunnen door een uitwisseling beide machines met dezelfde veldgrens en op
dezelfde wendakker werken.
Met de optie "Veldendatabase" kan een back-up op een USB-stick worden gemaakt,
waarmee de gegevens kunnen worden hersteld als deze per ongeluk worden gewist. Bij
het aanschaffen van een extra CCI-terminal biedt dit bovendien de mogelijkheid de
veldgegevens naar de nieuwe terminal over te dragen.

CCI.Command – Bediening
21
4.3.2.3 Veldgrens/grenzen importeren
Om een veldgrens te importeren gaat u als volgt te werk:
1. Maak op de USB-stick een map aan met de naam CCI.Command met daarin
een submap met de naam GIS.Import.
2. Sla in de submap GIS.Import de veldgrens op die u wilt importeren als Shape-
bestand.
3. Sluit de USB-stick aan op de terminal. Zodra de USB-stick wordt herkend zijn
de knoppen voor im- en export beschikbaar.
4. Druk op het touchscreen op de knop "Veld(en) importeren" (F10).
De weergave "Data import" wordt geopend met een keuzemenu:
5. Kies de optie "Veldgrens". Druk hiertoe op het touchscreen op de knop
"Veldgrens" of draai aan het scrollwiel tot de knop wit gemarkeerd is en druk
vervolgens op het scrollwiel.
Er verschijnt een keuzemenu.
6. Kies het gewenste bestand. Druk hiervoor op de knop met de gewenste
selectie of draai aan het scrollwiel tot de knop wit gemarkeerd is.
7. Bevestig uw invoer met "OK".
Het keuzemenu wordt gewijzigd. Alleen de afzonderlijke elementen die
zich in het geselecteerde bestand bevinden worden weergegeven.
8. Kies het gewenste element voor import. Druk hiervoor op de knop met de
gewenste selectie of draai aan het scrollwiel tot de knop wit gemarkeerd is en
druk vervolgens op het scrollwiel.
Het element wordt geïmporteerd en in het huidig geselecteerde veld als
veldgrens gebruikt.

CCI.Command – Bediening
22
Opmerking
De naam van de veldgrens wordt niet geïmporteerd. Het is mogelijk om nog meer
elementen te importeren. Elk volgende element wordt eveneens in het huidige Veld
als grens ingetekend. Als dit niet gewenst is moet vóór de import het oude Veld
worden opgeslagen, zodat een nieuw Veld beschikbaar is.
Opmerking
Als het geïmporteerde bestand interne veldgrenzen bevat, bijv. om
wateropeningen heen, worden deze ook geïmporteerd. Ook bij deze grenzen wordt
bij de bewerking van de deelbreedtes automatisch geschakeld. Als er een
wendakker wordt gemaakt, wordt deze ook aan deze grenzen ingetekend.

CCI.Command – Bediening
23
4.3.2.4 Enkel veld/databank importeren
Om een enkel veld of een hele databank te importeren gaat u als volgt te werk:
1. Kopieer een enkel veld of een databank naar een USB-stick.
2. Sluit de USB-stick aan op de terminal. Zodra de stick wordt herkend zijn de
knoppen voor im- en export beschikbaar.
3. Druk op het touchscreen op de knop "Veld(en) importeren" (F10).
De weergave "Data import" wordt geopend met een keuzemenu.
4. Kies de optie "Enkel veld" of "Veldendatabase". Druk hiervoor op de knop met
de gewenste selectie of draai aan het scrollwiel tot de knop wit gemarkeerd is
en druk vervolgens op het scrollwiel.
Opmerking
Door de import van een enkel veld wordt deze databank toegevoegd.
Opmerking
De import van een veldendatabase vervangt de bestaande veldendatabase. Alle
reeds aanwezige velden worden overschreven.

CCI.Command – Bediening
24
4.3.2.5 Veld(en) in Shape-indeling exporteren
Om het veld of de velden te exporteren gaat u als volgt te werk:
1. Druk op het touchscreen op de knop "Veld exporteren" (F11).
Er verschijnt een keuzemenu.
2. Kies tussen "Huidige veld" en "Alle velden". Druk hiervoor op de knop met de
gewenste selectie of draai aan het scrollwiel tot de knop wit gemarkeerd is en
druk vervolgens op het scrollwiel.
Opmerking
Om een of meerdere velden te kunnen exporteren moet er een USB-Stick zijn
geplaatst.
Opmerking
Als er veel velden zijn opgeslagen kan de export bij de selectie van "Alle velden"
enige tijd in beslag nemen.

CCI.Command – Bediening
25
4.3.2.6 Veld(en) exporteren voor de uitwisseling tussen CCI-terminals
Om het huidige veld of de databank te exporteren gaat u als volgt te werk:
1. Druk op het touchscreen op de knop "Veld(en) exporteren" (F11).
Er verschijnt een keuzemenu.
2. Kies tussen "Huidige veld" en "Veldendatabase". Druk hiervoor op de knop met
de gewenste selectie of draai aan het scrollwiel tot de knop wit gemarkeerd is
en druk vervolgens op het scrollwiel.
Opmerking
Alle veldgegevens blijven na de export bestaan.

CCI.Command – Bediening
26
4.3.2.7 Veld wissen
Om het geselecteerde veld te wissen, gaat u als volgt te werk:
1. Druk op het touchscreen op de knop "Wissen" (F12).
2. Bevestig dit met "OK".
4.3.2.8 Veld vinden
Om opgeslagen velden te vinden die zich in een straal van 7 km rond de
standplaats van de machine bevinden, gaat u als volgt te werk:
1. Druk op het touchscreen op de knop "Velden vinden" (F3).
Er wordt een keuzemenu geopend waarin de opgeslagen velden worden
weergegeven die zich in een straal van 7 km rond de standplaats van de
machine bevinden.
Opmerking
GPS-ontvangst is een voorwaarde om deze functie te kunnen gebruiken.
4.3.2.9 Bewerkt gebied wissen
Als u een reeds bewerkt veld opnieuw wilt bewerken, biedt deze functie de
mogelijkheid om het blauwe gemarkeerde deel van het bewerkte oppervlak te
wissen.
Om het bewerkte oppervlak van het geselecteerde veld te wissen gaat u als volgt
te werk:
1. Druk op het touchscreen op de knop "Bewerkt gebied wissen" (F4).
2. Bevestig de zekerheidsvraag met "OK".
Het blauw gemarkeerde oppervlak wordt verwijderd.
4.3.2.10 Naam bewerken
Om de naam van een opgeslagen veld te bewerken, gaat u als volgt te werk:
1. Druk op het touchscreen op de knop "Bewerken" (F3).
2. Wijzig via het toetsenbord op het touchscreen de naam van het veld.
3. Bevestig uw invoer met "OK".

CCI.Command – Bediening
27
Geometrie-instellingen
Voorwaarde voor een juiste werking van de automatische deelbreedteschakeling is een exacte
geometrie-instelling. CCI.Command maakt gebruik van de geometriegegevens van de machine
die per ISOBUS worden overgedragen. Configuratie van deze gegevens is in CCI.Command
niet mogelijk.
De geometriegegevens van de tractor (positie van de GPS-antenne) moeten eenmalig in de
app CCI.GPS worden ingevoerd. De informatie hiervoor vindt u in hoofdstuk 4.4 Geometrie-
instellingen van de gebruiksaanwijzing CCI.GPS.
1. Koppelpunt
2. Referentiepunt machine
Het rode deel duidt de geometriegegevens van de machine vanaf het koppelpunt (1) aan.
In het groene deel worden de geometriegegevens van de tractor weergegeven.

CCI.Command – Bediening
28
4.3.3 Geometrie
Op dit tabblad worden in het linker weergavedeel de positie van de GPS-antenne,
de machineaanbouwwijze, de afstand tussen de navigatie- en het koppelpunt, de
dode tijden en het aantal deelbreedtes weergegeven.
U heeft de volgende bedieningsmogelijkheden:
Deelbreedtegeometrie weergeven
Koppelpunt selecteren
Machinetype kiezen
Dode tijden invoeren
Opmerking
De geometrie-instellingen voor de tractor moeten in de app CCI.GPS worden
uitgevoerd. Verdere aanwijzingen vindt u in de gebruiksaanwijzing CCI.GPS.

CCI.Command – Bediening
29
In het weergavedeel vindt u de volgende geometriegegevens:
Afstanden
A:
Afstand tussen het referentiepunt van de tractor en de GPS-antenne
loodrecht op de rijrichting
B:
Afstand tussen het referentiepunt van de tractor en de GPS-antenne in de
rijrichting.
C:
Afstand tussen het referentiepunt van de tractor en het koppelpunt in de
rijrichting.
D:
Afstand tussen het koppelpunt en het referentiepunt van de machine in
de rijrichting.
Punten
1:
GPS-antenne
2:
Referentiepunt tractor
3:
Koppelpunt
4:
Referentiepunt machine
Opmerking
Het referentiepunt van de machine ligt op het middelpunt van de eerste as. Als de
machine geen as heeft, wordt het referentiepunt door de fabrikant bepaald. De
positie van het referentiepunt vindt u in de gebruiksaanwijzing van de fabrikant van
de machine.

CCI.Command – Bediening
30
4.3.3.1 Deelbreedtegeometrie weergeven
Met de deelbreedtegeometrie worden alleen de waarden weergegeven die door de
machine worden verzonden.
Handel als volgt om de deelbreedtegeometrie weer te geven:
1. Druk op het touchscreen op de knop "Deelbreedtegeometrie weergeven"
(F12).
De weergave Deelbreedtegeometrie wordt geopend:
In het vak linksboven wordt de positie van de deelbreedtes in verhouding tot het
referentiepunt van de machine schematisch weergegeven. Zo kunt u bijv. in één
oogopslag herkennen of de deelbreedtes allemaal op één lijn liggen of dat er
verschillende afstanden voor rijrichtingen zijn ingesteld.
In het vak rechtsboven worden de momenteel gebruikte eenheden weergegeven.

CCI.Command – Bediening
31
In het onderste vak worden de waarden voor de volgende details van
deelbreedtegeometrie weergegeven:
Opmerking
De symbolen die in het onderste vak worden gebruikt, zijn vereenvoudigde
weergaven van de symbolen in het vak rechtsboven. In het vak rechtsboven staat
dus altijd de juiste eenheid voor de waarde die in het onderste vak wordt
weergegeven.
Symbool: vak
rechtsboven
Symbool:
onderste vak
Betekenis
Nummer van de deelbreedte (in rijrichting
van links gerekend)
Werkbreedte van de deelbreedte
Werkdiepte van de deelbreedte
Inschakelvertraging
Uitschakelvertraging
Afstand tussen referentiepunt van de
machine en deelbreedte in rijrichting
Afstand tussen referentiepunt van de
machine en deelbreedte loodrecht op de
rijrichting

CCI.Command – Bediening
32
Aanbouwwijzen van machines
Er zijn verschillende aanbouwwijzen voor machines die elk een eigen afstand tot het
koppelpunt hebben.
In CCI.GPS kan voor elke aanbouwwijze van de machine de juiste afstand tot het
referentiepunt van de tractor worden ingevoerd. De informatie hiervoor vindt u in hoofdstuk 4.4
Geometrie-instellingen van de gebruiksaanwijzing CCI.GPS.
Als deze instellingen worden uitgevoerd, is het in CCI.Command voldoende om het momenteel
gebruikte koppelpunt te selecteren. Opnieuw nameten is niet nodig.
4.3.3.2 Aanbouwwijze selecteren
Selecteer als volgt de momenteel gebruikte aanbouwwijze van de machine:
1. Druk op het touchscreen op de knop "Aanbouwwijze van de machine" of draai
aan het scrollwiel tot de knop wit is gemarkeerd, en druk vervolgens op het
scrollwiel.
Als de knop is gemarkeerd kunt u ook op de knop “OK” (F6) drukken.
Het volgende keuzemenu verschijnt:
2. Kies in de lijst de huidige aanbouwwijze van de machine. Druk hiertoe op het
touchscreen op de knop met de aanbouwwijze of draai aan het scrollwiel tot de
knop wit gemarkeerd is en druk vervolgens op het scrollwiel.
De aanbouwwijze verschijnt in het keuzevenster.
3. Bevestig uw keuze met "OK", druk nog een keer op de knop met de
aanbouwwijze, of druk op het scrollwiel.

CCI.Command – Bediening
33
Opmerking
In het geometrieoverzicht wordt de opgeslagen waarde voor de huidige
geselecteerde aanbouwwijzen van de machine weergegeven (rood getal).

CCI.Command – Bediening
34
Machinetypen
Als er getrokken machines worden toegepast, wijzigt de positie van de deelbreedtes bij
bochtritten. Bij toepassing van de instellingen "Getrokken" en "Zelfstandig rijdend" wordt de
positie van de deelbreedtes bij bochtritten berekend (rechterafbeelding). Bij aangebouwde
machines blijft deze statisch (linkerafbeelding).

CCI.Command – Bediening
35
4.3.3.3 Machinetype kiezen
Handel als volgt om het machinetype te selecteren:
1. Druk op het touchscreen op de knop "Machinetype" of draai aan het scrollwiel,
tot de knop wit gemarkeerd is en druk vervolgens op het scrollwiel.
Als de knop is gemarkeerd kunt u ook op de knop “OK” (F6) drukken.
Het volgende keuzemenu verschijnt:
2. Selecteer het gewenste machinetype in de lijst. Druk hiertoe op het
touchscreen op de knop met het machinetype of draai aan het scrollwiel tot de
knop wit gemarkeerd is en druk vervolgens op het scrollwiel.
Het machinetype verschijnt in het keuzevenster.
3. Bevestig uw keuze met "OK", druk nog een keer op de knop met het
machinetype, of druk op het scrollwiel.

CCI.Command – Bediening
36
Dode tijden
De dode tijden beschrijven de tijdvertraging tussen de opdracht en het daadwerkelijk activeren
van een deelbreedte (bijv. bij de spuit vanaf het moment van de opdracht: "deelbreedte
inschakelen" tot het middel daadwerkelijk wordt toegepast). Er is een in- en een
uitschakelvertraging.
4.3.3.4 Dode tijden invoeren
Opmerking
Als dode tijden van de machine worden overgedragen, worden de knoppen grijs
weergegeven. Deze worden in de deelbreedtegeometrie weergegeven (vgl.
hoofdstuk 4.3.3.1). Voor het wijzigen van de dode tijden moet de machinebediening
worden opgeroepen. Verdere aanwijzingen vindt in de gebruiksaanwijzing van uw
machine.
Om de dode tijden in te voeren, gaat u als volgt te werk:
1. Druk op het touchscreen op de knoppen "Inschakelvertraging" (knop 3) en
"Uitschakelvertraging" (knop 4), en voer de tijden in die moeten worden
aangehouden alvorens afzonderlijke secties worden in- of uitgeschakeld.
2. Bevestig uw invoer met "OK".
Opmerking
Het geldige waardebereik voor de dode tijden ligt tussen 0,00 en 10,00 seconden.

CCI.Command – Bediening
37
4.3.4 Parallel tracking
Op dit tabblad worden de vereiste instellingen voor Parallel Tracking uitgevoerd.
U heeft de volgende bedieningsmogelijkheden:
Werkbreedte invoeren
Waarde voor Overlapping invoeren
Parallelrijmodus selecteren
Waarde voor bieten invoeren
Wendakker spoor 2: halve breedte activeren/deactiveren
Naar lichtbalk gaan
Druk op het touchscreen op de knop "Lichtbalk" (F12).
De instellingen voor de lichtbalk worden geopend.
Meer informatie over de instellingen voor de lichtbalk vindt u in
hoofdstuk 4.3.4.6.

CCI.Command – Bediening
38
4.3.4.1 Werkbreedte invoeren
Om de werkbreedte in te voeren, gaat u als volgt te werk:
1. Druk op het touchscreen op de knop "Werkbreedte" of draai aan het scrollwiel,
tot de knop wit gemarkeerd is en druk vervolgens op het scrollwiel.
Als de knop is gemarkeerd kunt u ook op de knop “OK” (F6) drukken.
2. Voer in het touchscreen, via het numerieke blok of met de schuifregelaar de
waarde in.
3. Bevestig uw invoer met "OK".
Opmerking
De ingevoerde waarde voor de werkbreedte moet zo precies mogelijk zijn zodat
het bewerkte oppervlak exact kan worden berekend.
Het geldige waardebereik voor de werkbreedte ligt tussen 0,0 meter en 99,0 meter.
Opmerking
Als de machine een werkbreedte doorgeeft, wordt deze knop grijs weergegeven.
De werkbreedte wordt door de machine doorgegeven en kan alleen in het
machinesjabloon worden gewijzigd. Raadpleeg de gebruiksaanwijzing van de
machinefabrikant voor aanwijzingen over deze procedure.

CCI.Command – Bediening
39
Overlapping
De instelling voor Overlapping dient ter compensatie van stuurfouten en GPS-
onnauwkeurigheden. Tijdens bedrijf zijn er twee mogelijkheden:
1. Foutlocaties dienen te worden vermeden.
In dit geval dient een positieve waarde te worden ingevoerd. Dit heeft tot gevolg dat de
afstand tussen de geleidingssporen met de ingevoerde waarde wordt verminderd. Op deze
manier wordt de effectieve werkbreedte verkleind, worden foutlocaties vermeden en
kunnen er overlappingen optreden.
2. Overlappingen dienen te worden vermeden.
In dit geval dient een negatieve waarde te worden ingevoerd. Dit heeft tot gevolg dat de
afstand tussen de geleidingssporen met de ingevoerde waarde wordt verhoogd. Op deze
manier worden overlappingen vermeden en kunnen er foutlocaties optreden.
4.3.4.2 Waarde voor Overlapping invoeren
Om de waarde voor de overlapping in te voeren, gaat u als volgt te werk:
1. Druk op het touchscreen op de knop "Overlapping" of draai aan het scrollwiel,
tot de knop wit gemarkeerd is en druk vervolgens op het scrollwiel.
Als de knop is gemarkeerd kunt u ook op de knop “OK” (F6) drukken.
2. Voer in het touchscreen, via het numerieke blok of met de schuifregelaar de
waarde in.
3. Bevestig uw invoer met "OK".
Opmerking
Het geldige waardebereik voor de overlapping ligt tussen -100 en +100 seconden.

CCI.Command – Bediening
40
Parallelrijmodus
Er zijn 2 verschillende parallelrijmodi:
A-B modus
Bochtmodus
A-B
Modus:
De bestuurder plaatst een A-punt, rijdt verder en plaatst een B-punt. Het
systeem trekt automatisch een rechte lijn tussen beide punten en creëert
hierbij over de afstand van de werkbreedte parallelle geleidingssporen.
Bochten
Modus:
De bestuurder plaatst een A-punt, rijdt het gewenste traject (dat ook bochten
kan bevatten) en plaatst een B-punt. Het systeem legt het gereden traject vast
en creëert hierbij in de afstand van de werkbreedte de parallelle sporen voor
de werkbreedte.
Aan het eind van het opgetekende spoor wordt de lijn met een rechte lijn
verlengd. Hiermee wordt het betrouwbaar inrijden van de sporen op de
wendakker mogelijk.
A-B modus
Bochtmodus
A-B modus
Bochtmodus

CCI.Command – Bediening
41
4.3.4.3 Parallelrijmodus selecteren
Om de parallelrijmodus te selecteren, gaat u als volgt te werk:
1. Druk op het touchscreen op de knop "Parallelrijmodus" of draai aan het
scrollwiel, tot de knop wit gemarkeerd is en druk vervolgens op het scrollwiel.
Als de knop is gemarkeerd kunt u ook op de knop “OK” (F6) drukken.
Er verschijnt een keuzemenu.
2. Kies tussen "A-B modus" en "Bochtmodus". Druk hiertoe op het touchscreen
op de knop met de gewenste modus of draai aan het scrollwiel, tot de knop wit
gemarkeerd is en druk vervolgens op het scrollwiel.
De modus verschijnt in het keuzevenster.
3. Bevestig uw keuze met "OK", druk nog een keer op de knop met de modus, of
druk op het scrollwiel.

CCI.Command – Bediening
42
Bietenmodus
In de bietenmodus is het mogelijk om sporen over te slaan. Hiermee kan bijv. worden gekeerd
in één gang bij kleinere werkbreedtes.
De instelling "1" betekent dat elk geleidingsspoor wordt gebruikt. Bij de instelling "2" wordt elk
tweede geleidingsspoor in de weergave geaccentueerd (vgl. schermafbeeldingen) terwijl de
overige grijs worden weergegeven. De weergave van de lichtbalk heeft dan betrekking op
geaccentueerde geleidingssporen.
4.3.4.4 Waarde voor bieten invoeren
Om de waarde voor de bieten in te voeren, gaat u als volgt te werk:
1. Druk op het touchscreen op de knop "Bedden" of draai aan het scrollwiel, tot
de knop wit gemarkeerd is en druk vervolgens op het scrollwiel.
Als de knop is gemarkeerd kunt u ook op de knop “OK” (F6) drukken.
2. Voer in het touchscreen, via het numerieke blok of met de schuifregelaar de
waarde in.
3. Bevestig uw invoer met "OK".
Opmerking
Het geldige waardebereik voor de bieten ligt tussen 1 en 5.

CCI.Command – Bediening
43
Wendakker spoor 2: halve breedte
In de derde wendakkermodus (vgl. Infobox Wendakkermodus op pagina 57 en hoofdstuk 4.4.8)
worden in het wendakkerbereik geleidingssporen weergegeven. Als bij het zaaien met een
rijpadenritme wordt gewerkt dat vereist dat bij de bewerking van de wendakker eenmaal met
een halve werkbreedte moet worden gewerkt, dan is deze functie handig. Als het vakje is
aangevinkt wordt de afstand van de geleidingslijnen 0 en 1 met een halve werkbreedte
berekend. Het tweede rijspoor in de wendakker volgt zodoende op slechts een halve
werkbreedte.
4.3.4.5 Wendakker spoor 2: halve breedte activeren/deactiveren
Om voor het tweede spoor in de wendakker de halve breedte te
activeren/deactiveren gaat u als volgt te werk:
1. Druk op het touchscreen op de knop "Wendakker spoor 2 halve breedte" of
draai aan het scrollwiel, tot de knop wit gemarkeerd is en druk vervolgens op
het scrollwiel.
Als de knop is gemarkeerd kunt u ook op de knop “OK” (F6) drukken.
2. Voer de boleaanse waarde in.
3. Bevestig uw invoer met "OK".

CCI.Command – Bediening
44
4.3.4.6 Lichtbalk
Om de instellingen voor de lichtbalk over te schakelen gaat u als volgt te werk:
1. Druk op het touchscreen op de knop "Lichtbalk" (F12).
Het volgende sjabloon wordt geopend:
U heeft de volgende bedieningsmogelijkheden:
Tijd voor Weergave vooruit invoeren
Waarde voor LED-afstand invoeren

CCI.Command – Bediening
45
Lichtbalk
De bovenste segmenten van de lichtbalk (1) geven de bestuurder de vereiste stuuraanwijzing
om de huidige afwijking van het geleidingsspoor, weergegeven door het onderste segment (2),
te corrigeren. De huidige afwijking van het spoor wordt bovendien als getal (3) weergegeven.

CCI.Command – Bediening
46
4.3.4.6.1 Tijd voor Weergave vooruit invoeren
De tijd voor de weergave vooruit legt het tijdvak voor de berekening van de
stuuraanwijzingen vast. Handel als volgt om de tijd voor de weergave vooruit in te
voeren:
1. Druk op het touchscreen op de knop "Weergave vooruit" of draai aan het
scrollwiel, tot de knop wit gemarkeerd is en druk vervolgens op het scrollwiel.
Als de knop is gemarkeerd kunt u ook op de knop “OK” (F6) drukken.
2. Voer in het touchscreen, via het numerieke blok of met de schuifregelaar de
waarde in.
3. Bevestig uw invoer met "OK".
Opmerking
Het geldige waardebereik voor de tijd van weergave vooruit ligt tussen 1 en 10
seconden.
4.3.4.6.2 Waarde voor LED-afstand invoeren
Via de LED-afstand kan worden vastgelegd hoeveel centimeter afwijking één
segment op de lichtbalk representeert.
Om de waarde voor de LED-afstand in te voeren, gaat u als volgt te werk:
1. Druk op het touchscreen op de knop "LED-afstand" of draai aan het scrollwiel,
tot de knop wit gemarkeerd is en druk vervolgens op het scrollwiel.
Als de knop is gemarkeerd kunt u ook op de knop “OK” (F6) drukken.
2. Voer in het touchscreen, via het numerieke blok of met de schuifregelaar de
waarde in.
3. Bevestig uw invoer met "OK".
Opmerking
Het geldige waardebereik voor de LED-afstand ligt tussen 10 en 100 cm.

CCI.Command – Bediening
47
4.3.5 Section control
Op dit tabblad worden de instellingen voor Section Control weergegeven.
U heeft de volgende bedieningsmogelijkheden:
Overlappingsgraad selecteren
Overlappingstolerantie invoeren
Overlappingstolerantie veldgrens invoeren
Afstand wendakker invoeren
Terugrijherkenning activeren/deactiveren
Markeringsvertraging activeren/deactiveren
Section Control alleen op wendakker activeren/deactiveren

CCI.Command – Bediening
48
Overlappingsgraad
De overlappingsgraad bepaalt bij welke bedekking afzonderlijke deelbreedtes bij het raken van
een reeds bewerkt oppervlak moeten worden uitgeschakeld. De instelling is afhankelijk van het
feit of een volledige bewerking of een vermijding van dubbele behandelingen gewenst is.
0 %
De deelbreedte wordt uitgeschakeld, voordat er overlapping plaatsvindt. Bij de
werking in deze modus ontstaan kleine foutlocaties (linker afbeelding).
50 %
De deelbreedte wordt uitgeschakeld als de helft van deze deelbreedte zich in
het gedeelte van een reeds bewerkt oppervlak bevindt (middelste afbeelding).
100 %
De deelbreedte wordt pas uitgeschakeld als deze zich volledig in het gedeelte
van een reeds bewerkt oppervlak bevindt (rechterafbeelding).

CCI.Command – Bediening
49
4.3.5.1 Overlappingsgraad selecteren
Handel als volgt om de overlappingsgraad te selecteren:
1. Druk op het touchscreen op de knop "Overlappingsgraad" of draai aan het
scrollwiel, tot de knop wit gemarkeerd is en druk vervolgens op het scrollwiel.
Als de knop is gemarkeerd kunt u ook op de knop “OK” (F6) drukken.
Er verschijnt een keuzemenu.
2. Selecteer de gewenste instelling in de lijst. Druk hiertoe op het touchscreen op
de knop met de overlappingsgraad of draai aan het scrollwiel, tot de knop wit
gemarkeerd is en druk vervolgens op het scrollwiel.
De overlappingsgraad verschijnt in het keuzevenster.
3. Bevestig uw keuze met "OK" of druk nog een keer op de knop met de
overlappingsgraad, of druk op het scrollwiel.
Opmerking
Bij veldgrenzen geldt in principe 0 % overlappingsgraad.

CCI.Command – Bediening
50
Overlappingstolerantie
De overlappingstolerantie bepaalt met welke tolerantie de beide buitenste deelbreedtes (rechts
en links) op overlappingen reageren.
Bij parallelle ritten op het veld (bijv. bij rijpaden) kan het voorkomen dat door GPS-drift de
buitenste deelbreedte volgens de weergave kortstondig over een reeds bewerkt oppervlak ligt,
hoewel in werkelijkheid geen dubbele behandeling plaatsvindt (vgl. Infobox voor GPS-drift
pagina 78). Bij een overlappingsgraad van 0 % wordt de buitenste deelbreedte in dit geval
uitgeschakeld. Er kan "ratelen" (permanent in- en uitschakelen) optreden.
Door de instellingen van de overlappingstolerantie kan dit ratelen worden vermeden.

CCI.Command – Bediening
51
4.3.5.2 Waarde voor overlappingstolerantie invoeren
Handel als volgt om de waarde voor de overlappingstolerantie in te voeren:
1. Druk op het touchscreen op de knop "Overlappingstolerantie" of draai aan het
scrollwiel, tot de knop wit gemarkeerd is en druk vervolgens op het scrollwiel.
Als de knop is gemarkeerd kunt u ook op de knop “OK” (F6) drukken.
2. Voer in het touchscreen, via het numerieke blok of met de schuifregelaar de
waarde in.
3. Bevestig uw invoer met "OK".
Opmerking
Het geldige waardebereik voor overlappingstolerantie ligt tussen 0 cm en de helft
van de buitenste deelbreedte.

CCI.Command – Bediening
52
Overlappingsgraad en -tolerantie bij veldgrenzen
Om veiligheidsredenen geldt bij veldgrenzen altijd 0 % overlappingsgraad. De
overlappingstolerantie kan op eigen verantwoording voor de veldgrenzen afzonderlijk worden
ingesteld.
GPS-Drift kan tot in- en uitschakelen van de buitenste deelbreedtes bij veldgrenzen leiden (vgl.
ook Infobox voor overlappingstolerantie pagina 50). De gebruiker kan dit in- en uitschakelen
door het invoeren van de overlappingstolerantie bij veldgrenzen op eigen verantwoording te
minimaliseren. Een instelling hoger dan 0 cm kan ertoe leiden dat er bewerkingen plaatsvinden
die de veldgrenzen overschrijden. Vóór het maken van de instelling moet worden
gecontroleerd of dit acceptabel is.
De aanbevolen instelling bedraagt 0 cm.
4.3.5.3 Waarde voor overlappingstolerantie veldgrenzen invoeren
Let op!
Er is beslist zorgvuldige controle nodig, of een behandeling die de veldgrenzen
overschrijdt acceptabel is.
Na de uitgevoerde arbeid moet de instelling weer op 0 cm worden teruggezet.
Om de waarde voor de overlappingstolerantie van veldgrenzen in te voeren, gaat u
als volgt te werk:
1. Druk op het touchscreen op de knop "Overlappingstolerantie veldgrens" of
draai aan het scrollwiel, tot de knop wit gemarkeerd is en druk vervolgens op
het scrollwiel.
Als de knop is gemarkeerd kunt u ook op de knop “OK” (F6) drukken.
2. Voer in het touchscreen, via het numerieke blok of met de schuifregelaar de
waarde in.
3. Bevestig uw invoer met "OK".
Opmerking
Het geldige waardebereik voor overlappingstolerantie ligt tussen 0 cm en de helft
van de buitenste deelbreedte.

CCI.Command – Bediening
53
Afstand wendakker
Via de afstand wendakker kan het inschakelpunt na het verlaten van een reeds behandeld
oppervlak worden bepaald. De meststrooier wordt zodoende op verschillende punten in- en
uitgeschakeld. De correcte maat voor de afstand wendakker wordt door de werkbreedte van de
machine en door de werpeigenschappen van de meststrooier beïnvloed.
1: Inschakelpunt
2: Uitschakelpunt

CCI.Command – Bediening
54
4.3.5.4 Waarde voor afstand wendakker invoeren
Opmerking
Deze instelling is alleen met een klasse 5-machine (meststrooier) mogelijk.
Opmerking
Als de ISOBUS-machine een waarde voor de werkdiepte van de deelbreedtes
doorgeeft, wordt deze knop grijs weergegeven. Invoeren is niet nodig, omdat de in-
en uitschakelpunten automatisch door de machine worden gedefinieerd.
Om de waarde voor de afstand wendakker in te voeren gaat u als volgt te werk:
1. Druk op het touchscreen op de knop "Afstand wendakker" of draai aan het
scrollwiel, tot de knop wit gemarkeerd is en druk vervolgens op het scrollwiel.
Als de knop is gemarkeerd kunt u ook op de knop “OK” (F6) drukken.
2. Voer in het touchscreen, via het numerieke blok of met de schuifregelaar de
waarde in.
3. Bevestig uw invoer met "OK".
Opmerking
Het geldige waardebereik voor de afstand wendakker ligt tussen 0 en 50 meter.

CCI.Command – Bediening
55
Terugrijherkenning
CCI.Commandberekent met behulp van positie-informatie van de GPS-ontvanger wijzigingen
van de rijrichting. Als er achteruitrijden herkent wordt, wordt de deelbreedte automatisch
uitgeschakeld en de machine rijdt ook op het kaartaanzicht terug. Bij achteruit inrijden van een
veldhoek draait het uitbreidingsapparaat in het kaartaanzicht daardoor niet om de eigen as,
zodat onbedoeld inschakelen van de deelbreedtes wordt verhinderd.
Een rode pijl op de kaart geeft achteruitrijden aan.
Als er een verkeerde rijrichting wordt herkend, kan de bestuurder de rijrichtingsherkenning
corrigeren (vgl. hoofdstuk 4.4.4). Dit is ook vereist als de rit (na het inschakelen van de
terminal) achteruit wordt gestart.
CCI.Command houdt ook rekening met het rijrichtingssignaal van de TECU van de tractor, als
deze het bericht per ISOBUS ter beschikking stelt.
4.3.5.5 Terugrijherkenning activeren/deactiveren
Om de terugrijherkenning te activeren/deactiveren gaat u als volgt te werk:
1. Druk op het touchscreen op de knop "Terugrijherkenning" of draai aan het
scrollwiel, tot de knop wit gemarkeerd is en druk vervolgens op het scrollwiel.
Als de knop is gemarkeerd kunt u ook op de knop “OK” (F6) drukken.
2. Voer de boleaanse waarde in.
3. Bevestig uw invoer met "OK".
Opmerking
Afhankelijk van de kwaliteit van de GPS-ontvanger kan het tot foutherkenning
komen (bijv. bij schaduwen aan de bosranden). De rijrichting kan in het
kaartaanzicht te allen tijde met de toets F5 handmatig worden gecorrigeerd (vgl.
hoofdstuk 4.4.4).

CCI.Command – Bediening
56
Markeringsvertraging
Bij geactiveerde markeringsvertraging wordt het bewerkte oppervlak (blauw) pas gemarkeerd
nadat de huidig ingestelde dode tijd (vgl. hoofdstuk 4.3.3.4) is verstreken.
4.3.5.6 Markeringsvertraging activeren/deactiveren
Om de markeringsvertraging te activeren/deactiveren gaat u als volgt te werk:
1. Druk op het touchscreen op de knop "Markeringsvertraging" of draai aan het
scrollwiel, tot de knop wit gemarkeerd is en druk vervolgens op het scrollwiel.
Als de knop is gemarkeerd kunt u ook op de knop “OK” (F6) drukken.
2. Voer de boleaanse waarde in.
3. Bevestig uw invoer met "OK".

CCI.Command – Bediening
57
Section Control alleen op wendakker
Bij de toepassing van drilmachines en zaaimachines met zeer kleine deelbreedtes (bijv. minder
dan een meter) kunnen door GPS-drift (vgl. infobox voor GPS-drift pagina 78) bij paralelle ritten
buitenste deelbreedtes ongwild worden uitgeschakeld, wat ook niet kan worden vermeden door
de overlappingstolerantie (vgl. infobox overlappingstolerantie pagina 51). In dit geval helpt de
functie "Section Control alleen op wendakker" zaaivensters te vermijden, als de deelbreedtes
alleen op de wendakker (grijs gemarkeerd) en niet op de bewerkte oppervlakken (blauw
gemarkeerd) worden uitgeschakeld. Let erop dat na activering van deze functie de
deelbreedtes uitsluitend op de wendakker automatisch worden geschakeld.
4.3.5.7 Section Control alleen op wendakker activeren/deactiveren
Om Section Control alleen op wendakker te activeren/deactiveren gaat u als volgt
te werk:
1. Druk op het touchscreen op de knop "Section Control alleen op wendakker" of
draai aan het scrollwiel, tot de knop wit gemarkeerd is en druk vervolgens op
het scrollwiel.
Als de knop is gemarkeerd kunt u ook op de knop “OK” (F6) drukken.
2. Voer de boleaanse waarde in.
3. Bevestig uw invoer met "OK".

CCI.Command – Bediening
58
Verlaten van het kaartaanzicht
Er zijn verschillende manieren om het kaartaanzicht te verlaten, die óf tot het pauzeren van de
automatische Section Control leiden, óf hier geen invloed op hebben:
Als het kaartaanzicht wordt verlaten met de functietoets F7, om naar de machinebediening
over te schakelen, wordt de automatische Section Control gepauzeerd.
Als het kaartaanzicht wordt verlaten met de Home- of Shift-toets om naar een andere
toepassing over te schakelen, wordt de automatische Section Control niet onderbroken.
4.4 Kaartaanzicht
Als u de toets "Kaart" (F1) indrukt, gaat u vanuit alle tabbladen van instellingen
naar het kaartaanzicht.
Het Kaartaanzicht is het werkbereik van CCI.Command. Hier wordt de
automatische Section Control geactiveerd.
Opmerking
Afhankelijk van de gebruikte machine kunnen verschillende knoppen beschikbaar
zijn.

CCI.Command – Bediening
59
U heeft de volgende bedieningsmogelijkheden:
Overschakelen naar de instellingen
Druk op het touchscreen op de knop "Naar de instellingen gaan"
(F7).
De instellingen worden geopend.
Meer informatie over de instellingen vindt u in hoofdstuk 4.3.
Naar het wendakker-management gaan
Druk op het touchscreen op de knop "Wendakkerbeheer" (F8).
Het sjabloon Wendakkerbeheer wordt geopend.
Meer informatie over het wendakkerbeheer vindt u in hoofdstuk
4.4.7.
Wendakkermodus kiezen
Druk op het touchscreen op de knop "Wendakkermodus" (F9).
Meer informatie over de wendakkermodus vindt u in hoofdstuk
4.4.8
Hindernissen oproepen
Druk op het touchscreen op de knop "Hindernissen" (F10).
Het kaartaanzicht voor de hindernissen wordt geopend.
Meer informatie over de hindernissen vindt u in hoofdstuk 4.4.10.
GPS-correctie oproepen
Druk op het touchscreen op de knop "GPS-correctie" (F11).
Het kaartaanzicht voor de GPS-correctie wordt geopend.
Meer informatie over GPS-correctie vindt u in hoofdstuk 4.4.11.
Kaartinstellingen oproepen:
Druk op het touchscreen op de knop "Kaartinstellingen" (F12).
Het sjabloon Kaartinstellingen wordt geopend.
Meer informatie over de kaartinstellingen vindt u in hoofdstuk
4.4.12.
Veldgrens maken / wissen

CCI.Command – Bediening
60
A-punt plaatsen / referentiespoor vastleggen
Rijrichting corrigeren
Handmatige markering bereden oppervlakken in-/uitschakelen
Kaartuitsnede met het scrollwiel verkleinen/vergroten

CCI.Command – Bediening
61
Elementen van het kaartaanzicht
1. Lichtbalk
2. Aanwijzing bij het bereiken van de
veldgrens of een hindernis
3. Geleidingssporen (actieve
geleidingsspoor blauw)
4. Geleidingsspoornummering
5. Weergave: Modus Section Control
6. Infobox (snelheid, werkbreedte,
overlappingsgraad, parallelrijmodus)
7. Statusweergave van de deelbreedtes
8. Restoppervlakken (nog niet bewerkt)
9. Veldgrootte (als er geen veldgrens
beschikbaar is, wordt het reeds
bewerkte oppervlak weergegeven)
10. Bewerkte oppervlakken
11. Meervoudig bewerkte oppervlakken
12. GPS-info (ontvangstkwaliteit, aantal
gebruikte satellieten, signaaltype)
13. Noordpijl
14. Veldgrens
15. Rooster (grootte = werkbreedte,
oriëntatie = noord)

CCI.Command – Bediening
62
Weergave van de machine
De weergave van de machine is in het onderste derde deel van de kaart gefixeerd. De kaart
draait om de machine.
De pijl (1) geeft de positie van het tractorreferentiepunt (middelpunt van de achteras) aan.
Overeenkomstig de ingestelde geometrieën zijn de deelbreedtes (2) daarachter
gepositioneerd. De witte lijn (3) verschijnt als voor de deelbreedte de bewerkingsdiepte is
ingesteld. Deze wordt bijv. door een aantal meststrooiers ondersteund.

CCI.Command – Bediening
63
4.4.1 Veldgrens maken
Handel als volgt om de veldgrens te maken:
1. Rij om het veld heen en bewerk de wendakker. Het bewerkte oppervlak wordt
blauw gemarkeerd. Met veldspuiten kan op dit moment de Section Control
automodus reeds worden geactiveerd.
2.
Let op!
Deelbreedtes worden alleen automatisch ingeschakeld als een reeds behandeld
oppervlak wordt bereikt. Het uitschakelen aan de veldrand van de beveiliging van
aangrenzende gedeeltes valt onder de verantwoording van de gebruiker.
Opmerking
Bij gebruik met meststrooier moeten om veiligheidsredenen bij de eerste rondrit
zonder veldgrenzen de deelbreedtes handmatig worden overgeschakeld.
2. Druk op het touchscreen op de knop "Veldgrens maken" (F1).
Aan de buitenkanten van de reeds bewerkte oppervlakken wordt een
veldgrens aangemaakt en opgeslagen. Openingen worden door een
aangepaste lijn gesloten. Het verdient echter aanbeveling om toch
helemaal om het veld heen te rijden, omdat de berekeningen niet met het
werkelijke verloop van de veldgrenzen overeen hoeven te komen.
De knop "Veldgrens maken" (F1) wordt automatisch gewijzigd in
"Veldgrens wissen" (F1). Dit wordt door een ander symbool
weergegeven.
4.4.2 Veldgrens wissen
Handel als volgt om een opgeslagen veldgrens te wissen:
1. Druk op het touchscreen op de knop "Veldgrens wissen" (F1).
2. Bevestig de zekerheidsvraag met "OK".
De knop "wissen" (F1) wordt automatisch gewijzigd in "Veldgrens
opslaan" (F1). Dit wordt door een ander symbool weergegeven.

CCI.Command – Bediening
64
4.4.3 A-punt plaatsen / referentiespoor vastleggen
Om een referentiespoor voor Parallel Tracking vast te leggen gaat u als volgt te
werk:
1. Druk op het touchscreen op de knop "A-punt plaatsen" (F2) om het startpunt
voor het referentiespoor vast te leggen.
De knop "A-punt plaatsen" (F2) verandert in "B-punt plaatsen" (F2). Dit
wordt door een ander symbool weergegeven.
2. Rij het traject dat als een referentiespoor moet dienen.
3. Druk op het touchscreen op de knop "B-punt plaatsen" (F2) om het eindpunt
voor het referentiespoor vast te leggen.
Parallel tracking wordt automatisch gestart.
Opmerking
Er wordt slechts één spoor per veld opgeslagen, als er opnieuw een A-punt wordt
geplaatst, wordt het bestaande spoor overschreven. Hiervoor is bevestiging van
een veiligheidsverdrag vereist.

CCI.Command – Bediening
65
Terugrijherkenning
CCI.Commandberekent met behulp van positie-informatie van de GPS-ontvanger wijzigingen
van de rijrichting. Als er achteruitrijden herkent wordt, wordt de deelbreedte automatisch
uitgeschakeld en de machine rijdt ook op het kaartaanzicht terug. Bij achteruit inrijden van een
veldhoek draait het uitbreidingsapparaat in het kaartaanzicht daardoor niet om de eigen as,
zodat onbedoeld inschakelen van de deelbreedtes wordt verhinderd.
Als er een verkeerde rijrichting wordt herkend, kan de bestuurder de rijrichtingsherkenning
corrigeren (vgl. hoofdstuk 4.4.4). Dit is ook vereist als de rit (na het inschakelen van de
terminal) achteruit wordt gestart.
4.4.4 Rijrichting corrigeren
Om de herkende rijrichting te corrigeren gaat u als volgt te werk:
1. Druk op het touchscreen op de knop "Rijrichting corrigeren" (F5).
De rijrichting verandert van "Vooruitrijden" naar "Achteruitrijden" of van
"Achteruitrijden" naar "Vooruitrijden".
De correctie wordt door de wijziging van het symbool op de knop (F5)
weergegeven.
Opmerking
Als CCI.Command achteruitrijden herkent, wordt een kleine rode pijl weergegeven.
Opmerking
Als de tractor zijn rijrichting naar de ISOBUS verzendt, wordt deze door
CCI.Command herkend. DE GPS-positieberekening wordt gedeactiveerd en het
signaal van de tractor wordt voor de terugrijherkenning gebruikt.

CCI.Command – Bediening
66
4.4.5 Handmatige markering bereden oppervlakken in-/uitschakelen
Als er geen ISOBUS-machine is aangesloten, is er geen informatie over de reeds
bewerkte oppervlakken beschikbaar. Het bewerkte oppervlak kan handmatig
worden gemarkeerd.
Om de handmatige markering van de bereden oppervlakken in- of uit te schakelen
gaat u als volgt te werk:
1. Druk op het touchscreen op de knop "Markering aan/markering uit" (F6).
Het bereden oppervlak wordt op de kaart blauw gemarkeerd of niet meer
gemarkeerd.
De knop F2 verandert van "Markering aan" in "Markering uit" en
omgekeerd, afhankelijk van de functie die is geselecteerd.
Opmerking
Deze functie is alleen beschikbaar als er geen machinegegevens worden
overgedragen of als Section Control niet is vrijgeschakeld.
Opmerking
Voor een correcte weergave van het bewerkte oppervlak is het noodzakelijk vooraf
de werkbreedte in te voeren (vgl. hoofdstuk 4.3.4.1).
4.4.6 Kaartuitsnede met het scrollwiel vergroten/verkleinen
Om de kaartuitsnede met het scrollwiel te vergroten of te verkleinen gaat u als
volgt te werk:
1. Draai het scrollwiel met de klok mee om de kaartuitsnede te vergroten en
tegen de klok in om de kaartuitsnede te verkleinen.

CCI.Command – Bediening
67
4.4.7 Wendakkerbeheer
Om naar wendakkerbeheer te gaan gaat u als volgt te werk:
1. Druk op het touchscreen op de knop "Wendakkerbeheer" (F3).
Het wendakkerbeheer wordt geopend:
Opmerking
"Rondom" kan alleen worden geselecteerd als er al een veldgrens is vastgelegd
(vgl. hoofdstuk 4.4.1).
Opmerking
"Wissen" is alleen beschikbaar als er minstens één opgeslagen wendakker
aanwezig is.
U heeft de volgende bedieningsmogelijkheden:
Naar individuele wendakkeropname gaan
Druk op het touchscreen op de knop "Individueel".
Het kaartaanzicht Wendakkeropname wordt geopend.
Meer informatie over de individuele wendakkeropname vindt u in
hoofdstuk 4.4.7.1.
Wendakker rondom maken
Wis wendakker

CCI.Command – Bediening
68
4.4.7.1 Wendakker rondom maken
Om een wendakker rondom samen te stellen gaat u als volgt te werk:
1. Druk op het touchscreen op de knop "Rondom" of draai aan het scrollwiel, tot
de knop wit gemarkeerd is en druk vervolgens op het scrollwiel.
Als de knop is gemarkeerd kunt u ook op de knop “OK” (F6) drukken.
2. Voer in het touchscreen via het numerieke blok of met de schuifregelaar de
wendakkerbreedte in.
3. Bevestig uw invoer met "OK".
Er wordt een wendakker met de ingevoerde breedte langs de veldgrens
gemaakt.
Opmerking
Om een wendakker rondom te kunnen invoegen moet eerst een veldgrens worden
gemaakt (vgl. hoofdstuk 4.4.1).
4.4.7.2 Wis wendakker
Om het opgeslagen wendakkeroppervlak te wissen gaat u als volgt te werk:
1. Druk op het touchscreen op de knop "Wis wendakker" of draai aan het
scrollwiel, tot de knop wit gemarkeerd is en druk vervolgens op het scrollwiel.
Als de knop is gemarkeerd kunt u ook op de knop “OK” (F6) drukken.
2. Bevestig de zekerheidsvraag met "OK".
De wendakker wordt gewist.
Opmerking
Deze functie wist alle voor dit veld opgeslagen wendakkers.
Als er een veldgrens aanwezig is, kan er snel weer een wendakker rondom worden
gemaakt. Een individuele wendakker moet nieuw worden ingereden.

CCI.Command – Bediening
69
Wendakker opnemen
De wendakker kan niet alleen langs de veldgrens worden gemaakt (vgl. hoofdstuk 4.4.7.1)
maar ook individueel worden opgenomen (vgl. hoofdstuk 4.4.7.4 en 4.4.7.5). Voor
zaaimachines en drilmachines kunnen de deelbreedtes dus ook zonder een veldgrens
automatisch worden geschakeld.
4.4.7.3 Markering wendakker
Om naar de wendakkeropname te gaan gaat u als volgt te werk:
1. Druk op het touchscreen op de knop "Individueel" of draai aan het scrollwiel,
tot de knop wit gemarkeerd is en druk vervolgens op het scrollwiel.
Als de knop is gemarkeerd kunt u ook op de knop “OK” (F6) drukken.
Het volgende sjabloon wordt geopend:
U heeft de volgende bedieningsmogelijkheden:
A-punt plaatsen / referentiespoor vastleggen
(vgl. hoofdstuk 4.4.3)
Curves markeren
Rechte lijn markeren

CCI.Command – Bediening
70
Rijrichting corrigeren
(vgl. hoofdstuk 4.4.4)
Handmatige markering bereden oppervlakken in-
/uitschakelen (vgl. hoofdstuk 4.4.5)
Gewenste wendakkerbreedte invoeren
Positie van markering wijzigen
4.4.7.4 Curves markeren
Om bij de opname van de wendakker curves te markeren gaat u als volgt te werk:
1. Druk op het touchscreen op de knop "Curves markeren" (F3).
De registratie van de wendakker langs het exacte rijtraject wordt gestart.
2. Volg het traject.
3. Druk op het touchscreen opnieuw op de knop "Curves markeren" (F3).
De registratie van de wendakker langs het exacte rijtraject wordt gestopt.
De vastgelegde wendakker wordt opgeslagen.
4.4.7.5 Rechte lijn markeren
Om bij de opname van de wendakker een rechte lijn te markeren gaat u als volgt te
werk:
1. Druk op het touchscreen op de knop "Rechte lijn markeren" (F4).
Het startpunt wordt geplaatst.
2. Rij naar het punt dat het eind van de rechte lijn moet vormen en druk op het
touchscreen opnieuw op de knop "Rechte lijn markeren" (F4).
Er wordt automatisch een rechte lijn tussen het start- en stoppunt
getrokken en hierlangs wordt een wendakker gemaakt.
De gemaakte wendakker wordt opgeslagen.

CCI.Command – Bediening
71
4.4.7.6 Gewenste wendakkerbreedte invoeren
Om de gewenste wendakkerbreedte in te voeren gaat u als volgt te werk:
1. Druk op het touchscreen op de knop "Wendakkerbreedte" (F9).
2. Voer in het touchscreen, via het numerieke blok of met de schuifregelaar de
waarde in.
3. Bevestig uw invoer met "OK".
Opmerking
Het geldige waardebereik voor de wendakkerbreedte ligt tussen 0 en 99 m.
Opmerking
De voorinstelling voor de wendakkerbreedte is de werkbreedte van de machine.

CCI.Command – Bediening
72
Wendakkermarkering
De voorinstelling voor de breedte van de wendakkermarkering is de werkbreedte van de
machine. De breedte van de wendakker en dus de wendakkermarkering kan handmatig
worden gewijzigd (vgl. hoofdstuk 4.4.7.6). In het geval dat de breedte van de markering groter
is dan de werkbreedte kan de positie van de wendakkermarkering worden gewijzigd. Er kan
worden overgeschakeld tussen midden (standaard instelling) en rechter of linker buitenkanten
van de machine. Met de instelling rechter of linker buitenkant kan bijvoorbeeld met de
buitenkant van de machine direct langs de veldgrens worden gereden en kan de totaal
ingestelde breedte van de wendakker binnen de veldgrens worden gemarkeerd.
4.4.7.7 Positie van markering wijzigen
Om de positie van de markering te wijzigen gaat u als volgt te werk:
1. Druk op het touchscreen op de knop "Positie van markering" (F10).
De positie van de markering schakelt automatisch over tussen midden,
rechter buitenkanten en linker buitenkant.

CCI.Command – Bediening
73
Wendakkermodus
Er zijn drie verschillende wendakkermodi waartussen met de knop "wendakkermodus
wisselen" (F3) kan worden overgeschakeld:
Modus 1: Wendakker geblokkeerd:
De wendakker is lichtgrijs ingetekend, de deelbreedtes worden in dit bereik automatisch
uitgeschakeld. Het binnendeel van het veld is beschikbaar voor bewerking.
Modus 2: Wendakker vrij:
Het lichtgrijze oppervlak wordt niet weergegeven. De wendakker is beschikbaar voor
bewerking, de deelbreedtes worden niet uitgeschakeld.
Modus 3: Wendakker met geleidingssporen:
In de wendakker worden geleidingssporen weergegeven. De referentie voor deze
geleidingssporen is de veldgrens. De wendakker is beschikbaar voor bewerking.

CCI.Command – Bediening
74
4.4.8 Wendakkermodus wisselen
Om van wendakkermodus te veranderen gaat u als volgt te werk:
1. Druk op het touchscreen op de knop "wendakkermodus omschakelen" (F9).
De wendakkermodus wordt gewisseld.

CCI.Command – Bediening
75
Section Control: handmatige modus en automodus
Als het kaartaanzicht wordt opgeroepen bevindt Section Control zich in handmatige modus. In
deze modus moeten de deelbreedtes in de machinebediening of via de joystick handmatig
worden in- of uitgeschakeld. Het bewerkte oppervlak wordt geregistreerd.
Na activering van de automodus geeft CCI.Command aan de machine commando's voor het
in- en uitschakelen van de deelbreedtes.
Bij sommige machines moet Section Control-functionaliteit eerst ook nog in de
machinebediening worden gestart. Raadpleeg de gebruiksaanwijzing van de machinefabrikant
voor aanwijzingen over deze procedure.
Bij de meststrooier is de automodus pas beschikbaar als er een veldgrens is gemaakt.
4.4.9 Voor Section Control tussen handmatige en automodus overschakelen
Het overschakelen naar handmatige modus en automodus vindt plaats met
dezelfde knop (F4). Het symbool wijzigt zich afhankelijk van de modus die is
geselecteerd:
Section Control in de automodus schakelen
Section Control in handmatige modus schakelen
Om over te schakelen tussen handmatige modus en Section Control Automodus
gaat u als volgt te werk:
1. Druk op het touchscreen op de knop "Automodus" of "Handmatige modus"
(F6).
De modus wordt omgeschakeld en het symbool voor de knop F6 wordt
gewijzigd.
Opmerking
Deze functie is alleen beschikbaar als er machinegegevens worden overgedragen.

CCI.Command – Bediening
76
4.4.10 Instellingen hindernissen
Via de knop "Hindernissen" (F10) worden in het kaartaanzicht de nieuwe functies
(plaatsen, positioneren en wissen van hindernissen) aan de knoppen toegewezen.
U heeft de volgende bedieningsmogelijkheden:
Hindernis plaatsen
en positioneren
Alle hindernissen wissen

CCI.Command – Bediening
77
4.4.10.1 Hindernis plaatsen en positioneren
Handel als volgt om een nieuwe hindernis te plaatsen:
1. Druk op het touchscreen op de knop "Hindernis plaatsen" (F10).
2. Voer op het touchscreen via het toetsenbord de naam van de hindernis in.
3. Bevestig uw invoer met "OK".
De hindernis wordt vervolgens op de huidige positie van de tractor
geplaatst en door een knipperend rood punt afgebeeld.
4. Druk op het touchscreen op de knop "Naar links" (F3), "Naar rechts (F4), "Naar
boven" (F5) und "Naar beneden" (F6), om de hindernis te plaatsen.
Opmerking
Door op de knop te drukken wordt de hindernis 1 meter in de betreffende richting
verplaatst.
5. Verlaat de weergave "Hindernissen" en ga terug naar het normale
kaartaanzicht om de hindernis op de huidige positie op te slaan.
4.4.10.2 Alle hindernissen wissen
Handel als volgt om de hindernissen te wissen:
1. Druk op het touchscreen op de knop "Wissen" (F12).
2. Bevestig dit met "OK".
Opmerking
Alle hindernissen van het huidige toegepaste veld worden gewist. Een selectie
maken is niet mogelijk.

CCI.Command – Bediening
78
GPS-drift
Bij toepassing van GPS-signalen zonder correctie kunnen de vastgelegde gegevens (bijv.
veldgrens, bewerkte oppervlak) zich enige tijd na de registratie op een andere positie bevinden.
Door de draaiing van de aarde en de veranderende positie van de satellieten aan de hemel
verschuift de berekende positie van een punt. Dit wordt als drift aangeduid. Met GPS-correctie
kan deze drift worden gecorrigeerd.
4.4.11 GPS-correctie
Via de knop "GPS-correctie" (F11) kunt u in het kaartaanzicht de GPS-correctie
uitvoeren. Er worden nieuwe functies (referentiespoor verplaatsen, referentiepunt
plaatsen en kalibreren) aan de knoppen toegewezen.
U heeft de volgende bedieningsmogelijkheden:
Referentiespoor verplaatsen
Referentiepunt plaatsen
Referentiepunt kalibreren

CCI.Command – Bediening
79
4.4.11.1 Referentiespoor verplaatsen
Handel als volgt om het referentiespoor naar de huidige positie van de tractor te
verplaatsen:
1. Rij op het veld in het gewenste spoor en druk op het touchscreen op de knop
"Referentiespoor verplaatsen" (F9).
Het referentiespoor wordt naar de huidige positie verplaatst.
Opmerking
Deze functie is alleen beschikbaar als er een referentiespoor is vastgelegd. Alleen
het referentiespoor wordt verplaatst. Als het totale veld moet worden gecorrigeerd
is het plaatsen van een referentiepunt vereist (vgl. hoofdstuk 4.4.11.2).
4.4.11.2 Referentiepunt plaatsen/kalibreren
Het referentiepunt dient bij de eerste bewerking in de buurt van een veld te worden
geplaatst. Voor het plaatsen moet een vast punt worden geselecteerd dat later
voor kalibratie uit exact dezelfde richting en op exact dezelfde locatie weer kan
worden gebruikt. Het is raadzaam om een markant punt, zoals bijv. een putdeksel
of een onveranderlijke markering in de veldingang te kiezen.
De vastgelegde gegevens worden voor verdere verwerking onbruikbaar als u de
plek voor het vastgelegde referentiepunt niet meer kunt vinden.
Referentiepunt plaatsen
Handel als volgt om een nieuw referentiepunt van de huidige positie te plaatsen:
1. Druk op het touchscreen op de knop "Referentiepunt instellen" (F11).
Het referentiepunt is geplaatst en wordt op de kaart weergegeven.
Opmerking
Het referentiepunt geldt alleen voor de machinecombinatie waarmee dit is
geplaatst.
Referentiepunt kalibreren
Als u na een onderbreking van de bewerking (bijv. het spoelen van de spuit) een
GPS-drift heeft vastgesteld, rijdt u weer exact op het reeds geplaatste
referentiepunt. Als de posities zich hebben verplaatst, zal het referentiepunt zich in
het kaartaanzicht niet meer onder de pijl bevinden.
Handel als volgt om het referentiepunt te kalibreren:
1. Druk op het touchscreen op de knop "Referentiepunt kalibreren" (F12).
Het referentiepunt wordt naar de huidige positie verplaatst.

CCI.Command – Bediening
80
4.4.12 Kaartinstellingen
Met de knop "Kaartinstellingen" (F12) in het kaartaanzicht gaat u naar
kaartinstellingen. Hier kunt u afzonderlijke elementen van het kaartaanzicht en
akoestische waarschuwingssignalen in- of uitschakelen. Als het vinkje is geplaatst
kunnen de elementen op de kaart worden weergegeven en kunnen de
waarschuwingssignalen klinken.
U heeft de volgende bedieningsmogelijkheden:
Interne lichtbalk in- of uitschakelen
Deelbreedtestatus in- of uitschakelen
Infobox in- of uitschakelen
Infobox GPS in- of uitschakelen
Infobox veldgrootte in- of uitschakelen
Grid in- of uitschakelen
Alarmgeluid veldgrens in- of uitschakelen
Alarmgeluid hindernis in- of uitschakelen

CCI.Command – Bediening
81
Alarmgeluid GPS in- of uitschakelen

CCI.Command – Bediening
82
4.4.12.1 Weergave in- of uitschakelen
Om de weergave van de interne lichtbalk, de deelbreedtestatus, de infobox, de
infobox GPS, de infobox veldgrootte of het rooster in- of uit te schakelen gaat u als
volgt te werk:
1. Druk op het touchscreen op de knop met de gewenste weergave of draai aan
het scrollwiel, tot de knop wit gemarkeerd is en druk vervolgens op het
scrollwiel.
Als de knop is gemarkeerd kunt u ook op de knop “OK” (F6) drukken.
2. Selecteer in het invoerdialoogscherm de gewenste instelling.
3. Bevestig uw instelling met "OK" of druk op het scrollwiel.
4.4.12.2 Akoestisch waarschuwingssignaal in-/uitschakelen
Om het akoestische waarschuwingssignaal bij het bereiken van de veldgrens of
een hindernis of bij verlies van de GPS-kwaliteit in- of uit te schakelen gaat u als
volgt te werk:
1. Druk op het touchscreen op de knop met de gewenste weergave of draai aan
het scrollwiel, tot de knop wit gemarkeerd is en druk vervolgens op het
scrollwiel.
Als de knop is gemarkeerd kunt u ook op de knop “OK” (F6) drukken.
2. Selecteer in het invoerdialoogscherm de gewenste instelling.
3. Bevestig uw instelling met "OK" of druk op het scrollwiel.

CCI.Command – Probleemoplossing
83
5 Probleemoplossing
5.1 Storing aan de terminal
Het volgende overzicht geeft de mogelijke fouten weer op de terminal en hoe deze
op te lossen:
Storing
Mogelijke oorzaak
Oplossing
Terminal kan niet worden
ingeschakeld
Terminal niet correct
aangesloten
ISOBUS-aansluiting
controleren
Software van de aangesloten
machine wordt niet
weergegeven
• Busafsluitweerstand
ontbreekt
• Weerstand controleren
• Software is geladen maar
wordt toch niet
weergegeven
• Controleer of de
software handmatig
vanuit het startmenu van
de terminal kan worden
gestart
• Verbindingsstoring tijdens
het uploaden van de
software
• Fysieke verbinding
controleren
• Contact opnemen met
klantenservice van
machinefabrikant

CCI.Command – Probleemoplossing
84
5.2 Fout tijdens bedrijf
Het volgende overzicht vermeldt mogelijke fouten tijdens bedrijf met
CCI.Command, de mogelijke oorzaken en manieren waarop deze kunnen worden
verholpen:
Storing
Mogelijke oorzaak
Verhelpen/handelwijze
Berekening van de veldgrens
duurt zeer lang
Grote afstand tussen de blauw
gemarkeerde oppervlakken,
omdat:
De machine voor de rit naar
het veld kort ingeschakeld is
geweest
Data van een tweede,
verder gelegen veld nog
niet zijn opgeslagen of
gewist.
Instellingen openen, het tabblad
Velden kiezen, de velddata
wissen (vgl.4.3.2.7) en het veld
opnieuw bewerken.
Weergave van het veld op het
tabblad velden is zeer klein en
niet gecentreerd.
Naast de bewerking van het
veld is de machine op een
andere locatie kort
ingeschakeld.
Veldgegevens wissen (vgl.
4.3.2.7) en het veld opnieuw
bewerken.
Actueel geleidingsspoor wordt
niet blauw gemarkeerd.
In de machine zijn momenteel
geen deelbreedtes
ingeschakeld.
Als er geen deelbreedtes zijn
ingeschakeld, wordt het spoor
dat het laatst is bewerkt blauw
gemarkeerd. Hierdoor kan het
spoor makkelijk worden
teruggevonden, bijv. na het
vullen van de machine.
Referentiesporen, veldgrenzen
en bewerkte oppervlakken zijn
verschoven.
GPS-drift
Referentiepunt en/of
referentiespoor kalibreren (vgl.
hoofdstuk 4.4.11.1 en 4.4.11.2)
Geen GPS-signaal
Geen ontvangst
Spanningsvoorziening
controleren
Controleren of de ontvanger
op de aansluiting RS232-1
aangesloten is en of deze is
geselecteerd
Controleren of de ingestelde
baudrate op de ontvanger
en op de terminal
overeenkomen.
Niet alle vereiste
berichtsignalen worden
ontvangen.
Instellingen van de
ontvanger wijzigen. Zie
hiervoor de
gebruiksaanwijzing van de
ontvanger.

CCI.Command – Probleemoplossing
85
Storing
Mogelijke oorzaak
Verhelpen/handelwijze
Ondanks kalibratie is de positie
van de veldgrens niet correct.
Referentiepunt niet juist
benaderd.
Positie van de tractor
controleren, referentiepunt
opnieuw benaderen.
Positie van de GPS-
antenne op de tractor na het
instellen veranderd.
Positie van de GPS-antenne
controleren en eventueel
opnieuw invoeren (vgl.
hoofdstuk 4.4 van de
gebruiksaanwijzing
CCI.GPS).
Slechte GPS-
signaalkwaliteit.
(vgl. volgende punt)
De machine schakelt te
vroeg/te laat in en uit.
Slechte GPS-
signaalkwaliteit
Signaalkwaliteit controleren,
uit het schaduwbereik rijden
(eventueel referentiepunt
opnieuw kalibreren).
Foutieve geometrie-
instellingen
In de gebruiksaanwijzing
van de machine opzoeken
hoe dit kan worden
veranderd.
Foutieve instelling van de
positie van het
koppelpunt/antenne
Nameten en de instelling in
CCI.GPS controleren.
Selectie van het koppelpunt
in CCI.COMMAND
controleren.
Foutieve dode tijden
Als deze door de machine
worden overgedragen,
gebruiksaanwijzing van de
machine raadplegen
Als deze zelf worden
ingesteld, dode tijden
nameten. Bewerk hiervoor
een strook en markeer de
buitenste bewerkte
zijkanten bijv. met afzetlint.
Rij in een hoek van 90° over
deze strook en meet
hoeveel cm te vroeg/te laat
wordt uitgeschakeld. Deel
deze waarde (cm) door de
gemiddelde snelheid in de
wendakker (cm/ms) (bijv. 8
km komt overeen met 0,22
cm/ms). Deze
correctiewaarde moet bij te
late uitschakeling bij de
instelde waarde worden
opgeteld, en bij te vroege
uitschakeling van de
ingestelde waarde worden
afgetrokken.

CCI.Command – Probleemoplossing
87
5.3 Knoppen worden grijs weergegeven
Knop
Mogelijke oorzaak
Oplossing
Meerdere knoppen in het
kaartaanzicht (hindernissen,
veldgrenzen maken, handmatige
markering, A-punt plaatsen,
automodus)
Software is niet vrijgeschakeld
Controleer of de
licentiesleutel is
ingevoerd.
Tabblad: Parallel tracking
instellingen (alle knoppen)
Software is niet vrijgeschakeld
Controleer of de
licentiesleutel is
ingevoerd.
Tabblad: Section Control
instellingen (alle knoppen)
Software is niet vrijgeschakeld
Controleer of de
licentiesleutel is
ingevoerd.
Dode tijden invoeren
Dode tijden worden door de
ISOBUS-machine gedefinieerd en
worden automatisch
weergegeven.
Bij sommige machines
kunnen de dode tijden in
het menu worden
ingesteld. U vindt deze in
de gebruiksaanwijzing
van uw machine.
Werkbreedte invoeren
Werkbreedte wordt door de
ISOBUS-machine overgedragen
en automatisch weergegeven.
zie boven
Waarde voor afstand
wendakker invoeren (in het veld
verschijnen strepen)
De aangesloten machine komt
niet overeen met klasse 5
(meststrooier)
De afstand wendakker is
alleen functioneel bij
meststrooiers. Volgens
ISO-norm voldoen
meststrooiers aan klasse
5. Overgedragen Voor de
machine uit een andere
klasse is de afstand
wendakker niet
beschikbaar.
Waarde voor afstand
wendakker invoeren (in het veld
verschijnt: "ISO")
De aangesloten machine geeft
een waarde door voor werkdiepte
van de afzonderlijke
deelbreedtes.
De afstand wendakker is
niet vereist. Via
werkdiepte bepaalt de
machine op welke punten
de deelbreedtes moeten
worden in- en
uitgeschakeld.
Section Control starten
De aangesloten machine
ondersteunt geen ISOBUS en
Section Control.

CCI.Command – Probleemoplossing
88
Knop
Mogelijke oorzaak
Oplossing
Markering bewerkte
oppervlakken in- en
uitschakelen
De aangesloten machine
ondersteunt ISOBUS en Section
Control.
Handmatige markering is
niet vereist, omdat de
machine haar
werktoestand doorgeeft
en deze automatisch
wordt vastgelegd.
Naar automodus overschakelen
De aangesloten machine
ondersteunt geen ISOBUS en
Section Control of er zijn nog
geen veldgrenzen gemaakt (bij
gebruik van een meststrooier).
Wendakker toevoegen/
Wendakker wissen
Voor de afstand wendakker is de
waarde 0,00 m ingevoerd.
Voor de afstand
wendakker een waarde
invoeren die hoger is dan
0,00 m (vgl. hoofdstuk
4.3.5.4
Veldgrens importeren/
Veld exporteren
USB-stick is niet geplaatst of is
nog niet herkend.
USB-stick plaatsen en
wachten tot de terminal
deze herkent.
5.4 Storingsmeldingen
Opmerking
De op de terminal weergegeven storingsmeldingen zijn afhankelijk van de
aangesloten machine.
Een gedetailleerde beschrijving van de mogelijke storingsmeldingen en het
verhelpen van storingen vindt u in de gebruiksaanwijzing van de machine.
Opmerking
Als de machine zich niet laat bedienen, moet u controleren, of de “Stopschakelaar”
is ingedrukt. De machine kan pas weer worden bediend als de schakelaar is
gelost.

CCI.Command – Probleemoplossing
89
5.5 Diagnose
5.5.1 Externe lichtbalk controleren
Handel als volgt om de externe lichtbalk te controleren:
1. Druk op de Home-toets om naar het hoofdmenu te gaan.
2. Druk in het hoofdmenu op de knop "Instellingen" (F1).
3. Kies het tabblad Info en diagnose.
4. Druk op het tabblad Info en diagnose op de knop "L10".
De weergave van de L10 wordt geopend:
Pos: 12 /CC-Isobus /**** Seitenu mbruch **** @ 8\mod_127 4446340522_0. doc @ 121469 @

CCI.Command – Menustructuur
90
Pos: 13 /CC-Isobus /Technisc he Daten @ 8\ mod_127444646 1913_6.doc @ 121475 @ 1222 2
Pos: 15 /CC-Isobus /Menüstruktur @ 8\mod_ 1274875511036 _6.doc @ 1216 59 @ 1
6 Menustructuur
Pos: 20 /CC-Isobus /**** Seitenu mbruch **** @ 8\mod_127 4446340522_0. doc @ 121469 @

CCI.Command – Verklarende woordenlijst
91
Pos: 21 /CC-Isobus /Glossar @ 8\ mod_127496 1991767_6. doc @ 121689 @ 1
7 Verklarende woordenlijst
A-B modus
Een parallelrijmodus, waarbij de bestuurder een A-punt en een B-punt plaatst,
het systeem automatisch een rechte lijn trekt tussen beide punten en legt hierbij
in de afstand van de werkbreedte de parallelle geleidingssporen aan.
Uitschakelvertraging
De dode tijden beschrijven de tijdvertraging tussen de opdracht en het
daadwerkelijk activeren van een deelbreedte (bijv. bij de spuit vanaf het moment
van de opdracht: "deelbreedte inschakelen" tot het middel daadwerkelijk wordt
toegepast).
CCI
Competence Center ISOBUS e.V.
CCI.Command
GPS-bestuurde deelbreedteschakeling
CCI.GPS
App met de instellingen voor tractorgeometrie.
Inschakelvertraging
De dode tijden beschrijven de tijdvertraging tussen de opdracht en het
daadwerkelijk activeren van een deelbreedte (bijv. bij de spuit vanaf het moment
van de opdracht: "deelbreedte inschakelen" tot het middel daadwerkelijk wordt
toegepast).
Foutlocaties
Foutlocaties zijn het resultaat van overslaan.
Veld
Een veld kan de volgende elementen bevatten: de veldgrens, het referentiepunt,
het referentiespoor, de hindernissen en het bewerkte oppervlak.
GPS
Global Positioning System.
GPS is een systeem voor satellietgestuurde positiebepaling.
GPS-drift
Door de draaiing van de aarde en de veranderende positie van de satellieten aan
de hemel verschuift de berekende positie van een punt. Dit wordt als GPS-drift
aangeduid.
GSM
Global System for Mobile Communication
Standaard voor volledig digitale mobiele telefonienetten, die hoofdzakelijk wordt
gebruikt voor telefonie en korte mededelingen zoals sms.
Headland Control
Virtuele wendakker
ISOBUS
ISO11783
Internationale standaard voor gegevensoverdracht tussen in de landbouw
gebruikte machines en apparaten.
Koppelpunt
Het punt waarop de machine aan de tractor is gekoppeld.
Bochtmodus
Een parallelrijmodus, waarbij de bestuurder een A-punt plaatst, het gewenste
traject rijdt, wat ook bochten kan bevatten, en een B-punt plaatst. Het systeem
legt het traject vast en legt hiervoor in de afstand van de werkbreedte parallelle
sporen aan.
LED-afstand
Via de LED-afstand kan worden vastgelegd hoeveel centimeter afwijking één
segment op de lichtbalk representeert.
Geleidingsspoor
Het parallel aan het referentiespoor aangelegde spoor, dat als oriëntering voor
correcte rijaansluiting dient.
Parallel tracking
Parallelrijhulp
Referentiespoor
Het door de bestuurder vastgelegde spoor, dat voor de berekening van verdere
parallelle aangelegde geleidingssporen voor spoorgeleiding dient.
Aansluiting
Onderdeel van de terminal bestemd voor de communicatie met andere
apparaten.
Section control
Automatische deelbreedteschakeling

CCI.Command – Verklarende woordenlijst
92
Terminal
CCI 100 of CCI 200 ISOBUS terminal
Touchscreen
Touchscreen waarmee het mogelijk is de terminal te bedienen.
Overlapping
Dubbele bewerking
Dode tijden
De dode tijden beschrijven de tijdvertraging tussen de opdracht en het
daadwerkelijk activeren van een deelbreedte (bijv. bij de spuit vanaf het moment
van de opdracht: "deelbreedte inschakelen" tot het middel daadwerkelijk wordt
toegepast).
Weergave vooruit
De tijd voor de weergave vooruit legt het tijdvak vast voor de berekening van de
stuuraanwijzing. Meer tijd voor de weergave vooruit geeft de bestuurder bijv.
meer tijd voor de reactie op de stuuraanwijzingen.

CCI.Command – ISOBUS in functionaliteiten
93
8 ISOBUS in functionaliteiten
Task-Controller basis (totalen)
neemt de documentatie van totaalwaarden voor zijn
rekening, die met het oog op de geleverde arbeid zinvol zijn.
Het apparaat stelt hierbij de waarden ter beschikking. De
data-uitwisseling tussen veldbewerkingsregister en de Task-
controller vindt hierbij plaats via het ISO-XML-dataformaat.
Zo kunnen opdrachten comfortabel in de Task-Controller
worden geïmporteerd en/of kan de complete documentatie
achteraf weer worden geëxporteerd.
Task-Controller geo-based (variables)
biedt tevens de mogelijkheid ook locatiegegevens te bepalen
- of locatieopdrachten te plannen, bijvoorbeeld door middel
van applicatiekaarten.
Task-Controller Section Control
handelt de automatische overschakeling van deelbreedtes
af, bijvoorbeeld bij bestrijdingsmiddelspuiten, afhankelijk van
GPS-posities en gewenste overlappingsgraad.

CCI.Command – Knoppen en pictogrammen
94
9 Knoppen en pictogrammen
CCI.Command
Kaart oproepen
Section Control activeren
Naar instellingen gaan
Section Control pauzeren
Kaart oproepen
Naar instellingen gaan
Overzicht
Velden
Geometrie
Parallel tracking
Section control
Licentie invoeren en servicemenu
oproepen
Uit een lijst selecteren
Wissen
Bewerken
Invoer of selectie bevestigen
Veld opslaan
Bewerkt gebied wissen
Veldgrens importeren
Veld exporteren
Velden zoeken
Wendakker spoor 2: halve breedte
Deelbreedtegeometrie
Koppelpunt
Machinetype
Inschakelvertraging
Uitschakelvertraging
Werkbreedte
Overslaan/Overlappen
Parallelrijmodus
A-B modus
Bochtmodus
Bedden
Instellingen lichtbalk
Tijd voor weergave vooruit
Instellingen LED-afstand
Overlappingsgraad
Overlappingstolerantie

CCI.Command – Knoppen en pictogrammen
95
Overlappingstolerantie veldgrens
Afstand wendakker
Kaartuitsnede verkleinen
Kaartuitsnede vergroten
Hindernissen
Hindernis plaatsen
Hindernis plaatsen
Naar links verplaatsen
Hindernis plaatsen
Naar rechts verplaatsen
Hindernis plaatsen
Naar voren verplaatsen
Hindernis plaatsen
Naar achteren verplaatsen
GPS-correctie
Kaartinstellingen
Grid
Infobox
Deelbreedtestatus
Infobox veldgrootte
Infobox GPS
Alarm GPS
Alarm veldgrens
Alarm hindernis
Veldgrens maken
Veldgrens wissen
Wendakker maken
Wendakkermodus wisselen
Wis wendakker
Rijrichting corrigeren
Handmatige markering bereden
oppervlakken inschakelen
Handmatige markering bereden
oppervlakken uitschakelen
Section Control in automodus schakelen
Section Control in handmatige modus
schakelen
A-punt plaatsen / referentiespoor
vastleggen
Referentiespoor verplaatsen
Referentiepunt plaatsen
Referentiepunt kalibreren
Naar rechts gaan
Naar links gaan
Naar boven gaan
Naar onderen gaan
Individuele wendakkeropname
Curves markeren

CCI.Command – Knoppen en pictogrammen
96
Rechte lijn markeren
Positie van markering wijzigen

CCI.Command – Index
97
10 Index
A
Aanbouwwijze selecteren ................................... 32
Aanbouwwijzen van machines ........................... 32
Afstand wendakker ............................................. 53
Akoestisch waarschuwingssignaal in-
/uitschakelen ................................................... 83
Algemene aanwijzingen ...................................... 13
A-punt plaatsen ................................................... 65
B
Bediening ............................................................ 13
Kaart oproepen ............................................... 13
Section Control pauzeren................................ 13
Section Control starten.................................... 13
Bedrijfsmodi ........................................................ 12
Bietenmodus ....................................................... 42
Breedte wendakker invoeren .............................. 72
C
CCI.Command
starten ............................................................. 14
D
Diagnose ............................................................. 90
externe lichtbalk controleren ........................... 90
Dode tijden .......................................................... 36
Dode tijden invoeren ........................................... 36
E
Eisen voor GPS-gegevens ................................. 10
Elementen van het kaartaanzicht ....................... 62
G
Gebruik met apparaat ........................................... 8
Geometrie ........................................................... 28
deelbreedtegeometrie ..................................... 30
Geometrie-instellingen ........................................ 27
GPS-correctie ..................................................... 79
GPS-drift ............................................................. 79
H
Handmatige markering bereden oppervlakken
inschakelen ..................................................... 67
uitschakelen .................................................... 67
Hindernissen ....................................................... 77
plaatsen ........................................................... 78
positioneren ..................................................... 78
wissen ............................................................. 78
I
Ingebruikname ................................................... 10
software installeren ........................................ 11
terminal aansluiten ......................................... 10
terminal monteren .......................................... 10
Inleiding ................................................................ 5
Inschakelvertraging invoeren ............................. 36
Instellingen ......................................................... 15
geometrie ....................................................... 28
overzicht ......................................................... 16
parallel tracking .............................................. 37
Section Control ............................................... 47
velden ............................................................. 17
Instellingen Parallel Tracking
lichtbalk .......................................................... 44
ISOBUS in functionaliteiten ............................... 94
K
Kaartaanzicht ..................................................... 59
Kaartinstellingen ................................................ 81
alarm GPS in-/uitschakelen ............................ 83
alarm hindernissen in-/uitschakelen ............... 83
alarm veldgrens in-/uitschakelen .................... 83
weergave deelbreedte status in-/
uitschakelen ................................................ 83
weergave infobox GPS in-/uitschakelen ........ 83
weergave infobox in-/uitschakelen ................. 83
weergave infobox veldgrootte in-/
uitschakelen ................................................ 83
weergave interne lichtbalk in-/uitschakelen ... 83
weergave rooster in-/uitschakelen ................. 83
Kaartuitsnede met het scrollwiel
vergroten/verkleinen ...................................... 67
Knoppen en pictogrammen ................................ 95
Knoppen worden grijs weergegeven ................. 88
Koppelpunt selecteren ....................................... 32
L
Lichtbalk ............................................................. 45
tijd voor weergave vooruit invoeren ............... 46
waarde voor LED-afstand invoeren ................ 46
M
Machinetype kiezen ........................................... 35
Machinetypen ..................................................... 34
Markering wendakker......................................... 70

CCI.Command – Index
98
Markeringsvertraging .......................................... 56
Markeringsvertraging activeren/deactiveren....... 56
Menustructuur ..................................................... 91
O
Over CCI.Command ............................................. 6
CCI.Command/Headland Mode ........................ 7
CCI.Command/Parallel Tracking ...................... 6
CCI.Command/Section Control ......................... 6
Overlapping ........................................................ 39
Overlappingsgraad ............................................. 48
Overlappingsgraad en -tolerantie bij
veldgrenzen .................................................... 52
Overlappingstolerantie ........................................ 50
P
Parallel tracking .................................................. 12
Parallel Tracking instellingen
werkbreedte invoeren ...................................... 38
Parallel tracking starten ...................................... 65
Parallel tracking-instellingen ............................... 37
waarde voor bieten invoeren ........................... 42
waarde voor overlapping invoeren .................. 39
Parallel Tracking-instellingen
parallelrijmodus selecteren ............................. 41
Parallelrijmodus .................................................. 40
Parallelrijmodus selecteren ................................ 41
Positie van markering wijzigen ........................... 73
Probleemoplossing ............................................. 84
R
Referentie ............................................................. 5
Referentiepunt
kalibreren ........................................................ 80
plaatsen ........................................................... 80
Referentiespoor
vastleggen ....................................................... 65
verschuiven ..................................................... 80
Rijrichting corrigeren ........................................... 66
S
Section control .................................................... 12
Section Control
in automodus schakelen ................................. 76
in handmatige modus schakelen .................... 76
instellingen ...................................................... 47
Section Control alleen op wendakker ........... 57, 58
Section Control alleen op wendakker
activeren/deactiveren ................................ 57, 58
Section Control instellingen
overlappingsgraad selecteren ........................ 49
waarde voor overlappingstolerantie
invoeren ...................................................... 51
waarde voor overlappingstolerantie
veldgrenzen invoeren ................................. 52
Section Control Instellingen
waarde voor afstand wendakker invoeren ..... 54
Section Control: Handmatige modus en
automodus ..................................................... 76
Storingsmeldingen ............................................. 89
T
TC-BAS .............................................................. 94
TC-GEO ............................................................. 94
TC-SC ................................................................ 94
Terminal aansluiten
met de externe lichtbalk CCI L10 verbinden .. 10
Met een GPS-ontvanger verbinden ................ 10
met ISOBUS/spanningsvoorziening
verbinden .................................................... 10
Terugrijherkenning ....................................... 55, 66
Terugrijherkenning activeren/deactiveren.......... 55
U
Uitschakelvertraging invoeren ........................... 36
V
Veiligheid ............................................................. 9
Veiligheidsaanwijzingen
markering ......................................................... 9
Veld
bewerkt oppervlak wissen .............................. 26
exporteren ................................................ 24, 25
naam bewerken .............................................. 26
opslaan ........................................................... 19
selecteren ....................................................... 18
veldgrens importeren................................ 21, 23
vinden ............................................................. 26
wissen ............................................................ 26
Veldgrens
maken ............................................................. 64
wissen ............................................................ 64
Verklarende woordenlijst ................................... 92
Verlaten van het kaartaanzicht .......................... 59
W
Weergave van de machine ................................ 63
Wendakker opnemen ......................................... 70
curves markeren ............................................. 71
rechte lijn markeren ........................................ 71

CCI.Command – Index
99
Wendakker rondom maken ................................ 69
Wendakker spoor 2: halve breedte ..................... 43
Wendakker spoor 2: halve breedte
activeren/deactiveren ...................................... 43
Wendakker toevoegen ........................................ 68
Wendakker-management ................................... 68
Wendakkermarkering .......................................... 73
Wendakkermodus .............................................. 74
Wendakkermodus wisselen ............................... 75
Wis wendakker ................................................... 69
Z
Zoomen .............................................................. 67


CCI.GPS
GPS-instellingen en
tractorgeometrie
Gebruiksaanwijzing
Referentie: CCI.GPS v2.0

Copyright
2014 Copyright by
Competence Center ISOBUS e.V.
Albert-Einstein-Straße 1
D-49076 Osnabrück
Versienummer: v2.01

1 Inleiding ................................................................................................................................................... 4
1.1 Over deze inleiding ............................................................................................................................ 4
1.2 Referentie .......................................................................................................................................... 4
1.3 Over CCI.GPS ................................................................................................................................... 4
2 Veiligheid ................................................................................................................................................. 5
2.1 Markering van de aanwijzingen in de gebruiksaanwijzing ................................................................. 5
3 Ingebruikname ........................................................................................................................................ 6
3.1 Terminal monteren ............................................................................................................................. 6
3.2 Terminal aansluiten ........................................................................................................................... 6
4 Bediening ................................................................................................................................................ 9
4.1 Programmastart ................................................................................................................................. 9
4.2 GPS Info .......................................................................................................................................... 10
4.3 GPS-instellingen .............................................................................................................................. 11
4.4 Geometrie-instellingen ..................................................................................................................... 14
5 Probleemoplossing .............................................................................................................................. 19
5.1 Fout tijdens bedrijf ........................................................................................................................... 19
6 Menustructuur ...................................................................................................................................... 20
7 Verklarende woordenlijst ..................................................................................................................... 21
8 Knoppen en pictogrammen ................................................................................................................. 22
9 Index ...................................................................................................................................................... 23
3

CCI.GPS – Inleiding
Pos: 1 /CC -Iso bus /Ei nlei tung @ 8\mod_1273561492335_6.doc @ 119978 @ 1
1 Inleiding
1.1 Over deze inleiding
Deze gebruiksaanwijzing maakt u vertrouwd met de bediening en configuratie van
de app CCI.GPS. Deze app is op uw ISOBUS-terminal CCI 100 / 200 geïnstalleerd
en werkt slechts op deze terminal. Alleen met kennis van deze gebruiksaanwijzing
kunnen bedieningsfouten worden vermeden en kan een storingvrije werking
worden gegarandeerd.
1.2 Referentie
Deze gebruiksaanwijzing beschrijft de CCI.GPS in de versie CCI.GPS v2.0 .
Om het versienummer van de op uw CCI ISOBUS-terminal geïnstalleerde
CCI.GPS op te vragen gaat u als volgt te werk:
1. Druk op de Home-toets om naar het hoofdmenu te gaan.
2. Druk in het hoofdmenu op de knop "Instellingen" (F1).
3. Kies het tabblad Info en diagnose.
4. Druk op het tabblad Info en diagnose op de knop "Terminal".
5. Druk op het touchscreen op de knop "Software".
In het gegevensveld dat nu verschijnt wordt de versie van de
softwarecomponenten van de terminal weergegeven.
1.3 Over CCI.GPS
CCI.GPS is een app die GPS-gegevens weergeeft en waarmee instellingen voor
tractorgeometrie, GPS-bron en baudrate kunnen worden gemaakt.
Via de invoer van de positie van de GPS-ontvanger op de tractor kan CCI.GPS de
positiegegevens, refererend aan het middelpunt van de achteras van de tractor
aan andere apps doorgeven, zodat deze instellingen slechts eenmaal hoeven te
worden uitgevoerd.
Pos: 13 /C C-Is obus /T ech nisc he Dat en @ 8\mod_1274446461913_6.doc @ 121475 @ 12222
Pos: 15 /C C-Is obus /M enü stru ktur @ 8\mod_1274875511036_6.doc @ 121659 @ 1
4

CCI.GPS – Veiligheid
2 Veiligheid
.
2.1 Markering van de aanwijzingen in de gebruiksaanwijzing
De veiligheidsaanwijzingen in deze gebruiksaanwijzing zijn voorzien van een
bijzondere markering:
Waarschuwing - algemene gevaren!
Het werkveiligheidssymbool markeert algemene veiligheidsaanwijzingen die, als ze
niet worden opgevolgd, het risico op verwondingen en zelfs levensgevaar
inhouden. Houd u zorgvuldig aan de aanwijzingen voor de werkveiligheid en
gedraag u in deze gevallen zeer voorzichtig.
Let op!
Het "Let op!" symbool markeert alle veiligheidsaanwijzingen die op voorschriften,
richtlijnen of werkprocessen wijzen, die u beslist moet aanhouden. Het niet naleven
daarvan kan een beschadiging of vernietiging van de terminal of storingen tot
gevolg hebben.
Opmerking
Bij het symbool "Opmerking" vindt u toepassingstips en andere nuttige informatie.
Informatie
Het symbool "Informatie" duidt achtergrondinformatie en praktijktips aan.
5

CCI.GPS – Ingebruikname
Pos: 5 /CC -Isobus/Aufbau @ 8\mod_1273585112215_6. doc @ 120207 @ 12223333333332
Pos: 7 /CC -Iso bus/I nstal latio n @ 8\mod_1273570481145_6.doc @ 120033 @ 1223333
3 Ingebruikname
3.1 Terminal monteren
De informatie staat beschreven in het hoofdstuk 5.1 Terminal monteren van de
gebruiksaanwijzing ISOBUS-terminal CCI 100/200.
3.2 Terminal aansluiten
3.2.1 Op ISOBUS/spanningsvoorziening aansluiten
De betreffende informatie staat beschreven in het hoofdstuk 5.2.1 Met
ISOBUS/spanningsvoorziening verbinden van de gebruiksaanwijzing ISOBUS-
terminal CCI 100/200.
3.2.2 Met een GPS-ontvanger verbinden
Afhankelijk van het model wordt er een GPS-ontvanger aangesloten op de seriële
RS232-1-interface van de terminal of op de ISOBUS.
6

CCI.GPS – Ingebruikname
Met de volgende GPS-ontvangers is de correcte overdracht van de GPS-berichten
naar de terminal getest:
Producent Model
Cabtronix SmartGPS5
geo-konzept Geo-combi 10 GSM
Hemisphere A100
John Deere StarFire 300
Novatel Smart MR10
Trimble AgGPS 162
Trimble AgGPS 262
Opmerking
Uitgebreide en actuele informatie over GPS-ontvangers en instellingen
vindt u op http://www.cc-isobus.net/produkte/gps.
Opmerking
De CCI.apps stellen verschillende eisen aan de kwaliteit en nauwkeurigheid van de
GPS-berichten. Voor navigatie (CCI.FieldNav) en documentatie (CCI.Control)
voldoen eenvoudiger records, zoals deze door goedkopere ontvangers
beschikbaar worden gesteld. Voor spoorvorming en deelbreedteschakeling
(CCI.Command) zijn ontvangers met Egnos-correctie en nauwkeurigheid van 20
tot 30 cm vereist. Hieruit resulteren verschillende minimale eisen aan de NMEA-
records van de ontvanger. De exacte eisen vindt u in de betreffende
gebruiksaanwijzingen van de apps.
7

CCI.GPS – Ingebruikname
3.2.2.1 NMEA 0183 (serieel)
De seriële interface "RS232-1" van de terminal is in de fabriek als volgt ingesteld:
4800 Baud, 8N1.
Aansluiting GPS-ontvanger
De GPS-ontvanger wordt via de seriële interface
RS232-1 op de terminal aangesloten.
De pinconfiguratie is hierbij als volgt:
1. +12V / +24V
2. TxD
3. GND
4. RxD
3.2.2.2 NMEA 2000 (ISOBUS)
De GPS-ontvanger wordt op de CAN-BUS aangesloten. Configuratie is niet vereist.
8

CCI.GPS – Bediening
4 Bediening
4.1 Programmastart
CCI.GPS wordt automatisch met het inschakelen van de terminal gestart. Via het
startscherm heeft u direct toegang tot alle functies.
Handel als volgt om naar het startscherm van CCI.GPS te gaan:
1. Druk in het hoofdmenu van de terminal op het touchscreen op de knop
"GPS" of draai aan het scrollwiel, tot de knop wit gemarkeerd is en druk
vervolgens op het scrollwiel.
Het volgende startscherm wordt geopend:
In CCI.GPS worden drie tabbladen weergegeven. Hierin zijn de volgende
gegevens en instellingsmogelijkheden georganiseerd:
GPS Info: Weergave van de huidige ontvangen GPS-data.
GPS-instellingen: Weergave en instelling van de GPS-bron en
baudrate.
Geometrie-instellingen: Weergave en instelling van de tractorgeometrie.
9

CCI.GPS – Bediening
4.2 GPS Info
In dit tabblad worden de actuele ontvangen GPS-gegevens weergegeven.
De gegevens worden weergegeven als de GPS-ontvanger is aangesloten, de
GPS-bron en baudrate correct zijn geselecteerd en als de ontvanger GPS-signalen
ontvangt.
In de linkerhelft wordt de huidige positie met latitude en longitude aangegeven.
Daaronder worden de waarden voor snelheid, koers, tijd, signaalkwaliteit en de
HDOP aangegeven. De HDOP is een kwaliteitswaarde voor het huidige GPS-
signaal. Een lage HDOPbetekent een betere GPS-kwaliteit.
Rechtsboven wordt weergegeven welke berichtenpakketten de GPS-ontvanger
verzendt (zwart = wordt verzonden / grijs = wordt niet verzonden).
Opmerking
Als het GSV-signaal niet wordt verzonden kunnen in het kruisicoon geen
satellieten worden weergegeven. Dit heeft geen invloed op de functionaliteit. Het
GSV-signaal dient uitsluitend voor weergave van de satellietpositie. Bij veel GPS-
ontvangers is het GSV-signaal bij levering gedeactiveerd.
10

CCI.GPS – Bediening
4.3 GPS-instellingen
Op dit tabblad worden de GPS-bron en de baudrate weergegeven.
U heeft de volgende bedieningsmogelijkheden:
GPS-bron selecteren
Baudrate invoeren
Integratie van een GPS-ontvanger
Er zijn twee mogelijkheden om een GPS-ontvanger te integreren. Als de ontvanger over een
seriële uitgang beschikt, wordt deze op de RS232-I-ingang van de terminal aangesloten en
deze ingang wordt als bron geselecteerd. Als de ontvanger beschikt over een CAN-
busaansluiting wordt deze op de ISOBUS aangesloten en moet in CCI.GPS als bron CAN-
bus worden geselecteerd.
11

CCI.GPS – Bediening
4.3.1 GPS-bron selecteren
Handel als volgt om de GPS-bron te selecteren:
1. Druk op het touchscreen op de knop "GPS-bron" of draai aan het scrollwiel,
tot de knop wit gemarkeerd is en druk vervolgens op het scrollwiel.
Als de knop is gemarkeerd kunt u ook op de knop “OK” (F6) drukken.
Het volgende keuzemenu verschijnt:
2. Kies in het keuzemenu de gewenste GPS-bron. Druk hiervoor op het
touchscreen op de knop met de GPS-bron of draai aan het scrollwiel tot de
knop wit is gemarkeerd. De GPS-bron verschijnt vervolgens in het
keuzevenster.
3. Bevestig uw keuze met "OK" of druk nog een keer op de wit gemarkeerde
GPS-bron.
12

CCI.GPS – Bediening
4.3.2 Baudrate selecteren
Om de baudrate te kiezen gaat u als volgt te werk:
1. Druk op het touchscreen op de knop "Baudrate" of draai aan het scrollwiel, tot
de knop wit gemarkeerd is en druk vervolgens op het scrollwiel.
Als de knop is gemarkeerd kunt u ook op de knop “OK” (F6) drukken.
Het volgende keuzemenu verschijnt:
2. Selecteer in het keuzemenu de gewenste baudrate. Druk hiervoor op het
touchscreen op de knop met de baudrate of draai aan het scrollwiel tot de
knop wit is gemarkeerd. De baudrate verschijnt vervolgens in het
keuzevenster.
3. Bevestig uw keuze met "OK" of druk nog een keer op de wit gemarkeerde
baudrate.
Opmerking
Als CAN-bus is geselecteerd als GPS-bron, wordt de baudrate automatisch
geselecteerd. Deze kan niet handmatig worden ingesteld.
Opmerking
De baudrate van de terminal en die van de GPS-ontvanger moeten
overeenkomen, anders kunnen er geen GPS-gegevens worden ontvangen.
13

CCI.GPS – Bediening
4.4 Geometrie-instellingen
Op dit tabblad worden de positie van de GPS-ontvanger op de tractor
en de afstand tot de aanbouwwijze weergegeven, zoals de instelling dit mogelijk
maakt.
U heeft de volgende bedieningsmogelijkheden:
Afstand A invoeren
Afstand B invoeren
Aanbouwwijze selecteren
Afstand C invoeren
Geometrie-instellingen
Door de invoer van de correcte positie van de GPS-ontvanger op de tractor kan CCI.GPS de
GPS-positiegegevens, refererend aan het referentiepunt op de tractor (middelpunt van de
achteras) aan andere toepassingen doorgeven. Zodoende hoeven de geometrieën uitsluitend
in CCI.GPS te worden ingevoerd.
De meeste tractoren beschikken over meerdere aanbouwwijzen aan de achterkant. In
CCI.GPS kan de afstand van het middelpunt van de achteras tot het koppelpunt afzonderlijk
voor vier verschillende aanbouwwijzen worden ingevoerd. Om bijvoorbeeld in CCI.Command
de juiste afstand te gebruiken hoeft alleen na het aankoppelen van een machine de
momenteel gebruikte aanbouwwijze te worden geselecteerd. Opnieuw nameten is niet meer
nodig als de instellingen in CCI.GPS consciëntieus zijn uitgevoerd. (Zie hiervoor ook
hoofdstuk 4.3.3 Geometriein de gebruiksaanwijzing CCI.Command).
14

CCI.GPS – Bediening
4.4.1 Afstand A invoeren
Handel als volgt om afstand A in te voeren:
1. Druk op het touchscreen op de knop "A" of draai aan het scrollwiel, tot de
knop wit gemarkeerd is en druk vervolgens op het scrollwiel.
Als de knop is gemarkeerd kunt u ook op de knop “OK” (F6) drukken.
2. Voer op het touchscreen via het numerieke blok of met de schuifregelaar de
waarde in.
3. Bevestig uw invoer met "OK".
Afstand A
Afstand A beschrijft de afstand tussen het referentiepunt van de tractor en de GPS-ontvanger
in rijrichting:
Voor het opmeten is het handig om naast de tractor het middelpunt van de achteras en de
positie van de ontvanger met krijt op de bodem te markeren en deze afstand te meten.
15

CCI.GPS – Bediening
Afstand B
Afstand B beschrijft de afstand tussen het referentiepunt van de tractor en de GPS-ontvanger
loodrecht op de rijrichting:
Voor het opmeten is het handig om achter de tractor het middelpunt van de achteras en de
positie van de ontvanger met krijt op de bodem te markeren en deze afstand te meten.
Het verdient aanbeveling de ontvanger gecentreerd te monteren (voor zover dit mogelijk is):
Voor afstand B kan in dit geval 0,00m worden ingesteld.
16

CCI.GPS – Bediening
4.4.2 Afstand B invoeren
Handel als volgt om afstand B in te voeren:
1. Druk op het touchscreen op de knop "B" of draai aan het scrollwiel, tot de
knop wit gemarkeerd is en druk vervolgens op het scrollwiel.
Als de knop is gemarkeerd kunt u ook op de knop “OK” (F6) drukken.
2. Voer op het touchscreen via het numerieke blok of met de schuifregelaar de
waarde in.
3. Bevestig uw invoer met "OK".
4.4.3 Aanbouwwijze selecteren
Handel als volgt om de aanbouwwijze te selecteren:
1. Druk op het touchscreen op de knop "Aanbouwwijze" of draai aan het
scrollwiel tot de knop wit is gemarkeerd, en druk vervolgens op het
scrollwiel.
Als de knop is gemarkeerd kunt u ook op de knop “OK” (F6) drukken.
Het volgende keuzemenu verschijnt:
2. Selecteer in het keuzemenu de gewenste aanbouwwijze. Druk hiervoor op
het touchscreen op de knop met de aanbouwwijze of draai aan het scrollwiel
tot de knop wit is gemarkeerd. De aanbouwwijze verschijnt vervolgens in het
keuzevenster.
3. Bevestig uw keuze met "OK" of druk nog een keer op de wit gemarkeerde
aanbouwwijze.
17

CCI.GPS – Bediening
4.4.4 Afstand C invoeren
Handel als volgt om afstand C in te voeren:
1. Druk op het touchscreen op de knop "C" of draai aan het scrollwiel, tot de
knop wit gemarkeerd is en druk vervolgens op het scrollwiel.
Als de knop is gemarkeerd kunt u ook op de knop “OK” (F6) drukken.
2. Voer op het touchscreen via het numerieke blok of met de schuifregelaar de
waarde in.
3. Bevestig uw invoer met "OK".
Afstand C
Afstand C beschrijft de afstand tussen het referentiepunt van de tractor en het koppelpunt
van de betreffende aanbouwwijze in rijrichting:
Voor het opmeten is het handig om naast de tractor het middelpunt van de achteras en het
koppelpunt met krijt op de bodem te markeren en deze afstand te meten.
18

CCI.GPS – Probleemoplossing
5 Probleemoplossing
5.1 Fout tijdens bedrijf
Het volgende overzicht vermeldt mogelijke fouten tijdens bedrijf met CCI.GPS, de
mogelijke oorzaken en manieren waarop deze kunnen worden verholpen:
Storing Mogelijke oorzaak Verhelpen/handelwijze
In de GPS-info worden geen
GPS-gegevens weergegeven. • geen spanningsvoorziening
bij GPS-ontvanger • Controleer de
spanningsvoorziening van
de GPS-ontvanger
• GPS-ontvanger niet met
terminal verbonden • Controleer de verbinding
van de GPS-ontvanger met
de terminal. Als er seriële
data moeten worden
gebruikt, moet de RS232-I-
interface worden toegepast.
Als er CAN-data moeten
worden gebruikt, moet de
ontvanger op de CAN-bus
worden aangesloten.
• Foutieve GPS-bron
geselecteerd • Controleer bij GPS-
instellingen (vgl. hoofdstuk
4.3) of de GPS-bron is
geselecteerd die momenteel
wordt gebruikt.
• Foutieve baudrate ingesteld • Stel bij gebruik van seriële
data bij GPS-instellingen
(vgl. hoofdstuk 4.3) dezelfde
baudrate in als waarmee
ook uw ontvanger is
geconfigureerd.
• Foutieve configuratie van de
ontvanger • Controleer welke
configuratie voor uw
toepassing vereist is (vgl.
bijv. hoofdstuk 3.2.2.1 van
de gebruiksaanwijzing
CCI.Command) en stem
deze af op de huidige
configuratie van uw
ontvanger. In de
gebruiksaanwijzing van uw
GPS-ontvanger leest u hoe
de ontvanger kan worden
gekalibreerd.
• Foutieve indeling van de
kabels • Controleer of de indeling
van uw kabels overeenkomt
met de in deze
gebruiksaanwijzing
aangegeven indeling (vgl.
hoofdstuk 3.2.2.1).
19

CCI.GPS – Menustructuur
6 Menustructuur
Pos: 16 /C C-Is obus /** ** S eit enu mbr uch * *** @ 8\mod _12 74446340522_0. doc @ 121469 @
Pos: 17 /C C-Is obus /G ara nti e @ 8 \mod_1274791954660_6.doc @ 121539 @ 1
Pos: 19 /C C-Is obus /Konta ktadr esse n @ 8\mod_1274446496959_6.doc @ 121502 @ 1
Pos: 20 /C C-Is obus /** ** S eit enu mbr uch * *** @ 8\mod_1274446340522_0.doc @ 121469 @
20

CCI.GPS – Verklarende woordenlijst
Pos: 21 /C C-Is obus /Gl oss ar @ 8\mod_1274961991767_6.doc @ 121689 @ 1
7 Verklarende woordenlijst
CCI Competence Center ISOBUS e.V.
CCI.Command GPS-spoorgeleiding en deelbreedteschakeling
CCI.GPS GPS-instellingen en tractorgeometrie
GPS Global Positioning System.
GPS is een systeem voor satellietgestuurde positiebepaling.
HDOP Kwaliteitswaarden voor GPS-signalen
ISOBUS ISO11783
Internationale standaard voor gegevensoverdracht tussen in de landbouw
gebruikte machines en apparaten.
Terminal CCI 100 of CCI 200 ISOBUS terminal
Touchscreen Touchscreen waarmee het mogelijk is de terminal te bedienen.
=== Ende der Lis te f ür T e xtmar ke I nhal t == =
21

CCI.GPS – Knoppen en pictogrammen
8 Knoppen en pictogrammen
CCI.GPS
GPS-bron selecteren
Baudrate invoeren
Aanbouwwijze selecteren
Selectie of invoer bevestigen
Afstand A invoeren
Afstand B invoeren
Afstand C invoeren
GPS-info
GPS-instellingen
Geometrie-instellingen
Trekpendel
Trekkogel
Trekhaak
Driepuntstangenstelsel
Naar rechts gaan
Naar links gaan
Naar boven gaan
Naar onderen gaan
22

CCI.GPS – Index
9 Index
A
Aanbouwwijze selecteren ................................... 17
Afstand A ............................................................ 15
Afstand A invoeren ............................................. 15
Afstand B ............................................................ 16
Afstand B invoeren ............................................. 17
Afstand C ............................................................ 18
Afstand C invoeren ............................................. 18
B
Baudrate selecteren ............................................ 13
Bediening .............................................................. 9
C
CCI.GPS
starten ............................................................... 9
G
Geometrie-instellingen ........................................ 14
GPS Info ............................................................. 10
GPS-bron selecteren .......................................... 12
GPS-instellingen ................................................. 11
GPS-ontvanger ..................................................... 7
I
Ingebruikname ...................................................... 6
terminal aansluiten ............................................ 6
terminal monteren ............................................. 6
Inleiding ................................................................ 4
Integratie van een GPS-ontvanger .................... 11
K
Knoppen en pictogrammen ................................ 22
M
Menustructuur .................................................... 20
N
NMEA 0183 (serieel) ............................................ 8
NMEA 2000 (ISOBUS)......................................... 8
P
Probleemoplossing ............................................ 19
R
Referentie ............................................................ 4
T
Terminal aansluiten
Met een GPS-ontvanger verbinden .................. 6
met ISOBUS/spanningsvoorziening
verbinden ...................................................... 6
V
Veiligheid ............................................................. 5
Veiligheidsaanwijzingen
markering ......................................................... 5
Verklarende woordenlijst ................................... 21
23


CCI.Courier
Uitwisseling van
opdrachtgegevens tussen
boerderij-pc en terminal
Gebruiksaanwijzing
Referentie: CCI.Courier v2.0

Copyright
2014 Copyright by
Competence Center ISOBUS e.V.
Albert-Einstein-Str. 1
D-49076 Osnabrück
Versienummer: v2.01
2

1 Inleiding ................................................................................................................................................... 4
1.1 Over deze inleiding ............................................................................................................................ 4
1.2 Referentie .......................................................................................................................................... 4
1.3 Over CCI.Courier ............................................................................................................................... 4
1.3.1 Afloopschema bedrijfsmodus FTP ................................................................................................. 5
1.3.2 Afloopschema bedrijfsmodus e-mail .............................................................................................. 5
2 Veiligheid ................................................................................................................................................. 6
2.1 Markering van de aanwijzingen in de gebruiksaanwijzing ................................................................. 6
3 Ingebruikname ........................................................................................................................................ 7
3.1 Terminal monteren ............................................................................................................................. 7
3.2 Terminal aansluiten ........................................................................................................................... 7
3.2.1 Op ISOBUS/spanningsvoorziening aansluiten .............................................................................. 7
3.2.2 Met een GSM-modem verbinden................................................................................................... 7
3.3 Software installeren ........................................................................................................................... 8
4 Bediening ................................................................................................................................................ 9
4.1 Algemene aanwijzingen ..................................................................................................................... 9
4.2 Voorbereidingen .............................................................................................................................. 10
4.2.1 FTP .............................................................................................................................................. 10
4.2.2 E-mail ........................................................................................................................................... 10
4.3 Programmastart ............................................................................................................................... 11
4.3.1 Hoofdweergave ............................................................................................................................ 11
4.3.2 Instellingen ................................................................................................................................... 11
4.4 Hoofdweergave ................................................................................................................................ 12
4.4.1 Data-uitwisseling activeren/deactiveren ...................................................................................... 13
4.4.2 Data uit de postingang wissen ..................................................................................................... 13
4.5 Instellingen ....................................................................................................................................... 14
4.5.1 Algemeen ..................................................................................................................................... 15
4.5.2 FTP-instellingen ........................................................................................................................... 17
4.5.3 E-mailinstellingen ......................................................................................................................... 19
5 Probleemoplossing .............................................................................................................................. 21
5.1 Storing aan de terminal .................................................................................................................... 21
5.2 Fout tijdens bedrijf ........................................................................................................................... 21
5.3 Storingsmeldingen ........................................................................................................................... 21
5.4 Diagnose .......................................................................................................................................... 21
6 Menustructuur ...................................................................................................................................... 22
7 Verklarende woordenlijst ..................................................................................................................... 23
8 Knoppen en pictogrammen ................................................................................................................. 24
9 Index ...................................................................................................................................................... 25
Pos: 1 /CC-I SOBUS /Inl ei ding @ 8 \mod_1273561492335_6.doc @ 119978 @ 1
3

1 Inleiding
1.1 Over deze inleiding
Deze gebruiksaanwijzing maakt u vertrouwd met de bediening en configuratie van
CCI.Courier. Deze app is op uw ISOBUS-terminal CCI 100/200 voorgeïnstalleerd
en werkt slechts op deze terminal. Alleen met kennis van deze gebruiksaanwijzing
kunnen bedieningsfouten worden vermeden en kan een storingvrije werking
worden gegarandeerd.
Deze gebruiksaanwijzing moet voor de ingebruikname van de software gelezen en
begrepen worden om problemen bij de toepassing ervan te voorkomen. Deze moet
te allen tijde voor alle medewerkers toegankelijk bewaard worden.
1.2 Referentie
Deze gebruiksaanwijzing beschrijft de app in de versie CCI.Courier v2.0.
Om het versienummer van de op uw CCIISOBUS-terminal geïnstalleerde
CCI.COURIER op te vragen gaat u als volgt te werk:
1. Druk op de Home-toets om naar het hoofdmenu te gaan.
2. Druk in het hoofdmenu op de knop "Instellingen" (F1).
3. Kies het tabblad Info en diagnose.
4. Druk op het tabblad Info en diagnose op de knop "Terminal".
5. Druk op het touchscreen op de knop "Software".
In het gegevensveld dat nu verschijnt wordt de versie van de
softwarecomponenten van de terminal weergegeven.
1.3 Over CCI.Courier
Met CCI.Courier is het mogelijk comfortabel en gratis opdrachtgegevens tussen de
boerderij-pc en terminal uit te wisselen.
ISOBUS-opdrachtgegevens in ISO-XML-indeling worden met een in de handel
verkrijgbaar veldbewerkingsregister gemaakt, op de terminal van CCI.Control op
de machine gebracht en na doorvoeren van de maatregel met de
protocolgegevens in het veldbewerkingsregister opgewaardeerd.
De uitwisseling van de opdrachtgegevens vindt per e-mail of via een FTP-server
plaats.
4

1.3.1 Afloopschema bedrijfsmodus FTP
1. Opdrachtbestand
met
veldbewerkingsregiste
r in ISO-XML-indeling
maken en in de
submap "TODO" van
de FTP-server
opslaan.
Courier laadt
het
opdrachtbestan
d uit de submap
"TODO"
automatisch op
de terminal.
2.
Opdrachtbestan
d in CCI.Control
importeren,
opdracht
bewerken en het
met
machinelogdata
aangevulde
opdrachtbestand
weer
exporteren.
Courier laadt
het
opdrachtbestan
d als ZIP-
archief in de
submap
"COMPLETE"
op de FTP-
server.
3. Opdracht en
logdata kunnen in het
veldbewerkingsregiste
r worden geëvalueerd
en verder worden
verwerkt.
1.3.2 Afloopschema bedrijfsmodus e-mail
1. Opdrachtbestand
met
veldbewerkingsregister
in ISO-XML-formaat
maken en eventueel
opslaan. E-mail met
opdrachtbestand in de
bijlage naar de
terminal verzenden.
De onderwerpregel
moet de
gebruikersnaam van
het Courier-account
bevatten.
Courier
ontvangt de
e-mail.
2.
Opdrachtbestand
in CCI.Control
importeren,
opdracht
bewerken en het
met
machinelogdata
aangevulde
opdrachtbestand
weer exporteren.
Courier verzendt
de e-mail met
het bewerkte
opdrachtbestand
als ZIP-archief
als bijlage.
3. Opdracht en logdata
kunnen in het
veldbewerkingsregister
worden geëvalueerd
en verder worden
verwerkt.
5

CCI.Courier - Veiligheid
2 Veiligheid
2.1 Markering van de aanwijzingen in de gebruiksaanwijzing
De veiligheidsaanwijzingen in deze gebruiksaanwijzing zijn voorzien van een
bijzondere markering:
Waarschuwing - algemene gevaren!
Het werkveiligheidssymbool markeert algemene veiligheidsaanwijzingen die, als ze
niet worden opgevolgd, het risico op verwondingen en zelfs levensgevaar
inhouden. Houd u zorgvuldig aan de aanwijzingen voor de werkveiligheid en
gedraag u in deze gevallen zeer voorzichtig.
Let op!
Het "Let op!" symbool markeert alle veiligheidsaanwijzingen die op voorschriften,
richtlijnen of werkprocessen wijzen, die u beslist moet aanhouden. Het niet naleven
daarvan kan een beschadiging of vernietiging van de terminal of storingen tot
gevolg hebben.
Opmerking
Bij het symbool "Opmerking" vindt u toepassingstips en andere nuttige informatie.
Pos: 4 /CC-ISOBUS/**** Pagina opmaak **** @ 8\mod_1274446340522_0.doc @ 12
6

CCI.Courier - Ingebruikname
Pos: 5 /CC-I SOBUS /Opbouw @ 8\mod_1273585112215_6.doc @ 120207 @ 12223333333332
Pos: 7 /CC-I SOBUS /Ins tallat ie @ 8\mod_1273570481145_6.doc @ 120033 @ 1223333
3 Ingebruikname
3.1 Terminal monteren
De informatie staat beschreven in het hoofdstuk 5.1 Terminal monteren van de
gebruiksaanwijzing ISOBUS-terminal CCI 100/200.
3.2 Terminal aansluiten
3.2.1 Op ISOBUS/spanningsvoorziening aansluiten
De betreffende informatie staat beschreven in het hoofdstuk 5.2.1 Met
ISOBUS/spanningsvoorziening verbinden van de gebruiksaanwijzing ISOBUS-
terminal CCI 100/200.
3.2.2 Met een GSM-modem verbinden
CCI.Courier vereist voor uitwisseling van opdrachtgegevens een mobiele interface
met Online Datatransfer. Hiervoor is een GSM-modem nodig, dat met opgave van
het artikelnummer <ArtNummer GSM> kan worden besteld. Om de GSM-modem
met de terminal te verbinden gaat u als volgt te werk:
1. Sluit de GSM-modem aan op de seriële interface 2 (RS232-2) van de terminal.
Opmerking
De configuratie van de seriële interface 2 (RS232-2) van de terminal is door de
fabriek als volgt ingesteld: 115200 Baud, 8N1. Deze configuratie mag niet worden
veranderd.
Pos: 4 /CC-I SOBUS /**** Pagin aopmaak **** @ 8\mod_1274446340522_0.doc @ 12
Aansluiten GSM-modem
De GSM-modem wordt via een seriële interface
RS232-2 op de terminal aangesloten.
De pinconfiguratie is hierbij als volgt:
1. +12V / +24V
2. TxD
3. GND
4. RxD
7

CCI.Courier - Ingebruikname
3.3 Software installeren
CCI.Courier behoort tot de leveromvang van de CCI ISOBUS-terminal. Installatie is
niet mogelijk en ook niet nodig.
Om de in de fabriek geïnstalleerde software te kunnen gebruiken moet een licentie
worden aangeschaft:
Als optie bij de koop
van de terminal De software is in de fabriek vrijgeschakeld en
meteen worden gebruikt.
Upgrade achteraf Wanneer er achteraf een licentie wordt aangeschaft,
wordt de software door onze servicepartner
geactiveerd.
Opmerking
CCI.Courier moet in de instellingen van uw terminal worden geactiveerd, zodat de
app in het startmenu zichtbaar is. Ga hiervoor als volgt te werk:
1. Druk in het hoofdmenu op het touchscreen op de knop "Instellingen" (F1).
2. Druk op het touchscreen op het tabblad "Systeeminstellingen" of kies dit
met de pijltoetsen (F8, F2).
3. Druk op het touchscreen op de knop "App-beheer" of draai aan het
scrollwiel, tot de knop wit gemarkeerd is en druk vervolgens op het
scrollwiel, of bevestig met "OK" (F6).
4. Druk op het touchscreen op de knop "Courier" of draai aan het scrollwiel,
tot de knop wit gemarkeerd is en druk vervolgens op het scrollwiel, of
bevestig met "OK" (F6).
5. Voer de boleaanse waarde in en bevestig met "OK".
6. Start de terminal opnieuw om de wijziging over te nemen.
8

CCI.Courier - Bediening
4 Bediening
4.1 Algemene aanwijzingen
CCI.Courier is in 2 delen verdeeld: het hoofdaanzicht en de instellingen. Let bij
het overschakelen tussen de twee gedeeltes op het volgende:
Als de knop "Actief" is gemarkeerd, is de data-uitwisseling actief. Er kunnen dan
geen instellingen worden gemaakt. De knop "Instellingen" (F1) wordt grijs
weergegeven.
Om toegang tot het bedieningspaneel Instellingen te krijgen moet de data-
uitwisseling worden gedeactiveerd (vgl. hoofdstuk 4.4.1).
9

CCI.Courier - Bediening
4.2 Voorbereidingen
4.2.1 FTP
Voor de bedrijfsmodus FTP moeten de volgende voorbereidingen worden
getroffen:
1. Maak op uw FTP-server een map met dezelfde naam die u in de algemene
instelling van uw Courier-account heeft toegekend (vgl. hoofdstuk 4.5.1.1).
2. Maak in deze map een submap met de naam "TODO" en een submap met de
naam "COMPLETE".
4.2.2 E-mail
Voor de bedrijfsmodus e-mail moeten de volgende voorbereidingen worden
getroffen:
1. Open een e-mailaccount of kies een bestaande e-mailaccount. Dit wordt door
CCI.Courier voor ontvangst en verzending van opdrachtgegevens gebruikt.
10

CCI.Courier - Bediening
4.3 Programmastart
CCI.Courier wordt automatisch geactiveerd bij het inschakelen van de terminal. Via
het hoofdaanzicht heeft u direct toegang tot alle functies.
Om naar het hoofdaanzicht van CCI.COURIER te gaan gaat u als volgt te werk:
1. Druk in het hoofdmenu van de terminal op het touchscreen op de knop
"Courier" of draai aan het scrollwiel, tot de knop wit gemarkeerd is en druk
vervolgens op het scrollwiel.
Het volgende hoofdaanzicht wordt geopend:
Nadat de betreffende instellingen zijn uitgevoerd (zie hoofdstuk 4.5) is verdere
invoer van gebruikers in CCI.Courier niet nodig.
CCI.Courier is in 2 gedeeltes ingedeeld:
4.3.1 Hoofdweergave
Activeren/deactiveren van de data-uitwisseling (zie hoofdstuk 4.4.1)
Informatie over de status van de verbinding en in- en uitgaande data
4.3.2 Instellingen
Algemene instellingen en configuratie van de FTP-server en de e-mailaccount (zie
hoofdstuk 4.5)
11

CCI.Courier - Bediening
4.4 Hoofdweergave
Het Hoofdaanzicht geeft een overzicht van de volgende punten:
Verbindingsstatus Geeft aan hoe lang het nog duurt tot de volgende
controle op nieuwe datapakketten plaatsvindt, of dat
er momenteel een actieve verbinding met de FTP-
server of met de e-mailaccount bestaat.
Postingang Dit geeft aan of er nieuwe data voor import op de
terminal beschikbaar zijn, of het geeft de status van
het downloaden aan.
Postuitgang Dit geeft aan of er nieuwe data voor export van de
terminal beschikbaar zijn, of het geeft de status van
het verzenden aan.
U heeft de volgende bedieningsmogelijkheden:
Data-uitwisseling activeren/deactiveren
Data uit de postingang wissen
Overschakelen naar de instellingen
Druk op het touchscreen op de knop "Instellingen" (F1).
Meer informatie over de instellingen vindt u in hoofdstuk 4.5.
12

CCI.Courier - Bediening
4.4.1 Data-uitwisseling activeren/deactiveren
Bij actieve data-uitwisseling voert CCI.Courier zelfstandig gedurende 60 seconden
de data-uitwisseling tussen terminal en boerderij-pc uit.
Om de data-uitwisseling te activeren/deactiveren gaat u als volgt te werk:
1. Druk op het touchscreen op de knop "Data-uitwisseling actief" of draai aan het
scrollwiel, tot de knop wit gemarkeerd is en druk vervolgens op het scrollwiel.
Als de knop is gemarkeerd kunt u ook op de knop “OK” (F6) drukken.
2. Voer de boleaanse waarde in.
3. Bevestig uw invoer met "OK".
4.4.2 Data uit de postingang wissen
Om de data uit de postingang te wissen gaat u als volgt te werk:
1. Druk op het touchscreen op de knop "Wissen" (F12).
Er wordt een waarschuwingsaanwijzing geopend.
2. Druk op het touchscreen op de knop "OK".
13

CCI.Courier - Bediening
4.5 Instellingen
In de instellingen worden drie tabbladen weergegeven:
Deze zijn als volgt georganiseerd:
Algemeen: Hiermee kan een courier-account worden gemaakt
en een bedrijfsmodus worden gekozen.
FTP: Hier worden de instellingen voor de bedrijfsmodus
FTP uitgevoerd.
E-mail: Hier worden de instellingen voor de bedrijfsmodus
Email uitgevoerd.
Om tussen de tabbladen over te schakelen gaat u als volgt te werk:
1. Druk op het touchscreen op het betreffende tabblad of kies dit met de
pijltoetsen (F8, F2).
14

CCI.Courier - Bediening
4.5.1 Algemeen
Op dit tabblad worden de instellingen voor het Courier-account en de
bedrijfsmodus weergegeven.
U heeft de volgende bedieningsmogelijkheden:
Naam van het Courier-account invoeren
Bedrijfsmodus kiezen
15

CCI.Courier - Bediening
4.5.1.1 Naam van het Courier-account invoeren
Geef een naam voor uw Courier-account op. Dit is later voor de ontvangst van
opdrachtgegevens vereist.
Om een naam voor uw Courier-account in te voeren gaat u als volgt te werk:
1. Druk op het touchscreen op de knop "Courier-account" of draai aan het
scrollwiel, tot de knop wit gemarkeerd is en druk vervolgens op het
scrollwiel.
Als de knop is gemarkeerd kunt u ook op de knop “OK” (F6) drukken.
2. Voer via het toetsenbord op het touchscreen de gewenste naam in.
3. Bevestig uw invoer met "OK".
Opmerking
De naam van uw Courier-account mag alleen uit cijfers en letters bestaan, maar
mag geen speciale tekens of spaties bevatten.
4.5.1.2 Bedrijfsmodus kiezen
Kies de bedrijfsmodus. De opdrachtgegevens kunnen via uw FTP-server of via e-
mail ontvangen en verzonden worden.
Om de bedrijfsmodus te kiezen gaat u als volgt te werk:
1. Druk op het touchscreen op de knop "Bedrijfsmodus" of draai aan het
scrollwiel, tot de knop wit gemarkeerd is en druk vervolgens op het scrollwiel.
Als de knop is gemarkeerd kunt u ook op de knop “OK” (F6) drukken.
Er verschijnt een keuzemenu.
2. Druk op het touchscreen op de gewenste bedrijfsmodus (FTP of E-mail) of
draai aan het scrollwiel, tot de knop wit gemarkeerd is en druk vervolgens op
het scrollwiel.
16

CCI.Courier - Bediening
4.5.2 FTP-instellingen
Op dit tabblad worden de instellingen voor de bedrijfsmodus FTP uitgevoerd.
U heeft de volgende bedieningsmogelijkheden:
Voorinstelling kiezen
FTP-server voor data-uitwisseling kiezen
17

CCI.Courier - Bediening
4.5.2.1.1 Voorinstelling kiezen
Om een voorinstelling voor FTP te kiezen gaat u als volgt te werk:
1. Druk op het touchscreen op de knop "Voorinstellingen" of draai aan het
scrollwiel, tot de knop wit gemarkeerd is en druk vervolgens op het scrollwiel.
Als de knop is gemarkeerd kunt u ook op de knop “OK” (F6) drukken.
Er verschijnt een keuzemenu.
2. Selecteer de gewenste instelling in de lijst. Druk hiervoor op de knop met de
voorinstellingen of draai aan het scrollwiel tot de knop wit gemarkeerd is en
druk vervolgens op het scrollwiel.
4.5.2.2 FTP-Server voor de data-uitwisseling kiezen
Om een FTP-server voor de data-uitwisseling te kiezen gaat u als volgt te werk:
1. Druk op het touchscreen op de knop "FTP-Server" of draai aan het scrollwiel,
tot de knop wit gemarkeerd is en druk vervolgens op het scrollwiel.
Als de knop is gemarkeerd kunt u ook op de knop “OK” (F6) drukken.
Voer het IP-adres of de URL van uw FTP-server in. Bevestig uw invoer met
"OK" (F6).
2. Druk op het touchscreen op de knop "Gebruikersnaam" en voer met het
toetsenbord op het touchscreen de gebruikersnaam in waarmee CCI.Courier
zich bij de FTP-server moet aanmelden. Bevestig uw invoer met "OK".
3. Druk op het touchscreen op de knop "Wachtwoord" en voer het wachtwoord in
waarmee CCI.Courier zich bij de FTP-server moet aanmelden. Bevestig
vervolgens met "OK".
4. Druk op het touchscreen op de knop "FTP-modus". en kies "actief" of
"passief".
5. Druk op het touchscreen op de knop "Versleuteling" en kies "Geen" of "SSL".
Opmerking
Het IP-adres bestaat uit vier getallen met elk een waarde van 0-255. Deze vier
getallen worden door punten gescheiden, bijv. 122.0.13.101. Als u het IP-adres
van uw FTP-server niet weet, vraagt dit dan na bij uw systeembeheerder.
18

CCI.Courier - Bediening
4.5.3 E-mailinstellingen
Op dit tabblad worden de instellingen voor de bedrijfsmodus E-mail uitgevoerd.
U heeft de volgende bedieningsmogelijkheden:
E-mailaccount voor data-uitwisseling kiezen
19

CCI.Courier - Bediening
4.5.3.1 E-mailaccount voor de data-uitwisseling kiezen
Om een e-mailaccount voor de data-uitwisseling te kiezen gaat u als volgt te werk:
1. Druk op het touchscreen op de knop "Voorinstellingen" of draai aan het
scrollwiel, tot de knop wit gemarkeerd is en druk vervolgens op het scrollwiel.
Als de knop is gemarkeerd kunt u ook op de knop “OK” (F6) drukken.
Kies de aanbieder van het e-mailaccount van CCI.Courier. Als uw aanbieder
niet vermeld wordt, moeten de betreffende instellingen handmatig worden
uitgevoerd (stap 5 tot 7).
2. Druk op het touchscreen op de knop "E-mailadres" en voer het e-mailadres
van het e-mailaccount van CCI.Courier in. Bevestig uw invoer met "OK" (F6).
3. Druk op het touchscreen op de knop "Gebruikersnaam" en voer de
gebruikersnaam van het e-mailaccount van CCI.Courier in. Bevestig uw invoer
met "OK".
4. Druk op het touchscreen op de knop "Wachtwoord" en voer het wachtwoord
van het e-mailaccount van CCI.Courier in. Bevestig uw invoer met "OK".
Ga door met stap 8 als u in stap 2 de e-mailaanbieder van de e-mailaccount
van CCI.Courier heeft kunnen kiezen.
5. Druk op het touchscreen op de knop "POP3-server" en voer de
postingangsserver van het e-mailaccount van CCI.Courier in. Bevestig uw
invoer met "OK".
6. Druk op het touchscreen op de knop "SMTP-server" en voer de
postuitgangsserver van het e-mailaccount van CCI.Courier in. Bevestig uw
invoer met "OK".
7. Druk op het touchscreen op de knop "Versleuteling" en kies het
versleutelingstype.
8. Druk op het touchscreen op de knop "Adres ontvanger" en voer het e-
mailadres van het e-mailaccount in waar CCI.Courier de voltooide opdrachten
aan moet verzenden. Bevestig uw invoer met "OK".
Opmerking
De gebruikersnaam van uw e-mailaccount is afhankelijk van de aanbieder
verschillend opgebouwd. De gebruikersnaam van een Yahoo-account bestaat
bijvoorbeeld uit het volledige e-mailadres, dat van een Googlemail-account
daarentegen alleen uit het lokale gedeelte, d.w.z. het gedeelte voor de "@".
De naam van de POP3-server en de SMTP-server kunt u bij uw aanbieder
navragen.
20

CCI.Courier - Probleemoplossing
5 Probleemoplossing
5.1 Storing aan de terminal
Het volgende overzicht geeft de mogelijke fouten weer op de terminal en hoe deze
op te lossen:
Storing Mogelijke oorzaak Oplossing
Terminal kan niet worden
ingeschakeld Terminal niet correct
aangesloten ISOBUS-aansluiting
controleren
5.2 Fout tijdens bedrijf
Storing Mogelijke oorzaak Verhelpen/handelwijze
De data-uitwisseling per FTP
via de GSM-modem
functioneert niet.
Sinds december 2013 is bij
sommige T-Mobile-
abonnementen de FTP-poort
geblokkeerd.
Tariefwijziging volgens vorige
afspraken met T-Mobile.
5.3 Storingsmeldingen
5.4 Diagnose
os: 13 /C C-I SOBUS /Technische gegevens @ 8\mod_1274446461913_6.doc @ 12147 5 @ 122 22
Pos: 1 5 /CC-IS OBUS/M enus tr uct uur @ 8 \mod_1274875511036_6.doc @ 121659 @ 1
21

CCI.Courier - Menustructuur
6 Menustructuur
Pos: 2 0 /CC-IS OBUS/**** pagi naopm aak **** @ 8\mod_1274446340522_0.doc @ 121469 @
Pos: 2 1 /CC-IS OBUS/ Woor denl ijs t @ 8\mod_1274961991767_6.doc @ 121689 @ 1
22

CCI.Courier - Verklarende woordenlijst
7 Verklarende woordenlijst
CCI Competence Center ISOBUS e.V.
CCI.Courier App voor uitwisseling van opdrachtgegevens tussen boerderij-pc en terminal
FTP File Transfer Protocol
Een netwerkprotocol voor dataoverdracht
FTP-server De server van een FTP-netwerk. Eén of meerdere clients kunnen bestanden
van de server downloaden of naar de server uploaden.
GSM Global System for Mobile Communication
Standaard voor volledig digitale mobiele telefonienetten, die hoofdzakelijk wordt
gebruikt voor telefonie en korte mededelingen zoals sms.
IP-adres Een IP-adres is een adres in computernetwerken. Dit wordt aan apparatuur
toegewezen die in het netwerk is geïntegreerd en maakt deze apparaten
bereikbaar.
ISO-XML Op XML gebaseerd ISOBUS-specifiek formaat voor opdrachtbestanden.
ISOBUS ISO11783
Internationale standaard voor gegevensoverdracht tussen in de landbouw
gebruikte machines en apparaten.
POP3-server Postontvangstserver
Aansluiting Onderdeel van de terminal bestemd voor de communicatie met andere
apparaten.
SMTP-server Postverzendserver
Terminal CCI 100 of CCI 200 ISOBUS terminal
Touchscreen Touchscreen waarmee het mogelijk is de terminal te bedienen.
URL Uniform Resource Locator
ZIP-archief Een gecomprimeerde datacontainer
23

CCI.Courier - Knoppen en pictogrammen
8 Knoppen en pictogrammen
CCI.Courier
Data-uitwisseling activeren/deactiveren
Wissen
Instellingen oproepen
Invoer of selectie bevestigen
Instellingen zijn niet oproepbaar omdat de
data-uitwisseling is geactiveerd
Naar links gaan
Geen data voor wissen aanwezig
Naar onderen gaan
Na de algemene instellingen gaan
Naar rechts gaan
Naar de FTP-instellingen gaan
Naar boven gaan
Naar boven gaan
Naar de e-mailinstellingen gaan
24

CCI.Courier - Index
9 Index
A
Afloopschema bedrijfsmodus e-mail ..................... 5
Afloopschema bedrijfsmodus FTP ........................ 5
B
Bediening .............................................................. 9
algemene aanwijzingen..................................... 9
Bedrijfsmodus ..................................................... 16
C
CCI.Courier starten ............................................. 11
D
Data uit de postingang wissen ............................ 13
Data-uitwisseling ................................................. 13
activeren/deactiveren ...................................... 13
G
GSM-modem ........................................................ 7
H
Hoofdaanzicht
postingang ....................................................... 12
postuitgang ...................................................... 12
verbindingsstatus ............................................ 12
Hoofdweergave ............................................. 11, 12
I
Ingebruikname ...................................................... 7
software installeren ........................................... 8
terminal aansluiten ............................................ 7
terminal monteren ............................................. 7
terminal op ISOBUS/spanningsvoorziening
aansluiten ...................................................... 7
Inleiding................................................................. 4
Instellingen
voorinstelling kiezen ........................................ 18
Instellingen .................................................... 11, 14
algemeen ........................................................ 15
bedrijfsmodus .................................................. 16
Courier-account .............................................. 16
FTP ................................................................. 17
Instellingen
FTP-server configureren ................................ 18
Instellingen
e-mail .............................................................. 19
Instellingen
e-mailaccount kiezen...................................... 20
IP-adres ............................................................. 18
K
Knoppen en pictogrammen ................................ 24
N
Naam van het Courier-account invoeren ........... 16
O
Opdrachtgegevens ............................... 4, 7, 13, 16
P
Probleemoplossing ............................................ 21
diagnose ......................................................... 21
fout bij de terminal .......................................... 21
fout tijdens bedrijf ........................................... 21
foutmeldingen ................................................. 21
R
Referentie ............................................................ 4
V
Veiligheid ............................................................. 6
Veiligheidsaanwijzingen ....................................... 6
Verklarende woordenlijst ................................... 23
Voorbereiding
e-mail .............................................................. 10
Voorbereidingen ................................................. 10
FTP ................................................................. 10
X
XML-indeling ........................................................ 4
25
-
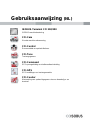 1
1
-
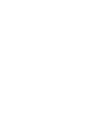 2
2
-
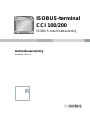 3
3
-
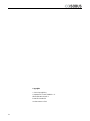 4
4
-
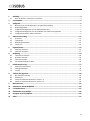 5
5
-
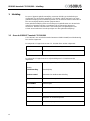 6
6
-
 7
7
-
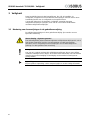 8
8
-
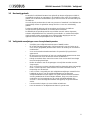 9
9
-
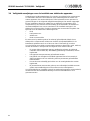 10
10
-
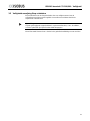 11
11
-
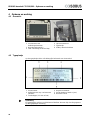 12
12
-
 13
13
-
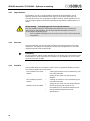 14
14
-
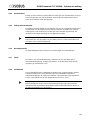 15
15
-
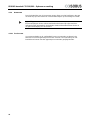 16
16
-
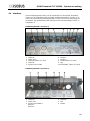 17
17
-
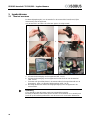 18
18
-
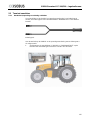 19
19
-
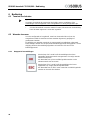 20
20
-
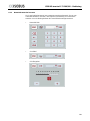 21
21
-
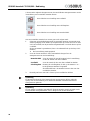 22
22
-
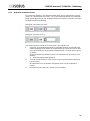 23
23
-
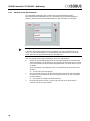 24
24
-
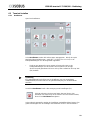 25
25
-
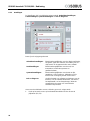 26
26
-
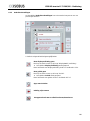 27
27
-
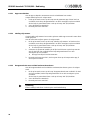 28
28
-
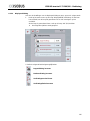 29
29
-
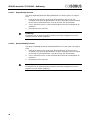 30
30
-
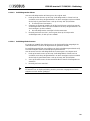 31
31
-
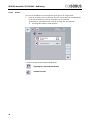 32
32
-
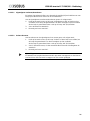 33
33
-
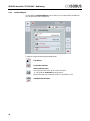 34
34
-
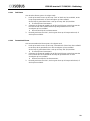 35
35
-
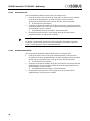 36
36
-
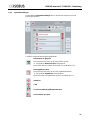 37
37
-
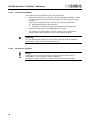 38
38
-
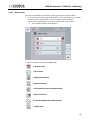 39
39
-
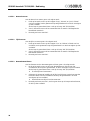 40
40
-
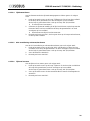 41
41
-
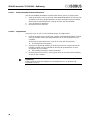 42
42
-
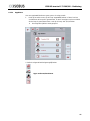 43
43
-
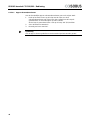 44
44
-
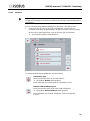 45
45
-
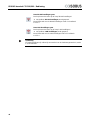 46
46
-
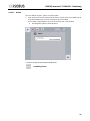 47
47
-
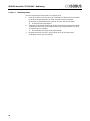 48
48
-
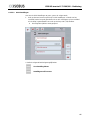 49
49
-
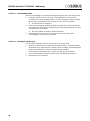 50
50
-
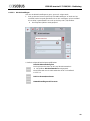 51
51
-
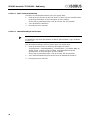 52
52
-
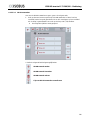 53
53
-
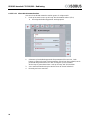 54
54
-
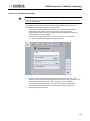 55
55
-
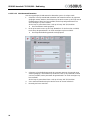 56
56
-
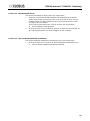 57
57
-
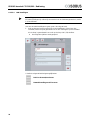 58
58
-
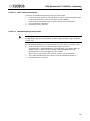 59
59
-
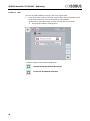 60
60
-
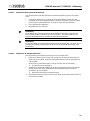 61
61
-
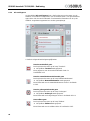 62
62
-
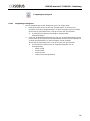 63
63
-
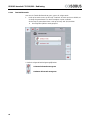 64
64
-
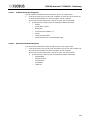 65
65
-
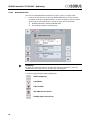 66
66
-
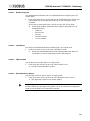 67
67
-
 68
68
-
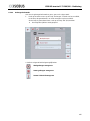 69
69
-
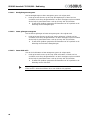 70
70
-
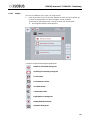 71
71
-
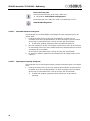 72
72
-
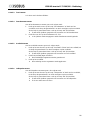 73
73
-
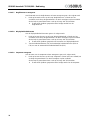 74
74
-
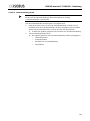 75
75
-
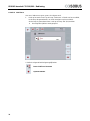 76
76
-
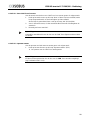 77
77
-
 78
78
-
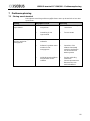 79
79
-
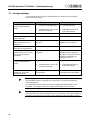 80
80
-
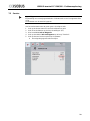 81
81
-
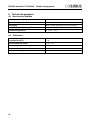 82
82
-
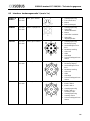 83
83
-
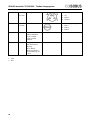 84
84
-
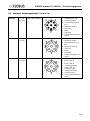 85
85
-
 86
86
-
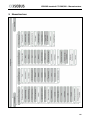 87
87
-
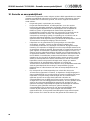 88
88
-
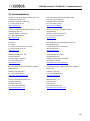 89
89
-
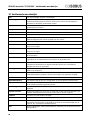 90
90
-
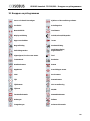 91
91
-
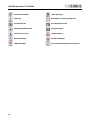 92
92
-
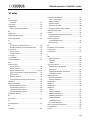 93
93
-
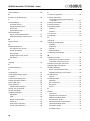 94
94
-
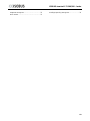 95
95
-
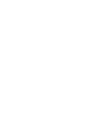 96
96
-
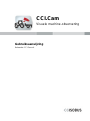 97
97
-
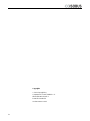 98
98
-
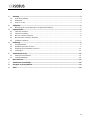 99
99
-
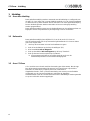 100
100
-
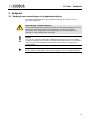 101
101
-
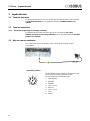 102
102
-
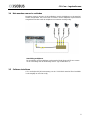 103
103
-
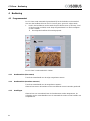 104
104
-
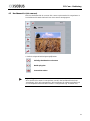 105
105
-
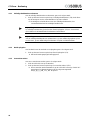 106
106
-
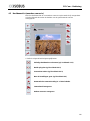 107
107
-
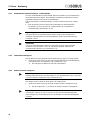 108
108
-
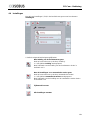 109
109
-
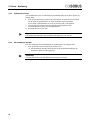 110
110
-
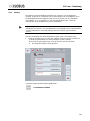 111
111
-
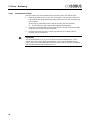 112
112
-
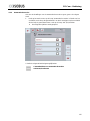 113
113
-
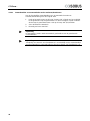 114
114
-
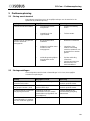 115
115
-
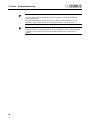 116
116
-
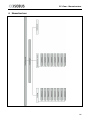 117
117
-
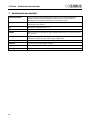 118
118
-
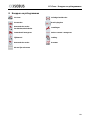 119
119
-
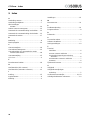 120
120
-
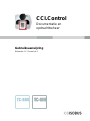 121
121
-
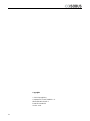 122
122
-
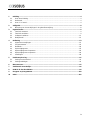 123
123
-
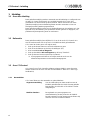 124
124
-
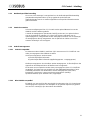 125
125
-
 126
126
-
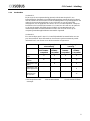 127
127
-
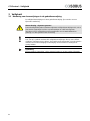 128
128
-
 129
129
-
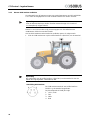 130
130
-
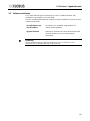 131
131
-
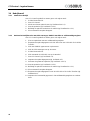 132
132
-
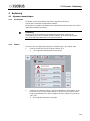 133
133
-
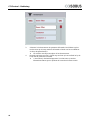 134
134
-
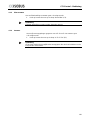 135
135
-
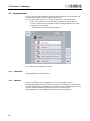 136
136
-
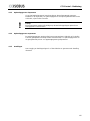 137
137
-
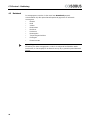 138
138
-
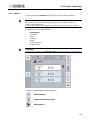 139
139
-
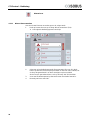 140
140
-
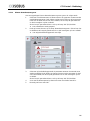 141
141
-
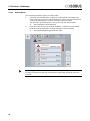 142
142
-
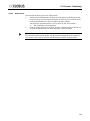 143
143
-
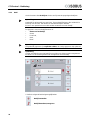 144
144
-
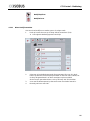 145
145
-
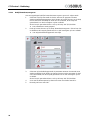 146
146
-
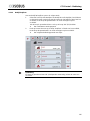 147
147
-
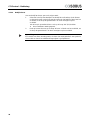 148
148
-
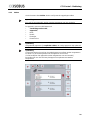 149
149
-
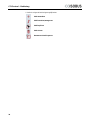 150
150
-
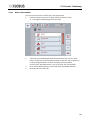 151
151
-
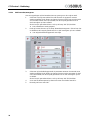 152
152
-
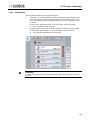 153
153
-
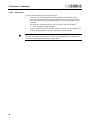 154
154
-
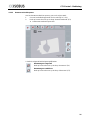 155
155
-
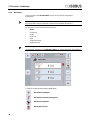 156
156
-
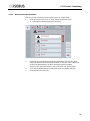 157
157
-
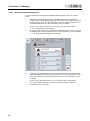 158
158
-
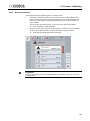 159
159
-
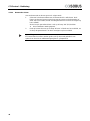 160
160
-
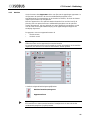 161
161
-
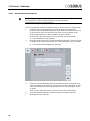 162
162
-
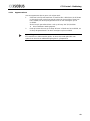 163
163
-
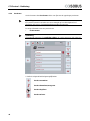 164
164
-
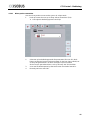 165
165
-
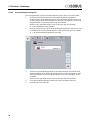 166
166
-
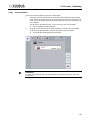 167
167
-
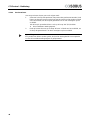 168
168
-
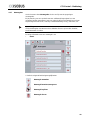 169
169
-
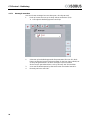 170
170
-
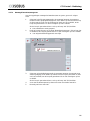 171
171
-
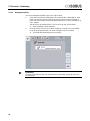 172
172
-
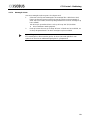 173
173
-
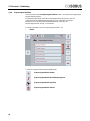 174
174
-
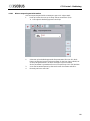 175
175
-
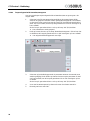 176
176
-
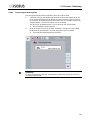 177
177
-
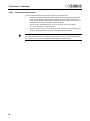 178
178
-
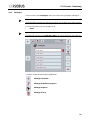 179
179
-
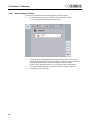 180
180
-
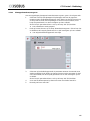 181
181
-
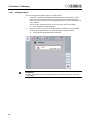 182
182
-
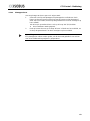 183
183
-
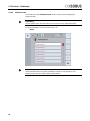 184
184
-
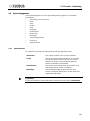 185
185
-
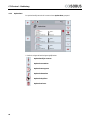 186
186
-
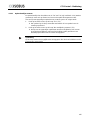 187
187
-
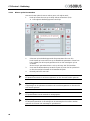 188
188
-
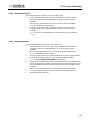 189
189
-
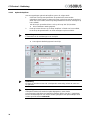 190
190
-
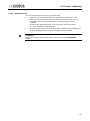 191
191
-
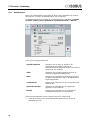 192
192
-
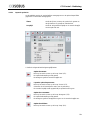 193
193
-
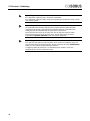 194
194
-
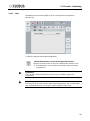 195
195
-
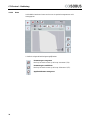 196
196
-
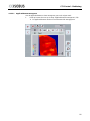 197
197
-
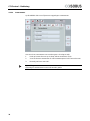 198
198
-
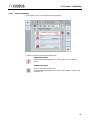 199
199
-
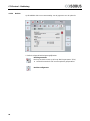 200
200
-
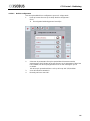 201
201
-
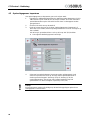 202
202
-
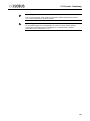 203
203
-
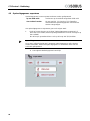 204
204
-
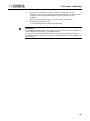 205
205
-
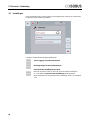 206
206
-
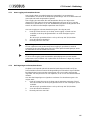 207
207
-
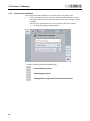 208
208
-
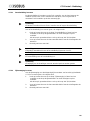 209
209
-
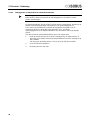 210
210
-
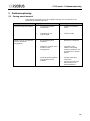 211
211
-
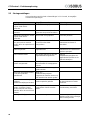 212
212
-
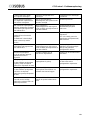 213
213
-
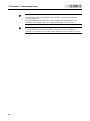 214
214
-
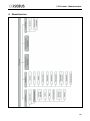 215
215
-
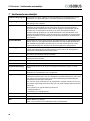 216
216
-
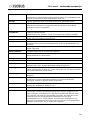 217
217
-
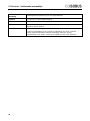 218
218
-
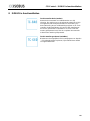 219
219
-
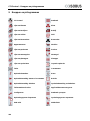 220
220
-
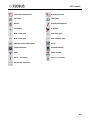 221
221
-
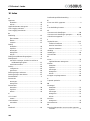 222
222
-
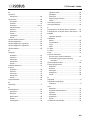 223
223
-
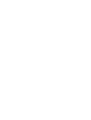 224
224
-
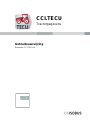 225
225
-
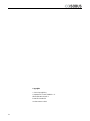 226
226
-
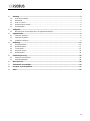 227
227
-
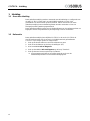 228
228
-
 229
229
-
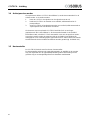 230
230
-
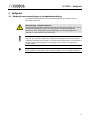 231
231
-
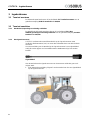 232
232
-
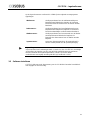 233
233
-
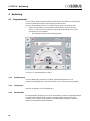 234
234
-
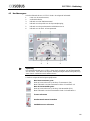 235
235
-
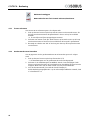 236
236
-
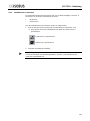 237
237
-
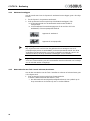 238
238
-
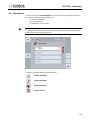 239
239
-
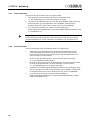 240
240
-
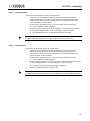 241
241
-
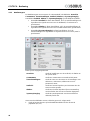 242
242
-
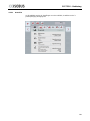 243
243
-
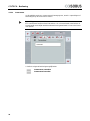 244
244
-
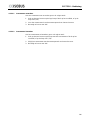 245
245
-
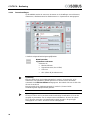 246
246
-
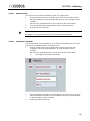 247
247
-
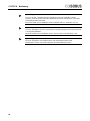 248
248
-
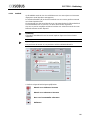 249
249
-
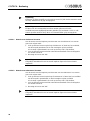 250
250
-
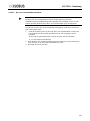 251
251
-
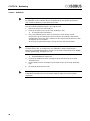 252
252
-
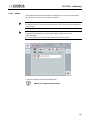 253
253
-
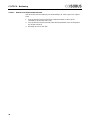 254
254
-
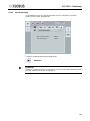 255
255
-
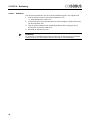 256
256
-
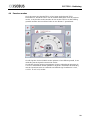 257
257
-
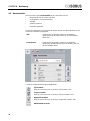 258
258
-
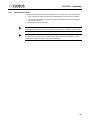 259
259
-
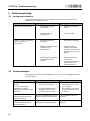 260
260
-
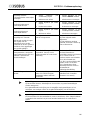 261
261
-
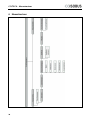 262
262
-
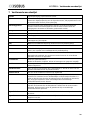 263
263
-
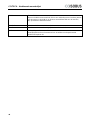 264
264
-
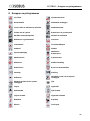 265
265
-
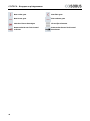 266
266
-
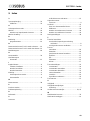 267
267
-
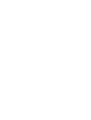 268
268
-
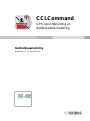 269
269
-
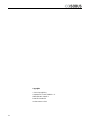 270
270
-
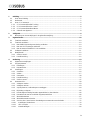 271
271
-
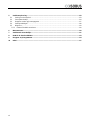 272
272
-
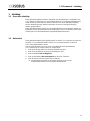 273
273
-
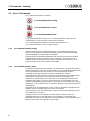 274
274
-
 275
275
-
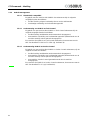 276
276
-
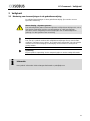 277
277
-
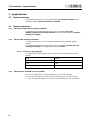 278
278
-
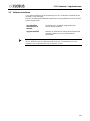 279
279
-
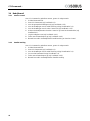 280
280
-
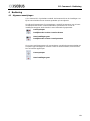 281
281
-
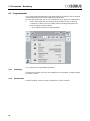 282
282
-
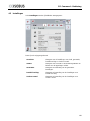 283
283
-
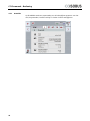 284
284
-
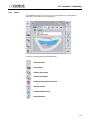 285
285
-
 286
286
-
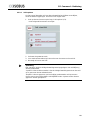 287
287
-
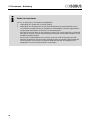 288
288
-
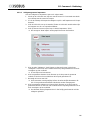 289
289
-
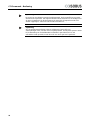 290
290
-
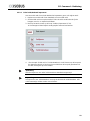 291
291
-
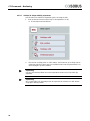 292
292
-
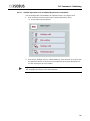 293
293
-
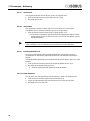 294
294
-
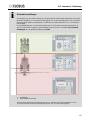 295
295
-
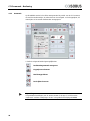 296
296
-
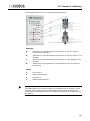 297
297
-
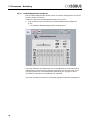 298
298
-
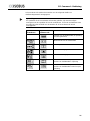 299
299
-
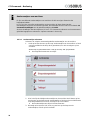 300
300
-
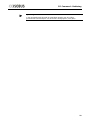 301
301
-
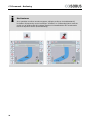 302
302
-
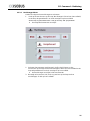 303
303
-
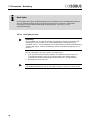 304
304
-
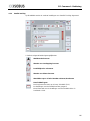 305
305
-
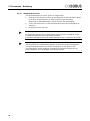 306
306
-
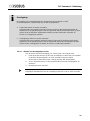 307
307
-
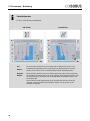 308
308
-
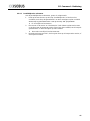 309
309
-
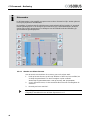 310
310
-
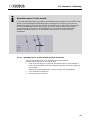 311
311
-
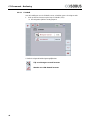 312
312
-
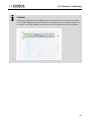 313
313
-
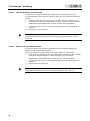 314
314
-
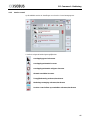 315
315
-
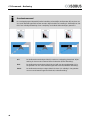 316
316
-
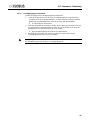 317
317
-
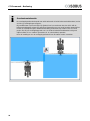 318
318
-
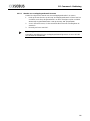 319
319
-
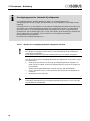 320
320
-
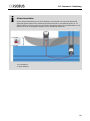 321
321
-
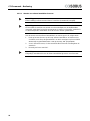 322
322
-
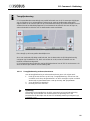 323
323
-
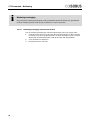 324
324
-
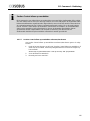 325
325
-
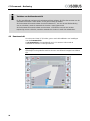 326
326
-
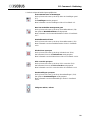 327
327
-
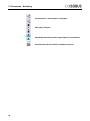 328
328
-
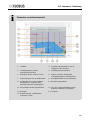 329
329
-
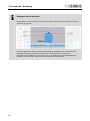 330
330
-
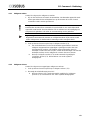 331
331
-
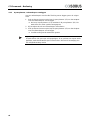 332
332
-
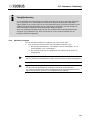 333
333
-
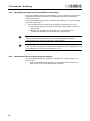 334
334
-
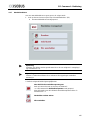 335
335
-
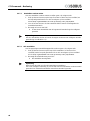 336
336
-
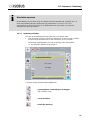 337
337
-
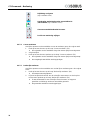 338
338
-
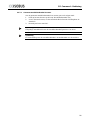 339
339
-
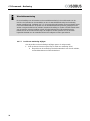 340
340
-
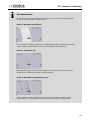 341
341
-
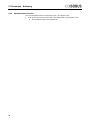 342
342
-
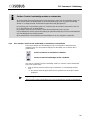 343
343
-
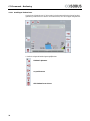 344
344
-
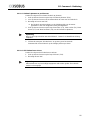 345
345
-
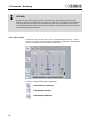 346
346
-
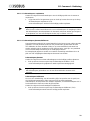 347
347
-
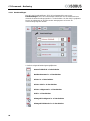 348
348
-
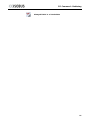 349
349
-
 350
350
-
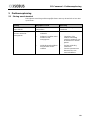 351
351
-
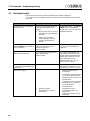 352
352
-
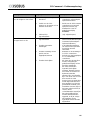 353
353
-
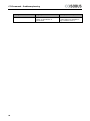 354
354
-
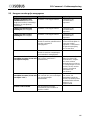 355
355
-
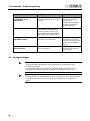 356
356
-
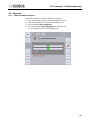 357
357
-
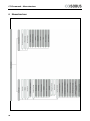 358
358
-
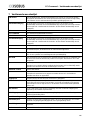 359
359
-
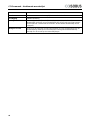 360
360
-
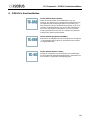 361
361
-
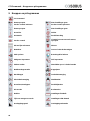 362
362
-
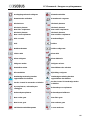 363
363
-
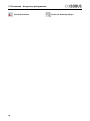 364
364
-
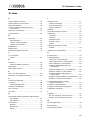 365
365
-
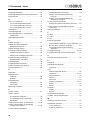 366
366
-
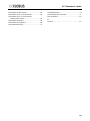 367
367
-
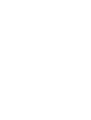 368
368
-
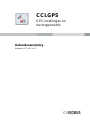 369
369
-
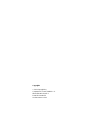 370
370
-
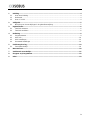 371
371
-
 372
372
-
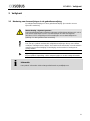 373
373
-
 374
374
-
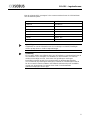 375
375
-
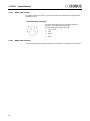 376
376
-
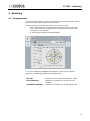 377
377
-
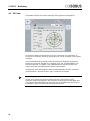 378
378
-
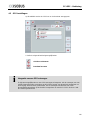 379
379
-
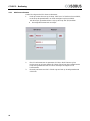 380
380
-
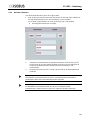 381
381
-
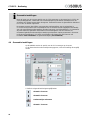 382
382
-
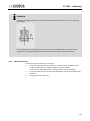 383
383
-
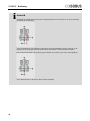 384
384
-
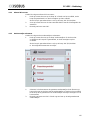 385
385
-
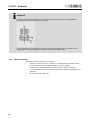 386
386
-
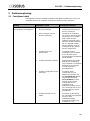 387
387
-
 388
388
-
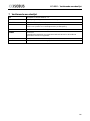 389
389
-
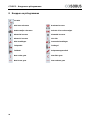 390
390
-
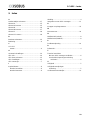 391
391
-
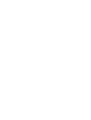 392
392
-
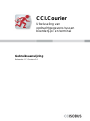 393
393
-
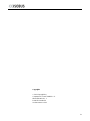 394
394
-
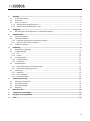 395
395
-
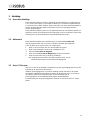 396
396
-
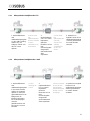 397
397
-
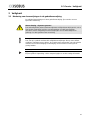 398
398
-
 399
399
-
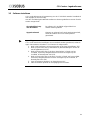 400
400
-
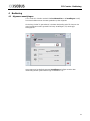 401
401
-
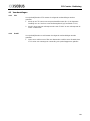 402
402
-
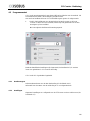 403
403
-
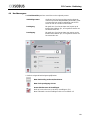 404
404
-
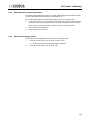 405
405
-
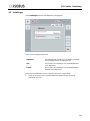 406
406
-
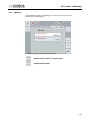 407
407
-
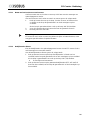 408
408
-
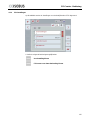 409
409
-
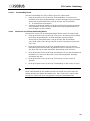 410
410
-
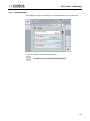 411
411
-
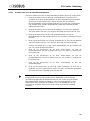 412
412
-
 413
413
-
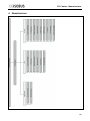 414
414
-
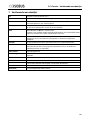 415
415
-
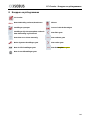 416
416
-
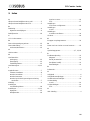 417
417