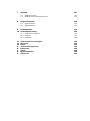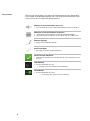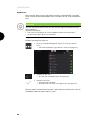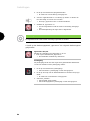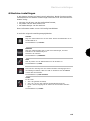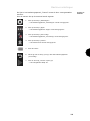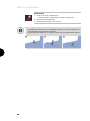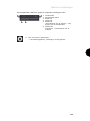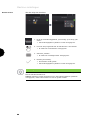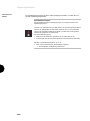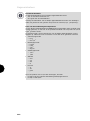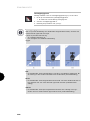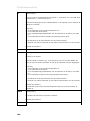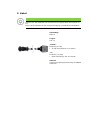ISOBUS-terminal
CCI 1200
Gebruiksaanwijzing


Inhoudsopgave
Over deze handleiding i
Over de CCI 1200 iii
CCI.Apps iv
Opbouw v
1 Veiligheid 1
1.1 Markering van de aanwijzingen in de gebruiksaanwijzing 1
1.2 Doelmatig gebruik 2
1.3 Veiligheidsaanwijzingen 3
1.4 Installatie van elektrische apparaten 4
2 Ingebruikname 5
2.1 Leveromvang controleren 5
2.2 Terminal monteren 6
2.3 Terminal aansluiten 7
2.4 Terminal inschakelen 7
2.5 Lay-out wijzigen 8
2.6 Taal kiezen 8
2.7 Tijdzone selecteren 9
2.8 Terminal-licentie invoeren 10
2.9 Apps activeren 13
2.10 Gebruikersinterface configureren 14
3 Grafische gebruikersinterface 15
3.1 Help 15
3.2 Touch-bewegingen 16
3.3 Lay-out 17
4 Instellingen 27
4.1 Gebruikersinstellingen 29
4.2 App-instellingen 31
4.3 Systeeminstellingen 40
5 Weergave van camerabeelden 55
5.1 Ingebruikname 55
5.2 Bediening 59
6 Machine-instellingen 65
6.1 Ingebruikname 66
6.2 Tractor 67
6.3 Machine 78
6.4 GPS 89
6.5 CCI.Convert 94
6.6 Tacho 97

7 ISOBUS 101
7.1 ISOBUS-machine 101
7.2 ISOBUS-extra bedieningseenheid 101
8 Gegevensbeheer 109
8.1 Ingebruikname 109
8.2 Applicatiekaart 111
9 Kaartaanzicht 115
10 Probleemoplossing 124
10.1 Problemen bij gebruik 126
10.2 Diagnose 127
10.3 Meldingen 128
11 Verklarende woordenlijst 135
12 Afvoeren 141
13 Index 142
A. Technische gegevens 144
B. Interfaces 145
C. Kabel 150
D. Applicatiekaart 154
E. Tijdzones 155

i
Over deze handleiding
De gebruiksaanwijzing is voor personen bedoeld die met het gebruik en
het onderhoud van de terminal vertrouwd zijn. U vindt er alle vereiste
informatie voor een veilig onderhoud van de terminal.
Alle in de gebruiksaanwijzing vermelde gegevens zijn gebaseerd op de
volgende apparatuurconfiguratie:
Aanduiding
CCI 1200
Softwareversie
CCI.OS 1.1
Hardwareversie
0,5, 1,0 en hoger
De gebruiksaanwijzing maakt u chronologisch met de bediening vert-
rouwd:
Over de CCI 1200
Veiligheid
Ingebruikname
Instellingen
Gebruikersinterface
Apps
Probleemoplossing
Lees om foutloos functioneren van de CCI 1200 te garanderen de ge-
bruiksaanwijzing zorgvuldig door. Bewaar de gebruiksaanwijzing om
deze in de toekomst te kunnen raadplegen.
Deze gebruiksaanwijzing moet vóór montage en ingebruikname van de
terminals gelezen en begrepen worden om problemen bij de toepassing
daarvan te voorkomen. Voor schade veroorzaakt door het niet opvolgen
van deze gebruiksaanwijzing wordt geen aansprakelijkheid aanvaard!
Als u meer informatie nodig heeft, of als er eventuele problemen optre-
den die in deze gebruiksaanwijzing voor u niet uitvoerig genoeg worden
behandeld, win dan de vereiste inlichtingen in bij uw leverancier of di-
rect bij ons.
Doelgroep
Uitsluiting aan-
sprakelijk-heid
Bij problemen

ii
Elke functie wordt stap voor stap met praktijkaanwijzingen behandeld.
Links naast de praktijkaanwijzing ziet u de knop die moet worden inge-
drukt of een van de volgende pictogrammen:
Waarde via het toetsenbord invoeren
Voer de waarde via het schermtoetsenbord van de terminal in.
Waarden uit een keuzemenu selecteren
1
. Sleep door het keuzemenu tot aan de gewenste waarde.
2
. Kies de waarde en activeer de checkbox aan de rechter rand.
Waarde wijzigen
Wijzig een bestaande waarde.
Actie bevestigen
Bevestig de eerder uitgevoerde actie.
Item in de lijst markeren
Activeer de checkbox om een element in een keuzemenu te sel-
ecteren.
Uitschakelen
Zet de schakelaar op "uit".
U deactiveert een functie of een instelling.
Inschakelen
Zet de schakelaar op "aan".
U activeert een functie of een instelling.
Pictogrammen

iii
Over de CCI 1200
Wij feliciteren u met de aankoop van deze CCI 1200. De CCI 1200 is een
merkonafhankelijk inzetbare bedieningsterminal voor de besturing van
ISOBUS-machines.
Het Touchscreen van de CCI 1200
is 12,1" groot en heeft een resolutie
van 1280x800 pixels,
heeft een hoge lichtopbrengst, is voor
dag- en nachtgebruik geschikt en
heeft een Antiglare-coating, die ook bij
directe zoninstraling reflectiearm is.
De gebruikersinterface
biedt flexibele lay-outs en geeft maxi-
maal 6 apps tegelijkertijd weer,
maakt dankzij een in de praktijk ont-
wikkelde bediening ook intuïtieve om-
gang met complexe functies mogelijk.
De met glasparel versterkte kunststof-
behuizing is bijzonder robuust.
De AAN/UIT-toets en twee USB 2.0-
aansluitingen zijn voor snelle toegang
aan de buitenkant van de behuizing
geïntegreerd.
De interfaces van de CCI 1200
Video, GPS, LH5000, WLAN, ISOBUS,
signaalconnector, USB: de vele inter-
faces maken maximale connectiviteit
mogelijk.
De sterke zoemer meldt alarmsituaties
en geeft akoestische feedback.
Alle connectors op de achterzijde van
de terminal zijn met rubber afdekkap-
pen tegen vocht en stof beschermd.

iv
CCI.Apps
Op de CCI 1200 zijn de volgende CCI.Apps geïnstalleerd:
CCI.UT
ISOBUS-machinebediening
CCI.Cam
Weergave van maximaal 8 camera's
CCI.Config
Machine-instellingen
CCI.Command
Kaartaanzicht
CCI.Control
Gegevensbeheer
CCI.Help
Helpsysteem
De volgende functies moeten worden betaald en kunnen alleen worden
gebruikt na vrijschakeling:
Parallel tracking
Aanmaken van sporen
Section Control
Automatisch schakelen tussen deelbreedtes
Task Control
Importer en export van gegevens

v
Opbouw
1. 12,1" touchscreen
2
. Lichtsensor
3. AAN/UIT-toets
4
. 2x USB 2.0
5. ISOBUS, Voedingsspanning, ECU-
Power
6
. Signaalconnector, GPS
7
. Camera, Video-Multiplexer
8
. 2x USB 2.0
9
. Ethernet
10
. Zoemer
De bediening van de terminal vindt plaats via het touchscreen. De gang-
bare touch-bewegingen worden ondersteund.
De lichtsensor registreert het omgevingslicht en past de displayhelder-
heid aan het omgevingslicht aan.
Touchscreen
Lichtsensor

vi
Schakel de terminal bij voorkeur met de AAN/UIT-toets in of uit.
Druk voor het inschakelen of uitschakelen de AAN/UIT-toets 1 se-
conde in.
Op menig tractor en zelfrijdende machine kunt u de terminal ook met de
contactsleutel in- of uitschakelen.
De terminal wordt automatisch uitgeschakeld,
als u de contactsleutel eruit trekt of
als u de contactsleutel naar de positie UIT draait.
Bij de volgende start van de ontsteking wordt de terminal weer inge-
schakeld.
Opmerking
De terminal kan alleen dan met de contactsleutel worden ingeschakeld, als
deze eerder via de ontsteking is uitgeschakeld.
De in de AAN/UIT-toets geïntegreerde LED geeft huidige statusin-
formatie weer. Tijdens normaal bedrijf van de terminal is de LED uit, om
de bestuurder niet te hinderen.
De statusweergaven worden in het hoofdstuk Probleemoplossing behan-
deld.
Identificeer uw machine aan de hand van de informatie op het typep-
laatje. Het typeplaatje is op de achterkant van de terminal aangebracht.
1. Fabrikant
2
. Terminal-type
3
. Serienummer
4
. Hardwareversie
5
. Artikelnummer van de fabrikant
6
. Productiedatum (week / jaar)
Opmerking
Het typeplaatje wordt door de fabrikant aangebracht.
Lay-out en inhoud kunnen van de afbeelding afwijken.
AAN/UIT
Typeplaatje

vii
Beide USB-interfaces op de linker behuizingszijde zijn van het type A. Er
kunnen in de handel verkrijgbare USB-sticks worden aangesloten.
De USB-interfaces op de achterzijde zijn van het type M12. Deze inter-
faces beschermen de terminal ook bij aangesloten USB-apparaat tegen
binnendringen van stof en water.
De zoemer is zo gemaakt dat zelfs bij zeer luid omgevingsgeluid de
meldingen van de terminal en de machine duidelijk te horen zijn.
Op stekkeraansluiting A sluit u de terminal aan
met de ISOBUS en
met de spanningsvoorziening.
Op stekkeraansluiting B sluit u de terminal aan op
de signaalconnector,
een NMEA 0183 GPS-ontvanger,
de serieële GPS-uitgang
o van de tractor,
o de zelfrijdende machine of
o het automatische stuursysteem,
de serieële aansluiting van een N-sensor.
Op stekkeraansluiting C sluit u de terminal aan op
een camera of een camera-Multiplexer,
een NMEA 0183 GPS-ontvanger,
de serieële GPS-uitgang
o van de tractor,
o de zelfrijdende machine of
o het automatische stuursysteem,
de serieële aansluiting van een N-sensor.
USB
Zoemer
Connector


Veiligheid
1
1 Veiligheid
Deze gebruiksaanwijzing bevat fundamentele aanwijzingen die bij de in-
bedrijfstelling, de configuratie en het gebruik in acht moeten worden ge-
nomen. Daarom moet u deze handleiding beslist vóór de configuratie en
het gebruik lezen.
Niet alleen de in het hoofdstuk „beveiliging“ vermelde algemene veilig-
heidsaanwijzingen dienen in acht te worden genomen, maar ook de in
de andere hoofdstukken ingevoegd speciale veiligheidsaanwijzingen.
1.1 Markering van de aanwijzingen in de gebruiksaanwijzing
De veiligheidsaanwijzingen in deze gebruiksaanwijzing zijn voorzien van
een bijzondere markering:
Waarschuwing - algemene gevaren!
Het waarschuwingssymbool markeert algemene veiligheidsaanwijzingen, die bij
veronachtzaming gevaar voor leven en de gezondheid van personen veroorza-
ken. Houd u zorgvuldig aan de aanwijzingen en gedraag u in deze gevallen zeer
voorzichtig.
Let op!
Het Let op!-symbool markeert alle veiligheidsaanwijzingen die op voorschriften,
richtlijnen of werkprocessen wijzen, die u beslist moet aanhouden. Het niet nale-
ven daarvan kan een beschadiging of vernietiging van de terminal of storingen
tot gevolg hebben.
Toepassingstips vindt u in de „Aanwijzingen“:
Opmerking
Het aanwijzingssymbool duidt op belangrijke en nuttige informatie.
Verdere informatie voor achtergrondkennis:
Het infosymbool kenmerkt praktische tips en verdere informatie.
Infoblokken
maken complexe technische verbanden begrijpelijker,
zorgen voor achtergrondkennis en
geven praktische tips.

Veiligheid
2
1.2 Doelmatig gebruik
De terminal is uitsluitend bestemd voor gebruik op daartoe vrijgegeven
ISOBUS-machines en machines in de landbouw. Elke vorm van installa-
tie of gebruik van de terminal die daarbuiten gaat, valt niet onder de
verantwoording van de fabrikant.
Voor alle hieruit resulterende schade aan personen of materiaal is de
fabrikant niet aansprakelijk. Alleen de gebruiker draagt alle risico's voor
een ondoelmatig gebruik.
Tot het doelmatige gebruik behoort ook het opvolgen van alle door de
fabrikant voorgeschreven gebruiks-- en onderhoudsvoorwaarden.
De betreffende ongevalpreventievoorschriften evenals andere algemeen
erkende veiligheidstechnische, industriële, gezondheids- en verkeers-
rechtelijke regels moeten worden opgevolgd. Door eigenmachtige wijzi-
gingen aan het apparaat vervalt de aansprakelijkheid van de fabrikant.

Veiligheid
3
1.3 Veiligheidsaanwijzingen
Waarschuwing - algemene gevaren!
Houd u zeer zorgvuldig aan de volgende veiligheidsvoorschriften. Bij veronacht-
zaming bestaat er gevaar op defecten en hiermee gevaar voor personen ron-
dom:
Schakel de terminal uit als
o de touchbediening niet reageert,
o de weergave blijft staan of
o de gebruikersinterface niet vlekkeloos wordt weergegeven.
Controleer of het touchscreen droog is, alvorens met de terminal te werken.
Bedien de terminal niet met handschoenen.
Controleer of de terminal geen uiterlijke beschadigingen heeft.
Let op!
Sla acht op de volgende veiligheidsaanwijzingen, omdat de terminal anders
schade kan oplopen.
U mag geen veiligheidsmechanismen of -borden verwijderen.
Open de terminalbehuizing niet. Het vervangen van de behuizing kan tot ver-
minderde levensduur en defecten van de terminal leiden. Bij het openen van
de terminalbehuizing vervalt de garantie.
Verbreek de stroomtoevoer naar de terminal,
o bij laswerkzaamheden aan de tractor en de zelfrijdende machine of aan
een bevestigde machine,
o bij onderhoudswerkzaamheden aan de tractor en de zelfrijdende machine
of aan een bevestigde machine,
o bij toepassing van een lader op de accu van de tractor en zelfrijdende ma-
chine.
Lees en houd u zorgvuldig aan alle veiligheidsaanwijzingen vermeld in het
handboek en houd u aan de veiligheidsetiketten op het apparaat. Veilig-
heidsetiketten moeten altijd in een goed leesbare toestand verkeren. Vervang
ontbrekende of beschadigde etiketten. Zorg ervoor dat nieuwe onderdelen
van de terminal van de actuele veiligheidsetiketten zijn voorzien. U kunt ver-
vangende etiketten verkrijgen bij uw geautoriseerde dealer.
Leer de terminal volgens de voorschriften te bedienen.
Houd de terminal en de bijbehorende delen in goede staat.
Reinig de terminal alleen met zuiver water of een zachte doek bevochtigd
met een beetje glasreiniger.
Bedien het touchscreen niet met een scherp of ruw voorwerp, omdat de An-
tiglare-coating dan beschadigd wordt.
Let op het temperatuurbereik van de terminal.
Houd de lichtsensor schoon.
Als de terminal niet in de tractorcabine is gemonteerd moet deze op een
droge en schone plaats worden opgeslagen. Let op het opslagtemperatuurbe-
reik.

Veiligheid
4
1.4 Installatie van elektrische apparaten
Hedendaagse landbouwwerktuigen zijn voorzien van elektronische com-
ponenten en onderdelen waarvan het functioneren door elektromagneti-
sche velden van andere apparaten kan worden beïnvloed. Zulke invlo-
eden kunnen personen in gevaar brengen als de volgende veiligheid-
saanwijzingen niet worden opgevolgd.
Bij een installatie achteraf van elektrische en elektronische apparaten
en/of componenten in een machine met aansluiting op het boordnet is
de bediener er verantwoordelijkheid voor om te controleren of de instal-
latie storingen in de elektronica van de machine of andere componenten
veroorzaakt. Dit geldt in het bijzonder voor de elektronische besturingen
van:
EHR
Hefsysteem voor
Aftakassen
Motor en transmissie
Er moet vooral op worden gelet of de achteraf geïnstalleerde elektrische
en elektronische componenten voldoen aan de EMV-richtlijn
89/336/EWG in de betreffende geldende versie en of deze van het CE-
kenmerk zijn voorzien.

Ingebruikname
5
2 Ingebruikname
Neem de terminal snel en eenvoudig aan de hand van de volgende
stapsgewijze handleiding in bedrijf.
2.1 Leveromvang controleren
Controleer de leveringsomvang van de terminal alvorens u met de in-
bedrijfstelling begint:
1. Terminal
2. Bevestiging van het apparaat
3. Kabel A
Opmerking
De leveringsomvang wordt bepaald door de fabrikant.
Aantal en type toebehoren kunnen van de afbeelding afwijken.

Ingebruikname
6
2.2 Terminal monteren
De bevestiging van het apparaat hoort bij de leveringsomvang en is in
de fabriek op de terminal voorgemonteerd. Breng de terminal met de
bevestiging van het apparaat aan een buis met een doorsnede van
20mm aan.
Monteer de terminal dwars of rechtop.
Opmerking
Monteer de terminal zodanig dat deze
goed leesbaar en bedienbaar is,
niet de toegang tot de bedieningselementen van de tractor of de
zelfrijdende machine verhindert en
niet het zicht naar buiten hindert.
Als alternatief kan een andere bevestiging van het apparaat worden ge-
bruikt, bijv.
de in de tractor of de zelfrijdende machine aanwezige VESA 75-be-
vestiging of
de VESA 75 adapter 2461U van RAM.
Let op!
Draai de schroeven van de bevestiging van het apparaat niet te vast en gebruik
geen lange bouten.
Beide leiden tot beschadiging van de terminalbehuizing en tot defecten van de
terminal.
Let beslist op het volgende:
Gebruik vier inbusbouten van het type M5 x 0.8.
Het maximale aanhaalmoment voor de bouten bedraagt 1,5 tot 2,0 Nm.
De lengte van de binnendraad in de terminalbehuizing bedraagt 8mm. Ge-
bruik bouten met de betreffende schroefdraadlengte.
Borg de bouten met veerring, riemschijf of gewelfde ring tegen losdraaien.

Ingebruikname
7
2.3 Terminal aansluiten
Via de stekkeraansluiting A verbindt u de terminal met de ISOBUS en
voorziet u deze van stroom:
Sluit kabel A aan op de stekkeraansluiting A op de terminal en op de
in-cab inbouwstekker van de tractor of de zelfrijdende machine.
2.4 Terminal inschakelen
1. Druk 1 seconde op de AAN/UIT-toets.
De veiligheidsaanwijzingen worden weergegeven.
2. Trek de knop „ Bevestigen“ in de aangegeven richting.
De peil wijzigt van vorm en wordt een haak.
Het startscherm wordt weergegeven.

Ingebruikname
8
2.5 Lay-out wijzigen
Bij aflevering worden alle bedieningspanelen in dwarsindeling weergege-
ven. Als u het apparaat rechtop heeft gemonteerd, wijzig dan eerst de
lay-out:
1
. Druk in het startscherm op de knop "Instellingen".
Het bedieningspaneel „Instellingen“ wordt weergegeven.
2
. Druk op de knop „Lay-out“.
Het bedieningspaneel „Lay-out“ wordt weergegeven.
3
. Druk in de regel "Oriëntatie" op de checkbox "Rechtop".
De lay-out is gewijzigd.
4
. Beëindig de procedure met „Terug“.
2.6 Taal kiezen
Bij uitlevering geeft de terminal alle teksten in het Engels weer. Wijzig
de spraakinstelling:
1
. Druk in het startscherm op de knop "Instellingen".
Het bedieningspaneel „Instellingen“ wordt weergegeven.
2
. Druk op de knop „Gebruiker“.
Het bedieningspaneel „Gebruiker“ wordt weergegeven.
3
. Druk op de knop „Taal“.
De selectielijst „Language“ wordt weergegeven.
4
. Selecteer uw taal.
De checkbox aan de rechter rand van de knop is geac-
tiveerd.
De taalinstelling is gewijzigd.
5
. Beëindig de procedure met „Terug“.

Ingebruikname
9
2.7 Tijdzone selecteren
De tijdzone vormt de basis voor de op de terminal weergegeven tijd. De
omschakeling van zomer- en wintertijd vindt automatisch plaats en kan
niet worden gedeactiveerd.
Opmerking
Kies de tijdzone met de correcte tijdverschuiving en de passende regio.
1
. Druk in het startscherm op de knop "Instellingen".
Het bedieningspaneel „Instellingen“ wordt weergegeven.
2
. Druk op de knop „Systeem“.
Het bedieningspaneel "Systeem" wordt weergegeven.
3
. Druk op de knop „Datum en tijd“.
Het bedieningspaneel „Datum en tijd“ wordt weergegeven.
4
. Druk op de knop „Tijdzone“.
Het keuzemenu „Tijdzone“ wordt weergegeven.
5
. Selecteer de tijdzone.
De checkbox aan de rechter rand van de knop is geac-
tiveerd.
De tijdzone is gewijzigd.
6
. Beëindig de procedure met „Terug“.

Ingebruikname
10
2.8 Terminal-licentie invoeren
Om de terminal te kunnen gebruiken moet u de terminal-licentie invo-
eren. De terminal-licentie ontvangt u via de internetsite
https://sdnord.net/PA.
1. Druk in het startscherm op de knop "Instellingen".
Het bedieningspaneel „Instellingen“ wordt weergegeven.
2. Druk op de knop „Systeem“.
Het bedieningspaneel "Systeem" wordt weergegeven.
3. Druk op de knop „Licentiegegevens“.
Het bedieningspaneel „Licentiegegevens“ wordt weergege-
ven.
4. Druk op de knop „Handmatige invoer“.
Het bedieningspaneel „Nieuwe licentiegegevens aanvragen“
wordt weergegeven:
5. Schakel over naar de PC. Open in de browser het internetadres
https://sdnord/PA.
6. Beantwoord de beveiligingsvraag.

Ingebruikname
11
7
. Voer de TAN van de terminal in en druk op de knop
„Vrijschakeling starten…“.
De terminal-licentie wordt weergegeven:
8
. Druk op de terminal op de knop „Verder“.
Het bedieningspaneel „Terminal-licentie invoeren“ wordt
weergegeven:
9
. Voer de terminal-licentie in.
10
. Beëindig de procedure met „Verder“.
De invoer van de licentiegegevens is afgesloten.
Het bedieningspaneel „Licentiegegevens“ wordt weergege-
ven.

Ingebruikname
12

Ingebruikname
13
2.9 Apps activeren
In de fabriek zijn, met uitzondering van CCI.UT2, alle apps geactiveerd
en kunnen worden gebruikt.
Activeer CCI.UT2, als u
twee ISOBUS-machines tegelijkertijd wilt weergeven en bedienen.
1
. Druk in het startscherm op de knop "Instellingen".
Het bedieningspaneel „Instellingen“ wordt weergegeven.
2
. Druk op de knop „Apps“.
Het bedieningspaneel "Apps" wordt weergegeven.
3
. Druk op de knop „App-beheer“.
Het bedieningspaneel „App-beheer“ wordt weergegeven.
4
. Schakel CCI.UT2 „in“.
CCI.UT2 is geactiveerd.
Opmerking
Wij adviseren om alle apps geactiveerd te laten.
Laat niet gebruikte apps gewoon in het App
-menu. U heeft dan indien nodig
snel toegang tot deze apps.
Apps in het App
-menu verbruiken nauwelijks CPU-vermogen of werkgeheugen.

Ingebruikname
14
2.10 Gebruikersinterface configureren
Bij de eerste start van de terminal worden CCI.Help en CCI.UT in Stan-
dard-View weergegeven
U wilt met CCI.UT een ISOBUS-machine bedienen en met CCI.Control de
gegevens van de machine vastleggen.
U heeft een camera op de terminal aangesloten en wilt tijdens het werk
het camerabeeld kunnen blijven zien:
1
. Druk op de knop „App-menu“.
Het App-menu wordt geopend.
2
. Druk in het App-menu op de knop „CCI.Control“.
CCI.Control wordt in Mini-View weergegeven.
3
. Druk in Mini-View op „CCI.Control“.
CCI.Control wordt in de linkerhelft van de Standard-View
weergegeven.
4
. Herhaal de stappen een en twee voor CCI.Cam.
CCI.Cam wordt in de Mini-View weergegeven.
Voorbeeld

Grafische gebruikersinterface
15
3 Grafische gebruikersinterface
Leer de wezenlijke bestanddelen en de opbouw van de beeldschermin-
houd kennen.
3.1 Help
CCI.Help ondersteunt u in het dagelijks werk met de terminal.
CCI.Help
beantwoordt uit de praktijk stammende vragen over bediening,
geeft nuttige toepassingsadviezen,
is met een druk op de knop beschikbaar en
is beknopt.
Drukken op het vraagteken opent de bij de huidige werkstap passende
helppagina:
De help in het menu informeert u over basisfuncties van de apps,
de help in de instellingen ondersteunt u bij de configuratie.
1
. Druk op de knop „Help“.
Het helponderwerp wordt weergegeven.
2
. Schuif voor verdere helponderwerpen door de helptekst.

Grafische gebruikersinterface
16
3.2 Touch-bewegingen
De terminal wordt uitsluitend via het touchscreen bediend. De terminal
ondersteunt de volgende gangbare touch-bewegingen:
Indrukken
Druk kort op de aangegeven plek op het touchscreen. U selec-
teert een element in een keuzemenu of u voert een functie uit.
Lang indrukken
Druk gedurende 2 seconden op de aangegeven plek op het
touchscreen.
Vegen
Navigeer snel door een keuzemenu.
Drag and Drop
Een app vasthouden en naar een andere plaats op het touch-
screen verschuiven.
Spreiden
Zoom in op het kaartaanzicht.
Samentrekken
Zoom uit op het kaartaanzicht.

Grafische gebruikersinterface
17
3.3 Lay-out
Bij het dagelijkse werk met de terminal moet u alle relevante informatie
kunnen overzien en meerdere apps tegelijkertijd kunnen bedienen.
De terminal ondersteunt u daarbij met het grote touchscreen en de fle-
xibele inrichting van de gebruikersinterfaces.
Kies op de terminal een lay-out die bij de montage past:
Dwarsindeling standaard
De in de praktijk meest gebruikte lay-out.
De terminal is dwars gemonteerd.
U werkt met twee apps.
De apps zijn naast elkaar gerangschikt.
De Softkeys van de ISOBUS-machinebediening be-
vinden zich aan de rechter en aan de linker display-
rand.
Dwarsindeling Maxi
De terminal is dwars gemonteerd.
U werkt met een app.
De app wordt groter weergegeven.
Rechtop
De terminal is rechtop gemonteerd.
De apps zijn onder elkaar gerangschikt.
De Softkeys van de ISOBUS-machinebediening be-
vinden zich aan de rechter rand.

Grafische gebruikersinterface
18
Hierna wordt standaard de dwarsindeling beschreven. De beschrijvingen
kunnen ook op de andere lay-outs worden toegepast.
De display is in vier delen verdeeld:
1
Standard-View
In de Standard-View worden maximaal 2 apps naast elkaar weer-
gegeven.
2
Mini-View
In de Mini-View worden alle actieve apps weergegeven, met
uitzondering van de apps in de Standard-View.
3
App-menu
In het App-menu heeft u toegang tot alle apps die in App-beheer
geactiveerd zijn.
4
Statusbar
De pictogrammen in de statusbalk geven een overzicht van de ver-
bindingsstatus en de verbindingskwaliteit van de volgende inter-
faces:
GPS en
WLAN.
Displayindeling

Grafische gebruikersinterface
19
Standard-View
Apps kunnen alleen bediend worden in de Standard-View.
Mini-View
Apps in Mini-View
zijn niet bedienbaar,
geven alleen de wezenlijke informatie aan,
voeren lopende functies verder uit.
Vanaf de vierde actieve app reikt de Mini-View rechts voorbij het zicht-
bare bereik:
Veeg de Mini-View naar links.
Apps worden uit het niet zichtbare bereik naar het zichtbare bereik
verschoven.
Om een app te bedienen verschuift u deze vanuit de Mini-View naar de
Standard-View:
Druk op de app in Mini-View.
De app wisselt van positie met de app in de linker helft van de
Standard-View.
Opmerking
Apps werken bij verschuiven zonder onderbreking en zonder statuswijziging
verder.
Scrollen
Verschuiven

Grafische gebruikersinterface
20
De sortering van de apps in Mini-View kan worden gewijzigd:
1
. Indrukken en de app. stoppen.
De app wordt verwijderd uit de Mini-View.
2
. Sleep de app naar de nieuwe positie.
Opnieuw sorte-
ren

Grafische gebruikersinterface
21
App-menu
Het App-menu bevindt zich in ingeklapte toestand.
In het App-menu worden alle apps weergegeven die u in App-beheer
heeft geactiveerd:
Actieve apps
worden in de Standard-View, in Mini-View en in het App-menu weer-
gegeven,
hebben in het App-menu een lichtgrijs kader.
Apps in stand-by
worden alleen in het App-menu weergegeven,
hebben een donkergrijs kader en
verbruiken geen CPU-vermogen en geen werkgeheugen.
Verschuif apps die u korte tijd niet gebruikt in het App-menu:
1
. Druk op de knop „App-menu“.
Het App-menu wordt geopend.
2
. Selecteer een app.
De app wordt uit de Mini-View of de Standard-View ver-
wijderd.
U gebruikt bijv. CCI.Cam alleen bij het mest uitrijden. Deze maatregel
voert u echter pas weer over enkele maanden uit.
Verschuif CCI.Cam in het App-menu.
Voorbeeld

Grafische gebruikersinterface
22
Statusbar
De pictogrammen in het infogedeelte van de statusbalk geven een over-
zicht van de verbindingsstatus en de verbindingskwaliteit.
geen signaal
Er is geen GPS-ontvanger aangesloten.
ongeldig signaal
Een GPS-ontvanger is aangesloten. De ontvangen locatiegegevens
zijn echter ongeldig.
GPS
Een GPS-ontvanger is aangesloten. De ontvangen locatiegegevens
komen overeen met de GPS-standaard.
De documentatie van opdrachten is mogelijk.
Voor Section Control is GPS niet nauwkeurig genoeg.
DGPS, RTK fix, RTK float
Een GPS-ontvanger is aangesloten. De ontvangstkwaliteit voldoet
afhankelijk van weergave aan de eisen van DGPS, RTK fix of RTK
float.
De documentatie van opdrachten en Section Control zijn moge-
lijk.
Geen WLAN
Er is geen WLAN gevonden.
Met WLAN verbonden
De terminal is met een WLAN verbonden.
Geen internet
De terminal is niet met internet verbonden.
Met internet verbonden
De terminal is met internet verbonden.
LAN
LAN
De terminal is via de interface „Eth“ met een LAN verbonden.
Infogedeelte

Grafische gebruikersinterface
23
De volgende bedieningsmogelijkheden zijn beschikbaar:
1
ISB
Gebruik de ISB,
als de machinebediening niet op de voorgrond staat,
als u meerdere machinefuncties in één keer wilt activeren.
Verzend het ISB-commando aan alle netwerkdeelnemers:
Druk op de knop „ISB“.
De terminal verzendt het ISB-commando via de ISOBUS.
2
Instellingen
Voer de basisinstellingen uit, alvorens met de terminal te werken:
Druk op de knop „Instellingen“.
Het bedieningspaneel „instellingen“ wordt geopend.
3
Standaard / Maxi
Schakel over naar dwarsindeling tussen de beide lay-outs Stan-
daard en Maxi:
Druk 2 sec. op de knop „Lay-out“.
De nieuwe lay-out wordt weergegeven.
4
App-positie
Verwissel de positie van de apps in de Standard-View.
Druk op de knop „Lay-out“.
De apps in de Standard-View wisselen van positie.
5
Terminalinformatie weergeven
U krijgt gedetailleerde informatie over de versie van de geïn-
stalleerde software.
Druk 2 seconden op het bedrijfslogo.
De versie-informatie wordt weergegeven.
6
Schermafbeelding maken
Bij problemen met de bediening van de terminal of de ISOBUS-
machine kunt u een schermafbeelding opnemen en aan uw
contactpersoon verzenden:
1. Sluit een USB-stick op de terminal aan.
2. Druk op de klok tot er een bericht in de statusbalk wordt weer-
gegeven.
De schermafbeelding wordt in de hoofdmap op de USB-stick
opgeslagen.
Knop

Grafische gebruikersinterface
24
Let op!
Niet alle ISOBUS-machines ondersteunen de ISB-functie.
Welke machinefuncties de ISB van een machine activeert, vindt u in de gebruik-
saanwijzing van de machine.

Grafische gebruikersinterface
25
Bij een storing of bij een bedieningsfout wordt een dialoogvenster met
een storingsmelding weergegeven. Voordat u verder kunt werken moet
u het probleem verhelpen en de melding bevestigen.
Het arbeidsverloop is onderbroken.
Na succesvolle acties krijgt u feedback via berichten in de statusbalk. De
berichten
worden op blauwe achtergrond in het infogedeelte van de statusbalk
weergegeven,
hoeven niet te worden bevestigd en
onderbreken het arbeidsverloop niet.
1
Afzender
Het pictogram links naast het bericht geeft de afzender van het be-
richt aan:
Terminal of
ISOBUS-machine
2
Aantal
Het aantal ongelezen berichten wordt weergegeven.
3
Berichten verbergen
Druk op het schakelveld „Verbergen“.
Het berichtenvenster wordt dichtgeklapt.
Alle berichten worden gewist.
Het infogedeelte wordt weergegeven.
4
Berichten als gelezen markeren
Druk op het bericht.
Het volgende bericht wordt weergegeven en het aantal ongele-
zen berichten wordt verlaagd.
Na het laatste bericht wordt het berichtenvenster dichtgeklapt.
Berichtgeving

Grafische gebruikersinterface
26
Bijzondere knoppen
Voor efficiënte bediening van de apps heeft de terminal speciale knop-
pen.
1
Action-knop
Met de Action-knop gaat u direct naar de momenteel belangrijkste
functie.
2
Menuknop
Met de menuknop (drie horizontale strepen) opent u het menu.
Met het menu opent u de instellingen, de functies en het helpsys-
teem van een app:
Druk op de menuknop.
Het Menu wordt geopend.
3
Terug / Sluiten
Sluit met de knop „Sluiten“ het menu:
Druk in het menu op de knop „Sluiten“.
Het menu wordt gesloten en het bedieningspaneel van de
app wordt weergegeven.
Ga met de knop „Terug“ terug naar het vorige bedieningspaneel:
Druk op de knop „Terug“.
Het actieve bedieningspaneel wordt gesloten.
Het vorige bedieningspaneel wordt weergegeven.
4
App-instellingen
De algemene instellingen worden in het hoofdstuk Instellingen be-
handeld. Bovendien kunt u elke app nog aan uw speciale eisen
aanpassen:
Druk op de knop „App-instellingen“.
Het bedieningspaneel „instellingen“ van de app wordt weer-
gegeven.

Instellingen
27
4 Instellingen
Druk op de knop „Instellingen“.
Het bedieningspaneel „Instellingen“ wordt weergegeven.
Wijzig de volgende instellingen direct in het bedieningspaneel „Instellin-
gen“:
Displayhelderheid wijzigen
Schuif de regelaar naar links om de displayhelderheid te verla-
gen.
Schuif de regelaar naar rechts om de displayhelderheid te ver-
hogen.
Automatische displayhelderheid
De lichtsensor registreer het omgevingslicht en past de displayhel-
derheid aan het omgevingslicht aan.
1. Zet de „Automatische displayhelderheid“ „aan“.
Bij sterk omgevingslicht, bijvoorbeeld directe zoninstraling,
wordt de displayhelderheid verhoogd.
Bij zwak omgevingslicht, bijvoorbeeld bij nachtbedrijf, wordt
de displayhelderheid verlaagd.
2. Regel met de schuifregelaar het gedrag van de lichtsensor.
Schuif de regelaar naar rechts om de maximale displayhel-
derheid te bereiken.
Schuif de regelaar naar links om de minimale displayhelder-
heid te bereiken.

Instellingen
28
De instellingen zijn onderverdeeld in de gedeeltes „Gebruiker“, „Lay-
out“, „Systeem“, „Apps“ en „Diagnose“.
Gebruiker
Pas het bedieningsgedrag van de terminal
aan:
Geluid en contactsignaal,
Taal en eenheid en
gebruikersbeheer.
Apps
Activeer en configureer de apps:
App-instellingen uitvoeren,
Apps activeren en
ISOBUS-functies activeren.
Systeem
Algemene instellingen en functies zijn in het gedeelte „Systeem“
beschikbaar:
Software- en hardware-gegevens oproepen,
Datum en tijd instellen,
Fabrieksinstellingen herstellen,
een update uitvoeren,
een back-up aanmaken,
Licentiegegevens actualiseren en
Internetverbinding en waarschuwing op afstand instellen.
Lay
-out
Selecteer de uitlijning van de display.
In dwarsindeling kan tussen
de display
-indelingen Standaard en Maxi worden gekozen:
1
. Druk op de knop „Lay-Out„.
Het bedieningspaneel „Lay-out“ wordt weergegeven.
2
. Druk in de regel „Richting“ op de checkbox onder de gewenste
richting.
De uitlijning is gewijzigd.
3
. Druk in de regel „Indeling“ op de checkbox onder Standard of
Maxi.
De verdeling is gewijzigd.
4
. Beëindig de procedure met „Terug“.

Instellingen
29
Diagnose
De terminal voert een gebeurtenisprotocol uit. Het gebeurtenispro-
tocol wordt uitsluitend op de terminal opgeslagen en niet verzon-
den.
Bij problemen met de terminal of de ISOBUS-machine kunt u het
gebeurtenisprotocol naar uw contactpersoon verzenden:
1. Sluit een USB-stick op de terminal aan.
2. Druk op de knop „Diagnose„.
Het bedieningspaneel „Diagnose“ wordt weergegeven.
3. Druk op de knop „Gebeurtenisprotocol“.
Het bedieningspaneel „Gebeurtenisprotocol“ wordt weerge-
geven.
4. Druk op de knop „Gebeurtenisprotocol op USB-stick opslaan“.
Het gebeurtenisprotocol wordt op de USB-stick opgeslagen.
5. Beëindig de procedure met „Terug“.
4.1 Gebruikersinstellingen
In de gebruikersinstellingen wordt het bedieningsgedrag van de terminal
aangepast.
Druk op het bedieningspaneel „instellingen“ op de knop „Ge-
bruiker“.
Het bedieningspaneel „Gebruiker“ wordt weergegeven:

Instellingen
30
U heeft de volgende instelmogelijkheden:
Volume
De terminal en vele ISOBUS-machines produceren waarschuwings-
geluiden. De geluidssterkte van de waarschuwingsgeluiden kan
worden geregeld:
1. Druk op de knop „Volume“.
Het bedieningspaneel „Volume“ wordt weergegeven.
2. Druk op de knop met het procentteken.
Het beeldschermtoetsenbord wordt weergegeven.
3. Voer de geluidssterkte in % in.
4. Bevestig uw invoer.
5. Beëindig de procedure met „Terug“.
Contactsignaal activeren
Zet de schakelaar op "aan".
U krijgt bij het drukken op een knop akoestische feedback.
Taal kiezen
Selecteer de taal waarin de teksten op de display weergegeven
moeten worden:
1. Druk op de knop „Taal“.
De keuzemenu „Taal“ wordt weergegeven.
2. Selecteer een taal.
De teksten op de display worden in de nieuwe taal weerge-
geven.
3. Beëindig de procedure met „Terug“.
Eenheden
Wijzig het door de terminal gebruikte eenhedensysteem:
1. Druk op de knop „Eenheden“.
Het keuzemenu „Eenheden“ wordt weergegeven.
2. Selecteer een eenhedensysteem.
De terminal gebruikt het eenhedensysteem voor alle waar-
den.
3. Beëindig de procedure met „Terug“.
Gebruikersbeheer
De terminal heeft de volgende gebruikersgroepen:
Gebruiker
Service
Ontwikkelaar.
De groep „Gebruikers“ is vooringesteld. Wijzig deze instelling niet.

Instellingen
31
4.2 App-instellingen
Druk in het bedieningspaneel „Instellingen“ op de knop „Apps“.
Het bedieningspaneel "Apps" wordt weergegeven:
De volgende bedieningsmogelijkheden zijn beschikbaar:
App
-instellingen
De apps instellen.
Appbeheer
Apps activeren en deactiveren.
zie het gedeelte
Appbeheer
ISOBUS
-instellingen
Het gedrag van de terminal op de ISOBUS instellen.
zie het gedeelte
ISOBUS-instellingen

Instellingen
32
Appbeheer
Niet vereiste apps kunnen permanent worden uitgeschakeld. Dit heeft
geen invloed op het beschikbare CPU-vermogen of het vrije werkgeheu-
gen.
Opmerking
Het kan voorkomen dat een actie niet kan worden uitgevoerd omdat een app
uitgeschakeld is.
Wij adviseren daarom
CCI.UT2 in te schakelen als u twee ISOBUS-machines wilt gebruiken,
en alle andere apps altijd in te schakelen.
Schakel een app als volgt uit:
1
. Druk op het bedieningspaneel „Apps“ op de knop „App-be-
heer“.
Het bedieningspaneel „App-beheer“ wordt weergegeven:
2
. Schakel de app „uit“.
Er wordt een meldingsvenster weergegeven.
3
. Bevestig uw invoer.
De app wordt beëindigd.
De app wordt niet meer in het App-menu weergegeven.
Om een app in te schakelen handelt u als hierboven beschreven. Zet de
schakelaar naast de app-naam op „aan“.

Instellingen
33
ISOBUS-instellingen
De terminal biedt op de ISOBUS de volgende functies:
Universal Terminal,
AUX-N,
Task-Controller,
TECU,
File Server.
Vanaf de fabriek zijn alle ISOBUS-functies geactiveerd.
Opmerking
Wij adviseren om alle ISOBUS-functies geactiveerd te laten.
Alleen dan kunt u de veelvoudige functies van de terminal volledig gebruiken:
ISOBUS-machinebediening
Opname van de opdrachtgegevens
Section Control en Rate Control.
Als u de CCI 1200 en een tweede ISOBUS-terminal tegelijkertijd ge-
bruikt, kunt u de functies over de beide terminals verdelen:
U bedient de ISOBUS-machines via de vast in de tractor ingebouwde
ISOBUS terminal en
U gebruikt CCI.Command op de CCI 1200 voor Section Control.
1. Schakel op de CCI 1200 in de ISOBUS-instellingen de „Universal ter-
minal“ uit en de Task-Controller in.
2. Schakel op de CCI 1200 in App-beheer CCI.UT1 uit en CCI.Command
in.
Voorbeeld

Instellingen
34
Het gedrag van de terminal op de ISOBUS stelt u als volgt in:
Druk op het bedieningspaneel „Apps“ op de knop „ISOBUS-in-
stellingen“.
Het bedieningspaneel „ISOBUS-instellingen“ wordt weerge-
geven:
Als de ISOBUS-functie „Universal Terminal“ geactiveerd is, dan kunnen
steeds 5 machines met CCI.UT1 en CCI.UT2 worden verbonden
steeds een ISOBUS-machine met CCI.UT1 en CCI.UT2 bediend wor-
den.
Dit is ook mogelijk als u tegelijkertijd een tweede ISOBUS-terminal ge-
bruikt.
De ISOBUS
-functie „Universal Terminal“ is in de fabriek geac-
tiveerd.
De terminal meldt zich als „Universal terminal“ bij de ISOBUS
aan.
1
. Ga naar het bedieningspaneel „App-instellingen“.
2
. Druk op de knop „App-beheer“.
Het bedieningspaneel „App-beheer“ wordt weergegeven.
3
. Schakel CCI.UT1 „in“.
CCI.UT1 wordt in Standard-View weergegeven.

Instellingen
35
U wilt met de terminal geen ISOBUS-machine bedienen.
Schakel „Universal terminal“ en de apps CCI.UT1 en CCI.UT2 uit:
1
. Schakel in het bedieningspaneel „ISOBUS-instellingen“ de „Uni-
versal terminal“ „uit“.
Er wordt een meldingsvenster weergegeven.
2
. Bevestig uw invoer.
De schakelaar „Universal Terminal“ is „uit“.
De terminal meldt zich niet meer als „Universal terminal“ bij
de ISOBUS aan.
3
. Ga naar het bedieningspaneel „App-instellingen“.
4
. Druk op de knop „App-beheer“.
Het bedieningspaneel „App-beheer“ wordt weergegeven.
5
. Schakel CCI.UT1 en CCI.UT2 „uit“.
CCI.UT1 en CCI.UT2 worden niet meer in het App-menu
weergegeven.
Opmerking
Als u de ISOBUS-functie „Universal Terminal“ uitschakelt, kunt u de terminal
niet meer voor bediening van
een ISOBUS-machine of een ISOBUS-extra bedi-
eningseenheid gebruiken, ook als de apps CCI.UT1 of CCI.UT2 ingeschakeld
zijn.

Instellingen
36
Section Control, Rate Control en de opname van opdrachtgegevens ver-
eisen de ISOBUS-functie „Task-Controller“.
De ISOBUS
-functie „Task-Controller“ is in de fabriek geactiveerd.
De terminal meldt zich als „Task-Controller“ bij de ISOBUS aan.
1
. Ga naar het bedieningspaneel „App-instellingen“.
2
. Druk op de knop „App-beheer“.
Het bedieningspaneel „App-beheer“ wordt weergegeven.
3
. Schakel CCI.Control „in“.
CCI.Control wordt in het App-menu weergegeven.
4
. Schakel CCI.Command „in“.
CCI.Command wordt in het App-menu weergegeven.
Task-Controller

Instellingen
37
U gebruikt de Task-Controller van de CCI 1200 en de Task-Controller
van een andere ISOBUS-terminal.
Elk van de beide Task-Controllers moet een eenduidig nummer hebben,
omdat er anders adresconflicten op de ISOBUS ontstaan.
Een ISOBUS-machine kan alleen verbinding maken met een Task-Con-
troller. De machine selecteert de Task-Controller aan de hand van het
Task-controllernummer.
De machine selecteert
automatisch het laagste Task-Controllernummer of
het in de machine ingestelde Task-Controllernummer.
Het nummer kan niet in alle ISOBUS-machines worden ingesteld.
1
. Druk op de knop „Task-Controllernummer“.
De invoerdialoog wordt weergegeven.
2
. Druk op de knop met het nummer.
Het beeldschermtoetsenbord wordt weergegeven.
3
. Voer het Task-Controllernummer in.
4
. Bevestig uw invoer.
5
. Beëindig de procedure met „Terug“.
Er wordt een meldingsvenster weergegeven.
6
. Bevestig uw invoer.
Opmerking
Als u het Task-Controllernummer van de terminal wijzigt, moet u deze instel-
ling ook in de ISOBUS
-machine wijzigen.
De machine maakt anders geen verbinding met de Task
-Controller:
CCI.Config, CCI.Control en CCI.Command ontvangen geen informatie meer
van de ISOBUS-machine,
Section Control, Parallel Tracking en Rate Control kunnen niet meer worden
uitgevoerd.
Task-Controller
nummer

Instellingen
38
U gebruikt de Task-Controller van een andere ISOBUS-terminal.
Schakel de „Task-Controller“ uit:
1
. Schakel de „Task-Controller“ „uit“.
Er wordt een meldingsvenster weergegeven.
2
. Bevestig uw invoer.
De schakelaar „Task Control“ is „uit“.
De terminal meldt zich niet meer als „Task-Controller“ bij de
ISOBUS aan.
3
. Ga naar het bedieningspaneel „App-instellingen“.
4
. Druk op de knop „App-beheer“.
Het bedieningspaneel „App-beheer“ wordt weergegeven.
5
. Schakel CCI.Control „uit“.
CCI.Control wordt niet meer in het App-menu weergegeven.
6
. Schakel CCI.Command „uit“.
CCI.Command wordt niet meer in het App-menu weergege-
ven.
Opmerking
Als u de ISOBUS-functie „Task-Controller“ uitschakelt
ontvangen CCI.Config, CCI.Control en CCI.Command geen informatie meer
van de ISOBUS-machine,
kunnen Section Control en Rate Control niet meer worden uitgevoerd,
worden er geen opdrachtgegevens meer vastgelegd.

Instellingen
39
De ISOBUS-functie „TECU“ verzendt de snelheid, het aftakas-toerental,
de positie van de achterlifter en de geopositie naar de ISOBUS-machine.
De ISOBUS
-functie „TECU“ is in de fabriek geactiveerd.
De terminal meldt zich als „TECU“ bij de ISOBUS aan.
Schakel de „TECU“ van CCI 1200 uit als de TECU van de tractor een sto-
ringsmelding weergeeft.
1
. Schakel de „TECU“ uit.
Er wordt een meldingsvenster weergegeven.
2
. Bevestig uw invoer.
De schakelaar „TECU“ is „uit“.
De terminal meldt zich niet meer als „TECU“ bij de ISOBUS
aan.
De fileserver stelt aan alle netwerkdeelnemers opslagruimte beschik-
baar. Zo kan bijv. een ISOBUS-machine op de terminal configuratiege-
gevens opslaan en uitlezen.
De ISOBUS
-functie „Fileserver“ is in de fabriek geactiveerd.
De terminal meldt zich als „Fileserver“ bij de ISOBUS aan.
Schakel de fileserver alleen uit als u er zeker van bent dat geen van uw
ISOBUS-machines hiervan gebruikmaakt.
1
. Schakel de „File Server“ uit.
Er wordt een meldingsvenster weergegeven.
2
. Bevestig uw invoer.
De schakelaar „Fileserver“ is „uit“.
De terminal meldt zich niet meer als „Fileserver“ bij de
ISOBUS aan.
TECU
File Server

Instellingen
40
4.3 Systeeminstellingen
Druk op het bedieningspaneel „Instellingen“ op de knop „Sys-
teem“.
Het bedieningspaneel "Systeem" wordt weergegeven:
De volgende bedieningsmogelijkheden zijn beschikbaar:
Terminalgegevens
In de terminalgegevens worden o.a. de versie van de geïn-
stalleerde software en het serienummer van de terminal weerge-
geven. De terminalgegevens zijn in het geval van service van be-
lang:
1. Druk op de knop „Terminalgegevens“.
De terminalgegevens worden weergegeven.
2. Beëindig de procedure met „Terug“.
Datum en tijd
zie het gedeelte Datum en tijd
Fabrieksinstellingen herstellen
Deze functie wist alle door u gemaakte instellingen. Opdrachten
worden niet gewist.
1. Druk op de knop „Fabrieksinstellingen herstellen“.
Er wordt een meldingsvenster weergegeven.
2. Bevestig uw invoer.
De fabrieksinstellingen zijn hersteld.

Instellingen
41
CCI.OS-update
zie het gedeelte CCI.OS-update
Licentiegegevens
zie het gedeelte Licentiegegevens
Internet
zie het gedeelte internet
agrirouter
zie het gedeelte agrirouter
Onderhoud op afstand
De onderhoud op afstand bevindt zich in testbedrijf en kan niet
door u worden gebruikt.
Druk niet op het schakelveld.

Instellingen
42
Datum en tijd
Opmerking
De klok van de terminal werkt zeer nauwkeurig en is in de fabriek ingesteld. U
kunt - en mag - de tijd niet handmatig instellen.
Bij actieve internetverbinding synchroniseert de terminal de tijd met een tijd-
server.
Druk op de knop „Datum en tijd“.
Het bedieningspaneel „Datum en tijd“ wordt weergegeven:

Instellingen
43
Opmerking
De tijd en de datum worden in de geselecteerde indeling
op de terminal weergegeven en
in de tijdstempel ingebouwd die de terminal via de ISOBUS verzendt.
Wij adviseren de fabrieksinstellingen intact te laten.
U heeft de volgende instelmogelijkheden:
Tijdzone selecteren
Kies de tijdzone met de correcte tijdverschuiving en de passende regio:
1. Druk op de knop „Tijdzone“.
Het keuzemenu „Tijdzone“ wordt weergegeven.
2. Selecteer de tijdzone.
De checkbox aan de rechter rand van de knop is geactiveerd.
De tijdzone is gewijzigd.
Tijdindeling kiezen
1. Druk op de knop „Tijdindeling“.
Het keuzemenu „Tijdindeling“ wordt weergegeven.
2. Kies de indeling.
De checkbox aan de rechter rand van de knop is geactiveerd.
De tijdindeling is gewijzigd.
Datumindeling selecteren
De datum wordt in de gewenste indeling
op de terminal weergegeven en
in de tijdstempel ingebouwd die de terminal via de ISOBUS verzendt.
1. Druk op de knop „Datumindeling“.
Het keuzemenu „Datumindeling“ wordt weergegeven.
2. Kies de indeling.
De checkbox aan de rechter rand van de knop is geactiveerd.
De datumindeling is gewijzigd.

Instellingen
44
CCI.OS-update
De terminal-software CCI.OS wordt doorlopend verder ontwikkeld en
met nieuwe functies uitgebreid. De servicepartner stelt u nieuwe versies
als CCI.OS-updates beschikbaar.
Let op!
Bij de updateprocedure verbreekt de terminal de verbinding met de ISOBUS.
De op de ISOBUS aangesloten apparaten kunnen niet meer bediend worden.
Koppel vóór de update van de terminalsoftware CCI.OS alle aangesloten ma-
chines van ISOBUS los.
Druk op de knop „CCI.OS-update“.
Het bedieningspaneel „Update“ wordt weergegeven:
Bij een update wordt een terminal-software CCI.OS geïnstalleerd, die nieuwer
is dan de op de terminal geïnstalleerde versie.
Het teruggaan naar een oudere versie van de terminal-software CCI.OS is een
rollback.
In het bedieningspaneel „Updater“ kunnen alleen updates geïnstalleerd wor-
den.
Rollbacks worden in het Rescue-systeem uitgevoerd. Een eerder gemaakte
back-up wordt hersteld.
Update versus
rollback

Instellingen
45
Opmerking
De update van CCI.OS kan in zeldzame gevallen mislukken. De terminal kan
dan alleen nog door het Rescue-systeem worden gestart.
Maak een back-up, alvorens CCI.OS te updaten.
De volgende bedieningsmogelijkheden zijn beschikbaar:
CCI.OS van de USB-stick updaten
zie het gedeelte Update van USB-stick
CCI.OS via internet updaten
De update van CCI.OS via internet bevindt zich in testbedrijf en
kan tot nader bericht niet worden gebruikt.
Rescue-systeem
De update van het Rescue-systeem mag uitsluitend door de fabri-
kant of zijn vertegenwoordigings- en servicepartners worden uitge-
voerd.
Een back-up maken
1. Sluit een USB-stick met vrije opslagruimte van minstens 1GB
aan op de terminal.
2. Druk op de knop „Backup maken“.
Er wordt een waarschuwingsmelding weergegeven.
3. Start de back-up met "OK".
De back-up wordt op de USB-stick opgeslagen.
4. Druk op de knop „Terminal opnieuw starten“.
Er wordt een waarschuwingsmelding weergegeven.
5. Bevestig de waarschuwingsmelding met „OK“.
De procedure is afgesloten.
De terminal wordt opnieuw gestart.
De oude stand uit de back-up herstelt u in het Rescue-systeem:
De terminal heeft de in de back-up opgeslagen software-stand.

Instellingen
46
Opmerking
Gebruik een USB-stick met vrije geheugenruimte van minstens 200MB.
Het installatieprogramma slaat voor de duur van de update gegevens
op de USB-stick op.
Opmerking
De USB-stick moet tijdens de gehele update op de terminal aangesloten
blijven!
1
. Druk op de knop „CCI.OS-update via USB“.
Het keuzemenu met de beschikbare updates wordt
weergegeven.
2
. Selecteer een update.
3
. Druk op de knop „CCI.OS updaten“.
Er wordt een meldingsvenster weergegeven.
4
. Start de update.
De nieuwe terminal-software wordt geïnstalleerd.
Na afsluiting van de installatie verschijnt de vraag om
de terminal opnieuw op te starten.
5
. Druk op de knop „Terminal opnieuw starten“.
Er wordt een waarschuwingsmelding weergegeven.
6
. Bevestig de waarschuwingsmelding.
De update is afgesloten.
De terminal wordt opnieuw gestart.
Update van
USB-stick

Instellingen
47
Licentiegegevens
De licentiegegevens van de terminal moeten in de volgende gevallen
worden geactualiseerd:
Na een CCI.OS-update,
na het verkrijgen van een licentie voor een betaalde functie (bijv.
Section Control of Parallel Tracking).
Druk op de knop „Licentiegegevens“.
Het bedieningspaneel „Licentiegegevens“ wordt weergegeven.

Instellingen
48
De volgende bedieningsmogelijkheden zijn beschikbaar:
Licentiegegevens via internet actualiseren
Dit is de snelste en eenvoudigste manier van actualiseren. Gebruik deze
nieuwe functie als de terminal met internet verbonden is:
1. Druk op de knop „Internet“.
De licentiegegevens worden geactualiseerd.
Het bedieningspaneel „Licentiegegevens“ wordt weergegeven.
Licentiegegevens via een USB-stick actualiseren
Een snelle en betrouwbare manier van actualiseren. Gebruik deze functie
als u toegang tot een PC met internetverbinding heeft:
1. Sluit een USB-stick op de terminal aan.
2. Druk op de knop „USB“.
Het bedieningspaneel „TAN opslaan“ wordt weergegeven.
3. Druk op de knop „Verder“.
Het bestand <seriennnummer>.UT.liz wordt op de USB-stick op-
geslagen.
Het bedieningspaneel „Nieuwe licentiegegevens aanvragen“ wordt
weergegeven.
4. Sluiten u de USB-stick op uw PC aan.
5. Open op de PC de website https://sdnord.net/PA en volg de aan-
wijzingen.
De nieuwe Licentiegegevens zijn op de USB-stick opgeslagen.
6. Sluit de USB-stick aan op de terminal.
De licentiegegevens worden geactualiseerd.
Het bedieningspaneel „Licentiegegevens“ wordt weergegeven.
Licentiegegevens handmatig invoeren
1. Druk op de knop „Handmatige invoer“.
De TAN wordt weergegeven.
2. Open op de PC de website https://sdnord.net/PA.
3. Voer de TAN in en druk op de knop „Vrijschakeling starten…“.
De nieuwe licentiegegevens worden weergegeven.
4. Druk op de terminal op de knop „Verder“.
5. Voer de terminal-licentie in.
6. Druk op de knop „Verder“.
7. Voer indien beschikbaar de Parallel Tracking-licentie in.
8. Druk op de knop „Verder“.
9. Voer indien beschikbaar de Section Control-licentie in.
10. Beëindig de procedure met „Verder“.
Het bedieningspaneel „Licentiegegevens“ wordt weergegeven.

Instellingen
49
Internet
De actualisering van de licentiegegevens kan via internet eenvoudig en
snel worden uitgevoerd.
Voor de agrirouter is beslist een actieve internetverbinding vereist.
U heeft de volgende mogelijkheden om de terminal met internet te ver-
binden:
1. Voor de terminal is de WLAN-adapter W10 verkrijgbaar. De verbin-
ding met internet vindt plaats via een WLAN. Het WLAN kunt u bi-
jvoorbeeld via de Hotspot-functie van uw smartphone beschikbaar
maken.
2. SmartConnect wordt in de cabine van de tractor of zelfrijdende ma-
chine ingebouwd en stelt een internetverbinding via het mobiele tele-
foonnet beschikbaar. U sluit SmartConnect via de kabel „Eth“ aan op
de terminal.
Druk op de knop „Internet“.
Het bedieningspaneel „Internet“ wordt weergegeven:

Instellingen
50
De volgende bedieningsmogelijkheden zijn beschikbaar:
SmartConnect activeren
SmartConnect is een multifunctionele externe uitbreiding van de
terminal en stelt onder andere de
internetverbinding beschikbaar:
Sluit SmartConnect op de terminal aan.
De terminal maakt automatisch verbinding met Smart-
Connect.
De verbinding op internet wordt opgebouwd.
De pictogrammen in de statusbalk geven informatie over de
status en kwaliteit van de verbinding.
Met een WLAN verbinden
U maakt gebruik van de WLAN
-adapter W10 om de terminal met
internet te verbinden:
1
. Sluit de WLAN-adapter W10 aan op de stekkeraansluiting 3 of
4.
2
. Druk op de knop „WLAN“.
Het keuzemenu „WLAN-netwerk“ wordt weergegeven.
3
. Selecteer een WLAN.
Het venster voor wachtwoordinvoer wordt weergegeven.
4
. Voer het WLAN-wachtwoord in en bevestig de invoer.
De terminal maakt verbinding met het WLAN.
De pictogrammen in de statusbalk geven informatie over de
status en kwaliteit van de verbinding.
Corrigeer een foutief ingevoerd WLAN-wachtwoord als volgt:
1
. Druk in het keuzemenu op „WLAN-netwerken“ twee seconden
op de knop met de naam van het WLAN.
Er wordt een contextmenu weergegeven.
2
. Selecteer „Bewerken“.
Het venster voor wachtwoordinvoer wordt weergegeven.
3
. Corrigeer het wachtwoord.
4
. Bevestig uw invoer.
WLAN-wacht-
woord

Instellingen
51
agrirouter
Verbind de terminal met agrirouter om via het data-uitwisselingsplat-
form opdrachten te ontvangen of te verzenden.
Opmerking
U heeft een actieve internetverbinding nodig, zodat agrirouter opdrachten kan
ontvangen en verzenden.
In slechts enkele stappen laat u de terminal verbinding maken met agr-
irouter:
U heeft een agrirouter gebruikersaccount.
De registratiecode voor de terminal is u bekend.
De terminal is met internet verbonden.
1. Controleer of in de statusbalk het internetpictogram we-
ergegeven wordt.
U heeft voor verbinding met agrirouter een actieve internet-
verbinding nodig.
2. Druk in het startscherm op de knop "Instellingen".
Het bedieningspaneel „Instellingen“ wordt weergegeven.
3. Druk op de knop „Systeem“.
Het bedieningspaneel "Systeem" wordt weergegeven.
4. Druk op het schakelveld „agrirouter“.
Het bedieningspaneel „agrirouter“ wordt weergegeven.
Vooraf uitvo-
eren

Instellingen
52
5
. Druk op het schakelveld „Registratiecode“.
Er wordt een invoerdialoog weergegeven.
6
. Voer de registratiecode in. Let hierbij op hoofd- en kleine let-
ters. Bevestig uw invoer met "Verder".
De knop „agrirouter“ kan nu worden bediend.
7
. Schakel de „agrirouter“ in.
In het infogedeelte wordt de actieve verbinding weergege-
ven.
De inbedrijfstelling van agrirouter is afgesloten.
Opmerking
De registratiecode hoeft slechts eenmalig ingevoerd te worden.
U heeft op het bedieningspaneel „agrirouter“ de volgende bedieningsmo-
gelijkheden:
agrirouter aan/uit
Schakel de verbinding met agrirouter in of uit.
Druk op het schakelveld „agrirouter“.
De schakelaar schakelt zijn stand om.
Postingang
De postingang bevat alle door agrirouter gedownloade bestanden.
U kunt een bestand uit de postingang wissen.
1
. Druk op het schakelveld „Postingang“.
Het keuzemenu „Postingang“ wordt weergegeven.
2
. Druk op de knop met de bestandsnaam en houd de knop inge-
drukt.
Er wordt een contextmenu weergegeven.
3
. Selecteer „Wissen“.
Het bestand wordt gewist.
Het bedieningspaneel „Postingang“ wordt weergegeven.

Instellingen
53
Postuitgang
De postuitgang bevat alle bestanden die nog niet aan agrirouter
konden worden verzonden.
Wis als volgt een bestand uit de postuitgang uit:
1. Druk op het schakelveld „Postuitgang“.
Het bedieningspaneel „Postuitgang“ wordt weergegeven.
2. Druk op de knop met de bestandsnaam en houd de knop inge-
drukt.
Er wordt een contextmenu weergegeven.
3. Selecteer „Wissen“.
Het bestand wordt gewist.
Het bedieningspaneel „Postuitgang“ wordt weergegeven.
Upload een bestand naar de server:
1. Druk op het schakelveld „Postuitgang“.
Het bedieningspaneel „Postuitgang“ wordt weergegeven.
2. Druk op de knop met de bestandsnaam en houd de knop inge-
drukt.
Er wordt een contextmenu weergegeven.
3. Selecteer „Upload“.
Het bestand wordt verzonden.
Het bedieningspaneel „Postuitgang“ wordt weergegeven.
Registratiecode
U heeft de registratiecode al bij de inbedrijfstelling ingevoerd. De
registratiecode hoeft slechts eenmalig ingevoerd te worden.
Wijzig de registratiecode als volgt:
1. Druk op het schakelveld „Registratiecode“.
Er wordt een invoerdialoog weergegeven.
2. Voer de registratiecode in en bevestig uw invoer.
Het bedieningspaneel „agrirouter“ wordt weergegeven.
In het infogedeelte ziet u of de terminal zich bij de server
heeft kunnen aanmelden.

Instellingen
54
Adres registratiedienst
Het internetadres van de registratiedienst. U heeft de registratie-
code van de terminals van deze registratiedienst ontvangen.
Het adres van de registratiedienst luidt vanaf de fabriek
https://cd-dke-data-hub-registration-service-
hubqa.cfapps.eu10.hana.ondemand.com/api/v1.0/registration/on-
board/ .
Wijzig de invoer alleen als u dat gevraagd wordt door agrirouter:
1. Druk op het schakelveld „Adres registratiedienst“.
Er wordt een invoerdialoog weergegeven.
2. Voer het internetadres van de registratiedienst in en bevestig
uw invoer.
Het bedieningspaneel „agrirouter“ wordt weergegeven.
Applicatie-ID
Wijzig de applicatie-ID alleen als u dat gevraagd wordt door agri-
router:
1. Druk op het schakelveld „Applicatie-ID“.
Er wordt een invoerdialoog weergegeven.
2. Voer de ID in en bevestig uw invoer.
Het bedieningspaneel „agrirouter“ wordt weergegeven.
Certificering versie-ID
Wijzig de certificaat-ID alleen als u dat gevraagd wordt door agri-
router:
1. Druk op het schakelveld „Certificering versie“.
Er wordt een invoerdialoog weergegeven.
2. Voer de ID in en bevestig uw invoer.
Het bedieningspaneel „agrirouter“ wordt weergegeven.

Weergave van camerabeelden
55
5 Weergave van camerabeelden
CCI.Cam is voor de weergave van camerabeelden.
Behoud met maximaal acht camera's het overzicht over uw machine en
complexe werkprocedures. De cyclische camerawisseling maakt hand-
matig omschakelen tussen de camerabeelden overbodig.
Open CCI.Cam in de Standard-View of Mini-View. Zo heeft u het
camerabeeld binnen uw gezichtsveld:
5.1 Ingebruikname
Een camera aansluiten
Een camera kan direct op de terminal worden aangesloten. U heeft de
kabel C nodig:
1. Schakel de terminal uit.
2. Sluit kabel C aan op stekkeraansluiting C van de terminal.
3. Sluit de camera aan op kabel C.
4. Schakel de terminal in.
Opmerking
De kabel C is er in twee varianten C1 en C2.
Voor een camera met AEF-videokoppeling gebruikt u kabel C1.
Voor een camera met M12-stekker gebruikt u kabel C2.

Weergave van camerabeelden
56
Twee camera's aansluiten
Om twee camera's op de terminal aan te sluiten heeft u een Video-Mini-
plexer nodig. De Video-Miniplexer wordt via de terminal van stroom
voorzien.
De camera's zijn op de Video-Miniplexer aangesloten.
Kabel C2 verbindt de steekverbinding C op de terminal met de Video-
Miniplexer.
1
. Druk op de knop „Instellingen“.
Het bedieningspaneel „Instellingen“ wordt weergegeven.
2
. Druk op de knop „Apps“.
Het bedieningspaneel "Apps" wordt weergegeven:
3
. Druk op de knop „CCI.Cam“.
Het bedieningspaneel met de CCI.Cam-instellingen wordt
weergegeven:
4
. Schakel de „Video-Miniplexer“ „in“.
De Video-Miniplexer is geactiveerd.
5
. Open CCI.Cam in de Standard-View.
Het camerabeeld van camera 1 wordt weergegeven.
Vooraf uitvo-
eren

Weergave van camerabeelden
57
Acht camera's aansluiten
Met de Video-Multiplexer kunt u maximaal acht camera's op de terminal
aansluiten.
Let op!
De terminal kan de Video-Multiplexer slechts beperkt van stroom voorzien. Een
overbelasting van de spanningsuitgang heeft beschadiging van de terminal tot
gevolg.
Als u 3 of meer camera's op de Video-Multiplexer aansluit, heeft de Video-
Multiplexer een externe spanningsvoorziening nodig.
De camera's zijn op de Video-Multiplexer aangesloten.
Kabel C2 verbindt de steekverbinding C op de terminal met de Video-
Multiplexer.
1. Open CCI.Cam in de Standard-View.
Het camerabeeld van camera 1 wordt weergegeven.
Vooraf uitvo-
eren

Weergave van camerabeelden
58
Opmerking
Niet gebruikte aansluitingen van de Multiplexer produceren een zwart
camerabeeld.

Weergave van camerabeelden
59
5.2 Bediening
Camerabeeld weergeven
Het camerabeeld wordt weergegeven als u CCI.Cam in de Standard-
View, Maxi-View of Mini-View opent.
Net als alle apps kan CCI.Cam alleen in Standard-View of in Maxi-View
bediend worden.
Camerabeeld spiegelen
Het camerabeeld wordt langs de verticale as gespiegeld.
Het spiegelen van het camerabeeld is bijvoorbeeld zinvol voor
terugrijcamera's:
1
. Druk midden op het camerabeeld.
De menuknop wordt weergegeven.
2
. Druk op de menuknop.
Het menu wordt weergegeven.
3
. Schakel „spiegelen“ „in“.
Het camerabeeld wordt gespiegeld.
Schakel „Spiegelen“ uit om het camerabeeld weer in de normale weer-
gave weer te geven.
Opmerking
De schakelaar „Spiegelen“ werkt alleen op het momenteel zichtbare camerabe-
eld.
Opmerking
Bij opnieuw opstarten van de terminal blijft de instelling van de schakelaar
"Spiegelen" behouden.

Weergave van camerabeelden
60
De hierna beschreven functies moeten alleen worden toegepast als er
meerdere camera's op de terminal zijn aangesloten.
Camerabeeld permanent weergeven
U wilt het beeld van een bepaalde camera laten weergeven. Het
camerabeeld moet worden weergegeven tot u een andere selectie
maakt:
1
. Druk midden op het camerabeeld.
De knoppen voor cameraselectie worden weergegeven.
2
. Druk op de grijze knop met het cameranummer.
Het camerabeeld wordt weergegeven.

Weergave van camerabeelden
61
Automatische camerawisseling instellen
U wilt
automatisch tussen enkele of alle camerabeelden overschakelen en
de duur van de weergave voor elk camerabeeld vastleggen.
Ga naar het bewerkingsmodus:
1
. Druk midden op het camerabeeld.
De knoppen voor de bediening worden weergegeven.
2
. Druk op de menuknop.
Het menu wordt weergegeven.
3
. Schakel de „bewerkingsmodus“ „in“.
De knoppen voor cameraselectie worden weergegeven.
Stel nu in
hoe lang elk camerabeeld weergegeven wordt en
in welke volgorde de camerabeelden worden verwisseld:
4
. Druk op de knop van de camera die het eerst moet worden
weergegeven. Houd de knop net zolang ingedrukt als u het
camerabeeld wilt laten weergeven.
5
. Herhaal de procedure voor de andere camera's.
Beëindig de bewerkingsmodus:
6
. Druk midden op het camerabeeld.
De knoppen voor de bediening worden weergegeven.
7
. Druk op de menuknop.
Het menu wordt weergegeven.
8
. Schakel de „bewerkingsmodus“ „uit“.

Weergave van camerabeelden
62
Start de automatische camerawisseling:
9
. Druk midden op het camerabeeld.
De knoppen voor cameraselectie worden weergegeven.
10
. Druk op het rode cameranummer met het „Stop“-pictogram.
De automatische camerawisseling wordt gestart.
De rode knop geeft het „Play“-pictogram weer.
Opmerking
Als een camerabeeld niet voor de automatische camerawisseling wordt ge-
bruikt, laat de camera dan bij de selectie van de volgorde en weergave uitge-
schakeld.
Opmerking
De instellingen voor de volgorde en de weergaveduur van de camerabeelden
blijft behouden als u de instellingen wijzigt.
Na opnieuw starten van de
terminal moet u alleen nog de automatische
camerawisseling starten.
Machine regelt camerabeeld
Veel machines leggen vast welk camerabeeld weergegeven wordt. Dat is zinvol
als een specifieke gebeurtenis op of aan de machine aandacht moet krijgen.
Deze machines
besturen via een specifieke kabel de Video-Multiplexer of
nemen zonder een afzonderlijke bekabeling de controle over de Video-Mini-
plexer over.
In beide gevallen kunt u de selectie van het camerabeeld en de weergaveduur
via CCI.Cam niet beïnvloeden.
Lees in de bedrijfshandleiding van uw machine na of deze functie beschik-
baar is.

Weergave van camerabeelden
63
Automatische camerawisseling beëindigen
De automatische camerawisseling is ingeschakeld.
U wilt de automatische camerawisseling beëindigen:
1
. Druk midden op het camerabeeld.
De knoppen voor cameraselectie worden weergegeven.
2
. Druk op het rode cameranummer met het „Play“-pictogram.
De automatische camerawisseling is uitgeschakeld.
De rode knop geeft het „Stop“-pictogram weer.
U wilt de automatische camerawisseling starten:
Druk op het rode cameranummer met het „Stop“-pictogram.


Machine-instellingen
65
6 Machine-instellingen
U wilt Section Control en Rate Control gebruiken. Beide functies werken
locatiespecifiek en hebben nauwkeurige informatie over de machinecom-
binatie nodig:
het type en de bron van de snelheidsinformatie,
de positie van de GPS-antenne en
de aanbouwwijze van de machine.
Deze informatie maakt u met CCI.Config beschikbaar.
U heeft de volgende instellingsmogelijkheden:
Tractor
Wijs een tractornaam toe en stel onder andere de afstanden en de
snelheidsbron in.
Zie hoofdstuk 6.2, Tractor.
.
Machine
Wijs een machinenaam toe en stel het machinetype, de werk-
breedte en de aanbouwwijze in.
Selecteer de machine.
Zie hoofdstuk 6.3, Machine.
GPS
Stel de positie van de GPS-antenne en de interface in.
Zie hoofdstuk 6.4, GPS.
CCI.Convert
CCI.Convert ontvangt via een seriële interface sensorgegevens in
de indelingen LH5000, ASD of TUVR en leidt deze via de ISOBUS
verder naar de machine.
Zie hoofdstuk 6.5, CCI.Convert.
Tacho
In de Tacho
ziet u de gereden snelheid,
ziet u of u zich in het optimale werkgebied bevindt en,
heeft u direct toegang tot de tractor en de machine-instellin-
gen.
Zie hoofdstuk 6.6, Tacho.

Machine-instellingen
66
6.1 Ingebruikname
Een ISOBUS-tractor stelt aan alle netwerkdeelnemers via de ISOBUS de
volgende tractorgegevens beschikbaar:
Radar- en wielsnelheid,
Aftakas-toerental,
Rijrichting en
Positie van de achterlifter.
Als de tractor niet op de ISOBUS aangesloten is, leest de terminal de
tractorgegevens via de signaalconnector in de tractor uit.
U heeft nodig
de kabel B en
de kabel type H.
1. Schakel de terminal uit.
2. Sluit kabel B aan op stekkeraansluiting B van de terminal.
3. Steek de 12-polige M12-stekker aan de kabel type H in de sig-
naalkoppeling aan kabel B.
4. Steek de signaalstekker aan kabel H in de signaalconnector.
5. Schakel de terminal in.
Tractor-gege-
vens
Signaal-
connector

Machine-instellingen
67
6.2 Tractor
Opmerking
Bij een permanent op een tractor ingebouwde terminal configureert u alleen
deze tractor en selecteert u deze vervolgens.
Als de terminal op verschillende tractors wordt toegepast,
configureer dan alle
tractors. Bij overschakelen naar een andere tractor hoeft u dan alleen nog de
juiste tractor in de lijst te selecteren.
Als geen of een verkeerde tractor is geselecteerd, werken Section Control
en Rate Control met verkeerde instellingen.
Voeg een tractor toe:
1
. Druk op de knop „Instellingen“.
Het bedieningspaneel „Instellingen“ wordt weergegeven.
2
. Druk op de knop „Apps“.
Het bedieningspaneel "Apps" wordt weergegeven.
3
. Druk op de knop „CCI.Config“.
Het bedieningspaneel „CCI.Config“ wordt weergegeven.
4
. Druk op de knop „tractor“.
Het bedieningspaneel „Tractor“ wordt weergegeven.
5
. Druk op de knop „+“.
6
. Voer de tractornaam in.
7
. Bevestig uw invoer.
Het tractormenu wordt weergegeven. De nieuwe tractor is
geselecteerd.
8
. Ga terug naar het bedieningspaneel „CCI.Config“.
De nieuwe tractor is van een waarschuwingspictogram voor-
zien.
9
. Stel de tractor in.
In plaats van het waarschuwingspictogram wordt het trac-
torpictogram weergegeven. De tractor kan nu worden ge-
bruikt.
Nieuwe tractor

Machine-instellingen
68
Opmerking
Als de afstand C niet ingesteld is, wordt op de knop links naast de tractor een
waarschuwingspictogram weergegeven. Section Control kan als gevolg van
ontbrekende geometriegegevens
de correcte positie niet berekenen.
Stel de afstand C voor alle op de tractor aanwezige bouwwijzen in.
In plaats van het waarschuwingspictogram wordt het tractorpictogram
weergegeven.
Stel de tractor in:
1. Druk op de pijl aan de rechterkant de knop „Tractor“.
Het infogedeelte „Tractor“ klapt uit.
2. Druk op het infogebied „Tractor“.
De tractorinstellingen worden weergegeven.
3. Stel de GPS-snelheidsuitvoer, de afstanden, de aanbouwwijzen en de
signaalconnector in zoals hierna beschreven.
GPS
-snelheidsuitvoer
De
GPS-ontvanger wordt via de seriële interface op de terminal
aangesloten. De terminal kan de GPS
-snelheid naar de ISOBUS
verzenden en aan alle netwerkdeelnemers beschikbaar stellen.
1
. Druk op het schakelveld „GPS-snelheidsuitvoer“.
Het keuzemenu „GPS-snelheidsuitvoer“ wordt weergegeven.
2
. Selecteer het ISOBUS-bericht waarmee de GPS-snelheid naar
de machine wordt verzonden. U kunt een of meerdere opties
selecteren.
3
. Kies in de instellingen van de machine hetzelfde ISOBUS-be-
richt.
Tractor instel-
len

Machine-instellingen
69
Afstand A
1
. Monteer de GPS-antenne in het midden op de tractor. Dat is de
aanbevolen werkwijze.
2
. Druk op de knop „Afstand A“.
Er wordt een invoerdialoog weergegeven.
3
. Stel afstand A in op 0.
4
. Beëindig de procedure met „Terug“.
Afstand A
De afstand tussen de GPS
-antenne en het referentiepunt van de tractor:
Het referentiepunt van de tractor is het middelpunt van de achteras.
De afstand wordt dwars op de rijrichting gemeten.
De GPS
-antenne bevindt zich in rijrichting links van het referentiepunt:
Voer afstand A als negatieve waarde in.
De GPS
-antenne bevindt zich in rijrichting rechts van het referentiepunt
Voer afstand A als positieve waarde in.
De GPS
-antenne bevindt zich in rijrichting midden op de tractor:
Stel afstand A in op 0.

Machine-instellingen
70
Afstand B
1
. Markeer naast de tractor het middelpunt van de achteras en de
positie van de GPS-ontvanger met krijt op de grond.
2
. Meet de afstand.
3
. Druk op de knop „Afstand B“.
Er wordt een invoerdialoog weergegeven.
4
. Voer de gemeten waarde in.
5
. Beëindig de procedure met „Terug“.
Afstand B
De afstand tussen de GPS
-antenne en het referentiepunt van de tractor:
Het referentiepunt van de tractor is het middelpunt van de achteras.
De afstand wordt in de rijrichting gemeten.
De GPS
-antenne bevindt zich in rijrichting achter het referentiepunt:
Voer afstand B als negatieve waarde in.
De GPS
-antenne bevindt zich in rijrichting vóór het referentiepunt:
Voer afstand B als positieve waarde in.
De GPS
-antenne bevindt zich in rijrichting op het referentiepunt:
Stel afstand B in op 0.

Machine-instellingen
71
Aanbouwwijze en afstand C
1. Controleer welke aanbouwwijzen de tractor heeft.
2. Meet voor elke aanbouwwijze de afstand C.
3. Druk op de knop „Aanbouwwijze en Afstand C“.
Er wordt een keuzemenu weergegeven.
4. Druk na elkaar op de knoppen van de aanbouwwijzen en voer
de voor deze aanbouwwijze gemeten afstand C in.
5. Beëindig de procedure na invoer van alle waarden met „Terug“.
Aanbouwwijze
Een tractor heeft meestal meerdere aanbouwwijzen aan de achterkant.
Afstanden C
Voor elke aanbouwwijze is de afstand C van het referentiepunt van de tractor
tot het koppelpunt verschillend:
De afstand wordt in de rijrichting gemeten.
Het referentiepunt van de tractor is het middelpunt van de achteras.
Voer in CCI.Config de afstand C voor alle bouwwijzen in.
Neem bij inbedrijfstelling gelijk de moeite en bespaar u zo opnieuw nameten bij
het aankoppelen van de machine.
Na het aankoppelen van een machine moet alleen nog de aanbouwwijze wor-
den geselecteerd:
Section Control gebruikt dan automatisch de correcte afstanden.

Machine-instellingen
72
Signaalconnector
De signaalconnector heeft u niet nodig als snelheid, aftakastoeren-
tal en positie van de achterlifter van de TECU van de tractor op de
ISOBUS beschikbaar worden gemaakt.
Schakel de signaalconnector „uit“.
Handel als volgt om de tractorgegevens bij de signaalconnector uit
te lezen:
1. Sluit de terminal op de signaalconnector aan, zoals in het ge-
deelte Inbedrijfstelling beschreven.
2. Schakel de signaalconnector „in“.
De knoppen voor instellen van de signaalconnector worden
geactiveerd.
3. Stel de signaalconnector in.
Signaal-
connector

Machine-instellingen
73
U heeft de volgende instelmogelijkheden:
Wielsnelheid
Kalibreer de weergave van de wielsnelheid.
Radarsnelheid
Kalibreer de weergave van de radarsnelheid.
Aftakas-toerental
Het aantal impulsen per omwenteling van de aftakas vindt u in de
gebruiksaanwijzing van de tractor.
Voer de weergegeven waarde voor het aftakas-toerental in:
1. Druk op het schakelveld „Aftakassensor“.
Het bedieningspaneel „Aftakassensor“ wordt weergegeven.
2. Druk op het invoerveld.
Er wordt een invoerdialoog weergegeven.
3. Voer het aantal impulsen per omwenteling van de aftakas in en
bevestig uw invoer.
Het bedieningspaneel „Aftakassensor“ wordt weergegeven.
4. Beëindig de procedure met „Terug“.
Achterlifter
Kalibreer de weergave van de positie van de achterlifter.
X-Sensor aan/uit
Schakel de X-Sensor in of uit.
Druk op het schakelveld „X-Sensor“.
De schakelaar wijzigt zijn stand.
Opmerking
Schakel de X-sensor alleen in als
de tractor een X-sensor heeft en
de sensoruitgang op de signaalconnector wordt uitgegeven.

Machine-instellingen
74
Power Management aan/uit
Schakel het Power Management in of uit.
Druk op het schakelveld „Power Management“.
De schakelaar schakelt zijn stand om.
Opmerking
Schakel het Power Management alleen in als in de tractor een ISOBUS uitbrei-
dingkabel gebouwd is die deze functie toevoegt.

Machine-instellingen
75
De lijst in het bedieningspaneel „Tractor“ bevat de door u aangemaakte
tractors.
Kies de tractor die op de terminal wordt ingezet:
1
. Druk op de knop „Instellingen“.
Het bedieningspaneel „Instellingen“ wordt weergegeven.
2
. Druk op de knop „Apps“.
Het bedieningspaneel "Apps" wordt weergegeven:
3
. Druk op de knop „CCI.Config“.
Het bedieningspaneel „CCI.Config“ wordt weergegeven.
4
. Druk op de knop „tractor“.
Het tractormenu wordt weergegeven.
5
. Kies de tractor.
6
. Ga terug met de knop „Terug“ naar het bedieningspaneel
„CCI.Config“.
7
. Druk in de knop „Tractor“ op de pijl.
Het infogedeelte klapt uit.
Tractor se-
lecteren

Machine-instellingen
76
Het infogedeelte „Tractor“ geeft alle uitgevoerde instellingen weer:
1. Wielsnelheid
2. Radarsnelheid
3. GPS-snelheid
4. Aftakas-toerental
5. Werkstand
6. Rijrichting
7. Aanbouwwijze en afstand C2,
referentiepunt tractor - koppelpunt
achter
8. Afstand B,
Referentiepunt tractor - GPS-antenne
9. Afstand A,
Referentiepunt tractor - GPS-antenne
10. Aanbouwwijze en afstand C1,
referentiepunt tractor - koppelpunt
voor
8. Druk op de knop „Instellingen“.
Het bedieningspaneel „instellingen“ wordt gesloten.

Machine-instellingen
77
Wis als volgt een tractor:
1
. Druk op het bedieningspaneel „CCI.Config“ op de knop „Trac-
tor“.
Het tractormenu wordt weergegeven.
2
. Houd de knop ingedrukt met de tractor die u wilt wissen.
Er wordt een contextmenu weergegeven
3
. Selecteer „Wissen“.
Er wordt een meldingsvenster weergegeven.
4
. Bevestig de melding.
De tractor wordt gewist.
Het bedieningspaneel „Tractor“ wordt weergegeven.
Tractor wissen

Machine-instellingen
78
6.3 Machine
Voeg een machine toe:
1
. Druk op de knop „Instellingen“.
Het bedieningspaneel „Instellingen“ wordt weergegeven.
2
. Druk op de knop „Apps“.
Het bedieningspaneel "Apps" wordt weergegeven:
3
. Druk op de knop „CCI.Config“.
Het bedieningspaneel „CCI.Config“ wordt weergegeven.
4
. Druk op de knop „Machine“.
Het bedieningspaneel „Machine achter“ wordt weergegeven.
5
. Druk op de knop „+“.
6
. Voer de machinenaam in.
7
. Bevestig uw invoer.
Het machinemenu wordt weergegeven. De nieuwe machine
is geselecteerd.
8
. Ga terug naar het bedieningspaneel „CCI.Config“.
Nieuwe ma-
chine

Machine-instellingen
79
Stel de machine in:
1. Druk op de pijl aan de rechterkant van de knop „Machine“.
Het infogedeelte „Machine“ klapt uit.
2. Druk op het infogebied „Machine“.
De machine-instellingen worden weergegeven.
3. Stel de werkbreedte, het machinetype, de aanbouwwijze, de afstand
D1, de deelbreedtegeometrie en de dode tijden in zoals hierna be-
schreven.
Werkbreedte
1
. Druk op het schakelveld „Werkbreedte“.
Er wordt een invoerdialoog weergegeven.
2
. Voer de werkbreedte in meters in.
3
. Beëindig de procedure met „Terug“.
Machine instel-
len

Machine-instellingen
80
Machinetype
1. Druk op de knop „Machinetype“.
Het keuzemenu „Machinetype“ wordt weergegeven.
2. Selecteer het Machinetype.
3. Beëindig de procedure met „Terug“.
Machinetype
Bij getrokken machines (2) en zelfstandig rijdende (3) wordt de positie van
de deelbreedtes bij bochtritten berekend.
Bij aangebouwde machines (1) blijft de positie van de deelbreedtes statisch.

Machine-instellingen
81
Aanbouwwijze
1
. Druk op het schakelveld „Aanbouwwijze“.
Het keuzemenu „Aanbouwwijze“ wordt weergegeven.
2
. Kies de aanbouwwijze.
3
. Beëindig de procedure met „Terug“.
Aanbouwwijze
In de tractorinstellingen heeft u voor elke aan de tractor mogelijke aan-
bouwwijze een afstand C ingevoerd. In de machine
-instellingen selecteert u nu
de aanbouwwijze van de machine.
Nogmaals invoeren van de afstand C is niet vereist.
Veel ISOBUS
-machines verzenden hun aanbouwwijze automatisch naar de ter-
minal.
U hoeft de instelling van de aanbouwwijze dan niet uit te voeren.

Machine-instellingen
82
Afstand D1
1
. Druk op de knop „Afstand D1“.
Er wordt een invoerdialoog weergegeven.
2
. Voer de afstand D1 in meters in.
3
. Beëindig de procedure met „Terug“.
Afstand D1
De afstand tussen het koppelpunt en het referentiepunt van de machine:
Bij getrokken machines ligt het referentiepunt op het middelpunt van de
eerste as.
Bij aangebouwde machines bepaalt de machinefabrikant de positie van het
referentiepunt.
Bij handmatig aangemaakte machines (bijv. een bodembewerkingsmachine)
meet u de afstand D1 tussen koppelpunt en de laatste component (bijv. de
wals).

Machine-instellingen
83
Deelbreedtegeometrie
In het bedieningspaneel „Deelbreedte-geometrie“ worden weerge-
geven:
de door de machine overgedragen waarden en
de op de terminal gecorrigeerde dode tijden.
Deelbreedtegeometrie
1. Nummer van deelbreedte
Er wordt in rijrichting van links naar rechts gerekend.
2. Werkbreedte van de deelbreedte
3. Werkdiepte van de deelbreedte
4. Inschakel-dode tijd
5. Gecorrigeerde inschakel-dode tijd
6. Uitschakel-dode tijd
7. Gecorrigeerde uitschakel-dode tijd
8. Afstand E
De afstand tussen het referentiepunt van de machine en het middelpunt
van de deelbreedte.
De afstand wordt in de rijrichting gemeten.
9. Afstand F
De afstand tussen het referentiepunt van de machine en het middelpunt
van de deelbreedte.
De afstand wordt dwars op de rijrichting gemeten.
De gecorrigeerde dode tijden heeft u in de terminal ingevoerd. Alle andere
waarden worden weergegeven zoals door de machine ontvangen.
Opmerking
Als u de inschakel-dode tijd of de uitschakel-dode tijd heeft gecorrigeerd, houdt
Section Control alleen rekening met de gecorrigeerde dode tijd.
De dode tijd wordt in de terminal opgeslagen en niet in de machine.

Machine-instellingen
84
Dode tijden
Stel de inschakel-dode tijd en de uitschakel-dode tijd in.
Dode tijden
De inschakel-dode tijd beschrijft de tijdvertraging tussen de opdracht en de
toepassing. Bij een spuit is het de tijd vanaf de opdracht "Deelbreedte
inschakelen" tot de toepassing van het middel.
U kunt de inschakel-dode tijd eventueel in de technische gegevens van de ma-
chine vinden. In andere gevallen bepaalt u de waarde met behulp van eigen
metingen.
De uitschakel-dode tijden beschrijft de tijdvertraging tussen de opdracht en het
daadwerkelijk uitschakelen van een deelbreedte.

Machine-instellingen
85
Dode tijden instellen of corrigeren
Veel ISOBUS-machines stellen geen dode tijden beschikbaar. U herkent dat in
het bedieningspaneel „Deelbreedte-geometrie“ aan de waarde „0“ voor de dode
tijden. Stel voor deze machine de dode tijden op de terminal in.
Bij andere ISOBUS-machines zijn de vooringestelde dode tijden niet bruikbaar.
Corrigeer de vertragings-dode tijden in de terminal. Selecteer inschakel- of
uitschakel-dode tijd naargelang u het in- of uitschakelen wilt verbeteren.
De waarde die u in de terminal heeft ingevoerd wordt bij de in de machine voo-
ringestelde waarde opgeteld of ervan afgetrokken.
In het bedieningspaneel "Deelbreedtegeometrie" vindt u een overzicht.
1. Uitschakelen.
2. Inschakelen.

Machine-instellingen
86
De lijst in het bedieningspaneel „Machine“ bevat de
door u aangemaakte machines en
alle ISOBUS-machines met TC-Client, die al een keer met de terminal
verbonden zijn geweest.
Selecteer de machine die voor Section Control of Rate Control gebruikt
moet worden:
Opmerking
Voer deze procedure elke keer uit als u een nieuwe machine aan de tractor wilt
aanbouwen
of hangen.
Als er geen of een verkeerde machine is geselecteerd, werken Section Con-
trol en Rate Control niet.
1
. Druk op de knop „Instellingen“.
Het bedieningspaneel „Instellingen“ wordt weergegeven.
2
. Druk op de knop „Apps“.
Het bedieningspaneel "Apps" wordt weergegeven:
3
. Druk op de knop „CCI.Config“.
Het bedieningspaneel „CCI.Config“ wordt weergegeven.
4
. Druk op de knop „Machine“.
Het machinemenu wordt weergegeven.
5
. Selecteer de machine.
6
. Ga terug met de knop „Terug“ naar het bedieningspaneel
„CCI.Config“.
7
. Druk in de knop „Machine“ op de pijl.
Het infogedeelte klapt uit.
Machine kiezen

Machine-instellingen
87
Het infogedeelte „Machine“ geeft de volgende instellingen weer:
1. Werkbreedte
2. Aantal deelbreedtes
3. Afstand A
4. Afstand B
5. Afstand E,
referentiepunt van de machine - mid-
delpunt van de deelbreedtes
6. Afstand D1,
koppelpunt - referentiepunt van de
machine
8. Druk op de knop „Instellingen“.
Het bedieningspaneel „instellingen“ wordt gesloten.

Machine-instellingen
88
Wis als volgt een machine:
1
. Druk op het bedieningspaneel „CCI.Config“ op de knop „Ma-
chine“.
Het bedieningspaneel „Machine“ wordt weergegeven.
2
. Houd de knop ingedrukt met de machine die u wilt wissen.
Er wordt een contextmenu weergegeven
3
. Selecteer „Wissen“.
Er wordt een meldingsvenster weergegeven.
4
. Bevestig de melding.
De machine wordt gewist.
Het bedieningspaneel „Machine“ wordt weergegeven.
Opmerking
U kunt alleen machines wissen die u aangemaakt heeft, zoals in het gedeelte
Nieuwe machine beschreven.
ISOBUS
-machines worden weliswaar ook in het bedieningspaneel „Machine“
weergegeven, maar kunnen alleen in CCI.UT gewist worden.
Machine wissen

Machine-instellingen
89
6.4 GPS
Stel de positie en de interface van de GPS-ontvanger in.
De gegevens in het infogedeelte (1) worden weergegeven als
een GPS-ontvanger aangesloten is, gegevens verzendt en
GPS-bron, interface en baudrate correct geselecteerd zijn.
Opmerking
CCI.Command en CCI.Control stellen verschillende eisen aan de nauwkeurig-
heid van de locatiegegevens van de
GPS-ontvanger.
Voor de documentatie met CCI.Control voldoen eenvoudige records, zoals deze
door goedkopere ontvangers beschikbaar worden gesteld.
Voor spoorgeleiding en deelbreedteschakeling met CCI.Command zijn ont-
vangers met een nauwkeurigheid van 20 cm
of beter vereist.

Machine-instellingen
90
U heeft de volgende instelmogelijkheden:
Positie van de GPS
-antenne
U voert in of de GPS
-antenne op de tractor of op de machine
aangebracht is.
1
. Druk op de knop „Positie van GPS-ontvanger“.
Het keuzemenu „Positie van de GPS-antenne“ wordt weer-
gegeven.
2
. Kies de positie van de GPS-antenne.
3
. Beëindig de procedure met „Terug“.
Het bedieningspaneel „GPS-instellingen“ wordt weergege-
ven.
Positie van de GPS
-antenne
Er zijn twee mogelijkheden voor het aanbrengen van een GPS
-antenne:
1
. Op de tractor.
Voer de afstanden A en B in de tractorinstellingen in.
2
. Op de machine.
Selecteer „Machine voor“, „Machine achter“ of „Laatste machine“.
Breng de GPS-antenne alleen dan op de machine aan als de machine de
afstanden A en B naar de terminal verzendt.
Aanbrengen van de GPS
-ontvanger op de tractor wordt geadviseerd.
GPS instellen

Machine-instellingen
91
GPS-bron
1. Druk op het schakelveld „GPS-bron“.
Het keuzemenu „GPS-bron“ wordt weergegeven.
2. Selecteer de GPS-bron.
3. Als u „RS232 - serieel“ geselecteerd heeft, dan stelt u nu de
seriële interface en de baudrate in.
4. Beëindig de procedure met „Terug“.
Het bedieningspaneel „GPS-instellingen“ wordt weergege-
ven.
GPS-bron
Een GPS-ontvanger verzendt afhankelijk van het model locatiegegevens
in het NMEA 0183-protocol via de seriële interface of
in het NMEA 2000-protocol via de CAN-bus.
De terminal ondersteunt beide protocollen.
Verbind GPS-ontvanger en terminal als volgt:
1. De GPS-ontvanger heeft een seriële interface.
Sluit de GPS-ontvanger aan op de stekkeraansluiting B of C van de ter-
minal.
Selecteer „RS232 - serieel“ als GPS-bron.
Selecteer als seriële interface de stekkeraansluiting waarop de GPS-ont-
vanger aangesloten is.
2. Het automatische stuursysteem heeft een seriële interface voor het GPS-
signaal.
Sluit de seriële interface van het stuursysteem aan op de steekverbind-
ing B of C van de terminal.
Selecteer „RS232 - serieel“ als GPS-bron.
Selecteer als seriële interface de stekkeraansluiting waarmee de seriële
interface van het stuursysteem verbonden is.
3. De GPS-ontvanger heeft een CAN-bus-interface.
Sluit de GPS-ontvanger aan op de ISOBUS.
Selecteer „ISOBUS“ als GPS-bron.
GPS-simulatie
Deze functie is beveiligd met een wachtwoord en is uitsluitend be-
doeld voor test- en demonstratiedoeleinden.
U kunt met de terminal
een GPS-track opnemen en exporteren of
een GPS-track importeren en afspelen.

Machine-instellingen
92
Als u „RS232 - serieel“ als GPS-bron heeft geselecteerd, moet u de se-
riële interface instellen:
Seriële aansluiting
Stel de stekkeraansluiting in waaraan u de GPS-ontvanger of de
seriële uitgang van het stuursysteem heeft aangesloten.
1. Druk op het schakelveld „Seriële interface“.
Het keuzemenu „Seriële interface“ wordt weergegeven.
2. Kies de stekkeraansluiting.
3. Beëindig de procedure met „Terug“.
Het bedieningspaneel „GPS-bron“ wordt weergegeven.
Baudrate
De baudrate van de terminal en die van de GPS-ontvanger moeten
overeenkomen.
1. Druk op het schakelveld „Baudrate“.
Het keuzemenu „Baudrate“ wordt weergegeven.
2. Selecteer de baudrate.
3. Beëindig de procedure met „Terug“.
Het bedieningspaneel „GPS-bron“ wordt weergegeven.
Opmerking
De baudrate van de terminal en die van de GPS-ontvanger moeten overeenko-
men, anders kan de terminal de locatiegegevens van de GPS-ontvanger niet
analyseren.
Als u de baudrate van de GPS-ontvanger niet weet, selecteer dan de instelling
"Auto".
De terminal detecteert de baudrate van de GPS-ontvanger automatisch.
Dit kan enige tijd duren.

Machine-instellingen
93
GPS-ontvanger instellen
Stel met één klik de GPS-ontvanger optimaal in.
Deze functie is alleen voor de GPS-ontvangers Hemisphere
A100/101 en Novatel AgStar met seriële interface beschikbaar.
1. Druk op het schakelveld „GPS-ontvanger instellen“.
Het bedieningspaneel „GPS-ontvanger instellen“ wordt
weergegeven.
2. Druk op het schakelveld „GPS-ontvanger“.
Het keuzemenu „GPS-ontvanger“ wordt weergegeven.
3. Selecteer de GPS-ontvanger.
4. Ga terug met de knop „Terug“ naar het bedieningspaneel
„GPS-ontvanger instellen“.
5. Druk op het schakelveld „Aanbevolen instellingen“.
De instellingen van de GPS-ontvanger worden volgens onze
adviezen aangepast.
6. Beëindig de procedure met „Terug“.
Het bedieningspaneel „GPS-bron“ wordt weergegeven.
Opmerking
U kunt in het bedieningspaneel „GPS-ontvanger instellen“ verdere details van
de GPS-ontvanger instellen. Lees zorgvuldig de handleiding van de GPS-ont-
vanger.
Bij onjuiste configuratie wordt de GPS-ontvangst gestoord of onderbroken.

Machine-instellingen
94
6.5 CCI.Convert
Bij het werken met een N-sensor en een ISOBUS-mestsysteem moet de
spreidhoeveelheid geautomatiseerd aan de omstandigheden op het veld
aangepast worden. Hiervoor moet het signaal van de sensor zo „ver-
taald“ worden dat het door het mestsysteem als instelwaarde „be-
grepen“ wordt.
CCI.Convert is deze vertaler en converteert de fabrikantspecifieke signa-
len van N-sensoren naar door de machine leesbare ISOBUS-berichten.
De volgende indelingen worden ondersteund:
LH5000,
ASD en
TUVR.
U weet welk protocol de sensor voor overdracht van de gegevens ge-
bruikt.
U heeft de sensor op de terminal aangesloten.
In de ISOBUS-instellingen
o is de ISOBUS-functie Task Control „aan“ en
o is een Task-Controllernummer ingesteld.
De machine is op de ISOBUS aangesloten.
De machine heeft een TC-Client en deze is met de terminal verbon-
den.
1
. Druk in het startscherm op de knop "Instellingen".
Het bedieningspaneel „Instellingen“ wordt weergegeven.
2
. Druk op de knop „Apps“.
Het bedieningspaneel "Apps" wordt weergegeven.
3
. Druk op de knop „CCI.Config“.
Het bedieningspaneel „CCI.Config“ wordt weergegeven.
4
. Druk op het schakelveld „CCI.Convert“.
Het bedieningspaneel „CCI.Convert“ wordt weergegeven.
5
. Schakel CCI.Convert „in“.
Vooraf uitvo-
eren
Ingebruikname

Machine-instellingen
95
6
. Druk op het schakelveld „Protocol“.
Het keuzemenu „Protocol“ wordt weergegeven.
7
. Kies het sensorprotocol.
8
. Druk in het startscherm op de knop "Instellingen".
De inbedrijfstelling is beëindigd.
Het bedieningspaneel „instellingen“ wordt gesloten.
De instellingen kunnen te allen tijde gewijzigd worden. U heeft de vol-
gende instelmogelijkheden:
CCI.Convert aan/uit
Schakel CCI.Convert in of uit.
Druk op het schakelveld „CCI.Convert“.
De schakelaar schakelt zijn stand om.
Seriële aansluiting
De terminal heeft steeds een seriële interface aan de stekker-
aansluiting B en C. CCI.Convert geeft aan, aan welke stekker-
aansluiting de sensor a
angesloten moet worden. Wijziging is niet
mogelijk.
De stekkeraansluiting wordt weergegeven.
Sluit de sensor op deze stekkeraansluiting aan. Gebruik kabel B
voor steekverbinding B of kabel C1 of C2 voor steekverbinding
C.
Protocol selecteren
Selecteer het protocol waarin de sensor zijn waarden verzendt.
1
. Druk op het schakelveld „Protocol“.
Het keuzemenu „Protocol“ wordt weergegeven.
2
. Kies het protocol.
3
. Beëindig de procedure met „Terug“.
Het bedieningspaneel „CCI.Convert“ wordt weergegeven.
In de knop „Protocol“ wordt het geselecteerde protocol
weergegeven.
CCI.Convert in-
stellen

Machine-instellingen
96
Machine kiezen
Selecteer de machine waaraan de instelwaarden van de sensor
verzonden moeten worden.
1. Druk op de knop „Machine“.
Het machinemenu wordt weergegeven.
2. Selecteer een machine of de optie „Machine automatisch kie-
zen“.
3. Beëindig de procedure met „Terug“.
Het bedieningspaneel „CCI.Convert“ wordt weergegeven.
In de knop „Machine“ wordt de geselecteerde machine
weergegeven.
Opmerking
Wij adviseren bij de keus van de machine de instelling „Machine automatisch
kiezen“. Dat is de voorinstelling.
CCI.Convert zoekt automatisch de machine uit, waaraan de instelwaarden
van de sensor verzonden worden.
Corrigeer de instelling, als de automatiek de verkeerde machine kiest.

Machine-instellingen
97
6.6 Tacho
Maak in CCI.Config een eigen tacho aan:
Rechts naast de tachoweergave worden
de door u gekozen tractor,
de door u gekozen machine en
de CCI.Convert-instellingen
weergegeven.
Opmerking
Controleer of de tractor en de machine juist gekozen zijn.
De tractor- en machine-instellingen passen bij verkeerde keus niet bij uw
machinecombinatie.
In de tacho kan het volgende worden weergegeven:
de wielsnelheid,
de radarsnelheid,
de GPS-snelheid of
het aftakas-toerental.
Kies de weergegeven waarde (1) en stel het weergavebereik (2) en het
optimale werkgebied (3) in.
In de tacho heeft u direct toegang tot
de machine-instellingen (4),
de tractorinstellingen (5) en
CCI.Convert.

Machine-instellingen
98
De volgende bedieningsmogelijkheden zijn beschikbaar:
Weergegeven waarde selecteren
U kiest welke waarde in de tacho moet worden weergegeven:
de wielsnelheid,
de radarsnelheid,
de GPS-snelheid of
het aftakas-toerental.
1
. Druk op het schakelveld boven de tacho.
Er wordt een keuzemenu weergegeven.
2
. Selecteer de waarde.
De gekozen waarde wordt in de tacho weergegeven.
3
. Stel het weergavebereik en het optimale werkgebied van de
gewenste waarde in.
Weergavebereik instellen
Stel het minimum en maximum van de tacho in.
1
. Onder de tacho worden 4 waarden weergegeven. Druk op het
schakelveld links buiten.
Er wordt een invoerdialoog weergegeven.
2
. Voer de laagste waarde in die nog moet worden weergegeven
en bevestig uw invoer.
3
. Druk op het schakelveld rechts buiten.
Er wordt een invoerdialoog weergegeven.
4
. Voer de hoogste waarde in die nog moet worden weergegeven
en bevestig uw invoer.
Het weergavebereik van de tacho is ingesteld.

Machine-instellingen
99
Optimaal werkgebied instellen
Het optimale werkgebied wordt in de tacho groen weergegeven.
U
kunt in een oogopslag vaststellen of er een correctie van de snel-
heid of het aftakastoerental nodig is.
1
. Onder de tacho worden vier waarden weergegeven. Druk op
het tweede schakelveld van links.
Er wordt een invoerdialoog weergegeven.
2
. Voer het begin van het optimale werkgebied in en bevestig uw
invoer.
3
. Druk op het tweede schakelveld van rechts.
Er wordt een invoerdialoog weergegeven.
4
. Voer het eind van het optimale werkgebied in en bevestig uw
invoer.
Het optimale werkgebied wordt in de tacho groen weerge-
geven.
Instellingen van tractor, machine en CCI.Convert
Druk in het gebied rechts van de tacho.
Het bedieningspaneel „CCI.Config“ wordt weergegeven.


ISOBUS
101
7 ISOBUS
7.1 ISOBUS-machine
U bedient met de terminal uw ISOBUS-machines. Gebruik de apps
CCI.UT1 en CCI.UT2. Aan elk van deze Universal terminals kunnen ma-
ximaal 5 ISOBUS-machines worden aangemeld. Er kan er echter altijd
maar één worden bediend. Deze bevindt zich in Standard-View. De an-
dere machines zijn in Mini-View zichtbaar.
7.2 ISOBUS-extra bedieningseenheid
Functies van complexe ISOBUS-machines kunnen vaak beter via een
joystick, een schakelpaneel of een andere ISOBUS-bedieningseenheid
(AUX) worden bediend.
Opmerking
De ISOBUS-extra bedieningseenheid maakt alleen verbinding met de terminal
als zich deze met het UT-nummer 1 bij de ISOBUS aangemeld heeft.
Stel het UT-nummer in CCI.UT1 of CCI.UT2 in op 1.
Ingebruikname
U heeft kabel A en Y nodig om de terminal en de ISOBUS-extra bedie-
ningseenheid met de ISOBUS te verbinden:
1. Sluit kabel A („A“) aan op stekkeraansluiting A van de terminal.
2. Verbind kabel Y („UT“) met kabel A („InCab“).
3. Verbind kabel Y („AUX“) met de In-cab koppeling van de ISOBUS-
extra bedieningseenheid.
4. Sluit kabel Y („InCab“) aan op de In-cab inbouwstekker van de trac-
tor of de zelfrijdende machine.
CCI.UT1 (of CCI.UT2) zijn in de App-beheer ingeschakeld.
U heeft in CCI.UT1 (of CCI.UT2) het UT-nummer 1 ingesteld.
De ISOBUS-extra bedieningseenheid is op de ISOBUS aangesloten.
Vooraf uitvo-
eren

ISOBUS
102
Het bedieningspaneel van de ISOBUS-extra bedieningseenheid wordt
geladen en is zichtbaar. De bedieningselementen van de ISOBUS-extra
bedieningseenheid hebben nog geen machinefuncties toegewezen ge-
kregen.
Bedieningselement toewijzen
Elk bedieningselement van de ISOBUS-extra bedieningseenheid kan een
willekeurige machinefunctie toegewezen krijgen. Deze indeling vindt
plaats op de terminal in de instellingen van de App CCI.UT1 of CCI.UT2.
Het bedieningspaneel van de ISOBUS-extra bedieningseenheid wordt
in Standard-View weergegeven.
Een ISOBUS-machine is met de terminal verbonden.
1
. Druk op de knop „Instellingen“.
Het bedieningspaneel „Instellingen“ wordt weergegeven.
2
. Druk op de knop „Apps“.
Het bedieningspaneel "Apps" wordt weergegeven.
3
. Druk op het schakelveld „CCI.UT1“.
Het bedieningspaneel „CCI.UT1“ wordt weergegeven.
4
. Druk op het schakelveld „AUX-indeling“.
Het bedieningspaneel „AUX-indeling“ wordt weergegeven.
Vooraf uitvo-
eren

ISOBUS
103
a
Fabrikant van de ISOBUS-extra bedieningseenheid
b
ISOBUS-extra bedieningseenheid
c
Lijst van de bedieningselementen
5
. Schakel de „bewerkingsmodus“ „in“.
In het keuzemenu worden alle bedieningselementen van de
ISOBUS
-extra bedieningseenheid weergegeven. Selecteer een be-
dieningselement.
6
. Druk op de „+“ in de knop van het bedieningselement.
Het keuzemenu van de machinefuncties wordt weergege-
ven.
d
ISOBUS-machine
e
Lijst van de machinefuncties
7
. Kies de machinefunctie.

ISOBUS
104
8. Ga terug met de knop „Terug“ naar het keuzemenu van de be-
dieningselementen.
Het bedieningselement is aan de machinefunctie toegewe-
zen.
In de knop worden het bedieningselement en de machi-
nefunctie weergegeven.
9. Herhaal de stappen 2 tot en met 4 voor de toewijzing van meer
bedieningselementen.
10. Schakel de bewerkingsmodus „uit“.
De machinefuncties kunnen met de ISOBUS-extra bedie-
ningseenheid worden uitgevoerd.

ISOBUS
105
Controleer de indeling van de ISOBUS-extra bedieningseenheid als
volgt:
1. Open het bedieningspaneel van de ISOBUS-extra bediening-
seenheid in Standard-View:
2. Schakel op de ISOBUS-extra bedieningseenheid alle bedie-
ningsniveaus in en controleer op de terminal de indeling.
Opmerking
In het bedieningspaneel van de ISOBUS-extra bedieningseenheid kunnen geen
wijziging van de AUX-toewijzingen uitgevoerd worden.
Ga voor wijzigingen in de toewijzing naar het bedieningspaneel „AUX-inde-
ling“ en schakel de bewerkingsmodus „in“.
Controle

ISOBUS
106
Toewijzing wissen
Handel als volgt om de toewijzing van een afzonderlijk bedieningsele-
ment te wissen:
1
. Schakel de „bewerkingsmodus“ „in“.
In het
keuzemenu worden alle bedieningselementen van de
ISOBUS
-extra bedieningseenheid weergegeven.
2
. Druk op de „–“ in de knop van het bedieningselement.
Er wordt een meldingsvenster weergegeven.
3
. Bevestig uw invoer.
De toewijzing wordt gewist.
In de knop van het bedieningselement wordt geen machi-
nefunctie meer weergegeven.
4
. Schakel de „bewerkingsmodus“ „uit“.

ISOBUS
107
Alle toewijzingen wissen
Handel als volgt om de toewijzingen van alle bedieningselementen in
één keer te wissen:
1
. Schakel de „bewerkingsmodus“ „in“.
2
. Druk op het schakelveld „Alle AUX-indelingen wissen“.
Er wordt een meldingsvenster weergegeven.
3
. Bevestig uw invoer.
De indeling van alle bedieningselementen wordt gewist.
In het keuzemenu van de bedieningselementen worden
geen machinefuncties meer weergegeven.
4
. Schakel de „bewerkingsmodus“ „uit“.


Gegevensbeheer
109
8 Gegevensbeheer
Het gegevensbeheer met CCI.Control is ingedeeld in de toepassingsbe-
reiken
Opdrachtbeheer en documentatie,
Applicatiekaarten.
8.1 Ingebruikname
In App-beheer is CCI.Control „aan“.
In de ISOBUS-instellingen
o is de ISOBUS-functie Task Control „aan“ en
o is een Task-Controllernummer ingesteld.
1
. Druk in het startscherm op de knop "Instellingen".
Het bedieningspaneel „Instellingen“ wordt weergegeven.
2
. Druk op de knop „Apps“.
Het bedieningspaneel "Apps" wordt weergegeven.
3
. Druk op het schakelveld „CCI.Control“.
Het bedieningspaneel „CCI.Control“ wordt weergegeven.
4
. Schakel „Automatische Export“ „in“.
1
. Druk in het startscherm op de knop "Instellingen".
De inbedrijfstelling is beëindigd.
Het bedieningspaneel „instellingen“ wordt gesloten.
Inleiding
Vooraf uitvo-
eren

Gegevensbeheer
110
De instellingen kunnen te allen tijde gewijzigd worden. U heeft de vol-
gende instelmogelijkheden:
Automatische export
De automatische export beveiligt tegen per ongeluk wissen van
opdrachtgegevens.
U heeft een opdracht van de USB-stick in de terminal geïmporteerd
en deze al gedeeltelijk of helemaal voltooid. Als u per ongeluk de
import van dezelfde opdracht herhaalt, worden alle reeds gedocu-
menteerde gegevens overschreven.
De automatische export
slaat eerst de bewerkte opdracht op de USB-stick op en
overschrijft dan de bewerkte opdracht met de nieuwe opdracht.
Schakel „Automatische Export“ in of uit:
Druk op het schakelveld „Automatische Export“.
De schakelaar schakelt zijn stand om.
CCI.Control in-
stellen

Gegevensbeheer
111
8.2 Applicatiekaart
Shape-import
Met CCI.Control kunt u een Shape-applicatiekaart importeren en hier-
mee een nieuwe opdracht aanmaken.
Opmerking
Een Shape-applicatiekaart bestaat altijd uit meerdere bestanden:
.dbf,
.shp,
.shx en optioneel
.prj.
Als niet alle bestanden van de Shape-applicatiekaart op de USB-stick aanwezig
zijn, kan CCI.Control de import niet uitvoeren.
Kopieer alle bestanden van de Shape-applicatiekaart naar de USB-stick.
Opmerking
CCI.Control stel specifieke eisen aan de inhoud van een Shape-applicatiekaart.
Let op de bijlage Applicatiekaarten.
Opmerking
Sla de Shape-applicatiekaart op de USB-stick op in de directory \SHAPE of een
direct subdirectory van \SHAPE.

Gegevensbeheer
112
Instelwaardentabel
De instelwaardentabel van een Shape-applicatiekaart bevat
één of meerdere kolommen en
de regels met de instelwaarden.
Geef bij het aanmaken van de Shape-applicatiekaart de kolom een duidelijke
naam. Wij adviseren het gebruik van product en eenheid, bijv. „Kompost(t)“.
Keus van de eenheid bij het importeren
Uit een Shape-applicatiekaart kan niet worden opgemaakt welke eenheid moet
worden gebruikt, en ook niet of de spreidhoeveelheid van het product in l/ha of
kg/m2 gemeten wordt.
De eenheid geeft u bij het importeren van de Shape-applicatiekaart in twee
stappen op. Maak eerst een voorkeuze en kies dan de te gebruiken eenheid:
Volumes/oppervlak
o l/ha
o mm3/m2
Massa/oppervlak
o kg/ha
o t/ha
o g/m2
o mg/m2
Aantal/oppervlak
o 1/m2
o 1/ha
Afstand
o mm
o cm
o dm
o m
Procent
o %
o ‰
o ppm
Als u het product ook in t/ha wilt uitbrengen, kies dan
in stap 9 van de volgende handleiding Massa/oppervlak en
in stap 11 dan t/ha.

Gegevensbeheer
113
De USB-stick met de Shape-applicatiekaart is op de terminal
aangesloten.
CCI.Control wordt in Standard-View weergegeven.
1
. Druk op de menuknop.
Het menu wordt weergegeven.
2
. Schakel de „Task-Controller“ „uit“.
3
. Druk op het schakelveld „Import“.
Een keuzemenu met Shape-applicatiekaart en ISO-XML-op-
drachtbestanden wordt weergegeven.
4
. Selecteer de Shape-applicatiekaart.
Het pictogram SHP wordt rechts naast het keuzemenu
weergegeven.
5
. Druk op de Action-knop.
Er wordt een keuzemenu weergegeven.
6
. Selecteer „Applicatiekaart“.
Het keuzemenu met de kolommen van de instelwaardenta-
bel wordt weergegeven.
7
. Selecteer een kolom.
8
. Druk op de Action-knop.
De lijst voor de voorkeuze van de eenheid wordt weergege-
ven.
Vooraf uitvo-
eren

Gegevensbeheer
114
9
. Doe de voorkeuze.
10
. Druk op de Action-knop.
Het keuzemenu met de eenheden wordt weergegeven.
11
. Selecteer de eenheid.
12
. Druk op de Action-knop.
De applicatiekaart wordt niet ondersteund.
Er wordt een opdracht aangemaakt en weergegeven.

Kaartaanzicht
115
9 Kaartaanzicht
CCI.Command is het gedetailleerde kaartaanzicht voor de toepassing
van Section Control en Rate Control.
Section Control schakelt met behulp van GPS de deelbreedtes van een
ISOBUS-machine bij passeren van veldgrenzen en reeds behandelde op-
pervlakken automatisch uit en bij verlaten weer in. Eventuele overlap-
pingen (dubbele behandelingen) worden hiermee tot een minimum ge-
reduceerd en de bestuurder wordt ontlast.
Section Control kan met alle ISOBUS-machines worden gebruikt voor
zover deze aan de voorwaarden voor een ISOBUS-deelbreedteschakeling
voldoet.
Ingebruikname
U bent in het bezit van een licentie voor Section Control en/of Parallel
Tracking.
De licentie is in de terminal ingevoerd, zoals in hoofdstuk 4.3, ge-
deelte Licentiegegevens wordt beschreven.
In App-beheer is CCI.Command „aan“.
In de ISOBUS-instellingen
o is de ISOBUS-functie Task Control „aan“ en
o is een Task-Controllernummer ingesteld.
1
. Druk in het startscherm op de knop "Instellingen".
Het bedieningspaneel „Instellingen“ wordt weergegeven.
2
. Druk op de knop „Apps“.
Het bedieningspaneel "Apps" wordt weergegeven.
3
. Druk op het schakelveld „CCI.Command“.
Het bedieningspaneel „CCI.Command“ wordt weergegeven.
4
. Stel CCI.Command in zoals in het volgende gedeelte beschre-
ven.
5
. Druk in het startscherm op de knop "Instellingen".
De inbedrijfstelling is beëindigd.
Het bedieningspaneel „instellingen“ wordt gesloten.
Inleiding
Vooraf uitvo-
eren

Kaartaanzicht
116
U heeft de volgende instelmogelijkheden:
Overlapping
1. Druk op het schakelveld „Overlapping“.
Er wordt een invoerdialoog weergegeven.
2. Voer de overlapping als een positieve of negatieve waarde in
centimeters in.
3. Beëindig de procedure met „Terug“.
Overlapping
De overlapping compenseert stuurfouten en onnauwkeurigheden van de
locatiegegevens.
Er zijn twee mogelijke toepassingssituaties:
1. Foutlocaties dienen te worden vermeden.
Voer een positieve overlapping in.
De afstand tussen de geleidingssporen wordt met de ingevoerde waarde
wordt verminderd.
De effectieve werkbreedte wordt verkleind.
Foutlocaties worden vermeden.
Er kunnen overlappingen optreden.
2. Overlappingen dienen te worden vermeden.
Voer een negatieve overlapping in.
De afstand tussen de geleidingssporen wordt met de ingevoerde waarde
verhoogd.
Overlappingen worden vermeden.
Er kunnen foutlocaties optreden.
Bedden
In de bietenmodus kunt u sporen overspringen en zo bijv. ook bij
kleinere werkbreedtes in een gang draaien.
De instelling "1" betekent dat elk geleidingsspoor wordt ge-
bruikt.
Bij de instelling 2/3/4/5 wordt elk tweede/derde/vierde/vijfde
geleidingsspoor in de weergave geaccentueerd. De overige wor-
den grijs weergegeven.
1. Druk op het schakelveld „Bieten“.
Er wordt een invoerdialoog weergegeven.
2. Voer een waarde tussen 1 en 5 in.
3. Beëindig de procedure met „Terug“.
Parallel tra-
cking

Kaartaanzicht
117
Lichtbalk
De witte segmenten van de lichtbalk geven de afwijking van het
geleidingsspoor aan.
Geef aan voor welke afwijking één segment van de lichtbalk staat.
1. Druk op het schakelveld „Lichtbalk“.
Er wordt een invoerdialoog weergegeven.
2. Voer een waarde tussen 10 en 100 cm in.
3. Beëindig de procedure met „Terug“.
U heeft de volgende instelmogelijkheden:
Overlapping in rijrichting
Het geldige waardebereik voor de overlapping in rijrichting ligt tus-
sen –2000 en +2000 cm.
1. Druk op het schakelveld „Overlapping in rijrichting“.
Er wordt een invoerdialoog weergegeven.
2. Voer de overlapping in.
3. Beëindig de procedure met „Terug“.
Overlapping in rijrichting
Wilt u ook de kleinste bewerkingshiaten op de wendakker vermijden, bijv. bij
uitzaaien of gewasbescherming?
Gebruik de „Overlapping in rijrichting“.
Stel voor de genoemde toepassingssituaties een extra overlapping in.
Section Control

Kaartaanzicht
118
Overlappingsgraad
Geldige waarden voor de overlappingsgraad zijn 0, 50 of 100%.
1. Druk op het schakelveld „Overlappingsgraad“.
Er wordt een invoerdialoog weergegeven.
2. Voer de overlappingsgraad in.
3. Beëindig de procedure met „Terug“.
Overlappingsgraad
Stel in bij welke bedekking een deelbreedte uitgeschakeld wordt, als deze een
reeds bewerkt oppervlak overrijdt.
U kunt de prioriteit hiervoor bij
de volledige bewerking of
het vermijden van dubbele behandeling
leggen.
0%
De deelbreedte wordt uitgeschakeld, voordat er overlapping plaatsvindt. Bij
de werking in deze modus ontstaan kleine foutlocaties (linkerafbeelding).
50 %
De deelbreedte wordt uitgeschakeld als de helft van deze deelbreedte zich in
het gedeelte van een reeds bewerkt oppervlak bevindt (middelste afbe-
elding).
100 %
De deelbreedte wordt pas uitgeschakeld als deze zich volledig in het ge-
deelte van een reeds bewerkt oppervlak bevindt (rechterafbeelding).

Kaartaanzicht
119
Overlappingstolerantie
Het geldige waardebereik voor de overlappingstolerantie ligt tus-
sen 0 cm en de halve breedte van de buitenste deelbreedte.
1. Druk op het schakelveld „Overlappingstolerantie“.
Er wordt een invoerdialoog weergegeven.
2. Voer de overlappingstolerantie in.
3. Beëindig de procedure met „Terug“.
Overlappingstolerantie
U werkt met een overlappingsgraad van 0%.
Bij parallelle ritten op het veld (bijv. bij rijpaden) kan het voorkomen dat de
buitenste deelbreedte links en rechts kortstondig over een reeds bewerkt op-
pervlak worden weergegeven, hoewel in werkelijkheid geen dubbele behande-
ling plaatsvindt.
Oorzaak is meestal de GPS-drift.
Bij de ingestelde overlappingsgraad van 0% wordt de buitenste deelbreedte in
dit geval uitgeschakeld. Er kan "ratelen" (permanent in- en uitschakelen) opt-
reden.
Door de instellingen van de overlappingstolerantie kan het ratelen worden
verhinderd.

Kaartaanzicht
120
Overlappingstolerantie op reeds bewerkte oppervlakken
U werkt met een overlappingsgraad van 100%.
Bij ritten op reeds bewerkte oppervlakken (bijv. de wendakker) kan het gebeu-
ren dat de buitenste deelbreedtes ongewild worden inschakeld.
Oorzaken daarvoor zijn de GPS-drift of een niet exact gereden spoor.
De overlappingstolerantie kan het ongewild inschakelen van de deelbreedte
verhinderen.

Kaartaanzicht
121
Overlappingstolerantie veldgrens
Het geldige waardebereik voor de overlappingstolerantie ligt tus-
sen 0 cm en de halve breedte van de buitenste deelbreedte.
1. Druk op het schakelveld „Overlappingstolerantie veldgrens“.
Er wordt een invoerdialoog weergegeven.
2. Voer de overlappingstolerantie in.
3. Beëindig de procedure met „Terug“.
Waarschuwing - algemene gevaren!
Om veiligheidsredenen moet u aan de veldgrens altijd met een overlappings-
graad van 0% en een overlappingstolerantie veldgrens van 0 cm werken.
GPS-Drift kan tot in- en uitschakelen van de buitenste deelbreedtes bij veldgren-
zen leiden. Met een overlappingstolerantie veldgrens van >0 cm
minimaliseert u dit in- en uitschakelen, maar
werkt u mogelijkerwijs ook over de veldgrens heen.
Wij adviseren de instelling 0 cm.
Als u een andere waarde instelt, moet u controleren of een bewerking over de
veldgrens heen op de koop toe kan worden genomen.

Kaartaanzicht
122
Section Control alleen op wendakker aan/uit
Druk op de knop „Section Control alleen op wendakker“.
De schakelaar schakelt de stand om.
Section Control alleen op wendakker
Bij de toepassing van drilmachines en zaaimachines met zeer kleine deelbreed-
tes (bijv. minder dan een meter) kunnen bij parallelle ritten buitenste deel-
breedtes ongewild worden uitgeschakeld.
Oorzaak is meestal de GPS-drift.
De onbedoelde uitschakeling kan ook door de aanpassing van de overlappings-
tolerantie niet altijd vermeden worden. In dit geval helpt de optie "Section Con-
trol alleen op wendakker" bij het vermijden van zaaivensters.
Het automatische in- en uitschakelen van de deelbreedtes vindt alleen nog
plaats in de ingetekende wendakker (grijs), maar niet op het bewerkte op-
pervlak (blauw).

Kaartaanzicht
123
Terugrijherkenning
1. Druk op het schakelveld „Terugrijherkenning“.
Het keuzemenu „Terugrijherkenning“ wordt weergegeven.
2. Selecteer de methode voor herkenning van het achteruitrijden.
3. Beëindig de procedure met „Terug“.
Terugrijherkenning
De terminal herkent de wijziging van de rijrichting
via het rijrichtingssignaal van uw ISOBUS-tractor of
via de berekening van de locatiegegevens van de GPS-ontvanger.
De navigatiepijl in het kaartaanzicht verandert van richting bij herkenning van
achteruitrijden.
Als de weergegeven rijrichting niet overeenkomt met de daadwerkelijke
rijrichting handelt u als volgt:
Druk op de pijl.
De pijl wijzigt de richting.
Opmerking
Niet alle ISOBUS-tractors stellen een rijrichtingssignaal beschikbaar. Als u
Tractor heeft geselecteerd en de rijrichting wordt niet herkend, schakel dan o-
ver op GPS.
DeviceClass overschrijven
Schakel deze optie alleen in als de terminal op de Big-M gebruikt
wordt.
Druk op het schakelveld „DeviceClass overschrijven“.
De schakelaarinstelling schakelt over op „aan“.

Probleemoplossing
124
10 Probleemoplossing
Waarschuwing - handelwijze bij technische weigering
De voortzetting van de werkprocedure bij technische mankementen kan tot
schade aan de terminal of aan de machine leiden!
1. Breek de werkprocedure af.
2. Zoek in dit hoofdstuk van de gebruiksaanwijzing naar een oplossing.
3. Neem contact op met uw leverancier als het probleem blijft bestaan.
Bij storingen kan het voorkomen dat de terminal niet meer op gebrui-
kersinvoer reageert.
1. Druk 8 seconden op de AAN/UIT-toets.
De terminal wordt uitgeschakeld.
2. Druk 1 seconde op de AAN/UIT-toets.
De terminal start opnieuw.
Let op!
Voer de geforceerde afsluiting alleen uit als deze absoluut onvermijdelijk is. Bij
afsluiten worden alle interne voedingspanningen uitgeschakeld. Niet opgeslagen
gegevens gaan verloren.
De terminal of de software worden door het afsluiten niet beschadigd.
Geforceerd afs-
luiten

Probleemoplossing
125
Bij een hardwareprobleem wordt de terminal automatisch uitgeschakeld.
De LED van de AAN/UIT-toets verzendt een reeks blauwe knippertekens.
De LED knippert eenmaal per seconde en afhankelijk van de fout 1 tot
27 keer na elkaar. Aan het eind volgt een pauze van twee seconden. De
reeks start dan weer van vooraf aan. Zo wordt het meetellen vergemak-
kelijkt.
Herstart de terminal. Als de terminal weer wordt uitgeschakeld en de
LED van de AAN/UIT-toets weer blauw knippert, blijft het probleem be-
staan.
De in de volgende tabel genoemde problemen kunt u op locatie verhel-
pen.
Knipper-
tekens
Oorzaak/Oplossing
7
De in de terminal gemeten temperatuur overschrijdt 95 °C. Wellicht is de tem-
peratuursensor defect.
/
Laat de terminal afkoelen alvorens deze opnieuw te starten. Als de storing zich
herhaalt, moet de terminal worden opgestuurd.
25
De interne 12V spanningsvoorziening is instabiel.
/
Er kan een probleem zijn met de op de terminal
geschakelde spanning. Contro-
leer de spanningsvoorziening.
26
De interne 5V spanningsvoorziening is instabiel.
/
Er kan een probleem zijn met de op de terminal geschakelde spanning. Contro-
leer de spanningsvoorziening.
27
De interne 3,3V spanningsvoorziening is instabiel.
/
Er kan een probleem zijn met de op de terminal geschakelde spanning. Contro-
leer de spanningsvoorziening.
Bij alle andere hardwareproblemen moet de terminal worden opge-
stuurd. Geef het aantal knippertekens door aan uw servicepartner.
Blauwe knip-
pertekens van
de AAN/UIT-
toets

Probleemoplossing
126
10.1 Problemen bij gebruik
In dit hoofdstuk worden problemen behandeld die bij gebruik van de ter-
minal kunnen optreden.
Voor elk probleem wordt een advies voor de oplossing gegeven. Als u
het probleem met behulp van het advies niet kunt oplossen, neem dan
contact op met uw leverancier.
Probleem
Oorzaak/Oplossing
De terminal schakelt niet uit
als de ontsteking van de trac-
tor wordt uitgeschakeld.
De tractor schakelt de verzorging van de In-cab stekker-
aansluiting niet uit.
Schakel de terminal met de AAN/UIT-toets uit of
koppel kabel A af.
De terminal kan niet worden
ingeschakeld.
Terminal niet op de ISOBUS aangesloten.
In het hoofdstuk Inbedrijfstelling wordt behandeld hoe u
de terminal op de ISOBUS moet aansluiten.
Ontsteking is niet ingeschakeld.
Start de tractor.
De aangesloten machine
wordt op de terminal niet
weergegeven.
Uitbreidingsapparaat niet of niet correct aangesloten.
Controleer of de ISOBUS-kabel van de machine correct
op de tractor is aangesloten.
Busafsluitweerstand ontbreekt.
Controleer of aan de machine een busafsluitweerstand
moet worden aangebracht.
Verkeerde configuratie van de UT.
Configureer de UT van de terminal volgens deze handlei-
ding.

Probleemoplossing
127
10.2 Diagnose
Schermafbeelding
Een afbeelding zegt meer dan 1000 woorden.
Bij problemen met de bediening van de terminal of de ISOBUS-machine
kunt u een schermafbeelding opnemen en aan uw contactpersoon
verzenden:
Er is al een USB-stick op de terminal aangesloten.
Druk op de tijd links in de statusbalk (1) tot er een bericht in de sta-
tusbalk weergegeven wordt (2).
De schermafbeelding wordt in de hoofdmap op de USB-stick opge-
slagen.
Vooraf uitvo-
eren

Probleemoplossing
128
10.3 Meldingen
Meldingen
wijzen op een foutieve bediening of een storing of
geeft u de mogelijkheid de uitvoering van een opdracht te annuleren.
Meldingen zijn dialoogvensters, onderbreken het programmaverloop en
moeten geaccepteerd worden. Elke melding wordt met een eenduidig
storingsnummer aangeduid.
1. Typ
2. Meldingsnummer
3. Meldingstekst
4. Knop „OK“
5. Knop „Annuleren“
Meldingen van het type „Attentie“ kunnen op twee manieren worden be-
vestigd
Annuleren:
de gestarte actie wordt geannuleerd en u gaat terug naar de vo-
rige toestand
OK:
Ik heb de melding begrepen en wil verdergaan
Meldingen van het type „Waarschuwing“ hebben geen knop „Annuleren“.
Deze kunnen alleen met „OK“ bevestigd worden.

Probleemoplossing
129
Foutnum-
mer
Type / Meldingstekst / Oplossing
7035
Waarschuwing
/
Geen USB-stick aangesloten.
/
U wilt het gebeurtenisprotocol exporteren. Het opslaan van de gegevens op de
USB-stick is mislukt.
Controleer
of de USB-stick op de terminal aangesloten is,
of de USB-stick functioneert,
of de schrijfbeveiligingsschakelaar van de USB-stick in de stand „uit“ staat
en
of de USB-stick minstens 10MB vrije geheugenruimte heeft.
Is de USB-stick of de USB-interface van de terminal defect?
Gebruik een andere USB-stick of een andere USB-interface van de terminal.
Herhaal de procedure.
31001
Let op
/
Koppel alle aangesloten machines los van de terminal, alvorens u de fabrieksin-
stellingen herstelt. Controleer na afsluiting van de procedure alle instellingen.
Doorgaan?
/
Geen storing maar een veiligheidsaanwijzing. Volg de aanwijzingen.

Probleemoplossing
130
21
Waarschuwing
/
De export van de licentiegegevens is mislukt. 1. Controleer of er een USB-stick
is aangesloten. 2. Herhaal de export.
/
U wilt de licentiegegevens per USB actualiseren. Het opslaan van de TAN op de
USB-stick is mislukt.
Controleer
of de USB-stick op de terminal aangesloten is,
of de USB-stick functioneert,
of de schrijfbeveiligingsschakelaar van de USB-stick in de stand „uit“ staat
en
of de USB-stick minstens 100kB vrije geheugenruimte heeft.
Is de USB-stick of de USB-interface van de terminal defect?
Gebruik een andere USB-stick of een andere USB-interface van de terminal.
Herhaal de procedure.
34003
Waarschuwing
/
De back-up is mislukt.
/
U wilt een back-up maken, bijv. vóór uitvoering van een CCI.OS-update. De
back-up kan niet worden gemaakt of niet op de USB-stick worden opgeslagen.
Controleer
of de USB-stick op de terminal aangesloten is,
of de USB-stick functioneert,
of de schrijfbeveiligingsschakelaar van de USB-stick in de stand „uit“ staat
en
of de USB-stick minstens 1GB vrije geheugenruimte heeft.
Is de USB-stick of de USB-interface van de terminal defect?
Gebruik een andere USB-stick of een andere USB-interface van de terminal.
Herhaal de procedure.
De USB-stick moet op de terminal aangesloten blijven, tot de procedure af-
gesloten is.
34010
Waarschuwing
/
De update van het Rescue-systeem is mislukt.
/
Herhaal de procedure.

Probleemoplossing
131
37004
Info
/
Foutief netwerkwachtwoord
/
U heeft een foutief WLAN-wachtwoord ingevoerd.
1. Druk in het keuzemenu op „WLAN-netwerken“ twee seconden op de knop
met de naam van het WLAN.
Er wordt een contextmenu weergegeven.
2. Selecteer „Bewerken“.
Het venster voor wachtwoordinvoer wordt weergegeven.
3. Corrigeer het wachtwoord en bevestig de invoer.
50000
Let op
/
Machine kon niet geladen worden.
/
De Object-pool van de machine kan vanaf de terminal niet correct we-
ergegeven worden. Bediening de machine is daarom niet mogelijk.
1. Koppel de machine los van de ISOBUS en wacht 5 seconden.
2. Sluit de machine weer aan op de ISOBUS.
50001
Let op
/
De verbinding met de machine is onderbroken.
/
De terminal heeft geen verbinding meer met de machine.
U heeft de machine losgekoppeld van de ISOBUS of
er is een verbindingprobleem opgetreden op de ISOBUS.
1. Controleer de verbinding van de machine met de ISOBUS.
50010
Waarschuwing
/
Het UT-nummer is al in gebruik. Kies een ander UT-nummer en start de termi-
nal opnieuw.
/
De UT is de ISOBUS-functie voor bediening van de ISOBUS-machines. Meestal
heeft elke ISOBUS-terminal een UT. Elke UT aan de ISOBUS moet een eendu-
idig UT-nummer hebben. Als u dus meerdere ISOBUS-terminals en dus UT's op
de ISOBUS gebruikt, moeten u aan elke UT een eenduidig nummer toewijzen.
Opmerking: De CCI 1200 heeft twee UT's.
Opmerking: De UT waarmee u de extra AUX-bedieningseenheid wilt bedienen
moet UT-nummer 1 hebben.
De storingsmelding verschijnt als twee UT's hetzelfde UT-nummer hebben.
Wijzig het UT-nummer van de UT op de CCI 1200 of op de andere ISOBUS-ter-
minal.

Probleemoplossing
132
51003
Waarschuwing
/
De opdrachtgegevens konden niet worden geïmporteerd.
/
Heeft u de USB-stick verwijderd voordat de actie is afgesloten?
Herhaal de procedure en laat de USB-stick aangesloten tot de procedure is
afgesloten.
51005
Waarschuwing
/
De opdrachtgegevens konden niet worden geëxporteerd.
/
U wilt opdrachtgegevens exporteren. De opdrachtgegevens kunnen niet op de
USB-stick opgeslagen worden.
Controleer
of de USB-stick op de terminal aangesloten is,
of de USB-stick functioneert,
of de schrijfbeveiligingsschakelaar van de USB-stick in de stand „uit“ staat
en
of de USB-stick minstens 20MB vrije geheugenruimte heeft.
Is de USB-stick of de USB-interface van de terminal defect?
Gebruik een andere USB-stick of een andere USB-interface van de terminal.
Herhaal de procedure.
De USB-stick moet op de terminal aangesloten blijven, tot de procedure af-
gesloten is.
51007
Waarschuwing
/
De Shape-bestanden konden niet worden geïmporteerd.
/
Heeft u de USB-stick verwijderd voordat de actie is afgesloten?
Herhaal de procedure en laat de USB-stick aangesloten tot de procedure is
afgesloten.
51009
Waarschuwing
/
De Shape-bestanden konden niet worden geëxporteerd.
/
Heeft u de USB-stick verwijderd voordat de actie is afgesloten?
Herhaal de procedure en laat de USB-stick aangesloten tot de procedure is
afgesloten.

Probleemoplossing
133
51011
Waarschuwing
/
Het bericht kon niet worden geëxporteerd.
/
Heeft u de USB-stick verwijderd voordat de actie is afgesloten?
Herhaal de procedure en laat de USB-stick aangesloten tot de procedure is
afgesloten.
51013
Waarschuwing
/
De opdrachtgegevens konden niet worden geëxporteerd.
/
Heeft u de USB-stick verwijderd voordat de actie is afgesloten?
Herhaal de procedure en laat de USB-stick aangesloten tot de procedure is
afgesloten.
52010
Waarschuwing
Section Control: De automatische modus is gedeactiveerd. De GPS-kwaliteit is
niet afdoende.
/
Section Control vereist voor de uitvoering van de locatiespecifieke deel-
breedteschakeling een GPS-signaal van nauwkeurigheidsklasse DGPS of beter.
Door atmosferische storingen en schaduwen kan er zich uitval van DGPS
voordoen. Wacht tot het signaal in de vereiste nauwkeurigheid beschikbaar is.
Controleer het pictogram in de statusbalk. Voor Section Control moeten drie
groene punten weergegeven worden. Bij EGNOS of WAAS-correctie staat daar
als extra DGPS, bij RTK-correctie staat daar RTK fix of RTK float.
Schakel de automatische modus weer in als de GPS-kwaliteit voldoende is.
52011
Waarschuwing
/
De Section Control automatische modus kon niet worden geactiveerd. De GPS-
kwaliteit is niet afdoende.
/
zie ook 52010
1. Wacht tot er een GPS-signaal in de vereiste nauwkeurigheid beschikbaar is.
2. Herhaal de procedure.
52012
Waarschuwing
/
Stop het voertuig om de kalibratie of het referentiepunt te wijzigen.
/
Alleen als het voertuig volledig stilstaat kan het referentiepunt worden bepaald.

Probleemoplossing
134
54012
Waarschuwing
/
Er is geen USB-stick aangesloten.
/
Als u geen USB-stick op de terminal heeft aangesloten:
Sluit een USB-stick aan.
Als u al een USB stick op de terminal heeft aangesloten:
Gebruik een andere USB-stick of een andere USB-interface van de terminal.
56000
Let op
/
De terminal is niet met de ISOBUS verbonden. De camera kan niet door de
ISOBUS-machine worden gebruikt.
/
Veel ISOBUS-machines kunnen de op de terminal aangesloten camera gebrui-
ken/besturen. Zowel de terminal als de machine moeten met de ISOBUS ver-
bonden zijn.
1. Herstart de terminal.
2. Koppel de machine los van de ISOBUS en wacht 5 seconden.
3. Sluit de machine weer aan op de ISOBUS.

Verklarende woordenlijst
135
11 Verklarende woordenlijst
agrirouter
Een data-uitwisselingsplatform voor landbouwers en
loonwerkers waarmee machines en agrarische soft-
wareontwikkelaars merkoverschrijdend verbonden
kunnen worden.
agrirouter transporteert gegevens, maar slaat deze
niet op.
Applicatiekaart
Deelkavelspecifieke instelwaarde op toepassingskaart
waarop voor iedere deelkavel de hoeveelheid van het
toe te passen product wordt vastgelegd, bijvoorbeeld
bij het bemesten.
De terminal werkt deze op de akker positiegericht af.
Meestal komt er bij de planning van applicatiekaarten
naast de oogstkaarten veel extra informatie kijken,
zoals weergegevens, resultaten uit soortonderzoek en
resultaten uit de locatieanalyse, zoals bijv. bodem-
monsters, bodemkaarten of luchtfoto's.
Bedieningspaneel
De op de display weergegeven waarden en bedie-
ningselementen vormen tezamen het bedieningspan-
eel. Met het touchscreen kunnen de weergegeven ele-
menten rechtstreeks geselecteerd worden.
Baudrate
Eenheid waarmee de snelheid van dataoverdracht
naar de seriële interface gemeten wordt.
Booleaanse waarde
Een waarde waarbij alleen tussen waar/onwaar,
aan/uit, ja/nee, etc. geselecteerd kan worden.
Bus
Vast in een apparaatbehuizing gemonteerde vrou-
welijke stekkerverbinding.
Menu
Navigatie-element van de grafische gebruikersinter-
face.
Via het menu heeft u toegang tot alle niet direct op
het beeldscherm beschikbare functies en instellingen.
CAN
Controller Area Network
CCI
Competence Center ISOBUS e.V.
ECU
Electronic Control Unit
Stuurapparaat, jobcomputer
EHR
Elektronische Hubwerksregelung (elektronische
hefsysteemregeling)

Verklarende woordenlijst
136
Inbouwstekker
Vast in een apparaatbehuizing gemonteerde manne-
lijke stekkerverbinding.
Invoerdialoog
Elementen van de grafische gebruiksinterface.
Hiermee is invoer of selectie van waarden mogelijk.
FMIS
Farm Management Information System (Informatie-
systeem agrarisch bedrijf)
Ook: Veldbewerkingsregister
Software voor oogstgegevensverwerking en het aan-
maken van applicatiekaarten.
GPS
Global Positioning System.
Systeem voor satelliet-ondersteunde locatiebepaling.
GPS-drift
Door de draaiing van de aarde en de veranderende
positie van de satellieten aan de hemel verschuift de
berekende positie van een punt. Dit wordt als GPS-
drift aangeduid.
Achterlifter
Hydraulische inrichtingen aan tractors om uitbrei-
dingsapparaten (werktuigen) aan te koppelen en op te
tillen.
In-cab
Begrip uit de ISO 11783-norm. Beschrijft de negenpo-
lige ISOBUS-inbouwstekker in de tractorcabine.
ISB
ISOBUS Shortcut Button (ISOBUS sneltoets)
Met de ISB kunnen functies van een machine worden
gedeactiveerd die via een ISOBUS-terminal zijn geac-
tiveerd.
Dit is nodig als de machinebediening op de terminal
zich al in Standard-View bevindt.
Welke functie een ISB precies op een machine kan
deactiveren is zeer verschillend. Deze informatie vindt
u in de gebruiksaanwijzing van de machine.
ISO-XML
Op XML gebaseerd ISOBUS-specifiek formaat voor op-
drachtbestanden.
ISOBUS
ISO 11783
Internationale standaard voor gegevensoverdracht
tussen in de landbouw gebruikte machines en appara-
ten.
Klant
De bezitter of pachter van het bedrijf waarop een op-
dracht wordt uitgevoerd.
Koppeling
Vrouwelijke stekkerverbinding aan het eind van een
kabel.
Geleidingsspoor
Het parallel aan het referentiespoor aangelegde spoor,
dat als oriëntering voor correcte rijaansluiting dient.

Verklarende woordenlijst
137
Machine
Aanhanger- of aanbouwapparaat. Met een machine
waarmee een opdracht kan worden uitgevoerd.
Maatregel
Plantenteelt-gerelateerde maatregel
De bezigheid die op het veld wordt uitgeoefend, zoals
bijv. bodembewerking of bemesten.
Miniplexer
Apparaat voor het omschakelen van videosignalen,
waarmee het mogelijk is twee camera’s op één video-
ingang te gebruiken (net als bij een Multiplexer, maar
met beperkte functionaliteit).
Multiplexer
Apparaat voor het omschakelen van videosignalen,
waarmee het mogelijk is meerdere camera’s op één
video-ingang te gebruiken.
Netwerkdeelnemer
Een apparaat dat op de ISOBUS is aangesloten en via
dit systeem communiceert.
Object-pool
Dataset, die door de ISOBUS-machine aan de terminal
wordt gecommuniceerd en de individuele bediening-
spanelen bevat.
Locatiegegevens
Machinegegevens en oogstgegevens. Bijv. hijswerkpo-
sitie, balenlengte, deelbreedtes en spreidhoeveelheid
per hectare.
Parallel tracking
Parallelrijhulp
PDF
Portable Document Format
Bestandsformaat voor documenten
Planttype
Aard of soort van een plant, bijv. maïs of gerst
Plantensoort
Speciale soort of teelt van een planttype.
Product
Een product wordt in het kader van een maatregel op
het veld uitgebracht of afgereden, bijv. mest- of plan-
tenbestrijdingsmiddel of oogst.
Radarsensor
Geeft proportioneel aan het afgelegde traject een be-
paald aantal elektrische impulsen uit. Zo kan de daad-
werkelijke sliploze snelheid, de radarsnelheid, worden
berekend.
U moet er rekening mee houden dat radarsensoren,
afhankelijk van het terrein, bijv. hoog gras of plassen,
in sommige situaties onnauwkeurige snelheidswaarden
kunnen opleveren.

Verklarende woordenlijst
138
Wielsensor
Geeft proportioneel aan de wielomwenteling een be-
paald aantal elektrische signalen uit. Zo kan de theo-
retische, snelheid inclusief slippen, de wielsnelheid,
van de tractor worden berekend.
Wielsensoren kunnen bij optredende slip onnau-
wkeurige snelheidswaarden opleveren.
Referentiespoor
Het door de bestuurder vastgelegde spoor, dat voor
de berekening van verdere parallelle aangelegde gelei-
dingssporen voor spoorgeleiding dient.
Knop
Bedieningselement op het bedieningspaneel, wordt
door indrukken van het touchscreen bevestigd.
Schermafbeelding
Opname van de displayinhoud en opslaan in een be-
stand.
Aansluiting
Onderdeel van de terminal bestemd voor de communi-
catie met andere apparaten.
Section Control
Automatische deelbreedteschakeling
Signaalconnector
Zevenpolige stekker op grond van de norm ISO
11786, waaruit de signalen voor snelheid, aftakas-toe-
rental en 3-puntspositie kunnen worden afgeleid.
Stamgegevens
Op de terminal of in het FMIS beheerde klanten- en
veldgegevens, die aan een opdracht toegewezen kun-
nen worden.
Stekker
Mannelijke stekkerverbinding aan het eind van een ka-
bel.
TAN
Transactienummer:
Een eenmalig wachtwoord dat u nodig heeft om
nieuwe licentiegegevens te ontvangen.
Task-Controller
Een ISOBUS-functie.
De Task-Controller neemt de documentatie van totaal-
waarden en locatiespecifieke gegevens voor zijn reke-
ning, die door de machine ter beschikking gesteld
worden.

Verklarende woordenlijst
139
Deelkavel
Met oogstkaarten en andere methoden van de locatie-
analyse, zoals bodem- of reliëfkaarten, luchtfoto's of
multispectrale opnamen, kunnen op basis van eigen
ervaring zones binnen de slag worden gedefinieerd,
als deze zich gedurende ca. 4 tot 5 jaren wezenlijk on-
derscheiden.
Wanneer deze zones voldoende groot zijn en bijvoor-
beeld bij wintertarwe een verschil in oogstpotentieel
van ca. 1,5 t/ha hebben, is het zinvol de maatregelen
in het kader van de plantenteelt in deze zones aan te
passen aan het oogstpotentieel.
Dergelijke zones worden dan als deelkavels aange-
duid.
Deelkavelspecifieke be-
werking
Satellietgestuurde toepassing van een applicatiekaart.
Terminal
De CCI 1200 terminal
Touchscreen
Touchscreen waarmee het mogelijk is de terminal te
bedienen.
URL
Uniform Resource Locator
Een standaard voor de adressering van een website in
het World Wide Web, het internetadres.
USB
Universal Serial Bus:
Serieel bussysteem ter verbinding van de terminal
met een opslagmedium.
UT
De Universal Terminal is de mens-machine-interface
van de ISOBUS. Het gaat om een weergave- en bedie-
ningsapparaat.
Elke machine die op de ISOBUS wordt aangesloten
meldt zich bij de UT aan en uploadt de Object-Pool.
Via de bedieningspanelen van de Object-pool bedient
u de machine.
Dode tijd
De dode tijd beschrijft de tijdmatige vertraging tussen
de opdracht en het daadwerkelijk activeren van een
deelbreedte (bijv. bij de spuit de tijd vanaf de op-
dracht: "deelbreedte inschakelen" tot het middel
daadwerkelijk wordt toegepast).
WLAN
Wireless Local Area Network
Draadloos lokaal netwerk

Verklarende woordenlijst
140
Aftakas-sensor
De bepaling van het toerental van de aftakas.
Geeft proportioneel aan het toerental van de aftakas
een bepaald aantal elektrische impulsen uit.
XML
Extended Markup Language
Logische registratietaal en de opvolger en uitbreiding
van HTML. Met XML kunnen eigen taalelementen wor-
den vastgelegd, zodat zich andere registratietalen
zoals HTML of WML door middel van XML laten defi-
niëren.
Extra bedieningseenheid
Ook: AUX-Control.
ISOBUS extra bedieningseenheden zijn bijv. joysticks
of klikbalken.
Met een extra bedieningseenheid kunnen veelgebrui-
kte machinefuncties comfortabel en efficiënt worden
bediend.

Afvoeren
141
12 Afvoeren
Voer een defecte of buiten bedrijf gestelde terminal milieuvriendelijk af:
Voer de machineonderdelen milieuvriendelijk af.
Neem de lokale voorschriften in acht.
Voer kunststoffen af via het normale huisvuil of volgens de plaatselijke
voorschriften.
Geef metaal af bij metaalrecycling.
Geef de elektronicaprintplaten van de terminal bij een gespecialiseerd
recyclingbedrijf af.
Kunststoffen
Metaal
Elektronica-
printplaat

Index
142
13 Index
A
AAN/UIT-toets
LED ........................................... vi
LED,knippertekens ................... 125
Aanwijzing
aanwijzingstypen ........................ 1
Action-knop ................................ 26
Apps
in- en uitschakelen .................... 32
B
Bedieningsinterface
App-menu ................................ 21
Mini-View ................................. 19
Standard-View .......................... 19
statusbalk ................................ 22
Berichten
blauwe .................................... 25
Bevestiging van het apparaat .......... 6
C
Camera
aansluiten, één ......................... 55
aansluiten, tot maximaal acht ..... 57
aansluiten, twee ....................... 56
Camerabeeld
automatisch wisselen ................ 61
permanent weergeven ............... 60
spiegelen ................................. 59
CCI 1200
over .......................................... iii
CCI.OS
updaten ................................... 44
Contactsleutel ............................... vi
D
Display-helderheid
wijzigen ................................... 27
Displayindeling ............................ 18
F
Fileserver
ISOBUS-functie ........................ 39
H
Help ........................................... 15
I
Internet ...................................... 49
ISOBUS
functies ................................... 33
K
Knoppen
in de statusbalk ........................ 23
speciale ................................... 26
L
Layout
Maxi ........................................ 17
Standard ................................. 17
Leveringsomvang .......................... 5
Licenties
actualiseren ............................. 48
terminal-licentie ....................... 10
Lichtsensor ................................... v
M
Menuknop ................................... 26
O
Onderhoud op afstand .................. 41
S
Schermafbeelding
maken .................................... 127
Software-versie
weergeven ............................... 40
Stekkeraansluiting
A, B en C .................................. vii
T
Taal
instellen..................................... 8
Task-Controller
ISOBUS-functie ........................ 36
nummer .................................. 37
TECU
ISOBUS-functie ........................ 39
Terminal
in-, uitschakelen ......................... vi
monteren ................................... 6
serienummer weergeven............ 40
Tijdzone
kiezen ....................................... 9
overzicht ................................ 155
Touch-bewegingen
ondersteund worden ................. 16
Typeplaatje ................................... vi
V
Veiligheidsaanwijzingen .................. 3

Index
143

A. Technische gegevens
Maten (B x H x T) [mm]
312 x 213 x 66
Type behuizing
Glasvezelversterkt polyamide
Bevestiging
VESA75
Bedrijfstemperatuur [°C]
-15 - +70
Voedingsspanning [V]
toegelaten bereik [V]
12 VDC of 24VDC
7,5 VDC - 32VDC
Opgenomen vermogen (bij 12 V)
[W]
17, typisch
143, maximaal
Display [inch]
12,1 TFT
Display-resolutie [px]
WXGA, 1280 x 800
Kleurdiepte
24 bit
Zoemer
85 dBA
Opslagtemperatuur[°C]
-30 - +80
Gewicht [gr]
2000
Beschermingsklasse
IP65
EMV
ISO 14982
ESD-bescherming
ISO 10605:2008

B. Interfaces
Let op!
Het aansluiten of loskoppelen van een kabel in lopend bedrijf kan schade aan de
terminal of aan het randapparaat veroorzaken.
Schakel de terminal uit alvorens u de stekkeraansluiting A, B, of C aansluit of
losmaakt.
Let op!
Alle stekkeraansluitingen op de terminal zijn mechanisch tegen verkeerde polari-
teit en verwisseling beveiligd.
Controleer of stekker en bus dezelfde codering hebben.
Oefen geen overmatige kracht uit bij het aansluiten van de stekker op de
bus.
Let op!
Als er een pin verbogen is functioneert de interface eventueel niet meer correct.
Opnieuw aansluiten van een kabel verbuigt de pin opnieuw.
Stuur het apparaat op voor reparatie.
Opmerking
Sluit niet gebruikte stekkeraansluitingen met een dop, zodat er geen stof of
vocht in de terminal kan komen.

Connector A
Stekkertype
Inbouwstekker Deutsch, DT, 12-polig, A-geco-
deerd
Functie
CAN1
CAN2
ECU-Power
Voedingsspanning
Gebruik
ISOBUS, geschakelde ECU-voeding
Pin
Signaal
Commentaar
1
V+ in
Voedingsspanning,
12VDC of 24VDC
2
ECU Power enable
Geschakelde ECU-voedingsspanning
3
Power enable
Geschakelde voedingsspanning
4
CAN_H
CAN1 High
5
CAN_L
CAN1 Low
6
CAN_GND
CAN 1 massa
7
CAN_H
CAN2 High
8
CAN_L
CAN2 Low
9
CAN_GND
CAN2 massa
10
Key Switch State
Ontstekingssignaal
11
Shield
Afscherming
12
GND
Massa

Connector B
Stekkertype
Inbouwstekker Deutsch, DT, 12-polig, B-geco-
deerd
Functie
RS232
ISO 11786
Gebruik
Signaalconnector, GPS/LH5000/ADS/TUVR
Pin
Signaal
Commentaar
1
V+ out
12VDC of 24VDC
2
ISO 11786, Ground based speed
Radarsensor
3
ISO 11786, Wheel based speed
Wielsensor
4
ISO 11786, PTO speed
Aftakas-toerental
5
ISO 11786, In/out of work
Werkstand
6
ISO 11786, Linkage position
Hijswerkpositie
7
Key Switch State
Ontstekingssignaal
8
GND
Massa
9
ISO 11786, Direction signal
Rijrichting
10
RS232 TxD
RS232-1
11
RS232 RxD
RS232-1
12
GND
Massa

Connector C
Stekkertype
Inbouwstekker Deutsch, DT, 12-polig, C-geco-
deerd
Functie
RS232
RS485
Video
Gebruik
Camera, Video-Miniplexer, Video-Multiplexer,
GPS/LH5000/ADS/TUVR
Pin
Signaal
Commentaar
1
V+ out
Voedingsspanning camera
2
Video IN
3
Video GND
Massa
4
RS485B
5
RS485A
6
V+ out
Voedingsspanning
Video-Miniplexer of Video-Multiplexer
7
NC
Niet verbonden
8
NC
Niet verbonden
9
RS232, V+ out
Voedingsspanning RS232
10
RS232 TxD
RS232-2
11
RS232 RxD
RS232-2
12
RS232, GND
Massa

Connector 3 en 4
Stekkertype
Bus M12, 5-polig, A-gecodeerd
Functie
USB 2.0
Gebruik
USB-stick, WLAN-adapter W10
Pin
Signaal
Commentaar
1
V+
Voedingsspanning
2
D-
Data –
3
D+
Data +
4
GND
Massa
5
GND
Massa
Connector Eth
Stekkertype
Bus M12, 8-polig, X-gecodeerd
Functie
Ethernet
Gebruik
LAN
Pin
Signaal
Commentaar
1
TR0+
2
TR0-
3
TR1+
4
TR1-
5
TR3+
6
TR3-
7
TR2+
8
TR2-

C. Kabel
Opmerking
Gebruik voor het aansluiten van de terminal zo mogelijk alleen de originele ka-
bel.
Deze is bij de fabrikant of zijn vertegenwoordiging en handelaren beschikbaar.
Aanduiding:
Kabel A
Lengte:
150 cm
„InCab“:
Koppeling, 9-polig
In-cab inbouwstekker in de tractor
„A“:
Koppeling, 12-polig
Steekverbinding A aan de terminal
Gebruik:
Terminal op spanningsvoorziening en ISOBUS
aansluiten

Aanduiding:
Kabel B
Lengte:
30 cm
„Signaal“:
Koppeling M12, 12-polig
Kabel H „signaal“
„B“:
Koppeling, 12-polig
Steekverbinding B aan de terminal
„RS232“:
Koppeling M8, 4-polig
Randapparaat
Gebruik:
Terminal op signaalconnector en randappa-
raat met seriële interface aansluiten
Aanduiding:
Kabel C1
Lengte:
35 cm
„AEF Video“:
Stekker, 7-polig
Camera
„C“:
Koppeling, 12-polig
Steekverbinding C aan de terminal
„RS232“:
Stekker M8, 4-polig
Randapparaat
Gebruik:
Terminal op camera en randapparaat met
seriële interface aansluiten

Aanduiding:
Kabel C2
Lengte:
30 cm
„Video“:
Koppeling M12, 8-polig
Camera
„C“:
Koppeling, 12-polig
Steekverbinding C aan de terminal
„RS232“:
Stekker M8, 4-polig
Randapparaat
Gebruik:
Terminal op camera, Video-Miniplexer of
Video-Multiplexer en randapparaat met
seriële interface aansluiten
Aanduiding:
Kabel type H
Lengte:
200 cm
„“:
Stekker M12, 12-polig
Signaalconnector in de tractor
„Signaal“:
Stekker, 7-polig
Koppeling „signaal“ op kabel B
Gebruik:
Terminal op signaalconnector aansluiten

Aanduiding:
Kabel type N
Lengte:
200 cm
„NMEA“:
Stekker, 9-polig
GPS-ontvanger
„RS232“:
Koppeling M8, 4-polig
Stekker „RS232“ aan kabel B of C
Gebruik:
Terminal op GPS-ontvanger aansluiten
Aanduiding:
Kabel Y
Lengte:
15 cm
„InCab“:
Koppeling, 9-polig
In-cab inbouwstekker in de tractor
„UT“:
Stekker, 9-polig
Koppeling „InCab“ aan kabel A
„AUX“:
Stekker, 9-polig
ISOBUS-extra bedieningseenheid
Gebruik:
Terminal en ISOBUS-
extra bedieningseenheid
op de ISOBUS aansluiten

D. Applicatiekaart
ISO-XML
Een applicatiekaart in ISO-XML-indeling mag elke in de Data Dictionary
vrijgegeven DDI bevatten.
Procentuele waarden kunnen verwerkt worden.
Zones
Grid type 1: max. 255
Grid type 2: geen Limit
Polygoon: max. 255
Kleuren
In de legende kunnen maximaal 12 kleuren worden
weergegeven
Shape
Toegestane indelingen
WGS84 projectie of
PolygoonZ
Zones
Max. 255
Punten
Max. 10000

E. Tijdzones
(UTC -09:00) Alaska
(UTC -08:00) Tijuana, Baja California (Mexico)
(UTC -08:00) Los Angeles, Vancouver
(UTC -07:00) Chihuahua, Mazatlan
(UTC -07:00) Denver, Salt Lake City, Calgary
(UTC -07:00) Dawson Creek, Hermosillo, Phoenix
(UTC -06:00) Costa Rica, Guatemala, Managua
(UTC -06:00) Chicago, Winnipeg
(UTC -06:00) Cancun, Mexico City, Monterrey
(UTC -05:00) Havana
(UTC -05:00) Detroit, New York, Toronto
(UTC -05:00) Bogota, Lima, Panama
(UTC -04:00) Caracas
(UTC -04:00) Bermuda, Halifax
(UTC -04:00) Campo Grande, Cuiaba
(UTC -04:00) Asuncion
(UTC -04:00) Santiago
(UTC -03:00) Montevideo
(UTC -03:00) Sao Paulo
(UTC -03:00) Buenos Aires, Cordoba
(UTC -03:00) Mendoza, Recife, San Luis
(UTC +00:00) Casablanca, Reykjavik
(UTC +00:00) Dublin, Lissabon, London
(UTC +01:00) Windhoek
(UTC +01:00) Algiers, Porto Novo
(UTC +01:00) Berlin, Oslo, Paris, Rome, Stockholm
(UTC +01:00) Tunis
(UTC +02:00) Cairo
(UTC +02:00) Jerusalem, Tel Aviv
(UTC +02:00) Kaliningrad, Minsk
(UTC +02:00) Athens, Helsinki, Istanbul, Riga
(UTC +02:00) Johannesburg, Tripoli
(UTC +03:00) Moscow, Volgograd
(UTC +04:00) Yerevan, Samara
(UTC +05:00) Yekaterinburg
(UTC +05:30) Calcutta, Colombo
(UTC +05:45) Katmandu
(UTC +06:00) Novosibirsk, Omsk
(UTC +07:00) Krasnoyarsk
(UTC +08:00) Hong Kong, Perth, Singapore
(UTC +08:00) Irkutsk
(UTC +08:45) Eucla
(UTC +09:00) Seoul, Tokyo
(UTC +09:00) Yakutsk
(UTC +09:30) Darwin
(UTC +09:30) Adelaide
(UTC +10:00) Vladivostok
(UTC +10:00) Canberra, Melbourne, Sydney
(UTC +11:00) Magadan
(UTC +12:00) Kamchatka
(UTC +12:00) Auckland

Copyright
©2018
Competence Center ISOBUS e.V.
Albert-Einstein-Str. 1
D-49076 Osnabrück
Documentnummer: 20180420
-
 1
1
-
 2
2
-
 3
3
-
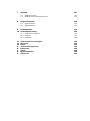 4
4
-
 5
5
-
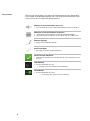 6
6
-
 7
7
-
 8
8
-
 9
9
-
 10
10
-
 11
11
-
 12
12
-
 13
13
-
 14
14
-
 15
15
-
 16
16
-
 17
17
-
 18
18
-
 19
19
-
 20
20
-
 21
21
-
 22
22
-
 23
23
-
 24
24
-
 25
25
-
 26
26
-
 27
27
-
 28
28
-
 29
29
-
 30
30
-
 31
31
-
 32
32
-
 33
33
-
 34
34
-
 35
35
-
 36
36
-
 37
37
-
 38
38
-
 39
39
-
 40
40
-
 41
41
-
 42
42
-
 43
43
-
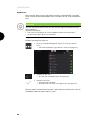 44
44
-
 45
45
-
 46
46
-
 47
47
-
 48
48
-
 49
49
-
 50
50
-
 51
51
-
 52
52
-
 53
53
-
 54
54
-
 55
55
-
 56
56
-
 57
57
-
 58
58
-
 59
59
-
 60
60
-
 61
61
-
 62
62
-
 63
63
-
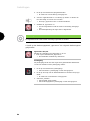 64
64
-
 65
65
-
 66
66
-
 67
67
-
 68
68
-
 69
69
-
 70
70
-
 71
71
-
 72
72
-
 73
73
-
 74
74
-
 75
75
-
 76
76
-
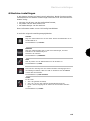 77
77
-
 78
78
-
 79
79
-
 80
80
-
 81
81
-
 82
82
-
 83
83
-
 84
84
-
 85
85
-
 86
86
-
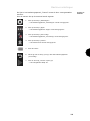 87
87
-
 88
88
-
 89
89
-
 90
90
-
 91
91
-
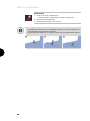 92
92
-
 93
93
-
 94
94
-
 95
95
-
 96
96
-
 97
97
-
 98
98
-
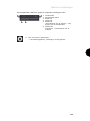 99
99
-
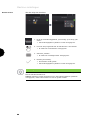 100
100
-
 101
101
-
 102
102
-
 103
103
-
 104
104
-
 105
105
-
 106
106
-
 107
107
-
 108
108
-
 109
109
-
 110
110
-
 111
111
-
 112
112
-
 113
113
-
 114
114
-
 115
115
-
 116
116
-
 117
117
-
 118
118
-
 119
119
-
 120
120
-
 121
121
-
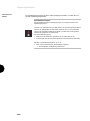 122
122
-
 123
123
-
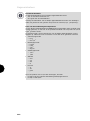 124
124
-
 125
125
-
 126
126
-
 127
127
-
 128
128
-
 129
129
-
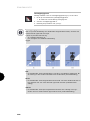 130
130
-
 131
131
-
 132
132
-
 133
133
-
 134
134
-
 135
135
-
 136
136
-
 137
137
-
 138
138
-
 139
139
-
 140
140
-
 141
141
-
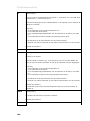 142
142
-
 143
143
-
 144
144
-
 145
145
-
 146
146
-
 147
147
-
 148
148
-
 149
149
-
 150
150
-
 151
151
-
 152
152
-
 153
153
-
 154
154
-
 155
155
-
 156
156
-
 157
157
-
 158
158
-
 159
159
-
 160
160
-
 161
161
-
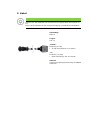 162
162
-
 163
163
-
 164
164
-
 165
165
-
 166
166
-
 167
167
-
 168
168
Pottinger Terminal CCI-1200 ISOBUS Handleiding
- Type
- Handleiding
- Deze handleiding is ook geschikt voor
Gerelateerde papieren
Andere documenten
-
Rauch CCI 100 / CCI 200 Handleiding
-
Rauch EzBA Joystick CCI A3 Handleiding
-
Krone BA BiG M 450 CV Stufe 5 (BM105-24) Handleiding
-
Krone BA BiG M 450 CV (BM105-14) Handleiding
-
Krone BA Premos 5000 (PP201-20) Handleiding
-
Krone BA VariPack V 165 XC (RP201-11) Handleiding
-
Krone BA VariPack V 165 (RP201-10) Handleiding
-
Krone BA VariPack V 190 XC (RP201-21) Handleiding
-
Krone BA Comprima F 125 (RP701-10) Handleiding
-
Krone BA Comprima F 155 (RP701-20) Handleiding