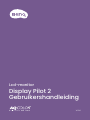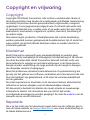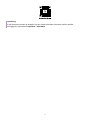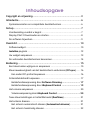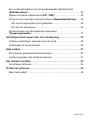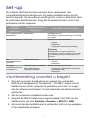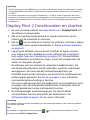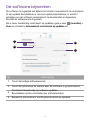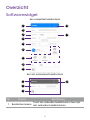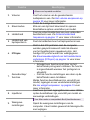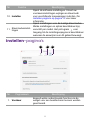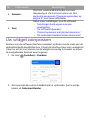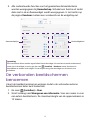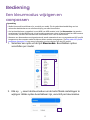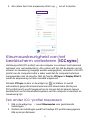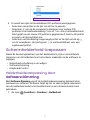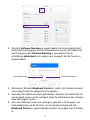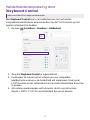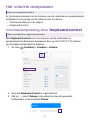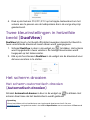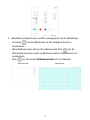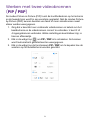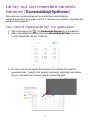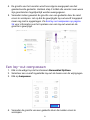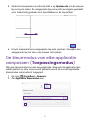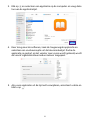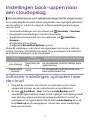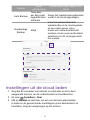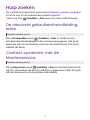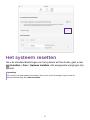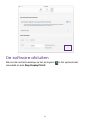Lcd-monitor
Display Pilot 2
Gebruikershandleiding
V 1.00

2
Copyright en vrijwaring
Copyright
Copyright 2023 BenQ Corporation. Alle rechten voorbehouden. Niets uit
deze documentatie mag zonder de voorafgaande schriftelijke toestemming
van BenQ Corporation worden gereproduceerd, uitgezonden, overgezet,
opgeslagen in een gegevensopvraagsysteem of vertaald naar welke taal
of computertaal dan ook, in welke vorm of op welke wijze dan ook, hetzij
elektronisch, mechanisch, magnetisch, optisch, chemisch, handmatig of
op andere wijze.
Alle andere logo's, producten of bedrijfsnamen die in deze handleiding
worden genoemd, kunnen gedeponeerde handelsmerken zijn of onder het
auteursrecht van de betreffende bedrijven vallen en worden slechts ter
informatie gebruikt.
Disclaimer
BenQ Corporation aanvaardt geen aansprakelijkheid en verleent geen
garanties, hetzij nadrukkelijk of stilzwijgend, met betrekking tot de inhoud
van deze documentatie. BenQ Corporation behoudt zich het recht voor
deze publicatie te wijzigen en periodiek wijzigingen in de inhoud aan te
brengen zonder verplichting om enige persoon op de hoogte te brengen
van dergelijke revisies of wijzigingen.
Mochten problemen optreden (zoals dataverlies of systeemstoring) als
gevolg van het gebruik van software, onderdelen en/of accessoires die niet
door de fabrikant zijn geïnstalleerd, is dit enkel de verantwoordelijkheid
van de gebruiker.
De schermopnames en illustraties in dit document dienen uitsluitend ter
referentie en kunnen afwijken van het daadwerkelijke ontwerp.
Dit document is bedoeld om klanten de meest actuele en nauwkeurige
informatie te bieden. De inhoud kan dus van tijd tot tijd zonder
voorafgaande kennisgeving worden gewijzigd. Ga naar de website voor de
nieuwste versie van dit document.
Reparatie
Als u na het lezen van het document vragen hebt over de software, gaat u
naar de lokale website op Support.BenQ.com voor meer ondersteuning en
de lokale klantenservice.

3
Opmerking
In dit document kunnen de stappen om een menu te bereiken eventueel verkort worden
weergegeven, bijvoorbeeld: Systeem > Informatie.

Inhoudsopgave
Copyright en vrijwaring ................................................................... 2
Introductie ...................................................................................... 6
Systeemvereisten en compatibele beeldschermen ................................ 6
Set-up ............................................................................................. 7
Voorbereiding voordat u begint ................................................................ 7
Display Pilot 2 Downloaden en starten ....................................................8
De software bijwerken ..............................................................................9
Overzicht ....................................................................................... 10
Softwarewidget ........................................................................................10
Instellen-pagina's .....................................................................................12
Uw widget aanpassen ..............................................................................13
De verbonden beeldschermen benoemen ..............................................14
Bediening ....................................................................................... 15
Een kleurmodus wijzigen en aanpassen ................................................15
Kleurnauwkeurigheid van het beeldscherm verbeteren (ICCsync) .......16
Een ander ICC-profiel toepassen .........................................................16
Schermhelderheid toepassen .................................................................17
Helderheidsaanpassing door Software Dimming .......................... 17
Helderheidsaanpassing door iKeyboard Control .......................... 19
Het volume aanpassen ............................................................................20
Volumeaanpassing door iKeyboard Control ................................. 20
Twee kleurinstellingen in hetzelfde beeld (DualView) ...........................21
Het scherm draaien ..................................................................................21
Het scherm automatisch draaien (Automatisch draaien) .................21
Het scherm handmatig draaien ...........................................................22

Een voorbeeld bekijken van het daadwerkelijke afdrukformaat
(Afdrukassistent) ..................................................................................... 22
Werken met twee videobronnen (PIP / PBP) .........................................24
De lay-out van meerdere vensters beheren (Bureaublad Splitsen) ......25
Een vooraf ingestelde lay-out gebruiken .............................................25
Een lay-out aanpassen ......................................................................... 26
De kleurmodus van elke applicatie aanpassen
(Toepassingsmodus) ............................................................................... 27
Instellingen back-uppen naar een cloudopslag ............................. 29
Software-instellingen uploaden naar de cloud ....................................... 29
Instellingen uit de cloud laden ................................................................30
Hulp zoeken ................................................................................... 31
De nieuwste gebruikershandleiding lezen ..............................................31
Contact opnemen met de klantenservice ...............................................31
Het systeem resetten .................................................................... 32
De software afsluiten ............................................................................... 33
Problemen oplossen ...................................................................... 34
Meer hulp nodig? ......................................................................................35
2023/10/25

6
Introductie
Display Pilot 2 is een softwareprogramma voor het snel en nauwkeurig
afstemmen van de weergave, waarmee het mogelijk is om de meest
passende monitorconfiguraties eenvoudig op te slaan en te gebruiken. Alle
aanpassingen worden beheerd via software zodat geen schermmenu's van
de monitor hoeven worden gebruikt.
Opmerking
• Display Pilot 2 detecteert en herkent verbonden beeldschermen en bepaalt welke kenmerken
worden ondersteund. De beschikbare kenmerken verschillen per model en ingangen. Vandaar zijn
mogelijk niet alle besturingselementen en kenmerken, die in dit document worden beschreven, van
toepassing op uw applicatie.
• Afbeeldingen en menu-opties in dit document dienen slechts ter referentie en kunnen
afwijken van de diverse BenQ-beeldschermen of het besturingssysteem van uw apparaat. De
gebruikersinterface kan zonder voorafgaande kennisgeving worden gewijzigd.
Systeemvereisten en compatibele
beeldschermen
Item Beschrijving
Besturingssystemen Ga naar www.BenQ.com > Display Pilot 2 >
Specificaties voor de meest actuele
informatie.
Compatibele
beeldschermen

7
Set-up
De software biedt alle functies wanneer deze samenwerkt met
compatibele BenQ-beeldschermen. Bij andere beeldschermen zijn de
functies beperkt. Als de software wordt gestart, scant en detecteert deze
de verbonden beeldschermen. Zorg dat de beeldschermen correct zijn
verbonden met de computer.
Type van
verbonden
beeldscherm
Weergegeven naam in
Display Pilot 2 Beschikbare softwarefuncties
Een compatibel BenQ-
beeldscherm
Modelnaam Volledige functies.
Beschikbare functies/instellingen verschillen
per model.
Een Mac-beeldscherm Color LCD Beperkte functies beschikbaar:
• Volume
• Helderheid
• Toegang tot weergave-instellingen
Opmerking
Volumebeheer via Apple-toetsenbord is
beschikbaar voor Mac-computers, ook al wordt
de volumeaanpassing niet weergegeven in de
software.
Een
laptopbeeldscherm,
geen Mac
Ingebouwd scherm Beperkte functies beschikbaar:
• Volume
• Helderheid
Een extern
beeldscherm dat niet
compatibel is
Geïdentificeerd: modelnaam
Niet geïdentificeerd:
Algemene weergave
Beperkte functies beschikbaar:
• Volume (als ingebouwde luidsprekers
beschikbaar zijn)
• Helderheid
Voorbereiding voordat u begint
1. Zorg dat computer, beeldscherm en netwerk zijn verbonden.
Gebruik de meegeleverde Thunderbolt™- of USB-C™-kabel om het
beeldscherm met de computer te verbinden om ervoor te zorgen
dat de software functioneert. U kunt maximaal zes beeldschermen
aansluiten.
2. Zet de computer en beeldschermen aan.
3. Zorg dat de DDC/CI-besturing is ingeschakeld in de OSD van het
beeldscherm. Ga naar Systeem > Geavanc. > DDC/CI > AAN.
4. Als meer dan één beeldscherm is verbonden, stelt u in op spiegelen
of op uitgebreide weergave.

8
Opmerking
• DDC/CI-besturing via een HDMI-poort op een Mac uit de M-reeks wordt niet ondersteund. Verbind
uw Mac (MacBook of Mac Mini) in plaats daarvan met een extern beeldscherm via Thunderbolt™
of USB-C™.
• Het wordt aangeraden om de originele Thunderbolt™- of USB-C™-kabel te gebruiken die bij het
beeldscherm is geleverd. Het wordt niet aangeraden om het bronapparaat via een converteerder/
adapter met het beeldscherm te verbonden, omdat niet kan worden gegarandeerd dat deze
compatibel is.
Display Pilot 2 Downloaden en starten
1. Ga naar de lokale website van www.BenQ.com > Display Pilot 2 om
de software te downloaden.
2. Klik op het gedownloade bestand en volg de instructies op het
scherm om de installatie te voltooien.
3. Klik op om de software te starten. De software controleert tijdens
het starten of een update beschikbaar is. Zie De software bijwerken
op pagina 9.
4. Log in bij de software met uw Gmail-, WeChat- of Apple-account
voor toegang tot de clouddienst van de software (zie Instellingen
back-uppen naar een cloudopslag op pagina 29). De beschikbare
accountdiensten verschillen per regio. U kunt het inlogvenster ook
sluiten en doorgaan als gast.
De software scant en herkent de verbonden beeldschermen. Als
een herkend beeldscherm wordt verbonden, wordt de modelnaam
weergegeven. Als meer dan één herkend beeldscherm van
hetzelfde model wordt verbonden, wordt achter de modelnaam een
achtervoegsel geplaatst. Zie Set-up op pagina 7 voor informatie
over beeldschermverbinding en functies.
Als u een melding krijgt dat het beeldscherm niet compatibel is, kunt
u wijzigen naar een compatibel beeldscherm of doorgaan met het
huidige beeldscherm maar met beperkte functies.
5. De softwarewidget wordt weergegeven. De interfacekleur
en beschikbare functies verschillen per beeldscherm. Zie
Softwarewidget op pagina 10 voor meer informatie.
Opmerking
De software-interface volgt de taalinstelling van het besturingssysteem en kan vanuit de software
niet worden gewijzigd.
Tips
De software is toegankelijk via het pictogram / in het systeemvak/menubalk of via het
computermenu START > Display Pilot 2.

9
De software bijwerken
De software is ingesteld om tijdens het starten automatisch te controleren
of een update beschikbaar is. Als een update beschikbaar is, wordt u
geholpen om de software automatisch te downloaden en bijwerken
voordat de software wordt gestart.
Als u liever handmatig controleert op updates, gaat u naar (Instellen) >
Over en schakelt u Automatisch controleren op updates uit.
1
2
3
4
Nr. Beschrijving
1. Toont de huidige softwareversie.
2. Toont de tijd waarop de laatste keer de software is gecontroleerd.
3. Controleert handmatig op software-updates.
Beschikbare opties verschillen per softwarestatus.
4. Bepaalt of automatisch wordt gecontroleerd op updates.

10
Overzicht
Softwarewidget
Een compatibel beeldscherm
1
2
8
9
3
5
10
11
6
7
4
Een niet ondersteund beeldscherm
1
5
9
10
Nr. Functie Beschrijving
1. Beeldschermnaam Toont het verbonden beeldscherm of een lijst
met verbonden beeldschermen.

11
Nr. Functie Beschrijving
2. Volume
Alleen voor bepaalde modellen.
Past het volume van de geselecteerde
luidsprekers aan. Zie Het volume aanpassen op
pagina 20 voor meer informatie.
3. Kleurmodus
Toont de huidige kleurmodus.
Klik om een lijst met kleurmodi te openen.
Beschikbare opties verschillen per model.
4. Helderheid
Past de schermhelderheid van een verbonden
beeldscherm aan. Zie Schermhelderheid
toepassen op pagina 17 voor meer informatie.
5. Helderheid van
laptopscherm Past de helderheid van het laptopscherm aan.
6. ICCsync
Stelt in dat ICC-profielen met de computer
worden gesynchroniseerd zodat de kleuren
van het beeldscherm nauwkeurig zijn. Het
huidige ICC-profiel wordt hier weergegeven.
Zie Kleurnauwkeurigheid van het beeldscherm
verbeteren (ICCsync) op pagina 16 voor meer
informatie.
7. Gereedschap/
functies
• Schakelt een functie in/uit door op het
betreffende pictogram te klikken. De functie
is ingeschakeld wanneer het pictogram is
uitgelicht.
• Past de functie-instellingen aan door op de
betreffende naam te klikken.
Welke functies beschikbaar zijn, verschilt per
model, ingangen en uw voorkeursinstellingen.
Zie Uw widget aanpassen. op pagina 13 voor
meer informatie.
8. Inputbron
Geeft een lijst met ingangsbronnen weer. Welke
opties beschikbaar zijn, verschilt per model en
aanwezige verbindingen.
9. Weergave-
instellingen
Voor Mac-reeks en compatibele BenQ-beeldschermen.
Opent de weergave-instellingen van de
computer. U kunt indien gewenst de tekengrootte
snel wijzigen.

12
Nr. Functie Beschrijving
10. Instellen
Opent de software-instellingen. U kunt uw
voorkeursinstellingen wijzigen en kleurmodi
voor veschillende toepassingen instellen. Zie
Instellen-pagina's op pagina 12 voor meer
informatie.
11. Kleurmodusinstel-
lingen
Opent instellingen voor de huidige kleurmodus.
Welke instellingen en opties beschikbaar zijn,
verschilt per model. Het pictogram voor
toegang tot de instellingenpagina is beschikbaar
wanneer de aanwijzer over dit gebied beweegt.
Instellen-pagina's
1 2 3
Nr. Paginanaam Beschrijving
1. Voorkeur
Bepaalt welke ondersteunde functies via de
widget voor een beeldscherm kunnen worden
geactiveerd.

13
Nr. Paginanaam Beschrijving
2. Geavanc.
Stelt een voorkeurskleurmodus voor een
toepassing in. Zie De kleurmodus van elke
applicatie aanpassen (Toepassingsmodus) op
pagina 27 voor meer informatie.
3. Over
Opent meer instellingen voor de software.
• "Instellingen back-uppen naar een
cloudopslag"
• "De software bijwerken"
• "Contact opnemen met de klantenservice"
• "De verbonden beeldschermen benoemen"
Uw widget aanpassen
De kleur van de software-interface verandert op basis van de reeks van de
verbonden BenQ-beeldschermen. U kunt de interface-kleur niet veranderen.
U kunt er echter voor kiezen om de widget eenvoudig te houden en alleen
de veelgebruikte functies weer te geven.
1. Ga naar (Instellen) > Voorkeur.
2. Als meer dan één extern beeldscherm is verbonden, kunt u eentje
kiezen uit Selecteer Monitor.

14
3. Alle ondersteunde functies van het geselecteerde beeldscherm
worden weergegeven bij Gereedschap. Schakel een functie uit zodat
deze niet in de softwarewidget wordt weergegeven. U ziet rechts op
de pagina Voorkeur meteen een voorbeeld van de widgetlay-out.
VoorbeeldgebiedGereedschaplijst
Opmerking
Een functie kan alleen worden ingeschakeld vanuit de widget. Als een functie wordt ondersteund,
maar niet in de widget is te zien, ga dan naar (Instellen) > Voorkeur om de functie eerst
beschikbaar te maken in de widget. Ga vervolgens terug naar de widget om de functie in te
schakelen.
De verbonden beeldschermen
benoemen
U kunt de beeldschermnamen wijzigen zodat u de verbonden externe
beeldschermen beter kunt herkennen.
1. Ga naar (Instellen) > Over.
2. Scroll omlaag naar Weergeven van informatie. Voer een naam in voor
een extern beeldscherm. De maximumlengte van de apparaatnaam is
12 tekens.

15
Bediening
Een kleurmodus wijzigen en
aanpassen
Opmerking
• Welke kleurmodi beschikbaar zijn, verschilt per model. Zie de gebruikershandleiding van het
verbonden beeldscherm voor een beschrijving van elke kleurmodus.
• Als het beeldscherm compatibel is met HDR, kan HDR-modus in de lijst Kleurmodus niet worden
geselecteerd. Als de HDR-functie in het besturingssysteem echter is ingeschakeld en HDR-content
is verbonden, schakelt het beeldscherm automatisch over naar de HDR-modus.
• Wanneer een kleurmodus wordt geselecteerd, wordt automatisch een corresponderend ICC-profiel
toegepast op de computer zodat de kleuren beter worden weergegeven. Zie Een ander ICC-profiel
toepassen op pagina 16 voor meer informatie over het wijzigen van het ICC-profiel.
1. Selecteer een optie uit de lijst Kleurmodus. Beschikbare opties
verschillen per model.
2. Klik op naast de kleurmodus om de betreffende instellingen te
wijzigen. Welke opties beschikbaar zijn, verschilt per kleurmodus.

16
3. Als u klaar bent met aanpassen, klikt u op om af te sluiten.
Kleurnauwkeurigheid van het
beeldscherm verbeteren (ICCsync)
Het kleurprofiel (ICC-profiel) van de computer is eventueel niet helemaal
optimaal voor uw beeldscherm. Als u zeker wilt zijn dat de kleuren op het
scherm zo nauwkeurig mogelijk worden weergegeven, verandert u het ICC-
profiel van de computer zodat u zeker weet dat de computer beter kan
samenwerken met de monitor. Met de functie ICCsync in Display Pilot 2,
wordt de aanpassing met één muisklik uitgevoerd.
Schakel ICCsync in door in de widget op te klikken. Er wordt
automatisch gesynchroniseerd wanneer een kleurmodus (die bij een
ICC-profiel hoort) wordt toegepast om te zorgen dat de kleuren tussen
beeldscherm en het kleurbeheersysteem van de computer consistent en
nauwkeurig zijn.
Een ander ICC-proel toepassen
1. Klik in de widget op naast Kleurmodus voor gerelateerde
instellingen.
2. Onderin de instellingen wordt het huidige ICC-profiel weergegeven.
Klik op de profielnaam.

17
3. Er wordt een lijst met beschikbare ICC-profielen weergegeven.
• Selecteer een profiel in de lijst om dit toe te passen.
• Selecteer om op de computer te bladeren voor andere ICC-
profielen in de bestandsindeling *.icm of *.icc. Als u het beeldscherm
hebt geijkt en een nieuw ICC-profiel is gegenereerd, zoekt u dit profiel
en past u de ijkresultaten toe.
• Selecteer een handmatig toegevoegd profiel uit de lijst en klik op
om te verwijderen. Het pictogram is niet beschikbaar voor een
ingebouwd profiel.
Schermhelderheid toepassen
Naast de besturingstoetsen van het beeldscherm, zijn er verschillende
manieren om de helderheid van het scherm makkelijk via de software te
wijzigen.
• Helderheid-schuifknop in de widget
• Software Dimming
• iKeyboard Control
Helderheidsaanpassing door
Software Dimming
Met Software Dimming, wordt de helderheidsaanpassing beheerd door
hardware en software. Software helpt bij het zo veel mogelijk reduceren
van de helderheid zodat u het beeldscherm in een donkere kamer kunt
gebruiken.
1. Ga naar (Instellen) > Voorkeur > Helderheid.

18
2. Zorg dat Software Dimming is ingeschakeld. De schermhelderheid
wordt ietwat aangepast als de softwarebesturing van de helderheid
wordt toegevoegd. Software Dimming is gemarkeerd bij de
schuifknop Helderheid in de widget, wat aangeeft dat de functie is
ingeschakeld.
HardwarebesturingSoftwarebesturing
3. (Optioneel) Schakel iKeyboard Control in zodat u het heldere scherm
eenvoudig zonder de widget kunt terughalen.
4. Verander de helderheid zoals gebruikelijk. Wanneer de helderheid tot
een bepaald niveau wordt verlaagd, helpt de software bij het verlagen
naar het laagste niveau.
5. Als u de helderheid weer wilt verhogen, gebruikt u de knoppen van
het beeldscherm op de F2-toets op een Apple-toetsenbord (als
iKeyboard Control is ingeschakeld) wanneer de widget niet zichtbaar
is.

19
Helderheidsaanpassing door
iKeyboard Control
Alleen voor MacOS en Apple-toetsenborden.
Met iKeyboard Control kunt u de helderheid van het verbonden
compatibele beeldscherm aanpassen door op de F1/F2-toetsen op het
Apple-toetsenbord te drukken.
1. Ga naar (Instellen) > Voorkeur > Helderheid.
2. Zorg dat iKeyboard Control is ingeschakeld.
3. Positioneer de cursor op het scherm van een compatibel
beeldscherm waarvan u de helderheid wilt aanpassen. Druk op de
F1/F2-toetsen op het toetsenbord om de schermhelderheid direct toe
te passen.
4. Als u kleine aanpassingen wilt uitvoeren, drukt u op de toetsen
Option + Shift + F1/F2 om de helderheid fijn aan te passen.

20
Het volume aanpassen
Alleen voor bepaalde modellen.
Er zijn diverse manieren om het volume van de verbonden en geselecteerde
luidsprekers eenvoudig via de software aan te passen.
• Volumeschuifknop in de widget
• iKeyboard Control
Volumeaanpassing door iKeyboard Control
Alleen voor MacOS en Apple-toetsenborden.
Met iKeyboard Control kunt u het volume van de verbonden en
geselecteerde luidsprekers aanpassen door op de F10/F11/F12-toetsen
op het Apple-toetsenbord te drukken.
1. Ga naar (Instellen) > Voorkeur > Volume.
2. Zorg dat iKeyboard Control is ingeschakeld.
3. Klik op naast Volume in de widget en kies de gewenste
luidsprekers in de keuzelijst Uitvoer.

21
4. Druk op de toetsen F10/F11/F12 op het Apple-toetsenbord om het
volume aan te passen van de luidsprekers die in de vorige stap zijn
geselecteerd.
Twee kleurinstellingen in hetzelfde
beeld (DualView)
DualView Met kunt u het beeld efficiënter bewerken doordat het beeld in
twee verschillende kleurmodi naast elkaar wordt weergegeven.
1. Schakel DualView in door in de widget op te klikken. Het scherm
wordt opgedeeld in twee vensters. De huidige kleurmodus wordt
toegepast op het linkervenster.
2. Klik op de functienaam DualView in de widget om de kleurmodi voor
de twee vensters in te stellen.
Het scherm draaien
Het scherm automatisch draaien
(Automatisch draaien)
Schakel Automatisch draaien in door in de widget op te klikken. Het
scherm draait mee als het beeldscherm wordt gedraaid.
Opmerking
Alleen beschikbaar als het beeldscherm een ingebouwde draaisensor heeft. Ga naar
www.BenQ.com > het gekochte model > het tabblad Specificaties om te controleren of Pivot wordt
ondersteund.

22
Het scherm handmatig draaien
1. Klik in de widget op de functienaam Automatisch draaien om de
instellingen te openen.
2. Zorg dat Automatisch draaien is uitgeschakeld zodat u de draaihoek
kunt instellen. De instelling wordt direct geactiveerd.
Een voorbeeld bekijken van het
daadwerkelijke afdrukformaat
(Afdrukassistent)
Aangezien u eenvoudig kunt in- en uitzoomen op het scherm, moet
u mogelijk een aanpassingshulpmiddel gebruiken om de afmetingen
van uw ontwerp te weten en de illustraties passend te positioneren.
Afdrukassistent is handig door het bereik van enkele standaard
afdrukformaten of rasterlijnen weer te geven. Het bereik en de rasterlijnen
dienen slechts als voorbeeld en worden niet afgedrukt.
1. Schakel Afdrukassistent in door in de widget op te klikken. Welk
pictogram wordt weergegeven, is afhankelijk van het ingestelde
afdrukformaat.
2. Klik in de widget op de functienaam Afdrukassistent om het bereik
met verschillende stappen aan te geven van een van de standaard
afdrukformaten of rasterlijnen.

23
3. Bepaalde pictogrammen worden weergegeven bij de afdrukhulp.
• Versleep om de afdrukhulp op het huidige scherm te
verplaatsen.
• (Beschikbaar indien dit wordt ondersteund) Kies om de
afdrukhulp naar een ander ondersteund extern beeldscherm te
verplaatsen.
• Kies om de functie Afdrukassistent uit te schakelen.
Afdrukformaat Rasterlijnen

24
Werken met twee videobronnen
(PIP / PBP)
De modus Picture-in-Picture (PIP) toont de hoofdvideobron op het scherm
en de tweede bron wordt in een vensterje geplaatst. Met de modus Picture-
by-Picture (PBP) kunnen beelden van twee of meer videobronnen naast
elkaar worden weergegeven.
1. Zorg dat u beschikt over voldoende videobronnen en kabels om het
beeldscherm en de videobronnen correct te verbinden. U kunt 2 of
4 ingangsbronnen verbinden. Welke instellingen beschikbaar zijn, is
hiervan afhankelijk.
2. Klik in de widget op om PIP / PBP in te schakelen. De bronnen
wordt automatisch gedetecteerd en weergegeven.
3. Klik in de widget op de functienaam PIP / PBP om te bepalen hoe de
vensters op het beeldscherm worden geschikt.

25
De lay-out van meerdere vensters
beheren (Bureaublad Splitsen)
Selecteer een voorkeurslay-out en positioneer verschillende
applicatievensters naar eigen inzicht. Er kunnen vier vensters tegelijkertijd
worden weergegeven.
Een vooraf ingestelde lay-out gebruiken
1. Klik in de widget op om Bureaublad Splitsen in te schakelen.
2. Klik in de widget op de functienaam Bureaublad Splitsen om een
vooraf ingestelde lay-out te kiezen.
3. Ga naar een van de applicatievensters en versleep het naar de
gewenste plek. Terwijl u het venster versleept, verschijnt een kleine
lay-out. Versleep het venster naar de gewenste plek.

26
4. De grootte van het venster wrodt vervolgens aangepast aan het
geselecteerde gedeelte. Herhaal stap 3 totdat alle venster naar wens
zijn geordend en tegelijkertijd worden weergegeven.
5. Verander indien gewenst de grootte van een gedeelte door de rand
ervan te verslepen. Let op dat de gewijzigde lay-out wordt toegepast
maar nog niet is opgeslagen. Zie Een lay-out aanpassen op pagina
26 voor informatie over het opslaan van een lay-out waarvan de
grootte is gewijzigd.
Een lay-out aanpassen
1. Klik in de widget op de functienaam Bureaublad Splitsen.
2. Selecteer een vooraf ingestelde lay-out als basis voor de wijzigingen.
3. Klik op Aanpassen.
4. Verander de grootte van een gedeelte door de randen ervan te
verslepen.

27
5. Zodra het aanpassen is voltooid, klikt u op Opslaan als om de nieuwe
lay-out op te slaan. De aangepaste lay-out wordt vervolgens gemaakt
voor toekomstig gebruik en is beschikbaar in de lay-outlijst.
6. U kunt maximaal twee aangepaste lay-outs opslaan. Verwijder een
aangepaste lay-out als u een nieuwe wilt maken.
De kleurmodus van elke applicatie
aanpassen (Toepassingsmodus)
Wijs een kleurmodus toe aan een applicatie. Wanneer de applicatie dan
wordt gestart en naar voren wordt gehaald, wordt de vooraf ingestelde
kleurmodus automatisch toegepast.
1. Ga naar (Instellen) > Geavanc.
2. Zet Applicatie Kleurmodus aan.

28
3. Klik op en selecteer een applicatie op de computer en voeg deze
toe aan de applicatielijst.
4. Keer terug naar de software, zoek de toegevoegde applicatie en
selecteer een voorkeursoptie uit de kleurmoduslijst. Zodra de
applicatie is gestart en het venster naar voren wordt gehaald, wordt
de vooraf ingestelde kleurmodus meteen toegepast.
5. Als u een applicatie uit de lijst wilt verwijderen, selecteert u deze en
klikt u op .

29
Instellingen back-uppen naar
een cloudopslag
Alleen beschikbaar wanneer u bent ingelogd bij een Google-, WeChat- of Apple-account.
De cloudopslagdienst wordt alleen aangeboden aan ingelogde gebruikers
van de software. U kunt de volgende software-instellingen back-uppen
naar de cloud.
• Voorkeursinstellingen van de software via (Instellen) > Voorkeur
• Gewijzigde kleurinstellingen van elke kleurmodus
• Aangewezen kleurmodus voor een applicatie via (Instellen) >
Geavanc.
• Aangepaste ICC-profielen
• Aangepaste Bureaublad Splitsen lay-outs
Zodra de instellingen in de cloud zijn opgeslagen, kunt u, als u met een
andere computer of beeldscherm werkt of uw voorkeuren wilt herstellen,
de software-instellingen uit de cloud laden.
Functie Back-
upfrequentie Bestand(en) back-uppen in de cloud
Auto Backup Twee keer per
dag
De clouddienst slaat het laatste back-
upbestand op.
Handmatige
Backup Altijd De clouddienst slaat de laatste drie
back-upbestanden op.
Software-instellingen uploaden naar
de cloud
1. Zorg dat de computer met internet is verbonden en dat u bent
aangemeld met een van de ondersteunde accountdiensten.
2. Ga naar (Instellen) > Over. De functie Auto Backup wordt
standaard ingeschakdeld omdat u bent ingelogd. Auto Backup wordt
naar planning uitgevoerd als het externe beeldscherm correct is
verbonden en is ingeschakeld. Zet de functie Auto Backup uit en de
knop Back-up wordt weergegeven. U kunt naar wens handmatige
back-ups uitvoeren.

30
Functie Back-
upfrequentie
Bestand(en) back-uppen in de
cloud
Auto Backup
Twee keer
per dag zoals
ingesteld door
software
Alleen het laatste back-upbestand
wordt in de cloud opgeslagen.
Handmatige
Backup Altijd
U kunt maximaal drie back-
upbestanden in de cloud opslaan
en een naam geven. Als u
hierna een nieuw bestand wilt
opslaan, moet u een oud bestand
selecteren en dit vervangen door
het nieuwe.
Instellingen uit de cloud laden
1. Zorg dat de computer met internet is verbonden en dat u bent
aangemeld met een van de ondersteunde accountdiensten.
2. Ga naar (Instellen) > Over.
3. Klik op Herstel en selecteer om een van de back-upbestanden
te laden en de geselecteerde instellingen op het beeldscherm te
herstellen. Volg de aanwijzingen op het scherm.

31
Hulp zoeken
Als u problemen tegenkomt, gaat u naar Problemen oplossen op pagina
34 om te zien of het probleem kan worden opgelost.
U kunt ook naar (Instellen) > Over gaan voor meer ondersteuning.
De nieuwste gebruikershandleiding
lezen
Netwerkverbinding vereist.
Klik op Downloaden vanuit (Instellen) > Over. Er wordt een lijst
met gebruikershandleidingen in diverse talen weergegeven. Klik op de
gewenste taal om de nieuwste versie van de handleiding te zien op de
website van BenQ.
Contact opnemen met de
klantenservice
Netwerkverbinding vereist.
Klik op Exporteren vanuit (Instellen) > Over om de klantenservice de
log-ID te verstrekken die door de software is gegenereerd. Met de log-ID
kan de klantenservice het probleem onderzoeken.

32
Het systeem resetten
Als u de standaardinstellingen van het systeem wilt herstellen, gaat u naar
(Instellen) > Over > Opnieuw instellen. Alle aangepaste wijzigingen zijn
gereset.
Opmerking
Als u alleen een kleurmodus wilt instellen, stelt u dit in vanuit de widget en gaat u naar de
kleurmodusinstelling. Kies Kleur herstellen.

33
De software afsluiten
Klik met de rechtermuisknop op het pictogram in het systeemvak/
menubalk en kies Stop Display Pilot 2.

34
Problemen oplossen
Hoe kan ik de nieuwste software automatisch ophalen?
Schakel Automatisch controleren op updates in vanuit (Instellen) >
Over en u krijgt een melding wanneer een software-update beschikbaar
is. Zie De software bijwerken op pagina 9 voor meer informatie.
Ik kan in Display Pilot 2 geen andere kleurmodus instellen. In de lijst is
alleen HDR-modus beschikbaar.
Het beelscherm wordt overgeschakeld naar HDR-modus als dit in
het besturingssysteem (OS) van de computer is ingeschakeld en de
ingangsbron compatibel is met HDR.
Schakel in het OS de HDR-instelling uit als u liever met andere kleurmodi
werkt. Afhankelijk van het besturingssysteem van de computer, zijn er
verschillende procedures die u moet volgen. Zie de helpdocumentatie
van het besturingssysteem voor details of gebruik de volgende koppeling
om de HDR-instellingen te openen.
• Voor Windows: https://support.microsoft.com/en-us/windows/hdr-
settings-in-windows-2d767185-38ec-7fdc-6f97-bbc6c5ef24e6
• Voor MacOS: https://support.apple.com/en-us/HT210980
Het beeldscherm reageert niet als ik een kleurmodus wijzig.
Controleer het volgende.
1. Zorg dat HDR is uitgeschakeld in het OS. Zie de helpdocumentatie
van het besturingssysteem voor details of gebruik de volgende
koppeling om de HDR-instellingen te openen.
-Voor Windows: https://support.microsoft.com/en-us/
windows/hdr-settings-in-windows-2d767185-38ec-7fdc-6f97-
bbc6c5ef24e6
-Voor MacOS: https://support.apple.com/en-us/HT210980
2. Verbind het beeldscherm met de computer via Thunderbolt™ of
USB-C™. Leg geen verbinding via HDMI als u een M series MacBook
of Mac Mini hebt.
3. Zorg dat de DDC/CI-besturing is ingeschakeld in de OSD van het
beeldscherm. Ga naar Systeem > Geavanc. > DDC/CI > AAN.

35
iKeyboard Control functioneert niet.
Controleer het volgende.
• Sluit de software af zoals is beschreven in De software afsluiten op
pagina 33. Start de software opnieuw en volg de instructies van
Helderheidsaanpassing door iKeyboard Control op pagina 19.
• Zorg dat Display Pilot 2 beschikbaar is in de map Apps op uw Mac.
Als dit niet het geval is, start u de computer opnieuw op en installeert
u de software opnieuw.
• Zorg dat u deze software toestemming hebt gegeven om functies
voor toegankelijkheid en Invoer vastleggen te gebruiken. Ga naar
Systeeminstellingen > Privacy en beveiliging > Toegankelijkheid en
Invoer vastleggen.
-Als Display Pilot 2 niet beschikbaar is, klikt u op en voegt u dit
toe vanuit Apps. Zorg dat de software toestemming heeft om de
computer te besturen.
-Als Display Pilot 2 beschikbaar is en is uitgeschakeld, schakelt u
dit in zodat de computer kan worden bestuurd.
-Als Display Pilot 2 beschikbaar en ingeschakeld is. Selecteer
het en klik op om het te verwijderen. Klik op en voeg het
opnieuw toe vanuit Apps. Zorg dat de software toestemming
heeft om de computer te besturen.
Start de computer opnieuw op en start Display Pilot 2. Probeer
opnieuw met iKeyboard Control.
Meer hulp nodig?
Wanneer u na het raadplegen van deze handleiding nog steeds problemen
hebt, gaat u naar de lokale website van Support.BenQ.com voor meer hulp
en de lokale klantenservice.

BenQ.com
© 2023 BenQ Corporation.
Alle rechten voorbehouden. Kan zonder kennisgeving worden
gewijzigd.
-
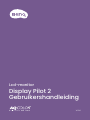 1
1
-
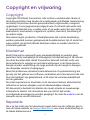 2
2
-
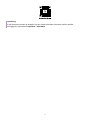 3
3
-
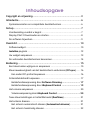 4
4
-
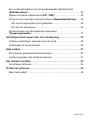 5
5
-
 6
6
-
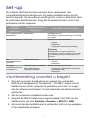 7
7
-
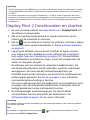 8
8
-
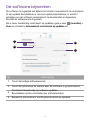 9
9
-
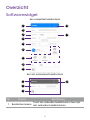 10
10
-
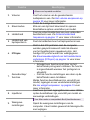 11
11
-
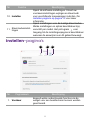 12
12
-
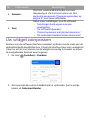 13
13
-
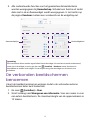 14
14
-
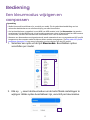 15
15
-
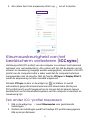 16
16
-
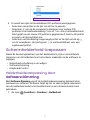 17
17
-
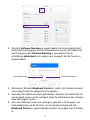 18
18
-
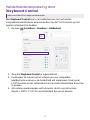 19
19
-
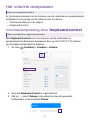 20
20
-
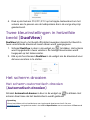 21
21
-
 22
22
-
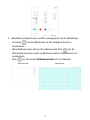 23
23
-
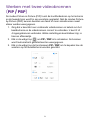 24
24
-
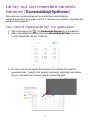 25
25
-
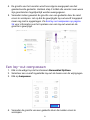 26
26
-
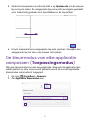 27
27
-
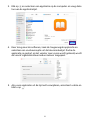 28
28
-
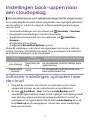 29
29
-
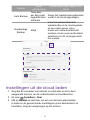 30
30
-
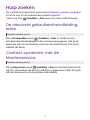 31
31
-
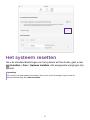 32
32
-
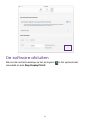 33
33
-
 34
34
-
 35
35
-
 36
36
Andere documenten
-
Dell S2522HG Gebruikershandleiding
-
Barco QAWeb Enterprise Gebruikershandleiding
-
Barco QAWeb Enterprise Gebruikershandleiding
-
Samsung XL20 Handleiding
-
Samsung U32D970Q Handleiding
-
Samsung U32D970Q Handleiding
-
HTC One A9s de handleiding
-
Huawei P40 LITE CRUSH GREEN (HMS) Handleiding
-
HP DreamColor Z31x Studio Display Handleiding
-
HP DreamColor Z27x G2 Studio Display Handleiding