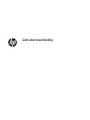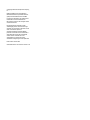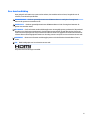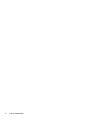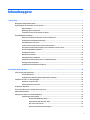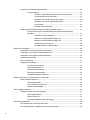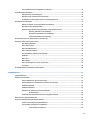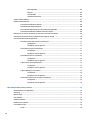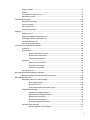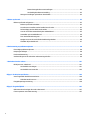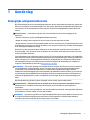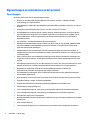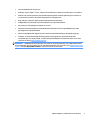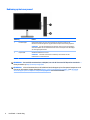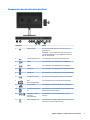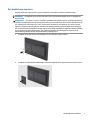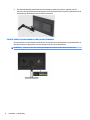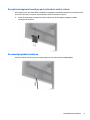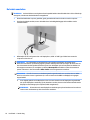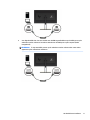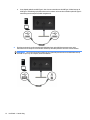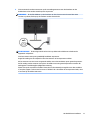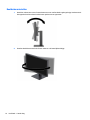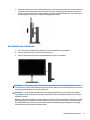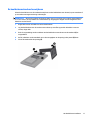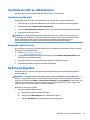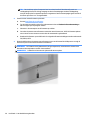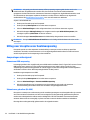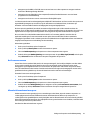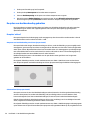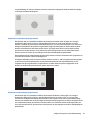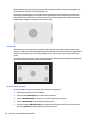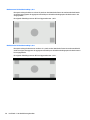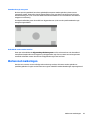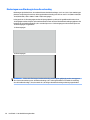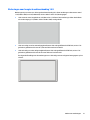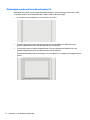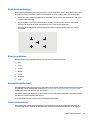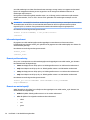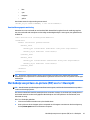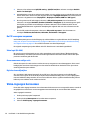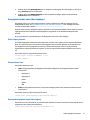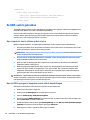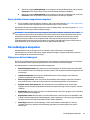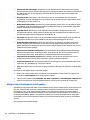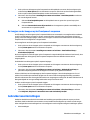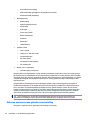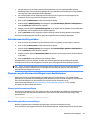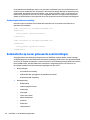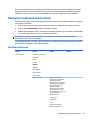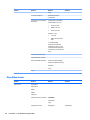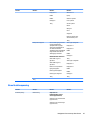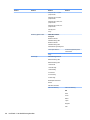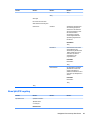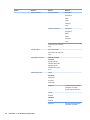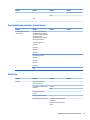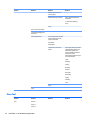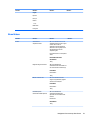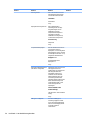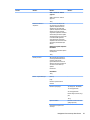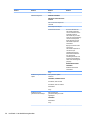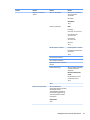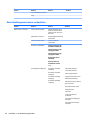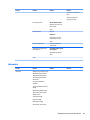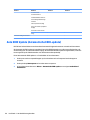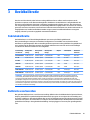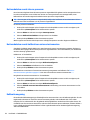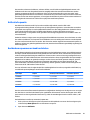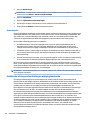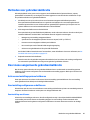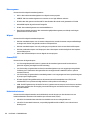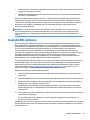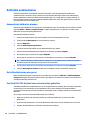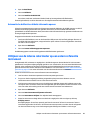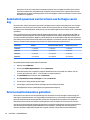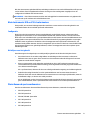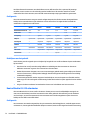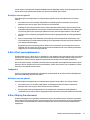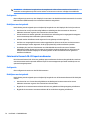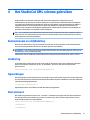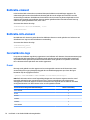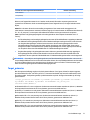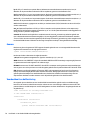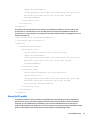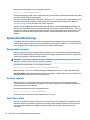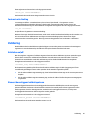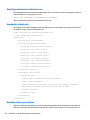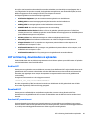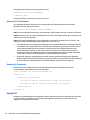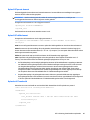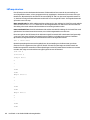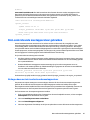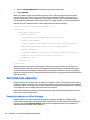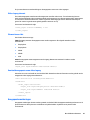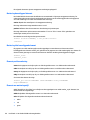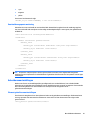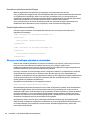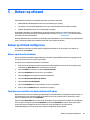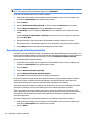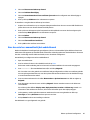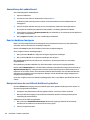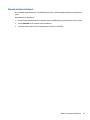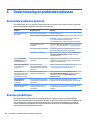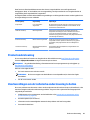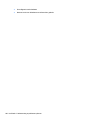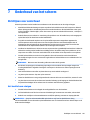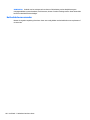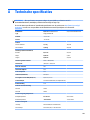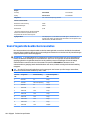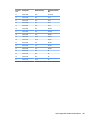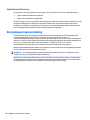HP DreamColor Z27x G2 Studio Display Handleiding
- Categorie
- Tv's
- Type
- Handleiding

Gebruikershandleiding

© Copyright 2018 HP Development Company,
L.P.
HDMI, het HDMI-logo en High-Denition
Multimedia Interface zijn handelsmerken of
gedeponeerde handelsmerken van HDMI
Licensing LLC. Windows is een gedeponeerd
handelsmerk of een handelsmerk van
Microsoft Corporation in de Verenigde Staten
en/of andere landen.
De bijgevoegde informatie kan zonder
aankondiging worden veranderd. De enige
garanties voor producten en diensten van HP
staan vermeld in de expliciete
garantievoorwaarden bij de betreende
producten en diensten. Aan de informatie in
deze publicatie kunnen geen aanvullende
rechten worden ontleend. HP is niet
aansprakelijk voor technische fouten,
drukfouten of weglatingen in deze publicatie.
Eerste editie: Januari 2018
Onderdeelnummer van document: L12831-331

Over deze handleiding
Deze gids geeft informatie over opties van het scherm, het instellen van het scherm, het gebruik van de
software, en technische specicaties.
WAARSCHUWING! Duidt een gevaarlijke situatie aan die kan resulteren in overlijden of ernstig letsel
wanneer dit gevaar niet vermeden wordt.
VOORZICHTIG: Duidt een gevaarlijke situatie aan die kan resulteren in licht of matig letsel wanneer dit
gevaar niet vermeden wordt.
BELANGRIJK: Geeft informatie aan die als belangrijk maar niet mogelijk gevaar-gerelateerd is (bijvoorbeeld
berichten over schade aan eigendommen). Een kennisgeving waarschuwt de gebruiker dat het niet precies
zoals beschreven opvolgen van een procedure kan leiden tot verlies van gegevens of schade aan hardware of
software. Bevat ook belangrijke informatie voor de uitleg van een concept of voor het voltooien van een taak.
OPMERKING: Bevat extra informatie om belangrijke punten uit de hoofdtekst te benadrukken of aan te
vullen.
TIP: Biedt handige tips voor het voltooien van een taak.
Dit product bevat technologie voor HDMI.
iii

iv Over deze handleiding

Inhoudsopgave
1 Aan de slag ................................................................................................................................................... 1
Belangrijke veiligheidsinformatie ......................................................................................................................... 1
Eigenschappen en onderdelen van het product .................................................................................................... 2
Eigenschappen .................................................................................................................................... 2
Bediening op het voorpaneel .............................................................................................................. 4
Componenten aan de achterkant en zijkant ....................................................................................... 5
Het beeldscherm installeren ................................................................................................................................. 6
Wees voorzichtig bij het instellen van het beeldscherm .................................................................... 6
De beeldschermstandaard bevestigen ............................................................................................... 6
Het beeldscherm monteren ................................................................................................................ 7
Locatie van het serienummer en het productnummer ....................................................................... 8
Een optioneel apparaat bevestigen op de achterkant van het scherm .............................................. 9
Een beveiligingskabel installeren ....................................................................................................... 9
De kabels aansluiten ......................................................................................................................... 10
Beeldscherm instellen ....................................................................................................................... 14
Het beeldscherm inschakelen ........................................................................................................... 15
HP-beleid betreende watermerk- en beeldinbranding .................................................................. 16
USB-apparaten aansluiten ................................................................................................................ 16
De beeldschermstandaard verwijderen ............................................................................................ 17
2 Het beeldscherm gebruiken .......................................................................................................................... 18
Software en hulpprogramma's ............................................................................................................................ 18
Informatiebestand ............................................................................................................................ 18
De Image Color Matching (kleurenegalisatie)-bestanden ................................................................ 18
Installatie van .INF- en .ICM-bestanden .............................................................................................................. 19
Installeren vanaf de schijf ................................................................................................................. 19
Downloaden van het internet ........................................................................................................... 19
De rmware bijwerken ......................................................................................................................................... 19
Een voorinstelling voor een kleurruimte selecteren ........................................................................................... 21
Helderheid aanpassen ......................................................................................................................................... 21
Uitleg over de opties voor beeldaanpassing ....................................................................................................... 22
Aanpassingen videosignaal .............................................................................................................. 22
Downstream RGB-aanpassing ........................................................................................ 22
Videoniveaus gebruiken (64–960) .................................................................................. 22
Het frame overscannen .................................................................................................. 23
Alleen het blauwe kanaal weergeven ............................................................................. 23
v

De opties voor beeldverhouding gebruiken ...................................................................................... 24
De opties 'vullend' ........................................................................................................... 24
Aanpassen aan beeldverhouding van de bron (proportioneel) ................... 24
Schermvullend (niet-proportioneel) ............................................................ 24
Aanpassen aan schermbreedte (proportioneel) .......................................... 25
Aanpassen aan schermhoogte (proportioneel) ........................................... 25
Pixel per pixel ............................................................................................... 26
De opties 'vullend' gebruiken ....................................................................... 26
Maskering van de hoogte-breedteverhouding voor digitale cinema ............................................... 27
De opties voor hoogte-breedteverhouding van digitale cinema maskering
gebruiken ........................................................................................................................ 27
Gehele DCI-container weergeven ................................................................. 27
Maskeren naar DCI-beeldverhouding 1,85:1 ............................................... 28
Maskeren naar DCI-beeldverhouding 2,39:1 ............................................... 28
Gemaskeerde regio weergeven .................................................................... 29
De dichtheid van het masker instellen ......................................................... 29
Werken met markeringen .................................................................................................................................... 29
Markeringen voor lm hoogte-breedteverhouding .......................................................................... 30
Markeringen voor hoogte-breedteverhouding 16:9 ........................................................................ 31
Markeringen voor hoogte-breedteverhouding 4:3 ........................................................................... 32
Dradenkruismarkeringen .................................................................................................................. 33
Kleur van markering .......................................................................................................................... 33
Aangepaste markeringen .................................................................................................................. 33
Element van de markering .............................................................................................. 33
Info markeringselement ................................................................................................. 34
Element positie markering ............................................................................................. 34
Element van markeringsstijl ........................................................................................... 34
Voorbeeld aangepaste markering .................................................................................. 35
Met behulp van picture-in-picture (PIP) en 2 x 1 Dual split ................................................................................ 35
De PIP-weergave aanpassen ............................................................................................................. 36
Video legal (64–960) ....................................................................................................... 36
Overscannen naar veilige actie ....................................................................................... 36
Digitale cinema bijsnijden ............................................................................................... 36
Video-ingangen hernoemen ................................................................................................................................ 36
Aangepaste namen voor video-ingangen ......................................................................................... 37
Video-ingang element .................................................................................................... 37
Element invoer info ......................................................................................................... 37
Voorbeeld aangepaste naam video-ingang ................................................................... 37
De KVM-switch gebruiken .................................................................................................................................... 38
Hoe computers aan te sluiten op het scherm ................................................................................... 38
Hoe de USB-ingangen te koppelen aan de video-aansluitingen ...................................................... 38
vi

Om te schakelen tussen aangesloten computers ............................................................................. 39
De randknoppen aanpassen ................................................................................................................................ 39
Wijzigen van de functieknoppen ....................................................................................................... 39
Wijzigen van de frontpaneel-functiemodus ..................................................................................... 40
De lampjes van de knoppen op het frontpaneel aanpassen ............................................................ 41
Gebruikersvoorinstellingen ................................................................................................................................. 41
Maken en opslaan van een gebruikersvoorinstelling ....................................................................... 42
Gebruikersvoorinstellingen laden ..................................................................................................... 43
Migreren van gebruikersvoorinstellingen tussen beeldschermen ................................................... 43
Element gebruikersvoorinstellingen .............................................................................. 43
Bestand met gebruikersvoorinstellingen ....................................................................... 43
Voorbeeld gebruikersvoorinstelling ............................................................................... 44
Automatische op invoer gebaseerde voorinstellingen ....................................................................................... 44
Navigeren in het menu op het scherm ................................................................................................................ 45
Men Kleurinstellingen ....................................................................................................................... 45
Menu Video-invoer ............................................................................................................................ 46
Menu Beeldaanpassing ..................................................................................................................... 47
Menu Split/PIP-regeling .................................................................................................................... 49
Voorinstellingen gebruiker laden/opslaan ....................................................................................... 51
Kalibratie ........................................................................................................................................... 51
Menu Taal .......................................................................................................................................... 52
Menu Beheer ...................................................................................................................................... 53
Menu Instellingen voor menu- en berichten ..................................................................................... 58
Informatie .......................................................................................................................................... 59
Auto EDID Update (Automatische EDID-update) ................................................................................................. 60
3 Beeldkalibratie ............................................................................................................................................ 61
Fabriekskalibratie ................................................................................................................................................ 61
Kalibratie voorbereiden ....................................................................................................................................... 61
Het inschakelen van de interne processor ........................................................................................ 62
Het inschakelen van de kalibratie en externe instrumenten ............................................................ 62
Kalibratieomgeving ........................................................................................................................... 62
Kalibratiefrequentie .......................................................................................................................... 63
Beeldscherm opwarmen na koud inschakelen ................................................................................. 63
Opwarmmodus ................................................................................................................ 64
Stabilisatie achtergrondverlichting na wijziging luminantie ............................................................ 64
Methoden voor gebruikerskalibratie ................................................................................................................... 65
Door menu aangestuurde gebruikerskalibratie .................................................................................................. 65
Actieve voorinstelling opnieuw kalibreren ....................................................................................... 65
Voorinstelling congureren en kalibreren ........................................................................................ 65
Voorinstelling voor kleuren ............................................................................................ 65
vii

Kleurengamma ................................................................................................................ 66
Witpunt ............................................................................................................................ 66
Gamma/EOTF .................................................................................................................. 66
Helderheid selecteren ..................................................................................................... 66
StudioCal XML kalibratie ...................................................................................................................................... 67
Kalibratie automatiseren ..................................................................................................................................... 68
Automatische kalibraties plannen .................................................................................................... 68
De kalibratieplanning weergeven ..................................................................................................... 68
Een StudioCal XML-bestand voor automatisering gebruiken ........................................................... 68
Automatische kalibratie validatie informatie openen ...................................................................... 69
Uitlijnen van de interne colorimeter op een extern referentie instrument ........................................................ 69
Automatisch opwarmen van het scherm aan het begin van de dag ................................................................... 70
Externe meetinstrumenten gebruiken ................................................................................................................ 70
Klein Instruments K10 en K10-A colorimeters ................................................................................. 71
Conguratie ..................................................................................................................... 71
Richtlijnen voor het gebruik ........................................................................................... 71
Photo Research spectroradiometers ................................................................................................ 71
Conguratie ..................................................................................................................... 72
Richtlijnen voor het gebruik ........................................................................................... 72
Konica Minolta CA-310 colorimeter .................................................................................................. 72
Conguratie ..................................................................................................................... 72
Richtlijnen voor het gebruik ........................................................................................... 73
X-Rite i1Pro 2 spectrophotometers .................................................................................................. 73
Conguratie ..................................................................................................................... 73
Richtlijnen voor het gebruik ........................................................................................... 73
X-Rite i1Display Pro colorimeter ....................................................................................................... 73
Conguratie ..................................................................................................................... 74
Richtlijnen voor het gebruik ........................................................................................... 74
Colorimetrie Research CR-250 spectroradiometer .......................................................................... 74
Conguratie ..................................................................................................................... 74
Richtlijnen voor het gebruik ........................................................................................... 74
4 Het StudioCal XML schema gebruiken ............................................................................................................ 75
Bestandsnaam en schijndeling ......................................................................................................................... 75
Verklaring ............................................................................................................................................................. 75
Opmerkingen ....................................................................................................................................................... 75
Root element ....................................................................................................................................................... 75
Kalibratie-element .............................................................................................................................................. 76
Kalibratie-info-element ....................................................................................................................................... 76
Core kalibratie-tags ............................................................................................................................................. 76
Preset ................................................................................................................................................ 76
viii

Target_primaries ............................................................................................................................... 77
Gamma .............................................................................................................................................. 78
Voorbeelden Core kalibratie tag ....................................................................................................... 78
Generatie ICC-proel ......................................................................................................................... 79
Optionele kalibratie-tags .................................................................................................................................... 80
Measurement averaging ................................................................................................................... 80
Set linear segment ............................................................................................................................ 80
Select Klein cal le ............................................................................................................................. 80
Contrast ratio limiting ....................................................................................................................... 81
Validering ............................................................................................................................................................. 81
Validation on/o ............................................................................................................................... 81
Element bovenliggend validatiepatroon .......................................................................................... 81
Onderliggend element validatiepatroon .......................................................................................... 82
Voorbeeld validatiecode ................................................................................................................... 82
Bestand valideringsresultaten .......................................................................................................... 82
LUT archivering, downloaden en uploaden ......................................................................................................... 83
Archive LUT ........................................................................................................................................ 83
Download LUT .................................................................................................................................... 83
Download LUT parent element ....................................................................................... 83
Download LUT child element .......................................................................................... 84
Download LUT voorbeeld ................................................................................................ 84
Upload LUT ........................................................................................................................................ 84
Upload LUT parent element ............................................................................................ 85
Upload LUT child element ............................................................................................... 85
Uploaden LUT voorbeeld ................................................................................................. 85
LUT map structuur ............................................................................................................................. 86
Niet-ondersteunde meetapparatuur gebruiken ................................................................................................. 87
Metingen doen met niet-ondersteunde meetapparatuur ................................................................ 87
Niet-kalibratie elementen ................................................................................................................................... 88
Aangepaste namen voor video-ingangen ......................................................................................... 88
Video-ingang element .................................................................................................... 89
Element invoer info ......................................................................................................... 89
Voorbeeld aangepaste naam video-ingang ................................................................... 89
Aangepaste markeringen .................................................................................................................. 89
Markering bovenliggend element ................................................................................... 90
Markering info bovenliggend element ........................................................................... 90
Element positie markering ............................................................................................. 90
Element van markeringsstijl ........................................................................................... 90
Voorbeeld aangepaste markering .................................................................................. 91
Gebruikersvoorinstellingen ............................................................................................................... 91
Element gebruikersvoorinstellingen .............................................................................. 91
ix

Bestand met gebruikersvoorinstellingen ....................................................................... 92
Voorbeeld gebruikersvoorinstelling ............................................................................... 92
Weergave-instellingen uploaden en downloaden ............................................................................ 92
5 Beheer op afstand ....................................................................................................................................... 93
Beheer op afstand congureren .......................................................................................................................... 93
Beheer op afstand inschakelen ......................................................................................................... 93
Controleren en instellen van het beeldscherm IP-adres .................................................................. 93
De beveiliging van het dashboard instellen ...................................................................................... 94
Voor de eerste keer aanmelden bij het webdashboard .................................................................... 95
Aanmelden op het webdashboard .................................................................................................... 96
Door het dashboard navigeren ......................................................................................................... 96
Navigeren tussen de verschillende dashboard-gedeelten: .............................................................. 96
Afmelden bij het dashboard .............................................................................................................. 97
6 Ondersteuning en problemen oplossen .......................................................................................................... 98
Eenvoudige problemen oplossen ........................................................................................................................ 98
Knopvergrendelingen .......................................................................................................................................... 98
Productondersteuning ......................................................................................................................................... 99
Voorbereidingen om de technische ondersteuning te bellen ............................................................................. 99
7 Onderhoud van het scherm ......................................................................................................................... 101
Richtlijnen voor onderhoud ............................................................................................................................... 101
Het beeldscherm reinigen ............................................................................................................... 101
Het beeldscherm verzenden ........................................................................................................... 102
Bijlage A Technische specicaties .................................................................................................................. 103
Vooraf ingestelde beeldschermresoluties ........................................................................................................ 104
Gebruikersmodi invoeren ................................................................................................................ 106
Energiebesparingsvoorziening ......................................................................................................................... 106
Bijlage B Toegankelijkheid ............................................................................................................................ 107
Ondersteunde technologie die wordt ondersteund .......................................................................................... 107
Contact opnemen met ondersteuning .............................................................................................................. 107
x

1 Aan de slag
Belangrijke veiligheidsinformatie
Bij het beeldscherm wordt een netvoedingskabel geleverd. Als een andere kabel wordt gebruikt, gebruik dan
alleen een stroombron en een aansluiting die voor deze monitor geschikt zijn. Raadpleeg de Kennisgevingen
voor product
in de documentatiekit voor informatie over de juiste netvoedingskabel voor gebruik met het
scherm.
WAARSCHUWING! U vermijdt als volgt het risico van een elektrische schok of beschadiging van de
apparatuur:
• Sluit het netsnoer aan op een gemakkelijk bereikbaar stopcontact.
• Koppel de voeding van de computer los door het netsnoer uit het stopcontact te halen.
• Als het netsnoer voorzien is van een geaarde stekker, moet u het aansluiten op een geaard stopcontact. Hef
de aarding van het netsnoer niet op door de stekker in een niet-geaard stopcontact te steken. De aardingspen
is een belangrijke veiligheidsvoorziening.
Plaats niets op de netsnoeren of kabels. Plaats deze zo dat niemand per ongeluk erover kan struikelen of
erop kan trappen. Trek niet aan het snoer of de kabel. Als u de stekker uit het stopcontact haalt, moet u het
snoer bij de stekker vastnemen.
Lees de Handleiding voor veiligheid en comfort om het risico van ernstig letsel te beperken. In de handleiding
worden de juiste inrichting van de werkplek en goede gewoonten met betrekking tot houding, gezondheid en
manier van werken voor computergebruikers beschreven. De Handleiding voor veiligheid en comfort bevat
ook belangrijke informatie over elektrische en mechanische veiligheid. De Handleiding voor veiligheid en
comfort is ook beschikbaar op het web op http://www.hp.com/ergo.
BELANGRIJK: Sluit ter bescherming van uw beeldscherm en computer alle netsnoeren van de computer en
van randapparatuur zoals beeldscherm, printer of scanner aan op een voorziening met beveiliging tegen
stroompieken, zoals een speciale stekkerdoos of een UPS (Uninterruptible Power Supply). Niet alle
stekkerdozen bieden beveiliging tegen netstroompieken; de stekkerdozen die dit wel doen, zijn voorzien van
een label waarop deze mogelijkheid staat aangegeven. Gebruik een stekkerdoos waarvan de fabrikant een
schadevervangingsbeleid voert, zodat u uw apparaten kunt vervangen als de stroomstootbeveiliging niet
werkt.
Gebruik meubels met geschikte en juiste afmetingen om uw monitor goed te ondersteunen.
WAARSCHUWING! LCD-beeldschermen die verkeerd op een dressoir, boekenkast, boekenplank, bureau,
luidspreker, kist of verrijdbaar onderstel worden neergezet, kunnen omvallen en persoonlijk letsel
veroorzaken.
Zorg ervoor dat u alle snoeren en kabels die u op het LCD-beeldscherm aansluit, zodanig leidt dat niemand ze
kan vastpakken, eraan kan trekken of erover kan struikelen.
OPMERKING: Dit product is geschikt voor ontspanningsdoeleinden. Overweeg het plaatsen van het scherm
in een gecontroleerde lichtomgeving om interferentie van omringend licht en heldere oppervlakken te
voorkomen die storende reecties op het scherm kunnen veroorzaken.
Belangrijke veiligheidsinformatie 1

Eigenschappen en onderdelen van het product
Eigenschappen
De monitor heeft onder meer de volgende eigenschappen:
● 68,6 cm (27 inch) diagonaal weergavegebied en met resolutie van 2560 × 1440 plus volledige
ondersteuning voor lagere resoluties
● 100% dekking van sRGB en BT.709, 99% dekking van Adobe RGB, 93% dekking van DCI-P3, en 72% van
BT.2020
● LCD (Liquid Crystal Display) met active-matrix, thin-lm transistor (TFT) paneel.
● De mogelijkheid om het kleurengamma van het scherm op nauwkeurige manier toe te wijzen (binnen
het ondersteunde kleurengamma van het paneel) zodat selectie van de kleurruimte mogelijk is en de
primaire RGB-kleuren, witpunt en grijstintenreactie kunnen worden ingesteld voor eenduidige en
herhaalbare kleuren
● Zeer hoge kleur- en helderheidsstabiliteit (bij normaal gebruik)
● Gekalibreerde fabrieksstanden voor kleurruimtes voor DCI P3, D65, BT.709, BT.2020, sRGB D65, sRGB
D50, Adobe RGB D65 en Adobe RGB D50, zodat het scherm klaar is voor gebruik voor kleurkritieke
applicaties met minimale instellingen
● Herkalibreerbare kleurvoorinstellingen waarmee u opnieuw kunt kalibreren naar een standaard- of
aangepaste kleurruimte door de grondkleuren, witpunt, gamma/EOTF, helderheid, en naam op te geven
(via StudioCal XML)
● Optie om terug te keren naar de kalibratie-instellingen van de fabriek of de kalibratie-instellingen van
de gebruiker, zodat de fabrieks- of gebruikersinstellingen van het scherm gemakkelijk kunnen worden
hersteld
● Geïntegreerde ondersteuning voor de X-Rite i1Display Pro, X-Rite i1 Pro, Klein Instruments K10-A, Photo
Research PR-6 XX/7xx, Colorimetry Research CR-250, en Konica Minolta CA-310 meetapparaten
● Updatebare schermrmware zodat HP snel en gemakkelijk oplossingen kan bieden voor
geïdenticeerde problemen en aangepaste oplossingen kan bieden
● Vier toewijsbare functieknoppen op het frontpaneel waarmee snel de meest gebruikte bewerkingen
kunnen worden geselecteerd
● Brede beeldhoek, zodat u zowel zittend als staand of van de zijkant een goed zicht op het scherm hebt
● Verstelbare hellings-, hoogte- en kantelmogelijkheden
● Verwijderbare standaard voor exibele installatiemogelijkheden van het beeldscherm
● 100 mm VESA-montage geïntegreerd
● Twee videosignaalingangen ter ondersteuning van DisplayPort digitaal met één kabel meegeleverd
● Twee videosignaalingangen ter ondersteuning van HDMI digitaal met één kabel meegeleverd
● Analoge audio-uitgang voor hoofdtelefoons
● Geïntegreerde KVM (toetsenbord/video/muis)-schakelaar met op het toetsenbord gebaseerde schakelen
van de invoer
● RJ-45-netwerkconnector
● Twee DreamColor USB-poorten voor aansluiten van een meetinstrument of bijwerken van rmware
2 Hoofdstuk 1 Aan de slag

● Twee snelladende USB 3.0-poorten
● USB-Type-C-poort (USB-3.1 Gen1, 5 Gbps) met een USB-Type-C-kabel en een USB-Type-C naar A kabel
● USB 3.0-hub met één upstream-poort (kabel meegeleverd) die wordt aangesloten op de computer en
vier downstream-poorten die worden aangesloten op USB-apparaten
● Plug-and-play-capaciteit, indien het besturingssysteem dit ondersteun
● Veiligheidsslot op achterzijde van het beeldscherm voor optioneel kabelslot
● Uitrusting voor het opbergen van kabels en snoeren
● Menu met scherminstellingen in verschillende talen waarmee het scherm gemakkelijk kan worden
gecongureerd en geoptimaliseerd
● HDCP 2.2 (High Bandwidth Digital Content Protection)-kopieerbeveiliging op alle digitale ingangen
● Software- en documentatieschijf die beeldscherm-stuurprogramma's, productdocumentatie,
voorbeeldscripts van StudioCal XML, en SDK (software development kit) materiaal bevat. U kunt deze
items ook vinden op https://support.hp.com/.
OPMERKING: Raadpleeg de Kennisgevingen voor product in de documentatiekit voor veiligheidsinformatie
en kennisgevingen. Ga voor updates voor de gebruikershandleiding van het product naar http://www.hp.com/
support. Selecteer Mijn product zoeken en volg de instructies op het scherm.
Eigenschappen en onderdelen van het product 3

Bediening op het voorpaneel
Besturing Functie
1 Functieknoppen Gebruik deze knoppen om door het schermmenu te navigeren op basis van de
indicatoren naast de knoppen die zijn geactiveerd terwijl het schermmenu geopend is.
OPMERKING: Als u de functieknoppen wilt activeren, drukt u op een van de knoppen,
zodat de knoplabels aan de rechterkant van het scherm verschijnen en de LED-lampjes
van de knoppen gaan branden.
2 Knop Aan/uit Schakelt het beeldscherm in of uit.
OPMERKING: Controleer of de aan/uit-schakelaar op de achterkant van het
beeldscherm in de stand Aan staat.
OPMERKING: Om een OSD-menusimulator te bekijken, kunt u de HP Customer Self Repair Services Media
Library bezoeken op http://www.hp.com/go/sml.
OPMERKING: In het schermmenu kunt u de helderheid van de knoppen op het frontpaneel aanpassen en de
functie van de knoppen wijzigen. Raadpleeg Wijzigen van de functieknoppen op pagina 39 en De lampjes
van de knoppen op het frontpaneel aanpassen op pagina 41 voor meer informatie.
4 Hoofdstuk 1 Aan de slag

Componenten aan de achterkant en zijkant
Component Functie
1 Hoofdschakelaar Hiermee schakelt u de gehele stroomvoorziening naar het
beeldscherm uit.
OPMERKING: Door de schakelaar in de uit-stand te zetten,
verbruikt het beeldscherm zo min mogelijk stroom wanneer
deze niet wordt gebruikt.
2 AC-netvoedingsconnector Voor aansluiting van het netsnoer op het beeldscherm.
3 HDMI1 Voor aansluiting van een HDMI-kabel op het beeldscherm.
4 HDMI2 Voor aansluiting van een HDMI-kabel op het beeldscherm.
5 DisplayPort 1 Voor aansluiting van een DisplayPort-kabel op het beeldscherm.
6 DisplayPort 2 Voor aansluiting van een DisplayPort-kabel op het beeldscherm.
7 Analoge audio-uitgang Hiermee kunt u een hoofdtelefoon op het scherm aansluiten.
8 KVM
toetsenbordaansluiting
Voor aansluiting van een toetsenbord op het beeldscherm.
9 RJ-45-connector Voor aansluiting van een netwerkkabel op het beeldscherm.
10 DreamColor USB-poorten
(2)
Voor aansluiting van een meetinstrument of een USB-stick voor
kleurkalibratie of rmware-update.
11 USB-Type-C upstream-
poort (voor
hostverbindingen)
Voor aansluiting van een host-apparaat met een Type-C-
connector.
12 USB 3.0 upstream-poort Voor aansluiting van de USB-hubkabel op de USB-hubconnector
op het scherm en een host USB-poort/hub.
Eigenschappen en onderdelen van het product 5

Component Functie
13 USB 3.0 downstream-
poorten (2)
Voor aansluiting van optionele USB-apparaten op het
beeldscherm.
14 USB 3.0-downstream-
poorten (zijpaneel) (2)
Voor aansluiting van optionele USB-apparaten op het
beeldscherm.
Het beeldscherm installeren
Wees voorzichtig bij het instellen van het beeldscherm
VOORZICHTIG: Zorg er voor dat u het oppervlak van het LCD-scherm niet aanraakt om schade aan het
beeldscherm te vermijden. Wanneer u druk op het lcd-scherm uitoefent, kunnen de oriëntatie en de
kleurverdeling van de vloeibare kristallen nadelig worden beïnvloed. Als dit probleem zich voordoet, zal het
scherm zich niet meer herstellen.
Ter voorkoming van schade aan het scherm, moet u geen druk zetten op het gebied voor de colorimeter
(bovenaan in het midden van de rand) bij het vervoer van het scherm.
De beeldschermstandaard bevestigen
VOORZICHTIG: Raak het oppervlak van het LCD-scherm niet aan. Wanneer u druk op het LCD-scherm
uitoefent, kunnen de oriëntatie en de kleurverdeling van de vloeibare kristallen nadelig worden beïnvloed. Als
dit probleem zich voordoet, zal het scherm zich niet meer herstellen.
Het scherm biedt eenvoudige bevestiging en ontkoppeling van het beeldscherm. Om het paneel op de
standaard te monteren:
1. Leg het beeldscherm met de voorzijde naar beneden op een een oppervlak dat bedekt is met een
schone, droge doek.
2. Schuif de bovenkant van de standaard (1) onder het bovenste lipje van de opening in de achterzijde van
het paneel.
3. Laat de onderkant van de montageplaat van de standaard (2) in de opening zakken tot deze vastklikt.
6 Hoofdstuk 1 Aan de slag

Het beeldscherm monteren
Het scherm kan ook tegen een muur, op een zwenkarm of een andere armatuur worden bevestigd.
OPMERKING: Dit apparaat moet worden ondersteund door een wandmontagebeugel die is goedgekeurd
door UL of CSA.
VOORZICHTIG: Dit scherm is voorzien van VESA-compatibele schroefgaten met een onderlinge afstand van
100 mm. Voor bevestiging van een montagevoorziening van een andere leverancier aan het beeldscherm zijn
vier schroeven met een lengte van 15 mm, een doorsnee van 4 mm en een spoed van 0,7 vereist. Langere
schroeven mogen niet worden gebruikt, omdat die het beeldscherm kunnen beschadigen. Het is belangrijk
dat u controleert of de montagevoorziening voldoet aan de VESA-standaard en volgens de fabrikant geschikt
is voor het gewicht van het beeldscherm. Voor optimale prestaties is het belangrijk het netsnoer en de
videokabels te gebruiken die met het beeldscherm zijn meegeleverd.
1. Verwijder de vier schroeven uit de VESA-gaten in de achterzijde van het scherm.
2. Installeer het meegeleverde afdekplaatje over de montageschroeven op de achterkant van het scherm.
Het beeldscherm installeren 7

3. Om de beeldschermkop rechtstreeks op een montagevoorziening te monteren, gebruikt u de vier
schroeven die zijn verwijderd uit de VESA-gaten op de achterkant van het scherm en u gebrukt ze om de
bevestiging op de achterkant van het scherm te monteren.
Locatie van het serienummer en het productnummer
Het serienummer en productnummer bevinden zich op een label op het achterpaneel van het beeldscherm. U
hebt deze nummers nodig wanneer u contact opneemt met HP over uw beeldscherm.
OPMERKING: Het kan zijn dat u het scherm gedeeltelijk moet draaien om het label te kunnen lezen.
8 Hoofdstuk 1 Aan de slag

Een optioneel apparaat bevestigen op de achterkant van het scherm
Een beugel met vier 40 x 40mm VESA-standaard montagegaten is beschikbaar waarmee u een apparaat zoals
een SDI of video over IP-converter op de achterkant van het scherm kunt monteren.
▲ Plaats de beugel tegen de achterkant van het scherm met de schroefgaten uitgelijnd, en plaats
vervolgens de schroeven.
Een beveiligingskabel installeren
U kunt het scherm aan een vast voorwerp bevestigen met een optionele HP beveiligingskabel.
Het beeldscherm installeren 9

De kabels aansluiten
OPMERKING: Het beeldscherm wordt geleverd met bepaalde kabels. Niet alle kabels die in dit hoofdstuk zijn
weergeven, worden met het beeldscherm meegeleverd.
1. Plaats het beeldscherm op een geschikte, goed geventileerde locatie in de buurt van de computer.
2. Voordat u de kabels aansluit, moet u de kabels door het kabelgeleidingsgat in het midden van de
standaard leiden.
3. Afhankelijk van de conguratie sluit u de DisplayPort-, HDMI- of USB Type-C-kabel aan tussen de
computer en het scherm.
OPMERKING: De videomodus wordt bepaald door de gebruikte videokabel. Het beeldscherm
detecteert automatisch op welke ingang een geschikt videosignaal wordt ontvangen. De invoer kan via
het schermmenu worden geselecteerd door op een van de knoppen op het frontpaneel te drukken om
de knoppen te activeren, en vervolgens op de knop Menu openen te drukken om het schermmenu te
openen. Selecteer in het schermmenu Video-invoer en kies de gewenste invoerbron.
BELANGRIJK: De USB-C-invoer moet handmatig worden geselecteerd voor een video-invoer. Nadat
USB-C voor de video-invoer is geselecteerd, is auto-scannen van de HDMI- en DisplayPort-ingangen
uitgeschakeld.
● Voor digitaal gebruik van de DisplayPort sluit u het ene uiteinde van de DisplayPort-signaalkabel
aan op de DisplayPort-aansluiting op de achterkant van het scherm en het andere uiteinde met de
DisplayPort-aansluiting op de computer (kabel meegeleverd).
OPMERKING: Er bevinden zich twee DisplayPort-aansluitingen op de achterkant van het scherm
zodat u twee werkstations op het scherm kunt aansluiten.
10 Hoofdstuk 1 Aan de slag

● Voor digitale HDMI sluit u het ene uiteinde van de HDMI-signaalkabel aan op de HDMI-poort op de
achterkant van het scherm en het andere uiteinde met de HDMI-poort op de computer (kabel
meegeleverd).
OPMERKING: Er zijn twee HDMI-poorten op de achterkant van het scherm zodat u twee video-
apparaten op het scherm kunt aansluiten.
Het beeldscherm installeren 11

● Voor digitaal gebruik van USB Type-C sluit u het ene uiteinde van de USB Type-C-kabel aan op de
USB Type-C-aansluiting op de achterkant van het scherm en het andere uiteinde op de USB Type-C-
aansluiting van de computer (kabel meegeleverd).
4. Sluit het ene uiteinde van de meegeleverde USB-kabel aan op de USB-downstream-poort op de
achterkant van de computer en het andere uiteinde op de USB-upstream-connector van het scherm.
OPMERKING: Het scherm ondersteunt USB 3.0. Voor optimale prestaties sluit u de USB-kabel aan op
een USB 3.0-poort op de computer, indien beschikbaar.
12 Hoofdstuk 1 Aan de slag

5. Sluit een uiteinde van het netsnoer aan op de netvoedingsconnector aan de achterkant van het
beeldscherm en het andere uiteinde op een stopcontact.
OPMERKING: De hoofdschakelaar op de achterkant van het scherm moet in de stand Aan staan
voordat u op de aan/uit-knop op de voorkant van het scherm drukt.
WAARSCHUWING! Ga als volgt te werk om het risico op elektrische schokken en schade aan de
apparatuur te beperken:
Sluit het netsnoer aan op een gemakkelijk bereikbaar stopcontact.
Koppel de voeding van de computer los door het netsnoer uit het stopcontact te halen.
Als het netsnoer voorzien is van een geaarde stekker, moet u het aansluiten op een geaard stopcontact.
Hef de aarding van het netsnoer niet op door de stekker in een niet-geaard stopcontact te steken. De
aardingspen is een belangrijke veiligheidsvoorziening.
Plaats niets op de netsnoeren of kabels. Plaats deze zo dat niemand per ongeluk erover kan struikelen
of erop kan trappen. Trek niet aan het snoer of de kabel. Als u de stekker uit het stopcontact haalt, moet
u het snoer bij de stekker vastnemen.
Het beeldscherm installeren 13

Beeldscherm instellen
1. Kantel het scherm naar voren of naar achteren tot u een comfortabele ooghoogte krijgt. Het beste is als
het oppervlak van het scherm loodrecht ten opzichte van uw ogen staat.
2. Draai het beeldscherm naar links of naar rechts tot u de beste kijkhoek krijgt.
14 Hoofdstuk 1 Aan de slag

3. Plaats het beeldscherm op een comfortabele hoogte voor uw eigen werkstation. De schuine rand aan de
bovenkant van het beeldscherm dient niet hoger te zijn dan uw ooghoogte. Mensen die contactlenzen
dragen, zijn vaak gebaat met een lager geplaatst en achteroverhellend beeldscherm. Het beeldscherm
dient aangepast te worden aan uw werkhouding gedurende de dag.
Het beeldscherm inschakelen
1. Zet of de aan/uit-schakelaar op de achterkant van het beeldscherm in de stand Aan.
2. Druk op de aan/uit-knop om de computer aan te zetten.
3. Druk op de aan/uit-knop vooraan op het beeldscherm om het in te schakelen.
OPMERKING: De eerste keer dat het scherm wordt ingeschakeld met de hoofdschakelaar kan het tot 30
seconden duren voordat het beeldscherm reageert op de aan-/uitknop op het voorpaneel. Dit is normaal en is
als gevolg van het opstarten van de interne systemen.
OPMERKING: Als de aan/uit-knop niet werkt, is de vergrendelingsfunctie van de aan/uit-knop mogelijk
ingeschakeld. U schakelt deze functie uit door de aan/uit-knop van het beeldscherm ongeveer 10 seconden
ingedrukt te houden.
Wanneer u het scherm inschakelt, verschijnt gedurende vijf seconden een statusbericht. Dit bericht vermeldt
welk ingangssignaal momenteel het actieve signaal is, de status van de automatische broninstelling (aan of
uit; standaardinstelling is Aan), het standaard bronsignaal (standaardinstelling is DisplayPort), de huidige
schermresolutie en de aanbevolen schermresolutie.
Het beeldscherm installeren 15

Het beeldscherm scant automatisch de invoersignalen om een actief invoersignaal te zoeken en te gebruiken
voor de weergave. Als meer dan één invoerbron actief is, gebruikt het scherm de standaard invoerbron. Als de
standaardbron niet overeenkomt met een van de actieve invoersignalen, gebruikt het scherm het
invoersignaal met de hoogste rangschikking. U kunt de invoerbron selecteren in het schermmenu. Druk op
één van de vier knoppen op het voorpaneel om de knoppen te activeren en druk vervolgens op de knop Menu
openen om het schermmenu te openen. Selecteer in het schermmenu Video-invoer en kies de gewenste
invoerbron.
BELANGRIJK: De USB-C-invoer moet handmatig worden geselecteerd voor een video-invoer. Nadat USB-C
voor de video-invoer is geselecteerd, is auto-scannen van de HDMI- en DisplayPort-ingangen uitgeschakeld.
HP-beleid betreende watermerk- en beeldinbranding
De IPS-schermmodellen zijn uitgerust met IPS (In-Plane Switching)-beeldschermtechnologie, die een uiterst
brede kijkhoek en geavanceerde beeldkwaliteit mogelijk maakt. IPS-schermen zijn geschikt voor een brede
reeks toepassingen die een geavanceerde beeldkwaliteit vereisen. Deze beeldschermtechnologie is echter
niet geschikt voor toepassingen die statische, stilstaande of vaste beelden tonen gedurende lange perioden
zonder het gebruik van screensavers. Voorbeelden van dergelijke toepassingen zijn eventueel
camerabewaking, videospelletjes, marketinglogo's en sjablonen die langere tijd op het beeldscherm worden
weergegeven. Statische beelden kunnen het inbranden van het beeld veroorzaken, wat lijkt op vlekken of
watermerken op het scherm.
Schermen die 24 uur per dag worden gebruikt en die schade hebben opgelopen door het inbranden van het
beeld, zijn niet gedekt door de HP-garantie. Om schade door het inbranden van het beeld te vermijden, moet
u altijd het scherm uitschakelen wanneer het niet in gebruik is of stelt u de voedingsopties zo in, indien
ondersteund door uw systeem, dat het scherm automatisch uitschakelt wanneer het systeem niet in gebruik
is.
USB-apparaten aansluiten
Het scherm bevat vier downstream-USB-poorten (twee op de achterkant en twee aan de zijkant).
OPMERKING: U moet de USB-hubkabel (USB type B of USB Type-C) van het scherm op de computer
aansluiten voordat u gebruik kunt maken van de USB-poorten op het scherm.
16 Hoofdstuk 1 Aan de slag

De beeldschermstandaard verwijderen
U kunt het beeldscherm van de standaard verwijderen om het beeldscherm aan de wand, op een zwenkarm of
op een andere montagevoorziening te bevestigen.
VOORZICHTIG: Alvorens het scherm uit elkaar te halen, moet u controleren of het scherm uitgeschakeld is
en of het netsnoer, de signaalkabel en netwerkkabels zijn losgekoppeld. Koppel ook alle aangesloten USB-
kabels los van het scherm.
1. Koppel alle snoeren en kabels los van het beeldscherm.
2. Leg het beeldscherm met de voorkant naar onderen op een een oppervlak dat bedekt is met een
schone, droge doek.
3. Druk de vergrendeling aan de onderkant van het beeldscherm naar boven om de standaard (1) te
ontgrendelen.
4. Hef de onderkant van de standaard op tot de montageplaat uit de opening in het paneel (2) komt.
5. Schuif de standaard uit de opening (3).
Het beeldscherm installeren 17

2 Het beeldscherm gebruiken
Software en hulpprogramma's
Op de schijf die met het scherm wordt meegeleverd, vindt u bestanden die u op de computer kunt installeren:
● Een .INF (Informatie)-bestand
● ICM-bestanden (Image Color Matching) (één voor elke gekalibreerde kleurruimte)
● USB-Software Development Kit (SDK) voor Linux, Windows en Mac
● Voorbeelden van StudioCal XML-scripts
OPMERKING: De hierboven vermelde items kunnen worden gedownload van de ondersteuningswebsite van
HP. Raadpleeg Downloaden van het internet op pagina 19 voor meer informatie.
Informatiebestand
Het .INF-bestand denieert bronnen die door de Microsoft Windows-besturingssystemen worden gebruikt om
te zorgen dat het scherm compatibel is met de grasche adapter in de computer.
Dit scherm is Microsoft Windows Plug en Play compatibel. Het werkt correct zonder het installeren van
het .INF-bestand. Voor Plug-and-Play-gebruik van het scherm is het vereist dat de grasche kaart van de
computer compatibel is met VESA DDC2 en dat het scherm rechtstreeks op de videokaart wordt aangesloten.
De Image Color Matching (kleurenegalisatie)-bestanden
De ICM-bestanden zijn gegevensbestanden die de colorimetrie van het beeldscherm beschrijven. In het geval
van gekalibreerde schermen, beschrijven deze de colorimetrie van een bepaalde kleurvoorinstelling. Deze
informatie omvat het gekalibreerde kleurengamma, grayscale reactie en witpunt van de voorinstelling. Deze
bestanden worden gebruikt door de kleurbeheer-engine van het besturingssysteem,evenals de kleurbeheer-
engine die is ingebouwd in speciale fotograsche, video- en grasche toepassingen,om er voor te zorgen dat
de kleuren op het scherm correct worden gerenderd en nauwkeurig worden weergegeven op het
beeldscherm. Hoewel niet alle programma's het gebruik van deze bestanden ondersteunen, adviseert HP dat
u altijd het ICM-bestand selecteert of activeert dat overeenkomt met de actieve kleurvoorinstelling om te
zorgen voor de beste beeldreproductie.
OPMERKING: Het ICM-kleurproel voldoet aan de specicaties van het International Color Consortium (ICC).
18 Hoofdstuk 2 Het beeldscherm gebruiken

Installatie van .INF- en .ICM-bestanden
U kunt de .INF- en .ICM-bestanden installeren vanaf de schijf of ze downloaden.
Installeren vanaf de schijf
Ga als volgt te werk om de INF- en ICM-bestanden vanaf de schijf op de computer te installeren:
1. Plaats de schijf in de optischeschijfeenheid van de computer. Het schijfmenu wordt weergegeven.
2. Raadpleeg het bestand Informatie HP schermsoftware.
3. Selecteer Install display driver software (Software van beeldschermstuurprogramma's installeren).
4. Volg de instructies op het scherm.
OPMERKING: Een .INF-bestand is speciek voor Windows, maar als u macOS of Linux uitvoert, kunt u
de .ICM-bestanden installeren om voor kleurnauwkeurigheid op het scherm te zorgen. Deze bestanden
kunnen handmatig naar uw computer worden gekopieerd. Raadpleeg de handleiding voor het
besturingssysteem voor informatie over de locatie waar u deze bestanden wilt installeren.
Downloaden van het internet
Als u de meest recente versie van het .INF-bestand en het .ICM-bestand wilt downloaden, ga dan naar de HP
website voor schermondersteuning.
1. Ga naar http://www.hp.com/support.
2. Typ de naam van uw HP-product of productnummer in het vak Zoeken in alle ondersteuning en klik
vervolgens op het pictogram zoeken.
3. Selecteer in het menu uit de getoonde stuurprogramma's, software en rmware.
4. Download de bestanden volgens de instructies op de website.
De rmware bijwerken
HP beveelt aan dat u controleert op bijgewerkte beeldschermrmware en nieuwere rmware installeert
indien beschikbaar.
OPMERKING: Standaard is de interne processor van het scherm - benodigd voor het bijwerken van de
rmware – uitgeschakeld. Voordat u de schermrmware kunt bijwerken, moet u de processor inschakelen.
Selecteer in het schermmenu Beheer > Interne Processor beheren en kies Inschakelen om de processor in te
schakelen. Als u inschakelt net voordat u begint met het bijwerken van de rmware, moet u ongeveer een
minuut wachten voor de interne processor volledig is opgestart.
Bijwerken van de rmware via USB:
1. Controleer de huidige rmwareversie.
a. Druk op een functieknop op het frontpaneel.
b. Druk op de knop Menu openen om het schermmenu te openen.
c. Selecteer Informatie om de huidige rmwareversie weer te geven.
Installatie van .INF- en .ICM-bestanden 19

TIP: De vierde knop op het frontpaneel van het scherm heeft als fabrieksconguratie een
snelkoppeling Scherminfo. U krijgt toegang tot deze informatiepagina via deze snelkoppeling,
tenzij de knop op het frontpaneel opnieuw is toegewezen. Deze informatiepagina geeft ook aan of
de interne processor is in- of uitgeschakeld.
2. Zoek de meest recente rmware op het Web.
a. Ga naar http://www.hp.com/support.
b. Typ de naam van uw HP-product of productnummer in het vak Zoeken in alle ondersteuning en
klik vervolgens op het pictogram zoeken.
c. Selecteer in de menuopties om de rmware op te halen.
d. Controleer de meest recente rmware revisies die vermeld staan voor 'HP Z27x Firmware Update'
om te zien of het een nieuwere versie is dan die momenteel is geïnstalleerd.
e. Download de rmware op een USB-stick. De volgende USB-stationindelingen worden ondersteund:
FAT, FAT32, NTFS.
3. Plaats de USB-stick met de meest recente rmware in een van de DreamColor USB-poorten en volg de
instructies op het scherm om de rmware te installeren.
OPMERKING: De rmware wordt gedistribueerd als gecomprimeerd, ondertekend rar-bestand. Het
bestand niet decomprimeren voordat u het installeert.
VOORZICHTIG: Schakel het scherm niet uit tijdens de rmware-update.
20 Hoofdstuk 2 Het beeldscherm gebruiken

Een voorinstelling voor een kleurruimte selecteren
Het scherm bevat in de fabriek gekalibreerde voorinstellingen voor kleurruimten, geschikt voor een groot
aantal kleurkritieke workows zoals visuele eecten, animatie, weergave op-set/dailies, professionele
fotograe, productontwerp, afdrukken/pre-press, grasche kunsten en vele andere. Zeven
industriestandaard kleurruimten worden geleverd samen met het eigen kleurengamma van het beeldscherm.
De volgende tabel biedt informatie over de acht meegeleverde standaard kleurruimten.
Nummer
voorinstell
ing
Naam
voorinstelling
Rood primair
(u'v')
Groen primair
(u'v')
Blauw
primair (u'v')
Witpunt Standaard gamma
of EOTF
Standaard
helderheid
0 DCI P3 D65 0,496 tot
0,526
0,099 tot
0,578
0,175 tot
0,158
D65 2,4
100 cd/m
2
1 BT.709 0,451 tot
0,523
0,125 tot
0,563
0,175 tot
0,158
D65 BT.1886
100 cd/m
2
2 BT.2020 0,557 tot
0,516
0,056 tot
0,587
0,159 tot
0,126
D65 BT.1886
100 cd/m
2
3 sRGB D65 0,451 tot
0,523
0,125 tot
0,563
0,175 tot
0,158
D65 sRGB
250 cd/m
2
4 sRGB D50 0,451 tot
0,523
0,125 tot
0,563
0,175 tot
0,158
D50 sRGB 250 cd/m²
5 Adobe RGB D65 0,451 tot
0,523
0,076 tot
0,576
0,175 tot
0,158
D65 2,2
250 cd/m
2
6 Adobe RGB D50 0,451 tot
0,523
0,076 tot
0,576
0,175 tot
0,158
D50 2,2
250 cd/m
2
7 Oorspronkelijk Paneel Paneel Paneel D65 2,2
250 cd/m
2
OPMERKING: De fabrieksvoorinstelling DCI-P3 is een D65 witpunt, 100 cd/m² helderheid en een Power 2,4
gamma. Dit verschilt van de conguratie van de DCI-P3 die gewoonlijk te vinden is in cinema projectors (P3
witpunt, een 48 cd/m² helderheid en een Power 2,6 gamma). Dit is omdat na overleg met studio's voor visuele
eecten en animaties is vastgesteld dat de conguratie van de D65/100/2,4 beter geschikt was voor de
normale werkomgeving van artiesten dan de conguratie van de cinema-projector is.
Een vooringestelde kleurenruimte selecteren:
1. Druk op een functieknop op het frontpaneel.
2. Druk op de knop Menu openen om het schermmenu te openen.
3. Selecteer Kleurinstellingen om het conguratiescherm voor de kleurruimte weer te geven.
4. Gebruik de toetsen Omhoog/omlaag om naar de gewenste kleurruimte te navigeren en druk vervolgens
op de knop Selecteren om deze te activeren.
Helderheid aanpassen
Hoewel elke voorinstelling is gekalibreerd op een speciek helderheidsniveau, kan de helderheid na kalibratie
worden aangepast. Het bereik van de helderheid voor alle gekalibreerde kleurruimtevoorinstellingen kan
worden aangepast van 48 tot 250 cd/m
2
.
Een voorinstelling voor een kleurruimte selecteren 21

OPMERKING: Als gevolg van de manier waarop LEDs op spanning reageren geldt dat hoe verder u de
helderheid buiten de gekalibreerde waarde instelt, des te minder-accuraat de helderheidswaarde
gerapporteerd zal worden door het schermmenu. Naarmate u weggaat van de gekalibreerde waarde, wordt
de colorimetrie van het witpunt verplaatst. HP adviseert om het scherm te kalibreren op de gewenste
werkhelderheid. Zie Beeldkalibratie op pagina 61 voor meer informatie over kalibratie.
Zo past u de helderheid aan:
1. Druk op een functieknop op het frontpaneel.
2. Druk op de knop Menu openen om het schermmenu te openen.
3. Selecteer Kleurinstellingen om het conguratiescherm voor de kleurruimte weer te geven.
4. Gebruik de knoppen Omhoog/omlaag om te navigeren naar de optie Helderheid aanpassen; druk
vervolgens op de knop Selecteren om deze te activeren.
5. Gebruik de knoppen Increase/Decrease om de helderheid op het gewenste niveau in te stellen.
OPMERKING: De optie Helderheidswaarde instellen toont de huidige helderheidswaarde rechts van de
menuoptie.
Uitleg over de opties voor beeldaanpassing
Een aantal speciale voor het aanpassen van het beeld zijn ontworpen om aan te sluiten op specieke
workows in de media- en amusementsector. In het volgende gedeelte worden deze functies beschreven
vanuit het perspectief van de toepassing in deze workows.
Aanpassingen videosignaal
Downstream RGB-aanpassing
In sommige gevallen is het mogelijk nodig om na kalibratie de installatie (zwart) of gain-(wit) van een of meer
RGB kanalen aan te passen voor een visuele overeenkomst met een ander scherm of projector. Deze
aanpassingen zijn downstream geplaatst van (dat wil zeggen na) het kleur management verwerkingsblok in
de hardware van het scherm. Deze aanpassingen bieden 10-bits precisie.
Installatie en gain aanpassen voor RGB:
1. Druk op een functieknop op het frontpaneel.
2. Druk op de knop Menu openen om het schermmenu te openen.
3. Selecteer Kleurinstellingen > Downstream RGB-aanpassing.
4. Gebruik de instellingen voor het aanpassen van de installatie en gain totdat u de gewenste
overeenstemming van de kleurruimte met het andere weergaveapparaat bereikt.
Videoniveaus gebruiken (64–960)
Deze optie is ontworpen ter ondersteuning van de nauwkeurige weergave van videosignalen die zijn voorzien
van footroom zwart en headroom wit. Deze soorten signalen worden gewoonlijk gedetecteerd tijdens het
werken met videosignalen die voldoen aan de volledige ITU-R BT.709 standaard. Deze standaard maakt
varianten buiten zwart en wit mogelijk, in plaats van zwart en wit als absolute waarden te behandelen.
Deze signalen worden gewoonlijk gedetecteerd in de volgende situaties:
22 Hoofdstuk 2 Het beeldscherm gebruiken

● Weergeven van de HDMI- of HD-SDI uitvoer van een kaart voor video-opname en weergave zoals een
AJA Kona of Blackmagic Design DeckLink
● Weergeven van een afbeelding in het componist/bewerken/voorbeeldvenster in een niet-lineair
programma voor videobewerking
● Weergeven van de uitvoer van een consumenten Blu-Ray/DVD-speler
In al deze situaties bevat het videosignaal gewoonlijk de BT.709-headroom en footroom. Als deze optie niet is
ingeschakeld bij weergave op een scherm, zijn de zwarttinten en schaduwen lichter, de wittinten zijn
donkerder en kleuren hebben minder verzadiging dan het signaal eigenlijk bevat.
Als deze optie is ingeschakeld, worden de zwarttinten afgesneden op de 10-bits waarde van 64 en de
wittinten op de 10-bits waarde van 960 (voor 8-bits, vindt het afsnijden plaats op de waarden 16 en 235). Het
signaal wordt vervolgens opnieuw toegewezen om het signaal in het juiste visuele bereik weer te geven.
Als u niet zeker of u inderdaad bronmateriaal met hoofd- en footruimte gebruikt, controleer dan de
applicatie-instellingen of neem met iemand contact op die u kan vertellen hoe het bron-materiaal is
vastgelegd of gerenderd. Houd er rekening mee dat u de helderheid van de applicatieinterface voor bewerken
mogelijk moet aanpassen na inschakeling van deze instelling.
Videoniveaus gebruiken:
1. Druk op een functieknop op het frontpaneel.
2. Druk op de knop Menu openen om het schermmenu te openen.
3. Selecteer Beeldaanpassing om de opties voor scherm aanpassen weer te geven.
4. Gebruik de knoppen Omhoog/omlaag om te navigeren naar de optie Video legal (64-960) en druk op de
knop Selecteren om het te selecteren. De optie is aangevinkt als hij actief is.
Het frame overscannen
Hoewel het scherm standaard alle pixels in de weergave weergeeft, kan het bij het bekijken van video dailies
of een revisie wenselijk zijn om het beeld te zien in een overscanned modus, gelijk aan hoe het wordt
weergegeven op een digitale televisie voor consumenten. De optie Frame overscannen vergroot het beeld
met 5 % zodat alleen dat deel van het frame binnen de Action Safe-regio wordt weergegeven. Action Safe is
gedenieerd als een gebied dat op 5% aan de binnenkant van de rand van het frame begint.
De modus Frame overscannen gebruiken:
1. Druk op een functieknop op het frontpaneel.
2. Druk op de knop Menu openen om het schermmenu te openen.
3. Selecteer Beeldaanpassing om de opties voor scherm aanpassen weer te geven.
4. Gebruik de toetsen Omhoog/omlaag om te navigeren naar de optie Frame met 5% overscannen; druk
vervolgens op de knop Selecteren om het te selecteren. De optie is aangevinkt als hij actief is.
Alleen het blauwe kanaal weergeven
Omdat mensen het minst gevoelig zijn voor veranderingen in het blauw, wijzen de meeste compressie- en
coderingsalgoritmen de minste bandbreedte toe aan het blauwe kanaal. Daarom zijn compressie- en
coderingsfouten het gemakkelijkst te zien bij het kijken naar het blauwe kanaal. Het scherm laat de gebruiker
alleen het blauwe kanaal weergeven door tijdelijk de rode en groene kanalen uit te schakelen, zodat het beeld
kan worden gecontroleerd op deze fouten.
Om alleen het blauwe kanaal weer te geven:
Uitleg over de opties voor beeldaanpassing 23

1. Druk op een functieknop op het frontpaneel.
2. Druk op de knop Menu openen om het schermmenu te openen.
3. Selecteer Beeldaanpassing om de opties voor scherm aanpassen weer te geven.
4. Gebruik de toetsen Omhoog/omlaag om te navigeren naar de optie Alleen blauw kanaal weergeven;
druk vervolgens op de knop Selecteren om het te selecteren. De optie is aangevinkt als hij actief is.
De opties voor beeldverhouding gebruiken
Het scherm bevat een aantal speciale opties voor beheer van de beeldverhouding die veel verder gaan dan
gebruikelijk is bij een scherm. Het volgende gedeelte richt zich op hoe deze opties zijn geïntegreerd in
specieke workows.
De opties 'vullend'
Deze opties bepalen hoe de broningang wordt weergegeven op het scherm als de resolutie anders is dan de
standaardresolutie van het scherm van 2560 × 1440.
Aanpassen aan beeldverhouding van de bron (proportioneel)
Deze optie behoudt de hoogte-breedteverhouding van de bron, zodat de afbeelding zo groot mogelijk wordt
weergegeven, gecentreerd op het scherm en met gebruik van 0% zwart voor het vullen van de niet-gebruikte
delen op het scherm. Bijvoorbeeld wordt een bron die smaller is dan 16 x 9 weergegeven op volledige hoogte
met zwarte balken links en rechts van het beeld, en een bron die breder is dan 16 x 9 wordt weergegeven op
de volledige breedte met zwarte balken boven en onder het beeld.
Beeldverhouding bron intact is de standaard en is de optie die het meest geschikt is voor het grootste
gedeelte van de workows.
De volgende afbeelding toont het visuele resultaat wanneer een 2048 × 1080-bron invoer van het scherm
met de optie Aanpassen aan beeldverhouding van de bron (proportioneel) ingeschakeld wordt weergegeven.
Schermvullend (niet-proportioneel)
Deze optie vervormt de niet-16x9 beeldverhoudingen zodat ze binnen de 16 x 9 hoogte-breedteverhouding
van het scherm passen. De resulterende afbeelding vult het volledige scherm en wordt daardoor ofwel
horizontaal uitgerekt (voor kleinere beeldverhoudingen) of verticaal (voor bredere beeldverhoudingen).
Gebruik Schermvullend als de beeldverhouding van de bron niet van belang is en u het volledige scherm wilt
vullen, ongeacht de vertekening die daardoor wordt veroorzaakt.
De volgende afbeelding toont het visuele resultaat wanneer een 2048 × 1080 Broningang wordt weergegeven
op het scherm met de optie Schermvullend (niet-proportioneel) ingeschakeld. Merk op dat, vergeleken met de
24 Hoofdstuk 2 Het beeldscherm gebruiken

vorige afbeelding, de cirkel en vierkanten daardoor horizontaal worden gerekt zodat het beeld de volledige
16:9 hoogte-breedteverhouding vult.
Aanpassen aan schermbreedte (proportioneel)
Gebruik deze optie voor specieke workows met bronvideo die smaller is dan de eigen 16 x 9 hoogte-
breedteverhouding van het scherm. In sommige lmworkows is het nodig om de animatie of visuele
eecten te renderen bij een hoogte-breedteverhouding van 4×3 en een 'centrumextractie' uit te voeren voor
weergave op breedbeeld. Als de optie is ingeschakeld, wijzigen de afmetingen van het bronbeeld zodat de
breedte overeenkomt met de breedte van het scherm. Vervolgens wordt de bron van het beeld verticaal
gecentreerd en worden de boven- en onderkant van het beeld afgesneden, wat een 16x9 'middenversie'
oplevert van het 4×3 frame. De verhoudingen van de bron-afbeelding blijven gehandhaafd.
Gebruik Aanpassen aan schermbreedte (proportioneel) wanneer verticale centrumextracties zijn gewenst als
onderdeel van de dailies of het beoordelingsproces.
De volgende afbeelding toont het visuele resultaat wanneer een 1024 × 768 broningang wordt weergegeven
op het scherm met de optie Aanpassen aan schermbreedte (proportioneel) ingeschakeld. Merk op dat,
vergeleken met de vorige illustratie, het gebied boven en onder de buiten squares is bijgesneden en de
breedte van de afbeelding hersteld om het gehele 16:9 frame te vullen.
Aanpassen aan schermhoogte (proportioneel)
Gebruik deze optie voor specieke workows met bronvideo die breder is dan de eigen 16 x 9 hoogte-
breedteverhouding van het scherm. In sommige lmworkows is het nodig om een 17 x 9 horizontale
extractie van een bredere beedverhouding van de bron weer te geven. Als de optie is ingeschakeld, wijzigt
deze het bron-beeldformaat zodat de hoogte overeenkomt met de hoogte van het scherm. Vervolgens wordt
het bronbeeld horizontaal gecentreerd en worden de linker- en rechterkant van het beeld afgesneden, wat
een 16x9 'centrumextractie' van het bredere frame oplevert. De verhoudingen van de bron-afbeelding blijven
gehandhaafd.
Uitleg over de opties voor beeldaanpassing 25

Gebruik Aanpassen aan schermhoogte (proportioneel) wanneer horizontale centrumextracties gewenst zijn
als onderdeel van de dailies of het beoordelingsproces.
De volgende afbeelding geeft een 2048 x 858 invoer bronbeeld en het visuele resultaat weer wanneer die
broningang wordt weergegeven op het scherm met de optie Aanpassen aan schermhoogte (proportioneel)
ingeschakeld. Merk op dat de rechter- en linkerranden van het frame zijn bijgesneden en dat de breedte van
de afbeelding is aangepast om het gehele 16:9 frame te vullen.
Pixel per pixel
Gebruik deze optie voor bronvideo die een lagere resolutie gebruikt dan de eigen resolutie van het scherm
van 2560 × 1440 en u wilt het beeld bekijken zonder enige schaling toe te passen. Als de functie ingeschakeld,
toont deze optie de broninvoer in de oorspronkelijke grootte en wordt de rest van het frame met 0% zwart
gevuld.
De volgende afbeelding toont het visuele resultaat wanneer een 2048 x 1080 broningang wordt weergegeven
op het beeldscherm met de optie Pixel per pixel ingeschakeld.
De opties 'vullend' gebruiken
De manier wijzigen waarop de bronvideo op het scherm wordt weergegeven:
1. Druk op een functieknop op het frontpaneel.
2. Druk op de knop Menu openen om het schermmenu te openen.
3. Selecteer Beeldaanpassing om de opties voor scherm aanpassen weer te geven.
4. Selecteer Beeldschaling om de schermopties weer te geven.
5. Gebruik de knoppen Omhoog/omlaag om te navigeren naar de gewenste open optie. Druk vervolgens
op de knop Selecteren om de gemarkeerde functie te selecteren.
26 Hoofdstuk 2 Het beeldscherm gebruiken

OPMERKING: Het schalingmenu Beeld kan worden toegewezen aan een paneelfunctieknop voor snelle
toegang. Raadpleeg Wijzigen van de functieknoppen op pagina 39 voor informatie over het toewijzen van
functieknoppen op het frontpaneel.
Maskering van de hoogte-breedteverhouding voor digitale cinema
Het scherm ondesteunt maskering van de beeldverhouding voor de twee standaard beeldverhoudingen
1,85:1 en 2,39:1, binnen de DCI beeldcontainer. Als maskering van digitale cinema is ingeschakeld, wordt de
bronvideo gemaskeerd om alleen de pixels binnen de gespeciceerde beeldverhouding weer te geven. De
volgende tabel vermeldt de actieve pixels die worden weergegeven voor elke beeldcontainer en
beeldverhouding.
DCI containergrootte Beeldverhouding Horizontale actieve pixels Verticale actieve pixels
2048 × 1080 1,85:1 1998 1080
2048 × 1080 2,39:1 2048 858
De opties voor hoogte-breedteverhouding van digitale cinema maskering gebruiken
Alle Digital Cinema Display-opties vindt u in het schermmenu in het Hoofdmenu > Beeldaanpassing >
Maskering digitale cinema. Deze opties zijn niet beschikbaar en de menuoptie is grijs tenzij 2048x1080
wordt weergegeven via de actieve video-ingang:
Toegang tot de opties voor maskeren digitale cinema:
1. Sluit een computer of video-apparaat aan op het scherm dat is gecongureerd voor uitvoer van een
resolutie van 2048x1080.
2. Druk op een knop op het frontpaneel.
3. Druk op de knop Menu openen om het schermmenu te openen.
4. Selecteer Beeldaanpassing om de opties voor scherm aanpassen weer te geven.
5. Selecteer Digitale cinema maskeren om de opties voor digitale cinema weer te geven.
De volgende opties voor digitale cinema maskering zijn beschikbaar.
Gehele DCI-container weergeven
Dit is de standaardoptie en het volledige 2048 x 1080 frame wordt weergegeven.
Uitleg over de opties voor beeldaanpassing 27

Maskeren naar DCI-beeldverhouding 1,85:1
Deze optie verbergt de linker en rechter 25 pixels van het 2048-brede frame. Het resulterende beeld wordt
vervolgens weergegeven als opgegeven met behulp van de beeldverhoudingsopties als beschreven in het
vorige gedeelte.
De volgende afbeelding toont een DCI-bron bijgesneden naar 1,85:1.
Maskeren naar DCI-beeldverhouding 2,39:1
Deze optie verbergt de bovenste en onderste 111 pixels van het 2048-brede frame. Het resulterende beeld
wordt vervolgens weergegeven als opgegeven met behulp van de beeldverhoudingsopties als beschreven in
het vorige gedeelte.
De volgende afbeelding toont een DCI-bron bijgesneden naar 2,39:1.
28 Hoofdstuk 2 Het beeldscherm gebruiken

Gemaskeerde regio weergeven
Als deze optie is ingeschakeld, wordt een gedeeltelijk transparant masker gebruikt in plaats van een
transparant masker. Deze optie is handig, bijvoorbeeld voor het controleren van de bovenste lijn bij een
beeldverhouding van 2,39:1 om te zien welke informatie beschikbaar is en of de headroom moet worden
aangepast via reframing.
De volgende afbeelding toont de een DCI-bron bijgesneden naar 2,39:1 met de optie Gemaskeerde regio
weergeven ingeschakeld.
De dichtheid van het masker instellen
Deze optie is beschikbaar als Bijgesneden gebied weergeven actief is en hiermee kunt u de hoeveelheid
transparantie bepalen die wordt toegepast op de bijgesneden regio. Pas naar wens aan om het gewenste
evenwicht te bereiken tussen de actieve en de bijgesneden regio's van het frame.
Werken met markeringen
Het scherm is voorzien van een volledige reeks markerings-overlays die kunnen worden gebruikt om
specieke gebieden of regio's van het frame aan te geven. Meerdere standaardmarkeringen zijn meegeleverd.
Werken met markeringen 29

Markeringen voor lm hoogte-breedteverhouding
Markeringen zijn bedoeld voor de standaard theater-beeldverhoudingen 1,85:1 en 2,39:1. Deze markeringen
plaatsen een lijn langs de rand van de hoogte-breedteverhouding voor lm van zowel 17:9 (2048 x 1080) als
16:9 (2560x1440, 1920 x 1080 of 1280 x 720) broningangen.
In het geval van 17:9 broningangen worden de lijnen geplaatst op de door DCI gedenieerde locaties. Voor
16:9 ingangen worden de lijnen op de mathematische locatie van deze lm beeldverhoudingen geplaatst. Dit
betekent dat een beeldverhouding 1,85:1 verticale lijnen voor 17:9 broningangen en horizontale lijnen voor
16:9 broningangen zal gebruiken.
17:9 broningangen
16:9 broningangen
OPMERKING: Slechts één lm hoogte-breedteverhouding markering kan gelijktijdig worden weergegeven.
als u daarom de markering voor de beeldverhouding 1,85:1 hebt ingeschakeld en u schakelt de markering
voor de beeldverhouding 2,39 in, dan wordt de 1,85 hoogte-breedteverhouding markering uitgeschakeld.
30 Hoofdstuk 2 Het beeldscherm gebruiken

Markeringen voor hoogte-breedteverhouding 16:9
Markeringen zijn voorzien voor de hoogte-breedteverhouding 16:9. Deze markeringen ondersteunen zowel
17:9 (2048 x 1080) en 16:9 (2560x1440, 1920 x 1080 of 1280 x 720) broningangen.
● 16:9 extractie: toont het gebied van 16:9 binnen het 17:9 frame. Deze markering is alleen beschikbaar
als een broningang 17:9 (4096 x 2160 of 2048 x 1080) wordt gebruikt.
● 16:9 actie veilig: toont het actieveilige gebied binnen 16:9 zoals gedenieerd in EBU R19, revisie 1. Dit
gedeelte is gedenieerd als een vak 3,5% vanaf elke rand van het beeld.
● 16:9 titel veilig: toont het veilige titelgebied binnen 16:9 zoals gedenieerd in EBU R19, revisie 1. Dit
gedeelte is gedenieerd als een vak 5% vanaf elke rand van het beeld.
De volgende afbeelding toont de markeringen voor 16:9 veilige actie en veilige titel weergegeven op het
scherm.
Werken met markeringen 31

Markeringen voor hoogte-breedteverhouding 4:3
Markeringen zijn voorzien voor de hoogte-breedteverhouding 4:3. Deze markeringen ondersteunen zowel
17:9 (2048 x 1080) en 16:9 (2560x1440, 1920 x 1080 of 1280 x 720) broningangen.
● 4:3 extractie: toont het gebied van 4:3 in het frame 17:9 of 16:9.
● 4:3 actie veilig: toont het actieveilige gebied binnen 4:3 zoals gedenieerd in SMPTE RP 218. Dit
gedeelte is gedenieerd als een vak 5% vanaf elke rand van het beeld.
● 16:9 titel veilig: toont het veilige titelgebied binnen 16:9 zoals gedenieerd in SMPTE RP 218. Dit
gedeelte is gedenieerd als een vak 10% vanaf elke rand van het beeld.
De volgende afbeelding toont de markeringen voor 16:9 veilige actie en veilige titel weergegeven op het
scherm.
32 Hoofdstuk 2 Het beeldscherm gebruiken

Dradenkruismarkeringen
Markeringen zijn meegeleverd voor het positioneren van het dradenkruis op het scherm. Deze markeringen
ondersteunen zowel 17:9 (2048 x 1080) en 16:9 (2560x1440, 1920 x 1080 of 1280 x 720) broningangen.
● Middenpunt vizier: biedt een dradenkruis in het midden van het scherm. Het dradenkruis is 300 pixels
breed en 300 pixels hoog.
● Derden dradenkruis: bevat vier dradenkruizen, verdeeld over het scherm in derden horizontaal en
verticaal. Het dradenkruis wordt goed geplaatst voor 17:9 en 16:9 broningangen.
De volgende afbeelding toont zowel de midden als derden dradenkruismarkeringen voor een 16:9-
broninvoer.
Kleur van markering
Markeringen kunnen worden gedenieerd in één van zeven verschillende kleuren :
● Wit
● Rood
● Groen
● Blauw
● Cyaan
● Magenta
● Geel
Aangepaste markeringen
Het beeldscherm biedt ondersteuning voor het maken van aangepaste markeringen gebruik makend van XML
als onderdeel van het StudioCal XML schema. Zie Het StudioCal XML schema gebruiken op pagina 75 voor
volledige informatie over het StudioCal XML schema.
Aangepaste markeringen kunnen tot 16 lijnen bevatten en elke lijn kan een unieke kleur en lijndikte hebben.
(Lijndiktes tot 10 pixels worden ondersteund.)
Er zijn vier elementen met betrekking tot de aangepaste markeringen.
Element van de markering
Het StudioCal XML schema staat de denitie toe van maximaal tien lijnen per aangepaste markering. Ter
ondersteuning hiervan wordt een bovenliggend item-element van de markering gebruikt om de gegevens
Werken met markeringen 33

voor elke markering in te sluiten. Dit element bevat twee tags, een tag 'entries' voor opgave van het aantal
lijnen in de aangepaste markering en een tag 'product' om de weergave te deniëren waarvoor de
markeringen zijn ontworpen.
De tag 'entries' ondersteunt gehele waarden tussen 1 en 16. De tag 'product' ondersteunt op dit moment
slechts twee waarden, 'Z31x' en 'Z27x'. U moet 'Z27x' gebruiken voor markeringen ontworpen voor dit
scherm.
BELANGRIJK: Het model Z31x heeft een andere hoogte-breedteverhouding en aantal pixels horizontaal en
verticaal dan het model Z27x. Als een StudioCal XML-bestand in de Z27x is gestoken met het product
ingesteld op Z31x, wordt een fout geretourneerd en worden de markereringen niet geïmporteerd.
Het element moet als volgt worden gestructureerd:
<marker entries="INTEGER, 1–16" product="Z27x">
</marker>
Info markeringselement
De gegevens voor elke markeringslijn worden opgeslagen in twee elementen. Daarom wordt een
bovenliggend item-element 'marker_info' gebruikt om de gegevens voor elke markeringslijn in te sluiten. Dit
element omvat geen tags.
Het element moet als volgt worden gestructureerd:
<marker_info>
</marker_info>
Element positie markering
De xy start- en eindposities voor elke markeringslijn wordt opgeslagen in een enkel 'marker_pos'-element.
Het element bevat de volgende tags:
● startx: Het beginpunt van de lijn op de x-as. Gehele getallen tussen 1 en 2560 worden ondersteund.
● endy: Het eindpunt van de lijn op de x-as. Gehele getallen tussen 1 en 2560 worden ondersteund.
● starty: Het beginpunt van de lijn op de y-as. Gehele getallen tussen 1 en 1440 worden ondersteund.
● endy: Het eindpunt van de lijn op de y-as. Gehele getallen tussen 1 en 1440 worden ondersteund.
Het element moet als volgt worden gestructureerd:
<marker_pos startx="INTEGER" endx="INTEGER" starty="INTEGER"
endy="INTEGER"/>
Element van markeringsstijl
width (breedte) en color (kleur) voor elke lijn worden opgeslagen in een enkel 'marker_style'-element. Het
element bevat de volgende tags:
● width: De lijndikte. Gehele getallen tussen 1 en 10 worden ondersteund.
● color: De lijnkleur. De volgende waarden worden ondersteund:
○ white
○ red
○ green
34 Hoofdstuk 2 Het beeldscherm gebruiken

○ blue
○ cyan
○ magenta
○ yellow
Het element moet als volgt worden gestructureerd:
<marker_style width="INTEGER, 1–10" color="VALUE"/>
Voorbeeld aangepaste markering
Hieronder ziet u een voorbeeld van een StudioCal XML-bestand dat het gebruik van de markering-tags laat
zien. Het voorbeeld trekt twee lijnen om het veilige ondertitelgebied bij 4:3 aan te geven, dat gedenieerd is
in EBU R 95.
<?xml version="1.0" encoding="ISO-8859-1"?>
<studiocal>
<marker entries="2" product="Z27x">
<marker_info>
<marker_pos startx="416" endx="416" starty="0" endy="1440"/>
<marker_style width="4" color="red"/>
</marker_info>
<marker_info>
<marker_pos startx="2144" endx="2144" starty="0" endy="1440"/>
<marker_style width="4" color="red"/>
</marker_info>
</marker>
</studiocal>
TIP: De optische schijf die bij het scherm is geleverd heeft meerdere vooraf ingebouwde aangepaste
markeringen om te importeren in het beeldscherm of gebruiken als referentie voor het opzetten van uw eigen
markeringen.
Met behulp van picture-in-picture (PIP) en 2 x 1 Dual split
TIP: Om de bronnen op volle hoogte naast elkaar weer te geven, stel dan de schermresolutie in op 1280 x
1440 in uw besturingssysteem.
het scherm ondersteunt zowel PIP, waarbij één bron een andere overlapt, als 2x1 Dual split, waarbij één bron
horizontaal naast een andere wordt geplaatst. Met behulp van 2x1 Dual split levert de matrixstand, twee
kolommen in een rij.
PIP of 2 x 1 Dual split gebruiken:
1. Sluit een secundaire invoerbron aan op het beeldscherm.
2. Druk op één van de vier knoppen op het voorpaneel om de knoppen te activeren en druk vervolgens op
de knop Menu openen om het schermmenu te openen.
Met behulp van picture-in-picture (PIP) en 2 x 1 Dual split 35

3. Selecteer in het schermmenu Split/PIP-sturing > Split/PIP aan/uit en selecteer vervolgens Beeld in
beeld of 2x1 Dual Split.
4. Het beeldscherm scant de secundaire invoersignalen voor een geldige invoer en gebruikt die invoer voor
het PIP-beeld. Als u de PIP-invoer wilt wijzigen, selecteert u Ingangen toewijzen in het schermmenu en
selecteert u de gewenste invoer (DisplayPort 1, DisplayPort 2, HDMI 1,HDMI 2 of USB Type-C).
5. Als u de grootte van PIP wilt wijzigen, selecteert u PIP positie en grootte in het schermmenu en
selecteert u vervolgens Maximaal, Standaard, Minimaal of Aangepast. Op de maximale grootte geeft
de PIP pixel per pixel alle invoerindelingen tot 2048 x 1080 weer. Dit is bedoeld om de PIP als een
betrouwbaarheidsmonitor te gebruiken. Raadpleeg het volgende deel voor meer informatie over dit
gebruik.
6. Als u de PIP-positie wilt aanpassen, selecteert u PIP-positie en grootte in het schermmenu en
vervolgens Linksboven, Rechtsboven, Linksonder, Rechtsonder of Aangepast.
De PIP-weergave aanpassen
Veel beeldaanpassingen voor de hoofdingang zijn ook beschikbaar voor gebruik binnen de PIP. Raadpleeg
Uitleg over de opties voor beeldaanpassing op pagina 22 en Maskering van de hoogte-breedteverhouding
voor digitale cinema op pagina 27 voor verdere informatie over deze aanpassingen.
De volgende aanpassingen zijn beschikbaar in de PIP. Geen hiervan is standaard ingeschakeld.
Video legal (64–960)
Bij controle van een videosignaal van een video-opnamekaart zoals een AJA Kona of Blackmagic Design
Decklink bewaken, moet deze optie meestal worden ingeschakeld omdat videoniveaus vaak in video post-
production workows gebruikt worden.
Overscannen naar veilige actie
Gebruik deze optie als u wilt zien hoe uw video-uitvoer op een gewone tv wordt weergegeven. Dit is vooral
handig bij het controleren dat de marges voor het onderste derde deel van het beeld correct zijn en niets
wordt afgesneden op een televisie.
Digitale cinema bijsnijden
Als u een 2048 x 1080-signaal weergeeft als een PIP, kunt u het scherm opgeven om de volledige DCI-
container weer te geven of om de PIP bij te snijden naar de beeldverhouding 1,85:1 of 2,39:1. Bij bijsnijden
naar een beeldverhouding verandert de vorm van het PIP naar de door u gekozen beeldverhouding. Zwarte
balken zijn niet zichtbaar aan de randen van het PIP.
Video-ingangen hernoemen
U kunt elke video-ingang hernoemen. Het schermmenu biedt een menu met voorgestelde namen, evenals de
mogelijkheid voor het leveren van een aangepaste naam met behulp van een StudioCal XML-bestand.
Video-ingangen hernoemen:
1. Druk op een knop op het frontpaneel.
2. Druk op de knop Menu openen om het schermmenu te openen.
3. Selecteer Video-ingang > Ingangen hernoemen.
36 Hoofdstuk 2 Het beeldscherm gebruiken

4. Gebruik de toetsen Omhoog/omlaag om te navigeren naar de ingang die u wilt wijzigen en druk op de
knop Selecteren om het te selecteren.
5. Gebruik de knoppen Omhoog/omlaag om naar de gewenste ingang te gaan en druk op de knop
Selecteren om deze te selecteren.
Aangepaste namen voor video-ingangen
Aangepaste namen voor video-ingangen kunnen worden toegewezen met XML als onderdeel van het
StudioCal XML schema. Zie Het StudioCal XML schema gebruiken op pagina 75 voor volledige informatie
over het StudioCal XML schema.
Nadat de naam voor een aangepaste ingang is gemaakt, is deze daarna beschikbaar als een optie in het menu
Ingangen hernoemen totdat een nieuwe aangepaste is toegewezen of de fabrieksinstellingen worden
hersteld.
Er zijn twee elementen met betrekking tot de aangepaste namen voor video-ingangen.
Video-ingang element
Een unieke aangepaste naam kan worden toegewezen aan elke video-ingang, wat een maximale exibiliteit
biedt. Ter ondersteuning hiervan wordt een bovenliggend video-invoeritem gebruikt om de gegevens voor
elke aangepaste video-ingangnaam te controleren. Dit element bevat een 'entries' tag om het aantal
ingangsnamen in het XML-bestand op te geven. De 'entries' tag ondersteunt gehele getallen tussen een en
vijf.
Het element moet als volgt worden gestructureerd:
<video_input entries="INTEGER, 1–5">
</video_input>
Element invoer info
Het element bevat twee tags:
● input: De ingang waaraan de aangepaste naam wordt toegewezen. De volgende waarden worden
ondersteund:
○ DisplayPort1
○ DisplayPort2
○ HDMI1
○ HDMI2
○ USB
● name: De aangepaste naam om toe te wijzen aan de ingang. Namen met maximaal 16 tekens worden
ondersteund.
Het element moet als volgt worden gestructureerd:
<input_info input="INPUT" name="Custom Name"/>
Voorbeeld aangepaste naam video-ingang
Hieronder ziet u een voorbeeld van een StudioCal XML-bestand met daarin informatie over het gebruik van de
aangepaste video-ingang naam-elementen.
<?xml version="1.0" encoding="ISO-8859-1"?>
Video-ingangen hernoemen 37

<studiocal>
<video_input entries="2">
<input_info input="DisplayPort1" name="HP Z840"/>
<input_info input="HDMI1" name="AJA Kona"/>
</video_input>
De KVM-switch gebruiken
Twee USB-ingangen kunnen worden gekoppeld aan specieke video-ingangen, zodat ze de mogelijkheid van
een KVM-switch bieden. Deze optie is standaard uitgeschakeld.
Met de functie KVM switch kunt u twee aparte computers van het scherm bedienen. Bijvoorbeeld, kan één
computer worden gebruikt als een speciaal workow-apparaat, terwijl de andere computer kan worden
gebruikt voor e-mail, toegang tot internet, enzovoort.
Hoe computers aan te sluiten op het scherm
Maak de volgende hardware- en kabelmodemverbindingen van de computers met het beeldscherm:
1. Sluit het toetsenbord aan op de speciale toetsenbord-poort op het scherm. De toetsenbord-poort is 90
graden geroteerd ten opzichte van de andere poorten.
OPMERKING: Zie Componenten aan de achterkant en zijkant op pagina 5 voor meer informatie over de
locatie van de speciale toetsenbord-poort.
2. Sluit een muis en andere USB-apparaten die u wilt delen tussen de twee computers aan op een van de
andere beschikbare USB-poorten op het scherm.
3. Maak een video verbinding vanaf elke computer met het beeldscherm met behulp van videokabels
(DisplayPort, HDMI- of USB-Type-C).
4. Maak een gegevensverbinding vanaf elke computer met het beeldscherm met behulp van een USB-
Type-B naar Type-A-kabel en een USB-Type-C naar Type-A-kabel. (Als u eerder een computer hebt
aangesloten met behulp van de USB-Type-C-verbinding, kunt u dezelfde Type-C USB-verbinding voor
gegevens gebruiken. Extra verbindingen zijn niet vereist.)
BELANGRIJK: Bij het bedienen van twee verschillende computers vanaf het scherm, moet u ervoor zorgen
dat het toetsenbord is aangesloten op de speciale toetsenbord-poort van het scherm. De toetsenbord-poort
is 90 graden geroteerd ten opzichte van de andere poorten.
Hoe de USB-ingangen te koppelen aan de video-aansluitingen
Gebruik het schermmenu om het scherm de computers te laten herkennen:
1. Druk op een knop op het frontpaneel.
2. Druk op de knop Menu openen om het schermmenu te openen.
3. Selecteer Video-ingang > USB-poorten koppelen.
4. Gebruik de toetsen Omhoog/omlaag om te navigeren naar de gewenste waarde en druk vervolgens op
de knop Selecteren; om deze te selecteren.
5. De KVM inschakelen Gebruik de knoppen Omhoog/omlaag om naar USB 1 en 2 aan specieke ingangen
koppelen te navigeren en druk vervolgens op de knop Selecteren.
6. Koppelingen voor USB-1 (Type B) of USB-2 (Type-C) instellen:
38 Hoofdstuk 2 Het beeldscherm gebruiken

a. Gebruik de knoppen Omhoog/omlaag om te navigeren naar de USB-B-verbinding, druk op de knop
Selecteren en kies de juiste video-invoer om aan de USB-B-verbinding te koppelen.
b. Gebruik de knoppen Omhoog/omlaag om te navigeren naar de USB-C-verbinding, druk op de knop
Selecteren en kies de juiste video-invoer om aan de USB-C-verbinding te koppelen.
Om te schakelen tussen aangesloten computers
▲ Om te schakelen tussen aangesloten computers, druk op de toetscombinatie CTRL + CTRL + pijl omhoog
op het toetsenbord dat is aangesloten op de toetsenbord-poort van het scherm.
Op toetsenborden met LED-lampjes knippert het Scroll-Lock-lampje nadat u op de toetsvolgorde CTRL + CTRL
hebt gedrukt om aan te geven dat de schakelaar bezig is.
BELANGRIJK: Als u schakelt tussen twee computers met de KVM-schakelaar, adviseert HP niet om USB-
vaste schijven of ash-stations op de USB-poorten van de monitor aan te sluiten. Alle USB-poorten van het
beeldscherm worden omgeschakeld tussen de twee computers, dit betekent dat het versturen van alle
gegevens tussen de computer en de aangesloten USB-vaste schijf of ashdrive wordt onderbroken. In
sommige gevallen kan dit het verlies van gegevens veroorzaken. Sluit USB-vaste schijven of ash-stations
altijd rechtstreeks op de computer aan als u de functie KVM-schakelaar gebruikt.
De randknoppen aanpassen
Het beeldscherm bevat zes knoppen op het voorpaneel, waarvan de bovenste vier aanpasbare
functieknoppen zijn. U kunt ook de manier wijzigen waarop de knoppen reageren op indrukken evenals de
kleur en weergave van de LED naast elke knop.
Wijzigen van de functieknoppen
Met de vier functieknoppen op het frontpaneel hebt u snel toegang tot vaak gebruikte menu's of opdrachten.
Een functieknop kan zelfs leeg worden gemaakt om de scherm-interface te vereenvoudigen.
De volgende menu's en opdrachten kunnen worden toegewezen:
● Voorinstelling kleurruimte: Geeft het menu met voorinstellingen van de kleurruimte weer. Gebruik dit
om te schakelen tussen voorinstellingen voor kleurruimten. Deze opdracht is standaard toegewezen aan
functieknop 1.
● Luminantie aanpassen: Hiermee kunt u de helderheid van het scherm wijzigen. Deze opdracht is
standaard toegewezen aan functieknop 3.
● Video-ingang selecteren: Toont een lijst met de beschikbare video-ingangen zodat u kunt schakelen
naar een andere bron, indien vereist. Deze opdracht is standaard toegewezen aan functieknop 2.
● Volgende actieve video-ingang: Met deze opdracht kunt u snel schakelen tussen actieve video-
ingangen. Een actieve ingang is gedenieerd als deze een signaal ontvangt van een computer of andere
videobron.
● Beeldschaling: Hiermee opent u het menu voor beeldschaling, zodat u kunt wijzigen hoe een invoerbron
op het scherm wordt weergegeven.
● Regio digitale cinema: Hiermee opent u een menu waarin kunt u selecteren hoe u wilt dat 4096 x 2160
of 2048 x 1080 broningangen worden weergegeven. Indien toegewezen, is deze optie grijs weergegeven
als de bron een andere resolutie dan 4096 x 2160 of 2048 x 1080 heeft.
● Markeringen: Opent het menu Markeringen, zodat u de beschikbare markeringen in of uit kunt
schakelen. Dit menu is uitsluitend van toepassing op primaire bron-markeringen en niet op PIP-
markeringen.
De randknoppen aanpassen 39

● Videoniveaus (64–960) aan/uit: Hiermee kunt u snel schakelen tussen videoweergave met volledig
bereik en met gereduceerd bereik. Indien ingesteld op volledig bereik wordt deze opdracht weergegeven
als 'Videoniveaus aan' en als ingesteld op vermindert bereik wordt deze opdracht weergegeven als
'Videoniveaus uit'.
● Overscan aan/uit: Hiermee kunt u de video overscan snel in- en uitschakelen. Als overscannen is
ingeschakeld, wordt dit weergegeven als 'Overscannen aan' en als overscannen is uitgeschakeld, wordt
dit weergegeven als 'Overscannen uit'.
● Modus Alleen blauw aan/uit: Hiermee kunt u uitsluitend blauw scherm snel in- en uitschakelen. Indien
ingeschakeld, wordt deze opdracht weergegeven als 'Alleen blauw aan' en na uitschakelen wordt deze
opdracht weergegeven als 'Alleen blauw uit'.
● Dual split aan/uit: Hiermee kunt u snel schakelen tussen volledige schermgrootte en dual split
weergavemodi. Indien in volledig scherm wordt deze opdracht weergegeven als 'Dual split aan', en in
dual split wordt deze opdracht weergegeven als 'Dual split uit'.
● PIP aan/uit: Hiermee kunt u snel PIP in- en uitschakelen. Wanneer uitgeschakeld, wordt deze opdracht
weergegeven als 'PIP aan' en na inschakelen wordt deze opdracht weergegeven als 'PIP uit'.
● Primair/Secundair omwisselen: Gebruik deze optie om snel de primaire en secundaire invoer om te
wisselen. Bij gebruik van deze optie is het niet vereist dat PIP is ingeschakeld, enkel dat de PIP-voer
worden gecongureerd. Daarom kan deze optie worden gebruikt als een andere methode voor het snel
schakelen tussen twee ingangen.
● Informatie over beeldscherm weergeven: Deze opdracht geeft de bruikbare beeldscherminformatie
waaronder weergavemodus, actieve kleurruimte, serienummer van het scherm, rmware-revisie en
uren achtergrondverlichting. Deze opdracht is standaard toegewezen aan functieknop 4.
● Informatie over kleurruimte weergeven: Deze opdracht geeft praktische informatie weer over de
huidige kleurruimte inclusief primaire coördinaten, gamma en witpuntcoördinaten.
● Testpatroongenerator: Met deze opdracht wordt een lijst weergegeven met ingebouwde testpatronen
zoals zwart, wit, gemiddeld grijs, rood, groen en blauw.
● Leeg: Deze opdracht wist een functietoets op het frontpaneel. Wanneer u dit selecteert, wordt het label
gewist.
De functie van de knoppen op het frontpaneel wijzigen:
1. Druk op één van de knoppen op het frontpaneel om de knoplabels te tonen en druk vervolgens op de
onderste knop Menu openen om het schermmenu te openen.
2. Selecteer in het schermmenu Instellingen voor menu- en berichten > Functieknoppen congureren en
selecteer vervolgens een van de beschikbare opties voor de knop die u opnieuw wilt congureren.
Wijzigen van de frontpaneel-functiemodus
Standaard verschijnt bij het indrukken van een willekeurige knop op het frontpaneel een menu op het scherm
links van de knoppen dat de opdracht weergeeft welke is toegewezen aan elke knop. Als het menu wordt
weergegeven, kunt u op de gewenste knop drukken om een toegewezen opdracht uit te voeren. Nadat u
vertrouwd bent geraakt met de menuconguratie kunt u de weergave van de knoplabels uitschakelen en op
de gewenste paneelknop drukken om de gewenste opdracht uit te voeren. Dit schakelt alleen de weergave
van de labels uit voor de functieknoppen. Nadat u het schermmenu hebt geopend, worden de functielabels
getoond.
De frontpaneel-functiemodus wijzigen:
40 Hoofdstuk 2 Het beeldscherm gebruiken

1. Druk op één van de knoppen op het frontpaneel om de knoplabels te tonen en druk vervolgens op de
onderste knop Menu openen om het schermmenu te openen. (Als u deze modus al hebt ingeschakeld,
drukt u op de onderste paneelfunctieknop om het schermmenu te openen.)
2. Selecteer in het schermmenu Instellingen voor menu en berichten > Functieknopmodus en selecteer
een van de volgende functies.
a. Selecteer Eerst knoplabel openen om de knoplabels weer te geven als u op een knop op het
frontpaneel drukt.
b. Selecteer Commando uitvoeren bij eerste druk om de toegewezen opdracht onmiddellijk uit te
voeren wanneer u op een knop drukt.
De lampjes van de knoppen op het frontpaneel aanpassen
De LED-lampjes van de knoppen op het frontpaneel hebben een automatische vervaagfunctie die standaard
actief is. De LED-lampjes vervagen na de time-outperiode die is ingesteld in het schermmenu. U kunt het
gedrag van de LED-lampjes wijzigen zodat ze niet vervagen. U kunt tevens de helderheid van de LED-lampjes
aanpassen als de vervaagfunctie is uitgeschakeld.
De vervaagfunctie van de knoppen op het frontpaneel uitschakelen:
1. Druk op één van de vier knoppen op het voorpaneel om de knoppen te activeren en druk vervolgens op
de knop Menu openen om het schermmenu te openen.
2. Selecteer in het schermmenu Instellingen voor menu- en berichten > Autofade bezel-knop >
Uitschakelen (altijd aan).
Als de vervaagfunctie van de knoppen op het frontpaneel is uitgeschakeld (zoals hierboven beschreven), kunt
u de helderheid van de knoppen op het frontpaneel aanpassen aan verschillende niveaus van het
omgevingslicht.
De helderheid van de knoppen op het frontpaneel wijzigen:
1. Druk op één van de vier knoppen op het voorpaneel om de knoppen te activeren en druk vervolgens op
de knop Menu openen om het schermmenu te openen.
2. Selecteer in het schermmenu Instellingen voor menu- en berichten > Helderheid bezel-knop en
gebruik de aanpassingsschaal om de knoppen in te stellen op de gewenste helderheid.
U kunt ook de kleur van de knoplampjes op het frontpaneel wijzigen. U kunt de knoplampjes wit of-rood
maken of ze instellen op automatisch wijzigen van wit naar rood als de omgevingsverlichting vermindert.
Gebruik rood wanneer het scherm gebruikt wordt in een omgeving met weinig licht. De witte LED-kleur kan de
kleurgeveoligheid van uw ogen nadelig beïnvloeden terwijl rood dat niet doet.
De kleur van de knoppen op het frontpaneel wijzigen:
1. Druk op één van de vier knoppen op het voorpaneel om de knoppen te activeren en druk vervolgens op
de knop Menu openen om het schermmenu te openen.
2. Selecteer in het schermmenu Instellingen voor menu en berichten > Kleur bezel-knop en selecteer
ofwel Altijd wit, Altijd rood of Automatisch naar rood schakelen bij 70 cd/m².
Gebruikersvoorinstellingen
Omdat het beeldscherm allerlei functies biedt met betrekking tot specieke productie en post-productie
workows, biedt het beeldscherm een manier om een beeldschermconguratie op te slaan en snel terug te
halen. Met gebruikersvoorinstellingen kunt u de conguratie van de volgende weergave-instellingen opslaan.
● Kleurinstellingen
Gebruikersvoorinstellingen 41

○ Actieve kleurvoorinstelling
○ Helderheid (indien gewijzigd van de gekalibreerde waarde)
○ Downstream RGB-aanpassing
● Beeldaanpassing
○ Beeldschaling
○ Maskering digitale cinema
○ Markeringen
○ Video legal
○ Frame overscannen
○ Alleen blauw kanaal
○ OverDrive
○ Deinterlace
○ Cadensdetectie
● Split/PIP Control
○ Status aan/uit
○ Modus (2 x 1 dual split of PIP)
○ Invoertoewijzingen
○ PIP-video-opties
○ PIP digitale cinema bijsnijden
○ PIP-markeringen
● Beheer menu- en berichten
○ Functieknoppen congureren
Met gebruikersvoorinstellingen kunt u snel meerdere instellingen instellen die u snel en eenvoudig oproept.
Bijvoorbeeld, als u uw beeldscherm als een referentiemonitor gebruikt voor online nishing, hebt u mogelijk
een aantal opties die u daarvoor speciaal wilt instellen. Dat kan omvatten een reeks markeringen voor veilige
actie/titel plus mogelijk een aangepaste markering voor een bug-gebied en veilige ondertiteling en video
legal niveaus aan.
Een gebruikersvoorinstelling kan al deze instellingen opslaan, zodat u eenvoudig tussen de standaard
beeldschermconguratie en de conguratie van het referentiescherm schakelen kunt. Op dezelfde manier
kunt u een aparte voorinstelling hebben gecongureerd voor gebruik wanneer u werkt met een cinema
hoogte-breedteverhouding voor grading, waaronder gedeeltelijk transparante hoogte-breedteverhouding
maskers en markeringen. In plaats van het scherm te moeten congureren elke keer wanneer u schakelt
tussen deze verschillende soorten jobs, kunt u elk als een aparte gebruikersvoorinstelling opslaan.
TIP: Het is raadzaam om uw voorkeurs standaardconguratie van het scherm op te slaan als een
gebruikersvoorinstelling voordat u speciale workow gebruikersvoorinstellingen instelt en opslaat.
Maken en opslaan van een gebruikersvoorinstelling
Het maken en opslaan van een gebruikersvoorinstelling is eenvoudig.
42 Hoofdstuk 2 Het beeldscherm gebruiken

1. Stel het scherm in op de manier waarop u het wilt gebruiken voor een bepaald workow scenario.
Raadpleeg de lijst met instellingen opgeslagen door een gebruikersvoorinstelling in het vorige gedeelte
voor hulp over welke instellingen worden opgeslagen.
2. Als u tevreden bent met de conguratie van het scherm, drukt u op een van de vijf knoppen op de
rechterkant van het voorpaneel om de knoppen te activeren.
3. Druk op de knop Menu openen om het schermmenu te openen.
4. Gebruik de pijlen Omhoog/omlaag om te navigeren naar Voorinstellingen gebruiker laden/opslaan en
druk op Selecteren om het submenu te openen.
5. Navigeer naar het gedeelte Voorinstelling opslaan en vervolgens naar de gebruikersvoorinstelling die u
wilt gebruiken voor het opslaan van de schermconguratie.
6. Druk op Selecteren om de conguratie van het scherm op te slaan als een gebruikersvoorinstelling.
Een bericht wordt weergegeven om aan te geven dat de gebruikersvoorinstelling is opgeslagen.
Gebruikersvoorinstellingen laden
1. Druk op een van de vijf knoppen op de rechterkant van het frontpaneel om de knoppen te activeren.
2. Druk op de knop Menu openen om het schermmenu te openen.
3. Gebruik de pijlen Omhoog/omlaag om te navigeren naar Voorinstellingen gebruiker laden/opslaan en
druk op Selecteren om het submenu te openen.
4. Navigeer naar het gedeelte Voorinstelling laden van het menu en vervolgens naar de voorinstelling die
u wilt laden.
5. Druk op Selecteren om de gebruikersvoorinstelling te laden.
Het beeldscherm wordt voor een paar seconden leeg terwijl de gebruikersvoorinstelling wodt geladen.
Vervolgens wordt een bericht weergegeven om aan te geven dat de gebruikersvoorinstelling is geladen.
TIP: U kunt de opdracht Gebruikersvoorinstellingen laden toewijzen aan een van de functieknoppen om
eenvoudiger te kunnen schakelen tussen voorinstellingen. Deze opdracht geeft een menu weer van de
gebruikersvoorinstellingen voor selectie.
Migreren van gebruikersvoorinstellingen tussen beeldschermen
Nadat u een of meer voorinstellingen hebt gecongureerd voor een beeldscherm, kunt u StudioCal XML
gebruiken om de gebruikersvoorinstellingen van een beeldscherm naar een ander te migreren. Deze methode
kan ook worden gebruikt voor het archiveren van een kopie van de conguratie van de
gebruikersvoorinstellingen. Zie Het StudioCal XML schema gebruiken op pagina 75 voor volledige
informatie over het StudioCal XML schema.
Element gebruikersvoorinstellingen
Een element is meegeleverd voor het opslaan en laden van de gebruikersvoorinstellingen. Dit element bevat
een tag, 'operation' die twee waarden ondersteunt: 'save' and 'load'. Het element moet als volgt worden
gestructureerd:
<user_presets operation="save|load"/>
Bestand met gebruikersvoorinstellingen
Wanneer de gebruikersvoorinstellingen zijn opgeslagen, wordt een bestand met de naam
'Z27x_UserPreset.xml' weggeschreven naar de aangesloten USB-stick. Dit XML-bestand bevat alle informatie
Gebruikersvoorinstellingen 43

uit de gebruikersvoorinstellingen, maar is niet ontworpen om leesbaar te zijn of te worden bewerkt. Het
wordt ten zeerste aanbevolen dat u de waarden in dit bestand niet wijzigt. Wanneer het beeldscherm een
StudioCal XML-bestand aantreft met een element <user_presets operation="load"/> zoekt het naar het
bestand 'Z27x_UserPreset.xml' in de root van de aangesloten USB-stick. Vervolgens wordt dat bestand
geladen in het beeldscherm. Als het bestand niet vooraf is ingesteld, wordt een foutbericht weergegeven.
Voorbeeld gebruikersvoorinstelling
Hieronder volgen voorbeelden van StudioCal XML-bestanden voor het opslaan en het laden van de
gebruikersvoorinstellingen.
<?xml version="1.0" encoding="ISO-8859-1"?>
<studiocal>
<user_presets operation="save"/>
</studiocal>
<?xml version="1.0" encoding="ISO-8859-1"?>
<studiocal>
<user_presets operation="load"/>
</studiocal>
Automatische op invoer gebaseerde voorinstellingen
Terwijl gebruikersvoorinstellingen de hoogste mate van exibiliteit en beheer bieden, worden sommige
conguratiegegevens van het beeldscherm automatisch opgeslagen bij elke invoer. Als u bijvoorbeeld altijd
invoer van de computer op DisplayPort 1 hebt en de uitvoer van uw Blackmagic Design Decklink of AJA Kona
kaart op HDMI-2 hebt, slaat het beeldscherm automatisch conguratiegegevens voor elke invoer op.
De volgende instellingen worden automatisch opgeslagen met elke invoer.
● Kleurinstellingen
○ Actieve kleurvoorinstelling
○ Helderheid (indien gewijzigd van de gekalibreerde waarde)
○ Downstream RGB-aanpassing
● Beeldaanpassing
○ Beeldschaling
○ Maskering digitale cinema
○ Markeringen
○ Video legal
○ Frame overscannen
○ Alleen blauw kanaal
○ OverDrive
○ Deinterlace
○ Cadensdetectie…
44 Hoofdstuk 2 Het beeldscherm gebruiken

Met deze op automatische invoer gebaseerde voorinstellingen kunt u heen en weer schakelen tussen twee
ingangen en elk laten conifgureren zoals dat nodig is. Dit is met name handig bij het schakelen tussen een
computer en een video-invoer, en het is hoofdzakelijk ontworpen voor het gebruik van deze workow.
Navigeren in het menu op het scherm
Gebruik het schermmenu om het beeld op het scherm aan te passen aan uw weergavevoorkeuren. U krijgt als
volgt toegang tot het OSD:
1. Druk op een van de vijf knoppen op de rechterkant van het frontpaneel om de knoppen te activeren.
2. Druk op de knop Menu openen om het schermmenu te openen.
3. Gebruik de randknoppen om door menu-opties te navigeren, selecteren en aan te passen. De knoplabels
zijn variabel, afhankelijk van het menu of submenu dat actief is.
OPMERKING: Schermmenuopties die grijs worden weergegeven, worden niet ondersteund bij de
geselecteerde video-invoer en instellingen.
In de volgende tabel ziet u de opties in het schermmenu en de bijbehorende functiebeschrijvingen. Selecties
die vet worden weergegeven, zijn de fabriekswaarden.
Men Kleurinstellingen
Niveau 1 Niveau 2 Niveau 3 Niveau 4
Kleurinstellingen Voorinstelling kleurruimte
DCP P3 D65
BT.709
BT.2020
sRGB D65
sRGB D50
Adobe RGB D65
Adobe RGB D50
Oorspronkelijk
Modi low blue-light Modi voor low blue-light
verminderen de hoeveelheid
energie uit het blauwe
spectrum dat door het scherm
wordt afgegeven. De volgende
modi voor low blue-light
gebruikt een sRGB-
kleurengamma en een sRGB-
gamma. Deze modi zijn niet
kleurnauwkeurig en mogen niet
worden gebruikt voor
kleurkritisch werk.
Low blue-light
Nachtmodus
Lezen
Vorige vooraf ingesteld
kleurinstelling herstellen
Navigeren in het menu op het scherm 45

Niveau 1 Niveau 2 Niveau 3 Niveau 4
Terug
Luminantie aanpassen Helderheid aanpassen
thermometer
Informatie over voorinstelling
kleurruimte
[Huidige kleurvoorinstelling]
Primaire kleuren (u'v' / xy)
● Rood: x.xxx x.xxx
● Blauw: x.xxx x.xxx
● Groen: x.xxx x.xxx
Witpunt (u'v' / xy)
● x.xxx x.xxx
● Naam van witpunt (bijv.
D65)
(x.x, sRGB, BT.1886)
Coördinaten beeldscherm
schakelen naar xy/u'v' (u kunt
de informatie laten weergeven
als CIE 1931 xy of CIE 1976 u'v')
Terug
Laatste kalibratie herstellen
Fabriekskalibratie herstellen
Downstream RGB-aanpassing Rood, Groen, Blauw instellen
Rood, Groen, Blauw versterking
Herstellen
Terug
Terug
Menu Video-invoer
Niveau 1 Niveau 2 Niveau 3 Niveau 4
Video-invoer DisplayPort 1
DisplayPort 2
HDMI 1
HDMI 2
USB Type-C
Automatisch van bron wisselen Inschakelen
Uitschakelen
Terug
Ingangen hernoemen DisplayPort 1 Werkstation 1
46 Hoofdstuk 2 Het beeldscherm gebruiken

Niveau 1 Niveau 2 Niveau 3 Niveau 4
DisplayPort 2
HDMI 1
HDMI 2
USB Type-C
Terug
Werkstation 2
Laptop
Windows-systeem
Linux-systeem
macOS-systeem
Master
Weergave
Client
Aangepast
Naam terugzetten naar
standaardnaam poort
Terug
USB-poorten koppelen De twee USB-ingangen kunnen
worden gekoppeld aan
specieke video-ingangen,
zodat ze de mogelijkheid van
een KVM-switch bieden.
Standaard is deze mogelijkheid
uitgeschakeld. Hoe wilt u de
USB-ingangen instellen?
USB automatisch detecteren
Alleen USB 1 (Type-C)
gebruiken
Alleen USB 2 (Type-C)
gebruiken
USB 1 en 2 aan specieke
ingangen koppelen
USB 1 (Type B) koppelen
USB 2 (Type C) koppelen
Terug
USB 1 (Type B) koppelen
DisplayPort 1
DisplayPort 2
HDMI 1
HDMI 2
USB Type-C
Terug
USB 2 (Type C) koppelen
DisplayPort 1
DisplayPort 2
HDMI 1
HDMI 2
USB Type-C
Terug
Terug
Menu Beeldaanpassing
Niveau 1 Niveau 2 Niveau 3 Niveau 4
Beeldaanpassing Beeldschaling Aanpassen aan
beeldverhouding van het
scherm (proportioneel)
Aanpassen aan schermbreedte
(proportioneel)
Aanpassen aan schermhoogte
(proportioneel)
Navigeren in het menu op het scherm 47

Niveau 1 Niveau 2 Niveau 3 Niveau 4
Aanpassen aan 17:9 (niet-
proportioneel)
Aanpassen aan 16:9 (niet-
proportioneel)
Aanpassen aan 1,85:1 (niet-
proportioneel)
Aanpassen aan 2,39:1 (niet-
proportioneel)
Pixel per pixel
Terug
Maskering digitale cinema Gehele DCI-container
weergeven
Maskeren naar DCI-
beeldverhouding 1,85:1
Maskeren naar DCI-
beeldverhouding 2,39:1
Gemaskeerde regio weergeven
Stel de optie Modus in. Ondoorzichtigheid aanpassen
thermometer
Terug
Markeringen Alle markeringen wissen
Beeldverhouding 1,85:1
Beeldverhouding 2,39:1
16:9 extractie
16:9 actie Veilig
16:9 titel Veilig
4:3 extractie
4:3 actie Veilig
4:3 titel Veilig
Middenpunt dradenkruis
Derden
Gebruiker (StudioCal)
Kleur van markering Kleur van markering
Wit
Rood
Groen
Blauw
Cyaan
Magenta
Geel
48 Hoofdstuk 2 Het beeldscherm gebruiken

Niveau 1 Niveau 2 Niveau 3 Niveau 4
Terug
Terug
Video legal
Frame met 5% overscannen
Alleen blauw kanaal weergeven
Geavanceerd OverDrive Overdrive kan de snelheid van
de vernieuwingsfrequentie
verbeteren en de invloed van
gericht licht elimineren, maar
het maakt dat andere
voorzieningen, zoals PIP,
worden uitgeschakeld voor
bepaalde ingangsresoluties.
Inschakelen
Uitschakelen
Terug
Deinterlacer De deinterlacer moet worden
ingeschakeld als u een
interlaced bron gebruikt (zoals
1080i). Schakel dit uit om te
controleren op interlace-
codeerfouten in een
progressieve bron.
Inschakelen
Uitschakelen
Terug
Cadensdetectie De cadansdetector decodeert
lmcadansen in video-rate
bronnen (voorbeeld: 2:3
pulldown). Schakel dit uit om te
controleren op cadensfouten in
de bron.
Inschakelen
Uitschakelen
Terug
Terug
Menu Split/PIP-regeling
Niveau 1
Niveau 2 Niveau 3 Niveau 4
Split/PIP Control Split/PIP inschakelen
Split/PIP modus
2×1 dual split
Beeld-in-beeld
Navigeren in het menu op het scherm 49

Niveau 1 Niveau 2 Niveau 3 Niveau 4
Ingangen toewijzen Primair (linkerkant) DisplayPort 1
DisplayPort 2
HDMI 1
HDMI 2
USB Type-C
Terug
Secundair (rechterkant) DisplayPort 1
DisplayPort 2
HDMI 1
HDMI 2
USB Type-C
Terug
Primair/Secundair omwisselen
Terug
PIP-video-opties Video legal (64–960)
Overscannen naar veilige actie
Terug
Regio digitale cinema PIP Gehele DCI-container
weergeven
Bijsnijden naar DCI-
beeldverhouding 1,85:1
Bijsnijden naar DCI-
beeldverhouding 2,39:1
Terug
PIP positie en grootte Positie:
Linksboven
Rechtsboven
Linksonder
Rechtsonder
Aangepast Gebruik de knoppen om de PIP-
positie jner in te stellen.
Druk op Terug als u klaar bent.
Grootte:
Maximaal
Standaard
Minimaal
Aangepast Gebruik de knoppen om de PIP-
positie jner in te stellen.
50 Hoofdstuk 2 Het beeldscherm gebruiken

Niveau 1 Niveau 2 Niveau 3 Niveau 4
Druk op Terug als u klaar bent.
Terug
Terug
Voorinstellingen gebruiker laden/opslaan
Niveau 1 Niveau 2 Niveau 3 Niveau 4
Voorinstellingen gebruiker
laden/opslaan
Gebruikersvoorinstellingen
worden gebruikt bij het laden
en opslaan van de conguratie
voor de kleurruimte,
beeldaanpassing en Split/PIP-
besturingsinstellingen.
Voorinstelling laden
Gebruiker 1
Gebruiker 2
Gebruiker 3
Gebruiker 4
Voorinstelling opslaan
Gebruiker 1
Gebruiker 2
Gebruiker 3
Gebruiker 4
Terug
Kalibratie
Niveau 1 Niveau 2 Niveau 3 Niveau 4
Kalibratie [Actieve voorinstelling]
opnieuw kalibreren
Voorinstelling congureren en
kalibreren
Volgende
Terug
Installeer StudioCal XM-
bestand
Kalibratieplanning instellen
Kalibratieplanning weergeven De volgende kalibratieplanning
is ingesteld:
Frequentie: Elke [# uur/dagen/
weken]
Navigeren in het menu op het scherm 51

Niveau 1 Niveau 2 Niveau 3 Niveau 4
Kalibratietijd: [Dag van de
week] op [tijd]
Kalibratieplanning annuleren Wilt u de kalibratieplanning
annuleren?
Ja, annuleer de planning
Terug
Terug
Intern instrument uitlijnen
Laatste kalibratiegegevens
exporteren
Opwarmtijd instellen Wilt u dat het scherm zichzelf
wekt en opwarmt voor het
begin van het werk?
Inschakelen
Uitschakelen
Tijd instellen waarop werk
begint
Stel de tijd in waarop u wilt dat
het beeldscherm klaar is voor
kleurkritisch gebruik. Het
scherm schakelt zichzelf vóór
deze tijd in om voor
kleurnauwkeurigheid te zorgen
als het werk begint
[Tijd]
90 dagen
Zondag
Maandag
Dinsdag
Woensdag
Donderdag
Vrijdag
Zaterdag
Terug
Terug
Terug
Menu Taal
Niveau 1
Niveau 2 Niveau 3 Niveau 4
Taal Deutsch
繁體中文
簡體中文
52 Hoofdstuk 2 Het beeldscherm gebruiken

Niveau 1 Niveau 2 Niveau 3 Niveau 4
English
Español
Français
Italiano
日本語
Nederlands
Português
Menu Beheer
Niveau 1 Niveau 2 Niveau 3 Niveau 4
Beheer Automatische
slaapstandmodus
Wilt u het beeldscherm naar de
slaapstand laten gaan als er geen
actieve video-invoer is?
Opmerking: Geautomatiseerde
kalibratie is niet mogelijk als het
hele beeldscherm naar de
slaapstand gaat
Het beeldscherm in de slaapstand
zetten
Het beeldscherm alleen
uitschakelen
Terug
Begininstellingen herstellen Wilt u het beeldscherm
automatisch laten inschakelen na
een onverwachte stroomstoring?
Inschakelen
Uitschakelen
Terug
DDC/CI-communicatie Wilt u het beeldscherm laten
reageren op opdrachten gegeven
door de host via DDC/CI?
Inschakelen
Uitschakelen
Terug
Auto EDID Update
(Automatische EDID-update)
Wilt u het beeldscherm
automatisch de EDID laten
bijwerken als u van kleurruimte
wisselt?
Inschakelen
Uitschakelen
Terug
Navigeren in het menu op het scherm 53

Niveau 1 Niveau 2 Niveau 3 Niveau 4
Hot-Plug starten Wilt u het beeldscherm een Hot
Plug-gebeurtenis laten starten
als u van kleurruimte wisselt?
Inschakelen
Uitschakelen
Terug
DisplayPort Hot-Plug-detectie Wilt u dat DisplayPort-
aansluitingen naar een lage
energiestand gaan als het
beeldscherm zich in de
slaapstand bevindt of dat ze
actief blijven zodat het
beeldscherm kan reageren op
communicatie vanaf de host?
Accuniveau laag
Altijd actief
Terug
Compatibiliteit DisplayPort Niet alle beeldschermen kunnen
synchroniseren met een
DisplayPort 1.2-verbinding. Wilt u
dat DisplayPort-ingang 1 zichzelf
kan identiceren als versie 1.1 bij
aangesloten beeldschermen?
DisplayPort 1.2
Compatibiliteitsmodus
DisplayPort 1.1
Terug
DisplayPort EDID Conguration
(HP ThinPro-conguratie)
Afhankelijk van de revisie van het
stuurprogramma van uw
grasche kaart zijn mogelijk niet
alle weergavemodi voor u
beschikbaar zonder over te
schakelen naar een CEA-861
EDID-conguratie. Wilt u een
scherm-ID of CEA-861 EDID
gebruiken? Houd er rekening mee
dat de standaard timing in de
modus CEA-861 3840 × 2160
wordt vanwege CEA-861
beperkingen.
Scherm-ID (4096 x 2160
standaard timing)
CEA-861 (3840 × 2160 standaard
timing)
Terug
USB Type-C conguratie Hoe wilt u de USB-Type-C-
verbinding congureren? USB-
Type-C kan niet tegelijkertijd 4K
met een vernieuwingsfrequentie
van 60 Hz en USB 3.0
ondersteunen.
54 Hoofdstuk 2 Het beeldscherm gebruiken

Niveau 1 Niveau 2 Niveau 3 Niveau 4
4096 x 2160 60 Hz + USB 2.0
gegevens
4096 x 2160 30 Hz + USB 3.0
gegevens
Terug
USB-functionaliteit in
slaapstand
Hoe wilt u dat de USB-poorten
van het scherm zich gedragen
tijdens de slaapstand van het
beeldscherm? Als u USB-hubs
tijdens de slaapstand uitschakelt,
bespaart u energie, maar alle
aangesloten apparaten verbreken
de verbinding met de host tijdens
de slaapstand van het scherm. Als
u wilt dat de USB-apparaten
verbonden blijven wanneer de
slaapstand van het scherm wordt
geactiveerd, schakel deze optie
dan uit.
USB-poorten tijdens slaapstand
inschakelen
USB-poorten uitschakelen tijdens
de slaapstand
Terug
Interne processor Wilt u dat de interne processor
wordt ingeschakeld? De interne
processor moet worden
ingeschakeld om het scherm te
kalibreren, rmware-updates uit
te voeren en voor beheer op
afstand.
Inschakelen
Uitschakelen
Terug
Datum- en tijdinstellingen [Datum]
[Tijd]
Datum en tijd automatisch
instellen
Datum en tijd wijzigen Tijd-widget (xx : XX AM/PM)
12-uurstijd gebruiken
24-uurstijd gebruiken
Datum-widget (maand / dag /
jaar)
Terug
Tijdzone instellen [Geeft een overzicht van alle
geldige tijdzones]
Automatisch aanpassen aan
zomertijd
Navigeren in het menu op het scherm 55

Niveau 1 Niveau 2 Niveau 3 Niveau 4
Terug
Kalibratieconguratie Kalibratie inschakelen
Gebruik van extern instrument
toestaan
Intern instrument uitlijnen met
referentie
Instrumentpositie uitlijnen
Uniformiteit luminantie Dit scherm beschikt over
uniformiteitcompensatie
voor het verwerken van een
maximale luminantie
uniformiteit. Dit proces kan
echter de contrastverhouding
van het scherm beperken.
Indien gewenst, kunt u de
uniformiteitcompensatie
uitschakelen.
Wijzigen van de status (aan
of uit) van de
uniformiteitcompensatie is
van invloed op de
nauwkeurigheid van een
bestaande kleurkalibratie.
Voor kleurkritieke
nauwkeurigheid moet u het
scherm opnieuw kalibreren
nadat u deze instelling hebt
gewijzigd.
Helderheid uniformiteit
inschakelen
Helderheid uniformiteit
uitschakelen
Terug
Ondersteuning voor rmware-
update
Wilt u rmware-updates
toestaan?
Inschakelen, via USB of netwerk
Inschakelen, alleen via USB
Inschakelen, alleen via netwerk
Uitschakelen
Terug
Ondersteuning voor
gebruikersvoorinstellingen
Wilt u toestaan dat
gebruikersinstellingen worden
opgeslagen?
Inschakelen
Uitschakelen
Terug
56 Hoofdstuk 2 Het beeldscherm gebruiken

Niveau 1 Niveau 2 Niveau 3 Niveau 4
Diensten voor beheer op
afstand
Server in-/uitschakelen Wilt u de interne webserver
voor extern beheer
inschakelen?
Inschakelen
Uitschakelen
Terug
Modus IP-conguratie DHCP
Handmatig
IPv4-adres: xxx.xxx.xxx.xxx
IPv4-subnetmasker:
xxx.xxx.xxx.xxx
IPv4-gateway:
xxx.xxx.xxx.xxx
MAC-adres
Terug
WS-Management installeren WS-Management inschakelen
WS-identiteitsondersteuning
inschakelen
Terug
Clientcerticaat installeren
Servercerticaat installeren
Beheerderswachtwoord opnieuw
instellen
Dashboardbeveiliging Wat is er nodig om verbinding
te maken met het web-
dashboard?
Alleen het wachtwoord is
vereist
Het wachtwoord en client-
certicaat zijn vereist
Terug
Terug
Beheersmenu vergrendelen Wilt u het Beheermenu
vergrendelen? Indien vergrendeld,
kan het alleen worden
ontgrendeld door de tweede en
vierde randknop gedurende vijf
seconden ingedrukt te houden.
Vergrendelen
Ontgrendelen
Terug
Navigeren in het menu op het scherm 57

Niveau 1 Niveau 2 Niveau 3 Niveau 4
Fabrieksinstellingen herstellen
Terug
Menu Instellingen voor menu- en berichten
Niveau 1 Niveau 2 Niveau 3 Niveau 4
Beheer menu- en berichten Positie menu en berichten Gebruik de knoppen om de
positie van het menu aan te
passen. Druk op 'Terug' als u
klaar bent.
Dekking menu en bericht. Ondoorzichtigheid aanpassen
thermometer
Time-out menu en bericht Time-out aanpassen
thermometer
Berichten in-/uitschakelen Informatie weergeven bij
inschakelen beeldscherm
Informatie weergeven bij
wijziging invoerbron
Informatie weergeven bij
wijziging kleurruimte
Me herinneren aan de
opwarmtijd
Me waarschuwen als
herkalibratie vereist is
Terug
Functieknoppen congureren Functieknop 1: [Huidige
toewijzing]
Functieknop 2: [Huidige
toewijzing]
Functieknop 3: [Huidige
toewijzing]
Functieknop 4: [Huidige
toewijzing]
Kleurruimte selecteren
Luminantie aanpassen
Video-ingang selecteren
Volgende actieve video-invoer
Beeldschermverhouding
Videoniveaus (16–235) aan/uit
Overscan aan/uit
Modus Alleen blauw aan/uit
Dual split aan/uit
PIP aan/uit
Primaire en PIP-invoer
verwisselen
Informatie over beeldscherm
weergeven
Informatie over kleurruimte
weergeven
58 Hoofdstuk 2 Het beeldscherm gebruiken

Niveau 1 Niveau 2 Niveau 3 Niveau 4
Gebruikervoorinstellingen
laden
Testpatroongenerator
Leeg (geen functie)
Functieknopmodus Eerst knoplabel openen
Opdracht uitvoeren bij de
eerste indruk
Terug
Paneelknopkleur Altijd wit
Altijd rood
Automatisch naar rood
schakelen bij 70 cd/m
2
Terug
Paneelknophelderheid Aanpassing helderheid
thermometer
Automatische vervaging van
paneelknoppen
Inschakelen (time-out van
menu volgen)
Uitschakelen (altijd aan)
Terug
Terug
Informatie
Niveau 1 Niveau 2 Niveau 3 Niveau 4
Informatie Huidige ingang: Huidige ingang:
Beeldschermmodus: Display
Mode (Werkstandweergave)
Voorinstelling kleurruimte:
Kleurruimte
Luminantie: Helderheid
selecteren
Downstream RGB-aanpassing:
On/O
Beeldschaling: Beeldschaling
Regio digitale cinema: Regio
digitale cinema
Video legal: On/O
Overscan: On/O
Markeringen: On/O
Serienummer: serienummer
Navigeren in het menu op het scherm 59

Niveau 1 Niveau 2 Niveau 3 Niveau 4
Firmwarerevisie:
Firmwarerevisie-id
Laatste kalibratie: xxxxx uur
Uren achtergrondverlichting:
xxxxx uur
Interne processor: On/O
Server voor beheer op afstand:
On/O
IPv4-adres: xxx.xxx.xxx.xxx
Terug
Fabrieksinstellingen herstellen
Auto EDID Update (Automatische EDID-update)
De EDID van het beeldscherm wordt standaard automatisch bijgewerkt wanneer u wisselt van kleurruimtes.
Als Automatische EDID-update is ingeschakeld, wordt de EDID bijgewerkt voor elke invoer elke keer dat u de
voorinstelling voor de actieve kleurruimte wijzigt. Als Automatische EDID-update is uitgeschakeld, wordt elke
invoer ingesteld op de fabriekswaarden voor de kleurruimte Oorspronkelijk.
U kunt Automatische EDID-update in- of uitschakelen in het schermmenu:
1. Druk op een van de voorpaneelknoppen op de rechterkant van het frontpaneel om de knoppen te
activeren.
2. Druk op de knop Menu openen om het schermmenu te openen.
3. In het schermmenu selecteert u Beheer > Automatische EDID-update en vervolgens Inschakelen of
Uitschakelen.
60 Hoofdstuk 2 Het beeldscherm gebruiken

3 Beeldkalibratie
Het scherm is kleurkritiek, zodat het kan worden gekalibreerd om te voldoen aan de vereisten van de
productie en opnieuw om de kleurnauwkeurigheid te handhaven. Het beeldscherm is zelf gekalibreerd met
alle intern actieve kalibratie-algoritmes, zodat geen hostgebaseerde software vereist is. Het scherm bevat
ook een geïntegreerde XYZ colorimeter, die zelfstandige kalibratie mogelijk maakt. Voor hen die de voorkeur
geven aan een extern instrument, wordt een breed scala aan meetinstrumenten van derden ondersteund. De
mogelijkheden voor beeldschermkalibratie maken een groot aantal verschillende kalibratie strategieën
mogelijk, inclusief op verzoek en geplande automatische kalibratie.
Fabriekskalibratie
Het beeldscherm is in de fabriek kleurgekalibreerd met zeven op de fabriek gekalibreerde
kleurvoorinstellingen ontworpen om standaard conguraties te verstrekken voor een breed scala aan
workows en gebruiksgevallen. Alle voorinstellingen kunnen opnieuw worden gedenieerd en gekalibreerd
om te voldoen aan de specieke vereisten. De volgende tabel bevat een overzicht van de voorinstellingen
voor kleuren en biedt informatie over hun conguratie.
Voorinstelling
voor kleuren
Rood primair
(CIE xy)
Groen primair
(CIE xy)
Blauw primair
(CIE xy)
Witpunt Gamma/EOTF Helderheid
selecteren
DCI-P3 D65 D65 0,680 tot 0,320 0,265 tot 0,690 0,150 tot 0,060 D65 Voeding 2,4
100 cd/m
2
BT.709 0,640 tot 0,330 0,300 tot 0,600 0,150 tot 0,060 D65 BT.1886 100 cd/m²
BT.2020 0,708 tot 0,292 0,170 tot 0,797 0,131 tot 0,046 D65 BT.1886
100 cd/m
2
sRGB D65 0,640 tot 0,330 0,300 tot 0,600 0,150 tot 0,060 D65 sRGB
250 cd/m
2
sRGB D50 0,640 tot 0,330 0,300 tot 0,600 0,150 tot 0,060 D65 sRGB
250 cd/m
2
Adobe RGB D65 0,640 tot 0,330 0,210 tot 0,710 0,150 tot 0,060 D65 Voeding 2,2
250 cd/m
2
Adobe RGB D50 0,640 tot 0,330 0,210 tot 0,710 0,150 tot 0,060 D50 Voeding 2,2
250 cd/m
2
OPMERKING: het scherm wordt geleverd met een standaard DCI-P3 D65 voorinstelling in plaats van een DCI-P3 Theatrical
voorinstelling. Dit betekent dat het een ander witpunt, helderheid en gamma heeft dan Theatrical standaardinstellingen. Deze
voorgeprogrammeerde denitie is gemaakt nadat in overleg met grote VFX- en animatie studios vastgesteld dat dit de meer
gebruikelijke conguratie is die op het bureau van een kunstenaar gebruikt wordt. Echter kan een DCI-P3 Theatrical voorinstelling
worden gemaakt met behulp van kalibratie-opdrachten. Daarnaast bevat StudioCal XML voorbeelden op de optische schijf die met het
beeldscherm is meegeleverd, zoals een DCI-P3 Theatrical kalibratiescript, dat de fabrieksvoorinstelling van DCI-P3 D65 herkalibreert
als een DCI-P3 Theatrical voorinstelling.
Kalibratie voorbereiden
Met gebruikerskalibratie kunt u een kleurvoorinstelling deniëren door de kalibratiedoelen (primaire kleuren,
witpunt, gamma/EOTF en piekverbruikperiode luminantie) op te geven en vervolgens de voorinstelling voor
de doelen te kalibreren. Gebruikerskalibratie kan op veel verschillende manieren worden uitgevoerd, inclusief
selecteren van opties in de schermmenu's of schrijven van een kalibratiescript. We bespreken deze methoden
gedetailleerd verderop in deze gebruikershandleiding. Voorlopig leggen we eerst een paar grondbeginselen
vast.
Fabriekskalibratie 61

Het inschakelen van de interne processor
Het scherm wordt geleverd met de interne processor uitgeschakeld. Dit gebeurt om het energieverbruik van
het scherm te beperken om te voldoen aan de eisen voor energieverbruik voor sommige landen, maar
kalibratie kan niet worden uitgevoerd totdat de interne processor is ingeschakeld.
TIP: Om na te gaan of de processor is uitgeschakeld, bekijkt u het hoofdmenu in het schermmenu. Als het
kalibratie-menu niet beschikbaar is, is de processor uitgeschakeld.
De interne processor inschakelen:
1. Druk op één van de knoppen op het frontpaneel om de knoplabels te tonen en druk vervolgens op de
onderste knop Menu openen om het schermmenu te openen.
2. Selecteer Beheer en selecteer vervolgens Interne processor.
3. Selecteer Kalibratie inschakelen om de processor in te schakelen.
4. Druk op de knop Afsluiten om het schermmenu te openen.
Wacht ongeveer een minuut zodat de processor volledig kan opstarten voordat u begint met kalibreren.
Het inschakelen van de kalibratie en externe instrumenten
Standaard is kalibratie ingeschakeld en zijn zowel interne als externe instrumenten toegestaan. Dit kunt u in
het beheermenu wijzigen. Als de interne processor is ingeschakeld en u kunt niet kalibreren, kan de kalibratie
van het scherm zijn gedeactiveerd.
Kalibratie in- of uitschakelen:
1. Druk op één van de knoppen op het frontpaneel om de knoplabels te tonen en druk vervolgens op de
onderste knop Menu openen om het schermmenu te openen.
2. Selecteer Beheer en selecteer vervolgens Kalibratieconguratie.
3. Selecteer Inschakelen om kalibratie in of uit te schakelen.
4. Druk op de knop Afsluiten om het schermmenu te openen.
Daarnaast kunt u controleren of externe instrumenten zijn toegestaan voor kalibratie. Zie Externe
meetinstrumenten gebruiken op pagina 70 voor meer informatie over externe instrumenten.
Het gebruik van externe instrumenten in- of uitschakelen:
1. Druk op één van de knoppen op het frontpaneel om de knoplabels te tonen en druk vervolgens op de
onderste knop Menu openen om het schermmenu te openen.
2. Selecteer Beheer en selecteer vervolgens Kalibratieconguratie.
3. Selecteer Gebruik van extern instrument toestaan ondersteuning voor externe instrumenten in of uit
te schakelen.
4. Druk op de knop Afsluiten om het schermmenu te openen.
Kalibratieomgeving
De aanbevolen kalibratieomgeving is afhankelijk van het instrument dat u voor de kalibratie gebruikt. Als u de
ingebouwde colorimeter of een direct-contact instrument gebruikt, zoals de Klein K10-A of een X-Rite
i1Display of i1Pro, adviseert HP dat u bij gedimde verlichting kalibreert zonder direct licht op het scherm. Als
u kalibreert met een noncontact instrument, zoals een Photo Research spectroradiometer, adviseert HP dat u
in een volledig verduisterde kamer kalibreert of dat u gebruikmaakt van een donkere afgesloten omgeving,
zoals een kalibratiekast.
62 Hoofdstuk 3 Beeldkalibratie

Om meerdere schermen te kalibreren, adviseert HP dat u een licht-beheerd gebied bepaalt vanwaar u de
kalibraties wilt uitvoeren. Dit gedeelte moet het mogelijk maken dat meerdere beeldschermen worden
opgezet en opgewarmd alvorens te kalibreren. Als u een instrument gebruikt op een vast statief, zoals
gebruikelijk bij Photo Research instrumenten, raadt HP aan dat u een scherm uitlijnt zodat deze relatief ten
opzichte van het instrument is geplaatst, en vervolgens de tafel/bench-positie van het scherm markeert of
een mal gebruikt. Hiermee kunt u elk scherm op de juiste meetlocatie plaatsen.
Kalibratiefrequentie
Het deelvenster Geavanceerd IPS op het scherm is behoorlijk stabiel, maar de LEDs in alle
achtergrondverlichting dimmen na verloop van tijd. Als algemene regel kunt u verwachten dat een modern
LED-paneel met ongeveer 1% van de piekhelderheid daalt voor elke 1000 gebruiksuren. Omdat dit scherm
zowel rode als blauwe LEDs heeft, kan
dierentieel dimmen van deze LEDs leiden tot een lichte
kleurverschuiving. In veel gevallen wordt geen kleurverschuiving waargenomen zelfs na 2000 of meer uur
tussen kalbraties.
Omdat het scherm is uitgerust met een geïntegreerd kleurkalibratie-instrument, kunt u beslissen om vaker
dan anders te kalibreren. De frequentie van de kalibratie voor uw instelling moet evenzeer worden bepaald
door het comfortniveau als door iets anders. Het scherm kan worden ingesteld om automatisch opnieuw te
kalibreren volgens een gebruikergedenieerd schema, waardoor deze kalibratie gemakkelijk regelmatig kan
worden uitgevoerd.
Beeldscherm opwarmen na koud inschakelen
De LED-lampjes gebruikt in de achtergrondverlichting van het beeldscherm moeten een stabilisatieperiode
doorlopen voordat het beeldscherm wordt gekalibreerd. HP raadt aan dat de schermen kunnen opwarmen
zodat de achtergrondverlichting kan stabiliseren. De interne timer van het scherm is gecongureerd om te
waarschuwen als u wilt kalibreren binnen 30 minuten nadat het scherm is ingeschakeld. Deze opwarmtijd is
bepaald door het maken van getimede metingen van het scherm vanaf koud opstarten. Witpunt, primaire
kleuren en secondaire kleuren zijn elke minuut gemeten met behulp van een Photo Research PR-740
spectroradiometer. ColorChecker patronen zijn elke vijf minuten gemeten, omdat niet alle metingen in één
minuut met de PR-740 konden worden voltooid.
Voor uw referentie toont de volgende tabel de nauwkeurigheid van het scherm, uitgedrukt als ΔE 2000, op
verschillende opwarmtijdstippen vanaf koud inschakelen.
Opwarmtijd Witpunt Primaire/secundaire kleuren ColorChecker-patronen
15 minuten < 1,5 ΔE 2000 < 1,0 ΔE 2000 < 1,0 ΔE 2000
30 minuten < 1,0 ΔE 2000 < 0,5 ΔE 2000 < 0,5 ΔE 2000
45 minuten < 0,5 ΔE 2000 < 0,25 ΔE 2000 < 0,5 ΔE 2000
60 minuten < 0,25 ΔE 2000 < 0,25 ΔE 2000 < 0,25 ΔE 2000
Het scherm kan zichzelf automatisch opwarmen voorafgaand aan het begin van de dag om ervoor te zorgen
dat deze klaar is voor kleurkritiek werk op het ogenblik dat de kunstenaar aan het bureau gaat zitten. Deze
optie warmt het scherm gedurende 30 minuten op, zodat de nauwkeurigheid van het scherm onder 1,0 ΔE
2000 is.
Het beeldscherm instellen op automatisch opwarmen:
1. Druk op één van de knoppen op het frontpaneel om de knoplabels te tonen en druk vervolgens op de
onderste knop Menu openen om het schermmenu te openen.
2. Open het menu Kalibratie.
Kalibratie voorbereiden 63

3. Selecteer Datum en tijd.
BELANGRIJK: U moet de interne klok instellen om een kalibratieschema in te stellen. Om de klok in te
stellen, gaat u naar Beheer > Datum- en tijdinstellingen.
4. Selecteer Inschakelen.
5. Selecteer Tijd instellen waarop werk begint.
6. Stel de tijd en de dagen van de week in voor het opwarmen van het beeldscherm.
7. Druk op de knop Afsluiten om het schermmenu te openen.
Opwarmmodus
Om een bulk kalibratie workow te vereenvoudigen waarin meerdere beeldschermen worden gekalibreerd of
opnieuw gekalibreerd in een enkele sessie, is het scherm voorzien van een zelfstandige opwarmmodus. Met
deze modus kunt u meerdere beeldschermen opwarmen, zonder ze io een computer aan te sluiten. Het
scherm wordt opgewarmd met de helderheid opgegeven in de actieve kleurruimte voorinstelling.
Om de modus zelfstandig opwarmen in te schakelen:
1. Sluit elk beeldscherm aan op een voedingsbron en zorg ervoor dat de hoofdschakelaar aan de
achterkant van het scherm in de stand On staat. Afhankelijk van de conguratie van het scherm,
schakelt het beeldscherm mogelijk onmiddellijk in wanneer de hoofdschakelaar wordt geactiveerd.
2. Schakel het scherm in, indien nodig, en vervolgens uit met behulp van de aan-/uitknop rechtsonder op
het voorpaneel. Deze eerste opstart start de interne hardware, terwijl uitschakelen de hardware in de
slaapstand brengt.
3. Houd de bovenste knop rechtsonder op het voorpaneel ingedrukt en druk vervolgens de onderste knop
in en laat deze weer los. Nadat de frontpaneel-lampjes oplichten, laat u de bovenste knop los.
Het scherm gaat naar de opwarmmodus en wisselt automatisch tussen volledig scherm wit, rood, groen,
blauw, cyaan, magenta en geel. Als een actief bronapparaat is aangesloten op een van het scherm-ingangen,
wordt de inbrandmodus uitgeschakeld en vervangen door de uitvoer van de bron. Als de bron is losgekoppeld,
hervat de opwarmmodus als de bron niet meer aanwezig is.
OPMERKING: Om de opwarmmodus uit te schakelen, schakelt u het scherm in en uit met behulp van de aan/
uit-knop op het voorpaneel.
Stabilisatie achtergrondverlichting na wijziging luminantie
De achtergrondverlichting van het scherm werkt in een 'analoog-stijl' DC-modus, wat betekent dat de
spanning naar de LED-lampjes wijzigt als de helderheid van de voorkant van het scherm wijzigt. Hierdoor is er
een periode van stabilisatie van de achtergrondverlichting vereist bij het overschakelen van een luminantie
instelling naar een andere. Dit is mogelijk van invloed op de nauwkeurigheid van de kalibratie, als
bijvoorbeeld het scherm was opgewarmd bij een helderheid van 250 cd/m² en een kalibratie is aangevraagd
met een luminantie van 100 cd/m², de witpunt kalibratie kan daar liefst 2,0 ΔE 2000 vandaan zijn.
De achtergrondverlichting heeft tijd nodig om te stabiliseren bij het nieuwe helderheidsniveau. Metingen
uitgevoerd met de PR-740 spectroradiometer laten zien dat de nauwkeurigheid van het witpunt binnen 0,002
CIE xy ligt na 10 minuten op het nieuwe helderheidsniveau en binnen 0,001 CIE xy na 15 minuten. Voor
optimale resultaten adviseert HP dat u de achtergrondverlichting laat stabiliseren op de gewenste luminantie
alvorens te kalibreren. Een manier om dit te bereiken is door te kalibreren naar de gewenste luminantie, 10
tot 15 minuten te wachten en vervolgens opnieuw te kalibreren op de dezelfde luminantie. De tweede
kalibratie zal veel accurater zijn dan de eerste. Om dezelfde reden moet u, als u schakelt tussen
voorinstellingen met drastisch verschillende luminantie-niveaus, ten minste 10 minuten wachten voordat u
kleur kritieke beoordelingen uitvoert.
64 Hoofdstuk 3 Beeldkalibratie

Methoden voor gebruikerskalibratie
Gebruikerskalibratie is het proces van het opgeven van de kalibratiedoelen (primaire kleuren, witpunt,
gamma/EOTF en luminantie), en vervolgens het scherm opgeven om naar deze doelen te kalibreren. Er zijn
drie primaire methoden voor gebruikerskalibratie.
● Met behulp van een op het scherm, door een schermmenu aangestuurde kalibratieprocedure
Deze optie biedt basis kalibratiekeuzes en is geschikt voor kalibratie door een enkele gebruiker als
standaard primaire kleuren voor de kleurruimte en gammas/EOTFs gewenst zijn. Een optie voor het
opnieuw kalibreren van een bestaande kalibratie is ook beschikbaar.
● XML-aangestuurd kalibreren met StudioCal XML
Deze optie biedt de grootste exibiliteit bij kalibratie, omdat u hiermee veel meer kunt doen dan bij een
standaard kalibratie. StudioCal XML-functionaliteit bevat de volgende voorzieningen:
– Naamgeving voorinstelling aangepaste kleuren
– Specicatie van de aangepaste primaire kleuren en witpunt (in CIE xy of CIE u'v')
– Uitvoeren van een aangepaste validatie post-kalibratie
– Het overschrijven van de fabrieks-kalibratie geheugenopslag
– Archiveren van gekalibreerde LUTs op het USB-ashstation
Het StudioCal XML-schema biedt extra functionaliteit, naast de kalibratie. Voor meer informatie, zie Het
StudioCal XML schema gebruiken op pagina 75.
● Geplande automatische herkalibratie
Naast de twee door de gebruiker aangestuurde methoden, kan het scherm ook worden gecongureerd
om automatisch opnieuw kalibreren volgens een gebruiker-gedenieerd schema.
Door menu aangestuurde gebruikerskalibratie
Met de menu-gestuurde methode voor gebruikerskalibratie kunt u een bestaande voorinstelling opnieuw
kalibreren of een nieuwe conguratie voor een bestaande voorinstelling opgeven. Beide zijn te vinden in het
menu Kalibratie.
Actieve voorinstelling opnieuw kalibreren
Deze optie instrueert het scherm om de actieve kleurvoorinstelling opnieuw kalibreren. De voorinstelling
wordt gekalibreerd met behulp van de huidige kalibratiedoelen.
Voorinstelling congureren en kalibreren
Gebruik deze optie als u een nieuwe kalibratie voorinstelling wilt deniëren op basis van standaard gamuts en
witpunten. De menu's bieden een reeks opties voor elk type kalibratie doel.
Voorinstelling voor kleuren
U kunt acht voorinstellingen selecteren, die alle congureerbaar zijn. U kunt bijvoorbeeld de Adobe RGB D65
voorinstelling naar een DCI Cinema voorinstelling wijzigen. De voorinstelling wordt automatisch na de
kalibratie hernoemd om de gekozen conguratie te reecteren. Het menu bevat een overzicht van huidige
namen.
Methoden voor gebruikerskalibratie 65

Kleurengamma
Dit menu biedt de volgende standaard gamma's:
● DCI-P3: Het industriestandaard gamma voor digitale cinema projectie
● sRGB/BT.709: Het standaard gamma voor internet en voor high-denition televisie
● BT.2020: Het doel-gamma voor Ultra HD TV. Niet alle Ultra HD-inhoud wordt gemasterd in BT.2020
● Adobe RGB: Populair bij professionele fotografen
● BT.601: Het standaard gamma voor standaarddenitie-tv
● Eigen kleurengamma weergeven: Het maximaal mogelijke kleurengamma, met behulp van de eigen
primaire kleuren van het scherm
Witpunt
Dit menu biedt de volgende standaard witpunten:
● D65: Het standaard witpunt voor de meeste videoproducties, evenals de meeste computerafbeeldingen
en design-werk. Dit kan ook gebruikt worden voor lmproductie.
● D50: Het standaard witpunt voor soft proong en print productie. Het is warmer dan het D65 witpunt.
● D55: Het traditionele witpunt voor lmprojectie. Het is het witpunt van de lichtafgifte uit het lamphuis
van een lmprojector.
● DCI-P3: Het standaard witpunt voor een digitale cinema-projector.
Gamma/EOTF
Dit menu bevat de volgende opties:
● 2,2: Een energiebesparende functie 2,2 gamma dat als standaard gamma wordt beschouwd voor
gebruik in omgeving met daglicht-niveau verlichting
● 2,4: Een krachtig 2,4 gamma dat voorheen het standaard gamma was voor omgevingen met gedimde
verlichting. Voor videowerk is deze gammafunctie vervangen door BT.1886 EOTF (electro-optische
overdracht functie)
● 2,6: Een krachtig 2,6 gamma dat het standaard gamma is voor omgevingen met bioscoopverlichting met
in principe geen omgevingslicht
● BT.1886: Een EOTF die gedenieerd door de International telefoonaanbieder Union (ITU) als het
standaard EOTF voor professionele high-denition video productie en nishing is
● sRGB: Een EOTF gebaseerd op de aan/uit-functie 2,2 gamma maar ontworpen voor het leveren van beter
hoek-zwart weergave door de overgang van een kromming naar een lineaire functie voor het laagste
grayscale waarden
Helderheid selecteren
Dit menu biedt de volgende waarden van de helderheid, evenals de optie voor het selecteren van een
helderheidswaarde tussen 48 en 250 candela's per vierkante meter (cd/m²):
● 250 cd/m² De maximale luminantie die in het beeldscherm om te worden gekalibreerd
● 100 cd/m² De standaard luminantie, oorspronkelijk gedenieerd door SMPTE, voor video online en
nishing werk
66 Hoofdstuk 3 Beeldkalibratie

● 120 and 80 cd/m²: Twee opties die bracketed-waarden leveren rond 100 cd/m², op basis van de normale
omgeving verlichting in VFX-studio's
● 48 cd/m² De standaard luminantie van de voorkant van het scherm voor presentatie van lmbeelden,
gelijk aan 17 (footlamberts)
Nadat u de kalibratie hebt gedenieerd en de door u gekozen waarden bevestigd, begint de kalibratie. De
kalibratie duurt ongeveer 10 minuten wanneer u het interne instrument gebruikt, afhankelijk van de doel-
luminantie. Het is mogelijk dat het kalibreren langer duurt met sommige externe instrumenten. Schakel het
beeldscherm niet uit tijdens het kalibratieproces. De voorinstelling krijgt een naam op basis van de
geselecteerde kalibratiedoelen.
OPMERKING: Als een extern instrument is aangesloten, wordt u gevraagd of u het interne of externe
instrument wilt gebruiken voor kalibratiemetingen. Als u voor extern kiest, wordt een uitlijndoel op het
scherm geplaatst om u te helpen bij het positioneren van het externe instrument in het midden van het
scherm.
StudioCal XML kalibratie
Met de StudioCal XML kalibratie-methode kunt u zeer nauwkeurig de kalibratiedoelen opgeven voor een
kleurvoorinstelling en maximaal drie kalibratie-voorinstellingen kalibreren in een enkele kalibratie-sessie.
StudioCal XML is een uitbreidbaar XML schema, door HP ontwikkeld voor schermkalibratie en modicatie. Het
is voor het eerst geïntroduceerd met de HP DreamColor Z27x G1 Studio Display en is uitgebreid ter
ondersteuning van de extra mogelijkheden van dit beeldscherm. Terwijl StudioCal XML-bestanden zijn
ontworpen om compatibel te zijn tussen de verschillende HP DreamColor Studio-schermen, zijn aanvullende
opdrachten beschikbaar in dit beeldscherm die niet worden herkend door de Z27x G1. Echter is het
kernkalibratieschema ontworpen om compatibel te zijn, en in veel gevallen kan hetzelfde XML-bestand
worden gedeeld tussen verschillende DreamColor Studio-beeldschermen.
In plaats van kalibratie doelopties te selecteren in de menu's, denieert u met StudioCal XML deze doelen met
behulp van XML-objecten en -tags. De XML-code wordt vervolgens opgeslagen als een bestand genaamd
StudioCal.xml in de root van een USB-ashstation. Flash-stations geformatteerd als FAT, FAT32 en NTFS
worden ondersteund. Zie Het StudioCal XML schema gebruiken op pagina 75 voor informatie over het
gebruik van het XML-schema om kalibratie- en andere soorten scripts te schrijven.
Kalibreren met behulp van een StudioCal.xml bestand:
1. Maak een bestand genaamd StudioCal.xml en kopieer dat naar de hoofddirectory (root) van een USB-
ashstation.
2. Plaats de USB-ashdrive in een van de twee DreamColor USB-poorten aan de onderkant van het scherm.
3. Een bericht wordt weergegeven waarin gevraagd wordt of u het StudioCal.xml bestand op de ashdrive
wilt gebruiken voor het kalibreren van het scherm.
Als ook een rmwarebestand op het ash-geheugen gevonden is, vraagt het scherm u of u het XML-
bestand wilt gebruiken voor kleurkalibratie of dat u de rmware-update wilt installeren. Selecteer het
XML-bestand.
4. Als een extern instrument is aangesloten, vraagt het scherm u of u het interne of het externe instrument
voor kalibratie wilt gebruiken.
Als u het externe instrument selecteert, wordt een uitlijndoel weergegeven om u te helpen bij het
positioneren van het instrument.
De kalibratie begint en duurt ongeveer 3½ minuten wanneer u de interne instrument gebruikt. Het is mogelijk
dat het kalibreren langer duurt met sommige externe instrumenten. Schakel het beeldscherm niet uit tijdens
het kalibratieproces.
StudioCal XML kalibratie 67

Kalibratie automatiseren
Omdat het beeldscherm is ontwikkeld voor kleurkritiek werk, is het belangrijk dat het beeldscherm
gekalibreerd blijft, zodat het scherm u plannen van automatische kalibratie toestaat. Deze kalibratie kan
worden gepland op normale intervallen op basis van gebruikte uren, fysieke weken of fysieke maanden. U
kunt ook opgeven wanneer deze automatische kalibratie plaatsvindt, zodat dite tijdens o-hours zodat het
productieproces niet wordt onderbroken.
Automatische kalibraties plannen
Gebruik het menu Kalibratie voor het plannen van de kalibratie. Als u de interne klok van het scherm niet hebt
ingesteld (Beheer > Datum- en tijdinstellingen), vraagt het beeldscherm u om de klok in te stellen zodat
kalibraties op het juiste tijdstip plaatsvinden.
Automatische kalibraties plannen:
1. Druk op een willekeurige knop op het frontpaneel om de functieknoplabels te tonen.
2. Druk op de knop Menu openen om het hoofdmenu te openen.
3. Selecteer Kalibratie.
4. Selecteer Kalibratieplanning instellen.
U moet de interne klok instellen om een kalibratieschema in te stellen.
5. Selecteer de hoeveelheid tijd tussen kalbraties, en selecteer vervolgens Volgende.
6. Kies de juiste duur, en selecteer vervolgens Volgende.
7. Kies de dag van de week voor het uitvoeren van de kalibratie en selecteer vervolgens Volgende.
TIP: Hoewel u elke dag en tijd kunt kiezen, adviseert HP u een tijdstip te kiezen waarop niemand het
beeldscherm gebruikt zodat de productie niet wordt onderbroken.
8. Stel de tijd van de dag in voor het uitvoeren van de kalibratie en selecteer vervolgens Volgende.
9. Selecteer Bevestigen en afsluiten. De klok start en kalibraties worden automatisch uitgevoerd.
De kalibratieplanning weergeven
Nadat een kalibratieschema is ingesteld, kunt u de planning controleren in Kalibratie > Kalibratieplanning
weergeven. (Als geen planning is ingesteld, wordt u gevraagd om een schema in te stellen.) Deze optie kunt u
de kalibratie planning annuleren ook.
Een StudioCal XML-bestand voor automatisering gebruiken
Standaard herkalibreert het kalibratieproces de actieve gebruikersvoorinstelling. Als u wilt dat een specieke
voorinstelling of voorinstellingen worden gekalibreerd, kunt u deze deniëren met StudioCal XML en
vervolgens het bestand op het scherm installeren. Dit bestand wordt vervolgens gebruikt voor automatische
kalibratie.
Ga als volgt te werk om een StudioCal XML-bestand te installeren:
1. Maak een 'StudioCal.xml'-bestand en kopieer dit naar de hoofddirectory (rooot) van een USB-
ashstation.
2. Plaats het USB-ashstation in een van de DreamColor USB-poorten aan de onderkant van het scherm.
3. Vewijder alle kleurkalibratie- of rmware-berichten die verschijnen.
68 Hoofdstuk 3 Beeldkalibratie

4. Open het Hoofdmenu.
5. Selecteer Kalibratie.
6. Selecteer Installeer StudioCal XML.
Het scherm zoekt naar een bestand StudioCal.xml op het aangesloten USB-ashstation.
Eenmaal geïnstalleerd, wordt het bestand voor alle volgende automatische kalibraties gebruikt.
Automatische kalibratie validatie informatie openen
U kunt de meetgegevems aanvragen van de laatste automatische kalibratie, die de RGB-patronen en de XYZ
waarden bevat die zijn gemeten door het gebruikte instrument. Als een StudioCal XML-bestand is
geïnstalleerd en validatie elementen bevat, bevat het ook de XYZ waarden die zijn gemeten na kalibratie voor
de aangevraagd validatie patronen.
De gegevens downloaden van de laatste kalibratie:
1. Steek een USB-ashdrive in een van de DreamColor USB-poorten. Als het ash-geheugen rmware of
StudioCal XML-bestanden bevat, vraagt een bericht op het scherm of u deze wilt gebruiken. Annuleren
alle menu's die verschijnen.
2. Open het menu Kalibratie.
3. Selecteer Laatste kalibratiegegevens exporteren.
De kalibratiegegevens worden naar de geplaatste USB-ashstation geschreven.
Uitlijnen van de interne colorimeter op een extern referentie
instrument
De ingebouwde XYZ colorimeter is uitgelijnd en in de fabriek tegen een Konica Minolta CA-310 instrument
gekalibreerd. Terwijl deze uitlijning mogelijk geschikt is voor uw behoeften, als u een aantal beeldschermen
gebruikt, is het raadzaam om de interne colorimeter van deze beeldschermen uit te lijnen met een intern
gebruikt referentie instrument. Gebruik het menu Kalibreren voor deze taak. Zie Externe meetinstrumenten
gebruiken op pagina 70 voor meer informatie over de ondersteunde externe instrumenten.
De interne colorimeter met een extern referentie-instrument uitlijnen:
1. Laat het scherm 30 minuten opwarmen voordat u aanpassingen uitvoert.
2. Zorg ervoor dat de omgevingsverlichting is ingesteld op het juiste niveau: dimmen voor een
contactinstrument en donker voor een noncontact instrument.
3. Sluit het externe instrument aan om voor de uitlijning te gebruiken. Negeer alle kalibratie-menu's die
verschijnen. Als u een extern X-Rite-instrument gebruikt, pas dan de positie van het instrument en het
snoer aan zodat ze de werking van de arm van het interne instrument niet belemmeren.
4. Open het menu Kalibratie.
5. Selecteer Intern instrument uitlijnen met referentie.
6. Selecteer Instrumenten uitlijnen. Een uitlijndoel wordt weergegeven.
7. Plaats het instrument zodanig dat het met het doel is uitgelijnd en druk vervolgens op de knop
Uitlijning starten.
De uitlijning begint. Als een fout optreedt, geeft het scherm aan of de fout in het externe of interne
instrument opgetreden. Als de fout in de externe instrument optreedt, controleer dan de conguratie
van het instrument en zorg ervoor dat de omgevingsverlichting niet te helder is voor het type
Uitlijnen van de interne colorimeter op een extern referentie instrument 69

instrument. Als de fout in het interne instrument optreedt, moet u mogelijk de positie van het interne
instrument uitlijnen met de meegeleverde menuoptie. Deze procedure duurt ongeveer één minuut en
garandeert dat de motor start/stop posities correct zijn uitgelijnd, zodat het instrument correct voor het
beeldscherm is geplaatst.
Automatisch opwarmen van het scherm aan het begin van de
dag
Het scherm kan zichzelf automatisch opwarmen voorafgaand aan het begin van de dag om ervoor te zorgen
dat hij klaar is voor kleurkritisch werk op het moment dt de kunstenaar aan zijn of haar bureau gaat zitten.
Deze optie warmt het beeldscherm 30 minuten op, wat de nauwkeurigheid van het scherm onder 1,0 ΔE 2000
garandeert.
Voor uw referentie toont de volgende tabel de nauwkeurigheid van het scherm, uitgedrukt als ΔE 2000, op
verschillende opwarmtijdstippen. Deze opwarmtijd is bepaald door het maken van getimede metingen van
het scherm vanaf koud opstarten. Witpunt, primaire kleuren en secondaire kleuren zijn elke minuut gemeten
met behulp van een Photo Research PR-740 spectroradiometer. ColorChecker patronen zijn elke vijf minuten
gemeten, omdat niet alle metingen in één minuut met de PR-740 konden worden voltooid.
Opwarmtijd Witpunt Primaire/secundaire kleuren ColorChecker-patronen
15 minuten < 1,5 ΔE 2000 < 1,0 ΔE 2000 < 1,0 ΔE 2000
30 minuten < 1,0 ΔE 2000 < 0,5 ΔE 2000 < 0,5 ΔE 2000
45 minuten < 0,5 ΔE 2000 < 0,25 ΔE 2000 < 0,5 ΔE 2000
60 minuten < 0,25 ΔE 2000 < 0,25 ΔE 2000 < 0,25 ΔE 2000
Het beeldscherm instellen op automatisch opwarmen:
1. Open het menu Kalibratie.
2. Kies de optie Opwarmtijd instellen en druk op Selecteren.
Als de interne klok niet is ingesteld, vraagt het beeldscherm eerst om de klok in te stellen. Voer de
correcte tijd en datum in, stel 12 - of 24-uurtijd in en stel de tijdzone in.
3. Kies Inschakelen in het menu en druk op Selecteren.
4. Kies Tijd instellen waarop werk begint en druk op Selecteren.
5. Stel de tijd van de dag in waarop werk begint.
6. Stel de dagen van de week in die als werkdagen moeten worden beschouwd.
Het beeldscherm warmt zichzelf alleen op de geselecteerde dagen op.
Externe meetinstrumenten gebruiken
Het scherm is voorzien van een zeer nauwkeurige XYZ colorimeter en bevat ook eigen ondersteuning voor
veel soorten meetinstrumenten, van een goedkope colorimeter tot top-colorimeters en spectroradiometers.
Deze instrumenten kunnen worden gebruikt in plaats van de ingebouwde instrumenten voor kalibratie.
Daarnaast kunnen externe instrumenten worden gebruikt voor het uitlijnen van de interne instrumenten.
Veel van de ondersteunde instrumenten zijn gekozen in overleg met studiopartners van HP en representeren
de instrumenten die ze hebben gestandaardiseerd in hun bedrijven. Sommige van deze instrumenten
vereisen specieke conguraties of kalibraties om goed te kunnen functioneren met het beeldscherm.
70 Hoofdstuk 3 Beeldkalibratie

Alle deze instrumenten gebruiken USB om verbinding te maken met een van de HP DreamColor USB-poorten
van het scherm. Geen hostgebaseerde software is nodig voor hun werking maar mogelijk wel voor de
conguratie en kalibratie van het instrument.
BELANGRIJK: Met al deze instrumenten is het zeer belangrijk dat het meetinstrument zo is geplaatst dat
het loodrecht op de voorkant van het beeldscherm staat.
Klein Instruments K10 en K10-A colorimeters
Dit zijn snelle, zeer accurate lichte apparaten die zowel direct contact met het scherm als gebruik in een
verduisterde kamer als een eenheid op afstand ondersteunen.
Conguratie
Klein K10 en K10-A instrumenten komen voorgekalibreerd van de fabriek met een schermmatrix die is
opgeslagen als cal bestand 15. Als u een bestaande eenheid hebt, adviseert HP dat u uw instrument naar
Klein stuurt voor herkalibratie. Als u geen problemen hebt met het bouwen van een kleurkalibratiematrix en
toegang hebt tot een spectroradiometer, kunt u het Klein ChromaSurf-programma gebruiken om uw eigen
kalibratie-matrix te genereren. HP adviseert dat u de aangepaste matrix opslaat als cal bestand 15, dat
standaard wordt geladen wanneer de K10-A is aangesloten op het scherm. Echter kunt u met StudioCal.XML
elk cal-bestand opgeven voor gebruik bij kalibreren, zodat u een aangepaste matrix kunt opslaan op een
willekeurige locatie.
Richtlijnen voor het gebruik
Houd rekening met de volgende tips en richtlijnen bij het gebruik van de Klein K10-A bij het scherm:
● Het scherm kan tot 10 seconden nodig hebben na verbinding met het instrument om het eerste
kalibratie-menu weer te geven. Dit is normaal voor dit instrument omdat dit USB-gevoed is en moet
opstarten voordat het kan reageren.
● Directe contactmeting wordt aanbevolen met behulp van de K-10 SF lenskap. Hiermee kunt u het
scherm kalibreren bij normale kamerverlichting, (al wordt gedimde verlichting nog steeds aanbevolen
voor de beste zwartmetingen).
Als u op afstand meet, adviseert HP dat u een volledig verduisterde omgeving voor kalibratie gebruikt.
● Gebruik indien nodig ChromaSurf voor het opnieuw kalibreren van het zwartniveau alvorens te
kalibreren. De K10-A moet de kalibratie van het zwartniveau voor een langere tijd behouden, maar als
herkalibratie nodig is, is dat een zeer snelle procedure.
Als na de kalibratie van het scherm dit de lagere grijstintenschaal als lichtgrijs weergeeft met weinig of
geen schaduwdenitie, moet u opnieuw het K10-A zwartniveau en het scherm opnieuw kalibreren.
Photo Research spectroradiometers
Het scherm ondersteunt de meeste Photo Research spectroradiometers, waaronder de volgende:
● PR-655 SpectraScan
● PR-670 SpectraScan
● PR-680 / PR-680L SpectraDuo
● PR-730 SpectraScan
● PR-740 SpectraScan
● PR-788 SpectraScan
Externe meetinstrumenten gebruiken 71

Het Photo Research instrument moet beschikken over een USB-interface. Dit is optioneel bij sommige
modellen, maar is vereist voor de verbinding met het beeldscherm. Als meerdere interfaces worden
ondersteund door het instrument, moet de USB-communicatiewijze zijn ingeschakeld en geactiveerd.
Conguratie
Deze instrumenten bevatten een groot aantal conguratieopties, die alle kunnen worden ingesteld met
behulp van het aanraakscherm op de achterkant van het instrument. De volgende tabel vermeldt de
aanbevolen conguratie voor elk scherm.
PR-655 PR-670 PR-680 PR-680L PR-730 PR-740
Minimale rmwareversie 3.12 3.14 3.14 3.14 3.10 3.14-74x
Bandbreedte 8 nm — — — 2 nm 2 nm
Lensopening — 1 graad 1 graad 1 graad 1 graad 0,5 graad
Adaptief Ingeschakeld Ingeschakeld Ingeschakeld Ingeschakeld Ingeschakeld Ingeschakeld
Gevoeligheid — Uitgebreid Uitgebreid Uitgebreid Uitgebreid Uitgebreid
Snelheid — Normaal Normaal Normaal Normaal Normaal
Sync Automatisch Automatisch Automatisch Automatisch Automatisch Automatisch
Smart black — Uitgeschakeld Uitgeschakeld Uitgeschakeld Uitgeschakeld Uitgeschakeld
Sensormodus — — — Spectro — —
Richtlijnen voor het gebruik
Houd rekening met de volgende tips en richtlijnen bij het gebruik van een Photo Research spectroradiometer
bij het scherm:
● Het scherm kan tot vijf seconden nodig hebben na verbinding met het instrument om het eerste
kalibratie-menu weer te geven. Dit is normaal voor dit instrument.
● Omdat dit instrument doorgaans voor noncontact metingen gebruikt wordt, gewoonlijk op een afstand
van een of meer meter, is het bijzonder belangrijk dat alle metingen worden uitgevoerd in een volledig
verduisterde omgeving.
● Contactmetingen kunnen worden uitgevoerd met behulp van een van de opties voor exibele sondes,
maar zorg ervoor de sonde goed wordt bevestigd zodat deze loodrecht op het oppervlak van het scherm
staat.
● Volg voor de beste resultaten het aanbevolen schema voor herkalibratie van het instrument.
Konica Minolta CA-310 colorimeter
De Konica Minolta CA-310 is een snelle colorimeter. Ontworpen voor zowel onafhankelijke meting als om
extern te worden bediend, wordt het instrument in twee delen geleverd: de hoofd-body, met de hardware
voor kernlogica, en een lichte meetsonde. Het instrument moet worden aangesloten op het scherm met
behulp van een USB-A naar USB B-kabel.
Conguratie
Het instrument moet worden ingesteld op de xyLv meetmodus. Het belangrijkste is, omdat dit apparaat een
colorimeter is, dat een gebruikerskalibratie (witpunt en matrix) moet worden uitgevoerd voordat een meting
72 Hoofdstuk 3 Beeldkalibratie

van het scherm wordt gemaakt. De gebruikerskalibratie kan opgeslagen worden in elk geheugenkanaal, maar
dat kanaal moet zijn geselecteerd voordat u het instrument aansluit op het scherm.
Richtlijnen voor het gebruik
Houd rekening met de volgende tips en richtlijnen bij het gebruik van de Konica Minolta CA-310 met het
scherm:
● Het scherm kan tot tien seconden nodig hebben na verbinding met het instrument om het eerste
kalibratie-menu weer te geven. Dit is normaal voor dit instrument.
● Kalibratie van het zwartniveau (nul) moet worden uitgevoerd telkens wanneer het instrument wordt
ingeschakeld. Bij het kalibreren van meerdere schermen adviseert Konica Minolta dat nul-kalibratie elk
uur wordt uitgevoerd, met name bij het kalibreren van een doel met lage luminantie, zoals 48 cd/m
2
.
● Controleer of het instrument goed gekalibreerd is en dat het geheugenkanaal dat u hebt gekalibreerd
actief is.
● Directe contactmeting wordt aanbevolen om met behulp van de standaard kap. Hiermee kunt u het
scherm kalibreren bij normale kamerverlichting, (al wordt gedimde verlichting nog steeds aanbevolen
voor de beste zwartmetingen).
Bij gebruik van noncontact meting, kan de afstand tot het instrument niet meer dan 30 mm van het
oppervlak van het scherm zijn. Het wordt ook ten zeerste aanbevolen dat u een volledig verduisterde
omgeving voor noncontact metingen gebruikt.
X-Rite i1Pro 2 spectrophotometers
De X-Rite i1Basic Pro 2, i1Photo Pro 2 en i1Publish Pro 2 zijn goedkope spectrophotometers. Als u een nieuwe
aanschaft voor gebruik met het scherm, adviseert HP om de i1Basic Pro 2 koopt omdat de i1Photo Pro 2 en
i1Publish Pro 2 extra software en apparatuur bevatten die niet nodig is om het scherm te kalibreren.
Net als de X-Rite i1Display colorimeter wordt het instrument geleverd met de bijbehorende software op een
optische schijf. HP adviseert dat u de software installeert, omdat deze vereist is voor het kalibreren van het
instrument voor gebruik met het scherm.
Conguratie
De i1Pro 2 moet worden gekalibreerd voorafgaande aan het gebruik van de X-Rite software. Raadpleeg de
gebruikershandleiding voor meer informatie.
Richtlijnen voor het gebruik
Houd rekening met de volgende tips en richtlijnen bij het gebruik van de X-Rite i1 Pro 2 bij het scherm:
● Het scherm kan tot 15 seconden nodig hebben na verbinding met het instrument om het eerste
kalibratie-menu weer te geven. Dit is normaal voor dit instrument.
● Dit instrument moet worden gemonteerd in de meegeleverde schermhouder indien gebruikt in
combinatie met het scherm. Pas het tegengewicht aan zodat de instrument het beeldscherm aanraakt.
X-Rite i1Display Pro colorimeter
De X-Rite i1DisplayPro is een goedkoop meetinstrument dat in de winkel te koop is. Hoewel het instrument
wordt geleverd met proling software op een optische schijf, hoeft de software niet te worden geïnstalleerd
om het scherm te kunnen kalibreren omdat het i1Display instrument rechtstreeks op het beeldscherm is
aangesloten.
Externe meetinstrumenten gebruiken 73

BELANGRIJK: HP adviseert het gebruik van de meegeleverde X-Rite-software met het scherm sterk af,
omdat het een hostgebaseerd proel van het scherm zal uitvoeren en niet een volledige schermkalibratie.
Conguratie
Geen conguratie is vereist voor het i1Display Pro instrument. Het beeldscherm laadt automatisch de vereiste
kalibratiematrix (EDR-bestand) in het instrument nadat dit is aangesloten.
Richtlijnen voor het gebruik
Houd rekening met de volgende tips en richtlijnen bij het gebruik van de i1Display X-Rite Pro bij het scherm:
● Het scherm kan tot vijf seconden nodig hebben na verbinding met het instrument om het eerste
kalibratie-menu weer te geven. Dit is normaal voor dit instrument.
● Dit instrument moet worden gebruikt in de modus directe verbinding met het tegengewicht aangepast
om de instrumentpositie te behouden tijdens de kalibratie.
● HP raadt aan dat de kalibratie wordt uitgevoerd in een gedempt verlichte omgeving.
● Het lter voor omgevingslicht moet worden weggedraaid uit de buurt van de lens van het instrument
voordat metingen worden uitgevoerd. Als dit op zijn plaats blijft, zullen meetfouten optreden.
● De i1Display Pro heeft een fouttolerantie voor fabriekskalibratie van elk instrument. Zichtbare
kalibratieverschillen kunnen zich voordoen als een andere sonde wordt gebruikt voor elk scherm. HP
adviseert dat een enkele i1Display Pro kit wordt gebruikt om alle schermen binnen een gebouw of
workow te kalibreren.
Colorimetrie Research CR-250 spectroradiometer
De Colorimetrie Research CR-250 is een goedkope spectroradiometer die kan worden gebruikt als zowel een
contactinstrument met de optionele rubberen kap of als een meetapparaat op afstand met behulp van een
optioneel weergavesysteem.
Conguratie
Geen conguratie is vereist voor het CR-250 instrument.
Richtlijnen voor het gebruik
Houd rekening met de volgende tips en richtlijnen bij het gebruik van de Colorimetrie Research CR-250 bij het
scherm:
● Het scherm kan tot 15 seconden nodig hebben na verbinding met het instrument om het eerste
kalibratie-menu weer te geven. Dit is normaal voor dit instrument.
● Bij gebruik als contactinstrument adviseert HP om in een gedimde verlichtingsomgeving te kalibreren.
● Bij gebruik als noncontact-instrument adviseert HP in een donkere omgeving te kalibreren.
74 Hoofdstuk 3 Beeldkalibratie

4 Het StudioCal XML schema gebruiken
StudioCal XML is een door HP-ontworpen XML-schema dat uitgebreide controle biedt over het
kalibratieproces van het scherm. Het bevat elementen en tags waarmee u kalibratiedoelen kunt aangeven
voor maximaal drie kalibratievoorinstellingen, het geeft u aangepaste voorinstellingsnamen en denieert
validatiepatronen om te worden gemeten. Het wordt ook gebruikt voor uploaden en downloaden van
kalibratie LUTs, installeren van aangepaste ingangsnamen, markeringen en gebruikersvoorinstellingen en
uploaden en downloaden van de gehele
schermconguratie.
TIP: Een verzameling van StudioCal XML-bestanden staat op de optische schijf die is meegeleverd bij het
scherm. U kunt ze ook downloaden van www.hp.com. Deze bestanden kunnen rechtstreeks op het scherm
worden gebruikt of als leerhulpmiddelen.
Bestandsnaam en schijndeling
Wanneer een USB-station in een van de DreamColor USB-poorten wordt gestoken, zoekt het beeldscherm
naar een bestand genaamd StudioCal.xml, dat wordt gebruikt voor kalibratie.
BELANGRIJK: Het scherm zoekt niet naar andere XML-bestanden, dus de naamgeving moet exact zijn. De
bestandsnaam is niet hoofdlettergevoelig.
USB-stations met een StudioCal.xml-bestand kunnen worden geformatteerd met FAT16, FAT32, of NTFS.
Verklaring
De standaard XML-verklaring moet op de eerste regel van het bestand staan. Alle standaard encoderingen
worden ondersteund, inclusief UTF-8, UTF-16, ISO-8859-1, enzovoort. Het moet als volgt worden
gestructureerd:
<?xml version="1.0" encoding="ISO-8859-1"?>
Opmerkingen
XML opmerkingen worden ondersteund en zijn handig om de procedures aan te geven die worden uitgevoerd
door het XML-bestand. Een StudioCal XML-bestand dat de kleurruimte BT.709 kalibreert, kan bijvoorbeeld de
volgende opmerkingregel bevatten:
<!--BT.709 calibration-->
Opmerkingen kunnen overal binnen het XML-bestand worden geplaatst.
Root element
Alle StudioCal opdrachten moeten in een < studiocal > rootelement zijn opgenomen. De laatste opdracht in
het XML-bestand moet een afsluit-tag voor het root element zijn. Daarom is het hoogste niveau van een
StudioCal XML-bestand als volgt ingedeeld:
<?xml version="1.0" encoding="ISO-8859-1"?>
<studiocal>
</studiocal>
Bestandsnaam en schijndeling 75

Kalibratie-element
In het StudioCal XML-schema kunt u maximaal drie aparte kalibratie voorinstellingen opgegeven. Ter
ondersteuning hiervan wordt een kalibratie-element gebruikt om de conguratie-informatie voor elke
voorinstelling te omsluiten. Dit kalibratie-element bevat ook een 'entries'-tag die wordt gebruikt voor het
opgeven van het aantal voorinstellingen dat moet worden gekalibreerd door het XML-bestand. Deze tag
ondersteunt gehele getalwaarden een, twee of drie.
Structureer het element als volgt:
<calibration entries="INTEGER, 1–3">
</calibration>
Kalibratie-info-element
Het kalibratie-info-element is genest binnen het kalibratie-element en wordt gebruikt voor het leveren van
de kalibratie core-tags voor elke te kalibreren voorinstelling.
Structureer het element als volgt:
<calibration_info>
</calibration_info>
Core kalibratie-tags
Er zijn drie core kalibratie-tags die zijn opgenomen in een kalibratie-info-element. Deze moeten aanwezig zijn
in elk StudioCal XML-bestand dat voor kalibratie wordt gebruikt. Maar als het StudioCal XML-bestand niet
voor kalibratie wordt gebruikt-bijvoorbeeld omdat het alleen wordt gebruikt voor uploaden van een reeks
LUTs -dan moeten deze opdrachten niet worden opgenomen.
Preset
Deze tag wordt gebruikt voor het opgeven van het vooringestelde nummer van de kleurruimte, naam
voorinstelling en het type geheugenopslag gebruikt om de kalibratiegegevens op te slaan. De tag en
kenmerken zijn als volgt gestructureerd:
<preset num="INTEGER" name="ALPHA" store="user|factory"/>
num: Geeft de locatie van het vooraf ingestelde geheugen aan. Het scherm is uitgerust met acht vooraf
ingestelde geheugenlocaties, genummerd van 0 t/m 7. Deze voorinstellingen in de schermmenu's
weergegeven in numerieke volgorde van boven naar beneden. De volgende tabel vermeldt de standaard
vooringestelde namen voor kleurruimten en hun vooraf ingestelde nummer.
De naam van de vooraf ingestelde fabrieksinstellingen Nummer voorinstelling
DCI-P3 D65 D65 0
BT.709 1
BT.2020 2
sRGB D65 3
sRGB D60 4
Adobe RGB D65 5
76 Hoofdstuk 4 Het StudioCal XML schema gebruiken

De naam van de vooraf ingestelde fabrieksinstellingen Nummer voorinstelling
Adobe RGB D50 6
Oorspronkelijk 7
Alleen vooraf ingestelde nummers 0 via 7 worden ondersteund. Alle andere nummers genereren een
syntaxisfout. HP adviseert dat de voorinstelling Native (vooraf ingesteld num 7) als eigen behouden moet
blijven.
name: Dit is de naam die aan de voorinstelling is toegewezen. Deze naam wordt weergegeven in de
schermmenu's. Namen kunnen maximaal 14 tekens lang zijn en kunnen bestaan uit alfanumerieke tekens (A –
Za – z0 – 9), een punt (.) en een spatie. Alle andere ASCII-tekens worden geconverteerd naar punten.
store: Speciceert de geheugenopslag die zal worden gebruikt en het accepteert de waarden 'user' of
'factory'.
● De fabrieksopslag is een beveiligde geheugenlocatie waar de fabriekskalibratie is opgeslagen. Wanneer
een kalibratie naar de geheugenlocatie van de fabrieksinstellingen wordt geschreven, wordt de locatie
van het gebruikersgeheugen ook herschreven overeen te komen met de geheugenlocatie van de
fabrieksinstellingen. Deze locatie kan alleen worden herschreven met StudioCal XML. Deze optie is
meegeleverd zodat u een kalibratie kunt opslaan die gemakkelijk kan worden opgeroepen met behulp
van de opdrcht 'Reset naar Fabriekskalibratie' of 'Fabrieksinstellingen herstellen'.
● De gebruikersopslag is de geheugenlocatie waarin alle menu-gestuurde kalibraties zijn opgeslagen.
Deze geheugenlocatie wordt niet beschermd en wordt overschreven wanneer een kalibratie wordt
uitgevoerd of als een opdracht 'Fabriekskalibratie' of 'Fabrieksinstellingen herstellen' wordt uitgevoerd.
BELANGRIJK: Overschrijven van de geheugenlocatie met fabrieksinstellingen betekent dat u niet meer de
oorspronkelijke kalibratie van het scherm kunt herstellen. U kunt de oorspronkelijke kalibratie niet herstellen
als u een probleem hebt met een meetinstrument. HP adviseert dat u controleert of het instrument goed
werkt voordat u de geheugenlocatie fabrieksinstellingen gebruikt.
Target_primaries
Met deze primaire kalibratie tag kunt u de doel-primaire kleuren (rood, groen, blauw) en witpunt opgeven,
plus de helderheid in cd/m
2
met CIE xy of CIE u'v'. Twee extra kenmerken zijn eveneens ondersteund, zoals
hieronder gemeld. Tenzij anders gemeld, zijn alle kenmerken verplicht. De tag en kenmerken zijn als volgt
gestructureerd:
<target_primaries rx="FLOAT" ry="FLOAT" gx="FLOAT" gy="FLOAT" bx="FLOAT"
by="FLOAT" wx="FLOAT" wy="FLOAT" wY="INTEGER" use_uv="xy|uv"
external="TRUE|FALSE"/>
rx: De waarde CIE x of u' voor rood primair. Ondersteunt zwevende komma-waarden van 0,0 tot 1,0. Waarden
die de primaire kleuren buiten de CIE-locus plaatsen, genereren een kalibratie-fout.
ry: De CIE y of v' waarde voor rood primair. Ondersteunt zwevende komma-waarden van 0,0 tot 1,0. Waarden
die de primaire kleuren buiten de CIE-locus plaatsen, genereren een kalibratie-fout.
gx: De waarde CIE x of u' voor primair groen. Ondersteunt zwevende komma-waarden van 0,0 tot 1,0.
Waarden die de primaire kleuren buiten de CIE-locus plaatsen, genereren een kalibratie-fout.
gy: De CIE y of v' waarde voor primair groen. Ondersteunt zwevende komma-waarden van 0,0 tot 1,0.
Waarden die de primaire kleuren buiten de CIE-locus plaatsen, genereren een kalibratie-fout.
bx: De waarde CIE x of u' voor primair blauw. Ondersteunt zwevende komma-waarden van 0,0 tot 1,0.
Waarden die de primaire kleuren buiten de CIE-locus plaatsen, genereren een kalibratie-fout.
Core kalibratie-tags 77

by: De CIE y of v' waarde voor primair blauw. Ondersteunt zwevende komma-waarden van 0,0 tot 1,0.
Waarden die de primaire kleuren buiten de CIE-locus plaatsen, genereren een kalibratie-fout.
wx: De waarde CIE x of u' voor het primaire witpunt. Ondersteunt zwevende komma-waarden van 0,0 tot 1,0.
Waarden die de primaire kleuren buiten de CIE-locus plaatsen, genereren een kalibratie-fout.
wv: De CIE y of v' waarde voor het primaire witpunt. Ondersteunt zwevende komma-waarden van 0,0 tot 1,0.
Waarden die de primaire kleuren buiten de CIE-locus plaatsen, genereren een kalibratie-fout.
wY: De doel-luminantie, opgegeven in candela's per vierkante meter (cd/m
2
). Waarden van 48 tot 250 cd/m
2
worden ondersteund.
use_uv: (optioneel) Speciceert of CIE xy of CIE u'v' waarden voor de primaire kleuren en het witpunt zijn
meegeleverd. Dit kenmerk accepteert de waarden 'xy' of 'uv'. Als dit optionele kenmerk wordt weggelaten uit
de tag, worden xy waarden aangenomen.
external: Dit kenmerk wordt gebruikt in combinatie met de 'external_primaries' tag zodat het gebruik van
niet-ondesteunde meetinstrumenten mogelijk is. Als een vlag gebruikt, ondersteunt dit kenmerk waarden
'True' en 'False'. Het moet worden ingesteld op FALSE tenzij een external_primaries tag ook is meegeleverd in
het StudioCal XML-bestand. Gebruik van deze tag is besproken verderop in deze gebruikershandleiding.
Gamma
Met deze tag kunt u de gamma of EOTF opgeven die wordt gebruikt voor uw vooringestelde kleurruimte. De
tag bevat een kenmerk en is als volgt gestructureerd:
<gamma value="FLOAT|sRGB|BT1886|EPD"/>
Het kenmerk value ondersteunt de volgende waarden:
1,0–3,0: Functie gamma energiewaarden. Typische waarden zijn 2,2, 2,4 en 2,6.
sRGB: Genereert een sRGB EOTF volgens de standaard sRGB. Deze EOTF kromming is ongeveer gelijk aan een
2,2 gamma met een lineair segment in de onderste regio.
BT1886: Genereert een ITU-R BT.1886 EOTF. Deze EOTF is ontworpen om de gewenste reactie nauwkeuriger
weer te geven voor video productie en wordt doorgaans gebruikt met de primaire kleuren BT.709 en BT.2020.
EPD: Genereert een Equal Probability of Detection EOTF, zoals aangegeven in het Society for Information
Display Information Display Measurement Standard document. Deze grijstintenfunctie is ontworpen voor
gebruik tijdens het bekijken van satellietbeelden en is bedoeld om zwakkere interessante laag-contrast
objecten beter leesbaar te maken wanneer ze zich bij helderder gebieden in het beeld bevinden.
Voorbeelden Core kalibratie tag
De volgende zijn voorbeelden van een StudioCal XML-bestand die het gebruik van de core kalibratie-tags
laten zien. Het eerste voorbeeld instrueert het scherm om een voorinstelling te kalibreren met met BT.709
primaire kleuren, een D65 witpunt en een BT.1886 gamma. Het slaat de kalibratie in de geheugenlocatie van
de gebruiker op.
<?xml version="1.0" encoding="ISO-8859-1"?>
<!--BT.709/BT.1886 calibration-->
<studiocal>
<calibration entries="1">
<calibration_info>
<preset num="3" name="BT.709" store="user"/>
78 Hoofdstuk 4 Het StudioCal XML schema gebruiken

<gamma value="bt1886"/>
<target_primaries rx="0.640" ry="0.330" gx="0.300" gy="0.600"
bx="0.150" by="0.060" wx="0.3127" wy="0.329" wY="80"
external="FALSE"/>
</calibration_info>
</calibration>
</studiocal>
Dit tweede voorbeeld instrueert het scherm twee voorinstellingen te kalibreren, de eerste met BT.709
primaire kleuren, een D65 witpunt en een BT.1886 gamma. De tweede wordt gekalibreerd met DCI-P3
primaire kleuren, een P3 witpunt en een 2,6 gamma. Het slaat beide kalibraties in de geheugenlocatie voor
fabrieksinstellingen op.
<?xml version="1.0" encoding="ISO-8859-1"?>
<!--BT.709/BT.1886 calibration-->
<studiocal>
<calibration entries="2">
<calibration_info>
<preset num="3" name="BT.709" store="factory"/>
<gamma value="bt1886"/>
<target_primaries rx="0.640" ry="0.330" gx="0.300" gy="0.600"
bx="0.150" by="0.060" wx="0.3127" wy="0.329" wY="80"
external="FALSE"/>
</calibration_info>
<calibration_info>
<preset num="5" name="DCI P3" store="factory"/>
<gamma value="2.6"/>
<target_primaries rx="0.680" ry="0.320" gx="0.265" gy="0.690"
bx="0.150" by="0.060" wx="0.314" wy="0.351" wY="48"
use_uv="false" external="false"/>
</calibration_info>
</calibration>
</studiocal>
Generatie ICC-proel
In sommige workows is een ICC-proel van de gekalibreerde voorinstelling vereist. Dit proel kan met
behulp van een save_icc tag worden gegenereerd. Deze tag instrueert het scherm om een ICC-proel te
berekenen voor de gekalibreerde voorinstelling en om det naar de USB-ashdrive te schrijven die het
StudioCal XML-bestand bevat. Berekenen van een ICC-proel vereist dat extra metingen na kalibratie worden
gedaan zodat kalibraties met behulp van een spectroradiometer aanzienlijk langer duren.
Core kalibratie-tags 79

Deze tag bevat een kenmerk en is als volgt gestructureerd:
<save_icc value="TRUE|FALSE"/>
Als value is ingesteld op TRUE worden uitgebreide metingen van de lagere grijstintenschaal uitgevoerd. Indien
ingesteld op FALSE wordt de tag genegeerd.
Deze tag moet worden geplaatst in het element < calibration_info >, samen met de core kalibratie-tags. Deze
tag vereist ook dat de tag <validation> wordt opgenomen in het XML-bestand en ingesteld op TRUE. Zie
Validering op pagina 81 voor informatie over de tag <validation>.
Gegenereerde ICC-proelen worden benoemd met behulp van de conventie PRESETNUM-PRESETNAME. ICC.
Daarom krijgt een kalibratie-preset vooraf ingestelde tag <preset num="3" name="BT.709" store="factory"/>
de naam 3-BT.709.ICC. Raadpleeg de documentatie van uw besturingssysteem en/of de documentatie bij de
applicatie voor informatie over de locatie waar u deze
ICC-proelen wilt opslaan op uw computer en ze te
activeren.
Optionele kalibratie-tags
De volgende optionele tags kunnen worden toegevoegd aan de core kalibratie-tags om meer mogelijkheden
te bieden. Deze optionele tags moeten worden geplaatst voor het element <calibration>; ze kunnen daar niet
in worden genest. Geen van deze tags zijn vereist in een StudioCal XML-bestand.
Measurement averaging
Met deze tag kunt u meerdere metingen maken en middelen. Als u een colorimeter voor kalibratiemetingen
gebruikt, wilt u mogelijk maken van meerdere metingen van lagere grijstinteniveaus maken ter compensatie
van de ruis die inherent is aan sommige colorimeters.
OPMERKING: Omdat spectroradiometers minder ruis hebben bij lage grijsschaalwaarden, wordt deze optie
doorgaans niet gebruikt bij het meten met deze instrumenten.
De tag bevat twee kenmerken en is als volgt gestructureerd:
<average_meas N="INTEGER" use_below_RGB="INTEGER"/>
N: Het aantal ujit te voeren en te middelen metingen. Gehele getallen tussen 2 en 10 worden ondersteund.
use_below_RGB: De RGB grijstingenwaarde waaronder u meerdere metingen wilt uitvoeren en middelen. Een
enkele 8-bits waarde tussen 1 en 255 wordt ondersteund.
Set linear segment
Met deze tag kunt u een grijstintenwaarde opgeven waarmee het gamma van de berekende kromming
overschakelt naar een zuiver lineaire overgang naar nul. Dit is ontworpen zodat u de gemeten prestaties van
sommige projectoren kunt nabootsen.
De tag bevat een kenmerk en is als volgt gestructureerd:
<set_linear_section value="INTEGER"/>
Het kenmerk value ondersteunt 10-bits waarden tussen 1 en 1024.
Select Klein cal le
Deze tag is speciek voor de Klein K10 en K10-A en hiermee kunt u een cal bestand dat is opgeslagen in het
instrument opgeven als hoofdmatrix gebruikt voor metingen. Het standaard cal bestand voor het scherm is
15 en dat is degene gekalibreerd op Klein Instruments, maar u kunt uw eigen matrix genereren met
ChromaSurf.
80 Hoofdstuk 4 Het StudioCal XML schema gebruiken

Deze tag bevat een kenmerk en is als volgt gestructureerd:
<klein_cal value="INTEGER"/>
Het kenmerk value ondersteunt integerwaarden tussen 0 en 89.
Contrast ratio limiting
In sommige workows - nieuwsberichten op het scherm, bijvoorbeeld - is het gewenst om een
contrastverhouding te gebruiken die lager is dan de eigen contrastverhouding van het scherm. Het
beeldscherm biedt een tag voor deze workow. De tag bevat één argument en is als volgt gestructureerd:
<cr_set cr="150"/>
cr: Speciceert de gewenste contrastverhouding.
Wanneer deze tag in het XML-bestand staat, wordt een 0-worden berekend met behulp van de waarden cr en
wY. Het resultaat is een kalibratie met een lagere contrastverhouding op het scherm en een hoger
zwartniveau dan normaal het geval is. Deze tag moet worden geplaatst voor het element <calibration>.
Validering
Na de kalibratie kan het beeldscherm opdracht krijgen om een reeks patronen te meten en de metingen te
registreren in een tekstbestand op de USB-stick waarop het bestand StudioCal.xml staat.
Validation on/o
Met deze tag kunt u opgeven of validatie uitgevoerd moet worden na kalibratie. Het is een optionele tag en
deze is alleen vereist als u validatie wilt inschakelen. Het ondersteunt een stand O zodat u snel naar
kenmerk kunt omschakelen zonder alle validatie-tags uit het StudioCal XML-bestand te verwijderen.
De tag bevat een kenmerk en is als volgt gestructureerd:
<validate_flag value="TRUE|FALSE"/>
Als de waarde is ingesteld op FALSE worden alle andere validatie-tags in de XML-vlag genegeerd. Twee
verschillende gedradingen kunnen echter optreden als de waarde is ingesteld op TRUE:
● Als de andere validatie-tags aanwezig zijn, leest het beeldscherm deze tags om de te meten patronen te
bepalen.
● Als de andere validatie-tags niet aanwezig zijn, worden de X-Rite ColorChecker patronen weergegeven
en gemeten.
Element bovenliggend validatiepatroon
Dit bovenliggend element bevat de onderliggende elementen die de RGB triplets van de weer te geven
patronen bevatten. Het bevat ook een kenmerk waarmee u het aantal patronen kunt opgeven die zullen
worden gemeten. Houd er rekening mee dat, omdat dit een bovenliggend element is, na de lijst met
onderliggende elementen een afsluit-tag moet worden gebruikt.
De tag bevat een kenmerk en is als volgt gestructureerd:
<validation_pattern entries="INTEGER"/>
Het kenmerk entries ondersteunt waarden tussen 1 en 10.
Validering 81

Onderliggend element validatiepatroon
Het onderliggende element denieert de RGB-waarden die voor elk patroon worden weergegeven. Het bevat
drie elementen en is als volgt gestructureerd:
<valid_rgb r="INTEGER" g="INTEGER" b="INTEGER"/>
Alle drie kenmerken accepteren 8-bits waarden van 0 tot 255.
Voorbeeld validatiecode
Het volgende is het eerder weergegeven XML-bestand, maar nu met de validatie-tags toegevoegd. Het geeft
de 100% wit, zwarte, rood, groen en blauw weer.
<?xml version="1.0" encoding="ISO-8859-1"?>
<!--BT.709/BT.1886 calibration-->
<studiocal>
<validate_flag value="TRUE"/>
<validation_pattern entries="8">
<valid_rgb r="255" g="255" b="255"/>
<valid_rgb r="0" g="0" b="0"/>
<valid_rgb r="255" g="0" b="0"/>
<valid_rgb r="0" g="255" b="0"/>
<valid_rgb r="0" g="0" b="255"/>
<valid_rgb r="0" g="255" b="255"/>
<valid_rgb r="255" g="0" b="255"/>
<valid_rgb r="255" g="255" b="0"/>
</validation_pattern>
<calibration entries="1">
<calibration_info>
<preset num="3" name="BT.709" store="user"/>
<gamma value="bt1886"/>
<target_primaries rx="0.640" ry="0.330" gx="0.300" gy="0.600"
bx="0.150" by="0.060" wx="0.3127" wy="0.329" wY="80"
external="FALSE"/>
</calibration_info>
</calibration>
</studiocal>
Bestand valideringsresultaten
Wanneer validering is ingeschakeld, wordt een tekstbestand gemaakt dat alle metingen bevat die tijdens de
kalibratie zijn gedaan. De bestandsnaam bevat het serienummer van het scherm en een uniek nummer van
82 Hoofdstuk 4 Het StudioCal XML schema gebruiken

drie cijfers. Het bestand is onderverdeeld in meerdere onderdelen, met header lijnen voorafgegaan door #
voor elk gedeelte. Tenzij anders vermeld, als dit gedeelte metingen bevat, worden de RGB triplets (in 8-bits
RGB) en de gegevens van de meting (in CIE XYZ) voor elk patroon vermeld.
De volgende gedeelten van het bestand zijn opgenomen:
● #Calibration Equipment: Lijst met meetinstrumenten gebruikt voor het kalibreren.
● #MEAS_NUM: Het aantal metingen gedaan bij het kenmerken van het beeldscherm.
● #MEAS_DATA: De metingen gedaan om het beeldscherm te kenmerken.
●
#PRESET NAME: De naam die is toegewezen aan de voorinstelling.
● #VALID RGB of #Color Checker: Denieert of door de gebruiker geleverde patronen of X-Rite kleur
Checker patronen voor validatie zijn gebruikt. Na deze header komen de gegevens van het RGB triplet en
post-kalibratie metingen voor elk patroon.
● #Primary Colors: Post-kalibratie metingen van 100% verzadigde primaire kleuren.
● #Secondary Colors: Post-kalibratie measurements van 100% verzadigde secundaire kleuren.
● #Target Primaries: De CIE xy waarden voor de gewenste primaire kleuren en het witpunt en de
helderheid van het witpunt in cd/m
2
.
● #Calibrated Primaries: De CIE xy metingen voor gekalibreerde primaire kleuren en het witpunt, en de
helderheid van het witpunt in cd/m
2
.
● #Calibrated Secondaries: De CIE xy metingen voor de gekalibreerde secundaire kleuren.
LUT archivering, downloaden en uploaden
StudioCal XML biedt drie verschillende tags waarmee u de LUTs kunt opslaan op een USB-station of uploaden
naar het beeldscherm vanaf een USB-station.
Archive LUT
Ontworpen om te gebruiken met een kalibratie, instrueert de archiefbestand LUT tag het beeldscherm om de
gekalibreerde LUTs en matrix te downloaden naar het USB-ashstation met het studiocal.xml-bestand. De
bestanden zijn opgeslagen in een map en de mapnaam is toegewezenals de naam van de gekalibreerde
voorinstelling.
De tag bevat een kenmerk en is als volgt gestructureerd:
<archive_lut_flag value="TRUE|FALSE"/>
Als value is ingesteld op TRUE, worden aan het einde van de kalibratie de LUTs gedownload naar de ash-
drive. Indien ingesteld op false wordt de tag genegeerd.
Download LUT
Ontworpen om onafhankelijk van een kalibratie te gebruiken, instrueert de tag Download LUT het
beeldscherm om de gekalibreerde LUTs en matrix te downloaden naar de USB-stick met het studiocal.xml-
bestand.
Download LUT parent element
Dit bovenliggende element bevat een kenmerk waarmee u het aantal kleurvoorinstellingen kunt opgeven
waarvan de LUTs zullen worden gedownload. Houd er rekening mee dat, omdat dit een bovenliggend element
is, na de lijst met onderliggende elementen een afsluit-tag moet worden gebruikt.
LUT archivering, downloaden en uploaden 83

De tag bevat een kenmerk en is als volgt gestructureerd:
<download_lut entries="INTEGER"/>
</download_lut>
Het kenmerk entries ondersteunt waarden tussen 1 en 6.
Download LUT child element
Het onderliggende element denieert de voorinstelling die zal worden gedownload. Het bevat twee
kenmerken en is als volgt gestructureerd:
<lut_details num="INTEGER" folder="ALPHA"/>
num: Het vooraf ingestelde nummer dat u wilt downloaden. Gehele getallen van 0 tot 7 worden ondersteund.
folder: De naam van de map op het USB-ashstation waar u de LUT bestanden opslaat. Als de map niet op de
schijf bestaat, wordt deze gemaakt.
store: Geeft de geheugenopslag op om uit te downloaden en accepteert de waarden 'user' of 'factory'. Het
scherm bevat twee verschillende geheugenopslaglocaties: factory en user.
● De fabrieksopslag is een beveiligde geheugenlocatie waar de fabriekskalibratie is opgeslagen. Wanneer
een kalibratie naar de geheugenlocatie van de fabrieksinstellingen wordt geschreven, wordt de locatie
van het gebruikersgeheugen ook herschreven overeen te komen met de geheugenlocatie van de
fabrieksinstellingen. Deze locatie kan alleen worden herschreven met StudioCal XML. Deze optie is
meegeleverd zodat u een kalibratie kunt opslaan die gemakkelijk kan worden opgeroepen met behulp
van de opdrcht 'Reset naar Fabriekskalibratie' of 'Fabrieksinstellingen herstellen'.
● De gebruikersopslag is de geheugenlocatie waarin alle menu-gestuurde kalibraties zijn opgeslagen.
Deze geheugenlocatie is niet beschermd en wordt overschreven als een type kalibratie wordt uitgevoerd
of als een opdracht 'Fabriekskalibratie' of 'Fabrieksinstellingen herstellen' wordt uitgevoerd.
Download LUT voorbeeld
Hieronder ziet u een voorbeeld van een StudioCal XML-bestand dat de LUTs downloadt voor twee
voorinstellingen, vooraf ingesteld 0 en vooraf ingesteld 3.
<?xml version="1.0" encoding="ISO-8859-1"?>
<studiocal>
<download_lut entries="2">
<lut_details num="0" folder="0-GS DCI D65" store="user"/>
<lut_details num="1" folder="1-GS BT.709" store="user"/>
</download_lut>
</studiocal>
Upload LUT
Ontworpen om onafhankelijk van een kalibratie te worden gebruikt, instrueert de tag Upload LUT het scherm
om LUT-bestanden te laden die zijn opgeslagen op de aangesloten USB-schijf en ze te installeren in de
opgegeven vooringestelde kleurruimte.
84 Hoofdstuk 4 Het StudioCal XML schema gebruiken

Upload LUT parent element
Dit bovenliggende element bevat een kenmerk waarmee u het aantal kleurvoorinstellingen kunt opgeven
waarvan de LUTs zullen worden geupload.
OPMERKING: Houd er rekening mee dat, omdat dit een bovenliggend element is, na de lijst met
onderliggende elementen een afsluit-tag moet worden gebruikt.
De tag bevat een kenmerk en is als volgt gestructureerd:
<upload_lut entries="INTEGER"/>
</upload_lut>
Het kenmerk entries ondersteunt waarden tussen 1 en 6.
Upload LUT child element
De tag bevat vier kenmerken en is als volgt gestructureerd:
<lut_details num="INTEGER" name="ALPHA" folder="ALPHA" store="user|
factory"/>
num: Het vooraf ingestelde nummer om naar te uploaden. Gehele getallen van 0 tot 6 worden ondersteund.
name: De naam van de voorinstelling die wordt gemaakt. Namen kunnen maximaal 15 tekens lang zijn en
kunnen bestaan uit alfanumerieke tekens (A – Za – z0 – 9), een punt (.) en een spatie. Alle andere ASCII-tekens
worden geconverteerd naar punten.
folder: De naam van de map op de USB-stick waar de LUT-bestanden zijn opgeslagen.
store: Speciceert de geheugenopslag die zal worden gebruikt en het accepteert de waarden 'user' of
'factory'. Het scherm bevat twee verschillende geheugenopslaglocaties: factory en user.
● De fabrieksopslag is een beveiligde geheugenlocatie waar de fabriekskalibratie is opgeslagen. Wanneer
een kalibratie naar de geheugenlocatie van de fabrieksinstellingen wordt geschreven, wordt de locatie
van het gebruikersgeheugen ook herschreven overeen te komen met de geheugenlocatie van de
fabrieksinstellingen. Deze locatie kan alleen worden herschreven met StudioCal XML. Deze optie is
meegeleverd zodat u een kalibratie kunt opslaan die gemakkelijk kan worden opgeroepen met behulp
van de opdrcht 'Reset naar Fabriekskalibratie' of 'Fabrieksinstellingen herstellen'.
● De gebruikersopslag is de geheugenlocatie waarin alle menu-gestuurde kalibraties zijn opgeslagen.
Deze geheugenlocatie is niet beschermd en wordt overschreven als een type kalibratie wordt uitgevoerd
of als een opdracht 'Fabriekskalibratie' of 'Fabrieksinstellingen herstellen' wordt uitgevoerd.
Uploaden LUT voorbeeld
Hieronder ziet u een voorbeeld van een StudioCal XML-bestand dat de LUTs upload voor preset 6.
<?xml version="1.0" encoding="ISO-8859-1"?>
<studiocal>
<upload_lut entries="1">
<lut_details num="0" name = "GS DCI D65" folder="0-GS DCI D65"
store="factory"/>
</upload_lut>
</studiocal>
LUT archivering, downloaden en uploaden 85

LUT map structuur
Een LUT-map moet drie tekstbestanden bevatten. Elk bestand heeft een naam die de voorinstelling, het
vooraf ingestelde nummer, en het type gegevens die zijn opgeslagen in het bestand of de 'naam-num-type'
identiceert. Bijvoorbeeld, als de naam van de voorinstelling 'BT.709' is en het vooraf ingestelde nummer is
'2', dan heeft vervolgens de bestandsnaam van elke LUT het voorvoegsel 'BT.709-2'. De volgende bestanden
zijn vereist in een LUT-map:
Name-num-3D.cube: Een ASCII-tekstbestand dat voldoet aan de .cube-indeling. De 3D LUT die wordt gebruikt
door het scherm is een 17 x 17 x 17 kubus met 12-bits integerwaarden voor elke vertex. Documentatie voor
de indeling .cube wordt onderhouden door Adobe en kan online gevonden worden.
name-num-PostLUT.txt: Een ASCII-tekstbestand dat voldoet aan de ASCII-indeling 1D. De PostLUT die wordt
gebruikt door het scherm bevat 1024 invoeren, met 14-bits integerwaarden voor elk item.
De eerste regel van het LUT-bestand is de declaratie en geeft het aantal LUTs in het bestand aan (gewoonlijk
3, een voor rood, groen en blauw), het aantal invoeren in elke lut, en de bitprecisie van de LUT-waarden.
Bijvoorbeeld, LUTs gedownload van het beeldscherm bevatten de volgende declaratie:
LUT: 3 1024 14-bit
Optionele opmerkingen kunnen worden gebruikt om de voorinstelling voor de kleurruimte op te slaan
waarvoor de LUT is gegenereerd, het type LUT (PreLUT of PostLUT) en het begin van elk LUT-kanaal. Het
beeldscherm genereert automatisch al deze opmerkingen om het LUT-bestand beter leesbaar voor mensen
te maken. Hier volgt een voorbeeld van een typisch geval van een LUT-bestand:
# BT.709 #
# PostLUT #
# Begin Red #
0
1
…
16344
16383
#Begin Green #
0
1
…
16344
16383
#Begin Blue #
0
1
…
16344
16383
86 Hoofdstuk 4 Het StudioCal XML schema gebruiken

# END #
name-num-PresetValue.xml: Een XML-bestand met de informatie die moet worden weergegeven in het
kleurruimte informatie scherm menu en doorgeven naar de hostcomputer van de EDID. Dit bestand is
gebaseerd op het StudioCal XML kalibratieschema, maar gebruikt het root element <preset_values>. Een
voorbeeld van een voorinstellingen-bestand is hieronder afgebeeld:
<?xml version="1.0" encoding="ISO-8859-1"?>
<preset_values>
<gamma value= "2.4" />
<target_primaries rx="0.640" ry="0.330" gx="0.300" gy="0.600"
bx="0.150" by="0.060" wx="0.313" wy="0.329" wY="100"/>
</preset_values>
Niet-ondersteunde meetapparatuur gebruiken
Hoewel meerdere meetinstrumenten door het scherm worden ondersteund, wilt u mogelijk een ander
instrument gebruiken om aanpassingen te maken aan een bestaande voorinstelling te maken, of een andere
voorinstelling maken. StudioCal XML ondersteunt deze optie met de tag <external_primaries>. Ontworpen
om op dezelfde manier met het kalibratie-hulpprogramma te werken dat is geïntegreerd in de meeste Digital
Cinema projectoren, worden metingen gedaan van de eigen rode, groene en blauwe primaire kleuren en 100%
wit. Deze gegevens is dan doorgegeven aan de kalibratiesoftware met deze tag.
Er zijn twee zaken om rekening mee te houden:
● Als alleen primaire en witpunt metingen worden gedaan met het externe instrument, kunt u geen nieuw
luminantiedoel itereren. Daarom wordt de bestaande helderheidswaarde voor de voorinstelling gebruikt
die u opnieuw kalibreert.
● Bestaande kalibratie meetgegevens moeten aanwezig zijn op het scherm om gamma correct te
berekenen. In de meeste gevallen zijn fabrieksinstellingen of gegevens van de meest recente kalibratie
met een ondersteund instrument voldoende.
<external_primaries rx="0.675" ry="0.315" gx="0.210" gy="0.705"
bx="0.147" by="0.054" wx="0.3129" wy="0.329"/>
De kenmerken zijn gelijk aan die in target_primaries. Net als bij target_primaries, is de tag use_uv optioneel.
Metingen doen met niet-ondersteunde meetapparatuur
Om primaire en witpunt metingen te vereenvoudigen, adviseert HP dat u de interne testpatroongenerator
gebruikt. Dit is omdat de interne testpatronen altijd weergegeven worden met behulp van het eigen
kleurengamma van het beeldscherm. De interne testpatronen zijn standaard niet toegankelijk, maar een van
de functietoetsen van het frontpaneel kan worden ingesteld om de generator patronen weer te geven.
Een functietoets voor de testpatroongenerator instellen:
1. Druk op een willekeurige knop op het frontpaneel om de eerste knoplabels te tonen, en kies vervolgens
Menu openen om het hoofdmenu weer te geven.
2. Selecteer Instellingen voor menu- en berichten.
3. Selecteer Functieknoppen congureren.
4. Selecteer de gewenste functieknop om de lijst van opdrachten te tonen die kunnen worden toegewezen.
Niet-ondersteunde meetapparatuur gebruiken 87

5. Selecteer Testpatroongenerator om deze toe te wijzen aan de functieknop.
6. Druk op Afsluiten.
Nadat u de testpatronen aan een knop hebt toegewezen, kunt u deze functie gebruiken om de vereiste
patronen weer te geven. Geef de rode, groene, blauwe en witte testpatronen weer en meet ze met uw
instrument. Noteer de xy of u'v' metingen in een tag <external_primaries> in het Studio Cal XML-bestand.
Voer de gewenste primaire kleuren en het witpunt in een tag <target_primaries> in het dezelfde bestand in.
Hieronder ziet u een voorbeeld van een Studio Cal XML-bestand met externe metingen:
<?xml version="1.0" encoding="ISO-8859-1"?>
<studiocal>
<calibration entries="1">
<calibration_info>
<preset num="0" name="sRGB D65" store="user"/>
<gamma value="sRGB"/>
<target_primaries rx="0.640" ry="0.330" gx="0.300" gy="0.600"
bx="0.150" by="0.060" wx="0.3127" wy="0.329" wY="80"
external="FALSE"/>
<external_primaries rx="0.675" ry="0.315" gx="0.210" gy="0.705"
bx="0.147" by="0.054" wx="0.3129" wy="0.327"/>
</calibration_info>
</calibration>
</studiocal>
Wanneer een USB-station in een van de DreamColor USB-poorten wordt gestoken, leest het scherm het
StudioCal-bestand. U kunt een nieuwe kleurruimte genereren die is gebaseerd op de externe metingen. De
nieuwe kleurruimte-voorinstelling wordt gegenereerd, en het scherm schakelt over naar die voorinstelling.
Met die kleurruimte actief, kunt u de testpatroongenerator gebruiken om de gegenereerde primaire kleuren te
meten en veriëren.
Niet-kalibratie elementen
Hoewel StudioCal XML hoofdzakelijk wordt gebruikt voor kalibratie, kan het ook worden gebruikt om diverse
conguraties binnen het beeldscherm in te stellen. Bijvoorbeeld kan het worden gebruikt om een aangepaste
markering te maken voor weergave op het scherm, gebruikersvoorinstellingen verplaatsen tussen schermen,
en de conguratie van het volledige scherm archiveren of verplaatsen.
Niet-kalibratie elementen kunnen niet worden gebruikt in een XML dat kalibratie-elementen bevat. Het root
element moet echter zijn opgenomen.
Aangepaste namen voor video-ingangen
Aangepaste namen voor video-ingangen kunnen worden toegewezen met XML als onderdeel van het
StudioCal XML schema. Nadat een aangepaste naam is gemaakt voor een ingang, blijft deze beschikbaar als
een optie in het menu Ingangen hernoemen totdat een nieuwe aangepaste naam wordt toegewezen of
fabrieksinstellingen herstellen wordt uitgevoerd.
88 Hoofdstuk 4 Het StudioCal XML schema gebruiken

Er zijn twee elementen met betrekking tot de aangepaste namen voor video-ingangen:
Video-ingang element
Een unieke aangepaste naam kan worden toegewezen aan elke video-invoer. Ter ondersteuning hiervan
wordt een bovenliggend video-invoeritem gebruikt om de gegevens voor elke aangepaste video-ingangnaam
te controleren. Dit element bevat een 'entries' tag om het aantal ingangsnamen in het XML-bestand op te
geven. De 'entries' tag ondersteunt gehele getallen tussen een en vijf.
Structureer het element als volgt:
<video_input entries="INTEGER, 1–5">
</video_input>
Element invoer info
Het element bevat twee tags:
input: De ingang waaraan de aangepaste naam wordt toegewezen. De volgende waarden worden
ondersteund:
● DisplayPort1
● DisplayPort2
● HDMI1
● HDMI2
● USB
name: De aangepaste naam toegewezen aan de ingang. Namen met maximaal 14 tekens worden
ondersteund.
Structureer het element als volgt:
<input_info input="INPUT" name="Custom Name"/>
Voorbeeld aangepaste naam video-ingang
Hieronder ziet u een voorbeeld van een StudioCal XML-bestand met daarin informatie over het gebruik van de
aangepaste video-ingang naam-elementen.
<?xml version="1.0" encoding="ISO-8859-1"?>
<studiocal>
<video_input entries="2">
<input_info input="DisplayPort1" name="HP Z840"/>
<input_info input="HDMI1" name="AJA Kona"/>
</video_input>
</studiocal>
Aangepaste markeringen
Aangepaste markeringen kunnen worden gemaakt via StudioCal XML. Aangepaste markeringen kunnen tot 16
lijnen bevatten en elke lijn kan een unieke kleur en lijndikte hebben. Lijndiktes tot 10 pixels worden
ondersteund.
Niet-kalibratie elementen 89

De volgende elementen zijn met aangepaste markeringen gekoppeld.
Markering bovenliggend element
Het StudioCal XML schema staat de denitie toe van maximaal 16 lijnen per aangepaste markering. Ter
ondersteuning hiervan wordt een bovenliggend item-element van de markering gebruikt om de gegevens
voor elke markering in te sluiten. Dit element bevat twee-tags:
entries: Bepaalt het aantal lijnen in de aangepaste markering.
Deze tag ondersteunt integerwaarden tussen 1 en 16.
product: Denieert het scherm waarvoor de markeringen zijn ontworpen.
Deze tag ondersteunt op dit moment twee waarden: 'Z31x" en 'Z27x'. U moet 'Z27x' gebruiken voor
markeringen ontworpen voor dit scherm.
Het element moet als volgt worden gestructureerd:
<marker entries="INTEGER, 1–16" product="Z27x">
</marker>
Markering info bovenliggend element
De gegevens voor elke markeringslijn worden opgeslagen in twee elementen. Daarom wordt een
bovenliggend item-element 'marker_info' gebruikt om de gegevens voor elke markeringslijn in te sluiten. Dit
element omvat geen tags en moet tussen binnen een element markering bovenliggend item liggen.
<marker_info>
</marker_info>
Element positie markering
startx: Het beginpunt van de lijn op de x-as. Gehele getallen tussen 1 en 2560 worden ondersteund.
endx: Het eindpunt van de lijn op de x-as. Gehele getallen tussen 1 en 2560 worden ondersteund.
starty: Het beginpunt van de lijn op de y-as. Gehele getallen tussen 1 en 1440 worden ondersteund.
endy: Het eindpunt van de lijn op de y-as. Gehele getallen tussen 1 en 1440 worden ondersteund.
Structureer het element als volgt:
<marker_pos startx="INTEGER" endx="INTEGER" starty="INTEGER"
endy="INTEGER"/>
Element van markeringsstijl
width (breedte) en color (kleur) voor elke lijn worden opgeslagen in een enkel 'marker_style'-element. Het
element bevat de volgende tags:
width: De lijndikte. Gehele getallen tussen 1 en 10 worden ondersteund.
color: De lijnkleur. De volgende waarden worden ondersteund:
● white
● red
● green
90 Hoofdstuk 4 Het StudioCal XML schema gebruiken

● cyan
● magenta
● yellow
Structureer het element als volgt:
<marker_style width="INTEGER, 1–10" color="VALUE"/>
Voorbeeld aangepaste markering
Hieronder ziet u een voorbeeld van een StudioCal XML-bestand dat het gebruik van de markering-tags laat
zien. Het voorbeeld trekt twee lijnen om het veilige ondertitelgebied bij 4:3 aan te geven, dat gedenieerd is
in EBU R 95.
<?xml version="1.0" encoding="ISO-8859-1"?>
<studiocal>
<marker entries="2" product="Z27x">
<marker_info>
<marker_pos startx="416" endx="416" starty="0" endy="1440"/>
<marker_style width="4" color="red"/>
</marker_info>
<marker_info>
<marker_pos startx="2144" endx="2144" starty="0" endy="1440"/>
<marker_style width="4" color="red"/>
</marker_info>
</marker>
</studiocal>
TIP: De optische schijf die bij het scherm is geleverd heeft meerdere vooraf ingebouwde aangepaste
markeringen om te importeren in het beeldscherm of gebruiken als referentie voor het opzetten van uw eigen
markeringen.
Gebruikersvoorinstellingen
Nadat u een of meer voorinstellingen hebt gecongureerd voor een beeldscherm, kunt u StudioCal XML
gebruiken om de gebruikersvoorinstellingen van een beeldscherm naar een ander te migreren. Deze methode
kan ook worden gebruikt voor het archiveren van een kopie van de conguratie van de
gebruikersvoorinstellingen.
Element gebruikersvoorinstellingen
Een element is meegeleverd voor het opslaan en laden van de gebruikersvoorinstellingen. Dit element bevat
een tag, 'operation' die twee waarden ondersteunt: 'save' and 'load'. Het element moet als volgt worden
gestructureerd:
<user_presets operation="save|load"/>
Niet-kalibratie elementen 91

Bestand met gebruikersvoorinstellingen
Wanneer de gebruikersvoorinstellingen zijn opgeslagen, wordt een bestand met de naam
'Z27x_UserPreset.xml' weggeschreven naar de aangesloten USB-stick. Dit XML-bestand bevat alle informatie
uit de gebruikersvoorinstellingen, maar is niet ontworpen om leesbaar te zijn of te worden bewerkt. HP
adviseert dat u de waarden in dit bestand niet wijzigt. Wanneer het beeldscherm een StudioCal XML-bestand
aantreft met een element <user_presets operation="load"/> zoekt het naar het bestand
'Z27x_UserPreset.xml' in de root van de aangesloten USB-stick. Het laadt vervolgens dat bestand in het
beeldscherm. Als het bestand niet vooraf is ingesteld is, wordt een foutbericht weergegeven.
Voorbeeld gebruikersvoorinstelling
Hieronder volgen voorbeelden van StudioCal XML-bestanden voor het opslaan en het laden van de
gebruikersvoorinstellingen.
<?xml version="1.0" encoding="ISO-8859-1"?>
<studiocal>
<user_presets operation="save"/>
</studiocal>
<?xml version="1.0" encoding="ISO-8859-1"?>
<studiocal>
<user_presets operation="load"/>
</studiocal>
Weergave-instellingen uploaden en downloaden
Hoewel Studio Cal XML hoofdzakelijk is ontworpen voor kalibratie-type functies, is het ontworpen voor het
leveren van extra niet-kalibratie functionaliteit. Met de tag <user_settings> tag kunt u een
beeldschermconguratie exporteren naar een XML-bestand en die conguratie vervolgens terugladen naar
hetzelfde beeldscherm of het op andere beeldschermen gebruiken.
Deze tag is ontworpen ter vereenvoudiging van het 'congureren, kalibreren, en implementeren'-model dat
wordt gebruikt door veel grote VFX en -animatie studios. Met deze tag, kan IT een enkel beeldscherm
congureren zodat alle menu's zijn gecongureerd als gewenst en die conguratie vervolgens implementeren
op alle andere beeldschermen in de faciliteit. Omdat deze opdracht niet kalibratie-gericht is, kan deze niet
worden gebruikt met kalibratie-specieke-tags.
De tag bevat twee kenmerken en is als volgt gestructureerd:
<user_settings operation="save|load"/>
De bewerkingstag kan worden ingesteld met 'save' of 'load'. Als ingesteld op 'opslaan' wordt de beeldscherm
conguratie weggeschreven naar een bestand met de naam 'Z27X_UserSettings.xml' op de root van het
aangesloten USB-station. Als dit bestand al op de schijf bestaat, wordt het overschreven. Hoewel dit bestand
voor mensen leesbaar is, is het niet ontworpen om handmatig te worden bewerkt en daardoor zijn de tag-
kenmerken niet beschreven. Als een kenmerk is gewijzigd naar een waarde die buiten het bereik valt, wordt
dat kenmerk overgeslagen als het in het beeldscherm wordt geladen.
Als ingesteld op 'laden', moet het 'Z27X_UserSettings.xml'-bestand aanwezig zijn op de geplaatste USB-
schijf. Het laadt vervolgens de instellingen in het beeldscherm, en vervangt alle bestaande instellingen door
de nieuwe instellingen. Voorinstellingen voor kleurruimten, die kalibratie-gebaseerd zijn, worden niet
beïnvloed door deze opdracht.
92 Hoofdstuk 4 Het StudioCal XML schema gebruiken

5 Beheer op afstand
Het beeldscherm biedt drie verschillende methoden voor beheer op afstand:
● Web dashboard: Netwerkgebaseerde een-op-een bediening en regeling
● WS-beheer: IT-niveau netwerkgebaseerde een-op-veel beheerbaarheid met SOAP-protocollen
● USB API: Hostgebaseerde een-op-een bediening en regeling
De methoden WS-beheer en USB-API beheer op afstand worden beschreven in aparte documenten en zijn
beschikbaar op de optische schijf die is meegeleverd bij het scherm en op www.hp.com. Dit document bevat
informatie over het web dashboard.
Het web dashboard vereist een Ethernet-aansluiting op het beeldscherm. Voordat u beheer op afstand instelt,
moet u een Ethernet-kabel met netwerkconnectiviteit op het scherm aansluiten.
Beheer op afstand congureren
De conguratie van beheer op afstand wordt ingesteld met behulp van de serveropties voor beheer op
afstand in het menu Beheer.
Beheer op afstand inschakelen
Beheer op afstand is standaard uitgeschakeld en moet worden ingeschakeld voordat dit wordt gebruikt. De
interne processor moet ook worden ingeschakeld.
Om de processor en beheer op afstand in te schakelen:
1. Druk op één van de knoppen op het frontpaneel om de knoplabels te tonen en druk vervolgens op de
onderste knop Menu openen om het schermmenu te openen.
2. Selecteer Beheer en selecteer vervolgens Interne processor.
3. Selecteer Inschakelen om de processor in te schakelen.
4. Selecteer Vorige om terug te keren naar het beheermenu.
5. Selecteer Diensten voor beheer op afstand.
6. Selecteer Server in-/uitschakelen.
7. Selecteer Inschakelen om de extern beheer-server in te schakelen.
8. Druk op de knop Afsluiten om het schermmenu te openen.
Controleren en instellen van het beeldscherm IP-adres
Wanneer services voor extern beheer zijn ingeschakeld en het beeldscherm is aangesloten op het netwerk, zl
het beeldscherm een IP-adres aanvragen op de DHCP-server in het netwerk. U kunt controleren of een IP-
adres is toegewezen via het menu Informatie.
Open het menu Scherminfo door op een van de vijf knoppen op het frontpaneel te drukken om de knoplabels
te tonen. Druk vervolgens op de knop Scherminfo om het menu Informatie te openen. Het IP-adres wordt
onderin het menu weergegeven. Als een IP-adres niet wordt weergegeven, controleer dan de
netwerkbekabeling om te controleren of het scherm is aangesloten op het netwerk.
Beheer op afstand congureren 93

OPMERKING: Als de menuknop op het voorpaneel die standaard toegewezen aan Scherm-info is gewijzigd,
kunt u ook toegang tot het informatiemenu krijgen via het Hoofdmenu.
U kunt ook een statisch IP-adres aan het scherm toewijzen:
1. Druk op één van de knoppen op het frontpaneel om de knoplabels te tonen en druk vervolgens op de
onderste knop Menu openen om het schermmenu te openen.
2. Selecteer Beheer.
3. Selecteer Diensten voor beheer op afstand, en druk vervolgens op Selecteren om het te openen.
4. Selecteer Modus IP-conguratie en druk op Selecteren om dit te openen.
5. Kies Handmatig, en druk vervolgens op Selecteren om over te schakelen naar de statische IP-adres-
modus.
De opties IPv4-adres, Subnetmasker en Gateway worden actief en de cursor springt naar het eerste
item in het IPv4-adres.
6. Gebruik de knoppen om de vereiste adres, Subnetmasker en Gateway-nummers in te voeren.
Met de knoppen kunt u de numerieke waarde van de invoer wijzigen en tussen de invoeren navigeren.
7. Druk op Vorige wanneer u klaar bent met de conguratie van het IP-adres.
De beveiliging van het dashboard instellen
Standaard vereist het webdashboard alleen een wachtwoord. Het standaardwachtwoord is 'DreamColor', en u
kunt het opnieuw instellen wanneer u zich voor het eerst bij het dashboard aanmelden. Als u het wachtwoord
vergeet, kunt u het opnieuw instellen op 'DreamColor' in het menu Diensten voor beheer op afstand.
Het standaardwachtwoord opnieuw instellen:
1. Druk op één van de knoppen op het frontpaneel om de knoplabels te tonen en druk vervolgens op de
onderste knop Menu openen om het schermmenu te openen.
2. Selecteer Beheer.
3. Selecteer Diensten voor beheer op afstand.
4. Selecteer Beheerderswachtwoord opnieuw instellen.
5. Klik op OK om het wachtwoord opnieuw in te stellen op 'DreamColor'.
U kunt ook het gebruik van digitale gebruikerscerticaten vereisen. Elk goed afgegeven digitale certicaat
werkt met het scherm. Certicaten vereisen dat gebruikers die verbinding met het scherm maken het
schermwachtwoord kennen en het juiste certicaat hebben opgeslagen op de computer.
Aanvullende stappen zijn nodig voor het gebruik van certicaten. U moet eerst een uniek digitaal certicaat
aanvragen en ontvangen, hetzij van de IT-afdeling of van een certiceringsinstantie op internet.
Zodra u een certicaat ontvangt, installeert u dat op de computer die u gebruikt voor verbinding met het
scherm. Raadpleeg de help van het besturingssysteem of documentatie voor informatie over het installeren
van certicaten. Stel vervolgens het scherm in op het gebruik van certicaten, en installeer hetzelfde
certicaat op het scherm.
Het scherm congureren om certicaten te gebruiken en een certicaat op het scherm installeren:
1. Druk op één van de knoppen op het frontpaneel om de knoplabels te tonen en druk vervolgens op de
onderste knop Menu openen om het schermmenu te openen.
2. Selecteer Beheer.
94 Hoofdstuk 5 Beheer op afstand

3. Selecteer Diensten voor beheer op afstand.
4. Selecteer Dashboardbeveiliging.
5. Selecteer Het wachtwoord en client-certicaat zijn vereist om de conguratie van de beveiliging te
wijzigen.
6. Druk op de knop Afsluiten om het schermmenu te openen.
Zo installeert u een gebruikerscerticaat op het scherm:
1. Kopieer het certicaat dat u op uw computer hebt geïnstalleerd naar de rooot van een USB-ashdrive en
plaats deze in een van de twee DreamColor USB-poorten.
2. Druk op één van de knoppen op het frontpaneel om de knoplabels te tonen en druk vervolgens op de
onderste knop Menu openen om het schermmenu te openen.
3. Selecteer Beheer.
4. Selecteer Diensten voor beheer op afstand.
5. Selecteer Clientcerticaat installeren.
6. Druk op OK om het certicaat te installeren.
Voor de eerste keer aanmelden bij het webdashboard
Nadat u de dashboard-instellingen hebt gecongureerd, kunt u zich aanmelden bij het dashboard vanuit een
webbrowser. Elk apparaat op hetzelfde lokale netwerk kan verbinding maken met het beeldscherm. De eerste
keer dat u verbinding met het dashboard maakt, moet u de website congureren.
Aanmelden bij en congureren van het webdashboard:
1. Open een webbrowser.
2. Voer het scherm IP-adres in de adresbalk in en druk op Enter.
De browser maakt verbinding met het scherm en het initiële installatie-scherm wordt weergegeven.
3. Voer DreamColor (het standaardwachtwoord) in en klik op Volgende.
Als u het scherm voor het gebruik van certicaten hebt gecongureerd en u hebt een certicaat gebruikt
met een geïntegreerd wachtwoord, voer dan in plaats daarvan dat wachtwoord in. Het dashboard vraagt
u een nieuw wachtwoord te maken.
4. Voer een nieuw wachtwoord in de velden Nieuw maken en Opnieuw invoeren in en klik vervolgens op
Volgende.
5. Voer de gegevens van het scherm in en klik op Volgende. U moet waarden invoeren in de velden met
schermdetails.
Vier velden zijn beschikbaar: Display name, Deployment date, Location en ID Asset tag. Hoewel u nu
informatie in deze velden moet invoeren, kunt u deze informatie op een later tijdstip wijzigen.
6. Indien gewenst, maakt u gebruikersnamen en wachtwoorden voor extra gebruikers en klikt u op
Toevoegen, of klik op Overslaan om deze optie over te slaan.
7. Klik op Gereed om de eerste instelling te voltooien.
Het dashboard is nu gecongureerd voor gebruik.
Beheer op afstand congureren 95

Aanmelden op het webdashboard
Voor aanmelding bij het webdashboard:
1. Open een webbrowser.
2. Voer het scherm IP-adres in de adresbalk in en druk op Enter.
De browser maakt verbinding met het scherm en het aanmeldscherm van het dashboard wordt
weergegeven.
3. Selecteer de juiste gebruiker in de lijst, en voer vervolgens het wachtwoord van de gebruiker in.
Als u tijdens de installatie geen gebruikers hebt gemaakt, is de Admin-gebruiker beschikbaar.
4. Indien gewenst, selecteert u Keep me signed in (Mij niet afmelden) om te voorkomen dat het dashboard
u na verloop van tijd afmeldt.
5. Klik op Sign In (Aanmelden) om u aan te melden bij het dashboard.
Door het dashboard navigeren
Nadat u zich hebt aangemeld, biedt de startpagina van het dashboard informatie over het beeldscherm,
waaronder asset en informatie over de huidige conguratie.
Met het menu Go to (Ga naar) kunt u bladeren naar andere conguratiepagina's.
Om te navigeren naar een instellingenpagina:
1. Klik op het menu Ga naar en congureer vervolgens de gewenste instellingen.
2. Klik op de knop Go (Ga) om de gewenste instellingen weer te geven.
Elke instellingenpagina bevat alle opties in het schermmenu, opnieuw gesorteerd voor eenvoudige
toegankelijkheid.
Deze instellingen gebruiken tabbladen voor het onderverdelen van de opties in logische gedeelten.
Met het tabblad Markeringen kunt u StudioCal XML-bestanden in het beeldscherm importeren. Met de knop
Importeren markering kunt u navigeren naar de locatie van het XML-bestand op uw lokale stations en ze
importeren in het scherm. U kunt ook rechtstreeks StudioCal XML-bestanden voor automatische kalibratie,
gebruikersvoorinstellingen enzovoort importeren. Navigeer naar de betreende conguratiepagina voor
toegang tot deze importopties.
U kunt ook navigeren tussen verschillende instellinggroepen door er op te klikken op de linkerhelft van het
scherm.
Navigeren tussen de verschillende dashboard-gedeelten:
Het menu Ga naar biedt toegang tot de verschillende opties in het gedeelte instellingen van het scherm. Er
zijn twee extra gedeelten beschikbaar:
● Startpagina: Het gedeelte dat wordt weergegeven wanneer u zich bij het scherm aanmeldt.
● Monitorproel: Biedt toegang tot de velden met scherminformatie die u hebt ingevoerd bij eerste
aanmelding bij het beeldscherm.
Schakelen tussen de dashboard-gedeelten:
1. Klik op het menu DreamColor Remote Access (DreamColor toegang op afstand) dat zich bevindt
linksboven in het dashboard, om de menusectie weer te geven.
2. Selecteer de gewenste sectie.
96 Hoofdstuk 5 Beheer op afstand

Afmelden bij het dashboard
Als u niet wordt afgemeld bent als u het dashboard sluit, kunt u zich handmatig afmelden van de dashboard-
sessie.
Afmeldden van het dashboard:
1. Klik op het gebruikerspictogram rechtsonder op het bureaublad om het gebruikresmenu weer te geven.
2. Klik op Afmelden om af te melden van het dashboard.
3. Sluit het browservenster om de verbinding met het scherm te verbreken.
Beheer op afstand congureren 97

6 Ondersteuning en problemen oplossen
Eenvoudige problemen oplossen
In de volgende lijst ziet u een overzicht van problemen die zich met de monitor kunnen voordoen, met bij elk
probleem de mogelijke oorzaken en de aanbevolen oplossingen.
Probleem Mogelijke oorzaak Oplossing
Het scherm is leeg of de
video ikkert.
Het netsnoer is niet aangesloten. Sluit het netsnoer aan.
De Aan/uit-knop wordt uitgeschakeld. Druk op de Aan/uit-knop.
OPMERKING: Als de Aan/uit-knop niet werkt, houdt u de
Aan/uit-knop 10 seconden ingedrukt om de
vergrendelingsfunctie voor de aan/uit-knop uit te schakelen.
De videokabel is niet goed
aangesloten.
Sluit de videokabel juist aan. Raadpleeg De kabels aansluiten
op pagina 10 voor meer informatie.
Het systeem staat in de slaapstand. Druk op een toets op het toetsenbord of beweeg de muis om
het schermbeveiligingsprogramma te deactiveren.
Videokaart is niet compatibel. Open het schermmenu en selecteer het menu Video-invoer.
Stel Autom. omschakeling ingang in op Uit en selecteer
handmatig de invoer.
De melding Videokabel
controleren wordt op het
scherm weergegeven.
De videokabel van het scherm is niet
aangesloten.
Sluit de juiste videosignaalkabel aan op de computer en het
beeldscherm. Zorg ervoor dat de computer is uitgeschakeld
terwijl u de videokabel aansluit.
Invoersignaal buiten bereik
wordt op het scherm
weergegeven.
De videoresolutie en/of
vernieuwingsfrequentie zijn hoger
ingesteld dan wat het beeldscherm
ondersteunt.
Wijzig de instellingen in een ondersteunde waarde (zie Vooraf
ingestelde beeldschermresoluties op pagina 104).
Het beeldscherm is
uitgeschakeld, maar er lijkt
geen energiebesparings- of
slaapmodus actief te zijn.
De energiebeheerfunctie van het
beeldscherm is uitgeschakeld.
Open het schermmenu en selecteer Beheer, selecteer
Automatische slaapstandmodus en stel de automatische
slaapstand vervolgens in op Het beeldscherm in de
slaapstand zetten.
Scherminstellingen
vergrendeld wordt
weergegeven.
De vergrendelingsfunctie voor het
schermmenu van het beeldscherm is
ingeschakeld.
Houd de onderste knop op het zijpaneel 10 seconden
ingedrukt om de menuvergrendelingsfunctie uit te schakelen.
Aan/uit-knop vergrendeld
wordt weergegeven.
De vergrendelingsfunctie voor de
aan/uit-knop op het scherm is
ingeschakeld.
Houd de knop Aan/uit gedurende 10 seconden ingedrukt om
de vergrendelingsfunctie van de Aan/uit-knop uit te
schakelen.
Knopvergrendelingen
Als het schermmenu of knoplabels niet weergegeven worden, wordt door het tien seconden ingedrukt
houden van specieke knoppen verschillende onderdelen van de schermmenu-functionaliteit vergrendeld. Dit
is in de eerste plaats ontworpen als een hulpmaatregel om te voorkomen dat aanpassingen per ongeluk
worden aangebracht. Een gebruiker kan de functionaliteit herstellen door de specieke knoppen opnieuw
gedurende tien seconden ingedrukt te houden.
98 Hoofdstuk 6 Ondersteuning en problemen oplossen

Deze functie is alleen beschikbaar wanneer het scherm is ingeschakeld en een actief signaal wordt
weergegeven. Na in- of uitschakelen van een vergrendeling, verschijnt een bericht voor de gebruiker die de
vergrendeling heeft ingeschakeld of ontgrendeld.
De volgende tabel vermeldt de beschikbare vergrendelingen en de knoppen die moeten worden ingedrukt om
de vergrendeling in en uit te schakelen.
Activeringsknop Vergrendeling Opmerkingen
Knop Aan/uit In- en uitschakelen
vergrendelen
Bij vergrendeling werkt de zachte aan / uitknop niet. U kunt het
beeldscherm nog steeds uitschakelen via de schakelaar aan de
onderkant van het beeldscherm.
Onderste menuknop Menu vergrendelen Het primaire schermmenu kan niet worden geopend. Alle
toegewezen functieknoppen (zoals schakelaar kleurruimte of
invoer) zijn nog steeds beschikbaar. Firmware-updates en
kalibratie zijn nog gewoon beschikbaar, tenzij uitgeschakeld in het
menu Management (Beheer).
Bovenste menuknop Menu en functie vergrendeld Zowel het primaire schermmenu als de functietoetsen zijn
vergrendeld. Firmware-updates en kalibratie zijn nog gewoon
beschikbaar, tenzij uitgeschakeld in het menu Management
(Beheer).
Tweede en vierde knop Menu Management (Beheer)
vergrendeld
De menuoptie Management (Beheer) is uitgeschakeld in het
primaire schermmenu.
Productondersteuning
Ga voor aanvullende informatie over het gebruik van dit beeldscherm naar http://www.hp.com/support.
Selecteer Mijn product zoeken en volg de instructies op het scherm.
OPMERKING: De gebruikershandleiding, referentiemateriaal en stuurprogramma's zijn verkrijgbaar op
http://www.hp.com/support.
Hier kunt u het volgende doen:
● On-line chatten met een technicus van HP
OPMERKING: Als chat met support niet beschikbaar is in een bepaalde taal, is deze in het Engels
beschikbaar.
● Een HP servicecenter zoeken
Voorbereidingen om de technische ondersteuning te bellen
Als er een probleem met de monitor is dat u niet kunt oplossen aan de hand van de tips in dit hoofdstuk, is het
misschien nodig de technische ondersteuning te bellen. Zorg ervoor dat u tijdens het telefoongesprek het
volgende bij de hand heeft:
● Modelnummer en het serienummer van het beeldscherm (zie Locatie van het serienummer en het
productnummer op pagina 8)
● De aankoopdatum (zie de factuur)
● Informatie over de omstandigheden waaronder het probleem zich heeft voorgedaan
● Eventuele foutberichten
Productondersteuning 99

● De conguratie van de hardware
● Naam en versie van de hardware en software die u gebruikt
100 Hoofdstuk 6 Ondersteuning en problemen oplossen

7 Onderhoud van het scherm
Richtlijnen voor onderhoud
U kunt de prestaties van het beeldscherm verbeteren en de levensduur ervan als volgt verlengen:
● Maak de beeldschermbehuizing niet open en probeer het beeldscherm niet zelf te repareren. Gebruik
alleen de knoppen die in de bedieningsinstructies worden beschreven. Als het beeldscherm niet goed
werkt of gevallen of beschadigd is, neem dan contact op met een erkende HP-leverancier, -verkoper of -
serviceprovider.
● Gebruik alleen een stroombron en -aansluiting die geschikt is voor dit beeldscherm, zoals aangegeven
op het label en/of de achterkant van het beeldscherm.
● Zorg dat het totaal aantal ampères van de op hetzelfde stopcontact aangesloten apparaten de
stroomcapaciteit van het stopcontact niet overschrijdt en dat het totaal aantal ampères van de
apparaten op het verlengsnoer de stroomcapaciteit van het snoer niet overschrijdt. Controleer het
stroomlabel om de ampèrewaarde (AMPS of A) van elk apparaat te bepalen.
● Installeer het beeldscherm in de buurt van een stopcontact dat u gemakkelijk kunt bereiken. Schakel de
elektrische voeding van het beeldscherm volledig uit door de stekker stevig vast te pakken en uit het
stopcontact te trekken. Trek nooit aan de kabel zelf om de stekker uit het stopcontact te verwijderen.
● Schakel het beeldscherm uit als u het niet gebruikt. U kunt de levensduur van het beeldscherm
aanzienlijk verlengen door een screensaver te gebruiken en het beeldscherm uit te schakelen als u het
niet gebruikt.
OPMERKING: Monitoren met 'inbranding' vallen niet onder de HP garantie.
● De sleuven en openingen in de behuizing zijn nodig voor de ventilatie. Deze openingen mogen niet
worden geblokkeerd of afgedekt. Steek geen voorwerpen in de sleuven en andere openingen van de
behuizing.
● Laat het beeldscherm niet vallen en plaats het niet op een instabiele ondergrond.
● Leg niets op het netsnoer. Stap niet op het netsnoer.
● Plaats het beeldscherm in een goed geventileerde ruimte uit de buurt van teveel licht, warmte of vocht.
● Leg het scherm nooit met de voorkant naar beneden. Belasting op de buiging van het beeldscherm kan
het paneel beschadigen als het scherm met de voorkant naar beneden is geplaatst.
Het beeldscherm reinigen
1. Schakel het beeldscherm uit en koppel de voedingskabel los van de achterkant.
2. Stof het beeldscherm af door het scherm en de behuizing af te nemen met een zachte, schone doek.
3. Gebruik voor moeilijkere schoonmaaksituaties een 50/50-oplossing van water en isopropylalcohol.
VOORZICHTIG: Spray het schoonmaakmiddel op de doek en wrijf over het beeldscherm. Breng
schoonmaakmiddel nooit rechtstreeks op het beeldscherm aan. De vloeistof kan achter de bezel lopen en de
elektronica beschadigen.
Richtlijnen voor onderhoud 101

VOORZICHTIG: Gebruik voor het reinigen van het scherm of de behuizing van het beeldscherm geen
reinigingsmiddelen op petroleumbasis, zoals benzeen, thinner of andere vluchtige stoen. Deze chemicaliën
kunnen het beeldscherm beschadigen.
Het beeldscherm verzenden
Bewaar de originele verpakking. Deze kunt u later weer nodig hebben om het beeldscherm te verplaatsen of
te verzenden.
102 Hoofdstuk 7 Onderhoud van het scherm

A Technische specicaties
OPMERKING: Alle specicaties vertegenwoordigen de gemiddelde specicaties van HP's
onderdelenfabrikanten; werkelijke prestaties kunnen hoger of lager zijn.
Ga voor de laatse specicaties of aanvullende specicaties voor dit product naar http://www.hp.com/go/
quickspecs/ en zoek voor uw specieke model beeldscherm naar de QuickSpecs voor dat model.
Beeldscherm
Type
68,46 cm breedbeeldscherm
Hoge prestaties IPS
27,0 inch breedbeeldscherm
Kantelen –5° tot +20°
Draaien -45° tot 45°
Gewicht
Zonder standaard
Met standaard
7,41 kg
12,06 kg
16,34 lb
26,59 lb
Afmetingen (inclusief standaard)
Breedte
Diepte
Hoogte
64,21 cm
24,80 cm
55,08 cm
25,28 in
9,76 in
21,68 in
Maximum grasche resolutie 2560 × 1440 (60 Hz)
Pixelafstand (H) 0,2331 × (V) 0,2331
Pixels Per Inch (PPI) 109
Horizontale kijkhoek 178°
Verticale kijkhoek 178°
Helderheid (standaard)
250 cd/m
2
Actief gebied van de afdekplaat (b x h) 59,67 x 33,57 cm
Paneel bitdiepte True10-bits (maximaal 1,07 miljard kleuren)
Beeldverhouding 17:9
Statische contrastverhouding
Normaal
Minimaal
1500:1
1000:1
Vereisten omgevingstemperatuur:
Bedrijfstemperatuur
Bewaartemperatuur
5°C tot 35°C
-20°C tot 60°C
41°F tot 95°F
-4°F tot 140°F
Relatieve vochtigheid
In bedrijf
Niet in bedrijf
20% tot 80% (niet-condenserend)
5% tot 95%, 38,7 °C max wet-bulb
103

Hoogte:
In bedrijf
Opslag
0 tot 5.000 m
0 tot 12.192 m
0 tot 16.400 ft
0 tot 40.000 ft
Energiebron 100 – 240 V wisselspanning, 50/60 Hz
Gemeten stroomverbruik:
Maximale stroomvoorziening
Standaardinstellingen
Sluimerstand
* Het scherm ondersteunt door de klant updatable
rmware. Deze rmware-updates kunnen het
energieverbruik van het scherm vergroten.
160 W
TBD W
0,5 W
Ingangsterminal Twee DisplayPort 1.2, twee HDMI-2.0, een USB-Type-C, één ethernet, een
analoge audio-uitgang, een USB-Type-B, twee USB 3.0 met snel opladen, twee
USB-DreamColor, één KVM toetsenbord
Vooraf ingestelde beeldschermresoluties
De schermresoluties in de volgende tabel worden het meest gebruikt en worden in de fabriek als standaard
ingesteld. Deze standen herkennen deze voorinstellngen automatisch en ze worden met de juiste afmetingen
en gecentreerd op het scherm weergegeven.
BELANGRIJK: In sommige Windows 10 conguraties wordt de schermresolutie niet correct gewijzigd met
behulp van Windows-instellingen voor beeldschermen. Om ervoor te zorgen dat de schermresolutie wordt
gewijzigd, gebruikt u de gebruikersinterface van de grasche processor-instellingen. U kunt de huidige
schermresolutie controleren door het Schermmenu te openen en Scherminfo te selecteren. Als de
schermresolutie is gewijzigd, wordt het beeldscherm even zwart, en wordt vervolgens de nieuwe instelling
toegepast.
TIP: Als u de PIP-functie wilt gebruiken voor het weergeven van bronnen op volle-hoogte, naast elkaar,
moet u de schermresolutie instellen op 1280 x 1440.
Schermst
and
Pixelgrootte Beeldverhouding Verticale frequentie
(Hz)
1 640×480 4:3 60(p)
2 720×400 Niet van toepassing 70(p)
3 800×600 4:3 60,317
4 1024×768 4:3 60,004
5 1280×720 16:9 24(p)
6 1280×720 16:9 30(p)
7 1280×720 16:9 50(p)
8 1280×1024 16:9 60(p)
9 1280×1024 5:4 60(p)
10 1366×768 16:9 60,000
104 Bijlage A Technische specicaties

Schermst
and
Pixelgrootte Beeldverhouding Verticale frequentie
(Hz)
11 1920×1080 16:9 23,976(p)
12 1920×1080 16:9 24(p)
13 1920×1200 16:9 30(p)
14 1920×1080 16:9 50(i)
15 1920×1080 16:9 50(p)
16 1920×1080 16:9 59,94(i)
17 1920×1080 16:9 59,94(p)
18 1920×1080 16:9 60,000
19 1920×1200 16:10 59,950
20 1920×1200 16:10 59,995
21 2048×1080 17:9 24,000
22 2048×1080 17:9 48,000
23 2048×1080 17:9 60,000
24 2560×1440 16:9 48
25 2560×1440 16:9 50
26 2560×1440 16:9 60
27 1280×1440 16:18 60
Vooraf ingestelde beeldschermresoluties 105

Gebruikersmodi invoeren
Het signaal van de videocontroller kan soms vragen naar een modus die niet vooraf is ingesteld wanneer:
● u geen standaard grasche kaart gebruikt.
● u geen vooraf ingestelde modus gebruikt.
Als dit het geval is, moet u de parameters van het beeldscherm opnieuw instellen via het schermmenu. U kunt
wijzigingen aanbrengen in sommige of in alle schermstanden. het scherm slaat automatisch de nieuwe
instelling op en herkent de nieuwe modus net zoals een vooraf ingestelde modus. Naast de fabrieksstanden
zijn er nog 10 gebruikersstanden die kunnen worden ingesteld en opgeslagen.
Energiebesparingsvoorziening
het scherm ondersteunt een energiespaarstand met verminderd stroomverbruik. De energiespaarstand
wordt ingeschakeld wanneer het scherm constateert dat er geen horizontaal of verticaal
synchronisatiesignaal aanwezig is. Zodra het scherm de afwezigheid van een of meer synchronisatiesignalen
detecteert, wordt het scherm gewist en de achtergrondverlichting uitgeschakeld. Het aan/uit-lampje licht nu
oranje op. In de energiespaarstand verbruikt het scherm <0,5 Watt vermogen. Er is een korte
opwarmingsperiode alvorens het scherm opnieuw in de normale werkingsmodus terugkeert.
Raadpleeg de handleiding bij de computer voor informatie over het instellen van de energiebesparingsmodus
(ook wel voorziening voor energiebeheer genoemd).
OPMERKING: De energiebesparingsvoorziening werkt alleen wanneer het scherm is aangesloten op een
computer die over een energiebesparingsfunctie beschikt.
Met behulp van de slaapstandtimerfunctie van het scherm kunt u instellen dat het scherm na een bepaalde
tijd automatisch overschakelt op de energiespaarstand. Wanneer de slaapstandtimerfunctie van het scherm
de energiebesparende stand activeert, knippert het aan/uit-lampje in de kleur oranje.
106 Bijlage A Technische specicaties

B Toegankelijkheid
HP ontwerpt, produceert en distribueert producten en diensten die door iedereen kunnen worden gebruikt,
inclusief personen met een handicap, zowel op zelfstandige basis of met de juiste hulpapparaten.
Ondersteunde technologie die wordt ondersteund
HP-producten ondersteunen een breed scala aan besturingssystemen van ondersteunde technologieën en
kunnen worden gecongureerd voor gebruik met aanvullende ondersteunende technologieën. Gebruik de
zoekfunctie op het bronapparaat dat is aangesloten op het scherm om meer informatie over ondersteunende
functies te vinden.
OPMERKING: Voor meer informatie over een bepaald product voor ondersteunende technologie, neemt u
contact op met de klantenondersteuning van dat product.
Contact opnemen met ondersteuning
Wij verbeteren voortdurend de toegankelijkheid van onze producten en diensten en wij zijn verheugd met
feedback van gebruikers. Als u problemen ondervindt met een product of als u ons wilt vertellen over
toegankelijkheidsfuncties die u hebben geholpen, neemt u contact met ons op door te bellen naar (888)
259-5707, van maandag tot vrijdag tussen 6:00 en 21:00 Mountain Time. Als u doof of slechthorend bent en
TRS/VRS/WebCapTel gebruikt, neemt u contact met ons op als u technische ondersteuning nodig hebt of
vragen hebt over toegankelijkheid door te bellen naar (877) 656-7058, van maandag tot vrijdag tussen 06:00
en 21:00 Mountain Time.
Ondersteunde technologie die wordt ondersteund 107
-
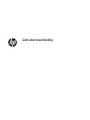 1
1
-
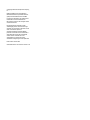 2
2
-
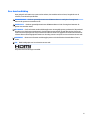 3
3
-
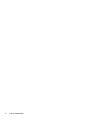 4
4
-
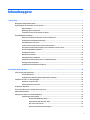 5
5
-
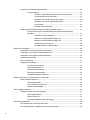 6
6
-
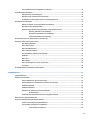 7
7
-
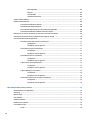 8
8
-
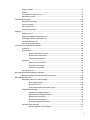 9
9
-
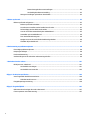 10
10
-
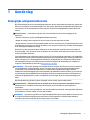 11
11
-
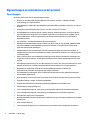 12
12
-
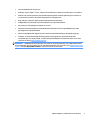 13
13
-
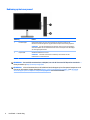 14
14
-
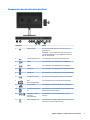 15
15
-
 16
16
-
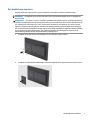 17
17
-
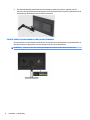 18
18
-
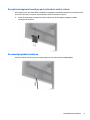 19
19
-
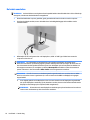 20
20
-
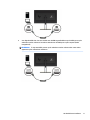 21
21
-
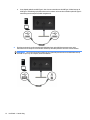 22
22
-
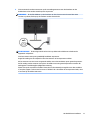 23
23
-
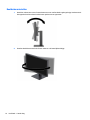 24
24
-
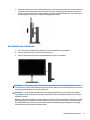 25
25
-
 26
26
-
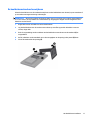 27
27
-
 28
28
-
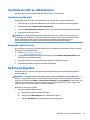 29
29
-
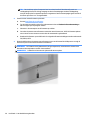 30
30
-
 31
31
-
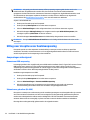 32
32
-
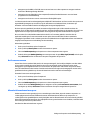 33
33
-
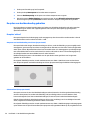 34
34
-
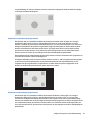 35
35
-
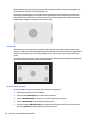 36
36
-
 37
37
-
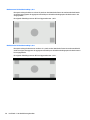 38
38
-
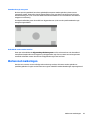 39
39
-
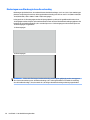 40
40
-
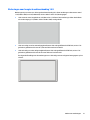 41
41
-
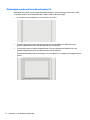 42
42
-
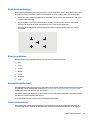 43
43
-
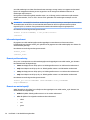 44
44
-
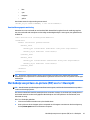 45
45
-
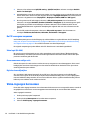 46
46
-
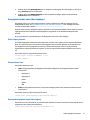 47
47
-
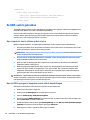 48
48
-
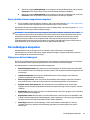 49
49
-
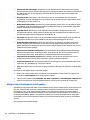 50
50
-
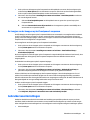 51
51
-
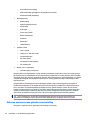 52
52
-
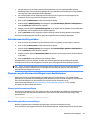 53
53
-
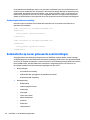 54
54
-
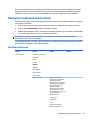 55
55
-
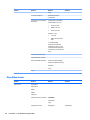 56
56
-
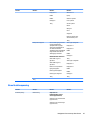 57
57
-
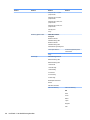 58
58
-
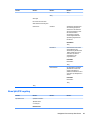 59
59
-
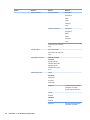 60
60
-
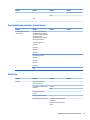 61
61
-
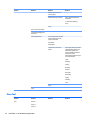 62
62
-
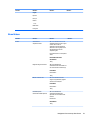 63
63
-
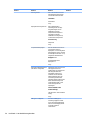 64
64
-
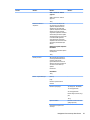 65
65
-
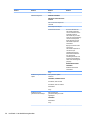 66
66
-
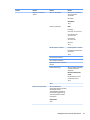 67
67
-
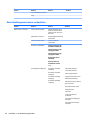 68
68
-
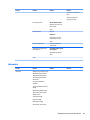 69
69
-
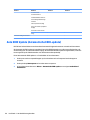 70
70
-
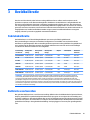 71
71
-
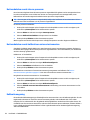 72
72
-
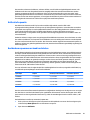 73
73
-
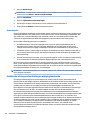 74
74
-
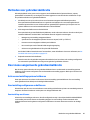 75
75
-
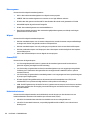 76
76
-
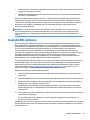 77
77
-
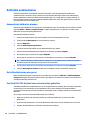 78
78
-
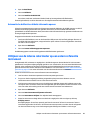 79
79
-
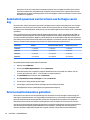 80
80
-
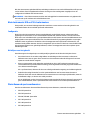 81
81
-
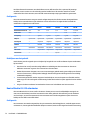 82
82
-
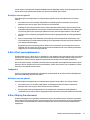 83
83
-
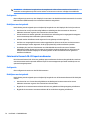 84
84
-
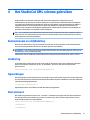 85
85
-
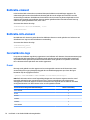 86
86
-
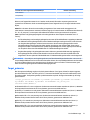 87
87
-
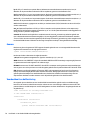 88
88
-
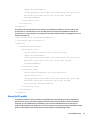 89
89
-
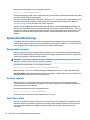 90
90
-
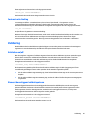 91
91
-
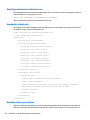 92
92
-
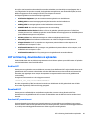 93
93
-
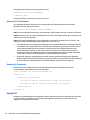 94
94
-
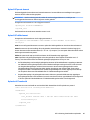 95
95
-
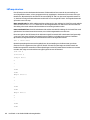 96
96
-
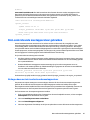 97
97
-
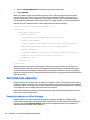 98
98
-
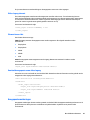 99
99
-
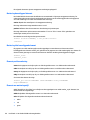 100
100
-
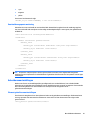 101
101
-
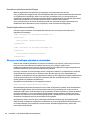 102
102
-
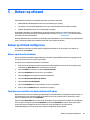 103
103
-
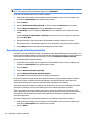 104
104
-
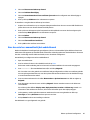 105
105
-
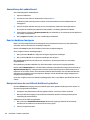 106
106
-
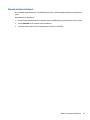 107
107
-
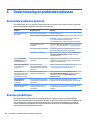 108
108
-
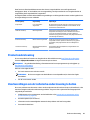 109
109
-
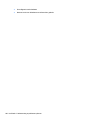 110
110
-
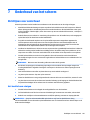 111
111
-
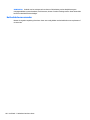 112
112
-
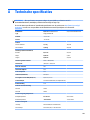 113
113
-
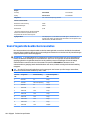 114
114
-
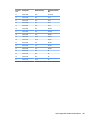 115
115
-
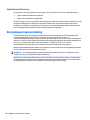 116
116
-
 117
117
HP DreamColor Z27x G2 Studio Display Handleiding
- Categorie
- Tv's
- Type
- Handleiding
Gerelateerde papieren
-
HP DreamColor Z31x Studio Display Handleiding
-
HP V193b 18.5-inch LED Backlit Monitor Handleiding
-
HP Zvr 23.6-inch Virtual Reality Display Handleiding
-
HP Z27xs G3 4K USB-C DreamColor Display Handleiding
-
HP DreamColor Z24x G2 Display Handleiding
-
HP Healthcare Edition HC270cr Clinical Review Monitor Handleiding
-
HP DreamColor Z24x Display Handleiding
-
HP DreamColor Z32x Professional Display Handleiding