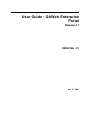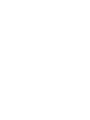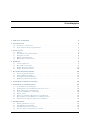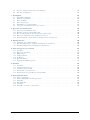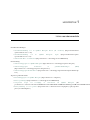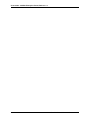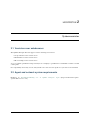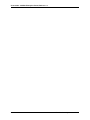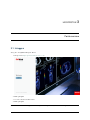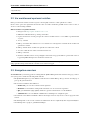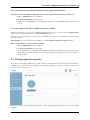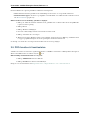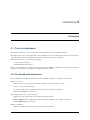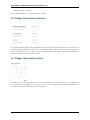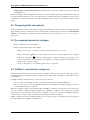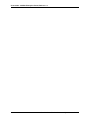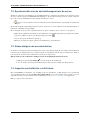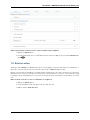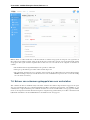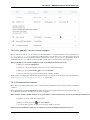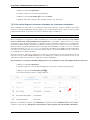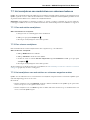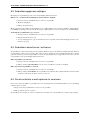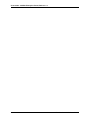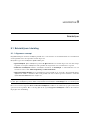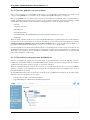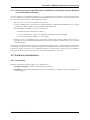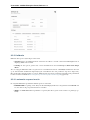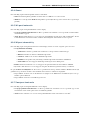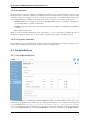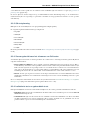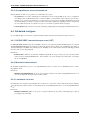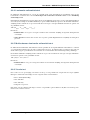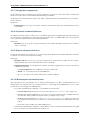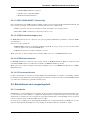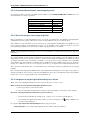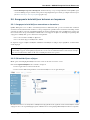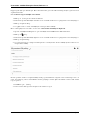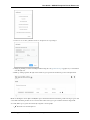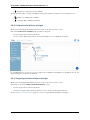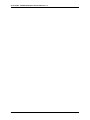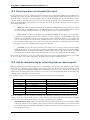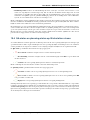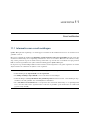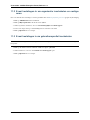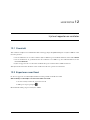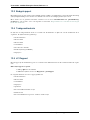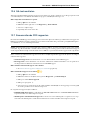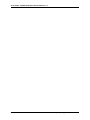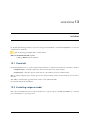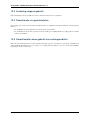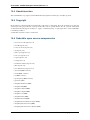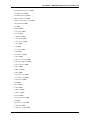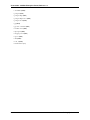Barco QAWeb Enterprise Gebruikershandleiding
- Type
- Gebruikershandleiding

User Guide - QAWeb Enterprise
Portal
Release 2.7
K5902166 / 01
mrt. 31, 2021


Inhoudsopgave
1 Links naar documentatie 1
2 Systeemvereisten 3
2.1 Vereisten voor webbrowser . . . . . . . . . . . . . . . . . . . . . . . . . . . . . . . . . . . . . . 3
2.2 Agent and network system requirements . . . . . . . . . . . . . . . . . . . . . . . . . . . . . . . 3
3 Portal overview 5
3.1 Inloggen . . . . . . . . . . . . . . . . . . . . . . . . . . . . . . . . . . . . . . . . . . . . . . . . 5
3.2 Uw wachtwoord opnieuw instellen . . . . . . . . . . . . . . . . . . . . . . . . . . . . . . . . . . 6
3.3 Navigation overview . . . . . . . . . . . . . . . . . . . . . . . . . . . . . . . . . . . . . . . . . 6
3.4 Huidige gebruikersprofiel . . . . . . . . . . . . . . . . . . . . . . . . . . . . . . . . . . . . . . . 7
3.5 PRO-functies & licentiestatus . . . . . . . . . . . . . . . . . . . . . . . . . . . . . . . . . . . . 8
4 Dashboard 9
4.1 Over het dashboard . . . . . . . . . . . . . . . . . . . . . . . . . . . . . . . . . . . . . . . . . . 9
4.2 Het dashboard aanpassen . . . . . . . . . . . . . . . . . . . . . . . . . . . . . . . . . . . . . . . 9
4.3 Widget: Recentste incidenten . . . . . . . . . . . . . . . . . . . . . . . . . . . . . . . . . . . . . 10
4.4 Widget: Workstation status . . . . . . . . . . . . . . . . . . . . . . . . . . . . . . . . . . . . . . 10
5 De organisatiestructuur instellen 11
5.1 Over de organisatiestructuur . . . . . . . . . . . . . . . . . . . . . . . . . . . . . . . . . . . . . 11
5.2 Omgevingslicht van ruimtes . . . . . . . . . . . . . . . . . . . . . . . . . . . . . . . . . . . . . 12
5.3 De organisatiestructuur wijzigen . . . . . . . . . . . . . . . . . . . . . . . . . . . . . . . . . . . 12
5.4 QAWeb 1 werkstations integreren . . . . . . . . . . . . . . . . . . . . . . . . . . . . . . . . . . 12
6 Werkstations toewijzen aan een kamer 13
7 Werkstations en schermen beheren 15
7.1 De werkstation overzichtspagina . . . . . . . . . . . . . . . . . . . . . . . . . . . . . . . . . . . 15
7.2 Synchronisatie van de werkstationagent met de server . . . . . . . . . . . . . . . . . . . . . . . . 16
7.3 Naam wijzigen van een werkstation . . . . . . . . . . . . . . . . . . . . . . . . . . . . . . . . . . 16
7.4 Inspectie van kalibratie- en QA-taken . . . . . . . . . . . . . . . . . . . . . . . . . . . . . . . . 16
7.5 Externe acties . . . . . . . . . . . . . . . . . . . . . . . . . . . . . . . . . . . . . . . . . . . . . 17
7.6 Beheer van schermen gekoppeld aan een werkstation . . . . . . . . . . . . . . . . . . . . . . . . . 18
7.7 Het verwijderen van werkstations en schermen beheren . . . . . . . . . . . . . . . . . . . . . . . 21
7.8 Samenvattende rapporten raadplegen en aanmaken . . . . . . . . . . . . . . . . . . . . . . . . . . 22
8 Gebruikersbeheer 23
8.1 Nieuwe gebruikers toevoegen . . . . . . . . . . . . . . . . . . . . . . . . . . . . . . . . . . . . . 23
8.2 Gebruikersgegevens wijzigen . . . . . . . . . . . . . . . . . . . . . . . . . . . . . . . . . . . . . 24
8.3 Gebruikers deactiveren / activeren . . . . . . . . . . . . . . . . . . . . . . . . . . . . . . . . . . 24
8.4 Om de activatie e-mail opnieuw te versturen . . . . . . . . . . . . . . . . . . . . . . . . . . . . . 24
i

8.5 Over het organisatorisch bereik en machtigingen . . . . . . . . . . . . . . . . . . . . . . . . . . . 25
8.6 Lijst met machtigingen . . . . . . . . . . . . . . . . . . . . . . . . . . . . . . . . . . . . . . . . 25
9 Beleidslijnen 27
9.1 Beleidslijnen: Inleiding . . . . . . . . . . . . . . . . . . . . . . . . . . . . . . . . . . . . . . . . 27
9.2 Kalibratie beleidslijnen . . . . . . . . . . . . . . . . . . . . . . . . . . . . . . . . . . . . . . . . 29
9.3 QA-beleidslijnen . . . . . . . . . . . . . . . . . . . . . . . . . . . . . . . . . . . . . . . . . . . 32
9.4 QA-beleid testtypes . . . . . . . . . . . . . . . . . . . . . . . . . . . . . . . . . . . . . . . . . . 34
9.5 Beleidslijnen voor omgevingslicht . . . . . . . . . . . . . . . . . . . . . . . . . . . . . . . . . . . 37
9.6 Aangepaste beleidslijnen beheren en toepassen . . . . . . . . . . . . . . . . . . . . . . . . . . . . 39
10 QA-status en planning-status 45
10.1 QA-status van individuele taken . . . . . . . . . . . . . . . . . . . . . . . . . . . . . . . . . . . 45
10.2 Planning-status van afzonderlijke taken . . . . . . . . . . . . . . . . . . . . . . . . . . . . . . . . 46
10.3 Hoe de taak planning de uitvoeringstijd van taken bepaalt . . . . . . . . . . . . . . . . . . . . . . 46
10.4 QA-status en planning-status op Workstation niveau . . . . . . . . . . . . . . . . . . . . . . . . . 47
10.5 Samenvatting: Hoe de QA-status en planning-status te interpreteren . . . . . . . . . . . . . . . . . 48
11 Email notificaties 49
11.1 Informatie over e-mail meldingen . . . . . . . . . . . . . . . . . . . . . . . . . . . . . . . . . . 49
11.2 E-mail meldingen in uw organisatie inschakelen en configureren . . . . . . . . . . . . . . . . . . . 50
11.3 E-mail meldingen in uw gebruikersprofiel inschakelen . . . . . . . . . . . . . . . . . . . . . . . . 50
12 Lijst met rapporten en resultaten 51
12.1 Overzicht . . . . . . . . . . . . . . . . . . . . . . . . . . . . . . . . . . . . . . . . . . . . . . . 51
12.2 Exporteren naar Excel . . . . . . . . . . . . . . . . . . . . . . . . . . . . . . . . . . . . . . . . 51
12.3 Budgetrapport . . . . . . . . . . . . . . . . . . . . . . . . . . . . . . . . . . . . . . . . . . . . 52
12.4 Taakgeschiedenis . . . . . . . . . . . . . . . . . . . . . . . . . . . . . . . . . . . . . . . . . . . 52
12.5 JC Rapport . . . . . . . . . . . . . . . . . . . . . . . . . . . . . . . . . . . . . . . . . . . . . . 52
12.6 QA-testresultaten . . . . . . . . . . . . . . . . . . . . . . . . . . . . . . . . . . . . . . . . . . . 53
12.7 Samenvattende PDF-rapporten . . . . . . . . . . . . . . . . . . . . . . . . . . . . . . . . . . . . 53
13 Inzichten 55
13.1 Overzicht . . . . . . . . . . . . . . . . . . . . . . . . . . . . . . . . . . . . . . . . . . . . . . . 55
13.2 Verdeling volgens model . . . . . . . . . . . . . . . . . . . . . . . . . . . . . . . . . . . . . . . 55
13.3 Verdeling volgens gebruik . . . . . . . . . . . . . . . . . . . . . . . . . . . . . . . . . . . . . . 56
13.4 Onderhouds- en garantiestatus . . . . . . . . . . . . . . . . . . . . . . . . . . . . . . . . . . . . 56
13.5 Garantiestatus door gebruik van achtergrondlicht . . . . . . . . . . . . . . . . . . . . . . . . . . . 56
14 Belangrijke informatie 57
14.1 Uitgaveopmerkingen . . . . . . . . . . . . . . . . . . . . . . . . . . . . . . . . . . . . . . . . . 57
14.2 Een beveiligingslek / incident rapporteren . . . . . . . . . . . . . . . . . . . . . . . . . . . . . . 57
14.3 Disclaimer . . . . . . . . . . . . . . . . . . . . . . . . . . . . . . . . . . . . . . . . . . . . . . 57
14.4 Handelsmerken . . . . . . . . . . . . . . . . . . . . . . . . . . . . . . . . . . . . . . . . . . . . 58
14.5 Copyright . . . . . . . . . . . . . . . . . . . . . . . . . . . . . . . . . . . . . . . . . . . . . . . 58
14.6 Gebruikte open source-componenten . . . . . . . . . . . . . . . . . . . . . . . . . . . . . . . . . 58
ii

HOOFDSTUK 1
Links naar documentatie
Gebruikershandleidingen:
• Gebruikershandleiding voor de QAWeb Enterprise Portal (dit document) (https://documentation-
qaweb.healthcare.barco.com)
• Gebruikershandleiding voor de QAWeb Enterprise Agent (https://documentation-qaweb-
agent.healthcare.barco.com)
• Ondersteunde Barco beeldschermen (https://www.barco.com/en/support/docs/TDE10174)
Ondersteuning:
• Ondersteuningspagina voor QAWeb Enterprise (https://www.barco.com/en/support/qaweb-enterprise)
• Ondersteuningspagina: documenten en gebruikershandleidingen (PDF)
(https://www.barco.com/en/support/qaweb-enterprise/docs)
• Ondersteuningspagina: Kennisdatabase (https://www.barco.com/en/support/qaweb%20enterprise/knowledge-
base)
Algemene productinformatie:
• Bestemmingspagina voor QAWeb Enterprise (https://www.barco.com/qaweb)
• Releaseopmerkingen (https://www.barco.com/en/support/docs/TDE10170)
• Veelgestelde vragen over beveiliging en connectiviteit van QAWeb Enterprise (htt-
ps://www.barco.com/services/website/en/TdeFiles/Download?FileNumber=TDE10233&TdeType=1&Revision=00&ShowDownloadPage=False)
• Privacyverklaring voor het product (https://www.barco.com/en/about-barco/legal/privacy-policy/product-
privacy-statement#qawebe)
1

User Guide - QAWeb Enterprise Portal, Release 2.7
2 Hoofdstuk 1. Links naar documentatie

HOOFDSTUK 2
Systeemvereisten
2.1 Vereisten voor webbrowser
The QAWeb Enterprise Portal is supported on the following web browsers:
• Google Chrome: laatste stabiele release
• Mozilla Firefox: laatste stabiele release
• Microsoft Edge: laatste stabiele release
Voor een optimale gebruikerservaring raden wij u aan een display te gebruiken met een minimale resolutie van 1280
x 1024 pixels.
For compatibility and security reasons, always make sure to have the latest updates for your web browser installed.
2.2 Agent and network system requirements
Raadpleeg de Gebruikershandleiding voor de QAWeb Enterprise Agent (https://documentation-qaweb-
agent.healthcare.barco.com).
3

User Guide - QAWeb Enterprise Portal, Release 2.7
4 Hoofdstuk 2. Systeemvereisten

HOOFDSTUK 3
Portal overview
3.1 Inloggen
To log in to the QAWeb Enterprise Portal
1. Navigeer naar https://qaweb.healthcare.barco.com
2. Klik op
Log in
3. Voer uw e-mail en wachtwoord in
4. Klik op Log in
Notitie: Om in te kunnen loggen, moet uw organisatie aangemaakt zijn en moet er een gebruikersnaam voor u
5

User Guide - QAWeb Enterprise Portal, Release 2.7
aangemaakt zijn.
3.2 Uw wachtwoord opnieuw instellen
In het geval dat u uw wachtwoord bent vergeten, is het mogelijk om dat via e-mail opnieuw in te stellen.
Neem contact op met uw organisatiebeheerder als u niet weet welk e-mailadres gebruikt werd voor uw account; of
als uw account werd uitgeschakeld.
Om uw wachtwoord opnieuw instellen:
1. Navigeer naar https://qaweb.healthcare.barco.com
2. Klik in het welkomstscherm op de knop Aanmelden
3. Op het scherm waar u wordt gevraagd om e-mail en wachtwoord in te voeren, klikt u op Wachtwoord
vergeten?
4. Voer je e-mail in
5. Klik op verzenden. Kort nadien zou u een e-mail moeten ontvangen met een link om uw wachtwoord
opnieuw in te stellen.
6. Klik op de link om het wachtwoord opnieuw in te stellen in de e-mail.
7. Voer uw e-mail adres in en kies een nieuw wachtwoord.
8. Klik op verzenden.
9. Nadat het ‘Wachtwoord succesvol gewijzigd’ bericht werd weergegeven, klikt u op aanmelden om in te
loggen in QAWeb Enterprise met uw nieuwe wachtwoord
Notitie: De e-mail om uw wachtwoord opnieuw in te stellen, is slechts één uur geldig. Als u uw wachtwoord niet
tijdig opnieuw hebt ingesteld, herhaalt u de hierboven beschreven stappen.
3.3 Navigation overview
The Dasbhoard is your starting point for working with the QAWeb Enterprise Portal and is the first page you’ll see
after you log in. It contains the following main elements:
• Het QAWeb Enterprise logo in de linkerbovenhoek van het scherm. Klik op dit logo om naar de homepage te
gaan op elk gewenst moment.
• Het bovenste hoofdmenu, met links naar:
– Dashboard: geeft een snel overzicht van uw organisatie
– Middelen: biedt technische en IT-gerichte informatie over de activa in uw organisatie
– QA: geeft kwaliteitsborging (Quality Assurance) gerelateerde informatie over uw middelen
– Administratie: bevat verschillende administratieve instellingen en configuratieopties.
• Geschiedenis van werkstations: Hiermee kunt u snel navigeren naar de vijf meest recent weergegeven werk-
stations.
• Het meldingenvak: toont een snel overzicht van werkstations die niet compliant zijn met de QA-beleidslijnen.
• Gebruikersprofiel: toegang tot gebruikersinstellingen
6 Hoofdstuk 3. Portal overview

User Guide - QAWeb Enterprise Portal, Release 2.7
3.3.1 De software voor de installatie van de agent downloaden
De nieuwste versie van de QAWeb Enterprise Agent software kan worden gedownload op de Portal:
1. Klik op Administratie in het hoofdmenu.
2. Click My organization in the side menu.
3. Klik op de toets Downloaden om het installatieprogramma voor de QAWeb Enterprise Agent te down-
loaden.
3.3.2 Uw organisatie ID en registratiesleutel vinden
Werkstations worden toegevoegd aan de QAWeb Enterprise Portal door de agent bij de juiste organisatie ID te
registreren door gebruik te maken van een registratiesleutel, die privé is.
Bereid u voor op het installeren en registreren van een QAWeb agent: u moet de organisatie ID en registratiesleutel
bij de hand hebben.
BELANGRIJK: Voor deze stap moet uw gebruiker de toelating “Registratiesleutels weergeven” hebben.
Om de organisatie ID en registratiesleutel op te halen:
1. Klik op Administratie in het hoofdmenu.
2. Click My organization in the side menu.
3. De waarden kunnen naar het klembord van Windows worden gekopieerd door gebruik te maken van de
klembordpictogrammen. Wanneer erom wordt gevraagd tijdens de installatie van de agent, kunnen ze
worden geplakt
3.4 Huidige gebruikersproel
Het profiel van de huidige gebruiker kan geopend worden door middel van het drop-down menu dat verschijnt door
te klikken op de cirkel met daarin de initialen van de huidige gebruiker in de rechterbovenhoek van het scherm.
Selecteer het menu-item ‘Profiel’.
Eenmaal geopend, toon het gebruikersprofiel de naam, e-mail, machtigingen en organisatorisch bereik van de huidige
gebruiker.
3.4. Huidige gebruikersproel 7

User Guide - QAWeb Enterprise Portal, Release 2.7
Daarnaast kunnen de volgende gebruikersvoorkeuren worden ingesteld:
• Taal: schakelen tussen het gebruik van de taalinstelling van de browser of een specifieke taal kiezen
• Incidenten mail rapport: Abonneer u op dagelijkse overzichts mails over werkstations die aandacht vereisen.
Zie Email notificaties (pagina 49)
Om het wachtwoord van de huidige gebruiker te wijzigen:
1. Klik op de cirkel met daarin de initialen van de gebruiker in de rechterbovenhoek van de QAWeb En-
terprise browsertoepassing.
2. Klik op Profiel.
3. Klik op Wachtwoord Wijzigen.
4. Geef uw e-mail, huidige wachtwoord en nieuwe wachtwoord in.
5. Klik op Verzenden om te bevestigen.
6. Wanneer het bericht “Wachtwoord succesvol gewijzigd” wordt weergegeven, klikt u op aanmelden om in
te loggen op QAWeb Enterprise browsertoepassing met uw nieuwe wachtwoord.
U ontvangt een e-mail om te bevestigen dat uw wachtwoord succesvol is gewijzigd
3.5 PRO-functies & licentiestatus
A number of features are restricted to organizations that have a valid Barco ConnectCare or ManagedCare subscription.
These locked PRO features are indicated by the icon.
Om uw huidige abonnementsstatus weer te geven:
1. Klik op Administratie in het hoofdmenu.
2. Klik op Licentie in het menu aan de linkerzijde.
Navigeer voor meer informatie naar https://www.barco.com/product/barco-care-connected-services
8 Hoofdstuk 3. Portal overview

HOOFDSTUK 4
Dashboard
4.1 Over het dashboard
The dashboard provides a clear overview of the your organization in terms of Quality Assurance.
The dashboard is composed of widgets that can be customized: they can be added, removed and rearranged by drag-
and-drop mouse interactions. The dashboard is shared among all users in the organization.
Momenteel zijn er twee soorten widgets beschikbaar:
• Laatste incidenten widget
• Werkstation QA-status widget
Houd er ook rekening mee dat widgets alleen gegevens met betrekking tot werkstations weergeven die binnen het
organisatorische bereik van de momenteel aangemelde gebruiker vallen.
4.2 Het dashboard aanpassen
Een gebruiker kan het Dashboard wijzigen als hij de machtiging ‘organisatie voorkeuren bewerken’ heeft.
Widgets toevoegen:
1. Klik op de Toevoegen knop in de rechter benedenhoek om nieuwe widget toevoegen.
2. Selecteer het gewenste widget type.
3. Vouw het bereik van de organisatiestructuur uit en stel het bereik van de widget in.
4. Klik op Toevoegen om te bevestigen.
Het bewerken van het org. bereik van widgets:
1. Klik op het potloodpictogram naast de widget die u wilt bewerken.
2. Klik op Expand om de organisatiestructuur te zien en de reikwijdte van de widget te markeren.
3. Klik op Opslaan om te bevestigen.
Widgets verwijderen:
1. Klik op het vuilbak pictogram naast de widget die u wilt bewerken.
9

User Guide - QAWeb Enterprise Portal, Release 2.7
2. Klik op Ja om te bevestigen.
De verschillende widget types worden hieronder beschreven:
4.3 Widget: Recentste incidenten
De recentste incidenten widget toont alle werkstations waarvan de QA status van conform naar non-conform of naar
onbekend gewijzigd is binnen een bepaald, door de gebruiker bepaald bereik van uw organisatie. De incidenten zijn
gesorteerd van meeste recente tot oudste. Als u op een werkstation in het widget klikt, wordt u doorgestuurd naar de
corresponderende pagina met werkstation details.
4.4 Widget: Workstation status
De widget voor de status van werkstations toont het aantal werkstations voor elke QA-status en de planningstatus
in een rasterlay-out. Als u klikt op een tegel van het raster, wordt u omgeleid naar de QA-overzichtspagina voor
werkstations met de desbetreffende geactiveerde statusfilters.
10 Hoofdstuk 4. Dashboard

HOOFDSTUK 5
De organisatiestructuur instellen
5.1 Over de organisatiestructuur
De organisatiestructuur vertegenwoordigt de verschillende entiteiten in uw organisatie en helpt u met:
• Het duidelijk verdelen van QA follow-up verantwoordelijkheden door het beperken van het bereik van de
gebruikers tot delen van de organisatorische boomstructuur.
• Verschillende beleidsregels definiëren en deze toewijzen aan specifieke onderdelen van de organisatorische
boomstructuur.
• Een betere visualisatie van de QA-status in uw organisatie, bijvoorbeeld door Dashboard-widgets te configu-
reren die worden beperkt tot specifieke onderdelen van de organisatorische boomstructuur.
Aanvankelijk is uw organisatiestructuur leeg en bevat ze alleen het bovenste knooppunt. Terwijl dat niet aanbevolen
is, is het mogelijk om QAWeb Enterprise te gebruiken zonder de organisatiestructuur verder aan te passen. In dat
geval zal het systeem gebruikmaken van standaard beleidslijnen voor alle aangesloten werkstations.
Het is mogelijk om een organisatiestructuur van maximaal 7 niveaus te creëren. Met de organisatiestructuur kan u uw
werkstations niet alleen hiërarchisch ordenen, maar ook beleidsregels toewijzen en gebruikersmachtigingen toekennen
aan specifieke delen van de organisatiestructuur. Volgende types knooppunten en hun hiërarchische volgorde zijn
beschikbaar:
Van de zeven niveaus zijn er drie verplicht:
• Organisatie: het hoogste niveau, of de ‘stam’ van de boom.
• Ziekenhuis: het ziekenhuisniveau is bedoeld om een fysieke locatie te vertegenwoordigen. Voor elk ziekenhuis
moet een adres worden gedefinieerd.
• Ruimte: het ruimteniveau is bedoeld om een fysieke ruimte te vertegenwoordigen waaraan werkstations worden
toegewezen (zie ook: Werkstations toewijzen aan een kamer (pagina 13)).
De andere vier niveaus zijn facultatief te gebruiken. De namen van deze niveaus zijn opzettelijk generiek gekozen om
in een verscheidenheid van configuraties te gebruiken.
• Divisie en Sub-divisie kunnen gebruikt worden om meerdere ziekenhuizen te groeperen.
11

User Guide - QAWeb Enterprise Portal, Release 2.7
• Departement en Sub-departement kunnen gebruikt worden om meerdere ruimtes te groeperen (onder het
ziekenhuisniveau).
Houd er rekening mee dat het mogelijk is de structuur na de initiële aanmaak opnieuw te herschikken met behulp van
drag-and-drop functionaliteit. Let echter op wanneer u dit doet, omdat dit kan leiden tot wijzigingen aan de effectieve
beleidslijnen voor werkstations indien u specifieke beleidslijnen heeft toegewezen aan specifieke organisatievertak-
kingen.
5.2 Omgevingslicht van ruimtes
Tijdens het kalibreren van het beeldscherm wordt rekening gehouden met de effecten van het omgevingslicht (omge-
vingsverlichting). De hoeveelheid licht waarmee rekening wordt gehouden, wordt bepaald door het omgevingslicht-
beleid dat van toepassing is op de ruimte waaraan het werkstation is toegewezen (zie: Beleidslijnen voor omgevingslicht
(pagina 37)).
5.3 De organisatiestructuur wijzigen
1. Klik op Administratie in het hoofdmenu.
2. Klik op Structuur in het menu aan de zijkant.
• Klik op de Toevoegen knop om een nieuw onderliggend niveau toe te voegen.
• Klik op de Bewerken knop om een knooppunt te hernoemen of de eigenschappen ervan te wijzigen.
• Klik op de Verwijderen knop om een knooppunt te verwijderen (alleen de knooppunten op het
laagste niveau kunnen worden verwijderd en er kunnen geen ruimtes verwijderd worden indien er nog
werkstations aan toegewezen zijn).
• Sleep een knooppunt op aan ander knooppunt om het te verplaatsen.
5.4 QAWeb 1 werkstations integreren
Resultaten van werkstations die nog beheerd worden door QAWeb 1, kunnen worden opgenomen in de rapportagezone
van QAWeb Enterprise. Werkstations zullen verschijnen in de werkstationlijst. Daar kunt u de taakresultaten en QA-
status bekijken.
De QAWeb 1 Bridge inschakelen kan op één van de volgende manieren:
• Geef de naam van de QAWeb 1 faciliteit op wanneer u zich aanmeldt voor QAWeb Enterprise.
• Neem contact op met de ondersteuningsdienst van Barco om de QAWeb 1 faciliteit te koppelen aan uw be-
staande QAWeb Enterprise-organisatie.
Wanneer de QAWeb 1 Bridge is ingeschakeld, zullen de QAWeb 1-faciliteiten verschijnen als ‘niet-toegewezen lo-
caties’ in de QAWeb 1 Migrations-pagina (Administratie > QAWeb 1 > Migratie). Deze pagina geeft de huidige
organisatorische boomstructuur weer. Hier kunt u de QAWeb 1 locaties aan een ruimte van QAWeb Enterprise
toewijzen. Na het toewijzen, zullen de werkstations in de Enterprise-ruimte verschijnen.
QAWeb 1 werkstations die niet in QAWeb Enterprise moeten worden gerapporteerd, kunnen worden uitgesloten in
de pagina Administratie > QAWeb 1 > Werkstations.
12 Hoofdstuk 5. De organisatiestructuur instellen

HOOFDSTUK 6
Werkstations toewijzen aan een kamer
Zonder verdere tussenkomst na het installatie- en registratieproces wordt het werkstation niet aan een kamer toege-
wezen en krijgt het een standaardinstelling van 35 lux voor het omgevingslicht. Zie voor installatie-instructies de Ge-
bruikershandleiding voor de QAWeb Enterprise Agent (https://documentation-qaweb-agent.healthcare.barco.com)
.
U kunt nieuw toegevoegde werkstations toewijzen aan elke kamer binnen het bereik van uw organisatiestructuur.
Werkstations die al zijn toegewezen aan een kamer, kunnen opnieuw worden toegewezen aan een andere kamer.
De kamertoewijzing van een werkstation is vooral belangrijk voor het bepalen van de verwachte hoeveelheid omge-
vingslicht wanneer beeldschermkalibratie en QA-tests worden uitgevoerd. Dit wordt uitgelegd in Beleidslijnen voor
omgevingslicht (pagina 37)).
Om te navigeren naar de gebruikersinterface voor de toewijzing van werkstations:
1. Klik op Administratie in het kopmenu.
2. Klik op Toewijzingen in het zijbalkmenu.
De interface voor de toewijzing van werkstations bestaat uit drie panelen:
• Het linkerpaneel toont de organisatiestructuur. Hiermee kunt u een kamer selecteren
• In het paneel rechtsboven worden de niet-toegewezen werkstations vermeld
• In het paneel rechtsonder worden de werkstations vermeld die zijn toegewezen aan de kamer die momenteel is
geselecteerd.
De volgende acties kunnen worden uitgevoerd:
• Een werkstation toewijzen aan een kamer: Vanuit het paneel Niet-toegewezen werkstations sleept u een
werkstation naar een kamer in de organisatiestructuur.
• Werkstations verplaatsen van de ene kamer naar de andere: In de organisatiestructuur selecteert u de
kamer van het werkstation dat u wilt verplaatsen. Vervolgens sleept u vanuit het kamerpaneel een werkstation
naar een andere kamer in de organisatiestructuur
• Werkstations verwijderen uit een kamer: In de organisatiestructuur selecteert u de kamer van het werk-
station dat u wilt verwijderen. Vervolgens sleept u vanuit het kamerpaneel een werkstation naar het paneel
Niet-toegewezen werkstations.
13

User Guide - QAWeb Enterprise Portal, Release 2.7
14 Hoofdstuk 6. Werkstations toewijzen aan een kamer

HOOFDSTUK 7
Werkstations en schermen beheren
7.1 De werkstation overzichtspagina
De werkstation overzichtspagina in de webclient visualiseert alle informatie over een geselecteerd werkstation en de
aangesloten schermcomponenten ervan. Verschillende lijsten, dashboards en rapporten maken het mogelijk om naar
deze pagina te navigeren.
De volgende informatie wordt weergegeven:
• Werkstationniveau QA- en planningsstatus: deze status wordt geëvalueerd door het samenvoegen van de status
van individuele taken (zie QA-status en planning-status (pagina 45))
• De toewijzing aan de organisatorische structuur
• De agentversie en registratie-informatie
De volgende tabbladen bevatten meer gedetailleerde informatie:
• Taken: de status van individuele QA-testen en kalibratietaken
• Componenten: verbonden schermen en grafische kaarten
• Instellingen: de toegepaste schermkalibratie-instellingen
• Geschiedenis: de geschiedenis van QA-testen en kalibratietaken uitgevoerd door de agent
• Gebeurtenislogboek: een gedetailleerd logboek met gebeurtenissen dat gebruikt kan worden voor probleem-
oplossing
• Rapporten: lijst van samenvattende rapporten die voor dit werkstation werden aangemaakt
Bijkomend kunnen de volgende acties uitgevoerd worden:
• Naam wijzigen van een werkstation
• Het gebruik van een scherm wijzigen
• Een notitie op een scherm invoeren
• Schermen van het werkstation ontkoppelen
• Een externe QA-test of kalibratietaak uitvoeren
• Samenvattende rapporten aanmaken
15

User Guide - QAWeb Enterprise Portal, Release 2.7
7.2 Synchronisatie van de werkstationagent met de server
Tijdens het aanbrengen van wijzigingen aan de QAWeb Enterprise configuratie met behulp van de webclient, passen
de actieve software-agents niet onmiddellijk elke wijziging toe. De webclient zal aangeven dat de software-agent niet
up-to-date is met de instellingen door het volgende bericht weer te geven:
• De agent is niet geactualiseerd met het huidige beleid. De onderstaande taken zijn mogelijk niet zichtbaar bij
de agent.
Dit bericht verdwijnt normaal tijdig aangezien software-agents van een actief werkstation ieder uur zullen nagaan of
hun beleid of instellingen zijn gewijzigd.
Het is mogelijk om op één van de volgende manieren een agent te dwingen om na te gaan of er een update is:
• Klik vanaf het Windows-bureaublad van het werkstation op het QAWeb Enterprise-pictogram in het meldin-
gengebied, en klik vervolgens op de knop beleid opnieuw laden .
• Start de agent op het werkstation opnieuw op.
• Meld u af en meld u vervolgens opnieuw aan bij Windows op het werkstation.
7.3 Naam wijzigen van een werkstation
De naam van een nieuw geregistreerd werkstation wordt in eerste instantie ingesteld op de naam van het werkstation
zoals die in het besturingssysteem is geconfigureerd. Het is mogelijk om de naam van een werkstation te wijzigen,
bijvoorbeeld als de naam van het werkstation te technisch of te algemeen is.
Om de naam van een werkstation te wijzigen (vereist de machtiging Werkstations beheren):
1. Klik op het pictogram bewerken , naast de naam van het werkstation.
2. Voer de nieuwe naam in van het werkstation in het dialoogvenster en klik op de knop Opslaan.
7.4 Inspectie van kalibratie- en QA-taken
Het tabblad taken bevat informatie over de huidige status van de kalibratie- en QA-taken die van toepassing zijn
op het werkstation. Het geeft het recentste uitvoeringsresultaat weer en het bijbehorende pictogram. Voor een
gedetailleerde uitleg over de betekenis van de statusindicatoren, zie QA-status en planning-status (pagina 45).
Klik op een rij voor meer informatie.
16 Hoofdstuk 7. Werkstations en schermen beheren

User Guide - QAWeb Enterprise Portal, Release 2.7
Om het gedetailleerde resultaat van de recentste taakuitvoering te bekijken:
1. Klik op het Takentabblad.
2. Geef meer informatie weer over de kalibratietaak of de QA-test. Klik op het pictogram resultaten weer-
geven .
7.5 Externe acties
Vanuit het tabblad Taken in de Werkstationweergave is het mogelijk om extern de uitvoering van een kalibratie- of
QA-taak te activeren. Een extern geactiveerde uitvoering wordt een Externe actie genoemd.
Externe acties zijn alleen beschikbaar voor kalibratietaken en QA-testtypes die uitgevoerd worden door de interne
luminantie-sensor van het scherm omdat er in dit geval geen tussenkomst van een operator op het werkstation nodig
is. Taaktypes die de aanwezigheid van een operator vereisen (zoals visuele testen) zijn nooit beschikbaar als externe
actie.
Om een externe actie uit te voeren voor kalibratie of een QA-test:
1. Klik op het Takentabblad.
2. Vouw de Kalibratietaak of de QA-test uit die u wilt uitvoeren
3. Klik op de knop Taak uitvoeren
7.5. Externe acties 17

User Guide - QAWeb Enterprise Portal, Release 2.7
Binnen enkele seconden wordt in de rechterbovenhoek een bericht weergegeven dat aangeeft of de agent met de
uitvoering van de taak is begonnen. Als de agent niet in staat is om de taak te starten, zal een passend bericht worden
weergegeven. Een agent zal alleen beginnen met het uitvoeren van een taak als aan de volgende voorwaarden is
voldaan:
• Het werkstation moet ingeschakeld zijn en de agent moet online zijn.
• Er mogen op dit moment geen andere taken worden uitgevoerd.
• Het scherm/de schermen moeten een interne sensor hebben die de taak kan uitvoeren (de niet-diagnostische
MDRC-schermtypes zijn bijvoorbeeld alleen in staat om een luminantie respons test uit te voeren met behulp
van een externe fotometer).
7.6 Beheer van schermen gekoppeld aan een werkstation
Alle schermen die met het werkstation zijn verbonden, worden in het tabblad componenten weergegeven. De agent
detecteert automatisch alle types schermen (inclusief niet-Barco-schermen, laptoppanelen, enz.). Klikken op een
schermrij in de componententabel geeft technische details weer zoals de schermresolutie, het type gegevenscommu-
nicatie en de aangesloten schermcontroller waarop het is aangesloten (= grafische kaart). Voor Barco-schermen wordt
bijkomende informatie zoals het artikelnummer en de firmwareversie weergegeven.
18 Hoofdstuk 7. Werkstations en schermen beheren

User Guide - QAWeb Enterprise Portal, Release 2.7
7.6.1 Het “gebruik” van een scherm wijzigen
Het geconfigureerd gebruik van een scherm bepaalt welk kalibratie- en QA-beleidslijnen van toepassing zijn (zie
Over het ‘gebruik’ van een scherm (pagina 28)). Telkens wanneer een scherm voor de eerste keer gekoppeld wordt
met een werkstation, zal het gebruik automatisch geïnitialiseerd worden op basis van het schermmodel. Als deze
standaardwaarde niet overeenkomt met het werkelijke gebruik, kan er een ander gebruik gekozen worden.
Om het gebruik van een scherm te wijzigen (vereist de machtiging Werkstations beheren).
1. Klik op het tabblad Componenten.
2. Zoek in de componentenlijst het scherm waarvoor u het gebruik wilt wijzigen.
3. Klik op het pictogram bewerken in de kolom Gebruik.
4. Selecteer in het dialoogvenster het beoogd gebruik en klik op Opslaan.
Merk op dat deze wijziging niet onmiddellijk van kracht wordt voor de agent die wordt uitgevoerd op het werkstation
(zie Synchronisatie van de werkstationagent met de server (pagina 16)).
7.6.2 Schermnotities invoeren
Met behulp van de Notitie-functionaliteit, kan er een korte tekstbeschrijving of memo worden gemaakt op individuele
schermen.
Notities kunnen in het tabblad Componenten bekeken en aangepast worden. Schermnotities worden ook weergegeven
als een kolom in de lijst met schermen over de gehele organisatie.
Om een nieuwe notitie te maken (wanneer er nog geen notitie voor het scherm bestaat) (vereist de machtiging Werkstations beheren):
1. Zoek het scherm in de lijst met componenten.
2. Klik op het notitiepictogram in de kolom Notitie.
3. Voer in het dialoogvenster de tekst in van de notitie en klik op Opslaan.
Een bestaande schermnotitie wijzigen of verwijderen (vereist de machtiging Werkstations beheren):
7.6. Beheer van schermen gekoppeld aan een werkstation 19

User Guide - QAWeb Enterprise Portal, Release 2.7
1. Klik op het tabblad Componenten.
2. Zoek het scherm waarvan u de notitie wilt wijzigen.
3. Klik op het pictogram bewerken in de kolom Notitie.
4. Wijzig de notitie in het dialoogvenster en klik op Opslaan of op Verwijderen.
7.6.3 De aansluiting met schermen verbreken en schermen ontkoppelen
Als de aansluiting van een scherm op een werkstation fysiek wordt verbroken, wordt het scherm in de webclient
weergegeven als uitgeschakeld (grijs gemaakt). Merk op dat een uitgeschakeld scherm ook als een niet verbonden
scherm behandeld wordt: de agent detecteert dat het scherm niet langer beschikbaar is.
Notitie: Kalibratie- en QA-taken zijn beschikbaar op niet-aangesloten schermen zolang ze niet ontkoppeld zijn.
Het is belangrijk om te begrijpen dat, zonder tussenkomst van een beheerder, QAWeb Enterprise nooit automa-
tisch een scherm uit de componentenlijst zal verwijderen. Het is opzettelijk zo ontworpen om ervoor te zorgen
dat schermen, en de bijbehorende kalibratie- en QA-taken, tijdens onverwachte schermdetectie- of communicatie-
problemen beschikbaar blijven. Als schermen gedurende een langere periode niet gedetecteerd worden, kunnen de
taken niet binnen de geplande tijdsspanne uitgevoerd worden, wat uiteindelijk tot een ‘Uit te voeren’ of ‘Vervallen’
planningstatus leidt (zie QA-status en planning-status (pagina 45)). Gebruikers van de QAWeb-webclient zullen hier-
van op de hoogte worden gesteld en er wordt van hen verwacht dat ze een onderzoek instellen naar de reden waarom
de aansluiting van het scherm verbroken is.
Dit heeft tot gevolg dat, wanneer de aansluiting van een scherm op een werkstation permanent fysiek verbroken wordt,
beheerders ook een scherm in QAWeb Enterprise moeten ontkoppelen - anders is het systeem niet in staat om een
onderscheid te maken tussen bedoelde en onbedoelde verbroken aansluitingen.
Een scherm met een verbroken aansluiting ontkoppelen van een werkstation (vereist de machtiging Werkstations beheren):
1. Klik op het tabblad Componenten.
2. Zoek het scherm met een verbroken aansluiting (niet aangesloten schermen zijn grijs gemaakt).
3. Klik op het pictogram scherm ontkoppelen .
4. Bevestig in het dialoogvenster de ontkoppelingsactie.
Wanneer een scherm dat is aangesloten op werkstation A, verplaatst wordt naar werkstation B in dezelfde QAWeb-
organisatie, dan gebeurt het ontkoppelen van werkstation A en het koppelen aan werkstation B automatisch.
20 Hoofdstuk 7. Werkstations en schermen beheren

User Guide - QAWeb Enterprise Portal, Release 2.7
7.7 Het verwijderen van werkstations en schermen beheren
QAWeb moet bijgewerkt worden als werkstation en schermen worden buiten dienst gesteld: het de-installeren van de
QAWeb-agent zal er niet toe leiden dat het werkstation of scherm verwijderd wordt. Een QAWeb-gebruiker moet in
de plaats daarvan werkstations of schermen als verwijderd markeren.
Belangrijk: de functionaliteit ‘werkstation verwijderen’ of ‘scherm verwijderen’ verwijdert de gegevens en bijbeho-
rende rapporten niet van de server; het werkstation wordt louter standaard uitgesloten van visualisaties en rapporten.
7.7.1 Een werkstation verwijderen
Om een werkstation te verwijderen:
1. Navigeer naar de overzichtspagina van het werkstation
2. Klik op het pictogram verwijderen .
3. Bevestig de verwijderingsactie in het dialoogvenster.
7.7.2 Een scherm verwijderen
Een scherm kan alleen worden verwijderd als het niet aangesloten is op een werkstation.
Om een scherm te verwijderen:
1. Klik op Middelen in het hoofdmenu.
2. Klik op Schermen in het menu aan de zijkant.
3. Zoek in de tabel een scherm dat niet aangesloten is op een werkstation en klik op het pictogram
verwijderen
4. Bevestig de verwijderingsactie in het dialoogvenster.
Als het scherm nog steeds gekoppeld is aan een werkstation, lees De aansluiting met schermen verbreken en schermen
ontkoppelen (pagina 20) over hoe te ontkoppelen.
7.7.3 Het verwijderen van werkstations en schermen ongedaan maken
QAWeb zal een werkstation en/of een scherm dat werd verwijderd, terugzetten wanneer een instance QAWeb-agent
zijn aanwezigheid rapporteert aan de server.
Dit betekent:
• Om het verwijderen van een werkstation ongedaan te maken, herinstalleert u de QAWeb-agent op dat werk-
station en zorgt u voor een registratie met de server.
• Om het verwijderen van een scherm ongedaan te maken, sluit u het scherm aan op een workstation met een
actieve, verbonden QAWeb-agent.
7.7. Het verwijderen van werkstations en schermen beheren 21

User Guide - QAWeb Enterprise Portal, Release 2.7
7.8 Samenvattende rapporten raadplegen en aanmaken
Samenvattende PDF-rapporten combineren gegevens van meerdere QA-testresultaten in één rapport. Het tabblad
Werkstationrapporten bevat een lijst met gegenereerde PDF-rapporten voor het huidige geselecteerde werkstation
(zie ook Samenvattende PDF-rapporten (pagina 53))
Om een nieuwe samenvattend PDF-rapport aan te maken:
1. Navigeer naar de overzichtspagina van het werkstation
2. Klik op het tabblad Rapporten.
3. Klik op het pictogram .
4. Selecteer het type van aan te maken rapport.
5. Klik op de knop Aanmaken
De volgende werkstationrapporten zijn beschikbaar:
• Mammografie-conformiteitsrapport: overzicht van de meest recente mammografie-acceptatietest en ge-
schiedenis van de mammografie-consistentietests. Dit rapport dient alleen te worden gebruikt voor werkstations
met beeldschermen waarop de mammografie-conformiteitstest van toepassing is.
• DICOM GSDF conformiteitsrapport: geschiedenis van DICOM GSDF kalibraties en DICOM GSDF
luminantierespons-testresultaten, in chronologische volgorde.
22 Hoofdstuk 7. Werkstations en schermen beheren

HOOFDSTUK 8
Gebruikersbeheer
QAWeb Enterprise gebruikers worden uniek geïdentificeerd aan de hand van hun e-mailadres. Er is geen aparte
gebruikersnaam; gebruikers loggen in met hun e-mailadres en wachtwoord.
Notitie: Een e-mail adres kan slechts één keer worden gebruikt. Het toevoegen van verschillende gebruikers met
hetzelfde e-mail adres is niet mogelijk.
De sectie Gebruikersbeheer kan als volgt worden geopend:
1. Klik op Administratie in het hoofdmenu.
2. Klik op users in het zijbalk menu. (Opmerking: dit vereist de machtiging ‘gebruikers beheren’)
8.1 Nieuwe gebruikers toevoegen
Als u een nieuwe gebruiker wilt toevoegen, navigeert u naar het gebruikersbeheer en klikt u op het pictogram + in de
rechterbenedenhoek. Voor het toevoegen van nieuwe gebruikers is de machtiging Gebruikers beheren vereist.
In het Nieuwe gebruiker venster, voer de vereiste informatie in:
• Voornaam
• Achternaam
• E-mail (Opmerking: het toevoegen van verschillende gebruikers met hetzelfde e-mail adres is niet mogelijk).
• Permissions: select the permissions to grant to the user.
Vervolgens klikt u op de knop Create om de gebruiker te maken.
Nieuwe gebruikers zullen meteen een activatie e-mail ontvangen. Hun account wordt effectief geactiveerd nadat zij
op de activeringslink in de e-mail hebben geklikt.
Notitie: De activatie e-mail is 7 dagen geldig. Als de gebruiker zijn account niet tijdig activeert, zal de activatie
e-mail opnieuw moeten worden verzonden door op de knop Activatie opnieuw zenden te klikken.
23

User Guide - QAWeb Enterprise Portal, Release 2.7
8.2 Gebruikersgegevens wijzigen
Het wijzigen van gebruikersgegevens vereist de machtiging Gebruikers beheren.
Om de voor- of achternaam, machtigingen of taalvoorkeur te wijzigen:
1. Navigeer naar het gebruikersbeheer en selecteer de gebruiker
2. Maak de wijzigingen
3. Klik op de Opslaan knop
Merk op dat het niet mogelijk is om de instellingen voor e-mailmeldingen van een andere gebruiker te wijzigen (Euro-
pese GDPR-verordening vereist dat gebruikers zich persoonlijk registreren voor het ontvangen van e-mailmeldingen).
To modify the organizational scope of a user:
1. Navigeer naar het gebruikersbeheer en selecteer de gebruiker
2. Klap het ‘Bereik’ element open
3. Voer de wijzigingen uit op de boomstructuur van het organisatorisch bereik (wijzigingen worden auto-
matisch toegepast)
8.3 Gebruikers deactiveren / activeren
Als gebruikersaccounts in afwachting van activering zijn, kunnen ze nog steeds definitief verwijderd worden. Wanneer
een gebruikersaccount actief is geworden, kan deze nooit meer definitief worden verwijderd; hij kan alleen worden
gedeactiveerd. Een gedeactiveerde gebruikersaccount is niet gemachtigd om in te loggen. Het deactiveren of activeren
van gebruikers vereist de machtiging Gebruikers beheren.
Om een gebruiker te deactiveren:
1. Navigeer naar het gebruikersbeheer en selecteer de gebruiker
2. Klik op de knop DEACTIVEREN om een actieve gebruikersaccount uit te schakelen
Om een geactiveerde gebruiker te activeren:
1. Navigeer naar het gebruikersbeheer en selecteer de gebruiker
2. Klik op de knop ACTIVEREN om een gebruiker in te schakelen. Een e-mailbericht zal worden verzonden
om hem te informeren dat zijn account is geactiveerd.
8.4 Om de activatie e-mail opnieuw te versturen
Deze actie is alleen mogelijk voor gebruikers met een activeringsstatus ‘in behandeling’. Hiervoor is de machtiging
gebruikers beheren vereist.
1. Navigeer naar het gebruikersbeheer en selecteer de gebruiker
2. Klik op Activatie opnieuw versturen
De gebruiker zou vervolgens de activatie e-mail moeten ontvangen. De activatielink in de e-mail is 7 dagen geldig.
24 Hoofdstuk 8. Gebruikersbeheer

User Guide - QAWeb Enterprise Portal, Release 2.7
8.5 Over het organisatorisch bereik en machtigingen
De toegang tot gegevens kan worden beperkt door gebruik te maken van een combinatie van machtigingen en or-
ganisatorisch bereik. Beide zijn ingesteld op het niveau van elke gebruiker.
• Machtigingen: machtigingen worden gebruikt om toegang te verlenen tot specifieke functionaliteiten. Som-
mige machtigingen zijn van toepassing op de hele organisatie, terwijl andere machtigingen worden toegepast
in combinatie met het organisatorische bereik van de gebruiker.
• Organizational scope Users should be granted access to relevant nodes of the organizational structure in order
to view the workstations, displays, associated QA statuses and warnings. The nodes to which a user has access
is called the organizational scope.
When a user’s organizational scope has access to the top node of the organization, the user has access to all data of
the organization. If new nodes are added in the organizational structure at a later date, the user will be able to access
them immediately. Conversely, when users are only allowed access to specific nodes, they will only have access to
data from assets linked to these specific nodes and any child nodes. When the organizational structure is modified
afterwards, do not forget to adapt the user scope restrictions accordingly.
8.6 Lijst met machtigingen
De volgende machtigingen zijn van toepassing op het gehele organisatieniveau:
• Beheerorganisatie structuur: Bekijk de organisatiestructuur. Nieuwe knooppunten toevoegen, bestaande
knooppunten wijzigen en verwijderen.
• Gebruikersbeheer: Bekijk de gebruikersgegevens. Nieuwe gebruikers toevoegen, bestaande gebruikers wij-
zigen, inschakelen en uitschakelen. Het org. bereik en machtigingen van alle bestaande gebruikers wijzigen.
• Registratiesleutels bekijken: Rechten om de organisatie-ID en registratie sleutel te zien.
De volgende machtigingen houden ook rekening met het organisatorisch bereik van de gebruiker:
• Werkstations toewijzen: niet-toegewezen werkstations weergeven. Werkstations toewijzen aan een ruimte.
• Bewerk werkstations: Bekijk werkstations. Werkstations aan een ruimte kunnen toewijzen. Wijzig de naam
van werkstations en wijzig het gebruik van Werkstation weergaven.
• Beleid toewijzen: kan beleidsdetails bekijken. Kan bestaand beleid toewijzen aan knooppunten in de organi-
satiestructuur.
• Bewerk beleid: Bekijk beleidsdetails. Wijs bestaand beleid toe aan knooppunten in de organisatiestructuur.
Nieuwe beleidsregels toevoegen, bestaande beleidsregels wijzigen, dupliceren en verwijderen.
8.5. Over het organisatorisch bereik en machtigingen 25

User Guide - QAWeb Enterprise Portal, Release 2.7
26 Hoofdstuk 8. Gebruikersbeheer

HOOFDSTUK 9
Beleidslijnen
9.1 Beleidslijnen: Inleiding
9.1.1 Algemeen concept
In QAWeb Enterprise worden beleidslijnen gebruikt om te controleren hoe de schermonderdelen van een werkstation
worden gekalibreerd en hoe QA-taken worden uitgevoerd.
Er zijn drie types van beleidslijnen in QAWeb Enterprise:
• QA beleidslijnen: QA-beleidslijnen bepalen welke QA-testen moeten worden uitgevoerd, en de uitvoerings-
frequentie ervan. QA-beleidslijnen worden gebruikt om de QA-status van een werkstation te bepalen.
• Kalibratie beleidslijnen: kalibratie beleidslijnen definiëren de instellingen en functionaliteiten van een
scherm. Ze sturen ook de kalibratieplanning en kalibratiemethode
• Omgevingslichtbeleidslijnen: deze beleidslijnen worden gebruikt om de verwachte omgevingslichtomstan-
digheid in de ruimte te definiëren. Dit wordt gebruikt om de hoeveelheid gereflecteerd licht te berekenen
tijdens DICOM GSDF-kalibratie en QA-tests.
Tip: Voor nieuwe gebruikers kan het verschil tussen QA-beleidslijnen en kalibratiebeleidslijnen verwarrend zijn. In
het kort: QA-beleidslijnen bepalen de tests, terwijl de kalibratiebeleidslijnen de instellingen van een scherm bepalen
Er is een set van niet-aanpasbare Barco-beheerde beleidslijnen beschikbaar, die standaard toegepast worden bij het
opzetten van uw organisatie. Het is ook mogelijk om uw eigen aangepaste beleidslijnen te maken; dit wordt later
uitgelegd in deze handleiding.
27

User Guide - QAWeb Enterprise Portal, Release 2.7
9.1.2 Over het ‘gebruik’ van een scherm
Om goed te begrijpen hoe een beleidslijn wordt toegepast op de individuele beeldschermen, is het nodig om het
concept van het gebruik van een scherm, zoals geconfigureerd in QAWeb Enterprise, te begrijpen.
Het concept gebruik van een scherm is ingevoerd om op een flexibele doch praktische wijze te bepalen welk type
van QA- en kalibratiebeleid van kracht moet worden op een specifiek beeldscherm, ongeacht het model/type of merk
van dit scherm. Het gebruik van een scherm kan worden ingesteld op een van de volgende waarden:
• Nazicht
• Algemene radiologie
• Mammografie
• Borst Tomosynthese
• Niet-klinisch (met dit gebruik kunnen geen QA-beleidslijnen worden geassocieerd )
• Pathologie
Wanneer nieuwe schermen worden toegevoegd aan uw QAWeb Enterprise organisatie (hetzij door nieuwe werkstati-
ons die worden toegevoegd, hetzij door een scherm aan te sluiten op een reeds geregistreerd werkstation), wordt het
gebruik automatisch geïnitialiseerd op basis van het schermtype. Het is echter mogelijk om het gebruik aan te
passen met behulp van de webclient (zie Het “gebruik” van een scherm wijzigen (pagina 19)).
Zo is het mogelijk dat een scherm in het schermenpark door veroudering niet meer voldoet aan de vereisenten die aan
de luminantie van de locatie voor mammografie worden gesteld. Door het gebruik van dit scherm te verschuiven naar
‘Reviewing’ en dit scherm dus alleen te gebruiken voor klinische evaluatie, kan de flexibiliteit van de op het gebruik
gebaseerde beleidsmotor worden benut.
9.1.3 Hiërarchische weergave van beleidslijnen
Naast het geconfigureerde gebruik van een scherm, biedt de organisatiestructuur een tweede dimensie om de be-
leidslijnen op uw beeldschermen te bepalen. Beleidslijnen moet worden toegewezen aan het gewenste niveau van de
organisatiestructuur zodat ze worden toegepast op de gewenste schermen.
Wanneer de QAWeb Enterprise software-agent actief is op een werkstation, zal deze de toe te passen beleidslijnen
ophalen, te beginnen op het ruimteniveau en vervolgens door de structuur verder op te klimmen totdat de eerste
passende beleidslijn is gevonden.
De beleidslijnenhiërarchie biedt een alleen-lezen overzicht van de beleidslijnen die momenteel aan de gehele organi-
satie zijn toegewezen. Toegang tot deze weergave:
1. Navigeer naar de ‘QA’ sectie in het hoofdmenu
2. Open Beleidslijnen -> Hiërarchie in het linkernavigatiemenu
28 Hoofdstuk 9. Beleidslijnen

User Guide - QAWeb Enterprise Portal, Release 2.7
9.1.4 Samenvatting: hoe de QA-testen en kalibratie-instellingen worden bepaald
voor individuele schermen
De effectieve QA-tests en kalibratie-instellingen voor een werkstation en de aangesloten schermen worden bepaald
door het combineren van de hierboven beschreven mechanismen (gebruik en beleidslijn - toewijzing organisatiestruc-
tuur). De volgende logica wordt op elk werkstation toegepast:
1. Haal de ruimte op waaraan het werkstation is toegewezen
2. Zoek de beleidslijn die is toegewezen aan de organisatiestructuur, beginnend bij het ruimteniveau, en vervolgens
oplopend over elk knooppunt totdat een beleidslijn wordt aangetroffen.
3. De beleidslijnen / instellingen toepassen voor elk scherm:
• Haal het ingestelde gebruik van het scherm op
• Voor het gebruik haalt u de QA-testen en kalibratie-instellingen op uit de beleidslijn
• Pas deze QA testen en instellingen toe op het display
4. Evalueer de tests- en instellingencontext van meerdere schermen met hetzelfde gebruik, indien van toepas-
sing. Bijvoorbeeld, een multischerm-uniformiteitstest zal alleen beschikbaar worden wanneer er meer dan één
scherm aanwezig is.
Als meerdere beleidsregels zijn toegewezen aan verschillende knooppunten in de organisatiestructuur, wordt alleen
het beleid dat is toegewezen aan het laagste knooppuntniveau in rekening gebracht. Als in de organisatiestructuur een
beleid bijvoorbeeld is toegewezen aan een ruimteknooppunt en een ander beleid is toegewezen aan een ziekenhuis-
knooppunt, wordt alleen het beleid toegepast dat aan het ruimteknooppunt is toegewezen.
9.2 Kalibratie beleidslijnen
9.2.1 Introductie
Kalibratie beleidslijnen worden gebruikt voor het definiëren van:
1. Planning en methode: het kalibratie tijdsschema en de methode.
2. Instellingen: wordt gebruikt om luminantiegerelateerde instellingen te configureren die op het scherm moeten
worden toegepast.
9.2. Kalibratie beleidslijnen 29

User Guide - QAWeb Enterprise Portal, Release 2.7
9.2.2 Kalibratie
Kalibratie kan op twee wijzen uitgevoerd worden:
• Standaard: dit is de kalibratiemethode aanbevolen door Barco en biedt voldoende nauwkeurigheid om de
displays gekalibreerd te houden.
• Volledig: als deze optie is geselecteerd, voorziet de kalibratie in extra nauwkeurigheid, maar zal ze langer
duren.
Als een aangepast kalibratiebeleid is toegewezen aan een werkstation, kan het onmiddellijk de kalibratie uitvoeren
op de desbetreffende werkstationcomponent(en) (als een kalibratie met deze parameters nog niet is uitgevoerd).
Het schema (uitvoeringsfrequentie) voor latere kalibraties kan naar wens worden ingesteld. Dit wordt gedetailleerd
beschreven in het hoofdstuk Hoe de taak planning de uitvoeringstijd van taken bepaalt (pagina 46).
9.2.3 Luminantie respons functie
De volgende luminantieresponsfuncties kunnen geselecteerd worden:
• DICOM GSDF: toepassing van de Greyscale Standard Display Function, zoals gedefinieerd in DICOM deel
14, met als doel om perceptuele lineariteit te bereiken.
• sRGB: een sRGB luminantieresponsfunctie toepassen (kan alleen geselecteerd worden voor pathologie ge-
bruik)
30 Hoofdstuk 9. Beleidslijnen

User Guide - QAWeb Enterprise Portal, Release 2.7
9.2.4 Gamut
Deze instelling regelt het kleurengamma van het beeldscherm.
• Native: het kleurengamma gebruiken zoals dat native beschikbaar is voor het scherm.
• sRGB: het vooraf ingestelde sRGB kleurengamma toepassen (kan alleen geselecteerd worden voor pathologie
gebruik).
9.2.5 Wit punt luminantie
Deze instelling regelt de witpunt luminantie van het display.
• Voorgeprogrammeerd/Aanbevolen: de Barco-gedefinieerde standaard voor het specifieke beeldschermmo-
del zal worden toegepast
• cd/m²: Hiermee kunt u kiezen voor een aangepaste wit luminantie-waarde tussen 100 en 2000 cd/m². Als het
beeldscherm dit doel niet kan bereiken, zal het de dichtstbijzijnde ondersteunde waarde toepassen.
9.2.6 Witpunt chromaticity
Deze instelling regelt de witpunt chromaticiteit van het display. U kan een van de volgende opties selecteren:
• Voorgedefinëerde instelling:
– Aanbevolen: een Barco-gedefinieerde standaard voor het specifieke beeldscherm type.
– Bluebase: simuleert de bluebase film kleurtemperatuur.
– Clearbase: simuleert de clearbase film kleurtemperatuur.
– D65/D75: Corresponderen bij benadering een kleurtemperatuur van 6500 of 7500 Kelvin.
– Native white: De niet-aangepaste kleurtemperatuur eigen aan het LCD paneel.
• Kelvin: hiermee kan u kiezen voor een aangepaste wit punt chromaticiteit tussen 4000 en 10000 K.
• xy: hiermee kan u kiezen voor een aangepaste wit punt chromaticiteit gedefinieerd in xy coördinaten.
De optie Lokaal overschrijden heeft alleen effect op werkstations waarop de Barco Intuitive Workflow Tools zijn
geïnstalleerd, op de functie waarmee snel schakelen tussen clearbase en bluebase mogelijk is:
• Uitgeschakeld: de functie om de chromaticiteit te wijzigen via de IWT zal niet beschikbaar zijn voor de ge-
bruiker op het workstation.
• Uitgeschakeld: de functie is beschikbaar/geactiveerd.
9.2.7 Zwartpunt luminantie
Deze instelling regelt de zwartpunt luminantie van het display.
• Voorgeprogrammeerd/Aanbevolen: een Barco-gedefinieerde standaard voor het specifieke type beeld-
scherm dat de native zwarte punt van het beeldscherm gebruikt.
• cd/m²
: hiermee u kiezen voor een vaste zwart punt luminantie waarde tussen 0.01 en 10 cd/m²
9.2. Kalibratie beleidslijnen 31

User Guide - QAWeb Enterprise Portal, Release 2.7
9.2.8 SteadyColor
De SteadyColor™-technologie van Barco is ontwikkeld om consistentie en perceptuele lineariteit in de weergave van
kleurenbeelden te bereiken. Door middel van verschillende interne sensoren worden de parameters van het scherm
continu gecontroleerd en aangepast om ervoor te zorgen dat het waargenomen verschil tussen kleuren evenredig is
met het Digital Driving Level (DDL). Deze instelling bepaalt hoe SteadyColor op het display wordt toegepast:
• Standaard: kalibreert het display systeem om aan DICOM GSDF te voldoen en garandeert een consistente,
op waarneming lineaire verdeling van kleurtinten.
• Volledig: Verhoogt de standaard perceptuele linearization door onverzadigde en verzadigde kleuren gelijkmatig
te verdelen.
• Uit: schakelt SteadyColor uit.
Merk op dat deze SteadyColor-instelling alleen doeltreffend is op geselecteerde Barco-schermsystemen die de
SteadyColor-technologie ondersteunen. Voor alle andere schermsystemen wordt deze instelling genegeerd.
9.2.9 ICC-proel aanmaken
Bij het kalibreren van een beeldscherm zal een ICC-profiel worden aangemaakt als het de Barco SteadyColor tech-
nologie ondersteunt. Het ICC-profiel wordt geregistreerd in het besturingssysteem.
9.3 QA-beleidslijnen
9.3.1 Over QA-beleidslijnen
Een QA-beleidslijn is een verzameling van individuele QA-test definities. De lokale QAWeb software-agents com-
municeren met de QAWeb server en zullen opvragen welke QA-beleidslijnen voor de schermen van het werkstati-
on toepasselijk zijn (zie Samenvatting: hoe de QA-testen en kalibratie-instellingen worden bepaald voor individuele
schermen (pagina 29)). De QA-beleidslijn die van toepassing is, zal bepalen welke QA-tests moeten worden uitge-
voerd, wat de testparameters zijn, en met welke frequentie elke test moeten worden uitgevoerd. De QA-status van
32 Hoofdstuk 9. Beleidslijnen

User Guide - QAWeb Enterprise Portal, Release 2.7
een werkstation wordt bepaald door de resultaten van de individuele QA-tests samen te voegen. (zie QA-status en
planning-status (pagina 45))
De meeste QA-tests worden uitgevoerd op beeldschermniveau. Eén uitzondering hierop is de multischermen-
uniformiteitstest (die van toepassing is op meerdere schermen en weergegeven kan worden als een test op werk-
stationniveau).
9.3.2 QA-testplanning
Elke QA-test in de beleidslijn heeft een eigen planning (uitvoeringsfrequentie).
De volgende frequenties kunnen worden geconfigureerd:
• Dagelijks
• Wekelijks
• Tweewekelijks
• Maandelijks
• Driemaandelijks
• Halfjaarlijks
• Jaarlijks
Dit wordt gedetailleerd beschreven in het hoofdstuk Hoe de taak planning de uitvoeringstijd van taken bepaalt (pagi-
na 46).
9.3.3 Sensor gebruikt voor het uitvoeren van QA testen
Verscheidene QA-tests hebben een Sensor-parameter die controleert hoe de meting zal worden gedaan. Hij kan de
volgende waarden hebben:
• Intern (indien beschikbaar): als het scherm een interne luminantiesensor heeft (zoals de meeste Barco-
beeldschermen), dan zal deze sensor gebruikt worden en zal de testuitvoering automatisch/interventieloos zijn.
Echter, als deze QA-test van toepassing wordt voor een scherm die niet voorzien is van een ondersteunde in-
terne sensor, dan zal de QA-test voor dat scherm leiden tot een handmatige taak op het werkstation en is een
handmatige interventie met een ondersteunde externe luminantiesensor vereist om de taak uit te voeren.
• Extern: als deze optie is geselecteerd, moet de test uitgevoerd worden met een externe luminantiesensor. Der-
gelijke QA-tests kunnen nooit automatisch worden uitgevoerd en deze vereisen handmatige interactie op het
werkstation.
Zie voor een lijst met ondersteunde externe sensors de systeemvereisten in de Gebruikershandleiding voor de QAWeb
Enterprise Agent (https://documentation-qaweb-agent.healthcare.barco.com).
9.3.4 Individuele tests en gebundelde tests
Een QA-beleidslijn kan bestaan uit eender welk aantal QA-tests, die verder geclassificeerd kunnen worden als:
• Individuele tests: QA-tests die één individueel criterium evalueren en één resultaat geven. Voorbeeld: DICOM
GSDF luminantierespons-test.
• Gebundelde tests: QA-tests die bestaan uit een combinatie van meerdere individuele tests. Deze tests zullen
tegelijk worden uitgevoerd, en moeten allemaal voldoen aan het criterium voor de gebundelde test om een
positief resultaat te geven. Voorbeeld: mammografie-conformiteitstest.
9.3. QA-beleidslijnen 33

User Guide - QAWeb Enterprise Portal, Release 2.7
9.3.5 Acceptatietests en consistentietests
Een gebundelde test kan een acceptatietest en consistentietests bepalen.
• Acceptatietest: een test die eenmalig moet worden uitgevoerd en wordt gebruikt om de correcte configuratie
en werking van het beeldschermsysteem te certificeren. Bij de eerste installatie van de software-agent zal auto-
matisch een acceptatietest nodig zijn. De acceptatietest heeft geen repetitieve planning. Werkstationbeheerders
moeten handmatig een nieuwe acceptatietest uitvoeren wanneer significante wijzigingen worden aangebracht
aan een werkstation (zoals een scherm toevoegen of een scherm of grafische kaart vervangen)
• Consistentietest: QA-tests met een repetitieve planning, gelijkaardig aan de planning van individuele QA-tests.
9.4 QA-beleid testtypes
De verschillende QA-testen waaruit een QA beleid kan worden samengesteld, worden hieronder beschreven:
9.4.1 DICOM GSDF Luminantierespons-test (LRT)
De DICOM GSDF luminantierespons-test (LRT) controleert of de gemeten grijstinten-luminantierespons conform
de DICOM GSDF luminantierespons-functie is. Dit wordt gedaan door het meten van de luminantie (in cd/m²) op
18 Digital Driving levels (DDL) en berekening van de afwijking van de standaardcurve. Er wordt rekening gehouden
met het gereflecteerde omgevingslicht.
Parameters:
• Fouttolerantie: definieert de maximale afwijking, uitgedrukt als een percentage (%) van de gemeten lumi-
nantie versus de standaard DICOM-curve. Als ten minste een van de metingen de fouttolerantie overschrijdt,
zal de test mislukken.
9.4.2 Maximale luminantietest
De maximale luminantietest gaat na of de witpuntluminantie (L’
max
) voldoet aan een minimum vereiste waarde,
uitgedrukt in cd/m².
Parameters:
• Minimale witpuntluminantie: de test geeft een negatief resultaat als de gemeten witpuntluminantie niet vol-
doet aan de ingestelde drempelwaarde (eenheid: cd/m²).
9.4.3 Luminantie ratio test
De luminantie ratio test kan worden gebruikt om te verifiëren of er voldoende contrast aanwezig is tussen de witpunt-
en zwartpuntwaarden. Het berekent de verhouding tussen de witpuntluminantie (L’
max
) en de zwartpuntluminantie
(L’
min
)
Parameters:
• Minimale luminantie ratio: de test geeft een negatief resultaat als de gemeten verhouding lager is dan de
geconfigureerde verhouding.
34 Hoofdstuk 9. Beleidslijnen

User Guide - QAWeb Enterprise Portal, Release 2.7
9.4.4 Luminantie uniformiteitstest
De luminantie uniformiteitstest is een test die gebruikt wordt om de uniformiteit in verschillende zones van het
beeldscherm te verifiëren. Deze test kan alleen uitgevoerd worden met een externe sensor en moet handmatig
worden uitgevoerd
.
Een luminantie uniformiteitstest bestaat uit het meten van de luminantie in vijf zones op het beeldscherm (midden en
vier hoeken) met behulp van het TG18-UNL80 (of optioneel TG18-UNL10) testpatroon. De maximale luminantie-
afwijking wordt berekend als een procentverschil tussen de hoogste en laagste luminantiewaarden ten opzichte van
de gemiddelde waarde:
200 × (L
highest
- L
lowest
)/(L
highest
+ L
lowest
).
Parameters:
• Fouttolerantie: de test geeft een negatief resultaat als de berekende afwijking de ingestelde drempelwaarde
overschrijdt.
• Video niveau: kies tussen 80% en 10% om te bepalen op welke Digital Driver Level (DDL) de meting moet
gebeuren.
9.4.5 Multischermen luminantie uniformiteitstest
De multischermen luminantie uniformiteitstest wordt gebruikt om de witpunt luminantie uniformiteit te evalueren
op beeldschermopstellingen met meerdere beeldschermen (zoals bv. in mammografietoepassingen). Deze QA-test
wordt enkel toegepast op werkstations met ten minste twee beeldschermen met hetzelfde ingestelde gebruikstype.
De maximale luminantie-afwijking wordt berekend als een procent verschil tussen de hoogste en laagste luminantie-
waarden ten opzichte van de gemiddelde waarde:
100 * (L
highest
- L
lowest
)/L
lowest
.
Parameters:
• Fouttolerantie: de test geeft een negatief resultaat als de berekende afwijking deze ingestelde drempelwaarde
overschrijdt
9.4.6 Visuele test
Deze taak voert een opeenvolging van visuele tests uit op vooraf gedefinieerde testpatronen met vragen. QAWeb
Enterprise ondersteunt in de huidige versie de volgende visuele teststandaarden:
• Barco default (TG18-OIQ)
• New York State
• New York City
• Temporale respons test
Een visuele test moet altijd worden uitgevoerd door een gebruiker op het werkstation; hij kan nooit worden geauto-
matiseerd door interne sensoren.
9.4. QA-beleid testtypes 35

User Guide - QAWeb Enterprise Portal, Release 2.7
9.4.7 SteadyColor-responstest
De SteadyColor-test meet de kleurrespons van uw beeldscherm en controleert of het waarneembare verschil tussen
kleuren evenredig is met het verschil in hun digitale Driving Level (DDL).
De kleurresponstest kan alleen worden uitgevoerd op Barco-kleurschermen met een I-Guard™ sensor en SteadyCo-
lor™ technologie.
Parameters:
• Fouttolerantie: deze test geeft een negatief resultaat als de metingen het ingestelde drempelwaardepercentage
overschrijden.
9.4.8 Grijstinten chromaticiteitstest
De grijstinten chromaticiteitstest controleert of de verschillende grijswaarden een gelijkaardige chromaticiteit hebben.
De test berekent de afstand in het u’v’-vlak van de gemeten chromaticiteit voor de TG18-LN testpatronen ten opzichte
van de gemeten witpuntchromaticiteit bij maximale luminantie.
Parameters:
• Maximale u’v’: de test geeft een negatief resultaat als de berekende maximale afstand in het u’v’-vlak deze
waarde overschrijdt.
9.4.9 Witpunt-chromaticiteitstest
De witpunt-chromaticiteitstest controleert of de gemeten witpuntchromaticiteit bij maximale luminantie binnen het
bereik van een referentie-chromaticiteitswaarde ligt.
Parameters:
• Maximale delta u’v’: de test geeft een negatief resultaat als de afstand tussen de gemeten en de referentie-
witpuntchromaticiteit in het u’v’-kleurvlak deze waarde overschrijdt.
• Witpuntchromaticiteit: de referentiewaarde waarmee de meting vergeleken moet worden. De waarde kan
gedefinieerd worden als:
– voorgeprogrammeerd: selecteer Bluebase / Clearbase / D65 / D75
– Kelvin: voer een waarde in de meeteenheid Kelvin in
– xy: voer een waarde in die wordt gedefinieerd in x,y kleurcoördinaten
9.4.10 Mammograe-conformiteitstest
Een reeks QA-tests die deel uitmaken van de aanbevolen kwaliteitszorg voor Barco-beeldschermsystemen voor
mammografie (zie documenten K5905208 (https://www.barco.com/en/support/docs/K5905208), K5905277 (htt-
ps://www.barco.com/en/support/docs/K5905277)):
• Acceptatietest mammografiecompliantie: een gebundelde test bestaande uit:
– DICOM GSDF luminantierespons-test: zie DICOM GSDF Luminantierespons-test (LRT) (pagina 34)
– Gekalibreerde witpunt-afwijkingstest: de test geeft een negatief resultaat wanneer de huidige witwaarde
meer afwijkt van het gekalibreerde witpunt dan het geconfigureerde percentage.
– Multischermen uniformiteitstest: zie Multischermen luminantie uniformiteitstest (pagina 35). Alleen van
toepassing wanneer minstens twee schermen van een identiek gebruikstype verbonden zijn met het werk-
station.
– Een visuele test met behulp van het TG18-OIQ-patroon
• Consistentietest mammografiecompliantie: een gebundelde test met een standaard weekschema. Hij staat gelijk
met de acceptatietest, met uitzondering van de visuele test.
36 Hoofdstuk 9. Beleidslijnen

User Guide - QAWeb Enterprise Portal, Release 2.7
– DICOM GSDF luminantie-responstest
– Gekalibreerde test witpuntafwijking
– Multischermen uniformiteitstest
9.4.11 ONR 195240-20:2017 (Oostenrijk)
Deze test implementeert de ONR 195240-20 richtlijn, gepubliceerd door het Oostenrijkse Normalisatie Instituut. Als
deze test van toepassing is op het werkstation, zullen de volgende tests beschikbaar zijn:
• ONR-acceptatietest: deze moet worden uitgevoerd bij de installatie van een nieuw scherm
• Halfjaarlijkse ONR-consistentietest: ieder half jaar uit te voeren
9.4.12 sRGB luminantierespons-test
De sRGB luminantierespons-test controleert of de gemeten grijstinten luminantieresponsfunctie conform de sRGB-
responsfunctie is.
Deze test heeft twee parameters:
• Fouttolerantie: definieert de maximale afwijking, uitgedrukt als een percentage (%) van de gemeten lumi-
nantie ten opzichte van de standaard sRGB-curve.
• Sensor: kies tussen intern (indien beschikbaar) en extern.
Merk op dat deze test alleen zal slagen als het scherm gekalibreerd is voor een sRGB-luminantierespons.
9.4.13 sRGB-kleurruimtetest
De sRGB-kleurruimtetest controleert of het scherm conform de sRGB-kleurruimte is. Hij meet de kleur van 216
verschillende RGB-waarden en berekent het verschil met de sRGB-kleurruimtespecificatie.
Merk op dat deze test alleen zal slagen als het scherm gekalibreerd is voor een sRGB-kleurengamma en een sRGB-
luminantierespons.
9.4.14 ICC-conformiteitstest
De ICC-conformiteitstest controleert de daadwerkelijk gemeten kleurruimte ten opzichte van het huidige geïnstal-
leerde ICC-profiel (geïnstalleerd in het besturingssysteem). Het meet de kleur van 216 verschillende RGB-waarden
en berekent het verschil met het geïnstalleerde ICC-profiel.
9.5 Beleidslijnen voor omgevingslicht
9.5.1 Introductie
Beleidslijnen voor omgevingslicht worden gebruikt om de hoeveelheid omgevingslicht (omgevingsverlichting, sym-
bool E, eenheid lx) in een leesruimte te configureren. Tijdens kalibratie en QA-tests wordt het gereflecteerde omge-
vingslicht (L
amb
) berekend door de geconfigureerde omgevingsverlichting (E) te vermenigvuldigen met de verspreide
reflectiecoëfficiënt van het beeldscherm (R
d
) (L
amb
= E * R
d
).
Op basis van de toewijzing van de omgevingslichtbeleidslijnen aan de organisatiestructuur past QAWeb de geconfi-
gureerde omgevingslichtomstandigheden toe met behulp van de link beeldscherm - werkstation - ruimte.
9.5. Beleidslijnen voor omgevingslicht 37

User Guide - QAWeb Enterprise Portal, Release 2.7
9.5.2 Standaard beleidslijnen voor omgevingslicht
De volgende door Barco beheerde beleidslijnen zijn beschikbaar. De (AAPM) CT/MR/NM Leesruimte is de stan-
daardbeleidslijn voor nieuwe organisaties.
Omgevingslichtbeleid Lux waarde
(AAPM) Leesruimte röntgendiagnose 5 LX
(AAPM) CT/MR/NM Leesruimte 35 lx
(AAPM) Personeelsruimte 120 LX
(AAPM) Klinische weergaveruimte 215 LX
(AAPM) Spoed afdeling 275 LX
(AAPM) Operating Room 350 LX
9.5.3 Waarschuwingen voor omgevingslicht
Het is belangrijk om een omgevingslichtniveau in te voeren dat overeenkomt met de werkelijke omgevingslichtom-
standigheden en maatregelen te nemen die de variatie in omgevingslicht in de loop der tijd beperken.
Om gebruikers te helpen herinneren aan het belang van de omgevingslichtomstandigheden, kan QAWeb zo wor-
den geconfigureerd dat de agent meldingen weergeeft voor de gebruiker van het werkstation wanneer de gemeten
hoeveelheid omgevingslicht de in het beleid geconfigureerde drempelwaarde overschrijdt.
Notitie: Omgevingslichtwaarschuwingen vereisen een ondersteund Barco beeldscherm met ingebouwde omgevings-
lichtsensor.
Als er ingeschakelde en ondersteunde beeldschermen aanwezig zijn, zal de QAWeb agent elke minuut het omge-
vingslicht meten (de laatste 3 metingen worden gecombineerd om tijdelijke schommelingen te elimineren). Als de
geconfigureerde limiet wordt overschreden, verschijnt er een pop-up venster op het werkstation, dat de gebruiker
eraan herinnert het omgevingslicht te verminderen. De gebruiker heeft de mogelijkheid om deze pop-up waarschu-
wingen uit te schakelen voor de rest van de dag (bijvoorbeeld als er geen diagnoses meer zullen worden uitgelezen).
Als er meerdere beeldschermen met een ondersteunde sensor aanwezig zijn, wordt het gemiddelde van de metingen
gebruikt.
In de standaard omgevingslichtbeleidslijnen zijn de omgevingslichtwaarschuwingen niet actief. Er is een gesuggereer-
de limiet beschikbaar, gebaseerd op het behoud van de GSDF-fout als gevolg van veranderingen in het omgevingslicht
binnen 10%, voor het voorgeprogrammeerde omgevingslichtniveau.
9.5.4 Aangepaste omgevingslichtbeleidslijnen creëren
Merk op dat de machtiging Beleidslijnen bewerken vereist is om deze acties uit te voeren.
Om naar het beheerscherm Omgevingslichtbeleidslijnen te gaan:
1. Selecteer QA in het bovenste header menu.
2. Selecteer in het linker navigatiemenu, onder het gedeelte Beleidslijnen, de menuoptie Omgevingslicht.
Een nieuw omgevingslichtbeleid aanmaken kan op twee manieren:
• een nieuw beleid aanmaken met behulp van de knop. Voer een naam en omschrijving in.
• een bestaand beleid dupliceren door het beleid te openen en vervolgens op de knop te klikken. Voer
een naam en omschrijving in.
De volgende omgevingslicht beleidsinstellingen kunnen aangepast worden:
• Omgevingslicht: de hoeveelheid omgevingslicht die in de ruimte aanwezig is (unit Lx).
38 Hoofdstuk 9. Beleidslijnen

User Guide - QAWeb Enterprise Portal, Release 2.7
• Waarschuwing weergeven en Bovengrens: als Waarschuwing weergeven ingeschakeld is, zal de QAWeb agent
een waarschuwing weergeven wanneer het gemeten omgevingslicht hoger is dan de geconfigureerde bovengrens
(zie Waarschuwingen voor omgevingslicht (pagina 38)).
9.6 Aangepaste beleidslijnen beheren en toepassen
9.6.1 Aangepaste beleidslijnen aanmaken en bewerken
QAWeb Enterprise bevat een Barco standaard QA-beleid en kalibratiebeleid op basis van functionele standaard-
waarden en waarbij internationale normen voor het geconfigureerde gebruik van het scherm in beschouwing worden
genomen. Door Barco beheerde beleidslijnen kunnen niet worden gewijzigd. Als deze beleidslijnen niet voldoen aan
uw vereisten, kan u uw eigen beleidslijnen aanmaken met een aangepaste set QA-tests, instellingen en planning. Een
aangepaste beleidslijn kan op twee manieren worden gemaakt:
• Door een bestaande beleidslijn te dupliceren
• Door een nieuwe (lege) beleidslijn aan te maken
De algemene stappen om QA-beleidslijnen en kalibratie-beleidslijnen te wijzigen, zijn vergelijkbaar, zoals hieronder
wordt uitgelegd.
Waarschuwing: Wijzigingen in beleidslijnen die momenteel zijn toegewezen aan de organisatiestructuur, worden
onmiddellijk toegepast, wat mogelijk gevolgen heeft voor vele actieve werkstations. Barco raadt aan om een kopie
van een bestaand beleid te maken en dit vóór toewijzing naar wens aan te passen.
9.6.2 QA-beleidslijnen wijzigen
Merk op dat de machtiging Beleidslijnen bewerken vereist is om deze acties uit te voeren.
Om naar het QA-beleidslijnen beheer scherm te navigeren:
1. Selecteer QA in het bovenste header menu
2. Selecteer in het linker navigatiemenu, onder de Beleidslijnen sectie, de QA menuoptie.
Het linkerdeelvenster bevat de lijst met beleidslijnen die zijn gemaakt in uw organisatie. Beheerde beleidslijnen worden
aangegeven door een vergrendelingspictogram en kunnen niet worden gewijzigd. Beleidslijnen zonder het vergrende-
9.6. Aangepaste beleidslijnen beheren en toepassen 39

User Guide - QAWeb Enterprise Portal, Release 2.7
lingspictogram zijn eigen beleidsregels. Het rechterdeelvenster geeft aan welke beleidsregels zijn toegewezen aan de
organisatiestructuur.
Om een nieuwe (lege) beleidslijn aan te maken:
1. Klik op de knop in de rechterbenedenhoek.
2. In het dialoogvenster Beleidslijn aanmaken: Voer een unieke naam in en voeg desgewenst een beschrijving toe.
3. Klik op de ‘Opslaan’ knop.
4. Voeg QA-testen toe aan de beleidslijn (zie verderop in dit hoofdstuk).
Het is ook mogelijk om een beleid te creëren door een bestaande beleidslijn te dupliceren:
1. Open de beleidslijn instellingen door op de beleidslijn naam te klikken in het linkerdeelvenster.
2. Klik op de knop .
3. In het dialoogvenster Beleidslijn dupliceren: Voer een unieke naam in en voeg desgewenst een beschrijving toe.
4. Klik op de Opslaan knop
5. Voeg extra QA-tests toe, wijzig bestaande QA-tests of verwijder deze uit de beleidslijn (zoals beschreven ver-
derop in dit hoofdstuk).
In beide gevallen, wanneer een QA-beleidslijn wordt geopend, kunnen de volgende acties worden uitgevoerd: * de
naam en beschrijving van het beleid kunnen worden gewijzigd * nieuwe QA-tests kunnen aan het beleid worden
toegevoegd door:
1. Te klikken op de Knop
2. Selecteer in het dialoogvenster de QA-test die u wilt toevoegen.
40 Hoofdstuk 9. Beleidslijnen

User Guide - QAWeb Enterprise Portal, Release 2.7
3. Selecteer een of meer gebruiken waarvoor de QA-test van toepassing is.
4. Wijzig de planning en andere instellingen indien nodig. Zie ook QA-beleid testtypes (pagina 34) voor informatie
over elke QA-test.
5. Klik op de knop Opslaan. De QA-test wordt nu toegevoegd aan het momenteel geselecteerde QA-beleid.
Houd er rekening mee dat de QA-beleidslijnweergave automatisch taken met identieke parameters zal groeperen. Als
een taak met identieke parameters aan een bestaande taak wordt toegevoegd, wordt het beleid niet bijgewerkt.
Voor elke test toegevoegd aan het beleid, zijn volgende acties mogelijk:
• Bewerk een bestaande QA-test.
9.6. Aangepaste beleidslijnen beheren en toepassen 41

User Guide - QAWeb Enterprise Portal, Release 2.7
• Een QA-test verwijderen van de beleidslijn
In beide gevallen, wanneer een QA-beleidslijn wordt geopend, kunnen de volgende acties worden uitgevoerd:
• Dupliceer de huidige QA-beleidslijn.
• De huidige QA-beleidslijn verwijderen.
9.6.3 Kalibratie beleidslijnen wijzigen
Merk op dat de machtiging Beleidslijnen bewerken vereist is om deze acties uit te voeren.
Om naar het Kalibratie-beleidslijnen beheer scherm te navigeren:
1. Selecteer QA in het bovenste header menu
2. Selecteer in het linker navigatiemenu, onder de Beleidslijnen sectie, de Kalibratie menuoptie.
De gebruikersinterface voor het toevoegen en dupliceren van kalibratie-beleidslijnen is vergelijkbaar met die van
QA-beleidslijnen en wordt hier niet herhaald.
9.6.4 Omgevingslichtbeleidslijnen wijzigen
Merk op dat de machtiging Beleidslijnen bewerken vereist is om deze acties uit te voeren.
Om naar het beheerscherm Omgevingslichtbeleidslijnen te gaan:
1. Selecteer QA in het bovenste header menu
2. In the left navigation menu, under the Policies section, select the Ambient light menu item.
Zie Beleidslijnen voor omgevingslicht (pagina 37) over hoe omgevingslichtbeleidslijnen te wijzigen.
42 Hoofdstuk 9. Beleidslijnen

User Guide - QAWeb Enterprise Portal, Release 2.7
9.6.5 Beleidslijnen toewijzen
Merk op dat de machtiging Beleidslijnen toewijzen vereist is om deze acties uit te voeren.
Om effectief te kunnen worden gebruikt door werkstations/beeldschermen, moet een beleidslijn worden toegewezen
aan een knooppunt van de organisatiestructuur (zie ook Hiërarchische weergave van beleidslijnen (pagina 28)).
Om beleidslijnen toe te wijzen aan de organisatiestructuur, navigeert u naar het configuratiescherm QA-
beleidslijnen, Kalibratiebeleidslijnen of Omgevingslichtbeleidslijnen. In het linkerdeelvenster worden alle be-
schikbare beleidslijnen weergegeven. In het rechterdeelvenster is de organisatiestructuur zichtbaar en wordt ook
aangegeven aan welke knooppunten een beleidslijn reeds is toegewezen.
• Naar een beleid toe te wijzen aan de organisatiestructuur, sleept u een beleidslijnen van het linkerdeelvenster
en zet deze neer op een knooppunt van de organisatiestructuur.
• Om een toegewezen beleidslijnen ongedaan te maken, klikt op het pictogram X van een reeds toegewezen
beleidslijn. Er wordt een bevestigingsdialoogvenster weergegeven.
Waarschuwing: Het toewijzen van beleidslijnen aan de organisatiestructuur kan mogelijk van invloed zijn op
vele actieve werkstations. Houd er rekening mee dat dit de uitvoering van kalibratie of QA-tests op werkstations
die in gebruik zijn, kan uitlokken.
9.6. Aangepaste beleidslijnen beheren en toepassen 43

User Guide - QAWeb Enterprise Portal, Release 2.7
44 Hoofdstuk 9. Beleidslijnen

HOOFDSTUK 10
QA-status en planning-status
QAWeb Enterprise geeft de huidige status van werkstations en schermen in termen van kwaliteitszorg weer aan de
hand van twee statussen die nauw verwant zijn:
• De QA-status: geeft het meest recente resultaat van een QA-test aan. Deze status geeft aan of de taak de
criteria heeft gehaald of niet kon halen, bij de laatste uitvoering ervan. Het geeft ook aan of de taak nog nooit
ten volle werd uitgevoerd.
• De planning-status: geeft aan of de QA-tests worden uitgevoerd volgens de verwachte planning (bepaald door
de geconfigureerde frequentie voor de QA-test in de beleidslijn)
Zowel QA-status als Planning-status worden bijgehouden voor elk beeldscherm en worden samengevoegd tot op werk-
stationniveau. Dit wordt hieronder beschreven:
10.1 QA-status van individuele taken
De QA-status geeft aan of de QA-test aan de criteria heeft voldaan die zijn gedefinieerd in de QA-beleidslijn. Het
verwijst naar de meest recentelijk voltooide uitvoering van een QA-test. Houd er rekening mee dat wanneer een taak
is afgebroken (vanwege gebruikersinteractie of technische problemen), deze niet wordt beschouwd als ten volle te zijn
uitgevoerd. De QA-status kan een van de volgende drie waarden hebben:
• Conform: de meest recente uitvoering van de QA-test heeft een ‘Geslaagd’ resultaat opgeleverd, omdat
de gemeten waarden voldoen aan de criteria die in de beleidslijn zijn vastgelegd.
• Niet conform: de meest recente uitvoering van de QA-test heeft een ‘Gefaald’ resultaat opgeleverd omdat
de gemeten waarden niet voldoen aan de criteria die in de beleidslijn zijn gedefinieerd.
• In behandeling: er is nog geen resultaat beschikbaar voor deze QA-test. Dit is de initiële status. Meestal
gebeurt dit bij het installeren van de software-agent op een nieuw werkstation, bij het verbinden van nieuwe
schermen of bij het toepassen van een aangepaste beleidslijnen met nieuwe QA-tests of QA-tests met gewijzigde
criteria.
45

User Guide - QAWeb Enterprise Portal, Release 2.7
10.2 Planning-status van afzonderlijke taken
De planning-status geeft aan of de QA-test is uitgevoerd volgens de geconfigureerde planning in de beleidslijn. Voor
deze indicator wordt geen onderscheid gemaakt of een positief dan wel negatief resultaat werd verkregen; het geeft
alleen informatie over wanneer de laatste taakuitvoering was. Houd er rekening mee dat een taak alleen wordt be-
schouwd als uitgevoerd wanneer deze succesvol voltooid werd (afgebroken taken door gebruikersinteractie of tech-
nische problemen kunnen de uitvoering van een taak in de weg staan). De planning-status kan een van de volgende
drie waarden aannemen:
• Op tijd: de taak is ten minste eenmaal uitgevoerd binnen het huidige plannings-interval. Als bijvoorbeeld
een scherm met een beleidslijn waarvoor een Luminantierespons-test met een maandelijks schema is vereist,
die test in de huidige maand heeft uitgevoerd, wordt de planning-status beschouwd als Op tijd.
• Uit te voeren: de taak is nog niet uitgevoerd in het huidige plannings-interval, maar er is een taak uitge-
voerd in het vorige plannings-interval. Dit voorbeeld is ook van toepassing op een maandelijkse taak: als een
taak met een maandelijkse frequentie nog niet werd uitgevoerd in de huidige maand, maar er is een uitvoering
geweest in de maand ervóór, dan wordt de planning-status Uit te voeren. De status zal terugschakelen naar
Op tijd wanneer de uitvoering van een taak effectief voltooid is. Als echter een volledig interval zonder enige
uitvoering verloopt, zal de planning-status wijzigen naar Vervallen.
• Vervallen: de taak is niet uitgevoerd in het vorige interval en is ook nog niet uitgevoerd in het huidige
plannings-interval. In ons voorbeeld van een taak met maandelijks schema, wordt de planning-status vervallen
vanaf het moment dat een hele kalendermaand is verstreken zonder dat deze taak is uitgevoerd. De status blijft
Vervallen totdat er een uitvoering van de taak wordt voltooid, waarna deze opnieuw Op tijd zal worden.
Een software-agent met Uit te voeren of Vervallen taken zal proberen om deze taken automatisch uit te voeren enkel
als aan een aantal voorwaarden wordt voldaan - dit wordt verderop in dit hoofdstuk beschreven.
10.3 Hoe de taak planning de uitvoeringstijd van taken bepaalt
In het QA-beleid wordt elke taak geconfigureerd met een planning die de frequentie bepaalt waarmee de taken worden
uitgevoerd door de QAWeb-agent. De QAWeb-agent zal bepalen dat een taak moet worden uitgevoerd wanneer deze
nog niet is uitgevoerd in het huidige plannings-interval (inclusief als deze nog nooit eerder is uitgevoerd). Op dit
moment wordt de planning-status van een taak Uit te voeren. Als er een volledig plannings-interval zonder uitvoering
verstrijkt, dan wordt de Planning-status Vervallen.
De volgende tabel geeft een overzicht van hoe het interval wordt bepaald door de planning.
Planning Intervallen starten (op 00:00) Intervallen eindigen (op 23:59)
Dagelijks Iedere dag Op het einde van elke dag
Wekelijks Elke maandag Op het einde van zondagavond
Tweewekelijks Elke twee maandagen Einde van zondagavond (2 weken later)
Maandelijks Elke eerste dag van de maand Op het einde van de laatste dag van de maand
Driemaandelijks Elke eerste dag van elk kwartaal Op het einde van de laatste dag van het kwartaal
Halfjaarlijks Elke eerste dag van elk semester Op het einde van de laatste dag van het semester
Jaarlijks Elke eerste januari Op het einde van het jaar
Wanneer de QAWeb-agent detecteert dat een taak moet worden uitgevoerd (wanneer de status Uit te voeren of Ver-
vallen is), zal het proberen om de QA-tests uit te voeren. Wanneer de taak kan worden uitgevoerd, hangt voornamelijk
af van de vraag of de taak kan worden uitgevoerd zonder tussenkomst van de gebruiker.
• Automatiseerbare taken: wanneer de taak kan worden voltooid met de interne sensor van het Barco-scherm
zonder enige interactie van de gebruiker, zal het proberen om deze zo snel mogelijk uit te voeren. Dit vereist dat
het werkstation wordt ingeschakeld, de QAWeb-agent moet worden gestart en de schermen actief en correct
aangesloten moeten zijn.
46 Hoofdstuk 10. QA-status en planning-status

User Guide - QAWeb Enterprise Portal, Release 2.7
• Handmatige taken: wanneer de taak handmatige interactie vereist (bv. een externe sensor vereist is; of een
visuele test vragenlijst moet worden ingevoerd), kan de taak niet automatisch worden uitgevoerd en wordt
verwacht dat een gebruiker deze uitvoert met behulp van de gebruikersinterface van de software-agent op het
werkstation. De QAWeb-agent zal gebruikersmeldingen genereren in de meldingenzone van het Windows-
systeem, als een reminder dat de taak moet worden uitgevoerd.
Houd er rekening mee dat het planningsysteem zodanig is ontworpen dat het tijdstip van uitvoering van QA-tests van
meerdere werkstations uiteindelijk zal worden gesynchroniseerd aan het begin van elk tijdsinterval. Dit is onafhan-
kelijk van wanneer het werkstation of het scherm werd geïnstalleerd.
Dit betekent dat voor een bepaalde planning het planningsinterval twee keer zal verstrijken voordat het wordt aangege-
ven als vervallen. Een extreem voorbeeld: een QA-test met een jaarlijkse planning, die voor het eerst werd uitgevoerd
op de eerste januari van jaar één, zal op de 31ste december van jaar twee nog steeds in de status ‘Uit te voeren’ staan.
Hoewel bijna twee jaar zijn verstreken, zal het niet worden gemarkeerd als ‘Vervallen’. QAWeb zal echter de hele
periode hebben aangegeven dat de taak moest worden uitgevoerd.
10.4 QA-status en planning-status op Workstation niveau
Voor elk werkstation worden de QA-status en Planning-status van alle van toepassing zijnde QA-tests samengevoegd
op werkstationniveau. Om te bepalen welke QA-tests van toepassing zijn, kijkt de beleidslogica naar een combinatie
van het gebruik van de aangesloten schermen en de toewijzing van QA-beleidslijnen aan de organisatiestructuur.
De QA-status op workstation niveau wordt als volgt geaggregeerd:
• Niet conform: ten minste één QA test heeft een Niet conform QA status.
• In behandeling
: ten minste één QA-test heeft een
In behandeling
QA-status
EN
er is geen enkele taak
die Niet conform is
• Conform: alle van toepassing zijnde QA testen hebben een Conform QA status.
Houd er rekening mee dat Niet Conform ‘sterker’ is dan de In behandeling status.
De planning-status op workstationniveau wordt als volgt geaggregeerd:
• Vervallen: ten minste één van toepassing zijnde QA-test heeft een vervallen planning-status.
• Uit te voeren: ten minste één van toepassing zijnde QA test heeft een Uit te voeren planning-status EN
er is geen enkele vervallen taak
• Op tijd: alle van toepassing zijnde QA-tests hebben een Op tijd planningsstatus.
Sommige taken zijn alleen van toepassing op beeldschermen die een specifiek technisch kenmerk of een specifieke
technische eigenschap hebben. Wanneer het beeldscherm niet voldoet aan deze vereisten, wordt de taak gemarkeerd
als Niet van toepassing. Deze Niet van toepassing taken worden genegeerd voor het berekenen en samenvoegen van de
QA-status en de planningstatus. De SteadyColor-responstest wordt bijvoorbeeld Niet van toepassing op beeldschermen
die de SteadyColor technologie niet ondersteunen.
10.4. QA-status en planning-status op Workstation niveau 47

User Guide - QAWeb Enterprise Portal, Release 2.7
10.5 Samenvatting: Hoe de QA-status en planning-status te inter-
preteren
De primaire intentie om de status van QA-tests te splitsen in de ‘QA-status’ (laatste resultaat) en de ‘Planning-status’
is om de volgende werkwijze aan te bieden voor gebruikers die verantwoordelijk zijn voor het opvolgen van QA:
1. Om een situatie te bereiken waarbij alle QA-tests Conform en Op tijd zijn
2. Taken met een QA-status In behandeling moeten indien mogelijk automatisch worden uitgevoerd. Indien er
taken zijn die handmatige tussenkomst vereisen, moeten deze taken worden uitgevoerd om een status Conform
of Niet conform te bereiken.
3. Wanneer een Niet conform resultaat wordt weergegeven, is een onmiddellijke inspectie wenselijk. Als de taak
opnieuw wordt uitgevoerd en het resultaat Niet conform blijft, onderneemt u de gepaste actie (bijvoorbeeld
de schermen vervangen door andere schermen, of gebruikt u het scherm voor doeleinden met minder strenge
eisen, bijvoorbeeld door het gebruik te wijzigen of het beeldscherm te verplaatsen naar een ruimte met minder
streng beleid)
4. Wanneer een Vervallen planning-status verschijnt, moet dit zo snel mogelijk worden onderzocht. Als geauto-
matiseerde taken vervallen zijn, is het mogelijk dat technische problemen (bijvoorbeeld het werkstation dat
nog niet online is of de schermen die zijn uitgeschakeld of werden losgekoppeld) daar aan de basis van lig-
gen. Wanneer het om taken gaat waarbij een handmatige tussenkomst vereist is, zorg er dan voor dat ze op
tijd worden uitgevoerd. Tot slot moet de mate van ernst van Vervallen statussen beoordeeld worden door de
QA-verantwoordelijken binnen de context van de effectieve QA-voorschriften of richtlijnen.
5. Wanneer taken Uit te voeren zijn, moeten de QA-verantwoordelijken dit opvolgen en ervoor zorgen dat deze
taken tijdig worden voltooid. Uit te voeren taken kunnen als minder urgent worden beschouwd in vergelijking
met Vervallen taken.
48 Hoofdstuk 10. QA-status en planning-status

HOOFDSTUK 11
Email noticaties
11.1 Informatie over e-mail meldingen
QAWeb Enterprise kan regelmatig een e-mail rapport verzenden van alle werkstations waarvoor de aandacht van de
gebruiker vereist is.
Het rapport vermeldt alle werkstations binnen het organisatorische bereik van een gebruiker met QA-status Niet
conform of In behandeling en/of een planning-status die Uit te voeren of Vervallen is. Het biedt ook een korte beschrij-
ving van het probleem en geeft aan wanneer dit is gebeurd. Als u op de naam van een werkstation of QA-probleem
klikt, wordt u doorgestuurd naar de juiste werkstationdetailspagina in QAWeb Enterprise.
De dagen waarop e-mail meldingen zullen worden verzonden, worden ingesteld voor de gehele organisatie. Ze worden
altijd verzonden om 1:00 uur in de tijdzone van de organisatie.
Notitie: Kortom, gebruikers ontvangen alleen e-mail meldingen als aan de volgende voorwaarden wordt voldaan:
• E-mail meldingen zijn ingeschakeld voor uw organisatie.
• De huidige werkdag is ingeschakeld voor het verzenden van de meldingen.
• E-mail meldingen zijn ingeschakeld in het gebruikersprofiel. Standaard worden e-mail meldingen uitge-
schakeld, zodat elke gebruiker deze afzonderlijk moet inschakelen.
• Er is ten minste één werkstation met een QA-status Niet conform/In behandeling of een planningsstatus
Uit te voeren/Vervallen in het organisatorische bereik van de gebruiker op het moment dat de e-mail wordt
gegenereerd (1:00 AM)
49

User Guide - QAWeb Enterprise Portal, Release 2.7
11.2 E-mail meldingen in uw organisatie inschakelen en congu-
reren
Deze actie kan alleen worden uitgevoerd door gebruikers met de Edit organization preferences (pagina 25) machtiging.
1. Klik op Administratie in het hoofdmenu.
2. Klik op
Mijn organisatie
in het menu aan de zijkant.
3. Onder organisatie voorkeuren, selecteer Verstuur dagelijks een e-mail rapport.
4. Selecteer de dagen waarop e-mail meldingen moeten worden verzonden.
5. Klik op Opslaan om te bevestigen.
11.3 E-mail meldingen in uw gebruikersproel inschakelen
Notitie: E-mail meldingen moeten zijn ingeschakeld voor uw organisatie voordat u ze kan inschakelen in uw gebrui-
kersprofiel.
1. Klik op uw initialen in het hoofdmenu en klik vervolgens op Profiel.
2. Onder Voorkeuren, selecteer de Verstuur een e-mail rapport optie.
3. Klik op Opslaan om te bevestigen.
50 Hoofdstuk 11. Email noticaties

HOOFDSTUK 12
Lijst met rapporten en resultaten
12.1 Overzicht
Alle resultaten van QA-testen en kalibratietaken worden opgeslagen in QAWeb Enterprise en zijn beschikbaar vanaf
meerdere plaatsen:
• Van één werkstation, de recentste resultaten: zijn beschikbaar op het werkstationsniveau, in het tabblad Taken
• Van één werkstation, de geschiedenis met alle resultaten: is beschikbaar op het werkstationsniveau, in het
tabblad Geschiedenis
• Lijsten en rapporten die over meerdere werkstations lopen, worden in dit hoofdstuk beschreven.
Alle lijsten hebben meerdere manieren om de resultaten te filteren op basis van zoekcriteria.
12.2 Exporteren naar Excel
De meeste rapporten en resultatenlijsten kunnen worden gedownload als Excel bestand.
Om de huidige resultatenlijst te downloaden als Excel bestand:
1. Ga naar een lijst en filter de gegevens naar wens
2. Klik op het export-pictogram
Het maximum aantal geëxporteerde rijen is 10000.
51

User Guide - QAWeb Enterprise Portal, Release 2.7
12.3 Budgetrapport
Het budgetrapport geeft de status van de backlight-garantie van Barco beeldschermtypes. Deze informatie kan nuttig
zijn bij budgetbeslissingen door monitoren te identificeren waarvan de backlight-garantie bijna vervalt.
Meer details over de garantievoorwaarden van Barco leest u in het Garantiebeleid voor gezondheidszorg-
producten
op onze website: “barco.com algemene voorwaarden” <
https://www.barco.com/en/about-barco/legal/
terms-and-conditions>
12.4 Taakgeschiedenis
De lijst met de taakgeschiedenis biedt een overzicht van alle kalibraties en QA-tests van alle werkstations in de
organisatie. De lijst kan worden gefilterd op:
• Naam werkstation
• Model scherm
• Model scherm
• Serienummer
• Execution date and time
• Resultaat (Geslaagd / Mislukt)
• Display use
12.5 JC Rapport
Het JC-rapport (Joint Commission) geeft een overzicht van de kalibratiestatus van alle schermen binnen uw organi-
satie.
Om een JC-rapport te openen:
1. Klik op QA in het hoofdmenu.
2. Klik in het zijmenu, in de sectie Rapporten op JC-Rapport.
De volgende informatie is reeds voorgeprogrammeerd:
• Naam werkstation
• Model scherm
• Serienummer
• Display use
• QA-Status
• Recentste kalibratiedatum en -tijd
• Kalibratiedoel
• Recentste luminantie respons test: resultaat, datum en tijd
52 Hoofdstuk 12. Lijst met rapporten en resultaten

User Guide - QAWeb Enterprise Portal, Release 2.7
12.6 QA-testresultaten
Alle QA-testresultaten kunnen worden weergegeven in een lijst over de hele organisatie. Voor elk type QA-test wordt
een resultatenlijst met verschillende kolommen weergegeven, afhankelijk van het type test.
Om een lijst met testresultaten te openen:
1. Klik op QA in het hoofdmenu.
2. Klik in het menu opzij, in de sectie Rapporten op Testresultaten.
3. Selecteer een QA testtype.
4. Optionally, filter and sort the data.
12.7 Samenvattende PDF-rapporten
In samenvattende PDF-rapporten worden gegevens van meerdere QA-testresultaten gecombineerd in één rapport. De
PDF-rapporten kunnen worden gedownload voor het delen van informatie met personen die geen QAWeb Enterprise-
account hebben, of voor archiveringsdoeleinden.
Notitie: Samenvattende rapporten zijn gedurende 7 dagen beschikbaar, waarna ze automatisch van de server worden
verwijderd. Op elk moment kan een nieuw samenvattend rapport worden gegenereerd. Een samenvattend rapport
wordt aangemaakt met behulp van de informatie die beschikbaar is op het moment dat het rapport wordt aangemaakt.
In het overzicht van samenvattende rapporten staan alle recentelijk aangemaakte rapporten. Er zijn twee hoofdtypen
samenvattende rapporten:
• Werkstationrapporten bevatten informatie over een enkel werkstation in het PDF-rapport.
• Fleetrapporten bevatten informatie over meerdere werkstations en kunnen informatie over uw gehele fleet
van diagnostische werkstations samenvatten in één enkel PDF-rapport.
Om een nieuw samenvattend rapport aan te maken:
1. Zie Samenvattende rapporten raadplegen en aanmaken (pagina 22).
Om een nieuw eetrapport aan te maken :
1. Klik op QA in het hoofdmenu.
2. Klik in het menu aan de zijkant, in het gedeelte Rapporten, op Samenvattingen.
3. Klik op het tabblad Fleetrapporten.
4. Klik op het pictogram .
5. Selecteer het type van fleetrapport dat u wilt aanmaken. Afhankelijk van het rapporttype is het mogelijk
dat andere parameters moeten worden ingevoerd.
De volgende fleetrapporten zijn beschikbaar:
• DICOM GSDF fleetrapport: geschiedenis van DICOM GSDF kalibraties en DICOM GSDF luminantie-
responstestresultaten, in chronologische volgorde.
• Mammografie-conformiteitsfleetrapport: Bevat de meest recente mammografie-acceptatietest en een ge-
schiedenis van mammografie-consistentietestresultaten. Ze worden vermeld in chronologische volgorde.
12.6. QA-testresultaten 53

User Guide - QAWeb Enterprise Portal, Release 2.7
54 Hoofdstuk 12. Lijst met rapporten en resultaten

HOOFDSTUK 13
Inzichten
De module inzichtenrapportering is een geavanceerd gegevensverkennings- en visualisatiehulpmiddel voor de beeld-
schermen in uw organisatie.
De Inzichtenrapporteringsmodule is een Pro-functie.
Om naar de inzichtenmodule te gaan:
1. Klik op Inzicht in het hoofdmenu.
13.1 Overzicht
De Inzichtenmodule laat u toe om de schermen in uw organisatie te analyseren door tussen twee modules te wisselen:
• Widgetweergave: een dashboardweergave met meerdere interactieve visuele widgets.
• Lijstweergave: een lijstweergave in tabelvorm, die ook naar Excel geëxporteerd kan worden.
Klik op de knop widgetweergave / lijstweergave in de rechterbovenhoek van het scherm om tussen de twee modi te
wisselen.
Alleen Barco-schermen zijn opgenomen in de analyse van de inzichtenmodule.
De volgende widgets zijn beschikbaar:
13.2 Verdeling volgens model
Een verticaal staafdiagram geeft het aantal schermen weer, gegroepeerd per schermmodel. Klikken op een model
past de modelfilter toe op de gegevensset.
55

User Guide - QAWeb Enterprise Portal, Release 2.7
13.3 Verdeling volgens gebruik
Een taartdiagram geeft het gebruik weer van de schermen verdeeld over de organisatie.
13.4 Onderhouds- en garantiestatus
Deze widget geeft aan hoeveel schermen modellen zijn die de einddatum van hun levensduur en van hun garantie
naderen.
• De einddatum van de levensduur is gerelateerd aan het schermmodel
• De einddatum van de garantie is gerelateerd aan de aankoop-/verzendingsdatum en is gekoppeld aan een indi-
vidueel serienummer
13.5 Garantiestatus door gebruik van achtergrondlicht
Een verticaal staafdiagram dat het aantal schermen bijhoudt, gegroepeerd volgens het percentage verbruikte uren
achtergrondlicht. Schermen met een percentage boven 100% hebben de limiet voor de voor uren achtergrondlicht
(bepaald per model) overschreden.
56 Hoofdstuk 13. Inzichten

HOOFDSTUK 14
Belangrijke informatie
14.1 Uitgaveopmerkingen
Ga naar de Qaweb Enterprise supportpagina (https://www.barco.com/en/support/qaweb%20enterprise) en download
het document met release notes: “QAWeb Enterprise Release Notes”
U kunt de release notes ook downloaden via een rechtstreekse koppeling: https://www.barco.com/en/support/docs/
TDE10170
14.2 Een beveiligingslek / incident rapporteren
Als u een beveiligingslek ontdekt, willen we dat graag weten, zodat we zo snel mogelijk stappen kunnen ondernemen
om dit aan te pakken: https://www.barco.com/en/about-barco/legal/responsible-disclosure
14.3 Disclaimer
Hoewel in dit document alles in het werk is gesteld om tot technische nauwkeurigheid te komen, nemen wij geen ver-
antwoordelijkheid voor fouten die kunnen worden gevonden. Ons doel is om u te voorzien van de meest nauwkeurige
en bruikbare documentatie; als u fouten ontdekt, laat het ons dan weten.
De softwareproducten van Barco zijn eigendom van Barco. Ze worden gedistribueerd onder het auteursrecht van
Barco NV of Barco Inc., voor gebruik alleen onder de specifieke voorwaarden van een softwarelicentieovereenkomst
tussen Barco NV of Barco Inc. en de licentiehouder. Geen enkel ander gebruik, reproductie of openbaarmaking van
een Barco-softwareproduct, in welke vorm dan ook, is toegestaan.
De specificaties van Barco-producten kunnen zonder voorafgaande kennisgeving worden gewijzigd.
57

User Guide - QAWeb Enterprise Portal, Release 2.7
14.4 Handelsmerken
Alle handelsmerken en geregistreerde handelsmerken zijn eigendom van hun respectievelijke eigenaars.
14.5 Copyright
Dit document is auteursrechtelijk beschermd. Alle rechten zijn voorbehouden. Noch dit document, noch enig deel
ervan mag worden gereproduceerd of gekopieerd in welke vorm of op welke manier dan ook - grafisch, elektronisch
of mechanisch met inbegrip van fotokopieer-, taping- of informatieopslag- en opvraagsystemen - zonder schriftelijke
toestemming van Barco.
© 2018 Barco NV alle rechten voorbehouden.
14.6 Gebruikte open source-componenten
• aws-iot-device-sdk (Apache-2.0)
• aws-sdk (Apache-2.0)
• better-ajv-errors (Apache-2.0)
• ejs (Apache-2.0)
• jwk-to-pem (Apache-2.0)
• node-jose (Apache-2.0)
• request (Apache-2.0)
• rxjs (Apache-2.0)
• selenium-webdriver (Apache-2.0)
• tslib (Apache-2.0)
• web-animations-js (Apache-2.0)
• cls-hooked (BSD-2-Clause)
• dotenv (BSD-2-Clause)
• joi (BSD-3-Clause)
• ngx-drag-drop (BSD-3-Clause)
• ng2-charts (ISC)
• @angular/animations (MIT)
• @angular/cdk (MIT)
• @angular/common (MIT)
• @angular/compiler (MIT)
• @angular/core (MIT)
• @angular/forms (MIT)
• @angular/material (MIT)
• @angular/material-moment-adapter (MIT)
• @angular/platform-browser (MIT)
• @angular/platform-browser-dynamic (MIT)
58 Hoofdstuk 14. Belangrijke informatie

User Guide - QAWeb Enterprise Portal, Release 2.7
• @angular/platform-server (MIT)
• @angular/router (MIT)
• @auth0/angular-jwt (MIT)
• @ngx-translate/core (MIT)
• @ngx-translate/http-loader (MIT)
• @sendgrid/mail (MIT)
• ajv (MIT)
• bluebird (MIT)
• body-parser (MIT)
• chart.js (MIT)
• commander (MIT)
• connect-flash (MIT)
• cookie-session (MIT)
• core-js (MIT)
• cors (MIT)
• cron-parser (MIT)
• csurf (MIT)
• eventemitter3 (MIT)
• express (MIT)
• express-bearer-token (MIT)
• express-list-endpoints (MIT)
• express-validator (MIT)
• getmac (MIT)
• hammerjs (MIT)
• helmet (MIT)
• http-status-codes (MIT)
• json-merge-patch (MIT)
• jsonwebtoken (MIT)
• karl (MIT)
• limiter (MIT)
• lodash (MIT)
• lodash.get (MIT)
• lodash.set (MIT)
• moment (MIT)
• moment-timezone (MIT)
• ms (MIT)
• ngx-infinite-scroll (MIT)
• oauth2orize (MIT)
• oauth2orize-openid (MIT)
14.6. Gebruikte open source-componenten 59

User Guide - QAWeb Enterprise Portal, Release 2.7
• on-finished (MIT)
• passport (MIT)
• passport-http (MIT)
• passport-http-bearer (MIT)
• passport-local (MIT)
• pg (MIT)
• pg-error-constants (MIT)
• serialize-error (MIT)
• superagent (MIT)
• swagger-parser (MIT)
• type-is (MIT)
• uuid (MIT)
• zone.js (MIT)
• lru-memoizer (n/a)
60 Hoofdstuk 14. Belangrijke informatie
-
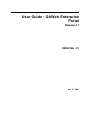 1
1
-
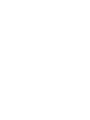 2
2
-
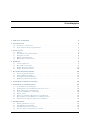 3
3
-
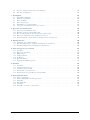 4
4
-
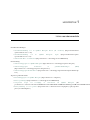 5
5
-
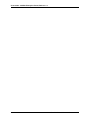 6
6
-
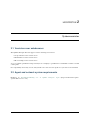 7
7
-
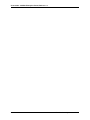 8
8
-
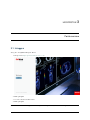 9
9
-
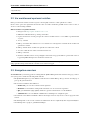 10
10
-
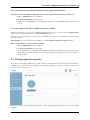 11
11
-
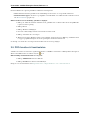 12
12
-
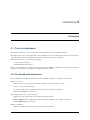 13
13
-
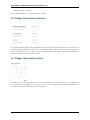 14
14
-
 15
15
-
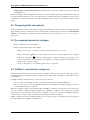 16
16
-
 17
17
-
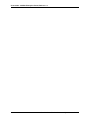 18
18
-
 19
19
-
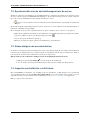 20
20
-
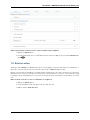 21
21
-
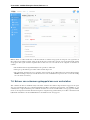 22
22
-
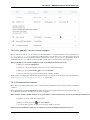 23
23
-
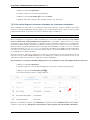 24
24
-
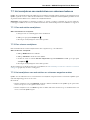 25
25
-
 26
26
-
 27
27
-
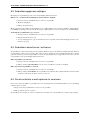 28
28
-
 29
29
-
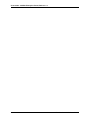 30
30
-
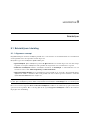 31
31
-
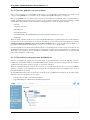 32
32
-
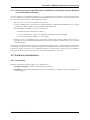 33
33
-
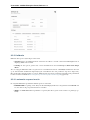 34
34
-
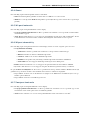 35
35
-
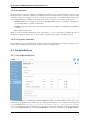 36
36
-
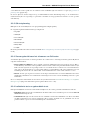 37
37
-
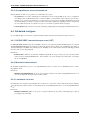 38
38
-
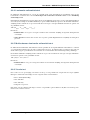 39
39
-
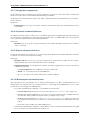 40
40
-
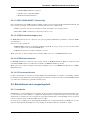 41
41
-
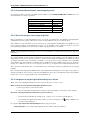 42
42
-
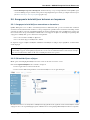 43
43
-
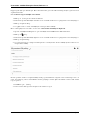 44
44
-
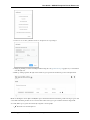 45
45
-
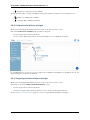 46
46
-
 47
47
-
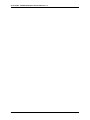 48
48
-
 49
49
-
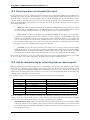 50
50
-
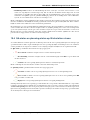 51
51
-
 52
52
-
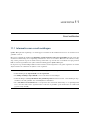 53
53
-
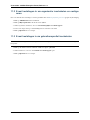 54
54
-
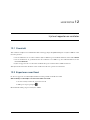 55
55
-
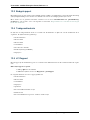 56
56
-
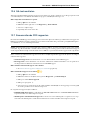 57
57
-
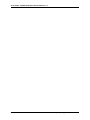 58
58
-
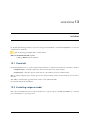 59
59
-
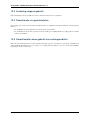 60
60
-
 61
61
-
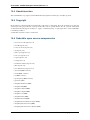 62
62
-
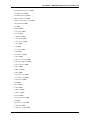 63
63
-
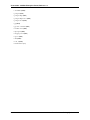 64
64
Barco QAWeb Enterprise Gebruikershandleiding
- Type
- Gebruikershandleiding
Gerelateerde papieren
-
Barco QAWeb Enterprise Gebruikershandleiding
-
Barco QAWeb Enterprise Gebruikershandleiding
-
Barco Nio Fusion 12MP MDNC-12130 Gebruikershandleiding
-
Barco MediCal QAWeb Gebruikershandleiding
-
Barco MXRT-1450 Gebruikershandleiding
-
Barco MXRT-1450 Gebruikershandleiding
-
Barco MDPC-8127 Gebruikershandleiding
-
Barco Coronis Fusion 6MP (MDCC-6530) Gebruikershandleiding
-
Barco Nio 5MP LED (MDNG-5221) Gebruikershandleiding
-
Barco Eonis 22" (MDRC-2122, Option TS) Gebruikershandleiding