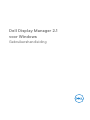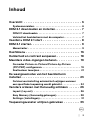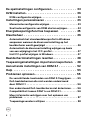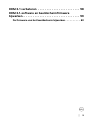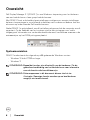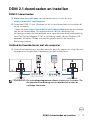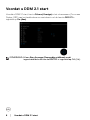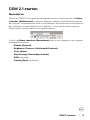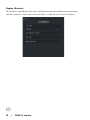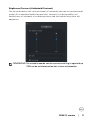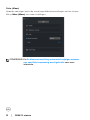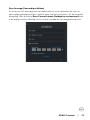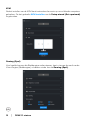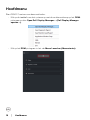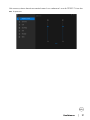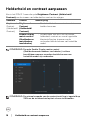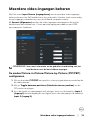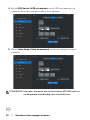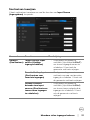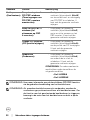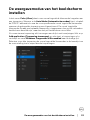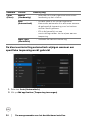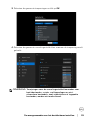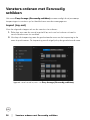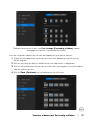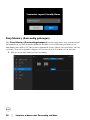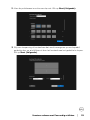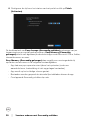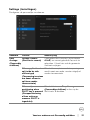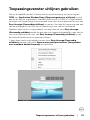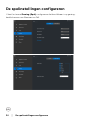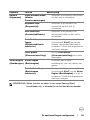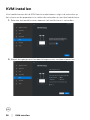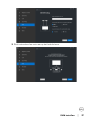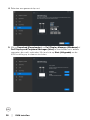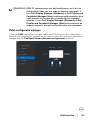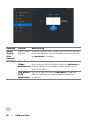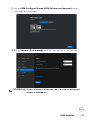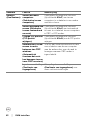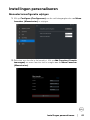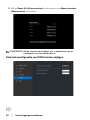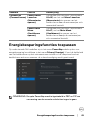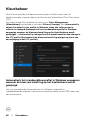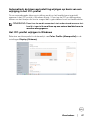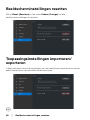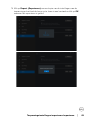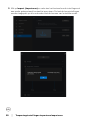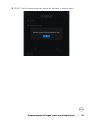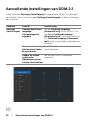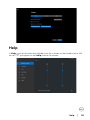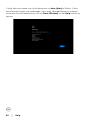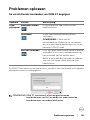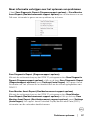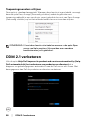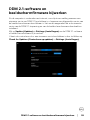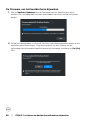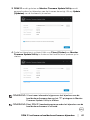Dell Display Manager 2.1
voor Windows
Gebruikershandleiding

OPMERKING: Een OPMERKING geeft belangrijke informatie aan waarmee u
de computer beter kunt gebruiken.
Copyright © 2022 Dell Inc. of dochterondernemingen. Alle rechten voorbehouden. Dell, EMC en
andere handelsmerken zijn handelsmerken van Dell Inc. of dochterondernemingen. Andere handelsmerken
kunnen handelsmerken zijn van de betreffende eigenaren.
2022 - 12
Rev. A01

│ 3
Inhoud
Overzicht . . . . . . . . . . . . . . . . . . . . . . . . . . . . . . . . . 6
Systeemvereisten. . . . . . . . . . . . . . . . . . . . . . . . . . . . . . . . 6
DDM 2.1 downloaden en instellen . . . . . . . . . . . . . . . 7
DDM 2.1 downloaden . . . . . . . . . . . . . . . . . . . . . . . . . . . . . 7
Verbind het beeldscherm met de computer. . . . . . . . . . . . 7
Voordat u DDM 2.1 start . . . . . . . . . . . . . . . . . . . . . . 8
DDM 2.1 starten. . . . . . . . . . . . . . . . . . . . . . . . . . . . . 9
Menustarter . . . . . . . . . . . . . . . . . . . . . . . . . . . . . . . . . . . . 9
Hoofdmenu . . . . . . . . . . . . . . . . . . . . . . . . . . . . . . . 16
Helderheid en contrast aanpassen . . . . . . . . . . . . . 18
Meerdere video-ingangen beheren . . . . . . . . . . . . . 19
De modus Picture-in-Picture/Picture-by-Picture
(PIP/PBP) configureren. . . . . . . . . . . . . . . . . . . . . . . . . . 19
Sneltoetsen toewijzen . . . . . . . . . . . . . . . . . . . . . . . . . . . 21
De weergavemodus van het beeldscherm
instellen . . . . . . . . . . . . . . . . . . . . . . . . . . . . . . . . . 23
De kleurvoorinstelling automatisch wijzigen wanneer
een specifieke toepassing wordt gebruikt . . . . . . . . . . . . 24
Vensters ordenen met Eenvoudig schikken . . . . . . 26
Layout (Lay-out) . . . . . . . . . . . . . . . . . . . . . . . . . . . . . . . 26
Easy Memory (Eenvoudig geheugen). . . . . . . . . . . . . . . . 28
Settings (Instellingen) . . . . . . . . . . . . . . . . . . . . . . . . . . . 31
Toepassingsvenster uitlijnen gebruiken . . . . . . . . . 33

4 │
De spelinstellingen configureren . . . . . . . . . . . . . . 34
KVM instellen . . . . . . . . . . . . . . . . . . . . . . . . . . . . . 36
KVM-configuratie wijzigen . . . . . . . . . . . . . . . . . . . . . . . . 39
Instellingen personaliseren . . . . . . . . . . . . . . . . . . 43
Menustarterconfiguratie wijzigen . . . . . . . . . . . . . . . . . . 43
Sneltoetsconfiguratie van DDM starten wijzigen. . . . . . . 44
Energiebesparingsfuncties toepassen . . . . . . . . . 45
Kleurbeheer . . . . . . . . . . . . . . . . . . . . . . . . . . . . . . 46
Automatisch het standaardkleurprofiel in Windows
aanpassen wanneer de kleurvoorinstelling op het
beeldscherm wordt gewijzigd . . . . . . . . . . . . . . . . . . . . . 46
Automatisch de kleurvoorinstelling wijzigen op basis
van een wijziging in het ICC-profiel . . . . . . . . . . . . . . . . . 47
Het ICC-profiel wijzigen in Windows . . . . . . . . . . . . . . . . 47
Beeldscherminstellingen resetten . . . . . . . . . . . . . 48
Toepassingsinstellingen importeren/exporteren . 48
Aanvullende instellingen van DDM 2.1 . . . . . . . . . . 52
Help . . . . . . . . . . . . . . . . . . . . . . . . . . . . . . . . . . . . 53
Problemen oplossen. . . . . . . . . . . . . . . . . . . . . . . . 55
De verschillende toestanden van DDM 2.1 begrijpen . . . . 55
Dell-beeldschermen die niet worden ondersteund
door DDM 2.1 . . . . . . . . . . . . . . . . . . . . . . . . . . . . . . . . . . 56
Kan ondersteund Dell-beeldscherm niet detecteren . . . . 56
Compatibiliteit tussen DDM 1.x en DDM 2.1 . . . . . . . . . . . 56
Meer informatie verkrijgen over het oplossen van
problemen . . . . . . . . . . . . . . . . . . . . . . . . . . . . . . . . . . . . 57
Toepassingsvensters uitlijnen . . . . . . . . . . . . . . . . . . . . . 58

6 │ Overzicht
Overzicht
Dell Display Manager 2.1 (DDM 2.1) is een Windows-toepassing voor het beheren
van een beeldscherm of een groep beeldschermen.
Met DDM 2.1 kunt u de beeldscherminstellingen configureren, energie-instellingen
beheren, toepassingen in verschillende schermlay-outs ordenen en andere functies
uitvoeren op ondersteunde Dell-beeldschermen.
Nadat DDM 2.1 is geïnstalleerd, wordt het telkens uitgevoerd als de computer wordt
opgestart. Op de taakbalk van het systeem vindt u een pictogram voor snelle
toegang met informatie over verbonden beeldschermen, beschikbaar wanneer u de
muisaanwijzer op het DDM-pictogram plaatst.
Systeemvereisten
DDM 2.1 ondersteunt de volgende op x86 gebaseerde Windows-versies:
• Windows 10 build 17763 en hoger
•Windows 11
OPMERKING: Bepaalde functies zijn afhankelijk van de hardware. Zie de
gebruikershandleiding van het beeldscherm voor informatie
over de functies die beschikbaar zijn.
OPMERKING: Schermopnamen in dit document dienen slechts ter
illustratie. Sommige functie worden op uw beeldscherm
mogelijk niet ondersteund.

DDM 2.1 downloaden en instellen │ 7
DDM 2.1 downloaden en instellen
DDM 2.1 downloaden
1. Blader naar de modelnaam van uw beeldscherm of voer dit in op
https://www.dell.com/support.
2. Download DDM 2.1 voor Windows uit de lijst met downloads en installeer dit
op uw computer.
U kunt ook naar https://www.dell.com/support/ddm gaan en de software
van de site downloaden. De supportwebsite van Dell detecteert het
besturingssysteem van het apparaat en er verschijnt een downloadkoppeling
voor Dell Display Manager 2.1 als u verbinding maakt via een Windows OS-
apparaat. Windows OS kan ook worden geselecteerd in de keuzelijst
Besturingssysteem.
Verbind het beeldscherm met de computer
1. Verbind het beeldscherm met de computer door de stappen te volgen die zijn
opgegeven in de gebruikershandleiding van het beeldscherm.
OPMERKING: De verbindingsdiagrammen dienen slechts ter illustratie. Zie
de gebruikershandleiding van het beeldscherm voor de
volledige informatie.

8 │ Voordat u DDM 2.1 start
Voordat u DDM 2.1 start
Voordat u DDM 2.1 start, kiest u Others (Overige) in het schermmenu (On-screen
Display, OSD) van het beeldscherm en controleert u of de functie DDC/CI is
ingesteld op On (Aan).
OPMERKING: Alleen Easy Arrange (Eenvoudig schikken) wordt
ingeschakeld als de functie DDC/CI is ingesteld op Off (Uit).

DDM 2.1 starten │ 9
DDM 2.1 starten
Menustarter
Klik op het DDM 2.1-pictogram op de taakbalk van het systeem om het vak Menu
Launcher (Menustarter) te openen. Wanneer meerdere Dell-beeldschermen op
de computer zijn aangesloten, kunt u in de keuzelijst elk beeldscherm selecteren om
de instellingen van het beeldscherm te beheren. U kunt ook de Menu Launcher
(Menustarter) openen vanuit het programmamenu.
Via het vak Menu Launcher (Menustarter) hebt u snel toegang tot de volgende
veelgebruikte functies:
•Display (Scherm)
•Brightness/Contrast (Helderheid/Contrast)
•Color (Kleur)
•Easy Arrange (Eenvoudig schikken)
•KVM (optioneel)
•Gaming (Spel) (optioneel)

10 │ DDM 2.1 starten
Display (Scherm)
De volgende afbeelding toont een snelkoppeling naar de beeldscherminstellingen
van de computer, waar u de schermresolutie, schaal en lay-out kunt instellen.

DDM 2.1 starten │ 11
Brightness/Contrast (Helderheid/Contrast)
Pas de helderheid en het contrastniveau (of luminantie) aan van het geselecteerde
model. Als u meerdere beeldschermen hebt, selecteert u in de keuzelijkst het
beeldscherm of verplaatst u het dialoogscherm naar het beeldscherm dat u wilt
aanpassen.
OPMERKING: De minimale waarde van de contrastinstelling is ingesteld op
25% om de zichtbaarheid op het scherm te behouden.

DDM 2.1 starten │ 13
Easy Arrange (Eenvoudig schikken)
Er wordt een lijst weergegeven met aanbevolen of recent gebruikte lay-outs en
eenvoudige geheugenprofielen, zodat u deze snel kunt selecteren. Zie de volgende
afbeelding. Met de functie Save Current Layout (Huidige lay-out opslaan) kunt
u de huidige vensterschikking op het scherm opslaan als een aangepaste lay-out.

14 │ DDM 2.1 starten
KVM
Na het instellen van de KVM kunt toetsenbord en muis op verschillende computers
gebruiken. Zie het gedeelte KVM instellen om de Setup wizard (Set-upwizard)
te gebruiken.
Gaming (Spel)
Voor beeldschermen die Beeldengine ondersteunen, kunt u tussen de modi van de
Vision Engine (Beeldengine) schakelen via de functie Gaming (Spel).

DDM 2.1 starten │ 15
Kenmerk Functie Beschrijving
Snelle
toegang tot
DDM
Sneltoets om
het vak Menu
Launcher
(Menustarter)
te starten
• Configureer de gewenste sneltoets
(bijvoorbeeld Alt+M) om de Menu Launcher
(Menustarter) te openen.
• U kunt de gewenste sneltoets aanpassen door
Personalize (Personaliseren) te kiezen.
Selecteer het
beeldscherm
wanneer
meerdere
beeldschermen
zijn verbonden
of verlseep het
scherm naar het
beeldscherm dat
u wilt beheren
• Wanneer meer dan één beeldscherm is
verbonden, kunt u het beeldscherm
selecteren in de keuzelijst of door het
schermelement naar het beeldscherm te
slepen dat u wilt beheren.
• Wanneer het beeldscherm is geselecteerd,
verschijnt het beeldschermpictogram met de
modelnaam op het betreffende beeldscherm
om aan te geven dat het beeldscherm is
geselecteerd.
•Druk op Alt+M om de Menu Launcher
(Menustarter) te openen van het
beeldscherm waarop de muisaanwijzer is
geplaatst.
• Als meer dan één beeldscherm is verbonden,
drukt u op de geconfigureerde sneltoets voor
een geselecteerd beeldscherm waarop de
muisaanwijzer is gepositioneerd.

16 │ Hoofdmenu
Hoofdmenu
Start DDM 2.1 met een van deze methodes:
• Klik op de taakbalk van het systeem op met de rechtermuisknop op het DDM-
pictogram en kies Open Dell Display Manager... (Dell Display Manager
openen...).
•Klik op het DDM-pictogram in het vak Menu Launcher (Menustarter).

Hoofdmenu │ 17
Het menusysteem bevat een aantal menu's en submenu's om de DDM 2.1-functies
aan te passen.

18 │Helderheid en contrast aanpassen
Helderheid en contrast aanpassen
Kies in het DDM 2.1-menu de optie Brightness/Contrast (Helderheid/
Contrast) om de niveaus van helderheid en contrast te wijzigen.
OPMERKING: De optie Enable Display matrix control
(Beeldschermmatrixbeheer inschakelen) is alleen
beschikbaar wanneer meerdere beeldschermen van
hetzelfde model zijn verbonden.
OPMERKING: De minimale waarde van de contrastinstelling is ingesteld op
25% om de zichtbaarheid op het scherm te behouden.
Kenmerk Functie Beschrijving
Brightness/
Contrast
(Helderheid/
Contrast)
Brightness/
Contrast
(Helderheid/
Contrast)
• Pas de helderheid en contrast van het
beeldscherm aan.
Enable Display
matrix control
(Beeldscherm-
matrixbeheer
inschakelen)
• Schakel deze functie in om het beheer
helderheid, contrast en vooraf ingestelde
kleurinstelling toe te passen op de
verbonden beeldschermen van hetzelfde
model.

Meerdere video-ingangen beheren │ 19
Meerdere video-ingangen beheren
Met het menu Input Source (Ingangsbron) kunt u meerdere video-ingangen
beheren die met het Dell-beeldscherm zijn verbonden. Hierdoor kunt u eenvoudig
tussen ingangen schakelen als u op verschillende computers werkt.
Bij General (Algemeen) worden alle video-ingangen weergegeven die op het
beeldscherm beschikbaar zijn. U kunt aan elke ingang een naam en een USB-
upstreampoort toewijzen.
OPMERKING: Voor meer informatie zie de gebruikershandleiding van het
beeldscherm voor de beschikbare ingangen.
De modus Picture-in-Picture/Picture-by-Picture (PIP/PBP)
configureren
1. Klik op de modus PIP/PBP om gesplitst scherm te gebruiken op modellen die
dit ondersteunen.
2. Klik op Toggle between positions (Schakelen tussen posities) om de
PIP-positie te wijzigen.
3. Als u de hoofd- en subingangen wilt wijzigen, kiest u in de keuzelijst Input 1
(Ingang 1) de hoofdingang en vervolgens kiest u de subingang in de keuzelijst
Input 2 (Ingang 2).

20│ Meerdere video-ingangen beheren
4. Klik op USB Switch (USB-schakelaar) om de USB-upstreampoort te
schakelen die wordt toegewezen aan actieve ingangen.
5. Klik op Video Swap (Video omwisselen) om tussen ingangsbronnen te
schakelen.
OPMERKING: Voor meer informatie over de beschikbare PIP/PBP-functies
zie de gebruikershandleiding van het beeldscherm.

Meerdere video-ingangen beheren │ 21
Sneltoetsen toewijzen
U kunt sneltoetsen toewijzen om snel de functies van Input Source
(Ingangsbron) te openen.
Kenmerk Functie Beschrijving
Hotkeys
(Sneltoetsen)
Toggle current input
source (Huidige
ingang schakelen)
• Configureer de gewenste
sneltoets (bijvoorbeeld Alt+C)
om tussen ingangsbronnen te
schakelen. U kunt ook de
gewenste sneltoets wijzigen.
Favorite Hotkey Inputs
(Sneltoetsen voor
favoriete ingangen)
• Configureer de gewenste
sneltoets om naar uw favoriete
ingang te schakelen. U kunt ook
de gewenste sneltoets wijzigen.
Hotkey to switch
between two input
sources (Sneltoets om
tussen twee ingangen
te schakelen)
• Configureer de gewenste
sneltoets (bijvoorbeeld Alt+I)
om tussen twee veelgebruikte
ingangen te schakelen. U kunt
ook de gewenste sneltoets
wijzigen.

22 │Meerdere video-ingangen beheren
OPMERKING: Voor meer informatie over de beschikbare PIP/PBP-functies
zie de gebruikershandleiding van het beeldscherm.
OPMERKING: Als meerdere beeldschermen zijn verbonden, worden de
sneltoetsen gesynchroniseerd voor alle beeldschermen. Om
de functie voor het geselecteerde beeldscherm te triggeren,
beweegt u de muis naar het beeldscherm en drukt u op de
sneltoets.
Hotkeys
(Sneltoetsen)
Swap two inputs of
PIP/PBP windows
(Twee ingangen van
PIP/PBP-vensters
omwisselen)
• Configureer de gewenste
sneltoets (bijvoorbeeld, Alt+W)
om tussen de hoof- en subingang
van PIP/PBP te schakelen. U
kunt ook de gewenste sneltoets
wijzigen.
Zoom In/Out PBP 4
windows (In/
uitzoomen op PBP
4-vensters)
• Configureer de gewenste
sneltoets (bijvoorbeeld Alt+Z)
om in en uit te zoomen op het
PBP-venster. U kunt ook de
gewenste sneltoets wijzigen.
Change PIP position
(PIP-positie wijzigen)
• Configureer de gewenste
sneltoets (bijvoorbeeld Alt+Q)
om de positie van PIP te wijzigen.
U kunt ook de gewenste
sneltoets wijzigen.
UnderScan
(Onderscan)
• Configureer de gewenste
sneltoets (bijvoorbeeld Alt+A)
om onderscan in of uit te
schakelen. U kunt ook de
gewenste sneltoets wijzigen.
OPMERKING: De onderscanfunctie
wordt alleen ondersteund door de
volgende modellen:
• Dell U4320Q
• Dell U4323QE
Kenmerk Functie Beschrijving

De weergavemodus van het beeldscherm instellen │ 23
De weergavemodus van het beeldscherm
instellen
In het menu Color (Kleur) kunt u een vooraf ingestelde kleurmodus koppelen aan
een toepassing. Wanneer u de Auto Mode (Automatische modus) kiest, schakelt
de DDM 2.1 automatisch naar de corresponderende vooraf ingestelde kleurmodus
wanneer de gekoppelde toepassing wordt geactiveerd. De vooraf ingestelde
kleurmodus die aan een bepaalde toepassing is toegewezen, kan op elk verbonden
beeldscherm dezelfde zijn, maar kan ook per beeldscherm verschillen.
Als u een nieuwe toepassing wilt toevoegen aan de lijst met toewijzingen, klikt u op
Add application (Toepassing toevoegen) en selecteert u toepassingen of u
versleept ze vanaf Windows Programma's/Bureaublad naar de huidige lijst.
Selecteer voor elke toepassing de vooraf ingestelde kleurmodus in de keuzelijst om
de voorinstelling toe te wijzen aan de toepassingen.

24 │ De weergavemodus van het beeldscherm instellen
De kleurvoorinstelling automatisch wijzigen wanneer een
specifieke toepassing wordt gebruikt
1. Selecteer Auto (Automatisch).
2. Klik op Add application (Toepassing toevoegen).
Kenmerk Functie Beschrijving
Color
(Kleur)
Manual
(Handmatig)
• Selecteer de vooraf ingestelde kleurmodus
handmatig op het scherm.
Auto
(Automatisch)
• Schakel deze in om vooraf ingestelde
kleurmodus automatisch te activeren wanneer
de gekoppelde toepassing voor het actieve
venster wordt gekozen.
• Klik in de keuzelijst om een
voorinstellingsmodus toe te wijzen aan een
toepassing.
Night light
(Nachtlicht)
• Verander de nachtlichtinstelling.

De weergavemodus van het beeldscherm instellen │ 25
3. Selecteer de gewenste toepassingen en klik op OK.
4. Selecteer de gewenste vooraf ingestelde kleur wanneer de toepassing wordt
gebruikt.
OPMERKING: Toewijzingen voor de vooraf ingestelde kleurmodus voor
batchbestanden, scripts, snelkoppelingen en niet-
uitvoerbare bestanden, zoals ziparchieven of ingepakte
bestanden, worden niet ondersteund.

26 │ Vensters ordenen met Eenvoudig schikken
Vensters ordenen met Eenvoudig
schikken
Het menu Easy Arrange (Eenvoudig schikken) vereenvoudigt de wijze waarop
toepassingen in vensters op het beeldscherm worden weergegeven.
Layout (Lay-out)
Voer de volgende stappen uit om de vensters te ordenen:
1. Selecteer een van de vooraf ingesteld lay-outs om het scherm virtueel in
verschillende zones te verdelen.
2. Versleep de toepassing naar de geselecteerde zone om de toepassing in de
zone te positioneren. De toepassing wordt uitgelijnd op de geselecteerde zone.
Liggende stand van de lay-outs van Easy Arrange (Eenvoudig schikken)

Vensters ordenen met Eenvoudig schikken│ 27
Voer de volgende stappen uit om een bestaande lay-out aan te passen:
1. Plaats de muisaanwijzer op de lay-out die u wilt aanpassen en klik op het
penpictogram.
2. Klik en versleep de deellijn totdat de lay-out naar wens is aangepast.
3. Kies in het opslaanvenster een lay-out die u wilt vervangen en voer de naam in
van de nieuwe lay-out.
4. Klik op Save (Opslaan) om het aanpassen te voltooien.
Staande stand van de lay-outs van Easy Arrange (Eenvoudig schikken) worden
weergegeven wanneer u het beeldscherm draait

28 │Vensters ordenen met Eenvoudig schikken
Easy Memory (Eenvoudig geheugen)
Met Easy Memory (Eenvoudig geheugen) kunnen gebruikers een toepassing of
bestanden op het betreffende gedeelte opslaan in verschillende profielen en ze
handmatig herstellen. Dit kan op een ingeplande tijd of tijdens het opstarten van het
systeem. Voer de volgende stappen uit om een profiel te maken en te starten:
1. Klik op + om een nieuw profiel te maken.

Vensters ordenen met Eenvoudig schikken │ 29
2. Voer de profielnaam in en kies een lay-out. Klik op Next (Volgende).
3. Wijs een toepassing of bestand aan dat wordt weergeven op een bepaald
gedeelte door op + te klikken of door het bestand naar het gedeelte te slepen.
Klik op Next (Volgende).

30 │Vensters ordenen met Eenvoudig schikken
4. Configureer de tijd voor het starten van het profiel en klik op Finish
(Voltooien).
De bruikbaarheid van Easy Arrange (Eenvoudig schikken)-geheugen kan per
toepassingstype en opstartgedrag variëren. Easy Memory (Eenvoudig
geheugen) werkt met algemene productiviteitsapps zoals Microsoft Office, Adobe,
internetbrowsers en meer.
Easy Memory (Eenvoudig geheugen) kan mogelijk een venstergedeelte bij
opstarten niet uitvoeren in de volgende omstandigheden:
• App laat een pop-upvenster zien tijdens het opstarten (zoals een
aanmeldscherm, foutmelding of niet-opgeslagen bestanden)
• App wordt op het volledige scherm gestart
• Bestanden worden geopend als afzonderlijke tabbladen binnen de app
• Overlappende Eenvoudig schikken lay-outs

Vensters ordenen met Eenvoudig schikken │ 31
Settings (Instellingen)
Configureer de persoonlijke voorkeuren.
Kenmerk Functie Beschrijving
Easy
Arrange
(Eenvoudig
schikken)
Hotkey: Recent
(Sneltoets: recent)
Configureer een sneltoets (bijvoorbeeld
Alt+R) om recent gebruikte lay-outs te
gebruiken. U kunt hier ook de gewenste
sneltoets wijzigen.
Allow application to
split side by side
without gap
(Toepassing toestaan
om naast elkaar te
splitsen zonder
tussenruimte)
Schakel deze optie in en de toepassing
wordt naast een ander venster uitgelijnd
zonder tussenruimte.
Allow only zone
positioning when
SHIFT key is pressed
(Zonepositionering
alleen activeren
wanneer SHIFT is
ingedrukt)
Schakelt het menu Easy Arrange
(Eenvoudig schikken) in door op de
Shift-toets te drukken.

32 │Vensters ordenen met Eenvoudig schikken
OPMERKING: Als een toepassingsvenster niet in de zone past die door Easy
Arrange (Eenvoudig schikken) is gedefinieerd, functioneert
de toepassing mogelijk niet naar behoren.
OPMERKING: De optie Span across multiple monitors (Verspreiden over
meerdere beeldschermen) kan alleen worden ingeschakeld
voor alle verbonden beeldschermen met dezelfde fysieke
grootte, resolutie, schaalinstellingen en die naast elkaar zijn
geplaatst.
Easy
Arrange
(Eenvoudig
schikken)
Span across multiple
monitors
(Verspreiden over
meerdere
beeldschermen)
Als u meerdere beeldschermen in een array
of matrix gebruikt, kan de Easy Arrange
(Eenvoudig schikken)-lay-out worden
toegepast alle beeldschermen alsof het
één bureaublad is. Lijn de beeldschermen
correct uit om dit effectief te maken.
Application Window
Snap
(Toepassingsvenster
uitlijnen)
Lijn een toepassing uit in een lay-out met
een gesplitst scherm door de toepassing
gewoon naar het gedeelte te slepen.
Kenmerk Functie Beschrijving

Toepassingsvenster uitlijnen gebruiken│ 33
Toepassingsvenster uitlijnen gebruiken
Klik op de taakbalk van het systeem met de rechtermuisknop op het pictogram
DDM, kies Application Window Snap (Toepassingsvenster uitlijnen) en vink
aan om de functie te gebruiken. Wanneer deze functie in DDM 2.1 is ingeschakeld
versleept u de toepassing om een zwevend menu met recent gebruikte lay-outs van
Easy Arrange (Eenvoudig schikken) te openen. Versleep de toepassing naar een
van de weergegeven lay-outs om de toepassing in het venster te plaatsen.
Wanneer deze functie is ingeschakeld, vervangt deze de optie Easy Arrange
(Eenvoudig schikken) zodat de gebruiker een toepassing makkelijk in een van de
vier recent gebruikte lay-outs van Easy Arrange (Eenvoudig schikken) op het
betreffende beeldscherm en zone kan uitlijnen.
U kunt deze functie uitschakelen via het menu Easy Arrange (Eenvoudig
schikken) wanneer u de optie Span across multiple monitors (Verspreiden
over meerdere beeldschermen) wilt gebruiken.

34 │De spelinstellingen configureren
De spelinstellingen configureren
U kunt het menu Gaming (Spel) configureren dat beschikbaar is op gaming-
beeldschermen van Alienware en Dell.

De spelinstellingen configureren│ 35
OPMERKING: Welke functies en opties in het menu Gaming (Spel)
beschikbaar zijn, is afhankelijk van het beeldschermmodel.
Kenmerk Functie Beschrijving
General
(Algemeen)
Game enhance mode
(Modus
Gameverbeteringen)
• Selecteer in de keuzelijst de modus
om het spel te verbeteren.
Response time
(Responstijd)
• Selecteer in de keuzelijst de
responstijd om het spel te
verbeteren.
Dark Stabilizer
(Donkerstabilisatie)
• Selecteer in de keuzelijst de
donkerstabilisatie om het spel te
verbeteren.
Dark Stabilizer
To gg l e
(Donkerstabilisatie
schakelen)
• Configureer de gewenste sneltoets
(bijvoorbeeld Alt+S) om tussen
niveaus van donkerstabilisatie te
schakelen. U kunt ook de gewenste
sneltoets wijzigen.
Color preset
(Kleurvoorinstelling)
•Klik op Color preset
(Kleurvoorinstelling) voor meer
kleuropties.
Vision Engine
(Beeldengine)
Vision Engine
(Beeldengine)
• Selecteer een of meer
beeldengines voor het spelen van
games.
Switch Vision Engine
(Beeldengine
schakelen)
• Configureer de gewenste sneltoets
(bijvoorbeeld Alt+T) om de Vision
Engine (Beeldengine) in of uit te
schakelen. U kunt ook de gewenste
sneltoets wijzigen.

36│ KVM instellen
KVM instellen
Voor beeldschermen die de KVM-functie ondersteunen, volgt u de instructies op
het scherm om de apparaten in te stellen die verbonden zijn met het beeldscherm.
1. Selecteer het aantal bronnen waarmee het beeldscherm is verbonden.
2. Koppel de ingangen met hun aansluitingen en wijs voorkeursnamen toe.

KVM instellen│ 37
3. Sluit toetsenbord en muis aan op het beeldscherm.

38 │ KVM instellen
4. Selecteer een gewenste lay-out.
5. Klik op Download (Downloaden) om Dell Display Manager (Windows) of
Dell Display and Peripheral Manager (Mac) te downloaden voor andere
computers die u wilt verbinden. Klik tenslotte op Next (Volgende) om de
KVM-instelling op te slaan en te sluiten.

KVM instellen │ 39
OPMERKING: DDM 2.1 communiceert met het beeldscherm, zelfs als het
beeldscherm video van een andere computer weergeeft. U
kunt Dell Display Manager (Windows) of Dell Display and
Peripheral Manager (Mac) installeren op de computer die u
vaak gebruikt en hiermee het schakelen tussen ingangen
beheren. U kunt Dell Display Manager (Windows) of Dell
Display and Peripheral Manager (Mac) ook installeren op
andere computers die met het beeldscherm zijn verbonden.
KVM-configuratie wijzigen
U kunt de KVM-configuratie wijzigen nadat u de KVM-set-up hebt voltooid door
ofwel de set-upinstructies opnieuw uit te voeren of door de schermconfiguratie te
wijzigen door op Configure Screen (Scherm configureren) te klikken.

40 │KVM instellen
Kenmerk Functie Beschrijving
Single
Display
(Eén
scherm)
Video-ingang
wijzigen
Wijzig de huidige video-ingang door op het pictogram
op het bureaublad van de computer te klikken of door
op sneltoets te drukken.
PIP/PBP Video Swap
(Video
omwisselen)
Wissel de video-ingang van hoofd/subvenster om
door op de pijltoets te klikken of door op sneltoets te
drukken (alleen beschikbaar in naast elkaar-lay-out
van PIP of PBP).
USB Switch
(USB-
schakelaar)
Klik op de knop of druk op sneltoets om naar de
USB-upstreampoort van de actieve ingangen te
schakelen.

KVM instellen │ 41
1. Klik op KVM Configure Screen (KVM Scherm configureren) om de
schermlay-out te wijzigen.
2. Klik op Hotkeys (Sneltoetsen) om KVM-sneltoetsen te configureren.
OPMERKING: Alleen relevante sneltoetsen voor uw schermconfiguratie
worden weergegeven.

42 │KVM instellen
Kenmerk Functie Beschrijving
Hotkeys
(Sneltoetsen)
Switch between
computers
(Schakelen tussen
computers)
Configureer de gewenste sneltoets
(bijvoorbeeld Alt+P) om tussen
computers te schakelen in een modus
met één scherm.
Switch keyboard and
mouse (Schakelen
tussen toetsenbord
en muis)
Configureer de gewenste sneltoets
(bijvoorbeeld Alt+U) om toetsenbord
en muis te schakelen tussen computers
in PBP- of PIP-modus.
Change PIP position
(PIP-positie
wijzigen)
Configureer de gewenste sneltoets
(bijvoorbeeld Alt+Q) om de PIP-positie
wijzigen.
Automatically allow
mouse to move
between two PBP
windows
(Automatisch
toestaan dat muis
kan bewegen tussen
twee PBP-vensters)
Vink dit aan zodat toetsenbord en muis
overschakelen van de ene computer
naar de andere door over de rand te
bewegen wanneer PBP-modus is
ingeschakeld.
Input source hotkey
(Sneltoets van
ingangsbron)
Klik op Input source hotkey
(Sneltoets van ingangsbron) voor
meer sneltoetsinstellingen.

Instellingen personaliseren│ 43
Instellingen personaliseren
Menustarterconfiguratie wijzigen
1. Klik op Configure (Configureren) om de snelletoegangfunctie van Menu
Launcher (Menustarter) te wijzigen.
2. Selecteer een functie in de keuzelijst. Klik op Add Function (Functie
toevoegen) om meer functies toe te voegen aan de Menu Launcher
(Menustarter).

44 │Instellingen personaliseren
3. Klik op Reset All (Alles resetten) om de functies van Menu Launcher
(Menustarter) te resettten.
OPMERKING: Welke functies beschikbaar zijn, is afhankelijk van de
configuratie van het beeldscherm.
Sneltoetsconfiguratie van DDM starten wijzigen

Energiebesparingsfuncties toepassen│ 45
Energiebesparingsfuncties toepassen
Op ondersteunde Dell-modellen zijn in het menu PowerNap enkele opties voor
energiebesparing beschikbaar in het menu Others (Overige). U kunt de helderheid
van het beeldscherm op het minimumniveau instellen of de slaapstand van het
beeldscherm activeren wanneer de schermbeveiliging wordt geactiveerd.
OPMERKING: De optie PowerNap wordt uitgeshakeld in PBP en PIP om
vervorming van de normale activiteiten tegen te gaan.
Kenmerk Functie Beschrijving
Personalize
(Personaliseren)
Launch Menu
Launcher
(Menustarter
openen)
Configureer een sneltoets (bijvoorbeeld
Alt+M) om het vak Menu Launcher
(Menustarter) te openen van het
beeldscherm waar de muisaanwijzer zich
momenteel bevindt.
Launch Main
Menu
(Hoofdmenu
openen)
Configureer een sneltoets (bijvoorbeeld
Alt+D) om het Main Menu
(Hoofdmenu) te openen van het
beeldscherm waarop de muisaanwijzer
zich momenteel bevindt.

46│ Kleurbeheer
Kleurbeheer
Deze functie biedt de optimale kleurervaring door de kleurruimte van het
beeldscherm aan te passen aan het profiel van het International Color Consortium
(ICC).
Op ondersteunde Dell-modellen zijn opties voor Color Management
(Kleurbeheer) beschikbaar in het menu Others (Overige). Kies Automatically
adjust the default color profile in Windows when the color preset in
monitor is changed (Automatisch het standaardkleurprofiel in Windows
aanpassen wanneer de kleurvoorinstelling op het beeldscherm wordt
gewijzigd) of Automatically change the color preset based on the change in
the ICC profile (Automatisch de kleurvoorinstelling wijzigen op basis van
een wijziging in het ICC-profiel).
Automatisch het standaardkleurprofiel in Windows aanpassen
wanneer de kleurvoorinstelling op het beeldscherm wordt
gewijzigd
Het corresponderende kleurprofiel wordt in Windows ingesteld op
standaardwaarden wanneer u de kleurvoorinstelling wijzigt via het OSD-menu van
het beeldscherm.

Kleurbeheer │ 47
Automatisch de kleurvoorinstelling wijzigen op basis van een
wijziging in het ICC-profiel
De corresponderende kleurvoorinstelling wordt op het beeldscherm ingesteld
wanneer u het ICC-profiel in Windows wijzigt. U kunt op de ICC-profielkoppeling
klikken om het kleurprofiel toe te voegen dat is geïnstalleerd voor het beeldscherm.
OPMERKING: Deze functie wordt momenteel niet ondersteund wanneer het
beeld is ingesteld om alleen op een extern beeldscherm te
worden weergegeven.
Het ICC-profiel wijzigen in Windows
Selecteer een kleurprofiel in de keuzelijst van Color Profile (Kleurprofiel) in de
instellingen Display (Scherm).

48 │ Beeldscherminstellingen resetten
Beeldscherminstellingen resetten
Klik op Reset (Resetten) in het menu Others (Overige) om alle
beeldscherminstellingen te resetten.
Toepassingsinstellingen importeren/
exporteren
U kunt met deze functie de instellingen van het beeldscherm exporteren en op een
ander beeldscherm van hetzelfde model importeren.

Toepassingsinstellingen importeren/exporteren │ 49
1. Klik op Export (Exporteren) om een kopie van de instellingen van de
toepassing en het beeldscherm op te slaan in een bestand en klik op OK
wanneer het exporteren is gelukt.

50 │Toepassingsinstellingen importeren/exporteren
2. Klik op Import (Importeren) en selecteer het bestand om de instellingen uit
een eerder geëxporteerd bestand te importeren. De beeldscherminstellingen
worden toegepast op alle verbonden beeldschermen van hetzelfde model.

Toepassingsinstellingen importeren/exporteren │ 51
3. DDM 2.1 wordt opnieuw gestart zodra het bestand is geïmporteerd.

52│ Aanvullende instellingen van DDM 2.1
Aanvullende instellingen van DDM 2.1
In het onderdeel Settings (Instellingen) zijn aanvullende DDM 2.1-instellingen
beschikbaar. Klik op het pictogram Settings (Instellingen) om deze instellingen
aan te passen.
Kenmerk Functie Beschrijving
Settings
(Instellingen)
Change application
language
(Toepassingstaal
wijzigen)
Pas de Preferred language
(Gewenste taal) toe op DDM 2.1. De
standaard Preferred language
(Gewenste taal) is de eerste taal in de
lijst Preferred language (Gewenste
taal), deze volgt de taalconfiguratie van
Windows.
Auto-Load at startup
(Automatisch laden
bij opstarten)
Start DDM 2.1 wanneer de computer
wordt opgestart.
Enable on screen
notification
(Meldingen op het
scherm inschakelen)
Sta toe dat DDM 2.1 meldingen
weergeeft.

Help│ 53
Help
In Help is extra informatie beschikbaar over de software en het beeldscherm. Klik
op het “?”-pictogram om het Help-scherm te openen.

54 │Help
U krijgt extra informatie over de software door op here (hier) te klikken. U kunt
ook informatie krijgen over modelnaam, servicetag, fabricagedatum en firmware-
informatie van het beeeldscherm. Klik op Close (Sluiten) om het Help-scherm te
openen.

Problemen oplossen│ 55
Problemen oplossen
De verschillende toestanden van DDM 2.1 begrijpen
Als DDM 2.1 niet werkt op uw beeldscherm, worden in het statusmenu het volgende
pictogram en bericht weergegeven.
OPMERKING: DDM 2.1 functioneert alleen op geselecteerde
beeldschermen van Dell en wordt niet ondersteund op
beeldschermen van andere fabrikanten.
Kenmerk Functie Beschrijving
DDM-
pictogram
Bezig met zoeken Er wordt gezocht naar ondersteunde
beeldschermen.
Verbonden Er zijn ondersteunde beeldschermen
verbonden.
OPMERKING: U kunt met de
rechtermuisknop klikken om te vernieuwen
als uw ondersteunde beeldscherm niet in de
keuzelijst DDM 2.1 staat.
Kan niet verbinden Of er zijn geen ondersteunde beeldschermen
verbonden of er is een communicatiefout bij
het verbinden van het beeldscherm.
Bekijk in het onderdeel hieronder de redenen
voor het niet kunnen detecteren van het
beeldscherm.

56│ Problemen oplossen
Dell-beeldschermen die niet worden ondersteund door
DDM 2.1
DDM 2.1 functioneert wellicht niet met de volgende beeldschermen:
• Dell-beeldschermen die niet in de lijst met ondersteunde DDM 2.1 voor
Windows-modellen staan. Voor meer informatie, zie https://www.dell.com/
support/ddm
• Beeldschermen die niet in de lijst met ondersteunde DDM 2.1 voor Windows-
modellen staan. Virtuele en draadloze beeldscherm bieden geen
ondersteuning voor DDC/CI
Kan ondersteund Dell-beeldscherm niet detecteren
In de volgende scenario's kan Dell Display Manager wellicht niet met het
beeldscherm communiceren.
1. Op het primaire beeldscherm is Meerdere beeldschermen synchroniseren
(MMS) ingeschakeld.
2. Het beeldscherm is bezig met het ijken van de kleuren.
3. Op dit beeldscherm is Screen Partition (Schermpartitie) ingeschakeld.
4. DDC/CI is uitgeschakeld.
Als DDM 2.1 een ondersteund Dell-beeldscherm niet kan detecteren of er niet mee
kan communiceren, volgt u de volgende handelingen om het probleem op te lossen:
1. Zorg dat de videokabel of USB-upstreamkabel correct op het beeldscherm en
op de computer is aangesloten. Zorg dat alle stekkers op de juiste poorten zijn
aangesloten.
2. Kijk in de OSD van het beeldscherm of DDC/CI is ingeschakeld.
Compatibiliteit tussen DDM 1.x en DDM 2.1
Beide software kan op een computer zijn geïnstalleerd als u een ouder
beeldschermen hebt die niet door DDM 2.1 worden ondersteund. Het wordt zeer
aangeraden om DDM 1.x te verwijderen als al uw beeldschermen door DDM 2.1
worden ondersteund.

Problemen oplossen│ 57
Meer informatie verkrijgen over het oplossen van problemen
U kunt Save Diagnostic Report (Diagnoserapport opslaan) of Save Monitor
Asset Report (Beeldschermasset-rapport opslaan) om de klantenservice van
Dell meer informatie te geven om een probleem op te lossen.
Save Diagnostic Report (Diagnoserapport opslaan)
Klik met de rechtermuisknop op het DDM 2.1-pictogram en kies Save Diagnostic
Report (Diagnoserapport opslaan) of klik op de knop Save Diagnostic Report
(Diagnoserapport opslaan) vanuit Settings (Instellingen). Het rapport bevat
informatie over het systeem en het beeldscherm en de uitvoeringslogboeken van
DDM 2.1.
Save Monitor Asset Report (Beeldschermasset-rapport opslaan)
Klik met de rechtermuisknop op het DDM 2.1-pictogram en kies Save Monitor
Asset Report (Beeldschermasset-rapport opslaan) of klik op de knop Save
Monitor Asset Report (Beeldschermasset-rapport opslaan) vanuit Settings
(Instellingen). Het rapport bevat Extended Display Identification Data (EDID)-
informatie van alle verbonden beeldschermen.

58 │ DDM 2.1 verbeteren
Toepassingsvensters uitlijnen
Deze optie is standaard aangevinkt. Wanneer deze functie is ingeschakeld, vervangt
deze de optie Easy Arrange (Eenvoudig schikken) zodat de gebruiker een
toepassing makkelijk in een van de vier recent gebruikte lay-outs van Easy Arrange
(Eenvoudig schikken) op het betreffende beeldscherm en zone kan uitlijnen.
OPMERKING: U kunt deze functie uitschakelen wanneer u de optie Span
across multiple monitors (Verspreiden over meerdere
beeldschermen) wilt gebruiken.
DDM 2.1 verbeteren
Vink de optie Help Dell improve its product and services automatically (Help
Dell automatisch bij het verbeteren van producten en diensten) als u
diagnose- en gebruiksgegevens automatisch naar de Dell-server wilt sturen. Met
deze gegevens kan Dell de producten en diensten verbeteren.

DDM 2.1-software en beeldschermfirmware bijwerken │ 59
DDM 2.1-software en
beeldschermfirmware bijwerken
Als de computer is verbonden met internet, verschijnt een melding wanneer een
nieuwere versie van DDM 2.1 beschikbaar is of wanneer een bijgewerkte versie van
de beeldschermfimware beschikbaar is. Het wordt aangeraden dat u de nieuwste
versie van de DDM 2.1-toepassing en van de beeldschermfirmware downloadt en
installeert.
Klik op Update (Updaten) in Settings (Instellingen) om de DDM 2.1-software
of beeldschermfirmware bij te werken.
U kunt ook controleren of er een nieuwere versie beschikbaar is door te klikken op
Check for Updates (Controleren op updates) in Settings (Instellingen).

60│ DDM 2.1-software en beeldschermfirmware bijwerken
De firmware van het beeldscherm bijwerken
1. Klik op Update (Updaten) om de firmware van het beeldscherm bij te
werken. De voorgangsbalk van het downloaden verschijnt zodra het proces
begint.
2. Zodra het downloaden is voltooid, verschijnt een dialoogvenster waarin u het
bijwerken moet bevestigen. Volg de instructies op het scherm om de
verbinding met alle andere beeldschermen te verbreken voordat u op Yes (Ja)
klikt.

DDM 2.1-software en beeldschermfirmware bijwerken │ 61
3. DDM 2.1 wordt gesloten en Monitor Firmware Update Utility wordt
geopend zodra u het bijwerken van de firmware bevestigt. Klik op Update
(Updaten) om de firmware bij te werken.
4. Zodra het bijwerken is voltooid, klikt u op Close (Sluiten) om Monitor
Firmware Update Utility te sluiten en het beeldscherm opnieuw op te
starten.
OPMERKING: U kunt meer informatie krijgen over het bijwekren van de
beeldschermfirmware door op het "?"-pictogram in Monitor
Firmware Update Utility te klikken.
OPMERKING: Start DDM 2.1 handmatig opnieuw zodra het bijwerken van de
beeldschermfirmware is voltooid.
-
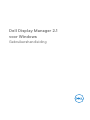 1
1
-
 2
2
-
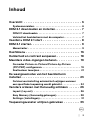 3
3
-
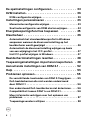 4
4
-
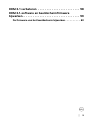 5
5
-
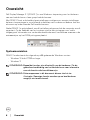 6
6
-
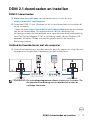 7
7
-
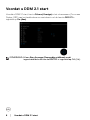 8
8
-
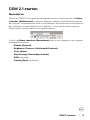 9
9
-
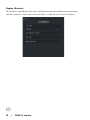 10
10
-
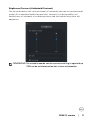 11
11
-
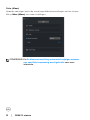 12
12
-
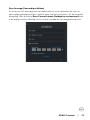 13
13
-
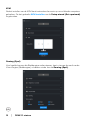 14
14
-
 15
15
-
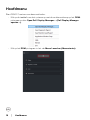 16
16
-
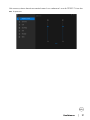 17
17
-
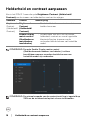 18
18
-
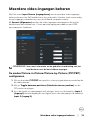 19
19
-
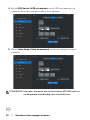 20
20
-
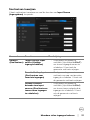 21
21
-
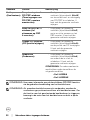 22
22
-
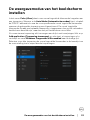 23
23
-
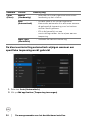 24
24
-
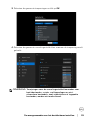 25
25
-
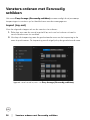 26
26
-
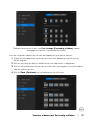 27
27
-
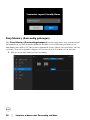 28
28
-
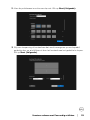 29
29
-
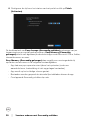 30
30
-
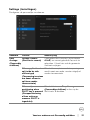 31
31
-
 32
32
-
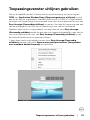 33
33
-
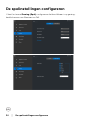 34
34
-
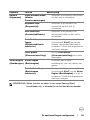 35
35
-
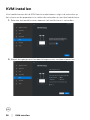 36
36
-
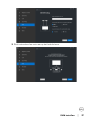 37
37
-
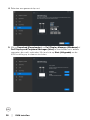 38
38
-
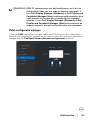 39
39
-
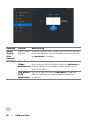 40
40
-
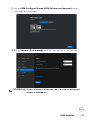 41
41
-
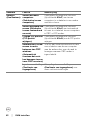 42
42
-
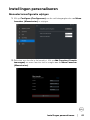 43
43
-
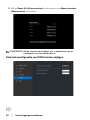 44
44
-
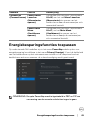 45
45
-
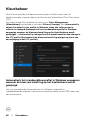 46
46
-
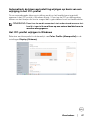 47
47
-
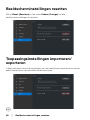 48
48
-
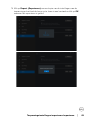 49
49
-
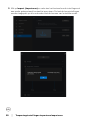 50
50
-
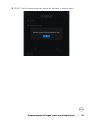 51
51
-
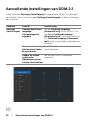 52
52
-
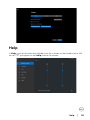 53
53
-
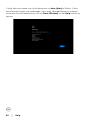 54
54
-
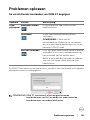 55
55
-
 56
56
-
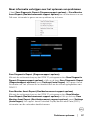 57
57
-
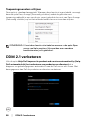 58
58
-
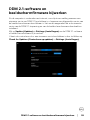 59
59
-
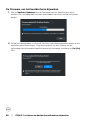 60
60
-
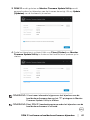 61
61