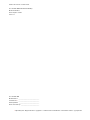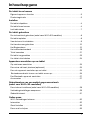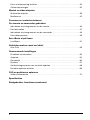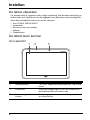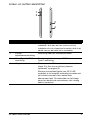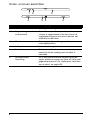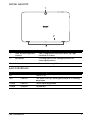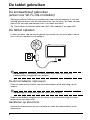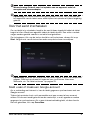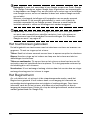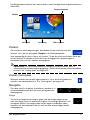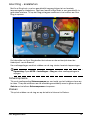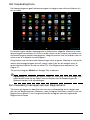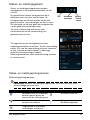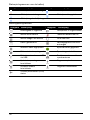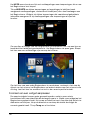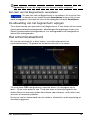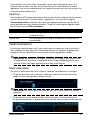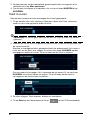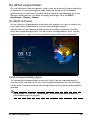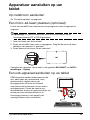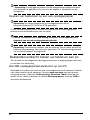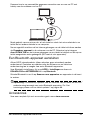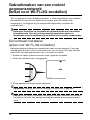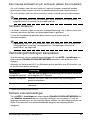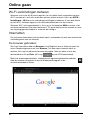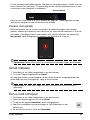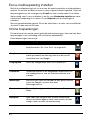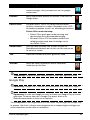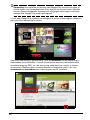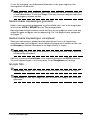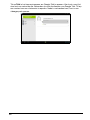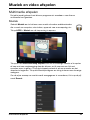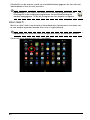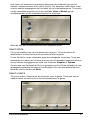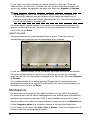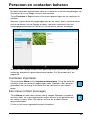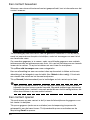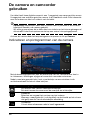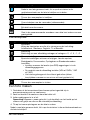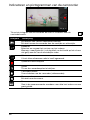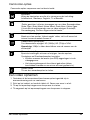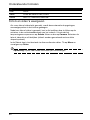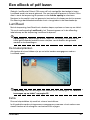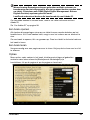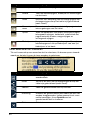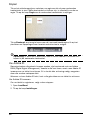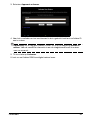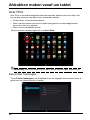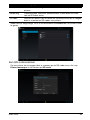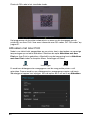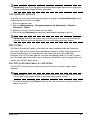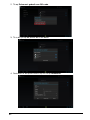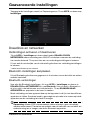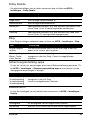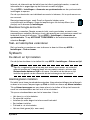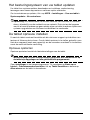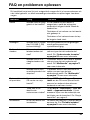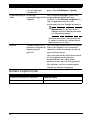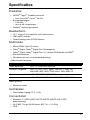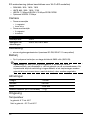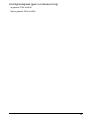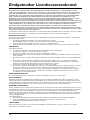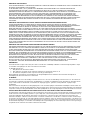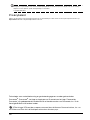1
Gebruikershandleiding

©2012. Alle rechten voorbehouden.
Acer ICONIA TAB Gebruikershandleiding
Model: A510/A511
Eerste uitgave: 4/2012
Versie: 1.1
Acer ICONIA TAB
Modelnummer: ________________________________
Serienummer*: ________________________________
Aankoopdatum: _______________________________
Plaats van aankoop: ____________________________
*Opmerking: Zie “Klepje kaartsleuf” op pagina 5 of “Waar kan ik het identificatie-serienummer vinden?” op pagina 69.

1
Inhoudsopgave
De tablet leren kennen
Eigenschappen en functies . . . . . . . . . . . . . . . . . . . . . . . . . . . . . . . . . . . . . . . . . . .3
Productregistratie . . . . . . . . . . . . . . . . . . . . . . . . . . . . . . . . . . . . . . . . . . . . . . . . . . .3
Instellen
De tablet uitpakken . . . . . . . . . . . . . . . . . . . . . . . . . . . . . . . . . . . . . . . . . . . . . . . . .4
De tablet leren kennen . . . . . . . . . . . . . . . . . . . . . . . . . . . . . . . . . . . . . . . . . . . . . . .4
Led-indicatoren . . . . . . . . . . . . . . . . . . . . . . . . . . . . . . . . . . . . . . . . . . . . . . . . . . . .7
De tablet gebruiken
De simkaartsleuf gebruiken (enkel voor Wi-Fi+3G-modellen) . . . . . . . . . . . . . . . . .8
De tablet opladen . . . . . . . . . . . . . . . . . . . . . . . . . . . . . . . . . . . . . . . . . . . . . . . . . . .8
Voor het eerst inschakelen . . . . . . . . . . . . . . . . . . . . . . . . . . . . . . . . . . . . . . . . . . . .9
Het touchscreen gebruiken . . . . . . . . . . . . . . . . . . . . . . . . . . . . . . . . . . . . . . . . . .10
Het Beginscherm . . . . . . . . . . . . . . . . . . . . . . . . . . . . . . . . . . . . . . . . . . . . . . . . . .10
Het schermtoetsenbord . . . . . . . . . . . . . . . . . . . . . . . . . . . . . . . . . . . . . . . . . . . . .19
Tekst bewerken . . . . . . . . . . . . . . . . . . . . . . . . . . . . . . . . . . . . . . . . . . . . . . . . . . .21
De tablet vergrendelen . . . . . . . . . . . . . . . . . . . . . . . . . . . . . . . . . . . . . . . . . . . . . .23
Uw tablet uitschakelen . . . . . . . . . . . . . . . . . . . . . . . . . . . . . . . . . . . . . . . . . . . . . .24
Apparatuur aansluiten op uw tablet
Op netstroom aansluiten . . . . . . . . . . . . . . . . . . . . . . . . . . . . . . . . . . . . . . . . . . . .25
Een micro-sd-kaart plaatsen (optioneel) . . . . . . . . . . . . . . . . . . . . . . . . . . . . . . . .25
Een usb-apparaat aansluiten op uw tablet . . . . . . . . . . . . . . . . . . . . . . . . . . . . . . .25
Bestandsoverdracht tussen uw tablet en een pc. . . . . . . . . . . . . . . . . . . . . . . . . .26
Een Bluetooth-apparaat aansluiten . . . . . . . . . . . . . . . . . . . . . . . . . . . . . . . . . . . .27
Accessoires . . . . . . . . . . . . . . . . . . . . . . . . . . . . . . . . . . . . . . . . . . . . . . . . . . . . . .27
Gebruikmaken van een mobiel gegevensnetwerk
(enkel voor Wi-Fi+3G-modellen)
Een simkaart installeren (enkel voor Wi-Fi+3G-modellen) . . . . . . . . . . . . . . . . . . .28
Verbindingsinstellingen aanpassen . . . . . . . . . . . . . . . . . . . . . . . . . . . . . . . . . . . .29
Gedeeld internet . . . . . . . . . . . . . . . . . . . . . . . . . . . . . . . . . . . . . . . . . . . . . . . . . . .31
Online gaan
Wi-Fi-verbindingen beheren . . . . . . . . . . . . . . . . . . . . . . . . . . . . . . . . . . . . . . . . . .32
Internetten . . . . . . . . . . . . . . . . . . . . . . . . . . . . . . . . . . . . . . . . . . . . . . . . . . . . . . .32
Gmail instellen . . . . . . . . . . . . . . . . . . . . . . . . . . . . . . . . . . . . . . . . . . . . . . . . . . . .33
Een e-mail schrijven . . . . . . . . . . . . . . . . . . . . . . . . . . . . . . . . . . . . . . . . . . . . . . . .33

2
Een e-mailtoepassing instellen . . . . . . . . . . . . . . . . . . . . . . . . . . . . . . . . . . . . . . . .34
Online toepassingen . . . . . . . . . . . . . . . . . . . . . . . . . . . . . . . . . . . . . . . . . . . . . . . .34
Muziek en video afspelen
Multimedia afspelen . . . . . . . . . . . . . . . . . . . . . . . . . . . . . . . . . . . . . . . . . . . . . . . .39
Mediaserver . . . . . . . . . . . . . . . . . . . . . . . . . . . . . . . . . . . . . . . . . . . . . . . . . . . . . .42
Personen en contacten beheren
De camera en camcorder gebruiken
Indicatoren en pictogrammen van de camera . . . . . . . . . . . . . . . . . . . . . . . . . . . .46
Een foto maken . . . . . . . . . . . . . . . . . . . . . . . . . . . . . . . . . . . . . . . . . . . . . . . . . . .47
Indicatoren en pictogrammen van de camcorder . . . . . . . . . . . . . . . . . . . . . . . . .48
Een video opnemen . . . . . . . . . . . . . . . . . . . . . . . . . . . . . . . . . . . . . . . . . . . . . . . .49
Een eBook of pdf lezen
LumiRead . . . . . . . . . . . . . . . . . . . . . . . . . . . . . . . . . . . . . . . . . . . . . . . . . . . . . . . .51
Afdrukken maken vanaf uw tablet
Acer Print . . . . . . . . . . . . . . . . . . . . . . . . . . . . . . . . . . . . . . . . . . . . . . . . . . . . . . . .58
Geavanceerde instellingen
Draadloos en netwerken . . . . . . . . . . . . . . . . . . . . . . . . . . . . . . . . . . . . . . . . . . . . .63
Apparaat . . . . . . . . . . . . . . . . . . . . . . . . . . . . . . . . . . . . . . . . . . . . . . . . . . . . . . . . .64
Persoonlijk . . . . . . . . . . . . . . . . . . . . . . . . . . . . . . . . . . . . . . . . . . . . . . . . . . . . . . .66
Systeem . . . . . . . . . . . . . . . . . . . . . . . . . . . . . . . . . . . . . . . . . . . . . . . . . . . . . . . . .67
Het besturingssysteem van uw tablet updaten . . . . . . . . . . . . . . . . . . . . . . . . . . .68
De tablet opnieuw instellen . . . . . . . . . . . . . . . . . . . . . . . . . . . . . . . . . . . . . . . . . .68
FAQ en problemen oplossen
Andere hulpbronnen . . . . . . . . . . . . . . . . . . . . . . . . . . . . . . . . . . . . . . . . . . . . . . . .70
Specificaties
Eindgebruiker Licentieovereenkomst

3Eigenschappen en functies
De tablet leren kennen
Eigenschappen en functies
De nieuwe tablet biedt vooruitstrevende en gebruiksvriendelijke functies voor
multimedia en entertainment. U kunt:
• Maak verbinding met het internet via Wi-Fi of, wanneer uw tablet beschikt
over 3G-functies, via HSDPA+.
• Onderweg e-mail opvragen.
• In contact blijven met vrienden via Personen en sociale netwerken.
Productregistratie
Als u het product voor het eerst gebruikt, wordt aanbevolen dat u het onmiddellijk
registreert. U hebt dan namelijk toegang tot handige voordelen, zoals:
• Snellere dienstverlening door onze opgeleide vertegenwoordigers.
• Lidmaatschap van de Acer community: aanbiedingen ontvangen en
meedoen aan enquêtes.
• Het laatste nieuws van Acer.
Aarzel niet en registreer, andere voordelen wachten op u!
Zo registreert u
Om uw Acer product te registreren, gaat u naar www.acer.com. Klik op
Registratie en volg de eenvoudige instructies.
U kunt zich ook direct registreren vanaf de tablet door op het pictogram
Registratie te tikken.
Zodra we uw productregistratie hebben ontvangen, sturen we u via e-mail een
bevestiging met belangrijke gegevens. Bewaar deze gegevens op een veilige plek.

4
Instellen
De tablet uitpakken
Uw nieuwe tablet is ingepakt in een veilige verpakking. Pak de doos voorzichtig uit
en haal alles eruit. Mocht een van de volgende items ontbreken of beschadigd zijn,
neem dan onmiddellijk contact op met de verkoper:
• Acer ICONIA TAB A510/A511
• Instelposter
• Micro-usb naar usb-adapter
•Adapter
• Garantiekaart
De tablet leren kennen
Voor aanzicht
Nr. Item Beschrijving
1 Aanraakscherm 10,1-inch, capacitief touchscreen met 1280 x 800
pixels.
2 Lichtsensor Detecteert omgevingslicht en past automatisch
de helderheid van het scherm aan.
3 Naar voren gerichte
camera
Een 1-megapixel camera voor videogesprekken
en zelfportretten.
1
3
2

5De tablet leren kennen
Linker- en rechter aanzichten
Nr. Item Beschrijving
1 Aan/uit-toets Druk lang op deze toets om de tablet in te
schakelen, druk kort om het scherm in/uit te
schakelen of in de slaapstand te zetten; druk in en
houdt vast om de tablet uit te schakelen.
2 3,5 mm
koptelefoonaansluiting
Aansluiting voor een stereokoptelefoon.
3 Micro (Type D) HDMI-
aansluiting
Wordt aangesloten met een HDMI-kabel met een
Type D aansluiting.
4 Klepje kaartsleuf Plaats een microSD-kaart in de sleuf onder dit
klepje. Zie “Een micro-sd-kaart plaatsen
(optioneel)” op pagina 25.
Met een simkaartsleuf (enkel voor Wi-Fi+3G-
modellen) is het mogelijk verbinding te maken met
het Internet wanneer u een mobiel data-
abonnement hebt. De onderzijde van het klepje
bevat het identificatie-serienummer, dat u nodig
hebt bij reparaties.
4
2
1
3

6
Onder- en boven aanzichten
Nr. Item Beschrijving
1 Volumetoets Verhoogt en verlaagt het volume van de tablet.
2 Vergrendelingsschakelaar
schermrotatie
Gebruik deze schakelaar om de stand van het
scherm te vergrendelen of om het scherm de
mogelijkheid te geven zich aan te passen aan
oriëntatie van de tablet.
3 Microfoon Ontvangt geluid van videogesprekken en
internetgesprekken.
4 Luidsprekers Voor een stereo-geluid.
5 Resettoets Steek er een klein dun voorwerp in (zoals een
paperclip) om de voeding naar de tablet te
herstellen.
6 Multifunctionele
aansluiting
Dit is een multifunctionele aansluiting met de
opties opladen en hyper-usb [host en slave] voor
gegevensoverdracht. Zie “Apparatuur aansluiten
op uw tablet” op pagina 25.
12 3
5644

7Led-indicatoren
Achter aanzicht
Led-indicatoren
Nr. Item Beschrijving
1 Naar achteren gerichte
camera
Een 5-megapixelcamera om foto’s op hoge
resolutie te maken.
2 Microfoon Ontvangt geluid van videogesprekken en
internetgesprekken.
3 Luidsprekers Voor een stereo-geluid.
Led-kleur Status Beschrijving
Uit Tablet is uit.
Wit Continu The tablet start op, wordt geactiveerd of is volledig
opgeladen.
Oranje Continu Tablet wordt opgeladen.
Oranje Knippert Oplaadfout
1
3
2

8
De tablet gebruiken
De simkaartsleuf gebruiken
(enkel voor Wi-Fi+3G-modellen)
Sommige tabletten hebben een simkaartsleuf voor internet-toegang. U kunt pas
volledig gebruik maken van alle internetfuncties van uw tablet, als u een simkaart
plaatst met een data-abonnement vóór u uw tablet inschakelt.
Zie “Een simkaart installeren (enkel voor Wi-Fi+3G-modellen)” op pagina 28.
De tablet opladen
U dient uw tablet voor het eerste gebruik ten minste vier uur op te laden. Hierna
kunt u de accu opladen als dit nodig is.
Opmerking: De afbeelding van de oplader dient alleen als referentie.
Daadwerkelijke configuratie kan afwijken.
De stroomadapter opbouwen
Plaats de zijde met de stekker van de stroomadapter op de behuizing van de
adapter.
Opmerking: De onderdelen passen maar op één manier.
Nadat de onderdelen aangebracht zijn, draait u de stekkerzijde krijgt rechtsom
totdat die op zijn plaats klikt.
Aansluiten op stroomnet
Verbind de stroomconnector met uw tablet en steek de stroomadapter in een
stopcontact.

9Voor het eerst inschakelen
Waarschuwing: Gebruik voor het opladen van uw apparaat enkel de
meegeleverde stroomadapter.
Opmerking: Uw tablet ondersteunt geen opladen via usb. Het is normaal dat
het oppervlak van de tablet warm wordt tijdens het opladen of tijdens langdurig
gebruik.
Voor het eerst inschakelen
Om uw tablet in te schakelen, houdt u de aan/uit-knop ingedrukt totdat de tablet
begint te trillen. Wacht een ogenblik totdat de tablet opstart. Dan zullen u enkele
vragen worden gesteld voordat u uw tablet kunt gebruiken.
Om te beginnen, tikt u op de taal en land die u wilt selecteren, daarna tikt u op
Start. Volg de rest van de instructies zodra ze op het scherm verschijnen.
Opmerking: Wanneer het scherm van het tablet uitgaat, is die in de slaapstand
gegaan. Druk kort op de aan/uit-knop om hem te activeren. Voor meer
informatie, zie “De tablet activeren” op pagina 23.
Meld u aan of maak een Google-account
Als er verbinding met internet is, kan de tablet gegevens synchroniseren met een
Google-account.
Tijdens het opstarten kunt u zich aanmelden met een account of een account
maken. Dit account wordt gebruikt om de contactlijst, e-mail, agenda en andere
gegevens te synchroniseren. Als u geen internetverbinding hebt, of deze functie
niet wilt gebruiken, tikt u op Overslaan.

10
Belangrijk: U moet zich aanmelden bij een Google-account om Gmail, Google
Talk, Google Calendar en andere Google Apps te gebruiken; om toepassingen
te downloaden van Google Play; om een back-up te maken van uw instellingen
naar Google servers; en om uw voordeel te doen met andere Google services
op uw tablet.
Wanneer u bestaande instellingen wilt terugzetten van een ander apparaat
waarop Android 2.0 (of recenter) geïnstalleerd is, moet u zich tijdens de
installatie aanmelden bij uw Google-account. Wanneer u wacht totdat de
installatie voltooid is, zullen uw instellingen niet worden teruggezet.
Opmerking: Wanneer u meerdere Google-accounts hebt, zoals gescheiden
accounts voor persoonlijke en zakelijke contacten, kunt u die openen en
synchroniseren vanuit het onderdeel Accountinstellingen. Zie “Meerdere
Google-accounts” op pagina 67.
Het touchscreen gebruiken
De tablet gebruikt een touchscreen voor het selecteren van items en invoeren van
gegevens. Tik met uw vinger op het scherm.
Tikken: Raak het scherm eenmaal aan om items te openen en opties te selecteren.
Slepen: Houd uw vinger op het scherm en sleep over het scherm om tekst en
afbeeldingen te selecteren.
Tikken en vasthouden: Tik op een item op het scherm en houd vast om een lijst
met opties voor het betreffende item te openen. Tik in het geopende snelmenu op
de handeling die u wilt uitvoeren.
Verschuiven: U kunt omhoog of omlaag schuiven door het venster door uw vinger
omhoog of omlaag over het scherm te vegen.
Het Beginscherm
Als u de tablet start, of activeert uit de stroombesparende modus, wordt het
Beginscherm geopend. Via dit scherm heeft u snel toegang tot informatie en
eenvoudige besturingselementen met widgets of snelkoppelingen. Deze tonen
informatie, zoals de tijd en het weer, of bieden extra functionaliteit of directe
toegang tot toepassingen. Enkele zijn al op de tablet geïnstalleerd, andere kunnen
worden gedownload van Google Play.

11Het Beginscherm
Het Beginscherm bevat al een aantal zaken, zoals handige besturingselementen en
informatie.
Zoeken
Om te zoeken naar toepassingen, bestanden of naar informatie op het
Internet, tikt u op het pictogram Google in de linkerbovenhoek.
Voer eenvoudig de tekst in die u wilt vinden. Tik op de pijl of op de toets Enter om
op het Internet te zoeken of tik op één van de suggesties, toepassingen of
bestanden die in de lijst worden weergegeven.
Opmerking: Om te kunnen zoeken of navigeren op het Internet, moet u
verbonden zijn met een mobiel gegevens- (indien beschikbaar) of een draadloos
netwerk. Zie “Online gaan” op pagina 32.
Zoeken met spraak
Wanneer zoeken met spraak ingeschakeld is, tikt u op de microfoon en
spreekt u uw zoekopdracht in. Zie “Online gaan” op pagina 32.
Navigatie
Om door menu’s en opties te bladeren, worden er in
de linkerbenedenhoek drie (of meer) pictogrammen
weergegeven.
Vorige
Tik op dit pictogram om terug te gaan naar de vorige pagina of om
naar een hoger niveau in een menu te gaan. In sommige gevallen is dit
pictogram wellicht vervangen door het pictogram verbergen (zoals
wanneer het toetsenbord of de lijst met recente toepassingen wordt
weergegeven).
Zoeken
Navigatie
Toepassingmenu
Tijd en statusAcer Ring
Vorige Start Recent
Verbergen

12
Start
Tik op dit pictogram om direct naar het Beginscherm te gaan.
Recent
Tik op dit pictogram om recent geopende toepassingen te bekijken. Tik op een
toepassing om die te openen of tik op een willekeurige plaats op het scherm om
terug te keren naar het Beginscherm.
Acer Ring
Tik op dit pictogram om Acer Ring te openen. Hiermee hebt u snel en
gemakkelijk toegang tot uw favoriete toepassingen en bladwijzers. Zie
“Acer Ring - snelstarten” op pagina 13.
Het uitgebreide Beginscherm
Het Beginscherm kan naar beide kanten van het oorspronkelijke Beginscherm
worden uitgeklapt, zodat u meer ruimte heeft om widgets toe te voegen of
snelkoppelingen te rangschikken. Bekijk het uitgebreide Beginscherm door met een
vinger naar links of rechts te vegen.
Er zijn in totaal vijf pagina’s beschikbaar, twee links en twee rechts. Voor informatie
over het veranderen of toevoegen van widgets aan de vensters, zie “Het
Beginscherm aanpassen” op pagina 17.

13Het Beginscherm
Acer Ring - snelstarten
Met Acer Ring kunt u snel en gemakkelijk toegang krijgen tot uw favoriete
toepassingen en bladwijzers. Heeft een aantal nuttige tools in een gemakkelijk te
gebruiken interface. Tik op het Ring-pictogram onderaan in het scherm om Acer
Ring te openen.
De linkerzijde van Acer Ring bedient het volume en de rechterzijde toont de
bladwijzers van de Browser.
Vier snelkoppelingen rond het midden van de ring starten favoriete toepassingen.
Opmerking: Open APPS > Instellingen > Ring om deze snelkoppelingen te
wijzigen.
Schermopname
Tik op de snelkoppeling Schermopname om een beeld van het huidige scherm op
te slaan. Tik op de miniaturen om de afbeelding onmiddellijk weer te geven of op de
Galerie om het album Schermopnames te openen.
Zoeken
Tik op het midden van de ring om op de tablet of internet te Zoeken.

14
Het toepassingmenu
Het toepassingmenu geeft de toepassingen en widgets weer die beschikbaar zijn
op uw tablet.
De toepassingen worden weergegeven in alfabetische volgorde. Wanneer er meer
toepassingen beschikbaar zijn, zal er aan de zijkant van de scherm een contour van
de tweede pagina worden weergegeven. Veeg de contour naar het midden van het
scherm om te schakelen tussen pagina’s.
Veeg anders naar links om meer toepassingen weer te geven. Wanneer u zich op de
laatste toepassingenpagina bevindt, veegt u naar links om de widgets weer te
geven die beschikbaar zijn op uw tablet.
Zie “Het Beginscherm aanpassen” op
pagina 17.
Tik op het pictogram Winkel om Google Play te openen.
Opmerking: Alle afbeeldingen dienen alleen ter verwijzing. De toepassingen die
geïnstalleerd staan op uw tablet kunnen afwijken van de toepassingen die
getoond worden in de afbeeldingen.
Een toepassing toevoegen aan een Beginscherm
Tik op een pictogram en houd het vast om een snelkoppeling toe te voegen aan
één van uw Beginschermen. Wanneer u een pictogram selecteert, wordt u naar het
Beginscherm geleid. U kunt het geselecteerde pictogram naar elk uitgebreide
Beginscherm slepen.

15Het Beginscherm
Status- en meldingsgebied
Status- en meldingspictogrammen worden
weergegeven in de rechterbenedenhoek van het
scherm.
Dit gebied bevat diverse pictogrammen die u
informeren over de status van de tablet. De
pictogrammen aan de rechterzijde van de klok
geven de status van verbindingen en de accu aan.
De linkerzijde van de klok geeft de pictogrammen
van de gebeurtenismeldingen weer.
Tik op de statuspictogrammen om meer
statusinformatie en een samenvatting van
gebeurtenissen te zien.
Tik nogmaals op het statusgebied om meer
bedieningselementen te bekijken. Terwijl u een melding
bekijkt, tikt u op de samenvatting om meer informatie
te zien, wanneer die beschikbaar is. Sommige
gebeurtenissamenvattingen hebben
bedieningselementen, zoals mediabesturing wanneer
er muziek speelt.
Status- en meldingspictogrammen
Verbindingspictogrammen
Opmerking: Netwerk-verbindingspictogrammen zijn blauw wanneer u een
actieve Google-account hebt.
Pictogram Beschrijving Pictogram Beschrijving
Verbonden met een draadloos
netwerk (golven geven de
sterkte van de verbinding aan)
Bluetooth staat aan
Er is een open draadloos
netwerk beschikbaar
Aangesloten op een
Bluetooth-apparaat
Vliegtuigmodus (draadloze
verbindingen verbroken)
Tijd
Draadloos
Batterij
lading
ontvangst
status

16
Statuspictogrammen voor de batterij
Meldingspictogrammen
Pictogram Beschrijving Pictogram Beschrijving
Batterijniveau is zeer laag Batterij is vol
Batterijniveau is laag Batterij wordt opgeladen
Batterij is gedeeltelijk leeg
Pictogram Beschrijving Pictogram Beschrijving
Alarmsignaal is ingesteld Luidspreker is uitgeschakeld
Nieuw Gmail-bericht Tabletmicrofoon staat uit
Nieuw Google Talk bericht GPS staat aan
Aanst. gebeurtenis Locatiegegevens van GPS
ontvangen
Nummer wordt afgespeeld Synchroniseert gegevens
Sd-kaart of usb-opslag vol Sync is ingeschakeld
Tablet is verbonden met PC
via USB
Probleem met aanmelden of
synchroniseren
Update toepassing
beschikbaar
Gegevens uploaden
Systeem-update
beschikbaar
Gegevens downloaden
Virtueel privénetwerk (VPN)
status

17Het Beginscherm
Statuspictogrammen (enkel voor Wi-Fi+3G-modellen)
Statuspictogrammen
Het Beginscherm aanpassen
U kunt het Beginscherm aanpassen door snelkoppelingen van toepassingen of
widgets toe te voegen of te verwijderen, of door de achtergrond te veranderen.
Snelkoppelingen of widgets toevoegen of verwijderen
Om snelkoppelingen of widgets toe te voegen, tikt u op het pictogram APPS in de
rechterbovenhoek van het Beginscherm.
Pictogram Beschrijving Pictogram Beschrijving
Signaalsterkte van mobiel
netwerk
Simkaart is ongeldig of niet
geplaatst
Verbonden met
GPRS-netwerk
Nieuwe/ongelezen sms/
mms
Verbonden met
EDGE-netwerk.
Probleem met versturen
sms/mms
Verbonden met 3G-netwerk Niveau gegevensverbruik
netwerkprovider
overschreden
Verbonden met
HDPA-netwerk.
USB-tethering is
geactiveerd
Verbonden met
HDSPA-netwerk.
Bluetooth-tethering is
geactiveerd
Romaing Draadloze tethering is
geactiveerd
Geen signaal Er zijn meerdere tethering-
of hotspotverbindingen
geactiveerd
Pictogram Beschrijving Pictogram Beschrijving
Signaalsterkte van mobiel
netwerk
Simkaart is ongeldig of niet
geplaatst
Verbonden met
HDPA-netwerk.
Nieuwe/ongelezen sms/
mms
Verbonden met
HDSPA-netwerk.
Probleem met versturen
sms/mms
Romaing Niveau gegevensverbruik
netwerkprovider
overschreden
Geen signaal

18
Het APPS-menu bevat een lijst met snelkoppelingen naar toepassingen, die u naar
het Beginscherm kunt slepen.
Tik op WIDGETS om kleine toepassingen en koppelingen te bekijken (zoals
aangepaste snelkoppelingen, contacten of bladwijzers) die u kunt toevoegen aan
het Beginscherm. Widgets zijn kleine toepassingen die voortdurend geüpdatete
informatie weergeven of zijn snelkoppelingen naar toepassingen of speciale
functies.
Om een App of Widget naar het Beginscherm te verplaatsen, tikt u op een item en
houdt dat vast totdat het geselecteerd is. Het Beginscherm zal open gaan. Sleept
het item naar een willekeurige vrije zone op het scherm.
Om het item naar een ander Beginscherm te verplaatsen, versleept u het naar de
zijkant van het scherm; het Beginscherm zal overschakelen naar het scherm in die
richting. Laat het item los wanneer het zich in de correcte positie bevindt.
Formaat van een widget aanpassen
De meeste widgets kunnen groter gemaakt worden, zodat u meer ruimte
beschikbaar hebt voor informatie die belangrijk voor u is. Nadat u een widget op het
Beginscherm geplaatst hebt, tikt u erop en houdt het vast. Aan elke zijde zullen vier
diamanten verschijnen, tik op de diamant en versleep die totdat de widget de
correcte grootte heeft. Tik op Terug om af te sluiten.

19Het schermtoetsenbord
Opmerking: Niet van alle widgets kan het formaat worden aangepast.
Een item van het Beginscherm verwijderen
Om een item van het Beginscherm te verwijderen, tikt u op het item
en houdt het vast totdat de optie Verwijderen boven in het scherm
wordt weergegeven. Versleep het item nu eenvoudig naar de optie Verwijderen.
De afbeelding van het beginscherm wijzigen
Tik en houd vast op een open plek in het Beginscherm. U kunt kiezen uit een aantal
vooraf geformatteerde achtergronden, afbeeldingen die opgeslagen staan in de
Galerie, geselecteerde Achtergronden of Live achtergronden met bewegende of
interactieve achtergronden.
Het schermtoetsenbord
Als u op een tekstvak tikt of tekst invoert, verschijnt automatisch het
schermtoetsenbord. Tik gewoon op de toetsen om tekst in te voeren.
Tik op de knop ?123 voor getallen en speciale tekens, tik vervolgens op de
toets ~ \ { om meer opties te zien. Tik op een toets en houd die ingedrukt om
andere tekens te selecteren (indien beschikbaar voor die toets), zoals letters met
accenten of verwante symbolen.
De lay-out van het toetsenbord kan iets variëren, afhankelijk van de toepassing en
de vereiste gegevens.

20
De instellingen van het Android-toetsenbord wijzigen
Om een andere taal voor het toetsenbord te gebruiken of om instellingen te
wijzigen, tikt u op de toets Invoeropties en selecteert dan of Invoertalen of
Instellingen Android-toetsenbord. Deze instellingen hebben een
automatische correctiefunctie en toetsenbordgeluiden en –trillingen.
Tekstvoorspelling en automatische correctie
Het Android-toetsenbord kan zorgen voor voorspellende tekstinvoer. Terwijl u op de
letters van het woord tikt, verschijnt een reeks met woorden die de ingedrukte
letters aanvullen of een nabije treffer zijn met ruimte voor foute toetsaanslagen. De
woordenlijst verandert met elke ingedrukte toets. Als het gewenste woord
verschijnt, tikt u erop om het in de tekst te voegen.
Om tekstvoorspelling in of uit te schakelen op het Android-toetsenbord, tikt u op de
toets Invoeropties en daarna op Instellingen Android-toetsenbord. Tik op
Automatische correctie of Correctiesuggesties tonen en selecteer een van de
opties.
Toetsenbord wijzigen
Om een ander type toetsenbord te gebruiken, tikt u op het pictogram
Toetsenbord-status; daardoor zal er een menu geopend worden met de op
uw tablet beschikbare tekst-invoermethoden. Tik op de gewenste
invoermethode.
Er zijn meestal drie opties beschikbaar: Android toetsenbord-, Google spraak- en
XT9 tekst-invoer. Kies Invoermethode configureren om toetsenbordlay-outs of
talen toe te voegen aan de lijst (of te verwijderen).
XT9-tekstinvoer
Het XT9-toetsenbord is een alternatief voor het Android-toetsenbord.
Tik op de knop ?123 voor getallen en speciale tekens, tik vervolgens op de toets
ALT om meer opties te zien. Tik op een toets en houd die ingedrukt om andere
tekens te selecteren (indien beschikbaar voor die toets), zoals letters met accenten
of verwante symbolen.

21Tekst bewerken
Extra toetsen kunnen variëren, afhankelijk van de soort ingevoerde tekst. Er is
bijvoorbeeld een toets met een smiley beschikbaar als een tekstbericht wordt
ingevoerd. Net als de andere toetsen tikt u erop en houdt u die vast om te zien of er
extra opties beschikbaar zijn.
Teksthulp
Het standaard XT9-toetsenbord bevat diverse functies die u helpen bij het invoeren
van de correcte tekst. Om deze opties te gebruiken, tikt u op het pictogram
Toetsenbord-status; daardoor zal er een menu geopend worden met de op uw
tablet beschikbare tekst-invoermethoden. Tik op het instellingenpictogram naast
het tekstvak voor de XT9-tekstinvoer.
Tekst bewerken
In sommige toepassingen kunt u tekst selecteren en bewerken, zoals tekst die u
hebt ingevoerd in een tekstveld. Geselecteerde tekst kan geknipt of gekopieerd
worden en later in dezelfde of in een andere toepassing geplakt worden.
Opmerking: Bepaalde toepassingen ondersteunen mogelijk tekstselectie niet
of ondersteunen die alleen in bepaalde zones. Andere toepassingen kunnen
gebruik maken van eigen opdrachten om tekst te selecteren.
Tekst selecteren
Om tekst te selecteren die u wilt knippen, kopiëren, verwijderen of vervangen:
1. Tik op de tekst die u wilt selecteren. Wanneer u deze tekst kunt selecteren,
wordt er een cursor geplaatst onder de tekst.
Opmerking: De cursor geeft aan waar de text die u typt of plakt, zal worden
geplaatst.
2. Tik op de tekst of het woord die/dat u wilt selecteren en houdt die/dat vast.
De geselecteerde tekst is gemarkeerd met een tab aan elk einde van de selectie.
Functie Beschrijving
Taal en instellingen Stel instellingen voor woordsuggesties en toetsinvoer
(autocorrectie) in.
Voorkeuren Stel toetsgeluid- en trilling in, automatische leestekens of
spraakinvoer.

22
3. Versleep de tabs om de hoeveelheid geselecteerde tekst te vergroten of te
verkleinen of tik op Alles selecteren.
4. Om de tekst te knippen of te kopiëren, tikt u of op de knop KNIPPEN of op
KOPIËREN.
Tekst invoeren
Nieuwe tekst invoeren of tekst toevoegen die u heeft gekopieerd:
1. Tik op de tekst die u wilt selecteren. Wanneer u deze tekst kunt selecteren,
wordt er een cursor geplaatst onder de tekst.
Opmerking: De cursor geeft aan waar de text die u typt of plakt, zal worden
geplaatst.
2. Wanneer de cursor niet in de gewenste positie staat, sleep die dan gewoon naar
de correcte positie.
Wanneer u voorafgaand tekst gekopieerd hebt (zie onderstaand), tikt u waar u
maar wilt, om de tekst in te voegen. Er zal kort een knop PLAKKEN worden
weergegeven onder de cursor. Tik op de knop om de tekst te plakken.
Om een woord te vervangen, tikt u tweemaal op het woord. Er zal een knop
PLAKKEN verschijnen boven het woord. Tik op de knop om de tekst te
vervangen en de nieuwe tekst te plakken.
3. De tekst wijzigen: Tekst invoeren, plakken of verwijderen.
4. Tik op Enter op het toetsenbord (of tik op op het XT9-toetsenbord).

23De tablet vergrendelen
De tablet vergrendelen
Als u de tablet een tijdje niet gebruikt, drukt u kort op de aan/uit-knop om de tablet
te blokkeren. Dit spaart energie en zorgt ervoor dat de tablet niet onbedoeld
gebruik maakt van diensten. De tablet wordt automatisch geblokkeerd als hij een
tijdje niet wordt gebruikt. Om deze vertraging te wijzigen, tikt u op APPS >
Instellingen > Display > Slapen.
De tablet activeren
Als het scherm is uitgeschakeld en de tablet niet reageert als u op het scherm tikt,
is de tablet wellicht geblokkeerd en in de slaapstand geschakeld.
Haal de tablet uit de slaapstand door op de aan/uit-knop te drukken. De tablet
opent het vergrendelingsscherm. Om het scherm te ontgrendelen, drukt u op de
vergrendelknop en volgt u het slot-symbool aan de rechterzijde van de cirkel.
Schermvergrendelking-apps
Om veelgebruikte toepassingen te activeren, drukt u op de vergrendelknop en
versleept u die naar een van de vier schermvergrendeling-apps aan de linkerzijde
van de cirkel. Daarmee wordt de tablet ontgrendeld en die toepassing onmiddellijk
geopend.
Opmerking: Open APPS > Instellingen > Schermvergrendeling-apps om
deze toepassingen te wijzigen.

24
Beveiligingsopties
Voor extra veiligheid kunt u een code of een nummer instellen, die/dat moet worden
ingevoerd om toegang te krijgen tot de tablet, zoals een ontgrendelingspatroon (er
moet dan op een reeks punten worden getikt in de juiste volgorde). Open het
Beginscherm en tik op APPS > Instellingen > Beveiliging >
Schermvergrendeling.
Opmerking: Als u een ontgrendelingspatroon bent vergeten, zie dan
“Ontgrendelingspatroon” op pagina 70.
Uw tablet uitschakelen
Wanneer u uw tablet gedurende langere tijd niet gaat gebruiken, schakel die dan uit
om de batterij te sparen. Om uw tablet in te schakelen (zelfs wanneer die
vergrendeld is), drukt u op de aan/uit-knop en houdt die een seconde ingedrukt. U
zult dan gevraagd worden om de uitschakeling te bevestigen. Om uitschakelen te
forceren, drukt u vier seconden op de aan/uit-knop.

25Op netstroom aansluiten
Apparatuur aansluiten op uw
tablet
Op netstroom aansluiten
Zie “De tablet opladen” op pagina 8.
Een micro-sd-kaart plaatsen (optioneel)
U kunt een microSD-kaart plaatsen om de opslagruimte van het apparaat te
vergroten.
Opmerking: Uw tablet ondersteunt alleen micro-sd-kaarten die de
bestandssystemen FAT of FAT32 gebruiken.
1. Open het klepje van de kaartsleuf.
2. Plaats de microSD-kaart zoals is aangegeven. Zorg dat de micro-sd-kaart
volledig in de kaartsleuf is geplaatst.
3. Plaats opnieuw het klepje van de kaartsleuf.
Controleer de capaciteit van de kaart in het gedeelte SD-KAART van APPS >
Instellingen > Opslag.
Een usb-apparaat aansluiten op uw tablet
USB-apparaten worden ondersteund via de
usb- poort zoals een toetsenbord, muis,
gamecontroller, digitale camera of
opslagapparaat (inclusief een Android
smartphone die functioneert als een extern
opslagapparaat). Omdat de meeste usb-
toetsenborden, muizen en gamecontrollers zijn
ontworpen voor desktopcomputers en -
besturingssystemen is het mogelijk dat
sommige toetsen niet functioneren.
microSD
*

26
* Opmerking: U moet gebruik maken van de meegeleverde adapter om deze
usb-apparaten te gebruiken. De vorm van de adapter is afhankelijk van de
configuratie.
Openen van bestanden op een usb-opslagapparaat
Opmerking: Uw tablet ondersteunt usb-opslagapparaten die de
bestandssystemen FAT, FAT32 of NTFS gebruiken.
U kunt mediabestanden (foto's, muziek en video) op het usb-opslagapparaat
openen met de multimedia-apps van uw tablet.
Pas op: Controleer, vóór u usb-opslag verwijdert, of uw apparaat geen
gegevens van het usb-opslagapparaat gebruikt.
Opmerking: Controleer op updates voor de software van uw tablet die wellicht
ondersteuning toevoegt voor extra usb-apparaten. Zie “Het besturingssysteem
van uw tablet updaten” op pagina 68.
Bestandsoverdracht tussen uw tablet en een pc.
Tot uw tablet en alle aangesloten opslagapparaten kunt u toegang krijgen vanaf een
pc met een usb-aansluiting.
Als USB-opslagapparaat aansluiten op een PC
Download en installeer het nieuwste usb-stuurprogramma op de computer voordat
u de tablet aansluit op de computer. Ga naar www.acer.com voor de nieuwste
stuurprogramma's: Selecteer Ondersteuning, Download, Tablet. Selecteer het
model van uw tablet en daarna het tabblad Stuurprogramma, selecteer USB en
accepteer de download.

27Een Bluetooth-apparaat aansluiten
Daarmee kunt u uw persoonlijke gegevens overzetten van en naar uw PC met
behulp van de verkenner van uw PC.
Maak gebruik van een micro-usb- of usb-kabel en steek het micro-uiteinde in uw
tablet en het andere uiteinde in uw computer.
Na een ogenblik wachten zal het interne geheugen van de tablet zichtbaar worden
als Draagbaar apparaat in de verkenner van de PC. Selecteer het pictogram
Acer ICONIA TAB om het interne geheugen van uw tablet te bekijken en alle op uw
tablet aangesloten extra geheugens (SD-kaart of usb-apparaten).
Een Bluetooth-apparaat aansluiten
Alleen A2DP-stereoheadsets (alleen afspelen, geen microfoon) worden
ondersteund. Controleer op updates voor de software van uw tablet om
ondersteuning toe te voegen voor extra Bluetooth-apparaten.
Voor Bluetooth-instellingen, tikt u op APPS > Instellingen en daarna in
DRAADLOOS en NETWERKEN tikt u op Bluetooth.
Schakel Bluetooth in en tik op Scannen naar apparaten om apparaten in de buurt
te zoeken.
Opmerking: Controleer op updates voor de software van uw tablet die wellicht
ondersteuning toevoegt voor extra Bluetooth-apparaten. Zie “Het
besturingssysteem van uw tablet updaten” op pagina 68.
Accessoires
Voor een complete lijst met accessoires gaat u naar store.acer.com.

28
Gebruikmaken van een mobiel
gegevensnetwerk
(enkel voor Wi-Fi+3G-modellen)
‘3G’, of gegevens via een draadloos netwerk, is alleen beschikbaar voor modellen
die voorzien zijn van een sim-kaartsleuf of via een apart 3G-modem (niet
meegeleverd - verkrijgbaar bij uw mobiele Internetprovider, controleer de
compatibiliteit).
Belangrijk: Controleer de informatie die geleverd wordt door uw mobiele
Internetprovider. Niet alle in deze paragraaf beschreven opties en
instellingen zullen beschikbaar zijn en wellicht zijn er andere toepassingen.
Een simkaart installeren
(enkel voor Wi-Fi+3G-modellen)
Sommige tabletten hebben een simkaartsleuf voor internet-toegang. U kunt pas
volledig gebruik maken van alle internetfuncties van uw tablet, als u een simkaart
plaatst met een data-abonnement vóór u uw tablet inschakelt.
1. Schakel de tablet uit door de aan/uit-toets ingedrukt te houden.
2. Plaats de simkaart zoals is aangegeven.
3. Plaats opnieuw het klepje van de kaartsleuf.
Opmerking: Zorg dat de simkaart volledig in de kaartsleuf is geplaatst.
Pas op: Zet de tablet uit voordat u een nieuwe simkaart installeert of verwijdert.
De kaart of uw tablet kan worden beschadigd wanneer die nog ingeschakeld
staat.

29Verbindingsinstellingen aanpassen
Een nieuwe simkaart en pin activeren (alleen 3G-modellen)
Als u de simkaart voor het eerst gebruikt, moet de simkaart eventueel worden
geactiveerd. Neem contact op met uw netwerkaanbieder voor details hierover.
Als u de simkaart voor het eerst installeert, moet u wellicht een pincode invoeren.
Belangrijk: Afhankelijk van de instellingen, moet u telkens als u de mobiele
gegevensfunctie inschakelt de pincode invoeren.
Simkaart blokkeren
Uw tablet is wellicht uitgerust met een simkaartblokkering, d.w.z. alleen u kunt een
simkaart gebruiken die door uw netwerkaanbieder is geleverd.
U kunt de simblokkering opheffen door contact op te nemen met uw
netwerkaanbieder.
Opmerking: Voor in- en uitschakelen van het 3G-netwerk, zie “De tablet in de
Vliegtuigmodus schakelen” op pagina 64 en “Verbindingen activeren of
deactiveren” op pagina 63.
Verbindingsinstellingen aanpassen
Voor het beheer van uw verbindingsinstellingen tikt u op APPS > Instellingen, en
daarna onder DRAADLOOS EN NETWERKEN selecteert u de optie die u wilt
wijzigen.
Wanneer uw tablet naast Wi-Fi en Bluetooth-opties beschikt over 3G-functies, zijn
er enkele extra opties aanwezig:
* Indien beschikbaar op uw netwerk.
Mobiele internetinstellingen
Tik op APPS > Instellingen en daarna onder DRAADLOOS EN NETWERKEN tikt
u op Mobiele netwerken om uw netwerkinstellingen aan te passen. U kunt de
gegevensverbinding in- of uitschakelen tijdens roamen, de verbinding beperken tot
alleen 2G-netwerken, een netwerkaanbieder opgeven en toegangspunten
aangeven.
Item Beschrijving
Tethering en
draagbaar hotspot*
Deelt de mobiele gegevensverbinding van de tablet via usb of
als draagbaar Wi-Fi hotspot.
Mobiele netwerken Instellen van opties voor het maken van verbinding met
mobiele netwerken.
Gedeeld internet* Deelt de mobiele gegevensverbinding met de aangesloten
computer.

30
Een netwerk selecteren
De tablet detecteert automatisch de carrier/netwerkinstelling als u een nieuwe
simkaart plaatst. Wellicht wilt u liever handmatig een netwerk kiezen. Dit is vaak een
goed idee als u in het buitenland bent.
Tip: Als u reist kan handmatig het netwerk kiezen helpen om kosten voor
roamen te beperken. Vraag uw netwerkaanbieder naar het netwerk met de
laagste tarieven op uw bestemming.
Gegevens uitschakelen in het buitenland
U kunt voorkomen dat uw tablet gegevens verzendt over mobiele netwerken van
andere mobiele netwerkproviders wanneer u onderweg bent en u het gebied verlaat
dat gedekt wordt door de netwerken van uw provider. Dit is nuttig om uw uitgaven
in de hand te houden wanneer uw mobiele gegevenscontract geen gebruik van
gegevens in het buitenland inhoudt.
1. Tik op APPS > Instellingen en daarna onder DRAADLOOS EN NETWERKEN
tikt u op Mobiele netwerken.
2. Tik op Dataroaming om de optie uit te schakelen (verwijder het groene vinkje).
Beperkt uw gegevensverbinding tot langzamere netwerken
Wanneer uw tablet verbinding maakt met mobiele 3G-netwerken, kunt u de
levensduur van de batterij verlengen door uw gegevensverbindingen te beperken
tot langzamere, 2G-netwerken (GPRS of EDGE). Wanneer u verbonden bent met
een 2G-netwerk wilt u misschien activiteiten uitstellen die een grote hoeveelheid
gegevens gebruiken, zoals foto's of video's verzenden, uploaden of downloaden,
totdat u verbonden bent met een sneller mobiel of een ander draadloos netwerk.
1. Tik op APPS > Instellingen en daarna onder DRAADLOOS EN NETWERKEN
tikt u op Mobiele netwerken.
2. Tik op Alleen 2G-netwerken gebruiken.
Een nieuw toegangspunt maken
Als u een andere GPRS/3G/EDGE-verbinding wilt toevoegen aan de tablet, vraag
dan de naam van het toegangspunt en de instellingen (indien nodig
gebruikersnaam en wachtwoord) aan uw netwerkaanbieder.
1. Tik op APPS > Instellingen en daarna onder DRAADLOOS EN NETWERKEN
tikt u op Mobiele netwerken > Namen toegangspunten.
2. Tik op een bestaande APN of tik op Nieuwe APN.
3. Voer de APN-instellingen in. Tik op een item om het aan te passen.
4. Als u klaar bent, tikt u op Opslaan.
5. Wanneer u de nieuwe of bewerkte APN wilt gebruiken, tikt u op de APN in de
lijst.

31Gedeeld internet
Belangrijk: Sommige netwerkaanbieders en landen staan niet toe dat een
tablet via HSDPA als modem wordt gebruikt. Vraag uw netwerkaanbieder of dit
toegestaan is, voordat u dit probeert.
Gedeeld internet
Opmerking: Gedeeld internet of tethering, is niet beschikbaar op alle
netwerken. Controleer de voorwaarden en bepalingen van uw aanbieder.
Tetheren via usb
Als u de mobiele internetverbinding wilt delen met een computer, sluit u de tablet
op de pc aan met de bijgesloten usb-kabel.
1. Steek de mini-usb naar usd-adapterkabel in de multifunctionele aansluiting van
uw tablet.
2. Steek een uiteinde van de usb-kabel (niet meegeleverd) in de adapter en het
andere uiteinde in de beschikbare usb-poort van uw computer.
3. U kunt ook tikken op APPS > Instellingen en daarna onder DRAADLOOS EN
NETWERKEN en Tethering en draagbare hotspot tikt u op Usb-tethering.
Wi-Fi hotspot
U kunt de tablet als draagbaar Wi-Fi hotspot gebruiken, zodat u de mobiele
internetverbinding met maximaal 8 clients kunt delen.
1. Tik op APPS > Instellingen en daarna onder DRAADLOOS EN NETWERKEN
en Tethering en draagbare hotspot tikt u op Draagbare Wi-Fi hotspot >
Draagbare Wi-Fi hotspotinstellingen.
2. Tik op Wi-Fi hotspot configureren om Netwerk SSID in te stellen en
beveiligingsinstellingen aan te passen (zoals het toevoegen van een
wachtwoord).
3. Tik op Opslaan als u klaar bent.

32
Online gaan
Wi-Fi-verbindingen beheren
Wanneer u zich niet bij de eerste opstart van uw tablet heeft verbonden met een
Wi-Fi-netwerk of u zich wilt verbinden met een nieuw netwerk, klikt u op APPS >
Instellingen > Wi-fi om uw verbindingsinstellingen te beheren. U kunt ook tikken
op het Wi-Fi-statuspictogram in de rechterbenedenhoek van het scherm.
Wanneer Wi-Fi niet ingeschakeld is, tikt u op wi-fischakelaar AAN en wacht u tot
uw tablet netwerken in de buurt detecteert. Tik op de naam van uw netwerk en voer
een beveiligingswachtwoord in, wanneer dat nodig is.
Internetten
Om te kunnen internetten met de tablet moet u verbonden zijn met een netwerk dat
verbinding heeft met het Internet.
De browser gebruiken
Start met internetten door op Browser in het Beginscherm te tikken of open het
menu Toepassingenmenu en kies Browser. Om een nieuw website-adres te
openen, tikt u op het adresvak bovenin de pagina. Voer het adres in met het
toetsenbord en tik op Enter (of tik op op het XT9-toetsenbord).
Bekijk de browsergeschiedenis, bladwijzers of regelmatig bezochte websites
door de browser te openen en op het bladwijzerpictogram in de
rechterbovenhoek te tikken.

33Gmail instellen
U kunt meerdere tabbladen openen. Wanneer er een pagina open is, drukt u op de
kleine tab met het plusteken. Tik eenvoudig op een van de tabbladen boven in het
scherm om tussen pagina's te schakelen.
Knijp op het scherm om in of uit te zoomen op pagina's. Houd ingedrukt op een
item op een pagina om een contextmenu te openen.
Zoeken met spraak
Met spraakacties kunt u e-mails verzenden, routebeschrijvingen naar locaties
zoeken, zoeken op internet en zelfs uzelf met uw stem notities toesturen. Tik op de
microfoon in het Beginscherm voor zoeken met spraak. Wanneer de aanwijzing
Nu spreken wordt weergegeven, spreekt u uw opdracht of vraag in.
Opmerking: Zoeken met spraak is uitsluitend in bepaalde regio’s beschikbaar.
Gmail instellen
1. Controleer of uw tablet aangesloten is op het internet.
2. Tik in het Toepassingenmenu op Gmail.
Als nog geen adres en wachtwoord van het Gmail-account is ingevoerd toen de
tablet voor het eerst werd gestart, volgt u de instructies.
Opmerking: U moet een Google-account activeren om Gmail te kunnen
gebruiken.
Een e-mail schrijven
1. Controleer of uw tablet aangesloten is op het internet.
2. Open het toepassingmenu en tik op Gmail.
3. Tik op het pictogram Opstellen (rechts weergegeven).
4. Voer het e-mailadres van de ontvanger in, het onderwerp en het
bericht zelf.
5. Als het bericht klaar is, tikt u op Verzenden.
Nieuw tabblad

34
Een e-mailtoepassing instellen
Met de e-mailtoepassing kunt u e-mail van de meeste populaire e-mailaanbieders
openen. De meeste accounts kunnen in twee stappen worden ingesteld. Open het
toepassingmenu en tik vervolgens op E-mail om een e-mailaccount in te stellen.
Indien nodig voert u uw e-mailadres in en tikt u op Handmatig instellen om deze
parameters handmatig in te stellen. Tik op Volgende om de instellingen te
voltooien.
Met het gecombineerde postvak IN van de tablet kunt u e-mails van verschillende
accounts in één postvak IN lezen.
Online toepassingen
De tablet bevat een aantal vooraf geïnstalleerde toepassingen. Voor veel van deze
toepassingen is een verbinding met het Internet noodzakelijk.
Deze toepassingen kunnen zijn:
Item Beschrijving
Acer Print maak direct afdrukken vanaf uw tablet via uw thuis- of
bedrijfsnetwerk. Zie “Acer Print” op pagina 58.
Google+ Houd contact met vrienden en familie, maak uw eigen
profiel persoonlijk en doe nog meer met de sociale
netwerkservice van Google.
Lengtegraad Bekijk op Google Maps waar uw vrienden zijn.
LumiRead* Download boeken uit de aangeboden boekwinkels en
stel handige links in naar uw favoriete websites met
e-books.
Messenger Stuur een sms naar een persoon of een groep mensen
vanaf uw Google+ account met deze
Messengerservice.
Kaarten Eenvoudig te volgen routebeschrijving van Google
Maps.
Navigatie* Stap-voor-stap navigatie met actuele verkeersinfo,
diverse zichtbare lagen en tekst-naar-spraak, dit alles
brengt u naar uw plek van bestemming.

35Online toepassingen
*Opmerking: De geïnstalleerde toepassingen kunnen per regio verschillen.
Google Play
Opmerking: Google Play is wellicht niet beschikbaar in alle landen en regio’s.
Opmerking: U moet een Google-account activeren om Google Play te kunnen
gebruiken. De eerste keer dat u Google Play opent, dient u de
Gebruiksvoorwaarden te lezen en accepteren.
Tik op Play Store in het beginscherm of in het menu Toepassingen om Google Play
te openen. Hier kunt u diverse extra programma’s en toepassingen verkrijgen om
de functionaliteit van de tablet te verbeteren.
Personen Orden de mensen in uw leven met deze
contactmanager, die synchroniseert met uw google-
mailaccount.
Plaatsen Bekijk interessante plekken en winkels in de buurt op
Google Maps.
Polaris Office Microsoft Word-, Excel- en PowerPointbestanden
bekijken, bewerken en creëren. Bovendien kunt u ZIP-
bestanden uitpakken en pdf's en afbeeldingen bekijken.
Polaris Office ondersteuning:
• Polaris Office geeft geen ondersteuning voor
documenten met wachtwoordbeveiliging.
• Microsoft Office 2010 bestanden worden niet
volledig ondersteund door de huidige versie
van Polaris Office.
SoundHound Laat uw tablet luisteren naar muziek en open de
SoundHound-databank om de titel van het nummer en
de artiest te vinden.
Talk* Praat met vrienden met tekst, geluid en video.
YouTube* Bekijk de meest bekeken en meest besproken
videoclips op YouTube.
Item Beschrijving

36
Opmerking: Het materiaal en ontwerp van Google Play verschilt per regio. In
enkele regio’s kunt bijvoorbeeld ook films, boeken en muziek kopen. Updates
kunnen nieuwe categorieën toevoegen of wijzigingen aanbrengen in de wijze
waarop door Google Play wordt genavigeerd.
U kunt door Google Play bladeren op categorie of op het zoekpictogram tikken om
een specifieke toepassing te zoeken.
Zodra een toepassing is geselecteerd, tikt u op Installeren om de toepassing te
downloaden en te installeren. U wordt verteld welke diensten (contactinformatie,
draadloze toegang, GPS, etc.) de toepassing nodig heeft om correct te kunnen
functioneren. Wanneer geen van deze diensten er ongewoon uitziet, tikt u op
Accepteren en downloaden om verder te gaan met de installatie.

37Online toepassingen
U kunt de voortgang van de download bijhouden via de apps-pagina en het
statusgebied van de tablet.
Belangrijk: Voor enkele toepassingen moet eventueel worden betaald voordat u
ze kunt downloaden. U hebt een Google Checkout-account nodig om voor deze
toepassingen te kunnen betalen.
Gedownloade toepassingen gebruiken
Nadat u een toepassing gedownload en geïnstalleerd hebt, kunt u die terugvinden
in de secties APPS of WIDGETS in het Toepassingenmenu.
Sommige toepassingen plaatsen zowel een App als een widget of alleen maar een
widget (en geen pictogram van de toepassing). Zie “Het Beginscherm aanpassen”
op pagina 17.
Gedownloade toepassingen verwijderen
Zodra een toepassing is gedownload en geïnstalleerd, kunt u de toepassing
verwijderen door het pictogram van de toepassing ingedrukt te houden en het naar
de Verwijder prullenbak linksboven in het beginscherm te slepen.
Opmerking: Door een app te verwijderen van het beginscherm, wordt alleen de
snelkoppeling verwijderd.
Ook kunt u gaan naar Instellingen in het toepassingenmenu en APPS selecteren.
Tik op de toepassing die u wilt verwijderen, tik op Verwijderen en bevestig.
Google Talk
Opmerking: Google Talk is wellicht niet beschikbaar in alle landen en regio’s.
Opmerking: U moet een Google-account activeren om Google Talk te kunnen
gebruiken.

38
Tik op Talk in het toepassingmenu om Google Talk te openen. Hier kunt u een lijst
zien met uw contacten die verbonden zijn met de diensten van Google Talk. Tik op
een contact om een chatsessie te openen. Nadat u verbonden bent, kunt u een
videogesprek openen.

39Multimedia afspelen
Muziek en video afspelen
Multimedia afspelen
De tablet wordt geleverd met diverse programma's waardoor u van diverse
multimedia kunt genieten.
Muziek
Gebruik Muziek om te luisteren naar muziek of andere audiobestanden
die u vanaf uw computer, usb-station, apparaat voor massaopslag, etc.
Tik op APPS > Muziek om de toepassing te openen.
Tik op de tab Alles willekeurig afspelen om een willekeurige selectie af te spelen
of loop met een veegbeweging door de albums en tik erop om een lijst met
nummers weer te geven. Tik op het afspeelsymbool of op een nummer om het
afspelen te beginnen. Tik op het Muziekpictogram om terug te keren naar de vorige
weergave.
Om de wijze waarop uw muziek wordt weergegeven te veranderen, tikt u op de pijl
naast Recent.

40
Afhankelijk van de selectie, wordt uw muziekbibliotheek gegeven als een vlak met
albumhoezen of een lijst met nummers.
Opmerking: U kunt tijdens het afspelen van muziek terugkeren naar de
Startpagina; bij de meldingspictogrammen zal een Muziekpictogram
worden weergegeven. Tik op dit pictogram om het afspelen te regelen.
Acer clear.fi
Met Acer clear.fi kunt u op afstand multimediacontent verkennen en streamen van
of naar andere apparaten waarop Acer clear.fi is geïnstalleerd.
Opmerking: Alle apparaten dienen aangesloten te zijn op hetzelfde netwerk.
Vanuit het menu toepassingen tikt u op clear.fi.

41Multimedia afspelen
Acer clear.fi zal automatisch apparaten detecteren die verbonden zijn met het
netwerk, waarop eveneens Acer clear.fi actief is. Die apparaten zullen onder in het
scherm worden weergegeven met uw tablet als het standaardapparaat. Tik op een
van de verbonden apparaten en tik dan op Foto, Video of Muziek om de
mediabestanden op dat verbonden apparaat te verkenner.
Sleep de balk aan de linkerzijde voor meer weergave-opties.
clear.fi foto’s
Tik op het fotoalbum om de miniaturen weer te geven. Tik op een album of
fotominiatuur en houd vast om het menupaneel weer te geven.
U kunt alle foto’s van de verbonden apparaten weergeven en opslaan. Tik op een
fotominiatuur en houd vast, tik daarna op een van de verbonden apparaten die met
een pijl worden weergegeven en houd vast. Selecteer Afspelen of Opslaan.
Om een foto naar Facebook of Flickr te uploaden met Acer Photo Uploader of naar
gekoppelde apparaten met gebruik van Bluetooth, tikt u op een fotominiatuur en
houdt die vast en tikt dan op Delen.
clear.fi video’s
Tik op een map in Collectie om de miniaturen weer te geven. Tik op een map of
videominiatuur en houd vast om het menupaneel weer te geven.

42
U kunt video’s van de verbonden apparaten afspelen en opslaan. Tik op een
videominiatuur en houd vast, tik daarna op een van de verbonden apparaten die
met een pijl worden weergegeven en houd vast. Selecteer Afspelen of Opslaan.
Opmerking: De Acer clear.fi videospeler speelt alleen MP4-bestanden af.
Controleer op updates voor de software van uw tablet die mogelijk extra
ondersteuning bieden voor andere videoformaten. Zie “Het besturingssysteem
van uw tablet updaten” op pagina 68.
Om bijvoorbeeld videobestanden te verzenden naar gekoppelde apparaten met
gebruik van Bluetooth of naar YouTube, tikt u op een fotominiatuur en houdt die
vast en tikt van op Delen.
clear.fi muziek
Tik op een map om de audiobestanden weer te geven. Tik op een map of
audiobestand en houd vast om het menupaneel weer te geven.
U kunt alle audiobestanden van de verbonden apparaten beluisteren en opslaan.
Tik op een audiominiatuur en houd vast, tik daarna op een van de verbonden
apparaten die met een pijl worden weergegeven en houd vast. Selecteer Afspelen
of Opslaan.
Om audiobestanden als e-mailbijlagen met Google Mail te verzenden of naar
gekoppelde apparaten met gebruik van Bluetooth, tikt u op een fotominiatuur en
houdt die vast en tikt dan op Delen.
Mediaserver
De tablet kan functioneren als een digitale mediaserver met UPnP-technologie.
Dit betekent dat u met de tablet mediagegevens naar andere home entertainment
toestellen met ondersteuning voor UPnP in een draadloos netwerk kunt sturen.
Stel de mediaserver in door het toepassingmenu te openen en tik op Mediaserver.
U dient Gegevens delen in te schakelen voordat u de dienst kunt gebruiken.
U kunt kiezen uit het delen van Video, Foto of Muziek. Tik op een categorie om te
bepalen welke bestanden gedeeld worden.

43
Personen en contacten beheren
De tablet bevat een telefoonboek waarvan u contacten in het interne geheugen, op
de simkaart of in uw Google-account kunt opslaan.
Tik op Personen in Beginscherm of het menu toepassingen om uw contacten te
bekijken.
Wanneer u geen contacten opgeslagen hebt op uw tablet, kunt u synchroniseren
met de contacten van uw Google-account, contacten importeren van een
contactgegevensbestand (vCard of csv) of een nieuw contact toevoegen.
Wanneer u een Google-account hebt geactiveerd met contacten, dan zullen uw
contacten automatisch gesynchroniseerd worden.
Zie “Synchronisatie” op
pagina 66.
Contacten importeren
Tik op de knop Menu en kies Importeren/exporteren. Tik op de optie die
beschrijft waar uw contacten opgeslagen staan. Wanneer u de contacten
gevonden hebt, bevestigt u de import van de contacten in een nieuwe
groep.
Een nieuw contact toevoegen
Tik op Nieuw om een nieuw contact toe te voegen. Wanneer u meerdere
accounts hebt, zal u gevraagd worden welke account u wilt gebruiken om
het contact in op te slaan. Het contact zal met die account worden
gesynchroniseerd.
U kunt nu het nieuw ingevoerde contact bewerken.

44
Een contact bewerken
Wanneer u een nieuw of bestaand contact geopend hebt, kunt u informatie over dat
contact invoeren:
Tik eenvoudig op een tekstvak en voer de gewenste informatie in. Klik op de pijl
naast het naamvak om de opties te bekijken, zoals het toevoegen van een titel of
een fonetische naam.
Om meerdere gegevens in te voeren, zoals verschillende gegevens voor mobiele
telefoonnummers en telefoonnummers thuis, tikt u op het plusteken om een tweede
invoervak te creëren. Tik op het minteken om een invoer te verwijderen.
Tik op Een veld toevoegen voor meer categorieën.
Ken een afbeelding toe aan een contact door op de omtrek te tikken en kies een
afbeelding uit de fotogalerie van de tablet (kies Galerie indien nodig). U kunt ook
een nieuwe foto maken en het formaat aanpassen.
Tik op Gereed (linkerbovenhoek) om te beëindigen en het contact op te slaan.
Tip: Stel elk telefoonnummer in op het correcte netwerktype, omdat hierdoor
bepaalde functies kunnen worden bepaald. Bepaalde toepassingen herkennen
bijvoorbeeld alleen ‘mobiele’ nummers omdat die een functie nodig hebben, die
alleen beschikbaar is op een mobiel netwerk.
Een contact openen
Tik op de naam van een contact in de lijst aan de linkerzijde om de gegevens van
het contact te bekijken.
Tik op een gegeven (zoals een e-mailadres) om de toepassing te openen die
gekoppeld is aan dat soort invoer. Tik bijvoorbeeld op een e-mailadres om de
toepassing Gmail te openen.

45
Om informatie toe te voegen of te wijzigen, tikt u op het potlood-pictogram.
Tik op Gereed om de wijzigingen op te slaan of op Annuleren om ze te
verwijderen.
Contacten met een ster
U krijgt snel toegang tot uw favoriete contacten door de toevoeging van een ster.
Open eerst het contact en tik vervolgens op de ster naast de contactnaam. Tik op
Alle contacten en selecteer Met ster om alleen uw favoriete contacten weer te
geven.
Een contact bewerken op de computer
Mocht u uw Google-account en contacten hebben gesynchroniseerd, kunt u met
de computer de contactlijst openen en bewerken. Open webbrowser op de
computer en ga naar contacts.google.com. Meld u aan bij uw account en kies en
bewerk contacten uit de lijst; de volgende keer dat de tablet met de computer
synchroniseert, worden deze wijzigingen ook uitgevoerd in de contactlijst van de
tablet.
Waarschuwing: Maak back-ups van uw contacten voordat u
wijzigingen aanbrengt. Tik op de knop Menu en kies Importeren/
exporteren. U kunt dan uw contactenlijst naar het interne geheugen
van uw tablet exporteren of andere opties gebruiken, afhankelijk van de
geïnstalleerde toepassingen.

46
De camera en camcorder
gebruiken
Uw tablet heeft twee digitale camera’s: een 1-megapixel naar voren gerichte en een
5-megapixel naar achteren gerichte camera. In dit hoofdstuk vindt u alle informatie
over het maken van foto's en video's met de tablet.
Opmerking: Aanbevolen wordt een microSD-kaart te plaatsen in de microSD-
kaartsleuf voordat u de camera gebruikt.
Wij willen u erop wijzen dat u alleen foto's en video's op het interne geheugen of
de microSD-kaart kunt opslaan en niet op een extern usb-opslagapparaat.
Activeer de camera door het toepassingmenu te openen en tik op Camera.
Indicatoren en pictogrammen van de camera
Met de bedieningselementen aan de rechterzijde van het cameravenster kunt u
in-/uitzoomen, instellingen wijzigen of camera of camcorder selecteren.
Nadat u een foto gemaakt hebt, kunt u met behulp van een miniatuur in de
rechterbovenhoek de foto of video bekijken.
Pictogram Beschrijving
Schakelaar voor camera voorzijde/achterzijde
Schakelt tussen de camera aan de voorzijde en achterzijde.
Inzoomen
Selecteer en vergroot het centrum van het scherm.
Wanneer u zoom gebruikt, is de kwaliteit van het beeld op het scherm
niet gelijk aan die van de uiteindelijke afbeelding.
Uitzoomen
U kunt alleen uitzoomen nadat u heeft ingezoomd.

47Een foto maken
Cameraopties
Een foto maken
1. Controleer of de bovenstaand beschreven opties ingesteld zijn in
overeenstemming met uw voorkeuren.
2. Zoek het beeld in de zoeker en houd de tablet stil.
3. Indien nodig zoomt u in of uit.
Opmerking: Wanneer u zoom gebruikt, is de kwaliteit van het beeld op het
scherm niet gelijk aan die van de uiteindelijke afbeelding.
4. Tik op het camerapictogram om de foto te maken.
Nadat u een foto genomen hebt, tikt u op de miniatuur in de rechterbovenhoek om
de foto te bekijken.
Foto nemen
Nadat u een foto genomen hebt, tikt u op de miniatuur in de
rechterbovenhoek om de foto te bekijken en te delen.
Opties
Tik om de cameraopties te bekijken.
Camcorder-modus
Overschakelen naar de camcorder (videorecorder).
Cameramodus
Schakelt naar de camera.
Panorama
Gaat in de panoramamodus waardoor u een foto kunt maken van een
groot gebied.
Pictogram Beschrijving
Witbalans
Wijzig de kleurbalans om die af te stemmen op de belichting:
Automatisch, Gloeilamp, Daglicht, TL of Bewolkt.
Belichting
Belichting van een afbeelding verhogen of verlagen: +2, +1, 0, -1, -2.
Camera-instellingen
Speciale instellingen activeren of wijzigen: Locatie opslaan,
Beeldgrootte, Focusmodus, Opslagbron en Standaardwaarden
herstellen.
• Instellen wanneer de locatie (van GPS) opgeslagen is in de
afbeeldingsgegevens.
• De resolutie van de afbeelding instellen (VGA of QVGA, 1 MP
of 2 MP).
• Het interne geheugen of de sd-kaart gebruiken (alleen
beschikbaar wanneer er een micro-sd-kaart geplaatst is).
Opties sluiten
Tik om de cameraopties te sluiten.
Pictogram Beschrijving

48
Indicatoren en pictogrammen van de camcorder
Tik op het pictogram van de camcorder om over te schakelen naar de
camcordermodus.
Pictogram Beschrijving
Schakelaar voor camera voorzijde/achterzijde
Schakelt tussen de camcorder aan de voorzijde en achterzijde.
Inzoomen
Selecteer en vergroot het centrum van het scherm.
Wanneer u zoom gebruikt, is de kwaliteit van het beeld op het scherm
niet gelijk aan die van de uiteindelijke video.
Uitzoomen
U kunt alleen uitzoomen nadat u heeft ingezoomd.
Opnemen starten/stoppen
Opties
Tik om de camcorderopties te bekijken.
Camcorder-modus
Overschakelen naar de camcorder (videorecorder).
Cameramodus
Schakelt naar de camera.
Panorama
Gaat in de panoramamodus waardoor u een foto kunt maken van een
groot gebied.

49Een video opnemen
Camcorder-opties
Camcorder-opties aanpassen voor het beste beeld:
Een video opnemen
1. Controleer of de bovenstaand beschreven opties ingesteld zijn in
overeenstemming met uw voorkeuren.
2. Richt op het subject en houd de tablet stil. Zoom naar wens in of uit.
3. Tik op het opneempictogram om de opname te starten.
4. Tik nogmaals op het opnamepictogram om de opname te stoppen.
Pictogram Beschrijving
Witbalans
Wijzig de kleurbalans om die af te stemmen op de belichting:
Automatisch, Gloeilamp, Daglicht, TL of Bewolkt.
Effecten
‘Gekke gezichten’-effecten toevoegen aan uw video: Samendrukken,
Grote Ogen, Grote Mond, Kleine Mond, Grote Neus, Kleine Ogen.
U kunt ook de achtergronden van uw video wijzigen: Ruimtelijk,
Zonsondergang, Disco en Eigen selectie kiezen.
Interval tijdvertraging
Maak een slow-motion ‘tijdvertraagde’ video, stel in dit menu het
interval tussen de enkele frames in.
Videokwaliteit (achterzijde)
De videoresolutie wijzigen: HD (1080p), HD (720p) of VGA.
Opmerking: 1080p is alleen beschikbaar voor de camera aan de
achterzijde.
Camcorderinstellingen
Speciale instellingen activeren of wijzigen: Locatie opslaan,
Opslagbron en Standaardwaarden herstellen.
• Instellen wanneer de locatie (van GPS) opgeslagen is in de
videogegevens.
• Het interne geheugen of de sd-kaart gebruiken (alleen
beschikbaar wanneer er een micro-sd-kaart geplaatst is).
Opties sluiten
Tik om de camcorderopties te sluiten.

50
Ondersteunde formaten
Foto’s en video's weergeven
Als u een foto of video hebt gemaakt, wordt deze automatisch opgeslagen;
normaalgesproken in het interne geheugen.
Nadat een foto of video is gemaakt, kunt u die bekijken door te tikken op de
miniatuur in de rechterbenedenhoek van het scherm. U kunt ook het
toepassingmenu openen en op Galerie tikken en dan op Camera. Selecteer de
foto of video die u wilt bekijken (video’s worden gemarkeerd met een klein
afspeelsymbool).
In de Galerie kunt u het bestand via diverse diensten delen. Tik op Menu en
vervolgens op Delen.
Opmerking: Opties voor delen verschillen per bestandstype.
Type Formaten
Foto JPEG
Video H.264 BP, MPEG-4 SP, H.263
Geluid AAC-LC, AMR-WB, AMR-NB

51LumiRead
Een eBook of pdf lezen
Gebruik LumiRead of Polaris Office om pdf’s of soortgelijke bestanden te lezen.
LumiRead wordt niet overal geleverd. Om een bestand te openen in Polaris Office
dient u eerst de toepassing te openen en dan Lokale opslag te selecteren.
Navigeer in de maplijst naar het gewenste bestand en tik daarop om het te openen.
De meeste ge downloadenbestanden kunt u terugvinden in de downloadmap.
LumiRead
Met de toepassing LumiRead kunt u boeken kopen, opslaan en lezen op uw tablet.
Tik op de snelkoppeling LumiRead in het Toepassingmenu of in de eReading-
inhoudsmap om de toepassing LumiRead te openen.
Opmerking: Alle afbeeldingen dienen alleen ter verwijzing. De vooraf op uw
tablet geïnstalleerde boeken kunnen afwijken van de boeken die getoond
worden in de afbeeldingen.
De boekenplanken
Alle boeken die beschikbaar zijn op uw tablet worden weergegeven zodra u
LumiRead opent.
Opmerking: Voor het toevoegen van boeken op de hoofdpagina, zie “Boeken
toevoegen op uw tablet” op pagina 55.
Extra
Diverse hulpmiddelen zijn rond het scherm beschikbaar.
In dit gedeelte worden pictogrammen weergegeven waarmee u kunt zoeken naar
nieuwe boeken of de weergave van boeken kunt wijzigen.

52
Favorieten/categorieën
Wanneer u steeds meer boeken aan uw tablet toevoegt, kan het moeilijk voor u zijn
om het boek dat u zoekt te vinden. U kunt zoeken op een specifieke titel of auteur,
boeken toevoegen aan uw Favorieten of er voor kiezen alleen boeken weer te
geven met een bepaalde categorie, om het aantal boeken dat tegelijkertijd wordt
weergegeven te reduceren.
Normaal worden Alle boeken gegeven, maar u kunt een categorie selecteren (Alle,
Recente, Favorieten, PDF of een categorie die u zelf hebt gemaakt).
Tik op de pijltjes aan weerszijden van het scherm of veeg het beeld naar links of
rechts om de categorie te wijzigen. Uitsluitend categorieën met boeken zijn
beschikbaar.
Maak een nieuwe categorie door op Categorie te tikken en vervolgens op (+).
Een boek toevoegen aan een categorie
Voeg een boek toe aan een categorie door een boek ingedrukt te houden en
versleep het vervolgens naar de knop Categorie. Kies één of meer categorieën uit
het menu en tik op OK of tik op Categorie toevoegen om een nieuwe categorie te
maken.
Een boek verwijderen uit een categorie
Verwijder een boek uit een categorie door een boek ingedrukt te houden en
versleep het vervolgens naar de knop Categorie. Verwijder één of meer
categorieën uit het menu en tik op OK.
eBooks lezen op uw tablet
Uw tablet kan boeken weergeven in de formaten ePub en pdf. De meeste eBook-
sites leveren hun bestanden in deze formaten.
Pictogram Item Beschrijving
Zoeken Zoekt op internet of in uw boeken naar tekst.
Boekwinkel Opent de pagina Boekwinkel, waar u een aanbevolen
boekwinkel kiest of zelf eentje toevoegt.
Instellingen Opent de instellingen om mappen te beheren, een
Adobe-ID te registreren, het thema te wijzigen of
categorieën te bewerken.
Categorie Toont uitsluitend boeken in de gekozen categorie.
Sorteren op
Wijzigt de rangschikking van de boeken op de
boekenplanken.
Beeldscherm Verandert de wijze waarop de boeken worden
weergegeven.

53LumiRead
Waarschuwing: Sommige verkopers gebruiken wellicht systemen ter
bescherming van het auteursrecht, die niet geopend kunnen worden door
uw tablet. Controleer welk DRM (Digital Rights Management- Beheer
Digitale Rechten)-systeem gebruikt wordt.
LumiRead ondersteunt boeken die beschermd zijn met Adobe ID.
Om bepaalde boeken te kunnen lezen, moet u uw tablet activeren met een
Adobe ID.
Zie “Uw Adobe ID” op pagina 56.
Een boek openen
Alle boeken die opgeslagen staan op uw tablet kunnen worden bekeken op het
hoofdscherm. Als u veel boeken hebt, veegt u over het scherm om ze allemaal te
zien.
Om een boek te openen, tikt u er gewoon op. Draai uw tablet in de beste hoek om
het boek te lezen.
Een boek lezen
Veeg eenvoudig over een pagina om om te slaan. Knijp op het scherm om in of uit
te zoomen.
Opties
Meer opties, zoals zoeken in het boek, tekstformaat wijzigen of gedeeltes
markeren voor latere referentie (Bladwijzersof Markeringen) zijn
beschikbaar: tik op de pagina of op de pagina en houd vast.

54
Tekst selecteren en markeren
Tik snel tweemaal op een woord om het te selecteren, tik daarna op een tweede
woord om de tekst tussen de twee woorden te selecteren.
Pictogram Item Beschrijving
Boekenplank Terug naar de hoofdpagina van LumiRead.
Inhoud Toont de Inhoudsopgave, Bladwijzer en Markeringen
van het boek.
Delen Verstuurt een afbeelding van de huidige pagina met
de toepassingen die op het tablet zijn geïnstalleerd
(zoals Gmail).
Momentop-
name
Bewaart een afbeelding van de huidige pagina in het
interne geheugen van het tablet.
Opties
Toont het optiemenu, met daarin:
lettertype wijzigen,
tekengrootte wijzigen, helderheid, schermtime-out,
pagina-animatie draaien, marge wijzigen en
achtergrond wijzigen.
Bladwijzer Voegt een bladwijzer toe aan de pagina. Open de
Inhoudsopgave en tik op Bladwijzers voor een lijst
bladwijzers in het boek.
Pictogram Item Beschrijving
Woordenboek Zoekt de geselecteerde tekst in een online
woordenboek.
Delen Verstuurt de tekst met de toepassingen die op het
tablet zijn geïnstalleerd (zoals Gmail).
Zoeken Zoekt de geselecteerde tekst op internet.
Markering Markeert de geselecteerde tekst zodat die later kan
worden teruggevonden. Indien gewenst kunt u een
notitie toevoegen; tik op Opslaan om het
geselecteerde deel te markeren.
Sluiten
Sluit het
menu.

55LumiRead
Naar inhoud, bladwijzers of markeringen springen
U kunt direct naar geselecteerde gedeelten in een boek springen; tik op
het instellingenpictogram en kies Inhoud. Selecteer Inhoud, Bladwijzers
of Markeringen en tik dan op een gegeven om direct naar dat item in het
boek te springen.
Een momentopname maken
Voor later gebruik kunt u een “momentopname” van een pagina maken en
die opslaan als een afbeelding. Tik op het instellingenpictogram onderaan
het scherm en selecteer Momentopname. Er zal een afbeelding van de
pagina worden opgeslagen in de map LumiBooks/plakboek in het interne
geheugen van uw tablet.
Boeken toevoegen op uw tablet
Kunt ofwel boeken toevoegen die al in uw bezit zijn of nieuwe boeken direct naar
uw tablet downloaden.
Boeken die u downloadt (zie “Kopen” op pagina 56) zullen automatisch worden
toegevoegd op de boekenplanken.
Om boeken toe te voegen aan het interne geheugen of de microSD-kaart van uw
tablet, kopieert u de boeken naar de map LumiBooks, zie
“Bestandsoverdracht
tussen uw tablet en een pc.” op pagina 26 of “Als USB-opslagapparaat
aansluiten op een PC” op pagina 26.
Opmerking: Sluit uw tablet aan op een computer en voeg boeken toe aan de
map LumiBooks op het interne geheugen van uw tablet of op de microSD-kaart
om ze weer te geven op de LumiRead-hoofdpagina.
In plaats van de map LumiBooks te gebruiken, kunt u ook uw eigen boekenmappen
toevoegen en kunt u willekeurig elke inhoud weergeven op de Lumiread-
boekenplanken.
Tik op het instellingenpictogram en selecteer de map Mijn boek beheren. U zult
een lijst met mappen zien die worden weergegeven op de boekenplanken.
Opmerking: De mappen die beginnen met /mnt/sdcard/staan op het interne
geheugen van uw tablet. Mappen die beginnen met /mnt/external_sd/staan op
de microSD-kaart.
Tik op Boekenmap toevoegen, zoekt de map op in de lijst en tik op het rondje aan
de rechterzijde om het te selecteren; tik op de mapnaam om de submappen te zien.
Nadat u alle gewenste mappen geselecteerd heeft, tikt u op Toevoegen. Na een
korte pauze zullen de boeken in de geselecteerde mappen worden toegevoegd aan
de boekenplanken.
Om een map te verwijderen, tikt u in de mappenlijst Mijn boek beheren op de
mapnaam en houdt die vast, daarna selecteert u Boekenmap verwijderen en
daarna Ja.

56
Kopen
Tik op het winkelwagentje en selecteer uw regio om één of meer aanbevolen
boekwinkels te zien. Welke boekwinkels zichtbaar zijn, is afhankelijk van de uw
regio. Tik op de knop Regio om de aanbevolen boekwinkels te wijzigen.
Tik op Boekenpl. om terug te keren naar de Lumiread-hoofdpagina; tik op het
plusteken om koppelingen naar favoriete websites toe te voegen.
Opmerking: U dient een klantaccount aan te maken voordat u artikelen kunt
kopen bij de aanbevolen boekwinkel.
Uw Adobe ID
Sommige boeken die gekocht kunnen worden, zijn beschermd met een Adobe
DRM (Digital Rights Management). Voordat u die kunt lezen, moet u een Adobe ID
invoeren om uw tablet te activeren. Er is slechts één activering nodig, aangezien
deze alle verdere aankopen dekt.
Wanneer u al een Adobe ID hebt, kunt u die gebruiken om uw tablet te activeren.
Uw Adobe ID invoeren
Om uw tablet te registreren, volgt u deze stappen:
1. Open LumiRead.
2. Tik op de knop Instellingen.

57LumiRead
3. Selecteer Apparaat activeren.
4. Voor het e-mailadres en het wachtwoord in dat u gebruikt heeft om uw Adobe ID
aan te maken.
Opmerking: Als u nog geen Adobe ID hebt, tikt u op de koppeling Adobe ID
maken. Voer de verzochte informatie in om de inloginformatie aan te maken
voor uw account.
5. Tik ten slotte op Activeren.
U kunt nu met Adobe DRM beveiligde boeken lezen.

58
Afdrukken maken vanaf uw tablet
Acer Print
Acer Print is een afdrukprogramma dat documenten afdrukt vanaf uw tablet. Het
kan op drie manieren met een printer verbonden worden:
• Via een thuis- of een bedrijfsnetwerk
• Direct met een printer met een usb-kabel (met gebruik van de meegeleverde
micro-usb naar usb-adapter)
• Direct met een draadloze printer
Vanuit het menu toepassingen tikt u op Acer Print.
Opmerking: Acer Print wordt slechts door enkele toepassingen ondersteund.
Een printer toevoegen
Tik op Printer toevoegen in de linkerkolom om de volgende drie manieren weer te
geven om uw netwerkprinter te vinden:

59Acer Print
Nadat die zijn toegevoegd, tikt u in de linkerkolom op Printers om uw printers weer
te geven.
Een QR-code scannen
Om een printer toe te voegen door te scannen op de QR-code ervan, tikt u op
Printer toevoegen en tikt daarna op QR-code.
Item Beschrijving
Automatisch Automatisch het aangesloten netwerk doorzoeken op beschikbare
printers.
Handmatig Handmatig een specifieke netwerkprinter vinden door de invoer
van het IP-adres ervan.
QR-code Gebruik de camera van uw tablet om netwerkprinters toe te voegen
door te scannen op QR-codes van printers.

60
Plaats de QR-code in het viewfinder-kader.
Het programma zal de printer automatisch scannen en die toevoegen aan de
printerlijst van Acer Print. Voor meer informatie over QR-codes, Zie “QR-codes” op
pagina 61.
Afdrukken met Acer Print
Nadat u uw tablet hebt aangesloten op uw printer, kunt u bestanden van sommige
toepassingen op uw tablet afdrukken. Selecteer de optie Afdrukken met Acer
Print om Acer Print te gebruiken. Afhankelijk van de toepassing kunt u Afdrukken
met Acer Print vinden in de opties Menu, Instellingen of Delen.
Er wordt een dialoogvenster weergegeven met de vraag welke printer u wilt
gebruiken. Daarna wordt er een dialoogvenster weergegeven waarin u de basis-
afdrukeigenschappen kunt wijzigen. Kies de opties die u wilt en tik op Afdrukken.
Menu Instellingen Delen

61Acer Print
Opmerking: Acer Print kan geen wachtwoordbeveiligde documenten afdrukken
of wachtwoordbeveiligde printers gebruiken.
Compatibele printers
Voor een lijst met compatibele printers dient u te gaan naar www.acer.com en de
onderstaande instructies te volgen:
1. Kies uw regio en land.
2. Klik op Ondersteuning > Stuurprogramma's en downloads > Product
Categorie > Tablet.
3. Selecteer de serie en het model van uw tablet.
4. Klik op de tab Document en zoek het compatibele bestand in de lijst.
Opmerking: Wanneer de printer niet vermeld staat in de lijst met compatibele
printers, kan het toch zijn dat Acer Print er verbinding mee kan maken.
QR-codes
QR (Quick Response)-codes is een speciaal soort streepjescode dat informatie
over bijna alles kan bevatten. Veel fabrikanten maken er steeds vaker gebruik van
op hun verpakkingen en in advertenties die informatie over hun producten
bevatten. Acer Print maakt gebruik van deze technologie door u in staat te stellen
om QR-codes voor uw printers aan te maken en om printers toe te voegen door het
inlezen van de QR-codes ervan.
Een QR-code aanmaken en afdrukken
Om een QR-code voor een printer met Acer Print aan te maken, volgt u deze
stappen:
Opmerking: Om een QR-code af te drukken moet uw printer ingesteld en online
zijn (en niet in de slaapstand of in de powersave-modus staan).
1. Tik in de linkerkolom op Printers. Daarna tikt u op een printer uit de printerlijst en
houdt u die vast.

62
2. Tik op Delen met gebruik van QR-code.
3. Tik in de lijst op de printer die u wilt delen.
4. Controleer of de opties correct zijn en tik op Afdrukken.

63Draadloos en netwerken
Geavanceerde instellingen
Toegang tot de Instellingen vanuit het Toepassingmenu. Tik op APPS, en daarna op
Instellingen.
Draadloos en netwerken
Verbindingen activeren of deactiveren
Tik op APPS > Instellingen en daarna heeft onder DRAADLOOS EN
NETWERKEN iedere verbinding een AAN/UIT-schakelaar waarmee de verbinding
kan worden beheerd. Tik op een item om uw verbindingsinstellingen te beheren.
U kunt ook de rechterzijde van de statusbalk gebruiken om verbindingsinstellingen
te beheren.
* Indien beschikbaar op uw netwerk.
Bluetooth-instellingen aanpassen
U kunt Bluetooth gebruiken om gegevens uit te wisselen tussen de tablet en andere
mobiele toestellen.
Bluetooth-verbindingen
Voor alle alle Bluetooth-instellingen, tikt u op APPS > Instellingen en daarna in
DRAADLOOS en NETWERKEN tikt u op Bluetooth. Hier schakelt u Bluetooth in
of uit en stelt u de tabletnaam en zichtbaarheid in. Tik op SCANNEN NAAR
APPARATEN om apparaten in de buurt te zoeken.
Maak verbinding met een apparaat door op het apparaat in de lijst met beschikbare
apparaten te tikken. Eventueel wordt u gevraagd een pincode in te voeren op beide
apparaten om de verbinding tot stand te brengen.
Opmerking: Alleen A2DP-stereoheadsets (alleen afspelen, geen microfoon)
worden ondersteund. Controleer op updates voor de software van uw tablet om
ondersteuning toe te voegen voor extra Bluetooth-apparaten.

64
Dataverbruik
Het gedeelte Dataverbruik toont de hoeveelheid data die zijn verzonden naar uw
tablet, in het totaal of voor elke App. afzonderlijk. Deze informatie is nuttig wanneer
u een service met datalimiet gebruikt.
De tablet in de Vliegtuigmodus schakelen
U activeert de Vliegtuigmodus (ook vluchtmodus genoemd) om de netwerk- en
Bluetooth-functies uit te schakelen en de tablet tijdens een vlucht te gebruiken.
Vraag de vliegmaatschappij of dit aan boord is toegestaan.
Schakel de tablet uit tijdens de start en landing omdat die storing kan veroorzaken
op elektronische systemen van vliegtuigen.
Opmerking: Als de Vliegtuigmodus is geactiveerd, is het pictogram
zichtbaar in het statusgebied.
Om de Vliegtuigmodus in of uit te schakelen, tikt u op Instellingen en daarna tikt u
in DRAADLOOS en NETWERKEN op Meer... > Vliegtuigmodus.
Virtueel privénetwerk (VPN)
Met deze optie kunt u verbinding maken met een privé-netwerk, zoals een
beveiligde werk- of kantooromgeving.
Om een VPN toe te voegen, tikt u op Instellingen en daarna tikt u in DRAADLOOS
EN NETWERKEN op Meer... > VPN > VPN-netwerk toevoegen.
Apparaat
Geluid
Pas het volume van de tablet aan met de volumetoetsen aan de zijkant van de
tablet. U kunt de instellingen van het tabletgeluid ook aanpassen via APPS >
Instellingen > Geluid.
Item Beschrijving
Volumes Stelt het volume in voor Media, Alarm en Meldingen.
Standaardmelding Stelt een beltoon in voor meldingen.
Aanraakgeluiden Speelt een geluid af als een keuze op het scherm wordt
gemaakt.
Schermblokkeergeluid Speelt een geluid af als het scherm wordt geblokkeerd en
gedeblokkeerd.
Trillen bij aanraken Trilt als softkeys worden ingedrukt en bij bepaalde
interacties met het scherm.

65Apparaat
Dolby Mobile
De geluidsinstellingen van de tablet aanpassen door te tikken op APPS >
Instellingen > Dolby Mobile.
Ring
Acer Ring-instellingen aanpassen door te tikken op APPS > Instellingen > Ring.
Schermvergrendelking-apps
U kunt elk van de vier toepassingen direct vanuit Schermblokkering opstarten. Tik
op APPS > Instellingen > Schermvergrendelking-apps om de selectie van de
weergegeven toepassingen te wijzigen.
Beeldscherm
U kunt de instellingen van het tabletscherm aanpassen via APPS > Instellingen >
Display.
Item Beschrijving
Dolby Mobile Hiermee schakelt u Dolby Mobile geluidsbewerking in of uit.
Hoge tonen Stelt de hoge-frequentieband af.
Natuurlijke bas Stelt de lage-frequentieband af.
Muziek-eq Vooringestelde equalizer (EQ) voor afspelen van muziek. Kies
tussen Auto, Uit of 16 vooraf ingestelde muziekstijlen.
Video-eq Vooringestelde equalizer (EQ) voor afspelen van video. Kies
tussen Uit en 10 vooringestelde weergavetypes.
Item Beschrijving
Ring-pictogram
openen
Vink het selectievakje aan of uit om Acer Ring al dan niet
onder in het scherm weer te geven.
Snelkoppeling
Boven, Onder,
Links, Rechts
Selecteer welke snelkoppelingen voor toepassingen u wilt
weergeven in de Acer Ring. U kunt via mogelijkheden
uitkiezen.
Item Beschrijving
1e snelkoppeling
2e snelkoppeling
3e snelkoppeling
4e snelkoppeling
Selecteer welke snelkoppelingen voor toepassingen u wilt
weergeven in de Acer Ring.
U kunt via mogelijkheden uitkiezen.
Item Beschrijving
Helderheid Past de helderheid van het scherm aan.
Achtergrond De achtergrond van het beginscherm instellen.
Slaapstand Stelt een tijd in waarna het scherm wordt uitgeschakeld.

66
Acer Print
Zie “Acer Print” op pagina 58.
Apps
Een toepassing sluiten
Sluit een geactiveerde toepassing via Instellingen > Apps. Tik op het tabblad
GEACTIVEERD en vervolgens op het programma dat u wilt sluiten. Kies Stoppen
om het programma te sluiten.
Een toepassing verwijderen
U kunt programma's verwijderen die op de tablet zijn geïnstalleerd om extra
geheugenruimte vrij te maken. Houd in het toepassingmenu ingedrukt op een
programmapictogram en versleep het naar de zone Verwijderen in de
linkerbovenhoek.
Opmerking: U kunt geen toepassingen verwijderen die vooraf op de tablet zijn
geïnstalleerd.
Of gaan naar APPS > Instellingen en selecteer Apps. Tik op de toepassing die u
wilt verwijderen, tik op Verwijderen en bevestig de verwijdering.
Waarschuwing! Verwijder programma’s alleen als u bekend bent met het
Android besturingssysteem.
Persoonlijk
Synchronisatie
U kunt synchronisatie-opties voor vele toepassingen op de tablet configureren.
U kunt eveneens configureren welke soort gegevens u wilt synchroniseren voor
elke account.
Sommige toepassingen zoals Contacten, Gmail en Agenda kunnen gegevens van
meerdere accounts synchroniseren. Andere synchroniseren alleen gegevens van
het eerste Google-account waarvoor u zich aanmeldt op uw tablet of van een
account dat specifiek gekoppeld is aan die toepassing.
Voor sommige toepassingen, zoals Contacten of Agenda, worden alle wijzigingen
die u aanbrengt op de tablet, gemaakt op de gesynchroniseerde kopie op het
Internet. Andere toepassingen kopiëren enkel informatie van het account op het
Gevoeligheid van
touchscreen
Hiermee wordt de aanraakgevoeligheid van het scherm
ingesteld.
Tekengrootte Hiermee wordt de tekengrootte zo ingesteld dat er meer tekst
zichtbaar is of dat de tekst gemakkelijker te lezen is.
Item Beschrijving

67Systeem
Internet; de informatie op de tablet kan niet direct gewijzigd worden, u moet de
informatie die is opgeslagen op het Internet-account wijzigen.
Tik op APPS > Instellingen > Accounts en synchronisatie om de synchronisatie-
instellingen te openen.
Om de synchronisatie van individuele accounts te beheren, tikt u op de naam van
een account.
Sommige toepassingen, zoals Gmail en Agenda, hebben extra
synchronisatie-instellingen. Open de toepassing en tik de knop Menu (drie
puntjes) en tik daarna op Instellingen.
Meerdere Google-accounts
Wanneer u meerdere Google-accounts hebt, zoals gescheiden accounts voor
persoonlijke en zakelijke contacten, kunt u die openen en synchroniseren vanuit het
onderdeel Accountinstellingen. Tik op APPS > Instellingen > Accounts en
synchronisatie. Tik op ACCOUNT TOEVOEGEN in de rechterbovenhoek en
selecteer Google.
Taal- en tekstopties veranderen
Stel uw locatie en voorkeuren voor taalinvoer in door te tikken op APPS >
Instellingen > Taal en invoer.
Systeem
De datum en tijd instellen
Om de tijd en de datum in te stellen tikt u op APPS > Instellingen > Datum en tijd.
Tip: Als u regelmatig reist of op een plek woont waar zomer- en wintertijd
gebruikt worden en u toegang heeft tot een mobiel netwerk, activeer dan
Automatische datum en tijd in dit menu. Uw tablet zal de datum en tijd
instellen op grond van de informatie die het ontvangt van het netwerk.
Alarmsignalen instellen
De tablet bevat twee standaardalarmsignalen. Voeg alarminstellingen toe of bewerk
ze door in het menu Toepassingen op Klok te tikken en daarna op Alarm instellen.
Tik op Alarm toevoegen om een nieuw alarm in te stellen of tik op het keuzevak
naast het standaardalarm om het in of uit te schakelen.
Tik op een standaardalarm om het te bewerken. U kunt:
• Het alarm in- of uitschakelen.
• De alarmtijd instellen.
• Instellen op welke dagen het alarm wordt herhaald.
• Een beltoon instellen.
• Trilstand in- of uitschakelen.
• Het een label geven (bijv. een naam).

68
Het besturingssysteem van uw tablet updaten
Uw tablet kan systeemupdates downloaden en installeren, ondersteuning
toevoegen voor nieuwe apparaten en software-opties uitbreiden.
Om te controleren op updates, tikt u op APPS > Instellingen > Over uw tablet >
Systeemupdate > Nu controleren.
Opmerking: Het downloaden van nieuwe software kan maximaal 40 minuten
duren, afhankelijk van de snelheid van uw netwerk. Druk niet op de knoppen
aan/uit of reset of probeer op geen enkele wijze uw tablet te openen tijdens een
systeem-upgrade om een firmware-installatiefout te voorkomen.
De tablet opnieuw instellen
U moet de tablet eventueel herstellen als die niet meer reageert op indrukken van
toetsen of tikken op het scherm. Om de tablet opnieuw in te stellen, gebruikt u een
klein dun voorwerp (zoals een paperclip) om de verzonken resettoets in te drukken
naast de multifunctionele aansluiting.
Opnieuw opstarten
Opnieuw opstarten herstelt de fabrieksinstellingen van de tablet.
Waarschuwing! Dit wist alle persoonlijke gegevens, alle contacten die op
de tablet zijn opgeslagen en alle geïnstalleerde programma's.
Open Instellingen in het toepassingenmenu. Tik vervolgens op Back-up en
herstel > Fabriekswaarden herstellen; klik op Tablet herstellen en daarna op
Alles wissen om de tablet te formatteren.

69
FAQ en problemen oplossen
Dit hoofdstuk bevat een lijst met veelgestelde vragen die bij u kunnen opkomen als
u de tablet gebruikt, en biedt eenvoudige antwoorden en oplossingen voor deze
vragen.
Onderdeel Vraag Antwoord
Geluid Waarom komt er geen
geluid uit het toestel?
Als de headset op het toestel is
aangesloten, wordt de luidspreker
automatisch uitgeschakeld. Maak de
headset los.
Controleer of het volume van het toestel
niet gedempt is.
Controleer of het volumeniveau niet op
de laagste stand staat.
Geheugen Waarom heb ik minder
dan 1024 MB (1 GB)
ter beschikking?
Een klein gedeelte van het geheugen
wordt gereserveerd voor
systeembeveiliging.
Multimediabe-
standen
Waarom kan ik m'n
fotobestanden niet
zien?
U probeert wellicht een foto te openen
van een type dat niet ondersteund
wordt. Zie “Ondersteunde formaten”
op pagina 50 voor meer informatie.
Waarom kan ik m'n
videobestanden niet
zien?
U probeert wellicht een video te openen
van een type dat niet ondersteund
wordt. Zie “Multimedia” op pagina 71
voor meer informatie.
Waarom kan ik mijn
muziekbestanden niet
afspelen?
U probeert wellicht een bestand af te
spelen van een type dat niet
ondersteund wordt. Zie “Multimedia”
op pagina 71 voor meer informatie.
Systeeminformatie
en prestaties
Hoe controleer ik de
OS-versie van mijn
toestel?
Tik op APPS > Instellingen > Over uw
tablet om de OS-versie (Kernel/build-
nummer) en andere informatie over
hardware en software te zien.
Waar kan ik het
identificatie-
serienummer vinden?
Tik op APPS > Instellingen > Over uw
tablet > Apparaatinformatie. U kunt
eveneens kijken aan de onderzijde van
het klepje van de kaartsleuf. Zie “Klepje
kaartsleuf” op pagina 5.
Inschakelen Ik kan het toestel niet
inschakelen.
De batterij kan leeg zijn. Laad het toestel
opnieuw op. Zie “De tablet opladen”
op pagina 8 voor meer informatie.

70
Andere hulpbronnen
Opslag Hoe kan ik de status
van het geheugen
controleren?
Om de geheugenstatus te controleren,
gaat u naar Instellingen > Opslag.
Ontgrendelingspa-
troon
Ik ben mijn
ontgrendelingspatroon
vergeten.
Na vijf onjuiste pogingen, kunt u het
ontgrendelingspatroon opnieuw
instellen. Tik op Patroon vergeten? en
voer de gebruikersnaam en het
wachtwoord van uw Google-account in.
Opmerking: U hebt een actief
Google-account nodig op de tablet
en internetverbinding.
Wanneer deze optie niet beschikbaar
is, neemt u contact op met de lokale
klantenservice van Acer.
Warmte De tablet wordt warm
wanneer hij oplaadt of
langdurig wordt
gebruikt.
Het is normaal dat de tablet warm wordt
tijdens het opladen. Als het opladen
voltooid is, koelt de telefoon af naar de
normale temperatuur.
Het is normaal dat de tablet warm wordt
als hij langdurig wordt gebruikt,
bijvoorbeeld als een video wordt
bekeken of een game wordt gespeeld.
Alle tabletten van Acer worden getest
voordat ze worden uitgegeven.
Voor meer informatie over: Zie:
Actuele informatie over de tablet www.acer.com
Ondersteuning support.acer.com
Onderdeel Vraag Antwoord

71
Specificaties
Prestaties
•NVIDIA
®
Tegra
™
3 mobile processor
•Quad-Core ARM
®
Cortex
™
-A9 CPU
• Systeemgeheugen:
•1 GB RAM
• 16 of 32 GB flashgeheugen
•Android
™
besturingssysteem
Beeldscherm
• 10,1” wxga tft-lcd capacitief multi-touchscreen
• 1280 x 800 resolutie
• Ondersteuning voor 262.000 kleuren
Multimedia
• Micro HDMI
®
(Type D) uitvoer
•Dolby
®
Digital, Dolby
®
Digital Plus, Stereogeluid
•Dolby
®
Digital, Dolby
®
Digital Plus, 5.1 kanalen PCM-audio via HDMI
®
•Stereoluidsprekers
• Microfoon met ruis- en echo-onderdrukking
Ondersteunde formaten:
Usb-poort
• Micro-usb-poort
Inschakelen
• Gelijkstroom ingang (12 V, 1,5 A)
Connectiviteit
• Bluetooth 2.1+EDR (A2DP, AVCTP, AVDTP, AVRCP, HID & OPP-
ondersteuning)
• Wi-Fi 802.11b/g/n WLAN (enkel 802.11n -> 2,4 GHz)
•GPS
Type Formaten
Audio opnemen AAC-LC, AMR-WB, AMR-NB
Afspelen van geluid AAC-LC, AAC, AAC+ (geen “raw AAC”), AMR-NB,
AMR-WB, MP3, MIDI, OGG Vorbis, WAV, WMA 10
Opnemen van video H.264 BP, MPEG-4 SP, H.263
Afspelen van video H.264 BP, H.264 MP, H.264 HP, MPEG-4 SP, H.263

72
3G-ondersteuning (alleen beschikbaar voor Wi-Fi+3G-modellen)
• GSM 850 / 900 / 1800 / 1900
• UMTS 850 / 900 / 1900 / 2100
• HSDPA 7,2 Mbps/HSUPA 5,76 Mbps/EDGE/GPRS
• Optioneel HSDPA 21 Mbps
Camera
• Camera voorzijde
• 1-megapixel
•Vaste focus
• Camera achterzijde
• 5-megapixel
• Autofocus
Uitbreiding
• micro-sd-geheugenkaartsleuf (maximaal 32 GB, SDHC 2.0 compatibel)
Batterij
• Op Li-polymeer batterijen van hoge dichtheid: 9800 mAh (36,26 W)
Opmerking: De duur van het batterijgebruik is afhankelijk van het
stroomverbruik, wat afhankelijk is van het gebruik van de systeembronnen. Als
bijvoorbeeld altijd de verlichting is ingeschakeld, of als toepassingen worden
gebruikt die veel stroom eisen, moet de batterij vaker worden opgeladen.
Afmetingen
Omgeving
Temperatuur
In gebruik: 5°C tot 45°C
Niet in gebruik: -20°C tot 60°C
Type Formaten
Beeldopname JPEG
Weergave van
afbeeldingen
JPEG, GIF, PNG, BMP
Hoogte 175 mm
Breedte 260 mm
Dikte 10,95 mm
Gewicht Gewicht (Wi-Fi+3G-model) 777 g

73
Vochtigheidsgraad (geen condensvorming)
In gebruik: 20% tot 80%
Niet in gebruik: 20% tot 80%

74
Eindgebruiker Licentieovereenkomst
BELANGRIJK-LEES ZORGVULDIG: DEZE EINDGEBRUIKER LICENTIEOVEREENKOMST (“OVEREENKOMST”) IS EEN
JURIDISCHE OVEREENKOMST TUSSEN U (ALS PARTICULIER OF RECHTSPERSOON), EN ACER INC. INCLUSIEF HAAR
DOCHTERONDERNEMINGEN (“ACER”) VOOR DE SOFTWARE (GELEVERD DOOR ACER OF DOOR LICENTIEGEVERS OF
LEVERANCIERS VAN ACER) DIE BIJ DEZE OVEREENKOMST IS GEVOEGD, MET INBEGRIP VAN ENIGE BIJBEHORENDE
MEDIA, GEDRUKTE MATERIALEN EN GERELATEERDE ELECTRONISCHE GEBRUIKERSDOCUMENTATIE, DIE DE
MERKNAAM “ACER” KUNNEN DRAGEN (“SOFTWARE”). DEZE OVEREENKOMST HEEFT GEEN BETREKKING OP ENIGE
ANDERE PRODUCTEN OF ONDERWERPEN, NOCH ZOU DIT MOETEN WORDEN GEÏMPLICEERD. DOOR DE
BIJBEHORENDE SOFTWARE OF EEN GEDEELTE DAARVAN TE INSTALLEREN, STEMT U ERMEE IN AAN DE BEPALINGEN EN
VOORWAARDEN VAN DEZE OVEREENKOMST GEBONDEN TE ZIJN. INDIEN U NIET INSTEMT MET ALLE BEPALINGEN VAN
DEZE OVEREENKOMST, ZET DAN NIET HET INSTALLATIEPROCES VOORT EN VERWIJDER ONMIDDELLIJK ALLE
EVENTUEEL GEÏNSTALLEERDE BESTANDEN VAN DE BIJBEHORENDE SOFTWARE UIT UW COMPUTERSYSTEEM.
INDIEN U NIET BESCHIKT OVER EEN GELDIG IN LICENTIE GEGEVEN EXEMPLAAR VAN DE TOEPASSELIJKE SOFTWARE,
BENT U NIET BEVOEGD DE SOFTWARE TE INSTALLEREN, KOPIËREN OF ANDERSZINS TE GEBRUIKEN, EN HEEFT U GEEN
RECHTEN OP GROND VAN DEZE OVEREENKOMST.
De Software wordt beschermd door Amerikaanse en internationale auteursrechtelijke wetten en verdragen, evenals door andere
intellectuele eigendomswetten en -verdragen. De Software wordt niet verkocht, maar in licentie gegeven.
VERLENING VAN LICENTIE
Acer verleent u de volgende niet-exclusieve en niet-overdraagbare rechten met betrekking tot de Software. In het kader van
deze Overeenkomst mag u:
1. De Software installeren en gebruiken op één enkele aangewezen computer.
Een afzonderlijke licentie is vereist per computer waarop de Software zal worden gebruikt;
2. Een kopie van de Software maken exclusief voor reserve- of archiefdoeleinden;
3. Een kopie maken van enige elektronische documenten in de Software, mits u de documenten elektronisch ontvangt.
BEPERKINGEN
Het is NIET toegestaan:
1. De Software te gebruiken of te kopiëren behalve zoals bepaald in deze Overeenkomst.
2. De Software te verhuren of in lease te geven aan een derde;
3. De Software te wijzigen, aan te passen of geheel of gedeeltelijk te vertalen;
4. Reverse-engineering toe te passen, de Software te decompileren, demonteren of afgeleide werken te creëren op basis
van de Software;
5. De Software samen te voegen met enig ander programma of de software te wijzigen, behalve voor persoonlijk gebruik;
en
6. De Software te sublicentiëren of beschikbaar te stellen aan derden, behalve dat u, na voorafgaande schriftelijke
kennisgeving aan Acer, de Software integraal aan een derde mag overdragen mits u geen kopieën van de Software
bewaart en deze derde partij de bepalingen van deze Overeenkomst accepteert.
7. Uw rechten op grond van deze Overeenkomst aan een derde over te dragen.
8. De Software in strijd met toepasselijke exportwetten en –verordeningen te exporteren, of (i) enige Software te verkopen,
exporteren, herexporteren, over te dragen, weg te sluizen, technische gegevens hieruit openbaar te maken of te
vervreemden, aan een verboden persoon, entiteit of bestemming met inbegrip van, maar niet beperkt tot, Cuba, Iran,
Noord Korea, Sudan en Syrië; of (ii) enige Software aan te wenden voor gebruik dat verboden is door de wetten en
verordeningen van de Verenigde Staten.
ONDERSTEUNINGSDIENSTEN
Acer heeft niet de verplichting om technische of andere ondersteuning te leveren voor de Software.
ACER LIVE UPDATE
Bepaalde Software bevat onderdelen die het gebruik van Acer Live Update mogelijk maken, waardoor updates voor deze
Software automatisch worden gedownload en geïnstalleerd op uw computer. Door de Software te installeren geeft u Acer (of
haar licentiegevers) toestemming om automatisch te controleren welke versie van deze Software u gebruikt op uw computer en
om upgrades van deze Software te leveren die automatisch op uw computer kunnen worden gedownload.
EIGENDOM & AUTEURSRECHT
De titel, eigendomsrechten en intellectuele eigendomsrechten op de Software en alle kopieën daarvan blijven rusten op Acer of
de licentiegevers of leveranciers van Acer (indien van toepassing). U hebt geen en zult geen eigendomsbelang in de Software
verkrijgen (met inbegrip van enige wijzigingen of kopieën door of voor u gemaakt) of in enige gerelateerde intellectuele
eigendomsrechten. Eigendom van de titel en gerelateerde rechten met betrekking tot de inhoud (“content”) van de Software,
rusten op de eigenaar van die inhoud en kunnen beschermd zijn door het toepasselijke recht. Deze licentie verschaft u geen
recht op dergelijke inhoud.
U gaat hierbij akkoord:
1. Geen enkele aanduiding van auteursrecht of andere eigendom met betrekking tot de Software te verwijderen;
2. Al deze aanduidingen op enige geautoriseerde kopieën van de Software te reproduceren; en
3. Ongeautoriseerd kopiëren van de Software te voorkomen.
HANDELSMERK
Deze Overeenkomst verschaft u geen rechten met betrekking tot enig handelsmerk of service merk van Acer of van de
licentiegevers of leveranciers van Acer.

75
BEPERKING VAN GARANTIE
VOOR ZOVER MAXIMAAL IS TOEGESTAAN ONDER HET TOEPASSELIJKE RECHT LEVEREN ACER, ACER’S LEVERANCIERS
EN HAAR LICENTIEGEVERS, DE SOFTWARE
´IN DE HUIDIGE STAAT´ (“AS IS”) EN MET ALLE GEBREKEN, EN WIJZEN HIERBIJ ALLE OVERIGE GARANTIES EN
VOORWAARDEN VAN DE HAND, ZOWEL UITDRUKKELIJK, IMPLICIET ALS WETTELIJK BEPAALD, DAARONDER
INBEGREPEN, MAAR NIET BEPERKT TOT, ENIGE GEIMPLICEERDE GARANTIES, BELASTINGEN OF VOORWAARDEN VAN
VERKOOPBAARHEID, GESCHIKTHEID VOOR EEN SPECIFIEK DOEL, NAUWKEURIGHEID OF VOLLEDIGHEID VAN
REACTIES, RESULTATEN, PROFESSIONELE INSPANNING, AFWEZIGHEID VAN VIRUSSEN EN AFWEZIGHEID VAN
NALATIGHEID, MET BETREKKING TOT DE SOFTWARE EN HET LEVEREN OF NIET LEVEREN VAN ONDERSTEUNENDE
DIENSTEN. EVENMIN IS ER EEN GARANTIE OF BEPALING VAN TITEL, ONGESTOORDE WERKING, ONGESTOORD BEZIT,
OVEREENKOMSTIGHEID MET DE BESCHRIJVING OF HET NIET MAKEN VAN INBREUK MET BETREKKING TOT DE
SOFTWARE.
BEPERKING VAN INCIDENTELE SCHADE, GEVOLGSCHADE OF BEPAALDE ANDERE SCHADE
VOORZOVER MAXIMAAL IS TOEGESTAAN OP GROND VAN HET TOEPASSELIJKE RECHT KUNNEN ACER, ACER’S
LEVERANCIERS OF ACER’S LICENTIEGEVERS IN GEEN GEVAL AANSPRAKELIJK GESTELD WORDEN VOOR ENIGERLEI
SPECIALE, INCIDENTELE, INDIRECTE, PUNITIEVE OF GEVOLGSCHADE (WAARONDER MEDE BEGREPEN,
MAAR NIET BEPERKT TOT, BEDRIJFSSCHADE OF HET VERLOREN GAAN VAN VERTROUWELIJKE OF ANDERE
INFORMATIE, LETSELSCHADE, INBREUK OP PRIVACY, HET TEKORTSCHIETEN BIJ HET NAKOMEN VAN VERPLICHTINGEN
WAARONDER MEDE BEGREPEN VERPLICHTINGEN VOORTVLOEIEND UIT GOEDE TROUW OF REDELIJK IN ACHT TE
NEMEN ZORG, OF ENIG ANDER GELDELIJK OF ANDER VERLIES) DIE VOORTVLOEIT UIT OF DIE OP ENIGERLEI WIJZE
VERBAND HOUDT MET HET GEBRUIK OF HET NIET KUNNEN GEBRUIKEN VAN DE SOFTWARE, OF DOOR HET VERLENEN
OF NIET VERLENEN VAN ONDERSTEUNENDE DIENSTEN OF ANDERSZINS VOLGENS OF IN VERBAND MET ENIGE
BEPALING VAN DEZE OVEREENKOMST, OOK IN HET GEVAL DAT DE TOEREKENBARE TEKORTKOMING, ONRECHTMATIGE
DAAD (WAARONDER BEGREPEN NALATIGHEID), RISICOAANSPRAKELIJKHEID, NIET-NAKOMEN VAN DE OVEREENKOMST
OF NIET-NAKOMEN VAN DE GARANTIE DOOR ACER OF HAAR LEVERANCIERS OF HAAR LICENTIEGEVERS, OOK INDIEN
ACER, HAAR LEVERANCIERS EN HAAR LICENTIEGEVERS OP DE HOOGTE ZIJN GESTELD VAN DE MOGELIJKHEID VAN
DERGELIJKE SCHADE.
BEPERKING VAN AANSPRAKELIJKHEID EN VERHAALSMOGELIJKHEDEN
NIETTEGENSTAANDE ENIGE SCHADE DIE U MOGELIJK LIJDT OM WELKE REDEN DAN OOK (MET INBEGRIP VAN, MAAR
NIET BEPERKT TOT, ALLE HIERVOOR GENOEMDE SCHADE EN ALLE DIRECTE OF ALGEMENE SCHADE) BEDRAAGT DE
TOTALE AANSPRAKELIJKHEID VAN ACER, HAAR LEVERANCIERS EN HAAR LICENTIEGEVERS, KRACHTENS ENIGE
BEPALING ONDER DEZE OVEREENKOMST EN UW ENIGE VERHAALSMOGELIJKHEID VOOR ALLE VOORNOEMDE SCHADE
MAXIMAAL HET DAADWERKELIJK DOOR U BETAALDE BEDRAG VOOR DE SOFTWARE. DE VOORNOEMDE BEPERKINGEN,
UITSLUITINGEN EN AFWIJZINGEN (INCLUSIEF VOORNOEMDE BEPERKING VAN GARANTIES EN VOORNOEMDE
BEPERKING VAN INCIDENTELE SCHADE, GEVOLGSCHADE OF BEPAALDE ANDERE SCHADE) ZIJN VAN TOEPASSING
VOOR ZOVER MAXIMAAL IS TOEGESTAAN OP GROND VAN TOEPASSELIJK RECHT, OOK ALS ENIGE
VERHAALSMOGELIJKHEID NIET TOEREIKEND IS; MET DIEN VERSTANDE ECHTER DAT OMDAT BEPAALDE
RECHTSSTELSELS DE UITSLUITING OF BEPERKING VAN AANSPRAKELIJKHEID VOOR GEVOLG- OF INCIDENTELE
SCHADE NIET TOESTAAN, BOVENGENOEMDE BEPERKING NIET OP U VAN TOEPASSING ZAL ZIJN.
BEËINDIGING
Onverminderd alle overige rechten mag Acer deze overeenkomst onmiddellijk ontbinden zonder kennisgeving indien u enige
voorwaarden en bepalingen van deze overeenkomst niet naleeft.
In dergelijk geval moet u:
1. Alle gebruik van de Software staken;
2. Alle originelen of kopieën van de Software vernietigen of terugsturen naar Acer; en
3. De Software verwijderen uit alle computers waar hij op aanwezig was.
Alle beperkingen van garanties en beperkingen van aansprakelijkheid zoals vermeld in deze Overeenkomst blijven na
beëindiging van deze Overeenkomst voortbestaan.
ALGEMEEN
Deze Overeenkomst vormt de volledige overeenkomst tussen u en Acer met betrekking tot deze licentie voor de Software en
vervangt alle voorgaande overeenkomsten, mededelingen, voorstellen en verklaringen tussen de partijen en prevaleert boven
enige conflicterende of aanvullende voorwaarden van enige prijsopgave, opdracht, ontvangstbericht of gelijksoortige
mededeling.
Deze Overeenkomst mag alleen worden gewijzigd door een door beide partijen ondertekend schriftelijk document. Indien een
bevoegde rechter oordeelt dat enige bepaling in deze Overeenkomst in strijd is met het recht zal deze bepaling tot de maximaal
toegestane omvang worden gehandhaafd, en tast dit de geldigheid van de overige bepalingen van deze Overeenkomst niet aan.
AANVULLENDE BEPALINGEN DIE VAN TOEPASSING ZIJN OP SOFTWARE EN DIENSTEN VAN DERDEN
De Software die onder deze Overeenkomst door licentiegevers en leveranciers van Acer wordt geleverd (“Software van Derden”)
wordt enkel aan u ter beschikking gesteld voor persoonlijk, niet-commercieel gebruik. U mag de Software van Derden niet op
enige wijze gebruiken die de diensten geleverd door licentiegevers of leveranciers hieronder (“Diensten van Derden”) zou
kunnen beschadigen, onklaar zou kunnen maken, zou kunnen overbelasten of anderszins zou kunnen schaden. Verder mag u
de Software van Derden niet op enige wijze gebruiken die het gebruik en genot van de Diensten van Derden, of de diensten en
producten van derdenlicentiegevers van de licentiegevers of leveranciers van Acer door een andere partij zou kunnen verstoren.
De aanvullende bepalingen, voorwaarden en beleidslijnen die toegankelijk zijn via onze website zijn eveneens van toepassing op
uw gebruik van de Software van Derden en Diensten van Derden.

76
Let op: De oorspronkelijke versie van deze EULA (Eindgebruikerovereenkomst) is in het Engels. Mocht de vertaling
afwijken van het origineel, gelden de Engelstalige voorwaarden.
Copyright 2002-2011
Privacybeleid
Tijdens de registratie wordt u gevraagd wat gegevens ter beschikking te stellen aan Acer. Zie het privacybeleid van Acer op
http://www.acer.com of de plaatselijke website van Acer.
Technologie voor muziekherkenning en gerelateerde gegevens worden geleverd door
Gracenote
®
. Gracenote
®
, het logo en logotype van Gracenote en het logo "Powered by
Gracenote" zijn gedeponeerde handelsmerken of handelsmerken van Gracenote, Inc. in de
Verenigde Staten en/of andere landen.
XT9 et le logo XT9 sont des marques commerciales de Nuance Communications, Inc. ou
ses filiales aux États-Unis d’Amériques et/ou dans d’autres pays.
-
 1
1
-
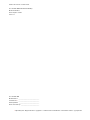 2
2
-
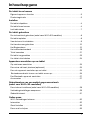 3
3
-
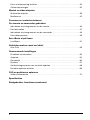 4
4
-
 5
5
-
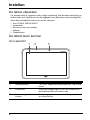 6
6
-
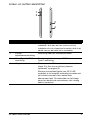 7
7
-
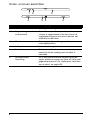 8
8
-
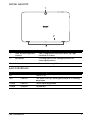 9
9
-
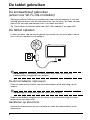 10
10
-
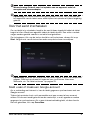 11
11
-
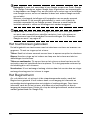 12
12
-
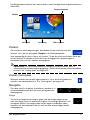 13
13
-
 14
14
-
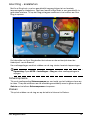 15
15
-
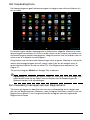 16
16
-
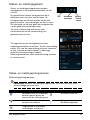 17
17
-
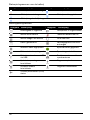 18
18
-
 19
19
-
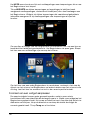 20
20
-
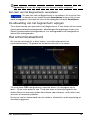 21
21
-
 22
22
-
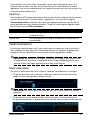 23
23
-
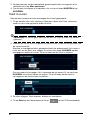 24
24
-
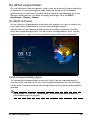 25
25
-
 26
26
-
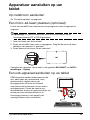 27
27
-
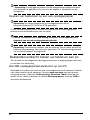 28
28
-
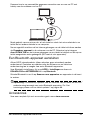 29
29
-
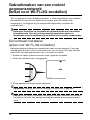 30
30
-
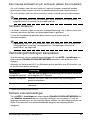 31
31
-
 32
32
-
 33
33
-
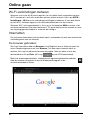 34
34
-
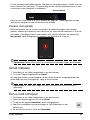 35
35
-
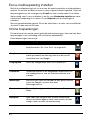 36
36
-
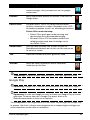 37
37
-
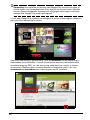 38
38
-
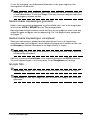 39
39
-
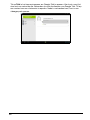 40
40
-
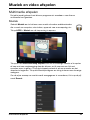 41
41
-
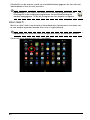 42
42
-
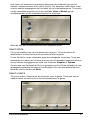 43
43
-
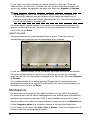 44
44
-
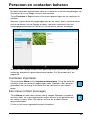 45
45
-
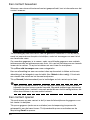 46
46
-
 47
47
-
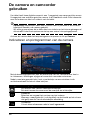 48
48
-
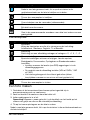 49
49
-
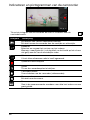 50
50
-
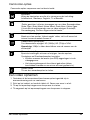 51
51
-
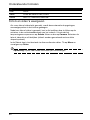 52
52
-
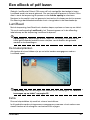 53
53
-
 54
54
-
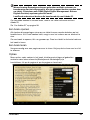 55
55
-
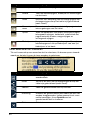 56
56
-
 57
57
-
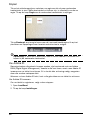 58
58
-
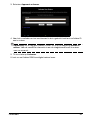 59
59
-
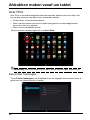 60
60
-
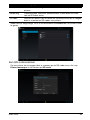 61
61
-
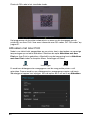 62
62
-
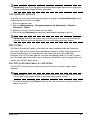 63
63
-
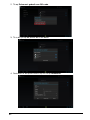 64
64
-
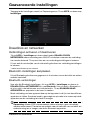 65
65
-
 66
66
-
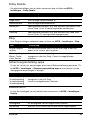 67
67
-
 68
68
-
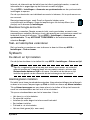 69
69
-
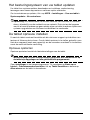 70
70
-
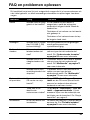 71
71
-
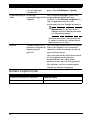 72
72
-
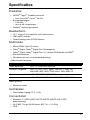 73
73
-
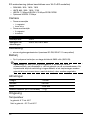 74
74
-
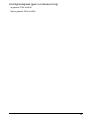 75
75
-
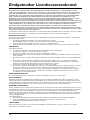 76
76
-
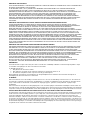 77
77
-
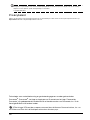 78
78