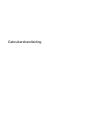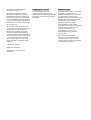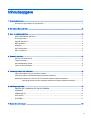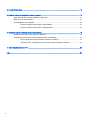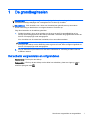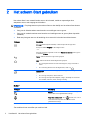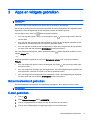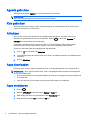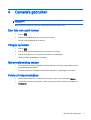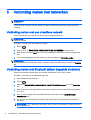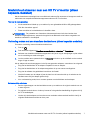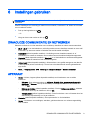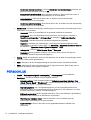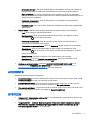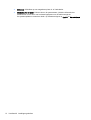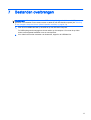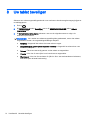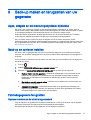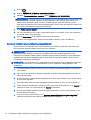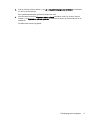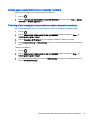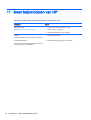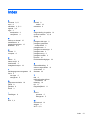Gebruikershandleiding

© Copyright 2014 Hewlett-Packard
Development Company, L.P.
Bluetooth is een handelsmerk van de
desbetreffende eigenaar en wordt door
Hewlett-Packard Company onder licentie
gebruikt. Het SD-logo is een handelsmerk
van de desbetreffende eigenaar. Windows
is een in de Verenigde Staten gedeponeerd
handelsmerk van de groep bedrijven onder
de naam Microsoft.
De informatie in deze documentatie kan
zonder kennisgeving worden gewijzigd. De
enige garanties voor HP producten en
diensten staan vermeld in de expliciete
garantievoorwaarden bij de betreffende
producten en diensten. Aan de informatie in
deze handleiding kunnen geen aanvullende
rechten worden ontleend. HP aanvaardt
geen aansprakelijkheid voor technische
fouten, drukfouten of weglatingen in deze
publicatie.
Tweede editie: juni 2014
Eerste editie: maart 2014
Onderdeelnummer van document:
764254-332
Kennisgeving over het product
In deze handleiding worden de
voorzieningen beschreven die op de
meeste modellen beschikbaar zijn. Mogelijk
zijn niet alle voorzieningen op uw tablet-pc
beschikbaar.
Softwarevoorwaarden
Door het installeren, kopiëren, downloaden
of anderszins gebruiken van een
softwareproduct dat vooraf op deze tablet-
pc is geïnstalleerd, bevestigt u dat u
gehouden bent aan de voorwaarden van de
HP EULA (End User License Agreement).
Als u niet akkoord gaat met deze
licentievoorwaarden, is uw enige
rechtsmogelijkheid om het volledige,
ongebruikte product (hardware en software)
binnen 14 dagen te retourneren en te
verzoeken om restitutie van het
aankoopbedrag op grond van het
restitutiebeleid dat op de plaats van
aankoop geldt.
Neem contact op met het lokale
verkooppunt (de verkoper) als u meer
informatie wilt of als u een verzoek om
volledige restitutie van het aankoopbedrag
van de tablet-pc wilt indienen.

Inhoudsopgave
1 De grondbeginselen .......................................................................................................................................... 1
Het scherm vergrendelen en ontgrendelen .......................................................................................... 1
2 Het scherm Start gebruiken .............................................................................................................................. 2
3 Apps en widgets gebruiken ............................................................................................................................... 3
Schermtoetsenbord gebruiken ............................................................................................................. 3
E-mail gebruiken .................................................................................................................................. 3
Agenda gebruiken ................................................................................................................................ 4
Klok gebruiken ...................................................................................................................................... 4
Afdrukken ............................................................................................................................................. 4
Apps downloaden ................................................................................................................................. 4
Apps verwijderen .................................................................................................................................. 4
4 Camera's gebruiken .......................................................................................................................................... 5
Een foto van uzelf nemen ..................................................................................................................... 5
Filmpje opnemen .................................................................................................................................. 5
Schermafbeelding maken ..................................................................................................................... 5
Foto's of video's bekijken ..................................................................................................................... 5
5 Verbinding maken met netwerken .................................................................................................................... 6
Verbinding maken met een draadloos netwerk .................................................................................... 6
Verbinding maken met Bluetooth (alleen bepaalde modellen) ............................................................. 6
Mediainhoud streamen naar een HD TV of monitor (alleen bepaalde modellen) ................................ 7
Verbinding maken met een draadloos beeldscherm (alleen bepaalde modellen) ............... 7
6 Instellingen gebruiken ....................................................................................................................................... 9
DRAADLOZE COMMUNICATIE EN NETWERKEN ............................................................................ 9
APPARAAT .......................................................................................................................................... 9
PERSOONLIJK .................................................................................................................................. 10
ACCOUNTS ....................................................................................................................................... 11
SYSTEEM .......................................................................................................................................... 11
7 Bestanden overbrengen ................................................................................................................................. 13
iii

8 Uw tablet beveiligen ........................................................................................................................................ 14
9 Back-up maken en terugzetten van uw gegevens .......................................................................................... 15
Apps, widgets en het besturingssysteem bijwerken ........................................................................... 15
Back-up en opnieuw instellen ............................................................................................................. 15
Fabrieksgegevens terugzetten ........................................................................................................... 15
Opnieuw instellen als de tablet is ingeschakeld ................................................................ 15
Opnieuw instellen als de tablet is uitgeschakeld ............................................................... 16
10 Functies van de voicetablet (alleen voicetablets) ......................................................................................... 18
Telefoonfuncties gebruiken (alleen voicetablets) ............................................................................... 18
Verbinding maken met een mobiel netwerk (alleen voicetablets) ...................................................... 18
Actieve gegevensoverdracht (alleen bepaalde modellen) ................................................. 19
Tethering of een draagbare hotspot activeren (alleen bepaalde modellen) ...................... 19
11 Meer hulpmiddelen van HP ........................................................................................................................... 20
Index ................................................................................................................................................................... 21
iv

1 De grondbeginselen
OPMERKING: Als u de algemene gebruiksaanwijzing wilt lezen, kunt u de gedrukte
Snelstarthandleiding
raadplegen die is meegeleverd in de doos bij de tablet.
BELANGRIJK: Sluit de tablet, voor u deze voor de eerste keer gebruikt, aan op een externe
stroomvoorziening en laad de accu vervolgens minstens 15 minuten op.
Volg deze instructies om de tablet te gebruiken:
1. Schakel de tablet in door na het opladen van de accu en terwijl de accuafbeelding op het
scherm wordt weergegeven de aan-uitknop maximaal 5 seconden lang ingedrukt te houden tot
het HP of Compaq-logo wordt weergegeven.
Als u de tablet voor de eerste keer inschakelt, ziet u een welkomstscherm.
BELANGRIJK: Als de afbeelding van de accu niet wordt weergegeven op het scherm, drukt u
kort op de aan-uitknop om de afbeelding weer te geven en houd deze vervolgens ingedrukt tot
het HP of Compaq-logo wordt weergegeven.
2. Volg de instructies op het scherm om een taal te selecteren en verbinding te maken met een
draadloos netwerk.
Het scherm vergrendelen en ontgrendelen
Vergrendelen—Druk op de aan-uitknop.
Ontgrendelen—Druk op de aan-uitknop om de tablet in te schakelen, plaats uw vinger op
en
schuif het pictogram naar
.
Het scherm vergrendelen en ontgrendelen 1

2 Het scherm Start gebruiken
Het scherm Start is een centrale locatie waar u de informatie, media en toepassingen kunt
aanpassen waar u snel toegang tot wilt hebben.
OPMERKING: De pictogrammen op het scherm Start en het uiterlijk van het scherm Start kunnen
verschillen.
●
Veeg van de linkerbovenkant naar beneden om meldingen weer te geven.
●
Veeg van de rechterbovenkant naar beneden om instellingen weer te geven (alleen bepaalde
modellen).
●
Raak een pictogram aan om de handeling uit te voeren die in de tabel wordt beschreven.
Pictogram Beschrijving
Alle apps (alleen bepaalde modellen)—Geeft een lijst met alle apps weer.
Druk op het tabblad Widgets om alle widgets te zien.
– of –
Houd het startscherm ingedrukt om het menu Startscherm instellen weer te geven
en selecteer Widgets.
Vorige—Hiermee wordt het vorige scherm geopend.
Start—Hiermee wordt het centrale beginscherm geopend.
●
Als u het beginscherm links of rechts wilt weergeven, veegt u naar links of
rechts.
●
Als u snel terug wilt keren naar het beginscherm, drukt u op
.
Recente apps—Hiermee wordt een lijst geopend met apps die u onlangs hebt
gebruikt.
●
Als u een app wilt openen, raakt u deze aan.
●
Als u een app uit de lijst wilt verwijderen, veegt u, afhankelijk van het model
van uw tablet, naar links, rechts, omhoog of omlaag.
Zoeken*
Pictogram Beschrijving
Zoeken—Hiermee kunt u een of meer trefwoorden intypen
om te zoeken met de geïnstalleerde zoekapp.
Gesproken zoekopdracht—Als u aanraakt, kunt u een of
meer trefwoorden inspreken om te zoeken met de
geïnstalleerde zoekapp.
*De zoekfunctie kan verschillen per model en land.
2 Hoofdstuk 2 Het scherm Start gebruiken

3 Apps en widgets gebruiken
OPMERKING: De pictogrammen op het scherm Start en het uiterlijk van het scherm Start kunnen
verschillen.
Druk op een app om een toepassing te openen die op uw tablet is geïnstalleerd.
Een widget is een app met een speciale functionaliteit die inhoud weergeeft en die regelmatig wordt
bijgewerkt. U kunt de bijgewerkte inhoud weergeven zonder de widget te openen.
Om alle apps te zien, drukt u op
(alleen bepaalde modellen).
●
Als u een app wilt openen, drukt u op het pictogram. Raak
aan om terug te keren naar het
scherm Start.
●
Als u een app wilt toevoegen aan het beginscherm, blijft u het app-pictogram aanraken tot het
beginscherm verschijnt en schuift u het naar de gewenste locatie.
●
Als u een app wilt verwijderen van het beginscherm, blijft u het pictogram van de app aanraken
en sleept u het naar het pictogram X Verwijderen bovenin het scherm.
Als u alle widgets wilt weergeven, raakt u achtereenvolgens
(alleen bepaalde modellen) en het
tabblad Widgets aan.
– of –
Houd het startscherm ingedrukt om het menu Startscherm instellen weer te geven en selecteer
Widgets.
●
Als u een widget wilt openen, raakt u het pictogram aan. Raak
aan om terug te keren naar
het scherm Start.
●
Als u een widget wilt toevoegen aan het beginscherm, blijft u het widgetpictogram aanraken tot
het beginscherm verschijnt en schuift u het naar de gewenste locatie.
●
Als u een widget van het beginscherm wilt verwijderen, houdt u het widgetpictogram ingedrukt
en sleept u het naar het pictogram X Verwijderen bovenin het scherm.
Schermtoetsenbord gebruiken
Het schermtoetsenbord wordt door een toepassing weergegeven als u gegevens moet invoeren.
OPMERKING: De vormgeving van het toetsenbord kan verschillen.
E-mail gebruiken
1.
Druk op
.
2. Raak Account toevoegen aan bij ACCOUNTS.
3. Druk op de geïnstalleerde e-mailapp en volg de instructies op het scherm.
4. Druk op het e-mailpictogram om toegang te krijgen tot uw e-mailaccount.
Schermtoetsenbord gebruiken 3

Agenda gebruiken
Selecteer het pictogram Agenda en volg de instructies op het scherm.
OPMERKING: Wanneer u een e-mailaccount toevoegt, worden de e-mail, agenda en personen die
aan het account gekoppeld zijn automatisch gesynchroniseerd.
Klok gebruiken
Als u een alarm wilt toevoegen, raakt u achtereenvolgens de pictogrammen Klok en Alarm aan en
volgt u de instructies op in het scherm.
Afdrukken
Als u op een printer af wilt drukken die op hetzelfde netwerk zit als het apparaat, moet er een
afdrukservice geïnstalleerd worden op het apparaat. Druk op
en druk onder Systeem op
Afdrukken om een afdrukservice te selecteren.
U kunt elke beschikbare service openen om deze in- of uit te schakelen, kijken welke printers
beschikbaar zijn, nieuwe printers toe te voegen en de service-instellingen aan te passen.
U kunt een document zoals een webpagina als volgt afdrukken:
1.
Druk op
en druk daarna op Afdrukken.
2. In het dialoogvenster dat verschijnt kunt u de printer, het aantal exemplaren, de afdrukstand etc.
selecteren.
3. Druk op Afdrukken.
Apps downloaden
Download apps, muziek, boeken, spelletjes en meer in de App Marketplace voor uw regio of land.
OPMERKING: Als u apps wilt downloaden, moet u verbinding hebben met internet en aangemeld
zijn bij een e-mailaccount.
●
Druk op het pictogram van de App Marketplace en druk op een categorie of typ een trefwoord in
in het zoekveld.
●
Volg de instructies op het scherm om een app te downloaden en te installeren.
Apps verwijderen
1.
Druk op
.
2. Raak bij APPARAAT achtereenvolgens Opslag en Apps aan.
3. Raak de app aan die u wilt verwijderen en raak Verwijderen aan.
4. Raak achtereenvolgens OK en wederom OK aan.
4 Hoofdstuk 3 Apps en widgets gebruiken

4 Camera's gebruiken
OPMERKING: De pictogrammen op het scherm Start en het uiterlijk van het scherm Start kunnen
verschillen.
Neem een foto van uzelf of maak een schermopname met de camera voor.
Een foto van uzelf nemen
●
Druk op
.
●
Raak het camerapictogram aan om een foto te nemen.
De foto wordt opgeslagen in de Galerie.
Filmpje opnemen
●
Druk op
.
●
Druk op het videocamerapictogram om een video op te nemen.
●
Druk op de rode knop om het opnemen te starten of te beëindigen.
Het filmpje wordt opgeslagen in de Galerie.
Schermafbeelding maken
●
Druk ongeveer 1 seconde gelijktijdig op de aan-uitknop en de knop Volume lager om een
schermafbeelding te maken.
Er wordt een bericht weergegeven als de schermopname is opgeslagen in de Galerie.
Foto's of video's bekijken
●
Om de foto's of video's in uw Galerie weer te geven, drukt u op het pictogram Galerie.
●
Om een foto of video te verwijderen, drukt u op de foto of video en drukt u vervolgens op
Verwijderen.
Een foto van uzelf nemen 5

5 Verbinding maken met netwerken
OPMERKING: De pictogrammen op het scherm Start en het uiterlijk van het scherm Start kunnen
verschillen.
U kunt de tablet verbinden met een draadloos netwerk of Bluetooth®-apparaten (alleen bepaalde
modellen).
Verbinding maken met een draadloos netwerk
Surf op internet, lees uw e-mail of voer andere online-werkzaamheden uit.
OPMERKING: Om verbinding met internet te kunnen maken, moet u verbinding hebben met een
draadloos netwerk.
Zo maakt u verbinding met een draadloos netwerk:
1.
Druk op
.
2. Zorg dat Wi-Fi bij DRAADLOZE COMMUNICATIE EN NETWERKEN is ingeschakeld.
3. Raak achtereenvolgens Wi-Fi en een van de beschikbare netwerken die worden weergegeven
aan.
4. Typ de beveiligingssleutel als die vereist is en druk vervolgens op Verbinding maken.
OPMERKING: Als u de beveiligingssleutel voor een draadloos netwerk waar u eerder verbinding
mee hebt gemaakt wilt verwijderen, raakt u achtereenvolgens de naam van het netwerk en Vergeten
aan.
Verbinding maken met Bluetooth (alleen bepaalde modellen)
Koppel een Bluetooth-apparaat zoals een headset, toetsenbord of muis aan uw tablet.
Zo maakt u verbinding met een Bluetooth-apparaat:
1. Zet het Bluetooth-apparaat aan.
2.
Druk op
.
3. Schakel bij DRAADLOZE COMMUNICATIE EN NETWERKEN Bluetooth in en raak Bluetooth
aan.
4. Raak de naam van het apparaat aan zodat deze zichtbaar wordt voor alle Bluetooth-apparaten
in de buurt.
5. Als u op zoek wilt gaan naar beschikbare Bluetooth-apparaten, raakt u ZOEKEN NAAR
APPARATEN aan.
6. Als de naam van het apparaat verschijnt, raakt u deze aan om het apparaat aan uw tablet te
koppelen.
OPMERKING: Als u Bluetooth niet gebruikt, dient u deze uit te schakelen. Zo gaat de accu zo
lang mogelijk mee.
6 Hoofdstuk 5 Verbinding maken met netwerken

Mediainhoud streamen naar een HD TV of monitor (alleen
bepaalde modellen)
Met de Castscherm-technologie kunt u mediainhoud zoals een film streamen of weergeven vanaf uw
tablet naar een compatibel beeldschermapparaat zoals een HD TV of monitor.
Tips voor de beste prestaties
●
Sla de mediainhoud lokaal op op uw tablet of op een geïnstalleerde Micro SD-geheugenkaart.
●
Sluit alle niet-actieve apps af.
●
Plaats uw tablet en het beeldscherm in dezelfde ruimte.
OPMERKING: De prestaties van Castscherm-videostreams kunnen beïnvloed worden door
draadloze omgevingsfactoren, waaronder het gebruik van Bluetooth en/of andere congesties van
draadloze netwerken in de nabijheid.
Verbinding maken met een draadloos beeldscherm (alleen bepaalde modellen)
Zo maakt u verbinding met een draadloos beeldscherm:
1.
Druk op
.
2. Druk achtereenvolgens op Draadloze communicatie en netwerken en Castscherm.
3. Selecteer een draadloos beeldschermapparaat in de lijst en volg de aanwijzingen op het scherm
om de verbinding tot stand te brengen.
4. Om de resolutie aan te passen drukt u op Resolutie en drukt u op de schuifbalk om de resolutie
hoger of lager te zetten.
Als de adapter niet wordt weergegeven in de lijst met gevonden adapters, controleert u het volgende:
●
Zorg dat het beeldscherm of de adapter compatibel is met uw adapter.
●
Zorg dat het beeldscherm of de adapter aangesloten is op een externe voedingsbron.
●
Zorg dat de software niet geblokkeerd wordt door de firewall.
●
Werk de firmware van de adapter bij aan de hand van de instructies die op de website van de
fabrikant staan of bij de adapter geleverd zijn.
●
Als u ondersteuning zoekt, kunt u contact opnemen met de fabrikant van de adapter.
Schermresolutie verbeteren
●
Pas de eigenschappen van het beeldscherm aan op uw tablet om de originele resolutie van uw
tv weer te geven.
●
De originele resolutie kunt u vinden op internet of in de gebruikershandleiding die geleverd is bij
de TV of beeldadapter.
●
Het kan zijn dat de adapter van het scherm een maximale schermresolutie heeft die niet bij de
originele beeldschermresolutie van de tv past.
Mediainhoud streamen naar een HD TV of monitor (alleen bepaalde modellen) 7

Verhoog de verbindingssnelheid om de prestaties te verbeteren
Als u problemen hebt met het kijken naar streaming video en luisteren naar streaming audio, is er bij
de draadloze verbinding met de adapter mogelijk een verlies aan bandbreedte opgetreden.
●
Plaats de tablet dichter bij de adapter. Hoe dichter de tablet bij de adapter staat, des te sneller
de verbinding wordt.
●
Zorg dat het signaal tussen de tablet en de ontvanger niet belemmerd wordt door bijvoorbeeld
muren.
●
Stream mediabestanden direct vanaf uw tablet en niet draadloos via internet. Streaming internet
maakt gebruik van de draadloze verbinding van de tablet voor Schermcast en internet en kan de
draadloze bandbreedte reduceren.
●
Als u ondersteuning zoekt, kunt u contact opnemen met de fabrikant van de adapter.
8 Hoofdstuk 5 Verbinding maken met netwerken

6 Instellingen gebruiken
OPMERKING: De pictogrammen op het scherm Start en het uiterlijk van het scherm Start kunnen
verschillen.
Gebruik Instellingen om verbinding te maken met een netwerk, voorkeuren in te stellen en informatie
over uw tablet te zoeken.
●
Druk op het beginscherm op
.
– of –
●
Veeg van boven naar onder en druk op
.
DRAADLOZE COMMUNICATIE EN NETWERKEN
Selecteer voorkeuren voor het aansluiten van uw tablet op draadloze en andere soorten netwerken.
●
Wi-Fi—Wi-Fi in- en uitschakelen en verbinding maken met een draadloos netwerk om uw e-mail
te checken, op internet te zoeken of websites met sociale media te bekijken.
●
Castscherm (alleen bepaalde modellen)—Verbinding met een draadloos netwerk in- of
uitschakelen om content te streamen van uw tablet naar een draadloos beeldschermapparaat.
●
Bluetooth (alleen bepaalde modellen)—Bluetooth in- of uitschakelen en een Bluetooth-apparaat
zoals een headset of toetsenbord aan de tablet koppelen.
●
Dataverbruik (alleen bepaalde modellen)—Hiermee kunt u een grafiek weergeven met data die
in een bepaalde periode verbruikt zijn. Tevens kunt u het dataverbruik van alle geïnstalleerde
apps inzien.
●
Meer...—Vliegtuigmodus, VPN, Tethering en draagbare hotspot of Mobiele netwerken.
APPARAAT
●
Geluid—Volume, ringtone (alleen bepaalde modellen) en trilvoorkeuren voor uw tablet
selecteren.
◦
Volumes—Druk achtereenvolgens op Volumes, Muziek, video, games en andere media,
Meldingen of Alarmen. Druk op de schuifknop om het gewenste volume in te stellen en
druk op OK.
◦
Beltoon van telefoon (alleen bepaalde modellen)—Druk op Beltoon van telefoon, selecteer
een beltoon door erop te drukken en druk op OK.
◦
Trillen bij bellen (alleen bepaalde modellen)—Deze functie kunt u aan- of uitzetten door het
selectievakje respectievelijk in of uit te schakelen.
●
Controller (alleen bepaalde modellen)—Een spelcontroller in- of uitschakelen.
●
Geluid—Voorkeuren voor meldingen, aanraken, geluidsvoorkeuren voor schermvergrendeling
voor uw tablet.
DRAADLOZE COMMUNICATIE EN NETWERKEN 9

◦
Geluid voor standaardmeldingen—Druk op Geluid voor standaardmeldingen, selecteer een
geluid door erop te drukken en druk op OK.
◦
Aanraaktonen van toetsenblok (alleen bepaalde modellen)—Deze functie kunt u aan- of
uitzetten door het selectievakje respectievelijk in of uit te schakelen.
◦
Aanraakgeluiden—Deze functie kunt u aan- of uitzetten door het selectievakje
respectievelijk in of uit te schakelen.
◦
Geluid voor schermbeveiliging—Deze functie kunt u aan- of uitzetten door het selectievakje
respectievelijk in of uit te schakelen.
●
Beeldscherm—Selecteer de helderheid, de achtergrond, en de grootte van het lettertype van het
beeldscherm voor uw tablet.
◦
Helderheid—Druk op de schuifbalk om de gewenste helderheid te selecteren.
◦
Achtergrond—Als u een afbeelding op het beginscherm wilt weergeven, selecteert u
Galerij, Live achtergronden of Achtergronden en selecteert u Achtergrond instellen.
◦
Slaapstand—Selecteer de periode voordat de slaapstand wordt gestart.
◦
Dagdroom—Selecteer een afbeelding die u wilt weergeven wanneer Dagdroom wordt
ingeschakeld op de tablet. Daarna drukt u op Nu starten of Dagdroom inschakelen wanneer
en selecteert u Tijdens het docken, Tijdens het opladen of Of/of.
◦
Lettergrootte—Selecteer Klein, Normaal, Groot of Zeer groot.
◦
Castscherm (alleen bepaalde modellen)—Als u hierop drukt, wordt er een lijst met
beschikbare draadloze apparaten weergegeven.
●
Opslag—Bekijk de beschikbare ruimte van het geheugen van de tablet en het geheugen van de
micro-SD-™kaart (indien geïnstalleerd).
●
Accu—Weergave van acculadingspercentage en accuverbruik door verschillende functies.
●
Apps—Weergave van apps die gedownload zijn en uitgevoerd worden. Ra
ak de app aan om
gegevens te bekijken of een app te verwijderen.
PERSOONLIJK
●
Locatie— Grote nauwkeurigheid, Accubesparing of Alleen apparaat in of uitschakelen.
●
Beveiliging—Voorkeuren instellen voor de volgende functies:
◦
Schermbeveiliging—Druk achtereenvolgens op Schermvergrendeling, Schuiven, Face
Unlock, Patroon, Speld of Wachtwoord en volg de instructies op het scherm. Zie
Uw tablet
beveiligen op pagina 14 voor meer informatie.
◦
Eigenaarsgegevens—Als u de eigenaarsgegevens op het vergrendelingsscherm wilt
weergeven, drukt u op het selectievakje en typt u de tekst die u wilt weergeven. Om deze
functie te deactiveren, schakelt u het selectievakje uit.
◦
SIM-kaart vergrendelen (alleen bepaalde modellen)—Als er een SIM-kaart is geïnstalleerd,
selecteert u een pincode om de SIM-kaart te vergrendelen.
◦
Wachtwoorden zichtbaar maken—Deze functie kunt u aan- of uitzetten door het
selectievakje respectievelijk in of uit te schakelen.
◦
Apparaatbeheer—Druk op deze optie om de apparaatbeheerders te bekijken of te
deactiveren.
10 Hoofdstuk 6 Instellingen gebruiken

◦
Onbekende bronnen—Tik op het selectievakje om de installatie van apps van onbekende
bronnen toe te staan of schakel het selectievakje uit om deze functie uit te schakelen.
◦
Apps controleren—Tik op het selectievakje om de installatie van apps van onbekende
bronnen die schade aan kunnen richten niet toe te staan of schakel het selectievakje uit om
deze functie uit te schakelen.
◦
Vertrouwde ID-gegevens—Druk op deze optie om de certificaten van vertrouwde ID-
gegevens weer te geven.
◦
Installeren vanaf—Als u hierop drukt, worden de certificaten van het interne opslagmedium
geïnstalleerd.
●
Taal en invoer—Selecteer taal, spelling, toetsenbord en zoekvoorkeuren voor uw tablet.
◦
Taal—Druk hierop om een taal te selecteren.
◦
Spellingcontrole—Druk op het selectievakje om deze functie in te schakelen en druk
vervolgens op
om een taal te selecteren.
◦
Persoonlijk woordenboek—Volg de instructies op het scherm om woorden aan uw
persoonlijke woordenboek toe te voegen.
◦
Toetsenbord en invoermethoden—Druk op Standaard om een toetsenbord te selecteren.
◦
Spraak typen—Druk op het selectievakje om deze functie in te schakelen en druk
vervolgens op
om de voorkeuren in te stellen. Schakel het selectievakje uit om deze
functie uit te schakelen.
◦
Spraak zoeken—Selecteer voorkeuren voor spraak zoeken voor uw tablet.
◦
Muis/trackpad—Druk op Snelheid van muisaanwijzer, druk op de schuifbalk om de
gewenste snelheid te selecteren en druk op OK.
●
Back-up en opnieuw instellen—Selecteer BACK-UP EN OPNIEUW INSTELLEN en de
voorkeuren voor PERSOONLIJKE GEGEVENS voor uw tablet. Zie
Back-up maken en
terugzetten van uw gegevens op pagina 15 voor meer informatie.
ACCOUNTS
Bestaande accounts worden weergegeven.
●
Account toevoegen—Om een e-mailaccount of ander soort account toe te voegen, drukt u op +
Account toevoegen en volgt u de instructies op het scherm.
●
Account synchroniseren—Om een account te synchroniseren, drukt u op de naam van het
account, drukt u er nog eens op en drukt u vervolgens op Nu synchroniseren.
●
Een account verwijderen—Om een account te verwijderen, drukt u op de naam van het account,
drukt u er nog eens op en drukt u vervolgens op Account verwijderen.
SYSTEEM
●
Datum en tijd—Automatische datum en tijd in- of uitschakelen en voorkeuren voor tijdzone, tijd-
en datumnotatie selecteren.
●
Toegankelijkheid— TalkBack, Gebaren vergroten, Grote tekst, Scherm automatisch draaien,
Wachtwoorden inspreken, Snelkoppeling Toegankelijkheid, Uitvoer van tekst naar spraak of
Vertraging ingedrukt houden in- of uitschakelen.
ACCOUNTS 11

●
Afdrukken—Afdrukken op een aangesloten printer in- of uitschakelen.
●
Informatie over de tablet—Hiermee kunt u de systeemstatus, juridische informatie, het
modelnummer en de versie van het besturingssysteem van de tablet weergeven.
Om systeemupdates te controleren drukt u op achtereenvolgens op Update en Nu controleren.
12 Hoofdstuk 6 Instellingen gebruiken

7 Bestanden overbrengen
OPMERKING: Alleen bij voicetablets moet USB-tethering zijn uitgeschakeld voor u USB kunt
gebruiken om bestanden over te zetten tussen uw tablet en een Windows®-computer (zie
Tethering
of een draagbare hotspot activeren (alleen bepaalde modellen) op pagina 19).
1. Sluit de micro-USB-kabel aan op de tablet en op een Windows-computer.
De USB-opslag wordt weergegeven als een station op de computer. U kunt net als op ieder
ander extern apparaat bestanden over en weer kopiëren.
2. Als u klaar bent met het overzetten van bestanden, koppelt u de USB-kabel los.
13

8 Uw tablet beveiligen
Selecteer een schermvergrendelingsmethode om te voorkomen dat onbevoegden toegang krijgen tot
uw tabletgegevens.
1.
Druk op
.
2. Bij PERSOONLIJK raakt u Beveiliging aan en bij SCHERMBEVEILIGING raakt u Scherm
vergrendelen aan.
3. Bij Schermvergrendeling kiezen selecteert u een van de volgende soorten en volgt u de
instructies op het scherm.
OPMERKING: Als u eerder een schermvergrendeling hebt geselecteerd, moet u het scherm
ontgrendelen voordat u de vergrendelingsinstellingen aanpast.
●
Schuiven—Ontgrendel het scherm door naar rechts te vegen.
●
Ontgrendeling via gezicht (alleen bepaalde modellen)—Ontgrendel het scherm door naar
het scherm te kijken.
●
Patroon—Teken een eenvoudig patroon om het scherm te ontgrendelen.
●
Pincode—Voer vier of meer cijfers in om het scherm te ontgrendelen.
●
Wachtwoord—Voer vier of meer letters of cijfers in. Als u een sterk wachtwoord selecteert,
biedt deze optie de beste bescherming.
14 Hoofdstuk 8 Uw tablet beveiligen

9 Back-up maken en terugzetten van uw
gegevens
Apps, widgets en het besturingssysteem bijwerken
HP raadt u aan om de apps, widgets en het besturingssysteem regelmatig bij te werken naar de
meest recente versies. Met updates worden problemen opgelost en worden nieuwe functies en opties
op de tablet geïnstalleerd. De techniek staat niet stil. Als u de apps, widgets en het
besturingssysteem bijwerkt kan de tablet gebruikmaken van de nieuwste technologie. Zo werken
oudere apps en widgets bijvoorbeeld niet goed op het nieuwste besturingssysteem.
Als u de meest recente versies van apps en widgets van HP en derden downloadt, zal het
besturingssysteem automatisch systeemupdates downloaden en u waarschuwen wanneer deze klaar
zijn om geïnstalleerd te worden. Als u het besturingssysteem handmatig wilt bijwerken, gaat u naar
http://www.hp.com/support.
Back-up en opnieuw instellen
HP raadt u aan om geregeld back-ups van uw persoonlijke gegevens op uw tablet op een andere
computer, een specifiek opslagapparaat of de cloud te maken. Deze oplossingen zijn verkrijgbaar in
de winkel.
U kunt voorkeuren selecteren voor het maken van een back-up en het herstellen van uw gegevens in
het geval van verlies.
1.
Druk op
.
2. Raak bij PERSOONLIJK Back-up en opnieuw instellen aan.
3. Selecteer bij BACK-UP EN OPNIEUW INSTELLEN een of meer van het volgende:
●
Back-up maken van mijn gegevens—Schakel het selectievakje in als u een back-up wilt
maken van de appgegevens, wachtwoorden voor draadloze communicatie en andere
instellingen op internetservers of schakel het selectievakje uit als u deze functie wilt
uitschakelen.
●
Een back-up van mijn account maken—Selecteer een e-mailaccount voor het maken van
een back-up van gegevens.
●
Automatisch terugzetten—Schakel het selectievakje in om geback-upte instellingen en
gegevens terug te zetten wanneer een applicatie opnieuw wordt geïnstalleerd of schakel
het selectievakje uit om deze functie uit te schakelen.
Fabrieksgegevens terugzetten
Opnieuw instellen als de tablet is ingeschakeld
Volg de stappen in dit gedeelte als de tablet normaal start en u zich bij het account van de eigenaar
(het eerste account dat is toegevoegd aan het apparaat) kunt aanmelden.
Alle instellingen terugzetten en alle gegevens op het apparaat verwijderen:
Apps, widgets en het besturingssysteem bijwerken 15

1.
Druk op
.
2. Raak bij PERSOONLIJK Back-up en opnieuw instellen aan.
3. Selecteer Fabrieksinstellingen herstellen onder PERSOONLIJKE GEGEVENS.
VOORZICHTIG: Alle gegevens die zijn opgeslagen op uw apparaat worden verwijderd als u de
fabrieksinstellingen herstelt. Alle apps worden verwijderd. Het is mogelijk gegevens in uw e-
mailaccount te herstellen. Maak voordat u de tablet opnieuw instelt een back-up van alle
belangrijke bestanden met een extern opslagapparaat of op de cloud door gebruik te maken van
een van de verschillende commerciële oplossingen.
4. Raak Tablet opnieuw instellen.
5. Als u een wachtwoord voor scherm vergrendelen instelt voor uw tablet, voert u het wachtwoord
in wanneer hierom wordt gevraagd.
6. Druk op Alles wissen om te beginnen met het opnieuw instellen.
De tablet wordt uitgeschakeld. Wanneer het herstellen voltooid is, start u de tablet op.
Opnieuw instellen als de tablet is uitgeschakeld
Als de tablet niet normaal start of als u het wachtwoord voor scherm vergrendelen niet meer weet,
kunt u de tablet opnieuw instellen zonder deze in te schakelen.
VOORZICHTIG: Alle gegevens die zijn opgeslagen op uw apparaat worden verwijderd als u de
fabrieksinstellingen herstelt. Alle apps zijn verwijderd, maar het is mogelijk gegevens in uw e-
mailaccount te herstellen. Maak voordat u de tablet opnieuw instelt een back-up van alle belangrijke
bestanden met een extern opslagapparaat of op de cloud door gebruik te maken van een van de
verschillende commerciële oplossingen.
OPMERKING: Het aanraakscherm is uitgeschakeld als het apparaat in de herstelmodus staat. Met
de knoppen Volume harder (+) en Volume zachter (-) kunt u omhoog of omlaag bladeren in het
herstelmenu.
1. Laad de tablet ten minste een half uur lang op en koppel de netvoedingsadapter vervolgens los
van de tablet.
2. Als er een micro-SD-kaart in de tablet is geplaatst, verwijdert u de geheugenkaart voordat u de
tablet opnieuw instelt.
3. Druk als de tablet is uitgeschakeld tegelijkertijd op de knop Volume harder (+) en de aan-uitknop
en houd deze ingedrukt.
4. Druk gedurende enkele seconden gelijktijdig op de aan-uitknop en de knop Volume harder (+).
5. Zodra Opstartmodus selecteren verschijnt, drukt u op de knop Volume harder (+) om Herstel te
markeren en drukt u op de aan-uitknop om Herstel te selecteren.
6. Houd de aan-uitknop ingedrukt en druk vervolgens eenmaal op de knop Volume harder (+) om
de herstelmodus te openen.
7. Druk op de knop Volume zachter (-) om gegevens wissen/fabrieksinstellingen terugzetten te
markeren en druk op de aan-uitknop om het herstellen te beginnen.
16 Hoofdstuk 9 Back-up maken en terugzetten van uw gegevens

8. Druk op de knop Volume zachter (-) om Ja – alle gebruikersgegevens verwijderen te selecteren
en druk op de aan-uitknop.
Een systeemherstelscherm geeft het herstelproces weer.
9. Als het scherm het bericht Gegevens wissen voltooid weergeeft, drukt u op de knop Volume
zachter (-) om Systeem nu opnieuw opstarten te markeren en drukt u op de aan-uitknop om te
selecteren.
De tablet wordt opnieuw opgestart.
Fabrieksgegevens terugzetten 17

10 Functies van de voicetablet (alleen
voicetablets)
Telefoonfuncties gebruiken (alleen voicetablets)
OPMERKING: De pictogrammen op het scherm Start en het uiterlijk van het scherm Start kunnen
verschillen.
Pictogram Beschrijving
Telefoneren—Druk op het pictogram in het beginscherm of in het Apps-scherm, druk op de toetsen om
het telefoonnummer in te voeren en druk op het pictogram.
– of –
Druk op
, druk op de naam van een contactpersoon en druk op het pictogram .
Een gesprek beantwoorden—Schuif het pictogram buiten de cirkel.
Een gesprek beëindigen—Druk op het pictogram onder aan het scherm.
Een gesprek doorsturen naar voicemail—Schuif het pictogram buiten de cirkel.
Een recente oproep beantwoorden—Druk op het pictogram en druk op een recente oproep om deze te
beantwoorden.
Mensen—Hiermee kunt u veelgebruikte telefoonnummers opslaan. De telefoonnummers die u het meest
gebruikt, staan als eerste vermeld.
Verbinding maken met een mobiel netwerk (alleen
voicetablets)
Als er geen microsimkaart vooraf is geïnstalleerd, kunt u er een aanschaffen bij een mobiele-
telefonieaanbieder. Raadpleeg de
Snelstarthandleiding
bij uw product voor het plaatsen van de
microsimkaart.
1.
Druk op
.
2. Druk bij DRAADLOZE COMMUNICATIE EN NETWERKEN achtereenvolgens op Meer ...,
Mobiele netwerken en Access Point-namen.
3. Veeg van boven naar beneden, druk op Nieuwe APN selecteren en volg de instructies op het
scherm.
18 Hoofdstuk 10 Functies van de voicetablet (alleen voicetablets)

Actieve gegevensoverdracht (alleen bepaalde modellen)
Gegevensoverdracht over een mobiel netwerk inschakelen:
1.
Druk op
.
2. Raak bij DRAADLOZE COMMUNICATIE EN NETWERKEN achtereenvolgens Meer..., Mobiele
netwerken en Mobiele gegevens aan.
Tethering of een draagbare hotspot activeren (alleen bepaalde modellen)
De mobiele-dataverbinding van uw product delen via USB of als draagbare draadloze hotspot:
1.
Druk op
.
2. Druk bij DRAADLOZE COMMUNICATIE EN NETWERKEN achtereenvolgens op Meer... en
Tethering en draagbare hotspot.
3. Druk op Draagbare Wi-Fi-hotspot om een draagbare draadloze hotspot in te stellen.
4. Raak Bluetooth-tethering of USB-tethering aan om de mobiele-dataverbinding van uw product te
delen.
Tethering uitschakelen:
1.
Druk op
.
2. Druk bij DRAADLOZE COMMUNICATIE EN NETWERKEN achtereenvolgens op Meer... en
Tethering en draagbare hotspot.
3. Als u tethering wilt uitschakelen, drukt u op USB-tethering en koppelt u het USB-apparaat los of
drukt op Bluetooth-tethering.
Verbinding maken met een mobiel netwerk (alleen voicetablets) 19

11 Meer hulpmiddelen van HP
Gebruik de volgende tabel voor productinformatie, instructies en meer.
Hulpmiddel Inhoud
HP ondersteuning
Ga naar
http://welcome.hp.com/support.
●
Online chatten met een technicus van HP;
●
Telefoonnummers opzoeken.
●
Servicecentrumlocaties van HP opzoeken.
Snelstart
De
Snelstarthandleiding
bevindt zich in de tabletdoos.
●
Basisgebruiksinstructies
Productaankondigingen
Het document
Productaankondigingen
bevindt zich in
de documentmap van de tabletdoos.
●
Belangrijke kennisgevingen over voorschriften.
20 Hoofdstuk 11 Meer hulpmiddelen van HP

Index
A
accounts 9, 11
accu 9
afdrukken 4, 5, 11
agenda 3, 4
apps 3
downloaden 4
verwijderen 4
B
back-up en herstel 15
beeldscherm 9
bestandsoverdracht 13
Bluetooth 6, 9
C
camera 5
computer 6
D
datum 11
datum en tijd 9
downloaden 3
draagbare hotspot 19
F
fabrieksgegevens terugzetten 15
foto’s 5
uw eigen 5
weergeven 5
G
gegevensoverdracht 19
geluid 9
geluiden 9
Gmail 3
I
instellingen 9
K
klok 3, 4
N
netwerk 6
mobiel 18
netwerken 9
O
Ontgrendeling via gezicht 14
opnieuw instellen 15, 16
opslag 9
P
pictogram alle apps 2
pictogram gesproken
zoekopdracht 2
pictogrammen 2
pictogram recente apps 2
pictogram start 2
pictogram terug 2
pictogram zoeken 2
Pincode 14
Productaankondigingen 20
S
schermafbeelding 5
scherm vergrendelen 14
screenshots 5
Snelstart 20
T
taal 9
telefoonfuncties (alleen
voicetablets 18
tethering 19
tijd 11
toegankelijkheid 11
V
video's
opnemen 5
Weergeven 5
W
wachtwoord 14
widgets 3
Wi-Fi 6, 9
Index 21
-
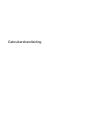 1
1
-
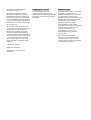 2
2
-
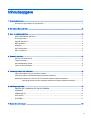 3
3
-
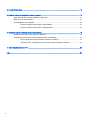 4
4
-
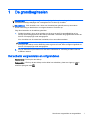 5
5
-
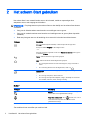 6
6
-
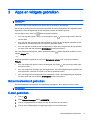 7
7
-
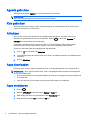 8
8
-
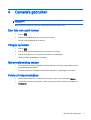 9
9
-
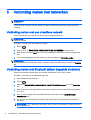 10
10
-
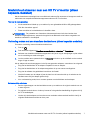 11
11
-
 12
12
-
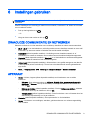 13
13
-
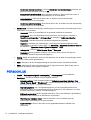 14
14
-
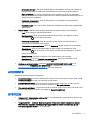 15
15
-
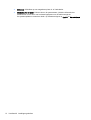 16
16
-
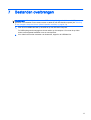 17
17
-
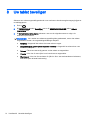 18
18
-
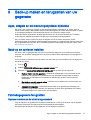 19
19
-
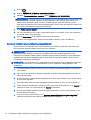 20
20
-
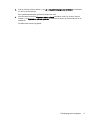 21
21
-
 22
22
-
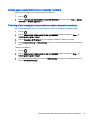 23
23
-
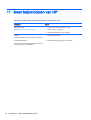 24
24
-
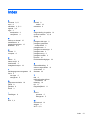 25
25
Gerelateerde papieren
-
HP Slate 10 Plus Tablet Handleiding
-
HP Pro Slate 12 Handleiding
-
HP Slate 6 VoiceTab Handleiding
-
HP Slate All-in-One - 17-l011nz Handleiding
-
HP Slate 7 Extreme Tablet Handleiding
-
HP SlateBook 10-h000ed x2 PC Handleiding
-
HP Pro Slate 10 EE G1 Handleiding
-
HP Slate 8 Plus Tablet Snelstartgids
-
HP Slate 10 Plus Tablet Snelstartgids
-
HP Slate 7 VoiceTab Ultra Tablet Snelstartgids