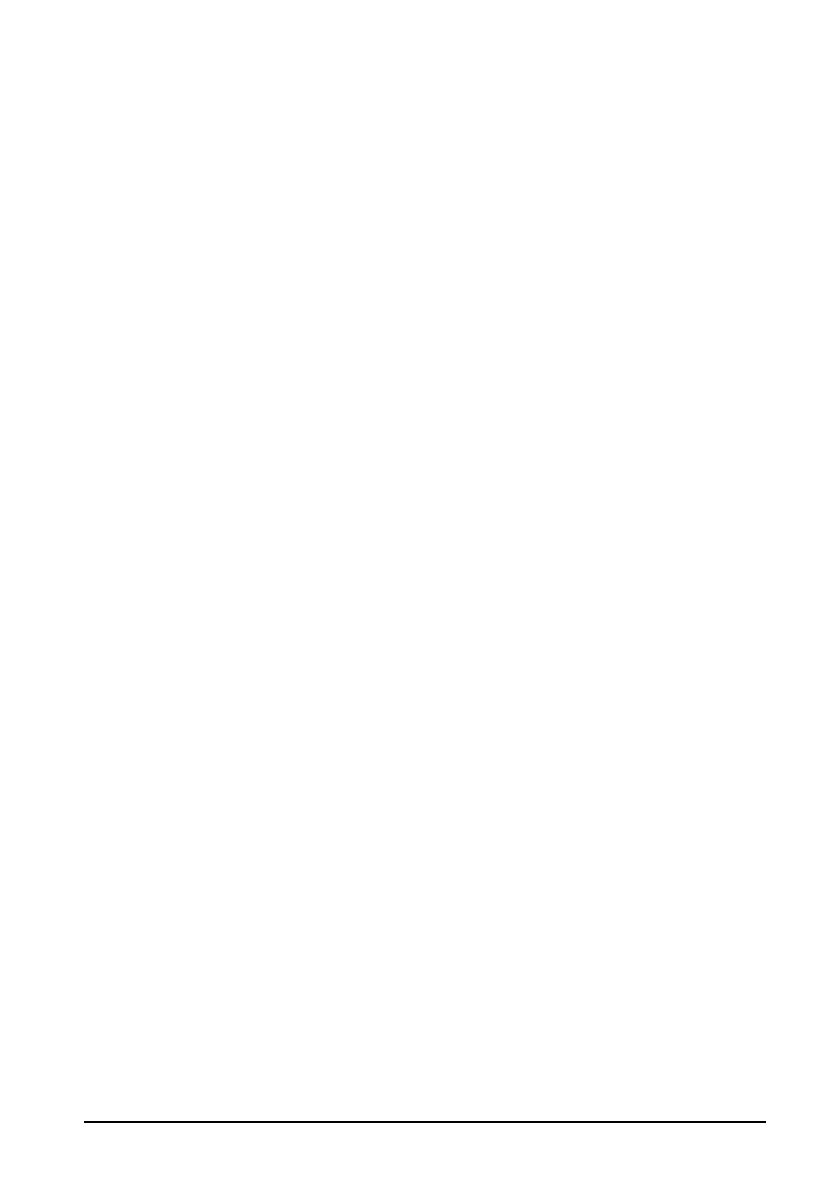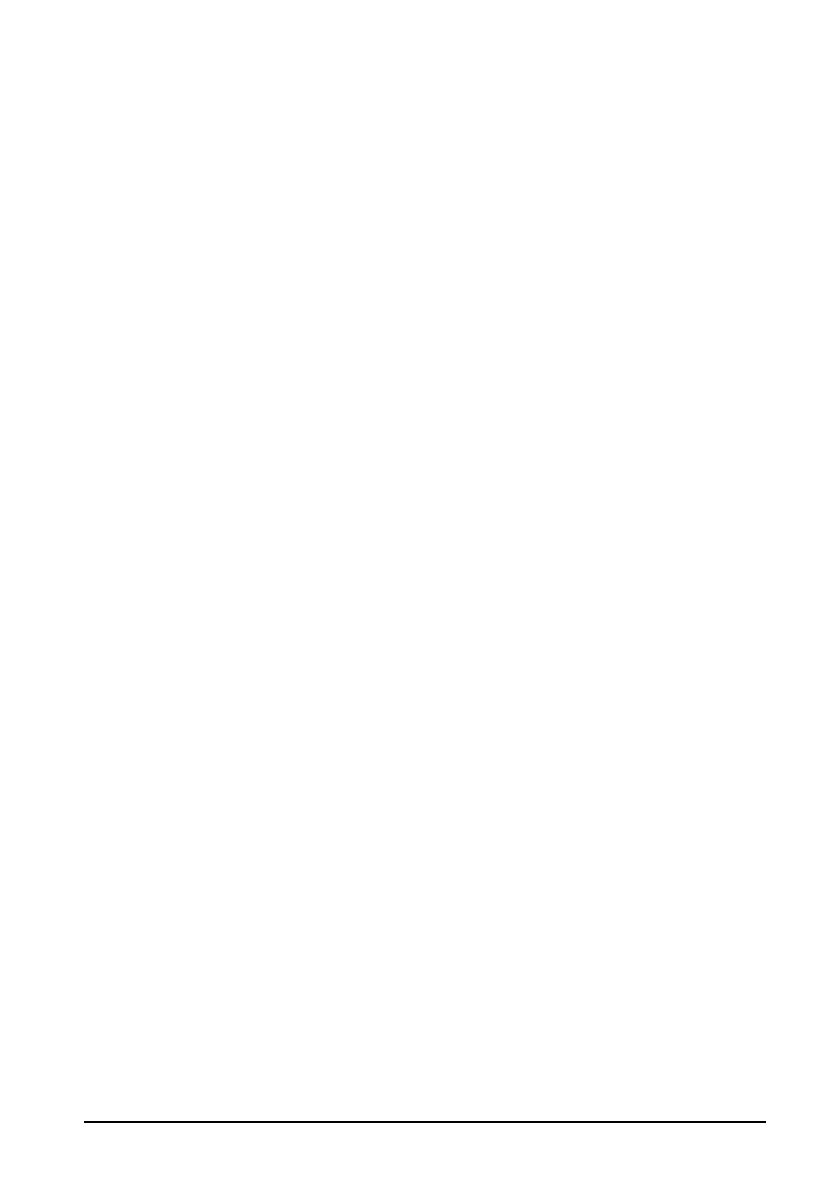
77
BEPERKING VAN GARANTIE
VOOR ZOVER MAXIMAAL IS TOEGESTAAN ONDER HET TOEPASSELIJKE RECHT LEVEREN ACER, ACER’S
LEVERANCIERS EN HAAR LICENTIEGEVERS, DE SOFTWARE
´IN DE HUIDIGE STAAT´ (“AS IS”) EN MET ALLE GEBREKEN, EN WIJZEN HIERBIJ ALLE OVERIGE GARANTIES EN
VOORWAARDEN VAN DE HAND, ZOWEL UITDRUKKELIJK, IMPLICIET ALS WETTELIJK BEPAALD, DAARONDER
INBEGREPEN, MAAR NIET BEPERKT TOT, ENIGE GEIMPLICEERDE GARANTIES, BELASTINGEN OF VOORWAARDEN
VAN VERKOOPBAARHEID, GESCHIKTHEID VOOR EEN SPECIFIEK DOEL, NAUWKEURIGHEID OF VOLLEDIGHEID VAN
REACTIES, RESULTATEN, PROFESSIONELE INSPANNING, AFWEZIGHEID VAN VIRUSSEN EN AFWEZIGHEID VAN
NALATIGHEID, MET BETREKKING TOT DE SOFTWARE EN HET LEVEREN OF NIET LEVEREN VAN ONDERSTEUNENDE
DIENSTEN. EVENMIN IS ER EEN GARANTIE OF BEPALING VAN TITEL, ONGESTOORDE WERKING, ONGESTOORD
BEZIT, OVEREENKOMSTIGHEID MET DE BESCHRIJVING OF HET NIET MAKEN VAN INBREUK MET BETREKKING TOT
DE SOFTWARE.
BEPERKING VAN INCIDENTELE SCHADE, GEVOLGSCHADE OF BEPAALDE ANDERE SCHADE
VOORZOVER MAXIMAAL IS TOEGESTAAN OP GROND VAN HET TOEPASSELIJKE RECHT KUNNEN ACER, ACER’S
LEVERANCIERS OF ACER’S LICENTIEGEVERS IN GEEN GEVAL AANSPRAKELIJK GESTELD WORDEN VOOR
ENIGERLEI SPECIALE, INCIDENTELE, INDIRECTE, PUNITIEVE OF GEVOLGSCHADE (WAARONDER MEDE BEGREPEN,
MAAR NIET BEPERKT TOT, BEDRIJFSSCHADE OF HET VERLOREN GAAN VAN VERTROUWELIJKE OF ANDERE
INFORMATIE, LETSELSCHADE, INBREUK OP PRIVACY, HET TEKORTSCHIETEN BIJ HET NAKOMEN VAN
VERPLICHTINGEN WAARONDER MEDE BEGREPEN VERPLICHTINGEN VOORTVLOEIEND UIT GOEDE TROUW OF
REDELIJK IN ACHT TE NEMEN ZORG, OF ENIG ANDER GELDELIJK OF ANDER VERLIES) DIE VOORTVLOEIT UIT OF DIE
OP ENIGERLEI WIJZE VERBAND HOUDT MET HET GEBRUIK OF HET NIET KUNNEN GEBRUIKEN VAN DE SOFTWARE,
OF DOOR HET VERLENEN OF NIET VERLENEN VAN ONDERSTEUNENDE DIENSTEN OF ANDERSZINS VOLGENS OF IN
VERBAND MET ENIGE BEPALING VAN DEZE OVEREENKOMST, OOK IN HET GEVAL DAT DE TOEREKENBARE
TEKORTKOMING, ONRECHTMATIGE DAAD (WAARONDER BEGREPEN NALATIGHEID), RISICOAANSPRAKELIJKHEID,
NIET-NAKOMEN VAN DE OVEREENKOMST OF NIET-NAKOMEN VAN DE GARANTIE DOOR ACER OF HAAR
LEVERANCIERS OF HAAR LICENTIEGEVERS, OOK INDIEN ACER, HAAR LEVERANCIERS EN HAAR LICENTIEGEVERS
OP DE HOOGTE ZIJN GESTELD VAN DE MOGELIJKHEID VAN DERGELIJKE SCHADE.
BEPERKING VAN AANSPRAKELIJKHEID EN VERHAALSMOGELIJKHEDEN
NIETTEGENSTAANDE ENIGE SCHADE DIE U MOGELIJK LIJDT OM WELKE REDEN DAN OOK (MET INBEGRIP VAN,
MAAR NIET BEPERKT TOT, ALLE HIERVOOR GENOEMDE SCHADE EN ALLE DIRECTE OF ALGEMENE SCHADE)
BEDRAAGT DE TOTALE AANSPRAKELIJKHEID VAN ACER, HAAR LEVERANCIERS EN HAAR LICENTIEGEVERS,
KRACHTENS ENIGE BEPALING ONDER DEZE OVEREENKOMST EN UW ENIGE VERHAALSMOGELIJKHEID VOOR ALLE
VOORNOEMDE SCHADE MAXIMAAL HET DAADWERKELIJK DOOR U BETAALDE BEDRAG VOOR DE SOFTWARE. DE
VOORNOEMDE BEPERKINGEN, UITSLUITINGEN EN AFWIJZINGEN (INCLUSIEF VOORNOEMDE BEPERKING VAN
GARANTIES EN VOORNOEMDE BEPERKING VAN INCIDENTELE SCHADE, GEVOLGSCHADE OF BEPAALDE ANDERE
SCHADE) ZIJN VAN TOEPASSING VOOR ZOVER MAXIMAAL IS TOEGESTAAN OP GROND VAN TOEPASSELIJK RECHT,
OOK ALS ENIGE VERHAALSMOGELIJKHEID NIET TOEREIKEND IS; MET DIEN VERSTANDE ECHTER DAT OMDAT
BEPAALDE RECHTSSTELSELS DE UITSLUITING OF BEPERKING VAN AANSPRAKELIJKHEID VOOR GEVOLG- OF
INCIDENTELE SCHADE NIET TOESTAAN, BOVENGENOEMDE BEPERKING NIET OP U VAN TOEPASSING ZAL ZIJN.
BEËINDIGING
Onverminderd alle overige rechten mag Acer deze overeenkomst onmiddellijk ontbinden zonder kennisgeving indien u enige
voorwaarden en bepalingen van deze overeenkomst niet naleeft.
In dergelijk geval moet u:
1. Alle gebruik van de Software staken;
2. Alle originelen of kopieën van de Software vernietigen of terugsturen naar Acer; en
3. De Software verwijderen uit alle computers waar hij op aanwezig was.
Alle beperkingen van garanties en beperkingen van aansprakelijkheid zoals vermeld in deze Overeenkomst blijven na
beëindiging van deze Overeenkomst voortbestaan.
ALGEMEEN
Deze Overeenkomst vormt de volledige overeenkomst tussen u en Acer met betrekking tot deze licentie voor de Software en
vervangt alle voorgaande overeenkomsten, mededelingen, voorstellen en verklaringen tussen de partijen en prevaleert boven
enige conflicterende of aanvullende voorwaarden van enige prijsopgave, opdracht, ontvangstbericht of gelijksoortige
mededeling.
Deze Overeenkomst mag alleen worden gewijzigd door een door beide partijen ondertekend schriftelijk document. Indien een
bevoegde rechter oordeelt dat enige bepaling in deze Overeenkomst in strijd is met het recht zal deze bepaling tot de maximaal
toegestane omvang worden gehandhaafd, en tast dit de geldigheid van de overige bepalingen van deze Overeenkomst niet aan.
AANVULLENDE BEPALINGEN DIE VAN TOEPASSING ZIJN OP SOFTWARE EN DIENSTEN VAN DERDEN
De Software die onder deze Overeenkomst door licentiegevers en leveranciers van Acer wordt geleverd (“Software van Derden”)
wordt enkel aan u ter beschikking gesteld voor persoonlijk, niet-commercieel gebruik. U mag de Software van Derden niet op
enige wijze gebruiken die de diensten geleverd door licentiegevers of leveranciers hieronder (“Diensten van Derden”) zou
kunnen beschadigen, onklaar zou kunnen maken, zou kunnen overbelasten of anderszins zou kunnen schaden. Verder mag u
de Software van Derden niet op enige wijze gebruiken die het gebruik en genot van de Diensten van Derden, of de diensten en
producten van derdenlicentiegevers van de licentiegevers of leveranciers van Acer door een andere partij zou kunnen verstoren.
De aanvullende bepalingen, voorwaarden en beleidslijnen die toegankelijk zijn via onze website zijn eveneens van toepassing op
uw gebruik van de Software van Derden en Diensten van Derden.