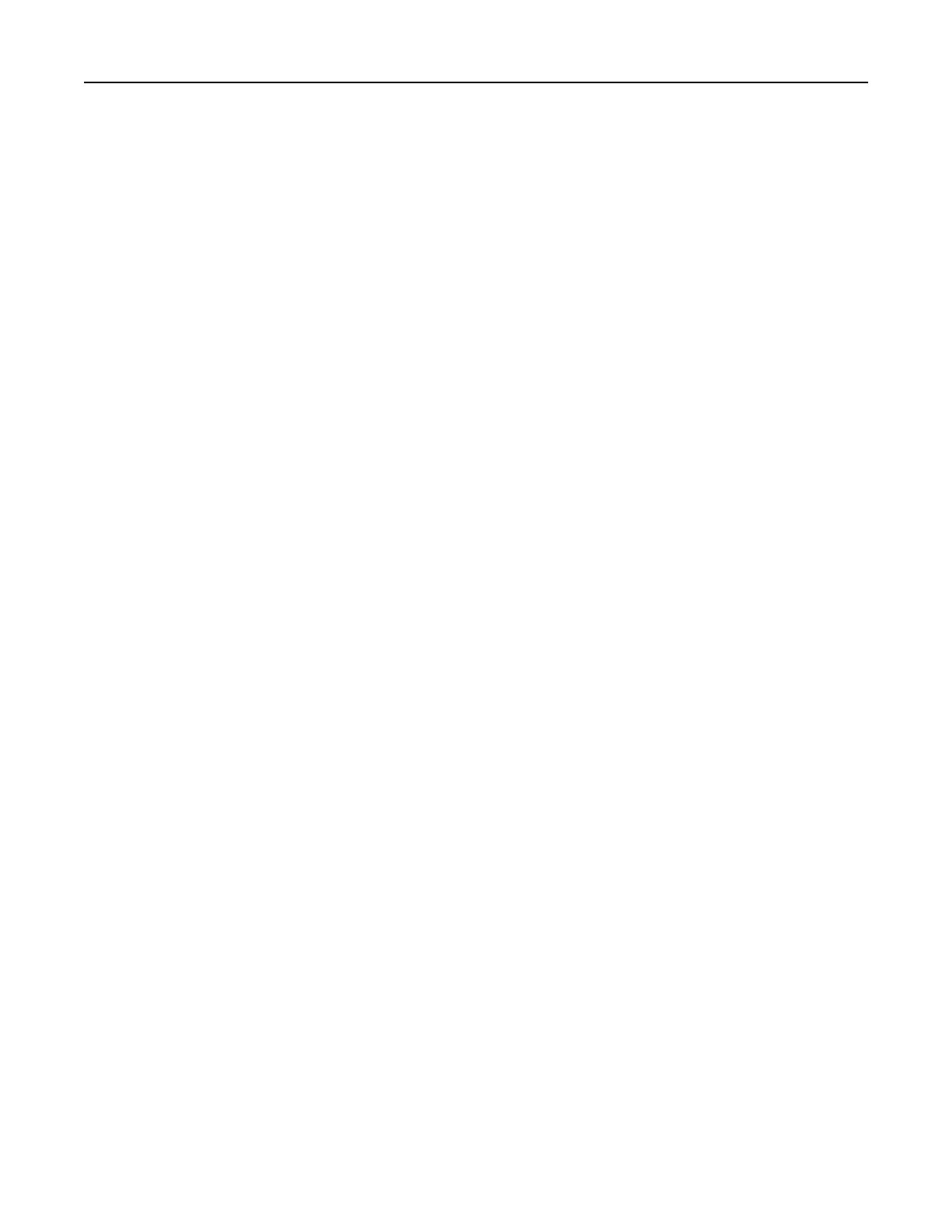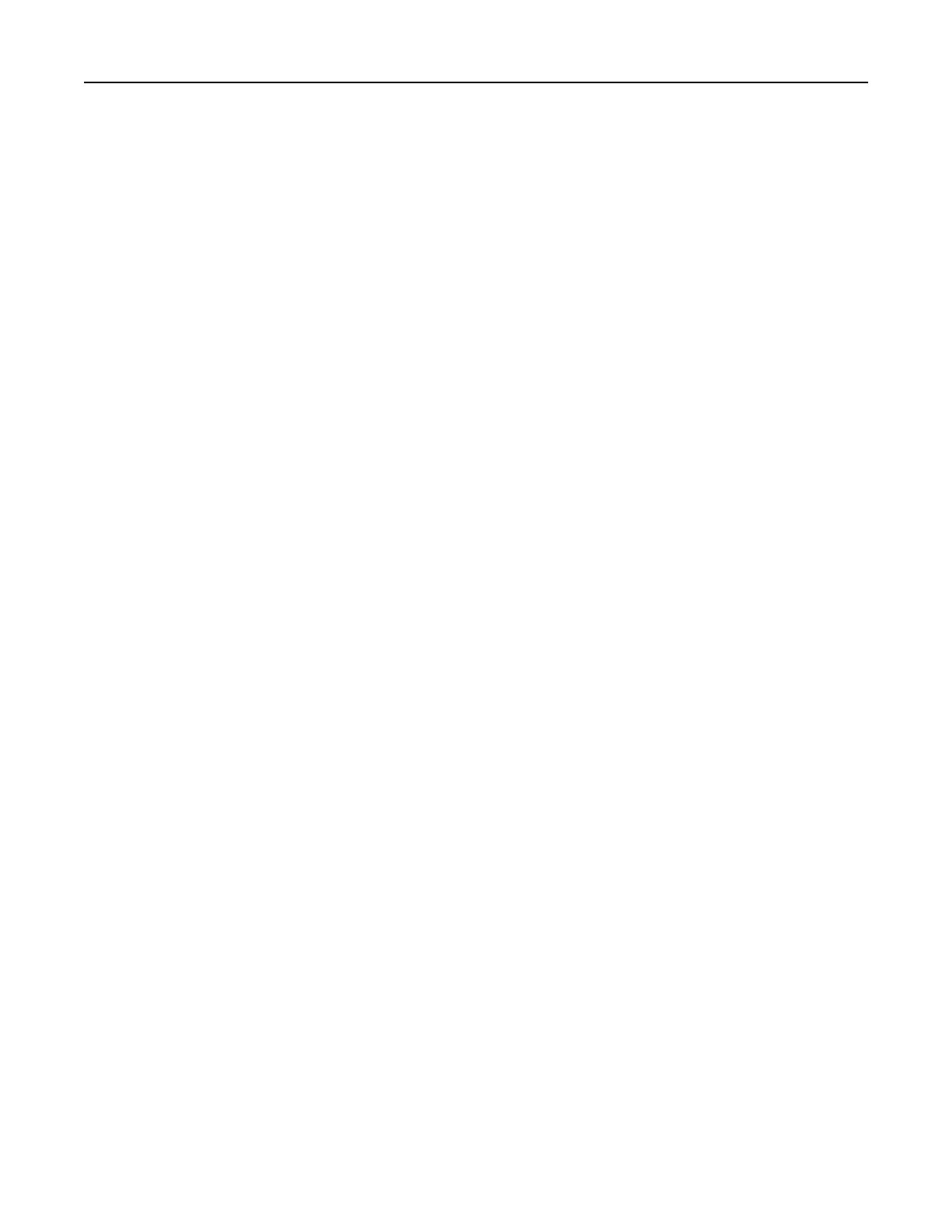
Plaat [naam aangepaste soort]
[afdrukstand] in [papierbron] 110
Plaats [naam aangepaste
papiersoort] [afdrukstand] in U-
lader 111
Plaats [papierformaat]
[afdrukstand] in [papierbron] 111
Plaats [papierformaat]
[afdrukstand] in U-lader 112
Plaats [papiersoort]
[papierformaat] [afdrukstand] in
[papierbron] 111
Plaats [papiersoort]
[papierformaat] [afdrukstand] in U-
lader 112
Plaats [tekenreeks aangepast
papier] [afdrukstand] in U-
lader 111
Plaats [tekenreeks voor aangepast
papier] [afdrukstand] in
[papierbron] 110
Plaats invoerlade [x] 110
Plaats ontbrekende of niet-
reagerende
beeldverwerkingseenheid terug
[31.xy] 115
Plaats ontbrekende of niet-
reagerende cartridge terug
[31.xy] 115
plaats voor de printer bepalen 8
plaatsen
bovenste 27
multifunctionele invoer 31
plaatsen, in optionele lade 27
Planning stroomstand
gebruiken 82
PostScript, menu 76
Printer 19
configuraties 9
locatie selecteren 8
minimale installatieruimte 8
verplaatsen 8, 91
vervoeren 91
printer drukt lege pagina's af 126
printer installeren 19
Printer opnieuw starten. Controleer
laatste taak. 114
printer reinigen 85
printer vervoeren 91
printer voorbereiden voor
aansluiting op een draadloos
netwerk 21
printer, eenvoudige problemen
oplossen 116
printerberichten
Achterste USB-poort
uitgeschakeld [56] 114
Beeldverwerkingseenheid bijna
leeg [84.xy] 109, 110
Beeldverwerkingsunit bijna leeg,
naar verwachting nog [x]
pagina's te printen [84.xy] 110
beheren 92
Cartridge bijna leeg [88.xy] 107
Cartridge bijna leeg, naar
verwachting nog [x] pagina's te
printen [88.xy] 107
Complexe pagina afdrukken kan
mislukken [39] 109
Defect. flashgeheugen [51] 109
Flashgeh. niet geformat. [53] 109
Flashgeheugen vol [52] 109
Geen [supplytype] van Dell, zie
Gebruikershandleiding
[33.xy] 113
Geheugen vol [38] 112
Kan flashgeh. niet defrag.
[37] 107
Kan groot doc. niet sorteren
[37] 107
Netwerkfout, poort [x] [54] 112
Netwerkfout, standaardpoort
[54] 113
Papier te kort [34] 113
Papierstoring, standaardlade
[20y.xx] 102
Parallelle poort uitgeschakeld
[56] 114
Plaat [naam aangepaste soort]
[afdrukstand] in
[papierbron] 110
Plaats [naam aangepaste
papiersoort] [afdrukstand] in U-
lader 111
Plaats [papierformaat]
[afdrukstand] in
[papierbron] 111
Plaats [papierformaat]
[afdrukstand] in U-lader 112
Plaats [papiersoort]
[papierformaat] [afdrukstand] in
[papierbron] 111
Plaats [papiersoort]
[papierformaat] [afdrukstand] in
U-lader 112
Plaats [tekenreeks aangepast
papier] [afdrukstand] in U-
lader 111
Plaats [tekenreeks voor aangepast
papier] [afdrukstand] in
[papierbron] 110
Plaats invoerlade [x] 110
Plaats ontbrekende of niet-
reagerende
beeldverwerkingseenheid terug
[31.xy] 115
Plaats ontbrekende of niet-
reagerende cartridge terug
[31.xy] 115
Printer opnieuw starten.
Controleer laatste taak. 114
Sluit voorklep 108
Te veel laden. Verwijder laden.
[58] 115
Uitvoerlade vol. Verwijder
papier. 107
Vastgelopen, achterklep
[20y.xx] 101
Vastgelopen, lade [x] [24y.xx] 105
Vastgelopen, U-lader [250.xx] 105
Vastgelopen, voorklep [20y.xx] 98
Vervang
beeldverwerkingseenheid.
Geschat aantal resterende
pagina's is 0 [84.xy] 114
Vervang cartridge, regiocode van
cartridge komt niet overeen met
code printer [42.xy] 114
Vervang cartridge. Geschat aantal
resterende pagina's is 0
[88.xy] 114
Vervang niet-ondersteunde
beeldverwerkingseenheid
[32.xy] 115
Vervang niet-ondersteunde
cartridge [32.xy] 115
Weinig geheugen, bronnen niet
opgeslagen [35] 112
Wijzig [papierbron] in [aangepaste
soortnaam]. Plaats
[afdrukstand] 108
Wijzig [papierbron] in [aangepaste
tekenreeks]. Plaats
[afdrukstand] 108
Index 151