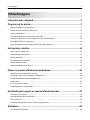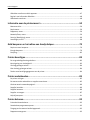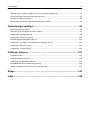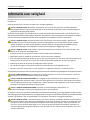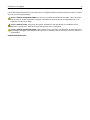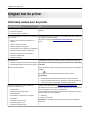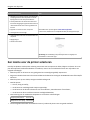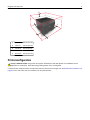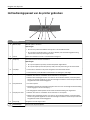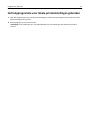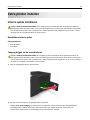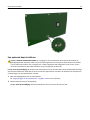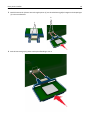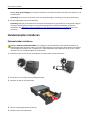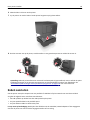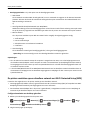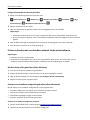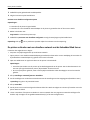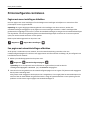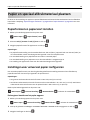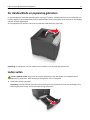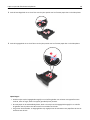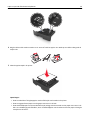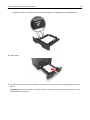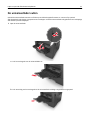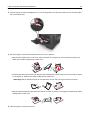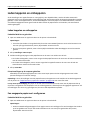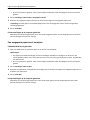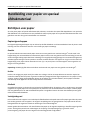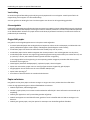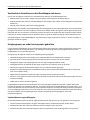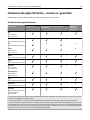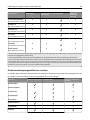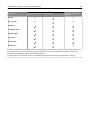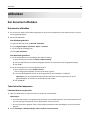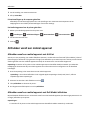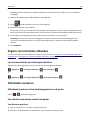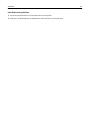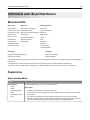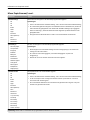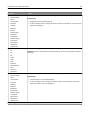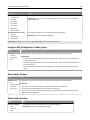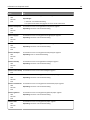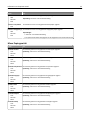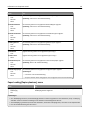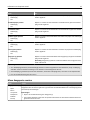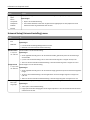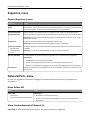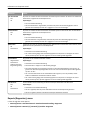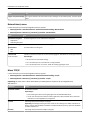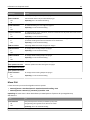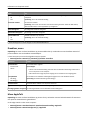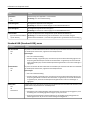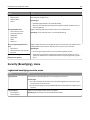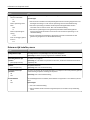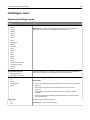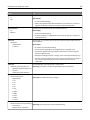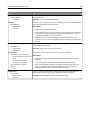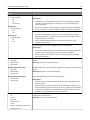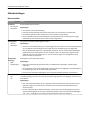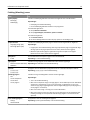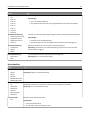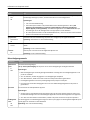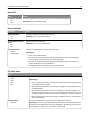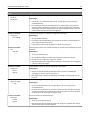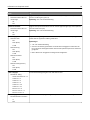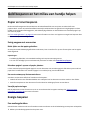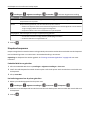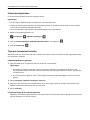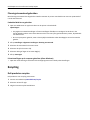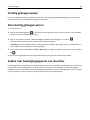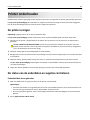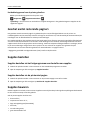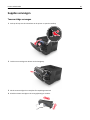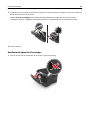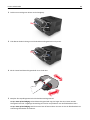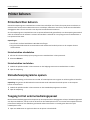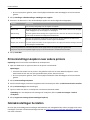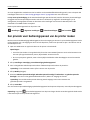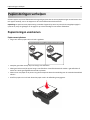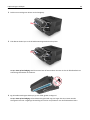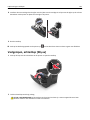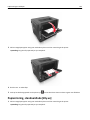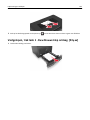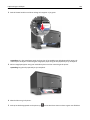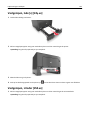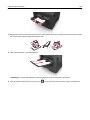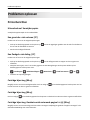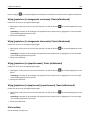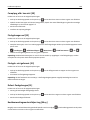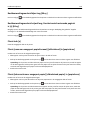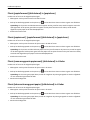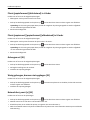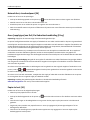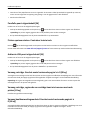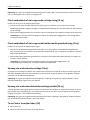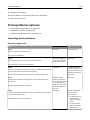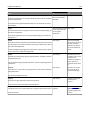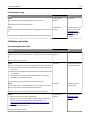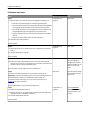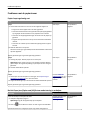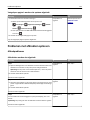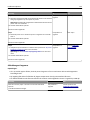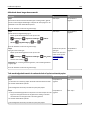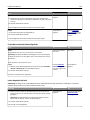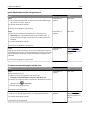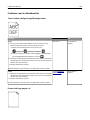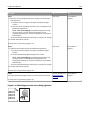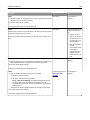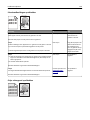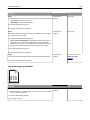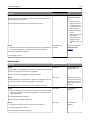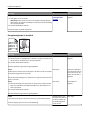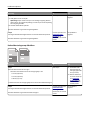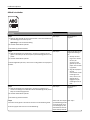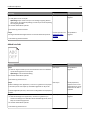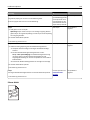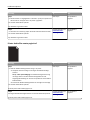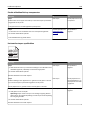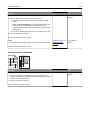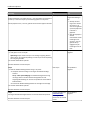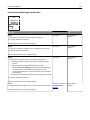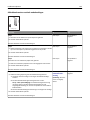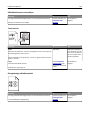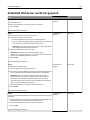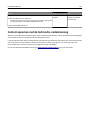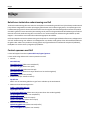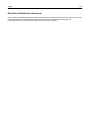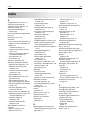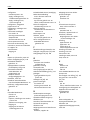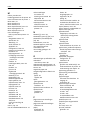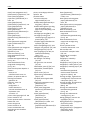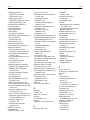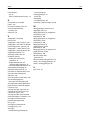Dell B2360d-dn de handleiding
- Categorie
- Laser- / led-printers
- Type
- de handleiding
Deze handleiding is ook geschikt voor

Dell B2360d-dn laserprinter
Gebruikershandleiding
1
Maart 2014 www.dell.com | dell.com/support/printers
Handelsmerken
De informatie in dit document kan zonder kennisgeving worden gewijzigd.
© 2014 Dell, Inc. Alle rechten voorbehouden.
Elke vorm van reproductie zonder schriftelijke toestemming van Dell Inc. is ten strengste verboden.
Handelsmerken die in deze tekst worden gebruikt: Dell, het DELL logo, Inspiron, Dell Precision, Dimension, OptiPlex, Latitude, PowerEdge, PowerVault, PowerApp en Dell
OpenManage zijn handelsmerken van of Dell Inc.; Intel, Pentium en Celeron zijn gedeponeerde handelsmerken van Intel Corporation; Microsoft en Windows zijn gedeponeerde
handelsmerken van Microsoft Corporation; AirPrint en het AirPrint logo zijn handelsmerken van Apple, Inc.
Andere handelsmerken en handelsnamen kunnen in dit document worden gebruikt om te verwijzen naar onderdelen met daarop aanduidingen van merken en namen, of
bijbehorende producten. Dell Inc. maakt geen aanspraak op eigendomsrechten van de handelsmerken en handelsnamen van anderen.

Inhoudsopgave
Informatie over veiligheid............................................................................5
Omgaan met de printer................................................................................7
Informatie zoeken over de printer............................................................................................................7
Een locatie voor de printer selecteren......................................................................................................8
Printerconfiguraties...................................................................................................................................9
Het bedieningspaneel van de printer gebruiken.....................................................................................11
Uitleg over de kleuren van de slaapknop en de indicatielampjes...........................................................12
Embedded Web Server gebruiken...........................................................................................................12
Het hulpprogramma voor lokale-printerinstellingen gebruiken.............................................................13
Extra printer instellen.................................................................................14
Interne opties installeren........................................................................................................................14
Hardwareopties installeren.....................................................................................................................17
Kabels aansluiten.....................................................................................................................................18
De printersoftware instellen...................................................................................................................19
Netwerkfunctionaliteit............................................................................................................................21
Printerconfiguratie controleren..............................................................................................................25
Papier en speciaal afdrukmateriaal plaatsen..............................................26
Papierformaat en papiersoort instellen..................................................................................................26
Instellingen voor universeel papier configureren...................................................................................26
De standaardlade en papierstop gebruiken............................................................................................27
Laden vullen............................................................................................................................................27
De universeellader vullen........................................................................................................................31
Laden koppelen en ontkoppelen.............................................................................................................35
Handleiding voor papier en speciaal afdrukmateriaal.................................37
Richtlijnen voor papier............................................................................................................................37
Speciaal afdrukmateriaal gebruiken........................................................................................................40
Papier bewaren.......................................................................................................................................42
Ondersteunde papierformaten, -soorten en -gewichten........................................................................43
Afdrukken..................................................................................................46
Een document afdrukken........................................................................................................................46
Inhoudsopgave 2

Afdrukken vanaf een mobiel apparaat....................................................................................................47
Pagina's met informatie afdrukken.........................................................................................................48
Afdruktaak annuleren.............................................................................................................................48
Informatie over de printermenu's..............................................................50
Menuoverzicht........................................................................................................................................50
Papiermenu.............................................................................................................................................50
Rapporten, menu....................................................................................................................................59
Network/Ports, menu..............................................................................................................................59
Security (Beveiliging), menu....................................................................................................................66
Instellingen, menu...................................................................................................................................68
Geld besparen en het milieu een handje helpen.........................................79
Papier en toner besparen........................................................................................................................79
Energie besparen.....................................................................................................................................79
Recycling..................................................................................................................................................82
Printer beveiligen.......................................................................................83
De vergrendelingsfunctie gebruiken.......................................................................................................83
Kennisgeving van vluchtigheid................................................................................................................83
Vluchtig geheugen wissen.......................................................................................................................84
Niet-vluchtig geheugen wissen...............................................................................................................84
Zoeken naar beveiligingsgegevens van de printer..................................................................................84
Printer onderhouden..................................................................................85
De printer reinigen..................................................................................................................................85
De status van de onderdelen en supplies controleren............................................................................85
Geschat aantal resterende pagina's........................................................................................................86
Supplies bestellen....................................................................................................................................86
Supplies bewaren....................................................................................................................................86
Supplies vervangen.................................................................................................................................87
Help bij transport....................................................................................................................................91
Printer beheren..........................................................................................92
Printerberichten beheren........................................................................................................................92
Statusbeheerprogramma openen...........................................................................................................92
Toegang tot het externe bedieningspaneel............................................................................................92
Rapporten weergeven.............................................................................................................................93
Inhoudsopgave 3

Meldingen over supplies configureren via de Embedded Web Server...................................................93
Printerinstellingen kopiëren naar andere printers..................................................................................94
Fabrieksinstellingen herstellen................................................................................................................94
Een pincode voor bedieningspaneel van de printer maken....................................................................95
Papierstoringen verhelpen.........................................................................96
Papierstoringen voorkomen....................................................................................................................96
Informatie over storingsberichten en -locaties.......................................................................................97
Vastgelopen, voorklep [20y.xx]...............................................................................................................98
Vastgelopen, achterklep [20y.xx]..........................................................................................................101
Papierstoring, standaardlade [20y.xx]...................................................................................................102
Vastgelopen, trek lade 1 . Duw blauwe klep omlaag. [23y.xx]..............................................................103
Vastgelopen, lade [x] [24y.xx]...............................................................................................................105
Vastgelopen, U-lader [250.xx]...............................................................................................................105
Problemen oplossen.................................................................................107
Printerberichten....................................................................................................................................107
Printerproblemen oplossen...................................................................................................................116
Problemen met afdrukken oplossen.....................................................................................................121
Embedded Web Server wordt niet geopend.........................................................................................144
Contact opnemen met de technische ondersteuning...........................................................................145
Bijlage......................................................................................................146
Index........................................................................................................148
Inhoudsopgave 4

Informatie over veiligheid
Sluit het netsnoer aan op een geaard stopcontact dat zich dicht in de buurt van het product bevindt en dat gemakkelijk
bereikbaar is.
Plaats dit product niet in de buurt van water of in vochtige omgevingen.
LET OP—KANS OP LETSEL: Dit product maakt gebruik van een laser. het toepassen van bedieningswijzen,
aanpassingsmethoden of procedures anders dan in deze publicatie worden beschreven, kan blootstelling aan
gevaarlijke straling tot gevolg hebben.
Dit product maakt gebruik van een afdrukproces waarbij het afdrukmateriaal wordt verhit. Door de hitte kan het
afdrukmateriaal bepaalde stoffen afgeven. Bestudeer het gedeelte in de bedieningsinstructies waarin de richtlijnen
voor het selecteren van afdrukmaterialen worden besproken om schadelijke emissies te voorkomen.
LET OP—KANS OP LETSEL: De lithiumbatterij in dit product moet niet worden vervangen. Wanneer de
lithiumbatterij niet juist wordt vervangen, bestaat er explosiegevaar. Een lithiumbatterij mag niet opnieuw
worden opgeladen, uit elkaar worden gehaald of worden verbrand. Gooi gebruikte lithiumbatterijen weg
volgens de aanwijzingen van de fabrikant en houd hierbij de plaatselijke regelgeving in acht.
LET OP—KANS OP LETSEL: Volg voordat u de printer verplaatst deze richtlijnen om te voorkomen dat u zich
bezeert of dat de printer beschadigd raakt.
• Schakel de printer uit met de aan/uit-knop en trek de stekker uit het stopcontact.
• Koppel alle snoeren en kabels los van de printer voordat u de printer verplaatst.
• Als er een optionele lade is geïnstalleerd, moet u deze eerst verwijderen van de printer. Schuif de hendel aan de
rechterzijde van de lade naar de voorkant van de lade tot de hendel vastklikt om de lade te verwijderen.
• Gebruik bij het tillen van de printer de handgrepen aan de zijkanten.
• Let erop dat uw vingers zich niet onder de printer bevinden wanneer u het apparaat neerzet.
• Voordat u de printer instelt, moet u ervoor zorgen dat er voldoende ruimte vrij is rondom de printer.
Gebruik alleen het netsnoer dat bij dit product is geleverd of een door de fabrikant goedgekeurd vervangend onderdeel.
LET OP—HEET OPPERVLAK: De binnenkant van de printer kan heet zijn. Om letsel te voorkomen, moet u een
heet oppervlak eerst laten afkoelen voordat u het aanraakt.
LET OP—KANS OP ELEKTRISCHE SCHOK: Als u toegang tot de controllerkaart wilt of optionele hardware of
geheugenapparaten installeert nadat u de printer hebt ingesteld, moet u de printer uitschakelen en de stekker
uit het stopcontact trekken voor u doorgaat. Als u andere apparaten hebt aangesloten op de printer, schakelt u
deze ook uit en koppelt u de kabels los van de printer.
LET OP—KANS OP ELEKTRISCHE SCHOK: controleer of alle aansluitingen (zoals Ethernet- en
telefoonaansluitingen) correct op de aangegeven poorten zijn aangesloten.
Dit product is samen met specifieke onderdelen van de fabrikant ontwikkeld, getest en goedgekeurd volgens strikte,
wereldwijd geldende veiligheidsnormen. De veiligheidsvoorzieningen van bepaalde onderdelen zijn niet altijd duidelijk
zichtbaar. De fabrikant is niet verantwoordelijk voor het gebruik van andere, vervangende onderdelen.
LET OP—KANS OP LETSEL: U moet het netsnoer niet snijden, draaien, vastbinden, afknellen of zware objecten
op het snoer plaatsen. Zorg dat er geen schaafplekken op het netsnoer kunnen ontstaan of dat het snoer onder
druk komt te staan. Zorg dat het netsnoer niet bekneld raakt tussen twee objecten, zoals een meubelstuk en
een muur. Als een van deze dingen gebeurt, is er een kans op brand of elektrische schokken. Controleer het
netsnoer regelmatig op dergelijke problemen. Trek de stekker van het netsnoer uit het stopcontact voor u het
netsnoer controleert.
Informatie over veiligheid 5

Laat onderhoudswerkzaamheden en reparaties die niet in de gebruikersdocumentatie worden beschreven, uitvoeren
door een servicevertegenwoordiger.
LET OP—KANS OP ELEKTRISCHE SCHOK: Om het risico op elektrische schokken te vermijden, trekt u de stekker
van het netsnoer uit het stopcontact en koppelt u alle kabels los die op de printer zijn aangesloten voor u de
buitenkant van de printer reinigt.
LET OP—KANS OP LETSEL: Zorg ervoor dat u papier afzonderlijk in elke lade plaatst om instabiliteit van de
apparatuur te voorkomen. Houd alle overige laden gesloten tot u ze nodig hebt.
LET OP—KANS OP ELEKTRISCHE SCHOK: Tijdens onweer moet u dit product niet installeren en geen elektrische
verbindingen aanleggen, bijvoorbeeld voor de faxfunctie, of kabels en snoeren aansluiten, zoals een netsnoer of
telefoonkabel.
BEWAAR DEZE INSTRUCTIES.
Informatie over veiligheid 6

Omgaan met de printer
Informatie zoeken over de printer
Gewenste informatie Bron
Eerste installatie-instructies:
• De printer aansluiten
• De printersoftware installeren
Installatiedocumentatie: de installatiedocumentatie is bij de printer
geleverd.
Extra installatieopties en instructies voor het gebruik
van de printer:
• Papier en speciaal materiaal selecteren en
bewaren
• Papier in de printer plaatsen
• Printerinstellingen configureren
• Documenten en foto's weergeven en afdrukken
• De printersoftware instellen en gebruiken
• De printer configureren in een netwerk
• De printer onderhouden
• Problemen oplossen
Gebruikershandleiding en Naslagkaart: de handleidingen staan mogelijk op
de cd Software en documentatie.
Ga naar onze website op
www.dell.com/support/manuals voor meer infor-
matie.
Instructies voor:
• De printer aansluiten op een Ethernet-netwerk
• Verbindingsproblemen met de printer oplossen
Handleiding netwerken: Open de cd Software en documentatie en ga naar:
Documentatie >Gebruikershandleiding en andere publicaties >Handleiding
netwerken
Help bij de printersoftware Help voor Windows of Mac: open een printerprogramma en klik vervolgens
op Help.
Klik op
?
om contextafhankelijke informatie weer te geven.
Opmerkingen:
• De Help wordt automatisch geïnstalleerd met de printersoftware.
• De printersoftware bevindt zich in de map van het printerprogramma
of op het bureaublad, afhankelijk van uw besturingssysteem.
Recente aanvullende informatie, updates en
technische ondersteuning:
• Documentatie
• Stuurprogramma's downloaden
• Productupgrades
• Informatie over onderhoud en reparaties
• Bestelstatus
• Ondersteuning via live-chat
• Ondersteuning per e-mail
• Telefonische ondersteuning
Ondersteuningswebsite van Dell:
www.dell.com/support/printers
De telefoonnummers voor ondersteuning en werkuren voor uw regio of land
kunt u terugvinden op de ondersteuningswebsite.
Houd de volgende informatie bij de hand wanneer u de klantenservice belt,
zodat u sneller kunt worden geholpen:
• Servicetag
• Express service code
Opmerking: De servicetag en express service code staan op etiketten op
uw printer.
Omgaan met de printer 7

Gewenste informatie Bron
• Software en stuurprogramma's: gecertificeerde
stuurprogramma's voor uw printer en installa-
tieprogramma's voor Dell printersoftware
• Leesmij-bestanden: de laatste informatie over
technische wijzigingen of geavanceerd technisch
referentiemateriaal voor ervaren gebruikers of
technici.
Cd Software en documentatie
• Supplies en accessoires voor uw printer
• Vervangende tonercartridge.
Dell website voor printersupplies:
www.dell.com/printers
U kunt online, telefonisch of in bepaalde winkels printersupplies kopen.
• Veiligheidsinformatie over het voorbereiden van
de printer
• Regelgevingen
• Garantie-informatie
Handleiding met productinformatie
Opmerking: de Handleiding met productinformatie is mogelijk niet
beschikbaar in uw land of regio.
Een locatie voor de printer selecteren
Houd bij het plaatsen van de printer rekening met ruimte voor het openen van laden, kleppen en deuren. Als u van
plan bent optionele hardwareonderdelen te installeren, moet u hier ook voldoende ruimte voor vrijhouden. Het
volgende is belangrijk:
• Plaats de printer in de buurt van een goed geaard en eenvoudig toegankelijk stopcontact.
• Zorg ervoor dat de luchtstroom in de ruimte voldoet aan de laatste herziening van de ASHRAE 62-norm of de CEN/TC
156-norm.
• Plaats de printer op een vlakke, stevige en stabiele ondergrond.
• Houd de printer:
– schoon, droog en stofvrij;
– uit de buurt van rondslingerende nietjes en paperclips;
– uit de buurt van de directe luchtstroom van airconditioners, warmtebronnen of ventilators;
– uit de buurt van direct zonlicht en extreme vochtigheidswaarden;
• Houd rekening met de aanbevolen temperaturen en voorkom schommelingen.
Omgevingstemperatuur 16 tot 32 °C
Temperatuur voor opslag -20 tot 40 °C
• Laat de volgende aanbevolen hoeveelheid ruimte vrij rondom de printer voor een goede ventilatie:
Omgaan met de printer 8

1
2
3
4
5
1
1 Rechterkant 300 mm (12 inch)
2 Voorkant 510 mm (20 inch)
3 Linkerkant 200 mm (8 inch)
4 Achterkant 200 mm (8 inch)
5 Bovenkant 300 mm (12 inch)
Printerconfiguraties
LET OP—KANS OP LETSEL: Zorg ervoor dat u papier afzonderlijk in elke lade plaatst om instabiliteit van de
apparatuur te voorkomen. Houd alle overige laden gesloten tot u ze nodig hebt.
U kunt de printer aanpassen door een optionele lade voor 550 vel toe te voegen. Zie
“Optionele laden installeren” op
pagina 17 voor instructies voor het installeren van de optionele lade.
Omgaan met de printer 9

1 Bedieningspaneel van de printer
2 Papierstopper
3 Standaarduitvoerlade
4 Ontgrendelingsknop op voorklep
5 Toegangsklep van de controllerkaart
6 Standaardlade voor 250 vel
7 Optionele lade voor 550 vel
Opmerking: Er is ook een vergrendelbare lade voor 550 vel beschikbaar. Neem voor meer informatie contact op met het
verkooppunt waar u de printer hebt gekocht.
8 Multifunctionele invoer voor 50 vel
9 Voorklep
Omgaan met de printer 10

Het bedieningspaneel van de printer gebruiken
Onderdeel Functie
1 Menu's, knop Hiermee opent u de menu's.
Opmerkingen:
• De menu's zijn alleen beschikbaar als de printer in de stand Gereed staat.
• Als u op deze knop drukt terwijl u in de menu's bladert, keert het bedieningspaneel terug
naar het menuscherm op het hoogste niveau.
2 Scherm Opties voor afdrukken en status- en foutberichten weergeven.
3 Slaapknop De slaapstand of sluimerstand inschakelen.
Opmerkingen:
• Als u op een fysieke knop drukt, wordt de slaapstand uitgeschakeld.
• Als u op de slaapknop of de aan/uit-knop drukt, keert de printer terug uit de sluimerstand.
4 knop Stop.
• Printermenu’s afsluiten en de printer terugzetten in de werkstand Gereed.
• Printeractiviteit, zoals afdrukken of downloaden van lettertypen, beëindigen.
5 Knop Pijl naar rechts
• Bladeren door menu's of schakelen tussen schermen en menuopties.
• Bladeren door instellingen of tekst. Voor menu's met numerieke waarden, zoals Exemplaren,
houdt u een pijltoets ingedrukt om door de instellingen te bladeren. Laat de knop los wanneer
het gewenste aantal wordt weergegeven.
6 Knop Selecteren
• Een menu openen.
• Beschikbare waarden of instellingen weergeven voor een menu. De huidige standaardinstelling
wordt aangegeven met een sterretje (*).
• De weergegeven waarde opslaan als de nieuwe standaardinstelling van de gebruiker.
7 Knop Pijl naar links
• Bladeren door menu's of schakelen tussen schermen en menuopties.
• Bladeren door instellingen of tekst. Voor menu's met numerieke waarden, zoals Exemplaren,
houdt u een pijltoets ingedrukt om door de instellingen te bladeren. Laat de knop los wanneer
het gewenste aantal wordt weergegeven.
8 Knop Terug Terugkeren naar het vorige scherm.
9 Indicatielampje De status van de printer bepalen.
Omgaan met de printer 11

Uitleg over de kleuren van de slaapknop en de indicatielampjes
De kleuren van de slaapknop en indicatielampjes geven een bepaalde printerstatus of -toestand aan.
Indicatielampje Printerstatus
Uit De printer is uitgeschakeld of de sluimerstand van de printer is actief.
Knippert groen De printer is bezig met opwarmen, met het verwerken van gegevens of met afdrukken.
Brandt groen De printer staat aan, maar is niet actief.
Knippert rood De printer vereist interventie door de gebruiker.
Lampje van slaapknop Printerstatus
Uit De printer is uitgeschakeld, niet actief of staat in de stand Gereed.
Brandt oranje De printer bevindt zich in de slaapstand.
Knippert oranje De sluimerstand van de printer wordt in- of uitgeschakeld.
Knippert oranje volgens een langzaam patroon waarbij de
knop 0,1 seconde brandt en 1,9 seconde uit gaat.
De sluimerstand van de printer is actief.
Embedded Web Server gebruiken
Opmerking: Deze functie is alleen beschikbaar op netwerkprinters of printers die zijn aangesloten op afdrukservers.
Als de printer op een netwerk is geïnstalleerd, kunt u de Embedded Web Server gebruiken voor het volgende:
• De virtuele display van het bedieningspaneel van de printer weergeven.
• De status van de printersupplies controleren.
• Meldingen over supplies configureren.
• De printerinstellingen configureren.
• De netwerkinstellingen configureren.
• Rapporten weergeven.
U kunt als volgt de Embedded Web Server voor uw printer openen:
1 Zoek het IP-adres van printer op:
• Vanuit het gedeelte TCP/IP in het menu Netwerk/poorten
• Door een netwerkconfiguratiepagina of pagina met menu-instellingen af te drukken of en het gedeelte TCP/IP
te controleren
Opmerkingen:
– Een IP-adres bestaat uit vier sets met cijfers gescheiden door punten, bijvoorbeeld 123.123.123.123.
– Als u een proxyserver gebruikt, moet u deze tijdelijk uitschakelen zodat de webpagina correct kan
worden geladen.
2 Open een webbrowser en typ het IP-adres van de printer in de adresbalk.
3 Druk op Enter.
De pagina van de Embedded Web Server wordt weergegeven.
Omgaan met de printer 12

Het hulpprogramma voor lokale-printerinstellingen gebruiken
1 Open het hulpprogramma voor lokale-printerinstellingen in de lijst met toepassingen of het menu Start om de
printerinstellingen aan te passen.
2 Sla de wijzigingen op via het menu Acties.
Opmerking: Sla de instellingen op in een opdrachtbestand als u de instellingen wilt toepassen op andere
printers.
Omgaan met de printer 13

Extra printer instellen
Interne opties installeren
LET OP—KANS OP ELEKTRISCHE SCHOK: Als u toegang tot de controllerkaart wilt of optionele hardware of
geheugenapparaten installeert nadat u de printer hebt ingesteld, moet u de printer uitschakelen en de stekker
uit het stopcontact trekken voor u doorgaat. Als u andere apparaten hebt aangesloten op de printer, schakel
deze dan ook uit en koppel de kabels los van de printer.
Beschikbare interne opties
Geheugenkaarten
•
Flash-geheugen
• Lettertypen
Toegang krijgen tot de controllerkaart
LET OP—KANS OP ELEKTRISCHE SCHOK: Als u toegang tot de controllerkaart wilt of optionele hardware of
geheugenapparaten installeert nadat u de printer hebt ingesteld, moet u de printer uitschakelen en de stekker
uit het stopcontact trekken voor u doorgaat. Als u andere apparaten hebt aangesloten op de printer, schakelt u
deze ook uit en koppelt u de kabels los van de printer.
1 Open de toegangsklep van de controllerkaart.
2 Kijk waar de aansluiting voor de geheugenkaart zich bevindt.
Let op—Kans op beschadiging: De elektronische componenten van de controllerkaart raken gemakkelijk
beschadigd door statische elektriciteit. Raak daarom eerst een metalen oppervlak aan voordat u de
elektronische componenten of aansluitingen van de controllerkaart aanraakt.
Extra printer instellen 14

Een optionele kaart installeren
LET OP—KANS OP ELEKTRISCHE SCHOK: Als u toegang tot de controllerkaart wilt of optionele hardware of
geheugenapparaten installeert nadat u de printer hebt ingesteld, moet u de printer uitschakelen en de stekker
uit het stopcontact trekken voor u doorgaat. Als u andere apparaten hebt aangesloten op de printer, moet u
deze ook uitschakelen en alle kabels losmaken die zijn aangesloten op de printer.
Let op—Kans op beschadiging: De elektronische componenten van de controllerkaart raken gemakkelijk beschadigd
door statische elektriciteit. Raak daarom eerst een metalen oppervlak aan voordat u de elektronische componenten
of aansluitingen van de controllerkaart aanraakt.
1 Open het toegangspaneel van de controllerkaart.
Zie
“Toegang krijgen tot de controllerkaart” op pagina 14 voor meer informatie.
2 Haal de optionele kaart uit de verpakking.
Let op—Kans op beschadiging: Raak de aansluitpunten aan de rand van de kaart niet aan.
Extra printer instellen 15

3 Houd de kaart aan de zijkanten vast en breng de pinnen (1) aan de onderkant op gelijke hoogte met de uitsparingen
(2) in de controllerkaart.
2
1
4 Druk de kaart stevig op zijn plaats zoals op de afbeelding te zien is.
Extra printer instellen 16

Let op—Kans op beschadiging: Een onjuiste installatie van de kaart kan schade veroorzaken aan de kaart en de
controllerkaart.
Opmerking: De connector van de kaart moet over de gehele lengte in aanraking zijn met de controllerkaart.
5 Sluit de toegangsklep van de controllerkaart.
Opmerking: Nadat de printersoftware en eventuele hardwareopties zijn geïnstalleerd, is het wellicht nodig om
de opties handmatig toe te voegen in het printerstuurprogramma om deze beschikbaar te maken voor
afdruktaken. Zie
“Beschikbare opties toevoegen aan het printerstuurprogramma” op pagina 20 voor meer
informatie.
Hardwareopties installeren
Optionele laden installeren
LET OP—KANS OP ELEKTRISCHE SCHOK: Als u toegang tot de controllerkaart wilt of optionele hardware of
geheugenapparaten installeert nadat u de printer hebt ingesteld, moet u de printer uitschakelen en de stekker
uit het stopcontact trekken voor u doorgaat. Als u andere apparaten hebt aangesloten op de printer, schakel
deze dan ook uit en koppel de kabels los van de printer.
1 Schakel de printer uit met de aan-uitschakelaar en trek de stekker uit het stopcontact.
2
1
2
2 Pak de lade uit en verwijder het verpakkingsmateriaal.
3 Verwijder de lade uit de basiseenheid.
4 Haal het verpakkingsmateriaal uit de lade.
5 Schuif de lade in de basiseenheid.
Extra printer instellen 17

6 Plaats de lade in de buurt van de printer.
7 Lijn de printer uit met de lade en laat de printer langzaam op zijn plaats zakken.
1
8 Sluit het netsnoer aan op de printer, steek de stekker in een geaard stopcontact en schakel de stroom in.
2
1
Opmerking: Nadat de printersoftware en eventuele hardwareopties zijn geïnstalleerd, moet u wellicht de opties
handmatig toevoegen in het printerstuurprogramma om deze beschikbaar te maken voor afdruktaken. Zie
“Beschikbare opties toevoegen aan het printerstuurprogramma” op pagina 20 voor meer informatie.
Kabels aansluiten
Sluit de printer aan op de computer met een parallelle of USB-kabel of op het netwerk met een Ethernet-kabel.
Zorg dat de volgende items met elkaar overeenkomen:
• het USB-symbool op de kabel met het USB-symbool op de printer
• de juiste parallelle kabel en de parallelle poort
• de juiste Ethernet-kabel en de Ethernet-poort
Let op—Kans op beschadiging: Raak tijdens het afdrukken niet de USB-kabel, netwerkadapters of het aangegeven
deel van de printer aan. Dit kan leiden tot gegevensverlies of een storing.
Extra printer instellen 18

1
2
3
4
5
6
7
Onderdeel Tot
1
USB-poort
*
Aansluiten op een optionele, draadloze netwerkadapter.
2 USB-printerpoort Sluit de printer aan op een computer.
3
Ethernet-poort
*
Printer aansluiten op een netwerk.
4
Parallelle poort
*
Sluit de printer aan op een computer.
5 Aan-uitschakelaar De printer in- of uitschakelen.
6 Aansluiting van de stroomkabel van de printer De printer aansluiten op een stopcontact.
7 Veiligheidsslot Een slot bevestigen waarmee de printer op zijn plaats wordt gehouden.
*
Deze poorten zijn alleen beschikbaar op bepaalde printermodellen.
De printersoftware instellen
De printer installeren
1 Verkrijg een exemplaar van het software-installatiepakket.
2 Voer het installatieprogramma uit en volg de instructies op het beeldscherm van de computer.
3 Voor Macintosh-gebruikers: voeg de printer toe.
Opmerking: Noteer het IP-adres van de printer uit het gedeelte TCP/IP van het menu Netwerk/poorten.
Extra printer instellen 19

Local Printer Settings Utility (Hulpprogramma voor lokale-printerinstellingen)
installeren
1 Ga naar www.dell.com/support/printers en download de software.
2 Dubbelklik op het software-installatiepakket.
3 Selecteer een installatietype en klik op Installeren.
4 Klik op Installeren om de installatie te starten.
5 Klik op Akkoord om akkoord te gaan met de licentieovereenkomst.
6 Klik op Doorgaan en volg de aanwijzingen op uw computer.
Opmerkingen:
• Gebruik het Hulpprogramma voor lokale-printerinstellingen om de instellingen voor tonerintensiteit, spaarstand
en papierformaat te wijzigen voor alle afdruktaken. In de printersoftware kunt u deze instellingen voor
afzonderlijke afdruktaken wijzigen.
• dit hulpprogramma wordt alleen ondersteund op bepaalde modellen.
Beschikbare opties toevoegen aan het printerstuurprogramma
Voor Windows-gebruikers
1 Open de map Printers, en selecteer vervolgens uw printer.
2 Open de printereigenschappen en voeg opties toe of installeer ze handmatig.
3 Pas de wijzigingen toe.
Voor Macintosh-gebruikers
1 Via Systeemvoorkeuren in het Apple-menu: navigeer naar uw printer en selecteer vervolgens Opties en
benodigdheden >Stuurprogramma.
2 Voeg eventueel geïnstalleerde hardwareopties toe.
3 Pas de wijzigingen toe.
Extra printer instellen 20

Netwerkfunctionaliteit
Opmerkingen:
• Koop voordat u de printer op een draadloos netwerk aansluit een draadloze netwerkadapter. Als u de draadloze
netwerkadapter wilt installeren, raadpleegt u de handleiding van de adapter.
• Een SSID (Service Set Identifier) is een naam die is toegewezen aan een draadloos netwerk. Wired Equivalent
Privacy (WEP), Wi-Fi Protected Access (WPA), WPA2 en 802.1X - RADIUS zijn beveiligingstypen die op een
netwerk worden gebruikt.
Configuratie van printer op een Ethernet-netwerk voorbereiden
Als u de printer wilt configureren voor een Ethernet-netwerk, moet u de volgende gegevens verzamelen voordat u
begint:
Opmerking: als uw netwerk automatisch IP-adressen toewijst aan computers en printers, gaat u verder met de
installatie van de printer.
• Een geldig en uniek IP-adres voor de printer
• De netwerkgateway
• Het netwerkmasker
• Een persoonlijke naam voor de printer (optioneel)
Opmerking: Met een persoonlijke naam voor de printer kunt u de printer herkennen op het netwerk. U kunt de
standaardnaam gebruiken of zelf een naam opgeven die u makkelijk kunt onthouden.
U hebt een Ethernet-kabel nodig om de printer aan te sluiten op het netwerk en een beschikbare netwerkpoort waarmee
u de printer fysiek aansluit op het netwerk. Gebruik een nieuwe netwerkkabel om problemen met een beschadigde
kabel te voorkomen.
Configuratie van printer op een draadloos netwerk voorbereiden
Opmerkingen:
• Zorg dat uw draadloze netwerkadapter geïnstalleerd is op de printer en correct werkt.
• Zorg dat uw toegangspunt (draadloze router) is ingeschakeld en correct werkt.
Zorg dat u volgende gegevens bij de hand hebt voor u de printer configureert voor een draadloos netwerk:
• SSID: er wordt ook naar de SSID verwezen als de netwerknaam.
• Draadloze modus (of Netwerkmodus): de modus is infrastructuur of ad-hoc.
• Kanaal (voor ad-hocnetwerken): het kanaal wordt standaard ingesteld op automatisch voor
infrastructuurnetwerken.
Voor sommige ad-hocnetwerken is de instelling Automatisch ook vereist. Raadpleeg de systeembeheerder als u
niet zeker bent over het kanaal dat u moet selecteren.
Extra printer instellen 21

• Beveiligingsmethode: er zijn drie opties voor de beveiligingsmethode:
– WEP-sleutel
Als uw netwerk meerdere WEP-sleutels gebruikt, kunt u er maximaal vier opgeven in de daarvoor bestemde
plaatsen. Selecteer de sleutel die momenteel wordt gebruikt op het netwerk door de standaardsleutel voor
WEP-verzending te selecteren.
of
– Vooraf gedeelde sleutel/wachtwoord voor WPA/WPA2
WPA bevat codering als een extra beveiligingsniveau. U kunt kiezen uit AES of TKIP. Codering moet op de router
en op de printer zijn ingesteld voor hetzelfde type anders kan de printer niet communiceren op het netwerk.
– 802.1X–RADIUS
Als u de printer installeert op een 802.1X-netwerk hebt u mogelijk de volgende gegevens nodig:
• Verificatietype
• Interne-verificatietype
• Gebruikersnaam en wachtwoord van 802.1X
• Certificaten
– Geen beveiliging
Als uw draadloze netwerk geen beveiliging gebruikt, hebt u geen beveiligingsgegevens.
Opmerking: het is onverstandig om een niet-beveiligd draadloos netwerk te gebruiken.
Opmerkingen:
– Als u de SSID van het netwerk waarop de computer is aangesloten niet weet, start u het hulpprogramma voor
de draadloze netwerkadapter van de computer en zoekt u de netwerknaam op. Raadpleeg de documentatie bij
het toegangspunt of neem contact op met uw systeembeheerder als u de SSID of de beveiligingsinformatie van
uw netwerk niet kunt vinden.
– U kunt de WPA/WPA2-sleutel of het WPA/WPA2-wachtwoord voor het draadloze netwerk achterhalen door de
documentatie of webpagina van het draadloze toegangspunt te raadplegen of door contact op te nemen met de
systeembeheerder.
De printer aansluiten op een draadloos netwerk met Wi-Fi Protected Setup (WPS)
Controleer het volgende voor u de printer aansluit op een draadloos netwerk:
• Het toegangspunt (draadloze router) is gecertificeerd voor Wi‑Fi Protected Setup (WPS) of compatibel met WPS.
Raadpleeg de documentatie bij uw toegangspunt voor meer informatie.
• Een draadloze netwerkadapter die in de printer is geïnstalleerd, is aangesloten en werkt correct. Raadpleeg de
instructies bij de draadloze adapter voor meer informatie.
Configuratiemethode met drukknop gebruiken
1
Blader op het bedieningspaneel van de printer naar:
>Netwerk/poorten > >Netwerk [x] > >Netwerkinstellingen [x] > >Draadloos > >Wi‑Fi
Protected Setup >
>Methode met drukknop starten >
2 Volg de aanwijzingen op de display.
Extra printer instellen 22

Configuratiemethode met pincode gebruiken
1
Blader op het bedieningspaneel van de printer naar:
>Netwerk/poorten > >Netwerk [x] > >Netwerk [x] instellen > >Draadloos > >Wi‑Fi
Protected Setup >
>Methode met pincode starten >
2 Kopieer de WPS PIN van acht cijfers.
3 Open een webbrowser en geef het IP-adres van het toegangspunt op in de adresbalk.
Opmerkingen:
• Het IP-adres bestaat uit vier sets met cijfers gescheiden door punten, bijvoorbeeld: 123.123.123.123.
• Als u een proxyserver gebruikt, moet u deze tijdelijk uitschakelen zodat de webpagina correct kan worden
geladen.
4 Open de WPS-instellingen. Raadpleeg de documentatie bij uw toegangspunt voor meer informatie.
5 Voer de PIN van acht cijfers in en sla de instelling op.
Printer verbinden met een draadloos netwerk via de printersoftware
Opmerkingen:
• Controleer of printer is ingeschakeld.
• De draadloze netwerkadapter die in de printer is geïnstalleerd, werkt correct. Voor informatie over het
installeren van de draadloze netwerkadapter, raadpleegt u het de handleiding van de adapter.
Wireless Setup Utility gebruiken (alleen Windows)
1 Controleer of de printersoftware al is geïnstalleerd.
2 Gebruik de opdracht Zoeken in het Start-menu om de printerstartpagina te vinden.
3 Open de printerstartpagina en klik vervolgens op Instellingen >Wireless Setup Utility.
4 Volg de instructies op het computerscherm.
Assistent voor draadloze configuratie gebruiken (alleen Macintosh)
Met de Assistent voor draadloze configuratie kunt u het volgende doen:
• De printer configureren voor gebruik op een bestaand draadloos netwerk.
• Een printer toevoegen aan een bestaand ad-hocnetwerk.
• De draadloze instellingen wijzigen na de installatie.
• De printer installeren op extra netwerkcomputers.
Assistent voor draadloze configuratie installeren
1 Ga naar de Dell website voor ondersteuning op www.dell.com/support/printers.
2 Download de nieuwste Assistent voor draadloze configuratie.
Extra printer instellen 23

3 Dubbelklik op het gedownloade installatiepakket.
4 Volg de instructies op het beeldscherm.
Assistent voor draadloze configuratie openen
Opmerkingen:
• Controleer of de printer is ingeschakeld.
• Controleer of er een draadloze netwerkadapter in de printer is geïnstalleerd en of deze correct werkt.
1 Blader in de Finder naar:
Programma's > selecteer de printermap
2 Dubbelklik op Assistent voor draadloze configuratie en volg de aanwijzingen op het beeldscherm.
Opmerking: Klik op
?
als er problemen optreden tijdens het uitvoeren van de toepassing.
De printer verbinden met een draadloos netwerk met de Embedded Web Server
Controleer het volgende voor u begint:
• De printer is tijdelijk aangesloten op een Ethernet-netwerk.
• Op uw printer is een draadloze netwerkadapter geïnstalleerd en deze werkt correct. Raadpleeg de instructies die
bij de draadloze netwerkadapter zijn geleverd voor meer informatie.
1 Open een webbrowser en typ het IP-adres van de printer in de adresbalk.
Opmerkingen:
• Controleer het IP-adres van de printer op het bedieningspaneel van de printer. Het IP-adres bestaat uit vier
sets met cijfers gescheiden door punten, bijvoorbeeld: 123.123.123.123.
• Als u een proxyserver gebruikt, moet u deze tijdelijk uitschakelen zodat de webpagina correct kan worden
geladen.
2 Klik op Instellingen >Netwerk/poorten >Draadloos.
3 Pas de instellingen aan zodat deze overeenkomen met de instellingen van het toegangspunt (draadloze router).
Opmerking: Zorg dat u de juiste SSID invoert.
4 Klik op Verzenden.
5 Zet de printer uit en maak vervolgens de Ethernet-kabel los. Wacht vervolgens ten minste vijf seconden voor u de
printer weer inschakelt.
6 U kunt controleren of de printer verbonden is met een netwerk door een pagina met netwerkinstellingen af te
drukken. Kijk vervolgens in het gedeelte Netwerkkaart [x] of de status Aangesloten is.
Extra printer instellen 24

Printerconfiguratie controleren
Pagina met menu-instellingen afdrukken
Druk een pagina met menu-instellingen af om de huidige menu-instellingen te bekijken en te controleren of de
printeropties correct zijn geïnstalleerd.
Opmerking: Als u geen wijzigingen hebt aangebracht in de instellingen van de menu-items, worden alle
standaardinstellingen weergegeven op de pagina met menu-instellingen. Wanneer u andere instellingen hebt
geselecteerd en opgeslagen in de menu's, worden de standaardinstellingen vervangen door de standaardinstellingen
van de gebruiker. Een door de gebruiker gekozen standaardinstellingen blijft van kracht tot u het menu opnieuw
opent, een andere waarde selecteert en deze opslaat.
Blader op het bedieningspaneel van de printer naar:
>Rapporten > >Pagina Menu-instellingen >
Een pagina met netwerkinstellingen afdrukken
Als de printer is verbonden met een netwerk, kunt u de netwerkaansluiting controleren door een
netwerkconfiguratiepagina af te drukken. Deze pagina bevat ook informatie die van belang is bij de configuratie van
het afdrukken via een netwerk.
1 Blader op het bedieningspaneel van de printer naar:
>Rapporten > >Netwerkconfiguratiepagina >
Opmerking: Als er een optionele interne afdrukserver is geïnstalleerd, wordt het bericht
Configuratiepagina netwerk [x] afdrukken weergegeven.
2 Controleer het eerste gedeelte van de netwerkconfiguratiepagina om na te gaan of bij Status wordt aangegeven
dat de printer verbinding heeft.
Als bij Status wordt aangegeven dat de printer niet is aangesloten, is het mogelijk dat het LAN-aansluitpunt niet
actief is of dat de netwerkkabel niet goed functioneert. Vraag de systeembeheerder om een oplossing voor dit
probleem en druk daarna nog een pagina met netwerkinstellingen af.
Extra printer instellen 25

Papier en speciaal afdrukmateriaal plaatsen
De keuze en de verwerking van papier en speciaal afdrukmateriaal kunnen de betrouwbaarheid van het afdrukken
beïnvloeden. Raadpleeg
“Papierstoringen voorkomen” op pagina 96 en “Papier bewaren” op pagina 42 voor meer
informatie.
Papierformaat en papiersoort instellen
1 Blader op het bedieningspaneel van de printer naar:
>Menu Papier > >Papierformaat/-soort >
2 Selecteer Lade [x] Formaat of Lade [x] Soort en druk op .
3 Wijzig het papierformaat of de papiersoort en druk op .
Opmerkingen:
• De papierformaatinstelling voor de standaardlade voor 250 vel (lade 1), optionele lade voor 550 vel (lade 2) en
de universeellader moeten handmatig worden ingesteld in het menu Papierformaat.
• De standaardinstelling voor papierformaat voor lade 1 is Normaal papier.
• De standaardinstelling voor papiersoort voor de universeellader is Aangepast type 6.
• De instelling voor papiersoort moet voor alle laden handmatig worden ingesteld.
Instellingen voor universeel papier configureren
Het universele papierformaat is een door de gebruiker gedefinieerde instelling waarmee u kunt afdrukken op
papierformaten die niet vooraf zijn ingesteld in de printermenu's.
Opmerkingen:
• Het grootste ondersteunde universele formaat is 216 x 355,6 mm (8,5 x 14 inch).
• Het kleinste ondersteunde universele formaat voor de universeellader is 76 x 127 mm (3 x 5 inch). Het kleinste
ondersteunde universele formaat voor de optionele lader is 183 x 210 mm (7,2 x 8,3 inch).
Blader op het bedieningspaneel van de printer naar:
>Menu Papier > >Universal-instelling > >Maateenheden > > selecteer de maateenheid >
De hoogte en breedte van het papier opgeven
1 Blader op het bedieningspaneel van de printer naar:
>Menu Papier > >Universal-instelling > >Maateenheden > > selecteer de maateenheid >
2 Druk op de pijltoetsen tot Hoogte Staand of Breedte Staand wordt weergegeven en druk op .
3 Wijzig de instellingen en druk op .
Papier en speciaal afdrukmateriaal plaatsen 26

De standaardlade en papierstop gebruiken
De standaardlade kan maximaal 150 vellen papier van 75 g/m
2
bevatten. Afdrukken worden met de afdrukzijde naar
beneden afgeleverd. De standaardlade bevat een papierstop die voorkomt dat papier uit de voorzijde van de lade glijdt
wanneer dit wordt opgestapeld.
Als u de papierstop wilt openen, trekt u aan de papierstop zodat deze naar voren klapt.
Opmerking: als u de printer naar een andere locatie verplaatst, moet de papierstop gesloten zijn.
Laden vullen
LET OP—KANS OP LETSEL: Zorg ervoor dat u papier afzonderlijk in elke lade plaatst om instabiliteit van de
apparatuur te voorkomen. Houd alle overige laden gesloten tot u ze nodig hebt.
1 Trek de lade volledig naar buiten.
Opmerking: Verwijder een lade nooit tijdens de uitvoering van een afdruktaak of als het bericht Bezig op het
bedieningspaneel verschijnt. Dit kan een papierstoring veroorzaken.
1
Papier en speciaal afdrukmateriaal plaatsen 27

2 Druk de breedtegeleider in en schuif deze naar de juiste positie voor het formaat papier dat u in de lade plaatst
3 Druk de lengtegeleider in en schuif deze naar de juiste positie voor het formaat papier dat u in de lade plaatst.
2
1
Opmerkingen:
• Druk de nokjes van de lengtegeleider tegelijk in en schuif de geleider naar achteren voor papierformaten
zoals A4, Letter of Legal, zodat u het papier gemakkelijk kunt plaatsen.
• Als u A6-papier in de standaardlade plaatst, drukt u de nokjes van de lengtegeleider tegelijk in en schuift u
de geleider naar de positie voor A6-formaat in het midden van de lade.
• Zorg ervoor dat de breedte- en lengtegeleiders zijn uitgelijnd met de indicatoren voor papierformaat aan de
onderkant van de lade.
Papier en speciaal afdrukmateriaal plaatsen 28

4 Buig de vellen enkele malen en waaier ze uit. Vouw of kreuk het papier niet. Maak op een vlakke ondergrond de
stapel recht.
5 Plaats de papierstapel in de printer.
Opmerkingen:
• Plaats voorbedrukt of kringlooppapier met de afdrukzijde naar beneden in de printer.
• Plaats voorgeperforeerd papier met de gaatjes naar voren in de lade.
• Plaats briefhoofdpapier met de voorbedrukte zijde omlaag en de bovenrand van het papier naar voren in de
lade. Als u dubbelzijdig wilt afdrukken, voert u briefhoofdpapier met de onderrand van het papier richting de
voorzijde van de lade in.
Papier en speciaal afdrukmateriaal plaatsen 29

• Zorg dat het papier niet uitkomt boven de maximale hoogte die is aangegeven op de breedtegeleider.
6 Plaats de lade.
1
7 Geef de soort en het formaat van het papier in de lade op in het menu Papier op het bedieningspaneel van de
printer.
Opmerking: Stel de juiste waarden in voor papiersoort en -formaat om papierstoringen en problemen met de
afdrukkwaliteit te voorkomen.
Papier en speciaal afdrukmateriaal plaatsen 30

De universeellader vullen
Gebruik de universeellader wanneer u afdrukt op verschillende papierformaten en -soorten of op speciaal
afdrukmateriaal, zoals karton, transparanten en enveloppen. U kunt de universeellader ook gebruiken voor enkelzijdige
afdruktaken op briefhoofdpapier.
1 Open de universeellader.
1
2
a Trek het verlengstuk van de universeellader uit.
b Trek voorzichtig aan het verlengstuk tot de universeellader volledig is uitgetrokken en geopend.
Papier en speciaal afdrukmateriaal plaatsen 31

2 Druk het lipje op de linkerbreedtegeleider in en schuif de geleiders naar de juiste positie voor het formaat papier
dat u in de lade plaatst
3 Bereid het papier of speciale afdrukmateriaal voor om het te plaatsen.
• Buig de vellen enkele malen om ze los te maken en waaier ze vervolgens uit. Vouw of kreuk het papier niet.
Maak op een vlakke ondergrond de stapel recht.
• Houd transparanten bij de randen vast. Buig de stapel transparanten enkele malen om ze los te maken en waaier
ze vervolgens uit. Maak op een vlakke ondergrond de stapel recht.
Opmerking: Raak de afdrukbare zijde van transparanten niet aan. Zorg dat er geen krassen op komen.
• Buig de stapel enveloppen enkele malen om deze los te maken en waaier ze vervolgens uit. Maak op een vlakke
ondergrond de stapel recht.
4 Plaats het papier of speciaal materiaal.
Papier en speciaal afdrukmateriaal plaatsen 32

Opmerkingen:
• Duw het papier of speciale afdrukmateriaal niet te ver in de universeellader.
• Zorg dat de stapel met papier of speciaal afdrukmateriaal niet uitkomt boven de aanduiding voor de
maximale stapelhoogte op de papiergeleiders. Als u te veel papier plaatst, kan het papier vastlopen.
• Plaats papier, transparanten en karton met de aanbevolen afdrukbare zijde naar boven en met de bovenrand
naar voren in de printer. Raadpleeg de verpakking van de transparanten voor meer informatie over het plaatsen
van transparanten.
Opmerking: als u A6‑papier plaatst, moet u ervoor zorgen dat het verlengstuk van de universeellader licht
tegen de rand van het papier rust zodat de laatste vellen papier op de juiste plaats worden gehouden.
Papier en speciaal afdrukmateriaal plaatsen 33

• Voer briefhoofdpapier in met de voorbedrukte zijde naar boven gericht, zodat de bovenzijde het eerst wordt
ingevoerd. Als u dubbelzijdig (duplex) wilt afdrukken, plaatst u briefhoofdpapier met de voorbedrukte zijde
omlaag en de onderrand naar voren in de printer.
• Plaats enveloppen met de flap aan de linkerkant en de afdrukzijde naar beneden.
Let op—Kans op beschadiging: Gebruik geen enveloppen met postzegels, klemmetjes, drukkers, vensters,
bedrukte binnenzijde of zelfklevende sluitingen. Het gebruik van deze enveloppen kan de printer ernstig
beschadigen.
5 Geef in het menu Papier op het bedieningspaneel van de printer het papierformaat en de papiersoort op die
overeenkomen met het papier of speciale afdrukmateriaal in de universeellader.
Papier en speciaal afdrukmateriaal plaatsen 34

Laden koppelen en ontkoppelen
Als de instellingen voor papierformaat en -soort gelijk zijn voor bepaalde laden, worden de laden automatisch
gekoppeld. Als een van de gekoppelde invoerladen leeg raakt, wordt automatisch de volgende gekoppelde invoerlade
gebruikt. U kunt unieke papiersoorten, zoals briefhoofdpapier of normaal papier in verschillende kleuren, het beste
verschillende aangepaste namen geven zodat de laden waarin de papiersoorten zich bevinden, niet automatisch
worden gekoppeld.
Laden koppelen en ontkoppelen
Embedded Web Server gebruiken
1
Open een webbrowser en typ het IP-adres van de printer in de adresbalk.
Opmerkingen:
• Controleer het IP-adres in het gedeelte TCP/IP van het menu Netwerk/poorten. Het IP-adres bestaat uit vier
sets met cijfers gescheiden door punten, bijvoorbeeld: 123.123.123.123.
• Als u een proxyserver gebruikt, moet u deze tijdelijk uitschakelen zodat de webpagina correct kan worden
geladen.
2 Klik op Instellingen >Menu Papier.
3 De lade-instellingen wijzigen om het papierformaat en de soort in te stellen voor de lade.
• Als u lades wilt koppelen, moet u ervoor zorgen dat het papierformaat en de soort voor de lade overeenkomen
met die van de andere lade.
• Als u lades wilt ontkoppelen, moet u ervoor zorgen dat het papierformaat en de soort voor de lade niet
overeenkomen met die van de andere lade.
4 Klik op Verzenden.
Printerinstellingen op de computer gebruiken
Afhankelijk van uw besturingssysteem kunt u het menu Papier openen via het Hulpprogramma voor lokale-
printerinstellingen of via Printer Settings.
Opmerking: U kunt de instellingen voor het papierformaat en de papiersoort ook instellen via het bedieningspaneel
van de printer. Zie
“Papierformaat en papiersoort instellen” op pagina 26 voor meer informatie.
Let op—Kans op beschadiging: Het papier in de lade moet overeenkomen met de naam van de papiersoort die op
de printer is toegewezen. De temperatuur van het verhittingsstation is afhankelijk van de opgegeven papiersoort. Als
de instellingen niet correct zijn geconfigureerd, kunnen er afdrukproblemen optreden.
Een aangepaste papiersoort configureren
Embedded Web Server gebruiken
1
Open een webbrowser en typ het IP-adres van de printer in de adresbalk.
Opmerkingen:
• Druk een netwerkconfiguratiepagina of een pagina met menu-instellingen af en zoek vervolgens het IP-adres
op in het gedeelte voor TCP/IP. Het IP-adres bestaat uit vier sets met cijfers gescheiden door punten,
bijvoorbeeld: 123.123.123.123.
Papier en speciaal afdrukmateriaal plaatsen 35

• Als u een proxyserver gebruikt, moet u deze tijdelijk uitschakelen zodat de webpagina correct kan worden
geladen.
2 Klik op Instellingen >Menu Papier >Aangepaste soorten.
3 Selecteer een aangepaste papiersoortnaam en selecteer vervolgens een aangepaste papiersoort.
Opmerking: Normaal papier is de standaardpapiersoort voor alle aangepaste namen die door de gebruiker
worden gedefinieerd.
4 Klik op Verzenden.
Printerinstellingen op de computer gebruiken
Afhankelijk van uw besturingssysteem kunt u het menu Aangepast openen via het Hulpprogramma voor lokale-
printerinstellingen of via Printer Settings.
Een aangepaste papiersoort toewijzen
Embedded Web Server gebruiken
1
Open een webbrowser en typ het IP-adres van de printer in de adresbalk.
Opmerkingen:
• Een pagina met netwerkinstellingen of menu-instellingen afdrukken en vervolgens het IP-adres in het
TCP/IP-gedeelte zoeken. Het IP-adres bestaat uit vier sets met cijfers gescheiden door punten, bijvoorbeeld:
123.123.123.123.
• Als u een proxyserver gebruikt, moet u deze tijdelijk uitschakelen zodat de webpagina correct kan worden
geladen.
2 Klik op Instellingen >Menu Papier.
3 Selecteer een papierbron in het gedeelte Ladeconfiguratie en selecteer vervolgens een aangepast papiersoort in
de kolom voor papiersoort.
4 Klik op Verzenden.
Printerinstellingen op de computer gebruiken
Afhankelijk van uw besturingssysteem kunt u het menu Papier openen via het Hulpprogramma voor lokale-
printerinstellingen of via Printer Settings.
Papier en speciaal afdrukmateriaal plaatsen 36

Handleiding voor papier en speciaal
afdrukmateriaal
Richtlijnen voor papier
Als u het juiste papier of speciale afdrukmateriaal selecteert, vermindert het aantal afdrukproblemen. Voor optimale
afdrukkwaliteit kunt u het beste eerst een proefafdruk maken op het papier of het speciale afdrukmateriaal dat u wilt
gebruiken voordat u hier grote hoeveelheden van aanschaft.
Papiereigenschappen
De volgende papiereigenschappen zijn van invloed op de afdrukkwaliteit en de betrouwbaarheid van de printer. Houd
rekening met deze kenmerken wanneer u een nieuw type papier overweegt.
Gewicht
De printerladen kunnen automatisch papier invoeren met een gewicht van maximaal 120 g/m
2
met de vezel in de
lengterichting. De universeellader kan automatisch papier invoeren met een gewicht van maximaal 163 g/m
2
met de
vezel in de lengterichting. Papier dat lichter is dan 60 g/m
2
is mogelijk niet stevig genoeg om correct te worden ingevoerd,
waardoor papierstoringen kunnen optreden. Het beste resultaat bereikt u met papier van 75 g/m
2
met de vezel in de
lengterichting. Voor papier kleiner dan 182 x 257 mm (7,2 x 10,1 inch) kunt u het beste papier met een gewicht van
90 g/m
2
of meer gebruiken.
Opmerking: dubbelzijdig afdrukken wordt alleen ondersteund voor papier met een gewicht van 60–90 g/m
2
.
Krullen
Krullen is de neiging van papier om bij de randen om te buigen. Dit kan invoerproblemen veroorzaken. Papier kan
omkrullen nadat het door de printer is gevoerd en daarbij is blootgesteld aan hoge temperaturen. Als u papier in hete,
vochtige, koude of droge omstandigheden buiten de verpakking of in de laden bewaart, kan het papier omkrullen
voordat erop wordt afgedrukt. Dit kan invoerproblemen veroorzaken.
Gladheid
De gladheid van papier is rechtstreeks van invloed op de afdrukkwaliteit. Als papier te ruw is, wordt toner er niet goed
op gefixeerd. Te glad papier kan invoerproblemen of problemen met de afdrukkwaliteit veroorzaken. Gebruik papier
met een gladheid tussen de 100 en 300 Sheffield-punten. Een gladheid tussen de 150 en 250 Sheffield-punten geeft
echter de beste afdrukkwaliteit.
Vochtigheidsgraad
De hoeveelheid vocht in papier is van invloed op de afdrukkwaliteit en bepaalt tevens of het papier goed door de printer
kan worden gevoerd. Laat het papier in de originele verpakking tot u het gaat gebruiken. Het papier wordt dan niet
blootgesteld aan de negatieve invloed van wisselingen in de luchtvochtigheid.
Bewaar gedurende 24 tot 48 uur vóór het afdrukken het papier in de originele verpakking in dezelfde omgeving als de
printer. Verleng deze periode met enkele dagen als de opslag- of transportomgeving erg verschilt van de
printeromgeving. Dik papier kan een langere acclimatiseringsperiode nodig hebben.
Handleiding voor papier en speciaal afdrukmateriaal 37

Vezelrichting
De vezelrichting heeft betrekking op de uitlijning van de papiervezels in een vel papier. Vezels lopen ofwel in de
lengterichting van het papier of in de breedterichting.
Voor een gewicht van 60-90 g/m
2
kunt u het beste papier met de vezel in de lengterichting gebruiken.
Glasvezelgehalte
Kwalitatief hoogwaardig xerografisch papier bestaat meestal voor 100% uit chemisch behandelde houtpulp. Dit gehalte
aan houtcellulose voorziet het papier van een grote mate van stabiliteit, waardoor er minder invoerproblemen optreden
en de afdrukkwaliteit verbetert. Als papier andere vezels bevat, bijvoorbeeld van katoen, kan dat eerder leiden tot
problemen bij de verwerking.
Ongeschikt papier
Het gebruik van de volgende papiersoorten in de printer wordt afgeraden:
• chemisch behandeld papier dat wordt gebruikt om kopieën te maken zonder carbonpapier, ook bekend als CCP-
papier (zelfkopiërend papier zonder carbon) of NCR-papier (doordrukpapier zonder carbon);
• voorbedrukt papier dat chemische stoffen bevat die schadelijk zijn voor de printer;
• voorbedrukt papier dat kan worden aangetast door de temperatuur in het verhittingsstation van de printer;
• voorbedrukt papier waarvoor een registrering (nauwkeurige positionering van de afdruk) van minder dan ± 2,5 mm
(± 0,10 inch) is vereist, zoals OCR-formulieren (optical character recognition);
In sommige gevallen kan de registrering via een toepassing worden aangepast, waardoor afdrukken op deze
formulieren toch mogelijk is:
• Coated papier (uitwisbaar bankpostpapier), synthetisch papier, thermisch papier
• Papier met ruwe randen, papier met een ruw of grof gestructureerd oppervlak, gekruld papier.
• Kringlooppapier dat niet voldoet aan de norm EN12281:2002 (Europa)
• Papier lichter dan 60 g/m
2
.
• Formulieren of documenten die uit meerdere delen bestaan.
Papier selecteren
Het gebruik van het juiste papier voorkomt storingen en zorgt ervoor dat u probleemloos kunt afdrukken.
U kunt als volgt papierstoringen en slechte afdrukkwaliteit voorkomen:
• Gebruik altijd nieuw, onbeschadigd papier.
• Voordat u papier plaatst, moet u weten wat de aanbevolen afdrukzijde is. Deze informatie staat meestal op de
verpakking.
• Gebruik geen papier dat u zelf op maat hebt gesneden of geknipt.
• Gebruik nooit papier van verschillend formaat, gewicht of soort in dezelfde lade. Dit leidt tot storingen in de
doorvoer.
• Gebruik geen gecoat papier, tenzij het speciaal is ontworpen voor elektrofotografisch afdrukken.
Handleiding voor papier en speciaal afdrukmateriaal 38

Voorbedrukte formulieren en briefhoofdpapier selecteren
Houd u aan de volgende richtlijnen als u voorbedrukte formulieren en briefhoofdpapier kiest:
• Gebruik papier met de vezel in lengterichting voor papier met een gewicht van 60 tot 90 g/m
2
.
• Gebruik uitsluitend formulieren en briefhoofdpapier dat is bedrukt door middel van een lithografisch of graverend
drukproces.
• Vermijd papier met een ruw of sterk vezelig oppervlak.
Gebruik papier dat is bedrukt met hittebestendige inkt en dat geschikt is voor kopieerapparaten. De inkt moet bestand
zijn tegen temperaturen van 230 C zonder te smelten of schadelijke stoffen af te geven. Gebruik geen inkt die wordt
beïnvloed door de hars in de toner. Inktsoorten op basis van water of olie zouden aan deze vereisten moeten voldoen.
Latex-inkt zou echter problemen kunnen opleveren. Neem in geval van twijfel contact op met uw papierleverancier.
Voorbedrukt papier, zoals briefhoofdpapier, moet bestand zijn tegen temperaturen tot 225 °C zonder te smelten of
gevaarlijke stoffen af te geven.
Kringlooppapier en ander kantoorpapier gebruiken
U kunt zakelijk kringlooppapier dat speciaal wordt geproduceerd voor gebruik in (elektrofotografische) laserprinters
mogelijk ook voor uw printer gebruiken. Er kan echter geen absolute garantie worden gegeven dat alle soorten
kringlooppapier correct worden ingevoerd.
Doorgaans zijn de volgende richtlijnen van toepassing op kringlooppapier.
• Hoeveelheid hergebruikt materiaal (wij testen maximaal 100% van het hergebruikte materiaal).
• De temperatuur en luchtvochtigheid (de testruimten simuleren klimaten over de hele wereld).
• Vochtgehalte (papier voor zakelijk gebruik moet een laag vochtgehalte hebben: 4–5%).
• De buigweerstand en de stijfheid van het papier zorgen voor een optimale invoer in de printer.
• Dikte (heeft invloed op de hoeveelheid papier die in een lade kan worden geplaatst).
• Ruwheid van oppervlak (gemeten in Sheffield-eenheden, heeft invloed op de afdrukhelderheid en hoe goed de
toner aan het papier hecht).
• Oppervlakfrictie (bepaalt hoe makkelijk vellen van elkaar kunnen worden gescheiden).
• Vezels en vorming (heeft invloed op omkrullen, dat weer invloed heeft op de manier waarop het papier zich door
de printer beweegt).
• Helderheid en textuur (uiterlijk en gevoel).
Kringlooppapier heeft een betere kwaliteit dan ooit. De hoeveelheid hergebruikt materiaal in papier heeft echter
invloed op het beheer van ongewenste effecten. En hoewel het gebruik van kringlooppapier een goede manier is om
op een milieubewuste manier af te drukken, is deze methode niet perfect. De energie die nodig is om inkt te verwijderen
en om toevoegingen zoals kleuren en 'lijm' te verwerken, levert vaak een grotere koolstofuitstoot op dan de productie
van normaal papier. Over het geheel genomen verbetert het gebruik van kringlooppapier echter het
resourcemanagement.
Voorbeelden van ongeschikt papier
Onderzoeksresultaten geven aan dat de volgende papiersoorten niet geschikt zijn voor gebruik in een laserprinter:
• Chemisch bewerkt kopieerpapier dat geen carbonpapier bevat, ook bekend als papier zonder carbon.
• Voorbedrukt papier dat chemische stoffen bevat die schadelijk zijn voor de printer.
• Voorbedrukt papier dat kan worden aangetast door de temperatuur in het verhittingsstation van de printer.
Handleiding voor papier en speciaal afdrukmateriaal 39

• Voorbedrukt papier waarvoor registratie (nauwkeurige positionering van het afdrukgebied op de pagina) van meer
dan ±2,3 mm (±0,9 inch) is vereist, zoals OCR-formulieren (optical character recognition; optische tekenherkenning).
In sommige gevallen kan de registrering via een toepassing worden aangepast, waardoor afdrukken op deze
formulieren toch mogelijk is.
• Coated papier (uitwisbaar bankpostpapier), synthetisch papier en thermisch papier.
• Papier met ruwe randen, papier met een ruw of grof gestructureerd oppervlak en gekruld papier.
• Kringlooppapier dat niet voldoet aan de norm EN12281:2002 (Europese standaard).
• Papier lichter dan 60 g/m
2
.
• Formulieren of documenten die uit meerdere delen bestaan.
Speciaal afdrukmateriaal gebruiken
Tips voor het afdrukken op karton
Karton is een zwaar, eenlaags speciaal afdrukmateriaal. Veel variabele kenmerken ervan, zoals vochtgehalte, dikte en
structuur, kunnen de afdrukkwaliteit aanzienlijk beïnvloeden. Maak eerst enkele proefafdrukken voordat u grote
hoeveelheden karton aanschaft.
Let bij het afdrukken op karton op het volgende:
• Zorg ervoor dat de Papiersoort Karton is.
• Selecteer de juiste instelling voor Papierstructuur.
• Houd er rekening mee dat voorbedrukt, geperforeerd en gekreukt materiaal de afdrukkwaliteit aanzienlijk kan
beïnvloeden en het vastlopen van papier of andere verwerkingsproblemen kan veroorzaken.
• Informeer bij de fabrikant of leverancier of het karton bestand is tegen temperaturen tot 240°C zonder dat er
schadelijke stoffen vrijkomen.
• Gebruik geen voorbedrukt karton waarbij chemische stoffen zijn gebruikt die de printer kunnen beschadigen
Voorbedrukt materiaal kan tot gevolg hebben dat halfvloeibare en vluchtige stoffen in de printer terechtkomen.
• Gebruik indien mogelijk karton met vezels in de breedterichting.
Tips voor het afdrukken op enveloppen
Maak eerst enkele proefafdrukken voordat u grote hoeveelheden enveloppen aanschaft.
• Gebruik enveloppen die speciaal zijn ontworpen voor laserprinters. Informeer bij de fabrikant of de leverancier of
de enveloppen bestand zijn tegen temperaturen tot 230 °C zonder dat ze sluiten, kreukelen, buitensporig krullen
of schadelijke stoffen afgeven.
• Het beste resultaat bereikt u met enveloppen die zijn gemaakt van papier met een gewicht van 90 g/m
2
of met een
katoengehalte van 25%. Katoenen enveloppen mogen niet zwaarder zijn dan 70 g/m
2
.
• Gebruik alleen nieuwe, onbeschadigde enveloppen.
• Voor de beste prestaties en een minimumaantal papierstoringen wordt u aangeraden geen enveloppen te gebruiken
die:
– gemakkelijk krullen;
– aan elkaar kleven of beschadigd zijn;
– vensters, gaten, perforaties, uitsnijdingen of reliëf bevatten;
– metalen klemmetjes, strikken of vouwklemmetjes bevatten;
Handleiding voor papier en speciaal afdrukmateriaal 40

– zijn samengevouwen;
– postzegels bevatten;
– een (gedeeltelijk) onbedekte plakstrook hebben als de klepzijde is gesloten of is dichtgeplakt;
– gebogen hoeken hebben;
– een ruwe, geplooide of gelaagde afwerking hebben.
• Pas de breedtegeleiders aan zodat deze overeenkomen met de breedte van de enveloppen.
Opmerking: door een combinatie van hoge luchtvochtigheid (boven 60%) en hoge printertemperaturen kunnen de
enveloppen kreuken of sluiten.
Tips voor het gebruik van etiketten
Maak eerst enkele proefafdrukken voordat u grote hoeveelheden etiketten aanschaft.
Opmerking: Gebruik alleen papieren etiketten. Vinyletiketten, etiketten voor apotheken en dubbelzijdige etiketten
worden niet ondersteund.
Let bij het afdrukken op etiketten op het volgende:
• Gebruik etiketten die speciaal zijn ontworpen voor laserprinters. Controleer het volgende bij de fabrikant of
verkoper:
– De etiketten kunnen tegen een blootstelling aan temperaturen van 240°C en plakken niet vast, krullen niet om
of kreuken niet en geven bij deze temperaturen geen gevaarlijke stoffen af.
– Etikettenlijm, de voorzijde (bedrukbaar materiaal) en coating zijn bestand tegen 172 kPa (25 psi) druk zonder
delaminatie, lekken aan de randen of het vrijkomen van gassen.
• Gebruik geen etiketten met glad rugmateriaal.
• Gebruik volledige etiketvellen. Etiketten van onvolledige vellen kunnen losraken tijdens het afdrukken, waardoor
de vellen kunnen vastlopen en de kleefstof de printer en de cartridge kan vervuilen. Hierdoor kan de garantie voor
de printer en de tonercartridge vervallen.
• Gebruik geen etiketten waarvan de lijm aan de oppervlakte ligt.
• Druk niet af binnen 1 mm vanaf de rand van het etiket, vanaf de perforaties of tussen de snijranden van de etiketten.
• Controleer of de kleefzijde van de etiketten niet buiten de randen van het vel uitsteekt. Gebruik vellen waarop de
lijm gericht is aangebracht op minstens 1 mm vanaf de randen. De lijm kan in de printer terecht komen waardoor
de printergarantie kan vervallen.
• Als gericht aanbrengen van lijm niet mogelijk is, moet u een strook van 2 mm verwijderen van de voorste (bovenste)
rand en moet u lijm gebruiken die niet lekt.
• U kunt het beste afdrukken in de staande afdrukstand, met name bij streepjescodes.
Tips voor het gebruik van briefhoofdpapier
• Gebruik briefhoofdpapier dat speciaal is ontworpen voor laserprinters.
• Maak eerst enkele proefafdrukken op het briefhoofdpapier voordat u grote hoeveelheden ervan aanschaft.
• Buig de letterhead waaier ze uit en maak er een rechte stapel van voordat u de transparanten plaatst zodat deze
niet aan elkaar blijven plakken.
Handleiding voor papier en speciaal afdrukmateriaal 41

• Wanneer u wilt afdrukken op briefhoofdpapier, is het belangrijk dat u de juiste afdrukstand instelt. Zie voor meer
informatie over het plaatsen van briefhoofdpapier:
– “Laden vullen” op pagina 27
– “De universeellader vullen” op pagina 31
Tips voor het gebruik van transparanten
• Maak eerst een testpagina voordat u grote hoeveelheden transparanten aanschaft.
• Voer transparanten in vanuit de standaardlade of vanuit de universeellader.
• Gebruik transparanten die speciaal zijn ontworpen voor laserprinters. Transparanten moeten temperaturen kunnen
weerstaan tot 185 °C zonder te smelten, te verkleuren, om te krullen of gevaarlijke stoffen af te geven.
Opmerking: Wanneer Gewicht transparanten is ingesteld op Zwaar en Structuur transparant is ingesteld op
Ruw, kunnen transparanten worden bedrukt bij een temperatuur tot 195 °C.
• Voorkom vingerafdrukken op de transparanten. Deze kunnen leiden tot problemen met de afdrukkwaliteit.
• Buig de transparanten, waaier ze uit en maak er een rechte stapel van voordat u de transparanten plaatst zodat
deze niet aan elkaar blijven plakken.
Papier bewaren
Houd de volgende richtlijnen voor het bewaren van papier aan om een regelmatige afdrukkwaliteit te garanderen en
te voorkomen dat er papierstoringen ontstaan.
• U kunt het papier het beste bewaren in een omgeving met een temperatuur van 21 °C en een relatieve vochtigheid
van 40 procent. De meeste fabrikanten van etiketten bevelen een omgeving aan met een temperatuur tussen 18
en 24 °C en een relatieve vochtigheid van 40 tot 60 procent.
• Zet dozen papier liever niet op de vloer, maar op een pallet of een plank.
• Zet losse pakken op een vlakke ondergrond.
• Plaats niets boven op de losse pakken met papier.
• Haal papier alleen uit de doos of verpakking als u het in de printer wilt plaatsen. De doos en de verpakking zorgen
ervoor dat het papier schoon, droog en vlak blijft.
Handleiding voor papier en speciaal afdrukmateriaal 42

Ondersteunde papierformaten, -soorten en -gewichten
Raadpleeg de Card Stock & Label Guide voor informatie over karton en etiketten.
Ondersteunde papierformaten
Papierformaat Standaardlade Optionele lade voor
250 of 550 vel
Univer&seellader Modus voor
dubbelzijdig
afdrukken
A4
210 x 297 mm
(8,3 x 11,7 inch)
A5
148 x 210 mm (5,8 x 8.3 inch)
X
A6
105 x 148 mm (4,1 x 5.8 inch)
X X
JIS B5
182 x 257 mm
(7,2 x 10.1 inch)
X
Letter
216 x 279 mm (8,5 x 11 inch)
Legal
216 x 356 mm (8,5 x 14 inch)
Executive
184 x 267 mm
(7,3 x 10,5 inch)
X
Oficio (Mexico)
216 x 340 mm
(8,5 x 13.4 inch)
Folio
216 x 330 mm (8,5 x 13 inch)
Statement
140 x 216 mm (5,5 x 8,5 inch)
X
Universal
1, 2
Van 76,2 x 127 mm (3 x 5 inch)
tot 216 x 356 mm
(8,5 x 14 inch)
1
Met deze formaatinstelling wordt de pagina ingedeeld op basis van de afmetingen 216 x 356 mm (8,5 x 14 inch), tenzij een ander
formaat wordt opgegeven in de toepassing.
2
Universal wordt alleen ondersteund in de standaardlade als het papierformaat ten minste de afmetingen 105 x 148 mm
(4,1 x 5,8 inch) heeft. Universal wordt alleen ondersteund in de optionele lade voor 250 of 550 vel als het papierformaat ten minste
de afmetingen 148 x 210 mm (5,8 x 8,3 inch) heeft. Universal wordt alleen ondersteund in de modus voor dubbelzijdig afdrukken
als het papier ten minste een breedte van 210 mm (8,3 inch) en een lengte van 279 mm (11 inch) heeft. Het kleinste ondersteunde
formaat voor Universal kan alleen in de universeellader worden geplaatst.
Handleiding voor papier en speciaal afdrukmateriaal 43

Papierformaat Standaardlade Optionele lade voor
250 of 550 vel
Univer&seellader Modus voor
dubbelzijdig
afdrukken
7 3/4-envelop (Monarch)
98 x 191 mm (3,9 x 7.5 inch)
XX
X
Envelop nr. 9
98 x 225 mm (3,9 x 8.9 inch)
XX
X
Envelop nr. 10
105 x 241 mm (4,1 x 9.5 inch)
XX
X
Envelop DL
110 x 220 mm (4,3 x 8.7 inch)
XX
X
Envelop C5
162 x 229 mm (6,4 x 9 inch)
XX
X
Envelop B5
176 x 250 mm (6,9 x 9.8 inch)
XX
X
Andere envelop
229 x 356 mm (9 x 14 inch)
XX
X
1
Met deze formaatinstelling wordt de pagina ingedeeld op basis van de afmetingen 216 x 356 mm (8,5 x 14 inch), tenzij een ander
formaat wordt opgegeven in de toepassing.
2
Universal wordt alleen ondersteund in de standaardlade als het papierformaat ten minste de afmetingen 105 x 148 mm
(4,1 x 5,8 inch) heeft. Universal wordt alleen ondersteund in de optionele lade voor 250 of 550 vel als het papierformaat ten minste
de afmetingen 148 x 210 mm (5,8 x 8,3 inch) heeft. Universal wordt alleen ondersteund in de modus voor dubbelzijdig afdrukken
als het papier ten minste een breedte van 210 mm (8,3 inch) en een lengte van 279 mm (11 inch) heeft. Het kleinste ondersteunde
formaat voor Universal kan alleen in de universeellader worden geplaatst.
Ondersteunde papiergewichten en -soorten
De standaardlade ondersteunt papiergewichten van 60–90 g/m
2
. De optionele lade ondersteunt papiergewichten van
60–120 g/m
2
. De universeellader ondersteunt papiergewichten van 60–163 g/m
2
.
Papiertype Lade voor 250 of 550 vel Univer&seellader Modus voor dubbelzijdig
afdrukken
Normaal papier
Card stock (Karton) X X
Transparanten
X
Kringlooppapier
Glossy papier X X X
Papieren etiketten
1
X
Vinyletiketten X X X
Bankpost
2
Handleiding voor papier en speciaal afdrukmateriaal 44

Papiertype Lade voor 250 of 550 vel Univer&seellader Modus voor dubbelzijdig
afdrukken
Envelop X
X
Ruwe envelop X
X
Briefhoofd
Voorbedrukt papier
Gekleurd papier
Licht papier
Zwaar papier
2
Ruw/katoen X
1
De printer ondersteunt incidenteel gebruik van enkelzijdige papieren etiketten die zijn ontworpen voor gebruik met laserprinters.
U kunt het beste per maand niet meer dan 20 pagina's met papieren etiketten af te drukken. Vinyletiketten, etiketten voor
apotheken en dubbelzijdige etiketten worden niet ondersteund.
2
Bankpostpapier en zwaar papier worden in de dubbelzijdige modus ondersteund tot een papiergewicht van 90 g/m
2
.
Handleiding voor papier en speciaal afdrukmateriaal 45

Afdrukken
Een document afdrukken
Documenten afdrukken
1 Stel in het menu Papier op het bedieningspaneel van de printer de papiersoort en het papierformaat in op basis
van het geplaatste papier.
2 Verzend de afdruktaak:
Voor Windows-gebruikers
a
Open een bestand en klik op Bestand >Afdrukken.
b Klik op Eigenschappen, Voorkeuren, Opties of Instellen.
c Pas zo nodig de instellingen aan.
d Klik op OK >Afdrukken.
Voor Macintosh-gebruikers
a
Pas de instellingen aan in het dialoogvenster Pagina-instelling:
1 Open een document en klik op Archief >Pagina-instelling.
2 Kies een papierformaat of maak een aangepast formaat dat overeenkomt met het geplaatste papier.
3 Klik op OK.
b Pas de instellingen aan in het dialoogvenster Druk af:
1 Open een document en kies Archief >Druk af.
Klik zo nodig op het driehoekje om meer opties weer te geven.
2 Pas via het dialoogvenster Druk af en de voorgrondmenu's de instellingen zo nodig aan.
Opmerking: als u op een bepaalde papiersoort wilt afdrukken, stelt u de papiersoort in op het
geplaatste papier, of selecteert u de betreffende lade of lader.
3 Klik op Druk af.
Tonerintensiteit aanpassen
Embedded Web Server gebruiken
1
Open een webbrowser en typ het IP-adres van de printer in de adresbalk.
Opmerkingen:
• Controleer het IP-adres in het gedeelte TCP/IP van het menu Netwerk/poorten. Het IP-adres bestaat uit vier
sets met cijfers gescheiden door punten, bijvoorbeeld: 123.123.123.123.
• Als u een proxyserver gebruikt, moet u deze tijdelijk uitschakelen zodat de webpagina correct kan worden
geladen.
2 Klik op Instellingen >Afdrukinstellingen >Menu Kwaliteit >Tonerintensiteit.
Afdrukken 46

3 Pas de instelling voor tonerintensiteit aan.
4 Klik op Verzenden.
Printerinstellingen op de computer gebruiken
Afhankelijk van uw besturingssysteem kunt u de instellingen voor tonerintensiteit aanpassen via het
Hulpprogramma voor lokale-printerinstellingen of via Printer Settings.
Het bedieningspaneel van de printer gebruiken
1
Blader op het bedieningspaneel van de printer naar:
>Instellingen > >Afdrukinstellingen > >Menu Kwaliteit > >Tonerintensiteit >
2 Pas de tonerintensiteit aan.
3 Druk op .
Afdrukken vanaf een mobiel apparaat
Afdrukken vanaf een mobiel apparaat met AirPrint
AirPrint
TM
is een toepassing voor mobiel afdrukken waarmee u rechtstreeks vanaf uw iPad® (alle modellen), iPhone®
(3GS of hoger) of iPod touch® (3e generatie of hoger) kunt afdrukken op uw AirPrint‑printer. AirPrint‑printers kunnen
worden gebruikt met deze mobiele apparaten waarop de nieuwste versie van iOS wordt uitgevoerd.
Opmerking: Controleer of de printer en het mobiele apparaat met hetzelfde draadloze netwerk zijn verbonden.
Raadpleeg de documentatie bij het mobiele apparaat voor informatie over het configureren van de draadloze
instellingen.
1 Start de toepassing in het startscherm van uw mobiele apparaat.
Opmerking: U kunt inhoud afdrukken uit de volgende Apple-toepassingen: iBook, Mail, Foto's, Safari en
bepaalde App Store-toepassingen.
2 Selecteer het item dat u wilt afdrukken en tik op .
3 Tik op Afdrukken en selecteer de printer.
4 Stel de gewenste afdrukopties in en tik op Afdrukken.
Afdrukken vanaf een mobiel apparaat met Dell Mobiel afdrukken
Met Dell Mobiel afdrukken kunt u rechtstreeks vanaf een mobiel Android-apparaat (met besturingssysteemversie 2.1
of hoger) afdrukken op uw printer.
Opmerkingen:
• Controleer of de printer en het mobiele apparaat met hetzelfde draadloze netwerk zijn verbonden.
Afdrukken 47

• Raadpleeg de documentatie bij uw mobiele apparaat voor informatie over het configureren van de draadloze
instellingen.
1 Download de toepassing Dell Mobiel afdrukken van Google Play.
2 Tik op op het hoofdscherm van uw mobiele apparaat.
3 Selecteer het item dat u wilt afdrukken.
U kunt kiezen uit een lijst met ondersteunde toepassingen (zoals Agenda, Contacten, Galerij, Google Documenten,
Gmail, Internet, Berichten, Word-documenten, Excel-documenten, PowerPoint-documenten en PDF-documenten).
4 Stel zo nodig in het dialoogvenster met het afdrukvoorbeeld de afdruk- en printeropties in.
Opmerking: Als de printer niet wordt weergegeven in de lijst, controleert u de netwerkinstellingen van de
printer en het mobiele apparaat om na te gaan of beide apparaten zijn verbonden met hetzelfde draadloze
netwerk.
5 Tik op Afdrukken.
Pagina's met informatie afdrukken
Voor meer informatie over het afdrukken van pagina's met informatie, zie “Pagina met menu-instellingen afdrukken”
op pagina 25 en “Een pagina met netwerkinstellingen afdrukken” op pagina 25.
Lijst met voorbeelden van lettertypen afdrukken
Blader op het bedieningspaneel van de printer naar een van de volgende instellingen:
>Rapporten > >Lettertypen afdrukken > >PCL-lettertypen >
of
>Rapporten > >Lettertypen afdrukken > >PostScript-lettertypen >
Afdruktaak annuleren
Afdruktaak annuleren via het bedieningspaneel van de printer
Druk op > op het bedieningspaneel.
Een afdruktaak annuleren vanaf de computer
Voor Windows-gebruikers
1 Open de map Printers, en selecteer vervolgens uw printer.
2 Selecteer in de afdrukwachtrij de afdruktaak die u wilt annuleren en verwijder deze.
Afdrukken 48

Voor Macintosh-gebruikers
1 Ga vanuit Systeemvoorkeuren in het Apple-menu naar uw printer.
2 Selecteer in de afdrukwachtrij de afdruktaak die u wilt annuleren en verwijder deze.
Afdrukken 49

Informatie over de printermenu's
Menuoverzicht
Menu Papier Rapporten
Netwerk/poorten
3
Standaardbron
Papierformaat/-soort
Configuratie U-lader
Ander formaat
Papierstructuur
Papiergewicht
Papier plaatsen
Aangepaste soorten
Universal-instelling
Pagina Menu-instellingen
Apparaatstatistieken
Pagina met netwerkinstellingen
1
Profielenlijst
Lettertypen afdrukken
Directory afdrukken
Activarapport
Actieve NIC
Standaardnetwerk
2
Rapporten
Netwerkkaart
TCP/IP
IPv6
Draadloos
AppleTalk
Standaard-USB
Instellingen SMTP
Beveiliging Instellingen
Logbestand beveiligingscontrole
Datum en tijd instellen
Algemene instellingen
Afdrukinstellingen
1
Afhankelijk van de printerconfiguratie wordt dit menu-item weergegeven als Pagina met netwerkinstellingen of Installatiepagina
netwerk [x] .
2
Afhankelijk van de printerconfiguratie wordt dit menu-item weergegeven als Standaardnetwerk of Netwerk [x].
3
Dit items in dit menu worden alleen weergegeven op netwerkprinters of printers die zijn aangesloten op afdrukservers.
Papiermenu
Menu Standaardbron
Optie Tot
Standaardbron
Lade [x]
U-lader
Handmatige papier-
invoer
Handmatige envelop-
invoer
Een standaardpapierbron instellen voor alle afdruktaken.
Opmerkingen:
• "(Lade 1) (standaardlade)" is de standaardinstelling.
• In het menu Papier stelt u Configuratie U‑lader in op Cassette om U‑lader als menu‑instelling
weer te geven.
• Als u papier van hetzelfde formaat en dezelfde soort gebruikt in twee laden en de laden
dezelfde instellingen hebben, worden de laden automatisch gekoppeld. Zodra een lade leeg is,
wordt de afdruktaak verder afgedrukt op afdrukmateriaal uit de gekoppelde lade.
Informatie over de printermenu's 50

Menu Papierformaat/-soort
Selecteren Functie
Formaat lade [x]
A4
A5
A6
JIS‑B5
Letter
Legal
Executive
Oficio (Mexico)
Folio
Statement
Universeel
Het formaat van het papier in de afzonderlijke papierladen opgeven.
Opmerkingen:
• Letter is de Amerikaanse standaardinstelling. "A4" is de internationale standaardinstelling.
• Als u twee laden gebruikt met papier van hetzelfde formaat en dezelfde soort, worden de
laden automatisch gekoppeld als voor beide laden dezelfde instellingen zijn opgegeven.
Zodra een lade leeg is, wordt de afdruktaak verder afgedrukt op afdrukmateriaal uit de
gekoppelde lade.
• Het papierformaat A6 wordt alleen in lade 1 en de universeellader ondersteund.
Soort lade [x]
Normaal papier
Transparantie
Kringloop
Etiketten
Bankpost
Briefhoofd
Voorbedrukt
Gekleurd papier
Licht papier
Zwaar papier
Ruw/katoen
Aangepast [x]
De soort van het papier in de afzonderlijke papierladen opgeven.
Opmerkingen:
• Normaal papier is de standaardinstelling voor lade 1. Aangepast [x] is de standaardin-
stelling voor alle andere laden.
• Als u zelf een naam hebt opgegeven, wordt deze weergegeven in plaats van
Aangepast [x].
• Gebruik dit menu om de laden automatisch te laten koppelen.
Formaat U-lader
A4
A5
A6
JIS B5
Letter
Legal
Executive
Oficio (Mexico)
Folio
Statement
Universeel
7 3/4 -envelop
9-envelop
10-envelop
DL -envelop
C5-envelop
B5-envelop
Andere envelop
Het papierformaat in de universeellader opgeven.
Opmerkingen:
• Letter is de Amerikaanse standaardinstelling. "A4" is de internationale standaardinstelling.
• In het menu Papier moet u Configuratie U-lader instellen op Cassette als u het menu
Formaat U-lader wilt weergeven.
• De universeellader detecteert niet automatisch het papierformaat. Zorg dat u de juiste
waarde voor papierformaat instelt.
Opmerking: Alleen laden en invoerladen die zijn geïnstalleerd, staan in dit menu vermeld.
Informatie over de printermenu's 51

Selecteren Functie
Soort U-lader
Normaal papier
Karton
Transparantie
Kringloop
Etiketten
Bankpost
Envelop
Ruwe envelop
Briefhoofd
Voorbedrukt
Gekleurd papier
Licht papier
Zwaar papier
Ruw/katoen
Aangepast [x]
De soort van het papier in de universeellader opgeven.
Opmerkingen:
• Aangepast [x] is de standaardinstelling.
• In het menu Papier moet u Configuratie U-lader instellen op Cassette als u het menu Soort
U-lader wilt weergeven.
Papierformaat handm. invoer
A4
A5
A6
JIS B5
Letter
Legal
Executive
Oficio (Mexico)
Folio
Statement
Universeel
Het papierformaat opgeven dat handmatig moet worden geplaatst.
Opmerking: Letter is de Amerikaanse standaardinstelling. "A4" is de internationale standaard-
instelling.
Papiersoort handm. invoer
Normaal papier
Karton
Transparantie
Kringloop
Etiketten
Bankpost
Briefhoofd
Voorbedrukt
Gekleurd papier
Licht papier
Zwaar papier
Ruw/katoen
Aangepast [x]
De papiersoort opgeven die handmatig moet worden geplaatst.
Opmerkingen:
• "Normaal papier" is de standaardinstelling.
• In het menu Papier moet u Configuratie U-lader instellen op Handmatig als u het menu
Papiersoort handm. invoer wilt weergeven.
Opmerking: Alleen laden en invoerladen die zijn geïnstalleerd, staan in dit menu vermeld.
Informatie over de printermenu's 52

Selecteren Functie
Envelopformaat handm. invoer
7 3/4 -envelop
9-envelop
10-envelop
DL -envelop
C5-envelop
B5-envelop
Andere envelop
Het envelopformaat aangeven dat u handmatig plaatst.
Opmerking: 10-envelop is de standaardinstelling in de VS. DL-envelop is de internationale
standaardinstelling.
Envelopsoort handm. invoer
Envelop
Ruwe envelop
Aangepast [x]
De envelopsoort opgeven die u handmatig moet worden geplaatst.
Opmerking: Envelop is de standaardinstelling.
Opmerking: Alleen laden en invoerladen die zijn geïnstalleerd, staan in dit menu vermeld.
Configure MP (Configuratie U-lader), menu
Optie Tot
Configuratie U-lader
Cassette
Handmatig
Eerst
Bepalen wanneer de printer papier moet selecteren dat in de universeellader is geplaatst.
Opmerkingen:
• Cassette is de standaardinstelling. Met de instelling Cassette configureert u de universeellader als
standaardpapierbron.
• Als Handmatig is geselecteerd, kan de universeellader alleen worden gebruikt voor afdruktaken met
handmatige invoer.
• Met de instelling Eerste stelt u de universeellader in als primaire papierbron, ongeacht de instel-
lingen.
Menu Ander formaat
Optie Functie
Ander formaat
Uit
Statement/A5
Letter/A4
Alles in lijst
Een opgegeven papierformaat vervangen als het gewenste papierformaat niet beschikbaar is.
Opmerkingen:
• Alles in lijst is de standaardinstelling. Alle beschikbare formaten zijn toegestaan.
• De waarde Uit geeft aan dat geen andere formaten zijn toegestaan.
• Als u een ander formaat instelt, wordt de afdruktaak voortgezet zonder dat het bericht Vervang
papier wordt weergegeven.
Menu Papierstructuur
Optie Tot
Structuur normaal
Glad
Normaal
Ruw
De relatieve structuur van het geplaatste normale papier opgeven.
Opmerking: "Normaal" is de standaardinstelling.
Informatie over de printermenu's 53

Optie Tot
Structuur karton
Glad
Normaal
Ruw
De relatieve structuur van het geplaatste karton opgeven.
Opmerkingen:
• "Normaal" is de standaardinstelling.
• De opties worden alleen weergegeven als karton wordt ondersteund.
Structuur transparant
Glad
Normaal
Ruw
De relatieve structuur van de geplaatste transparanten opgeven.
Opmerking: "Normaal" is de standaardinstelling.
Struct. kringl.pap.
Glad
Normaal
Ruw
De relatieve structuur van het geplaatste kringlooppapier opgeven.
Opmerking: "Normaal" is de standaardinstelling.
Struct etiketten
Glad
Normaal
Ruw
De relatieve structuur van de geplaatste etiketten opgeven.
Opmerking: "Normaal" is de standaardinstelling.
Structuur bankpost
Glad
Normaal
Ruw
De relatieve structuur van het geplaatste bankpostpapier opgeven.
Opmerking: "Ruw" is de standaardinstelling.
Structuur envelop
Glad
Normaal
Ruw
De relatieve structuur van de geplaatste enveloppen opgeven.
Opmerking: "Normaal" is de standaardinstelling.
Structuur ruwe envelop
Ruw
De relatieve structuur van de ruwe enveloppen opgeven.
Structuur briefhoofd
Glad
Normaal
Ruw
De relatieve structuur van het geplaatste briefhoofdpapier opgeven.
Opmerking: "Normaal" is de standaardinstelling.
Structuur voorbedrukt
Glad
Normaal
Ruw
De relatieve structuur van het geplaatste voorbedrukte papier opgeven.
Opmerking: "Normaal" is de standaardinstelling.
Structuur gekleurd
Glad
Normaal
Ruw
De relatieve structuur van het geplaatste gekleurde papier opgeven.
Opmerking: "Normaal" is de standaardinstelling.
Structuur licht
Glad
Normaal
Ruw
De relatieve structuur van het geplaatste papier opgeven.
Opmerking: "Normaal" is de standaardinstelling.
Informatie over de printermenu's 54

Optie Tot
Structuur zwaar
Glad
Normaal
Ruw
De relatieve structuur van het geplaatste papier opgeven.
Opmerking: "Normaal" is de standaardinstelling.
Structuur ruw/katoen
Ruw
De relatieve structuur van het geplaatste katoenpapier opgeven.
Structuur Aangepast [x]
Glad
Normaal
Ruw
De relatieve structuur van het geplaatste aangepaste papier opgeven.
Opmerkingen:
• "Normaal" is de standaardinstelling.
• De opties worden alleen weergegeven als de aangepaste soort wordt ondersteund.
Menu Papiergewicht
Optie Tot
Gewicht normaal
Licht
Normaal
Zwaar
Het relatieve gewicht van het geplaatste normale papier opgeven.
Opmerking: "Normaal" is de standaardinstelling.
Gewicht karton
Licht
Normaal
Zwaar
Het relatieve gewicht van het geplaatste karton opgeven.
Opmerking: "Normaal" is de standaardinstelling.
Gewicht transparanten
Licht
Normaal
Zwaar
Het relatieve gewicht van de geplaatste transparanten opgeven.
Opmerking: "Normaal" is de standaardinstelling.
Gewicht kringl.pap.
Licht
Normaal
Zwaar
Het relatieve gewicht van het geplaatste kringlooppapier opgeven.
Opmerking: "Normaal" is de standaardinstelling.
Gewicht etiket
Licht
Normaal
Zwaar
Het relatieve gewicht van de geplaatste etiketten opgeven.
Opmerking: "Normaal" is de standaardinstelling.
Gewicht bankpost
Licht
Normaal
Zwaar
Het relatieve gewicht van het geplaatste bankpostpapier opgeven.
Opmerking: "Normaal" is de standaardinstelling.
Gewicht envelop
Licht
Normaal
Zwaar
Het relatieve gewicht van de geplaatste enveloppen opgeven.
Opmerking: "Normaal" is de standaardinstelling.
Informatie over de printermenu's 55

Optie Tot
Gewicht ruwe envelop
Licht
Normaal
Zwaar
Het relatieve gewicht van de geplaatste ruw enveloppen opgeven.
Opmerking: "Normaal" is de standaardinstelling.
Gewicht briefhoofd
Licht
Normaal
Zwaar
Het relatieve gewicht van het geplaatste briefhoofdpapier opgeven.
Opmerking: "Normaal" is de standaardinstelling.
Gewicht voorbedrukt
Licht
Normaal
Zwaar
Het relatieve gewicht van het geplaatste voorbedrukte papier opgeven.
Opmerking: "Normaal" is de standaardinstelling.
Gewicht gekleurd
Licht
Normaal
Zwaar
Het relatieve gewicht van het geplaatste gekleurde papier opgeven.
Opmerking: "Normaal" is de standaardinstelling.
Gewicht licht
Licht
Opgeven dat het gewicht van het geplaatste papier laag is.
Gewicht zwaar
Zwaar
Opgeven dat het gewicht van het geplaatste papier hoog is.
Gewicht katoen/ruw
Licht
Normaal
Zwaar
Het relatieve gewicht van het geplaatste ruwe of katoenpapier opgeven.
Opmerking: Zwaar is de standaardinstelling.
Gewicht aangepast[x]
Licht
Normaal
Zwaar
Het relatieve gewicht van het geplaatste aangepaste papier opgeven.
Opmerkingen:
• "Normaal" is de standaardinstelling.
• De opties worden alleen weergegeven als de aangepaste soort wordt ondersteund.
Paper Loading (Papier plaatsen), menu
Optie Tot
Kringl.pap. plaatsen
Dubbelzijdig
Aan
Bepalen en instellen dat alle afdruktaken met Kringlooppapier als papiersoort
dubbelzijdig worden afgedrukt.
Opmerkingen:
• Als u Dubbelzijdig selecteert, wordt dubbelzijdig afdrukken standaard ingesteld voor alle afdruktaken, tenzij u enkelzijdig
afdrukken instelt via Voorkeursinstellingen voor afdrukken of het dialoogvenster Druk af.
• Als Dubbelzijdig is geselecteerd, worden alle afdruktaken, waaronder enkelzijdige taken, verzonden via de duplexeenheid.
• Uit is de standaardinstelling voor alle menu's.
Informatie over de printermenu's 56

Optie Tot
Bankpostpapier plaatsen
Dubbelzijdig
Aan
Bepalen en instellen dat alle afdruktaken met Bankpost als papiersoort dubbelzijdig
worden afgedrukt.
Briefhoofdpapier plaatsen
Dubbelzijdig
Aan
Bepalen en instellen dat alle afdruktaken met Briefhoofd als papiersoort dubbel-
zijdig worden afgedrukt.
Voorbedrukt laden
Dubbelzijdig
Aan
Bepalen en instellen dat alle afdruktaken met Voorbedrukt als papiersoort dubbel-
zijdig worden afgedrukt.
Gekleurd papier plaatsen
Dubbelzijdig
Aan
Bepalen en instellen dat alle afdruktaken met Gekleurd als papiersoort dubbelzijdig
worden afgedrukt.
Licht papier laden
Dubbelzijdig
Aan
Bepalen en instellen dat alle afdruktaken met Licht als papiersoort dubbelzijdig
worden afgedrukt.
Zwaar papier plaatsen
Dubbelzijdig
Aan
Bepalen en instellen dat alle afdruktaken met Zwaar als papiersoort dubbelzijdig
worden afgedrukt.
Aangepast [x] plaatsen
Dubbelzijdig
Aan
Bepalen en instellen dat alle afdruktaken met Aangepast [x] als papiersoort dubbel-
zijdig worden afgedrukt.
Opmerking: Aangepast [x] plaatsen is alleen beschikbaar als de aangepaste soort
wordt ondersteund.
Opmerkingen:
• Als u Dubbelzijdig selecteert, wordt dubbelzijdig afdrukken standaard ingesteld voor alle afdruktaken, tenzij u enkelzijdig
afdrukken instelt via Voorkeursinstellingen voor afdrukken of het dialoogvenster Druk af.
• Als Dubbelzijdig is geselecteerd, worden alle afdruktaken, waaronder enkelzijdige taken, verzonden via de duplexeenheid.
• Uit is de standaardinstelling voor alle menu's.
Menu Aangepaste soorten
Optie Functie
Aangepaste soort [x]
Papier
Karton
Transparant
Ruw/katoen
Etiketten
Envelop
Een papiersoort of een speciale materiaalsoort koppelen aan een naam van Aangepast [x] of aan een
aangepaste naam die door een gebruiker is gemaakt met de Embedded Web Server of het Hulpprogramma
voor lokale-printerinstellingen.
Opmerkingen:
• Papier is de standaardinstelling voor Aangepast [x].
• U kunt alleen afdrukken maken met de speciale materiaalsoort als deze wordt ondersteund door de
geselecteerde lade of invoer.
Informatie over de printermenu's 57

Optie Functie
Kringloop
Papier
Karton
Transparant
Ruw/katoen
Etiketten
Envelop
Een papiersoort opgeven als in andere menu's de instelling voor kringlooppapier is geselecteerd.
Opmerkingen:
• Papier is de standaardinstelling.
• U kunt alleen afdrukken maken met de papiersoort Kringlooppapier als deze papiersoort wordt
ondersteund door de geselecteerde lade of invoer.
Universal Setup (Universal-instelling), menu
Optie Tot
Maateenheden
Inch
Millimeter
Geef de maateenheid op.
Opmerkingen:
• In de VS wordt standaard gebruikgemaakt van inches.
• Millimeter is de internationale standaardinstelling.
Breedte Staand
3 – 8,5 inch
76 – 216 mm
Stel de breedte in van de staande richting.
Opmerkingen:
• Als de ingestelde waarde groter is dan de maximale breedte, gebruikt de printer de maximaal toege-
stane breedte.
• 8,5 inch is de standaardinstelling in de VS. U kunt de breedte vergroten in stappen van 0,01 inch.
• 216 mm is de internationale standaardinstelling. U kunt de breedte vergroten in stappen van 1 mm.
Hoogte Staand
3 – 14,17 inch
76 – 360 mm
Stel de hoogte in van de staande richting.
Opmerkingen:
• Als de ingestelde waarde groter is dan de maximale hoogte, gebruikt de printer de maximaal toegestane
hoogte.
• 14 inch is de standaardinstelling in de Verenigde Staten. U kunt de hoogte vergroten in stappen van
0,01 inch.
• 356 mm is de internationale standaardinstelling. U kunt de hoogte vergroten in stappen van 1 mm.
Invoerrichting
Korte zijde
Lange zijde
Geef de invoerrichting op als het papier in beide richtingen kan worden geladen.
Opmerkingen:
• "Korte zijde" is de standaardinstelling.
• Lange zijde wordt alleen weergegeven als de langste zijde korter is dan de maximale breedte die wordt
ondersteund in de lade.
Informatie over de printermenu's 58

Rapporten, menu
Reports (Rapporten), menu
Selecteren Functie
Pagina Menu-instel-
lingen
Rapport afdrukken met informatie over het papier in de laden, het geïnstalleerde geheugen, het totaal-
aantal pagina's, alarmen, time-outs, de taal op het bedieningspaneel van de printer, het TCP/IP-adres,
de status van supplies, de status van de netwerkverbinding, en overige informatie.
Apparaatstatistieken Rapport afdrukken met printerstatistieken, zoals gegevens over supplies en afgedrukte pagina's.
Pag. Netwerkinstell. Rapport afdrukken met informatie over de instellingen van de netwerkprinter, zoals het TCP/IP-adres.
Opmerking: Dit menu-item wordt alleen weergegeven op netwerkprinters of printers die zijn aange-
sloten op afdrukservers.
Profielenlijst Een lijst van profielen afdrukken die zijn opgeslagen op deze printer.
Opmerking: Dit menu-item wordt alleen weergegeven als LDSS is ingeschakeld.
Lettertypen afdrukken
PCL-lettertypen
PostScript-letter-
typen
Een rapport afdrukken van alle beschikbare lettertypen voor de printertaal die momenteel in de printer
is ingesteld.
Opmerking: Er is een aparte lijst beschikbaar voor PCL- en PostScript-emulaties.
Directory afdrukken Een lijst afdrukken van alle bronnen die zijn opgeslagen op een optionele flashgeheugenkaart.
Opmerkingen:
• De buffergrootte moet zijn ingesteld op 100%.
• Het optionele flashgeheugen moet correct zijn geïnstalleerd en goed functioneren.
• Dit menu-item wordt alleen weergegeven als een optionele flashgeheugenkaart is geïnstalleerd.
Activarapport Een rapport afdrukken met activagegevens van de printer afdrukken, waaronder het serienummer en
de modelnaam.
Network/Ports, menu
De menu's in dit gedeelte worden alleen weergegeven op netwerkprinters of printers die zijn aangesloten op
afdrukservers.
Menu Actieve NIC
Optie Functie
Actieve NIC
Automatisch
[lijst met beschikbare netwerkkaarten]
Opmerkingen:
• Automatisch is de standaardinstelling.
• Dit menu-item wordt alleen weergegeven als een optionele netwerkkaart is
geïnstalleerd.
Menu Standaardnetwerk of Netwerk [x]
Opmerking: Dit menu bevat alleen actieve poorten. Alle inactieve poorten zijn weggelaten.
Informatie over de printermenu's 59

Selecteren Functie
PCL SmartSwitch
Aan
Uit
De printer zo instellen dat deze automatisch overschakelt op PCL-emulatie als dit door een afdruktaak
wordt vereist, ongeacht de standaardprintertaal.
Opmerkingen:
• Aan is de standaardinstelling.
• Als PCL SmartSwitch is uitgeschakeld, controleert de printer de inkomende gegevens niet en
gebruikt de standaardprintertaal die is opgegeven in het menu Instellingen.
PS SmartSwitch
Aan
Uit
De printer zo instellen dat deze automatisch overschakelt op PS-emulatie als dit door een afdruktaak
wordt vereist, ongeacht de standaardprintertaal.
Opmerkingen:
• Aan is de standaardinstelling.
• Als PS SmartSwitch is uitgeschakeld, controleert de printer de inkomende gegevens niet en
gebruikt de standaardprintertaal die is opgegeven in het menu Instellingen.
NPA-modus
Uit
Automatisch
Instellen of de printer de speciale verwerking voor bidirectionele communicatie moet uitvoeren, zoals
gedefinieerd in de specificaties van het NPA-protocol.
Opmerkingen:
• Automatisch is de standaardinstelling.
• Als u deze instelling wijzigt met het bedieningspaneel van de printer en vervolgens de menu's
afsluit, wordt de printer opnieuw opgestart. De menu-instelling wordt bijgewerkt.
Netwerkbuffer
Uitgeschakeld
Automatisch
3 KB tot [maximum
toegestane grootte]
De grootte van de netwerkinvoerbuffer instellen.
Opmerkingen:
• Automatisch is de standaardinstelling.
• De waarde kan in stappen van 1 kB worden gewijzigd.
• De maximumgrootte die is toegestaan hangt af van de hoeveelheid geheugen in de printer, de
grootte van de andere koppelingsbuffers en of u het menu-item Bronnen opslaan hebt ingesteld
op "Aan" of "Uit".
• Als u het maximale bereik van de netwerkbuffer wilt vergroten, kunt u de parallelle, seriële
buffers en USB-buffers uitschakelen of kleiner maken.
• Als u deze instelling wijzigt met het bedieningspaneel van de printer en vervolgens de menu's
afsluit, wordt de printer opnieuw opgestart. De menu-instelling wordt bijgewerkt.
Mac binair PS
Aan
Uit
Automatisch
Printer instellen voor de verwerking van binaire PostScript-afdruktaken voor Macintosh.
Opmerkingen:
• Automatisch is de standaardinstelling.
• Als Uit is ingesteld, filtert de printer afdruktaken die het standaardprotocol gebruiken.
• Als Aan is ingesteld, worden ruwe binaire PostScript-afdruktaken verwerkt.
Reports (Rapporten), menu
U kunt als volgt het menu openen:
• Netwerk/poorten >Standaardnetwerk >Standaardnetwerkinstelling >Rapporten
• Netwerk/poorten >Netwerk [x] >Netwerk [x] instellen >Rapporten
Informatie over de printermenu's 60

Optie Tot
Pagina met printerinstelling Een rapport afdrukken met informatie over de instellingen van de netwerkprinter, zoals het TCP/IP-
adres.
Netwerkkaart, menu
U kunt het menu op een van de volgende manieren openen:
• Netwerk/poorten >Standaardnetwerk >Standaardnetwerkinstelling >Netwerkkaart
• Netwerk/poorten >Netwerk [x] >Netwerk [x] instellen >Netwerkkaart
Optie Tot
Kaartstatus weergeven
Aangesloten
Verbinding verbroken
De verbindingsstatus van de netwerkkaart weergeven.
Kaartsnelheid weergeven De snelheid van een actieve netwerkkaart weergeven.
Netwerkadres
UAA
LAA
De netwerkadressen weergeven.
Timeout taak
0-255 seconden
Instellen na hoeveel seconden een via het netwerk opgegeven afdruktaak kan worden geannuleerd.
Opmerkingen:
• 90 seconden is de standaardinstelling.
• Als u de waarde op 0 zet, wordt de time-out uitgeschakeld.
• Als u een waarde tussen 1 en 9 kiest, wordt de instelling opgeslagen als 10.
Menu TCP/IP
U kunt het menu op een van de volgende manieren openen:
• Netwerk/poorten >Standaardnetwerk >Standaardnetwerkinstelling >TCP/IP
• Netwerk/poorten >Netwerk [x] >Netwerk [x] instellen >TCP/IP
Opmerking: Dit menu-item is alleen beschikbaar op netwerkprinters of printers die zijn aangesloten op
afdrukservers.
Selecteren Functie
Hostnaam instellen De hostnaam instellen.
Opmerkingen:
• Deze instelling kan alleen worden gewijzigd vanuit de Embedded Web Server.
• U kunt voor de hostnaam maximaal 15 tekens gebruiken. Alleen US‑ASCII-tekens, alfanume-
rieke tekens en het koppelteken zijn toegestaan.
IP-adres Het huidige TCP/IP-adres bekijken of wijzigen.
Opmerking: Handmatige instelling van het IP-adres zet de instellingen voor DHCP inschakelen en
Autom. IP op Uit. Het zet BOOTP inschakelen en RARP inschakelen op Uit op systemen die BOOTP
en RARP ondersteunen.
Netmask Het huidige TCP/IP-netmasker bekijken of wijzigen.
Informatie over de printermenu's 61

Selecteren Functie
Gateway De huidige TCP/IP-gateway bekijken of wijzigen.
DHCP inschakelen
Aan
Uit
Geef het DHCP-adres en de parametertoewijzing op.
Opmerking: Aan is de standaardinstelling.
AutoIP inschakelen
Ja
Nee
De netwerkinstelling voor nulconfiguratie opgeven.
Opmerking: Ja is de standaardinstelling.
FTP/TFTP inschakelen
Ja
Nee
De ingebouwde FTP-server inschakelen, waarmee u bestanden naar de printer kunt sturen via het
bestandsoverdrachtprotocol.
Opmerking: Ja is de standaardinstelling.
HTTP-server inschakelen
Ja
Nee
De ingebouwde webserver (Embedded Web Server) inschakelen. Indien ingeschakeld, kan de printer
op afstand worden gecontroleerd en beheerd via een webbrowser.
Opmerking: Ja is de standaardinstelling.
WINS-serveradres Het huidige WINS-serveradres weergeven of wijzigen.
DDNS inschakelen
Ja
Nee
De huidige DDNS-instelling bekijken of wijzigen.
Opmerking: Ja is de standaardinstelling.
mDNS inschakelen
Ja
Nee
De huidige mDNS-instelling bekijken of wijzigen.
Opmerking: Ja is de standaardinstelling.
DNS-serveradres Het huidige DNS-serveradres weergeven of wijzigen.
Back-up DNS-serveradres Het back-up DNS-serveradres weergeven of wijzigen.
Back-up DNS-serveradres 2
Back-up DNS-serveradres 3
HTTPS inschakelen
Ja
Nee
De huidige HTTPS-instelling bekijken of wijzigen.
Opmerking: Ja is de standaardinstelling.
Menu IPv6
U kunt het menu op een van de volgende manieren openen:
• Netwerk/poorten >Standaardnetwerk >Standaardnetwerkinstelling >IPv6
• Netwerk/poorten >Netwerk [x] >Netwerk [x] instellen >IPv6
Opmerking: Dit menu-item is alleen beschikbaar op netwerkprinters of printers die zijn aangesloten op
afdrukservers.
Optie Tot
IPv6 inschakelen
Uit
Aan
IPv6 (internetprotocol versie 6) inschakelen op de printer.
IPv6 gebruikt grotere getallen om IP-adressen te maken.
Opmerking: Aan is de standaardinstelling.
*
Deze instellingen kunt u alleen wijzigen via de Embedded Web Server.
Informatie over de printermenu's 62

Optie Tot
Automatische configuratie
Uit
Aan
Instellen of de netwerkadapter de door een router automatisch geconfigureerde IPv6-adressen
accepteert.
Opmerking: Aan is de standaardinstelling.
Hostnaam instellen
*
De hostnaam instellen.
Opmerking: U kunt voor de hostnaam maximaal 15 tekens gebruiken. Alleen US‑ASCII-tekens,
alfanumerieke tekens en het koppelteken zijn toegestaan.
Adres weergeven
*
De huidige IPv6-adressen weergeven.
Routeradres weergeven
*
Het huidige routeradres weergeven.
Schakel DHCPv6 in
Uit
Aan
DHCPv6 inschakelen op de printer.
Opmerking: Aan is de standaardinstelling.
*
Deze instellingen kunt u alleen wijzigen via de Embedded Web Server.
Draadloos, menu
Opmerking: Dit menu is alleen beschikbaar op printermodellen die zijn verbonden met een draadloos netwerk of
printermodellen met een draadloze netwerkadapter.
U kunt het menu op een van de volgende manieren openen:
• Netwerk/poorten >Netwerk [x] >Netwerk [x] instellen >Draadloos
Selecteren Functie
Netwerkmodus
Infrastructuur
Ad hoc
De netwerkmodus opgeven.
Opmerkingen:
• Ad hoc is de standaardinstelling. Hiermee stelt u de draadloze verbinding rechtstreeks in
tussen de printer en een computer.
• Met Infrastructuur krijgt de printer toegang tot een netwerk via een toegangspunt.
Compatibiliteit
802.11b/g
802.11b/g/n
De standaard voor draadloos netwerkgebruik opgeven voor het draadloze netwerk.
Opmerking: De standaardinstelling is 802.11b/g/n.
Netwerk kiezen Een beschikbaar netwerk voor de printer selecteren.
Signaalsterkte weergeven De kwaliteit van de draadloze verbinding weergeven.
Beveiligingsmodus weergeven De coderingsmethode voor het draadloze netwerk weergeven.
Menu AppleTalk
Opmerking: Dit menu is alleen beschikbaar op printers die zijn verbonden met een bedraad netwerk of wanneer er
een optionele netwerkkaart is geïnstalleerd.
Ga als volgt te werk om het menu te openen:
• Netwerk/poorten >Standaardnetwerk >Standaardnetwerkinstelling >AppleTalk
• Netwerk/poorten >Netwerkconfiguratie [x] >AppleTalk
Informatie over de printermenu's 63

Optie Functie
Inschakelen
Ja
Nee
Ondersteuning voor AppleTalk in- of uitschakelen.
Opmerking: Ja is de standaardinstelling.
Naam weergeven De toegewezen AppleTalk-naam weergeven.
Opmerking: de naam kunt u alleen wijzigen via de Embedded Web Server.
Adres weergeven Het toegewezen AppleTalk-adres weergeven.
Opmerking: het adres kunt u alleen wijzigen via de Embedded Web Server.
Zone instellen
[lijst met zones beschikbaar
op het netwerk]
Een lijst met AppleTalk-zones weergeven die op het netwerk beschikbaar zijn.
Opmerking: De standaardinstelling is de standaardzone voor het netwerk. Als geen
standaardzone beschikbaar is, wordt de zone gebruikt die is gemarkeerd met een sterretje (*).
Standard USB (Standaard-USB), menu
Selecteren Functie
PCL SmartSwitch
Aan
Uit
De printer zo instellen dat deze automatisch overschakelt op PCL-emulatie als dit door een afdruktaak
op de USB-poort wordt vereist, ongeacht de standaardprintertaal.
Opmerkingen:
• Aan is de standaardinstelling.
• Als deze instelling is ingesteld op Uit, controleert de printer de binnenkomende gegevens niet.
De printer gebruikt PostScript-emulatie als PS SmartSwitch is ingesteld op Aan. Als PS SmartS-
witch is ingesteld op Uit, wordt de standaardprintertaal gebruikt die in het menu Instellingen is
opgegeven.
PS SmartSwitch
Aan
Uit
De printer zo instellen dat deze automatisch overschakelt op PS-emulatie als dit door een afdruktaak
op de USB-poort wordt vereist, ongeacht de standaardprintertaal.
Opmerkingen:
• Aan is de standaardinstelling.
• Als deze instelling is ingesteld op Uit, controleert de printer de binnenkomende gegevens niet.
De printer gebruikt PCL-emulatie als PCL SmartSwitch is ingesteld op Aan. Als PCL SmartSwitch
is ingesteld op Uit, wordt de standaardprintertaal gebruikt die in het menu Instellingen is
opgegeven.
NPA-modus
Aan
Uit
Automatisch
Instellen of de printer de speciale verwerking voor bidirectionele communicatie moet uitvoeren, zoals
gedefinieerd in de specificaties van het NPA-protocol.
Opmerkingen:
• Automatisch is de standaardinstelling. Met Automatisch controleert de printer gegevens, stelt
de indeling vast en verwerkt gegevens vervolgens op de juiste manier.
• De printer wordt automatisch opnieuw opgestart als de instelling wordt gewijzigd met het
bedieningspaneel van de printer. De menu-instelling wordt bijgewerkt.
Informatie over de printermenu's 64

Selecteren Functie
USB-buffer
Uitgeschakeld
Automatisch
3 kB tot [maximum
toegestane grootte]
De grootte van de USB-invoerbuffer instellen.
Opmerkingen:
• Automatisch is de standaardinstelling.
• Met de waarde Uitgeschakeld schakelt u het opslaan van taken in de buffer uit.
• De instelling van de waarde voor de USB-buffergrootte kan in stappen van 1 kB worden
aangepast.
• De maximumgrootte die is toegestaan hangt af van de hoeveelheid geheugen in de printer, de
grootte van de andere koppelingsbuffers en of u het menu-item Bronnen opslaan hebt
ingesteld op "Aan" of "Uit".
• Als u het maximale bereik van de USB-buffer wilt vergroten, kunt u de parallelle, seriële buffers
en netwerkbuffers uitschakelen of kleiner maken.
• De printer wordt automatisch opnieuw opgestart als de instelling wordt gewijzigd met het
bedieningspaneel van de printer. De menu-instelling wordt bijgewerkt.
Mac binair PS
Aan
Uit
Automatisch
Printer instellen voor de verwerking van binaire PostScript-afdruktaken voor Macintosh.
Opmerkingen:
• Automatisch is de standaardinstelling.
• Als Aan is ingesteld, worden ruwe binaire PostScript-afdruktaken verwerkt.
• Als Uit is ingesteld, filtert de printer afdruktaken die het standaardprotocol gebruiken.
ENA-adres
yyy.yyy.yyy.yyy
Netwerkadresgegevens voor een externe afdrukserver instellen.
Opmerking: Dit menu is alleen beschikbaar als de printer via de USB-poort is aangesloten op een
externe afdrukserver.
ENA-netmask
yyy.yyy.yyy.yyy
Netmaskergegevens voor een externe afdrukserver instellen.
Opmerking: Dit menu is alleen beschikbaar als de printer via de USB-poort is aangesloten op een
externe afdrukserver.
ENA-gateway
yyy.yyy.yyy.yyy
Gatewaygegevens voor een externe afdrukserver instellen.
Opmerking: Dit menu is alleen beschikbaar als de printer via de USB-poort is aangesloten op een
externe afdrukserver.
Instellingen SMTP, menu
Optie Tot
Primaire SMTP-gateway Gegevens opgeven voor de SMTP-servergateway en -poort.
Opmerking: "25" is de standaard-SMTP-gatewaypoort.
Primaire SMTP-gatewaypoort
Secundaire SMTP-gateway
Primaire SMTP-gatewaypoort
SMTP-time-out
5–30
Opgeven na hoeveel seconden de server een poging om e-mail te verzenden beëindigt.
Opmerking: 30 seconden is de standaardinstelling.
Antwoordadres Een antwoordadres van maximaal 128 tekens opgeven in e-mailberichten die door de
printer worden verzonden.
Informatie over de printermenu's 65

Optie Tot
SSL gebruiken
Uitgeschakeld
Onderhandelen
Vereist
Printer instellen op het gebruik van SSL voor extra veiligheid bij het maken van een
verbinding met de SMTP-server.
Opmerkingen:
• Disabled (Uitgeschakeld) is de standaardinstelling.
• Wanneer de instelling Onderhandelen wordt gebruikt, bepaalt de SMTP-server of
SSL wordt gebruikt.
Verificatie SMTP-server
Geen verificatie vereist
Aanmelden/Normaal
CRAM‑MD5
Digest‑MD5
NTLM
Kerberos 5
Opgeven welk type gebruikersverificatie vereist is voor afdrukrechten.
Opmerking: “Geen verifcatie vereist” is de standaardinstelling.
Door het apparaat geïnitieerde e-
mail
None (Geen)
SMTP-referenties voor apparaat
gebruiken
Opgeven welke referenties worden gebruikt bij het communiceren met de SMTP-server.
Sommige SMTP-servers vereisen referenties om e-mail te kunnen verzenden.
Opmerkingen:
• Door het apparaat geïnitieerde e-mail is standaard ingesteld op Geen.
• Gebruikersnaam apparaat en Wachtwoord apparaat worden gebruikt om aan te
melden bij de SMTP-server als SMTP-referenties van apparaat gebruiken is geselec-
teerd.
Gebruikersnaam apparaat
Wachtwoord apparaat
Security (Beveiliging), menu
Logbestand beveiligingscontrole, menu
Optie Tot
Log exporteren Toestaan dat een bevoegde gebruiker het controlelog kan exporteren.
Opmerkingen:
• Als u het controlelog wilt exporteren vanaf het bedieningspaneel van de printer, sluit u
een flashstation aan op de printer.
• U kunt het controlelog ook via de Embedded Web Server downloaden en opslaan op uw
computer.
Log verwijderen
Nu verwijderen
Niet verwijderen
Opgeven of controlelogs moeten worden verwijderd.
Opmerking: Nu verwijderen is de standaardfabrieksinstelling.
Informatie over de printermenu's 66

Optie Tot
Log configureren
Controle inschakelen
Ja
Nee
Extern systeemlog inscha-
kelen
Nee
Ja
Externe systeemlogvoor-
ziening
0–23
Ernst van te loggen gebeur-
tenissen
0–7
Opgeven of en hoe de controlelogs moeten worden gemaakt.
Opmerkingen:
• Met Controle inschakelen wordt bepaald of gebeurtenissen worden geregistreerd in het
beveiligde controlelog en in het externe systeemlog. Nee is de standaardinstelling.
• Met extern systeemlog inschakelen wordt bepaald of de logbestanden worden
verzonden naar een externe server. Nee is de standaardinstelling.
• Met Externe systeemlogvoorziening wordt bepaald welke waarde wordt gebruikt
wanneer logs worden verzonden naar de server met het externe systeemlog. 4 is de
standaardinstelling.
• Als het controlelog voor beveiliging is geactiveerd, wordt de ernstwaarde van elke
gebeurtenis geregistreerd. 4 is de standaardinstelling.
Datum en tijd instellen, menu
Optie Tot
Huidige datum en tijd De huidige datum- en tijdinstellingen voor de printer weergeven.
Opmerking: De datum en tijd zijn ingesteld als JJJJ-MM-DD HH:MM.
Handmatig datum en tijd
instellen
[datum/tijd invoeren]
De datum en tijd opgeven.
Opmerking: als u de datum en tijd instelt met dit menu, wordt NTP inschakelen automatisch
ingesteld op Uit.
Tijdzone
[lijst met tijdzones]
De tijdzone selecteren.
Opmerking: GMT is de standaardinstelling.
Automatisch zomertijd
gebruiken
Uit
Aan
De printer zo instellen dat de toepasselijke begin- en eindtijd van de zomertijd worden gebruikt
overeenkomstig de tijdzone-instelling van de printer.
Opmerking: Aan is de standaardinstelling.
NTP inschakelen
Uit
Aan
Het netwerktijdprotocol inschakelen, dat de klokken van apparaten in een netwerk synchroni-
seert.
Opmerkingen:
• Aan is de standaardinstelling.
• NTP inschakelen wordt automatisch ingesteld op Uit als u de datum en tijd handmatig
instelt.
Informatie over de printermenu's 67

Instellingen, menu
Algemene instellingen, menu
Optie Tot
Taal op display
Engels
Francais
Deutsch
Italiano
Espanol
Dansk
Norsk
Nederlands
Zweeds
Portugees
Suomi
Russisch
Polski
Grieks
Magyar
Turkce
Cesky
Vereenvoudigd Chinees
Traditioneel Chinees
Koreaans
Japans
De taal van de tekst op het display selecteren.
Opmerking: niet alle talen zijn beschikbaar voor alle printers en mogelijk moet u
speciale hardware installeren om dergelijke talen weer te geven.
Supplyschattingen tonen
Schattingen tonen
Schattingen niet tonen
Schattingen weergeven van de supplies op het bedieningspaneel, Embedded Web
Server, menu-instellingen en de statistiekrapporten van het apparaat.
Ecomodus
Uit
Energie
Energie/papier
Papier
Gebruik van energie, papier of speciaal afdrukmateriaal minimaliseren.
Opmerkingen:
• "Uit" is de standaardinstelling. Hiermee zet u de printer terug in de standaardin-
stellingen.
• De instelling Energie beperkt het stroomgebruik van de printer tot een
minimum.
• Energie/Papier minimaliseert het gebruik van stroom, papier en speciaal
materiaal.
• Papier minimaliseert de benodigde hoeveelheid papier en speciaal materiaal
voor een afdruktaak.
Stille modus
Uit
Aan
Het geluid van de printer minimaliseren.
Opmerking: "Uit" is de standaardinstelling.
Informatie over de printermenu's 68

Optie Tot
Initiële set-up uitvoeren
Ja
Nee
De installatiewizard uitvoeren.
Opmerkingen:
• Ja is de standaardinstelling.
• Nadat u de installatiewizard hebt voltooid door in het scherm voor de land- of
regioselectie Gereed te selecteren, wordt de standaardinstelling Nee.
Papierformaten
V.S.
Metrisch
Hiermee geeft u de maateenheden voor papierformaten op.
Opmerkingen:
• US is de standaardinstelling.
• De eerste instelling wordt bepaald door het land of de regio die u selecteert in
de installatiewizard.
Time-outs
Slaapstand
Uitgeschakeld
1–120 min.
Hiermee stelt u in na hoeveel minuten de spaarstand wordt ingeschakeld nadat een
taak is afgedrukt.
Opmerkingen:
• 30 minuten is de standaardinstelling.
• Uit wordt alleen weergegeven als Energiebesparing is ingesteld op Uit.
• De maximale tijdsduur wordt verhoogd tot 240 minuten wanneer Energiebe-
sparing is ingesteld op Uit.
• Met lagere instellingen bespaart u energie, maar kan de opwarmtijd langer zijn.
• Selecteer een hoge instelling als de printer continu wordt gebruikt. De printer is
dan in de meeste gevallen gereed om af te drukken met een minimale
opwarmtijd.
Time-outs
Afdrukken terwijl de display uit is
Afdrukken terwijl de display uit is
toestaan
Display aan tijdens afdrukken
Een taak afdrukken terwijl het display is uitgeschakeld.
Opmerking: Het display is standaard ingeschakeld tijdens het afdrukken.
Time-outs
Sluimerstand time-out
Uitgeschakeld
1 uur
2 uur
3 uur
6 uur
1 dag
2 dagen
3 dagen
1 week
2 weken
1 maand
De tijd instellen dat de printer wacht voordat de sluimerstand wordt ingeschakeld.
Opmerking: De standaardinstelling is 3 dagen.
Time-outs
Sluimerstand time-out bij verbinding
Sluimerstand
Slaapstand niet inschakelen
De printer instellen op de sluimerstand zelfs als er een actieve Ethernet-verbinding is.
Opmerking: Geen sluimerstand is de standaardinstelling.
Informatie over de printermenu's 69

Optie Tot
Time-outs
Time-out scherm
15-300 sec.
Instellen hoeveel seconden de printer wacht voordat deze terugkeert naar de
werkstand Gereed.
Opmerking: 30 sec. is de standaardinstelling.
Time-outs
Afdruktime-out
Uitgeschakeld
1-255 sec.
Instellen hoeveel seconden de printer op een melding voor einde taak wacht voordat
de rest van de afdruktaak wordt geannuleerd.
Opmerkingen:
• 90 seconden is de standaardinstelling.
• Als de ingestelde tijd is verstreken, wordt een gedeeltelijk afgedrukte pagina die
zich nog steeds in de printer bevindt, afgedrukt en controleert de printer of er
nog nieuwe afdruktaken in de wachtrij staan.
• "Afdruktime-out" is alleen beschikbaar als u PCL-emulatie gebruikt. Deze
instelling is niet van invloed op afdruktaken waarvoor PostScript-emulatie wordt
gebruikt.
Time-outs
Wachttime-out
Uitgeschakeld
15-65535 sec.
Instellen hoeveel seconden de printer wacht op verdere gegevens voordat de
afdruktaak wordt geannuleerd.
Opmerking: 40 seconden is de standaardinstelling.
Error Recovery
Automatisch opnieuw opstarten
Opnieuw opstarten bij inactieve
stand
Altijd opnieuw opstarten
Nooit opnieuw opstarten
Limiet Automatisch opnieuw
opstarten
1–20
Stel de printer in om opnieuw op te starten als er een fout optreedt.
Opmerkingen:
• Altijd opnieuw opstarten is de standaardinstelling voor Automatisch opnieuw
opstarten.
• 2 is de standaardinstelling voor Limiet Automatisch opnieuw opstarten.
• Als de printer hetzelfde aantal keer automatisch opnieuw opstart dat voor de
printer is ingesteld binnen een bepaalde periode, dan toont de printer de
toepasselijke foutmelding in plaats van opnieuw te starten.
Afdrukherstel
Auto doorgaan
Uitgeschakeld
5-255 sec.
Hiermee krijgt de printer opdracht automatisch door te gaan met afdrukken als
bepaalde offline situaties niet binnen de opgegeven termijn zijn opgelost.
Opmerking: Disabled (Uitgeschakeld) is de standaardinstelling.
Informatie over de printermenu's 70

Optie Tot
Afdrukherstel
Herstel na storing
Aan
Uit
Automatisch
Afdrukherstel
Storingsassistentie
Aan
Uit
Afdrukherstel
Paginabeveiliging
Uit
Aan
Opgeven of de printer vastgelopen pagina's opnieuw moet afdrukken.
Opmerkingen:
• "Automatisch" is de standaardinstelling. De printer drukt vastgelopen pagina's
opnieuw af, tenzij het geheugen om de pagina's op te slaan benodigd is voor
andere afdruktaken.
• Als "Aan" de instelling is, worden vastgelopen pagina's altijd opnieuw afgedrukt.
• Als "Uit" de instelling is, worden vastgelopen pagina's nooit opnieuw afgedrukt.
Opmerkingen:
• Aan is de standaardinstelling. Hiermee stelt u in dat de printer lege of gedeel-
telijk afgedrukte pagina's automatisch uitvoert naar de standaardlade nadat een
vastgelopen pagina is verwijderd.
• Met de instelling Uit moet de gebruiker alle pagina's verwijderen op alle
mogelijke storingslocaties.
Een pagina afdrukken die anders mogelijk niet zou worden afgedrukt.
Opmerkingen:
• "Uit" is de standaardinstelling. Hiermee wordt een pagina gedeeltelijk afgedrukt
wanneer er niet genoeg geheugen is om de hele pagina af te drukken.
• Met de instelling "Aan" verwerkt de printer de hele pagina zodat de volledige
pagina wordt afgedrukt.
Druk op slaapknop
Niets doen
Sleep (Slapen)
Sluimerstand
Bepalen hoe de printer in de inactieve stand reageert als er kort op de slaapknop wordt
gedrukt.
Opmerking: Slapen is de standaardinstelling.
Slaapknop ingedrukt houden
Niets doen
Sleep (Slapen)
Sluimerstand
Bepalen hoe de printer in de inactieve stand reageert als er lang op de slaapknop wordt
gedrukt.
Opmerking: Niets doen is de standaardinstelling.
Standaardfabrieksinstellingen
Niet herstellen
Nu herstellen
De standaardfabrieksinstelling van de printer gebruiken.
Opmerkingen:
• "Niet herstellen" is de standaardinstelling. Hiermee blijven de gebruikersinstel-
lingen van kracht.
• Als Nu herstellen is ingesteld, worden alle printerinstellingen teruggezet in de
standaardinstellingen, met uitzondering van de menu-instellingen voor Netwerk
en Poorten. Alle downloads in het RAM worden verwijderd. Downloads die zijn
opgeslagen in het flashgeheugen worden niet beïnvloed.
Standaardthuisbericht
Uit
IP-adres
Hostnaam
Contactpersoon
Locatie
Naam configuratieloos programma
Aangepast tekst 1
Een aangepast startpaginabericht selecteren dat wordt weergegeven als alternatieve
weergaven van de printerstatus.
Opmerking: "Uit" is de standaardinstelling.
Informatie over de printermenu's 71

Afdrukinstellingen
Menu Instellen
Selecteren Functie
Printertaal
PCL-emulatie
PS-emulatie
De standaardprintertaal instellen.
Opmerkingen:
• PCL-emulatie is de standaardinstelling.
• PostScript-emulatie gebruikt een PostScript-interpreter voor het verwerken van afdruktaken.
• PCL-emulatie gebruikt een PCL-interpreter voor het verwerken van afdruktaken.
• Als een bepaalde printertaal als standaardtaal is ingesteld, betekent dit niet dat programma's geen
afdruktaken kunnen verzenden die een andere printertaal gebruiken.
Afdrukgebied
Normaal
Hele pagina
Het logische en fysieke afdrukbare gebied instellen.
Opmerkingen:
• Normaal is de standaardinstelling. Als u probeert gegevens af te drukken in het niet-afdrukbare gebied
dat is aangegeven via de instelling Normaal, snijdt de printer de afbeelding bij op de begrenzing.
• Met de instelling Hele pagina kunt u afbeeldingen verplaatsen naar het niet-afdrukbare gebied dat is
gedefinieerd met de instelling Normaal. Deze instelling is alleen van toepassing op pagina's die zijn
afgedrukt met een PCL 5e-interpreter en is niet van invloed op pagina's die zijn afgedrukt met de
PCL XL- of PostScript-interpreter.
Downloadbe-
stemming
RAM
Flashgeheugen
De opslaglocatie voor downloads instellen.
Opmerkingen:
• RAM is de standaardinstelling. Downloads die in het RAM worden opgeslagen, worden tijdelijk
opgeslagen.
• Als u downloads opslaat in het flashgeheugen, worden ze permanent opgeslagen. Downloads blijven in
het flashgeheugen, zelfs als de printer wordt uitgeschakeld.
• Dit menu-item wordt alleen weergegeven als een optionele flashgeheugenkaart is geïnstalleerd.
Bronnen opslaan
Aan
Uit
Geef op wat de printer moet doen met tijdelijke downloads, zoals lettertypen en macro's die zijn opgeslagen
in het RAM-geheugen, wanneer de printer een afdruktaak krijgt waarvoor meer geheugen vereist is dan er
beschikbaar is.
Opmerkingen:
• "Uit" is de standaardinstelling. Als Uit is ingesteld, worden downloads bewaard op de printer tot het
geheugen nodig is voor andere taken. Downloads worden verwijderd zodat afdruktaken kunnen
worden verwerkt.
• Als Aan is ingesteld, blijven downloads bewaard, ook wanneer de taal wordt gewijzigd en de printer
opnieuw wordt ingesteld. Als de printer onvoldoende geheugen heeft, wordt het bericht Geheugen
vol [38 ] weergegeven op het display. Downloads worden echter niet verwijderd.
Informatie over de printermenu's 72

Finishing (Afwerking), menu
Optie Tot
Zijden (Duplex)
Enkelzijdig
Dubbelzijdig
Instellen of dubbelzijdig afdrukken standaard wordt gebruikt voor alle afdruktaken.
Opmerkingen:
• Enkelzijdig is de standaardinstelling.
• U kunt dubbelzijdig afdrukken instellen in het programma.
Voor Windows-gebruikers:
1 Klik op Bestand >Afdrukken.
2 Klik op Eigenschappen, Voorkeuren, Opties of Instellen.
Als u Macintosh gebruikt:
1 Kies Archief >Druk af.
2 Pas via het dialoogvenster Druk af en de pop-upmenu's de instellingen aan.
Duplex inbinden
Long Edge (Lange zijde)
Short Edge (Korte zijde)
Instellen hoe dubbelzijdig bedrukte pagina's moeten worden ingebonden en afgedrukt.
Opmerkingen:
• Lange zijde is de standaardinstelling. Met Lange zijde worden pagina's ingebonden langs
de lange zijde van de pagina (linkerrand voor staand, bovenrand voor liggend).
• Met Korte zijde worden pagina's ingebonden langs de korte zijde van de pagina
(bovenrand voor staand, linkerrand voor liggend).
Exemplaren
1–999
Een standaardaantal exemplaren opgeven voor elke afdruktaak.
Opmerking: 1 is de standaardinstelling.
Lege pagina's
Do Not Print (Niet afdrukken)
Afdrukken
Instellen of er lege pagina's in een afdruktaak moeten worden ingevoegd.
Opmerking: Niet afdrukken is de standaardinstelling.
Sorteren
(1,1,1) (2,2,2)
(1,2,3) (1,2,3)
De pagina's van een afdruktaak op volgorde houden als u meerdere exemplaren afdrukt.
Opmerking: (1,2,3) (1,2,3) is de standaardinstelling.
Scheidingspagina's
Aan
Tussen exemplaren
Tussen taken
Tussen pagina's
Instellen of er lege scheidingsvellen moeten worden ingevoegd.
Opmerkingen:
• "Uit" is de standaardinstelling.
• Met Tussen exemplaren voegt u een lege pagina in tussen elke kopie van een afdruktaak
als Sorteren is ingesteld op (1,1,1) (2,2,2). Als Sorteren is ingesteld op (1,2,3) (1,2,3),
wordt een lege pagina ingevoegd tussen alle sets afgedrukte pagina's (na alle pagina's 2,
na alle pagina's 3 enzovoort).
• Met Tussen taken voegt u een leeg vel in tussen afdruktaken.
• Met Tussen pagina's voegt u een leeg vel in tussen elke pagina van de afdruktaak. Deze
instelling is handig als u transparanten afdrukt of lege pagina's in een document wilt
opnemen.
Bron scheidingspagina's
Lade [x]
Universeellader
De papierbron voor de scheidingsvellen opgeven.
Opmerking: "(Lade 1) (standaardlade)" is de standaardinstelling.
Informatie over de printermenu's 73

Optie Tot
Papierbesparing
Aan
2 per vel
3 per vel
4 per vel
6 per vel
9 per vel
12 per vel
16 per vel
Meerdere paginabeelden op één zijde van een vel papier afdrukken.
Opmerkingen:
• "Uit" is de standaardinstelling.
• Het geselecteerde aantal is het aantal paginabeelden dat per zijde wordt afgedrukt.
Indeling papierbesparing
Horizontal (Horizontaal)
Omgekeerd horizon.
Omgekeerd verticaal
Verticaal
De positie van meerdere paginabeelden opgeven wanneer Papierbesparing wordt gebruikt.
Opmerkingen:
• Horizontaal is de standaardinstelling.
• De positie hangt af van het aantal pagina's en de afdrukstand (staand of liggend).
Stand papierbesparing
Automatisch
Liggend
Staand
Afdrukstand instellen van een document met meerdere pagina's.
Opmerking: "Automatisch" is de standaardinstelling. De printer kiest tussen de afdruk-
standen Staand en Liggend.
Rand papierbesparing
None (Geen)
Effen
Een rand afdrukken wanneer Papierbesparing wordt gebruikt.
Opmerking: Geen is de standaardinstelling.
Menu Kwaliteit
Optie Tot
Afdrukresolutie
300 dpi
600 dpi
1200 dpi
Beeldkwaliteit 1200
Beeldkwaliteit 2400
Geef de kwaliteit van de scan op in dpi (dots per inch).
Opmerking: 600 dpi is de standaardinstelling.
Pixelversterking
Uit
Lettertypen
Horizontaal
Verticaal
Beide richtingen
Geïsoleerd
Hiermee worden meer pixels mogelijk om af te drukken in clusters voor een betere helderheid, om
afbeeldingen horizontaal of verticaal te verbeteren of om lettertypen te verbeteren.
Opmerking: "Uit" is de standaardinstelling.
Tonerintensiteit
1-10
Afdrukken lichter of donkerder maken.
Opmerkingen:
• 8 is de standaardinstelling.
• Als u een lager cijfer kiest, bespaart u toner.
Informatie over de printermenu's 74

Optie Tot
Dunne lijnen verbeteren
Aan
Uit
Een afdrukmodus inschakelen die speciaal bedoeld is voor bestanden met nauwkeurige details, zoals
bouwkundige tekeningen, kaarten, stroomcircuitschema's en stroomdiagrammen.
Opmerkingen:
• "Uit" is de standaardinstelling.
• U kunt deze optie instellen in de printersoftware. Voor Windows-gebruikers: klik op File
(Bestand) >Print (Afdrukken) en Properties (Eigenschappen), Preferences (Voorkeuren),
Options (Opties) of Setup (Instellen). Voor Macintosh-gebruikers: kies Archief >Druk af en pas
de instellingen aan in het dialoogvenster en de pop-upmenu's voor afdrukken.
• Als u deze optie wilt instellen via de Embedded Web Server, moet u het IP-adres van de netwerk-
printer in het adresveld van een browser typen.
Grijscorrectie
Automatisch
Uit
Automatisch de contrastverbetering aanpassen die is toegepast op de afgedrukte beelden.
Opmerking: "Automatisch" is de standaardinstelling.
Helderheid
‑6 tot 6
Hiermee maakt u afdrukken lichter of donkerder. U kunt toner besparen door lichtere afdrukken te
maken.
Opmerking: 0 is de standaardinstelling.
Contrast
0-5
Hiermee past u het contrast van de afgedrukte objecten aan.
Opmerking: 0 is de standaardinstelling.
Menu Hulpprogramma's
Selecteren Functie
Flash format-
teren
Ja
Nee
Formatteer het flashgeheugen.
Let op—Kans op beschadiging: Zet de printer niet uit als het flashgeheugen wordt geformatteerd.
Opmerkingen:
• Met het flashgeheugen wordt het geheugen bedoeld dat u toevoegt door een flashgeheugenkaart in de
printer te installeren.
• Als u Ja selecteert, worden alle gegevens in het flashgeheugen verwijderd.
• Als u Nee selecteert, wordt het verzoek om de vaste schijf te formatteren geannuleerd.
• De flashgeheugenkaart moet niet zijn beveiligd tegen lezen/schrijven of schrijven.
• Dit menu-item wordt alleen weergegeven als er een niet-defecte flashgeheugenkaart in de printer is
geïnstalleerd.
Hex Trace De oorzaak van een afdrukprobleem opsporen.
Opmerkingen:
• Als deze optie is ingeschakeld, worden alle gegevens die naar de printer worden gestuurd, zowel in een
hexadecimale weergave als in een tekenweergave afgedrukt en worden besturingscodes niet uitgevoerd.
• Als u Hex Trace wilt afsluiten of uitschakelen, schakelt u de printer uit of stelt u de printer opnieuw in.
Dekkingsindi-
catie
Uit
Aan
Een schatting geven van het dekkingspercentage voor toner op een pagina. De schatting wordt afgedrukt op een
aparte pagina aan het einde van elke afdruktaak.
Opmerking: "Uit" is de standaardinstelling.
Informatie over de printermenu's 75

Menu XPS
Optie Functie
Foutpagina's afdrukken
Uit
Aan
Een pagina afdrukken met informatie over fouten, waaronder XML-markupfouten.
Opmerking: Uit is de standaardinstelling.
Menu PostScript
Selecteren Functie
PS-fout afdrukken
Aan
Uit
Een pagina afdrukken die de PostScript-fout bevat.
Opmerking: "Uit" is de standaardinstelling.
PS-opstartmodus vergren-
delen
Aan
Uit
Het bestand SysStart uitschakelen.
Opmerking: "Uit" is de standaardinstelling.
Lettertypeprioriteit
Resident
Flashgeheugen
De volgorde instellen waarin de printer lettertypen zoekt.
Opmerkingen:
• Intern is de standaardinstelling.
• Dit menu-item is alleen beschikbaar als er een geformatteerde optionele flashgeheugen-
kaart in de printer is geïnstalleerd en op de juiste wijze werkt.
• Controleer of de optionele flashgeheugenkaart niet beveiligd is tegen lezen/schrijven of
schrijven of beveiligd is met een wachtwoord.
• De buffergrootte voor de taak mag niet zijn ingesteld op 100%.
PCL Emul, menu
Optie Tot
Lettertypebron
Intern
Schijf
Flash
Alles
De lettertypeset instellen die wordt gebruikt in het menu-item Lettertypenaam.
Opmerkingen:
• Intern is de standaardinstelling. Intern geeft de standaardset met lettertypen weer die
in het RAM-geheugen is geladen.
• Met de instelling Schijf worden alle lettertypen weergegeven die zijn gedownload naar
het RAM-geheugen.
• Met de instelling Flash worden alle interne lettertypen van de optie weergegeven. De
optionele flashgeheugenkaart moet op juiste wijze worden geformatteerd en mag niet
beveiligd zijn tegen lezen/schrijven of schrijven of beveiligd zijn met een wachtwoord.
• Met de instelling Alles worden alle lettertypen weergegeven die voor de afzonderlijke
opties beschikbaar zijn.
Lettertypenaam
Courier 10
Een specifiek lettertype en de optie waarin het is opgeslagen, weergeven.
Opmerking: Courier 10 is de standaardinstelling. Met Courier 10 wordt de lettertypenaam,
lettertype-ID en de opslaglocatie in de printer weergegeven. De afkorting van de naam van
de lettertypebron is R voor Intern, F voor Flash en D voor Schijf.
Informatie over de printermenu's 76

Optie Tot
Tekenset
10U PC‑8
12U PC‑850
De symbolenset voor elke lettertypenaam weergeven.
Opmerkingen:
• "10U PC‑8" is de standaardinstelling in de VS. "12U PC‑850" is de internationale
standaardinstelling.
• Een symbolenset is een set met alfabetische en numerieke tekens, interpunctie en
speciale symbolen. Symbolensets ondersteunen de verschillende talen of specifieke
toepassingen, zoals wiskundige symbolen voor wetenschappelijke teksten. Alleen de
ondersteunde symbolensets worden weergegeven.
Instell. PCL-emulatie
Puntgrootte
1.00–1008.00
De puntgrootte wijzigen van schaalbare, typografische lettertypen.
Opmerkingen:
• 12 is de standaardinstelling.
• Het puntformaat heeft betrekking op de hoogte van de tekens in het lettertype. Eén
punt is ongeveer gelijk aan 0,35 mm.
• Puntgroottes kunnen worden aangepast in stappen van 0,25 punten.
Instell. PCL-emulatie
Pitch
0.08–100
Lettertypepitch instellen voor schaalbare lettertypen met een vaste tekenafstand (monoge-
spatieerd).
Opmerkingen:
• 10 is de standaardinstelling.
• Pitch heeft betrekking op het aantal niet-proportionele tekens per inch (cpi).
• Pitch kan worden aangepast in stappen van 0,01 cpi.
• Voor niet-schaalbare, monogespatieerde lettertypen wordt de pitch wel weergegeven,
maar kunt u deze niet wijzigen.
Instell. PCL-emulatie
Afdrukstand
Staand
Liggend
De afdrukstand instellen van tekst en afbeeldingen op de pagina.
Opmerkingen:
• Staand is de standaardinstelling. Met Staand drukt u de tekst en afbeeldingen
evenwijdig aan de korte zijde van het papier af.
• Met Liggend drukt u de tekst en afbeeldingen evenwijdig aan de lange zijde van het
papier af.
Instell. PCL-emulatie
Regels per pagina
1–255
Het aantal regels opgeven dat op elke pagina wordt afgedrukt.
Opmerkingen:
• 60 is de standaardinstelling in de Verenigde Staten. "64" is de internationale
standaardinstelling.
• De printer stelt de ruimte tussen de regels in op basis van de instellingen voor Regels
per pagina, Papierformaat en Afdrukstand. Selecteer het papierformaat en de afdruk-
stand voordat u het aantal regels per pagina instelt.
Instell. PCL-emulatie
A4-breedte
198 mm
203 mm
De printer instellen op A4-papierformaat.
Opmerkingen:
• 198 mm is de standaardinstelling.
• Met de instelling 203 mm wordt de breedte van de pagina zo ingesteld dat er tachtig
10‑pitch tekens kunnen worden afgedrukt.
Informatie over de printermenu's 77

Optie Tot
Instell. PCL-emulatie
Automatisch Enter-teken na
nieuwe regel
Uit
Aan
Opgeven of de printer automatisch een harde return (CR) moet geven na de opdracht om
naar een nieuwe regel te gaan (LF).
Opmerking: "Uit" is de standaardinstelling.
Instell. PCL-emulatie
Automatisch Enter-teken na
nieuwe regel
Uit
Aan
Opgeven of de printer automatisch naar een nieuwe regel moet gaan (LF) na een opdracht
voor een harde return (CR).
Opmerking: "Uit" is de standaardinstelling.
Lade-nr wijzigen
Waarde U-lader
Aan
None (Geen)
0–199
Waarde lade [x]
Aan
None (Geen)
0–199
Waarde handinvoer
Aan
None (Geen)
0–199
Waarde envelop (handm.)
Aan
None (Geen)
0–199
De printer zodanig configureren dat deze werkt met printersoftware of toepassingen die
andere laden als papierbron hebben gedefinieerd.
Opmerkingen:
• "Uit" is de standaardinstelling.
• Geen kan niet worden geselecteerd. Dit wordt alleen weergegeven als deze door de
PCL 5-interpreter wordt geselecteerd. Ook wordt de opdracht Papierinvoer selecteren
genegeerd.
• Met 0‑199 kan een aangepaste instelling worden toegewezen.
Lade-nr wijzigen
Fabrieksinst. weerg.
U-lader standaard inst. = 8
T1 Std.inst. = 1
T1 Std.inst. = 4
T1 Std.inst. = 5
T1 Std.inst. = 20
T1 Std.inst. = 21
Std.inst. env. = 6
Std.inst. hnd. inv. = 2
Std.inst. env.inv. = 3
De standaardinstelling weergeven voor elke lade of invoer.
Lade-nr wijzigen
Standaardwaarden herstellen
Ja
Nee
Alle lade- en invoertoewijzingen terugzetten op de standaardfabrieksinstellingen.
Informatie over de printermenu's 78

Geld besparen en het milieu een handje helpen
Papier en toner besparen
Onderzoek heeft aangetoond dat wel 80% van de koolstofvoetafdruk van een printer te maken heeft met
papierverbruik. U kunt uw koolstofvoetafdruk aanzienlijk verkleinen door het gebruik van kringlooppapier en door
middel van de volgende afdruksuggesties, zoals dubbelzijdig afdrukken en het afdrukken van meerdere pagina’s op
een enkel vel papier.
Zie
“Eco-modus gebruiken” op pagina 79 voor meer informatie over hoe u snel papier en energie kunt besparen door
middel van één printerinstelling.
Zuinig omgaan met accessoires
Beide zijden van het papier gebruiken
Als uw printermodel dubbelzijdig afdrukken ondersteunt, kunt u instellen of er op een of twee zijden van het papier
wordt afgedrukt.
Opmerkingen:
• Dubbelzijdig afdrukken is de standaardinstelling van het printerstuurprogramma.
• Ga voor een volledige lijst met ondersteunde producten en landen naar www.dell.com/support.
Meerdere pagina's op een vel papier plaatsen
U kunt maximaal 16 opeenvolgende pagina’s van een document met meerdere pagina’s afdrukken op een enkel vel
papier door het afdrukken van meerdere pagina's in te stellen (N-Up) voor de afdruktaak.
Uw eerste ontwerp op fouten controleren
Voordat u een document afdrukt of meerdere malen kopieert.
• Gebruik de functie voor afdrukvoorbeelden om te bekijken hoe het document eruitziet voordat u het afdrukt.
• Druk één exemplaar van het document af om de inhoud en indeling op fouten te controleren.
Vermijd papierstoringen
Stel de papiersoort en het formaat correct in om te voorkomen dat het papier vastloopt. Zie “Papierstoringen
voorkomen” op pagina 96 voor meer informatie.
Energie besparen
Eco-modus gebruiken
Gebruik de Eco-modus om snel een of meerdere manieren te kiezen om de milieubelasting van uw printer te beperken.
1 Blader op het bedieningspaneel van de printer naar:
Geld besparen en het milieu een handje helpen 79

>Instellingen > >Algemene instellingen > >Ecomodus > > selecteer de gewenste instelling
Optie Tot
Aan Standaardwaarden voor alle instellingen voor de Ecomodus gebruiken. Deze instelling ondersteunt de presta-
tiespecificaties voor uw printer.
Stroom Berperk het energieverbruik, met name wanneer de printer inactief is.
• Motoren van de printer starten niet tot een document gereed is om te worden afgedrukt. U ervaart wellicht
enige vertraging voordat de eerste pagina wordt afgedrukt.
• De printer schakelt na één minuut inactiviteit over op de slaapstand.
Energie/papier Alle instellingen voor energie- en papierbesparing gebruiken.
Papier
• Functie voor automatisch 2-zijdig afdrukken (dubbelzijdig) inschakelen.
• Schakel het afdrukken van logbestanden uit.
2 Druk op .
Slaapstand aanpassen
Bespaar energie door het aantal minuten te verlagen dat de printer wacht voordat deze overschakelt naar de slaapstand.
Het instelbereik ligt tussen 1 en 120 minuten. De standaardinstelling is 30 minuten.
Opmerking: De slaapstand kan worden gepland. Zie
“Planning stroomstand gebruiken” op pagina 82 voor meer
informatie.
Embedded Web Server gebruiken
1
Klik in de Embedded Web Server op Instellingen > Algemene instellingen > Time-outs.
2 Geef in het veld Slaapstand het aantal minuten op dat u wilt dat de printer wacht voordat deze overschakelt naar
de slaapstand.
3 Klik op Verzenden.
Het bedieningspaneel van de printer gebruiken
1
Blader op het bedieningspaneel van de printer naar:
>Instellingen > >Algemene instellingen > >Time-outs > >Slaapstand >
2 Selecteer in het veld Slaapstand het aantal minuten dat u wilt dat de printer wacht voordat deze overschakelt naar
de slaapstand.
3 Druk op .
Geld besparen en het milieu een handje helpen 80

Sluimerstand gebruiken
In de sluimerstand verbruikt de printer bijna geen stroom.
Opmerkingen:
• Na drie dagen schakelt de printer standaard over naar de sluimerstand.
• Schakel de sluimerstand uit voordat u een afdruktaak verzendt. U schakelt de sluimerstand uit met een harde
reset of door de slaapknop ingedrukt te houden.
• Als de sluimerstand is ingeschakeld, is de Embedded Web Server uitgeschakeld.
1 Blader op het bedieningspaneel naar:
>Instellingen > >Algemene instellingen >
2 Druk op Druk op slaapknop of Slaapknop ingedrukt houden en vervolgens op .
3 Druk op Sluimerstand > .
Time-out sluimerstand instellen
Met de time-out voor de sluimerstand kunt u instellen na hoeveel minuten de spaarstand wordt ingeschakeld nadat
een afdruktaak is verwerkt.
Embedded Web Server gebruiken
1
Open een webbrowser en typ het IP-adres van de printer in de adresbalk.
Opmerkingen:
• Een pagina met netwerkinstellingen of menu-instellingen afdrukken en vervolgens het IP-adres in het
TCP/IP-gedeelte zoeken. Het IP-adres bestaat uit vier sets met cijfers gescheiden door punten, bijvoorbeeld:
123.123.123.123.
• Als u een proxyserver gebruikt, moet u deze tijdelijk uitschakelen zodat de webpagina correct kan worden
geladen.
2 Klik op Instellingen >Algemene instellingen >Time-outs.
3 Selecteer in het menu Time-out sluimerstand het aantal uren, dagen, weken of maanden dat de printer moet
wachten voordat deze overschakelt naar de spaarstand.
4 Klik op Verzenden.
Printerinstellingen op de computer gebruiken
Afhankelijk van uw besturingssysteem kunt u het menu Time-out sluimerstand via het Hulpprogramma voor lokale-
printerinstellingen of via Printer Settings.
Geld besparen en het milieu een handje helpen 81

Planning stroomstand gebruiken
Met Planning stroomstand kan de gebruiker instellen wanneer de printer overschakelt over naar een spaarstand of
naar de stand Gereed.
Embedded Web Server gebruiken
1
Open een webbrowser en typ het IP-adres van de printer in de adresbalk.
Opmerkingen:
• Een pagina met netwerkinstellingen of menu-instellingen afdrukken en vervolgens het IP-adres in het
TCP/IP-gedeelte zoeken. Het IP-adres bestaat uit vier sets met cijfers gescheiden door punten, bijvoorbeeld:
123.123.123.123.
• Als u een proxyserver gebruikt, moet u deze tijdelijk uitschakelen zodat de webpagina correct kan worden
geladen.
2 Klik op Instellingen >Algemene instellingen >Planning stroomstand.
3 Selecteer de stroomstand in het menu Actie.
4 Selecteer de tijd in het menu Tijd.
5 Selecteer de dag of dagen in het menu Dag(en).
6 Klik op Toevoegen.
Printerinstellingen op de computer gebruiken (alleen Windows)
•
Open het menu Planning stroomstand via het Hulpprogramma voor lokale-printerinstellingen.
Recycling
Dell-producten recyclen
Dell-producten voor recycling retourneren:
1 Ga naar onze website op www.dell.com/recycle.
2 Selecteer uw land of regio.
3 Volg de instructies op het beeldscherm.
Geld besparen en het milieu een handje helpen 82

Printer beveiligen
De vergrendelingsfunctie gebruiken
De printer heeft een vergrendelingsfunctie. Bevestig op de aangegeven locatie een beveiligingsslot dat compatibel is
met de meeste laptops om de printer op zijn plaats te vergrendelen.
Kennisgeving van vluchtigheid
De printer bevat verschillende soorten geheugens waarin apparaat- en netwerkinstellingen en gebruikersgegevens
kunnen worden opgeslagen.
Geheugensoort Beschrijving
Vluchtig geheugen De printer gebruikt standaard RAM-geheugen (Random Access Memory) om gebruikersgegevens te
bufferen tijdens eenvoudige afdruk- en kopieertaken.
Niet-vluchtig
geheugen
De printer gebruikt mogelijk twee soorten niet-vluchtig geheugen: EEPROM en NAND (flashgeheugen).
Beide soorten worden gebruikt voor het opslaan van het besturingssysteem, apparaatinstellingen en
netwerkgegevens.
In de volgende gevallen moet u de inhoud van het printergeheugen wissen:
• De printer wordt uit gebruik genomen.
• De printer wordt verplaatst naar een andere afdeling of een ander kantoor.
• Er moet onderhoud aan de printer worden uitgevoerd door iemand buiten uw organisatie.
• De printer moet voor onderhoud worden vervoerd naar een locatie buiten uw bedrijf.
• De printer wordt verkocht aan een ander bedrijf.
Printer beveiligen 83

Vluchtig geheugen wissen
Er is een voedingsbron nodig om informatie te bewaren in het vluchtige geheugen (RAM-geheugen) van de printer.
Schakel de printer uit als u de gebufferde gegevens wilt wissen.
Niet-vluchtig geheugen wissen
1 Zet de printer uit.
2 Houd op het bedieningspaneel en de pijl naar rechts ingedrukt terwijl u de printer aanzet. Laat de knoppen
pas los als het menu Configuratie verschijnt.
3 Druk op de pijltoetsen tot Alle instellingen wissen wordt weergegeven en druk op .
Tijdens dit proces wordt de printer meerdere malen opnieuw opgestart.
Opmerking: met Alle instellingen wissen worden apparaatinstellingen, oplossingen, taken en wachtwoorden op
een veilige manier verwijderd uit het printergeheugen.
4 Druk op de pijltoetsen totdat Exit Config Menu (Menu Configuratie afsluiten) verschijnt en druk vervolgens
op
.
De printer wordt uitgeschakeld en weer ingeschakeld en keert terug naar de normale bedrijfsmodus.
Zoeken naar beveiligingsgegevens van de printer
In omgevingen waar wordt gewerkt met zeer gevoelige informatie moet u mogelijk extra maatregelen nemen om ervoor
te zorgen dat vertrouwelijke gegevens op de vaste schijf van de printer niet toegankelijk zijn voor onbevoegden.
Raadpleeg voor meer informatie de beheerdershandleiding Embedded Web Server, beveiliging op de cd van de printer
of op onze website, of neem contact op met de winkel waar u de printer hebt gekocht.
Printer beveiligen 84

Printer onderhouden
Bepaalde taken moeten regelmatig worden uitgevoerd om ervoor te zorgen dat uw printer optimaal blijft presteren.
Let op—Kans op beschadiging: Als onderdelen en supplies niet worden vervangen wanneer dit wordt aangegeven,
kan de printer beschadigd raken en werkt de printer mogelijk niet optimaal.
De printer reinigen
Opmerking: mogelijk moet u dit om de paar maanden doen.
Let op—Kans op beschadiging: schade aan de printer door onjuiste behandeling valt niet onder de garantie.
1 Controleer of de printer is uitgeschakeld en de stekker van het netsnoer van de printer uit het stopcontact is
getrokken.
LET OP—KANS OP ELEKTRISCHE SCHOK: Om het risico op elektrische schokken te vermijden, trekt u de
stekker van het netsnoer uit het stopcontact en koppelt u alle kabels los die op de printer zijn aangesloten
voor u de buitenkant van de printer reinigt.
2 Verwijder al het papier uit de standaardlade en universeellader.
3 Reinig de printer met een zachte borstel of een stofzuiger om stof, inktlint en stukjes papier in en rondom de printer
te verwijderen.
4 Maak een schone, pluisvrije doek vochtig met water en maak hiermee de buitenkant van de printer schoon.
Let op—Kans op beschadiging: Gebruik geen schoonmaak- of wasmiddelen. Hiermee kunt u de buitenkant van
de printer beschadigen.
5 Zorg ervoor dat alle gedeelten van de printer droog zijn voordat u een nieuwe afdruktaak start.
De status van de onderdelen en supplies controleren
Embedded Web Server gebruiken
1 Open een webbrowser en typ het IP-adres van de printer in de adresbalk.
Opmerkingen:
• Controleer het IP-adres in het gedeelte TCP/IP van het menu Netwerk/poorten. Het IP-adres bestaat uit vier
sets met cijfers gescheiden door punten, bijvoorbeeld: 123.123.123.123.
• Als u een proxyserver gebruikt, moet u deze tijdelijk uitschakelen zodat de webpagina correct kan worden
geladen.
2 Klik op Apparaatstatus >Meer details.
Printer onderhouden 85

Het bedieningspaneel van de printer gebruiken
Blader op het bedieningspaneel van de printer naar:
>Rapporten > >Apparaatstatistieken >
Opmerking: U kunt de status van onderdelen en supplies weergeven in het gedeelte Gegevens supplies van de
afgedrukte pagina´s.
Geschat aantal resterende pagina's
Het geschatte aantal resterende pagina's is gebaseerd op de recente afdrukgeschiedenis van de printer. De
nauwkeurigheid ervan kan aanzienlijk variëren en hangt van veel factoren af, zoals de werkelijke documentinhoud, de
instellingen voor de afdrukkwaliteit en andere printerinstellingen.
De nauwkeurigheid van het geschatte aantal resterende pagina's kan afnemen wanneer het werkelijke afdrukverbruik
verschilt van het afdrukverbruik in het verleden. Houd rekening met dit variabele nauwkeurigheidsniveau voordat u
supplies aanschaft of vervangt op basis van de schatting. Totdat een adequate afdrukgeschiedenis is verkregen, wordt
bij de eerste schattingen aangenomen dat er sprake is van een verbruik van supplies die is gebaseerd op de
testmethoden van de International Organization for Standardization* en pagina-inhoud.
* Opgegeven gemiddeld cartridgerendement (zwart) conform ISO/IEC 19752.
Supplies bestellen
Supplies bestellen via het hulpprogramma voor bestellen van supplies
1 Gebruik de opdracht Zoeken in het startmenu om het Statusbeheerprogramma te vinden.
2 Open de toepassing en klik vervolgens op Supplies bestellen.
Supplies bestellen via de printerstartpagina
1 Gebruik de opdracht Zoeken in het startmenu om de printerstartpagina van Dell te vinden.
2 Open de toepassing en klik vervolgens op Onderhoud >Supplies bestellen.
Supplies bewaren
Bewaar supplies in een koele, schone ruimte. Supplies moeten altijd rechtop in de originele verpakking worden bewaard
tot het moment waarop ze worden gebruikt.
Stel de printersupplies niet bloot aan:
• direct zonlicht;
• temperaturen boven 35 °C;
• hoge vochtigheidsgraad (boven 80%);
• zilte lucht;
• corroderende gassen;
• grote hoeveelheden stof.
Printer onderhouden 86

Supplies vervangen
Tonercartridge vervangen
1 Druk op de knop aan de rechterkant van de printer en open de voorklep.
2 Trek de tonercartridge naar buiten aan de handgreep.
3 Pak de tonercartridge uit en verwijder alle verpakkingsmateriaal.
4 Schud de nieuwe cartridge om de toner gelijkmatig te verdelen.
Printer onderhouden 87

5 Installeer de tonercartridge in de printer door de pijlen aan de zijkant van de cartridge uit te lijnen met de pijlen op
de rails aan binnenkant van de printer.
Let op—Kans op beschadiging: De beeldverwerkingseenheid mag niet langer dan tien minuten worden
blootgesteld aan licht. Langdurige blootstelling aan licht kan tot problemen met de afdrukkwaliteit leiden.
6 Sluit de voorklep.
Beeldverwerkingseenheid vervangen
1 Druk op de knop aan de rechterkant van de printer en open de voorklep.
Printer onderhouden 88

2 Trek de tonercartridge naar buiten aan de handgreep.
3 Til de blauwe hendel omhoog en trek de beeldverwerkingseenheid uit de printer.
4 Pak de nieuwe beeldverwerkingseenheid uit en schud deze.
5 Verwijder alle verpakkingsmateriaal uit de beeldverwerkingseenheid.
Let op—Kans op beschadiging: De beeldverwerkingseenheid mag niet langer dan tien minuten worden
blootgesteld aan licht. Langdurige blootstelling aan licht kan tot problemen met de afdrukkwaliteit leiden.
Let op—Kans op beschadiging: Raak de trommel van de fotoconductor niet aan. Dit kan de afdrukkwaliteit van
toekomstige afdruktaken verminderen.
Printer onderhouden 89

6 Installeer de beeldverwerkingseenheid in de printer door de pijlen aan de zijkant van de beeldverwerkingseenheid
uit te lijnen met de pijlen op de rails aan binnenkant van de printer.
7 Installeer de tonercartridge in de printer door de pijlen aan de zijkant van de cartridge uit te lijnen met de pijlen op
de rails aan binnenkant van de printer.
8 Sluit de voorklep.
Printer onderhouden 90

Help bij transport
Voordat u de printer verplaatst
LET OP—KANS OP LETSEL: neem de volgende richtlijnen door voor u de printer verplaatst om te voorkomen dat
u zich bezeert of dat de printer beschadigd raakt:
• Schakel de printer uit met de aan/uit-knop en trek de stekker uit het stopcontact.
• Koppel alle snoeren en kabels los van de printer voordat u de printer verplaatst.
• Als er een optionele lade is geïnstalleerd, moet u deze eerst verwijderen van de printer. Schuif de hendel aan de
rechterzijde van de lade naar de voorkant van de lade tot de hendel vastklikt om de lade te verwijderen.
• Gebruik bij het tillen van de printer de handgrepen aan de zijkanten.
• Let erop dat uw vingers zich niet onder de printer bevinden wanneer u het apparaat neerzet.
• Voordat u de printer instelt, moet u ervoor zorgen dat er voldoende ruimte vrij is rondom de printer.
Gebruik alleen het netsnoer dat bij dit product is geleverd of een door de fabrikant goedgekeurd vervangend onderdeel.
Let op—Kans op beschadiging: schade aan de printer door onjuist transport valt niet onder de garantie.
De printer verplaatsen naar een andere locatie
U kunt de printer en optionele hardware probleemloos verplaatsen als u de volgende voorzorgsmaatregelen neemt:
• Als de printer wordt verplaatst op een transportwagentje, moet de gehele onderzijde van de printer worden
ondersteund.
• Als de optionele hardwareonderdelen worden verplaatst op een transportwagentje, moet de oppervlakte van het
wagentje groot genoeg zijn om de alle hardwareonderdelen te ondersteunen.
• Zorg dat de printer zich in een verticale positie bevindt.
• Vermijd schokken.
De printer vervoeren.
Wanneer u de printer verstuurt, moet u de originele verpakking gebruiken.
Printer onderhouden 91

Printer beheren
Printerberichten beheren
Gebruik de toepassing voor statusberichten om berichten te bekijken over fouten die op uw printer voorkomen en
waarvoor actie moet worden ondernomen om ze te verhelpen. Wanneer er een fout is, wordt met een tekstballon
weergegeven wat er fout is en wordt u naar de juiste herstelinformatie verwezen.
Als u de toepassing voor statusberichten met uw printersoftware hebt geïnstalleerd, start de toepassing automatisch
zodra de installatie van de software is voltooid. De installatie is voltooid als u het pictogram voor statusberichten in
het systeemvak ziet staan.
Opmerkingen:
• Deze functie is alleen beschikbaar in Windows XP of hoger.
• Zorg ervoor dat bidirectionele communicatie wordt ondersteund zodat de printer en de computer kunnen
communiceren.
Statusberichten uitschakelen
1 Klik met de rechtermuisknop op het pictogram voor statusberichten in het systeemvak.
2 Selecteer Afsluiten.
Statusberichten inschakelen
1 Gebruik de opdracht Zoeken in het startmenu om het hulpprogramma voor statusberichten te vinden.
2 Open de toepassing.
Statusbeheerprogramma openen
Gebruik deze toepassing om de status van een USB- of netwerkprinter weer te geven en online supplies te bestellen.
Opmerking: Zorg ervoor dat bidirectionele communicatie wordt ondersteund zodat de printer en de computer
kunnen communiceren.
1 Gebruik de opdracht Zoeken in het startmenu om het Statusbeheerprogramma te vinden.
2 Open de toepassing.
Toegang tot het externe bedieningspaneel
Met het externe bedieningspaneel van de printer op uw computerscherm weergegeven en kunt u het bedieningspaneel
van de printer bedienen, zelfs als u niet in de buurt van de netwerkprinter bent. U kunt vanaf uw computerscherm de
printerstatus bekijken en aan afdrukken gerelateerde taken uitvoeren die u normaal gezien doet als u bij de
netwerkprinter staat.
1 Open een webbrowser en typ het IP-adres van de printer in de adresbalk.
Printer beheren 92

Opmerkingen:
• Een pagina met netwerkinstellingen of menu-instellingen afdrukken en vervolgens het IP-adres in het
TCP/IP-gedeelte zoeken. Het IP-adres bestaat uit vier sets met cijfers gescheiden door punten, bijvoorbeeld:
123.123.123.123.
• Als u een proxyserver gebruikt, moet u deze tijdelijk uitschakelen zodat de webpagina correct kan worden
geladen.
2 Druk op Enter om de webpagina van uw printer te openen.
3 Klik op Applications (Programma's).
Opmerking: Voor het externe bedieningspaneel is een Java-plug‑in vereist om te starten.
Rapporten weergeven
U kunt een aantal rapporten bekijken vanuit de Embedded Web Server. Deze rapporten zijn handig voor het bepalen
van de status van de printer, het netwerk en de supplies.
1 Open een webbrowser en typ het IP-adres van de printer in de adresbalk.
Opmerkingen:
• Controleer het IP-adres in het gedeelte TCP/IP van het menu Netwerk/poorten. Het IP-adres bestaat uit vier
sets met cijfers gescheiden door punten, bijvoorbeeld: 123.123.123.123.
• Als u een proxyserver gebruikt, moet u deze tijdelijk uitschakelen zodat de webpagina correct kan worden
geladen.
2 Klik op Rapporten en klik vervolgens op het type rapport dat u wilt bekijken.
Meldingen over supplies configureren via de Embedded Web
Server
U kunt opgeven hoe u meldingen wilt ontvangen wanneer supplies bijna leeg, leeg of zeer leeg zijn, of wanneer het
einde van de levensduur van supplies wordt bereikt. Hiertoe stelt u de selecteerbare meldingen in.
Opmerkingen:
• U kunt de selecteerbare meldingen instellen voor de tonercartridge en beeldverwerkingseenheid.
• Alle selecteerbaar meldingen kunnen worden ingesteld voor bijna leeg, leeg, vrijwel leeg. Niet alle selecteerbare
meldingen kunnen worden ingesteld voor het einde van de levensduur van supplies. De selecteerbare
e‑mailmelding is beschikbaar voor alle supplyomstandigheden.
• Bij sommige supplies kan voor bepaalde supplystatussen het percentage geschatte resterende supply worden
ingesteld waarbij de melding wordt weergegeven.
1 Open een webbrowser en typ het IP-adres van de printer in de adresbalk.
Opmerkingen:
• Controleer het IP-adres in het gedeelte TCP/IP van het menu Netwerk/poorten. Het IP-adres bestaat uit vier
sets met cijfers gescheiden door punten, bijvoorbeeld: 123.123.123.123.
Printer beheren 93

• Als u een proxyserver gebruikt, moet u deze tijdelijk uitschakelen zodat de webpagina correct kan worden
geladen.
2 Klik op Instellingen >Afdrukinstellingen >Meldingen over supplies.
3 Selecteer in de keuzemenu´s voor de afzonderlijke supplies een van de volgende meldingsopties:
Berichten Beschrijving
Uit Het normale printergedrag voor alle supplies vindt plaats.
Alleen e-mail De printer genereert een e‑mail wanneer de supplystatus wordt bereikt. De status van de supply
wordt weergegeven op de menupagina en statuspagina.
Waarschuwing De printer geeft de waarschuwing weer en genereert een e-mail over de status van de supply. De
printer stopt niet wanneer de supplystatus wordt bereikt.
Stoppen, kan door
1
Wanneer de supplystatus wordt bereikt, stopt de printer met het verwerken van taken en de
gebruiker kan op een knop drukken om door te gaan met afdrukken.
Stoppen, kan niet door
1,2
De printer stopt als de status van de supply bereikt is. De supply moet worden vervangen voordat
u kunt doorgaan met afdrukken.
1
De printer genereert een e-mail over de status van de supply wanneer de supplymelding is ingeschakeld.
2
De printer stopt wanneer bepaalde supplies op zijn om te voorkomen dat er schade wordt veroorzaakt.
4 Klik op Verzenden.
Printerinstellingen kopiëren naar andere printers
Opmerking: Deze functie is alleen beschikbaar op netwerkprinters.
1 Open een webbrowser en typ het IP-adres van de printer in de adresbalk.
Opmerkingen:
• Controleer het IP-adres van de printer in het gedeelte TCP/IP van het menu Netwerk/rapporten. Het IP-
adres bestaat uit vier sets met cijfers gescheiden door punten: 123,123.123,123.
• Als u een proxyserver gebruikt, moet u deze tijdelijk uitschakelen zodat de webpagina correct kan worden
geladen.
2 Klik op Printerinstellingen kopiëren.
3 Als u de taal wilt wijzigen, selecteert u de gewenste taal in de keuzelijst en klikt u op Klik hier om de taal in te stellen.
4 Klik op Printer Settings (Printerinstellingen).
5 Typ het IP-adres van de bron- en doelprinter in de daarvoor bestemde velden.
Opmerking: Als u een doelprinter wilt toevoegen of verwijderen, klikt u op Doel-IP toevoegen of Doel-IP
verwijderen.
6 Klik op Copy Printer Settings (Printerinstellingen kopiëren).
Fabrieksinstellingen herstellen
Als u een lijst van de huidige menu-instellingen wilt behouden voor naslagdoeleinden, drukt u een pagina met menu-
instellingen af voordat u de fabrieksinstellingen herstelt. Zie
“Pagina met menu-instellingen afdrukken” op pagina 25
voor meer informatie.
Printer beheren 94

Als u een uitgebreidere methode voor het herstellen van de standaardfabrieksinstellingen wilt, voert u de optie Alle
instellingen wissen uit. Zie
“Niet-vluchtig geheugen wissen” op pagina 84 voor meer informatie.
Let op—Kans op beschadiging: als de standaardinstellingen worden hersteld, worden de meeste printerinstellingen
teruggezet naar de oorspronkelijke waarden zoals deze in de fabriek zijn ingesteld. Uitzonderingen zijn: de
weergavetaal, de aangepaste formaten en berichten en de instellingen voor de menu's Netwerk/Poort. Alle
downloads in het RAM worden verwijderd.
Blader op het bedieningspaneel van de printer naar:
>Instellingen > >Algemene instellingen > >Fabrieksinstellingen > >Nu herstellen >
Een pincode voor bedieningspaneel van de printer maken
Met het menu Pincodebeveiliging bedieningspaneel kunt u de toegang tot de menu's op het bedieningspaneel van de
printer beperken. Als u de toegang tot de menu's wilt beperken, maakt u een pincode en wijst u de code toe aan de
afzonderlijke menu's.
1 Open een webbrowser en typ het IP-adres van de printer in de adresbalk.
Opmerkingen:
• Controleer het IP-adres in het gedeelte TCP/IP van het menu Netwerk/poorten. Het IP-adres bestaat uit vier
sets met cijfers gescheiden door punten, bijvoorbeeld: 123.123.123.123.
• Als u een proxyserver gebruikt, moet u deze tijdelijk uitschakelen zodat de webpagina correct kan worden
geladen.
2 Klik op Instellingen >Beveiliging >Pincodebeveiliging bedieningspaneel.
3 Voer in het gedeelte Gebruikerspincode maken of Beheerderspincode maken de pincode in.
Opmerking: u kunt maximaal zestien cijfers invoeren voor de pincode.
4 Klik op Modify (Wijzigen).
5 Selecteer Gebruikerspincode beveiligd, Beheerderspincode beveiligd of Beheerders- en gebruikerspincode
beveiligd in een menu in het gedeelte Beheerdersmenu's, Beheer of Toegang tot functies.
Opmerking: met een beheerderspincode hebt nog steeds toegang tot een menu waaraan een
gebruikerspincode is toegewezen.
6 Klik op Verzenden.
Als u een menu met pincodebeveiliging op het bedieningspaneel van de printer wilt openen, moet u de pincode opgeven.
Opmerking: zorg dat u
op het bedieningspaneel van de printer langer dan drie seconden ingedrukt houdt nadat
u het laatste cijfer van de pincode hebt ingevoerd.
Printer beheren 95

Papierstoringen verhelpen
Selecteer papier en speciaal afdrukmateriaal zorgvuldig en plaats het correct om papierstoringen te voorkomen. Als er
toch papier vastloopt, voert u de stappen uit die in dit hoofdstuk worden beschreven.
Opmerking: De optie Correctie papierstoring is standaard ingesteld op Auto. De printer drukt vastgelopen pagina's
opnieuw af, tenzij het geheugen om de pagina's op te slaan benodigd is voor andere afdruktaken.
Papierstoringen voorkomen
Papier correct plaatsen
• Zorg ervoor dat het papier vlak in de lade is geplaatst.
Papier is correct geplaatst Papier is niet correct geplaatst
• Verwijder geen laden terwijl de printer bezig is met afdrukken.
• Plaats geen laden terwijl de printer bezig is met afdrukken. Plaats afdrukmateriaal voordat u gaat afdrukken of
wacht tot u wordt gevraagd afdrukmateriaal te plaatsen.
• Plaats niet te veel papier in de printer. Zorg dat de stapel niet boven de aanduiding voor de maximale hoeveelheid
uitkomt.
• Schuif het papier niet in de lade. Plaats het papier zoals in de afbeelding is aangegeven.
Papierstoringen verhelpen 96

• Zorg ervoor dat de geleiders in de papierlade of de universeellader op de juiste wijze zijn ingesteld en niet strak
tegen het papier of de enveloppen zijn geplaatst.
• Duw de lade stevig in de printer nadat u het papier hebt geplaatst.
Gebruik aanbevolen papier
• Gebruik uitsluitend aanbevolen papier of speciaal afdrukmateriaal.
• Plaats nooit gekreukt, gevouwen, vochtig, gebogen of kromgetrokken papier.
• Buig het papier, waaier het uit en maak er een rechte stapel van voordat u het in de printer plaatst.
• Gebruik geen papier dat u zelf op maat hebt gesneden of geknipt.
• Gebruik nooit verschillende papierformaten, -gewichten of -soorten in één lade.
• Controleer of de juiste instellingen voor papierformaat en papiersoort correct zijn ingesteld op de computer of het
bedieningspaneel van de printer.
• Bewaar het papier volgens de aanbevelingen van de fabrikant.
Informatie over storingsberichten en -locaties
Als er een storing optreedt, wordt op de display van de printer een bericht weergegeven waarin de locatie van de
storing en informatie waarmee u de storing kunt verhelpen, worden vermeld. Open de op het display aangegeven
kleppen en laden om de het vastgelopen papier te verwijderen.
Opmerkingen:
• Als Storingsassistentie is ingesteld op Aan, voert de printer lege of gedeeltelijk afgedrukte pagina's automatisch
uit naar de standaardlade nadat een vastgelopen pagina is verwijderd. Controleer de stapel met afdrukken om
na te gaan of er pagina's ontbreken.
• Als Herstel na storing op Aan of Automatisch staat, drukt de printer de vastgelopen pagina's opnieuw af. Met de
instelling Automatisch is het echter niet zeker dat de pagina kan worden afgedrukt.
Papierstoringen verhelpen 97

Gebied Bericht op bedieningspaneel van de
printer
Oplossing
1 Standaarduit-
voerlade
Papierstoring, standaardlade [20y.xx] Verwijder het vastgelopen papier.
2 Achterklep Vastgelopen, achterklep [20y.xx] Open de achterklep en verwijder het vastgelopen papier.
3 Lade 1 Vastgelopen, trek lade 1 . Duw blauwe
klep omlaag. [23y.xx]
Trek lade 1 volledig uit, duw de voorklep van de duplexeenheid
omlaag en verwijder het vastgelopen papier.
Opmerking: mogelijk moet u de achterklep openen om
bepaalde papierstoringen van het type 23y.xx te verhelpen.
4 Lade [x] Vastgelopen, lade [x][24y.xx] Trek de aangegeven lade naar buiten en verwijder het vastge-
lopen papier.
5 Universeellader Vastgelopen, U-lader [250.xx] Verwijder al het papier uit de universeellader en verwijder het
vastgelopen papier.
6 Voorklep Vastgelopen, voorklep [20y.xx] Open de voorklep en verwijder de tonercartridge, beeldverwer-
kingseenheid en het vastgelopen papier.
Vastgelopen, voorklep [20y.xx]
LET OP—HEET OPPERVLAK: De binnenkant van de printer kan heet zijn. Laat een oppervlak eerst laten afkoelen
voordat u het aanraakt om letsel te voorkomen.
1 Druk op de knop aan de rechterkant van de printer en open de voorklep.
Papierstoringen verhelpen 98

2 Trek de tonercartridge naar buiten aan de handgreep.
3 Til de blauwe hendel op en trek de beeldverwerkingseenheid uit de printer.
Let op—Kans op beschadiging: Raak de trommel van de fotoconductor niet aan. Dit kan de afdrukkwaliteit van
toekomstige afdruktaken verminderen.
4 Leg de beeldverwerkingseenheid opzij op een vlakke, gladde ondergrond.
Let op—Kans op beschadiging: De beeldverwerkingseenheid mag niet langer dan tien minuten worden
blootgesteld aan licht. Langdurige blootstelling aan licht kan tot problemen met de afdrukkwaliteit leiden.
Papierstoringen verhelpen 99

5 Til de blauwe klep aan de voorkant van de printer op.
6 Pak het vastgelopen papier stevig vast aan beide zijden en trek het voorzichtig uit de printer.
Opmerking: Zorg dat alle papierstukjes zijn verwijderd.
7 Installeer de beeldverwerkingseenheid door de pijlen aan de zijkant van de eenheid uit te lijnen met de pijlen op
de rails aan binnenkant van de printer en plaats de eenheid in de printer.
Papierstoringen verhelpen 100

8 Installeer de tonercartridge door de pijlen aan de zijkant van de cartridge uit te lijnen met de pijlen op de rails aan
binnenkant van de printer en plaats de cartridge in de printer.
9 Sluit de voorklep.
10 Druk op het bedieningspaneel van de printer op om het bericht te wissen en door te gaan met afdrukken.
Vastgelopen, achterklep [20y.xx]
1 Druk op de knop aan de rechterkant van de printer en open de voorklep.
2 Trek de achterklep voorzichtig omlaag.
LET OP—HEET OPPERVLAK: De binnenkant van de printer kan heet zijn. Laat een oppervlak eerst laten
afkoelen voordat u het aanraakt om letsel te voorkomen.
Papierstoringen verhelpen 101

3 Pak het vastgelopen papier stevig vast aan beide zijden en trek het voorzichtig uit de printer.
Opmerking: Zorg dat alle papierstukjes zijn verwijderd.
4 Sluit de voor- en achterklep.
5 Druk op het bedieningspaneel van de printer op om het bericht te wissen en door te gaan met afdrukken.
Papierstoring, standaardlade [20y.xx]
1 Pak het vastgelopen papier stevig vast aan beide zijden en trek het voorzichtig uit de printer.
Opmerking: Zorg dat alle papierstukjes zijn verwijderd.
Papierstoringen verhelpen 102

2 Druk op het bedieningspaneel van de printer op om het bericht te wissen en door te gaan met afdrukken.
Vastgelopen, trek lade 1 . Duw blauwe klep omlaag. [23y.xx]
1 Trek de lade volledig naar buiten.
1
Papierstoringen verhelpen 103

2 Zoek de blauwe hendel en trek deze omlaag om het papier vrij te geven.
Opmerking: Als u het vastgelopen papier niet kunt zien in het gedeelte van de duplexeenheid, opent u de
achterklep en verwijdert u voorzichtig het vastgelopen papier. Zorg dat alle papierstukjes zijn verwijderd.
3 Pak het vastgelopen papier stevig vast aan beide zijden en trek het voorzichtig uit de printer.
Opmerking: Zorg dat alle papierstukjes zijn verwijderd.
4 Plaats de lade terug in de printer.
5 Druk op het bedieningspaneel van de printer op om het bericht te wissen en door te gaan met afdrukken.
Papierstoringen verhelpen 104

Vastgelopen, lade [x] [24y.xx]
1 Trek de lade volledig naar buiten.
1
2 Pak het vastgelopen papier stevig vast aan beide zijden en trek het voorzichtig uit de printer.
Opmerking: Zorg dat alle papierstukjes zijn verwijderd.
3 Plaats de lade terug in de printer.
4 Druk op het bedieningspaneel van de printer op om het bericht te wissen en door te gaan met afdrukken.
Vastgelopen, U-lader [250.xx]
1 Pak het vastgelopen papier stevig vast aan beide zijden en trek het voorzichtig uit de universeellader.
Opmerking: Zorg dat alle papierstukjes zijn verwijderd.
Papierstoringen verhelpen 105

2 Buig de vellen papier enkele malen om deze los te maken. Waaier de vellen vervolgens uit. Vouw of kreuk het papier
niet. Maak op een vlakke ondergrond de stapel recht.
3 Plaats opnieuw papier in de universeellader.
Opmerking: Zorg dat de papiergeleider voorzichtig tegen de rand van het papier is geschoven.
4 Druk op het bedieningspaneel van de printer op om het bericht te wissen en door te gaan met afdrukken.
Papierstoringen verhelpen 106

Problemen oplossen
Printerberichten
Uitvoerlade vol. Verwijder papier.
Verwijder de papierstapel uit de standaardlade.
Kan groot doc. niet sorteren [37]
Probeer een of meer van de volgende oplossingen:
• Druk op het bedieningspaneel van de printer op om het al opgeslagen gedeelte van de taak af te drukken en
de rest van de afdruktaak te sorteren.
• Annuleer de huidige afdruktaak.
Kan flashgeh. niet defrag. [37]
Probeer een of meer van de volgende oplossingen:
• Druk op het bedieningspaneel van de printer op om de defragmentatie te stoppen en door te gaan met
afdrukken.
• Verwijder lettertypen, macro's en andere gegevens uit het RAM-geheugen van de printer. Blader op het
bedieningspaneel van de printer naar:
>Instellingen > >Afdrukinstellingen > >Menu Extra > >Flash formatteren > >Ja >
• Installeer extra printergeheugen.
Cartridge bijna leeg [88.xy]
Mogelijk moet u een tonercartridge bestellen. Druk zo nodig op op het bedieningspaneel van de printer om het
bericht te wissen en door te gaan met afdrukken.
Cartridge bijna leeg [88.xy]
Druk zo nodig op op het bedieningspaneel van de printer om het bericht te wissen en door te gaan met afdrukken.
Cartridge bijna leeg. Geschat aantal resterende pagina's is [x] [88.xy]
Mogelijk moet u een tonercartridge zeer binnenkort vervangen. Raadpleeg het gedeelte “Supplies vervangen” in de
Gebruikershandleiding voor meer informatie.
Problemen oplossen 107

Druk zo nodig op op het bedieningspaneel van de printer om het bericht te wissen en door te gaan met afdrukken.
Wijzig [papierbron] in [aangepaste soortnaam]. Plaats [afdrukstand]
Probeer een of meer van de volgende oplossingen:
• Plaats papier van de juiste soort en het juiste formaat in de lade en druk op op het bedieningspaneel van de
printer.
Opmerking: Controleer of de instellingen voor papierformaat en papiersoort zijn opgegeven in het menu Papier
op het bedieningspaneel van de printer.
• Annuleer de afdruktaak.
Wijzig [papierbron] in [aangepaste tekenreeks]. Plaats [afdrukstand]
Probeer een of meer van de volgende oplossingen:
• Plaats papier van de juiste soort en het juiste formaat in de lade en druk op op het bedieningspaneel van de
printer.
Opmerking: Controleer of de instellingen voor papierformaat en papiersoort zijn opgegeven in het menu Papier
op het bedieningspaneel van de printer.
• Annuleer de afdruktaak.
Wijzig [papierbron] in [papierformaat]. Plaats [afdrukstand]
Probeer een of meer van de volgende oplossingen:
• Plaats papier van de juiste soort en het juiste formaat in de lade en druk op op het bedieningspaneel van de
printer.
Opmerking: Controleer of de instellingen voor papierformaat en papiersoort zijn opgegeven in het menu Papier
op het bedieningspaneel van de printer.
• Annuleer de afdruktaak.
Wijzig [papierbron] in [papiersoort] [papierformaat]. Plaats [afdrukstand]
Probeer een of meer van de volgende oplossingen:
• Plaats papier van de juiste soort en het juiste formaat in de lade en druk op op het bedieningspaneel van de
printer.
Opmerking: Controleer of de instellingen voor papierformaat en papiersoort zijn opgegeven in het menu Papier
op het bedieningspaneel van de printer.
• Annuleer de afdruktaak.
Sluit voorklep
Sluit de voorklep van de printer.
Problemen oplossen 108

Compl pag afdr. kan misl. [39]
Probeer een of meer van de volgende oplossingen:
• Druk op het bedieningspaneel van de printer op om het bericht te wissen en door te gaan met afdrukken.
• Gebruik minder lettertypen en kleinere lettergrootten, beperk het aantal afbeeldingen en gebruik eenvoudige
afbeeldingen en druk minder pagina's af.
• Annuleer de afdruktaak.
• Installeer extra printergeheugen.
Flashgeheugen vol [52]
Probeer een of meer van de volgende oplossingen:
• Druk op het bedieningspaneel van de printer op om het bericht te wissen en door te gaan met afdrukken.
• Verwijder lettertypen, macro's en andere gegevens uit het flashgeheugen. Blader op het bedieningspaneel van de
printer naar:
>Instellingen > >Afdrukinstellingen > >Menu Extra > >Flash formatteren > >Ja >
• Gebruik een flashgeheugenkaart met een grotere capaciteit.
Opmerking: Gedownloade lettertypen en macro's die niet eerder zijn opgeslagen in het flashgeheugen, worden
verwijderd als u de printer uitschakelt op opnieuw opstart.
Flashgeh. niet geformat. [53]
Probeer een of meer van de volgende oplossingen:
• Druk op het bedieningspaneel van de printer op om de defragmentatie te stoppen en door te gaan met
afdrukken.
• Formatteer het flashgeheugenapparaat.
Opmerking: Als het foutbericht niet verdwijnt, is het flashgeheugenapparaat mogelijk beschadigd en moet het
wellicht worden vervangen.
Defect. flashgeheugen [51]
Probeer een of meer van de volgende oplossingen:
• Vervang de beschadigde flashgeheugenkaart.
• Druk op het bedieningspaneel van de printer op om het bericht te negeren en door te gaan met afdrukken.
• Annuleer de huidige afdruktaak.
Beeldverwerkingseenheid bijna leeg [84.xy]
Mogelijk moet u een beeldverwerkingseenheid bestellen. Druk zo nodig op op het bedieningspaneel van de printer
om het bericht te wissen en door te gaan met afdrukken.
Problemen oplossen 109

Beeldverwerkingseenheid bijna leeg [84.xy]
Druk zo nodig op op het bedieningspaneel van de printer om het bericht te wissen en door te gaan met afdrukken.
Beeldverwerkingseenheid vrijwel leeg. Geschat aantal resterende pagina's
is [x] [84.xy]
Mogelijk moet u de beeldverwerkingseenheid zeer binnenkort vervangen. Raadpleeg het gedeelte “Supplies
vervangen” in de Gebruikershandleiding voor meer informatie.
Druk zo nodig op
op het bedieningspaneel van de printer om het bericht te wissen en door te gaan met afdrukken.
Plaats lade [x]
Plaats de aangegeven lade in de printer.
Plaats [naam van aangepast papierformaat] [afdrukstand] in [papierbron]
Probeer een of meer van de volgende oplossingen:
• Plaats papier van het juiste formaat en de juiste soort in de lade of invoer.
• Druk op het bedieningspaneel van de printer op om het bericht te wissen en door te gaan met afdrukken.
Opmerking: Als de printer een lade vindt met papier van het juiste formaat en de juiste soort, wordt het papier
uit die lade ingevoerd. Als de printer geen lade met papier van het juiste formaat en de juiste soort kan vinden,
wordt de taak afgedrukt op het papier uit de standaardpapierbron.
• Annuleer de actieve taak.
Plaats [tekenreeks voor aangepast papier] [afdrukstand papier] in [papierbron]
Probeer een of meer van de volgende oplossingen:
• Plaats papier met het juiste formaat en van de juiste papiersoort in de aangegeven lade of invoer.
• Druk op het bedieningspaneel van de printer op om het bericht te wissen en door te gaan met afdrukken.
Opmerking: Als de printer een lade detecteert met papier van het juiste formaat en de juiste soort, wordt het
papier uit die lade ingevoerd. Als de printer geen lade met papier van het juiste formaat en de juiste soort kan
vinden, wordt de taak afgedrukt op het papier uit de standaardpapierbron.
• Annuleer de actieve taak.
Problemen oplossen 110

Plaats [papierformaat] [afdrukstand] in [papierbron]
Probeer een of meer van de volgende oplossingen:
• Plaats papier van het juiste formaat in de lade of invoer.
• Druk op het bedieningspaneel van de printer op om het bericht te wissen en door te gaan met afdrukken.
Opmerking: Als de printer een lade detecteert met papier van het juiste formaat, wordt het papier vanuit die
lade ingevoerd. Als de printer geen lade met papier van het juiste formaat en kan vinden, wordt de taak
afgedrukt op het papier uit de standaardpapierbron.
• Annuleer de actieve taak.
Plaats [papiersoort] [papierformaat] [afdrukstand] in [papierbron]
Probeer een of meer van de volgende oplossingen:
• Plaats papier van het juiste formaat en de juiste soort in de lade of invoer.
• Druk op het bedieningspaneel van de printer op om het bericht te wissen en door te gaan met afdrukken.
Opmerking: Als de printer een lade vindt met papier van het juiste formaat en de juiste soort, wordt het papier
uit die lade ingevoerd. Als de printer geen lade met papier van het juiste formaat en de juiste soort kan vinden,
wordt de taak afgedrukt op het papier uit de standaardpapierbron.
• Annuleer de actieve taak.
Plaats [naam aangepaste papiersoort] [afdrukstand] in U-lader
Probeer een of meer van de volgende oplossingen:
• Plaats papier van het juiste formaat en de juiste soort in de invoer.
• Druk op het bedieningspaneel van de printer op om het bericht te wissen en door te gaan met afdrukken.
Opmerking: Als de invoer geen papier bevat, wordt de vraag door de printer genegeerd en wordt er afgedrukt
uit een automatisch geselecteerde lade.
• Annuleer de huidige taak.
Plaats [tekenreeks aangepast papier] [afdrukstand] in U-lader
Probeer een of meer van de volgende oplossingen:
• Plaats papier van het juiste formaat en de juiste soort in de invoer.
• Druk op het bedieningspaneel van de printer op om het bericht te wissen en door te gaan met afdrukken.
Opmerking: Als de invoer geen papier bevat, wordt de vraag door de printer genegeerd en wordt er afgedrukt
uit een automatisch geselecteerde lade.
• Annuleer de huidige taak.
Problemen oplossen 111

Plaats [papierformaat] [afdrukstand] in U-lader
Probeer een of meer van de volgende oplossingen:
• Plaats papier van het juiste formaat in de invoer.
• Druk op het bedieningspaneel van de printer op om het bericht te wissen en door te gaan met afdrukken.
Opmerking: Als de invoer geen papier bevat, wordt de vraag door de printer genegeerd en wordt er afgedrukt
uit een automatisch geselecteerde lade.
• Annuleer de huidige taak.
Plaats [papiersoort] [papierformaat] [afdrukstand] in U-lader
Probeer een of meer van de volgende oplossingen:
• Plaats papier van het juiste formaat en de juiste soort in de invoer.
• Druk op het bedieningspaneel van de printer op om het bericht te wissen en door te gaan met afdrukken.
Opmerking: Als de invoer geen papier bevat, wordt de vraag door de printer genegeerd en wordt er afgedrukt
uit een automatisch geselecteerde lade.
• Annuleer de huidige taak.
Geheugen vol [38]
Probeer een of meer van de volgende oplossingen:
• Druk op het bedieningspaneel van de printer op om het bericht te wissen.
• Verlaag de instelling voor de resolutie.
• Installeer extra printergeheugen.
Weing geheugen, bronnen niet opgslagen [35]
Probeer een of meer van de volgende oplossingen:
• Druk op het bedieningspaneel van de printer op om Bronnen opslaan uit te schakelen, het bericht te wissen
en door te gaan met afdrukken.
• Installeer extra printergeheugen.
Netwerkfout, poort [x] [54]
Probeer een of meer van de oplossingen:
• Druk op het bedieningspaneel van de printer op om het bericht te wissen en door te gaan met afdrukken.
• Maak de router los en sluit deze na 30 seconden weer aan.
• Schakel de printer uit en schakel de printer na ongeveer tien seconden weer in.
• Werk de netwerkfirmware in de printer of afdrukserver bij. Neem voor meer informatie contact op met technische
ondersteuning.
Problemen oplossen 112

Netwerkfout, standaardpoort [54]
Probeer een of meer van de oplossingen:
• Druk op het bedieningspaneel van de printer op om het bericht te wissen en door te gaan met afdrukken.
• Maak de router los en sluit deze na 30 seconden weer aan.
• Schakel de printer uit en schakel de printer na ongeveer tien seconden weer in.
• Werk de netwerkfirmware in de printer of afdrukserver bij. Neem voor meer informatie contact op met technische
ondersteuning.
Geen [supplytype] van Dell, Zie Gebruikershandleiding [33.xy]
Opmerking: Supply kan de tonercartridge of beeldverwerkingseenheid zijn.
De printer heeft gedetecteerd dat een supply of onderdeel van een ander merk dan Dell in de printer is geïnstalleerd.
Uw Dell printer werkt het beste met originele supplies en onderdelen van Dell. Wanneer u supplies of onderdelen van
andere fabrikanten gebruikt, kan dit negatieve gevolgen hebben voor de prestaties, betrouwbaarheid of levensduur
van de printer en de beeldverwerkingsonderdelen van het apparaat.
Alle levensduurindicators zijn ontworpen om te functioneren met de supplies en onderdelen Dell. Als u supplies of
onderdelen van andere fabrikanten gebruikt, kan dat tot onvoorspelbare resultaten leiden. Het gebruik van
beeldverwerkingsonderdelen langer dan de beoogde levensduur kan uw Dell printer of de desbetreffende onderdelen
beschadigen.
Let op—Kans op beschadiging: Het gebruik van supplies of onderdelen van andere fabrikanten kan gevolgen hebben
voor uw garantie. Schade die werd veroorzaakt door het gebruik van supplies of onderdelen van andere fabrikanten
valt niet onder de garantie.
Als u deze risico's wilt aanvaarden en wilt doorgaan met het gebruik van niet-originele supplies of onderdelen in uw
printer, houdt u
en op het bedieningspaneel van de printer gedurende 15 seconden ingedrukt om het bericht
te wissen en door te gaan met afdrukken.
Als u deze risico's niet wilt aanvaarden, verwijder dan het supply of onderdeel van andere fabrikanten uit uw printer
en vervang deze door een origineel supply of onderdeel van Dell.
Opmerking: Raadleeg het gedeelte Supplies bestellen in de Gebruikershandleiding of bezoek
www.dell.com/printers voor een lijst met ondersteunde supplies.
Papier te kort [34]
Probeer een of meer van de volgende oplossingen:
• Plaats het juiste papierformaat in de lade.
• Druk op het bedieningspaneel van de printer op om het bericht te wissen en af te drukken vanuit een andere
lade.
• Controleer de lengte- en breedtegeleiders en zorg ervoor dat het papier op de juiste manier in de lade wordt
geplaatst.
• Zorg dat de juiste waarden voor papierformaat en -soort zijn opgegeven bij Printereigenschappen of in het
dialoogvenster Afdrukken.
• Controleer of de instellingen voor papierformaat en papiersoort zijn opgegeven in het menu Papier op het
bedieningspaneel van de printer.
Problemen oplossen 113

• Controleer of het papierformaat correct is ingesteld. Als Formaat U-lader bijvoorbeeld is ingesteld op Universal,
moet u ervoor zorgen dat het papier groot genoeg is voor de gegevens die u wilt afdrukken.
• Annuleer de afdruktaak.
Parallelle poort uitgeschakeld [56]
Probeer een of meer van de volgende oplossingen:
• Druk op het bedieningspaneel van de printer op om het bericht te wissen en door te gaan met afdrukken.
Opmerking: De printer negeert gegevens die via de parallelle poort worden ontvangen.
• Stel op het bedieningspaneel van de printer Parallelbuffer in op Automatisch.
Printer opnieuw starten. Controleer laatste taak.
Druk op op het bedieningspaneel van de printer om het bericht te wissen en door te gaan met afdrukken.
Ga voor meer informatie naar
www.dell.com/support/printers of neem contact op met de technische ondersteuning.
Achterste USB-poort uitgeschakeld [56]
Probeer een of meer van de volgende oplossingen:
• Druk op het bedieningspaneel van de printer op om het bericht te wissen en door te gaan met afdrukken.
Opmerking: De printer negeert gegevens die via de USB-poort worden ontvangen.
• Stel op het bedieningspaneel van de printer USB-buffer in op Automatisch.
Vervang cartridge. Geschat aantal resterende pagina's is 0 [88.xy]
Vervang de tonercartridge om het bericht te wissen en door te gaan met afdrukken. Raadpleeg voor meer informatie
de instructies die bij de supply zijn geleverd of het gedeelte “Supplies vervangen” van de Gebruikershandleiding.
Opmerking: Als u geen vervangende tonercartridge hebt, gaat u naar onze website of neemt u contact op met het
verkooppunt waar u de printer hebt gekocht.
Vervang cartridge, regiocode van cartridge komt niet overeen met code
printer [42.xy]
Installeer een geschikte tonercartridge.
Vervang beeldverwerkingseenheid. Geschat aantal resterende pagina's is
0 [84.xy]
Vervang de beeldverwerkingseenheid om het bericht te wissen en door te gaan met afdrukken. Raadpleeg voor meer
informatie de instructies die bij de supply zijn geleverd of het gedeelte “Supplies vervangen” van de
Gebruikershandleiding.
Problemen oplossen 114

Opmerking: Als u geen vervangende beeldverwerkingseenheid hebt, gaat u naar onze website of neemt u contact op
met het verkooppunt waar u de printer hebt gekocht.
Plaats ontbrekende of niet-reagerende cartridge terug [31.xy]
Probeer een of meer van de volgende oplossingen:
• Controleer of de tonercartridge ontbreekt. Als dit het geval is, installeert u een nieuwe tonercartridge.
Raadpleeg het gedeelte “Supplies vervangen” in de Gebruikershandleiding voor meer informatie over het installeren
van de cartridge.
• Als de tonercartridge geïnstalleerd is, verwijdert u de tonercartridge die niet reageert en installeert u deze opnieuw.
Opmerking: Als het bericht wordt weergegeven nadat u het supply hebt teruggeplaatst, is de cartridge defect.
Vervang de tonercartridge.
Plaats ontbrekende of niet-reagerende beeldverwerkingseenheid terug [31.xy]
Probeer een of meer van de volgende oplossingen:
• Controleer of de beeldverwerkingseenheid ontbreekt. Zo ja, dan installeert u de beeldverwerkingseenheid.
Voor informatie over het installeren van de beeldverwerkingseenheid, ziet u het gedeelte “Supplies vervangen” in
de Gebruikershandleiding.
• Als de beeldverwerkingseenheid geïnstalleerd is, verwijdert u de beeldverwerkingseenheid die niet reageert en
installeert u deze opnieuw.
Opmerking: Als het bericht wordt weergegeven nadat u het supply hebt teruggeplaatst, is de
beeldverwerkingseenheid defect. Vervang de beeldverwerkingseenheid.
Vervang niet-ondersteunde cartridge [32.xy]
Vervang de tonercartridge en installeer een ondersteund exemplaar om het bericht te wissen en door te gaan met
afdrukken. Raadpleeg voor meer informatie de instructies die bij de supply zijn geleverd of het gedeelte "Supplies
vervangen" van de Gebruikershandleiding.
Opmerking: Als u geen vervangende tonercartridge hebt, raadpleegt u het gedeelte "Supplies bestellen" van de
Gebruikershandleiding of gaat u naar onze website.
Vervang niet-ondersteunde beeldverwerkingseenheid [32.xy]
Vervang de beeldverwerkingseenheid en installeer een ondersteund exemplaar om het bericht te wissen en door te
gaan met afdrukken. Raadpleeg voor meer informatie de instructies die bij de supply zijn geleverd of het gedeelte
“Supplies vervangen” van de Gebruikershandleiding.
Opmerking: Als u geen vervangende beeldverwerkingseenheid hebt, raadpleegt u het gedeelte “Supplies bestellen”
van de Gebruikershandleiding of gaat u naar onze website.
Te veel laden. Verwijder laden. [58]
1 Zet de printer uit.
2 Haal de stekker van het netsnoer uit het stopcontact.
Problemen oplossen 115

3 Verwijder de extra laden.
4 Steek de stekker van het netsnoer weer in het stopcontact.
5 Zet de printer weer aan.
Printerproblemen oplossen
• “Eenvoudige printerproblemen” op pagina 116
• “Problemen met opties” op pagina 118
• “Problemen met de papierinvoer” op pagina 120
Eenvoudige printerproblemen
De printer reageert niet
Actie Ja Nee
Stap 1
Controleer of de printer wel aan staat.
Is de printer ingeschakeld?
Naar stap 2. Zet de printer aan.
Stap 2
Controleer of de printer in de slaap- of sluimerstand staat.
Staat de printer in de slaap- of sluimerstand?
Druk op de slaapknop
om de slaap- of sluimer-
stand uit te schakelen.
Naar stap 3.
Stap 3
Controleer of het ene uiteinde van het netsnoer is aangesloten op de printer
en het andere uiteinde op een geaard stopcontact.
Is het netsnoer aangesloten op de printer en een geaard stopcontact?
Naar stap 4. Sluit het ene uiteinde
van het netsnoer aan op
de printer en het andere
uiteinde op een geaard
stopcontact.
Stap 4
Controleer de andere elektrische apparatuur die is aangesloten op het
stopcontact.
Werkt de andere elektrische apparatuur?
Koppel de andere
elektrische apparatuur
los en schakel de printer
in. Als de printer niet
werkt, sluit u de andere
elektrische apparatuur
weer aan.
Naar stap 5.
Stap 5
Controleer of de kabels waarmee de printer is aangesloten op de computer
in de correcte poorten zitten.
Zitten de kabels in de correcte poorten?
Naar stap 6. Zorg dat de volgende
items met elkaar
overeenkomen:
• het USB-symbool op
de kabel met het
USB-symbool op de
printer
• De juiste Ethernet-
kabel met de juiste
Ethernet-poort
Problemen oplossen 116

Actie Ja Nee
Stap 6
Zorg dat het stopcontact niet is uitgeschakeld met behulp van een schakelaar
of stroomonderbreker.
Is het stopcontact uitgeschakeld met behulp van een schakelaar of stroom-
onderbreker?
Schakel de schakelaar in
of reset de stroomon-
derbreker.
Naar stap 7.
Stap 7
Controleer of de printer is aangesloten op een overspanningsbeveiliging, een
UPS of een verlengsnoer.
Is de printer aangesloten op een overspanningsbeveiliging, een UPS of een
verlengsnoer?
Sluit het netsnoer van de
printer rechtsreeks aan
op een geaard
stopcontact.
Naar stap 8.
Stap 8
Controleer of het ene uiteinde van de printerkabel is aangesloten op een poort
van de printer en het andere uiteinde op de computer, afdrukserver, optie of
een ander netwerkapparaat.
Is de printerkabel stevig aangesloten op de printer en op de computer, afdruk-
server, optie of een ander netwerkapparaat?
Naar stap 9. Sluit de printerkabel
stevig aan op de printer
en op de computer,
afdrukserver, optie of
een ander netwerkap-
paraat.
Stap 9
Zorg dat alle hardwareopties goed zijn geïnstalleerd en verwijder eventueel
verpakkingsmateriaal.
Zijn alle hardwareopties goed geïnstalleerd en is al het verpakkingsmateriaal
verwijderd?
Naar stap 10. Schakel de printer uit,
verwijder al het verpak-
kingsmateriaal,
installeer de hardware-
opties opnieuw en
schakel de printer weer
in.
Stap 10
Controleer of u in het printerstuurprogramma de correcte poortinstellingen
hebt geselecteerd.
Zijn de poortinstellingen correct?
Naar stap 11. Gebruik in het printer-
stuurprogramma de
correcte instellingen.
Stap 11
Controleer het geïnstalleerde printerstuurprogramma.
Is het correcte printerstuurprogramma geïnstalleerd?
Naar stap 12. Installeer het correcte
printerstuurpro-
gramma.
Stap 12
Schakel de printer uit en schakel de printer na ongeveer 10 seconden weer in.
Werkt de printer?
Het probleem is
opgelost.
Contact
technische
ondersteuningaan als u
nog meer pagina's wilt
scannen.
Problemen oplossen 117

Printerdisplay is leeg
Actie Ja Nee
Stap 1
Druk op de slaapknop op het bedieningspaneel van de printer.
Verschijnt Gereed op het printerdisplay?
Het probleem is
opgelost.
Naar stap 2.
Stap 2
Schakel de printer uit en schakel de printer na ongeveer tien seconden weer
in.
Verschijnen Een ogenblik geduld en Gereed op het printerdisplay?
Het probleem is
opgelost.
Schakel de printer uit en
neem contact op met
technische onder-
steuningaan als u nog
meer pagina's wilt
scannen.
Problemen met opties
Kan interne optie niet vinden
Handeling Ja Nee
Stap 1
Schakel de printer uit en schakel de printer na ongeveer tien seconden weer
in.
Werkt de interne optie correct?
Het probleem is
opgelost.
Naar stap 2.
Stap 2
Controleer op de interne optie correct is geïnstalleerd in de controllerkaart.
a Schakel de printer uit met de aan-uitschakelaar en trek de stekker uit het
stopcontact.
b Controleer of de interne optie is geïnstalleerd in de juiste connector op de
controllerkaart.
c Sluit het netsnoer aan op de printer, steek de stekker in een geaard
stopcontact en schakel de stroom in.
Is de interne optie correct geïnstalleerd in de controllerkaart?
Naar stap 3. Sluit de interne optie aan
op het controllerkaart.
Stap 3
Druk een pagina met menu-instellingen af om te controleren of de interne
optie wordt vermeld in de lijst met geïnstalleerde functies.
Wordt de interne optie vermeld op de pagina met menu-instellingen?
Naar stap 4. Installeer de interne
optie opnieuw.
Stap 4
a Controleer of de interne optie is geselecteerd.
Mogelijk moet u de optie handmatig toevoegen in het printerstuurpro-
gramma om deze beschikbaar te maken voor afdruktaken. Zie
“Beschikbare opties toevoegen aan het printerstuurprogramma” op
pagina 20 voor meer informatie.
b Verzend de afdruktaak opnieuw.
Werkt de interne optie correct?
Het probleem is
opgelost.
Contact opnemen met
technische onder-
steuning.
Problemen oplossen 118

Problemen met laden
Actie Ja Nee
Stap 1
a Open de lade en voer één of meer van de volgende handelingen uit:
• Controleer op papierstoringen en verkeerd ingevoerd papier.
• Controleer of de indicatoren voor papierformaat op de papiergeleiders
zijn uitgelijnd met de indicatoren voor papierformaat in de lade.
• Als u afdrukt op papier van een aangepast formaat, controleert u of
de papiergeleiders tegen de zijkanten van het papier rusten.
• Zorg dat de stapel niet boven de lijn voor de maximale hoeveelheid
uitkomt.
• Zorg ervoor dat het papier vlak in de lade is geplaatst.
b Controleer of de lade goed sluit.
Werkt de lade?
Het probleem is
opgelost.
Naar stap 2.
Stap 2
a Schakel de printer uit en schakel de printer na ongeveer tien seconden
weer in.
b Verzend de afdruktaak opnieuw.
Werkt de lade?
Het probleem is
opgelost.
Naar stap 3.
Stap 3
Controleer of de lade is geïnstalleerd en door de printer wordt herkend.
Druk een pagina met menu-instellingen af en controleer of de lade wordt
vermeld in de lijst met geïnstalleerde functies.
Komt de lade voor op de pagina met menu-instellingen?
Naar stap 4. Plaats de papierlade
terug. Raadpleeg de
meegeleverde installa-
tiedocumentatie van de
lade voor meer infor-
matie.
Stap 4
Controleer of de lade beschikbaar is in het printerstuurprogramma.
Opmerking: Voeg de lade handmatig toe in het printerstuurprogramma om
deze beschikbaar te maken voor afdruktaken (indien nodig). Zie
“Beschikbare opties toevoegen aan het printerstuurprogramma” op
pagina 20 voor meer informatie.
Is de lade beschikbaar in het printerstuurprogramma?
Naar stap 5. Voeg de lade handmatig
toe aan het printerstuur-
programma.
Stap 5
Controleer of de optie geselecteerd is.
a Selecteer de optie in de toepassing die u gebruikt. Mac OS 9-gebruikers:
zorg dat de printer is ingesteld in de Kiezer.
b Verzend de afdruktaak opnieuw.
Werkt de lade?
Het probleem is
opgelost.
Contact
technische
ondersteuningaan als u
nog meer pagina's wilt
scannen.
Problemen oplossen 119

Problemen met de papierinvoer
Papier loopt regelmatig vast
Actie Ja Nee
Stap 1
a Trek de lade naar buiten en voer een van de volgende stappen uit:
• Zorg ervoor dat het papier vlak in de lade is geplaatst.
• Controleer of de indicatoren voor papierformaat op de papiergeleiders
zijn uitgelijnd met de indicatoren voor papierformaat in de lade.
• Controleer of de papiergeleiders tegen de randen van het papier zijn
geplaatst.
• Zorg dat de stapel niet boven de lijn voor de maximale hoeveelheid
uitkomt.
• Controleer of u afdrukt op een aanbevolen papiergrootte en papier-
formaat.
b Plaats de lade weer in de printer.
Als herstel na storing is ingeschakeld, worden de afdruktaken automatisch
opnieuw afgedrukt.
Blijven papierstoringen nog steeds regelmatig optreden?
Naar stap 2. Het probleem is
opgelost.
Stap 2
a Vervang het papier. Gebruik papier uit een nieuw pak.
Opmerking: Papier neemt vocht op in een vochtige omgeving. Bewaar
papier altijd in de originele verpakking en pak het pas uit als u het gaat
gebruiken.
b Verzend de afdruktaak opnieuw.
Blijven papierstoringen nog steeds regelmatig optreden?
Naar stap 3. Het probleem is
opgelost.
Stap 3
a Lees de tips over het vermijden van storingen. Zie “Papierstoringen
voorkomen” op pagina 96 voor meer informatie.
b Volg de aanbevelingen op en verzend de verzend de afdruktaak opnieuw.
Blijven papierstoringen nog steeds regelmatig optreden?
Contact
technische
ondersteuningaan als u
nog meer pagina's wilt
scannen.
Het probleem is
opgelost.
Bericht Paper jam (Papier vast) blijft staan nadat storing is verholpen
Handeling Ja Nee
Open de voorklep en verwijder alle laden.
a Verwijder vastgelopen pagina´s.
Opmerking: Zorg dat alle papierstukjes zijn verwijderd.
b Druk op om het bericht te wissen en door te gaan met afdrukken.
Wordt het bericht over vastgelopen papier nog steeds weergegeven?
Contact opnemen met
technische onder-
steuning.
Het probleem is
opgelost.
Problemen oplossen 120

Vastgelopen pagina's worden niet opnieuw afgedrukt
Handeling Ja Nee
a Schakel de functie voor herstel na storing in.
1 Blader op het bedieningspaneel van de printer naar:
>Instellingen > >Algemene instellingen > >Afdruk-
herstel >
>Herstel na storing >
2 Druk op de pijltoetsen tot Aan of Automatisch wordt weergegeven
en druk op
.
b Verzend de niet-afgedrukte pagina's opnieuw.
Zijn de vastgelopen pagina's opnieuw afgedrukt?
Het probleem is
opgelost.
Contact opnemen met
technische onder-
steuning.
Problemen met afdrukken oplossen
Afdrukproblemen
Afdruktaken worden niet afgedrukt
Handeling Ja Nee
Stap 1
a Open het dialoogvenster voor afdrukken vanuit het document dat u wilt
afdrukken en controleer of u de juiste printer hebt geselecteerd.
Opmerking: Als de printer niet de standaardprinter is, moet u de printer
selecteren voor elk document dat u wilt afdrukken.
b Verzend de afdruktaak opnieuw.
Worden de taken afgedrukt?
Het probleem is
opgelost.
Naar stap 2.
Stap 2
a Controleer of de stekker van de printer goed in het stopcontact zit, of de
printer is ingeschakeld en of Gereed op het printerdisplay wordt weerge-
geven.
b Verzend de afdruktaak opnieuw.
Worden de taken afgedrukt?
Het probleem is
opgelost.
Naar stap 3.
Stap 3
Als een foutbericht wordt weergegeven op het printerdisplay, wist u het
bericht.
Opmerking: De printer gaat door met afdrukken nadat het bericht is gewist.
Worden de taken afgedrukt?
Het probleem is
opgelost.
Naar stap 4.
Problemen oplossen 121

Handeling Ja Nee
Stap 4
a Controleer of de poorten (USB, serieel of Ethernet) werken en of de kabels
stevig zijn aangesloten op de computer en printer.
Opmerking: Raadpleeg de meegeleverde installatiedocumentatie van de
printer voor meer informatie.
b Verzend de afdruktaak opnieuw.
Worden de taken afgedrukt?
Het probleem is
opgelost.
Naar stap 5.
Stap 5
a Schakel de printer uit en schakel de printer na ongeveer tien seconden
weer in.
b Verzend de afdruktaak opnieuw.
Worden de taken afgedrukt?
Het probleem is
opgelost.
Naar stap 6.
Stap 6
a Verwijder de printersoftware en installeer deze opnieuw. Zie “De printer
installeren” op pagina 19 voor meer informatie.
Opmerking: Ga naar
www.dell.com/support/printers voor meer infor-
matie.
b Verzend de afdruktaak opnieuw.
Worden de taken afgedrukt?
Het probleem is
opgelost.
Contact
technische
ondersteuning.
Afdrukken gaat langzamer
Opmerkingen:
• Als u op smaller papier afdrukt, drukt de printer langzamer af om te voorkomen dat het verhittingsstation
beschadigd raakt.
• Bij langdurig afdrukken of afdrukken bij hogere temperaturen kan de printersnelheid afnemen.
• De afdruksnelheid kan ook afnemen wanneer de resolutie van de afgedrukte uitvoer is ingesteld op 1200 dpi.
Handeling Ja Nee
Plaats A4- of Letter‑papier in de lade en verzend de afdruktaak
opnieuw.
Is de afdruksnelheid verhoogd?
Het probleem is
opgelost.
Contact opnemen met
technische ondersteuning.
Problemen oplossen 122

Afdruktaak duurt langer dan verwacht
Handeling Ja Nee
Stap 1
Verminder het aantal verschillende lettertypen en lettergrootten, gebruik
minder en eenvoudigere afbeeldingen en beperk het aantal pagina's in de
afdruktaak en verzend de afdruktaak opnieuw.
Duur het afdrukken van de taak nog steeds lang?
Naar stap 2. Het probleem is
opgelost.
Stap 2
Schakel de functie Paginabeveiliging uit.
Blader op het bedieningspaneel van de printer naar:
>Instellingen > >Algemene instellingen > >Afdruk-
herstel >
>Paginabeveiliging > >Uit >
Duur het afdrukken van de taak nog steeds lang?
Naar stap 3. Het probleem is
opgelost.
Stap 3
Wijzig de milieu-instellingen
Blader op het bedieningspaneel van de printer naar:
>Instellingen > >Algemene instellingen > >Eco‑modus >
selecteer een instelling >
Opmerking: Als u instelling Ecomodus gebruikt, is de verwerkingssnelheid
mogelijk lager.
Duur het afdrukken van de taak nog steeds lang?
Installeer extra printer-
geheugen.
Neem voor meer infor-
matie contact op met
technische onder-
steuning.
Het probleem is
opgelost.
Taak wordt afgedrukt vanuit de verkeerde lade of op het verkeerde papier
Actie Ja Nee
Stap 1
a Controleer of u afdrukt op papier dat wordt ondersteund door de lade.
b Verzend de afdruktaak opnieuw.
Is de taak afgedrukt vanuit de juiste lade of op het juiste papier?
Het probleem is
opgelost.
Naar stap 2.
Stap 2
a Stel op het bedieningspaneel van de printer in het menu Papier de instel-
lingen voor het papierformaat en de papiersoort zodanig in dat deze
overeenkomen met het papier dat in de lade is geplaatst.
b Verzend de afdruktaak opnieuw.
Is de taak afgedrukt vanuit de juiste lade of op het juiste papier?
Het probleem is
opgelost.
Naar stap 3.
Problemen oplossen 123

Actie Ja Nee
Stap 3
a Afhankelijk van uw besturingssysteem opent u het dialoogvenster
Voorkeursinstellingen voor afdrukken of Afdrukken en geeft u de papier-
soort op.
b Verzend de afdruktaak opnieuw.
Is de taak afgedrukt vanuit de juiste lade of op het juiste papier?
Het probleem is
opgelost.
Naar stap 4.
Stap 4
a Controleer of de laden niet gekoppeld zijn.
b Verzend de afdruktaak opnieuw.
Is de taak afgedrukt vanuit de juiste lade of op het juiste papier?
Het probleem is
opgelost.
Contact
technische
ondersteuningaan als u
nog meer pagina's wilt
scannen.
Er worden verkeerde tekens afgedrukt
Actie Ja Nee
Stap 1
Zorg dat de printer zich niet in de modus Hex Trace bevindt.
Opmerking: Als Gereed Hex wordt weergegeven op het printerdisplay,
schakelt u de printer uit en vervolgens weer in om de modus Hex Trace te
deactiveren.
Staat de printer in de modus Hex Trace?
Deactiveer de modus
Hex Trace.
Naar stap 2.
Stap 2
a Selecteer op het bedieningspaneel van de printer de optie Standaard-
netwerk of Netwerk [x] en zet SmartSwitch op Aan.
b Verzend de afdruktaak opnieuw.
Worden er verkeerde tekens afgedrukt?
Contact
technische
ondersteuningaan als u
nog meer pagina's wilt
scannen.
Het probleem is
opgelost.
Laden koppelen lukt niet
Opmerking: De laden en de universeellader kunnen het papierformaat niet automatisch vaststellen. U moet het
papierformaat instellen in het menu Papierformaat/-soort.
Handeling Ja Nee
a Geef in het menu Papier op het bedieningspaneel van de printer het
formaat en de soort op van het papier in de laden die moeten worden
gekoppeld.
Opmerking: Het papierformaat en de papiersoort moeten overeen-
komen voor de laden die moeten worden gekoppeld.
b Verzend de afdruktaak opnieuw.
Zijn de laden correct gekoppeld?
Het probleem is
opgelost.
Contact opnemen met
technische onder-
steuning.
Problemen oplossen 124

grote afdruktaken worden niet gesorteerd
Actie Ja Nee
Stap 1
a Stel op het bedieningspaneel van de printer in het menu Afwerking de
optie Sorteren in op (1,2,3) (1,2,3).
b Verzend de afdruktaak opnieuw.
Is de taak correct afgedrukt en gesorteerd?
Het probleem is
opgelost.
Naar stap 2.
Stap 2
a Stel in de printersoftware de optie Sorteren in op (1,2,3) (1,2,3).
Opmerking: Als u in de software de optie Sorteren instelt op (1,1,1)
(2,2,2), heeft deze instelling prioriteit boven de instelling in het menu
Afwerking.
b Verzend de afdruktaak opnieuw.
Is de taak correct afgedrukt en gesorteerd?
Het probleem is
opgelost.
Naar stap 3.
Stap 3
Maak de taak minder complex door het aantal verschillende lettertypen en
lettergrootten te reduceren, het aantal afbeeldingen te beperken en eenvou-
digere afbeeldingen te gebruiken of door minder pagina's tegelijk te laten
afdrukken.
Is de taak correct afgedrukt en gesorteerd?
Het probleem is
opgelost.
Contact
technische
ondersteuningaan als u
nog meer pagina's wilt
scannen.
Er komen onverwachte pagina-einden voor
Actie Ja Nee
Stap 1
Pas de afdruktime-outs aan.
a Blader op het bedieningspaneel van de printer naar:
Instellingen >Afdrukinstellingen >Time-outs >Afdruktime-out
b Selecteer een hogere waarde en selecteer dan, afhankelijk van de door u
gebruikte printer
of Verzenden.
c Verzend de afdruktaak opnieuw.
Is het bestand correct afgedrukt?
Het probleem is
opgelost.
Naar stap 2.
Stap 2
a Kijk of er handmatige pagina-einden in het originele bestand staan.
b Verzend de afdruktaak opnieuw.
Is het bestand correct afgedrukt?
Het probleem is
opgelost.
Contact
technische
ondersteuningaan als u
nog meer pagina's wilt
scannen.
Problemen oplossen 125

Problemen met de afdrukkwaliteit
Tekens hebben rafelige of ongelijkmatige randen.
Handeling Ja Nee
Stap 1
a De een lijst met lettertypevoorbeelden af om te controleren of de
gebruikte lettertypen worden ondersteund door de printer.
1 Blader op het bedieningspaneel van de printer naar:
>Rapporten > >Lettertypen afdrukken >
2 Druk op de pijltoetsen tot PCL-lettertypen of PostScript-
lettertypen wordt weergegeven en druk op
.
b Gebruik een lettertype dat wordt ondersteund door de printer of installeer
het lettertype dat u wilt gebruiken. Neem contact op met uw systeembe-
heerder voor meer informatie.
c Verzend de afdruktaak opnieuw.
Bevatten afdrukken nog steeds tekens met gekartelde of oneven randen?
Naar stap 2. Het probleem is
opgelost.
Stap 2
a Gebruik een lettertype dat wordt ondersteund door de printer of installeer
het lettertype dat u wilt gebruiken. Neem contact op met uw systeembe-
heerder voor meer informatie.
b Verzend de afdruktaak opnieuw.
Bevatten afdrukken nog steeds tekens met gekartelde of oneven randen?
Contact
technische
ondersteuning.
Het probleem is
opgelost.
Printer drukt lege pagina's af
Problemen oplossen 126

Handeling Ja Nee
Stap 1
a Controleer of alle verpakkingsmateriaal is verwijderd van de beeldver-
werkingseenheid.
1 Verwijder de tonercartridge en vervolgens de beeldverwerkings-
eenheid.
2 Controleer of het verpakkingsmateriaal correct is verwijderd van de
beeldverwerkingseenheid.
Let op—Kans op beschadiging: De beeldverwerkingseenheid mag
niet langer dan tien minuten worden blootgesteld aan licht.
Langdurige blootstelling aan licht kan tot problemen met de afdruk-
kwaliteit leiden.
3 Plaats de beeldverwerkingseenheid terug en vervolgens de cartridge.
b Verzend de afdruktaak opnieuw.
Drukt de printer nog steeds lege pagina's af?
Naar stap 2. Het probleem is
opgelost.
Stap 2
a Verdeel de toner gelijkmatig over de beeldverwerkingseenheid.
1 Verwijder de tonercartridge en vervolgens de beeldverwerkings-
eenheid.
2 Schud de beeldverwerkingseenheid goed heen en weer.
Let op—Kans op beschadiging: De beeldverwerkingseenheid mag
niet langer dan tien minuten worden blootgesteld aan licht.
Langdurige blootstelling aan licht kan tot problemen met de afdruk-
kwaliteit leiden.
3 Plaats de beeldverwerkingseenheid terug en vervolgens de cartridge.
b Verzend de afdruktaak opnieuw.
Drukt de printer nog steeds lege pagina's af?
Naar stap 3. Het probleem is
opgelost.
Stap 3
Vervang de beeldverwerkingseenheid en verzend de afdruktaak opnieuw.
Drukt de printer nog steeds lege pagina's af?
Contact opnemen met
technische onder-
steuning.
Het probleem is
opgelost.
Pagina´s of afbeeldingen worden niet volledig afgedrukt
Leading edge
Trailing edge
ABCDE
ABCDE
ABCDE
Problemen oplossen 127

Handeling Ja Nee
Stap 1
a Schuif de breedte- en lengtegeleiders in de lade in op de juiste positie voor
het papier dat in de printer is geplaatst.
b Verzend de afdruktaak opnieuw.
Is de pagina of afbeelding niet volledig afgedrukt?
Naar stap 2. Het probleem is
opgelost.
Stap 2
Geef de soort en het formaat van het papier in de lade op in het menu Papier
op het bedieningspaneel van de printer.
Komen het papierformaat en de papiersoort overeen met het papier in de
lade?
Naar stap 3. Voer een of meer van de
volgende handelingen
uit:
• Geef bij de instel-
lingen voor de lade
het formaat op van
het papier dat in de
lade is geplaatst.
• Zorg dat het papier in
de lade
overeenkomt met de
instelling voor
papierformaat die is
opgegeven bij de
instellingen voor de
lade.
Stap 3
a Geef het papierformaat op via Voorkeursinstellingen voor afdrukken of
het afdrukdialoogvenster, afhankelijk van het besturingssysteem.
b Verzend de afdruktaak opnieuw.
Is de pagina of afbeelding niet volledig afgedrukt?
Naar stap 4. Het probleem is
opgelost.
Stap 4
a Plaats de beeldverwerkingseenheid terug in de printer.
1 Verwijder de tonercartridge.
2 Verwijder de beeldverwerkingseenheid.
Let op—Kans op beschadiging: De beeldverwerkingseenheid mag
niet langer dan tien minuten worden blootgesteld aan licht.
Langdurige blootstelling aan licht kan tot problemen met de afdruk-
kwaliteit leiden.
3 Installeer de beeldverwerkingseenheid en vervolgens de cartridge.
b Verzend de afdruktaak opnieuw.
Is de pagina of afbeelding niet volledig afgedrukt?
Contact opnemen met
technische onder-
steuning.
Het probleem is
opgelost.
Problemen oplossen 128

Schaduwafbeeldingen op afdrukken
ABCD
ABCD
ABCD
ABCD
Leading edge
Trailing edge
Handeling Ja Nee
Stap 1
Plaats papier van het juiste formaat en gewicht in de lade.
Bevat de lader papier van het juiste formaat en gewicht?
Naar stap 2. Plaats papier van het
juiste formaat en
gewicht in de lade.
Stap 2
Geef de instellingen voor papiersoort en -gewicht van het papier in de lade
op in het menu Papier op het bedieningspaneel van de printer.
Is de lade ingesteld op de soort en het gewicht van het papier in de lade?
Naar stap 3. Zorg dat het papier in de
lade overeenkomt met
de instellingen voor
soort en gewicht die zijn
opgegeven bij de instel-
lingen voor de lade.
Stap 3
a Geef de instellingen voor papiersoort en -gewicht op in Voorkeursinstel-
lingen voor afdrukken of het afdrukdialoogvenster, afhankelijk van uw
besturingssysteem.
b Verzend de afdruktaak opnieuw.
Bevatten afdrukken nog steeds schaduwafbeeldingen?
Naar stap 4. Het probleem is
opgelost.
Stap 4
Vervang de beeldverwerkingseenheid en verzend de afdruktaak opnieuw.
Bevatten afdrukken nog steeds schaduwafbeeldingen?
Contact opnemen met
technische onder-
steuning.
Het probleem is
opgelost.
Grijze achtergrond op afdrukken
ABCDE
ABCDE
ABCDE
Leading edge
Trailing edge
Problemen oplossen 129

Handeling Ja Nee
Stap 1
a Geef een lagere waarde op voor tonerintensiteit in het menu Kwaliteit op
het bedieningspaneel van de printer.
Opmerking: 8 is de standaardinstelling.
b Verzend de afdruktaak opnieuw.
Zijn de grijze achtergronden verdwenen?
Het probleem is
opgelost.
Naar stap 2.
Stap 2
Plaats de beeldverwerkingseenheid terug en vervolgens de tonercartridge.
a Verwijder de tonercartridge.
b Verwijder de beeldverwerkingseenheid.
Let op—Kans op beschadiging: De beeldverwerkingseenheid mag niet
langer dan tien minuten worden blootgesteld aan licht. Langdurige
blootstelling aan licht kan tot problemen met de afdrukkwaliteit leiden.
c Installeer de beeldverwerkingseenheid en vervolgens de cartridge.
d Verzend de afdruktaak opnieuw.
Zijn de grijze achtergronden verdwenen?
Het probleem is
opgelost.
Naar stap 3.
Stap 3
Vervang de beeldverwerkingseenheid en verzend de afdruktaak opnieuw.
Zijn de grijze achtergronden verdwenen?
Het probleem is
opgelost.
Contact opnemen met
technische onder-
steuning.
Verkeerde marges op afdrukken
ABCD
ABCD
ABCD
Handeling Ja Nee
Stap 1
a Schuif de breedte- en lengtegeleiders in de juiste positie voor het papier
dat in de printer is geplaatst.
b Verzend de afdruktaak opnieuw.
Zijn de marges correct?
Het probleem is
opgelost.
Naar stap 2.
Problemen oplossen 130

Handeling Ja Nee
Stap 2
Geef het formaat van het papier in de lade op in het menu Papier op het
bedieningspaneel van de printer.
Komt het papierformaat overeen met het papier in de lade?
Naar stap 3. Voer een of meer van de
volgende handelingen
uit:
• Geef bij de instel-
lingen voor de lade
het formaat op van
het papier dat in de
lade is geplaatst.
• Zorg dat het papier in
de lade
overeenkomt met de
instelling voor
papierformaat die is
opgegeven bij de
instellingen voor de
lade.
Stap 3
a Geef het papierformaat op via Voorkeursinstellingen voor afdrukken of
het afdrukdialoogvenster, afhankelijk van het besturingssysteem.
b Verzend de afdruktaak opnieuw.
Zijn de marges correct?
Het probleem is
opgelost.
Contact opnemen met
technische onder-
steuning.
Gekruld papier
Handeling Ja Nee
Stap 1
Stel de breedte- en lengtegeleiders in de lade in op de juiste positie voor het
formaat van het papier dat in de printer is geplaatst.
Staan de breedte- en lengtegeleiders in de juiste positie?
Naar stap 2. Pas de breedte- en
lengtegeleiders aan.
Stap 2
Geef de instellingen voor papiersoort en -gewicht van het papier in de lade
op in het menu Papier op het bedieningspaneel van de printer.
Komen papiersoort en -gewicht overeen met het papier in de lade?
Naar stap 3. Geef bij de instellingen
voor de lade de soort en
het gewicht op van het
papier dat in de lade is
geplaatst.
Stap 3
a Geef de instellingen voor papiersoort en -gewicht op in Voorkeursinstel-
lingen voor afdrukken of het afdrukdialoogvenster, afhankelijk van uw
besturingssysteem.
b Verzend de afdruktaak opnieuw.
Wordt het papier nog steeds omgekruld?
Naar stap 4. Het probleem is
opgelost.
Stap 4
a Verwijder de stapel papier uit de lade en draai de stapel om.
b Verzend de afdruktaak opnieuw.
Wordt het papier nog steeds omgekruld?
Naar stap 5. Het probleem is
opgelost.
Problemen oplossen 131

Handeling Ja Nee
Stap 5
a Laad papier uit een nieuw pak.
Opmerking: Papier neemt vocht op in een vochtige omgeving. Bewaar
papier altijd in de originele verpakking en haalt het pas uit de verpakking
als u het gaat gebruiken.
b Verzend de afdruktaak opnieuw.
Wordt het papier nog steeds omgekruld?
Contact opnemen met
technische onder-
steuning.
Het probleem is
opgelost.
Onregelmatigheden in de afdruk
) )
ABCDE
ABCDE
ABCDE
Leading edge
Trailing edge
Handeling Ja Nee
Stap 1
a Stel de breedte- en lengtegeleiders in de lade in op de juiste positie voor
het formaat van het papier dat in de lade is geplaatst.
b Verzend de afdruktaak opnieuw.
Bevatten afdrukken nog steeds onregelmatigheden?
Naar stap 2. Het probleem is
opgelost.
Stap 2
Geef de soort en het formaat van het papier in de lade op in het menu Papier
op het bedieningspaneel van de printer.
Komen de printerinstellingen voor papiersoort en -gewicht overeen met het
papier in de lade?
Naar stap 3. Geef bij de instellingen
voor de lade de soort en
het formaat op van het
papier dat in de lade is
geplaatst.
Stap 3
a Geef de instellingen voor papiersoort en -gewicht op in Voorkeursinstel-
lingen voor afdrukken of het afdrukdialoogvenster, afhankelijk van uw
besturingssysteem.
b Verzend de afdruktaak opnieuw.
Bevatten afdrukken nog steeds onregelmatigheden?
Naar stap 4. Het probleem is
opgelost.
Stap 4
Controleer of het papier in de lade een structuur of ruwe afwerking heeft.
Drukt af op papier met structuur of ruwe afwerking?
Geef de structuur van
het papier in de lade op
in het menu Papier op
het bedieningspaneel
van de printer.
Naar stap 5.
Problemen oplossen 132

Handeling Ja Nee
Stap 5
a Laad papier uit een nieuw pak.
Opmerking: Papier neemt vocht op in een vochtige omgeving. Bewaar
papier altijd in de originele verpakking en haalt het pas uit de verpakking
als u het gaat gebruiken.
b Verzend de afdruktaak opnieuw.
Bevatten afdrukken nog steeds onregelmatigheden?
Naar stap 6. Het probleem is
opgelost.
Stap 6
Vervang de beeldverwerkingseenheid en verzend de afdruktaak opnieuw.
Bevatten afdrukken nog steeds onregelmatigheden?
Contact opnemen met
technische onder-
steuning of de
leverancier van uw Dell
printer.
Het probleem is
opgelost.
Herhaalde storingen op afdrukken
Handeling Ja Nee
Stap 1
Meet de afstand tussen de storingen.
Controleer of de afstand tussen de storingen gelijk is aan:
• 97 mm (3,82 inch)
• 47 mm (1,85 inch)
• 38 mm (1,5 inch)
Is de afstand tussen de storingen gelijk aan een van de vermelde afmetingen?
Naar stap 2.
1 Controleer of de
afstand tussen de
storingen gelijk is 80
mm (3,15 inch)
2 Noteer de afstand
en neem contact op
met
technische
ondersteuning of
de leverancier van
uw Dell printer.
Stap 2
Vervang de beeldverwerkingseenheid en verzend de afdruktaak opnieuw.
Bevatten afdrukken nog steeds herhaalde storingen?
Contact opnemen met
technische onder-
steuning of de
leverancier van uw Dell
printer.
Het probleem is
opgelost.
Problemen oplossen 133

Afdruk is te donker
Handeling Ja Nee
Stap 1
a Geef een lager waarde op voor tonerintensiteit in het menu Kwaliteit op
het bedieningspaneel van de printer.
Opmerking: 8 is de standaardinstelling.
b Verzend de afdruktaak opnieuw.
Is de afdruk nog steeds te donker?
Naar stap 2. Het probleem is
opgelost.
Stap 2
a Geef de instellingen voor papiersoort, -structuur en -gewicht van het
papier in de lade op in het menu Papier op het bedieningspaneel van de
printer.
b Verzend de afdruktaak opnieuw.
Is de lade ingesteld op de soort, de structuur en het gewicht van het papier in
de lade?
Naar stap 3. Voer een of meer van de
volgende handelingen
uit:
• Geef bij de instel-
lingen voor de lade
de soort, de
structuur en het
gewicht op van het
papier dat in de lade
is geplaatst.
• Zorg dat het papier in
de lade
overeenkomt met de
instellingen voor
soort, structuur en
gewicht die zijn
opgegeven bij de
instellingen voor de
lade.
Stap 3
a Geef de instellingen voor papiersoort, -structuur en -gewicht op in
Voorkeursinstellingen voor afdrukken of het afdrukdialoogvenster, afhan-
kelijk van uw besturingssysteem.
b Verzend de afdruktaak opnieuw.
Is de afdruk nog steeds te donker?
Naar stap 4. Het probleem is
opgelost.
Stap 4
Controleer of het papier in de lade een structuur of ruwe afwerking heeft.
Drukt af op papier met structuur of ruwe afwerking?
Geef in het menu Papier
op het bedieningspaneel
van de printer de struc-
tuurinstellingen op die
overeenkomen met het
papier waarop u afdrukt.
Naar stap 5.
Problemen oplossen 134

Handeling Ja Nee
Stap 5
a Laad papier uit een nieuw pak.
Opmerking: Papier neemt vocht op in een vochtige omgeving. Bewaar
papier altijd in de originele verpakking en haalt het pas uit de verpakking
als u het gaat gebruiken.
b Verzend de afdruktaak opnieuw.
Is de afdruk nog steeds te donker?
Naar stap 6. Het probleem is
opgelost.
Stap 6
Vervang de beeldverwerkingseenheid en verzend de afdruktaak opnieuw.
Is de afdruk nog steeds te donker?
Contact opnemen met
technische onder-
steuning.
Het probleem is
opgelost.
Afdruk is te licht
Handeling Ja Nee
Stap 1
a Geef een hogere waarde op voor tonerintensiteit in het menu Kwaliteit
op het bedieningspaneel van de printer.
Opmerking: 8 is de standaardinstelling.
b Verzend de afdruktaak opnieuw.
Is de afdruk nog steeds te licht?
Naar stap 2. Het probleem is
opgelost.
Stap 2
Geef de instellingen voor papiersoort, -structuur en -gewicht van het papier
in de lade op in het menu Papier op het bedieningspaneel van de printer.
Is de lade ingesteld op de soort, de structuur en het gewicht van het papier in
de lade?
Naar stap 3. Stel de papiersoort,
papierstructuur en het
papiergewicht in op het
papier dat in de lade is
geplaatst.
Stap 3
a Geef de instellingen voor papiersoort, -structuur en -gewicht op in
Voorkeursinstellingen voor afdrukken of het afdrukdialoogvenster, afhan-
kelijk van uw besturingssysteem.
b Verzend de afdruktaak opnieuw.
Is de afdruk nog steeds te licht?
Naar stap 4. Het probleem is
opgelost.
Problemen oplossen 135

Handeling Ja Nee
Stap 4
Zorg dat het papier geen structuur of ruwe afwerking heeft.
Drukt af op papier met structuur of ruwe afwerking?
Geef in het menu Papier
op het bedieningspaneel
van de printer de struc-
tuurinstellingen op die
overeenkomen met het
papier waarop u afdrukt.
Ga naar stap 5.
Stap 5
a Laad papier uit een nieuw pak.
Opmerking: Papier neemt vocht op in een vochtige omgeving. Bewaar
papier altijd in de originele verpakking en haalt het pas uit de verpakking
als u het gaat gebruiken.
b Verzend de afdruktaak opnieuw.
Is de afdruk nog steeds te licht?
Naar stap 6. Het probleem is
opgelost.
Stap 6
a Verdeel de toner gelijkmatig over de beeldverwerkingseenheid.
1 Verwijder de tonercartridge en vervolgens de beeldverwerkings-
eenheid.
2 Schud de beeldverwerkingseenheid goed heen en weer.
Let op—Kans op beschadiging: De beeldverwerkingseenheid mag
niet langer dan tien minuten worden blootgesteld aan licht.
Langdurige blootstelling aan licht kan tot problemen met de afdruk-
kwaliteit leiden.
3 Installeer de beeldverwerkingseenheid en vervolgens de cartridge.
b Verzend de afdruktaak opnieuw.
Is de afdruk nog steeds te licht?
Naar stap 7. Het probleem is
opgelost.
Stap 7
Vervang de beeldverwerkingseenheid en verzend de afdruktaak opnieuw.
Is de afdruk nog steeds te licht?
Contact opnemen met
technische onder-
steuning.
Het probleem is
opgelost.
Scheve afdruk
) )
ABCDE
ABCDE
ABCDE
Problemen oplossen 136

Handeling Ja Nee
Stap 1
a Stel de breedte- en lengtegeleiders in de lade in op de juiste positie voor
het formaat van het papier dat in de printer is geplaatst.
b Verzend de afdruktaak opnieuw.
Zijn afdrukken nog steeds scheef?
Naar stap 2. Het probleem is
opgelost.
Stap 2
a Controleer of u afdrukt op papier dat wordt ondersteund door de lade.
b Verzend de afdruktaak opnieuw.
Zijn afdrukken nog steeds scheef?
Contact opnemen met
technische onder-
steuning.
Het probleem is
opgelost.
Printer drukt effen zwarte pagina's af
Handeling Ja Nee
Stap 1
a Plaats de beeldverwerkingseenheid terug in de printer.
1 Verwijder de tonercartridge en vervolgens de beeldverwerkings-
eenheid.
Let op—Kans op beschadiging: De beeldverwerkingseenheid mag
niet langer dan tien minuten worden blootgesteld aan licht.
Langdurige blootstelling aan licht kan tot problemen met de afdruk-
kwaliteit leiden.
2 Installeer de beeldverwerkingseenheid en vervolgens de cartridge.
b Verzend de afdruktaak opnieuw.
Drukt de printer effen zwarte pagina's af?
Naar stap 2. Het probleem is
opgelost.
Stap 2
Vervang de beeldverwerkingseenheid en verzend de afdruktaak opnieuw.
Drukt de printer effen zwarte pagina's af?
Contact opnemen met
technische onder-
steuning.
Het probleem is
opgelost.
Problemen oplossen 137

Slechte afdrukkwaliteit op transparanten
Handeling Ja Nee
Stap 1
Geef de soort van het papier in de lade op in het menu Papier op het bedie-
ningspaneel van de printer.
Is de papiersoort voor de lade ingesteld op Transparant?
Naar stap 2. Stel de papiersoort in op
Transparant.
Stap 2
a Controleer of u een aanbevolen soort voor transparanten gebruikt.
b Verzend de afdruktaak opnieuw.
Is de afdrukkwaliteit nog steeds slecht?
Contact opnemen met
technische onder-
steuning.
Het probleem is
opgelost.
Horizontale strepen op afdrukken
ABCDE
ABCDE
ABCDE
Handeling Ja Nee
Stap 1
a Geef de lade of invoer op in Voorkeursinstellingen voor afdrukken of het
afdrukdialoogvenster, afhankelijk van het besturingssysteem.
b Verzend de afdruktaak opnieuw.
Bevatten afdrukken horizontale strepen?
Naar stap 2. Het probleem is
opgelost.
Stap 2
Geef de instellingen voor papiersoort en -gewicht van het papier in de lade
op in het menu Papier op het bedieningspaneel van de printer.
Komen papiersoort en -gewicht overeen met het papier in de lade?
Naar stap 3. Stel de papiersoort en
het papiergewicht in op
het papier dat in de lade
is geplaatst.
Stap 3
a Laad papier uit een nieuw pak.
Opmerking: Papier neemt vocht op in een vochtige omgeving. Bewaar
papier altijd in de originele verpakking en haalt het pas uit de verpakking
als u het gaat gebruiken.
b Verzend de afdruktaak opnieuw.
Bevatten afdrukken horizontale strepen?
Naar stap 4. Het probleem is
opgelost.
Problemen oplossen 138

Handeling Ja Nee
Stap 4
a Plaats de beeldverwerkingseenheid terug in de printer.
1 Verwijder de tonercartridge en vervolgens de beeldverwerkings-
eenheid.
Let op—Kans op beschadiging: De beeldverwerkingseenheid mag
niet langer dan tien minuten worden blootgesteld aan licht.
Langdurige blootstelling aan licht kan tot problemen met de afdruk-
kwaliteit leiden.
2 Installeer de beeldverwerkingseenheid en vervolgens de cartridge.
b Verzend de afdruktaak opnieuw.
Bevatten afdrukken horizontale strepen?
Naar stap 5. Het probleem is
opgelost.
Stap 5
Vervang de beeldverwerkingseenheid en verzend de afdruktaak opnieuw.
Bevatten afdrukken horizontale strepen?
Contact opnemen met
technische onder-
steuning.
Het probleem is
opgelost.
Verticale strepen op afdrukken
ABCDE
ABCDE
ABCDE
Leading edge
Trailing edge
Handeling Ja Nee
Stap 1
a Geef de instellingen voor papiersoort, -structuur en -gewicht op in
Voorkeursinstellingen voor afdrukken of het afdrukdialoogvenster, afhan-
kelijk van uw besturingssysteem.
b Verzend de afdruktaak opnieuw.
Bevatten afdrukken verticale strepen?
Naar stap 2. Het probleem is
opgelost.
Problemen oplossen 139

Handeling Ja Nee
Stap 2
Geef de instellingen voor papierstructuur, -soort en gewicht van het papier in
de lade op in het menu Papier op het bedieningspaneel van de printer.
Komen papierstructuur, -soort en -gewicht overeen met het papier in de lade?
Naar stap 3. Voer een of meer van de
volgende handelingen
uit:
• Geef bij de instel-
lingen voor de lade
de structuur, de
soort en het gewicht
op van het papier dat
in de lade is
geplaatst.
• Zorg dat het papier in
de lade
overeenkomt met de
instellingen voor
structuur, soort en
gewicht die zijn
opgegeven bij de
instellingen voor de
lade.
Stap 3
a Laad papier uit een nieuw pak.
Opmerking: Papier neemt vocht op in een vochtige omgeving. Bewaar
papier altijd in de originele verpakking en haalt het pas uit de verpakking
als u het gaat gebruiken.
b Verzend de afdruktaak opnieuw.
Bevatten afdrukken verticale strepen?
Naar stap 4. Het probleem is
opgelost.
Stap 4
a Plaats de beeldverwerkingseenheid terug in de printer.
1 Verwijder de tonercartridge en vervolgens de beeldverwerkings-
eenheid.
Let op—Kans op beschadiging: De beeldverwerkingseenheid mag
niet langer dan tien minuten worden blootgesteld aan licht.
Langdurige blootstelling aan licht kan tot problemen met de afdruk-
kwaliteit leiden.
2 Installeer de beeldverwerkingseenheid en vervolgens de cartridge.
b Verzend de afdruktaak opnieuw.
Bevatten afdrukken verticale strepen?
Naar stap 5. Het probleem is
opgelost.
Stap 5
Vervang de beeldverwerkingseenheid en verzend de afdruktaak opnieuw.
Bevatten afdrukken verticale strepen?
Contact opnemen met
technische onder-
steuning of de
leverancier van uw Dell
printer.
Het probleem is
opgelost.
Problemen oplossen 140

Horizontale onderbrekingen op afdrukken
Leading edge
Trailing edge
Handeling Ja Nee
Stap 1
a Controleer of uw software het juiste vulpatroon gebruikt.
b Verzend de afdruktaak opnieuw.
Bevatten afdrukken horizontale onderbrekingen?
Naar stap 2. Het probleem is
opgelost.
Stap 2
a Plaats een aanbevolen papierformaat in de opgegeven lade of invoer.
b Verzend de afdruktaak opnieuw.
Bevatten afdrukken horizontale onderbrekingen?
Naar stap 3. Het probleem is
opgelost.
Stap 3
a Verdeel de toner gelijkmatig over de beeldverwerkingseenheid.
1 Verwijder de tonercartridge en vervolgens de beeldverwerkings-
eenheid.
2 Schud de beeldverwerkingseenheid goed heen en weer.
Let op—Kans op beschadiging: De beeldverwerkingseenheid mag
niet langer dan tien minuten worden blootgesteld aan licht.
Langdurige blootstelling aan licht kan tot problemen met de afdruk-
kwaliteit leiden.
3 Plaats de beeldverwerkingseenheid terug en vervolgens de cartridge.
b Verzend de afdruktaak opnieuw.
Bevatten afdrukken horizontale onderbrekingen?
Naar stap 4. Het probleem is
opgelost.
Stap 4
Vervang de beeldverwerkingseenheid en verzend de afdruktaak opnieuw.
Bevatten afdrukken horizontale onderbrekingen?
Contact opnemen met
technische onder-
steuning.
Het probleem is
opgelost.
Problemen oplossen 141

Afdrukken bevatten verticale onderbrekingen
Leading edge
Trailing edge
Handeling Ja Nee
Stap 1
a Controleer of uw software het juiste vulpatroon gebruikt.
b Verzend de afdruktaak opnieuw.
Bevatten afdrukken verticale onderbrekingen?
Naar stap 2. Het probleem is
opgelost.
Stap 2
a Geef de instellingen voor papiersoort en -gewicht van het papier in de lade
op in het menu Papier op het bedieningspaneel van de printer.
b Verzend de afdruktaak opnieuw.
Bevatten afdrukken verticale onderbrekingen?
Naar stap 3. Het probleem is
opgelost.
Stap 3
Controleer of u een aanbevolen papiersoort gebruikt.
a Plaats een aanbevolen papierformaat in de aangegeven lade of invoer.
b Verzend de afdruktaak opnieuw.
Bevatten afdrukken verticale onderbrekingen?
Naar stap 4. Het probleem is
opgelost.
Stap 4
a Verdeel de toner gelijkmatig over de beeldverwerkingseenheid.
1 Verwijder de tonercartridge en vervolgens de beeldverwerkings-
eenheid.
2 Schud de beeldverwerkingseenheid goed heen en weer.
Let op—Kans op beschadiging: De beeldverwerkingseenheid mag
niet langer dan tien minuten worden blootgesteld aan licht.
Langdurige blootstelling aan licht kan tot problemen met de afdruk-
kwaliteit leiden.
3 Plaats de beeldverwerkingseenheid terug en vervolgens de cartridge.
b Verzend de afdruktaak opnieuw.
Bevatten afdrukken verticale onderbrekingen?
Contact opnemen met
technische onder-
steuning.
Opmerking: De lasers-
canner is mogelijk
defect.
Het probleem is
opgelost.
Problemen oplossen 142

Afdrukken bevatten tonervlekjes
Handeling Ja Nee
Vervang de beeldverwerkingseenheid en verzend de afdruktaak opnieuw.
Bevatten de afdrukken tonervlekjes?
Contact opnemen met
technische onder-
steuning.
Het probleem is
opgelost.
Toner laat los
Leading edge
Trailing edge
ABC
DEF
Handeling Ja Nee
Stap 1
Controleer de papiersoort, -textuur en papiergewicht in het menu Papier op
het bedieningspaneel van de printer.
Komen instellingen voor papiersoort, -textuur en -gewicht overeen met het
papier in de lade?
Naar stap 2. Geef bij de instellingen
voor de lade de soort, de
structuur en het gewicht
op van het papier dat in
de lade is geplaatst.
Stap 2
Verzend de afdruktaak opnieuw.
Geeft de toner nog steeds af?
Contact
technische
ondersteuning of de
leverancier van uw Dell
printer.
Het probleem is
opgelost.
Onregelmatige afdrukintensiteit
Handeling Ja Nee
Vervang de beeldverwerkingseenheid en verzend de afdruktaak opnieuw.
Is de afdrukdichtheid ongelijkmatig?
Contact opnemen met
technische onder-
steuning.
Het probleem is
opgelost.
Problemen oplossen 143

Embedded Web Server wordt niet geopend
Actie Ja Nee
Stap 1
a Zet de printer aan.
b Open een webbrowser en typ het IP-adres van de printer.
c Druk op Enter.
Opent de Embedded Web Server?
Het probleem is
opgelost.
Naar stap 2.
Stap 2
Controleer of het IP-adres van de printer correct is.
a Het IP-adres van de printer weergeven:
• Vanuit het gedeelte TCP/IP in het menu Netwerk/poorten
• Door een netwerkconfiguratiepagina of pagina met menu-instellingen
af te drukken of en het gedeelte TCP/IP te controleren
Opmerking: Een IP-adres bestaat uit vier sets met cijfers gescheiden
door punten, bijvoorbeeld 123.123.123.123.
b Open een webbrowser en typ het IP-adres.
Opmerking: Afhankelijk van de netwerkinstellingen moet u
"https://" in plaats van "http://" voor het IP-adres van de printer
typen om de Embedded Web Server te openen.
c Druk op Enter.
Opent de Embedded Web Server?
Het probleem is
opgelost.
Naar stap 3.
Stap 3
Controleer of het netwerk werkt.
a Druk een pagina met netwerkinstellingen af.
b Controleer het eerste gedeelte van de pagina met netwerkinstellingen om
te zien of bij Status wordt aangegeven dat de printer is aangesloten.
Opmerking: Als bij status wordt aangegeven dat de printer niet is
aangesloten, kan er sprake zijn van een storing van de verbinding of
functioneert de netwerkkabel niet goed. Neem contact op met de
systeembeheerder om een oplossing voor dit probleem en druk daarna
nog een pagina met netwerkinstellingen af.
c Open een webbrowser en typ het IP-adres van de printer.
d Druk op Enter.
Opent de Embedded Web Server?
Het probleem is
opgelost.
Naar stap 4.
Stap 4
Controleer of de kabelverbindingen met de printer en afdrukserver goed zijn
bevestigd.
a Sluit de kabels op de juiste wijze aan. Raadpleeg de meegeleverde instal-
latiedocumentatie van de printer voor meer informatie.
b Open een webbrowser en typ het IP-adres van de printer.
c Druk op Enter.
Opent de Embedded Web Server?
Het probleem is
opgelost.
Naar stap 5.
Problemen oplossen 144

Actie Ja Nee
Stap 5
Schakel de webproxyservers tijdelijk uit.
Proxyservers kunnen ervoor zorgen dat u geen of beperkte toegang hebt
tot bepaalde websites inclusief de Embedded Web Server.
Opent de Embedded Web Server?
Het probleem is
opgelost.
Neem contact op met de
afdeling voor systeem-
ondersteuning.
Contact opnemen met de technische ondersteuning
Wanneer u de technische ondersteuning belt, moet u aangeven welk probleem u hebt, welk bericht wordt weergeven
op de display en wat u al hebt gedaan om een oplossing te vinden.
U moet het printermodel, het servicetag-nummer of de express-servicecode van uw printer weten. Controleer de sticker
aan de binnenkant van de bovenste voorklep van de printer of achter op de printer voor meer informatie. Het
servicecodenummer wordt ook vermeld op de pagina met menu-instellingen.
Ga naar de ondersteuningswebsite van Dell op
www.dell.com/support/printers voor meer informatie.
Problemen oplossen 145

Bijlage
Beleid voor technische ondersteuning van Dell
Technische ondersteuning door een technicus vindt plaats in samenwerking met de klant. Tijdens deze procedure wordt
het probleem vastgesteld en worden oplossingen geleverd waarmee het besturingssysteem, de toepassingen en de
hardwarestuurprogramma's kunnen worden hersteld naar de originele standaardconfiguratie waarmee het product
door Dell is geleverd. Tevens wordt de juiste werking van de printer en de geïnstalleerde Dell hardware gecontroleerd.
Naast de technische ondersteuning door een technicus is er online technische ondersteuning beschikbaar op Dell
Support. U kunt wellicht extra technische ondersteuningsopties aanschaffen.
Dell levert beperkte technische ondersteuning voor de printer en eventuele geïnstalleerde software en randapparatuur
van Dell. Ondersteuning voor software en randapparatuur van derden wordt geleverd door de betreffende fabrikant.
Dit geldt onder andere voor producten die zijn gekocht en/of geïnstalleerd met Software & Peripherals (DellWare),
ReadyWare en Custom Factory Integration (CFI/DellPlus.
Contact opnemen met Dell
U kunt Dell Support bezoeken op www.dell.com/support/printers.
U kunt ook als volgt elektronisch contact opnemen met Dell:
• Internet
www.dell.com/
www.dell.com/ap/ (alleen voor Azië/Pacific)
www.dell.com/jp/ (alleen voor Japan)
www.euro.dell.com (alleen voor Europa)
www.dell.com/la/ (alleen voor Latijns-Amerika en het Caribisch gebied)
www.dell.ca (alleen voor Canada)
• Anonieme FTP (File Transfer Protocol)
ftp.dell.com
Meld u aan als anonieme gebruiker en geef uw e-mailadres op als wachtwoord.
• Elektronische ondersteuningsservice
mobile_support@us.dell.com
support@us.dell.com
la-techsupport@dell.com (alleen voor Latijns-Amerika en het Caribisch gebied)
apsupport@dell.com (alleen voor Azië/Pacific)
support.jp.dell.com (alleen voor Japan)
support.euro.dell.com (alleen voor Europa)
• Elektronische offerteservice
apmarketing@dell.com (alleen voor Azië/Pacific)
sales_canada@dell.com (alleen voor Canada)
Bijlage 146

Garantie en beleid voor retourneren
Dell Inc. ('Dell') vervaardigt hardwareproducten met onderdelen en componenten die nieuw of zo goed als nieuw zijn,
in overeenstemming met de geldende praktijken binnen de branche. Raadpleeg de Handleiding met
productinformatie voor meer informatie over de Dell garantie voor de printer.
Bijlage 147

Index
A
Aangepaste soorten, menu 57
aanpassen, slaapstand 80
aanpassen, tonerintensiteit 46
aansluiten, kabels 18
aantal resterende pagina's
schatting 86
Achterste USB-poort uitgeschakeld
[56] 114
Actieve NIC, menu 59
afdrukken
lijst met lettertypen afdrukken 48
pagina met menu-instellingen 25
pagina met
netwerkinstellingen 25
vanaf een mobiel apparaat met
AirPrint 47
vanaf een mobiel apparaat met
Dell Mobiel afdrukken 47
vanuit Windows 46
via Macintosh 46
afdrukken, document 46
afdrukken, problemen oplossen
afdrukken gaat langzamer 122
afdruktaak duurt langer dan
verwacht 123
er komen onverwachte pagina-
einden voor 125
gekruld papier 131
grote afdruktaken worden niet
gesorteerd 125
laden koppelen lukt niet 124
papier loopt regelmatig vast 120
taak wordt afgedrukt op verkeerd
papier 123
taak wordt afgedrukt vanuit
verkeerde lade 123
taken worden niet afgedrukt 121
vastgelopen pagina's worden niet
opnieuw afgedrukt 121
verkeerde marges op
afdrukken 130
verkeerde tekens worden
afgedrukt 124
afdrukkwaliteit, problemen
oplossen
afdruk is te donker 134
afdruk is te licht 135
afdrukkwaliteit op transparanten
is slecht 138
grijze achtergrond op
afdrukken 129
herhaalde afdrukstoringen op
afdrukken 133
horizontale onderbrekingen op
afdrukken 141
horizontale strepen op
afdrukken 138
lege pagina's 126
onregelmatigheden in afdruk 132
pagina´s of afbeeldingen worden
niet volledig afgedrukt 127
printer drukt effen zwarte pagina's
af 137
schaduwafbeeldingen op
afdrukken 129
scheve afdruk 136
tekens hebben gekartelde
randen 126
toner laat los 143
tonervlekjes, op afdrukken 143
verschillen in afdrukdichtheid 143
verticale strepen 139
witte strepen 142
afdruktaak
annuleren via het
bedieningspaneel van de
printer 48
annuleren, vanaf computer 48
afdruktaak annuleren
vanaf een computer 48
via het bedieningspaneel van de
printer 48
Afwerking, menu 73
AirPrint
gebruiken 47
Ander formaat, menu 53
AppleTalk, menu 63
Assistent voor draadloze
configuratie
gebruiken 23
B
bedieningspaneel van de printer
fabrieksinstellingen herstellen 94
gebruiken 11
indicatielampje 11, 12
knoppen 11
Slaapknop, lampje van 12
bedieningspaneel van de printer,
pincode voor
maken 95
bedieningspaneel, printer
gebruiken 11
indicatielampje 11, 12
knoppen 11
Slaapknop, lampje van 12
beeldverwerkingseenheid
vervangen 88
Beeldverwerkingseenheid bijna leeg
[84.xy] 109, 110
Beeldverwerkingsunit bijna leeg,
naar verwachting nog [x] pagina's te
printen [84.xy] 110
bekijken
rapporten 93
beschikbare, interne opties 14
bestellen, supplies
printerstartpagina gebruiken 86
beveiliging, vergrendeling 83
bovenste
koppelen 35
ontkoppelen 35
plaatsen 27
briefhoofd
tips voor het gebruik van 41
vullen, multifunctionele invoer 31
buitenkant van de printer
reinigen 85
C
Cartridge bijna leeg [88.xy] 107
Cartridge bijna leeg, naar
verwachting nog [x] pagina's te
printen [88.xy] 107
Complexe pagina afdrukken kan
mislukken [39] 109
configuratiegegevens
draadloos netwerk 21
configuraties
Printer 9
Configure MP (Configuratie U-
lader), menu 53
Index 148

configureren
meerdere printers 94
supply, meldingen over,
beeldverwerkingseenheid 93
supply, meldingen over,
tonercartridge 93
configureren, aangepaste
papiersoorten 35
configureren, meldingen over
supplies 93
conservatie-instellingen
Eco‑modus 79
Planning stroomstand 82
Slaapstand 80
Sluimerstand time-out 81
contact opnemen met de
technische ondersteuning 145
controleren, status van onderdelen
en supplies 85
controllerkaart
toegang 14
D
Datum en tijd instellen, menu 67
Defect. flashgeheugen [51] 109
Dell Mobiel afdrukken
gebruiken 47
displayproblemen oplossen
printerdisplay is leeg 118
documenten afdrukken
vanuit Windows 46
via Macintosh 46
draadloos netwerk
configuratiegegevens 21
Draadloos, menu 63
draadloze netwerkinstallatie
met de Embedded Web Server 24
Drukknop, configuratiemethode
gebruiken 22
E
Embedded Web Server
functies 12
gebruiken 12
kopiëren, instellingen naar andere
printers 94
probleem met toegang 144
toegang 12
toegang tot het externe
bedieningspaneel 92
Embedded Web Server, beveiliging:
Beheerdershandleiding
waar u die kunt vinden 84
enveloppen
tips voor het gebruik van 40
vullen, multifunctionele invoer 31
Ethernet-configuratie
voorbereiding van een 21
Ethernet-netwerk
voorbereiden van afdrukken via
ethernet 21
Ethernetpoort 18
etiketten, papier
tips voor het gebruik van 41
extern configuratiescherm
Embedded Web Server
gebruiken 92
F
fabrieksinstellingen herstellen 94
Flashgeh. niet geformat. [53] 109
Flashgeheugen vol [52] 109
G
gebruiken
Assistent voor draadloze
configuratie 23
gebruiken, Planning
stroomstand 82
Geen [supplytype] van Dell, zie
Gebruikershandleiding [33.xy] 113
geheugen
typen geïnstalleerd op de
printer 83
Geheugen vol [38] 112
groene instellingen
Eco‑modus 79
Planning stroomstand 82
Sluimerstand time-out 81
H
hardwareopties toevoegen
printerstuurprogramma 20
herhaalde afdrukstoringen op
afdrukken 133
herstellen, fabriekswaarden 94
horizontale strepen op
afdrukken 138
Hulpprogramma voor bestellen van
supplies
bestellen, supplies 86
Hulpprogramma voor lokale-
printerinstellingen
gebruiken 13
installeren 20
I
informatie over de printer
waar u die kunt vinden 7
installeren
optionele lade 17
installeren, optionele lade 17
installeren, software
Hulpprogramma voor lokale-
printerinstellingen 20
instelling
papierformaat 26
papiersoort 26
TCP/IP-adres 61
Universal-papierformaat 26
instelling, Ecomodus 79
instelling, Time-out
sluimerstand 81
Instellingen SMTP, menu 65
IPv6, menu 62
K
kabels
Ethernet 18
parallel 18
USB 18
kan Embedded Web Server niet
openen 144
Kan flashgeh. niet defrag. [37] 107
Kan groot doc. niet sorteren
[37] 107
karton
tips 40
vullen, multifunctionele invoer 31
kennisgeving van vluchtigheid 83
koppelen van invoerladen 35
kringlooppapier
gebruiken 39
L
laden ontkoppelen 35
lettertypevoorbeelden, lijst
afdrukken 48
Logbestand beveiligingscontrole,
menu 66
Index 149

M
maken, pincode voor
bedieningspaneel van de printer 95
meer informatie over de printer 7
Menu Extra 75
Menu Instelling 72
Menu Kwaliteit 74
Menu Papierformaat/-soort 51
Menu Papiergewicht 55
Menu Papierstructuur 53
menu-instellingen
laden op meerdere printers 94
menu's
Aangepaste soorten 57
Actieve NIC 59
Afwerking 73
Ander formaat 53
AppleTalk 63
Configuratie U-lader 53
Datum en tijd instellen 67
Draadloos 63
Hulpprogramma's 75
in Hulpprogramma voor
instellingen van lokale
printers 13
Instellen 72
Instellingen SMTP, menu 65
IPv6 62
Kwaliteit 74
lijst met 50
Logbestand
beveiligingscontrole 66
Netwerk [x] 59
Netwerkkaart 61
Netwerkrapporten 60
Papier plaatsen 56
Papierformaat/-soort 51
Papiergewicht 55
Papierstructuur 53
PCL Emul 76
PostScript 76
Rapporten 59
Standaard-USB 64
Standaardbron 50
Standaardnetwerk 59
TCP/IP 61
Universal-instelling 58
XPS 76
menu's, lijst 50
met de Embedded Web Server 12
milieu-instellingen
Eco‑modus 79
Planning stroomstand 82
Slaapstand 80
Sluimerstand time-out 81
mobiel apparaat
afdrukken vanuit 47
multifunctionele invoer
plaatsen 31
N
Netwerk [x], menu 59
Netwerkfout, poort [x] [54] 112
Netwerkfout, standaardpoort
[54] 113
Netwerkkaart, menu 61
Netwerkrapporten, menu 60
niet-reagerende printer
controleren 116
niet-vluchtig geheugen 83
wissen 84
O
onderbrekingen op afdrukken 142
onderdelen
controleren, status 85
ondersteunde papierformaten 43
ondersteunde papiergewichten en -
soorten 44
ongeschikt papier 38
onregelmatigheden in afdruk 132
opslag
papier 42
supplies 86
opties
geheugenkaarten 14
optionele kaart
installeren 15
optionele kaart installeren 15
optionele lade
installeren 17
plaatsen 27
P
pagina met menu-instellingen
afdrukken 25
pagina met netwerkinstellingen
afdrukken 25
papier
briefhoofd 39
kenmerken 37
kiezen 38
kringlooppapier 39
ongeschikt 38, 39
opslag 42
Universal-formaat instellen 26
voorbedrukte formulieren 39
vullen, multifunctionele invoer 31
Papier plaatsen, menu 56
papier plaatsen, standaardlade 27
Papier te kort [34] 113
papierberichten
Vastgelopen, trek lade 1 uit.
Blauwe klep omlaag duwen.
[23y.xx] 103
papierformaat
instelling 26
papierformaten
ondersteund door de printer 43
papierinvoer, problemen oplossen
bericht blijft staan nadat storing is
verholpen 120
papiersoort
instelling 26
papiersoort, aangepast
configureren 35
toekennen 36
papiersoorten
geschikt voor welke lade(n) 44
ondersteund door de printer 44
ondersteuning voor duplex 44
papierstop, gebruiken 27
Papierstoring, standaardlade
[20y.xx] 102
papierstoringen
informatie over berichten 97
toegang 97
voorkomen 96
papierstoringen verhelpen
achter achterklep 101
achter voorklep 98
in het duplexgedeelte 103
in lade 1 105
in lade 2 105
in standaardlade 102
Multifunctionele invoer 105
parallelle poort 18
Parallelle poort uitgeschakeld
[56] 114
PCL Emul, menu 76
pincode, methode
gebruiken 22
Index 150
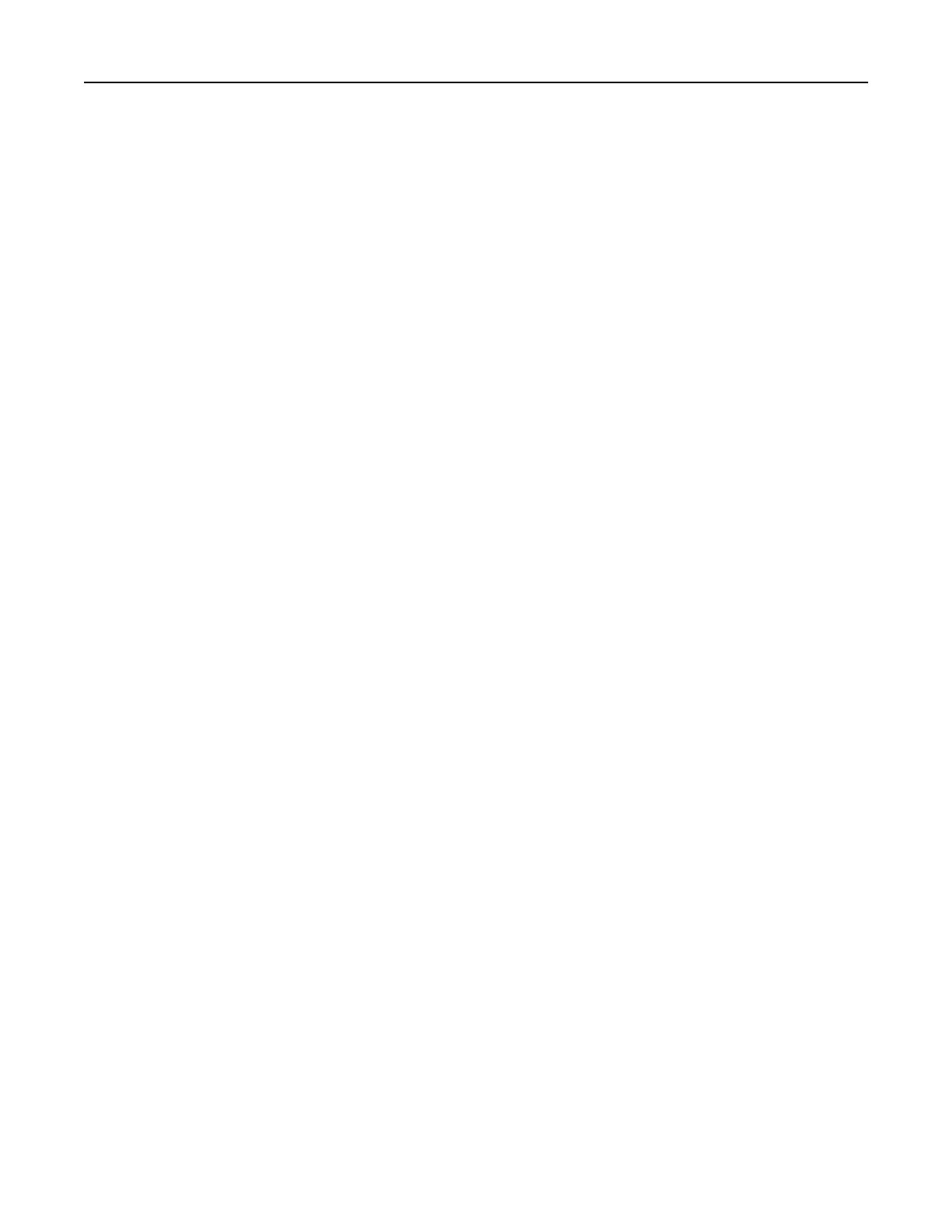
Plaat [naam aangepaste soort]
[afdrukstand] in [papierbron] 110
Plaats [naam aangepaste
papiersoort] [afdrukstand] in U-
lader 111
Plaats [papierformaat]
[afdrukstand] in [papierbron] 111
Plaats [papierformaat]
[afdrukstand] in U-lader 112
Plaats [papiersoort]
[papierformaat] [afdrukstand] in
[papierbron] 111
Plaats [papiersoort]
[papierformaat] [afdrukstand] in U-
lader 112
Plaats [tekenreeks aangepast
papier] [afdrukstand] in U-
lader 111
Plaats [tekenreeks voor aangepast
papier] [afdrukstand] in
[papierbron] 110
Plaats invoerlade [x] 110
Plaats ontbrekende of niet-
reagerende
beeldverwerkingseenheid terug
[31.xy] 115
Plaats ontbrekende of niet-
reagerende cartridge terug
[31.xy] 115
plaats voor de printer bepalen 8
plaatsen
bovenste 27
multifunctionele invoer 31
plaatsen, in optionele lade 27
Planning stroomstand
gebruiken 82
PostScript, menu 76
Printer 19
configuraties 9
locatie selecteren 8
minimale installatieruimte 8
verplaatsen 8, 91
vervoeren 91
printer drukt lege pagina's af 126
printer installeren 19
Printer opnieuw starten. Controleer
laatste taak. 114
printer reinigen 85
printer vervoeren 91
printer voorbereiden voor
aansluiting op een draadloos
netwerk 21
printer, eenvoudige problemen
oplossen 116
printerberichten
Achterste USB-poort
uitgeschakeld [56] 114
Beeldverwerkingseenheid bijna
leeg [84.xy] 109, 110
Beeldverwerkingsunit bijna leeg,
naar verwachting nog [x]
pagina's te printen [84.xy] 110
beheren 92
Cartridge bijna leeg [88.xy] 107
Cartridge bijna leeg, naar
verwachting nog [x] pagina's te
printen [88.xy] 107
Complexe pagina afdrukken kan
mislukken [39] 109
Defect. flashgeheugen [51] 109
Flashgeh. niet geformat. [53] 109
Flashgeheugen vol [52] 109
Geen [supplytype] van Dell, zie
Gebruikershandleiding
[33.xy] 113
Geheugen vol [38] 112
Kan flashgeh. niet defrag.
[37] 107
Kan groot doc. niet sorteren
[37] 107
Netwerkfout, poort [x] [54] 112
Netwerkfout, standaardpoort
[54] 113
Papier te kort [34] 113
Papierstoring, standaardlade
[20y.xx] 102
Parallelle poort uitgeschakeld
[56] 114
Plaat [naam aangepaste soort]
[afdrukstand] in
[papierbron] 110
Plaats [naam aangepaste
papiersoort] [afdrukstand] in U-
lader 111
Plaats [papierformaat]
[afdrukstand] in
[papierbron] 111
Plaats [papierformaat]
[afdrukstand] in U-lader 112
Plaats [papiersoort]
[papierformaat] [afdrukstand] in
[papierbron] 111
Plaats [papiersoort]
[papierformaat] [afdrukstand] in
U-lader 112
Plaats [tekenreeks aangepast
papier] [afdrukstand] in U-
lader 111
Plaats [tekenreeks voor aangepast
papier] [afdrukstand] in
[papierbron] 110
Plaats invoerlade [x] 110
Plaats ontbrekende of niet-
reagerende
beeldverwerkingseenheid terug
[31.xy] 115
Plaats ontbrekende of niet-
reagerende cartridge terug
[31.xy] 115
Printer opnieuw starten.
Controleer laatste taak. 114
Sluit voorklep 108
Te veel laden. Verwijder laden.
[58] 115
Uitvoerlade vol. Verwijder
papier. 107
Vastgelopen, achterklep
[20y.xx] 101
Vastgelopen, lade [x] [24y.xx] 105
Vastgelopen, U-lader [250.xx] 105
Vastgelopen, voorklep [20y.xx] 98
Vervang
beeldverwerkingseenheid.
Geschat aantal resterende
pagina's is 0 [84.xy] 114
Vervang cartridge, regiocode van
cartridge komt niet overeen met
code printer [42.xy] 114
Vervang cartridge. Geschat aantal
resterende pagina's is 0
[88.xy] 114
Vervang niet-ondersteunde
beeldverwerkingseenheid
[32.xy] 115
Vervang niet-ondersteunde
cartridge [32.xy] 115
Weinig geheugen, bronnen niet
opgeslagen [35] 112
Wijzig [papierbron] in [aangepaste
soortnaam]. Plaats
[afdrukstand] 108
Wijzig [papierbron] in [aangepaste
tekenreeks]. Plaats
[afdrukstand] 108
Index 151

Wijzig [papierbron] in
[papierformaat]. Plaats
[afdrukstand] 108
Wijzig [papierbron] in
[papiersoort] [papierformaat].
Plaats [afdrukstand] 108
printerberichten beheren 92
printerbeveiliging
informatie over 84
printerconfiguraties
basismodel 9
geconfigureerd model 9
printeropties, problemen oplossen
interne optie niet
gedetecteerd 118
ladeproblemen 119
printerstuurprogramma
hardwareopties toevoegen 20
problemen oplossen
contact opnemen met de
technische ondersteuning 145
eenvoudige printerproblemen
oplossen 116
kan Embedded Web Server niet
openen 144
niet-reagerende printer
controleren 116
problemen oplossen, afdrukken
afdrukken gaat langzamer 122
afdruktaak duurt langer dan
verwacht 123
er komen onverwachte pagina-
einden voor 125
gekruld papier 131
grote afdruktaken worden niet
gesorteerd 125
laden koppelen lukt niet 124
papier loopt regelmatig vast 120
taak wordt afgedrukt op verkeerd
papier 123
taak wordt afgedrukt vanuit
verkeerde lade 123
taken worden niet afgedrukt 121
vastgelopen pagina's worden niet
opnieuw afgedrukt 121
verkeerde marges op
afdrukken 130
verkeerde tekens worden
afgedrukt 124
problemen oplossen,
afdrukkwaliteit
afdruk is te donker 134
afdruk is te licht 135
afdrukkwaliteit op transparanten
is slecht 138
grijze achtergrond op
afdrukken 129
herhaalde afdrukstoringen op
afdrukken 133
horizontale onderbrekingen op
afdrukken 141
horizontale strepen op
afdrukken 138
lege pagina's 126
onregelmatigheden in afdruk 132
pagina´s of afbeeldingen worden
niet volledig afgedrukt 127
printer drukt effen zwarte pagina's
af 137
schaduwafbeeldingen op
afdrukken 129
scheve afdruk 136
tekens hebben gekartelde
randen 126
toner laat los 143
tonervlekjes, op afdrukken 143
verschillen in afdrukdichtheid 143
verticale strepen 139
witte strepen op een pagina 142
problemen oplossen, display
printerdisplay is leeg 118
problemen oplossen, papierinvoer
bericht blijft staan nadat storing is
verholpen 120
problemen oplossen, printeropties
interne optie niet
gedetecteerd 118
ladeproblemen 119
publicaties
waar u die kunt vinden 7
R
rapporten
bekijken 93
Rapporten, menu 59
recycling
Dell-producten 82
reinigen
buitenkant van de printer 85
S
selecteren, papier 38
Slaapstand
aanpassen 80
Sluimerstand time-out
instelling 81
Sluit voorklep 108
software
Hulpprogramma voor bestellen
van supplies 86
Statusbeheerprogramma 92
Statusberichten 92
Standaard-USB, menu 64
Standaardbron, menu 50
standaardlade
plaatsen 27
standaardlade, gebruiken 27
Standaardnetwerk, menu 59
Statusbeheerprogramma
toegang 92
Statusbeheerprogramma
openen 92
strepen op afdrukken 142
supplies
bestellen 86
controleren, status 85
opslag 86
supplies, meldingen
configureren 93
T
TCP/IP, menu 61
Te veel laden. Verwijder laden.
[58] 115
tips
briefhoofd 41
enveloppen gebruiken 40
karton 40
transparanten 42
voor gebruik van etiketten 41
tips voor het afdrukken op
enveloppen 40
toegang krijgen tot de
controllerkaart 14
toegang tot het externe
bedieningspaneel
Embedded Web Server 92
toewijzen, aangepaste
papiersoorten 36
tonercartridge
vervangen 87
tonerintensiteit
aanpassen 46
Index 152

transparanten
tips 42
vullen, multifunctionele invoer 31
U
Uitvoerlade vol. Verwijder
papier. 107
Universal-instelling, menu 58
Universal-papierformaat
instelling 26
USB-poort 18
V
Vastgelopen, achterklep
[20y.xx] 101
Vastgelopen, lade [x] [24y.xx] 105
Vastgelopen, trek lade 1 uit. Blauwe
klep omlaag duwen. [23y.xx] 103
Vastgelopen, U-lader [250.xx] 105
Vastgelopen, voorklep [20y.xx] 98
veiligheidsinformatie 5, 6
verbinding maken met een
draadloos netwerk
configuratie met pincode
gebruiken 22
configuratiemethode met
drukknop (PBC) gebruiken 22
met de Embedded Web Server 24
vergrendeling, beveiliging 83
verplaatsen van printer 8, 91
verschillen in afdrukdichtheid 143
verticale onderbrekingen op
afdrukken 142
verticale strepen op afdrukken 139
vertrouwelijke gegevens
informatie over beveiliging 84
Vervang beeldverwerkingseenheid.
Geschat aantal resterende pagina's
is 0 [84.xy] 114
Vervang cartridge, regiocode van
cartridge komt niet overeen met
code printer [42.xy] 114
Vervang cartridge. Geschat aantal
resterende pagina's is 0 [88.xy] 114
Vervang niet-ondersteunde
beeldverwerkingseenheid
[32.xy] 115
Vervang niet-ondersteunde
cartridge [32.xy] 115
vervangen
beeldverwerkingseenheid 88
tonercartridge 87
vluchtig geheugen 83
wissen 84
vluchtigheid
kennisgeving van: 83
voorkomen, papierstoringen 42, 96
W
Weinig geheugen, bronnen niet
opgeslagen [35] 112
Wijzig [papierbron] in [aangepaste
soortnaam]. Plaats
[afdrukstand] 108
Wijzig [papierbron] in [aangepaste
tekenreeks]. Plaats
[afdrukstand] 108
Wijzig [papierbron] in
[papierformaat]. Plaats
[afdrukstand] 108
Wijzig [papierbron] in [papiersoort]
[papierformaat]. Plaats
[afdrukstand] 108
Wireless Setup Utility
gebruiken 23
Wireless Setup Utility gebruiken 23
wissen, niet-vluchtig geheugen 84
wissen, vluchtig geheugen 84
X
XPS, menu 76
Index 153
-
 1
1
-
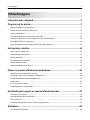 2
2
-
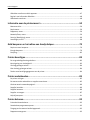 3
3
-
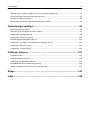 4
4
-
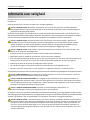 5
5
-
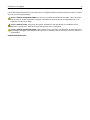 6
6
-
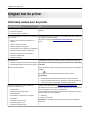 7
7
-
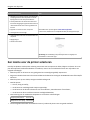 8
8
-
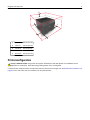 9
9
-
 10
10
-
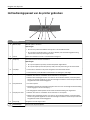 11
11
-
 12
12
-
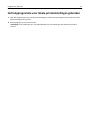 13
13
-
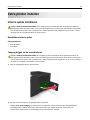 14
14
-
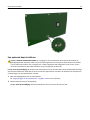 15
15
-
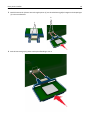 16
16
-
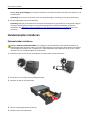 17
17
-
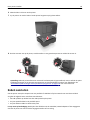 18
18
-
 19
19
-
 20
20
-
 21
21
-
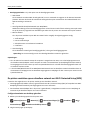 22
22
-
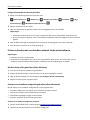 23
23
-
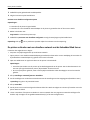 24
24
-
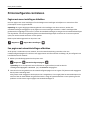 25
25
-
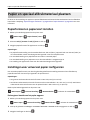 26
26
-
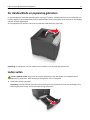 27
27
-
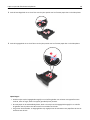 28
28
-
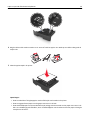 29
29
-
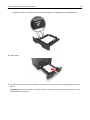 30
30
-
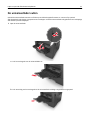 31
31
-
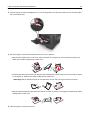 32
32
-
 33
33
-
 34
34
-
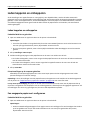 35
35
-
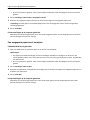 36
36
-
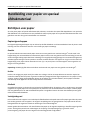 37
37
-
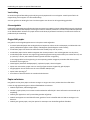 38
38
-
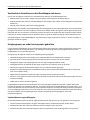 39
39
-
 40
40
-
 41
41
-
 42
42
-
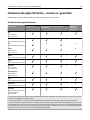 43
43
-
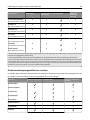 44
44
-
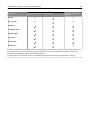 45
45
-
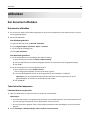 46
46
-
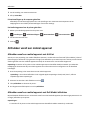 47
47
-
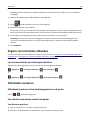 48
48
-
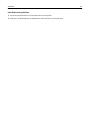 49
49
-
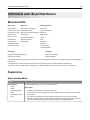 50
50
-
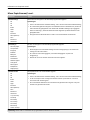 51
51
-
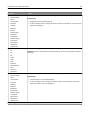 52
52
-
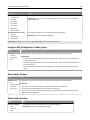 53
53
-
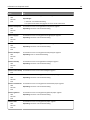 54
54
-
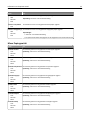 55
55
-
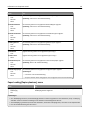 56
56
-
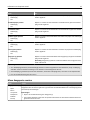 57
57
-
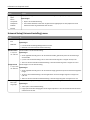 58
58
-
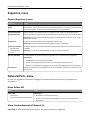 59
59
-
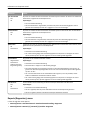 60
60
-
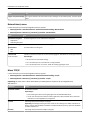 61
61
-
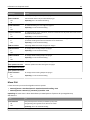 62
62
-
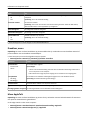 63
63
-
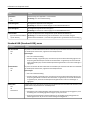 64
64
-
 65
65
-
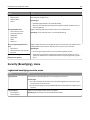 66
66
-
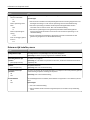 67
67
-
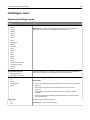 68
68
-
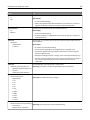 69
69
-
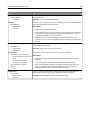 70
70
-
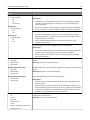 71
71
-
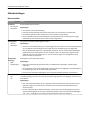 72
72
-
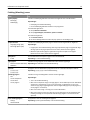 73
73
-
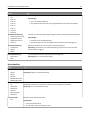 74
74
-
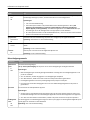 75
75
-
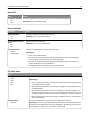 76
76
-
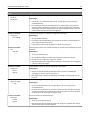 77
77
-
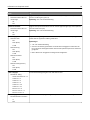 78
78
-
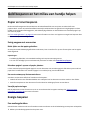 79
79
-
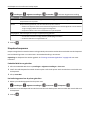 80
80
-
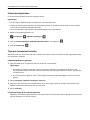 81
81
-
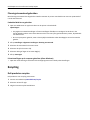 82
82
-
 83
83
-
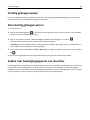 84
84
-
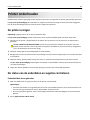 85
85
-
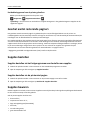 86
86
-
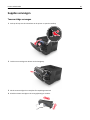 87
87
-
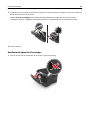 88
88
-
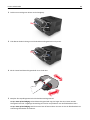 89
89
-
 90
90
-
 91
91
-
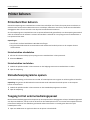 92
92
-
 93
93
-
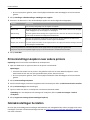 94
94
-
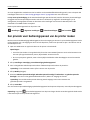 95
95
-
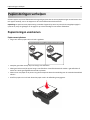 96
96
-
 97
97
-
 98
98
-
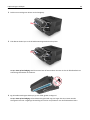 99
99
-
 100
100
-
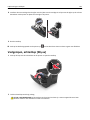 101
101
-
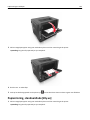 102
102
-
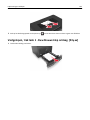 103
103
-
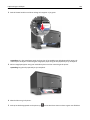 104
104
-
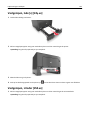 105
105
-
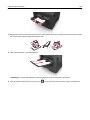 106
106
-
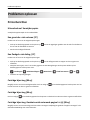 107
107
-
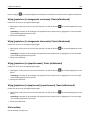 108
108
-
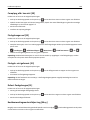 109
109
-
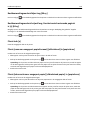 110
110
-
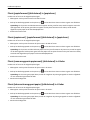 111
111
-
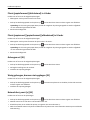 112
112
-
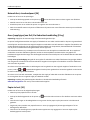 113
113
-
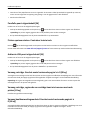 114
114
-
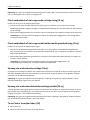 115
115
-
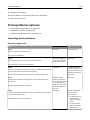 116
116
-
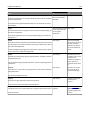 117
117
-
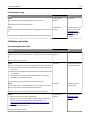 118
118
-
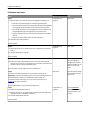 119
119
-
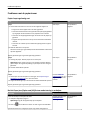 120
120
-
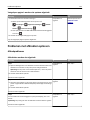 121
121
-
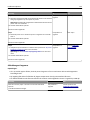 122
122
-
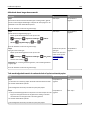 123
123
-
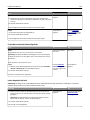 124
124
-
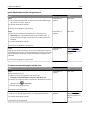 125
125
-
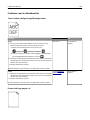 126
126
-
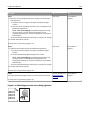 127
127
-
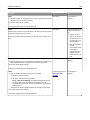 128
128
-
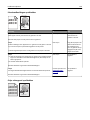 129
129
-
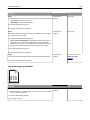 130
130
-
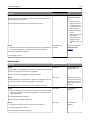 131
131
-
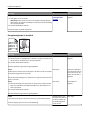 132
132
-
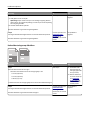 133
133
-
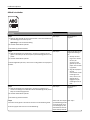 134
134
-
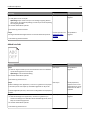 135
135
-
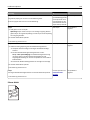 136
136
-
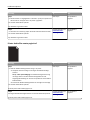 137
137
-
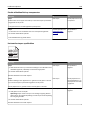 138
138
-
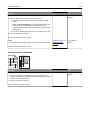 139
139
-
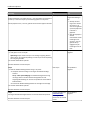 140
140
-
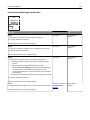 141
141
-
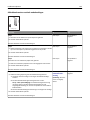 142
142
-
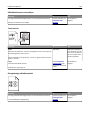 143
143
-
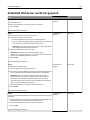 144
144
-
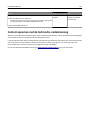 145
145
-
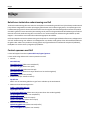 146
146
-
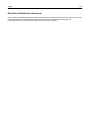 147
147
-
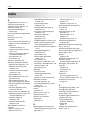 148
148
-
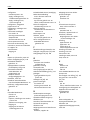 149
149
-
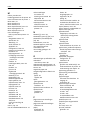 150
150
-
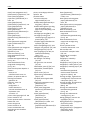 151
151
-
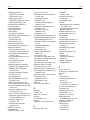 152
152
-
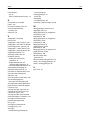 153
153
Dell B2360d-dn de handleiding
- Categorie
- Laser- / led-printers
- Type
- de handleiding
- Deze handleiding is ook geschikt voor
Gerelateerde artikelen
-
Dell B3460dn Mono Laser Printer Gebruikershandleiding
-
Dell 2230d/dn Mono Laser Printer Gebruikershandleiding
-
Dell B5460dn Mono Laser Printer de handleiding
-
Dell 2350d/dn Mono Laser Printer de handleiding
-
Dell B3465dn Mono Laser Multifunction Printer Gebruikershandleiding
-
Dell B3465dnf Mono Laser Multifunction Printer Gebruikershandleiding
-
Dell B5465dnf Mono Laser Printer MFP de handleiding
-
Dell 5350dn Mono Laser Printer Gebruikershandleiding
-
Dell 5350dn Mono Laser Printer Snelstartgids
-
Dell 2330d/dn Mono Laser Printer Gebruikershandleiding