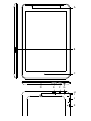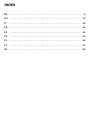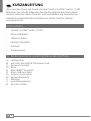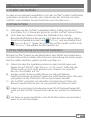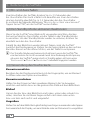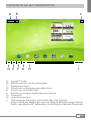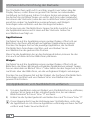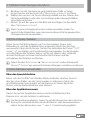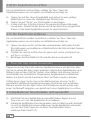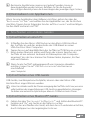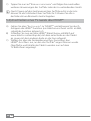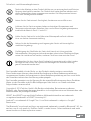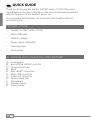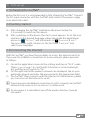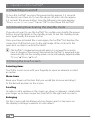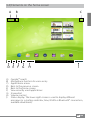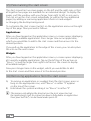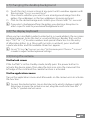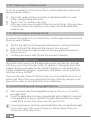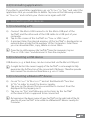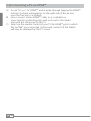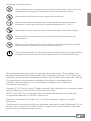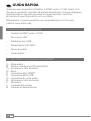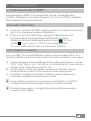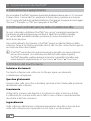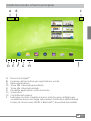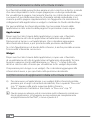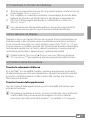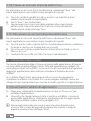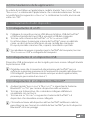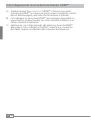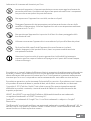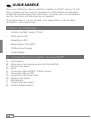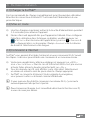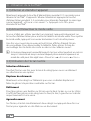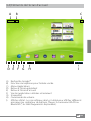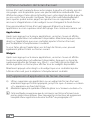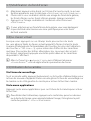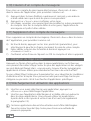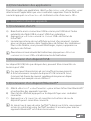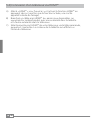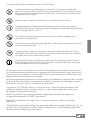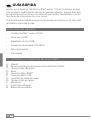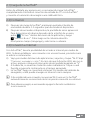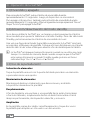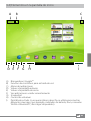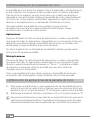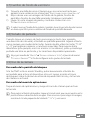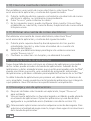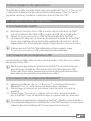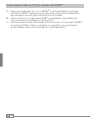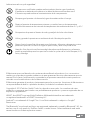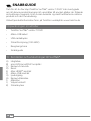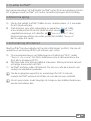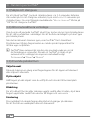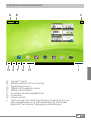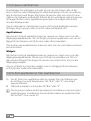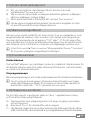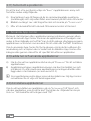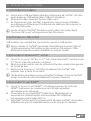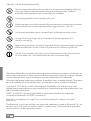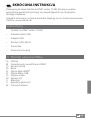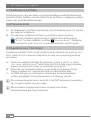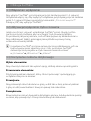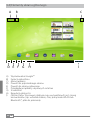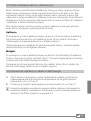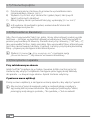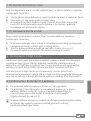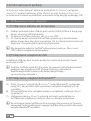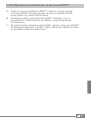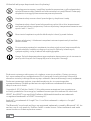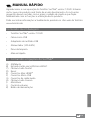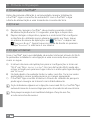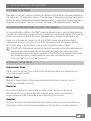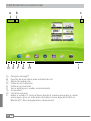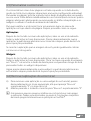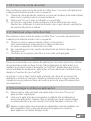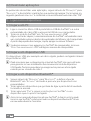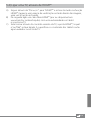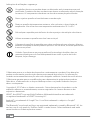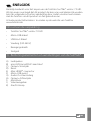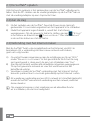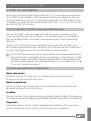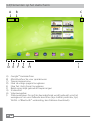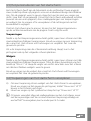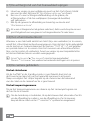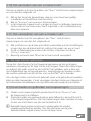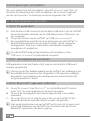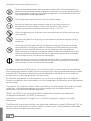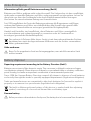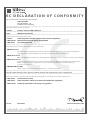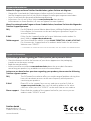TrekStor SurfTab Ventos Series SurfTab Ventos 7.0 HD de handleiding
- Categorie
- Tabletten
- Type
- de handleiding

A
H
B
C
J
I
K
D E F G

INDEX
DE ………………………………………………………………………… 4
EN ………………………………………………………………………… 14
IT ………………………………………………………………………… 24
FR ………………………………………………………………………… 34
ES ………………………………………………………………………… 44
SE ………………………………………………………………………… 54
PL ………………………………………………………………………… 63
PT ………………………………………………………………………… 73
NL ………………………………………………………………………… 83

DE
4
b
KURZANLEITUNG
Wir wünschen Ihnen viel Freude mit dem TrekStor SurfTab® ventos 7.0 HD.
Bitte lesen Sie sich die folgenden Abschnitte aufmerksam durch, damit
Sie die Funktionen dieses Produkts und seine Bedienung kennenlernen.
Aktuelle Produktinformationen finden Sie auf der TrekStor Website
www.trekstor.de.
Lieferumfang
• TrekStor SurfTab® ventos 7.0 HD
• Micro-USB-Kabel
• USB-Host-Kabel
• Netzteil (100-240V)
• Putztuch
• Kurzanleitung
1) Bedienelemente und Anschlüsse des SurfTabs
A) Lautsprecher
B) microSD-/microSDHC-Karteneinschub
C) Kamera: Frontseite
D) Reset
E) Mini-HDMI™-Anschluss
F) Micro-USB-Anschluss
G) Audio-Out-Anschluss
H) Kamera: Rückseite
I) Mikrofon
J) Lautstärkeregelung
K) Ein-/Ausschalterbnahme

DE
5
2) Erste Inbetriebnahme
2.1) Laden des SurfTabs
Vor dem ersten Gebrauch empfiehlt es sich, das SurfTab® zunächst vollständig
aufzuladen. Verbinden Sie dazu den Ladestecker des Netzteils mit dem
SurfTab® und schließen Sie das Netzteil an eine Steckdose an.
2.2) Erste Schritte
A) Nachdem Sie das SurfTab® aufgeladen haben, halten Sie den Ein-/
Ausschalter für 3-5 Sekunden gedrückt, um das SurfTab® einzuschalten.
B) Nach dem Einschalten erscheint der Startbildschirm. Um die
Benutzeroberfläche auf die gewünschte Sprache einzustellen, tippen
Sie bitte im Applikationsmenü auf "SettingS" und anschließend auf
"Language & input". Tippen Sie nun in der rechten Spalte auf das erste
Feld "Language" und wählen Sie Ihre Sprache aus.
2.3) Eine Verbindung zum Internet herstellen
Mit dem SurfTab® haben Sie die Möglichkeit, über WLAN eine Verbindung
mit dem Internet herzustellen. Wenn Sie eine Verbindung mit einem neuen
Netz herstellen möchten, gehen Sie bitte wie folgt vor:
A) Gehen Sie über das Applikationsmenü zu den Einstellungen und
tippen Sie auf "WLan" unter "DrahtLoS unD netzWerke". Sollte hier die
WLAN-Funktion noch nicht aktiviert sein, schieben Sie zunächst
den An-/Ausschalter auf "an".
B) Auf der rechten Seiten werden Ihnen nun alle verfügbaren
Drahtlosnetzwerke angezeigt. Tippen Sie auf Ihr bevorzugtes Netzwerk
und geben Sie das Passwort in das entsprechende Feld ein.
C) Das SurfTab® verbindet sich daraufhin mit dem Internet. Über das
Browser-Symbol können Sie nun wie gewohnt im Internet surfen.
i
Haben Sie einmal eine Verbindung zu einem WLAN-Netzwerk hergestellt,
wählt sich das SurfTab® automatisch in dieses ein, sobald es in Reichweite
ist.
i
Um Strom zu sparen empfiehlt es sich, die WLAN-Funktion auszuschalten,
wenn Sie sie nicht benötigen.

DE
6
3) Bedienung des SurfTabs
3.1) Ein- und Ausschalten
Zum Einschalten des SurfTabs drücken Sie ca. 3-5 Sekunden den
Ein-/Ausschalter. Das Gerät schaltet sich daraufhin ein. Zum Ausschalten
drücken Sie bitte ebenfalls für ca. 3-5 Sekunden den Ein-/Ausschalter.
Es erscheint die folgende Mitteilung: "Möchten Sie DaS gerät herunterfahren?".
Tippen Sie auf "ok", um das SurfTab® auszuschalten.
3.2) Den Standby-Modus aktivieren/deaktivieren
Wenn Sie das SurfTab® eine Weile nicht verwenden möchten, drücken
Sie kurz auf den Ein-/Ausschalter, um das Tablet in den Standby-Modus
zu versetzen. Um den Standby-Modus wieder zu verlassen, drücken Sie
ebenfalls kurz den Ein-/Ausschalter.
Sobald Sie den Bildschirm wieder aktiviert haben, zeigt das SurfTab®
zunächst die Displaysperre an. Ziehen Sie das Sperrsymbol an den rechten
Rand des Kreises auf das offene Schloss, um das Tablet zu entsperren.
i
Der Standby-Modus wird automatisch aktiviert, wenn das SurfTab® für
eine bestimmte Zeit nicht verwendet wird. Eine Änderung der Zeitspanne,
ab wann das SurfTab® automatisch in Standby gehen soll, kann unter
"EinstEllungEn" + "Display" + "RuhEzustanD" individuell angepasst werden.
3.3) Verwendung des Touchscreens
Elemente auswählen
Berühren Sie das Display einmal kurz mit der Fingerspitze, um ein Element
zu öffnen oder eine Option auszuwählen.
Elemente verschieben
Halten Sie den Finger auf dem jeweiligen Element, das Sie bewegen
möchten und ziehen Sie es an die gewünschte Stelle auf dem Bildschirm.
Bildlauf
Um ein Fenster bzw. den Bildschirm nach oben, unten oder seitwärts zu
rollen, streichen Sie mit Ihrem Finger einfach nach oben oder unten
bzw. von links nach rechts und umgekehrt.
Vergrößern
Ziehen Sie auf dem Bildschirm gleichzeitig zwei Finger auseinander oder tippen
Sie zweimal auf das Display, um eine Website oder ein Dokument zu vergrößern.

DE
7
3.4) Elemente auf dem Startbildschirm
A B
C
D E F G H I
A) Google™-Suche
B) Mikrofonfunktion für Spracheingabe
C) Applikationsmenü
D) Zurück zum vorhergehenden Bildschirm
E) Zurück zum Startbildschirm
F) Kürzlich verwendete Applikationen anzeigen
G) Screenshot
H) Lautstärkeregelung
I) Statusanzeige: Die rechte untere Ecke dient der Anzeige
unterschiedlicher Meldungen wie zum Beispiel Batterieanzeige, Uhrzeit,
WLAN- oder Bluetooth®-Verbindung, zur Verfügung stehende Downloads.

DE
8
3.5) Persönliche Einrichtung der Startseite
Der Startbildschirm geht rechts und links jeweils zwei Seiten über das
Display hinaus, sodass Ihnen insgesamt fünf Seiten zur individuellen
Gestaltung zur Verfügung stehen. Um diese Seiten anzuzeigen, ziehen
Sie die Fenster mit Ihrem Finger von rechts nach links oder umgekehrt.
Sie können die Startseite (sowie die vier zusätzlichen Seiten) persönlich
einrichten, indem Sie Applikationsverknüpfungen und Widgets
hinzufügen oder entfernen und den Hintergrund ändern.
Zur Anpassung des Startbildschirms tippen Sie bitte zunächst auf
das Applikationsmenü rechts oben auf der Startseite. Gehen Sie
anschließend wie folgt vor:
Applikationen
Nachdem Sie auf das Applikationsmenü getippt haben, öffnet sich ein
Bildschirm, der Ihnen alle aktuell verfügbaren Applikationen anzeigt.
Drücken Sie längere Zeit auf die jeweilige Applikation, die Sie Ihrem
Startbildschirm hinzufügen möchten und verschieben Sie sie
anschließend an die gewünschte Position.
Wenn Sie die Applikation bis an den Seitenrand ziehen, können Sie das
Icon auch auf dem nächsten Bildschirm platzieren.
Widgets
Nachdem Sie auf das Applikationsmenü getippt haben, öffnet sich ein
Bildschirm, der Ihnen alle aktuell verfügbaren Applikationen anzeigt. Tippen
Sie nun oben links im Bild auf "
WiDgetS" oder ziehen Sie den Finger von rechts
nach links über den Bildschirm, um die verfügbaren Widgets anzuzeigen.
Drücken Sie nun längere Zeit auf das Widget, das Sie Ihrem Startbildschirm
hinzufügen möchten und verschieben Sie es anschließend an die
gewünschte Position.
3.6) Applikationen vom Startbildschirm entfernen
A) Um eine Applikation oder ein Widget vom Startbildschirm zu entfernen,
drücken Sie so lange auf das entsprechende Icon, bis am oberen
Bildschirmrand "entfernen" bzw. "X" erscheint.
B) Halten Sie das Symbol gedrückt und ziehen Sie es auf "entfernen" bzw. "X".
i
Dieser Vorgang löscht nur die Verlinkung zum Startbildschirm, nicht aber
die Applikation an sich. Wie eine Applikation vollständig von Ihrem SurfTab®
entfernt wird, finden Sie unter Punkt 4.2.

DE
9
3.7) Bildschirmhintergrund ändern
A) Berühren Sie die Startseite an einer beliebigen Stelle so lange,
bis ein Fenster mit der Nachricht "hintergrunD auSWähLen" erscheint.
B) Wählen Sie nun aus, ob Sie ein Hintergrundbild aus der Galerie, den
Hintergrundbildern oder den Live-Hintergründen (bewegte Bilder)
verwenden möchten.
C) Klicken Sie auf das gewünschte Bild und bestätigen Sie Ihre Wahl
über "hintergrunD feStLegen".
i
Wenn Sie einen Hintergrund aus der Galerie auswählen, haben Sie
zusätzlich die Möglichkeit, einen bestimmten Bereich für Ihr gewünschtes
Hintergrundmotiv auszuwählen.
3.8) Die Display-Tastatur
Wenn Sie ein Textfeld antippen, um Text einzugeben (bspw. eine
Webadresse), wird die Displaytastatur angezeigt. Geben Sie den Text
wie gewohnt über die Tasten ein. Nutzen Sie außerdem die Tasten "?123"
sowie "~\{", um Zahlen und Sonderzeichen einzugeben. Für die Eingabe
von alternativen Buchstaben (bpsw. solche mit Akzent oder Umlaute),
drücken Sie länger auf einen bestimmten Buchstaben und die
verfügbaren Buchstaben erscheinen.
i
Gehen Sie über "EinstEllungEn" + "spRachE unD EingabE" zu dem Menüpunkt
"anDRoiD™-tastatuR", um weitere Tastatureinstellungen vornehmen zu können.
3.9) Die Kamera verwenden
Über den Sperrbildschirm
Wenn sich das SurfTab® im Standby-Modus befindet, drücken Sie kurz
den Ein-/Ausschalter, um das Gerät wieder zu aktivieren. Ziehen Sie
anschließend das Sperrsymbol auf die Kamera am linken Rand des
Kreises und die Kamerafunktion wird aktiviert.
Über das Applikationsmenü
Tippen Sie auf das Applikationsmenü und anschließend auf das
Kamera-Icon, um die Funktion zu aktivieren.
i
Um den Auslöser zu drücken, tippen Sie auf den blauen Kreis, der sich unter
bzw. rechts vom Bild befindet; um das Bild heran- oder herauszuzoomen,
ziehen Sie den kleinen Kreis vom "-"- zum "+"-Symbol und umgekehrt.

DE
10
3.10) Ein Email-Konto einrichten
Um ein Email-Konto einzurichten, wählen Sie "eMaiL" über das
Applikationsmenü aus und gehen anschließend wie folgt vor:
A) Tippen Sie auf das obere Eingabefeld und geben Sie eine gültige
Email-Adresse sowie das dazugehörige Passwort ein.
B) Tippen Sie auf "Weiter", um Ihre Eingabe zu bestätigen.
C) In den nächsten Schritten können Sie weitere Kontoeinstellungen
vornehmen. Sobald Sie das Konto nach Ihren Wünschen eingerichtet
haben, ist die Email-Applikation bereit für den Gebrauch.
3.11) Ein Email-Konto entfernen
Um ein Email-Konto wieder zu entfernen, wählen Sie "eMaiL" über das
Applikationsmenü aus und gehen anschließend wie folgt vor:
A) Tippen Sie oben rechts auf die drei untereinander stehenden Punkte
(Einstellungen) und wählen anschließend links das Feld mit dem Namen
Ihres Kontos aus.
B) Scrollen Sie nun im rechten Fenster ganz nach unten und tippen Sie
auf "konto entfernen".
C) Bestätigen Sie Ihre Wahl mit OK und das Konto wird gelöscht.
4) Eines der App Center verwenden
Tippen Sie auf der Startseite oder im Applikationsmenü auf das Icon, über
das Sie zu einem der App Center gelangen. Neben den Applikationen und
Widgets, die auf dem SurfTab® bereits vorinstalliert sind, können Sie dort
eine Vielzahl von zusätzlichen Programmen, Applikationen und Büchern
finden, mit denen Sie die Funktionen Ihres SurfTabs erweitern können.
Sollten Sie ein App Center zum ersten Mal benutzen, müssen Sie für
gewöhnlich die Benutzungsbestimmungen durchlesen und annehmen.
Danach können Sie das App Center nach Kategorien durchsuchen oder
einen Suchbegriff eingeben, um gezielt nach einer Applikation zu suchen.
4.1) Applikationen herunterladen und verwenden
A) Nachdem Sie eine Applikation ausgewählt haben, tippen Sie auf
"herunterLaDen", um die Applikation zu installieren.
B) Sobald die Applikation heruntergeladen und installiert wurde, befindet
sie sich im Applikationsmenü. Bedienen Sie die Applikation entweder
von dort aus oder fügen Sie sie Ihrem Startbildschirm hinzu
(siehe auch Abschnitt 3.5).

DE
11
i
Bestimmte Applikationen müssen erst gekauft werden, bevor sie
heruntergeladen werden können. Befolgen Sie für die Auswahl
des richtigen Bezahlsystems die Anweisungen des jeweiligen App Centers.
4.2) Deinstallieren von Applikationen
Wenn Sie eine Applikation deinstallieren möchten, gehen Sie über die
"einSteLLungen" zu "appS" und wählen Sie die Applikation aus, die Sie löschen
möchten. Tippen Sie im folgenden Fenster auf DeinStaLLieren" und bestätigen
Sie Ihre Wahl nochmals mit "ok".
5) Anschließen von anderen Geräten
5.1) Anschließen an einen PC
A) Schließen Sie den Micro-USB Stecker an den Micro-USB-Anschluss
des SurfTabs an und das andere Ende des USB-Kabels an einen
USB-Anschluss Ihres Computers.
B) Tippen Sie nun auf dem Bildschirm des SurfTabs auf "
uSB-Speicher aktivieren".
C) Einen kurzen Moment später wird Ihnen der interne Speicher des
SurfTabs als ein externes Laufwerk im Dateiexplorer des Computers
angezeigt. Von dort aus können Sie Dateien laden, kopieren, löschen
oder verschieben.
i
Wenn Sie das SurfTab® ordnungsgemäß vom Computer abmelden
möchten, tippen Sie auf "usb-spEichER DEaktiviEREn" und trennen es
anschließend
vom Computer.
5.2) Anschließen eines USB-Geräts
USB-Geräte, zum Beispiel eine Festplatte, können über den Micro-USB-
Hostanschluss angeschlossen werden.
i
Unter Umständen reicht die Stromversorgung des SurfTabs nicht aus, um eine
volle Funktion des angeschlossenen USB-Geräts zu gewährleisten. Versorgen
Sie daher eine externe Festplatte bspw. über ein Y-Kabel mit extra Strom.
5.3) Anschließen eines Bluetooth®-Geräts
A) Gehen Sie über "einSteLLungen" zu "BLuetooth®" und stellen die Bluetooth®-
Funktion auf "an", um Geräte in der Nähe zu suchen.
B) Wählen Sie anschließen das Gerät, mit dem Sie sich verbinden möchten,
durch Antippen aus der angezeigten Liste aus.

DE
12
C) Tippen Sie nun auf "koppLung Durchführen" und folgen Sie eventuellen
weiteren Anweisungen des SurfTabs oder des zu verbindenden Geräts.
i
Durch Tippen auf den Gerätenamen Ihres SurfTabs rechts in der Liste
können Sie die Sichtbarkeit Ihres SurfTabs für 2 Minuten für alle in
der Nähe aktiven Blootooth-Geräte freigeben
5.4) Anschließen eines TV-Geräts über HDMI™
A) Gehen Sie über "einSteLLungen" zu "hDMi™" und aktivieren Sie durch
Antippen die HDMI™-Funktion (ein Häkchen erscheint rechts im Bild,
sobald die Funktion aktiviert ist).
B) Schließen Sie nun ein Mini-HDMI™-Kabel (bspw. erhältlich auf
www.trekstor-onlineshop.de) mit dem einen Ende an das Tablet
an sowie mit dem anderen Ende an das Fernsehgerät.
C) Wählen Sie über die Fernbedienung Ihres Fernsehers den
HDMI™-Anschluss aus, an den das SurfTab® angeschlossen wurde.
Oberfläche und Inhalte des Tablets werden nun auf dem
TV-Bildschirm angezeigt.

DE
13
Sicherheits- und Verwendungshinweise:
d
Technische Arbeiten an dem Produkt dürfen nur von entsprechend qualifizierten
Personen durchgeführt werden. Das Produkt darf weder geöffnet werden noch
dürfen Änderungen daran vorgenommen werden. Die Komponenten können
nicht vom Nutzer gewartet werden.
e
Setzen Sie das Gerät niemals Feuchtigkeit, Kondenswasser und Nässe aus.
k
Schützen Sie das Gerät vor extrem hohen und niedrigen Temperaturen und
Temperaturschwankungen. Betreiben Sie es nur bei einer Umgebungstemperatur
innerhalb des Bereichs von 5º C und 40º C.
m
Stellen Sie das Gerät nicht in der Nähe einer Wärmequelle auf und schützen
Sie es vor direkter Sonneneinstrahlung.
h
Achten Sie bei der Verwendung und Lagerung des Geräts auf eine möglichst
staubfreie Umgebung.
g
Die Reinigung der Oberfläche des Geräts darf niemals mit Lösungsmitteln,
Farbverdünnern, Reinigungsmitteln oder anderen chemischen Produkten erfolgen,
nutzen Sie stattdessen ein weiches, trockenes Tuch bzw. einen weichen Pinsel.
Bitte beachten Sie, dass dieses Gerät Funktechnik verwendet und in allen Ländern
der Europäischen Union, der Schweiz und Norwegen nur seiner Bestimmung
gemäß verwendet werden darf.
Der Hersteller behält sich das Recht vor, das Produkt ständig weiter zu entwickeln.
Diese Änderungen können ohne direkte Beschreibung in dieser Bedienungsanleitung
vorgenommen werden. Informationen in dieser Bedienungsanleitung müssen somit nicht
den Stand der technischen Ausführung widerspiegeln.
Der Hersteller garantiert nur die Eignung für die eigentliche Bestimmung dieses Produktes.
Weiter ist der Hersteller nicht für Beschädigungen oder Verlust von Daten und deren
Folgeschäden verantwortlich.
Copyright © 2013 TrekStor GmbH. Alle Rechte vorbehalten. Bei weiteren erwähnten
Produkt- oder Firmenbezeichnungen handelt es sich möglicherweise um Warenzeichen oder
Markennamen der jeweiligen Inhaber.
HDMI™, the HDMI™ Logo and High-Definition Multimedia Interface are trademarks
or registered trademarks of HDMI™ Licensing LLC.
Android™ is a trademark of Google™ Inc. Use of this trademark is subject to Google™
Permissions.
The Bluetooth® word mark and logos are registered trademarks owned by Bluetooth® SIG, Inc.
and any use of such marks by TrekStor GmbH is under license. Other trademarks and trade
names are those of their respective owners.

EN
14
b
QUICK GUIDE
Thank you for buying the TrekStor SurfTab® ventos 7.0 HD. Please read
the following instructions carefully so that you can become acquainted
with the functions of this product and its use.
Current product information can be found at the TrekStor Website
www.trekstor.de.
Package content
• TrekStor SurfTab® ventos 7.0 HD
• Micro-USB cable
• USB host adapter
• Power supply (100-240V)
• Cleaning cloth
• Quick guide
1) Controls and connections of the SurfTab®
A) Loudspeaker
B) microSD/microSDHC card slot
C) Camera: Front side
D) Reset
E) Mini HDMI™ connector
F) Micro USB connector
G) Audio-out connector
H) Camera: Back side
I) Microphone
J) Volume control
K) Power button

EN
15
2) First set up
2.1) Charging the SurfTab®
Before the first use, it is recommended to fully charge the SurfTab®. Connect
the DC input connector with the SurfTab® and connect the power supply
to an electrical outlet.
2.2) Getting started
A) After charging the SurfTab®, hold down the power button for
3-5 seconds to switch on the device.
B) After switching on the device, the start screen appears. To set the user
interface to the desired language, please tap inside the applications
menu on "SettingS" and afterwards on "Language & input".
Tap now in the right column on the first field "Language" and
select your language.
2.3) Connecting the Internet
With the SurfTab® you have the possibility to access the Internet via Wi-Fi.
If you want to establish a connection to a new network, please proceed
as follows:
A) Go via the applications menu to the settings and tap on "Wi-fi" under
"WireLeSS anD netWorkS". In case the Wi-Fi function is not activated yet,
first pull the on/off switch to "on".
B) On the right side all the wireless networks are displayed. Tap on your
preferred network and enter the password into the appropriate field.
C) The SurfTab® then connects with the Internet. Via the browser symbol
you can now surf the Internet as usual.
i
If you have once established a connection to a Wi-Fi network, the SurfTab®
automatically connects to it as soon as it is within reach.
i
To save power, it is advisable to turn off the wireless function, if you do
not need it.

EN
16
3) Operation of the SurfTab®
3.1) Switching on and off
To turn the SurfTab® on, press the power button approx. 3-5 seconds.
The device turns then on. To turn the device off, press also for approx.
3-5 seconds the power button. Now the following message appears:
"WouLD you Like to Shut DoWn?". Tap on "ok" to shut down the SurfTab®.
3.2) Activating/Deactivating the standby mode
If you do not want to use the SurfTab® for a while, press briefly the power
button to put the tablet in the standby mode. To exit the standby mode,
press again briefly the power button.
Once you have activated the screen again, the SurfTab® first displays the
screen lock. Pull the lock icon to the right edge of the circle onto the
open lock, in order to unlock the tablet.
i
The SurfTab® is locked automatically when it is not used for a certain
time. A change of the interval, from when the SurfTab® is supposed to go
automatically into the standby mode, can be individually adjusted under
"sEttings" + "Display" + "slEEp".
3.3) Using the touch screen
Selecting items
Touch the screen once with your fingertip to open an element or select
an option.
Move items
Keep your finger on the item that you would like to move and drag it
to the desired position on the screen.
Scrolling
In order to roll a window or the screen up, down or sideways, simply slide
your finger up or down respective from left to the right and vice versa.
Enlarging
On the screen, pull simultaneously two fingers apart or tap twice on
the display to enlarge a website or a document.

EN
17
3.4) Elements on the home screen
A B
C
D E F G H I
A) Google™ search
B) Microphone function for voice entry
C) Applications menu
D) Back to the previous screen
E) Back to the home screen
F) View recently used applications
G) Screenshot
H) Volume control
I) Status display: The lower right corner is used to display different
messages (e. g. battery indicator, time, WLAN or Bluetooth® connection,
available downloads).

EN
18
3.5) Personalizing the start screen
The start screen has two more pages on the left and the right side, so that
all together five pages are available for an individual design. To display the
pages, pull the window with your finger from right to left or vice versa.
You can set up the start screen individually (as well as the four additional
pages) by adding or removing application shortcuts and widgets
or changing the desktop background.
To customize the start screen, tap first on the application menu on the right
top of the page. Then proceed as follows:
Applications
After you have tapped on the applications menu, a screen opens displaying
all currently available applications. Press longer time on an application,
which you would like to add to the start screen and then move it to the
desired position.
If you pull up the application to the edge of the screen, you can also place
the icon on the next screen.
Widgets
After you have tapped on the applications menu, a screen opens displaying
all currently available applications. Tap on the left top of the picture on
"
WiDgetS" or pull the finger from right to left across the screen to display
all available widgets.
Now press longer time on the widget, which you would like to add
to the start screen and then move it to the desired position.
3.6) Removing applications from the start screen
A) To remove an application or a widget from the start screen, press as
long on the appropriate icon, until "reMove" or rather "X" appears
on the top of the screen.
B) Hold down the symbol and drag it on "reMove" or rather "X".
i
This process only deletes the shortcuts on the start screen but not
the applications itself. An instruction how to fully delete an application
from your SurfTab®, can be found under point 4.2.

EN
19
3.7) Changing the desktop background
A) Touch the start screen as long at any point until a window appears with
the message "chooSe WaLLpaper froM".
B) Now choose whether you want to use a background image from the
gallery, the wallpapers or the live wallpapers (moving pictures).
C) Click on the desired image and confirm your choice with "Set WaLLpaper".
i
If you select a background from the gallery, you also have the option to
select a specific area for your desired background motif.
3.8) The display keyboard
When you tap a text field in order to enter text (e. g. a web address), the on-screen
keyboard appears. Enter the text as usual via the keys. Besides that use the
keys "?123" or "~\{" to enter numbers and special characters. For the entry
of alternative letters (e. g. those with accents or umlauts), press and hold
a particular letter and the available characters appear.
i
Go via "sEttings" + "languagE anD input" to the menu point "anDRoiD™ kEyboaRD"
in order to adjust further keyboard settings.
3.9) Using the camera
Via the lock screen
If the SurfTab® is in the standby mode, briefly press the power button to
activate the device again. Then drag the lock icon onto the camera at the
left edge of the circle and the camera function is activated.
Via the applications menu
Tap on the applications menu and afterwards on the camera icon to activate
the function.
i
To press the shutter button, tap on the blue circle, which is below or right of
the picture; to zoom the picture in or out, drag the small circle from the "-"
to the "+" symbol and vice versa.

EN
20
3.10) Creating an email account
To set up an email account, choose "eMaiL" via the applications menu and
then proceed as follows:
A) Tap on the upper edit box and enter a valid email address as well
as the corresponding password.
B) Tap on "neXt" to confirm your entry.
C) In the next steps you can adjust other account settings. Once you have
set up the account according to your wishes, the email application
ready for use.
3.11) Removing an email account
To remove the email account, choose "eMaiL" via the applications menu and
then proceed as follows:
A) Tap the top right on the three inter-related points (settings) and then
select on the left the field with the name of your account.
B) Now scroll inside the right windows to the very bottom and tap on
"reMove account".
C) Confirm your choice with OK and the account is deleted.
4) Using the App Center
Tap on the start screen or in the applications menu on the icon, through
which you can access the App Center. In addition to the applications and
widgets that are preloaded on the SurfTab® already, you can find there a
variety of additional programs, applications and books used to extend the
functions of your SurfTab®.
If you use the App Center for the first time, you must read the terms of use
and accept these. Then you can browse the App Center by category or by
keywords in order to specifically look for an application.
4.1) Downloading and using applications
A) After you have selected an application, tap on "DoWnLoaD" to install
the application.
B) Once the application has been downloaded and installed, it is located
in the applications menu. Operate the applications either from there
or add them to your start screen (see also section 3.5).
i
Certain applications need to be purchased before they can be downloaded.
For the selection of the correct payment method, please follow the
instructions of the App Center.

EN
21
4.2) Uninstalling applications
If you like to uninstall an application, go via "SettingS" to "appS" and select the
application that you would like to delete. Tap now in the following window
on "uninStaLL" and confirm your choice once again with ok".
5) Connecting other devices
5.1) Connecting a PC
A) Connect the Micro-USB connector to the Micro-USB port of the
SurfTab® and the other end of the USB cable to a USB port of your
computer.
B) Tap on the screen of the SurfTab® on "turn on uSB Storage".
C) A moment later, the internal memory of the SurfTab® is displayed as an
external drive inside the file explorer of the Computers. From there
you can download files, copy, delete or move them.
i
If you like to safely remove the SurfTab® from the computer, tap on
"tuRn off usb stoRage" and disconnect it from the computer.
5.2) Connecting a USB device
USB devices, e. g. a hard drive, can be connected via the Micro-USB port.
i
It might be that the current supply of the SurfTab® is not enough to fully
guarantee the full function of the connected USB device. Therefore provide
extra current for an external hard drive e. g. via a Y cable.
5.3) Connecting a Bluetooth® device
A) Go via "SettingS" to "BLuetooth®" and set the Bluetooth® function
to "on" in order to search for devices nearby.
B) Tap now on the device that you would like to connect from the
displayed list by tapping on it.
C) Tap now on "pair" and follow any instructions by the SurfTab®
or the device that is supposed to be connected.
i
By tapping on the device name of your SurfTab® on the right side of the list,
you can set your SurfTab® to be visible to all Bluetooth® devices nearby for
2 minutes.

EN
22
5.4) Connecting a TV via HDMI™
A) Go via "SettingS" to "hDMi™" and activate through tapping the HDMI™
function (a check mark appears on the right side of the picture,
once the function is activated).
B) Now connect a Mini-HDMI™ cable (e. g. available on
www.trekstor-onlineshop.de) with one end to the tablet
and with the other end to the TV.
C) Select via the remote Control of your TV the HDMI™ port, to which
the SurfTab® was connected. Surface and contents of the tablets
will now be displayed on the TV screen.

EN
23
Instructions for safety and use:
d
Only qualified persons may perform technical work on the product. The product may
not be opened or changed. The components cannot be serviced by the user.
e
Never expose the device to moisture, condensation and liquids.
k
Protect the device from extremely high and low temperatures and temperature
fluctuations. Use the device within an ambient temperature of 5º C to 40º C.
m
Never place the device close to a source of heat and protect it from direct sunlight.
h
Make sure that the surroundings are as dust-free as possible when you use and
store the device.
g
Never clean the surface of the device with solvents, paint thinners, cleansers or other
chemical products. Instead, use a soft, dry cloth or soft brush.
Caution: Please note that this device uses radio technology and may only be used for its
intended purpose in all countries of the European Union, Switzerland and Norway.
The manufacturer retains the right to continually improve the product. These changes may
be made without being directly described in these operating instructions. For this reason, the
information provided in these operating instructions may not reflect the current state of the art.
The manufacturer only guarantees suitability for the product's intended purpose.
In addition, the manufacturer is not responsible for damages or loss of data and
subsequent consequences.
Copyright © 2013 TrekStor GmbH. All rights reserved. Other cited product or company names
may be trademarks or brand names of the respective owner.
HDMI™, the HDMI™ Logo and High-Definition Multimedia Interface are trademarks
or registered trademarks of HDMI™ Licensing LLC.
Android™ is a trademark of Google™ Inc. Use of this trademark is subject to Google™
Permissions.
The Bluetooth® word mark and logos are registered trademarks owned by Bluetooth® SIG, Inc.
and any use of such marks by TrekStor GmbH is under license. Other trademarks and trade
names are those of their respective owners.

IT
24
b
GUIDA RAPIDA
Grazie per aver acquistato la TrekStor SurfTab® ventos 7.0 HD. Siamo certi
che questo prodotto sarà fonte di grande divertimento. Si prega di leggere
attentamente le seguenti istruzioni in modo da poter conoscere
le funzioni di questo prodotto e il suo utilizzo.
Informazioni su questo prodotto sono disponibili presso il sito web
TrekStor www.trekstor.de.
Contenuto della confezione
• TrekStor SurfTab® ventos 7.0 HD
• Cavo micro USB
• Adattatore host USB
• Alimentatore (100-240V)
• Panno di pulizia
• Guida rapida
1) Controlli e connessioni di SurfTab®
A) Altoparlante
B) Slot per schede microSD/microSDHC
C) Fotocamera: Lato anteriore
D) Reset
E) Connettore Mini HDMI™
F) Connettore Micro USB
G) Connettore di uscita audio
H) Fotocamera: Lato posteriore
I) Microfono
J) Controllo del volume
K) Pulsante di alimentazione

IT
25
2) Prima configurazione
2.1) Caricamento del SurfTab®
Prima del primo utilizzo, si raccomanda di caricare completamente il
SurfTab®. Collegare il connettore di ingresso DC con il SurfTab® e collegare
l'alimentatore ad una presa elettrica.
2.2) Guida introduttiva
A) Dopo aver caricato il SurfTab®, tenere premuto il pulsante di accensione
per 3-5 secondi per accendere il dispositivo.
B) Dopo aver acceso il dispositivo, appare la schermata di avvio.
Per impostare la lingua desiderata dell'interfaccia utente,
all'interno del menu delle applicazioni toccare "SettingS",
quindi "Language & input". Ora toccare il primo campo
"Language" della colonna destra e selezionare la lingua.
2.3) Collegarsi a Internet
Con il SurfTab® si ha la possibilità di accedere a Internet tramite Wi-Fi. Se si
desidera stabilire una connessione a una nuova rete, procedere come segue:
A) Andare attraverso il menù delle applicazioni alle impostazioni e toccare
"Wi-fi" sotto "WireLeSS e reti". Nel caso in cui la funzione Wi-Fi non è ancora
attivata, tirare l'interruttore on/off su "on".
B) Sul lato destro tutte le reti wireless vengono visualizzate. Toccare
la rete preferita e inserire la password nel campo appropriato.
C) Il SurfTab® si collega con Internet. Tramite il simbolo del browser
è possibile navigare in Internet come al solito.
i
Se si è stabilita una volta una connessione a una rete Wi-Fi, il SurfTab®
si collega automaticamente appena questa è a portata di mano.
i
Per risparmiare energia, si consiglia di disattivare la funzione wireless,
se non ne avete bisogno.

IT
26
3) Funzionamento del SurfTab®
3.1) Accensione e spegnimento
Per accendere il SurfTab®, premere il pulsante di alimentazione per ca. 3-5 secondi.
Il dispositivo si accende. Per spegnere il dispositivo, premere ancora per
ca. 3-5 secondi il pulsante di alimentazione. Ora appare il seguente messaggio:
"Spegnere?". Premete su "ok" per spegnere il SurfTab®.
3.2) Attivazione/disattivazione della modalità standby
Se non si desidera utilizzare il SurfTab® per un po', premere brevemente
il pulsante di alimentazione per mettere il tablet in modalità standby.
Per uscire dalla modalità standby, premere di nuovo brevemente il
tasto di accensione.
Una volta riattivato lo schermo, il SurfTab® prima visualizza il blocco dello
schermo. Tirare il lucchetto sul bordo destro del cerchio sul lucchetto aperto,
in modo da sbloccare il tablet.
i
Il SurfTab® viene bloccato automaticamente quando non viene utilizzato
per un certo tempo. Un cambiamento dell'intervallo, dopo il quale il
SurfTab® dovrebbe andare automaticamente in modalità standby, può
essere regolato singolarmente in "impostazioni" + "Display" + "sospEnsionE".
3.3) Utilizzo del touchscreens
Selezione di elementi
Toccare lo schermo una volta con lo stilo per aprire un elemento
o selezionare un'opzione.
Spostare gli elementi
Tenere il dito sulla voce che si desidera spostare e trascinarla nella posizione
desiderata sullo schermo.
Scorrimento
Al fine di far scorrere una finestra o lo schermo in alto, in basso o di lato,
è sufficiente far scorrere il dito verso l'alto o verso il basso rispettivamente
da sinistra a destra e viceversa.
Ingrandimento
Sullo schermo, allontanare contemporaneamente due dita o toccare due
volte sullo schermo per ingrandire un sito web o un documento.

IT
27
3.4) Elementi sullo schermo principale
A B
C
D E F G H I
A) Ricerca di Google™
B) Funzione del microfono per registrazione vocale
C) Menù applicazioni
D) Torna alla schermata precedente
E) Torna alla schermata iniziale
F) Visualizza applicazioni usate di recente
G) Screenshot
H) Controllo del volume
I) Indicatore di stato: L'angolo in basso a destra viene utilizzato per
visualizzare diversi messaggi (ad esempio, l'indicatore della batteria,
l'orario, la connessione WLAN o Bluetooth®, download disponibili).

IT
28
3.5) Personalizzazione della schermata iniziale
La schermata iniziale presenta due pagine in più a sinistra e a destra, in modo
che siano disponibili in tutto cinque pagine per un design individuale.
Per visualizzare le pagine, trascinare la finestra con il dito da destra a sinistra
o viceversa. È possibile impostare la schermata iniziale individuale (così
come le quattro pagine supplementari) con l'aggiunta o la rimozione di
collegamenti alle applicazioni e widget o cambiare lo sfondo del desktop.
Per personalizzare la schermata iniziale, toccare prima il menù delle
applicazioni in alto a destra della pagina. Poi procedere come segue:
Applicazioni
Dopo aver toccato il menù delle applicazioni, si apre una schermata
di visualizzazione di tutte le applicazioni attualmente disponibili.
Premere più a lungo su un'applicazione, che si desidera aggiungere
alla schermata di avvio, e poi spostarla nella posizione desiderata.
Se si tira l'applicazione sul bordo dello schermo, è anche possibile inserire
l'icona nella schermata successiva.
Widget
Dopo aver toccato il menù delle applicazioni, si apre una schermata
di visualizzazione di tutte le applicazioni attualmente disponibili. Toccare
la parte superiore sinistra dell'immagine su "
WiDgetS" o tirare il dito da
destra a sinistra sullo schermo per visualizzare tutti i widget disponibili.
Ora premere più a lungo su un widget, che si desidera aggiungere alla
schermata di avvio, e poi spostarlo nella posizione desiderata.
3.6) Rimozione di applicazioni dalla schermata iniziale
A) Per rimuovere un'applicazione o un widget dalla schermata iniziale,
premere più a lungo sul simbolo desiderato, fino a quando "riMuovere"
risp. "X" appare nella parte superiore dello schermo.
B) Tenere premuto il simbolo e trascinarlo su "riMuovere" risp. "X".
i
Questo processo elimina solo le scorciatoie nella schermata iniziale ma
non le applicazioni. Un'istruzione su come eliminare completamente
un'applicazione dal SurfTab®, si trova al punto 4.2.

IT
29
3.7) Cambiare lo sfondo del desktop
A) Toccare la schermata di avvio fino a quando appare una finestra con
il messaggio "ScegLi SfonDa Da".
B) Ora scegliere se si desidera utilizzare un'immagine di sfondo dalla
galleria, gli sfondi o gli sfondi dal vivo (immagini in movimento).
C) Cliccare sull'immagine desiderata e confermare la scelta con
"iMpoSta SfonDo".
i
Se si seleziona uno sfondo dalla galleria, si ha anche la possibilità di
selezionare un'area specifica per il motivo di sfondo desiderato.
3.8) La tastiera sul display
Quando si tocca un campo di testo per inserire il testo (ad esempio un
indirizzo web), sullo schermo viene visualizzata una tastiera. Inserire il
testo come di consueto con i tasti. Inoltre usare i tasti "?123" o "~\{" per
inserire numeri e caratteri speciali. Per l'immissione di lettere alternative
(ad esempio quelle con accenti o dieresi), premere e tenere premuto
una lettera particolare e appariranno i caratteri disponibili.
i
Andare tramite "impostazioni" + "lingua E immissionE" alla voce di menù
"tastiERa anDRoiD™" per regolare le ulteriori impostazioni della tastiera.
3.9) Utilizzo della fotocamera
Tramite la schermata di blocco
Se il SurfTab® è in modalità standby, premere brevemente il pulsante
di alimentazione per attivare il dispositivo. Quindi trascinare l'icona del
lucchetto sulla fotocamera sul lato sinistro del cerchio e la funzione
fotocamera è attivata.
Tramite il menù delle applicazioni
Toccare il menù delle applicazioni e poi l'icona della fotocamera per
attivare la funzione.
i
Per premere il pulsante di scatto, toccare il cerchio blu, che è al di sotto
a destra della foto, per zoomare l'immagine in avanti o indietro,
trascinare il piccolo cerchio dal simbolo "-" al simbolo "+" e viceversa.

IT
30
3.10) Creare un account di posta elettronica
Per impostare un account di posta elettronica, selezionare "eMaiL" dal
menù applicazioni e procedere come spiegato di seguito:
A) Tocca la casella di modifica in alto e inserisci un indirizzo e-mail
valido e la password corrispondente.
B) Tocca "avanti" per confermare.
C) Nei passaggi successivi è possibile regolare altre impostazioni
dell'account. Una volta impostato l'account come desiderato,
l'applicazione sarà pronta per l'uso.
3.11) Rimuovere un account di posta elettronica
Per rimuovere un account di posta elettronica, selezionare "eMaiL" dal
menù applicazioni e procedere come spiegato di seguito:
A) Tocca il punto in alto a destra dei tre correlati (impostazioni) e seleziona
il campo a sinistra con il nome del tuo account.
B) Ora scorri verso il basso nelle finestre di destra fino in fondo e tocca
"riMuovi account".
C) Conferma la tua scelta con OK e l'account sarà eliminato.
4) Utilizzando l'App Center
Toccare la schermata iniziale o l'icona nel menù delle applicazioni, attraverso
cui è possibile accedere all'App Center. Oltre alle applicazioni e widget che
sono già precaricati sul SurfTab®, si possono trovare una varietà di programmi
aggiuntivi, applicazioni e libri usati per estendere le funzioni dei vostri
SurfTab®.
Se si utilizza l'App Center per la prima volta, è necessario leggere le
condizioni di utilizzo e accettarle. Poi si può navigare nell'App Center per
categoria o per parole chiave per cercare in modo specifico un'applicazione.
4.1) Download e l'utilizzo di applicazioni
A) Dopo aver selezionata un'applicazione, toccare su "DoWnLoaD" per
installare l'applicazione.
B) Una volta che l'applicazione è stata scaricata e installata, si trova nel
menù delle applicazioni. Utilizzare le applicazioni da lì o aggiungerle
alla pagina iniziale (vedere anche paragrafo 3.5).
i
Alcune applicazioni devono essere acquistate prima di poter essere
scaricate. Per la scelta del metodo di pagamento corretto, si prega di
seguire le istruzioni fuori dall'App Center.

IT
31
4.2) Disinstallazione delle applicazioni
Se volete disinstallare un'applicazione, andate tramite "iMpoStazioni" ad
"appLicazioni" e selezionate l'applicazione che si desidera eliminare. Toccare
ora nella finestra seguente su uninStaLL" e confermare la scelta, ancora una
volta con "ok".
5) Collegamento di altri dispositivi
5.1) Collegamento di un PC
A) Collegare il connettore micro-USB alla porta Micro-USB del SurfTab®
e l'altra estremità del cavo USB a una porta USB del computer.
B) Toccare sullo schermo del SurfTab® su "attiva archivio uSB".
C) Un attimo dopo, la memoria interna del SurfTab® viene visualizzata
come un disco esterno all'interno di una cartella dei computer.
Da qui è possibile scaricare i file, copiarli, cancellarli o spostarli.
i
Se si desidera rimuovere in modo sicuro la SurfTab® dal computer, toccare
"Disattiva aRchivio usb" e scollegarla dal computer.
5.2) Collegamento di un dispositivo USB
Dispositivi USB, ad esempio un disco rigido, possono essere collegati tramite
la porta micro-USB.
i
Potrebbe essere che la corrente di alimentazione dei SurfTab® non sia
sufficiente a garantire pienamente la funzionalità completa del dispositivo
USB collegato. Quindi fornire corrente extra per un disco rigido esterno,
per esempio, per mezzo di un cavo a Y.
5.3) Collegamento di un dispositivo Bluetooth®
A) Andare tramite "iMpoStazioni" a "BLuetooth®" e impostare la funzione
Bluetooth® su "on" per cercare i dispositivi nelle vicinanze.
B) Toccare ora il dispositivo che si desidera collegare dall'elenco
visualizzato con un tocco.
C) Toccare ora su "accopia" e seguire le istruzioni dal SurfTab® o il
dispositivo che dovrebbe essere collegato.
i
Cliccando sul nome del dispositivo del tuo SurfTab® nell'elenco a destra,
puoi sbloccare per 2 minuti la visibilità del tuo SurfTab® per tutti i dispositivi
Bluetooth® attivi nei paraggi.

IT
32
5.4) Collegamento di un televisore tramite HDMI™
A) Andare tramite "iMpoStazioni" su "hDMi™" e attivare toccando
la funzione HDMI™ (un segno di spunta viene visualizzato sul lato
destro dell'immagine, una volta che la funzione è attivata).
B) Ora collegare un cavo mini-HDMI™ (per esempio disponibile su
www.trekstor-onlineshop.de) con una estremità al tablet e con
l'altra estremità al televisore.
C) Selezionare con il telecomando del televisore la porta HDMI™,
alla quale è stato collegato il SurfTab®. Superficie e contenuto
dei tablet saranno visualizzati sullo schermo del televisore.

IT
33
Indicazioni di sicurezza ed istruzioni per l'uso:
d
Le eventuali operazioni sul presente prodotto possono essere eseguite solamente da
personale qualificato. Il prodotto non deve essere aperto né modificato. I componenti
non possono essere riparati da parte dell'utente.
e
Non esporre mai l'apparecchio a umidità, condensa e liquidi.
k
Proteggere l'apparecchio da temperature particolarmente elevate o basse e dalle
variazioni di temperatura. Utilizzare l'apparecchio solo a una temperatura ambiente
compresa tra 5º C e 40º C.
m
Non posizionare l'apparecchio in prossimità di fonti di calore e proteggerlo dalla
luce diretta del sole.
h
Utilizzare e conservare l'apparecchio in un ambiente il più possibile libero da polveri.
g
Per la pulizia della superficie dell'apparecchio non utilizzare mai solventi,
diluenti, detergenti o altri prodotti chimici, bensì un panno morbido easciutto
o un pennello morbido.
Attenzione: la tecnica radio di questo apparecchio è utilizzabile limitatamente
a questo specifico scopo ed è adatta all’impiego in tutti I paesi dell’Unione Europea,
Svizzera e Norvegia.
Il produttore si riserva il diritto di effettuare ulteriori operazioni di miglioramento del prodotto
in modo costante. Tali modifiche possono essere apportate senza fornirne una descrizione
diretta all'interno delle presenti istruzioni per l'uso. Le informazioni contenute nelle presenti
istruzioni per l'uso non corrispondono necessariamente allo stato della versione tecnica.
Il produttore garantisce esclusivamente l'idoneità all'uso previsto. Il produttore non è tenuto
a rispondere di eventuali danni o perdite di dati, né di danni secondari da essi derivanti.
Copyright © 2013 TrekStor GmbH. Tutti i diritti riservati. Per quanto riguarda eventuali
riferimenti a prodotti o aziende, si tratta di marchi di fabbrica o di nomi dei marchi dei
rispettivi proprietari.
HDMI™, the HDMI™ Logo and High-Definition Multimedia Interface are trademarks
or registered trademarks of HDMI™ Licensing LLC.
Android™ is a trademark of Google™ Inc. Use of this trademark is subject to Google™
Permissions.
The Bluetooth® word mark and logos are registered trademarks owned by Bluetooth® SIG, Inc.
and any use of such marks by TrekStor GmbH is under license. Other trademarks and trade
names are those of their respective owners.

FR
34
b
GUIDE ABRÉGÉ
Nous vous félicitons d'avoir acheté le TrekStor SurfTab® ventos 7.0 HD.
Nous sommes certains que cet appareil vous offrira beaucoup de plaisir.
Veuillez lire attentivement les instructions suivantes pour vous familiariser
avec les fonctions et l'utilisation de cet appareil.
Plus d'informations sur nos produits sont disponibles sur le site Web
de TrekStor : www.trekstor.de.
Contenu de l'emballage
• TrekStor SurfTab® ventos 7.0 HD
• Câble micro USB
• Adaptateur USB
• Alimentation (100-240V)
• Chiffon de nettoyage
• Guide abrégé
1) Commandes et connexions de la SurfTab®
A) Haut-parleur
B) Fente pour carte mémoire microSD/microSDHC
C) Caméra: Vue avant
D) Reset
E) Connecteur Mini-HDMI™ Entrée secteur
F) Connecteur Micro-USB
G) Connecteur de sortie audio
H) Caméra: Vue arrière
I) Microphone
J) Commande de volume
K) Touche d'alimentation

FR
35
2) Première Installation
2.1) Charger la SurfTab®
Il est recommandé de charger complètement avant la première utilisation.
Branchez le connecteur d'entrée DC à et branchez l'alimentation à une
prise électrique.
2.2) Mise en route
A) Une fois chargée, maintenez enfoncé la touche d'alimentation pendant
3-5 secondes pour allumer l'appareil.
B) L'écran d'accueil apparaît dès que l'appareil est allumé. Pour configurer
l'interface utilisateur dans la langue souhaitée, veuillez appuyer sur
« SettingS » dans le menu des applications, puis sur « Language &
input ». Appuyez alors sur le premier champ « Language » de la colonne
de droite et sélectionnez votre langue.
2.3) Connexion à Internet
SurfTab® vous permet d'accéder à Internet via une connexion Wi-Fi. Suivez
les étapes ci-dessous pour établir une connexion à un nouveau réseau :
A) Via le menu applications allez aux réglages et appuyez sur « Wi-fi »
sous « SanS fiL réSeauX ». Dans le cas où la fonction Wi-Fi n'est pas encore
activée, faites glisser le bouton marche/arrêt sur « oui ».
B) Tous les réseaux sans fil sont affichés sur le côté droit. Sélectionnez
un réseau et entrez le mot de passe dans le champ approprié.
C) SurfTab® se connecte à Internet. Via le symbole du navigateur,
vous pouvez surfer sur Internet comme d'habitude.
i
Si vous avez une fois établi la connexion à un réseau Wi-Fi, s'y connecte
automatiquement dès qu'il est à portée.
i
Pour économiser l'énergie, il est conseillé de désactiver la fonction sans fil,
si vous n'en avez pas besoin.

FR
36
3) Utilisation de la SurfTab®
3.1) Allumer et éteindre l'appareil
Maintenez appuyée la touche d'alimentation pendant 3-5 secondes pour
allumer la SurfTab®. L'appareil s'allume. Maintenez appuyée la touche
d'alimentation pendant 3-5 secondes pour éteindre l'appareil. Le message
suivant apparaît : « éteinDre votre appareiL ? ». Appuyez sur « ok » pour
éteindre la SurfTab®.
3.2) Activer/Désactiver le mode veille
Si vous n'allez pas utiliser pendant un moment, appuyez brièvement sur
la touche d'alimentation pour mettre la tablette en mode veille. Pour quitter
le mode veille, appuyez à nouveau brièvement sur la touche power.
Une fois vous aurez de nouveau activé l'écran, affiche d'abord l'écran
de verrouillage. Pour déverrouiller la tablette, faites glisser l'icône de
verrouillage vers la droite du cercle au dessus du cadenas ouvert.
i
Est automatiquement verrouillé lorsqu'il n'est pas utilisé pendant un certain
temps. L'intervalle de temps au bout duquel passe automatiquement en
mode de veille peut être réglé sous « paRamètREs » + « affichagE » + « vEillE ».
3.3) Utilisation de l'écran tactile
Sélection d'éléments
Touchez l'écran une fois avec le bout du doigt pour ouvrir un élément
ou sélectionner une option.
Déplacer des éléments
Maintenez votre doigt sur l'élément que vous souhaitez déplacer et
faites-le glisser à la position souhaitée sur l'écran.
Défilement
Pour faire glisser une fenêtre ou l'écran vers le haut, le bas ou sur les côtés,
il suffit de faire glisser votre doigt vers le haut, le bas, à gauche ou à droite
respectivement et vice-versa.
Agrandissement
Sur l'écran, écartez simultanément deux doigts ou appuyez deux fois sur
l'écran pour agrandir un site Web ou un document.

FR
37
3.4) Eléments de l'écran d'accueil
A B
C
D E F G H I
A) Recherche Google™
B) Fonction microphone pour l'entrée vocale
C) Menu Applications
D) Retour à l'écran précédent
E) Retour à l'écran d'accueil
F) Voir les applications utilisées récemment
G) Screenshot
H) Commande de volume
I) Afficher d'état : Le coin inférieur droit est utilisé pour afficher différents
messages (ex. indicateur de batterie, l'heure, la connexion WLAN ou
Bluetooth®, les téléchargements disponibles).

FR
38
3.5) Personnalisation de l'écran d'accueil
L'écran d'accueil comporte deux autres pages à gauche et à droite, ainsi les
cinq pages sont disponibles pour une personnalisation individuelle. Pour
afficher les pages, faites glisser la fenêtre avec votre doigt de droite à gauche
ou vice-versa. Vous pouvez configurer l'écran d'accueil individuellement
(ainsi que les quatre autres pages) en ajoutant ou en supprimant des
raccourcis d'applications et des widgets ou en changeant le fond d'écran.
Pour personnaliser l'écran d'accueil, appuyez d'abord sur le menu
applications au coin supérieur droit de la page. Puis continuez comme suit :
Applications
Après avoir appuyé sur le menu applications, un écran s'ouvre et affiche
toutes les applications actuellement disponibles. Maintenez appuyé votre
doigt sur l'application que vous souhaitez ajouter à l'écran d'accueil,
puis la déplacer à l'emplacement souhaité.
Si vous faites glisser l'application vers le haut de l'écran, vous pouvez
également placer l'icône sur l'écran suivant.
Widgets
Après avoir appuyé sur le menu applications, un écran s'ouvre et affiche
toutes les applications actuellement disponibles. Appuyez sur la partie
supérieure gauche de l'image sur «
WiDgetS » ou faites glisser le doigt de
droite à gauche sur l'écran pour afficher tous les widgets disponibles.
Maintenez appuyé votre doigt sur le widget que vous souhaitez ajouter
à l'écran d'accueil, puis le déplacer à l'emplacement souhaité.
3.6) Suppression d'applications de l'écran d'accueil
A) UPour supprimer une application ou un widget de l'écran d'accueil,
maintenez appuyé l'icône approprié, jusqu'à ce que « SuppriMer » ou bien
« X » apparaisse en haut de l'écran.
B) Maintenez appuyé le symbole et faites-le glisser sur « SuppriMer » ou bien « X ».
i
Cette méthode ne supprime que les raccourcis sur l'écran d'accueil, mais
pas les applications mêmes. Vous trouverez les instructions de suppression
complète d'une application de votre SurfTab® au paragraphe 4.2.

FR
39
3.7) Modification du fond d'écran
A) Maintenez appuyé votre doigt sur l'écran d'accueil jusqu'à ce qu'une
fenêtre apparaisse avec le message « SéLectionnez un fonD D'écran DanS ».
B) Choisissez si vous souhaitez utiliser une image de fond de la galerie,
les fonds d'écran ou les fonds d'écran animés (images animées).
C) Appuyez sur l'image souhaitée et confirmez votre choix avec
« SéLectionner ».
i
Si vous sélectionnez un fond d'écran de la galerie, vous avez également
la possibilité de sélectionner une zone spécifique pour votre motif
de fond souhaité.
3.8) Le clavier virtuel
Lorsque vous appuyez sur un champ texte pour entrer du texte
(ex. une adresse Web), le clavier virtuel apparaît à l'écran. Entrez le texte
comme d'habitude par l'intermédiaire des touches. En plus de l'utilisation
des touches « ?123 » ou « ~\{ » pour entrer des chiffres et des caractères
spéciaux. Pour entrer des lettres alternatives (ex. ceux avec des accents
ou trémas), maintenez appuyée une lettre particulière et les caractères
disponibles s'affichent.
i
Aller à « paRamètREs » + « languE Et saisiE » puis à l'élément du menu
« claviER anDRoiD™ » afin de régler d'autres paramètres du clavier.
3.9) Utilisation de la caméra
Via l'écran de verrouillage
Si est en mode veille, appuyez brièvement sur la touche d'alimentation pour
activer de nouveau l'appareil. Faites ensuite glisser l'icône de verrouillage sur
la caméra sur le côté gauche du cercle pour activer la fonction caméra.
Via le menu applications
Appuyez sur le menu applications puis sur l'icône de la caméra pour activer
la fonction.
i
Pour déclencher l'obturateur, appuyez sur le cercle bleu, qui est en dessous
ou à droite de l'image, pour agrandir/réduire l'image, faites glisser le petit
cercle du symbole « - » à « + » et vice versa.

FR
40
3.10) Création d'un compte de messagerie
Pour créer un compte de messagerie électronique, choisissez « E-mai »
dans le menu de l'application, puis procédez comme suit :
A) Appuyez dans la zone d'édition supérieure et saisissez-y une adresse
e-mail valide ainsi que le mot de passe correspondant.
B) Appuyez sur « Suivant » pour confirmer votre saisie.
C) Les étapes suivantes vous permettent de modifier les autres paramètres
du compte. Une fois le compte défini à votre guise, l'application de
messagerie est prête à être utilisée.
3.11) Suppression d'un compte de messagerie
Pour supprimer un compte de messagerie, choisissez « eMaiL » dans le menu
de l' application, puis procédez comme suit :
A) En haut à droite, appuyez sur les trois points liés (paramètres), puis
sélectionnez à gauche le champ contenant le nom de votre compte.
B) Faites défiler jusqu'en bas la fenêtre à droite et appuyez sur
« SuppriMer Le coMpte ».
C) Confirmez votre choix en cliquant sur OK. Le compte est alors supprimé.
4) Utilisation de l'App Center
Appuyez sur l'écran d'accueil ou dans le menu applications sur l'icône qui
vous permet d'accéder à l'App Center. En plus des applications et des widgets
qui sont déjà préchargés dans , vous pouvez y trouver d'autres programmes,
applications et livres utilisés pour étendre les fonctions de votre SurfTab®.
Si vous utilisez l'App Center pour la première fois, vous devez lire les conditions
d'utilisation et les accepter. Vous pouvez ensuite parcourir l'App Center par
catégorie ou par mots-clés à la recherche d'applications spécifiques.
4.1) Téléchargement et utilisation des applications
A) Une fois vous aurez sélectionné une application, appuyez sur
« DoWnLoaD » pour télécharger l'application.
B) Une fois que l'application téléchargée et installée, elle sera présente
dans le menu applications. Vous pouvez utiliser les applications
à partir de là ou les ajouter à votre écran d'accueil (voir également
le paragraphe 3.5).
i
Certaines applications doivent être achetées avant d'être téléchargées.
Suivez les instructions de l'App Center pour choisir une méthode de
paiement appropriée.

FR
41
4.2) Désinstallation des applications
Pour désinstaller une application, allez à « appLicationS » via « paraMètreS » puis
sélectionnez l'application que vous souhaitez supprimer. Dans la fenêtre
suivante appuyez sur « uninStaLL » et confirmez votre choix avec « ok ».
5) Connexion d'autres appareils
5.1) Connexion d'un PC
A) Branchez le micro connecteur USB au micro port USB de et l'autre
extrémité du câble USB à un port USB d'un ordinateur.
B) Appuyez sur « activer La MéMoire De Stockage uSB » de l'écran de
la SurfTab®.
C) La mémoire interne de sera affichée au bout d'un moment, comme
pour un disque externe, dans l'explorateur de fichiers des ordinateurs.
Dans cette fenêtre, vous pouvez télécharger, copier, supprimer ou
déplacer des fichiers.
i
Pour retirer en toute sécurité de l'ordinateur, appuyez sur « DésactivER
la mémoiRE DE stockagE usb » et le déconnecter de l'ordinateur.
5.2) Connexion d'un dispositif USB
Les dispositifs USB, tels que disques durs, peuvent être connectés via
le micro port USB.
i
Il se peut que l'alimentation de soit insuffisante pour garantir
le fonctionnement complet du dispositif USB connecté. Ainsi,
il convient de fournir du courant supplémentaire pour un disque
dur externe par exemple via un câble en Y.
5.3) Connexion d'un dispositif Bluetooth®
A) Allez à « BLuetooth® » via « paraMètreS » pour activer la fonction Bluetooth®
et rechercher des appareils à portée.
B) Dans la liste affichée, appuyez sur le dispositif que vous souhaitez
connecter.
C) Appuyez sur « Se connecter » et suivez les instructions de ou du
dispositif qui est censé être connecté.
i
En tapant sur le nom de votre SurfTab® à droite sur la liste, vous pouvez
activer la visibilité de votre SurfTab® pendant 2 minutes pour tous les
appareils Bluetooth® actifs dans les environs.

FR
42
5.4) Connexion d'un téléviseur via HDMI™
A) Allez à « hDMi™ » via « paraMètreS » et activez la fonction HDMI™ en
appuyant dessus (une fois que la fonction activée, une coche
apparaît à droite de l'image).
B) Branchez un câble mini HDMI™ (ex. parmi ceux disponibles sur
www.trekstor-onlineshop.de) avec une extrémité dans la tablette
et à l'autre extrémité dans le téléviseur.
C) Sélectionnez le port HDMI™ de votre téléviseur, via la télécommande,
auquel est connectée. Le contenu de la tablette sera affiché sur
l'écran du téléviseur.

FR
43
Consignes de sécurité et remarques relatives à l'utilisation :
d
La réalisation de travaux techniques sur le produit est strictement réservée à des
personnes en possession des qualifications correspondantes. Il est strictement interdit
d'ouvrir le produit ou d'y apporter des modifications. Les composants ne peuvent pas
être réparés par l'utilisateur.
e
N'exposez jamais l'appareil à l'humidité, à la condensation et à la pluie.
k
Protégez l'appareil de températures extrêmement basses et élevées ainsi que des
fluctuations thermiques. Exploitez l'appareil uniquement à une température ambiante
dans une plage entre 5° C et 40° C.
m
N'installez pas l'appareil à proximité d'une source de chaleur et protégez-le du
rayonnement direct du soleil.
h
Lors de l'utilisation et du stockage de l'appareil, veillez à ce que l'environnement soit le
moins poussiéreux possible.
g
Le nettoyage de la surface de l'appareil ne doit jamais être réalisé avec des solvants,
des diluants, des produits de nettoyage ou d'autres produits chimiques. Utilisez plutôt
un chiffon doux et sec ou un pinceau souple.
Mise en garde : Veuillez noter que cet appareil utilise la technologie radio et devrait
être utiliser exclusivement aux fins pour lesquelles il a été prévu dans tous les pays de
l’Union Européenne, la Suisse et la Norvège.
Le fabricant se réserve le droit de poursuivre le développement du produit en permanence.
Ces modifications peuvent être mises en pratique sans description directe dans cette notice
d’utilisation. Les informations contenues dans cette notice d’utilisation ne reflètent donc pas
impérativement l’état d’exécution technique.
Le fabricant garantit uniquement la fonctionnalité pour la définition intrinsèque de ce produit.
En outre, le fabricant n’endosse aucune responsabilité concernant les dommages ou pertes
de données subis ainsi que les conséquences en résultant.
Copyright © 2013 TrekStor GmbH. Tous droits réservés. Toutes les autres désignations de
produits ou de firmes citées sont dans certains cas des marques déposées ou des noms
de marques du propriétaire respectif.
HDMI™, the HDMI™ Logo and High-Definition Multimedia Interface are trademarks
or registered trademarks of HDMI™ Licensing LLC.
Android™ is a trademark of Google™ Inc. Use of this trademark is subject to Google™
Permissions.
The Bluetooth® word mark and logos are registered trademarks owned by Bluetooth® SIG, Inc.
and any use of such marks by TrekStor GmbH is under license. Other trademarks and trade
names are those of their respective owners.

ES
44
b
GUÍA RÁPIDA
Gracias por adquirir la TrekStor SurfTab® ventos 7.0 HD. Confiamos en que
este producto será la fuente de mucho entretenimiento. Tenga a bien leer
las siguientes instrucciones con atención para poder familiarizarse con las
funciones de este producto y con su uso.
La información actual de este producto puede encontrarse en el sitio web
de TrekStor www.trekstor.de.
Contenido del paquete
• TrekStor SurfTab® ventos 7.0 HD
• Cable micro USB
• Adaptador de host USB
• Suministro de energía (100-240 V)
• Paño de limpieza
• Guía rápida
1) Controles y conexiones de la SurfTab®
A) Altavoz
B) Ranura para tarjeta de memoria microSD/microSDHC
C) Cámara: Lado delantero
D) Reset
E) Conector Mini-HDMI™
F) Conector Micro-USB
G) Conector de salida de audio
H) Cámara: Lado posterior
I) Micrófono
J) Control de volumen
K) Botón de encendido
ación inicial

ES
45
2.1) Carga de la SurfTab®
Antes de utilizarla por primera vez, se recomienda cargar la SurfTab®
completamente. Enchufe el conector de entrada de CC con la SurfTab®
y conecte el suministro de energía a una salida eléctrica.
2.2) Comienzo
A) Después de cargar la SurfTab®, mantenga pulsado el botón de
encendido durante 3-5 segundos para encender el dispositivo.
B) Después de encender el dispositivo, la pantalla de inicio aparecerá.
Para determinar el idioma deseado de la interfaz de usuario,
pulse "SettingS" dentro del menú de la aplicación y luego
"Language & input". Pulse luego en la columna derecha
en el primer campo (Language) y seleccione su idioma.
2.3) Conexión a Internet
Con la SurfTab®, tiene la posibilidad de acceder a Internet por medio de
Wi-Fi. Si desea establecer una conexión con una red nueva, proceda como
se indica a continuación:
A) Vaya, por medio del menú de aplicaciones, a ajustes y toque "Wi-fi" bajo
"coneXioneS inaLáMBricaS y reDeS". En caso de que la función Wi-Fi aún no se
active, primero coloque el interruptor de encendido/apagado en "Si".
B) A la derecha, se muestran todas las redes inalámbricas. Toque su red
favorita e ingrese la contraseña en el campo apropiado.
C) La SurfTab® luego se conectará a Internet. Por medio del símbolo de
navegador, usted puede navegar en Internet como siempre.
i
Si ha establecido una conexión con una red Wi-Fi una vez, la SurfTab®
automáticamente se conectará a ésta tan pronto como esté a su alcance.
i
Para ahorrar energía, se recomienda apagar la función inalámbrica
si no la necesita.

ES
46
3) Operación de la SurfTab®
3.1) Encendido y apagado
Para encender la SurfTab®, pulse el botón de encendido durante
aproximadamente 3-5 segundos. Luego, el dispositivo se encenderá.
Para apagar el dispositivo, también pulse el botón de encendido durante
aproximadamente 3-5 segundos. Ahora el siguiente mensaje aparecerá: "apagar".
Toque "aceptar" para apagar la SurfTab®.
3.2) Activación/desactivación del modo standby
Si no desea utilizar la SurfTab® por un tiempo, pulse brevemente el botón
de encendido para poner la tableta en el modo standby. Para salir del modo
Standby, pulse brevemente el botón de encendido otra vez.
Una vez que haya desactivado la pantalla nuevamente, la SurfTab® mostrará,
en principio, el bloqueo de pantalla. Coloque el ícono de bloqueo en el borde
derecho del círculo sobre el bloqueo abierto a fin de desbloquear la tableta.
i
La SurfTab® se bloqueará automáticamente cuando no se utilice por cierto
tiempo. Un cambio de intervalo, desde cuando se supone que la SurfTab®
entre automáticamente en modo Standby, puede ajustarse en forma
individual bajo "ajustEs" + "pantalla" + "apagaR".
3.3) Uso de la pantalla táctil
Selección de elementos
Toque la pantalla una vez con la punta del dedo para abrir un elemento
o para seleccionar una opción.
Movimiento de elementos
Mantenga el dedo en el elemento que desea mover y arrástrelo
a la posición deseada en la pantalla.
Desplazamiento
A fin de desplazar una ventana o una pantalla hacia arriba, hacia abajo
o hacia los laterales, simplemente deslice el dedo hacia arriba o hacia
abajo respectivamente, de izquierda a derecha y viceversa.
Ampliación
En la pantalla, separe dos dedos simultáneamente o toque dos veces
la pantalla para ampliar un sitio web o un documento.

ES
47
3.4) Elementos en la pantalla de inicio
A B
C
D E F G H I
A) Búsqueda en Google™
B) Función de micrófono para entrada de voz
C) Menú de aplicaciones
D) Volver a la pantalla anterior
E) Volver a la pantalla de inicio
F) Ver aplicaciones usadas recientemente
G) Screenshot
H) Control de volumen
I) Pantalla de estado: La esquina inferior derecha se utiliza para mostrar
diferentes mensajes (por ejemplo, indicador de batería, hora, conexión
WLAN o Bluetooth®, descargas disponibles).

ES
48
3.5) Personalización de la pantalla de inicio
La pantalla de inicio tiene dos páginas más a la izquierda y a la derecha, por
lo que todas las cinco páginas juntas pueden tener un diseño individual.
Para mostrar las páginas, mueva la ventana con el dedo de derecha a
izquierda o viceversa. Puede configurar la pantalla de inicio individualmente
(así como las cuatro páginas adicionales) agregando o quitando accesos
directos o miniaplicaciones, o cambiando el fondo de escritorio.
Para personalizar la pantalla de inicio, primero toque el menú
de aplicaciones en la parte superior derecha de la página. Luego,
proceda como se indica a continuación:
Aplicaciones
Después de haber tocado el menú de aplicaciones, se abre una pantalla
que muestra todas las aplicaciones disponibles en ese momento. Pulse una
aplicación que desee agregar a la pantalla de inicio por un período más
prolongado y luego muévala a la posición deseada.
Si coloca la aplicación en el borde de la pantalla, también puede ubicar
el ícono en la siguiente pantalla.
Miniaplicaciones
Después de haber tocado el menú de aplicaciones, se abre una pantalla
que muestra todas las aplicaciones disponibles en ese momento. Toque
la parte superior izquierda de la imagen en "
WiDgetS" o desplace el dedo
de derecha a izquierda sobre la pantalla para mostrar todas las
miniaplicaciones disponibles.
Pulse una miniaplicación que desee agregar a la pantalla de inicio por
un período más prolongado y luego muévala a la posición deseada.
3.6) Remoción de aplicaciones de la pantalla de inicio
A) Para quitar una aplicación o una miniaplicación de la pantalla de inicio,
pulse el ícono de una aplicación el tiempo que sea necesario hasta que
aparezca "Quitar" respectivamente "X" en la parte superior de la pantalla.
B) Mantenga pulsado el símbolo y arrástrelo a "Quitar" respectivamente "X".
i
Este proceso sólo borra los accesos directos en la pantalla de inicio, pero no las
aplicaciones propiamente dichas. Se puede encontrar una instrucción sobre
cómo borrar completamente una aplicación de su SurfTab® en el punto 4.2.

ES
49
3.7) Cambio de fondo de escritorio
A) Toque la pantalla de inicio el tiempo que sea necesario hasta que
aparezca una ventana con el mensaje "SeLeccionar fonDo De pantaLLa De".
B) Elija si desea usar una imagen de fondo de la galería, fondos de
pantalla o fondos de pantalla animados (imágenes animadas).
C) Haga clic en la imagen deseada y confirme su elección con
"eStaBLecer fonDo De pantaLLa".
i
Si selecciona un fondo de la galería, también tiene la opción de seleccionar
un área específica para su motivo de fondo de pantalla deseado.
3.8) Teclado de pantalla
Cuando toque un campo de texto para ingresar texto (por ejemplo,
una dirección de sitio web), el teclado en pantalla aparecerá. Ingrese el texto
como siempre, por medio de las teclas. Aparte de ello, utilice las teclas "?123"
o "~\{" para ingresar números y caracteres especiales. Para ingresar letras
alternativas (por ejemplo, esas con acentos o con diéresis), pulse y mantenga
pulsada una letra en particular; y los caracteres disponibles aparecerán.
i
Vaya, por medio de "ajustEs" + "iDioma y EntRaDa DE tExto", al punto de menú
"tEclaDo DE anDRoiD™" a fin de configurar más ajustes de teclado.
3.9) Uso de la cámara
Por medio de la pantalla de bloqueo
Si la SurfTab® está en modo Standby, pulse brevemente el botón de
encendido para activar el dispositivo otra vez. Luego, arrastre el ícono
de bloqueo sobre la cámara en el borde izquierdo del círculo; y la función
de cámara se activará.
Por medio del menú de aplicaciones
Toque el menú de aplicaciones y luego el ícono de cámara para activar
la función
i
Para pulsar el botón obturador, toque el círculo azul, que se encuentra en la
parte inferior o derecha de la imagen. Para acercar o para alejar la imagen,
arrastre el círculo pequeño del símbolo "-" a "+" y viceversa.

ES
50
3.10) Crear una cuenta de correo electrónico
Para establecer una cuenta de correo electrónico, seleccione "eMaiL"
en el menú de la aplicación y continúe del siguiente modo:
A) Pulse la casilla de edición superior e introduzca una dirección de correo
electrónico válida y su contraseña correspondiente.
B) Pulse "Siguiente" para confirmar los datos.
C) En los siguientes pasos, puede configurar otras cuentas. Una vez haya
establecido su cuenta tal y como la desee, la aplicación de correo estará
lista para usarse.
3.11) Eliminar una cuenta de correo electrónico
Para eliminar una cuenta de correo electrónico, seleccione "eMaiL"
en el menú de la aplicación y continúe del siguiente modo:
A) Pulse la parte superior derecha, donde aparecen los tres puntos
entrelazados (ajustes) y seleccione el nombre de su cuenta a la
izquierda del campo.
B) Deslice la pantalla hacia abajo para llegar a la ventana necesaria
y pulse "eLiMinar cuenta".
C) Confirme su selección con Aceptar y se eliminará la cuenta.
4) Uso de la tienda de aplicaciones
Toque la pantalla de inicio o el ícono en el menú de aplicaciones, por medio
de los cuales puede acceder a la tienda de aplicaciones. Además de las
aplicaciones y de las miniaplicaciones que ya están precargadas en la SurfTab®,
puede encontrar que existe una variedad de programas adicionales,
de aplicaciones y de libros utilizados para ampliar las funciones de su SurfTab®.
Si utiliza la tienda de aplicaciones por primera vez, debe leer los términos de
uso y aceptarlos. Luego, puede buscar la tienda de aplicaciones por categoría
o por palabras clave a fin de buscar específicamente una aplicación.
4.1) Descarga y uso de aplicaciones
A) Después de haber seleccionado una aplicación, toque "DoWnLoaD"
para instalarla.
B) Una vez que la aplicación se haya descargado e instalado, queda ubicada
en el menú de aplicaciones. Opere las aplicaciones ya sea desde ahí o
agréguelas a su pantalla de inicio (también consulte la sección 3.5).
i
Determinadas aplicaciones necesitan adquirirse antes de descargarse. Para
seleccionar el método de pago correcto, tenga a bien seguir las instrucciones
de la tienda de aplicaciones.

ES
51
4.2) Desinstalación de aplicaciones
Si desea desinstalar una aplicación, vaya, por medio de "ajuSteS", a "apLicacioneS"
y seleccione la aplicación que desee borrar. Ahora toque "uninStaLL" en la
siguiente ventana y confirme su elección una vez más con "ok".
5) Conexión con otros dispositivos
5.1) Conexión de una PC
A) Enchufe el conector micro USB al puerto micro USB de la SurfTab®
y el otro extremo del cable USB a un puerto USB de su ordenador.
B) Toque "activar aLMacenaMiento uSB" en la pantalla de la SurfTab®.
C) Un momento después, se muestra la memoria interna de la SurfTab®
como una unidad externa dentro del explorador de archivos de los
ordenadores. De ahí puede descargar, copiar, borrar o mover archivos.
i
Si desea quitar la SurfTab® del ordenador en forma segura, toque
"DEsactivaR almacEnamiEnto usb" y desconéctela del ordenador.
5.2) Conexión de un dispositivo USB
Los dispositivos USB, como un disco duro, pueden conectarse por medio
del puerto micro USB.
i
Puede ocurrir que la fuente actual de la SurfTab® no sea suficiente para
garantizar por completo el funcionamiento total del dispositivo USB
conectado. Por lo tanto, proporcione corriente adicional para un disco
duro externo, por ejemplo, por medio de un cable Y.
5.3) Conexión de un dispositivo Bluetooth®
A) Vaya, por medio de "ajuSteS", a "BLuetooth®" y configure la función
Bluetooth® en "Si" ua fin de buscar dispositivos cercanos.
B) Ahora toque el dispositivo que desee conectar de la lista que se
muestra.
C) Ahora toque "Sincronizar" y siga las instrucciones proporcionadas
por la SurfTab® o por el dispositivo que se supone que se conectará.
i
Tocando en el nombre de su dispositivo SurfTab®, situado a la derecha de la
lista, podrá desbloquear la visibilidad de su SurfTab® durante 2 minutos para
todos los dispositivos Bluetooth® activos que estén al alcance.

ES
52
5.4) Conexión de un TV por medio de HDMI™
A) Vaya, por medio de "ajuSteS", a "hDMi™" y active mediante un toque
la función HDMI™ (aparecerá una marca de verificación a la derecha
de la imagen, una vez que la función esté activada).
B) Ahora conecte un cable mini HDMI™ (por ejemplo, disponible en)
con un extremo a la tableta; y el otro, al TV.
C) Seleccione por medio del mando a distancia de su TV el puerto HDMI™
al que la SurfTab® estaba conectada. La superficie y los contenidos
de las tabletas ahora se mostrarán en la pantalla del TV.

ES
53
Indicaciones de uso y de seguridad:
d
Sólo personas cualificadas pueden realizar trabajos técnicos con el producto.
El producto no debe de estar abierto ni se deben realizar modificaciones en él.
El usuario no puede realizar el mantenimiento de los componentes.
e
No exponga el aparato a la humedad, agua de condensación ni lo moje.
k
Proteja el aparato de temperaturas extremas y cambios bruscos de temperatura.
Utilícelo únicamente en un intervalo de temperaturas de ambiente de entre 5º C y 40º C.
m
No aproxime el aparato a fuentes de calor y protéjalo de la luz solar directa.
h
Utilice y guarde el aparato en un ambiente lo más libre de polvo posible.
g
Nunca limpie la superficie del aparato con disolventes, diluyentes, detergentes u otros
productos químicos. Utilice en su lugar un paño suave y seco o un pincel suave.
Atención: Este dispositivo utiliza tecnología basada en radiofrecuencia y solamente
podrá ser empleado para el uso previsto en todos los países de la Unión Europea (U.E.),
Suiza y Noruega.
El fabricante reserva el derecho de continuar desarrollando el producto. Los consecutivos
cambios en el producto pueden realizarse sin que aparezcan descritos directamente en este
manual. Por lo tanto, la información contenida en el presente manual de usuario puede no
coincidir con el estado técnico de la última versión.
El fabricante garantiza el producto únicamente para el uso previsto. Asimismo, el fabricante no
se responsabiliza de daños o pérdidas de datos, ni de daños resultantes de estos.
Copyright © 2013 TrekStor GmbH. Todos los derechos reservados. Los nombres de otros
productos y empresas aquí citados son probablemente productos y marcas registradas de sus
respectivos propietarios.
HDMI™, the HDMI™ Logo and High-Definition Multimedia Interface are trademarks
or registered trademarks of HDMI™ Licensing LLC.
Android™ is a trademark of Google™ Inc. Use of this trademark is subject to Google™
Permissions.
The Bluetooth® word mark and logos are registered trademarks owned by Bluetooth® SIG, Inc.
and any use of such marks by TrekStor GmbH is under license. Other trademarks and trade
names are those of their respective owners.

SE
54
b
SNABBGUIDE
Tack för att du har köpt TrekStor SurfTab® ventos 7.0 HD. Vi är övertygade
om att denna produkt kommer att vara källan till mycket glädje. Läs följande
instruktioner noggrant så att du kan bekanta sig med funktionerna i denna
produkt och dess användning.
Aktuell produktinformation finns på TrekStors webbplats www.trekstor.de.
Förpackningen innehåller
• TrekStor SurfTab® ventos 7.0 HD
• Mikro-USB kabel
• USB värdadapter
• Strömförsörjning (100-240V)
• Rengöringstrasa
• Snabbguide
1) Kontroller och anslutningar till SurfTab®
A) Högtalare
B) microSD/microSDHC kortplats
C) Kamera: Framsida
D) Reset
E) Mini HDMI™-kontakt
F) Mikro USB-kontakt
G) Ljudutgång
H) Kamera: Baksidae
I) Mikrofon
J) Volym kontroll
K) Strömbrytare
2) Första inställningen

SE
55
2.1) Ladda SurfTab®
Det rekommenderas att fullt ladda SurfTab® innan första användning. Anslut
DC-ingången med SurfTab® och anslut strömförsörjningen till ett eluttag.
2.2) Komma igång
A) När du har laddat SurfTab®, håller du ner strömbrytaren i 3-5 sekunder
för att slå på enheten.
B) Startskärmen visas efter inkoppling av apparaten. För att ställa
in användarsnittet till önskat språk knackar du på "SettingS"
i applikationsmenyn och därefter på "Language & input". I den
högra kolumnen klickar du sedan på det första fältet "Language"
där du väljer ditt språk.
2.3) Anslutning till Internet
Med SurfTab® har du möjlighet att ansluta till Internet via Wi-Fi. Om du vill
upprätta en anslutning till ett nytt nätverk, gör så här:
A) Gå via programmenyn i inställningarna och klicka på "Wi-fi" under
"träDLöSt och nätverk". Om Wi-Fi-funktionen inte är aktiverad ännu dra
först på/av knappen till "på".
B) På höger sida visas alla de trådlösa nätverken. Klicka på önskat nätverk
och ange lösenordet i rätt fält.
C) SurfTab® ansluter sedan till Internet. Du kan nu surfa på Internet som
vanligt via webbläsarsymbolen.
i
Om du en gång har upprättat en anslutning till ett Wi-Fi-nätverk,
ansluter SurfTab® automatiskt till den så snart den är inom räckhåll.
i
För att spara ström, är det lämpligt att stänga av den trådlösa funktionen
om du inte behöver den.

SE
56
3) Hantering av SurfTab®
3.1) Slå på och stänga av
För att slå på SurfTab®, tryck på strömbrytaren i ca 3-5 sekunder. Enheten
slås sedan på. För att stänga av enheten, tryck också i ca. 3-5 sekunder på
strömbrytaren. Nu visas följande meddelande: "viLL Du Stänga av?". Klicka på
"ok" för att stänga av SurfTab®.
3.2) Aktivera/avaktivera vänteläge
Om du inte vill använda SurfTab® på ett tag, trycker du kort på strömbrytaren
för att sätta surfplattan i vänteläge. För att avsluta vänteläget tryck kort igen
på strömbrytaren.
När du har aktiverat skärmen igen, visar SurfTab® först skärmlåset.
Dra låsikonen till den högra kanten av cirkeln på det öppna låset för
att låsa upp surfplattan.
i
SurfTab® låses automatiskt när den inte används under en viss tid.
En förändring av intervallet, från det att SurfTab® är tänkt att gå
automatiskt in i viloläge, kan anpassas individuellt enligt
"inställningaR" + "visning" + "vilolägE".
3.3) Använda pekskärmen
Välja föremål
Peka på skärmen en gång med fingertoppen för att öppna ett element
eller välja ett alternativ.
Flytta objekt
Håll fingret på det objekt som du vill flytta och dra det till önskad plats
på skärmen.
Bläddring
För att rulla ett fönster eller skärmen uppåt, nedåt eller åt sidan, skjut bara
fingret uppåt eller nedåt från vänster till höger och vice versa.
Förstoring
Dra samtidigt två särade fingrar eller klicka två gånger på skärmen
för att förstora en webbplats eller ett dokument.

SE
57
3.4) Element på startskärmen
A B
C
D E F G H I
A) Google™ search
B) Mikrofonfunktion för röststyrning
C) Applikationsmenyn
D) Tillbaka till föregående skärm
E) Tillbaka till startsidan
F) Se nyligen använda applikationer
G) Screenshot
H) Volym kontroll
I) Statusvisning: Det nedre högra hörnet används för att visa
olika meddelanden (t.ex. batteriindikator, tid, WLAN eller
Bluetooth®-anslutning, tillgängliga nedladdningar).

SE
58
3.5) Anpassa startskärmen
Startskärmen har ytterligare två sidor på vänster och höger sida, så det
finns totalt fem sidor tillgängliga för individuell design. För att visa sidorna,
drar du fönstret med fingret från höger till vänster eller vice versa. Du kan
ställa in startskärmen individuellt (liksom de fyra ytterligare sidorna) genom
att lägga till eller ta bort applikationsgenvägar och widgets eller ändra
skrivbordsbakgrunden.
Om du vill anpassa startskärmen trycker du först på applikationsmenyn
till höger högst upp på sidan. Fortsätt sedan på följande sätt:
Applikationer
När du har tryckt på applikationsmenyn, öppnas en skärm som visar alla
tillgängliga applikationer. Gör ett långt tryck på en applikation som du vill
lägga till startskärmen och flytta den sedan till önskad plats.
Om du drar upp applikationen skärmens kant, kan du också placera ikonen
på nästa skärm.
Widgets
När du har tryckt på applikationsmenyn, öppnas en skärm som visar alla
tillgängliga applikationer. Klicka överst till vänster på bilden på "
WiDgetS"
eller dra med fingret från höger till vänster över skärmen för att visa alla
tillgängliga widgets.
Gör nu ett långt tryck på den widget som du vill lägga till startskärmen
och flytta den sedan till önskad plats.
3.6) Ta bort applikationer från startskärmen
A) För att ta bort en applikation eller en widget från startskärmen gör
du ett långt tryck på lämplig ikon, tills "Bort" eller "X" visas högst
upp på skärmen.
B) Håll ned symbolen och dra den till "Bort" eller "X".
i
Denna process raderar endast genvägar på startskärmen, men inte själva
applikationerna. Instruktioner om hur du helt raderar en applikation från
din SurfTab®, finns i punkt 4.2.

SE
59
3.7) Ändra skrivbordsbakgrund
A) Rör var som helst på startskärmen tills ett fönster visas med
meddelandet "väLj BakgrunD från".
B) Välj nu om du vill använda en bakgrundsbild från galleriet, wallpapers
eller live wallpapers (rörliga bilder).
C) Klicka på önskad bild och bekräfta ditt val med "ange BakgrunD".
i
Om du väljer en bakgrund från galleriet, har du också möjlighet att välja
ett specifikt område för önskat bakgrundsmotiv.
3.8) Skärmens tangentbord
När du trycker på ett textfält för att skriva in text (t.ex. en webbadress), visas
tangentbordet på skärmen. Skriv in texten som vanligt med tangenterna.
Förutom detta använder du knapparna "?123" eller "~\{" för att ange siffror
och specialtecken. För att ange alternativa bokstäver (t.ex. de med accenter
eller omljud), tryck och håll en viss bokstav och tillgängliga tecknen visas.
i
Gå via "inställningaR" + "spRåk och immatning" till menypunkten "anDRoiD™ tangEntboRD"
för att justera ytterligare tangentbordsinställningar.
3.9) Använda kameran
Via låsskärmen
Om SurfTab® befinner sig i vänteläge, trycker du snabbt på strömbrytaren för
att aktivera enheten igen. Dra sedan låsikonen till kameran i vänstra kanten
av cirkeln och kameran aktiveras.
Via programmenyn
Klicka på programmenyn och sedan på kameraikonen för att aktivera funktionen.
i
För att trycka på slutarknappen, klickar du på den blå cirkeln som ligger
under eller till höger om bilden, för att zooma in eller ut bilden genom att
dra den lilla cirkeln från "-" till "+" symbolen och vice versa.
3.10) Skapa ett e-postkonto
För att sätta upp ett e-postkonto väljer du "eMaiL" i applikationens meny
och fortsätter sedan enligt följande:
A) Tnacka på den övre redigeringsrutan och ange en giltig e-postadress
och ett lösenord.
B) Knacka på "näSta" för att bekräfta vad du angivit.
C) I de följande stegen kan du justera andra kontoinställningar. När du väl har
ställt in kontot efter dina önskemål är e-postapplikationen redo att användas.

SE
60
3.11) Ta bort ett e-postkonto
För att ta bort ett e-postkonto väljer du "eMaiL" i applikationens meny och
fortsätter sedan enligt följande:
A) Knacka längst upp till höger på de tre sammankopplade punkterna
(inställningar) och välj sedan fältet med namnet på ditt konto till vänster.
B) Bläddra nu längst ner i det högra fönstret och knacka på "ta Bort konto".
C) Efter att du bekräftat ditt val med OK kommer kontot att tas bort.
4) Använda App Center
Klicka på startskärmen eller i applikationsmenyn på ikonen, genom vilken
du kan komma åt App Center. Förutom de applikationer och widgets som
redan är förinstallerade på SurfTab® kan du hitta många ytterligare program,
applikationer och böcker som används för att utöka din SurfTab® funktioner.
Om du använder App Center för första gången, måste du läsa villkoren för
användning och acceptera dessa. Sedan kan du bläddra i App Center efter
kategori eller genom sökord för att specifikt leta efter en applikation.
4.1) Ladda ner och använda applikationer
A) När du har valt en applikation klickar du på "DoWnLoaD" för att installera
applikationen.
B) Applikationen ligger i applikationsmenyn när den har laddats ner och
installerats. Du kan manövrera applikationerna antingen därifrån eller
lägga dem i startskärmen (se även avsnitt 3.5).
i
Vissa applikationer måste köpas innan de kan laddas ner. Följ App Centers
instruktioner för att välja rätt betalningsmetod.
4.2) Avinstallera applikationer
Om du vill avinstallera en applikation, gå via "inStäLLningar" till "appar" och
välj den applikation som du vill ta bort. Nu klickar du i följande fönster på
uninStaLL" och bekräftar ditt val igen med "ok".

SE
61
5) Ansluta till andra enheter
5.1) Ansluta till en dator
A) Anslut micro-USB-kontakten till mikro-USB-porten på SurfTab® och den
andra änden av USB-kabeln till en USB-port på datorn.
B) Klicka på SurTabs skärm på "aktivera uSB-Lagring".
C) En stund senare visas SurfTab® internminne som en extern hårddisk
inuti datorernas filhanterare. Därifrån kan du ladda ner filer, kopiera, ta
bort eller flytta dem.
i
Om du vill ta bort SurfTab® från datorn på ett säkert sätt trycker du på
"avaktivERa usb-lagRing" och kopplar bort den från datorn.
5.2) Ansluta en USB-enhet
USB-enheter, t.ex. en hårddisk, kan anslutas via mikro-USB-porten.
i
Det kan hända att SurfTab® nuvarande strömtillförsel inte räcker till för att
till fullo garantera en full funktion av den anslutna USB-enheten. Tillför
därför extra ström för en extern hårddisk t.ex. med en Y-kabel.
5.3) Ansluta en Bluetooth® -enhet
A) Gå via "inStäLLningar" till "BLuetooth®" och ställ in Bluetooth®-funktionen på
"på" för att söka efter enheter i närheten.
B) Klicka nu på den enhet som du vill ansluta från den visade listan genom
att trycka på den.
C) Klicka nu på "parkoppLing" och följ instruktioner från SurfTab® eller
enheten som är tänkt att anslutas.
i
Om du klickar på enhetens namn på SurfTab® till höger i listan blir SurfTab®
synlig i 2 minuter för alla aktiva Bluetooth®-enheter i närheten.
5.4) Ansluta TV via HDMI™
A) Gå via "inStäLLningar" på "hDMi™" och aktivera genom att trycka på
HDMI™-funktionen (en markering visas till höger på bilden,
när funktionen är aktiverad).
B) Nu ansluter du en mini-HDMI™-kabel (finns tillgänglig på t.ex.
www.trekstor-onlineshop.de) med ena änden till surfplattan
och med den andra änden till TV:n.
C) Välj HDMI™-porten med TV:ns fjärrkontroll, till vilken SurfTab® var ansluten.
Surfplattornas yta och innehåll kommer nu att visas på TV-skärmen.

SE
62
Säkerhets- och användningsföreskrifter:
d
Tekniskt arbete på produkten får bara utföras av personer med erforderlig utbildning.
Det är inte tillåtet att öppna produkten eller göra ändringar på den. Produkten
innehåller inga komponenter som användaren kan underhålla.
e
Utsätt aldrig produkten för fukt, kondens eller väta.
k
Skydda apparaten mot alltför höga eller låga temperaturer och temperaturvariationer.
Använd den bara om omvigningstemperaturen ligger mellan 5º C och 40º C.
m
Ställ inte upp apparaten nära en värmekälla och skydda den mot direkt solsken.
h
Se noga till att omgivningen där du använder och förvarar apparaten är så
dammfri som möjligt.
g
Rengör aldrig apparatens yta med lösningsmedel, förtunningsmedel, rengöringsmedel
eller andra kemikalier. Använd istället en mjuk och torr trasa eller en mjuk borste.
Varning: Denna produkt använder sig av en Radiosändare och får endast användas
för sitt avsedda syfte, i alla Europeiska länder samt Schweiz och Norge.
Tillverkaren förbehåller sig rätt till kontinuerlig vidareutveckling av produkten. Ändringar kan
företas utan att de beskrivs direkt i denna bruksanvisning.Upplysningarna i bruksanvisningen
överensstämmer därför inte nödvändigtvis med det verkliga tekniska utförandet.
Tillverkaren garanterar enbart att produkten är lämplig för dess avsedda ändamål. Tillverkaren
ansvarar inte heller för skada på eller förlust av data eller för därav orsakade följdskador.
Copyright © 2013 TrekStor GmbH. Alla rättigheter förbehållna. Om andra produkt- eller
företagsbeteckningar nämns kan de eventuellt avse varubeteckningar eller märkesnamn som
tillhör respektive innehavare.
HDMI™, the HDMI™ Logo and High-Definition Multimedia Interface are trademarks
or registered trademarks of HDMI™ Licensing LLC.
Android™ is a trademark of Google™ Inc. Use of this trademark is subject to Google™
Permissions.
The Bluetooth® word mark and logos are registered trademarks owned by Bluetooth® SIG, Inc.
and any use of such marks by TrekStor GmbH is under license. Other trademarks and trade
names are those of their respective owners.

PL
63
b
SKRÓCONA INSTRUKCJA
Dziękujemy za zakup TrekStor SurfTab® ventos 7.0 HD. Prosimy o uważne
przeczytanie poniższych instrukcji, co pozwoli zapoznać się z funkcjami i
obsługą urządzenia.
Aktualne informacje na temat produktu znajdują się na stronie internetowej
TrekStor: www.trekstor.de.
Lieferumfang
• TrekStor SurfTab® ventos 7.0 HD
• Przewód mikro USB
• Adapter USB
• Zasilacz (100–240 V)
• Ściereczka
• Skrócona instrukcja
1) Przyciski i złącza SurfTabu
A) Głośnik
B) Gniazdo karty microSD/microSDHC
C) Kamera: Przód
D) Reset
E) Złącze Mini-HDMI™
F) Złącze Mikro-USB
G) Wyjście audio
H) Kamera: Tył
I) Mikrofon
J) Regulacja głośności
K) Przycisk zasilania

PL
64
2) Konfiguracja wstępna
2.1) Ładowanie SurfTabu
Przed pierwszym użyciem zaleca się przeprowadzenie pełnego ładowania
baterii SurfTabu. Podłącz wtyczkę zasilacza do SurfTabu, a następnie podłącz
zasilacz do gniazdka elektrycznego.
2.2) Pierwsze kroki
A) Po naładowaniu SurfTabu przytrzymaj przycisk zasilania przez 3–5 sekund,
aby włączyć urządzenie.
B) Po włączeniu urządzenia zostanie wyświetlony ekran startowy.
Aby ustawić pożądany język interfejsu użytkownika, dotknij opcję
"SettingS" w menu aplikacji, a później "Language & input". Następnie
dotknij pierwsze pole "Language" w prawej kolumnie i wybierz język.
2.3) Łączenie się z Internetem
Urządzenie SurfTab® może zostać podłączone do Internetu za pomocą sieci
Wi-Fi. Jeżeli chcesz ustanowić połączenie z nową siecią, wykonaj poniższą
procedurę:
A) Przez menu aplikacji przejdź do ustawień i puknij w „Wi-fi” - w sekcji
„Sieci zWykłe i BezprzeWoDoWe”. Jeżeli funkcja Wi-Fi nie była nigdy używana,
w pierwszej kolejności włącz ją, wybierając pozycję „Wł”.
B) Wszystkie sieci bezprzewodowe są wyświetlane po prawej stronie.
Puknij w żądaną sieć i wprowadź hasło w odpowiednie pole.
C) SurfTab® połączy się z Internetem. Wybierając ikonę przeglądarki
możesz przeglądać strony internetowe w tradycyjny sposób.
i
Po ustanowieniu połączenia z siecią Wi-Fi SurfTab® automatycznie połączy
się z nią, gdy znajdzie się w jej zasięgu.
i
Aby oszczędzać energię baterii zaleca się wyłączanie funkcji
bezprzewodowej, gdy nie jest używana.

PL
65
3) Obsługa SurfTabu
3.1) Włączanie i wyłączanie
Aby włączyć SurfTab®, przytrzymaj przycisk zasilania przez 3–5 sekund.
Urządzenie włączy się. Aby wyłączyć urządzenie, przytrzymaj przycisk zasilania
przez 3–5 sekund. Pojawi się poniższy komunikat: „czy chceSz Wyłączyć?”.
Puknij w „ok”, aby wyłączyć SurfTab®.
3.2) Aktywacja/wyłączenie trybu czuwania
Jeżeli nie chcesz używać urządzenia SurfTab® przez chwilę, krótko
naciśnij przycisk zasilania, aby uruchomić tryb czuwania tabletu.
Po ponownej aktywacji ekranu, na SurfTabie pojawi się blokada ekranu.
Aby odblokować tablet, przeciągnij ikonę kłódki w prawą stronę,
w kierunku otwartej kłódki.
i
Urządzenie SurfTab® zostanie automatycznie zablokowane, jeśli nie
było używane przez określony czas. Czas, po którym SurfTab®
automatycznie przejdzie w tryb czuwania można ustawić
w „ustawiEnia” + „wyświEtlacz” + „uśpiEniE”.
3.3) Korzystanie z ekranu dotykowego
Wybór elementów
Aby otworzyć element lub wybrać opcję, dotknij ekranu opuszką palca.
Przesuwanie elementów
Przytrzymaj palcem element, który chcesz przesunąć i przeciągnij go
w żądane miejsce na ekranie.
Przewijanie
Aby przewinąć okno lub ekran w górę, w dół lub w bok, przesuń palcem
z góry na dół, ewentualnie z lewej na prawą lub odwrotnie.
Powiększanie
Równocześnie rozsuń dwa palce dotykające ekranu, lub dwukrotnie puknij
w ekran, aby powiększyć stronę internetową lub dokument.

PL
66
3.4) Elementy ekranu głównego
A B
C
D E F G H I
A) Wyszukiwarka Google™
B) Funkcja mikrofonu
C) Menu aplikacji
D) Powrót do poprzedniego ekranu
E) Powrót do ekranu głównego
F) Przeglądanie aplikacji używanych ostatnio
G) Screenshot
H) Regulacja głośności
I) Obszar stanu: W prawym dolnym rogu wyświetlanych jest szereg
komunikatów (np. wskaźnik baterii, czas, połączenie WLAN lub
Bluetooth®, pliki do pobrania).

PL
67
3.5) Personalizacja ekranu startowego
Ekran startowy posiada dwie dodatkowe strony po lewej i prawej stronie,
dzięki czemu użytkownik może zaprojektować łącznie aż pięć stron. Aby
wyświetlić kolejne strony, przeciągnij palcem okno z prawej w lewo, lub
odwrotnie. Istnieje możliwość konfiguracji ekranu startowego (oraz czterech
dodatkowych stron), poprzez dodawanie lub usuwanie skrótów do aplikacji
i widżetów, a także zmianę tła pulpitu.
Aby zmienić ekran startowy, puknij w menu aplikacji w prawym górnym
rogu strony. Następnie wykonaj poniższe kroki:
Aplikacje
Po puknięciu w menu aplikacji pojawi się ekran z listą dostępnych aplikacji.
Przytrzymaj przez dłuższy czas aplikację, którą chcesz dodać do ekranu
startowego, a następnie przesuń ją w żądane miejsce.
Jeżeli przeciągniesz aplikację do górnej krawędzi ekranu, możliwe będzie
umieszczenie jej na następnym ekranie.
Widgets
Po puknięciu w menu aplikacji pojawi się ekran z listą dostępnych aplikacji.
Puknij w lewą górną część obrazka „
WiDgetS” lub przeciągnij palcem z prawej
na lewo, aby wyświetlić dostępne widżety.
Następnie przytrzymaj przez dłuższy czas widżet, który chcesz dodać do
ekranu startowego i przesuń go w żądane miejsce.
3.6) Usuwanie aplikacji z ekranu startowego
A) Aby z ekranu startowego usunąć aplikację lub widżet, przytrzymaj
odpowiednią ikonę do momentu pojawienia się na górze ekranu
komunikatu „
uSunąć” lub „X”.
B) Przytrzymaj symbol i przeciągnij go na komunikat „uSunąć” lub „X”.
i
Niniejsza procedura umożliwia usunięcie skrótu z ekranu startowego bez
usuwania aplikacji z urządzenia. Informacje na temat pełnego usuwania
aplikacji z SurfTabu znajdziesz w punkcie 4.2.

PL
68
3.7) Zmiana tła pulpitu
A) Przytrzymaj ekran startowy do momentu wyświetlenia okna
z komunikatem „WyBierz tapetę z”.
B) Wybierz czy chcesz użyć obrazu tła z galerii, tapet, lub żywych
tapet (ruchomych obrazów).
C) Kliknij żądany obraz i potwierdź decyzję, wybierając „uStaW tapetę”.
i
Jeśli wybrane tło pochodzi z galerii, możesz określić obszar dla
wybranego motywu tła.
3.8) Wyświetlanie klawiatury
Gdy chcesz wprowadzić tekst (np. adres strony internetowej), puknij w pole
tekstowe – zostanie wyświetlona klawiatura ekranowa. Tekst wprowadź za
pomocą wyświetlanych klawiszy. Ponadto korzystaj z klawiszy „?123” lub „~\{”,
aby wprowadzić liczby i znaki specjalne. Aby wprowadzić litery alternatywne
(np. litery akcentowane lub litery z umlaut), naciśnij i przytrzymaj konkretną
literę – pojawią się dostępne znaki alternatywne.
i
Wybierz „ustawiEnia” + „język, klawiatuRa, głoS” a następnie opcję
„klawiatuRa anDRoiD™”, aby zmienić ustawienia klawiatury.
3.9) Korzystanie z aparatu
Przy zablokowanym ekranie
Jeżeli SurfTab® znajduje się w trybie czuwania, krótko naciśnij przycisk
zasilania, aby włączyć urządzenie. Następnie przeciągnij ikonę blokady
do aparatu – w lewym rogu ekranu. Aparat zostanie włączony.
Z poziomu menu aplikacji
Puknij w menu aplikacji, a następnie w ikonę aparatu, aby włączyć aparat.
i
Aby nacisnąć przycisk migawki, puknij w niebieski okrąg, znajdujący
się poniżej lub na prawo od obrazu. Aby zwiększyć/pomniejszyć obraz,
przeciągnij mały okrąg z symbolu „-” do symbolu „+”, lub na odwrót.

PL
69
3.10) Tworzenie konta e-mail
Aby skonfigurować konto e-mail, wybierz „eMaiL” w menu aplikacji i wykonaj
następujące czynności:
A) Stuknij górne okno dialogowe i wpisz poprawny adres e-mail oraz hasło.
B) Stuknij „DaLej”, aby potwierdzić podane dane.
C) W kolejnych krokach będziesz mógł zmienić pozostałe ustawienia
konta. Po skonfigurowaniu konta zgodnie z życzeniem, aplikacja
e-mailowa jest gotowa do użytku.
3.11) Usuwanie konta e-mail
Aby usunąć konto e-mail, wybierz „eMaiL” w menu aplikacji i wykonaj
następujące czynności:
A) W prawym górnym rogu, stuknij w trzy połączone punkty (ustawienia),
następnie po lewej wybierz pole z nazwą konta.
B) Teraz w prawym oknie przejdź na sam dół i stuknij „uSuń konto”.
C) Potwierdź wybór przyciskiem OK i konto zostanie usunięte.
4) Korzystanie z App Center
Na ekranie startowym lub w menu aplikacji puknij w ikonę umożliwiającą
wywołanie App Center. Oprócz aplikacji i widżetów zainstalowanych
domyślnie na SurfTabie znajdziesz tam szereg dodatkowych programów,
aplikacji i książek, które rozszerzą funkcjonalność twojego SurfTabu.
Jeśli korzystasz z App Center po raz pierwszy, musisz przeczytać i
zaakceptować regulamin usługi. Od tej chwili możesz przeglądać kategorie
App Center lub wyszukiwać potrzebne aplikacje według słów kluczowych.
4.1) Pobieranie i korzystanie z aplikacji
A) Po wybraniu aplikacji puknij w „DoWnLoaD", aby ją pobrać.
B) Po pobraniu i zainstalowaniu nowa aplikacja pojawi się w menu
aplikacji. Możesz korzystać z nowych aplikacji, wywołując je
z powyższego menu lub dodać je do ekranu startowego
(zajrzyj również do sekcji 3.5).
i
Niektóre aplikacje dostępne są odpłatnie, dlatego przed pobraniem należy
je zakupić. Aby wybrać poprawną metodę płatności zastosuj
się do wskazówek App Center.

PL
70
4.2) Odinstalowanie aplikacji
Jeśli chcesz odinstalować aplikację, przejdź do „uStaWienia”, następnie
„apLikacje” i wybierz aplikację, którą chcesz usunąć. Puknij w oDinStaLuj”,
w oknie które zostanie wyświetlone i potwierdź swoją decyzję wybierając „ok”.
5) Podłączanie innych urządzeń
5.1) Podłączanie tabletu do komputera
A) Podłącz przewód mikro USB do portu mikro USB SurfTabu, a drugi jego
koniec do portu USB komputera.
B) Na ekranie SurfTabu puknij w „Włącz nośnik uSB”.
C) Po chwili pamięć wewnętrzna SurfTabu pojawi się w eksploratorze
plików komputera jako dysk zewnętrzny. Od tej chwili możesz przenosić,
kopiować i kasować pliki za pomocą komputera.
i
Aby bezpiecznie odłączyć SurfTab® od komputera, puknij w „wyłącz pamięć
usb” i odłącz urządzenia od komputera.
5.2) Podłączanie urządzenia USB
Urządzenia USB, np. dysk twardy, podłączyć można za pośrednictwem
portu mikro USB.
i
Zasilanie SurfTabu może być zbyt małe, by zapewnić pełną funkcjonalność
podłączonego urządzenia USB. Dlatego zalecamy zapewnienie
dodatkowego źródła zasilania dla dysku zewnętrznego,
np. za pomocą przewodu Y.
5.3) Podłączanie urządzenia Bluetooth®
A) Przez „uStaWienia” przejdź do „BLuetooth®” i włącz Bluetooth®, wybierając
opcję „Wł”, aby możliwe było wyszukanie urządzeń znajdujących się
w pobliżu.
B) Na wyświetlanej liście urządzeń puknij w urządzenie, z którym chcesz
się połączyć.
C) Następnie puknij w „poWiąź” i wykonaj instrukcje wyświetlane na
SurfTabie lub urządzeniu, z którym chcesz nawiązać połączenie.
i
Po naciśnięciu nazwy SurfTabu na liście z prawej strony można na 2 minuty
aktywować funkcję widoczności swojego SurfTabu dla wszystkich aktywnych
urządzeń Bluetooth® w pobliżu.

PL
71
5.4) Podłączanie do telewizora, za pomocą HDMI™
A) Przez „uStaWienia” przejdź do „hDMi™” i włącz tę usługę, pukając
w funkcję HDMI™ (po aktywowaniu funkcji, po prawej stronie
ikony pojawi się symbol zaznaczenia).
B) Następnie podłącz przewód mini HDMI™ (dostępny, np. na
www.trekstor-onlineshop.de) do tabletu, a jego drugi koniec
do telewizora.
C) Za pomocą pilota telewizora jako źródło sygnału ustaw port HDMI™,
do którego podłączyłeś SurfTab®. Pulpit i zawartość tabletu zostaną
wyświetlone na ekranie telewizora.

PL
72
Wskazówki dotyczące bezpieczeństwa i eksploatacji:
d
Do wykonywania napraw i modyfikacji produktu uprawnione są tylko odpowiednio
wykwalifikowane osoby. Produktu nie wolno otwierać ani modyfikować. Podzespoły
urządzenia nie mogą być konserwowane przez użytkownika.
e
Urządzenie należy zawsze chronić przed wilgocią, skroplinami i wodą.
k
Urządzenie należy chronić przed ekstremalnie wysokimi lub niskimi temperaturami
oraz przed wahaniami temperatury. Podczas eksploatacji temperatura otoczenia musi
wynosić od 5º C do 40º C.
m
Nie ustawiać urządzenia w pobliżu źródła ciepła i chronić je przed słońcem.
h
Podczas eksploatacji i składowania urządzenia otoczenie powinno być możliwie
wolne od kurzu.
g
Do czyszczenia powierzchni urządzenia nie należy nigdy używać rozpuszczalników,
rozcieńczalników, środków czyszczących ani innych substancji chemicznych,
a jedynie miękkiej, suchej ściereczki lub miękkiego pędzla.
Uwaga: Technika bezprzewodowa tego urządzenia dopuszczona jest do stosowania
we wszystkich krajach Unii Europejskiej oraz w Szwajcarii i Norwegii.
Producent zastrzega sobie prawo do ciągłego rozwoju produktu. Zmiany te mogą
być wprowadzone bez uwzględnienia ich w niniejszej instrukcjiobsługi. Informacje
zawarte w instrukcji obsługi nie muszą więc oddawać stanu technicznego wersji urządzenia.
Producent gwarantuje jedynie, że produkt nadaje się do stosowania zgodnie
z przeznaczeniem. Ponadto producent nie odpowiada za uszkodzenia lub utratę
danych oraz za ich skutki.
Copyright © 2013 TrekStor GmbH. G. Wszystkie prawa zastrzeżone. Inne wymienione
tu nazwy produktów i firm mogą być znakami towarowymi lub markami ich właścicieli.
HDMI™, the HDMI™ Logo and High-Definition Multimedia Interface are trademarks
or registered trademarks of HDMI™ Licensing LLC.
Android™ is a trademark of Google™ Inc. Use of this trademark is subject to Google™
Permissions.
The Bluetooth® word mark and logos are registered trademarks owned by Bluetooth® SIG, Inc.
and any use of such marks by TrekStor GmbH is under license. Other trademarks and trade
names are those of their respective owners.

PT
73
b
MANUAL RÁPIDO
Agradecemos a sua aquisição do TrekStor SurfTab® ventos 7.0 HD. Estamos
certos que este produto será fonte de muito divertimento. As instruções
seguintes devem ser lidas com o maior cuidado de modo a que fique
familiarizado com as funções e utilização deste produto.
Pode encontrar informação actualizada do produto no sítio web da TrekStor
www.trekstor.de.
Conteúdo da embalagem
• TrekStor SurfTab® ventos 7.0 HD
• Cabo micro USB
• Adaptador de anfitrião USB
• Alimentador (100-240V)
• Pano de limpeza
• Manual rápido
1) Comandos e ligações do SurfTab®
A) Altifalante
B) Entrada cartão microSD/microSDHC
C) Câmara: Lado frontal
D) Reset
E) Conector Mini HDMI™
F) Conector Micro USB
G) Conector de saída áudio
H) Câmara: Lado traseiro
I) Microfone
J) Controlo volume
K) Botão de alimentação

PT
74
2) Primeira configuração
2.1) Carregar o SurfTab®
Antes da primeira utilização, é recomendado carregar totalmente
o SurfTab®. Ligar o conector de entrada DC com o SurfTab® e ligar
a fonte de alimentação a uma tomada de corrente eléctrica.
2.2) Iniciar
A) Depois de carregar o SurfTab®, deve manter premido o botão
de alimentação durante 3-5 segundos para ligar o dispositivo.
B) Depois de ligar o dispositivo, aparece o ecrã inicial. Para configurar
a interface do utilizador para o idioma desejado, por favor, toque
no interior do menu de aplicações em "SettingS" e depois em
"Language & input". Agora toque na coluna da direita no primeiro
campo "Language" e selecione o seu idioma.
2.3) Ligar a Internet
Com o SurfTab® tem a possibilidade de aceder à Internet através do Wi-Fi.
Se pretender estabelecer uma ligação a uma nova rede, deve proceder
como se segue:
A) Ir através do menu de aplicações para as configurações e tocar em
"Wi-fi" em "reDeS SeM fioS e outraS". No caso da função Wi-Fi ainda não
estiver activada, em primeiro lugar colocar o interruptor ligar/desligar
em "activaDo".
B) No lado direito são exibidas todas as redes sem fios. Tocar nas redes
pretendidas e inserir a palavra-passe no campo apropriado.
C) O SurfTab® liga-se então à Internet. Através do símbolo de pesquisa
pode agora navegar na Internet como habitualmente.
i
Se já estabeleceu alguma vez a ligação a uma rede Wi-Fi, o SurfTab® liga
automaticamente à mesma logo que esta estiver dentro do seu alcance.
i
Para poupar energia é aconselhável desligar a função sem fios,
se não necessitar da mesma.

PT
75
3) Funcionamento do SurfTab®
3.1) Ligar e desligar
Para ligar o SurfTab®, premir o botão de alimentação durante aproximadamente
3-5 segundos. O dispositivo liga-se. Para desligar o dispositivo, premir também o
botão de alimentação durante aproximadamente 3-5 segundos. Aparece então a
seguinte mensagem: "pretenDe encerrar?". Tocar em "ok" para encerrar o SurfTab®.
3.2) Activar/Desactivar o modo em espera
Se não pretender utilizar o SurfTab® durante algum tempo, premir ligeiramente
o botão de alimentação para colocar o tablet no modo em espera. Para sair do
modo em espera, premir de novo ligeiramente o botão de alimentação.
Uma vez activado de novo o ecrã, o SurfTab® exibe em primeiro lugar
o bloqueio do ecrã. Arrastar o ícone de bloqueio para a margem direita
do círculo para o fecho aberto, de modo a desbloquear o tablet.
i
O SurfTab® é bloqueado automaticamente quando não é utilizado durante
um determinado período de tempo. Pode ser efectuada uma alteração
do intervalo, a partir do qual é suposto o SurfTab® entrar automaticamente
em modo de espera, a qual pode ser ajustada individualmente em
"DEfiniçõEs" + "visualização" + "suspEnsão".
3.3) Usar o ecrã táctil
Seleccionar itens
Tocar o ecrã uma vez com a ponta do dedo para abrir um elemento ou
seleccionar uma opção.
Mover itens
Manter o dedo sobre o item que pretende deslocar e arraste-o para
a posição desejada no ecrã.
Deslocar
De modo a deslocar uma janela ou fazer subir, descer ou deslocar
lateralmente o ecrã, basta deslizar o dedo para cima ou para baixo
respectivamente da esquerda para a direita ou vice-versa.
Ampliar
No ecrã, arrastar simultaneamente dois dedos para cada um dos lados ou
tocar duas vezes no ecrã para ampliar um sítio web ou um documento.

PT
76
3.4) Elementos no ecrã inicial
A B
C
D E F G H I
A) Pesquisa Google™
B) Função de microfone para entrada de voz
C) Menu de aplicações
D) Voltar ao ecrã anterior
E) Voltar ao ecrã inicial
F) Ver as aplicações usadas recentemente
G) Screenshot
H) Controlo volume
I) Exibir o estado: O canto inferior direito é usado para exibir as várias
mensagens (por ex. indicador de bateria, hora, ligação WLAN ou
Bluetooth®, descarregamentos disponíveis).

PT
77
3.5) Personalizar o ecrã inicial
O ecrã inicial tem mais duas páginas no lado esquerdo e no lado direito,
sendo no total cinco páginas disponíveis para uma configuração individual.
Para exibir as páginas, arrastar a janela com o dedo, da direita para a esquerda
ou vice-versa. Pode definir individualmente o ecrã inicial (bem como as quatro
páginas adicionais) adicionando ou removendo os atalhos da aplicação e os
widgets ou alterar o fundo do ambiente de trabalho.
Para personalizar o ecrã inicial, tocar em primeiro lugar no menu da
aplicação no topo direito da página. Depois proceder como se segue:
Aplicações
Depois de ter tocado no menu de aplicações, abre-se um ecrã exibindo
todas as aplicações actuais disponíveis. Premir demoradamente numa
aplicação, a qual deseja adicionar ao ecrã inicial e depois pode deslocá-la
para a posição pretendida.
Se arrastar a aplicação para a margem do ecrã, pode igualmente colocar
o ícone no ecrã seguinte.
Widgets
Depois de ter tocado no menu de aplicações, abre-se um ecrã exibindo
todas as aplicações actuais disponíveis. Tocar no topo esquerdo da imagem
em "
WiDgetS" ou arrastar o dedo da direita para a esquerda ao longo do ecrã
para exibir todos os widgets disponíveis.
Agora premir demoradamente numa widget, a qual deseja adicionar ao
ecrã inicial e depois pode deslocá-la para a posição pretendida.
3.6) Remover aplicações do ecrã inicial
A) Para remover uma aplicação ou uma widget do ecrã inicial, premir
demoradamente no ícone apropriado, até que apareça "reMover"
respetivamente "X" no topo do ecrã.
B) Manter premido o símbolo e arrastar para "reMover" respetivamente "X".
i
Este processo apenas apaga os atalhos no ecrã inicial mas não apaga
a aplicação. Podem ser encontradas no ponto 4.2 instruções completas
de como apagar totalmente uma aplicação no SurfTab®.

PT
78
3.7) Alterar o fundo do ambiente de trabalho
A) Tocar um item no ecrã inicial durante tanto tempo quanto o necessário
até aparecer uma janela com a mensagem "eScoLher iMageM De funDo De".
B) Agora escolher se pretende usar uma imagem de fundo a partir da
galeria, dos padrões de fundo ou dos padrões de fundo animados
(imagens em movimento).
C) Clicar na imagem pretendida e confirmar a escolha com
"Definir iMageM De funDo".
i
Se seleccionar um fundo a partir da galeria, tem também a opção de
seleccionar uma área específica para o motivo de fundo pretendido.
3.8) O teclado do ecrã
Quando tocar num campo de texto de modo a introduzir texto (por ex.
um endereço de web), aparece o teclado no ecrã. Inserir o texto como
habitualmente através das teclas. Além disso usar as teclas "?123" ou "~\{"
para inserir números e caracteres especiais. Para a inserção de caracteres
alternativos (por ex. os que têm acentos ou tremas), premir e manter
premido um carácter em especial e aparecerão os caracteres existentes.
i
Seguir através de "DEfiniçõEs" + "iDioma E EntRaDa" para o item do menu
"tEclaDo DE anDRoiD™" de modo a ajustar configurações adicionais do
teclado.
3.9) Usar a câmara
Através do bloqueamento do ecrã
Se o SurfTab® estiver em modo em espera, premir ligeiramente o botão
de alimentação para activar de novo o dispositivo. Depois deslocar o ícone
de bloqueamento para a câmara na margem esquerda do círculo e a função
de câmara é activada.
Através do menu de aplicações
Tocar no menu de aplicações e de seguida no ícone da câmara para
activar a função.
i
Para premir o botão do obturador, tocar no círculo azul, que se encontra
por baixo ou à direita da imagem; para ampliar ou reduzir a imagem,
arrastar o pequeno círculo do símbolo "-" para o símbolo "+" e vice-versa.

PT
79
3.10) Criar uma conta de email
Para configurar uma conta de email, escolha "eMaiL" no menu de aplicações
e depois proceda de acordo com o seguinte:
A) Clique na caixa de edição superior e insira um endereço de email válido,
bem como a palavra-passe correspondente.
B) Clique em "Seguinte" para confirmar a sua entrada.
C) Nos passos seguintes pode configurar outras definições da conta.
Depois de configurar a conta de acordo com o que deseja, a aplicação
de email está pronta a utilizar.
3.11) Remover uma conta de email
Para remover uma conta de email, escolha "eMaiL" no menu de aplicações
e depois proceda de acordo com o seguinte:
A) Toque no canto superior direito sobre os três pontos
inter-relacionados(configurações) e depois selecione,
no canto esquerdo, o nome da sua conta.
B) Em seguida percorra as janelas da direita até ao final e clique em
"reMover conta".
C) Confirme a sua opção com OK e a sua conta será apagada.
4) Usar o App Center
Tocar no ecrã inicial ou no menu de aplicações no ícone respectivo, através
do qual pode aceder ao App Center. Adicionalmente as aplicações e as
widgets que foram já pré-carregadas no SurfTab®, p0ode aqui encontrar
uma variedade de programas, aplicações e livros adicionais utilizados para
alargar as funções do seu SurfTab®.
Se estiver a usar o App Center pela primeira vez, deve ler os termos de
utilização e aceitar os mesmos. Depois pode pesquisar o App Center por
categoria ou por palavra-chave de modo a procurar especificamente por
uma aplicação.
4.1) Descarregar e utilizar as aplicações
A) Depois de ter seleccionado uma aplicação, tocar em "DoWnLoaD"
para instalar a aplicação.
B) Uma vez a aplicação descarregada e instalada, fica localizada no
menu de aplicações. Operar com as aplicações tanto a partir daqui
ou adicionando-as ao ecrã inicial (consultar também a secção 3.5).
i
Algumas aplicações necessitam de ser adquiridas antes de poderem ser
descarregadas. Para a selecção do meio de pagamento correcto,
deve seguir as instruções do App Center.

PT
80
4.2) Desinstalar aplicações
Se pretender desinstalar uma aplicação, seguir através de "DefiniçõeS" para
"apLicaçõeS" e desinstalar a aplicação que pretende apagar. Tocar agora na
seguinte janela em uninStaLL" e confirmar a sua escolha uma vez mais com "ok".
5) Ligar outros dispositivos
5.1) Ligar a um PC
A) Ligar o conector Micro-USB à porta Micro-USB do SurfTab® e a outra
extremidade do cabo USB a uma porta USB do seu computador.
B) Tocar no ecrã do SurfTab® em "activar arMazenaMento uSB".
C) Alguns instantes depois, a memória interna do SurfTab® será exibida como
um controlador externo dentro do explorador de ficheiros do Computador.
A partir daqui pode descarregar, copiar, apagar ou mover ficheiros.
i
Se desejar remover com segurança o SurfTab® do computador, tocar em
"DEsactivaR aRmazEnamEnto usb" e desligar o mesmo do computador.
5.2) Ligar a um dispositivo USB
Os dispositivos USB, por exemplo um disco rígido, podem ser ligados através
da porta Micro-USB.
i
Pode acontecer que a alimentação actual do SurfTab® não seja suficiente
para garantir na sua totalidade o funcionamento total do dispositivo
USB ligado. Portanto providenciar energia extra para um disco rígido
externo por ex. através do cabo Y.
5.3) Ligar a um dispositivo Bluetooth®
A) Seguir através de "DefiniçõeS" para "BLuetooth®" e definir a função
Bluetooth® em "activaDo" de modo a procurar por dispositivos nas
proximidades.
B) Tocar agora no dispositivo que gostaria de ligar a partir da lista exibida
tocando na mesma.
C) Tocar agora em "par" e seguir as instruções no SurfTab® ou no
dispositivo que é suposto ser ligado.
i
Ao tocar no nome do dispositivo do seu SurfTab®, à direita na lista pode
tornar o seu SurfTab® visível para todos os dispositivos Bluetooth® ativos
em seu redor durante 2 minutos.

PT
81
5.4) Ligar uma TV, através de HDMI™
A) Seguir através de "DefiniçõeS" para "hDMi™" e activar tocando na função
HDMI™ (aparece uma marca de verificação no lado direito da imagem,
uma vez a função activada).
B) De seguida ligar um cabo Mini-HDMI™ (por ex. disponível em
www.trekstor-onlineshop.de) com uma extremidade no tablet
e a outra na TV.
C) Seleccionar através do controlo remoto da TV, a porta HDMI™, à qual
o SurfTab® estava ligado. A superfície e o conteúdo dos tablets serão
agora exibidos no ecrã da TV.

PT
82
Indicações de utilização e segurança:
d
Os trabalhos técnicos no produto devem ser efectuados exclusivamente por pessoal
qualificado. O produto não deve ser aberto nem devem ser efectuadas outras alterações
no mesmo. Os componentes não devem ser alvo de manutenção pelo utilizador.
e
Nunca sujeite o aparelho a humidade nem a condensação.
k
Proteja o aparelho de temperaturas extremas, altas ou baixas, e de oscilações de
temperatura. Só o utilize com uma temperatura ambiente entre 10º C e 40º C.
m
Não coloque o aparelho perto de fontes de calor e proteja-o da radiação solar directa.
h
Utilize e armazene o aparelho num local sem muito pó.
g
A limpeza da superfície do aparelho nunca deve ser efectuada com solventes, diluentes,
produtos de limpeza ou outros produtos químicos. Em vez destes, utilize um pano macio
e seco ou um pincel.
Cuidado: Favor observar que esse aparelho utiliza tecnologia de rádio e deve ser
somente utilizado para sua finalidade pretendida em todos os países da União
Europeia, Suíça e Noruega.
O fabricante reserva-se o direito de desenvolver continuamente o produto. Estas alterações
podem ser efectuadas sem descrição directa neste manual de instruções. As informações
contidas neste manual de instruções não estão obrigadas a reflectir o estado da versão técnica.
O fabricante garante apenas a qualificação para a determinação própria deste produto.
Além disso, o fabricante não se responsabiliza por danos ou perdas de dados nem por
danos consequentes.
Copyright © 2013 Todos os direitos reservados. Outras designações de produtos ou de
empresas referem-se, eventualmente, a marcas registadas ou a nomes de marcas dos
respectivos detentores.
HDMI™, the HDMI™ Logo and High-Definition Multimedia Interface are trademarks
or registered trademarks of HDMI™ Licensing LLC.
Android™ is a trademark of Google™ Inc. Use of this trademark is subject to Google™
Permissions.
The Bluetooth® word mark and logos are registered trademarks owned by Bluetooth® SIG, Inc.
and any use of such marks by TrekStor GmbH is under license. Other trademarks and trade
names are those of their respective owners.

NL
83
b
SNELGIDS
Hartelijk bedankt voor het kopen van de TrekStor SurfTab® ventos 7.0 HD.
Wij zijn ervan overtuigd dat dit product de bron van veel plezier zal worden.
Lees de volgende instructies aandachtig door, zodat u kennis kunt maken
met de functies van dit product en het gebruik ervan.
Actuele productinformatie is te vinden op de website van TrekStor
www.trekstor.de.
Inhoud van de verpakking
• TrekStor SurfTab® ventos 7.0 HD
• Micro-USB-kabel
• USB-Host-Kabel
• Voeding (100-240 V)
• Reinigingsdoekh
• Snelgids
1) Bedieningselementen en aansluitingen van de SurfTab®
A) Luidspreker
B) microSD/microSDHC-kaartsleuf
C) Camera: Voorzijde
D) Reset
E) Mini HDMI™-connector
F) Micro-USB-poort
G) Audio-Out-aansluiting
H) Camera: Achterzijde
I) Microfoon
J) Volumeregelaar
K) Aan/Uit-knop
2) Eerste set-up

NL
84
2.1) De SurfTab® opladen
Vóór het eerste gebruik, is het aanbevolen om de SurfTab® volledig op te
laden. Sluit de DC-stekker van de voedingsadapter op de SurfTab® aan en
sluit de voedingsadapter op een stopcontact aan.
2.2) Aan de slag
A) Na het opladen van de SurfTab®, houd de Power-knop (aan/uit)
gedurende 3-5 seconden ingedrukt om het apparaat in te schakelen.
B) Nadat het apparaat ingeschakeld is, wordt het startscherm
weergegeven. Om de gewenste taal in te stellen: ga naar "SettingS"
in het menu en daarna naar "Language & input". Kies dan "Language"
in de rechter kolom en stel uw taal in.
2.3) Verbinding met het Internet maken
Met de SurfTab® hebt u de mogelijkheid om het Internet via Wi-Fi te
benaderen. Als u verbinding met een nieuw netwerk wilt maken,
gaat u als volgt verder:
A) Ga via het toepassingenmenu naar de instellingen en tik op "Wi-fi"
onder "DraaDLooS en netWerken". In het geval dat de Wi-Fi-functie nog
niet geactiveerd is, sleep eerst de aan-/uit-schakelaar naar "aan".
B) Aan de rechterkant worden alle draadloze netwerken weergegeven.
Tik op het gewenste netwerk en voer het wachtwoord in het
betreffende veld in.
C) Vervolgens maakt de SurfTab® verbinding met het Internet. Via het
browser-symbool kunt u nu zoals gebruikelijk op het Internet surfen.
i
Als u eerder een verbinding met een Wi-Fi-netwerk tot stand hebt gebracht,
maakt de SurfTab® automatisch verbinding met het netwerk, zodra het
binnen bereik is.
i
Om energie te besparen, is het raadzaam om de draadloze functie
uit te schakelen, als u het niet nodig hebt.

NL
85
3) Bediening van de SurfTab®
3.1) Aan- en uitschakelen
Druk op en houd de Power-knop (aan/uit) ca. 3-5 seconden ingedrukt om
de SurfTab® in te schakelen. Het apparaat schakelt vervolgens in. Druk op
en houd deze knop ook ca. 3-5 seconden ingedrukt om de SurfTab® uit te
schakelen. Nu verschijnt het volgende bericht: "WiLt u afSLuiten?". Tik op "ok"
om de SurfTab® af te sluiten.
3.2) De standby-modus activeren/deactiveren
Als u de SurfTab® voor een tijdje niet wilt gebruiken, druk kort op de
Power-knop (aan/uit) om de tablet in de standby-modus te schakelen.
Om de standby-modus af te sluiten, druk opnieuw kort op de Power-knop
(aan/uit).
Nadat u het scherm opnieuw hebt geactiveerd, geeft de SurfTab® eerst
de schermvergrendeling weer. Sleep het slotsymbool naar de rechterrand
van de cirkel op het open slot, om de tablet te ontgrendelen.
i
De SurfTab® wordt automatisch vergrendeld wanneer deze gedurende een
bepaalde tijd niet wordt gebruikt. Een verandering van het interval, van het
moment waarop de SurfTab® wordt verondersteld om automatisch in de
standby-modus te gaan, kan individueel onder "instEllingEn" + "wEERgavE" +
"slaapstanD" worden aangepast.
3.3) Het aanraakscherm gebruiken
Items selecteren
Raak het scherm één keer met uw vingertop aan om een element
te openen of een optie te selecteren.
Items verplaatsen
Houd uw vinger op het item dat u wilt verplaatsen en sleep deze naar
de gewenste positie op het scherm.
Scrollen
Om een venster of het scherm omhoog, omlaag of opzij te rollen, schuif gewoon
uw vinger omhoog of omlaag respectievelijk van links naar rechts en omgekeerd.
Vergroten
Trek twee vingers op het scherm tegelijkertijd uit elkaar, of tik twee keer
op het scherm om een website of een document te vergroten.

NL
86
3.4) Elementen op het startscherm
A B
C
D E F G H I
A) Google™ zoekmachine
B) Microfoonfunctie voor spraakinvoer
C) Toepassingenmenu
D) Naar de vorige pagina terugkeren
E) Naar het startscherm terugkeren
F) Bekijk recentelijk gebruikte toepassingen
G) Screenshot
H) Volumeregelaar
I) Statusweergave: De rechter benedenhoek wordt gebruikt voor het
weergeven van verschillende berichten (bijv. batterij-indicator, tijd,
WLAN- of Bluetooth®-verbinding, beschikbare downloads).

NL
87
3.5) Het personaliseren van het startscherm
Het startscherm heeft aan de linkerkant en de rechterkant twee pagina's
meer, zodat bij elkaar vijf pagina's voor een individueel design beschikbaar
zijn. Om de pagina’s weer te geven, sleep het venster met uw vinger van
rechts naar links of omgekeerd. U kunt het startscherm individueel instellen
(evenals de vier extra pagina's) door snelkoppelingen van toepassingen
en widgets toe te voegen of te verwijderen of de achtergrond van het
bureaublad te wijzigen.
Om het startscherm aan te passen, tik eerst in het toepassingenmenu
op de rechter bovenhoek van de pagina. Ga als volgt te werk:
Toepassingen
Nadat u op het toepassingenmenu hebt getikt, opent een scherm met alle
momenteel beschikbare toepassingen. Houd uw vinger op een toepassing,
die u aan het startscherm wilt toevoegen en verplaats het naar de
gewenste positie.
Als u de toepassing naar de schermrand omhoog sleept, kunt u het
pictogram ook op het volgende scherm plaatsen.
Widgets
Nadat u op het toepassingenmenu hebt getikt, opent een scherm met alle
momenteel beschikbare toepassingen. Tik in de linker bovenhoek van het
beeld op "
WiDgetS" of sleep de vinger van rechts naar links over het scherm
om alle beschikbare widgets weer te geven.
Houd uw vinger op de widget, die u aan het startscherm wilt toevoegen
en verplaats het naar de gewenste positie.
3.6) Toepassingen van het startscherm verwijderen
A) Om een toepassing of een widget van het startscherm te verwijderen,
houd uw vinger op het gewenste pictogram, totdat "verWijDeren" of "X"
boven in het scherm verschijnt.
B) Houd uw vinger op het symbool en sleep het op "verWijDeren" of "X".
i
Dit proces verwijdert alleen de snelkoppelingen op het startscherm, maar
niet de toepassingen zelf. Een instructie hoe een toepassing volledig van
uw SurfTab® te verwijderen, kunt u onder punt 4.2 vinden.

NL
88
3.7) De achtergrond van het bureaublad wijzigen
A) Houd uw vinger op een willekeurig punt op het startscherm totdat
een venster met het bericht "achtergronD kiezen van" erscheint.
B) Kies nu of u een achtergrondafbeelding uit de galerie, de
achtergronden of de live wallpapers (bewegende beelden)
wilt gebruiken.
C) Klik op de gewenste afbeelding en bevestig uw keuze met
"achtergronD inSteLLen".
i
Als u een achtergrond uit de galerie selecteert, hebt u ook de optie om een
specifiek gebied voor uw gewenst achtergrondmotief te selecteren.
3.8) Het schermtoetsenbord
Wanneer u een tekstveld aantikt om tekst (bijv. een webadres) in te voeren,
wordt het schermtoetsenbord weergegeven. Voer de tekst zoals gebruikelijk
via de toetsen in. Gebruik daarnaast de toetsen "?123" of "~\{" om getallen
en speciale tekens in te voeren. Voor het invoeren van alternatieve letters
(bijv. met accenten of umlauten), houd uw vinger op een bepaalde letter
en de beschikbare tekens worden weergegeven.
i
Ga via "instEllingEn" + "taal En invoER" naar het menuonderdeel
"anDRoiD™-toEtsEnboRD" om verdere toetsenbordinstellingen aan te passen.
3.9) De camera gebruiken
Via het slotscherm
Als de SurfTab® in de standby-modus is geschakeld, druk kort op
de Power-knop (aan/uit) om het apparaat opnieuw te activeren.
Sleep vervolgens het slotpictogram op de camera aan de linkerrand
van de cirkel en de camerafunctie is geactiveerd.
Via het toepassingenmenu
Tik op het toepassingenmenu en daarna op het camerapictogram om
de functie te activeren.
i
Om de sluiterknop in te drukken, tik op de blauwe cirkel, die onder of rechts
van de afbeelding te vinden is; om de afbeelding in of uit te zoomen,
sleep de kleine cirkel van het "-" naar het "+" symbool en omgekeerd.

NL
89
3.10) Het aanmaken van een e-mailaccount
Om een e-mailaccount aan te maken, kies "eMaiL" via het menu toepassingen
en voer dan het volgende uit:
A) Klik op het bovenste bewerkbare vakje en voer zowel een geldig
e-mailadres als betreffend wachtwoord in.
B) Klik op "voLgenDe" om uw invoer te bevestigen.
C) In de volgende stappen kunt u andere account instellingen aanpassen.
Zodra u de account naar wens heeft ingesteld, is de e-mailtoepassing
klaar voor gebruik.
3.11) Het verwijderen van een e-mailaccount
Om een e-mailaccount te verwijderen, kies "eMaiL" via het menu
toepassingen en voer dan het volgende uit:
A) Klik rechtsboven op de drie met elkaar verbonden punten (instellingen)
en kies dan aan de linkerkant het veld met de naam van uw account.
B) Scroll nu helemaal naar onder in de rechter schermen en klik op
"account verWijDeren".
C) Bevestig uw keuze met OK en de account wordt verwijderd.
4) De App Center gebruiken
Tik op het startscherm of in het toepassingenmenu op het pictogram,
waarmee u toegang tot de App Center kunt krijgen. Naast de toepassingen
en widgets die reeds vooraf op de SurfTab® zijn geladen, kunt u daar een
verscheidenheid aan extra programma's, toepassingen en boeken vinden
die worden gebruikt om de functies van uw SurfTab® uit te breiden.
Als u de App Center voor het eerst gebruikt, moet u de gebruiksvoorwaarden
lezen en deze aanvaarden. U kunt vervolgens de App Center per categorie of
op trefwoorden doorbladeren om specifiek naar een toepassing te zoeken.
4.1) Downloaden en gebruiken van toepassingen
A) Nadat u een toepassing hebt geselecteerd, tik op "DoWnLoaD" om
de toepassing te installeren.
B) Zodra de toepassing gedownload en geïnstalleerd is, bevindt het zich
in het toepassingenmenu. Start de toepassingen daar vandaan of voeg
ze aan uw startscherm toe (zie ook hoofdstuk 3.5).
i
Bepaalde toepassingen moeten eerst worden gekocht voordat
ze gedownload kunnen worden. Voor het selecteren van de juiste
betaalmethode, volg de instructies van de App Center.

NL
90
4.2) Toepassingen verwijderen
Als u een toepassing wilt verwijderen, ga via "inSteLLingen" naar "appS" en
selecteer de toepassing die u wilt verwijderen. Tik nu in het volgende
venster op verWijDeren" en bevestig uw keuze nogmaals met "ok".
5) Andere apparaten aansluiten
5.1) Een PC aansluiten
A) Sluit de Micro-USB-connector op de Micro-USB-poort van de SurfTab®
aan en het andere uiteinde van de USB-kabel op een USB-poort van
uw computer.
B) Tik op het scherm van de SurfTab® op "uSB-opSLag inSchakeLen".
C) Een ogenblik later wordt het interne geheugen van de SurfTab® in
de bestandenverkenner als een extern station van de computer
weergegeven. Daar kunt u bestanden downloaden, kopiëren,
verwijderen of verplaatsen.
i
Als u de SurfTab® veilig van de computer wilt verwijderen, tik op
"usb-opslag uitschakElEn" en ontkoppel de computer.
5.2) Een opslagapparaat aansluiten
USB-apparaten, zoals een harde schijf, kunnen via de Micro-USB-poort
worden aangesloten.
i
Het kan zijn dat het huidige voeding van de SurfTab® niet voldoende is om
het volledig functioneren van het aangesloten USB-apparaat volledig te
garanderen. Lever daarom extra voeding voor een externe harde schijf
via bijvoorbeeld een Y-kabel.
5.3) Een Bluetooth®-apparaat verbinden
A) Ga via "inSteLLingen" naar "BLuetooth®" en stel de Bluetooth®-functie
in op "aan" om naar apparaten in de buurt te zoeken.
B) Tik nu in de weergegeven lijst op het apparaat dat u zou willen
verbinden.
C) Tik nu op "koppeLen" en volg de instructies van de SurfTab® of het
apparaat dat wordt verondersteld te worden aangesloten.
i
Door op de toestelnaam van uw SurfTab® rechts in de lijst te tippen, kunt
u de zichtbaarheid van uw SurfTab® voor 2 minuten voor alle actieve
Bluetooth®-apparaten in de buurt vrijgeven.

NL
91
5.4) Een TV via HDMI™ aansluiten
A) Ga via "inSteLLingen" naar "hDMi™" en activeer het door op de
HDMI™-functie te tikken (een vinkje verschijnt aan de rechterkant
van het beeld, zodra de functie wordt geactiveerd).
B) Sluit nu een Mini-HDMI™-kabel aan (bijv. beschikbaar op
www.trekstor-onlineshop.de) met één einde op de tablet
en met het andere uiteinde op de TV.
C) Selecteer via de afstandsbediening van uw TV de HDMI™-poort,
waarmee de SurfTab® werd verbonden. Oppervlak en inhoud
van de tablet zal nu op het TV-scherm worden weergegeven.

NL
92
Veiligheids- en toepassingsinstructies:
d
Technische werkzaamheden aan het product mogen alleen door overeenkomstig
gekwalificeerd personeel worden uitgevoerd. Het product mag niet worden geopend
en er mogen geen wijzigingen op worden aangebracht. De onderdelen kunnen niet
door de gebruiker worden gerepareerd.
e
Stel het apparaat nooit bloot aan vocht of (condens)water.
k
Beveilig het apparaat tegen extreem hoge en lage temperaturen en
temperatuurschommelingen. Gebruik het apparaat alleen bij een
omgevingstemperatuur binnen een bereik van 5º C en 40º C.
m
Plaats het apparaat niet in de buurt van warmtebronnen en stel het niet bloot aan
direct zonlicht.
h
Let tijdens het gebruik en bij opslag van het apparaat op een zo mogelijk stofvrije
omgeving.
g
De reiniging van het oppervlak van het apparaat mag nooit met oplosmiddelen,
kleurverdunners, reinigingsmiddelen of andere chemische producten geschieden,
gebruik in plaats daarvan een zachte, pluisvrije doek resp. een zacht penseel.
Waarschuwing: Let erop dat dit apparaat gebruik maakt van radiotechniek en het
alleen voor het doel waarvoor het bestemd is, gebruikt mag worden in alle landen
van de Europese Unie, Zwitserland en Noorwegen.
Waarschuwing: Let erop dat dit apparaat gebruik maakt van radiotechniek en het
alleen voor het doel waarvoor het bestemd is, gebruikt mag worden in alle landen
van de Europese Unie, Zwitserland en Noorwegen.
De fabrikant behoudt zich het recht voor om het product continu verder te ontwikkelen.
Deze wijzigingen kunnen zonder directe kennisgeving in deze gebruiksaanwijzing worden
aangebracht. Informatie in deze beknopte handleiding hoeft hierdoor niet overeen te
komen met de stand van de technische uitvoering.
De fabrikant staat garant voor het product voor zover het wordt gebruikt zoals bedoeld.
Verder is de fabrikant niet aansprakelijk voor beschadigingen of dataverlies en de bijkomende
gevolgschade.
Copyright © 2013 TrekStor GmbH. Onder voorbehoud van alle rechten. Bij overige vermelde
producten- of bedrijfsaanduidingen gaat het mogelijkerwijs om handelsmerken of
merknamen van de desbetreffende eigenaren.
HDMI™, the HDMI™ Logo and High-Definition Multimedia Interface are trademarks
or registered trademarks of HDMI™ Licensing LLC.
Android™ is a trademark of Google™ Inc. Use of this trademark is subject to Google™
Permissions.
The Bluetooth® word mark and logos are registered trademarks owned by Bluetooth® SIG, Inc.
and any use of such marks by TrekStor GmbH is under license. Other trademarks and trade
names are those of their respective owners

Akku-Entsorgung
Informationspflicht gemäß Batterieverordnung (BattV)
Batterien und Akkus gehören nicht in den Hausmüll. Der Verbraucher ist dazu verpflichtet,
nicht mehr verwendete Batterien und Akkus ordnungsgemäß zurückzugeben. Lassen Sie
diese bitte nur über den Fachhandel oder durch Batteriesammelstellen entsorgen.
Hier leisten Sie einen konkreten Beitrag zum Umweltschutz.
Seit 1998 verpflichtet die Deutsche Batterieverordnung alle Bürgerinnen und Bürger,
verbrauchte Batterien und Akkus ausschließlichüber den Handel oder speziell dafür
eingerichtete Sammelstellen zu entsorgen (gesetzliche Rückgabepflicht).
Handel und Hersteller sind verpflichtet, diese Batterien und Akkus unentgeltlich
zurückzunehmen und ordnungsgemäß zu verwerten oder als Sondermüll zu
beseitigen (gesetzliche Rücknahmepflicht).
Der verbaute Li-Polymer Akku dieses Geräts ist mit dem nebenstehenden Zeichen,
bestehend aus einer durchgestrichenen Mülltonne und der Art des verwendeten
Akkus gekennzeichnet.
Akku ausbauen
a
Bevor Sie Ihr ausgedientes Gerät zur Entsorgung geben, muss der Akku aus dem Gerät
entfernt werden.
Battery disposal
Reporting requirement according to the Battery Directive (BattV)
Batteries are not part of the domestic waste. The consumer is obliged to return no longer
used batteries properly. Please dispose of them by a specialized trade or a battery collection
point. Hereby you make an important contribution to environmental protection.
Since 1998 the German Battery Directive compels all citizens to dispose of used batteries
exclusively through the trader or specially equipped departments (legal return obligation).
Trade and manufacturers are committed to take back batteries for free and to exploit it
properly or to remove it as special waste (legal take-back obligation).
The built-in lithium-polymer battery of this device is marked with the adjoining
symbol, consisting of a crossed out bin and the used battery type.
Remove battery
a
Before you return a disused device for disposal, the battery has to be removed from the device.

EC DECLARATION OF CONFORMITY
Thorsten Koroscha, LPM
As manufacturer and importer respectively:
herewith declares that the products
Product: SurfTab® ventos 7.0 HD (ST702xx-1)
comply with the following directive(s):
■
99/5/EC Radio Equipment and Telecommunications Terminal Equipment
■
2004/108/EC EMC Directive: Electromagnetic Compatibility
■
2006/95/EC Low Voltage Directive
The following norms were consulted to assess conformity:
■■■■■■■■■■■■■■■■■■■■■■■■■■■■■■■■■■■■■■■■■■■■■■■■■■■■■■■■■■■■■■■■■■■■■■■■■■■■■■■■■■■■■■■■■■■■■■■■■■■■■■■■■■■■■■■■■■■■■■■■■■■■■■■■■■■■■■■■■■■■■■■■■■■■■■■■■■■■■■■■■■■■■■■■■■■■■■■■
■■■■■■■■■■■■■■■■■■■■■■■■■■■■■■■■■■■■■■■■■■■■■■■■■■■■■■■■■■■■■■■■■■■■■■■■■■■■■■■■■■■■■■■■■■■■■■■■■■■■■■■■■■■■■■■■■■■■■■■■■■■■■■■■■■■■■■■■■■■■■■■■■■■■■■■■■■■■■■■■■■■■■■■■■■■■■■■■
■■■■■■■■■■■■■■■■■■■■■■■■■■■■■■■■■■■■■■■■■■■■■■■■■■■■■■■■■■■■■■■■■■■■■■■■■■■■■■■■■■■■■■■■■■■■■■■■■■■■■■■■■■■■■■■■■■■■■■■■■■■■■■■■■■■■■■■■■■■■■■■■■■■■■■■■■■■■■■■■■■■■■■■■■■■■■■■■
■■■■■■■■■■■■■■■■■■■■■■■■■■■■■■■■■■■■■■■■■■■■■■■■■■■■■■■■■■■■■■■■■■■■■■■■■■■■■■■■■■■■■■■■■■■■■■■■■■■■■■■■■■■■■■■■■■■■■■■■■■■■■■■■■■■■■■■■■■■■■■■■■■■■■■■■■■■■■■■■■■■■■■■■■■■■■■■■
■■■■■■■■■■■■■■■■■■■■■■■■■■■■■■■■■■■■■■■■■■■■■■■■■■■■■■■■■■■■■■■■■■■■■■■■■■■■■■■■■■■■■■■■■■■■■■■■■■■■■■■■■■■■■■■■■■■■■■■■■■■■■■■■■■■■■■■■■■■■■■■■■■■■■■■■■■■■■■■■■■■■■■■■■■■■■■■■
■■■■■■■■■■■■■■■■■■■■■■■■■■■■■■■■■■■■■■■■■■■■■■■■■■■■■■■■■■■■■■■■■■■■■■■■■■■■■■■■■■■■■■■■■■■■■■■■■■■■■■■■■■■■■■■■■■■■■■■■■■■■■■■■■■■■■■■■■■■■■■■■■■■■■■■■■■■■■■■■■■■■■■■■■■■■■■■■
The CE symbol confirms that this product conforms with the above mentioned norms and regulations.
Lorsch, 03.04.2013
TrekStor GmbH
Kastanienallee 8 - 10
D-64653 Lorsch, Germany
The manufacturer also declares the conformity of the product according to the following directives:
■
2001/95/EC General Product Safety
■
2002/95/EC RoHS: Hazardous substances in electrical and electronic equipment
■
2009/125/EC Ecodesign requirements for energy-using products
Type: Mobile Internet Device
■
EN 300 328 V1.8.1
Electromagnetic compatibility and Radio spectrum Matters (ERM); Data transmission equipment
operating in the 2,4 GHz ISM band and using wide band modulation techniques
■
EN 301 489-1 V1.9.2
EMC and ERM: EMC standard for radio equipment and services; Part 1: Common technical requirements
■
EN 301 489-17 V2.2.1
Electromagnetic compatibility and Radio spectrum Matters (ERM); ElectroMagnetic Compatibility
(EMC) standard for radio equipment; Part 17: Specific conditions for 2,4 GHz wideband
transmission systems.
■
EN 60065:2002/AC:2007
Audio, video and similar electronic apparatus – Safety requirements

QG-STV70HD-V1-10-INT-130517
TrekStor GmbH
Kastanienallee 8-10
D-64653 Lorsch, Germany
www.trekstor.de
Supportinformationen
Sollten Sie Fragen zu Ihrem TrekStor Produkt haben, gehen Sie bitte wie folgt vor:
• Überprüfen Sie anhand der Produkteigenschaften und der Funktionen Ihres Gerätes
(auf der Verpackung ersichtlich), ob Sie die richtigen Einstellungen vorgenommen haben.
• Lesen Sie aufmerksam die gesamte Bedienungsanleitung.
• Informieren Sie sich auf unserer Website www.trekstor.de über aktuelle
Informationen zu Ihrem Produkt (z. B. neu verfügbare Firmware-Updates).
Wenn Sie weitergehende Fragen zu Ihrem Produkt haben, beachten Sie bitte die folgenden
TrekStor Supportoptionen:
FAQ Der FAQ-Bereich unserer Website bietet Ihnen vielfältige Problemlösungshinweise.
Hier erhalten Sie Antworten zu den am häufigsten gestellten Fragen zu
unseren Produkten.
E-Mail Füllen Sie das Supportformular auf unserer Website aus oder senden Sie
eine E-Mail an support.de@trekstor.de.
Telefonsupport Von Deutschland aus wählen Sie bitte 01805-TREKSTOR
*
, 01805-87357867
*
.
Die Nummer der Supporthotline für andere Länder finden Sie auf unserer
Website unter "SERVICE".
* 14 Cent/Min. aus dem deutschen Festnetz der DTAG, max. 42 Cent/Min. aus Mobilfunknetzen.
Support information
If you have any questions regarding your TrekStor product, please proceed as follows:
• Check the features as well as the functions of your device (apparent on the packaging),
in order to use the correct settings.
• Read the manual carefully.
• Inform yourself on our website www.trekstor.de/en about the up-to-date information
concerning your product (e. g. available most recent firmware releases).
In the case you have further questions regarding your product, please note the following
TrekStor support options:
FAQ The FAQ area of our website offers you a wide range of problem solving hints.
Here you can obtain answers to the most frequently asked questions
concerning our products.
E-Mail Please fill in the support form on our website or send an E-Mail to
support.en@trekstor.de. You can find mailing addresses for other
countries when you click "SERVICE" at the menu bar on our website.
Phone support Please find the number of the support hotline for your country on our
website under "SERVICE" as well.
Documenttranscriptie
DE EN IT FR ES SE PL SurfTab® ventos 7.0 HD PT NL A B C D E F G H I J K Index DE…………………………………………………………………………… 4 EN…………………………………………………………………………… 14 IT …………………………………………………………………………… 24 FR…………………………………………………………………………… 34 ES…………………………………………………………………………… 44 SE…………………………………………………………………………… 54 PL…………………………………………………………………………… 63 PT …………………………………………………………………………… 73 NL…………………………………………………………………………… 83 b Kurzanleitung Wir wünschen Ihnen viel Freude mit dem TrekStor SurfTab® ventos 7.0 HD. Bitte lesen Sie sich die folgenden Abschnitte aufmerksam durch, damit Sie die Funktionen dieses Produkts und seine Bedienung kennenlernen. Aktuelle Produktinformationen finden Sie auf der TrekStor Website www.trekstor.de. Lieferumfang • TrekStor SurfTab® ventos 7.0 HD • Micro-USB-Kabel • USB-Host-Kabel • Netzteil (100-240V) • Putztuch • Kurzanleitung 1) Bedienelemente und Anschlüsse des SurfTabs A) B) C) D) E) F) G) H) I) J) K) Lautsprecher microSD-/microSDHC-Karteneinschub Kamera: Frontseite Reset Mini-HDMI™-Anschluss Micro-USB-Anschluss Audio-Out-Anschluss Kamera: Rückseite Mikrofon Lautstärkeregelung Ein-/Ausschalterbnahme DE 4 2) Erste Inbetriebnahme 2.1) Laden des SurfTabs Vor dem ersten Gebrauch empfiehlt es sich, das SurfTab® zunächst vollständig aufzuladen. Verbinden Sie dazu den Ladestecker des Netzteils mit dem SurfTab® und schließen Sie das Netzteil an eine Steckdose an. 2.2) Erste Schritte A) Nachdem Sie das SurfTab® aufgeladen haben, halten Sie den Ein-/ Ausschalter für 3-5 Sekunden gedrückt, um das SurfTab® einzuschalten. B) Nach dem Einschalten erscheint der Startbildschirm. Um die Benutzeroberfläche auf die gewünschte Sprache einzustellen, tippen Sie bitte im Applikationsmenü auf "Settings" und anschließend auf "Language & input". Tippen Sie nun in der rechten Spalte auf das erste Feld "Language" und wählen Sie Ihre Sprache aus. 2.3) Eine Verbindung zum Internet herstellen Mit dem SurfTab® haben Sie die Möglichkeit, über WLAN eine Verbindung mit dem Internet herzustellen. Wenn Sie eine Verbindung mit einem neuen Netz herstellen möchten, gehen Sie bitte wie folgt vor: A) Gehen Sie über das Applikationsmenü zu den Einstellungen und tippen Sie auf "WLAN" unter "Drahtlos und Netzwerke". Sollte hier die WLAN-Funktion noch nicht aktiviert sein, schieben Sie zunächst den An-/Ausschalter auf "An". B) Auf der rechten Seiten werden Ihnen nun alle verfügbaren Drahtlosnetzwerke angezeigt. Tippen Sie auf Ihr bevorzugtes Netzwerk und geben Sie das Passwort in das entsprechende Feld ein. C) Das SurfTab® verbindet sich daraufhin mit dem Internet. Über das Browser-Symbol können Sie nun wie gewohnt im Internet surfen. i Haben Sie einmal eine Verbindung zu einem WLAN-Netzwerk hergestellt, wählt sich das SurfTab® automatisch in dieses ein, sobald es in Reichweite ist. i Um Strom zu sparen empfiehlt es sich, die WLAN-Funktion auszuschalten, wenn Sie sie nicht benötigen. 5 DE 3) Bedienung des SurfTabs 3.1) Ein- und Ausschalten Zum Einschalten des SurfTabs drücken Sie ca. 3-5 Sekunden den Ein-/Ausschalter. Das Gerät schaltet sich daraufhin ein. Zum Ausschalten drücken Sie bitte ebenfalls für ca. 3-5 Sekunden den Ein-/Ausschalter. Es erscheint die folgende Mitteilung: "Möchten Sie das Gerät herunterfahren?". Tippen Sie auf "OK", um das SurfTab® auszuschalten. 3.2) Den Standby-Modus aktivieren/deaktivieren Wenn Sie das SurfTab® eine Weile nicht verwenden möchten, drücken Sie kurz auf den Ein-/Ausschalter, um das Tablet in den Standby-Modus zu versetzen. Um den Standby-Modus wieder zu verlassen, drücken Sie ebenfalls kurz den Ein-/Ausschalter. Sobald Sie den Bildschirm wieder aktiviert haben, zeigt das SurfTab® zunächst die Displaysperre an. Ziehen Sie das Sperrsymbol an den rechten Rand des Kreises auf das offene Schloss, um das Tablet zu entsperren. i Der Standby-Modus wird automatisch aktiviert, wenn das SurfTab® für eine bestimmte Zeit nicht verwendet wird. Eine Änderung der Zeitspanne, ab wann das SurfTab® automatisch in Standby gehen soll, kann unter "Einstellungen" + "Display" + "Ruhezustand" individuell angepasst werden. 3.3) Verwendung des Touchscreens Elemente auswählen Berühren Sie das Display einmal kurz mit der Fingerspitze, um ein Element zu öffnen oder eine Option auszuwählen. Elemente verschieben Halten Sie den Finger auf dem jeweiligen Element, das Sie bewegen möchten und ziehen Sie es an die gewünschte Stelle auf dem Bildschirm. Bildlauf Um ein Fenster bzw. den Bildschirm nach oben, unten oder seitwärts zu rollen, streichen Sie mit Ihrem Finger einfach nach oben oder unten bzw. von links nach rechts und umgekehrt. Vergrößern Ziehen Sie auf dem Bildschirm gleichzeitig zwei Finger auseinander oder tippen Sie zweimal auf das Display, um eine Website oder ein Dokument zu vergrößern. DE 6 3.4) Elemente auf dem Startbildschirm A B D E F G A) B) C) D) E) F) G) H) I) C H I Google™-Suche Mikrofonfunktion für Spracheingabe Applikationsmenü Zurück zum vorhergehenden Bildschirm Zurück zum Startbildschirm Kürzlich verwendete Applikationen anzeigen Screenshot Lautstärkeregelung Statusanzeige: Die rechte untere Ecke dient der Anzeige unterschiedlicher Meldungen wie zum Beispiel Batterieanzeige, Uhrzeit, WLAN- oder Bluetooth®-Verbindung, zur Verfügung stehende Downloads. 7 DE 3.5) Persönliche Einrichtung der Startseite Der Startbildschirm geht rechts und links jeweils zwei Seiten über das Display hinaus, sodass Ihnen insgesamt fünf Seiten zur individuellen Gestaltung zur Verfügung stehen. Um diese Seiten anzuzeigen, ziehen Sie die Fenster mit Ihrem Finger von rechts nach links oder umgekehrt. Sie können die Startseite (sowie die vier zusätzlichen Seiten) persönlich einrichten, indem Sie Applikationsverknüpfungen und Widgets hinzufügen oder entfernen und den Hintergrund ändern. Zur Anpassung des Startbildschirms tippen Sie bitte zunächst auf das Applikationsmenü rechts oben auf der Startseite. Gehen Sie anschließend wie folgt vor: Applikationen Nachdem Sie auf das Applikationsmenü getippt haben, öffnet sich ein Bildschirm, der Ihnen alle aktuell verfügbaren Applikationen anzeigt. Drücken Sie längere Zeit auf die jeweilige Applikation, die Sie Ihrem Startbildschirm hinzufügen möchten und verschieben Sie sie anschließend an die gewünschte Position. Wenn Sie die Applikation bis an den Seitenrand ziehen, können Sie das Icon auch auf dem nächsten Bildschirm platzieren. Widgets Nachdem Sie auf das Applikationsmenü getippt haben, öffnet sich ein Bildschirm, der Ihnen alle aktuell verfügbaren Applikationen anzeigt. Tippen Sie nun oben links im Bild auf "Widgets" oder ziehen Sie den Finger von rechts nach links über den Bildschirm, um die verfügbaren Widgets anzuzeigen. Drücken Sie nun längere Zeit auf das Widget, das Sie Ihrem Startbildschirm hinzufügen möchten und verschieben Sie es anschließend an die gewünschte Position. 3.6) Applikationen vom Startbildschirm entfernen A) Um eine Applikation oder ein Widget vom Startbildschirm zu entfernen, drücken Sie so lange auf das entsprechende Icon, bis am oberen Bildschirmrand "Entfernen" bzw. "X" erscheint. B) Halten Sie das Symbol gedrückt und ziehen Sie es auf "Entfernen" bzw. "X". i Dieser Vorgang löscht nur die Verlinkung zum Startbildschirm, nicht aber die Applikation an sich. Wie eine Applikation vollständig von Ihrem SurfTab® entfernt wird, finden Sie unter Punkt 4.2. DE 8 3.7) Bildschirmhintergrund ändern A) Berühren Sie die Startseite an einer beliebigen Stelle so lange, bis ein Fenster mit der Nachricht "Hintergrund auswählen" erscheint. B) Wählen Sie nun aus, ob Sie ein Hintergrundbild aus der Galerie, den Hintergrundbildern oder den Live-Hintergründen (bewegte Bilder) verwenden möchten. C) Klicken Sie auf das gewünschte Bild und bestätigen Sie Ihre Wahl über "Hintergrund festlegen". i Wenn Sie einen Hintergrund aus der Galerie auswählen, haben Sie zusätzlich die Möglichkeit, einen bestimmten Bereich für Ihr gewünschtes Hintergrundmotiv auszuwählen. 3.8) Die Display-Tastatur Wenn Sie ein Textfeld antippen, um Text einzugeben (bspw. eine Webadresse), wird die Displaytastatur angezeigt. Geben Sie den Text wie gewohnt über die Tasten ein. Nutzen Sie außerdem die Tasten "?123" sowie "~\{", um Zahlen und Sonderzeichen einzugeben. Für die Eingabe von alternativen Buchstaben (bpsw. solche mit Akzent oder Umlaute), drücken Sie länger auf einen bestimmten Buchstaben und die verfügbaren Buchstaben erscheinen. i Gehen Sie über "Einstellungen" + "Sprache und Eingabe" zu dem Menüpunkt "Android™-Tastatur", um weitere Tastatureinstellungen vornehmen zu können. 3.9) Die Kamera verwenden Über den Sperrbildschirm Wenn sich das SurfTab® im Standby-Modus befindet, drücken Sie kurz den Ein-/Ausschalter, um das Gerät wieder zu aktivieren. Ziehen Sie anschließend das Sperrsymbol auf die Kamera am linken Rand des Kreises und die Kamerafunktion wird aktiviert. Über das Applikationsmenü Tippen Sie auf das Applikationsmenü und anschließend auf das Kamera-Icon, um die Funktion zu aktivieren. i Um den Auslöser zu drücken, tippen Sie auf den blauen Kreis, der sich unter bzw. rechts vom Bild befindet; um das Bild heran- oder herauszuzoomen, ziehen Sie den kleinen Kreis vom "-"- zum "+"-Symbol und umgekehrt. 9 DE 3.10) Ein Email-Konto einrichten Um ein Email-Konto einzurichten, wählen Sie "Email" über das Applikationsmenü aus und gehen anschließend wie folgt vor: A) Tippen Sie auf das obere Eingabefeld und geben Sie eine gültige Email-Adresse sowie das dazugehörige Passwort ein. B) Tippen Sie auf "Weiter", um Ihre Eingabe zu bestätigen. C) In den nächsten Schritten können Sie weitere Kontoeinstellungen vornehmen. Sobald Sie das Konto nach Ihren Wünschen eingerichtet haben, ist die Email-Applikation bereit für den Gebrauch. 3.11) Ein Email-Konto entfernen Um ein Email-Konto wieder zu entfernen, wählen Sie "Email" über das Applikationsmenü aus und gehen anschließend wie folgt vor: A) Tippen Sie oben rechts auf die drei untereinander stehenden Punkte (Einstellungen) und wählen anschließend links das Feld mit dem Namen Ihres Kontos aus. B) Scrollen Sie nun im rechten Fenster ganz nach unten und tippen Sie auf "Konto entfernen". C) Bestätigen Sie Ihre Wahl mit OK und das Konto wird gelöscht. 4) Eines der App Center verwenden Tippen Sie auf der Startseite oder im Applikationsmenü auf das Icon, über das Sie zu einem der App Center gelangen. Neben den Applikationen und Widgets, die auf dem SurfTab® bereits vorinstalliert sind, können Sie dort eine Vielzahl von zusätzlichen Programmen, Applikationen und Büchern finden, mit denen Sie die Funktionen Ihres SurfTabs erweitern können. Sollten Sie ein App Center zum ersten Mal benutzen, müssen Sie für gewöhnlich die Benutzungsbestimmungen durchlesen und annehmen. Danach können Sie das App Center nach Kategorien durchsuchen oder einen Suchbegriff eingeben, um gezielt nach einer Applikation zu suchen. 4.1) Applikationen herunterladen und verwenden A) Nachdem Sie eine Applikation ausgewählt haben, tippen Sie auf "Herunterladen", um die Applikation zu installieren. B) Sobald die Applikation heruntergeladen und installiert wurde, befindet sie sich im Applikationsmenü. Bedienen Sie die Applikation entweder von dort aus oder fügen Sie sie Ihrem Startbildschirm hinzu (siehe auch Abschnitt 3.5). DE 10 i Bestimmte Applikationen müssen erst gekauft werden, bevor sie heruntergeladen werden können. Befolgen Sie für die Auswahl des richtigen Bezahlsystems die Anweisungen des jeweiligen App Centers. 4.2) Deinstallieren von Applikationen Wenn Sie eine Applikation deinstallieren möchten, gehen Sie über die "Einstellungen" zu "Apps" und wählen Sie die Applikation aus, die Sie löschen möchten. Tippen Sie im folgenden Fenster auf Deinstallieren" und bestätigen Sie Ihre Wahl nochmals mit "OK". 5) Anschließen von anderen Geräten 5.1) Anschließen an einen PC A) Schließen Sie den Micro-USB Stecker an den Micro-USB-Anschluss des SurfTabs an und das andere Ende des USB-Kabels an einen USB-Anschluss Ihres Computers. B) Tippen Sie nun auf dem Bildschirm des SurfTabs auf "USB-Speicher aktivieren". C) Einen kurzen Moment später wird Ihnen der interne Speicher des SurfTabs als ein externes Laufwerk im Dateiexplorer des Computers angezeigt. Von dort aus können Sie Dateien laden, kopieren, löschen oder verschieben. i Wenn Sie das SurfTab® ordnungsgemäß vom Computer abmelden möchten, tippen Sie auf "USB-Speicher deaktivieren" und trennen es anschließend vom Computer. 5.2) Anschließen eines USB-Geräts USB-Geräte, zum Beispiel eine Festplatte, können über den Micro-USBHostanschluss angeschlossen werden. i Unter Umständen reicht die Stromversorgung des SurfTabs nicht aus, um eine volle Funktion des angeschlossenen USB-Geräts zu gewährleisten. Versorgen Sie daher eine externe Festplatte bspw. über ein Y-Kabel mit extra Strom. 5.3) Anschließen eines Bluetooth®-Geräts A) Gehen Sie über "Einstellungen" zu "Bluetooth®" und stellen die Bluetooth®Funktion auf "An", um Geräte in der Nähe zu suchen. B) Wählen Sie anschließen das Gerät, mit dem Sie sich verbinden möchten, durch Antippen aus der angezeigten Liste aus. 11 DE C) Tippen Sie nun auf "Kopplung durchführen" und folgen Sie eventuellen weiteren Anweisungen des SurfTabs oder des zu verbindenden Geräts. i Durch Tippen auf den Gerätenamen Ihres SurfTabs rechts in der Liste können Sie die Sichtbarkeit Ihres SurfTabs für 2 Minuten für alle in der Nähe aktiven Blootooth-Geräte freigeben 5.4) Anschließen eines TV-Geräts über HDMI™ A) Gehen Sie über "Einstellungen" zu "HDMI™" und aktivieren Sie durch Antippen die HDMI™-Funktion (ein Häkchen erscheint rechts im Bild, sobald die Funktion aktiviert ist). B) Schließen Sie nun ein Mini-HDMI™-Kabel (bspw. erhältlich auf www.trekstor-onlineshop.de) mit dem einen Ende an das Tablet an sowie mit dem anderen Ende an das Fernsehgerät. C) Wählen Sie über die Fernbedienung Ihres Fernsehers den HDMI™-Anschluss aus, an den das SurfTab® angeschlossen wurde. Oberfläche und Inhalte des Tablets werden nun auf dem TV-Bildschirm angezeigt. DE 12 Sicherheits- und Verwendungshinweise: d e k m h g Technische Arbeiten an dem Produkt dürfen nur von entsprechend qualifizierten Personen durchgeführt werden. Das Produkt darf weder geöffnet werden noch dürfen Änderungen daran vorgenommen werden. Die Komponenten können nicht vom Nutzer gewartet werden. Setzen Sie das Gerät niemals Feuchtigkeit, Kondenswasser und Nässe aus. Schützen Sie das Gerät vor extrem hohen und niedrigen Temperaturen und Temperaturschwankungen. Betreiben Sie es nur bei einer Umgebungstemperatur innerhalb des Bereichs von 5º C und 40º C. Stellen Sie das Gerät nicht in der Nähe einer Wärmequelle auf und schützen Sie es vor direkter Sonneneinstrahlung. Achten Sie bei der Verwendung und Lagerung des Geräts auf eine möglichst staubfreie Umgebung. Die Reinigung der Oberfläche des Geräts darf niemals mit Lösungsmitteln, Farbverdünnern, Reinigungsmitteln oder anderen chemischen Produkten erfolgen, nutzen Sie stattdessen ein weiches, trockenes Tuch bzw. einen weichen Pinsel. Bitte beachten Sie, dass dieses Gerät Funktechnik verwendet und in allen Ländern der Europäischen Union, der Schweiz und Norwegen nur seiner Bestimmung gemäß verwendet werden darf. Der Hersteller behält sich das Recht vor, das Produkt ständig weiter zu entwickeln. Diese Änderungen können ohne direkte Beschreibung in dieser Bedienungsanleitung vorgenommen werden. Informationen in dieser Bedienungsanleitung müssen somit nicht den Stand der technischen Ausführung widerspiegeln. Der Hersteller garantiert nur die Eignung für die eigentliche Bestimmung dieses Produktes. Weiter ist der Hersteller nicht für Beschädigungen oder Verlust von Daten und deren Folgeschäden verantwortlich. Copyright © 2013 TrekStor GmbH. Alle Rechte vorbehalten. Bei weiteren erwähnten Produkt- oder Firmenbezeichnungen handelt es sich möglicherweise um Warenzeichen oder Markennamen der jeweiligen Inhaber. HDMI™, the HDMI™ Logo and High-Definition Multimedia Interface are trademarks or registered trademarks of HDMI™ Licensing LLC. Android™ is a trademark of Google™ Inc. Use of this trademark is subject to Google™ Permissions. The Bluetooth® word mark and logos are registered trademarks owned by Bluetooth® SIG, Inc. and any use of such marks by TrekStor GmbH is under license. Other trademarks and trade names are those of their respective owners. 13 DE b Quick guide Thank you for buying the TrekStor SurfTab® ventos 7.0 HD. Please read the following instructions carefully so that you can become acquainted with the functions of this product and its use. Current product information can be found at the TrekStor Website www.trekstor.de. Package content • TrekStor SurfTab® ventos 7.0 HD • Micro-USB cable • USB host adapter • Power supply (100-240V) • Cleaning cloth • Quick guide 1) Controls and connections of the SurfTab® A) B) C) D) E) F) G) H) I) J) K) Loudspeaker microSD/microSDHC card slot Camera: Front side Reset Mini HDMI™ connector Micro USB connector Audio-out connector Camera: Back side Microphone Volume control Power button EN 14 2) First set up 2.1) Charging the SurfTab® Before the first use, it is recommended to fully charge the SurfTab®. Connect the DC input connector with the SurfTab® and connect the power supply to an electrical outlet. 2.2) Getting started A) After charging the SurfTab®, hold down the power button for 3-5 seconds to switch on the device. B) After switching on the device, the start screen appears. To set the user interface to the desired language, please tap inside the applications menu on "Settings" and afterwards on "Language & input". Tap now in the right column on the first field "Language" and select your language. 2.3) Connecting the Internet With the SurfTab® you have the possibility to access the Internet via Wi-Fi. If you want to establish a connection to a new network, please proceed as follows: A) Go via the applications menu to the settings and tap on "Wi-Fi" under "Wireless and networks". In case the Wi-Fi function is not activated yet, first pull the on/off switch to "On". B) On the right side all the wireless networks are displayed. Tap on your preferred network and enter the password into the appropriate field. C) The SurfTab® then connects with the Internet. Via the browser symbol you can now surf the Internet as usual. i If you have once established a connection to a Wi-Fi network, the SurfTab® automatically connects to it as soon as it is within reach. i To save power, it is advisable to turn off the wireless function, if you do not need it. 15 EN 3) Operation of the SurfTab® 3.1) Switching on and off To turn the SurfTab® on, press the power button approx. 3-5 seconds. The device turns then on. To turn the device off, press also for approx. 3-5 seconds the power button. Now the following message appears: "Would you like to shut down?". Tap on "OK" to shut down the SurfTab®. 3.2) Activating/Deactivating the standby mode If you do not want to use the SurfTab® for a while, press briefly the power button to put the tablet in the standby mode. To exit the standby mode, press again briefly the power button. Once you have activated the screen again, the SurfTab® first displays the screen lock. Pull the lock icon to the right edge of the circle onto the open lock, in order to unlock the tablet. i The SurfTab® is locked automatically when it is not used for a certain time. A change of the interval, from when the SurfTab® is supposed to go automatically into the standby mode, can be individually adjusted under "Settings" + "Display" + "Sleep". 3.3) Using the touch screen Selecting items Touch the screen once with your fingertip to open an element or select an option. Move items Keep your finger on the item that you would like to move and drag it to the desired position on the screen. Scrolling In order to roll a window or the screen up, down or sideways, simply slide your finger up or down respective from left to the right and vice versa. Enlarging On the screen, pull simultaneously two fingers apart or tap twice on the display to enlarge a website or a document. EN 16 3.4) Elements on the home screen A B D E F G A) B) C) D) E) F) G) H) I) C H I Google™ search Microphone function for voice entry Applications menu Back to the previous screen Back to the home screen View recently used applications Screenshot Volume control Status display: The lower right corner is used to display different messages (e. g. battery indicator, time, WLAN or Bluetooth® connection, available downloads). 17 EN 3.5) Personalizing the start screen The start screen has two more pages on the left and the right side, so that all together five pages are available for an individual design. To display the pages, pull the window with your finger from right to left or vice versa. You can set up the start screen individually (as well as the four additional pages) by adding or removing application shortcuts and widgets or changing the desktop background. To customize the start screen, tap first on the application menu on the right top of the page. Then proceed as follows: Applications After you have tapped on the applications menu, a screen opens displaying all currently available applications. Press longer time on an application, which you would like to add to the start screen and then move it to the desired position. If you pull up the application to the edge of the screen, you can also place the icon on the next screen. Widgets After you have tapped on the applications menu, a screen opens displaying all currently available applications. Tap on the left top of the picture on "Widgets" or pull the finger from right to left across the screen to display all available widgets. Now press longer time on the widget, which you would like to add to the start screen and then move it to the desired position. 3.6) Removing applications from the start screen A) To remove an application or a widget from the start screen, press as long on the appropriate icon, until "Remove" or rather "X" appears on the top of the screen. B) Hold down the symbol and drag it on "Remove" or rather "X". i This process only deletes the shortcuts on the start screen but not the applications itself. An instruction how to fully delete an application from your SurfTab®, can be found under point 4.2. EN 18 3.7) Changing the desktop background A) Touch the start screen as long at any point until a window appears with the message "Choose wallpaper from". B) Now choose whether you want to use a background image from the gallery, the wallpapers or the live wallpapers (moving pictures). C) Click on the desired image and confirm your choice with "Set wallpaper". i If you select a background from the gallery, you also have the option to select a specific area for your desired background motif. 3.8) The display keyboard When you tap a text field in order to enter text (e. g. a web address), the on-screen keyboard appears. Enter the text as usual via the keys. Besides that use the keys "?123" or "~\{" to enter numbers and special characters. For the entry of alternative letters (e. g. those with accents or umlauts), press and hold a particular letter and the available characters appear. i Go via "Settings" + "Language and Input" to the menu point "Android™ keyboard" in order to adjust further keyboard settings. 3.9) Using the camera Via the lock screen If the SurfTab® is in the standby mode, briefly press the power button to activate the device again. Then drag the lock icon onto the camera at the left edge of the circle and the camera function is activated. Via the applications menu Tap on the applications menu and afterwards on the camera icon to activate the function. i To press the shutter button, tap on the blue circle, which is below or right of the picture; to zoom the picture in or out, drag the small circle from the "-" to the "+" symbol and vice versa. 19 EN 3.10) Creating an email account To set up an email account, choose "Email" via the applications menu and then proceed as follows: A) Tap on the upper edit box and enter a valid email address as well as the corresponding password. B) Tap on "Next" to confirm your entry. C) In the next steps you can adjust other account settings. Once you have set up the account according to your wishes, the email application ready for use. 3.11) Removing an email account To remove the email account, choose "Email" via the applications menu and then proceed as follows: A) Tap the top right on the three inter-related points (settings) and then select on the left the field with the name of your account. B) Now scroll inside the right windows to the very bottom and tap on "Remove account". C) Confirm your choice with OK and the account is deleted. 4) Using the App Center Tap on the start screen or in the applications menu on the icon, through which you can access the App Center. In addition to the applications and widgets that are preloaded on the SurfTab® already, you can find there a variety of additional programs, applications and books used to extend the functions of your SurfTab®. If you use the App Center for the first time, you must read the terms of use and accept these. Then you can browse the App Center by category or by keywords in order to specifically look for an application. 4.1) Downloading and using applications A) After you have selected an application, tap on "Download" to install the application. B) Once the application has been downloaded and installed, it is located in the applications menu. Operate the applications either from there or add them to your start screen (see also section 3.5). i Certain applications need to be purchased before they can be downloaded. For the selection of the correct payment method, please follow the instructions of the App Center. EN 20 4.2) Uninstalling applications If you like to uninstall an application, go via "Settings" to "Apps" and select the application that you would like to delete. Tap now in the following window on "Uninstall" and confirm your choice once again with OK". 5) Connecting other devices 5.1) Connecting a PC A) Connect the Micro-USB connector to the Micro-USB port of the SurfTab® and the other end of the USB cable to a USB port of your computer. B) Tap on the screen of the SurfTab® on "Turn on USB storage". C) A moment later, the internal memory of the SurfTab® is displayed as an external drive inside the file explorer of the Computers. From there you can download files, copy, delete or move them. i If you like to safely remove the SurfTab® from the computer, tap on "Turn off USB storage" and disconnect it from the computer. 5.2) Connecting a USB device USB devices, e. g. a hard drive, can be connected via the Micro-USB port. i It might be that the current supply of the SurfTab® is not enough to fully guarantee the full function of the connected USB device. Therefore provide extra current for an external hard drive e. g. via a Y cable. 5.3) Connecting a Bluetooth® device A) Go via "Settings" to "Bluetooth®" and set the Bluetooth® function to "On" in order to search for devices nearby. B) Tap now on the device that you would like to connect from the displayed list by tapping on it. C) Tap now on "Pair" and follow any instructions by the SurfTab® or the device that is supposed to be connected. i By tapping on the device name of your SurfTab® on the right side of the list, you can set your SurfTab® to be visible to all Bluetooth® devices nearby for 2 minutes. 21 EN 5.4) Connecting a TV via HDMI™ A) Go via "Settings" to "HDMI™" and activate through tapping the HDMI™ function (a check mark appears on the right side of the picture, once the function is activated). B) Now connect a Mini-HDMI™ cable (e. g. available on www.trekstor-onlineshop.de) with one end to the tablet and with the other end to the TV. C) Select via the remote Control of your TV the HDMI™ port, to which the SurfTab® was connected. Surface and contents of the tablets will now be displayed on the TV screen. EN 22 Instructions for safety and use: d e k m h g Only qualified persons may perform technical work on the product. The product may not be opened or changed. The components cannot be serviced by the user. Never expose the device to moisture, condensation and liquids. Protect the device from extremely high and low temperatures and temperature fluctuations. Use the device within an ambient temperature of 5º C to 40º C. Never place the device close to a source of heat and protect it from direct sunlight. Make sure that the surroundings are as dust-free as possible when you use and store the device. Never clean the surface of the device with solvents, paint thinners, cleansers or other chemical products. Instead, use a soft, dry cloth or soft brush. Caution: Please note that this device uses radio technology and may only be used for its intended purpose in all countries of the European Union, Switzerland and Norway. The manufacturer retains the right to continually improve the product. These changes may be made without being directly described in these operating instructions. For this reason, the information provided in these operating instructions may not reflect the current state of the art. The manufacturer only guarantees suitability for the product's intended purpose. In addition, the manufacturer is not responsible for damages or loss of data and subsequent consequences. Copyright © 2013 TrekStor GmbH. All rights reserved. Other cited product or company names may be trademarks or brand names of the respective owner. HDMI™, the HDMI™ Logo and High-Definition Multimedia Interface are trademarks or registered trademarks of HDMI™ Licensing LLC. Android™ is a trademark of Google™ Inc. Use of this trademark is subject to Google™ Permissions. The Bluetooth® word mark and logos are registered trademarks owned by Bluetooth® SIG, Inc. and any use of such marks by TrekStor GmbH is under license. Other trademarks and trade names are those of their respective owners. 23 EN b Guida rapida Grazie per aver acquistato la TrekStor SurfTab® ventos 7.0 HD. Siamo certi che questo prodotto sarà fonte di grande divertimento. Si prega di leggere attentamente le seguenti istruzioni in modo da poter conoscere le funzioni di questo prodotto e il suo utilizzo. Informazioni su questo prodotto sono disponibili presso il sito web TrekStor www.trekstor.de. Contenuto della confezione • TrekStor SurfTab® ventos 7.0 HD • Cavo micro USB • Adattatore host USB • Alimentatore (100-240V) • Panno di pulizia • Guida rapida 1) Controlli e connessioni di SurfTab® A) B) C) D) E) F) G) H) I) J) K) Altoparlante Slot per schede microSD/microSDHC Fotocamera: Lato anteriore Reset Connettore Mini HDMI™ Connettore Micro USB Connettore di uscita audio Fotocamera: Lato posteriore Microfono Controllo del volume Pulsante di alimentazione IT 24 2) Prima configurazione 2.1) Caricamento del SurfTab® Prima del primo utilizzo, si raccomanda di caricare completamente il SurfTab®. Collegare il connettore di ingresso DC con il SurfTab® e collegare l'alimentatore ad una presa elettrica. 2.2) Guida introduttiva A) Dopo aver caricato il SurfTab®, tenere premuto il pulsante di accensione per 3-5 secondi per accendere il dispositivo. B) Dopo aver acceso il dispositivo, appare la schermata di avvio. Per impostare la lingua desiderata dell'interfaccia utente, all'interno del menu delle applicazioni toccare "Settings", quindi "Language & input". Ora toccare il primo campo "Language" della colonna destra e selezionare la lingua. 2.3) Collegarsi a Internet Con il SurfTab® si ha la possibilità di accedere a Internet tramite Wi-Fi. Se si desidera stabilire una connessione a una nuova rete, procedere come segue: A) Andare attraverso il menù delle applicazioni alle impostazioni e toccare "Wi-Fi" sotto "Wireless e reti". Nel caso in cui la funzione Wi-Fi non è ancora attivata, tirare l'interruttore on/off su "On". B) Sul lato destro tutte le reti wireless vengono visualizzate. Toccare la rete preferita e inserire la password nel campo appropriato. C) Il SurfTab® si collega con Internet. Tramite il simbolo del browser è possibile navigare in Internet come al solito. i Se si è stabilita una volta una connessione a una rete Wi-Fi, il SurfTab® si collega automaticamente appena questa è a portata di mano. i Per risparmiare energia, si consiglia di disattivare la funzione wireless, se non ne avete bisogno. 25 IT 3) Funzionamento del SurfTab® 3.1) Accensione e spegnimento Per accendere il SurfTab®, premere il pulsante di alimentazione per ca. 3-5 secondi. Il dispositivo si accende. Per spegnere il dispositivo, premere ancora per ca. 3-5 secondi il pulsante di alimentazione. Ora appare il seguente messaggio: "Spegnere?". Premete su "OK" per spegnere il SurfTab®. 3.2) Attivazione/disattivazione della modalità standby Se non si desidera utilizzare il SurfTab® per un po', premere brevemente il pulsante di alimentazione per mettere il tablet in modalità standby. Per uscire dalla modalità standby, premere di nuovo brevemente il tasto di accensione. Una volta riattivato lo schermo, il SurfTab® prima visualizza il blocco dello schermo. Tirare il lucchetto sul bordo destro del cerchio sul lucchetto aperto, in modo da sbloccare il tablet. i Il SurfTab® viene bloccato automaticamente quando non viene utilizzato per un certo tempo. Un cambiamento dell'intervallo, dopo il quale il SurfTab® dovrebbe andare automaticamente in modalità standby, può essere regolato singolarmente in "Impostazioni" + "Display" + "Sospensione". 3.3) Utilizzo del touchscreens Selezione di elementi Toccare lo schermo una volta con lo stilo per aprire un elemento o selezionare un'opzione. Spostare gli elementi Tenere il dito sulla voce che si desidera spostare e trascinarla nella posizione desiderata sullo schermo. Scorrimento Al fine di far scorrere una finestra o lo schermo in alto, in basso o di lato, è sufficiente far scorrere il dito verso l'alto o verso il basso rispettivamente da sinistra a destra e viceversa. Ingrandimento Sullo schermo, allontanare contemporaneamente due dita o toccare due volte sullo schermo per ingrandire un sito web o un documento. IT 26 3.4) Elementi sullo schermo principale A B D E F G A) B) C) D) E) F) G) H) I) C H I Ricerca di Google™ Funzione del microfono per registrazione vocale Menù applicazioni Torna alla schermata precedente Torna alla schermata iniziale Visualizza applicazioni usate di recente Screenshot Controllo del volume Indicatore di stato: L'angolo in basso a destra viene utilizzato per visualizzare diversi messaggi (ad esempio, l'indicatore della batteria, l'orario, la connessione WLAN o Bluetooth®, download disponibili). 27 IT 3.5) Personalizzazione della schermata iniziale La schermata iniziale presenta due pagine in più a sinistra e a destra, in modo che siano disponibili in tutto cinque pagine per un design individuale. Per visualizzare le pagine, trascinare la finestra con il dito da destra a sinistra o viceversa. È possibile impostare la schermata iniziale individuale (così come le quattro pagine supplementari) con l'aggiunta o la rimozione di collegamenti alle applicazioni e widget o cambiare lo sfondo del desktop. Per personalizzare la schermata iniziale, toccare prima il menù delle applicazioni in alto a destra della pagina. Poi procedere come segue: Applicazioni Dopo aver toccato il menù delle applicazioni, si apre una schermata di visualizzazione di tutte le applicazioni attualmente disponibili. Premere più a lungo su un'applicazione, che si desidera aggiungere alla schermata di avvio, e poi spostarla nella posizione desiderata. Se si tira l'applicazione sul bordo dello schermo, è anche possibile inserire l'icona nella schermata successiva. Widget Dopo aver toccato il menù delle applicazioni, si apre una schermata di visualizzazione di tutte le applicazioni attualmente disponibili. Toccare la parte superiore sinistra dell'immagine su "Widgets" o tirare il dito da destra a sinistra sullo schermo per visualizzare tutti i widget disponibili. Ora premere più a lungo su un widget, che si desidera aggiungere alla schermata di avvio, e poi spostarlo nella posizione desiderata. 3.6) Rimozione di applicazioni dalla schermata iniziale A) Per rimuovere un'applicazione o un widget dalla schermata iniziale, premere più a lungo sul simbolo desiderato, fino a quando "Rimuovere" risp. "X" appare nella parte superiore dello schermo. B) Tenere premuto il simbolo e trascinarlo su "Rimuovere" risp. "X". i Questo processo elimina solo le scorciatoie nella schermata iniziale ma non le applicazioni. Un'istruzione su come eliminare completamente un'applicazione dal SurfTab®, si trova al punto 4.2. IT 28 3.7) Cambiare lo sfondo del desktop A) Toccare la schermata di avvio fino a quando appare una finestra con il messaggio "Scegli sfonda da". B) Ora scegliere se si desidera utilizzare un'immagine di sfondo dalla galleria, gli sfondi o gli sfondi dal vivo (immagini in movimento). C) Cliccare sull'immagine desiderata e confermare la scelta con "Imposta sfondo". i Se si seleziona uno sfondo dalla galleria, si ha anche la possibilità di selezionare un'area specifica per il motivo di sfondo desiderato. 3.8) La tastiera sul display Quando si tocca un campo di testo per inserire il testo (ad esempio un indirizzo web), sullo schermo viene visualizzata una tastiera. Inserire il testo come di consueto con i tasti. Inoltre usare i tasti "?123" o "~\{" per inserire numeri e caratteri speciali. Per l'immissione di lettere alternative (ad esempio quelle con accenti o dieresi), premere e tenere premuto una lettera particolare e appariranno i caratteri disponibili. i Andare tramite "Impostazioni" + "Lingua e immissione" alla voce di menù "Tastiera Android™" per regolare le ulteriori impostazioni della tastiera. 3.9) Utilizzo della fotocamera Tramite la schermata di blocco Se il SurfTab® è in modalità standby, premere brevemente il pulsante di alimentazione per attivare il dispositivo. Quindi trascinare l'icona del lucchetto sulla fotocamera sul lato sinistro del cerchio e la funzione fotocamera è attivata. Tramite il menù delle applicazioni Toccare il menù delle applicazioni e poi l'icona della fotocamera per attivare la funzione. i Per premere il pulsante di scatto, toccare il cerchio blu, che è al di sotto a destra della foto, per zoomare l'immagine in avanti o indietro, trascinare il piccolo cerchio dal simbolo "-" al simbolo "+" e viceversa. 29 IT 3.10) Creare un account di posta elettronica Per impostare un account di posta elettronica, selezionare "Email" dal menù applicazioni e procedere come spiegato di seguito: A) Tocca la casella di modifica in alto e inserisci un indirizzo e-mail valido e la password corrispondente. B) Tocca "Avanti" per confermare. C) Nei passaggi successivi è possibile regolare altre impostazioni dell'account. Una volta impostato l'account come desiderato, l'applicazione sarà pronta per l'uso. 3.11) Rimuovere un account di posta elettronica Per rimuovere un account di posta elettronica, selezionare "Email" dal menù applicazioni e procedere come spiegato di seguito: A) Tocca il punto in alto a destra dei tre correlati (impostazioni) e seleziona il campo a sinistra con il nome del tuo account. B) Ora scorri verso il basso nelle finestre di destra fino in fondo e tocca "Rimuovi Account". C) Conferma la tua scelta con OK e l'account sarà eliminato. 4) Utilizzando l'App Center Toccare la schermata iniziale o l'icona nel menù delle applicazioni, attraverso cui è possibile accedere all'App Center. Oltre alle applicazioni e widget che sono già precaricati sul SurfTab®, si possono trovare una varietà di programmi aggiuntivi, applicazioni e libri usati per estendere le funzioni dei vostri SurfTab®. Se si utilizza l'App Center per la prima volta, è necessario leggere le condizioni di utilizzo e accettarle. Poi si può navigare nell'App Center per categoria o per parole chiave per cercare in modo specifico un'applicazione. 4.1) Download e l'utilizzo di applicazioni A) Dopo aver selezionata un'applicazione, toccare su "Download" per installare l'applicazione. B) Una volta che l'applicazione è stata scaricata e installata, si trova nel menù delle applicazioni. Utilizzare le applicazioni da lì o aggiungerle alla pagina iniziale (vedere anche paragrafo 3.5). i Alcune applicazioni devono essere acquistate prima di poter essere scaricate. Per la scelta del metodo di pagamento corretto, si prega di seguire le istruzioni fuori dall'App Center. IT 30 4.2) Disinstallazione delle applicazioni Se volete disinstallare un'applicazione, andate tramite "Impostazioni" ad "Applicazioni" e selezionate l'applicazione che si desidera eliminare. Toccare ora nella finestra seguente su Uninstall" e confermare la scelta, ancora una volta con "OK". 5) Collegamento di altri dispositivi 5.1) Collegamento di un PC A) Collegare il connettore micro-USB alla porta Micro-USB del SurfTab® e l'altra estremità del cavo USB a una porta USB del computer. B) Toccare sullo schermo del SurfTab® su "Attiva archivio USB". C) Un attimo dopo, la memoria interna del SurfTab® viene visualizzata come un disco esterno all'interno di una cartella dei computer. Da qui è possibile scaricare i file, copiarli, cancellarli o spostarli. i Se si desidera rimuovere in modo sicuro la SurfTab® dal computer, toccare "Disattiva archivio USB" e scollegarla dal computer. 5.2) Collegamento di un dispositivo USB Dispositivi USB, ad esempio un disco rigido, possono essere collegati tramite la porta micro-USB. i Potrebbe essere che la corrente di alimentazione dei SurfTab® non sia sufficiente a garantire pienamente la funzionalità completa del dispositivo USB collegato. Quindi fornire corrente extra per un disco rigido esterno, per esempio, per mezzo di un cavo a Y. 5.3) Collegamento di un dispositivo Bluetooth® A) Andare tramite "Impostazioni" a "Bluetooth®" e impostare la funzione Bluetooth® su "On" per cercare i dispositivi nelle vicinanze. B) Toccare ora il dispositivo che si desidera collegare dall'elenco visualizzato con un tocco. C) Toccare ora su "Accopia" e seguire le istruzioni dal SurfTab® o il dispositivo che dovrebbe essere collegato. i Cliccando sul nome del dispositivo del tuo SurfTab® nell'elenco a destra, puoi sbloccare per 2 minuti la visibilità del tuo SurfTab® per tutti i dispositivi Bluetooth® attivi nei paraggi. 31 IT 5.4) Collegamento di un televisore tramite HDMI™ A) Andare tramite "Impostazioni" su "HDMI™" e attivare toccando la funzione HDMI™ (un segno di spunta viene visualizzato sul lato destro dell'immagine, una volta che la funzione è attivata). B) Ora collegare un cavo mini-HDMI™ (per esempio disponibile su www.trekstor-onlineshop.de) con una estremità al tablet e con l'altra estremità al televisore. C) Selezionare con il telecomando del televisore la porta HDMI™, alla quale è stato collegato il SurfTab®. Superficie e contenuto dei tablet saranno visualizzati sullo schermo del televisore. IT 32 Indicazioni di sicurezza ed istruzioni per l'uso: d e k m h g Le eventuali operazioni sul presente prodotto possono essere eseguite solamente da personale qualificato. Il prodotto non deve essere aperto né modificato. I componenti non possono essere riparati da parte dell'utente. Non esporre mai l'apparecchio a umidità, condensa e liquidi. Proteggere l'apparecchio da temperature particolarmente elevate o basse e dalle variazioni di temperatura. Utilizzare l'apparecchio solo a una temperatura ambiente compresa tra 5º C e 40º C. Non posizionare l'apparecchio in prossimità di fonti di calore e proteggerlo dalla luce diretta del sole. Utilizzare e conservare l'apparecchio in un ambiente il più possibile libero da polveri. Per la pulizia della superficie dell'apparecchio non utilizzare mai solventi, diluenti, detergenti o altri prodotti chimici, bensì un panno morbido easciutto o un pennello morbido. Attenzione: la tecnica radio di questo apparecchio è utilizzabile limitatamente a questo specifico scopo ed è adatta all’impiego in tutti I paesi dell’Unione Europea, Svizzera e Norvegia. Il produttore si riserva il diritto di effettuare ulteriori operazioni di miglioramento del prodotto in modo costante. Tali modifiche possono essere apportate senza fornirne una descrizione diretta all'interno delle presenti istruzioni per l'uso. Le informazioni contenute nelle presenti istruzioni per l'uso non corrispondono necessariamente allo stato della versione tecnica. Il produttore garantisce esclusivamente l'idoneità all'uso previsto. Il produttore non è tenuto a rispondere di eventuali danni o perdite di dati, né di danni secondari da essi derivanti. Copyright © 2013 TrekStor GmbH. Tutti i diritti riservati. Per quanto riguarda eventuali riferimenti a prodotti o aziende, si tratta di marchi di fabbrica o di nomi dei marchi dei rispettivi proprietari. HDMI™, the HDMI™ Logo and High-Definition Multimedia Interface are trademarks or registered trademarks of HDMI™ Licensing LLC. Android™ is a trademark of Google™ Inc. Use of this trademark is subject to Google™ Permissions. The Bluetooth® word mark and logos are registered trademarks owned by Bluetooth® SIG, Inc. and any use of such marks by TrekStor GmbH is under license. Other trademarks and trade names are those of their respective owners. 33 IT b Guide abrégé Nous vous félicitons d'avoir acheté le TrekStor SurfTab® ventos 7.0 HD. Nous sommes certains que cet appareil vous offrira beaucoup de plaisir. Veuillez lire attentivement les instructions suivantes pour vous familiariser avec les fonctions et l'utilisation de cet appareil. Plus d'informations sur nos produits sont disponibles sur le site Web de TrekStor : www.trekstor.de. Contenu de l'emballage • TrekStor SurfTab® ventos 7.0 HD • Câble micro USB • Adaptateur USB • Alimentation (100-240V) • Chiffon de nettoyage • Guide abrégé 1) Commandes et connexions de la SurfTab® A) B) C) D) E) F) G) H) I) J) K) Haut-parleur Fente pour carte mémoire microSD/microSDHC Caméra: Vue avant Reset Connecteur Mini-HDMI™ Entrée secteur Connecteur Micro-USB Connecteur de sortie audio Caméra: Vue arrière Microphone Commande de volume Touche d'alimentation FR 34 2) Première Installation 2.1) Charger la SurfTab® Il est recommandé de charger complètement avant la première utilisation. Branchez le connecteur d'entrée DC à et branchez l'alimentation à une prise électrique. 2.2) Mise en route A) Une fois chargée, maintenez enfoncé la touche d'alimentation pendant 3-5 secondes pour allumer l'appareil. B) L'écran d'accueil apparaît dès que l'appareil est allumé. Pour configurer l'interface utilisateur dans la langue souhaitée, veuillez appuyer sur « Settings » dans le menu des applications, puis sur « Language & input ». Appuyez alors sur le premier champ « Language » de la colonne de droite et sélectionnez votre langue. 2.3) Connexion à Internet SurfTab® vous permet d'accéder à Internet via une connexion Wi-Fi. Suivez les étapes ci-dessous pour établir une connexion à un nouveau réseau : A) Via le menu applications allez aux réglages et appuyez sur « Wi-Fi » sous « Sans fil réseaux ». Dans le cas où la fonction Wi-Fi n'est pas encore activée, faites glisser le bouton marche/arrêt sur « Oui ». B) Tous les réseaux sans fil sont affichés sur le côté droit. Sélectionnez un réseau et entrez le mot de passe dans le champ approprié. C) SurfTab® se connecte à Internet. Via le symbole du navigateur, vous pouvez surfer sur Internet comme d'habitude. i Si vous avez une fois établi la connexion à un réseau Wi-Fi, s'y connecte automatiquement dès qu'il est à portée. i Pour économiser l'énergie, il est conseillé de désactiver la fonction sans fil, si vous n'en avez pas besoin. 35 FR 3) Utilisation de la SurfTab® 3.1) Allumer et éteindre l'appareil Maintenez appuyée la touche d'alimentation pendant 3-5 secondes pour allumer la SurfTab®. L'appareil s'allume. Maintenez appuyée la touche d'alimentation pendant 3-5 secondes pour éteindre l'appareil. Le message suivant apparaît : « Éteindre votre appareil ? ». Appuyez sur « OK » pour éteindre la SurfTab®. 3.2) Activer/Désactiver le mode veille Si vous n'allez pas utiliser pendant un moment, appuyez brièvement sur la touche d'alimentation pour mettre la tablette en mode veille. Pour quitter le mode veille, appuyez à nouveau brièvement sur la touche power. Une fois vous aurez de nouveau activé l'écran, affiche d'abord l'écran de verrouillage. Pour déverrouiller la tablette, faites glisser l'icône de verrouillage vers la droite du cercle au dessus du cadenas ouvert. i Est automatiquement verrouillé lorsqu'il n'est pas utilisé pendant un certain temps. L'intervalle de temps au bout duquel passe automatiquement en mode de veille peut être réglé sous « Paramètres » + « Affichage » + « Veille ». 3.3) Utilisation de l'écran tactile Sélection d'éléments Touchez l'écran une fois avec le bout du doigt pour ouvrir un élément ou sélectionner une option. Déplacer des éléments Maintenez votre doigt sur l'élément que vous souhaitez déplacer et faites-le glisser à la position souhaitée sur l'écran. Défilement Pour faire glisser une fenêtre ou l'écran vers le haut, le bas ou sur les côtés, il suffit de faire glisser votre doigt vers le haut, le bas, à gauche ou à droite respectivement et vice-versa. Agrandissement Sur l'écran, écartez simultanément deux doigts ou appuyez deux fois sur l'écran pour agrandir un site Web ou un document. FR 36 3.4) Eléments de l'écran d'accueil A B D E F G A) B) C) D) E) F) G) H) I) C H I Recherche Google™ Fonction microphone pour l'entrée vocale Menu Applications Retour à l'écran précédent Retour à l'écran d'accueil Voir les applications utilisées récemment Screenshot Commande de volume Afficher d'état : Le coin inférieur droit est utilisé pour afficher différents messages (ex. indicateur de batterie, l'heure, la connexion WLAN ou Bluetooth®, les téléchargements disponibles). 37 FR 3.5) Personnalisation de l'écran d'accueil L'écran d'accueil comporte deux autres pages à gauche et à droite, ainsi les cinq pages sont disponibles pour une personnalisation individuelle. Pour afficher les pages, faites glisser la fenêtre avec votre doigt de droite à gauche ou vice-versa. Vous pouvez configurer l'écran d'accueil individuellement (ainsi que les quatre autres pages) en ajoutant ou en supprimant des raccourcis d'applications et des widgets ou en changeant le fond d'écran. Pour personnaliser l'écran d'accueil, appuyez d'abord sur le menu applications au coin supérieur droit de la page. Puis continuez comme suit : Applications Après avoir appuyé sur le menu applications, un écran s'ouvre et affiche toutes les applications actuellement disponibles. Maintenez appuyé votre doigt sur l'application que vous souhaitez ajouter à l'écran d'accueil, puis la déplacer à l'emplacement souhaité. Si vous faites glisser l'application vers le haut de l'écran, vous pouvez également placer l'icône sur l'écran suivant. Widgets Après avoir appuyé sur le menu applications, un écran s'ouvre et affiche toutes les applications actuellement disponibles. Appuyez sur la partie supérieure gauche de l'image sur « Widgets » ou faites glisser le doigt de droite à gauche sur l'écran pour afficher tous les widgets disponibles. Maintenez appuyé votre doigt sur le widget que vous souhaitez ajouter à l'écran d'accueil, puis le déplacer à l'emplacement souhaité. 3.6) Suppression d'applications de l'écran d'accueil A) UPour supprimer une application ou un widget de l'écran d'accueil, maintenez appuyé l'icône approprié, jusqu'à ce que « Supprimer » ou bien « X » apparaisse en haut de l'écran. B) Maintenez appuyé le symbole et faites-le glisser sur « Supprimer » ou bien « X ». i Cette méthode ne supprime que les raccourcis sur l'écran d'accueil, mais pas les applications mêmes. Vous trouverez les instructions de suppression complète d'une application de votre SurfTab® au paragraphe 4.2. FR 38 3.7) Modification du fond d'écran A) Maintenez appuyé votre doigt sur l'écran d'accueil jusqu'à ce qu'une fenêtre apparaisse avec le message « Sélectionnez un fond d'écran dans ». B) Choisissez si vous souhaitez utiliser une image de fond de la galerie, les fonds d'écran ou les fonds d'écran animés (images animées). C) Appuyez sur l'image souhaitée et confirmez votre choix avec « Sélectionner ». i Si vous sélectionnez un fond d'écran de la galerie, vous avez également la possibilité de sélectionner une zone spécifique pour votre motif de fond souhaité. 3.8) Le clavier virtuel Lorsque vous appuyez sur un champ texte pour entrer du texte (ex. une adresse Web), le clavier virtuel apparaît à l'écran. Entrez le texte comme d'habitude par l'intermédiaire des touches. En plus de l'utilisation des touches « ?123 » ou « ~\{ » pour entrer des chiffres et des caractères spéciaux. Pour entrer des lettres alternatives (ex. ceux avec des accents ou trémas), maintenez appuyée une lettre particulière et les caractères disponibles s'affichent. i Aller à « Paramètres » + « Langue et saisie » puis à l'élément du menu « Clavier Android™ » afin de régler d'autres paramètres du clavier. 3.9) Utilisation de la caméra Via l'écran de verrouillage Si est en mode veille, appuyez brièvement sur la touche d'alimentation pour activer de nouveau l'appareil. Faites ensuite glisser l'icône de verrouillage sur la caméra sur le côté gauche du cercle pour activer la fonction caméra. Via le menu applications Appuyez sur le menu applications puis sur l'icône de la caméra pour activer la fonction. i Pour déclencher l'obturateur, appuyez sur le cercle bleu, qui est en dessous ou à droite de l'image, pour agrandir/réduire l'image, faites glisser le petit cercle du symbole « - » à « + » et vice versa. 39 FR 3.10) Création d'un compte de messagerie Pour créer un compte de messagerie électronique, choisissez « E-mai » dans le menu de l'application, puis procédez comme suit : A) Appuyez dans la zone d'édition supérieure et saisissez-y une adresse e-mail valide ainsi que le mot de passe correspondant. B) Appuyez sur « Suivant » pour confirmer votre saisie. C) Les étapes suivantes vous permettent de modifier les autres paramètres du compte. Une fois le compte défini à votre guise, l'application de messagerie est prête à être utilisée. 3.11) Suppression d'un compte de messagerie Pour supprimer un compte de messagerie, choisissez « Email » dans le menu de l' application, puis procédez comme suit : A) En haut à droite, appuyez sur les trois points liés (paramètres), puis sélectionnez à gauche le champ contenant le nom de votre compte. B) Faites défiler jusqu'en bas la fenêtre à droite et appuyez sur « Supprimer le compte ». C) Confirmez votre choix en cliquant sur OK. Le compte est alors supprimé. 4) Utilisation de l'App Center Appuyez sur l'écran d'accueil ou dans le menu applications sur l'icône qui vous permet d'accéder à l'App Center. En plus des applications et des widgets qui sont déjà préchargés dans , vous pouvez y trouver d'autres programmes, applications et livres utilisés pour étendre les fonctions de votre SurfTab®. Si vous utilisez l'App Center pour la première fois, vous devez lire les conditions d'utilisation et les accepter. Vous pouvez ensuite parcourir l'App Center par catégorie ou par mots-clés à la recherche d'applications spécifiques. 4.1) Téléchargement et utilisation des applications A) Une fois vous aurez sélectionné une application, appuyez sur « Download » pour télécharger l'application. B) Une fois que l'application téléchargée et installée, elle sera présente dans le menu applications. Vous pouvez utiliser les applications à partir de là ou les ajouter à votre écran d'accueil (voir également le paragraphe 3.5). i Certaines applications doivent être achetées avant d'être téléchargées. Suivez les instructions de l'App Center pour choisir une méthode de paiement appropriée. FR 40 4.2) Désinstallation des applications Pour désinstaller une application, allez à « Applications » via « Paramètres » puis sélectionnez l'application que vous souhaitez supprimer. Dans la fenêtre suivante appuyez sur « Uninstall » et confirmez votre choix avec « OK ». 5) Connexion d'autres appareils 5.1) Connexion d'un PC A) Branchez le micro connecteur USB au micro port USB de et l'autre extrémité du câble USB à un port USB d'un ordinateur. B) Appuyez sur « Activer la mémoire de stockage USB » de l'écran de la SurfTab®. C) La mémoire interne de sera affichée au bout d'un moment, comme pour un disque externe, dans l'explorateur de fichiers des ordinateurs. Dans cette fenêtre, vous pouvez télécharger, copier, supprimer ou déplacer des fichiers. i Pour retirer en toute sécurité de l'ordinateur, appuyez sur « Désactiver la mémoire de stockage USB » et le déconnecter de l'ordinateur. 5.2) Connexion d'un dispositif USB Les dispositifs USB, tels que disques durs, peuvent être connectés via le micro port USB. i Il se peut que l'alimentation de soit insuffisante pour garantir le fonctionnement complet du dispositif USB connecté. Ainsi, il convient de fournir du courant supplémentaire pour un disque dur externe par exemple via un câble en Y. 5.3) Connexion d'un dispositif Bluetooth® A) Allez à « Bluetooth® » via « Paramètres » pour activer la fonction Bluetooth® et rechercher des appareils à portée. B) Dans la liste affichée, appuyez sur le dispositif que vous souhaitez connecter. C) Appuyez sur « Se connecter » et suivez les instructions de ou du dispositif qui est censé être connecté. i En tapant sur le nom de votre SurfTab® à droite sur la liste, vous pouvez activer la visibilité de votre SurfTab® pendant 2 minutes pour tous les appareils Bluetooth® actifs dans les environs. 41 FR 5.4) Connexion d'un téléviseur via HDMI™ A) Allez à « HDMI™ » via « Paramètres » et activez la fonction HDMI™ en appuyant dessus (une fois que la fonction activée, une coche apparaît à droite de l'image). B) Branchez un câble mini HDMI™ (ex. parmi ceux disponibles sur www.trekstor-onlineshop.de) avec une extrémité dans la tablette et à l'autre extrémité dans le téléviseur. C) Sélectionnez le port HDMI™ de votre téléviseur, via la télécommande, auquel est connectée. Le contenu de la tablette sera affiché sur l'écran du téléviseur. FR 42 Consignes de sécurité et remarques relatives à l'utilisation : d e k m h g La réalisation de travaux techniques sur le produit est strictement réservée à des personnes en possession des qualifications correspondantes. Il est strictement interdit d'ouvrir le produit ou d'y apporter des modifications. Les composants ne peuvent pas être réparés par l'utilisateur. N'exposez jamais l'appareil à l'humidité, à la condensation et à la pluie. Protégez l'appareil de températures extrêmement basses et élevées ainsi que des fluctuations thermiques. Exploitez l'appareil uniquement à une température ambiante dans une plage entre 5° C et 40° C. N'installez pas l'appareil à proximité d'une source de chaleur et protégez-le du rayonnement direct du soleil. Lors de l'utilisation et du stockage de l'appareil, veillez à ce que l'environnement soit le moins poussiéreux possible. Le nettoyage de la surface de l'appareil ne doit jamais être réalisé avec des solvants, des diluants, des produits de nettoyage ou d'autres produits chimiques. Utilisez plutôt un chiffon doux et sec ou un pinceau souple. Mise en garde : Veuillez noter que cet appareil utilise la technologie radio et devrait être utiliser exclusivement aux fins pour lesquelles il a été prévu dans tous les pays de l’Union Européenne, la Suisse et la Norvège. Le fabricant se réserve le droit de poursuivre le développement du produit en permanence. Ces modifications peuvent être mises en pratique sans description directe dans cette notice d’utilisation. Les informations contenues dans cette notice d’utilisation ne reflètent donc pas impérativement l’état d’exécution technique. Le fabricant garantit uniquement la fonctionnalité pour la définition intrinsèque de ce produit. En outre, le fabricant n’endosse aucune responsabilité concernant les dommages ou pertes de données subis ainsi que les conséquences en résultant. Copyright © 2013 TrekStor GmbH. Tous droits réservés. Toutes les autres désignations de produits ou de firmes citées sont dans certains cas des marques déposées ou des noms de marques du propriétaire respectif. HDMI™, the HDMI™ Logo and High-Definition Multimedia Interface are trademarks or registered trademarks of HDMI™ Licensing LLC. Android™ is a trademark of Google™ Inc. Use of this trademark is subject to Google™ Permissions. The Bluetooth® word mark and logos are registered trademarks owned by Bluetooth® SIG, Inc. and any use of such marks by TrekStor GmbH is under license. Other trademarks and trade names are those of their respective owners. 43 FR b Guía rápida Gracias por adquirir la TrekStor SurfTab® ventos 7.0 HD. Confiamos en que este producto será la fuente de mucho entretenimiento. Tenga a bien leer las siguientes instrucciones con atención para poder familiarizarse con las funciones de este producto y con su uso. La información actual de este producto puede encontrarse en el sitio web de TrekStor www.trekstor.de. Contenido del paquete • TrekStor SurfTab® ventos 7.0 HD • Cable micro USB • Adaptador de host USB • Suministro de energía (100-240 V) • Paño de limpieza • Guía rápida 1) Controles y conexiones de la SurfTab® A) B) C) D) E) F) G) H) I) J) K) Altavoz Ranura para tarjeta de memoria microSD/microSDHC Cámara: Lado delantero Reset Conector Mini-HDMI™ Conector Micro-USB Conector de salida de audio Cámara: Lado posterior Micrófono Control de volumen Botón de encendido ación inicial ES 44 2.1) Carga de la SurfTab® Antes de utilizarla por primera vez, se recomienda cargar la SurfTab® completamente. Enchufe el conector de entrada de CC con la SurfTab® y conecte el suministro de energía a una salida eléctrica. 2.2) Comienzo A) Después de cargar la SurfTab®, mantenga pulsado el botón de encendido durante 3-5 segundos para encender el dispositivo. B) Después de encender el dispositivo, la pantalla de inicio aparecerá. Para determinar el idioma deseado de la interfaz de usuario, pulse "Settings" dentro del menú de la aplicación y luego "Language & input". Pulse luego en la columna derecha en el primer campo (Language) y seleccione su idioma. 2.3) Conexión a Internet Con la SurfTab®, tiene la posibilidad de acceder a Internet por medio de Wi-Fi. Si desea establecer una conexión con una red nueva, proceda como se indica a continuación: A) Vaya, por medio del menú de aplicaciones, a ajustes y toque "Wi-Fi" bajo "Conexiones inalámbricas y redes". En caso de que la función Wi-Fi aún no se active, primero coloque el interruptor de encendido/apagado en "Si". B) A la derecha, se muestran todas las redes inalámbricas. Toque su red favorita e ingrese la contraseña en el campo apropiado. C) La SurfTab® luego se conectará a Internet. Por medio del símbolo de navegador, usted puede navegar en Internet como siempre. i Si ha establecido una conexión con una red Wi-Fi una vez, la SurfTab® automáticamente se conectará a ésta tan pronto como esté a su alcance. i Para ahorrar energía, se recomienda apagar la función inalámbrica si no la necesita. 45 ES 3) Operación de la SurfTab® 3.1) Encendido y apagado Para encender la SurfTab®, pulse el botón de encendido durante aproximadamente 3-5 segundos. Luego, el dispositivo se encenderá. Para apagar el dispositivo, también pulse el botón de encendido durante aproximadamente 3-5 segundos. Ahora el siguiente mensaje aparecerá: "Apagar". Toque "Aceptar" para apagar la SurfTab®. 3.2) Activación/desactivación del modo standby Si no desea utilizar la SurfTab® por un tiempo, pulse brevemente el botón de encendido para poner la tableta en el modo standby. Para salir del modo Standby, pulse brevemente el botón de encendido otra vez. Una vez que haya desactivado la pantalla nuevamente, la SurfTab® mostrará, en principio, el bloqueo de pantalla. Coloque el ícono de bloqueo en el borde derecho del círculo sobre el bloqueo abierto a fin de desbloquear la tableta. i La SurfTab® se bloqueará automáticamente cuando no se utilice por cierto tiempo. Un cambio de intervalo, desde cuando se supone que la SurfTab® entre automáticamente en modo Standby, puede ajustarse en forma individual bajo "Ajustes" + "Pantalla" + "Apagar". 3.3) Uso de la pantalla táctil Selección de elementos Toque la pantalla una vez con la punta del dedo para abrir un elemento o para seleccionar una opción. Movimiento de elementos Mantenga el dedo en el elemento que desea mover y arrástrelo a la posición deseada en la pantalla. Desplazamiento A fin de desplazar una ventana o una pantalla hacia arriba, hacia abajo o hacia los laterales, simplemente deslice el dedo hacia arriba o hacia abajo respectivamente, de izquierda a derecha y viceversa. Ampliación En la pantalla, separe dos dedos simultáneamente o toque dos veces la pantalla para ampliar un sitio web o un documento. ES 46 3.4) Elementos en la pantalla de inicio A B D E F G A) B) C) D) E) F) G) H) I) C H I Búsqueda en Google™ Función de micrófono para entrada de voz Menú de aplicaciones Volver a la pantalla anterior Volver a la pantalla de inicio Ver aplicaciones usadas recientemente Screenshot Control de volumen Pantalla de estado: La esquina inferior derecha se utiliza para mostrar diferentes mensajes (por ejemplo, indicador de batería, hora, conexión WLAN o Bluetooth®, descargas disponibles). 47 ES 3.5) Personalización de la pantalla de inicio La pantalla de inicio tiene dos páginas más a la izquierda y a la derecha, por lo que todas las cinco páginas juntas pueden tener un diseño individual. Para mostrar las páginas, mueva la ventana con el dedo de derecha a izquierda o viceversa. Puede configurar la pantalla de inicio individualmente (así como las cuatro páginas adicionales) agregando o quitando accesos directos o miniaplicaciones, o cambiando el fondo de escritorio. Para personalizar la pantalla de inicio, primero toque el menú de aplicaciones en la parte superior derecha de la página. Luego, proceda como se indica a continuación: Aplicaciones Después de haber tocado el menú de aplicaciones, se abre una pantalla que muestra todas las aplicaciones disponibles en ese momento. Pulse una aplicación que desee agregar a la pantalla de inicio por un período más prolongado y luego muévala a la posición deseada. Si coloca la aplicación en el borde de la pantalla, también puede ubicar el ícono en la siguiente pantalla. Miniaplicaciones Después de haber tocado el menú de aplicaciones, se abre una pantalla que muestra todas las aplicaciones disponibles en ese momento. Toque la parte superior izquierda de la imagen en "Widgets" o desplace el dedo de derecha a izquierda sobre la pantalla para mostrar todas las miniaplicaciones disponibles. Pulse una miniaplicación que desee agregar a la pantalla de inicio por un período más prolongado y luego muévala a la posición deseada. 3.6) Remoción de aplicaciones de la pantalla de inicio A) Para quitar una aplicación o una miniaplicación de la pantalla de inicio, pulse el ícono de una aplicación el tiempo que sea necesario hasta que aparezca "Quitar" respectivamente "X" en la parte superior de la pantalla. B) Mantenga pulsado el símbolo y arrástrelo a "Quitar" respectivamente "X". i Este proceso sólo borra los accesos directos en la pantalla de inicio, pero no las aplicaciones propiamente dichas. Se puede encontrar una instrucción sobre cómo borrar completamente una aplicación de su SurfTab® en el punto 4.2. ES 48 3.7) Cambio de fondo de escritorio A) Toque la pantalla de inicio el tiempo que sea necesario hasta que aparezca una ventana con el mensaje "Seleccionar fondo de pantalla de". B) Elija si desea usar una imagen de fondo de la galería, fondos de pantalla o fondos de pantalla animados (imágenes animadas). C) Haga clic en la imagen deseada y confirme su elección con "Establecer fondo de pantalla". i Si selecciona un fondo de la galería, también tiene la opción de seleccionar un área específica para su motivo de fondo de pantalla deseado. 3.8) Teclado de pantalla Cuando toque un campo de texto para ingresar texto (por ejemplo, una dirección de sitio web), el teclado en pantalla aparecerá. Ingrese el texto como siempre, por medio de las teclas. Aparte de ello, utilice las teclas "?123" o "~\{" para ingresar números y caracteres especiales. Para ingresar letras alternativas (por ejemplo, esas con acentos o con diéresis), pulse y mantenga pulsada una letra en particular; y los caracteres disponibles aparecerán. i Vaya, por medio de "Ajustes" + "Idioma y entrada de texto", al punto de menú "Teclado de Android™" a fin de configurar más ajustes de teclado. 3.9) Uso de la cámara Por medio de la pantalla de bloqueo Si la SurfTab® está en modo Standby, pulse brevemente el botón de encendido para activar el dispositivo otra vez. Luego, arrastre el ícono de bloqueo sobre la cámara en el borde izquierdo del círculo; y la función de cámara se activará. Por medio del menú de aplicaciones Toque el menú de aplicaciones y luego el ícono de cámara para activar la función i Para pulsar el botón obturador, toque el círculo azul, que se encuentra en la parte inferior o derecha de la imagen. Para acercar o para alejar la imagen, arrastre el círculo pequeño del símbolo "-" a "+" y viceversa. 49 ES 3.10) Crear una cuenta de correo electrónico Para establecer una cuenta de correo electrónico, seleccione "Email" en el menú de la aplicación y continúe del siguiente modo: A) Pulse la casilla de edición superior e introduzca una dirección de correo electrónico válida y su contraseña correspondiente. B) Pulse "Siguiente" para confirmar los datos. C) En los siguientes pasos, puede configurar otras cuentas. Una vez haya establecido su cuenta tal y como la desee, la aplicación de correo estará lista para usarse. 3.11) Eliminar una cuenta de correo electrónico Para eliminar una cuenta de correo electrónico, seleccione "Email" en el menú de la aplicación y continúe del siguiente modo: A) Pulse la parte superior derecha, donde aparecen los tres puntos entrelazados (ajustes) y seleccione el nombre de su cuenta a la izquierda del campo. B) Deslice la pantalla hacia abajo para llegar a la ventana necesaria y pulse "Eliminar cuenta". C) Confirme su selección con Aceptar y se eliminará la cuenta. 4) Uso de la tienda de aplicaciones Toque la pantalla de inicio o el ícono en el menú de aplicaciones, por medio de los cuales puede acceder a la tienda de aplicaciones. Además de las aplicaciones y de las miniaplicaciones que ya están precargadas en la SurfTab®, puede encontrar que existe una variedad de programas adicionales, de aplicaciones y de libros utilizados para ampliar las funciones de su SurfTab®. Si utiliza la tienda de aplicaciones por primera vez, debe leer los términos de uso y aceptarlos. Luego, puede buscar la tienda de aplicaciones por categoría o por palabras clave a fin de buscar específicamente una aplicación. 4.1) Descarga y uso de aplicaciones A) Después de haber seleccionado una aplicación, toque "Download" para instalarla. B) Una vez que la aplicación se haya descargado e instalado, queda ubicada en el menú de aplicaciones. Opere las aplicaciones ya sea desde ahí o agréguelas a su pantalla de inicio (también consulte la sección 3.5). i Determinadas aplicaciones necesitan adquirirse antes de descargarse. Para seleccionar el método de pago correcto, tenga a bien seguir las instrucciones de la tienda de aplicaciones. ES 50 4.2) Desinstalación de aplicaciones Si desea desinstalar una aplicación, vaya, por medio de "Ajustes", a "Aplicaciones" y seleccione la aplicación que desee borrar. Ahora toque "Uninstall" en la siguiente ventana y confirme su elección una vez más con "OK". 5) Conexión con otros dispositivos 5.1) Conexión de una PC A) Enchufe el conector micro USB al puerto micro USB de la SurfTab® y el otro extremo del cable USB a un puerto USB de su ordenador. B) Toque "Activar almacenamiento USB" en la pantalla de la SurfTab®. C) Un momento después, se muestra la memoria interna de la SurfTab® como una unidad externa dentro del explorador de archivos de los ordenadores. De ahí puede descargar, copiar, borrar o mover archivos. i Si desea quitar la SurfTab® del ordenador en forma segura, toque "Desactivar almacenamiento USB" y desconéctela del ordenador. 5.2) Conexión de un dispositivo USB Los dispositivos USB, como un disco duro, pueden conectarse por medio del puerto micro USB. i Puede ocurrir que la fuente actual de la SurfTab® no sea suficiente para garantizar por completo el funcionamiento total del dispositivo USB conectado. Por lo tanto, proporcione corriente adicional para un disco duro externo, por ejemplo, por medio de un cable Y. 5.3) Conexión de un dispositivo Bluetooth® A) Vaya, por medio de "Ajustes", a "Bluetooth®" y configure la función Bluetooth® en "Si" ua fin de buscar dispositivos cercanos. B) Ahora toque el dispositivo que desee conectar de la lista que se muestra. C) Ahora toque "Sincronizar" y siga las instrucciones proporcionadas por la SurfTab® o por el dispositivo que se supone que se conectará. i Tocando en el nombre de su dispositivo SurfTab®, situado a la derecha de la lista, podrá desbloquear la visibilidad de su SurfTab® durante 2 minutos para todos los dispositivos Bluetooth® activos que estén al alcance. 51 ES 5.4) Conexión de un TV por medio de HDMI™ A) Vaya, por medio de "Ajustes", a "HDMI™" y active mediante un toque la función HDMI™ (aparecerá una marca de verificación a la derecha de la imagen, una vez que la función esté activada). B) Ahora conecte un cable mini HDMI™ (por ejemplo, disponible en) con un extremo a la tableta; y el otro, al TV. C) Seleccione por medio del mando a distancia de su TV el puerto HDMI™ al que la SurfTab® estaba conectada. La superficie y los contenidos de las tabletas ahora se mostrarán en la pantalla del TV. ES 52 Indicaciones de uso y de seguridad: d e k m h g Sólo personas cualificadas pueden realizar trabajos técnicos con el producto. El producto no debe de estar abierto ni se deben realizar modificaciones en él. El usuario no puede realizar el mantenimiento de los componentes. No exponga el aparato a la humedad, agua de condensación ni lo moje. Proteja el aparato de temperaturas extremas y cambios bruscos de temperatura. Utilícelo únicamente en un intervalo de temperaturas de ambiente de entre 5º C y 40º C. No aproxime el aparato a fuentes de calor y protéjalo de la luz solar directa. Utilice y guarde el aparato en un ambiente lo más libre de polvo posible. Nunca limpie la superficie del aparato con disolventes, diluyentes, detergentes u otros productos químicos. Utilice en su lugar un paño suave y seco o un pincel suave. Atención: Este dispositivo utiliza tecnología basada en radiofrecuencia y solamente podrá ser empleado para el uso previsto en todos los países de la Unión Europea (U.E.), Suiza y Noruega. El fabricante reserva el derecho de continuar desarrollando el producto. Los consecutivos cambios en el producto pueden realizarse sin que aparezcan descritos directamente en este manual. Por lo tanto, la información contenida en el presente manual de usuario puede no coincidir con el estado técnico de la última versión. El fabricante garantiza el producto únicamente para el uso previsto. Asimismo, el fabricante no se responsabiliza de daños o pérdidas de datos, ni de daños resultantes de estos. Copyright © 2013 TrekStor GmbH. Todos los derechos reservados. Los nombres de otros productos y empresas aquí citados son probablemente productos y marcas registradas de sus respectivos propietarios. HDMI™, the HDMI™ Logo and High-Definition Multimedia Interface are trademarks or registered trademarks of HDMI™ Licensing LLC. Android™ is a trademark of Google™ Inc. Use of this trademark is subject to Google™ Permissions. The Bluetooth® word mark and logos are registered trademarks owned by Bluetooth® SIG, Inc. and any use of such marks by TrekStor GmbH is under license. Other trademarks and trade names are those of their respective owners. 53 ES b Snabbguide Tack för att du har köpt TrekStor SurfTab® ventos 7.0 HD. Vi är övertygade om att denna produkt kommer att vara källan till mycket glädje. Läs följande instruktioner noggrant så att du kan bekanta sig med funktionerna i denna produkt och dess användning. Aktuell produktinformation finns på TrekStors webbplats www.trekstor.de. Förpackningen innehåller • TrekStor SurfTab® ventos 7.0 HD • Mikro-USB kabel • USB värdadapter • Strömförsörjning (100-240V) • Rengöringstrasa • Snabbguide 1) Kontroller och anslutningar till SurfTab® A) B) C) D) E) F) G) H) I) J) K) Högtalare microSD/microSDHC kortplats Kamera: Framsida Reset Mini HDMI™-kontakt Mikro USB-kontakt Ljudutgång Kamera: Baksidae Mikrofon Volym kontroll Strömbrytare 2) Första inställningen SE 54 2.1) Ladda SurfTab® Det rekommenderas att fullt ladda SurfTab® innan första användning. Anslut DC-ingången med SurfTab® och anslut strömförsörjningen till ett eluttag. 2.2) Komma igång A) När du har laddat SurfTab®, håller du ner strömbrytaren i 3-5 sekunder för att slå på enheten. B) Startskärmen visas efter inkoppling av apparaten. För att ställa in användarsnittet till önskat språk knackar du på "Settings" i applikationsmenyn och därefter på "Language & input". I den högra kolumnen klickar du sedan på det första fältet "Language" där du väljer ditt språk. 2.3) Anslutning till Internet Med SurfTab® har du möjlighet att ansluta till Internet via Wi-Fi. Om du vill upprätta en anslutning till ett nytt nätverk, gör så här: A) Gå via programmenyn i inställningarna och klicka på "Wi-Fi" under "Trädlöst och nätverk". Om Wi-Fi-funktionen inte är aktiverad ännu dra först på/av knappen till "På". B) På höger sida visas alla de trådlösa nätverken. Klicka på önskat nätverk och ange lösenordet i rätt fält. C) SurfTab® ansluter sedan till Internet. Du kan nu surfa på Internet som vanligt via webbläsarsymbolen. i Om du en gång har upprättat en anslutning till ett Wi-Fi-nätverk, ansluter SurfTab® automatiskt till den så snart den är inom räckhåll. i För att spara ström, är det lämpligt att stänga av den trådlösa funktionen om du inte behöver den. 55 SE 3) Hantering av SurfTab® 3.1) Slå på och stänga av För att slå på SurfTab®, tryck på strömbrytaren i ca 3-5 sekunder. Enheten slås sedan på. För att stänga av enheten, tryck också i ca. 3-5 sekunder på strömbrytaren. Nu visas följande meddelande: "Vill du stänga av?". Klicka på "OK" för att stänga av SurfTab®. 3.2) Aktivera/avaktivera vänteläge Om du inte vill använda SurfTab® på ett tag, trycker du kort på strömbrytaren för att sätta surfplattan i vänteläge. För att avsluta vänteläget tryck kort igen på strömbrytaren. När du har aktiverat skärmen igen, visar SurfTab® först skärmlåset. Dra låsikonen till den högra kanten av cirkeln på det öppna låset för att låsa upp surfplattan. i SurfTab® låses automatiskt när den inte används under en viss tid. En förändring av intervallet, från det att SurfTab® är tänkt att gå automatiskt in i viloläge, kan anpassas individuellt enligt "Inställningar" + "Visning" + "Viloläge". 3.3) Använda pekskärmen Välja föremål Peka på skärmen en gång med fingertoppen för att öppna ett element eller välja ett alternativ. Flytta objekt Håll fingret på det objekt som du vill flytta och dra det till önskad plats på skärmen. Bläddring För att rulla ett fönster eller skärmen uppåt, nedåt eller åt sidan, skjut bara fingret uppåt eller nedåt från vänster till höger och vice versa. Förstoring Dra samtidigt två särade fingrar eller klicka två gånger på skärmen för att förstora en webbplats eller ett dokument. SE 56 3.4) Element på startskärmen A B D E F G A) B) C) D) E) F) G) H) I) C H I Google™ search Mikrofonfunktion för röststyrning Applikationsmenyn Tillbaka till föregående skärm Tillbaka till startsidan Se nyligen använda applikationer Screenshot Volym kontroll Statusvisning: Det nedre högra hörnet används för att visa olika meddelanden (t.ex. batteriindikator, tid, WLAN eller Bluetooth®-anslutning, tillgängliga nedladdningar). 57 SE 3.5) Anpassa startskärmen Startskärmen har ytterligare två sidor på vänster och höger sida, så det finns totalt fem sidor tillgängliga för individuell design. För att visa sidorna, drar du fönstret med fingret från höger till vänster eller vice versa. Du kan ställa in startskärmen individuellt (liksom de fyra ytterligare sidorna) genom att lägga till eller ta bort applikationsgenvägar och widgets eller ändra skrivbordsbakgrunden. Om du vill anpassa startskärmen trycker du först på applikationsmenyn till höger högst upp på sidan. Fortsätt sedan på följande sätt: Applikationer När du har tryckt på applikationsmenyn, öppnas en skärm som visar alla tillgängliga applikationer. Gör ett långt tryck på en applikation som du vill lägga till startskärmen och flytta den sedan till önskad plats. Om du drar upp applikationen skärmens kant, kan du också placera ikonen på nästa skärm. Widgets När du har tryckt på applikationsmenyn, öppnas en skärm som visar alla tillgängliga applikationer. Klicka överst till vänster på bilden på "Widgets" eller dra med fingret från höger till vänster över skärmen för att visa alla tillgängliga widgets. Gör nu ett långt tryck på den widget som du vill lägga till startskärmen och flytta den sedan till önskad plats. 3.6) Ta bort applikationer från startskärmen A) För att ta bort en applikation eller en widget från startskärmen gör du ett långt tryck på lämplig ikon, tills "Bort" eller "X" visas högst upp på skärmen. B) Håll ned symbolen och dra den till "Bort" eller "X". i Denna process raderar endast genvägar på startskärmen, men inte själva applikationerna. Instruktioner om hur du helt raderar en applikation från din SurfTab®, finns i punkt 4.2. SE 58 3.7) Ändra skrivbordsbakgrund A) Rör var som helst på startskärmen tills ett fönster visas med meddelandet "Välj bakgrund från". B) Välj nu om du vill använda en bakgrundsbild från galleriet, wallpapers eller live wallpapers (rörliga bilder). C) Klicka på önskad bild och bekräfta ditt val med "Ange bakgrund". i Om du väljer en bakgrund från galleriet, har du också möjlighet att välja ett specifikt område för önskat bakgrundsmotiv. 3.8) Skärmens tangentbord När du trycker på ett textfält för att skriva in text (t.ex. en webbadress), visas tangentbordet på skärmen. Skriv in texten som vanligt med tangenterna. Förutom detta använder du knapparna "?123" eller "~\{" för att ange siffror och specialtecken. För att ange alternativa bokstäver (t.ex. de med accenter eller omljud), tryck och håll en viss bokstav och tillgängliga tecknen visas. i Gå via "Inställningar" + "Språk och immatning" till menypunkten "Android™ tangentbord" för att justera ytterligare tangentbordsinställningar. 3.9) Använda kameran Via låsskärmen Om SurfTab® befinner sig i vänteläge, trycker du snabbt på strömbrytaren för att aktivera enheten igen. Dra sedan låsikonen till kameran i vänstra kanten av cirkeln och kameran aktiveras. Via programmenyn Klicka på programmenyn och sedan på kameraikonen för att aktivera funktionen. i För att trycka på slutarknappen, klickar du på den blå cirkeln som ligger under eller till höger om bilden, för att zooma in eller ut bilden genom att dra den lilla cirkeln från "-" till "+" symbolen och vice versa. 3.10) Skapa ett e-postkonto För att sätta upp ett e-postkonto väljer du "Email" i applikationens meny och fortsätter sedan enligt följande: A) Tnacka på den övre redigeringsrutan och ange en giltig e-postadress och ett lösenord. B) Knacka på "Nästa" för att bekräfta vad du angivit. C) I de följande stegen kan du justera andra kontoinställningar. När du väl har ställt in kontot efter dina önskemål är e-postapplikationen redo att användas. 59 SE 3.11) Ta bort ett e-postkonto För att ta bort ett e-postkonto väljer du "Email" i applikationens meny och fortsätter sedan enligt följande: A) Knacka längst upp till höger på de tre sammankopplade punkterna (inställningar) och välj sedan fältet med namnet på ditt konto till vänster. B) Bläddra nu längst ner i det högra fönstret och knacka på "Ta bort konto". C) Efter att du bekräftat ditt val med OK kommer kontot att tas bort. 4) Använda App Center Klicka på startskärmen eller i applikationsmenyn på ikonen, genom vilken du kan komma åt App Center. Förutom de applikationer och widgets som redan är förinstallerade på SurfTab® kan du hitta många ytterligare program, applikationer och böcker som används för att utöka din SurfTab® funktioner. Om du använder App Center för första gången, måste du läsa villkoren för användning och acceptera dessa. Sedan kan du bläddra i App Center efter kategori eller genom sökord för att specifikt leta efter en applikation. 4.1) Ladda ner och använda applikationer A) När du har valt en applikation klickar du på "Download" för att installera applikationen. B) Applikationen ligger i applikationsmenyn när den har laddats ner och installerats. Du kan manövrera applikationerna antingen därifrån eller lägga dem i startskärmen (se även avsnitt 3.5). i Vissa applikationer måste köpas innan de kan laddas ner. Följ App Centers instruktioner för att välja rätt betalningsmetod. 4.2) Avinstallera applikationer Om du vill avinstallera en applikation, gå via "Inställningar" till "Appar" och välj den applikation som du vill ta bort. Nu klickar du i följande fönster på Uninstall" och bekräftar ditt val igen med "OK". SE 60 5) Ansluta till andra enheter 5.1) Ansluta till en dator A) Anslut micro-USB-kontakten till mikro-USB-porten på SurfTab® och den andra änden av USB-kabeln till en USB-port på datorn. B) Klicka på SurTabs skärm på "Aktivera USB-lagring". C) En stund senare visas SurfTab® internminne som en extern hårddisk inuti datorernas filhanterare. Därifrån kan du ladda ner filer, kopiera, ta bort eller flytta dem. i Om du vill ta bort SurfTab® från datorn på ett säkert sätt trycker du på "Avaktivera USB-lagring" och kopplar bort den från datorn. 5.2) Ansluta en USB-enhet USB-enheter, t.ex. en hårddisk, kan anslutas via mikro-USB-porten. i Det kan hända att SurfTab® nuvarande strömtillförsel inte räcker till för att till fullo garantera en full funktion av den anslutna USB-enheten. Tillför därför extra ström för en extern hårddisk t.ex. med en Y-kabel. 5.3) Ansluta en Bluetooth® -enhet A) Gå via "Inställningar" till "Bluetooth®" och ställ in Bluetooth®-funktionen på "På" för att söka efter enheter i närheten. B) Klicka nu på den enhet som du vill ansluta från den visade listan genom att trycka på den. C) Klicka nu på "Parkoppling" och följ instruktioner från SurfTab® eller enheten som är tänkt att anslutas. i Om du klickar på enhetens namn på SurfTab® till höger i listan blir SurfTab® synlig i 2 minuter för alla aktiva Bluetooth®-enheter i närheten. 5.4) Ansluta TV via HDMI™ A) Gå via "Inställningar" på "HDMI™" och aktivera genom att trycka på HDMI™-funktionen (en markering visas till höger på bilden, när funktionen är aktiverad). B) Nu ansluter du en mini-HDMI™-kabel (finns tillgänglig på t.ex. www.trekstor-onlineshop.de) med ena änden till surfplattan och med den andra änden till TV:n. C) Välj HDMI™-porten med TV:ns fjärrkontroll, till vilken SurfTab® var ansluten. Surfplattornas yta och innehåll kommer nu att visas på TV-skärmen. 61 SE Säkerhets- och användningsföreskrifter: d e k m h g Tekniskt arbete på produkten får bara utföras av personer med erforderlig utbildning. Det är inte tillåtet att öppna produkten eller göra ändringar på den. Produkten innehåller inga komponenter som användaren kan underhålla. Utsätt aldrig produkten för fukt, kondens eller väta. Skydda apparaten mot alltför höga eller låga temperaturer och temperaturvariationer. Använd den bara om omvigningstemperaturen ligger mellan 5º C och 40º C. Ställ inte upp apparaten nära en värmekälla och skydda den mot direkt solsken. Se noga till att omgivningen där du använder och förvarar apparaten är så dammfri som möjligt. Rengör aldrig apparatens yta med lösningsmedel, förtunningsmedel, rengöringsmedel eller andra kemikalier. Använd istället en mjuk och torr trasa eller en mjuk borste. Varning: Denna produkt använder sig av en Radiosändare och får endast användas för sitt avsedda syfte, i alla Europeiska länder samt Schweiz och Norge. Tillverkaren förbehåller sig rätt till kontinuerlig vidareutveckling av produkten. Ändringar kan företas utan att de beskrivs direkt i denna bruksanvisning.Upplysningarna i bruksanvisningen överensstämmer därför inte nödvändigtvis med det verkliga tekniska utförandet. Tillverkaren garanterar enbart att produkten är lämplig för dess avsedda ändamål. Tillverkaren ansvarar inte heller för skada på eller förlust av data eller för därav orsakade följdskador. Copyright © 2013 TrekStor GmbH. Alla rättigheter förbehållna. Om andra produkt- eller företagsbeteckningar nämns kan de eventuellt avse varubeteckningar eller märkesnamn som tillhör respektive innehavare. HDMI™, the HDMI™ Logo and High-Definition Multimedia Interface are trademarks or registered trademarks of HDMI™ Licensing LLC. Android™ is a trademark of Google™ Inc. Use of this trademark is subject to Google™ Permissions. The Bluetooth® word mark and logos are registered trademarks owned by Bluetooth® SIG, Inc. and any use of such marks by TrekStor GmbH is under license. Other trademarks and trade names are those of their respective owners. SE 62 b Skrócona instrukcja Dziękujemy za zakup TrekStor SurfTab® ventos 7.0 HD. Prosimy o uważne przeczytanie poniższych instrukcji, co pozwoli zapoznać się z funkcjami i obsługą urządzenia. Aktualne informacje na temat produktu znajdują się na stronie internetowej TrekStor: www.trekstor.de. Lieferumfang • TrekStor SurfTab® ventos 7.0 HD • Przewód mikro USB • Adapter USB • Zasilacz (100–240 V) • Ściereczka • Skrócona instrukcja 1) Przyciski i złącza SurfTabu A) B) C) D) E) F) G) H) I) J) K) Głośnik Gniazdo karty microSD/microSDHC Kamera: Przód Reset Złącze Mini-HDMI™ Złącze Mikro-USB Wyjście audio Kamera: Tył Mikrofon Regulacja głośności Przycisk zasilania 63 PL 2) Konfiguracja wstępna 2.1) Ładowanie SurfTabu Przed pierwszym użyciem zaleca się przeprowadzenie pełnego ładowania baterii SurfTabu. Podłącz wtyczkę zasilacza do SurfTabu, a następnie podłącz zasilacz do gniazdka elektrycznego. 2.2) Pierwsze kroki A) Po naładowaniu SurfTabu przytrzymaj przycisk zasilania przez 3–5 sekund, aby włączyć urządzenie. B) Po włączeniu urządzenia zostanie wyświetlony ekran startowy. Aby ustawić pożądany język interfejsu użytkownika, dotknij opcję "Settings" w menu aplikacji, a później "Language & input". Następnie dotknij pierwsze pole "Language" w prawej kolumnie i wybierz język. 2.3) Łączenie się z Internetem Urządzenie SurfTab® może zostać podłączone do Internetu za pomocą sieci Wi-Fi. Jeżeli chcesz ustanowić połączenie z nową siecią, wykonaj poniższą procedurę: A) Przez menu aplikacji przejdź do ustawień i puknij w „Wi-Fi” - w sekcji „Sieci zwykłe i bezprzewodowe”. Jeżeli funkcja Wi-Fi nie była nigdy używana, w pierwszej kolejności włącz ją, wybierając pozycję „Wł”. B) Wszystkie sieci bezprzewodowe są wyświetlane po prawej stronie. Puknij w żądaną sieć i wprowadź hasło w odpowiednie pole. C) SurfTab® połączy się z Internetem. Wybierając ikonę przeglądarki możesz przeglądać strony internetowe w tradycyjny sposób. i Po ustanowieniu połączenia z siecią Wi-Fi SurfTab® automatycznie połączy się z nią, gdy znajdzie się w jej zasięgu. i Aby oszczędzać energię baterii zaleca się wyłączanie funkcji bezprzewodowej, gdy nie jest używana. PL 64 3) Obsługa SurfTabu 3.1) Włączanie i wyłączanie Aby włączyć SurfTab®, przytrzymaj przycisk zasilania przez 3–5 sekund. Urządzenie włączy się. Aby wyłączyć urządzenie, przytrzymaj przycisk zasilania przez 3–5 sekund. Pojawi się poniższy komunikat: „Czy chcesz wyłączyć?”. Puknij w „OK”, aby wyłączyć SurfTab®. 3.2) Aktywacja/wyłączenie trybu czuwania Jeżeli nie chcesz używać urządzenia SurfTab® przez chwilę, krótko naciśnij przycisk zasilania, aby uruchomić tryb czuwania tabletu. Po ponownej aktywacji ekranu, na SurfTabie pojawi się blokada ekranu. Aby odblokować tablet, przeciągnij ikonę kłódki w prawą stronę, w kierunku otwartej kłódki. i Urządzenie SurfTab® zostanie automatycznie zablokowane, jeśli nie było używane przez określony czas. Czas, po którym SurfTab® automatycznie przejdzie w tryb czuwania można ustawić w „Ustawienia” + „Wyświetlacz” + „Uśpienie”. 3.3) Korzystanie z ekranu dotykowego Wybór elementów Aby otworzyć element lub wybrać opcję, dotknij ekranu opuszką palca. Przesuwanie elementów Przytrzymaj palcem element, który chcesz przesunąć i przeciągnij go w żądane miejsce na ekranie. Przewijanie Aby przewinąć okno lub ekran w górę, w dół lub w bok, przesuń palcem z góry na dół, ewentualnie z lewej na prawą lub odwrotnie. Powiększanie Równocześnie rozsuń dwa palce dotykające ekranu, lub dwukrotnie puknij w ekran, aby powiększyć stronę internetową lub dokument. 65 PL 3.4) Elementy ekranu głównego A B D E F G A) B) C) D) E) F) G) H) I) C H Wyszukiwarka Google™ Funkcja mikrofonu Menu aplikacji Powrót do poprzedniego ekranu Powrót do ekranu głównego Przeglądanie aplikacji używanych ostatnio Screenshot Regulacja głośności Obszar stanu: W prawym dolnym rogu wyświetlanych jest szereg komunikatów (np. wskaźnik baterii, czas, połączenie WLAN lub Bluetooth®, pliki do pobrania). PL 66 I 3.5) Personalizacja ekranu startowego Ekran startowy posiada dwie dodatkowe strony po lewej i prawej stronie, dzięki czemu użytkownik może zaprojektować łącznie aż pięć stron. Aby wyświetlić kolejne strony, przeciągnij palcem okno z prawej w lewo, lub odwrotnie. Istnieje możliwość konfiguracji ekranu startowego (oraz czterech dodatkowych stron), poprzez dodawanie lub usuwanie skrótów do aplikacji i widżetów, a także zmianę tła pulpitu. Aby zmienić ekran startowy, puknij w menu aplikacji w prawym górnym rogu strony. Następnie wykonaj poniższe kroki: Aplikacje Po puknięciu w menu aplikacji pojawi się ekran z listą dostępnych aplikacji. Przytrzymaj przez dłuższy czas aplikację, którą chcesz dodać do ekranu startowego, a następnie przesuń ją w żądane miejsce. Jeżeli przeciągniesz aplikację do górnej krawędzi ekranu, możliwe będzie umieszczenie jej na następnym ekranie. Widgets Po puknięciu w menu aplikacji pojawi się ekran z listą dostępnych aplikacji. Puknij w lewą górną część obrazka „Widgets” lub przeciągnij palcem z prawej na lewo, aby wyświetlić dostępne widżety. Następnie przytrzymaj przez dłuższy czas widżet, który chcesz dodać do ekranu startowego i przesuń go w żądane miejsce. 3.6) Usuwanie aplikacji z ekranu startowego A) Aby z ekranu startowego usunąć aplikację lub widżet, przytrzymaj odpowiednią ikonę do momentu pojawienia się na górze ekranu komunikatu „Usunąć” lub „X”. B) Przytrzymaj symbol i przeciągnij go na komunikat „Usunąć” lub „X”. i Niniejsza procedura umożliwia usunięcie skrótu z ekranu startowego bez usuwania aplikacji z urządzenia. Informacje na temat pełnego usuwania aplikacji z SurfTabu znajdziesz w punkcie 4.2. 67 PL 3.7) Zmiana tła pulpitu A) Przytrzymaj ekran startowy do momentu wyświetlenia okna z komunikatem „Wybierz tapetę z”. B) Wybierz czy chcesz użyć obrazu tła z galerii, tapet, lub żywych tapet (ruchomych obrazów). C) Kliknij żądany obraz i potwierdź decyzję, wybierając „Ustaw tapetę”. i Jeśli wybrane tło pochodzi z galerii, możesz określić obszar dla wybranego motywu tła. 3.8) Wyświetlanie klawiatury Gdy chcesz wprowadzić tekst (np. adres strony internetowej), puknij w pole tekstowe – zostanie wyświetlona klawiatura ekranowa. Tekst wprowadź za pomocą wyświetlanych klawiszy. Ponadto korzystaj z klawiszy „?123” lub „~\{”, aby wprowadzić liczby i znaki specjalne. Aby wprowadzić litery alternatywne (np. litery akcentowane lub litery z umlaut), naciśnij i przytrzymaj konkretną literę – pojawią się dostępne znaki alternatywne. i Wybierz „Ustawienia” + „Język, klawiatura, głos” a następnie opcję „Klawiatura Android™”, aby zmienić ustawienia klawiatury. 3.9) Korzystanie z aparatu Przy zablokowanym ekranie Jeżeli SurfTab® znajduje się w trybie czuwania, krótko naciśnij przycisk zasilania, aby włączyć urządzenie. Następnie przeciągnij ikonę blokady do aparatu – w lewym rogu ekranu. Aparat zostanie włączony. Z poziomu menu aplikacji Puknij w menu aplikacji, a następnie w ikonę aparatu, aby włączyć aparat. i Aby nacisnąć przycisk migawki, puknij w niebieski okrąg, znajdujący się poniżej lub na prawo od obrazu. Aby zwiększyć/pomniejszyć obraz, przeciągnij mały okrąg z symbolu „-” do symbolu „+”, lub na odwrót. PL 68 3.10) Tworzenie konta e-mail Aby skonfigurować konto e-mail, wybierz „Email” w menu aplikacji i wykonaj następujące czynności: A) Stuknij górne okno dialogowe i wpisz poprawny adres e-mail oraz hasło. B) Stuknij „Dalej”, aby potwierdzić podane dane. C) W kolejnych krokach będziesz mógł zmienić pozostałe ustawienia konta. Po skonfigurowaniu konta zgodnie z życzeniem, aplikacja e-mailowa jest gotowa do użytku. 3.11) Usuwanie konta e-mail Aby usunąć konto e-mail, wybierz „Email” w menu aplikacji i wykonaj następujące czynności: A) W prawym górnym rogu, stuknij w trzy połączone punkty (ustawienia), następnie po lewej wybierz pole z nazwą konta. B) Teraz w prawym oknie przejdź na sam dół i stuknij „Usuń konto”. C) Potwierdź wybór przyciskiem OK i konto zostanie usunięte. 4) Korzystanie z App Center Na ekranie startowym lub w menu aplikacji puknij w ikonę umożliwiającą wywołanie App Center. Oprócz aplikacji i widżetów zainstalowanych domyślnie na SurfTabie znajdziesz tam szereg dodatkowych programów, aplikacji i książek, które rozszerzą funkcjonalność twojego SurfTabu. Jeśli korzystasz z App Center po raz pierwszy, musisz przeczytać i zaakceptować regulamin usługi. Od tej chwili możesz przeglądać kategorie App Center lub wyszukiwać potrzebne aplikacje według słów kluczowych. 4.1) Pobieranie i korzystanie z aplikacji A) Po wybraniu aplikacji puknij w „Download", aby ją pobrać. B) Po pobraniu i zainstalowaniu nowa aplikacja pojawi się w menu aplikacji. Możesz korzystać z nowych aplikacji, wywołując je z powyższego menu lub dodać je do ekranu startowego (zajrzyj również do sekcji 3.5). i Niektóre aplikacje dostępne są odpłatnie, dlatego przed pobraniem należy je zakupić. Aby wybrać poprawną metodę płatności zastosuj się do wskazówek App Center. 69 PL 4.2) Odinstalowanie aplikacji Jeśli chcesz odinstalować aplikację, przejdź do „Ustawienia”, następnie „Aplikacje” i wybierz aplikację, którą chcesz usunąć. Puknij w Odinstaluj”, w oknie które zostanie wyświetlone i potwierdź swoją decyzję wybierając „OK”. 5) Podłączanie innych urządzeń 5.1) Podłączanie tabletu do komputera A) Podłącz przewód mikro USB do portu mikro USB SurfTabu, a drugi jego koniec do portu USB komputera. B) Na ekranie SurfTabu puknij w „Włącz nośnik USB”. C) Po chwili pamięć wewnętrzna SurfTabu pojawi się w eksploratorze plików komputera jako dysk zewnętrzny. Od tej chwili możesz przenosić, kopiować i kasować pliki za pomocą komputera. i Aby bezpiecznie odłączyć SurfTab® od komputera, puknij w „Wyłącz pamięć USB” i odłącz urządzenia od komputera. 5.2) Podłączanie urządzenia USB Urządzenia USB, np. dysk twardy, podłączyć można za pośrednictwem portu mikro USB. i Zasilanie SurfTabu może być zbyt małe, by zapewnić pełną funkcjonalność podłączonego urządzenia USB. Dlatego zalecamy zapewnienie dodatkowego źródła zasilania dla dysku zewnętrznego, np. za pomocą przewodu Y. 5.3) Podłączanie urządzenia Bluetooth® A) Przez „Ustawienia” przejdź do „Bluetooth®” i włącz Bluetooth®, wybierając opcję „Wł”, aby możliwe było wyszukanie urządzeń znajdujących się w pobliżu. B) Na wyświetlanej liście urządzeń puknij w urządzenie, z którym chcesz się połączyć. C) Następnie puknij w „Powiąź” i wykonaj instrukcje wyświetlane na SurfTabie lub urządzeniu, z którym chcesz nawiązać połączenie. i Po naciśnięciu nazwy SurfTabu na liście z prawej strony można na 2 minuty aktywować funkcję widoczności swojego SurfTabu dla wszystkich aktywnych urządzeń Bluetooth® w pobliżu. PL 70 5.4) Podłączanie do telewizora, za pomocą HDMI™ A) Przez „Ustawienia” przejdź do „HDMI™” i włącz tę usługę, pukając w funkcję HDMI™ (po aktywowaniu funkcji, po prawej stronie ikony pojawi się symbol zaznaczenia). B) Następnie podłącz przewód mini HDMI™ (dostępny, np. na www.trekstor-onlineshop.de) do tabletu, a jego drugi koniec do telewizora. C) Za pomocą pilota telewizora jako źródło sygnału ustaw port HDMI™, do którego podłączyłeś SurfTab®. Pulpit i zawartość tabletu zostaną wyświetlone na ekranie telewizora. 71 PL Wskazówki dotyczące bezpieczeństwa i eksploatacji: d e k m h g Do wykonywania napraw i modyfikacji produktu uprawnione są tylko odpowiednio wykwalifikowane osoby. Produktu nie wolno otwierać ani modyfikować. Podzespoły urządzenia nie mogą być konserwowane przez użytkownika. Urządzenie należy zawsze chronić przed wilgocią, skroplinami i wodą. Urządzenie należy chronić przed ekstremalnie wysokimi lub niskimi temperaturami oraz przed wahaniami temperatury. Podczas eksploatacji temperatura otoczenia musi wynosić od 5º C do 40º C. Nie ustawiać urządzenia w pobliżu źródła ciepła i chronić je przed słońcem. Podczas eksploatacji i składowania urządzenia otoczenie powinno być możliwie wolne od kurzu. Do czyszczenia powierzchni urządzenia nie należy nigdy używać rozpuszczalników, rozcieńczalników, środków czyszczących ani innych substancji chemicznych, a jedynie miękkiej, suchej ściereczki lub miękkiego pędzla. Uwaga: Technika bezprzewodowa tego urządzenia dopuszczona jest do stosowania we wszystkich krajach Unii Europejskiej oraz w Szwajcarii i Norwegii. Producent zastrzega sobie prawo do ciągłego rozwoju produktu. Zmiany te mogą być wprowadzone bez uwzględnienia ich w niniejszej instrukcjiobsługi. Informacje zawarte w instrukcji obsługi nie muszą więc oddawać stanu technicznego wersji urządzenia. Producent gwarantuje jedynie, że produkt nadaje się do stosowania zgodnie z przeznaczeniem. Ponadto producent nie odpowiada za uszkodzenia lub utratę danych oraz za ich skutki. Copyright © 2013 TrekStor GmbH. G. Wszystkie prawa zastrzeżone. Inne wymienione tu nazwy produktów i firm mogą być znakami towarowymi lub markami ich właścicieli. HDMI™, the HDMI™ Logo and High-Definition Multimedia Interface are trademarks or registered trademarks of HDMI™ Licensing LLC. Android™ is a trademark of Google™ Inc. Use of this trademark is subject to Google™ Permissions. The Bluetooth® word mark and logos are registered trademarks owned by Bluetooth® SIG, Inc. and any use of such marks by TrekStor GmbH is under license. Other trademarks and trade names are those of their respective owners. PL 72 b Manual rápido Agradecemos a sua aquisição do TrekStor SurfTab® ventos 7.0 HD. Estamos certos que este produto será fonte de muito divertimento. As instruções seguintes devem ser lidas com o maior cuidado de modo a que fique familiarizado com as funções e utilização deste produto. Pode encontrar informação actualizada do produto no sítio web da TrekStor www.trekstor.de. Conteúdo da embalagem • TrekStor SurfTab® ventos 7.0 HD • Cabo micro USB • Adaptador de anfitrião USB • Alimentador (100-240V) • Pano de limpeza • Manual rápido 1) Comandos e ligações do SurfTab® A) B) C) D) E) F) G) H) I) J) K) Altifalante Entrada cartão microSD/microSDHC Câmara: Lado frontal Reset Conector Mini HDMI™ Conector Micro USB Conector de saída áudio Câmara: Lado traseiro Microfone Controlo volume Botão de alimentação 73 PT 2) Primeira configuração 2.1) Carregar o SurfTab® Antes da primeira utilização, é recomendado carregar totalmente o SurfTab®. Ligar o conector de entrada DC com o SurfTab® e ligar a fonte de alimentação a uma tomada de corrente eléctrica. 2.2) Iniciar A) Depois de carregar o SurfTab®, deve manter premido o botão de alimentação durante 3-5 segundos para ligar o dispositivo. B) Depois de ligar o dispositivo, aparece o ecrã inicial. Para configurar a interface do utilizador para o idioma desejado, por favor, toque no interior do menu de aplicações em "Settings" e depois em "Language & input". Agora toque na coluna da direita no primeiro campo "Language" e selecione o seu idioma. 2.3) Ligar a Internet Com o SurfTab® tem a possibilidade de aceder à Internet através do Wi-Fi. Se pretender estabelecer uma ligação a uma nova rede, deve proceder como se segue: A) Ir através do menu de aplicações para as configurações e tocar em "Wi-Fi" em "Redes sem fios e outras". No caso da função Wi-Fi ainda não estiver activada, em primeiro lugar colocar o interruptor ligar/desligar em "Activado". B) No lado direito são exibidas todas as redes sem fios. Tocar nas redes pretendidas e inserir a palavra-passe no campo apropriado. C) O SurfTab® liga-se então à Internet. Através do símbolo de pesquisa pode agora navegar na Internet como habitualmente. i Se já estabeleceu alguma vez a ligação a uma rede Wi-Fi, o SurfTab® liga automaticamente à mesma logo que esta estiver dentro do seu alcance. i Para poupar energia é aconselhável desligar a função sem fios, se não necessitar da mesma. PT 74 3) Funcionamento do SurfTab® 3.1) Ligar e desligar Para ligar o SurfTab®, premir o botão de alimentação durante aproximadamente 3-5 segundos. O dispositivo liga-se. Para desligar o dispositivo, premir também o botão de alimentação durante aproximadamente 3-5 segundos. Aparece então a seguinte mensagem: "Pretende encerrar?". Tocar em "OK" para encerrar o SurfTab®. 3.2) Activar/Desactivar o modo em espera Se não pretender utilizar o SurfTab® durante algum tempo, premir ligeiramente o botão de alimentação para colocar o tablet no modo em espera. Para sair do modo em espera, premir de novo ligeiramente o botão de alimentação. Uma vez activado de novo o ecrã, o SurfTab® exibe em primeiro lugar o bloqueio do ecrã. Arrastar o ícone de bloqueio para a margem direita do círculo para o fecho aberto, de modo a desbloquear o tablet. i O SurfTab® é bloqueado automaticamente quando não é utilizado durante um determinado período de tempo. Pode ser efectuada uma alteração do intervalo, a partir do qual é suposto o SurfTab® entrar automaticamente em modo de espera, a qual pode ser ajustada individualmente em "Definições" + "Visualização" + "Suspensão". 3.3) Usar o ecrã táctil Seleccionar itens Tocar o ecrã uma vez com a ponta do dedo para abrir um elemento ou seleccionar uma opção. Mover itens Manter o dedo sobre o item que pretende deslocar e arraste-o para a posição desejada no ecrã. Deslocar De modo a deslocar uma janela ou fazer subir, descer ou deslocar lateralmente o ecrã, basta deslizar o dedo para cima ou para baixo respectivamente da esquerda para a direita ou vice-versa. Ampliar No ecrã, arrastar simultaneamente dois dedos para cada um dos lados ou tocar duas vezes no ecrã para ampliar um sítio web ou um documento. 75 PT 3.4) Elementos no ecrã inicial A B D E F G A) B) C) D) E) F) G) H) I) C H Pesquisa Google™ Função de microfone para entrada de voz Menu de aplicações Voltar ao ecrã anterior Voltar ao ecrã inicial Ver as aplicações usadas recentemente Screenshot Controlo volume Exibir o estado: O canto inferior direito é usado para exibir as várias mensagens (por ex. indicador de bateria, hora, ligação WLAN ou Bluetooth®, descarregamentos disponíveis). PT 76 I 3.5) Personalizar o ecrã inicial O ecrã inicial tem mais duas páginas no lado esquerdo e no lado direito, sendo no total cinco páginas disponíveis para uma configuração individual. Para exibir as páginas, arrastar a janela com o dedo, da direita para a esquerda ou vice-versa. Pode definir individualmente o ecrã inicial (bem como as quatro páginas adicionais) adicionando ou removendo os atalhos da aplicação e os widgets ou alterar o fundo do ambiente de trabalho. Para personalizar o ecrã inicial, tocar em primeiro lugar no menu da aplicação no topo direito da página. Depois proceder como se segue: Aplicações Depois de ter tocado no menu de aplicações, abre-se um ecrã exibindo todas as aplicações actuais disponíveis. Premir demoradamente numa aplicação, a qual deseja adicionar ao ecrã inicial e depois pode deslocá-la para a posição pretendida. Se arrastar a aplicação para a margem do ecrã, pode igualmente colocar o ícone no ecrã seguinte. Widgets Depois de ter tocado no menu de aplicações, abre-se um ecrã exibindo todas as aplicações actuais disponíveis. Tocar no topo esquerdo da imagem em "Widgets" ou arrastar o dedo da direita para a esquerda ao longo do ecrã para exibir todos os widgets disponíveis. Agora premir demoradamente numa widget, a qual deseja adicionar ao ecrã inicial e depois pode deslocá-la para a posição pretendida. 3.6) Remover aplicações do ecrã inicial A) Para remover uma aplicação ou uma widget do ecrã inicial, premir demoradamente no ícone apropriado, até que apareça "Remover" respetivamente "X" no topo do ecrã. B) Manter premido o símbolo e arrastar para "Remover" respetivamente "X". i Este processo apenas apaga os atalhos no ecrã inicial mas não apaga a aplicação. Podem ser encontradas no ponto 4.2 instruções completas de como apagar totalmente uma aplicação no SurfTab®. 77 PT 3.7) Alterar o fundo do ambiente de trabalho A) Tocar um item no ecrã inicial durante tanto tempo quanto o necessário até aparecer uma janela com a mensagem "Escolher imagem de fundo de". B) Agora escolher se pretende usar uma imagem de fundo a partir da galeria, dos padrões de fundo ou dos padrões de fundo animados (imagens em movimento). C) Clicar na imagem pretendida e confirmar a escolha com "Definir imagem de fundo". i Se seleccionar um fundo a partir da galeria, tem também a opção de seleccionar uma área específica para o motivo de fundo pretendido. 3.8) O teclado do ecrã Quando tocar num campo de texto de modo a introduzir texto (por ex. um endereço de web), aparece o teclado no ecrã. Inserir o texto como habitualmente através das teclas. Além disso usar as teclas "?123" ou "~\{" para inserir números e caracteres especiais. Para a inserção de caracteres alternativos (por ex. os que têm acentos ou tremas), premir e manter premido um carácter em especial e aparecerão os caracteres existentes. i Seguir através de "Definições" + "Idioma e entrada" para o item do menu "Teclado de Android™" de modo a ajustar configurações adicionais do teclado. 3.9) Usar a câmara Através do bloqueamento do ecrã Se o SurfTab® estiver em modo em espera, premir ligeiramente o botão de alimentação para activar de novo o dispositivo. Depois deslocar o ícone de bloqueamento para a câmara na margem esquerda do círculo e a função de câmara é activada. Através do menu de aplicações Tocar no menu de aplicações e de seguida no ícone da câmara para activar a função. i Para premir o botão do obturador, tocar no círculo azul, que se encontra por baixo ou à direita da imagem; para ampliar ou reduzir a imagem, arrastar o pequeno círculo do símbolo "-" para o símbolo "+" e vice-versa. PT 78 3.10) Criar uma conta de email Para configurar uma conta de email, escolha "Email" no menu de aplicações e depois proceda de acordo com o seguinte: A) Clique na caixa de edição superior e insira um endereço de email válido, bem como a palavra-passe correspondente. B) Clique em "Seguinte" para confirmar a sua entrada. C) Nos passos seguintes pode configurar outras definições da conta. Depois de configurar a conta de acordo com o que deseja, a aplicação de email está pronta a utilizar. 3.11) Remover uma conta de email Para remover uma conta de email, escolha "Email" no menu de aplicações e depois proceda de acordo com o seguinte: A) Toque no canto superior direito sobre os três pontos inter-relacionados(configurações) e depois selecione, no canto esquerdo, o nome da sua conta. B) Em seguida percorra as janelas da direita até ao final e clique em "Remover conta". C) Confirme a sua opção com OK e a sua conta será apagada. 4) Usar o App Center Tocar no ecrã inicial ou no menu de aplicações no ícone respectivo, através do qual pode aceder ao App Center. Adicionalmente as aplicações e as widgets que foram já pré-carregadas no SurfTab®, p0ode aqui encontrar uma variedade de programas, aplicações e livros adicionais utilizados para alargar as funções do seu SurfTab®. Se estiver a usar o App Center pela primeira vez, deve ler os termos de utilização e aceitar os mesmos. Depois pode pesquisar o App Center por categoria ou por palavra-chave de modo a procurar especificamente por uma aplicação. 4.1) Descarregar e utilizar as aplicações A) Depois de ter seleccionado uma aplicação, tocar em "Download" para instalar a aplicação. B) Uma vez a aplicação descarregada e instalada, fica localizada no menu de aplicações. Operar com as aplicações tanto a partir daqui ou adicionando-as ao ecrã inicial (consultar também a secção 3.5). i Algumas aplicações necessitam de ser adquiridas antes de poderem ser descarregadas. Para a selecção do meio de pagamento correcto, deve seguir as instruções do App Center. 79 PT 4.2) Desinstalar aplicações Se pretender desinstalar uma aplicação, seguir através de "Definições" para "Aplicações" e desinstalar a aplicação que pretende apagar. Tocar agora na seguinte janela em Uninstall" e confirmar a sua escolha uma vez mais com "OK". 5) Ligar outros dispositivos 5.1) Ligar a um PC A) Ligar o conector Micro-USB à porta Micro-USB do SurfTab® e a outra extremidade do cabo USB a uma porta USB do seu computador. B) Tocar no ecrã do SurfTab® em "Activar armazenamento USB". C) Alguns instantes depois, a memória interna do SurfTab® será exibida como um controlador externo dentro do explorador de ficheiros do Computador. A partir daqui pode descarregar, copiar, apagar ou mover ficheiros. i Se desejar remover com segurança o SurfTab® do computador, tocar em "Desactivar armazenamento USB" e desligar o mesmo do computador. 5.2) Ligar a um dispositivo USB Os dispositivos USB, por exemplo um disco rígido, podem ser ligados através da porta Micro-USB. i Pode acontecer que a alimentação actual do SurfTab® não seja suficiente para garantir na sua totalidade o funcionamento total do dispositivo USB ligado. Portanto providenciar energia extra para um disco rígido externo por ex. através do cabo Y. 5.3) Ligar a um dispositivo Bluetooth® A) Seguir através de "Definições" para "Bluetooth®" e definir a função Bluetooth® em "Activado" de modo a procurar por dispositivos nas proximidades. B) Tocar agora no dispositivo que gostaria de ligar a partir da lista exibida tocando na mesma. C) Tocar agora em "Par" e seguir as instruções no SurfTab® ou no dispositivo que é suposto ser ligado. i Ao tocar no nome do dispositivo do seu SurfTab®, à direita na lista pode tornar o seu SurfTab® visível para todos os dispositivos Bluetooth® ativos em seu redor durante 2 minutos. PT 80 5.4) Ligar uma TV, através de HDMI™ A) Seguir através de "Definições" para "HDMI™" e activar tocando na função HDMI™ (aparece uma marca de verificação no lado direito da imagem, uma vez a função activada). B) De seguida ligar um cabo Mini-HDMI™ (por ex. disponível em www.trekstor-onlineshop.de) com uma extremidade no tablet e a outra na TV. C) Seleccionar através do controlo remoto da TV, a porta HDMI™, à qual o SurfTab® estava ligado. A superfície e o conteúdo dos tablets serão agora exibidos no ecrã da TV. 81 PT Indicações de utilização e segurança: d e k m h g Os trabalhos técnicos no produto devem ser efectuados exclusivamente por pessoal qualificado. O produto não deve ser aberto nem devem ser efectuadas outras alterações no mesmo. Os componentes não devem ser alvo de manutenção pelo utilizador. Nunca sujeite o aparelho a humidade nem a condensação. Proteja o aparelho de temperaturas extremas, altas ou baixas, e de oscilações de temperatura. Só o utilize com uma temperatura ambiente entre 10º C e 40º C. Não coloque o aparelho perto de fontes de calor e proteja-o da radiação solar directa. Utilize e armazene o aparelho num local sem muito pó. A limpeza da superfície do aparelho nunca deve ser efectuada com solventes, diluentes, produtos de limpeza ou outros produtos químicos. Em vez destes, utilize um pano macio e seco ou um pincel. Cuidado: Favor observar que esse aparelho utiliza tecnologia de rádio e deve ser somente utilizado para sua finalidade pretendida em todos os países da União Europeia, Suíça e Noruega. O fabricante reserva-se o direito de desenvolver continuamente o produto. Estas alterações podem ser efectuadas sem descrição directa neste manual de instruções. As informações contidas neste manual de instruções não estão obrigadas a reflectir o estado da versão técnica. O fabricante garante apenas a qualificação para a determinação própria deste produto. Além disso, o fabricante não se responsabiliza por danos ou perdas de dados nem por danos consequentes. Copyright © 2013 Todos os direitos reservados. Outras designações de produtos ou de empresas referem-se, eventualmente, a marcas registadas ou a nomes de marcas dos respectivos detentores. HDMI™, the HDMI™ Logo and High-Definition Multimedia Interface are trademarks or registered trademarks of HDMI™ Licensing LLC. Android™ is a trademark of Google™ Inc. Use of this trademark is subject to Google™ Permissions. The Bluetooth® word mark and logos are registered trademarks owned by Bluetooth® SIG, Inc. and any use of such marks by TrekStor GmbH is under license. Other trademarks and trade names are those of their respective owners. PT 82 b Snelgids Hartelijk bedankt voor het kopen van de TrekStor SurfTab® ventos 7.0 HD. Wij zijn ervan overtuigd dat dit product de bron van veel plezier zal worden. Lees de volgende instructies aandachtig door, zodat u kennis kunt maken met de functies van dit product en het gebruik ervan. Actuele productinformatie is te vinden op de website van TrekStor www.trekstor.de. Inhoud van de verpakking • TrekStor SurfTab® ventos 7.0 HD • Micro-USB-kabel • USB-Host-Kabel • Voeding (100-240 V) • Reinigingsdoekh • Snelgids 1) Bedieningselementen en aansluitingen van de SurfTab® A) B) C) D) E) F) G) H) I) J) K) Luidspreker microSD/microSDHC-kaartsleuf Camera: Voorzijde Reset Mini HDMI™-connector Micro-USB-poort Audio-Out-aansluiting Camera: Achterzijde Microfoon Volumeregelaar Aan/Uit-knop 2) Eerste set-up 83 NL 2.1) De SurfTab® opladen Vóór het eerste gebruik, is het aanbevolen om de SurfTab® volledig op te laden. Sluit de DC-stekker van de voedingsadapter op de SurfTab® aan en sluit de voedingsadapter op een stopcontact aan. 2.2) Aan de slag A) Na het opladen van de SurfTab®, houd de Power-knop (aan/uit) gedurende 3-5 seconden ingedrukt om het apparaat in te schakelen. B) Nadat het apparaat ingeschakeld is, wordt het startscherm weergegeven. Om de gewenste taal in te stellen: ga naar "Settings" in het menu en daarna naar "Language & input". Kies dan "Language" in de rechter kolom en stel uw taal in. 2.3) Verbinding met het Internet maken Met de SurfTab® hebt u de mogelijkheid om het Internet via Wi-Fi te benaderen. Als u verbinding met een nieuw netwerk wilt maken, gaat u als volgt verder: A) Ga via het toepassingenmenu naar de instellingen en tik op "Wi-Fi" onder "Draadloos en netwerken". In het geval dat de Wi-Fi-functie nog niet geactiveerd is, sleep eerst de aan-/uit-schakelaar naar "Aan". B) Aan de rechterkant worden alle draadloze netwerken weergegeven. Tik op het gewenste netwerk en voer het wachtwoord in het betreffende veld in. C) Vervolgens maakt de SurfTab® verbinding met het Internet. Via het browser-symbool kunt u nu zoals gebruikelijk op het Internet surfen. i Als u eerder een verbinding met een Wi-Fi-netwerk tot stand hebt gebracht, maakt de SurfTab® automatisch verbinding met het netwerk, zodra het binnen bereik is. i Om energie te besparen, is het raadzaam om de draadloze functie uit te schakelen, als u het niet nodig hebt. NL 84 3) Bediening van de SurfTab® 3.1) Aan- en uitschakelen Druk op en houd de Power-knop (aan/uit) ca. 3-5 seconden ingedrukt om de SurfTab® in te schakelen. Het apparaat schakelt vervolgens in. Druk op en houd deze knop ook ca. 3-5 seconden ingedrukt om de SurfTab® uit te schakelen. Nu verschijnt het volgende bericht: "Wilt u afsluiten?". Tik op "OK" om de SurfTab® af te sluiten. 3.2) De standby-modus activeren/deactiveren Als u de SurfTab® voor een tijdje niet wilt gebruiken, druk kort op de Power-knop (aan/uit) om de tablet in de standby-modus te schakelen. Om de standby-modus af te sluiten, druk opnieuw kort op de Power-knop (aan/uit). Nadat u het scherm opnieuw hebt geactiveerd, geeft de SurfTab® eerst de schermvergrendeling weer. Sleep het slotsymbool naar de rechterrand van de cirkel op het open slot, om de tablet te ontgrendelen. i De SurfTab® wordt automatisch vergrendeld wanneer deze gedurende een bepaalde tijd niet wordt gebruikt. Een verandering van het interval, van het moment waarop de SurfTab® wordt verondersteld om automatisch in de standby-modus te gaan, kan individueel onder "Instellingen" + "Weergave" + "Slaapstand" worden aangepast. 3.3) Het aanraakscherm gebruiken Items selecteren Raak het scherm één keer met uw vingertop aan om een element te openen of een optie te selecteren. Items verplaatsen Houd uw vinger op het item dat u wilt verplaatsen en sleep deze naar de gewenste positie op het scherm. Scrollen Om een venster of het scherm omhoog, omlaag of opzij te rollen, schuif gewoon uw vinger omhoog of omlaag respectievelijk van links naar rechts en omgekeerd. Vergroten Trek twee vingers op het scherm tegelijkertijd uit elkaar, of tik twee keer op het scherm om een website of een document te vergroten. 85 NL 3.4) Elementen op het startscherm A B D E F G A) B) C) D) E) F) G) H) I) C H Google™ zoekmachine Microfoonfunctie voor spraakinvoer Toepassingenmenu Naar de vorige pagina terugkeren Naar het startscherm terugkeren Bekijk recentelijk gebruikte toepassingen Screenshot Volumeregelaar Statusweergave: De rechter benedenhoek wordt gebruikt voor het weergeven van verschillende berichten (bijv. batterij-indicator, tijd, WLAN- of Bluetooth®-verbinding, beschikbare downloads). NL 86 I 3.5) Het personaliseren van het startscherm Het startscherm heeft aan de linkerkant en de rechterkant twee pagina's meer, zodat bij elkaar vijf pagina's voor een individueel design beschikbaar zijn. Om de pagina’s weer te geven, sleep het venster met uw vinger van rechts naar links of omgekeerd. U kunt het startscherm individueel instellen (evenals de vier extra pagina's) door snelkoppelingen van toepassingen en widgets toe te voegen of te verwijderen of de achtergrond van het bureaublad te wijzigen. Om het startscherm aan te passen, tik eerst in het toepassingenmenu op de rechter bovenhoek van de pagina. Ga als volgt te werk: Toepassingen Nadat u op het toepassingenmenu hebt getikt, opent een scherm met alle momenteel beschikbare toepassingen. Houd uw vinger op een toepassing, die u aan het startscherm wilt toevoegen en verplaats het naar de gewenste positie. Als u de toepassing naar de schermrand omhoog sleept, kunt u het pictogram ook op het volgende scherm plaatsen. Widgets Nadat u op het toepassingenmenu hebt getikt, opent een scherm met alle momenteel beschikbare toepassingen. Tik in de linker bovenhoek van het beeld op "Widgets" of sleep de vinger van rechts naar links over het scherm om alle beschikbare widgets weer te geven. Houd uw vinger op de widget, die u aan het startscherm wilt toevoegen en verplaats het naar de gewenste positie. 3.6) Toepassingen van het startscherm verwijderen A) Om een toepassing of een widget van het startscherm te verwijderen, houd uw vinger op het gewenste pictogram, totdat "Verwijderen" of "X" boven in het scherm verschijnt. B) Houd uw vinger op het symbool en sleep het op "Verwijderen" of "X". i Dit proces verwijdert alleen de snelkoppelingen op het startscherm, maar niet de toepassingen zelf. Een instructie hoe een toepassing volledig van uw SurfTab® te verwijderen, kunt u onder punt 4.2 vinden. 87 NL 3.7) De achtergrond van het bureaublad wijzigen A) Houd uw vinger op een willekeurig punt op het startscherm totdat een venster met het bericht "Achtergrond kiezen van" erscheint. B) Kies nu of u een achtergrondafbeelding uit de galerie, de achtergronden of de live wallpapers (bewegende beelden) wilt gebruiken. C) Klik op de gewenste afbeelding en bevestig uw keuze met "Achtergrond instellen". i Als u een achtergrond uit de galerie selecteert, hebt u ook de optie om een specifiek gebied voor uw gewenst achtergrondmotief te selecteren. 3.8) Het schermtoetsenbord Wanneer u een tekstveld aantikt om tekst (bijv. een webadres) in te voeren, wordt het schermtoetsenbord weergegeven. Voer de tekst zoals gebruikelijk via de toetsen in. Gebruik daarnaast de toetsen "?123" of "~\{" om getallen en speciale tekens in te voeren. Voor het invoeren van alternatieve letters (bijv. met accenten of umlauten), houd uw vinger op een bepaalde letter en de beschikbare tekens worden weergegeven. i Ga via "Instellingen" + "Taal en invoer" naar het menuonderdeel "Android™-toetsenbord" om verdere toetsenbordinstellingen aan te passen. 3.9) De camera gebruiken Via het slotscherm Als de SurfTab® in de standby-modus is geschakeld, druk kort op de Power-knop (aan/uit) om het apparaat opnieuw te activeren. Sleep vervolgens het slotpictogram op de camera aan de linkerrand van de cirkel en de camerafunctie is geactiveerd. Via het toepassingenmenu Tik op het toepassingenmenu en daarna op het camerapictogram om de functie te activeren. i Om de sluiterknop in te drukken, tik op de blauwe cirkel, die onder of rechts van de afbeelding te vinden is; om de afbeelding in of uit te zoomen, sleep de kleine cirkel van het "-" naar het "+" symbool en omgekeerd. NL 88 3.10) Het aanmaken van een e-mailaccount Om een e-mailaccount aan te maken, kies "Email" via het menu toepassingen en voer dan het volgende uit: A) Klik op het bovenste bewerkbare vakje en voer zowel een geldig e-mailadres als betreffend wachtwoord in. B) Klik op "Volgende" om uw invoer te bevestigen. C) In de volgende stappen kunt u andere account instellingen aanpassen. Zodra u de account naar wens heeft ingesteld, is de e-mailtoepassing klaar voor gebruik. 3.11) Het verwijderen van een e-mailaccount Om een e-mailaccount te verwijderen, kies "Email" via het menu toepassingen en voer dan het volgende uit: A) Klik rechtsboven op de drie met elkaar verbonden punten (instellingen) en kies dan aan de linkerkant het veld met de naam van uw account. B) Scroll nu helemaal naar onder in de rechter schermen en klik op "Account verwijderen". C) Bevestig uw keuze met OK en de account wordt verwijderd. 4) De App Center gebruiken Tik op het startscherm of in het toepassingenmenu op het pictogram, waarmee u toegang tot de App Center kunt krijgen. Naast de toepassingen en widgets die reeds vooraf op de SurfTab® zijn geladen, kunt u daar een verscheidenheid aan extra programma's, toepassingen en boeken vinden die worden gebruikt om de functies van uw SurfTab® uit te breiden. Als u de App Center voor het eerst gebruikt, moet u de gebruiksvoorwaarden lezen en deze aanvaarden. U kunt vervolgens de App Center per categorie of op trefwoorden doorbladeren om specifiek naar een toepassing te zoeken. 4.1) Downloaden en gebruiken van toepassingen A) Nadat u een toepassing hebt geselecteerd, tik op "Download" om de toepassing te installeren. B) Zodra de toepassing gedownload en geïnstalleerd is, bevindt het zich in het toepassingenmenu. Start de toepassingen daar vandaan of voeg ze aan uw startscherm toe (zie ook hoofdstuk 3.5). i Bepaalde toepassingen moeten eerst worden gekocht voordat ze gedownload kunnen worden. Voor het selecteren van de juiste betaalmethode, volg de instructies van de App Center. 89 NL 4.2) Toepassingen verwijderen Als u een toepassing wilt verwijderen, ga via "Instellingen" naar "Apps" en selecteer de toepassing die u wilt verwijderen. Tik nu in het volgende venster op Verwijderen" en bevestig uw keuze nogmaals met "OK". 5) Andere apparaten aansluiten 5.1) Een PC aansluiten A) Sluit de Micro-USB-connector op de Micro-USB-poort van de SurfTab® aan en het andere uiteinde van de USB-kabel op een USB-poort van uw computer. B) Tik op het scherm van de SurfTab® op "USB-opslag inschakelen". C) Een ogenblik later wordt het interne geheugen van de SurfTab® in de bestandenverkenner als een extern station van de computer weergegeven. Daar kunt u bestanden downloaden, kopiëren, verwijderen of verplaatsen. i Als u de SurfTab® veilig van de computer wilt verwijderen, tik op "USB-opslag uitschakelen" en ontkoppel de computer. 5.2) Een opslagapparaat aansluiten USB-apparaten, zoals een harde schijf, kunnen via de Micro-USB-poort worden aangesloten. i Het kan zijn dat het huidige voeding van de SurfTab® niet voldoende is om het volledig functioneren van het aangesloten USB-apparaat volledig te garanderen. Lever daarom extra voeding voor een externe harde schijf via bijvoorbeeld een Y-kabel. 5.3) Een Bluetooth®-apparaat verbinden A) Ga via "Instellingen" naar "Bluetooth®" en stel de Bluetooth®-functie in op "Aan" om naar apparaten in de buurt te zoeken. B) Tik nu in de weergegeven lijst op het apparaat dat u zou willen verbinden. C) Tik nu op "Koppelen" en volg de instructies van de SurfTab® of het apparaat dat wordt verondersteld te worden aangesloten. i Door op de toestelnaam van uw SurfTab® rechts in de lijst te tippen, kunt u de zichtbaarheid van uw SurfTab® voor 2 minuten voor alle actieve Bluetooth®-apparaten in de buurt vrijgeven. NL 90 5.4) Een TV via HDMI™ aansluiten A) Ga via "Instellingen" naar "HDMI™" en activeer het door op de HDMI™-functie te tikken (een vinkje verschijnt aan de rechterkant van het beeld, zodra de functie wordt geactiveerd). B) Sluit nu een Mini-HDMI™-kabel aan (bijv. beschikbaar op www.trekstor-onlineshop.de) met één einde op de tablet en met het andere uiteinde op de TV. C) Selecteer via de afstandsbediening van uw TV de HDMI™-poort, waarmee de SurfTab® werd verbonden. Oppervlak en inhoud van de tablet zal nu op het TV-scherm worden weergegeven. 91 NL Veiligheids- en toepassingsinstructies: d e k m h g Technische werkzaamheden aan het product mogen alleen door overeenkomstig gekwalificeerd personeel worden uitgevoerd. Het product mag niet worden geopend en er mogen geen wijzigingen op worden aangebracht. De onderdelen kunnen niet door de gebruiker worden gerepareerd. Stel het apparaat nooit bloot aan vocht of (condens)water. Beveilig het apparaat tegen extreem hoge en lage temperaturen en temperatuurschommelingen. Gebruik het apparaat alleen bij een omgevingstemperatuur binnen een bereik van 5º C en 40º C. Plaats het apparaat niet in de buurt van warmtebronnen en stel het niet bloot aan direct zonlicht. Let tijdens het gebruik en bij opslag van het apparaat op een zo mogelijk stofvrije omgeving. De reiniging van het oppervlak van het apparaat mag nooit met oplosmiddelen, kleurverdunners, reinigingsmiddelen of andere chemische producten geschieden, gebruik in plaats daarvan een zachte, pluisvrije doek resp. een zacht penseel. Waarschuwing: Let erop dat dit apparaat gebruik maakt van radiotechniek en het alleen voor het doel waarvoor het bestemd is, gebruikt mag worden in alle landen van de Europese Unie, Zwitserland en Noorwegen. Waarschuwing: Let erop dat dit apparaat gebruik maakt van radiotechniek en het alleen voor het doel waarvoor het bestemd is, gebruikt mag worden in alle landen van de Europese Unie, Zwitserland en Noorwegen. De fabrikant behoudt zich het recht voor om het product continu verder te ontwikkelen. Deze wijzigingen kunnen zonder directe kennisgeving in deze gebruiksaanwijzing worden aangebracht. Informatie in deze beknopte handleiding hoeft hierdoor niet overeen te komen met de stand van de technische uitvoering. De fabrikant staat garant voor het product voor zover het wordt gebruikt zoals bedoeld. Verder is de fabrikant niet aansprakelijk voor beschadigingen of dataverlies en de bijkomende gevolgschade. Copyright © 2013 TrekStor GmbH. Onder voorbehoud van alle rechten. Bij overige vermelde producten- of bedrijfsaanduidingen gaat het mogelijkerwijs om handelsmerken of merknamen van de desbetreffende eigenaren. HDMI™, the HDMI™ Logo and High-Definition Multimedia Interface are trademarks or registered trademarks of HDMI™ Licensing LLC. Android™ is a trademark of Google™ Inc. Use of this trademark is subject to Google™ Permissions. The Bluetooth® word mark and logos are registered trademarks owned by Bluetooth® SIG, Inc. and any use of such marks by TrekStor GmbH is under license. Other trademarks and trade names are those of their respective owners NL 92 Akku-Entsorgung Informationspflicht gemäß Batterieverordnung (BattV) Batterien und Akkus gehören nicht in den Hausmüll. Der Verbraucher ist dazu verpflichtet, nicht mehr verwendete Batterien und Akkus ordnungsgemäß zurückzugeben. Lassen Sie diese bitte nur über den Fachhandel oder durch Batteriesammelstellen entsorgen. Hier leisten Sie einen konkreten Beitrag zum Umweltschutz. Seit 1998 verpflichtet die Deutsche Batterieverordnung alle Bürgerinnen und Bürger, verbrauchte Batterien und Akkus ausschließlichüber den Handel oder speziell dafür eingerichtete Sammelstellen zu entsorgen (gesetzliche Rückgabepflicht). Handel und Hersteller sind verpflichtet, diese Batterien und Akkus unentgeltlich zurückzunehmen und ordnungsgemäß zu verwerten oder als Sondermüll zu beseitigen (gesetzliche Rücknahmepflicht). Der verbaute Li-Polymer Akku dieses Geräts ist mit dem nebenstehenden Zeichen, bestehend aus einer durchgestrichenen Mülltonne und der Art des verwendeten Akkus gekennzeichnet. Akku ausbauen a Bevor Sie Ihr ausgedientes Gerät zur Entsorgung geben, muss der Akku aus dem Gerät entfernt werden. Battery disposal Reporting requirement according to the Battery Directive (BattV) Batteries are not part of the domestic waste. The consumer is obliged to return no longer used batteries properly. Please dispose of them by a specialized trade or a battery collection point. Hereby you make an important contribution to environmental protection. Since 1998 the German Battery Directive compels all citizens to dispose of used batteries exclusively through the trader or specially equipped departments (legal return obligation). Trade and manufacturers are committed to take back batteries for free and to exploit it properly or to remove it as special waste (legal take-back obligation). The built-in lithium-polymer battery of this device is marked with the adjoining symbol, consisting of a crossed out bin and the used battery type. Remove battery a Before you return a disused device for disposal, the battery has to be removed from the device. E C D E C L A R AT I O N O F C O N F O R M I T Y As manufacturer and importer respectively: TrekStor GmbH Kastanienallee 8 - 10 D-64653 Lorsch, Germany ■ ■ ■ ■ ■ ■ ■ ■ ■ ■ ■ ■ ■ ■ ■ ■ ■ ■ ■ ■ ■ ■ ■ ■ ■ ■ ■ ■ ■ ■ ■ ■ ■ ■ ■ ■ ■ ■ ■ ■ ■ ■ ■ ■ ■ ■ ■ ■ ■ ■ ■ ■ ■ ■ ■ ■ ■ ■ ■ ■ ■ ■ ■ ■ ■ ■ ■ ■ ■ ■ ■ ■ ■ ■ ■ ■ ■ ■ ■ ■ ■ ■ ■ ■ ■ ■ ■ ■ ■ ■ ■ ■ ■ ■ ■ ■ ■ ■ ■ ■ ■ ■ ■ ■ ■ ■ ■ ■ ■ ■ ■ ■ ■ ■ ■ ■ ■ ■ ■ ■ ■ ■ ■ ■ ■ ■ ■ ■ ■ ■ ■ ■ ■ ■ ■ ■ ■ ■ ■ ■ ■ ■ ■ ■ ■ ■ ■ ■ ■ ■ ■ ■ ■ ■ ■ ■ ■ ■ ■ ■ ■ ■ ■ ■ ■ ■ ■ ■ ■ ■ ■ ■ ■ ■ ■ ■ herewith declares that the products Product: SurfTab® ventos 7.0 HD (ST702xx-1) ■ ■ ■ ■ ■ ■ ■ ■ ■ ■ ■ ■ ■ ■ ■ ■ ■ ■ ■ ■ ■ ■ ■ ■ ■ ■ ■ ■ ■ ■ ■ ■ ■ ■ ■ ■ ■ ■ ■ ■ ■ ■ ■ ■ ■ ■ ■ ■ ■ ■ ■ ■ ■ ■ ■ ■ ■ ■ ■ ■ ■ ■ ■ ■ ■ ■ ■ ■ ■ ■ ■ ■ ■ ■ ■ ■ ■ ■ ■ ■ ■ ■ ■ ■ ■ ■ ■ ■ ■ ■ ■ ■ ■ ■ ■ ■ ■ ■ ■ ■ ■ ■ ■ ■ ■ ■ ■ ■ ■ ■ ■ ■ ■ ■ ■ ■ ■ ■ ■ ■ ■ ■ ■ ■ ■ ■ ■ ■ ■ ■ ■ ■ ■ ■ ■ ■ ■ ■ ■ ■ ■ ■ ■ ■ ■ ■ ■ ■ ■ ■ ■ ■ ■ ■ ■ ■ ■ ■ ■ ■ ■ ■ ■ ■ ■ ■ ■ ■ ■ ■ ■ ■ ■ ■ ■ ■ Type: Mobile Internet Device ■ ■ ■ ■ ■ ■ ■ ■ ■ ■ ■ ■ ■ ■ ■ ■ ■ ■ ■ ■ ■ ■ ■ ■ ■ ■ ■ ■ ■ ■ ■ ■ ■ ■ ■ ■ ■ ■ ■ ■ ■ ■ ■ ■ ■ ■ ■ ■ ■ ■ ■ ■ ■ ■ ■ ■ ■ ■ ■ ■ ■ ■ ■ ■ ■ ■ ■ ■ ■ ■ ■ ■ ■ ■ ■ ■ ■ ■ ■ ■ ■ ■ ■ ■ ■ ■ ■ ■ ■ ■ ■ ■ ■ ■ ■ ■ ■ ■ ■ ■ ■ ■ ■ ■ ■ ■ ■ ■ ■ ■ ■ ■ ■ ■ ■ ■ ■ ■ ■ ■ ■ ■ ■ ■ ■ ■ ■ ■ ■ ■ ■ ■ ■ ■ ■ ■ ■ ■ ■ ■ ■ ■ ■ ■ ■ ■ ■ ■ ■ ■ ■ ■ ■ ■ ■ ■ ■ ■ ■ ■ ■ ■ ■ ■ ■ ■ ■ ■ ■ ■ ■ ■ ■ ■ ■ ■ comply with the following directive(s): 99/5/EC Radio Equipment and Telecommunications Terminal Equipment 2004/108/EC EMC Directive: Electromagnetic Compatibility 2006/95/EC Low Voltage Directive ■ ■ ■ ■ ■ ■ ■ ■ ■ ■ ■ ■ ■ ■ ■ ■ ■ ■ ■ ■ ■ ■ ■ ■ ■ ■ ■ ■ ■ ■ ■ ■ ■ ■ ■ ■ ■ ■ ■ ■ ■ ■ ■ ■ ■ ■ ■ ■ ■ ■ ■ ■ ■ ■ ■ ■ ■ ■ ■ ■ ■ ■ ■ ■ ■ ■ ■ ■ ■ ■ ■ ■ ■ ■ ■ ■ ■ ■ ■ ■ ■ ■ ■ ■ ■ ■ ■ ■ ■ ■ ■ ■ ■ ■ ■ ■ ■ ■ ■ ■ ■ ■ ■ ■ ■ ■ ■ ■ ■ ■ ■ ■ ■ ■ ■ ■ ■ ■ ■ ■ ■ ■ ■ ■ ■ ■ ■ ■ ■ ■ ■ ■ ■ ■ ■ ■ ■ ■ ■ ■ ■ ■ ■ ■ ■ ■ ■ ■ ■ ■ ■ ■ ■ ■ ■ ■ ■ ■ ■ ■ ■ ■ ■ ■ ■ ■ ■ ■ ■ ■ ■ ■ ■ ■ ■ ■ ■ ■ ■ The following norms were consulted to assess conformity: ■ ■ ■ ■ EN 300 328 V1.8.1 Electromagnetic compatibility and Radio spectrum Matters (ERM); Data transmission equipment operating in the 2,4 GHz ISM band and using wide band modulation techniques EN 301 489-1 V1.9.2 EMC and ERM: EMC standard for radio equipment and services; Part 1: Common technical requirements EN 301 489-17 V2.2.1 Electromagnetic compatibility and Radio spectrum Matters (ERM); ElectroMagnetic Compatibility (EMC) standard for radio equipment; Part 17: Specific conditions for 2,4 GHz wideband transmission systems. EN 60065:2002/AC:2007 Audio, video and similar electronic apparatus – Safety requirements ■ ■ ■ ■ ■ ■ ■ ■ ■ ■ ■ ■ ■ ■ ■ ■ ■ ■ ■ ■ ■ ■ ■ ■ ■ ■ ■ ■ ■ ■ ■ ■ ■ ■ ■ ■ ■ ■ ■ ■ ■ ■ ■ ■ ■ ■ ■ ■ ■ ■ ■ ■ ■ ■ ■ ■ ■ ■ ■ ■ ■ ■ ■ ■ ■ ■ ■ ■ ■ ■ ■ ■ ■ ■ ■ ■ ■ ■ ■ ■ ■ ■ ■ ■ ■ ■ ■ ■ ■ ■ ■ ■ ■ ■ ■ ■ ■ ■ ■ ■ ■ ■ ■ ■ ■ ■ ■ ■ ■ ■ ■ ■ ■ ■ ■ ■ ■ ■ ■ ■ ■ ■ ■ ■ ■ ■ ■ ■ ■ ■ ■ ■ ■ ■ ■ ■ ■ ■ ■ ■ ■ ■ ■ ■ ■ ■ ■ ■ ■ ■ ■ ■ ■ ■ ■ ■ ■ ■ ■ ■ ■ ■ ■ ■ ■ ■ ■ ■ ■ ■ ■ ■ ■ ■ ■ ■ The CE symbol confirms that this product conforms with the above mentioned norms and regulations. ■ ■ ■ ■ ■ ■ ■ ■ ■ ■ ■ ■ ■ ■ ■ ■ ■ ■ ■ ■ ■ ■ ■ ■ ■ ■ ■ ■ ■ ■ ■ ■ ■ ■ ■ ■ ■ ■ ■ ■ ■ ■ ■ ■ ■ ■ ■ ■ ■ ■ ■ ■ ■ ■ ■ ■ ■ ■ ■ ■ ■ ■ ■ ■ ■ ■ ■ ■ ■ ■ ■ ■ ■ ■ ■ ■ ■ ■ ■ ■ ■ ■ ■ ■ ■ ■ ■ ■ ■ ■ ■ ■ ■ ■ ■ ■ ■ ■ ■ ■ ■ ■ ■ ■ ■ ■ ■ ■ ■ ■ ■ ■ ■ ■ ■ ■ ■ ■ ■ ■ ■ ■ ■ ■ ■ ■ ■ ■ ■ ■ ■ ■ ■ ■ ■ ■ ■ ■ ■ ■ ■ ■ ■ ■ ■ ■ ■ ■ ■ ■ ■ ■ ■ ■ ■ ■ ■ ■ ■ ■ ■ ■ ■ ■ ■ ■ ■ ■ ■ ■ ■ ■ ■ ■ ■ ■ The manufacturer also declares the conformity of the product according to the following directives: ■ 2001/95/EC General Product Safety ■ 2002/95/EC RoHS: Hazardous substances in electrical and electronic equipment ■ 2009/125/EC Ecodesign requirements for energy-using products Lorsch, 03.04.2013 Thorsten Koroscha, LPM Supportinformationen Sollten Sie Fragen zu Ihrem TrekStor Produkt haben, gehen Sie bitte wie folgt vor: • Überprüfen Sie anhand der Produkteigenschaften und der Funktionen Ihres Gerätes (auf der Verpackung ersichtlich), ob Sie die richtigen Einstellungen vorgenommen haben. • Lesen Sie aufmerksam die gesamte Bedienungsanleitung. • Informieren Sie sich auf unserer Website www.trekstor.de über aktuelle Informationen zu Ihrem Produkt (z. B. neu verfügbare Firmware-Updates). Wenn Sie weitergehende Fragen zu Ihrem Produkt haben, beachten Sie bitte die folgenden TrekStor Supportoptionen: FAQ Der FAQ-Bereich unserer Website bietet Ihnen vielfältige Problemlösungshinweise. Hier erhalten Sie Antworten zu den am häufigsten gestellten Fragen zu unseren Produkten. E-Mail Füllen Sie das Supportformular auf unserer Website aus oder senden Sie eine E-Mail an [email protected]. Telefonsupport Von Deutschland aus wählen Sie bitte 01805-TREKSTOR*, 01805-87357867*. Die Nummer der Supporthotline für andere Länder finden Sie auf unserer Website unter "SERVICE". * 14 Cent/Min. aus dem deutschen Festnetz der DTAG, max. 42 Cent/Min. aus Mobilfunknetzen. Support information If you have any questions regarding your TrekStor product, please proceed as follows: • Check the features as well as the functions of your device (apparent on the packaging), in order to use the correct settings. • Read the manual carefully. • Inform yourself on our website www.trekstor.de/en about the up-to-date information concerning your product (e. g. available most recent firmware releases). In the case you have further questions regarding your product, please note the following TrekStor support options: FAQ The FAQ area of our website offers you a wide range of problem solving hints. Here you can obtain answers to the most frequently asked questions concerning our products. E-Mail Please fill in the support form on our website or send an E-Mail to [email protected]. You can find mailing addresses for other countries when you click "SERVICE" at the menu bar on our website. Phone support Please find the number of the support hotline for your country on our website under "SERVICE" as well. TrekStor GmbH Kastanienallee 8-10 D-64653 Lorsch, Germany www.trekstor.de QG-STV70HD-V1-10-INT-130517-
 1
1
-
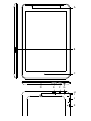 2
2
-
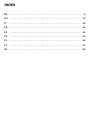 3
3
-
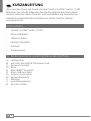 4
4
-
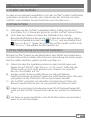 5
5
-
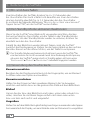 6
6
-
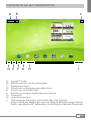 7
7
-
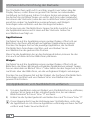 8
8
-
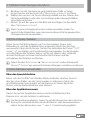 9
9
-
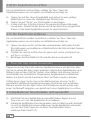 10
10
-
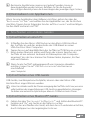 11
11
-
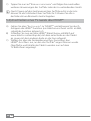 12
12
-
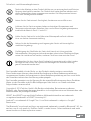 13
13
-
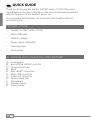 14
14
-
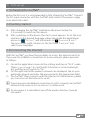 15
15
-
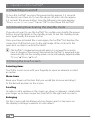 16
16
-
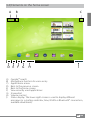 17
17
-
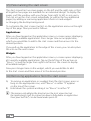 18
18
-
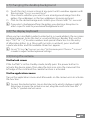 19
19
-
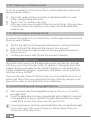 20
20
-
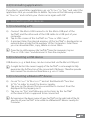 21
21
-
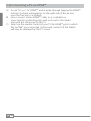 22
22
-
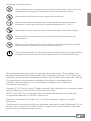 23
23
-
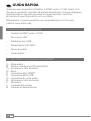 24
24
-
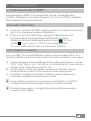 25
25
-
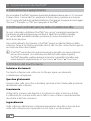 26
26
-
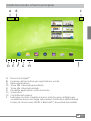 27
27
-
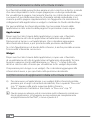 28
28
-
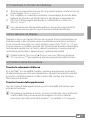 29
29
-
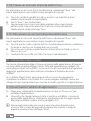 30
30
-
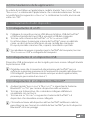 31
31
-
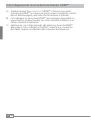 32
32
-
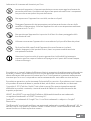 33
33
-
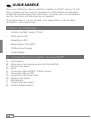 34
34
-
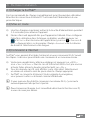 35
35
-
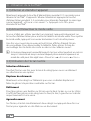 36
36
-
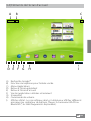 37
37
-
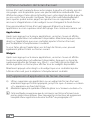 38
38
-
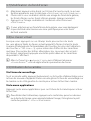 39
39
-
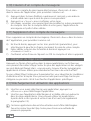 40
40
-
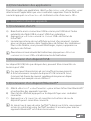 41
41
-
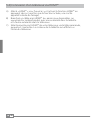 42
42
-
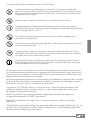 43
43
-
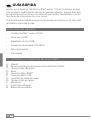 44
44
-
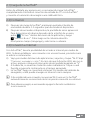 45
45
-
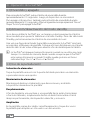 46
46
-
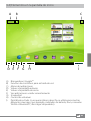 47
47
-
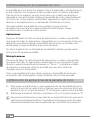 48
48
-
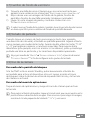 49
49
-
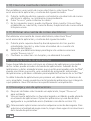 50
50
-
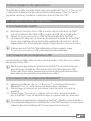 51
51
-
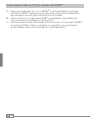 52
52
-
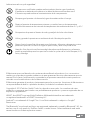 53
53
-
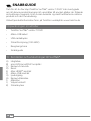 54
54
-
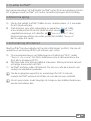 55
55
-
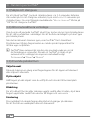 56
56
-
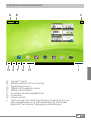 57
57
-
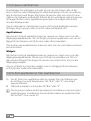 58
58
-
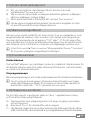 59
59
-
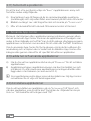 60
60
-
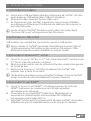 61
61
-
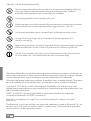 62
62
-
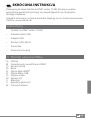 63
63
-
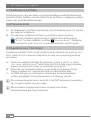 64
64
-
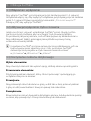 65
65
-
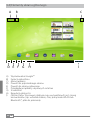 66
66
-
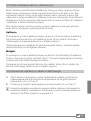 67
67
-
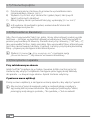 68
68
-
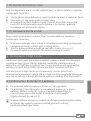 69
69
-
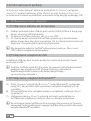 70
70
-
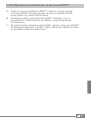 71
71
-
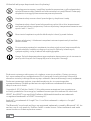 72
72
-
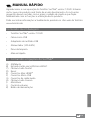 73
73
-
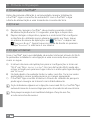 74
74
-
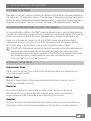 75
75
-
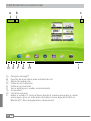 76
76
-
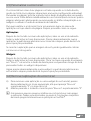 77
77
-
 78
78
-
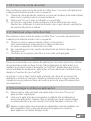 79
79
-
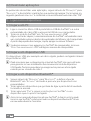 80
80
-
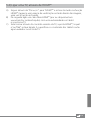 81
81
-
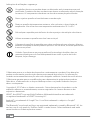 82
82
-
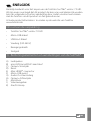 83
83
-
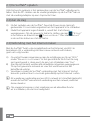 84
84
-
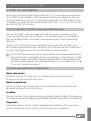 85
85
-
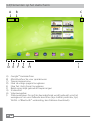 86
86
-
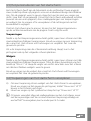 87
87
-
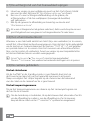 88
88
-
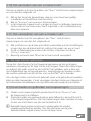 89
89
-
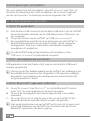 90
90
-
 91
91
-
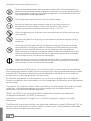 92
92
-
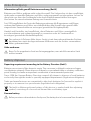 93
93
-
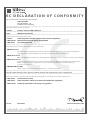 94
94
-
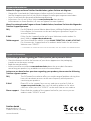 95
95
TrekStor SurfTab Ventos Series SurfTab Ventos 7.0 HD de handleiding
- Categorie
- Tabletten
- Type
- de handleiding
in andere talen
- English: TrekStor SurfTab Ventos Series SurfTab Ventos 7.0 HD Owner's manual
- italiano: TrekStor SurfTab Ventos Series SurfTab Ventos 7.0 HD Manuale del proprietario
- français: TrekStor SurfTab Ventos Series SurfTab Ventos 7.0 HD Le manuel du propriétaire
- español: TrekStor SurfTab Ventos Series SurfTab Ventos 7.0 HD El manual del propietario
- Deutsch: TrekStor SurfTab Ventos Series SurfTab Ventos 7.0 HD Bedienungsanleitung
- português: TrekStor SurfTab Ventos Series SurfTab Ventos 7.0 HD Manual do proprietário
- svenska: TrekStor SurfTab Ventos Series SurfTab Ventos 7.0 HD Bruksanvisning
- polski: TrekStor SurfTab Ventos Series SurfTab Ventos 7.0 HD Instrukcja obsługi