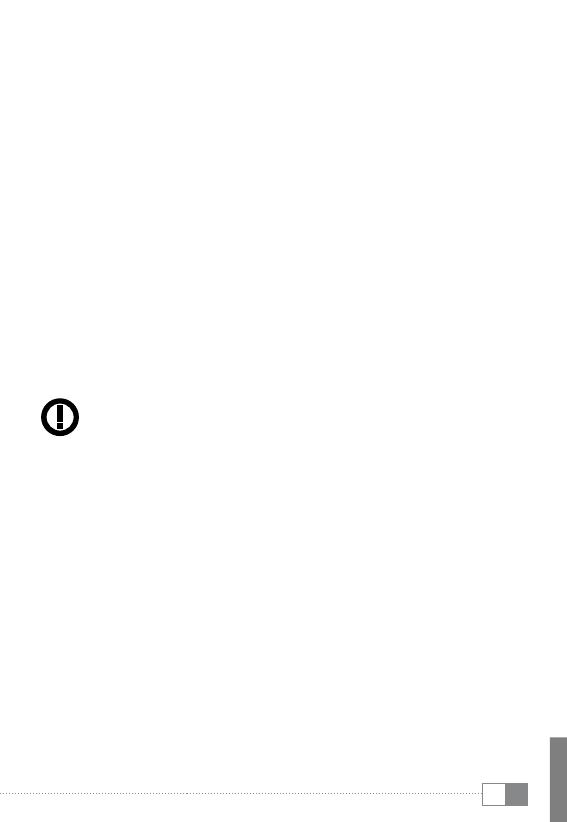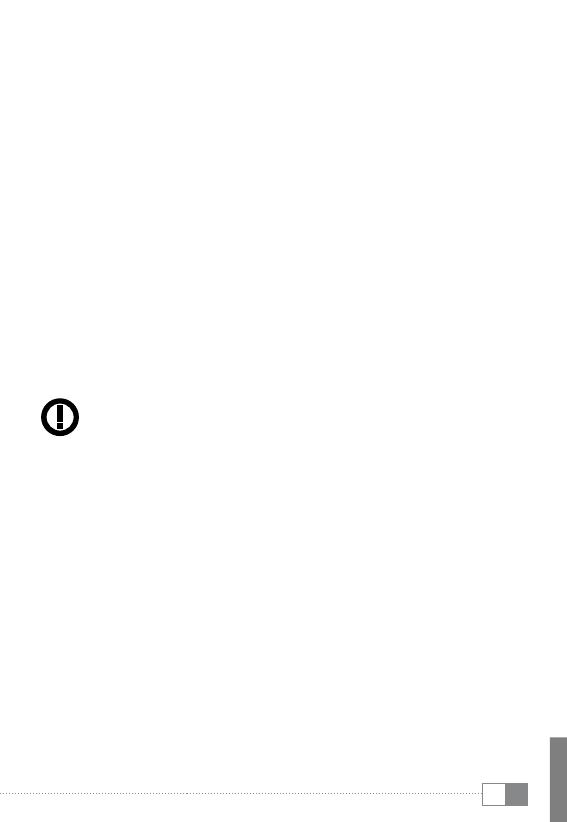
NL
91
Veiligheids- en toepassingsinstructies:
d
Technische werkzaamheden aan het product mogen alleen door overeenkomstig
gekwalificeerd personeel worden uitgevoerd. Het product mag niet worden geopend
en er mogen geen wijzigingen op worden aangebracht. De onderdelen kunnen niet
door de gebruiker worden gerepareerd.
e
Stel het apparaat nooit bloot aan vocht of (condens)water.
k
Beveilig het apparaat tegen extreem hoge en lage temperaturen en
temperatuurschommelingen. Gebruik het apparaat alleen bij een
omgevingstemperatuur binnen een bereik van 5º C en 40º C.
m
Plaats het apparaat niet in de buurt van warmtebronnen en stel het niet bloot aan
direct zonlicht.
h
Let tijdens het gebruik en bij opslag van het apparaat op een zo mogelijk stofvrije
omgeving.
g
De reiniging van het oppervlak van het apparaat mag nooit met oplosmiddelen,
kleurverdunners, reinigingsmiddelen of andere chemische producten geschieden,
gebruik in plaats daarvan een zachte, pluisvrije doek resp. een zacht penseel.
Waarschuwing: Let erop dat dit apparaat gebruik maakt van radiotechniek en het
alleen voor het doel waarvoor het bestemd is, gebruikt mag worden in alle landen
van de Europese Unie, Zwitserland en Noorwegen.
Waarschuwing: Let erop dat dit apparaat gebruik maakt van radiotechniek en het
alleen voor het doel waarvoor het bestemd is, gebruikt mag worden in alle landen
van de Europese Unie, Zwitserland en Noorwegen.
De fabrikant behoudt zich het recht voor om het product continu verder te ontwikkelen.
Deze wijzigingen kunnen zonder directe kennisgeving in deze gebruiksaanwijzing worden
aangebracht. Informatie in deze beknopte handleiding hoeft hierdoor niet overeen te
komen met de stand van de technische uitvoering.
De fabrikant staat garant voor het product voor zover het wordt gebruikt zoals bedoeld.
Verder is de fabrikant niet aansprakelijk voor beschadigingen of dataverlies en de bijkomende
gevolgschade.
Copyright © 2012 TrekStor GmbH. Onder voorbehoud van alle rechten. Bij overige vermelde
producten- of bedrijfsaanduidingen gaat het mogelijkerwijs om handelsmerken of
merknamen van de desbetreffende eigenaren.
HDMI™, the HDMI™ Logo and High-Definition Multimedia Interface are trademarks
or registered trademarks of HDMI™ Licensing LLC.
Android™ is a trademark of Google™ Inc. Use of this trademark is subject to Google™
Permissions.
The Bluetooth® word mark and logos are registered trademarks owned by Bluetooth® SIG, Inc.
and any use of such marks by TrekStor GmbH is under license. Other trademarks and trade
names are those of their respective owners