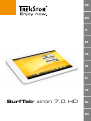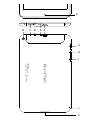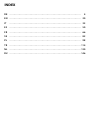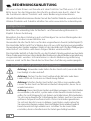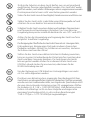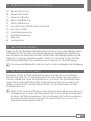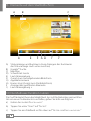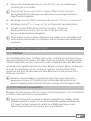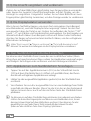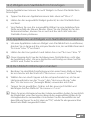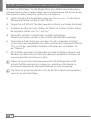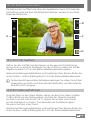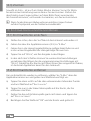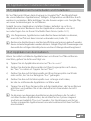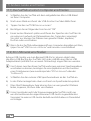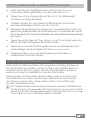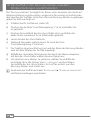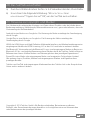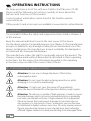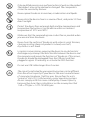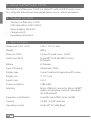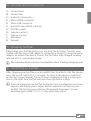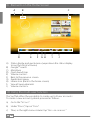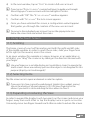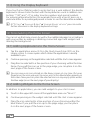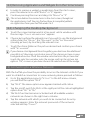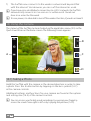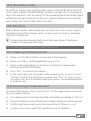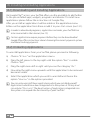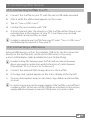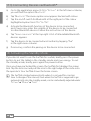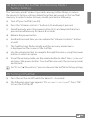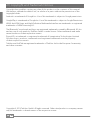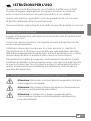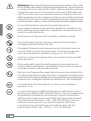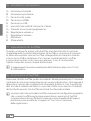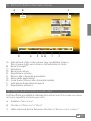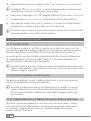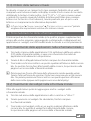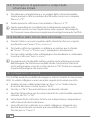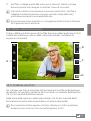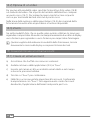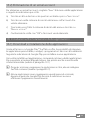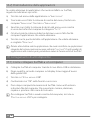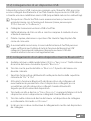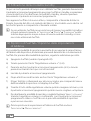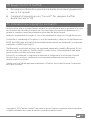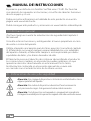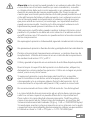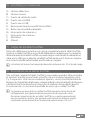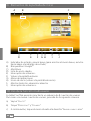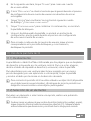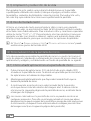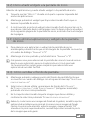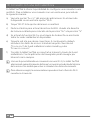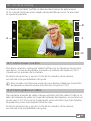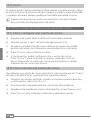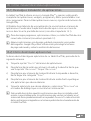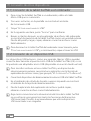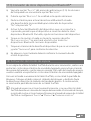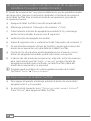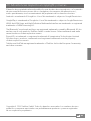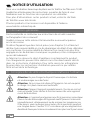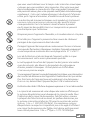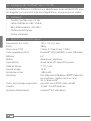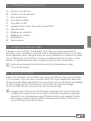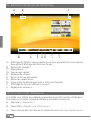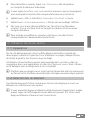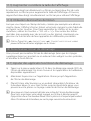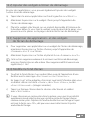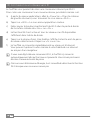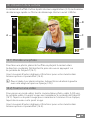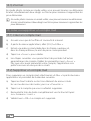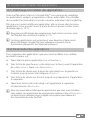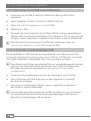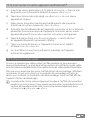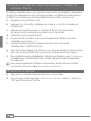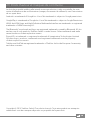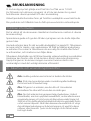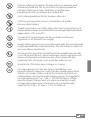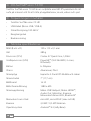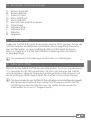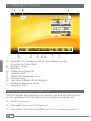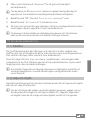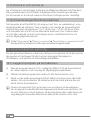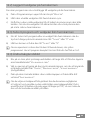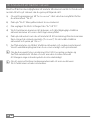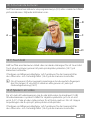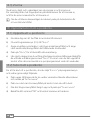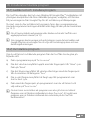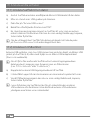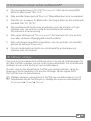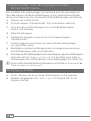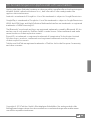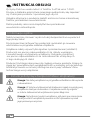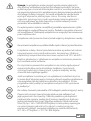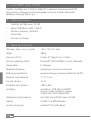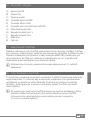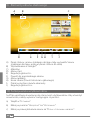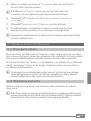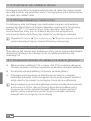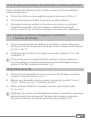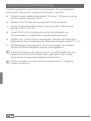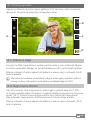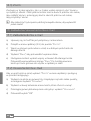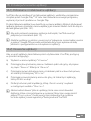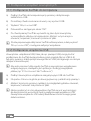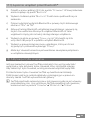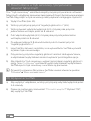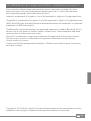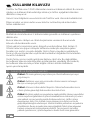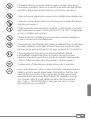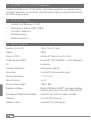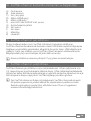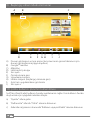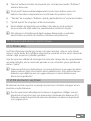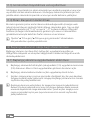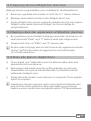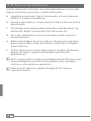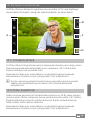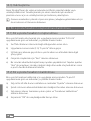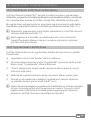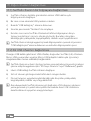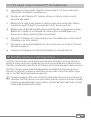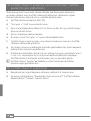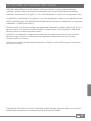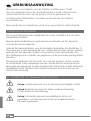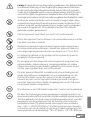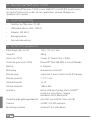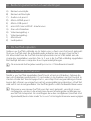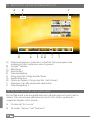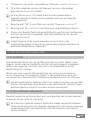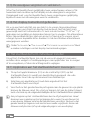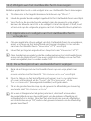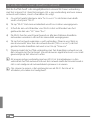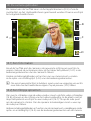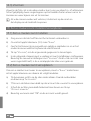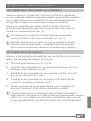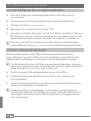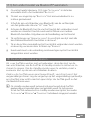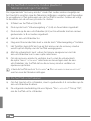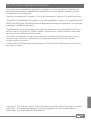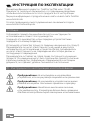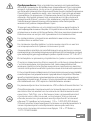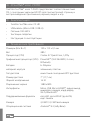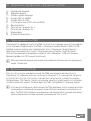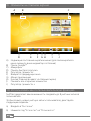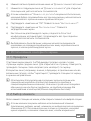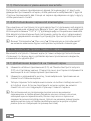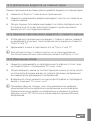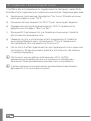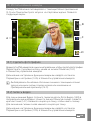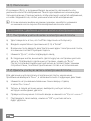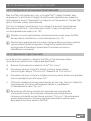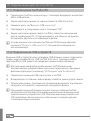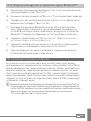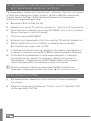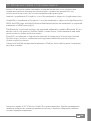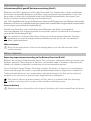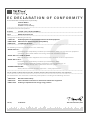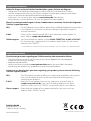Trekstor xiron 7.0 HD Handleiding
- Categorie
- Tabletten
- Type
- Handleiding
Deze handleiding is ook geschikt voor
Pagina wordt geladen...
Pagina wordt geladen...
Pagina wordt geladen...
Pagina wordt geladen...
Pagina wordt geladen...
Pagina wordt geladen...
Pagina wordt geladen...
Pagina wordt geladen...
Pagina wordt geladen...
Pagina wordt geladen...
Pagina wordt geladen...
Pagina wordt geladen...
Pagina wordt geladen...
Pagina wordt geladen...
Pagina wordt geladen...
Pagina wordt geladen...
Pagina wordt geladen...
Pagina wordt geladen...
Pagina wordt geladen...
Pagina wordt geladen...
Pagina wordt geladen...
Pagina wordt geladen...
Pagina wordt geladen...
Pagina wordt geladen...
Pagina wordt geladen...
Pagina wordt geladen...
Pagina wordt geladen...
Pagina wordt geladen...
Pagina wordt geladen...
Pagina wordt geladen...
Pagina wordt geladen...
Pagina wordt geladen...
Pagina wordt geladen...
Pagina wordt geladen...
Pagina wordt geladen...
Pagina wordt geladen...
Pagina wordt geladen...
Pagina wordt geladen...
Pagina wordt geladen...
Pagina wordt geladen...
Pagina wordt geladen...
Pagina wordt geladen...
Pagina wordt geladen...
Pagina wordt geladen...
Pagina wordt geladen...
Pagina wordt geladen...
Pagina wordt geladen...
Pagina wordt geladen...
Pagina wordt geladen...
Pagina wordt geladen...
Pagina wordt geladen...
Pagina wordt geladen...
Pagina wordt geladen...
Pagina wordt geladen...
Pagina wordt geladen...
Pagina wordt geladen...
Pagina wordt geladen...
Pagina wordt geladen...
Pagina wordt geladen...
Pagina wordt geladen...
Pagina wordt geladen...
Pagina wordt geladen...
Pagina wordt geladen...
Pagina wordt geladen...
Pagina wordt geladen...
Pagina wordt geladen...
Pagina wordt geladen...
Pagina wordt geladen...
Pagina wordt geladen...
Pagina wordt geladen...
Pagina wordt geladen...
Pagina wordt geladen...
Pagina wordt geladen...
Pagina wordt geladen...
Pagina wordt geladen...
Pagina wordt geladen...
Pagina wordt geladen...
Pagina wordt geladen...
Pagina wordt geladen...
Pagina wordt geladen...
Pagina wordt geladen...
Pagina wordt geladen...
Pagina wordt geladen...
Pagina wordt geladen...
Pagina wordt geladen...
Pagina wordt geladen...
Pagina wordt geladen...
Pagina wordt geladen...
Pagina wordt geladen...
Pagina wordt geladen...
Pagina wordt geladen...
Pagina wordt geladen...
Pagina wordt geladen...
Pagina wordt geladen...
Pagina wordt geladen...
Pagina wordt geladen...
Pagina wordt geladen...
Pagina wordt geladen...
Pagina wordt geladen...
Pagina wordt geladen...
Pagina wordt geladen...
Pagina wordt geladen...
Pagina wordt geladen...
Pagina wordt geladen...
Pagina wordt geladen...
Pagina wordt geladen...
Pagina wordt geladen...
Pagina wordt geladen...
Pagina wordt geladen...
Pagina wordt geladen...
Pagina wordt geladen...
Pagina wordt geladen...
Pagina wordt geladen...
Pagina wordt geladen...
Pagina wordt geladen...
Pagina wordt geladen...
Pagina wordt geladen...
Pagina wordt geladen...
Pagina wordt geladen...
Pagina wordt geladen...
Pagina wordt geladen...
Pagina wordt geladen...
Pagina wordt geladen...
Pagina wordt geladen...
Pagina wordt geladen...
Pagina wordt geladen...
Pagina wordt geladen...
Pagina wordt geladen...
Pagina wordt geladen...

NL
130
b
GEBRUIKSAANWIJZING
Wij wensen u veel plezier met de TrekStor SurfTab xiron 7.0 HD.
Lees de volgende instructies aandachtig door, zodat u kennis kunt
maken met de functies van dit product en het gebruik ervan.
Actuele productinformatie is te vinden op de website van TrekStor
www.trekstor.de.
Meer producten en toebehoren vindt u op www.trekstor-onlineshop.de.
1) Algemene informatie
Het is erg belangrijk om de veiligheidsinstructies in hoofdstuk 2 van deze
handleiding te lezen!
Bewaar deze handleiding en geef deze bij overdracht van het apparaat
ook aan de nieuwe eigenaar.
Gebruik het apparaat alleen voor de beoogde doeleindes (zie hoofdstuk 3).
De producent is niet aansprakelijk voor schade die ontstaat uit het verkeerd
gebruik van het apparaat. Verder is de producent niet aansprakelijk voor
beschadigingen aan of verlies van gegevens en de eventuele gevolgschade
hierdoor.
De fabrikant behoudt zich het recht voor om het product continu verder
te ontwikkelen. Deze wijzigingen kunnen zonder directe kennisgeving in
deze gebruiksaanwijzing worden aangebracht. Informatie in deze beknopte
handleiding hoeft hierdoor niet overeen te komen met de stand van de
technische uitvoering.
2) Veiligheids- en toepassingsinstructies
a
Let op: Laad de apparaat niet, als de batterij beschadigd is of lekt.
a
Let op: Bedek de apparaat niet tijdens werking of oplading.
Dit kan leiden tot oververhitting.
a
Let op: Schakel het apparaat onmiddellijk uit als het nat
geworden is. Laat het apparaat testen op veiligheid alvorens
het weer te gebruiken.

NL
131
a
Let op: dit apparaat kan een hoog volume produceren. Om gehoorschade
te voorkomen raden wij u af om langere tijd op hoog volume te luisteren.
Denkt u eraan dat blijvende gehoorschade ook pas later kan optreden.
Onder omstandigheden went u aan een hoger volume, zodat dit voor u
normaal kan lijken. Uw gehoor kan hierdoor echter al beschadigd zijn.
Hoe hoger u het volume instelt, hoe sneller uw gehoor beschadigd kan raken.
d
Technische werkzaamheden aan het product mogen alleen door
overeenkomstig gekwalificeerd personeel worden uitgevoerd. Het
product mag niet worden geopend en er mogen geen wijzigingen
op worden aangebracht. De onderdelen kunnen niet door de
gebruiker worden gerepareerd.
e
Stel het apparaat nooit bloot aan vocht of (condens)water.
m
Plaats het apparaat niet in de buurt van warmtebronnen en stel het
niet bloot aan direct zonlicht
j
Beveilig het apparaat tegen extreem hoge en lage temperaturen
en temperatuurschommelingen. Gebruik het apparaat alleen bij
een omgevingstemperatuur binnen een bereik van 5º C en 40º C.
h
Let tijdens het gebruik en bij opslag van het apparaat op een zo
mogelijk stofvrije omgeving.
g
De reiniging van het oppervlak van het apparaat mag nooit met
oplosmiddelen, kleurverdunners, reinigingsmiddelen of andere
chemische producten geschieden, gebruik in plaats daarvan een
zachte, pluisvrije doek resp. een zacht penseel.
p
Als u het apparaat blootstelt aan elektrostatische ontlading, kan dit
onder bepaalde omstandigheden tot een onderbreking van de
datatransfer leiden tussen het apparaat en de computer resp.
kunnen functies van het apparaat worden gestoord. In dit geval
moet het apparaat direct worden losgekoppeld van de USB-poort
en opnieuw worden aangesloten.
o
Wij adviseren u om USB-kabels langer dan 3 meter niet te gebruiken.
q
De door het besturingssysteem weergegeven opslagcapaciteit van
de externe harde schijf kan verschillen van de werkelijke opslagcapaciteit.
TrekStor gebruikt, net als de meeste hardwareproducenten, voor het
weergeven van de opslagcapaciteit de door het internationale
eenhedensysteem (SI) geadviseerde voorvoegsel voor eenheden
(bijv. 1 GB = 1.000.000.000 bytes). Veel besturingssystemen houden
zich echter niet aan dit advies en geven een lagere opslagcapaciteit
weer op grond van de berekening 1 GB = 2 bytes = 1.073.741.824 bytes.

NL
132
3) Over de SurfTab® xiron 7.0 HD
De TrekStor SurfTab xiron 7.0 HD is een tablet-PC met HD IPS-touchscreen
om op het internet te surfen en om applicaties, muziek, filmpjes en
spelletjes af te spelen.
4) Leveringsomvang
• TrekStor SurfTab xiron 7.0 HD
• USB-kabel (Micro-USB / USB-A)
• Adapter 100-240 V
• Reinigingsdoek
• Gebruiksaanwijzing
5) Technische gegevens
Afmetingen (B x H x D) 190 x 115 x 9,1 mm
Gewicht 280 g
Processor (CPU) Cortex A7 Quad-Core, 1,0GHz
Grafische processor (GPU) PowerVR™ (SGX 544 MP2, 2 cores, 8 threads)
Batterij Li-Polymer
Behuizing aluminium, kunststof
Display-type capacitief 5-punts multi-touch IPS display
Display-grootte 7" (17.7 cm)
Schermformaat 16:10
Schermresolutie 1280 x 600
Interface Micro-USB-aansluiting, Micro-HDMI™,
audio out, microfoon, camera,
kaartlezer, Wi-Fi, Bluetooth®
Ondersteunde geheugenkaarten microSD, microSDHC (max. 64 GB)
Camera 2,0 MP / 0,3 MP webcam
Besturingssysteem Android™ 4.2 (Jelly Bean)

NL
133
6) Bedieningselementen en aansluitingen
A) Kamera voorzijde
B) Kamera achterzijde
C) Audio-out-poort
D) Micro-HDMI-poort
E) Micro-USB-poort
F) microSD-/microSDHC -kaartinvoer
G) Aan-uitschakelaar
H) Volumeregeling +
I) Volumeregeling -
J) Microfoon
K) Luidspreker
7) De SurfTab opladen
Gelieve uw SurfTab volledig op te laden voor u hem voor het eerst gebruikt.
Sluit uw SurfTab met de meegeleverde adapter aan op een stopcontact.
Als alternatief kan de SurfTab via de bijhorende micro-USB-kabel aan de
computer opgeladen worden. Na ca. 3 uur is de SurfTab volledig opgeladen.
De laadtijd aan een computer duurt opmerkelijk langer.
i
De maximale batterijduur wordt pas na ca. 10 laadbeurten bereikt.
8) De SurfTab inschakelen
Nadat u uw SurfTab opgeladen heeft, kunt u hem inschakelen. Gelieve de
aan-uitschakelaar gedurende 3-5 seconden in te drukken om het toestel te
starten. Zodra het toestel opgestart is, verschijnt het vergrendelingsscherm.
Leg in dat scherm uw vingertop op het vergrendelingssymbool en schuif het
naar rechts om te ontgrendelen. Uw SurfTab geeft nu het startbeeldscherm weer.
i
Wanneer u uw nieuwe SurfTab voor het eerst gebruikt, verschijnt er een
configuratie-assistent, die u helpt om de eerste belangrijke instellingen op
uw SurfTab te bepalen. De instellingen die u hier configureert (zoals de taal
bijvoorbeeld) kunt u later onder "instEllingEn" in het applicatiemenu weer wijzigen.

NL
134
9) Elementen op het startbeeldscherm
A B
D E F H I J
C
G
A) Statusweergave en snelmenu (schuif de statusweergave naar
onderen om het snelmenu weer te geven)
B) Google™ zoeken
C) Microfoon
D) Snelstartlijst
E) Volumeregeling -
F) Terug naar het vorige beeldscherm
G) Applicatiemenu
H) Home-pictogram (Terug naar het startscherm)
I) Weergave van alle geopende elementen
J) Volumeregeling +
10) De functie multi-user gebruiken
De SurfTab biedt u de mogelijkheid om tot 8 gebruikersaccounts aan te
maken. Om een nieuwe gebruikersaccount in te stellen, gelieve de
volgende stappen uit te voeren:
a) Ga naar de "
instEllingEn".
b) Tik onder "
aPParaat" auf "gEBruiKErs".

NL
135
c) Tik daarna in de rechter menubalk op "gEBruiKEr of ProfiEl toEtvoEgEn."
d) Tik in het volgende venster op "
gEBruiKEr" om een volwaardige
gebruikersaccount in te stellen.
i
Als u op "bEPErkt ProfiEl" tikt, wordt er een assistent geopend die u
begeleidt door de instelling van een gebruikersaccount met beperkte
toegangsrechten.
e) Bevestig met "oK". Er verschijnt een venster "
gEBruiKEr nu instEllEn?".
f) Bevestig met "
nu instEllEn". Er verschijnt een vergrendelingsscherm.
g) Zodra u het beeldscherm ontgrendeld heeft, wordt er een configuratie-
assistent gestart die u begeleidt door de instelling van de nieuwe
gebruikersaccount.
i
U krijgt toegang tot de aparte gebruikersaccounts als u in het
vergrendelingsscherm onderaan het bijhorende pictogram selecteert en
daarna het beeldscherm ontgrendelt.
11) Het touchscreen gebruiken
11.1) Scrollen
Het startbeeldscherm van uw SurfTab gaat links en rechts telkens twee
pagina‘s verder dan het middelste venster. Om deze pagina’s te bekijken,
gelieve uw vingertop van links naar rechts (of omgekeerd) over het
beeldscherm te schuiven.
Binnen een open venster (bijvoorbeeld in een menu, in een browser,
in een toepassing of in mappen) "sleept" u het beeldscherm door met
uw vingertop in de gewenste richting over het beeldscherm te schuiven.
i
Om het touchscreen te bedienen, kunt u uw vinger of een daarvoor geschikt
display-stiftje gebruiken (beschikbaar in een speciaalzaak). Gebruik in geen
geval een gewone schrijfstift of andere scherpe voorwerpen!
11.2) Een element selecteren
Raak het gewenste pictogram kort met uw vingertop aan om een element
te openen of een optie te selecteren.
i
Als u een recent gebruikt element (applicatie, widget, menu) wilt afsluiten,
tik dan op de weergave van alle geopende elementen (9 I). Leg uw vingertop
op het element dat u wilt afsluiten en schuif het element naar onderen,
om het te sluiten.

NL
136
11.3) De weergave vergroten en verkleinen
Schuif op het beeldscherm gelijktijdig twee vingertoppen uiteen of tik
tweemaal snel na elkaar op het display om de weergave te vergroten.
Omgekeerd kunt u op het beeldscherm twee vingertoppen gelijktijdig
bijeenschuiven om de weergave weer te verkleinen.
11.4) Het display-toetsenbord gebruiken
Als u op een tekstveld tikt om een tekst in te voeren (bijvoorbeeld een
webadres), dan verschijnt het display-toetsenbord. Geef de tekst zoals
gewoonlijk met het toetsenbord in. U kunt ook de toetsen "?123" en "~\{"
gebruiken om getallen en bijzondere tekens toe te voegen. Om alternatieve
letters (bijvoorbeeld letters met een accent of trema) in te voeren, moet
u langer op een bepaalde letter drukken tot de beschikbare alternatieven
weergegeven worden.
i
Onder "instEllingEn" + "taal En invoEr" + "toEtsEnbord En invoErmEthodEn" kkunt
u andere instellingen van het display-toetsenbord wijzigen.
12) Het startbeeldscherm individueel instellen
U kunt het startbeeldscherm (en ook de vier extra pagina’s) naar wens
instellen door widgets of snelkoppelingen naar applicaties toe te voegen
of te verwijderen, of door de achtergrond te wijzigen.
12.1) Applicaties aan het startbeeldscherm toevoegen
a) Tik op het applicatiemenu (9 G) in de snelstartlijst (9 D) op het
startbeeldscherm. Er wordt een beeldscherm geopend die u de
applicaties toont die op dat moment beschikbaar zijn.
b) Selecteer een applicatie en houd deze ingedrukt tot het
startbeeldscherm verschijnt.
c) Verschuif nu het geselecteerde pictogram naar de gewenste vrije plaats
binnen de blauwe rand. Als u het pictogram tot aan de zijkant sleept,
kunt u het ook op de volgende bladzijde van het startbeeldscherm plaatsen.
i
Een pictogram op het startbeeldscherm kunt u altijd verplaatsen. Houd
daarvoor uw vingertop op het pictogram dat u wenst te verschuiven tot
er een dunne, blauwe rand op het beeldscherm verschijnt. Nu kunt u het
geselecteerde pictogram naar om het even welke vrije plaats binnen de
blauwe rand plaatsen (of op de volgende pagina van uw display).

NL
137
12.2) Widgets aan het startbeeldscherm toevoegen
Behalve applicaties kunt u ook widgets aan uw startbeeldscherm toevoegen.
a) Tik daarvoor in het applicatiemenu linksboven op "
WidgEts".
b) Houd de geselecteerde widget ingedrukt tot het startbeeldscherm verschijnt.
c) Verschuif nu de geselecteerde widget naar de gewenste vrije plaats
binnen de blauwe rand. Als u de widget tot aan de zijkant schuift, kunt
u hem ook op de volgende pagina van het startbeeldscherm plaatsen.
12.3) Applicaties en widgets van het startbeeldscherm
verwijderen
a) Om een applicatie of een widget van het startbeeldscherm te verwijderen,
moet u zo lang op het betreffende pictogram drukken, tot er aan de
rand van het beeldscherm "vErWijdErEn" of "X" verschijnt.
b) Houd het pictogram ingedrukt en sleep het naar "
vErWijdErEn" of "X".
i
Deze handeling verwijdert enkel de snelkoppeling op het startbeeldscherm,
maar niet de applicatie zelf. Hoe u een applicatie volledig van uw SurfTab
moet verwijderen, kunt u vinden onder 16.2.
12.4) De achtergrond van uw beeldscherm wijzigen
a) Raak de achtergrond van het beeldscherm op een vrije plaats aan
tot
er een venster met het bericht "achtErgrond KiEzEn van" verschijnt.
b) Door te tikken op het betreffende pictogram, kunt u nu selecteren
of u een achtergrond uit de "
galEry", de "achtErgrondEn", of de
"livE achtErgrondEn" (bewegende beelden) wilt gebruiken.
c) Tik in de geselecteerde map op de gewenste afbeelding en bevestig
uw keuze met "
achtErgrond instEllEn".
i
Als u een achtergrond uit de galerij selecteert, dan heeft u bovendien
de mogelijkheid om een bepaald bereik van de gekozen afbeelding als
achtergrond in te stellen. Verschuif het selectievenster over de afbeelding
en tik rechtsboven op "ok", zodra u het gewenste bereik van de afbeelding
geselecteerd heeft.

NL
138
13) Verbinden met een draadloos netwerk
Met de SurfTab heeft u de mogelijkheid om via een Wi-Fi een verbinding
met het internet tot stand te brengen. Als u een verbinding met een nieuw
netwerk wilt maken, moet u handelen als volgt:
a) Ga via het applicatiemenu naar
"instEllingEn". In de linker menubalk
vindt u het punt "Wi-fi".
b) Tik op "
Wi-fi". Het menuonderdeel wordt nu in kleur weergegeven.
c) Schuif de aan-uitschakelaar voor Wi-Fi in het rechterdeel van het
gekleurde vlak van "
uit" naar "aan".
d) De Wi-Fi-functie wordt geactiveerd en alle beschikbare draadloze
netwerken worden in de rechter menubalk weergegeven.
e) Tik op het netwerk waarmee u wilt verbinden. Daarna verschijnt er
een invoerveld. Voer hier de netwerksleutel ("
WachtWoord") van het
geselecteerde draadloze netwerk in en tik op "vErBindEn".
f) Daarna maakt de SurfTab verbinding met het draadloze netwerk en via
dat netwerk met het internet. Via een browser-applicatie kunt u nu zoals
gewoonlijk op het internet surfen.
i
Als er eenmaal een verbinding met een Wi-Fi tot stand gekomen is, dan
verbindt de SurfTab automatisch met dat netwerk zodra het binnen bereik is.
Het is niet nodig om de netwerksleutel opnieuw in te voeren.
i
Om stroom te sparen, is het aanbevolen om de Wi-FI functie uit te
schakelen, als u deze niet nodig heeft.

NL
139
14) De camera gebruiken
De camera van de SurfTab kann via het applicatiemenu (9 G) of via de
snelstartlijst op het startbeeldscherm geactiveerd worden. Daarna verschijnt
het volgende beeldscherm:
A
B
C
D
14.1) Een foto maken
Houd de SurfTab met de camera in de gewenste richting om een foto te
nemen. Gebruik de ontspanner door op het objectiefsymbool (14 C) in de
bedieningselementen van de camera te tikken.
Andere instelmogelijkheden en functies van uw camera kunt u vinden
in de optie- en instellingslijst (14 A) van de bedieningselementen.
i
Om recent gemaakte foto’s te bekijken, moet u met uw vingertop van rechts
naar links over het beeldscherm vegen of op de preview (14 D) tikken.
14.2) Een filmpje opnemen
Om over te schakelen naar de video-modus, moet u de foto-video-schakelaar
(14 B) schuiven in de richting van het videosymbooltje. In de plaats van het
objectiefsymbool verschijnt nu een rode punt (14 C). Tik op de rode punt
om de opname te starten. Om de opname te beëindigen moet u weer op
de rode punt tikken.
Andere instelmogelijkheden en functies van de camera kunt u raadplegen onder
optie- en instellingslijst (14 A) van de bedieningselementen van de camera.

NL
140
14.3) Zoomen
Zowel in de foto- als in de video-modus kunt u op uw object in- of uitzoomen.
Schuif gelijktijdig twee vingertoppen op het beeldscherm uiteen om in te
zoomen en weer bijeen om uit te zoomen.
i
Als u de camera-modus wilt verlaten, tik dan kort op de rand van
het display om de taakbalk te openen.
15) Een e-mailaccount instellen/verwijderen
15.1) Een e-mailaccount instellen
a) Zorg ervoor dat de SurfTab met het internet verbonden is.
b) Ga via het applicatiemenu (9 G) naar "
E-Mail".
c) Geef in het bovenste invoerveld een geldig e-mailadres in en in het
onderste invoerveld het bijhorende wachtwoord.
d) Tik op "
volgEndE", om de ingevoerde gegevens te bevestigen.
e) In de volgende stappen kunt u verdere account-instellingen configureren.
Bevestig de nieuwe instellingen met "
volgEndE". Zodra u de account naar
wens ingesteld heeft, is de e-mailapplicatie klaar voor gebruik.
15.2) Een e-mailaccount verwijderen
Om een e-mailaccount weer te verwijderen, moet u "E-Mail" üselecteren
in het applicatiemenu en daarna als volgt handelen:
a) Tik bovenaan rechts op de drie onder elkaar staande onderdelen
en daarna op "
instEllingEn".
b) TTik nu in de linker menubalk op de account die u wenst te verwijderen.
c) Schuif de rechter menubalk helemaal naar boven en tik op
"
account vErWijdEn".
d) Bevestig uw keuze met "oK" en de account wordt gewist.

NL
141
16) Applicaties installeren/verwijderen
16.1) Applicaties downloaden en installeren
Dankzij toegang tot Google Play™ biedt uw SurfTab de mogelijkheid,
om de vooraf geïnstalleerde applicaties, widgets, programma’s en boeken
aan te vullen met nog meer applicaties. Gelieve de aanwijzingen van
Google Play te volgen om nieuwe toepassingen te installeren.
Zodra u een applicatie geïnstalleerd heeft, bevindt u zich in het
applicatiemenu. Bedien de applicatie ofwel van daaruit of voeg hen
toe aan uw startbeeldscherm (zie 12.1).
i
Om programma’s, applicaties of boeken te kunnen downloaden,
moet uw SurfTab met het internet verbonden zijn. (zie 13).
i
Bepaalde applicaties zijn niet gratis en moeten aangekocht worden,
vooraleer u ze kunt downloaden. Google Play biedt u aanwijzingen
om het juiste betaalsysteem te kiezen en om de betaling te voltooien.
16.2) Applicaties verwijderen
Wanneer u zelf geïnstalleerde applicaties van uw SurfTab wilt verwijderen,
gelieve dan de volgende stappen uit te voeren:
a) Tik in het applicatiemenu op "
instEllingEn".
b) Schuif de linker menubalk met uw vingertop naar boven, tot "
aPPs"
zichtbaar wordt. Tik daarna op "aPPs".
c) Schuif de rechter menubalk met uw vingertop naar links of rechts,
tot u bij de categorie "allEs" komt.
d) Schuif de rechter menubalk nu naar boven tot de applicatie die
u wenst te verwijderen zichtbaar wordt.
e) Tik met uw vingertop op de applicatie die u wilt verwijderen en
selecteer "
vErWijdErEn" in het scherm dat daarna verschijnt.
i
U kunt enkel die applicaties verwijderen, die u zelf geïnstalleerd heeft.
Applicaties die in de fabriek vast in het systeem geïntegreerd werden, kunnen
enkel "uitgEschakEld" worden. Het deactiveren van applicaties die vast in het
systeem geïntegreerd zijn, kan de functionaliteit van uw SurfTab beperken!

NL
142
17) Andere toestellen aansluiten
17.1) De SurfTab op een computer aansluiten
a) Sluit de SurfTab met de meegeleverde Micro-USB-kabel aan op
uw computer.
b) Na een poosje verschijnt de USB-assistent op het beeldscherm.
c) Tik hier op "
usB-oPslag inschaKElEn".
d) Bevestig in het volgende venster met "oK".
e) Even later wordt het geheugen van de SurfTab als een extern station in
de Verkenner van uw computer weergegeven. Van daaruit kunt u zoals
gewoonlijk bestanden openen, kopiëren, verwijderen of verplaatsen.
i
Wanneer u de SurfTab naar behoren van de computer wilt loskoppelen,
moet u tikken op "usb-oPslag uitschakElEn" en pas daarna het toestel losmaken.
17.2) Een USB-toestel aansluiten
Externe USB-toestellen zoals USB-sticks kunnen rechtstreeks via de
micro-USB-poort van de SurfTab (6 E) of met behulp van een Micro-USB-
adapterkabel (verkrijgbaar in onze online winkel) aangesloten worden.
i
Om bestanden tussen uw SurfTab en een extern opslagmedium te kunnen
verplaatsen, heeft u een applicatie met de functie van een gegevensbrowser
nodig (zoals de "Es filE ExPlorEr" of de "filEbrowsEr").
a) Sluit het externe USB-opslagmedium aan op de SurfTab.
b) In de statusweergave linksboven verschijnt er een symbool van
een opslagkaart.
c) Via uw verkenner-app kunt u nu zoals gewoonlijk bestanden openen,
kopiëren, verwijderen of verplaatsen
i
Onder bepaalde omstandigheden is de stroomvoorziening van de
SurfTab niet voldoende, om alle functies van het verbonden USB-toestel te
waarborgen. Voorzie uw extern USB-toestel daarom van energie met een
extra stroomkabel.

NL
143
17.3) Een ander toestel via Bluetooth® aansluiten
a) Ga via het applicatiemenu (9 G) naar "instEllingEn". In de linker
menubalk vindt u het onderdeel "BluEtooth".
b) Tik met uw vingertop op "
BluEtooth". Het menuonderdeel is nu
in kleur gemarkeerd.
c) Schuif de aan-uitschakelaar voor Bluetooth aan de rechterzijde
van het gekleurde vlak van "
uit" naar "aan".
d) Activeer de Bluetooth-functie van het toestel dat verbonden moet
worden en maak het toestel eventueel zichtbaar voor andere
Bluetooth-toestellen. Volg daarvoor de handleiding van het toestel.
e) Tik rechtsboven op "
aPParatEn zoEKEn". Er verschijnt een lijst met alle
beschikbare Bluetooth-toestellen in de buurt.
f) Tik in de rechter menubalk op het toestel dat verbonden moet worden
en bevestig uw keuze door te tikken op "
KoPPElEn".
g) Eventueel moet u de verbinding ook bevestigen op het toestel dat
aangesloten moet worden.
18) De standby-modus activeren
Als u uw SurfTab eventjes niet wil gebruiken, druk dan kort op de
aan-uitschakelaar, om de SurfTab in standby-modus te zetten en zo
stroom te sparen. Om de standby-modus weer te verlaten, moet u
eveneens kort op de aan-uitschakelaar drukken.
Zodra u de SurfTab weer geactiveerd heeft, verschijnt eerst het
vergrendelingsscherm. Leg uw vingertop op het vergrendelingssymbooltje
en schuif het naar rechts naar het open slotje. Uw SurfTab geeft nu het
startbeeldscherm weer.
i
De standby-modus wordt automatisch geactiveerd als de SurfTab
gedurende een bepaalde duur niet gebruikt wordt De tijdsspanne
tot de SurfTab automatisch in standby-modus moet gaan, kan onder
"instEllingEn" + "wEErgavE" + "slaaPstand" individueel aangepast worden.

NL
144
19) De SurfTab in recovery-modus plaatsen /
Fabrieksinstellingen herstellen
De zogenaamde "recovery-modus" maakt het onder andere mogelijk om
het toestel te resetten naar de fabrieksinstellingen, vergeten wachtwoorden
te verwijderen of het geheugen van de SurfTab te wissen. Gelieve als volgt
te handelen om de recovery-modus te starten:
a) Schakel uw SurfTab uit (zie 20).
b) Druk op de toets "Volumeregeling +" (6 H) en houd deze ingedrukt.
c) Druk ook op de aan-uitschakelaar (6 G) en houd beide toetsen samen
gedurende ca. 8 seconden ingedrukt.
d) Laat de aan-uitschakelaar los.
e) Nog eens 8 seconden later kunt u ook de toets "Volumeregeling +" loslaten.
f) Het TrekStor-logo licht kort op en het menu van de recovery-modus
wordt op het display van de SurfTab weergegeven.
g) Met de volumetoets kunt u door het menu navigeren en met de
aan-uitschakelaar kunt u een optie selecteren.
h) Om de recovery-modus te verlaten, kunt u met de volumetoets
de optie "
rEBoot systEM noW" selecteren en bevestigen met de aan-
uitschakelaar. Uw SurfTab zal nu de recovery-modus verlaten en
opnieuw opstarten.
i
U kunt de SurfTab ook via "instEllingEn" + "back-uP makEn En oPniEuw instEllEn"
resetten naar de fabrieksinstellingen.
20) De SurfTab uitschakelen
a) Om het toestel uit te schakelen, moet u gedurende 2-4 seconden op de
aan-uitschakelaar drukken.
b) De volgende mededeling zal verschijnen: "
Wilt u afsluitEn?". Tik op "oK",
om de SurfTab uit te schakelen.
Pagina wordt geladen...
Pagina wordt geladen...
Pagina wordt geladen...
Pagina wordt geladen...
Pagina wordt geladen...
Pagina wordt geladen...
Pagina wordt geladen...
Pagina wordt geladen...
Pagina wordt geladen...
Pagina wordt geladen...
Pagina wordt geladen...
Pagina wordt geladen...
Pagina wordt geladen...
Pagina wordt geladen...
Pagina wordt geladen...
Pagina wordt geladen...
Pagina wordt geladen...
Pagina wordt geladen...
Pagina wordt geladen...
Pagina wordt geladen...
Documenttranscriptie
b GEBRUIKSAANWIJZING Wij wensen u veel plezier met de TrekStor SurfTab xiron 7.0 HD. Lees de volgende instructies aandachtig door, zodat u kennis kunt maken met de functies van dit product en het gebruik ervan. Actuele productinformatie is te vinden op de website van TrekStor www.trekstor.de. Meer producten en toebehoren vindt u op www.trekstor-onlineshop.de. 1) Algemene informatie Het is erg belangrijk om de veiligheidsinstructies in hoofdstuk 2 van deze handleiding te lezen! Bewaar deze handleiding en geef deze bij overdracht van het apparaat ook aan de nieuwe eigenaar. Gebruik het apparaat alleen voor de beoogde doeleindes (zie hoofdstuk 3). De producent is niet aansprakelijk voor schade die ontstaat uit het verkeerd gebruik van het apparaat. Verder is de producent niet aansprakelijk voor beschadigingen aan of verlies van gegevens en de eventuele gevolgschade hierdoor. De fabrikant behoudt zich het recht voor om het product continu verder te ontwikkelen. Deze wijzigingen kunnen zonder directe kennisgeving in deze gebruiksaanwijzing worden aangebracht. Informatie in deze beknopte handleiding hoeft hierdoor niet overeen te komen met de stand van de technische uitvoering. 2) Veiligheids- en toepassingsinstructies a a a Let op: Laad de apparaat niet, als de batterij beschadigd is of lekt. Let op: Bedek de apparaat niet tijdens werking of oplading. Dit kan leiden tot oververhitting. Let op: Schakel het apparaat onmiddellijk uit als het nat geworden is. Laat het apparaat testen op veiligheid alvorens het weer te gebruiken. NL 130 a Let op: dit apparaat kan een hoog volume produceren. Om gehoorschade te voorkomen raden wij u af om langere tijd op hoog volume te luisteren. Denkt u eraan dat blijvende gehoorschade ook pas later kan optreden. Onder omstandigheden went u aan een hoger volume, zodat dit voor u normaal kan lijken. Uw gehoor kan hierdoor echter al beschadigd zijn. Hoe hoger u het volume instelt, hoe sneller uw gehoor beschadigd kan raken. d Technische werkzaamheden aan het product mogen alleen door overeenkomstig gekwalificeerd personeel worden uitgevoerd. Het product mag niet worden geopend en er mogen geen wijzigingen op worden aangebracht. De onderdelen kunnen niet door de gebruiker worden gerepareerd. e m j Stel het apparaat nooit bloot aan vocht of (condens)water. Plaats het apparaat niet in de buurt van warmtebronnen en stel het niet bloot aan direct zonlicht Beveilig het apparaat tegen extreem hoge en lage temperaturen en temperatuurschommelingen. Gebruik het apparaat alleen bij een omgevingstemperatuur binnen een bereik van 5º C en 40º C. h g Let tijdens het gebruik en bij opslag van het apparaat op een zo mogelijk stofvrije omgeving. De reiniging van het oppervlak van het apparaat mag nooit met oplosmiddelen, kleurverdunners, reinigingsmiddelen of andere chemische producten geschieden, gebruik in plaats daarvan een zachte, pluisvrije doek resp. een zacht penseel. p o q Als u het apparaat blootstelt aan elektrostatische ontlading, kan dit onder bepaalde omstandigheden tot een onderbreking van de datatransfer leiden tussen het apparaat en de computer resp. kunnen functies van het apparaat worden gestoord. In dit geval moet het apparaat direct worden losgekoppeld van de USB-poort en opnieuw worden aangesloten. Wij adviseren u om USB-kabels langer dan 3 meter niet te gebruiken. De door het besturingssysteem weergegeven opslagcapaciteit van de externe harde schijf kan verschillen van de werkelijke opslagcapaciteit. TrekStor gebruikt, net als de meeste hardwareproducenten, voor het weergeven van de opslagcapaciteit de door het internationale eenhedensysteem (SI) geadviseerde voorvoegsel voor eenheden (bijv. 1 GB = 1.000.000.000 bytes). Veel besturingssystemen houden zich echter niet aan dit advies en geven een lagere opslagcapaciteit weer op grond van de berekening 1 GB = 230 bytes = 1.073.741.824 bytes. 131 NL 3) Over de SurfTab® xiron 7.0 HD De TrekStor SurfTab xiron 7.0 HD is een tablet-PC met HD IPS-touchscreen om op het internet te surfen en om applicaties, muziek, filmpjes en spelletjes af te spelen. 4) Leveringsomvang • TrekStor SurfTab xiron 7.0 HD • USB-kabel (Micro-USB / USB-A) • Adapter 100-240 V • Reinigingsdoek • Gebruiksaanwijzing 5) Technische gegevens Afmetingen (B x H x D) 190 x 115 x 9,1 mm Gewicht 280 g Processor (CPU) Cortex A7 Quad-Core, 1,0GHz Grafische processor (GPU) PowerVR™ (SGX 544 MP2, 2 cores, 8 threads) Batterij Li-Polymer Behuizing aluminium, kunststof Display-type capacitief 5-punts multi-touch IPS display Display-grootte 7" (17.7 cm) Schermformaat 16:10 Schermresolutie 1280 x 600 Interface Micro-USB-aansluiting, Micro-HDMI™, audio out, microfoon, camera, kaartlezer, Wi-Fi, Bluetooth® Ondersteunde geheugenkaarten microSD, microSDHC (max. 64 GB) Camera 2,0 MP / 0,3 MP webcam Besturingssysteem Android™ 4.2 (Jelly Bean) NL 132 6) Bedieningselementen en aansluitingen A) Kamera voorzijde B) Kamera achterzijde C) Audio-out-poort D) Micro-HDMI-poort E) Micro-USB-poort F) microSD-/microSDHC -kaartinvoer G) Aan-uitschakelaar H) Volumeregeling + I) Volumeregeling J) Microfoon K) Luidspreker 7) De SurfTab opladen Gelieve uw SurfTab volledig op te laden voor u hem voor het eerst gebruikt. Sluit uw SurfTab met de meegeleverde adapter aan op een stopcontact. Als alternatief kan de SurfTab via de bijhorende micro-USB-kabel aan de computer opgeladen worden. Na ca. 3 uur is de SurfTab volledig opgeladen. De laadtijd aan een computer duurt opmerkelijk langer. i De maximale batterijduur wordt pas na ca. 10 laadbeurten bereikt. 8) De SurfTab inschakelen Nadat u uw SurfTab opgeladen heeft, kunt u hem inschakelen. Gelieve de aan-uitschakelaar gedurende 3-5 seconden in te drukken om het toestel te starten. Zodra het toestel opgestart is, verschijnt het vergrendelingsscherm. Leg in dat scherm uw vingertop op het vergrendelingssymbool en schuif het naar rechts om te ontgrendelen. Uw SurfTab geeft nu het startbeeldscherm weer. i Wanneer u uw nieuwe SurfTab voor het eerst gebruikt, verschijnt er een configuratie-assistent, die u helpt om de eerste belangrijke instellingen op uw SurfTab te bepalen. De instellingen die u hier configureert (zoals de taal bijvoorbeeld) kunt u later onder "Instellingen" in het applicatiemenu weer wijzigen. 133 NL 9) Elementen op het startbeeldscherm A C B D E F G H I J A) Statusweergave en snelmenu (schuif de statusweergave naar onderen om het snelmenu weer te geven) B) Google™ zoeken C) Microfoon D) Snelstartlijst E) Volumeregeling F) Terug naar het vorige beeldscherm G) Applicatiemenu H) Home-pictogram (Terug naar het startscherm) I) Weergave van alle geopende elementen J) Volumeregeling + 10) De functie multi-user gebruiken De SurfTab biedt u de mogelijkheid om tot 8 gebruikersaccounts aan te maken. Om een nieuwe gebruikersaccount in te stellen, gelieve de volgende stappen uit te voeren: a) Ga naar de "Instellingen". b) Tik onder "Apparaat" auf "Gebruikers". NL 134 c) Tik daarna in de rechter menubalk op "Gebruiker of profiel toetvoegen." d) Tik in het volgende venster op "Gebruiker" om een volwaardige gebruikersaccount in te stellen. i Als u op "Beperkt profiel" tikt, wordt er een assistent geopend die u begeleidt door de instelling van een gebruikersaccount met beperkte toegangsrechten. e) Bevestig met "OK". Er verschijnt een venster "Gebruiker nu instellen?". f ) Bevestig met "Nu instellen". Er verschijnt een vergrendelingsscherm. g) Zodra u het beeldscherm ontgrendeld heeft, wordt er een configuratieassistent gestart die u begeleidt door de instelling van de nieuwe gebruikersaccount. i U krijgt toegang tot de aparte gebruikersaccounts als u in het vergrendelingsscherm onderaan het bijhorende pictogram selecteert en daarna het beeldscherm ontgrendelt. 11) Het touchscreen gebruiken 11.1) Scrollen Het startbeeldscherm van uw SurfTab gaat links en rechts telkens twee pagina‘s verder dan het middelste venster. Om deze pagina’s te bekijken, gelieve uw vingertop van links naar rechts (of omgekeerd) over het beeldscherm te schuiven. Binnen een open venster (bijvoorbeeld in een menu, in een browser, in een toepassing of in mappen) "sleept" u het beeldscherm door met uw vingertop in de gewenste richting over het beeldscherm te schuiven. i Om het touchscreen te bedienen, kunt u uw vinger of een daarvoor geschikt display-stiftje gebruiken (beschikbaar in een speciaalzaak). Gebruik in geen geval een gewone schrijfstift of andere scherpe voorwerpen! 11.2) Een element selecteren Raak het gewenste pictogram kort met uw vingertop aan om een element te openen of een optie te selecteren. i Als u een recent gebruikt element (applicatie, widget, menu) wilt afsluiten, tik dan op de weergave van alle geopende elementen (9 I). Leg uw vingertop op het element dat u wilt afsluiten en schuif het element naar onderen, om het te sluiten. 135 NL 11.3) De weergave vergroten en verkleinen Schuif op het beeldscherm gelijktijdig twee vingertoppen uiteen of tik tweemaal snel na elkaar op het display om de weergave te vergroten. Omgekeerd kunt u op het beeldscherm twee vingertoppen gelijktijdig bijeenschuiven om de weergave weer te verkleinen. 11.4) Het display-toetsenbord gebruiken Als u op een tekstveld tikt om een tekst in te voeren (bijvoorbeeld een webadres), dan verschijnt het display-toetsenbord. Geef de tekst zoals gewoonlijk met het toetsenbord in. U kunt ook de toetsen "?123" en "~\{" gebruiken om getallen en bijzondere tekens toe te voegen. Om alternatieve letters (bijvoorbeeld letters met een accent of trema) in te voeren, moet u langer op een bepaalde letter drukken tot de beschikbare alternatieven weergegeven worden. i Onder "Instellingen" + "Taal en invoer" + "Toetsenbord en invoermethoden" kkunt u andere instellingen van het display-toetsenbord wijzigen. 12) Het startbeeldscherm individueel instellen U kunt het startbeeldscherm (en ook de vier extra pagina’s) naar wens instellen door widgets of snelkoppelingen naar applicaties toe te voegen of te verwijderen, of door de achtergrond te wijzigen. 12.1) Applicaties aan het startbeeldscherm toevoegen a) Tik op het applicatiemenu (9 G) in de snelstartlijst (9 D) op het startbeeldscherm. Er wordt een beeldscherm geopend die u de applicaties toont die op dat moment beschikbaar zijn. b) Selecteer een applicatie en houd deze ingedrukt tot het startbeeldscherm verschijnt. c) Verschuif nu het geselecteerde pictogram naar de gewenste vrije plaats binnen de blauwe rand. Als u het pictogram tot aan de zijkant sleept, kunt u het ook op de volgende bladzijde van het startbeeldscherm plaatsen. i Een pictogram op het startbeeldscherm kunt u altijd verplaatsen. Houd daarvoor uw vingertop op het pictogram dat u wenst te verschuiven tot er een dunne, blauwe rand op het beeldscherm verschijnt. Nu kunt u het geselecteerde pictogram naar om het even welke vrije plaats binnen de blauwe rand plaatsen (of op de volgende pagina van uw display). NL 136 12.2) Widgets aan het startbeeldscherm toevoegen Behalve applicaties kunt u ook widgets aan uw startbeeldscherm toevoegen. a) Tik daarvoor in het applicatiemenu linksboven op "Widgets". b) Houd de geselecteerde widget ingedrukt tot het startbeeldscherm verschijnt. c) Verschuif nu de geselecteerde widget naar de gewenste vrije plaats binnen de blauwe rand. Als u de widget tot aan de zijkant schuift, kunt u hem ook op de volgende pagina van het startbeeldscherm plaatsen. 12.3) Applicaties en widgets van het startbeeldscherm verwijderen a) Om een applicatie of een widget van het startbeeldscherm te verwijderen, moet u zo lang op het betreffende pictogram drukken, tot er aan de rand van het beeldscherm "Verwijderen" of "X" verschijnt. b) Houd het pictogram ingedrukt en sleep het naar "Verwijderen" of "X". i Deze handeling verwijdert enkel de snelkoppeling op het startbeeldscherm, maar niet de applicatie zelf. Hoe u een applicatie volledig van uw SurfTab moet verwijderen, kunt u vinden onder 16.2. 12.4) De achtergrond van uw beeldscherm wijzigen a) Raak de achtergrond van het beeldscherm op een vrije plaats aan tot er een venster met het bericht "Achtergrond kiezen van" verschijnt. b) Door te tikken op het betreffende pictogram, kunt u nu selecteren of u een achtergrond uit de "Galery", de "Achtergronden", of de "Live achtergronden" (bewegende beelden) wilt gebruiken. c) Tik in de geselecteerde map op de gewenste afbeelding en bevestig uw keuze met "Achtergrond instellen". i Als u een achtergrond uit de galerij selecteert, dan heeft u bovendien de mogelijkheid om een bepaald bereik van de gekozen afbeelding als achtergrond in te stellen. Verschuif het selectievenster over de afbeelding en tik rechtsboven op "OK", zodra u het gewenste bereik van de afbeelding geselecteerd heeft. 137 NL 13) Verbinden met een draadloos netwerk Met de SurfTab heeft u de mogelijkheid om via een Wi-Fi een verbinding met het internet tot stand te brengen. Als u een verbinding met een nieuw netwerk wilt maken, moet u handelen als volgt: a) Ga via het applicatiemenu naar "Instellingen". In de linker menubalk vindt u het punt "Wi-Fi". b) Tik op "Wi-Fi". Het menuonderdeel wordt nu in kleur weergegeven. c) Schuif de aan-uitschakelaar voor Wi-Fi in het rechterdeel van het gekleurde vlak van "Uit" naar "Aan". d) De Wi-Fi-functie wordt geactiveerd en alle beschikbare draadloze netwerken worden in de rechter menubalk weergegeven. e) Tik op het netwerk waarmee u wilt verbinden. Daarna verschijnt er een invoerveld. Voer hier de netwerksleutel ("Wachtwoord") van het geselecteerde draadloze netwerk in en tik op "Verbinden". f ) Daarna maakt de SurfTab verbinding met het draadloze netwerk en via dat netwerk met het internet. Via een browser-applicatie kunt u nu zoals gewoonlijk op het internet surfen. i Als er eenmaal een verbinding met een Wi-Fi tot stand gekomen is, dan verbindt de SurfTab automatisch met dat netwerk zodra het binnen bereik is. Het is niet nodig om de netwerksleutel opnieuw in te voeren. i Om stroom te sparen, is het aanbevolen om de Wi-FI functie uit te schakelen, als u deze niet nodig heeft. NL 138 14) De camera gebruiken De camera van de SurfTab kann via het applicatiemenu (9 G) of via de snelstartlijst op het startbeeldscherm geactiveerd worden. Daarna verschijnt het volgende beeldscherm: B C A D 14.1) Een foto maken Houd de SurfTab met de camera in de gewenste richting om een foto te nemen. Gebruik de ontspanner door op het objectiefsymbool (14 C) in de bedieningselementen van de camera te tikken. Andere instelmogelijkheden en functies van uw camera kunt u vinden in de optie- en instellingslijst (14 A) van de bedieningselementen. i Om recent gemaakte foto’s te bekijken, moet u met uw vingertop van rechts naar links over het beeldscherm vegen of op de preview (14 D) tikken. 14.2) Een filmpje opnemen Om over te schakelen naar de video-modus, moet u de foto-video-schakelaar (14 B) schuiven in de richting van het videosymbooltje. In de plaats van het objectiefsymbool verschijnt nu een rode punt (14 C). Tik op de rode punt om de opname te starten. Om de opname te beëindigen moet u weer op de rode punt tikken. Andere instelmogelijkheden en functies van de camera kunt u raadplegen onder optie- en instellingslijst (14 A) van de bedieningselementen van de camera. 139 NL 14.3) Zoomen Zowel in de foto- als in de video-modus kunt u op uw object in- of uitzoomen. Schuif gelijktijdig twee vingertoppen op het beeldscherm uiteen om in te zoomen en weer bijeen om uit te zoomen. i Als u de camera-modus wilt verlaten, tik dan kort op de rand van het display om de taakbalk te openen. 15) Een e-mailaccount instellen/verwijderen 15.1) Een e-mailaccount instellen a) Zorg ervoor dat de SurfTab met het internet verbonden is. b) Ga via het applicatiemenu (9 G) naar "E-mail". c) Geef in het bovenste invoerveld een geldig e-mailadres in en in het onderste invoerveld het bijhorende wachtwoord. d) Tik op "Volgende", om de ingevoerde gegevens te bevestigen. e) In de volgende stappen kunt u verdere account-instellingen configureren. Bevestig de nieuwe instellingen met "Volgende". Zodra u de account naar wens ingesteld heeft, is de e-mailapplicatie klaar voor gebruik. 15.2) Een e-mailaccount verwijderen Om een e-mailaccount weer te verwijderen, moet u "E-mail" üselecteren in het applicatiemenu en daarna als volgt handelen: a) Tik bovenaan rechts op de drie onder elkaar staande onderdelen en daarna op "Instellingen". b) TTik nu in de linker menubalk op de account die u wenst te verwijderen. c) Schuif de rechter menubalk helemaal naar boven en tik op "Account verwijden". d) Bevestig uw keuze met "OK" en de account wordt gewist. NL 140 16) Applicaties installeren/verwijderen 16.1) Applicaties downloaden en installeren Dankzij toegang tot Google Play™ biedt uw SurfTab de mogelijkheid, om de vooraf geïnstalleerde applicaties, widgets, programma’s en boeken aan te vullen met nog meer applicaties. Gelieve de aanwijzingen van Google Play te volgen om nieuwe toepassingen te installeren. Zodra u een applicatie geïnstalleerd heeft, bevindt u zich in het applicatiemenu. Bedien de applicatie ofwel van daaruit of voeg hen toe aan uw startbeeldscherm (zie 12.1). i Om programma’s, applicaties of boeken te kunnen downloaden, moet uw SurfTab met het internet verbonden zijn. (zie 13). i Bepaalde applicaties zijn niet gratis en moeten aangekocht worden, vooraleer u ze kunt downloaden. Google Play biedt u aanwijzingen om het juiste betaalsysteem te kiezen en om de betaling te voltooien. 16.2) Applicaties verwijderen Wanneer u zelf geïnstalleerde applicaties van uw SurfTab wilt verwijderen, gelieve dan de volgende stappen uit te voeren: a) Tik in het applicatiemenu op "Instellingen". b) Schuif de linker menubalk met uw vingertop naar boven, tot "Apps" zichtbaar wordt. Tik daarna op "Apps". c) Schuif de rechter menubalk met uw vingertop naar links of rechts, tot u bij de categorie "Alles" komt. d) Schuif de rechter menubalk nu naar boven tot de applicatie die u wenst te verwijderen zichtbaar wordt. e) Tik met uw vingertop op de applicatie die u wilt verwijderen en selecteer "Verwijderen" in het scherm dat daarna verschijnt. i U kunt enkel die applicaties verwijderen, die u zelf geïnstalleerd heeft. Applicaties die in de fabriek vast in het systeem geïntegreerd werden, kunnen enkel "uitgeschakeld" worden. Het deactiveren van applicaties die vast in het systeem geïntegreerd zijn, kan de functionaliteit van uw SurfTab beperken! 141 NL 17) Andere toestellen aansluiten 17.1) De SurfTab op een computer aansluiten a) Sluit de SurfTab met de meegeleverde Micro-USB-kabel aan op uw computer. b) Na een poosje verschijnt de USB-assistent op het beeldscherm. c) Tik hier op "USB-opslag inschakelen". d) Bevestig in het volgende venster met "OK". e) Even later wordt het geheugen van de SurfTab als een extern station in de Verkenner van uw computer weergegeven. Van daaruit kunt u zoals gewoonlijk bestanden openen, kopiëren, verwijderen of verplaatsen. i Wanneer u de SurfTab naar behoren van de computer wilt loskoppelen, moet u tikken op "USB-opslag uitschakelen" en pas daarna het toestel losmaken. 17.2) Een USB-toestel aansluiten Externe USB-toestellen zoals USB-sticks kunnen rechtstreeks via de micro-USB-poort van de SurfTab (6 E) of met behulp van een Micro-USBadapterkabel (verkrijgbaar in onze online winkel) aangesloten worden. i Om bestanden tussen uw SurfTab en een extern opslagmedium te kunnen verplaatsen, heeft u een applicatie met de functie van een gegevensbrowser nodig (zoals de "ES File Explorer" of de "FileBrowser"). a) Sluit het externe USB-opslagmedium aan op de SurfTab. b) In de statusweergave linksboven verschijnt er een symbool van een opslagkaart. c) Via uw verkenner-app kunt u nu zoals gewoonlijk bestanden openen, kopiëren, verwijderen of verplaatsen i Onder bepaalde omstandigheden is de stroomvoorziening van de SurfTab niet voldoende, om alle functies van het verbonden USB-toestel te waarborgen. Voorzie uw extern USB-toestel daarom van energie met een extra stroomkabel. NL 142 17.3) Een ander toestel via Bluetooth® aansluiten a) Ga via het applicatiemenu (9 G) naar "Instellingen". In de linker menubalk vindt u het onderdeel "Bluetooth". b) Tik met uw vingertop op "Bluetooth". Het menuonderdeel is nu in kleur gemarkeerd. c) Schuif de aan-uitschakelaar voor Bluetooth aan de rechterzijde van het gekleurde vlak van "Uit" naar "Aan". d) Activeer de Bluetooth-functie van het toestel dat verbonden moet worden en maak het toestel eventueel zichtbaar voor andere Bluetooth-toestellen. Volg daarvoor de handleiding van het toestel. e) Tik rechtsboven op "Apparaten zoeken". Er verschijnt een lijst met alle beschikbare Bluetooth-toestellen in de buurt. f ) Tik in de rechter menubalk op het toestel dat verbonden moet worden en bevestig uw keuze door te tikken op "Koppelen". g) Eventueel moet u de verbinding ook bevestigen op het toestel dat aangesloten moet worden. 18) De standby-modus activeren Als u uw SurfTab eventjes niet wil gebruiken, druk dan kort op de aan-uitschakelaar, om de SurfTab in standby-modus te zetten en zo stroom te sparen. Om de standby-modus weer te verlaten, moet u eveneens kort op de aan-uitschakelaar drukken. Zodra u de SurfTab weer geactiveerd heeft, verschijnt eerst het vergrendelingsscherm. Leg uw vingertop op het vergrendelingssymbooltje en schuif het naar rechts naar het open slotje. Uw SurfTab geeft nu het startbeeldscherm weer. i De standby-modus wordt automatisch geactiveerd als de SurfTab gedurende een bepaalde duur niet gebruikt wordt De tijdsspanne tot de SurfTab automatisch in standby-modus moet gaan, kan onder "Instellingen" + "Weergave" + "Slaapstand" individueel aangepast worden. 143 NL 19) De SurfTab in recovery-modus plaatsen / Fabrieksinstellingen herstellen De zogenaamde "recovery-modus" maakt het onder andere mogelijk om het toestel te resetten naar de fabrieksinstellingen, vergeten wachtwoorden te verwijderen of het geheugen van de SurfTab te wissen. Gelieve als volgt te handelen om de recovery-modus te starten: a) Schakel uw SurfTab uit (zie 20). b) Druk op de toets "Volumeregeling +" (6 H) en houd deze ingedrukt. c) Druk ook op de aan-uitschakelaar (6 G) en houd beide toetsen samen gedurende ca. 8 seconden ingedrukt. d) Laat de aan-uitschakelaar los. e) Nog eens 8 seconden later kunt u ook de toets "Volumeregeling +" loslaten. f ) Het TrekStor-logo licht kort op en het menu van de recovery-modus wordt op het display van de SurfTab weergegeven. g) Met de volumetoets kunt u door het menu navigeren en met de aan-uitschakelaar kunt u een optie selecteren. h) Om de recovery-modus te verlaten, kunt u met de volumetoets de optie "reboot system now" selecteren en bevestigen met de aanuitschakelaar. Uw SurfTab zal nu de recovery-modus verlaten en opnieuw opstarten. i U kunt de SurfTab ook via "Instellingen" + "Back-up maken en opnieuw instellen" resetten naar de fabrieksinstellingen. 20) De SurfTab uitschakelen a) Om het toestel uit te schakelen, moet u gedurende 2-4 seconden op de aan-uitschakelaar drukken. b) De volgende mededeling zal verschijnen: "Wilt u afsluiten?". Tik op "OK", om de SurfTab uit te schakelen. NL 144-
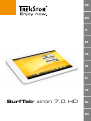 1
1
-
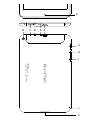 2
2
-
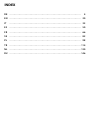 3
3
-
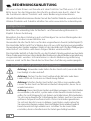 4
4
-
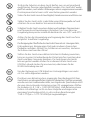 5
5
-
 6
6
-
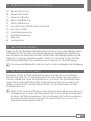 7
7
-
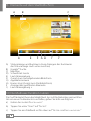 8
8
-
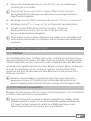 9
9
-
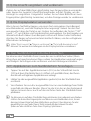 10
10
-
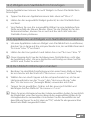 11
11
-
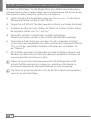 12
12
-
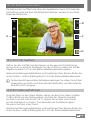 13
13
-
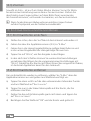 14
14
-
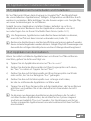 15
15
-
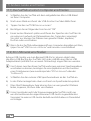 16
16
-
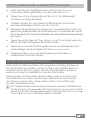 17
17
-
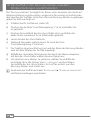 18
18
-
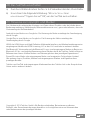 19
19
-
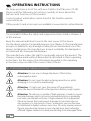 20
20
-
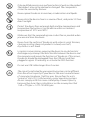 21
21
-
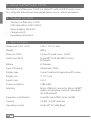 22
22
-
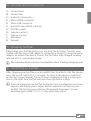 23
23
-
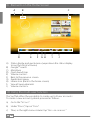 24
24
-
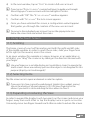 25
25
-
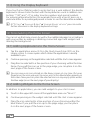 26
26
-
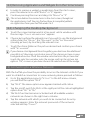 27
27
-
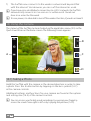 28
28
-
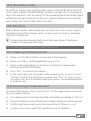 29
29
-
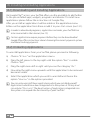 30
30
-
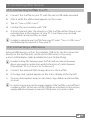 31
31
-
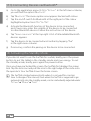 32
32
-
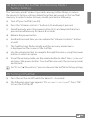 33
33
-
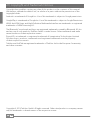 34
34
-
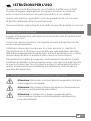 35
35
-
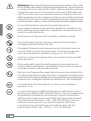 36
36
-
 37
37
-
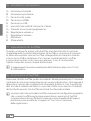 38
38
-
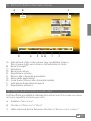 39
39
-
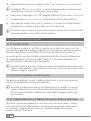 40
40
-
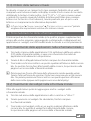 41
41
-
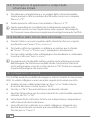 42
42
-
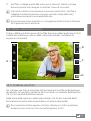 43
43
-
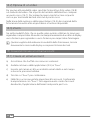 44
44
-
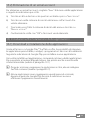 45
45
-
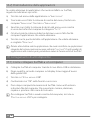 46
46
-
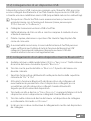 47
47
-
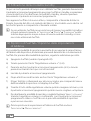 48
48
-
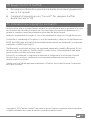 49
49
-
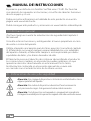 50
50
-
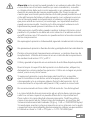 51
51
-
 52
52
-
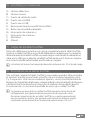 53
53
-
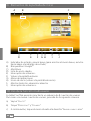 54
54
-
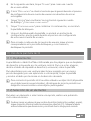 55
55
-
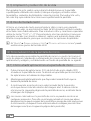 56
56
-
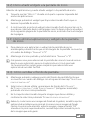 57
57
-
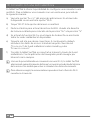 58
58
-
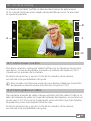 59
59
-
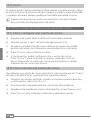 60
60
-
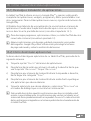 61
61
-
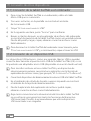 62
62
-
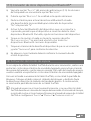 63
63
-
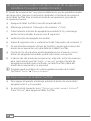 64
64
-
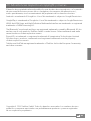 65
65
-
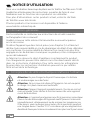 66
66
-
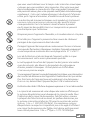 67
67
-
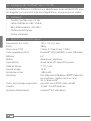 68
68
-
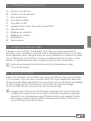 69
69
-
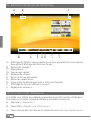 70
70
-
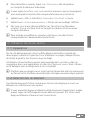 71
71
-
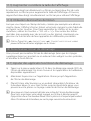 72
72
-
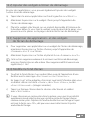 73
73
-
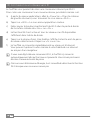 74
74
-
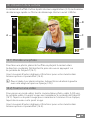 75
75
-
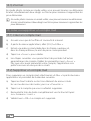 76
76
-
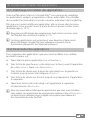 77
77
-
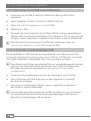 78
78
-
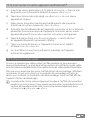 79
79
-
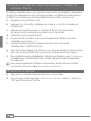 80
80
-
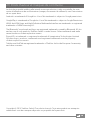 81
81
-
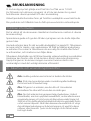 82
82
-
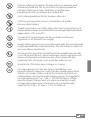 83
83
-
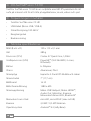 84
84
-
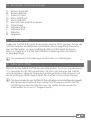 85
85
-
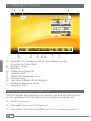 86
86
-
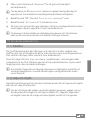 87
87
-
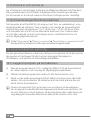 88
88
-
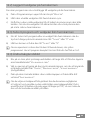 89
89
-
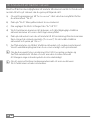 90
90
-
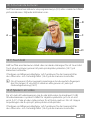 91
91
-
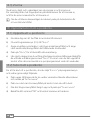 92
92
-
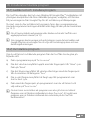 93
93
-
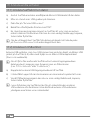 94
94
-
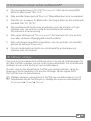 95
95
-
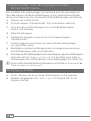 96
96
-
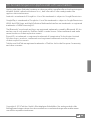 97
97
-
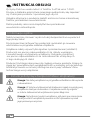 98
98
-
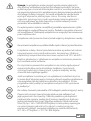 99
99
-
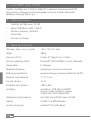 100
100
-
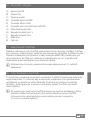 101
101
-
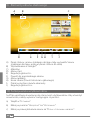 102
102
-
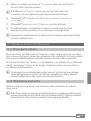 103
103
-
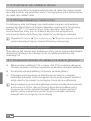 104
104
-
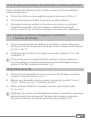 105
105
-
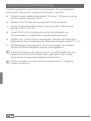 106
106
-
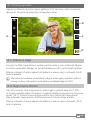 107
107
-
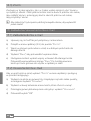 108
108
-
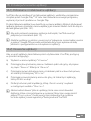 109
109
-
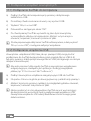 110
110
-
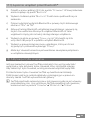 111
111
-
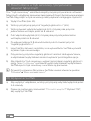 112
112
-
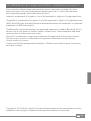 113
113
-
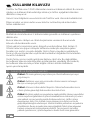 114
114
-
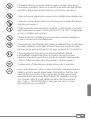 115
115
-
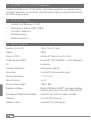 116
116
-
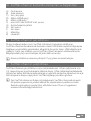 117
117
-
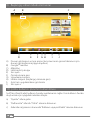 118
118
-
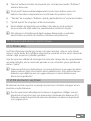 119
119
-
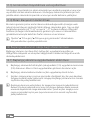 120
120
-
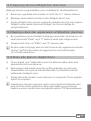 121
121
-
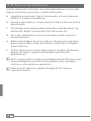 122
122
-
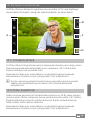 123
123
-
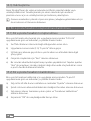 124
124
-
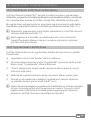 125
125
-
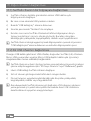 126
126
-
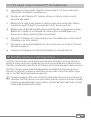 127
127
-
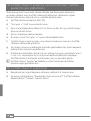 128
128
-
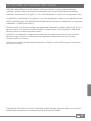 129
129
-
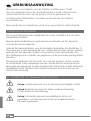 130
130
-
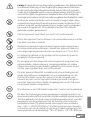 131
131
-
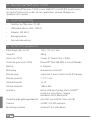 132
132
-
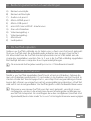 133
133
-
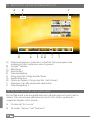 134
134
-
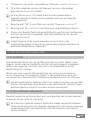 135
135
-
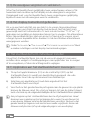 136
136
-
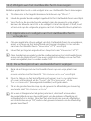 137
137
-
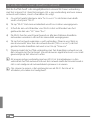 138
138
-
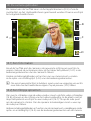 139
139
-
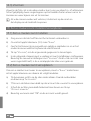 140
140
-
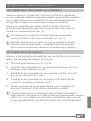 141
141
-
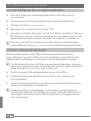 142
142
-
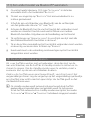 143
143
-
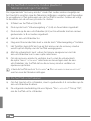 144
144
-
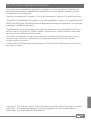 145
145
-
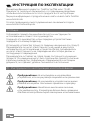 146
146
-
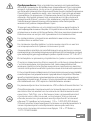 147
147
-
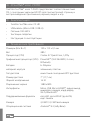 148
148
-
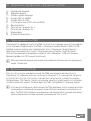 149
149
-
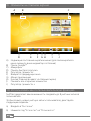 150
150
-
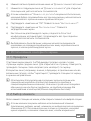 151
151
-
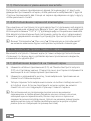 152
152
-
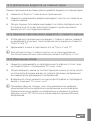 153
153
-
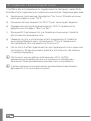 154
154
-
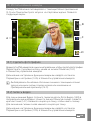 155
155
-
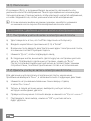 156
156
-
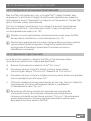 157
157
-
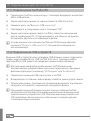 158
158
-
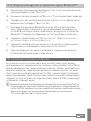 159
159
-
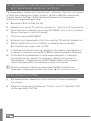 160
160
-
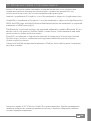 161
161
-
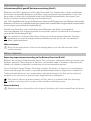 162
162
-
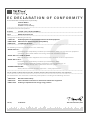 163
163
-
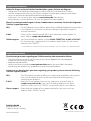 164
164
Trekstor xiron 7.0 HD Handleiding
- Categorie
- Tabletten
- Type
- Handleiding
- Deze handleiding is ook geschikt voor
in andere talen
- English: Trekstor xiron 7.0 HD User manual
- italiano: Trekstor xiron 7.0 HD Manuale utente
- русский: Trekstor xiron 7.0 HD Руководство пользователя
- français: Trekstor xiron 7.0 HD Manuel utilisateur
- español: Trekstor xiron 7.0 HD Manual de usuario
- Deutsch: Trekstor xiron 7.0 HD Benutzerhandbuch
- svenska: Trekstor xiron 7.0 HD Användarmanual
- Türkçe: Trekstor xiron 7.0 HD Kullanım kılavuzu
- polski: Trekstor xiron 7.0 HD Instrukcja obsługi