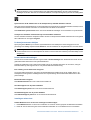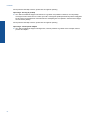HP Photosmart eStation All-in-One Printer series - C510 Handleiding
- Categorie
- Afdrukken
- Type
- Handleiding



Inhoudsopgave
1
HP Photosmart eStation C510 series - Apps afdrukken......................................................................................................3
HP Photosmart eStation C510 series - Beschrijving van de externe printeronderdelen......................................................3
HP Photosmart eStation C510 series - Gebruik het afneembare beeldscherm...................................................................6
HP Photosmart eStation C510 series - Boeken, magazines en kranten aankopen en lezen............................................19
HP Photosmart eStation C510 series - Gebruik de Apps...................................................................................................23
HP Photosmart eStation C510 series - Faxen verzenden en ontvangen met de eFax® Brand Online Fax Service.........27
HP Photosmart eStation C510 series - Laad de media......................................................................................................29
HP Photosmart eStation C510 series - Documenten afdrukken........................................................................................32
HP Photosmart eStation C510 series - Foto's afdrukken die op uw computer zijn opgeslagen.........................................32
HP Photosmart eStation C510 series - Enveloppen afdrukken..........................................................................................33
HP Photosmart eStation C510 series - Scannen naar een computer................................................................................34
HP Photosmart eStation C510 series - Scannen naar geheugenkaart..............................................................................35
HP Photosmart eStation C510 series - Tekst of gemengde documenten kopiëren...........................................................37
HP Photosmart eStation C510 series - Wijzig de standaardprinterinstellingen in het Solution Center..............................38
HP Photosmart eStation C510 series - Afdruksnelkoppelingen bewerken en gebruiken...................................................38
HP Photosmart eStation C510 series - Informatie over de cartridgechip...........................................................................39
HP Photosmart eStation C510 series - Geschatte inktniveaus controleren.......................................................................40
HP Photosmart eStation C510 series - De printer resetten................................................................................................40
HP Photosmart eStation C510 series - De knop PowerSave gebruiken ...........................................................................41
HP Photosmart eStation C510 series - In de menu's op het beeldscherm worden de verkeerde maateenheden
weergegeven......................................................................................................................................................................41
HP Photosmart eStation C510 series - Het configuratiescherm wordt na setup in de foute taal weergegeven.................41
HP Photosmart eStation C510 series - Foutmelding 'Niet-compatibele inktcartridges' verschijnt op het
printerbeeldscherm.............................................................................................................................................................42
HP Photosmart eStation C510 series - Foutmelding "Geen HP-cartridges geplaatst" verschijnt op het
printerbeeldscherm.............................................................................................................................................................43
HP Photosmart eStation C510 series - Probleem met inktcartridges:................................................................................45
HP Photosmart eStation C510 series - Foutmelding "Printkop lijkt te ontbreken, wordt niet gevonden, is fout geplaatst
of is niet compatibel" verschijnt op de computer ..............................................................................
.................................49
1
Inhoudsopgave

2
Inhoudsopgave

1
HP Photosmart eStation C510 series - Apps afdrukken
U kunt uw printer gebruiken om zonder een computer door inhoud te bladeren en deze af te drukken.
Het HP Photosmart eStation opent een nieuwe wereld van afdrukken via internet - rechtstreeks vanaf uw printer.
Het verbeterde HP Touchsmart-beeldscherm maakt het gemakkelijk om uw favoriete webinhoud af te drukken
zonder pc. Kies uit een breed gamma Apps of maak zelfs uw eigen App en druk uw indrukwekkende foto's en
gewone afdruken af waar u wilt.
Gebruik het TouchSmart-beeldscherm en de Print Apps-snelkoppelingen naar heel wat ingedeelde webinhoud - om
kaarten, foto's, Sudokupuzzels, kleurplaten, kalenders, nieuws en meer af te drukken zonder computer.
Ontdek hoe u Print Apps kunt gebruiken in het
HP ePrintCenter.
HP Photosmart eStation C510 series - Beschrijving van de
externe printeronderdelen
• Vooraanzicht van de printer
3

1 Klep
2 Binnenkant van klep
3 Glasplaat
4 Het HP eStation Zeen (wordt ook afneembaar grafisch kleurenscherm, afneembaar beeldscherm of beeldscherm
genoemd).
5 Fotolade
6 Papierbreedtegeleider voor de fotolade
7 Verlengstuk van de uitvoerlade (ook wel ladeverlengstuk genoemd)
8 Geheugenkaartsleuf voor Secure Digital-kaarten
9 Papierbreedtegeleider voor de hoofdlade
10 Hoofdlade (ook wel invoerlade genoemd)
11 Uitvoerlade
12 Cartridgeklep
13 Aan: Hiermee schakelt u de printer in of uit. Als de printer uitstaat, gebruikt deze toch nog een minimale hoeveelheid
stroom. Om de stroom helemaal te onderbreken schakelt u de printer uit en haalt u de stekker uit het stopcontact.
14 Lampje voor draadloos netwerk: AAN geeft aan dat de draadloze radio op de hoofdprinter is ingeschakeld en is
verbonden met een netwerk; UIT geeft aan dat de draadloze radio op de hoofdprinter uitstaat; KNIPPEREN geeft aan
dat de draadloze radio op de hoofdprinter is ingeschakeld, maar de netwerkverbinding ontbreekt.
15 Lampje HP ePrint: AAN geeft aan dat er verbinding is met de ePrint server; UIT geeft aan dat er geen verbinding is
met de ePrint server.
• Achteraanzicht van het beeldscherm
Hoofdstuk 1
4

16 Aansluiting voor hoofdtelefoon
17 Geheugenkaartsleuf voor Secure Digital-kaarten
18 Volume hoger
19 Volume lager
20 Luidspreker
21 Docking-connector
22 USB-aansluiting: Voor gebruik bij undocked beeldscherm
23 Netaansluiting: Voor gebruik bij undocked beeldscherm
24 Aan / uit-knop
25 Draadloze antenne
• Secundair beeldscherm achter afneembare beeldscherm
26 Annuleren
27 Zwart-witkopie
28 Kleurenkopie
29 Papierinvoer
30 Waarschuwingslampje
31 Docking-connector voor afneembare beeldscherm
HP Photosmart eStation C510 series - Beschrijving van de externe printeronderdelen 5

• Boven- en achteraanzicht van de printer
32 Printkopeenheid
33 Cartridgetoegangsgebied
34 Locatie modelnummer en inktselectielabel
35 USB-poort aan de achterkant
36 Stroomaansluiting (Gebruik alleen de netadapter die door HP is geleverd.)
37 Duplexmodule
HP Photosmart eStation C510 series - Gebruik het
afneembare beeldscherm
Het afneembare beeldscherm van deze printer wordt ook HP eStation Zeen of Zeen genoemd. Ontdek hoe
gemakkelijk u door de schermen en menu's kunt navigeren, pas uw startscherm aan en beheer uw Apps. Bekijk
animaties om te ontdekken hoe u het maximum uit uw HP eStation Zeen haalt.
Rondleiding door het startscherm
Elementaire navigatie
Ontdek hoe u navigeert door de HP eStation Zeen en deze gebruikt
Hoofdstuk 1
6

De navigatiefuncties gebruiken
De navigatiefuncties gebruiken
Functie Functiebeschrijving
Raak deze knop aan om van overal terug te keren naar het
startscherm
Raak deze knop aan om naar het scherm te gaan dat u net
bekeek.
Raak deze knop aan om menu's te tonen die beschikbaar zijn
in het scherm dat u bekijkt.
Raak de menuknop aan in het startscherm om volgende
submenu's te bekijken: Homepage beheren,
Systeemmeldingen, Systeemdashboard en Instellingen.
Het beeldscherm draaien
U kunt het beeldscherm staand of liggend bekijken.
Bekijk meer pagina's over het startscherm
Beweeg uw vingertop naar links of rechts om tussen de pagina's te navigeren.
HP Photosmart eStation C510 series - Gebruik het afneembare beeldscherm 7

Door lijsten navigeren
Om de inhoud onder of boven het schermgebied te bekijken beweegt met uw vingertop naar boven of naar beneden.
Een App verplaatsen
Raak het tabblad boven de balk Favoriete Apps aan om alle Apps te bekijken. Houd uw vingertop op een App en
sleep hem naar de gewenste locatie.
Opmerking De enige app die u niet kunt verplaatsen of verwijderen is de app Printer; deze moet steeds in de
Favoriete apps-balk staan.
Maak een knijpbeweging om te verkleinen, maak een strekbeweging om te vergroten
Wanneer u een foto in de HP Gallery-App bekijkt, kunt u uw vingers samenknijpen op het scherm om de afbeelding
te verkleinen. U kunt u vingers afzonderlijk strekken om in te zoomen op de afbeelding.
Opties aan / uit-knop
Wanneer de HP eStation Zeen wordt verwijderd uit de hoofdprinter, kunt u het batterijverbruik voor het scherm
beperken (zonder het uit te zetten) door op de Aan / uit-knop achteraan de printer te drukken. Druk weer op de
Aan / uit-knop om terug te gaan naar hetzelfde scherm dat werd getoond toen u het toestel in slaapstand zette.
Om de batterijstroom naar de HP eStation Zeen uit te zetten terwijl deze is verwijderd van de hoofdprinter, drukt u
op de Aan / uit-knop achteraan gedurende enkele seconden tot het menu Energie-opties verschijnt. Selecteer dan
Uitschakelen. Voor dit menu kunt u ook kiezen uit draadloze verbinding uitzetten, schermgeluid dempen of
annuleren.
Indien het menu Energie-opties niet verschijnt wanneer u de knop Aan / uit-knop gedurende enkele seconden
indrukt, kunt u een reset van de HP eStation Zeen uitvoeren.
Bepaalde foutcondities vereisen een reset van de HP eStation Zeen om het probleem te verhelpen. U kunt een
reset van de HP eStation Zeen uitvoeren om volgende problemen op te lossen:
• De HP eStation Zeen reageert gedurende langere tijd niet op het indrukken van knoppen.
• Het scherm is vastgelopen.
• De Aan-knop reageert niet.
Als u de HP eStation Zeen wilt resetten, houdt u de Aan / uit-knop ten minste 8 seconden ingedrukt.
Hoofdstuk 1
8

Uw startscherm beheren
U kunt het widgetgebied van uw Startschermpagina's aanpassen, nieuwe pagina's toevoegen en pagina's
herschikken.
Het widgetgebied beheren
U kunt het widgetgebied van uw Startschermpagina's aanpassen door items van verschillende formaten uit de
Widget Bibliotheek in het 4 x 4 rooster te plaatsen.
Standaard zijn voor de printer reeds 3 Startschermpagina's ingevuld. U kunt er 5 extra toevoegen voor een totaal
van 8 Startschermpagina's. U kunt items verplaatsen en verwijderen en widgets, Apps en bladwijzers aan een
startschermpagina toevoegen.
HP Photosmart eStation C510 series - Gebruik het afneembare beeldscherm 9

De Widget Bibliotheek bekijken
De Widget Bibliotheek bekijken:
1. Raak de App Widgets en vervolgens OK aan.
2. Beweeg uw vingertop naar links of rechts om alle beschikbare widgets te bekijken. De roosterruimte die elke
widget in beslag neemt verschijnt in het kleine rooster rechts van het widgetpictogram in de Widgetbibliotheek.
Opmerking U krijgt ook toegang tot het scherm Widgets beheren / Widgetbibliotheek door de knop Menu aan
te raken en Startscherm beheren te selecteren of door de laatste (lege) startschermpagina aan te tikken.
3. Bekijk de beschikbare Apps in het widgetgebied door Menu aan te raken, raak dan Toepassingen
toevoegen aan.
4. Bekijk beschikbare bladwijzers die u in het widgetgebied kunt plaatsen door Menu aan te raken. Raak dan
Bladwijzers toevoegen aan.
Plaats een item in het widgetgebied
Een item in het widgetgebied plaatsen:
1. Raak de App Widgets en vervolgens OK aan.
Opmerking Indien u een ander soort item wilt plaatsen (een App of een bladwijzer in plaats van een widget),
maak dan dat soort item zichtbaar in de Widgetbibliotheek met de instructies in het vorige deel, "De
Widgetbibliotheek bekijken".
2. Beweeg uw vingertop naar links of rechts om de Startschermpagina te tonen waarop u het item wilt plaatsen.
3. Om een item te plaatsen, sleept u dit van de Widgetbibliotheek naar het widgetgebied en plaatst u het op de
gewenste roosterlocatie.
Opmerking Indien de roosterlocatie waar u een nieuw item wilt plaatsen bezet is, moet u het vorige item
verplaatsen of verwijderen.
4. Wanneer u klaar bent met deze wijzigingen, raak dan Gereed aan om de wijzigingen op te slaan en terug te
keren naar het hoofdscherm.
Een item in het widgetgebied verplaatsen
Een item in het widgetgebied verplaatsen:
1. Raak de App Widgets en vervolgens OK.
2. Beweeg uw vingertop naar links of rechts om de Startschermpagina te tonen waarop u het item wilt verplaatsen.
3. Raak het item dat u wilt verplaatsen enkele seconden aan en houd dit vast, sleep het dan naar een vrije ruimte
in het widgetgebied.
Opmerking Indien er reeds een item op deze plek staat, moet u het verwijderen of verplaatsen voor u
doorgaat.
4. Wanneer u klaar bent met deze wijzigingen, raak dan Gereed aan om de wijzigingen op te slaan en terug te
keren naar het hoofdscherm.
Een item in het widgetgebied verwijderen
Een item in het widgetgebied verplaatsen:
1. Raak de App Widgets en vervolgens OK.
2. Beweeg uw vingertop naar links of rechts om de Startschermpagina te tonen waarop u het item wilt verwijderen.
3. Raak het item dat u wilt verwijderen enkele seconden aan en houd het vast, sleep het dan naar de plaats Hier
widget neerzetten om te verwijderen onderaan het scherm.
Opmerking Wanneer u een item verwijdert, is het nog steeds beschikbaar in de Widgetbibliotheek.
4. Wanneer u klaar bent met deze wijzigingen, raak dan Gereed aan om de wijzigingen op te slaan en terug te
keren naar het hoofdscherm.
Hoofdstuk 1
10

Een nieuwe Startschermpagina toevoegen
De printer wordt geleverd met 3 reeds voorziene Startschermpagina's met items in de widgetgebieden. U kunt er 5
extra toevoegen voor een totaal van 8 Startschermpagina's.
Een nieuwe Startschermpagina toevoegen:
1. Beweeg in het Startscherm uw vingertop naar links, langs elke Startschermpagina, tot de lege pagina verschijnt.
2. Tik de lege Startschermpagina aan en raak vervolgens OK aan om het scherm Widget beheren met de
Widgetbibliotheek te tonen.
3. Tik een widget uit de Widgetbibliotheek aan en houd dit vast, sleep het naar de lege pagina om te beginnen met
het invullen van een nieuwe Startschermpagina.
HP Photosmart eStation C510 series - Gebruik het afneembare beeldscherm 11

4. Wanneer u klaar bent met de wijzigingen raakt u Gereed aan om de wijzigingen te bewaren en terug te keren
naar het Startscherm.
Opmerking U krijgt ook toegang tot het gebied om een nieuwe Startschermpagina toe te voegen via de Widget
App of door de knop Menu aan te raken en Startscherm beheren te selecteren.
Een Startschermpagina verwijderen
Een Startschermpagina verwijderen:
1. Verwijder alle items in het widgetgebied.
2. Raak Gereed aan om de wijzigingen op te slaan en terug te keren naar het Startscherm.
De Startschermpagina's herschikken
De volgorde van uw Startschermpagina's herschikken:
1. Raak Menu aan, raak Startscherm beheren aan en vervolgens OK om het scherm Widgets beheren te tonen.
2. Raak Herschikken rechtsboven aan om het scherm Pagina's herschikken te tonen.
3. Raak de Startschermpagina's aan, houd ze vast en sleep ze naar de gewenste locatie om te herschikken.
4. Raak Gereed aan om de wijzigingen op te slaan en terug te keren naar het scherm Mijn VPN.
Hoofdstuk 1
12

Uw Apps beheren
Uw Apps worden bewaard in de balk Favoriete Apps en het App-miniaturenblad U kunt Apps herschikken,
toevoegen, sorteren en verwijderen. U kunt ook Webbladwijzers aan uw App-lade toevoegen.
Alle Apps in het App-miniaturenblad bekijken
Raak het tabblad bovenaan de balk Favoriete Apps aan om het App-miniaturenblad te openen.
Apps toevoegen
Om een nieuwe App toe te voegen opent u het App-miniaturenblad en raakt u Meer toevoegen aan onderaan het
scherm. Kies uit de beschikbare Apps.
HP Photosmart eStation C510 series - Gebruik het afneembare beeldscherm 13

Opmerking Zorg ervoor dat u internetverbinding hebt met HP eStation Zeen voor u probeert een App toe te
voegen.
Apps sorteren
Apps in het App-miniaturenblad kunnen alfabetisch of per categorie worden gesorteerd. Indien u per categorie
sorteert worden de Apps gegropeerd per Apps, Print App en Bladwijzers.
Apps sorteren:
1. Open het App-miniaturenblad en raak Bladeren op aan onderaan het scherm.
2. Raak Alfabetisch of Categorie om de sorteeroptie die u wenst te selecteren.
Een Webbladwijzer toevoegen
U kunt kiezen uit een selectie Webbladwijzers om toe te voegen aan uw App-lade. Deze bladwijzers zijn
snelkoppelingen naar diverse websites.
Een Webbladwijzer toevoegen:
1. Open het App-miniaturenblad en raak Bladwijzer toevoegen aan onderaan het scherm.
2. Raak Bladwijzers toevoegen aan.
3. Raak de gewenste bladwijzer aan die u wilt toevoegen aan uw App-lade.
Apps verwijderen
Bepaalde Apps kunt u niet verwijderen. Deze zijn uitgegrijsd wanneer u de verwijderfunctie gebruikt.
Een App verwijderen:
1. Open het App-miniaturenblad en raak Verwijderen aan. De Apps die u niet kunt verwijderen zijn nu grijs en de
verwijderbare Apps hebben een "X".
2. Raak de App aan die u wilt verwijderen.
3. Raak Annuleren aan om het verwijderen te annuleren of Verwijderen om de App te verwijderen.
4. Raak Gereed aan wanneer u klaar bent met het verwijderen van de Apps om terug te keren naar het App-
miniaturenblad.
De dashboardinstellingen gebruiken
Via het Dashboard hebt u toegang tot alle instellingen van de hoofdprinter en de HP eStation Zeen. U moet de HP
eStation Zeen in de hoofdprinter docken om bepaalde instellingen te gebruiken.
Om naar het scherm Systeemdashboard te gaan en alle beschikbare opties te bekijken moet u de balk Meldingen
aanraken en dan het tabblad Dashboard rechtsboven op het scherm.
Hoofdstuk 1
14

Instellingen datum en tijd
Raak Instellingen Datum & Tijd aan rechtsboven op het scherm Systeemdashboard.
U kunt de datum, tijd, tijdzone, tijdformaat en datumformaat instellen.
HP Photosmart eStation C510 series - Gebruik het afneembare beeldscherm 15

Draadloze instellingen voor de HP eStation Zeen en de hoofdprinter
Raak Draadloze instellingen aan op de balk Draadloos weergeven of de balk Draadloze printer op het scherm
Systeemdashboard.
Gebruik de draadloze instellingen om de HP eStation Zeen en de hoofdprinter aan te sluiten op een draadloos
netwerk en om de verbindingsstatus te controleren. Indien de HP eStation Zeen wordt verwijderd van de
hoofdprinter, kunt u deze aansluiten op verschillende draadloze netwerken.
Gebruik de instructies onderaan om een draadloze netwerkverbinding te herstellen of een nieuw draadloos netwerk
toe te voegen.
Controleer de status van de draadloze verbinding van de HP eStation Zeen
Kijk naar de regel onder de balk Draadloze display van het scherm Systeemdashboard.
Indien de HP eStation Zeen is verbonden met een netwerk, verschijnt de netwerknaam op deze regel; indien niet
verbonden met een netwerk, wordt de status op de deze lijn getoond.
U kunt Draadloze instellingen aanraken om het menu Draadloze instellingen te openen.
Controleer de status van de draadloze verbinding van de hoofdprinter
De HP eStation Zeen moet worden gedockt of in het bereik van het draadloos netwerk van de hoofdprinter worden
geplaatst om de verbindingsstatus van de hoofdprinter te controleren.
Kijk naar de regel onder de balk Draadloze printer van het scherm Systeemdashboard.
Indien de hoofdprinter is verbonden met een netwerk, verschijnt de netwerknaam op deze regel; indien niet
verbonden met een netwerk, wordt de status op de deze lijn getoond.
U kunt Draadloze instellingen aanraken om het menu Draadloze instellingen te openen.
Zoeken naar beschikbare draadloze netwerken
Raak Scannen onderaan het scherm Draadloze Instellingen aan. Beschikbare netwerken verschijnen onder het
gebied Wi-Fi Netwerken van het scherm. Beveiligde netwerken worden aangegeven met een hangslotsymbool.
Een nieuw draadloos netwerk toevoegen
Een nieuw draadloos netwerk toevoegen:
1. Raak Een Wi-Fi Netwerk toevoegen onderaan het scherm Draadloze Instellingen aan.
2. Voer de netwerknaam in (SSID).
3. Selecteer een Beveiligingstype in de vervolgkeuzelijst voor u het draadloze wachtwoord ingeeft.
4. Voer, indien nodig, een beveiligingssleutel in.
5. Raak Opslaan aan om door te gaan.
Een WPS-netwerk toevoegen:
1. Raak Een WPS-netwerk toevoegen aan in het scherm Draadloze Instellingen.
2. Selecteer een SSID in de vervolgkeuzelijst SSID selecteren.
3. Selecteer de WPS-methode in de vervolgkeuzelijst WPS-methode.
4. Voer de PIN van het netwerk in.
5. Raak Start aan om een netwerk toe te voegen.
Verbinding maken met een beschikbaar netwerk
Verbinden met een netwerk in de netwerklijst in het gebied Wi-Fi Netwerken van het scherm Draadloze Instellingen,
raak de naam van het netwerk aan. Zodra er verbinding is, verschijnt in het statusgebied onder de netwerknaam
Verbonden. Indien het netwerk buiten bereik ligt, wordt deze status in de plaats daarvan aangegeven in het
statusgebied.
Hoofdstuk 1
16

Tip Indien u buiten bereik bent van de draadloze netwerken en verbinding wilt maken met een netwerk zodra
dit binnen bereik is, moet u het keuzevakje in het gebied Netwerkmeldingen van het scherm Draadloze
instellingen aanvinken. Wanneer een netwerk beschikbaar, verschijnt het volgende symbool in de meldingsbalk.
Synchroniseer de HP eStation Zeen en de hoofdprinter op hetzelfde draadloos netwerk.
Wanneer zowel de HP eStation Zeen en de hoofdprinter binnen bereik zijn van hetzelfde draadloos netwerk, kunnen
ze allebei hiermee worden verbonden en communiceren met elkaar via dat netwerk.
Raak Netwerken synchroniseren aan in het scherm Draadloze instellingen om de netwerken te synchroniseren.
Verwijder een draadloos netwerk uit de lijst van beschikbare netwerken
Om een draadloos netwerk te verwijderen raakt u de naam in de lijst met beschikbare netwerken aan in het gebied
Wi-Fi Netwerken en vervolgens Vergeten.
De batterijstroomstatus bekijken
Kijk bij het gebied Stroom op het scherm Systeemdashboard. De batterijstroom wordt aangegeven als een
percentage van volledige capaciteit. Raak Status aan aan de rechterkant van het gebied Stroom voor meer details.
Opmerking Het duurt 2 uur om de batterij helemaal te laden wanneer deze volledig leeg is. De batterij kan
worden herladen door ze in de hoofdprinter te docken of een AC-lader aan te sluiten (moet afzonderlijk worden
aangekocht).
Printeronderhoudsinstellingen
Om het scherm Printeronderhoud weer te geven raakt u Printerinstellingen aan. Dit bevindt zich rechts van het
gebied Geschatte inktniveaus in het Systeemdashboard.
Gebruik de instellingen in het scherm Printeronderhoud om de geschatte inktniveaus te controleren, vraag de
bestelinformatie op, druk rapporten af en voer printeronderhoud uit indien nodig.
Een schatting van de inktniveaus weergeven
Om de geschatte inktniveaus in het scherm Systeemdashboard te bekijken moet de HP eStation Zeen in de
hoofdprinter worden gedockt. Staafdiagrammen tonen bij benadering de hoeveelheid beschikbare inkt in elke
printercartridge.
Bestelinformatie weergeven
Raak Bestelinformatie aan in het scherm Printeronderhoud.
Het statusrapport voor de printer afdrukken
Raak Statusrapport printer aan in het scherm Printeronderhoud.
Het kwaliteitsrapport voor de printer afdrukken
Raak Kwaliteitsrapport printer aan in het scherm Printeronderhoud.
Instellingen webservices
Schakel Webservices in om ePrint en sommige van uw Print Apps
1. Raak Webservices aan om ePrint in te schakelen. Er wordt een venster geopend met Gebruiksvoorwaarden.
2. Raak Ja aan om akkoord te gaan met de Gebruiksvoorwaarden en om de Webservices in te schakelen.
HP Photosmart eStation C510 series - Gebruik het afneembare beeldscherm 17

Controleer SD-kaart en interne opslagstatus.
U kunt de capaciteit van de interne opslag en van de SD-kaart van de HP Zeen controleren. De beschikbare
opslagruimte wordt getoond bij SD-kaart & Interne opslag op het scherm Systeemdashboard.
De media- en printervolumes aanpassen
Volumeregeling bevindt zich bij Snelinstellingen in het Systeemdashboard.
Om het volume van muziek en video aan te passen die worden afgespeeld op de HP eStation Zeen raakt u de (+)
of (-) toetsen aan naast Mediavolume.
Om het volume van het printergeluid aan te passen raakt u (+) of (-) aan naast Printervolume.
U kunt ook de volumetoetsen op de achterkant van het beeldscherm gebruiken om het volume aan te passen.
De helderheid van het beeldscherm aanpassen
Om de helderheid van het beeldscherm HP eStation Zeen aan te passen raakt u (+) of (-) aan naast Helderheid
bij Snelinstellingen.
Helpmenu met animaties
Gebruik het helpmenu om tutorials met animaties te bekijken over het gebruik van het afneembaar beeldscherm.
De beveiligingsinstellingen wijzigen
Gebruik het scherm Beveiligingsinstellingen om het ontgrendelingspatroon voor het scherm op het HP eStation
Zeen-beeldscherm in te stellen en om de wachtwoordinstelling te controleren.
Toegang tot het scherm Beveiligingsinstellingen:
1. Raak Meer instellingen aan onderaan het scherm Systeemdashboard.
2. Raak Hulpprogramma's aan.
3. Raak Beveiliging aan.
Om uw schermontgrendelingspatroon voor schermtimeouts in te stellen na het inschakelen:
1. Raak Ontgrendelingspatroon instellen aan in het scherm Beveiligingsinstellingen.
2. Lees de instructies over het instellen van uw persoonlijk ontgrendelingspatroon. Raak dan Volgende aan.
3. Bekijk de animatie met een voorbeeldontgrendelingspatroon en raak dan Volgende aan.
4. Maak een nieuw ontgrendelingspatroon aan. Raak dan Doorgaan aan.
5. Herhaal uw ontgrendelingspatroon. Raak dan Bevestigen aan.
Opmerking Om de patroonvereiste uit te schakelen vinkt u het keuzevakje Patroon vereist uit. U wordt
gevraagd om het patroon te bevestigen. Vervolgens wordt de patroonvereiste uitgeschakeld.
Raak het keuzevakje bij Zichtbare wachtwoorden in het scherm Beveiligingsinstellingen aan om het wachtwoord
te tonen wanneer u het typt. Vink het keuzevakje uit om een wachtwoord onzichtbaar te maken bij het typen.
Productupdates ontvangen
Dit product controleert automatisch op updates 1x per week. U krijgt een melding wanneer u een update kunt
installeren.
Om op elk moment te controleren op updates moet u de functie Productupdates gebruiken:
1. Raak Meer instellingen aan onderaan het scherm Systeemdashboard.
2. Raak Hulpprogramma's aan.
3. Raak Productupdates aan.
4. Raak Nu controleren op updates.
Hoofdstuk 1
18

Wijzig de geluids- en beeldscherminstellingen
Ontdek hoe u de diverse instellingen kunt aanpassen in het scherm Geluids- & en
beeldscherminstellingen scherm:
1. Raak Meer instellingen aan onderaan het scherm Systeemdashboard.
2. Raak Voorkeuren aan.
3. Raak Geluid & en beeldscherm.
Apparaatgegevens opvragen
Raadpleeg de opties bij het scherm Over het toestel om meer te ontdekken over de HP eStation Zeen.
Het scherm Over het toestel weergeven:
1. Raak Meer instellingen aan onderaan het scherm Systeemdashboard.
2. Raak Over het toestel.aan.
Bekijk details van de Systeemmeldingen
Wanneer u het Startscherm bekijkt, verwittigt het scherm u van de verschillende statuscondities met kleine
pictogrammen links op de balk Meldingen.
Om details over de getoonde meldingssymbolen op te vragen moet u de balk Meldingen bovenaan het startscherm
aanraken.
Opmerking Om meldingen te verwijderen raakt u Meldingen verwijderen aan.
HP Photosmart eStation C510 series - Boeken, magazines
en kranten aankopen en lezen
U kunt de HP eStation Zeen gebruiken om boeken, magazines en kranten aan te kopen en te lezen bij de HP Barnes
& Noble eBookstore. Wanneer u uw HP Barnes & Noble account instelt, ontvangt u automatisch gratisch boeken
om uw digitale bibliotheek te starten. Nadat u een publicatie aankoopt, wordt deze online opgeslagen in de eBook-
bibliotheek die is gekoppeld aan uw account. U kunt deze bibliotheek openen met elke eReader door aan te melden
op uw account.
HP Photosmart eStation C510 series - Boeken, magazines en kranten aankopen en lezen 19

U kunt de HP eStation Zeen ook gebruiken om boeken en andere documenten van andere bronnen dan de HP
Barnes & Noble eBookstore te lezen. Bewaar gewoon de bestanden op een SD-kaart en schuif de SD-kaart in de
HP eStation Zeen.
De eReader ondersteunt documenten in de formaten .epub en .pdf. Om documenten te lezen in formaten die de
eReader niet ondersteunt, raadpleegt u het deel "Boeken en andere documenten vanaf een SD-kaart lezen".
Opmerking De HP Barnes & Noble eBookstore is enkel beschikbaar in de VS.
Uw gratis HP Barnes & Noble eBookstore account registreren
Voor u inhoud kunt aankopen bij de Barnes & Noble eBookstore, moet u een nieuwe account aanmaken of
aanmelden op een bestaande Barnes & Noble account op de HP eStation Zeen. Om u aan te melden voor een
bestaande Barnes & Noble-account, raakt u gewoon de Bookstore-app aan. Raak vervolgens het Account-
pictogram aan in de menubalk en voer uw aanmeldingsinformatie in. Bij het aanmelden op een bestaande account
worden al uw vorige aankopen beschikbaar op deze eReader.
Uw gratis HP Barnes & Noble eBookstore account registreren
1. Zorg ervoor dat u een draadloze verbinding en een actieve internetverbinding hebt op de HP eStation Zeen.
2. Raak de Bookstore-app aan.
3. Raak het Account-pictogram aan in de menubalk.
4. Raak Een account aanmaken aan.
5. Volg de instructies op het scherm om een account aan te maken.
Boeken, magazines en kranten aankopen en downloaden
Opmerking Zorg ervoor dat u internetverbinding hebt met HP eStation Zeen voor u probeert een aankoop te
doen. U hebt eveneens een Barnes & Noble-account met een kredietkaart nodig om boeken aan te kopen.
Een boek aankopen en downloaden
1. Raak de app Boekhandel aan.
2. Beweeg met uw vingertop om bijkomende scherminhoud te bekijken. Raak dan Boeken aan. Zoek naar een
boek door te bladeren of door Zoeken aan te raken onderaan het scherm. Raak het boek aan dat u wilt kopen.
U kunt een voorbeeld van het boek lezen of een recensie bekijken voor u het koopt. Ga terug naar de aankoop
van het boek door de naam van het boek linksboven op het scherm aan te tikken.
3. Raak het Account-pictogram in de menubalk aan en voer uw aanmeldingsinformatie in.
4. Raak Kopen aan om het boek te kopen.
5. Volg de instructies op het scherm om aan te kopen.
6. Raak Nu lezen aan nadat de download is afgelopen. Uw boek wordt geopend met de eReader-
besturingsfuncties.
Voor meer info over de eReader-menubalken moet u het subonderwerp "Gebruik de eReader-menubalken"
raadplegen in het deel "De eReader gebruiken".
Een magazine aankopen en downloaden
1. Raak de app Boekhandel aan.
2. Beweeg met uw vingertop om bijkomende scherminhoud te bekijken. Raak dan Magazines aan. Beweeg met
uw vingertop om alles in de lijst te bekijken en raak Volgende 10 laden onderaan de lijst aan (indien beschikbaar)
voor meer inhoud.
3. Koop een afzonderlijk nummer of neem een abonnement. Wanneer u een abonnement aankoopt, geniet u een
proefperiode van 14 dagen. Uw eerste abonnementskosten begint te lopen 14 dagen na aanvang van uw
abonnement. U kunt uw abonnement tijdens deze 14 dagen steeds opzeggen via het Account-scherm of door
aan te melden op uw Barnes& Noble account online. Indien u recensies van het magazine wilt lezen, raakt u
Recensies van klanten aan; ga daarna terug naar de aankoop van het magazine door de naam van het
magazine linksboven op het scherm aan te tikken.
4. Raak Dit nummer kopen of Abonnement aan.
Hoofdstuk 1
20

5. Volg de instructies op het scherm om aan te kopen.
6. Raak Nu lezen aan nadat de download is afgelopen. Uw magazine wordt geopend met de eReader-
besturingsfuncties.
Voor meer info over de eReader-menubalken moet u het subonderwerp "Gebruik de eReader-menubalken"
raadplegen in het deel "De eReader gebruiken".
Een krant aankopen en downloaden
Gebruik volgende instructies om kranten te kopen en te downloaden.
1. Raak de app Bookstore aan. Het Discover-scherm van de Barnes & Noble Digital Bookstore verschijnt.
2. Beweeg met uw vingertop om bijkomende scherminhoud te bekijken. Raak dan Kranten aan. De kranten die u
kunt kopen verschijnen nu. Beweeg met uw vingertop om alles in de lijst te bekijken en raak Volgende 10
toevoegen onderaan de lijst aan (indien beschikbaar) voor meer inhoud.
3. Koop een afzonderlijk nummer of neem een abonnement op de krant. Wanneer u een krantabonnement
aankoopt, geniet u een proefperiode van 14 dagen. Uw eerste abonnementskosten begint te lopen 14 dagen
na aanvang van uw abonnement. U kunt uw abonnement tijdens deze 14 dagen steeds opzeggen via het
Account-scherm of door aan te melden op uw Barnes& Noble account online. Indien u recensies van de krant
wilt lezen, raakt u Recensies van klanten aan; ga daarna terug naar de aankoop van de krant door de naam
van de krant linksboven op het scherm aan te tikken.
4. Raak Dit nummer kopen of Abonnement aan.
5. Volg de instructies op het scherm om aan te kopen.
6. Raak Nu lezen aan nadat de download is afgelopen. Uw krant wordt geopend met de eReader-
besturingsfuncties.
Voor meer info over de eReader-menubalken moet u het subonderwerp "Gebruik de eReader-menubalken"
raadplegen in het deel "De eReader gebruiken".
U kunt nu uw krant lezen.
Om te bladeren door een lijst van kranten die u hebt gedownload op uw HP eStation Zeen raakt u de app
Kranten aan. Raak de krant die u wilt lezen aan, deze zal nu openen.
Opmerking Zodra u hebt ingeschreven voor een krant of magazine, kunt u de inschrijving beheren via de
Internet app om naar
http://hp.barnesandnoble.com te gaan. Hier kunt u aanmelden en uw accountpagina
bekijken.
Uw gedownloade boeken, magazines en kranten openen
▲ • Om boeken te openen raakt u de app Boeken aan.
• Om magazines te openen raakt u de app Magazines aan.
• Om kranten te openen raakt u de app Kranten aan.
eReading-rekken
De apps Boeken, Magazines en Kranten bevatten een rek waarop alle aangekochte publicaties, al dan niet
gedownload, kunnen worden geplaatst. U moet uw account in de boekenwinkel-app registreren voor er titels op de
rek verschijnen. Indien de rek leeg is wanneer u deze voor het eerst bekijkt, drukt u op de knop Vernieuwen op de
balk onderaan om deze te synchroniseren met de online eBooks-bibliotheek van Barnes & Noble. Zodra de rek is
gesynchroniseerd, wrijft u met uw vinger over de rek om de extra publicaties te bekijken.
Indien een publicatie niet werd gedownload, is de kaft donker gemaakt en verschijnt een downloadpictogram op de
kaft. Raak het downloadpictogram aan om de publicatie te downloaden zodat u deze kunt lezen.
Zodra de publicatie werd gedownload, is de kaft niet langer donker gemaakt. Wanneer de publicatie nog niet werd
gelezen, staat er een kleine groene cirkel in de linkeronderhoek van de kaft. Raak het gedownloade item op uw rek
een seconde lang aan en u krijgt een dialoogvenster met bijkomende informatie en opties. De opties zijn afhankelijk
van de status van de publicatie.
Publicatiestatus
Gearchiveerd – Dit een boek, een magazine of een krant die u op een bepaald moment hebt gearchiveerd. Wanneer
u dit doet, verwijdert u de lokale kopie op het apparaat. Het kan echter altijd opnieuw gratis worden gedownload
HP Photosmart eStation C510 series - Boeken, magazines en kranten aankopen en lezen 21

van de eBooks-bibliotheek van Barnes & Noble. Standaard zijn gearchiveerde items op de rek verborgen - dit kan
echter worden aangepast in de rekinstellingen.
Bewaard – Dit is alleen van toepassing voor magazines en kranten. Tijdschriften met deze publicatiestatus zijn
permanent en worden nooit automatisch gewist wanneer u een bepaald aantal uitgaven op de rekken magazines
of kranten overschrijdt.
Opmerking Alleen oudere uitgaven van tijdschriften, waarvoor u een abonnement hebt, worden automatisch
gewist. Alle boeken en tijdschriften waarvan slechts één uitgave is, zijn permanent en worden nooit automatisch
van de rek verwijderd.
Aanbod – Dit is een boek dat een vriend aan u heeft uitgeleend. U hebt 7 dagen om het aanbod aan te nemen, en
vervolgens hebt u 14 dagen om het boek gratis te lezen. Indien u het niet wenst te lezen, kunt u het aanbod afslan,
zodat uw vriend dit boek aan iemand anders kan uitlenen.
Uw vriend kan een boek maar een keer per titel uitlenen. U moet het aanbod eerst aannemen voor u het boek kunt
downloaden om het te lezen. Om een boek dat u hebt gekocht uit te lenen, gaat u naar http://
myhp.barnesandnoble.com/ebooks/ebookslibrary.html waar u zich kunt aanmelden. Ga naar uw eBook-bibliotheek
om na te gaan welke van uw publicaties kunnen worden uitgeleend. U kunt alleen publicaties aan een vriend uitlenen
via de website.
Geleend – Dit is een boek dat je van uw vriend hebt geleend. U hebt nu 14 dagen om het te lezen en kunt het altijd
teruggeven. Als u niets doet, wordt het boek uiteindelijk naar uw vriend teruggestuurd.
Teruggestuurd – Dit is een uitgeleend boek, dat naar uw vriend werd teruggestuurd. U kunt het boek niet opnieuw
dowloaden om het nogmaals te lezen.
Proef – Dit is een gedeelte uit ee nboek. Wanneer u het volledige boek aankoopt, wordt dit vervangen. Alle nota's,
boekmarkeringen en gewone markeringen worden niet overgebracht naar het volledige boek wanneer u beslist om
dit aan te kopen.
Verlopen – Dit is een boek dat u eerder van een vriend hebt geleend, maar dat u niet hebt teruggestuurd. Na 14
dagen wordt het automatisch teruggestuurd en voorzien van de status "Verlopen".
Uitgeleend – Dit is een boek dat u aan een vriend hebt uitgeleend. U kunt het boek niet lezen zolang het is
uitgeleend.
De eReader gebruiken
Duur een publicatie bladeren
Tik op de rechterzijde van het scherm of swipe van rechts naar links om door te bladeren. Tik op de linkerzijde van
het scherm of swipe van links naar rechts om terug te bladeren.
De eReader-menubalken gebruiken
Wanneer u voor het eerst een publicatie opent, verschijnen de eReader-menubalken bovenaan en onderaan het
scherm of gedurende enkele seconden. Tik in het midden van het scherm om de eReader-menubalken weer enkele
seconden te laten verschijnen.
Boeken en andere documenten van een SD-kaart lezen
Boeken in de formaten .epub en .pdf lezen
1. Bewaar gewoon de boekbestanden op een SD-kaart en schuif de SD-kaart in de HP eStation Zeen.
2. Raak de app Bestanden aan.
3. Zoek uw boek door met uw vingertop naar boven of naar beneden te bewegen over het scherm om door inhoud
van de SD-kaart te navigeren.
4. Raak het boekbestand dat u wilt lezen aan.
Hoofdstuk 1
22

Documenten in andere formaten lezen
Opmerking Indien uw document een van volgende formaten is, gebruik dan deze instructies om het te lezen
met de Quick Office app (in plaats van met eReader): .doc, .docx, .docm, .ppt, .pptx, .pps, .xls, .xlsx, .txt, .html
en .pdf.
1. Bewaar gewoon het documentbestand op een SD-kaart en schuif de SD-kaart in de HP eStation Zeen.
2. Raak de app QuickOffice aan.
3. Raak SD-kaart aan.
4. Raak het document aan dat u wilt lezen.
Beweeg met uw vingertopen naar boven en naar beneden om door het document te navigeren.
Om de tekst te vergroten of te verkleinen tikt u op het scherm om de zoombesturing + / - te tonen. Tik dan op +
of - om de tekengrootte te vergroten of te verkleinen.
Adobe Digital Edition-boekformaten lezen
Heel wat websites verdelen boeken die met Adobe Digital Editions kunnen worden gelezen. U kunt dit programma
gratis downloaden en installeren op uw pc via
http://www.adobe.com/products/digitaleditions.
Een boek van uw pc naar uw HP eStation Zeen kopiëren
Opmerking U moet beschikken over een mini-USB-kabel (afzonderlijk aankopen) om deze procedure uit te
voeren.
1. Open Adobe Digital Editions op uw pc.
2. Plaats een SD-kaart in HP eStation Zeen.
3. Sluit het kleine uiteinde van de mini-USB-kabel aan op uw HP eStation Zeen en het andere uiteinde op uw pc.
4. Raak Melding aan rechtsboven op het scherm. Raak dan USB Aangesloten en Monteren aan.
5. Wanneer de Assistent Apparaat Instellen verschijnt in Adobe Digital Editions op uw pc, moet u klikken op Toestel
toestaan en dan op Voltooien wanneer het successcherm wordt getoond.
6. Uw boeken worden getoond aan de rechterkant van het scherm Adobe Digital Editions. Sleep een boek naar
de plank HP eStation Zeen aan de linkerkant van het scherm en zet het daar neer.
7. Op uw pc moet u Windows-menu's gebruiken om het USB-toestel veilg te verwijderen.
8. Raak op de HP eStation Zeen Meldingen en USB-opslag verwijderen aan. Raak dan Verwijderen aan.
9. Nu kunt u de mini-USB-kabel veilig verwijderen uit de HP eStation Zeen en uit uw pc.
10. Op uw HP eStation Zeen raakt u de app Bestanden aan. Raak de map Digital Editions aan om het boek te
vinden dat u juist hebt gekopieerd. Raak het boek aan om het te openen en lees het.
HP Photosmart eStation C510 series - Gebruik de Apps
Bij aankoop van dit toestel zijn reeds een aantal apps aanwezig in de balk Favoriete Apps en het App-miniaturenblad.
Dit deel beschrijft al deze standaardapps afzonderlijk.
U kunt meer apps toevoegen door het App-miniaturenblad te openen en Meer toevoegen. Voor informatie over het
beheren van uw apps (herschikken, toevoegen, sorteren en verwijderen) moet u het onderwerp "Het afneembare
beeldscherm raadplegen" raadplegen.
Opmerking Apps worden aan de eigenaars van een HP Photosmart eStation C510 series aangeboden op
beschikbaarheidsbasis. HP en derde aanbieders van inhoud kunnen, van tijd tot tijd, bijkomende apps
beschikbaar maken, verbeteren, wijzigen of bestaande apps verwijderen conform onze Gebruiksvoorwaarden
(www.hp.com/go/ePrintCenter).
HP Photosmart eStation C510 series - Gebruik de Apps 23

Apps beschikbaar in het App-miniaturenblad
Apps beschikbaar in het App-miniaturenblad
App-pictogram App-beschrijving
Boeken Raak deze app aan om naar een lijst van alle boeken
te gaan die u hebt gedownload naar uw HP eStation Zeen.
Raak Bladeren op aan om te bladeren op titel, auteur,
onderwerp, publicatiedatum, datum toegevoegd of favorieten.
Raak het boek dat u wilt lezen aan, dit zal nu openen. Voor info
over het kopen, downloaden en lezen van boeken moet u het
onderwerp "Aankopen en lezen van boeken, magazines en
kranten" raadplegen.
Bookstore Raak deze app aan om door publicaties in de
Barnes & Noble eBookstore te bladeren.
Voor info over het kopen, downloaden en lezen van publicaties
moet u het onderwerp "Aankopen en lezen van boeken,
magazines en kranten" raadplegen.
Browse Raak deze app aan om op het web te surfen en
webinhoud af te drukken.
Tip Terwijl u een webpagina bekijkt kunt u een knipsel maken
door Meer en vervolgens Knipsel webpagina aan te raken.
Open de app Knipsels om uw snelkoppelingen te bekijken en
af te drukken.
Knipsels Raak deze app aan om knipsels van tekst en
afbeeldingen uit documenten, e-mail en webbronnen te
bekijken en af te drukken.
Raak Filter aan om de bron van de knipsels te bekijken en
bekijk knipsels op brontype (Boeken, Webpagina enz.).
Selecteer 1 of meerdere knipsels, raak Tag aan en voer een
knipselnaam in. Raak dan Filter aan om de knipsels
gegroepeerd op tagnaam te bekijken.
U kunt ook knipsels zoeken op ingevoerde tekst, knipsels
verwijderen en knipsels afdrukken.
Hoofdstuk 1
24

App-pictogram App-beschrijving
Klok Raak deze app aan om klokken in verschillende tijdzones
te bekijken, klokken toe te voegen, een alarm of timer in te
stellen en andere klokinstellingen te openen.
E-mail Raak deze app aan om e-mail te lezen met uw
bestaande POP-, IMAP- of Exchange-service voor e-mail. U
kunt ook uw e-mail afdrukken met deze app.
Facebook Raak deze app aan om aan te melden op uw
Facebook-account.
Als u nog geen Facebook-account hebt, kunt u er eentje
aanmaken door naar www.facebook.com te surfen. Na het
aanmaken van een account kunt u hierop aanmelden met de
app Facebook.
Bestanden Raak deze app aan om de bestanden op de SD-
kaart in het toestel weer te geven. U kunt bestanden openen
en lezen met deze app.
Raak Bladeren op aan om uw getoonde bestanden
alfabetisch op bestandsnaam of op toevoegingsdatum te
sorteren.
Raak Zoeken aan om te zoeken op een trefwoord in uw
bestandsnamen.
Google Calendar Als u nog geen Google Calendar-account
hebt, kunt u er eentje aanmaken op www.google.com/
accounts. Na het aanmaken van een account kunt u hierop
aanmelden met de app Calendar.
HP Gallery Raak deze app aan om foto's en films te bekijken
en om uw foto's af te drukken.
Raak een album aan om alle afbeeldingen en video's in het
album te bekijken.
Raak een afbeelding in het album aan om ze op volledig
scherm weer te geven.
Raak een video aan om hem af te spelen.
Wanneer u eerst een afbeelding opent, verschijnen de HP
Gallery-menu's enkele seconden. Tik op het scherm om ze
weer te laten verschijnen. Raak een menu aan om het te
openen.
Raak de pictogrammen linksboven op het scherm aan om te
navigeren tussen de galerijweergave (alle albums), de
miniatuurweergave (alle afbeeldingen in een bepaald album)
en de huidige afbeelding. U kunt meerdere afbeeldingen
selecteren om af te drukken.
Diavoorstelling: Bekijk een diavoorstelling van alle
afbeeldingen in dit album. Draaien, bijsnijden, verwijderen en
versturen van een afbeelding zijn ook mogelijk.
Meer: Stel een afbeelding in als achtergrond voor het
ontgrendelingsscherm en bekijk afbeeldingsgegevens
(waaronder afbeeldingsnaam, bestandsnaam, bestandstype
en eventueel albumnaam en locatie).
Apps beschikbaar in het App-miniaturenblad (vervolg)
HP Photosmart eStation C510 series - Gebruik de Apps 25

App-pictogram App-beschrijving
Weblink HP Support Raak deze app aan voor een
snelkoppeling nar de HP Support-website. Hier vindt u meer
info over uw HP-product en hulp.
Magazines Om te bladeren door een lijst van alle magazines
die u hebt gedownload naar uw HP eStation Zeen, raak de app
Magazines aan. Raak het magazine dat u wilt lezen aan, dit
zal nu openen.
Raak deze app aan om magazines te kopen, te downloaden
en te lezen. Voor meer info raadpleegt u het onderwerp
"Boeken, magazines en kranten aankopen en lezen".
Muziek Raak deze app aan om muziekbestanden in
formaten .mp3, .mpeg4 en .m4a af te spelen. Gebruik de
volumeregeling op de achterkant van de HP eStation Zeen
voor een luider of zachter volume. U kunt ook de
volumeregeling in de schermen Dashboard of Instellingen
gebruiken.
Net News Raak deze app aan om het laatste nieuws te lezen
en af te drukken. U kunt deze app personaliseren met uw
favoriete nieuwswebsites op internet.
Kranten Raak deze app aan om kranten aan te kopen, te
downloaden en te lezen. Voor meer info raadpleegt u het
onderwerp ""Boeken, magazines en kranten aankopen en
lezen".
Om te bladeren door een lijst van alle kranten die u hebt
gedownload naar uw HP eStation Zeen raakt u de app
Kranten aan. Raak de krant die u wilt lezen aan, deze zal nu
openen.
Printer Raak deze app aan om naar de functies Kopiëren,
Scannen en Fax te gaan. Elk van deze functies wordt in detail
beschreven in de volgende onderwerpen: "Tekst of gemengde
documenten kopiëren", "Scannen naar een computer",
"Scannen naar een geheugenkaart" en "Faxen verzenden en
ontvangen met eFax®" .
QuickOffice Raak deze app aan om Quick Office te starten.
Met deze app kunt u documenten vanaf een geplaatste SD-
kaart bekijken en afdrukken. U kunt documenten bekijken en
afdrukken in volgende
formaten: .doc, .docm, .docx, .html, .pdf, .pps, .ppt, .pptx, .txt,
.xls en .xlsx.
Beweeg met uw vingertopen naar boven en naar beneden om
door het document te navigeren. Om de tekst te vergroten of
te verkleinen tikt u op het scherm om de zoombesturing + / - te
tonen. Tik dan op + of - om de tekengrootte te vergroten of te
verkleinen.
Raak Menu aan om extra functies te gebruiken, waaronder
zoeken, opties bekijken, afdrukken en meer.
Screensaver Raak deze app aan om de instellingen van de
schermbeveiliging te controleren. U kunt deze instellingen
gebruiken om een diavoorstelling weer te geven van al uw SD-
kaartfoto's als screensaver.
Hoofdstuk 1
Apps beschikbaar in het App-miniaturenblad (vervolg)
26

App-pictogram App-beschrijving
Instellingen Raak deze app aan voor een snelkoppeling naar
het scherm Instellingen. Hier vindt u apparaatinstellingen. Voor
informatie over het gebruik van toestelinstellingen raadpleegt
u het onderwerp "Het afneembaar beeldscherm gebruiken".
Snapfish Raak deze app aan om aan te melden op uw
Snapfish-account of om een nieuwe account aan te maken.
Met Snapfish kunt u uw foto's delen en bewaren, foto's thuis
afdrukken of online afdrukken bestellen.
Widgets Raak deze app aan om het widgetgebied van uw
startschermpagina's aan te passen met de Widgetbibliotheek,
om nieuwe pagina's toe te voegen en om pagina's te
herschikken.
Voor meer informatie over hoe u deze app gebruikt om uw
startschermpagina's aan te passen raadpleegt u het
onderwerp "Het afneembare beeldscherm gebruiken".
Yahoo! Daily Digest Raak deze app aan om naar Yahoo!
Daily Digest te gaan. Hier kunt u het laatste nieuws,
weerbericht, aandeleninformatie en scores bekijken en
afdrukken.
Yahoo! Mail Raak deze app aan om aan te melden op uw
Yahoo!-mailaccount of om aan te melden voor een nieuwe
Yahoo!-account.
Yahoo! Messenger Raak deze app aan om aan te melden op
uw Yahoo!-account voor instant messaging of om een nieuwe
Yahoo!-account aan te maken.
HP Photosmart eStation C510 series - Faxen verzenden en
ontvangen met de eFax® Brand Online Fax Service
De HP Photosmart eStation C510 series -printer kan faxen zonder telefoonlijn. De printer ontvangt en verstuurt
faxen met eFax®, een webgebaseerde faxservice. Deze service is gratis wanneer u tot 20 pagina's per maand
verstuurt en ontvangt.
Als u meer pagina's per maand wilt versturen of ontvangen, kunt u upgraden naar de eFax Plus®-service. U betaalt
dan een maandelijks bedrag voor uw account.
Wanneer u eFax® gebruikt, wordt uw document gescand door de printer, draadloos verstuurt naar de eFax®-server
en vervolgens naar de ontvanger (faxnummer).
Om de brand service eFax® te gebruiken, moet de printer beschikken over een internetverbinding en moeten de
webservices zijn ingeschakeld. Zo kan de printer communiceren met de eFax® server.
Apps beschikbaar in het App-miniaturenblad (vervolg)
HP Photosmart eStation C510 series - Faxen verzenden en ontvangen met de eFax® Brand Online Fax Service 27

Voor u de eFax® met uw printer kunt gebruiken, moet u de eenvoudige installatieprocedures uitvoeren die hieronder
worden beschreven. Deze eenmalige installatie laat de printer toe om te communiceren met de eFax®-server met
uw eFax®-accountgegevens, waar en wanneer u ook faxen verstuurt of ontvangt.
Klik hier voor meer informatie over eFax®.
De printer instellen om te faxen (vereist).
Registreren bij eFax®
1. Raak Printer in het miniatuurblad Favoriete apps aan en vervolgens Fax om naar het eFax®-startscherm te
gaan.
2. Raak Registreren aan en vervolgens het keuzevakje Webservices om de webservices in te schakelen.
Maak een account aan door de instructies op het scherm te volgen.
3. Raak Algemene voorwaarden aan om de eFax® brand-serviceovereenkomst te lezen. Vink dan het
keuzevakje Ik ga akoord aan en klik op OK.
4. Nadat u bent verbonden met de eFax® server, krijgt u het eFax®-nummer toegewezen; dit verschijnt op het
scherm.
Raak Doorgaan, aan. Het eFax®-startscherm toont uw eFax®-nummer en numeriek klavier om faxen te
versturen.
Opmerking Hoewel het landnummer niet uw lokale nummer is, worden er geen kosten in rekening gebracht
voor interlokaal gebruik bij het sturen en ontvangen van faxen met dit nummer.
Installeer uw printer met een bestaand eFax® -nummer
1. Raak Printer aan in het miniatuurblad Favoriete apps. Raak vervolgens Fax aan om het eFax®-startscherm
te tonen. Voer uw bestaande eFax®-nummer in op de aangegeven plek onder U hebt al een eFax®-nummer?
2. Voer depersonal identification number (PIN)-code voor deze account in.
Opmerking Als u uw PIN bent vergeten, raak dan het aangegeven gebied aan om deze code naar het e-
mailadres te sturen dat is gekoppeld aan uw eFax®-nummer.
3. Raak Inschakelen aan om door te gaan. Uw eFax®-nummer en de PIN-code worden naar eFax® gestuurd
voor controle. Na controle wordt uw bestaande eFax®-nummer getoond op het eFax®-startscherm en kunt u
faxen.
Opmerking Indien eFax® het eFax®-nummer en de PIN die u ingaf niet kan controleren, moet u aamelden
op uw eFax brand account op
www.efax.com en uw accountgegevens nakijken. U kunt niet faxen met dit
nummer tot de eFax®-accountgegevens worden gecontroleerd op de printer.
4. Na te zijn verbonden met de eFax®-server, wordt u een eFax®-nummer toegewezen, dit verschijnt op het
scherm.
5. Raak Doorgaan aan. Het eFax®-startscherm toont uw eFax®-nummer en numeriek klavier om faxen te
versturen.
Een fax versturen
1. Raak Printer aan in het miniatuurblad Favoriete apps. Raak vervolgens Fax aan om het eFax®-startscherm
te tonen.
2. Til het printerdeksel op en plaats de eerste pagina van uw originele document met de afdrukzijde naar beneden
op de glasplaat van de scanner. Let erop dat ze overeenkomt met de rechterbenedenhoek.
3. Als u de fax in uw eigen land verstuurt, moet u doorgaan naar de volgende stap. Als u de fax buiten uw land
verstuurt, moet u deze optie aanraken op het scherm. Zo worden zeker de juiste landnummers gebruikt.
Hoofdstuk 1
28

4. Voer het faxnummer in op het klavier en raak Doorgaan aan. Uw document wordt gescand. Na afloop van het
scannen wordt u gevraagd of u meer pagina's wilt faxen.
5. Indien u meer pagina's wilt faxen, raakt u Ja aan, verwijdert u het eerste origineel van de glasplaat en vervangt
het door de volgende pagina.
OF
U raakt Neen aan indien u niet meer pagina's wilt faxen. Uw fax wordt verstuurd. Zodra deze succesvol naar
de eFax®-server is gestuurd, krijgt u een melding. Raak OK aan om de melding te bevestigen en door te gaan.
OF
Raak Terug aan om uw fax te annuleren.
Een bevestigingsrapport afdrukken voor verstuurde faxen
1. Raak Verzonden faxen aan onderaan het scherm.
2. Raak het keuzevakje naast de fax(en) aan die u in het rapport wilt opnemen.
3. Raak Bevestiging afdrukken aan.
Een faxbericht ontvangen
Geef uw eFax®-nummer aan iedereen die u een fax wilt sturen.
Wanneer u een fax ontvangt, wordt deze automatisch afgedrukt.
Faxinstellingen
Raak Instellingen aan onderaan het startscherm van eFax® om de Faxinstellingen te tonen.
Faxproblemen en vragen
• Voor FAQ's over de eFax® brand service gaat u naar Instellingen / FAQ's vanaf het startscherm eFax®.
• Voor informatie over de eFax® brand service gaat u naar
www.efax.com.
• eFax® is een geregistreerd handelsmerk van j2 Global Communications, Inc. in de Verenigde Staten en
internationaal.
HP Photosmart eStation C510 series - Laad de media
Voer een van de volgende bewerkingen uit:
1. Plaats papier van 10 x 15 cm
a. Til de klep van de fotolade omhoog.
• Verschuif de papierbreedtegeleider
b. Plaats papier.
Plaats de stapel fotopapier in de fotolade met de korte rand naar voren en de afdrukzijde naar beneden.
HP Photosmart eStation C510 series - Laad de media 29

c. Schuif de stapel papier vooruit totdat de stapel niet verder kan.
Opmerking Als het fotopapier dat u gebruikt geperforeerde lipjes heeft, plaatst u het fotopapier zo dat
de lipjes naar u zijn gekeerd.
d. Schuif de papierbreedtegeleider tot deze tegen de rand van het papier aankomt.
e. Breng de klep van de fotolade omlaag.
2. Plaats papier van A4- of 8,5 x 11 inch formaat
a. Open de hoofdlade.
b. Verschuif de papierbreedtegeleider.
c. Verwijder alle papier uit de hoofdinvoerlade.
d. Plaats papier.
Schuif de papierbreedtegeleider tot deze tegen de rand van het papier aankomt.
Hoofdstuk 1
30

e. Sluit de hoofdlade.
3. Enveloppen plaatsen
a. Open de hoofdlade.
b. Verschuif de papierbreedtegeleider.
c. Verwijder alle papier uit de hoofdinvoerlade.
d. Plaats een of meer enveloppen tegen de rechterzijde van de hoofdinvoerlade met de flap van de envelop
naar boven en aan de linkerkant.
e. Schuif de stapel enveloppen vooruit totdat de stapel niet verder kan.
f. Schuif de papierbreedtegeleider tegen de stapel enveloppen tot hij niet verder kan.
g. Sluit de hoofdlade.
HP Photosmart eStation C510 series - Laad de media 31

HP Photosmart eStation C510 series - Documenten
afdrukken
Afdrukken vanuit een softwareprogramma
1. Zorg dat er papier in de papierlade is geplaatst.
2. Klik in het menu Bestand van uw programma op Afdrukken.
3. Controleer of het product de geselecteerde printer is.
4. Als u instellingen moet wijzigen, klikt u op de knop waarmee het dialoogvenster Eigenschappen wordt geopend.
Afhankelijk van uw softwaretoepassing heeft deze knop de naam Eigenschappen, Opties,
Printerinstellingen, Printer of Voorkeuren.
Opmerking Als u een foto afdrukt, moet u opties selecteren voor het juiste fotopapier en voor de verbetering
van de foto.
5. Selecteer de gewenste opties voor de afdruktaak met de functies die beschikbaar zijn op de tabbladen
Geavanceerd, Snel afdrukopties instellen, Effecten, en Kleur.
Tip U kunt eenvoudig de gewenste opties voor uw afdruktaak selecteren door een van de vooraf ingestelde
taken op het tabblad Snel afdrukopties instellen te kiezen. Klik op een type afdruktaak in de lijst Snel
afdrukopties instellen. De standaardinstellingen voor het type afdruktaak worden ingesteld en samengevat
op het tabblad Snel afdrukopties instellen. Indien nodig kunt u de instellingen hier aanpassen en uw
aangepaste instellingen opslaan als nieuwe snelle afdrukoptie. Als u een aangepaste optie voor snel
afdrukken wilt opslaan, selecteert u de desbetreffende optie en klikt u op Opslaan als. Om een sneloptie te
verwijderen, selecteert u de sneloptie en klikt u op Verwijderen.
6. Klik op OK om het dialoogvenster Eigenschappen te sluiten.
7. Klik op Afdrukken of OK om het afdrukken te starten.
HP Photosmart eStation C510 series - Foto's afdrukken die
op uw computer zijn opgeslagen
Een foto op fotopapier afdrukken
1. Zorg ervoor dat er fotopapier in de fotolade is geplaatst.
2. Plaats het fotopapier met de bedrukte zijde naar onder aan de rechterkant in de fotolade.
Laad fotopapier in de papierlade.
3. Schuif de papierbreedtegeleider tot deze tegen de rand van het papier aankomt.
4. Klik in het menu Bestand van uw programma op Afdrukken.
5. Controleer of het product de geselecteerde printer is.
6. Klik op de knop waarmee u het dialoogvenster Eigenschappen opent.
Afhankelijk van uw softwaretoepassing heeft deze knop de naam Eigenschappen, Opties,
Printerinstellingen, Printer of Voorkeuren.
Hoofdstuk 1
32

7. Klik op het tabblad Functies.
8. Selecteer Andere in de vervolgkeuzelijst Papiersoort, in het gedeelte Basisopties. Selecteer vervolgens de
gewenste fotopapiersoort.
9. Selecteer Andere in de vervolgkeuzelijst Formaat, in het gedeelte Formaatwijzigingsopties. Selecteer
vervolgens het juiste papierformaat.
Als het papierformaat en de papiersoort niet compatibel zijn, geeft de printersoftware een waarschuwingsbericht
weer en kunt u een ander papierformaat of een andere papiersoort selecteren.
10. (Optioneel) Schakel het selectievakje Afdrukken zonder rand in als dit nog niet is ingeschakeld.
Als het papierformaat en de papiersoort voor afdrukken zonder rand niet compatibel zijn, geeft de printersoftware
een waarschuwingsbericht weer en kunt u een ander papierformaat of een andere papiersoort selecteren.
11. Selecteer in het gebied Basisopties een hoge afdrukkwaliteit, bijvoorbeeld Optimaal, in de vervolgkeuzelijst
Afdrukkwaliteit.
Opmerking U kunt de instelling Maximum dpi met ondersteunde soorten fotopapier gebruiken om de
hoogste dpi-resolutie te krijgen. Als Maximum dpi niet in de vervolgkeuzelijst Afdrukkwaliteit is opgenomen,
kunt u de instelling vanuit het tabblad Geavanceerd inschakelen.
12. Klik in het gedeelte HP Real Life-technologieën op de vervolgkeuzelijst Foto verbeteren en maak een keuze
uit de volgende opties:
• Uit: hiermee worden geen HP Real Life-technologieën op de afbeelding toegepast.
• Normaal: optimaliseert afbeeldingen met een lage resolutie; hiermee past u de scherpte van het beeld
enigszins aan.
13. Klik op OK om terug naar het dialoogvenster Eigenschappen te gaan.
14. Klik op OK en klik vervolgens op Afdrukken of OK in het dialoogvenster Afdrukken.
Opmerking Laat ongebruikt fotopapier niet in de papierlade zitten. Het fotopapier kan omkrullen, wat leidt tot
een mindere kwaliteit van de afdrukken. Laat om de beste resultaten te krijgen, de afgedrukte foto's niet
opstapelen in de papierlade.
HP Photosmart eStation C510 series - Enveloppen
afdrukken
Met uw HP Photosmart kunt u afdrukken op één envelop, op een groep enveloppen of op etiketvellen die speciaal
voor inkjetprinters zijn bedoeld.
Een reeks adressen op etiketten of enveloppen afdrukken
1. Druk eerst een testpagina op standaardpapier af.
2. Plaats de afgedrukte testpagina op het etiketvel en houd vervolgens beide pagina's tegen het licht. Controleer
of elk tekstblok op de juiste wijze op het etiket is geplaatst. Pas het document desgewenst aan.
3. Plaats de etiketvellen of enveloppen in de papierlade.
Let op Gebruik geen enveloppen met sluiting of vensters. Ze kunnen in de rollers vastlopen waardoor een
papierstoring kan ontstaan.
4. Schuif de papierbreedtegeleider zo ver mogelijk tegen de stapel etiketten of enveloppen.
5. Druk als volgt op enveloppen af:
a. Geef de afdrukinstellingen weer en klik op het tabblad Functies.
b. Klik in het gedeelte Opties formaat wijzigen op het juiste envelopformaat in de lijst Formaat.
6. Klik op OK en klik vervolgens op Afdrukken of OK in het dialoogvenster Afdrukken.
HP Photosmart eStation C510 series - Enveloppen afdrukken 33

HP Photosmart eStation C510 series - Scannen naar een
computer
Scannen naar een computer
1. Plaats het origineel.
a. Til het deksel van het apparaat op.
Til de klep omhoog
b. Plaats het origineel met de bedrukte zijde omlaag tegen de rechterbenedenhoek van de glasplaat.
Het origineel plaatsen
c. Sluit de klep.
2. Druk op Printer App op het Startscherm.
Hoofdstuk 1
34

Raak Scannen aan.
a.Raak Computer aan.
Als het apparaat op het netwerk is aangesloten, verschijnt er een lijst met beschikbare computers. Selecteer
een computer om het scannen te starten.
b. Kies een Resolutie voor uw scan. Selecteer Laag (200 dpi) of Medium (300 dpi) of Hoog (600 dpi).
c.Raak Scannen aan.
Raak het scherm aan om een scanvoorbeeld te krijgen. U kunt het voorbeeld op volledig scherm weergeven.
Opmerking Tijdens het scannen kunt u de scanvoortgang volgen bij In uitvoering op de balk
Meldingen.
HP Photosmart eStation C510 series - Scannen naar
geheugenkaart
Een scan opslaan op een geheugenkaart
1. Plaats het origineel.
a. Til het deksel van het apparaat op.
Til de klep omhoog
b. Plaats het origineel met de bedrukte zijde omlaag tegen de rechterbenedenhoek van de glasplaat.
Het origineel plaatsen
HP Photosmart eStation C510 series - Scannen naar geheugenkaart 35

c. Sluit het deksel.
2. Plaats het geheugentoestel.
Geheugenkaarten
Opmerking De geheugenkaartsleuf is geschikt voor deze apparaten: MultiMediaCard (MMC), Secure
MultiMedia Card, MMC Mobile (RS-MMC; adapter vereist), Secure Digital (SD), Secure Digital Mini, Secure
Digital High Capacity (SDHC), TransFlash MicroSD Card (adapter vereist)
3. Druk op Printer App op het Startscherm.
Raak Scannen aan.
a. Raak Geheugenkaart aan.
b. Kies een Resolutie voor uw scan. Selecteer Laag (200 dpi) of Medium (300 dpi) of Hoog (600 dpi).
c. Raak Scannen aan.
Opmerking Tijdens het scannen kunt u de scanvoortgang volgen bij In uitvoering op de balk
Meldingen.
Hoofdstuk 1
36

HP Photosmart eStation C510 series - Tekst of gemengde
documenten kopiëren
Een zwart-wit- of kleurenkopie.
1. Plaats papier.
▲ Plaats papier van volledig formaat in de hoofdinvoerlade met de afdrukzijde naar beneden.
Papier plaatsen
2. Plaats het origineel.
a. Til het deksel van het apparaat op.
Til de klep omhoog
b. Plaats het origineel met de afdrukzijde omlaag tegen de rechterbenedenhoek van de glasplaat.
Origineel plaatsen
HP Photosmart eStation C510 series - Tekst of gemengde documenten kopiëren 37

c. Sluit het deksel.
3. Raak Printer App aan op het scherm Start.
a. Raak Kopiëren aan.
b. Raak Instellingen aan.
c. Er verschijnt een lijst van kopieerinstellingen.
d. Select kopieeropties, kwaliteit, papierformaat, papiertype en verbeteringen of stel nieuwe standaardwaarden
in. Mogelijke opties zijn:
• Kleur of zwart-wit
• Dubbelzijdig afdrukken (aan of uit)
• Aantal exemplaren
• Helder of donker
4. Start het kopieren.
▲ Raak Kopiëren aan.
HP Photosmart eStation C510 series - Wijzig de
standaardprinterinstellingen in het Solution Center
Indien er instellingen zijn die u regelmatig gebruikt voor het afdrukken, wilt u deze wellicht instellen als standaard
printerinstellingen. Zo zijn ze al ingesteld wanneer u het dialoogvenster Afdrukken opent in uw programma.
Standaardinstellingen voor afdrukken wijzigen
1. Klik in het menu Start van Windows op Alle programma's vervolgens op de map HP en dan op HP Solution
Center.
2. Klik in de HP Solution Center op Instellingen, wijs Afdrukinstellingen aan en klik vervolgens op
Printerinstellingen.
3. Wijzig de afdrukinstellingen en klik op OK.
HP Photosmart eStation C510 series -
Afdruksnelkoppelingen bewerken en gebruiken
Afdruksnelkoppelingen gebruiken om af te drukken met afdrukinstellingen die u vaak gebruikt. De printersoftware
heeft verscheidene speciaal ontworpen afdruksnelkoppelingen die beschikbaar zijn in de lijst Afdruksnelkoppelingen
instellen.
Opmerking Wanneer u een afdruksnelkoppeling selecteert, worden automatisch de juiste afdrukopties
weergegeven. U kunt ze laten zoals ze zijn, ze veranderen of uw eigen snelkoppelingen maken voor vaak
gebruikte taken.
Gebruik het tabblad Snel afdrukopties instellen voor de volgende afdruktaken:
• Snel / besparend afdrukken: Snel afdrukken produceren met ontwerpkwaliteit.
• Algemeen standaard afdrukken: Documenten snel afdrukken.
• Papierbesparend afdrukken Druk tweezijdige documenten met veelvoudige pagina's op hetzelfde vel af om
papiergebruik te verminderen.
• Foto's afdrukken zonder rand: Afdrukken tot bovenaan, onderaan en tot aan de randen van 10 x 15 cm en13
x 18 cm HP-fotopapier
• Foto's afdrukken op gewoon papier: Druk een foto af op gewoon papier.
• Foto afdrukken met witte rand: Een foto met een witte rand rond de boorden afdrukken.
• Briefkaarten afdrukken of Hagaki afdrukken: Uw foto's op briefkaarten of Hagaki-kaarten afdrukken.
• Dubbelzijdig afdrukken: U kunt handmatig dubbelzijdig afdrukken met uw HP Photosmart.
Hoofdstuk 1
38

Een afdruksnelkoppeling maken
1. Klik in het menu Bestand van uw programma op Afdrukken.
2. Controleer of het product de geselecteerde printer is.
3. Klik op de knop waarmee u het dialoogvenster Eigenschappen opent.
Afhankelijk van uw softwaretoepassing heeft deze knop de naam Eigenschappen, Opties,
Printerinstellingen, Printer of Voorkeuren.
4. Klik op het tabblad Snel afdrukopties instellen.
5. Klik in de lijst Snel afdrukopties instellen op een snelkoppeling.
De afdrukinstellingen voor de geselecteerde snelkoppeling verschijnen.
6. Wijzig de afdrukinstellingen in de waarden die u in de nieuwe snelkoppeling wilt hebben.
7. Klik op Opslaan als, voer een naam in voor de nieuwe afdruksnelkoppeling en klik op Opslaan.
De afdruksnelkoppeling staat in de lijst.
Een afdruksnelkoppeling verwijderen
1. Klik in het menu Bestand van uw programma op Afdrukken.
2. Controleer of het product de geselecteerde printer is.
3. Klik op de knop waarmee u het dialoogvenster Eigenschappen opent.
Afhankelijk van uw softwaretoepassing heeft deze knop de naam Eigenschappen, Opties,
Printerinstellingen, Printer of Voorkeuren.
4. Klik op het tabblad Snel afdrukopties instellen.
5. Klik in de lijst Snel afdrukopties instellen op de snelkoppeling die u wilt verwijderen.
6. Klik op Wissen.
De snelkoppeling wordt uit de lijst verwijderd.
Opmerking Alleen de snelkoppelingen die u zelf hebt gemaakt, kunnen worden verwijderd. De oorspronkelijke
snelkoppelingen van HP kunnen niet worden verwijderd.
HP Photosmart eStation C510 series - Informatie over de
cartridgechip
De HP cartridges die bij dit apparaat worden gebruikt, bevatten een geheugenchip die de werking van het apparaat
ondersteunt. Verder verzamelt deze geheugenchip een beperkte hoeveelheid informatie over het gebruik van het
apparaat, waaronder mogelijk: de datum waarop de cartridge voor het eerst werd geplaatst, de datum waarop de
cartridge voor het laatst werd geplaatst, het aantal pagina's dat werd afgedrukt met de cartridge, het paginagebied,
de gebruikte afdrukstanden, eventuele afdrukfouten die zijn opgetreden en het productmodel. Deze informatie helpt
HP om apparaten in de toekomst te ontwerpen die aan de afdrukbehoeften van onze klanten voldoen.
De gegevens die worden verzameld door de cartridgegeheugenchip bevatten geen informatie die kan worden
gebruikt om een klant of gebruiker van de cartridge of hun apparaat te identificeren.
HP verzamelt een greep uit de geheugenchips van cartridges die naar het gratis terugbrengen en
recyclingprogramma van HP worden teruggebracht (HP Planet Partners:
www.hp.com/hpinfo/globalcitizenship/
environment/recycle/). De geheugenchips uit deze greep worden gelezen en bestudeerd om de HP producten in
de toekomst te verbeteren. HP partners die helpen bij de recycling van deze cartridge hebben mogelijk ook toegang
tot deze gegevens.
Een derde partij die de cartridge bezit heeft mogelijk toegang tot de anonieme informatie op de geheugenchip. Als
u liever geen toegang geeft to deze informatie, kunt u de chip onbruikbaar maken. Nadat u de geheugenchip echter
onbruikbaar maakt, kan de cartridge niet meer worden gebruikt in een HP-product.
Als u bezorgd bent over het bieden van deze anonieme informatie, kunt u deze informatie ontoegankelijk maken
door het vermogen van de geheugenchip om de gebruiksinformatie van het product te verzamelen, uit te schakelen.
Opmerking U kunt de cartridge in het HP apparaat blijven gebruiken als u het vermogen van de geheugenchip
om de gebruiksinformatie van het apparaat te verzamelen, uitschakelt.
Ontdek hoe u de functie voor gebruiksinformatie uitschakelt. Klik hier voor meer informatie online.
HP Photosmart eStation C510 series - Informatie over de cartridgechip 39

HP Photosmart eStation C510 series - Geschatte
inktniveaus controleren
U kunt gemakkelijk de inktniveaus controleren als u wilt nagaan hoe lang de printcartridge nog kan meegaan. De
inktniveaus geven ongeveer aan hoeveel inkt de printcartridge nog bevatten.
Opmerking 1 Als u een opnieuw gevulde of herstelde printcartridge gebruikt, of een cartridge die in een ander
apparaat werd gebruikt, is de inktniveau-indicator mogelijk onnauwkeurig of onbeschikbaar.
Opmerking 2 Waarschuwingen en indicatorlampjes voor het inktniveau bieden uitsluitend schattingen om te
kunnen plannen. Wanneer u een waarschuwingsbericht voor een laag inktniveau krijgt, overweeg dan om een
vervangende cartridge klaar te houden om eventuele afdrukvertragingen te vermijden. U hoeft de cartridges pas
te vervangen als de afdrukkwaliteit onaanvaardbaar wordt.
Opmerking 3 Inkt uit de cartridge wordt tijdens het afdrukproces op een aantal verschillende manieren
gebruikt, waaronder tijdens het initialisatieproces, dat het apparaat en de cartridges voorbereidt op afdrukken,
en tijdens onderhoud voor de printkop, dat ervoor zorgt dat de printbuisjes schoon blijven en de inkt vlot wordt
aangebracht. Daarnaast blijft er wat inkt in de cartridge achter nadat deze is gebruikt. Zie
www.hp.com/go/
inkusage voor meer informatie.
Inktniveaus controleren vanaf het bedieningspaneel
1. Raak in de rechterbovenhoek van het Startscherm het pictogram Dashboard aan.
Het Dashboard wordt geopend.
2. De HP Photosmart geeft een inhoud weer die het geschatte inktniveau van alle geïnstalleerde patronen toont.
Inktniveaus controleren vanuit de HP Photosmart eStation-software
▲ Klik bij HP Solution Center op Geschat inktniveau.
Opmerking U kunt Printer Werkset ook openen vanuit het dialoogvenster Afdrukeigenschappen. Klik
in het dialoogvenster Afdrukeigenschappen op het tabblad Functies en klik vervolgens op de knop
Printeronderhoud.
HP Photosmart eStation C510 series - De printer resetten
U kunt bepaalde fouttoestanden oplossen door de printer te resetten, bijvoorbeeld indien hij niet afdrukt.
Reset de printer
▲ Schakel het apparaat uit en trek het netsnoer uit het stopcontact. Sluit het netsnoer weer aan en druk op de
knop Aan om het apparaat in te schakelen.
Bepaalde foutcondities vereisen een reset van de HP eStation Zeen om het probleem te verhelpen. U kunt een
reset van de HP eStation Zeen uitvoeren om volgende problemen op te lossen:
Hoofdstuk 1
40

• De HP eStation Zeen reageert gedurende langere tijd niet op het indrukken van knoppen.
• Het scherm is vastgelopen.
• De Aan-knop reageert niet.
De HP eStation Zeen resetten
▲ Als u de HP eStation Zeen wilt resetten, houdt u de Aan / uit-knop ten minste 8 seconden ingedrukt.
HP Photosmart eStation C510 series - De knop PowerSave
gebruiken
Om stroom te sparen schakelt de printer zichzelf uit na 5 minuten inactiviteit. De printer heeft een taak ontvangen
onder de volgende omstandigheden:
• Wanneer er activiteit is op het afneembare beeldscherm.
• Wanneer er activiteit is op het tweede beeldscherm (achter het afneembare beeldscherm)
• Wanneer de hoofdschakelaar van de printer wordt ingedrukt
• De afdruktaak wordt verzonden naar de printer.
HP Photosmart eStation C510 series - In de menu's op het
beeldscherm worden de verkeerde maateenheden
weergegeven
Wijzig de land-/regio-instelling.
Stel uw land / regio in
1. Raak Dashboard aan.
2. Raak Meer instellingen aan.
3. Raak Voorkeuren aan.
4. Raak Talen en toetsenbord aan.
5. Tik verticaal aan om door de landen / regio's te scrollen. Raak land / regio aan wanneer het gewenste land of
de gewenste regio verschijnt.
HP Photosmart eStation C510 series - Het
configuratiescherm wordt na setup in de foute taal
weergegeven
Wijzig de taalinstelling.
Stel uw taal in
1. Raak Dashboard aan.
2. Raak Meer instellingen aan.
3. Raak Voorkeuren aan.
4. Raak Talen en toetsenbord aan.
5. Tik verticaal aan om door de talen te scrollen. Wanneer de gewenste taal wordt weergegeven, raakt u die taal
aan.
HP Photosmart eStation C510 series - Het configuratiescherm wordt na setup in de foute taal weergegeven 41

HP Photosmart eStation C510 series - Foutmelding 'Niet-
compatibele inktcartridges' verschijnt op het
printerbeeldscherm.
Verwijder de cartridges en plaats ze opnieuw. Controleer of ze goed zijn geplaatst en zijn vastgeklikt.
Zorg er ook voor dat de cartridges in de juiste gleuf zijn geplaatst.
Zorg ervoor dat de printcartridges juist in de printer zijn geplaatst
1. Controleer of de printer aanstaat.
2. Open de cartridgeklep.
De wagen met de printcartridges beweegt naar het midden van het apparaat.
Open de cartridgeklep
3. Controleer of u de juiste printcartridges voor uw product gebruikt. Raadpleeg de labels in de printer, bij de wagen
met printcartridges, om de correcte cartridges te bepalen. Bezoek de HP SureSupply-website op
http://
www.hp.com/buy/suresupply om een volledige lijst van compatibele cartridges te raadplegen.
4. Een cartridge uit een sleuf verwijderen.
5. Plaats de cartridge terug door deze naar voren te schuiven in de sleuf tot hij vastklikt. Stem de kleur en het
pictogram van iedere cartridge af op de kleur en het pictogram van iedere sleuf.
Plaats de cartridge terug in de juiste sleuf.
6. Herhaal deze stappen voor elke cartridge.
Opmerking Als de cartridges in de verkeerde sleuven zijn geplaatst en u kunt ze niet uit het apparaat
verwijderen, neemt u contact op met HP-ondersteuning via
www.hp.com/support
Hoofdstuk 1
42

HP Photosmart eStation C510 series - Foutmelding "Geen
HP-cartridges geplaatst" verschijnt op het
printerbeeldscherm
Volg de instructies op het display om door te gaan of om de aangegeven printcartridges te vervangen door originele
HP-cartridges.
HP raadt aan printcartridges van HP te gebruiken. Printcartridges van HP zijn ontworpen voor en getest op HP-
printers, zodat u altijd bent verzekerd van fantastische resultaten.
Opmerking HP kan de kwaliteit of betrouwbaarheid van materiaal dat niet van HP is, niet garanderen.
Onderhoud of herstellingen aan het apparaat die nodig zijn door het gebruik van dergelijk materiaal, worden niet
gedekt door de garantie.
Als u dacht dat u oorspronkelijke HP-cartridges had gekocht, surft u naar www.hp.com/go/anticounterfeit.
Oplossing 1: Vervang de cartridges
1. Controleer of de stroom is ingeschakeld.
2. Verwijder de cartridge.
a. Open de cartridgeklep.
Wacht tot de printwagen naar het midden van het apparaat beweegt.
Open de cartridgeklep.
HP Photosmart eStation C510 series - Foutmelding "Geen HP-cartridges geplaatst" verschijnt op het printerbeeldscherm 43

b. Druk op het klepje op de cartridge en verwijder deze uit de sleuf.
Afbeelding - Druk op het klepje op de printcartridge om deze te verwijderen
3. Plaats een nieuwe cartridge.
a. Haal de cartridge uit de verpakking.
Haal de cartridge uit de verpakking.
b. Draai het oranje kapje om het los te breken. U moet krachtig draaien om het kapje te verwijderen.
Verwijder de oranje dop van de cartridge
Hoofdstuk 1
44

c. Stem de kleur en het pictogram van iedere cartridge af op de kleur en het pictogram voor iedere sleuf. Schuif
de cartridge in de sleuf tot hij vastklikt.
De cartridges plaatsen
d. Sluit de cartridgeklep.
Sluit de klep voor de printcartridges
HP Photosmart eStation C510 series - Probleem met
inktcartridges:
Oplossing 1: De cartridges plaatsen
▲ Een of meer printcartridges ontbreken. Verwijder de cartridges en plaats ze opnieuw. Controleer of ze goed zijn
geplaatst en zijn vastgeklikt.
Zorg ervoor dat de printcartridges juist in de printer zijn geplaatst
a. Zorg ervoor dat het apparaat aanstaat.
Let op Als de printer is uitgeschakeld wanneer u de toegangsklep voor de printcartridges optilt, kunt u
de printcartridges in het apparaat niet vervangen. Als de printcartridges zich niet op de juiste plaats
bevinden wanneer u de cartridges wilt verwijderen, kan het apparaat beschadigd raken.
b. Open de cartridgeklep.
HP Photosmart eStation C510 series - Probleem met inktcartridges: 45

De wagen met de printcartridges beweegt naar het midden van het apparaat.
Open de cartridgeklep
c. Verwijder een cartridge door op het lipje de drukken en de cartridge uit de sleuf te halen.
d. Plaats de cartridge terug door deze naar voren te schuiven in de sleuf tot hij vastklikt.
Plaats de cartridge terug in de juiste sleuf.
e. Herhaal stappen c en d voor elk van de resterende patronen.
f. Ga met uw vinger langs de bovenkant van de printcartridges om cartridges te zoeken die niet volledig naar
beneden zijn gedrukt.
g. Indien een cartridge boven bleef steken en niet terug op zijn plaats klikt, moet u het cartridgelipje zo mogelijk
goed plaatsen.
Oplossing 2: Plaats het lipje van de cartridge goed.
▲ Verwijder de inktcartridge uit de wagen.
Plaats het lipje van de cartridge goed.
a. Plooi het lipje voorzichtig weg van de printcartridge. Zorg ervoor dat u het lipje niet meer plooit dan ongeveer
1,27 cm.
Het lipje wegplooien
Hoofdstuk 1
46

b. Installeer de printcartridge opnieuw. Hij moet nu op zijn plaats klikken.
c. Sluit de toegangsklep voor de printcartridges en controleer of het foutbericht weg is.
d. Als u nog steeds een foutbericht krijgt, schakelt u het apparaat uit en vervolgens opnieuw in.
Oplossing 3: Zorg ervoor dat de printkopvergrendeling is gesloten
▲ Zorg ervoor dat de printkopvergrendeling is gesloten
▲ Zorg ervoor dat de vergrendelingspal van de printkop goed is gesloten. Als u de veiligheidspal ophoog laat
kan dit ertoe leiden dat de printcartridges niet juist zijn geplaatst, wat problemen bij het afdrukken kan geven.
De vergrendelingspel moet omlaag blijven om de printcartridges juist te plaatsen.
De printkopvergrendeling sluiten
Oplossing 4: Reinig de elektrische contactpunten
▲
a. Zorg ervoor dat het apparaat aan staat.
b. Open de cartridgeklep.
De wagen met de printcartridges beweegt naar het midden van het apparaat.
Open de cartridgeklep
HP Photosmart eStation C510 series - Probleem met inktcartridges: 47

c. Zoek de printcartridge die wordt aangegeven in het foutbericht en druk vervolgens op het lipje om de
printcartridge uit de sleuf te halen.
Afbeelding - Druk op het klepje op de printcartridge om deze te verwijderen
d. Houd de printcartridge aan de zijkant vast met de onderkant naar boven, en zoek de elektrische
contactpunten op de printcartridge.
De elektrische contactpunten zijn vier kleine rechthoeken van koper- of goudkleurig metaal aan de onderkant
van de printcartridge.
De elektrische contactpunten lokaliseren
1 Inktvenster
2 Elektronische contactpunten
e. Veeg de contactpunten met een droog wattenstaafje of een pluisvrij doekje schoon.
f. Zoek aan de binnenkant van het apparaat de contactpunten in de printkop.
De contacten zien eruit als 4 koper- of goudkleurige contactpennen in de behuizing.
Afbeelding - Zoek de contactpunten op de printkop
g. Gebruik een droog wattenstaafje of een pluisvrije doek om de contactpunten mee schoon te wrijven.
Hoofdstuk 1
48

h. Plaats de printcartridges terug.
Plaats de printcartridges terug.
i. Sluit de cartridgeklep.
j. Als u nog steeds een foutbericht krijgt, schakelt u het apparaat uit en vervolgens opnieuw in.
Oplossing 5: Vervang de cartridges
▲ Indien de fout niet in bovenstaande oplossing werd opgelost, ga dan door met deze oplossing.
Vervang de printcartridges die het probleem veroorzaken.
Om het compatibele cartridgenummer te vinden bekijkt u de stickers bij de cartridges in de printerklep, of surft
u naar
www.hp.com/go/learnaboutsupplies.
HP Photosmart eStation C510 series - Foutmelding
"Printkop lijkt te ontbreken, wordt niet gevonden, is fout
geplaatst of is niet compatibel" verschijnt op de computer
Probeer het probleem op te lossen met de volgende oplossingen. De oplossingen staan in volgorde, met de meest
waarschijnlijke oplossing eerst. Als de eerste oplossing het probleem niet oplost, gaat u verder met de resterende
oplossingen tot het probleem is opgelost.
Oplossing 1: Installeer de printkop en de cartridges opnieuw
▲ Controleer of de printkop en de cartridges geïnstalleerd zijn.
De printkop terugplaatsen
1. Zorg ervoor dat de printer aan staat.
2. Open de toegangsklep van de inktcartridges door ze omhoog te tillen uit het midden aan de voorzijde van de
printer tot de deur op de juiste plaats wordt vergrendeld.
HP Photosmart eStation C510 series - Foutmelding "Printkop lijkt te ontbreken, wordt niet gevonden, is fout geplaatst of is niet
compatibel" verschijnt op de computer
49

3. De wagen met de printcartridges beweegt naar het midden van de printer.
4. Verwijder alle inktcartridges en plaats ze op een stukje papier met de inktopening naar boven gericht.
De printcartridges verwijderen
a. Druk het lipje op de printcartridge die u wilt vervangen in om de cartridge uit de sleuf te halen.
b. Trek de printcartridge omhoog uit de sleuf door deze naar u toe te trekken.
c. Herhaal stappen a en b totdat alle printcartridges zijn verwijderd.
5. Til de grendel op de wagen met printcartridges omhoog tot deze stopt.HP Photosmart
Tip U moet de printkop verder naar buiten duwen voor u het lipje kunt optillen.
6. Verwijder de printkop door deze omhoog te tillen.
Hoofdstuk 1
50

7. Reinig de printkop.
Op de printkop zijn er 3 gebieden die moeten worden gereinigd: de plastic randen aan beide kanten van de
inktsproeiers, de hoek tussen de sproeiers en de elektrische contactpunten en de elektrische contactpunten.
1 Plastic randen aan de kanten van de sproeiers
2 Rand tussen sproeiers en contactpunten
3 Elektronische contactpunten
Let op Raak de sproeier en de elektrische contacten alleen aan met reinigingsmateriaal, nooit met uw
vingers.
De printkop reinigen
a. Maak een schone, pluisvrije doek lichtjes vochtig en wrijf de elektrische contacten schoon in een beweging
van onder naar boven.
Om te voorkomen dat inkt en vuil van de contactzones wordt overgebracht op de sproeiers, mag u niet verder
gaan dan de rand tussen de sproeiers en de contacten. Gebruik zoveel schone, zuivere doekjes als nodig.
Reinig tot er geen inkt meer op het doekje te zien is.
b. Maak een schone, pluisvrije doek lichtjes vochtig en wrijf alle achtergebleven inkt en vuil van de rand tussen
de sproeiers en de contacten weg.
HP Photosmart eStation C510 series - Foutmelding "Printkop lijkt te ontbreken, wordt niet gevonden, is fout geplaatst of is niet
compatibel" verschijnt op de computer
51

c. Gebruik een vers, licht bevochtigd en pluisvrij doekje om de plastic randen aan beide kanten van de sproeiers
schoon te vegen. Veeg van de sproeiers af.
d. Wrijf de eerder gereinigde gebieden droog met een droog pluisvrij doekje voordat u verdergaat met de
volgende stap.
8. Zorg ervoor dat de vergrendelingshendel omhoog staat en plaats vervolgens de printkop opnieuw.
9. Laat de vergrendelingsgreep voorzichtig zakken.
Opmerking Zorg ervoor dat u de vergrendelingsgreep laat zakken voordat u de printcartridges opnieuw
plaatst. Als u de veiligheidspal ophoog laat kan dit ertoe leiden dat de printcartridges niet juist zijn geplaatst,
wat problemen bij het afdrukken kan geven. De vergrendelingspel moet omlaag blijven om de printcartridges
juist te plaatsen.
Hoofdstuk 1
52

10. Plaats de inktcartridges terug.
De printcartridges opnieuw plaatsen
▲ Schuif met behulp van de gekleurde pictogramvormen de printcartridge in de lege sleuf tot deze op zijn
plaats vastklikt en stevig in de sleuf zit.
Zorg ervoor dat u de printcartridge in de sleuf plaatst met dezelfde pictogramvorm en kleur als de
printcartridge die u installeert.
11. Sluit de toegangsklep van de inktcartridges.
De printkop of printcartridges waren niet correct geplaatst.
Probeer de volgende oplossing als het probleem hiermee niet is verholpen.
Oplossing 2: Ondersteuning van HP
1. Ga naar:
www.hp.com/support.
2. Kies uw land/regio wanneer dit wordt gevraagd en klik vervolgens op Neem contact op met HP voor informatie
over het aanvragen van technische ondersteuning.
Probeer de volgende oplossing als het probleem hiermee niet is verholpen.
Oplossing 3: Cycleer de stroom van de printer
1. Schakel het apparaat uit door op de knop te drukken.
2. Koppel het netsnoer los van de achterzijde van het toestel.
3. Wacht 30 seconden.
4. Sluit het netsnoer aan op de achterzijde van het apparaat.
Als het probleem is opgelost met deze stappen, hoeft u niet verder te gaan met de probleemoplossing.
HP Photosmart eStation C510 series - Foutmelding "Printkop lijkt te ontbreken, wordt niet gevonden, is fout geplaatst of is niet
compatibel" verschijnt op de computer
53

Als het probleem zich blijft voordoen, probeer dan de volgende oplossing.
Oplossing 4: Vervang de printkop
▲ Als u alle bovenstaande stappen hebt voltooid en nog steeds een probleem ondervindt, moet de printkop
vervangen worden. Neem hiervoor contact op met HP. Vervangende printkopeenheden zijn alleen verkrijgbaar
bij HP Support of geautoriseerde serviceleveranciers. Raadpleeg HP voor bijstand in verband met het krijgen
van een nieuwe printkop.
Als het probleem zich blijft voordoen, probeer dan de volgende oplossing.
Oplossing 5: Laat de printer nakijken
▲ Als u alle bovenstaande stappen hebt uitgevoerd, maar het probleem nog steeds niet is verholpen, laat het
product dan nakijken.
Hoofdstuk 1
54
-
 1
1
-
 2
2
-
 3
3
-
 4
4
-
 5
5
-
 6
6
-
 7
7
-
 8
8
-
 9
9
-
 10
10
-
 11
11
-
 12
12
-
 13
13
-
 14
14
-
 15
15
-
 16
16
-
 17
17
-
 18
18
-
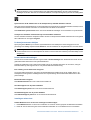 19
19
-
 20
20
-
 21
21
-
 22
22
-
 23
23
-
 24
24
-
 25
25
-
 26
26
-
 27
27
-
 28
28
-
 29
29
-
 30
30
-
 31
31
-
 32
32
-
 33
33
-
 34
34
-
 35
35
-
 36
36
-
 37
37
-
 38
38
-
 39
39
-
 40
40
-
 41
41
-
 42
42
-
 43
43
-
 44
44
-
 45
45
-
 46
46
-
 47
47
-
 48
48
-
 49
49
-
 50
50
-
 51
51
-
 52
52
-
 53
53
-
 54
54
-
 55
55
-
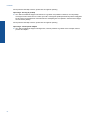 56
56
HP Photosmart eStation All-in-One Printer series - C510 Handleiding
- Categorie
- Afdrukken
- Type
- Handleiding
Gerelateerde papieren
-
HP Photosmart 7510 e-All-in-One Printer series - C311 Handleiding
-
HP Photosmart 5510 e-All-in-One Printer/Duplexer series - B111 Handleiding
-
HP Photosmart 5520 series Handleiding
-
HP Photosmart 6525 de handleiding
-
HP Photosmart 6510 series Handleiding
-
HP Photosmart 7520 e de handleiding
-
HP Photosmart Plus e-All-in-One Printer series - B210 Handleiding
-
HP Photosmart Premium TouchSmart Web All-in-One Printer series - C309 Handleiding