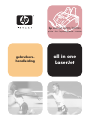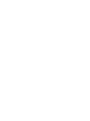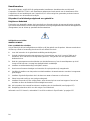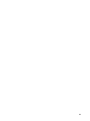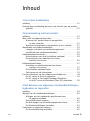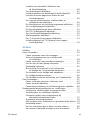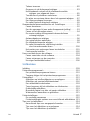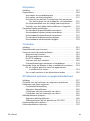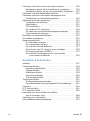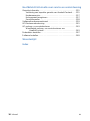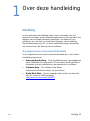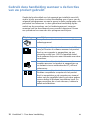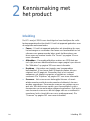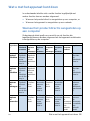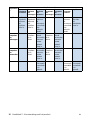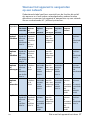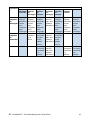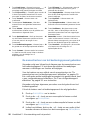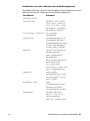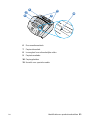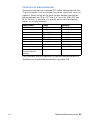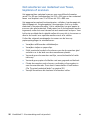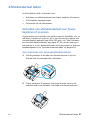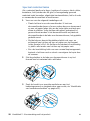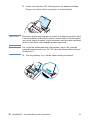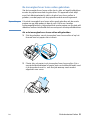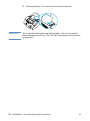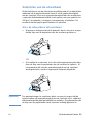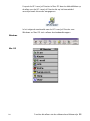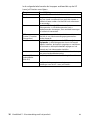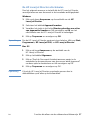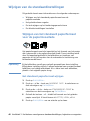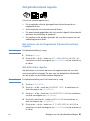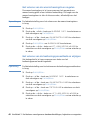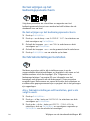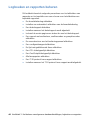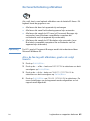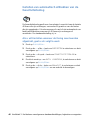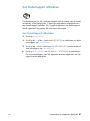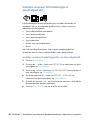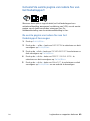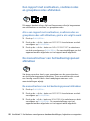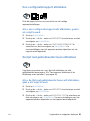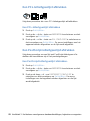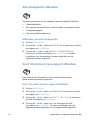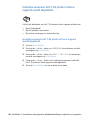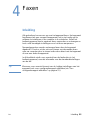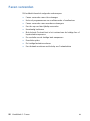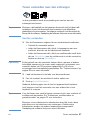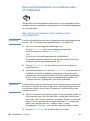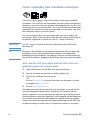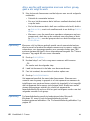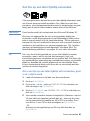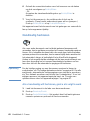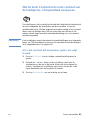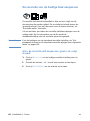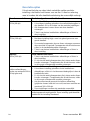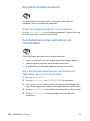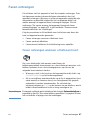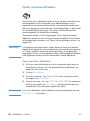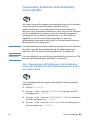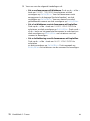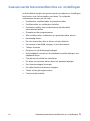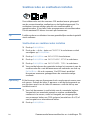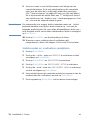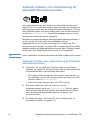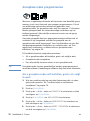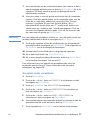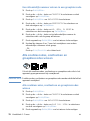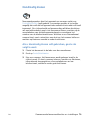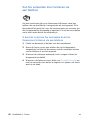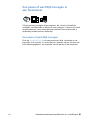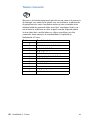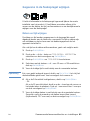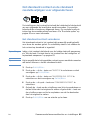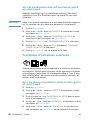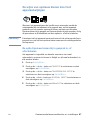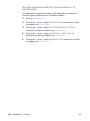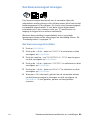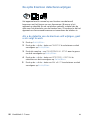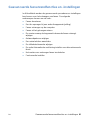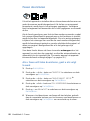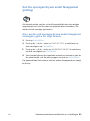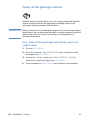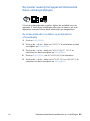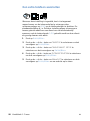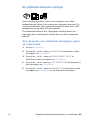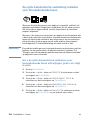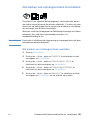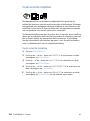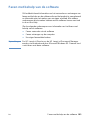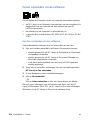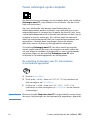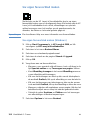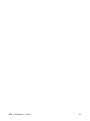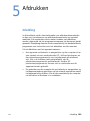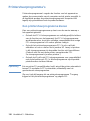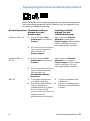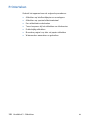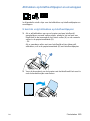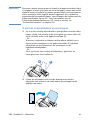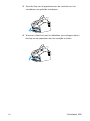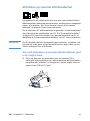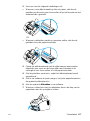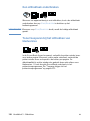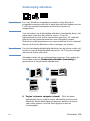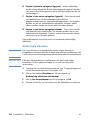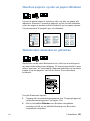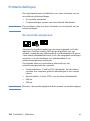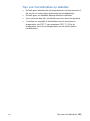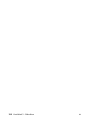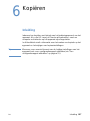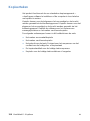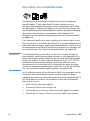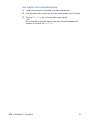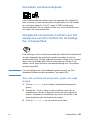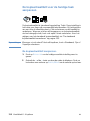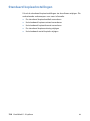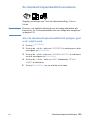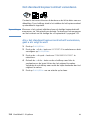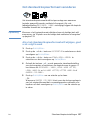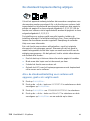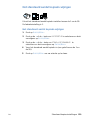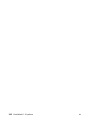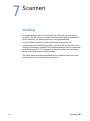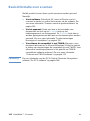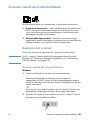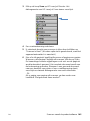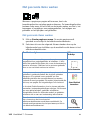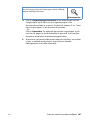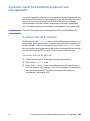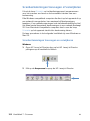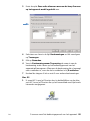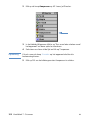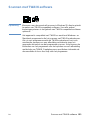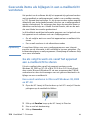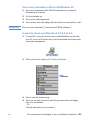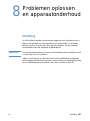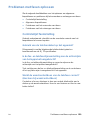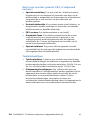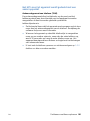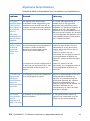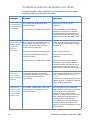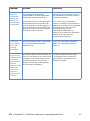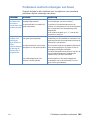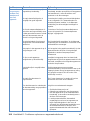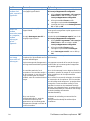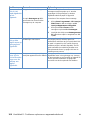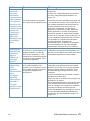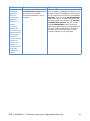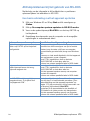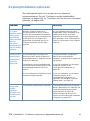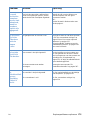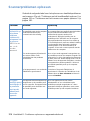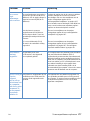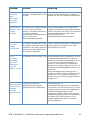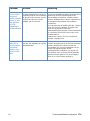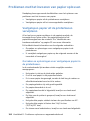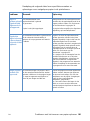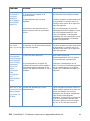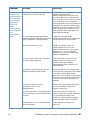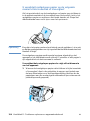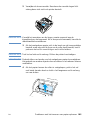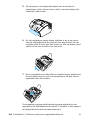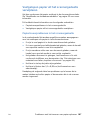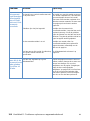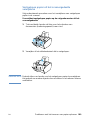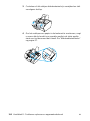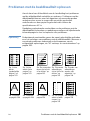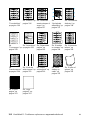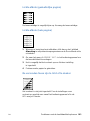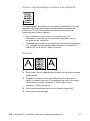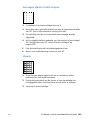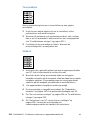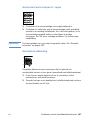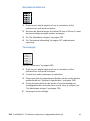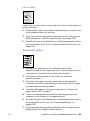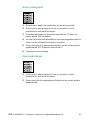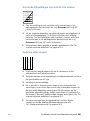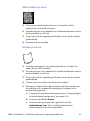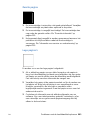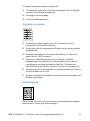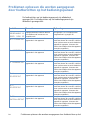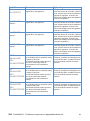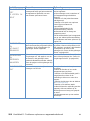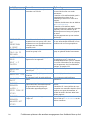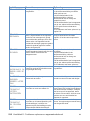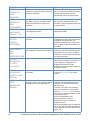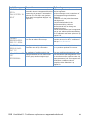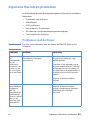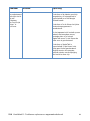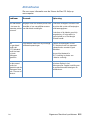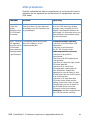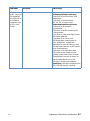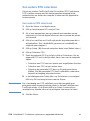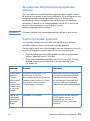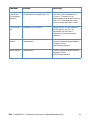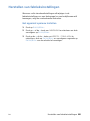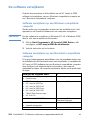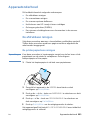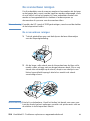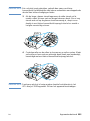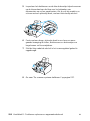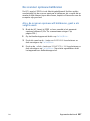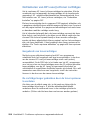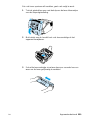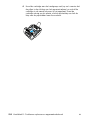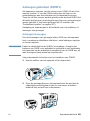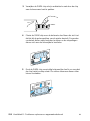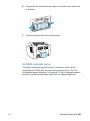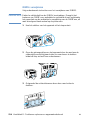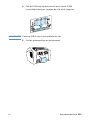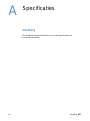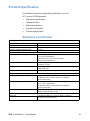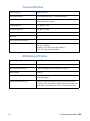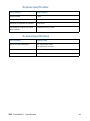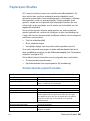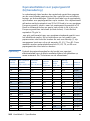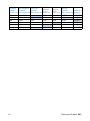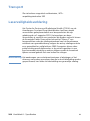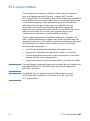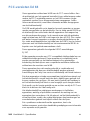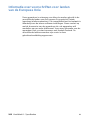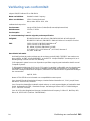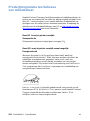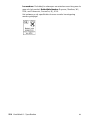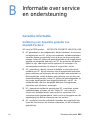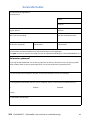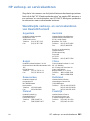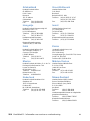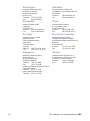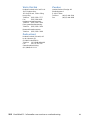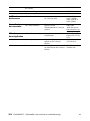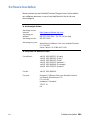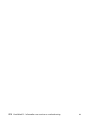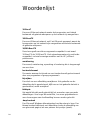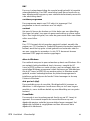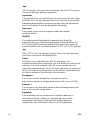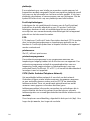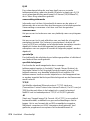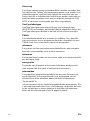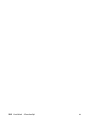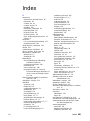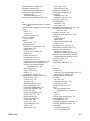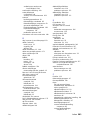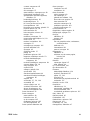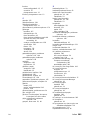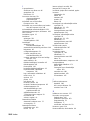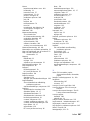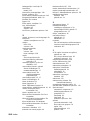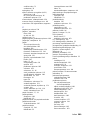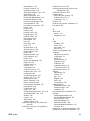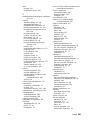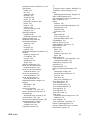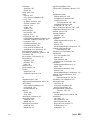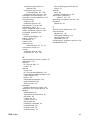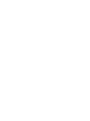HP LaserJet 3200 All-in-One Printer series Handleiding
- Categorie
- Fax apparaten
- Type
- Handleiding

all in one
LaserJet
gebruikers-
handleiding
hp LaserJet 3200/3200m
printer fax scanner·· ·kopieerapparaat


hp LaserJet 3200/3200m product
gebruikershandleiding

DU
Copyright en licenties
© Hewlett-Packard Company 2001
Alle rechten voorbehouden. De reproductie, bewerking en vertaling van dit document is niet toegestaan
zonder voorafgaande schriftelijke goedkeuring, tenzij dit wordt toegestaan door de copyrightwetten of
teksten hierin.
Aan gebruikers van de Hewlett-Packard printer waarop deze gebruikershandleiding betrekking heeft wordt
een licentie verleend voor: a) het afdrukken op papier van deze gebruikershandleiding voor
PERSOONLIJK, INTERN of BEDRIJFSMATIG gebruik mits de afgedrukte handleiding niet wordt gebruikt
voor de verkoop, doorverkoop of andere vormen van verspreiding, en b) het plaatsen van een digitaal
exemplaar van deze gebruikershandleiding op een netwerkserver mits het digitale exemplaar uitsluitend
wordt gebruikt door PERSOONLIJKE, INTERNE gebruikers van de Hewlett-Packard printer waarop deze
handleiding betrekking heeft.
Eerste editie februari 2001
Garantie
De in dit document besloten informatie kan zonder vooraankondiging gewijzigd worden.
Hewlett-Packard biedt geen enkele garantie met betrekking tot deze informatie. HEWLETT-PACKARD
AANVAARDT GEEN ENKELE IMPLICIETE AANSPRAKELIJKHEID BETREFFENDE
VERKOOPBAARHEID DAN WEL GESCHIKTHEID VOOR ENIG BEPAALD DOEL.
Hewlett-Packard is niet aansprakelijk voor enige directe, indirecte of incidentele schade dan wel schade die
voortvloeit uit het gebruik van deze informatie of andere schade in verband met de verstrekking dan wel het
gebruik van deze informatie.
WAARSCHUWING VOOR GEBRUIKERS IN AMERIKAANSE OVERHEIDSDIENST: COMMERCIËLE
COMPUTERPROGRAMMATUUR MET BEPERKTE RECHTEN: Gebruik, vermenigvuldiging of
bekendmaking door de regering is onderworpen aan bepalingen als gedefinieerd in subparagraaf (c) (1)(ii)
van de Rechten in de clausule over technische data onder DFARS 52.227-7013.
Gegevens die met behulp van dit product gescand worden, kunnen vallen onder bescherming door wetten
en regels als de wetten op het auteursrecht. De klant is als enige verantwoordelijk voor het naleven van al
deze wetten en voorschriften.

DU
Handelsmerken
Microsoft, Windows, en MS-DOS zijn gedeponeerde Amerikaanse handelsmerken van Microsoft
Corporation.
E
NERGY
S
TAR is een Amerikaans gedeponeerd servicemerk van de Amerikaanse EPA.
CompuServe is een handelsmerk van CompuServe, Inc. Alle overige hier genoemde producten kunnen
handelsmerken van de betreffende bedrijven.
Dit product is uitsluitend goedgekeurd voor gebruik in:
Belgiëen en Nederland
Tengevolge van plaatselijke wetten kan het gebruik van dit product buiten de genoemde landen verboden
zijn. In de meeste landen is het ten strengste verboden om niet-goedgekeurde telecommunicatieapparatuur
(faxapparaten) aan te sluiten op openbare telefoonnetwerken.
Veiligheidsvoorschriften
WAARSCHUWING!
Kans op elektrische schokken
Volg te allen tijde de basisveiligheidsvoorschriften op bij het gebruik van dit product. Hiermee vermindert u
de kans op schade of verwonding door brand of een elektrische schok.
1
Lees alle instructies in de gebruikershandleiding aandachtig door.
2
Gebruik uitsluitend geaarde stopcontacten voor het aansluiten van de HP LaserJet 3200 op de
netstroom. Als u niet weet of uw stopcontact geaard is, vraag dit dan aan een gekwalificeerde
elektrotechnicus.
3
Raak de contactpunten aan de uiteinden van het telefoonsnoer of van de aansluitpunten op de HP
LaserJet 3200 niet aan. Vervang beschadigde kabels onmiddellijk.
4
Installeer uw telefoonbedrading nooit tijdens onweer.
5
Houd u aan alle waarschuwingen en instructies die op het product zijn aangebracht.
6
Verwijder de stekkers van het product en telefoonstekkers uit wandcontacten voordat u het apparaat
gaat reinigen.
7
Installeer of gebruik dit product niet in de buurt van water of wanneer u zelf nat bent.
8
Plaats het product veilig op een stevige ondergrond.
9
Installeer het product op een veilige plaats, waar niemand op het snoer kan trappen of erover kan
struikelen en waar de netkabel niet beschadigd kan worden.
10
Als het product niet normaal functioneert, raadpleeg dan zie hoofdstuk 8 (vanaf pagina 157).
11
Raadpleeg erkende technici voor alle vragen over onderhoud.
Informatie over FCC klasse B, onderdelen 15 en 68 is te vinden in “Specificaties” op pagina 237.

DU

DU
Inhoud 5
Inhoud
1 Over deze handleiding
Inleiding. . . . . . . . . . . . . . . . . . . . . . . . . . . . . . . . . . . . . . . . . . . . .11
Gebruik deze handleiding wanneer u de functies van uw product
gebruikt. . . . . . . . . . . . . . . . . . . . . . . . . . . . . . . . . . . . . . . . . .12
2 Kennismaking met het product
Inleiding. . . . . . . . . . . . . . . . . . . . . . . . . . . . . . . . . . . . . . . . . . . . .13
Wat u met het apparaat kunt doen . . . . . . . . . . . . . . . . . . . . . . . .15
Wanneer het product direct is aangesloten
op een computer . . . . . . . . . . . . . . . . . . . . . . . . . . . . . . .15
Wanneer het apparaat is aangesloten op een netwerk . . . . .17
Identificatie van productonderdelen . . . . . . . . . . . . . . . . . . . . . . .19
Lampjes en toetsen op het bedieningspaneel . . . . . . . . . . . .19
Identificatie van hardwareonderdelen . . . . . . . . . . . . . . . . . .22
Afdrukmateriaal selecteren . . . . . . . . . . . . . . . . . . . . . . . . . . . . . .24
Het selecteren van de af te drukken materiaal . . . . . . . . . .24
Het selecteren van materiaal voor faxen,
kopiëren of scannen . . . . . . . . . . . . . . . . . . . . . . . . . . . .26
Afdrukmateriaal laden . . . . . . . . . . . . . . . . . . . . . . . . . . . . . . . . . .27
Het laden van afdrukmateriaal voor faxen,
kopiëren of scannen . . . . . . . . . . . . . . . . . . . . . . . . . . . .27
Af te drukken materiaal laden . . . . . . . . . . . . . . . . . . . . . . . .29
Selecteren van de uitvoerbaan . . . . . . . . . . . . . . . . . . . . . . .33
Functies die alleen via de software beschikbaar zijn . . . . . . . . . .34
De HP LaserJet Director gebruiken . . . . . . . . . . . . . . . . . . . .34
De HP LaserJet Document Manager (Windows)
of de HP LaserJet Workplace (Mac OS) gebruiken . . . . .38
3 Het beheren van algemene standaardinstellingen,
logboeken en rapporten
Inleiding. . . . . . . . . . . . . . . . . . . . . . . . . . . . . . . . . . . . . . . . . . . . .39
Wijzigen van de standaardinstellingen . . . . . . . . . . . . . . . . . . . . .40
Wijzigen van het standaard papierformaat voor
de papierinvoerlade . . . . . . . . . . . . . . . . . . . . . . . . . . . .40
Het geluidsvolume regelen . . . . . . . . . . . . . . . . . . . . . . . . . . .41
De taal wijzigen op het bedieningspaneelscherm. . . . . . . . . .43
De fabrieksinstellingen herstellen. . . . . . . . . . . . . . . . . . . . . .43
Logboeken en rapporten beheren. . . . . . . . . . . . . . . . . . . . . . . . .44
De faxactiviteitenlog afdrukken. . . . . . . . . . . . . . . . . . . . . . . .45

6 Inhoud
DU
Instellen van automatisch afdrukken van
de faxactiviteitenlog . . . . . . . . . . . . . . . . . . . . . . . . . . . . .46
Een faxbelrapport afdrukken. . . . . . . . . . . . . . . . . . . . . . . . . .47
Instellen wanneer het faxbelrapport wordt afgedrukt . . . . . . .48
Inclusief de eerste pagina van iedere fax van
het faxbelrapport . . . . . . . . . . . . . . . . . . . . . . . . . . . . . . .49
Een rapport met sneltoetsen, snelkiescodes en
groepkiescodes afdrukken . . . . . . . . . . . . . . . . . . . . . . .50
De menustructuur van het bedieningspaneel afdrukken. . . . .50
Een configuratierapport afdrukken . . . . . . . . . . . . . . . . . . . . .51
De lijst met geblokkeerde faxen afdrukken. . . . . . . . . . . . . . .51
Een PCL-lettertypenlijst afdrukken . . . . . . . . . . . . . . . . . . . . .52
Een PostScript-lettertypenlijst afdrukken . . . . . . . . . . . . . . . .52
Alle faxrapporten afdrukken . . . . . . . . . . . . . . . . . . . . . . . . . .53
Een T.30 protocol trace-rapport afdrukken . . . . . . . . . . . . . .53
Instellen wanneer het T.30 protocol trace rapport
wordt afgedrukt. . . . . . . . . . . . . . . . . . . . . . . . . . . . . . . . .54
4 Faxen
Inleiding. . . . . . . . . . . . . . . . . . . . . . . . . . . . . . . . . . . . . . . . . . . . .55
Faxen verzenden. . . . . . . . . . . . . . . . . . . . . . . . . . . . . . . . . . . . . .56
Faxen verzenden naar één ontvanger . . . . . . . . . . . . . . . . . .57
Het snel programmeren van snelkiescodes
of sneltoetsen . . . . . . . . . . . . . . . . . . . . . . . . . . . . . . . . .58
Faxen verzenden naar meerdere ontvangers. . . . . . . . . . . . .59
Een fax op een later tijdstip verzenden . . . . . . . . . . . . . . . . .61
Handmatig herkiezen . . . . . . . . . . . . . . . . . . . . . . . . . . . . . . .62
Met de toets Contrast kunt u het contrast van
de huidige fax- of kopieertaak aanpassen . . . . . . . . . . . .63
De resolutie van de huidige taak aanpassen . . . . . . . . . . . . .64
De huidige faxtaak annuleren. . . . . . . . . . . . . . . . . . . . . . . . .66
Een faxtaak annuleren met behulp van Faxtaakstatus . . . . .66
Faxen ontvangen. . . . . . . . . . . . . . . . . . . . . . . . . . . . . . . . . . . . . .67
Faxen ontvangen wanneer u faxtonen hoort . . . . . . . . . . . . .67
Faxen opnieuw afdrukken . . . . . . . . . . . . . . . . . . . . . . . . . . .68
Faxnummers blokkeren of de blokkering ervan opheffen. . . .69
Geavanceerde faxverzendfuncties en -instellingen. . . . . . . . . . . .71
Sneltoetsen, snelkiescodes en groepkiescodes . . . . . . . . . .72
Snelkiescodes en sneltoetsen instellen . . . . . . . . . . . . . . . . .73
Sneltoets instellen voor ondersteuning bij
alternatief internationaal bellen . . . . . . . . . . . . . . . . . . .75
Groepkiescodes programmeren . . . . . . . . . . . . . . . . . . . . . .76
Alle snelkiescodes, sneltoetsen en groepkiescodes wissen. .78
Handmatig kiezen . . . . . . . . . . . . . . . . . . . . . . . . . . . . . . . . .79
Een fax verzenden door te kiezen via een telefoon . . . . . . . .80
Een pauze of wachttijd invoegen in een faxnummer . . . . . . .81

DU
Inhoud 7
Tekens invoeren . . . . . . . . . . . . . . . . . . . . . . . . . . . . . . . . . . .82
Gegevens in de faxkopregel wijzigen . . . . . . . . . . . . . . . . . . .83
Het standaard contrast en de standaard resolutie
wijzigen voor uitgaande faxen . . . . . . . . . . . . . . . . . . . . .85
Toonkiezen of pulskiezen selecteren . . . . . . . . . . . . . . . . . . .86
De wijze van opnieuw kiezen door het apparaat wijzigen. . . .87
Een kiesvoorvoegsel invoegen. . . . . . . . . . . . . . . . . . . . . . . .89
De optie Kiestoon detecteren wijzigen . . . . . . . . . . . . . . . . . .90
Geavanceerde faxverzendfuncties en -instellingen. . . . . . . . . . . .91
Faxen doorsturen . . . . . . . . . . . . . . . . . . . . . . . . . . . . . . . . . .92
Een fax opvragen bij een ander faxapparaat (polling) . . . . . .93
Faxen uit het geheugen wissen . . . . . . . . . . . . . . . . . . . . . .94
De manier waarop het apparaat inkomende faxen
ontvangt wijzigen . . . . . . . . . . . . . . . . . . . . . . . . . . . . . . .95
Antwoordpatronen wijzigen . . . . . . . . . . . . . . . . . . . . . . . .96
Een extra telefoon aansluiten . . . . . . . . . . . . . . . . . . . . . . . .98
De stiltedetectiemodus wijzigen . . . . . . . . . . . . . . . . . . . . . . .99
De optie Automatische verkleining instellen
voor binnenkomende faxen . . . . . . . . . . . . . . . . . . . . . .100
Het merken van ontvangen faxen inschakelen . . . . . . . . . .101
Foutcorrectie instellen . . . . . . . . . . . . . . . . . . . . . . . . . . . . .102
Faxen met behulp van de software . . . . . . . . . . . . . . . . . . . . . . .103
Faxen verzenden via de software. . . . . . . . . . . . . . . . . . . . .104
Faxen ontvangen op de computer . . . . . . . . . . . . . . . . . . . .105
Uw eigen faxvoorblad maken . . . . . . . . . . . . . . . . . . . . . . . .106
5 Afdrukken
Inleiding . . . . . . . . . . . . . . . . . . . . . . . . . . . . . . . . . . . . . . . . . . .109
Printerstuurprogramma’s. . . . . . . . . . . . . . . . . . . . . . . . . . . . . . .110
Een printerstuurprogramma kiezen. . . . . . . . . . . . . . . . . . . .110
Toegang krijgen tot het printerstuurprogramma . . . . . . . . . .111
Printertaken. . . . . . . . . . . . . . . . . . . . . . . . . . . . . . . . . . . . . . . . .112
Afdrukken op briefhoofdpapier en enveloppen. . . . . . . . . . .113
Afdrukken op speciaal afdrukmateriaal. . . . . . . . . . . . . . . . .116
Een afdruktaak onderbreken. . . . . . . . . . . . . . . . . . . . . . . . .118
Toner besparen bij het afdrukken van kladversies . . . . . . . .118
Dubbelzijdig afdrukken . . . . . . . . . . . . . . . . . . . . . . . . . . . . .119
Meerdere pagina’s op één vel papier afdrukken. . . . . . . . . .121
Watermerken aanmaken en gebruiken. . . . . . . . . . . . . . . . .121
Printerinstellingen . . . . . . . . . . . . . . . . . . . . . . . . . . . . . . . . . . . .122
De resolutie aanpassen . . . . . . . . . . . . . . . . . . . . . . . . . . . .122
Printerinstellingen opslaan voor verschillende afdruktaken .123
Tips voor het afdrukken. . . . . . . . . . . . . . . . . . . . . . . . . . . . . . . .124
Aanvullende tips voor aangepaste formaten. . . . . . . . . . . . .124
Tips voor het afdrukken op enveloppen . . . . . . . . . . . . . . . .124
Tips voor het afdrukken op etiketten . . . . . . . . . . . . . . . . . .125

8 Inhoud
DU
6 Kopiëren
Inleiding. . . . . . . . . . . . . . . . . . . . . . . . . . . . . . . . . . . . . . . . . . . .127
Kopieertaken . . . . . . . . . . . . . . . . . . . . . . . . . . . . . . . . . . . . . . . .128
Het maken van zwartwitkopieën . . . . . . . . . . . . . . . . . . . . .129
Het maken van kleurenkopieën . . . . . . . . . . . . . . . . . . . . . .131
Het gebruik van de toets Contrast voor het aanpassen
van het contrast van de huidige fax- of kopieertaak . .131
De kopieerkwaliteit voor de huidige taak aanpassen . . . . . .132
Kopieën voor de huidige taak verkleinen of vergroten . . . . .133
Standaard kopieerinstellingen. . . . . . . . . . . . . . . . . . . . . . . . . . .134
De standaard kopieerkwaliteit veranderen . . . . . . . . . . . . . .135
Het standaard kopieercontrast veranderen. . . . . . . . . . . . . .136
Het standaard kopieerformaat veranderen. . . . . . . . . . . . . .137
De standaard kopieersortering wijzigen . . . . . . . . . . . . . . . .138
Het standaard aantal kopieën wijzigen. . . . . . . . . . . . . . . . .139
7 Scannen
Inleiding. . . . . . . . . . . . . . . . . . . . . . . . . . . . . . . . . . . . . . . . . . . .141
Basisinformatie over scannen. . . . . . . . . . . . . . . . . . . . . . . . . . .142
Scannen vanuit de productsoftware . . . . . . . . . . . . . . . . . . . . . .143
Beginnen met scannen. . . . . . . . . . . . . . . . . . . . . . . . . . . . .143
Met gescande items werken . . . . . . . . . . . . . . . . . . . . . . .146
De OCR-software . . . . . . . . . . . . . . . . . . . . . . . . . . . . . . . . .148
Scannen met de Scantoets. . . . . . . . . . . . . . . . . . . . . . . . . .149
Scanbestemmingen toevoegen of verwijderen. . . . . . . . . . .150
Gescande items als bijlagen in een e-mailbericht versturen. . . .154
Ga als volgt te werk om vanaf het apparaat een
e-mailbericht te sturen . . . . . . . . . . . . . . . . . . . . . . . . . .154
Een e-mail versturen in de alternatieve modus . . . . . . . . . .156
8 Problemen oplossen en apparaatonderhoud
Inleiding. . . . . . . . . . . . . . . . . . . . . . . . . . . . . . . . . . . . . . . . . . . .157
Checklist voor het oplossen van algemene problemen . . . . . . .158
Problemen met faxen oplossen. . . . . . . . . . . . . . . . . . . . . . . . . .159
Controlelijst faxinstelling . . . . . . . . . . . . . . . . . . . . . . . . . . . .159
Algemene faxproblemen . . . . . . . . . . . . . . . . . . . . . . . . . . .162
Problemen met het verzenden van faxen. . . . . . . . . . . . . . .163
Problemen met het ontvangen van faxen. . . . . . . . . . . . . . .165
Afdrukproblemen oplossen . . . . . . . . . . . . . . . . . . . . . . . . . . . . .169
Algemene afdrukproblemen . . . . . . . . . . . . . . . . . . . . . . . . .169
Afdrukproblemen bij het gebruik van MS-DOS. . . . . . . . . . .173
Kopieerproblemen oplossen . . . . . . . . . . . . . . . . . . . . . . . . . . . .174
Scannerproblemen oplossen. . . . . . . . . . . . . . . . . . . . . . . . . . . .176

DU
Inhoud 9
Problemen met het invoeren van papier oplossen . . . . . . . . . . .180
Vastgelopen papier uit de printerbanen verwijderen. . . . . . .180
Vastgelopen papier uit het scannergedeelte verwijderen. . .187
Problemen met de beeldkwaliteit oplossen. . . . . . . . . . . . . . . . .191
Problemen oplossen die worden aangegeven door
foutberichten op het bedieningspaneel. . . . . . . . . . . . . . . . .205
Algemene Macintosh-problemen. . . . . . . . . . . . . . . . . . . . . . . . .213
Problemen met de Kiezer . . . . . . . . . . . . . . . . . . . . . . . . . . .213
Afdrukfouten . . . . . . . . . . . . . . . . . . . . . . . . . . . . . . . . . . . . .215
USB-problemen . . . . . . . . . . . . . . . . . . . . . . . . . . . . . . . . . .216
Een andere PPD selecteren . . . . . . . . . . . . . . . . . . . . . . . . .218
De naam van het printerstuurprogramma wijzigen. . . . . . . .219
PostScript-fouten oplossen. . . . . . . . . . . . . . . . . . . . . . . . . .219
Herstellen van fabrieksinstellingen . . . . . . . . . . . . . . . . . . . . . . .221
De software verwijderen . . . . . . . . . . . . . . . . . . . . . . . . . . . . . . .222
Apparaatonderhoud. . . . . . . . . . . . . . . . . . . . . . . . . . . . . . . . . . .223
De afdrukbaan reinigen . . . . . . . . . . . . . . . . . . . . . . . . . . . .223
De scannerbaan reinigen . . . . . . . . . . . . . . . . . . . . . . . . . . .224
De scanner opnieuw kalibreren . . . . . . . . . . . . . . . . . . . . . .227
Het beheren van HP LaserJet toner cartridges. . . . . . . . . . .228
Geheugen gebruiken (DIMM’s). . . . . . . . . . . . . . . . . . . . . . .231
Een nieuwe scheidingsbaan voor documenten
in de scanner installeren . . . . . . . . . . . . . . . . . . . . . . . .236
Hoofdstuk A Specificaties
Inleiding. . . . . . . . . . . . . . . . . . . . . . . . . . . . . . . . . . . . . . . . . . . .237
Productspecificaties . . . . . . . . . . . . . . . . . . . . . . . . . . . . . . . . . .238
Algemene specificaties. . . . . . . . . . . . . . . . . . . . . . . . . . . . .238
Faxspecificaties . . . . . . . . . . . . . . . . . . . . . . . . . . . . . . . . . .239
Afdrukspecificaties . . . . . . . . . . . . . . . . . . . . . . . . . . . . . . . .239
Kopieerspecificaties . . . . . . . . . . . . . . . . . . . . . . . . . . . . . . .240
Scannerspecificaties. . . . . . . . . . . . . . . . . . . . . . . . . . . . . . .240
Papierspecificaties . . . . . . . . . . . . . . . . . . . . . . . . . . . . . . . . . . .241
Ondersteunde papierformaten . . . . . . . . . . . . . . . . . . . . . . .241
Equivalentietabel voor papiergewicht (bij benadering) . . . .242
Transport. . . . . . . . . . . . . . . . . . . . . . . . . . . . . . . . . . . . . . . . . . .244
FCC-voorschriften. . . . . . . . . . . . . . . . . . . . . . . . . . . . . . . . . . . .245
FCC-vereisten lid 68 . . . . . . . . . . . . . . . . . . . . . . . . . . . . . . . . . .246
Informatie over voorschriften voor landen
van de Europese Unie . . . . . . . . . . . . . . . . . . . . . . . . . . . . .248
Verklaring van conformiteit . . . . . . . . . . . . . . . . . . . . . . . . . . . . .249
Informatieblad materiaalveiligheid. . . . . . . . . . . . . . . . . . . . . . . .253

10 Inhoud
DU
Hoofdstuk B Informatie over service en ondersteuning
Garantie-informatie . . . . . . . . . . . . . . . . . . . . . . . . . . . . . . . . . . .255
Verklaring van beperkte garantie van Hewlett-Packard . . . .255
Hardwareservice . . . . . . . . . . . . . . . . . . . . . . . . . . . . . . . . .257
Het apparaat terugsturen . . . . . . . . . . . . . . . . . . . . . . . . . . .257
Serviceformulier . . . . . . . . . . . . . . . . . . . . . . . . . . . . . . . . .258
Softwarelicentieovereenkomst . . . . . . . . . . . . . . . . . . . . . . . . . .259
HP Klantenondersteuning . . . . . . . . . . . . . . . . . . . . . . . . . . . . .261
HP verkoop- en servicekantoren . . . . . . . . . . . . . . . . . . . . . . . .263
Wereldwijde verkoop- en servicekantoren van
Hewlett-Packard. . . . . . . . . . . . . . . . . . . . . . . . . . . . . . .263
Onderdelen bestellen . . . . . . . . . . . . . . . . . . . . . . . . . . . . . . . . .267
Software bestellen. . . . . . . . . . . . . . . . . . . . . . . . . . . . . . . . . . . .269
Woordenlijst
Index

DU
Inleiding 11
1
Over deze handleiding
Inleiding
In deze gebruikershandleiding vindt u meer informatie over het
uitvoeren van taken vanaf het bedieningspaneel op het apparaat, het
wijzigen van niet vaak gebruikte instellingen, het oplossen van
problemen en over hoe u contact kunt opnemen met de afdeling
klantondersteuning van HP. In deze handleiding krijgt u bovendien
een overzicht van de werking van de software.
Overige bronnen met productinformatie
In de volgende bronnen vindt u productinformatie die u niet in deze
handleiding tegenkomt.
!
Beknopte handleiding – Deze handleiding hebt u geraadpleegd
bij de installatie van het product. Dit document bevat specifieke
informatie over de installatie van de apparatuur en software.
!
Software-Help – De software-Help bevat
softwareoverzichtsinformatie- en procedures.
!
World Wide Web – Op het volgende adres vindt u de web-site
van HP LaserJet 3200 producten
http://www.hp.com/support/lj3200/

12 Hoofdstuk 1 - Over deze handleiding
DU
Gebruik deze handleiding wanneer u de functies
van uw product gebruikt
Omdat de functionaliteit van het apparaat per installatie verschilt,
vindt u bij alle procedures in deze handleiding een of meer van de
volgende pictogrammen om aan te geven in welke configuratie u die
procedure kunt uitvoeren. In deze gebruikershandleiding ligt de
nadruk op de procedures van het bedieningspaneel, waarvan
sommige ook via de software kunnen worden uitgevoerd. Boven
een procedure kan meer dan één pictogram verschijnen.
Dit pictogram verschijnt
Voor procedures die u kunt uitvoeren vanaf het
bedieningspaneel.
Voor procedures die u kunt uitvoeren via de HP
LaserJet Director of software wanneer het product
direct op uw computer is aangesloten via een
universele seriële bus- (USB) of parallelle kabel.
Zie de software-Help voor meer informatie over deze
procedures.
Voor procedures die u kunt uitvoeren vanaf uw
computer wanneer het product is aangesloten op
een netwerk via een ondersteunde HP JetDirect
printerserver.
Voor procedures die u kunt uitvoeren vanaf uw
Windows-compatibele computer als het product
direct is aangesloten op de computer van iemand
anders met een parallelle kabel en als deze andere
persoon deling in Windows beschikbaar heeft. De
enige procedures die u kunt uitvoeren, hebben te
maken met afdrukken.

DU
Inleiding 13
2
Kennismaking met
het product
Inleiding
De HP LaserJet 3200 is een krachtige tool voor bedrijven die u alle
kantoorapparatuurfuncties biedt. U kunt het apparaat gebruiken voor
de volgende werkzaamheden:
!
Faxen – U kunt het apparaat gebruiken als standalone fax voor
het ontvangen en verzenden van faxen van laserkwaliteit en het
uitvoeren van geavanceerde taken zoals het doorsturen van
faxen naar een andere locatie. Zie “Faxen” op pagina 55 voor
meer informatie.
!
Afdrukken – Eenvoudig afdrukken maken van 1200 dots per
inch (dpi) met een afdruksnelheid van negen pagina’s per minuut.
Zie “Afdrukken” op pagina 109 voor meer informatie.
!
Kopiëren – Het maken van kopieën van hoogwaardige
laserkwaliteit. U kunt maar liefst 99 kopieën maken van een
origineel van 30 pagina’s. Bovendien kunt u het contrast
aanpassen, de kopieën vergroten of verkleinen, sorteren
enzovoort. Zie “Kopiëren” op pagina 127 voor meer informatie.
!
Scannen – Het scannen van belangrijke kleuren- of zwart-
witdocumenten zodat deze documenten elektronisch kunnen
worden opgeslagen. Documenten scannen en opslaan op een
web site. Met de scanner maakt u een faxvoorblad of scant u
documenten om ze met andere software te gebruiken. Ook kunt u
een document scannen en dit als bijlage met een e-mailbericht
meesturen (mits u beschikt over een e-mailprogramma). Zie
“Scannen” op pagina 141 voor meer informatie.

14 Hoofdstuk 2 - Kennismaking met het product
DU
!
Software gebruiken – Met de software kunt u ook gescande
documenten opslaan en beheren, zodat u een factuur,
ontvangstbewijs of visitekaartje van weken geleden gemakkelijk
kunt terugvinden. Zie de software-Help voor meer informatie over
het gebruik van de software.
Dank zij dit multifunctionele apparaat wordt uw productiviteit
verhoogd omdat u meerdere taken tegelijk kunt uitvoeren. U kunt een
fax via de computer verzenden terwijl het apparaat bezig is met het
maken van kopieën of u kunt een document scannen tijdens het
afdrukken. Zie “Wat u met het apparaat kunt doen” op pagina 15.

DU
Wat u met het apparaat kunt doen 15
Wat u met het apparaat kunt doen
In onderstaande tabellen ziet u welke functies tegelijkertijd met
andere functies kunnen worden uitgevoerd.
!
Wanneer het product direct is aangesloten op een computer, or
! Wanneer het apparaat is aangesloten op een netwerk.
Wanneer het product direct is aangesloten op
een computer
Onderstaande tabel geeft een overzicht van de functies die
tegelijkertijd kunnen worden uitgevoerd als het apparaat rechtstreeks
is aangesloten op de computer.
Wanneer
het product
is:
Kan ik dan ook?
Een
afdruktaak
verzenden
Een
papieren
fax
ontvangen
Een
papieren
fax
versturen
Een
computer-
fax
ontvangen
Een
computer-
fax
versturen
Naar de
computer
scannen
Kopiëren
Een
bestand
afdrukken
Ja. Wordt
afgedrukt
wanneer
eerste
afdruktaak
klaar is.
Ja. Wordt
afgedrukt
wanneer
eerste
taak klaar
is.
Ja. Ja. Ja. Ja. Nee.
Wachten
tot
afdruktaak
klaar is.
Een
papieren
fax
afdrukken
Ja. Wordt
afgedrukt
wanneer
het
afdrukken
van de fax
klaar is.
Ja. Wordt
afgedrukt
wanneer
eerste
taak klaar
is.
Ja. Ja. Ja. Ja. Nee.
Wachten
tot
afdruktaak
klaar is.
Een
papieren
fax
ontvangen
Ja. Wordt
afgedrukt
wanneer
het
afdrukken
van de fax
klaar is.
Nee.
Telefoon-
lijn is
bezet.
Ja. Wordt
verzonden
wanneer
eerste
faxtaak
klaar is.
Nee.
Telefoon-
lijn is
bezet.
Ja. Wordt
verzonden
wanneer
eerste
faxtaak
klaar is.
Ja.
Ja,
wanneer
er geen
afdruktaak
geactiveerd
is.
Een
papieren
fax
verzenden
Ja. Nee.
Telefoon-
lijn is
bezet.
Ja. Wordt
verzonden
wanneer
eerste
faxtaak
klaar is.
Nee.
Telefoon-
lijn is
bezet.
Ja. Wordt
verzonden
wanneer
eerste
faxtaak
klaar is.
Ja,
wanneer
de
document-
invoerlade
niet
gebruikt
wordt.
Ja,
wanneer
de
document-
invoerlade
niet
gebruikt
wordt.

16 Hoofdstuk 2 - Kennismaking met het product
DU
Wanneer
het product
is:
Kan ik dan ook?
Een
afdruktaak
verzenden
Een
papieren
fax
ontvangen
Een
papieren
fax
versturen
Een
computer-
fax
ontvangen
Een
computer-
fax
versturen
Naar de
computer
scannen
Kopiëren
Kopiëren
Ja. Wordt
afgedrukt
wanneer
het
kopiëren
klaar is.
Ja. Wordt
afgedrukt
wanneer
het
kopiëren
klaar is.
Ja,
wanneer
de
document-
invoerlade
niet
gebruikt
wordt.
Ja.
Ja. Ja,
wanneer
de
document-
invoerlade
niet
gebruikt
wordt.
Nee.
Wachten
tot
afdruktaak
klaar is.
Een
computer-
fax
ontvangen
Nee. Nee.
Telefoon-
lijn is
bezet.
Nee.
Wordt
verzonden
wanneer
eerste
faxtaak
klaar is.
Nee.
Telefoon-
lijn is
bezet.
Nee.
Wordt
verzonden
wanneer
eerste
faxtaak
klaar is.
Nee.
Nee.
Een
computer-
fax
verzenden
Ja. Nee.
Telefoon-
lijn is
bezet.
Ja. Wordt
verzonden
wanneer
eerste
faxtaak
klaar is.
Nee.
Telefoon-
lijn is
bezet.
Ja. Wordt
verzonden
wanneer
eerste
faxtaak
klaar is.
Ja.
Ja.
Scannen
Ja. Ja. Nee.
Document-
invoerlade
is in
gebruik.
Ja.
Ja. Nee.
Document-
invoerlade
is in
gebruik.
Nee.
Document-
invoerlade
is in
gebruik.

DU
Wat u met het apparaat kunt doen 17
Wanneer het apparaat is aangesloten
op een netwerk
Onderstaande tabel geeft een overzicht van de functies die actief
zijn wanneer u of een andere netwerkgebruiker andere functies
gebruiken en wanneer het apparaat is aangesloten op een netwerk
via een ondersteunde HP JetDirect printserver.
Wanneer
het product
is:
Kan ik dan ook?
Een
afdruktaak
verzenden
Een
papieren
fax
ontvangen
Een
papieren
fax
versturen
Een
computer-
fax
ontvangen
Een
computer-
fax
versturen
Naar de
computer
scannen
Kopiëren
Een
bestand
afdrukken
Ja. Wordt
afgedrukt
wanneer
eerste
afdruktaak
klaar is.
Ja. Wordt
afgedrukt
wanneer
afdrukken
van
bestand
klaar is.
Ja. Nee. Niet
beschik-
baar voor
netwerkge
bruikers.
Ja. Ja. Nee.
Wachten
tot
afdruktaak
klaar is.
Een
papieren
fax
afdrukken
Ja. Wordt
afgedrukt
wanneer
het
afdrukken
van de fax
klaar is.
Ja. Wordt
afgedrukt
wanneer
eerste
taak klaar
is.
Ja. Nee. Niet
beschik-
baar voor
netwerkge
bruikers.
Ja. Ja. Nee.
Wachten
tot
afdruktaak
klaar is.
Een
papieren
fax
ontvangen
Ja. Wordt
afgedrukt
wanneer
het
afdrukken
van de fax
klaar is.
Nee.
Telefoon-
lijn is
bezet.
Ja. Wordt
verzonden
wanneer
eerste
faxtaak
klaar is.
Nee. Niet
beschik-
baar voor
netwerkge
bruikers.
Ja. Wordt
verzonden
wanneer
eerste
faxtaak
klaar is.
Ja.
Ja,
wanneer
afdruktaak
niet
geactiveerd
is.
Een
papieren
fax
verzenden
Ja. Nee.
Telefoon-
lijn is
bezet.
Ja. Wordt
verzonden
wanneer
eerste
faxtaak
klaar is.
Nee. Niet
beschik-
baar voor
netwerkge
bruikers.
Ja. Wordt
verzonden
wanneer
eerste
faxtaak
klaar is.
Ja,
wanneer
de
document-
invoerlade
niet
gebruikt
wordt.
Ja,
wanneer
de
document-
invoerlade
niet
gebruikt
wordt.
Kopiëren
Ja. Wordt
afgedrukt
wanneer
het
kopiëren
klaar is.
Ja. Wordt
afgedrukt
wanneer
het
kopiëren
klaar is.
Ja,
wanneer
de
document-
invoerlade
niet
gebruikt
wordt.
Nee. Niet
beschik-
baar voor
netwerkge
bruikers.
Ja. Ja,
wanneer
de
document-
invoerlade
niet
gebruikt
wordt.
Nee.
Wachten
tot
afdruktaak
klaar is.

18 Hoofdstuk 2 - Kennismaking met het product
DU
Wanneer
het product
is:
Kan ik dan ook?
Een
afdruktaak
verzenden
Een
papieren
fax
ontvangen
Een
papieren
fax
versturen
Een
computer-
fax
ontvangen
Een
computer-
fax
versturen
Naar de
computer
scannen
Kopiëren
Een
computer-
fax
ontvangen
Nee.
Netwerk-
gebruikers
kunnen
geen
computer-
faxen
ontvangen
Nee.
Netwerk-
gebruikers
kunnen
geen
computer-
faxen
ontvangen
Nee.
Netwerk-
gebruikers
kunnen
geen
computer-
faxen
ontvangen
Nee. Niet
beschik-
baar voor
netwerk-
gebruikers
Nee.
Netwerk-
gebruikers
kunnen
geen
computer-
faxen
ontvangen
Nee.
Netwerk-
gebruikers
kunnen
geen
computer-
faxen
ontvangen
Nee.
Netwerk-
gebruikers
kunnen
geen
computer-
faxen
ontvangen
Een
computer-
fax
verzenden
Ja. Nee.
Telefoon-
lijn is
bezet.
Ja. Wordt
verzonden
wanneer
eerste
faxtaak
klaar is.
Nee. Niet
beschik-
baar voor
netwerk-
gebruikers
Ja. Wordt
verzonden
wanneer
eerste
faxtaak
klaar is.
Ja.
Ja.
Scannen Ja. Ja. Nee.
Document-
invoerlade
is in
gebruik.
Nee. Niet
beschik-
baar voor
netwerk-
gebruikers
Ja. Nee.
Document-
invoerlade
is in
gebruik.
Nee.
Document-
invoerlade
is in
gebruik.

DU
Identificatie van productonderdelen 19
Identificatie van productonderdelen
Via de onderwerpen in dit gedeelte kunt u vertrouwd raken met het
gebruik van het bedieningspaneel. Er worden tevens afbeeldingen
van het apparaat weergegeven waarop u de verschillende externe
hardwareonderdelen kunt herkennen.
!
Lampjes en toetsen op het bedieningspaneel
! De menustructuur van het bedieningspaneel gebruiken
! Identificatie van hardwareonderdelen
Lampjes en toetsen op het bedieningspaneel
De lampjes op het bedieningspaneel geven de apparaatstatus aan en
met behulp van de toetsen kunnen papieren documenten worden
gefaxt, kopieën worden gemaakt, documenten worden gescand en
kunnen de instellingen van het apparaat worden gewijzigd. Zie “De
menustructuur van het bedieningspaneel gebruiken” op pagina 20
voor meer informatie over de menu-instellingen.
2
17
18
19
16
15
14
12
11
10
9
8
4
3
5
6
7
1
13
1 Lampje Fout – Wanneer dit lampje brandt, is
er een fout opgetreden.
2 Lampje Gereed – Wanneer dit lampje brandt, is
het apparaat gereed en zijn er geen storingen.
Wanneer dit lampje knippert, is het apparaat
bezig een taak uit te voeren.
3 Bedieningspaneelvenster – Hierop worden
berichten of menu-instellingen weergegeven.
4 Toets Enter/Menu – Hiermee kunt u toegang
verkrijgen tot het menu, een selectie opslaan of
een niveau naar beneden gaan in de menu-
instellingen.

20 Hoofdstuk 2 - Kennismaking met het product
DU
De menustructuur van het bedieningspaneel gebruiken
Hieronder volgt een hiërarchisch diagram van de menustructuur van
het bedieningspaneel. U kunt deze menuhiërarchie raadplegen
wanneer u instellingen en functies wilt wijzigen.
Voor het maken van een afdruk van de menustructuur zie “De
menustructuur van het bedieningspaneel afdrukken” op pagina 50.
Als u wilt weten welke instellingen momenteel zijn geselecteerd, kunt
u een configuratierapport afdrukken. Zie “Een configuratierapport
afdrukken” op pagina 51 voor instructies.
Hieronder volgt een algemene procedure voor het gebruik van het
bedieningspaneel.
U kunt de toetsen van het bedieningspaneel als volgt gebruiken:
1 Druk op E
NTER
/M
ENU
om te starten.
2 Druk op de < of > toets om een menuoptie te kiezen en druk
vervolgens op E
NTER
/M
ENU
.
3 Druk op de < of > toets om een submenuoptie te kiezen en druk
vervolgens op E
NTER
/M
ENU
.
4 Indien beschikbaar, druk op de < of > toets om een optie uit het
tweede submenu te kiezen en druk vervolgens op E
NTER
/M
ENU
.
5 Toets Back Space – Hiermee kunt u een
niveau omhoog gaan in de menu-instellingen of
een plaats terug gaan bij het typen van tekst.
6 Toets Pijl terug (<) – Hiermee gaat u terug in
items op hetzelfde menuniveau of gaat u
achteruit door de tekst.
7 Toets Pijl vooruit (>) – Hiermee gaat u vooruit
in items op hetzelfde menuniveau of voert u
een spatie in tijdens het invoeren van tekst.
8 Toets Stop/Opheffen – Hiermee stopt of wist u
de actie die wordt uitgevoerd of verlaat u de
menu-instellingen.
9 Toets Scannen – Hiermee start u de
scanfunctie.
10 Toets Kopiëren – Hiermee start u de
kopieerfunctie.
11 Toetsenpaneel Sneltoetsen – Met deze
toetsen kunt u veel gebruikte faxnummers
opslaan.
12 Toets Faxen/Verzenden – Hiermee start u de
faxfunctie of kunt u handmatig nummers kiezen.
13 Toets Volume – Hiermee kunt u het
monitorvolume afstellen voor de geluiden van
inkomende en uitgaande faxen.
14 Toets Snelkiezen – Met deze toets en met
een één-, twee- of driecijferige code via de
numerieke toetsen kunt naar een opgeslagen
faxnummer faxen.
15 Toets Opnieuw/Pauze – Druk op deze toets
om het laatste faxnummer opnieuw te kiezen
of om een pauze in te voegen in een
faxnummer.
16 Numerieke toetsen – Met deze toetsen kunt u
codes en faxnummers invoeren. Ook kunt u
hiermee letters toevoegen als u een naam in de
kop van een faxbericht typt of bij snelkiezen.
17 Toets Verkleinen/Vergroten – Hiermee kunt u
de grootte van de huidige kopieertaak afstellen.
18 Toets Resolutie – Hiermee past u de resolutie
of scherpte voor de huidige fax- of
kopieeropdracht aan.
19 Toets Contrast – Hiermee stelt u het contrast
in, ofwel het verschil tussen lichte en donkere
gebieden, voor de huidige fax- of
kopieeropdracht.

DU
Identificatie van productonderdelen 21
Hoofdmenu en eerste submenu van het bedieningspaneel
Hieronder volgt een overzicht van de opties uit het hoofdmenu en het
bijbehorende eerste submenu van het bedieningspaneel.
Hoofdmenu Submenu
FAXTAAKSTATUS
FAXFUNCTIES VERZEND FAX LATER
STOP ONTV. DOOR PC
LTST FXN OPN. AFDR
ONTVANGST OPVRAGEN
NAVRAAGONTVANGST
TIJD/DATUM, KOPTEKST TIJD/DATUM
FAXHEADER
KOPIESETUP STANDAARDKWALITEIT
STANDAARDCONTRAST
STANDAARDSORTERINGN
STAND.KOPIEËNAANT.
STAND.VERKL/VERGR.
RAPPORT FAXACTIVITEITENLOG
FAXBELRAPPORT
SNELKIESRAPPORT
MENUOPBOUW
CONFIGURATIERAPPORT
BLOCKFAXLIJST
PCL FONTLIJST
POSTSCRIPT FONTLIJST
ALLE FAXRAPPORTEN
FAXSETUP SNELKIEZEN
FAXVERZENDING SETUP
FAXONTVANGST SETUP
ALLE FAXEN
ALGEMENE INST. TAAL
STANDAARDPAP.FORMT
AFDRUKDICHTHEID
VOLUMEINSTELLINGEN
ONDERHOUD SCANAFSTELLING
PRINT T.30 LIJN
OPSCHOONMODUS
HERSTEL STAND.WRDN

22 Hoofdstuk 2 - Kennismaking met het product
DU
Identificatie van hardwareonderdelen
In onderstaande afbeeldingen zijn de externe onderdelen van het
apparaat weergegeven.
1 Klep van papierbaan aan de voorkant
2 Documentuitvoergleuf
3 Klep voor het vrijmaken van documenten / bedieningspaneel
4 Printerklep
5 Klemmetjes voor vrijmaken printerklep
4
3
2
1
5

DU
Identificatie van productonderdelen 23
6 Documentinvoerlade
7 Papieruitvoerbak
8 Invoergleuf voor afzonderlijke vellen
9 Papierinvoerlade
10 Papiergeleiders
11 Hendel voor speciale media
9
10
11
7
8
6

24 Hoofdstuk 2 - Kennismaking met het product
DU
Afdrukmateriaal selecteren
In dit hoofdstuk vindt u informatie over:
!
Het selecteren van de af te drukken materiaal
! Het selecteren van materiaal voor faxen, kopiëren of scannen
Het selecteren van de af te drukken materiaal
Indien het in uw regio verkrijgbaar is, raadt HP u aan om HP LaserJet-
papier of HP Multipurpose-papier te gebruiken (speciaal ontworpen
voor uw apparaat) of papier dat voldoet aan de HP-specificaties. U
kunt papier gebruiken dat voor 100% uit gerecyclede vezels bestaat,
mits dit papier voldoet aan de specificaties van HP. Voor het bestellen
van HP papier of de Afdrukmateriaalgids voor HP LaserJet printers,
zie “Onderdelen bestellen” op pagina 267.
Papier met een grove structuur, zoals linnenpapier, levert wellicht
geen gelijkmatige afdruk op. Erg glad papier kan vastlopen of de
toner afstoten. Formulieren die uit meerdere delen bestaan, kunnen
kreukelen of vastlopen in het apparaat. Verfomfaaid papier, met
scheuren, kreukels of ezelsoren, kan eveneens vastlopen.
Enveloppen met een erg glad oppervlak, gegomde enveloppen,
vensterenveloppen of enveloppen met een sluitklemmetje kunt u
beter vermijden. Ook enveloppen met dikke, onregelmatig gevormde
of gekrulde kanten of gekreukelde, gescheurde of anderszins
beschadigde gedeelten, kunt u beter niet gebruiken.
Gebruik stevige enveloppen met een gewicht tussen de 7,25 en
12,25 kg. De enveloppen dienen goed vervaardigd en scherp
gevouwen te zijn.

DU
Afdrukmateriaal selecteren 25
Formaat van afdrukmateriaal
De papierinvoerlade kan maximaal 125 vellen afdrukmateriaal van
75 g/m
2
bevatten. In de invoergleuf voor losse vellen kunt u één vel
plaatsen. Zowel de bak als de gleuf kunnen worden ingesteld op
afdrukmateriaal van 76,2 x 127 mm (3 x 5 inch) tot 216 x 356 mm
(8,5 x 14 inch). U kunt dus o.a. gebruik maken van de volgende
papier- en envelopformaten:
Voor informatie over het afdrukken op speciaal afdrukmateriaal zie
“Afdrukken op speciaal afdrukmateriaal” op pagina 116.
Papiersoort Engels Metrisch
Letter 8,5 x 11 inch 216 x 279 mm
Legal 8,5 x 14 inch 216 x 356 mm
Executive 7,25 x 10,5 inch 184 x 267 mm
A4 8,25 x 11,75 inch 210 x 297 mm
COM10 enveloppen 4,125 x 9,5 in 105 x 241 mm
DL enveloppen 4,33 x 8,67 inch 110 x 220 mm
C5 enveloppen 6,4 x 9 inch 162 x 229 mm
B5 enveloppen 6,9 x 9,85 inch 176 x 250 mm
Monarch enveloppen 3,875 x 7,5 inch 98,5 x 190,5 mm
Ander afdrukmateriaal
met een speciaal
formaat
speciaal speciaal

26 Hoofdstuk 2 - Kennismaking met het product
DU
Het selecteren van materiaal voor faxen,
kopiëren of scannen
Het apparaat kan materiaal scannen van verschillende formaten
vanaf 51 x 89 mm (visitekaartjes) tot 215 x 356 mm en kan materiaal
faxen and kopiëren van 51 x 89 mm tot 215 x 889 mm.
Het apparaat accepteert bankpostpapier, cellofaan, krantenpagina’s,
tijdschriftpagina’s, kringlooppapier, transparanten, foto’s en ander
materiaal in documenthouders. Het is makkelijker om grof papier te
scannen dan glad materiaal. Glad papier kan in het apparaat worden
ingevoerd, maar de invoer hiervan kan wel moeizamer verlopen. Voor
het beste resultaat dient u gladde vellen één voor één in te voeren en
dient u de hendel voor speciale media correct af te stellen.
U dient de volgende maatregelen te nemen om de kans op
papieropstoppingen te minimaliseren:
! Verwijder zelfklevende notitieblaadjes.
! Verwijder nietjes en paperclips.
! Strijk eventuele kreukels of ezelsoren van de documenten glad
voordat u ze in de lade voor documentinvoer plaatst.
! Verzend geen documenten met lijm, correctievloeistof of natte
inkt erop.
! Verzend geen papier of etiketten met een gegomde achterkant.
! Plaats documenten met scheuren, perforaties of ponsgaten in
een documenthouder. Deze kunt u aanschaffen of zelf maken.
(Zie “Speciaal materiaal laden” op pagina 28.)
! Vermijd formulieren die bestaan uit meerdere vellen.

DU
Afdrukmateriaal laden 27
Afdrukmateriaal laden
In dit hoofdstuk vindt u informatie over:
!
Het laden van afdrukmateriaal voor faxen, kopiëren of scannen
! Af te drukken materiaal laden
! Selecteren van de uitvoerbaan
Het laden van afdrukmateriaal voor faxen,
kopiëren of scannen
De procedure voor het laden van het document is hetzelfde, of u nu
wilt faxen, kopiëren of scannen. Als u een document op papier van
normaal gewicht gebruikt (van 46 tot 105 g/m
2
), zie “Voor het laden
van normaal afdrukmateriaal” op pagina 27. Als uw document een
transparant is, in een documenthouder zit of geen papier is met een
standaardgewicht, zie “Speciaal materiaal laden” op pagina 28.
Voor het laden van normaal afdrukmateriaal
1 Stel de geleiders in de lade voor documentinvoer in op het
formaat van het materiaal dat u wilt laden.
2 Plaats maximaal 30 pagina’s met de bovenkant eerst en de
bedrukte zijde naar beneden in de lade voor documentinvoer.

28 Hoofdstuk 2 - Kennismaking met het product
DU
Speciaal materiaal laden
Als u materiaal laadt om te faxen, kopiëren of scannen, dient u klein,
kwetsbaar, licht (minder dan 46 g/m
2
) of onregelmatig gevormd
materiaal zoals bonnetjes, uitgeknipte krantenartikelen, foto’s of oude
en verweerde documenten te beschermen.
1 Voer een van de volgende handelingen uit:
• Plaats het item in een documenthouder. U kunt een
documenthouder kopen of er een maken door een transparant
en een vel papier langs één van de korte zijden met tape aan
elkaar te plakken. Voeg het item dat gefaxt, gekopieerd of
gescand moet worden in het documenthouder en plaats de
documenthouder in de lade voor documentinvoer, het geplakte
gedeelte eerst.
• Met behulp van doorzichtig plakband plakt u de voor- en
achterrand van het item op een vel papier van het formaat
Letter (kwarto) of A4. Als het item niet vierkant of rechthoekig
is, plakt u alle randen van het item op het papier vast.
• Als u de beschikking hebt over een normaal kopieerapparaat,
kopieert u het item eerst en stuurt u vervolgens de kopie door
de scanner.
2 Stel de geleiders in de lade voor documentinvoer in op het
formaat van het materiaal dat u wilt laden.
3 Zoek de hendel voor speciale media boven aan het
bedieningspaneel en verplaats deze naar rechts, zie “Identificatie
van hardwareonderdelen” op pagina 22).

DU
Afdrukmateriaal laden 29
VOORZICHTIG Beweeg de hendel niet meer nadat het apparaat is begonnen met het
verzenden van de pagina.
4 Laad per keer één vel in de lade voor documentinvoer, met de
bovenkant eerst en de bedrukte zijde naar beneden.
Opmerking Als u een visitekaartje laadt, dient u dit in te voeren met de lange kant eerst.
5 Verplaats de hendel voor speciale media weer naar links na het
invoeren van speciaal materiaal. Als er een stapel normale
pagina’s wordt verzonden terwijl de hendel naar rechts is
verplaatst, kan het papier vastlopen.
Af te drukken materiaal laden
U kunt het af te drukken materiaal laden in de pepierinvoerlade of in
de gleuf voor het invoeren van losse vellen. Zie de instructies in dit
hoofdstuk voor meer informatie.
Papier laden in de papierinvoerlade
U kunt maximaal 125 vellen van 75 g/m
2
) laden in de
papierinvoerlade of u kunt vel voor vel laden in de invoergleuf voor
losse vellen.
Opmerking U dient al het afdrukmateriaal verticaal (staand) in de papierinvoerlade
of in de invoergleuf voor losse vellen te plaatsen. Als u horizontaal
(liggend) wilt afdrukken, kunt u deze selectie maken via uw software.
Gebruik geen papier dat kleiner is dan 76,2 x 127 mm (3 x 5 inch).
Het apparaat maakt gebruik van het materiaal in de papierinvoerlade
(of de invoergleuf voor afzonderlijke vellen) voor het afdrukken, het
kopiëren en het afdrukken van ontvangen faxen.
Als u papier in de papierinvoerlade wilt laden
1 Stel de geleiders van de papierinvoerlade in op het formaat van
het afdrukmateriaal dat u wilt laden.

30 Hoofdstuk 2 - Kennismaking met het product
DU
2 Plaats niet meer dan 125 vellen papier in de papierinvoerlade.
Zorg er voor dat u niet te veel papier in de lade plaatst.
Opmerking Wanneer u papier toevoegt aan de stapel in de papierinvoerbak, dient
u eerst het papier uit de bak te halen en samen met het nieuwe papier
een rechte stapel te maken, om te voorkomen dat het papier vastloopt
of dat er meerdere vellen tegelijk worden ingevoerd.
Opmerking Als u speciaal afdrukmateriaal hebt geladen, dient u de onderste
papieruitvoerbaan te kiezen. Zie “Als u de uitvoerbaan wilt selecteren”
op pagina 33.
3 Stel de geleiders zo in, dat de stapel wordt gecentreerd.

DU
Afdrukmateriaal laden 31
De invoergleuf voor losse vellen gebruiken
Via de invoergleuf voor losse vellen kunt u één vel tegelijk afdrukken
zonder de papierinvoerlade te gebruiken. Dit apparaat voert altijd
eerst het afdrukmateriaal in dat in de gleuf voor losse vellen is
geladen, voordat papier uit de papierinvoerlade wordt ingevoerd.
Opmerking U kunt de invoergleuf voor losse vellen goed gebruiken als de eerste
pagina van uw taak anders is dan de rest. Het is een handige
invoermogelijkheid als u bijvoorbeeld de eerste pagina van uw taak wilt
afdrukken met een briefhoofd of als u eerst op een envelop wilt afdrukken.
Als u de invoergleuf voor losse vellen wilt gebruiken
1 Stel de geleiders van de invoergleuf voor losse vellen af op het
formaat van het papier dat u invoert.
2 Plaats één vel papier in de invoergleuf voor losse vellen. Als u
speciaal afdrukmateriaal of papier met een briefhoofd laadt, voert
u de bovenkant eerst in, met de zijde waarop moet worden
afgedrukt naar voren.

DU
Afdrukmateriaal laden 33
Selecteren van de uitvoerbaan
Bij het selecteren van de uitvoerbaan wordt bepaald of het afgedrukte
materiaal uit de papieruitvoerbak komt of uit de papieruitvoergleuf
aan de voorkant. Kies voor de papieruitvoergleuf aan de voorkant als
u speciaal afdrukmateriaal afdrukt, zoals papier met een gewicht van
100 g/m
2
of zwaarder, enveloppen, transparanten of etiketten. Dit
voorkomt dat het papier gaat kreukelen of opkrullen.
Als u de uitvoerbaan wilt selecteren
! Wanneer u de papieruitvoerbak gebruikt, dient u ervoor te zorgen
dat de klep van de papierbaan aan de voorkant gesloten is.
-Of-
! Om krullen te voorkomen, kunt u de rechte papierbaan gebruiken
door de klep van de papierbaan aan de voorkant te openen. Al
het materiaal dat naar de papieruitvoergleuf aan de voorkant
wordt gezonden, wordt in omgekeerde volgorde afgedrukt.
Opmerking Om papierstoringen te voorkomen dient u ervoor te zorgen dat de
ruimte rondom de papieruitvoergleuf aan de voorkant vrij is, zodat het
afdrukmateriaal de gleuf gemakkelijk kan verlaten. Zorg bovendien dat
de klep van de papierbaan aan de voorkant volledig geopend is.

34 Hoofdstuk 2 - Kennismaking met het product
DU
Functies die alleen via de software beschikbaar zijn
De tools en opties die in bovenstaande hoofdstukken worden
beschreven, zijn alleen beschikbaar via de software die bij de HP
LaserJet 3200 zijn geleverd.
! De HP LaserJet Director gebruiken
! De HP LaserJet Document Manager (Windows) of de HP
LaserJet Workplace (Mac OS) gebruiken
Opmerking Zie de software-Help voor meer informatie over het gebruik van de tools
en de opties.
De HP LaserJet Director gebruiken
Als uw computer rechtstreeks op het apparaat is aangesloten, is
ingeschakeld en u de software hebt geïnstalleerd, verschijnt de HP
LaserJet Director als u een document in de lade voor
documentinvoer laadt.
Opmerking De HP LaserJet Director wordt niet ondersteund door Microsoft
Windows 95.
De HP LaserJet Director is een snelwerkbalk voor de snelle verwerking
van documenten met behulp van HP LaserJet 3200 hulpmiddelen
zoals de scanner, de kopieermachine en de fax. Wanneer u wilt dat de
HP LaserJet Director to niet wordt weergegeven bij het laden van een
document in de documentinvoerlade, zie “De HP LaserJet Director
uitschakelen” op pagina 37.
Wanneer het apparaat is aangesloten op uw computer via een
HP JetDirect printerserver, dan zal de HP LaserJet Director niet
worden weergegeven bij het laden van een document in de
documentinvoerlade. Klik voor het openen van de HP LaserJet
Director in Microsoft Windows op het HP LaserJet Director pictogram
in de taakbalk zoals hieronder aangegeven.

DU
Functies die alleen via de software beschikbaar zijn 35
U opent de HP LaserJet Director in Mac OS door te dubbelklikken op
de alias voor de HP LaserJet Director die op het bureaublad
verschijnt zoals hieronder aangegeven.
In het volgende voorbeelds van de HP LaserJet Director voor
Windows en Mac OS ziet u alleen de standaardknoppen.
Windows
Mac OS

36 Hoofdstuk 2 - Kennismaking met het product
DU
In de volgende tabel worden de knoppen verklaard die op de HP
LaserJet Director verschijnen.
Knop Beschrijving
Scannen Scant het document in de lade voor documentinvoer.
Emailen Hangt een kopie van het document in de invoerlade
aan een nieuw e-mailbericht en geeft het nieuwe e-
mailbericht weer zodat u het bericht kunt adresseren
en verzenden.
Faxen Opent het HP LaserJet Fax verzenden
dialoogvenster. In het dialoogvenster kunt u
geadresseerden toevoegen, een voorblad toevoegen
en het bericht verzenden.
OCR
(Optical Character
Recognition)
Scant het document in de invoerlade en zet het om in
tekst die in een tekstverwerkingsprogramma kan
worden bewerkt.
Kopiëren Opent het dialoogvenster van de HP LaserJet
Kopieerder. In dit dialoogvenster kunt u het aantal
kopieën instellen, de kopieën vergroten en verkleinen,
het contrast en de kopieerkwaliteit wijzigen en het
formaat van het uitvoerpapier instellen.
Archiveren Scant het document in de invoerlade en slaat het op
naar een standaardbestemming.
Werkset (Windows)
Hulpmiddelen
(Mac OS)
Geeft hulpmiddelen en ondersteuningsinformatie weer.
Aanpassen Geeft het dialoogvenster voor het aanpassen van de
instellingen van de HP LaserJet Director.

DU
Functies die alleen via de software beschikbaar zijn 37
De HP LaserJet Director uitschakelen
Doe het volgende wanneer u niet wilt dat de HP LaserJet Director
verschijnt wanneer een document in de invoerlade wordt geplaatst.
Windows
1 Klik op de knop Aanpassen op de werkbalk van de HP
LaserJet Director
2 Selecteer het tabblad Apparaat bewaken.
3 Verwijder het vinkje in het hokje Director gebruiken om acties
van apparaat te bewaken en klik vervolgens op OK om het
uitschakelen van de HP LaserJet Director te bevestigen.
4 Klik op Toepassen en vervolgens op OK.
Opmerking Om de HP LaserJet Director opnieuw in te schakelen, klikt u op Start,
Programma's, HP LaserJet 3200, en HP LaserJet Director.
Mac OS
1 Klik op de knop Aanpassen op de werkbalk van de
HP LaserJet Director.
2 Klik op het tabblad Algemeen.
3 Klik op “Geef de Document Assistant wanneer papier in de
automatische documentinvoer van de scanner wordt ingevoerd”
om deze optie te deselecteren en klik vervolgens op OK.
4 Klik op Toepassen en vervolgens op OK.
Opmerking U kunt de HP LaserJet Director nog steeds openen door te
dubbelklikken op de alias op het bureaublad.

38 Hoofdstuk 2 - Kennismaking met het product
DU
De HP LaserJet Document Manager
(Windows) of de HP LaserJet Workplace
(Mac OS) gebruiken
De HP LaserJet Document Manager voor Windows-compatibele
computers of de HP LaserJet Workplace voor Macintosh-compatibele
computers is een complete serie hulpmiddelen die u kunt gebruiken
om al uw document-input en -output te verrichten. Met de HP
LaserJet Document Manager en de HP LaserJet Workplace kunt u:
! uw documentenbureaublad organiseren.
! faxen, afdrukken, scannen of kopiëren van documenten met
het apparaat.
! annotaties toevoegen aan HPD-bestanden (HPD-bestanden
zijn gescande documenten die met behulp van de HP LaserJet
Document Manager of de HP LaserJet Workplace worden
opgeslagen).
! eenvoudige afbeeldingen aan documenten toevoegen zoals
rechthoeken, pijlen en met de vrije hand getekende veelhoeken.
Zie de software-Help voor meer informatie over het gebruik van de
HP LaserJet Document Manager en de HP LaserJet Workplace.
Opmerking De HP LaserJet Document Manager wordt niet ondersteund door
Microsoft Windows 95.

DU
Inleiding 39
3
Het beheren van
algemene
standaardinstellingen,
logboeken en rapporten
Inleiding
In dit hoofdstuk worden de procedures beschreven waarmee u
rapporten kunt afdrukken en de standaardinstellingen van het
apparaat kunt wijzigen. Zie de bijbehorende hoofdstukken voor
informatie over faxen, afdrukken, kopiëren en scannen. De
aanwijzingen in dit hoofdstuk zijn bestemd voor het
bedieningspaneel.
U kunt de instellingen meestal het gemakkelijkst aanpassen via de
software. Voor toegang tot de standaardinstellingen in de software
op een Windows-compatibele computer klikt u op Start, wijst u naar
Programma’s, wijst u naar HP LaserJet 3200, wijst u naar Extra
en klikt u vervolgens op HP LaserJet Apparatuurconfiguratie.
Voor toegang tot de standaardinstellingen op een Macintosh-
compatibele computer dubbelklikt u op de alias van de HP LaserJet
Director op het bureaublad, klikt u op Extra en klikt u vervolgens op
Apparatuurconfiguratie.
VOORZICHTIG Wanneer u in een netwerkomgeving de instellingen wijzigt, veranderen
de instellingen voor alle gebruikers.
Tip Wanneer u een overzicht wenst van de huidige instellingen van het
apparaat kunt u een configuratierapport afdrukken (zie “Een
configuratierapport afdrukken” op pagina 51.)
Zie de software-Help voor meer informatie over het aanpassen van
de instellingen van het apparaat via de software.

40 Hoofdstuk 3 - Het beheren van algemene standaardinstellingen, logboeken en rapporten
Wijzigen van de standaardinstellingen
Dit gedeelte bevat meer informatie over de volgende onderwerpen:
!
Wijzigen van het standaard papierformaat voor de
papierinvoerlade
! Het geluidsvolume regelen
! De taal wijzigen op het bedieningspaneelscherm
! De fabrieksinstellingen herstellen
Wijzigen van het standaard papierformaat
voor de papierinvoerlade
Het papierformaat moet zijn ingesteld op het formaat van het papier
dat u gewoonlijk in de papierinvoerlade laadt. Deze instelling wordt
door het apparaat gebruikt bij het afdrukken en kopiëren van
rapporten en bij het bepalen van de automatische verkleining van
binnenkomende faxen.
Opmerking Bij het afdrukken wordt geen gebruik gemaakt van deze instelling.
Wijzig deze instelling niet als u alleen materiaal van speciaal formaat
laadt voor uw huidige afdruktaak. Als u klaar bent met afdrukken,
plaatst u het originele papier terug.
Het standaard papierformaat wijzigen
1 Druk op E
NTER
/M
ENU
.
2 Druk op < of de > toets om
ALGEMENE INST.
te selecteren en
druk vervolgens op E
NTER
/M
ENU
.
3 Druk op de < of de > toets om
STANDAARDPAP.FORMT
te
selecteren en druk vervolgens op E
NTER
/M
ENU
.
4 Gebruik de toetsen < of > totdat het formaat van het geladen
papier verschijnt. U kient kiezen uit
LETTER
,
LEGAL
, of
A4
.
5 Druk op E
NTER
/M
ENU
om uw selectie op te slaan.

DU
Wijzigen van de standaardinstellingen 41
Het geluidsvolume regelen
U kunt het volume regelen van:
! De faxgeluiden die zijn gekoppeld aan binnenkomende en
uitgaande faxen.
! Het belsignaal voor binnenkomende faxen.
! De waarschuwingsgeluiden die het product afgeeft, bijvoorbeeld
wanneer de printerklep is geopend
! De pieptonen die worden gemaakt als u op de knoppen van het
bedieningspaneel drukt.
Het volume van de faxgeluiden (lijnmonitorvolume)
regelen
Opmerking De fabrieksinstelling is Laag.
1 Druk op V
OLUME
.
2 Druk op de < of de > toets om
UIT
,
LAAG
,
MEDIUM
, of
HOOG
,
te
selecteren en druk vervolgens op E
NTER
/M
ENU
om uw selectie op
te slaan.
Het belvolume regelen
Het belvolume is te horen wanneer het apparaat een fax voor het
eerst verzendt of ontvangt. De duur van het belgeluid is afhankelijk
van de lengte van het lokale telefoonbelpatroon.
Opmerking De fabrieksinstelling voor het belvolume is Laag.
1 Druk op E
NTER
/M
ENU
.
2 Druk op < of de > toets om
ALGEMENE INST.
te selecteren en
druk vervolgens op E
NTER
/M
ENU
.
3 Druk op < of de > toets om
VOLUMEINSTELLINGEN
te selecteren
en druk vervolgens op E
NTER
/M
ENU
.
4 Druk één maal op de > toets om
BELVOLUME
te selecteren en
druk vervolgens op E
NTER
/M
ENU
.
5 Druk op de < of de > toets om
UIT
,
LAAG
,
MEDIUM
, of
HOOG
te
selecteren en druk vervolgens op E
NTER
/M
ENU
om uw selectie op
te slaan.

42 Hoofdstuk 3 - Het beheren van algemene standaardinstellingen, logboeken en rapporten
Het volume van de waarschuwingstoon regelen
De waarschuwingstoon is te horen wanneer het apparaat een
waarschuwing geeft of een kritieke foutmelding. De lengte van de
waarschuwingstoon is één of drie seconden, afhankelijk van het
fouttype.
Opmerking De fabrieksinstelling voor het volume van de waarschuwingstoon
is Laag.
1 Druk op E
NTER
/M
ENU
.
2 Druk op de < of de > toets om
ALGEMENE INST.
te selecteren en
druk vervolgens op E
NTER
/M
ENU
.
3 Druk op < of de > toets om
VOLUMEINSTELLINGEN
te selecteren
en druk vervolgens op E
NTER
/M
ENU
.
4 Druk op E
NTER
/M
ENU
om
ALARMVOLUME
te selecteren.
5 Druk op de < of de > toets om
UIT
,
LAAG
,
MEDIUM
, of
HOOG
te
selecteren en druk vervolgens op E
NTER
/M
ENU
om uw selectie op
te slaan.
Het volume van de bedieningspaneeltoetsen wijzigen
Het toetsgeluid is te horen wanneer een toets van het
bedieningspaneel wordt ingedrukt.
Opmerking De fabrieksinstelling voor het volume van de bedieningspaneeltoetsen
is Laag.
1 Druk op E
NTER
/M
ENU
.
2 Druk op < of de > toets om
ALGEMENE INST.
te selecteren en
druk vervolgens op E
NTER
/M
ENU
.
3 Druk op < of de > toets om
VOLUMEINSTELLINGEN
te selecteren
en druk vervolgens op E
NTER
/M
ENU
.
4 Druk op < of de > toets om
TOETSVOLUME
te selecteren en druk
vervolgens op E
NTER
/M
ENU
.
5 Druk op de < of de > toets om
UIT
,
LAAG
,
MEDIUM
, of
HOOG
te
selecteren en druk vervolgens op E
NTER
/M
ENU
om uw selectie op
te slaan.

DU
Wijzigen van de standaardinstellingen 43
De taal wijzigen op het
bedieningspaneelscherm
Volg deze procedure als u berichten en rapporten van het
bedieningspaneelscherm in een andere taal wilt hebben dan de
standaard voor uw land.
De taal wijzigen op het bedieningspaneelscherm
1 Druk op E
NTER
/M
ENU
.
2 Druk op < en de knop > om
ALGEMENE INST.
te selecteren en
druk vervolgens op E
NTER
/M
ENU
.
3 Gebruik de knoppen < en > om
TAAL
te selecteren en druk
vervolgens op E
NTER
/M
ENU
.
4 Gebruik de knoppen < en > om de gewenste taal te selecteren.
5 Druk op E
NTER
/M
ENU
om uw selectie op te slaan.
De fabrieksinstellingen herstellen
Met deze procedure stelt u alle instellingen weer in op de
oorspronkelijke fabrieksinstellingen en verwijdert u de naam en het
telefoonnummer uit de fax-kopregel. (Zie “Gegevens in de
faxkopregel wijzigen” op pagina 83 voor informatie over het
toevoegen van gegevens aan de faxkopregel.) Deze procedure
verwijdert geen faxnummers en namen die onder de sneltoetsen en
snelkiescodes geprogrammeerd zijn en pagina’s die in het geheugen
zijn opgeslagen.
Als u fabrieksinstellingen wilt herstellen, gaat u als
volgt te werk:
1 Druk op E
NTER
/M
ENU
.
2 Druk op < of de> toets om
ONDERHOUD
te selecteren en druk
vervolgens op E
NTER
/M
ENU
.
3 Druk op de < of de > toets om
HERSTEL STAND.WRDN
te
selecteren, druk op E
NTER
/M
ENU
en vervolgens nogmaals op
E
NTER
/M
ENU
om uw selectie te bevestigen.

44 Hoofdstuk 3 - Het beheren van algemene standaardinstellingen, logboeken en rapporten
Logboeken en rapporten beheren
Dit hoofdstuk bevat de volgende procedures voor het afdrukken van
rapporten en het opstellen van een schema voor het afdrukken van
bepaalde rapporten.
!
De faxactiviteitenlog afdrukken
! Instellen van automatisch afdrukken van de faxactiviteitenlog
! Een faxbelrapport afdrukken
! Instellen wanneer het faxbelrapport wordt afgedrukt
! Inclusief de eerste pagina van iedere fax van het faxbelrapport
! Een rapport met sneltoetsen, snelkiescodes en groepkiescodes
afdrukken
! De menustructuur van het bedieningspaneel afdrukken
! Een configuratierapport afdrukken
! De lijst met geblokkeerde faxen afdrukken
! Een PCL-lettertypenlijst afdrukken
! Een PostScript-lettertypenlijst afdrukken
! Alle faxrapporten afdrukken
! Een T.30 protocol trace-rapport afdrukken
! Instellen wanneer het T.30 protocol trace rapport wordt afgedrukt

DU
Logboeken en rapporten beheren 45
De faxactiviteitenlog afdrukken
Als u wilt, kunt u een logboek afdrukken van de laatste 40 faxen. Dit
logboek bevat de gegevens van:
! Alle faxen die door het apparaat zijn ontvangen
! Alle faxen die vanaf het bedieningspaneel zijn verzonden
! Alle faxen die vanuit de HP LaserJet Document Manager zijn
verzonden (voor Windows-compatibele computers die
rechtstreeks met het apparaat zijn verbonden)
! Alle faxen die vanuit de HP Workplace zijn verzonden (voor
Macintosh-compatible computers die rechtstreeks met het
apparaat zijn verbonden)
Opmerking De HP LaserJet Document Manager wordt niet ondersteund door
Microsoft Windows 95.
Als u de fax-log wilt afdrukken, gaat u als volgt
tewerk:
1 Druk op E
NTER
/M
ENU
.
2 Druk op de < of de > toets om
RAPPORTEN
te selecteren en druk
vervolgens op E
NTER
/M
ENU
.
3 Druk op de < of de > toets om
FAXACTIVITEITENLOG
te
selecteren en druk vervolgens op E
NTER
/M
ENU
.
4 Druk op E
NTER
/M
ENU
om
FAXLOG AFDRUKKEN
te selecteren. De
menu-instellingen van het apparaat worden afgesloten en het
rapport wordt afgedrukt.

46 Hoofdstuk 3 - Het beheren van algemene standaardinstellingen, logboeken en rapporten
Instellen van automatisch afdrukken van de
faxactiviteitenlog
De faxactiviteitenlog geeft een chronologisch overzicht van de laatste
40 faxen die zijn ontvangen, verzonden of gewist en van de fouten
die zijn opgetreden. U kunt aangeven of u wel of niet automatisch een
faxlog wilt afdrukken wanneer er 40 faxen zijn ontvangen of
verzonden. De standaardinstelling is Ja.
Als u wilt instellen wanneer de faxlog moet worden
afgedrukt, gaat u als volgt te werk
1 Druk op E
NTER
/M
ENU
.
2 Druk op de < of de > toets om
RAPPORTEN
te selecteren en druk
vervolgens op E
NTER
/M
ENU
.
3 Druk op de < of op de > toets om
FAXACTIVITEITENLOG
te
selecteren.
4 Druk één maal op > om
AUTO. LOGAFDRUK
, te selecteren en druk
vervolgens op E
NTER
/M
ENU
.
5 Druk op de < of de > toets om
AAN
of
UIT
, te selecteren en druk
vervolgens op E
NTER
/M
ENU
om uw selectie te bevestigen.

DU
Logboeken en rapporten beheren 47
Een faxbelrapport afdrukken
Een faxbelrapport is een beknopt rapport met de status van de laatst
verzonden of ontvangen fax. U kunt het automatisch afdrukken van
een faxbelrapport instellen. Zie “Instellen wanneer het faxbelrapport
wordt afgedrukt” op pagina 48 voor meer informatie.
Een faxbelrapport afdrukken
1 Druk op E
NTER
/M
ENU
.
2 Druk op de < of de > toets om
RAPPORTEN
te selecteren en druk
vervolgens op E
NTER
/M
ENU
.
3 Druk op de < of de > toets om
FACXBELRAPPORT
te selecteren en
druk vervolgens op E
NTER
/M
ENU
.
4 Druk op E
NTER
/M
ENU
om
FAXAANVR. AFDRUKKEN
te selecteren.
De menuinstellingen van het apparaat worden afgesloten en het
rapport wordt afgedrukt.

48 Hoofdstuk 3 - Het beheren van algemene standaardinstellingen, logboeken en rapporten
Instellen wanneer het faxbelrapport
wordt afgedrukt
Een faxbelrapport bevat informatie over de laatst verzonden of
ontvangen fax. In de volgende gevallen kunt u kiezen voor het
afdrukken van het rapport:
! Voor iedere faxfout (standaard)
! Voor faxverzendfouten
! Voor faxontvangstfouten
! Voor iedere fax
! Alleen voor verzonden faxen
! Nooit
Als u de instelling Nooit kiest, hebt u geen aanwijzing dat het
verzenden van een fax is mislukt totdat u een faxlog afdrukt.
Instellen wanneer faxbelrapporten worden afgedrukt.
1 Druk op E
NTER
/M
ENU
.
2 Druk op de < of de > toets om
RAPPORTEN
te selecteren en druk
vervolgens op E
NTER
/M
ENU
.
3 Druk op de < of de > toets om
FACXBELRAPPORT
te selecteren en
druk vervolgens op E
NTER
/M
ENU
.
4 Druk één maal op de > toets om
RAPPORT AFDRUKKEN
te
selecteren en druk vervolgens op E
NTER
/M
ENU
.
5 Gebruik de toetsen < of > om te selecteren wanneer u wilt dat de
faxbelrapporten worden afgedrukt.
6 Druk op E
NTER
/M
ENU
om uw selectie op te slaan.

DU
Logboeken en rapporten beheren 49
Inclusief de eerste pagina van iedere fax van
het faxbelrapport
Wanneer deze optie is ingeschakeld, zal het faxbelrapport een
miniatuurafbeelding weergeven (verkleining van 50%) van de eerste
pagina van de laatst verzonden ontvangen fax. De
standaardinstelling van de miniatuurafbeelding is Aan.
De eerste pagina van iedere fax aan het
faxbelrapport toevoegen
1 Druk op E
NTER
/M
ENU
.
2 Druk op de < of de > toets om
RAPPORTEN
te selecteren en druk
vervolgens op E
NTER
/M
ENU
.
3 Druk op de < of de > toets om
FACXBELRAPPORT
te selecteren en
druk vervolgens op E
NTER
/M
ENU
.
4 Druk op de < of de > toets om
EERSTE PAGINA AFDR.
te
selecteren en druk vervolgens op E
NTER
/M
ENU
.
5 Druk op de < of de > toets om
AAN
of
UIT
, te selecteren en druk
vervolgens op E
NTER
/M
ENU
om uw selectie te bevestigen.

50 Hoofdstuk 3 - Het beheren van algemene standaardinstellingen, logboeken en rapporten
Een rapport met sneltoetsen, snelkiescodes
en groepkiescodes afdrukken
Dit rapport bestaat uit een lijst met faxnummers die zijn toegewezen
aan sneltoetsen en snelkies- en groepkiescodes.
Als u een rapport met sneltoetsen, snelkiescodes en
groepkiescodes wilt afdrukken, gaat u als volgt te werk
1 Druk op E
NTER
/M
ENU
.
2 Druk op de < of de > toets om
RAPPORTEN
te selecteren en druk
vervolgens op E
NTER
/M
ENU
.
3 Druk op de < of de > toets om
SNELKIESRAPPORT
te selecteren
en druk vervolgens op E
NTER
/M
ENU
. De menuinstellingen van het
apparaat worden afgesloten en het rapport wordt afgedrukt.
De menustructuur van het bedieningspaneel
afdrukken
Via deze procedure kunt u een exemplaar van de menustructuur
van het bedieningspaneel afdrukken. Deze menuhiërarchie vormt
een handig overzicht dat u kunt raadplegen wanneer u de
menuinstellingen wijzigt.
De menustructuur van het bedieningspaneel afdrukken
1 Druk op E
NTER
/M
ENU
.
2 Druk op de < of de > toets om
RAPPORTEN
te selecteren en druk
vervolgens op E
NTER
/M
ENU
.
3 Druk op de < of de > toets om
MENUOPBOUW
te selecteren en druk
vervolgens op E
NTER
/M
ENU
. De menuinstellingen van het
apparaat worden afgesloten en het rapport wordt afgedrukt.

DU
Logboeken en rapporten beheren 51
Een configuratierapport afdrukken
Druk dit rapport af voor een overzicht van de huidige
apparaatinstellingen.
Als u een configuratierapport wilt afdrukken, gaat u
als volgt te werk
1 Druk op E
NTER
/M
ENU
.
2 Druk op de < of de > toets om
RAPPORTEN
te selecteren en druk
vervolgens op E
NTER
/M
ENU
.
3 Druk op de < of de > toets om
CONFIGURATIERAPPORT
te
selecteren en druk vervolgens op E
NTER
/M
ENU
. De
menuinstellingen van het apparaat worden afgesloten en het
rapport wordt afgedrukt.
De lijst met geblokkeerde faxen afdrukken
Volg deze procedure als u een lijst wilt afdrukken van alle
geblokkeerde faxnummers. Zie “Faxnummers blokkeren of de
blokkering ervan opheffen” op pagina 69.
Als u de lijst met geblokkeerde faxen wilt afdrukken,
gaat u als volgt te werk
1 Druk op E
NTER
/M
ENU
.
2 Druk op de < of de > toets om
RAPPORTEN
te selecteren en druk
vervolgens op E
NTER
/M
ENU
.
3 Druk op de < of de > toets om
BLOCKFAXLIJST
te selecteren en
druk vervolgens op E
NTER
/M
ENU
. De menu-instellingen van het
apparaat worden afgesloten en het rapport wordt afgedrukt.

52 Hoofdstuk 3 - Het beheren van algemene standaardinstellingen, logboeken en rapporten
Een PCL-lettertypenlijst afdrukken
Volg deze procedure als u een PCL-lettertypenlijst wilt afdrukken.
Een PCL-lettertypenlijst afdrukken
1 Druk op E
NTER
/M
ENU
.
2 Druk op de < of de > toets om
RAPPORTEN
te selecteren en druk
vervolgens op E
NTER
/M
ENU
.
3 Druk op de < of de > toets om
PCL FONTLIJST
te selecteren en
druk vervolgens op E
NTER
/M
ENU
. De menu-instellingen van het
apparaat worden afgesloten en de lijst wordt afgedrukt.
Een PostScript-lettertypenlijst afdrukken
Volg deze procedure om een lijst met PostScript-lettertypen af te
drukken die beschikbaar zijn in het productgeheugen.
Een PostScript-lettertypenlijst afdrukken.
1 Druk op E
NTER
/M
ENU
.
2 Druk op de < of de > toets om
RAPPORTEN
te selecteren en druk
vervolgens op E
NTER
/M
ENU
.
3 Druk op de knop < of > om
POSTSCRIPT FONTLIJST
te
selecteren en druk vervolgens op E
NTER
/M
ENU
. De menu-
instellingen van het apparaat worden afgesloten en de lijst
wordt afgedrukt.

DU
Logboeken en rapporten beheren 53
Alle faxrapporten afdrukken
Via deze procedure kunt de volgende rapporten tegelijk afdrukken:
! Faxactiviteitenlog
! Een rapport met sneltoetsen, snelkiescodes en groepkiescodes
! Configuratierapport
! Lijst met geblokkeerde faxen
Afdrukken van alle faxrapporten
1 Druk op E
NTER
/M
ENU
.
2 Druk op de < of de > toets om
RAPPORTEN
te selecteren en druk
vervolgens op E
NTER
/M
ENU
.
3 Druk op de < of de > toets om
ALLE FAXRAPPORTEN
te
selecteren en druk vervolgens op E
NTER
/M
ENU
. De menu-
instellingen van het apparaat worden afgesloten en de
rapporten worden afgedrukt.
Een T.30 protocol trace-rapport afdrukken
Aan de hand van dit rapport kunnen onderhoudsmonteurs
faxtransmissieproblemen opsporen.
Een T.30 protocol trace rapport afdrukken
1 Druk op E
NTER
/M
ENU
.
2 Druk op de < of de > toets om
ONDERHOUD
te selecteren en druk
vervolgens op E
NTER
/M
ENU
.
3 Druk op de < of de > toets om
PRINT T.30 LIJN
te selecteren
en druk vervolgens op E
NTER
/M
ENU
.
4 Druk op de < of de > toets om
NU
te selecteren en druk
vervolgens op E
NTER
/M
ENU
. De menu-instellingen van het
apparaat worden afgesloten en het rapport wordt afgedrukt.

54 Hoofdstuk 3 - Het beheren van algemene standaardinstellingen, logboeken en rapporten
Instellen wanneer het T.30 protocol trace
rapport wordt afgedrukt
U kunt het afdrukken van het T.30 protocol trace rapport instellen op:
! Nooit (standaard)
! Bij het optreden van fouten.
! Na iedere ontvangen en verzonden fax.
Instellen wanneer het T.30 protocol trace rapport
wordt afgedrukt
1 Druk op E
NTER
/M
ENU
.
2 Druk op de < of de > toets om
ONDERHOUD
te selecteren en druk
vervolgens op E
NTER
/M
ENU
.
3 Druk op de < of de > toets om
PRINT T.30 LIJN
te selecteren
en druk vervolgens op E
NTER
/M
ENU
.
4 Druk op de < of de > toets om te selecteren wanneer u wilt dat
het T.30 protocol trace rapport wordt afgedrukt.
5 Druk op E
NTER
/M
ENU
om uw selectie op te slaan.

DU
Inleiding 55
4
Faxen
Inleiding
Alle gebruikers kunnen van en naar het apparaat faxen. Het apparaat
functioneert als een normaal faxapparaat; het is niet nodig om de
software te installeren of de computer in te schakelen. Vanaf het
bedieningspaneel kunt u papieren faxen verzenden en ontvangen en
kunt u alle benodigde instellingen voor het faxen aanpassen.
Normaalgesproken worden ontvangen faxen door het apparaat
afgedrukt. U kunt er echter ook voor kiezen om inkomende faxen
naar uw computer door te sturen indien deze direct met het apparaat
of naar een ander faxapparaat.
In dit hoofdstuk vindt u een overzicht van de faxfuncties in het
bedieningspaneel, evenals informatie over de standaardinstellingen
van de fax.
Tip Wanneer u een overzicht wenst van de huidige instellingen van het
apparaat kunt u een configuratierapport afdrukken (zie “Een
configuratierapport afdrukken” op pagina 51).

56 Hoofdstuk 4 - Faxen
DU
Faxen verzenden
Dit hoofdstuk bevat de volgende onderwerpen:
!
Faxen verzenden naar één ontvanger
! Het snel programmeren van snelkiescodes of sneltoetsen
! Faxen verzenden naar meerdere ontvangers
! Een fax op een later tijdstip verzenden
! Handmatig herkiezen
! Met de toets Contrast kunt u het contrast van de huidige fax- of
kopieertaak aanpassen
! De resolutie van de huidige taak aanpassen
! Resolutie-opties
! De huidige faxtaak annuleren
! Een faxtaak annuleren met behulp van Faxtaakstatus

DU
Faxen verzenden 57
Faxen verzenden naar één ontvanger
In deze procedure wordt de verzending van een fax aan één
ontvanger beschreven.
Tip Wanneer u de kwaliteit van het papieren document vóór het faxen wilt
verbeteren, kunt u het document eerst scannen en de afbeelding
gladstrijken of schoonmaken. Vervolgens verzendt u het document als
fax vanuit de software. Raadpleeg de software-Help voor meer informatie.
Een fax verzenden
1 Kies het faxnummer volgens één van onderstaande methodes:
• Gebruik de numerieke toetsen.
• Indien het faxnummer dat u kiest, is toegewezen aan een
sneltoets, druk dan op de bijbehorende sneltoets.
• Indien het faxnummer dat u kiest een snelkiescode heeft, druk
dan op S
NELKIEZEN
, voer de snelkiescode in via de numerieke
toetsen en druk op E
NTER
/M
ENU
.
Opmerking Bij het gebruik van de numerieke toetsen dient u pauzes of andere
benodigde nummers in te voeren zoals regiocode, netnummer voor
nummers buiten het PBX-systeem (gewoonlijk 9 of 0) of een
voorvoegsel voor internationale gesprekken. Zie “Tekens invoeren” op
pagina 82 voor meer informatie.
2 Laad het document in de lade voor documentinvoer.
3 Pas het contrast, de resolutie of andere opties aan.
4 Druk op F
AXEN
/V
ERZENDEN
.
Nadat de laatste pagina van de fax het apparaat heeft verlaten,
kunt beginnen met het verzenden van een andere fax of met
kopiëren of scannen.
Tips Voor het faxen naar vaak te kiezen nummers kunt u een sneltoets of
snelkiescode aanmaken. Zie “Sneltoetsen, snelkiescodes en
groepkiescodes” op pagina 72 voor instructies.
Wanneer u over elketronische adresboeken beschikt, kunt u deze
gebruiken voor het selecteren van ontvangers. Elektronische
adresboeken worden via andere toepassingen aangemaakt.
Raadpleeg de software-Help voor meer informatie.

58 Hoofdstuk 4 - Faxen
DU
Het snel programmeren van snelkiescodes
of sneltoetsen
Met behulp van onderstaande methode kunt u op eenvoudige wijze
snelkiescodes en sneltoetsen programmeren in het bedieningspaneel
van het apparaat.
Het snel programmeren van snelkiescodes
of sneltoetsen
Opmerking Via deze procedure kunnen geen groepkiescodes geprogrammeerd
worden. Zie “Groepkiescodes programmeren” op pagina 76.
1 Voer een van de volgende handelingen uit:
Druk op
S
NELKIEZEN
voer een niet geprogrammeerde
snelkiescode in en druk op E
NTER
/M
ENU
.
- Of -
Druk op een niet geprogrammeerde snelkiestoets.
Het bedieningspaneel geeft nu aam dat de snelkiescode of de
sneltoets nog niet geprogrammeerd zijn.
2 Druk op E
NTER
/M
ENU
om de snelkiescode of de sneltoets te
programmeren.
3 Voer het faxnummer in en druk op E
NTER
/M
ENU
. Voer pauzes, een
hookflash of andere benodigde nummers in zoals regiocodes,
netnummers voor nummers buiten het PBX-systeem (gewoonlijk
9 of 0) of een voorvoegsel voor internationale gesprekken. Zie
“Tekens invoeren” op pagina 82 voor meer informatie.
Opmerking Bij het invoeren van een faxnummer kunt u een komma invoeren voor
een pauze. Gebruik de letter R wanneer u wilt dat het apparaat op
een kiestoon wacht en de letter W wanneer u wilt dat het op een
hookflash wacht.
4 Voer een naam in voor het faxnummer. Druk een aantal malen op
de numerieke toets voor de letter die u nodig hebt, totdat deze
verschijnt. (Zie “Tekens invoeren” op pagina 82 voor een lijst met
letters.) Als u bijvoorbeeld als eerste letter een “C” nodig heeft,
drukt u een aantal keren op 2 totdat er een C wordt
weergegeven. Druk op > om naar de volgende plaats te gaan.
5 Druk op E
NTER
/M
ENU
om de informatie op te slaan.

DU
Faxen verzenden 59
Faxen verzenden naar meerdere ontvangers
U kunt een fax op papier naar verscheidene faxnummers tegelijk
verzenden. Als u een fax wilt verzenden naar een groep faxnummers
waaraan u een kiescode voor groepen hebt toegewezen, zie “Een fax
verzenden via een groepkiescode”. Als u een fax wilt verzenden naar
maximaal 20 nummers zonder een kiescode voor groepen, see “Een
fax verzenden naar een ad-hoc groep”.
Als uw document niet in het geheugen past, wat maar zelden zal
voorkomen, dient u het document naar elk faxnummer afzonderlijk te
verzenden of gebruik te maken van de HP LaserJet Director.
Opmerking De HP LaserJet Director wordt niet ondersteund door Microsoft
Windows 95.
Tip Wanneer u de kwaliteit van het papieren document vóór het faxen wilt
verbeteren, kunt u het document eerst scannen en de afbeelding
gladstrijken of schoonmaken. Vervolgens verzendt u het document als
fax vanuit de software. Raadpleeg de software-Help voor meer informatie.
Als u een fax wilt verzenden met een kiescode voor
groepen, gaat u als volgt te werk
1 Laad het document in de lade voor documentinvoer.
2 Pas het contrast, de resolutie of andere opties aan.
3 Druk op de sneltoets voor de groep.
- Of -
Druk op S
NELKIEZEN
en op de kiescode voor de groep, en druk
vervolgens op E
NTER
/M
ENU
.
4 Druk op F
AXEN
/V
ERZENDEN
.
Het apparaat scant het document in het geheugen en stuurt de fax
naar de opgegeven faxnummers. Wanneer een nummer van de
groep in gesprek is of niet opneemt en wanneer de instellingen voor
opnieuw kiezen onjuist zijn ingesteld, is het mogelijk dat het apparaat
het nummer niet opnieuw kiest. Nadat een aantal nieuwe pogingen
mislukt zijn, werkt het apparaat de faxactiviteitenlog bij met een fout
en gaat vervolgens verder naar het volgende nummer in de groep.

60 Hoofdstuk 4 - Faxen
DU
Als u een fax wilt verzenden naar een ad hoc groep,
gaat u als volgt te werk
1 Kies het eerste faxnummer met behulp van een van de volgende
methoden:
• Gebruik de numerieke toetsen.
• Als voor het faxnummer dat u belt een sneltoets bestaat, drukt
u op die toets.
• Als het faxnummer dat u belt een snelkiescode heeft, drukt u
op S
NELKIEZEN
, voert u de snelkiescode in en drukt op E
NTER
/
M
ENU
.
• Wanneer u een fax zendt naar meerdere ontvangers met een
groepscode, druk dan op de sneltoets voor die groep of druk
op S
NELKIEZEN
, voer de groepscode in en druk vervolgens op
E
NTER
/M
ENU
.
Opmerking Wanneer u bij het kiezen gebruik maakt van de numerieke toetsen,
dient u pauzes of andere benodigde nummers op te nemen, zoals een
netnummer, een toegangsnummer voor nummers buiten een PBX-
systeem (gewoonlijk een 9) of een internationaal kengetal. Zie “Tekens
invoeren” op pagina 82 voor meer informatie.
2 Druk op E
NTER
/M
ENU
.
3 Herhaal stap 1 en 2 als u nog meer nummers wilt invoeren.
- Of -
Ga verder met de volgende stap.
4 Laad het document in de lade voor documentinvoer.
5 Pas het contrast, de resolutie of andere opties aan.
6 Druk op F
AXEN
/V
ERZENDEN
.
Het apparaat zendt de fax naar ieder faxnummer. Wanneer een
nummer van de groep in gesprek is of niet opneemt en wanneer de
instellingen voor opnieuw kiezen onjuist zijn ingesteld, is het mogelijk
dat het apparaat het nummer niet opnieuw kiest. Nadat een aantal
nieuwe kiespogingen mislukt zijn, werkt het apparaat de
faxactiviteitenlog bij met een fout en gaat vervolgens verder naar het
volgende nummer in de groep.
Opmerking De faxactiviteitenlog wordt niet ondersteund door Microsoft
Windows 95, maar u kunt de faxactiviteitenlog via het
bedieningspaneel afdrukken. Zie “De faxactiviteitenlog afdrukken” op
pagina 45.

DU
Faxen verzenden 61
Een fax op een later tijdstip verzenden
U kunt programmeren dat een fax op een later tijdstip automatisch naar
een of meer personen wordt verzonden. Als u klaar bent met deze
procedure, scant het apparaat het document in het geheugen en gaat
terug naar de stand Gereed zodat u andere taken kunt uitvoeren.
Opmerking Deze functie wordt niet ondersteund door Microsoft Windows 95.
Wanneer het apparaat de fax niet op het geplande tijdstip kan
verzenden, wordt dit aangegeven op het faxbelrapport (indien deze
optie is ingeschakeld) of op de faxactiviteitenlog. Dit kan gebeuren
wanneer een fax niet antwoordt of wanneer een in gesprek toestand
resulteert in het mislukken van nieuwe kiespogingen. (Zie “Instellen
wanneer het faxbelrapport wordt afgedrukt” op pagina 48 of “De
faxactiviteitenlog afdrukken” op pagina 45 voor meer informatie.)
Tip Als u een fax al hebt ingesteld om op een later tijdstip te worden
verzonden, maar u wilt er nog iets aan toevoegen, kunt u de
aanvullende gegevens verzenden als een andere taak. Alle faxen die
zijn ingedeeld voor verzending naar hetzelfde faxnummer, op dezelfde
datum en dezelfde tijd, worden afgeleverd als afzonderlijke faxen.
Bij een stroomstoring dienen alle faxen die op verzending wachten,
opnieuw te worden ingepland.
Als u een fax op een later tijdstip wilt verzenden, gaat
u als volgt te werk
1 Laad het document in de lade voor documentinvoer.
2 Druk op E
NTER
/M
ENU
.
3 Druk op de < of de > toets om
FAXFUNCTIES
te selecteren en
druk vervolgens op E
NTER
/M
ENU
.
4 Druk op E
NTER
/M
ENU
om
VERZEND FAX LATER
te selecteren en
druk op E
NTER
/M
ENU
.
5 Voer met de numerieke toetsen de begintijd in. Wanneer u op een
12-uurs klok bent ingesteld, gebruik dan de > toets om de cursor
na het vierde teken te plaatsen en AM of PM in te stellen. Kies
1
voor AM en
2
voor PM en druk vervolgens op E
NTER
/M
ENU
.
- Of -
Wanneer u bent ingesteld op een 24-uurs klok druk dan op
E
NTER
/M
ENU
.

62 Hoofdstuk 4 - Faxen
DU
6 Gebruik de numerieke toetsen voor het invoeren van de datum
en druk vervolgens op E
NTER
/M
ENU
.
- Of -
Accepteer de standaardinstelling door op E
NTER
/M
ENU
te
drukken.
7 Voer het faxnummer in, de snelkiescode of druk op de
sneltoets. (Deze functie ondersteunt geen ad hoc groepen.)
Druk op E
NTER
/M
ENU
of op F
AXEN
/V
ERZENDEN
.
Het apparaat scant het document naar het geheugen en verzendt de
fax op het aangewezen tijdstip.
Handmatig herkiezen
Als u een ander document naar het laatst gekozen faxnummer wilt
verzenden, kunt u met deze procedure het nummer handmatig opnieuw
kiezen. Als u hetzelfde document dat u de eerste keer hebt verzonden,
opnieuw probeert te verzenden, kunt u waarschijnlijk beter wachten tot
het automatisch kiezen is beëindigd of tot u dit zelf hebt stopgezet.
Anders is het mogelijk dat de ontvanger de fax twee maal ontvangt: een
keer door de poging om het nummer handmatig te herkiezen en een
keer door één van de automatische pogingen tot herkiezen.
Opmerking Om de huidige poging om een faxnummer opnieuw te kiezen te
onderbreken, zie “De huidige faxtaak annuleren” op pagina 66. Om alle
wachtende, automatische herkiespogingen van een fax te annuleren,
zie “Een faxtaak annuleren met behulp van Faxtaakstatus”. Voor het
wijzigen wanneer het apparaat opnieuw kiest, zie “De wijze van
opnieuw kiezen door het apparaat wijzigen” op pagina 87.
Als u handmatig wilt herkiezen, gaat u als volgt te werk
1 Laad het document in de lade voor documentinvoer.
2 Druk op O
PNIEUW
/P
AUZE
.
3 Druk op F
AXEN
/V
ERZENDEN
. Het product kiest het laatst gekozen
nummer opnieuw en probeert de fax te verzenden.

DU
Faxen verzenden 63
Met de toets Contrast kunt u het contrast van
de huidige fax- of kopieertaak aanpassen
De instelling van het contrast beïnvloedt de helderheid of donkerheid
van een uitgaande fax terwijl deze wordt verzonden of van het
resulterende kopie. Met de volgende procedure wijzigt u het contrast
alleen voor de huidige taak. Na het verzenden van de fax of het
maken van de kopie wordt de standaardinstelling voor het contrast
opnieuw ingesteld.
Opmerking Voor het wijzigen van de standaard contrastinstellingen voor uitgaande
faxen, zie “Het standaard contrast en de standaard resolutie wijzigen
voor uitgaande faxen” op pagina 85.
Als u het contrast wilt aanpassen, gaat u als volgt
te werk
1 Druk op C
ONTRAST
om de huidige contrastinstelling weer te
geven.
2 Gebruik de < of de > toets om de schuifknop naar links te
verplaatsen en de fax of de kopie lichter dan het origineel te
maken. Verplaats de schuifknop naar rechts om de fax of de
kopie donkerder dan het origineel te maken.
3 Druk op E
NTER
/M
ENU
om uw selectie op te slaan.

64 Hoofdstuk 4 - Faxen
DU
De resolutie van de huidige taak aanpassen
De resolutie beïnvloedt de kwaliteit in dots per inch (dpi) van de
documenten die worden gefaxt. De resolutie beïnvloedt tevens de
verzendsnelheid. Voor een discussie over de beste resolutie, zie
“Resolutie-opties” hieronder.
U kunt met deze procedure de resolutie uitsluitend wijzigen voor de
huidige taak. Na het verzenden van de fax wordt de
standaardinstelling voor de resolutie opnieuw ingesteld.
Opmerking Voor het wijzigen van de standaard resolutie-instelling, zie “Het
standaard contrast en de standaard resolutie wijzigen voor uitgaande
faxen” op pagina 85.
Als u de resolutie wilt aanpassen, gaat u als volgt
te werk
1 Druk op R
ESOLUTIE
om de huidige resolutie-instelling weer te
geven.
2 Gebruik de toetsen < of > om de menu-opties te doorlopen.
3 Druk op E
NTER
/M
ENU
om uw selectie op te slaan.

DU
Faxen verzenden 65
Resolutie-opties
U kunt met behulp van deze tabel vaststellen welke resolutie-
instelling u het beste kunt kiezen voor uw fax. U dient er rekening
mee te houden dat elke kwaliteitsverbetering de verzendtijd verlengt.
Kies deze resolutie: Om het volgende resultaat te bereiken:
Standaard
(203 bij 98 dpi)
Standaardkwaliteit voor tekst.
! U kunt deze instelling gebruiken als snelheid belangrijker is
dan kwaliteit. Dit is de snelste van de resolutie-instellingen.
! Alle faxapparaten kunnen faxen met deze kwaliteit
ontvangen.
! Tekst is van betere kwaliteit dan afbeeldingen of foto’s in
deze instelling.
Fijn
(203 bij 196 dpi)
Betere kwaliteit voor tekst.
! Met deze instelling krijgt u over het geheel genomen een
goede kwaliteit.
! De meeste faxapparaten kunnen faxen ontvangen waarvoor
deze resolutie is ingesteld. Faxapparaten die dit niet kunnen,
zullen in de standaardresolutie ontvangen.
! Tekst is van betere kwaliteit dan afbeeldingen of foto’s in
deze instelling.
Superfijn
(300 bij 300 dpi)
Beste kwaliteit voor tekst.
! Tekst is van betere kwaliteit dan afbeeldingen of foto’s in
deze instelling.
! Er zijn slechts weinig faxapparaten die in deze modus faxen
kunnen ontvangen. Faxapparaten die dit niet kunnen, zullen
in de hoogst ondersteunde resolutie ontvangen.
Foto
(halftone-afbeeldingen
worden op maximaal 300 bij
300 dpi gescand)
Beste kwaliteit voor afbeeldingen en foto's.
!
U kunt deze instelling gebruiken als de kwaliteit van
afbeeldingen of foto’s in het document belangrijker is dan de
kwaliteit van tekst.
! Er zijn slechts weinig faxapparaten die in deze modus faxen
kunnen ontvangen. Faxapparaten die dit niet kunnen, zullen
in de hoogst ondersteunde resolutie ontvangen.
! Het document wordt gescand als halftone-afbeelding
(grijstinten komen beter tot hun recht) met een resolutie van
maximaal 300 x 300 dpi.
! Deze instellingen vereisen de maximale verzendtijd.
Schets Alleen beschikbaar wanneer op
R
ESOLUTIE
op het
bedieningspaneel wordt gedrukt. Deze instelling geeft dezelfde
kwaliteit als de instelling Standaard.

66 Hoofdstuk 4 - Faxen
DU
De huidige faxtaak annuleren
Via de volgende procedure kunt u het kiezen, verzenden of
ontvangen van een enkele fax stopzetten.
U kunt de huidige faxtaak als volgt annuleren:
Druk op S
TOP
/O
PHEFFEN
op het bedieningspaneel. Pagina’s die nog
niet zijn verzonden, worden geannuleerd.
Een faxtaak annuleren met behulp van
Faxtaakstatus
U kunt met deze procedure een fax annuleren die:
! wacht op herkiezen na een in-gespreksignaal of geen gehoor.
! naar een groep nummers moet worden verzonden.
! is gepland om op een later tijdstip te worden verzonden.
Als u een faxtaak wilt annuleren met behulp van
Taakstatus, gaat u als volgt te werk
1 Druk op E
NTER
/M
ENU
.
2 Druk op E
NTER
/M
ENU
om
FAXTAAKSTATUS
te selecteren.
3 Druk op de < of de > toets zodat u de taken kunt doorlopen die
nog niet zijn afgewerkt, totdat u bij de taak komt die u wilt wissen.
4 Druk op E
NTER
/M
ENU
om te taak te selecteren die u wilt annuleren.
5 Druk op E
NTER
/M
ENU
om te bevestigen dat u de taak wilt
annuleren.

DU
Faxen ontvangen 67
Faxen ontvangen
U kunt faxen met het apparaat of met de computer ontvangen. Over
het algemeen worden inkomende faxen automatisch door het
apparaat ontvangen. Wanneer u echter de apparaten wijzigt die zijn
aangesloten op dezelfde telefoonlijn als het apparaat dient u de
manier waarop het apparaat faxen ontvangt te wijzigen. Zie het
onderwerp “De manier waarop het apparaat inkomende faxen
ontvangt wijzigen” op pagina 95 in het hoofdstuk “Geavanceerde
faxverzendfuncties en -instellingen”.
Volg de procedures in dit hoofdstuk voor het beheer van faxen die
naar het apparaat worden gezonden.
! Faxen ontvangen wanneer u faxtonen hoort
! Faxen opnieuw afdrukken
! Faxnummers blokkeren of de blokkering ervan opheffen
Faxen ontvangen wanneer u faxtonen hoort
Als u een telefoonlijn hebt waarop zowel faxen als
telefoongesprekken binnenkomen en u hoort faxtonen wanneer u de
telefoon opneemt, kunt u het ontvangstproces op één van de
volgende twee manieren starten:
! Wanneer u zich in de buurt van het apparaat bevindt, drukt u op
F
AXEN
/V
ERZENDEN
op het bedieningspaneel.
! Als u een telefoon beantwoordt die op de lijn is aangesloten (een
extra toestel) en faxtonen hoort, zou het apparaat het gesprek
automatisch moeten beantwoorden. Zo niet druk dan
achtereenvolgens op 1-2-3, op de toetsen van uw telefoon, wacht
totdat u faxverzendtonen hoort en hang vervolgens op.
Opmerking De tweede methode werkt uitsluitend als de optie Extensietelefoon is
ingesteld op Ja. Zie “Een extra telefoon aansluiten” op pagina 98 voor
het controleren of wijzigen van de instellingen.

68 Hoofdstuk 4 - Faxen
DU
Faxen opnieuw afdrukken
Als een fax niet is afgedrukt omdat de toner op was of omdat de fax
werd afgedrukt op het verkeerde soort afdrukmateriaal, kunt u
proberen de fax opnieuw af te drukken. Het werkelijke aantal faxen
dat voor mogelijk opnieuw afdrukken wordt opgeslagen, is afhankelijk
van het beschikbare geheugen. De meest recente fax wordt als
eerste afgedrukt, de oudste fax als laatste.
Deze faxen worden continu opgeslagen. Als ze opnieuw worden
afgedrukt, worden ze niet uit het geheugen verwijderd. Om de faxen
uit het geheugen te wissen, zie “Faxen uit het geheugen wissen” op
pagina 94.
Opmerking U hoeft deze procedure niet te volgen wanneer faxen niet worden
afgedrukt als gevolg van een papierstoring of wanneer het papier op
is. In deze gevallen worden de ontvangen faxen in het geheugen
opgeslagen. Zodra u het vastgelopen papier hebt verwijderd of papier
hebt bijgevuld, worden de faxen automatisch verder afgedrukt.
Faxen opnieuw afdrukken
1 Druk een faxactiviteitenlog af om te controleren welke faxen er
mogelijk zijn verloren. Zie “De faxactiviteitenlog afdrukken” op
pagina 45 voor instructies.
2 Druk op E
NTER
/M
ENU
.
3 Druk één maal op > om
FAXFUNCTIES
weer te geven en druk
vervolgens op E
NTER
/M
ENU
.
4 Druk op de knop < of > om
LTST FXN OPN. AFDR
te selecteren
en druk vervolgens op E
NTER
/M
ENU
. Het apparaat begint met
het afdrukken van de laatste afgedrukte faxen.
Opmerking U kunt het afdrukken op elk willekeurig moment stopzetten door op
S
TOP
/O
PHEFFEN
te drukken.

DU
Faxen ontvangen 69
Faxnummers blokkeren of de blokkering
ervan opheffen
Als u geen faxen wilt ontvangen van bepaalde personen of bedrijven,
kunt u de bijbehorende faxnummers blokkeren via het
bedieningspaneel. U kunt maximaal 30 faxnummers blokkeren.
Wanneer u een faxnummer blokkeert en men u een fax wil versturen
vanaf het geblokkeerde nummer wordt op het bedieningspaneel
aangegeven dat het nummer geblokkeerd is. De fax wordt niet
afgedrukt en niet in het geheugen opgeslagen. Faxen van
geblokkeerde faxnummers verschijnen in het faxactiviteitenlog met
de aanduiding “niet opgenomen”.
Opmerking De faxactiviteitenlog wordt niet ondersteund door Microsoft Windows
95, maar u kunt de faxactiviteitenlog via het bedieningspaneel
afdrukken. Zie “De faxactiviteitenlog afdrukken” op pagina 45.
Opmerking Voor het afdrukken van een lijst van geblokkeerde nummers zie “De
lijst met geblokkeerde faxen afdrukken” op pagina 51.
Als u faxnummers wilt blokkeren of de blokkering
ervan wilt opheffen via het bedieningspaneel, gaat u
als volgt te werk
U kunt geblokkeerde faxnummers afzonderlijk of allemaal tegelijk
deblokkeren.
1 Druk op E
NTER
/M
ENU
.
2 Druk op < of de > toets om
FAXSETUP.
te selecteren en druk
vervolgens op E
NTER
/M
ENU
.
3 Druk op < of de > toets om
FAXONTVANGST SETUP
te selecteren
en druk vervolgens op E
NTER
/M
ENU
.
4 Druk op < of de > toets om
FAXEN BLOKKEREN
te selecteren en
druk vervolgens op E
NTER
/M
ENU
.

70 Hoofdstuk 4 - Faxen
DU
5 Voer een van de volgende handelingen uit:
• Als u een faxnummer wilt blokkeren: Druk op de < of de >
toets om
INVOER TOEVOEGEN
te selecteren en druk
vervolgens op E
NTER
/M
ENU
. Voer het faxnummer zoals
aangegeven in de kopregel (inclusief spaties), en druk
vervolgens op E
NTER
/M
ENU
. Voer een naam in voorhet
geblokkeerde nummer en druk vervolgens op E
NTER
/M
ENU
.
• Als u het blokkeren van één faxnummer wilt opheffen:
Druk op de < of de > toets om
INVOER VERWIJDEREN
te
selecteren en druk vervolgens op E
NTER
/M
ENU
. Druk op de <
of de > toets om het gewenste faxnummer te selecteren en
druk vervolgens op E
NTER
/M
ENU
om het wissen van het
nummer te bevestigen.
• Als u de blokkering van alle faxnummers wilt opheffen:
Druk op de < of de > toets om
ALLES VERWIJDEREN
te
selecteren
en druk vervolgens op E
NTER
/M
ENU
. Druk nogmaals op
E
NTER
/M
ENU
om het wissen van de nummers te bevestigen.

DU
Geavanceerde faxverzendfuncties en -instellingen 71
Geavanceerde faxverzendfuncties en -instellingen
In dit hoofdstuk worden de geavanceerde procedures en instellingen
beschreven voor het verzenden van faxen. De volgende
onderwerpen komen aan de orde:
!
Sneltoetsen, snelkiescodes en groepkiescodes
! Snelkiescodes en sneltoetsen instellen
! Sneltoets instellen voor ondersteuning bij alternatief
internationaal bellen
! Groepkiescodes programmeren
! Alle snelkiescodes, sneltoetsen en groepkiescodes wissen
! Handmatig kiezen
! Een fax verzenden door te kiezen via een telefoon
! Een pauze of wachttijd invoegen in een faxnummer
! Tekens invoeren
! Gegevens in de faxkopregel wijzigen
! Het standaard contrast en de standaard resolutie wijzigen voor
uitgaande faxen
! Toonkiezen of pulskiezen selecteren
! De wijze van opnieuw kiezen door het apparaat wijzigen
! Een kiesvoorvoegsel invoegen
! De optie Kiestoon detecteren wijzigen
! Faxen uit het geheugen wissen
! Foutcorrectie instellen

72 Hoofdstuk 4 - Faxen
DU
Sneltoetsen, snelkiescodes en groepkiescodes
Als u het kiesproces voor een faxnummer dat u regelmatig kiest via
het besturingspaneel wilt versnellen, kunt u het nummer opslaan als
sneltoets, snelkiescode of groepkiescode. In het adresboek zijn er in
totaal 250 codes voor het HP LaserJet 3200 en 3200m product die
kunnen worden gebruikt voor snelkiescodes en groepkiescodes. Als
u bijvoorbeeld het HP LaserJet 3200 product gebruikt en 200 van de
codes als snelkiescodes programmeert, kunnen de overige 50
worden gebruikt als groepkiescodes.
Raadpleeg de volgende procedures voor meer informatie over het
gebruik van snelkiescodes, sneltoetsen en groepkiescodes.
! Sneltoetsen en snelkiescodes instellen
! Snelkiescodes en sneltoetsen verwijderen
! Sneltoets instellen voor ondersteuning bij alternatief
internationaal bellen
! Als u groepkiescodes wilt instellen, gaat u als volgt te werk
! Groepkiescodes verwijderen
! Een afzonderlijk nummer wissen in een groepkiescode
! Alle snelkiescodes, sneltoetsen en groepkiescodes wissen

DU
Geavanceerde faxverzendfuncties en -instellingen 73
Snelkiescodes en sneltoetsen instellen
De snelkiescodes met de nummers 110 worden tevens gekoppeld
aan de overeenkomstige sneltoetsen op het bedieningspaneel. De
sneltoetsen kunnen worden gebruikt voor snelkiescodes of
groepkiescodes. U kunt alle codes programmeren als snelkiescodes.
U kunt maximaal 50 tekens invoeren per faxnummer.
Tip Snelkiescodes en sneltoetsen kunnen gemakkelijker worden ingesteld
via de software.
Sneltoetsen en snelkiescodes instellen
1 Druk op E
NTER
/M
ENU
.
2 Druk op de < of de > toets om
FAXSETUP
te selecteren en druk
vervolgens op E
NTER
/M
ENU
.
3 Druk op E
NTER
/M
ENU
om
SNELKIEZEN
te selecteren.
4 Druk op E
NTER
/M
ENU
om
INDIVIDUELE SETUP
te selecteren.
5 Druk op E
NTER
/M
ENU
om
INDIVIDUEEL TOEV.
te selecteren.
6 Voer met behulp van de numerieke toetsen het nummer in van de
snelkiescode die u met dit faxnummer wilt verbinden en druk op
E
NTER
/M
ENU
. Als u de nummers 1 tot 110 kiest, wordt het
faxnummer eveneens gekoppeld aan de overeenkomstige
sneltoets.
Opmerking Bij het invoeren van een faxnummer kunt u een komma invoeren voor
een pauze. Gebruik de letter R wanneer u wilt dat het apparaat op
een kiestoon wacht en de letter W wanneer u wilt dat het op een
hookflash wacht.
7 Voer het faxnummer in met behulp van de numerieke toetsen.
Vergeet niet om eventuele pauzes en andere noodzakelijke
nummers in te voeren, zoals het kengetal, een toegangscode
voor nummers buiten een PBX-systeem (meestal een 9 of 0) of
een kengetal voor internationaal bellen.
8 Druk op E
NTER
/M
ENU
.

74 Hoofdstuk 4 - Faxen
DU
9 Voer een naam in voor het faxnummer met behulp van de
numerieke toetsen. Druk een aantal malen op de numerieke
toets voor de letter die u nodig hebt, totdat deze verschijnt.
(Zie “Tekens invoeren” op pagina 82 voor een lijst met letters.)
Als u bijvoorbeeld als eerste letter een “C” nodig heeft, drukt u
een aantal keren op 2 totdat er een
C
wordt weergegeven. Druk
op > om naar de volgende plaats te gaan.
Opmerking Om interpunctie in te voegen, drukt u meerdere malen op * tot het
gewenste karakter verschijnt en drukt u daarna op > om naar de
volgende spatie te gaan. Als u een letter wilt verwijderen, drukt u op >
tot u de plaats rechts van de letter hebt bereikt en drukt u vervolgens
op B
ACK
S
PACE
.
10 Druk op E
NTER
/M
ENU
om de informatie op te slaan.
11 Wanneer u meer snelkiescodes of sneltoetsen wilt
programmeren, dient u de stappen 1 tot en met 10 te herhalen.
Snelkiescodes en sneltoetsen verwijderen
1 Druk op E
NTER
/M
ENU
.
2 Druk op de < of de > toets om
FAXSETUP
te selecteren en druk
vervolgens op E
NTER
/M
ENU
.
3 Druk op E
NTER
/M
ENU
om
SNELKIEZEN
te selecteren.
4 Druk op E
NTER
/M
ENU
om
INDIVIDUELE SETUP
te selecteren.
5 Druk op de < of de > toets om
INDIVIDUEEL VERW.
te selecteren
en druk vervolgens op E
NTER
/M
ENU
.
6 Voer met behulp van de numerieke toetsen het nummer in van de
snelkiescode die u wilt wissen en druk op E
NTER
/M
ENU
.
7 Druk nogmaals op E
NTER
/M
ENU
om het wissen te bevestigen.

DU
Geavanceerde faxverzendfuncties en -instellingen 75
Sneltoets instellen voor ondersteuning bij
alternatief internationaal bellen
Als u gebruikmaakt van een dienst voor alternatief internationaal
bellen, kunt u een sneltoets instellen waarmee vóór een faxnummer
het toegangsnummer van de ondersteuning wordt gekozen. Druk op
deze sneltoets indien u de toets nodig heeft, voer het faxnummer in
en druk op F
AXEN
/V
ERZENDEN
. Zowel het toegangsnummer en het
faxnummer worden dan samen gedraaid.
Wanneer het toegangsnummer bijna altijd wordt gekozen wanneer u
een fax verstuurt, is het misschien makkelijkert om het
toegangsnummer als een kiesvoorvoegsel in te stellen (zie “Een
kiesvoorvoegsel invoegen” op pagina 89). Volg de procedure op deze
pagina wanneer het toegangsnummer uit meer dan 10 cijfers bestaat
of wanneer u het toegangsnummer slechts af en toe gebruikt.
Tip Het is makkelijker om deze procedure vanuit de software uit te voeren.
Sneltoets instellen voor ondersteuning bij alternatief
internationaal bellen
1 Volg stap 1 tot en met 6 van “Snelkiescodes en sneltoetsen
instellen” op pagina 73. Bij het invoeren van het faxnummer kan
het voorkomen dat u het volgende moet doen:
• Als u tijdens het invoeren van het nummer moet wachten op
een kiestoon, moet u één of meer pauzes van drie seconden
invoeren door op O
PNIEUW
/P
AUZE
.
• Geef, als dit van toepassing is, een PIN-code op.
2 Wanneer u klaar bent met het invoeren van het
toegangsnummer, drukt u op O
PNIEUW
/P
AUZE
. Met een pauze
aan het einde van de reeks geeft u aan dat dit nummer alleen
door het apparaat mag worden gekozen wanneer u het
faxnummer kiest.
3 Ga verder me stap 7 tot en met 10 van “Snelkiescodes en
sneltoetsen instellen” op pagina 73.

76 Hoofdstuk 4 - Faxen
DU
Groepkiescodes programmeren
Wanneer u regelmatig informatie wilt versturen naar dezelfde groep
mensen, kunt u een kiescode voor groepen programmeren. U kunt
een willekeurig resterende snelkiescode gebruiken voor
groepkiescodes. De groepkiescodes met de nummers 1-10 worden
tevens gekoppeld aan de overeenkomstige sneltoetsen op het
bedieningspaneel. Afzonderlijke nummers kunnen aan de groep
worden toegevoegd.
Aan ieder groepslid dient een geprogrammeerde snelkiescode of
sneltoets te zijn toegekend voordat een groepslid aan de
groepkiescode wordt toegevoegd. Voor het afdrukken van een lijst
met geprogrammeerde sneltoetsen en snelkiescodes, zie “Een
rapport met sneltoetsen, snelkiescodes en groepkiescodes
afdrukken” op pagina 50.
Dit hoofdstuk bevat de volgende procedures:
! Als u groepkiescodes wilt instellen, gaat u als volgt te werk
! Groepkiescodes verwijderen
! Een afzonderlijk nummer wissen in een groepkiescode
Tip Groepkiescodes kunnen gemakkelijker worden geprogrammeerd
vanuit de software. Raadpleeg de software-Help voor meer informatie.
Als u groepkiescodes wilt instellen, gaat u als volgt
te werk
1 Wijs een snelkiescode toe aan ieder faxnummer dat u in deze
groep wilt opnemen. Zie “Snelkiescodes en sneltoetsen
verwijderen” op pagina 74.
2 Druk op E
NTER
/M
ENU
.
3 Druk op de < of de > toets om
FAXSETUP
te selecteren en druk
vervolgens op E
NTER
/M
ENU
.
4 Druk op E
NTER
/M
ENU
om
SNELKIEZEN
te selecteren.
5 Druk op de < of de > toets om
GROEPSSETUP
te selecteren en
druk vervolgens op E
NTER
/M
ENU
.
6 Druk op de < of de > toets om
GROEP TOEVOEGEN
te selecteren
en druk vervolgens op E
NTER
/M
ENU
.

DU
Geavanceerde faxverzendfuncties en -instellingen 77
7 Voer met behulp van de numerieke toetsen het nummer in dat u
aan deze groep wilt toekennen en druk op E
NTER
/M
ENU
. Als u de
nummers 110 kiest, wordt de groep ook gekoppeld aan de
bijbehorende sneltoets.
8 Voer een naam in voor de groep met behulp van de numerieke
toetsen. Druk een aantal malen op de numerieke toets voor de
letter die u nodig hebt, totdat deze verschijnt. (Zie “Tekens
invoeren” op pagina 82 voor een lijst met letters.) Als u
bijvoorbeeld als eerste letter een “C” nodig heeft, drukt u een
aantal keren op 2 totdat er een
C
wordt weergegeven. Druk op >
om naar de volgende plaats te gaan. Druk na het invoeren van
de naam voor de groep op E
NTER
/M
ENU
.
Opmerking Als u een letter wilt verwijderen, drukt u op > tot u de spatie rechts van
de letter hebt bereikt en drukt u vervolgens op B
ACK
S
PACE
.
9 Druk op de sneltoets of kies de snelkiescode van het gewenste
groepslid en druk vervolgens op E
NTER
/M
ENU
. Druk nogmaals op
E
NTER
/M
ENU
om de toevoeging te bevestigen.
10 Herhaal stap 9 voor elk lid dat u in de groep wilt opnemen.
11 Als u klaar bent drukt u op S
TOP
/O
PHEFFEN
.
12 Als u meer groepkiescodes wilt invoeren, drukt u op E
NTER
/M
ENU
en herhaalt u de stappen 1 tot en met 12.
Voor instructies voor het gebruik van groepkiescodes voor het
verzenden van een fax zie “Faxen verzenden naar meerdere
ontvangers” op pagina 59.
Groepkiescodes verwijderen
1 Druk op E
NTER
/M
ENU
.
2 Druk op de < of de > toets om
FAXSETUP
te selecteren en druk
vervolgens op E
NTER
/M
ENU
.
3 Druk op E
NTER
/M
ENU
om
SNELKIEZEN
te selecteren.
4 Druk op de < of de > toets om
GROEPSSETUP
te selecteren en
druk vervolgens op E
NTER
/M
ENU
.
5 Druk op de < of de > toets om
GROEP VERWIJDEREN
te
selecteren en druk vervolgens op E
NTER
/M
ENU
.
6 Voer met behulp van de numerieke toetsen het nummer in van de
groepkiescode die u wilt wissen en druk op E
NTER
/M
ENU
.
7 Druk nogmaals op E
NTER
/M
ENU
om het wissen te bevestigen.

78 Hoofdstuk 4 - Faxen
DU
Een afzonderlijk nummer wissen in een groepkiescode
1 Druk op E
NTER
/M
ENU
.
2 Druk op de < of de > toets om
FAXSETUP
te selecteren en druk
vervolgens op E
NTER
/M
ENU
.
3 Druk op E
NTER
/M
ENU
om
SNELKIEZEN
te selecteren.
4 Druk op de < of de > toets om
GROEPSSETUP
te selecteren en
druk vervolgens op E
NTER
/M
ENU
.
5 Druk op de < of de > toets om
NR. VERW. IN GROEP
te
selecteren en druk vervolgens op E
NTER
/M
ENU
.
6 Druk op de < of de > toets om het afzonderlijke nummer te
selecteren dat u uit de groep wilt wissen.
7 Druk nogmaals op E
NTER
/M
ENU
om het wissen te bevestigen.
8 Herhaal de stappen 6 en 7 voor het verwijderen van andere
afzonderlijke nummers uit de groep.
- Of -
Druk op S
TOP
/O
PHEFFEN
als u klaar bent.
Alle snelkiescodes, sneltoetsen en
groepkiescodes wissen
U kunt alle snelkiescodes, sneltoetsen en groepkiescodes die in het
apparaat geprogrammeerd zijn verwijderen.
VOORZICHTIG Snelkiescodes, sneltoetsen en groepkiescodes worden definitief uit het
apparaat verwijderd.
Alle snelkiescodes, sneltoetsen en groepkiescodes
wissen
1 Druk op E
NTER
/M
ENU
.
2 Druk op de < of de > toets om
FAXSETUP
te selecteren en druk
vervolgens op E
NTER
/M
ENU
.
3 Druk op E
NTER
/M
ENU
om
SNELKIEZEN
te selecteren.
4 Druk op de < of de > toets om
ALLE INV. VERW.
te selecteren
en druk vervolgens op E
NTER
/M
ENU
.
5 Druk nogmaals op E
NTER
/M
ENU
om het wissen te bevestigen.

DU
Geavanceerde faxverzendfuncties en -instellingen 79
Handmatig kiezen
Noenrmaalgesproken kiest het apparaat een nummer nadat u op
F
AXEN
/V
ERZENDEN
heeft gedrukt. In sommige gevallen is het echter
mogelijk dat u wilt dat het apparaat ieder nummer kiest nadat u dit heeft
ingevoerd. Als u bijvoorbeeld uw faxverzending wilt laten afschrijven
van een telefoonkaart, moet u het faxnummer kiezen, wachten op de
acceptatietoon van de telefoonmaatschappij en vervolgens het
nummer van de telefoonkaart kiezen. Wanneer u een internationaal
nummer kiest, moet u misschien een deel van het nummer bellen en
wachten op kiestonen voordat u verder kunt kiezen.
Als u Handmatig kiezen wilt gebruiken, gaat u als
volgt te werk
1 Plaats het document in de lade voor documentinvoer.
2 Druk op F
AXEN
/V
ERZENDEN
.
3 Kies een nummer. Het faxnummer wordt gekozen terwijl u de
cijfers invoert. Zo kunt u pauzes inlassen, wachten op kiestonen,
internationale toegangstonen of acceptatietonen van uw
telefoonkaart, voordat u verder gaat met kiezen.

80 Hoofdstuk 4 - Faxen
DU
Een fax verzenden door te kiezen via
een telefoon
Het kan voorkomen dat u een faxnummer wilt kiezen vanaf een
telefoon die op dezelfde lijn is aangesloten als het apparaat. Dit is
bijvoorbeeld het geval als u een fax verstuurt naar een persoon van
wie het apparaat op Handmatig is ingesteld. U kunt dan eerst bellen
om te laten weten dat de fax onderweg is.
U kunt als volgt een fax verzenden door het
faxnummer te kiezen via een telefoon
1 Plaats het document in de lade voor documentinvoer.
2 Neem de hoorn op van een telefoon die op het apparaat is
aangesloten en kies het faxnummer met de numerieke toetsen
van de telefoon of van het apparaat.
3 Wanneer de ontvanger antwoordt, kunt u vragen of deze het
faxapparaat inschakelt.
4 Wanneer u de faxtonen hoort, drukt u op F
AXEN
/V
ERZENDEN
om
met het verzenden van de fax te beginnen en plaats u de hoorn
weer op de haak.

DU
Geavanceerde faxverzendfuncties en -instellingen 81
Een pauze of wachttijd invoegen in
een faxnummer
U kunt pauzes invoegen in faxnummers die u kiest of instelt als
sneltoets, snelkiescode of kiescode voor groepen. Pauzes zijn vaak
vereist wanneer u een internationaal nummer kiest of wanneer u
verbinding maakt met een buitenlijn.
Een pauze of wachttijd invoegen
Druk op O
PNIEUW
/P
AUZE
om een pauze van drie seconden in uw
kiesreeks in te voeren. Er verschijnt een komma op het scherm van
het bedieningspaneel, op de plaats van de pauze in de kiesreeks.

82 Hoofdstuk 4 - Faxen
DU
Tekens invoeren
Wanneer u het bedieningspaneel gebruikt om uw naam in te voeren in
de kopregel, een naam op te geven voor een sneltoets, snelkiescode
of groepkiescode, moet u meerdere malen op een numerieke toets
drukken totdat de gewenste letter verschijnt. Vervolgens drukt u op >
om de letter te selecteren en door te gaan naar de volgende plaats.
In deze tabel ziet u welke letters en cijfers verschijnen op elke
numerieke toets wanneer de standaardtaal is ingesteld op
Nederlands of Frans:
Toetsnummer Bevat deze tekens
11
2ABC2
À Á Â Ã Ä Å ÆÇ
3 D E F 3 È É Ê Ë
4
G H I 4 Ì Í Î Ï
5J K L 5
6
M N O 6 Ñ Ò Ó Ô Õ Ö Œ
7P Q R S 7
8
U V 8 Ù Ú Û Ü
9 W X Y Z 9
00
* ( ) + - . / , " *
#spatie #

DU
Geavanceerde faxverzendfuncties en -instellingen 83
Gegevens in de faxkopregel wijzigen
U hebt al informatie in de faxkopregel ingevoerd tijdens de eerste
installatie van het product. U hoeft deze procedure alleen uit te
voeren om de datum, de tijd, uw faxnummers en uw bedrijfsnaam te
wijzigen voor de faxkopregel.
Datum en tijd wijzigen
De datum en tijd worden opgenomen in de kopregel die wordt
afgedrukt boven aan de faxen die u verzendt. De tijd en datum zijn
ook zichtbaar op het scherm van het bedieningspaneel als het
apparaat niet actief is.
Als u de tijd en de datum wilt veranderen, gaat u als volgt te werk:
1 Druk op E
NTER
/M
ENU
.
2 Druk op de < of de > toets om
TIJD/DATUM, KOPTEKST
te
selecteren en druk vervolgens op E
NTER
/M
ENU
.
3 Druk op E
NTER
/M
ENU
om
TIJD/DATUM
te selecteren.
4 Selecteer met de toetsen < of > een 12-uurs- of 24-uursklok en
druk op E
NTER
/M
ENU
.
5 Voer de huidige tijd in met behulp van de numerieke toetsen.
Opmerking Als u een getal verkeerd invoert, drukt u op B
ACK
S
PACE
tot u bij het
desbetreffende getal komt. Voer vervolgens het nummer in.
6 Als u de 24-uursklok hebt gekozen, drukt u op E
NTER
/M
ENU
.
- Of -
Als u de 12-uurs klok kiest, drukt u op de > toest om de cursor na
het vierde teken te plaatsen. Druk op
1
voor am of kies
2
voor pm
en druk vervolgens op E
NTER
/M
ENU
.
7 Voer de huidige datum in met behulp van de numerieke toetsen.
Zorg dat u voor de maand en de datum twee cijfers invoert
(bijvoorbeeld, “05” voor mei) en druk vervolgens op E
NTER
/M
ENU
.

84 Hoofdstuk 4 - Faxen
DU
Het faxnummer en de bedrijfsnaam wijzigen
U hebt deze informatie al ingevoerd bij het installeren van de
software of gebruiksklaar maken van het apparaat. U hoeft deze
procedure alleen uit te voeren als u de informatie via het
bedieningspaneel wilt veranderen.
De kopregel bevat informatie over uw naam, bedrijfsnaam en
faxnummer. Als een verzonden fax op zijn bestemming aankomt,
wordt deze kopregel boven aan de pagina afgedrukt. Het is wettelijk
verplicht om deze gegevens in te vullen.
Tip De fax-kopregel kan gemakkelijker worden gewijzigd via de software.
Raadpleeg de software-Help voor meer informatie.
Het faxnummer en de bedrijfsnaam wijzigen
1 Druk op E
NTER
/M
ENU
.
2 Druk op de < of de > toets om
TIJD/DATUM, KOPTEKST
te
selecteren en druk vervolgens op E
NTER
/M
ENU
.
3 Druk op de < of de > toets om
FAXHEADER
te selecteren en druk
vervolgens op E
NTER
/M
ENU
.
4 Voer uw faxnummer in en druk op E
NTER
/M
ENU
. Als u nummers
wilt scheiden, voegt u spaties in met de toets > Als u een
plusteken wilt toevoegen, drukt u op *.
5 Gebruik de numerieke toetsen om de naam van uw bedrijf toe te
voegen. Druk een aantal malen op de numerieke toets voor de
letter die u nodig hebt, totdat deze verschijnt. (Zie “Tekens
invoeren” op pagina 82 voor een lijst met letters.) Als u
bijvoorbeeld als eerste letter een “C” nodig heeft, drukt u een
aantal keren op 2 totdat er een
C
wordt weergegeven. Druk op
de > om naar de volgende positie te gaan.
Opmerking Om interpunctie in te voegen, drukt u meerdere malen op * tot het
gewenste teken verschijnt en drukt u daarna op > om naar de volgende
positie te gaan. Als u een letter wilt verwijderen, drukt u op < of op >
tot u de spatie rechts van de letter hebt bereikt en drukt u vervolgens
op B
ACK
S
PACE
.
6 Als u klaar bent, drukt u op E
NTER
/M
ENU
.

DU
Geavanceerde faxverzendfuncties en -instellingen 85
Het standaard contrast en de standaard
resolutie wijzigen voor uitgaande faxen
De instelling van het contrast beïnvloedt de helderheid of donkerheid
van een uitgaande fax terwijl deze wordt verzonden. De resolutie
beïnvloedt de scherpte van uitgaande faxen. De resolutie heeft ook
invloed op de verzendsnelheid van faxen. Zie “Resolutie-opties” op
pagina 65 voor meer informatie.
Het standaardcontrast veranderen
Het standaardcontrast is het contrast dat gewoonlijk wordt gebruikt
voor items die worden gefaxt. De schuifknop staat in het midden als
het contrast op standaard is ingesteld.
Opmerking Indien u het contrast uitsluitend voor de huidige taak wilt aanpassen,
zie “Met de toets Contrast kunt u het contrast van de huidige fax- of
kopieertaak aanpassen” op pagina 63.
Tip Het is mogelijk dat u het ingestelde contrast op een aantal documenten
wilt testen alvorens u het als standaard instelt.
1 Druk op E
NTER
/M
ENU
.
2 Druk op de < of de > toets om
FAXSETUP
te selecteren en druk
vervolgens op E
NTER
/M
ENU
.
3 Druk op de < of de > toets om
FAXVERZENDING SETUP
te
selecteren en druk vervolgens op E
NTER
/M
ENU
.
4 Druk op de < of op de > toets om
STANDAARDCONTRAST
. te
selecteren.
5 Gebruik de < toets om de schuifknop naar links te verplaatsen en
de fax lichter dan het origineel te maken of gebruik de > toets om
de schuifknop naar rechts te verplaatsen om de fax donkerder
dan het origineel te maken.
6 Druk op E
NTER
/M
ENU
om uw selectie op te slaan.

86 Hoofdstuk 4 - Faxen
DU
Als u de standaardresolutie wilt veranderen, gaat u
als volgt te werk
Mogelijke instellingen zijn Fijn (de fabrieksinstelling), Standaard,
Superfijn en Foto. Zie “Resolutie-opties” op pagina 65 voor meer
informatie.
Opmerking Indien u de resolutie uitsluitend voor de huidige taak wilt aanpassen,
zie “De resolutie van de huidige taak aanpassen” op pagina 64.
1 Druk op E
NTER
/M
ENU
.
2 Druk op de < of de > toets om
FAXSETUP
te selecteren en druk
vervolgens op E
NTER
/M
ENU
.
3 Druk op de < of de > toets om
FAXVERZENDING SETUP
te
selecteren en druk vervolgens op E
NTER
/M
ENU
.
4 Druk op E
NTER
/M
ENU
om
STANDAARDRESOLUTIE
te selecteren.
5 Druk op de < of de > toets om
FIJN
(standaard),
STANDAARD
,
SUPERFIJN
, of
FOTO
te selecteren.
6 Druk op E
NTER
/M
ENU
om uw selectie op te slaan.
Toonkiezen of pulskiezen selecteren
Gebruik deze procedure om het apparaat in te stellen op toonkiezen
of pulskiezen. Gebruik deze procedure om het apparaat in te stellen
op toonkiezen of pulskiezen. De standaardinstelling is Toon. Wijzig
deze instelling alleen als u zeker weet dat toonkiezen niet door uw
telefoon wordt ondersteund.
Als u toonkiezen of pulskiezen wilt selecteren, gaat u
als volgt te werk
1 Druk op E
NTER
/M
ENU
.
2 Druk op de < of de > toets om
FAXSETUP
te selecteren en druk
vervolgens op E
NTER
/M
ENU
.
3 Druk één maal op > om
FAXVERZENDING SETUP
weer te geven
en druk vervolgens op E
NTER
/M
ENU
.
4 Druk op de < of de > toets om
KIESMODUS.
te selecteren en druk
vervolgens op E
NTER
/M
ENU
.
5 Druk op de < of de > toets om
TOON
of
PULS
, te selecteren en
druk vervolgens op E
NTER
/M
ENU
om uw selectie te bevestigen.

DU
Geavanceerde faxverzendfuncties en -instellingen 87
De wijze van opnieuw kiezen door het
apparaat wijzigen
Wanneer het apparaat geen fax heeft kunnen verzenden omdat de
ontvangende fax niet opneemt of in gesprek was, zal het apparaat
proberen om het nummer opnieuw te kiezen op basis van de opties
Opnieuw kiezen bij in gesprek en Opnieuw kiezen bij niet opnemen. Volg
de procedures in dit hoofdstuk om deze opties in- of uit te schakelen.
Opmerking Standaard zal het apparaat opnieuw kiezen als de ontvangende fax in
gesprek is en zal het niet opnieuw kiezen wanneer de ontvangende fax
niet opneemt.
De optie Opnieuw kiezen bij in gesprek in- of
uitschakelen
Het apparaat is ingesteld om bezette nummers vier maal
automatisch opnieuw te kiezen in België en vijf maal automatisch in
alle andere landen.
1 Druk op E
NTER
/M
ENU
.
2 Druk op de < of de > toets om
FAXSETUP
te selecteren en druk
vervolgens op E
NTER
/M
ENU
.
3 Druk op de < of de > toets om
FAXVERZENDING SETUP
te
selecteren en druk vervolgens op E
NTER
/M
ENU
.
4 Druk op de < of de > toets om
OPNIEUW: BEZET
te selecteren en
druk vervolgens op E
NTER
/M
ENU
.
5 Druk op de < of de > toets om
AAN
of
UIT
te selecteren en druk
vervolgens op E
NTER
/M
ENU
.

88 Hoofdstuk 4 - Faxen
DU
De optie Opnieuw kiezen bij niet opnemen in- of
uitschakelen
Het apparaat is ingesteld om twee maal automatisch opnieuw te
kiezen bij geen antwoord voor alle andere landen.
1 Druk op E
NTER
/M
ENU
.
2 Druk op de < of de > toets om
FAXSETUP
te selecteren en druk
vervolgens op E
NTER
/M
ENU
.
3 Druk op de < of de > toets om
FAXVERZENDING SETUP
te
selecteren en druk vervolgens op E
NTER
/M
ENU
.
4 Druk op de < of de > toets om
OPNIEUW: GEEN ANTW
te
selecteren en druk vervolgens op E
NTER
/M
ENU
.
5 Druk op de < of de > toets om
AAN
of
UIT
te selecteren en druk
vervolgens op E
NTER
/M
ENU
.

DU
Geavanceerde faxverzendfuncties en -instellingen 89
Een kiesvoorvoegsel invoegen
Een kiesvoorvoegsel bestaat uit een of meerdere cijfers die
automatisch worden gekozen vóór elk faxnummer dat u kiest via het
bedieningspaneel of de software. De functie voor kiesvoorvoegsels
is standaard uitgeschakeld. U kunt deze functie bijvoorbeeld
inschakelen als u een nummer zoals een “9” moet kiezen om
toegang te krijgen tot een externe telefoonlijn.
Wanneer deze instelling is ingeschakeld, kunt u nog steeds
faxnummers kiezen zonder voorvoegsel via Handmatig Kiezen. Zie
“Handmatig kiezen” op pagina 79.
Het kiesvoorvoegsel instellen
1 Druk op E
NTER
/M
ENU
.
2 Druk op de < of de > toets om
FAXSETUP
te selecteren en druk
vervolgens op E
NTER
/M
ENU
.
3 Druk één maal op > om
FAXVERZENDING SETUP
weer te geven
en druk vervolgens op E
NTER
/M
ENU
.
4 Druk op de < of de > toets om
KIESPREFIX
te selecteren en druk
vervolgens op E
NTER
/M
ENU
.
5 Druk op de < of de > toets om
AAN
of
UIT
te selecteren en druk
vervolgens op E
NTER
/M
ENU
.
6 Wanneer u
AAN
selecteert, gebruik dan de numerieke toetsen
om het kiesvoorvoegsel in tevoegen en druk vervolgens op
E
NTER
/M
ENU
. U kunt getallen, pauzes en kiessymbolen
invoeren.

90 Hoofdstuk 4 - Faxen
DU
De optie Kiestoon detecteren wijzigen
Het apparaat wacht normaal op een kiestoon voordat wordt
begonnen met het kiezen van een faxnummer. Wanneer u het
apparaat op dezelfde lijn als uw telefoon gebruikt, schakel dan de
optie voor het detecteren van de kiestoon aan. Zi voorkomt u dat het
apparaat een fax verzendt wanneer er iemand aan de telefoon is.
Als u de detectie van de kiestoon wilt wijzigen, gaat
u als volgt te werk
1 Druk op E
NTER
/M
ENU
.
2 Druk op de < of de > toets om
FAXSETUP
te selecteren en druk
vervolgens op E
NTER
/M
ENU
.
3 Druk één maal op > om
FAXVERZENDING SETUP
weer te geven
en druk vervolgens op E
NTER
/M
ENU
.
4 Druk op de < of de > toets om
DETECTEER KIESTOON
te
selecteren en druk vervolgens op E
NTER
/M
ENU
.
5 Druk op de < of de > toets om
AAN
of
UIT
te selecteren en druk
vervolgens op E
NTER
/M
ENU
.

DU
Geavanceerde faxverzendfuncties en -instellingen 91
Geavanceerde faxverzendfuncties en -instellingen
In dit hoofdstuk worden de geavanceerde procedures en instellingen
beschreven voor het ontvangen van faxen. De volgende
onderwerpen komen aan de orde:
!
Faxen doorsturen
! Een fax opvragen bij een ander faxapparaat (polling)
! Faxen ontvangen op de computer
! Faxen uit het geheugen wissen
! De manier waarop het apparaat inkomende faxen ontvangt
wijzigen
! Antwoordpatronen wijzigen
! Een extra telefoon aansluiten
! De stiltedetectiemodus wijzigen
! De optie Automatische verkleining instellen voor binnenkomende
faxen
! Het merken van ontvangen faxen inschakelen
! Foutcorrectie instellen

92 Hoofdstuk 4 - Faxen
DU
Faxen doorsturen
U kunt het apparaat zo instellen dat een binnenkomende fax naar een
ander faxnummer wordt doorgestuurd. Als de fax op uw apparaat
binnenkomt, wordt deze in het geheugen opgeslagen. Vervolgens
kiest het apparaat het faxnummer dat u hebt opgegeven en verzendt
de fax.
Als de fax als gevolg van een fout niet kan worden verzonden, omdat
het nummer bijvoorbeeld in gesprek was en het herkiezen is mislukt,
wordt de fax door het apparaat afgedrukt. Als er te weinig geheugen
is tijdens het ontvangen van een fax die moet worden doorgestuurd,
wordt de faxontvangst gestopt en worden uitsluitend die pagina’s of
delen van pagina’s doorgestuurd die al in het geheugen zijn
opgeslagen.
Voor deze functie dienen de faxen te worden ontvangen door het
apparaat (en niet door de computer) en dient de antwoordmodus op
automatisch te zijn ingesteld (zie “De manier waarop het apparaat
inkomende faxen ontvangt wijzigen” op pagina 95 ).
Als u faxen wilt laten doorsturen, gaat u als volgt
te werk
1 Druk op E
NTER
/M
ENU
.
2 Druk op de < of de > toets om
FAXSETUP
te selecteren en druk
vervolgens op E
NTER
/M
ENU
.
3 Druk op de < of de > toets om
FAXONTVANGST SETUP
te
selecteren en druk vervolgens op E
NTER
/M
ENU
.
4 Druk op de < of de > toets om
FAX DOORZENDEN
te selecteren en
druk vervolgens op E
NTER
/M
ENU
.
5 Druk op > om
AAN
of
UIT
te selecteren en druk vervolgens op
E
NTER
/M
ENU
.
6 Wanneer u het doorsturen van faxen wilt inschakelen, gebruik
dan de numerieke toetsen voor het invoeren van faxnummers en
druk vervolgens op E
NTER
/M
ENU
om uw selectie op te slaan.

DU
Geavanceerde faxverzendfuncties en -instellingen 93
Een fax opvragen bij een ander faxapparaat
(polling)
Als iemand anders een fax zo heeft ingesteld dat deze kan worden
opgevraagd, kunt u de fax naar uw apparaat laten verzenden. (Dit
wordt ook wel navragen genoemd.)
Als u een fax wilt opvragen bij een ander faxapparaat
(navragen), gaat u als volgt te werk
1 Druk op E
NTER
/M
ENU
.
2 Druk op de < of de > toets om
FAXFUNCTIES
te selecteren en
druk vervolgens op E
NTER
/M
ENU
.
3 Druk op de < of de > toets om
NAVRAAGONTVANGST
te selecteren
en druk vervolgens op E
NTER
/M
ENU
.
4 Voer met behulp van de numerieke toetsen het nummer in van de
fax vanaf welke u de fax wilt opvragen en druk op E
NTER
/M
ENU
.
Uw apparaat kiest het nummer van het andere faxapparaat en vraagt
de fax op.

94 Hoofdstuk 4 - Faxen
DU
Faxen uit het geheugen wissen
Gebruik deze procedure alleen als u zich zorgen maakt dat iemand
anders toegang heeft tot uw apparaat en mogelijk faxen in het
geheugen opnieuw probeert af te drukken.
VOORZICHTIG Naast het wissen van het afdrukgeheugen kunt u met deze procedure
faxen wissen die op dat moment worden verzonden evenals faxen die
gepland zijn voor een latere verzending en niet afgedrukte of
doorgestuurde faxen.
Als u faxen uit het geheugen wilt wissen, gaat u als
volgt te werk
1 Druk op E
NTER
/M
ENU
.
2 Druk één maal op > om
FAXFUNCTIES
weer te geven en druk
vervolgens op E
NTER
/M
ENU
.
3 Druk op de < of de > toets om
WISSEN OPGESLG FAXEN
te
selecteren en druk vervolgens op E
NTER
/M
ENU
.
4 Druk nogmaals op E
NTER
/M
ENU
om het wissen te bevestigen.

DU
Geavanceerde faxverzendfuncties en -instellingen 95
De manier waarop het apparaat inkomende
faxen ontvangt wijzigen
U kunt de antwoordmodus instellen tijdens de installatie van het
apparaat. U hoeft deze instellingen alleen aan te passen als u de
apparaten verandert die op deze telefoonlijn zijn aangesloten.
De antwoordmodus instellen op automatisch
of handmatig
1 Druk op E
NTER
/M
ENU
.
2 Druk op de < of de > toets om
FAXSETUP
te selecteren en druk
vervolgens op E
NTER
/M
ENU
.
3 Druk op de < of de > toets om
FAXONTVANGST SETUP
te
selecteren en druk vervolgens op E
NTER
/M
ENU
.
4 Druk op E
NTER
/M
ENU
om
ANTWOORDMODUS
te selecteren.
5 Druk op de < of de > toets om
AUTOMATISCH
or
HANDMATIG
te
selecteren en druk vervolgens op E
NTER
/M
ENU
.

96 Hoofdstuk 4 - Faxen
DU
Antwoordpatronen wijzigen
Wanneer u geabonneerd bent op een belpatroondienst bij uw
telefoniebedrijf, schakel dan de detectie van belpatronen in van uw
apparaat. Wanneer u geen gebruik maakt van een belpatroondienst
en u deze instelling wijzigt, kan het apparaat geen faxen ontvangen.
Wat is een belpatroondienst?
Belpatroondiensten, zoals een specifiek belsignaal, zijn verkrijgbaar
bij een aantal lokale telefoniebedrijven. Hiermee is het mogelijk om
twee of drie telefoonnummers per lijn te gebruiken. Dit kost minder
dan wanneer u voor twee of drie afzonderlijke lijnen betaalt. Ieder
telefoonnummer heeft een eigen belpatroon. Met behulp van
belpatronen kunt u gesprekken beantwoorden en kan het apparaat
faxen beantwoorden.
Hoe abonneert u zich op een dergelijke dienst?
Bel uw lokale telefoniebedrijf voor de verkrijgbaarheid van de dienst
en voor een eventueel abonnement. De dienst is mogelijk niet in alle
regio’s beschikbaar. Het is ook mogelijk dat uw telefoniebedrijf een
andere naam voor deze dienst gebruikt.
Wanneer u besluit een abonnement te nemen opeen
belpatroondienst, onthoud dan het volgende:
! Bepaal welk belpatroon voor telefoongesprekken en welk
belpatroon voor faxgesprekken wordt gebruikt.
!
Belangrijk! Wanneer u op deze lijn voor het andere
telefoonnummer over een antwoordapparaat of
computervoicemail beschikt, zorg dan dat het belsignaal van
het apparaat voor het beantwoorden van gesprekken zachter is
ingesteld dan het belsignaal van het antwoordapparaat of de
voicemail. Bij belpatroondetectie dient het apparaat inkomende
gesprekken eerst te beantwoorden om inkomende faxen te
kunnen ontvangen.

DU
Geavanceerde faxverzendfuncties en -instellingen 97
Hoe weet u dat het werkt?
Nadat de installatie van het apparaat voltooid is, kunt u een
bekende vragen om u een fax te sturen. Zorg ervoor dat u het juiste
faxnummer doorgeeft.
Het beantwoorden van belpatronen wijzigen
Opmerking De standaardinstelling Alle bellen niet wijzigen wanneer u geen
abonnement heeft op een belpatroondienst bij uw telefoniebedrijf.
Wanneer u geen gebruik maakt van een belpatroondienst en u deze
instelling wijzigt, kan het gebeuren dat het apparaat geen faxen meer
kan ontvangen.
1 Druk op E
NTER
/M
ENU
.
2 Druk op de < of de > toets om
FAXSETUP
te selecteren en druk
vervolgens op E
NTER
/M
ENU
.
3 Druk op de < of de > toets om
FAXONTVANGST SETUP
te
selecteren en druk vervolgens op E
NTER
/M
ENU
.
4 Druk op de < of de > toets om
ANTWRDBELPATROON
te selecteren
en druk vervolgens op E
NTER
/M
ENU
.
5 Druk op de < of de > toest om het belpatroon te kiezen dat het
apparaat dient te gebruiken bij het beantwoorden van
inkomende faxen en druk vervolgens op E
NTER
/M
ENU
om uw
selectie op te slaan.
Opmerking Wanneer u op deze lijn voor het andere telefoonnummer over een
antwoordapparaat of computervoicemail beschikt (op het enkele
belpatroon), zorg dan dat het belsignaal van het apparaat voor het
beantwoorden van gesprekken zachter is ingesteld dan het belsignaal
van het antwoordapparaat of de voicemail. Zo niet dan kan het
apparaat geen faxen ontvangen.

98 Hoofdstuk 4 - Faxen
DU
Een extra telefoon aansluiten
Wanneer deze instelling is ingesteld, kunt u het apparaat
waarschuwen om de inkomende fax te ontvangen door
achtereenvolgens op 1-2-3 op de telefoontoetsen te drukken. De
standaardinstelling is Ja. Zet deze instelling alleen uit wanneer u
tevens gebruik maakt van een dienst van uw telefoniebedrijf
waarvoor ook de toetsvolgorde 1-2-3 gebruikt wordt en deze dienst
als gevolg daarvan niet werkt.
1 Druk op E
NTER
/M
ENU
.
2 Druk op de < of de > toets om
FAXSETUP
te selecteren en druk
vervolgens op E
NTER
/M
ENU
.
3 Druk op de < of de > toets om
FAXONTVANGST SETUP
te
selecteren en druk vervolgens op E
NTER
/M
ENU
.
4 Druk op de < of de > toets om
EXTENSIETELEFOON
te selecteren
en druk vervolgens op E
NTER
/M
ENU
.
5 Druk op de < of de > toets om
AAN
of
UIT
te selecteren en druk
vervolgens op E
NTER
/M
ENU
om uw selectie op te slaan.

DU
Geavanceerde faxverzendfuncties en -instellingen 99
De stiltedetectiemodus wijzigen
Deze instelling bepaalt of u faxen kunt ontvangen van oudere
faxapparaten die tijdens het zenden geen faxsignaal uitzenden. Op
het moment dat deze tekst gepubliceerd wordt, worden deze “stille”
faxapparaten echter bijna niet meer gebruikt.
De standaardinstelling is Nee. Wijzig deze instelling alleen als u
regelmatig faxen ontvangt van iemand die een ouder faxapparaat
gebruikt.
Als u de modus voor stiltedectie wilt wijzigen, gaat u
als volgt te werk
1 Druk op E
NTER
/M
ENU
.
2 Druk op de < of de > toets om
FAXSETUP
te selecteren en druk
vervolgens op E
NTER
/M
ENU
.
3 Druk op de < of de > toets om
FAXONTVANGST SETUP
te
selecteren en druk vervolgens op E
NTER
/M
ENU
.
4 Druk op de < of de > toets om
STILTEDETECTIE
te selecteren en
druk vervolgens op E
NTER
/M
ENU
.
5 Druk op de < of de > toets om
AAN
of
UIT
, te selecteren en druk
vervolgens op E
NTER
/M
ENU
om uw selectie te bevestigen.

100 Hoofdstuk 4 - Faxen
DU
De optie Automatische verkleining instellen
voor binnenkomende faxen
Wanneer de optie Aanpassen aan pagina is ingesteld, verkleint het
apparaat automatisch lange faxen zodat deze op het papier passen.
Als de functie is uitgeschakeld, worden lange faxen op meerdere
pagina’s afgedrukt.
Wanneer u de optie voor het merken van pagina’s heeft ingesteld, wilt
u deze optie misschien inschakelen. Hiermee worden binnenkomende
faxen een klein beetje verkleind, wat net genoeg is om te voorkomen
dat de fax door de toevoeging van de extra regel op twee pagina’s
wordt afgedrukt. De fabrieksinstelling van deze functie is Aan.
Opmerking Zorg dat de instellingen voor het papierformaat overeenkomen met het
formaat van het papier dat in de papierinvoerbak is geladen. Zie
“Wijzigen van het standaard papierformaat voor de papierinvoerlade”
op pagina 40 voor instructies.
Als u de optie Automatische verkleinen voor
binnenkomende faxen wilt wijzigen, gaat u als volgt
te werk
1 Druk op E
NTER
/M
ENU
.
2 Druk op de < of de > toets om
FAXSETUP
te selecteren en druk
vervolgens op E
NTER
/M
ENU
.
3 Druk op de < of de > toets om
FAXONTVANGST SETUP
te
selecteren en druk vervolgens op E
NTER
/M
ENU
.
4 Druk op de < of de > toets om
AANPASSEN AAN PAGINA
te
selecteren en druk vervolgens op E
NTER
/M
ENU
.
5 Druk op de < of de > toets om
AAN
of
UIT
te selecteren en druk
vervolgens op E
NTER
/M
ENU
om uw selectie op te slaan.

DU
Geavanceerde faxverzendfuncties en -instellingen 101
Het merken van ontvangen faxen inschakelen
Dit product is zo ingesteld dat de gegevens van de afzender boven
aan iedere binnenkomende fax worden afgedrukt. U kunt er ook voor
kiezen om uw faxkopregel toe te voegen om de datum en het tijdstip
van ontvangst van de fax te bevestigen.
Wanneer u wilt dat het apparaat uw faxkopregel toevoegt aan iedere
ontvangen fax, volg dan onderstaande procedure. De
standaardinstelling is Uit.
Opmerking Deze optie is uitsluitend van toepassing op ontvangen faxen die door
het apparaat worden afgedrukt.
Het merken van ontvangen faxen aanzetten
1 Druk op E
NTER
/M
ENU
.
2 Druk op de < of de > toets om
FAXSETUP
te selecteren en druk
vervolgens op E
NTER
/M
ENU
.
3 Druk op de < of de > toets om
FAXONTVANGST SETUP
te
selecteren en druk vervolgens op E
NTER
/M
ENU
.
4 Druk op de < of de > toets om
FAXONTVANGSTSTEMPEL
te
selecteren en druk vervolgens op E
NTER
/M
ENU
.
5 Druk op de < of de > toets om
AAN
of
UIT
te selecteren en druk
vervolgens op E
NTER
/M
ENU
om uw selectie op te slaan.

102 Hoofdstuk 4 - Faxen
DU
Foutcorrectie instellen
Normaalgesproken controleert het apparaat het signaal op de
telefoonlijn wanneer een fax wordt verzonden of ontvangen. Wanneer
het apparaat een foutsignaal detecteert tijdens de transmissie en de
instelling Foutcorrectie is ingeschakeld, kan het apparaat verzoeken
om een gedeelte van de fax opnieuw te verzenden.
De fabrieksinstelling van deze functie is Aan. Verander deze instelling
alleen als u problemen hebt met het verzenden of ontvangen van een
fax en fouten tijdens de transmissie wilt accepteren. U kunt deze
functie bijvoorbeeld uitschakelen wanneer u een fax wilt verzenden
naar het buitenland of via een satellietverbinding.
Foutcorrectie instellen
1 Druk op E
NTER
/M
ENU
.
2 Druk op de < of de > toets om
FAXSETUP
te selecteren en druk
vervolgens op E
NTER
/M
ENU
.
3 Druk op < of de > toets om
ALLE FAXEN
te selecteren en druk
vervolgens op E
NTER
/M
ENU
.
4 Druk op de < of de > toets om
FOUTCORRECTIE
te selecteren en
druk vervolgens op E
NTER
/M
ENU
.
5 Druk op de < of de > toets om
AAN
of
UIT
te selecteren en druk
vervolgens op E
NTER
/M
ENU
om uw selectie op te slaan.

DU
Faxen met behulp van de software 103
Faxen met behulp van de software
Dit hoofdstuk bevat informatie over het verzenden en ontvangen van
faxen met behulp van de software die met het product is meegeleverd
en informatie over het maken van uw eigen voorblad. Alle andere
onderwerpen die te maken hebben met de software komen aan bod
in de on line Help.
Zie de volgende onderwerpen voor informatie over het faxen met
behulp van de software:
! Faxen verzenden via de software
! Faxen ontvangen op de computer
! Uw eigen faxvoorblad maken
Opmerking De HP LaserJet Director en de HP LaserJet Document Manager
worden niet ondersteund door Microsoft Windows 95. Daarom kunt
u niet faxen met deze software.

104 Hoofdstuk 4 - Faxen
DU
Faxen verzenden via de software
U kunt digitale documenten vanaf uw computer verzenden wanneer:
! de HP LaserJet rechtstreeks is aangesloten op uw computer of is
aangesloten op uw computer op een netwerk via een HP
JetDirect printserver
! de software op uw computer is geïnstalleerd, en
! u gebruikt Microsoft Windows 98, 2000 of NT 4.0, of Mac OS 8.6
of 9.0.
Een fax verzenden via de software
Volg onderstaande stappen voor het verzenden van een fax:
1 Kies een het document dat u wilt faxen Documenten kunnen:
• worden geopend in de HP LaserJet Workplace op Macintosh-
compatibele computers
• worden geopend in de HP LaserJet Document Manager op
Windows-compatibele computers
• in de documentinvoerlade van uw LaserJet 3200 apparaat
worden geplaatst.
2 Voeg één of meerdere ontvangers toe aan het dialoogvenster
HP LaserJet Fax verzenden.
3 U kunt desgewenst een voorblad toevoegen.
4 Klik op Nu verzenden.
- Of -
Klik op Later verzenden en kies een latere datum en tijdstip.
Zie voor meer informatie over het zenden van fexen met de HP
LaserJet Workplace (Mac OS), de HP LaserJet Document Manager
(Windows) of de HP LaserJet Director de software-Help.

DU
Faxen met behulp van de software 105
Faxen ontvangen op de computer
Om faxen te kunnen ontvangen op uw computer dient u de instelling
Ontvangen naar PC in de software in te schakelen. (Zie de on line
Help voor instructies.)
Als u een telefoonlijn hebt waarop zowel faxberichten als
telefoongesprekken worden ontvangen (een gedeelde lijn) en een
antwoordapparaat of voicemail per computer op deze lijn hebt, moet
u het antwoordapparaat of de voicemail uitschakelen om faxen op de
computer te kunnen ontvangen. Als u dit niet heeft, beantwoordt
ofwel het antwoordapparaat ofwel het computerfaxprogramma alle
gesprekken. Vanwege deze beperkingen kiezen de meeste
gebruikers ervoor om faxen op het apparaat te ontvangen.
De instelling Ontvangen naar PC kan alleen vanaf uwcomputer
worden ingeschakeld. Wanneer uw computer om welke reden dan
ook niet langer beschikbaar of toegankelijk is, kunt u onderstaande
procedure volgen om de instelling Ontvangen naar PC uit te
schakelen in het bedieningspaneel van het apparaat.
De instelling Ontvangen naar PC uitschakelen
in het bedieningspaneel
1 Druk op E
NTER
/M
ENU
.
2 Druk op de < of de > toets om
FAXFUNCTIES
te selecteren en
druk vervolgens op E
NTER
/M
ENU
.
3 Druk op de < of de > toets om
STOP ONTV. DOOR PC
te
selecteren en druk vervolgens op E
NTER
/M
ENU
om uw selectie
te bevestigen.
Opmerking Wanneer de optie Stop ontv. door PC is ingeschakeld, worden faxen
die nog in het geheugen van het apparaat zijn opgeslagen, afgedrukt.

106 Hoofdstuk 4 - Faxen
DU
Uw eigen faxvoorblad maken
Met behulp van de HP LaserJet Voorbladeditor kunt u uw eigen
faxvoorblad maken voor al uw uitgaande faxen Met behulp van de HP
LaserJet Voorbladeditor kunt u tekst, afbeeldingen en speciale
velden toevoegen voor het invullen van de geadresseerde, de
afzender, de datum en het aantal gefaxte pagina’s .
Opmerking Zie de software-Help voor meer informatie over faxvoorbladen.
Uw eigen faxvoorblad maken (Windows)
1 Klik op Start, Programma’s, to HP LaserJet 3200, en klik
vervolgens op HP LaserJet Voorbladeditor.
2 Selecteer in het menu Bestand Nieuw.
3 Selecteer een standaard paginaformaat
4 Selecteer de stand van de pagina: Staand of Liggend.
5 Klik op OK.
6 Voeg items aan uw faxvoorblad toe:
• Wanneer u een speciaal veld wilt kiezen, kunt u dit doen in de
lijst Speciale velden en op Toevoegen aan pagina klikken.
• Kies Afbeelding invoegen in het menu Afbeelding wanneer
u een afbeelding wilt toevoegen.
• Klik voor het toevoegen van tekst op één van de tekstopties in
de werkbalk Grafisch, klik op de afbeelding en voer de tekst in.
• Klik voor het toevoegen van tekeningen op één van de vormen
in de werkbalk Grafisch, klik op de afbeelding en teken de vorm.
• Wanneer u objecten wilt verplaatsen op een pagina, klik dan het
betreffende object aan en sleep het naar de gewenste locatie.
• Gebruik de opties Kopiëren en Plakken voor het toevoegen
van afbeeldingen uit andere toepassingen.
7 Selecteer Opslaan in het menu Bestand.

DU
Faxen met behulp van de software 107
Uw eigen faxvoorblad maken (Mac OS)
1 Open de HP LaserJet Workplace. in het menu Bestand kiest u
Nieuw voorblad. In de pagina-editor wordt een nieuw voorblad
geopend samen met Hulpmiddelen, Uitlijnen en Eigenschappen.
2 In het menu Bestand klikt u op Pagina-instelling. Gebruik het
dialoogvenster Pagina-instelling om de paginagrootte en -richting
voor het nieuwe voorblad in te stellen.
3 Klik op OK.
4 Voeg items aan uw faxvoorblad toe:
• U kunt een speciaal veld toevoegen door de pagina Faxveld te
selecteren in Eigenschappen met het vervolgkeuzemenu
boven aan het palet. Gebruik de lijst met faxvelden om
eigenschappen toe te wijzen aan elementen op uw voorblad.
• Selecteer Afbeelding invoegen in het menu Afbeelding
wanneer u een afbeelding wilt toevoegen.
• Klik voor het toevoegen van tekst op een van de tekstopties in
de werkbalk Grafisch, klik op de afbeelding en voer de tekst in.
• Klik voor het toevoegen van tekeningen op één van de vormen
in de werkbalk Grafisch, klik op de afbeelding en teken de vorm.
• Wanneer u objecten wilt verplaatsen op een pagina, klik dan het
betreffende object aan en sleep het naar de gewenste locatie.
• Gebruik de opties Kopiëren en Plakken voor het toevoegen
van afbeeldingen uit andere toepassingen.
5 In het menu Bestand kiest u Opslaan.

108 Hoofdstuk 4 - Faxen
DU

DU
Inleiding 109
5
Afdrukken
Inleiding
In dit hoofdstuk vindt u basisinformatie over afdrukwerkzaamheden
en tips voor het uitvoeren van afdrukwerkzaamheden op speciaal
materiaal. Alle opdrachten die te maken hebben met afdrukken,
worden uitgevoerd via het programma waarmee het document wordt
gemaakt. Raadpleeg daarom de documentatie bij het desbetreffende
programma voor instructies over het afdrukken van documenten.
U kunt afdrukken met het apparaat wanneer:
! Het apparaat rechtstreeks is aangesloten op de computer of op
een netwerk via een ondersteunde HP JetDirect printserver en
de printerstuurprogramma’s voor het apparaat geïnstalleerd
zijn. (Als u de software hebt geïnstalleerd, zijn de
printerstuurprogramma’s geïnstalleerd.) Andere HP-
printerstuurprogramma’s kunnen niet in combinatie met dit
apparaat worden gebruikt.
! De gebruiker van de computer die rechtstreeks is aangesloten op
het apparaat andere gebruikers op het netwerk toestaat om vanaf
het apparaat af te drukken. Zie de documentatie bij de computer
om het delen in Windows in te schakelen.

110 Hoofdstuk 5 - Afdrukken
DU
Printerstuurprogramma’s
Printerstuurprogramma’s regelen de functies van het apparaat en
maken de communicatie van de computer met de printer mogelijk. In
dit hoofdstuk worden de printerstuurprogramma’s besproken die
tegelijk zijn geïnstalleerd met de productsoftware.
Een printerstuurprogramma kiezen
Kies een printerstuurprogramma op basis van de manier waarop u
het apparaat gebruikt.
! Gebruik het PCL 6-stuurprogramma om volledig profijt te hebben
van de functies van het apparaat. Het PCL 6-stuurprogramma
wordt aanbevolen, tenzij een volledige compatibiliteit met vorige
PCL-stuurprogramma’s of oudere printers nodig is.
! Gebruik het printerstuurprogramma PCL 5e als u wilt dat
afdrukken er net zo uitzien als bij oudere HP LaserJet printers.
In dit stuurprogramma zijn bepaalde functies niet beschikbaar.
(Gebruik niet het met deze printer meegeleverde PCL
5e-stuurprogramma bij oudere printers.)
! Gebruik het PostScript (PS)-stuurprogramma voor compatibiliteit
met de behoeften van PS. In dit stuurprogramma zijn bepaalde
printerfuncties niet beschikbaar.
Opmerking Als uw printer PS-mogelijkheden heeft, wisselt de printer automatisch
tussen PS-emulatie en PCL-printertalen, afhankelijk van het
geselecteerde stuurprogramma.
Zie voor hulp bij toegang tot uw printerstuurprogramma “Toegang
krijgen tot het printerstuurprogramma” op pagina 111.

DU
Printerstuurprogramma’s 111
Toegang krijgen tot het printerstuurprogramma
Na de installatie kunt u toegang krijgen tot uw printerinstellingen via
het printerstuurprogramma van de software van het apparaat of via
een andere softwaretoepassing.
Besturingssysteem Standaardinstellingen
wijzigen (voor alle
toepassingen)
Instellingen tijdelijk
wijzigen (via een
softwaretoepassing)
Windows 95 en 98 1 Kies in het menu Start
Instellingen en vervolgens
Printers.
Kies in het menu Bestand
Afdrukken en vervolgens
Eigenschappen. (Deze stappen
kunnen verschillen. Dit is de
meest gebruikelijke methode)
2 Klik met de rechter muisknop
op het printerpictogram en
klik vervolgens op
Eigenschappen.
Windows 2000 en
NT 4.0
1 Kies in het menu Start
Instellingen en vervolgens
Printers.
Kies in het menu Bestand
Afdrukken en vervolgens
Eigenschappen. (Deze stappen
kunnen verschillen. Dit is de
meest gebruikelijke methode)
2 Klik met de rechter muisknop
op het printerpictogram en
klik vervolgens op
Standaardinstellingen
document.
Mac OS 1 In het menu Bestand klikt
u op Pagina-instelling.
1 In het menu Bestand kiest
u Afdrukken.
2 Gebruik het dialoogvenster
Pagina-instelling om
standaardopties in te stellen.
Het HP LaserJet 3200
product moet in de Kiezer het
apparaat zijn dat is
geselecteerd voor afdrukken.
2 Gebruik het dialoogvenster
Afdrukken om afdrukopties in
te stellen.

112 Hoofdstuk 5 - Afdrukken
DU
Printertaken
Gebruik het apparaat voor de volgende procedures:
!
Afdrukken op briefhoofdpapier en enveloppen
! Afdrukken op speciaal afdrukmateriaal
! Een afdruktaak onderbreken
! Toner besparen bij het afdrukken van kladversies
! Dubbelzijdig afdrukken
! Meerdere pagina’s op één vel papier afdrukken
! Watermerken aanmaken en gebruiken

DU
Printertaken 113
Afdrukken op briefhoofdpapier en enveloppen
In dit gedeelte vindt u tips voor het afdrukken op briefhoofdpapier en
enveloppen.
U kunt als volgt afdrukken op briefhoofdpapier
1 Als u wilt afdrukken op een vel papier met een briefhoofd,
gevolgd door normale vellen papier, plaatst u het vel met een
briefhoofd in de invoergleuf voor losse vellen (A) en de normale
vellen in de papierinvoerlade (B).
- Of -
Als u meerdere vellen met een briefhoofd achter elkaar wilt
afdrukken, vult u de papierinvoerlade (B) met briefhoofdpapier.
2 Voer de bovenkant van het papier met het briefhoofd het eerst in
met de bedrukte zijde naar boven.
A
B

114 Hoofdstuk 5 - Afdrukken
DU
Opmerking Wanneer u papier toevoegt aan de stapel in de papierinvoerbak, dient
u het papier er eerst uit te halen en van al het papier samen een rechte
stapel te maken voordat u het papier opnieuw laadt, om te voorkomen
dat er meerdere vellen tegelijk worden ingevoerd. Als u afdrukt op
gegaufreerd of voorgedrukt papier, moet dit papier wel voldoen aan de
papierspecificaties van de HP. Voor het bestellen van de
Printermateriaalhandleiding voor HP LaserJet printers, zie
“Onderdelen bestellen” op pagina 267.
U kunt als volgt afdrukken op enveloppen
1 Als u op één envelop wilt afdrukken, gevolgd door normale vellen
papier, plaats u de envelop in de invoergleuf voor losse vellen (A)
en de normale vellen in de papierinvoerlade (B).
- Of -
Wanneer u meerdere enveloppen achter elkaar afdrukt, kunt u
zeven tot tien enveloppen in de papierinvoerlade (B) plaatsen,
afhankelijk van het formaat van de enveloppen en de
bedrijfsomstandigheden.
- Of -
Als u op slechts één envelop wilt afdrukken, gebruikt u de
invoergleuf voor losse vellen (A).
2 Plaats de enveloppen met de zijde waarop moet worden
afgedrukt naar boven en de hoek waarin de postzegel wordt
geplakt naar voren.
A
B

DU
Printertaken 115
3 Open de klep van de papierbaan aan de voorkant voor het
verwijderen van gekrulde enveloppen.
4 Wanneer u klaar bent met het afdrukken op enveloppen dient u
de klep van de papierbaan aan de voorzijde te sluiten.

116 Hoofdstuk 5 - Afdrukken
DU
Afdrukken op speciaal afdrukmateriaal
Het apparaat is bij uitstek geschikt om op een verscheidenheid aan
afdrukmateriaal, waaronder transparanten, enveloppen en aangepast
papier, af te drukken. Zie “Het selecteren van de af te drukken
materiaal” op pagina 24 voor meer informatie.
Het is raadzaam HP afdrukmateriaal te gebruiken of afdrukmateriaal
dat voldoet aan de specificaties van HP. Zie “Onderdelen bestellen”
op pagina 267 voor het bestellen van speciaal materiaal van HP of
raadpleeg de Printermateriaalhandleiding voor HP LaserJet printers.
Opmerking Om te vermijden dat een transparant gaat omkrullen, verwijdert u de
transparant zodra deze uit het apparaat komt en legt u deze op een
vlakke ondergrond om af te koelen.
Als u wilt afdrukken op speciaal afdrukmateriaal, gaat
u als volgt te werk
1 Open de klep van de papierbaan aan de voorkant Dit is
belangrijk bij het afdrukken van afdrukmateriaal als briefkaarten,
transparanten, etiketten, enveloppen en zwaar papier met een
gewicht van 100 tot 157 g/m
2
.

DU
Printertaken 117
2 Voer een van de volgende handelingen uit:
! Wanneer u een afdruk maakt op één vel papier, stel dan de
geleiders op de invoer voor losse vellen af op het formaat van het
materiaal dat u gebruikt.
-Of-
! Wanneer u afdrukken maakt op meerdere vellen, stel dan de
geleiders af op de papierinvoerlade.
3 Plaats het afdrukmateriaal met de zijde waarop moet worden
afgedrukt naar voren en de bovenzijde naar beneden in de
invoergleuf voor losse vellen of in de papierinvoerlade.
4 Stel de geleiders opnieuw in, zodat het afdrukmateriaal wordt
gecentreerd.
5 Stel in uw software de juiste marges, het juiste papierformaat en
de gewenste afdrukstand in.
6 Kies de opdracht Afdrukken in uw software.
7 Wanneer u klaar bent met het afdrukken dient u de klep van de
papierbaan aan de voorzijde te sluiten.

118 Hoofdstuk 5 - Afdrukken
DU
Een afdruktaak onderbreken
Wanneer het apparaat bezig is met afdrukken, kunt u de afdruktaak
onderbreken door op S
TOP
/O
PHEFFEN
te drukken op het
bedieningspaneel.
VOORZICHTIG Wanneer u op S
TOP
/O
PHEFFEN
drukt, wordt de huidige afdruktaak
gewist.
Toner besparen bij het afdrukken van
kladversies
In de EconoMode (toner besparen) verbruikt de printer minder toner
voor iedere pagina. Wanneer u deze optie selecteert, verbruikt de
printer minder toner en beperkt u de kosten per pagina. De
afdrukkwaliteit is echter minder dus gebruik deze optie alleen voor
kladversies. U kunt de optie EconoMode selecteren in het
printerstuurprogramma. Zie “Toegang krijgen tot het
printerstuurprogramma” op pagina 111.

DU
Printertaken 119
Dubbelzijdig afdrukken
Opmerking Als u een Windows-compatibele computer of een Macintosh-
compatibele computer gebruikt, is deze optie niet beschikbaar voor het
PostScript-printerstuurprogramma dat met het product is
meegeleverd.
Voor het maken van dubbelzijdige afdrukken (handmatig) dient u het
papier twee maal door de printer te voeren. U kunt de
papieruitvoerbak of de rechte uitvoerbaan gebruiken. HP raadt het
gebruik van de papieruitvoerbak aan voor lichtgewicht papier.
Gebruik de rechte papierbaan voor zwaar materiaal of voor materiaal
dat snel krult bij het afdrukken zoals enveloppen en kaarten.
Opmerking Door het handmatig dubbelzijdig afdrukken kan de printer sneller vuil
worden en kan de afdrukkwaliteit aanpassen. Zie “De printer reinigen”
wanneer de printer vuil wordt.
Hieronder worden de vier printerstanden gegeven: Deze opties zijn
beschikbaar wanneer Dubbelzijdig afdrukken (Handmatig) is
geselecteerd in het printerstuurprogramma.
APagina’s zijwaarts spiegelen (staand) – Dit is de meest
gebruikelijke layout, waarop iedere afbeelding rechtop wordt
afgedrukt. Naast elkaar liggende pagina’s worden van boven
naar onder gelezen; eerst de linker pagina en dan de
rechterpagina.
A
C
D
B

120 Hoofdstuk 5 - Afdrukken
DU
BPagina’s zijwaarts spiegelen (liggend) – Iedere afbeelding
wordt rechtop afgedrukt. Naast elkaar liggende pagina’s worden
van boven naar onder gelezen; eerst de linker pagina en dan de
rechterpagina.
CPagina’s naar boven spiegelen (liggend) – Deze layout wordt
veel gebruikt voor boekhoudkundige documenten,
gegevensverwerking en spreadsheettoepassingen. De beelden
worden om en om ondersteboven afgedrukt. Pagina’s naast
elkaar worden steeds van boven naar beneden gelezen.
DPagina’s naar boven spiegelen (staand) – Deze layout wordt
veel gebruikt voor klemborden. De beelden worden om en om
ondersteboven afgedrukt. Pagina’s naast elkaar worden steeds
van boven naar beneden gelezen.
Volg onderstaande instructies voor het handmatig dubbelzijdig
afdrukken.
Dubbelzijdig afdrukken
Opmerking Als u een Windows-compatibele computer of een Macintosh-
compatibele computer gebruikt, is deze optie niet beschikbaar voor het
PostScript printerstuurprogramma dat met het product is meegeleverd.
VOORZICHTIG Etiketten, transparanten en velijnpapier niet aan beide zijden
bedrukken. Dit kan papierstoringen en schade aan de printer
veroorzaken.
1 Toegang tot het printerstuurprogramma (zie “Toegang krijgen tot
het printerstuurprogramma” op pagina 111).
2 Klik op het tabblad Afwerking en klik vervolgens op
Dubbelzijdig afdrukken (Handmatig).
3 Klik op Rechte papierbaan en klik vervolgens op OK.
4 Volg de instructies op het scherm om de afdruktaak te voltooien.

DU
Printertaken 121
Meerdere pagina’s op één vel papier afdrukken
U kunt het aantal pagina’s selecteren dat u op één vel papier wilt
afdrukken. Wanneer u meerdere pagina’s op één vel wilt afdrukken,
zullen de pagina’s worden verkleind zodat zij op het papier passen.
U kunt maximaal 16 pagina’s per vel afdrukken.
Watermerken aanmaken en gebruiken
Met behulp van de optie Watermerk kunt u tekst op de achtergrond
van een bestaand document plaatsen. Zo kunt u bijvoorbeeld in grote
letters “specimen” of “vertrouwelijk” diagonaal afdrukken op de eerste
pagina of op alle pagina’s van het document. Zie onderstaand
voorbeeld.
De optie Watermerk openen
1 Toegang tot het printerstuurprogramma (zie “Toegang krijgen tot
het printerstuurprogramma” op pagina 111).
2 Klik op het tabblad Effecten voor Windows-compatibele
computers of klik op het tabblad Afwerking voor Macintosh-
compatibele computers.

122 Hoofdstuk 5 - Afdrukken
DU
Printerinstellingen
Zie onderstaande twee hoofdstukken voor meer informatie over de
verschillende printerinstellingen
!
De resolutie aanpassen
! Printerinstellingen opslaan voor verschillende afdruktaken
Opmerking Zie de software-Help voor meer informatie over het gebruik van de
printerinstellingen.
De resolutie aanpassen
Standaard is de afdrukkwaliteit van de printer ingesteld op Sneller
afdrukken (FastRes) waarbij 1200 dpi wordt gebruikt voor een
optimale combinatie van afdruksnelheid en afdrukkwaliteit. Wanneer
u een betere afdrukkwaliteit wenst, kunt u de aangepaste instellingen
selecteren. U kunt instellingen voor afdrukkwaliteit in het
printerstuurprogramma aanpassen.
De volgende opties zijn beschikbaar afhankelijk van het
printerstuurprogramma dat u gebruikt.
! Sneller afdrukken - FastRes 1200 (standaard), de alternatieve
resolutie voor complexe grafische afbeeldingen of een snellere
uitvoer.
! Beste Kwaliteit - ProRes 1200, voor de beste afdrukkwaliteit
! 600 dpi
! 300 dpi
Opmerking Wanneer u de resolutie wijzigt kant dit de opmaak van uw tekst wijzigen.

DU
Printerinstellingen 123
Printerinstellingen opslaan voor verschillende
afdruktaken
Met behulp van de functie Snelinstellingen kunt u de huidige
printerinstellingen opslaan en opnieuw gebruiken. Opgeslagen
instellingen worden Snelinstellingen genoemd. Zo kunt u bijvoorbeeld
een Snelinstellingen aanmaken voor enveloppen of voor het
afdrukken van de eerste pagina van een document op een vel papier
met briefhoofd.
Snelinstellingen kunnen gemakkelijk worden geselecteerd en
opgeslagen vanuit de meeste tabbladen van het
printerstuurprogramma. U kunt tevens de standaardinstellingen van
het printerstuurprogramma herstellen door Standaard te kiezen in de
lijst Snelinstellingen.
Zie de software-Help voor meer informatie.

124 Hoofdstuk 5 - Afdrukken
DU
Tips voor het afdrukken
Dit hoofdstuk bevat:
!
Aanvullende tips voor aangepaste formaten
! Tips voor het afdrukken op enveloppen
! Tips voor het afdrukken op etiketten
Zie de Printermateriaalhandleiding (zie “Onderdelen bestellen” op
pagina 267) voor meer informatie over het gebruik van
afdrukmateriaal op HP LaserJet printers.
Aanvullende tips voor aangepaste formaten
! Druk niet af op afdrukmateriaal dat kleiner is dan 76,2 mm
(3 inch) breed of 127 mm (5 inch) lang.
! Stel in uw software marges in van ten minste 6,4 mm (0,25 inch).
! Plaats het afdrukmateriaal altijd verticaal (staand) in het
apparaat. Als u horizontaal (liggend) wilt afdrukken, kunt u deze
selectie maken via uw software.
Tips voor het afdrukken op enveloppen
! Een lage vochtigheidsgraad (minder dan 50 procent relatieve
luchtvochtigheid) resulteert vaak in een grijzige achtergrond. (Dit
is voornamelijk merkbaar tijdens de wintermaanden.) U kunt het
beste enveloppen afdrukken bij een luchtvochtigheidsgraad van
50 procent of meer. Probeer de enveloppen ook ten minste 24
uur voor het afdrukken in dezelfde luchtvochtigheidsgraad te
bewaren. (Een grijzige achtergrond komt soms ook voor nadat u
net een nieuwe tonercartridge hebt geïnstalleerd.)
! Controleer zo mogelijk of de kleefrand van de envelop een
temperatuur van 200° C kan weerstaan (392° F). Dit is de
temperatuur van het verhittingsstation van de printer tijdens het
afdrukken.
! Als de enveloppen gerimpeld naar buiten komen, kunt u proberen
de kanten glad te strijken met een liniaal of een ander plat voorwerp.
U kunt ook een ander soort envelop proberen te gebruiken.
! Houd de printer schoon. Verontreinigingen als gelekte toner of
papierstof kunnen het afdrukproces nadelig beïnvloeden.

DU
Tips voor het afdrukken 125
Tips voor het afdrukken op etiketten
! Gebruik geen etiketten die zijn losgeraakt van het beschermvel of
die op één of andere wijze gekreukeld of beschadigd zijn.
! Gebruik geen vel etiketten waarop etiketten ontbreken.
!
Voer niet meer dan één vel etiketten per keer door het apparaat.
! Controleer zo mogelijk of de kleefrand van de envelop een
temperatuur van 200° C kan weerstaan (392° F). Dit is de
temperatuur van het verhittingsstation van de printer tijdens
het afdrukken.

126 Hoofdstuk 5 - Afdrukken
DU

DU
Inleiding 127
6
Kopiëren
Inleiding
Iedereen kan kopiëren met behulp van het bedieningspaneel van het
apparaat. Als u de HP LaserJet Director wilt gebruiken, moet uw
computer rechtstreeks op het apparaat zijn aangesloten.
In dit hoofdstuk vindt u informatie over het maken van kopieën op het
apparaat en het wijzigen van kopieerinstellingen.
Tip Wanneer u een overzicht wenst van de huidige instellingen van het
apparaat kunt u een configuratierapport afdrukken (zie “Een
configuratierapport afdrukken” op pagina 51).

128 Hoofdstuk 6 - Kopiëren
DU
Kopieertaken
Het product functioneert als een standalone kopieerapparaat —
u hoeft geen software te installeren of de computer in te schakelen
om kopieën te maken.
Kopieën kunnen over het algemeen het eenvoudigst en het snelst
worden gemaakt via het bedieningspaneel. Kopieën kunnen over het
algemeen het eenvoudigst en het snelst worden gemaakt via het
bedieningspaneel. Gebruik de software voor het sorteren van
omvangrijke taken en het maken van kleurenkopieën.
De volgende onderwerpen komen in dit hoofdstuk aan de orde:
! Het maken van zwartwitkopieën
! Het maken van kleurenkopieën
! Het gebruik van de toets Contrast voor het aanpassen van het
contrast van de huidige fax- of kopieertaak
! De kopieerkwaliteit voor de huidige taak aanpassen
! Kopieën voor de huidige taak verkleinen of vergroten

DU
Kopieertaken 129
Het maken van zwartwitkopieën
Met behulp van de volgende procedure kunt vanaf het apparaat
kopieën maken. U kunt maar liefst 99 kopieën maken van een
document dat maximaal 30 pagina’s lang is (afhankelijk van de dikte
van de pagina’s). Wanneer de pagina’s van het document langer zijn
dan het geselecteerde standaard papierformaat in de papierinvoerlade,
dan worden de exemplaren op meerdere vellen afgedrukt. Zie
“Wijzigen van het standaard papierformaat voor de papierinvoerlade”
op pagina 40.
Als u materiaal laadt om te faxen, kopiëren of scannen, dient u voor
klein, kwetsbaar, licht (minder dan 46 g/m
2
) of onregelmatig gevormd
materiaal zoals bonnetjes, uitgeknipte krantenartikelen, foto’s of oude
en verweerde documenten de instructies te volgen voor het laden van
speciaal materiaal. Zie “Speciaal materiaal laden” op pagina 28.
Opmerking De fabrieksinstelling voor sorteren is Aan. Als de optie Sorteren is
ingeschakeld, worden meervoudige kopieën in sets afgedrukt. Als u
bijvoorbeeld twee kopieën maakt van een document van drie pagina’s,
worden de kopieën in deze volgorde afgedrukt: 1,2,3,1,2,3. Zie “De
standaard kopieersortering wijzigen” op pagina 138 voor meer
informatie over en instructies voor het wijzigen van deze instelling.
U kunt het standaard aantal kopieën tussen de 1 en de 99 instellen.
Zie “Het standaard aantal kopieën wijzigen” op pagina 139.
In het zeldzame geval dat het document niet in het geheugen past bij
het maken van meervoudige kopieën, wordt er maar één kopie
afgedrukt en wordt u op het bedieningspaneel op de hoogte gebracht
van het probleem. Probeer het probleem op één van de volgende
wijzen op te lossen:
! Maak slechts één kopie tegelijk.
! Schakel de functie voor sorteren uit
! Deel de taak op in kleinere taken die minder pagina’s bevatten
! Gebruik de HP LaserJet Director voor het maken van kopieën

130 Hoofdstuk 6 - Kopiëren
DU
Het maken van zwartwitkopieën
1 Laad het document in de lade voor documentinvoer.
2 Pas de opties aan, zoals het contrast of de grootte van de kopie.
3 Druk op K
OPIËREN
als u slechts één kopie maakt.
- Of -
Als u meerdere kopieën maakt, voer dan het aantal gewenste
kopieën in en druk op K
OPIËREN
.

DU
Kopieertaken 131
Het maken van kleurenkopieën
U kunt kleurenkopieën maken door het apparaat het origineel te
laten scannen en een kleurenprinter te gebruiken voor het maken
van meerdere kopieën. De HP LaserJet 3200 maakt geen
kleurenafdrukken Zie de software-Help voor meer informatie over
het maken van kleurenkopieën.
Het gebruik van de toets Contrast voor het
aanpassen van het contrast van de huidige
fax- of kopieertaak
De instelling van het contrast beïnvloedt de helderheid of donkerheid
van een uitgaande fax terwijl deze wordt verzonden of van het
resulterende kopie. Met de volgende procedure wijzigt u het contrast
alleen voor de huidige taak. Na het verzenden van de fax of het
maken van de kopie wordt de standaardinstelling voor het contrast
opnieuw ingesteld.
Opmerking Voor het wijzigen van het standaard kopieercontrast, zie “Het
standaard kopieercontrast veranderen” op pagina 136.
Als u het contrast wilt aanpassen, gaat u als volgt
te werk
1 Druk op C
ONTRAST
om de huidige contrastinstelling weer te
geven.
2 Gebruik de < of de > toets om de schuifknop naar links te
verplaatsen en de fax of de kopie lichter dan het origineel te
maken. Verplaats de schuifknop naar rechts om de fax of de
kopie donkerder dan het origineel te maken.
3 Druk op E
NTER
/M
ENU
om uw selectie op te slaan.

132 Hoofdstuk 6 - Kopiëren
DU
De kopieerkwaliteit voor de huidige taak
aanpassen
De kopieerkwaliteit is standaard ingesteld op Tekst. Deze instelling is
het beste voor items die voornamelijk tekst bevatten. Bij het kopiëren
van een foto of afbeelding kunt u Foto selecteren om de kwaliteit te
verbeteren. Wanneer u toner wilt besparen en u de kopieerkwaliteit
niet zo belangrijk vindt, kunt u de optie Schets selecteren. Voor het
wijzigen van het standaard kopieerkwaliteit, zie “De standaard
kopieerkwaliteit veranderen” op pagina 135.
Opmerking Wanneer u in de stand Tekst wilt kopiëren, kunt u Standaard, Fijn of
Superfijn selecteren.
De kopieerkwaliteit aanpassen.
1 Druk op R
ESOLUTIE
om de huidige resolutie-instelling weer te
geven.
2 Gebruik de < of de > toets om door de opties te bladeren. Druk na
het maken van uw keus op E
NTER
/M
ENU
om de selectie op te slaan.

DU
Kopieertaken 133
Kopieën voor de huidige taak verkleinen
of vergroten
Het apparaat kan kopieën verkleinen tot maximaal 25 procent van het
origineel of vergroten tot maximaal 200 procent van het origineel. Het
kan tevens automatisch de volgende verkleiningen en vergrotingen
maken. Letter naar A4, A4 naar Letter en Legal naar Letter. Met de
volgende procedure wijzigt u de verkleining of vergroting alleen voor
de huidige taak.
Opmerking Voor het wijzigen van de standaard vergroot- of verkleininstelling van
de kopieerfunctie zie “Het standaard kopieerformaat veranderen” op
pagina 137.
Als u kopieën wilt verkleinen of vergroten, gaat u als
volgt te werk
1 Druk op V
ERKLEINEN
/V
ERGROTEN
.
2 Geef aan met welk percentage u de kopieën in deze taak wilt
verkleinen of vergroten. U kunt kiezen uit
ORIGINEEL (100%)
,
LEGAL NAAR LETTER
,
LEGAL NAAR A4
, or
A4 NAAR LETTER
,
LETTER NAAR A4
of
ANDERS (25-200%)
.
3 Druk op E
NTER
/M
ENU
om uw selectie op te slaan.
- Of -
Wanneer u
ANDERS (25-200%)
selecteert, voer dan een
percentage in en druk op E
NTER
/M
ENU
.
Opmerking U kunt het standaard papierformaat van her papier in de invoerlade
wijzigen. Dit kan nuttig zijn wanneer u kopieën van Legaal naar Legal
maakt. Zie “Wijzigen van het standaard papierformaat voor de
papierinvoerlade” op pagina 40.

134 Hoofdstuk 6 - Kopiëren
DU
Standaard kopieerinstellingen
U kunt de standaard kopieerinstellingen via de software wijzigen. Zie
onderstaande onderwerpen voor meer informatie.
!
De standaard kopieerkwaliteit veranderen
! Het standaard kopieercontrast veranderen
! Het standaard kopieerformaat veranderen
! De standaard kopieersortering wijzigen
! Het standaard aantal kopieën wijzigen

DU
Standaard kopieerinstellingen 135
De standaard kopieerkwaliteit veranderen
Mogelijke instellingen zijn Tekst (de fabrieksinstelling), Foto en
Schets.
Opmerking Wanneer u de kwaliteit uitsluitend voor de huidige afdruktaak wilt
aanpassen, zie “De kopieerkwaliteit voor de huidige taak aanpassen”
op pagina 132.
Als u de standaard kopieerkwaliteit wilt wijzigen, gaat
u als volgt te werk
1 Druk op E
NTER
/M
ENU
.
2 Druk op de < of de > toets om
KOPIESETUP
te selecteren en druk
vervolgens op E
NTER
/M
ENU
.
3 Druk op de < of de > toets om
STANDAARDKWALITEIT
te selecteren
en druk vervolgens op E
NTER
/M
ENU
.
4 Druk op de < of de > toets om
TEKST
(standaard),
FOTO
of
SCHETS
te selecteren.
5 Druk op E
NTER
/M
ENU
om uw selectie op te slaan.

136 Hoofdstuk 6 - Kopiëren
DU
Het standaard kopieercontrast veranderen
Contrast is het verschil tussen de donkere en de lichte delen van een
afbeelding. De schuifknop staat in het midden als het kopieercontrast
op standaard is ingesteld.
Opmerking Wanneer u het contrast uitsluitend voor de huidige kopieertaak wilt
aanpassen, zie “Het gebruik van de toets Contrast voor het aanpassen
van het contrast van de huidige fax- of kopieertaak” op pagina 131.
Als u het standaard kopieercontrast wilt veranderen,
gaat u als volgt te werk
1 Druk op E
NTER
/M
ENU
.
2 Druk op de < of de > toets om
KOPIESETUP
te selecteren en druk
vervolgens op E
NTER
/M
ENU
.
3 Druk op de < of op de > toets om
STANDAARDCONTRAST
. te
selecteren.
4 Gebruik de < of de > toets om de schuifknop naar links te
verplaatsen en de kopie lichter dan het origineel te maken.
Verplaats de schuifknop naar rechts de kopie donkerder dan het
origineel te maken.
5 Druk op E
NTER
/M
ENU
om uw selectie op te slaan.

DU
Standaard kopieerinstellingen 137
Het standaard kopieerformaat veranderen
Het standaardkopieformaat duidt het percentage aan waarmee
kopieën gewoonlijk worden verkleind of vergroot. Als u de
fabrieksinstelling
ORIGINEEL (100%)
niet wijzigt, krijgen alle kopieën
hetzelfde formaat als het origineel.
Opmerking Wanneer u het kopieerformaat uitsluitend voor de huidige taak wilt
aanpassen, zie “Kopieën voor de huidige taak verkleinen of vergroten”
op pagina 133.
Als u het standaard kopieerformaat wilt wijzigen, gaat
u als volgt te werk
1 Druk op E
NTER
/M
ENU
.
2 Druk op de < of de > toets om
KOPIESETUP
te selecteren en druk
vervolgens op E
NTER
/M
ENU
.
3 Druk op de < of de > toets om
STAND.VERKL/VERGR.
te
selecteren en druk vervolgens op E
NTER
/M
ENU
.
4 Gebruik de toetsen < of > om de gewenste standaardinstelling
voor het vergroten of verkleinen van kopieën weer te geven. U
kunt kiezen uit
ORIGINEEL (100%)
,
LEGAL NAAR LETTER
,
LEGAL NAAR A4
, or
A4 NAAR LETTER
,
LETTER NAAR A4
of
ANDERS (25-200%)
.
5 Druk op E
NTER
/M
ENU
om uw selectie op te slaan.
- Of -
Wanneer u
ANDERS (25-200%)
kiest, voer dan het percentage in
van het origineelformaat dat u normaalgesproken gebruikt voor
kopiëren en druk vervolgens op E
NTER
/M
ENU
om uw selectie op
te slaan.

138 Hoofdstuk 6 - Kopiëren
DU
De standaard kopieersortering wijzigen
U kunt het apparaat zodanig instellen dat meerdere exemplaren van
documenten worden gesorteerd. Als u de functie voor sorteren hebt
ingeschakeld en bijvoorbeeld twee kopieën maakt van drie pagina’s,
worden de pagina’s in deze volgorde afgedrukt: 1,2,3,1,2,3. Als de
functie voor sorteren niet is ingeschakeld, worden de pagina’s in deze
volgorde afgedrukt: 1,1,2,2,3,3.
De instelling voor sorteren geldt voor alle kopieën, totdat u de
instelling verandert. De fabrieksinstelling is Aan. Deze instelling kan
tevens via de software worden ingesteld. Raadpleeg de software-
Help voor meer informatie.
Als u de functie voor sorteren wilt gebruiken, moet het originele
document in het geheugen passen. Wanneer dit niet het geval is,
maakt het apparaat slechts één kopie en wordt een bericht van de
wijziging weergegeven. Als dat gebeurt, hebt u enkele alternatieven
om de taak af te ronden:
! Deel de taak op in kleinere taken die minder pagina’s bevatten
! Maak maar één kopie van het document per keer
! Schakel de functie voor sorteren uit
! Gebruik het HP LaserJet kopieerprogramma om de kopieertaak
uit te voeren en te sorteren.
Als u de standaardinstelling voor sorteren wilt
opgeven, gaat u als volgt te werk
1 Druk op E
NTER
/M
ENU
.
2 Druk op de < of de > toets om
KOPIESETUP
te selecteren en druk
vervolgens op E
NTER
/M
ENU
.
3 Druk op E
NTER
/M
ENU
om
STANDAARDSORTERING
te selecteren.
4 Druk op de < of de > toets om
AAN
of
UIT
te selecteren en druk
vervolgens op E
NTER
/M
ENU
om uw selectie op te slaan.

DU
Standaard kopieerinstellingen 139
Het standaard aantal kopieën wijzigen
U kunt het standaard aantal kopieën instellen tussen de 1 en de 99.
De fabrieksinstelling is 1.
Het standaard aantal kopieën wijzigen
1 Druk op E
NTER
/M
ENU
.
2 Druk op de < of de > toets om
KOPIESETUP
te selecteren en druk
vervolgens op E
NTER
/M
ENU
.
3 Druk op de < of de > toets om
STAND.KOPIEËNAANT.
te
selecteren en druk vervolgens op E
NTER
/M
ENU
.
4 Voer het standaard aantal kopieën in (een getal tussen de 1 en
de 99).
5 Druk op E
NTER
/M
ENU
om uw selectie op te slaan.

140 Hoofdstuk 6 - Kopiëren
DU

DU
Inleiding 141
7
Scannen
Inleiding
Het apparaat kan met een resolutie van 600 pixels per inch (ppi)
scannen. Op de scanner kunnen kleurenscans worden gemaakt en
zowel zwartwit- als keurenscans zijn zeer gedetailleerd.
In dit hoofdstuk wordt een korte beschrijving gegeven van
onderwerpen met betrekking tot de scanner zoals het scannen met
behulp van software of vanaf het bedieningspaneel van het apparaat,
de werking van de OCR-software en het verzenden van gescande
items in de bijlage van e-mailberichten.
Zie naast deze gebruikershandleiding de software-Help voor meer
informatie over en instructies voor scannen

142 Hoofdstuk 7 - Scannen
DU
Basisinformatie over scannen
Met dit product kunnen items op drie manieren worden gescand.
Namelijk:
!
Via de software: Gebruik de HP LaserJet Director om het
scannen te starten en voltooi het scannen via de software. Zie
voor meer informatie “Scannen vanuit de productsoftware” op
pagina 143.
!
Via het apparaat: Plaats een item in de invoerlade voor
documenten en druk op de S
CANNEN
toets op het
bedieningspaneel van het apparaat. De S
CANNEN
toets kan zo
worden geprogrammeerd dat naar een bestemming kan worden
gescand. Zie voor meer informatie “Scanbestemmingen
toevoegen of verwijderen” op pagina 150.
!
Via software die compatibel is met TWAIN: Wanneer u een
document wilt scannen in Microsoft Windows 95 dient u gebruik
te maken van toepassingen die compatibel zijn met TWAIN. Voor
alle andere besturingssystemen is het gebruik van TWAIN-
compatibele software optioneel. Zie voor meer informatie
“Scannen met TWAIN-software” op pagina 153.
Opmerking Zie voor informatie over de OCR (Optical Character Recognition)
software “De OCR-software” op pagina 148.

DU
Scannen vanuit de productsoftware 143
Scannen vanuit de productsoftware
In dit hoofdstuk wordt de scanmethode in twee fasen beschreven.
1 Beginnen met scannen – In dit hoofdstuk wordt het gebruik van
de HP LaserJet Director beschreven voor het starten van een
scan, het selecteren van scaninstellingen en het scannen van
alle pagina’s te gelijk of per pagina.
2 Met gescande items werken – wanneer u voor scannen per
pagina kiest, geeft dit hoofdstuk u informatie over de verschillende
manieren waarop u een gescand item kunt bewerken.
Beginnen met scannen
U kunt het scanproces vanuit de HP LaserJet Director starten.
Opmerking De HP LaserJet Director wordt niet ondersteund door Microsoft
Windows 95. Wanneer u Windows 95 gebruikt, zie “Scannen met
TWAIN-software” op pagina 153.
Scannen met de HP LaserJet Director
Windows
1 Plaats het document in de lade voor documentinvoer.
Wanneer het apparaat rechtstreeks op uw computer is
aangesloten en de HP LaserJet Director wordt geopend nadat u
een item in de invoerlade voor documenten heeft geplaatst, ga dan
verder naar stap 3.
- Of -
Wanneer u in een netwerk werkt en de HP LaserJet Director niet
automatisch wordt geopend, kunt u verder gaan naar stap 2.
2 Open de HP LaserJet Director door op het HP LaserJet Director
pictogram op de werkbalk te klikken

144 Hoofdstuk 7 - Scannen
DU
3 Klik op de Scannen knop op de HP LaserJet Director. Het
dialoogvenster van de HP LaserJet Scan-viewer verschijnt.
4 Een scanbestemming selecteren
5 Selecteer een kleurenscan door Scannen in kleur af te vinken.
Het apparaat scant automatisch zwart-wit wanneer u deze optie
niet aankruist.
6 Kies of u alle pagina’s tegelijk wilt scannen of pagina voor pagina.
Wanneer u alle pagina’s tegelijk wilt scannen, klik dan op
Scannen. De bewerkingen worden opgeslagen en de rest van de
pagina’s wordt automatisch gescand. Het complete document
wordt naar de bestemming gezonden. Wanneer u een gescand
document naar een bestand, een printer of een e-mailtoepassing
stuurt, verschijnt een tweede dialoogvenster voor extra
informatie.
- Of -
Als u pagina voor pagina wilt scannen, ga dan verder naar “Met
gescande items werken”, hoofdstuk vanaf pagina 146.
Mac OS
1 Plaats het document in de lade voor documentinvoer.
Wanneer het apparaat rechtstreeks op uw computer is
aangesloten en de HP LaserJet Director wordt geopend nadat u
een item in de invoerlade voor documenten heeft geplaatst, ga
dan verder naar stap 3.
- Of -
Wanneer u in een netwerk werkt en de HP LaserJet Director niet
automatisch wordt geopend, kunt u verder gaan naar stap 2.
2 Dubbelklik op de alias voor HP LaserJet Director die verschijnt op
het bureaublad zoals hieronder aangegeven.

DU
Scannen vanuit de productsoftware 145
3 Klik op de knop Scan op HP LaserJet Director. Het
dialoogvenster van HP LaserJet Scan-viewer verschijnt.
4 Een scanbestemming selecteren
5 U selecteert de optie voor scannen in kleur door te klikken op
“Scannen in kleur”. (Als deze optie niet is geselecteerd, scant het
apparaat automatisch in zwart-wit.)
6 Kies of u alle pagina’s tegelijk wilt scannen of pagina voor pagina.
Wanneer u alle pagina’s tegelijk wilt scannen, klik dan op Scan.
De bewerkingen worden opgeslagen en de rest van de pagina’s
wordt automatisch gescand. Het complete document wordt naar
de bestemming gezonden. Wanneer u een gescand document
naar een bestand, een printer of een e-mailtoepassing stuurt,
verschijnt een tweede dialoogvenster voor extra informatie.
- Of -
Als u pagina voor pagina wilt scannen, ga dan verder naar
hoofdstuk “Met gescande items werken”.

146 Hoofdstuk 7 - Scannen
DU
Met gescande items werken
Wanneer u pagina per pagina wilt scannen, kunt u de
bewerkingsfuncties op iedere pagina uitvoeren. De bewerkingsfuncties
bestaan onder meer uit het lichter en donkerder maken van foto’s, het
toevoegen of verwijderen van paginagedeeltes, het wijzigen van
gebieden en het bijsnijden van gedeeltes.
Met gescande items werken
1 Klik op Eerste pagina scannen. De eerste pagina wordt
gescand en verschijnt in het afdrukvoorbeeldvenster.
2 Selecteer één van de volgende Viewer-standen door op de
bijbehorende knop te klikken op de werkbalk rechts boven in het
afdrukvoorbeeldvenster.
Do dit als volgt: Klik op
de knop
Weergave van de complete gescande pagina maar geen
mogelijkheid om paginagedeeltes te bewerken. U kunt
alleen dat gedeelte bijsnijden dat u naar de bestemming
wenst te versturen. Selecteer het te versturen gedeelte
door er een rechthoek omheen te trekken.
Selectiemodus
Weergave van de complete gescande pagina met alle
gebieden in gekleurde kaders die de typen gebieden
aangeven. Een gebied is een gedeelte van een
afbeelding dat door de scannersoftware kan worden
herkend als een type gebied. Zo worden bijvoorbeeld alle
foto's op een pagina als het gebiedtype Foto herkend.
In de stand Gebied bewerken, kunt u nieuwe gebieden
aanmaken, bestaande gebiedtypes wijzigen, het formaat
van een gebied wijzigen, gebieden verwijderen,
fotogebieden lichter en donkerder maken en gebieden
selecteren die u naar een bestemming wilt versturen.
Stand Gebied
bewerken
Zoomfunctie in het afdrukvoorbeeldvenster Iedere keer
dat u inzoomt op de inhoud van het
afdrukvoorbeeldvenster wordt deze verdubbeld. De
inhoud wordt gecentreerd op het punt waarop u klikt in
het afdrukvoorbeeldvenster.
Inzoommodus

DU
Scannen vanuit de productsoftware 147
3 Klik op Volgende pagina scannen to om bewerkingen van de
vorige pagina op te slaan en de volgende pagina in de
documentinvoerlade te scannen. Herhaal de stappen 2 en 3 voor
de overige pagina’s in de documentinvoerlade.
- Of -
Klik op Verzenden. De bewerkingen worden opgeslagen en de
rest van de pagina’s wordt automatisch gescand. Het complete
document wordt naar de bestemming gezonden.
4 Wanneer u een gescand document naar een bestand, een printer
of een e-mailtoepassing stuurt, verschijnt een tweede
dialoogvenster voor extra informatie.
Uitzoomen in het afdrukvoorbeeldvenster, weergave
van het vorige voorbeeld of weergave van de volledige
pagina (volledig uitzoomen).
Uitzoommodus

148 Hoofdstuk 7 - Scannen
DU
De OCR-software
Optical Character Recognition (OCR) is een technologie die letters in
een gescande afbeelding herkent en converteert naar ASCII-tekens
of bewerkbare tekst. OCR programma’s converteren sommige
teksten preciezer dan andere teksten. Omdat OCR-technologie nooit
perfect is, dienen alle geconverteerde teksten nauwkeurig te worden
nagelezen om te controleren of de tekens correct zijn geconverteerd.
De volgende teksttypen worden het meest nauwkeurig geconverteerd.
! tekst met standaard lettertypen
! tekst met 9-punts lettertypen of groter
! heldere, duidelijke tekst
! zwarte tekst op een witte ondergrond
De volgende teksttypen worden mogelijk minder nauwkeurig
geconverteerd.
! tekst dicht bij andere elementen zoals opsommingstekens, lijnen
en afbeeldingen
! tekst in spreadsheets, tabellen of vormen
! letters met hiaten, letters waarvan de randen doorlopen of letters
die tegen andere letters aan zijn gedrukt
! onderstreepte tekst
! tekst op gekleurd papier
Opmerking Handschrift kan niet geconverteerd worden.
Indien u problemen ondervindt bij het gebruik van uw OCR-software,
zie “Problemen oplossen en apparaatonderhoud”, of de OCR
software-Help voor meer informatie.

DU
Scannen vanaf het bedieningspaneel van het apparaat 149
Scannen vanaf het bedieningspaneel van
het apparaat
U kunt documenten volledig scannen vanaf het bedieningspaneel van
het apparaat (bewerken is niet mogelijk) en de documenten versturen
naar een bestemming zoals Microsoft Word of een e-mailadres.
Bestemmingen kunnen worden toegevoegd of worden verwijderd
(zie “Scanbestemmingen toevoegen of verwijderen” op pagina 150).
Opmerking Deze functie wordt niet ondersteund door Microsoft Windows 95.
Scannen met de Scantoets
Met behulp van de S
CANNEN
toets op het bedieningspaneel kunt u op
eenvoudige wijze documenten scannen (bewerken niet mogelijk) en
de documenten naar een bestemming versturen. De S
CANNEN
toets
kan zo worden geprogrammeerd dat iedere bestemming kan worden
gescand die door de HP LaserJet Director wordt ondersteund.
Scannen met de Scantoets
1 Plaats het document in de lade voor documentinvoer.
2 Druk op de S
CANNEN
toets.
3 Druk op de < of de > toets om eenbestemming te selecteren en
druk vervolgens op Scannen. Voor het toevoegen of verwijderen
van bestemmingen zie “Scanbestemmingen toevoegen of
verwijderen” op pagina 150.

150 Hoofdstuk 7 - Scannen
DU
Scanbestemmingen toevoegen of verwijderen
U kunt de knop S
CANNEN
op het bedieningspaneel programmeren
voor het scannen van items en het verzenden hiervan naar een
bestemming.
Elke Windows-compatibele computer die direct op het apparaat of op
een netwerk is aangesloten, kan maximaal vijf bestemmingen
toewijzen. Voor netwerkomgevingen is de standaardinstelling Archief.
Het totaal aantal toegestane bestemmingen in een netwerk bedraagt
20. Voor Macintosh-compatibele computers kunt u voor de knop
S
CANNEN
op het apparaat slechts één bestemming kiezen.
De twee procedures in het volgende hoofdstuk zijn voor Windows en
Mac OS.
Scanbestemmingen toevoegen en verwijderen
Windows
1 Open HP LaserJet Director door op het HP LaserJet Director
pictogram op de werkbalk te klikken.
2 Klik op de Aanpassen knop op de HP LaserJet Director.

DU
Scannen vanaf het bedieningspaneel van het apparaat 151
3 Kruis de optie Deze actie uitvoeren wanneer de knop Scannen
op het apparaat wordt ingedrukt aan.
4 Selecteer een item in de lijst Bestemmingen en klik vervolgens
op Toevoegen.
5 Klik op Bewerken.
6 Voer in Bestemmingsnaam Toepassing de naam in van de
bestemming zoals u deze op het bedieningspaneel van het
apparaat wilt weergeven. Wanneer de bestemming die u toevoegt
een e-mailadres is, voer dan het e-mailadres in bij E-mailadres.
7 Herhaal de stappen 4 tot en met 6 voor andere bestemmingen.
Mac OS
1 U opent HP LaserJet Director door te dubbelklikken op de alias
voor HP LaserJet Director die op het bureaublad verschijnt zoals
hieronder aangegeven.

152 Hoofdstuk 7 - Scannen
DU
2 Klik op de knop Aanpassen op HP LaserJet Director.
3 In het tabblad Algemeen klikt u op “Een scan laten starten vanaf
het apparaat” om deze optie te selecteren.
4 Selecteer een item uit de lijst en klik op Toepassen.
Opmerking U kunt u voor de knop S
CANNEN
op het apparaat slechts één
bestemming kiezen.
5 Klik op OK om het dialoogvenster Aanpassen te sluiten.

DU
Scannen met TWAIN-software 153
Scannen met TWAIN-software
Opmerking Wanneer u een document wilt scannen in Windows 95, dient u gebruik
te maken van TWAIN-compatibele software. Voor alle andere
besturingssystemen is het gebruik van TWAIN-compatibele software
optioneel.
Het apparaat is compatibel met TWAIN en werkt met Windows- en
Macintosh-programma’s die het scannen met TWAIN ondersteunen.
Als u in een programma werkt dat TWAIN ondersteunt, kunt u de
scanfunctie oproepen en een afbeelding rechtstreeks naar het
geopende document van dat programma scannen. Volg hiervoor de
instructies van het programma voor het ophalen van een afbeelding
met behulp van TWAIN. Raadpleeg voor specifiekere informatie de
documentatie of de on line Help voor het programma.

154 Hoofdstuk 7 - Scannen
DU
Gescande items als bijlagen in een e-mailbericht
versturen
Het product en de software die bij het apparaat zijn geleverd werken
met compatibele e-mailprogramma’s zodat u uw e-maildocumenten
in PDF-formaat kunt versturen. Er zijn tevens andere opties mogelijk
afhankelijk van de bestandsformaten die door uw e-mailprogramma
worden ondersteund. De ontvanger kan deze documenten lezen en
afdrukken met behulp van Adobe Acrobat Reader, dat van de web-
site van Adobe kan worden gedownload.
In dit hoofdstuk wordt basisinformatie gegeven over het gebruik van
het apparaat en de software met uw e-mailprogramma.
! Ga als volgt te werk om vanaf het apparaat een e-mailbericht te
sturen
! Een e-mail versturen in de alternatieve modus
Opmerking U moet beschikken over een e-mailprogramma en een Internet-
provider om de informatie in dit hoofdstuk te kunnen gebruiken. (De
software bevat geen e-mail programma.) Raadpleeg de software-Help
voor meer informatie.
Ga als volgt te werk om vanaf het apparaat
een e-mailbericht te sturen
U kunt e-mailberichten vanaf het apparaat versturen onder
Windows 98, 2000 en NT 4.0 of Mac OS 8.6 en 9.0 U kunt dit ook
doen onder Microsoft Windows 95 via een programma dat TWAIN
ondersteunt en door het toevoegen van een gescand bestand in de
bijlage van een e-mailbericht.
Een e-mail versturen in Microsoft Windows 98, 2000
en NT 4.0
1 Open de HP LaserJet Director door op het HP LaserJet Director
pictogram op de werkbalk te klikken
2 Klik op de Emailen knop op de HP LaserJet Director.
3 Kies e-mail als bestemming
4 Klik op Verzenden.

DU
Gescande items als bijlagen in een e-mailbericht versturen 155
Een e-mail verzenden in Microsoft Windows 95
1 Open een programma dat TWAIN ondersteunt om vanaf de
toepassing te scannen.
2 Sla het bestand op.
3 Open uw e-mailprogramma.
4 Doe het document als bijlage bij het bericht en verzend de e-mail.
Opmerking Zie voor meer informatie “Scannen met TWAIN-software.”.
E-mail versturen met Macintosh OS 8.6 en 9.0
1 U opent HP LaserJet Director door te dubbelklikken op de alias
voor HP LaserJet Director die op het bureaublad verschijnt zoals
hieronder aangegeven.
2 Klik op de knop E-mail op HP LaserJet Director.
3 Kies e-mail als bestemming
4 Als er een e-mail verschijnt met het gescande item als bijlage,
klikt u op Verzenden.
- Of -
Volg de instructies op het scherm.

156 Hoofdstuk 7 - Scannen
DU
Een e-mail versturen in de alternatieve modus
U kunt een document versturen in een e-mailbericht via de
alternatieve modus.
!
U hebt geen compatibel e-mailprogramma.
! De Emailen knop op de HP LaserJet Director verschijnt niet.
! Wanneer u geen toegang heeft tot de HP LaserJet Director.
Een e-mail versturen in de alternatieve modus
1 Plaats het document in de lade voor documentinvoer.
2 Scan het document via de HP LaserJet Director of de software
naar het bureaublad of de documentviewer.
3 Sla het bestand op in het gewenste formaat.
4 Open vervolgens uw e-mailprogramma en koppel het bestand
aan een e-mailbericht op dezelfde manier als waarop u dit
normaal zou doen.

DU
Inleiding 157
8
Problemen oplossen
en apparaatonderhoud
Inleiding
In dit hoofdstuk worden oplossingen gegeven voor problemen die u
tijdens het gebruik van het apparaat kunt ondervinden. Het bevat
tevens een beschrijving van de onderhoudstaken om de optimale
functionaliteit van uw apparaat te garanderen.
Opmerking De meeste antwoorden op vragen met betrekking tot de software vindt
u in de Help voor de software.
Indien u met behulp van de informatie in dit hoofdstuk de problemen
met het apparaat niet kunt oplossen, probeer dan een faxactiviteitenlog
of een faxbelrapport af te drukken en neem contact op met HP.

158 Hoofdstuk 8 - Problemen oplossen en apparaatonderhoud
DU
Checklist voor het oplossen van
algemene problemen
Wanneer het apparaat niet naar behoren werkt, controleer dan eerst
het volgende:
!
Brandt het (groene) lampje Gereed en knippert het niet? Als het
(gele) lampje Fout brandt, controleert u of er een bericht op het
scherm van het bedieningspaneel wordt weergegeven..
! Er worden geen foutberichten weergegeven op het
computerscherm of op het bedieningspaneel van het apparaat.
! Het netsnoer is goed aangesloten op het apparaat en op een
werkend stopcontact.
! De parallelle kabel of USB-kabel tussen het apparaat en de
computer of de HP JetDirect printserver is goed aangesloten en
werkt naar behoren. Controleer dit door een andere parallelle
C-kabel of USB-kabel aan te sluiten.
! De telefoonkabel is goed aangesloten tussen het apparaat en de
telefoonaansluiting.
! U kunt een testpagina afdrukken.
! Er zijn niet te veel programma’s open wanneer u een taak wilt
uitvoeren. Sluit u de geopende programma’s die u niet gebruikt of
start de computer opnieuw op en probeer vervolgens de taak
opnieuw uit te voeren.

DU
Problemen met faxen oplossen 159
Problemen met faxen oplossen
Zie de volgende hoofdstukken voor het oplossen van algemene
faxproblemen en problemen bij het verzenden en ontvangen van faxen.
!
Controlelijst faxinstelling
! Algemene faxproblemen
! Problemen met het verzenden van faxen
! Problemen met het ontvangen van faxen
Controlelijst faxinstelling
Gebruik onderstaande checklist om de eventuele oorzaak van het
faxprobleem te kunnen bepalen
Gebruik van de telefoonkabel op het apparaat?
Dit apparaat is met de bijgeleverde telefoonkabel getest en
beantwoordt aan de RJ 11-specificaties.
Is de fax- en telefoonlijnaansluiting aan de achterzijde
van het apparaat aangebracht?
Is de fax- en telefoonlijnaansluiting op correcte wijze aan de
achterzijde van het product aangebracht?
Trek zachtjes aan de fax- en telefoonlijnaansluiting om te controleren
of het op juiste wijze is aangebracht in het apparaat.
Werkt de wandcontactdoos van de telefoon correct?
(kiestoon bij wandcontactdoos)
Controleer of er een kiestoon is door een enkele telefoonlijn aan te
sluiten op de wandcontactdoos. Hoort u een kiestoon en kunt u naar
buiten bellen?

160 Hoofdstuk 8 - Problemen oplossen en apparaatonderhoud
DU
Hebt u een speciaal, gedeeld, PBX, of uitgebreid
nummer?
!
Speciale aansluiting: Er is een uniek fax- of telefoonnummer
toegekend voor het ontvangen of verzenden van faxen en de
telefoonkabel is aangesloten op de poort aan de achterzijde van
het product die is niet voorzien van een etiket met een
telefoonsymbool.
!
Gedeelde telefoonlijn: Een systeem waarin zowel telefoon- en
faxgesprekken worden ontvangen en verzonden via hetzelfde
telefoonnummer en dezelfde telefoonlijn.
!
PBX-systeem: Een telefoonsysteem in een bedrijf
!
Uitgebreide lijnen: Een telefoonsysteemfunctie die ervoor
zorgt dat wanneer een inkomende lijn in gesprek is, het
volgende gesprek wordt doorgestuurd naar de volgende
beschikbare lijn. Probeer het apparaat aan te sluiten op de
eerste binnenkomende telefoonlijn.
!
Speciale beldienst: Zorg ervoor dat het apparaat zo wordt
ingesteld dat het de juiste speciale belpatronen beantwoordt die
zijn toegekend door uw telefoniebedrijf.
Telefoniebedrijven
!
Telefoonlijndelers: Systeem voor het delen van twee of meer
telefoonlijnaansluitingen om telefoons en apparaten op dezelfde
telefoonwandcontactdoos te kunnen aansluiten. Sluit lijn 1 af van
lijn 2 en sluit het product rechtstreeks op lijn 1 of lijn 2 aan.
!
Piekspanningsbeveiligingen: Een systeem dat tussen de
wandcontactdoos en het apparaat kan worden geplaatst om het
apparaat te beschermen tegen elektrische stroom die via de
telefoonlijnen en de wandcontactdozen vrijkomt. Dit kan
faxcommunicatiestoringen veroorzaken; probeer een
rechtstreekse telefoonkabelverbinding tussen het apparaat en de
wandcontactdoos voor een probleemloze faxcommunicatie.

DU
Problemen met faxen oplossen 161
Het HP LaserJet apparaat wordt gedeeld met een
ander apparaat
Antwoordapparaat van telefoon (TAM)
Een antwoordapparaat dient rechtstreeks op de poort met het
telefoonsymbool aan de achterzijde van het apparaat te worden
aangesloten of dient te worden gedeeld op dezelfde
telefoonlijnextensie.
! Zet het aantal keren dat het apparaat moet overgaan op één toon
meer dan het antwoordapparaat van de telefoon. Raadpleeg de
software-Help voor meer informatie.
! Wanneer het apparaat op dezelfde telefoonlijn is aangesloten
maar op een andere extensie, neem dan de extra telefoon op,
wacht 10 seconden en hang de extra telefoon weer op. Het
apparaat beantwoordt een faxtoon en begint met het ontvangen
van inkomende faxen.
! U kunt ook de telefoon opnemen en achtereenvolgens op 1-2-3
drukken en drie seconden wachten.

162 Hoofdstuk 8 - Problemen oplossen en apparaatonderhoud
DU
Algemene faxproblemen
Gebruik de tabel in dit hoofdstuk voor het oplossen van faxproblemen.
Probleem Oorzaak Oplossing
Er is geen
parallelle poort
of USB-poort
beschikbaar of
de parallelle
poort of
USB-poort
wordt gedeeld
met een ander
apparaat.
Het apparaat moet waarschijnlijk
rechtstreeks worden aangesloten op de
parallelle poort of de USB-poort van de
computer. Het apparaat kan de parallelle
poort niet delen met een ander apparaat.
Als u al een ander apparaat op de
parallelle poort of USB-poort hebt
aangesloten (bijvoorbeeld een extern
schijfstation of schakelkast), koppelt u dit
apparaat af en sluit u het apparaat
rechtstreeks aan op de parallelle poort of
USB-poort van de computer. Als dit werkt
en u beide apparaten wilt gebruiken, moet
u twee parallelle poorten of USB-poorten
op de computer installeren.
Het document
wordt niet
ingevoerd
tijdens het
faxen.
De maximumlengte van een pagina die u
kunt laden is 88,90 cm (889 mm).
Wanneer een langere pagina wordt
gefaxt, stopt de fax bij 889 mm.
Het minimum te scannen paginaformaat is
51 bij 89 mm. Als het item te klein is, kan
het gemakkelijk vastlopen binnen de
scanner.
Wanneer er geen sprake is van een
papierstoring en er nog geen minuut
voorbij is, wacht dan even en druk op
S
TOP
/O
PHEFFEN
.
Wanneer er sprake is van een
papierstoring, zie “Vastgelopen papier uit
het scannergedeelte verwijderen” op
pagina 187. Verstuur de taak vervolgens
opnieuw.
Wanneer er sprake is van een
papierstoring, zie “Vastgelopen papier uit
het scannergedeelte verwijderen” op
pagina 187.
Er worden op
ongewenste
tijdstippen
faxactiviteiten-
loggen en
faxbelrapporten
afgedrukt.
De instellingen voor het faxactiviteitenlog
of het faxbelrapport zijn onjuist.
Druk een configuratierapport af (zie “Een
configuratierapport afdrukken” op
pagina 51) en controleer wanner het
rapport wordt afgedrukt. Zie “Instellen
wanneer het faxbelrapport wordt
afgedrukt” op pagina 48 and “Instellen van
automatisch afdrukken van de
faxactiviteitenlog” op pagina 46 om de
instellingen te wijzigen.
Het volume
voor geluiden
van het
apparaat is te
hoog of te laag.
De instelling van het geluidsvolume moet
worden aangepast.
Zie “Het geluidsvolume regelen” op
pagina 41 voor aanwijzingen voor het
wijzigen van de volume-instellingen.

DU
Problemen met faxen oplossen 163
Problemen met het verzenden van faxen
Gebruik de tabel in dit hoofdstuk voor het oplossen van eventuele
problemen bij het verzenden van faxen.
Probleem Oorzaak Oplossing
De verzending
van faxen stopt
halverwege.
Het ontvangende faxapparaat werkt
mogelijk niet goed.
Uw telefoonlijn is mogelijk buiten gebruik.
Verzend de fax naar een ander
faxapparaat.
Sluit het apparaat aan op een andere
telefoonlijn en verzend de fax opnieuw.
Sluit ook de telefoon rechtstreeks aan op
de telefoonlijn en breng een gesprek tot
stand om te zien of de telefoonlijn in orde is.
Op het apparaat
worden faxen
ontvangen,
maar niet
verzonden.
Als het apparaat is geïnstalleerd op een
PBX-systeem, genereert het PBX-
systeem een kiestoon die niet wordt
herkend door het apparaat.
De telefoonverbinding is mogelijk slecht.
Het ontvangende faxapparaat werkt
mogelijk niet goed.
Uw telefoonlijn is mogelijk buiten gebruik.
Schakel de optie Kiestoon detecteren uit.
Zie “De optie Kiestoon detecteren wijzigen”
op pagina 90.
Probeer het later nog eens.
Verzend de fax naar een ander
faxapparaat.
Sluit het apparaat aan op een andere
telefoonlijn en verzend de fax opnieuw.
Sluit ook de telefoon rechtstreeks aan op
de telefoonlijn en breng een gesprek tot
stand om te zien of de telefoonlijn in orde is.
Uitgaande
faxen worden
steeds opnieuw
gekozen.
Het apparaat draait een faxnummer
automatisch opnieuw wanneer de optie
opnieuw kiezen bij in gesprek is
ingeschakeld.
Om de nummerherhaling uit te schakelen
terwijl het apparaat kiest, druk op S
TOP
/
O
PHEFFEN
.
Zie “De wijze van opnieuw kiezen door het
apparaat wijzigen” op pagina 87 wanneer
u deze instelling wilt wijzigen.
Sneltoetsen,
snelkiescodes
en kiescodes
voor groepen
werken niet.
De sneltoets, snelkiescode of kiescode
voor groepen is niet toegewezen of is
onjuist toegewezen.
Druk een rapport af voor sneltoetsen,
snelkiescodes en kiescodes voor groepen
(zie “Een rapport met sneltoetsen,
snelkiescodes en groepkiescodes
afdrukken” op pagina 50) om na te gaan
welke nummers geprogrammeerd zijn.
Controleer ook of het faxnummer
(of e-mailadres) goed is ingevoerd. Zie
“Groepkiescodes programmeren” op
pagina 76 voor het programmeren van de
juiste informatie.

164 Hoofdstuk 8 - Problemen oplossen en apparaatonderhoud
DU
Faxen die
u verzendt,
komen niet
aan bij het
ontvangende
faxapparaat.
Het ontvangende faxapparaat is
uitgeschakeld of bevat een foutconditie,
bijvoorbeeld omdat het papier op is.
Er bevindt zich een fax in het geheugen
die moet wachten tot een nummer dat
bezet is opnieuw kan worden gekozen, er
zijn nog andere taken die wachten om te
worden verzonden of de fax is ingesteld
om later te worden verzonden.
Bel de ontvanger en controleer of zijn of
haar faxapparaat aan staat en gereed is
om faxen te ontvangen.
Als er, om een van de genoemde
redenen, een faxtaak in het geheugen is
opgeslagen, verschijnt er een vermelding
van die taak in de fax-log. Druk de
faxactiviteitenlog af (zie “De
faxactiviteitenlog afdrukken” op
pagina 45) en controleer de statuskolom
op taken die nog niet naar hun
bestemming zijn verzonden.
U kunt niet
alle nummers
kiezen van
een lang
faxnummer.
Het maximumaantal cijfers of tekens dat
voor een faxnummer kan worden
ingevoerd is 50.
Probeer het faxnummer handmatig te
draaien. Zie “Handmatig kiezen” op
pagina 79.
De optie voor
het doorsturen
van faxen is
ingeschakeld
maar het
apparaat drukt
ontvangen
faxen af in
plaats van
de faxen door
te sturen.
Wanneer de optie voor het doorsturen van
faxen is ingeschakeld en er een fax wordt
ontvangen, zal het apparaat de fax een
aantal maal proberen door te sturen.
Wanneer dit niet lukt, zal het apparaat
de ontvangen fax afdrukken.
Zorg dat het faxapparaat naar welke
u de ontvangen faxen doorstuurt, is
ingeschakeld en gereed is voor het
ontvangen van faxen.
Probleem Oorzaak Oplossing

DU
Problemen met faxen oplossen 165
Problemen met het ontvangen van faxen
Gebruik de tabel in dit hoofdstuk voor het oplossen van eventuele
problemen bij het ontvangen van faxen
Probleem Oorzaak Oplossing
Het ontvangen
van faxen van
een extern
toestel kan niet
worden gestart.
De instelling Extra toestel is
mogelijk uitgeschakeld.
De telefoonkabel is mogelijk niet
goed aangesloten.
Zie “Een extra telefoon aansluiten” op pagina 98
voor het wijzigen van deze instelling.
Controleer of de telefoonkabel tussen de
telefoon en het apparaat (of een ander apparaat
dat is aangesloten op het apparaat) goed is
aangesloten.
Druk achtereenvolgens op 1, 2, 3, wacht drie
seconden en hang op.
Gesprekken
worden niet
ontvangen
op de telefoon
of het
antwoordappar
aat dat op de
telefoonlijn is
aangesloten.
Het kan zijn dat de telefoonkabels
niet goed zijn aangesloten.
De antwoordmodus of het aantal
belsignalen is niet goed ingesteld.
Het antwoordapparaat of de
telefoon is buiten gebruik.
Zie “De telefoonlijn aansluiten” in de Beknopte
handleiding om de installatie te controleren. Het
apparaat moet het eerste apparaat zijn dat op de
telefoonlijn is aangesloten.
Zie “De manier waarop het apparaat inkomende
faxen ontvangt wijzigen” op pagina 95 om de
benodigde instellingen te bepalen.
Het aantal belsignalen dient hoger te zijn dan die
van het antwoordapparaat. Raadpleeg de
software-Help voor meer informatie.
Sluit de telefoon of het antwoordapparaat
rechtstreeks aan op de telefoonlijn om na te
gaan of deze goed werken.

166 Hoofdstuk 8 - Problemen oplossen en apparaatonderhoud
DU
Inkomende
faxoproepen
worden niet
beantwoord
door het
apparaat.
De antwoordmodus is mogelijk
ingesteld op Handmatig.
De optie Aantal belsignalen is
mogelijk niet goed ingesteld.
De functie antwoordbelpatroon is
misschien wel ingeschakeld, maar
u hebt geen abonnement of u hebt
wel een abonnement maar de
functie is niet goed ingesteld.
De telefoonkabels zijn niet goed
aangesloten of de telefoonkabel
werkt niet.
Het papier in het apparaat is op of
het geheugen is vol.
Er zijn te veel apparaten
aangesloten op de telefoonlijn.
Uw telefoonlijn is mogelijk buiten
gebruik.
De optie Fax doorsturen is
ingeschakeld.
Een berichtenservice onderbreekt
de beantwoording van gesprekken
door het apparaat.
Als de antwoordmodus is ingesteld op
Handmatig, worden oproepen door het apparaat
niet beantwoord. U moet de telefoon zelf
opnemen en de fax ontvangen.
Controleer de instelling voor Aantal belsignalen
in uw configuratie. Zie “Antwoordmodus en
aantal belsignalen instellen” in de Beknopte
handleiding om de benodigde instellingen te
bepalen.
Controleer of de functie antwoordbelpatroon
correct is ingesteld. Zie “Antwoordpatronen
wijzigen” op pagina 96.
Zie “De telefoonlijn aansluiten” in de Beknopte
handleiding om de installatie te controleren of de
telefoonkabel te vervangen.
Vul het papier in de papierinvoerlade bij. Op het
apparaat worden de faxen in het geheugen
afgedrukt en worden faxoproepen weer
beantwoord.
Verwijder het apparaat dat u het laatst hebt
aangesloten en kijk of het apparaat werkt. Als dit
niet werkt, verwijdert u het volgende apparaat en
herhaalt u de procedure.
Sluit het apparaat aan op een andere
telefoonaansluiting. Sluit een telefoon aan op de
uitgang in plaats van op het apparaat en breng
een gesprek tot stand. Zo kunt u zien of de
telefoonlijn in orde is.
Zie “Faxen doorsturen” op pagina 92 om het
doorsturen van faxen uit te schakelen.
Volg één van onderstaande stappen:
• Sluit de berichtenservice af.
• Gebruik een telefoonlijn voor faxoproepen.
• Stel het apparaat in op de antwoordmodus
Handmatig. In de modus Handmatig moet u
de faxen zelf ontvangen.
• Laat de antwoordmodus Automatisch
ongewijzigd en stel voor het apparaat een
lager aantal belsignalen in dan voor de
voicemail (zie de Beknopte handleiding voor
de maximumwaarden in uw land). Het
apparaat beantwoordt dan alle inkomende
oproepen.
Probleem Oorzaak Oplossing

DU
Problemen met faxen oplossen 167
De faxen
worden niet
zoals verwacht
afgedrukt.
De optie Ontvangen naar PC
is mogelijk ingeschakeld.
Schakel de optie Ontvangen naar PC uit in de
HP LaserJet Apparaatuurconfiguratie:
1 Klik op Start, Programma’s, HP LaserJet
3200, Extra en klik vervolgens op HP
LaserJet Apparaatuurconfiguratie.
2 Klik op het tabblad Faxen en klik
vervolgens op het tabblad Ontvangen.
3 Verwijder het vinkje naast Ontvangen naar
PC en klik op OK.
Faxen die
worden
verzonden naar
de computer,
worden
ontvangen
op het
apparaat.
De computer is mogelijk
uitgeschakeld.
De optie Ontvangen naar PC is
mogelijk uitgeschakeld.
Controleer of de computer aan staat en of het
snoer goed is aangesloten op het apparaat en in
een stopcontact.
Schakel de optie Ontvangen naar PC aan in de
HP LaserJet Apparaatuurconfiguratie:
1 Klik op Start, Programma’s, HP LaserJet
3200, Extra en klik vervolgens op HP
LaserJet Apparaatuurconfiguratie.
2 Klik op het tabblad Faxen en klik
vervolgens op het tabblad Ontvangen.
3 Kruis Ontvangen naar PC aan en klik op
OK.
Faxen worden
zeer traag
verzonden of
ontvangen.
U verzendt of ontvangt een
complexe fax, bijvoorbeeld een fax
met veel afbeeldingen.
Op het ontvangende faxapparaat is
een lage modemsnelheid ingesteld.
De resolutie waarin de fax is
verzonden of de resolutie waarin u
de fax ontvangt, is zeer hoog. Een
hoge resolutie geeft een betere
kwaliteit, maar de overdracht duurt
langer.
Als er een slechte
telefoonverbinding is, wordt de
overdrachtssnelheid op het
apparaat en op het ontvangende
faxapparaat verlaagd om fouten te
kunnen herstellen.
De overdracht van complexe faxen neemt meer
tijd in beslag.
Het apparaat verzendt de fax met de hoogste
snelheid die op het ontvangende faxapparaat
kan worden gebruikt.
Als u de fax ontvangt, kunt u degenen die de fax
verzenden, opbellen en vragen of ze de resolutie
willen verlagen en de fax opnieuw willen
verzenden.
Als u zelf de fax verzendt, verlaagt u de resolutie
en verzendt u de fax opnieuw. Zie “De resolutie
van de huidige taak aanpassen” op pagina 64 to
change the current resolution setting or “Het
standaard contrast en de standaard resolutie
wijzigen voor uitgaande faxen” op pagina 85 om
de standaardinstelling te controleren. De huidige
resolutie-instelling annuleert de
standaardinstelling.
Verbreek de verbinding en verzend de fax
opnieuw.
Vraag het telefoonbedrijf de telefoonlijn te
controleren.
Probleem Oorzaak Oplossing

168 Hoofdstuk 8 - Problemen oplossen en apparaatonderhoud
DU
Faxen worden
niet of niet
goed afgedrukt
op het
apparaat.
De papierinvoerlade is leeg.
De optie Ontvangen op PC is
geselecteerd en faxen worden
ontvangen op de computer.
Afdrukmateriaal laden Faxen die worden
ontvangen terwijl het papier op is, worden
opgeslagen in het geheugen en worden
afgedrukt nadat het papier is bijgevuld.
Controleer of de computer faxen ontvangt:
1 Klik op Start, Programma’s, HP LaserJet
3200, Extra en klik vervolgens op HP
LaserJet Apparaatuurconfiguratie.
2 Klik op het tabblad Faxen en klik
vervolgens op het tabblad Ontvangen.
3 Verwijder het vinkje naast Ontvangen naar
PC indien deze optie is aangekruist en klik
op OK.
Faxen worden
niet op één
pagina maar op
twee pagina’s
afgedrukt.
De instelling voor automatische
verkleining is niet correct.
Wanner u faxen wilt verkleinen zodat deze op
een pagina passen, dient de optie voor
automatisch verkleinen te zijn ingeschakeld. Als
de optie is ingesteld op Uit, kunnen faxen op
meerdere pagina’s worden afgedrukt. Zie “De
optie Automatische verkleining instellen voor
binnenkomende faxen” op pagina 100 om de
instelling aan te passen.
Ontvangen
faxen zijn te
licht of worden
maar voor de
helft op een
pagina
afgedrukt.
De toner van het apparaat is op
terwijl het apparaat een fax afdrukt.
Het apparaat slaat maximaal de 10 laatste
afgedrukte faxen in het geheugen op. Vervang
de tonercassette zo snel mogelijk en gebruik de
“Faxen opnieuw afdrukken” op pagina 68
procedure om de fax opnieuw af te drukken.
Probleem Oorzaak Oplossing

DU
Afdrukproblemen oplossen 169
Afdrukproblemen oplossen
Raadpleeg onderstaande hoofdstukken voor het oplossen van
algemene afdrukproblemen.
!
Algemene afdrukproblemen
! Afdrukproblemen bij het gebruik van MS-DOS
Opmerking Zie ook “Problemen met de beeldkwaliteit oplossen” op pagina 191.
Algemene afdrukproblemen
Gebruik de tabel in dit hoofdstuk voor het oplossen van
afdrukproblemen.
Probleem Oorzaak Oplossing
Er is geen
parallelle poort
of USB-poort
beschikbaar
of de parallelle
poort of
USB-poort
wordt gedeeld
met een ander
apparaat.
Het apparaat moet rechtstreeks zijn
aangesloten op de parallelle poort
of de USB-poort van de computer.
Het apparaat kan de parallelle poort
of de USB-poort niet delen met een
ander apparaat.
Als u een apparaat zoals een extern
diskettestation of een schakelkast op de
parallelle poort of USB poort hebt aangesloten
en u deze apparatuur wilt blijven gebruiken,
moet u twee parallelle poorten of USB-poorten
op uw computer installeren.
De printer drukt
verdraaide
tekst of
ongewenste
tekens af.
De parallelle kabel of USB-kabel is
niet goed bevestigd of is defect.
Controleer of de parallelle kabel of de USB-kabel
goed is aangesloten op het apparaat en de
computer.
Probeer een andere parallelle kabel van formaat
C aan te sluiten als u er een hebt.
Als u een andere parallelle poort op de computer
hebt, probeert u de kabel daarop aan te sluiten.
Als u een andere computer hebt, probeert u het
apparaat daarop aan te sluiten.
Afgedrukte
pagina’s komen
in de verkeerde
volgorde uit het
apparaat.
De verkeerde uitvoerbron is
geselecteerd, of de verkeerde
uitvoerinstelling is gekozen in het
programma van waaruit u afdrukt.
Pagina’s die naar de papieruitvoerlade worden
gezonden, worden in de juiste volgorde afgedrukt.
Pagina’s die naar de papieruitvoergleuf aan de
voorkant worden gezonden, worden in
omgekeerde volgorde afgedrukt. Gebruik de
papieruitvoergleuf aan de voorkant door de klep
van de papierbaan aan de voorkant te openen.
Zie “Selecteren van de uitvoerbaan” op
pagina 33.
Als u pagina’s via de uitvoergleuf aan de voorkant
wilt uitvoeren en in de juiste volgorde wilt
afdrukken, selecteert u de optie voor afdrukken in
omgekeerde volgorde in het programma van
waaruit u afdrukt. Raadpleeg de documentatie
van het programma voor meer informatie.

170 Hoofdstuk 8 - Problemen oplossen en apparaatonderhoud
DU
Het apparaat
antwoordt
niet nadat
“Afdrukken”
is geselecteerd
in de software,
of u krijgt een
bericht op het
computerscher
m waarin wordt
gemeld dat
er een fout is
opgetreden
tijdens het
afdrukken naar
de parallelle
poort of
USB-poort.
De printer is een complexe
afbeelding aan het afdrukken.
De afdruktaak is onderbroken.
De parallelle kabel of de USB-kabel
tussen het apparaat en de
computer is niet goed aangesloten.
De verkeerde printer is
geselecteerd in de software.
De software voor het apparaat is
niet ingesteld voor de juiste poort.
De parallelle poort van de computer
ondersteunt bidirectionele
communicatie niet volledig.
Het apparaat ontvangt
onvoldoende stroom of er is sprake
van fluctuerende spanning.
Een ander apparaat verstoort de
communicatie.
De parallelle kabel of USB-kabel
is defect of de parallelle poort of
USB-poort op de computer werkt
niet goed.
Geef de computer extra tijd om de afbeelding te
verzenden.
Hervat het afdrukken vanuit het venster Printers.
Sluit de parallelle kabel of de USB-kabel tussen
het apparaat en de computer opnieuw aan.
Controleer in het printerselectiemenu in uw
programma of het juiste apparaat is geselecteerd.
Controleer in het printerselectiemenu in uw
software of de juiste poort is ingesteld. Controleer
of de parallelle kabel op de juiste poort is
aangesloten als uw computer meer dan een
parallelle poort heeft.
De computer dient een parallelle poort te
hebben met een bidirectionele databus (EPP of
unidirectionele poorten worden niet ondersteund).
Wijzig de instelling van de parallelle poort in het
BIOS van de computer. Het wordt aanbevolen de
poort in te stellen op ECP of bidirectioneel, maar
een andere instelling is ook mogelijk. Meer
informatie over deze instelling vindt u in de
documentatie bij de computer. U kunt ook contact
opnemen met de fabrikant van de computer.
Sluit het apparaat aan op een andere
stroomvoorziening.
Als er al een ander apparaat is aangesloten op de
parallelle poort of USB-poort van de computer,
koppelt u dit apparaat los en sluit u het apparaat
rechtstreeks op de parallelle poort of USB-poort
aan. Waarschijnlijk moet u ook de software voor
dat apparaat verwijderen, voordat het apparaat
kan worden gebruikt.
Probeer een andere parallelle kabel van formaat
C of USB-kabel aan te sluiten als u er een hebt.
Als uw computer meerdere parallelle poorten
heeft, sluit u de kabel aan op een andere poort.
Als u meerdere computers hebt, probeert u het
apparaat aan te sluiten op een andere computer.
Probleem Oorzaak Oplossing

DU
Afdrukproblemen oplossen 171
Het apparaat
antwoordt
niet nadat
“Afdrukken”
is geselecteerd
in de software,
of u krijgt een
bericht op het
computerscher
m waarin wordt
gemeld dat
er een fout is
opgetreden
tijdens het
afdrukken naar
de parallelle
poort.
Het product werkt niet goed.
Een ander apparaat veroorzaakt
een conflict met de parallelle poort.
Probeer af te drukken vanuit een ander
programma.
Probeer een configuratierapport af te drukken
(zie “Een configuratierapport afdrukken” op
pagina 51).
Het product kan geen parallelle poort delen. Als
u een geluidskaart, extern vaste-schijfstation of
een netwerkschakelkast hebt aangesloten op
dezelfde parallelle poort waarop ook het
apparaat is aangesloten, kan het andere
apparaat voor problemen zorgen. Koppel het
andere apparaat los voordat u het apparaat
aansluit en gebruikt, of gebruik twee parallelle
poorten op de computer. Het kan nodig zijn om
nog een parallelle interfacekaart toe te voegen.
Een parallelle ECP-interfacekaart wordt ten
zeerste aanbevolen. Raadpleeg de
documentatie bij uw computer voor informatie
over het installeren van een extra parallelle
interfacekaart of het oplossen van conflicten.
De afbeelding
of de tekst op
afgedrukte
pagina’s
hebben het
verkeerde
formaat.
De functie Opmaak (Pagina’s per
vel of N-Up) is geselecteerd in het
programma waarin u werkt (als
deze functie aanwezig is), of de
instelling voor verkleinen/vergroten
is onjuist in het programma of het
printerstuurprogramma.
Controleer de instellingen in het programma dat
u gebruikt of in het printerstuurprogramma. Zie
de Help voor de software voor zaken die met het
printerstuurprogramma te maken hebben.
Als
dubbelzijdig
wordt
afgedrukt,
afdrukkwaliteit
laag is,
de pagina’s
omkrullen,
of de pagina’s
verkeerd of
met meer
tegelijk worden
doorgevoerd.
Als u dubbelzijdig afdrukt, kunnen
er verschillen optreden in de
prestaties van het apparaat. Ook is
het mogelijk dat pagina’s verkeerd
of met meer tegelijk worden
doorgevoerd.
Maak de dubbelzijdige afdrukken niet
handmatig, maar gebruik de functie Opmaak
(Pagina’s per vel of N-Up) van het programma
waaruit u afdrukt, indien beschikbaar. Zie de
documentatie bij het programma voor meer
informatie.
Laat het vel afkoelen en vlak worden voordat u
afdrukt op de andere zijde.
Zorg ervoor dat de voorrand van het papier niet
gevouwen is of omkrult.
Stel de papierbaanhendel in op de laagste stand
(voor de uitvoergleuf aan de voorkant) om de
kans op omkrullen van het papier te verkleinen.
Het papier wordt dan recht doorgevoerd.
Als de afdrukkwaliteit van alle pagina’s slecht is,
kan het veelvuldig dubbelzijdig afdrukken de
oorzaak zijn. Zie “De afdrukbaan reinigen” op
pagina 223.
Probleem Oorzaak Oplossing

172 Hoofdstuk 8 - Problemen oplossen en apparaatonderhoud
DU
Tijdens het
afdrukken
vanuit een
MS-DOS-
programma
dat onder
Windows is
gestart,
verschijnt
het bericht:
“Er is een fout
opgetreden bij
het schrijven
naar LPT1:
voor de printer
(naam van
printer, niet
bekend of
niet ingevuld):
Krijg geen
toegang tot
poort...”
Het aankruisvakje MS-DOS
printopdrachten spoolen kan zijn
geselecteerd voor andere
printerstuurprogramma’s op de
computer.
Klik op het bureaublad van Windows 95 of 98 op
Deze computer en dubbelklik vervolgens op het
pictogram Printers. Dubbelklik op het pictogram
van de eerste printer en klik dan op het tabblad
Gegevens. Als er een knop Poortinstellingen
staat, klik er dan op. In het dialoogvenster wat
dan opent maakt u het aankruisvakje MS-DOS
printopdrachten spoolen leeg. Als er geen
knop Poortinstellingen staat of als hier op
klikken geen dialoogvenster heeft geopend, dan
is er geen conflict met de printer. Herhaal de
procedure voor alle andere printers op de
computer, behalve voor het apparaat.
Probleem Oorzaak Oplossing

DU
Afdrukproblemen oplossen 173
Afdrukproblemen bij het gebruik van MS-DOS
Met behulp van de informatie in dit hoofdstuk kun u problemen
oplossen tijdens het afdrukken in MS-DOS.
Een basisverbinding met het apparaat opstarten
1 Klik voor Windows 95 en 98 op Start en klik vervolgens op
Sluiten.
2 Klik op De computer opnieuw opstarten in MS-DOS modus.
3 Voer na de opdrachtprompt Dir>PRN in en druk op ENTER op
het keyboard.
4 Raadpleeg de antwoorden van de computer en de mogelijke
oplossingen in onderstaande tabel.
Antwoorden van de computer Resultaten of nodige maatregelen
Opdrachtprompt terug naar computer
nadat u op ENTER op het keyboard
heeft gedrukt.
Het apparaat begint met het afdrukken van het
document en drukt vervolgens een lijst af met de
directory's op de vaste schijf van uw computer.
Communicatie gecontroleerd; terug naar Windows.
- Of -
Wanneer er niets wordt afgedrukt, sluit het apparaat
dan opnieuw aan op uw computer.
Houd CTRL ingedrukt en druk op de toets
PAUSE/BREAK en laat deze weer los.
Probeer een nieuwe parallelle kabel of USB-kabel.
Knipperende cursor:
opdrachtprompt kwam niet terug;
keyboard reageert niet.
Controleer of het lampje Gereed brandt.
Houd CTRL ingedrukt en druk op de toets
PAUSE/BREAK en laat deze weer los.
Sluit het apparaat opnieuw aan op uw computer.
Herstart de computer.
Probeer een nieuwe parallelle kabel of USB-kabel.
Een MS-DOS bericht verschijnt op uw
computerscherm: “Schrijffout door
schrijfapparaat PRN”.
Controleer of het lampje Gereed brandt.
Voer bij stap 3 in bovenstaande procedure (“Een
basisverbinding met het apparaat opstarten” op
pagina 173), de poortnaam in bij het verzenden van
de directory (bijvoorbeeld, Dir>LPT1).
Controleer of de stroomkabel en de parallelle of
USB-kabel in de juiste poorten zijn aangesloten.
Sluit het apparaat opnieuw aan op uw computer.
Probeer een nieuwe parallelle kabel of USB-kabel.

174 Hoofdstuk 8 - Problemen oplossen en apparaatonderhoud
DU
Kopieerproblemen oplossen
Zie onderstaande tabel voor het oplossen van algemene
kopieerproblemen.
Zie ook “Problemen met de beeldkwaliteit
oplossen” op pagina 191 en “Problemen met het invoeren van papier
oplossen” op pagina 180.
Probleem Oorzaak Oplossing
Er is geen
parallelle poort
of USB-poort
beschikbaar
of de parallelle
poort of
USB-poort
wordt gedeeld
met een ander
apparaat.
Wanneer u kopieën maakt via de
Document Director of de HP LaserJet
Director, dient het apparaat rechtstreeks
te zijn aangesloten op de parallelle poort
of USB-poort van de computer Het
apparaat kan de parallelle poort of de
USB-poort niet delen met een ander
apparaat.
Als u een apparaat zoals een extern
diskettestation of een schakelkast op de
parallelle poort of USB poort hebt
aangesloten en u deze apparatuur wilt
blijven gebruiken, moet u twee parallelle
poorten of USB-poorten op uw computer
installeren.
Het document
wordt tijdens
het kopiëren
maar half
ingevoerd.
De maximumlengte voor pagina’s die
worden gescand is 88,90 cm (889 mm).
Als de pagina langer is, stopt het scannen
bij 88,90 cm (889 mm).
Het minimum te scannen paginaformaat
is 51 bij 89 mm Als het item te klein is, kan
het gemakkelijk vastlopen binnen de
scanner.
Er is een visitekaartje (51 bij 89 mm) in de
verkeerde richting ingevoerd.
Zie bij papierstoringen “Vastgelopen
papier uit het scannergedeelte
verwijderen” op pagina 187 en verstuur de
taak opnieuw.
Zie voor het verwijderen van de pagina
“Vastgelopen papier uit het
scannergedeelte verwijderen” op
pagina 187.
Zie voor het verwijderen van de pagina
“Vastgelopen papier uit het
scannergedeelte verwijderen” op
pagina 187. Zie vervolgens “Speciaal
materiaal laden” op pagina 28.
De kopieën
worden
afgedrukt
op papier van
het verkeerde
formaat.
Het verkeerde papierformaat is ingesteld. Stel het papierformaat in op het formaat
waarop u wilt kopiëren. Zie “Wijzigen van
het standaard papierformaat voor de
papierinvoerlade” op pagina 40.
Verklein of vergroot de kopieën. Zie
“Kopieën voor de huidige taak verkleinen
of vergroten” op pagina 133.

DU
Kopieerproblemen oplossen 175
Er wordt
slechts één
exemplaar
van een taak
gekopieerd,
hoewel er
meerdere
kopieën zijn
opgegeven.
Het hele document dat u wilt kopiëren
moet in het geheugen passen, anders
wordt slechts één exemplaar afgedrukt.
Gebruik de HP LaserJet Director om
meerdere kopieën van een groot
document te maken.
- Of -
Verdeel de taak in kleinere taken met
minder pagina’s.
Op de afdruk
zijn lichte
of donkere
verticale
strepen
te zien.
De glasplaat van de scanner is vuil. Reinig de scanner en stel deze opnieuw
in. Zie “De scannerbaan reinigen” op
pagina 224 en “De scanner opnieuw
kalibreren” op pagina 227.
Zie het hoofdstuk “Problemen met de
beeldkwaliteit oplossen” op pagina 191
voor meer informatie.
De kopieën
zijn te licht
of te donker.
Het contrast is niet juist ingesteld.
De tonercassette moet worden
vervangen.
Pas de instelling voor het contrast aan.
Zie “Het gebruik van de toets Contrast
voor het aanpassen van het contrast van
de huidige fax- of kopieertaak” op
pagina 131. Of wijzig de afdrukdichtheid
op het bedieningspaneel.
Vervang de tonercassette. Zie
“Onderdelen bestellen” op pagina 267.
De
afdrukkwaliteit
van een
afbeelding
of tekst is
slecht.
De resolutie is niet juist ingesteld.
De scannerbaan is vuil.
Zie “De kopieerkwaliteit voor de huidige
taak aanpassen” op pagina 132.
Zie “De scannerbaan reinigen” op
pagina 224.
Probleem Oorzaak Oplossing

176 Hoofdstuk 8 - Problemen oplossen en apparaatonderhoud
DU
Scannerproblemen oplossen
Gebruik de volgende tabel voor het oplossen van kwaliteitsproblemen
met scannen. Zie ook “Problemen met de beeldkwaliteit oplossen” op
pagina 191 en “Problemen met het invoeren van papier oplossen” op
pagina 180.
Probleem Oorzaak Oplossing
Het bericht op
het scherm
meldt een
probleem bij
het openen van
de scanner.
TWAIN-bron
kan niet
worden
geopend
.
De parallelle poort van de computer
ondersteunt bidirectionele
communicatie niet volledig.
Een ander apparaat, bijvoorbeeld
een extern station of een
schakelkast kan het probleem
veroorzaken.
In het programma is een verkeerde
TWAIN-bron geselecteerd.
De computer dient een parallelle poort te hebben
met een bidirectionele databus (EPP of
unidirectionele poorten worden niet
ondersteund). Wijzig de instelling van de
parallelle poort in het BIOS van de computer.
Het wordt aanbevolen de poort in te stellen op
ECP of bidirectioneel, maar een andere instelling
is ook mogelijk. Meer informatie over deze
instelling vindt u in de documentatie bij de
computer. U kunt ook contact opnemen met de
fabrikant van de computer.
Als er al een ander apparaat is aangesloten op
de parallelle poort van de computer, koppelt u dit
apparaat los en sluit u het apparaat rechtstreeks
op deze poort aan. Waarschijnlijk moet u ook de
software voor dat apparaat verwijderen, voordat
het apparaat kan worden gebruikt. U kunt ook
een tweede parallelle poort op de computer
gebruiken.
Controleer of de goede TWAIN-bron is
geselecteerd. Controleer de TWAIN-bron in de
software door op Bron selecteren te kiezen in
het menu Bestand .
Er is geen
parallelle poort
beschikbaar of
de parallelle
poort wordt
gedeeld met
een ander
apparaat.
Het apparaat moet rechtstreeks zijn
aangesloten op de parallelle poort
van de computer. Het apparaat kan
de parallelle poort niet delen met
een ander apparaat.
Als u een apparaat zoals een extern
diskettestation of een schakelkast op de
parallelle poort hebt aangesloten en u deze
apparatuur wilt blijven gebruiken, moet u twee
parallelle poorten op uw computer installeren.

DU
Scannerproblemen oplossen 177
De scanner
stopt
halverwege
met scannen.
De maximumlengte voor pagina’s
die worden gescand is 88,90 cm
(889 mm). Als de pagina langer is,
stopt het scannen bij 88,90 cm
(889 mm).
Het minimum te scannen
paginaformaat is51 bij 89 mm.
Als het item te klein is, kan het
gemakkelijk vastlopen binnen de
scanner.
Er is een visitekaartje (51 bij
89 mm) in de verkeerde richting
ingevoerd.
Probeer de pagina niet uit de scanner te trekken
omdat u daarmee de scanner zou kunnen
beschadigen. Zie voor het verwijderen van de
pagina “Vastgelopen papier uit het
scannergedeelte verwijderen” op pagina 187.
Als u iets wilt scannen dat langer is dan 88,90 cm,
moet u eerst het item naar meerdere pagina’s
kopiëren en daarna de kopieën scannen.
Zie voor het verwijderen van de pagina
“Vastgelopen papier uit het scannergedeelte
verwijderen” op pagina 187.
Zie voor het verwijderen van de pagina
“Vastgelopen papier uit het scannergedeelte
verwijderen” op pagina 187. Zie vervolgens
“Speciaal materiaal laden” op pagina 28.
Het scannen
gaat erg
langzaam.
De parallelle poort of de
USB-modus is niet ingesteld
voor optimaal gebruik.
De computer dient een parallelle poort te hebben
met een bidirectionele databus (EPP of
unidirectionele poorten worden niet ondersteund).
Wijzig de instelling van de parallelle poort in het
BIOS van de computer. Het wordt aanbevolen de
poort in te stellen op ECP of bidirectioneel, maar
een andere instelling is ook mogelijk. Meer
informatie over deze instelling vindt u in de
documentatie bij de computer. U kunt ook contact
opnemen met de fabrikant van de computer.
De HP LaserJet
Director
knippert
aan en uit op
het scherm van
de computer,
ook als er geen
document in
de document-
invoerlade
geladen is.
Het product is aangesloten op een
parallelle poort of USB-poort die
met een ander apparaat wordt
gedeeld.
Het apparaat kan niet worden aangesloten op
een gedeelde parallelle poort of USB-poort op
de computer. U moet een extra parallelle poort of
USB-poort aanschaffen of een van de twee
apparaten verwijderen.
Probleem Oorzaak Oplossing

178 Hoofdstuk 8 - Problemen oplossen en apparaatonderhoud
DU
Gescande
items
verschijnen
niet op de
computer.
Het item is niet opgeslagen als een
bestand.
Zorg ervoor dat u gescande items opslaat als
bestand. Zie “De OCR-software” op pagina 148.
De gescande
tekst kan niet
worden
bewerkt.
Als het item in de software geladen
is, kan de tekst niet worden
bewerkt. Converteer de tekst met
een OCR-programma
(meegeleverd met het apparaat) en
open de tekst in een
tekstverwerkingsprogramma.
Klik op het bureaublad of in de viewer op de
koppeling naar het tekstverwerkingsprogramma
(onder in het venster). De tekst is geconverteerd
naar bewerkbare tekst en wordt als een
naamloos bestand in uw
tekstverwerkingsprogramma geopend.
Er is niet
genoeg
schijfruimte.
De software heeft minimaal 40 MB
beschikbare schijfruimte nodig voor
installatie. Er kan meer schijfruimte
nodig zijn voor het verwerken van
een complexe afbeelding.
Probeer overbodige bestanden te verwijderen of
oudere gegevens op diskette of een ander
opslagmedium op te slaan.
Op de
gescande
afbeelding
zijn lichte
of donkere
verticale
strepen te zien.
De glasplaat van de scanner is vuil. Druk een testpagina op het apparaat af. Zie “Een
configuratierapport afdrukken” op pagina 51.
Wanneer er een streep op de testpagina te zien
is, zie “De scanner opnieuw kalibreren” op
pagina 227. Druk opnieuw een testpagina af.
Wanneer er nog steeds strepen te zien zijn, zie
“Problemen met de beeldkwaliteit oplossen” op
pagina 191.
Als op de testpagina geen streep te zien is,
maakt u de scanner schoon en kalibreert u deze
opnieuw. Zie “De scannerbaan reinigen” op
pagina 224 en “De scanner opnieuw kalibreren”
op pagina 227.
Items verliezen
hun opmaak of
bevatten
vreemde
opmaakcodes.
Mogelijk is niet het juiste
tekstverwerkingsprogramma
gekoppeld aan de snelkoppeling.
De koppeling naar uw
tekstverwerkingsprogramma hoort automatisch
te verschijnen. Als dat niet het geval is of als de
koppeling niet werkt, moet u de koppeling naar
het tekstverwerkingsprogramma zelf
configureren, waarbij u aangeeft wat het juiste
tekstverwerkingsprogramma is. Zie de Help voor
de software voor meer informatie. Als het
probleem blijft bestaan, kunt u de software
opnieuw installeren.
Probleem Oorzaak Oplossing

DU
Scannerproblemen oplossen 179
Er verschijnt
een groot
aantal onjuiste
tekens in een
item dat met
de OCR-
koppeling is
geconverteerd.
De betrouwbaarheid van de OCR-
koppeling hangt af van de kwaliteit,
de grootte en de structuur van het
originele document en van de
kwaliteit van de scan zelf.
Om de best mogelijke resultaten te krijgen bij het
gebruik van de OCR-koppeling kiest u de
scaninstelling voor tekst en verwerkt u alleen
heldere, duidelijke tekst. Tabellen, spreadsheets
en handgeschreven teksten zijn moeilijk te
converteren.
Scan de tekst met de instelling 300 dpi, 1 bit per
pixel. Zie “De OCR-software” op pagina 148.
Druk een document af vanuit een
tekstverwerkingsprogramma, scan het document
en converteer het met OCR om te zien of het
resultaat beter is.
Kalibreer de scanner. Zie “De scannerbaan
reinigen” op pagina 224.
Items die in
de document-
invoerlade
geladen zijn
vallen uit de
lade.
Het item zijn afgedrukt op erg licht
afdrukmateriaal.
Probeer de pagina niet uit de scanner te trekken
omdat u daarmee de scanner zou kunnen
beschadigen. Zie voor het verwijderen van de
pagina “Vastgelopen papier uit het
scannergedeelte verwijderen” op pagina 187.
Krul het item om of rol het op met de bedrukte
zijde naar binnen gekeerd, rol het vervolgens
weer uit, en voer het item opnieuw in.
Probleem Oorzaak Oplossing

180 Hoofdstuk 8 - Problemen oplossen en apparaatonderhoud
DU
Problemen met het invoeren van papier oplossen
Raadpleeg bovengenoemde hoofdstukken voor het oplossen van
problemen met het invoeren van papier
!
Vastgelopen papier uit de printerbanen verwijderen
! Vastgelopen papier uit het scannergedeelte verwijderen
Vastgelopen papier uit de printerbanen
verwijderen
Af en toe kan er papier vastlopen in de papierinvoerbak, de
invoergleuf voor losse vellen, de papieruitvoerbak of de
papieruitvoergleuf aan de voorkant. Zie “Identificatie van
hardwareonderdelen” op pagina 22 voor meer informatie.
Dit hoofdstuk bevat informatie over de volgende onderdelen.
! Oorzaken en oplossingen voor vastgelopen papier in de
printerbanen.
! U verwijdert vastgelopen papier op de volgende manier uit de
invoerbak of invoergleuf
Oorzaken en oplossingen voor vastgelopen papier in
de printerbanen.
In de onderstaande lijst worden enkele mogelijke oorzaken
weergegeven:
! Het papier is niet op de juiste wijze geladen.
! Er zit te veel papier in de papierinvoerlade.
! Er is meer papier toegevoegd, zonder de bak leeg te maken en
alle afdrukmateriaal eerst recht te maken.
! De papiergeleiders zijn niet goed ingesteld.
! De papieruitvoerlade is te vol.
! De papierbaanhendel is bijgesteld, terwijl er een taak werd
afgedrukt.
! De klep van de printer is geopend, terwijl er een taak werd
afgedrukt.
! Het gebruikte papier voldoet niet aan de specificaties van HP.
!
Het gebruikte papier is kleiner dan 3 bij 5 inches
(76,2 bij 127 mm).
!
De stroom werd onderbroken, terwijl er een taak werd afgedrukt.

DU
Problemen met het invoeren van papier oplossen 181
Raadpleeg de volgende tabel voor specifieke oorzaken en
oplossingen voor vastgelopen papier in de printerbanen.
Probleem Oorzaak Oplossing
Pagina’s
worden gekruld
of gekreukeld
uitgevoerd uit
het apparaat.
Het afdrukmateriaal in de
papieruitvoerbak is gekruld
of gevouwen.
Papier is niet juist opgeslagen.
Maak gebruik van de uitvoergleuf aan de
voorkant door de papierbaanhendel in de
laagste positie te zetten. Zie “Selecteren
van de uitvoerbaan” op pagina 33.
Sla papier indien mogelijk op in afgesloten
verpakking, op kamertemperatuur.
Afgedrukte
pagina’s komen
in de verkeerde
volgorde uit het
apparaat.
De verkeerde uitvoerbron is geselecteerd,
of de verkeerde uitvoerinstelling is
gekozen in het programma van waaruit
u afdrukt.
Pagina’s die naar de papieruitvoerlade
worden gezonden, worden in de juiste
volgorde afgedrukt. Pagina’s die naar de
papieruitvoergleuf aan de voorkant
worden gezonden, worden in omgekeerde
volgorde afgedrukt. Maak gebruik van de
uitvoergleuf aan de voorkant door de
papierbaanhendel in de laagste positie te
zetten. Zie “Selecteren van de
uitvoerbaan” op pagina 33.
Als u pagina’s via de uitvoergleuf aan de
voorkant wilt uitvoeren en in de juiste
volgorde wilt afdrukken, selecteert u de
optie voor afdrukken in omgekeerde
volgorde in het programma van waaruit u
afdrukt. Raadpleeg de documentatie van
het programma voor meer informatie.
Lange pagina’s
worden niet
ingevoerd.
De maximum lengte van pagina’s die in
de documentinvoerlade kunnen worden
geladen is 889 mm. Als de pagina langer
is, stopt het apparaat met kopiëren of
faxen bij een lengte van 889 mm.
Probeer de pagina niet uit het apparaat te
trekken omdat u daarmee het apparaat
zou kunnen beschadigen. Zie voor het
verwijderen van de pagina “Vastgelopen
papier uit het scannergedeelte
verwijderen” (pagina187).
Als u iets wilt scannen dat langer is dan
88,90 cm, moet u eerst het item naar
meerdere pagina’s kopiëren en daarna de
kopieën scannen.

182 Hoofdstuk 8 - Problemen oplossen en apparaatonderhoud
DU
De afdruk is
niet goed
uitgelijnd
op de pagina
(gekantelde
pagina’s).
Er zit wellicht te veel papier in de
papierinvoerlade.
De papiergeleiders zijn niet goed
afgesteld.
Het gewicht of het oppervlak van het
papier voldoet niet aan de specificaties
van HP.
Haal wat papier uit de papierinvoerbak.
Zorg dat u het papier centreert met behulp
van de geleiders. Controleer ook of de
geleiders niet te strak of te los tegen het
papier zijn geplaatst.
Druk een zelftestpagina af vanuit het
bedieningspaneel of de software om na te
gaan of het apparaat werkt. Zie “Het
testen van hardware” in de Beknopte
handleiding. Zie voor het bestellen van de
HP papierspecificatiegids “Onderdelen
bestellen” op pagina 267.
Gescande
items zijn krom.
De geleiders van de documentinvoerlade
zijn niet juist ingesteld.
Zorg dat u het papier centreert met behulp
van de geleiders. Controleer ook of de
geleiders niet te strak of te los tegen het
papier zijn geplaatst.
Het apparaat
voert meerdere
vellen tegelijk
door of loopt
regelmatig
vast in de
papier-
invoerlade
of de
invoergleuf
voor
afzonderlijke
vellen.
Er kan een sensor defect zijn.
De scheidingsbaan in de printer die
voorkomt dat meerdere vellen tegelijk in
het apparaat worden ingevoerd en dat
papier in het apparaat vastloopt, is vuil of
versleten.
Neem contact op met HP
klantenondersteuning. Zie “HP verkoop-
en servicekantoren” op pagina 263.
Vervang de scheidingsbaan van de
printer. U kunt u een installatieprogramma
voor de scheidingsbaan van de printer
bestellen. Zie “Onderdelen bestellen” op
pagina 267.
Items die in de
documentinvoe
rlade geladen
zijn vallen uit
de lade.
Het item zijn afgedrukt op erg licht
afdrukmateriaal.
Probeer de pagina niet uit de scanner te
trekken omdat u daarmee de scanner zou
kunnen beschadigen. Zie voor het
verwijderen van de pagina “Vastgelopen
papier uit het scannergedeelte
verwijderen” op pagina 187. Krul het item
om of rol het op met de bedrukte zijde
naar binnen gekeerd, rol het vervolgens
weer uit, en voer het item opnieuw in.
Probleem Oorzaak Oplossing

DU
Problemen met het invoeren van papier oplossen 183
Het apparaat
voert meerdere
vellen tegelijk
door of loopt
regelmatig
vast in de
papier-
invoerlade of
de invoergleuf
voor
afzonderlijke
vellen.
Geleiders zijn niet juist ingesteld.
Er is extra papier toegevoegd aan de
papierinvoerlade zonder dat al het papier
eerst is uitgeladen en gladgestreken.
De papierinvoerbak is te vol.
Er is meer dan een vel in de invoergleuf
voor losse vellen geplaatst.
Het papier is slecht gesneden door de
fabrikant en blijft aan elkaar zitten.
Het papier voldoet niet aan de
specificaties van HP voor
afdrukmateriaal.
De uitvoercapaciteit is overschreden in de
papieruitvoerbak of de uitvoergleuf aan de
voorkant.
De papierrollen zijn vuil en hebben geen
grip op het papier.
Verwijder het papier uit de
papierinvoerbak of de invoergleuf voor
losse vellen. Maak een rechte stapel en
plaats die terug in de invoerbak. Of plaats
het losse vel terug in de invoergleuf.
Plaats de geleiders tegen de zijkanten van
de stapel in de papierinvoerbak of tegen
het enkele vel in de invoergleuf voor losse
vellen om het papier te centreren. Zorg
dat de geleiders niet te strak tegen het
papier worden geplaatst.
Verwijder al het papier uit de
papierinvoerlade. Maak een rechte stapel
en plaats die terug in de invoerbak.
Verwijder een aantal vellen. De
papierinvoerbak kan 125 vel van
75g/m
2
bevatten (minder als het papier
zwaarder is) of 7 tot 10 enveloppen,
afhankelijk van het soort envelop en de
bedrijfsomstandigheden.
Plaats steeds één vel per keer in de
invoergleuf voor losse vellen. Als u
meerdere vellen van hetzelfde
afdrukmateriaal afdrukt, gebruikt u de
papierinvoerbak.
Buig het pak papier in een omgekeerde
u-vorm. Hierdoor vermindert u de kans dat
er meerdere vellen tegelijk worden
ingevoerd. U kunt ook proberen het papier
om te draaien om de andere kant eerst in
te voeren, of een ander soort papier te
gebruiken.
Bestellen van HP-papierspecificatiegids.
Zie voor bestellingen “Onderdelen
bestellen” (pagina267).
Laat niet meer dan 125 vellen van
75 g/m
2
(minder als het papier zwaarder
is) in de papieruitvoerbak komen.
Zorg dat er zich geen papier opstapelt
voor de uitvoergleuf aan de voorkant.
Zie “De afdrukbaan reinigen” op
pagina 223.
Probleem Oorzaak Oplossing

184 Hoofdstuk 8 - Problemen oplossen en apparaatonderhoud
DU
U verwijdert vastgelopen papier op de volgende
manier uit de invoerbak of invoergleuf
Als het grootste deel van het vastgelopen vel papier nog zichtbaar is
in de papierinvoerbak of de invoergleuf voor losse vellen, trekt u het
vastgelopen papier er rechtop en met beide handen uit. Stapel het
afdrukmateriaal weer recht op en voer het opnieuw in.
Opmerking Zorg dat u het papier centreert met behulp van de geleiders. Let er ook
op dat de papiergeleiders zo zijn ingesteld dat het afdrukmateriaal niet
kreukelt of buigt.
De vastgelopen pagina wordt meestal opnieuw afgedrukt op het
apparaat en de afdruktaak wordt voltooid. Controleer of alle pagina’s
zijn afgedrukt als de taak eenmaal is voltooid.
U verwijdert het vastgelopen papier als volgt uit het binnenste
van het apparaat:
1 Wanneer het vastgelopen papier niet zichtbaar is bij de invoerbak
of invoergleuf, dient u de printerklep te openen met behulp van
de twee klemmetjes voor de klepontgrendeling (de klep van de
papierbaan aan de voorkant gaat automatisch open wanneer de
printerklep wordt geopend.)

DU
Problemen met het invoeren van papier oplossen 185
2 Verwijder de tonercassette. Bescherm de cassette tegen licht
zolang deze zich niet in de printer bevindt.
VOORZICHTIG Vermijd het aanraken van de lange, zwarte sponsrol aan de
binnenkant van het apparaat. Als u de sponsrol aanraakt, kan dat de
afdrukkwaliteit verminderen.
3 Als het vastgelopen papier zich in de buurt van de tonercartridge
bevindt, maar nog niet de fuser en de roller heeft bereikt, kunt u
proberen het vel er voorzichtig en recht uit te trekken.
VOORZICHTIG Trek het vel niet recht omhoog. Dit kan de printer beschadigen.
VOORZICHTIG Gebruik alleen uw handen om het vastgelopen papier te verwijderen.
Het gebruik van andere objecten kan resulteren in schade aan interne
onderdelen.
4 Als het papier tussen de rollen is vastgelopen, pakt u het vel
met beide handen beet en trekt u het langzaam recht omhoog
en naar buiten.

186 Hoofdstuk 8 - Problemen oplossen en apparaatonderhoud
DU
5 Als het papier in de papieruitvoergleuf aan de voorkant is
vastgelopen, pakt u het vel vast en trekt u het voorzichtig recht
omhoog en naar buiten.
6 Als het vastgelopen papier alleen zichtbaar is als u van voren
door de uitvoergleuf aan de voorkant naar binnen kijkt, tilt u de
voorklep met één hand een klein stukje op. Met uw andere hand
pakt u het vel vast en trekt u het naar u toe.
7 Na het verwijderen van alle vellen en stukken papier, plaatst u de
tonercartridge terug en sluit u de printerklep en de klep van de
papierbaan aan de voorkant.
De vastgelopen pagina wordt meestal opnieuw afgedrukt op het
apparaat en de afdruktaak wordt voltooid. Controleer of alle pagina’s
zijn afgedrukt als de taak eenmaal voltooid is.

DU
Problemen met het invoeren van papier oplossen 187
Vastgelopen papier uit het scannergedeelte
verwijderen
Het kan voorkomen dat papier vastloopt in de documentinvoerlade.
Zie “Identificatie van hardwareonderdelen” op pagina 22 voor meer
informatie.
Dit hoofdstuk bevat informatie over de volgende onderdelen.
! Papierinvoerproblemen in het scannergedeelte
! Vastgelopen papier uit het scannergedeelte verwijderen
Papierinvoerproblemen in het scannergedeelte
In de onderstaande lijst worden mogelijke oorzaken weergegeven
voor het vastlopen van papier in het scanmechanisme:
! Er zijn te veel pagina’s in de documentinvoerlade geladen.
! Er is een speciaal soort afdrukmateriaal geladen, maar de hendel
voor speciale media is naar links verplaatst.
! Er zijn meerdere vellen van een document geladen, maar de
hendel voor speciale media is naar rechts verplaatst.
! Het geladen document is gebogen, heeft ezelsoren of is niet
conform de richtlijnen voor documenten (zie “Het selecteren van
materiaal voor faxen, kopiëren of scannen” op pagina 26).
! Het item is niet op de juiste wijze geladen.
! Het item is kleiner dan 5,1 x 8,89 cm (het formaat van een
adreskaartje).
Raadpleeg de volgende tabel om problemen op te lossen die te
maken hebben met vellen papier of documenten die in de scanner
worden ingevoerd.

188 Hoofdstuk 8 - Problemen oplossen en apparaatonderhoud
DU
Probleem Oorzaak Oplossing
Het apparaat
voert meerdere
vellen tegelijk
door of loopt
vaak vast in de
document-
invoerlade.
De hendel voor speciale media staat niet
in de juiste stand.
Geleiders zijn niet juist ingesteld
De documentinvoerlade is te vol.
Het item was te dik, te glad of voldeed op
een andere manier niet aan de
specificaties.
De hendel voor speciale media moet naar
links worden verplaatst als u documenten
op normaal papier invoert. De hendel
moet naar rechts worden verplaatst als u
dikke documenten verwerkt, die maar met
één pagina per keer kunnen worden
ingevoerd.
Verwijder het document uit de
documentinvoerlade. Vouw het item recht
en plaats het terug. Schuif de geleiders
tegen de zijkanten van het item om het te
centreren. Zorg dat de geleiders niet te los
tegen het papier worden geplaatst.
Verwijder een aantal vellen. De
documentinvoerlade kan maximaal 30
pagina’s bevatten, afhankelijk van de
dikte van de pagina’s.
Zie “Afdrukmateriaal selecteren” op
pagina 24.
Items die in de
documentinvoe
rlade geladen
zijn vallen uit
de lade.
Het item zijn afgedrukt op erg licht
afdrukmateriaal.
Probeer de pagina niet uit de scanner te
trekken omdat u daarmee de scanner zou
kunnen beschadigen. Zie voor het
verwijderen van de pagina “Vastgelopen
papier uit het scannergedeelte
verwijderen” op pagina 187. Krul het item
om of rol het op met de bedrukte zijde
naar binnen gekeerd, rol het vervolgens
weer uit, en voer het item opnieuw in.

DU
Problemen met het invoeren van papier oplossen 189
Vastgelopen papier uit het scannergedeelte
verwijderen
Volg onderstaande procedure voor het verwijderen van vastgelopen
papier in de scanner
U verwijdert vastgelopen papier op de volgende manier uit het
scannergedeelte:
1 Trek met beide handen de klep voor het vrijmaken van
documenten (bedieningspaneel) naar u toe.
2 Verwijder al het afdrukmateriaal dat is vastgelopen.
VOORZICHTIG Gebruik alleen uw handen om het vastgelopen papier te verwijderen.
Het gebruik van andere objecten kan resulteren in schade aan interne
onderdelen.

190 Hoofdstuk 8 - Problemen oplossen en apparaatonderhoud
DU
3 Controleer of alle stukjes afdrukmateriaal zijn verwijderd en sluit
vervolgens de klep.
4 Om het vastlopen van papier in de toekomst te voorkomen, zorgt
u ervoor dat de hendel voor speciale media in de juiste positie
staat voor het document dat u laadt. Zie “Afdrukmateriaal laden”
op pagina 27.

DU
Problemen met de beeldkwaliteit oplossen 191
Problemen met de beeldkwaliteit oplossen
Aan de hand van dit hoofdstuk van de handleiding kunt problemen
met de afdrukkwaliteit vaststellen en oplossen. Problemen met de
afdrukkwaliteit kunnen over het algemeen vrij eenvoudig worden
verholpen door ervoor te zorgen dat uw printer goed wordt
onderhouden en door papier te gebruiken dat conform de
specificaties van HP is.
Raadpleeg onderstaande voorbeelden om de problemen met de
afdrukkwaliteit te bepalen en raadpleeg vervolgens de bijbehorende
informatiepagina’s voor het oplossen van problemen.
Opmerking Onderstaande voorbeelden geven de meest gebruikelijke methoden
voor het verhelpen van problemen met de afdrukkwaliteit. Wanneer u
nog steeds problemen ondervindt na het toepassen van de
voorgestelde oplossingen, zie “HP verkoop- en servicekantoren” op
pagina 263.
Zie “Lichte
afdruk
(gedeeltelijke
pagina)” op
pagina 193
Zie “Lichte
afdruk (hele
pagina)” op
pagina 193
Zie “De verzonden
faxen zijn te licht
of te donker” op
pagina 193
Zie “Gescande
afbeeldingen
zijn te licht of te
donker” op
pagina 201
Zie “Randen van
afbeeldingen
worden niet
afgedrukt.” op
pagina 194
Zie “Dropouts”
op pagina 194
Zie “Dropouts”
op pagina 194
Zie “Dropouts” op
pagina 194
Zie “Vervaagde
afdruk of witte
strepen” op
pagina 195
Zie “Strepen” op
pagina 195

192 Hoofdstuk 8 - Problemen oplossen en apparaatonderhoud
DU
Zie
“Tonervlekken”
op pagina 196
Zie “Vlekken” op
pagina 196
Zie “Horizontal
zwarte strepen of
vegen” op
pagina 197
Zie
“Herhalende
afbeelding” op
pagina 197
Zie “Herhalende
defecten” op
pagina 198
Zie
“Tonervegen” op
pagina 198
Zie “Losse toner”
op pagina 199
Zie “Gekantelde
pagina” op
pagina 199
Zie “Kreukels
en vouwen” op
pagina 204
Zie “Vervormde
tekens” op
pagina 200
Zie
“Bandensporen”
op pagina 204
Zie “Verticale
witte strepen” op
pagina 201
Zie “Grijze
achtergrond” op
pagina 200
Zie “Witte
vlekjes op
zwart” op
pagina 202
Zie “Krullen of
golven” op
pagina 202
Zie “Zwarte
pagina” op
pagina 203
Zie “Lege
pagina’s” op
pagina 203

DU
Problemen met de beeldkwaliteit oplossen 193
Lichte afdruk (gedeeltelijke pagina)
De tonercartridge is mogelijk bijna op. Vervang de tonercartridge.
Lichte afdruk (hele pagina)
1 Wanneer u bezig bent met afdrukken, klik dan op het tabblad
Afwerking in uw printerstuurprogramma om de EconoMode uit te
schakelen.
2 Ga naar het menu
ALGEMENE INST.
in het bedieningspaneel om
de tonerdichtheid te verhogen.
3 Het is mogelijk dat het contrast op een lichtere instelling
is ingesteld.
4 Probeer ander papier te gebruiken.
De verzonden faxen zijn te licht of te donker
Het contrast is niet juist ingesteld. Pas de instellingen voor
contrast en resolutie aan vanaf het bedieningspaneel of in de
HP LaserJet Director.

194 Hoofdstuk 8 - Problemen oplossen en apparaatonderhoud
DU
Randen van afbeeldingen worden niet afgedrukt.
Het apparaat kan de randen van het papier niet afdrukken. Op het
apparaat zijn langs alle randen minimummarges ingesteld van
6,4 mm (0,25 inch). Bij afdrukken of kopiëren is de optie voor
verkleining niet correct ingesteld.
! Bij het afdrukken controleert u de instelling voor de
automatische verkleining in het venster Afdrukken van het
programma dat u gebruikt.
! Controleer voor kopiëren de verkleining op het bedieningspaneel
(zie “Kopieën voor de huidige taak verkleinen of vergroten” op
pagina 133) of in de HP LaserJet Director.
Dropouts
1 Zorg ervoor dat de omgevingspecificaties van de printer worden
gehandhaafd,
2 Verwijder het papier uit de invoerbak, draai de stapel om en
plaats het papier opnieuw. (De verpakking van een riem papier
bevat vaak een pijl die aangeeft op welke zijde u moet
afdrukken.) Druk opnieuw af.
3 Pas de afdrukdichtheid aan vanaf het bedieningspaneel.
4 Vervang de tonercartridge.

DU
Problemen met de beeldkwaliteit oplossen 195
Vervaagde afdruk of witte strepen
1 Controleer of de tonercartridge bijna op is.
2 Het papier dat u gebruikt voldoet niet aan de papierspecificaties
van HP (het is bijvoorbeeld te vochtig of te ruw).
3 De instelling voor de tonerdichtheid moet mogelijk worden
bijgesteld.
4 Het is mogelijk dat een gedeelte van het product is beschadigd.
Zie “Het beheren van HP LaserJet toner cartridges” op
pagina 228.
5 Pas de instelling vanaf het bedieningspaneel aan.
6 Neem voor ondersteuning contact op met HP.
Strepen
1 Druk nog een aantal pagina’s af om te controleren of het
probleem van zelf wordt verholpen.
2 Reinig de binnenkant van de printer of voer handmatig een
reinigingsblad door de printer heen om de fuser te reinigen.
3 Vervang de tonercartridge.

196 Hoofdstuk 8 - Problemen oplossen en apparaatonderhoud
DU
Tonervlekken
Na een papierstoring kunnen er tonervlekken op een pagina
verschijnen.
1 Druk nog een aantal pagina’s af om te controleren of het
probleem van zelf wordt verholpen.
2 Wanneer dit probleem zich regelmatig voordoet, stel u printer
dan in op het automatisch doorvoeren van een reinigingsblad
(zie “De afdrukbaan reinigen” op pagina 223.)
3 Controleer de tonercartridge op lekken. Wanneer de
tonercartridge lekt, vervang deze dan.
Vlekken
1 Het papier dat u gebruikt voldoet niet aan de papierspecificaties
van HP (het is bijvoorbeeld te vochtig of te ruw).
2 Misschien drukt u af op de verkeerde zijde van het papier.
Verwijder het papier uit de invoerbak, draai de stapel om en plaats
het papier opnieuw. (De verpakking van een riem papier bevat
vaak een pijl die aangeeft op welke zijde u moet afdrukken.)
3 Het apparaat dient mogelijk te worden gereinigd
4 De tonercartridge is mogelijk beschadigd. Zie “Onderdelen
bestellen” op pagina 267 in de papierspecificatiegids van HP.
5 Zie “De scannerbaan reinigen” op pagina 224 en “De afdrukbaan
reinigen” op pagina 223.
6 Zie “Het beheren van HP LaserJet toner cartridges” op
pagina 228. Vervang de tonercartridge als
onderhoudsprocedures de kwaliteit niet verbeteren.

DU
Problemen met de beeldkwaliteit oplossen 197
Horizontal zwarte strepen of vegen
1 Controleer of de tonercartridge correct geïnstalleerd is.
2 Controleer of u alle tape van de tonercartridge heeft verwijderd
voordat u de cartridge installeerde. Als u dit heeft gedaan, is de
tonercartridge mogelijk defect en dient deze te worden
vervangen. Zie “De toner cartridge installeren” in de Beknopte
handleiding.
Opmerking De tonercartridge kan nog onder de garantie vallen. Zie “Garantie-
informatie” op pagina 255.
Herhalende afbeelding
Dergelijke defecten kunnen voorkomen bij het gebruik van
voorbedrukte vormen of een grote hoeveelheid smal afdrukmateriaal.
1 Druk nog een aantal pagina’s af om te controleren of het
probleem van zelf wordt verholpen.
2 Zorg dat het type en de kwaliteit van het afdrukmateriaal conform
de specificaties van HP zijn.

198 Hoofdstuk 8 - Problemen oplossen en apparaatonderhoud
DU
Herhalende defecten
1 Druk nog een aantal pagina’s af om te controleren of het
probleem van zelf wordt verholpen.
2 Wanneer de afstand tussen de vlekken 38 mm of 94 mm is, moet
de tonercartridge mogelijk worden vervangen.
3 Zie “De afdrukbaan reinigen” op pagina 223.
4 Zie “Herhalende afbeelding” op pagina 197 onderstaande
oplossing.
Tonervegen
Zie ook “Losse toner” op pagina 199.
1 Druk nog een aantal pagina’s af om te controleren of het
probleem van zelf wordt verholpen.
2 Probeer een ander papiertype te gebruiken.
3 Zorg ervoor dat de omgevingspecificaties van de printer worden
gehandhaafd (zie “Algemene specificaties” op pagina 238).
4 Reinig de binnenkant van de printer of voer handmatig een
reinigingsblad door de printer heen om de fuser te reinigen (zie
“De afdrukbaan reinigen” op pagina 223).
5 Vervang de tonercartridge.

DU
Problemen met de beeldkwaliteit oplossen 199
Losse toner
Losse toner verwijst in deze context naar toner die van de pagina kan
worden geveegd.
1 Wanneer één zijde van het afdrukmateriaal ruwer is, probeer dan
op de gladdere zijde af te drukken.
2 Zorg ervoor dat de omgevingspecificaties van de printer worden
gehandhaafd (zie “Algemene specificaties” op pagina 238).
3 Zorg dat het type en de kwaliteit van het afdrukmateriaal conform
de specificaties van HP zijn (zie “Afdrukmateriaal selecteren” op
pagina 24).
Gekantelde pagina
1 Verwijder een gedeelte van het afdrukmateriaal uit de
papierinvoerbak en druk nogmaals op een aantal pagina’s af om
na te gaan of het probleem van zelf wordt verholpen.
2 Controleer de binnenkant van de printer op eventueel
gescheurd papier.
3 Zorg dat u het papier centreert met behulp van de geleiders.
Controleer ook of de papiergeleiders niet te strak of te los tegen
het afdrukmateriaal zijn geplaatst.
4 Draai de papierstapel in de papierinvoerbak om. Probeer het
papier tevens 180
° te draaien.
5 Druk een zelftestpagina af vanuit het bedieningspaneel of de
software om na te gaan of het apparaat werkt.
6 Zorg dat het type en de kwaliteit van het afdrukmateriaal conform
de specificaties van HP zijn. Zie “Productspecificaties” op
pagina 238.
7 Zorg ervoor dat de omgevingspecificaties van de printer worden
gehandhaafd, Zie “Algemene specificaties”.

200 Hoofdstuk 8 - Problemen oplossen en apparaatonderhoud
DU
Grijze achtergrond
1 Gebruik geen papier dat reeds door de printer is gevoerd.
2 Druk nog een aantal pagina’s af om te controleren of het
probleem van zelf wordt verholpen.
3 Draai de papierstapel in de papierinvoerbak om. Probeer het
papier tevens 180
° te draaien.
4 Ga naar het Menu Afdrukkwaliteit in het bedieningspaneel van de
printer om de tonerdichtheid lager in te stellen.
5 Zorg ervoor dat de omgevingspecificaties van de printer worden
gehandhaafd, Zie “Algemene specificaties”.
6 Vervang de tonercartridge.
Vervormde tekens
1 Druk nog een aantal pagina’s af om te controleren of het
probleem van zelf wordt verholpen.
2 Zorg ervoor dat de omgevingspecificaties van de printer worden
gehandhaafd,

DU
Problemen met de beeldkwaliteit oplossen 201
Gescande afbeeldingen zijn te licht of te donker
1 Pas de instellingen voor resolutie en/of contrast aan in het
dialoogvenster dat verschijnt als u op Scannen klikt in de HP
LaserJet Director.
2 Als de originele afbeelding op gekleurd papier was afgedrukt, of
op bruin kringlooppapier, is de tekst misschien niet duidelijk
leesbaar. Pas de instellingen voor resolutie, contrast en/of licht
en donker aan in het dialoogvenster dat verschijnt als u op
Scannen klikt in de HP LaserJet Director.
3 Het apparaat dient mogelijk te worden gekalibreerd. Zie “De
scanner opnieuw kalibreren” op pagina 227.
Verticale witte strepen
1 Druk nog een aantal pagina’s af om te controleren of het
probleem van zelf wordt verholpen.
2 Zorg dat het type en de kwaliteit van het afdrukmateriaal conform
de specificaties van HP zijn.
3 Vervang de tonercartridge.
4 Als u ziet dat er strepen op een kopie of een verzonden fax
verschijnen, scant u een item om te zien of dezelfde strepen op
de gescande afbeelding verschijnen. (Als de strepen op de
gescande afbeelding staan, maakt u een kopie en controleert u
de strepen.) Wanneer gelijksoortige strepen verschijnen, zie “De
scanner opnieuw kalibreren” op pagina 227.
5 De interne spiegel van het apparaat kan vuil zijn. Neem
contact op met de afdeling klantenondersteuning. Zie
“HP Klantenondersteuning” op pagina 261.

202 Hoofdstuk 8 - Problemen oplossen en apparaatonderhoud
DU
Witte vlekjes op zwart
1 Druk nog een aantal pagina’s af om te controleren of het
probleem van zelf wordt verholpen.
2 Zorg dat het type en de kwaliteit van het afdrukmateriaal conform
de specificaties van HP zijn.
3 Zorg ervoor dat de omgevingspecificaties van de printer worden
gehandhaafd,
4 Vervang de tonercartridge.
Krullen of golven
1 Draai de papierstapel in de papierinvoerbak om. Probeer het
papier tevens 180
° te draaien.
2 Zorg dat het type en de kwaliteit van het afdrukmateriaal conform
de specificaties van HP zijn.
3 Zorg ervoor dat de omgevingspecificaties van de printer worden
gehandhaafd,
4 Probeer naar een andere uitvoerbak af te drukken.
5 Wanneer u lichtgewicht en glad materiaal gebruikt, probeer dan
de instelling voor het gebruikte papiertype te wijzigen in het
printerstuurprogramma.
a Toegang tot het printerstuurprogramma (zie “Toegang krijgen
tot het printerstuurprogramma” op pagina 111).
b Selecteer het tabblad Papier.
c Selecteer het type papier dat u gebruikt in de lijst
Optimaliseren voor. Deze instelling beïnvloedt de
printersnelheid en de fusertemperatuur.

DU
Problemen met de beeldkwaliteit oplossen 203
Zwarte pagina
1 De tonercartridge is misschien niet goed geïnstalleerd. Verwijder
de tonercartridge en plaats deze opnieuw in de printer.
2 De tonercartridge is mogelijk beschadigd. De tonercartridge kan
nog onder de garantie vallen. Zie “Garantie-informatie” op
pagina 255.
3 Het apparaat dient mogelijk te worden gerepareerd wanneer het
probleem zich blijft voordoen nadat de tonercartridge is
vervangen. Zie “Informatie over service en ondersteuning” op
pagina 255.
Lege pagina’s
Er worden zo nu en dan lege pagina’s afgedrukt
1 Als u afdrukt op papier van een klein formaat en de pagina is
leeg, kunt de afbeelding het beste eerst afdrukken op een groter
vel papier om vast te stellen waar de afbeelding wordt afgedrukt.
Pas met behulp van deze informatie de marges aan.
2 Verwijder het papier uit de papierinvoerbak en lijn de randen van
het papier uit. Buig het pak papier in een omgekeerde u-vorm.
Hierdoor vermindert u de kans dat er meerdere vellen
tegelijkertijd worden ingevoerd. Draai het papier om en voer het
andere eind eerst in.
3 Controleer de informatie over de afdrukconfiguratie van uw
software. Als u een tekstverwerker gebruikt, controleert u of er
een natuurlijke en een geforceerde paginaovergang dicht bij
elkaar in de buurt staan.

204 Hoofdstuk 8 - Problemen oplossen en apparaatonderhoud
DU
Er worden steeds lege pagina’s afgedrukt
1 Controleer of u alle tape van de tonercartridge heeft verwijderd
voordat u de cartridge installeerde.
2 Vervang de tonercartridge.
3 Druk een zelftestpagina af.
Kreukels en vouwen
1 Druk nog een aantal pagina’s af om te controleren of het
probleem van zelf wordt verholpen.
2 Zorg ervoor dat de omgevingspecificaties van de printer worden
gehandhaafd,
3 Draai de papierstapel in de papierinvoerbak om. Probeer het
papier tevens 180
° te draaien.
4 Zorg dat het afdrukmateriaal correct is geladen, dat alle
aanpassingen zijn uitgevoerd en dat het papier zich onder de
hoekklemmen van de papierbak bevindt (zie “Het laden van
afdrukmateriaal voor faxen, kopiëren of scannen” op pagina 27).
5 Zorg dat het type en de kwaliteit van het afdrukmateriaal conform
de specificaties van HP zijn.
6 Wanneer enveloppen kreukelen, zorg dan dat de enveloppen plat
worden opgeslagen.
Bandensporen
Deze storing doet zich voor wanneer een tonercartridge vervangen
moet worden, Vervang de tonercartridge.

DU
Problemen oplossen die worden aangegeven door foutberichten op het
Problemen oplossen die worden aangegeven
door foutberichten op het bedieningspaneel
De foutberichten op het bedieningspaneel zijn alfabetisch
gerangschikt. De foutberichten op het bedieningspaneel zijn
alfabetisch gerangschikt.
Bericht Oorzaak Oplossing
###:
[GROEPNAAM] IS
GROEP. DRUK OP
Het apparaat wacht totdat u op een
geprogrammeerde sneltoets drukt of
een snelkiescode invoert voor en
groepkiescode.
Voeg faxnummers toe aan de kiescode
voor groepen. Zie “Groepkiescodes
programmeren” op pagina 76.
50.X FUSERFOUT
Er is een interne hardware fout
opgetreden in het apparaat.
Verwijder het snoer uit het apparaat,
wacht ten minste 30 seconden, sluit het
snoer opnieuw aam en wacht totdat het
apparaat is opgestart. Wanneer het
bericht niet verdwijnt, dient het apparaat
te worden nagekeken.
51 LASERFOUT
Er is een interne hardware fout
opgetreden in het apparaat.
Verwijder het snoer uit het apparaat,
wacht ten minste 30 seconden, sluit het
snoer opnieuw aam en wacht totdat het
apparaat is opgestart. Wanneer het
bericht niet verdwijnt, dient het apparaat
te worden nagekeken.
52 SCANNERFOUT
Er is een interne hardware fout
opgetreden in het apparaat.
Verwijder het snoer uit het apparaat,
wacht ten minste 30 seconden, sluit het
snoer opnieuw aam en wacht totdat het
apparaat is opgestart. Wanneer het
bericht niet verdwijnt, dient het apparaat
te worden nagekeken.
53.X
PRINTERFOUT
Er is een interne hardware fout
opgetreden in het apparaat.
Verwijder het snoer uit het apparaat,
wacht ten minste 30 seconden, sluit het
snoer opnieuw aam en wacht totdat het
apparaat is opgestart. Wanneer het
bericht niet verdwijnt, dient het apparaat
te worden nagekeken.
54.X
PRINTERFOUT
Er is een interne hardware fout
opgetreden in het apparaat.
Verwijder het snoer uit het apparaat,
wacht ten minste 30 seconden, sluit het
snoer opnieuw aam en wacht totdat het
apparaat is opgestart. Wanneer het
bericht niet verdwijnt, dient het apparaat
te worden nagekeken.
55 DC-
CONTROLLERFOUT
Er is een interne hardware fout
opgetreden in het apparaat.
Verwijder het snoer uit het apparaat,
wacht ten minste 30 seconden, sluit het
snoer opnieuw aam en wacht totdat het
apparaat is opgestart. Wanneer het
bericht niet verdwijnt, dient het apparaat
te worden nagekeken.

206 Hoofdstuk 8 - Problemen oplossen en apparaatonderhoud
DU
62.X
PRINTERFOUT
Er is een interne hardware fout
opgetreden in het apparaat.
Verwijder het snoer uit het apparaat,
wacht ten minste 30 seconden, sluit het
snoer opnieuw aam en wacht totdat het
apparaat is opgestart. Wanneer het
bericht niet verdwijnt, dient het apparaat
te worden nagekeken.
79 SERVICE
(####)
Er is een interne hardware fout
opgetreden in het apparaat.
Verwijder het snoer uit het apparaat,
wacht ten minste 30 seconden, sluit het
snoer opnieuw aam en wacht totdat het
apparaat is opgestart. Wanneer het
bericht niet verdwijnt, dient het apparaat
te worden nagekeken.
80 SERVICE
(####)
Er is een interne hardware fout
opgetreden in het apparaat.
Verwijder het snoer uit het apparaat,
wacht ten minste 30 seconden, sluit het
snoer opnieuw aam en wacht totdat het
apparaat is opgestart. Wanneer het
bericht niet verdwijnt, dient het apparaat
te worden nagekeken.
81 SERVICE
(####)
Er is een interne hardware fout
opgetreden in het apparaat.
Verwijder het snoer uit het apparaat,
wacht ten minste 30 seconden, sluit het
snoer opnieuw aam en wacht totdat het
apparaat is opgestart. Wanneer het
bericht niet verdwijnt, dient het apparaat
te worden nagekeken.
KOPIE
GEANNULEERD
LEEG
DOCUMENTFEEDER
De toets S
TOP
/O
PHEFFEN
is ingedrukt
om de huidige taak te annuleren terwijl
er pagina’s vanuit de
documentinvoerlade worden gevoerd.
Door deze annulering wordt de
documentinvoer niet automatisch
geleegd.
Open de klep voor het vrijmaken van het
document, verwijder het vastgelopen vel
en sluit de klep weer. Verwijder de items
uit de documentinvoerlade en begon
opnieuw.
FAX
GEANNULEERD
LEEG
DOCUMENTFEEDER
De toets S
TOP
/O
PHEFFEN
is ingedrukt
om de huidige taak te annuleren terwijl
er pagina’s vanuit de
documentinvoerlade worden gevoerd.
Door deze annulering wordt de
documentinvoer niet automatisch
geleegd.
Open de klep voor het vrijmaken van het
document, verwijder het vastgelopen vel
en sluit de klep weer. Verwijder de items
uit de documentinvoerlade en begon
opnieuw.
SCAN
GEANNULEERD
LEEG
DOCUMENTFEEDER
De toets S
TOP
/O
PHEFFEN
is ingedrukt
om de huidige taak te annuleren terwijl
er pagina’s vanuit de
documentinvoerlade worden gevoerd.
Door deze annulering wordt de
documentinvoer niet automatisch
geleegd.
Open de klep voor het vrijmaken van het
document, verwijder het vastgelopen vel
en sluit de klep weer. Verwijder de items
uit de documentinvoerlade en begon
opnieuw.
Bericht Oorzaak Oplossing

DU
Problemen oplossen die worden aangegeven door foutberichten op het
COMMUNICATIE-
FOUT
Er is een faxcommunicatiefout
opgetreden tussen het apparaat en de
zender of ontvanger.
Probeer nogmaals een fax te zenden
met het apparaat.
Haal de telefoonkabel uit de
telefoonaansluiting, sluit een
telefoontoestel aan en breng een
gesprek tot stand.
Sluit de telefoonkabel van het apparaat
aan op een andere telefoonaansluiting.
Zie “Problemen met faxen oplossen” op
pagina 159.
KOPIETELLER IN
OP 1
Het apparaat heeft onvoldoende
geheugen om de gesorteerde
kopieertaak te kunnen uitvoeren.
Ga verder met de gesorteerde
kopieertaak
APPARAAT BEZIG
PROBEER LATER
OPNW
Het apparaat is bezig. Wacht totdat het apparaat klaar is met
de huidige taak.
APPARAATFOUT.
DRUK [ENTER]
VOOR OPNIEW
Er is een interne fout opgetreden
in het apparaat.
Druk op E
NTER
/M
ENU
om verder te gaan
met de taak.
PAPIER IN
DOC.INVOER
Er is papier vastgelopen in de
documentinvoerlade.
Open de klep voor het vrijmaken
van documenten, sluit de
documentinvoerlade en plaats
het papier opnieuw in de
documentinvoerlade.
PAPIER IN
DOC.FEEDER
LAAD MEDIA
OPNIEUW
Het papier in de documentinvoerlade is
niet gepakt.
Verwijder het papier en plaats het
opnieuw in de documentinvoerlade.
FAX ANTWOORDT
NIET
VERZENDING
GEANNUL.
Het opnieuw kiezen van een faxnummer
is mislukt en de optie voor opnieuw
kiezen bij geen antwoord is
uitgeschakeld.
Controleer of het faxapparaat van de
ontvanger ingeschakeld en gereed is.
Controleer of u het juiste faxnummer
hebt ingevoerd.
Controleer of de optie voor opnieuw
kiezen bij geen antwoord is
ingeschakeld
Haal de telefoonkabel uit de
telefoonaansluiting, sluit een
telefoontoestel aan en breng een
gesprek tot stand.
Sluit de telefoonkabel van het apparaat
aan op een andere telefoonaansluiting.
Zie “Problemen met faxen oplossen” op
pagina 159.
Bericht Oorzaak Oplossing

208 Hoofdstuk 8 - Problemen oplossen en apparaatonderhoud
DU
FAX ANTWOORDT
NIET
OP KIEZEN IN
WACHT
U wilde een fax verzenden, maar de
ontvangende faxlijn gaf geen antwoord.
Het apparaat zal proberen over een
paar minuten opnieuw te kiezen.
Probeer nogmaals een fax te zenden
met het apparaat.
Bel de ontvanger om te controleren of
zijn faxapparaat ingeschakeld en
gereed is.
Controleer of u het juiste faxnummer
hebt ingevoerd.
Controleer of de optie voor opnieuw
kiezen bij geen antwoord is
ingeschakeld
Haal de telefoonkabel uit de
telefoonaansluiting, sluit een
telefoontoestel aan en breng een
gesprek tot stand.
Sluit de telefoonkabel van het apparaat
aan op een andere telefoonaansluiting.
Zie “Problemen met faxen oplossen” op
pagina 159.
FAXGEHEUGEN
VOL
ONTVANGST
GEANNULRD
Het geheugen van het apparaat is
tijdens de verzending vol geraakt. Alleen
de pagina’s die in het geheugen zijn
opgeslagen worden afgedrukt.
Vraag de afzender de fax opnieuw te
verzenden. Wanneer dit probleem zich
blijft voordoen, annuleert u alle faxtaken
of verwijdert u de faxen uit het
geheugen (zie “Faxen uit het geheugen
wissen” op pagina 94).
FAXGEHEUGEN
VOL
VERZENDEN
ANNULEREN
Tijdens uitvoering van de faxtaak raakte
het geheugen vol. Alle pagina’s van de
fax moeten in het geheugen staan
voordat de faxtaak kan worden voltooid.
Alleen de pagina’s uit het geheugen zijn
verzonden.
Annuleer alle faxtaken of verwijder de
faxen uit het geheugen (zie “Faxen uit
het geheugen wissen” op pagina 94).
FAXONTVANGST-
FOUT
Er is een fout opgetreden tijdens het
ontvangen van een fax.
Vraag de afzender de fax opnieuw te
verzenden.
Probeer de afzender of een ander
faxapparaat terug te faxen.
Controleer of de telefoonkabel goed is
aangesloten door deze uit de
aansluiting te halen en er weer in te
stoppen.
Controleer de kiestoon door te drukken
op F
AXEN
/V
ERZENDEN
.
Controleer of de telefoon werkt.
Verbreek hiertoe de verbinding met het
apparaat, sluit een telefoon op de
telefoonlijn aan en breng een gesprek
tot stand.
Sluit het apparaat aan op een andere
telefoonlijn.
Bericht Oorzaak Oplossing

DU
Problemen oplossen die worden aangegeven door foutberichten op het
FAXVERZENDFOUT
Er is een fout opgetreden tijdens het
verzenden van een fax.
Probeer de fax opnieuw te verzenden.
Verzend de fax naar een ander
faxnummer.
Controleer of de telefoonkabel goed is
aangesloten door deze uit de
aansluiting te halen en er weer in te
stoppen.
Controleer de kiestoon door te drukken
op F
AXEN
/V
ERZENDEN
.
Controleer of de telefoon werkt.
Verbreek hiertoe de verbinding met het
apparaat, sluit een telefoon op de
telefoonlijn aan en breng een gesprek
tot stand.
Sluit het apparaat aan op een andere
telefoonlijn.
GROEPKEUZE
NIET
TOEGESTAAN
IN GROEP
De snelkiesocde die u hebt ingevoerd is
toegekend aan een groep. Het is niet
toegestaan om een groepkiescode toe
te voegen aan een andere
groepkiescode.
Voer een sneltoets in (geprogrammeerd
als een afzonderlijke sneltoets) of een
snelkiescode voor een groepkeuze.
GROEP IS VOL.
[FAX] OM TE
BEGINNEN
Het maximum aantal faxnummers voor
een ad hoc groep is 20.
Verzend de fax opnieuw naar de adhoc
groep en gebruik minder faxnummers.
IN REINIGINGS-
MODUS
WACHT 1-3
MINUTEN
Er wordt een interne reinigingscyclus
uitgevoerd in het apparaat.
Wacht totdat het apparaat klaar is met
de reinigingscyclus. Het bericht
verdwijnt wanneer de cyclus is voltooid.
Voor meer informatie over de reiniging
van het apparaat, zie “De afdrukbaan
reinigen” op pagina 223.
ONGELDIGE
DATUM
Er is een ongeldige datum ingevoerd,
zoals 35 juni.
Voer de datum opnieuw in.
ONGELDIGE TIJD
Er is een ongeldige tijd ingevoerd zoals
25:99 PM.
Voer de tijd opnieuw in.
TAAKINSTEL.
GEWIST
Het apparaat heeft de taakinstellingen
gewist.
Voer gewenste taakinstellingen
opnieuw in.
GEHEUGEN-
PROBLEEM
ALLEEN 1
KOPIE. DRUK OP
[STOP]
Het apparaat heeft het maken van één
kopie voltooid De resterende kopieën
zijn geannuleerd als gevolg van
onvoldoende apparaatgeheugen.
Druk op E
NTER
/M
ENU
om de fout te
wissen.
Gebruik de HP LaserJet Director voor
het maken van meerdere kopieën of het
kopiëren van grote documenten, of
verdeel de taak in kleinere taken met
minder pagina’s.
GEHEUGEN-
PROBLEEM
ANNULEER MET
[STOP]
Het geheugen van het apparaat
is bijna vol.
Wacht tot het apparaat klaar is met de
taak of druk op S
TOP
/O
PHEFFEN
om de
taak te annuleren.
Bericht Oorzaak Oplossing

210 Hoofdstuk 8 - Problemen oplossen en apparaatonderhoud
DU
GEEN KIESTOON
Het apparaat heeft geen kiestoon
aangetroffen.
Haal de telefoonkabel uit het apparaat
en de telefoonaansluiting en sluit de
kabel opnieuw aan.
Haal de telefoonkabel uit de
telefoonaansluiting, sluit een
telefoontoestel aan en breng een
gesprek tot stand.
Sluit de telefoonkabel van het apparaat
aan op een andere telefoonaansluiting.
Zie “De optie Kiestoon detecteren
wijzigen”.
Zie “Problemen met faxen oplossen” op
pagina 159.
GEEN DOC.
VERZONDEN
De instelling voor het doorsturen van
faxen is ingeschakeld en het apparaat
kon de fax niet ontvangen als gevolg
van onvoldoende geheugen of om een
andere reden. Het apparaat heet de
onvoltooide ontvangen gegevens gewist
voordat de gewiste gegevens konden
worden doorgestuurd.
Druk de faxen in het geheugen af en
vraag de afzender de missende
pagina’s of het document opnieuw te
sturen.
GEEN FAX
GEVONDEN
Het apparaat heeft de inkomende
oproep beantwoord maar heeft niet vast
kunnen stellen dat de beller een
faxapparaat was.
Vraag de afzender de fax opnieuw te
verzenden.
Haal de telefoonkabel uit de
telefoonaansluiting, sluit een
telefoontoestel aan en breng een
gesprek tot stand.
Sluit de telefoonkabel van het apparaat
aan op een andere telefoonaansluiting.
Zie “Problemen met faxen oplossen”.
GEEN
FAXPAGINA'S IN
GEHEUG VOOR 2E
AFDR.
Het apparaat heeft geprobeerd om de
laatste fax opnieuw af te drukken maar
het geheugen was leeg.
Ontvang een fax alvorens deze optie
te gebruiken.
TE WEINIG
GEHEUGEN
PROBEER LATER
OPNW
Er is onvoldoende geheugen om een
nieuwe taak te starten.
Wacht tot de huidige taak voltooid is
voordat u met een nieuwe taak begint.
HERSTEL
STROOMFOUT
SYSTEEM
CONTROLEREN
Het apparaat heeft een stroomstoring
gevonden en voert een zelftest uit.
Het apparaat gaat vanzelf terug naar de
gereed stand. Als het bericht niet binnen
een aantal minuten verdwijnt, verwijder
dan het snoer uit het apparaat, wacht
ten minste 30 seconden, sluit het snoer
opnieuw aan een wacht totdat het
apparaat is opgestart.
HERSTEL
STROOMFOUT
FAX OPNIEUW
INST.
Het apparaat heeft een stroomstoring
gevonden en de laatste bijwerking van
de faxinstellingen is mislukt. Het
apparaat zet alle faxinstellingen op de
oorspronkelijke fabrieksinstellingen.
Druk op E
NTER
/M
ENU
om de fout te
wissen. Het apparaat gaat vanzelf terug
naar de gereed stand.
Bericht Oorzaak Oplossing

DU
Problemen oplossen die worden aangegeven door foutberichten op het
HERSTEL
STROOMFOUT
FAXEN
AFDRUKKEN
Het apparaat heeft een stroomstoring
gevonden en drukt alle faxen af die nog
niet waren afgedrukt.
Het apparaat drukt alle ontvangen faxen
af die nog niet waren afgedrukt. Nadat
de faxen zijn afgedrukt, gaat het
apparaat terug naar de gereed stand.
HERSTEL
STROOMFOUT
VERZ:
[FAXNUMMER]
Het apparaat heeft een stroomstoring
gevonden, heeft niet verzonden faxen
gewist en probeert deze opnieuw te
verzenden.
Het apparaat zendt de niet verzonden
faxen opnieuw. Nadat de faxen zijn
verzonden, gaat het apparaat terug naar
de gereed stand.
APPARAAT UIT
CONTROLEER
DIMM #[1-3]
Er is een storing opgetreden in de DIMM
in de aangegeven sleuf.
Zet het apparaat uit en controleer de
aangegeven DIMM.
PAPIER IN
PRINTER
ONTRUIM
PAPIERBAAN
Het apparaat heeft een papierstoring
gevonden.
Verwijder het vastgelopen papier. (Zie
“Vastgelopen papier uit de printerbanen
verwijderen” op pagina 180.) De
afdruktaak wordt hervat. Is dit niet het
geval, probeer de taak dan opnieuw af
te drukken.
PRINTERDEUR
OPEN
GEEN
TONERCARTRIDGE
De printerklep is open of de
tonercartridge is niet goed geïnstalleerd.
Controleer of de printerklep is gesloten.
Controleer of de tonercartridge goed is
geïnstalleerd. Zie “De toner cartridge
installeren” in de Beknopte handleiding
voor meer informatie.
PRINTER-
PAPIERLADE
IS LEEG.
BIJVULLEN
De papierinvoerbak is leeg. Afdrukmateriaal laden Als de bak wel
papier bevat, verwijdert u het papier. Ga
na of er papier is vastgelopen en
verwijder dit eventueel. Plaats
vervolgens een nieuwe stapel papier in
de papierinvoerbak.
FOUT IN
PAPIERLADE
[ENTER] VOOR
OPNIEUW
De printer heeft een vel papier
niet gepakt.
Plaats het papier in de papierinvoerlade
en druk op E
NTER
/M
ENU
om verder
te gaan.
ONTVANG. FAX
BEZIG.
VERZENDING
GEANNUL.
Het faxnummer waarnaar u een fax
verzendt is bezet. Het apparaat heeft de
verzending van de fax geannuleerd.
Controleer of het faxapparaat van de
ontvanger ingeschakeld en gereed is.
Controleer of u het juiste faxnummer
hebt ingevoerd.
Controleer of de optie voor opnieuw
kiezen bij in gesprek is ingeschakeld
Druk op S
TOP
/O
PHEFFEN
en houd deze
toets zeven seconden ingedrukt, totdat
u een kiestoon hoort.
Haal de telefoonkabel uit de
telefoonaansluiting, sluit een
telefoontoestel aan en breng een
gesprek tot stand.
Sluit de telefoonkabel van het apparaat
aan op een andere telefoonaansluiting.
Zie “Problemen met faxen oplossen” op
pagina 159.
Bericht Oorzaak Oplossing

212 Hoofdstuk 8 - Problemen oplossen en apparaatonderhoud
DU
ONTVANG. FAX
BEZIG.
OPNW KIEZEN IN
WACHT
Het faxnummer waarnaar u een fax
verzendt is bezet. Het apparaat kiest het
nummer dat in gesprek is automatisch
opnieuw. (Zie “De wijze van opnieuw
kiezen door het apparaat wijzigen” op
pagina 87.)
Probeer nogmaals een fax te zenden
met het apparaat.
Bel de ontvanger om te controleren of
zijn faxapparaat ingeschakeld en
gereed is.
Controleer of u het juiste faxnummer
hebt ingevoerd.
Haal de telefoonkabel uit de
telefoonaansluiting, sluit een
telefoontoestel aan en breng een
gesprek tot stand.
Sluit de telefoonkabel van het apparaat
aan op een andere telefoonaansluiting.
Zie “Problemen met faxen oplossen” op
pagina 159.
SCANNER
GERESERVEERD
VOOR PC-SCAN
Het apparaat wordt gebruikt om een
scan aan te maken door een pc.
Wacht tot de PC scan gereed is,
annuleer de scan in de PC software of
druk op S
TOP
/O
PHEFFEN
.
SCANFOUT
VERBINDINGS-
FOUT PC
Het apparaat kan geen gescande
informatie naar de pc verzenden.
Controleer de verbindingskabel van de
pc en probeer opnieuw te scannen.
SNELKIESNUMMER
NIET
GEPROGRAMM.
De sneltoets of snelkiescode is niet
geprogrammeerd en kan daarom niet
aan de groep worden toegevoegd.
Kies een snelkiescode waaraan u wel
een faxnummer hebt toegewezen. Om
te controleren welke snelkiescodes zijn
geprogrammeerd, zie “Een rapport met
sneltoetsen, snelkiescodes en
groepkiescodes afdrukken” op
pagina 50.
Bericht Oorzaak Oplossing

DU
Algemene Macintosh-problemen 213
Algemene Macintosh-problemen
In dit hoofdstuk worden de volgende algemene Macintosh-problemen
besproken:
!
Problemen met de Kiezer
! Afdrukfouten
! USB-problemen
! Een andere PPD selecteren
! De naam van het printerstuurprogramma wijzigen
! PostScript-fouten oplossen
Problemen met de Kiezer
Opmerking Zie voor meer informatie over de Kiezer de Mac OS-Help op uw
computer.
Probleem Oorzaak Oplossing
De
pictogrammen
van het
printerstuur-
programma, de
scanner en de
fax verschijnen
niet in de Kiezer.
De software is niet goed
geïnstalleerd.
Zorg dat u een kabel van hoge
kwaliteit gebruikt.
Controleer of het apparaat zich op
het juiste netwerk bevindt. Selecteer
het regelpaneel van het netwerk of
van AppleTalk uit de regelpanelen in
het Apple-menu en kies het juiste
netwerk.
Installeer de productsoftware
opnieuw.
Het printerstuur-
programma
stelt niet
automatisch de
geselecteerde
printer in, zelfs al
hebt u in de
Kiezer op Auto
Setup geklikt.
Installeer de productsoftware
opnieuw. Raadpleeg de beknopte
handleiding voor installatie-
instructies.

214 Hoofdstuk 8 - Problemen oplossen en apparaatonderhoud
DU
De productnaam
verschijnt niet in
het vak
“Selecteer
een PostScript
printer” in
de Kiezer.
Controleer of de kabels goed zijn
aangesloten, of het apparaat is
ingeschakeld en of het lampje
Gereed brandt.
Controleer of in de Kiezer het juiste
printerstuurprogramma is
geselecteerd.
Als het apparaat zich bevindt op een
netwerk met meerdere zones,
controleer dan of in het vak
“AppleTalk-zones” in de Kiezer de
juiste zone is geselecteerd.
Controleer of AppleTalk is
ingeschakeld. In de kiezer is de
knop naast Actief geselecteerd.
Mogelijk moet u de computer
opnieuw starten om de wijziging
van kracht te doen zijn.
Probleem Oorzaak Oplossing

DU
Algemene Macintosh-problemen 215
Afdrukfouten
Zie voor meer informatie over de Kiezer de Mac OS-Help op
uw computer.
Probleem Oorzaak Oplossing
Een afdruktaak
is niet naar de
gewenste printer
gestuurd.
Mogelijk heeft een andere printer met
dezelfde of een vergelijkbare naam
uw afdruktaak ontvangen.
Controleer de AppleTalk-naam van
de printer die op de zelf-testpagina
wordt weergegeven.
Controleer of de kabels goed zijn
aangesloten, of het product is
ingeschakeld en of het lampje
Gereed brandt.
Een
encapsulated
PostScript
(EPS)-bestand
wordt niet met
de juiste
lettertypen
afgedrukt.
Dit probleem komt voor bij sommige
softwaretoepassingen.
Probeer de lettertypen uit het
EPS-bestand naar het apparaat
te downloaden voordat u gaat
afdrukken.
Verzend het bestand in
ASCII-indeling in plaats van
in binaire codering.
Uw document
wordt niet
afgedrukt met de
lettertypen New
York, Geneva of
Monaco.
Selecteer Opties in het
dialoogvenster Pagina-instelling om
de gesubstitueerde lettertypen te
deselecteren.

216 Hoofdstuk 8 - Problemen oplossen en apparaatonderhoud
DU
USB-problemen
Gebruik onderstaande tabel om problemen op te lossen die kunnen
optreden als het apparaat op uw Macintosh is aangesloten met een
USB-kabel.
Probleem Oorzaak Oplossing
Er kan niet
worden
afgedrukt vanaf
een USB-kaart
van derden.
Deze fout doet zich voor wanneer
de software voor USB-printers niet
is geïnstalleerd.
Als u een USB-kaart van derden
toevoegt, hebt u mogelijk de USB
Adapter Card Support software van
Apple nodig. De recentste versie van
deze software is beschikbaar op de
web-site van Apple.
Het HP LaserJet
USB apparaat
verschijnt niet in
de Macintosh
Kiezer nadat het
stuurprogramma
is geselecteerd.
Dit probleem wordt veroorzaakt
door een software- of een
hardwareonderdeel.
Softwareproblemen oplossen
Controleer of uw Macintosh USB
ondersteunt.
Controleer of uw Macintosh
Mac OS 8.6 of hoger heeft.
Hardwareproblemen oplossen
Controleer of de printer is
ingeschakeld.
Controleer of de USB-kabel goed
is aangesloten.
Controleer of u de juiste high-speed
USB-kabel gebruikt.
Controleer of er niet te veel
USB-apparaten voeding aan de
keten onttrekken. Koppel alle
apparaten los van de keten en sluit
de kabel direct aan op de USB-poort
op de hostcomputer.
Controleer of er meer dan twee
USB-hubs achter elkaar zonder
voeding op de keten zitten. Koppel
alle apparaten los van de keten en
sluit de kabel direct aan op de
USB-poort op de hostcomputer.
Opmerking: Het iMac toetsenbord is
een USB-hub zonder voeding.

DU
Algemene Macintosh-problemen 217
Het HP LaserJet
3200 apparaat
verschijnt niet in
het installatie-
programma van
het All in one
product.
Softwareproblemen oplossen
Controleer of uw Macintosh USB
ondersteunt.
Controleer of uw Macintosh
Mac OS 8.6 of hoger heeft.
Hardwareproblemen oplossen
Controleer of de printer is
ingeschakeld.
Controleer of de USB-kabel goed
is aangesloten.
Controleer of u de juiste high-speed
USB-kabel gebruikt.
Controleer of er niet te veel
USB-apparaten voeding aan de
keten onttrekken. Koppel alle
apparaten los van de keten en sluit
de kabel direct aan op de USB-poort
op de hostcomputer.
Controleer of er meer dan twee
USB-hubs achter elkaar zonder
voeding op de keten zitten. Koppel
alle apparaten los van de keten en
sluit de kabel direct aan op de
USB-poort op de hostcomputer.
Opmerking: Het iMac toetsenbord is
een USB-hub zonder voeding.
Probleem Oorzaak Oplossing

218 Hoofdstuk 8 - Problemen oplossen en apparaatonderhoud
DU
Een andere PPD selecteren
U kunt een andere PostScript Printer Description (PPD) selecteren.
PPD’s hebben samen met het stuurprogramma toegang tot de
printerfuncties en stellen de computer in staat met het apparaat te
communiceren.
Een andere PPD selecteren
1 Open de Kiezer in het Apple-menu.
2 Klik op het pictogram HP LaserJet Print.
3 Als u bent aangesloten op een netwerk met meerdere zones,
selecteert u in het vak AppleTalk-zones de zone waar de printer
zich bevindt.
4 Klik in het vak Kies een PostScript-printer de printernaam die u
wilt gebruiken. (Als u dubbelklikt, genereert u onmiddellijk de
volgende paar stappen.)
5 Klik op Setup. (Bij de eerste setup kan deze knop Maken heten.)
6 Klik op Selecteer PPD.
7 Zoek de gewenste PPD in de lijst en klik op Selecteren. Als de
gewenste PPD niet in de lijst staat, kiest u een van de volgende
opties:
• Selecteer een PPD voor een printer met vergelijkbare functies.
• Selecteer een PPD uit een andere map.
• Selecteer de generieke PPD door op Gebruik generiek te
klikken. Met de generieke PPD kunt u afdrukken, maar deze
beperkt uw toegang tot printerfuncties.
8 In het dialoogvenster Setup klikt u op Selecteren en vervolgens
klikt u op OK om terug te keren naar de Kiezer.
Opmerking Als u handmatig een PPD selecteert, verschijnt mogelijk geen
pictogram naast de geselecteerde printer in het vak Selecteer een
PostScript-printer. In de Kiezer klikt u op Setup, Printer-info en
vervolgens op Update-info om het pictogram naar voren te halen.
9 Sluit de Kiezer.

DU
Algemene Macintosh-problemen 219
De naam van het printerstuurprogramma
wijzigen
Als u de naam van het printerstuurprogramma gaat wijzigen, doet u
dit voordat u de printer in de Kiezer selecteert. Als u de naam van het
printerstuurprogramma wijzigt nadat u het in de Kiezer hebt
geselecteerd, moet u teruggaan naar de Kiezer en het opnieuw
selecteren. Gebruik in het hulpprogramma van de HP LaserJet de
functie Stel printernaam in om de naam van het
printerstuurprogramma te wijzigen.
Opmerking Dit werkt niet voor het stuurprogramma van de fax of de scanner.
PostScript-fouten oplossen
De volgende situaties zijn specifiek voor de PS-taal en kunnen
optreden wanneer diverse printertalen worden gebruikt.
Ga als volgt te werk voor het ontvangen van een afgedrukt of op het
scherm weergegeven bericht wanneer een PS-fout optreedt:
! Open het dialoogvenster Afdrukopties en klik op de gewenste
selectie naast de sectie PS-fouten.
! Open het configuratiehulpmiddel van de HP LaserJet. Op het
tabblad Geavanceerd selecteert u het selectievakje Druk
PS-fouten af.
Probleem Oorzaak Oplossing
De taak wordt
afgedrukt
in Courier
(het standaard-
lettertype
van de printer)
in plaats van in
het verzochte
lettertype.
Het verzochte lettertype is niet
gedownload. Er kan een
“persooolijkheidswisseling” hebben
plaatsgevonden om een PCL-taak
af te drukken, vlak voordat de
PS-afdruktaak is ontvangen.
Download het gewenste lettertype
en verzend de afdruktaak opnieuw.
Controleer het type en de locatie
van het lettertype. Download naar
de printer, indien van toepassing.
Raadpleeg de softwaredocumentatie.
Er wordt een
Legal-pagina
afgedrukt met
afgesneden
marges.
Afdruktaak is te complex. Mogelijk moet u de taak afdrukken
met 600 punten per inch, de
complexiteit van de pagina
verminderen of meer geheugen
installeren.

220 Hoofdstuk 8 - Problemen oplossen en apparaatonderhoud
DU
Er wordt een
PS-foutpagina
afgedrukt.
De afdruktaak is mogelijk geen PS. Controleer of de afdruktaak een
PS-taak is. Controleer of de
softwaretoepassing verwacht dat een
setup- of PS-headerbestand naar
de printer wordt gezonden header.
Grenscontrole-
fout
Afdruktaak is te complex. Mogelijk moet u de taak afdrukken
met 600 punten per inch, de
complexiteit van de pagina
verminderen of meer geheugen
installeren.
VM-fout Lettertypefout Selecteer onbeperkt downloadbare
lettertypen uit het
printerstuurprogramma.
Bereikcontrole Lettertypefout Selecteer onbeperkt downloadbare
lettertypen uit het
printerstuurprogramma.
Probleem Oorzaak Oplossing

DU
Herstellen van fabrieksinstellingen 221
Herstellen van fabrieksinstellingen
Wanneer u alle standaardinstellingen wilt wijzigen in de
fabrieksinstellingen en een faxkopregel en een bedrijfsnaam wilt
toevoegen, volg dan onderstaande instructies.
Het apparaat opnieuw instellen
1 Druk op E
NTER
/M
ENU
.
2 Druk op < of de > toets om
ONDERHOUD
te selecteren en druk
vervolgens op E
NTER
/M
ENU
.
3 Druk op de < of de > toets om
HERSTEL STAND.WRDN
te
selecteren, druk op E
NTER
/M
ENU
en vervolgens nogmaals op
E
NTER
/M
ENU
om uw selectie te bevestigen.

222 Hoofdstuk 8 - Problemen oplossen en apparaatonderhoud
DU
De software verwijderen
Gebruik de procedures in dit hoofdstuk om de HP LaserJet 3200
software te verwijderen van een Windows-compatibele computer en
een Macintosh-compatibele computer.
Software verwijderen op een Windows-compatibele
computer
Met de optie voor het ongedaan maken van de installatie kunt u het
apparaat en de Readiris-software van uw computer verwijderen.
Opmerking Om de software te verwijderen in Windows NT 4.0 of Windows 2000
dient u zich aan te melden als Beheerder.
1 Klik op Start, Programma’s, HP LaserJet 3200, Extra en klik
vervolgens op HP LaserJet 3200 De-installeerder.
2 Volg de instructies op het scherm.
Software verwijderen op een Macintosh-compatibele
computer
Er is geen hulpprogramma beschikbaar voor het ongedaan maken van
de installatie van de Macintosh-versie van de software. U verwijdert de
HP LaserJet 3200 software van een Macintosh-compatibele computer
door de items in de volgende tabel op te zoeken, deze naar de
prullenbak te slepen, de computer opnieuw te starten en de prullenbak
de legen.
Verwijder de volgende items in
! HP All In One Software-map
! ReadIris-map
Toepassingenmap
! DRS6-bestandsmap
! HP LaserJet 3200 Fax
! HP LaserJet 3200 Print
! HP LaserJet 3200 Scan
! HP LaserJet 3200 USB
! TWAIN Data Sources-map
! HP Scan DS
Systeemmap: Extensies
! HP LaserJet 3200 (PPD) Systeemmap: Extensies:
Printerbeschrijvingen
! All In One-preferenties
! Readiris-preferenties
Systeemmap: Preferenties
! HP LaserJet 3200 communicaties Systeemmap: Opstartitems

DU
Apparaatonderhoud 223
Apparaatonderhoud
Dit hoofdstuk bevat de volgende onderwerpen:
! De afdrukbaan reinigen
! De scannerbaan reinigen
!
De scanner opnieuw kalibreren
! Het beheren van HP LaserJet toner cartridges
! Geheugen gebruiken (DIMM’s)
! Een nieuwe scheidingsbaan voor documenten in de scanner
installeren
De afdrukbaan reinigen
Volg deze procedure wanneer u tonervlekken op afdrukken aantreft.
Tijdens deze procedure wordt een pagina met toner afgedrukt die
moet worden weggegooid.
De printerpapierbaan reinigen
Opmerking Voor deze procedure is kopieerpapier vereist om stof en toner uit de
papierbaan van de printer te verwijderen. Gebruik geen
bankpostpapier of ruw papier.
1 Plaats het kopieerpapier in de lade voor papierinvoer.
2 Zorg dat het apparaat in de
GEREED
stand staat en druk
vervolgens op E
NTER
/M
ENU
.
3 Druk op de < of de > toets om
ONDERHOUD
te selecteren en druk
vervolgens op E
NTER
/M
ENU
.
4 Druk op < of de > toets om
OPSCHOONMODUS
te selecteren en
druk vervolgens op E
NTER
/M
ENU
.
5 Druk op E
NTER
/M
ENU
om de reinigingsmodus te starten.
Het apparaat geeft het bericht
IN REINIGINGSMODUS
weer totdat het
reinigingsproces is voltooid.

224 Hoofdstuk 8 - Problemen oplossen en apparaatonderhoud
DU
De scannerbaan reinigen
U zult onderdelen van de scanner moeten schoonmaken als de toner
op het papier dat u scant, met de hand kan worden uitgeveegd, of als
er veel stof of vuil op het papier zit. Deze onderdelen moeten ook
worden schoongemaakt als er vlekken of andere sporen op
documenten of op scans van documenten zitten.
Waarschuwing!Voordat u de HP LaserJet 3200 gaat reinigen, moet u eerst de stekker
uit het stopcontact halen.
De scannerbaan reinigen
1 Trek de printerklep open met behulp van de twee klemmetjes
voor de klepontgrendeling.
2 Als de lange, witte strook aan de binnenkant van de klep vuil is,
maakt u deze schoon met een droge katoenen doek. Als er nog
steeds iets achterblijft op de strook, doopt u een doekje in een
kleine hoeveelheid isopropyl-alcohol en maakt u de strook
voorzichtig schoon.
Waarschuwing!Alcohol is ontvlambaar. Houd het buiten het bereik van open vuur.
Laat de alcohol geheel opdrogen voordat u de printer weer sluit en
de stekker in het stopcontact steekt.

DU
Apparaatonderhoud 225
VOORZICHTIG Als u alcohol moet gebruiken, gebruik dan maar een kleine
hoeveelheid. Het blootstellen van interne onderdelen aan druppelende
alcohol kan tot beschadigingen leiden
3 Als de lange, glazen strook tegenover de witte strook vuil is,
maakt u deze schoon met een droge katoenen doek. Als er nog
steeds wat vuil op de glazen strook aanwezig is, doopt u een
doekje in een kleine hoeveelheid isopropyl-alcohol en maakt u
het glas voorzichtig schoon.
4 Controleer alle zes de rollen in de scanner op vuil en resten. Maak
vuile rollen schoon met een pluisvrije doek (zoals een lensdoekje),
bevochtigd met een kleine hoeveelheid isopropyl-alcohol.
VOORZICHTIG Spuit geen alcohol of enige andere vloeistof rechtstreeks in het
HP LaserJet 3200 apparaat. Dit kan het apparaat beschadigen.

226 Hoofdstuk 8 - Problemen oplossen en apparaatonderhoud
DU
5 Inspecteer het drukkussen en de drie drukvoetjes bijna bovenaan
op de binnenkant van de klep voor het vrijmaken van
documenten op vuil en papierresten. Als ze vuil zijn maakt u ze
schoon met een pluisvrije doek, met een klein beetje alcohol.
6 Poets met een droge, pluisvrije doek in een heen-en-weer-
gaande beweging de rollen, drukkussens en drukvoetjes om
losgekomen vuil te verwijderen.
7 Sluit de klep nadat de alcohol in het scannergebied geheel is
opgedroogd.
8 Ga naar “De scanner opnieuw kalibreren” op pagina 227.

DU
Apparaatonderhoud 227
De scanner opnieuw kalibreren
De HP LaserJet 3200 is in de fabriek gekalibreerd. Het kan echter
noodzakelijk zijn de scanner opnieuw te kalibreren als u merkt dat er
zwarte of witte strepen lopen door faxen, kopieën of items die naar de
computer zijn gescand.
Als u de scanner opnieuw wilt kalibreren, gaat u als
volgt te werk
1 Maak de HP LaserJet 3200 schoon voordat u het apparaat
opnieuw kalibreert. (Zie “De scannerbaan reinigen” op
pagina 224.)
2 Op het bedieningspaneel drukt u op E
NTER
/M
ENU
.
3 Druk één maal op de < toets om
ONDERHOUD
te selecteren en
druk vervolgens op E
NTER
/M
ENU
.
4 Druk op de < of de > toets om
SCANAFSTELLING
te selecteren en
druk vervolgens op E
NTER
/M
ENU
. Na enkele ogenblikken drukt
het apparaat een kalibratierapport af.

228 Hoofdstuk 8 - Problemen oplossen en apparaatonderhoud
DU
Het beheren van HP LaserJet toner cartridges
Het is raadzaam HP LaserJet-tonercartridges te gebruiken. Met de
combinatie van het apparaat, de tonercartridge en de tonerformule
garandeert HP optimale afdrukkwaliteit en betrouwbaarheid. Voor
het bestellen van HP LaserJet toner cartridges, zie “Onderdelen
bestellen” op pagina 267.
Met een tonercartridge kunt u ongeveer 2500 pagina’s afdrukken, als
u gangbare zakelijke brieven afdrukt waarvan de tekst circa 5 procent
van de pagina beslaat. Een pagina met afbeeldingen kost meer toner
en daardoor raakt de cartridge eerder leeg.
Het is bijzonder belangrijk dat u de tonercartridge vervangt als deze
bijna leeg is, wat het geval is als delen van de afdruk vager zijn dan
normaal. Als de toner opraakt terwijl er faxen worden ontvangen,
worden de faxen afgedrukt als blanco pagina’s en kan het voorkomen
dat u de faxen kwijtraakt. U kunt proberen deze faxen opnieuw af te
drukken. Zie “Faxen opnieuw afdrukken” op pagina 68 voor opnieuw
afdrukken.
Hergebruik van tonercartridges
Met het oog op milieubescherming heeft HP een programma
ontwikkeld voor het hergebruik van lege tonercartridges. In de doos
van de nieuwe HP LaserJet tonercartridge vindt u een portvrij
verzendetiket. Sinds 1990 zijn in het kader van het HP -programma
voor het recyclen van tonercartridges meer dan 25 miljoen gebruikte
tonercartridges voor de HP LaserJet ingezameld die anders op
vuilnisbelten of vergelijkbare faciliteiten zouden zijn beland. Als u wilt
meewerken aan deze vorm van hergebruik, vindt u de instructies
hiervoor in de doos van de nieuwe tonercartridge.
De cartridge langer gebruiken door de toner opnieuw
te verdelen
Als delen van de afdruk vaag zijn, is dat vaak een teken dat de
tonercartridge bijna leeg is. U kunt de afdrukkwaliteit tijdelijk
verbeteren door de resterende toner in de cartridge opnieuw te
verdelen. (Dit kan slechts twee keer met succes worden gedaan.)

DU
Apparaatonderhoud 229
Als u de toner opnieuw wilt verdelen, gaat u als volgt te werk:
1 Trek de printerklep open met behulp van de twee klemmetjes
voor de klepontgrendeling.
2 Met behulp van de hendel kunt u de tonercartridge uit het
apparaat verwijderen.
3 Schud de tonercartridge circa twee keer per seconde heen en
weer om de toner gelijkmatig te verdelen.

230 Hoofdstuk 8 - Problemen oplossen en apparaatonderhoud
DU
4 Houd de cartridge aan de handgreep vast (op zo’n manier dat
de pijlen in de richting van het apparaat wijzen) en schuif de
cartridge in de zwarte sleuven in het apparaat. Draai de
cartridge stevig op zijn plaats, sluit de printerklep en sluit de
klep van de papierbaan aan de voorkant.

DU
Apparaatonderhoud 231
Geheugen gebruiken (DIMM’s)
Het apparaat is voorzien van drie sleuven voor DIMMs (Dual in-line
memory module). U kunt de DIMM vinden door de klep van het
printergeheugen aan de achterzijde van het apparaat te openen.
Twee van de drie sleuven worden gebruikt maar de derde DIMM (het
dichtst bij de klep naar het printergeheugen) kan voor extra geheugen
worden gebruikt. U kunt extra geheugen bij HP bestellen (zie
“Onderdelen bestellen” op pagina 267).
Raadpleeg de onderwerpen in dit hoofdstuk voor het installeren of
toevoegen van geheugen
Geheugen toevoegen
Door het toevoegen van geheugen (alleen RAM) aan het apparaat
kunt u complexere afdruktaken afdrukken, extra lettertypen opslaan
en vormen opslaan.
VOORZICHTIG Statische elektriciteit kan de DIMM’s beschadigen. Draag bij het
hanteren van DIMM’s een antistatische polsband of raak regelmatig
het oppervlak van de antistatische verpakking van de DIMM aan, en
raak vervolgens blank metaal op de printer aan.
Volg onderstaande instructies voor het installeren van DIMMS
1 Haal de stekker van het apparaat uit het stopcontact.
2 Open de geheugenklep van het apparaat door de rand aan de
onderzijde voorzichtig naar buiten en naar boven te trekken
totdat de klep zichzelf kan ondersteunen.

232 Hoofdstuk 8 - Problemen oplossen en apparaatonderhoud
DU
3 Verwijder de DIMM chip uit zijn antistatische zak door de chip
aan de bovenrand vast te pakken.
4 Plaats de DIMM chip over de buitenste sleuf heen die zich het
dichtst bij de geheugenklep van de printer bevindt. De gouden
contacten dienen naar beneden te wijzen en de uitsparingen
dienen zich aan de linkerzijde te bevinden.
5 Druk de DIMM chip voorzichtig helemaal de sleuf in en zorg dat
de chip hierbij rechtop staat. De nokken klemmen dienen naar
binnen te draaien.

DU
Apparaatonderhoud 233
6 Vergrendel de nokkenklemmen door de hendels naar elkaar toe
te drukken,
7 Sluit de geheugenklep van het apparaat.
De DIMM installatie testen
Druk een configuratierapport af om te controleren of de zojuist
geïnstalleerde DIMM door het apparaat geregistreerd is. Zie “Een
configuratierapport afdrukken” op pagina 51. Het configuratierapport
geeft de hoeveelheid geheugen weer die het apparaat gebruikt.

234 Hoofdstuk 8 - Problemen oplossen en apparaatonderhoud
DU
DIMMs verwijderen
Volg onderstaande instructies voor het verwijderen van DIMMS.
VOORZICHTIG Statische elektriciteit kan de DIMM’s beschadigen. Draag bij het
hanteren van DIMM’s een antistatische polsband of raak regelmatig
het oppervlak van de antistatische verpakking van de DIMM aan, en
raak vervolgens blank metaal op de printer aan.
1 Haal de stekker van het apparaat uit het stopcontact.
2 Open de geheugenklep van het apparaat door de rand aan de
onderzijde voorzichtig naar buiten en naar boven te trekken
totdat de klep zichzelf kan ondersteunen.
3 Ontgrendel de nokkenklemmen door deze naar buiten te
drukken.

DU
Apparaatonderhoud 235
4 Pak de DIMM-chip bij de bovenste rand, trek de DIMM
voorzichtig omhoog en verwijder de chip uit de computer.
VOORZICHTIG Plaats de DIMM-chip in een antistatische zak.
5 Sluit de geheugenklep van het apparaat.

236 Hoofdstuk 8 - Problemen oplossen en apparaatonderhoud
DU
Een nieuwe scheidingsbaan voor
documenten in de scanner installeren
De scheidingsbaan voor documenten in de scanner kan door de
gebruiker worden vervangen en maakt onderdeel uit van de kit van
het HP LaserJet 3200 apparaat.
De kit met de scheidingsbaan voor documenten — onderdeelnummer
RY7-5055-000CN — bevat drie onderdelen:
! Scheidingsbaan voor documenten in de scanner
! Scheidingsmylar
! Baansteun
Wanneer moet de scheidingsbaan voor documenten
in de scanner worden vervangen?
Vervang de scheidingsbaan voor documenten in de scanner wanneer
de documentscanner meerdere vellen tegelijk door de scannerbaan
voert (twee of meer vellen tegelijk). Wanneer herhaaldelijk meerdere
vellen tegelijk worden doorgevoerd kan dit erop wijzen dat de
scheidingsbaan voor documenten in de scanner versleten is.
Een nieuwe scheidingsbaan voor documenten in de
scanner installeren
1 Open de klep.
2 Draai aan de band aan de linker zijde van de klep van het
apparaat om de band los te maken.
3 Pak de scheidingsbaan en de mylar-plaat (punt 1 in
onderstaande grafiek) en verwijder deze rechtop uit de klep voor
het vrijmaken van het document. Hierdoor dient ook de
baansteun te worden verwijderd (punt 2 in onderstaande grafiek).
4 Druk de nieuwe baansteun met de baan en de mylar in het
apparaat. Het onderdeel wordt op zijn plaats geklikt.
5 Plaats de band terug en sluit de klep voor her vrijmaken van
documenten.

DU
Inleiding 237
A
Specificaties
Inleiding
Dit hoofdstuk bevat informatie over productspecificaties en
overheidsinformatie.

238 Hoofdstuk A - Specificaties
DU
Productspecificaties
Dit hoofdstuk bevat de volgende specificaties voor het
HP LaserJet 3200 apparaat:
!
Algemene specificaties
! Faxspecificaties
! Afdrukspecificaties
! Kopieerspecificaties
! Scannerspecificaties
Algemene specificaties
Afmetingen en gewicht
Hoogte 272 mm
Diepte 390 mm
Breedte 384 mm
Gewicht (cartridge geïnstalleerd) 10,6 kg
Stroomvoorziening
Stroomvereisten 100 tot 127 volt +/-10% 50 tot 60 hertz
(voor 110-volt eenheden)
220 tot 240 volt +/-10% 50 tot 60 hertz
(voor 220-volt eenheden)
Stroomverbruik Continue kopieerstand 135 Watt
Ruststand: 7 Watt
Minimale aanbevolen circuitcapaciteit 4,2 Amp (110 Volt)
2 Amp (220 Volt)
Energieverbruik indien niet actief 7 Watt
Omgeving
Actief (in werking of stand-by) Temperatuur: 15° tot 32.5° C
Vochtigheid: 10% tot 80% relatieve vochtigheid
(geen condensatie)
Opslag (niet aangesloten) Temperatuur: -20° C - 40° C (tonercartridge)
-20° C - 60° C (apparaat)
Vochtigheid: 10% tot 90% relatieve vochtigheid
(geen condensatie)
Locatie Plaats het apparaat op een stevige, vlakke ondergrond in
een goed geventileerde ruimte
Geheugen
Geheugen 8 megabytes (MB) (HP LaserJet 3200 en 3200se)
16 MB (HP LaserJet 3200m)

DU
Productspecificaties 239
Faxspecificaties
Afdrukspecificaties
Beschrijving Specificatie
Faxverzendsnelheid 3 seconden/pagina (ITU-T testafbeelding #1)
Marges voor afgedrukte pagina’s 6,3 mm links en rechts
.5,08 mm boven en onder
Faxcompatibiliteit ITU groep 3; ECM
Faxcodeerschema’s MH, MR, en MMR
Modemsnelheid Maximaal 33,600 bits per seconde (bps)
Snelkiezen Ja
Detectie specifiek belsignaal Ja
Faxresolutie Standaard: 203 x 98 dpi;
Fijn: 203 x 196 dpi;
Superfijn: 300 x 300 dpi (zonder halftone);
Foto: 300 x 300 dpi (met halftone)
Beschrijving Specificatie
Afdruksnelheid 9 pagina’s per minuut (ppm)
Maximumcapaciteit printer 7.000 enkelzijdig bedrukte pagina’s per maand
Afdrukresolutie 1200 dpi
PostScript (PS)-taal en -lettertypen PostScript niveau 2-emulatie met 35 ingebouwde
PS-taallettertypen
Automatische taalwisseling Wanneer optionele printertalen (zoals PostScript niveau
2-emulatie) zijn geïnstalleerd, stelt de printer automatisch de
juiste taal voor de afdruktaak vast en schakelt hierop over

240 Hoofdstuk A - Specificaties
DU
Kopieerspecificaties
Scannerspecificaties
Beschrijving Specificatie
Kopieersnelheid 9 ppm
Meerdere kopieën Maximaal 99 per taak
Verkleinen of vergroten van kopieën 25 tot 200%
Geluidsuitstoot (Volgens ISO 9296)
tijdens kopiëren
Geluidsniveau van 6,3 Bel
Beschrijving Specificatie
Marges voor gescande items 3,05 mm links en rechts
4,06 mm boven en onder
Maximumcapaciteit scanner 2.000 enkelzijdig bedrukte items per maand
Scanresolutie 600 PPI kleur

DU
Papierspecificaties 241
Papierspecificaties
HP LaserJet printers leveren een uitstekende afdrukkwaliteit. Op
deze printer kan op divers materiaal worden afgedrukt zoals
gesneden papiervellen (ook kringlooppapier), enveloppen, etiketten,
transparanten, velijn en speciaal papier. Eigenschappen zoals
gewicht, vezels en vochtgehalte zijn belangrijke factoren die van
invloed zijn op de prestaties van de printer en de kwaliteit van het
afgedrukte materiaal.
Op de printer kunnen diverse papiersoorten en ander materiaal
worden gebruikt die conform de richtlijnen in deze handleiding zijn.
Papier dat niet aan de genoemde richtlijnen voldoet, kan de volgende
problemen veroorzaken:
! Slechte afdrukkwaliteit
! Meer papierstoringen
! Voortijdige slijtage van de printer zodat reparatie vereist is
Voor meer informatie over papier of ander afdrukmateriaal dat niet in
deze handleiding voorkomt, zie de Afdrukmateriaalgids (zie “Onderdelen
bestellen” op pagina 267).
Dit hoofdstuk bevat informatie over de volgende twee onderdelen.
! Ondersteunde papierformaten
! Equivalentietabel voor papiergewicht (bij benadering)
Ondersteunde papierformaten
Invoer voor de papierinvoerbak en de invoergleuf voor losse vellen
Maximale papiergrootte 216 x 356 mm
Minimale papiergrootte 76,2 x 127 mm
Capaciteit van papierinvoerlade Maximaal 125 bladen papier met een gewicht van 75 g/m
2
of
lichter, of maximaal 10 enveloppen
Invoer voor documentinvoerlade
Maximale grootte per item 216 x 991 mm
Minimale grootte per item 51 x 89 mm
Capaciteit van documentinvoerlade Maximaal 30 pagina’s van 46 en 105 g/m
2
Minder pagina’s bij een gewicht van meer dan 105 g/m
2
Eén pagina per keer van een document met een gewicht
tussen 42 en 260 g/m
2
via de geleider voor speciaal
afdrukmateriaal
Uitvoer
Capaciteit papieruitvoerbak Maximaal 100 bladen
Capaciteit van documentuitvoergleuf Maximaal 30 pagina’s van een item met een gewicht van
105 g/m
2
of minder

242 Hoofdstuk A - Specificaties
DU
Equivalentietabel voor papiergewicht
(bij benadering)
In onderstaande tabel worden de equivalente gewichten gegeven
van de verschillende papiersoorten die u gebruikt voor uw afdruk-,
kopieer- en faxhandelingen. Gebruik deze tabel om de equivalente
specificaties voor papiergewichten op te zoeken. Als u bijvoorbeeld
wilt weten wat het equivalent van 20 lb US Bond is in een gangbaar
Europees gewicht, zoekt u naar het papiergewicht gemeten in US
Bond in de tweede kolom en gaat u naar rechts in de rij tot u de
Europese gewichten ziet staan (achtste kolom). U ziet dat het
equivalent 75 g/m² is.
een grijs veld verwijst naar een gangbaar standaard gewicht voor
het betreffende papier. Bij het berekenen van het gewicht van
papiersoorten voor tekst en boeken die met een sterretje (*) zijn
aangegeven komt men uit op de waarden 51, 61, 71 en 81. Deze
waarden worden gestandaardiseerd als 50, 60, 70, en 80 voor
papiergewichten voor tekst en boeken
Opmerking Gebruik de papieruitvoergleuf en de hendel voor speciaal
afdrukmateriaal voor de beste resultaten tijdens het afdrukken op
zwaar materiaal. Zie “Selecteren van de uitvoerbaan”.
US Bond
gewicht
(17 x 22 in)
US Text/book
gewicht
(25 x 96,52 cm)
US Cover
gewicht
(20 x 66,04 cm)
US Bristol
gewicht
(22,5 x
72,39 cm)
Us Index
gewicht
(25,5 x
77,47 cm)
US Tag
gewicht
(24 x 91,44 cm)
Metrisch
gewicht
16# 41# 22# 27# 33# 37# 60 g/m
2
17# 43# 24# 29# 35# 39#
64 g/m
2
20# 50# * 28# 34# 42# 46# 75 g/m
2
21# 54# 30# 36# 44# 49#
80 g/m
2
24# 60# * 33# 41# 50# 55# 90 g/m
2
27# 68# 37# 45# 55# 61#
100 g/m
2
28# 70# * 39# 49# 58# 65# 105 g/m
2
29# 74# 41# 50# 61# 68#
110 g/m
2
32# 80# * 44# 55# 67# 74# 120 g/m
2
36# 90# 50# 62# 75# 83# 135 g/m
2
39#
100# 55# 67# 82# 91# 148 g/m
2
40# 101# 55# 68# 83# 92#
150 g/m
2
43# 110#
60# 74# 90# 100# 163 g/m
2
45# 115# 63# 77# 94# 104#
170 g/m
2
47# 119#
65# 80# 97# 108# 176 g/m
2
51# 128# 70# 86# 105# 117#
190 g/m
2
53# 134# 74# 90#
110# 122# 199 g/m
2
54# 137# 75# 93# 113#
125# 203 g/m
2

DU
Papierspecificaties 243
US Bond
gewicht
(17 x 22 in)
US Text/book
gewicht
(25 x 96,52 cm)
US Cover
gewicht
(20 x 66,04 cm)
US Bristol
gewicht
(22,5 x
72,39 cm)
Us Index
gewicht
(25,5 x
77,47 cm)
US Tag
gewicht
(24 x 91,44 cm)
Metrisch
gewicht
58# 146#
80# 98# 120# 133# 216 g/m
2
65# 165#
90# 111# 135# 150# 244 g/m
2
66# 169# 92# 114# 138# 154#
250 g/m
2
67# 171# 94# 115#
140# 155# 253 g/m
2
70# 178# 98#
120# 146# 162# 264 g/m
2
72# 183#
100# 123# 150# 166# 271 g/m
2

244 Hoofdstuk A - Specificaties
DU
Transport
Zie niet actieve magnetisch-veldemissies, IATA-
verpakkingsinstructies 902
Laserveiligheidsverklaring
Het Center for Devices and Radiological Health (CDRH) van de
Amerikaanse Food and Drug Administration heeft een aantal
voorschriften geïmplementeerd voor laserproducten die zijn
gefabriceerd na 1 augustus 1976. Het opvolgen van deze
voorschriften is verplicht voor producten die worden verkocht binnen
de Verenigde Staten Deze printer behoort tot “Klasse 1” van
laserproducten onder de stralingsstandaard van het Amerikaanse
ministerie van gezondheidszorg volgens de wet op stralingscontrole
voor gezondheid en veiligheid van 1968. Aangezien binnen deze
printer straling wordt uitgezonden, is de printer ingesloten in een
beschermende behuizing en externe kleppen zodat de laserstraal
tijdens normaal gebruik niet naar buiten kan dringen.
Waarschuwing!Het aanbrengen van controlemechanismen of wijzigingen of het
uitvoeren van andere procedures dan die in deze handleiding worden
gespecificeerd, kan leiden tot blootstelling aan gevaarlijke straling.

DU
FCC-voorschriften 245
FCC-voorschriften
Deze apparatuur is getest en blijkt te voldoen aan de vereisten
voor een digitaal apparaat Klasse B, volgens lid 15 van de
FCC-voorschriften. De limieten in deze voorschriften zijn ontwikkeld
om redelijke bescherming te bieden tegen schadelijke interferentie
in een woonomgeving. Deze apparatuur genereert en gebruikt
radiofrequentie-energie en kan deze ook uitstralen. Als de
apparatuur niet wordt geïnstalleerd en gebruikt volgens de
instructies, kan het gebruik ervan leiden tot schadelijke storing op
radiocommunicatie. Er is echter geen garantie dat er geen
interferentie zal optreden in een bepaalde opstelling.
Als door deze apparatuur schadelijke interferentie ontstaat in de
radio- of televisieontvangst, hetgeen kan worden bepaald door het
apparaat uit en weer in te schakelen, wordt de gebruiker geadviseerd
de interferentie te corrigeren door middel van een of meer van
onderstaande maatregelen:
! Richt de ontvangstantenne opnieuw of verplaats deze.
! Vergroot de afstand tussen apparaat en radio- of tv-toestel.
! Sluit de apparatuur aan op een ander stopcontact of circuit dan
waarop de radio of tv is aangesloten.
! Vraag uw leverancier of een ervaren radio-/tv-monteur om advies.
Opmerking Door wijzigingen of aanpassingen aan de printer die niet expliciet zijn
goedgekeurd door HP, kan de toestemming om dit apparaat te
gebruiken, vervallen.
Opmerking Het gebruik van een afgeschermde interfacekabel is vereist
in het kader van de limieten voor klasse B van lid 15 van de
FCC-voorschriften.

246 Hoofdstuk A - Specificaties
DU
FCC-vereisten lid 68
Deze apparatuur voldoet aan lid 68 van de FCC-voorschriften. Aan
de achterzijde van het apparaat bevindt zich een etiket waarop onder
andere het FCC-registratienummer en het REN-nummer (ringer
equivalent number) voor dit apparaat staan aangegeven. Indien
hierom wordt verzocht, moet deze informatie worden doorgegeven
aan het telefoonbedrijf.
De REN wordt gebruikt om te bepalen hoeveel apparaten er mogen
worden aangesloten op de telefoonlijn. Een te hoog aantal REN’s op
de telefoonlijn kan ertoe leiden dat de apparatuur niet reageert op
een binnenkomende oproep. In de meeste maar niet alle gebieden
mag het totaal van de REN’s niet hoger zijn dan vijf (5,0). Als u zeker
wilt weten hoeveel apparaten er mogen worden aangesloten op de
lijn, zoals wordt bepaald door het totaal van de REN’s, kunt u contact
opnemen met het telefoonbedrijf om het maximumaantal REN’s te
bepalen voor het gebied waarvandaan u belt.
Deze apparatuur gebruikt de volgende USOC-aansluitingen:
RJ11C
Bij de apparatuur worden een FCC-compatibele telefoonkabel en een
modulaire stekker geleverd. Deze apparatuur is ontwikkeld om te
worden aangesloten op het telefoonnetwerk of op plaatselijke
bekabeling met behulp van een compatibele modulaire stekker die
voldoet aan de vereisten van lid 68.
Deze apparatuur kan niet worden gebruikt in combinatie met
muntapparaten die door een telefoonbedrijf worden geleverd.
Aansluiting op de Party Line-service is afhankelijk van lokale tarieven.
Als deze apparatuur schade veroorzaakt aan het telefoonnetwerk, zal
het telefoonbedrijf u vooraf berichten dat u tijdelijk geen gebruik zult
kunnen maken van uw lijnen. Als een bericht vooraf niet haalbaar is,
zal het telefoonbedrijf de klant zo snel mogelijk op de hoogte stellen.
Ook wordt u op de hoogte gesteld van uw rechten om bij de FCC een
klacht in te dienen als u dat nodig acht.
Het telefoonbedrijf kan wijzigingen aanbrengen in faciliteiten,
apparatuur, werking of procedures waardoor de werking van uw
apparatuur kan veranderen. Als dit gebeurt, zal het telefoonbedrijf u
vooraf berichten, zodat u de nodige wijzigingen kunt aanbrengen en
ononderbroken gebruik kunt blijven maken van de lijnen.
Als u problemen ondervindt met de apparatuur, kunt u de
telefoonnummers voorin deze handleiding raadplegen voor informatie
over reparatie en/of garantie.

DU
FCC-vereisten lid 68 247
Als de problemen schade veroorzaken aan het telefoonnetwerk, kan
het telefoonbedrijf u verzoeken de apparatuur van het netwerk te
verwijderen totdat het probleem is opgelost.
De volgende reparaties kunnen door de klant zelf worden verricht:
Vervangen van alle oorspronkelijke onderdelen die bij het apparaat
zijn geleverd. Hiermee worden de tonercartridge, de steunen voor
papierbakken en -laden, het netsnoer en de telefoonkabel bedoeld.
Het is raadzaam een overspanningsbeveiliging in te bouwen in het
stopcontact waarop het apparaat wordt aangesloten. Hiermee
voorkomt u schade aan de apparatuur bij blikseminslag en andere
spanningsschommelingen.

248 Hoofdstuk A - Specificaties
DU
Informatie over voorschriften voor landen
van de Europese Unie
Deze apparatuur is ontworpen om alleen te worden gebruikt in de
verschillende landen van de Europese Economische Ruimte
(openbare telefoonnetwerken). De compatibiliteit met het netwerk is
afhankelijk van de interne software-instellingen. Neem contact op
met de leverancier van de apparatuur als u de apparatuur wilt
aansluiten op een ander telefoonnet. Voor meer informatie over de
apparatuur kunt u contact opnemen met Hewlett-Packard. De
verschillende telefoonnummers zijn voorin in deze
gebruikershandleiding opgenomen.

DU
Verklaring van conformiteit 249
Verklaring van conformiteit
volgens ISO/IEC-leidraad 22 en EN 45014
Naam van fabrikant: Hewlett-Packard Company
Adres van fabrikant: 11311 Chinden Boulevard
Boise, Idaho 83714-1021, USA
verklaart dat het product
Productnaam: LaserJet 3200 Series (Printer/Fax/Scanner/Kopieermachine)
Modelnummer: C7053A, C7055A
Productopties: ALLE
in overeenstemming is met de volgende productspecificaties:
Veiligheid: IEC60950:1991+A1+A2+A3+A4 / EN 60950:1992+A1+A2+A3+A4+A11
IEC60825-1:1993+A1 / EN 60825-1:1994+A11 Klasse 1 Laser/LED Product
EMC: CISPR 22:1997 / EN 55022:1998 Klasse B
1
CISPR 24:1997 / EN 55024:1998
IEC 61000-3-2:1995 / EN 61000-3-2:1995
IEC 61000-3-3:1994 / EN 61000-3-3:1995
FCC titel 47 CFR, Lid 15 Klasse B
2
/ ICES-002, Nummer 2
AS / NZS 3548:1995
Aanvullende informatie:
Het hierbij geleverde product voldoet aan de vereisten van de Richtlijn 73/23/EEC ten aanzien van
lage voltages, de EMC-richtlijn 89/336/EEC en de R&TTE -richtlijn 1999/5/EC (Aanhangsel II) en is
dientengevolge voorzien van een CE-waarborg.
1) Dit apparaat is getest in een voor dit product specifieke omgeving met Hewlett-Packard Personal
Computer Systems.
2) Dit apparaat voldoet aan lid 15 van de FCC-regels. De werking is afhankelijk van de volgende twee
voorwaarden: (1) dit apparaat mag geen schadelijke interferentie veroorzaken en (2) dit apparaat
moet alle ontvangen interferentie accepteren, waaronder ook interferentie die ongewenste werkingen
kan veroorzaken.
April 18, 2000
Neem UITSLUITEND voor informatie over compatibiliteit contact op met:
Voor Australië:Product Regulations Manager, Hewlett-Packard Australia Ltd., 31-41 Joseph Street,
Blackburn, Victoria 3130, Australië
Voor Europa:Uw plaatselijke Hewlett-Packard verkoop- en servicegemachtigden of Hewlett-Packard
Gmbh, Department HQ-TRE / Standards Europe, Herrenberger Strasse 130, D-71034 B÷blingen
(FAX:. +49-7031-14-3143)
Voor de VS:Product Regulations Manager, Hewlett-Packard Company, PO Box 15, Mail Stop 160,
Boise, ID, 83707-0015 (Telefoon: 208-396-6000)

250 Hoofdstuk A - Specificaties
DU
Productprogramma ten behoeve
van milieubeheer
Hewlett-Packard Company heeft toegezegd om kwaliteitsproducten te
leveren op een manier die het milieu zo weinig mogelijk schaadt. Voor
deze HP LaserJet-printer is een aantal attributen ontwikkeld die de
gevolgen voor ons milieu tot een minimum beperken. Raadpleeg de
website over de milieudoelstellingen van HP op http://www.hp.com/
abouthp/environment voor meer informatie.
Deze HP LaserJet-printer vermijdt:
Ozonproductie
Dit apparaat produceert vrijwel geen ozongas (O
3
).
Deze HP LaserJet-printer vermijdt zoveel mogelijk:
Energieverbruik
Wanneer de printer in de PowerSave-stand staat, daalt het
energieverbruik tot slechts 7 Watt. Hiermee worden niet alleen de
natuurlijke energiebronnen gespaard, maar voert u ook een
kostenbesparing door zonder dat de prestaties van het product
worden aangetast. Dit product komt in aanmerking voor het E
NERGY
S
TAR
programma dat in het leven is geroepen ter ontwikkeling van
energiezuinige kantoormachines
E
NERGY
S
TAR
is een in Amerika gedeponeerd servicemerk van de
Amerikaanse EPA. Als E
NERGY
S
TAR
-partner heeft Hewlett-Packard
Company bepaald dat dit product voldoet aan E
NERGY
S
TAR
-
richtlijnen voor een laag energieverbruik

DU
Productprogramma ten behoeve van milieubeheer 251
Tonerverbruik
Afhankelijk van het type stuurprogramma dat u gebruikt, kunt u
mogelijk de stand “concept” selecteren. In deze stand wordt 50%
minder toner verbruikt zodat uw tonercartridge langer meegaat. Deze
tonerbesparing is alleen mogelijk met behulp van de eigenschappen
van het printerstuurprogramma tijdens het afdrukken of kopiëren
vanuit de software.
Papiergebruik
Afhankelijk van het soort programma dat u gebruikt, kunt u op elke
afgedrukte pagina mogelijk 2 of 4 documentpagina’s afdrukken.
Dankzij deze mogelijkheid en de mogelijkheid om handmatig
dubbelzijdig af te drukken op de printer (duplexen), kunt u het
verbruik van papier verminderen en daarmee de druk op de
natuurlijke hulpbronnen.
Kunststof
Plastic onderdelen die zwaarder zijn dan 25 gram, zijn gemarkeerd
volgens internationale standaards die het gemakkelijker maken om
plastics te identificeren voor het recyclen aan het einde van de
levensduur van het product.
LaserJet afdrukbenodigdheden
In een groot aantal landen kunnen de afdrukbenodigdheden van dit
product (tonercartridge, trommel, fuser) worden teruggezonden naar
HP in het kader van het HP-programma voor het recyclen van
afdrukbenodigdheden. In meer dan vijfentwintig landen is een
gemakkelijk en gratis programma opgesteld voor de herinname van
materialen. Meer informatie en instructies vindt u in verschillende
talen in elke nieuwe verpakking van tonercartridges en andere
afdrukbenodigdheden voor de HP LaserJet.
Informatie over het HP-programma voor het recyclen van
afdrukbenodigdheden
Sinds 1990 zijn in het kader van het HP-programma voor het recyclen
van tonercartridges meer dan 31 miljoen gebruikte tonercartridges voor
de LaserJet ingezameld die anders op vuilnisbelten of vergelijkbare
faciliteiten zouden zijn beland. De tonercartridges en andere
afdrukbenodigdheden voor de HP LaserJet worden verzameld en
verzonden naar onze recyclepartners die de cartridges demonteren en
recyclen. De resterende materialen worden gescheiden en gebruikt als
grondstof voor een aantal andere nuttige producten.
Voor meer informatie over het HP-programma voor het recyclen van
afdrukbenodigdheden kun u contact opnemen met het plaatselijke
verkoop- en ondersteuningspunt van HP.

252 Hoofdstuk A - Specificaties
DU
Retourneren
Om gebruikte cartridges en andere afdrukbenodigdheden in te
zamelen op een manier die het milieu zo weinig mogelijk belast,
wordt u gevraagd om deze materialen in grotere hoeveelheden
terug te zenden. Verpak daarom twee of meer cartridges of andere
afdrukbenodigdheden en verzend deze kosteloos met behulp van
het gefrankeerde geadresseerde UPS-label dat aanwezig is in de
verpakking.
Voor meer informatie in de VS of in Canada, bel (1) (800) 340-2445
(U.S.) of (1) (800) 387-3867. Of bezoek de website van de HP
LaserJet benodigdheden op http://www.ljsupplies.com/
planetpartners/.
Voor meer informatie in Mexico, kunt u bellen met 258-40-44 (Mexico
City) of (1) (800) 900-7200 (buiten Mexico City). Of bezoek de
website op http://www.hp.com/latinamerica
.
Alle andere klanten kunnen contact opnemen met het plaatselijke
verkoop- en servicekantoor van HP Office (zie “HP verkoop- en
servicekantoren”), of de onderstaande websites raadplegen voor
meer informatie over het recyclingprogramma voor tonercartridges en
andere afdrukbenodigdheden voor de HP LaserJet.
Latijns-Amerika: http://www.hp.com/latinamerica
Zuid-Oost Azië: http://www.asiapacific.hp.com/planp1.htm
Europa: http://www.hp.com/pays/eur_supplies/english/
planetpartners/
Papier
Deze printer is geschikt voor gebruik van gerecycled papier wanneer
het papier conform de richtlijnen is van de Afdrukmateriaalgids voor
HP LaserJet Printers. Deze printer is geschikt voor gebruik van
gerecycled papier volgens DIN 19 309.

DU
Informatieblad materiaalveiligheid 253
Informatieblad materiaalveiligheid
De informatiebladen voor materiaalveiligheid (MSDS) voor de
tonercartridge en afdrukdrum zijn verkrijgbaar op de HP web-site
http://www.hp.com/go/msds
. Selecteer HP LaserJet Printer
Supplies op deze website. Als u zich in de Verenigde Staten of in
Canada bevindt en geen toegang hebt tot Internet, kunt u bellen met
U.S. HP First (fax op aanvraag) op nummer 1-800-231-9300. Gebruik
indexnummer 7 voor een lijst met MSDS-bladen voor de
tonercartridge en afdrukdrum.
Buitenlandse klanten die geen toegang hebben tot het Internet
kunnen bellen naar (404)-329-2009 voor meer informatie.
Batterijspecificaties
Batterijmateriaal: Poly-carbon Monoflouride Lithium
Batterijtype: Knoopbatterij
Aantal per product: 1
Gewicht: circa 1 gram
Lithiumtype: vast
Toepassing: De batterij wordt gebruikt als reserve-energiebron voor
de tijdklok (die wordt gebruikt voor het faxgedeelte van het apparaat).
Locatie van de batterij: De batterij wordt bij de fabricage/distributie
van het product op de formatter gesoldeerd.
Voorschriften:
• Richtlijn van de Europese Unie met betrekking tot batterijen:
Deze batterij komt niet in aanmerking voor de richtlijnen.
• Bijzondere bepaling A45 voor UN-standaard: Deze batterij is
een niet-gevaarlijk artikel.

254 Hoofdstuk A - Specificaties
DU
Levensduur: De batterij is ontworpen om minstens even lang mee te
gaan als het product. Batterijfabrikanten: Rayovac, Madison, WI,
USA; and Panasonic, Secaucus, NJ, USA.
Het ontwerp en de specificaties kunnen zonder kennisgeving
worden gewijzigd.

DU
Garantie-informatie 255
B
Informatie over service
en ondersteuning
Garantie-informatie
Verklaring van beperkte garantie van
Hewlett-Packard
HP LaserJet 3200 product BEPERKTE GARANTIE VAN EEN JAAR
1 HP garandeert u, de eindgebruiker, dat de hardware, accessoires
en toebehoren van HP vrij zijn van materiaal- en fabricagefouten
vanaf de datum van aankoop voor de duur van bovenvermelde
periode. Indien HP tijdens de garantieperiode op de hoogte wordt
gesteld van dergelijke defecten, zal HP de producten die defect
blijken te zijn, naar eigen inzicht repareren of vervangen. De
vervangende producten zijn nieuw of zo goed als- nieuw.
2 HP garandeert u dat bij correcte installatie en juist gebruik de
software van HP bij het uitvoeren van de programma-instructies,
geen problemen zal opleveren die zijn te wijten aan materiaal- en
fabricagefouten, vanaf de datum van aankoop voor de duur van
bovenvermelde periode. Indien HP tijdens de garantieperiode op
de hoogte wordt gesteld van dergelijke defecten, zal HP de
softwaremedia, die door dergelijke defecten de programma-
instructies niet uitvoeren, vervangen.
3 HP garandeert niet dat de werking van HP -producten zonder
onderbrekingen of fouten zal zijn. Indien HP niet in staat is
binnen een redelijke termijn een product te repareren of te
vervangen zoals gegarandeerd, hebt u recht op teruggave van de
aankoopprijs bij directe inlevering van het product.
4 HP -producten kunnen onderdelen bevatten die hergebruikt zijn
maar die functioneren als nieuwe onderdelen, of die incidenteel
gebruikt zijn.

256 Hoofdstuk B - Informatie over service en ondersteuning
DU
5 De garantie is niet van toepassing op defecten die het resultaat
zijn van (a) onjuist of onvoldoende onderhoud of een verkeerde
afstemming, (b) software, verbindingen, onderdelen of
toebehoren die niet door HP zijn geleverd, (c) niet-geautoriseerde
aanpassing of misbruik, (d) gebruik buiten de aangegeven
omgevingsspecificaties voor het product of (e) onjuiste
voorbereiding of onjuist onderhoud van de locatie.
6 HP GEEFT GEEN ANDERE UITDRUKKELIJKE GARANTIE
OF VOORWAARDE, SCHRIFTELIJK NOCH MONDELING..
VOOR ZOVER TOEGESTAAN DOOR LOKALE WETGEVING,
WORDT ELKE IMPLICIETE GARANTIE OF VOORWAARDE VAN
VERKOOPBAARHEID, BEVREDIGENDE KWALITEIT OF
GESCHIKTHEID VOOR EEN SPECIAAL DOEL BEPERKT TOT
DE DUUR VAN DE BOVENSTAANDE UITDRUKKELIJKE
GARANTIE. Sommige landen, staten of departementen staan
geen beperkingen toe wat betreft de duur van een impliciete
garantie, dus bovenstaande beperking of uitsluiting is niet in alle
gevallen van toepassing. Deze garantie biedt u bepaalde wettelijke
rechten en het is - afhankelijk van land, staat of departement -
mogelijk dat u nog andere rechten kunt doen gelden.
7 VOOR ZOVER TOEGESTAAN DOOR LOKALE WETGEVING,
ZIJN DE RECHTSMIDDELEN IN DEZE
GARANTIEVERKLARING DE ENIGE EN UITSLUITENDE
RECHTSMIDDELEN DIE U TER BESCHIKKING STAAN.
BEHALVE IN BOVENSTAANDE GEVALLEN, AANVAARDEN
HP OF HAAR LEVERANCIERS IN GEEN ENKEL GEVAL
AANSPRAKELIJKHEID VOOR VERLIES VAN GEGEVENS OF
VOOR INDIRECTE, SPECIALE, INCIDENTELE, UIT HET
GEBRUIK VOORTVLOEIENDE SCHADE (WAARONDER
WINSTDERVING OF GEGEVENSVERLIES) OF ANDERE
SCHADE, NOCH OP GROND VAN CONTRACT, NOCH OP
GROND VAN ONRECHTMATIGE DADEN, NOCH OP ENIGE
ANDERE GROND. Sommige landen, staten of departementen
staan geen uitsluiting of beperking toe wat betreft incidentele of
uit het gebruik voortvloeiende schade, dus bovenstaande
beperking of uitsluiting is niet in alle gevallen van toepassing.

DU
Garantie-informatie 257
Hardwareservice
Als uw apparatuur tijdens de garantieperiode gebreken vertoont,
biedt HP u de volgende mogelijkheden tot ondersteuning:
!
HP reparatieservice. Afhankelijk van waar u zich bevindt, kunt u
uw product naar een reparatiecentrum van HP sturen.
!
Snelle ophaal- en leveringsservice. HP haalt het apparaat bij u
op, repareert het, en stuurt het apparaat binnen 10 dagen terug,
afhankelijk van waar u zich bevindt.
Het apparaat terugsturen
Wanneer u apparatuur verzendt, raadt HP u aan de zending te
verzekeren. U dient eveneens een kopie van uw aankoopbewijs bij te
sluiten. Vul tevens het “Serviceformulier” in voor een zo nauwkeurig
mogelijke reparatie.
VOORZICHTIG Schade die tijdens het verzenden wordt veroorzaakt door
ondeugdelijke verpakking is voor rekening van de klant. Zie “Richtlijnen
voor opnieuw verpakken” hieronder.
Richtlijnen voor opnieuw verpakken
! Verwijder de tonercartridge en bewaar deze.
! Druk indien mogelijk een zelftestpagina af (zie “Een
configuratierapport afdrukken”) voordat u het apparaat
terugstuurt en stuur het zelftestrapport met het apparaat mee.
! Sluit een exemplaar van het volledig ingevulde, onderstaande
serviceformulier bij. Geef op het formulier aan welke items
worden geretourneerd.
! Gebruik zo mogelijk de originele verpakkingsmaterialen.
! Sluit voorbeelden in die de aanwezige problemen illustreren.
! Sluit 5 vellen in van het papier of van het andere materiaal waarmee
u problemen hebt bij het afdrukken, scannen, faxen of kopiëren.

258 Hoofdstuk B - Informatie over service en ondersteuning
DU
Serviceformulier
Wie retourneert de apparatuur?
Contactpersoon:
Datum:
Telefoon:
Bij geen gehoor: Telefoon:
Adres voor retourzending: Speciale verzendinstructies:
Wat wordt er gestuurd? Modelnummer: Serienummer:
Zend eventuele relevante afdrukken mee bij het retourneren van de apparatuur.
Zend geen accessoires mee die niet nodig zijn voor de reparatie (handleidingen, schoonmaakartikelen, etc.).
Wat moet er gebeuren?
1. Beschrijf de bijzonderheden van de storing (Wat was de storing? Wat deed u toen de storing optrad?
Welke software werd op dat moment uitgevoerd? Kan de storing worden gereproduceerd?)
2. Als de storing met tussenpozen optreedt, hoeveel tijd verstrijkt er tussen de storingen?
3. Is de apparatuur verbonden met een van de volgende zaken? (Geef merk en modelnummer op.)
Pc: Modem: Netwerk:
Overige:
4. Aanvullende opmerkingen:

DU
Softwarelicentieovereenkomst 259
Softwarelicentieovereenkomst
ATTENTIE: HET GEBRUIK VAN DE SOFTWARE VALT ONDER
DE ONDERSTAANDE LICENTIEVOORWAARDEN VOOR HP -
SOFTWARE. HET GEBRUIKEN VAN DE SOFTWARE BETEKENT
AANVAARDING VAN DEZE LICENTIEVOORWAARDEN. INDIEN
U DEZE LICENTIEVOORWAARDEN NIET AANVAARDT, KUNT U
DE SOFTWARE RETOURNEREN TEGEN VOLLEDIGE
VERGOEDING. INDIEN DE SOFTWARE IS GEBUNDELD MET
EEN ANDER PRODUCT, KUNT U HET HELE, ONGEBRUIKTE
PRODUCT RETOURNEREN TEGEN VOLLEDIGE VERGOEDING.
HP SOFTWARELICENTIEVOORWAARDEN
De volgende licentievoorwaarden zijn van toepassing op het gebruik
van de begeleidende software, tenzij u een afzonderlijke,
ondertekende overeenkomst hebt met HP.
Licentieverlening
. HP verleent u licentie voor het gebruik van één
exemplaar van de software. Gebruik houdt in: het opslaan, laden,
installeren, uitvoeren of weergeven van de software Het is niet
toegestaan de software te wijzigen of de besturingsmogelijkheden of
onder de licentie vallende eigenschappen van de software uit te
schakelen. Indien de Gebruiksrechtovereenkomst voor “gelijktijdig
gebruik” is, mag u niet meer dan het maximale aantal bevoegde
gebruikers toestaan de Software gelijktijdig te gebruiken.
Eigendom
. De software is eigendom van en valt onder het copyright
van HP of de leveranciers van HP. Uw licentie verleent u geen
aanspraak op of maakt u geen eigenaar van de software en houdt
geen verkoop in van enige rechten op de software. HP-leveranciers
kunnen hun rechten beschermen in geval van schending van deze
licentievoorwaarden.
Kopieën en bewerkingen
. Het is uitsluitend toegestaan kopieën of
bewerkingen van de software te maken voor archivering of wanneer
kopiëren of bewerken een essentiële stap is in het bevoegde gebruik
van de software. U dient alle copyright-kennisgevingen in de originele
software weer te geven op alle kopieën of bewerkingen. Het is niet
toegestaan de software te kopiëren naar enig openbaar netwerk.
Geen demontage of decodering
. Het is niet toegestaan de software te
demonteren of te decompileren, tenzij HP hier vooraf schriftelijk
toestemming voor heeft gegeven. In enkele jurisdicties is
toestemming van HP voor gelimiteerde demontage of decompilatie
niet vereist. U dient HP op verzoek redelijk gedetailleerde gegevens
ten aanzien van enige demontage of decompilatie te verschaffen. Het
is niet toegestaan de software te decoderen, tenzij decodering een
noodzakelijk onderdeel is van de werking van de software.

260 Hoofdstuk B - Informatie over service en ondersteuning
DU
Overdracht. Uw licentie wordt automatisch beëindigd bij eventuele
overdracht van de software. Bij de overdracht dient u de software,
evenals eventuele kopieën en gerelateerde documentatie, aan de
verkrijger te leveren. De verkrijger dient deze licentievoorwaarden te
aanvaarden als voorwaarde bij de overdracht.
Beëindiging
. HP kan uw licentie beëindigen bij kennisname van
schending van deze licentievoorwaarden. Bij beëindiging dient u de
software, evenals alle kopieën, bewerkingen en samenvoegingen in
welke vorm dan ook, onmiddellijk te vernietigen.
Exportverplichtingen
. Het is niet toegestaan de software, of een
kopie of bewerking hiervan, te exporteren of opnieuw te exporteren
als daarbij de wetten of reglementen die van toepassing zijn,
worden geschonden.
Overheidsrestricties in de VS
. De software en begeleidende
documentatie zijn volledig in particulier beheer ontwikkeld. Deze
worden geleverd en onder licentie gesteld als commerciële
computersoftware als gedefinieerd in DFARS 252.227-7013 (Okt
1988), DFARS 252.211-7015 (Mei 1991), of DFARS 252.227-7014
(Jun 1995), als een commercieel item als gedefinieerd in FAR 2.101
(a), of als Begrensde computersoftware als gedefinieerd in FAR
52.227-19 (Jun 1987) (of een gelijkwaardig reglement of een
gelijkwaardige contractclausule), wat terzake van toepassing is. U
hebt uitsluitend de rechten die zijn bepaald voor dergelijke software
en begeleidende documentatie door de van toepassing zijnde FAR-
of DFARS-clausule of door de standaard softwareovereenkomst van
HP voor het betreffende product.

DU
HP Klantenondersteuning 261
HP Klantenondersteuning
Bij het product dat u hebt aangeschaft, is ook een aantal
ondersteunende services inbegrepen van Hewlett-Packard en de
partners van HP. Deze services zijn speciaal ontworpen om u snel en
professioneel te helpen zodat u de beste resultaten kunt bereiken.
On line service: voor 24
uur per dag toegang tot
informatie via uw modem
raden wij onderstaande
services aan.
World Wide Web URL - Voor specifieke informatie over het HP LaserJet
3200 apparaat: http://www.hp.com/support/lj3200/
America Online - America Online/Bertelsmann is beschikbaar in de VS,
Oostenrijk, Frankrijk, Duitsland, Zwitserland en het Verenigd Koninkrijk -
Printerstuurprogramma’s, bijgewerkte HP -printersoftware en
ondersteunende documentatie helpen u bij het beantwoorden van uw vragen
over de producten van HP. Gebruik het trefwoord HPom de rondleiding te
starten of bel in de VS naar nummer (1) (800) 827-6364 en geef
bevoorrechte klant #1118 op voor een abonnement.
Bel in Europa het juiste nummer uit onderstaande lijst:
Oostenrijk: 0222 58 58 485
Frankrijk: ++353 1 704 90 00
Duitsland: +0180 531 31 64
Zwitserland: 0848 80 10 11
UK: 0800 279 1234
CompuServe - Op de HP gebruikersforums van CompuServe (GO HP) zijn
printerstuurprogramma’s, updates van HP printersoftware verkrijgbaar en
kunt u technische gegevens uitwisselen met andere gebruikers. U kunt ook
bellen naar (1) (800) 524-3388 en vragen naar nummer 51 om u in te
schrijven. (CompuServe is ook beschikbaar in het Verenigd Koninkrijk,
Frankrijk, België, Zwitserland, Duitsland en Oostenrijk.)
Software verkrijgen Bezoek: http://www.hp.com/go/support (Engelstalige site)
Bel:
Engelstalig: +44 (0) 1429 865 511
Zie voor overige contactinformatie “Software bestellen” op pagina 269.

262 Hoofdstuk B - Informatie over service en ondersteuning
DU
Opties voor wereldwijde klantenondersteuning
Naast onderstaande telefoonnummers bevat “HP verkoop- en
servicekantoren” hoofdstuk op pagina 263 wereldwijde verkoop- en
serviceadressen en telefoonnummers.
Europees klantenondersteuningscentrum van HP, hulp in eigen taal of land is beschikbaar
Geopend op werkdagen van 8.30 tot 18.00 uur
Tijdens de garantieperiode biedt HP gratis telefonische ondersteuning. Wanneer u een van onderstaande
telefoonnummers kiest, wordt u doorverbonden met het team van de helpdesk. Wanneer u na het
verstrijken van de garantieperiode hulp nodig hebt, kunt u via ditzelfde telefoonnummer hulp krijgen tegen
vergoeding. De vergoeding wordt per incident in rekening gebracht. Wanneer u HP belt, dient u de
volgende informatie binnen handbereik te hebben: productnaam en serienummer, datum van aanschaf en
beschrijving van het probleem.
België: +32 (0)2 626 8806 (Nederlandstalig)
+32 (0)2 626 8807 (Franstalig)
Nederland: +31 (0) 20 606 8751
Ierland: +353 (0)1 662 5525
Verenigd Koninkrijk: +44 20 171 512 5202
Griekenland: +30 (0) 16196411 865 511
Engels in andere
Europese landen: +44 020-75125215

DU
HP verkoop- en servicekantoren 263
HP verkoop- en servicekantoren
Zorg dat u het nummer van het juiste klantenondersteuningscentrum
kiest uit de lijst “HP Klantenondersteuning” op pagina 261 wanneer u
een verkoop- en servicekantoor van HP belt. U dient geen producten
te retourneren naar onderstaande kantoren.
Wereldwijde verkoop- en servicekantoren
van Hewlett-Packard
Argentinië Australië
Hewlett-Packard Argentina
Montañeses 2140
1428 Buenos Aires
Telefoon: (54) (1) 787-7115
Fax: (54) (1) 787-7287
Hewlett-Packard Hoofdkantoor
Hewlett-Packard Australia Ltd.
31-41 Joseph Street
Blackburn, VIC 3130
Telefoon: (61) (3) 9272-2895
Fax: (61) (3) 898-7831
Service en ondersteuning
Hewlett-Packard
351 Burwood Hwy
Forest Hill
VIC 3131
Telefoon: (61) (3) 8877-5786
België China
Hewlett-Packard Belgium S.A. NV
Boulevard de la Woluwe-Woluwedal 100-
102
B-1200 Brussel
Telefoon: (32) (2) 778-31-11
Fax: (32) (2) 763-06-13
China Hewlett-Packard Co. Ltd.
9/F, HP Building
No. 2 Dong San Huan Nan Lu
Chao Yang District
Beijing 100022, P.R. China
Telefoon: +86-10-6564-5959
Fax: +86-10-6566-8280
Denemarken Duitsland
Hewlett-Packard A/S
Kongevejen 25
DK-3460 Birkerød
Denemarken
Telefoon: (45) 3929 4099
Fax: (45) 4281-5810
Hewlett-Packard GmbH
Herrenberger Strasse 130
71034 Böblingen
Telefoon: (49) (0) 180.532-6222
(49) (0) 180 525-8143
Fax: (49) (0) 180.531-6122
Finland Frankrijk
Hewlett-Packard Oy
Piispankalliontie 17
FIN-02200 Espoo
Telefoon: (358) (9) 887-21
Fax: (358) (9) 887-2477
Hewlett-Packard France
42 Quai du Point du Jour
F-92659 Boulogne Cedex
Telefoon: (33) (146) 10-1700
Fax: (33) (146) 10-1705

264 Hoofdstuk B - Informatie over service en ondersteuning
DU
Griekenland Groot-Brittannië
Hewlett-Packard Hellas
62 Kiffisias Av.
Polis Center
Maroussi
151 25 Athene
Griekenland
Telefoon: (30) (1) 619-6411
Fax: (30) (1) 619-6512
Hewlett-Packard Ltd.
Cain Road
Bracknell
Berkshire RG12 1HN
Telefoon: (44) (0) 8705 47 47 47
(44) (0) 207 512 5202
Fax: (44) (134) 436-3344
Hongarije Israël
Hewlett-Packard Magyarország Kft.
Neumann János u. 1
H-1111 Boedapest
Telefoon: (36) (1) 382-6666
Fax: (36) (1) 382-6777
Hardwarereparatiecentrum:
Telefoon: (36) (1) 343-0312
Klanteninformatiecentrum:
Telefoon:(36) (1) 343-0310
Hewlett-Packard Israel Ltd.
11, Hashlosha St.
Tel Aviv 67060
Telefoon: (972) (3) 5 38 03 00
Fax: (972) (3) 5 38 03 51
Klantenondersteuningscentrum
Telefoon: (972) (9) 9 52 48 48
Italië Korea
Hewlett-Packard Italiana SpA
Via Giuseppe di Vittorio, 9
Cernusco Sul Naviglio
I-20063 (Milano)
Telefoon: (39) (2) 921-21
Fax: (39) (2) 921-04473
Hewlett-Packard Korea, Ltd.
HP Korea House,
23-6 Yoido-dong,
Youngdeungpo-gu, Seoul 150-724, Korea
Yoido P.O. Box 595
Telefoon:(82) (2)2199-0114
Mexico Midden-Oosten
Hewlett-Packard de México, S.A. de C.V.
Prolongación Reforma No. 700
Lomas de Santa Fe
01210 México, D.F.
Telefoon: 01-800-22147
Buiten Mexico City
Telefoon: 01 800-90529
Hewlett-Packard Middle-East
P.O.-Box 17295
Jebel Ali Free Zone
Dubia, UAE
Telefoon: (97) 14 88 15.456
Fax: (97) 14 88 14 529
Nederland Nieuw-Zeeland
Hewlett-Packard Nederland BV
Startbaan 16
1187 XR Amstelveen
Postbox 667
NL-1180 AR Amstelveen
Telefoon: (31) (0) 20.547-6666
Fax: (31) (0) 20.547-7755
Hewlett-Packard (NZ) Limited
Ports of Auckland Building
Princes Wharf, Quay Street
P.O. Box 3860
Auckland
Telefoon: (64) (9) 356-6640
Fax: (64) (9) 356-6620
Hardwarereparatiecentrum en uitgebreide
garantieondersteuning:
Telefoon: (64) (9) 0800-733547
Klanteninformatiecentrum:
Telefoon: (64) (9) 0800-651651

DU
HP verkoop- en servicekantoren 265
Noorwegen Oekraïne
Hewlett-Packard Norge A/S
Postboks 60 Skøyen
Drammensveien 169
N-0212 Oslo
Telefoon: (47) 2273 -5600
Fax: (47) 2273-5610
Hewlett-Packard Trading S.A.
14, Bekhterevskiy Pereulok, Block E
04053 Kiev
Telefoon: (380) 44 490 61 20
Fax: (380) 44.490 61 21
Oostenrijk Polen
Hewlett-Packard GmbH
Lieblgasse 1
A-1222 Wenen
Telefoon: (43) (1) 25000-555
Fax: (43) (1) 25000-500
Hewlett-Packard Polska
Al. Jerozolimskic 181
02-222 Warszawa
Telefoon: (48-22) 608-7700
Fax: (48-22) 608-76-00
Portugal Russische Federatie
Hewlett-Packard Portugal
Quinta da Fonte
Edifico Bartolomeu Dias
Porto Salvo
2780-667 Oeiras
Portugal
Telefoon: (351) (21) 4 82 85 00
Fax: (351) (21) 4 41 70 02
Hewlett-Packard Company
Vertegenwoordigende vestiging
Kosmodamianskaya naberezhnaya 52,
Building 1
113054 Moskou
Telefoon: (7) (0) 95.797-3500
Fax: (7) (0) 95797-3501
Singapore Spanje
Hewlett-Packard Singapore
(Sales) Pte Ltd
450 Alexandra Road
Singapore (119960)
Telefoon: (65) 275-3888
Fax: (65) 275-6839
Hardwarereparatiecentrum and klanten
informatiecentrum:
Telefoon: (65) 272 -5300
Extra garantieondersteuning:
Telefoon: (65) 272 -5333
Hewlett-Packard Española, S.A.
Carretera de la Coruña km 16.500
E-28230 Las Rozas, Madrid
Telefoon: (34) 91 -6311600
Fax: (34) 91-6311830

266 Hoofdstuk B - Informatie over service en ondersteuning
DU
Verre Oosten Zweden
Hewlett-Packard Asia Pacific Ltd.
19/F Cityplaza One,
111 King’s Road, Taikoo Shing
Hong Kong
Telefoon: (852) 2599 -7777
Fax: (852) 2506-9261
Hardwarereparatiecentrum:
Telefoon: (852) 2599 -7000
Extra garantieondersteuning:
Telefoon: (852) 2599 -7000
Klanteninformatiecentrum:
Telefoon: (852) 2599 -7066
Hewlett-Packard Sverige AB
Skalholtsgatan 9
S-164 97 Kista
Telefoon: (46) (8) 444-2000
Fax: (46) (8) 444-2666
Zwitserland
Hewlett-Packard (Schweiz) AG
In der Luberzen 29
CH-8902 Urdorf/Zürich
Telefoon: (41) (0848) 88 44 66
Fax: (41) (1) 7357700
Garantieondersteuning:
(41) (0848) 80 11 11

DU
Onderdelen bestellen 267
Onderdelen bestellen
Onderdelen bestelt u als volgt:
!
Bezoek de website van HP’s op http://www.partsdirect.hp.com
! In de VS, bel HP Direct Ordering op (800) 538-8787 voor de
meeste items. Voor het bestellen van HP LaserJet papier, bel
(800) 471-4701.
- Of -
Om een leverancier bij u in de buurt te vinden, of als uw
leverancier tijdelijk zonder voorraad zit, belt u het HP
klanteninformatiecentrum (800) 752-0900.
! Voor buiten de VS, zie “HP verkoop- en servicekantoren” voor
bestellocaties en telefoonnummers.
In de volgende tabel worden de onderdelen weergegeven die bij
HP te verkrijgen zijn:
Onderdeel Beschrijving of gebruik Artikelnummer:
Printergeheugen
Synchronous dynamic
random-access memory
(SDRAM) dual in-line
memory module (DIMM)
Voor het opslaan van meer
informatie in het apparaat.
8 MB: C7842A
16 MB: C7843A
32 MB: C7845A
64 MB: C7846A
Afdruk-
benodigdheden
HP LaserJet
Tonercartridge
De tonercartridge van de HP
LaserJet 3200vervangen.
C4092A
Kabel- en
interface-
accessoires
HP LaserJet parallelle
printerkabel, formaat C
(IEEE-1284)
Een van de aansluitmethodes
om het apparaat op de
computer aan te sluiten.
C2946A
(3 meter A t/m C)
C2947A
(10 meter A t/m C)
USB-kabel Een van de aansluitmethodes
om het apparaat op de
computer aan te sluiten.
C6518A
Vervangende
onderdelen
Papierinvoerhouder Voor het stabiliseren van
papier wanneer het in de
papierinvoerlade is geplaatst.
RB2-5493-000CN
Steun voor papieruitvoer Voor het stabiliseren van
papier nadat het is afgedrukt.
RB2-5423-000CN
Steun voor
documentinvoer
Voor het stabiliseren van
papier wanneer het in de
documentinvoerlade is
geplaatst.
RB2-5437-000CN
Steun voor
documentuitvoer
Voor het stabiliseren van
papier nadat het is gescand,
gefaxt of gekopieerd.
RB2-5412-000CN
Extensie voor
Legal-documenten
RB2-5407-000CN
Sjabloon voor
sneltoetsenblok
RB2-5471-000CN

268 Hoofdstuk B - Informatie over service en ondersteuning
DU
Scheidingsbaankit voor
de scanner
RY7-5055-000CN
Printerscheidingsbaan RF5-2886-000CN
Printer rollenpick-up RB2-4026-000CN
JetDirect
printservers
HP JetDirect printservers Compatibel met de
HP LaserJet 3200.
70X (J4155A),
170X (J3258B),
300X (J3263), of
500X (J3265)
Aanvullende
documentatie
Printermateriaalgids voor
HP LaserJet printers
Een gids voor het gebruik van
papier en ander
afdrukmateriaal HP LaserJet
printers.
Papieren versie:
5963-7863
Web-site van HP:
http://www.hp.com/
support/ljpaperguide
Afdruk-
benodigdheden
HP Multifunctioneel papier HP papier voor diverse
toepassingen.
HPM1120 - High
bright, 20 lb, 8.5 by
11 in
HP LaserJet Papier Eersteklas HP papier voor
gebruik op HP LaserJet
printers.
HPJ1124 (Letter);
CPH310 (A4)
Transparanten HP transparanten voor gebruik
op monochroom HP LaserJet
printers.
92296T (Letter);
92296U (A4)

DU
Software bestellen 269
Software bestellen
Neem contact op met Hewlett-Packard Support voor het bestellen
van software wanneer u uw cd-rom kwijt bent of als de cd-rom
beschadigd is.
In de Verenigde Staten:
Aanvraag via het
Internet
Aanvraag per
telefoon:
Aanvraag per fax:
Aanvraag per post:
http://www.software.hp.com
661-257-5565 (Ma. - Za., 24 uur per dag)
661-257-6995
Amerikaans Fulfillment Pack voor Hewlett-Packard
P.O. Box 907
Santa Clarita, CA 91380-9007 USA
In Europa en het Midden-Oosten:
Per telefoon: +44 (0) 1429 865 511 (Engels)
+44 (0) 1429 863 343 (Frans)
+44 (0) 1429 863 353 (Duits)
+44 (0) 1429 520 013 (Italiaans)
+44 (0) 1429 890 466 (Portugees)
+44 (0) 1429 520 012 (Spaans)
Per fax: +44 (0) 1429 866 000
Per post: Europees Fulfillment Pack voor Hewlett-Packard
c/o Starpak International, LTD
P.O. Box 63
Hartlepool, Cleveland
TS25 2 YP
UK

270 Hoofdstuk B - Informatie over service en ondersteuning
DU

DU
271
Woordenlijst
10-BaseT
Een soort Ethernet-netwerk waarin de knooppunten met kabels
bestaande uit getwiste aderparen op het netwerk zijn aangesloten.
100-BaseTX
Een soort Ethernet-netwerk, ook Fast Ethernet genaamd, waarin de
knooppunten op het netwerk zijn aangesloten met kabels bestaande
uit getwiste aderparen.
10/100-BaseTX
Deze term geeft aan dat een apparaat compatibel is met zowel
10-BaseTX als 100-BaseTX. Veel netwerkapparaten zijn met beide
compatibel, inclusief sommige modellen van de HP JetDirect
printerserver.
aantekening
Een woord, aantekening, opmerking of markering die is toegevoegd
aan een item.
bestandsformaat
De manier waarop de inhoud van een bestand wordt gestructureerd
door een programma of groep programma’s.
bijsnijden
Een deel van een afbeelding verwijderen. Het gedeelte van de
afbeelding dat is geselecteerd, blijft over en het gedeelte dat niet is
geselecteerd, wordt verwijderd.
bitdiepte
Het aantal bits dat wordt gebruikt bij het verwerken van gescande
afbeeldingen. Hoe hoger dit aantal bits, hoe meer grijswaarden er
voor de weergave van de afbeelding kunnen worden gebruikt.
.bmp-bestand
Een Microsoft Windows-bitmapbestand met de extensie .bmp. Een
bitmap-bestand definieert een afbeelding (zoals de afbeelding van
een gescande pagina) als een patroon van puntjes (pixels).

272 Hoofdstuk - Woordenlijst
DU
BNC
Een soort netwerkaansluiting die meestal wordt gebruikt bij coaxiale
netwerkbekabeling. Een BNC-aansluiting heeft twee sleuven die op
twee bijbehorende knoppen op een netwerkinterfacekaart passen als
u de aansluiting draait.
container-programma
Een programma waarin een OLE-object is ingevoegd. Dat
programma is dan de container voor het object.
contrast
Het verschil tussen de donkere en lichte delen van een afbeelding.
Hoe lager het getal, hoe meer de gearceerde delen op elkaar zullen
lijken. Hoe hoger het getal, hoe meer de gearceerde delen van elkaar
zullen verschillen.
.dcx
Een .PCX-formaat dat uit meerdere pagina’s bestaat, waarbij elke
pagina een .PCX-bestand is. Omdat dit formaat uit meerdere pagina’s
bestaat, wordt het op grote schaal gebruikt om bestanden naar en
van een computer te verzenden. In één DCX-document kunnen
maximaal 1023 pagina’s worden opgeslagen.
delen in Windows
Een methode van peer-to-peer-netwerken op basis van Windows. Als u
een netwerk hebt geïnstalleerd, kunt u bronnen, meestal de HP
LaserJet 3200, printers en vaste schijven, met uw collega’s delen via
eenvoudige Windows-programma’s zoals Verkenner en Afdrukbeheer.
Als de HP LaserJet 3200 (of een andere printer) in Windows wordt
gedeeld, moeten netwerkgebruikers de printerstuurprogramma’s
installeren met behulp van de functie Printer toevoegen in de map
Printers in Windows.
dots per inch (dpi)
Een aanduiding voor de resolutie. Wordt gebruikt bij scannen en
afdrukken. In het algemeen houdt meer dots per inch een hogere
resolutie in, meer zichtbare details op een afbeelding en een groter
bestand.
EconoMode
Economode is een tonerbesparende functie op uw HP LaserJet
apparaat. Economode beperkt de hoeveelheid toner op een
afgedrukte pagina, zodat de tonercartridge langer meegaat. Het
afgedrukte resultaat is vergelijkbaar met een document dat is
afgedrukt in kladversie.

DU
273
e-mail (electronic mail)
Een afkorting voor electronic mail. Software die u kunt gebruiken om
items elektronisch te verzenden over een communicatienetwerk.
Ethernet
Een veel voorkomend soort lokaal netwerk dat als bedrijfsstandaard
wordt erkend. Ethernet is ook bekend als IEEE 802.3. De informatie
wordt opgesplitst in “pakketten” die op volgorde worden verzonden
totdat ze op hun bestemming arriveren zonder botsingen met andere
“pakketten”. Een netwerkknooppunt verzendt of ontvangt op een
bepaald moment een pakket.
fax
Een afkorting voor facsimile. De elektronische codering van een
gedrukte pagina en de verzending van die elektronische pagina via
een telefoonlijn. De software van het apparaat kan items verzenden
naar elektronische faxprogramma’s, waarvoor een modem en
faxsoftware nodig zijn.
faxfuncties
Fax-gerelateerde taken die u uitvoert vanaf het bedieningspaneel en
die alleen van invloed zijn op de huidige taak of die u slechts één keer
uitvoert voordat u terugkeert naar de status Gereed, zoals het wissen
van het geheugen. Deze functies bevinden zich in een eigen gedeelte
in het menu van het bedieningspaneel.
faxinstellingen
Fax-gerelateerde items die, als u deze instelt of wijzigt, de door u
gemaakt keuze blijven gebruiken totdat u ze opnieuw wijzigt. Een
voorbeeld hiervan is wanneer u het aantal keren instelt dat het
apparaat een nummer dat in gesprek is, moet bellen. Deze
instellingen bevinden zich in een eigen gedeelte van het menu van
het bedieningspaneel.
gedeelde lijn
Een enkele telefoonlijn die zowel voor spraak als fax wordt gebruikt.
gekoppeld programma
Een programma dat op uw computer is geïnstalleerd en dat u samen
met de software van het apparaat kunt gebruiken. U kunt bijvoorbeeld
met de OCR-software een gescand item naar tekst omzetten.
getwist aderpaar
Een soort netwerkkabel die meestal in Ethernet netwerken
wordt gebruikt.

274 Hoofdstuk - Woordenlijst
DU
.gif
Graphics Interchange Format, een afbeeldingsformaat dat wordt
gebruikt door CompuServe en overige on line indelingen.
grijswaarden
Grijstinten die de lichte en donkere delen van een afbeelding
aangeven. Afbeeldingen in kleur kunnen ook worden geconverteerd
naar grijswaarden, waarbij kleuren worden aangegeven met
verschillende grijstinten.
halftone
Een soort afbeelding waarbij grijstinten worden gesimuleerd door het
aantal dots of stippen te variëren. Felgekleurde gebieden bestaan uit
een groot aantal puntjes; lichter gekleurde gebieden bestaan uit een
kleiner aantal puntjes.
helderheid
Een aanduiding van de algehele lichtintensiteit van de afbeelding.
Hoe lager de helderheidswaarde, des te donkerder het beeld; hoe
hoger de waarde, des te lichter de afbeelding wordt weergegeven.
HP JetDirect printerserver
Een externe, standalone printerserver. Als u de HP LaserJet 3200 op
het netwerk wilt aansluiten, kunt u het apparaat (of een printer) met
een parallelle kabel op de printerserver aansluiten in plaats van op
een computer. Vervolgens wordt de printerserver met een
standaardnetwerkaansluiting op het netwerk aangesloten. Voor de
HP LaserJet 3200 en de bijbehorende externe HP JetDirect
printerservers kan een 10-BaseT, 10/100BaseTX, BNC- of token
ring-aansluiting worden gebruikt.
HP LaserJet Director werkbalk
Een softwarevenster van een HP LaserJet 3200 apparraat dat wordt
gebruikt tijdens het werken met documenten. Wanneer het document
in de documentinvoerlade is geplaatst en wanneer het apparaat
rechtstreeks is aangesloten op het computer, verschijnt HP LaserJet
Director op het scherm zodat u kunt beginnen met het faxen, kopiëren
of scannen van documenten.
HP Web JetAdmin software en HP JetAdmin software
Beheersoftware voor netwerkrandapparatuur waarmee u vanaf een
computer alle randapparatuur die op een HP JetDirect printerserver
is aangesloten, kunt configureren en beheren. Voor de HP LaserJet
3200 kan het al dan niet nodig zijn dat u het apparaat op het netwerk
configureert met de HP JetAdmin of Web JetAdmin software (of
bootp, DHCP of telnet).

DU
275
.hpd
.HPD bestanden zijn gescande documenten die via de HP LaserJet
Document Manager worden opgeslagen.
hyperlinks
Een koppeling van een gedeelte van een document naar een ander
gedeelte. Als er op een gekoppeld woord of zinsdeel of gekoppelde
afbeelding wordt geklikt, springt de gebruiker naar het gekoppelde
woord of zinsdeel, of naar de gekoppelde afbeelding.
inzoomen
Een pagina op het scherm vergroten zodat meer details
zichtbaar worden.
IPX/SPX
Een netwerkprotocol dat populair is gemaakt door Novell als
basisprotocol in het netwerkbesturingssysteem Novell NetWare. De
HP LaserJet 3200 functioneert alleen in het netwerk als u naast het
protocol NetBEUI ook het netwerkprotocol TCP/IP of IPX/SPX gebruikt.
.jpg
(ook JPEG) Joint Photographic Experts Group, een internationale
norm voor compressie van digitale foto’s.
Kiezer
De Kiezer is een onderdeel van Mac OS waarmee u het
computersysteem kunt configureren om af te drukken op elke printer
waarvoor u de juiste software hebt. Als u deel uitmaakt van een
AppleTalk-netwerksysteem, kunt u de Kiezer gebruiken om apparaten
die op het netwerk zijn aangesloten (zoals printers, bestandsservers
of andere computers) te activeren en te selecteren.
knooppunt
Een op een netwerk aangesloten computer (server of
gebruikerscomputer) of randapparaat zoals de HP LaserJet 3200.
komma (,)
Een komma in een kiesreeks geeft aan dat het faxapparaat op dat
punt in de kiesreeks zal pauzeren.
koppeling
Een verbinding met een programma of apparaat waarmee u
informatie vanuit de software van het apparaat naar andere
programma’s kunt sturen, bijvoorbeeld e-mailprogramma’s,
programma’s voor elektronisch faxen en OCR-koppelingen.

276 Hoofdstuk - Woordenlijst
DU
koppelingenbalk
De werkbalk onderaan op het bureaublad of de viewer met de
pictogrammen van programma’s die op uw computer zijn
geïnstalleerd, bijvoorbeeld uw e-mailprogramma.
NetBEUI (NetBIOS Extended User Interface)
Het netwerktransportprotocol dat in alle netwerksystemen van
Microsoft en de op een LAN-server gebaseerde systemen van IBM
wordt gebruikt. De HP LaserJet 3200 functioneert alleen in het
netwerk als u naast het protocol NetBEUI ook het netwerkprotocol
TCP/IP of IPX/SPX gebruikt. Als u alleen NetBEUI gebruikt, kunt u
het product alleen via Windows op het netwerk delen. Dit betekent
dat alleen de afdrukfunctie beschikbaar is voor netwerkgebruikers.
(De lokale gebruiker kan nog steeds de volledige
productfunctionaliteit gebruiken.)
NetWare
Het eigen netwerkbesturingssysteem voor de PC-omgeving van
Novell. In NetWare worden de protocollen IPX/SPX, NetBEUI of TCP/
IP gebruikt. Ook worden MS-DOS, Microsoft Windows, OS/2,
Macintosh en Unix clients ondersteund. NetWare 2.2 is een 16-bits
besturingssysteem, versie 4.x en 3.x zijn 32-bits besturingssystemen.
Optical Character Recognition (OCR) software
Met de OCR-software zet u een elektronische afbeelding van tekst,
bijvoorbeeld een gescand document, om in een vorm die
tekstverwerkers, rekenprogramma’s en databaseprogramma’s
kunnen verwerken.
overdraagbaar documentviewer
Een miniprogramma dat aan een elektronisch document kan worden
gekoppeld en per e-mail kan worden verzonden. De ontvanger kan
het document bekijken, van aantekeningen voorzien en afdrukken,
ongeacht in welk programma het document is gemaakt.
PBX (Private Branch Exchange)
Een kleine telefooncentrale die meestal wordt gebruikt door grote
bedrijven of universiteiten om alle telefoons binnen de organisatie te
verbinden. Een PBX is ook gekoppeld aan het openbare telefoonnet
(PSTN) en ondersteunt handmatig of automatisch kiezen, afhankelijk
van de methode waarmee de afzonderlijke toestellen binnenkomende
of uitgaande oproepen plaatsen. Meestal is de apparatuur eigendom
van de klant en niet geleast van het telefoonbedrijf.
.pcx
Een standaard grafisch bestandsformaat. Veel grafische
programma’s accepteren het .pcx-formaat. Dit is een populair formaat
om gescande afbeeldingen in op te slaan.

DU
277
plakkertje
Een aantekening op een briefje van meerdere regels waarvan het
formaat kan worden aangepast. Net als een papieren plakkertje wordt
het boven op de informatie van het item eronder geplakt. U kunt een
plakkertje verplaatsen of samenvouwen naar een pictogram. Met de
opdracht Zoeken kunt u op een plakkertje naar tekst zoeken.
PostScript-lettertypen
Lettertypen die zijn gedefinieerd in termen van de PostScript-taal,
bedoeld om te worden afgedrukt op een PS-printer. PostScript-
lettertypen bestaan uit een schermlettertype dat op de monitor
verschijnt en een overeenkomend printerlettertype dat het apparaat
gebruikt om het document te maken.
PPD
PPD staat voor PostScript Printer Description-bestand. PPD’s worden
door het printerstuurpogramma en toepassingen gebruikt om de
functies en PostScript-opdrachten te bepalen die door het apparaat
worden ondersteund.
printerserver
Zie HP JetDirect print server.
printerstuurprogramma
Een printerstuurprogramma is een programma waarmee uw
toepassingen toegang hebben tot de functies van uw apparaat. Een
printerstuurprogramma vertaalt de opmaakopdrachten van een
toepassing (zoals pagina-einden en lettertypekeuze) naar een
printertaal (zoals PostScript, PS of PCL), en zendt het afdrukbestand
vervolgens naar het apparaat.
PSTN (Public Switched Telephone Network)
Het wereldwijde telefoonnetwerk of een deel van dat netwerk.
Gebruikers krijgen unieke telefoonnummers toegewezen waarmee
ze een verbinding kunnen maken met het PSTN via plaatselijke
telefooncentrales. Deze zin wordt vaak gebruikt wanneer wordt
verwezen naar gegevens of andere diensten (geen
telefoongesprekken) die worden verzonden via verbindingen die in
eerste instantie tot stand zijn gebracht met behulp van normale
telefoonsignalen en normaal geschakelde interlokale telefooncircuits.
resolutie
De scherpte van een afbeelding, uitgedrukt in dots per inch (dpi). Hoe
hoger de dpi-waarde, hoe hoger de resolutie.

278 Hoofdstuk - Woordenlijst
DU
RJ45
Een netwerkaansluiting die veel weg heeft van een normale
telefoonaansluiting, maar dan breder (8 kabels in plaats van 4). Dit
soort netwerkaansluiting wordt zowel in Ethernet (10/100BaseTX),
als in Token Ring netwerken gebruikt.
samenvattingsinformatie
Informatie over het item, bijvoorbeeld de naam van de auteur of
trefwoorden die u aan een item kunt toevoegen via het dialoogvenster
Samenvatting en waarmee u het item snel kunt terugvinden.
samenvouwen
Het proces van het reduceren van een plakkertje naar een pictogram.
sorteren
Het proces van het in sets afdrukken van een taak die uit meerdere
exemplaren bestaat. Als Sorteren is geselecteerd, drukt de HP
LaserJet 3200 een volledige set af voordat extra exemplaren worden
afgedrukt. Anders drukt het apparaat het gewenste aantal
exemplaren van een pagina af voordat de volgende pagina’s worden
afgedrukt.
speciale lijn
Een telefoonlijn die uitsluitend voor telefoongesprekken of uitsluitend
voor faxberichten wordt gebruikt.
specifiek belsignaal
Een functie die wordt aangeboden door sommige
telefoonmaatschappijen in Australië, Canada, Nieuw-Zeeland, de
Verenigde Staten en het Verenigd Koninkrijk waarbij u twee of drie
telefoonnummers voor dezelfde telefoonlijn kunt instellen. Elk
telefoonnummer heeft een ander belpatroon en het faxapparaat kan
zo worden ingesteld dat het specifieke belsignaal van het faxnummer
wordt herkend.
TCP/IP
Het feitelijke standaard Ethernet protocol. TCP/IP staat voor
(Transmission Control Protocol over Internet Protocol). De HP LaserJet
3200 functioneert alleen in het netwerk als u naast het protocol
NetBEUI ook het netwerkprotocol TCP/IP of IPX/SPX gebruikt.
.tif
Staat voor Tagged Image File Format. .tif (of TIFF) is een grafisch
bestandsformaat, ontwikkeld om gescande afbeeldingen vast te
leggen. Het is een formaat dat op IBM-compatibele computers,
Macintosh computers en UNIX computers wordt gebruikt. Veel
grafische programma’s accepteren het bestandsformaat .tif.

DU
279
Token ring
Een lokaal netwerk waarin verzendconflicten worden vermeden door
het uitreiken van “tokens” die toestemming geven om te zenden. Een
netwerkknooppunt houdt het token tijdens het verzenden van een
bericht vast als er inderdaad een bericht moet worden verzonden en
geeft het token vervolgens door aan het volgende knooppunt. IEEE
802.5 is het meest voorkomende type token ring netwerk.
TrueType-lettertypen
TrueType-lettertypen gebruiken what-you-see-is-what-you-get
(WYSIWYG)-technologie, wat betekent dat de afgedrukte uitvoer van
TrueType-lettertypen identiek is met wat op het scherm verschijnt.
TWAIN
Een industriestandaard voor scanners en software. Als u beschikt
over een scanner en een programma die beide compatibel zijn met
TWAIN, kunt u een scan starten vanuit het programma.
uitvouwen
Een proces om een samengevouwen plakkertje van een pictogram
weer zijn oorspronkelijke vorm te laten aannemen.
uitzoomen
Een pagina kleiner maken op het scherm zodat u een beter overzicht
van de pagina krijgt.
ware grootte
De grootte van de pagina op het moment dat deze werd gescand
(niet vergroot met inzoomen of verkleind met uitzoomen).
watermerken
Een watermerk voegt achtergrondtekst toe aan een document dat
wordt afgedrukt. U kunt bijvoorbeeld op de achtergrond van het
document een tekst afdrukken waarin staat dat het document
“Vertrouwelijk” is.
U kunt selecteren uit een aantal voorgedefinieerde watermerken. Als
u een watermerk selecteert, kunt u het lettertype, de grootte, de hoek
en de stijl wijzigen en tevens bepalen of de printer het watermerk
alleen op de eerste pagina of op alle pagina’s plaatst.

280 Hoofdstuk - Woordenlijst
DU

DU
Index 281
Index
A
aanpassen
automatisch opnieuw kiezen 87
belpatroon 96
contrast, fax 63
contrast, kopie 131
geleiders 183
instellingen, standaard 39
kopieerkwaliteit 132
resolutie, faxen 64
resolutie, printer 122
talen, bedieningspaneelscherm 43
volume 41
aansluiten
Fax- en telefoonlijnaansluiting 159
parallelle poorten 162
aantal kopieën, standaard 139
aarden 231
activiteitenlogs, afdrukken 45
ad hoc groepen, faxen naar 60
adresboeken, elektronisch
gebruik van 57
verwijderen 222
afbeeldingen
Zie ook kwaliteit van afbeelding,
problemen oplossen
converteren naar tekst 148
faxresolutie 65
scans opslaan als 148
toevoegen met de HP LaserJet
Document Manager (Windows) of
de HP LaserJet Workplace (Mac
OS) 38
afdruk verkeerd uitgelijnd, problemen
oplossen 182
afdrukbaan, reinigen 223
afdrukken
annuleren 118
briefhoofd 113
configuratierapporten 51
dubbelzijdig 119
enveloppen 114
faxactiviteiten logs 45
faxen tijdens 15, 17
geblokkeerde nummerlogs 51
kopiëren tijdens 15, 17
meervoudige taken tijdens 15, 17
menustructuurrapport 50
miniaturen 121
PCL-lettertypenlijst 52
PostScript-lettertypenlijst 52
problemen oplossen 169
scannen tijdens 15, 17
snelheid 239
snelkiesrapporten 50
sneltoetsnummers 50
speciaal materiaal 116
stoppen 118
verkeerde paginaformaat 171
verkeerde uitlijning 182
watermerken 121
afdrukmateriaal
bestellen 268
dubbelzijdige afdrukformaten 120
formaten, ondersteund 25, 241
formaten, standaard aanpassen 40
gewicht, equivalentietabel 242
krullen 202
laden 27, 29
onregelmatig, laden 28
opslaan 181
problemen oplossen 183
selecteren 24, 26
smal, problemen oplossen 197
specificatiegids, bestellen 268
specificaties 24, 26, 241
toevoegen 30
typen 26
uitvoerbaan, selecteren 33
verkeerde formaat, kopiëren op 174
vouwen 204
zwaar, afdrukken op 116, 119
zwaar, uitvoerbaan voor 33
afdrukmateriaal laden 27, 29
Afdrukresolutie voor de beste
afdrukkwaliteit 122
afdruktaken, stoppen 118
afmetingen, product 238
alcohol, reinigen met 225
alternatief internationaal bellen, sneltoets
voor 75
annotaties, maken 38
annuleren
afdruktaken 118
faxen 66
ansichtkaarten, afdrukken op 116
antistatische voorzorgsmaatregelen 231
Antwoordapparaat van telefoon (TAM).
Zie antwoordapparaat
antwoordapparaten
aansluiten 161
belpatrooninstellingen 96
problemen oplossen 165

282 Index
DU
antwoordmodus, wijzigen 95
apparaten, gedeeld 162
automatisch logs afdrukken 46
automatisch opnieuw kiezen
aanpassen 87
standaardinstellingen 62
automatische verkleining, faxen 100
B
bakken. Zie uitvoerbak, papier; invoerbak,
papier
bandensporen, problemen oplossen 204
banen
printer 22
scanner 22
uitvoer, selecteren 33
banen, scheidings-
scanner 236
batterij
specificaties 253
bedieningspaneel
blokkeren van faxnummers 69
foutberichten 205
identificatie 19
invoeren van nummers 83
lampjes 19
letters, invoeren 84
menustructuur 20, 50
pictogrammen voor 12
programmeren van snelkiescodes 58
programmeren van sneltoetsen 58
sjabloon voor sneltoetsenblok,
onderdeelnummer 267
talen, wijzigen 43
tekens invoeren 82
toetsen 19
toetsvolume, regelen 42
beeldkwaliteit, problemen oplossen
bandensporen 204
contrast 193, 201
dropouts 194
gekantelde pagina's 199
grijze achtergrond 200
herhalende afbeeldingen 197
herhalende defecten 198
losse toner 199
randen niet afgedrukt 194
strepen 195, 197, 201
tekendropouts 194
tekens, vervormd 200
tonervlekken 196
vegen 197, 198
vervaagde afdruk 195
vlekken 196
witte strepen 201
witte vlekjes 202
zwarte pagina's 203
belpatroon, wijzigen 96
belrapporten, afdrukken 47
belsignaal
instellingen voor 96
problemen oplossen 165
belvolume, regelen 41
benodigdheden
hergebruik 251
retourneren 251
benodigdheden retourneren 251, 252
berichtenservice, problemen
oplossen 166
besparen van toner 118
bestandsformaat, opslaan als 148
bestellen
onderdelen 267
papier 268
papierspecificatiegids 268
software 269
bevestiging, verzonden fax 47
bidirectionele communicatie 170
blokkeren van faxnummers
afdrukken van logs van 51
gebruik van bedieningspaneel 69
blokkeren van faxnummers opheffen
bedieningspaneel, gebruik van 69
bonnetjes, laden 28
breedte 238
briefhoofden, afdrukken 113
C
capaciteit
circuit 238
invoergleuf voor afzonderlijke vellen 25
papierladen en -bakken 241
cassettes. Zie tonercassettes
checklists
fax setup 159
problemen oplossen 158
circuitcapaciteit 238
codeerschema's, fax 239
codes
Zie ook snelkeuzecodes;
groepkiescodes; sneltoetsen
net 57
regio 57
communicatie, bidirectionele 170
compatibiliteit, fax 239
Conceptkwaliteit 135
configuratierapporten, afdrukken 51
conflicten, parallelle poorten 171
conformiteit
contactinformatie 249
FCC-voorschriften 245

DU
Index 283
verklaring ten aanzien van
laserveiligheid 244
conformiteit, verklaring 249
contactinformatie
conformiteit 249
verkoop- en servicekantoren 263
contrast
bedieningspaneeltoets 20
faxinstellingen, standaard 85
faxtaakinstellingen, aanpassen 63
gescande afbeeldingen 201
kopieerinstellingen, standaard 136
kopieertaakinstellingen,
aanpassen 131
problemen oplossen 193
converteren van scans naar tekst 148
D
dag, invoeren in een faxkopregel 83
datum, faxhoofd
menu's voor 21
ongeldig 209
wijzigen 83
delen in Windows 12, 109
delen van parallelle poorten 171
delers, telefoonlijn 160
diepte 238
DIMMs
bestellen 267
testen 233
toevoegen 231
wissen 234
DIMMs verwijderen 234
directe verbindingen
meervoudige functies, gebruik 15
Director. See HP LaserJet Director
disk drives, extern 162
Document Manager
gebruik van 38
documentinvoerlade
capaciteit 241
identificatie 23
papierformaten 241
documentuitvoer, steun
onderdeelnummer 267
documentuitvoergleuf
capaciteit 241
identificatie 22
donkerheid. Zie contrast
DOS, afdrukproblemen oplossen 173
dots per inch. Zie resolutie
dpi. Zie resolutie
dropouts, teken 194
dubbel belsignaal 96
dubbelzijdig afdrukken
instructies voor 119
problemen oplossen 171
dubbelzijdig, afdrukken
instructies voor 119
problemen oplossen 171
E
EconoMode 118
ECP-poorten 171
electronic mail. Zie e-mail
e-mail;
bestanden toevoegen aan 156
scannen naar 154
energieverbruik 250
Energy Star 250
enveloppen
afdrukken 114
formaten voor 25
selecteren 24, 124
equivalentietabel, papiergewicht 242
Erkende HP-serviceverleners 257
erkende serviceverleners, HP 257
etiketten
afdrukken 116
selecteren van uitvoerbaan voor 33
specificaties voor 125
Europa, website voor 252
Europese ondersteuning 262
Express Exchange reparatieservice 257
extensie voor legal-documenten,
onderdeelnummer 267
extra telefoons
faxen ontvangen van 98
problemen oplossen 165
F
FastRes 122
faxbevestigingsrapport 47
faxcompatibiliteit 239
faxen
Zie ook nummer kiezen
activiteitenlogs, afdrukken 45
ad hoc groepen 60
afdrukken tijdens 16, 18
afdrukmateriaal laden 27
afdrukmateriaal, selecteren 26
annuleren 66
automatische verkleining, instelling 100
bedieningspaneeltoets 20
belrapporten, afdrukken 47
bevestigingsrapport 47
contrast standaardinstelling,
aanpassen 85
contrast taakinstellingen,
aanpassen 63

284 Index
DU
contrast, aanpassen 63
doorsturen 92
één ontvanger 57
extra telefoons, ontvangen van 98
foutcorrectie instellingen 102
geblokkeerde nummers rapporten,
afdrukken 51
handmatig herkiezen 62
handmatig kiezen 79
HP LaserJet Director knop 36
invoerproblemen 162
kiescodes voor groepen, gebruik 59
kopiëren tijdens 16, 18
later verzenden 61
later verzenden, wissen 94
marges 239
meerdere ontvangers 59
meervoudige taken tijdens 16, 18
menu's voor 21
merken, inschakelen 101
ontvangen 67
ontvangen op computer 105
opnieuw afdrukken 68
opvragen 93
originelen, laden 27
polling 93
problemen oplossen 162
rapporten, afdrukken van alle 53
resolutie taakinstellingen,
aanpassen 64
resolutie-instellingen, aanpassen 64
scannen tijdens 16, 18
setup checklist 159
snelheid 239
software, gebruik 104
specificaties 239
standaard papierformaat 40
standaard resolutie-instellingen,
aanpassen 85
stoppen 66
verzenden; 57, 59, 104
verzendtijd 65
volume regelen van 41
voorblad, zelf maken 106
wissen uit geheugen 94
worden niet afgedrukt 168
faxen doorsturen 92
faxen ontvangen
extra telefoons 98
instructies voor 67
op de computer 105
problemen oplossen 165
van stille apparaten 99
faxen opnieuw afdrukken 68
faxen opvragen
instructies voor 93
verwijderen 94
faxen verzenden.
ad hoc groepen 60
één ontvanger 57
gebruik van software, 104
kiescodes voor groepen 59
later verzenden 61
meerdere ontvangers 59
problemen oplossen 163
vanuit het geheugen 61
Faxfunctiemenu 21
faxgeluiden, volume regelen 41
faxkopregels, wijzigen 83
fax-logs;
afdrukken 45
stoppen 162
faxnummers
Zie ook groepkiescodes; sneltoetsen;
snelkeuzecodes
blokkeren 69
internationaal 81
pauzes, invoegen 81
faxrapporten
afdrukken 47
miniatuur van de eerste pagina,
inclusief 49
stoppen 162
faxtonen
ontvangen signaal 67
stilte, detectie 99
FCC-voorschriften 245
fijne faxresolutie 65
formaten
dubbelzijdig afdrukken 120
kopiëren, standaard 137
papier 25, 241
speciaal 124
standaard voor papierinvoerlade 40
verkeerde 171
formulier, service 258
formulieren
afdrukken op 24
meervoudig, vermijden 26
service-informatie 258
voorbedrukt, problemen oplossen 197
foto's, laden 28
fotofaxresolutie 65
Fotokwaliteit 135
foutberichten, oplossen 205
foutcorrectie 102
Foutlampje 19, 158
foutrapporten, afdrukken 47

DU
Index 285
functies
meervoudig gebruik 15, 17
overzicht 13
pictogrammen voor 12
functies, pictogrammen voor 12
G
garantie 255
gebruikersforums 261
gebruikershandleiding
pictogrammen voor 12
geen antwoord, probleem oplossen 170
geheugen
bestellen 267
faxbeperkingen 59
faxen doorsturen 92
faxen opnieuw afdrukken vanuit 68
opslaan van faxen voor latere
verzending 61
sorteren, onvoldoende voor 138
specificaties 238
testen 233
toevoegen 231
verwijderen 94
wissen 234
gekantelde pagina's, problemen
oplossen 182, 199
gekantelde pagina, problemen
oplossen 199
geleiders
aanpassen 183
papierinvoer 23
geleiders, papier
aanpassen 183
identificatie 23
geluidsniveau, kopiëren 240
geluidsuitstoot 240
geluidsvolume, regelen 41
Gereed-lampje 19, 158
gesprekken, problemen oplossen 165
gestructureerd papier, vermijden 24
gewicht
batterij 253
papier, equivalentietabel 242
product; 238
glanzend papier, problemen met 24
glas, reinigen 225
gleuven. Zie uitvoergleuf, document;
invoergleuf voor losse vellen
grijze achtergrond, problemen
oplossen 200
groepen, faxen naar 59, 60
H
handmatig kiezen 79
handmatig opnieuw kiezen 62
hendel voor speciale media
gebruik van 28, 116
identificatie 23
hendel, speciale media
gebruik van 28, 116
identificatie 23
hergebruik
benodigdheden 251
kunststof 251
papier 252
toner cartridges 228
herhalende afbeeldingen, problemen
oplossen 197
herhalende defecten, problemen
oplossen 198
herstellen
fabrieksinstellingen 43
herstellen standaardinstellingen 221
hoogte 238
horizontaal afdrukken 29
houders, onderdeelnummers 267
HP JetDirect printservers
bestellen 268
HP LaserJet Director 34
vereisten voor 109
HP klantenondersteuning 261
Europese en nationale
ondersteuning 262
wereldwijde opties 262
HP LaserJet Cover Page Editor 106
HP LaserJet Director
knoppen 34
pictogrammen voor 12
scannen met 143
uitschakelen 37
HP LaserJet Director uitschakelen 37
HP LaserJet Document Manager
gebruik van 38
HP LaserJet papier
bestellen 268
gebruik van 24
HP LaserJet Workplace
gebruik van 38
HP multifunctioneel papier
bestellen 268
gebruik van 24
HP verkoop- en servicekantoren 263
HP Workplace
gebruik van 38
HP-programma voor het recyclen van
afdrukbenodigdheden 251
HP-reparatieservice 257
hulpmiddelvenster knop 36

286 Index
DU
I
in gesprektonen
annuleren van faxen na 66
groepfaxen 59
later faxen 61
incorrecte doorvoer. Zie
doorvoerproblemen;
papierstoringen
Informatie over voorschriften
Europese Unie 248
Informatie over voorschriften voor landen
van de Europese Unie 248
Informatieblad materiaalveiligheid 253
inkomende faxoproepen, doorsturen 166
inkt. Zie toner
installaties, typen 12
installeren
geheugen 231
scheidingsbanen 236
instellingen
aanpassen van
standaardinstellingen 39
automatische verkleining van faxen 100
belpatroon 96
configuratierapporten 51
contrast, aanpassen van
standaardinstelling 85
contrast, aanpassen voor een huidige
taak 63, 131
extra telefoons 98
fabrieksinstellingen, herstellen 43
faxbelrapporten 48
foutcorrectie 102
herstellen fabrieksinstellingen 43
kopieerkwaliteit, standaard
aanpassen 135
logs, automatisch afdrukken 46
menu's voor 21
opslaan 123
printer 111
puls kiezen 86
resolutie, printer 122
resolutie, standaard aanpassen 85
sneltoetsrapporten 50
standaardinstellingen voor
papierinvoerbak 40
stiltedetectiemodus 99
T.30 protocol trace rapport 54
toon kiezen 86
volume, regelen 41
internationaal bellen
alternatief, sneltoets voor 75
voorvoegsels 57
internationaal faxen
instellingen voor 102
kiezen 79, 81
interne spiegel, vervuild 201
interpunctie, invoeren 84
invoerbak, papier Zie invoerbak, papier
invoeren
interpunctie 84
letters 84
nummers 83
spaties 84
tekens 82
invoergleuf voor afzonderlijke vellen
capaciteit 25
gebruik van 31, 113
identificatie 23
invoerproblemen met 183
papierformaten 241
invoergleuf, afzonderlijke vellen
capaciteit 25
gebruik van 31, 113
identificatie 23
invoerproblemen met 183
papierformaten 241
invoerhouder, papier
onderdeelnummer 267
invoerlade 23
invoerlade, papier
capaciteit 25, 241
identificatie 23
invoerproblemen met 183
laden 29
standaardformaten, aanpassen 40
invoerproblemen
dubbelzijdig afdrukken 171
faxen 162
invoergleuf voor afzonderlijke
vellen 183
oorzaken van 180
papierinvoerbak 183
scannerbaan 187
J
JetDirect printservers
bestellen 268
HP LaserJet Director 34
vereisten voor 109
K
kalibreren van scanner 227
kiescodes voor groepen
foutberichten 209
problemen oplossen 163
programmeren 76
verwijderen 77
verzenden van faxen via 59
kiestonen, geen 210
kiestoondetectie, uitschakelen 90

DU
Index 287
kiezen
beperkt aantal tekens voor 164
handmatig 79
instructies voor 57
internationaal 79, 81
pauzes, invoegen 81
problemen oplossen 208
puls 86
telefoon 80
telefoonkaarten 79
toon 86
toondetectie, uitschakelen 90
voorvoegsels, invoegen 89
kladstand 118
klantenondersteuning
Zie ook web-sites
HP klantenondersteuning 261
onderdelen bestellen 267
reparatieservice 257
serviceformulier 258
software, bestellen 269
verkoop- en servicekantoren 263
klantenondersteuning, HP 261
klemmetjes voor vrijmaken printerklep 22
klep van papierbaan aan de voorkant 22
klep voor het vrijmaken van
documenten 22
kleppen
identificatie 22
reinigen 224
vrijmaken van documenten 22
kleurenkopieën maken 131
knop Aanpassen 36
knoppen
bedieningspaneel 19
HP LaserJet Director 35
kopieën maken 129
kopieën sorteren
standaard 129
wijzigen van standaardinstellingen 138
kopieerkwaliteit
Zie ook kwaliteit van afbeelding,
problemen oplossen
standaardinstellingen, aanpassen 135
kopiëren
aantal kopieën, standaard 139
afdrukken tijdens 16, 17
afdrukmateriaal laden 27
afdrukmateriaal, selecteren 26
bedieningspaneeltoets 20
contrast, aanpassen 131
contrast, problemen oplossen 175
contrast, standaardinstellingen 136
faxen tijdens 16, 17
grijswaarden 129
HP LaserJet Director knop 36
kleur: 131
kwaliteitsaanpassingen 132
meervoudige taken tijdens 16, 17
originelen, laden 27
problemen oplossen 174
scannen tijdens 16, 17
snelheid 240
specificaties 240
standaard sorteren 129
standaardformaat 137
vergroten 133
verkleinen 133
zwart-wit 129
kopregels, fax
menu's voor 21
wijzigen 83
kreukels, problemen oplossen 204
krullen
problemen oplossen 202
voorkomen 33, 181
kunststof, recyclen 251
kwaliteit
Zie ook kwaliteit van afbeelding,
problemen oplossen
EconoMode 118
faxresolutie-opties 65
Foto's 132
kopie 132
printerresolutie 122
problemen oplossen 191
reinigen van afdrukbaan 223
standaardinstellingen, aanpassen 135
Tekst 132
L
laden. Zie invoerlade, papier;
documentinvoerlade; uitvoerbak,
papier
lampjes, bedieningspaneel 19, 158
langzaam
faxverzending 167
scannen 177
LaserJet Cover Page Editor 106
LaserJet Director. Zie HP LaserJet
Director
LaserJet Document Manager. Zie HP
LaserJet Document Manager
LaserJet papier
bestellen 268
gebruik van 24
Latijns-Amerika, website voor 252
legal-extensie , onderdeelnummer 267
legal-papier, extensie voor 267
lege pagina's, problemen oplossen 203
letters, invoeren 84
lettertypenlijst, PCL 52

288 Index
DU
lettertypenlijst, PostScript 52
levensduur
batterij 253
levensduur, tonercartridges 228
licentie, software 259
lichte afdruk, problemen oplossen 193
lichtgewicht materiaal, laden 28
lichtheid. Zie contrast
liggend 29
linnen papier, vermijden 24
logs, faxactiviteiten
afdrukken 45
stoppen 162
losse toner, problemen oplossen 199
M
maand, invoeren in een faxkopregel 83
Macintosh
software verwijderen van 222
marges
faxen 239
scannen 240
maximumcapaciteit
printer 239
scanner 240
toner cartridges 228
media
Zie ook speciale media
meerdere kopieën, problemen
oplossen 175
meerdere pagina’s op één vel
afdrukken 121
meervoudige functies, gebruik
directe verbindingen 15
netwerkverbindingen 17
meervoudige invoer. Zie
doorvoerproblemen;
papierstoringen
meervoudige taken 15, 17
Menu Faxinstellingen 21
Menu Onderhoud 21
Menu Rapporten 21
Menu Tijd/Datum Kopregel 21
menustructuur, bedieningspaneel 20, 50
merken ontvangen faxen,
inschakelen 101
Mexico, website voor 252
Microsoft Excel bestanden. Zie Excel
bestanden
Microsoft Power Point bestanden. Zie
Power Point bestanden
Microsoft Windows. Zie Windows
Microsoft Word bestanden. Zie Word
bestanden
miniaturen, afdrukken 121
miniatuur van eerste pagina 49
Modemsnelheid 167, 239
modus Automatisch beantwoorden. 95
modus Handmatig beantwoorden 95
MS-DOS, afdrukproblemen oplossen 173
multifunctioneel papier
bestellen 268
gebruik van 24
N
netnummers kiezen 57
netwerkverbindingen
instellingen, wijzigingen in 39
meervoudige functies, gebruik 17
pictogrammen voor 12
nietjes, verwijderen 26
numerieke toetsen
gebruik van 57
identificatie 20
nummers
Zie ook faxnummers; telefoonnummers
invoeren vanaf bedieningspaneel 83
onderdeel 267
O
OCR (optical character recognition)
gebruik van 148
HP LaserJet Director knop 36
problemen oplossen 179
omgevingsspecificaties 238
on line ondersteuning 261
onderdeelnummer 267
onderdelen printerbaan 22
onderdelen, identificatie
bedieningspaneel 19
printerbaan 22
scannerbaan 22
onderdelen, vervangen
bestellen 267
onderhoud 223
ondersteuning, klanten. Zie
klantenondersteuning
onregelmatig materiaal, laden 28
opmaakcodes, problemen oplossen 178
opnieuw kiezen
automatisch, aanpassen 87
bedieningspaneeltoets 20
groepfaxen 59
handmatig 62
later faxen 61
problemen oplossen 208
opslaan
gescande bestanden 148
kiescodes voor groepen 76
papier 181
printerinstellingen 123
product; 238

DU
Index 289
snelkiescodes 72
sneltoetsen 76
opslagknop 36
optical character recognition (OCR)
gebruik van 148
HP LaserJet Director knop 36
problemen oplossen 179
overeenkomst, softwarelicentie 259
overzees faxen, instellingen voor 102
overzichten. Zie logbestanden; rapporten
P
pagina's per minuut 239
pagina's, meerdere
faxen 168
op één vel 121
pagina-invoer 29
paginavolgorde, problemen oplossen 169
paperclips, verwijderen 26
papier
Zie ook speciale media
aan elkaar plakken 183
bestellen 268
dubbelzijdige afdrukformaten 120
formaten, ondersteund 25, 241
formaten, standaard aanpassen 40
gerecycled 252
gewicht, equivalentietabel 242
krullen 202
laden 27, 29
onregelmatig, laden 28
opslaan 181
problemen oplossen 183
scheuren 183
selecteren 24, 26
smal, problemen oplossen 197
specificatiegids, bestellen 268
specificaties 24, 241
toevoegen 30
typen 26
uitvoerbaan, selecteren 33
verbruik beperken 251
verkeerde formaat, kopiëren op 174
vouwen 204
zwaar, afdrukken op 116, 119
zwaar, uitvoerbaan voor 33
papier invoeren 27, 29
papiergeleiders
aanpassen 183
identificatie 23
papierinvoerbak. Zie papierinvoerladen
papierinvoerhouder
onderdeelnummer 267
papierinvoerlade
capaciteit 25, 241
identificatie 23
invoerproblemen met 183
laden 29
standaardformaten, aanpassen 40
papierstoringen Zie papierstoringen
papieruitvoerbak
capaciteit 241
identificatie 23
parallelle kabels
bestellen 267
problemen oplossen 170
parallelle poorten
aansluiting op 162
problemen oplossen 170
patronen, bellen 96
pauzes, invoegen 20, 81
PBX systemen
kiezen vanaf 57
problemen oplossen 163
PC, ontvangen op 105
PCL-lettertypenlijst, afdrukken 52
percentage, kopieerformaat 137
pictogrammen, gebruikershandleiding 12
piekspanningsbeveiligingen 160
pieptoon, volume regelen 42
pijltoetsen 20
polsband, antistatisch 231
poorten. Zie parallelle poorten
PostScript-lettertypenlijst, afdrukken 52
printer
instellingen 111
maximumcapaciteit 239
reageert niet 170
resolutie, aanpassen 122
specificaties 239
stuurprogramma's voor 109
printercassettes. Zie tonercassettes
printerklep 22
printerstuurprogramma's
onderdeelnummer 268
vereisten voor 109
problemen oplossen
Zie ook papierstoringen;
doorvoerproblemen
afdruk verkeerd uitgelijnd 182
afdrukken in MS-DOS 173
antwoordapparaten 165
bandensporen 204
beeldkwaliteit 191
berichtenservice 166
checklist 158
contrast, kopiëren 175
contrast, scannen 201
dropouts 194
fax setup 159
faxen ontvangen 165
faxen verzenden. 163

290 Index
DU
faxproblemen 162
formaat, verkeerd 171
gedeelde poorten 162
gekantelde pagina's 182, 199
gesprekken 165
grijze achtergrond 200
herhalende afbeeldingen 197
herhalende defecten 198
inkomende gesprekken 166
invoerproblemen 180
kiescodes voor groepen 163
kiezen 208
kopiëren 174
kreukels 204
kromme scans 182
krullend papier 202
kwaliteit, beeld 191
lege pagina's 203
lichte afdruk 193
logs 162
losse toner 199
OCR 179
opmaakcodes 178
opnieuw kiezen 208
paginavolgorde 169
papier 183
parallelle poorten 162
PBX systemen 163
printer 169
randen niet afgedrukt 194
rapporten 162
reageert niet 170
scannen 176
smal papier 197
snelheid, scannen 177
snelkiescodes 163, 212
sneltoetsen 163
specifiek belsignaal 166
strepen 195, 197, 201
tekendropouts 194
tekens, opmaken 178
tekens, vervormd 200
tonercartridge installatie 197
tonervlekken 196
USB-poorten 170
vegen 197, 198
verkeerde paginaformaat 171, 174
vervaagde afdruk 193, 195
vlekken 196
vouwen 204
witte vlekjes 202
zwarte pagina's 203
problemen oplossen. Zie problemen
oplossen
problemen, oplossen. Zie problemen
oplossen
productie van ozon 250
productprogramma ten behoeve van
milieubeheer 250
productspecificaties 238
programmeren
kiescodes voor groepen 76
snelkiescodes 58, 72
sneltoetsen 58, 72
ProRes 122
protocol trace rapport, afdrukken 53
puls kiezen 86
Q
Quick Sets
maken: 123
verwijderen 222
R
RAM
bestellen 267
testen 233
toevoegen 231
wissen 234
randen niet afgedrukt 194
rapporten
afdrukken van alle 53
configuratie; 51
faxbel 47
menustructuur 50
ongewenst 162
snelkiezen 50
sneltoetsnummers 50
T.30 protocol trace 53
regionummers kiezen 57
reinigen
afdrukbaan 223
alcohol 225
glas 225
kleppen 224
rollen 225
scannerbaan 224
reparatieservice
informatieformulier 258
kantorenlocaties 263
verkrijgen 257
reserveonderdelen, bestellen 267
resolutie
bedieningspaneeltoets 20
fax standaardinstellingen 85
faxspecificaties 239
faxtaakinstellingen 65
printerspecificaties 239
printerstandaardinstellingen 122
scannen 240
retourneren in grote hoeveelheden 252
richtlijnen voor opnieuw verpakken 257

DU
Index 291
rollen
reinigen 225
vastgelopen tussen 184
S
satelliettelefoonverbindingen, instellingen
voor 102
scannen
afdrukken tijdens 16, 18
afdrukmateriaal laden 27
afdrukmateriaal, selecteren 26
bedieningspaneeltoets 20, 150
bestanden toevoegen aan een e-
mail 156
bestandsformaat 148
contrast, aanpassen 201
faxen tijdens 16, 18
HP LaserJet Director 143
kopiëren tijdens 16, 18
kromme resultaten, problemen
oplossen 182
marges 240
meervoudige taken tijdens 16, 18
methoden 146
OCR gebruiken 148
opslaan 148
originelen, laden 27
pagina voor pagina 146
problemen oplossen 176
snelheid, problemen oplossen 177
specificaties 240
TWAIN, gebruik van 153
via e-mail verzenden 154
scanner
maximumcapaciteit 240
opnieuw kalibreren 227
scheidingsbaan, installeren 236
scheidingsbaan,
onderdeelnummer 268
spiegel 178
scanner opnieuw kalibreren 227
scannerbaan
onderdelen, identificatie 22
reinigen 224
vastgelopen papier in 187, 189
schakelkasten, aansluiting op 162
scheidingsbanen
onderdeelnummer 268
scanner installeren 236
scheurend papier 183
schijfruimte, onvoldoende 178
selecteren
afdrukmateriaal 24, 26
papier 24, 26
uitvoerbaan 33
servers. Zie HP JetDirect printerservers;
printerstuurprogramma's
service, onderhoud
informatieformulier 258
kantorenlocaties 263
verkrijgen 257
serviceformulier 258
sjabloon voor sneltoetsenblok,
onderdeelnummer 267
sjabloon, toetsenblok 267
snelheid
afdrukken 239
EconoMode 118
faxen 239
faxverzending 167
kopiëren 240
modem 167, 239
printerresolutie 122
scannen 177
snelkiescodes
bedieningspaneeltoets 20
herstellen standaardinstellingen 43
lijst van nummers, afdrukken 50
problemen oplossen 163, 212
programmeren 58, 72
verwijderen 74
sneltoetsen
alternatief internationaal 75
herstellen standaardinstellingen 43
kiescodes voor groepen 76
lijst van nummers, afdrukken 50
problemen oplossen 163
programmeren 58, 72
verwijderen 74
sneltoetspaneel
identificatie 20
onderdeelnummer 267
software
Zie ook printerstuurprogramma's
aanpassen van instellingen met 39
bestellen 269
faxen verzenden via 104
licentieovereenkomst 259
verwijderen 222
software verwijderen 222
spanning
benodigde stroom 238
fluctuaties 170
spaties, invoeren 84
speciaal materiaal
afdrukken op 116
briefhoofd 113
hendel voor 23, 116
laden 28
speciale formaten 124
uitvoerbaan, selecteren 33

292 Index
DU
speciale formaten, afdrukken op 124
specificaties
batterij 253
fax 239
geheugen 238
kopiëren 240
omgeving 238
papier 24, 241
papiergids, bestellen 268
printer 239
product; 238
scannen 240
stroomvoorziening 238
transport 244
specifiek belsignaal
installeren 96
problemen oplossen 166
spiegel, vervuild 201
standaard faxresolutie 65
standaardinstellingen
aanpassen 40
faxen 85
herstellen 43
kopiëren 134
standaardinstellingen, herstellen 221
standen
antwoord, wijzigen 95
EconoMode 118
scannen 146
stiltedetectie 99
viewer 146
statische elektriciteit 231
steun voor documentinvoer
onderdeelnummer 267
steun voor documentuitvoer
onderdeelnummer 267
steun voor papieruitvoer
onderdeelnummer 267
steun, documentinvoer
onderdeelnummer 267
stiltedetectiemodus, wijzigen 99
stoppen
afdruktaken 118
faxen 66
strepen, problemen
oplossen 178, 195, 197
stroom, problemen oplossen 170
stroomstoring
wachtende faxen, invloed op 61
stroomverbruik 238, 250
stroomvoorzieningspecificaties 238
stuurprogramma's, printers
onderdeelnummer 268
vereisten voor 109
Superfijne resolutie 65
T
T.30 protocol trace rapport, afdrukken 53
Taakstatus, faxen annuleren in 66
talen
bedieningspaneelscherm, wijzigen 43
talen, bedieningspaneel 82
tape verwijderen van tonercartridge 197
tape, verwijderen 197
tekens
dropouts 194
invoeren vanaf bedieningspaneel 82
opmaakcodes 178
verdraaid 169
vervormde 200
tekst
faxresolutie 65
OCR-conversies 148
slechte afdrukkwaliteit 169
Tekstkwaliteit 135
telefoon, kiezen via 80
telefoonkaarten ,faxen met 79
telefoonkabels 159
telefoonlijnen
delers 160
faxtonen 67
problemen oplossen 163
typen 160
telefoonnummer
HP verkoop- en servicekantoren 263
onderdelen bestellen 267
temperatuur, omgeving 238
termenlijst 271
terminologielijst 271
testen van geheugeninstallatie 233
tijd
faxkopregel, wijzigen 83
faxverzending, aanpassen 65
invoeren 209
later faxen 61
menu voor instellingen 21
Toets Back Space 20
Toets Enter/Menu 19
Toets Fax/Verzenden 20
Toets Herkiezen/Pauze 20
Toets Kopiëren 20
Toets Pijl terug 20
Toets Pijl vooruit 20
Toets Scan
bestemmingen toevoegen voor 150
lokaliseren 20
Toets Stop/Wis 20
Toets Verkleinen / vergroten 20
toetsen, bedieningspaneel 19
toetsen, digitaal. Zie kiezen; invoeren
toetsvolume, regelen 42

DU
Index 293
toevoegen
geheugen 231
papier 30
tonen, geen 210
toner
bijna op 193
faxen opnieuw afdrukken 68
losse 199
op tijdens het faxen 168
opnieuw verdelen 228
opslaan 118
vegen 198
verbruik 251
toner cartridges
beschermen 185
bijna op 193
hergebruik 228, 251
Informatieblad materiaalveiligheid 253
installatie, problemen oplossen 197
levensduur 228
maximumcapaciteit 228
onderdeelnummer 267
toner opnieuw verdelen 228
verwijderen voor onderhoud 257
toner opnieuw verdelen 228
tonervlekken, problemen oplossen 196
toon kiezen 86
trace rapport, T.30 protocol 53
transparanten
afdrukken 116
bestellen 268
laden 28
transport 244
transportvellen 28
TWAIN
gebruik van 153
problemen oplossen 176
U
Uitgebreide lijnen 160
uitgeknipte krantenartikelen, laden 28
uitschakelen
extra telefooninstellingen 98
foutcorrectie 102
kiestoondetectie 90
uitstoot
geluid 240
ozon 250
uitvoerbaan, selecteren 33
uitvoerbak, papier
capaciteit 241
identificatie 23
uitvoergleuf, document
capaciteit 241
identificatie 22
upgrade mogelijkheid 231
USB-poorten, problemen oplossen 170
V
vastgelopen papier
foutberichten voor 206
verwijderen uit apparaat 184
verwijderen uit het
scannergedeelte 187, 189
verwijderen uit invoer 184
voorkomen 26, 29, 30
vegen, problemen oplossen 197, 198
veiligheidsverklaring, laser 244
verbruik, stroom 238
verbruiksmateriaal
bestellen 267
hergebruik 251
vergroten
bedieningspaneeltoets voor 20
bereik 240
kopieën 133
standaardinstellingen, aanpassen 137
Verklaring ten aanzien van
laserveiligheid 244
verklaring van conformiteit 249
verklaringen
FCC-voorschriften 245
garantie 255
laserveiligheid 244
verklaring van conformiteit 249
verkleinen
bedieningspaneeltoets voor 20
bereik 240
faxformaat, automatisch 100
kopieën 133
standaardinstellingen, aanpassen 137
verkoop- en servicekantoren 263
vermijden van
papierstoringen 26, 29, 30
verpakken, voor onderhoud 257
vertraagde faxen
annuleren 66
voor latere verzending 61
wissen uit geheugen 94
vervaagde afdruk, problemen
oplossen 193, 195
vervangen
scheidingsbaan voor scanner 236
verwijderen
alle codes 78
documentinvoer 206
faxen uit geheugen 94
kiescodes voor groepen 77
snelkiescodes 74
sneltoetsen 74

294 Index
DU
vastgelopen papier binnen in
apparaat 184
vastgelopen papier in het
scannergedeelte 187, 189
vastgelopen papier in invoer 184
verzekeren van verzendingen 257
verzenden, voor reparatieservice 257
verzendsnelheid
aanpassen 65
problemen oplossen 167
viewerstanden, scanner 146
visitekaartjes, laden 29
vlekjes, problemen oplossen 202
vlekken, problemen oplossen 196
vochtigheid, omgeving 238
voicemail
belpatrooninstellingen 96
volume, regelen 41
Volumetoets 20
voorblad 106
voorkomen van
papierstoringen 26, 29, 30
voorvoegsels, kiezen 89
vouwen
problemen oplossen 204
voorkomen 33, 124, 181
W
waarschuwingstoonvolume, regelen 42
watermerken 121
web-sites
HP LaserJet 3200 11
product 11
websites
Europa 252
HP LaserJet benodigdheden 252
Informatieblad materiaalveiligheid 253
Latijns-Amerika 252
Mexico: 252
milieubeheerprogramma 250
productinformatie 261
Zuid-Oost Azië 252
wereldwijd
klantenondersteuning, opties 262
werkbalken, HP LaserJet Director 34
wijzigen
antwoordstand 95
automatisch opnieuw kiezen 87
belpatroon 96
contrast, fax 63
contrast, kopie 131
faxkopregels 83
instellingen, standaard 39
kopieerkwaliteit 132
resolutie, faxen 64
resolutie, printer 122
talen, bedieningspaneelscherm 43
volume 41
Windows
delen 109
software verwijderen van 222
witte strepen, problemen
oplossen 195, 201
witte vlekjes, problemen oplossen 202
Workplace
gebruik van 38
Z
Zuid-Oost Azië, website voor 252
zwaar materiaal
afdrukken op 116
dubbelzijdig afdrukken 119
equivalentietabel 242
uitvoerbaan voor 33
zwarte pagina's, problemen oplossen 203
zwartwitkopieën 129


Copyright 2001
Hewlett-Packard company
http://www.hp.com/support/lj3200
!
Documenttranscriptie
hp LaserJet 3200/3200m printer · fax · kopieerapparaat · scanner gebruikershandleiding all in one LaserJet hp LaserJet 3200/3200m product gebruikershandleiding Copyright en licenties © Hewlett-Packard Company 2001 Alle rechten voorbehouden. De reproductie, bewerking en vertaling van dit document is niet toegestaan zonder voorafgaande schriftelijke goedkeuring, tenzij dit wordt toegestaan door de copyrightwetten of teksten hierin. Aan gebruikers van de Hewlett-Packard printer waarop deze gebruikershandleiding betrekking heeft wordt een licentie verleend voor: a) het afdrukken op papier van deze gebruikershandleiding voor PERSOONLIJK, INTERN of BEDRIJFSMATIG gebruik mits de afgedrukte handleiding niet wordt gebruikt voor de verkoop, doorverkoop of andere vormen van verspreiding, en b) het plaatsen van een digitaal exemplaar van deze gebruikershandleiding op een netwerkserver mits het digitale exemplaar uitsluitend wordt gebruikt door PERSOONLIJKE, INTERNE gebruikers van de Hewlett-Packard printer waarop deze handleiding betrekking heeft. Eerste editie februari 2001 Garantie De in dit document besloten informatie kan zonder vooraankondiging gewijzigd worden. Hewlett-Packard biedt geen enkele garantie met betrekking tot deze informatie. HEWLETT-PACKARD AANVAARDT GEEN ENKELE IMPLICIETE AANSPRAKELIJKHEID BETREFFENDE VERKOOPBAARHEID DAN WEL GESCHIKTHEID VOOR ENIG BEPAALD DOEL. Hewlett-Packard is niet aansprakelijk voor enige directe, indirecte of incidentele schade dan wel schade die voortvloeit uit het gebruik van deze informatie of andere schade in verband met de verstrekking dan wel het gebruik van deze informatie. WAARSCHUWING VOOR GEBRUIKERS IN AMERIKAANSE OVERHEIDSDIENST: COMMERCIËLE COMPUTERPROGRAMMATUUR MET BEPERKTE RECHTEN: Gebruik, vermenigvuldiging of bekendmaking door de regering is onderworpen aan bepalingen als gedefinieerd in subparagraaf (c) (1)(ii) van de Rechten in de clausule over technische data onder DFARS 52.227-7013. Gegevens die met behulp van dit product gescand worden, kunnen vallen onder bescherming door wetten en regels als de wetten op het auteursrecht. De klant is als enige verantwoordelijk voor het naleven van al deze wetten en voorschriften. DU Handelsmerken Microsoft, Windows, en MS-DOS zijn gedeponeerde Amerikaanse handelsmerken van Microsoft Corporation. ENERGY STAR is een Amerikaans gedeponeerd servicemerk van de Amerikaanse EPA. CompuServe is een handelsmerk van CompuServe, Inc. Alle overige hier genoemde producten kunnen handelsmerken van de betreffende bedrijven. Dit product is uitsluitend goedgekeurd voor gebruik in: Belgiëen en Nederland Tengevolge van plaatselijke wetten kan het gebruik van dit product buiten de genoemde landen verboden zijn. In de meeste landen is het ten strengste verboden om niet-goedgekeurde telecommunicatieapparatuur (faxapparaten) aan te sluiten op openbare telefoonnetwerken. Veiligheidsvoorschriften WAARSCHUWING! Kans op elektrische schokken Volg te allen tijde de basisveiligheidsvoorschriften op bij het gebruik van dit product. Hiermee vermindert u de kans op schade of verwonding door brand of een elektrische schok. 1 Lees alle instructies in de gebruikershandleiding aandachtig door. 2 Gebruik uitsluitend geaarde stopcontacten voor het aansluiten van de HP LaserJet 3200 op de netstroom. Als u niet weet of uw stopcontact geaard is, vraag dit dan aan een gekwalificeerde elektrotechnicus. 3 Raak de contactpunten aan de uiteinden van het telefoonsnoer of van de aansluitpunten op de HP LaserJet 3200 niet aan. Vervang beschadigde kabels onmiddellijk. 4 Installeer uw telefoonbedrading nooit tijdens onweer. 5 Houd u aan alle waarschuwingen en instructies die op het product zijn aangebracht. 6 Verwijder de stekkers van het product en telefoonstekkers uit wandcontacten voordat u het apparaat gaat reinigen. 7 Installeer of gebruik dit product niet in de buurt van water of wanneer u zelf nat bent. 8 Plaats het product veilig op een stevige ondergrond. 9 Installeer het product op een veilige plaats, waar niemand op het snoer kan trappen of erover kan struikelen en waar de netkabel niet beschadigd kan worden. 10 Als het product niet normaal functioneert, raadpleeg dan zie hoofdstuk 8 (vanaf pagina 157). 11 Raadpleeg erkende technici voor alle vragen over onderhoud. Informatie over FCC klasse B, onderdelen 15 en 68 is te vinden in “Specificaties” op pagina 237. DU DU Inhoud 1 Over deze handleiding Inleiding . . . . . . . . . . . . . . . . . . . . . . . . . . . . . . . . . . . . . . . . . . . . .11 Gebruik deze handleiding wanneer u de functies van uw product gebruikt . . . . . . . . . . . . . . . . . . . . . . . . . . . . . . . . . . . . . . . . . .12 2 Kennismaking met het product Inleiding . . . . . . . . . . . . . . . . . . . . . . . . . . . . . . . . . . . . . . . . . . . . .13 Wat u met het apparaat kunt doen . . . . . . . . . . . . . . . . . . . . . . . .15 Wanneer het product direct is aangesloten op een computer . . . . . . . . . . . . . . . . . . . . . . . . . . . . . . .15 Wanneer het apparaat is aangesloten op een netwerk . . . . .17 Identificatie van productonderdelen . . . . . . . . . . . . . . . . . . . . . . .19 Lampjes en toetsen op het bedieningspaneel . . . . . . . . . . . .19 Identificatie van hardwareonderdelen . . . . . . . . . . . . . . . . . .22 Afdrukmateriaal selecteren . . . . . . . . . . . . . . . . . . . . . . . . . . . . . .24 Het selecteren van de af te drukken materiaal . . . . . . . . . .24 Het selecteren van materiaal voor faxen, kopiëren of scannen . . . . . . . . . . . . . . . . . . . . . . . . . . . .26 Afdrukmateriaal laden . . . . . . . . . . . . . . . . . . . . . . . . . . . . . . . . . .27 Het laden van afdrukmateriaal voor faxen, kopiëren of scannen . . . . . . . . . . . . . . . . . . . . . . . . . . . .27 Af te drukken materiaal laden . . . . . . . . . . . . . . . . . . . . . . . .29 Selecteren van de uitvoerbaan . . . . . . . . . . . . . . . . . . . . . . .33 Functies die alleen via de software beschikbaar zijn . . . . . . . . . .34 De HP LaserJet Director gebruiken . . . . . . . . . . . . . . . . . . . .34 De HP LaserJet Document Manager (Windows) of de HP LaserJet Workplace (Mac OS) gebruiken . . . . .38 3 Het beheren van algemene standaardinstellingen, logboeken en rapporten Inleiding . . . . . . . . . . . . . . . . . . . . . . . . . . . . . . . . . . . . . . . . . . . . .39 Wijzigen van de standaardinstellingen . . . . . . . . . . . . . . . . . . . . .40 Wijzigen van het standaard papierformaat voor de papierinvoerlade . . . . . . . . . . . . . . . . . . . . . . . . . . . .40 Het geluidsvolume regelen . . . . . . . . . . . . . . . . . . . . . . . . . . .41 De taal wijzigen op het bedieningspaneelscherm. . . . . . . . . .43 De fabrieksinstellingen herstellen . . . . . . . . . . . . . . . . . . . . . .43 Logboeken en rapporten beheren . . . . . . . . . . . . . . . . . . . . . . . . .44 De faxactiviteitenlog afdrukken . . . . . . . . . . . . . . . . . . . . . . . .45 DU Inhoud 5 Instellen van automatisch afdrukken van de faxactiviteitenlog . . . . . . . . . . . . . . . . . . . . . . . . . . . . .46 Een faxbelrapport afdrukken. . . . . . . . . . . . . . . . . . . . . . . . . .47 Instellen wanneer het faxbelrapport wordt afgedrukt . . . . . . .48 Inclusief de eerste pagina van iedere fax van het faxbelrapport . . . . . . . . . . . . . . . . . . . . . . . . . . . . . . .49 Een rapport met sneltoetsen, snelkiescodes en groepkiescodes afdrukken . . . . . . . . . . . . . . . . . . . . . . .50 De menustructuur van het bedieningspaneel afdrukken. . . . .50 Een configuratierapport afdrukken . . . . . . . . . . . . . . . . . . . . .51 De lijst met geblokkeerde faxen afdrukken . . . . . . . . . . . . . . .51 Een PCL-lettertypenlijst afdrukken . . . . . . . . . . . . . . . . . . . . .52 Een PostScript-lettertypenlijst afdrukken . . . . . . . . . . . . . . . .52 Alle faxrapporten afdrukken . . . . . . . . . . . . . . . . . . . . . . . . . .53 Een T.30 protocol trace-rapport afdrukken . . . . . . . . . . . . . .53 Instellen wanneer het T.30 protocol trace rapport wordt afgedrukt. . . . . . . . . . . . . . . . . . . . . . . . . . . . . . . . .54 4 Faxen Inleiding . . . . . . . . . . . . . . . . . . . . . . . . . . . . . . . . . . . . . . . . . . . . .55 Faxen verzenden. . . . . . . . . . . . . . . . . . . . . . . . . . . . . . . . . . . . . .56 Faxen verzenden naar één ontvanger . . . . . . . . . . . . . . . . . .57 Het snel programmeren van snelkiescodes of sneltoetsen . . . . . . . . . . . . . . . . . . . . . . . . . . . . . . . . .58 Faxen verzenden naar meerdere ontvangers. . . . . . . . . . . . .59 Een fax op een later tijdstip verzenden . . . . . . . . . . . . . . . . .61 Handmatig herkiezen . . . . . . . . . . . . . . . . . . . . . . . . . . . . . . .62 Met de toets Contrast kunt u het contrast van de huidige fax- of kopieertaak aanpassen . . . . . . . . . . . .63 De resolutie van de huidige taak aanpassen . . . . . . . . . . . . .64 De huidige faxtaak annuleren . . . . . . . . . . . . . . . . . . . . . . . . .66 Een faxtaak annuleren met behulp van Faxtaakstatus . . . . .66 Faxen ontvangen. . . . . . . . . . . . . . . . . . . . . . . . . . . . . . . . . . . . . .67 Faxen ontvangen wanneer u faxtonen hoort . . . . . . . . . . . . .67 Faxen opnieuw afdrukken . . . . . . . . . . . . . . . . . . . . . . . . . . .68 Faxnummers blokkeren of de blokkering ervan opheffen . . . .69 Geavanceerde faxverzendfuncties en -instellingen. . . . . . . . . . . .71 Sneltoetsen, snelkiescodes en groepkiescodes . . . . . . . . . .72 Snelkiescodes en sneltoetsen instellen . . . . . . . . . . . . . . . . .73 Sneltoets instellen voor ondersteuning bij alternatief internationaal bellen . . . . . . . . . . . . . . . . . . .75 Groepkiescodes programmeren . . . . . . . . . . . . . . . . . . . . . .76 Alle snelkiescodes, sneltoetsen en groepkiescodes wissen. .78 Handmatig kiezen . . . . . . . . . . . . . . . . . . . . . . . . . . . . . . . . .79 Een fax verzenden door te kiezen via een telefoon . . . . . . . .80 Een pauze of wachttijd invoegen in een faxnummer . . . . . . .81 6 Inhoud DU Tekens invoeren . . . . . . . . . . . . . . . . . . . . . . . . . . . . . . . . . . .82 Gegevens in de faxkopregel wijzigen . . . . . . . . . . . . . . . . . . .83 Het standaard contrast en de standaard resolutie wijzigen voor uitgaande faxen . . . . . . . . . . . . . . . . . . . . .85 Toonkiezen of pulskiezen selecteren . . . . . . . . . . . . . . . . . . .86 De wijze van opnieuw kiezen door het apparaat wijzigen. . . .87 Een kiesvoorvoegsel invoegen . . . . . . . . . . . . . . . . . . . . . . . .89 De optie Kiestoon detecteren wijzigen . . . . . . . . . . . . . . . . . .90 Geavanceerde faxverzendfuncties en -instellingen. . . . . . . . . . . .91 Faxen doorsturen . . . . . . . . . . . . . . . . . . . . . . . . . . . . . . . . . .92 Een fax opvragen bij een ander faxapparaat (polling) . . . . . .93 Faxen uit het geheugen wissen . . . . . . . . . . . . . . . . . . . . . .94 De manier waarop het apparaat inkomende faxen ontvangt wijzigen . . . . . . . . . . . . . . . . . . . . . . . . . . . . . . .95 Antwoordpatronen wijzigen . . . . . . . . . . . . . . . . . . . . . . . .96 Een extra telefoon aansluiten . . . . . . . . . . . . . . . . . . . . . . . .98 De stiltedetectiemodus wijzigen . . . . . . . . . . . . . . . . . . . . . . .99 De optie Automatische verkleining instellen voor binnenkomende faxen . . . . . . . . . . . . . . . . . . . . . .100 Het merken van ontvangen faxen inschakelen . . . . . . . . . .101 Foutcorrectie instellen . . . . . . . . . . . . . . . . . . . . . . . . . . . . .102 Faxen met behulp van de software . . . . . . . . . . . . . . . . . . . . . . .103 Faxen verzenden via de software . . . . . . . . . . . . . . . . . . . . .104 Faxen ontvangen op de computer . . . . . . . . . . . . . . . . . . . .105 Uw eigen faxvoorblad maken . . . . . . . . . . . . . . . . . . . . . . . .106 5 Afdrukken Inleiding . . . . . . . . . . . . . . . . . . . . . . . . . . . . . . . . . . . . . . . . . . .109 Printerstuurprogramma’s. . . . . . . . . . . . . . . . . . . . . . . . . . . . . . .110 Een printerstuurprogramma kiezen. . . . . . . . . . . . . . . . . . . .110 Toegang krijgen tot het printerstuurprogramma . . . . . . . . . .111 Printertaken . . . . . . . . . . . . . . . . . . . . . . . . . . . . . . . . . . . . . . . . .112 Afdrukken op briefhoofdpapier en enveloppen . . . . . . . . . . .113 Afdrukken op speciaal afdrukmateriaal. . . . . . . . . . . . . . . . .116 Een afdruktaak onderbreken. . . . . . . . . . . . . . . . . . . . . . . . .118 Toner besparen bij het afdrukken van kladversies . . . . . . . .118 Dubbelzijdig afdrukken . . . . . . . . . . . . . . . . . . . . . . . . . . . . .119 Meerdere pagina’s op één vel papier afdrukken. . . . . . . . . .121 Watermerken aanmaken en gebruiken. . . . . . . . . . . . . . . . .121 Printerinstellingen . . . . . . . . . . . . . . . . . . . . . . . . . . . . . . . . . . . .122 De resolutie aanpassen . . . . . . . . . . . . . . . . . . . . . . . . . . . .122 Printerinstellingen opslaan voor verschillende afdruktaken .123 Tips voor het afdrukken. . . . . . . . . . . . . . . . . . . . . . . . . . . . . . . .124 Aanvullende tips voor aangepaste formaten. . . . . . . . . . . . .124 Tips voor het afdrukken op enveloppen . . . . . . . . . . . . . . . .124 Tips voor het afdrukken op etiketten . . . . . . . . . . . . . . . . . .125 DU Inhoud 7 6 Kopiëren Inleiding . . . . . . . . . . . . . . . . . . . . . . . . . . . . . . . . . . . . . . . . . . . .127 Kopieertaken . . . . . . . . . . . . . . . . . . . . . . . . . . . . . . . . . . . . . . . .128 Het maken van zwartwitkopieën . . . . . . . . . . . . . . . . . . . . .129 Het maken van kleurenkopieën . . . . . . . . . . . . . . . . . . . . . .131 Het gebruik van de toets Contrast voor het aanpassen van het contrast van de huidige fax- of kopieertaak . .131 De kopieerkwaliteit voor de huidige taak aanpassen . . . . . .132 Kopieën voor de huidige taak verkleinen of vergroten . . . . .133 Standaard kopieerinstellingen . . . . . . . . . . . . . . . . . . . . . . . . . . .134 De standaard kopieerkwaliteit veranderen . . . . . . . . . . . . . .135 Het standaard kopieercontrast veranderen. . . . . . . . . . . . . .136 Het standaard kopieerformaat veranderen . . . . . . . . . . . . . .137 De standaard kopieersortering wijzigen . . . . . . . . . . . . . . . .138 Het standaard aantal kopieën wijzigen . . . . . . . . . . . . . . . . .139 7 Scannen Inleiding . . . . . . . . . . . . . . . . . . . . . . . . . . . . . . . . . . . . . . . . . . . .141 Basisinformatie over scannen . . . . . . . . . . . . . . . . . . . . . . . . . . .142 Scannen vanuit de productsoftware . . . . . . . . . . . . . . . . . . . . . .143 Beginnen met scannen . . . . . . . . . . . . . . . . . . . . . . . . . . . . .143 Met gescande items werken . . . . . . . . . . . . . . . . . . . . . . .146 De OCR-software . . . . . . . . . . . . . . . . . . . . . . . . . . . . . . . . .148 Scannen met de Scantoets. . . . . . . . . . . . . . . . . . . . . . . . . .149 Scanbestemmingen toevoegen of verwijderen . . . . . . . . . . .150 Gescande items als bijlagen in een e-mailbericht versturen . . . .154 Ga als volgt te werk om vanaf het apparaat een e-mailbericht te sturen . . . . . . . . . . . . . . . . . . . . . . . . . .154 Een e-mail versturen in de alternatieve modus . . . . . . . . . .156 8 Problemen oplossen en apparaatonderhoud Inleiding . . . . . . . . . . . . . . . . . . . . . . . . . . . . . . . . . . . . . . . . . . . .157 Checklist voor het oplossen van algemene problemen . . . . . . .158 Problemen met faxen oplossen. . . . . . . . . . . . . . . . . . . . . . . . . .159 Controlelijst faxinstelling . . . . . . . . . . . . . . . . . . . . . . . . . . . .159 Algemene faxproblemen . . . . . . . . . . . . . . . . . . . . . . . . . . .162 Problemen met het verzenden van faxen . . . . . . . . . . . . . . .163 Problemen met het ontvangen van faxen . . . . . . . . . . . . . . .165 Afdrukproblemen oplossen . . . . . . . . . . . . . . . . . . . . . . . . . . . . .169 Algemene afdrukproblemen . . . . . . . . . . . . . . . . . . . . . . . . .169 Afdrukproblemen bij het gebruik van MS-DOS . . . . . . . . . . .173 Kopieerproblemen oplossen . . . . . . . . . . . . . . . . . . . . . . . . . . . .174 Scannerproblemen oplossen. . . . . . . . . . . . . . . . . . . . . . . . . . . .176 8 Inhoud DU Problemen met het invoeren van papier oplossen . . . . . . . . . . .180 Vastgelopen papier uit de printerbanen verwijderen. . . . . . .180 Vastgelopen papier uit het scannergedeelte verwijderen . . .187 Problemen met de beeldkwaliteit oplossen . . . . . . . . . . . . . . . . .191 Problemen oplossen die worden aangegeven door foutberichten op het bedieningspaneel . . . . . . . . . . . . . . . . .205 Algemene Macintosh-problemen. . . . . . . . . . . . . . . . . . . . . . . . .213 Problemen met de Kiezer . . . . . . . . . . . . . . . . . . . . . . . . . . .213 Afdrukfouten . . . . . . . . . . . . . . . . . . . . . . . . . . . . . . . . . . . . .215 USB-problemen . . . . . . . . . . . . . . . . . . . . . . . . . . . . . . . . . .216 Een andere PPD selecteren . . . . . . . . . . . . . . . . . . . . . . . . .218 De naam van het printerstuurprogramma wijzigen . . . . . . . .219 PostScript-fouten oplossen . . . . . . . . . . . . . . . . . . . . . . . . . .219 Herstellen van fabrieksinstellingen . . . . . . . . . . . . . . . . . . . . . . .221 De software verwijderen . . . . . . . . . . . . . . . . . . . . . . . . . . . . . . .222 Apparaatonderhoud. . . . . . . . . . . . . . . . . . . . . . . . . . . . . . . . . . .223 De afdrukbaan reinigen . . . . . . . . . . . . . . . . . . . . . . . . . . . .223 De scannerbaan reinigen . . . . . . . . . . . . . . . . . . . . . . . . . . .224 De scanner opnieuw kalibreren . . . . . . . . . . . . . . . . . . . . . .227 Het beheren van HP LaserJet toner cartridges. . . . . . . . . . .228 Geheugen gebruiken (DIMM’s). . . . . . . . . . . . . . . . . . . . . . .231 Een nieuwe scheidingsbaan voor documenten in de scanner installeren . . . . . . . . . . . . . . . . . . . . . . . .236 Hoofdstuk A Specificaties Inleiding . . . . . . . . . . . . . . . . . . . . . . . . . . . . . . . . . . . . . . . . . . . .237 Productspecificaties . . . . . . . . . . . . . . . . . . . . . . . . . . . . . . . . . .238 Algemene specificaties . . . . . . . . . . . . . . . . . . . . . . . . . . . . .238 Faxspecificaties . . . . . . . . . . . . . . . . . . . . . . . . . . . . . . . . . .239 Afdrukspecificaties . . . . . . . . . . . . . . . . . . . . . . . . . . . . . . . .239 Kopieerspecificaties . . . . . . . . . . . . . . . . . . . . . . . . . . . . . . .240 Scannerspecificaties . . . . . . . . . . . . . . . . . . . . . . . . . . . . . . .240 Papierspecificaties . . . . . . . . . . . . . . . . . . . . . . . . . . . . . . . . . . .241 Ondersteunde papierformaten . . . . . . . . . . . . . . . . . . . . . . .241 Equivalentietabel voor papiergewicht (bij benadering) . . . .242 Transport . . . . . . . . . . . . . . . . . . . . . . . . . . . . . . . . . . . . . . . . . . .244 FCC-voorschriften . . . . . . . . . . . . . . . . . . . . . . . . . . . . . . . . . . . .245 FCC-vereisten lid 68 . . . . . . . . . . . . . . . . . . . . . . . . . . . . . . . . . .246 Informatie over voorschriften voor landen van de Europese Unie . . . . . . . . . . . . . . . . . . . . . . . . . . . . .248 Verklaring van conformiteit . . . . . . . . . . . . . . . . . . . . . . . . . . . . .249 Informatieblad materiaalveiligheid. . . . . . . . . . . . . . . . . . . . . . . .253 DU Inhoud 9 Hoofdstuk B Informatie over service en ondersteuning Garantie-informatie . . . . . . . . . . . . . . . . . . . . . . . . . . . . . . . . . . .255 Verklaring van beperkte garantie van Hewlett-Packard . . . .255 Hardwareservice . . . . . . . . . . . . . . . . . . . . . . . . . . . . . . . . .257 Het apparaat terugsturen . . . . . . . . . . . . . . . . . . . . . . . . . . .257 Serviceformulier . . . . . . . . . . . . . . . . . . . . . . . . . . . . . . . . .258 Softwarelicentieovereenkomst . . . . . . . . . . . . . . . . . . . . . . . . . .259 HP Klantenondersteuning . . . . . . . . . . . . . . . . . . . . . . . . . . . . .261 HP verkoop- en servicekantoren . . . . . . . . . . . . . . . . . . . . . . . .263 Wereldwijde verkoop- en servicekantoren van Hewlett-Packard . . . . . . . . . . . . . . . . . . . . . . . . . . . . . . .263 Onderdelen bestellen . . . . . . . . . . . . . . . . . . . . . . . . . . . . . . . . .267 Software bestellen. . . . . . . . . . . . . . . . . . . . . . . . . . . . . . . . . . . .269 Woordenlijst Index 10 Inhoud DU 1 Over deze handleiding Inleiding In deze gebruikershandleiding vindt u meer informatie over het uitvoeren van taken vanaf het bedieningspaneel op het apparaat, het wijzigen van niet vaak gebruikte instellingen, het oplossen van problemen en over hoe u contact kunt opnemen met de afdeling klantondersteuning van HP. In deze handleiding krijgt u bovendien een overzicht van de werking van de software. Overige bronnen met productinformatie In de volgende bronnen vindt u productinformatie die u niet in deze handleiding tegenkomt. DU ! Beknopte handleiding – Deze handleiding hebt u geraadpleegd bij de installatie van het product. Dit document bevat specifieke informatie over de installatie van de apparatuur en software. ! Software-Help – De software-Help bevat softwareoverzichtsinformatie- en procedures. ! World Wide Web – Op het volgende adres vindt u de web-site van HP LaserJet 3200 producten http://www.hp.com/support/lj3200/ Inleiding 11 Gebruik deze handleiding wanneer u de functies van uw product gebruikt Omdat de functionaliteit van het apparaat per installatie verschilt, vindt u bij alle procedures in deze handleiding een of meer van de volgende pictogrammen om aan te geven in welke configuratie u die procedure kunt uitvoeren. In deze gebruikershandleiding ligt de nadruk op de procedures van het bedieningspaneel, waarvan sommige ook via de software kunnen worden uitgevoerd. Boven een procedure kan meer dan één pictogram verschijnen. Dit pictogram verschijnt Voor procedures die u kunt uitvoeren vanaf het bedieningspaneel. Voor procedures die u kunt uitvoeren via de HP LaserJet Director of software wanneer het product direct op uw computer is aangesloten via een universele seriële bus- (USB) of parallelle kabel. Zie de software-Help voor meer informatie over deze procedures. Voor procedures die u kunt uitvoeren vanaf uw computer wanneer het product is aangesloten op een netwerk via een ondersteunde HP JetDirect printerserver. Voor procedures die u kunt uitvoeren vanaf uw Windows-compatibele computer als het product direct is aangesloten op de computer van iemand anders met een parallelle kabel en als deze andere persoon deling in Windows beschikbaar heeft. De enige procedures die u kunt uitvoeren, hebben te maken met afdrukken. 12 Hoofdstuk 1 - Over deze handleiding DU 2 Kennismaking met het product Inleiding De HP LaserJet 3200 is een krachtige tool voor bedrijven die u alle kantoorapparatuurfuncties biedt. U kunt het apparaat gebruiken voor de volgende werkzaamheden: DU ! Faxen – U kunt het apparaat gebruiken als standalone fax voor het ontvangen en verzenden van faxen van laserkwaliteit en het uitvoeren van geavanceerde taken zoals het doorsturen van faxen naar een andere locatie. Zie “Faxen” op pagina 55 voor meer informatie. ! Afdrukken – Eenvoudig afdrukken maken van 1200 dots per inch (dpi) met een afdruksnelheid van negen pagina’s per minuut. Zie “Afdrukken” op pagina 109 voor meer informatie. ! Kopiëren – Het maken van kopieën van hoogwaardige laserkwaliteit. U kunt maar liefst 99 kopieën maken van een origineel van 30 pagina’s. Bovendien kunt u het contrast aanpassen, de kopieën vergroten of verkleinen, sorteren enzovoort. Zie “Kopiëren” op pagina 127 voor meer informatie. ! Scannen – Het scannen van belangrijke kleuren- of zwartwitdocumenten zodat deze documenten elektronisch kunnen worden opgeslagen. Documenten scannen en opslaan op een web site. Met de scanner maakt u een faxvoorblad of scant u documenten om ze met andere software te gebruiken. Ook kunt u een document scannen en dit als bijlage met een e-mailbericht meesturen (mits u beschikt over een e-mailprogramma). Zie “Scannen” op pagina 141 voor meer informatie. Inleiding 13 ! Software gebruiken – Met de software kunt u ook gescande documenten opslaan en beheren, zodat u een factuur, ontvangstbewijs of visitekaartje van weken geleden gemakkelijk kunt terugvinden. Zie de software-Help voor meer informatie over het gebruik van de software. Dank zij dit multifunctionele apparaat wordt uw productiviteit verhoogd omdat u meerdere taken tegelijk kunt uitvoeren. U kunt een fax via de computer verzenden terwijl het apparaat bezig is met het maken van kopieën of u kunt een document scannen tijdens het afdrukken. Zie “Wat u met het apparaat kunt doen” op pagina 15. 14 Hoofdstuk 2 - Kennismaking met het product DU Wat u met het apparaat kunt doen In onderstaande tabellen ziet u welke functies tegelijkertijd met andere functies kunnen worden uitgevoerd. ! Wanneer het product direct is aangesloten op een computer, or ! Wanneer het apparaat is aangesloten op een netwerk. Wanneer het product direct is aangesloten op een computer Onderstaande tabel geeft een overzicht van de functies die tegelijkertijd kunnen worden uitgevoerd als het apparaat rechtstreeks is aangesloten op de computer. Wanneer het product Een Een is: afdruktaak papieren verzenden fax ontvangen Ja. Wordt Een afgedrukt bestand afdrukken wanneer eerste afdruktaak klaar is. Ja. Wordt Een papieren afgedrukt wanneer fax afdrukken het afdrukken van de fax klaar is. Ja. Wordt Een papieren afgedrukt wanneer fax ontvangen het afdrukken van de fax klaar is. Ja. Een papieren fax verzenden DU Kan ik dan ook? Een papieren fax versturen Ja. Wordt Ja. afgedrukt wanneer eerste taak klaar is. Ja. Wordt Ja. afgedrukt wanneer eerste taak klaar is. Een computerfax ontvangen Naar de Een computer- computer scannen fax versturen Kopiëren Ja. Ja. Ja. Nee. Wachten tot afdruktaak klaar is. Ja. Ja. Ja. Nee. Wachten tot afdruktaak klaar is. Nee. Telefoonlijn is bezet. Ja. Wordt verzonden wanneer eerste faxtaak klaar is. Nee. Telefoonlijn is bezet. Ja. Wordt Ja. verzonden wanneer eerste faxtaak klaar is. Nee. Telefoonlijn is bezet. Ja. Wordt verzonden wanneer eerste faxtaak klaar is. Nee. Telefoonlijn is bezet. Ja. Wordt verzonden wanneer eerste faxtaak klaar is. Ja, wanneer de documentinvoerlade niet gebruikt wordt. Ja, wanneer er geen afdruktaak geactiveerd is. Ja, wanneer de documentinvoerlade niet gebruikt wordt. Wat u met het apparaat kunt doen 15 Wanneer het product Een Een is: afdruktaak papieren verzenden fax ontvangen Kopiëren Ja. Wordt afgedrukt wanneer het kopiëren klaar is. Nee. Een computerfax ontvangen Een Ja. computerfax verzenden Scannen Ja. Kan ik dan ook? Een papieren fax versturen Ja, wanneer de documentinvoerlade niet gebruikt wordt. Nee. Nee. Telefoon- Wordt lijn is verzonden bezet. wanneer eerste faxtaak klaar is. Nee. Ja. Wordt Telefoon- verzonden lijn is wanneer bezet. eerste faxtaak klaar is. Ja. Nee. Documentinvoerlade is in gebruik. Ja. Wordt afgedrukt wanneer het kopiëren klaar is. Een computerfax ontvangen Naar de Een computer- computer scannen fax versturen Kopiëren Ja. Ja. Nee. Wachten tot afdruktaak klaar is. Ja, wanneer de documentinvoerlade niet gebruikt wordt. Nee. Nee. Wordt verzonden wanneer eerste faxtaak klaar is. Ja. Wordt Ja. Nee. Telefoon- verzonden wanneer lijn is eerste bezet. faxtaak klaar is. Ja. Nee. Ja. Documentinvoerlade is in gebruik. Nee. Telefoonlijn is bezet. 16 Hoofdstuk 2 - Kennismaking met het product Nee. Ja. Nee. Documentinvoerlade is in gebruik. DU Wanneer het apparaat is aangesloten op een netwerk Onderstaande tabel geeft een overzicht van de functies die actief zijn wanneer u of een andere netwerkgebruiker andere functies gebruiken en wanneer het apparaat is aangesloten op een netwerk via een ondersteunde HP JetDirect printserver. Wanneer het product Een Een is: afdruktaak papieren verzenden fax ontvangen Ja. Wordt Een afgedrukt bestand afdrukken wanneer eerste afdruktaak klaar is. Kan ik dan ook? Een papieren fax versturen Ja. Wordt Ja. afgedrukt wanneer afdrukken van bestand klaar is. Ja. Wordt Ja. afgedrukt wanneer eerste taak klaar is. Een computerfax ontvangen Naar de Een computer- computer scannen fax versturen Kopiëren Nee. Niet Ja. beschikbaar voor netwerkge bruikers. Ja. Nee. Wachten tot afdruktaak klaar is. Nee. Niet Ja. beschikbaar voor netwerkge bruikers. Ja. Nee. Wachten tot afdruktaak klaar is. Ja. Wordt afgedrukt wanneer het afdrukken van de fax klaar is. Ja. Wordt Een papieren afgedrukt wanneer fax ontvangen het afdrukken van de fax klaar is. Ja. Een papieren fax verzenden Nee. Telefoonlijn is bezet. Ja. Wordt verzonden wanneer eerste faxtaak klaar is. Nee. Niet beschikbaar voor netwerkge bruikers. Ja. Wordt Ja. verzonden wanneer eerste faxtaak klaar is. Ja, wanneer afdruktaak niet geactiveerd is. Nee. Telefoonlijn is bezet. Ja. Wordt verzonden wanneer eerste faxtaak klaar is. Nee. Niet beschikbaar voor netwerkge bruikers. Ja. Wordt verzonden wanneer eerste faxtaak klaar is. Ja. Wordt afgedrukt wanneer het kopiëren klaar is. Ja. Wordt afgedrukt wanneer het kopiëren klaar is. Ja, wanneer de documentinvoerlade niet gebruikt wordt. Nee. Niet Ja. beschikbaar voor netwerkge bruikers. Ja, wanneer de documentinvoerlade niet gebruikt wordt. Nee. Wachten tot afdruktaak klaar is. Een papieren fax afdrukken Kopiëren DU Ja, wanneer de documentinvoerlade niet gebruikt wordt. Ja, wanneer de documentinvoerlade niet gebruikt wordt. Wat u met het apparaat kunt doen 17 Wanneer het product Een Een is: afdruktaak papieren verzenden fax ontvangen Een computerfax ontvangen Een computerfax verzenden Scannen Nee. Netwerkgebruikers kunnen geen computerfaxen ontvangen Ja. Nee. Netwerkgebruikers kunnen geen computerfaxen ontvangen Nee. Telefoonlijn is bezet. Ja. Ja. Kan ik dan ook? Een papieren fax versturen Een computerfax ontvangen Naar de Een computer- computer scannen fax versturen Kopiëren Nee. Netwerkgebruikers kunnen geen computerfaxen ontvangen Ja. Wordt verzonden wanneer eerste faxtaak klaar is. Nee. Documentinvoerlade is in gebruik. Nee. Niet beschikbaar voor netwerkgebruikers Nee. Netwerkgebruikers kunnen geen computerfaxen ontvangen Ja. Wordt verzonden wanneer eerste faxtaak klaar is. Ja. Nee. Netwerkgebruikers kunnen geen computerfaxen ontvangen Ja. Nee. Netwerkgebruikers kunnen geen computerfaxen ontvangen Ja. Nee. Documentinvoerlade is in gebruik. Nee. Documentinvoerlade is in gebruik. Nee. Niet beschikbaar voor netwerkgebruikers Nee. Niet beschikbaar voor netwerkgebruikers 18 Hoofdstuk 2 - Kennismaking met het product DU Identificatie van productonderdelen Via de onderwerpen in dit gedeelte kunt u vertrouwd raken met het gebruik van het bedieningspaneel. Er worden tevens afbeeldingen van het apparaat weergegeven waarop u de verschillende externe hardwareonderdelen kunt herkennen. ! Lampjes en toetsen op het bedieningspaneel ! De menustructuur van het bedieningspaneel gebruiken ! Identificatie van hardwareonderdelen Lampjes en toetsen op het bedieningspaneel De lampjes op het bedieningspaneel geven de apparaatstatus aan en met behulp van de toetsen kunnen papieren documenten worden gefaxt, kopieën worden gemaakt, documenten worden gescand en kunnen de instellingen van het apparaat worden gewijzigd. Zie “De menustructuur van het bedieningspaneel gebruiken” op pagina 20 voor meer informatie over de menu-instellingen. 2 3 4 5 8 9 10 1 7 6 19 11 18 17 16 12 15 14 13 1 Lampje Fout – Wanneer dit lampje brandt, is er een fout opgetreden. 2 Lampje Gereed – Wanneer dit lampje brandt, is het apparaat gereed en zijn er geen storingen. Wanneer dit lampje knippert, is het apparaat bezig een taak uit te voeren. 3 Bedieningspaneelvenster – Hierop worden berichten of menu-instellingen weergegeven. 4 Toets Enter/Menu – Hiermee kunt u toegang verkrijgen tot het menu, een selectie opslaan of een niveau naar beneden gaan in de menuinstellingen. DU Identificatie van productonderdelen 19 5 Toets Back Space – Hiermee kunt u een 6 niveau omhoog gaan in de menu-instellingen of een plaats terug gaan bij het typen van tekst. Toets Pijl terug (<) – Hiermee gaat u terug in items op hetzelfde menuniveau of gaat u achteruit door de tekst. 7 Toets Pijl vooruit (>) – Hiermee gaat u vooruit 8 in items op hetzelfde menuniveau of voert u een spatie in tijdens het invoeren van tekst. Toets Stop/Opheffen – Hiermee stopt of wist u de actie die wordt uitgevoerd of verlaat u de menu-instellingen. 9 Toets Scannen – Hiermee start u de scanfunctie. 10 Toets Kopiëren – Hiermee start u de kopieerfunctie. 11 Toetsenpaneel Sneltoetsen – Met deze toetsen kunt u veel gebruikte faxnummers opslaan. 12 Toets Faxen/Verzenden – Hiermee start u de faxfunctie of kunt u handmatig nummers kiezen. 13 Toets Volume – Hiermee kunt u het 14 monitorvolume afstellen voor de geluiden van inkomende en uitgaande faxen. 15 Toets Opnieuw/Pauze – Druk op deze toets om het laatste faxnummer opnieuw te kiezen of om een pauze in te voegen in een faxnummer. 16 Numerieke toetsen – Met deze toetsen kunt u codes en faxnummers invoeren. Ook kunt u hiermee letters toevoegen als u een naam in de kop van een faxbericht typt of bij snelkiezen. 17 Toets Verkleinen/Vergroten – Hiermee kunt u 18 de grootte van de huidige kopieertaak afstellen. Toets Resolutie – Hiermee past u de resolutie of scherpte voor de huidige fax- of kopieeropdracht aan. 19 Toets Contrast – Hiermee stelt u het contrast in, ofwel het verschil tussen lichte en donkere gebieden, voor de huidige fax- of kopieeropdracht. Toets Snelkiezen – Met deze toets en met een één-, twee- of driecijferige code via de numerieke toetsen kunt naar een opgeslagen faxnummer faxen. De menustructuur van het bedieningspaneel gebruiken Hieronder volgt een hiërarchisch diagram van de menustructuur van het bedieningspaneel. U kunt deze menuhiërarchie raadplegen wanneer u instellingen en functies wilt wijzigen. Voor het maken van een afdruk van de menustructuur zie “De menustructuur van het bedieningspaneel afdrukken” op pagina 50. Als u wilt weten welke instellingen momenteel zijn geselecteerd, kunt u een configuratierapport afdrukken. Zie “Een configuratierapport afdrukken” op pagina 51 voor instructies. Hieronder volgt een algemene procedure voor het gebruik van het bedieningspaneel. U kunt de toetsen van het bedieningspaneel als volgt gebruiken: 1 Druk op ENTER/MENU om te starten. 2 Druk op de < of > toets om een menuoptie te kiezen en druk vervolgens op ENTER/MENU. 3 Druk op de < of > toets om een submenuoptie te kiezen en druk vervolgens op ENTER/MENU. 4 Indien beschikbaar, druk op de < of > toets om een optie uit het tweede submenu te kiezen en druk vervolgens op ENTER/MENU. 20 Hoofdstuk 2 - Kennismaking met het product DU Hoofdmenu en eerste submenu van het bedieningspaneel Hieronder volgt een overzicht van de opties uit het hoofdmenu en het bijbehorende eerste submenu van het bedieningspaneel. Hoofdmenu Submenu FAXTAAKSTATUS FAXFUNCTIES VERZEND FAX LATER STOP ONTV. DOOR PC LTST FXN OPN. AFDR ONTVANGST OPVRAGEN NAVRAAGONTVANGST TIJD/DATUM, KOPTEKST TIJD/DATUM FAXHEADER KOPIESETUP STANDAARDKWALITEIT STANDAARDCONTRAST STANDAARDSORTERINGN STAND.KOPIEËNAANT. STAND.VERKL/VERGR. RAPPORT FAXACTIVITEITENLOG FAXBELRAPPORT SNELKIESRAPPORT MENUOPBOUW CONFIGURATIERAPPORT BLOCKFAXLIJST PCL FONTLIJST POSTSCRIPT FONTLIJST ALLE FAXRAPPORTEN FAXSETUP SNELKIEZEN FAXVERZENDING SETUP FAXONTVANGST SETUP ALLE FAXEN ALGEMENE INST. TAAL STANDAARDPAP.FORMT AFDRUKDICHTHEID VOLUMEINSTELLINGEN ONDERHOUD SCANAFSTELLING PRINT T.30 LIJN OPSCHOONMODUS HERSTEL STAND.WRDN DU Identificatie van productonderdelen 21 Identificatie van hardwareonderdelen In onderstaande afbeeldingen zijn de externe onderdelen van het apparaat weergegeven. 4 5 3 2 1 1 Klep van papierbaan aan de voorkant 2 Documentuitvoergleuf 3 Klep voor het vrijmaken van documenten / bedieningspaneel 4 Printerklep 5 Klemmetjes voor vrijmaken printerklep 22 Hoofdstuk 2 - Kennismaking met het product DU 8 10 7 11 6 9 6 Documentinvoerlade 7 Papieruitvoerbak 8 Invoergleuf voor afzonderlijke vellen 9 Papierinvoerlade 10 Papiergeleiders 11 Hendel voor speciale media DU Identificatie van productonderdelen 23 Afdrukmateriaal selecteren In dit hoofdstuk vindt u informatie over: ! Het selecteren van de af te drukken materiaal ! Het selecteren van materiaal voor faxen, kopiëren of scannen Het selecteren van de af te drukken materiaal Indien het in uw regio verkrijgbaar is, raadt HP u aan om HP LaserJetpapier of HP Multipurpose-papier te gebruiken (speciaal ontworpen voor uw apparaat) of papier dat voldoet aan de HP-specificaties. U kunt papier gebruiken dat voor 100% uit gerecyclede vezels bestaat, mits dit papier voldoet aan de specificaties van HP. Voor het bestellen van HP papier of de Afdrukmateriaalgids voor HP LaserJet printers, zie “Onderdelen bestellen” op pagina 267. Papier met een grove structuur, zoals linnenpapier, levert wellicht geen gelijkmatige afdruk op. Erg glad papier kan vastlopen of de toner afstoten. Formulieren die uit meerdere delen bestaan, kunnen kreukelen of vastlopen in het apparaat. Verfomfaaid papier, met scheuren, kreukels of ezelsoren, kan eveneens vastlopen. Enveloppen met een erg glad oppervlak, gegomde enveloppen, vensterenveloppen of enveloppen met een sluitklemmetje kunt u beter vermijden. Ook enveloppen met dikke, onregelmatig gevormde of gekrulde kanten of gekreukelde, gescheurde of anderszins beschadigde gedeelten, kunt u beter niet gebruiken. Gebruik stevige enveloppen met een gewicht tussen de 7,25 en 12,25 kg. De enveloppen dienen goed vervaardigd en scherp gevouwen te zijn. 24 Hoofdstuk 2 - Kennismaking met het product DU Formaat van afdrukmateriaal De papierinvoerlade kan maximaal 125 vellen afdrukmateriaal van 75 g/m2 bevatten. In de invoergleuf voor losse vellen kunt u één vel plaatsen. Zowel de bak als de gleuf kunnen worden ingesteld op afdrukmateriaal van 76,2 x 127 mm (3 x 5 inch) tot 216 x 356 mm (8,5 x 14 inch). U kunt dus o.a. gebruik maken van de volgende papier- en envelopformaten: Papiersoort Engels Metrisch Letter Legal Executive A4 COM10 enveloppen DL enveloppen C5 enveloppen B5 enveloppen Monarch enveloppen Ander afdrukmateriaal met een speciaal formaat 8,5 x 11 inch 8,5 x 14 inch 7,25 x 10,5 inch 8,25 x 11,75 inch 4,125 x 9,5 in 4,33 x 8,67 inch 6,4 x 9 inch 6,9 x 9,85 inch 3,875 x 7,5 inch speciaal 216 x 279 mm 216 x 356 mm 184 x 267 mm 210 x 297 mm 105 x 241 mm 110 x 220 mm 162 x 229 mm 176 x 250 mm 98,5 x 190,5 mm speciaal Voor informatie over het afdrukken op speciaal afdrukmateriaal zie “Afdrukken op speciaal afdrukmateriaal” op pagina 116. DU Afdrukmateriaal selecteren 25 Het selecteren van materiaal voor faxen, kopiëren of scannen Het apparaat kan materiaal scannen van verschillende formaten vanaf 51 x 89 mm (visitekaartjes) tot 215 x 356 mm en kan materiaal faxen and kopiëren van 51 x 89 mm tot 215 x 889 mm. Het apparaat accepteert bankpostpapier, cellofaan, krantenpagina’s, tijdschriftpagina’s, kringlooppapier, transparanten, foto’s en ander materiaal in documenthouders. Het is makkelijker om grof papier te scannen dan glad materiaal. Glad papier kan in het apparaat worden ingevoerd, maar de invoer hiervan kan wel moeizamer verlopen. Voor het beste resultaat dient u gladde vellen één voor één in te voeren en dient u de hendel voor speciale media correct af te stellen. U dient de volgende maatregelen te nemen om de kans op papieropstoppingen te minimaliseren: ! Verwijder zelfklevende notitieblaadjes. ! Verwijder nietjes en paperclips. ! Strijk eventuele kreukels of ezelsoren van de documenten glad voordat u ze in de lade voor documentinvoer plaatst. ! Verzend geen documenten met lijm, correctievloeistof of natte inkt erop. ! Verzend geen papier of etiketten met een gegomde achterkant. ! Plaats documenten met scheuren, perforaties of ponsgaten in een documenthouder. Deze kunt u aanschaffen of zelf maken. (Zie “Speciaal materiaal laden” op pagina 28.) ! Vermijd formulieren die bestaan uit meerdere vellen. 26 Hoofdstuk 2 - Kennismaking met het product DU Afdrukmateriaal laden In dit hoofdstuk vindt u informatie over: ! Het laden van afdrukmateriaal voor faxen, kopiëren of scannen ! Af te drukken materiaal laden ! Selecteren van de uitvoerbaan Het laden van afdrukmateriaal voor faxen, kopiëren of scannen De procedure voor het laden van het document is hetzelfde, of u nu wilt faxen, kopiëren of scannen. Als u een document op papier van normaal gewicht gebruikt (van 46 tot 105 g/m2), zie “Voor het laden van normaal afdrukmateriaal” op pagina 27. Als uw document een transparant is, in een documenthouder zit of geen papier is met een standaardgewicht, zie “Speciaal materiaal laden” op pagina 28. Voor het laden van normaal afdrukmateriaal DU 1 Stel de geleiders in de lade voor documentinvoer in op het formaat van het materiaal dat u wilt laden. 2 Plaats maximaal 30 pagina’s met de bovenkant eerst en de bedrukte zijde naar beneden in de lade voor documentinvoer. Afdrukmateriaal laden 27 Speciaal materiaal laden Als u materiaal laadt om te faxen, kopiëren of scannen, dient u klein, kwetsbaar, licht (minder dan 46 g/m2) of onregelmatig gevormd materiaal zoals bonnetjes, uitgeknipte krantenartikelen, foto’s of oude en verweerde documenten te beschermen. 1 Voer een van de volgende handelingen uit: • Plaats het item in een documenthouder. U kunt een documenthouder kopen of er een maken door een transparant en een vel papier langs één van de korte zijden met tape aan elkaar te plakken. Voeg het item dat gefaxt, gekopieerd of gescand moet worden in het documenthouder en plaats de documenthouder in de lade voor documentinvoer, het geplakte gedeelte eerst. • Met behulp van doorzichtig plakband plakt u de voor- en achterrand van het item op een vel papier van het formaat Letter (kwarto) of A4. Als het item niet vierkant of rechthoekig is, plakt u alle randen van het item op het papier vast. • Als u de beschikking hebt over een normaal kopieerapparaat, kopieert u het item eerst en stuurt u vervolgens de kopie door de scanner. 2 Stel de geleiders in de lade voor documentinvoer in op het formaat van het materiaal dat u wilt laden. 3 Zoek de hendel voor speciale media boven aan het bedieningspaneel en verplaats deze naar rechts, zie “Identificatie van hardwareonderdelen” op pagina 22). 28 Hoofdstuk 2 - Kennismaking met het product DU VOORZICHTIG Beweeg de hendel niet meer nadat het apparaat is begonnen met het verzenden van de pagina. 4 Opmerking Laad per keer één vel in de lade voor documentinvoer, met de bovenkant eerst en de bedrukte zijde naar beneden. Als u een visitekaartje laadt, dient u dit in te voeren met de lange kant eerst. 5 Verplaats de hendel voor speciale media weer naar links na het invoeren van speciaal materiaal. Als er een stapel normale pagina’s wordt verzonden terwijl de hendel naar rechts is verplaatst, kan het papier vastlopen. Af te drukken materiaal laden U kunt het af te drukken materiaal laden in de pepierinvoerlade of in de gleuf voor het invoeren van losse vellen. Zie de instructies in dit hoofdstuk voor meer informatie. Papier laden in de papierinvoerlade U kunt maximaal 125 vellen van 75 g/m2) laden in de papierinvoerlade of u kunt vel voor vel laden in de invoergleuf voor losse vellen. Opmerking U dient al het afdrukmateriaal verticaal (staand) in de papierinvoerlade of in de invoergleuf voor losse vellen te plaatsen. Als u horizontaal (liggend) wilt afdrukken, kunt u deze selectie maken via uw software. Gebruik geen papier dat kleiner is dan 76,2 x 127 mm (3 x 5 inch). Het apparaat maakt gebruik van het materiaal in de papierinvoerlade (of de invoergleuf voor afzonderlijke vellen) voor het afdrukken, het kopiëren en het afdrukken van ontvangen faxen. Als u papier in de papierinvoerlade wilt laden 1 DU Stel de geleiders van de papierinvoerlade in op het formaat van het afdrukmateriaal dat u wilt laden. Afdrukmateriaal laden 29 2 Plaats niet meer dan 125 vellen papier in de papierinvoerlade. Zorg er voor dat u niet te veel papier in de lade plaatst. Opmerking Wanneer u papier toevoegt aan de stapel in de papierinvoerbak, dient u eerst het papier uit de bak te halen en samen met het nieuwe papier een rechte stapel te maken, om te voorkomen dat het papier vastloopt of dat er meerdere vellen tegelijk worden ingevoerd. Opmerking Als u speciaal afdrukmateriaal hebt geladen, dient u de onderste papieruitvoerbaan te kiezen. Zie “Als u de uitvoerbaan wilt selecteren” op pagina 33. 3 Stel de geleiders zo in, dat de stapel wordt gecentreerd. 30 Hoofdstuk 2 - Kennismaking met het product DU De invoergleuf voor losse vellen gebruiken Via de invoergleuf voor losse vellen kunt u één vel tegelijk afdrukken zonder de papierinvoerlade te gebruiken. Dit apparaat voert altijd eerst het afdrukmateriaal in dat in de gleuf voor losse vellen is geladen, voordat papier uit de papierinvoerlade wordt ingevoerd. Opmerking U kunt de invoergleuf voor losse vellen goed gebruiken als de eerste pagina van uw taak anders is dan de rest. Het is een handige invoermogelijkheid als u bijvoorbeeld de eerste pagina van uw taak wilt afdrukken met een briefhoofd of als u eerst op een envelop wilt afdrukken. Als u de invoergleuf voor losse vellen wilt gebruiken DU 1 Stel de geleiders van de invoergleuf voor losse vellen af op het formaat van het papier dat u invoert. 2 Plaats één vel papier in de invoergleuf voor losse vellen. Als u speciaal afdrukmateriaal of papier met een briefhoofd laadt, voert u de bovenkant eerst in, met de zijde waarop moet worden afgedrukt naar voren. Afdrukmateriaal laden 31 3 Opmerking Stel de geleiders zo in, dat het vel wordt gecentreerd. Als u speciaal afdrukmateriaal hebt geladen, dient u de onderste papieruitvoerbaan te kiezen. Zie “Als u de uitvoerbaan wilt selecteren” op pagina 33. 32 Hoofdstuk 2 - Kennismaking met het product DU Selecteren van de uitvoerbaan Bij het selecteren van de uitvoerbaan wordt bepaald of het afgedrukte materiaal uit de papieruitvoerbak komt of uit de papieruitvoergleuf aan de voorkant. Kies voor de papieruitvoergleuf aan de voorkant als u speciaal afdrukmateriaal afdrukt, zoals papier met een gewicht van 100 g/m2 of zwaarder, enveloppen, transparanten of etiketten. Dit voorkomt dat het papier gaat kreukelen of opkrullen. Als u de uitvoerbaan wilt selecteren ! Wanneer u de papieruitvoerbak gebruikt, dient u ervoor te zorgen dat de klep van de papierbaan aan de voorkant gesloten is. -Of! Opmerking DU Om krullen te voorkomen, kunt u de rechte papierbaan gebruiken door de klep van de papierbaan aan de voorkant te openen. Al het materiaal dat naar de papieruitvoergleuf aan de voorkant wordt gezonden, wordt in omgekeerde volgorde afgedrukt. Om papierstoringen te voorkomen dient u ervoor te zorgen dat de ruimte rondom de papieruitvoergleuf aan de voorkant vrij is, zodat het afdrukmateriaal de gleuf gemakkelijk kan verlaten. Zorg bovendien dat de klep van de papierbaan aan de voorkant volledig geopend is. Afdrukmateriaal laden 33 Functies die alleen via de software beschikbaar zijn De tools en opties die in bovenstaande hoofdstukken worden beschreven, zijn alleen beschikbaar via de software die bij de HP LaserJet 3200 zijn geleverd. Opmerking ! De HP LaserJet Director gebruiken ! De HP LaserJet Document Manager (Windows) of de HP LaserJet Workplace (Mac OS) gebruiken Zie de software-Help voor meer informatie over het gebruik van de tools en de opties. De HP LaserJet Director gebruiken Als uw computer rechtstreeks op het apparaat is aangesloten, is ingeschakeld en u de software hebt geïnstalleerd, verschijnt de HP LaserJet Director als u een document in de lade voor documentinvoer laadt. Opmerking De HP LaserJet Director wordt niet ondersteund door Microsoft Windows 95. De HP LaserJet Director is een snelwerkbalk voor de snelle verwerking van documenten met behulp van HP LaserJet 3200 hulpmiddelen zoals de scanner, de kopieermachine en de fax. Wanneer u wilt dat de HP LaserJet Director to niet wordt weergegeven bij het laden van een document in de documentinvoerlade, zie “De HP LaserJet Director uitschakelen” op pagina 37. Wanneer het apparaat is aangesloten op uw computer via een HP JetDirect printerserver, dan zal de HP LaserJet Director niet worden weergegeven bij het laden van een document in de documentinvoerlade. Klik voor het openen van de HP LaserJet Director in Microsoft Windows op het HP LaserJet Director pictogram in de taakbalk zoals hieronder aangegeven. 34 Hoofdstuk 2 - Kennismaking met het product DU U opent de HP LaserJet Director in Mac OS door te dubbelklikken op de alias voor de HP LaserJet Director die op het bureaublad verschijnt zoals hieronder aangegeven. In het volgende voorbeelds van de HP LaserJet Director voor Windows en Mac OS ziet u alleen de standaardknoppen. Windows Mac OS DU Functies die alleen via de software beschikbaar zijn 35 In de volgende tabel worden de knoppen verklaard die op de HP LaserJet Director verschijnen. Knop Beschrijving Scannen Emailen Scant het document in de lade voor documentinvoer. Hangt een kopie van het document in de invoerlade aan een nieuw e-mailbericht en geeft het nieuwe emailbericht weer zodat u het bericht kunt adresseren en verzenden. Faxen Opent het HP LaserJet Fax verzenden dialoogvenster. In het dialoogvenster kunt u geadresseerden toevoegen, een voorblad toevoegen en het bericht verzenden. OCR Scant het document in de invoerlade en zet het om in (Optical Character tekst die in een tekstverwerkingsprogramma kan Recognition) worden bewerkt. Kopiëren Opent het dialoogvenster van de HP LaserJet Kopieerder. In dit dialoogvenster kunt u het aantal kopieën instellen, de kopieën vergroten en verkleinen, het contrast en de kopieerkwaliteit wijzigen en het formaat van het uitvoerpapier instellen. Archiveren Scant het document in de invoerlade en slaat het op naar een standaardbestemming. Werkset (Windows) Geeft hulpmiddelen en ondersteuningsinformatie weer. Hulpmiddelen (Mac OS) Aanpassen Geeft het dialoogvenster voor het aanpassen van de instellingen van de HP LaserJet Director. 36 Hoofdstuk 2 - Kennismaking met het product DU De HP LaserJet Director uitschakelen Doe het volgende wanneer u niet wilt dat de HP LaserJet Director verschijnt wanneer een document in de invoerlade wordt geplaatst. Windows Opmerking 1 Klik op de knop Aanpassen op de werkbalk van de HP LaserJet Director 2 Selecteer het tabblad Apparaat bewaken. 3 Verwijder het vinkje in het hokje Director gebruiken om acties van apparaat te bewaken en klik vervolgens op OK om het uitschakelen van de HP LaserJet Director te bevestigen. 4 Klik op Toepassen en vervolgens op OK. Om de HP LaserJet Director opnieuw in te schakelen, klikt u op Start, Programma's, HP LaserJet 3200, en HP LaserJet Director. Mac OS Opmerking DU 1 Klik op de knop Aanpassen op de werkbalk van de HP LaserJet Director. 2 Klik op het tabblad Algemeen. 3 Klik op “Geef de Document Assistant wanneer papier in de automatische documentinvoer van de scanner wordt ingevoerd” om deze optie te deselecteren en klik vervolgens op OK. 4 Klik op Toepassen en vervolgens op OK. U kunt de HP LaserJet Director nog steeds openen door te dubbelklikken op de alias op het bureaublad. Functies die alleen via de software beschikbaar zijn 37 De HP LaserJet Document Manager (Windows) of de HP LaserJet Workplace (Mac OS) gebruiken De HP LaserJet Document Manager voor Windows-compatibele computers of de HP LaserJet Workplace voor Macintosh-compatibele computers is een complete serie hulpmiddelen die u kunt gebruiken om al uw document-input en -output te verrichten. Met de HP LaserJet Document Manager en de HP LaserJet Workplace kunt u: ! uw documentenbureaublad organiseren. ! faxen, afdrukken, scannen of kopiëren van documenten met het apparaat. ! annotaties toevoegen aan HPD-bestanden (HPD-bestanden zijn gescande documenten die met behulp van de HP LaserJet Document Manager of de HP LaserJet Workplace worden opgeslagen). ! eenvoudige afbeeldingen aan documenten toevoegen zoals rechthoeken, pijlen en met de vrije hand getekende veelhoeken. Zie de software-Help voor meer informatie over het gebruik van de HP LaserJet Document Manager en de HP LaserJet Workplace. Opmerking De HP LaserJet Document Manager wordt niet ondersteund door Microsoft Windows 95. 38 Hoofdstuk 2 - Kennismaking met het product DU 3 Het beheren van algemene standaardinstellingen, logboeken en rapporten Inleiding In dit hoofdstuk worden de procedures beschreven waarmee u rapporten kunt afdrukken en de standaardinstellingen van het apparaat kunt wijzigen. Zie de bijbehorende hoofdstukken voor informatie over faxen, afdrukken, kopiëren en scannen. De aanwijzingen in dit hoofdstuk zijn bestemd voor het bedieningspaneel. U kunt de instellingen meestal het gemakkelijkst aanpassen via de software. Voor toegang tot de standaardinstellingen in de software op een Windows-compatibele computer klikt u op Start, wijst u naar Programma’s, wijst u naar HP LaserJet 3200, wijst u naar Extra en klikt u vervolgens op HP LaserJet Apparatuurconfiguratie. Voor toegang tot de standaardinstellingen op een Macintoshcompatibele computer dubbelklikt u op de alias van de HP LaserJet Director op het bureaublad, klikt u op Extra en klikt u vervolgens op Apparatuurconfiguratie. VOORZICHTIG Wanneer u in een netwerkomgeving de instellingen wijzigt, veranderen de instellingen voor alle gebruikers. Tip Wanneer u een overzicht wenst van de huidige instellingen van het apparaat kunt u een configuratierapport afdrukken (zie “Een configuratierapport afdrukken” op pagina 51.) Zie de software-Help voor meer informatie over het aanpassen van de instellingen van het apparaat via de software. DU Inleiding 39 Wijzigen van de standaardinstellingen Dit gedeelte bevat meer informatie over de volgende onderwerpen: ! Wijzigen van het standaard papierformaat voor de papierinvoerlade ! Het geluidsvolume regelen ! De taal wijzigen op het bedieningspaneelscherm ! De fabrieksinstellingen herstellen Wijzigen van het standaard papierformaat voor de papierinvoerlade Het papierformaat moet zijn ingesteld op het formaat van het papier dat u gewoonlijk in de papierinvoerlade laadt. Deze instelling wordt door het apparaat gebruikt bij het afdrukken en kopiëren van rapporten en bij het bepalen van de automatische verkleining van binnenkomende faxen. Opmerking Bij het afdrukken wordt geen gebruik gemaakt van deze instelling. Wijzig deze instelling niet als u alleen materiaal van speciaal formaat laadt voor uw huidige afdruktaak. Als u klaar bent met afdrukken, plaatst u het originele papier terug. Het standaard papierformaat wijzigen 1 Druk op ENTER/MENU. 2 Druk op < of de > toets om ALGEMENE INST. te selecteren en druk vervolgens op ENTER/MENU. 3 Druk op de < of de > toets om STANDAARDPAP.FORMT te selecteren en druk vervolgens op ENTER/MENU. 4 Gebruik de toetsen < of > totdat het formaat van het geladen papier verschijnt. U kient kiezen uit LETTER, LEGAL, of A4. 5 Druk op ENTER/MENU om uw selectie op te slaan. 40 Hoofdstuk 3 - Het beheren van algemene standaardinstellingen, logboeken en rapporten Het geluidsvolume regelen U kunt het volume regelen van: ! De faxgeluiden die zijn gekoppeld aan binnenkomende en uitgaande faxen. ! Het belsignaal voor binnenkomende faxen. ! De waarschuwingsgeluiden die het product afgeeft, bijvoorbeeld wanneer de printerklep is geopend ! De pieptonen die worden gemaakt als u op de knoppen van het bedieningspaneel drukt. Het volume van de faxgeluiden (lijnmonitorvolume) regelen Opmerking De fabrieksinstelling is Laag. 1 Druk op VOLUME. 2 Druk op de < of de > toets om UIT, LAAG, MEDIUM, of HOOG, te selecteren en druk vervolgens op ENTER/MENU om uw selectie op te slaan. Het belvolume regelen Het belvolume is te horen wanneer het apparaat een fax voor het eerst verzendt of ontvangt. De duur van het belgeluid is afhankelijk van de lengte van het lokale telefoonbelpatroon. Opmerking DU De fabrieksinstelling voor het belvolume is Laag. 1 Druk op ENTER/MENU. 2 Druk op < of de > toets om ALGEMENE INST. te selecteren en druk vervolgens op ENTER/MENU. 3 Druk op < of de > toets om VOLUMEINSTELLINGEN te selecteren en druk vervolgens op ENTER/MENU. 4 Druk één maal op de > toets om BELVOLUME te selecteren en druk vervolgens op ENTER/MENU. 5 Druk op de < of de > toets om UIT, LAAG, MEDIUM, of HOOG te selecteren en druk vervolgens op ENTER/MENU om uw selectie op te slaan. Wijzigen van de standaardinstellingen 41 Het volume van de waarschuwingstoon regelen De waarschuwingstoon is te horen wanneer het apparaat een waarschuwing geeft of een kritieke foutmelding. De lengte van de waarschuwingstoon is één of drie seconden, afhankelijk van het fouttype. Opmerking De fabrieksinstelling voor het volume van de waarschuwingstoon is Laag. 1 Druk op ENTER/MENU. 2 Druk op de < of de > toets om ALGEMENE INST. te selecteren en druk vervolgens op ENTER/MENU. 3 Druk op < of de > toets om VOLUMEINSTELLINGEN te selecteren en druk vervolgens op ENTER/MENU. 4 Druk op ENTER/MENU om ALARMVOLUME te selecteren. 5 Druk op de < of de > toets om UIT, LAAG, MEDIUM, of HOOG te selecteren en druk vervolgens op ENTER/MENU om uw selectie op te slaan. Het volume van de bedieningspaneeltoetsen wijzigen Het toetsgeluid is te horen wanneer een toets van het bedieningspaneel wordt ingedrukt. Opmerking De fabrieksinstelling voor het volume van de bedieningspaneeltoetsen is Laag. 1 Druk op ENTER/MENU. 2 Druk op < of de > toets om ALGEMENE INST. te selecteren en druk vervolgens op ENTER/MENU. 3 Druk op < of de > toets om VOLUMEINSTELLINGEN te selecteren en druk vervolgens op ENTER/MENU. 4 Druk op < of de > toets om TOETSVOLUME te selecteren en druk vervolgens op ENTER/MENU. 5 Druk op de < of de > toets om UIT, LAAG, MEDIUM, of HOOG te selecteren en druk vervolgens op ENTER/MENU om uw selectie op te slaan. 42 Hoofdstuk 3 - Het beheren van algemene standaardinstellingen, logboeken en rapporten De taal wijzigen op het bedieningspaneelscherm Volg deze procedure als u berichten en rapporten van het bedieningspaneelscherm in een andere taal wilt hebben dan de standaard voor uw land. De taal wijzigen op het bedieningspaneelscherm 1 Druk op ENTER/MENU. 2 Druk op < en de knop > om ALGEMENE INST. te selecteren en druk vervolgens op ENTER/MENU. 3 Gebruik de knoppen < en > om TAAL te selecteren en druk vervolgens op ENTER/MENU. 4 Gebruik de knoppen < en > om de gewenste taal te selecteren. 5 Druk op ENTER/MENU om uw selectie op te slaan. De fabrieksinstellingen herstellen Met deze procedure stelt u alle instellingen weer in op de oorspronkelijke fabrieksinstellingen en verwijdert u de naam en het telefoonnummer uit de fax-kopregel. (Zie “Gegevens in de faxkopregel wijzigen” op pagina 83 voor informatie over het toevoegen van gegevens aan de faxkopregel.) Deze procedure verwijdert geen faxnummers en namen die onder de sneltoetsen en snelkiescodes geprogrammeerd zijn en pagina’s die in het geheugen zijn opgeslagen. Als u fabrieksinstellingen wilt herstellen, gaat u als volgt te werk: DU 1 Druk op ENTER/MENU. 2 Druk op < of de> toets om ONDERHOUD te selecteren en druk vervolgens op ENTER/MENU. 3 Druk op de < of de > toets om HERSTEL STAND.WRDN te selecteren, druk op ENTER/MENU en vervolgens nogmaals op ENTER/MENU om uw selectie te bevestigen. Wijzigen van de standaardinstellingen 43 Logboeken en rapporten beheren Dit hoofdstuk bevat de volgende procedures voor het afdrukken van rapporten en het opstellen van een schema voor het afdrukken van bepaalde rapporten. ! De faxactiviteitenlog afdrukken ! Instellen van automatisch afdrukken van de faxactiviteitenlog ! Een faxbelrapport afdrukken ! Instellen wanneer het faxbelrapport wordt afgedrukt ! Inclusief de eerste pagina van iedere fax van het faxbelrapport ! Een rapport met sneltoetsen, snelkiescodes en groepkiescodes afdrukken ! De menustructuur van het bedieningspaneel afdrukken ! Een configuratierapport afdrukken ! De lijst met geblokkeerde faxen afdrukken ! Een PCL-lettertypenlijst afdrukken ! Een PostScript-lettertypenlijst afdrukken ! Alle faxrapporten afdrukken ! Een T.30 protocol trace-rapport afdrukken ! Instellen wanneer het T.30 protocol trace rapport wordt afgedrukt 44 Hoofdstuk 3 - Het beheren van algemene standaardinstellingen, logboeken en rapporten De faxactiviteitenlog afdrukken Als u wilt, kunt u een logboek afdrukken van de laatste 40 faxen. Dit logboek bevat de gegevens van: Opmerking ! Alle faxen die door het apparaat zijn ontvangen ! Alle faxen die vanaf het bedieningspaneel zijn verzonden ! Alle faxen die vanuit de HP LaserJet Document Manager zijn verzonden (voor Windows-compatibele computers die rechtstreeks met het apparaat zijn verbonden) ! Alle faxen die vanuit de HP Workplace zijn verzonden (voor Macintosh-compatible computers die rechtstreeks met het apparaat zijn verbonden) De HP LaserJet Document Manager wordt niet ondersteund door Microsoft Windows 95. Als u de fax-log wilt afdrukken, gaat u als volgt tewerk: DU 1 Druk op ENTER/MENU. 2 Druk op de < of de > toets om RAPPORTEN te selecteren en druk vervolgens op ENTER/MENU. 3 Druk op de < of de > toets om FAXACTIVITEITENLOG te selecteren en druk vervolgens op ENTER/MENU. 4 Druk op ENTER/MENU om FAXLOG AFDRUKKEN te selecteren. De menu-instellingen van het apparaat worden afgesloten en het rapport wordt afgedrukt. Logboeken en rapporten beheren 45 Instellen van automatisch afdrukken van de faxactiviteitenlog De faxactiviteitenlog geeft een chronologisch overzicht van de laatste 40 faxen die zijn ontvangen, verzonden of gewist en van de fouten die zijn opgetreden. U kunt aangeven of u wel of niet automatisch een faxlog wilt afdrukken wanneer er 40 faxen zijn ontvangen of verzonden. De standaardinstelling is Ja. Als u wilt instellen wanneer de faxlog moet worden afgedrukt, gaat u als volgt te werk 1 Druk op ENTER/MENU. 2 Druk op de < of de > toets om RAPPORTEN te selecteren en druk vervolgens op ENTER/MENU. 3 Druk op de < of op de > toets om FAXACTIVITEITENLOG te selecteren. 4 Druk één maal op > om AUTO. LOGAFDRUK, te selecteren en druk vervolgens op ENTER/MENU. 5 Druk op de < of de > toets om AAN of UIT, te selecteren en druk vervolgens op ENTER/MENU om uw selectie te bevestigen. 46 Hoofdstuk 3 - Het beheren van algemene standaardinstellingen, logboeken en rapporten Een faxbelrapport afdrukken Een faxbelrapport is een beknopt rapport met de status van de laatst verzonden of ontvangen fax. U kunt het automatisch afdrukken van een faxbelrapport instellen. Zie “Instellen wanneer het faxbelrapport wordt afgedrukt” op pagina 48 voor meer informatie. Een faxbelrapport afdrukken DU 1 Druk op ENTER/MENU. 2 Druk op de < of de > toets om RAPPORTEN te selecteren en druk vervolgens op ENTER/MENU. 3 Druk op de < of de > toets om FACXBELRAPPORT te selecteren en druk vervolgens op ENTER/MENU. 4 Druk op ENTER/MENU om FAXAANVR. AFDRUKKEN te selecteren. De menuinstellingen van het apparaat worden afgesloten en het rapport wordt afgedrukt. Logboeken en rapporten beheren 47 Instellen wanneer het faxbelrapport wordt afgedrukt Een faxbelrapport bevat informatie over de laatst verzonden of ontvangen fax. In de volgende gevallen kunt u kiezen voor het afdrukken van het rapport: ! Voor iedere faxfout (standaard) ! Voor faxverzendfouten ! Voor faxontvangstfouten ! Voor iedere fax ! Alleen voor verzonden faxen ! Nooit Als u de instelling Nooit kiest, hebt u geen aanwijzing dat het verzenden van een fax is mislukt totdat u een faxlog afdrukt. Instellen wanneer faxbelrapporten worden afgedrukt. 1 Druk op ENTER/MENU. 2 Druk op de < of de > toets om RAPPORTEN te selecteren en druk vervolgens op ENTER/MENU. 3 Druk op de < of de > toets om FACXBELRAPPORT te selecteren en druk vervolgens op ENTER/MENU. 4 Druk één maal op de > toets om RAPPORT AFDRUKKEN te selecteren en druk vervolgens op ENTER/MENU. 5 Gebruik de toetsen < of > om te selecteren wanneer u wilt dat de faxbelrapporten worden afgedrukt. 6 Druk op ENTER/MENU om uw selectie op te slaan. 48 Hoofdstuk 3 - Het beheren van algemene standaardinstellingen, logboeken en rapporten Inclusief de eerste pagina van iedere fax van het faxbelrapport Wanneer deze optie is ingeschakeld, zal het faxbelrapport een miniatuurafbeelding weergeven (verkleining van 50%) van de eerste pagina van de laatst verzonden ontvangen fax. De standaardinstelling van de miniatuurafbeelding is Aan. De eerste pagina van iedere fax aan het faxbelrapport toevoegen DU 1 Druk op ENTER/MENU. 2 Druk op de < of de > toets om RAPPORTEN te selecteren en druk vervolgens op ENTER/MENU. 3 Druk op de < of de > toets om FACXBELRAPPORT te selecteren en druk vervolgens op ENTER/MENU. 4 Druk op de < of de > toets om EERSTE PAGINA AFDR. te selecteren en druk vervolgens op ENTER/MENU. 5 Druk op de < of de > toets om AAN of UIT, te selecteren en druk vervolgens op ENTER/MENU om uw selectie te bevestigen. Logboeken en rapporten beheren 49 Een rapport met sneltoetsen, snelkiescodes en groepkiescodes afdrukken Dit rapport bestaat uit een lijst met faxnummers die zijn toegewezen aan sneltoetsen en snelkies- en groepkiescodes. Als u een rapport met sneltoetsen, snelkiescodes en groepkiescodes wilt afdrukken, gaat u als volgt te werk 1 Druk op ENTER/MENU. 2 Druk op de < of de > toets om RAPPORTEN te selecteren en druk vervolgens op ENTER/MENU. 3 Druk op de < of de > toets om SNELKIESRAPPORT te selecteren en druk vervolgens op ENTER/MENU. De menuinstellingen van het apparaat worden afgesloten en het rapport wordt afgedrukt. De menustructuur van het bedieningspaneel afdrukken Via deze procedure kunt u een exemplaar van de menustructuur van het bedieningspaneel afdrukken. Deze menuhiërarchie vormt een handig overzicht dat u kunt raadplegen wanneer u de menuinstellingen wijzigt. De menustructuur van het bedieningspaneel afdrukken 1 Druk op ENTER/MENU. 2 Druk op de < of de > toets om RAPPORTEN te selecteren en druk vervolgens op ENTER/MENU. 3 Druk op de < of de > toets om MENUOPBOUW te selecteren en druk vervolgens op ENTER/MENU. De menuinstellingen van het apparaat worden afgesloten en het rapport wordt afgedrukt. 50 Hoofdstuk 3 - Het beheren van algemene standaardinstellingen, logboeken en rapporten Een configuratierapport afdrukken Druk dit rapport af voor een overzicht van de huidige apparaatinstellingen. Als u een configuratierapport wilt afdrukken, gaat u als volgt te werk 1 Druk op ENTER/MENU. 2 Druk op de < of de > toets om RAPPORTEN te selecteren en druk vervolgens op ENTER/MENU. 3 Druk op de < of de > toets om CONFIGURATIERAPPORT te selecteren en druk vervolgens op ENTER/MENU. De menuinstellingen van het apparaat worden afgesloten en het rapport wordt afgedrukt. De lijst met geblokkeerde faxen afdrukken Volg deze procedure als u een lijst wilt afdrukken van alle geblokkeerde faxnummers. Zie “Faxnummers blokkeren of de blokkering ervan opheffen” op pagina 69. Als u de lijst met geblokkeerde faxen wilt afdrukken, gaat u als volgt te werk DU 1 Druk op ENTER/MENU. 2 Druk op de < of de > toets om RAPPORTEN te selecteren en druk vervolgens op ENTER/MENU. 3 Druk op de < of de > toets om BLOCKFAXLIJST te selecteren en druk vervolgens op ENTER/MENU. De menu-instellingen van het apparaat worden afgesloten en het rapport wordt afgedrukt. Logboeken en rapporten beheren 51 Een PCL-lettertypenlijst afdrukken Volg deze procedure als u een PCL-lettertypenlijst wilt afdrukken. Een PCL-lettertypenlijst afdrukken 1 Druk op ENTER/MENU. 2 Druk op de < of de > toets om RAPPORTEN te selecteren en druk vervolgens op ENTER/MENU. 3 Druk op de < of de > toets om PCL FONTLIJST te selecteren en druk vervolgens op ENTER/MENU. De menu-instellingen van het apparaat worden afgesloten en de lijst wordt afgedrukt. Een PostScript-lettertypenlijst afdrukken Volg deze procedure om een lijst met PostScript-lettertypen af te drukken die beschikbaar zijn in het productgeheugen. Een PostScript-lettertypenlijst afdrukken. 1 Druk op ENTER/MENU. 2 Druk op de < of de > toets om RAPPORTEN te selecteren en druk vervolgens op ENTER/MENU. 3 Druk op de knop < of > om POSTSCRIPT FONTLIJST te selecteren en druk vervolgens op ENTER/MENU. De menuinstellingen van het apparaat worden afgesloten en de lijst wordt afgedrukt. 52 Hoofdstuk 3 - Het beheren van algemene standaardinstellingen, logboeken en rapporten Alle faxrapporten afdrukken Via deze procedure kunt de volgende rapporten tegelijk afdrukken: ! Faxactiviteitenlog ! Een rapport met sneltoetsen, snelkiescodes en groepkiescodes ! Configuratierapport ! Lijst met geblokkeerde faxen Afdrukken van alle faxrapporten 1 Druk op ENTER/MENU. 2 Druk op de < of de > toets om RAPPORTEN te selecteren en druk vervolgens op ENTER/MENU. 3 Druk op de < of de > toets om ALLE FAXRAPPORTEN te selecteren en druk vervolgens op ENTER/MENU. De menuinstellingen van het apparaat worden afgesloten en de rapporten worden afgedrukt. Een T.30 protocol trace-rapport afdrukken Aan de hand van dit rapport kunnen onderhoudsmonteurs faxtransmissieproblemen opsporen. Een T.30 protocol trace rapport afdrukken DU 1 Druk op ENTER/MENU. 2 Druk op de < of de > toets om ONDERHOUD te selecteren en druk vervolgens op ENTER/MENU. 3 Druk op de < of de > toets om PRINT T.30 LIJN te selecteren en druk vervolgens op ENTER/MENU. 4 Druk op de < of de > toets om NU te selecteren en druk vervolgens op ENTER/MENU. De menu-instellingen van het apparaat worden afgesloten en het rapport wordt afgedrukt. Logboeken en rapporten beheren 53 Instellen wanneer het T.30 protocol trace rapport wordt afgedrukt U kunt het afdrukken van het T.30 protocol trace rapport instellen op: ! Nooit (standaard) ! Bij het optreden van fouten. ! Na iedere ontvangen en verzonden fax. Instellen wanneer het T.30 protocol trace rapport wordt afgedrukt 1 Druk op ENTER/MENU. 2 Druk op de < of de > toets om ONDERHOUD te selecteren en druk vervolgens op ENTER/MENU. 3 Druk op de < of de > toets om PRINT T.30 LIJN te selecteren en druk vervolgens op ENTER/MENU. 4 Druk op de < of de > toets om te selecteren wanneer u wilt dat het T.30 protocol trace rapport wordt afgedrukt. 5 Druk op ENTER/MENU om uw selectie op te slaan. 54 Hoofdstuk 3 - Het beheren van algemene standaardinstellingen, logboeken en rapporten 4 Faxen Inleiding Alle gebruikers kunnen van en naar het apparaat faxen. Het apparaat functioneert als een normaal faxapparaat; het is niet nodig om de software te installeren of de computer in te schakelen. Vanaf het bedieningspaneel kunt u papieren faxen verzenden en ontvangen en kunt u alle benodigde instellingen voor het faxen aanpassen. Normaalgesproken worden ontvangen faxen door het apparaat afgedrukt. U kunt er echter ook voor kiezen om inkomende faxen naar uw computer door te sturen indien deze direct met het apparaat of naar een ander faxapparaat. In dit hoofdstuk vindt u een overzicht van de faxfuncties in het bedieningspaneel, evenals informatie over de standaardinstellingen van de fax. Tip DU Wanneer u een overzicht wenst van de huidige instellingen van het apparaat kunt u een configuratierapport afdrukken (zie “Een configuratierapport afdrukken” op pagina 51). Inleiding 55 Faxen verzenden Dit hoofdstuk bevat de volgende onderwerpen: ! Faxen verzenden naar één ontvanger ! Het snel programmeren van snelkiescodes of sneltoetsen ! Faxen verzenden naar meerdere ontvangers ! Een fax op een later tijdstip verzenden ! Handmatig herkiezen ! Met de toets Contrast kunt u het contrast van de huidige fax- of kopieertaak aanpassen ! De resolutie van de huidige taak aanpassen ! Resolutie-opties ! De huidige faxtaak annuleren ! Een faxtaak annuleren met behulp van Faxtaakstatus 56 Hoofdstuk 4 - Faxen DU Faxen verzenden naar één ontvanger In deze procedure wordt de verzending van een fax aan één ontvanger beschreven. Tip Wanneer u de kwaliteit van het papieren document vóór het faxen wilt verbeteren, kunt u het document eerst scannen en de afbeelding gladstrijken of schoonmaken. Vervolgens verzendt u het document als fax vanuit de software. Raadpleeg de software-Help voor meer informatie. Een fax verzenden 1 Kies het faxnummer volgens één van onderstaande methodes: • Gebruik de numerieke toetsen. • Indien het faxnummer dat u kiest, is toegewezen aan een sneltoets, druk dan op de bijbehorende sneltoets. • Indien het faxnummer dat u kiest een snelkiescode heeft, druk dan op SNELKIEZEN, voer de snelkiescode in via de numerieke toetsen en druk op ENTER/MENU. Opmerking Bij het gebruik van de numerieke toetsen dient u pauzes of andere benodigde nummers in te voeren zoals regiocode, netnummer voor nummers buiten het PBX-systeem (gewoonlijk 9 of 0) of een voorvoegsel voor internationale gesprekken. Zie “Tekens invoeren” op pagina 82 voor meer informatie. 2 Laad het document in de lade voor documentinvoer. 3 Pas het contrast, de resolutie of andere opties aan. 4 Druk op FAXEN/VERZENDEN. Nadat de laatste pagina van de fax het apparaat heeft verlaten, kunt beginnen met het verzenden van een andere fax of met kopiëren of scannen. Tips Voor het faxen naar vaak te kiezen nummers kunt u een sneltoets of snelkiescode aanmaken. Zie “Sneltoetsen, snelkiescodes en groepkiescodes” op pagina 72 voor instructies. Wanneer u over elketronische adresboeken beschikt, kunt u deze gebruiken voor het selecteren van ontvangers. Elektronische adresboeken worden via andere toepassingen aangemaakt. Raadpleeg de software-Help voor meer informatie. DU Faxen verzenden 57 Het snel programmeren van snelkiescodes of sneltoetsen Met behulp van onderstaande methode kunt u op eenvoudige wijze snelkiescodes en sneltoetsen programmeren in het bedieningspaneel van het apparaat. Het snel programmeren van snelkiescodes of sneltoetsen Opmerking Via deze procedure kunnen geen groepkiescodes geprogrammeerd worden. Zie “Groepkiescodes programmeren” op pagina 76. 1 Voer een van de volgende handelingen uit: Druk op SNELKIEZEN voer een niet geprogrammeerde snelkiescode in en druk op ENTER/MENU. - Of Druk op een niet geprogrammeerde snelkiestoets. Het bedieningspaneel geeft nu aam dat de snelkiescode of de sneltoets nog niet geprogrammeerd zijn. Opmerking 2 Druk op ENTER/MENU om de snelkiescode of de sneltoets te programmeren. 3 Voer het faxnummer in en druk op ENTER/MENU. Voer pauzes, een hookflash of andere benodigde nummers in zoals regiocodes, netnummers voor nummers buiten het PBX-systeem (gewoonlijk 9 of 0) of een voorvoegsel voor internationale gesprekken. Zie “Tekens invoeren” op pagina 82 voor meer informatie. Bij het invoeren van een faxnummer kunt u een komma invoeren voor een pauze. Gebruik de letter R wanneer u wilt dat het apparaat op een kiestoon wacht en de letter W wanneer u wilt dat het op een hookflash wacht. 4 Voer een naam in voor het faxnummer. Druk een aantal malen op de numerieke toets voor de letter die u nodig hebt, totdat deze verschijnt. (Zie “Tekens invoeren” op pagina 82 voor een lijst met letters.) Als u bijvoorbeeld als eerste letter een “C” nodig heeft, drukt u een aantal keren op 2 totdat er een C wordt weergegeven. Druk op > om naar de volgende plaats te gaan. 5 Druk op ENTER/MENU om de informatie op te slaan. 58 Hoofdstuk 4 - Faxen DU Faxen verzenden naar meerdere ontvangers U kunt een fax op papier naar verscheidene faxnummers tegelijk verzenden. Als u een fax wilt verzenden naar een groep faxnummers waaraan u een kiescode voor groepen hebt toegewezen, zie “Een fax verzenden via een groepkiescode”. Als u een fax wilt verzenden naar maximaal 20 nummers zonder een kiescode voor groepen, see “Een fax verzenden naar een ad-hoc groep”. Als uw document niet in het geheugen past, wat maar zelden zal voorkomen, dient u het document naar elk faxnummer afzonderlijk te verzenden of gebruik te maken van de HP LaserJet Director. Opmerking De HP LaserJet Director wordt niet ondersteund door Microsoft Windows 95. Tip Wanneer u de kwaliteit van het papieren document vóór het faxen wilt verbeteren, kunt u het document eerst scannen en de afbeelding gladstrijken of schoonmaken. Vervolgens verzendt u het document als fax vanuit de software. Raadpleeg de software-Help voor meer informatie. Als u een fax wilt verzenden met een kiescode voor groepen, gaat u als volgt te werk 1 Laad het document in de lade voor documentinvoer. 2 Pas het contrast, de resolutie of andere opties aan. 3 Druk op de sneltoets voor de groep. - Of Druk op SNELKIEZEN en op de kiescode voor de groep, en druk vervolgens op ENTER/MENU. 4 Druk op FAXEN/VERZENDEN. Het apparaat scant het document in het geheugen en stuurt de fax naar de opgegeven faxnummers. Wanneer een nummer van de groep in gesprek is of niet opneemt en wanneer de instellingen voor opnieuw kiezen onjuist zijn ingesteld, is het mogelijk dat het apparaat het nummer niet opnieuw kiest. Nadat een aantal nieuwe pogingen mislukt zijn, werkt het apparaat de faxactiviteitenlog bij met een fout en gaat vervolgens verder naar het volgende nummer in de groep. DU Faxen verzenden 59 Als u een fax wilt verzenden naar een ad hoc groep, gaat u als volgt te werk 1 Kies het eerste faxnummer met behulp van een van de volgende methoden: • Gebruik de numerieke toetsen. • Als voor het faxnummer dat u belt een sneltoets bestaat, drukt u op die toets. • Als het faxnummer dat u belt een snelkiescode heeft, drukt u op SNELKIEZEN, voert u de snelkiescode in en drukt op ENTER/ MENU. • Wanneer u een fax zendt naar meerdere ontvangers met een groepscode, druk dan op de sneltoets voor die groep of druk op SNELKIEZEN, voer de groepscode in en druk vervolgens op ENTER/MENU. Opmerking Wanneer u bij het kiezen gebruik maakt van de numerieke toetsen, dient u pauzes of andere benodigde nummers op te nemen, zoals een netnummer, een toegangsnummer voor nummers buiten een PBXsysteem (gewoonlijk een 9) of een internationaal kengetal. Zie “Tekens invoeren” op pagina 82 voor meer informatie. 2 Druk op ENTER/MENU. 3 Herhaal stap 1 en 2 als u nog meer nummers wilt invoeren. - Of Ga verder met de volgende stap. 4 Laad het document in de lade voor documentinvoer. 5 Pas het contrast, de resolutie of andere opties aan. 6 Druk op FAXEN/VERZENDEN. Het apparaat zendt de fax naar ieder faxnummer. Wanneer een nummer van de groep in gesprek is of niet opneemt en wanneer de instellingen voor opnieuw kiezen onjuist zijn ingesteld, is het mogelijk dat het apparaat het nummer niet opnieuw kiest. Nadat een aantal nieuwe kiespogingen mislukt zijn, werkt het apparaat de faxactiviteitenlog bij met een fout en gaat vervolgens verder naar het volgende nummer in de groep. Opmerking De faxactiviteitenlog wordt niet ondersteund door Microsoft Windows 95, maar u kunt de faxactiviteitenlog via het bedieningspaneel afdrukken. Zie “De faxactiviteitenlog afdrukken” op pagina 45. 60 Hoofdstuk 4 - Faxen DU Een fax op een later tijdstip verzenden U kunt programmeren dat een fax op een later tijdstip automatisch naar een of meer personen wordt verzonden. Als u klaar bent met deze procedure, scant het apparaat het document in het geheugen en gaat terug naar de stand Gereed zodat u andere taken kunt uitvoeren. Opmerking Deze functie wordt niet ondersteund door Microsoft Windows 95. Wanneer het apparaat de fax niet op het geplande tijdstip kan verzenden, wordt dit aangegeven op het faxbelrapport (indien deze optie is ingeschakeld) of op de faxactiviteitenlog. Dit kan gebeuren wanneer een fax niet antwoordt of wanneer een in gesprek toestand resulteert in het mislukken van nieuwe kiespogingen. (Zie “Instellen wanneer het faxbelrapport wordt afgedrukt” op pagina 48 of “De faxactiviteitenlog afdrukken” op pagina 45 voor meer informatie.) Tip Als u een fax al hebt ingesteld om op een later tijdstip te worden verzonden, maar u wilt er nog iets aan toevoegen, kunt u de aanvullende gegevens verzenden als een andere taak. Alle faxen die zijn ingedeeld voor verzending naar hetzelfde faxnummer, op dezelfde datum en dezelfde tijd, worden afgeleverd als afzonderlijke faxen. Bij een stroomstoring dienen alle faxen die op verzending wachten, opnieuw te worden ingepland. Als u een fax op een later tijdstip wilt verzenden, gaat u als volgt te werk DU 1 Laad het document in de lade voor documentinvoer. 2 Druk op ENTER/MENU. 3 Druk op de < of de > toets om FAXFUNCTIES te selecteren en druk vervolgens op ENTER/MENU. 4 Druk op ENTER/MENU om VERZEND FAX LATER te selecteren en druk op ENTER/MENU. 5 Voer met de numerieke toetsen de begintijd in. Wanneer u op een 12-uurs klok bent ingesteld, gebruik dan de > toets om de cursor na het vierde teken te plaatsen en AM of PM in te stellen. Kies 1 voor AM en 2 voor PM en druk vervolgens op ENTER/MENU. - Of Wanneer u bent ingesteld op een 24-uurs klok druk dan op ENTER/MENU. Faxen verzenden 61 6 Gebruik de numerieke toetsen voor het invoeren van de datum en druk vervolgens op ENTER/MENU. - Of Accepteer de standaardinstelling door op ENTER/MENU te drukken. 7 Voer het faxnummer in, de snelkiescode of druk op de sneltoets. (Deze functie ondersteunt geen ad hoc groepen.) Druk op ENTER/MENU of op FAXEN/VERZENDEN. Het apparaat scant het document naar het geheugen en verzendt de fax op het aangewezen tijdstip. Handmatig herkiezen Als u een ander document naar het laatst gekozen faxnummer wilt verzenden, kunt u met deze procedure het nummer handmatig opnieuw kiezen. Als u hetzelfde document dat u de eerste keer hebt verzonden, opnieuw probeert te verzenden, kunt u waarschijnlijk beter wachten tot het automatisch kiezen is beëindigd of tot u dit zelf hebt stopgezet. Anders is het mogelijk dat de ontvanger de fax twee maal ontvangt: een keer door de poging om het nummer handmatig te herkiezen en een keer door één van de automatische pogingen tot herkiezen. Opmerking Om de huidige poging om een faxnummer opnieuw te kiezen te onderbreken, zie “De huidige faxtaak annuleren” op pagina 66. Om alle wachtende, automatische herkiespogingen van een fax te annuleren, zie “Een faxtaak annuleren met behulp van Faxtaakstatus”. Voor het wijzigen wanneer het apparaat opnieuw kiest, zie “De wijze van opnieuw kiezen door het apparaat wijzigen” op pagina 87. Als u handmatig wilt herkiezen, gaat u als volgt te werk 1 Laad het document in de lade voor documentinvoer. 2 Druk op OPNIEUW/PAUZE. 3 Druk op FAXEN/VERZENDEN. Het product kiest het laatst gekozen nummer opnieuw en probeert de fax te verzenden. 62 Hoofdstuk 4 - Faxen DU Met de toets Contrast kunt u het contrast van de huidige fax- of kopieertaak aanpassen De instelling van het contrast beïnvloedt de helderheid of donkerheid van een uitgaande fax terwijl deze wordt verzonden of van het resulterende kopie. Met de volgende procedure wijzigt u het contrast alleen voor de huidige taak. Na het verzenden van de fax of het maken van de kopie wordt de standaardinstelling voor het contrast opnieuw ingesteld. Opmerking Voor het wijzigen van de standaard contrastinstellingen voor uitgaande faxen, zie “Het standaard contrast en de standaard resolutie wijzigen voor uitgaande faxen” op pagina 85. Als u het contrast wilt aanpassen, gaat u als volgt te werk DU 1 Druk op CONTRAST om de huidige contrastinstelling weer te geven. 2 Gebruik de < of de > toets om de schuifknop naar links te verplaatsen en de fax of de kopie lichter dan het origineel te maken. Verplaats de schuifknop naar rechts om de fax of de kopie donkerder dan het origineel te maken. 3 Druk op ENTER/MENU om uw selectie op te slaan. Faxen verzenden 63 De resolutie van de huidige taak aanpassen De resolutie beïnvloedt de kwaliteit in dots per inch (dpi) van de documenten die worden gefaxt. De resolutie beïnvloedt tevens de verzendsnelheid. Voor een discussie over de beste resolutie, zie “Resolutie-opties” hieronder. U kunt met deze procedure de resolutie uitsluitend wijzigen voor de huidige taak. Na het verzenden van de fax wordt de standaardinstelling voor de resolutie opnieuw ingesteld. Opmerking Voor het wijzigen van de standaard resolutie-instelling, zie “Het standaard contrast en de standaard resolutie wijzigen voor uitgaande faxen” op pagina 85. Als u de resolutie wilt aanpassen, gaat u als volgt te werk 1 Druk op RESOLUTIE om de huidige resolutie-instelling weer te geven. 2 Gebruik de toetsen < of > om de menu-opties te doorlopen. 3 Druk op ENTER/MENU om uw selectie op te slaan. 64 Hoofdstuk 4 - Faxen DU Resolutie-opties U kunt met behulp van deze tabel vaststellen welke resolutieinstelling u het beste kunt kiezen voor uw fax. U dient er rekening mee te houden dat elke kwaliteitsverbetering de verzendtijd verlengt. Kies deze resolutie: Om het volgende resultaat te bereiken: Standaard (203 bij 98 dpi) Standaardkwaliteit voor tekst. ! U kunt deze instelling gebruiken als snelheid belangrijker is dan kwaliteit. Dit is de snelste van de resolutie-instellingen. ! Alle faxapparaten kunnen faxen met deze kwaliteit ontvangen. ! Tekst is van betere kwaliteit dan afbeeldingen of foto’s in deze instelling. Fijn Betere kwaliteit voor tekst. ! Met deze instelling krijgt u over het geheel genomen een (203 bij 196 dpi) goede kwaliteit. ! De meeste faxapparaten kunnen faxen ontvangen waarvoor deze resolutie is ingesteld. Faxapparaten die dit niet kunnen, zullen in de standaardresolutie ontvangen. ! Tekst is van betere kwaliteit dan afbeeldingen of foto’s in deze instelling. Superfijn Beste kwaliteit voor tekst. ! Tekst is van betere kwaliteit dan afbeeldingen of foto’s in (300 bij 300 dpi) deze instelling. ! Er zijn slechts weinig faxapparaten die in deze modus faxen kunnen ontvangen. Faxapparaten die dit niet kunnen, zullen in de hoogst ondersteunde resolutie ontvangen. Foto Beste kwaliteit voor afbeeldingen en foto's. ! U kunt deze instelling gebruiken als de kwaliteit van (halftone-afbeeldingen afbeeldingen of foto’s in het document belangrijker is dan de worden op maximaal 300 bij kwaliteit van tekst. 300 dpi gescand) ! Er zijn slechts weinig faxapparaten die in deze modus faxen kunnen ontvangen. Faxapparaten die dit niet kunnen, zullen in de hoogst ondersteunde resolutie ontvangen. ! Het document wordt gescand als halftone-afbeelding (grijstinten komen beter tot hun recht) met een resolutie van maximaal 300 x 300 dpi. ! Deze instellingen vereisen de maximale verzendtijd. Schets Alleen beschikbaar wanneer op RESOLUTIE op het bedieningspaneel wordt gedrukt. Deze instelling geeft dezelfde kwaliteit als de instelling Standaard. DU Faxen verzenden 65 De huidige faxtaak annuleren Via de volgende procedure kunt u het kiezen, verzenden of ontvangen van een enkele fax stopzetten. U kunt de huidige faxtaak als volgt annuleren: Druk op STOP/OPHEFFEN op het bedieningspaneel. Pagina’s die nog niet zijn verzonden, worden geannuleerd. Een faxtaak annuleren met behulp van Faxtaakstatus U kunt met deze procedure een fax annuleren die: ! wacht op herkiezen na een in-gespreksignaal of geen gehoor. ! naar een groep nummers moet worden verzonden. ! is gepland om op een later tijdstip te worden verzonden. Als u een faxtaak wilt annuleren met behulp van Taakstatus, gaat u als volgt te werk 1 Druk op ENTER/MENU. 2 Druk op ENTER/MENU om FAXTAAKSTATUS te selecteren. 3 Druk op de < of de > toets zodat u de taken kunt doorlopen die nog niet zijn afgewerkt, totdat u bij de taak komt die u wilt wissen. 4 Druk op ENTER/MENU om te taak te selecteren die u wilt annuleren. 5 Druk op ENTER/MENU om te bevestigen dat u de taak wilt annuleren. 66 Hoofdstuk 4 - Faxen DU Faxen ontvangen U kunt faxen met het apparaat of met de computer ontvangen. Over het algemeen worden inkomende faxen automatisch door het apparaat ontvangen. Wanneer u echter de apparaten wijzigt die zijn aangesloten op dezelfde telefoonlijn als het apparaat dient u de manier waarop het apparaat faxen ontvangt te wijzigen. Zie het onderwerp “De manier waarop het apparaat inkomende faxen ontvangt wijzigen” op pagina 95 in het hoofdstuk “Geavanceerde faxverzendfuncties en -instellingen”. Volg de procedures in dit hoofdstuk voor het beheer van faxen die naar het apparaat worden gezonden. ! Faxen ontvangen wanneer u faxtonen hoort ! Faxen opnieuw afdrukken ! Faxnummers blokkeren of de blokkering ervan opheffen Faxen ontvangen wanneer u faxtonen hoort Als u een telefoonlijn hebt waarop zowel faxen als telefoongesprekken binnenkomen en u hoort faxtonen wanneer u de telefoon opneemt, kunt u het ontvangstproces op één van de volgende twee manieren starten: Opmerking DU ! Wanneer u zich in de buurt van het apparaat bevindt, drukt u op FAXEN/VERZENDEN op het bedieningspaneel. ! Als u een telefoon beantwoordt die op de lijn is aangesloten (een extra toestel) en faxtonen hoort, zou het apparaat het gesprek automatisch moeten beantwoorden. Zo niet druk dan achtereenvolgens op 1-2-3, op de toetsen van uw telefoon, wacht totdat u faxverzendtonen hoort en hang vervolgens op. De tweede methode werkt uitsluitend als de optie Extensietelefoon is ingesteld op Ja. Zie “Een extra telefoon aansluiten” op pagina 98 voor het controleren of wijzigen van de instellingen. Faxen ontvangen 67 Faxen opnieuw afdrukken Als een fax niet is afgedrukt omdat de toner op was of omdat de fax werd afgedrukt op het verkeerde soort afdrukmateriaal, kunt u proberen de fax opnieuw af te drukken. Het werkelijke aantal faxen dat voor mogelijk opnieuw afdrukken wordt opgeslagen, is afhankelijk van het beschikbare geheugen. De meest recente fax wordt als eerste afgedrukt, de oudste fax als laatste. Deze faxen worden continu opgeslagen. Als ze opnieuw worden afgedrukt, worden ze niet uit het geheugen verwijderd. Om de faxen uit het geheugen te wissen, zie “Faxen uit het geheugen wissen” op pagina 94. Opmerking U hoeft deze procedure niet te volgen wanneer faxen niet worden afgedrukt als gevolg van een papierstoring of wanneer het papier op is. In deze gevallen worden de ontvangen faxen in het geheugen opgeslagen. Zodra u het vastgelopen papier hebt verwijderd of papier hebt bijgevuld, worden de faxen automatisch verder afgedrukt. Faxen opnieuw afdrukken Opmerking 1 Druk een faxactiviteitenlog af om te controleren welke faxen er mogelijk zijn verloren. Zie “De faxactiviteitenlog afdrukken” op pagina 45 voor instructies. 2 Druk op ENTER/MENU. 3 Druk één maal op > om FAXFUNCTIES weer te geven en druk vervolgens op ENTER/MENU. 4 Druk op de knop < of > om LTST FXN OPN. AFDR te selecteren en druk vervolgens op ENTER/MENU. Het apparaat begint met het afdrukken van de laatste afgedrukte faxen. U kunt het afdrukken op elk willekeurig moment stopzetten door op STOP/OPHEFFEN te drukken. 68 Hoofdstuk 4 - Faxen DU Faxnummers blokkeren of de blokkering ervan opheffen Als u geen faxen wilt ontvangen van bepaalde personen of bedrijven, kunt u de bijbehorende faxnummers blokkeren via het bedieningspaneel. U kunt maximaal 30 faxnummers blokkeren. Wanneer u een faxnummer blokkeert en men u een fax wil versturen vanaf het geblokkeerde nummer wordt op het bedieningspaneel aangegeven dat het nummer geblokkeerd is. De fax wordt niet afgedrukt en niet in het geheugen opgeslagen. Faxen van geblokkeerde faxnummers verschijnen in het faxactiviteitenlog met de aanduiding “niet opgenomen”. Opmerking De faxactiviteitenlog wordt niet ondersteund door Microsoft Windows 95, maar u kunt de faxactiviteitenlog via het bedieningspaneel afdrukken. Zie “De faxactiviteitenlog afdrukken” op pagina 45. Opmerking Voor het afdrukken van een lijst van geblokkeerde nummers zie “De lijst met geblokkeerde faxen afdrukken” op pagina 51. Als u faxnummers wilt blokkeren of de blokkering ervan wilt opheffen via het bedieningspaneel, gaat u als volgt te werk U kunt geblokkeerde faxnummers afzonderlijk of allemaal tegelijk deblokkeren. DU 1 Druk op ENTER/MENU. 2 Druk op < of de > toets om FAXSETUP. te selecteren en druk vervolgens op ENTER/MENU. 3 Druk op < of de > toets om FAXONTVANGST SETUP te selecteren en druk vervolgens op ENTER/MENU. 4 Druk op < of de > toets om FAXEN BLOKKEREN te selecteren en druk vervolgens op ENTER/MENU. Faxen ontvangen 69 5 Voer een van de volgende handelingen uit: • Als u een faxnummer wilt blokkeren: Druk op de < of de > toets om INVOER TOEVOEGEN te selecteren en druk vervolgens op ENTER/MENU. Voer het faxnummer zoals aangegeven in de kopregel (inclusief spaties), en druk vervolgens op ENTER/MENU. Voer een naam in voorhet geblokkeerde nummer en druk vervolgens op ENTER/MENU. • Als u het blokkeren van één faxnummer wilt opheffen: Druk op de < of de > toets om INVOER VERWIJDEREN te selecteren en druk vervolgens op ENTER/MENU. Druk op de < of de > toets om het gewenste faxnummer te selecteren en druk vervolgens op ENTER/MENU om het wissen van het nummer te bevestigen. • Als u de blokkering van alle faxnummers wilt opheffen: Druk op de < of de > toets om ALLES VERWIJDEREN te selecteren en druk vervolgens op ENTER/MENU. Druk nogmaals op ENTER/MENU om het wissen van de nummers te bevestigen. 70 Hoofdstuk 4 - Faxen DU Geavanceerde faxverzendfuncties en -instellingen In dit hoofdstuk worden de geavanceerde procedures en instellingen beschreven voor het verzenden van faxen. De volgende onderwerpen komen aan de orde: DU ! Sneltoetsen, snelkiescodes en groepkiescodes ! Snelkiescodes en sneltoetsen instellen ! Sneltoets instellen voor ondersteuning bij alternatief internationaal bellen ! Groepkiescodes programmeren ! Alle snelkiescodes, sneltoetsen en groepkiescodes wissen ! Handmatig kiezen ! Een fax verzenden door te kiezen via een telefoon ! Een pauze of wachttijd invoegen in een faxnummer ! Tekens invoeren ! Gegevens in de faxkopregel wijzigen ! Het standaard contrast en de standaard resolutie wijzigen voor uitgaande faxen ! Toonkiezen of pulskiezen selecteren ! De wijze van opnieuw kiezen door het apparaat wijzigen ! Een kiesvoorvoegsel invoegen ! De optie Kiestoon detecteren wijzigen ! Faxen uit het geheugen wissen ! Foutcorrectie instellen Geavanceerde faxverzendfuncties en -instellingen 71 Sneltoetsen, snelkiescodes en groepkiescodes Als u het kiesproces voor een faxnummer dat u regelmatig kiest via het besturingspaneel wilt versnellen, kunt u het nummer opslaan als sneltoets, snelkiescode of groepkiescode. In het adresboek zijn er in totaal 250 codes voor het HP LaserJet 3200 en 3200m product die kunnen worden gebruikt voor snelkiescodes en groepkiescodes. Als u bijvoorbeeld het HP LaserJet 3200 product gebruikt en 200 van de codes als snelkiescodes programmeert, kunnen de overige 50 worden gebruikt als groepkiescodes. Raadpleeg de volgende procedures voor meer informatie over het gebruik van snelkiescodes, sneltoetsen en groepkiescodes. ! Sneltoetsen en snelkiescodes instellen ! Snelkiescodes en sneltoetsen verwijderen ! Sneltoets instellen voor ondersteuning bij alternatief internationaal bellen ! Als u groepkiescodes wilt instellen, gaat u als volgt te werk ! Groepkiescodes verwijderen ! Een afzonderlijk nummer wissen in een groepkiescode ! Alle snelkiescodes, sneltoetsen en groepkiescodes wissen 72 Hoofdstuk 4 - Faxen DU Snelkiescodes en sneltoetsen instellen De snelkiescodes met de nummers 110 worden tevens gekoppeld aan de overeenkomstige sneltoetsen op het bedieningspaneel. De sneltoetsen kunnen worden gebruikt voor snelkiescodes of groepkiescodes. U kunt alle codes programmeren als snelkiescodes. U kunt maximaal 50 tekens invoeren per faxnummer. Tip Snelkiescodes en sneltoetsen kunnen gemakkelijker worden ingesteld via de software. Sneltoetsen en snelkiescodes instellen Opmerking DU 1 Druk op ENTER/MENU. 2 Druk op de < of de > toets om FAXSETUP te selecteren en druk vervolgens op ENTER/MENU. 3 Druk op ENTER/MENU om SNELKIEZEN te selecteren. 4 Druk op ENTER/MENU om INDIVIDUELE SETUP te selecteren. 5 Druk op ENTER/MENU om INDIVIDUEEL TOEV. te selecteren. 6 Voer met behulp van de numerieke toetsen het nummer in van de snelkiescode die u met dit faxnummer wilt verbinden en druk op ENTER/MENU. Als u de nummers 1 tot 110 kiest, wordt het faxnummer eveneens gekoppeld aan de overeenkomstige sneltoets. Bij het invoeren van een faxnummer kunt u een komma invoeren voor een pauze. Gebruik de letter R wanneer u wilt dat het apparaat op een kiestoon wacht en de letter W wanneer u wilt dat het op een hookflash wacht. 7 Voer het faxnummer in met behulp van de numerieke toetsen. Vergeet niet om eventuele pauzes en andere noodzakelijke nummers in te voeren, zoals het kengetal, een toegangscode voor nummers buiten een PBX-systeem (meestal een 9 of 0) of een kengetal voor internationaal bellen. 8 Druk op ENTER/MENU. Geavanceerde faxverzendfuncties en -instellingen 73 9 Opmerking Voer een naam in voor het faxnummer met behulp van de numerieke toetsen. Druk een aantal malen op de numerieke toets voor de letter die u nodig hebt, totdat deze verschijnt. (Zie “Tekens invoeren” op pagina 82 voor een lijst met letters.) Als u bijvoorbeeld als eerste letter een “C” nodig heeft, drukt u een aantal keren op 2 totdat er een C wordt weergegeven. Druk op > om naar de volgende plaats te gaan. Om interpunctie in te voegen, drukt u meerdere malen op * tot het gewenste karakter verschijnt en drukt u daarna op > om naar de volgende spatie te gaan. Als u een letter wilt verwijderen, drukt u op > tot u de plaats rechts van de letter hebt bereikt en drukt u vervolgens op BACK SPACE. 10 Druk op ENTER/MENU om de informatie op te slaan. 11 Wanneer u meer snelkiescodes of sneltoetsen wilt programmeren, dient u de stappen 1 tot en met 10 te herhalen. Snelkiescodes en sneltoetsen verwijderen 1 Druk op ENTER/MENU. 2 Druk op de < of de > toets om FAXSETUP te selecteren en druk vervolgens op ENTER/MENU. 3 Druk op ENTER/MENU om SNELKIEZEN te selecteren. 4 Druk op ENTER/MENU om INDIVIDUELE SETUP te selecteren. 5 Druk op de < of de > toets om INDIVIDUEEL VERW. te selecteren en druk vervolgens op ENTER/MENU. 6 Voer met behulp van de numerieke toetsen het nummer in van de snelkiescode die u wilt wissen en druk op ENTER/MENU. 7 Druk nogmaals op ENTER/MENU om het wissen te bevestigen. 74 Hoofdstuk 4 - Faxen DU Sneltoets instellen voor ondersteuning bij alternatief internationaal bellen Als u gebruikmaakt van een dienst voor alternatief internationaal bellen, kunt u een sneltoets instellen waarmee vóór een faxnummer het toegangsnummer van de ondersteuning wordt gekozen. Druk op deze sneltoets indien u de toets nodig heeft, voer het faxnummer in en druk op FAXEN/VERZENDEN. Zowel het toegangsnummer en het faxnummer worden dan samen gedraaid. Wanneer het toegangsnummer bijna altijd wordt gekozen wanneer u een fax verstuurt, is het misschien makkelijkert om het toegangsnummer als een kiesvoorvoegsel in te stellen (zie “Een kiesvoorvoegsel invoegen” op pagina 89). Volg de procedure op deze pagina wanneer het toegangsnummer uit meer dan 10 cijfers bestaat of wanneer u het toegangsnummer slechts af en toe gebruikt. Tip Het is makkelijker om deze procedure vanuit de software uit te voeren. Sneltoets instellen voor ondersteuning bij alternatief internationaal bellen 1 Volg stap 1 tot en met 6 van “Snelkiescodes en sneltoetsen instellen” op pagina 73. Bij het invoeren van het faxnummer kan het voorkomen dat u het volgende moet doen: • Als u tijdens het invoeren van het nummer moet wachten op een kiestoon, moet u één of meer pauzes van drie seconden invoeren door op OPNIEUW/PAUZE. • Geef, als dit van toepassing is, een PIN-code op. DU 2 Wanneer u klaar bent met het invoeren van het toegangsnummer, drukt u op OPNIEUW/PAUZE. Met een pauze aan het einde van de reeks geeft u aan dat dit nummer alleen door het apparaat mag worden gekozen wanneer u het faxnummer kiest. 3 Ga verder me stap 7 tot en met 10 van “Snelkiescodes en sneltoetsen instellen” op pagina 73. Geavanceerde faxverzendfuncties en -instellingen 75 Groepkiescodes programmeren Wanneer u regelmatig informatie wilt versturen naar dezelfde groep mensen, kunt u een kiescode voor groepen programmeren. U kunt een willekeurig resterende snelkiescode gebruiken voor groepkiescodes. De groepkiescodes met de nummers 1-10 worden tevens gekoppeld aan de overeenkomstige sneltoetsen op het bedieningspaneel. Afzonderlijke nummers kunnen aan de groep worden toegevoegd. Aan ieder groepslid dient een geprogrammeerde snelkiescode of sneltoets te zijn toegekend voordat een groepslid aan de groepkiescode wordt toegevoegd. Voor het afdrukken van een lijst met geprogrammeerde sneltoetsen en snelkiescodes, zie “Een rapport met sneltoetsen, snelkiescodes en groepkiescodes afdrukken” op pagina 50. Dit hoofdstuk bevat de volgende procedures: Tip ! Als u groepkiescodes wilt instellen, gaat u als volgt te werk ! Groepkiescodes verwijderen ! Een afzonderlijk nummer wissen in een groepkiescode Groepkiescodes kunnen gemakkelijker worden geprogrammeerd vanuit de software. Raadpleeg de software-Help voor meer informatie. Als u groepkiescodes wilt instellen, gaat u als volgt te werk 1 Wijs een snelkiescode toe aan ieder faxnummer dat u in deze groep wilt opnemen. Zie “Snelkiescodes en sneltoetsen verwijderen” op pagina 74. 2 Druk op ENTER/MENU. 3 Druk op de < of de > toets om FAXSETUP te selecteren en druk vervolgens op ENTER/MENU. 4 Druk op ENTER/MENU om SNELKIEZEN te selecteren. 5 Druk op de < of de > toets om GROEPSSETUP te selecteren en druk vervolgens op ENTER/MENU. 6 Druk op de < of de > toets om GROEP TOEVOEGEN te selecteren en druk vervolgens op ENTER/MENU. 76 Hoofdstuk 4 - Faxen DU Opmerking 7 Voer met behulp van de numerieke toetsen het nummer in dat u aan deze groep wilt toekennen en druk op ENTER/MENU. Als u de nummers 110 kiest, wordt de groep ook gekoppeld aan de bijbehorende sneltoets. 8 Voer een naam in voor de groep met behulp van de numerieke toetsen. Druk een aantal malen op de numerieke toets voor de letter die u nodig hebt, totdat deze verschijnt. (Zie “Tekens invoeren” op pagina 82 voor een lijst met letters.) Als u bijvoorbeeld als eerste letter een “C” nodig heeft, drukt u een aantal keren op 2 totdat er een C wordt weergegeven. Druk op > om naar de volgende plaats te gaan. Druk na het invoeren van de naam voor de groep op ENTER/MENU. Als u een letter wilt verwijderen, drukt u op > tot u de spatie rechts van de letter hebt bereikt en drukt u vervolgens op BACK SPACE. 9 Druk op de sneltoets of kies de snelkiescode van het gewenste groepslid en druk vervolgens op ENTER/MENU. Druk nogmaals op ENTER/MENU om de toevoeging te bevestigen. 10 Herhaal stap 9 voor elk lid dat u in de groep wilt opnemen. 11 Als u klaar bent drukt u op STOP/OPHEFFEN. 12 Als u meer groepkiescodes wilt invoeren, drukt u op ENTER/MENU en herhaalt u de stappen 1 tot en met 12. Voor instructies voor het gebruik van groepkiescodes voor het verzenden van een fax zie “Faxen verzenden naar meerdere ontvangers” op pagina 59. Groepkiescodes verwijderen DU 1 Druk op ENTER/MENU. 2 Druk op de < of de > toets om FAXSETUP te selecteren en druk vervolgens op ENTER/MENU. 3 Druk op ENTER/MENU om SNELKIEZEN te selecteren. 4 Druk op de < of de > toets om GROEPSSETUP te selecteren en druk vervolgens op ENTER/MENU. 5 Druk op de < of de > toets om GROEP VERWIJDEREN te selecteren en druk vervolgens op ENTER/MENU. 6 Voer met behulp van de numerieke toetsen het nummer in van de groepkiescode die u wilt wissen en druk op ENTER/MENU. 7 Druk nogmaals op ENTER/MENU om het wissen te bevestigen. Geavanceerde faxverzendfuncties en -instellingen 77 Een afzonderlijk nummer wissen in een groepkiescode 1 Druk op ENTER/MENU. 2 Druk op de < of de > toets om FAXSETUP te selecteren en druk vervolgens op ENTER/MENU. 3 Druk op ENTER/MENU om SNELKIEZEN te selecteren. 4 Druk op de < of de > toets om GROEPSSETUP te selecteren en druk vervolgens op ENTER/MENU. 5 Druk op de < of de > toets om NR. VERW. IN GROEP te selecteren en druk vervolgens op ENTER/MENU. 6 Druk op de < of de > toets om het afzonderlijke nummer te selecteren dat u uit de groep wilt wissen. 7 Druk nogmaals op ENTER/MENU om het wissen te bevestigen. 8 Herhaal de stappen 6 en 7 voor het verwijderen van andere afzonderlijke nummers uit de groep. - Of Druk op STOP/OPHEFFEN als u klaar bent. Alle snelkiescodes, sneltoetsen en groepkiescodes wissen U kunt alle snelkiescodes, sneltoetsen en groepkiescodes die in het apparaat geprogrammeerd zijn verwijderen. VOORZICHTIG Snelkiescodes, sneltoetsen en groepkiescodes worden definitief uit het apparaat verwijderd. Alle snelkiescodes, sneltoetsen en groepkiescodes wissen 1 Druk op ENTER/MENU. 2 Druk op de < of de > toets om FAXSETUP te selecteren en druk vervolgens op ENTER/MENU. 3 Druk op ENTER/MENU om SNELKIEZEN te selecteren. 4 Druk op de < of de > toets om ALLE INV. VERW. te selecteren en druk vervolgens op ENTER/MENU. 5 Druk nogmaals op ENTER/MENU om het wissen te bevestigen. 78 Hoofdstuk 4 - Faxen DU Handmatig kiezen Noenrmaalgesproken kiest het apparaat een nummer nadat u op FAXEN/VERZENDEN heeft gedrukt. In sommige gevallen is het echter mogelijk dat u wilt dat het apparaat ieder nummer kiest nadat u dit heeft ingevoerd. Als u bijvoorbeeld uw faxverzending wilt laten afschrijven van een telefoonkaart, moet u het faxnummer kiezen, wachten op de acceptatietoon van de telefoonmaatschappij en vervolgens het nummer van de telefoonkaart kiezen. Wanneer u een internationaal nummer kiest, moet u misschien een deel van het nummer bellen en wachten op kiestonen voordat u verder kunt kiezen. Als u Handmatig kiezen wilt gebruiken, gaat u als volgt te werk DU 1 Plaats het document in de lade voor documentinvoer. 2 Druk op FAXEN/VERZENDEN. 3 Kies een nummer. Het faxnummer wordt gekozen terwijl u de cijfers invoert. Zo kunt u pauzes inlassen, wachten op kiestonen, internationale toegangstonen of acceptatietonen van uw telefoonkaart, voordat u verder gaat met kiezen. Geavanceerde faxverzendfuncties en -instellingen 79 Een fax verzenden door te kiezen via een telefoon Het kan voorkomen dat u een faxnummer wilt kiezen vanaf een telefoon die op dezelfde lijn is aangesloten als het apparaat. Dit is bijvoorbeeld het geval als u een fax verstuurt naar een persoon van wie het apparaat op Handmatig is ingesteld. U kunt dan eerst bellen om te laten weten dat de fax onderweg is. U kunt als volgt een fax verzenden door het faxnummer te kiezen via een telefoon 1 Plaats het document in de lade voor documentinvoer. 2 Neem de hoorn op van een telefoon die op het apparaat is aangesloten en kies het faxnummer met de numerieke toetsen van de telefoon of van het apparaat. 3 Wanneer de ontvanger antwoordt, kunt u vragen of deze het faxapparaat inschakelt. 4 Wanneer u de faxtonen hoort, drukt u op FAXEN/VERZENDEN om met het verzenden van de fax te beginnen en plaats u de hoorn weer op de haak. 80 Hoofdstuk 4 - Faxen DU Een pauze of wachttijd invoegen in een faxnummer U kunt pauzes invoegen in faxnummers die u kiest of instelt als sneltoets, snelkiescode of kiescode voor groepen. Pauzes zijn vaak vereist wanneer u een internationaal nummer kiest of wanneer u verbinding maakt met een buitenlijn. Een pauze of wachttijd invoegen Druk op OPNIEUW/PAUZE om een pauze van drie seconden in uw kiesreeks in te voeren. Er verschijnt een komma op het scherm van het bedieningspaneel, op de plaats van de pauze in de kiesreeks. DU Geavanceerde faxverzendfuncties en -instellingen 81 Tekens invoeren Wanneer u het bedieningspaneel gebruikt om uw naam in te voeren in de kopregel, een naam op te geven voor een sneltoets, snelkiescode of groepkiescode, moet u meerdere malen op een numerieke toets drukken totdat de gewenste letter verschijnt. Vervolgens drukt u op > om de letter te selecteren en door te gaan naar de volgende plaats. In deze tabel ziet u welke letters en cijfers verschijnen op elke numerieke toets wanneer de standaardtaal is ingesteld op Nederlands of Frans: Toetsnummer 1 2 3 4 5 6 7 8 9 0 * # 82 Hoofdstuk 4 - Faxen Bevat deze tekens 1 ABC2 À Á Â Ã Ä Å ÆÇ D E F 3 È É Ê Ë G H I 4 Ì Í Î Ï J K L 5 M N O 6 Ñ Ò Ó Ô Õ Ö Œ P Q R S 7 U V 8 Ù Ú Û Ü W X Y Z 9 0 ( ) + - . / , " * spatie # DU Gegevens in de faxkopregel wijzigen U hebt al informatie in de faxkopregel ingevoerd tijdens de eerste installatie van het product. U hoeft deze procedure alleen uit te voeren om de datum, de tijd, uw faxnummers en uw bedrijfsnaam te wijzigen voor de faxkopregel. Datum en tijd wijzigen De datum en tijd worden opgenomen in de kopregel die wordt afgedrukt boven aan de faxen die u verzendt. De tijd en datum zijn ook zichtbaar op het scherm van het bedieningspaneel als het apparaat niet actief is. Als u de tijd en de datum wilt veranderen, gaat u als volgt te werk: Opmerking DU 1 Druk op ENTER/MENU. 2 Druk op de < of de > toets om TIJD/DATUM, KOPTEKST te selecteren en druk vervolgens op ENTER/MENU. 3 Druk op ENTER/MENU om TIJD/DATUM te selecteren. 4 Selecteer met de toetsen < of > een 12-uurs- of 24-uursklok en druk op ENTER/MENU. 5 Voer de huidige tijd in met behulp van de numerieke toetsen. Als u een getal verkeerd invoert, drukt u op BACK SPACE tot u bij het desbetreffende getal komt. Voer vervolgens het nummer in. 6 Als u de 24-uursklok hebt gekozen, drukt u op ENTER/MENU. - Of Als u de 12-uurs klok kiest, drukt u op de > toest om de cursor na het vierde teken te plaatsen. Druk op 1 voor am of kies 2 voor pm en druk vervolgens op ENTER/MENU. 7 Voer de huidige datum in met behulp van de numerieke toetsen. Zorg dat u voor de maand en de datum twee cijfers invoert (bijvoorbeeld, “05” voor mei) en druk vervolgens op ENTER/MENU. Geavanceerde faxverzendfuncties en -instellingen 83 Het faxnummer en de bedrijfsnaam wijzigen U hebt deze informatie al ingevoerd bij het installeren van de software of gebruiksklaar maken van het apparaat. U hoeft deze procedure alleen uit te voeren als u de informatie via het bedieningspaneel wilt veranderen. De kopregel bevat informatie over uw naam, bedrijfsnaam en faxnummer. Als een verzonden fax op zijn bestemming aankomt, wordt deze kopregel boven aan de pagina afgedrukt. Het is wettelijk verplicht om deze gegevens in te vullen. Tip De fax-kopregel kan gemakkelijker worden gewijzigd via de software. Raadpleeg de software-Help voor meer informatie. Het faxnummer en de bedrijfsnaam wijzigen Opmerking 1 Druk op ENTER/MENU. 2 Druk op de < of de > toets om TIJD/DATUM, KOPTEKST te selecteren en druk vervolgens op ENTER/MENU. 3 Druk op de < of de > toets om FAXHEADER te selecteren en druk vervolgens op ENTER/MENU. 4 Voer uw faxnummer in en druk op ENTER/MENU. Als u nummers wilt scheiden, voegt u spaties in met de toets > Als u een plusteken wilt toevoegen, drukt u op *. 5 Gebruik de numerieke toetsen om de naam van uw bedrijf toe te voegen. Druk een aantal malen op de numerieke toets voor de letter die u nodig hebt, totdat deze verschijnt. (Zie “Tekens invoeren” op pagina 82 voor een lijst met letters.) Als u bijvoorbeeld als eerste letter een “C” nodig heeft, drukt u een aantal keren op 2 totdat er een C wordt weergegeven. Druk op de > om naar de volgende positie te gaan. Om interpunctie in te voegen, drukt u meerdere malen op * tot het gewenste teken verschijnt en drukt u daarna op > om naar de volgende positie te gaan. Als u een letter wilt verwijderen, drukt u op < of op > tot u de spatie rechts van de letter hebt bereikt en drukt u vervolgens op BACK SPACE. 6 Als u klaar bent, drukt u op ENTER/MENU. 84 Hoofdstuk 4 - Faxen DU Het standaard contrast en de standaard resolutie wijzigen voor uitgaande faxen De instelling van het contrast beïnvloedt de helderheid of donkerheid van een uitgaande fax terwijl deze wordt verzonden. De resolutie beïnvloedt de scherpte van uitgaande faxen. De resolutie heeft ook invloed op de verzendsnelheid van faxen. Zie “Resolutie-opties” op pagina 65 voor meer informatie. Het standaardcontrast veranderen Het standaardcontrast is het contrast dat gewoonlijk wordt gebruikt voor items die worden gefaxt. De schuifknop staat in het midden als het contrast op standaard is ingesteld. Opmerking Indien u het contrast uitsluitend voor de huidige taak wilt aanpassen, zie “Met de toets Contrast kunt u het contrast van de huidige fax- of kopieertaak aanpassen” op pagina 63. Tip Het is mogelijk dat u het ingestelde contrast op een aantal documenten wilt testen alvorens u het als standaard instelt. DU 1 Druk op ENTER/MENU. 2 Druk op de < of de > toets om FAXSETUP te selecteren en druk vervolgens op ENTER/MENU. 3 Druk op de < of de > toets om FAXVERZENDING SETUP te selecteren en druk vervolgens op ENTER/MENU. 4 Druk op de < of op de > toets om STANDAARDCONTRAST. te selecteren. 5 Gebruik de < toets om de schuifknop naar links te verplaatsen en de fax lichter dan het origineel te maken of gebruik de > toets om de schuifknop naar rechts te verplaatsen om de fax donkerder dan het origineel te maken. 6 Druk op ENTER/MENU om uw selectie op te slaan. Geavanceerde faxverzendfuncties en -instellingen 85 Als u de standaardresolutie wilt veranderen, gaat u als volgt te werk Mogelijke instellingen zijn Fijn (de fabrieksinstelling), Standaard, Superfijn en Foto. Zie “Resolutie-opties” op pagina 65 voor meer informatie. Opmerking Indien u de resolutie uitsluitend voor de huidige taak wilt aanpassen, zie “De resolutie van de huidige taak aanpassen” op pagina 64. 1 Druk op ENTER/MENU. 2 Druk op de < of de > toets om FAXSETUP te selecteren en druk vervolgens op ENTER/MENU. 3 Druk op de < of de > toets om FAXVERZENDING SETUP te selecteren en druk vervolgens op ENTER/MENU. 4 Druk op ENTER/MENU om STANDAARDRESOLUTIE te selecteren. 5 Druk op de < of de > toets om FIJN (standaard), STANDAARD, SUPERFIJN, of FOTO te selecteren. 6 Druk op ENTER/MENU om uw selectie op te slaan. Toonkiezen of pulskiezen selecteren Gebruik deze procedure om het apparaat in te stellen op toonkiezen of pulskiezen. Gebruik deze procedure om het apparaat in te stellen op toonkiezen of pulskiezen. De standaardinstelling is Toon. Wijzig deze instelling alleen als u zeker weet dat toonkiezen niet door uw telefoon wordt ondersteund. Als u toonkiezen of pulskiezen wilt selecteren, gaat u als volgt te werk 1 Druk op ENTER/MENU. 2 Druk op de < of de > toets om FAXSETUP te selecteren en druk vervolgens op ENTER/MENU. 3 Druk één maal op > om FAXVERZENDING SETUP weer te geven en druk vervolgens op ENTER/MENU. 4 Druk op de < of de > toets om KIESMODUS. te selecteren en druk vervolgens op ENTER/MENU. 5 Druk op de < of de > toets om TOON of PULS, te selecteren en druk vervolgens op ENTER/MENU om uw selectie te bevestigen. 86 Hoofdstuk 4 - Faxen DU De wijze van opnieuw kiezen door het apparaat wijzigen Wanneer het apparaat geen fax heeft kunnen verzenden omdat de ontvangende fax niet opneemt of in gesprek was, zal het apparaat proberen om het nummer opnieuw te kiezen op basis van de opties Opnieuw kiezen bij in gesprek en Opnieuw kiezen bij niet opnemen. Volg de procedures in dit hoofdstuk om deze opties in- of uit te schakelen. Opmerking Standaard zal het apparaat opnieuw kiezen als de ontvangende fax in gesprek is en zal het niet opnieuw kiezen wanneer de ontvangende fax niet opneemt. De optie Opnieuw kiezen bij in gesprek in- of uitschakelen Het apparaat is ingesteld om bezette nummers vier maal automatisch opnieuw te kiezen in België en vijf maal automatisch in alle andere landen. DU 1 Druk op ENTER/MENU. 2 Druk op de < of de > toets om FAXSETUP te selecteren en druk vervolgens op ENTER/MENU. 3 Druk op de < of de > toets om FAXVERZENDING SETUP te selecteren en druk vervolgens op ENTER/MENU. 4 Druk op de < of de > toets om OPNIEUW: BEZET te selecteren en druk vervolgens op ENTER/MENU. 5 Druk op de < of de > toets om AAN of UIT te selecteren en druk vervolgens op ENTER/MENU. Geavanceerde faxverzendfuncties en -instellingen 87 De optie Opnieuw kiezen bij niet opnemen in- of uitschakelen Het apparaat is ingesteld om twee maal automatisch opnieuw te kiezen bij geen antwoord voor alle andere landen. 1 Druk op ENTER/MENU. 2 Druk op de < of de > toets om FAXSETUP te selecteren en druk vervolgens op ENTER/MENU. 3 Druk op de < of de > toets om FAXVERZENDING SETUP te selecteren en druk vervolgens op ENTER/MENU. 4 Druk op de < of de > toets om OPNIEUW: GEEN ANTW te selecteren en druk vervolgens op ENTER/MENU. 5 Druk op de < of de > toets om AAN of UIT te selecteren en druk vervolgens op ENTER/MENU. 88 Hoofdstuk 4 - Faxen DU Een kiesvoorvoegsel invoegen Een kiesvoorvoegsel bestaat uit een of meerdere cijfers die automatisch worden gekozen vóór elk faxnummer dat u kiest via het bedieningspaneel of de software. De functie voor kiesvoorvoegsels is standaard uitgeschakeld. U kunt deze functie bijvoorbeeld inschakelen als u een nummer zoals een “9” moet kiezen om toegang te krijgen tot een externe telefoonlijn. Wanneer deze instelling is ingeschakeld, kunt u nog steeds faxnummers kiezen zonder voorvoegsel via Handmatig Kiezen. Zie “Handmatig kiezen” op pagina 79. Het kiesvoorvoegsel instellen DU 1 Druk op ENTER/MENU. 2 Druk op de < of de > toets om FAXSETUP te selecteren en druk vervolgens op ENTER/MENU. 3 Druk één maal op > om FAXVERZENDING SETUP weer te geven en druk vervolgens op ENTER/MENU. 4 Druk op de < of de > toets om KIESPREFIX te selecteren en druk vervolgens op ENTER/MENU. 5 Druk op de < of de > toets om AAN of UIT te selecteren en druk vervolgens op ENTER/MENU. 6 Wanneer u AAN selecteert, gebruik dan de numerieke toetsen om het kiesvoorvoegsel in tevoegen en druk vervolgens op ENTER/MENU. U kunt getallen, pauzes en kiessymbolen invoeren. Geavanceerde faxverzendfuncties en -instellingen 89 De optie Kiestoon detecteren wijzigen Het apparaat wacht normaal op een kiestoon voordat wordt begonnen met het kiezen van een faxnummer. Wanneer u het apparaat op dezelfde lijn als uw telefoon gebruikt, schakel dan de optie voor het detecteren van de kiestoon aan. Zi voorkomt u dat het apparaat een fax verzendt wanneer er iemand aan de telefoon is. Als u de detectie van de kiestoon wilt wijzigen, gaat u als volgt te werk 1 Druk op ENTER/MENU. 2 Druk op de < of de > toets om FAXSETUP te selecteren en druk vervolgens op ENTER/MENU. 3 Druk één maal op > om FAXVERZENDING SETUP weer te geven en druk vervolgens op ENTER/MENU. 4 Druk op de < of de > toets om DETECTEER KIESTOON te selecteren en druk vervolgens op ENTER/MENU. 5 Druk op de < of de > toets om AAN of UIT te selecteren en druk vervolgens op ENTER/MENU. 90 Hoofdstuk 4 - Faxen DU Geavanceerde faxverzendfuncties en -instellingen In dit hoofdstuk worden de geavanceerde procedures en instellingen beschreven voor het ontvangen van faxen. De volgende onderwerpen komen aan de orde: DU ! Faxen doorsturen ! Een fax opvragen bij een ander faxapparaat (polling) ! Faxen ontvangen op de computer ! Faxen uit het geheugen wissen ! De manier waarop het apparaat inkomende faxen ontvangt wijzigen ! Antwoordpatronen wijzigen ! Een extra telefoon aansluiten ! De stiltedetectiemodus wijzigen ! De optie Automatische verkleining instellen voor binnenkomende faxen ! Het merken van ontvangen faxen inschakelen ! Foutcorrectie instellen Geavanceerde faxverzendfuncties en -instellingen 91 Faxen doorsturen U kunt het apparaat zo instellen dat een binnenkomende fax naar een ander faxnummer wordt doorgestuurd. Als de fax op uw apparaat binnenkomt, wordt deze in het geheugen opgeslagen. Vervolgens kiest het apparaat het faxnummer dat u hebt opgegeven en verzendt de fax. Als de fax als gevolg van een fout niet kan worden verzonden, omdat het nummer bijvoorbeeld in gesprek was en het herkiezen is mislukt, wordt de fax door het apparaat afgedrukt. Als er te weinig geheugen is tijdens het ontvangen van een fax die moet worden doorgestuurd, wordt de faxontvangst gestopt en worden uitsluitend die pagina’s of delen van pagina’s doorgestuurd die al in het geheugen zijn opgeslagen. Voor deze functie dienen de faxen te worden ontvangen door het apparaat (en niet door de computer) en dient de antwoordmodus op automatisch te zijn ingesteld (zie “De manier waarop het apparaat inkomende faxen ontvangt wijzigen” op pagina 95 ). Als u faxen wilt laten doorsturen, gaat u als volgt te werk 1 Druk op ENTER/MENU. 2 Druk op de < of de > toets om FAXSETUP te selecteren en druk vervolgens op ENTER/MENU. 3 Druk op de < of de > toets om FAXONTVANGST SETUP te selecteren en druk vervolgens op ENTER/MENU. 4 Druk op de < of de > toets om FAX DOORZENDEN te selecteren en druk vervolgens op ENTER/MENU. 5 Druk op > om AAN of UIT te selecteren en druk vervolgens op ENTER/MENU. 6 Wanneer u het doorsturen van faxen wilt inschakelen, gebruik dan de numerieke toetsen voor het invoeren van faxnummers en druk vervolgens op ENTER/MENU om uw selectie op te slaan. 92 Hoofdstuk 4 - Faxen DU Een fax opvragen bij een ander faxapparaat (polling) Als iemand anders een fax zo heeft ingesteld dat deze kan worden opgevraagd, kunt u de fax naar uw apparaat laten verzenden. (Dit wordt ook wel navragen genoemd.) Als u een fax wilt opvragen bij een ander faxapparaat (navragen), gaat u als volgt te werk 1 Druk op ENTER/MENU. 2 Druk op de < of de > toets om FAXFUNCTIES te selecteren en druk vervolgens op ENTER/MENU. 3 Druk op de < of de > toets om NAVRAAGONTVANGST te selecteren en druk vervolgens op ENTER/MENU. 4 Voer met behulp van de numerieke toetsen het nummer in van de fax vanaf welke u de fax wilt opvragen en druk op ENTER/MENU. Uw apparaat kiest het nummer van het andere faxapparaat en vraagt de fax op. DU Geavanceerde faxverzendfuncties en -instellingen 93 Faxen uit het geheugen wissen Gebruik deze procedure alleen als u zich zorgen maakt dat iemand anders toegang heeft tot uw apparaat en mogelijk faxen in het geheugen opnieuw probeert af te drukken. VOORZICHTIG Naast het wissen van het afdrukgeheugen kunt u met deze procedure faxen wissen die op dat moment worden verzonden evenals faxen die gepland zijn voor een latere verzending en niet afgedrukte of doorgestuurde faxen. Als u faxen uit het geheugen wilt wissen, gaat u als volgt te werk 1 Druk op ENTER/MENU. 2 Druk één maal op > om FAXFUNCTIES weer te geven en druk vervolgens op ENTER/MENU. 3 Druk op de < of de > toets om WISSEN OPGESLG FAXEN te selecteren en druk vervolgens op ENTER/MENU. 4 Druk nogmaals op ENTER/MENU om het wissen te bevestigen. 94 Hoofdstuk 4 - Faxen DU De manier waarop het apparaat inkomende faxen ontvangt wijzigen U kunt de antwoordmodus instellen tijdens de installatie van het apparaat. U hoeft deze instellingen alleen aan te passen als u de apparaten verandert die op deze telefoonlijn zijn aangesloten. De antwoordmodus instellen op automatisch of handmatig DU 1 Druk op ENTER/MENU. 2 Druk op de < of de > toets om FAXSETUP te selecteren en druk vervolgens op ENTER/MENU. 3 Druk op de < of de > toets om FAXONTVANGST SETUP te selecteren en druk vervolgens op ENTER/MENU. 4 Druk op ENTER/MENU om ANTWOORDMODUS te selecteren. 5 Druk op de < of de > toets om AUTOMATISCH or HANDMATIG te selecteren en druk vervolgens op ENTER/MENU. Geavanceerde faxverzendfuncties en -instellingen 95 Antwoordpatronen wijzigen Wanneer u geabonneerd bent op een belpatroondienst bij uw telefoniebedrijf, schakel dan de detectie van belpatronen in van uw apparaat. Wanneer u geen gebruik maakt van een belpatroondienst en u deze instelling wijzigt, kan het apparaat geen faxen ontvangen. Wat is een belpatroondienst? Belpatroondiensten, zoals een specifiek belsignaal, zijn verkrijgbaar bij een aantal lokale telefoniebedrijven. Hiermee is het mogelijk om twee of drie telefoonnummers per lijn te gebruiken. Dit kost minder dan wanneer u voor twee of drie afzonderlijke lijnen betaalt. Ieder telefoonnummer heeft een eigen belpatroon. Met behulp van belpatronen kunt u gesprekken beantwoorden en kan het apparaat faxen beantwoorden. Hoe abonneert u zich op een dergelijke dienst? Bel uw lokale telefoniebedrijf voor de verkrijgbaarheid van de dienst en voor een eventueel abonnement. De dienst is mogelijk niet in alle regio’s beschikbaar. Het is ook mogelijk dat uw telefoniebedrijf een andere naam voor deze dienst gebruikt. Wanneer u besluit een abonnement te nemen opeen belpatroondienst, onthoud dan het volgende: ! Bepaal welk belpatroon voor telefoongesprekken en welk belpatroon voor faxgesprekken wordt gebruikt. ! Belangrijk! Wanneer u op deze lijn voor het andere telefoonnummer over een antwoordapparaat of computervoicemail beschikt, zorg dan dat het belsignaal van het apparaat voor het beantwoorden van gesprekken zachter is ingesteld dan het belsignaal van het antwoordapparaat of de voicemail. Bij belpatroondetectie dient het apparaat inkomende gesprekken eerst te beantwoorden om inkomende faxen te kunnen ontvangen. 96 Hoofdstuk 4 - Faxen DU Hoe weet u dat het werkt? Nadat de installatie van het apparaat voltooid is, kunt u een bekende vragen om u een fax te sturen. Zorg ervoor dat u het juiste faxnummer doorgeeft. Het beantwoorden van belpatronen wijzigen Opmerking Opmerking DU De standaardinstelling Alle bellen niet wijzigen wanneer u geen abonnement heeft op een belpatroondienst bij uw telefoniebedrijf. Wanneer u geen gebruik maakt van een belpatroondienst en u deze instelling wijzigt, kan het gebeuren dat het apparaat geen faxen meer kan ontvangen. 1 Druk op ENTER/MENU. 2 Druk op de < of de > toets om FAXSETUP te selecteren en druk vervolgens op ENTER/MENU. 3 Druk op de < of de > toets om FAXONTVANGST SETUP te selecteren en druk vervolgens op ENTER/MENU. 4 Druk op de < of de > toets om ANTWRDBELPATROON te selecteren en druk vervolgens op ENTER/MENU. 5 Druk op de < of de > toest om het belpatroon te kiezen dat het apparaat dient te gebruiken bij het beantwoorden van inkomende faxen en druk vervolgens op ENTER/MENU om uw selectie op te slaan. Wanneer u op deze lijn voor het andere telefoonnummer over een antwoordapparaat of computervoicemail beschikt (op het enkele belpatroon), zorg dan dat het belsignaal van het apparaat voor het beantwoorden van gesprekken zachter is ingesteld dan het belsignaal van het antwoordapparaat of de voicemail. Zo niet dan kan het apparaat geen faxen ontvangen. Geavanceerde faxverzendfuncties en -instellingen 97 Een extra telefoon aansluiten Wanneer deze instelling is ingesteld, kunt u het apparaat waarschuwen om de inkomende fax te ontvangen door achtereenvolgens op 1-2-3 op de telefoontoetsen te drukken. De standaardinstelling is Ja. Zet deze instelling alleen uit wanneer u tevens gebruik maakt van een dienst van uw telefoniebedrijf waarvoor ook de toetsvolgorde 1-2-3 gebruikt wordt en deze dienst als gevolg daarvan niet werkt. 1 Druk op ENTER/MENU. 2 Druk op de < of de > toets om FAXSETUP te selecteren en druk vervolgens op ENTER/MENU. 3 Druk op de < of de > toets om FAXONTVANGST SETUP te selecteren en druk vervolgens op ENTER/MENU. 4 Druk op de < of de > toets om EXTENSIETELEFOON te selecteren en druk vervolgens op ENTER/MENU. 5 Druk op de < of de > toets om AAN of UIT te selecteren en druk vervolgens op ENTER/MENU om uw selectie op te slaan. 98 Hoofdstuk 4 - Faxen DU De stiltedetectiemodus wijzigen Deze instelling bepaalt of u faxen kunt ontvangen van oudere faxapparaten die tijdens het zenden geen faxsignaal uitzenden. Op het moment dat deze tekst gepubliceerd wordt, worden deze “stille” faxapparaten echter bijna niet meer gebruikt. De standaardinstelling is Nee. Wijzig deze instelling alleen als u regelmatig faxen ontvangt van iemand die een ouder faxapparaat gebruikt. Als u de modus voor stiltedectie wilt wijzigen, gaat u als volgt te werk DU 1 Druk op ENTER/MENU. 2 Druk op de < of de > toets om FAXSETUP te selecteren en druk vervolgens op ENTER/MENU. 3 Druk op de < of de > toets om FAXONTVANGST SETUP te selecteren en druk vervolgens op ENTER/MENU. 4 Druk op de < of de > toets om STILTEDETECTIE te selecteren en druk vervolgens op ENTER/MENU. 5 Druk op de < of de > toets om AAN of UIT, te selecteren en druk vervolgens op ENTER/MENU om uw selectie te bevestigen. Geavanceerde faxverzendfuncties en -instellingen 99 De optie Automatische verkleining instellen voor binnenkomende faxen Wanneer de optie Aanpassen aan pagina is ingesteld, verkleint het apparaat automatisch lange faxen zodat deze op het papier passen. Als de functie is uitgeschakeld, worden lange faxen op meerdere pagina’s afgedrukt. Wanneer u de optie voor het merken van pagina’s heeft ingesteld, wilt u deze optie misschien inschakelen. Hiermee worden binnenkomende faxen een klein beetje verkleind, wat net genoeg is om te voorkomen dat de fax door de toevoeging van de extra regel op twee pagina’s wordt afgedrukt. De fabrieksinstelling van deze functie is Aan. Opmerking Zorg dat de instellingen voor het papierformaat overeenkomen met het formaat van het papier dat in de papierinvoerbak is geladen. Zie “Wijzigen van het standaard papierformaat voor de papierinvoerlade” op pagina 40 voor instructies. Als u de optie Automatische verkleinen voor binnenkomende faxen wilt wijzigen, gaat u als volgt te werk 1 Druk op ENTER/MENU. 2 Druk op de < of de > toets om FAXSETUP te selecteren en druk vervolgens op ENTER/MENU. 3 Druk op de < of de > toets om FAXONTVANGST SETUP te selecteren en druk vervolgens op ENTER/MENU. 4 Druk op de < of de > toets om AANPASSEN AAN PAGINA te selecteren en druk vervolgens op ENTER/MENU. 5 Druk op de < of de > toets om AAN of UIT te selecteren en druk vervolgens op ENTER/MENU om uw selectie op te slaan. 100 Hoofdstuk 4 - Faxen DU Het merken van ontvangen faxen inschakelen Dit product is zo ingesteld dat de gegevens van de afzender boven aan iedere binnenkomende fax worden afgedrukt. U kunt er ook voor kiezen om uw faxkopregel toe te voegen om de datum en het tijdstip van ontvangst van de fax te bevestigen. Wanneer u wilt dat het apparaat uw faxkopregel toevoegt aan iedere ontvangen fax, volg dan onderstaande procedure. De standaardinstelling is Uit. Opmerking Deze optie is uitsluitend van toepassing op ontvangen faxen die door het apparaat worden afgedrukt. Het merken van ontvangen faxen aanzetten DU 1 Druk op ENTER/MENU. 2 Druk op de < of de > toets om FAXSETUP te selecteren en druk vervolgens op ENTER/MENU. 3 Druk op de < of de > toets om FAXONTVANGST SETUP te selecteren en druk vervolgens op ENTER/MENU. 4 Druk op de < of de > toets om FAXONTVANGSTSTEMPEL te selecteren en druk vervolgens op ENTER/MENU. 5 Druk op de < of de > toets om AAN of UIT te selecteren en druk vervolgens op ENTER/MENU om uw selectie op te slaan. Geavanceerde faxverzendfuncties en -instellingen 101 Foutcorrectie instellen Normaalgesproken controleert het apparaat het signaal op de telefoonlijn wanneer een fax wordt verzonden of ontvangen. Wanneer het apparaat een foutsignaal detecteert tijdens de transmissie en de instelling Foutcorrectie is ingeschakeld, kan het apparaat verzoeken om een gedeelte van de fax opnieuw te verzenden. De fabrieksinstelling van deze functie is Aan. Verander deze instelling alleen als u problemen hebt met het verzenden of ontvangen van een fax en fouten tijdens de transmissie wilt accepteren. U kunt deze functie bijvoorbeeld uitschakelen wanneer u een fax wilt verzenden naar het buitenland of via een satellietverbinding. Foutcorrectie instellen 1 Druk op ENTER/MENU. 2 Druk op de < of de > toets om FAXSETUP te selecteren en druk vervolgens op ENTER/MENU. 3 Druk op < of de > toets om ALLE FAXEN te selecteren en druk vervolgens op ENTER/MENU. 4 Druk op de < of de > toets om FOUTCORRECTIE te selecteren en druk vervolgens op ENTER/MENU. 5 Druk op de < of de > toets om AAN of UIT te selecteren en druk vervolgens op ENTER/MENU om uw selectie op te slaan. 102 Hoofdstuk 4 - Faxen DU Faxen met behulp van de software Dit hoofdstuk bevat informatie over het verzenden en ontvangen van faxen met behulp van de software die met het product is meegeleverd en informatie over het maken van uw eigen voorblad. Alle andere onderwerpen die te maken hebben met de software komen aan bod in de on line Help. Zie de volgende onderwerpen voor informatie over het faxen met behulp van de software: Opmerking DU ! Faxen verzenden via de software ! Faxen ontvangen op de computer ! Uw eigen faxvoorblad maken De HP LaserJet Director en de HP LaserJet Document Manager worden niet ondersteund door Microsoft Windows 95. Daarom kunt u niet faxen met deze software. Faxen met behulp van de software 103 Faxen verzenden via de software U kunt digitale documenten vanaf uw computer verzenden wanneer: ! de HP LaserJet rechtstreeks is aangesloten op uw computer of is aangesloten op uw computer op een netwerk via een HP JetDirect printserver ! de software op uw computer is geïnstalleerd, en ! u gebruikt Microsoft Windows 98, 2000 of NT 4.0, of Mac OS 8.6 of 9.0. Een fax verzenden via de software Volg onderstaande stappen voor het verzenden van een fax: 1 Kies een het document dat u wilt faxen Documenten kunnen: • worden geopend in de HP LaserJet Workplace op Macintoshcompatibele computers • worden geopend in de HP LaserJet Document Manager op Windows-compatibele computers • in de documentinvoerlade van uw LaserJet 3200 apparaat worden geplaatst. 2 Voeg één of meerdere ontvangers toe aan het dialoogvenster HP LaserJet Fax verzenden. 3 U kunt desgewenst een voorblad toevoegen. 4 Klik op Nu verzenden. - Of Klik op Later verzenden en kies een latere datum en tijdstip. Zie voor meer informatie over het zenden van fexen met de HP LaserJet Workplace (Mac OS), de HP LaserJet Document Manager (Windows) of de HP LaserJet Director de software-Help. 104 Hoofdstuk 4 - Faxen DU Faxen ontvangen op de computer Om faxen te kunnen ontvangen op uw computer dient u de instelling Ontvangen naar PC in de software in te schakelen. (Zie de on line Help voor instructies.) Als u een telefoonlijn hebt waarop zowel faxberichten als telefoongesprekken worden ontvangen (een gedeelde lijn) en een antwoordapparaat of voicemail per computer op deze lijn hebt, moet u het antwoordapparaat of de voicemail uitschakelen om faxen op de computer te kunnen ontvangen. Als u dit niet heeft, beantwoordt ofwel het antwoordapparaat ofwel het computerfaxprogramma alle gesprekken. Vanwege deze beperkingen kiezen de meeste gebruikers ervoor om faxen op het apparaat te ontvangen. De instelling Ontvangen naar PC kan alleen vanaf uwcomputer worden ingeschakeld. Wanneer uw computer om welke reden dan ook niet langer beschikbaar of toegankelijk is, kunt u onderstaande procedure volgen om de instelling Ontvangen naar PC uit te schakelen in het bedieningspaneel van het apparaat. De instelling Ontvangen naar PC uitschakelen in het bedieningspaneel Opmerking DU 1 Druk op ENTER/MENU. 2 Druk op de < of de > toets om FAXFUNCTIES te selecteren en druk vervolgens op ENTER/MENU. 3 Druk op de < of de > toets om STOP ONTV. DOOR PC te selecteren en druk vervolgens op ENTER/MENU om uw selectie te bevestigen. Wanneer de optie Stop ontv. door PC is ingeschakeld, worden faxen die nog in het geheugen van het apparaat zijn opgeslagen, afgedrukt. Faxen met behulp van de software 105 Uw eigen faxvoorblad maken Met behulp van de HP LaserJet Voorbladeditor kunt u uw eigen faxvoorblad maken voor al uw uitgaande faxen Met behulp van de HP LaserJet Voorbladeditor kunt u tekst, afbeeldingen en speciale velden toevoegen voor het invullen van de geadresseerde, de afzender, de datum en het aantal gefaxte pagina’s . Opmerking Zie de software-Help voor meer informatie over faxvoorbladen. Uw eigen faxvoorblad maken (Windows) 1 Klik op Start, Programma’s, to HP LaserJet 3200, en klik vervolgens op HP LaserJet Voorbladeditor. 2 Selecteer in het menu Bestand Nieuw. 3 Selecteer een standaard paginaformaat 4 Selecteer de stand van de pagina: Staand of Liggend. 5 Klik op OK. 6 Voeg items aan uw faxvoorblad toe: • Wanneer u een speciaal veld wilt kiezen, kunt u dit doen in de lijst Speciale velden en op Toevoegen aan pagina klikken. • Kies Afbeelding invoegen in het menu Afbeelding wanneer u een afbeelding wilt toevoegen. • Klik voor het toevoegen van tekst op één van de tekstopties in de werkbalk Grafisch, klik op de afbeelding en voer de tekst in. • Klik voor het toevoegen van tekeningen op één van de vormen in de werkbalk Grafisch, klik op de afbeelding en teken de vorm. • Wanneer u objecten wilt verplaatsen op een pagina, klik dan het betreffende object aan en sleep het naar de gewenste locatie. • Gebruik de opties Kopiëren en Plakken voor het toevoegen van afbeeldingen uit andere toepassingen. 7 Selecteer Opslaan in het menu Bestand. 106 Hoofdstuk 4 - Faxen DU Uw eigen faxvoorblad maken (Mac OS) 1 Open de HP LaserJet Workplace. in het menu Bestand kiest u Nieuw voorblad. In de pagina-editor wordt een nieuw voorblad geopend samen met Hulpmiddelen, Uitlijnen en Eigenschappen. 2 In het menu Bestand klikt u op Pagina-instelling. Gebruik het dialoogvenster Pagina-instelling om de paginagrootte en -richting voor het nieuwe voorblad in te stellen. 3 Klik op OK. 4 Voeg items aan uw faxvoorblad toe: • U kunt een speciaal veld toevoegen door de pagina Faxveld te selecteren in Eigenschappen met het vervolgkeuzemenu boven aan het palet. Gebruik de lijst met faxvelden om eigenschappen toe te wijzen aan elementen op uw voorblad. • Selecteer Afbeelding invoegen in het menu Afbeelding wanneer u een afbeelding wilt toevoegen. • Klik voor het toevoegen van tekst op een van de tekstopties in de werkbalk Grafisch, klik op de afbeelding en voer de tekst in. • Klik voor het toevoegen van tekeningen op één van de vormen in de werkbalk Grafisch, klik op de afbeelding en teken de vorm. • Wanneer u objecten wilt verplaatsen op een pagina, klik dan het betreffende object aan en sleep het naar de gewenste locatie. • Gebruik de opties Kopiëren en Plakken voor het toevoegen van afbeeldingen uit andere toepassingen. 5 DU In het menu Bestand kiest u Opslaan. Faxen met behulp van de software 107 108 Hoofdstuk 4 - Faxen DU 5 Afdrukken Inleiding In dit hoofdstuk vindt u basisinformatie over afdrukwerkzaamheden en tips voor het uitvoeren van afdrukwerkzaamheden op speciaal materiaal. Alle opdrachten die te maken hebben met afdrukken, worden uitgevoerd via het programma waarmee het document wordt gemaakt. Raadpleeg daarom de documentatie bij het desbetreffende programma voor instructies over het afdrukken van documenten. U kunt afdrukken met het apparaat wanneer: DU ! Het apparaat rechtstreeks is aangesloten op de computer of op een netwerk via een ondersteunde HP JetDirect printserver en de printerstuurprogramma’s voor het apparaat geïnstalleerd zijn. (Als u de software hebt geïnstalleerd, zijn de printerstuurprogramma’s geïnstalleerd.) Andere HPprinterstuurprogramma’s kunnen niet in combinatie met dit apparaat worden gebruikt. ! De gebruiker van de computer die rechtstreeks is aangesloten op het apparaat andere gebruikers op het netwerk toestaat om vanaf het apparaat af te drukken. Zie de documentatie bij de computer om het delen in Windows in te schakelen. Inleiding 109 Printerstuurprogramma’s Printerstuurprogramma’s regelen de functies van het apparaat en maken de communicatie van de computer met de printer mogelijk. In dit hoofdstuk worden de printerstuurprogramma’s besproken die tegelijk zijn geïnstalleerd met de productsoftware. Een printerstuurprogramma kiezen Kies een printerstuurprogramma op basis van de manier waarop u het apparaat gebruikt. Opmerking ! Gebruik het PCL 6-stuurprogramma om volledig profijt te hebben van de functies van het apparaat. Het PCL 6-stuurprogramma wordt aanbevolen, tenzij een volledige compatibiliteit met vorige PCL-stuurprogramma’s of oudere printers nodig is. ! Gebruik het printerstuurprogramma PCL 5e als u wilt dat afdrukken er net zo uitzien als bij oudere HP LaserJet printers. In dit stuurprogramma zijn bepaalde functies niet beschikbaar. (Gebruik niet het met deze printer meegeleverde PCL 5e-stuurprogramma bij oudere printers.) ! Gebruik het PostScript (PS)-stuurprogramma voor compatibiliteit met de behoeften van PS. In dit stuurprogramma zijn bepaalde printerfuncties niet beschikbaar. Als uw printer PS-mogelijkheden heeft, wisselt de printer automatisch tussen PS-emulatie en PCL-printertalen, afhankelijk van het geselecteerde stuurprogramma. Zie voor hulp bij toegang tot uw printerstuurprogramma “Toegang krijgen tot het printerstuurprogramma” op pagina 111. 110 Hoofdstuk 5 - Afdrukken DU Toegang krijgen tot het printerstuurprogramma Na de installatie kunt u toegang krijgen tot uw printerinstellingen via het printerstuurprogramma van de software van het apparaat of via een andere softwaretoepassing. Besturingssysteem Standaardinstellingen wijzigen (voor alle toepassingen) Instellingen tijdelijk wijzigen (via een softwaretoepassing) Windows 95 en 98 Kies in het menu Bestand Afdrukken en vervolgens Eigenschappen. (Deze stappen kunnen verschillen. Dit is de meest gebruikelijke methode) Windows 2000 en NT 4.0 Mac OS 1 Kies in het menu Start Instellingen en vervolgens Printers. 2 Klik met de rechter muisknop op het printerpictogram en klik vervolgens op Eigenschappen. 1 Kies in het menu Start Instellingen en vervolgens Printers. 2 Klik met de rechter muisknop op het printerpictogram en klik vervolgens op Standaardinstellingen document. In het menu Bestand klikt 1 u op Pagina-instelling. Gebruik het dialoogvenster 2 Pagina-instelling om standaardopties in te stellen. Het HP LaserJet 3200 product moet in de Kiezer het apparaat zijn dat is geselecteerd voor afdrukken. 1 2 DU Kies in het menu Bestand Afdrukken en vervolgens Eigenschappen. (Deze stappen kunnen verschillen. Dit is de meest gebruikelijke methode) In het menu Bestand kiest u Afdrukken. Gebruik het dialoogvenster Afdrukken om afdrukopties in te stellen. Printerstuurprogramma’s 111 Printertaken Gebruik het apparaat voor de volgende procedures: ! Afdrukken op briefhoofdpapier en enveloppen ! Afdrukken op speciaal afdrukmateriaal ! Een afdruktaak onderbreken ! Toner besparen bij het afdrukken van kladversies ! Dubbelzijdig afdrukken ! Meerdere pagina’s op één vel papier afdrukken ! Watermerken aanmaken en gebruiken 112 Hoofdstuk 5 - Afdrukken DU Afdrukken op briefhoofdpapier en enveloppen In dit gedeelte vindt u tips voor het afdrukken op briefhoofdpapier en enveloppen. U kunt als volgt afdrukken op briefhoofdpapier 1 Als u wilt afdrukken op een vel papier met een briefhoofd, gevolgd door normale vellen papier, plaatst u het vel met een briefhoofd in de invoergleuf voor losse vellen (A) en de normale vellen in de papierinvoerlade (B). - Of Als u meerdere vellen met een briefhoofd achter elkaar wilt afdrukken, vult u de papierinvoerlade (B) met briefhoofdpapier. A 2 DU B Voer de bovenkant van het papier met het briefhoofd het eerst in met de bedrukte zijde naar boven. Printertaken 113 Opmerking Wanneer u papier toevoegt aan de stapel in de papierinvoerbak, dient u het papier er eerst uit te halen en van al het papier samen een rechte stapel te maken voordat u het papier opnieuw laadt, om te voorkomen dat er meerdere vellen tegelijk worden ingevoerd. Als u afdrukt op gegaufreerd of voorgedrukt papier, moet dit papier wel voldoen aan de papierspecificaties van de HP. Voor het bestellen van de Printermateriaalhandleiding voor HP LaserJet printers, zie “Onderdelen bestellen” op pagina 267. U kunt als volgt afdrukken op enveloppen 1 Als u op één envelop wilt afdrukken, gevolgd door normale vellen papier, plaats u de envelop in de invoergleuf voor losse vellen (A) en de normale vellen in de papierinvoerlade (B). - Of Wanneer u meerdere enveloppen achter elkaar afdrukt, kunt u zeven tot tien enveloppen in de papierinvoerlade (B) plaatsen, afhankelijk van het formaat van de enveloppen en de bedrijfsomstandigheden. - Of Als u op slechts één envelop wilt afdrukken, gebruikt u de invoergleuf voor losse vellen (A). A 2 B Plaats de enveloppen met de zijde waarop moet worden afgedrukt naar boven en de hoek waarin de postzegel wordt geplakt naar voren. 114 Hoofdstuk 5 - Afdrukken DU DU 3 Open de klep van de papierbaan aan de voorkant voor het verwijderen van gekrulde enveloppen. 4 Wanneer u klaar bent met het afdrukken op enveloppen dient u de klep van de papierbaan aan de voorzijde te sluiten. Printertaken 115 Afdrukken op speciaal afdrukmateriaal Het apparaat is bij uitstek geschikt om op een verscheidenheid aan afdrukmateriaal, waaronder transparanten, enveloppen en aangepast papier, af te drukken. Zie “Het selecteren van de af te drukken materiaal” op pagina 24 voor meer informatie. Het is raadzaam HP afdrukmateriaal te gebruiken of afdrukmateriaal dat voldoet aan de specificaties van HP. Zie “Onderdelen bestellen” op pagina 267 voor het bestellen van speciaal materiaal van HP of raadpleeg de Printermateriaalhandleiding voor HP LaserJet printers. Opmerking Om te vermijden dat een transparant gaat omkrullen, verwijdert u de transparant zodra deze uit het apparaat komt en legt u deze op een vlakke ondergrond om af te koelen. Als u wilt afdrukken op speciaal afdrukmateriaal, gaat u als volgt te werk 1 Open de klep van de papierbaan aan de voorkant Dit is belangrijk bij het afdrukken van afdrukmateriaal als briefkaarten, transparanten, etiketten, enveloppen en zwaar papier met een gewicht van 100 tot 157 g/m2. 116 Hoofdstuk 5 - Afdrukken DU 2 Voer een van de volgende handelingen uit: ! Wanneer u een afdruk maakt op één vel papier, stel dan de geleiders op de invoer voor losse vellen af op het formaat van het materiaal dat u gebruikt. -Of- DU ! Wanneer u afdrukken maakt op meerdere vellen, stel dan de geleiders af op de papierinvoerlade. 3 Plaats het afdrukmateriaal met de zijde waarop moet worden afgedrukt naar voren en de bovenzijde naar beneden in de invoergleuf voor losse vellen of in de papierinvoerlade. 4 Stel de geleiders opnieuw in, zodat het afdrukmateriaal wordt gecentreerd. 5 Stel in uw software de juiste marges, het juiste papierformaat en de gewenste afdrukstand in. 6 Kies de opdracht Afdrukken in uw software. 7 Wanneer u klaar bent met het afdrukken dient u de klep van de papierbaan aan de voorzijde te sluiten. Printertaken 117 Een afdruktaak onderbreken Wanneer het apparaat bezig is met afdrukken, kunt u de afdruktaak onderbreken door op STOP/OPHEFFEN te drukken op het bedieningspaneel. VOORZICHTIG Wanneer u op STOP/OPHEFFEN drukt, wordt de huidige afdruktaak gewist. Toner besparen bij het afdrukken van kladversies In de EconoMode (toner besparen) verbruikt de printer minder toner voor iedere pagina. Wanneer u deze optie selecteert, verbruikt de printer minder toner en beperkt u de kosten per pagina. De afdrukkwaliteit is echter minder dus gebruik deze optie alleen voor kladversies. U kunt de optie EconoMode selecteren in het printerstuurprogramma. Zie “Toegang krijgen tot het printerstuurprogramma” op pagina 111. 118 Hoofdstuk 5 - Afdrukken DU Dubbelzijdig afdrukken Opmerking Als u een Windows-compatibele computer of een Macintoshcompatibele computer gebruikt, is deze optie niet beschikbaar voor het PostScript-printerstuurprogramma dat met het product is meegeleverd. Voor het maken van dubbelzijdige afdrukken (handmatig) dient u het papier twee maal door de printer te voeren. U kunt de papieruitvoerbak of de rechte uitvoerbaan gebruiken. HP raadt het gebruik van de papieruitvoerbak aan voor lichtgewicht papier. Gebruik de rechte papierbaan voor zwaar materiaal of voor materiaal dat snel krult bij het afdrukken zoals enveloppen en kaarten. Opmerking Door het handmatig dubbelzijdig afdrukken kan de printer sneller vuil worden en kan de afdrukkwaliteit aanpassen. Zie “De printer reinigen” wanneer de printer vuil wordt. Hieronder worden de vier printerstanden gegeven: Deze opties zijn beschikbaar wanneer Dubbelzijdig afdrukken (Handmatig) is geselecteerd in het printerstuurprogramma. A DU A B C D Pagina’s zijwaarts spiegelen (staand) – Dit is de meest gebruikelijke layout, waarop iedere afbeelding rechtop wordt afgedrukt. Naast elkaar liggende pagina’s worden van boven naar onder gelezen; eerst de linker pagina en dan de rechterpagina. Printertaken 119 B Pagina’s zijwaarts spiegelen (liggend) – Iedere afbeelding wordt rechtop afgedrukt. Naast elkaar liggende pagina’s worden van boven naar onder gelezen; eerst de linker pagina en dan de rechterpagina. C Pagina’s naar boven spiegelen (liggend) – Deze layout wordt veel gebruikt voor boekhoudkundige documenten, gegevensverwerking en spreadsheettoepassingen. De beelden worden om en om ondersteboven afgedrukt. Pagina’s naast elkaar worden steeds van boven naar beneden gelezen. D Pagina’s naar boven spiegelen (staand) – Deze layout wordt veel gebruikt voor klemborden. De beelden worden om en om ondersteboven afgedrukt. Pagina’s naast elkaar worden steeds van boven naar beneden gelezen. Volg onderstaande instructies voor het handmatig dubbelzijdig afdrukken. Dubbelzijdig afdrukken Opmerking Als u een Windows-compatibele computer of een Macintoshcompatibele computer gebruikt, is deze optie niet beschikbaar voor het PostScript printerstuurprogramma dat met het product is meegeleverd. VOORZICHTIG Etiketten, transparanten en velijnpapier niet aan beide zijden bedrukken. Dit kan papierstoringen en schade aan de printer veroorzaken. 1 Toegang tot het printerstuurprogramma (zie “Toegang krijgen tot het printerstuurprogramma” op pagina 111). 2 Klik op het tabblad Afwerking en klik vervolgens op Dubbelzijdig afdrukken (Handmatig). 3 Klik op Rechte papierbaan en klik vervolgens op OK. 4 Volg de instructies op het scherm om de afdruktaak te voltooien. 120 Hoofdstuk 5 - Afdrukken DU Meerdere pagina’s op één vel papier afdrukken U kunt het aantal pagina’s selecteren dat u op één vel papier wilt afdrukken. Wanneer u meerdere pagina’s op één vel wilt afdrukken, zullen de pagina’s worden verkleind zodat zij op het papier passen. U kunt maximaal 16 pagina’s per vel afdrukken. Watermerken aanmaken en gebruiken Met behulp van de optie Watermerk kunt u tekst op de achtergrond van een bestaand document plaatsen. Zo kunt u bijvoorbeeld in grote letters “specimen” of “vertrouwelijk” diagonaal afdrukken op de eerste pagina of op alle pagina’s van het document. Zie onderstaand voorbeeld. De optie Watermerk openen DU 1 Toegang tot het printerstuurprogramma (zie “Toegang krijgen tot het printerstuurprogramma” op pagina 111). 2 Klik op het tabblad Effecten voor Windows-compatibele computers of klik op het tabblad Afwerking voor Macintoshcompatibele computers. Printertaken 121 Printerinstellingen Zie onderstaande twee hoofdstukken voor meer informatie over de verschillende printerinstellingen Opmerking ! De resolutie aanpassen ! Printerinstellingen opslaan voor verschillende afdruktaken Zie de software-Help voor meer informatie over het gebruik van de printerinstellingen. De resolutie aanpassen Standaard is de afdrukkwaliteit van de printer ingesteld op Sneller afdrukken (FastRes) waarbij 1200 dpi wordt gebruikt voor een optimale combinatie van afdruksnelheid en afdrukkwaliteit. Wanneer u een betere afdrukkwaliteit wenst, kunt u de aangepaste instellingen selecteren. U kunt instellingen voor afdrukkwaliteit in het printerstuurprogramma aanpassen. De volgende opties zijn beschikbaar afhankelijk van het printerstuurprogramma dat u gebruikt. Opmerking ! Sneller afdrukken - FastRes 1200 (standaard), de alternatieve resolutie voor complexe grafische afbeeldingen of een snellere uitvoer. ! Beste Kwaliteit - ProRes 1200, voor de beste afdrukkwaliteit ! 600 dpi ! 300 dpi Wanneer u de resolutie wijzigt kant dit de opmaak van uw tekst wijzigen. 122 Hoofdstuk 5 - Afdrukken DU Printerinstellingen opslaan voor verschillende afdruktaken Met behulp van de functie Snelinstellingen kunt u de huidige printerinstellingen opslaan en opnieuw gebruiken. Opgeslagen instellingen worden Snelinstellingen genoemd. Zo kunt u bijvoorbeeld een Snelinstellingen aanmaken voor enveloppen of voor het afdrukken van de eerste pagina van een document op een vel papier met briefhoofd. Snelinstellingen kunnen gemakkelijk worden geselecteerd en opgeslagen vanuit de meeste tabbladen van het printerstuurprogramma. U kunt tevens de standaardinstellingen van het printerstuurprogramma herstellen door Standaard te kiezen in de lijst Snelinstellingen. Zie de software-Help voor meer informatie. DU Printerinstellingen 123 Tips voor het afdrukken Dit hoofdstuk bevat: ! Aanvullende tips voor aangepaste formaten ! Tips voor het afdrukken op enveloppen ! Tips voor het afdrukken op etiketten Zie de Printermateriaalhandleiding (zie “Onderdelen bestellen” op pagina 267) voor meer informatie over het gebruik van afdrukmateriaal op HP LaserJet printers. Aanvullende tips voor aangepaste formaten ! Druk niet af op afdrukmateriaal dat kleiner is dan 76,2 mm (3 inch) breed of 127 mm (5 inch) lang. ! Stel in uw software marges in van ten minste 6,4 mm (0,25 inch). ! Plaats het afdrukmateriaal altijd verticaal (staand) in het apparaat. Als u horizontaal (liggend) wilt afdrukken, kunt u deze selectie maken via uw software. Tips voor het afdrukken op enveloppen ! Een lage vochtigheidsgraad (minder dan 50 procent relatieve luchtvochtigheid) resulteert vaak in een grijzige achtergrond. (Dit is voornamelijk merkbaar tijdens de wintermaanden.) U kunt het beste enveloppen afdrukken bij een luchtvochtigheidsgraad van 50 procent of meer. Probeer de enveloppen ook ten minste 24 uur voor het afdrukken in dezelfde luchtvochtigheidsgraad te bewaren. (Een grijzige achtergrond komt soms ook voor nadat u net een nieuwe tonercartridge hebt geïnstalleerd.) ! Controleer zo mogelijk of de kleefrand van de envelop een temperatuur van 200° C kan weerstaan (392° F). Dit is de temperatuur van het verhittingsstation van de printer tijdens het afdrukken. ! Als de enveloppen gerimpeld naar buiten komen, kunt u proberen de kanten glad te strijken met een liniaal of een ander plat voorwerp. U kunt ook een ander soort envelop proberen te gebruiken. ! Houd de printer schoon. Verontreinigingen als gelekte toner of papierstof kunnen het afdrukproces nadelig beïnvloeden. 124 Hoofdstuk 5 - Afdrukken DU Tips voor het afdrukken op etiketten DU ! Gebruik geen etiketten die zijn losgeraakt van het beschermvel of die op één of andere wijze gekreukeld of beschadigd zijn. ! Gebruik geen vel etiketten waarop etiketten ontbreken. ! Voer niet meer dan één vel etiketten per keer door het apparaat. ! Controleer zo mogelijk of de kleefrand van de envelop een temperatuur van 200° C kan weerstaan (392° F). Dit is de temperatuur van het verhittingsstation van de printer tijdens het afdrukken. Tips voor het afdrukken 125 126 Hoofdstuk 5 - Afdrukken DU 6 Kopiëren Inleiding Iedereen kan kopiëren met behulp van het bedieningspaneel van het apparaat. Als u de HP LaserJet Director wilt gebruiken, moet uw computer rechtstreeks op het apparaat zijn aangesloten. In dit hoofdstuk vindt u informatie over het maken van kopieën op het apparaat en het wijzigen van kopieerinstellingen. Tip DU Wanneer u een overzicht wenst van de huidige instellingen van het apparaat kunt u een configuratierapport afdrukken (zie “Een configuratierapport afdrukken” op pagina 51). Inleiding 127 Kopieertaken Het product functioneert als een standalone kopieerapparaat — u hoeft geen software te installeren of de computer in te schakelen om kopieën te maken. Kopieën kunnen over het algemeen het eenvoudigst en het snelst worden gemaakt via het bedieningspaneel. Kopieën kunnen over het algemeen het eenvoudigst en het snelst worden gemaakt via het bedieningspaneel. Gebruik de software voor het sorteren van omvangrijke taken en het maken van kleurenkopieën. De volgende onderwerpen komen in dit hoofdstuk aan de orde: ! Het maken van zwartwitkopieën ! Het maken van kleurenkopieën ! Het gebruik van de toets Contrast voor het aanpassen van het contrast van de huidige fax- of kopieertaak ! De kopieerkwaliteit voor de huidige taak aanpassen ! Kopieën voor de huidige taak verkleinen of vergroten 128 Hoofdstuk 6 - Kopiëren DU Het maken van zwartwitkopieën Met behulp van de volgende procedure kunt vanaf het apparaat kopieën maken. U kunt maar liefst 99 kopieën maken van een document dat maximaal 30 pagina’s lang is (afhankelijk van de dikte van de pagina’s). Wanneer de pagina’s van het document langer zijn dan het geselecteerde standaard papierformaat in de papierinvoerlade, dan worden de exemplaren op meerdere vellen afgedrukt. Zie “Wijzigen van het standaard papierformaat voor de papierinvoerlade” op pagina 40. Als u materiaal laadt om te faxen, kopiëren of scannen, dient u voor klein, kwetsbaar, licht (minder dan 46 g/m2) of onregelmatig gevormd materiaal zoals bonnetjes, uitgeknipte krantenartikelen, foto’s of oude en verweerde documenten de instructies te volgen voor het laden van speciaal materiaal. Zie “Speciaal materiaal laden” op pagina 28. Opmerking De fabrieksinstelling voor sorteren is Aan. Als de optie Sorteren is ingeschakeld, worden meervoudige kopieën in sets afgedrukt. Als u bijvoorbeeld twee kopieën maakt van een document van drie pagina’s, worden de kopieën in deze volgorde afgedrukt: 1,2,3,1,2,3. Zie “De standaard kopieersortering wijzigen” op pagina 138 voor meer informatie over en instructies voor het wijzigen van deze instelling. U kunt het standaard aantal kopieën tussen de 1 en de 99 instellen. Zie “Het standaard aantal kopieën wijzigen” op pagina 139. In het zeldzame geval dat het document niet in het geheugen past bij het maken van meervoudige kopieën, wordt er maar één kopie afgedrukt en wordt u op het bedieningspaneel op de hoogte gebracht van het probleem. Probeer het probleem op één van de volgende wijzen op te lossen: DU ! Maak slechts één kopie tegelijk. ! Schakel de functie voor sorteren uit ! Deel de taak op in kleinere taken die minder pagina’s bevatten ! Gebruik de HP LaserJet Director voor het maken van kopieën Kopieertaken 129 Het maken van zwartwitkopieën 1 Laad het document in de lade voor documentinvoer. 2 Pas de opties aan, zoals het contrast of de grootte van de kopie. 3 Druk op KOPIËREN als u slechts één kopie maakt. - Of Als u meerdere kopieën maakt, voer dan het aantal gewenste kopieën in en druk op KOPIËREN. 130 Hoofdstuk 6 - Kopiëren DU Het maken van kleurenkopieën U kunt kleurenkopieën maken door het apparaat het origineel te laten scannen en een kleurenprinter te gebruiken voor het maken van meerdere kopieën. De HP LaserJet 3200 maakt geen kleurenafdrukken Zie de software-Help voor meer informatie over het maken van kleurenkopieën. Het gebruik van de toets Contrast voor het aanpassen van het contrast van de huidige fax- of kopieertaak De instelling van het contrast beïnvloedt de helderheid of donkerheid van een uitgaande fax terwijl deze wordt verzonden of van het resulterende kopie. Met de volgende procedure wijzigt u het contrast alleen voor de huidige taak. Na het verzenden van de fax of het maken van de kopie wordt de standaardinstelling voor het contrast opnieuw ingesteld. Opmerking Voor het wijzigen van het standaard kopieercontrast, zie “Het standaard kopieercontrast veranderen” op pagina 136. Als u het contrast wilt aanpassen, gaat u als volgt te werk DU 1 Druk op CONTRAST om de huidige contrastinstelling weer te geven. 2 Gebruik de < of de > toets om de schuifknop naar links te verplaatsen en de fax of de kopie lichter dan het origineel te maken. Verplaats de schuifknop naar rechts om de fax of de kopie donkerder dan het origineel te maken. 3 Druk op ENTER/MENU om uw selectie op te slaan. Kopieertaken 131 De kopieerkwaliteit voor de huidige taak aanpassen De kopieerkwaliteit is standaard ingesteld op Tekst. Deze instelling is het beste voor items die voornamelijk tekst bevatten. Bij het kopiëren van een foto of afbeelding kunt u Foto selecteren om de kwaliteit te verbeteren. Wanneer u toner wilt besparen en u de kopieerkwaliteit niet zo belangrijk vindt, kunt u de optie Schets selecteren. Voor het wijzigen van het standaard kopieerkwaliteit, zie “De standaard kopieerkwaliteit veranderen” op pagina 135. Opmerking Wanneer u in de stand Tekst wilt kopiëren, kunt u Standaard, Fijn of Superfijn selecteren. De kopieerkwaliteit aanpassen. 1 Druk op RESOLUTIE om de huidige resolutie-instelling weer te geven. 2 Gebruik de < of de > toets om door de opties te bladeren. Druk na het maken van uw keus op ENTER/MENU om de selectie op te slaan. 132 Hoofdstuk 6 - Kopiëren DU Kopieën voor de huidige taak verkleinen of vergroten Het apparaat kan kopieën verkleinen tot maximaal 25 procent van het origineel of vergroten tot maximaal 200 procent van het origineel. Het kan tevens automatisch de volgende verkleiningen en vergrotingen maken. Letter naar A4, A4 naar Letter en Legal naar Letter. Met de volgende procedure wijzigt u de verkleining of vergroting alleen voor de huidige taak. Opmerking Voor het wijzigen van de standaard vergroot- of verkleininstelling van de kopieerfunctie zie “Het standaard kopieerformaat veranderen” op pagina 137. Als u kopieën wilt verkleinen of vergroten, gaat u als volgt te werk Opmerking DU 1 Druk op VERKLEINEN/VERGROTEN. 2 Geef aan met welk percentage u de kopieën in deze taak wilt verkleinen of vergroten. U kunt kiezen uit ORIGINEEL (100%), LEGAL NAAR LETTER, LEGAL NAAR A4, or A4 NAAR LETTER, LETTER NAAR A4 of ANDERS (25-200%). 3 Druk op ENTER/MENU om uw selectie op te slaan. - Of Wanneer u ANDERS (25-200%) selecteert, voer dan een percentage in en druk op ENTER/MENU. U kunt het standaard papierformaat van her papier in de invoerlade wijzigen. Dit kan nuttig zijn wanneer u kopieën van Legaal naar Legal maakt. Zie “Wijzigen van het standaard papierformaat voor de papierinvoerlade” op pagina 40. Kopieertaken 133 Standaard kopieerinstellingen U kunt de standaard kopieerinstellingen via de software wijzigen. Zie onderstaande onderwerpen voor meer informatie. ! De standaard kopieerkwaliteit veranderen ! Het standaard kopieercontrast veranderen ! Het standaard kopieerformaat veranderen ! De standaard kopieersortering wijzigen ! Het standaard aantal kopieën wijzigen 134 Hoofdstuk 6 - Kopiëren DU De standaard kopieerkwaliteit veranderen Mogelijke instellingen zijn Tekst (de fabrieksinstelling), Foto en Schets. Opmerking Wanneer u de kwaliteit uitsluitend voor de huidige afdruktaak wilt aanpassen, zie “De kopieerkwaliteit voor de huidige taak aanpassen” op pagina 132. Als u de standaard kopieerkwaliteit wilt wijzigen, gaat u als volgt te werk 1 Druk op ENTER/MENU. 2 Druk op de < of de > toets om KOPIESETUP te selecteren en druk vervolgens op ENTER/MENU. 3 Druk op de < of de > toets om STANDAARDKWALITEIT te selecteren en druk vervolgens op ENTER/MENU. 4 Druk op de < of de > toets om TEKST (standaard), FOTO of SCHETS te selecteren. 5 DU Druk op ENTER/MENU om uw selectie op te slaan. Standaard kopieerinstellingen 135 Het standaard kopieercontrast veranderen Contrast is het verschil tussen de donkere en de lichte delen van een afbeelding. De schuifknop staat in het midden als het kopieercontrast op standaard is ingesteld. Opmerking Wanneer u het contrast uitsluitend voor de huidige kopieertaak wilt aanpassen, zie “Het gebruik van de toets Contrast voor het aanpassen van het contrast van de huidige fax- of kopieertaak” op pagina 131. Als u het standaard kopieercontrast wilt veranderen, gaat u als volgt te werk 1 Druk op ENTER/MENU. 2 Druk op de < of de > toets om KOPIESETUP te selecteren en druk vervolgens op ENTER/MENU. 3 Druk op de < of op de > toets om STANDAARDCONTRAST. te selecteren. 4 Gebruik de < of de > toets om de schuifknop naar links te verplaatsen en de kopie lichter dan het origineel te maken. Verplaats de schuifknop naar rechts de kopie donkerder dan het origineel te maken. 5 Druk op ENTER/MENU om uw selectie op te slaan. 136 Hoofdstuk 6 - Kopiëren DU Het standaard kopieerformaat veranderen Het standaardkopieformaat duidt het percentage aan waarmee kopieën gewoonlijk worden verkleind of vergroot. Als u de fabrieksinstelling ORIGINEEL (100%) niet wijzigt, krijgen alle kopieën hetzelfde formaat als het origineel. Opmerking Wanneer u het kopieerformaat uitsluitend voor de huidige taak wilt aanpassen, zie “Kopieën voor de huidige taak verkleinen of vergroten” op pagina 133. Als u het standaard kopieerformaat wilt wijzigen, gaat u als volgt te werk DU 1 Druk op ENTER/MENU. 2 Druk op de < of de > toets om KOPIESETUP te selecteren en druk vervolgens op ENTER/MENU. 3 Druk op de < of de > toets om STAND.VERKL/VERGR. te selecteren en druk vervolgens op ENTER/MENU. 4 Gebruik de toetsen < of > om de gewenste standaardinstelling voor het vergroten of verkleinen van kopieën weer te geven. U kunt kiezen uit ORIGINEEL (100%), LEGAL NAAR LETTER, LEGAL NAAR A4, or A4 NAAR LETTER, LETTER NAAR A4 of ANDERS (25-200%). 5 Druk op ENTER/MENU om uw selectie op te slaan. - Of Wanneer u ANDERS (25-200%) kiest, voer dan het percentage in van het origineelformaat dat u normaalgesproken gebruikt voor kopiëren en druk vervolgens op ENTER/MENU om uw selectie op te slaan. Standaard kopieerinstellingen 137 De standaard kopieersortering wijzigen U kunt het apparaat zodanig instellen dat meerdere exemplaren van documenten worden gesorteerd. Als u de functie voor sorteren hebt ingeschakeld en bijvoorbeeld twee kopieën maakt van drie pagina’s, worden de pagina’s in deze volgorde afgedrukt: 1,2,3,1,2,3. Als de functie voor sorteren niet is ingeschakeld, worden de pagina’s in deze volgorde afgedrukt: 1,1,2,2,3,3. De instelling voor sorteren geldt voor alle kopieën, totdat u de instelling verandert. De fabrieksinstelling is Aan. Deze instelling kan tevens via de software worden ingesteld. Raadpleeg de softwareHelp voor meer informatie. Als u de functie voor sorteren wilt gebruiken, moet het originele document in het geheugen passen. Wanneer dit niet het geval is, maakt het apparaat slechts één kopie en wordt een bericht van de wijziging weergegeven. Als dat gebeurt, hebt u enkele alternatieven om de taak af te ronden: ! Deel de taak op in kleinere taken die minder pagina’s bevatten ! Maak maar één kopie van het document per keer ! Schakel de functie voor sorteren uit ! Gebruik het HP LaserJet kopieerprogramma om de kopieertaak uit te voeren en te sorteren. Als u de standaardinstelling voor sorteren wilt opgeven, gaat u als volgt te werk 1 Druk op ENTER/MENU. 2 Druk op de < of de > toets om KOPIESETUP te selecteren en druk vervolgens op ENTER/MENU. 3 Druk op ENTER/MENU om STANDAARDSORTERING te selecteren. 4 Druk op de < of de > toets om AAN of UIT te selecteren en druk vervolgens op ENTER/MENU om uw selectie op te slaan. 138 Hoofdstuk 6 - Kopiëren DU Het standaard aantal kopieën wijzigen U kunt het standaard aantal kopieën instellen tussen de 1 en de 99. De fabrieksinstelling is 1. Het standaard aantal kopieën wijzigen DU 1 Druk op ENTER/MENU. 2 Druk op de < of de > toets om KOPIESETUP te selecteren en druk vervolgens op ENTER/MENU. 3 Druk op de < of de > toets om STAND.KOPIEËNAANT. te selecteren en druk vervolgens op ENTER/MENU. 4 Voer het standaard aantal kopieën in (een getal tussen de 1 en de 99). 5 Druk op ENTER/MENU om uw selectie op te slaan. Standaard kopieerinstellingen 139 140 Hoofdstuk 6 - Kopiëren DU 7 Scannen Inleiding Het apparaat kan met een resolutie van 600 pixels per inch (ppi) scannen. Op de scanner kunnen kleurenscans worden gemaakt en zowel zwartwit- als keurenscans zijn zeer gedetailleerd. In dit hoofdstuk wordt een korte beschrijving gegeven van onderwerpen met betrekking tot de scanner zoals het scannen met behulp van software of vanaf het bedieningspaneel van het apparaat, de werking van de OCR-software en het verzenden van gescande items in de bijlage van e-mailberichten. Zie naast deze gebruikershandleiding de software-Help voor meer informatie over en instructies voor scannen DU Inleiding 141 Basisinformatie over scannen Met dit product kunnen items op drie manieren worden gescand. Namelijk: Opmerking ! Via de software: Gebruik de HP LaserJet Director om het scannen te starten en voltooi het scannen via de software. Zie voor meer informatie “Scannen vanuit de productsoftware” op pagina 143. ! Via het apparaat: Plaats een item in de invoerlade voor documenten en druk op de SCANNEN toets op het bedieningspaneel van het apparaat. De SCANNEN toets kan zo worden geprogrammeerd dat naar een bestemming kan worden gescand. Zie voor meer informatie “Scanbestemmingen toevoegen of verwijderen” op pagina 150. ! Via software die compatibel is met TWAIN: Wanneer u een document wilt scannen in Microsoft Windows 95 dient u gebruik te maken van toepassingen die compatibel zijn met TWAIN. Voor alle andere besturingssystemen is het gebruik van TWAINcompatibele software optioneel. Zie voor meer informatie “Scannen met TWAIN-software” op pagina 153. Zie voor informatie over de OCR (Optical Character Recognition) software “De OCR-software” op pagina 148. 142 Hoofdstuk 7 - Scannen DU Scannen vanuit de productsoftware In dit hoofdstuk wordt de scanmethode in twee fasen beschreven. 1 Beginnen met scannen – In dit hoofdstuk wordt het gebruik van de HP LaserJet Director beschreven voor het starten van een scan, het selecteren van scaninstellingen en het scannen van alle pagina’s te gelijk of per pagina. 2 Met gescande items werken – wanneer u voor scannen per pagina kiest, geeft dit hoofdstuk u informatie over de verschillende manieren waarop u een gescand item kunt bewerken. Beginnen met scannen U kunt het scanproces vanuit de HP LaserJet Director starten. Opmerking De HP LaserJet Director wordt niet ondersteund door Microsoft Windows 95. Wanneer u Windows 95 gebruikt, zie “Scannen met TWAIN-software” op pagina 153. Scannen met de HP LaserJet Director Windows 1 Plaats het document in de lade voor documentinvoer. Wanneer het apparaat rechtstreeks op uw computer is aangesloten en de HP LaserJet Director wordt geopend nadat u een item in de invoerlade voor documenten heeft geplaatst, ga dan verder naar stap 3. - Of Wanneer u in een netwerk werkt en de HP LaserJet Director niet automatisch wordt geopend, kunt u verder gaan naar stap 2. 2 DU Open de HP LaserJet Director door op het HP LaserJet Director pictogram op de werkbalk te klikken Scannen vanuit de productsoftware 143 3 Klik op de Scannen knop op de HP LaserJet Director. Het dialoogvenster van de HP LaserJet Scan-viewer verschijnt. 4 Een scanbestemming selecteren 5 Selecteer een kleurenscan door Scannen in kleur af te vinken. Het apparaat scant automatisch zwart-wit wanneer u deze optie niet aankruist. 6 Kies of u alle pagina’s tegelijk wilt scannen of pagina voor pagina. Wanneer u alle pagina’s tegelijk wilt scannen, klik dan op Scannen. De bewerkingen worden opgeslagen en de rest van de pagina’s wordt automatisch gescand. Het complete document wordt naar de bestemming gezonden. Wanneer u een gescand document naar een bestand, een printer of een e-mailtoepassing stuurt, verschijnt een tweede dialoogvenster voor extra informatie. - Of Als u pagina voor pagina wilt scannen, ga dan verder naar “Met gescande items werken”, hoofdstuk vanaf pagina 146. Mac OS 1 Plaats het document in de lade voor documentinvoer. Wanneer het apparaat rechtstreeks op uw computer is aangesloten en de HP LaserJet Director wordt geopend nadat u een item in de invoerlade voor documenten heeft geplaatst, ga dan verder naar stap 3. - Of Wanneer u in een netwerk werkt en de HP LaserJet Director niet automatisch wordt geopend, kunt u verder gaan naar stap 2. 2 Dubbelklik op de alias voor HP LaserJet Director die verschijnt op het bureaublad zoals hieronder aangegeven. 144 Hoofdstuk 7 - Scannen DU DU 3 Klik op de knop Scan op HP LaserJet Director. Het dialoogvenster van HP LaserJet Scan-viewer verschijnt. 4 Een scanbestemming selecteren 5 U selecteert de optie voor scannen in kleur door te klikken op “Scannen in kleur”. (Als deze optie niet is geselecteerd, scant het apparaat automatisch in zwart-wit.) 6 Kies of u alle pagina’s tegelijk wilt scannen of pagina voor pagina. Wanneer u alle pagina’s tegelijk wilt scannen, klik dan op Scan. De bewerkingen worden opgeslagen en de rest van de pagina’s wordt automatisch gescand. Het complete document wordt naar de bestemming gezonden. Wanneer u een gescand document naar een bestand, een printer of een e-mailtoepassing stuurt, verschijnt een tweede dialoogvenster voor extra informatie. - Of Als u pagina voor pagina wilt scannen, ga dan verder naar hoofdstuk “Met gescande items werken”. Scannen vanuit de productsoftware 145 Met gescande items werken Wanneer u pagina per pagina wilt scannen, kunt u de bewerkingsfuncties op iedere pagina uitvoeren. De bewerkingsfuncties bestaan onder meer uit het lichter en donkerder maken van foto’s, het toevoegen of verwijderen van paginagedeeltes, het wijzigen van gebieden en het bijsnijden van gedeeltes. Met gescande items werken 1 Klik op Eerste pagina scannen. De eerste pagina wordt gescand en verschijnt in het afdrukvoorbeeldvenster. 2 Selecteer één van de volgende Viewer-standen door op de bijbehorende knop te klikken op de werkbalk rechts boven in het afdrukvoorbeeldvenster. Do dit als volgt: Klik op de knop Weergave van de complete gescande pagina maar geen mogelijkheid om paginagedeeltes te bewerken. U kunt alleen dat gedeelte bijsnijden dat u naar de bestemming wenst te versturen. Selecteer het te versturen gedeelte door er een rechthoek omheen te trekken. Selectiemodus Weergave van de complete gescande pagina met alle gebieden in gekleurde kaders die de typen gebieden aangeven. Een gebied is een gedeelte van een afbeelding dat door de scannersoftware kan worden herkend als een type gebied. Zo worden bijvoorbeeld alle foto's op een pagina als het gebiedtype Foto herkend. Stand Gebied bewerken In de stand Gebied bewerken, kunt u nieuwe gebieden aanmaken, bestaande gebiedtypes wijzigen, het formaat van een gebied wijzigen, gebieden verwijderen, fotogebieden lichter en donkerder maken en gebieden selecteren die u naar een bestemming wilt versturen. Zoomfunctie in het afdrukvoorbeeldvenster Iedere keer dat u inzoomt op de inhoud van het afdrukvoorbeeldvenster wordt deze verdubbeld. De inhoud wordt gecentreerd op het punt waarop u klikt in het afdrukvoorbeeldvenster. Inzoommodus 146 Hoofdstuk 7 - Scannen DU Uitzoomen in het afdrukvoorbeeldvenster, weergave van het vorige voorbeeld of weergave van de volledige pagina (volledig uitzoomen). Uitzoommodus DU 3 Klik op Volgende pagina scannen to om bewerkingen van de vorige pagina op te slaan en de volgende pagina in de documentinvoerlade te scannen. Herhaal de stappen 2 en 3 voor de overige pagina’s in de documentinvoerlade. - Of Klik op Verzenden. De bewerkingen worden opgeslagen en de rest van de pagina’s wordt automatisch gescand. Het complete document wordt naar de bestemming gezonden. 4 Wanneer u een gescand document naar een bestand, een printer of een e-mailtoepassing stuurt, verschijnt een tweede dialoogvenster voor extra informatie. Scannen vanuit de productsoftware 147 De OCR-software Optical Character Recognition (OCR) is een technologie die letters in een gescande afbeelding herkent en converteert naar ASCII-tekens of bewerkbare tekst. OCR programma’s converteren sommige teksten preciezer dan andere teksten. Omdat OCR-technologie nooit perfect is, dienen alle geconverteerde teksten nauwkeurig te worden nagelezen om te controleren of de tekens correct zijn geconverteerd. De volgende teksttypen worden het meest nauwkeurig geconverteerd. ! tekst met standaard lettertypen ! tekst met 9-punts lettertypen of groter ! heldere, duidelijke tekst ! zwarte tekst op een witte ondergrond De volgende teksttypen worden mogelijk minder nauwkeurig geconverteerd. Opmerking ! tekst dicht bij andere elementen zoals opsommingstekens, lijnen en afbeeldingen ! tekst in spreadsheets, tabellen of vormen ! letters met hiaten, letters waarvan de randen doorlopen of letters die tegen andere letters aan zijn gedrukt ! onderstreepte tekst ! tekst op gekleurd papier Handschrift kan niet geconverteerd worden. Indien u problemen ondervindt bij het gebruik van uw OCR-software, zie “Problemen oplossen en apparaatonderhoud”, of de OCR software-Help voor meer informatie. 148 Hoofdstuk 7 - Scannen DU Scannen vanaf het bedieningspaneel van het apparaat U kunt documenten volledig scannen vanaf het bedieningspaneel van het apparaat (bewerken is niet mogelijk) en de documenten versturen naar een bestemming zoals Microsoft Word of een e-mailadres. Bestemmingen kunnen worden toegevoegd of worden verwijderd (zie “Scanbestemmingen toevoegen of verwijderen” op pagina 150). Opmerking Deze functie wordt niet ondersteund door Microsoft Windows 95. Scannen met de Scantoets Met behulp van de SCANNEN toets op het bedieningspaneel kunt u op eenvoudige wijze documenten scannen (bewerken niet mogelijk) en de documenten naar een bestemming versturen. De SCANNEN toets kan zo worden geprogrammeerd dat iedere bestemming kan worden gescand die door de HP LaserJet Director wordt ondersteund. Scannen met de Scantoets DU 1 Plaats het document in de lade voor documentinvoer. 2 Druk op de SCANNEN toets. 3 Druk op de < of de > toets om eenbestemming te selecteren en druk vervolgens op Scannen. Voor het toevoegen of verwijderen van bestemmingen zie “Scanbestemmingen toevoegen of verwijderen” op pagina 150. Scannen vanaf het bedieningspaneel van het apparaat 149 Scanbestemmingen toevoegen of verwijderen U kunt de knop SCANNEN op het bedieningspaneel programmeren voor het scannen van items en het verzenden hiervan naar een bestemming. Elke Windows-compatibele computer die direct op het apparaat of op een netwerk is aangesloten, kan maximaal vijf bestemmingen toewijzen. Voor netwerkomgevingen is de standaardinstelling Archief. Het totaal aantal toegestane bestemmingen in een netwerk bedraagt 20. Voor Macintosh-compatibele computers kunt u voor de knop SCANNEN op het apparaat slechts één bestemming kiezen. De twee procedures in het volgende hoofdstuk zijn voor Windows en Mac OS. Scanbestemmingen toevoegen en verwijderen Windows 1 Open HP LaserJet Director door op het HP LaserJet Director pictogram op de werkbalk te klikken. 2 Klik op de Aanpassen knop op de HP LaserJet Director. 150 Hoofdstuk 7 - Scannen DU 3 Kruis de optie Deze actie uitvoeren wanneer de knop Scannen op het apparaat wordt ingedrukt aan. 4 Selecteer een item in de lijst Bestemmingen en klik vervolgens op Toevoegen. 5 Klik op Bewerken. 6 Voer in Bestemmingsnaam Toepassing de naam in van de bestemming zoals u deze op het bedieningspaneel van het apparaat wilt weergeven. Wanneer de bestemming die u toevoegt een e-mailadres is, voer dan het e-mailadres in bij E-mailadres. 7 Herhaal de stappen 4 tot en met 6 voor andere bestemmingen. Mac OS 1 DU U opent HP LaserJet Director door te dubbelklikken op de alias voor HP LaserJet Director die op het bureaublad verschijnt zoals hieronder aangegeven. Scannen vanaf het bedieningspaneel van het apparaat 151 Opmerking 2 Klik op de knop Aanpassen op HP LaserJet Director. 3 In het tabblad Algemeen klikt u op “Een scan laten starten vanaf het apparaat” om deze optie te selecteren. 4 Selecteer een item uit de lijst en klik op Toepassen. U kunt u voor de knop SCANNEN op het apparaat slechts één bestemming kiezen. 5 Klik op OK om het dialoogvenster Aanpassen te sluiten. 152 Hoofdstuk 7 - Scannen DU Scannen met TWAIN-software Opmerking Wanneer u een document wilt scannen in Windows 95, dient u gebruik te maken van TWAIN-compatibele software. Voor alle andere besturingssystemen is het gebruik van TWAIN-compatibele software optioneel. Het apparaat is compatibel met TWAIN en werkt met Windows- en Macintosh-programma’s die het scannen met TWAIN ondersteunen. Als u in een programma werkt dat TWAIN ondersteunt, kunt u de scanfunctie oproepen en een afbeelding rechtstreeks naar het geopende document van dat programma scannen. Volg hiervoor de instructies van het programma voor het ophalen van een afbeelding met behulp van TWAIN. Raadpleeg voor specifiekere informatie de documentatie of de on line Help voor het programma. DU Scannen met TWAIN-software 153 Gescande items als bijlagen in een e-mailbericht versturen Het product en de software die bij het apparaat zijn geleverd werken met compatibele e-mailprogramma’s zodat u uw e-maildocumenten in PDF-formaat kunt versturen. Er zijn tevens andere opties mogelijk afhankelijk van de bestandsformaten die door uw e-mailprogramma worden ondersteund. De ontvanger kan deze documenten lezen en afdrukken met behulp van Adobe Acrobat Reader, dat van de website van Adobe kan worden gedownload. In dit hoofdstuk wordt basisinformatie gegeven over het gebruik van het apparaat en de software met uw e-mailprogramma. Opmerking ! Ga als volgt te werk om vanaf het apparaat een e-mailbericht te sturen ! Een e-mail versturen in de alternatieve modus U moet beschikken over een e-mailprogramma en een Internetprovider om de informatie in dit hoofdstuk te kunnen gebruiken. (De software bevat geen e-mail programma.) Raadpleeg de software-Help voor meer informatie. Ga als volgt te werk om vanaf het apparaat een e-mailbericht te sturen U kunt e-mailberichten vanaf het apparaat versturen onder Windows 98, 2000 en NT 4.0 of Mac OS 8.6 en 9.0 U kunt dit ook doen onder Microsoft Windows 95 via een programma dat TWAIN ondersteunt en door het toevoegen van een gescand bestand in de bijlage van een e-mailbericht. Een e-mail versturen in Microsoft Windows 98, 2000 en NT 4.0 1 Open de HP LaserJet Director door op het HP LaserJet Director pictogram op de werkbalk te klikken 2 Klik op de Emailen knop op de HP LaserJet Director. 3 Kies e-mail als bestemming 4 Klik op Verzenden. 154 Hoofdstuk 7 - Scannen DU Een e-mail verzenden in Microsoft Windows 95 Opmerking 1 Open een programma dat TWAIN ondersteunt om vanaf de toepassing te scannen. 2 Sla het bestand op. 3 Open uw e-mailprogramma. 4 Doe het document als bijlage bij het bericht en verzend de e-mail. Zie voor meer informatie “Scannen met TWAIN-software.”. E-mail versturen met Macintosh OS 8.6 en 9.0 DU 1 U opent HP LaserJet Director door te dubbelklikken op de alias voor HP LaserJet Director die op het bureaublad verschijnt zoals hieronder aangegeven. 2 Klik op de knop E-mail op HP LaserJet Director. 3 Kies e-mail als bestemming 4 Als er een e-mail verschijnt met het gescande item als bijlage, klikt u op Verzenden. - Of Volg de instructies op het scherm. Gescande items als bijlagen in een e-mailbericht versturen 155 Een e-mail versturen in de alternatieve modus U kunt een document versturen in een e-mailbericht via de alternatieve modus. ! U hebt geen compatibel e-mailprogramma. ! De Emailen knop op de HP LaserJet Director verschijnt niet. ! Wanneer u geen toegang heeft tot de HP LaserJet Director. Een e-mail versturen in de alternatieve modus 1 Plaats het document in de lade voor documentinvoer. 2 Scan het document via de HP LaserJet Director of de software naar het bureaublad of de documentviewer. 3 Sla het bestand op in het gewenste formaat. 4 Open vervolgens uw e-mailprogramma en koppel het bestand aan een e-mailbericht op dezelfde manier als waarop u dit normaal zou doen. 156 Hoofdstuk 7 - Scannen DU 8 Problemen oplossen en apparaatonderhoud Inleiding In dit hoofdstuk worden oplossingen gegeven voor problemen die u tijdens het gebruik van het apparaat kunt ondervinden. Het bevat tevens een beschrijving van de onderhoudstaken om de optimale functionaliteit van uw apparaat te garanderen. Opmerking De meeste antwoorden op vragen met betrekking tot de software vindt u in de Help voor de software. Indien u met behulp van de informatie in dit hoofdstuk de problemen met het apparaat niet kunt oplossen, probeer dan een faxactiviteitenlog of een faxbelrapport af te drukken en neem contact op met HP. DU Inleiding 157 Checklist voor het oplossen van algemene problemen Wanneer het apparaat niet naar behoren werkt, controleer dan eerst het volgende: ! Brandt het (groene) lampje Gereed en knippert het niet? Als het (gele) lampje Fout brandt, controleert u of er een bericht op het scherm van het bedieningspaneel wordt weergegeven.. ! Er worden geen foutberichten weergegeven op het computerscherm of op het bedieningspaneel van het apparaat. ! Het netsnoer is goed aangesloten op het apparaat en op een werkend stopcontact. ! De parallelle kabel of USB-kabel tussen het apparaat en de computer of de HP JetDirect printserver is goed aangesloten en werkt naar behoren. Controleer dit door een andere parallelle C-kabel of USB-kabel aan te sluiten. ! De telefoonkabel is goed aangesloten tussen het apparaat en de telefoonaansluiting. ! U kunt een testpagina afdrukken. ! Er zijn niet te veel programma’s open wanneer u een taak wilt uitvoeren. Sluit u de geopende programma’s die u niet gebruikt of start de computer opnieuw op en probeer vervolgens de taak opnieuw uit te voeren. 158 Hoofdstuk 8 - Problemen oplossen en apparaatonderhoud DU Problemen met faxen oplossen Zie de volgende hoofdstukken voor het oplossen van algemene faxproblemen en problemen bij het verzenden en ontvangen van faxen. ! Controlelijst faxinstelling ! Algemene faxproblemen ! Problemen met het verzenden van faxen ! Problemen met het ontvangen van faxen Controlelijst faxinstelling Gebruik onderstaande checklist om de eventuele oorzaak van het faxprobleem te kunnen bepalen Gebruik van de telefoonkabel op het apparaat? Dit apparaat is met de bijgeleverde telefoonkabel getest en beantwoordt aan de RJ 11-specificaties. Is de fax- en telefoonlijnaansluiting aan de achterzijde van het apparaat aangebracht? Is de fax- en telefoonlijnaansluiting op correcte wijze aan de achterzijde van het product aangebracht? Trek zachtjes aan de fax- en telefoonlijnaansluiting om te controleren of het op juiste wijze is aangebracht in het apparaat. Werkt de wandcontactdoos van de telefoon correct? (kiestoon bij wandcontactdoos) Controleer of er een kiestoon is door een enkele telefoonlijn aan te sluiten op de wandcontactdoos. Hoort u een kiestoon en kunt u naar buiten bellen? DU Problemen met faxen oplossen 159 Hebt u een speciaal, gedeeld, PBX, of uitgebreid nummer? ! Speciale aansluiting: Er is een uniek fax- of telefoonnummer toegekend voor het ontvangen of verzenden van faxen en de telefoonkabel is aangesloten op de poort aan de achterzijde van het product die is niet voorzien van een etiket met een telefoonsymbool. ! Gedeelde telefoonlijn: Een systeem waarin zowel telefoon- en faxgesprekken worden ontvangen en verzonden via hetzelfde telefoonnummer en dezelfde telefoonlijn. ! PBX-systeem: Een telefoonsysteem in een bedrijf ! Uitgebreide lijnen: Een telefoonsysteemfunctie die ervoor zorgt dat wanneer een inkomende lijn in gesprek is, het volgende gesprek wordt doorgestuurd naar de volgende beschikbare lijn. Probeer het apparaat aan te sluiten op de eerste binnenkomende telefoonlijn. ! Speciale beldienst: Zorg ervoor dat het apparaat zo wordt ingesteld dat het de juiste speciale belpatronen beantwoordt die zijn toegekend door uw telefoniebedrijf. Telefoniebedrijven ! Telefoonlijndelers: Systeem voor het delen van twee of meer telefoonlijnaansluitingen om telefoons en apparaten op dezelfde telefoonwandcontactdoos te kunnen aansluiten. Sluit lijn 1 af van lijn 2 en sluit het product rechtstreeks op lijn 1 of lijn 2 aan. ! Piekspanningsbeveiligingen: Een systeem dat tussen de wandcontactdoos en het apparaat kan worden geplaatst om het apparaat te beschermen tegen elektrische stroom die via de telefoonlijnen en de wandcontactdozen vrijkomt. Dit kan faxcommunicatiestoringen veroorzaken; probeer een rechtstreekse telefoonkabelverbinding tussen het apparaat en de wandcontactdoos voor een probleemloze faxcommunicatie. 160 Hoofdstuk 8 - Problemen oplossen en apparaatonderhoud DU Het HP LaserJet apparaat wordt gedeeld met een ander apparaat Antwoordapparaat van telefoon (TAM) Een antwoordapparaat dient rechtstreeks op de poort met het telefoonsymbool aan de achterzijde van het apparaat te worden aangesloten of dient te worden gedeeld op dezelfde telefoonlijnextensie. DU ! Zet het aantal keren dat het apparaat moet overgaan op één toon meer dan het antwoordapparaat van de telefoon. Raadpleeg de software-Help voor meer informatie. ! Wanneer het apparaat op dezelfde telefoonlijn is aangesloten maar op een andere extensie, neem dan de extra telefoon op, wacht 10 seconden en hang de extra telefoon weer op. Het apparaat beantwoordt een faxtoon en begint met het ontvangen van inkomende faxen. ! U kunt ook de telefoon opnemen en achtereenvolgens op 1-2-3 drukken en drie seconden wachten. Problemen met faxen oplossen 161 Algemene faxproblemen Gebruik de tabel in dit hoofdstuk voor het oplossen van faxproblemen. Probleem Oorzaak Oplossing Er is geen parallelle poort of USB-poort beschikbaar of de parallelle poort of USB-poort wordt gedeeld met een ander apparaat. Het apparaat moet waarschijnlijk rechtstreeks worden aangesloten op de parallelle poort of de USB-poort van de computer. Het apparaat kan de parallelle poort niet delen met een ander apparaat. Als u al een ander apparaat op de parallelle poort of USB-poort hebt aangesloten (bijvoorbeeld een extern schijfstation of schakelkast), koppelt u dit apparaat af en sluit u het apparaat rechtstreeks aan op de parallelle poort of USB-poort van de computer. Als dit werkt en u beide apparaten wilt gebruiken, moet u twee parallelle poorten of USB-poorten op de computer installeren. Het document wordt niet ingevoerd tijdens het faxen. De maximumlengte van een pagina die u kunt laden is 88,90 cm (889 mm). Wanneer een langere pagina wordt gefaxt, stopt de fax bij 889 mm. Wanneer er geen sprake is van een papierstoring en er nog geen minuut voorbij is, wacht dan even en druk op STOP/OPHEFFEN. Wanneer er sprake is van een papierstoring, zie “Vastgelopen papier uit het scannergedeelte verwijderen” op pagina 187. Verstuur de taak vervolgens opnieuw. Het minimum te scannen paginaformaat is 51 bij 89 mm. Als het item te klein is, kan het gemakkelijk vastlopen binnen de scanner. Wanneer er sprake is van een papierstoring, zie “Vastgelopen papier uit het scannergedeelte verwijderen” op pagina 187. De instellingen voor het faxactiviteitenlog Er worden op of het faxbelrapport zijn onjuist. ongewenste tijdstippen faxactiviteitenloggen en faxbelrapporten afgedrukt. Druk een configuratierapport af (zie “Een configuratierapport afdrukken” op pagina 51) en controleer wanner het rapport wordt afgedrukt. Zie “Instellen wanneer het faxbelrapport wordt afgedrukt” op pagina 48 and “Instellen van automatisch afdrukken van de faxactiviteitenlog” op pagina 46 om de instellingen te wijzigen. De instelling van het geluidsvolume moet Zie “Het geluidsvolume regelen” op Het volume pagina 41 voor aanwijzingen voor het voor geluiden worden aangepast. wijzigen van de volume-instellingen. van het apparaat is te hoog of te laag. 162 Hoofdstuk 8 - Problemen oplossen en apparaatonderhoud DU Problemen met het verzenden van faxen Gebruik de tabel in dit hoofdstuk voor het oplossen van eventuele problemen bij het verzenden van faxen. Probleem Oorzaak Oplossing De verzending Het ontvangende faxapparaat werkt van faxen stopt mogelijk niet goed. halverwege. Verzend de fax naar een ander faxapparaat. Op het apparaat worden faxen ontvangen, maar niet verzonden. Als het apparaat is geïnstalleerd op een PBX-systeem, genereert het PBXsysteem een kiestoon die niet wordt herkend door het apparaat. Schakel de optie Kiestoon detecteren uit. Zie “De optie Kiestoon detecteren wijzigen” op pagina 90. De telefoonverbinding is mogelijk slecht. Probeer het later nog eens. Het ontvangende faxapparaat werkt mogelijk niet goed. Verzend de fax naar een ander faxapparaat. Uw telefoonlijn is mogelijk buiten gebruik. Sluit het apparaat aan op een andere telefoonlijn en verzend de fax opnieuw. Sluit ook de telefoon rechtstreeks aan op de telefoonlijn en breng een gesprek tot stand om te zien of de telefoonlijn in orde is. Uw telefoonlijn is mogelijk buiten gebruik. Sluit het apparaat aan op een andere telefoonlijn en verzend de fax opnieuw. Sluit ook de telefoon rechtstreeks aan op de telefoonlijn en breng een gesprek tot stand om te zien of de telefoonlijn in orde is. Uitgaande faxen worden steeds opnieuw gekozen. Het apparaat draait een faxnummer automatisch opnieuw wanneer de optie opnieuw kiezen bij in gesprek is ingeschakeld. Om de nummerherhaling uit te schakelen terwijl het apparaat kiest, druk op STOP/ OPHEFFEN. Zie “De wijze van opnieuw kiezen door het apparaat wijzigen” op pagina 87 wanneer u deze instelling wilt wijzigen. Sneltoetsen, snelkiescodes en kiescodes voor groepen werken niet. De sneltoets, snelkiescode of kiescode voor groepen is niet toegewezen of is onjuist toegewezen. Druk een rapport af voor sneltoetsen, snelkiescodes en kiescodes voor groepen (zie “Een rapport met sneltoetsen, snelkiescodes en groepkiescodes afdrukken” op pagina 50) om na te gaan welke nummers geprogrammeerd zijn. Controleer ook of het faxnummer (of e-mailadres) goed is ingevoerd. Zie “Groepkiescodes programmeren” op pagina 76 voor het programmeren van de juiste informatie. DU Problemen met faxen oplossen 163 Probleem Oorzaak Oplossing Faxen die u verzendt, komen niet aan bij het ontvangende faxapparaat. Het ontvangende faxapparaat is uitgeschakeld of bevat een foutconditie, bijvoorbeeld omdat het papier op is. Bel de ontvanger en controleer of zijn of haar faxapparaat aan staat en gereed is om faxen te ontvangen. Er bevindt zich een fax in het geheugen die moet wachten tot een nummer dat bezet is opnieuw kan worden gekozen, er zijn nog andere taken die wachten om te worden verzonden of de fax is ingesteld om later te worden verzonden. Als er, om een van de genoemde redenen, een faxtaak in het geheugen is opgeslagen, verschijnt er een vermelding van die taak in de fax-log. Druk de faxactiviteitenlog af (zie “De faxactiviteitenlog afdrukken” op pagina 45) en controleer de statuskolom op taken die nog niet naar hun bestemming zijn verzonden. U kunt niet alle nummers kiezen van een lang faxnummer. Het maximumaantal cijfers of tekens dat voor een faxnummer kan worden ingevoerd is 50. Probeer het faxnummer handmatig te draaien. Zie “Handmatig kiezen” op pagina 79. De optie voor het doorsturen van faxen is ingeschakeld maar het apparaat drukt ontvangen faxen af in plaats van de faxen door te sturen. Wanneer de optie voor het doorsturen van faxen is ingeschakeld en er een fax wordt ontvangen, zal het apparaat de fax een aantal maal proberen door te sturen. Wanneer dit niet lukt, zal het apparaat de ontvangen fax afdrukken. Zorg dat het faxapparaat naar welke u de ontvangen faxen doorstuurt, is ingeschakeld en gereed is voor het ontvangen van faxen. 164 Hoofdstuk 8 - Problemen oplossen en apparaatonderhoud DU Problemen met het ontvangen van faxen Gebruik de tabel in dit hoofdstuk voor het oplossen van eventuele problemen bij het ontvangen van faxen Probleem Oorzaak Oplossing Het ontvangen van faxen van een extern toestel kan niet worden gestart. De instelling Extra toestel is mogelijk uitgeschakeld. Zie “Een extra telefoon aansluiten” op pagina 98 voor het wijzigen van deze instelling. De telefoonkabel is mogelijk niet goed aangesloten. Controleer of de telefoonkabel tussen de telefoon en het apparaat (of een ander apparaat dat is aangesloten op het apparaat) goed is aangesloten. Druk achtereenvolgens op 1, 2, 3, wacht drie seconden en hang op. Gesprekken worden niet ontvangen op de telefoon of het antwoordappar aat dat op de telefoonlijn is aangesloten. Het kan zijn dat de telefoonkabels niet goed zijn aangesloten. Zie “De telefoonlijn aansluiten” in de Beknopte handleiding om de installatie te controleren. Het apparaat moet het eerste apparaat zijn dat op de telefoonlijn is aangesloten. De antwoordmodus of het aantal belsignalen is niet goed ingesteld. Zie “De manier waarop het apparaat inkomende faxen ontvangt wijzigen” op pagina 95 om de benodigde instellingen te bepalen. Het aantal belsignalen dient hoger te zijn dan die van het antwoordapparaat. Raadpleeg de software-Help voor meer informatie. Het antwoordapparaat of de telefoon is buiten gebruik. Sluit de telefoon of het antwoordapparaat rechtstreeks aan op de telefoonlijn om na te gaan of deze goed werken. DU Problemen met faxen oplossen 165 Probleem Oorzaak Oplossing Inkomende faxoproepen worden niet beantwoord door het apparaat. De antwoordmodus is mogelijk ingesteld op Handmatig. Als de antwoordmodus is ingesteld op Handmatig, worden oproepen door het apparaat niet beantwoord. U moet de telefoon zelf opnemen en de fax ontvangen. De optie Aantal belsignalen is mogelijk niet goed ingesteld. Controleer de instelling voor Aantal belsignalen in uw configuratie. Zie “Antwoordmodus en aantal belsignalen instellen” in de Beknopte handleiding om de benodigde instellingen te bepalen. Controleer of de functie antwoordbelpatroon De functie antwoordbelpatroon is misschien wel ingeschakeld, maar correct is ingesteld. Zie “Antwoordpatronen u hebt geen abonnement of u hebt wijzigen” op pagina 96. wel een abonnement maar de functie is niet goed ingesteld. De telefoonkabels zijn niet goed aangesloten of de telefoonkabel werkt niet. Zie “De telefoonlijn aansluiten” in de Beknopte handleiding om de installatie te controleren of de telefoonkabel te vervangen. Het papier in het apparaat is op of het geheugen is vol. Vul het papier in de papierinvoerlade bij. Op het apparaat worden de faxen in het geheugen afgedrukt en worden faxoproepen weer beantwoord. Er zijn te veel apparaten aangesloten op de telefoonlijn. Verwijder het apparaat dat u het laatst hebt aangesloten en kijk of het apparaat werkt. Als dit niet werkt, verwijdert u het volgende apparaat en herhaalt u de procedure. Uw telefoonlijn is mogelijk buiten gebruik. Sluit het apparaat aan op een andere telefoonaansluiting. Sluit een telefoon aan op de uitgang in plaats van op het apparaat en breng een gesprek tot stand. Zo kunt u zien of de telefoonlijn in orde is. De optie Fax doorsturen is ingeschakeld. Zie “Faxen doorsturen” op pagina 92 om het doorsturen van faxen uit te schakelen. Een berichtenservice onderbreekt Volg één van onderstaande stappen: de beantwoording van gesprekken • Sluit de berichtenservice af. door het apparaat. • Gebruik een telefoonlijn voor faxoproepen. • Stel het apparaat in op de antwoordmodus Handmatig. In de modus Handmatig moet u de faxen zelf ontvangen. • Laat de antwoordmodus Automatisch ongewijzigd en stel voor het apparaat een lager aantal belsignalen in dan voor de voicemail (zie de Beknopte handleiding voor de maximumwaarden in uw land). Het apparaat beantwoordt dan alle inkomende oproepen. 166 Hoofdstuk 8 - Problemen oplossen en apparaatonderhoud DU Probleem Oorzaak De optie Ontvangen naar PC De faxen is mogelijk ingeschakeld. worden niet zoals verwacht afgedrukt. Faxen die worden verzonden naar de computer, worden ontvangen op het apparaat. Faxen worden zeer traag verzonden of ontvangen. DU Oplossing Schakel de optie Ontvangen naar PC uit in de HP LaserJet Apparaatuurconfiguratie: 1 Klik op Start, Programma’s, HP LaserJet 3200, Extra en klik vervolgens op HP LaserJet Apparaatuurconfiguratie. 2 Klik op het tabblad Faxen en klik vervolgens op het tabblad Ontvangen. 3 Verwijder het vinkje naast Ontvangen naar PC en klik op OK. De computer is mogelijk uitgeschakeld. Controleer of de computer aan staat en of het snoer goed is aangesloten op het apparaat en in een stopcontact. De optie Ontvangen naar PC is mogelijk uitgeschakeld. Schakel de optie Ontvangen naar PC aan in de HP LaserJet Apparaatuurconfiguratie: 1 Klik op Start, Programma’s, HP LaserJet 3200, Extra en klik vervolgens op HP LaserJet Apparaatuurconfiguratie. 2 Klik op het tabblad Faxen en klik vervolgens op het tabblad Ontvangen. 3 Kruis Ontvangen naar PC aan en klik op OK. De overdracht van complexe faxen neemt meer U verzendt of ontvangt een complexe fax, bijvoorbeeld een fax tijd in beslag. met veel afbeeldingen. Op het ontvangende faxapparaat is Het apparaat verzendt de fax met de hoogste een lage modemsnelheid ingesteld. snelheid die op het ontvangende faxapparaat kan worden gebruikt. De resolutie waarin de fax is verzonden of de resolutie waarin u de fax ontvangt, is zeer hoog. Een hoge resolutie geeft een betere kwaliteit, maar de overdracht duurt langer. Als u de fax ontvangt, kunt u degenen die de fax verzenden, opbellen en vragen of ze de resolutie willen verlagen en de fax opnieuw willen verzenden. Als u zelf de fax verzendt, verlaagt u de resolutie en verzendt u de fax opnieuw. Zie “De resolutie van de huidige taak aanpassen” op pagina 64 to change the current resolution setting or “Het standaard contrast en de standaard resolutie wijzigen voor uitgaande faxen” op pagina 85 om de standaardinstelling te controleren. De huidige resolutie-instelling annuleert de standaardinstelling. Als er een slechte telefoonverbinding is, wordt de overdrachtssnelheid op het apparaat en op het ontvangende faxapparaat verlaagd om fouten te kunnen herstellen. Verbreek de verbinding en verzend de fax opnieuw. Vraag het telefoonbedrijf de telefoonlijn te controleren. Problemen met faxen oplossen 167 Probleem Oorzaak Faxen worden De papierinvoerlade is leeg. niet of niet goed afgedrukt op het apparaat. De optie Ontvangen op PC is geselecteerd en faxen worden ontvangen op de computer. Oplossing Afdrukmateriaal laden Faxen die worden ontvangen terwijl het papier op is, worden opgeslagen in het geheugen en worden afgedrukt nadat het papier is bijgevuld. Controleer of de computer faxen ontvangt: 1 Klik op Start, Programma’s, HP LaserJet 3200, Extra en klik vervolgens op HP LaserJet Apparaatuurconfiguratie. 2 Klik op het tabblad Faxen en klik vervolgens op het tabblad Ontvangen. 3 Verwijder het vinkje naast Ontvangen naar PC indien deze optie is aangekruist en klik op OK. Faxen worden De instelling voor automatische verkleining is niet correct. niet op één pagina maar op twee pagina’s afgedrukt. Wanner u faxen wilt verkleinen zodat deze op een pagina passen, dient de optie voor automatisch verkleinen te zijn ingeschakeld. Als de optie is ingesteld op Uit, kunnen faxen op meerdere pagina’s worden afgedrukt. Zie “De optie Automatische verkleining instellen voor binnenkomende faxen” op pagina 100 om de instelling aan te passen. De toner van het apparaat is op Ontvangen terwijl het apparaat een fax afdrukt. faxen zijn te licht of worden maar voor de helft op een pagina afgedrukt. Het apparaat slaat maximaal de 10 laatste afgedrukte faxen in het geheugen op. Vervang de tonercassette zo snel mogelijk en gebruik de “Faxen opnieuw afdrukken” op pagina 68 procedure om de fax opnieuw af te drukken. 168 Hoofdstuk 8 - Problemen oplossen en apparaatonderhoud DU Afdrukproblemen oplossen Raadpleeg onderstaande hoofdstukken voor het oplossen van algemene afdrukproblemen. Opmerking ! Algemene afdrukproblemen ! Afdrukproblemen bij het gebruik van MS-DOS Zie ook “Problemen met de beeldkwaliteit oplossen” op pagina 191. Algemene afdrukproblemen Gebruik de tabel in dit hoofdstuk voor het oplossen van afdrukproblemen. Probleem Oorzaak Het apparaat moet rechtstreeks zijn Er is geen parallelle poort aangesloten op de parallelle poort of de USB-poort van de computer. of USB-poort Het apparaat kan de parallelle poort beschikbaar of de USB-poort niet delen met een of de parallelle ander apparaat. poort of USB-poort wordt gedeeld met een ander apparaat. De printer drukt De parallelle kabel of USB-kabel is niet goed bevestigd of is defect. verdraaide tekst of ongewenste tekens af. Afgedrukte pagina’s komen in de verkeerde volgorde uit het apparaat. DU De verkeerde uitvoerbron is geselecteerd, of de verkeerde uitvoerinstelling is gekozen in het programma van waaruit u afdrukt. Oplossing Als u een apparaat zoals een extern diskettestation of een schakelkast op de parallelle poort of USB poort hebt aangesloten en u deze apparatuur wilt blijven gebruiken, moet u twee parallelle poorten of USB-poorten op uw computer installeren. Controleer of de parallelle kabel of de USB-kabel goed is aangesloten op het apparaat en de computer. Probeer een andere parallelle kabel van formaat C aan te sluiten als u er een hebt. Als u een andere parallelle poort op de computer hebt, probeert u de kabel daarop aan te sluiten. Als u een andere computer hebt, probeert u het apparaat daarop aan te sluiten. Pagina’s die naar de papieruitvoerlade worden gezonden, worden in de juiste volgorde afgedrukt. Pagina’s die naar de papieruitvoergleuf aan de voorkant worden gezonden, worden in omgekeerde volgorde afgedrukt. Gebruik de papieruitvoergleuf aan de voorkant door de klep van de papierbaan aan de voorkant te openen. Zie “Selecteren van de uitvoerbaan” op pagina 33. Als u pagina’s via de uitvoergleuf aan de voorkant wilt uitvoeren en in de juiste volgorde wilt afdrukken, selecteert u de optie voor afdrukken in omgekeerde volgorde in het programma van waaruit u afdrukt. Raadpleeg de documentatie van het programma voor meer informatie. Afdrukproblemen oplossen 169 Probleem Oorzaak Oplossing Het apparaat antwoordt niet nadat “Afdrukken” is geselecteerd in de software, of u krijgt een bericht op het computerscher m waarin wordt gemeld dat er een fout is opgetreden tijdens het afdrukken naar de parallelle poort of USB-poort. De printer is een complexe afbeelding aan het afdrukken. Geef de computer extra tijd om de afbeelding te verzenden. De afdruktaak is onderbroken. Hervat het afdrukken vanuit het venster Printers. De parallelle kabel of de USB-kabel Sluit de parallelle kabel of de USB-kabel tussen het apparaat en de computer opnieuw aan. tussen het apparaat en de computer is niet goed aangesloten. De verkeerde printer is geselecteerd in de software. Controleer in het printerselectiemenu in uw programma of het juiste apparaat is geselecteerd. De software voor het apparaat is niet ingesteld voor de juiste poort. Controleer in het printerselectiemenu in uw software of de juiste poort is ingesteld. Controleer of de parallelle kabel op de juiste poort is aangesloten als uw computer meer dan een parallelle poort heeft. De parallelle poort van de computer De computer dient een parallelle poort te hebben met een bidirectionele databus (EPP of ondersteunt bidirectionele unidirectionele poorten worden niet ondersteund). communicatie niet volledig. Wijzig de instelling van de parallelle poort in het BIOS van de computer. Het wordt aanbevolen de poort in te stellen op ECP of bidirectioneel, maar een andere instelling is ook mogelijk. Meer informatie over deze instelling vindt u in de documentatie bij de computer. U kunt ook contact opnemen met de fabrikant van de computer. Sluit het apparaat aan op een andere Het apparaat ontvangt onvoldoende stroom of er is sprake stroomvoorziening. van fluctuerende spanning. Een ander apparaat verstoort de communicatie. Als er al een ander apparaat is aangesloten op de parallelle poort of USB-poort van de computer, koppelt u dit apparaat los en sluit u het apparaat rechtstreeks op de parallelle poort of USB-poort aan. Waarschijnlijk moet u ook de software voor dat apparaat verwijderen, voordat het apparaat kan worden gebruikt. De parallelle kabel of USB-kabel is defect of de parallelle poort of USB-poort op de computer werkt niet goed. Probeer een andere parallelle kabel van formaat C of USB-kabel aan te sluiten als u er een hebt. Als uw computer meerdere parallelle poorten heeft, sluit u de kabel aan op een andere poort. Als u meerdere computers hebt, probeert u het apparaat aan te sluiten op een andere computer. 170 Hoofdstuk 8 - Problemen oplossen en apparaatonderhoud DU Probleem Oorzaak Oplossing Het product werkt niet goed. Het apparaat antwoordt niet nadat “Afdrukken” is geselecteerd in de software, Een ander apparaat veroorzaakt of u krijgt een een conflict met de parallelle poort. bericht op het computerscher m waarin wordt gemeld dat er een fout is opgetreden tijdens het afdrukken naar de parallelle poort. Probeer af te drukken vanuit een ander programma. Probeer een configuratierapport af te drukken (zie “Een configuratierapport afdrukken” op pagina 51). De afbeelding of de tekst op afgedrukte pagina’s hebben het verkeerde formaat. Als dubbelzijdig wordt afgedrukt, afdrukkwaliteit laag is, de pagina’s omkrullen, of de pagina’s verkeerd of met meer tegelijk worden doorgevoerd. De functie Opmaak (Pagina’s per vel of N-Up) is geselecteerd in het programma waarin u werkt (als deze functie aanwezig is), of de instelling voor verkleinen/vergroten is onjuist in het programma of het printerstuurprogramma. Controleer de instellingen in het programma dat u gebruikt of in het printerstuurprogramma. Zie de Help voor de software voor zaken die met het printerstuurprogramma te maken hebben. Als u dubbelzijdig afdrukt, kunnen er verschillen optreden in de prestaties van het apparaat. Ook is het mogelijk dat pagina’s verkeerd of met meer tegelijk worden doorgevoerd. Maak de dubbelzijdige afdrukken niet handmatig, maar gebruik de functie Opmaak (Pagina’s per vel of N-Up) van het programma waaruit u afdrukt, indien beschikbaar. Zie de documentatie bij het programma voor meer informatie. Laat het vel afkoelen en vlak worden voordat u afdrukt op de andere zijde. Zorg ervoor dat de voorrand van het papier niet gevouwen is of omkrult. Stel de papierbaanhendel in op de laagste stand (voor de uitvoergleuf aan de voorkant) om de kans op omkrullen van het papier te verkleinen. Het papier wordt dan recht doorgevoerd. Als de afdrukkwaliteit van alle pagina’s slecht is, kan het veelvuldig dubbelzijdig afdrukken de oorzaak zijn. Zie “De afdrukbaan reinigen” op pagina 223. DU Het product kan geen parallelle poort delen. Als u een geluidskaart, extern vaste-schijfstation of een netwerkschakelkast hebt aangesloten op dezelfde parallelle poort waarop ook het apparaat is aangesloten, kan het andere apparaat voor problemen zorgen. Koppel het andere apparaat los voordat u het apparaat aansluit en gebruikt, of gebruik twee parallelle poorten op de computer. Het kan nodig zijn om nog een parallelle interfacekaart toe te voegen. Een parallelle ECP-interfacekaart wordt ten zeerste aanbevolen. Raadpleeg de documentatie bij uw computer voor informatie over het installeren van een extra parallelle interfacekaart of het oplossen van conflicten. Afdrukproblemen oplossen 171 Probleem Oorzaak Oplossing Tijdens het afdrukken vanuit een MS-DOSprogramma dat onder Windows is gestart, verschijnt het bericht: “Er is een fout opgetreden bij het schrijven naar LPT1: voor de printer (naam van printer, niet bekend of niet ingevuld): Krijg geen toegang tot poort...” Het aankruisvakje MS-DOS printopdrachten spoolen kan zijn geselecteerd voor andere printerstuurprogramma’s op de computer. Klik op het bureaublad van Windows 95 of 98 op Deze computer en dubbelklik vervolgens op het pictogram Printers. Dubbelklik op het pictogram van de eerste printer en klik dan op het tabblad Gegevens. Als er een knop Poortinstellingen staat, klik er dan op. In het dialoogvenster wat dan opent maakt u het aankruisvakje MS-DOS printopdrachten spoolen leeg. Als er geen knop Poortinstellingen staat of als hier op klikken geen dialoogvenster heeft geopend, dan is er geen conflict met de printer. Herhaal de procedure voor alle andere printers op de computer, behalve voor het apparaat. 172 Hoofdstuk 8 - Problemen oplossen en apparaatonderhoud DU Afdrukproblemen bij het gebruik van MS-DOS Met behulp van de informatie in dit hoofdstuk kun u problemen oplossen tijdens het afdrukken in MS-DOS. Een basisverbinding met het apparaat opstarten 1 Klik voor Windows 95 en 98 op Start en klik vervolgens op Sluiten. 2 Klik op De computer opnieuw opstarten in MS-DOS modus. 3 Voer na de opdrachtprompt Dir>PRN in en druk op ENTER op het keyboard. 4 Raadpleeg de antwoorden van de computer en de mogelijke oplossingen in onderstaande tabel. Antwoorden van de computer Resultaten of nodige maatregelen Opdrachtprompt terug naar computer nadat u op ENTER op het keyboard heeft gedrukt. Het apparaat begint met het afdrukken van het document en drukt vervolgens een lijst af met de directory's op de vaste schijf van uw computer. Communicatie gecontroleerd; terug naar Windows. - Of Wanneer er niets wordt afgedrukt, sluit het apparaat dan opnieuw aan op uw computer. Houd CTRL ingedrukt en druk op de toets PAUSE/BREAK en laat deze weer los. Probeer een nieuwe parallelle kabel of USB-kabel. Controleer of het lampje Gereed brandt. Houd CTRL ingedrukt en druk op de toets PAUSE/BREAK en laat deze weer los. Sluit het apparaat opnieuw aan op uw computer. Herstart de computer. Probeer een nieuwe parallelle kabel of USB-kabel. Controleer of het lampje Gereed brandt. Voer bij stap 3 in bovenstaande procedure (“Een basisverbinding met het apparaat opstarten” op pagina 173), de poortnaam in bij het verzenden van de directory (bijvoorbeeld, Dir>LPT1). Controleer of de stroomkabel en de parallelle of USB-kabel in de juiste poorten zijn aangesloten. Sluit het apparaat opnieuw aan op uw computer. Probeer een nieuwe parallelle kabel of USB-kabel. Knipperende cursor: opdrachtprompt kwam niet terug; keyboard reageert niet. Een MS-DOS bericht verschijnt op uw computerscherm: “Schrijffout door schrijfapparaat PRN”. DU Afdrukproblemen oplossen 173 Kopieerproblemen oplossen Zie onderstaande tabel voor het oplossen van algemene kopieerproblemen. Zie ook “Problemen met de beeldkwaliteit oplossen” op pagina 191 en “Problemen met het invoeren van papier oplossen” op pagina 180. Probleem Oorzaak Oplossing Er is geen parallelle poort of USB-poort beschikbaar of de parallelle poort of USB-poort wordt gedeeld met een ander apparaat. Wanneer u kopieën maakt via de Document Director of de HP LaserJet Director, dient het apparaat rechtstreeks te zijn aangesloten op de parallelle poort of USB-poort van de computer Het apparaat kan de parallelle poort of de USB-poort niet delen met een ander apparaat. Als u een apparaat zoals een extern diskettestation of een schakelkast op de parallelle poort of USB poort hebt aangesloten en u deze apparatuur wilt blijven gebruiken, moet u twee parallelle poorten of USB-poorten op uw computer installeren. Het document wordt tijdens het kopiëren maar half ingevoerd. De maximumlengte voor pagina’s die worden gescand is 88,90 cm (889 mm). Als de pagina langer is, stopt het scannen bij 88,90 cm (889 mm). Zie bij papierstoringen “Vastgelopen papier uit het scannergedeelte verwijderen” op pagina 187 en verstuur de taak opnieuw. Het minimum te scannen paginaformaat is 51 bij 89 mm Als het item te klein is, kan het gemakkelijk vastlopen binnen de scanner. Zie voor het verwijderen van de pagina “Vastgelopen papier uit het scannergedeelte verwijderen” op pagina 187. Er is een visitekaartje (51 bij 89 mm) in de Zie voor het verwijderen van de pagina “Vastgelopen papier uit het verkeerde richting ingevoerd. scannergedeelte verwijderen” op pagina 187. Zie vervolgens “Speciaal materiaal laden” op pagina 28. De kopieën worden afgedrukt op papier van het verkeerde formaat. Het verkeerde papierformaat is ingesteld. Stel het papierformaat in op het formaat waarop u wilt kopiëren. Zie “Wijzigen van het standaard papierformaat voor de papierinvoerlade” op pagina 40. Verklein of vergroot de kopieën. Zie “Kopieën voor de huidige taak verkleinen of vergroten” op pagina 133. 174 Hoofdstuk 8 - Problemen oplossen en apparaatonderhoud DU Probleem Oorzaak Oplossing Er wordt slechts één exemplaar van een taak gekopieerd, hoewel er meerdere kopieën zijn opgegeven. Het hele document dat u wilt kopiëren moet in het geheugen passen, anders wordt slechts één exemplaar afgedrukt. Gebruik de HP LaserJet Director om meerdere kopieën van een groot document te maken. - Of Verdeel de taak in kleinere taken met minder pagina’s. Op de afdruk zijn lichte of donkere verticale strepen te zien. De glasplaat van de scanner is vuil. Reinig de scanner en stel deze opnieuw in. Zie “De scannerbaan reinigen” op pagina 224 en “De scanner opnieuw kalibreren” op pagina 227. Zie het hoofdstuk “Problemen met de beeldkwaliteit oplossen” op pagina 191 voor meer informatie. De kopieën zijn te licht of te donker. Het contrast is niet juist ingesteld. Pas de instelling voor het contrast aan. Zie “Het gebruik van de toets Contrast voor het aanpassen van het contrast van de huidige fax- of kopieertaak” op pagina 131. Of wijzig de afdrukdichtheid op het bedieningspaneel. De tonercassette moet worden vervangen. Vervang de tonercassette. Zie “Onderdelen bestellen” op pagina 267. De resolutie is niet juist ingesteld. Zie “De kopieerkwaliteit voor de huidige taak aanpassen” op pagina 132. De scannerbaan is vuil. Zie “De scannerbaan reinigen” op pagina 224. De afdrukkwaliteit van een afbeelding of tekst is slecht. DU Kopieerproblemen oplossen 175 Scannerproblemen oplossen Gebruik de volgende tabel voor het oplossen van kwaliteitsproblemen met scannen. Zie ook “Problemen met de beeldkwaliteit oplossen” op pagina 191 en “Problemen met het invoeren van papier oplossen” op pagina 180. Probleem Oorzaak Het bericht op De parallelle poort van de computer ondersteunt bidirectionele het scherm communicatie niet volledig. meldt een probleem bij het openen van de scanner. TWAIN-bron kan niet worden geopend. Een ander apparaat, bijvoorbeeld een extern station of een schakelkast kan het probleem veroorzaken. Oplossing De computer dient een parallelle poort te hebben met een bidirectionele databus (EPP of unidirectionele poorten worden niet ondersteund). Wijzig de instelling van de parallelle poort in het BIOS van de computer. Het wordt aanbevolen de poort in te stellen op ECP of bidirectioneel, maar een andere instelling is ook mogelijk. Meer informatie over deze instelling vindt u in de documentatie bij de computer. U kunt ook contact opnemen met de fabrikant van de computer. Als er al een ander apparaat is aangesloten op de parallelle poort van de computer, koppelt u dit apparaat los en sluit u het apparaat rechtstreeks op deze poort aan. Waarschijnlijk moet u ook de software voor dat apparaat verwijderen, voordat het apparaat kan worden gebruikt. U kunt ook een tweede parallelle poort op de computer gebruiken. In het programma is een verkeerde Controleer of de goede TWAIN-bron is geselecteerd. Controleer de TWAIN-bron in de TWAIN-bron geselecteerd. software door op Bron selecteren te kiezen in het menu Bestand . Er is geen parallelle poort beschikbaar of de parallelle poort wordt gedeeld met een ander apparaat. Het apparaat moet rechtstreeks zijn aangesloten op de parallelle poort van de computer. Het apparaat kan de parallelle poort niet delen met een ander apparaat. Als u een apparaat zoals een extern diskettestation of een schakelkast op de parallelle poort hebt aangesloten en u deze apparatuur wilt blijven gebruiken, moet u twee parallelle poorten op uw computer installeren. 176 Hoofdstuk 8 - Problemen oplossen en apparaatonderhoud DU Probleem Oorzaak Oplossing De scanner stopt halverwege met scannen. De maximumlengte voor pagina’s die worden gescand is 88,90 cm (889 mm). Als de pagina langer is, stopt het scannen bij 88,90 cm (889 mm). Probeer de pagina niet uit de scanner te trekken omdat u daarmee de scanner zou kunnen beschadigen. Zie voor het verwijderen van de pagina “Vastgelopen papier uit het scannergedeelte verwijderen” op pagina 187. Als u iets wilt scannen dat langer is dan 88,90 cm, moet u eerst het item naar meerdere pagina’s kopiëren en daarna de kopieën scannen. Het minimum te scannen paginaformaat is51 bij 89 mm. Als het item te klein is, kan het gemakkelijk vastlopen binnen de scanner. Zie voor het verwijderen van de pagina “Vastgelopen papier uit het scannergedeelte verwijderen” op pagina 187. Er is een visitekaartje (51 bij 89 mm) in de verkeerde richting ingevoerd. Zie voor het verwijderen van de pagina “Vastgelopen papier uit het scannergedeelte verwijderen” op pagina 187. Zie vervolgens “Speciaal materiaal laden” op pagina 28. Het scannen gaat erg langzaam. De parallelle poort of de USB-modus is niet ingesteld voor optimaal gebruik. De computer dient een parallelle poort te hebben met een bidirectionele databus (EPP of unidirectionele poorten worden niet ondersteund). Wijzig de instelling van de parallelle poort in het BIOS van de computer. Het wordt aanbevolen de poort in te stellen op ECP of bidirectioneel, maar een andere instelling is ook mogelijk. Meer informatie over deze instelling vindt u in de documentatie bij de computer. U kunt ook contact opnemen met de fabrikant van de computer. De HP LaserJet Director knippert aan en uit op het scherm van de computer, ook als er geen document in de documentinvoerlade geladen is. Het product is aangesloten op een parallelle poort of USB-poort die met een ander apparaat wordt gedeeld. Het apparaat kan niet worden aangesloten op een gedeelde parallelle poort of USB-poort op de computer. U moet een extra parallelle poort of USB-poort aanschaffen of een van de twee apparaten verwijderen. DU Scannerproblemen oplossen 177 Probleem Oorzaak Oplossing Gescande items verschijnen niet op de computer. Het item is niet opgeslagen als een Zorg ervoor dat u gescande items opslaat als bestand. bestand. Zie “De OCR-software” op pagina 148. De gescande tekst kan niet worden bewerkt. Als het item in de software geladen is, kan de tekst niet worden bewerkt. Converteer de tekst met een OCR-programma (meegeleverd met het apparaat) en open de tekst in een tekstverwerkingsprogramma. Er is niet genoeg schijfruimte. De software heeft minimaal 40 MB Probeer overbodige bestanden te verwijderen of beschikbare schijfruimte nodig voor oudere gegevens op diskette of een ander installatie. Er kan meer schijfruimte opslagmedium op te slaan. nodig zijn voor het verwerken van een complexe afbeelding. Klik op het bureaublad of in de viewer op de koppeling naar het tekstverwerkingsprogramma (onder in het venster). De tekst is geconverteerd naar bewerkbare tekst en wordt als een naamloos bestand in uw tekstverwerkingsprogramma geopend. De glasplaat van de scanner is vuil. Op de gescande afbeelding zijn lichte of donkere verticale strepen te zien. Druk een testpagina op het apparaat af. Zie “Een configuratierapport afdrukken” op pagina 51. Wanneer er een streep op de testpagina te zien is, zie “De scanner opnieuw kalibreren” op pagina 227. Druk opnieuw een testpagina af. Wanneer er nog steeds strepen te zien zijn, zie “Problemen met de beeldkwaliteit oplossen” op pagina 191. Als op de testpagina geen streep te zien is, maakt u de scanner schoon en kalibreert u deze opnieuw. Zie “De scannerbaan reinigen” op pagina 224 en “De scanner opnieuw kalibreren” op pagina 227. Items verliezen Mogelijk is niet het juiste hun opmaak of tekstverwerkingsprogramma gekoppeld aan de snelkoppeling. bevatten vreemde opmaakcodes. De koppeling naar uw tekstverwerkingsprogramma hoort automatisch te verschijnen. Als dat niet het geval is of als de koppeling niet werkt, moet u de koppeling naar het tekstverwerkingsprogramma zelf configureren, waarbij u aangeeft wat het juiste tekstverwerkingsprogramma is. Zie de Help voor de software voor meer informatie. Als het probleem blijft bestaan, kunt u de software opnieuw installeren. 178 Hoofdstuk 8 - Problemen oplossen en apparaatonderhoud DU Probleem Oorzaak Oplossing Er verschijnt een groot aantal onjuiste tekens in een item dat met de OCRkoppeling is geconverteerd. De betrouwbaarheid van de OCRkoppeling hangt af van de kwaliteit, de grootte en de structuur van het originele document en van de kwaliteit van de scan zelf. Om de best mogelijke resultaten te krijgen bij het gebruik van de OCR-koppeling kiest u de scaninstelling voor tekst en verwerkt u alleen heldere, duidelijke tekst. Tabellen, spreadsheets en handgeschreven teksten zijn moeilijk te converteren. Scan de tekst met de instelling 300 dpi, 1 bit per pixel. Zie “De OCR-software” op pagina 148. Druk een document af vanuit een tekstverwerkingsprogramma, scan het document en converteer het met OCR om te zien of het resultaat beter is. Kalibreer de scanner. Zie “De scannerbaan reinigen” op pagina 224. Items die in de documentinvoerlade geladen zijn vallen uit de lade. Het item zijn afgedrukt op erg licht afdrukmateriaal. Probeer de pagina niet uit de scanner te trekken omdat u daarmee de scanner zou kunnen beschadigen. Zie voor het verwijderen van de pagina “Vastgelopen papier uit het scannergedeelte verwijderen” op pagina 187. Krul het item om of rol het op met de bedrukte zijde naar binnen gekeerd, rol het vervolgens weer uit, en voer het item opnieuw in. DU Scannerproblemen oplossen 179 Problemen met het invoeren van papier oplossen Raadpleeg bovengenoemde hoofdstukken voor het oplossen van problemen met het invoeren van papier ! Vastgelopen papier uit de printerbanen verwijderen ! Vastgelopen papier uit het scannergedeelte verwijderen Vastgelopen papier uit de printerbanen verwijderen Af en toe kan er papier vastlopen in de papierinvoerbak, de invoergleuf voor losse vellen, de papieruitvoerbak of de papieruitvoergleuf aan de voorkant. Zie “Identificatie van hardwareonderdelen” op pagina 22 voor meer informatie. Dit hoofdstuk bevat informatie over de volgende onderdelen. ! Oorzaken en oplossingen voor vastgelopen papier in de printerbanen. ! U verwijdert vastgelopen papier op de volgende manier uit de invoerbak of invoergleuf Oorzaken en oplossingen voor vastgelopen papier in de printerbanen. In de onderstaande lijst worden enkele mogelijke oorzaken weergegeven: ! Het papier is niet op de juiste wijze geladen. ! Er zit te veel papier in de papierinvoerlade. ! Er is meer papier toegevoegd, zonder de bak leeg te maken en alle afdrukmateriaal eerst recht te maken. ! De papiergeleiders zijn niet goed ingesteld. ! De papieruitvoerlade is te vol. ! De papierbaanhendel is bijgesteld, terwijl er een taak werd afgedrukt. ! De klep van de printer is geopend, terwijl er een taak werd afgedrukt. ! Het gebruikte papier voldoet niet aan de specificaties van HP. ! Het gebruikte papier is kleiner dan 3 bij 5 inches (76,2 bij 127 mm). ! De stroom werd onderbroken, terwijl er een taak werd afgedrukt. 180 Hoofdstuk 8 - Problemen oplossen en apparaatonderhoud DU Raadpleeg de volgende tabel voor specifieke oorzaken en oplossingen voor vastgelopen papier in de printerbanen. Probleem Oorzaak Oplossing Het afdrukmateriaal in de Pagina’s worden gekruld papieruitvoerbak is gekruld of gevouwen. of gekreukeld uitgevoerd uit het apparaat. Maak gebruik van de uitvoergleuf aan de voorkant door de papierbaanhendel in de laagste positie te zetten. Zie “Selecteren van de uitvoerbaan” op pagina 33. Papier is niet juist opgeslagen. Sla papier indien mogelijk op in afgesloten verpakking, op kamertemperatuur. Afgedrukte pagina’s komen in de verkeerde volgorde uit het apparaat. De verkeerde uitvoerbron is geselecteerd, of de verkeerde uitvoerinstelling is gekozen in het programma van waaruit u afdrukt. Pagina’s die naar de papieruitvoerlade worden gezonden, worden in de juiste volgorde afgedrukt. Pagina’s die naar de papieruitvoergleuf aan de voorkant worden gezonden, worden in omgekeerde volgorde afgedrukt. Maak gebruik van de uitvoergleuf aan de voorkant door de papierbaanhendel in de laagste positie te zetten. Zie “Selecteren van de uitvoerbaan” op pagina 33. Als u pagina’s via de uitvoergleuf aan de voorkant wilt uitvoeren en in de juiste volgorde wilt afdrukken, selecteert u de optie voor afdrukken in omgekeerde volgorde in het programma van waaruit u afdrukt. Raadpleeg de documentatie van het programma voor meer informatie. Lange pagina’s De maximum lengte van pagina’s die in Probeer de pagina niet uit het apparaat te trekken omdat u daarmee het apparaat de documentinvoerlade kunnen worden worden niet geladen is 889 mm. Als de pagina langer zou kunnen beschadigen. Zie voor het ingevoerd. is, stopt het apparaat met kopiëren of faxen bij een lengte van 889 mm. DU verwijderen van de pagina “Vastgelopen papier uit het scannergedeelte verwijderen” (pagina187). Als u iets wilt scannen dat langer is dan 88,90 cm, moet u eerst het item naar meerdere pagina’s kopiëren en daarna de kopieën scannen. Problemen met het invoeren van papier oplossen 181 Probleem Oorzaak Oplossing De afdruk is niet goed uitgelijnd op de pagina (gekantelde pagina’s). Er zit wellicht te veel papier in de papierinvoerlade. Haal wat papier uit de papierinvoerbak. De papiergeleiders zijn niet goed afgesteld. Zorg dat u het papier centreert met behulp van de geleiders. Controleer ook of de geleiders niet te strak of te los tegen het papier zijn geplaatst. Het gewicht of het oppervlak van het papier voldoet niet aan de specificaties van HP. Druk een zelftestpagina af vanuit het bedieningspaneel of de software om na te gaan of het apparaat werkt. Zie “Het testen van hardware” in de Beknopte handleiding. Zie voor het bestellen van de HP papierspecificatiegids “Onderdelen bestellen” op pagina 267. De geleiders van de documentinvoerlade Zorg dat u het papier centreert met behulp Gescande van de geleiders. Controleer ook of de items zijn krom. zijn niet juist ingesteld. geleiders niet te strak of te los tegen het papier zijn geplaatst. Het apparaat voert meerdere vellen tegelijk door of loopt regelmatig vast in de papierinvoerlade of de invoergleuf voor afzonderlijke vellen. Er kan een sensor defect zijn. Neem contact op met HP klantenondersteuning. Zie “HP verkoopen servicekantoren” op pagina 263. De scheidingsbaan in de printer die voorkomt dat meerdere vellen tegelijk in het apparaat worden ingevoerd en dat papier in het apparaat vastloopt, is vuil of versleten. Vervang de scheidingsbaan van de printer. U kunt u een installatieprogramma voor de scheidingsbaan van de printer bestellen. Zie “Onderdelen bestellen” op pagina 267. Items die in de Het item zijn afgedrukt op erg licht documentinvoe afdrukmateriaal. rlade geladen zijn vallen uit de lade. Probeer de pagina niet uit de scanner te trekken omdat u daarmee de scanner zou kunnen beschadigen. Zie voor het verwijderen van de pagina “Vastgelopen papier uit het scannergedeelte verwijderen” op pagina 187. Krul het item om of rol het op met de bedrukte zijde naar binnen gekeerd, rol het vervolgens weer uit, en voer het item opnieuw in. 182 Hoofdstuk 8 - Problemen oplossen en apparaatonderhoud DU Probleem Oorzaak Oplossing Geleiders zijn niet juist ingesteld. Het apparaat voert meerdere vellen tegelijk door of loopt regelmatig vast in de papierinvoerlade of de invoergleuf voor afzonderlijke Er is extra papier toegevoegd aan de vellen. Verwijder het papier uit de papierinvoerbak of de invoergleuf voor losse vellen. Maak een rechte stapel en plaats die terug in de invoerbak. Of plaats het losse vel terug in de invoergleuf. Plaats de geleiders tegen de zijkanten van de stapel in de papierinvoerbak of tegen het enkele vel in de invoergleuf voor losse vellen om het papier te centreren. Zorg dat de geleiders niet te strak tegen het papier worden geplaatst. Verwijder al het papier uit de papierinvoerlade zonder dat al het papier papierinvoerlade. Maak een rechte stapel en plaats die terug in de invoerbak. eerst is uitgeladen en gladgestreken. De papierinvoerbak is te vol. Verwijder een aantal vellen. De papierinvoerbak kan 125 vel van 75g/m2 bevatten (minder als het papier zwaarder is) of 7 tot 10 enveloppen, afhankelijk van het soort envelop en de bedrijfsomstandigheden. Er is meer dan een vel in de invoergleuf voor losse vellen geplaatst. Plaats steeds één vel per keer in de invoergleuf voor losse vellen. Als u meerdere vellen van hetzelfde afdrukmateriaal afdrukt, gebruikt u de papierinvoerbak. Het papier is slecht gesneden door de fabrikant en blijft aan elkaar zitten. Buig het pak papier in een omgekeerde u-vorm. Hierdoor vermindert u de kans dat er meerdere vellen tegelijk worden ingevoerd. U kunt ook proberen het papier om te draaien om de andere kant eerst in te voeren, of een ander soort papier te gebruiken. Het papier voldoet niet aan de specificaties van HP voor afdrukmateriaal. Bestellen van HP-papierspecificatiegids. Zie voor bestellingen “Onderdelen bestellen” (pagina267). De uitvoercapaciteit is overschreden in de Laat niet meer dan 125 vellen van papieruitvoerbak of de uitvoergleuf aan de 75 g/m2 (minder als het papier zwaarder voorkant. is) in de papieruitvoerbak komen. Zorg dat er zich geen papier opstapelt voor de uitvoergleuf aan de voorkant. De papierrollen zijn vuil en hebben geen grip op het papier. DU Zie “De afdrukbaan reinigen” op pagina 223. Problemen met het invoeren van papier oplossen 183 U verwijdert vastgelopen papier op de volgende manier uit de invoerbak of invoergleuf Als het grootste deel van het vastgelopen vel papier nog zichtbaar is in de papierinvoerbak of de invoergleuf voor losse vellen, trekt u het vastgelopen papier er rechtop en met beide handen uit. Stapel het afdrukmateriaal weer recht op en voer het opnieuw in. Opmerking Zorg dat u het papier centreert met behulp van de geleiders. Let er ook op dat de papiergeleiders zo zijn ingesteld dat het afdrukmateriaal niet kreukelt of buigt. De vastgelopen pagina wordt meestal opnieuw afgedrukt op het apparaat en de afdruktaak wordt voltooid. Controleer of alle pagina’s zijn afgedrukt als de taak eenmaal is voltooid. U verwijdert het vastgelopen papier als volgt uit het binnenste van het apparaat: 1 Wanneer het vastgelopen papier niet zichtbaar is bij de invoerbak of invoergleuf, dient u de printerklep te openen met behulp van de twee klemmetjes voor de klepontgrendeling (de klep van de papierbaan aan de voorkant gaat automatisch open wanneer de printerklep wordt geopend.) 184 Hoofdstuk 8 - Problemen oplossen en apparaatonderhoud DU 2 Verwijder de tonercassette. Bescherm de cassette tegen licht zolang deze zich niet in de printer bevindt. VOORZICHTIG Vermijd het aanraken van de lange, zwarte sponsrol aan de binnenkant van het apparaat. Als u de sponsrol aanraakt, kan dat de afdrukkwaliteit verminderen. 3 Als het vastgelopen papier zich in de buurt van de tonercartridge bevindt, maar nog niet de fuser en de roller heeft bereikt, kunt u proberen het vel er voorzichtig en recht uit te trekken. VOORZICHTIG Trek het vel niet recht omhoog. Dit kan de printer beschadigen. VOORZICHTIG Gebruik alleen uw handen om het vastgelopen papier te verwijderen. Het gebruik van andere objecten kan resulteren in schade aan interne onderdelen. 4 DU Als het papier tussen de rollen is vastgelopen, pakt u het vel met beide handen beet en trekt u het langzaam recht omhoog en naar buiten. Problemen met het invoeren van papier oplossen 185 5 Als het papier in de papieruitvoergleuf aan de voorkant is vastgelopen, pakt u het vel vast en trekt u het voorzichtig recht omhoog en naar buiten. 6 Als het vastgelopen papier alleen zichtbaar is als u van voren door de uitvoergleuf aan de voorkant naar binnen kijkt, tilt u de voorklep met één hand een klein stukje op. Met uw andere hand pakt u het vel vast en trekt u het naar u toe. 7 Na het verwijderen van alle vellen en stukken papier, plaatst u de tonercartridge terug en sluit u de printerklep en de klep van de papierbaan aan de voorkant. De vastgelopen pagina wordt meestal opnieuw afgedrukt op het apparaat en de afdruktaak wordt voltooid. Controleer of alle pagina’s zijn afgedrukt als de taak eenmaal voltooid is. 186 Hoofdstuk 8 - Problemen oplossen en apparaatonderhoud DU Vastgelopen papier uit het scannergedeelte verwijderen Het kan voorkomen dat papier vastloopt in de documentinvoerlade. Zie “Identificatie van hardwareonderdelen” op pagina 22 voor meer informatie. Dit hoofdstuk bevat informatie over de volgende onderdelen. ! Papierinvoerproblemen in het scannergedeelte ! Vastgelopen papier uit het scannergedeelte verwijderen Papierinvoerproblemen in het scannergedeelte In de onderstaande lijst worden mogelijke oorzaken weergegeven voor het vastlopen van papier in het scanmechanisme: ! Er zijn te veel pagina’s in de documentinvoerlade geladen. ! Er is een speciaal soort afdrukmateriaal geladen, maar de hendel voor speciale media is naar links verplaatst. ! Er zijn meerdere vellen van een document geladen, maar de hendel voor speciale media is naar rechts verplaatst. ! Het geladen document is gebogen, heeft ezelsoren of is niet conform de richtlijnen voor documenten (zie “Het selecteren van materiaal voor faxen, kopiëren of scannen” op pagina 26). ! Het item is niet op de juiste wijze geladen. ! Het item is kleiner dan 5,1 x 8,89 cm (het formaat van een adreskaartje). Raadpleeg de volgende tabel om problemen op te lossen die te maken hebben met vellen papier of documenten die in de scanner worden ingevoerd. DU Problemen met het invoeren van papier oplossen 187 Probleem Oorzaak De hendel voor speciale media staat niet Het apparaat voert meerdere in de juiste stand. vellen tegelijk door of loopt vaak vast in de documentinvoerlade. Oplossing De hendel voor speciale media moet naar links worden verplaatst als u documenten op normaal papier invoert. De hendel moet naar rechts worden verplaatst als u dikke documenten verwerkt, die maar met één pagina per keer kunnen worden ingevoerd. Geleiders zijn niet juist ingesteld Verwijder het document uit de documentinvoerlade. Vouw het item recht en plaats het terug. Schuif de geleiders tegen de zijkanten van het item om het te centreren. Zorg dat de geleiders niet te los tegen het papier worden geplaatst. De documentinvoerlade is te vol. Verwijder een aantal vellen. De documentinvoerlade kan maximaal 30 pagina’s bevatten, afhankelijk van de dikte van de pagina’s. Het item was te dik, te glad of voldeed op Zie “Afdrukmateriaal selecteren” op pagina 24. een andere manier niet aan de specificaties. Items die in de Het item zijn afgedrukt op erg licht documentinvoe afdrukmateriaal. rlade geladen zijn vallen uit de lade. Probeer de pagina niet uit de scanner te trekken omdat u daarmee de scanner zou kunnen beschadigen. Zie voor het verwijderen van de pagina “Vastgelopen papier uit het scannergedeelte verwijderen” op pagina 187. Krul het item om of rol het op met de bedrukte zijde naar binnen gekeerd, rol het vervolgens weer uit, en voer het item opnieuw in. 188 Hoofdstuk 8 - Problemen oplossen en apparaatonderhoud DU Vastgelopen papier uit het scannergedeelte verwijderen Volg onderstaande procedure voor het verwijderen van vastgelopen papier in de scanner U verwijdert vastgelopen papier op de volgende manier uit het scannergedeelte: 1 Trek met beide handen de klep voor het vrijmaken van documenten (bedieningspaneel) naar u toe. 2 Verwijder al het afdrukmateriaal dat is vastgelopen. VOORZICHTIG Gebruik alleen uw handen om het vastgelopen papier te verwijderen. Het gebruik van andere objecten kan resulteren in schade aan interne onderdelen. DU Problemen met het invoeren van papier oplossen 189 3 Controleer of alle stukjes afdrukmateriaal zijn verwijderd en sluit vervolgens de klep. 4 Om het vastlopen van papier in de toekomst te voorkomen, zorgt u ervoor dat de hendel voor speciale media in de juiste positie staat voor het document dat u laadt. Zie “Afdrukmateriaal laden” op pagina 27. 190 Hoofdstuk 8 - Problemen oplossen en apparaatonderhoud DU Problemen met de beeldkwaliteit oplossen Aan de hand van dit hoofdstuk van de handleiding kunt problemen met de afdrukkwaliteit vaststellen en oplossen. Problemen met de afdrukkwaliteit kunnen over het algemeen vrij eenvoudig worden verholpen door ervoor te zorgen dat uw printer goed wordt onderhouden en door papier te gebruiken dat conform de specificaties van HP is. Raadpleeg onderstaande voorbeelden om de problemen met de afdrukkwaliteit te bepalen en raadpleeg vervolgens de bijbehorende informatiepagina’s voor het oplossen van problemen. Opmerking Onderstaande voorbeelden geven de meest gebruikelijke methoden voor het verhelpen van problemen met de afdrukkwaliteit. Wanneer u nog steeds problemen ondervindt na het toepassen van de voorgestelde oplossingen, zie “HP verkoop- en servicekantoren” op pagina 263. Zie “Lichte afdruk (gedeeltelijke pagina)” op pagina 193 Zie “Lichte afdruk (hele pagina)” op pagina 193 Zie “De verzonden faxen zijn te licht of te donker” op pagina 193 Zie “Dropouts” op pagina 194 Zie “Dropouts” op pagina 194 Zie “Dropouts” op Zie “Vervaagde Zie “Strepen” op pagina 194 afdruk of witte pagina 195 strepen” op pagina 195 DU Zie “Gescande afbeeldingen zijn te licht of te donker” op pagina 201 Zie “Randen van afbeeldingen worden niet afgedrukt.” op pagina 194 Problemen met de beeldkwaliteit oplossen 191 Zie “Tonervlekken” op pagina 196 Zie “Vlekken” op Zie “Horizontal pagina 196 zwarte strepen of vegen” op pagina 197 Zie “Herhalende afbeelding” op pagina 197 Zie “Herhalende defecten” op pagina 198 Zie Zie “Losse toner” Zie “Gekantelde “Tonervegen” op op pagina 199 pagina” op pagina 198 pagina 199 Zie “Kreukels Zie “Vervormde en vouwen” op tekens” op pagina 204 pagina 200 Zie “Verticale Zie “Grijze Zie “Bandensporen” witte strepen” op achtergrond” op pagina 200 op pagina 204 pagina 201 Zie “Witte vlekjes op zwart” op pagina 202 Zie “Zwarte pagina” op pagina 203 Zie “Krullen of golven” op pagina 202 Zie “Lege pagina’s” op pagina 203 192 Hoofdstuk 8 - Problemen oplossen en apparaatonderhoud DU Lichte afdruk (gedeeltelijke pagina) De tonercartridge is mogelijk bijna op. Vervang de tonercartridge. Lichte afdruk (hele pagina) 1 Wanneer u bezig bent met afdrukken, klik dan op het tabblad Afwerking in uw printerstuurprogramma om de EconoMode uit te schakelen. 2 Ga naar het menu ALGEMENE INST. in het bedieningspaneel om de tonerdichtheid te verhogen. 3 Het is mogelijk dat het contrast op een lichtere instelling is ingesteld. 4 Probeer ander papier te gebruiken. De verzonden faxen zijn te licht of te donker Het contrast is niet juist ingesteld. Pas de instellingen voor contrast en resolutie aan vanaf het bedieningspaneel of in de HP LaserJet Director. DU Problemen met de beeldkwaliteit oplossen 193 Randen van afbeeldingen worden niet afgedrukt. Het apparaat kan de randen van het papier niet afdrukken. Op het apparaat zijn langs alle randen minimummarges ingesteld van 6,4 mm (0,25 inch). Bij afdrukken of kopiëren is de optie voor verkleining niet correct ingesteld. ! Bij het afdrukken controleert u de instelling voor de automatische verkleining in het venster Afdrukken van het programma dat u gebruikt. ! Controleer voor kopiëren de verkleining op het bedieningspaneel (zie “Kopieën voor de huidige taak verkleinen of vergroten” op pagina 133) of in de HP LaserJet Director. Dropouts 1 Zorg ervoor dat de omgevingspecificaties van de printer worden gehandhaafd, 2 Verwijder het papier uit de invoerbak, draai de stapel om en plaats het papier opnieuw. (De verpakking van een riem papier bevat vaak een pijl die aangeeft op welke zijde u moet afdrukken.) Druk opnieuw af. 3 Pas de afdrukdichtheid aan vanaf het bedieningspaneel. 4 Vervang de tonercartridge. 194 Hoofdstuk 8 - Problemen oplossen en apparaatonderhoud DU Vervaagde afdruk of witte strepen 1 Controleer of de tonercartridge bijna op is. 2 Het papier dat u gebruikt voldoet niet aan de papierspecificaties van HP (het is bijvoorbeeld te vochtig of te ruw). 3 De instelling voor de tonerdichtheid moet mogelijk worden bijgesteld. 4 Het is mogelijk dat een gedeelte van het product is beschadigd. Zie “Het beheren van HP LaserJet toner cartridges” op pagina 228. 5 Pas de instelling vanaf het bedieningspaneel aan. 6 Neem voor ondersteuning contact op met HP. Strepen DU 1 Druk nog een aantal pagina’s af om te controleren of het probleem van zelf wordt verholpen. 2 Reinig de binnenkant van de printer of voer handmatig een reinigingsblad door de printer heen om de fuser te reinigen. 3 Vervang de tonercartridge. Problemen met de beeldkwaliteit oplossen 195 Tonervlekken Na een papierstoring kunnen er tonervlekken op een pagina verschijnen. 1 Druk nog een aantal pagina’s af om te controleren of het probleem van zelf wordt verholpen. 2 Wanneer dit probleem zich regelmatig voordoet, stel u printer dan in op het automatisch doorvoeren van een reinigingsblad (zie “De afdrukbaan reinigen” op pagina 223.) 3 Controleer de tonercartridge op lekken. Wanneer de tonercartridge lekt, vervang deze dan. Vlekken 1 Het papier dat u gebruikt voldoet niet aan de papierspecificaties van HP (het is bijvoorbeeld te vochtig of te ruw). 2 Misschien drukt u af op de verkeerde zijde van het papier. Verwijder het papier uit de invoerbak, draai de stapel om en plaats het papier opnieuw. (De verpakking van een riem papier bevat vaak een pijl die aangeeft op welke zijde u moet afdrukken.) 3 Het apparaat dient mogelijk te worden gereinigd 4 De tonercartridge is mogelijk beschadigd. Zie “Onderdelen bestellen” op pagina 267 in de papierspecificatiegids van HP. 5 Zie “De scannerbaan reinigen” op pagina 224 en “De afdrukbaan reinigen” op pagina 223. 6 Zie “Het beheren van HP LaserJet toner cartridges” op pagina 228. Vervang de tonercartridge als onderhoudsprocedures de kwaliteit niet verbeteren. 196 Hoofdstuk 8 - Problemen oplossen en apparaatonderhoud DU Horizontal zwarte strepen of vegen Opmerking 1 Controleer of de tonercartridge correct geïnstalleerd is. 2 Controleer of u alle tape van de tonercartridge heeft verwijderd voordat u de cartridge installeerde. Als u dit heeft gedaan, is de tonercartridge mogelijk defect en dient deze te worden vervangen. Zie “De toner cartridge installeren” in de Beknopte handleiding. De tonercartridge kan nog onder de garantie vallen. Zie “Garantieinformatie” op pagina 255. Herhalende afbeelding Dergelijke defecten kunnen voorkomen bij het gebruik van voorbedrukte vormen of een grote hoeveelheid smal afdrukmateriaal. DU 1 Druk nog een aantal pagina’s af om te controleren of het probleem van zelf wordt verholpen. 2 Zorg dat het type en de kwaliteit van het afdrukmateriaal conform de specificaties van HP zijn. Problemen met de beeldkwaliteit oplossen 197 Herhalende defecten 1 Druk nog een aantal pagina’s af om te controleren of het probleem van zelf wordt verholpen. 2 Wanneer de afstand tussen de vlekken 38 mm of 94 mm is, moet de tonercartridge mogelijk worden vervangen. 3 Zie “De afdrukbaan reinigen” op pagina 223. 4 Zie “Herhalende afbeelding” op pagina 197 onderstaande oplossing. Tonervegen Zie ook “Losse toner” op pagina 199. 1 Druk nog een aantal pagina’s af om te controleren of het probleem van zelf wordt verholpen. 2 Probeer een ander papiertype te gebruiken. 3 Zorg ervoor dat de omgevingspecificaties van de printer worden gehandhaafd (zie “Algemene specificaties” op pagina 238). 4 Reinig de binnenkant van de printer of voer handmatig een reinigingsblad door de printer heen om de fuser te reinigen (zie “De afdrukbaan reinigen” op pagina 223). 5 Vervang de tonercartridge. 198 Hoofdstuk 8 - Problemen oplossen en apparaatonderhoud DU Losse toner Losse toner verwijst in deze context naar toner die van de pagina kan worden geveegd. 1 Wanneer één zijde van het afdrukmateriaal ruwer is, probeer dan op de gladdere zijde af te drukken. 2 Zorg ervoor dat de omgevingspecificaties van de printer worden gehandhaafd (zie “Algemene specificaties” op pagina 238). 3 Zorg dat het type en de kwaliteit van het afdrukmateriaal conform de specificaties van HP zijn (zie “Afdrukmateriaal selecteren” op pagina 24). Gekantelde pagina DU 1 Verwijder een gedeelte van het afdrukmateriaal uit de papierinvoerbak en druk nogmaals op een aantal pagina’s af om na te gaan of het probleem van zelf wordt verholpen. 2 Controleer de binnenkant van de printer op eventueel gescheurd papier. 3 Zorg dat u het papier centreert met behulp van de geleiders. Controleer ook of de papiergeleiders niet te strak of te los tegen het afdrukmateriaal zijn geplaatst. 4 Draai de papierstapel in de papierinvoerbak om. Probeer het papier tevens 180° te draaien. 5 Druk een zelftestpagina af vanuit het bedieningspaneel of de software om na te gaan of het apparaat werkt. 6 Zorg dat het type en de kwaliteit van het afdrukmateriaal conform de specificaties van HP zijn. Zie “Productspecificaties” op pagina 238. 7 Zorg ervoor dat de omgevingspecificaties van de printer worden gehandhaafd, Zie “Algemene specificaties”. Problemen met de beeldkwaliteit oplossen 199 Grijze achtergrond 1 Gebruik geen papier dat reeds door de printer is gevoerd. 2 Druk nog een aantal pagina’s af om te controleren of het probleem van zelf wordt verholpen. 3 Draai de papierstapel in de papierinvoerbak om. Probeer het papier tevens 180° te draaien. 4 Ga naar het Menu Afdrukkwaliteit in het bedieningspaneel van de printer om de tonerdichtheid lager in te stellen. 5 Zorg ervoor dat de omgevingspecificaties van de printer worden gehandhaafd, Zie “Algemene specificaties”. 6 Vervang de tonercartridge. Vervormde tekens 1 Druk nog een aantal pagina’s af om te controleren of het probleem van zelf wordt verholpen. 2 Zorg ervoor dat de omgevingspecificaties van de printer worden gehandhaafd, 200 Hoofdstuk 8 - Problemen oplossen en apparaatonderhoud DU Gescande afbeeldingen zijn te licht of te donker 1 Pas de instellingen voor resolutie en/of contrast aan in het dialoogvenster dat verschijnt als u op Scannen klikt in de HP LaserJet Director. 2 Als de originele afbeelding op gekleurd papier was afgedrukt, of op bruin kringlooppapier, is de tekst misschien niet duidelijk leesbaar. Pas de instellingen voor resolutie, contrast en/of licht en donker aan in het dialoogvenster dat verschijnt als u op Scannen klikt in de HP LaserJet Director. 3 Het apparaat dient mogelijk te worden gekalibreerd. Zie “De scanner opnieuw kalibreren” op pagina 227. Verticale witte strepen DU 1 Druk nog een aantal pagina’s af om te controleren of het probleem van zelf wordt verholpen. 2 Zorg dat het type en de kwaliteit van het afdrukmateriaal conform de specificaties van HP zijn. 3 Vervang de tonercartridge. 4 Als u ziet dat er strepen op een kopie of een verzonden fax verschijnen, scant u een item om te zien of dezelfde strepen op de gescande afbeelding verschijnen. (Als de strepen op de gescande afbeelding staan, maakt u een kopie en controleert u de strepen.) Wanneer gelijksoortige strepen verschijnen, zie “De scanner opnieuw kalibreren” op pagina 227. 5 De interne spiegel van het apparaat kan vuil zijn. Neem contact op met de afdeling klantenondersteuning. Zie “HP Klantenondersteuning” op pagina 261. Problemen met de beeldkwaliteit oplossen 201 Witte vlekjes op zwart 1 Druk nog een aantal pagina’s af om te controleren of het probleem van zelf wordt verholpen. 2 Zorg dat het type en de kwaliteit van het afdrukmateriaal conform de specificaties van HP zijn. 3 Zorg ervoor dat de omgevingspecificaties van de printer worden gehandhaafd, 4 Vervang de tonercartridge. Krullen of golven 1 Draai de papierstapel in de papierinvoerbak om. Probeer het papier tevens 180° te draaien. 2 Zorg dat het type en de kwaliteit van het afdrukmateriaal conform de specificaties van HP zijn. 3 Zorg ervoor dat de omgevingspecificaties van de printer worden gehandhaafd, 4 Probeer naar een andere uitvoerbak af te drukken. 5 Wanneer u lichtgewicht en glad materiaal gebruikt, probeer dan de instelling voor het gebruikte papiertype te wijzigen in het printerstuurprogramma. a Toegang tot het printerstuurprogramma (zie “Toegang krijgen tot het printerstuurprogramma” op pagina 111). b Selecteer het tabblad Papier. c Selecteer het type papier dat u gebruikt in de lijst Optimaliseren voor. Deze instelling beïnvloedt de printersnelheid en de fusertemperatuur. 202 Hoofdstuk 8 - Problemen oplossen en apparaatonderhoud DU Zwarte pagina 1 De tonercartridge is misschien niet goed geïnstalleerd. Verwijder de tonercartridge en plaats deze opnieuw in de printer. 2 De tonercartridge is mogelijk beschadigd. De tonercartridge kan nog onder de garantie vallen. Zie “Garantie-informatie” op pagina 255. 3 Het apparaat dient mogelijk te worden gerepareerd wanneer het probleem zich blijft voordoen nadat de tonercartridge is vervangen. Zie “Informatie over service en ondersteuning” op pagina 255. Lege pagina’s Er worden zo nu en dan lege pagina’s afgedrukt DU 1 Als u afdrukt op papier van een klein formaat en de pagina is leeg, kunt de afbeelding het beste eerst afdrukken op een groter vel papier om vast te stellen waar de afbeelding wordt afgedrukt. Pas met behulp van deze informatie de marges aan. 2 Verwijder het papier uit de papierinvoerbak en lijn de randen van het papier uit. Buig het pak papier in een omgekeerde u-vorm. Hierdoor vermindert u de kans dat er meerdere vellen tegelijkertijd worden ingevoerd. Draai het papier om en voer het andere eind eerst in. 3 Controleer de informatie over de afdrukconfiguratie van uw software. Als u een tekstverwerker gebruikt, controleert u of er een natuurlijke en een geforceerde paginaovergang dicht bij elkaar in de buurt staan. Problemen met de beeldkwaliteit oplossen 203 Er worden steeds lege pagina’s afgedrukt 1 Controleer of u alle tape van de tonercartridge heeft verwijderd voordat u de cartridge installeerde. 2 Vervang de tonercartridge. 3 Druk een zelftestpagina af. Kreukels en vouwen 1 Druk nog een aantal pagina’s af om te controleren of het probleem van zelf wordt verholpen. 2 Zorg ervoor dat de omgevingspecificaties van de printer worden gehandhaafd, 3 Draai de papierstapel in de papierinvoerbak om. Probeer het papier tevens 180° te draaien. 4 Zorg dat het afdrukmateriaal correct is geladen, dat alle aanpassingen zijn uitgevoerd en dat het papier zich onder de hoekklemmen van de papierbak bevindt (zie “Het laden van afdrukmateriaal voor faxen, kopiëren of scannen” op pagina 27). 5 Zorg dat het type en de kwaliteit van het afdrukmateriaal conform de specificaties van HP zijn. 6 Wanneer enveloppen kreukelen, zorg dan dat de enveloppen plat worden opgeslagen. Bandensporen Deze storing doet zich voor wanneer een tonercartridge vervangen moet worden, Vervang de tonercartridge. 204 Hoofdstuk 8 - Problemen oplossen en apparaatonderhoud DU Problemen oplossen die worden aangegeven door foutberichten op het bedieningspaneel De foutberichten op het bedieningspaneel zijn alfabetisch gerangschikt. De foutberichten op het bedieningspaneel zijn alfabetisch gerangschikt. Bericht Oorzaak Oplossing ###: [GROEPNAAM] IS GROEP. DRUK OP 50.X FUSERFOUT Het apparaat wacht totdat u op een geprogrammeerde sneltoets drukt of een snelkiescode invoert voor en groepkiescode. Voeg faxnummers toe aan de kiescode voor groepen. Zie “Groepkiescodes programmeren” op pagina 76. Er is een interne hardware fout opgetreden in het apparaat. Verwijder het snoer uit het apparaat, wacht ten minste 30 seconden, sluit het snoer opnieuw aam en wacht totdat het apparaat is opgestart. Wanneer het bericht niet verdwijnt, dient het apparaat te worden nagekeken. 51 LASERFOUT Er is een interne hardware fout opgetreden in het apparaat. Verwijder het snoer uit het apparaat, wacht ten minste 30 seconden, sluit het snoer opnieuw aam en wacht totdat het apparaat is opgestart. Wanneer het bericht niet verdwijnt, dient het apparaat te worden nagekeken. 52 SCANNERFOUT Er is een interne hardware fout opgetreden in het apparaat. Verwijder het snoer uit het apparaat, wacht ten minste 30 seconden, sluit het snoer opnieuw aam en wacht totdat het apparaat is opgestart. Wanneer het bericht niet verdwijnt, dient het apparaat te worden nagekeken. 53.X PRINTERFOUT Er is een interne hardware fout opgetreden in het apparaat. Verwijder het snoer uit het apparaat, wacht ten minste 30 seconden, sluit het snoer opnieuw aam en wacht totdat het apparaat is opgestart. Wanneer het bericht niet verdwijnt, dient het apparaat te worden nagekeken. 54.X PRINTERFOUT Er is een interne hardware fout opgetreden in het apparaat. Verwijder het snoer uit het apparaat, wacht ten minste 30 seconden, sluit het snoer opnieuw aam en wacht totdat het apparaat is opgestart. Wanneer het bericht niet verdwijnt, dient het apparaat te worden nagekeken. 55 DCCONTROLLERFOUT Er is een interne hardware fout opgetreden in het apparaat. Verwijder het snoer uit het apparaat, wacht ten minste 30 seconden, sluit het snoer opnieuw aam en wacht totdat het apparaat is opgestart. Wanneer het bericht niet verdwijnt, dient het apparaat te worden nagekeken. DU Problemen oplossen die worden aangegeven door foutberichten op het Bericht Oorzaak Oplossing 62.X PRINTERFOUT Er is een interne hardware fout opgetreden in het apparaat. Verwijder het snoer uit het apparaat, wacht ten minste 30 seconden, sluit het snoer opnieuw aam en wacht totdat het apparaat is opgestart. Wanneer het bericht niet verdwijnt, dient het apparaat te worden nagekeken. 79 SERVICE (####) Er is een interne hardware fout opgetreden in het apparaat. Verwijder het snoer uit het apparaat, wacht ten minste 30 seconden, sluit het snoer opnieuw aam en wacht totdat het apparaat is opgestart. Wanneer het bericht niet verdwijnt, dient het apparaat te worden nagekeken. 80 SERVICE (####) Er is een interne hardware fout opgetreden in het apparaat. Verwijder het snoer uit het apparaat, wacht ten minste 30 seconden, sluit het snoer opnieuw aam en wacht totdat het apparaat is opgestart. Wanneer het bericht niet verdwijnt, dient het apparaat te worden nagekeken. 81 SERVICE (####) Er is een interne hardware fout opgetreden in het apparaat. Verwijder het snoer uit het apparaat, wacht ten minste 30 seconden, sluit het snoer opnieuw aam en wacht totdat het apparaat is opgestart. Wanneer het bericht niet verdwijnt, dient het apparaat te worden nagekeken. KOPIE GEANNULEERD LEEG DOCUMENTFEEDER De toets STOP/OPHEFFEN is ingedrukt om de huidige taak te annuleren terwijl er pagina’s vanuit de documentinvoerlade worden gevoerd. Door deze annulering wordt de documentinvoer niet automatisch geleegd. Open de klep voor het vrijmaken van het document, verwijder het vastgelopen vel en sluit de klep weer. Verwijder de items uit de documentinvoerlade en begon opnieuw. FAX GEANNULEERD LEEG DOCUMENTFEEDER De toets STOP/OPHEFFEN is ingedrukt om de huidige taak te annuleren terwijl er pagina’s vanuit de documentinvoerlade worden gevoerd. Door deze annulering wordt de documentinvoer niet automatisch geleegd. Open de klep voor het vrijmaken van het document, verwijder het vastgelopen vel en sluit de klep weer. Verwijder de items uit de documentinvoerlade en begon opnieuw. SCAN GEANNULEERD LEEG DOCUMENTFEEDER De toets STOP/OPHEFFEN is ingedrukt om de huidige taak te annuleren terwijl er pagina’s vanuit de documentinvoerlade worden gevoerd. Door deze annulering wordt de documentinvoer niet automatisch geleegd. Open de klep voor het vrijmaken van het document, verwijder het vastgelopen vel en sluit de klep weer. Verwijder de items uit de documentinvoerlade en begon opnieuw. 206 Hoofdstuk 8 - Problemen oplossen en apparaatonderhoud DU Bericht Oorzaak Oplossing COMMUNICATIEFOUT Er is een faxcommunicatiefout opgetreden tussen het apparaat en de zender of ontvanger. Probeer nogmaals een fax te zenden met het apparaat. Haal de telefoonkabel uit de telefoonaansluiting, sluit een telefoontoestel aan en breng een gesprek tot stand. Sluit de telefoonkabel van het apparaat aan op een andere telefoonaansluiting. Zie “Problemen met faxen oplossen” op pagina 159. KOPIETELLER IN OP 1 Het apparaat heeft onvoldoende geheugen om de gesorteerde kopieertaak te kunnen uitvoeren. Ga verder met de gesorteerde kopieertaak APPARAAT BEZIG PROBEER LATER OPNW APPARAATFOUT. DRUK [ENTER] VOOR OPNIEW PAPIER IN DOC.INVOER Het apparaat is bezig. Wacht totdat het apparaat klaar is met de huidige taak. Er is een interne fout opgetreden in het apparaat. Druk op ENTER/MENU om verder te gaan met de taak. Er is papier vastgelopen in de documentinvoerlade. Open de klep voor het vrijmaken van documenten, sluit de documentinvoerlade en plaats het papier opnieuw in de documentinvoerlade. PAPIER IN DOC.FEEDER LAAD MEDIA OPNIEUW FAX ANTWOORDT NIET VERZENDING GEANNUL. Het papier in de documentinvoerlade is niet gepakt. Verwijder het papier en plaats het opnieuw in de documentinvoerlade. Het opnieuw kiezen van een faxnummer is mislukt en de optie voor opnieuw kiezen bij geen antwoord is uitgeschakeld. Controleer of het faxapparaat van de ontvanger ingeschakeld en gereed is. Controleer of u het juiste faxnummer hebt ingevoerd. Controleer of de optie voor opnieuw kiezen bij geen antwoord is ingeschakeld Haal de telefoonkabel uit de telefoonaansluiting, sluit een telefoontoestel aan en breng een gesprek tot stand. Sluit de telefoonkabel van het apparaat aan op een andere telefoonaansluiting. Zie “Problemen met faxen oplossen” op pagina 159. DU Problemen oplossen die worden aangegeven door foutberichten op het Bericht Oorzaak Oplossing FAX ANTWOORDT NIET OP KIEZEN IN WACHT U wilde een fax verzenden, maar de ontvangende faxlijn gaf geen antwoord. Het apparaat zal proberen over een paar minuten opnieuw te kiezen. Probeer nogmaals een fax te zenden met het apparaat. Bel de ontvanger om te controleren of zijn faxapparaat ingeschakeld en gereed is. Controleer of u het juiste faxnummer hebt ingevoerd. Controleer of de optie voor opnieuw kiezen bij geen antwoord is ingeschakeld Haal de telefoonkabel uit de telefoonaansluiting, sluit een telefoontoestel aan en breng een gesprek tot stand. Sluit de telefoonkabel van het apparaat aan op een andere telefoonaansluiting. Zie “Problemen met faxen oplossen” op pagina 159. FAXGEHEUGEN VOL ONTVANGST GEANNULRD Het geheugen van het apparaat is tijdens de verzending vol geraakt. Alleen de pagina’s die in het geheugen zijn opgeslagen worden afgedrukt. Vraag de afzender de fax opnieuw te verzenden. Wanneer dit probleem zich blijft voordoen, annuleert u alle faxtaken of verwijdert u de faxen uit het geheugen (zie “Faxen uit het geheugen wissen” op pagina 94). FAXGEHEUGEN VOL VERZENDEN ANNULEREN Tijdens uitvoering van de faxtaak raakte Annuleer alle faxtaken of verwijder de het geheugen vol. Alle pagina’s van de faxen uit het geheugen (zie “Faxen uit het geheugen wissen” op pagina 94). fax moeten in het geheugen staan voordat de faxtaak kan worden voltooid. Alleen de pagina’s uit het geheugen zijn verzonden. FAXONTVANGSTFOUT Er is een fout opgetreden tijdens het ontvangen van een fax. Vraag de afzender de fax opnieuw te verzenden. Probeer de afzender of een ander faxapparaat terug te faxen. Controleer of de telefoonkabel goed is aangesloten door deze uit de aansluiting te halen en er weer in te stoppen. Controleer de kiestoon door te drukken op FAXEN/VERZENDEN. Controleer of de telefoon werkt. Verbreek hiertoe de verbinding met het apparaat, sluit een telefoon op de telefoonlijn aan en breng een gesprek tot stand. Sluit het apparaat aan op een andere telefoonlijn. 208 Hoofdstuk 8 - Problemen oplossen en apparaatonderhoud DU Bericht Oorzaak Oplossing FAXVERZENDFOUT Er is een fout opgetreden tijdens het verzenden van een fax. Probeer de fax opnieuw te verzenden. Verzend de fax naar een ander faxnummer. Controleer of de telefoonkabel goed is aangesloten door deze uit de aansluiting te halen en er weer in te stoppen. Controleer de kiestoon door te drukken op FAXEN/VERZENDEN. Controleer of de telefoon werkt. Verbreek hiertoe de verbinding met het apparaat, sluit een telefoon op de telefoonlijn aan en breng een gesprek tot stand. Sluit het apparaat aan op een andere telefoonlijn. GROEPKEUZE NIET TOEGESTAAN IN GROEP GROEP IS VOL. [FAX] OM TE BEGINNEN IN REINIGINGSMODUS WACHT 1-3 MINUTEN De snelkiesocde die u hebt ingevoerd is Voer een sneltoets in (geprogrammeerd als een afzonderlijke sneltoets) of een toegekend aan een groep. Het is niet toegestaan om een groepkiescode toe snelkiescode voor een groepkeuze. te voegen aan een andere groepkiescode. Het maximum aantal faxnummers voor een ad hoc groep is 20. Verzend de fax opnieuw naar de adhoc groep en gebruik minder faxnummers. Er wordt een interne reinigingscyclus uitgevoerd in het apparaat. Wacht totdat het apparaat klaar is met de reinigingscyclus. Het bericht verdwijnt wanneer de cyclus is voltooid. Voor meer informatie over de reiniging van het apparaat, zie “De afdrukbaan reinigen” op pagina 223. ONGELDIGE DATUM ONGELDIGE TIJD Er is een ongeldige datum ingevoerd, zoals 35 juni. Voer de datum opnieuw in. TAAKINSTEL. GEWIST GEHEUGENPROBLEEM ALLEEN 1 KOPIE. DRUK OP [STOP] Het apparaat heeft de taakinstellingen gewist. Voer gewenste taakinstellingen opnieuw in. Het apparaat heeft het maken van één kopie voltooid De resterende kopieën zijn geannuleerd als gevolg van onvoldoende apparaatgeheugen. Druk op ENTER/MENU om de fout te wissen. Gebruik de HP LaserJet Director voor het maken van meerdere kopieën of het kopiëren van grote documenten, of verdeel de taak in kleinere taken met minder pagina’s. GEHEUGENPROBLEEM ANNULEER MET [STOP] Het geheugen van het apparaat is bijna vol. Wacht tot het apparaat klaar is met de taak of druk op STOP/OPHEFFEN om de taak te annuleren. DU Er is een ongeldige tijd ingevoerd zoals Voer de tijd opnieuw in. 25:99 PM. Problemen oplossen die worden aangegeven door foutberichten op het Bericht Oorzaak Oplossing GEEN KIESTOON Het apparaat heeft geen kiestoon aangetroffen. Haal de telefoonkabel uit het apparaat en de telefoonaansluiting en sluit de kabel opnieuw aan. Haal de telefoonkabel uit de telefoonaansluiting, sluit een telefoontoestel aan en breng een gesprek tot stand. Sluit de telefoonkabel van het apparaat aan op een andere telefoonaansluiting. Zie “De optie Kiestoon detecteren wijzigen”. Zie “Problemen met faxen oplossen” op pagina 159. GEEN DOC. VERZONDEN De instelling voor het doorsturen van faxen is ingeschakeld en het apparaat kon de fax niet ontvangen als gevolg van onvoldoende geheugen of om een andere reden. Het apparaat heet de onvoltooide ontvangen gegevens gewist voordat de gewiste gegevens konden worden doorgestuurd. Druk de faxen in het geheugen af en vraag de afzender de missende pagina’s of het document opnieuw te sturen. GEEN FAX GEVONDEN Het apparaat heeft de inkomende oproep beantwoord maar heeft niet vast kunnen stellen dat de beller een faxapparaat was. Vraag de afzender de fax opnieuw te verzenden. Haal de telefoonkabel uit de telefoonaansluiting, sluit een telefoontoestel aan en breng een gesprek tot stand. Sluit de telefoonkabel van het apparaat aan op een andere telefoonaansluiting. Zie “Problemen met faxen oplossen”. GEEN FAXPAGINA'S IN GEHEUG VOOR 2E AFDR. TE WEINIG GEHEUGEN PROBEER LATER OPNW HERSTEL STROOMFOUT SYSTEEM CONTROLEREN Het apparaat heeft geprobeerd om de laatste fax opnieuw af te drukken maar het geheugen was leeg. Ontvang een fax alvorens deze optie te gebruiken. Er is onvoldoende geheugen om een nieuwe taak te starten. Wacht tot de huidige taak voltooid is voordat u met een nieuwe taak begint. Het apparaat heeft een stroomstoring gevonden en voert een zelftest uit. Het apparaat gaat vanzelf terug naar de gereed stand. Als het bericht niet binnen een aantal minuten verdwijnt, verwijder dan het snoer uit het apparaat, wacht ten minste 30 seconden, sluit het snoer opnieuw aan een wacht totdat het apparaat is opgestart. HERSTEL STROOMFOUT FAX OPNIEUW INST. Het apparaat heeft een stroomstoring gevonden en de laatste bijwerking van de faxinstellingen is mislukt. Het apparaat zet alle faxinstellingen op de oorspronkelijke fabrieksinstellingen. Druk op ENTER/MENU om de fout te wissen. Het apparaat gaat vanzelf terug naar de gereed stand. 210 Hoofdstuk 8 - Problemen oplossen en apparaatonderhoud DU Bericht Oorzaak HERSTEL STROOMFOUT FAXEN AFDRUKKEN HERSTEL STROOMFOUT VERZ: [FAXNUMMER] APPARAAT UIT CONTROLEER DIMM #[1-3] PAPIER IN PRINTER ONTRUIM PAPIERBAAN Het apparaat drukt alle ontvangen faxen Het apparaat heeft een stroomstoring gevonden en drukt alle faxen af die nog af die nog niet waren afgedrukt. Nadat de faxen zijn afgedrukt, gaat het niet waren afgedrukt. apparaat terug naar de gereed stand. PRINTERDEUR OPEN GEEN TONERCARTRIDGE PRINTERPAPIERLADE IS LEEG. BIJVULLEN De printerklep is open of de Controleer of de printerklep is gesloten. tonercartridge is niet goed geïnstalleerd. Controleer of de tonercartridge goed is geïnstalleerd. Zie “De toner cartridge installeren” in de Beknopte handleiding voor meer informatie. De papierinvoerbak is leeg. Afdrukmateriaal laden Als de bak wel papier bevat, verwijdert u het papier. Ga na of er papier is vastgelopen en verwijder dit eventueel. Plaats vervolgens een nieuwe stapel papier in de papierinvoerbak. FOUT IN PAPIERLADE [ENTER] VOOR OPNIEUW ONTVANG. FAX BEZIG. VERZENDING GEANNUL. De printer heeft een vel papier niet gepakt. Plaats het papier in de papierinvoerlade en druk op ENTER/MENU om verder te gaan. DU Het apparaat heeft een stroomstoring gevonden, heeft niet verzonden faxen gewist en probeert deze opnieuw te verzenden. Oplossing Het apparaat zendt de niet verzonden faxen opnieuw. Nadat de faxen zijn verzonden, gaat het apparaat terug naar de gereed stand. Er is een storing opgetreden in de DIMM Zet het apparaat uit en controleer de in de aangegeven sleuf. aangegeven DIMM. Het apparaat heeft een papierstoring gevonden. Verwijder het vastgelopen papier. (Zie “Vastgelopen papier uit de printerbanen verwijderen” op pagina 180.) De afdruktaak wordt hervat. Is dit niet het geval, probeer de taak dan opnieuw af te drukken. Controleer of het faxapparaat van de Het faxnummer waarnaar u een fax verzendt is bezet. Het apparaat heeft de ontvanger ingeschakeld en gereed is. Controleer of u het juiste faxnummer verzending van de fax geannuleerd. hebt ingevoerd. Controleer of de optie voor opnieuw kiezen bij in gesprek is ingeschakeld Druk op STOP/OPHEFFEN en houd deze toets zeven seconden ingedrukt, totdat u een kiestoon hoort. Haal de telefoonkabel uit de telefoonaansluiting, sluit een telefoontoestel aan en breng een gesprek tot stand. Sluit de telefoonkabel van het apparaat aan op een andere telefoonaansluiting. Zie “Problemen met faxen oplossen” op pagina 159. Problemen oplossen die worden aangegeven door foutberichten op het Bericht Oorzaak Oplossing ONTVANG. FAX BEZIG. OPNW KIEZEN IN WACHT Het faxnummer waarnaar u een fax verzendt is bezet. Het apparaat kiest het nummer dat in gesprek is automatisch opnieuw. (Zie “De wijze van opnieuw kiezen door het apparaat wijzigen” op pagina 87.) Probeer nogmaals een fax te zenden met het apparaat. Bel de ontvanger om te controleren of zijn faxapparaat ingeschakeld en gereed is. Controleer of u het juiste faxnummer hebt ingevoerd. Haal de telefoonkabel uit de telefoonaansluiting, sluit een telefoontoestel aan en breng een gesprek tot stand. Sluit de telefoonkabel van het apparaat aan op een andere telefoonaansluiting. Zie “Problemen met faxen oplossen” op pagina 159. SCANNER GERESERVEERD VOOR PC-SCAN SCANFOUT VERBINDINGSFOUT PC SNELKIESNUMMER NIET GEPROGRAMM. Het apparaat wordt gebruikt om een scan aan te maken door een pc. Wacht tot de PC scan gereed is, annuleer de scan in de PC software of druk op STOP/OPHEFFEN. Het apparaat kan geen gescande informatie naar de pc verzenden. Controleer de verbindingskabel van de pc en probeer opnieuw te scannen. De sneltoets of snelkiescode is niet geprogrammeerd en kan daarom niet aan de groep worden toegevoegd. Kies een snelkiescode waaraan u wel een faxnummer hebt toegewezen. Om te controleren welke snelkiescodes zijn geprogrammeerd, zie “Een rapport met sneltoetsen, snelkiescodes en groepkiescodes afdrukken” op pagina 50. 212 Hoofdstuk 8 - Problemen oplossen en apparaatonderhoud DU Algemene Macintosh-problemen In dit hoofdstuk worden de volgende algemene Macintosh-problemen besproken: ! Problemen met de Kiezer ! Afdrukfouten ! USB-problemen ! Een andere PPD selecteren ! De naam van het printerstuurprogramma wijzigen ! PostScript-fouten oplossen Problemen met de Kiezer Opmerking Zie voor meer informatie over de Kiezer de Mac OS-Help op uw computer. Probleem Oorzaak De De software is niet goed pictogrammen geïnstalleerd. van het printerstuurprogramma, de scanner en de fax verschijnen niet in de Kiezer. Oplossing Zorg dat u een kabel van hoge kwaliteit gebruikt. Controleer of het apparaat zich op het juiste netwerk bevindt. Selecteer het regelpaneel van het netwerk of van AppleTalk uit de regelpanelen in het Apple-menu en kies het juiste netwerk. Installeer de productsoftware opnieuw. Het printerstuurprogramma stelt niet automatisch de geselecteerde printer in, zelfs al hebt u in de Kiezer op Auto Setup geklikt. DU Installeer de productsoftware opnieuw. Raadpleeg de beknopte handleiding voor installatieinstructies. Algemene Macintosh-problemen 213 Probleem De productnaam verschijnt niet in het vak “Selecteer een PostScript printer” in de Kiezer. Oorzaak Oplossing Controleer of de kabels goed zijn aangesloten, of het apparaat is ingeschakeld en of het lampje Gereed brandt. Controleer of in de Kiezer het juiste printerstuurprogramma is geselecteerd. Als het apparaat zich bevindt op een netwerk met meerdere zones, controleer dan of in het vak “AppleTalk-zones” in de Kiezer de juiste zone is geselecteerd. Controleer of AppleTalk is ingeschakeld. In de kiezer is de knop naast Actief geselecteerd. Mogelijk moet u de computer opnieuw starten om de wijziging van kracht te doen zijn. 214 Hoofdstuk 8 - Problemen oplossen en apparaatonderhoud DU Afdrukfouten Zie voor meer informatie over de Kiezer de Mac OS-Help op uw computer. Probleem Oorzaak Oplossing Een afdruktaak Mogelijk heeft een andere printer met Controleer de AppleTalk-naam van is niet naar de dezelfde of een vergelijkbare naam de printer die op de zelf-testpagina gewenste printer uw afdruktaak ontvangen. wordt weergegeven. gestuurd. Controleer of de kabels goed zijn aangesloten, of het product is ingeschakeld en of het lampje Gereed brandt. Een encapsulated PostScript (EPS)-bestand wordt niet met de juiste lettertypen afgedrukt. Uw document wordt niet afgedrukt met de lettertypen New York, Geneva of Monaco. DU Dit probleem komt voor bij sommige softwaretoepassingen. Probeer de lettertypen uit het EPS-bestand naar het apparaat te downloaden voordat u gaat afdrukken. Verzend het bestand in ASCII-indeling in plaats van in binaire codering. Selecteer Opties in het dialoogvenster Pagina-instelling om de gesubstitueerde lettertypen te deselecteren. Algemene Macintosh-problemen 215 USB-problemen Gebruik onderstaande tabel om problemen op te lossen die kunnen optreden als het apparaat op uw Macintosh is aangesloten met een USB-kabel. Probleem Oorzaak Oplossing Er kan niet worden afgedrukt vanaf een USB-kaart van derden. Deze fout doet zich voor wanneer de software voor USB-printers niet is geïnstalleerd. Als u een USB-kaart van derden toevoegt, hebt u mogelijk de USB Adapter Card Support software van Apple nodig. De recentste versie van deze software is beschikbaar op de web-site van Apple. Het HP LaserJet Dit probleem wordt veroorzaakt USB apparaat door een software- of een verschijnt niet in hardwareonderdeel. de Macintosh Kiezer nadat het stuurprogramma is geselecteerd. Softwareproblemen oplossen Controleer of uw Macintosh USB ondersteunt. Controleer of uw Macintosh Mac OS 8.6 of hoger heeft. Hardwareproblemen oplossen Controleer of de printer is ingeschakeld. Controleer of de USB-kabel goed is aangesloten. Controleer of u de juiste high-speed USB-kabel gebruikt. Controleer of er niet te veel USB-apparaten voeding aan de keten onttrekken. Koppel alle apparaten los van de keten en sluit de kabel direct aan op de USB-poort op de hostcomputer. Controleer of er meer dan twee USB-hubs achter elkaar zonder voeding op de keten zitten. Koppel alle apparaten los van de keten en sluit de kabel direct aan op de USB-poort op de hostcomputer. Opmerking: Het iMac toetsenbord is een USB-hub zonder voeding. 216 Hoofdstuk 8 - Problemen oplossen en apparaatonderhoud DU Probleem Het HP LaserJet 3200 apparaat verschijnt niet in het installatieprogramma van het All in one product. DU Oorzaak Oplossing Softwareproblemen oplossen Controleer of uw Macintosh USB ondersteunt. Controleer of uw Macintosh Mac OS 8.6 of hoger heeft. Hardwareproblemen oplossen Controleer of de printer is ingeschakeld. Controleer of de USB-kabel goed is aangesloten. Controleer of u de juiste high-speed USB-kabel gebruikt. Controleer of er niet te veel USB-apparaten voeding aan de keten onttrekken. Koppel alle apparaten los van de keten en sluit de kabel direct aan op de USB-poort op de hostcomputer. Controleer of er meer dan twee USB-hubs achter elkaar zonder voeding op de keten zitten. Koppel alle apparaten los van de keten en sluit de kabel direct aan op de USB-poort op de hostcomputer. Opmerking: Het iMac toetsenbord is een USB-hub zonder voeding. Algemene Macintosh-problemen 217 Een andere PPD selecteren U kunt een andere PostScript Printer Description (PPD) selecteren. PPD’s hebben samen met het stuurprogramma toegang tot de printerfuncties en stellen de computer in staat met het apparaat te communiceren. Een andere PPD selecteren 1 Open de Kiezer in het Apple-menu. 2 Klik op het pictogram HP LaserJet Print. 3 Als u bent aangesloten op een netwerk met meerdere zones, selecteert u in het vak AppleTalk-zones de zone waar de printer zich bevindt. 4 Klik in het vak Kies een PostScript-printer de printernaam die u wilt gebruiken. (Als u dubbelklikt, genereert u onmiddellijk de volgende paar stappen.) 5 Klik op Setup. (Bij de eerste setup kan deze knop Maken heten.) 6 Klik op Selecteer PPD. 7 Zoek de gewenste PPD in de lijst en klik op Selecteren. Als de gewenste PPD niet in de lijst staat, kiest u een van de volgende opties: • Selecteer een PPD voor een printer met vergelijkbare functies. • Selecteer een PPD uit een andere map. • Selecteer de generieke PPD door op Gebruik generiek te klikken. Met de generieke PPD kunt u afdrukken, maar deze beperkt uw toegang tot printerfuncties. 8 Opmerking In het dialoogvenster Setup klikt u op Selecteren en vervolgens klikt u op OK om terug te keren naar de Kiezer. Als u handmatig een PPD selecteert, verschijnt mogelijk geen pictogram naast de geselecteerde printer in het vak Selecteer een PostScript-printer. In de Kiezer klikt u op Setup, Printer-info en vervolgens op Update-info om het pictogram naar voren te halen. 9 Sluit de Kiezer. 218 Hoofdstuk 8 - Problemen oplossen en apparaatonderhoud DU De naam van het printerstuurprogramma wijzigen Als u de naam van het printerstuurprogramma gaat wijzigen, doet u dit voordat u de printer in de Kiezer selecteert. Als u de naam van het printerstuurprogramma wijzigt nadat u het in de Kiezer hebt geselecteerd, moet u teruggaan naar de Kiezer en het opnieuw selecteren. Gebruik in het hulpprogramma van de HP LaserJet de functie Stel printernaam in om de naam van het printerstuurprogramma te wijzigen. Opmerking Dit werkt niet voor het stuurprogramma van de fax of de scanner. PostScript-fouten oplossen De volgende situaties zijn specifiek voor de PS-taal en kunnen optreden wanneer diverse printertalen worden gebruikt. Ga als volgt te werk voor het ontvangen van een afgedrukt of op het scherm weergegeven bericht wanneer een PS-fout optreedt: ! Open het dialoogvenster Afdrukopties en klik op de gewenste selectie naast de sectie PS-fouten. ! Open het configuratiehulpmiddel van de HP LaserJet. Op het tabblad Geavanceerd selecteert u het selectievakje Druk PS-fouten af. Probleem Oorzaak Oplossing De taak wordt afgedrukt in Courier (het standaardlettertype van de printer) in plaats van in het verzochte lettertype. Het verzochte lettertype is niet gedownload. Er kan een “persooolijkheidswisseling” hebben plaatsgevonden om een PCL-taak af te drukken, vlak voordat de PS-afdruktaak is ontvangen. Download het gewenste lettertype en verzend de afdruktaak opnieuw. Controleer het type en de locatie van het lettertype. Download naar de printer, indien van toepassing. Raadpleeg de softwaredocumentatie. Er wordt een Legal-pagina afgedrukt met afgesneden marges. Afdruktaak is te complex. Mogelijk moet u de taak afdrukken met 600 punten per inch, de complexiteit van de pagina verminderen of meer geheugen installeren. DU Algemene Macintosh-problemen 219 Probleem Oorzaak Oplossing Er wordt een PS-foutpagina afgedrukt. De afdruktaak is mogelijk geen PS. Controleer of de afdruktaak een PS-taak is. Controleer of de softwaretoepassing verwacht dat een setup- of PS-headerbestand naar de printer wordt gezonden header. Grenscontrolefout Afdruktaak is te complex. Mogelijk moet u de taak afdrukken met 600 punten per inch, de complexiteit van de pagina verminderen of meer geheugen installeren. VM-fout Lettertypefout Selecteer onbeperkt downloadbare lettertypen uit het printerstuurprogramma. Bereikcontrole Lettertypefout Selecteer onbeperkt downloadbare lettertypen uit het printerstuurprogramma. 220 Hoofdstuk 8 - Problemen oplossen en apparaatonderhoud DU Herstellen van fabrieksinstellingen Wanneer u alle standaardinstellingen wilt wijzigen in de fabrieksinstellingen en een faxkopregel en een bedrijfsnaam wilt toevoegen, volg dan onderstaande instructies. Het apparaat opnieuw instellen DU 1 Druk op ENTER/MENU. 2 Druk op < of de > toets om ONDERHOUD te selecteren en druk vervolgens op ENTER/MENU. 3 Druk op de < of de > toets om HERSTEL STAND.WRDN te selecteren, druk op ENTER/MENU en vervolgens nogmaals op ENTER/MENU om uw selectie te bevestigen. Herstellen van fabrieksinstellingen 221 De software verwijderen Gebruik de procedures in dit hoofdstuk om de HP LaserJet 3200 software te verwijderen van een Windows-compatibele computer en een Macintosh-compatibele computer. Software verwijderen op een Windows-compatibele computer Met de optie voor het ongedaan maken van de installatie kunt u het apparaat en de Readiris-software van uw computer verwijderen. Opmerking Om de software te verwijderen in Windows NT 4.0 of Windows 2000 dient u zich aan te melden als Beheerder. 1 Klik op Start, Programma’s, HP LaserJet 3200, Extra en klik vervolgens op HP LaserJet 3200 De-installeerder. 2 Volg de instructies op het scherm. Software verwijderen op een Macintosh-compatibele computer Er is geen hulpprogramma beschikbaar voor het ongedaan maken van de installatie van de Macintosh-versie van de software. U verwijdert de HP LaserJet 3200 software van een Macintosh-compatibele computer door de items in de volgende tabel op te zoeken, deze naar de prullenbak te slepen, de computer opnieuw te starten en de prullenbak de legen. Verwijder de volgende items in ! Toepassingenmap ! ! ! ! ! ! ! ! ! ! ! ! HP All In One Software-map ReadIris-map DRS6-bestandsmap HP LaserJet 3200 Fax HP LaserJet 3200 Print HP LaserJet 3200 Scan HP LaserJet 3200 USB TWAIN Data Sources-map HP Scan DS HP LaserJet 3200 (PPD) All In One-preferenties Readiris-preferenties HP LaserJet 3200 communicaties Systeemmap: Extensies Systeemmap: Extensies: Printerbeschrijvingen Systeemmap: Preferenties Systeemmap: Opstartitems 222 Hoofdstuk 8 - Problemen oplossen en apparaatonderhoud DU Apparaatonderhoud Dit hoofdstuk bevat de volgende onderwerpen: ! De afdrukbaan reinigen ! De scannerbaan reinigen ! De scanner opnieuw kalibreren ! Het beheren van HP LaserJet toner cartridges ! Geheugen gebruiken (DIMM’s) ! Een nieuwe scheidingsbaan voor documenten in de scanner installeren De afdrukbaan reinigen Volg deze procedure wanneer u tonervlekken op afdrukken aantreft. Tijdens deze procedure wordt een pagina met toner afgedrukt die moet worden weggegooid. De printerpapierbaan reinigen Opmerking Voor deze procedure is kopieerpapier vereist om stof en toner uit de papierbaan van de printer te verwijderen. Gebruik geen bankpostpapier of ruw papier. 1 Plaats het kopieerpapier in de lade voor papierinvoer. 2 Zorg dat het apparaat in de GEREED stand staat en druk vervolgens op ENTER/MENU. 3 Druk op de < of de > toets om ONDERHOUD te selecteren en druk vervolgens op ENTER/MENU. 4 Druk op < of de > toets om OPSCHOONMODUS te selecteren en druk vervolgens op ENTER/MENU. 5 Druk op ENTER/MENU om de reinigingsmodus te starten. Het apparaat geeft het bericht IN REINIGINGSMODUS weer totdat het reinigingsproces is voltooid. DU Apparaatonderhoud 223 De scannerbaan reinigen U zult onderdelen van de scanner moeten schoonmaken als de toner op het papier dat u scant, met de hand kan worden uitgeveegd, of als er veel stof of vuil op het papier zit. Deze onderdelen moeten ook worden schoongemaakt als er vlekken of andere sporen op documenten of op scans van documenten zitten. Waarschuwing! Voordat u de HP LaserJet 3200 gaat reinigen, moet u eerst de stekker uit het stopcontact halen. De scannerbaan reinigen 1 Trek de printerklep open met behulp van de twee klemmetjes voor de klepontgrendeling. 2 Als de lange, witte strook aan de binnenkant van de klep vuil is, maakt u deze schoon met een droge katoenen doek. Als er nog steeds iets achterblijft op de strook, doopt u een doekje in een kleine hoeveelheid isopropyl-alcohol en maakt u de strook voorzichtig schoon. Waarschuwing! Alcohol is ontvlambaar. Houd het buiten het bereik van open vuur. Laat de alcohol geheel opdrogen voordat u de printer weer sluit en de stekker in het stopcontact steekt. 224 Hoofdstuk 8 - Problemen oplossen en apparaatonderhoud DU VOORZICHTIG Als u alcohol moet gebruiken, gebruik dan maar een kleine hoeveelheid. Het blootstellen van interne onderdelen aan druppelende alcohol kan tot beschadigingen leiden 3 Als de lange, glazen strook tegenover de witte strook vuil is, maakt u deze schoon met een droge katoenen doek. Als er nog steeds wat vuil op de glazen strook aanwezig is, doopt u een doekje in een kleine hoeveelheid isopropyl-alcohol en maakt u het glas voorzichtig schoon. 4 Controleer alle zes de rollen in de scanner op vuil en resten. Maak vuile rollen schoon met een pluisvrije doek (zoals een lensdoekje), bevochtigd met een kleine hoeveelheid isopropyl-alcohol. VOORZICHTIG Spuit geen alcohol of enige andere vloeistof rechtstreeks in het HP LaserJet 3200 apparaat. Dit kan het apparaat beschadigen. DU Apparaatonderhoud 225 5 Inspecteer het drukkussen en de drie drukvoetjes bijna bovenaan op de binnenkant van de klep voor het vrijmaken van documenten op vuil en papierresten. Als ze vuil zijn maakt u ze schoon met een pluisvrije doek, met een klein beetje alcohol. 6 Poets met een droge, pluisvrije doek in een heen-en-weergaande beweging de rollen, drukkussens en drukvoetjes om losgekomen vuil te verwijderen. 7 Sluit de klep nadat de alcohol in het scannergebied geheel is opgedroogd. 8 Ga naar “De scanner opnieuw kalibreren” op pagina 227. 226 Hoofdstuk 8 - Problemen oplossen en apparaatonderhoud DU De scanner opnieuw kalibreren De HP LaserJet 3200 is in de fabriek gekalibreerd. Het kan echter noodzakelijk zijn de scanner opnieuw te kalibreren als u merkt dat er zwarte of witte strepen lopen door faxen, kopieën of items die naar de computer zijn gescand. Als u de scanner opnieuw wilt kalibreren, gaat u als volgt te werk DU 1 Maak de HP LaserJet 3200 schoon voordat u het apparaat opnieuw kalibreert. (Zie “De scannerbaan reinigen” op pagina 224.) 2 Op het bedieningspaneel drukt u op ENTER/MENU. 3 Druk één maal op de < toets om ONDERHOUD te selecteren en druk vervolgens op ENTER/MENU. 4 Druk op de < of de > toets om SCANAFSTELLING te selecteren en druk vervolgens op ENTER/MENU. Na enkele ogenblikken drukt het apparaat een kalibratierapport af. Apparaatonderhoud 227 Het beheren van HP LaserJet toner cartridges Het is raadzaam HP LaserJet-tonercartridges te gebruiken. Met de combinatie van het apparaat, de tonercartridge en de tonerformule garandeert HP optimale afdrukkwaliteit en betrouwbaarheid. Voor het bestellen van HP LaserJet toner cartridges, zie “Onderdelen bestellen” op pagina 267. Met een tonercartridge kunt u ongeveer 2500 pagina’s afdrukken, als u gangbare zakelijke brieven afdrukt waarvan de tekst circa 5 procent van de pagina beslaat. Een pagina met afbeeldingen kost meer toner en daardoor raakt de cartridge eerder leeg. Het is bijzonder belangrijk dat u de tonercartridge vervangt als deze bijna leeg is, wat het geval is als delen van de afdruk vager zijn dan normaal. Als de toner opraakt terwijl er faxen worden ontvangen, worden de faxen afgedrukt als blanco pagina’s en kan het voorkomen dat u de faxen kwijtraakt. U kunt proberen deze faxen opnieuw af te drukken. Zie “Faxen opnieuw afdrukken” op pagina 68 voor opnieuw afdrukken. Hergebruik van tonercartridges Met het oog op milieubescherming heeft HP een programma ontwikkeld voor het hergebruik van lege tonercartridges. In de doos van de nieuwe HP LaserJet tonercartridge vindt u een portvrij verzendetiket. Sinds 1990 zijn in het kader van het HP -programma voor het recyclen van tonercartridges meer dan 25 miljoen gebruikte tonercartridges voor de HP LaserJet ingezameld die anders op vuilnisbelten of vergelijkbare faciliteiten zouden zijn beland. Als u wilt meewerken aan deze vorm van hergebruik, vindt u de instructies hiervoor in de doos van de nieuwe tonercartridge. De cartridge langer gebruiken door de toner opnieuw te verdelen Als delen van de afdruk vaag zijn, is dat vaak een teken dat de tonercartridge bijna leeg is. U kunt de afdrukkwaliteit tijdelijk verbeteren door de resterende toner in de cartridge opnieuw te verdelen. (Dit kan slechts twee keer met succes worden gedaan.) 228 Hoofdstuk 8 - Problemen oplossen en apparaatonderhoud DU Als u de toner opnieuw wilt verdelen, gaat u als volgt te werk: DU 1 Trek de printerklep open met behulp van de twee klemmetjes voor de klepontgrendeling. 2 Met behulp van de hendel kunt u de tonercartridge uit het apparaat verwijderen. 3 Schud de tonercartridge circa twee keer per seconde heen en weer om de toner gelijkmatig te verdelen. Apparaatonderhoud 229 4 Houd de cartridge aan de handgreep vast (op zo’n manier dat de pijlen in de richting van het apparaat wijzen) en schuif de cartridge in de zwarte sleuven in het apparaat. Draai de cartridge stevig op zijn plaats, sluit de printerklep en sluit de klep van de papierbaan aan de voorkant. 230 Hoofdstuk 8 - Problemen oplossen en apparaatonderhoud DU Geheugen gebruiken (DIMM’s) Het apparaat is voorzien van drie sleuven voor DIMMs (Dual in-line memory module). U kunt de DIMM vinden door de klep van het printergeheugen aan de achterzijde van het apparaat te openen. Twee van de drie sleuven worden gebruikt maar de derde DIMM (het dichtst bij de klep naar het printergeheugen) kan voor extra geheugen worden gebruikt. U kunt extra geheugen bij HP bestellen (zie “Onderdelen bestellen” op pagina 267). Raadpleeg de onderwerpen in dit hoofdstuk voor het installeren of toevoegen van geheugen Geheugen toevoegen Door het toevoegen van geheugen (alleen RAM) aan het apparaat kunt u complexere afdruktaken afdrukken, extra lettertypen opslaan en vormen opslaan. VOORZICHTIG Statische elektriciteit kan de DIMM’s beschadigen. Draag bij het hanteren van DIMM’s een antistatische polsband of raak regelmatig het oppervlak van de antistatische verpakking van de DIMM aan, en raak vervolgens blank metaal op de printer aan. Volg onderstaande instructies voor het installeren van DIMMS DU 1 Haal de stekker van het apparaat uit het stopcontact. 2 Open de geheugenklep van het apparaat door de rand aan de onderzijde voorzichtig naar buiten en naar boven te trekken totdat de klep zichzelf kan ondersteunen. Apparaatonderhoud 231 3 Verwijder de DIMM chip uit zijn antistatische zak door de chip aan de bovenrand vast te pakken. 4 Plaats de DIMM chip over de buitenste sleuf heen die zich het dichtst bij de geheugenklep van de printer bevindt. De gouden contacten dienen naar beneden te wijzen en de uitsparingen dienen zich aan de linkerzijde te bevinden. 5 Druk de DIMM chip voorzichtig helemaal de sleuf in en zorg dat de chip hierbij rechtop staat. De nokken klemmen dienen naar binnen te draaien. 232 Hoofdstuk 8 - Problemen oplossen en apparaatonderhoud DU 6 Vergrendel de nokkenklemmen door de hendels naar elkaar toe te drukken, 7 Sluit de geheugenklep van het apparaat. De DIMM installatie testen Druk een configuratierapport af om te controleren of de zojuist geïnstalleerde DIMM door het apparaat geregistreerd is. Zie “Een configuratierapport afdrukken” op pagina 51. Het configuratierapport geeft de hoeveelheid geheugen weer die het apparaat gebruikt. DU Apparaatonderhoud 233 DIMMs verwijderen Volg onderstaande instructies voor het verwijderen van DIMMS. VOORZICHTIG Statische elektriciteit kan de DIMM’s beschadigen. Draag bij het hanteren van DIMM’s een antistatische polsband of raak regelmatig het oppervlak van de antistatische verpakking van de DIMM aan, en raak vervolgens blank metaal op de printer aan. 1 Haal de stekker van het apparaat uit het stopcontact. 2 Open de geheugenklep van het apparaat door de rand aan de onderzijde voorzichtig naar buiten en naar boven te trekken totdat de klep zichzelf kan ondersteunen. 3 Ontgrendel de nokkenklemmen door deze naar buiten te drukken. 234 Hoofdstuk 8 - Problemen oplossen en apparaatonderhoud DU 4 Pak de DIMM-chip bij de bovenste rand, trek de DIMM voorzichtig omhoog en verwijder de chip uit de computer. VOORZICHTIG Plaats de DIMM-chip in een antistatische zak. 5 DU Sluit de geheugenklep van het apparaat. Apparaatonderhoud 235 Een nieuwe scheidingsbaan voor documenten in de scanner installeren De scheidingsbaan voor documenten in de scanner kan door de gebruiker worden vervangen en maakt onderdeel uit van de kit van het HP LaserJet 3200 apparaat. De kit met de scheidingsbaan voor documenten — onderdeelnummer RY7-5055-000CN — bevat drie onderdelen: ! Scheidingsbaan voor documenten in de scanner ! Scheidingsmylar ! Baansteun Wanneer moet de scheidingsbaan voor documenten in de scanner worden vervangen? Vervang de scheidingsbaan voor documenten in de scanner wanneer de documentscanner meerdere vellen tegelijk door de scannerbaan voert (twee of meer vellen tegelijk). Wanneer herhaaldelijk meerdere vellen tegelijk worden doorgevoerd kan dit erop wijzen dat de scheidingsbaan voor documenten in de scanner versleten is. Een nieuwe scheidingsbaan voor documenten in de scanner installeren 1 Open de klep. 2 Draai aan de band aan de linker zijde van de klep van het apparaat om de band los te maken. 3 Pak de scheidingsbaan en de mylar-plaat (punt 1 in onderstaande grafiek) en verwijder deze rechtop uit de klep voor het vrijmaken van het document. Hierdoor dient ook de baansteun te worden verwijderd (punt 2 in onderstaande grafiek). 4 Druk de nieuwe baansteun met de baan en de mylar in het apparaat. Het onderdeel wordt op zijn plaats geklikt. 5 Plaats de band terug en sluit de klep voor her vrijmaken van documenten. 236 Hoofdstuk 8 - Problemen oplossen en apparaatonderhoud DU A Specificaties Inleiding Dit hoofdstuk bevat informatie over productspecificaties en overheidsinformatie. DU Inleiding 237 Productspecificaties Dit hoofdstuk bevat de volgende specificaties voor het HP LaserJet 3200 apparaat: ! Algemene specificaties ! Faxspecificaties ! Afdrukspecificaties ! Kopieerspecificaties ! Scannerspecificaties Algemene specificaties Afmetingen en gewicht Hoogte 272 mm Diepte 390 mm Breedte 384 mm Gewicht (cartridge geïnstalleerd) 10,6 kg Stroomvoorziening Stroomvereisten 100 tot 127 volt +/-10% 50 tot 60 hertz (voor 110-volt eenheden) 220 tot 240 volt +/-10% 50 tot 60 hertz (voor 220-volt eenheden) Stroomverbruik Continue kopieerstand 135 Watt Ruststand: 7 Watt Minimale aanbevolen circuitcapaciteit 4,2 Amp (110 Volt) 2 Amp (220 Volt) Energieverbruik indien niet actief 7 Watt Omgeving Actief (in werking of stand-by) Temperatuur: 15° tot 32.5° C Vochtigheid: 10% tot 80% relatieve vochtigheid (geen condensatie) Opslag (niet aangesloten) Temperatuur: -20° C - 40° C (tonercartridge) -20° C - 60° C (apparaat) Vochtigheid: 10% tot 90% relatieve vochtigheid (geen condensatie) Locatie Plaats het apparaat op een stevige, vlakke ondergrond in een goed geventileerde ruimte Geheugen Geheugen 238 Hoofdstuk A - Specificaties 8 megabytes (MB) (HP LaserJet 3200 en 3200se) 16 MB (HP LaserJet 3200m) DU Faxspecificaties Beschrijving Specificatie Faxverzendsnelheid 3 seconden/pagina (ITU-T testafbeelding #1) Marges voor afgedrukte pagina’s 6,3 mm links en rechts .5,08 mm boven en onder Faxcompatibiliteit ITU groep 3; ECM Faxcodeerschema’s MH, MR, en MMR Modemsnelheid Maximaal 33,600 bits per seconde (bps) Snelkiezen Ja Detectie specifiek belsignaal Ja Faxresolutie Standaard: 203 x 98 dpi; Fijn: 203 x 196 dpi; Superfijn: 300 x 300 dpi (zonder halftone); Foto: 300 x 300 dpi (met halftone) Afdrukspecificaties Beschrijving Specificatie Afdruksnelheid 9 pagina’s per minuut (ppm) Maximumcapaciteit printer 7.000 enkelzijdig bedrukte pagina’s per maand Afdrukresolutie 1200 dpi PostScript (PS)-taal en -lettertypen PostScript niveau 2-emulatie met 35 ingebouwde PS-taallettertypen Automatische taalwisseling Wanneer optionele printertalen (zoals PostScript niveau 2-emulatie) zijn geïnstalleerd, stelt de printer automatisch de juiste taal voor de afdruktaak vast en schakelt hierop over DU Productspecificaties 239 Kopieerspecificaties Beschrijving Specificatie Kopieersnelheid 9 ppm Meerdere kopieën Maximaal 99 per taak Verkleinen of vergroten van kopieën 25 tot 200% Geluidsuitstoot (Volgens ISO 9296) tijdens kopiëren Geluidsniveau van 6,3 Bel Scannerspecificaties Beschrijving Specificatie Marges voor gescande items 3,05 mm links en rechts 4,06 mm boven en onder Maximumcapaciteit scanner 2.000 enkelzijdig bedrukte items per maand Scanresolutie 600 PPI kleur 240 Hoofdstuk A - Specificaties DU Papierspecificaties HP LaserJet printers leveren een uitstekende afdrukkwaliteit. Op deze printer kan op divers materiaal worden afgedrukt zoals gesneden papiervellen (ook kringlooppapier), enveloppen, etiketten, transparanten, velijn en speciaal papier. Eigenschappen zoals gewicht, vezels en vochtgehalte zijn belangrijke factoren die van invloed zijn op de prestaties van de printer en de kwaliteit van het afgedrukte materiaal. Op de printer kunnen diverse papiersoorten en ander materiaal worden gebruikt die conform de richtlijnen in deze handleiding zijn. Papier dat niet aan de genoemde richtlijnen voldoet, kan de volgende problemen veroorzaken: ! Slechte afdrukkwaliteit ! Meer papierstoringen ! Voortijdige slijtage van de printer zodat reparatie vereist is Voor meer informatie over papier of ander afdrukmateriaal dat niet in deze handleiding voorkomt, zie de Afdrukmateriaalgids (zie “Onderdelen bestellen” op pagina 267). Dit hoofdstuk bevat informatie over de volgende twee onderdelen. ! Ondersteunde papierformaten ! Equivalentietabel voor papiergewicht (bij benadering) Ondersteunde papierformaten Invoer voor de papierinvoerbak en de invoergleuf voor losse vellen Maximale papiergrootte 216 x 356 mm Minimale papiergrootte 76,2 x 127 mm Capaciteit van papierinvoerlade Maximaal 125 bladen papier met een gewicht van 75 g/m2of lichter, of maximaal 10 enveloppen Invoer voor documentinvoerlade Maximale grootte per item 216 x 991 mm Minimale grootte per item 51 x 89 mm Capaciteit van documentinvoerlade Maximaal 30 pagina’s van 46 en 105 g/m2 Minder pagina’s bij een gewicht van meer dan 105 g/m2 Eén pagina per keer van een document met een gewicht tussen 42 en 260 g/m2via de geleider voor speciaal afdrukmateriaal Uitvoer Capaciteit papieruitvoerbak Maximaal 100 bladen Capaciteit van documentuitvoergleuf Maximaal 30 pagina’s van een item met een gewicht van 105 g/m2 of minder DU Papierspecificaties 241 Equivalentietabel voor papiergewicht (bij benadering) In onderstaande tabel worden de equivalente gewichten gegeven van de verschillende papiersoorten die u gebruikt voor uw afdruk-, kopieer- en faxhandelingen. Gebruik deze tabel om de equivalente specificaties voor papiergewichten op te zoeken. Als u bijvoorbeeld wilt weten wat het equivalent van 20 lb US Bond is in een gangbaar Europees gewicht, zoekt u naar het papiergewicht gemeten in US Bond in de tweede kolom en gaat u naar rechts in de rij tot u de Europese gewichten ziet staan (achtste kolom). U ziet dat het equivalent 75 g/m² is. een grijs veld verwijst naar een gangbaar standaard gewicht voor het betreffende papier. Bij het berekenen van het gewicht van papiersoorten voor tekst en boeken die met een sterretje (*) zijn aangegeven komt men uit op de waarden 51, 61, 71 en 81. Deze waarden worden gestandaardiseerd als 50, 60, 70, en 80 voor papiergewichten voor tekst en boeken Opmerking Gebruik de papieruitvoergleuf en de hendel voor speciaal afdrukmateriaal voor de beste resultaten tijdens het afdrukken op zwaar materiaal. Zie “Selecteren van de uitvoerbaan”. US Bond gewicht (17 x 22 in) US Bristol US Text/book US Cover gewicht gewicht gewicht (22,5 x (25 x 96,52 cm) (20 x 66,04 cm) 72,39 cm) Us Index gewicht (25,5 x 77,47 cm) US Tag gewicht Metrisch (24 x 91,44 cm) gewicht 16# 41# 22# 27# 33# 37# 17# 43# 24# 29# 35# 39# 20# 50# * 28# 34# 42# 46# 60 g/m2 64 g/m2 21# 54# 30# 36# 44# 49# 75 g/m2 80 g/m2 24# 60# * 33# 41# 50# 55# 90 g/m2 27# 68# 37# 45# 55# 61# 28# 70# * 39# 49# 58# 65# 100 g/m2 105 g/m2 29# 74# 41# 50# 61# 68# 32# 80# * 44# 55# 67# 74# 36# 90# 50# 62# 75# 83# 39# 100# 55# 67# 82# 91# 40# 101# 55# 68# 83# 92# 43# 110# 60# 74# 90# 100# 45# 115# 63# 77# 94# 104# 47# 119# 65# 80# 97# 108# 51# 128# 70# 86# 105# 117# 53# 134# 74# 90# 110# 122# 190 g/m2 199 g/m2 54# 137# 75# 93# 113# 125# 203 g/m2 242 Hoofdstuk A - Specificaties 110 g/m2 120 g/m2 135 g/m2 148 g/m2 150 g/m2 163 g/m2 170 g/m2 176 g/m2 DU US Bond gewicht (17 x 22 in) US Bristol US Text/book US Cover gewicht gewicht gewicht (22,5 x (25 x 96,52 cm) (20 x 66,04 cm) 72,39 cm) Us Index gewicht (25,5 x 77,47 cm) US Tag gewicht Metrisch (24 x 91,44 cm) gewicht 58# 146# 80# 98# 120# 133# 65# 165# 90# 111# 135# 150# 66# 169# 92# 114# 138# 154# 67# 171# 94# 115# 140# 155# 70# 178# 98# 120# 146# 162# 72# 183# 100# 123# 150# 166# DU 216 g/m2 244 g/m2 250 g/m2 253 g/m2 264 g/m2 271 g/m2 Papierspecificaties 243 Transport Zie niet actieve magnetisch-veldemissies, IATAverpakkingsinstructies 902 Laserveiligheidsverklaring Het Center for Devices and Radiological Health (CDRH) van de Amerikaanse Food and Drug Administration heeft een aantal voorschriften geïmplementeerd voor laserproducten die zijn gefabriceerd na 1 augustus 1976. Het opvolgen van deze voorschriften is verplicht voor producten die worden verkocht binnen de Verenigde Staten Deze printer behoort tot “Klasse 1” van laserproducten onder de stralingsstandaard van het Amerikaanse ministerie van gezondheidszorg volgens de wet op stralingscontrole voor gezondheid en veiligheid van 1968. Aangezien binnen deze printer straling wordt uitgezonden, is de printer ingesloten in een beschermende behuizing en externe kleppen zodat de laserstraal tijdens normaal gebruik niet naar buiten kan dringen. Waarschuwing! Het aanbrengen van controlemechanismen of wijzigingen of het uitvoeren van andere procedures dan die in deze handleiding worden gespecificeerd, kan leiden tot blootstelling aan gevaarlijke straling. 244 Hoofdstuk A - Specificaties DU FCC-voorschriften Deze apparatuur is getest en blijkt te voldoen aan de vereisten voor een digitaal apparaat Klasse B, volgens lid 15 van de FCC-voorschriften. De limieten in deze voorschriften zijn ontwikkeld om redelijke bescherming te bieden tegen schadelijke interferentie in een woonomgeving. Deze apparatuur genereert en gebruikt radiofrequentie-energie en kan deze ook uitstralen. Als de apparatuur niet wordt geïnstalleerd en gebruikt volgens de instructies, kan het gebruik ervan leiden tot schadelijke storing op radiocommunicatie. Er is echter geen garantie dat er geen interferentie zal optreden in een bepaalde opstelling. Als door deze apparatuur schadelijke interferentie ontstaat in de radio- of televisieontvangst, hetgeen kan worden bepaald door het apparaat uit en weer in te schakelen, wordt de gebruiker geadviseerd de interferentie te corrigeren door middel van een of meer van onderstaande maatregelen: ! Richt de ontvangstantenne opnieuw of verplaats deze. ! Vergroot de afstand tussen apparaat en radio- of tv-toestel. ! Sluit de apparatuur aan op een ander stopcontact of circuit dan waarop de radio of tv is aangesloten. ! Vraag uw leverancier of een ervaren radio-/tv-monteur om advies. Opmerking Door wijzigingen of aanpassingen aan de printer die niet expliciet zijn goedgekeurd door HP, kan de toestemming om dit apparaat te gebruiken, vervallen. Opmerking Het gebruik van een afgeschermde interfacekabel is vereist in het kader van de limieten voor klasse B van lid 15 van de FCC-voorschriften. DU FCC-voorschriften 245 FCC-vereisten lid 68 Deze apparatuur voldoet aan lid 68 van de FCC-voorschriften. Aan de achterzijde van het apparaat bevindt zich een etiket waarop onder andere het FCC-registratienummer en het REN-nummer (ringer equivalent number) voor dit apparaat staan aangegeven. Indien hierom wordt verzocht, moet deze informatie worden doorgegeven aan het telefoonbedrijf. De REN wordt gebruikt om te bepalen hoeveel apparaten er mogen worden aangesloten op de telefoonlijn. Een te hoog aantal REN’s op de telefoonlijn kan ertoe leiden dat de apparatuur niet reageert op een binnenkomende oproep. In de meeste maar niet alle gebieden mag het totaal van de REN’s niet hoger zijn dan vijf (5,0). Als u zeker wilt weten hoeveel apparaten er mogen worden aangesloten op de lijn, zoals wordt bepaald door het totaal van de REN’s, kunt u contact opnemen met het telefoonbedrijf om het maximumaantal REN’s te bepalen voor het gebied waarvandaan u belt. Deze apparatuur gebruikt de volgende USOC-aansluitingen: RJ11C Bij de apparatuur worden een FCC-compatibele telefoonkabel en een modulaire stekker geleverd. Deze apparatuur is ontwikkeld om te worden aangesloten op het telefoonnetwerk of op plaatselijke bekabeling met behulp van een compatibele modulaire stekker die voldoet aan de vereisten van lid 68. Deze apparatuur kan niet worden gebruikt in combinatie met muntapparaten die door een telefoonbedrijf worden geleverd. Aansluiting op de Party Line-service is afhankelijk van lokale tarieven. Als deze apparatuur schade veroorzaakt aan het telefoonnetwerk, zal het telefoonbedrijf u vooraf berichten dat u tijdelijk geen gebruik zult kunnen maken van uw lijnen. Als een bericht vooraf niet haalbaar is, zal het telefoonbedrijf de klant zo snel mogelijk op de hoogte stellen. Ook wordt u op de hoogte gesteld van uw rechten om bij de FCC een klacht in te dienen als u dat nodig acht. Het telefoonbedrijf kan wijzigingen aanbrengen in faciliteiten, apparatuur, werking of procedures waardoor de werking van uw apparatuur kan veranderen. Als dit gebeurt, zal het telefoonbedrijf u vooraf berichten, zodat u de nodige wijzigingen kunt aanbrengen en ononderbroken gebruik kunt blijven maken van de lijnen. Als u problemen ondervindt met de apparatuur, kunt u de telefoonnummers voorin deze handleiding raadplegen voor informatie over reparatie en/of garantie. 246 Hoofdstuk A - Specificaties DU Als de problemen schade veroorzaken aan het telefoonnetwerk, kan het telefoonbedrijf u verzoeken de apparatuur van het netwerk te verwijderen totdat het probleem is opgelost. De volgende reparaties kunnen door de klant zelf worden verricht: Vervangen van alle oorspronkelijke onderdelen die bij het apparaat zijn geleverd. Hiermee worden de tonercartridge, de steunen voor papierbakken en -laden, het netsnoer en de telefoonkabel bedoeld. Het is raadzaam een overspanningsbeveiliging in te bouwen in het stopcontact waarop het apparaat wordt aangesloten. Hiermee voorkomt u schade aan de apparatuur bij blikseminslag en andere spanningsschommelingen. DU FCC-vereisten lid 68 247 Informatie over voorschriften voor landen van de Europese Unie Deze apparatuur is ontworpen om alleen te worden gebruikt in de verschillende landen van de Europese Economische Ruimte (openbare telefoonnetwerken). De compatibiliteit met het netwerk is afhankelijk van de interne software-instellingen. Neem contact op met de leverancier van de apparatuur als u de apparatuur wilt aansluiten op een ander telefoonnet. Voor meer informatie over de apparatuur kunt u contact opnemen met Hewlett-Packard. De verschillende telefoonnummers zijn voorin in deze gebruikershandleiding opgenomen. 248 Hoofdstuk A - Specificaties DU Verklaring van conformiteit volgens ISO/IEC-leidraad 22 en EN 45014 Naam van fabrikant: Hewlett-Packard Company Adres van fabrikant: 11311 Chinden Boulevard Boise, Idaho 83714-1021, USA verklaart dat het product Productnaam: LaserJet 3200 Series (Printer/Fax/Scanner/Kopieermachine) Modelnummer: C7053A, C7055A Productopties: ALLE in overeenstemming is met de volgende productspecificaties: Veiligheid: IEC60950:1991+A1+A2+A3+A4 / EN 60950:1992+A1+A2+A3+A4+A11 IEC60825-1:1993+A1 / EN 60825-1:1994+A11 Klasse 1 Laser/LED Product EMC: CISPR 22:1997 / EN 55022:1998 Klasse B1 CISPR 24:1997 / EN 55024:1998 IEC 61000-3-2:1995 / EN 61000-3-2:1995 IEC 61000-3-3:1994 / EN 61000-3-3:1995 FCC titel 47 CFR, Lid 15 Klasse B2 / ICES-002, Nummer 2 AS / NZS 3548:1995 Aanvullende informatie: Het hierbij geleverde product voldoet aan de vereisten van de Richtlijn 73/23/EEC ten aanzien van lage voltages, de EMC-richtlijn 89/336/EEC en de R&TTE -richtlijn 1999/5/EC (Aanhangsel II) en is dientengevolge voorzien van een CE-waarborg. 1) Dit apparaat is getest in een voor dit product specifieke omgeving met Hewlett-Packard Personal Computer Systems. 2) Dit apparaat voldoet aan lid 15 van de FCC-regels. De werking is afhankelijk van de volgende twee voorwaarden: (1) dit apparaat mag geen schadelijke interferentie veroorzaken en (2) dit apparaat moet alle ontvangen interferentie accepteren, waaronder ook interferentie die ongewenste werkingen kan veroorzaken. April 18, 2000 Neem UITSLUITEND voor informatie over compatibiliteit contact op met: Voor Australië:Product Regulations Manager, Hewlett-Packard Australia Ltd., 31-41 Joseph Street, Blackburn, Victoria 3130, Australië Voor Europa:Uw plaatselijke Hewlett-Packard verkoop- en servicegemachtigden of Hewlett-Packard Gmbh, Department HQ-TRE / Standards Europe, Herrenberger Strasse 130, D-71034 B÷blingen (FAX:. +49-7031-14-3143) Voor de VS:Product Regulations Manager, Hewlett-Packard Company, PO Box 15, Mail Stop 160, Boise, ID, 83707-0015 (Telefoon: 208-396-6000) DU Verklaring van conformiteit 249 Productprogramma ten behoeve van milieubeheer Hewlett-Packard Company heeft toegezegd om kwaliteitsproducten te leveren op een manier die het milieu zo weinig mogelijk schaadt. Voor deze HP LaserJet-printer is een aantal attributen ontwikkeld die de gevolgen voor ons milieu tot een minimum beperken. Raadpleeg de website over de milieudoelstellingen van HP op http://www.hp.com/ abouthp/environment voor meer informatie. Deze HP LaserJet-printer vermijdt: Ozonproductie Dit apparaat produceert vrijwel geen ozongas (O3). Deze HP LaserJet-printer vermijdt zoveel mogelijk: Energieverbruik Wanneer de printer in de PowerSave-stand staat, daalt het energieverbruik tot slechts 7 Watt. Hiermee worden niet alleen de natuurlijke energiebronnen gespaard, maar voert u ook een kostenbesparing door zonder dat de prestaties van het product worden aangetast. Dit product komt in aanmerking voor het ENERGY STAR programma dat in het leven is geroepen ter ontwikkeling van energiezuinige kantoormachines ENERGY STAR is een in Amerika gedeponeerd servicemerk van de Amerikaanse EPA. Als ENERGY STAR -partner heeft Hewlett-Packard Company bepaald dat dit product voldoet aan ENERGY STAR richtlijnen voor een laag energieverbruik 250 Hoofdstuk A - Specificaties DU Tonerverbruik Afhankelijk van het type stuurprogramma dat u gebruikt, kunt u mogelijk de stand “concept” selecteren. In deze stand wordt 50% minder toner verbruikt zodat uw tonercartridge langer meegaat. Deze tonerbesparing is alleen mogelijk met behulp van de eigenschappen van het printerstuurprogramma tijdens het afdrukken of kopiëren vanuit de software. Papiergebruik Afhankelijk van het soort programma dat u gebruikt, kunt u op elke afgedrukte pagina mogelijk 2 of 4 documentpagina’s afdrukken. Dankzij deze mogelijkheid en de mogelijkheid om handmatig dubbelzijdig af te drukken op de printer (duplexen), kunt u het verbruik van papier verminderen en daarmee de druk op de natuurlijke hulpbronnen. Kunststof Plastic onderdelen die zwaarder zijn dan 25 gram, zijn gemarkeerd volgens internationale standaards die het gemakkelijker maken om plastics te identificeren voor het recyclen aan het einde van de levensduur van het product. LaserJet afdrukbenodigdheden In een groot aantal landen kunnen de afdrukbenodigdheden van dit product (tonercartridge, trommel, fuser) worden teruggezonden naar HP in het kader van het HP-programma voor het recyclen van afdrukbenodigdheden. In meer dan vijfentwintig landen is een gemakkelijk en gratis programma opgesteld voor de herinname van materialen. Meer informatie en instructies vindt u in verschillende talen in elke nieuwe verpakking van tonercartridges en andere afdrukbenodigdheden voor de HP LaserJet. Informatie over het HP-programma voor het recyclen van afdrukbenodigdheden Sinds 1990 zijn in het kader van het HP-programma voor het recyclen van tonercartridges meer dan 31 miljoen gebruikte tonercartridges voor de LaserJet ingezameld die anders op vuilnisbelten of vergelijkbare faciliteiten zouden zijn beland. De tonercartridges en andere afdrukbenodigdheden voor de HP LaserJet worden verzameld en verzonden naar onze recyclepartners die de cartridges demonteren en recyclen. De resterende materialen worden gescheiden en gebruikt als grondstof voor een aantal andere nuttige producten. Voor meer informatie over het HP-programma voor het recyclen van afdrukbenodigdheden kun u contact opnemen met het plaatselijke verkoop- en ondersteuningspunt van HP. DU Productprogramma ten behoeve van milieubeheer 251 Retourneren Om gebruikte cartridges en andere afdrukbenodigdheden in te zamelen op een manier die het milieu zo weinig mogelijk belast, wordt u gevraagd om deze materialen in grotere hoeveelheden terug te zenden. Verpak daarom twee of meer cartridges of andere afdrukbenodigdheden en verzend deze kosteloos met behulp van het gefrankeerde geadresseerde UPS-label dat aanwezig is in de verpakking. Voor meer informatie in de VS of in Canada, bel (1) (800) 340-2445 (U.S.) of (1) (800) 387-3867. Of bezoek de website van de HP LaserJet benodigdheden op http://www.ljsupplies.com/ planetpartners/. Voor meer informatie in Mexico, kunt u bellen met 258-40-44 (Mexico City) of (1) (800) 900-7200 (buiten Mexico City). Of bezoek de website op http://www.hp.com/latinamerica. Alle andere klanten kunnen contact opnemen met het plaatselijke verkoop- en servicekantoor van HP Office (zie “HP verkoop- en servicekantoren”), of de onderstaande websites raadplegen voor meer informatie over het recyclingprogramma voor tonercartridges en andere afdrukbenodigdheden voor de HP LaserJet. Latijns-Amerika: http://www.hp.com/latinamerica Zuid-Oost Azië: http://www.asiapacific.hp.com/planp1.htm Europa: http://www.hp.com/pays/eur_supplies/english/ planetpartners/ Papier Deze printer is geschikt voor gebruik van gerecycled papier wanneer het papier conform de richtlijnen is van de Afdrukmateriaalgids voor HP LaserJet Printers. Deze printer is geschikt voor gebruik van gerecycled papier volgens DIN 19 309. 252 Hoofdstuk A - Specificaties DU Informatieblad materiaalveiligheid De informatiebladen voor materiaalveiligheid (MSDS) voor de tonercartridge en afdrukdrum zijn verkrijgbaar op de HP web-site http://www.hp.com/go/msds. Selecteer HP LaserJet Printer Supplies op deze website. Als u zich in de Verenigde Staten of in Canada bevindt en geen toegang hebt tot Internet, kunt u bellen met U.S. HP First (fax op aanvraag) op nummer 1-800-231-9300. Gebruik indexnummer 7 voor een lijst met MSDS-bladen voor de tonercartridge en afdrukdrum. Buitenlandse klanten die geen toegang hebben tot het Internet kunnen bellen naar (404)-329-2009 voor meer informatie. Batterijspecificaties Batterijmateriaal: Poly-carbon Monoflouride Lithium Batterijtype: Knoopbatterij Aantal per product: 1 Gewicht: circa 1 gram Lithiumtype: vast Toepassing: De batterij wordt gebruikt als reserve-energiebron voor de tijdklok (die wordt gebruikt voor het faxgedeelte van het apparaat). Locatie van de batterij: De batterij wordt bij de fabricage/distributie van het product op de formatter gesoldeerd. Voorschriften: • Richtlijn van de Europese Unie met betrekking tot batterijen: Deze batterij komt niet in aanmerking voor de richtlijnen. • Bijzondere bepaling A45 voor UN-standaard: Deze batterij is een niet-gevaarlijk artikel. DU Informatieblad materiaalveiligheid 253 Levensduur: De batterij is ontworpen om minstens even lang mee te gaan als het product. Batterijfabrikanten: Rayovac, Madison, WI, USA; and Panasonic, Secaucus, NJ, USA. Het ontwerp en de specificaties kunnen zonder kennisgeving worden gewijzigd. 254 Hoofdstuk A - Specificaties DU B Informatie over service en ondersteuning Garantie-informatie Verklaring van beperkte garantie van Hewlett-Packard HP LaserJet 3200 product DU BEPERKTE GARANTIE VAN EEN JAAR 1 HP garandeert u, de eindgebruiker, dat de hardware, accessoires en toebehoren van HP vrij zijn van materiaal- en fabricagefouten vanaf de datum van aankoop voor de duur van bovenvermelde periode. Indien HP tijdens de garantieperiode op de hoogte wordt gesteld van dergelijke defecten, zal HP de producten die defect blijken te zijn, naar eigen inzicht repareren of vervangen. De vervangende producten zijn nieuw of zo goed als- nieuw. 2 HP garandeert u dat bij correcte installatie en juist gebruik de software van HP bij het uitvoeren van de programma-instructies, geen problemen zal opleveren die zijn te wijten aan materiaal- en fabricagefouten, vanaf de datum van aankoop voor de duur van bovenvermelde periode. Indien HP tijdens de garantieperiode op de hoogte wordt gesteld van dergelijke defecten, zal HP de softwaremedia, die door dergelijke defecten de programmainstructies niet uitvoeren, vervangen. 3 HP garandeert niet dat de werking van HP -producten zonder onderbrekingen of fouten zal zijn. Indien HP niet in staat is binnen een redelijke termijn een product te repareren of te vervangen zoals gegarandeerd, hebt u recht op teruggave van de aankoopprijs bij directe inlevering van het product. 4 HP -producten kunnen onderdelen bevatten die hergebruikt zijn maar die functioneren als nieuwe onderdelen, of die incidenteel gebruikt zijn. Garantie-informatie 255 5 De garantie is niet van toepassing op defecten die het resultaat zijn van (a) onjuist of onvoldoende onderhoud of een verkeerde afstemming, (b) software, verbindingen, onderdelen of toebehoren die niet door HP zijn geleverd, (c) niet-geautoriseerde aanpassing of misbruik, (d) gebruik buiten de aangegeven omgevingsspecificaties voor het product of (e) onjuiste voorbereiding of onjuist onderhoud van de locatie. 6 HP GEEFT GEEN ANDERE UITDRUKKELIJKE GARANTIE OF VOORWAARDE, SCHRIFTELIJK NOCH MONDELING.. VOOR ZOVER TOEGESTAAN DOOR LOKALE WETGEVING, WORDT ELKE IMPLICIETE GARANTIE OF VOORWAARDE VAN VERKOOPBAARHEID, BEVREDIGENDE KWALITEIT OF GESCHIKTHEID VOOR EEN SPECIAAL DOEL BEPERKT TOT DE DUUR VAN DE BOVENSTAANDE UITDRUKKELIJKE GARANTIE. Sommige landen, staten of departementen staan geen beperkingen toe wat betreft de duur van een impliciete garantie, dus bovenstaande beperking of uitsluiting is niet in alle gevallen van toepassing. Deze garantie biedt u bepaalde wettelijke rechten en het is - afhankelijk van land, staat of departement mogelijk dat u nog andere rechten kunt doen gelden. 7 VOOR ZOVER TOEGESTAAN DOOR LOKALE WETGEVING, ZIJN DE RECHTSMIDDELEN IN DEZE GARANTIEVERKLARING DE ENIGE EN UITSLUITENDE RECHTSMIDDELEN DIE U TER BESCHIKKING STAAN. BEHALVE IN BOVENSTAANDE GEVALLEN, AANVAARDEN HP OF HAAR LEVERANCIERS IN GEEN ENKEL GEVAL AANSPRAKELIJKHEID VOOR VERLIES VAN GEGEVENS OF VOOR INDIRECTE, SPECIALE, INCIDENTELE, UIT HET GEBRUIK VOORTVLOEIENDE SCHADE (WAARONDER WINSTDERVING OF GEGEVENSVERLIES) OF ANDERE SCHADE, NOCH OP GROND VAN CONTRACT, NOCH OP GROND VAN ONRECHTMATIGE DADEN, NOCH OP ENIGE ANDERE GROND. Sommige landen, staten of departementen staan geen uitsluiting of beperking toe wat betreft incidentele of uit het gebruik voortvloeiende schade, dus bovenstaande beperking of uitsluiting is niet in alle gevallen van toepassing. 256 Hoofdstuk B - Informatie over service en ondersteuning DU Hardwareservice Als uw apparatuur tijdens de garantieperiode gebreken vertoont, biedt HP u de volgende mogelijkheden tot ondersteuning: ! HP reparatieservice. Afhankelijk van waar u zich bevindt, kunt u uw product naar een reparatiecentrum van HP sturen. ! Snelle ophaal- en leveringsservice. HP haalt het apparaat bij u op, repareert het, en stuurt het apparaat binnen 10 dagen terug, afhankelijk van waar u zich bevindt. Het apparaat terugsturen Wanneer u apparatuur verzendt, raadt HP u aan de zending te verzekeren. U dient eveneens een kopie van uw aankoopbewijs bij te sluiten. Vul tevens het “Serviceformulier” in voor een zo nauwkeurig mogelijke reparatie. VOORZICHTIG Schade die tijdens het verzenden wordt veroorzaakt door ondeugdelijke verpakking is voor rekening van de klant. Zie “Richtlijnen voor opnieuw verpakken” hieronder. Richtlijnen voor opnieuw verpakken DU ! Verwijder de tonercartridge en bewaar deze. ! Druk indien mogelijk een zelftestpagina af (zie “Een configuratierapport afdrukken”) voordat u het apparaat terugstuurt en stuur het zelftestrapport met het apparaat mee. ! Sluit een exemplaar van het volledig ingevulde, onderstaande serviceformulier bij. Geef op het formulier aan welke items worden geretourneerd. ! Gebruik zo mogelijk de originele verpakkingsmaterialen. ! Sluit voorbeelden in die de aanwezige problemen illustreren. ! Sluit 5 vellen in van het papier of van het andere materiaal waarmee u problemen hebt bij het afdrukken, scannen, faxen of kopiëren. Garantie-informatie 257 Serviceformulier Wie retourneert de apparatuur? Contactpersoon: Datum: Telefoon: Bij geen gehoor: Telefoon: Adres voor retourzending: Speciale verzendinstructies: Wat wordt er gestuurd? Modelnummer: Serienummer: Zend eventuele relevante afdrukken mee bij het retourneren van de apparatuur. Zend geen accessoires mee die niet nodig zijn voor de reparatie (handleidingen, schoonmaakartikelen, etc.). Wat moet er gebeuren? 1. Beschrijf de bijzonderheden van de storing (Wat was de storing? Wat deed u toen de storing optrad? Welke software werd op dat moment uitgevoerd? Kan de storing worden gereproduceerd?) 2. Als de storing met tussenpozen optreedt, hoeveel tijd verstrijkt er tussen de storingen? 3. Is de apparatuur verbonden met een van de volgende zaken? (Geef merk en modelnummer op.) Pc: Modem: Netwerk: Overige: 4. Aanvullende opmerkingen: 258 Hoofdstuk B - Informatie over service en ondersteuning DU Softwarelicentieovereenkomst ATTENTIE: HET GEBRUIK VAN DE SOFTWARE VALT ONDER DE ONDERSTAANDE LICENTIEVOORWAARDEN VOOR HP SOFTWARE. HET GEBRUIKEN VAN DE SOFTWARE BETEKENT AANVAARDING VAN DEZE LICENTIEVOORWAARDEN. INDIEN U DEZE LICENTIEVOORWAARDEN NIET AANVAARDT, KUNT U DE SOFTWARE RETOURNEREN TEGEN VOLLEDIGE VERGOEDING. INDIEN DE SOFTWARE IS GEBUNDELD MET EEN ANDER PRODUCT, KUNT U HET HELE, ONGEBRUIKTE PRODUCT RETOURNEREN TEGEN VOLLEDIGE VERGOEDING. HP SOFTWARELICENTIEVOORWAARDEN De volgende licentievoorwaarden zijn van toepassing op het gebruik van de begeleidende software, tenzij u een afzonderlijke, ondertekende overeenkomst hebt met HP. Licentieverlening. HP verleent u licentie voor het gebruik van één exemplaar van de software. Gebruik houdt in: het opslaan, laden, installeren, uitvoeren of weergeven van de software Het is niet toegestaan de software te wijzigen of de besturingsmogelijkheden of onder de licentie vallende eigenschappen van de software uit te schakelen. Indien de Gebruiksrechtovereenkomst voor “gelijktijdig gebruik” is, mag u niet meer dan het maximale aantal bevoegde gebruikers toestaan de Software gelijktijdig te gebruiken. Eigendom. De software is eigendom van en valt onder het copyright van HP of de leveranciers van HP. Uw licentie verleent u geen aanspraak op of maakt u geen eigenaar van de software en houdt geen verkoop in van enige rechten op de software. HP-leveranciers kunnen hun rechten beschermen in geval van schending van deze licentievoorwaarden. Kopieën en bewerkingen. Het is uitsluitend toegestaan kopieën of bewerkingen van de software te maken voor archivering of wanneer kopiëren of bewerken een essentiële stap is in het bevoegde gebruik van de software. U dient alle copyright-kennisgevingen in de originele software weer te geven op alle kopieën of bewerkingen. Het is niet toegestaan de software te kopiëren naar enig openbaar netwerk. Geen demontage of decodering. Het is niet toegestaan de software te demonteren of te decompileren, tenzij HP hier vooraf schriftelijk toestemming voor heeft gegeven. In enkele jurisdicties is toestemming van HP voor gelimiteerde demontage of decompilatie niet vereist. U dient HP op verzoek redelijk gedetailleerde gegevens ten aanzien van enige demontage of decompilatie te verschaffen. Het is niet toegestaan de software te decoderen, tenzij decodering een noodzakelijk onderdeel is van de werking van de software. DU Softwarelicentieovereenkomst 259 Overdracht. Uw licentie wordt automatisch beëindigd bij eventuele overdracht van de software. Bij de overdracht dient u de software, evenals eventuele kopieën en gerelateerde documentatie, aan de verkrijger te leveren. De verkrijger dient deze licentievoorwaarden te aanvaarden als voorwaarde bij de overdracht. Beëindiging. HP kan uw licentie beëindigen bij kennisname van schending van deze licentievoorwaarden. Bij beëindiging dient u de software, evenals alle kopieën, bewerkingen en samenvoegingen in welke vorm dan ook, onmiddellijk te vernietigen. Exportverplichtingen. Het is niet toegestaan de software, of een kopie of bewerking hiervan, te exporteren of opnieuw te exporteren als daarbij de wetten of reglementen die van toepassing zijn, worden geschonden. Overheidsrestricties in de VS. De software en begeleidende documentatie zijn volledig in particulier beheer ontwikkeld. Deze worden geleverd en onder licentie gesteld als commerciële computersoftware als gedefinieerd in DFARS 252.227-7013 (Okt 1988), DFARS 252.211-7015 (Mei 1991), of DFARS 252.227-7014 (Jun 1995), als een commercieel item als gedefinieerd in FAR 2.101 (a), of als Begrensde computersoftware als gedefinieerd in FAR 52.227-19 (Jun 1987) (of een gelijkwaardig reglement of een gelijkwaardige contractclausule), wat terzake van toepassing is. U hebt uitsluitend de rechten die zijn bepaald voor dergelijke software en begeleidende documentatie door de van toepassing zijnde FARof DFARS-clausule of door de standaard softwareovereenkomst van HP voor het betreffende product. 260 Hoofdstuk B - Informatie over service en ondersteuning DU HP Klantenondersteuning Bij het product dat u hebt aangeschaft, is ook een aantal ondersteunende services inbegrepen van Hewlett-Packard en de partners van HP. Deze services zijn speciaal ontworpen om u snel en professioneel te helpen zodat u de beste resultaten kunt bereiken. On line service: voor 24 uur per dag toegang tot informatie via uw modem raden wij onderstaande services aan. World Wide Web URL - Voor specifieke informatie over het HP LaserJet 3200 apparaat: http://www.hp.com/support/lj3200/ America Online - America Online/Bertelsmann is beschikbaar in de VS, Oostenrijk, Frankrijk, Duitsland, Zwitserland en het Verenigd Koninkrijk Printerstuurprogramma’s, bijgewerkte HP -printersoftware en ondersteunende documentatie helpen u bij het beantwoorden van uw vragen over de producten van HP. Gebruik het trefwoord HP om de rondleiding te starten of bel in de VS naar nummer (1) (800) 827-6364 en geef bevoorrechte klant #1118 op voor een abonnement. Bel in Europa het juiste nummer uit onderstaande lijst: Oostenrijk: 0222 58 58 485 Frankrijk: ++353 1 704 90 00 Duitsland: +0180 531 31 64 Zwitserland: 0848 80 10 11 UK: 0800 279 1234 CompuServe - Op de HP gebruikersforums van CompuServe (GO HP) zijn printerstuurprogramma’s, updates van HP printersoftware verkrijgbaar en kunt u technische gegevens uitwisselen met andere gebruikers. U kunt ook bellen naar (1) (800) 524-3388 en vragen naar nummer 51 om u in te schrijven. (CompuServe is ook beschikbaar in het Verenigd Koninkrijk, Frankrijk, België, Zwitserland, Duitsland en Oostenrijk.) Software verkrijgen Engelstalig: Bezoek: http://www.hp.com/go/support (Engelstalige site) Bel: +44 (0) 1429 865 511 Zie voor overige contactinformatie “Software bestellen” op pagina 269. DU HP Klantenondersteuning 261 Opties voor wereldwijde klantenondersteuning Naast onderstaande telefoonnummers bevat “HP verkoop- en servicekantoren” hoofdstuk op pagina 263 wereldwijde verkoop- en serviceadressen en telefoonnummers. Europees klantenondersteuningscentrum van HP, hulp in eigen taal of land is beschikbaar Geopend op werkdagen van 8.30 tot 18.00 uur Tijdens de garantieperiode biedt HP gratis telefonische ondersteuning. Wanneer u een van onderstaande telefoonnummers kiest, wordt u doorverbonden met het team van de helpdesk. Wanneer u na het verstrijken van de garantieperiode hulp nodig hebt, kunt u via ditzelfde telefoonnummer hulp krijgen tegen vergoeding. De vergoeding wordt per incident in rekening gebracht. Wanneer u HP belt, dient u de volgende informatie binnen handbereik te hebben: productnaam en serienummer, datum van aanschaf en beschrijving van het probleem. België: +32 (0)2 626 8806 (Nederlandstalig) +32 (0)2 626 8807 (Franstalig) Ierland: +353 (0)1 662 5525 Verenigd Koninkrijk: +44 20 171 512 5202 Griekenland: +30 (0) 16196411 865 511 Nederland: Engels in andere Europese landen: 262 Hoofdstuk B - Informatie over service en ondersteuning +31 (0) 20 606 8751 +44 020-75125215 DU HP verkoop- en servicekantoren Zorg dat u het nummer van het juiste klantenondersteuningscentrum kiest uit de lijst “HP Klantenondersteuning” op pagina 261 wanneer u een verkoop- en servicekantoor van HP belt. U dient geen producten te retourneren naar onderstaande kantoren. Wereldwijde verkoop- en servicekantoren van Hewlett-Packard Argentinië Australië Hewlett-Packard Argentina Montañeses 2140 1428 Buenos Aires Telefoon: (54) (1) 787-7115 Fax: (54) (1) 787-7287 Hewlett-Packard Hoofdkantoor Hewlett-Packard Australia Ltd. 31-41 Joseph Street Blackburn, VIC 3130 Telefoon: (61) (3) 9272-2895 Fax: (61) (3) 898-7831 Service en ondersteuning Hewlett-Packard 351 Burwood Hwy Forest Hill VIC 3131 Telefoon: (61) (3) 8877-5786 DU België China Hewlett-Packard Belgium S.A. NV Boulevard de la Woluwe-Woluwedal 100102 B-1200 Brussel Telefoon: (32) (2) 778-31-11 Fax: (32) (2) 763-06-13 China Hewlett-Packard Co. Ltd. 9/F, HP Building No. 2 Dong San Huan Nan Lu Chao Yang District Beijing 100022, P.R. China Telefoon: +86-10-6564-5959 Fax: +86-10-6566-8280 Denemarken Duitsland Hewlett-Packard A/S Kongevejen 25 DK-3460 Birkerød Denemarken Telefoon: (45) 3929 4099 Fax: (45) 4281-5810 Hewlett-Packard GmbH Herrenberger Strasse 130 71034 Böblingen Telefoon: (49) (0) 180.532-6222 (49) (0) 180 525-8143 Fax: (49) (0) 180.531-6122 Finland Frankrijk Hewlett-Packard Oy Piispankalliontie 17 FIN-02200 Espoo Telefoon: (358) (9) 887-21 Fax: (358) (9) 887-2477 Hewlett-Packard France 42 Quai du Point du Jour F-92659 Boulogne Cedex Telefoon: (33) (146) 10-1700 Fax: (33) (146) 10-1705 HP verkoop- en servicekantoren 263 Griekenland Groot-Brittannië Hewlett-Packard Hellas 62 Kiffisias Av. Polis Center Maroussi 151 25 Athene Griekenland Telefoon: (30) (1) 619-6411 Fax: (30) (1) 619-6512 Hewlett-Packard Ltd. Cain Road Bracknell Berkshire RG12 1HN Telefoon: (44) (0) 8705 47 47 47 (44) (0) 207 512 5202 Fax: (44) (134) 436-3344 Hongarije Israël Hewlett-Packard Magyarország Kft. Neumann János u. 1 H-1111 Boedapest Telefoon: (36) (1) 382-6666 Fax: (36) (1) 382-6777 Hardwarereparatiecentrum: Telefoon: (36) (1) 343-0312 Hewlett-Packard Israel Ltd. 11, Hashlosha St. Tel Aviv 67060 Telefoon: (972) (3) 5 38 03 00 Fax: (972) (3) 5 38 03 51 Klantenondersteuningscentrum Telefoon: (972) (9) 9 52 48 48 Klanteninformatiecentrum: Telefoon:(36) (1) 343-0310 Italië Korea Hewlett-Packard Italiana SpA Via Giuseppe di Vittorio, 9 Cernusco Sul Naviglio I-20063 (Milano) Telefoon: (39) (2) 921-21 Fax: (39) (2) 921-04473 Hewlett-Packard Korea, Ltd. HP Korea House, 23-6 Yoido-dong, Youngdeungpo-gu, Seoul 150-724, Korea Yoido P.O. Box 595 Telefoon:(82) (2)2199-0114 Mexico Midden-Oosten Hewlett-Packard de México, S.A. de C.V. Prolongación Reforma No. 700 Lomas de Santa Fe 01210 México, D.F. Telefoon: 01-800-22147 Buiten Mexico City Telefoon: 01 800-90529 Hewlett-Packard Middle-East P.O.-Box 17295 Jebel Ali Free Zone Dubia, UAE Telefoon: (97) 14 88 15.456 Fax: (97) 14 88 14 529 Nederland Nieuw-Zeeland Hewlett-Packard Nederland BV Startbaan 16 1187 XR Amstelveen Postbox 667 NL-1180 AR Amstelveen Telefoon: (31) (0) 20.547-6666 Fax: (31) (0) 20.547-7755 Hewlett-Packard (NZ) Limited Ports of Auckland Building Princes Wharf, Quay Street P.O. Box 3860 Auckland Telefoon: (64) (9) 356-6640 Fax: (64) (9) 356-6620 Hardwarereparatiecentrum en uitgebreide garantieondersteuning: Telefoon: (64) (9) 0800-733547 Klanteninformatiecentrum: Telefoon: (64) (9) 0800-651651 264 Hoofdstuk B - Informatie over service en ondersteuning DU DU Noorwegen Oekraïne Hewlett-Packard Norge A/S Postboks 60 Skøyen Drammensveien 169 N-0212 Oslo Telefoon: (47) 2273 -5600 Fax: (47) 2273-5610 Hewlett-Packard Trading S.A. 14, Bekhterevskiy Pereulok, Block E 04053 Kiev Telefoon: (380) 44 490 61 20 Fax: (380) 44.490 61 21 Oostenrijk Polen Hewlett-Packard GmbH Lieblgasse 1 A-1222 Wenen Telefoon: (43) (1) 25000-555 Fax: (43) (1) 25000-500 Hewlett-Packard Polska Al. Jerozolimskic 181 02-222 Warszawa Telefoon: (48-22) 608-7700 Fax: (48-22) 608-76-00 Portugal Russische Federatie Hewlett-Packard Portugal Quinta da Fonte Edifico Bartolomeu Dias Porto Salvo 2780-667 Oeiras Portugal Telefoon: (351) (21) 4 82 85 00 Fax: (351) (21) 4 41 70 02 Hewlett-Packard Company Vertegenwoordigende vestiging Kosmodamianskaya naberezhnaya 52, Building 1 113054 Moskou Telefoon: (7) (0) 95.797-3500 Fax: (7) (0) 95797-3501 Singapore Spanje Hewlett-Packard Singapore (Sales) Pte Ltd 450 Alexandra Road Singapore (119960) Telefoon: (65) 275-3888 Fax: (65) 275-6839 Hardwarereparatiecentrum and klanten informatiecentrum: Telefoon: (65) 272 -5300 Extra garantieondersteuning: Telefoon: (65) 272 -5333 Hewlett-Packard Española, S.A. Carretera de la Coruña km 16.500 E-28230 Las Rozas, Madrid Telefoon: (34) 91 -6311600 Fax: (34) 91-6311830 HP verkoop- en servicekantoren 265 Verre Oosten Zweden Hewlett-Packard Asia Pacific Ltd. 19/F Cityplaza One, 111 King’s Road, Taikoo Shing Hong Kong Telefoon: (852) 2599 -7777 Fax: (852) 2506-9261 Hardwarereparatiecentrum: Telefoon: (852) 2599 -7000 Extra garantieondersteuning: Telefoon: (852) 2599 -7000 Hewlett-Packard Sverige AB Skalholtsgatan 9 S-164 97 Kista Telefoon: (46) (8) 444-2000 Fax: (46) (8) 444-2666 Klanteninformatiecentrum: Telefoon: (852) 2599 -7066 Zwitserland Hewlett-Packard (Schweiz) AG In der Luberzen 29 CH-8902 Urdorf/Zürich Telefoon: (41) (0848) 88 44 66 Fax: (41) (1) 7357700 Garantieondersteuning: (41) (0848) 80 11 11 266 Hoofdstuk B - Informatie over service en ondersteuning DU Onderdelen bestellen Onderdelen bestelt u als volgt: ! Bezoek de website van HP’s op http://www.partsdirect.hp.com ! In de VS, bel HP Direct Ordering op (800) 538-8787 voor de meeste items. Voor het bestellen van HP LaserJet papier, bel (800) 471-4701. - Of Om een leverancier bij u in de buurt te vinden, of als uw leverancier tijdelijk zonder voorraad zit, belt u het HP klanteninformatiecentrum (800) 752-0900. ! Voor buiten de VS, zie “HP verkoop- en servicekantoren” voor bestellocaties en telefoonnummers. In de volgende tabel worden de onderdelen weergegeven die bij HP te verkrijgen zijn: Onderdeel Printergeheugen Synchronous dynamic Voor het opslaan van meer informatie in het apparaat. 8 MB: C7842A 16 MB: C7843A 32 MB: C7845A 64 MB: C7846A HP LaserJet Tonercartridge De tonercartridge van de HP LaserJet 3200vervangen. C4092A HP LaserJet parallelle printerkabel, formaat C (IEEE-1284) Een van de aansluitmethodes om het apparaat op de computer aan te sluiten. C2946A (3 meter A t/m C) C2947A (10 meter A t/m C) USB-kabel Een van de aansluitmethodes om het apparaat op de computer aan te sluiten. C6518A Papierinvoerhouder Voor het stabiliseren van papier wanneer het in de papierinvoerlade is geplaatst. RB2-5493-000CN Steun voor papieruitvoer Voor het stabiliseren van papier nadat het is afgedrukt. RB2-5423-000CN Steun voor documentinvoer Voor het stabiliseren van papier wanneer het in de documentinvoerlade is geplaatst. RB2-5437-000CN Steun voor documentuitvoer Voor het stabiliseren van papier nadat het is gescand, gefaxt of gekopieerd. RB2-5412-000CN random-access memory (SDRAM) dual in-line memory module (DIMM) Afdrukbenodigdheden Kabel- en interfaceaccessoires Vervangende onderdelen DU Beschrijving of gebruik Artikelnummer: Extensie voor Legal-documenten RB2-5407-000CN Sjabloon voor sneltoetsenblok RB2-5471-000CN Onderdelen bestellen 267 Scheidingsbaankit voor de scanner RY7-5055-000CN Printerscheidingsbaan RF5-2886-000CN Printer rollenpick-up RB2-4026-000CN JetDirect printservers HP JetDirect printservers Compatibel met de HP LaserJet 3200. 70X (J4155A), 170X (J3258B), 300X (J3263), of 500X (J3265) Aanvullende documentatie Printermateriaalgids voor HP LaserJet printers Een gids voor het gebruik van papier en ander afdrukmateriaal HP LaserJet printers. Papieren versie: 5963-7863 Web-site van HP: http://www.hp.com/ support/ljpaperguide Afdrukbenodigdheden HP Multifunctioneel papier HP papier voor diverse toepassingen. HPM1120 - High bright, 20 lb, 8.5 by 11 in HP LaserJet Papier Eersteklas HP papier voor gebruik op HP LaserJet printers. HPJ1124 (Letter); CPH310 (A4) Transparanten HP transparanten voor gebruik 92296T (Letter); op monochroom HP LaserJet 92296U (A4) printers. 268 Hoofdstuk B - Informatie over service en ondersteuning DU Software bestellen Neem contact op met Hewlett-Packard Support voor het bestellen van software wanneer u uw cd-rom kwijt bent of als de cd-rom beschadigd is. In de Verenigde Staten: Aanvraag via het Internet Aanvraag per telefoon: Aanvraag per fax: Aanvraag per post: http://www.software.hp.com 661-257-5565 (Ma. - Za., 24 uur per dag) 661-257-6995 Amerikaans Fulfillment Pack voor Hewlett-Packard P.O. Box 907 Santa Clarita, CA 91380-9007 USA In Europa en het Midden-Oosten: DU Per telefoon: +44 (0) 1429 865 511 (Engels) +44 (0) 1429 863 343 (Frans) +44 (0) 1429 863 353 (Duits) +44 (0) 1429 520 013 (Italiaans) +44 (0) 1429 890 466 (Portugees) +44 (0) 1429 520 012 (Spaans) Per fax: +44 (0) 1429 866 000 Per post: Europees Fulfillment Pack voor Hewlett-Packard c/o Starpak International, LTD P.O. Box 63 Hartlepool, Cleveland TS25 2 YP UK Software bestellen 269 270 Hoofdstuk B - Informatie over service en ondersteuning DU Woordenlijst 10-BaseT Een soort Ethernet-netwerk waarin de knooppunten met kabels bestaande uit getwiste aderparen op het netwerk zijn aangesloten. 100-BaseTX Een soort Ethernet-netwerk, ook Fast Ethernet genaamd, waarin de knooppunten op het netwerk zijn aangesloten met kabels bestaande uit getwiste aderparen. 10/100-BaseTX Deze term geeft aan dat een apparaat compatibel is met zowel 10-BaseTX als 100-BaseTX. Veel netwerkapparaten zijn met beide compatibel, inclusief sommige modellen van de HP JetDirect printerserver. aantekening Een woord, aantekening, opmerking of markering die is toegevoegd aan een item. bestandsformaat De manier waarop de inhoud van een bestand wordt gestructureerd door een programma of groep programma’s. bijsnijden Een deel van een afbeelding verwijderen. Het gedeelte van de afbeelding dat is geselecteerd, blijft over en het gedeelte dat niet is geselecteerd, wordt verwijderd. bitdiepte Het aantal bits dat wordt gebruikt bij het verwerken van gescande afbeeldingen. Hoe hoger dit aantal bits, hoe meer grijswaarden er voor de weergave van de afbeelding kunnen worden gebruikt. .bmp-bestand Een Microsoft Windows-bitmapbestand met de extensie .bmp. Een bitmap-bestand definieert een afbeelding (zoals de afbeelding van een gescande pagina) als een patroon van puntjes (pixels). DU 271 BNC Een soort netwerkaansluiting die meestal wordt gebruikt bij coaxiale netwerkbekabeling. Een BNC-aansluiting heeft twee sleuven die op twee bijbehorende knoppen op een netwerkinterfacekaart passen als u de aansluiting draait. container-programma Een programma waarin een OLE-object is ingevoegd. Dat programma is dan de container voor het object. contrast Het verschil tussen de donkere en lichte delen van een afbeelding. Hoe lager het getal, hoe meer de gearceerde delen op elkaar zullen lijken. Hoe hoger het getal, hoe meer de gearceerde delen van elkaar zullen verschillen. .dcx Een .PCX-formaat dat uit meerdere pagina’s bestaat, waarbij elke pagina een .PCX-bestand is. Omdat dit formaat uit meerdere pagina’s bestaat, wordt het op grote schaal gebruikt om bestanden naar en van een computer te verzenden. In één DCX-document kunnen maximaal 1023 pagina’s worden opgeslagen. delen in Windows Een methode van peer-to-peer-netwerken op basis van Windows. Als u een netwerk hebt geïnstalleerd, kunt u bronnen, meestal de HP LaserJet 3200, printers en vaste schijven, met uw collega’s delen via eenvoudige Windows-programma’s zoals Verkenner en Afdrukbeheer. Als de HP LaserJet 3200 (of een andere printer) in Windows wordt gedeeld, moeten netwerkgebruikers de printerstuurprogramma’s installeren met behulp van de functie Printer toevoegen in de map Printers in Windows. dots per inch (dpi) Een aanduiding voor de resolutie. Wordt gebruikt bij scannen en afdrukken. In het algemeen houdt meer dots per inch een hogere resolutie in, meer zichtbare details op een afbeelding en een groter bestand. EconoMode Economode is een tonerbesparende functie op uw HP LaserJet apparaat. Economode beperkt de hoeveelheid toner op een afgedrukte pagina, zodat de tonercartridge langer meegaat. Het afgedrukte resultaat is vergelijkbaar met een document dat is afgedrukt in kladversie. 272 Hoofdstuk - Woordenlijst DU e-mail (electronic mail) Een afkorting voor electronic mail. Software die u kunt gebruiken om items elektronisch te verzenden over een communicatienetwerk. Ethernet Een veel voorkomend soort lokaal netwerk dat als bedrijfsstandaard wordt erkend. Ethernet is ook bekend als IEEE 802.3. De informatie wordt opgesplitst in “pakketten” die op volgorde worden verzonden totdat ze op hun bestemming arriveren zonder botsingen met andere “pakketten”. Een netwerkknooppunt verzendt of ontvangt op een bepaald moment een pakket. fax Een afkorting voor facsimile. De elektronische codering van een gedrukte pagina en de verzending van die elektronische pagina via een telefoonlijn. De software van het apparaat kan items verzenden naar elektronische faxprogramma’s, waarvoor een modem en faxsoftware nodig zijn. faxfuncties Fax-gerelateerde taken die u uitvoert vanaf het bedieningspaneel en die alleen van invloed zijn op de huidige taak of die u slechts één keer uitvoert voordat u terugkeert naar de status Gereed, zoals het wissen van het geheugen. Deze functies bevinden zich in een eigen gedeelte in het menu van het bedieningspaneel. faxinstellingen Fax-gerelateerde items die, als u deze instelt of wijzigt, de door u gemaakt keuze blijven gebruiken totdat u ze opnieuw wijzigt. Een voorbeeld hiervan is wanneer u het aantal keren instelt dat het apparaat een nummer dat in gesprek is, moet bellen. Deze instellingen bevinden zich in een eigen gedeelte van het menu van het bedieningspaneel. gedeelde lijn Een enkele telefoonlijn die zowel voor spraak als fax wordt gebruikt. gekoppeld programma Een programma dat op uw computer is geïnstalleerd en dat u samen met de software van het apparaat kunt gebruiken. U kunt bijvoorbeeld met de OCR-software een gescand item naar tekst omzetten. getwist aderpaar Een soort netwerkkabel die meestal in Ethernet netwerken wordt gebruikt. DU 273 .gif Graphics Interchange Format, een afbeeldingsformaat dat wordt gebruikt door CompuServe en overige on line indelingen. grijswaarden Grijstinten die de lichte en donkere delen van een afbeelding aangeven. Afbeeldingen in kleur kunnen ook worden geconverteerd naar grijswaarden, waarbij kleuren worden aangegeven met verschillende grijstinten. halftone Een soort afbeelding waarbij grijstinten worden gesimuleerd door het aantal dots of stippen te variëren. Felgekleurde gebieden bestaan uit een groot aantal puntjes; lichter gekleurde gebieden bestaan uit een kleiner aantal puntjes. helderheid Een aanduiding van de algehele lichtintensiteit van de afbeelding. Hoe lager de helderheidswaarde, des te donkerder het beeld; hoe hoger de waarde, des te lichter de afbeelding wordt weergegeven. HP JetDirect printerserver Een externe, standalone printerserver. Als u de HP LaserJet 3200 op het netwerk wilt aansluiten, kunt u het apparaat (of een printer) met een parallelle kabel op de printerserver aansluiten in plaats van op een computer. Vervolgens wordt de printerserver met een standaardnetwerkaansluiting op het netwerk aangesloten. Voor de HP LaserJet 3200 en de bijbehorende externe HP JetDirect printerservers kan een 10-BaseT, 10/100BaseTX, BNC- of token ring-aansluiting worden gebruikt. HP LaserJet Director werkbalk Een softwarevenster van een HP LaserJet 3200 apparraat dat wordt gebruikt tijdens het werken met documenten. Wanneer het document in de documentinvoerlade is geplaatst en wanneer het apparaat rechtstreeks is aangesloten op het computer, verschijnt HP LaserJet Director op het scherm zodat u kunt beginnen met het faxen, kopiëren of scannen van documenten. HP Web JetAdmin software en HP JetAdmin software Beheersoftware voor netwerkrandapparatuur waarmee u vanaf een computer alle randapparatuur die op een HP JetDirect printerserver is aangesloten, kunt configureren en beheren. Voor de HP LaserJet 3200 kan het al dan niet nodig zijn dat u het apparaat op het netwerk configureert met de HP JetAdmin of Web JetAdmin software (of bootp, DHCP of telnet). 274 Hoofdstuk - Woordenlijst DU .hpd .HPD bestanden zijn gescande documenten die via de HP LaserJet Document Manager worden opgeslagen. hyperlinks Een koppeling van een gedeelte van een document naar een ander gedeelte. Als er op een gekoppeld woord of zinsdeel of gekoppelde afbeelding wordt geklikt, springt de gebruiker naar het gekoppelde woord of zinsdeel, of naar de gekoppelde afbeelding. inzoomen Een pagina op het scherm vergroten zodat meer details zichtbaar worden. IPX/SPX Een netwerkprotocol dat populair is gemaakt door Novell als basisprotocol in het netwerkbesturingssysteem Novell NetWare. De HP LaserJet 3200 functioneert alleen in het netwerk als u naast het protocol NetBEUI ook het netwerkprotocol TCP/IP of IPX/SPX gebruikt. .jpg (ook JPEG) Joint Photographic Experts Group, een internationale norm voor compressie van digitale foto’s. Kiezer De Kiezer is een onderdeel van Mac OS waarmee u het computersysteem kunt configureren om af te drukken op elke printer waarvoor u de juiste software hebt. Als u deel uitmaakt van een AppleTalk-netwerksysteem, kunt u de Kiezer gebruiken om apparaten die op het netwerk zijn aangesloten (zoals printers, bestandsservers of andere computers) te activeren en te selecteren. knooppunt Een op een netwerk aangesloten computer (server of gebruikerscomputer) of randapparaat zoals de HP LaserJet 3200. komma (,) Een komma in een kiesreeks geeft aan dat het faxapparaat op dat punt in de kiesreeks zal pauzeren. koppeling Een verbinding met een programma of apparaat waarmee u informatie vanuit de software van het apparaat naar andere programma’s kunt sturen, bijvoorbeeld e-mailprogramma’s, programma’s voor elektronisch faxen en OCR-koppelingen. DU 275 koppelingenbalk De werkbalk onderaan op het bureaublad of de viewer met de pictogrammen van programma’s die op uw computer zijn geïnstalleerd, bijvoorbeeld uw e-mailprogramma. NetBEUI (NetBIOS Extended User Interface) Het netwerktransportprotocol dat in alle netwerksystemen van Microsoft en de op een LAN-server gebaseerde systemen van IBM wordt gebruikt. De HP LaserJet 3200 functioneert alleen in het netwerk als u naast het protocol NetBEUI ook het netwerkprotocol TCP/IP of IPX/SPX gebruikt. Als u alleen NetBEUI gebruikt, kunt u het product alleen via Windows op het netwerk delen. Dit betekent dat alleen de afdrukfunctie beschikbaar is voor netwerkgebruikers. (De lokale gebruiker kan nog steeds de volledige productfunctionaliteit gebruiken.) NetWare Het eigen netwerkbesturingssysteem voor de PC-omgeving van Novell. In NetWare worden de protocollen IPX/SPX, NetBEUI of TCP/ IP gebruikt. Ook worden MS-DOS, Microsoft Windows, OS/2, Macintosh en Unix clients ondersteund. NetWare 2.2 is een 16-bits besturingssysteem, versie 4.x en 3.x zijn 32-bits besturingssystemen. Optical Character Recognition (OCR) software Met de OCR-software zet u een elektronische afbeelding van tekst, bijvoorbeeld een gescand document, om in een vorm die tekstverwerkers, rekenprogramma’s en databaseprogramma’s kunnen verwerken. overdraagbaar documentviewer Een miniprogramma dat aan een elektronisch document kan worden gekoppeld en per e-mail kan worden verzonden. De ontvanger kan het document bekijken, van aantekeningen voorzien en afdrukken, ongeacht in welk programma het document is gemaakt. PBX (Private Branch Exchange) Een kleine telefooncentrale die meestal wordt gebruikt door grote bedrijven of universiteiten om alle telefoons binnen de organisatie te verbinden. Een PBX is ook gekoppeld aan het openbare telefoonnet (PSTN) en ondersteunt handmatig of automatisch kiezen, afhankelijk van de methode waarmee de afzonderlijke toestellen binnenkomende of uitgaande oproepen plaatsen. Meestal is de apparatuur eigendom van de klant en niet geleast van het telefoonbedrijf. .pcx Een standaard grafisch bestandsformaat. Veel grafische programma’s accepteren het .pcx-formaat. Dit is een populair formaat om gescande afbeeldingen in op te slaan. 276 Hoofdstuk - Woordenlijst DU plakkertje Een aantekening op een briefje van meerdere regels waarvan het formaat kan worden aangepast. Net als een papieren plakkertje wordt het boven op de informatie van het item eronder geplakt. U kunt een plakkertje verplaatsen of samenvouwen naar een pictogram. Met de opdracht Zoeken kunt u op een plakkertje naar tekst zoeken. PostScript-lettertypen Lettertypen die zijn gedefinieerd in termen van de PostScript-taal, bedoeld om te worden afgedrukt op een PS-printer. PostScriptlettertypen bestaan uit een schermlettertype dat op de monitor verschijnt en een overeenkomend printerlettertype dat het apparaat gebruikt om het document te maken. PPD PPD staat voor PostScript Printer Description-bestand. PPD’s worden door het printerstuurpogramma en toepassingen gebruikt om de functies en PostScript-opdrachten te bepalen die door het apparaat worden ondersteund. printerserver Zie HP JetDirect print server. printerstuurprogramma Een printerstuurprogramma is een programma waarmee uw toepassingen toegang hebben tot de functies van uw apparaat. Een printerstuurprogramma vertaalt de opmaakopdrachten van een toepassing (zoals pagina-einden en lettertypekeuze) naar een printertaal (zoals PostScript, PS of PCL), en zendt het afdrukbestand vervolgens naar het apparaat. PSTN (Public Switched Telephone Network) Het wereldwijde telefoonnetwerk of een deel van dat netwerk. Gebruikers krijgen unieke telefoonnummers toegewezen waarmee ze een verbinding kunnen maken met het PSTN via plaatselijke telefooncentrales. Deze zin wordt vaak gebruikt wanneer wordt verwezen naar gegevens of andere diensten (geen telefoongesprekken) die worden verzonden via verbindingen die in eerste instantie tot stand zijn gebracht met behulp van normale telefoonsignalen en normaal geschakelde interlokale telefooncircuits. resolutie De scherpte van een afbeelding, uitgedrukt in dots per inch (dpi). Hoe hoger de dpi-waarde, hoe hoger de resolutie. DU 277 RJ45 Een netwerkaansluiting die veel weg heeft van een normale telefoonaansluiting, maar dan breder (8 kabels in plaats van 4). Dit soort netwerkaansluiting wordt zowel in Ethernet (10/100BaseTX), als in Token Ring netwerken gebruikt. samenvattingsinformatie Informatie over het item, bijvoorbeeld de naam van de auteur of trefwoorden die u aan een item kunt toevoegen via het dialoogvenster Samenvatting en waarmee u het item snel kunt terugvinden. samenvouwen Het proces van het reduceren van een plakkertje naar een pictogram. sorteren Het proces van het in sets afdrukken van een taak die uit meerdere exemplaren bestaat. Als Sorteren is geselecteerd, drukt de HP LaserJet 3200 een volledige set af voordat extra exemplaren worden afgedrukt. Anders drukt het apparaat het gewenste aantal exemplaren van een pagina af voordat de volgende pagina’s worden afgedrukt. speciale lijn Een telefoonlijn die uitsluitend voor telefoongesprekken of uitsluitend voor faxberichten wordt gebruikt. specifiek belsignaal Een functie die wordt aangeboden door sommige telefoonmaatschappijen in Australië, Canada, Nieuw-Zeeland, de Verenigde Staten en het Verenigd Koninkrijk waarbij u twee of drie telefoonnummers voor dezelfde telefoonlijn kunt instellen. Elk telefoonnummer heeft een ander belpatroon en het faxapparaat kan zo worden ingesteld dat het specifieke belsignaal van het faxnummer wordt herkend. TCP/IP Het feitelijke standaard Ethernet protocol. TCP/IP staat voor (Transmission Control Protocol over Internet Protocol). De HP LaserJet 3200 functioneert alleen in het netwerk als u naast het protocol NetBEUI ook het netwerkprotocol TCP/IP of IPX/SPX gebruikt. .tif Staat voor Tagged Image File Format. .tif (of TIFF) is een grafisch bestandsformaat, ontwikkeld om gescande afbeeldingen vast te leggen. Het is een formaat dat op IBM-compatibele computers, Macintosh computers en UNIX computers wordt gebruikt. Veel grafische programma’s accepteren het bestandsformaat .tif. 278 Hoofdstuk - Woordenlijst DU Token ring Een lokaal netwerk waarin verzendconflicten worden vermeden door het uitreiken van “tokens” die toestemming geven om te zenden. Een netwerkknooppunt houdt het token tijdens het verzenden van een bericht vast als er inderdaad een bericht moet worden verzonden en geeft het token vervolgens door aan het volgende knooppunt. IEEE 802.5 is het meest voorkomende type token ring netwerk. TrueType-lettertypen TrueType-lettertypen gebruiken what-you-see-is-what-you-get (WYSIWYG)-technologie, wat betekent dat de afgedrukte uitvoer van TrueType-lettertypen identiek is met wat op het scherm verschijnt. TWAIN Een industriestandaard voor scanners en software. Als u beschikt over een scanner en een programma die beide compatibel zijn met TWAIN, kunt u een scan starten vanuit het programma. uitvouwen Een proces om een samengevouwen plakkertje van een pictogram weer zijn oorspronkelijke vorm te laten aannemen. uitzoomen Een pagina kleiner maken op het scherm zodat u een beter overzicht van de pagina krijgt. ware grootte De grootte van de pagina op het moment dat deze werd gescand (niet vergroot met inzoomen of verkleind met uitzoomen). watermerken Een watermerk voegt achtergrondtekst toe aan een document dat wordt afgedrukt. U kunt bijvoorbeeld op de achtergrond van het document een tekst afdrukken waarin staat dat het document “Vertrouwelijk” is. U kunt selecteren uit een aantal voorgedefinieerde watermerken. Als u een watermerk selecteert, kunt u het lettertype, de grootte, de hoek en de stijl wijzigen en tevens bepalen of de printer het watermerk alleen op de eerste pagina of op alle pagina’s plaatst. DU 279 280 Hoofdstuk - Woordenlijst DU Index A aanpassen automatisch opnieuw kiezen 87 belpatroon 96 contrast, fax 63 contrast, kopie 131 geleiders 183 instellingen, standaard 39 kopieerkwaliteit 132 resolutie, faxen 64 resolutie, printer 122 talen, bedieningspaneelscherm 43 volume 41 aansluiten Fax- en telefoonlijnaansluiting 159 parallelle poorten 162 aantal kopieën, standaard 139 aarden 231 activiteitenlogs, afdrukken 45 ad hoc groepen, faxen naar 60 adresboeken, elektronisch gebruik van 57 verwijderen 222 afbeeldingen Zie ook kwaliteit van afbeelding, problemen oplossen converteren naar tekst 148 faxresolutie 65 scans opslaan als 148 toevoegen met de HP LaserJet Document Manager (Windows) of de HP LaserJet Workplace (Mac OS) 38 afdruk verkeerd uitgelijnd, problemen oplossen 182 afdrukbaan, reinigen 223 afdrukken annuleren 118 briefhoofd 113 configuratierapporten 51 dubbelzijdig 119 enveloppen 114 faxactiviteiten logs 45 faxen tijdens 15, 17 geblokkeerde nummerlogs 51 kopiëren tijdens 15, 17 meervoudige taken tijdens 15, 17 menustructuurrapport 50 miniaturen 121 PCL-lettertypenlijst 52 PostScript-lettertypenlijst 52 DU problemen oplossen 169 scannen tijdens 15, 17 snelheid 239 snelkiesrapporten 50 sneltoetsnummers 50 speciaal materiaal 116 stoppen 118 verkeerde paginaformaat 171 verkeerde uitlijning 182 watermerken 121 afdrukmateriaal bestellen 268 dubbelzijdige afdrukformaten 120 formaten, ondersteund 25, 241 formaten, standaard aanpassen 40 gewicht, equivalentietabel 242 krullen 202 laden 27, 29 onregelmatig, laden 28 opslaan 181 problemen oplossen 183 selecteren 24, 26 smal, problemen oplossen 197 specificatiegids, bestellen 268 specificaties 24, 26, 241 toevoegen 30 typen 26 uitvoerbaan, selecteren 33 verkeerde formaat, kopiëren op 174 vouwen 204 zwaar, afdrukken op 116, 119 zwaar, uitvoerbaan voor 33 afdrukmateriaal laden 27, 29 Afdrukresolutie voor de beste afdrukkwaliteit 122 afdruktaken, stoppen 118 afmetingen, product 238 alcohol, reinigen met 225 alternatief internationaal bellen, sneltoets voor 75 annotaties, maken 38 annuleren afdruktaken 118 faxen 66 ansichtkaarten, afdrukken op 116 antistatische voorzorgsmaatregelen 231 Antwoordapparaat van telefoon (TAM). Zie antwoordapparaat antwoordapparaten aansluiten 161 belpatrooninstellingen 96 problemen oplossen 165 Index 281 antwoordmodus, wijzigen 95 apparaten, gedeeld 162 automatisch logs afdrukken 46 automatisch opnieuw kiezen aanpassen 87 standaardinstellingen 62 automatische verkleining, faxen 100 B bakken. Zie uitvoerbak, papier; invoerbak, papier bandensporen, problemen oplossen 204 banen printer 22 scanner 22 uitvoer, selecteren 33 banen, scheidingsscanner 236 batterij specificaties 253 bedieningspaneel blokkeren van faxnummers 69 foutberichten 205 identificatie 19 invoeren van nummers 83 lampjes 19 letters, invoeren 84 menustructuur 20, 50 pictogrammen voor 12 programmeren van snelkiescodes 58 programmeren van sneltoetsen 58 sjabloon voor sneltoetsenblok, onderdeelnummer 267 talen, wijzigen 43 tekens invoeren 82 toetsen 19 toetsvolume, regelen 42 beeldkwaliteit, problemen oplossen bandensporen 204 contrast 193, 201 dropouts 194 gekantelde pagina's 199 grijze achtergrond 200 herhalende afbeeldingen 197 herhalende defecten 198 losse toner 199 randen niet afgedrukt 194 strepen 195, 197, 201 tekendropouts 194 tekens, vervormd 200 tonervlekken 196 vegen 197, 198 vervaagde afdruk 195 vlekken 196 witte strepen 201 282 Index witte vlekjes 202 zwarte pagina's 203 belpatroon, wijzigen 96 belrapporten, afdrukken 47 belsignaal instellingen voor 96 problemen oplossen 165 belvolume, regelen 41 benodigdheden hergebruik 251 retourneren 251 benodigdheden retourneren 251, 252 berichtenservice, problemen oplossen 166 besparen van toner 118 bestandsformaat, opslaan als 148 bestellen onderdelen 267 papier 268 papierspecificatiegids 268 software 269 bevestiging, verzonden fax 47 bidirectionele communicatie 170 blokkeren van faxnummers afdrukken van logs van 51 gebruik van bedieningspaneel 69 blokkeren van faxnummers opheffen bedieningspaneel, gebruik van 69 bonnetjes, laden 28 breedte 238 briefhoofden, afdrukken 113 C capaciteit circuit 238 invoergleuf voor afzonderlijke vellen 25 papierladen en -bakken 241 cassettes. Zie tonercassettes checklists fax setup 159 problemen oplossen 158 circuitcapaciteit 238 codeerschema's, fax 239 codes Zie ook snelkeuzecodes; groepkiescodes; sneltoetsen net 57 regio 57 communicatie, bidirectionele 170 compatibiliteit, fax 239 Conceptkwaliteit 135 configuratierapporten, afdrukken 51 conflicten, parallelle poorten 171 conformiteit contactinformatie 249 FCC-voorschriften 245 DU verklaring ten aanzien van laserveiligheid 244 conformiteit, verklaring 249 contactinformatie conformiteit 249 verkoop- en servicekantoren 263 contrast bedieningspaneeltoets 20 faxinstellingen, standaard 85 faxtaakinstellingen, aanpassen 63 gescande afbeeldingen 201 kopieerinstellingen, standaard 136 kopieertaakinstellingen, aanpassen 131 problemen oplossen 193 converteren van scans naar tekst 148 D dag, invoeren in een faxkopregel 83 datum, faxhoofd menu's voor 21 ongeldig 209 wijzigen 83 delen in Windows 12, 109 delen van parallelle poorten 171 delers, telefoonlijn 160 diepte 238 DIMMs bestellen 267 testen 233 toevoegen 231 wissen 234 DIMMs verwijderen 234 directe verbindingen meervoudige functies, gebruik 15 Director. See HP LaserJet Director disk drives, extern 162 Document Manager gebruik van 38 documentinvoerlade capaciteit 241 identificatie 23 papierformaten 241 documentuitvoer, steun onderdeelnummer 267 documentuitvoergleuf capaciteit 241 identificatie 22 donkerheid. Zie contrast DOS, afdrukproblemen oplossen 173 dots per inch. Zie resolutie dpi. Zie resolutie dropouts, teken 194 dubbel belsignaal 96 DU dubbelzijdig afdrukken instructies voor 119 problemen oplossen 171 dubbelzijdig, afdrukken instructies voor 119 problemen oplossen 171 E EconoMode 118 ECP-poorten 171 electronic mail. Zie e-mail e-mail; bestanden toevoegen aan 156 scannen naar 154 energieverbruik 250 Energy Star 250 enveloppen afdrukken 114 formaten voor 25 selecteren 24, 124 equivalentietabel, papiergewicht 242 Erkende HP-serviceverleners 257 erkende serviceverleners, HP 257 etiketten afdrukken 116 selecteren van uitvoerbaan voor 33 specificaties voor 125 Europa, website voor 252 Europese ondersteuning 262 Express Exchange reparatieservice 257 extensie voor legal-documenten, onderdeelnummer 267 extra telefoons faxen ontvangen van 98 problemen oplossen 165 F FastRes 122 faxbevestigingsrapport 47 faxcompatibiliteit 239 faxen Zie ook nummer kiezen activiteitenlogs, afdrukken 45 ad hoc groepen 60 afdrukken tijdens 16, 18 afdrukmateriaal laden 27 afdrukmateriaal, selecteren 26 annuleren 66 automatische verkleining, instelling 100 bedieningspaneeltoets 20 belrapporten, afdrukken 47 bevestigingsrapport 47 contrast standaardinstelling, aanpassen 85 contrast taakinstellingen, aanpassen 63 Index 283 contrast, aanpassen 63 doorsturen 92 één ontvanger 57 extra telefoons, ontvangen van 98 foutcorrectie instellingen 102 geblokkeerde nummers rapporten, afdrukken 51 handmatig herkiezen 62 handmatig kiezen 79 HP LaserJet Director knop 36 invoerproblemen 162 kiescodes voor groepen, gebruik 59 kopiëren tijdens 16, 18 later verzenden 61 later verzenden, wissen 94 marges 239 meerdere ontvangers 59 meervoudige taken tijdens 16, 18 menu's voor 21 merken, inschakelen 101 ontvangen 67 ontvangen op computer 105 opnieuw afdrukken 68 opvragen 93 originelen, laden 27 polling 93 problemen oplossen 162 rapporten, afdrukken van alle 53 resolutie taakinstellingen, aanpassen 64 resolutie-instellingen, aanpassen 64 scannen tijdens 16, 18 setup checklist 159 snelheid 239 software, gebruik 104 specificaties 239 standaard papierformaat 40 standaard resolutie-instellingen, aanpassen 85 stoppen 66 verzenden; 57, 59, 104 verzendtijd 65 volume regelen van 41 voorblad, zelf maken 106 wissen uit geheugen 94 worden niet afgedrukt 168 faxen doorsturen 92 faxen ontvangen extra telefoons 98 instructies voor 67 op de computer 105 problemen oplossen 165 van stille apparaten 99 faxen opnieuw afdrukken 68 284 Index faxen opvragen instructies voor 93 verwijderen 94 faxen verzenden. ad hoc groepen 60 één ontvanger 57 gebruik van software, 104 kiescodes voor groepen 59 later verzenden 61 meerdere ontvangers 59 problemen oplossen 163 vanuit het geheugen 61 Faxfunctiemenu 21 faxgeluiden, volume regelen 41 faxkopregels, wijzigen 83 fax-logs; afdrukken 45 stoppen 162 faxnummers Zie ook groepkiescodes; sneltoetsen; snelkeuzecodes blokkeren 69 internationaal 81 pauzes, invoegen 81 faxrapporten afdrukken 47 miniatuur van de eerste pagina, inclusief 49 stoppen 162 faxtonen ontvangen signaal 67 stilte, detectie 99 FCC-voorschriften 245 fijne faxresolutie 65 formaten dubbelzijdig afdrukken 120 kopiëren, standaard 137 papier 25, 241 speciaal 124 standaard voor papierinvoerlade 40 verkeerde 171 formulier, service 258 formulieren afdrukken op 24 meervoudig, vermijden 26 service-informatie 258 voorbedrukt, problemen oplossen 197 foto's, laden 28 fotofaxresolutie 65 Fotokwaliteit 135 foutberichten, oplossen 205 foutcorrectie 102 Foutlampje 19, 158 foutrapporten, afdrukken 47 DU functies meervoudig gebruik 15, 17 overzicht 13 pictogrammen voor 12 functies, pictogrammen voor 12 G garantie 255 gebruikersforums 261 gebruikershandleiding pictogrammen voor 12 geen antwoord, probleem oplossen 170 geheugen bestellen 267 faxbeperkingen 59 faxen doorsturen 92 faxen opnieuw afdrukken vanuit 68 opslaan van faxen voor latere verzending 61 sorteren, onvoldoende voor 138 specificaties 238 testen 233 toevoegen 231 verwijderen 94 wissen 234 gekantelde pagina's, problemen oplossen 182, 199 gekantelde pagina, problemen oplossen 199 geleiders aanpassen 183 papierinvoer 23 geleiders, papier aanpassen 183 identificatie 23 geluidsniveau, kopiëren 240 geluidsuitstoot 240 geluidsvolume, regelen 41 Gereed-lampje 19, 158 gesprekken, problemen oplossen 165 gestructureerd papier, vermijden 24 gewicht batterij 253 papier, equivalentietabel 242 product; 238 glanzend papier, problemen met 24 glas, reinigen 225 gleuven. Zie uitvoergleuf, document; invoergleuf voor losse vellen grijze achtergrond, problemen oplossen 200 groepen, faxen naar 59, 60 DU H handmatig kiezen 79 handmatig opnieuw kiezen 62 hendel voor speciale media gebruik van 28, 116 identificatie 23 hendel, speciale media gebruik van 28, 116 identificatie 23 hergebruik benodigdheden 251 kunststof 251 papier 252 toner cartridges 228 herhalende afbeeldingen, problemen oplossen 197 herhalende defecten, problemen oplossen 198 herstellen fabrieksinstellingen 43 herstellen standaardinstellingen 221 hoogte 238 horizontaal afdrukken 29 houders, onderdeelnummers 267 HP JetDirect printservers bestellen 268 HP LaserJet Director 34 vereisten voor 109 HP klantenondersteuning 261 Europese en nationale ondersteuning 262 wereldwijde opties 262 HP LaserJet Cover Page Editor 106 HP LaserJet Director knoppen 34 pictogrammen voor 12 scannen met 143 uitschakelen 37 HP LaserJet Director uitschakelen 37 HP LaserJet Document Manager gebruik van 38 HP LaserJet papier bestellen 268 gebruik van 24 HP LaserJet Workplace gebruik van 38 HP multifunctioneel papier bestellen 268 gebruik van 24 HP verkoop- en servicekantoren 263 HP Workplace gebruik van 38 HP-programma voor het recyclen van afdrukbenodigdheden 251 HP-reparatieservice 257 hulpmiddelvenster knop 36 Index 285 I in gesprektonen annuleren van faxen na 66 groepfaxen 59 later faxen 61 incorrecte doorvoer. Zie doorvoerproblemen; papierstoringen Informatie over voorschriften Europese Unie 248 Informatie over voorschriften voor landen van de Europese Unie 248 Informatieblad materiaalveiligheid 253 inkomende faxoproepen, doorsturen 166 inkt. Zie toner installaties, typen 12 installeren geheugen 231 scheidingsbanen 236 instellingen aanpassen van standaardinstellingen 39 automatische verkleining van faxen 100 belpatroon 96 configuratierapporten 51 contrast, aanpassen van standaardinstelling 85 contrast, aanpassen voor een huidige taak 63, 131 extra telefoons 98 fabrieksinstellingen, herstellen 43 faxbelrapporten 48 foutcorrectie 102 herstellen fabrieksinstellingen 43 kopieerkwaliteit, standaard aanpassen 135 logs, automatisch afdrukken 46 menu's voor 21 opslaan 123 printer 111 puls kiezen 86 resolutie, printer 122 resolutie, standaard aanpassen 85 sneltoetsrapporten 50 standaardinstellingen voor papierinvoerbak 40 stiltedetectiemodus 99 T.30 protocol trace rapport 54 toon kiezen 86 volume, regelen 41 internationaal bellen alternatief, sneltoets voor 75 voorvoegsels 57 internationaal faxen instellingen voor 102 kiezen 79, 81 286 Index interne spiegel, vervuild 201 interpunctie, invoeren 84 invoerbak, papier Zie invoerbak, papier invoeren interpunctie 84 letters 84 nummers 83 spaties 84 tekens 82 invoergleuf voor afzonderlijke vellen capaciteit 25 gebruik van 31, 113 identificatie 23 invoerproblemen met 183 papierformaten 241 invoergleuf, afzonderlijke vellen capaciteit 25 gebruik van 31, 113 identificatie 23 invoerproblemen met 183 papierformaten 241 invoerhouder, papier onderdeelnummer 267 invoerlade 23 invoerlade, papier capaciteit 25, 241 identificatie 23 invoerproblemen met 183 laden 29 standaardformaten, aanpassen 40 invoerproblemen dubbelzijdig afdrukken 171 faxen 162 invoergleuf voor afzonderlijke vellen 183 oorzaken van 180 papierinvoerbak 183 scannerbaan 187 J JetDirect printservers bestellen 268 HP LaserJet Director 34 vereisten voor 109 K kalibreren van scanner 227 kiescodes voor groepen foutberichten 209 problemen oplossen 163 programmeren 76 verwijderen 77 verzenden van faxen via 59 kiestonen, geen 210 kiestoondetectie, uitschakelen 90 DU kiezen beperkt aantal tekens voor 164 handmatig 79 instructies voor 57 internationaal 79, 81 pauzes, invoegen 81 problemen oplossen 208 puls 86 telefoon 80 telefoonkaarten 79 toon 86 toondetectie, uitschakelen 90 voorvoegsels, invoegen 89 kladstand 118 klantenondersteuning Zie ook web-sites HP klantenondersteuning 261 onderdelen bestellen 267 reparatieservice 257 serviceformulier 258 software, bestellen 269 verkoop- en servicekantoren 263 klantenondersteuning, HP 261 klemmetjes voor vrijmaken printerklep 22 klep van papierbaan aan de voorkant 22 klep voor het vrijmaken van documenten 22 kleppen identificatie 22 reinigen 224 vrijmaken van documenten 22 kleurenkopieën maken 131 knop Aanpassen 36 knoppen bedieningspaneel 19 HP LaserJet Director 35 kopieën maken 129 kopieën sorteren standaard 129 wijzigen van standaardinstellingen 138 kopieerkwaliteit Zie ook kwaliteit van afbeelding, problemen oplossen standaardinstellingen, aanpassen 135 kopiëren aantal kopieën, standaard 139 afdrukken tijdens 16, 17 afdrukmateriaal laden 27 afdrukmateriaal, selecteren 26 bedieningspaneeltoets 20 contrast, aanpassen 131 contrast, problemen oplossen 175 contrast, standaardinstellingen 136 faxen tijdens 16, 17 grijswaarden 129 HP LaserJet Director knop 36 DU kleur: 131 kwaliteitsaanpassingen 132 meervoudige taken tijdens 16, 17 originelen, laden 27 problemen oplossen 174 scannen tijdens 16, 17 snelheid 240 specificaties 240 standaard sorteren 129 standaardformaat 137 vergroten 133 verkleinen 133 zwart-wit 129 kopregels, fax menu's voor 21 wijzigen 83 kreukels, problemen oplossen 204 krullen problemen oplossen 202 voorkomen 33, 181 kunststof, recyclen 251 kwaliteit Zie ook kwaliteit van afbeelding, problemen oplossen EconoMode 118 faxresolutie-opties 65 Foto's 132 kopie 132 printerresolutie 122 problemen oplossen 191 reinigen van afdrukbaan 223 standaardinstellingen, aanpassen 135 Tekst 132 L laden. Zie invoerlade, papier; documentinvoerlade; uitvoerbak, papier lampjes, bedieningspaneel 19, 158 langzaam faxverzending 167 scannen 177 LaserJet Cover Page Editor 106 LaserJet Director. Zie HP LaserJet Director LaserJet Document Manager. Zie HP LaserJet Document Manager LaserJet papier bestellen 268 gebruik van 24 Latijns-Amerika, website voor 252 legal-extensie , onderdeelnummer 267 legal-papier, extensie voor 267 lege pagina's, problemen oplossen 203 letters, invoeren 84 lettertypenlijst, PCL 52 Index 287 lettertypenlijst, PostScript 52 levensduur batterij 253 levensduur, tonercartridges 228 licentie, software 259 lichte afdruk, problemen oplossen 193 lichtgewicht materiaal, laden 28 lichtheid. Zie contrast liggend 29 linnen papier, vermijden 24 logs, faxactiviteiten afdrukken 45 stoppen 162 losse toner, problemen oplossen 199 M maand, invoeren in een faxkopregel 83 Macintosh software verwijderen van 222 marges faxen 239 scannen 240 maximumcapaciteit printer 239 scanner 240 toner cartridges 228 media Zie ook speciale media meerdere kopieën, problemen oplossen 175 meerdere pagina’s op één vel afdrukken 121 meervoudige functies, gebruik directe verbindingen 15 netwerkverbindingen 17 meervoudige invoer. Zie doorvoerproblemen; papierstoringen meervoudige taken 15, 17 Menu Faxinstellingen 21 Menu Onderhoud 21 Menu Rapporten 21 Menu Tijd/Datum Kopregel 21 menustructuur, bedieningspaneel 20, 50 merken ontvangen faxen, inschakelen 101 Mexico, website voor 252 Microsoft Excel bestanden. Zie Excel bestanden Microsoft Power Point bestanden. Zie Power Point bestanden Microsoft Windows. Zie Windows Microsoft Word bestanden. Zie Word bestanden miniaturen, afdrukken 121 miniatuur van eerste pagina 49 288 Index Modemsnelheid 167, 239 modus Automatisch beantwoorden. 95 modus Handmatig beantwoorden 95 MS-DOS, afdrukproblemen oplossen 173 multifunctioneel papier bestellen 268 gebruik van 24 N netnummers kiezen 57 netwerkverbindingen instellingen, wijzigingen in 39 meervoudige functies, gebruik 17 pictogrammen voor 12 nietjes, verwijderen 26 numerieke toetsen gebruik van 57 identificatie 20 nummers Zie ook faxnummers; telefoonnummers invoeren vanaf bedieningspaneel 83 onderdeel 267 O OCR (optical character recognition) gebruik van 148 HP LaserJet Director knop 36 problemen oplossen 179 omgevingsspecificaties 238 on line ondersteuning 261 onderdeelnummer 267 onderdelen printerbaan 22 onderdelen, identificatie bedieningspaneel 19 printerbaan 22 scannerbaan 22 onderdelen, vervangen bestellen 267 onderhoud 223 ondersteuning, klanten. Zie klantenondersteuning onregelmatig materiaal, laden 28 opmaakcodes, problemen oplossen 178 opnieuw kiezen automatisch, aanpassen 87 bedieningspaneeltoets 20 groepfaxen 59 handmatig 62 later faxen 61 problemen oplossen 208 opslaan gescande bestanden 148 kiescodes voor groepen 76 papier 181 printerinstellingen 123 product; 238 DU snelkiescodes 72 sneltoetsen 76 opslagknop 36 optical character recognition (OCR) gebruik van 148 HP LaserJet Director knop 36 problemen oplossen 179 overeenkomst, softwarelicentie 259 overzees faxen, instellingen voor 102 overzichten. Zie logbestanden; rapporten P pagina's per minuut 239 pagina's, meerdere faxen 168 op één vel 121 pagina-invoer 29 paginavolgorde, problemen oplossen 169 paperclips, verwijderen 26 papier Zie ook speciale media aan elkaar plakken 183 bestellen 268 dubbelzijdige afdrukformaten 120 formaten, ondersteund 25, 241 formaten, standaard aanpassen 40 gerecycled 252 gewicht, equivalentietabel 242 krullen 202 laden 27, 29 onregelmatig, laden 28 opslaan 181 problemen oplossen 183 scheuren 183 selecteren 24, 26 smal, problemen oplossen 197 specificatiegids, bestellen 268 specificaties 24, 241 toevoegen 30 typen 26 uitvoerbaan, selecteren 33 verbruik beperken 251 verkeerde formaat, kopiëren op 174 vouwen 204 zwaar, afdrukken op 116, 119 zwaar, uitvoerbaan voor 33 papier invoeren 27, 29 papiergeleiders aanpassen 183 identificatie 23 papierinvoerbak. Zie papierinvoerladen papierinvoerhouder onderdeelnummer 267 papierinvoerlade capaciteit 25, 241 identificatie 23 DU invoerproblemen met 183 laden 29 standaardformaten, aanpassen 40 papierstoringen Zie papierstoringen papieruitvoerbak capaciteit 241 identificatie 23 parallelle kabels bestellen 267 problemen oplossen 170 parallelle poorten aansluiting op 162 problemen oplossen 170 patronen, bellen 96 pauzes, invoegen 20, 81 PBX systemen kiezen vanaf 57 problemen oplossen 163 PC, ontvangen op 105 PCL-lettertypenlijst, afdrukken 52 percentage, kopieerformaat 137 pictogrammen, gebruikershandleiding 12 piekspanningsbeveiligingen 160 pieptoon, volume regelen 42 pijltoetsen 20 polsband, antistatisch 231 poorten. Zie parallelle poorten PostScript-lettertypenlijst, afdrukken 52 printer instellingen 111 maximumcapaciteit 239 reageert niet 170 resolutie, aanpassen 122 specificaties 239 stuurprogramma's voor 109 printercassettes. Zie tonercassettes printerklep 22 printerstuurprogramma's onderdeelnummer 268 vereisten voor 109 problemen oplossen Zie ook papierstoringen; doorvoerproblemen afdruk verkeerd uitgelijnd 182 afdrukken in MS-DOS 173 antwoordapparaten 165 bandensporen 204 beeldkwaliteit 191 berichtenservice 166 checklist 158 contrast, kopiëren 175 contrast, scannen 201 dropouts 194 fax setup 159 faxen ontvangen 165 faxen verzenden. 163 Index 289 faxproblemen 162 formaat, verkeerd 171 gedeelde poorten 162 gekantelde pagina's 182, 199 gesprekken 165 grijze achtergrond 200 herhalende afbeeldingen 197 herhalende defecten 198 inkomende gesprekken 166 invoerproblemen 180 kiescodes voor groepen 163 kiezen 208 kopiëren 174 kreukels 204 kromme scans 182 krullend papier 202 kwaliteit, beeld 191 lege pagina's 203 lichte afdruk 193 logs 162 losse toner 199 OCR 179 opmaakcodes 178 opnieuw kiezen 208 paginavolgorde 169 papier 183 parallelle poorten 162 PBX systemen 163 printer 169 randen niet afgedrukt 194 rapporten 162 reageert niet 170 scannen 176 smal papier 197 snelheid, scannen 177 snelkiescodes 163, 212 sneltoetsen 163 specifiek belsignaal 166 strepen 195, 197, 201 tekendropouts 194 tekens, opmaken 178 tekens, vervormd 200 tonercartridge installatie 197 tonervlekken 196 USB-poorten 170 vegen 197, 198 verkeerde paginaformaat 171, 174 vervaagde afdruk 193, 195 vlekken 196 vouwen 204 witte vlekjes 202 zwarte pagina's 203 problemen oplossen. Zie problemen oplossen problemen, oplossen. Zie problemen oplossen 290 Index productie van ozon 250 productprogramma ten behoeve van milieubeheer 250 productspecificaties 238 programmeren kiescodes voor groepen 76 snelkiescodes 58, 72 sneltoetsen 58, 72 ProRes 122 protocol trace rapport, afdrukken 53 puls kiezen 86 Q Quick Sets maken: 123 verwijderen 222 R RAM bestellen 267 testen 233 toevoegen 231 wissen 234 randen niet afgedrukt 194 rapporten afdrukken van alle 53 configuratie; 51 faxbel 47 menustructuur 50 ongewenst 162 snelkiezen 50 sneltoetsnummers 50 T.30 protocol trace 53 regionummers kiezen 57 reinigen afdrukbaan 223 alcohol 225 glas 225 kleppen 224 rollen 225 scannerbaan 224 reparatieservice informatieformulier 258 kantorenlocaties 263 verkrijgen 257 reserveonderdelen, bestellen 267 resolutie bedieningspaneeltoets 20 fax standaardinstellingen 85 faxspecificaties 239 faxtaakinstellingen 65 printerspecificaties 239 printerstandaardinstellingen 122 scannen 240 retourneren in grote hoeveelheden 252 richtlijnen voor opnieuw verpakken 257 DU rollen reinigen 225 vastgelopen tussen 184 S satelliettelefoonverbindingen, instellingen voor 102 scannen afdrukken tijdens 16, 18 afdrukmateriaal laden 27 afdrukmateriaal, selecteren 26 bedieningspaneeltoets 20, 150 bestanden toevoegen aan een email 156 bestandsformaat 148 contrast, aanpassen 201 faxen tijdens 16, 18 HP LaserJet Director 143 kopiëren tijdens 16, 18 kromme resultaten, problemen oplossen 182 marges 240 meervoudige taken tijdens 16, 18 methoden 146 OCR gebruiken 148 opslaan 148 originelen, laden 27 pagina voor pagina 146 problemen oplossen 176 snelheid, problemen oplossen 177 specificaties 240 TWAIN, gebruik van 153 via e-mail verzenden 154 scanner maximumcapaciteit 240 opnieuw kalibreren 227 scheidingsbaan, installeren 236 scheidingsbaan, onderdeelnummer 268 spiegel 178 scanner opnieuw kalibreren 227 scannerbaan onderdelen, identificatie 22 reinigen 224 vastgelopen papier in 187, 189 schakelkasten, aansluiting op 162 scheidingsbanen onderdeelnummer 268 scanner installeren 236 scheurend papier 183 schijfruimte, onvoldoende 178 selecteren afdrukmateriaal 24, 26 papier 24, 26 uitvoerbaan 33 DU servers. Zie HP JetDirect printerservers; printerstuurprogramma's service, onderhoud informatieformulier 258 kantorenlocaties 263 verkrijgen 257 serviceformulier 258 sjabloon voor sneltoetsenblok, onderdeelnummer 267 sjabloon, toetsenblok 267 snelheid afdrukken 239 EconoMode 118 faxen 239 faxverzending 167 kopiëren 240 modem 167, 239 printerresolutie 122 scannen 177 snelkiescodes bedieningspaneeltoets 20 herstellen standaardinstellingen 43 lijst van nummers, afdrukken 50 problemen oplossen 163, 212 programmeren 58, 72 verwijderen 74 sneltoetsen alternatief internationaal 75 herstellen standaardinstellingen 43 kiescodes voor groepen 76 lijst van nummers, afdrukken 50 problemen oplossen 163 programmeren 58, 72 verwijderen 74 sneltoetspaneel identificatie 20 onderdeelnummer 267 software Zie ook printerstuurprogramma's aanpassen van instellingen met 39 bestellen 269 faxen verzenden via 104 licentieovereenkomst 259 verwijderen 222 software verwijderen 222 spanning benodigde stroom 238 fluctuaties 170 spaties, invoeren 84 speciaal materiaal afdrukken op 116 briefhoofd 113 hendel voor 23, 116 laden 28 speciale formaten 124 uitvoerbaan, selecteren 33 Index 291 speciale formaten, afdrukken op 124 specificaties batterij 253 fax 239 geheugen 238 kopiëren 240 omgeving 238 papier 24, 241 papiergids, bestellen 268 printer 239 product; 238 scannen 240 stroomvoorziening 238 transport 244 specifiek belsignaal installeren 96 problemen oplossen 166 spiegel, vervuild 201 standaard faxresolutie 65 standaardinstellingen aanpassen 40 faxen 85 herstellen 43 kopiëren 134 standaardinstellingen, herstellen 221 standen antwoord, wijzigen 95 EconoMode 118 scannen 146 stiltedetectie 99 viewer 146 statische elektriciteit 231 steun voor documentinvoer onderdeelnummer 267 steun voor documentuitvoer onderdeelnummer 267 steun voor papieruitvoer onderdeelnummer 267 steun, documentinvoer onderdeelnummer 267 stiltedetectiemodus, wijzigen 99 stoppen afdruktaken 118 faxen 66 strepen, problemen oplossen 178, 195, 197 stroom, problemen oplossen 170 stroomstoring wachtende faxen, invloed op 61 stroomverbruik 238, 250 stroomvoorzieningspecificaties 238 stuurprogramma's, printers onderdeelnummer 268 vereisten voor 109 Superfijne resolutie 65 292 Index T T.30 protocol trace rapport, afdrukken 53 Taakstatus, faxen annuleren in 66 talen bedieningspaneelscherm, wijzigen 43 talen, bedieningspaneel 82 tape verwijderen van tonercartridge 197 tape, verwijderen 197 tekens dropouts 194 invoeren vanaf bedieningspaneel 82 opmaakcodes 178 verdraaid 169 vervormde 200 tekst faxresolutie 65 OCR-conversies 148 slechte afdrukkwaliteit 169 Tekstkwaliteit 135 telefoon, kiezen via 80 telefoonkaarten ,faxen met 79 telefoonkabels 159 telefoonlijnen delers 160 faxtonen 67 problemen oplossen 163 typen 160 telefoonnummer HP verkoop- en servicekantoren 263 onderdelen bestellen 267 temperatuur, omgeving 238 termenlijst 271 terminologielijst 271 testen van geheugeninstallatie 233 tijd faxkopregel, wijzigen 83 faxverzending, aanpassen 65 invoeren 209 later faxen 61 menu voor instellingen 21 Toets Back Space 20 Toets Enter/Menu 19 Toets Fax/Verzenden 20 Toets Herkiezen/Pauze 20 Toets Kopiëren 20 Toets Pijl terug 20 Toets Pijl vooruit 20 Toets Scan bestemmingen toevoegen voor 150 lokaliseren 20 Toets Stop/Wis 20 Toets Verkleinen / vergroten 20 toetsen, bedieningspaneel 19 toetsen, digitaal. Zie kiezen; invoeren toetsvolume, regelen 42 DU toevoegen geheugen 231 papier 30 tonen, geen 210 toner bijna op 193 faxen opnieuw afdrukken 68 losse 199 op tijdens het faxen 168 opnieuw verdelen 228 opslaan 118 vegen 198 verbruik 251 toner cartridges beschermen 185 bijna op 193 hergebruik 228, 251 Informatieblad materiaalveiligheid 253 installatie, problemen oplossen 197 levensduur 228 maximumcapaciteit 228 onderdeelnummer 267 toner opnieuw verdelen 228 verwijderen voor onderhoud 257 toner opnieuw verdelen 228 tonervlekken, problemen oplossen 196 toon kiezen 86 trace rapport, T.30 protocol 53 transparanten afdrukken 116 bestellen 268 laden 28 transport 244 transportvellen 28 TWAIN gebruik van 153 problemen oplossen 176 U Uitgebreide lijnen 160 uitgeknipte krantenartikelen, laden 28 uitschakelen extra telefooninstellingen 98 foutcorrectie 102 kiestoondetectie 90 uitstoot geluid 240 ozon 250 uitvoerbaan, selecteren 33 uitvoerbak, papier capaciteit 241 identificatie 23 uitvoergleuf, document capaciteit 241 identificatie 22 DU upgrade mogelijkheid 231 USB-poorten, problemen oplossen 170 V vastgelopen papier foutberichten voor 206 verwijderen uit apparaat 184 verwijderen uit het scannergedeelte 187, 189 verwijderen uit invoer 184 voorkomen 26, 29, 30 vegen, problemen oplossen 197, 198 veiligheidsverklaring, laser 244 verbruik, stroom 238 verbruiksmateriaal bestellen 267 hergebruik 251 vergroten bedieningspaneeltoets voor 20 bereik 240 kopieën 133 standaardinstellingen, aanpassen 137 Verklaring ten aanzien van laserveiligheid 244 verklaring van conformiteit 249 verklaringen FCC-voorschriften 245 garantie 255 laserveiligheid 244 verklaring van conformiteit 249 verkleinen bedieningspaneeltoets voor 20 bereik 240 faxformaat, automatisch 100 kopieën 133 standaardinstellingen, aanpassen 137 verkoop- en servicekantoren 263 vermijden van papierstoringen 26, 29, 30 verpakken, voor onderhoud 257 vertraagde faxen annuleren 66 voor latere verzending 61 wissen uit geheugen 94 vervaagde afdruk, problemen oplossen 193, 195 vervangen scheidingsbaan voor scanner 236 verwijderen alle codes 78 documentinvoer 206 faxen uit geheugen 94 kiescodes voor groepen 77 snelkiescodes 74 sneltoetsen 74 Index 293 vastgelopen papier binnen in apparaat 184 vastgelopen papier in het scannergedeelte 187, 189 vastgelopen papier in invoer 184 verzekeren van verzendingen 257 verzenden, voor reparatieservice 257 verzendsnelheid aanpassen 65 problemen oplossen 167 viewerstanden, scanner 146 visitekaartjes, laden 29 vlekjes, problemen oplossen 202 vlekken, problemen oplossen 196 vochtigheid, omgeving 238 voicemail belpatrooninstellingen 96 volume, regelen 41 Volumetoets 20 voorblad 106 voorkomen van papierstoringen 26, 29, 30 voorvoegsels, kiezen 89 vouwen problemen oplossen 204 voorkomen 33, 124, 181 talen, bedieningspaneelscherm 43 volume 41 Windows delen 109 software verwijderen van 222 witte strepen, problemen oplossen 195, 201 witte vlekjes, problemen oplossen 202 Workplace gebruik van 38 Z Zuid-Oost Azië, website voor 252 zwaar materiaal afdrukken op 116 dubbelzijdig afdrukken 119 equivalentietabel 242 uitvoerbaan voor 33 zwarte pagina's, problemen oplossen 203 zwartwitkopieën 129 W waarschuwingstoonvolume, regelen 42 watermerken 121 web-sites HP LaserJet 3200 11 product 11 websites Europa 252 HP LaserJet benodigdheden 252 Informatieblad materiaalveiligheid 253 Latijns-Amerika 252 Mexico: 252 milieubeheerprogramma 250 productinformatie 261 Zuid-Oost Azië 252 wereldwijd klantenondersteuning, opties 262 werkbalken, HP LaserJet Director 34 wijzigen antwoordstand 95 automatisch opnieuw kiezen 87 belpatroon 96 contrast, fax 63 contrast, kopie 131 faxkopregels 83 instellingen, standaard 39 kopieerkwaliteit 132 resolutie, faxen 64 resolutie, printer 122 294 Index DU Copyright! 2001 Hewlett-Packard company http://www.hp.com/support/lj3200-
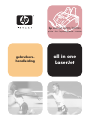 1
1
-
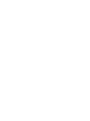 2
2
-
 3
3
-
 4
4
-
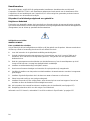 5
5
-
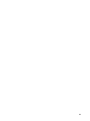 6
6
-
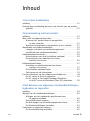 7
7
-
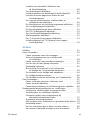 8
8
-
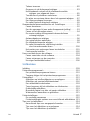 9
9
-
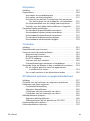 10
10
-
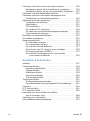 11
11
-
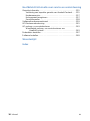 12
12
-
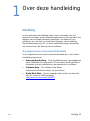 13
13
-
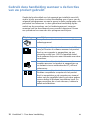 14
14
-
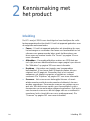 15
15
-
 16
16
-
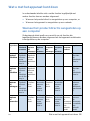 17
17
-
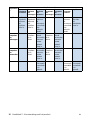 18
18
-
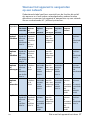 19
19
-
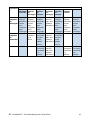 20
20
-
 21
21
-
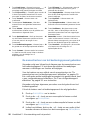 22
22
-
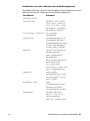 23
23
-
 24
24
-
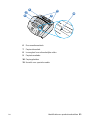 25
25
-
 26
26
-
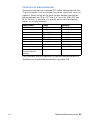 27
27
-
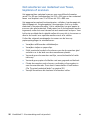 28
28
-
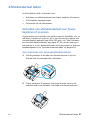 29
29
-
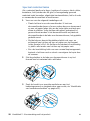 30
30
-
 31
31
-
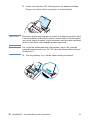 32
32
-
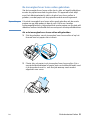 33
33
-
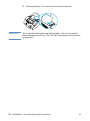 34
34
-
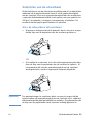 35
35
-
 36
36
-
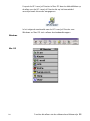 37
37
-
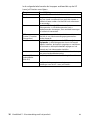 38
38
-
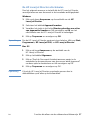 39
39
-
 40
40
-
 41
41
-
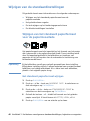 42
42
-
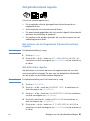 43
43
-
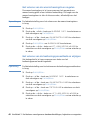 44
44
-
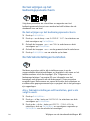 45
45
-
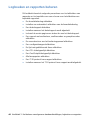 46
46
-
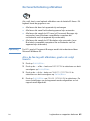 47
47
-
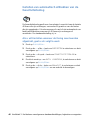 48
48
-
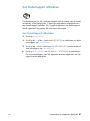 49
49
-
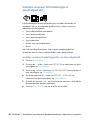 50
50
-
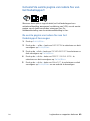 51
51
-
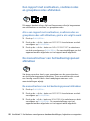 52
52
-
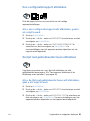 53
53
-
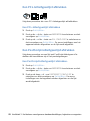 54
54
-
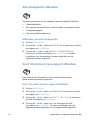 55
55
-
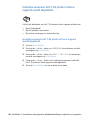 56
56
-
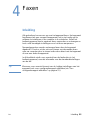 57
57
-
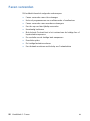 58
58
-
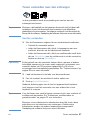 59
59
-
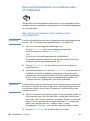 60
60
-
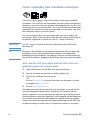 61
61
-
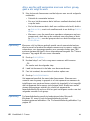 62
62
-
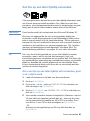 63
63
-
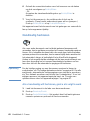 64
64
-
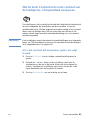 65
65
-
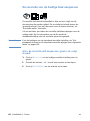 66
66
-
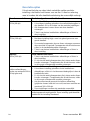 67
67
-
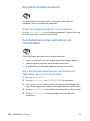 68
68
-
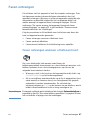 69
69
-
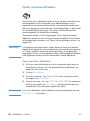 70
70
-
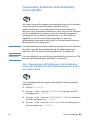 71
71
-
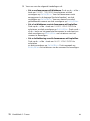 72
72
-
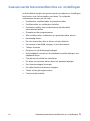 73
73
-
 74
74
-
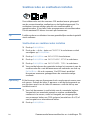 75
75
-
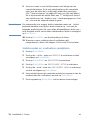 76
76
-
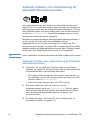 77
77
-
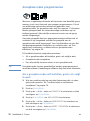 78
78
-
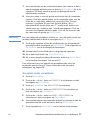 79
79
-
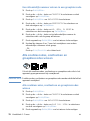 80
80
-
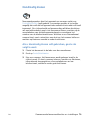 81
81
-
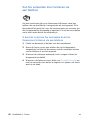 82
82
-
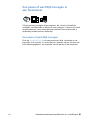 83
83
-
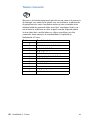 84
84
-
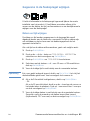 85
85
-
 86
86
-
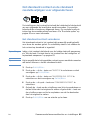 87
87
-
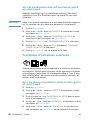 88
88
-
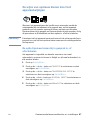 89
89
-
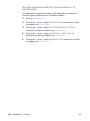 90
90
-
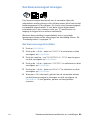 91
91
-
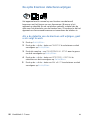 92
92
-
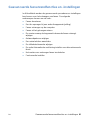 93
93
-
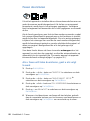 94
94
-
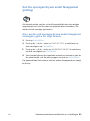 95
95
-
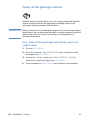 96
96
-
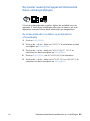 97
97
-
 98
98
-
 99
99
-
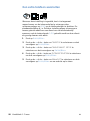 100
100
-
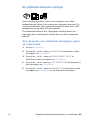 101
101
-
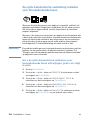 102
102
-
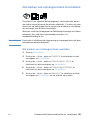 103
103
-
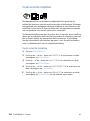 104
104
-
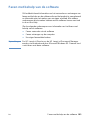 105
105
-
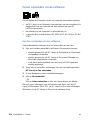 106
106
-
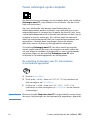 107
107
-
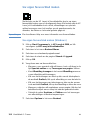 108
108
-
 109
109
-
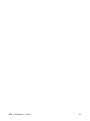 110
110
-
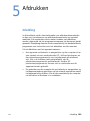 111
111
-
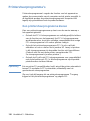 112
112
-
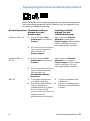 113
113
-
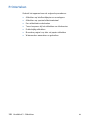 114
114
-
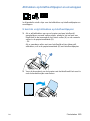 115
115
-
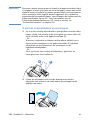 116
116
-
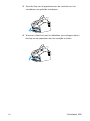 117
117
-
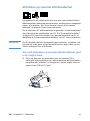 118
118
-
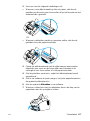 119
119
-
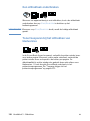 120
120
-
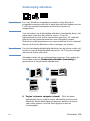 121
121
-
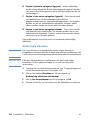 122
122
-
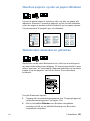 123
123
-
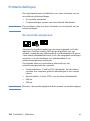 124
124
-
 125
125
-
 126
126
-
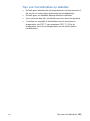 127
127
-
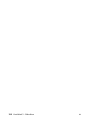 128
128
-
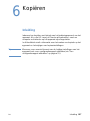 129
129
-
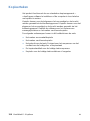 130
130
-
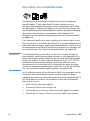 131
131
-
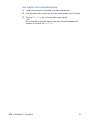 132
132
-
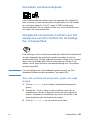 133
133
-
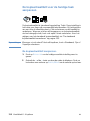 134
134
-
 135
135
-
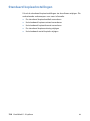 136
136
-
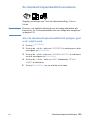 137
137
-
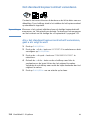 138
138
-
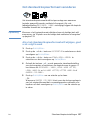 139
139
-
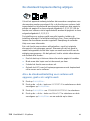 140
140
-
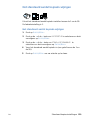 141
141
-
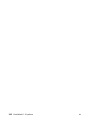 142
142
-
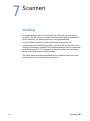 143
143
-
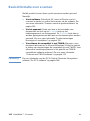 144
144
-
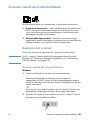 145
145
-
 146
146
-
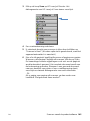 147
147
-
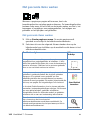 148
148
-
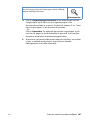 149
149
-
 150
150
-
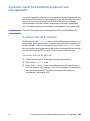 151
151
-
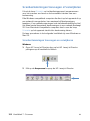 152
152
-
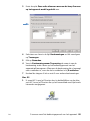 153
153
-
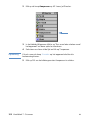 154
154
-
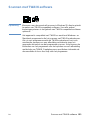 155
155
-
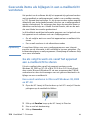 156
156
-
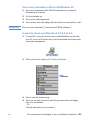 157
157
-
 158
158
-
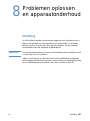 159
159
-
 160
160
-
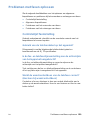 161
161
-
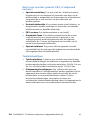 162
162
-
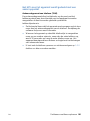 163
163
-
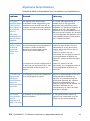 164
164
-
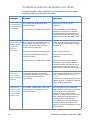 165
165
-
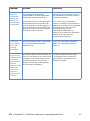 166
166
-
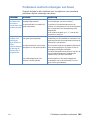 167
167
-
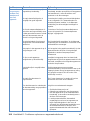 168
168
-
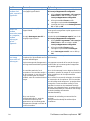 169
169
-
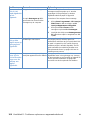 170
170
-
 171
171
-
 172
172
-
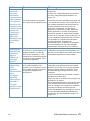 173
173
-
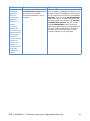 174
174
-
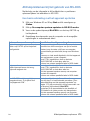 175
175
-
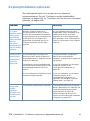 176
176
-
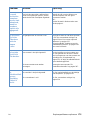 177
177
-
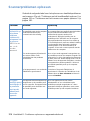 178
178
-
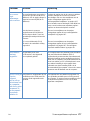 179
179
-
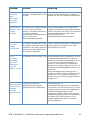 180
180
-
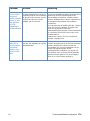 181
181
-
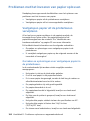 182
182
-
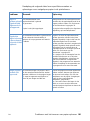 183
183
-
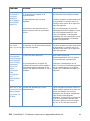 184
184
-
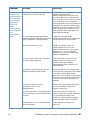 185
185
-
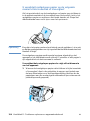 186
186
-
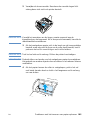 187
187
-
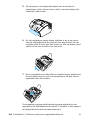 188
188
-
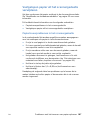 189
189
-
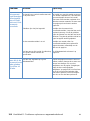 190
190
-
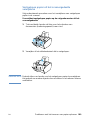 191
191
-
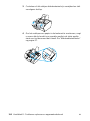 192
192
-
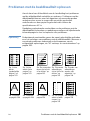 193
193
-
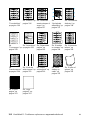 194
194
-
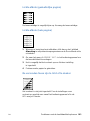 195
195
-
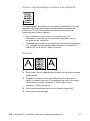 196
196
-
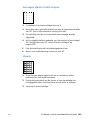 197
197
-
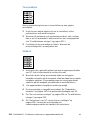 198
198
-
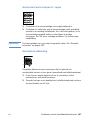 199
199
-
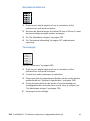 200
200
-
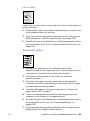 201
201
-
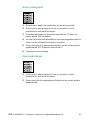 202
202
-
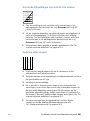 203
203
-
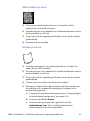 204
204
-
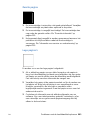 205
205
-
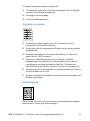 206
206
-
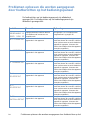 207
207
-
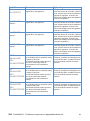 208
208
-
 209
209
-
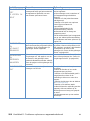 210
210
-
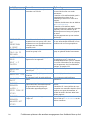 211
211
-
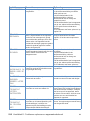 212
212
-
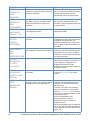 213
213
-
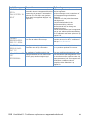 214
214
-
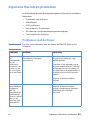 215
215
-
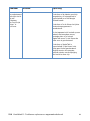 216
216
-
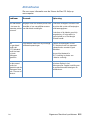 217
217
-
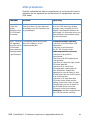 218
218
-
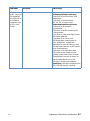 219
219
-
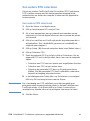 220
220
-
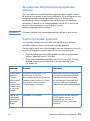 221
221
-
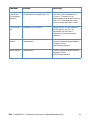 222
222
-
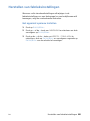 223
223
-
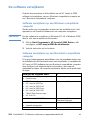 224
224
-
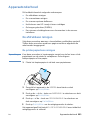 225
225
-
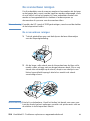 226
226
-
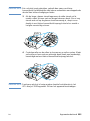 227
227
-
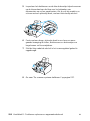 228
228
-
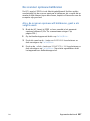 229
229
-
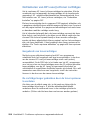 230
230
-
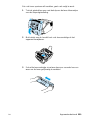 231
231
-
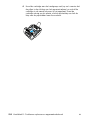 232
232
-
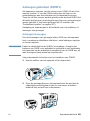 233
233
-
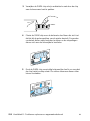 234
234
-
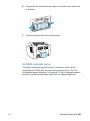 235
235
-
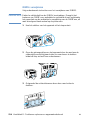 236
236
-
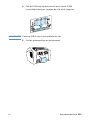 237
237
-
 238
238
-
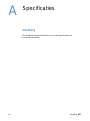 239
239
-
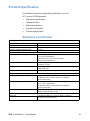 240
240
-
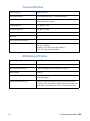 241
241
-
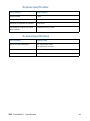 242
242
-
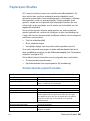 243
243
-
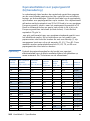 244
244
-
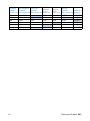 245
245
-
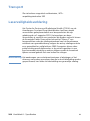 246
246
-
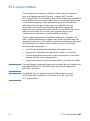 247
247
-
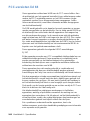 248
248
-
 249
249
-
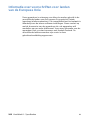 250
250
-
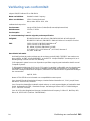 251
251
-
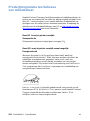 252
252
-
 253
253
-
 254
254
-
 255
255
-
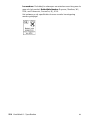 256
256
-
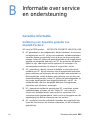 257
257
-
 258
258
-
 259
259
-
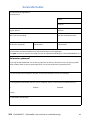 260
260
-
 261
261
-
 262
262
-
 263
263
-
 264
264
-
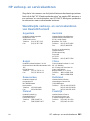 265
265
-
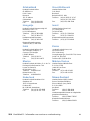 266
266
-
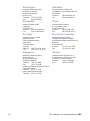 267
267
-
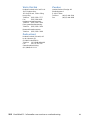 268
268
-
 269
269
-
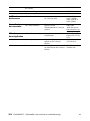 270
270
-
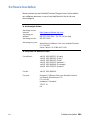 271
271
-
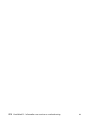 272
272
-
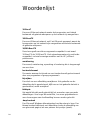 273
273
-
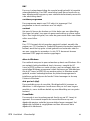 274
274
-
 275
275
-
 276
276
-
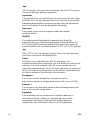 277
277
-
 278
278
-
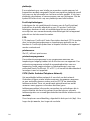 279
279
-
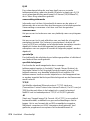 280
280
-
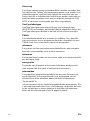 281
281
-
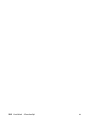 282
282
-
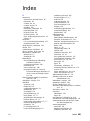 283
283
-
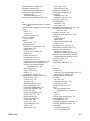 284
284
-
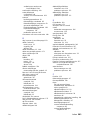 285
285
-
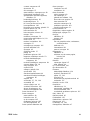 286
286
-
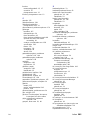 287
287
-
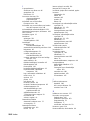 288
288
-
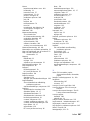 289
289
-
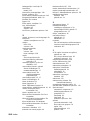 290
290
-
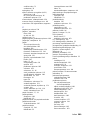 291
291
-
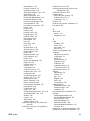 292
292
-
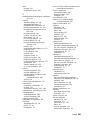 293
293
-
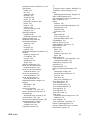 294
294
-
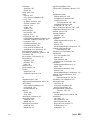 295
295
-
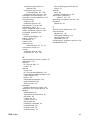 296
296
-
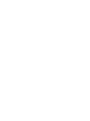 297
297
-
 298
298
HP LaserJet 3200 All-in-One Printer series Handleiding
- Categorie
- Fax apparaten
- Type
- Handleiding
Gerelateerde papieren
-
HP LaserJet 3150 All-in-One Printer series Handleiding
-
HP LaserJet 3150 All-in-One Printer series Handleiding
-
HP LaserJet 3200 All-in-One Printer series Handleiding
-
HP LASERJET 3050 ALL-IN-ONE PRINTER de handleiding
-
HP Color LaserJet 2840 de handleiding
-
HP LaserJet M1319 Multifunction Printer series Handleiding
-
HP LaserJet M1522 Multifunction Printer series Handleiding
-
HP LaserJet M2727 Multifunction Printer series Gebruikershandleiding
-
HP LaserJet 3200 All-in-One Printer series Handleiding
-
HP LaserJet Pro CM1415 Handleiding