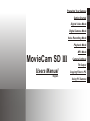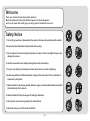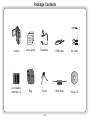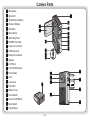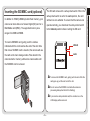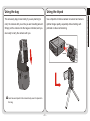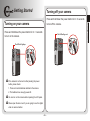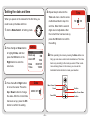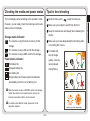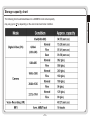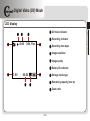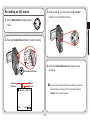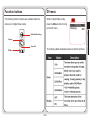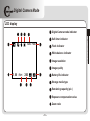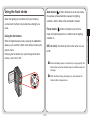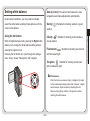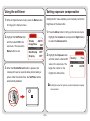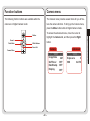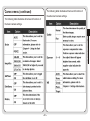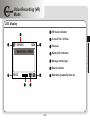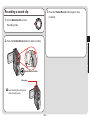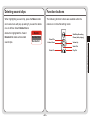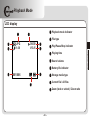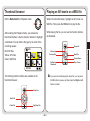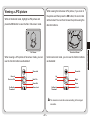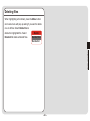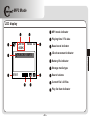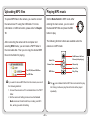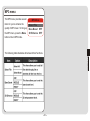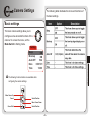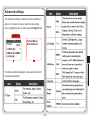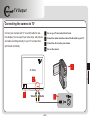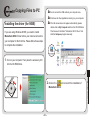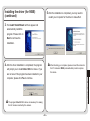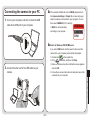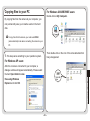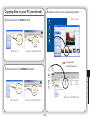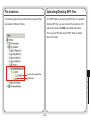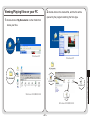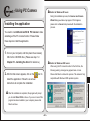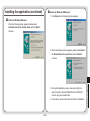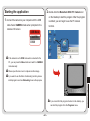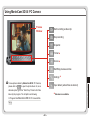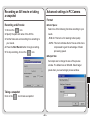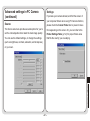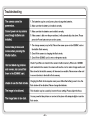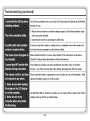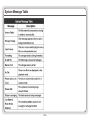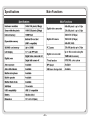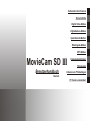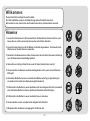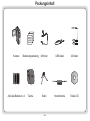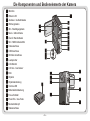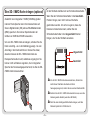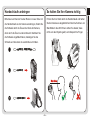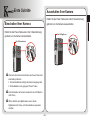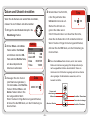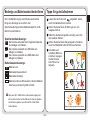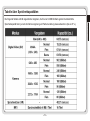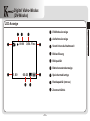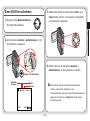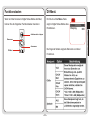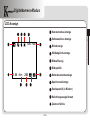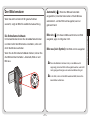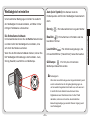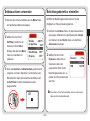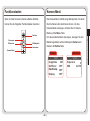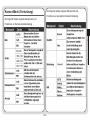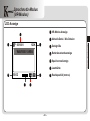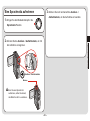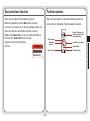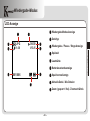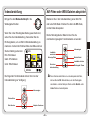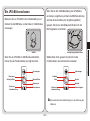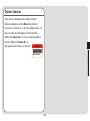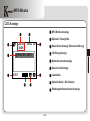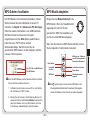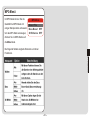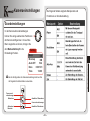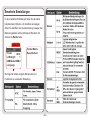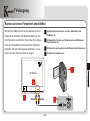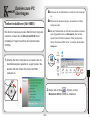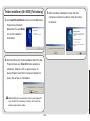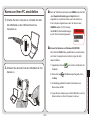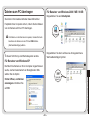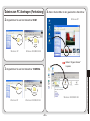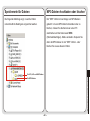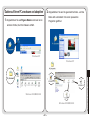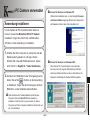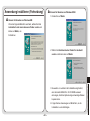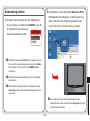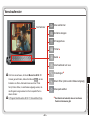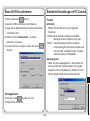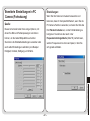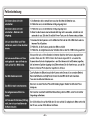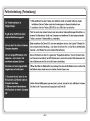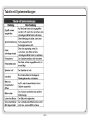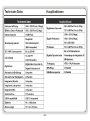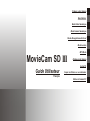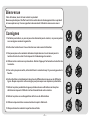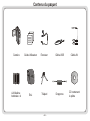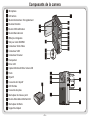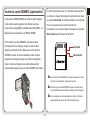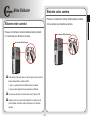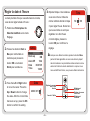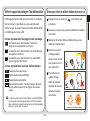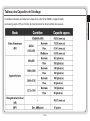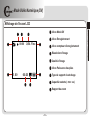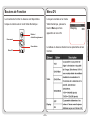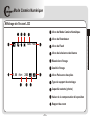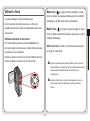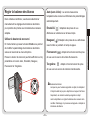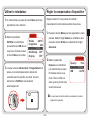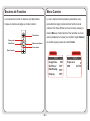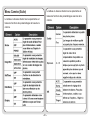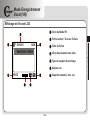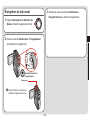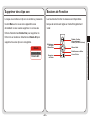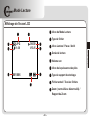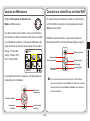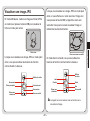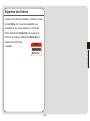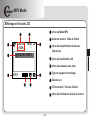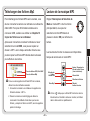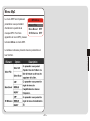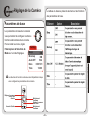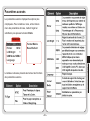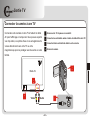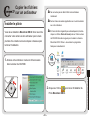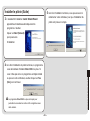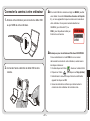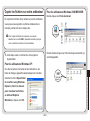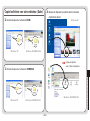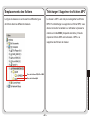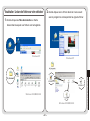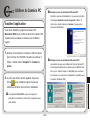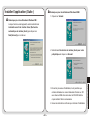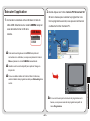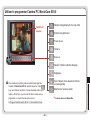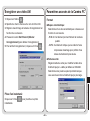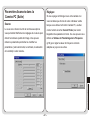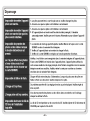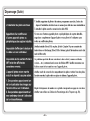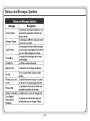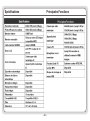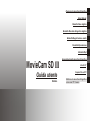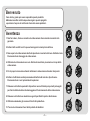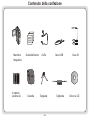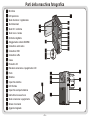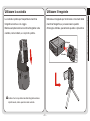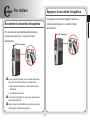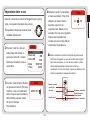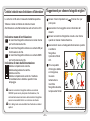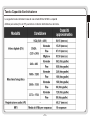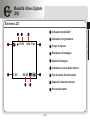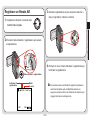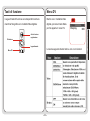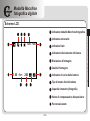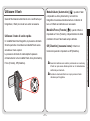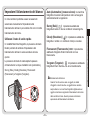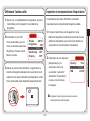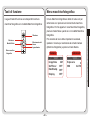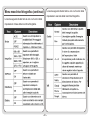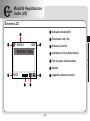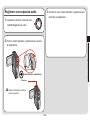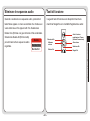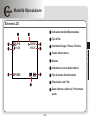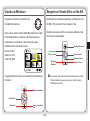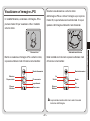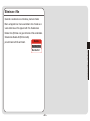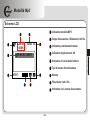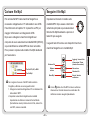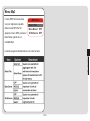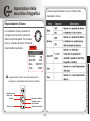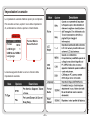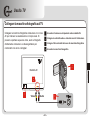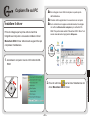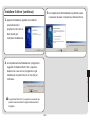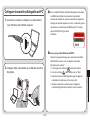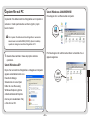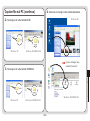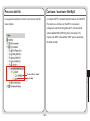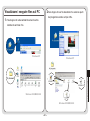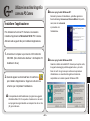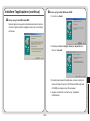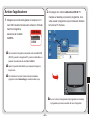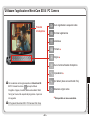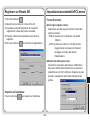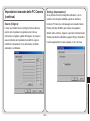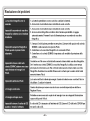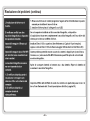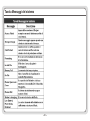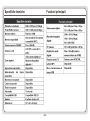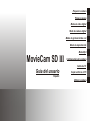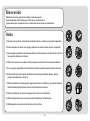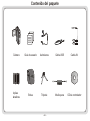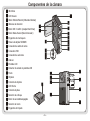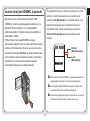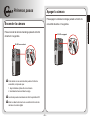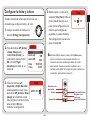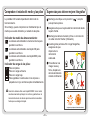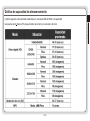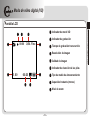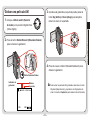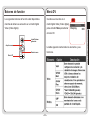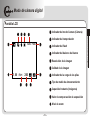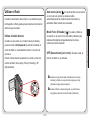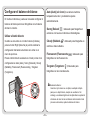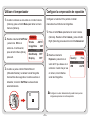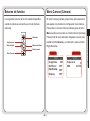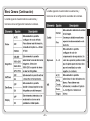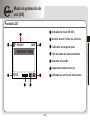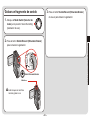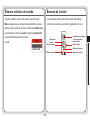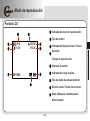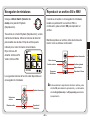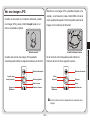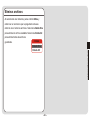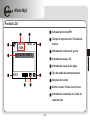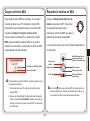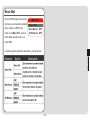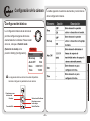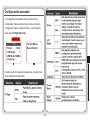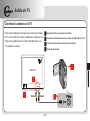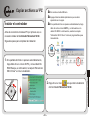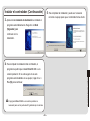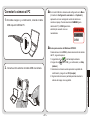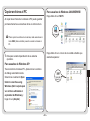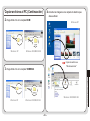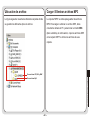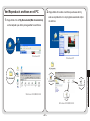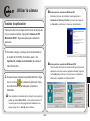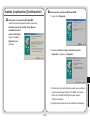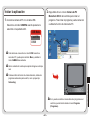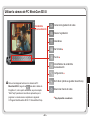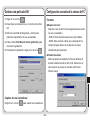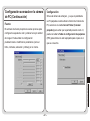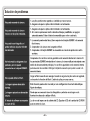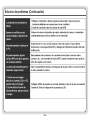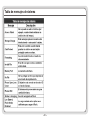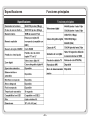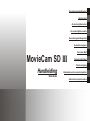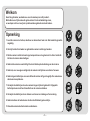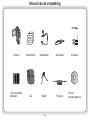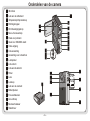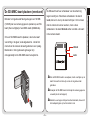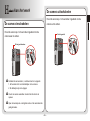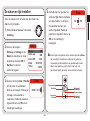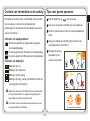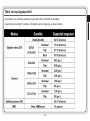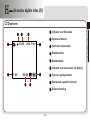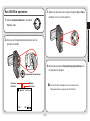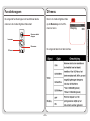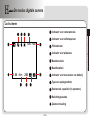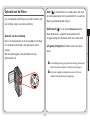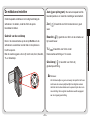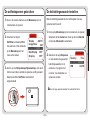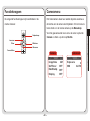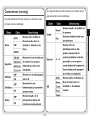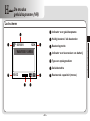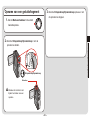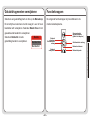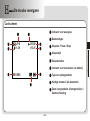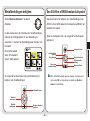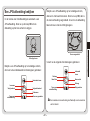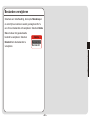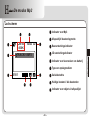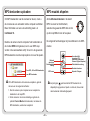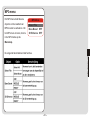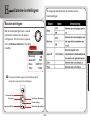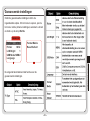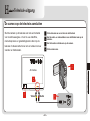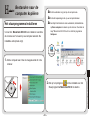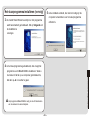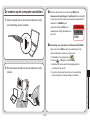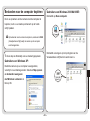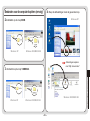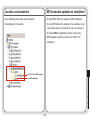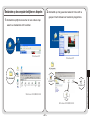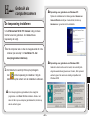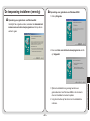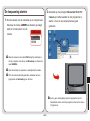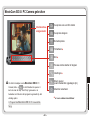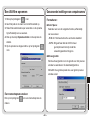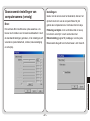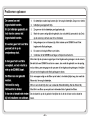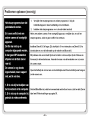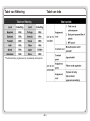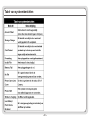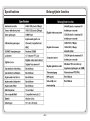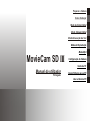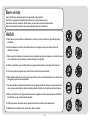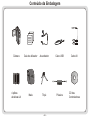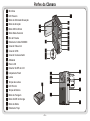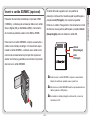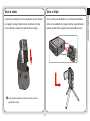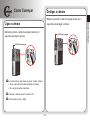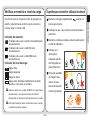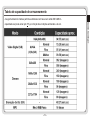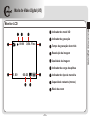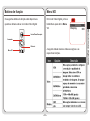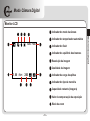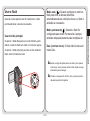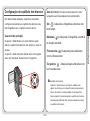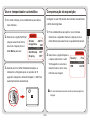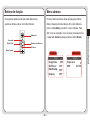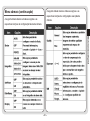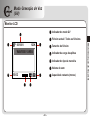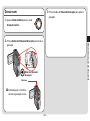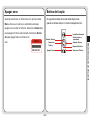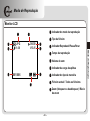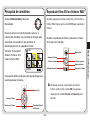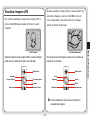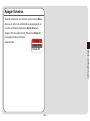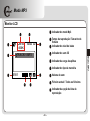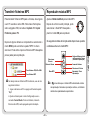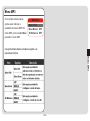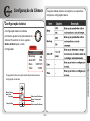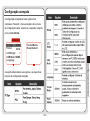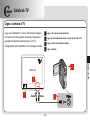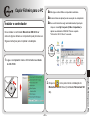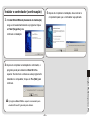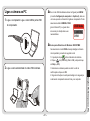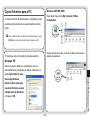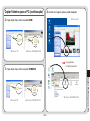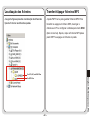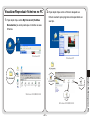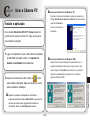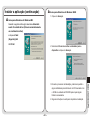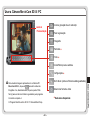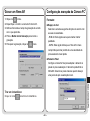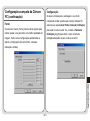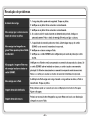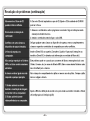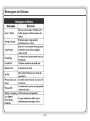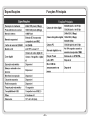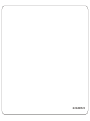Easypix MovieCam SD III Handleiding
- Categorie
- Camcorders
- Type
- Handleiding
Deze handleiding is ook geschikt voor

Preparing Your Camera
Getting Started
Digital Video Mode
Digital Camera Mode
Voice Recording Mode
Playback Mode
MP3 Mode
Camera Settings
TV Output
Copying Files to PC
Using PC Camera
Users Manual
MovieCam SD III
English

Safety Notice
1. Do not drop, puncture or disassemble the camera; otherwise the warranty will be voided.
2. Avoid all contact with water and dry hands before using.
3. Do not expose the camera to high temperature or leave it in direct sunlight. Doing so may
damage the camera.
4. Use the camera with care. Avoid pressing hard on the camera body.
5. For your own safety, avoid using the camera when there is a storm or lightning.
6. Avoid using batteries of different brands or types at the same time. There is potential of
explosion by doing that.
7. Remove batteries during long periods between usage, as deteriorated batteries may affect
the functionality of the camera.
8. Remove batteries if they show signs of leaking or distortion.
9. Use only the accessories supplied by the manufacturer.
10. Keep the camera out of the reach of children.
~ 1 ~
Welcome
Dear user, thanks for purchasing this product.
Much investment in time and effort has gone into its development,
and it is our hope that it will give you many years of trouble-free service.

~ 2 ~
Users guide
Camera
Driver CD
USB cable
AV cable
AA Alkaline
batteries x 4
Tripod
Bag
Wrist Strap
Earphone
Package Contents

Microphone
Back LED
Shutter/Record Button
Direction Buttons
OK Button
Menu Button
Wrist Strap Hook
SD/MMC Card Slot
Video-out Connector
USB Connector
Earphone Connector
Speaker
LCD Panel
LCD On/Off Detector
Flash Strobe
Lens
Lens Cover
Front LED
Battery Cover
Focus Switch
Power On/Off Button
Mode Switch
Tripod Socket
~ 3 ~
Camera Parts

Loading the batteries
Your camera runs on four AA alkaline batteries. High
performance batteries are recommended for this camera
for maximum battery life.
Preparing Your Camera
1. Slide the battery compartment
cover open in the direction as
indicated.
2. Place the batteries into the compartment. Note that
the positive and negative ends cannot be reversed.
3. After the batteries are properly
installed, replace the battery
compartment cover.
Preparing Your Camera
~ 4 ~

~ 5 ~
Inserting the SD/MMC card (optional)
The SD card comes with a write-protect switch. When the
write-protect switch is set to the Lock position, the card
will become non-writable. To ensure that the camera can
operate normally, you should set the write-protect switch
to the Unlock position before inserting the SD card.
In addition to 16MB (128Mbits) built-in flash memory, your
camera can store data on a Secure Digital (SD) card or a
MultiMedia card (MMC). The supported memory size
ranges from 8MB to 256MB.
To insert a SD/MMC card, gently push the card as
indicated until the card reaches the end of the slot. Note
that once a SD/MMC card is inserted, the camera will use
the card as the main storage media. Files stored in the
camera's built-in memory will become inaccessible until
the SD/MMC card is removed.
To remove the SD/MMC card, gently push the card. After the
card pops up, pull the card out of the slot.
Do not remove the SD/MMC card while the camera is
processing data (when the LED is flashing).
If you insert a write-protected card, the media icon on the
LCD display will become red.
Unlock
Lock
Preparing Your Camera

Attaching the wrist strap
Please unfasten and separate the strap into two parts. To
attach the wrist strap to the camera, thread the strap
through the hook on the side of the camera, and then the
one on the bottom part. After threading the strap, fasten
the strap and then use the leather wrap to hold the strap.
~ 6 ~
How to hold your camera
Please put your hand through the wrist strap and firmly
hold the camera as illustrated. While taking stills or
recording AVI movies, avoid blocking the lens to retain
the best result.
Preparing Your Camera
Avoid blocking the lens.

Using the bag
The accessory bag comes handy if you are planning to
carry the camera with you while you are travelling around.
Simply put the camera into the bag as indicated, and you
are ready to carry the camera with you.
~ 7 ~
Using the tripod
Use a tripod to minimize camera movement and ensure
optimal image quality, especially while shooting self-
portraits or video conferencing.
Preparing Your Camera
Avoid severe impact to the camera body even it is placed in
the bag.
Tight
Loose

Turning on your camera
Getting Started
Press and hold down the power button for 2 ~ 3 seconds
to turn on the camera.
If the camera is not turned on after pressing the power
button, please check:
1. There are four AA batteries installed in the camera.
2. The batteries have enough power left.
You can turn on the camera without opening the LCD panel.
Please open the lens cover if you are going to use the digital
video or camera function.
Turning off your camera
Press and hold down the power button for 2 ~ 3 seconds
to turn off the camera.
Getting Started
The LED will light up.
The LED will go out.
~ 8 ~

Setting the date and time
When you power on the camera for the first time, you
need to set up the date and time:
1. Set the Mode Switch to Setting mode.
2. Press the Up or Down button
to highlight Date, and then
press the OK button or the
Right button to enter the
sub-menu.
Date
2003 / 01 / 01
3. Press the Left or Right button
to move the cursor. Press the
Up or Down button to change
the value. After the correct date
has been set up, press the OK
button to confirm the setting.
Time
12 : 00 : 00
4. Repeat step 2 and enter the
Time sub-menu. Use the same
method described in step 3 to
set time. Note that the second
digits are not adjustable. After
the correct time has been set up,
press the OK button to confirm
the setting.
Getting Started
Setting
Beep
ON
ON
Boot-up
Auto Off
10m
Date
03/01/01
Tim e
12:00
While operating the camera, pressing the Menu button can
bring up a sub-menu under most circumstances. The menu
items vary according to the mode you select. When a sub-
menu is being shown on the screen, you can use the
illustrated function buttons to make your selection.
Cancel
Move Cursor Up
Move Cursor Down
Cancel/Exit
Confirm
Confirm
~ 9 ~

Tips for best shooting
Keep the focus set to except for close-ups.
Make sure your subject is well lit from the front.
Keep the camera level and steady when releasing the
shutter.
Make sure you have adequate light when taking stills
or recording AVI movies.
For stable and
smooth image
quality, move the
camera slowly
during filming.
The LCD display varies according to the operation mode.
However, you can easily check the media type and power
status on the LCD display.
Checking the media and power status
Getting Started
Storage media indicator:
: The camera is using the built-in memory for file
storage.
: The camera is using a SD card for file storage.
: The camera is using a MMC card for file storage.
Power status indicator:
: Full battery life.
: Adequate battery life.
: Low battery life.
: Empty battery life. Please replace the batteries
immediately when the icon is flashing red.
When the camera is using a SD/MMC card as main storage
media, files stored in the camera's built-in memory will
become inaccessible until the card is removed.
For details under different modes, please refer to the
respective chapters.
Make sure you have adequate light
~ 10 ~

The following chart is estimated based on a 64MB SD card. Actual capacity
may vary (up to +5%) depending on the environment and color condition.
Storage capacity chart
Getting Started
~ 11 ~

LCD display
Digital Video (DV) Mode
Digital Video Mode
Fine
1. 00 06:20
00:00
QVGA
DV mode indicator
Recording indicator
Recording time lapse
Image resolution
Image quality
Battery life indicator
Storage media type
Remaining capacity (mm:ss)
Zoom ratio
~ 12 ~

Recording an AVI movie
Digital Video Mode
1. Set the Mode Switch to Digital Video
mode.
2. Press the Shutter/Record button to start recording.
Shutter/Record button
4. Press the Shutter/Record button again to stop
recording.
3. While recording, you can press the Up or Down
button to zoom in/out the screen.
Second
Minute
Fine
1. 00 260
00:00
QVGA
Recording
indicator
To review the recorded AVI movies, switch the camera to
Playback mode and play the AVI clips. Please refer to
Chapter 6 for more information.
~ 13 ~

Digital Video Mode
DV menu
While in Digital Video mode,
press the Menu button to bring
up the DV menu.
The following table illustrates all items and their functions.
DV
Video
VGA
Display
ON
Start/Stop Recording
Zoom In
Zoom Out
DV Menu
Function buttons
The following function buttons are available while the
camera is in Digital Video mode:
~ 14 ~

LCD display
Digital Camera Mode
Digital Camera Mode
Fine
2601. 00
EV+1
1280
Digital Camera mode indicator
Self-timer indicator
Flash indicator
White balance indicator
Image resolution
Image quality
Battery life indicator
Storage media type
Remaining capacity (pic.)
Exposure compensation value
Zoom ratio
~ 15 ~

Taking a still
1. Set the Mode Switch to Digital
Camera mode.
4. Press the Shutter/Record button to take a still.
3. Before shooting, you can press the Up or Down
button to adjust the zoom ratio.
2. Use the Focus Switch to set focus as appropriate.
12"~16" (30cm~40cm)
16"~ (40cm~ )
Shutter/Record button
~ 16 ~
Digital Camera Mode

Using the flash strobe
When the lighting is not sufficient for your shooting
environment, the flash can provide the extra light you
need.
Using the hot button
While in Digital Camera mode, pressing the Left button
allows you to switch the flash mode without entering the
options menu.
Pressing the hot button can cycle through three flash
modes - Auto, Force, Off.
Auto mode ( ): When the flash is set to Auto mode,
the camera will automatically measure the lighting
condition, and the flash will be activated if needed.
A
Force mode ( ): When the flash is set to Force
mode, the flash always fires no matter how the lighting
condition is.
Off (no icon): The flash will not function when it is set
to Off.
When the battery power is low (with only one gauge left), the
flash strobe cannot be activated due to insufficient power for
recharge.
While the flash is being recharged, you cannot press the
shutter button to take pictures.
~ 17 ~
Digital Camera Mode

Setting white balance
Under certain conditions, you may need to manually
select the white balance setting to take pictures with the
correct color balance.
Using the hot button
While in Digital Camera mode, pressing the Right button
allows you to change the white balance setting without
entering the options menu.
Pressing the hot button can cycle through five settings -
Auto, Sunny, Cloudy, Fluorescent, and Tungsten.
Auto (no icon): The camera will measure the color
temperature and make adjustments automatically.
Sunny ( ): Suitable for shooting outdoors in good
weather.
Cloudy ( ): Suitable for shooting under shades or
cloudy weather.
Fluorescent ( ): Suitable for shooting environment
with fluorescent light.
Tungsten ( ): Suitable for shooting environment
with incandescent light.
White balance:
When the human eye sees an object, it adapts to the object
so that a white object always looks white. However, a digital
camera sees an object as white by adjusting the color
balance of the lighting condition. This process is called
matching the white balance.
~ 18 ~
Digital Camera Mode

Using the self-timer
1. While in Digital Camera mode, press the Menu button
to bring up the Camera menu.
2. Highlight the SelfTimer item,
and then select ON in the
sub-menu. Then press the
Menu button to exit.
2. Highlight the Exposure item,
and then select a desired EV
value in the sub-menu. The
larger the number is, the
brighter the stills will be.
3. When the Shutter/Record button is pressed, the
camera will have ten seconds delay before taking a
picture. After the shutter fires, the SelfTimer will be
automatically disabled.
10
Setting exposure compensation
Setting the EV value enables you to manually control the
brightness of the taken stills.
Camera
Strobe
AUTO
2M
ImageSize
SelfTimer
ON
DateSt amp
OFF
Display
OFF
1. Press the Menu button to bring up the Camera menu.
Highlight the Camera tab, and press the Right button
to select the Advanced tab.
Quality
Fine
0
Exposure
Advanced
WB
AUTO
Setting the value too high may cause the pictures to appear
over-exposed.
~ 19 ~
Digital Camera Mode

Camera menu
Camera
Strobe
AUTO
2M
ImageSize
SelfTimer
OFF
DateSt amp
OFF
Display
OFF
The Camera menu provides several items for you to fine-
tune the camera function. To bring up the Camera menu,
press the Menu button while in Digital Camera mode.
To access the advanced menu, move the cursor to
highlight the Camera tab, and then press the Right
button.
Quality
Fine
0
Exposure
Advanced
WB
AUTO
Shutter
Flash Mode
Zoom In
Zoom Out
Camera Menu
Function buttons
The following function buttons are available while the
camera is in Digital Camera mode:
White Balance
~ 20 ~
Digital Camera Mode

The following table illustrates all items and functions of
the advanced camera settings.
The following table illustrates all items and functions of
the basic camera settings.
Camera menu (continued)
~ 21 ~
Digital Camera Mode

LCD display
Voice Recording (VR)
Mode
Voice Recording Mode
10:52
001/001
123K
VR mode indicator
Current file / All files
File size
Battery life indicator
Storage media type
Sound volume
Remaining capacity (mm:ss)
WAVE0001.WAV
~ 22 ~

Recording a sound clip
Voice Recording Mode
1. Set the Mode Switch to Voice
Recording mode.
2. Press the Shutter/Record button to start recording.
Microphone
Avoid blocking the microphone
while recording voice.
Shutter/Record button
3. Press the Shutter/Record button again to stop
recording.
~ 23 ~

Deleting sound clips
Voice Recording Mode
When highlighting a sound clip, press the Menu button
and a sub-menu will pop up asking if you want to delete
one or all files. Select Delete One to
delete the highlighted file. Select
Delete All to delete all recorded
sound clips.
Delete
Delete One
Delete All
Start/Stop Recording
/Pause (while playing)
Volume UpVolume Down
Play File
Select File
Select File
Delete File
Function buttons
The following function buttons are available while the
camera is in Voice Recording mode:
~ 24 ~

LCD display
Playback Mode
Playback Mode
001/006
1.00
JPG
VOL15
00:00
Playback mode indicator
File type
Play/Pause/Stop indicator
Playing time
Sound volume
Battery life indicator
Storage media type
Current file / All files
Zoom (lock or unlock) / Zoom ratio
~ 25 ~

Thumbnail browser
Set the Mode Switch to Playback mode.
After entering the Playback mode, you will see the
thumbnail interface. Use the direction buttons to highlight
a thumbnail. You can tell the file type by the color of the
encircling square:
Red: AVI files.
Yellow: JPG files.
Green: WAV files.
While playing the file, you can use the function buttons
as illustrated:
The following function buttons are available in the
thumbnail browser:
While in thumbnail browser, highlight an AVI movie or a
WAV file. Then press the OK button to play the file.
Playback Mode
Playing an AVI movie or a WAV file
Show Info
Next FilePrevious File
Play / Pause
Volume Up
Volume Down
Go Back to
Thumbnail
Show Info
Delete File
Select File
Play/View File
JPG
001/006
If you want to restart playing the same file, you can press
the OK button to pause, and then press the Right or Left
button to restart.
~ 26 ~

Viewing a JPG picture
When viewing a JPG picture in full-screen mode, you can
use the function buttons as illustrated:
Under zoom-lock mode, you can use the function buttons
as illustrated:
While viewing the full-screen JPG picture, If you zoom in
the picture and then press the OK button, the zoom ratio
will be locked. You can then browse the picture using the
direction buttons.
While in thumbnail mode, highlight a JPG picture and
press the OK button to view the file in full-screen mode.
Full Screen
Show Info
Next File
Go Back to
Thumbnail
Previous File
Zoom Lock
Zoom In
Zoom Out
Zoom-lock Screen
Show Info
Right
Go Back to
Thumbnail
Left
Unlock
Up
Down
Playback Mode
The maximum zoom ratio varies according to the image's
resolution.
~ 27 ~

Playback Mode
Deleting files
When highlighting a thumbnail, press the Menu button
and a sub-menu will pop up asking if you want to delete
one or all files. Select Delete One to
delete the highlighted file. Select
Delete All to delete all stored files.
Delete
Delete One
Delete All
~ 28 ~

LCD display
MP3 Mode
MP3 Mode
01/01
00:00
4500K
Bass 3D
TRACK01.MP3
MP3 mode indicator
Playing time / File size
Bass boost indicator
3D enhancement indicator
Battery life indicator
Storage media type
Sound volume
Current file / All files
Play list item indicator
~ 29 ~

Uploading MP3 files
MP3 Mode
Playing MP3 music
To upload MP3 files to the camera, you need to connect
the camera to a PC using the USB cable. For more
information on USB connection, please refer to Chapter
10.
After connecting the camera to the computer and
selecting DISK mode, you can locate a "MP3" folder in
the removable disk. Then you can copy the desired MP3
files into the folder for playing.
Set the Mode Switch to MP3 mode. After
entering the main screen, you can select
the desired MP3 title and press the OK
button to play.
The following function buttons are available when the
camera is in MP3 mode:
Add/Remove List Item
/Pause (while playing)
Volume Up
MP3 Menu
Volume Down
Play / Stop
Select File
Select File
The icon indicates that the MP3 file is included in the play
list. During continuous play, files in the list will be played
repeatedly.
For JPG, AVI, and WAV files
For MP3 files
If you want to remove MP3 files from the camera, use one of
the following methods:
1. Connect the camera to a PC and delete files in the "MP3"
folder.
2. Set the camera to Setting mode and use the Format
Media command. Note that all files, including non-MP3
files, will be gone after formatting.
~ 30 ~

MP3 menu
MP3 Mode
MP3 Menu
Select File
OFF
Bass Boost
3D Enhance
OFF
The MP3 menu provides several
items for you to enhance the
quality of MP3 music. To bring up
the MP3 menu, press the Menu
button while in MP3 mode.
The following table illustrates all items and their functions.
~ 31 ~

Camera Settings
Camera Settings
Basic settings
Setting
Beep
ON
ON
Boot-up
Auto Off
10m
Date
03/01/01
Tim e
12:00
The following table illustrates the items and functions of
the basic settings.
The basic camera settings allow you to
configure some elemental functions of the
camera. To access the menu, set the
Mode Switch to Setting mode.
The following function buttons are available while
configuring the camera settings.
Cancel
Move Cursor Up
Move Cursor Down
Cancel/Exit
Select/Confirm
Select/Confirm
~ 32 ~

Advanced settings
Format Media
Reset Default
2-2
Advanced
TV Type
NTSC
60Hz
Flicker
LCD Bright
1
USB Mode
MENU
Language
2-1
Camera Settings
The following table illustrates the items and functions of
the advanced settings.
The advanced settings involve with more complicated
options. To access the menu, open the basic setting
menu, highlight the tab, and then press the Right button.
~ 33 ~

Connecting the camera to TV
TV Output
TV Output
Connect your camera and TV via an AV cable for real-
time display. You can export your video clips, still pictures
and audio recordings directly to your TV to share them
with friends and family.
Turn on your TV and switch to AV mode.
Connect the audio and video ends of the AV cable to your TV.
Connect the other end to your camera.
Turn on the camera.
Audio Video
AV Mode
~ 34 ~

Installing the driver (for 98SE)
Copying Files to PC
Copying Files to PC
If you are using Windows 98 SE, you need to install
MovieCam SD III Driver before your camera connects to
your computer for the first time. Please follow these steps
to complete the installation.
1. Turn on your computer. Then place the accessory CD
into the CD-ROM drive.
Do not connect the USB cable to your computer now.
Shut down all other applications running on your computer.
If the title screen does not appear automatically, please
double-click on My Computer and then the CD-ROM drive.
Then browse to the folder "\ Driver" and
start the Setup.exe program manually.
MovieCam SD III
2. Click on the icon to launch the installation of
MovieCam SD III .
~ 35 ~

3. The Install Shield Wizard will then appear and
automatically install the
program. Please click on
Next to continue the
installation.
4. After the driver installation is completed, the program
will prompt you to install Direct X 8.0 or above. If you
are not sure if this program has been installed in your
computer, please click Yes to continue.
The program Direct X 8.0 or above is necessary for viewing
the AVI movies recorded by the camera.
5. After the installation is completed, you may need to
restart your computer for the driver to take effect.
Copying Files to PC
~ 36 ~
Installing the driver (for 98SE)
(continued)
After rebooting your computer, please connect the camera to
the PC and select DISK (removable disk) mode to capture
the device.

2. Connect the other end of the USB cable to your
camera.
If the camera's USB mode is set to MENU (please refer to
the Advanced settings in Chapter 8), a menu will pop up
when the camera is connected to your computer. You can
then select CAMERA (for PC camera)
or DISK (for removable disk)
according to your purpose.
Connecting the camera to your PC
1. Turn on your computer, and then connect the USB
cable to the USB port of your computer.
CAMERA
DISK
USB Mode
Notice for Windows 2000/XP/ME users:
If you select DISK mode and then want to disconnect the
camera from your computer, please follow these steps:
1. Double-click on the system tray.
2. Click (USB Disk), and then click Stop.
3. Select the camera when the confirmation screen appears
and click OK.
4. Follow the on-screen instructions to safely disconnect the
camera from your computer.
Copying Files to PC
~ 37 ~

Copying files to your PC
1. This step varies according to your operation system.
For Windows XP users:
After the camera is connected to your computer, a
dialogue window will appear automatically. Please select
the item Open folder to view
files using Windows
Explorer and click OK.
For Windows 2000/ME/98SE users:
Double-click on My Computer.
By copying files from the camera to your computer, you
can permanently save your creative works in the hard
disk.
To copy files from the camera, you must select DISK
(removable disk) mode when connecting the camera to your
PC.
Then double-click on the icon of the removable disk that
has just appeared.
Copying Files to PC
~ 38 ~

Copying files to your PC (continued)
2. Double-click on the DCIM file folder.
3. Double-click on the 100MEDIA file folder.
Windows XP
Windows 2000/ME/98 SE
Windows XP
Windows 2000/ME/98 SE
4. Drag the pictures to your desired target folder.
Windows XP
Copy pictures
to "My Documents"
Windows 2000/ME/98 SE
Copying Files to PC
~ 39 ~

File locations
The following figure shows where different types of files
are located in different folders.
For JPG, AVI, and WAV files
For MP3 files
Uploading/Deleting MP3 files
The "MP3" folder is for storing the MP3 files. To upload or
delete a MP3 file, you must connect the camera to a PC
and set the camera to DISK (removable disk) mode.
Then copy the MP3 files to the "MP3" folder or delete
files in the folder.
Copying Files to PC
~ 40 ~

Viewing/Playing files on your PC
1. Double-click on My Documents or other folder that
stores your files.
2. Double-click on the desired file, and the file will be
opened by the program matching the file's type.
Windows XP
Windows 2000/ME/98 SE
Windows XP
Windows 2000/ME/98 SE
Copying Files to PC
~ 41 ~

Using PC Camera
Using PC Camera
Installing the application
You need to install MovieCam SD III PC Camera to take
advantage of the PC camera function. Please follow
these steps to install the application.
1. Turn on your computer, and then place the accessory
CD into the CD-ROM drive. (Please see step 1 in
Chapter 10 - Installing the driver for reference.)
2. After the title screen appears, click on the icon to
install the application. Follow the on-screen
instructions to complete the installation.
Notice for Windows XP users:
During the installation process, the Scanner and Camera
Wizard dialogue window may appear. If this happens,
please click on Cancel and proceed with the installation
process.
~ 42 ~
After the installation is completed, the program will prompt
you to install Direct X 8.0 or above. If you are not sure if this
program has been installed in your computer, please click
Yes to continue.
Notice for Windows 2000 users:
When using the PC camera function for the first time, the
following warning message may appear twice or more.
Please click Yes to continue the process. The camera is fully
compatible with Windows 2000 operation system.
MovieCam SD III Digital Camera MovieCam SD III Digital Camera

Installing the application (continued)
Using PC Camera
Notice for Windows ME users:
When the following screen appears, please select
Automatic search for a better driver and click Next to
continue.
Notice for Windows 98SE users:
1. Click Next when the following screen appears.
2. When the following screen appears, please select Search
for the best driver for your device and click Next to
continue.
3. During the installation process, some users might be
asked to insert a licensed 98SE CD into the CD-ROM
drive to copy some needed files.
4. Follow the on-screen instructions to finish the installation.
~ 43 ~

Starting the application
Using PC Camera
~ 44 ~
1. Connect the camera to your computer with the USB
cable. Select CAMERA mode when prompted in the
camera LCD screen.
CAMERA
DISK
USB Mode
If the camera is set to DISK mode when connected to the
PC, you can press the Menu button and switch to CAMERA
mode manually.
Please open the lens cover to capture real-time image.
If you want to use the Video Conferencing function, please
install programs such as Netmeeting to serve the purpose.
2. Double-click the MovieCam SD III PC Camera icon
on the Desktop to start the program. After the program
is started, you can begin to use the PC camera
function.
If you cannot find the program shortcut on the desktop, you
can start the program from the Programs menu.

To view pictures taken by MovieCam SD III PC Camera,
please click on to open the photo album. Or, as an
alternate option, go to the "Work Temp" folder to find files
taken by the program. The full path is as following:
C:/Program Files/ PC Camera/Work
Temp
MovieCam SD III
Using MovieCam SD III PC Camera
Using PC Camera
Preview
Window
Start recording a video clip
Stop recording
Snapshot
Format
Source
Start/Stop preview window
Settings
Open album (where files are stored)
*
*
*
*
Sub-menu is available.
~ 45 ~

Recording an AVI movie or taking
a snapshot
Advanced settings in PC Camera
Using PC Camera
Recording an AVI movie:
1. Click on the icon.
2. Specify the path and name of the AVI file.
3. Set the frame rate and recording time according to
your needs.
4. Press the Start Record button to begin recording.
5. To stop recording, click on the icon.
Format:
! Color Space:
Select one of the following functions according to your
needs.
- RGB 24: This item is for retaining better quality.
- MJPG: This item indicates the AVI movie will be more
compressed to gain the advantage of faster
processing speed.
! Output Size:
Set output size to change the size of the preview
window. The default size is 320x240. Select larger
pixels when you need a larger preview window.
~ 46 ~
Taking a snapshot:
Click on the icon to take a snapshot.

Advanced settings in PC Camera
(continued)
Using PC Camera
Source:
The Source sub-menu provides several options for you to
set the color adjustments to retain the best image quality.
You can use the default settings, or change the settings
(such as brightness, contrast, saturation, and sharpness)
on your own.
Settings:
If you take your camera abroad, and find the screen of
your computer flickers when using PC Camera function,
please check the Cancel Flicker box to prevent noises
from appearing on the screen. Or, you can refer to the
Flicker Settings Table (p. 52) for proper flicker value
that fits the country you are staying.
~ 47 ~

Troubleshooting
~ 48 ~

Troubleshooting (continued)
~ 49 ~

Flicker Settings Table
LED Event Table
~ 50 ~
The flicker setting is based on the frequency standard of your
local power supply.
*

System Message Table
~ 51 ~

Specifications Main Functions
~ 52 ~

Benutzerhandbuch
Deutsch
Vorbereiten Ihrer Kamera
Erste Schritte
Digital Video-Modus
Digitalkamera-Modus
Sprachnotiz-Modus
Wiedergabe-Modus
MP3-Modus
Kameraeinstellungen
TV-Ausgang
Dateien zum PC übertragen
PC Camera verwenden
MovieCam SD III

Hinweise
1. Lassen Sie die Kamera nicht herunterfallen. Stoßen Sie die Kamera nicht an, und
bauen Sie sie nicht auseinander. Ansonsten erlischt die Garantie.
2.
3.
Die Kamera kann beschädigt werden.
4. Gehen Sie vorsichtig mit der Kamera um.
5. Verwenden Sie die Kamera aus Sicherheitsgründen nicht, wenn es Gewitter bzw.
Blitz gibt.
6. Vermeiden Sie Batterien aus verschiedenen Marken oder Typen gleichzeitig zu
verwenden. Es besteht eine Explosionsgefahr dadurch.
7. Entfernen Sie die Batterien, wenn die Kamera für eine längere Zeit nicht verwendet
wird. Verfallene Batterien können die Kamerafunktion beeinträchtigen.
8. Entfernen Sie die Batterien, wenn sie defekt zu sein scheinen.
9. Verwenden Sie nur das vom Hersteller mitgelieferte Zubehör.
10. Bewahren Sie die Kamera unzugänglich für Kinder auf.
Lassen Sie die Kamera nicht mit Wasser in Berührung kommen. Trocknen Sie Ihre
Hände, bevor Sie die Kamera verwenden.
Setzen Sie die Kamera keiner hohen Temperatur oder direkter Sonneneinstrahlung
aus.
Drücken Sie die Kamera nicht.
Willkommen
Vielen Dank für Ihren Kauf dieses Produkts.
Viel Zeit und Mühe wurde in die Entwicklung dieses Produkts investiert.
Wir wünschen uns, dass Ihnen das Produkt viele Jahre problemlos dienen wird.
~ 1 ~

Packungsinhalt
Bedienungsanleitung
Kamera
Treiber-CD
USB-Kabel
AV-Kabel
AA Alkali-Batterien x 4
Stativ
Tasche
Handschlaufe
Ohrhörer
~ 2 ~

Die Komponenten und Bedienelemente der Kamera
Mikrofon
Hintere LED
Auslöser- / Aufnahmetaste
Richtungstasten
OK- / Bestätigungstaste
Menü- / Abbruchtaste
Öse für Handschlaufe
SD- / MMC-Kartenschlitz
Videoanschluss
USB-Anschluss
Ohrhörer-Anschluss
Lautsprecher
LCD-Monitor
LCD An- / Aus-Sensor
Blitz
Objektiv
Objektivabdeckung
Vordere LED
Batteriefachabdeckung
Focus-Schalter
Power Ein- / Aus-Taste
Modusdrehknopf
Stativanschluss
~ 3 ~

Batterien einlegen
Ihre Kamera wird mit vier AA-Alkalibatterien mit Strom
versorgt. Damit Sie Ihre Kamera lange mit einem
Batteriesatz betreiben können, empfehlen wir
Hochleistungsbatterien für Ihre Kamera.
Vorbereiten Ihrer Kamera
1. Verschieben Sie die
Batteriefachabdeckung wie
angegeben und nehmen Sie sie
ab.
2. Legen Sie Batterien in das Batteriefach ein. Achten
Sie darauf, die Plus- und Minuspole nicht zu
verwechseln.
3. Nachdem die Batterien richtig
eingelegt sind, schieben Sie
die Batteriefachabdeckung
wieder auf.
Vorbereiten Ihrer Kamera
~ 4 ~

~ 5 ~
Eine SD- / MMC-Karte einlegen (optional)
An der SD-Karte befindet sich ein Schreibschutzschalter.
Wenn Sie den Schreibschutzschalter in die Geschützt-
Position bringen, kann nicht mehr auf die Karte
geschrieben werden. Um sicher zu gehen, dass die
Kamera normal arbeiten kann, sollten Sie den
Schreibschutzschalter in die Ungeschützt-Position
bringen, ehe Sie die SD-Karte einsetzen.
Zusätzlich zum integrierten 16 MB (128 Mbits) großen
internen Flash-Speicher kann Ihre Kamera Daten auf
Secure Digital-Karten (SD) oder auf MultiMedia-Karten
(MMC) speichern. Sie können Speicherkarten der
Größen von 8 MB bis 256 MB verwenden.
Um eine SD- / MMC-Karte einzulegen, schieben Sie die
Karte vorsichtig - wie in der Abbildung gezeigt - bis zum
Anschlag in den Kartenschlitz ein. Denken Sie daran,
dass die Kamera die SD- / MMC-Karte Karte als
Hautspeichermedium nutzt, sobald sie eingelegt ist. Sie
können nicht auf Dateien zugreifen, die im integrierten
Speicher der Kamera abgespeichert sind, bis Sie die SD-
/ MMC-Karte herausnehmen.
Um die SD- / MMC-Karte herauszunehmen, drücken Sie
leicht darauf. Nachdem die Karte ein Stück
herausgesprungen ist, ziehen Sie sie aus dem Kartenschlitz.
Nehmen Sie die SD- / MMC-Karte niemals heraus, wenn die
Kamera gerade arbeitet (wenn die LED blinkt).
Falls Sie eine schreibgeschützte Karte einlegen, wird das
Medium-Symbol im LCD-Monitor rot.
Ungeschützt
Geschützt
Vorbereiten Ihrer Kamera

Handschlaufe anbringen
Bitte lösen und trennen Sie den Riemen in zwei Teile. Um
die Handschlaufe an der Kamera anzubringen, fädeln Sie
die Schlaufe durch die Öse an der Seite der Kamera,
dann durch die Öse im unteren Bereich. Nachdem Sie
die Schlaufe eingefädelt haben, befestigen Sie die
Schlaufe und benutzen die Lederhülle zum Halten.
~ 6 ~
So halten Sie Ihre Kamera richtig
Führen Sie Ihre Hand durch die Handschlaufe und halten
Sie die Kamera wie abgebildet fest. Beim Aufnehmen von
Standbildern oder AVI-Filmen achten Sie darauf, dass
nichts vor das Objektiv gerät; zum Beispiel Ihre Finger.
Vorbereiten Ihrer Kamera

Die Tasche verwenden
Die Zubehörtasche ist praktisch, wenn Sie Ihre Kamera
mitnehmen möchten, wenn Sie auf Reisen sind oder
einen Ausflug machen. Legen Sie die Kamera einfach
wie in der Abbildung gezeigt in die Tasche - und Sie
können sie (fast) überall hin mitnehmen.
~ 7 ~
Das Stativ verwenden
Ein Stativ verwenden Sie, um Bewegungen der Kamera
(und damit Verwackeln) zu vermeiden und eine optimale
Bildqualität zu erreichen - insbesondere, wenn Sie
längere Filme aufnehmen, Aufnahmen von sich selbst
machen oder die Kamera für Videokonferenzen
einsetzen.
Vorbereiten Ihrer Kamera
Achten Sie darauf, die Kamera niemals stark zu erschüttern
- auch wenn sie in der Tasche ist.
Fest
Lose

Einschalten Ihrer Kamera
Erste Schritte
~ 8 ~
Halten Sie die Power-Taste etwa 2 bis 3 Sekunden lang
gedrückt, um die Kamera einzuschalten.
Wenn sich die Kamera beim Drücken der Power-Taste nicht
einschaltet, prüfen Sie:
1. Ob vier AA-Batterien richtig in die Kamera eingelegt sind.
2. Ob die Batterien noch genügend "Power" haben.
Zum Einschalten der Kamera müssen Sie den LCD-Monitor
nicht öffnen.
Öffnen Sie bitte den Objektivdeckel, wenn Sie die
Digitalkamera für Video- und Fotoaufnahmen verwenden
möchten.
Ausschalten Ihrer Kamera
Halten Sie die Power-Taste etwa 2 bis 3 Sekunden lang
gedrückt, um die Kamera auszuschalten.
Erste Schritte
Die LED leuchtet auf.
Die LED geht aus.

~ 9 ~
Datum und Uhrzeit einstellen
Wenn Sie die Kamera zum ersten Mal einschalten,
müssen Sie noch Datum und Zeit einstellen:
1. Bringen Sie den Modusdrehknopf in die
Einstellung-Position.
2. Mit den Oben- oder Unten-
Tasten wählen Sie Datum
und drücken dann die OK-
Taste oder die Rechts-Taste,
um das entsprechende
Untermenü aufzurufen.
Date
2003 / 01 / 01
3. Bewegen Sie den Cursor
(den Markierungsbalken)
mit den Links- oder Rechts-
Tasten. Mit den Oben- und
Unten-Tasten ändern Sie
den eingestellten Wert.
Wenn Sie das richtige Datum eingestellt haben,
drücken Sie die OK-Taste, um die Einstellung zu
übernehmen.
4. Wiederholen Sie Schritt 2,
rufen Sie jetzt aber das
Uhrzeit-Untermenü auf.
Stellen Sie Uhrzeit ein -
gehen Sie dabei wie in
Schritt 3 beschrieben vor. Beachten Sie bitte,
dass Sie die Sekunden nicht einstellen können.
Wenn Sie die richtige Uhrzeit eingestellt haben,
drücken Sie die OK-Taste, um die Einstellung zu
übernehmen.
Erste Schritte
Wenn Sie die Menu-Taste drücken, wird in den meisten
Fällen ein Untermenü angezeigt. Die Menüpunkte sind je
nach ausgewähltem Modus unterschiedlich. Wenn ein
Untermenü im LCD-Monitor angezeigt wird, können Sie die
unten gezeigten Funktionstasten verwenden, um Ihre
Auswahl zu treffen.
Abbrechen
Cursor nach
oben bewegen
Cursor nach unten bewegen
Abbrechen / Beenden
Auswählen / Übernehmen
Auswählen / Übernehmen
Setting
Beep
ON
ON
Boot-up
Auto Off
10m
Date
03/01/01
Tim e
12:00
Tim e
12 : 00 : 00

~ 10 ~
Tipps für gute Aufnahmen
Lassen Sie den Fokus auf eingestellt - außer,
wenn Sie Nahaufnahmen machen.
Achten Sie darauf, dass Ihr Motiv gut von vorn
ausgeleuchtet ist.
Halten Sie die Kamera gerade und ruhig, wenn Sie
den Auslöser drücken.
Achten Sie darauf, dass Sie genügend Licht haben,
wenn Sie Standbilder oder AVI-Filme aufnehmen.
Um stabile und
ruckelfreie Bilder zu
erreichen, bewegen
Sie die Kamera
beim Filmen nur
langsam.
Der LCD-Monitor zeigt je nach Modus verschiedene
Dinge an. Allerdings ist es einfach, den
Speichermediumtyp und den Batteriezustand im LCD-
Monitor zu kontrollieren.
Medientyp und Batteriezustand kontrollieren
Erste Schritte
Speichermedium-Anzeige:
: Die Kamera verwendet ihren integrierten Speicher
zum Ablegen von Dateien.
: Die Camera verwendet eine SD-Karte zum
Ablegen von Dateien.
: Die Camera verwendet eine MMC-Karte zum
Ablegen von Dateien.
Batteriezustandsanzeige:
: Batterien voll.
: Batteriestand ausreichend.
: Batteriestand niedrig.
: Batterien sind leer. Bitte tauschen Sie die Batterien
sofort aus, wenn das Symbol rot blinkt.
Wenn eine SD- / MMC-Karte in die Kamera eingelegt ist,
können Sie erst dann auf die Dateien im internen Speicher
der Kamera zugreifen, wenn Sie die SD- / MMC-Karte
herausnehmen.
Achten Sie darauf, genügend Licht zu haben.

Die folgende Tabelle enthält angenäherter Angaben, die für eine 64 MB-SD-Karte gelten.Die tatsächliche
Speicherkapazität kann je nach Aufnahmeumgebung und Farbenverteilung etwas abweichen (bis zu ±5 %).
Tabelle über Speicherkapazitäten
Erste Schritte
~ 11 ~

LCD-Anzeige
Digital Video-Modus
(DV-Modus)
Digital Video-Modus
Fine
1. 00 06:20
00:00
QVGA
DV-Modus-Anzeige
Aufnahme-Anzeige
Verstrichene Aufnahmezeit
Bildauflösung
Bildqualität
Batteriezustandsanzeige
Speichermediumtyp
Restkapazität (mm:ss)
Zoomverhältnis
~ 12 ~

Einen AVI-Film aufnehmen
Digital Video-Modus
1. Bringen Sie den Modusdrehknopf in
die Digital Video-Position.
2. Drücken Sie die Auslöser- / Aufnahmetaste, um mit
der Aufnahme zu beginnen.
Auslöser- / Aufnahmetaste
4. Drücken Sie noch einmal auf die Auslöser- /
Aufnahmetaste, um die Aufnahme zu beenden.
3. Während der Aufnahme können Sie die Oben- und
Unten-Tasten zum Ein- und Auszoomen (Vergrößern
und Verkleinern) verwenden.
Sekunde
Minute
Fine
1. 00 260
00:00
QVGA
Aufnahme
-Anzeige
Wenn Sie sich aufgenommene AVI-Filme anschauen
möchten, schalten Sie die Kamera in den
Wiedergabemodus (das geht mit dem Modusdrehknopf) und
spielen die AVI-Clips ab. Im Kapitel 6 finden Sie weitere
Informationen dazu.
~ 13 ~

Digital Video-Modus
DV-Menü
Ein Druck auf die Menu-Taste
zeigt im Digital Video-Modus das
DV-Menü an.
Die folgende Tabelle zeigt alle Elemente und deren
Funktionen.
Aufnahme starten / stoppen
Einzoomen
Auszoomen
DV-Menü
Funktionstasten
Wenn sich die Kamera im Digital Video-Modus befindet,
können Sie die folgenden Funktionstasten benutzen:
DV
Video
VGA
Display
ON
~ 14 ~

LCD-Anzeige
Digitalkamera-Modus
Digitalkamera-Modus
Fine
2601. 00
EV+1
1280
Kameramodus-Anzeige
Selbstauslöser-Anzeige
Blitz-Anzeige
Weißabgleich-Anzeige
Bildauflösung
Bildqualität
Batteriezustandsanzeige
Speichermediumtyp
Restkapazität (in Bildern)
Belichtungsausgleichwert
Zoomverhältnis
~ 15 ~

Ein Foto schießen
1. Bringen Sie den Modusdrehknopf in
die Kamera-Position.
4. Drücken Sie die Auslöser- / Aufnahmetaste, um ein
Foto aufzunehmen.
3. Vor der Aufnahme können Sie mit den Oben- und
Unten-Tasten das Zoomverhältnis (die Vergrößerung)
einstellen.
2. Stellen Sie den Focus-Schalter - wenn nötig - auf die
richtige Entfernung ein.
12"~16" (30cm~40cm)
16"~ (40cm~ )
Auslöser- / Aufnahmetaste
Digitalkamera-Modus
~ 16 ~

Den Blitz benutzen
Wenn das Licht einmal nicht für gute Aufnahmen
ausreicht, sorgt der Blitz für zusätzliche Ausleuchtung.
Die Schnellumschalttaste
Im Kamera-Modus können Sie die Links-Taste drücken
und damit sofort den Blitzmodus umschalten, ohne sich
durch die Menüs zu arbeiten.
Wenn Sie die Schnellumschalttaste drücken, können Sie
drei Blitzmodi durchschalten - Automatik, Blitz ein und
Blitz aus.
Automatik ( ): Wenn der Blitz auf Automatik
eingestellt ist, misst die Kamera die Lichtverhältnisse
automatisch - und der Blitz wird ausgelöst, wenn er
gebraucht wird.
A
Blitz ein ( ): In diesem Modus wird immer ein Blitz
ausgelöst, egal, ob nötig oder nicht.
Blitz aus (kein Symbol): Der Blitz wird nie ausgelöst.
Wenn die Batterien fast leer sind (nur ein Balken wird
angezeigt), kann der Blitz nicht ausgelöst werden, weil nicht
mehr genügend Energie zum Laden des Blitzes übrig ist.
In der Zeit, in der sich der Blitz wieder auflädt, können Sie
keine Bilder aufnehmen.
Digitalkamera-Modus
~ 17 ~

Weißabgleich einstellen
Unter bestimmten Bedingungen möchten Sie vielleicht
den Weißabgleich manuell einstellen, um Bilder mit der
richtigen Farbbalance aufzunehmen.
Die Schnellumschalttaste
Im Kamera-Modus können Sie die Rechts-Taste drücken
und damit sofort den Weißabgleich umschalten, ohne
sich durch die Menüs zu arbeiten.
Wenn Sie die Schnellumschalttaste drücken, können Sie
fünf Weißabgleich-Einstellungen durchschalten - Auto,
Sonnig, Bewölkt, Leuchtröhre und Glühlampe.
Auto (kein Symbol): Die Kamera misst die
Farbtemperatur und führt den Weißabgleich automatisch
durch.
Sonnig ( ): Für Außenaufnahmen bei gutem Wetter.
Bewölkt ( ): Für Aufnahmen im Schatten oder bei
bewölktem Himmel.
Leuchtröhre ( ): Für Aufnahmeumgebungen, die
mit Leuchtstoffröhren ("Neonröhren") beleuchtet werden.
Glählampe ( ): Für Orte, die mit normalen
Glühlampen beleuchtet werden.
Weißabgleich:
Wenn das menschliche Auge einen Gegenstand sieht, passt
es sich automatisch an die Umgebungsbedingungen an -
und ein weißer Gegenstand sieht weiß aus, auch wenn er z.
B. leicht rötlich oder bläulich beleuchtet wird. Eine
Digitalkamera kann Weiß dadurch als "echtes" Weiß
darstellen, indem sie sich auf die unterschiedlichen
Beleuchtungsbedingungen einstellt. Diesen Vorgang nennt
man Weißabgleich.
Digitalkamera-Modus
~ 18 ~

Selbstauslöser verwenden
1. Drücken Sie im Kamera-Modus auf die Menu-Taste,
um das Kamera-Menü anzuzeigen.
2. Wählen Sie den Punkt
SelfTimer, stellen Sie im
Untermenü dann ON ein.
Drücken Sie dann die Menü-
Taste, um das Menü zu
verlassen.
2. Wählen Sie den Punkt
Exposure, stellen Sie im
Untermenü dann den
gewünschten Wert für die
Belichtungskorrektur ein. Je
größer der Wert, desto heller
das Foto.
3. Wenn die Auslöser- / Aufnahmetaste gedrückt wird,
vergehen noch zehn Sekunden, bis die Kamera ein
Bild aufnimmt. Nach der Aufnahme des Bildes wird
die SelfTimer-Funktion automatisch wieder
ausgeschaltet.
10
Belichtungskorrektur einstellen
Mit Hilfe der Belichtungskorrektur können Sie die
Helligkeit von Fotos manuell angleichen.
1. Drücken Sie die Menu-Taste, um das Kamera-Menü
anzuzeigen. Markieren Sie den Menüpunkt Camera
und drücken Sie die Rechts Taste, um das Menü
Advanced anzuzeigen.
Wenn Sie zu hohe Werte einstellen, kann es vorkommen,
dass das Foto überbelichtet wirkt.
Digitalkamera-Modus
Camera
Strobe
AUTO
2M
ImageSize
SelfTimer
ON
DateSt amp
OFF
Display
OFF
Quality
Fine
0
Exposure
Advanced
WB
AUTO
~ 19 ~

Kamera-Menü
Das Kamera-Menü enthält einige Menüpunkte, mit denen
Sie Ihre Kamera fein abstimmen können. Um das
Kamera-Menü anzuzeigen, drücken Sie im Kamera-
Modus auf die Menu-Taste.
Um das erweiterte Menü anzuzeigen, bewegen Sie den
Markierungsbalken auf den Menüpunkt Camera und
drücken die Rechts-Taste.
Auslöser
Blitzmodus
Einzoomen
Auszoomen
Kamera-Menü
Funktionstasten
Wenn sich die Kamera im Kamera-Modus befindet,
können Sie die folgenden Funktionstasten benutzen:
Weißabgleich
Digitalkamera-Modus
Camera
Strobe
AUTO
2M
ImageSize
SelfTimer
OFF
DateSt amp
OFF
Display
OFF
Quality
Fine
0
Exposure
Advanced
WB
AUTO
~ 20 ~

Die folgende Tabelle zeigt alle Menüpunkte und
Funktionen zur erweiterten Kamera-Einstellung.
Die folgende Tabelle zeigt alle Menüpunkte und
Funktionen zur Kamera-Grundeinstellung.
Kamera-Menü (Fortsetzung)
Digitalkamera-Modus
~ 21 ~

LCD-Anzeige
Sprachnotiz-Modus
(VR-Modus)
Sprachnotiz-Modus
10:52
001/001
123K
VR-Modus-Anzeige
Aktuelle Datei / Alle Dateien
Dateigröße
Batteriezustandsanzeige
Speichermediumtyp
Lautstärke
Restkapazität (mm:ss)
WAVE0001.WAV
~ 22 ~

Eine Sprachnotiz aufnehmen
Sprachnotiz-Modus
1. Bringen Sie den Modusdrehknopf in die
Sprachnotiz-Position.
2. Drücken Sie die Auslöser- / Aufnahmetaste, um mit
der Aufnahme zu beginnen.
Mikrofon
Wenn Sie eine Sprachnotiz
aufnehmen, achten Sie darauf,
das Mikrofon nicht zu verdecken.
Auslöser- / Aufnahmetaste
3. Drücken Sie noch einmal auf die Auslöser- /
Aufnahmetaste, um die Aufnahme zu beenden.
~ 23 ~

Sprachnotizen löschen
Sprachnotiz-Modus
Wenn Sie eine Sprachnotiz wählen (mit dem
Markierungsbalken) und die Menu-Taste drücken,
erscheint ein Untermenü, in dem Sie gefragt werden, ob
Sie eine Datei oder alle Dateien löschen möchten.
Wählen Sie Delete One, um nur die markierte Datei zu
löschen. Mit Delete All können Sie alle
aufgenommenen Sprachnotizen
löschen.
Starten / Stoppen der
Aufnahme und Pause
(beim Abspielen)
Lautstärke vermindern
Lautstärke
erhöhen
Datei abspielen
Datei wählen
Datei wählen
Datei löschen
Funktionstasten
Wenn sich die Kamera im Sprachnotiz-Modus befindet,
können Sie die folgenden Funktionstasten benutzen:
Delete
Delete One
Delete All
~ 24 ~

LCD-Anzeige
Wiedergabe-Modus
Wiedergabe-Modus
Wiedergabe-Modus-Anzeige
Dateityp
Wiedergabe- / Pause- / Stopp-Anzeige
Spielzeit
Lautstärke
Batteriezustandsanzeige
Speichermediumtyp
Aktuelle Datei / Alle Dateien
Zoom (gesperrt / frei) / Zoomverhältnis
001/006
1.00
JPG
VOL15
00:00
~ 25 ~

Indexdarstellung
Bringen Sie den Modusdrehknopf in die
Wiedergabe-Position.
Wenn Sie in den Wiedergabe-Modus gewechselt sind,
sehen Sie die Indexdarstellung. Verwenden Sie die
Richtungstasten, um ein Bild in Miniaturdarstellung zu
markieren. Anhand der Rahmenfarbe des Bildes können
Sie den Dateityp erkennen:
Rot: AVI-Dateien
Gelb: JPG-Dateien
Grün: WAV-Dateien
Bei der Wiedergabe der Datei können Sie die
nachstehend gezeigten Funktionstasten verwenden:
Die folgenden Funktionstaste stehen Ihnen bei der
Indexdarstellung zur Verfügung:
Markieren Sie in der Indexdarstellung einen AVI-Film
oder eine WAV-Datei. Drücken Sie dann die OK-Taste,
um die Datei abzuspielen.
Wiedergabe-Modus
AVI-Filme oder WAV-Dateien abspielen
Info anzeigen
Nächste Datei
Vorherige Datei
Wiedergabe / Pause
Lautstärke
vermindern
Lautstärke erhöhen
Zurück zur
Indexdarstellung
Info anzeigen
Datei löschen
Datei wählen
Abspielen / Anschauen
JPG
001/006
Wenn Sie die selbe Datei von vorne abspielen möchten,
können Sie die OK-Taste drücken, um die Wiedergabe
anzuhalten - und die Datei per Druck auf die Rechts- oder
Links-Tasten erneut abspielen.
~ 26 ~

Ein JPG-Bild anschauen
Wenn Sie ein JPG-Bild im Vollbildmodus betrachten,
können Sie die Funktionstasten wie folgt benutzen:
Während der Zoom gesperrt ist, können Sie die
Funktionstasten wie nachstehend verwenden:
Wenn Sie bei der Vollbilddarstellung des JPG-Bildes
einzoomen (vergrößern) und dann die OK-Taste drücken,
wird das Zoomverhältnis (der Vergrößerungsfaktor)
gesperrt. Sie können den Bildausschnitt dann mit den
Richtungstasten verschieben.
Markieren Sie ein JPG-Bild in der Indexdarstellung und
drücken Sie die OK-Taste, um die Datei im Vollbildmodus
anzuzeigen.
Vollbild
Info anzeigen
Nächste Datei
Zurück zur
Indexdarstellung
Vorherige Datei
Zoom sperren
Einzoomen
Auszoomen
Anzeige bei gesperrtem Zoom
Info anzeigen
Rechts
Zurück zur
Indexdarstellung
Links
Zoom freigeben
Aufwärts
Abwärts
Wiedergabe-Modus
Das maximale Zoomverhältnis hängt von der Auflösung des
Bildes ab.
~ 27 ~

Wiedergabe-Modus
Dateien löschen
Wenn Sie eine Miniaturansicht wählen (mit dem
Markierungsbalken) und die Menu-Taste drücken,
erscheint ein Untermenü, in dem Sie gefragt werden, ob
Sie eine Datei oder alle Dateien löschen möchten.
Wählen Sie Delete One, um nur die markierte Datei zu
löschen. Wählen Sie Delete All, um
alle gespeicherten Dateien zu löschen.
Delete
Delete One
Delete All
~ 28 ~

LCD-Anzeige
MP3-Modus
MP3-Modus
01/01
00:00
4500K
Bass 3D
TRACK01.MP3
MP3-Modus-Anzeige
Spielzeit / Dateigröße
Bass Boost-Anzeige (Bassverstärkung)
3D-Klang-Anzeige
Batteriezustandsanzeige
Speichermediumtyp
Lautstärke
Aktuelle Datei / Alle Dateien
Wiedergabelistenelement-Anzeige
~ 29 ~

MP3-Dateien hochladen
MP3-Modus
MP3-Musik abspielen
Um MP3-Dateien in die Kamera hochzuladen, müssen
Sie die Kamera über das USB-Kabel mit einem PC
verbinden. Im Kapitel 10 - Dateien zum PC übertragen
finden Sie weitere Informationen zum USB-Anschluss.
Nachdem Sie die Kamera an den Computer
angeschlossen und den Disk-Modus gewählt haben,
finden Sie einen "MP3"-Ordner auf dem
Wechseldatenträger. Danach können Sie die
gewünschten MP3-Dateien, die Sie abspielen möchten,
in diesen Ordner kopieren.
Bringen Sie den Modusdrehknopf in die
MP3-Position. Wenn der Hauptbildschirm
angezeigt wird, können Sie den
gewünschten MP3-Titel auswählen und
per Druck auf die OK-Taste abspielen.
Wenn sich die Kamera im MP3-Modus befindet, können
Sie die folgenden Funktionstasten benutzen:
AZufügen zur / Entfernen
von der Wiedergabeliste /
Pause (beim Abspielen)
Lautstärke vermindern
MP3-Menü
Lautstärke
erhöhen
Wiedergabe starten /
stoppen
Datei wählen
Datei wählen
Das -Symbol zeigt an, dass sich die MP3-Datei in der
Wiedergabeliste befindet. Bei fortlaufender Wiedergabe
werden die Dateien in der Liste immer wieder abgespielt.
Für JPG-, AVI- und WAV-Dateien
Für MP3-Dateien
Wenn Sie MP3-Dateien aus der Kamera entfernen möchten,
können Sie dies auf diese Weise tun:
1. Schließen Sie die Kamera an einen PC an und löschen
Sie die Dateien im "MP3"-Ordner.
2. Bringen Sie die Kamrea in den Einstellung-Modus und
verwenden Sie den Befehl format Media. Beachten Sie,
dass ALLE Dateien, nicht nur MP3-Dateien, durch die
Formatierung unwiederbringlich gelöscht werden.
~ 30 ~

MP3-Menü
MP3-Modus
MP3 Menu
Select File
OFF
Bass Boost
3D Enhance
OFF
Im MP3-Menü können Sie die
Qualität Ihrer MP3-Musik mit
einigen Menüpunkten verbessern.
Um das MP3-Menü anzuzeigen,
drücken Sie im MP3-Modus auf
die Menu-Taste.
Die folgende Tabelle zeigt alle Elemente und deren
Funktionen.
~ 31 ~

Kameraeinstellungen
Kameraeinstellungen
Grundeinstellungen
Setting
Beep
ON
ON
Boot-up
Auto Off
10m
Date
03/01/01
Tim e
12:00
Die folgende Tabelle zeigt alle Menüpunkte und
Funktionen zur Grundeinstellung.
In den Kamera-Grundeinstellungen
können Sie einige elementare Funktionen
der Kamera konfigurieren. Um auf das
Menü zugreifen zu können, bringen Sie
den Modusdrehknopf in die
Einstellung-Position.
Bei der Konfiguration der Kameraeinstellungen können Sie
die folgenden Funktionstasten verwenden.
Abbrechen
Cursor nach
oben bewegen
Cursor nach unten bewegen
Abbrechen /
Beenden
Auswählen / Übernehmen
Auswählen / Übernehmen
~ 32 ~

Erweiterte Einstellungen
Format Media
Reset Default
2-2
Advanced
TV Type
NTSC
60Hz
Flicker
LCD Bright
1
USB Mode
MENU
Language
2-1
Kameraeinstellungen
Die folgende Tabelle zeigt alle Menüpunkte und
Funktionen zur erweiterten Einstellung.
In den erweiterten Einstellungen finden Sie die etwas
komplizierteren Optionen. Um das Menü anzuzeigen,
öffnen Sie das Menü zur Grundeinstellung, bewegen den
Markierungsbalken auf den Menüpunkt Erweitert und
drücken die Rechts-Taste.
~ 33 ~

Kamera an einen Fernseher anschließen
TV-Ausgang
TV-Ausgang
Mit einem AV-Kabel können Sie Ihre Kamera an einen
Fernseher anschließen und das Kamerabild "live" auf
dem Fernseher zu betrachten. Sie können Ihre Videos,
Fotos und Tonaufnahmen direkt auf Ihrem Fernseher
darstellen oder auf Videocassette aufnehmen, um sie
Ihren Freunden und Ihrer Familie zu zeigen.
Schalten Sie Ihren Fernseher an und schalten Sie in den
AV-Modus um.
Schließen Sie die Audio- und Videostecker des AV-Kabels an
Ihren Fernseher an.
Schließen Sie das freie Ende des AV-Kabels an Ihre Kamera an.
Schalten Sie die Kamera ein.
Audio Video
AV-Modus
~ 34 ~

Treiber installieren (für 98SE)
Dateien zum PC
übertragen
Dateien zum PC übertragen
Ehe Sie Ihre Kamera zum ersten Mal mit Ihrem Computer
verbinden, müssen Sie den MovieCam SD III
binstallieren. Folgen Sie einfach den nachstehenden
Schritten.
Driver
1. Schalten Sie Ihren Computer ein und warten Sie, bis
das Betriebssystem gestartet ist. Legen Sie dann die
Zubehör-CD (die Treiber-CD) in das CD-ROM-
Laufwerk ein.
Schließen Sie das USB-Kabel noch nicht an Ihren Computer
an.
Schließen Sie alle Anwendungen, die eventuell auf Ihrem
Computer laufen.
Falls der Titelbildschirm der CD nicht automatisch erscheinen
sollte, doppelklicken Sie auf Arbeitsplatz, dann auf das
Symbol Ihres CD-ROM-Laufwerks. Öffnen Sie dann den
Ordner "\ Driver" und starten Sie die Datei
Setup.exe.
MovieCam SD III
2. Klicken Sie auf dase -Symbol, um den
MovieCam SD III -Treiber zu installieren.
~ 35 ~

3. Der Install Shield Wizard erscheint und installiert das
Programm automatisch.
Bitte klicken Sie auf Weiter
um mit der Installation
fortzufahren.
4. Nach Abschluss der Treiberinstallation fordert Sie das
Programm dazu auf, DirectX 8.0 oder aktueller zu
installieren. Falls Sie nicht so genau wissen, ob
dieses Programm auf Ihrem Computer installiert ist,
klicken Sie auf Ja, um fortzufahren.
Direct X 8.0 (oder eine aktuellere Version) wird gebraucht,
wenn Sie AVI-Filme abspielen möchten, die Sie mit Ihrer
Kamera aufgenommen haben.
5. Nach beendeter Installation müssen Sie Ihren
Computer eventuell neu starten, damit der Treiber
funktioniert.
Dateien zum PC übertragen
Treiber installieren (für 98SE) (Fortsetzung)
~ 36 ~

2. Schließen Sie das freie Ende des USB-Kabels an Ihre
Kamera an.
Falls der USB-Modus der Kamera auf MENU (lesen Sie bitte
unter Erweiterte Einstellungen in Kapitel 8 nach)
eingestellt ist, erscheint ein Menü, wenn die Kamera an
Ihren Computer angeschlossen wird. Sie können dann
CAMERA wählen (für PC Camera)
oder DISK (für Wechseldatenträger) -
je nach Ihrem Verwendungszweck.
Kamera an Ihren PC anschließen
1. Schalten Sie Ihren Computer ein, schließen Sie dann
das USB-Kabel an den USB-Anschluss Ihres
Computers an.
CAMERA
DISK
USB Mode
Hinweis für Benutzer von Windows 2000/XP/ME:
Wenn Sie den DISK-Modus gewählt haben und die Kamera
von Ihrem Computer trennen möchten, folgen Sie bitte
diesen Schritten:
1. Doppelklicken Sie auf ganz rechts im Infobereich der
Taskleiste.
2. Klicken Sie auf (USB-Massenspeichergerät), dann
auf Stop.
3. Im Bestätigungsbildschirm wählen Sie Kamera und
klicken dann auf OK.
4. Folgen Sie den Anweisungen auf dem Bildschirm, um Ihre
Kamera sicher von Ihrem Computer zu trennen.
Dateien zum PC übertragen
~ 37 ~

Dateien zum PC übertragen
1. Dieser Schritt ist je nach Betriebssystem anders.
Für Benutzer von Windows XP:
Nachdem Sie Kamera an Ihren Computer angeschlossen
wurde, erscheint automatisch ein Dialogfenster. Bitte
wählen Sie die Option
Ordner öffnen, um Dateien
anzuzeigen und klicken Sie
auf OK.
Für Benutzer von Windows 2000 / ME / 98 SE:
Doppelklicken Sie auf Arbeitsplatz.
Sie können Ihre kreativen Arbeiten dauerhaft auf der
Festplatte Ihres Computer sichern, indem Sie die Dateien
von der Kamera auf Ihren PC übertragen.
Um Dateien von der Kamera zu kopieren, müssen Sie beim
Anschluss der Kamera an den PC den DISK-Modus
(Wechseldatenträger) wählen.
Doppelklicken Sie dann auf das neu hinzugekommene
Wechseldatenträger-Symbol.
Dateien zum PC übertragen
~ 38 ~

Dateien zum PC übertragen (Fortsetzung)
2. Doppelklicken Sie auf den Dateiordner DCIM.
3. Doppelklicken Sie auf den Dateiordner 100MEDIA.
Windows XP
Windows 2000/ME/98 SE
Windows XP
Windows 2000/ME/98 SE
4. Ziehen Sie die Bilder in den gewünschten Ziel-Ordner.
Windows XP
Bilder in "Eigene Dateien"
kopieren.
Windows 2000/ME/98 SE
Dateien zum PC übertragen
~ 39 ~

Speicherorte für Dateien
Die folgende Abbildung zeigt, in welche Ordner
unterschiedliche Dateitypen eingeordnet werden.
Für JPG-, AVI- und WAV-Dateien
Für MP3-Dateien
MP3-Dateien hochladen oder löschen
Der "MP3"-Ordner ist zur Ablage von MP3-Dateien
gedacht. Um eine MP3-Datei hochzuladen oder zu
löschen, müssen Sie die Kamera an einen PC
anschließen und die Kamera auf DISK
(Wechseldatenträger) -Modus einstellen. Kopieren Sie
dann die MP3-Dateien in den "MP3"-Ordner - oder
löschen Sie sie aus diesem Ordner.
Dateien zum PC übertragen
~ 40 ~

Dateien auf Ihrem PC anschauen und abspielen
1. Doppelklicken Sie auf Eigene Dateien oder auf einen
anderen Ordner, der Ihre Dateien enthält.
2. Doppelklicken Sie auf die gewünschte Datei - und die
Datei wird automatisch mit einem passenden
Programm geöffnet.
Windows XP
Windows 2000/ME/98 SE
Windows XP
Windows 2000/ME/98 SE
Dateien zum PC übertragen
~ 41 ~

PC Camera verwenden
PC Camera verwenden
Anwendung installieren
Um die Vorteile der PC Camera-Funktion nutzen zu
können, müssen Sie MovieCam SD III PC Camera
installieren. Folgen Sie einfach den nachstehenden
Schritten, um die Anwendung zu installieren.
1. Schalten Sie Ihren Computer ein, warten Sie, bis das
Betriebssystem geladen ist, und legen Sie die
Zubehör-CD in das CD-ROM-Laufwerk ein. (Siehe
auch Schritt 1 in Kapitel 10 - Treiber installieren.)
2. Nachdem der Titelbildschirm der CD angezeigt wurde,
klicken Sie auf das -Symbol, um die Anwendung
zu installieren. Folgen Sie den Anweisungen auf dem
Bildschirm, um die Installation abzuschließen.
Hinweis für Benutzer von Windows 2000:
Wenn Sie die PC Camera-Funktion zum ersten Mal
benutzen, kann die folgende Warnmeldung mehrmals
erscheinen.Klicken Sie bitte auf Ja, um fortzufahren. Die
Kamera ist vollständig mit Windows 2000 kompatibel.
Nach Abschluss der Treiberinstallation fordert Sie das
Programm dazu auf, DirectX 8.0 oder aktueller zu
installieren. Falls Sie nicht so genau wissen, ob dieses
Programm auf Ihrem Computer installiert ist, klicken Sie auf
Ja, um fortzufahren.
Hinweis für Benutzer von Windows XP:
Während der Installation wird u.U. das Dialogfeld Scanner
and Camera Wizard angezeigt. Klicken Sie in diesem Fall
auf Cancel und fahren Sie mit der Installation fort.
~ 42 ~
MovieCam SD III Digital Camera MovieCam SD III Digital Camera

Anwendung installieren (Fortsetzung)
PC Camera verwenden
Hinweis für Benutzer von Windows ME:
Wenn der folgende Bildschirm erscheint, wählen Sie bitte
Automatisch nach einem besseren Treiber suchen und
klicken auf Weiter, um
fortzufahren.
Hinweis für Benutzer von Windows 98SE:
1. Klicken Sie auf Weiter.
2. Wählen Sie Nach dem besten Treiber für das Gerät
suchen und klicken dann auf Weiter.
3. Sie werden u.U. während der Installation aufgefordert,
eine lizenzierte 98SE-CD in Ihr CD-ROM-Laufwerk
einzulegen, damit das System einige notwendige Dateien
kopieren kann.
4. Folgen Sie den Anweisungen auf Bildschirm, um die
Installation zu vervollständigen.
~ 43 ~

PC Camera verwenden
2. Doppelklicken Sie auf das Symbol MovieCam SD III
PC Camera auf dem Desktop, um das Programm zu
starten. Nachdem das Programm gestartet wurde,
können Sie die PC Camera-Funktion einsetzen.
Anwendung starten
1. Schließen Sie die Kamera über das USB-Kabel an
Ihren Computer an. Wählen Sie CAMERA, wenn Sie
im LCD-Monitor der Kamera zur
Auswahl aufgefordert werden.
CAMERA
DISK
USB Mode
Wenn Sie kein Symbol zum Programmstart auf dem
Desktop finden sollten, können Sie das Programm über das
Menü Programme starten.
Falls die Kamera auf den DISK-Modus eingestellt ist, wenn
Sie an den PC angeschlossen wird, können Sie die Menu-
Taste drücken und von Hand in den CAMERA-Modus
umschalten.
Bitte öffnen Sie die Linsenabdeckung, um Echzeit-Bilder
aufzunehmen.
Bitte installieren Sie entsprechende Programme wie z.B.
Netmeeting, um die Video-Konferenzsitzungsfunktion zu
verwenden.
~ 44 ~

Um Fotos anzuschauen, die Sie mit MovieCam SD III PC
Camera gemacht haben, klicken Sie bitte auf , um das
Fotoalbum zu öffnen. Alternativ können auch den "Work
Temp"-Ordner öffnen, in dem Dateien abgelegt werden, die
das Programm aufgenommen hat. Der komplette Pfad zu
diesem Ordner:
C:/Program Files/ PC Camera/Work TempMovieCam SD III
Vorschaufenster
PC Camera verwenden
Vorschaufenster
Video aufnehmen
Aufnahme stoppen
Schnappschuss
Format
Quelle
Vorschaufenster ein / aus
Einstellungen
Album öffnen (darin werden Dateien abgelegt)
Videoquelle wählen
*
*
*
*
Das Sternchen bedeutet, dass es bei diesen
Punkten Untermenüs gibt.
~ 45 ~

Einen AVI-Film aufnehmen
Erweiterte Einstellungen in PC Camera
PC Camera verwenden
1. Klicken Sie auf das -Symbol.
2. Geben Sie Pfad und Namen der AVI-Datei an.
3. Legen Sie die Bildwiederholrate und die Aufnahmezeit
nach Wunsch fest.
4. Drücken Sie die Aufnahmetaste , um mit der
Aufnahme zu beginnen.
5. Um die Aufnahme zu stoppen, klicken Sie auf das
-Symbol.
Format:
! Farbtiefe:
Wählen Sie nach Wunsch eine der folgenden
Funktionen.
- RGB 24: Diese Einstellung bietet beste Qualität -
allerdings werden die Dateien recht groß.
- MJPG: Diese Einstellung bewirkt eine stärkere
Komprimierung des Films (kleinere Datei) und
kann schneller verarbeitet werden; oft jedoch
etwas auf Kosten der Bildqualität.
! Ausgabegröße:
Stellen Sie die Ausgabegröße ein - damit ändert sich
auch die Größe des Vorschaufensters. Die Vorgabe
beträgt hier 320 x 240 (Bildpunkte). Wählen Sie nach
Wunsch größere Werte für das Vorschaufenster.
Schnappschuss:
Klicken Sie auf das -Symbol, um einen
Schnappschuss zu machen.
~ 46 ~

Erweiterte Einstellungen in PC
Camera (Fortsetzung)
PC Camera verwenden
Quelle:
Dieses Untermenü bietet Ihnen einige Optionen, mit
denen Sie Bild- und Farbanpassungen vornehmen
können, um die beste Bildqualität zu erreichen.
Sie können die Standardeinstellungen verwenden oder
auch selbst Einstellungen verändern (zum Beispiel
Helligkeit, Kontrast, Sättigung und Schärfe.
Einstellungen:
Wenn Sie Ihre Kamera im Ausland verwenden und
bemerken, dass Ihr Computerbild flackert, wenn Sie die
PC Camera-Funktion verwenden, so haken Sie bitte das
Feld Flackern beheben an, um die Fehldarstellung zu
korrigieren. Sie können aber auch in der
Frequenzeinstellungstabelle (Seite 50) nachschauen,
welcher Frequenzwert zu dem Land passt, in dem Sie
sich gerade aufhalten.
~ 47 ~

Fehlerbehebung
~ 48 ~

Fehlerbehebung (Fortsetzung)
~ 49 ~

Frequenzeinstellungstabelle
Tabelle mit LED-Anzeigen
~ 50 ~
Die Flimmereinstellung hängt von dem Frequenzstandard Ihrer
lokalen Stromversorgung ab.
*

Tabelle mit Systemmeldungen
~ 51 ~

Technische Daten Hauptfunktionen
~ 52 ~

Guide Utilisateur
Français
Préparer votre Caméra
Bien Débuter
Mode Vidéo Numérique
Mode Caméra Numérique
Mode Enregistrement Vocal
Mode Lecture
MP3 Mode
Réglage de la Caméra
Sortie TV
Copier les fichiers sur un ordinateur
Utiliser la Caméra PC
MovieCam SD III

Consignes
1. Ne faites pas tomber, ne percez pas et ne démontez pas la caméra ; ne pas respecter
ces consignes annulera la garantie.
2.
3.
Cela risquerait d’endommager la caméra.
4. Utilisez votre caméra avec précautions.
5. Pour votre propre sécurité, évitez d’utiliser la caméra lorsqu’il y a un orage ou de la
foudre.
6. Evitez d’utiliser simultanément des piles de différentes marques ou de différents
types. Ne pas respecter cette consigne peut provoquer une explosion potentielle.
7. Retirez les piles pendant de longues périodes de non-utilisation car des piles
détériorées risquent d’affecter les fonctionnalités de votre caméra.
8. Retirez les piles en cas d’apparition de fuite ou de déformation.
9. Utilisez uniquement les accessoires fournis par le fabricant.
10. Ne pas laisser la caméra à la portée des enfants.
Evitez tout contact avec l'eau et séchez vos mains avant utilisation.
N'exposez pas votre caméra à de hautes températures et ne le laissez pas à la
lumière directe du soleil.
Evitez d'appuyer fortement sur le boîtier de
la caméra.
Bienvenue
Cher utilisateur, merci d’avoir acheté ce produit.
Beaucoup de temps et d’efforts ont été investis dans le développement de ce produit
et nous espérons qu’il vous apportera des années d’utilisation sans aucun souci.
~ 1 ~

Guide UtilisateurCaméra
CD contenant
le pilote
Câble USB Câble AV
AA Alkaline
batteries x 4
Trépied
Etui
Dragonne
Ecouteur
Contenu du paquet
~ 2 ~

Composants de la camera
Microphone
LED arrière
Bouton Déclencheur / Enregistrement
Boutons Direction
Bouton OK/Confirmation
Bouton Menu/Annuler
Œillet pour dragonne
Slot pour carte SD/MMC
Connecteur Sortie Vidéo
Connecteur USB
Connecteur Ecouteur
Haut-parleur
Ecran LCD
Capteur Marche/Arrêt de l’écran LCD
Flash
Objectif
Couvercle de l’objectif
LED frontale
Couvercle des piles
Interrupteur de mise au point
Bouton Alimentation Marche/Arrêt
Interrupteur de Mode
Support du trépied
~ 3 ~

Installer les Piles
Votre caméra fonctionne avec quatre piles alcalines AA.
Des piles de haute performance sont recommandées
pour obtenir la meilleure durée d'utilisation de votre
camera.
Préparer votre Caméra
1. Faites glisser le couvercle du
compartiment des piles dans la
direction indiquée.
2. Placez les piles dans le compartiment. Faites bien
attention de ne pas inverser les pôles positif et négatif.
3. Une fois les piles correctement
installées, replacez le
couvercle du compartiment
des piles.
Préparer votre Caméra
~ 4 ~

~ 5 ~
Insérer la carte SD/MMC (optionnelle)
La carte SD est livrée avec un interrupteur de protection
en écriture. Lorsque l'interrupteur de protection est placé
en position Verrouillé, la carte deviendra non-inscriptible.
Pour vous assurer que la caméra fonctionne
normalement, vous devez régler l'interrupteur en position
Déverrouillé avant d'insérer la carte SD.
En plus des 16MB(128Mbits) de mémoire flash intégrée,
votre caméra peut enregistrer des données sur des
cartes Secure Digital(SD) ou Multimedia Card (MMC). La
taille mémoire supportée va de 8MB à 256MB.
Pour insérer une carte SD/MMC, poussez la carte
doucement comme indiqué, jusqu'à ce que la carte
atteigne l'extrémité du slot. Notez qu'une fois la carte
SD/MMC insérée, la caméra utilisera la carte comme
support de stockage principal. Les fichiers enregistrés
dans la mémoire intégrée de la caméra deviendront
inaccessibles jusqu'à ce que la carte SD/MMC soit retirée.
Pour retirer la carte SD/MMC, poussez doucement la carte.
Une fois la carte éjectée, tirez-la hors du slot.
Ne retirez pas la carte SD/MMC lorsque la caméra est en
cours de traitement des données (lorsque la LED clignote).
Si vous insérez une carte protégée en écriture, l'icône du
support mémoire sur l'écran LCD deviendra rouge.
Verrouillé
Déverrouillé
Préparer votre Caméra

Fixer la dragonne
Veuillez desserrer et séparer la courroie en deux parties.
Pour fixer la dragonne sur la caméra, faites passer la
dragonne à travers l'œillet situé sur le côté de la caméra
puis celui situé sous l'appareil. Après avoir fait passer la
dragonne, fixez-la puis utilisez la pochette en cuir pour
maintenir la dragonne.
~ 6 ~
Comment tenir votre caméra
Veuillez passer votre main à travers la dragonne et
maintenez fermement la caméra comme illustré. Lorsque
vous prenez des photos fixes ou lorsque vous
enregistrez des vidéos AVI, évitez d'obstruer l'objectif afin
de pouvoir obtenir de meilleurs résultats.
Préparer votre Caméra

Utiliser l'étui
L'étui accessoire est très pratique si vous voulez
transporter la caméra avec vous pendant un voyage.
Mettez simplement la caméra dans l'étui comme illustré
et vous êtes prêt à l'emmener partout avec vous.
~ 7 ~
Utiliser le trépied
Utilisez un trépied pour minimiser les mouvements de la
caméra et vous assurer de la meilleure qualité de l'image,
en particulier lorsque vous enregistrez des vidéos de
longue durée, prenez des photos de vous-même ou
lorsque vous utilisez la visioconférence.
Evitez les chocs importants sur la caméra même si elle est
rangée dans l'étui.
Serré
Desserré
Préparer votre Caméra

Allumer votre caméra
Bien Débuter
~ 8 ~
Pressez et maintenez le bouton d'alimentation pendant
2~3 secondes pour allumer la caméra.
Si la caméra n'est pas mise en marche après avoir pressé le
bouton alimentation, veuillez vérifier :
1. qu'il y a quatre piles AA installées dans la caméra.
2. que les piles disposent de la puissance suffisante.
Vous pouvez allumer la caméra sans ouvrir l'écran LCD.
Veuillez ouvrir le couvercle de l'objectif si vous êtes sur le
point d'utiliser la fonction vidéo numérique ou la fonction
caméra.
Eteindre votre caméra
Pressez et maintenez le bouton d'Alimentation pendant
2~3 secondes pour éteindre la caméra.
Bien Débuter
Le témoin LED s'allumera.
Le témoin LED s'éteindra.

~ 9 ~
Régler la date et l'heure
La toute première fois que vous allumerez la caméra,
vous devrez régler la date et l'heure :
1. Positionnez l'Interrupteur de
Sélection de Mode sur le mode
Réglage.
2. Pressez les boutons Haut ou
Bas pour mettre Date en
évidence puis pressez le
bouton OK ou le bouton
Droite pour accéder au
Date
2003 / 01 / 01
3. Press the Left or Right button
to move the cursor. Press the
Up or Down button to change
the value. After the correct date
has been set up, press the OK
button to confirm the setting.
Time
12 : 00 : 00
4. Répétez l'étape 2 et accédez au
sous-menu Heure. Utilisez la
même méthode décrite à l'étape
3 pour régler l'heure. Notez bien
que les secondes ne sont pas
réglables. Une fois l'heure
correcte réglée, pressez le
bouton OK pour confirmer le
réglage.
Setting
Beep
ON
ON
Boot-up
Auto Off
10m
Date
03/01/01
Tim e
12:00
Lorsque vous utilisez la caméra, presser le bouton Menu
permet de faire apparaître un sous-menu dans la plupart
des circonstances. Les paramètres contenus dans le menu
varient en fonction du mode sélectionné. Lorsqu'un sous-
menu est affiché à l'écran, vous pouvez utiliser les boutons
Annuler
Déplacer le curseur
vers le haut
Déplacer le curseur
vers le bas
Annuler / Quitter
Sélectionner /
Confirmer
Sélectionner /
Confirmer
Bien Débuter

~ 10 ~
Astuces pour obtenir de meilleurs résultats de prises de vue
Réglez la mise au point sur à l'exception des
gros-plans.
Assurez-vous que votre sujet est suffisamment éclairé
par l'avant.
Maintenez la caméra droite et stable lorsque vous
relâchez le déclencheur.
Assurez-vous d'un
éclairage adapté
lorsque vous prenez
des photos fixes ou
des vidéos AVI.
Pour obtenir une
qualité d'image
stable et optimale,
déplacez la caméra
lentement lorsque
vous filmez.
L'affichage de l'écran LCD varie en fonction du mode de
fonctionnement. Cependant vous pouvez facilement
vérifier le type du support mémoire et l'état d'alimentation
sur l'affichage de l'écran LCD.
Vérifier le support de stockage et l'état d'alimentation
Icônes représentant les supports de stockage :
: La caméra est en train d'utiliser la mémoire
intégrée pour enregistrer les fichiers.
: La caméra est en train d'utiliser une carte SD pour
enregistrer les fichiers.
: La caméra est en train d'utiliser une carte MMC
pour enregistrer les fichiers.
Icônes représentant les états d'alimentation :
: Puissance des piles pleine.
: Puissance des piles suffisante.
: Puissance des piles faible.
: Epuisement des piles. Veuillez changer des piles
tout de suite lorsque l'icône clignote de couleur
rouge.
Lorsque la caméra est en train d'utiliser une carte SD/MMC
comme support de stockage principal, les fichiers stockés
dans la mémoire intégrée de la caméra seront inaccessibles
jusqu'à ce que la carte soit retirée.
Assurez-vous d'un éclairage adapté.
Bien Débuter

Le tableau ci-dessous est réalisé sur la base d'une carte SD de 64MB. La capacité réelle
peut varier (jusqu'à ± 5%) en fonction de l'environnement et de la condition des couleurs.
Tableau des Capacités de Stockage
Bien Débuter
~ 11 ~

Affichage de l'écran LCD
Mode Vidéo Numérique (DV)
Mode Vidéo Numérique
Fine
1. 00 06:20
00:00
QVGA
Icône Mode DV
Icône Enregistrement
Icône compteur d'enregistrement
Résolution d'image
Qualité d'image
Icône Puissance des piles
Type de support de stockage
Capacité restante ( mm : ss)
Rapport du zoom
~ 12 ~

Enregistrer une vidéo AVI
1. Réglez l'Interrupteur de Sélection
de Mode sur le mode Vidéo
Numérique.
2. Pressez le bouton Déclencheur / Enregistrement
pour débuter l'enregistrement.
Bouton Déclencheur /
Enregistrement
4. Pressez de nouveau le bouton Déclencheur /
Enregistrement pour arrêter l'enregistrement.
3. Pendant l'enregistrement, vous pouvez presser les
boutons Haut ou Bas pour effectuer un zoom avant
ou arrière sur l'écran.
Seconde
Minute
Fine
1. 00 260
00:00
QVGA
Icône
Enregistrement
Pour visualiser les vidéos AVI enregistrées, passez la
caméra en mode Lecture et effectuez la lecture des vidéos
AVI. Veuillez vous référer au Chapitre 6 pour plus
d'informations.
Mode Vidéo Numérique
~ 13 ~

Menu DV
Lorsque la caméra est en mode
Vidéo Numérique, pressez le
bouton Menu pour faire
apparaître le menu DV.
Le tableau ci-dessous illustre tous les paramètres et leur
fonction.
DV
Video
VGA
Display
ON
Débuter /
Arrêter Enregistrement
Zoom avant
Zoom Arrière
Menu DV
Boutons de Fonction
Les boutons de fonction ci-dessous sont disponibles
lorsque la caméra est en mode Vidéo Numérique :
Mode Vidéo Numérique
~ 14 ~

Affichage de l'écran LCD
Mode Caméra Numérique
Mode Caméra Numérique
Fine
2601. 00
EV+1
1280
Icône du Mode Caméra Numérique
Icône du Retardateur
Icône du Flash
Icône de la balance des blancs
Résolution d'image
Qualité d'image
Icône Puissance des piles
Type du support de stockage
Capacité restante (photo)
Valeur de la compensation d'exposition
Rapport du zoom
~ 15 ~

Prendre des photos fixes
1. Réglez l'Interrupteur de Sélection
de Mode en mode Caméra.
4. Pressez le bouton Déclencheur / Enregistrement
pour prendre une photo fixe.
3. Avant de prendre une photo, vous pouvez presser les
boutons Haut ou Bas pour régler le rapport du zoom.
2. Utilisez l'Interrupteur de Mise au point pour régler la
mise au point adaptée.
12"~16" (30cm~40cm)
16"~ (40cm~ )
Bouton Déclencheur /
Enregistrement
Mode Caméra Numérique
~ 16 ~

Utiliser le flash
Lorsque l'éclairage n'est pas suffisant pour
l'environnement de votre prise de vue, le flash est
capable de fournir la lumière complémentaire dont vous
avez besoin.
Utilisez le bouton de raccourci
En mode Caméra, presser le bouton Gauche vous
permet de régler la caméra sur le mode Flash sans avoir
à accéder au menu d'options.
Presser le bouton de raccourci permet d'afficher les trois
modes du flash en boucle Auto, Forcé et Arrêt.
Mode Auto ( ): Lorsque le flash est réglé en mode
Auto, la caméra mesurera automatiquement la condition
d'éclairage et le flash sera activé si nécessaire.
A
Mode Forcé ( ): Lorsque le flash est réglé en mode
Forcé, le flash se déclenche toujours quelle que ce soit la
condition d'éclairage.
Arrêt (no icon): Le flash ne fonctionnera pas lorsqu'il
est réglé en mode Arrêt.
Lorsque la puissance des piles est faible ( avec une seule
mesure restante ), le flash ne pourra pas être activé à cause
de la puissance insuffisante qui ne permet pas un
rechargement.
Lorsque le flash est en cours de rechargement, vous ne
pourrez pas presser le déclencheur pour prendre des
photos.
Mode Caméra Numérique
~ 17 ~

Régler la balance des blancs
Dans certaines conditions, vous devrez sélectionner
manuellement les réglages de la balance des blancs
pour prendre des photos avec la balance des couleurs
adaptée.
Utiliser le bouton de raccourci
En mode Caméra, presser le bouton Droite vous permet
de modifier le paramétrage de la balance des blancs
sans avoir à accéder au menu d'options.
Presser le bouton de raccourci peut faire afficher les cinq
paramètres en boucle Auto, Ensoleillé, Nuageux,
Fluorescent et Tungstène.
Auto (sans icône) : La caméra mesurera la
température des couleurs et effectuera des paramétrages
automatiquement.
Ensoleillé ( ): Adapté à des prises de vue
effectuées en extérieur avec le beau temps.
Nuageux ( ): Adapté à des prises de vue effectuées
sous l'ombre ou pendant un temps nuageux.
Fluorescent ( ): Adapté à l'environnement de prise
de vue avec la source de lumière fluorescente.
Tungstène ( ): Adapté à l'environnement de prise
de vue avec une source de lumière incandescente.
Balance des blancs:
Lorsque les yeux humains regardent un objet, ils s'adaptent
à l'objet de telle façon qu'un objet blanc a toujours l'air blanc.
Cependant, une caméra numérique regarde un objet
comme objet blanc en réglant la balance des couleurs de la
condition d'éclairage. Ce processus est appelé « s'adapter à
la balance des blancs.
Mode Caméra Numérique
~ 18 ~

Utiliser le retardateur
1. En mode Caméra, pressez le bouton Menu pour faire
apparaître le menu Caméra.
2. Mettez le paramètre
SelfTimer en surbrillance
puis sélectionnez ON dans le
sous-menu. Ensuite pressez
le bouton Menu pour quitter.
2. Mettez le paramètre
Exposure en surbrillance
puis sélectionnez la valeur
EV désirée dans le sous-
menu. Plus le chiffre est
élevé, plus les photos fixes
seront lumineuses.
3. Lorsque le bouton Déclencheur / Enregistrement est
pressé, la caméra disposera d'un délai de dix
secondes avant de prendre une photo. Une fois
déclenché, le SelfTimer sera désactivé
automatiquement.
10
Régler la compensation d'exposition
Régler la valeur EV vous permet de contrôler
manuellement la luminosité des photos fixes prises.
Camera
Strobe
AUTO
2M
ImageSize
SelfTimer
ON
DateSt amp
OFF
Display
OFF
1. Pressez le bouton Menu pour faire apparaître le menu
Caméra. Mettez l'onglet Camera en surbrillance puis
pressez le bouton Droite pour sélectionner l'onglet
Advanced.
Quality
Fine
0
Exposure
Advanced
WB
AUTO
Il se peut que les photos soient sur-exposées si la valeur
réglée est trop élevée.
Mode Caméra Numérique
~ 19 ~

Menu Caméra
Camera
Strobe
AUTO
2M
ImageSize
SelfTimer
OFF
DateSt amp
OFF
Display
OFF
Le menu Camera fournit plusieurs paramètres vous
permettant de régler précisément les fonctions de la
caméra. Pour faire afficher le menu Camera, pressez le
bouton Menu en mode Caméra. Pour accéder au menu
avancé, déplacez le curseur pour mettre l'onglet Camera
en évidence puis pressez le bouton Droite.
Quality
Fine
0
Exposure
Advanced
WB
AUTO
Déclencheur
Mode Flash
Zoom avant
Zoom arrière
Menu Caméra
Boutons de Fonction
Les boutons de fonction ci-dessous sont disponibles
lorsque la caméra est réglée en mode Caméra :
Balance des blancs
Mode Caméra Numérique
~ 20 ~

Le tableau ci-dessous illustre tous les paramètres et
toutes les fonctions des paramétrages avancés de la
caméra.
Le tableau ci-dessous illustre tous les paramètres et
toutes les fonctions des paramétrages de base de la
caméra.
Menu Caméra (Suite)
Mode Caméra Numérique
~ 21 ~

Affichage de l'écran LCD
Mode Enregistrement
Vocal (VR)
Mode Enregistrement Vocal
10:52
001/001
123K
Icône du Mode VR
Fichier actuel / Tous les fichiers
Taille de fichier
Icône de puissance des piles
Type du support de stockage
Volume son
Capacité restante ( mm : ss)
WAVE0001.WAV
~ 22 ~

Enregistrer un clip vocal
1. Réglez l'Interrupteur de Sélection de
Mode en Mode Enregistrement Vocal.
2. Pressez le bouton Déclencheur / Enregistrement
pour débuter l'enregistrement.
Microphone
Evitez d'obstruer le microphone
pendant l'enregistrement vocal.
Bouton Déclencheur /
Enregistrement
3. Pressez de nouveau le bouton Déclencheur /
Enregistrement pour arrêter l'enregistrement.
Mode Enregistrement Vocal
~ 23 ~

Supprimer des clips son
Lorsque vous mettez un clip son en évidence, pressez le
bouton Menu et un sous-menu apparaîtra vous
demandant si vous voulez supprimer un ou tous les
fichiers. Sélectionnez Delete One pour supprimer le
fichier mis en évidence. Sélectionnez Delete All pour
supprimer tous les clips son enregistrés.
Delete
Delete One
Delete All
Débuter / Arrêter
l'enregistrement /
Pause ( lors d'une lecture)
Volume HautVolume Bas
Lire un fichier
Sélectionner
un fichier
Sélectionner un fichier
Supprimer
un fichier
Boutons de Fonction
Les boutons de fonction ci-dessous sont disponibles
lorsque la caméra est réglée en mode Enregistrement
vocal :
Mode Enregistrement Vocal
~ 24 ~

Affichage de l'écran LCD
Mode Lecture
Mode Lecture
Icône du Mode Lecture
Type de fichier
Icône Lecture / Pause / Arrêt
Durée de lecture
Volume son
Icône de la puissance des piles
Type du support de stockage
Fichier actuel / Tous les fichiers
Zoom ( verrouillé ou déverrouillé) /
Rapport du Zoom
001/006
1.00
JPG
VOL15
00:00
~ 25 ~

Lecture en Miniatures
Réglez l'Interrupteur de Sélection de
Mode en Mode Lecture.
Une fois le mode Lecture atteint, vous verrez l'interface
des miniatures. Utilisez les boutons direction pour mettre
une miniature en évidence. Vous pouvez différencier les
types de fichiers en fonction de la couleur de leur cadre :
Rouge : Fichiers AVI
Jaune : Fichiers JPG
Vert : Fichiers WAV
Pendant la lecture du fichier, vous pouvez utiliser les
boutons de fonction comme illustré sur la figure ci-jointe :
Les boutons de fonction ci-dessous sont disponibles en
mode lecture de miniatures:
En mode lecture de miniatures, mettez une vidéo AVI ou
un fichier WAV en évidence. Ensuite pressez le bouton
OK pour lire le fichier.
Consulter une vidéo AVI ou un fichier WAV
Afficher les infos
Fichier suivantFichier précédent
Lecture / Pause
Volume haut
Volume bas
Retour aux
miniatures
Afficher les
informations
Suppression
de fichier
Sélection de fichier
Lire / Visualiser
un fichier
JPG
001/006
Si vous voulez recommencer la lecture du même fichier,
vous pouvez presser le bouton OK pour effectuer une pause,
puis presser les boutons Droite ou Gauche pour débuter à
nouveau la lecture.
Mode Lecture
~ 26 ~

Visualiser une image JPG
Lorsque vous visualisez une image JPEG en mode plein
écran, vous pouvez utiliser les boutons de fonction
comme illustré ci-dessous :
En mode Zoom verrouillé, vous pouvez utiliser les
boutons de fonction comme illustré ci-dessous :
Lorsque vous visualisez une image JPEG en mode plein
écran, si vous effectuez un zoom avant sur l'image et si
vous pressez le bouton OK, le rapport du zoom sera
verrouillé. Vous pourrez ensuite visualiser l'image en
utilisant les boutons de direction.
En mode Miniatures, mettez une image au format JPEG
en évidence et pressez le bouton OK pour visualiser le
fichier en mode plein écran.
Plein écran
Afficher les infos
Fichier suivant
Retour aux
miniatures
Fichier précédent
Zoom verrouillé
Zoom avant
Zoom arrière
Ecran avec zoom verrouillé
Afficher
les infos
Droite
Retour aux
miniatures
Gauche
Déverrouillé
Haut
Bas
Le rapport du zoom maximum varie en fonction de la
résolution de l'image.
Mode Lecture
~ 27 ~

Supprimer des fichiers
Lorsque vous mettez une miniature en évidence, pressez
le bouton Menu et un sous-menu apparaîtra vous
demandant si vous voulez supprimer un ou tous les
fichiers. Sélectionnez Delete One pour supprimer le
fichier mis en évidence. Sélectionnez Delete All pour
supprimer tous les fichiers
enregistrés.
Delete
Delete One
Delete All
Mode Lecture
~ 28 ~

Affichage de l'écran LCD
MP3 Mode
MP3 Mode
01/01
00:00
4500K
Bass 3D
TRACK01.MP3
Icône du Mode MP3
Durée de lecture / Taille de fichier
Icône de l'amplification de basses
fréquences
Icône de l'amélioration 3D
Icône de puissance des piles
Type du support de stockage
Volume son
Fichier actuel / Tous les fichiers
Icône de l'élément de la liste de lecture
~ 29 ~

Télécharger des fichiers Mp3
Pour télécharger les fichiers MP3 vers la caméra, vous
devrez connecter la caméra à un ordinateur en utilisant le
câble USB. Pour plus d'informations relatives à la
connexion USB, veuillez vous référer au Chapitre 10
Copier les fichiers sur un ordinateur.
Après avoir connecté la caméra à l'ordinateur et avoir
sélectionné le mode DISK, vous pouvez repérer un
dossier « MP3 » sur le disque amovible. Ensuite vous
pourrez copier les fichiers MP3 désirés dans le dossier
pour effectuer une lecture.
Réglez l'Interrupteur de Sélection de
Mode en mode MP3. Une fois l'écran
principal atteint, vous pourrez
sélectionner le titre MP3 désiré et
pressez le bouton OK pour effectuer la
lecture.
Les boutons de fonction ci-dessous sont disponibles
lorsque la caméra est en mode MP3 :
Ajouter / Supprimer la
liste de lecture / Pause
( lors de la lecture)
Volume Haut
Menu Mp3
Volume Bas
Débuter /
Arrêter la lecture
Sélection de
fichiers
Sélection de fichiers
L'icône indique que le fichier MP3 est inclus dans la
liste de lecture. Pendant la lecture en continu, les fichiers
dans la liste seront lus répétitivement.
Pour les fichiers JPG, AVI et WAV
Pour les fichiers Mp3
Si vous voulez supprimer les fichiers MP3 de la caméra,
utilisez l'une des méthodes suivantes:
1. Connectez la caméra à un ordinateur et supprimez les
fichiers du dossier « MP3 ».
2. Passez la caméra en mode Réglage et utilisez la
commande Format Media. Notez bien que tous les
fichiers, y compris les fichiers non-MP3, seront supprimés
après le formatage.
MP3 Mode
~ 30 ~
Lecture de la que musi MP3

Menu Mp3
MP3 Menu
Select File
OFF
Bass Boost
3D Enhance
OFF
Le menu MP3 fournit plusieurs
paramètres vous permettant
d'améliorer la qualité de la
musique MP3. Pour faire
apparaître le menu MP3, pressez
le bouton Menu en mode MP3.
Le tableau ci-dessous présente tous les paramètres et
leur fonction.
MP3 Mode
~ 31 ~

Réglage de la Caméra
Réglage de la Caméra
Paramètres de base
Setting
Beep
ON
ON
Boot-up
Auto Off
10m
Date
03/01/01
Tim e
12:00
Le tableau ci-dessous présente les items et les fonctions
des paramètres de base.
Les paramètres de base de la caméra
vous permettent de configurer certaines
fonctions élémentaires de la caméra.
Pour accéder au menu, réglez
l'Interrupteur de Sélection de
Mode sur le mode Réglages.
Les boutons de fonction ci-dessous sont disponibles lorsque
vous configurez les paramètres de la caméra.
Annuler
Déplacer le curseur
vers le haut
Déplacer le curseur
vers le bas
Annuler / Quitter
Sélectionner /
Confirmer
Sélectionner /
Confirmer
~ 32 ~

Paramètres avancés
Format Media
Reset Default
2-2
Advanced
TV Type
NTSC
60Hz
Flicker
LCD Bright
1
USB Mode
MENU
Language
2-1
Le tableau ci-dessous présente les items et les fonctions
des paramètres avancés.
Les paramètres avancés impliquent les options plus
compliquées. Pour accéder au menu, entrez dans le
menu des paramètres de base, mettez l'onglet en
surbrillance puis pressez le bouton Droite.
Réglage de la Caméra
~ 33 ~

Connecter la caméra à une TV
Sortie TV
Sortie TV
Connectez votre caméra et votre TV à l'aide d'un câble
AV pour l'affichage en temps réel. Vous pouvez exporter
vos clips vidéo, vos photos fixes et vos enregistrements
vocaux directement vers votre TV ou votre
magnétoscope pour les partager avec des amis ou votre
famille.
Allumez votre TV et passez en mode AV.
Connectez les extrémités audio et vidéo du câble AV à votre TV.
Connectez l'autre extrémité du câble à votre caméra.
Allumez la caméra.
AudioVidéo
Mode AV
~ 34 ~

Installer le pilote
Copier les fichiers
sur un ordinateur
Copier les fichiers sur un ordinateur
Vous devez installer le MovieCam SD III avant de
connecter votre caméra à votre ordinateur pour la toute
première fois. Veuillez suivre les étapes ci-dessous pour
terminer l'installation.
Driver
1. Allumez votre ordinateur. Insérez le CD accessoire
dans le lecteur de CD-ROM.
2. Cliquez sur l'icône pour lancer l'installation du
Pilote MovieCam SD III .
Ne connectez pas le câble USB à votre ordinateur
maintenant.
Fermez toutes les autres applications en cours d'exécution
sur votre ordinateur.
Si l'écran du titre n'apparaît pas automatiquement, double-
cliquez sur l'icône Poste de travail puis sur l'icône Lecteur
de CD-ROM. Ensuite naviguez pour localiser le dossier «
\ Driver » et exécutez le programme
Setup.exe manuellement.
MovieCam SD III
~ 35 ~

3. L'Assistant d'installation Install Shield Wizard
apparaîtra et installera automatiquement le
programme. Veuillez
cliquer sur Next (Suivant)
pour poursuivre
l'installation.
4. Une fois l'installation du pilote terminée, le programme
vous demandera d'installer Direct X 8.0 ou plus. Si
vous n'êtes pas sûr si ce programme est déjà installé
ou pas sur votre ordinateur, veuillez cliquer sur Yes
(Oui) pour continuer.
Le programme Direct X8.0 ou plus est requis pour
permettre de visualiser les vidéos AVI enregistrées avec
cette caméra.
5. Une fois l'installation terminée, vous pouvez avoir à
redémarrer votre ordinateur pour que l'installation du
pilote soit prise en compte.
Copier les fichiers sur un ordinateur
~ 36 ~
Installer le pilote (Suite)

2. Connectez l'autre extrémité du câble USB à votre
caméra.
Si le mode USB de la caméra est réglé sur MENU ( veuillez
vous référer à la section Paramètres Avancés du Chapitre
8 ), un menu apparaîtra lorsque la caméra est connectée à
votre ordinateur. Vous pourrez ensuite sélectionner
CAMERA ( pour Caméra PC) ou
DISK ( pour disquette amovible) en
fonction de vos besoins.
Connecter la caméra à votre ordinateur
1. Allumez votre ordinateur puis connectez le câble USB
au port USB de votre ordinateur.
CAMERA
DISK
USB Mode
Remarques pour les utilisateurs Windows 2000/XP/ME:
Si vous sélectionnez le mode DISK et si vous voulez
déconnecter la caméra de votre ordinateur, veuillez suivre
les étapes ci-dessous :
1. Double-cliquez sur l'icône située sur la barre d'état.
2. Cliquez sur l'icône , puis cliquez sur Stop (Arrêter).
3. Sélectionnez la caméra lorsque l'écran de confirmation
apparaît et cliquez sur OK.
4. Suivez les instructions à l'écran pour déconnecter la
caméra de votre ordinateur de la manière sûre.
Copier les fichiers sur un ordinateur
~ 37 ~

Copier les fichiers sur votre ordinateur
1. Cette étape varie en fonction de votre système
d'exploitation.
Pour les utilisateurs Windows XP:
Une fois la caméra connectée à votre ordinateur, une
boîte de dialogue apparaîtra automatiquement. Veuillez
sélectionner l'item Open folder
to view files using Windows
Explorer ( Ouvrir le dossier
pour visualiser les fichiers
en utilisant Explorer
Windows) et cliquez sur OK.
Pour les utilisateurs Windows 2000/ME/98SE:
Double-cliquez sur Poste de travail.
En copiant les fichiers de la caméra vers votre ordinateur,
vous pouvez sauvegarder vos tâches créatives de la
manière permanente sur le disque dur.
Pour copier les fichiers de la caméra, vous devez
sélectionner le mode DISK ( disquette amovible ) lorsque
vous connectez la caméra à votre ordinateur.
Ensuite double-cliquez sur l'icône du disque amovible qui
vient d'apparaître.
Copier les fichiers sur un ordinateur
~ 38 ~

Copier les fichiers vers votre ordinateur ( Suite )
2. Double-cliquez sur le dossier DCIM.
3. Double-cliquez sur le dossier 100MEDIA.
Windows XP
Windows 2000/ME/98 SE
Windows XP
Windows 2000/ME/98 SE
4. Glissez et déposez les photos dans le dossier
destination désiré
Windows XP
Copier les photos
vers « Mes documents »
Windows 2000/ME/98 SE
Copier les fichiers sur un ordinateur
~ 39 ~

Emplacements des fichiers
La figure ci-dessous où se trouvent les différents types
de fichiers dans les différents dossiers.
Pour les fichiers JPG, AVI et WAV
Pour les fichiers Mp3
Télécharger / Supprimer les fichiers MP3
Le dossier « MP3 » est créé pour enregistrer les fichiers
MP3. Pour télécharger ou supprimer un fichier MP3, vous
devrez connecter la caméra à un ordinateur et passer la
caméra en mode DISK ( disquette amovible ). Ensuite
copiez les fichiers MP3 vers le dossier « MP3 » ou
supprimez les fichiers du dossier.
Copier les fichiers sur un ordinateur
~ 40 ~

Visualisation / Lecture des fichiers sur votre ordinateur
1. Double-cliquez sur Mes documents ou d'autre
dossier dans lesquels vos fichiers sont enregistrés.
2. Double-cliquez sur le fichier désiré et il sera ouvert
avec le programme correspondant au type du fichier.
Windows XP
Windows 2000/ME/98 SE
Windows XP
Windows 2000/ME/98 SE
Copier les fichiers sur un ordinateur
~ 41 ~

Utiliser la Caméra PC
Utiliser la Caméra PC
Installer l'application
Vous devez installer le programme Caméra PC
MovieCam SD III pour profiter de la fonction Caméra PC.
Veuillez suivre les étapes ci-dessous pour installer le
logiciel.
1. Allumez votre ordinateur et insérez le CD accessoire
dans le lecteur de CD-ROM. (Veuillez vous référer à
l'étape 1 décrite dans le Chapitre 10 Installer le
pilote.)
2. Une fois que l'écran de titre apparaît, cliquez sur
l'icône pour installer le logiciel. Suivez les
instructions à l'écran pour terminer l'installation.
Remarques pour les utilisateurs Windows 2000:
La première fois que vous utiliserez la fonction Caméra PC,
le message d'avertissement ci-dessous peut s'afficher deux
fois ou plus. Veuillez cliquer sur Yes (Oui) pour poursuivre
le processus. La caméra est complètement compatible avec
le système Windows 2000.
Remarques pour les utilisateurs Windows XP:
Pendant le processus d'installation, il se peut que la fenêtre
de dialogue Assistant scanner et appareil s'affiche. Si
c'est le cas, veuillez cliquer sur Annuler et poursuivre le
processus d'installation.
Le programme Direct X8.0 ou plus est requis pour
permettre de visualiser les vidéos AVI enregistrées avec
cette caméra.
~ 42 ~
MovieCam SD III Digital Camera MovieCam SD III Digital Camera

Installer l'application (Suite )
Remarques pour les utilisateurs Windows ME :
Lorsque l'écran suivant apparaît, veuillez sélectionner
Automatic search for a better driver (Recherche
automatique du meilleur pilote) puis cliquez sur
Next(Suivant) pour continuer.
Utiliser la Caméra PC
Remarques pour les utilisateurs Windows 98SE:
1. Cliquez sur Suivant.
2. Sélectionnez Rechercher le meilleur pilote pour votre
périphérique et cliquez sur Suivant.
3. Durant le processus d’installation, il est possible que
certains utilisateurs se voient demander d’insérer un CD
avec licence 98SE dans le lecteur de CD-ROM afin de
copier certains fichiers nécessaires.
4. Suivez les instructions à l'écran pour terminer l'installation.
~ 43 ~

Si la caméra est réglée en mode DISK lorsqu'elle est
connectée à un ordinateur, vous pouvez presser le bouton
Menu et passer en mode CAMERA manuellement.
Veuillez ouvrir le cache objectif pour capturer l’image en
temps réél.
Si vous souhaitez utiliser la fonction Vidéo Conference,
veuillez installer des programmes tels que Netmeeting dans
ce but.
Utiliser la Caméra PC
Exécuter l'application
1. Connectez la caméra à votre ordinateur à l'aide du
câble USB. Sélectionnez le mode CAMERA lorsqu'on
vous demande l'écran LCD de la
caméra.
CAMERA
DISK
USB Mode
2. Double-cliquez sur l'icône Caméra PC MovieCam SD
III sur le bureau pour exécuter le programme. Une
fois le programme exécuté, vous pouvez commencer
à utiliser la fonction Caméra PC.
Si vous ne trouvez pas le raccourci du programme sur le
bureau, vous pouvez exécuter le programme à partir du
menu Programmes.
~ 44 ~

Pour visualiser les photos prises en utilisant le programme
Caméra PC MovieCam SD III , veuillez cliquer sur l'icône
pour ouvrir l'album de photos. Comme alternative, allez sur le
dossier « Work Tem » pour trouver les fichiers créés avec ce
programme. Le chemin d'accès est le suivant :
C:/Program Files/ PC Camera/Work TempMovieCam SD III
Utiliser le programme Caméra PC MovieCam SD III
Utiliser le programme Caméra PC DV 3300
Fenêtre d'
aperçu
Débuter l'enregistrement d'un clip vidéo
Arrêter l'enregistrement
Prises de vue
Format
Source
Débuter / Arrêter la fenêtre d'aperçu
Réglages
Ouvrir l'album ( dans lequel les fichiers
sont enregistrés)
Sélectionner la source vidéo
*
*
*
*
Le sous-menu est disponible.
~ 45 ~

Enregistrer une vidéo AVI Paramètres avancés de la Caméra PC
1. Cliquez sur l'icône .
2. Spécifiez le chemin d'accès et le nom du fichier AVI.
3. Réglez le taux d'image et la durée d'enregistrement en
fonction de vos besoins.
4. Pressez le bouton Start Record (Débuter
l'enregistrement) pour débuter l'enregistrement.
5. Pour arrêter l'enregistrement, cliquez sur l'icône .
Utiliser le programme Caméra PC DV 3300
~ 46 ~
Prise d’un instantané:
Cliquez sur l’icône pour prendre une photo
instantanée.
Format:
! Espace colorimétrique:
Sélectionnez l'une des caractéristiques ci-dessous en
fonction de vos besoins.
- RGB 24: Cet élément permet d'obtenir la meilleure
qualité.
- MJPG: Cet élément indique que la vidéo AVI sera
compressée davantage pour profiter d'une
vitesse de traitement plus élevée.
! Taille de sortie:
Réglez la taille de sortie pour modifier la taille de la
fenêtre d'aperçu. La taille par défaut est 320x240.
Sélectionnez les pixels les plus importants lorsque
vous avez besoin d'une fenêtre d'aperçu plus large.

Paramètres Avancés dans la
Caméra PC (Suite)
Source:
Le sous-menu Source fournit de nombreuses options
vous permettant d'effectuer les réglages de couleurs pour
obtenir la meilleure qualité de l'image. Vous pouvez
utiliser les paramètres par défaut ou modifier les
paramètres ( tels la luminosité, le contraste, la saturation
et la netteté) à votre manière.
Réglages:
Si vous voyagez à l'étranger avec votre caméra et si
vous constatez que l'écran de votre ordinateur vacille
lorsque vous utilisez la fonction Caméra PC, veuillez
cocher la boîte à cocher Cancel Flicker pour éviter
l'apparition des parasites à l'écran. Ou vous pouvez vous
référer au Tableau de Paramétrage de la Fréquence
(p.50) pour régler la valeur de fréquence correcte
adaptée au pays où vous êtes.
Utiliser le programme Caméra PC DV 3300
~ 47 ~

Dépannage
~ 48 ~

Dépannage (Suite)
~ 49 ~

Tableau de Paramétrage de la Fréquence
Tableau des Etats des LED
~ 50 ~
Le réglage de l’oscillation est basé sur la norme de fréquence de
votre alimentation électrique locale.
*

Tableau des Messages Système
~ 51 ~

Spécifications Principales Fonctions
~ 52 ~

Guida utente
Italiano
Preparare la macchina fotografica
Bien Débuter
Modalità Video digitale
Modalità Macchina fotografica digitale
Modalità Registrazione audio
Modalità Riproduzione
Modalità Mp3
Impostazioni della macchina fotografica
Uscita TV
Copiare file sul PC
Utilizzare la macchina fotografica
come una PC Camera
MovieCam SD III

Avvertenza
1. Non far cadere, forare o smontare la videocamera diversamente si annullerà la
garanzia.
2. Evitare tutti contatti con l'acqua ed asciugarsi le mani prima dell'uso.
3. Non esporre la videocamera ad alte temperature o lasciarla alla luce diretta del sole.
Diversamente si danneggia la videocamera.
4. Utilizzare la videocamera con cura. Evitare di esercitare pressioni sul corpo della
videocamera.
5. Per la propria sicurezza evitare di utilizzare la videocamera durante i temporali.
6. Evitare di utilizzare contemporaneamente batterie di marche e tipo diverso.
Diversamente si crea il potenziale d’esplosioni.
7. Rimuovere le batterie quando il dispositivo non è utilizzato per periodi prolungati
poiché le batterie deteriorate danneggiano il funzionamento della videocamera.
8. Rimuovere le batterie se mostrano segni di perdita di liquido o distorsione.
9. Utilizzare solamente gli accessori forniti dal produttore.
10. Tenere la videocamera fuori della portata dei bambini.
Benvenuto
Caro utente, grazie per avere acquistato questo prodotto.
Abbiamo investito molto tempo ed energie in questo progetto
e speriamo che procuri molti anni di servizio senza problemi.
~ 1 ~

Contenuto della confezione
Guida dell'utente
Macchina
fotografica
Driver su CD
Cavo USB
Cavo AV
4 batterie
alcaline AA
Treppiede
Custodia
Cinghietta
Cuffie
~ 2 ~

Parti della macchina fotografica
Microfono
LED posteriore
Tasto otturatore / registrazione
Tasti direzionali
Tasto OK / conferma
Tasto menu / canale
Occhiello cinghietta
Alloggiamento scheda SD/MMC
Connettore uscita video
Connettore USB
Connettore cuffie
Casse
Pannello LCD
Rilevatore accensione / spegnimento LCD
Flash
Obiettivo
Coperchio obiettivo
LED frontale
Coperchio scomparto batterie
Interruttore messa a fuoco
Tasto accensione / spegnimento
Ghiera di comando
Aggancio treppiede
~ 3 ~

Inserire le batterie
La macchina fotografica funziona con quattro batterie
alcaline AA. Si raccomanda l'utilizzo di batterie ad alto
rendimento per ottenere il massimo d'autonomia.
Preparare la macchina fotografica
1. Far scorrere il coperchio batterie
nella direzione indicata dalla
freccia per aprirlo.
2. Inserire le batterie sul fuoco nello scomparto. Notare
che i poli positivo e negativo non possono essere
invertiti.
3. Dopo avere inserito le batterie
in modo corretto, rimettere il
coperchio dello scomparto.
Preparare la macchina fotografica
~ 4 ~

~ 5 ~
Inserire la scheda SD/MMC (optional)
La scheda SD è dotata di un interruttore per la protezione
della scrittura. Quando l'interruttore è impostato in
posizione Lock (Blocco), la scheda diventa con scrivibile.
Per assicurarsi che la macchina fotografica funzioni in
modo normale, impostare l'interruttore in posizione
Unlock (Sblocco) prima di inserire la scheda SD.
In aggiunta ai 16 MB (126 Mbit) della memoria interna
Flash Memory, la macchina fotografica può archiviare dati
su schede SD (Secure Digital) o MMC (Multi Media Card).
Le dimensioni della memoria supportate vanno dagli 8
MB ai 256 MB.
Per inserire una scheda SD/MMC spingerla con
delicatezza, come mostrato, finché la scheda raggiunge il
fondo dell'alloggiamento. Notare che una volta inserita la
scheda SD/MMC, la macchina fotografica utilizzerà
quest'ultima che mezzo principale d'archiviazione. I file
archiviati nella memoria interna della macchina
Per rimuovere va scheda SD/MMC spingerla con
delicatezza. Dopo che la scheda è scattata in fuori, estrarla
dall'alloggiamento.
Non cercare di rimuovere la scheda SD/MMC mentre la
macchina fotografica sta elaborando i dati (quando il LED
sta lampeggiando).
Se si inserisce una scheda con scrittura protetta, l'icona
sullo schermo LCD diventa rossa.
Sblocco
Blocco
Preparare la macchina fotografica

Attaccare la cinghietta
Allentare e separare in due parti la cinghietta. Per
attaccare la cinghietta alla macchina fotografica infilarla
attraverso l'occhiello sul lato della macchina fotografica, e
poi in quello sulla parte inferiore. Dopo avere infilato la
cinghietta, stringerla ed utilizzare la parte di pelle per
tenere la cinghietta.
~ 6 ~
Come tenere la macchina fotografica
Infilare la mano nella cinghietta e tenere la macchina
fotografica con fermezza come mostrato. Evitare di
bloccare l'obiettivo quando si fotografa o si registrano
filmati AVI, impedendo di ottenere risultati migliori.
Preparare la macchina fotografica

Utilizzare la custodia
La custodia è pratica per trasportate la macchina
fotografica mentre si è in viaggio.
Mettere semplicemente la macchina fotografica nella
custodia, come indicato, e si è pronti a partire.
~ 7 ~
Utilizzare il treppiede
Utilizzare un treppiede per minimizzare i movimenti della
macchina fotografica, e per assicurare la qualità
d'immagine ottimale, specialmente quando si riprendono
Evitare che il corpo della macchina fotografica subisca
impatti severi, anche quando è nella custodia.
Stringere
Allentare
Preparare la macchina fotografica

Accendere la macchina fotografica
Per iniziare
~ 8 ~
Per accendere la macchina fotografica premere, e
mantenere premuto per 2 - 3 secondi, il tasto
alimentazione.
Se la macchina fotografica non si accende dopo avere
premuto il tasto d'alimentazione, controllare che:
1. Nella macchina fotografica ci siano inserite quattro
batterie AA.
2. Le batterie siano cariche.
La macchina fotografica non può essere accesa senza
aprire il pannello LCD.
Aprire il coperchio dell'obiettivo se si utilizza la funzione
Video digitale o Macchina fotografica.
Spegnere la macchina fotografica
Per spegnere la macchina fotografica premere, e
mantenere premuto per 2 - 3 secondi, il tasto
alimentazione.
Per iniziare
Il LED si accenderà.
Il LED si spegnerà.

~ 9 ~
Impostare dare e ora
Quando si accende la macchina fotografica per la prima
volta, è necessario impostare dare ed ora:
1.Impostare la Ghiera di comando sulla
modalità Impostazioni.
2.Premere i tasti Su o Giù per
evidenziare Date (Data), e
premere il tasto OK o il tasto
Destra per accedere al menu
secondario.
Date
2003 / 01 / 01
3.Premere i tasti Sinistra o Destra
per spostare il cursore. Premere
i tasti Su o Giù per modificare il
valore. Dopo avere impostato la
data corretta, premere il tasto
OK per confermare
l'impostazione.
Time
12 : 00 : 00
4.Ripetere il punto 2 ed accedere
al menu secondario Time (Ora).
Utilizzare lo stesso metodo
descritto al punto 3 per
impostare l'ora. Notare che le
seconde cifre non sono regolabili.
Dopo avere impostato l'ora
corretta, premere il tasto OK per
confermare l'impostazione.
Per iniziare
Setting
Beep
ON
ON
Boot-up
Auto Off
10m
Date
03/01/01
Tim e
12:00
Mentre si utilizza la macchina fotografica la pressione del
tasto Menu fa apparire un menu secondario nella maggior
parte delle circostanze. Le voci del menu variano in base
alla modalità selezionata. Quando sullo schermo è
visualizzato un menu secondario, si possono utilizzare i tasti
di funzione illustrati per eseguire le selezioni.
Annulla
Sposta il cursore
verso l'alto
Sposta il cursore
verso il basso
Annulla / esci
Seleziona / conferma
Seleziona / conferma

~ 10 ~
Suggerimenti per ottenere fotografie migliori
Tenere il fuoco impostato su [ ] tranne che i per
primi piani.
Assicurarsi che il soggetto sia ben illuminato dal
davanti.
Tenere la macchina fotografica a livello e ben ferma
quando si rilascia il tasto otturatore.
Assicurarsi di avere un'adeguata illuminazione quando
si scattano
fotografie o
riprendono filmati
AVI.
Per una qualità
d'immagine stabile
ed omogenea,
muovere
lentamente la
macchina
fotografica durante
la ripresa dei filmati.
Lo schermo LCD varia in base alla modalità operativa.
Tuttavia è facile controllare lo stato del mezzo
d'archiviazione e dell'alimentazione sullo schermo LCD.
Controllare lo stato del mezzo d'archiviazione e dell'alimentazione
Per iniziare
Indicatore mezzo d'archiviazione:
: la macchina fotografica utilizza la memoria interna
per l'archiviazione dei file.
: la macchina fotografica utilizza una scheda SD per
l'archiviazione dei file.
: la macchina fotografica utilizza una scheda MMC
per l'archiviazione dei file.
Indicatore di stato dell'alimentazione:
: batterie completamente cariche.
: batterie adeguatamente cariche.
: batterie scariche.
: batterie completamente scariche. Sostituire
immediatamente le batterie quando l'icona
lampeggia.
Quando la macchina fotografica utilizza una scheda
SD/MMC quale mezzo principale d'archiviazione, i file
archiviati nella memoria interna della macchina fotografica
saranno inaccessibili finché non è rimossa la scheda.
Per i dettagli sulle varie modalità fare riferimento ai relativi
capitoli.
Assicurarsi che siano le condizioni di luce adeguate

La seguente tavola è stimata in base ad una scheda SD da 64 MB. La capacità
effettiva può variare (fino al +5%) secondo le condizioni dell'ambiente e del colore.
Tavola Capacità d'archiviazione
Per iniziare
~ 11 ~

Schermo LCD
Modalità Video Digitale
(DV)
Modalità Video digitale
Fine
1. 00 06:20
00:00
QVGA
Indicatore modalità DV
Indicatore di registrazione
Tempo di ripresa
Risoluzione d'immagine
Qualità d'immagine
Indicatore di carica delle batterie
Tipo di mezzo d'archiviazione
Capacità rimanente (mm:ss)
Percentuale zoom
APITOLO
~ 12 ~

Registrare un filmato AVI
Modalità Video digitale
1. Impostare la Ghiera di comando sulla
modalità Video digitale.
2.Premere il tasto otturatore / registrazione per avviare
la registrazione.
Tasto otturatore / registrazione
4. Premere di nuovo il tasto otturatore / registrazione per
terminare la registrazione.
3. Durante la registrazione si può premere il tasto Su o
Giù per ingrandire / ridurre lo schermo.
Secondi
Minuti
Fine
1. 00 260
00:00
QVGA
Indicatore di
registrazione
Per prendere visione dei filmati AVI registrati, impostare la
macchina fotografica sulla modalità Riproduzione ed
eseguire le sequenze AVI. Fare riferimento al Capitolo 6 per
maggiori informazioni sull'argomento.
~ 13 ~

Modalità Video digitale
Menu DV
Mentre si è in modalità Video
digitale, premere il tasto Menu
per far apparire il menu DV.
La tavola seguente illustra tutte le voci e loro funzioni.
DV
Video
VGA
Display
ON
Avvia / termina
registrazione
Riduzione
Ingrandimento
Menu DV
Tasti di funzione
I seguenti tasti di funzione sono disponibili mentre la
macchina fotografica è in modalità Video digitale:
~ 14 ~

Schermo LCD
Modalità Macchina
fotografica digitale
Modalità Macchina fotografica digitale
Fine
2601. 00
EV+1
1280
Indicatore modalità Macchina fotografica
Indicatore autoscatto
Indicatore flash
Indicatore bilanciamento del bianco
Risoluzione d'immagine
Qualità d'immagine
Indicatore di carica delle batterie
Tipo di mezzo d'archiviazione
Capacità rimanente (fotografie)
Valore di compensazione d'esposizione
Percentuale zoom
~ 15 ~

Fotografare
1. Impostare la Ghiera di comando sulla
modalità Macchina fotografica.
4. Per fotografare premere il tasto otturatore /
registrazione.
3. Durante la registrazione si può premere il tasto Su o
Giù per ingrandire / ridurre lo schermo.
2. Utilizzare l'Interruttore di messa a fuoco per impostare
il fuoco appropriato.
12"~16" (30cm~40cm)
16"~ (40cm~ )
Tasto otturatore / registrazione
Modalità Macchina fotografica digitale
~ 16 ~

Utilizzare il flash
Quando l'illuminazione d'ambiente non è sufficiente per
fotografare, il flash procura la luce extra necessaria.
Utilizzare il tasto di scelta rapida
In modalità Macchina fotografica, la pressione del tasto
Sinistro permette di cambiare la modalità Flash senza
accedere al menu opzioni.
La pressione del tasto di scelta rapida fa passare
ciclicamente tra le tre modalità Flash: Auto (Automatico),
Force (Forzato), Off (Disattivo).
Modalità Auto (Automatico) ( ): quando il flash
è impostato su Auto (Automatico), la macchina
fotografica misurerà automaticamente le condizioni di
luce ed il flash sarà attivato se è necessario.
A
Modalità Force (Forzato) ( ): quando il flash è
impostato su Force (Forzato), indipendentemente dalle
condizioni di luce il flash sarà sempre attivato.
Off (Disattivo) (nessuna icona): Il flash non
funzionerà quando è impostato su Off (Disattivo).
Quando le batterie sono scariche (solamente con una tacca),
il flash non può essere attivato perché non c'è alimentazione
sufficiente per ricaricarlo.
Durante la ricarica del flash non si può premere il tasto
otturatore per fotografare.
Modalità Macchina fotografica digitale
~ 17 ~

Impostare il bilanciamento del bianco
In crete condizioni potrebbe essere necessario di
selezionare manualmente l'impostazione del
bilanciamento del bianco per scattare foto con il corretto
bilanciamento del colore.
Utilizzare il tasto di scelta rapida
In modalità Macchina fotografica, la pressione del tasto
Destro permette di cambiare l'impostazione del
bilanciamento del bianco senza accedere al menu
opzioni.
La pressione del tasto di scelta rapida fa passare
ciclicamente tra le cinque modalità: Auto (Automatico),
Sunny (Sole), Cloudy (Nuvoloso), Fluorescent
(Fluorescent) e Tungsten (Tungsten).
Auto (Automatico) (nessuna icona): la macchina
fotografica misurerà la temperatura colore ed eseguirà
automaticamente le regolazioni.
Sunny (Sole) ( ): impostazione adatta alle
fotografie d'esterni in buone condizioni meteorologiche.
Cloudy (Nuvoloso) ( ): impostazione adatta alle
fotografie in ombra o in condizioni di tempo nuvoloso.
Fluorescent (Fluorescente) ( ): impostazione
adatta alle fotografie d'interni illuminati con luce
fluorescente.
Tungsten (Tungsten) ( ):impostazione adatta alle
fotografie d'interni illuminati con luce incandescente.
Bilanciamento del bianco:
Quando l'occhio umano vede un oggetto, si adatta
all'oggetto in modo tale che un oggetto bianco sembra
sempre bianco. La macchina fotografica digitale vede un
oggetto come bianco regolando il bilanciamento del colore
delle condizioni di luce. Questo processo è chiamato
equivalenza del bilanciamento del bianco.
Modalità Macchina fotografica digitale
~ 18 ~

Utilizzare l'autoscatto
1. Mentre si è in modalità Macchina fotografica, premere
il tasto Menu per far apparire il menu Macchina
fotografica.
2.Evidenziare la voce Self
Timer (Autoscatto) e poi nel
menu secondario selezionare
ON (Attivo). Premere il tasto
Menu per uscire.
2. Evidenziare la voce Exposure
(Esposizione) e poi
selezionare nel menu
secondario il valore EV
desiderato. Più grande è il
numero, più è luminosa
l'immagine.
3.Quando si preme il tasto otturatore / registrazione la
macchina fotografica attenderà dieci secondi prima di
scattare la foto. Dopo l'attivazione dell'otturatore, il Self
Timer (Autoscatto) sarà disabilitato automaticamente.
10
Impostare la compensazione d'esposizione
L'impostazione del valore EV abilita a controllare
manualmente la luminosità delle fotografie scattate.
Camera
Strobe
AUTO
2M
ImageSize
SelfTimer
ON
DateSt amp
OFF
Display
OFF
1. Premere il tasto Menu per far apparire il menu
Macchina fotografica. Evidenziare la scheda Camera
(Macchina fotografica) e premere il tasto Destra per
selezionare la scheda Advanced (Avanzate).
Quality
Fine
0
Exposure
Advanced
WB
AUTO
Impostare il valore troppo alto può provocare la
sovraesposizione delle fotografie.
Modalità Macchina fotografica digitale
~ 19 ~

Menu macchina fotografica
Camera
Strobe
AUTO
2M
ImageSize
SelfTimer
OFF
DateSt amp
OFF
Display
OFF
Il menu Macchina fotografica è dotato di varie voci per
sintonizzare con precisione le funzioni della macchina
fotografica. Per far apparire il menu Macchina fotografica,
premere il tasto Menu quando si è in modalità Macchina
fotografica.
Per accedere al menu delle impostazioni avanzate,
spostare il cursore per evidenziare la scheda Camera
(Macchina fotografica) e premere il tasto Destra.
Quality
Fine
0
Exposure
Advanced
WB
AUTO
Otturatore
Modalità Flash
Riduzione
Ingrandimento
Menu macchina
fotografica
Tasti di funzione
I seguenti tasti di funzione sono disponibili mentre la
macchina fotografica è in modalità Macchina fotografica:
Bilanciamento del
bianco
Modalità Macchina fotografica digitale
~ 20 ~

La tavola seguente illustra tutte le voci e le funzioni delle
impostazioni avanzate della macchina fotografica.
La tavola seguente illustra tutte le voci e le funzioni delle
impostazioni di base della macchina fotografica.
Menu macchina fotografica (continua)
Modalità Macchina fotografica digitale
~ 21 ~

Schermo LCD
Modalità Registrazione
Audio (VR)
Modalità Registrazione audio
10:52
001/001
123K
Indicatore modalità VR
File attuale / tutti i file
Dimensioni del file
Indicatore di carica delle batterie
Tipo di mezzo d'archiviazione
Volume
Capacità rimanente (mm:ss)
WAVE0001.WAV
~ 22 ~

Registrare una sequenza audio
Modalità Registrazione audio
1. Impostare la Ghiera di comando sulla
modalità Registrazione audio.
2. Premere il tasto otturatore / registrazione per avviare
la registrazione.
Microfono
Evitare di bloccare il microfono
mentre si registra.
Tasto otturatore / registrazione
3. Premere di nuovo il tasto otturatore / registrazione per
terminare la registrazione.
~ 23 ~

Eliminare le sequenze audio
Modalità Registrazione audio
Quando si evidenzia una sequenza audio, premendo il
tasto Menu appare un menu secondario che chiede se si
vuole eliminare un file oppure tutti i file. Selezionare
Delete One (Elimina uno) per eliminare il file evidenziato.
Selezionare Delete All (Elimina tutto)
per eliminare tutte le sequenza audio
registrate.
Delete
Delete One
Delete All
Avvia / termina
registrazione / Pausa
(durante l'esecuzione)
Alza volume
Abbassa
volume
Esegui file
Seleziona file
Seleziona file
Elimina file
Tasti di funzione
I seguenti tasti di funzione sono disponibili mentre la
macchina fotografica è in modalità Registrazione audio:
~ 24 ~

Schermo LCD
Modalità Riproduzione
Modalità Riproduzione
Indicatore modalità Riproduzione
Tipo di file
Indicatore Esegui / Pausa / Termina
Tempo d'esecuzione
Volume
Indicatore di carica delle batterie
Tipo di mezzo d'archiviazione
File attuale / tutti i file
Zoom (blocca o sblocca) / Percentuale
zoom
001/006
1.00
JPG
VOL15
00:00
~ 25 ~

Interfaccia Miniature
Impostare la Ghiera di comando sulla
modalità Riproduzione.
Dopo essere entrati nella modalità Riproduzione si vedrà
l'interfaccia Miniature. Utilizzare i tasti direzionali per
evidenziare una miniatura. Il tipo di file può essere
identificato dal colore della cornice:
Rosso: file AVI
Giallo: file JPG
Verde: file WAV
Durante l'esecuzione del file si possono utilizzare i tasti
di funzione come illustrato:
I seguenti tasti di funzione sono disponibili nell'interfaccia
miniature:
Nell'interfaccia miniature evidenziare un filmato AVI o un
file WAV. Poi premere OK per eseguire il file.
Modalità Riproduzione
Eseguire un filmato AVI o un file AVI
Mostra informazioni
File successivoFile precedente
Esegui / Pausa
Alza volume
Abbassa volume
Ritorna a
Miniature
Mostra informazioni
Elimina file
Seleziona file
Esegui / visualizza
file
WAV
JPEG
JPG
001/006
AVI
AVI
WAV
JPEG
Per riavviare l'esecuzione dello stesso file premere il tasto
OK per metterlo in pausa, poi premere il tasto Destra o
Sinistra per riavviarlo.
~ 26 ~

Visualizzare un'immagine JPG
Mentre si visualizza un'immagine JPG a schermo intero,
si possono utilizzare i tasti di funzione come illustrato:
Nella modalità zoom bloccato si possono utilizzare i tasti
di funzione come illustrato:
Durante la visualizzazione a schermo intero
dell'immagine JPG se si riduce l'immagine e poi si preme
il tasto OK, la percentuale zoom sarà bloccata. Ci si può
spostare nell'immagine utilizzando i tasti direzionali.
In modalità Miniature, evidenziare un'immagine JPG e
premere il tasto OK per visualizzare il file in modalità
schermo intero.
Schermo intero
Mostra informazioni
File successivo
Ritorna a
Miniature
File precedente
Blocca zoom
Riduzione
Ingrandimento
Schermata zoom bloccato
Mostra informazioni
Destra
Ritorna a
Miniature
Sinistra
Sblocca
Su
Giù
La percentuale massima dello zoom varia in base alla
risoluzione dell'immagine.
Modalità Riproduzione
~ 27 ~

Eliminare i file
Quando si evidenzia una miniatura, premere il tasto
Menu ed apparirà un menu secondario che chiede se si
vuole eliminare un file oppure tutti i file. Selezionare
Delete One (Elimina uno) per eliminare il file evidenziato.
Selezionare Delete All (Elimina tutto)
per eliminare tutti file archiviati.
Delete
Delete One
Delete All
Modalità Riproduzione
~ 28 ~

Schermo LCD
Modalità Mp3
Modalità Mp3
01/01
00:00
4500K
Bass 3D
TRACK01.MP3
Indicatore modalità MP3
Tempo d'esecuzione / Dimensioni del file
Indicatore potenziamento bassi
Indicatore miglioramento 3D
Indicatore di carica delle batterie
Tipo di mezzo d'archiviazione
Volume
File attuale / tutti i file
Indicatore voci elenco d'esecuzione
~ 29 ~

Caricare file Mp3
Modalità Mp3
Eseguire i file Mp3
Per caricare file MP3 nella macchina fotografica è
necessario collegarla ad un PC utilizzando il cavo USB.
Fare riferimento al Capitolo 10 Copiare file sul PC per
maggiori informazioni sul collegamento USB.
Dopo avere collegato la macchina fotografica al
computer ed avere selezionato la modalità DISK (DISCO),
si può identificare la cartella MP3 nel disco removibile.
Poi si possono copiare nella cartella i file Mp3 desiderati
per l'esecuzione.
Impostare la Ghiera di comando sulla
modalità MP3. Dopo essere entrati nella
schermata principale si può selezionare il
titolo del file Mp3 desiderato e premere il
tasto OK per eseguirlo.
I seguenti tasti di funzione sono disponibili mentre la
macchina fotografica è in modalità Mp3:
Aggiungi / rimuovi lista
d'esecuzione / Pausa
(durante l'esecuzione)
Alza volume
Menu Mp3
Abbassa
volume
Esegui / termina
esecuzione
Seleziona file
Seleziona file
L'icona indica che il file MP3 è incluso nell'elenco
d'esecuzione. Durante l'esecuzione continuata i file
dell'elenco saranno eseguiti ripetutamente.
Per file JPG, AVI, e WAV
Per file Mp3
Se si vogliono rimuovere i file MP3 dalla macchina
fotografica, utilizzare uno sei seguenti metodi:
1. Collegare la macchina fotografica al PC ed eliminare i file
della cartella “MP3”.
2.Impostare la macchina fotografica sulla modalità
Impostazioni ed utilizzare il comando Format Media
(Formattazione mezzo). Notare che tutti i file, inclusi i file
non MP3, saranno cancellati.
~ 30 ~

Menu Mp3
Modalità Mp3
MP3 Menu
Select File
OFF
Bass Boost
3D Enhance
OFF
Il menu MP3 fornisce diverse
voci per migliorare la qualità
della musica MP3.Per far
apparire il menu MP3, premere il
tasto Menu quando si è in
modalità Mp3.
La tavola seguente illustra tutte le voci e loro funzioni.
~ 31 ~

Impostazioni della
macchina fotografica
Impostazioni della macchina fotografica
Impostazioni di base
Setting
Beep
ON
ON
Boot-up
Auto Off
10m
Date
03/01/01
Tim e
12:00
La tavola seguente illustra le voci e le funzioni delle
impostazioni di base.
Le impostazioni di base permettono di
configurare alcune funzioni elementari
della macchina fotografica. Per accedere
al menu, impostare la Ghiera di comando
sulla modalità Impostazioni.
I seguenti tasti di funzione sono disponibili quando si
configurano le impostazioni della macchina fotografica.
Annulla
Sposta il cursore
verso l'alto
Sposta il cursore
verso il basso
Annulla / esci
Seleziona / conferma
Seleziona / conferma
~ 32 ~

Impostazioni avanzate
Format Media
Reset Default
2-2
Advanced
TV Type
NTSC
60Hz
Flicker
LCD Bright
1
USB Mode
MENU
Language
2-1
Impostazioni della macchina fotografica
La tavola seguente illustra le voci e le funzioni delle
impostazioni avanzate.
Le impostazioni avanzate trattano opzioni più complicate.
Per accedere al menu, aprire il menu delle impostazioni
di, evidenziare la scheda e premere il tasto Destra.
~ 33 ~

Collegare la macchina fotografica al TV
Uscita TV
Uscita TV
Collegare la macchina fotografica al televisore con il cavo
AV per ottenere la visualizzazione in tempo reale. Si
possono esportare sequenze video, audio e fotografie
direttamente al televisore o videoregistratore per
condividerli con amici e famigliari.
Accendere il televisore ed impostarlo sulla modalità AV.
Collegare le estremità audio e video del cavo AV al televisore.
Collegare l'altra estremità del cavo alla macchina fotografica.
Accendere la macchina fotografica.
AudioVideo
Modalità AV
~ 34 ~

Installare il driver
Copiare file sul PC
Copiare file sul PC
Prima di collegare per la prima volta la macchina
fotografica al computer è necessario installare il driver
MovieCam SD III Driver. Attenersi alle seguenti fasi per
completare l'installazione.
1. Accendere il computer. Inserire il CD nell'unità CD-
ROM.
Non collegare il cavo USB al computer a questo punto
dell'installazione.
Chiudere tutte le applicazioni in esecuzione sul computer.
Se la schermata non appare automaticamente, fare doppio
clic sull'icona Risorse del computer e poi sull'unità CD-
ROM. Poi portarsi alla cartella "\ Driver" ed
avviare manualmente il programma Setup.exe.
MovieCam SD III
2. Fare clic sull'icona per lanciare l'installazione del
driver Driver.MovieCam SD III
~ 35 ~

3. Apparirà l'Installazione guidata che installerà
automaticamente il
programma. Fare clic su
Next (Avanti) per
continuare l'installazione.
4. Al completamento dell'installazione il programma
suggerirà d'installare Direct X 8.0 o superiore.
Qualora non si sia certi se il programma è già
installato sul computer fare clic su Yes (Sì) per
continuare.
Il programma Direct X 8.0 o superiore è necessario per
prendere visione dei file AVI registrati dalla macchina
fotografica.
5. Al completamento dell'installazione potrebbe essere
necessario riavviare il computer per attivare il driver.
Copiare file sul PC
Installare il driver (continua)
~ 36 ~

2. Collegare l'altra estremità del cavo USB alla macchina
fotografica.
Se la modalità USB della macchina fotografica è impostata
su MENU (fare riferimento alla sezione Impostazioni
avanzate del Capitolo 8), quando la macchina fotografica è
collegata al computer apparirà un menu. In base alle proprie
necessità si può selezionare CAMERA (per PC Camera)
oppure DISK (DISCO) (per disco
rimovibile).
Collegare la macchina fotografica al PC
1. Accendere il computer e collegare una estremità del
cavo USB alla porta USB del computer.
CAMERA
DISK
USB Mode
Avviso per gli utenti Windows 2000/XP:
Attenersi ai seguenti passaggi se si seleziona la modalità
DISK (DISCO) e poi si vuole scollegare la macchina
fotografica dal computer:
1. Fare doppio clic sull'icona sull'area di notifica.
2. Fare clic sull'icona (disco USB) e poi su “Stop”.
3. Selezionare la macchina fotografica quando appare la
schermata di conferma e poi fare clic su OK.
4. Seguire le istruzioni su schermo per scollegare la
macchina fotografica dal computer in modo corretto e
Copiare file sul PC
~ 37 ~

Copiare file sul PC
1. Questa fase cambia in base al proprio sistema
operativo.
Utenti Windows XP:
Dopo che la macchina fotografica è collegata al computer
appare automaticamente una
finestra di dialogo.
Selezionare la voce Open
folder to view files using
Windows Explorer (Apri la
cartella utilizzando Esplora
risorse per visualizzare i file)
e fare clic su OK.
Utenti Windows 2000/ME/98SE:
Fare doppio clic su Risorse del computer.
Copiando i file della macchina fotografica sul computer si
salvano in modo permanente sul disco rigido i propri
lavori creativi.
Per copiare i file dalla macchina fotografica è necessario
selezionare la modalità DISK (DISCO) (disco rimovibile)
quando si collega la macchina fotografica al PC.
Poi fare doppio clic sull'icona del disco removibile che è
appena apparsa.
Copiare file sul PC
~ 38 ~

Copiare file sul PC (continua)
2. Fare doppio clic sulla cartella DCIM.
3. Fare doppio clic sulla cartella 100MEDIA.
Windows XP
Windows 2000/ME/98 SE
Windows XP
Windows 2000/ME/98 SE
4. Trascinare le immagini nella cartella desiderata.
Windows XP
Copia le immagini nella
cartella "Documenti”
Windows 2000/ME/98 SE
Copiare file sul PC
~ 39 ~

Percorsi dei file
La seguente illustrazione mostra i percorsi dei vari file i
varie cartelle.
Per file JPG, AVI, e WAV
Per file Mp3
La cartella “MP3” è dedicata all'archiviazione dei file MP3.
Per caricare o eliminare un file MP3 è necessario
collegare la macchina fotografica al PC ed impostarla
sulla modalità DISK (DISCO) (disco rimovibile). Poi
copiare i file MP3 nella cartella “MP3” oppure eliminare i
file della cartella.
Copiare file sul PC
Caricare / scaricare file Mp3
~ 40 ~

Visualizzare / eseguire files sul PC
1. Fare doppio clic sulla cartella Documenti o altra
cartella che archivia i file.
2.Fare doppio clic sui file desiderati che saranno aperti
dal programma relativo al tipo di file.
Windows XP
Windows 2000/ME/98 SE
Windows XP
Windows 2000/ME/98 SE
Copiare file sul PC
~ 41 ~

Utilizzare la macchina fotografica
come una PC Camera
Installare l'applicazione
Per utilizzare la funzione PC Camera è necessario
installare l'applicazione MovieCam SD III PC Camera.
Attenersi alle seguenti fasi per installare l'applicazione.
1. Accendere il computer e poi inserire il CD nell'unità
CD-ROM. (Fare riferimento alla fase 1 del Capitolo 10
Installare il driver.)
2. Quando appare la schermata fare clic sull'icona
per installare l'applicazione. Seguire le istruzioni su
schermo per completare l'installazione.
Avviso per gli utenti Windows 2000:
Quando si utilizza la modalità PC Camera per la prima volta,
il seguente messaggio potrebbe apparire due o più volte.
Fare clic su Sì in ogni caso per continuare la procedura
d'installazione. La macchina fotografica è totalmente
compatibile con i sistemi operativi Windows 2000.
Utilizzare la macchina fotografica come una PC Camera
Al completamento dell'installazione il programma suggerirà
d'installare Direct X 8.0 o superiore. Qualora non si sia certi
se il programma è già installato sul computer fare clic su Yes
(Sì) per continuare.
Avviso per gli utenti Windows XP:
Durante il processo di installazione, potrebbe apparire la
finestra di dialogo Scanner and Camera Wizard. In questo
caso, fare clic su Annulla
e procedere con
l’installazione.
~ 42 ~
MovieCam SD III Digital Camera MovieCam SD III Digital Camera

Installare l'applicazione (continua)
Avviso per gli utenti Windows ME:
Quando appare la seguente schermata selezionare Cercare
un driver migliore (scelta consigliata) e fare clic su Avanti per
continuare.
Utilizzare la macchina fotografica come una PC Camera
Avviso per gli utenti Windows 98SE:
1. Fare clic su Avanti.
2. Selezionare Cerca il miglior driver per la periferica e
fare clic su Avanti.
3. Durante la procedura d’installazione ad alcuni utenti può
essere richiesti di inserire il CD Windows 98SE nell’unità
CD-ROM per copiare alcuni file necessari.
4. Seguire le istruzioni su schermo per completare
l'installazione.
~ 43 ~

2. Fare doppio clic sull'icona MovieCam SD III PC
Camera sul desktop per avviare il programma. Una
volta avviato il programma si può iniziare ad utilizzare
la funzione PC Camera.
Se la macchina fotografica è impostata sulla modalità DISK
(DISCO) quando è collegata al PC, premere il tasto Menu e
passare manualmente alla modalità CAMERA.
Aprire il coperchio dell’obiettivo per acquisire immagini in
tempo reale.
Per utilizzare la funzione Videoconferenza installare
programmi come Netmeeting per realizzare tale scopo.
Utilizzare la macchina fotografica come una PC Camera
Avviare l'applicazione
1. Collegare la macchina fotografica al computer con il
cavo USB. Quando richiesto sullo schermo LCD della
macchina fotografica,
selezionare la modalità
CAMERA.
CAMERA
DISK
USB Mode
Se non si trova il collegamento del programma sul desktop,
il programma può essere avviato dal menu Programmi.
~ 44 ~

Per visualizzare le immagini acquisite con MovieCam SD
III PC Camera fare clic su per aprire l'album
fotografico. Oppure, in scelta, andare sulla cartella “Work
Temp” per trovare i file acquisiti dal programma. Il percorso
è il seguente:
C:/Programmi / PC Camera/ Work TempMovieCam SD III
Utilizzare l'applicazione MovieCam SD III PC Camera
Utilizzare la macchina fotografica come una PC Camera
Finestra
d'anteprima
Avvia registrazione sequenza video
Termina registrazione
Istantanea
Formato
Origine
Avvia / termina finestra d'anteprima
Impostazioni
Apri album (dove sono archiviati i file)
Selezione origine video
*
*
*
*
È disponibile un menu secondario.
~ 45 ~

Registrare un filmato AVI Impostazioni avanzate della PC Camera
Utilizzare la macchina fotografica come una PC Camera
1. Fare clic sull'icona .
2. Specificare il percorso ed il nome di file AVI.
3. Impostare la velocità fotogrammi ed il tempo dir
registrazione in base alle proprie necessità.
4. Premere il tasto Avvia registrazione per iniziare a
registrare.
5. Fare clic sull'icona per terminare la registrazione.
Format (Formato):
! Color Space (Spazio colore):
Selezionare una delle seguenti funzioni in base alle
proprie necessità.
- RGB 24: questa voce è mantenere una qualità
Migliore.
- MJPG: questa voce indica che i file AVI saranno
maggiormente compressi per ottenere il
vantaggio di una più alta velocità
D'elaborazione.
! Output Size (Dimensioni resa):
Impostare le dimensioni della resa per modificare le
dimensioni della finestra d'anteprima. Le dimensioni
predefinite sono di 320 x 240 pixel. Scegliere più pixel
quando si necessita di una finestra d'anteprima più
grande.
Acquisire un’istantanea:
Fare clic sull’icona per acquisire un’istantanea.
~ 46 ~

Impostazioni avanzate della PC Camera
(continua)
Source (Origine):
Il menu secondario Source (Origine) fornisce diverse
opzioni per impostare la regolazione del colore e
mantenere la migliore qualità d'immagine. Si possono
essere utilizzate le impostazioni predefinite, oppure
modificare impostazioni come luminosità, contrasto,
saturazione e nitidezza.
Settings (Impostazioni):
Se si porta la macchina fotografica all'estero, e se lo
schermo del computer sfarfalla quando si utilizza la
funzione PC Camera, contrassegnare la casella Cancel
Flicker (Annulla sfarfallio) per evitare che appaiano
disturbi sullo schermo. Oppure si può fare riferimento alla
Tavola impostazioni sfarfallio (a pagina 50) per impostare
il valore appropriato in base al paese in cui ci si trova.
Utilizzare la macchina fotografica come una PC Camera
~ 47 ~

Risoluzione dei problemi
~ 48 ~

Risoluzione dei problemi (continua)
~ 49 ~

Tavola Impostazione sfarfallio
Tavola Eventi dei LED
~ 50 ~
L’impostazione dello sfarfallio è basata sulla frequenza standard
della corrente elettrica locale.
*

Tavola Messaggi del sistema
~ 51 ~

Specifiche tecniche Funzioni principali
~ 52 ~

Guía del usuario
Español
Preparar la cámara
Primeros pasos
Modo de vídeo digital
Modo de cámara digital
Modo de grabación de voz
Modo de reproducción
Modo Mp3
Configuración de la cámara
Salida de TV
Copiar archivos al PC
Utilizar la cámara
MovieCam SD III

Aviso
1. No deje caer, perfore ni desmonte la cámara; de lo contrario se anulará la garantía.
2. Evite cualquier contacto con agua y séquese las manos antes de usar el aparato.
3. No exponga la cámara a altas temperaturas ni la deje bajo la luz directa del sol. Si lo
hace podría dañarse la cámara.
4. Utilice la cámara con cuidado. Evite presionar con fuerza el cuerpo de la cámara.
5. Por su propia seguridad, evite utilizar la cámara cuando haya tormenta o truenos.
6. Evite utilizar pilas de marcas distintas o de otro tipo al mismo tiempo. Existe
peligro de explosión si lo hace.
7. Retire las baterías cuando pasen largos períodos sin utilizarse, ya que las baterías
deterioradas podrían afectar al funcionamiento de la cámara.
8. Retire las baterías si muestran signos de corrosión o distorsión.
9. Utilice únicamente los accesorios suministrados por el fabricante.
10. Mantenga la cámara fuera del alcance de los niños.
Bienvenido
Estimado usuario, gracias por adquirir este producto.
Se ha empleado mucho tiempo y esfuerzo en su desarrollo
y esperamos que le proporcione muchos años de servicio sin problemas.
~ 1 ~

Contenido del paquete
Guía de usuarioCámara
CD de controlador
Cable USB Cable AV
4 pilas
alcalinas
Trípode
Bolsa
Muñequera
Auriculares
~ 2 ~

Componentes de la cámara
Micrófono
LED trasero
Botón Shutter/Record (Obturador/Grabar)
Botones de dirección
Botón OK / Confirm (Aceptar/Confirmar)
Botón Menu/Cancel (Menú/Cancelar)
Enganche de muñequera
Ranura de tarjeta SD/MMC
Conexión de salida de video
Conexión USB
Conexión de auriculars
Altavoz
Pantalla LCD
Detector de estado de pantalla LCD
Flash
Objetivo
Cubierta de objetivo
LED fronta
Cubierta de pilas
Selector de enfoque
Botón de encendido/apagado
Selector de modo
Enganche de trípode
~ 3 ~

Instalar las pilas
La cámara funciona con cuatro pilas alcalinas AA. Para
obtener la máxima duración de las pilas se recomienda
utilizar pilas de alto rendimiento.
Preparar la cámara
1. Deslice la cubierta del
compartimiento de pilas en la
dirección indicada.
2. Coloque las pilas en el compartimiento, Observe que
la polaridad no puede invertirse.
3. Tras instalar las pilas
correctamente, vuelva a
colocar la cubierta del
compartimiento.
Preparar la cámara
~ 4 ~

~ 5 ~
Insertar la tarjeta SD/MMC (opcional)
TLa tarjeta SD incluye un selector de protección contra
escritura. Cuando este selector se encuentra en la
posición Lock (Bloqueado), no se podrá escribir en la
tarjeta. Para asegurar que la cámara funciona con
normalidad, debe colocar el selector en la posición
Unlock (Debloqueado) antes de introducirla en la
cámara.
Además de en la memoria interna flash de 16Mb
(128Mbits), la cámara puede guardar los datos en una
tarjeta SD (Secure Digital) o en una tarjeta MMC
(Multimedia Card). El tamaño de memoria admitido va
desde 8Mb a 256Mb.
PPara introducir una tarjeta SD/MMC, empuje
suavemente la tarjeta como se indica hasta que la tarjeta
alcance el final del zócalo. Observe que una vez se ha
introducido una tarjeta SD/MMC, la cámara utilizará ésta
como medio de almacenamiento principal. Los archivos
guardados en la memoria interna permanecerán
inaccesibles hasta que se extraiga la tarjeta.
Para eliminar la tarjeta SD/MMC, empújela suavemente. La
tarjeta saltará hacia fuera. Tire de ella para extraerla.
No extraiga la tarjeta SD/MMC mientras la cámara está
procesando datos (Con el LED parpadeando).
Si inserta una tarjeta protegida contra escritura, el icono de
medio de la pantalla LCD se volverá de color rojo.
Unlock
(Desbloqueado)
Lock
(Bloqueado)
Preparar la cámara

Colocar la muñequera
Desate y separe las dos tiras en dos partes. Para colocar
la muñequera en la cámara, pásela por en enganche
situado en el lateral de la cámara y, a continuación, por
el enganche de la parte inferior. Tras pasar la muñequera,
apriétela y utilice la bolsa de cuero para sujetarla.
~ 6 ~
Sujetar la cámara
Pase la mano por la cinta de sujeción y sujete la cámara
firmemente en la posición indicada. Para obtener
mejores resultados cuando haga fotografías o grabe
películas AVI, evite bloquear el objetivo.
Preparar la cámara

Utilizar la bolsa
La bolsa resulta muy útil si desea llevar la cámara
consigo cuando vaya de viaje. Sólo tiene que colocar la
cámara en la bolsa como se indica y ya estará preparada
para transportarla.
~ 7 ~
Utilizar el trípode
Utilice el trípode para minimizar el movimiento de la
cámara y asegurar una calidad óptima de imagen,
especialmente cuando vaya a grabar películas largas o
vaya a mantener videoconferencias.
Evite golpear la cámara cuando esté dentro de la bolsa.
Apretar
Aflojar
Preparar la cámara

Encender la cámara
Primeros pasos
~ 8 ~
Para encender la cámara mantenga pulsado el botón
durante 2-3 segundos.
Si la cámara no se enciende tras pulsar el botón de
encendido, compruebe que:
1. Hay instaladas 4 pilas AA en la cámara
2. Las baterías tienen suficiente carga.
La cámara puede encenderse sin abrir la pantalla LCD.
Abra la cubierta de la lente si va a utilizar la función de
cámara o de vídeo digital.
Apagar la cámara
Para apagar la cámara mantenga pulsado el botón de
encendido durante 2-3 segundos.
Primeros pasos
El LED se encenderá
El LED se apagará.

~ 9 ~
Configurar la fecha y la hora
Cuando encienda la cámara por primera vez, es
necesario que configure la fecha y la hora:
1. Coloque el selector de modo en la
posición Setting (Configuración).
2. Pulse los botones UP (Arriba)
o Down (Abajo) para
resaltar Date (Fecha) y, a
continuación, pulse el botón
OK o el botón Right
(Derecha) para entrar en el
submenú.
Date
2003 / 01 / 01
3. Pulse los botones Left
(Izquierda) o Right (Derecha)
para desplazar el cursor. Pulse
los botones UP (Arriba) o Down
(Abajo) para modificar el valor.
Tras configurar la fecha correcta,
pulse el botón OK para
confirmar la configuración.
Time
12 : 00 : 00
4. Repita el paso 2 y entre en el
submenú Time (Hora). Utilice el
mismo método descrito en el
paso 3 para configurar la hora.
Observe que los dígitos de
segundos no pueden definirse.
Tras configurar la hora correcta,
pulse el botón OK.
Setting
Beep
ON
ON
Boot-up
Auto Off
10m
Date
03/01/01
Tim e
12:00
Mientras utiliza la cámara, pulsar el botón Menu puede
llamar un submenú en casi cualquier situación. Los
elementos del menú variarán dependiendo del modo
seleccionado. Cuando se muestre un submenú en la
pantalla, puede utilizar los botones de función mostrados en
la ilustración para realizar la selección.
Cancelar
Desplazar cursor
hacia arriba
Desplazar cursor
hacia abajo
Cancelar/Salir
Seleccionar/Confirmar
Seleccionar/Confirmar
Primeros pasos

~ 10 ~
Sugerencias para obtener mejores fotografías
Mantenga el enfoque en la posición " ", excepto
para primeros planos.
Asegúrese de que el sujeto está bien iluminado desde
la parte frontal.
Mantenga la cámara nivelada y firme en el momento
de soltar el botón Shutter (Obturador).
Cuando grabe películas AVI o haga fotografías,
asegúrese de que
dispone de la
iluminación
adecuada.
Para obtener una
imagen suave y
firme, desplace la
cámara lentamente
durante la filmación.
La pantalla LCD variará dependiendo del modo de
funcionamiento.
Sin embargo, puede comprobar con facilidad el tipo de
medio que se está utilizando y el estado de las pilas.
Comprobar el estado del medio y las pilas
Indicador de medio de almacenamiento:
: La cámara está utilizando la memoria interna para
guardar los archivos.
: La cámara está utilizando una tarjeta SD para
guardar los archivos
: La cámara está utilizando una tarjeta MMC para
guardar los archivos.
Indicador de carga de las pilas:
: Pilas completas
: Pilas con carga suficiente
: Pilas con carga baja
: Pilas agotadas. Cuando este icono empiece a
parpadear en rojo, cambie las pilas inmediatamente.
Cuando la cámara utilice una tarjeta SD/MMC como medio
de almacenamiento principal, los archivos guardados en la
memoria interna de la cámara permanecerán inaccesibles
hasta que se extraiga la tarjeta.
Asegúrese de que dispone de la iluminación adecuada
Primeros pasos

l gráfico siguiente está estimado basándose en una tarjeta SD de 64Mb. La capacidad
real puede variar (hasta ± 5%) dependiendo del entorno y la situación del color.
Gráfico de capacidad de almacenamiento
Primeros pasos
~ 11 ~

Pantalla LCD
Modo de vídeo digital (VD)
Modo de vídeo digital (VD)
Fine
1. 00 06:20
00:00
QVGA
Indicador de modo VD
Indicador de grabación
Tiempo de grabación transcurrido
Resolución de imagen
Calidad de imagen
Indicador de duración de las pilas
Tipo de medio de almacenamiento
Capacidad restante (mm:ss)
Nivel de zoom
~ 12 ~

Grabar una película AVI
1. Coloque el Mode switch (Selector
de modo) en la posición Digital Video
(Vídeo digital).
2. Pulse el botón Shutter/Record (Obturador/Grabar)
para comenzar la grabación.
Botón Obturador/Grabar
4. Pulse de nuevo el botón Obturador/Grabación para
detener la grabación.
3. Cuando esté grabando una película puede pulsar el
botón Up (Arriba) o Down (Abajo) para ampliar o
reducir el zoom en la pantalla.
Segundos
Minutos
Fine
1. 00 260
00:00
QVGA
Indicador de
grabación
Para revisar las películas AVI grabadas, seleccione el modo
Playback (Reproducción) y reproduzca los fragmentos de
vídeo. Consulte el Capítulo 6 para obtener más información.
Modo de vídeo digital (VD)
~ 13 ~

Menú DV
Cuando se encuentre en el
modo Digital Video (Vídeo digital),
pulse el botón Menu para llamar
el menú DV.
La tabla siguiente ilustra todos los elementos y sus
funciones.
DV
Video
VGA
Display
ON
Iniciar/Detener
grabación
Ampliar zoom
Reducir zoom
Menú VD
Botones de función
Los siguientes botones de función están disponibles
mientras la cámara se encuentre en el modo Digital
Video (Vídeo digital):
Modo de vídeo digital (VD)
~ 14 ~

Pantalla LCD
Modo de cámara digital
Modo de cámara digital
Fine
2601. 00
EV+1
1280
Indicador del modo Camera (Cámara)
Indicador del temporizador
Indicador del flash
Indicador del balance de blanco
Resolución de la imagen
Calidad de la imagen
Indicador de la carga de las pilas
Tipo de medio de almacenamiento
Capacidad restante (imágenes)
Valor de compensación de exposición
Nivel de zoom
~ 15 ~

Hacer fotografías
1. Coloque el Mode Switch (Selector
de modo) en la posición Camera
(Cámara).
4. Pulse el botón Shutter/Record (Obturador/Grabar)
para hacer la fotografía.
3. Antes de hacer la fotografía, pulse el botón Up
(Arriba) o Down (Abajo) para ajustar el nivel de
zoom.
2. Utilice el Focus Switch (Selector de enfoque) para
seleccionar el enfoque adecuado.
12"~16" (30cm~40cm)
16"~ (40cm~ )
Botón Obturador/Grabar
Modo de cámara digital
~ 16 ~

Utilizar el flash
Cuando la iluminación del entorno no es suficiente para
la fotografía, el flash puede proporcionarle la iluminación
adicional que necesita.
Utilizar el botón directo
Cuando se encuentre en el modo Camera (Cámara),
pulsar el botón Left (Izquierda) le permitirá cambiar el
modo de flash sin necesidad de entrar en el menú de
opciones.
Pulsar el botón directo avanzará en círculo por los tres
modos de flash: Auto (Auto), Force (Forzado) y Off
(Desactivado).
Auto mode (auto)( ): Cuando el flash se encuentra
en el modo Auto (Auto), la cámara medirá
automáticamente las condiciones de iluminación y
activará el flash cuando sea necesario.
A
Modo Force (Forzado) ( ): Cuando el flash se
encuentre en el modo Force (Forzado), utilizará para
todas las fotografías independientemente de las
condiciones de iluminación.
OFF (Desactivado) (sin icono): En este modo, la
función de flash no se activará.
Cuando la carga de las pilas esté baja (sólo una raya
restante), el flash no se podrá activar porque no hay
suficiente energía para recargarlo.
Cuando el flash se está recargando, no podrá hacer
fotografías pulsando el botón Shutter (Obturador).
Modo de cámara digital
~ 17 ~

Configurar el balance de blanco
En ciertas condiciones, puede ser necesario configurar el
balance de blanco para hacer fotografías con el balance
de blanco correcto.
Utilizar el botón directo
Cuando se encuentre en el modo Camera (Cámara),
pulsar el botón Right (Derecha) le permite cambiar la
configuración del balance de blanco sin entrar en el
menú de opciones.
Pulsar el botón directo avanzará en círculo por las cinco
configuraciones: Auto (Auto), Sunny (Soleado), Cloudy
(Nublado), Fluorescent (Fluorescente) y Tungsten
(Tungsteno).
Auto (Auto) (sin icono): La cámara medirá la
temperatura de color y realizará los ajustes
automáticamente.
Sunny (Soleado ): Adecuado para fotografía en
exteriores con buenas condiciones climatológicas.
Cloudy (Nublado ): Adecuado para fotografías en
sombras o días nublados.
Fluorescent (Fluorescente ): Adecuado para
fotografías con luz fluorescente.
Tungsten (Tungsteno ): Adecuado para
fotografías con luz incandescente.
Balance de blanco:
Cuando el ojo humano ve un objeto, se adapta al objeto
para que un objeto blanco, siempre se vea blanco. Sin
embargo, una cámara digital verá el objeto blanco ajustando
el balance de color de las condiciones de iluminación. Este
proceso se denomina, ajuste de balance de blanco.
Modo de cámara digital
~ 18 ~

Utilizar el temporizador
1. Cuando la cámara se encuentra en el modo Camera
(Cámara), pulse el botón Menu para llamar al menú
Camera (Cámara).
2. Resalte el elemento SelfTimer
y seleccione ON en el
submenú. A continuación,
pulse el botón Menu (Menú),
para salir.
2. Resalte el elemento
Exposure y seleccione el
valor de EV que desee en el
submenú. Cuanto mayor sea
el número, más brillantes
serán las fotografías.
3. Cuando se pulse el botón Shutter/Record
(Obturador/Grabar), la cámara hará la fotografía
transcurridos diez segundos. Cuando se active el
obturador, la función SelfTimer se desactivará
automáticamente.
10
Configurar la compensación de exposición
Configurar el valor de EV le permite controlar
manualmente el brillo de las fotografías.
Camera
Strobe
AUTO
2M
ImageSize
SelfTimer
ON
DateSt amp
OFF
Display
OFF
1. Pulse el botón Menu para llamar al menú Camera
(Cámara). Resalte la ficha Camera y pulse el botón
Right (Derecha) para seleccionar la ficha Advanced.
Quality
Fine
0
Exposure
Advanced
WB
AUTO
Configurar un valor demasiado alto puede hacer que las
imágenes aparezcan con sobrexposición.
Modo de cámara digital
~ 19 ~

Menú Camera (Cámara)
Camera
Strobe
AUTO
2M
ImageSize
SelfTimer
OFF
DateSt amp
OFF
Display
OFF
El menú Camera (Cámara) proporciona varios elementos
para ajustar con precisión la configuración de la cámara.
Para entrar en el menú Camera (Cámara),pulse el botón
Menu cuando se encuentre en el modo Camera (Cámara).
Para acceder al menú avanzado, desplace el cursor para
resaltar la ficha Camera y, a continuación, pulse el botón
Right (Derecha).
Quality
Fine
0
Exposure
Advanced
WB
AUTO
Botones de función
Los siguientes botones de función estarán disponibles
cuando la cámara se encuentre en el modo Camera
(Cámara):
Obturador
Modo de flash
Ampliar zoom
Reducir zoomt
Menú Cámara
Balance de blanco
Modo de cámara digital
~ 20 ~

La tabla siguiente muestra todos los elementos y
funciones de la configuración avanzada de la cámara.
La tabla siguiente muestra todos los elementos y
funciones de la configuración básica de la cámara.
Menú Cámara (Continuación)
Modo de cámara digital
~ 21 ~

Pantalla LCD
Modo de grabación de
voz (GV)
Modo de grabación de voz (GV)
10:52
001/001
123K
Indicador de modo VR (GV)
Archivo actual / Todos los archivos
Indicador de carga de pilas
Tipo de medio de almacenamiento
Volumen del sonido
Capacidad restante (mm:ss)
Indicador de archivo de sólo lectura
WAVE0001.WAV
~ 22 ~

Grabar un fragmento de sonido
1. Coloque el Mode Switch (Selector de
modo) en la posición Voice Recording
(Grabación de voz).
2. Pulse el botón Shutter/Record (Obturador/Grabar)
para comenzar la grabación.
Micrófono
Evite bloquear el micrófono
mientras graba la voz.
Botón Obturador/Grabar
3. Pulse el botón Shutter/Record (Obturador/Grabar)
de nuevo para detener la grabación.
Modo de grabación de voz (GV)
~ 23 ~

Eliminar archivos de sonido
Cuando resalte un archivo de sonido, pulse el botón
Menu y aparecerá un submenú preguntándole si desea
eliminar uno o todos los archivos. Seleccione Delete one
para eliminar el archivo resaltado. Seleccione Delete All
para eliminar todos los archivos de
sonido”
Delete
Delete One
Delete All
Iniciar/Detener grabación
/ Pausa (durante la
reproducción)
Subir volumenBajar volumen
Reproducir archivo
Seleccionar
archivo
Seleccionar archivo
Eliminar archivo
Botones de función
Los siguientes botones de función están disponibles
cuando se encuentre en el modo de grabación de voz:
Modo de grabación de voz (GV)
~ 24 ~

Pantalla LCD
Modo de reproducción
Modo de reproducción
Indicador de modo de reproducción
Tipo de archivo
Indicador de Reproducción / Pausa /
Detenido
Tiempo de reproducción
Volumen de sonido
Indicador de carga de pilas
Tipo de medio de almacenamiento
Archivo actual / Todos los archivos
Zoom (Bloquear o desbloquear) /
Nivel de zoom
001/006
1.00
JPG
VOL15
00:00
~ 25 ~

Navegador de miniaturas
Coloque el Mode Switch (Selector de
modo) en la posición Playback
(Reproducción).
Tras entrar en el modo Playback (Reproducción), verá la
interfaz de miniaturas. Utilice los botones de dirección
para resaltar una de ellas. El tipo de archivo queda
indicado por el color del marco de la miniatura.
Rojo: Archivos AVI
Amarillo: Archivos JPG
Verde: Archivos WAV
Mientras reproduce un archivo, utilice los botones de
función como se indica a continuación:
Los siguientes botones de función están disponibles en
el navegador de miniaturas:
Cuando se encuentre en el navegador de miniaturas,
resalte una película AVI o un archivo WAV. A
continuación, pulse el botón OK para reproducir el
archivo.
Reproducir un archivo AVI o WAV
Mostrar información
Archivo siguienteArchivo anterior
Reproducir / Pausa
Subir volumen
Bajar volumen
Regresar a
Miniaturas
Mostrar información
Eliminar archivo
Seleccionar
archivo
Reproducir/
Ver archivo
JPG
001/006
Si desea reiniciar la reproducción del mismo archive, pulse
el botón OK para detener la reproducción y, a continuación,
el botón Right (Derecha) o Left (Izquierda) para reiniciar
la reproducción.
Modo de reproducción
~ 26 ~

Ver una imagen JPG
Cuando esté viendo una imagen JPG a pantalla
completa puede utilizar los siguientes botones de función:
En el modo de zoom bloqueado puede utilizar los
botones de función de la siguiente manera:
Mientras ve una imagen JPG a pantalla completa, si la
amplía y, a continuación, pulsa el botón OK, el nivel de
zoom quedará bloqueado. Entonces podrá examinar la
imagen con los botones de dirección.
Cuando se encuentre en el modo de miniaturas, resalte
una imagen JPG y pulse el botón Aceptar para ver el
archivo a pantalla completa.
Pantalla completa
Mostrar información
Archivo siguiente
Regresar a
Miniaturas
Archivo anterior
Bloqueo de zoom
Ampliar zoom
Reducir zoom
Pantalla de blogueo de zoom
Mostrar información
Derecha
Regresar a
Miniaturas
Izquierda
Desbloquear
Arriba
Abajo
El nivel máximo de zoom depende de la resolución de la
imagen.
Modo de reproducción
~ 27 ~

Eliminar archivos
Al seleccionar una miniatura, pulse el botón Menu y
entrará en un submenú que le preguntará si desea
eliminar uno o todos los archivos. Seleccione Delete One
para eliminar el archivo resaltado. Seleccione Delete All
para eliminar todos los archivos
guardados.
Delete
Delete One
Delete All
Modo de reproducción
~ 28 ~

Pantalla LCD
Modo Mp3
Modo Mp3
01/01
00:00
4500K
Bass 3D
TRACK01.MP3
Indicador del modo MP3
Tiempo de reproducción / Tamaño de
archivo
Indicador del refuerzo de graves
Indicador de mejora 3D
Indicador de carga de las pilas
Tipo de medio de almacenamiento
Volumen del sonido
Archivo actual / Todos los archivos
Indicador de elementos de la lista de
reproducción
~ 29 ~

Cargar archivos Mp3 Reproducir música en Mp3
Para cargar archivos MP3 en la cámara, es necesario
conectar la cámara a un PC utilizando el cable USB.
Para obtener más información sobre la conexión USB
consulte el Capítulo 10, Copiar archivos al PC.
Tras conectar la cámara al PC y seleccionar el modo
DISK, puede localizar la carpeta "Mp3" en la unidad
extraíble. A continuación, podrá copiar los archivos MP3
a esta carpeta para reproducirlos.
Coloque el Mode Switch (Selector de
modo) en la posición MP3. Tras entrar
en la pantalla principal, puede
seleccionar el título de MP3 que desee y
reproducirlo pulsando el botón OK.
Los siguientes botones de función estarán disponibles en
el modo Mp3:
Añadir/Eliminar lista de
reproducción/Pausa
(durante la reproducción)
Subir volumen
Menú Mp3
Bajar volumen
Reproducir/Detener
reproducción
Seleccionar
archive
Seleccionar archive
El símbolo indica que el archive MP3 se ha incluido en la
lista de reproducción. Durante la reproducción continua, se
reproducirán los títulos de esta lista continuamente.
Para archivos JPG, AVI y WAV.
Para archivos Mp3
Si desea eliminar archivos MP3 de la cámara, utilice uno de
los siguientes métodos:
1. Conecte la cámara al PC y elimine los archivos de la
carpeta "Mp3”
2. Entre en el modo Setting (Configuración) de la cámara y
utilice el comando Format Media. Observe que todos los
archivos, incluyendo los que no sean MP3, se eliminarán
de la memoria.
Modo Mp3
~ 30 ~

Menú Mp3
MP3 Menu
Select File
OFF
Bass Boost
3D Enhance
OFF
El menú MP3 proporciona varias
funciones para mejorar la calidad
de la música en MP3. Para
entrar en el Menú MP3, pulse el
botón Menú cuando esté en el
modo MP3.
La tabla siguiente ilustra los elementos y sus funciones.
Modo Mp3
~ 31 ~

Configuración de la cámara
Configuración de la cámara
Configuración básica
Setting
Beep
ON
ON
Boot-up
Auto Off
10m
Date
03/01/01
Tim e
12:00
La tabla siguiente muestra los elementos y las funciones
de la configuración básica.
La configuración básica de la cámara le
permite configurar algunas funciones
elementales de la cámara. Para acceder
al menú, coloque el Switch mode
(Selector de modo) en la
posición Setting (Configuración).
Los siguientes botones de función están disponibles
mientras configura los parámetros de la cámara:
Cancelar
Desplazar cursor
hacia arriba
Desplazar cursor
hacia abajo
Cancelar/Salir
Seleccionar/Confirmar
Select/Confirm
~ 32 ~

Configuración avanzada
Format Media
Reset Default
2-2
Advanced
TV Type
NTSC
60Hz
Flicker
LCD Bright
1
USB Mode
MENU
Language
2-1
Configuración de la cámara
La tabla siguiente muestra los elementos y las funciones
de la configuración avanzada.
La configuración avanzada incluye opciones más
complicadas. Para acceder al menú, abra el menú de
configuración básica, resalte la ficha y, a continuación,
pulse el botón Right (Derecha).
~ 33 ~

Conectar la cámara a la TV
Salida de TV
Salida de TV
Para ver las imágenes a tiempo real, conecte la cámara y
la TV con el cable AV. Puede compartir las imágenes, los
vídeos o las grabaciones de sonido directamente en su
TV o aparato de vídeo.
Encienda la TV y seleccione el modo AV.
Conecte los terminales de audio y vídeo del cable AV en la TV.
Conecte el otro extremo del cable en la cámara.
Encienda la cámara.
Audio Vídeo
Modo AV
~ 34 ~

Instalar el controlador
Copiar archivos al PC
Copiar archivos al PC
Antes de conectar la cámara al PC por primera vez, es
necesario instalar el Controlador MovieCam SD III .
Siga estos pasos para completar la instalación.
No conecte el cable USB aún.
Apague todas las demás aplicaciones que se estén
ejecutando en el equipo.
Si la pantalla de título no aparece automáticamente, haga
doble clic sobre el icono Mi PC y, a continuación en la
unidad CD-ROM. A continuación, examine la carpeta
“\ Driver" e inicie el programa Setup.exe
manualmente.
MovieCam SD III
1. Si la pantalla del título no aparece automáticamente,
haga doble clic en el icono Mi PC y en la unidad CD-
ROM. Busque, a continuación, la carpeta "\
Driver" e inicie la instalación.
MovieCam
SD III
2. Haga clic en el icono para ejecutar la instalación
del Controlador .MovieCam SD III
~ 35 ~

3. Aparecerá el Asistente de instalación e instalará el
programa automáticamente. Haga clic en Next
(Siguiente) para
continuar con la
instalación.
4. Tras completar la instalación del controlador, el
programa le pedirá que instale Direct X 8.0 o una
versión posterior. Si no está seguro de si este
programa está instalado en su equipo, haga clic e n
Yes (Sí) para continuar.
El programa Direct X 8.0 o una versión posterior es
necesario para ver las películas AVI grabadas por la cámara.
5. Tras completar la instalación, puede ser necesario
reiniciar el equipo para que el controlador tome efecto.
Copiar archivos al PC
Instalar el controlador (Continuación)
~ 36 ~

2. Conecte el otro extremo del cable USB a la cámara.
Si el modo USB de la cámara está configurado como Menu
(Consulte la Configuración avanzada en el Capítulo 8),
aparecerá un menú emergente cuando la cámara se
conecte al equipo. Puede seleccionar CAMERA (para
cámara de PC) o DISK (para disco
extraíble) de acuerdo con sus
necesidades.
Conectar la cámara al PC
1. Encienda el equipo y, a continuación, conecte el cable
USB al puerto USB del PC.
CAMERA
DISK
USB Mode
Aviso para usuarios de Windows XP/2000:
Si selecciona el modo DISK y desea desconectar la cámara
del PC, siga estos pasos:
1. Haga doble clic en en la bandeja de sistema.
2. Haga clic en (disco USB) y, a continuación, en Stop
(detener)
3. Seleccione la cámara cuando aparezca la pantalla de
confirmación y haga clic en OK (Aceptar).
4. Siga las instrucciones en pantalla para desconectar la
cámara del equipo con seguridad.
Copiar archivos al PC
~ 37 ~

Copiar archivos al PC
1. Este paso variará dependiendo de su sistema
operativo.
Para usuarios de Windows XP:
Tras conectar la cámara al PC, Aparecerá una ventana
de diálogo automáticamente.
Seleccione el elemento Open
folder to view files using
Windows (Abrir carpeta para
ver archivos utilizando el
explorador de Windows) y
haga clic en (Aceptar).
Para usuarios de Windows 2000/ME/98SE:
Haga doble clic en Mi PC.
Al copiar los archivos de la cámara al PC puede guardar
permanentemente sus creativas obras en el disco duro.
TPara copiar los archivos de la cámara, debe seleccionar el
modo DISK (disco extraíble) cuando conecte la cámara al
PC.
Haga doble clic en el icono de la unidad extraíble que
acaba de aparecer.
Copiar archivos al PC
~ 38 ~

Copiar archivos al PC (Continuación)
2. Haga doble clic en la carpeta DCIM
3. Haga doble clic en la carpeta 100MEDIA.
Windows XP
Windows 2000/ME/98 SE
Windows XP
Windows 2000/ME/98 SE
4. Arrastre las imágenes a la carpeta de destino que
desee utilizar.
Windows XP
Copiar los archivos a
"Mis documentos"
Windows 2000/ME/98 SE
Copiar archivos al PC
~ 39 ~

Ubicación de archivo
La figura siguiente muestra las diferentes carpetas donde
se guardan los diferentes tipos de archivo.
Para archivos JPG, AVI y WAV
Para archivos Mp3
La carpeta "MP3" se utiliza para guardar los archivos
MP3. Para cargar o eliminar un archivo MP3, debe
conectar la cámara al PC y seleccionar el modo DISK
(disco extraíble). A continuación, copie los archivos MP3
en la carpeta "MP3" o elimine los archivos de esa
carpeta.
Copiar archivos al PC
Cargar / Eliminar archivos MP3
~ 40 ~

Ver/Reproducir archivos en el PC
1. Haga doble clic en My Documents(Mis documentos)
u otra carpeta que utilice para guardar los archivos.
2. Haga doble clic sobre el archivo que desee abrir y
este se reproducirá con el programa asociado al tipo
de archivo.
Windows XP
Windows 2000/ME/98 SE
Windows XP
Windows 2000/ME/98 SE
Copiar archivos al PC
~ 41 ~

Utilizar la cámara
Utilizar la cámara
Instalar la aplicación
Para aprovechar las ventajas de la función de cámara de
PC es necesario instalar el programa Cámara de PC
MovieCam SD III . Siga estos pasos para instalar la
aplicación.
1. Encienda el equipo y coloque el CD suministrado en
la unidad de CD-ROM. (Consulte el paso 1 del
Capítulo 10 - Instalar el controlador para obtener
más información).
2. Después de que aparezca la pantalla del título, haga
clic en el icono para instalar la aplicación. Siga
las instrucciones en pantalla para completar la
instalación.
Aviso para los usuarios de Windows 2000:
Cuando utilice la función de cámara de PC por primera vez,
aparecerá una o dos veces el siguiente mensaje. Haga clic
en Yes (Si) para continuar con el proceso. La cámara es
totalmente compatible con Windows 2000.
Tras completar la instalación del controlador, el programa le
pedirá que instale Direct X 8.0 o una versión posterior. Si
no está seguro de si este programa está instalado en su
equipo, haga clic e n Yes (Sí) para continuar.
Aviso para los usuarios de Windows XP:
Durante el proceso de instalación, puede aparecer el
Asistente de Cámara y Escáner. Si ocurre así, haga clic
en Cancelar y continúe con el proceso de instalación.
~ 42 ~
MovieCam SD III Digital Camera MovieCam SD III Digital Camera

Instalar la aplicación (Continuación)
Aviso para los usuarios de Windows ME:
Cuando aparezca la siguiente pantalla, seleccione
Automatic search for a better driver (Buscar
automáticamente el
mejor controlador) y
haga clic en Next
(Siguiente) para
continuar.
Utilizar la cámara
Aviso para los usuarios de Windows 98SE:
1. Haga clic en Siguiente.
2. Seleccione Buscar el mejor controlador para su
dispositivo y haga clic en Siguiente.
3. Durante el proceso de instalación, puede que se solicite a
algunos usuarios que inserten el CD 98SE con licencia
dentro de la unidad CD-ROM para copiar algunos
archivos necesarios.
4. Siga las instrucciones de la para completar la instalación.
~ 43 ~

2. Haga doble clic en el icono Cámara de PC
MovieCam SD III del escritorio para iniciar el
programa. Tras iniciar el programa, puede comenzar
a utilizar la función de cámara de PC.
Si la cámara se encuentra en el modo DISK cuando se
conecta al PC, puede pulsar el botón Menu y cambiar al
modo CAMERA manualmente.
Abra la cubierta de la lente para capturar imágenes a tiempo
real.
Si desea utilizar la función de videoconferencia, instale los
programas adecuados para este fin, como por ejemplo
Netmeeting.
Utilizar la cámara
Iniciar la aplicación
1. Conecte la cámara al PC con el cable USB.
Seleccione el modo CAMERA cuando aparezca la
selección en la pantalla LCD.
CAMERA
DISK
USB Mode
Si no puede encontrar el acceso directo al programa en el
escritorio, puede iniciarlo desde el menú Programs
(Programas).
~ 44 ~

Utilizar la cámara de PC MovieCam SD III
Ventand de
previsualización
Para ver las imágenes hechas con la cámara de PC
MovieCam SD III , haga clic en para abrir el álbum de
fotografías. O, como opción secundaria, vaya a la carpeta
"Work Temp" para buscar los archivos capturados por el
programa. La ruta de acceso completa es la siguiente:
C:/Program Files/ PC Camera/Work TempMovieCam SD III
Comenzar la grabación de video
Detener la grabación
Instantánea
Dar formato
Fuente
Iniciar/Detener la ventand de
previsualización
Configuración
Abrir álbum (donde se guardan los archivos)
Seleccionar fuente de vídeo
*
*
*
*
Hay disponible un submenú
Utilizar la cámara
~ 45 ~

Grabar una película AVI
Configuración avanzada de la cámara de PC
1. Haga clic en el icono .
2. Especifique la ruta de acceso y el nombre del archivo
AVI.
3. Defina la velocidad de fotogramas y el tiempo de
grabación dependiendo de sus necesidades.
4. Pulse el botón Start Record (Iniciar grabación) para
comenzar la grabación.
5. Para detener la grabación, haga clic en el icono .
Formato:
! Espacio de color:
Seleccione una de las funciones siguientes de acuerdo
con sus necesidades.
- RGB 24: Este elemento aporta una mejor calidad.
- MJPG: Este elemento indica que la película AVI se
comprimirá para obtener la ventaja de una mayor
velocidad de procesamiento.
! Tamaño de salida:
Defina el tamaño de salida de la Preview Window. El
tamaño predeterminado es 320 x 240. Seleccione un
valor superior de píxeles si necesita una Preview
Window mayor.
Utilizar la cámara
Captura de una instantánea:
Haga clic en el icono para realizar una instantánea.
~ 46 ~

Configuración avanzada en la cámara
de PC (Continuación)
Fuente:
El submenú de fuente proporciona varias opciones para
configurar los ajustes de color y obtener la mejor calidad
de imagen. Puede utilizar la configuración
predeterminada o modificar los parámetros (como el
brillo, contraste, saturación y nitidez) por sí mismo.
Configuración:
Si lleva la cámara al extranjero, y ve que la pantalla de
su PC parpadea cuando utiliza la función de Cámara de
PC, seleccione la casilla Cancel Flicker (Cancelar
parpadeo) para evitar que la pantalla presente ruido. O,
puede consultar la Tabla de configuración de parpadeo
(P.50) para obtener el valor apropiado para el país en el
que se encuentre.
Utilizar la cámara
~ 47 ~

Solución de problemas
~ 48 ~

Solución de problemas (Continuación)
~ 49 ~

Tabla de configuración de parpadeo
Tabla de estado del LED
~ 50 ~
La configuración del parpadeo está basada en la frecuencia
estándar de su fuente de alimentación local.
*

Tabla de mensajes de sistema
~ 51 ~

Especificaciones Funciones principales
~ 52 ~

Handleiding
Nederlands
De camera in gebruik nemen
Aan het werk
De modus digitale video
De modus digitale camera
De modus geluidsopname
De modus weergave
De modus Mp3
Camera-instellingen
Televisie-uitgang
Bestanden naar de computer kopiëren
Gebruik als computercamera
MovieCam SD III

Opmerking
1. Laat de camera niet vallen, doorboor en demonteer hem niet. Het maakt de garantie
ongeldig.
2.
3.
Het kan de camera beschadigen.
4. Gebruik de camera voorzichtig.
5. Gebruik, voor uw eigen veiligheid, de camera niet tijdens een storm of onweer.
6. Gebruik geen batterijen van verschillende merken of typen tegelijk. De camera zou
dan kunnen exploderen.
7. Verwijder de batterijen als u de camera langere tijd niet gebruikt. Uitgeputte
batterijen kunnen de functionaliteit van de camera schaden.
8. Verwijder de batterijen als ze tekenen vertonen van lekkage of vervorming.
9. Gebruik alleen de toebehoren die door de fabrikant geleverd zijn.
10. Houd de camera buiten bereik van kinderen.
Vermijd contact met water en gebruik de camera met droge handen.
Stel de camera niet bloot aan hoge temperaturen en leg hem niet in direct zonlicht.
Druk niet hard op de behuizing van de camera.
Welkom
Geachte gebruiker, we danken u voor de aankoop van dit product.
We hebben veel tijd en moeite geïnvesteerd in de ontwikkeling ervan,
en we hopen dat u er veel jaren probleemloos gebruik van kunt maken.
~ 1 ~

Inhoud van de verpakking
Handleiding
Camera
Cd met
stuurprogramma
Usb-kabel
Av-kabel
Vier AA-alkaline
batterijen
Statief
Tas
Polsriem
Oortelefoon
~ 2 ~

Onderdelen van de camera
Microfoon
Led aan de achterkant
Ontspanknop/Opnameknop
Richtingknoppen
OK-/Bevestigingsknop
Menu-/Annuleerknop
Haak voor polsriem
Gleuf voor SD-/MMC-kaart
Video-uitgang
Usb-aansluiting
Aansluiting voor oortelefoon
Luidspreker
Lcd-scherm
Lcd-aan/uit-detector
Flitser
Lens
Lenskap
Led aan de voorkant
Batterijdeksel
Focusschakelaar
Aan-/uitknop
Modusschakelaar
Statiefmoer
~ 3 ~

De batterijen plaatsen
Uw camera gebruikt vier AA-alkaline batterijen. Batterijen
voor hoge prestaties worden aanbevolen voor een
maximale levensduur
De camera in gebruik nemen
1. Open het batterijvak zoals
afgebeeld.
2. Doe de batterijen in het batterijvak. Let op de juiste
richting van positief en negatief.
3. Doe na het plaatsen van de
batterijen het batterijvak weer
dicht.
De camera in gebruik nemen
~ 4 ~

~ 5 ~
De SD-/MMC-kaart plaatsen (eventueel)
De SD-kaart heeft een schakelaar voor bescherming
tegen beschrijven. Staat deze schakelaar in de stand
Lock,dan kunt u niet op de kaart schrijven. Om normaal
met de camera te kunnen werken, moet u deze
schakelaar in de stand Unlock zetten voordat u de kaart
in de camera steekt.
Behalve het ingebouwde flash-geheugen van 126 MB
(128 Mb) kan uw camera gegevens opslaan op een SD-
kaart (Secure Digital) of een MMC-kaart (MultiMedia).
Om een SD-/MMC-kaart te plaatsen, duwt u de kaart
voorzichtig in de gleuf, zoals afgebeeld is. Vanaf dat
moment zal de camera de kaart gebruiken voor opslag.
Bestanden in het ingebouwde geheugen zijn
ontoegankelijk tot de SD-/MMC-kaart verwijderd is.
Om de SD-/MMC-kaart te verwijderen, drukt u zachtjes op de
kaart. De kaart komt dan vrij en kan uit de gleuf worden
getrokken.
Verwijder de SD-/MMC-kaart niet terwijl de camera gegevens
verwerkt (als de led knippert).
Gebruikt u een tegen schrijven beschermde kaart, dan wordt
het mediapictogram op het lcd-scherm rood.
Unlock
Lock
De camera in gebruik nemen

De polsriem vastmaken
Maak de riem loos en scheid hem in tweeën. Om de
polsriem aan de camera vast te maken, steekt u de riem
door de haak aan de zijkant van de camera. Na het
doorrijgen van de riem maakt u de riem vast en gebruikt
u de leren band om riem vast te houden.
~ 6 ~
De camera vasthouden
Doe uw hand door de polsriem en houd de camera stevig
vast zoals getoond is. Maakt u momentopnamen of AVI-
films, blokkeer dan de lens niet.
20cm~40cm
De camera in gebruik nemen
Blokkeer dan de lens niet.

Gebruik van de tas
De meegeleverde tas is handig als u de camera mee wilt
nemen terwijl u reist. Doe de camera in de tas zoals
afgebeeld, en u bent klaar om de camera mee te nemen.
~ 7 ~
Gebruik van het statief
Gebruik een statief om te verhinderen dat de camera
beweegt en ervoor te zorgen dat het beeld zo stabiel
mogelijk wordt, vooral bij het maken van een wat langere
film, een zelfportret, en bij een videconferentie.
Bescherm de camera tegen grote schokken, ook als hij zich
in de tas bevindt.
Vast
Los
De camera in gebruik nemen

De camera inschakelen
Aan het werk
~ 8 ~
Houd de aan-knop 2 à 3 seconden ingedrukt om de
camera aan te zetten.
Schakelt de camera niet in, controleer dan het volgende:
1. Er bevinden zich vier AA-batterijen in de camera.
2. De batterijen zijn niet uitgeput.
U kunt de camera aanzetten zonder het lcd-scherm te
openen.
Open de lenskap als u de digitale video of de camerafunctie
gaat gebruiken.
De camera uitschakelen
Houd de aan-knop 2 à 3 seconden ingedrukt om de
camera uit te zetten.
Aan het werk
De led gaat branden
De led gaat uit.

~ 9 ~
De datum en tijd instellen
Zet u de camera voor het eerst aan, dan moet u de
datum en tijd instellen.
1. Zet de Modusschakelaar in de stand
Instelling.
2. Druk op de knoppen
Omhoog en Omlaag om de
Datum te selecteren en druk
tenslotte op de knop OK of
Rechts om naar het
submenu te gaan.
3. Druk op de knop Links of Rechts
om de cursor te verplaatsen.
Druk op de knoppen Omhoog of
Omlaag om de waarde te
veranderen. Nadat de waarde is
ingevuld, drukt u op OK om de
instelling te bevestigen.
4. Herhaal stap 2 en ga naar het
submenu Tijd. Met de methode
van stap 3 stelt u nu de tijd in.
De seconden kunnen niet
worden ingesteld. Nadat de
juiste tijd is ingesteld, drukt u op
OK om de instelling te
bevestigen.
Drukt u tijdens het gebruik van de camera op de knop Menu,
dan verschijnt er meestal een submenu. De getoonde
menuregels zijn afhankelijk van de geselecteerde modus.
Staat er een submenu op het scherm, dan kunt u de
getoonde knoppen gebruiken om een selectie te maken.
Annuleren
Cursor omhoog
Cursor omlaag
Annuleren/
Afsluiten
Selecteren/
Bevestigen
Selecteren/
Bevestigen
Aan het werk
Setting
Beep
ON
ON
Boot-up
Auto Off
10m
Date
03/01/01
Tim e
12:00
Date
2003 / 01 / 01
Time
12 : 00 : 00

~ 10 ~
Tips voor goede opnamen
Stel de afstand in op voor close-ups.
Zorg voor een goede verlichting van uw onderwerp.
Houd de camera vlak en stil als u op de ontspanknop
drukt.
Zorg voor voldoende verlichting bij het maken van
momentopnamen of AVI-films.
Beweeg de camera
langzaam bij het
maken van een film
Het beeld op het lcd-scherm is afhankelijk van de modus
van de camera. U kunt echter gemakkelijk het
mediumtype en de toestand van de batterijen op het lcd-
scherm controleren.
Controle van het medium en de voeding
Indicator van opslagmedium:
: De camera gebruikt het ingebouwde geheugen
voor bestandsopslag.
:
:
Indicator van batterijen:
: Batterijen zijn vol.
: Batterijen zijn voldoende.
: Batterijen zijn bijna leeg.
: Batterijen zijn leeg. Vervang de batterijen direct als
het pictogram rood knippert.
Gebruikt de camera een SD-/MMC-kaart als opslagmedium,
dan zijn de bestanden in het ingebouwde geheugen niet
toegankelijk tot de kaart verwijderd wordt.
Voor details over de verschillende modi verwijzen we naar
de respectievelijke hoofdstukken.
Zorg voor voldoende verlichting
De camera gebruikt een SD-kaaart voor bestandsopslag.
De camera gebruikt een MMC-kaart voor bestandsopslag.
Aan het werk

Deze tabel is een schatting, gebaseerd op een SD-kaart van 64 MB. De werkelijke
capaciteit kan maximaal 5 % afwijken, afhankelijk van de omgevings- en kleurcondities.
Tabel van opslagcapaciteit
Aan het werk
~ 11 ~

LCD-scherm
De modus digitale video (DV)
De modus digitale video
Fine
1. 00 06:20
00:00
QVGA
Indicator voor DV-modus
Opname-indicator
Verstreken opnametijd
Beeldresolutie
Beeldkwaliteit
Indicator voor levensduur van batterij
Type van opslagmedium
Resterende capaciteit (mm:ss)
Zoomverhouding
~ 12 ~

~ 13 ~
Een AVI-film opnemen
1. Zet de modusschakelaar in de stand
Digitale video.
2. Druk op de Ontspanknop/opnameknop om de
opname te starten.
Ontspanknop/opnameknop
4. Druk opnieuw op de Ontspanknop/opnameknop om
de opname te stoppen.
3. Tijdens de opname kunt u op de knoppen Op en Neer
drukken om in en uit te zoomen.
Seconden
Minuten
Fine
1. 00 260
00:00
QVGA
Opname-
indicator
Om de AVI-film te bekijken, zet u de camera in de
Weergavemodus en speelt u de AVI-films af.
De modus digitale video

DV-menu
Druk in de modus Digitale Video
op de Menuknop om het DV-
menu te tonen.
De volgende tabel toont alle functies.
Opname starten/
stoppen
Inzoomen
Uitzoomen
DV-menu
Functieknoppen
De volgende functieknoppen zin beschikbaar als de
camera in de modus Digitale Video staat:
De modus digitale video
DV
Video
VGA
Display
ON
~ 14 ~

Lcd-scherm
De modus digitale camera
De modus digitale camera
Fine
2601. 00
EV+1
1280
Indicator voor cameramodus
Indicator voor zelfontspanner
Flitsindicator
Indicator voor witbalans
Beeldresolutie
Beeldkwaliteit
Indicator voor levensduur van batterij
Type van opslagmedium
Resterende capaciteit (in opnamen)
Belichtingswaarde
Zoomverhouding
~ 15 ~

Een momentopname maken
1. Zet de Modusschakelaar in de stand
Camera.
4. Druk op de Ontspanknop/Opnameknop om de foto
te maken.
3. Voordat u de opname maakt, kunt u de knoppen
Omhoog en Omlaag gebruiken om de
zoomverhouding in te stellen.
2. Gebruik de Focusschakelaar om scherp te stellen.
12"~16" (30cm~40cm)
16"~ (40cm~oneindig)
Ontspanknop/Opnameknop
De modus digitale camera
~ 16 ~

Gebruik van de flitser
Is er onvoldoende verlichting om een foto te maken, dan
kan de flitser zorgen voor extra verlichting.
Gebruik van de snelknop
Druk in de cameramodus op de knop Links om de flitser
in te schakelen zonder dat u het optiemenu hoeft te
openen.
Met de snelknop gaat u door drie flitsmodi: auto,
geforceerd en uit.
Auto ( ): staat de flitser in de modus Auto, dan meet
de camera automatisch de hoeveelheid licht, en wordt de
flitser ingeschakeld als dat nodig is.
A
Geforceerd ( ): In de modus Geforceerd zal de
flitser altijd werken, ongeacht de hoeveelheid licht.
Uit (geen pictogram): De flitser werkt niet in deze stand.
Uit (geen pictogram): De flitser werkt niet in deze
stand.
Is de batterij bijna leeg (nog maar één streepje), dan kan de
flitser niet werken doordat er onvoldoende vermogen is.
Het is niet mogelijk de ontspanknop voor een foto in te
drukken terwijl de flitser wordt opgeladen.
De modus digitale camera
~ 17 ~

De witbalans instellen
Onder bepaalde condities is het nodig handmatig de
witbalans in te stellen, zodat de foto's de juiste
kleurbalans hebben.
Gebruik van de snelknop
Druk in de cameramodus op de knop Rechts om de
witbalans te veranderen zonder dat u het optiemenu
hoeft te openen.
Met de snelknop gaat u door vijf modi: Auto, Zon, Bewolkt,
TL en Gloeilamp.
Auto (geen pictogram): De camera bepaalt zelf de
kleurtemperatuur en maakt de instellingen automatisch.
Zon ( ): Geschikt voor foto's buitenshuis in goed
weer.
Bewolkt ( ): geschikt voor foto's in de schaduw en
bij bewolkt weer.
TL ( ): Geschikt voor foto's onder
fluorescentieverlichting en TL-buizen.
Gloeilamp ( ): Geschikt voor foto's bij
gloeilampverlichting.
Witbalans:
Ziet het menselijke oog een voorwerp, dan past het zich aan
zodat een wit voorwerp altijd wit lijkt. Een digitale camera
doet dat door de kleurbalans aan te passen bij de kleur van
de verlichting. Men zegt dat de witbalans wordt aangepast
aan de omgevingsverlichting.
De modus digitale camera
~ 18 ~

De zelfontspanner gebruiken
1. Druk in de modus Camera op de Menuknop op het
cameramenu te openen.
2. Selecteer het object
SelfTimer en daarna ON in
het submenu. Druk tenslotte
op de Menuknop om het
menu af te sluiten.
2. Selecteer de regel Exposure
en kies daarna de gewenste
belichtingswaarde in het
submenu. Hoe groter het
nummer, hoe helderder uw
opnamen worden.
3. Drukt u op de Ontspanknop/Opnameknop, dan duurt
het tien seconden voordat de opname wordt gemaakt.
Daarna wordt de SelfTimer automatisch
uitgeschakeld.
10
De belichtingswaarde instellen
Met de belichtingswaarde kunt u zelf bepalen hoe uw
opname belicht wordt.
1. Druk op de Menuknop op het cameramenu te openen.
Selecteer de tab Camera en druk op de knop Rechts
om de tab Advanced te selecteren.
Een te hoge waarde resulteert in overbelichte foto's.
De modus digitale camera
Camera
Strobe
AUTO
2M
ImageSize
SelfTimer
ON
DateSt amp
OFF
Display
OFF
Quality
Fine
0
Exposure
Advanced
WB
AUTO
~ 19 ~

Cameramenu
Het Cameramenu bevat een aantal objecten waarmee u
de functie van de camera kunt bijstellen. Om het menu te
tonen drukt u in de modus camera op de Menuknop.
Voor het geavanceerde menu zet u de cursor op de tab
Camera en drukt u op de knop Rechts.
Ontspanknop
Flitser
Inzoomen
Uitzoomen
Camera Menu
Functieknoppen
De volgende functieknoppen zijn beschikbaar in de
modus Camera:
Witbalans
De modus digitale camera
Camera
Strobe
AUTO
2M
ImageSize
SelfTimer
OFF
DateSt amp
OFF
Display
OFF
Quality
Fine
0
Exposure
Advanced
WB
AUTO
~ 20 ~

De volgende tabel toont alle objecten en functies van de
geavanceerde camera-instellingen.
De volgende tabel toont alle objecten en functies van de
primaire camera-instellingen.
Cameramenu (vervolg)
De modus digitale camera
~ 21 ~

Lcd-scherm
De modus
geluidsopname (VR)
De modus geluidsopname
10:52
001/001
123K
Indicator voor geluidsopname
Huidig bestand / alle bestanden
Bestandsgrootte
Indicator voor levensduur van batterij
Type van opslagmedium
Geluidssterkte
Resterende capaciteit (mm:ss)
WAVE0001.WAV
~ 22 ~

Opname van een geluidsfragment
1. Zet de Modusschakelaar in de stand
Geluidsopname.
2. Druk de Ontspanknop/Opnameknop in om de
opname te starten.
Microfoon
Blokkeer de microfoon niet
tijdens het maken van een
opname.
Ontspanknop/Opnameknop
3. Druk de Ontspanknop/Opnameknop opnieuw in om
de opname te stoppen.
De modus geluidsopname
~ 23 ~

Geluidsfragmenten verwijderen
Selecteer een geluidsfragment en druk op de Menuknop.
Er verschijnt een submenu met de vraag of u een of meer
bestanden wilt verwijderen. Selecteer Delete One om het
geselecteerde bestand te verwijderen.
Selecteer Delete All om alle
geluidsfragmenten te verwijderen.
Delete
Delete One
Delete All
Opname starten/
stoppen/pauzeren
(tijdens het afspelen)
Geluidssterkte omhoog
Geluidssterkte
omlaag
Bestand afspelen
Bestand
selecteren
Bestand selecteren
Bestand
verwijderen
Functieknoppen
De volgende functieknoppen zijn beschikbaar in de
modus Geluidsopname.
De modus geluidsopname
~ 24 ~

Lcd-scherm
De modus weergave
De modus weergave
Indicator voor weergave
Bestandstype
Afspelen / Pauze / Stop
Afspeeltijd
Geluidssterkte
Indicator voor levensduur van batterij
Type van opslagmedium
Huidige bestand / alle bestanden
Zoom (vergrendelen of ontgrendelen) /
Zoomverhouding
001/006
1.00
JPG
VOL15
00:00
~ 25 ~

Miniafbeeldingen bekijken
Zet de Modusschakelaar in de stand
Afspelen.
In deze modus ziet u de interface voor miniafbeeldingen.
Gebruik de richtingknoppen om een afbeelding te
selecteren. U herkent het bestandstype aan de kleur van
het kader:
Rood: AVI-bestand
Geel: JPG-bestand
Groen: WAV-bestand
Tijdens het afspelen kunt u de volgende functieknoppen
gebruiken:
De volgende functieknoppen zijn beschikbaar bij het
bekijken van miniafbeeldingen.
Selecteer tijdens het bekijken van miniafbeeldingen een
AVI-film of een WAV-bestand. Druk daarna op OK om het
bestand af te spelen.
Een AVI-film of WAV-bestand afspelen
Informatie tonen
Volgend bestandVorig bestand
Afspelen/Pauze
Geluidssterkte
omhoog
Geluidssterkte
omlaag
Terug naar
miniafbeelding
Informatie tonen
Bestand
verwijderen
Bestand
selecteren
Bestand afspelen/
bekijken
JPG
001/006
Wilt u hetzelfde bestand opnieuw afspelen, druk dan eerst
op de knop OK om te pauzeren en daarna op Rechts of
Links om te herstarten.
De modus weergave
~ 26 ~

Een JPG-afbeelding bekijken
Bekijkt u een JPG-afbeelding op het volledige scherm,
dan kunt u de onderstaande functieknoppen gebruiken:
U kunt nu de volgende functieknoppen gebruiken:
Bekijkt u een JPG-afbeelding op het volledige scherm,
dan kunt u het beeld inzoomen. Drukt u nu op OK, dan is
de zoomverhouding vergrendeld. U kunt nu de afbeelding
laten schuiven met de richtingknoppen.
In de modus voor miniafbeeldingen selecteert u een
JPG-afbeelding. Druk nu op de knop OK om de
afbeelding op het hele scherm te krijgen.
Volledig scherm
Informatie tonen
Terug naar
miniafbeelding
Zoom vergrendelen
Inzoomen
Uitzoomen
Zoom vergrendeld
Informatie
tonen
Naar rechts
Terug naar
miniafbeelding
Naar links
Ontgrendelen
Omhoog
Omlaag
De maximale zoomverhouding is afhankelijk van de resolutie
van het beeld.
De modus weergave
~ 27 ~
Volgend bestandVorig bestand

Bestanden verwijderen
Selecteer een miniafbeelding, druk op de Menuknop en
er verschijnt een submenu waarin gevraagd wordt of u
een of meer bestanden wilt verwijderen. Selecteer Delete
One om alleen het geselecteerde
bestand te verwijderen. Selecteer
Delete All om alle bestanden te
verwijderen.
Delete
Delete One
Delete All
De modus weergave
~ 28 ~

Lcd-scherm
De modus Mp3
De modus Mp3
01/01
00:00
4500K
Bass 3D
TRACK01.MP3
Indicator voor Mp3
Afspeeltijd / bestandsgrootte
Basversterkingsindicator
3D-versterkingsindicator
Indicator voor levensduur van batterij
Type van opslagmedium
Geluidssterkte
Huidige bestand / alle bestanden
Indicator voor object uit afspeellijst
~ 29 ~

MP3-bestanden uploaden MP3-muziek afspelen
Om MP3-bestanden naar de camera ter sturen, moet u
de camera via een usb-kabel met de computer verbinden.
Meer informatie over een usb-verbinding leest u in
hoofdstuk 10.
Nadat u de camera met de computer hebt verbonden en
de modus DISK hebt gekozen, kunt u een MP3-map
vinden in de verwisselbare schijf. U kunt nu de gewenste
MP3-bestanden naar de map kopiëren om ze af te spelen.
Zet de Modusschakelaar in de stand
MP3. Ga naar het hoofdscherm,
selecteer de gewenste MP3-titel en klik
op de knop OK om hem af te spelen.
De volgende functieknoppen zijn beschikbaar in de MP3-
modus:
Aan afspeellijst
toevoegen / Uit
afspeellijst verwijderen /
Pauzeren (tijdens afspelen)
Geluidssterkte omhoog
MP3-menu
Geluidssterkte
omlaag
Afspelen / Stoppen
Bestand
selecteren
Bestand selecteren
Het pictogram geeft aan dat het MP3-bestand in de
afspeellijst is opgenomen. Speelt u continu af, dan worden
deze bestanden herhaald afgespeeld.
Voor JPG-, AVI en WAV-bestanden
voor MP3-bestanden
Wilt u MP3-bestanden uit de camera verwijderen, gebruik
dan een van de volgende methoden:
1. Sluit de camera op de computer aan en verwijder de
bestanden in de map MP3.
2. Zet de camera in de modus Instelling en gebruik de
opdracht Format Media. Alle bestanden, niet alleen de
MP3-bestanden, worden dan verwijderd.
De modus Mp3
~ 30 ~

MP3-menu
Het MP3-menu biedt diverse
objecten om de kwaliteit van
MP3-muziek te verbeteren. Om
het MP3-menu te tonen, drukt u
in de MP3-modus op de
Menuknop.
De volgende tabel illustreert alle functies.
De modus Mp3
MP3 Menu
Select File
OFF
Bass Boost
3D Enhance
OFF
~ 31 ~

Camera-instellingen
Camera-instellingen
Basisinstellingen
De volgende tabel illustreert de functies van de
basisinstellingen.
Met de basisinstellingen kunt u enkele
elementaire functies van de camera
configureren. Om het menu te openen,
zet u de Modusschakelaar in de stand
instelling.
De volgende functieknoppen zijn beschikbaar bij het
configureren van de camera-instellingen.
Annuleren
Cursor omhoog
Cursor omlaag
Annuleren/Sluiten
Selecteren / Bevestigen
Selecteren / Bevestigen
Setting
Beep
ON
ON
Boot-up
Auto Off
10m
Date
03/01/01
Tim e
12:00
~ 32 ~

Geavanceerde instellingen
De volgende tabel illustreert alle functies van de
geavanceerde instellingen.
Onder de geavanceerde instellingen vindt u de
ingewikkeldere opties. Om het menu te openen, opent u
het menu met de primaire instellingen, selecteert u de tab
en drukt u op de knop Rechts.
Camera-instellingen
Format Media
Reset Default
2-2
Advanced
TV Type
NTSC
60Hz
Flicker
LCD Bright
1
USB Mode
MENU
Language
2-1
~ 33 ~

De camera op de televisie aansluiten
Televisie-uitgang
Televisie-uitgang
Sluit de camera op de televisie aan met een AV-kabel
voor real-timeweergave. U kunt nu uw videofilms,
momentopnamen en geluidsfragmenten direct op de
televisie of videorecorder tonen om ze te delen met uw
vrienden en familieleden.
Zet de televisie aan en zet hem in de AV-stand.
Sluit de audio- en videostekkers van de AV-kabel aan op de
televisie.
Sluit het andere uiteinde aan op de camera.
Zet de camera aan.
Audio Video
AV-modus
~ 34 ~

Het stuurprogramma installeren
Bestanden naar de
computer kopiëren
Bestanden naar de computer kopiëren
U moet het MovieCam SD III installeren voordat u
de camera voor het eerst op uw computer aansluit. De
installatie verloopt als volgt.
Driver
1. Zet de computer aan. Doe de meegeleverde cd in de
cd-lezer.
Sluit de usb-kabel nog niet op de computer aan.
Sluit alle toepassingen die op uw computer draaien.
Verschijnt het titelscherm niet automatisch, dubbelklik dan
op Deze computer en daarna op de cd-lezer. Zoek dan de
map "\ Driver" en start het programma
Setup.exe.
MovieCam SD III
2. Klik op het pictogram om de installatie van het
Stuurprogramma MovieCam SD III te starten.
~ 35 ~

3. De Install Shield Wizard verschijnt en het programma
wordt automatisch geïnstalleerd. Klik op Volgende om
de installatie te
vervolgen.
4. Is het stuurprogramma geïnstalleerd, dan vraagt het
programma u om Direct X 8.0 te installeren. Weet u
niet zeker of dat al op uw computer geïnstalleerd is,
klik dan op Ja om verder te gaan.
Het programma Direct X 8.0 is nodig om de AVI-bestanden
van de camera te kunnen bekijken.
5. Is de installatie voltooid, dan kan het nodig zijn de
computer te herstarten voor het stuurprogramma
effectief is.
Bestanden naar de computer kopiëren
~ 36 ~
Het stuurprogramma installeren (vervolg)

2. Sluit het andere uiteinde van de usb-kabel aan op de
camera.
Staat de usb-modus van de camera op MENU (zie
Geavanceerde instellingen in hoofdstuk 8) dan verschijnt
er een menu als de camera op de computer aangesloten is.
Selecteer nu CAMERA (voor
computercamera) of DISK (voor
Verwijderbare schijf), afhankelijk van
wat u wilt.
De camera op de computer aansluiten
1. Zet de computer aan en sluit de usb-kabel aan op de
usb-aansluiting van de computer.
Opmerking voor gebruikers van Windows 2000/XP/ME:
Kiest u de modus DISK en wilt u de verbinding met de
camera verbreken, ga dan als volgt te werk:
1. Dubbelklik in het systeemvak op .
2. Klik op (USB-disk) en klik op Stop.
3. Selecteer de camera als het bevestigingsscherm
verschijnt en klik op OK.
4. Volg de instructies op het scherm om de verbinding
tussen computer en camera veilig te verbreken.
Bestanden naar de computer kopiëren
CAMERA
DISK
USB Mode
~ 37 ~

Bestanden naar de computer kopiëren
1. Deze stap is afhankelijk van uw besturingssysteem.
Gebruikers van Windows XP:
Nadat de camera op uw computer is aangesloten,
verschijnt er een dialoogvenster. Selecteer Map openen
en bestanden weergeven
met Windows verkenner en
klik op OK.
Gebruikers van Windows 2000/Me/98SE:
Dubbelklik op Deze computer.
Door uw opnamen van de camera naar de computer te
kopiëren, kunt u uw creaties permanent op de harde
schijf opslaan.
Op bestanden van de camera te kopiéren, selecteert u DISK
(Verwijderbare schijf) terwijl de camera op de computer
wordt aangesloten.
Dubbelklik vervolgens op het pictogram van de
Verwisselbare schijf dat net verschenen is.
Bestanden naar de computer kopiëren
~ 38 ~

Bestanden naar de computer kopiëren (vervolg)
2.Dubbelklik op de map DCIM.
3. Dubbelklik op de map 100MEDIA.
Windows XP
Windows 2000/ME/98 SE
Windows XP
Windows 2000/ME/98 SE
4. Sleep de afbeeldingen naar de gewenste map.
Windows XP
Afbeeldingen kopiëren
naar "Mijn documenten".
Windows 2000/ME/98 SE
Bestanden naar de computer kopiëren
~ 39 ~

Locaties van bestanden
Deze afbeelding toont waar de verschillende
bestandtypen zich bevinden.
voor JPG-, AVI en WAV-bestanden
voor MP3-bestanden
MP3-bestanden uploaden en verwijderen
De map "MP3" dient voor opslag van MP3-bestanden.
Om een MP3-bestand te uploaden of te verwijderen, sluit
u de camera aan op de computer en zet u de camera in
de modus DISK (Verwijderbare schijf). U kunt nu de
MP3-bestanden kopiëren naar de map "MP3" of ze
verwijderen.
Bestanden naar de computer kopiëren
~ 40 ~

Bestanden op de computer bekijken en afspelen
1. Dubbelklik op Mijn documenten of een andere map
waarin uw bestanden zich bevinden.
2. Dubbelklik op het gewenste bestand. Het wordt nu
geopend met het daarvoor bestemde programma.
Windows XP
Windows 2000/ME/98 SE
Windows XP
JPG
.WAV
Windows 2000/ME/98 SE
Bestanden naar de computer kopiëren
~ 41 ~

Gebruik als
computercamera
Gebruik als computercamera
De toepassing installeren
U hebt MovieCam SD III PC Camera nodig om deze
functie te kunnen gebruiken. U installeert deze
toepassing als volgt.
1.Zet de computer aan en doe de meegeleverde cd in de
cd-lezer (zie ook stap 1 in hoofdstuk 10 - het
stuurprogramma installeren).
2. Het titelscherm verschijnt. Klik op het pictogram
icon om de toepassing te installeren. Volg de
instructies op het scherm om de installatie te voltooien.
Opmerking voor gebruikers van Windows XP:
Tijdens de installatie kan het dialoogvenster Scanner en
Camera Wizard verschijnen. Gebeurt dat, klik dan op
Annuleren en ga verder met de installatie.
Opmerking voor gebruikers van Windows 2000:
Gebruikt u deze functie voor het eerst, dan verschijnt de
volgende waarschuwing twee keer of vaker,. Klik op Ja om
verder te gaan. De camera is volledig compatibel met
Windows 2000.
Is het stuurprogramma geïnstalleerd, dan vraagt het
programma u om Direct X 8.0 te installeren. Weet u niet
zeker of dat al op uw computer geïnstalleerd is, klik dan op
Ja om verder te gaan.
~ 42 ~
MovieCam SD III Digital Camera MovieCam SD III Digital Camera

De toepassing installeren (vervolg)
Opmerking voor gebruikers van Windows Me:
Verschijnt het volgende venster, selecteer dan Automatisch
zoeken naar een beter stuurprogramma en klik op Ja om
verder te gaan.
Gebruik als computercamera
Opmerking voor gebruikers van Windows 98SE:
1. Klik op Volgende.
2. Kies voor Zoek naar het beste stuurprogramma en klik
op Volgendet.
3. Tijdens de installatie kan gevraagd worden een
gelicentieerde cd van Windows 98SE in de cd-lezer te
doen om bestaden te kunnen kopiëren.
4. Volg de instructies op het scherm om de installatie te
voltooien.
~ 43 ~

De toepassing starten
2. Dubbelklik op het pictogram MovieCam SD III PC
Camera op het Bureaublad om het programma te
starten. U kunt nu de computercamera gaan
gebruiken.
Staat de camera in de modus DISK terwijl hij verbonden is
met de computer, druk dan op de Menuknop en schakel om
naar CAMERA.
Open de lenskap om opnamen in werkelijke tijd te maken.
Wilt u de videoconferentie gebruiken, installeer dan een
programma als Netmeeting voor dat doel.
Gebruik als computercamera
Kunt u geen snelkoppeling naar het programma op het
Bureaublad vinden, start het programma dan met het menu
Programma's.
1. Sluit de camera met de usb-kabel op de computer aan.
Selecteer de modus CAMERA als daarom gevraagd
wordt in het lcd-scherm van de
camera.
CAMERA
DISK
USB-modus
~ 44 ~

Om foto's te bekijken van de MovieCam SD III PC
Camera, klikt u op om het fotoalbum te openen. U
kunt ook naar de map “Work Temp” gaan waar u de
bestanden vindt die door het programma gemaakt zijn. Het
volledige pad is
C:/Program Files/MovieCam SD III PC Camera/Work
Temp
MovieCam SD III PC Camera gebruiken
Voorbeschou-
wingsvenster
De opname van een film starten
De opname stoppen
Momentopname
Formatteren
Bron
Preview window starten of stoppen
Instellingen
Album openen
(waarin bestanden opgeslagen zijn)
Videobron selecteren
*
*
*
*
er is een submenu beschikbaar
Gebruik als computercamera
~ 45 ~

Een AVI-film opnemen
1. Klik op het pictogram icon.
2. Geef het pad en de naam van het AVI-bestand op.
3. SGeef het aantal rasters per seconden en de opname
tijd, afhankelijk van uw wensen.
4. Druk op de knop Opname starten om de opname te
starten.
5. Op de opname te stoppen klikt u op het pictogram
icon.
Formatteren:
! Color Space:
Selecteer een van de volgende functies, afhankelijk
van uw wensen.
- RGB 24: Hiermee behoudt u een betere kwaliteit.
- MJPG: Dit geeft aan dat de AVI-film meer
gecomprimeerd zal zijn zodat de
verwerkingssnelheid hoger is.
! Uitvoergrootte:
Stel de uitvoergrootte in om de grootte van het preview
window te veranderen. De standaardgrootte is
320x240. Kies grotere pixels als u een groter preview
window wenst.
Gebruik als computercamera
~ 46 ~
Een momentopname maken:
Klik op het pictogram om een momentopname te
maken.
Geavanceerde instellingen van computercamera

Geavanceerde instellingen van
computercamera (vervolg)
Bron:
Het submenu Bron biedt diverse opties waarmee u de
kleuren kunt instellen voor de beste beeldkwaliteit. U kunt
de standaardinstellingen gebruiken, of de instellingen zelf
veranderen (zoals helderheid, contrast, kleurverzadiging
en scherpte).
Instellingen:
Gaat u met de camera naar het buitenland, dan kan het
zijn dat het scherm van de computer flikkert bij het
gebruik als computercamera. Controleer dan het vakje
Flikkering vermijden om te verhinderen dat er ruis op
het scherm verschijnt. U kunt ook de tabel met
flikkerinstelling (pagina 50) raadplegen voor de juiste
flikkerwaarde die geldt voor het land waar u zich bevindt.
Gebruik als computercamera
~ 47 ~

Problemen oplossen
~ 48 ~

~ 49 ~
Problemen oplossen (vervolg)

Tabel van flikkering
Tabel van leds
~ 50 ~
De flikkerinstelling is gebaseerd op de plaatselijke netfrequentie.
*

Tabel van systeemberichten
~ 51 ~

Specifications Belangrijkste functies
~ 52 ~

Manual do utilizador
Português
Preparar a Câmara
Como Começar
Modo de Vídeo Digital
Modo Câmara Digital
Modo Gravação de Voz
Modo de Reprodução
Modo Mp3
Configuração da Câmara
Saída da TV
Copiar Ficheiro para o PC
Usar a Câmara PC
MovieCam SD III

AVISO
1. Não deixe cair ao chão ou desmonte a câmara, caso contrário a garantia perde a
validade.
2. Evite qualquer contacto do dispositivo com a água e seque as mãos antes de
utilizar a câmara.
3. Não exponha a câmara a temperaturas elevadas ou deixe a câmara em contacto com
a luz solar directa. Se o fizer, poderá danificar a câmara.
4. Utilize a câmara com cuidado. Não exerça pressão sobre a estrutura da câmara.
5. Para sua própria segurança, não utilize a câmara com trovoada.
6. Não utilize baterias de marcas ou tipos diferentes simultaneamente. Se o fizer, há o
perigo de ocorrer uma explosão.
7. Se não utilizar o dispositivo durante um longo período de tempo, retire as baterias,
uma vez que as baterias deterioradas podem afectar o funcionamento da câmara.
8. Retire as baterias do dispositivo se houver algum sinal de estas estarem a libertar
electrólito ou de estarem deformadas.
9. Utilize apenas componentes suplementares fornecidos pelo fabricante.
10. Mantenha a câmara fora do alcance das crianças.
Bem-vindo
Caro utilizador, obrigado por ter adquirido este produto.
Foi feito um grande investimento em tempo e em esforços para
desenvolver este produto. Além disso, esperamos que este dispositivo
funcione durante muitos anos sem qualquer tipo de problemas.
~ 1 ~

Conteúdo da Embalagem
Guia do utilizadorCâmara
CD dos
Controladores
Cabo USB Cabo AV
4 pilhas
alcalinas AA
Tripé
Mala Pulseira
Auscultador
~ 2 ~

Parfes da Câmara
Microfone
LED Traseiro
Botão do Obturador/Gravação
Botão de direcção
Botão OK/Confirmar
Botão Menu/Cancelar
Ilhó da Pulseira
Entrada do Cartão SD/MMC
Conector Video-Out
Conector USB
Conector do Auscultador
Altifalante
Painel LCD
Detector On/Off do LCD
Lâmpada do Flash
Lentes
Tampa das Lentes
LED Frontal
Tampa da Bateria
Botão de Focagem
Botão On/Off de Energia
Botão de Modo
Entrada do Tripé
~ 3 ~

Colocar as pilhas
A câmara funciona com quatro pilhas alcalinas AA.
Recomenda-se a utilização de pilhas de elevada
qualidade para maximizar a vida útil das pilhas.
Preparar a Câmara
1. Faça deslizar a tampa do
compartimento das pilhas na
direcção indicada.
2. Coloque as pilhas no compartimento. Não é possível
inverter os pólos positivo e negativo.
3. Depois de instalar
correctamente as pilhas, feche
a tampa do compartimento.
Preparar a Câmara
~ 4 ~

~ 5 ~
Inserir o cartão SD/MMC (opcional)
O cartão SD está equipado com uma patilha de
protecção contra escrita. Quando ajustar a patilha para a
posição Lock (Protegido), não é possível guardar
ficheiros no cartão. Para garantir o funcionamento normal
da câmara, deve ajustar a patilha para a posição Unlock
(Desprotegido) antes de instalar o cartão SD.
Para além da memória instantânea incorporada 16MB
(128Mbits), a câmara pode armazenar dados num cartão
Secure Digital (SD) ou MultiMedia (MMC). Os tamanho
de memória suportados variam entre 8MB e 256MB.
Para inserir um cartão SD/MMC, empurre suavemente o
cartão como indicado até atingir o fim da entrada. Após
instalar o cartão SD/MMC, a câmara usa o cartão como
memória de armazenamento principal. Não é possível
aceder aos ficheiros guardados na memória incorporada
até remover o cartão SD/MMC.
Para remover o cartão SD/MMC, empurre-o suavemente.
Depois do cartão ser ejectado, puxe-o para fora.
Não remova o cartão SD/MMC durante o processamento de
dados (quando o LED piscar).
Se instalar um cartão protegido contra escrita, o ícone de
memória no LCD
Unlock
(Desproteger)
Lock
(Proteger)
Preparar a Câmara

Fixar a pulseira
Desaperte e divida a correia em duas partes. Para fixar a
pulseira à câmara, insira a pulseira através do ilhó no
lado da câmara e depois no outro na parte inferior.
Depois de inserir a pulseira, aperte-a e use a fita de
couro para segurar a pulseira.
~ 6 ~
Como segurar na câmara
Enfie a mão na pulseira e segure firmemente na câmara
como indica a figura. Quando tirar fotografias ou gravar
filmes AVI, evite tapar as lentes para obter os melhores
resultados.
Preparar a Câmara

Usar a mala
A mala dos acessórios é útil se pretender levar a câmara
em viagem consigo. Basta colocar a câmara na mala
como indicado e está pronto para levá-la consigo.
~ 7 ~
Usar o tripé
Use um tripé para estabilizar o movimento da câmara e
obter uma qualidade de imagem óptima, especialmente
quando gravar filmes longos, tirar auto-retratos ou em
Evite grandes impactos na câmara mesmo quando
guardada na mala.
Apertar
Desapertar
Preparar a Câmara

Ligar a câmara
Como Começar
~ 8 ~
Mantenha premido o botão de energia durante 2 a 3
segundos para ligar a câmera.
Se a câmara não se ligar depois de premir o botão, verifique:
1. Se as quatro pilhas AA estão instaladas na câmara.
2. Se a carga das pilhas é suficiente.
Pode ligar a câmara sem abrir o painel LCD.
Abra as lentes se usar o digital
Desligar a câmara
Mantenha premido o botão de energia durante 2 a 3
segundos para desligar a câmera.
Como Começar
O LED não se acende.
O LED não se apaga.

~ 9 ~
Configurar a data e hora
Quando ligar a câmara pela primeira vez, deve
configurar a data e hora:
1. Ajuste o Botão de Modo para modo
2. Prima o botão Cima ou Baixo
para seleccionar Data e
depois prima o botão OK ou
o botão Direita para entrar no
sub-menu.
Date
2003 / 01 / 01
3.Prima o botão Esquerda ou
Direita para mover o cursor.
Prima o botão Cima ou Baixo
para alterar o valor. Depois de
configurar a data correcta,
prima OK para confirmar a
selecção.
Time
12 : 00 : 00
4. Repita a fase 2 e entre no sub-
menu Hora. Use o mesmo
método descrito na fase 3 para
configurar a hora. Os dígitos
dos segundos não são
configuráveis. Depois de
configurar a hora correcta,
prima OK para confirmar a
Setting
Beep
ON
ON
Boot-up
Auto Off
10m
Date
03/01/01
Tim e
12:00
Quando usar a câmara, prima o botão Menu para abrir um
sub-menu em quase todas as situações. As opções do
menu variam em função do modo seleccionado. Quando o
sub-menu se abrir no ecrã, pode usar os botões de função
ilustrados para seleccionar.
Mover Cursor
para Cima
Cancelar
Seleccionar/Confirmar
Cancelar/Sair
Mover Cursor para
Baixo
Seleccionar/Confirmar
Como Começar

~ 10 ~
Sugestões para uma melhor utilização da câmara
Mantenha a focagem ajustada para excepto em
planos aproximados.
Certifique-se que o alvo recebe uma boa iluminação
pela frente.
Mantenha a câmara nivelada e estável quando premir
o botão do obturador.
Verifique se a
iluminação é
adequada quando
tirar fotografias ou
gravar filmes AVI.
Para uma qualidade
de imagem boa e
estável, mova a
câmara lentamente
durante a gravação.
O ecrã LCD varia em função do modo de operação. No
entanto, pode facilmente verificar o tipo de memória e
nível da carga no monitor LCD.
Verificar a memória e nível da carga
Indicador de memória:
: A câmara está a usar a memória incorporada para
armazenamento.
: A câmara está a usar o cartão SD para
armazenamento.
: A câmara está a usar o cartão MMC para
armazenamento.
Indicador do nível da carga:
: Carga cheia.
: Carga adequada.
: Carga em baixo.
: Carga vazia. Substitua imediatamente as pilhas
quando o ícone piscar a vermelho.
Quando a câmara usar o cartão SD/MMC como memória de
armazenamento, não é possível aceder aos ficheiros
armazenados na memória incorporada até remover o cartão.
Para mais informações sobre os diferentes modos, consulte
o respectivorespective chapters.
Verifique se a iliminação é adequada
Como Começar

A seguinte tabela foi criada a partir de estimativas com base num cartão SD 64MB. A
capacidade real pode variar (até +5%) em função das condições ambientais e de cor.
Tabela de capacidade de armazenamento
Como Começar
~ 11 ~

Monitor LCD
Modo de Vídeo Digital (VD)
Modo de Vídeo Digital (VD)
Fine
1. 00 06:20
00:00
QVGA
Indicador do modo VD
Indicador de gravação
Tempo de gravação decorrido
Resolução da imagem
Qualidade da imagem
Indicador da carga das pilhas
Indicador do tipo de memória
Capacidade restante (mm:ss)
Rácio de zoom
~ 12 ~

Gravar um filme AVI
1. Ajuste o Botão de Modo para modo
Digital Video (Vídeo Digital).
2. Prima o Botão do Obturador/Gravação para iniciar a
gravação.
Botão do Obturador/Gravação
4. Prima o botão do Obturador/Gravação para parar a
gravação.
3. Durante a gravação, pode premir o botão Cima ou
Baixo para aumentar/diminuir o ecrã.
Minutos
Segundos
Fine
1. 00 260
00:00
QVGA
Indicador de
gravação
Para visualizar filmes AVI gravados, ajuste o modo da
câmara para Reprodução e execute os ficheiros AVI.
Consulte o Capítulo 6 para mais informações.
Modo de Vídeo Digital (VD)
~ 13 ~

Menu VD
Em modo Vídeo Digital, prima o
botão Menu para abrir o Menu
VD.
A seguinte tabela descreve todas as opções e as
respectivas funções.
DV
Video
VGA
Display
ON
Iniciar/Parar Gravação
Aumentar
Diminuir
Menu VD
Botões de função
Os seguintes botões de função estão disponíveis
quando a câmara estiver em modo Vídeo Digital:
Modo de Vídeo Digital (VD)
~ 14 ~

Monitor LCD
Modo Câmara Digital
Modo Câmara Digital
Fine
2601. 00
EV+1
1280
Indicador do modo da câmara
Indicador do temporizador automático
Indicador do flash
Indicador do equilíbrio dos brancos
Resolução da imagem
Qualidade da imagem
Indicador da carga das pilhas
Indicador do tipo de memória
Capacidade restante (imagens)
Valor de compensação da exposição
Rácio de zoom
~ 15 ~

Tirar fotografias
1. Ajuste o Botão de Modo para modo
Câmara.
4. Prima o botão do Obturador/Gravção para tirar a
fotografia.
3. Antes de tirar a fotografia, pode premir o botão Cima
ou Baixo para ajustar o rácio do zoom.
2. Use o Botão de Focagem para ajustar correctamente
a focagem.
12"~16" (30cm~40cm)
16"~ (40cm~ )
Botão do Obturador/Gravação
Modo Câmara Digital
~ 16 ~

Usar o flash
Quando a iluminação do local for insuficiente, o flash
permite adicionar a luz extra necessária.
Usar o botão principal
Se premir o botão Esquerda, em modo Câmara, pode
alterar o modo do flash sem entrar no menu de opções.
Ao premir o botão principal, percorre os três modos do
flash Auto, Permanente, Desl.
Modo auto ( ): Quando configurar o modo do
flash para Auto, a câmara determina
automaticamente as condições da luz e o flash é
activado se necessário.
A
Modo permanente( ): Quando o flash for
configurado para modo Permanente é sempre
activado independentemente das condições da
Desl. (nenhum ícone): O flash não funciona em
modo Desl.
Quando a carga das pilhas estiver em baixo (com apenas
uma marca), não é possível activar o flash devido a carga
insuficiente para recarregar.
Durante o carregamento do flash, não é possível premir o
obturador para tirar fotografias.
Modo Câmara Digital
~ 17 ~

Configuração do equilíbrio dos brancos
Em determinadas situações, poderá ser necessário
configurar manualmente o equilíbrio dos brancos para
tirar fotografias com o equilíbrio correcto da cor.
Usar o botão principal
Se premir o botão Direita, em modo Câmara, pode
alterar o equilíbrio dos brancos sem entrar no menu de
opções.
Ao premir o botão principal, alterna entre cinco opções
Auto, Sol, Nebulado, Fluorescente e Tungsténio.
Auto (no icon): The camera will measure the color
temperature and make adjustments automatically.
Sol ( ): Adequado a fotografias exteriores com
bom tempo.
Nebulado ( ): Adequado a fotografias à sombra
ou tempo nebulado.
Fluorescente ( ): Adequado para ambientes
com luz fluorescente.
Tungsténio ( ): Adequado para ambientes com
luz incandescente.
Equilíbrio dos brancos:
Quando o olho humano vê um objecto, adapta-se ao
objecto de modo a que um objecto branco pareça sempre
branco. No entanto, a câmara digital vê um objecto tão
branco quando for possível ajustar o equilíbrio dos brancos
da iluminação ambiente. Este processo denomina-se obter
o equilíbrio dos brancos.
Modo Câmara Digital
~ 18 ~

Usar o temporizador automático
1. Em modo Câmara, prima o botão Menu para abrir o
menu Câmera.
2. Seleccione a opção SelfTimer
e depois selecciona ON no
sub-menu. Depois prima o
botão Menu para sair.
2. Seleccione a opção Exposure
e depois seleccione o valor
VE desejado no sub-menu.
Quanto maior o valor, mais
brilhante é a imagem.
3. Quando premir o botão Obturador/Gravação, a
câmara tira a fotografia após um período de 10
segundos. Depois do obturador disparar, o SelfTimer
é automaticamente desactivado.
10
Compensação da exposição
Configurar o valor VE permite-lhe controlar manualmente
o brilho das fotografias.
Camera
Strobe
AUTO
2M
ImageSize
SelfTimer
ON
DateSt amp
OFF
Display
OFF
1. Prima o botão Menu para abrir o menu Câmara.
Seleccione o separador Camera e depois prima o
botão Direita para seleccionar o separador Advanced.
Quality
Fine
0
Exposure
Advanced
WB
AUTO
Um valor demasiado elevado resulta na sobrexposição da
imagem.
Modo Câmara Digital
~ 19 ~

Menu câmara
Camera
Strobe
AUTO
2M
ImageSize
SelfTimer
OFF
DateSt amp
OFF
Display
OFF
O menu Câmara oferece várias opções para melhor
afinar o desempenho da câmara. Em modo Câmara,
prima o botão Menu para abrir o menu Câmara. Para
abrir o menu avançado, mova o cursor para seleccionar
o separador Camera e depois prima o botão Direita.
Quality
Fine
0
Exposure
Advanced
WB
AUTO
Botões de função
Os seguintes botões de função estão disponíveis
quando a câmara estiver em modo Câmara:
Obturador
Modo Flash
Aumentar
Diminuir
Menu Câmara
Balanço dos Brancos
Modo Câmara Digital
~ 20 ~

A seguinte tabela descreve todas as opções e as
respectivas funções de configuração avançada da
câmara.
A seguinte tabela descreve todas as opções e as
respectivas funções de configuração básica da câmara.
Menu câmara (continuação)
Modo Câmara Digital
~ 21 ~

Monitor LCD
Modo Gravação de Voz
(GV)
Modo Gravação de Voz (GV)
10:52
001/001
123K
Indicador do modo GV
Ficheiro actual / Todos os ficheiros
Tamanho do ficheiro
Indicador da carga das pilhas
Indicador do tipo de memória
Volume do som
Capacidade restante (mm:ss)
WAVE0001.WAV
~ 22 ~

Gravar som
1. Ajuste o Botão de Modo para o modo
Gravação de Voz.
2. Prima o Botão do Obturador/Gravação para iniciar a
gravação.
Microfone
Evita bloquear o microfone
durante a gravação da voz.
Botão do Obturador
/Gravação
3. Prima o botão do Obturador/Gravação para parar a
gravação.
Modo Gravação de Voz (GV)
~ 23 ~

Apagar sons
Quando seleccionar um ficheiro de som, prima o botão
Menu. Abre-se um sub-menu solicitando se deseja
apagar um ou todos os ficheiros. Seleccione Delete One
para apagar o ficheiro seleccionado. Seleccione Delete
All para apagar todos os ficheiros de
som.
Delete
Delete One
Delete All
Iniciar/Parar Gravação
/Pausa (durante a
reprodução)
Aumentar VolumeSeleccionar
Ficheiro
Seleccionar Ficheiro
Diminuir Volume
Reproduzir Ficheiro
Apagar Ficheiro
Botões de função
Os seguintes botões de função estão disponíveis
quando a câmara estiver em modo Gravação de Voz:
Modo Gravação de Voz (GV)
~ 24 ~

Monitor LCD
Modo de Reprodução
Modo de Reprodução
Indicador do modo de reprodução
Tipo de ficheiro
Indicador Reproduzir/Pausa/Parar
Tempo de reprodução
Volume do som
Indicador da carga das pilhas
Indicador do tipo de memória
Ficheiro actual / Todos os ficheiros
Zoom (bloquear ou desbloquear) / Rácio
do zoom
001/006
1.00
JPG
VOL15
00:00
~ 25 ~

Pesquisa de amostras
Ajuste o Botão de Modo para modo
Reprodução.
Depois de entrar no modo Reprodução, pode ver a
interface das amostras. Use os botões de direcção para
seleccionar uma amostra. O tipo de ficheiro é
identificado pela cor do quadrado em redor:
Vermelho: Ficheiros AVI.
Amarelo: Ficheiros JPG.
Verde: Ficheiros WAV.
Durante a reprodução do ficheiro, pode usar os botões
de função como indicado:
Os seguintes botões de função estão apenas disponíveis
quando pesquisar amostras.
Quando pesquisar amostras, seleccione um filme AVI ou
ficheiro WAV. Depois prima o botão OK para reproduzir o
ficheiro.
Reproduzir filme AVI ou ficheiro WAV
Mostrar Info
Ficheiro seguinte
Ficheiro anterior
Reproduzir / Pausa
Aumentar Volume
Diminuir Volume
Mostrar Info
Seleccionar Ficheiro
Apagar Ficheiro
Reproduzir/Visuali
zar Ficheiro
JPG
001/006
Se desejar reiniciar a reprodução do mesmo
ficheiro, pode premir o botão OK para pausa e
depois premir o botão Direita ou Esquerda para
reiniciar.
Modo de Reprodução
~ 26 ~
Voltar para Amostra

Visualizar imagem JPG
Quando visualizar uma imagem JPG em ecrã completo,
pode usar os botões de função como indicado:
Em modo de zoom bloqueado, pode usar os botões de
função como indicado:
Quando visualizar a imagem JPG em ecrã completo. Se
aumentar a imagem e premir o botão OK, o rácio do
zoom é bloqueado. Pode então percorrer a imagem
usando os botões de direcção.
Em modo de reprodução, seleccione a imagem JPG e
prima o botão OK para visualizar o ficheiro em ecrã
completo.
Ecrã Completo
Mostrar Info
Ficheiro seguinte
Voltar para
Ficheiro anterior
Bloquear Zoom
Aumentar
Diminuir
Ecrã Zoom bloqueado
Mostrar Info
Direita
Voltar para
Esquerda
Desbloquear
Cima
Baixo
O rácio máximo do zoom varia em função da
resolução da imagem.
Modo de Reprodução
~ 27 ~

Apagar ficheiros
Quando seleccionar uma amostra, prima o botão Menu.
Abre-se um sub-menu solicitando se deseja apagar um
ou todos os ficheiros. Seleccione Delete One para
apagar o ficheiro seleccionado. Seleccione Delete All
para apagar todos os ficheiros
armazenados.
Delete
Delete One
Delete All
Modo de Reprodução
~ 28 ~

Monitor LCD
Modo MP3
Modo MP3
01/01
00:00
4500K
Bass 3D
TRACK01.MP3
Indicador do modo Mp3
Tempo de reprodução / Tamanho do
ficheiro
Indicador do nível do baixo
Indicador do som 3D
Indicador da carga das pilhas
Indicador do tipo de memória
Volume do som
Ficheiro actual / Todos os ficheiros
Indicador da opção da lista de
reprodução
~ 29 ~

Transferir ficheiros MP3 Reproduzir música MP3
Para transferir ficheiros MP3 para a câmara, deve ligá-la
a um PC usando o cabo USB. Para mais informações
sobre a ligação USB, consulte o Capítulo 10 Copiar
Ficheiros para o PC.
Depois de ligar a câmara ao computador e seleccionar o
modo DISK, pode encontrar a pasta "MP3" no disco
amovível. Pode então copiar os ficheiros MP3 desejados
para a pasta para reprodução.
Ajuste o Botão de Modo para modo MP3.
Depois de entrar no ecrã principal, pode
seleccionar o título MP3 desejado e
premir o botão OK para reproduzir.
Os seguintes botões de função estão disponíveis quando
a câmara estiver em modo MP3:
Adicionar/Remover Lista
de Reprodução / Pausa
(durante a reprodução)
Aumentar Volume
Menu MP3
Diminuir Volume
Reproduzir / Parar
Reprodução
Seleccionar
Ficheiro
Seleccionar Ficheiro
O ícone indica que o ficheiro MP3 está incluido na lista
de reprodução. Durante a reprodução contínua, os ficheiros
da lista são repetidamente reproduzidos.
Para ficheiros JPG, AVI e WAV.
Para ficheiros MP3
Se desejar remover ficheiros MP3 da câmara, use um dos
seguintes métodos:
1. Ligue a câmara a um PC e apaga os ficheiros da pasta
“Mp3”.
2. Ajuste a câmara para o modo Configuração e use o
comando Format Media. Todos os ficheiros, incluindo
ficheiros não MP3, serão apagados pela formatação.
Modo MP3
~ 30 ~

Menu MP3
MP3 Menu
Select File
OFF
Bass Boost
3D Enhance
OFF
O menu Mp3 oferece várias
opções para melhorar a
qualidade da música MP3. Em
modo MP3, prima o botão Menu
para abrir o menu MP3.
A seguinte tabela descreve todas as opções e as
respectivas funções.
Modo MP3
~ 31 ~

Configuração da Câmara
Configuração da Câmara
Configuração básica
Setting
Beep
ON
ON
Boot-up
Auto Off
10m
Date
03/01/01
Tim e
12:00
A seguinte tabela descreve as opções e as respectivas
funções de configuração básica.
A configuração básica da câmara
permite-lhe ajustar as funções básicas da
câmara. Para entrar no menu, ajuste o
Botão de Modo para o modo
Configuração.
Os seguintes botões de função estão disponíveis durante a
configuração da câmara.
Cancelar
Mover Cursor
para Cima
Mover Cursor para
Baixo
Cancelar/Sair
Seleccionar/Confirmar
Seleccionar/Confirmar
~ 32 ~

Configuração avançada
Format Media
Reset Default
2-2
Advanced
TV Type
NTSC
60Hz
Flicker
LCD Bright
1
USB Mode
MENU
Language
2-1
A seguinte tabela descreve as opções e as respectivas
funções de configuração avançada.
A configuração avançada envolve opções mais
complexas. Para abrir o menu avançado, abra o menu
de configuração básica, seleccione o separador e depois
prima o botão Direita.
Configuração da Câmara
~ 33 ~

Ligar a câmara à TV
Saída da TV
Ligue a sua câmara à TV com o cabo AV para imagens
em tempo real. Pode exportar videoclips, fotografias e
gravações de áudio directamente para a TV ou
videogravador para os partilhar com os amigos e família.
Ligue a TV e ajuste-a para modo AV.
Ligue as extremidades de áudio e vídeo do cabo AV à TV.
Ligue a outra extremidade à câmara.
Ligue a câmara.
VídeoÁudio
Modo AV
Saída da TV
~ 34 ~

Instalar o controlador
Copiar Ficheiro para o PC
Deve instalar o controlador
antes de ligar a câmara ao computador pela primeira vez.
Siga as instruções para completar a instalação.
MovieCam SD III Driver
1. Ligue o computador. Insira o CD incluído na unidade
de CD-ROM.
Não ligue o cabo USB ao computador nesta fase.
Encerre todas as aplicações em execução no computador.
Se o ecrã inicial não surgir automaticamente, faça duplo
clique no ícone My Computer (O Meu Computador) e
depois na unidade do CD-ROM. Procure a pasta
"\ Driver" e executeMovieCam SD III
2. Clique no ícone para iniciar a instalação do
Driver (Controlador
).
MovieCam SD III MovieCam SD
III
Copiar Ficheiro para o PC
~ 35 ~

3. O Install Shield Wizard (Assistente de Instalação)
surge e inicia automaticamente o programa. Clique
em Next (Seguinte) para
continuar a instalação.
4. Depois de completar a instalação do controlador, o
programa pede para instalar o Direct X 8.0 ou
superior. Se não tiver a certeza se este programa foi
instalado no computador, clique em Yes (Sim) para
continuar.
O programa Direct X 8.0 ou superior é necessário para
visualizar filmes AVI gravados pela câmara.
5. Depois de completar a instalação, deve reiniciar o
computador para que o controlador seja aplicado.
Copiar Ficheiro para o PC
~ 36 ~
Instalar o controlador (continuação)

2. Ligue a outra extremidade do cabo USB à câmara.
Se o modo USB da câmara estiver configurar para MENU
(consulte Configuração avançada no Capítulo 8), abre-se
um menu quando a câmara for ligada ao computador. Pode
seleccionar então CAMERA / DISK
(para Câmara PC) ou (para disco
removível) em função das suas
necessidades.
Ligar a câmara ao PC
1. Ligue o computador. Ligue o cabo USB à porta USB
do computador.
CAMERA
DISK
USB Mode
Aviso para utilizadores do Windows 2000/XP/ME:
Se seleccionar o modo DISK e desejar desligar a câmara
do computador, proceda do seguinte modo:
1. Faça duplo clique sobre o tabuleiro do sistema.
2. Clique em (USB Disk) (Disco USB) e depois clique
em Stop (Parar).
3. Seleccione a câmara quando se abrir o ecrã de
confirmação e clique em OK.
4. Siga as instruções no ecrã para desligar com segurança
a câmara do computador.camera from your computer.
Copiar Ficheiro para o PC
~ 37 ~

Copiar ficheiros para o PC
1. Esta fase varia em função do sistema operativo.
Windows XP:
Depois de ligar a câmara ao computador, abre-se
automaticamente uma janela de diálogo. Seleccione a
opção Open folder to view
files using Windows
Explorer (Abrir pasta para
visualizar ficheiros usando
o Explorador do Windows)
e clique em OK.
Windows 2000/ ME/ 98SE:
Faça duplo clique sobre My Computer (O Meu
Computador).
Ao copiar ficheiros da câmara para o computador, pode
guardar permanentemente os seus trabalhos no disco
rígido.
Para copiar ficheiros da câmara, deve seleccionar o modo
DISK (disco removível) quando ligar a câmara ao PC.
Depois faça duplo clique no ícone do disco amovível que
acabou de aparecer.
Copiar Ficheiro para o PC
~ 38 ~

Copiar ficheiros para o PC (continuação)
2. Faça duplo clique sobre a pasta DCIM.
3. Faça duplo clique sobre a pasta 100MEDIA.
Windows XP
Windows 2000/ME/98 SE
Windows XP
Windows 2000/ME/98 SE
4. Arraste as imagens para a pasta desejada.
Windows XP
Copy pictures
to "My Documents"
Windows 2000/ME/98 SE
Copiar Ficheiro para o PC
~ 39 ~

Localização dos ficheiros
A seguinte figura apresenta a localização dos diferentes
tipos de ficheiros nas diferentes pastas.
For JPG, AVI, and WAV files
For MP3 files
A pasta "MP3" serve para guardar ficheiros MP3. Para
transferir ou apagar um ficheiro MP3, deve ligar a
câmara a um PC e configurar a câmara para modo DISK
(disco removível). Depois, copie os ficheiros MP3 para a
pasta "MP3" ou apague os ficheiros na pasta.
Copiar Ficheiro para o PC
Transferir/Apagar ficheiros MP3
~ 40 ~

Visualizar/Reproduzir ficheiros no PC
1. Faça duplo clique sobre My Document (Os Meus
Documentos) ou outra pasta que contenha os seus
ficheiros.
2. Faça duplo clique sobre o ficheiro desejado e o
ficheiro é aberto pelo programa correspondente ao
seu tipo.
Windows XP
Windows 2000/ME/98 SE
Windows XP
Windows 2000/ME/98 SE
Copiar Ficheiro para o PC
~ 41 ~

Usar a Câmara PC
Usar a Câmara PC
Instalar a aplicação
Deve instalar PC Camera para tirar
partido das funções de Câmara PC. Siga as instruções
para instalar a aplicação.
MovieCam SD III
1. Ligue o computador e insira o CD incluído na unidade
de CD-ROM. (Consulte a fase 1 do Capítulo 10
Instalar o controlador para referência.)
2. Depois do ecrã inicial se abrir, clique no ícone
para instalar a aplicação. Siga as instruções no ecrã
para completar a instalação.
Aviso para utilizadores do Windows 2000:
Quando usar a função Câmara PC pela primeira vez, a
seguinte mensagem de alerta pode surgir duas ou mais
vezes. Clique em Yes (Sim) para continuar o processo. A
câmara é completamente compatível com o sistema
operativo Windows 2000.
APÍTULO 11
Depois de completar a instalação do controlador, o
programa pede para instalar o Direct X 8.0 ou superior. Se
não tiver a certeza se este programa foi instalado no
computador, clique em Yes (Sim) para continuar.
:
Durante o processo de instalação, pode surgir a janela de
diálogo Assistente do Scanner e Câmera. Se tal acontecer,
clique em Cancelar e
retome o processo de
instalação.
Aviso para utilizadores do Windows XP
~ 42 ~
MovieCam SD III Digital Camera MovieCam SD III Digital Camera

Instalar a aplicação (continuação)
Aviso para utilizadores do Windows ME:
Quando o seguinte ecrã surgir, seleccione Automatic
search for a better driver (Procurar automaticamente
um controlador melhor)
e clique em Next
(Seguinte) para
continuar.
Usar a Câmara PC
:
1. Clique em Avançar.
2. Seleccione Procurar o melhor controlador para o
dispositivo e clique em Avançar.
3. Durante o processo de instalação, poderá ser pedido a
alguns utilizadores para introduzir um CD licenciado com
o 98 SE na unidade de CD-ROM para copiar alguns
ficheiros necessários.
4. Siga as instruções no ecrã para completar a instalação.
Aviso para utilizadores do Windows 98SE
~ 43 ~

2. Faça duplo clique no ícone PC
Camera no Ambiente de Trabalho para iniciar o
programa. Depois de iniciar o programa, pode usar a
função Câmara PC.
MovieCam SD III
Se pretender utilizar a função de videoconferência, instale
por exemplo o programa Netmeeting para tal objectivo.
Se a câmara for configurada para o modo DISK quando
ligada ao PC, pode premir o botão Menu e alterar
manualmente o modo CAMERA.
Abra a tampa da lente para capturar imagem em tempo real.
Usar a Câmara PC
Iniciar a aplicação
1. Ligue a câmara ao computador com o cabo USB.
Seleccione o modo CAMERA quando solicitado no
ecrã LCD da câmara.
CAMERA
DISK
USB Mode
Se não encontrar o atalho do programa no ambiente de
trabalho, pode iniciá-lo no menu Programs (Programas).
~ 44 ~

MovieCam SD III
Para visualizar imagens capturadas com a Câmara PC
, clique em para abrir o álbum de
fotografias. Ou, alternativamente, vá para a pasta “Work
Temp” para encontrar os ficheiros guardados pelo programa.
O caminho completo é:
C:/Program Files/ PC Camera/Work TempMovieCam SD III
Usar a Câmara PCMovieCam SD III
Janela de
Pré-visualização
Iniciar a gravação de um videoclip
Parar a gravação
Fotografia
Formatar
Fonte
Iniciar/Parar preview window
Configuração
Abrir álbum (onde os ficheiros estão guardados)
Seleccione fonte de vídeo
*
*
*
*
Sub-menu disponível.
Usar a Câmara PC
~ 45 ~

Gravar um filme AVI
Configuração avançada da Câmara PC
1.
2.
3.
4.
5.
Clique no ícone.
Especifique o caminho e nome do ficheiro AVI.
Defina o framerate e tempo de gravação de acordo
com o que pretende.
Prima o Botão Iniciar Gravação para iniciar a
gravação.
Para parar a gravação, clique no ícone.
Formatar:
Espaço de Cor:
Seleccione uma das seguintes funções de acordo com
as suas necessidades.
RGB 24: Esta opção serve para manter melhor
qualidade.
MJPG: Esta opção indica que o filme AVI é mais
comprimido para tirar partido de uma velocidade de
processamento mais rápida.
Tamanho Final:
Configure o tamanho final para adaptar o tamanho à
janela de pré-visualização. O tamanho predefinido é
320x240. Seleccione pixéis maiores quando desejar
uma janela de pré-visualização maior.
!
-
-
!
Usar a Câmara PC
Tirar um instantâneo:
Clique no ícone para tirar um instantâneo.
~ 46 ~

Configuração avançada da Câmara
PC (continuação)
Fonte:
O sub-menu Source (Fonte) oferece várias opções para
melhor ajustar a cor para obter uma melhor qualidade de
imagem. Pode usar as configurações predefinidas ou
alterar a configuração (tal como brilho, contraste,
saturação e nitidez).
Configuração:
Se levar a câmara para o estrangeiro e o ecrã do
computador cintilar quando usar a função Câmara PC,
seleccione a caixa Cancel Flicker (Cancelar Cintilação)
para evitar o ruído no ecrã. Ou, consulte a Tabela de
Cintilação (pág.50) para obter o valor correcto de
cintilação adequado ao país onde se encontra.
Usar a Câmara PC
~ 47 ~

Resolução de problemas
~ 48 ~

Resolução de problemas ( )continuação
~ 49 ~

Tabela de Configuração da Cintilação
Tabela de Eventos LED
~ 50 ~
A definição de cintilação baseia-se no standard de frequência da
corrente eléctrica local.
*

Mensagens do Sistema
~ 51 ~

Especificações Funções Principais
~ 52 ~

82-144-92070v1.0
-
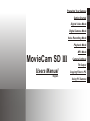 1
1
-
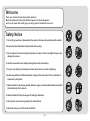 2
2
-
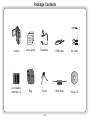 3
3
-
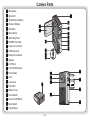 4
4
-
 5
5
-
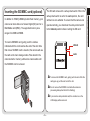 6
6
-
 7
7
-
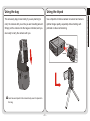 8
8
-
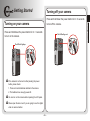 9
9
-
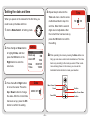 10
10
-
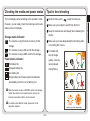 11
11
-
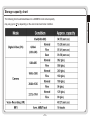 12
12
-
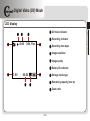 13
13
-
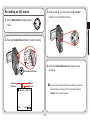 14
14
-
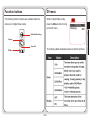 15
15
-
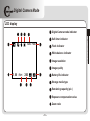 16
16
-
 17
17
-
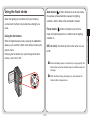 18
18
-
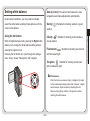 19
19
-
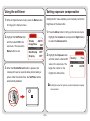 20
20
-
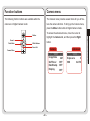 21
21
-
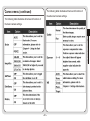 22
22
-
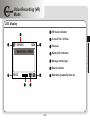 23
23
-
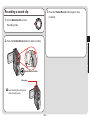 24
24
-
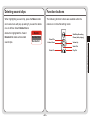 25
25
-
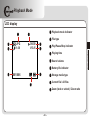 26
26
-
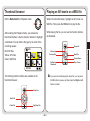 27
27
-
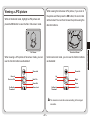 28
28
-
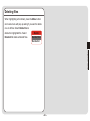 29
29
-
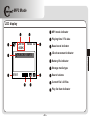 30
30
-
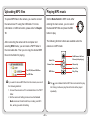 31
31
-
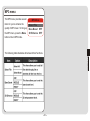 32
32
-
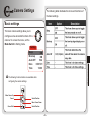 33
33
-
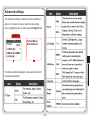 34
34
-
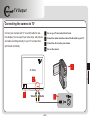 35
35
-
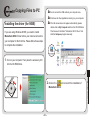 36
36
-
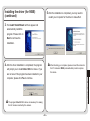 37
37
-
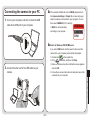 38
38
-
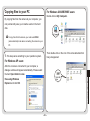 39
39
-
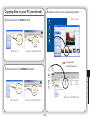 40
40
-
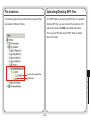 41
41
-
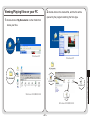 42
42
-
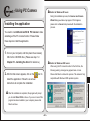 43
43
-
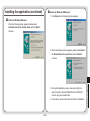 44
44
-
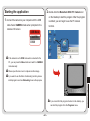 45
45
-
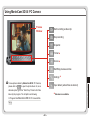 46
46
-
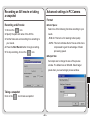 47
47
-
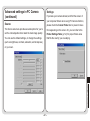 48
48
-
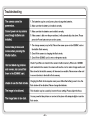 49
49
-
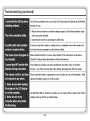 50
50
-
 51
51
-
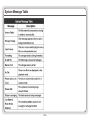 52
52
-
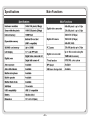 53
53
-
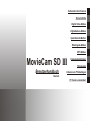 54
54
-
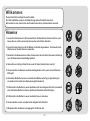 55
55
-
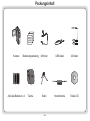 56
56
-
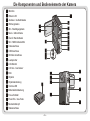 57
57
-
 58
58
-
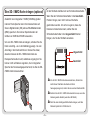 59
59
-
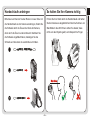 60
60
-
 61
61
-
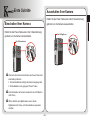 62
62
-
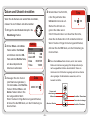 63
63
-
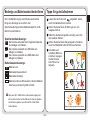 64
64
-
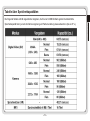 65
65
-
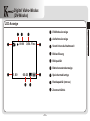 66
66
-
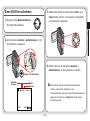 67
67
-
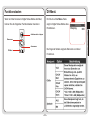 68
68
-
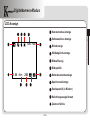 69
69
-
 70
70
-
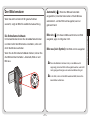 71
71
-
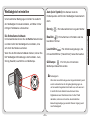 72
72
-
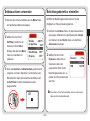 73
73
-
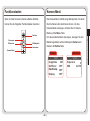 74
74
-
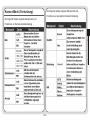 75
75
-
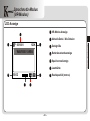 76
76
-
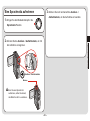 77
77
-
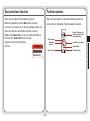 78
78
-
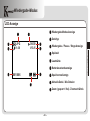 79
79
-
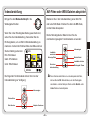 80
80
-
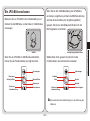 81
81
-
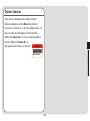 82
82
-
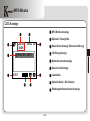 83
83
-
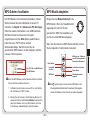 84
84
-
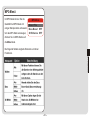 85
85
-
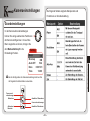 86
86
-
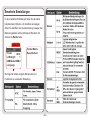 87
87
-
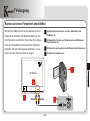 88
88
-
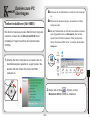 89
89
-
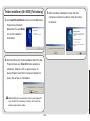 90
90
-
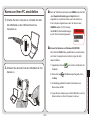 91
91
-
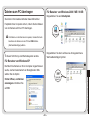 92
92
-
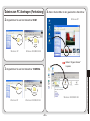 93
93
-
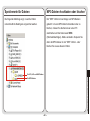 94
94
-
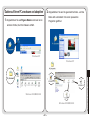 95
95
-
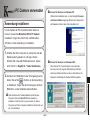 96
96
-
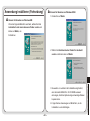 97
97
-
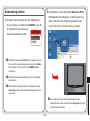 98
98
-
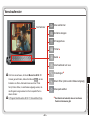 99
99
-
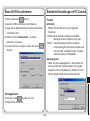 100
100
-
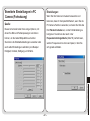 101
101
-
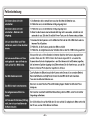 102
102
-
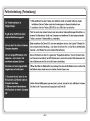 103
103
-
 104
104
-
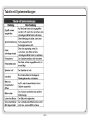 105
105
-
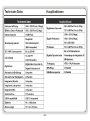 106
106
-
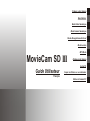 107
107
-
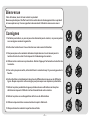 108
108
-
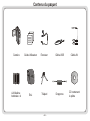 109
109
-
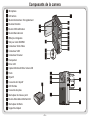 110
110
-
 111
111
-
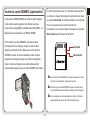 112
112
-
 113
113
-
 114
114
-
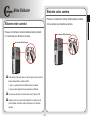 115
115
-
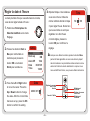 116
116
-
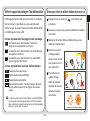 117
117
-
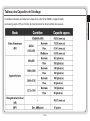 118
118
-
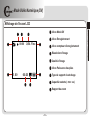 119
119
-
 120
120
-
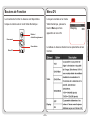 121
121
-
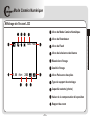 122
122
-
 123
123
-
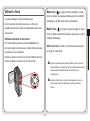 124
124
-
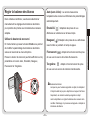 125
125
-
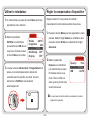 126
126
-
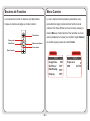 127
127
-
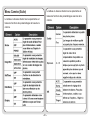 128
128
-
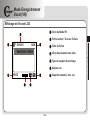 129
129
-
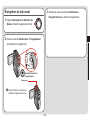 130
130
-
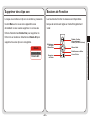 131
131
-
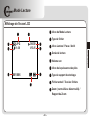 132
132
-
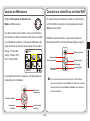 133
133
-
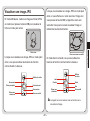 134
134
-
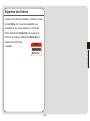 135
135
-
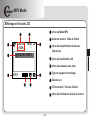 136
136
-
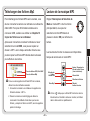 137
137
-
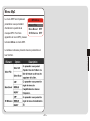 138
138
-
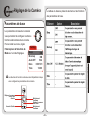 139
139
-
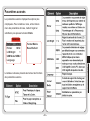 140
140
-
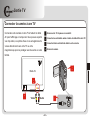 141
141
-
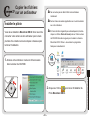 142
142
-
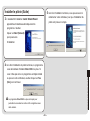 143
143
-
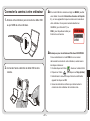 144
144
-
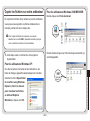 145
145
-
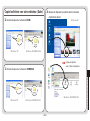 146
146
-
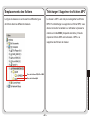 147
147
-
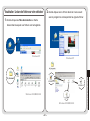 148
148
-
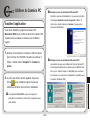 149
149
-
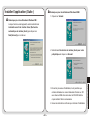 150
150
-
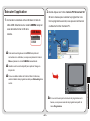 151
151
-
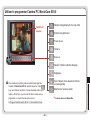 152
152
-
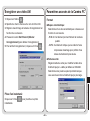 153
153
-
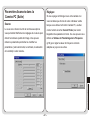 154
154
-
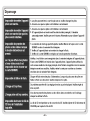 155
155
-
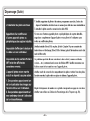 156
156
-
 157
157
-
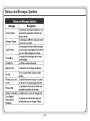 158
158
-
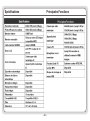 159
159
-
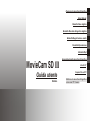 160
160
-
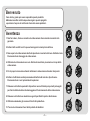 161
161
-
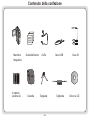 162
162
-
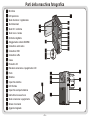 163
163
-
 164
164
-
 165
165
-
 166
166
-
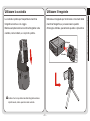 167
167
-
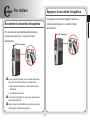 168
168
-
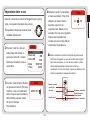 169
169
-
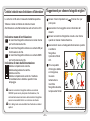 170
170
-
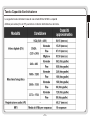 171
171
-
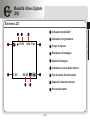 172
172
-
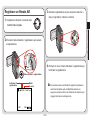 173
173
-
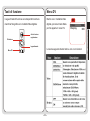 174
174
-
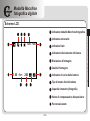 175
175
-
 176
176
-
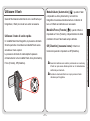 177
177
-
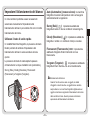 178
178
-
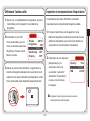 179
179
-
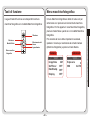 180
180
-
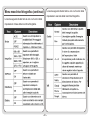 181
181
-
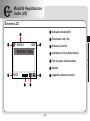 182
182
-
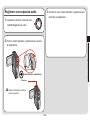 183
183
-
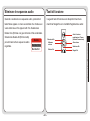 184
184
-
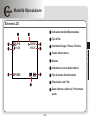 185
185
-
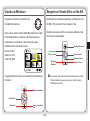 186
186
-
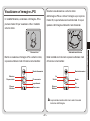 187
187
-
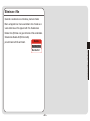 188
188
-
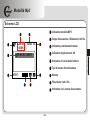 189
189
-
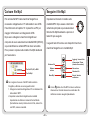 190
190
-
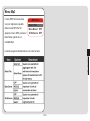 191
191
-
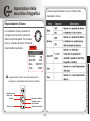 192
192
-
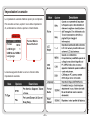 193
193
-
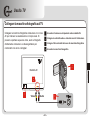 194
194
-
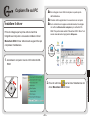 195
195
-
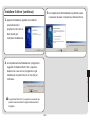 196
196
-
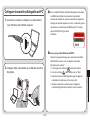 197
197
-
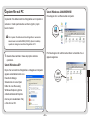 198
198
-
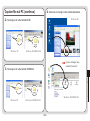 199
199
-
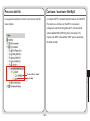 200
200
-
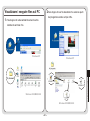 201
201
-
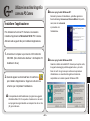 202
202
-
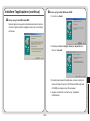 203
203
-
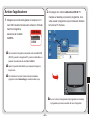 204
204
-
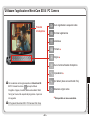 205
205
-
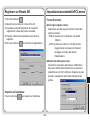 206
206
-
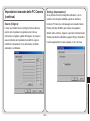 207
207
-
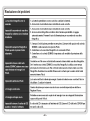 208
208
-
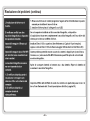 209
209
-
 210
210
-
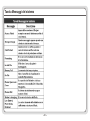 211
211
-
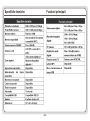 212
212
-
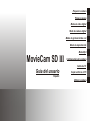 213
213
-
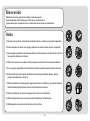 214
214
-
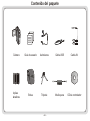 215
215
-
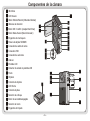 216
216
-
 217
217
-
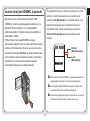 218
218
-
 219
219
-
 220
220
-
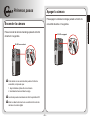 221
221
-
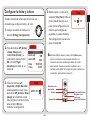 222
222
-
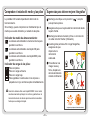 223
223
-
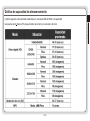 224
224
-
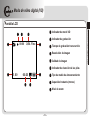 225
225
-
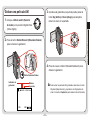 226
226
-
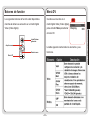 227
227
-
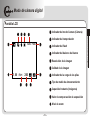 228
228
-
 229
229
-
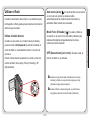 230
230
-
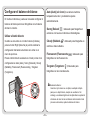 231
231
-
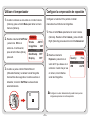 232
232
-
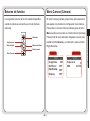 233
233
-
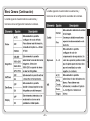 234
234
-
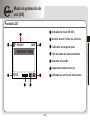 235
235
-
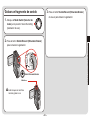 236
236
-
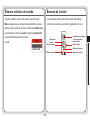 237
237
-
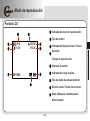 238
238
-
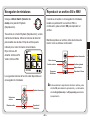 239
239
-
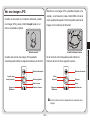 240
240
-
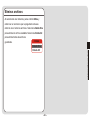 241
241
-
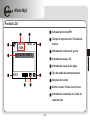 242
242
-
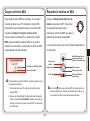 243
243
-
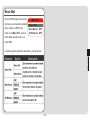 244
244
-
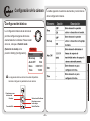 245
245
-
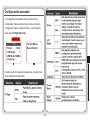 246
246
-
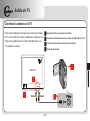 247
247
-
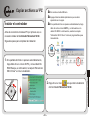 248
248
-
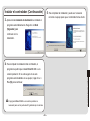 249
249
-
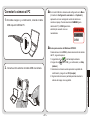 250
250
-
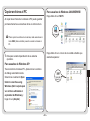 251
251
-
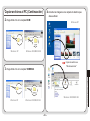 252
252
-
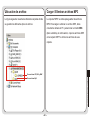 253
253
-
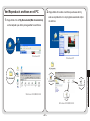 254
254
-
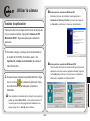 255
255
-
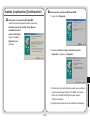 256
256
-
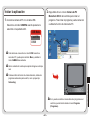 257
257
-
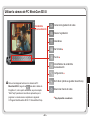 258
258
-
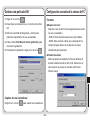 259
259
-
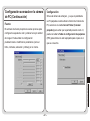 260
260
-
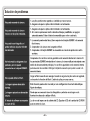 261
261
-
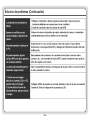 262
262
-
 263
263
-
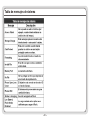 264
264
-
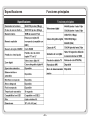 265
265
-
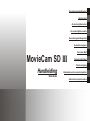 266
266
-
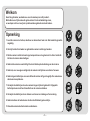 267
267
-
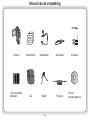 268
268
-
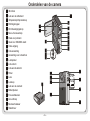 269
269
-
 270
270
-
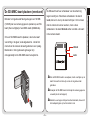 271
271
-
 272
272
-
 273
273
-
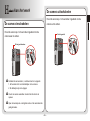 274
274
-
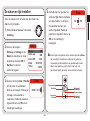 275
275
-
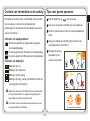 276
276
-
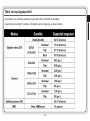 277
277
-
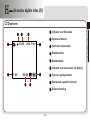 278
278
-
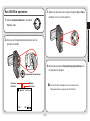 279
279
-
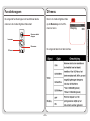 280
280
-
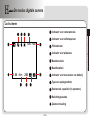 281
281
-
 282
282
-
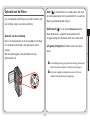 283
283
-
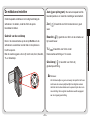 284
284
-
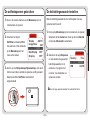 285
285
-
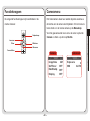 286
286
-
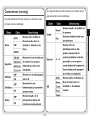 287
287
-
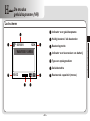 288
288
-
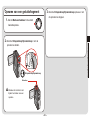 289
289
-
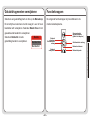 290
290
-
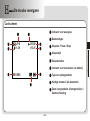 291
291
-
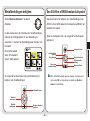 292
292
-
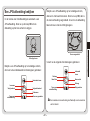 293
293
-
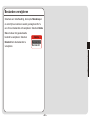 294
294
-
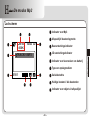 295
295
-
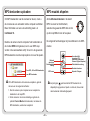 296
296
-
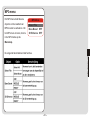 297
297
-
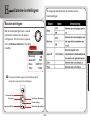 298
298
-
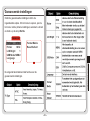 299
299
-
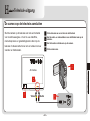 300
300
-
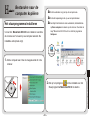 301
301
-
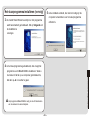 302
302
-
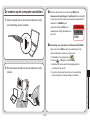 303
303
-
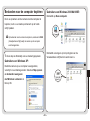 304
304
-
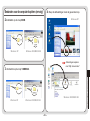 305
305
-
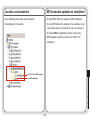 306
306
-
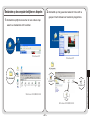 307
307
-
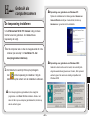 308
308
-
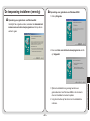 309
309
-
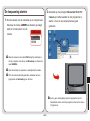 310
310
-
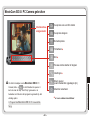 311
311
-
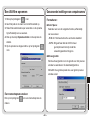 312
312
-
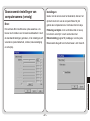 313
313
-
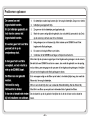 314
314
-
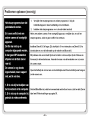 315
315
-
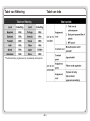 316
316
-
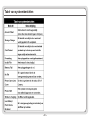 317
317
-
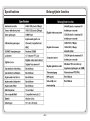 318
318
-
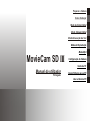 319
319
-
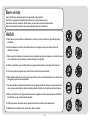 320
320
-
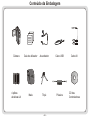 321
321
-
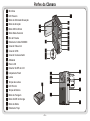 322
322
-
 323
323
-
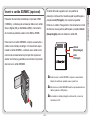 324
324
-
 325
325
-
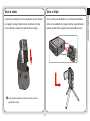 326
326
-
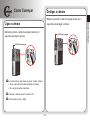 327
327
-
 328
328
-
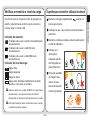 329
329
-
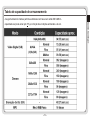 330
330
-
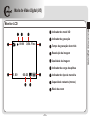 331
331
-
 332
332
-
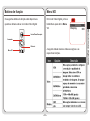 333
333
-
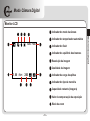 334
334
-
 335
335
-
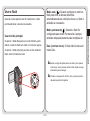 336
336
-
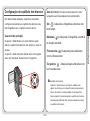 337
337
-
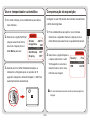 338
338
-
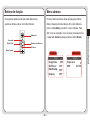 339
339
-
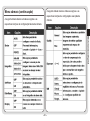 340
340
-
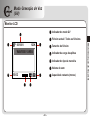 341
341
-
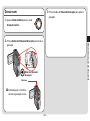 342
342
-
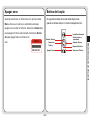 343
343
-
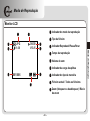 344
344
-
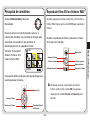 345
345
-
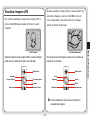 346
346
-
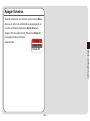 347
347
-
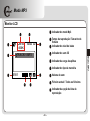 348
348
-
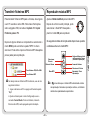 349
349
-
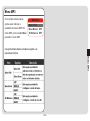 350
350
-
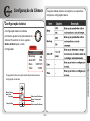 351
351
-
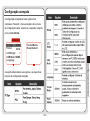 352
352
-
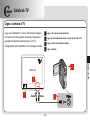 353
353
-
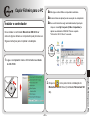 354
354
-
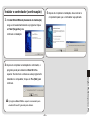 355
355
-
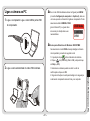 356
356
-
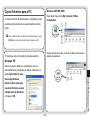 357
357
-
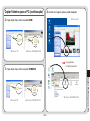 358
358
-
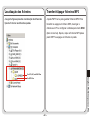 359
359
-
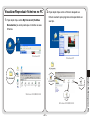 360
360
-
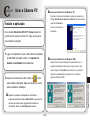 361
361
-
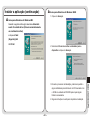 362
362
-
 363
363
-
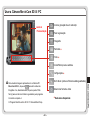 364
364
-
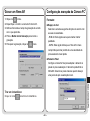 365
365
-
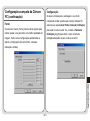 366
366
-
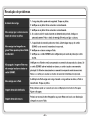 367
367
-
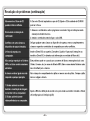 368
368
-
 369
369
-
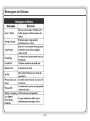 370
370
-
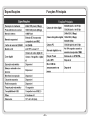 371
371
-
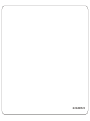 372
372
Easypix MovieCam SD III Handleiding
- Categorie
- Camcorders
- Type
- Handleiding
- Deze handleiding is ook geschikt voor
in andere talen
- italiano: Easypix MovieCam SD III Manuale utente
- français: Easypix MovieCam SD III Manuel utilisateur
- español: Easypix MovieCam SD III Manual de usuario
- Deutsch: Easypix MovieCam SD III Benutzerhandbuch
- português: Easypix MovieCam SD III Manual do usuário
Andere documenten
-
Rollei Sportsline 85 de handleiding
-
Rollei Sportsline 85 Gebruikershandleiding
-
Rollei Sportsline 85 Gebruikershandleiding
-
Megxon X34 Handleiding
-
AIPTEK POCKET DV 8800 NEO de handleiding
-
AIPTEK PocketDV T100 de handleiding
-
SVP DV-8530 Handleiding
-
Samsung LANDIAO I80 de handleiding
-
AIPTEK POCKET DV T300 LE de handleiding
-
CONCORD Eye-Q 2040 Snelstartgids