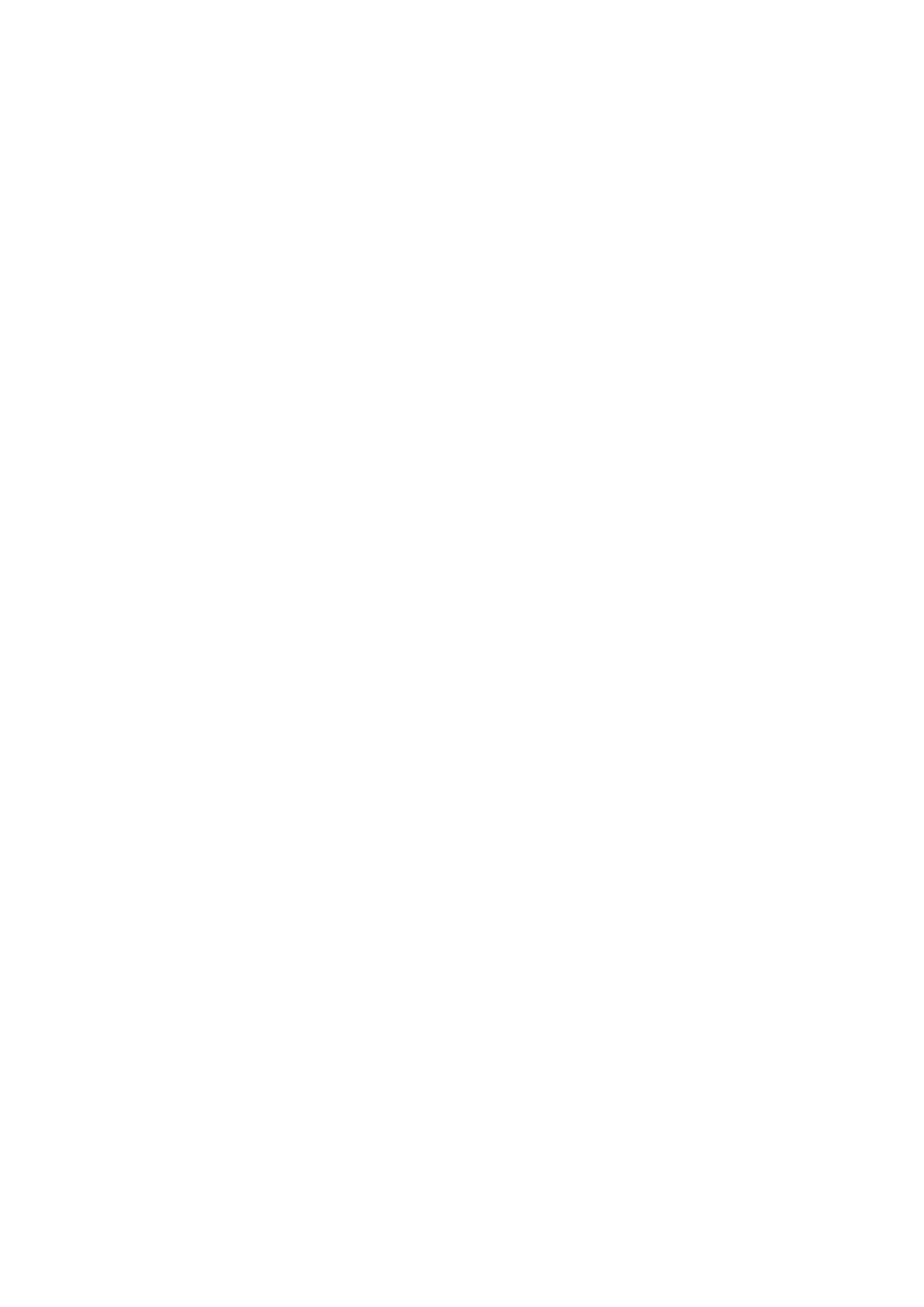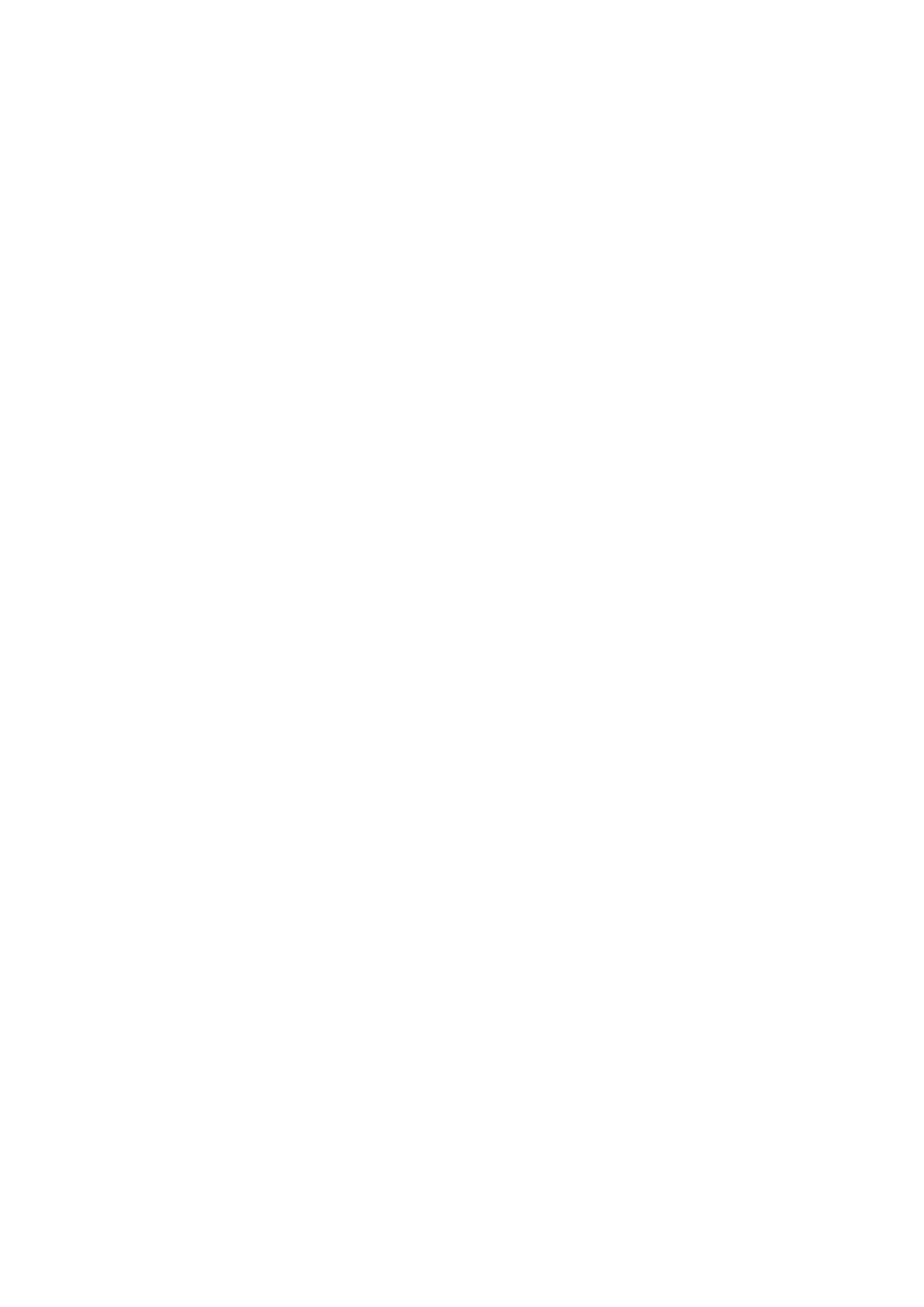
10 Xerox®VersaLink®B415 multifunctionele printer Handleiding voor de gebruiker
Printer gaat niet aan........................................................................................................255
De printer stelt zichzelf vaak opnieuw in of schakelt vaak uit ................................................... 255
Printer drukt niet af .........................................................................................................256
Het afdrukken duurt te lang ..............................................................................................257
Document wordt niet afgedrukt.........................................................................................258
Document wordt uit de verkeerde lade afgedrukt . .. .. .. .. .... .. .. .... .. .. .. .. .. .... .. .. .. .. .. .... .. .. .. .. .. .... .. . 259
Leeg of gedeeltelijk afgedrukt document ............................................................................. 259
De printer maakt vreemde geluiden ...................................................................................260
Problemen met automatisch 2-zijdig afdrukken .................................................................... 260
Datum en tijd zijn onjuist .................................................................................................260
Scannerfouten................................................................................................................261
Problemen met de draadloze netwerkadapter....................................................................... 262
Papierstoringen.....................................................................................................................263
Papierstoringen opzoeken.................................................................................................263
Papierstoringen minimaliseren...........................................................................................263
Papierstoringen oplossen..................................................................................................264
Papierstoringen oplossen..................................................................................................273
Problemen bij afdrukken, kopiëren en scannen ............................................................................ 277
Problemen bij afdrukken, kopiëren en scannen oplossen ......................................................... 277
Problemen met de afdrukkwaliteit......................................................................................277
Kopieer- en scanproblemen...............................................................................................287
Faxproblemen.......................................................................................................................289
Problemen bij het verzenden van faxen .. ... ... ................................... ........... ....... ....... ........... 289
Problemen bij het ontvangen van faxen .............................................................................. 290
Faxoverzichten afdrukken..................................................................................................291
Help-informatie.....................................................................................................................292
Storingsoverzicht en waarschuwingen bekijken op het bedieningspaneel................................... 292
Het storingsoverzicht bekijken op het bedieningspaneel ......................................................... 292
Ondersteuningslogs.........................................................................................................293
De Embedded Web Server................................................................................................293
Online Support Assistant (Online support-assistent) ... ... .. .. .. .. ..... .. .. .. .. .. .. .. .. .. .. ..... .. .. .. .. .. .. .. .. .. . 294
Informatiepagina's .........................................................................................................294
Meer informatie..............................................................................................................295
Specificaties................................................................................................................................297
Printerconfiguraties en opties...................................................................................................298
Standaardfuncties...........................................................................................................298
Opties en upgrades .........................................................................................................299
Afwerkopties..................................................................................................................300
Fysieke specificaties ...............................................................................................................301
Basisconfiguratie.............................................................................................................301
Basisconfiguratie met printerstandaard............................................................................... 301
Basisconfiguratie met 3 optionele standaard lademodules ..................................................... 302
Configuratie met optionele laden en printerstandaard ........................................................... 303
Ruimtevereisten ....................................................................................................................304
Basisconfiguratie.............................................................................................................304
Configuratie met 3 optionele standaard lademodules............................................................ 305
Configuratie met optionele laden en printerstandaard ........................................................... 306
Omgevingsspecificaties...........................................................................................................307
Temperatuur ..................................................................................................................307
Relatieve luchtvochtigheid................................................................................................307
Inhoudsopgave