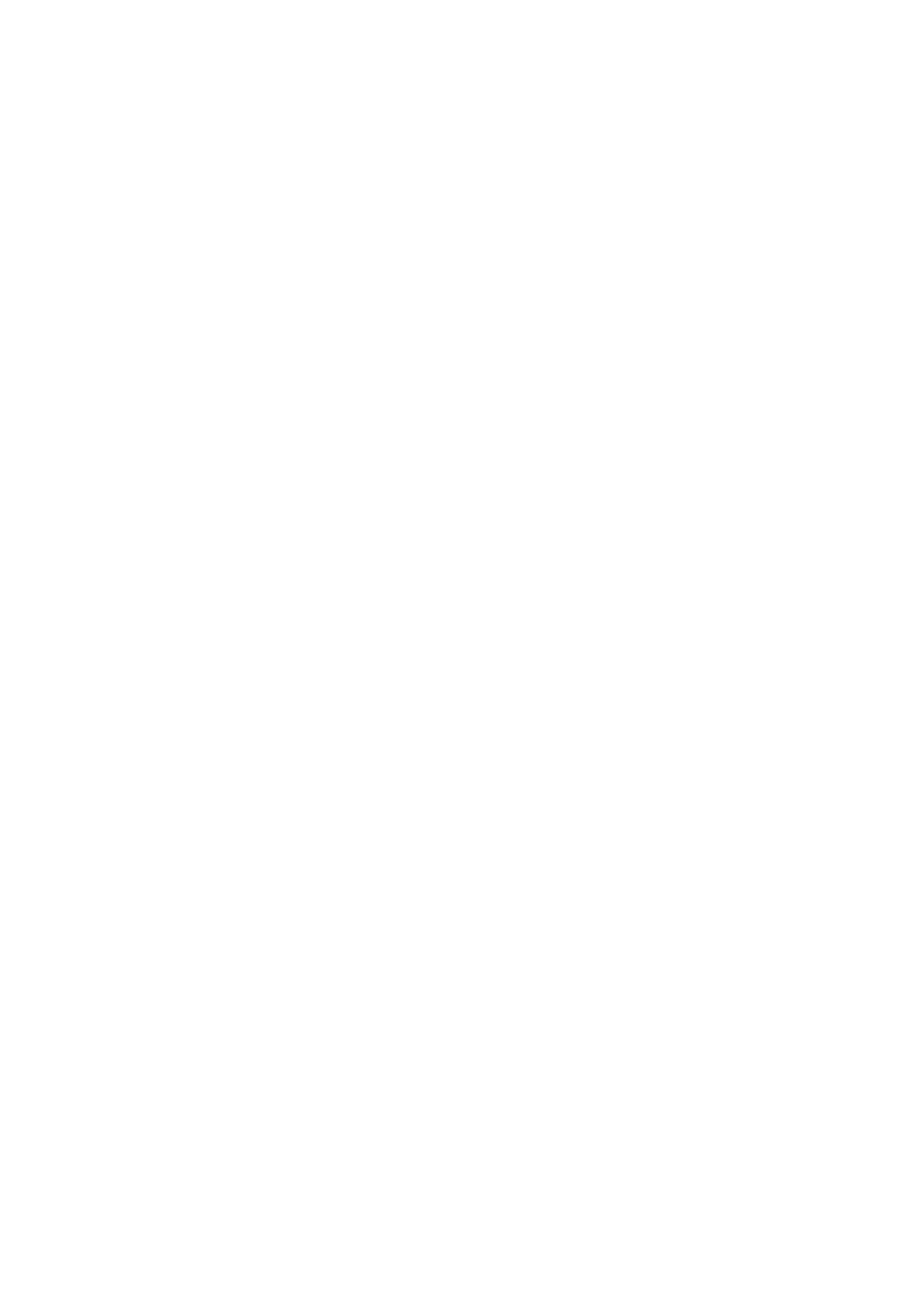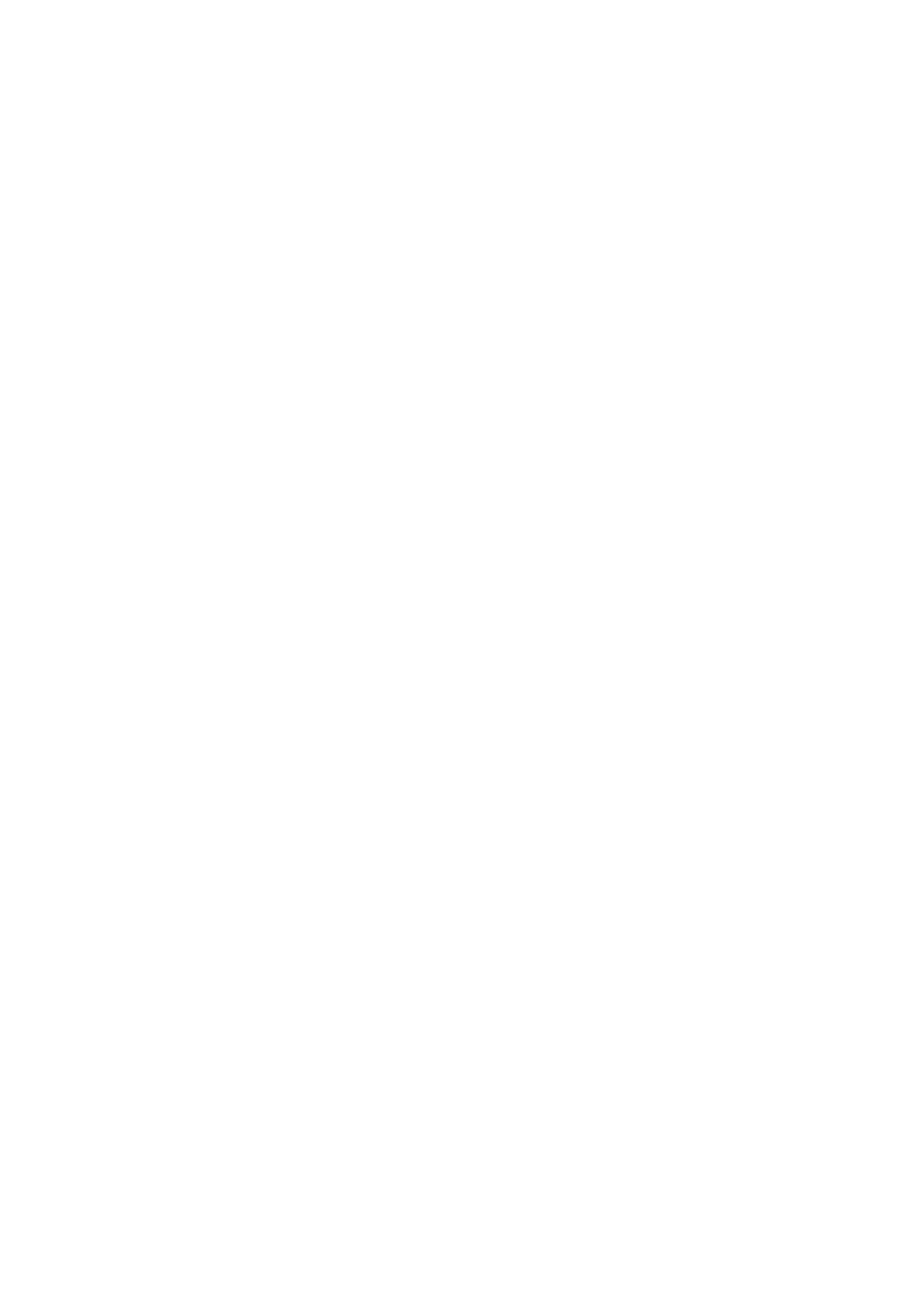
10 Xerox®VersaLink®B415 multifunctionele printer Handleiding voor de gebruiker
Algemene problemen oplossen ................................................................................................252
Printer opnieuw starten....................................................................................................252
Printer gaat niet aan........................................................................................................253
De printer stelt zichzelf vaak opnieuw in of schakelt vaak uit ................................................... 253
Printer drukt niet af .........................................................................................................254
Het afdrukken duurt te lang ..............................................................................................255
Document wordt niet afgedrukt.........................................................................................256
Document wordt uit de verkeerde lade afgedrukt . .. .. .... .. .. .. .. .... .. .. .. .. .. .... .. .. .. .. .. .... .. .. .. .. .. .... .. . 257
Leeg of gedeeltelijk afgedrukt document ............................................................................. 257
De printer maakt vreemde geluiden ...................................................................................258
Problemen met automatisch 2-zijdig afdrukken .................................................................... 258
Datum en tijd zijn onjuist .................................................................................................258
Scannerfouten................................................................................................................259
Problemen met de draadloze netwerkadapter....................................................................... 260
Papierstoringen.....................................................................................................................261
Papierstoringen opzoeken.................................................................................................261
Papierstoringen minimaliseren...........................................................................................261
Papierstoringen oplossen..................................................................................................262
Papierstoringen oplossen..................................................................................................271
Problemen bij afdrukken, kopiëren en scannen ............................................................................ 275
Problemen bij afdrukken, kopiëren en scannen oplossen ......................................................... 275
Problemen met de afdrukkwaliteit......................................................................................275
Kopieer- en scanproblemen...............................................................................................283
Faxproblemen.......................................................................................................................286
Problemen bij het verzenden van faxen .. ... ... ... .. ... ... ... .. ... ... ... ... ... ... ... ... ... ... .. ... ... ... ... ........... 286
Problemen bij het ontvangen van faxen .............................................................................. 287
Faxoverzichten afdrukken..................................................................................................288
Help-informatie.....................................................................................................................289
Storingsoverzicht en waarschuwingen bekijken op het bedieningspaneel................................... 289
Het storingsoverzicht bekijken op het bedieningspaneel ......................................................... 289
Ondersteuningslogs.........................................................................................................290
De Embedded Web Server................................................................................................290
Online Support Assistant (Online support-assistent) ... ... .. .. .. .. ..... .. .. .. .. .. .. .. .. .. .. ..... .. .. .. .. .. .. .. .. .. . 291
Informatiepagina's .........................................................................................................291
Meer informatie..............................................................................................................292
Specificaties................................................................................................................................295
Printerconfiguraties en opties...................................................................................................296
Standaardfuncties...........................................................................................................296
Opties en upgrades .........................................................................................................297
Afwerkopties..................................................................................................................298
Fysieke specificaties ...............................................................................................................299
Basisconfiguratie.............................................................................................................299
Basisconfiguratie met printerstandaard............................................................................... 299
Basisconfiguratie met 3 optionele standaard lademodules ..................................................... 300
Configuratie met optionele laden en printerstandaard ........................................................... 301
Ruimtevereisten ....................................................................................................................302
Basisconfiguratie.............................................................................................................302
Configuratie met 3 optionele standaard lademodules............................................................ 303
Configuratie met optionele laden en printerstandaard ........................................................... 304
Omgevingsspecificaties...........................................................................................................305
Inhoudsopgave