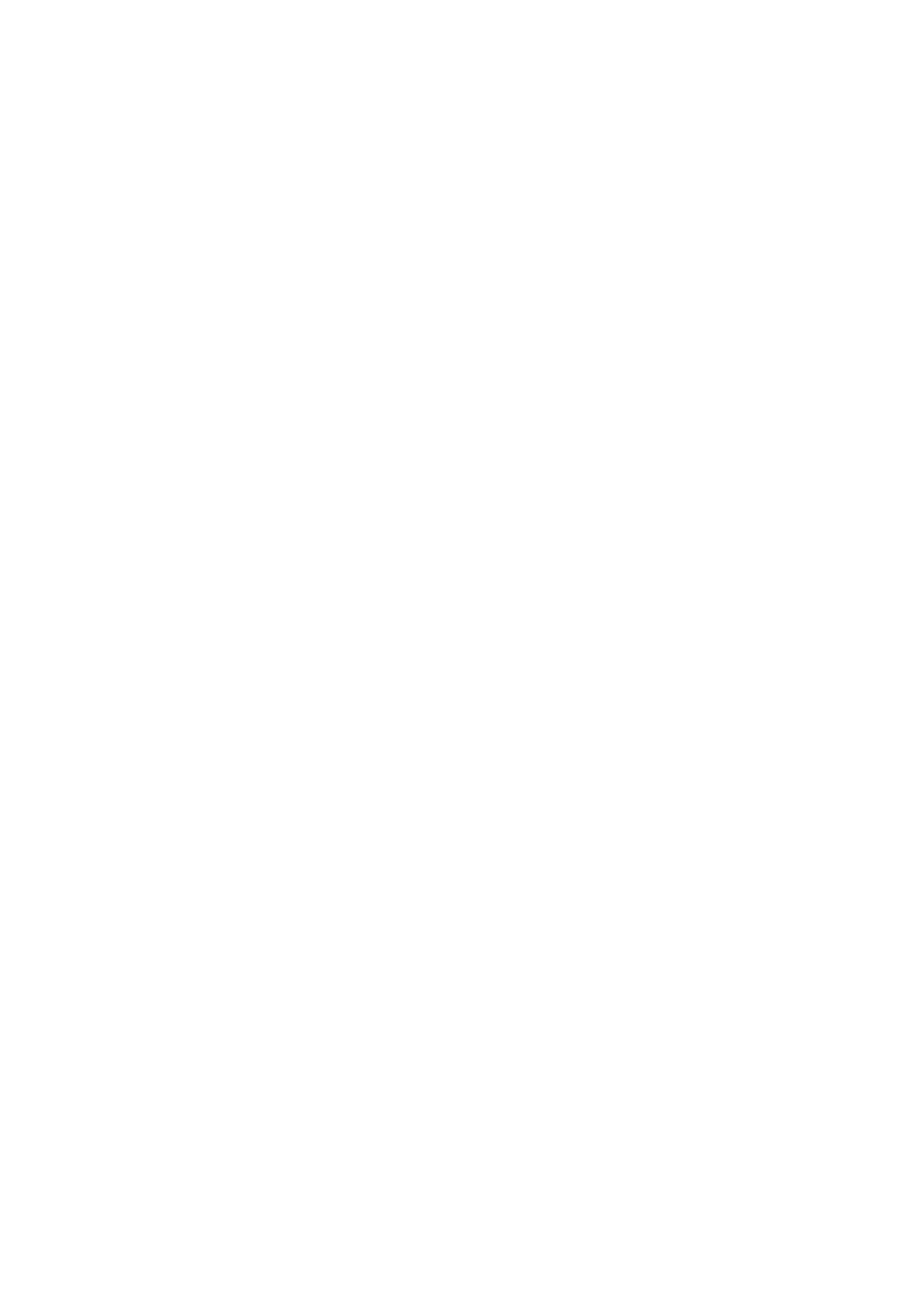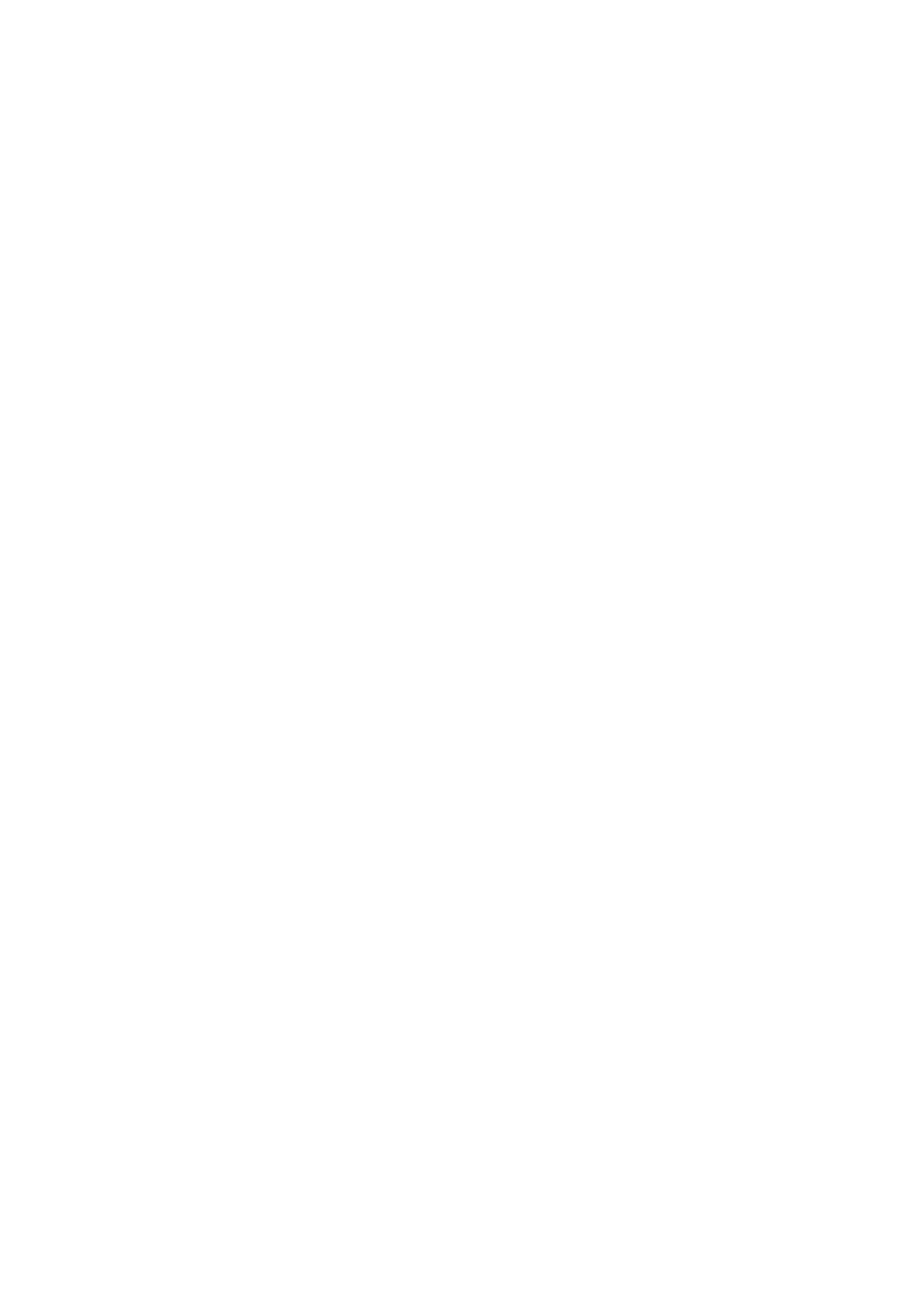
Xerox
®
VersaLink
®
C70XX multifunctionele kleurenprinter
Handleiding voor de gebruiker
5
Fabrieksinstellingen herstellen .................................................................................... 76
Externe diensten ........................................................................................................ 76
Adresboek ........................................................................................................................ 77
Adresboekoverzicht .................................................................................................... 77
Het adresboek bewerken ............................................................................................ 77
Favorieten maken en beheren..................................................................................... 81
Opdrachten...................................................................................................................... 85
Opdrachtenoverzicht .................................................................................................. 85
Opdrachten beheren .................................................................................................. 85
Speciale opdrachttypen beheren ................................................................................ 86
Opdrachten beheren met behulp van de Embedded Web Server ................................. 90
Kopie ............................................................................................................................... 91
Overzicht van Kopiëren............................................................................................... 91
Een kopie maken ........................................................................................................ 91
Kopieerwerkstromen................................................................................................... 93
ID-kaart kopiëren ........................................................................................................... 101
Overzicht van ID-kaart kopiëren................................................................................ 101
Een ID-kaart kopiëren............................................................................................... 101
E-mailen......................................................................................................................... 102
E-mailoverzicht......................................................................................................... 102
Een gescand beeld in een e-mail verzenden .............................................................. 102
Voorbeeld van opdrachten bekijken en opdrachten opbouwen.................................. 104
Scannen naar ................................................................................................................. 106
Overzicht van Scannen naar ..................................................................................... 106
Scannen naar een e-mailadres.................................................................................. 106
Scannen naar een basismap van de gebruiker .......................................................... 107
Scannen naar een USB-stick ..................................................................................... 108
Scannen naar bureaublad ........................................................................................ 109
Scannen naar een FTP- of SFTP-server...................................................................... 110
Scannen naar een gedeelde map op een netwerkcomputer ...................................... 110
Beelden scannen naar een applicatie op een aangesloten computer ........................ 112
Voorbeeld van opdrachten bekijken en opdrachten opbouwen.................................. 114
Faxen ............................................................................................................................. 115
Faxoverzicht ............................................................................................................. 115
Fax verzenden .......................................................................................................... 115
Faxwerkstromen ....................................................................................................... 117
Serverfax ........................................................................................................................ 124
Overzicht serverfax ................................................................................................... 124
Een serverfax verzenden ........................................................................................... 124
Een uitgestelde serverfax verzenden ......................................................................... 126
Voorbeeld van opdrachten bekijken en opdrachten opbouwen.................................. 127
USB................................................................................................................................ 128
USB-overzicht........................................................................................................... 128
Afdrukken vanaf een USB-stick ................................................................................. 128
Afdrukken vanaf een USB-stick die al in de printer is gestoken .................................. 129
@PrintByXerox................................................................................................................ 130
@PrintByXerox - overzicht ......................................................................................... 130
Afdrukken met de @PrintByXerox-app ...................................................................... 130
5 Afdrukken ......................................................................................................................... 131
Inhoudsopgave