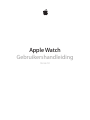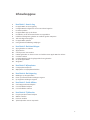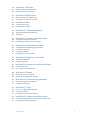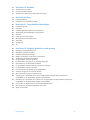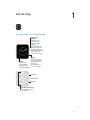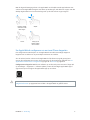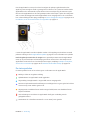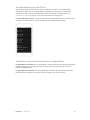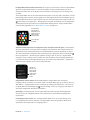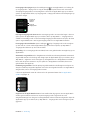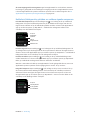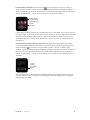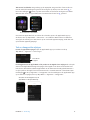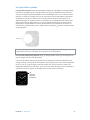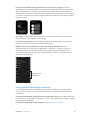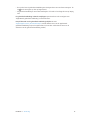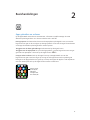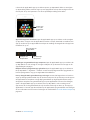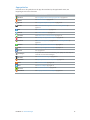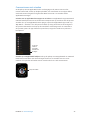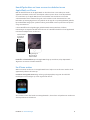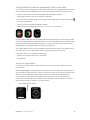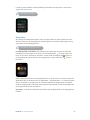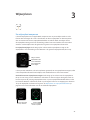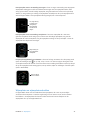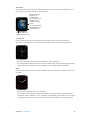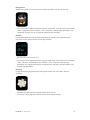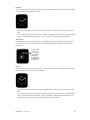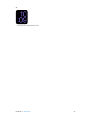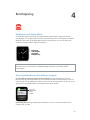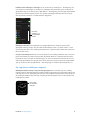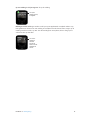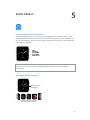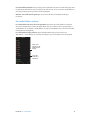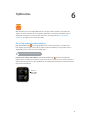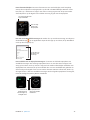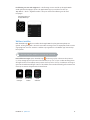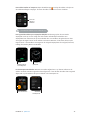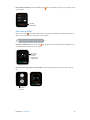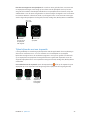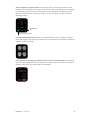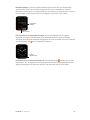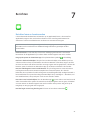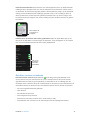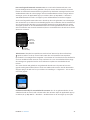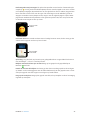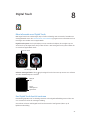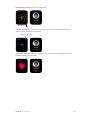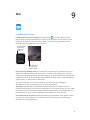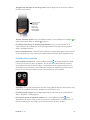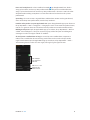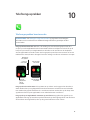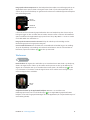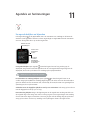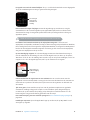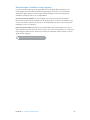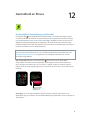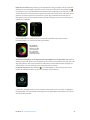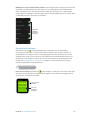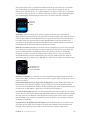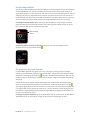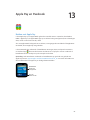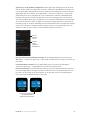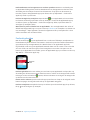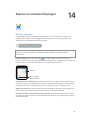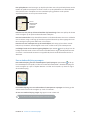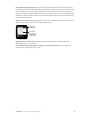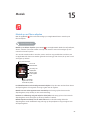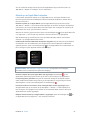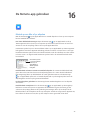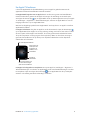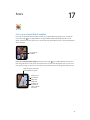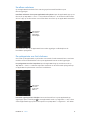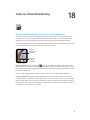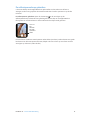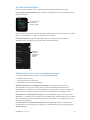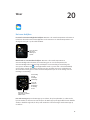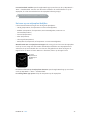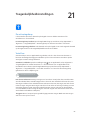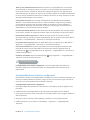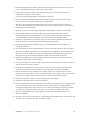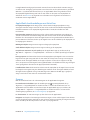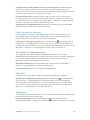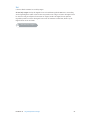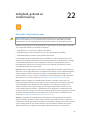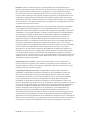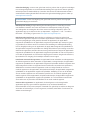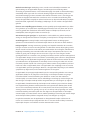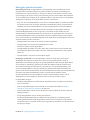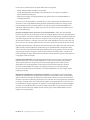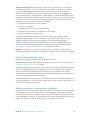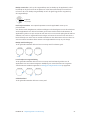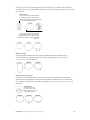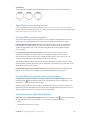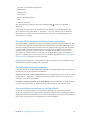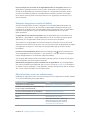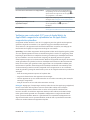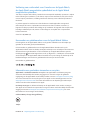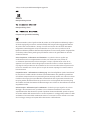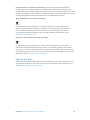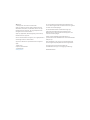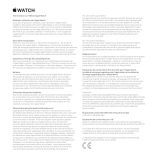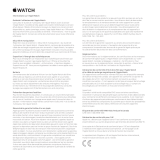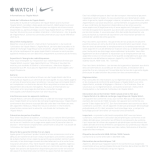Apple Watch
Gebruikershandleiding
Versie1.0

Inhoudsopgave
5 Hoofdstuk 1: Aan de slag
5 De Apple Watch in één oogopslag
6 Uw Apple Watch congureren en met een iPhone koppelen
7 De statussymbolen
8 De Apple Watch-app op de iPhone
8 Inschakelen, uit de sluimerstand halen en ontgrendelen
11 Helderheid, tekstgrootte, geluiden en voelbare signalen aanpassen
13 Taal en draagpositie wijzigen
14 De Apple Watch opladen
15 Deze gebruikershandleiding raadplegen
17 Hoofdstuk 2: Basishandelingen
17 Apps gebruiken en ordenen
19 Appsymbolen
20 Communiceren met vrienden
21 Hando gebruiken om heen en weer te schakelen tussen Apple Watch en iPhone
21 Uw iPhone zoeken
22 Uw Apple Watch zonder de gekoppelde iPhone gebruiken
22 Siri op de Apple Watch
23 Vliegreizen
24 Hoofdstuk 3: Wijzerplaten
24 Uw wijzerplaat aanpassen
25 Wijzerplaten en wijzerplaatonderdelen
30 Hoofdstuk 4: Berichtgeving
30 Meldingen op de Apple Watch
30 Direct op binnenkomende meldingen reageren
31 Op ongelezen meldingen reageren
33 Hoofdstuk 5: Snelle blikken
33 Snel nuttige informatie bekijken
33 Uw snelle blikken bekijken
34 Uw snelle blikken ordenen
35 Hoofdstuk 6: Tijdfuncties
35 De tijd op andere locaties bekijken
37 Wekkers instellen
39 Een timer instellen
40 Tijden bijhouden met een stopwatch
2

43 Hoofdstuk 7: Berichten
43 Berichten lezen en beantwoorden
44 Berichten versturen en beheren
47 Hoofdstuk 8: Digital Touch
47 Meer informatie over Digital Touch
47 Een Digital Touch-bericht versturen
49 Hoofdstuk 9: Mail
49 E-mailberichten lezen
50 E-mailberichten beheren
52 Hoofdstuk 10: Telefoongesprekken
52 Telefoongesprekken beantwoorden
53 Telefoneren
54 Hoofdstuk 11: Agenda's en herinneringen
54 Uw agenda bekijken en bijwerken
56 Herinneringen instellen en erop reageren
57 Hoofdstuk 12: Gezondheid en tness
57 Uw dagelijkse lichaamsbeweging bijhouden
59 Uw work-outs beheren
61 Uw hartslag bekijken
61 Uw gegevens accuraat houden
62 Hoofdstuk 13: Apple Pay en Passbook
62 Betalen met Apple Pay
64 Passbook gebruiken
65 Hoofdstuk 14: Kaarten en routebeschrijvingen
65 De kaart verkennen
66 Een routebeschrijving opvragen
68 Hoofdstuk 15: Muziek
68 Muziek op uw iPhone afspelen
69 Muziek op uw Apple Watch afspelen
70 Hoofdstuk 16: De Remote-app gebruiken
70 Muziek op een Mac of pc afspelen
71 Uw Apple TV bedienen
72 Hoofdstuk 17: Foto's
72 Foto's op uw Apple Watch bekijken
73 Uw album selecteren
73 De opslagruimte voor foto's beheren
74 Hoofdstuk 18: Camera-afstandsbediening
74 De afstandsbedieningsfunctie voor de camera gebruiken
75 De zelfontspannerknop gebruiken
Inhoudsopgave 3

76 Hoofdstuk 19: Aandelen
76 Aandelenkoersen volgen
77 Snel één aandeel bekijken
77 Aandeleninformatie aan uw wijzerplaat toevoegen
78 Hoofdstuk 20: Weer
78 Het weer bekijken
79 Het weer op uw wijzerplaat bekijken
80 Hoofdstuk 21: Toegankelijkheidsinstellingen
80 De activeringsknop
80 VoiceOver
81 Uw Apple Watch met VoiceOver congureren
83 Apple Watch-basishandelingen met VoiceOver
83 Zoomen
84 Labels voor aan/uit-knoppen
84 Monogeluid en balansaanpassing
84 Vette tekst
84 Tekstgrootte
85 Siri
86 Hoofdstuk 22: Veiligheid, gebruik en ondersteuning
86 Belangrijke veiligheidsinformatie
90 Belangrijke gebruiksinformatie
92 Onderhoudsinformatie bandjes
92 Bandjes verwijderen, verwisselen en vastmaken
95 Apple Watch-ondersteuningswebsite
95 De Apple Watch opnieuw opstarten
95 De Apple Watch terugzetten op de begininstellingen
95 Informatie over uw Apple Watch bekijken
96 De Apple Watch opnieuw instellen met een reservekopie
96 De Apple Watch-software bijwerken
96 Een reservekopie terugzetten op uw Apple Watch
97 Verkopen, weggeven en verlies of diefstal
97 Meer informatie, service en ondersteuning
98 Verklaring van conformiteit (FCC) voor de Apple Watch, de Apple Watch magnetische
oplaadkabel en de Apple Watch magnetische oplaadbox
99 Verklaring van conformiteit voor Canada voor de Apple Watch, de Apple Watch magnetische
oplaadkabel en de Apple Watch magnetische oplaadbox
99 Keurmerken en gehaltemerken voor de Apple Watch Edition
99 Informatie over gescheiden inzamelen en recyclen
101 Apple en het milieu
Inhoudsopgave 4

1
5
De Apple Watch in één oogopslag
Scherm
Druk stevig om
de wijzerplaat te
wijzigen of opties
voor een app te zien.
DigitalCrown/
Thuisknop
Druk erop om de
wijzerplaat of het
beginscherm weer
te geven.
Druk er tweemaal op
om terug te gaan naar
de laatst gebruikte app.
Houd ingedrukt voor Siri.
Draai voor zoomen,
scrollen of aanpassen.
Zijknop
Druk om vrienden te
tonen of te verbergen.
Druk tweemaal voor
ApplePay.
Houd ingedrukt om
uit of in te schakelen.
Ontgrendelknoppen bandje
Druk om het bandje uit de
gleuf te schuiven.
Luidspreker
Hartslagsensor
Microfoon
Aan de slag

Hoofdstuk 1 Aan de slag 6
Met de volgende bewegingen kunt u de Apple Watch en de bijbehorende apps bedienen. Het
scherm van de Apple Watch reageert niet alleen op aanrakingen, zoals tikken en vegen, maar kan
dankzij de gebruikte Force Touch-technologie ook op de druk van uw vinger reageren.
Tikken.
Slepen.
Omhoog, omlaag,
naar links of naar
rechts vegen.
Stevig op het
scherm drukken,
niet kort tikken.
Uw Apple Watch congureren en met een iPhone koppelen
Een conguratie-assistent helpt u om uw Apple Watch via enkele eenvoudige stappen te
koppelen met uw iPhone en uw persoonlijke voorkeuren in te stellen.
Als u de inhoud van het scherm van de Apple Watch of de iPhone niet goed genoeg kunt
zien om de conguratie uit te voeren, kunt u VoiceOver of de zoomfunctie gebruiken. Zie Uw
Apple Watch met VoiceOver congureren op pagina 81 of Zoomen op pagina 83.
Congureren en koppelen: Werk de iOS-software op uw iPhone bij naar versie 8.2 of hoger (tik
op 'Instellingen' > 'Algemeen' > 'Software-update'), waarin de benodigde Apple Watch-app is
opgenomen. Open vervolgens de Apple Watch-app op uw iPhone.
AppleWatch
·
WAARSCHUWING: Om letsel te voorkomen, is het van belang dat u Belangrijke
veiligheidsinformatie op pagina 86 leest voordat u de Apple Watch in gebruik neemt.

Hoofdstuk 1 Aan de slag 7
Doe de Apple Watch om uw pols en houd vervolgens de zijknop ingedrukt totdat u het
Apple logo ziet. Vervolgens wordt u gevraagd om uw iPhone in zo'n positie te houden dat de
Apple Watch in de camerazoeker op het iPhone-scherm verschijnt. Volg de instructies op de
iPhone en de Apple Watch om de conguratieprocedure te doorlopen. Tijdens de conguratie
stelt u uw taal, de draagpositie van de Apple Watch en een toegangscode in. Als u wilt weten
hoe u deze instellingen later wijzigt, raadpleegt u Taal en draagpositie wijzigen op pagina 13 en
Inschakelen, uit de sluimerstand halen en ontgrendelen op pagina 8.
U moet de Apple Watch misschien opladen voordat u de koppeling met de iPhone tot stand
probeert te brengen. Zie De Apple Watch opladen op pagina 14 voor informatie over opladen.
Het horlogebandje verwisselen of reinigen: Voor optimale prestaties moet de Apple Watch
nauw op uw pols aansluiten. Stel het bandje goed af. Om te lezen hoe u het bandje van de
Apple Watch verwisselt of hoe u het bandje kunt reinigen, raadpleegt u Bandjes verwijderen,
verwisselen en vastmaken op pagina 92 en Onderhoudsinformatie bandjes op pagina 92.
De statussymbolen
De statussymbolen boven in het scherm geven u informatie over de Apple Watch:
Melding: U hebt een ongelezen melding.
Oplaadindicatie: De Apple Watch wordt opgeladen.
Vergrendeling: De Apple Watch is vergrendeld met een toegangscode.
Niet storen: Bij binnenkomende telefoontjes en meldingen hoort u geen geluid en licht het
scherm niet op, maar wekkers gaan wel af.
Vliegtuigmodus: Draadloze functies worden uitgeschakeld, maar niet-draadloze functies
blijven beschikbaar.
Geen verbinding met uw iPhone: De Apple Watch heeft geen verbinding met de
gekoppelde iPhone.
Laadindicatie: Er is draadloze activiteit of er is een actief proces gaande.

Hoofdstuk 1 Aan de slag 8
De Apple Watch-app op de iPhone
Met de Apple Watch-app op de iPhone kunt u instellingen en opties voor de Apple Watch
aanpassen en Apple Pay voor de Apple Watch congureren. Via de app hebt u toegang tot
de App Store, waar u apps voor de Apple Watch kunt downloaden en installeren. Zie Apps
gebruiken en ordenen op pagina 17 voor meer informatie over de App Store.
De Apple Watch-app openen: Tik op het symbool van de Apple Watch-app op uw iPhone en tik
vervolgens op 'Mijn Watch' om naar de instellingen voor de Apple Watch te gaan.
Inschakelen, uit de sluimerstand halen en ontgrendelen
De Apple Watch inschakelen: Als uw Apple Watch is uitgeschakeld, houdt u de zijknop ingedrukt
totdat het Apple logo verschijnt (u ziet misschien eerst even een zwart scherm) en wacht u
totdat u de wijzerplaat ziet.
De Apple Watch uitschakelen: U kunt uw Apple Watch uitzetten door de zijknop ingedrukt te
houden totdat de schuifknop verschijnt en deze vervolgens naar rechts te slepen.

Hoofdstuk 1 Aan de slag 9
De Apple Watch uit de sluimerstand halen: Til uw pols op of tik op het scherm. De Apple Watch
gaat in de sluimerstand wanneer u uw pols laat zakken. U kunt uw Apple Watch ook uit de
sluimerstand halen door op de Digital Crown te drukken, wat handig is als u het horloge niet
om hebt.
Als de Apple Watch niet uit de sluimerstand komt wanneer u uw pols optilt, controleert u of u de
juiste draagpositie en positie van de Digital Crown hebt ingesteld. Open de Instellingen-app (als
u de wijzerplaat ziet, drukt u op de Digital Crown om naar het beginscherm te gaan en tikt u op
), tik vervolgens op 'Algemeen' > 'Draagpositie' en zorg dat de instelling voor de draagpositie
overeenkomt met de pols waarom u uw Apple Watch draagt. Het kan ook zijn dat de batterij
moet worden opgeladen. Zie De Apple Watch opladen op pagina 14.
Druk vanuit het
scherm met de
wijzerplaat op de
DigitalCrown om
naar het begin-
scherm te gaan.
Tik om een app
te openen.
Vanuit de sluimerstand naar de wijzerplaat of naar uw laatste activiteit gaan: U kunt instellen
dat u de wijzerplaat te zien krijgt of dat u terugkeert naar het laatste wat u deed, wanneer de
Apple Watch uit de sluimerstand komt. De standaardinstelling is dat de wijzerplaat verschijnt.
Als u wilt instellen dat u terugkeert naar de laatste app die u gebruikte, opent u Instellingen ,
tikt u op 'Algemeen' > 'Activeer bij pols optillen' en zorgt u dat 'Til pols op' is ingeschakeld.
Vervolgens scrolt u omlaag om in te stellen dat u wilt terugkeren naar de laatst gebruikte app.
U kunt dit ook doen met de Apple Watch-app op uw iPhone: tik op 'Mijn Watch' > 'Algemeen' >
'Activeer bij pols optillen' en kies 'Hervat vorige activiteit'.
Schakel 'Til
pols op' in en
stel in hoe de
AppleWatch
uit de sluimer-
stand moet
komen.
Ontgrendelen met de iPhone: Om de Apple Watch te ontgrendelen door uw iPhone-
toegangscode op uw iPhone in te voeren, opent u de Apple Watch-app op uw iPhone, tikt u op
'Mijn Watch' > 'Toegangscode' en tikt u vervolgens op 'Ontgrendel met iPhone'. U kunt ook op
uw Apple Watch de Instellingen-app openen, omlaag scrollen, op 'Toegangscode' tikken en
vervolgens 'Ontgrendel met iPhone' inschakelen.
Opmerking: De toegangscode van uw Apple Watch kan anders zijn dan de toegangscode
van uw iPhone. Om veiligheidsredenen is het zelfs beter om verschillende toegangscodes
te gebruiken.
Uw toegangscode invoeren: Als u uw Apple Watch afdoet of los om uw pols draagt, moet
u uw toegangscode invoeren wanneer u de Apple Watch weer wilt gebruiken. Wanneer de
cijfertoetsen verschijnen, tikt u uw toegangscode in.

Hoofdstuk 1 Aan de slag 10
De toegangscode wijzigen: Open de Instellingen-app op uw Apple Watch, scrol omlaag, tik
op 'Toegangscode' > 'Wijzig code' en volg de aanwijzingen op het scherm. Voer een nieuwe
viercijferige toegangscode in en bevestig deze. U kunt ook de Apple Watch-app op uw iPhone
openen, op 'Mijn Watch' tikken, op 'Toegangscode' > 'Wijzig code' tikken en de aanwijzingen op
het scherm volgen.
Wijzig de
toegangscode.
Schakel de
toegangs-
code uit.
Een langere toegangscode invoeren: Om een toegangscode in te voeren die langer is dan vier
cijfers, opent u de Apple Watch-app op uw iPhone, tikt u op 'Mijn Watch' > 'Toegangscode' en
schakelt u 'Eenvoudige code' uit. Een eenvoudige toegangscode bestaat uit vier cijfers. Als deze
optie is uitgeschakeld, kunt u een langere toegangscode voor uw Apple Watch instellen.
De toegangscode uitschakelen: Open Instellingen , tik op 'Toegangscode' en tik vervolgens
op 'Zet code uit'. U kunt ook de Apple Watch-app op uw iPhone openen, op 'Mijn Watch' >
'Toegangscode' tikken en op 'Zet code uit' tikken.
Opmerking: Als u uw toegangscode uitschakelt, kunt u niet gebruikmaken van Apple Pay op uw
Apple Watch.
Automatisch vergrendelen: Als u draagdetectie inschakelt, wordt uw Apple Watch automatisch
vergrendeld wanneer u het horloge niet draagt. Open de Apple Watch-app op uw iPhone, tik op
'Mijn Watch' > 'Algemeen' en tik vervolgens op 'Draagdetectie'. Als u draagdetectie inschakelt,
kunt u wel de tijd zien wanneer u uw pols optilt. Als u draagdetectie uitschakelt, kunt u niet
gebruikmaken van Apple Pay.
Handmatig vergrendelen: Houd de zijknop ingedrukt totdat de schuifknoppen verschijnen en
sleep de schuifknop 'Vergrendel apparaat' naar rechts. De volgende keer dat u uw Apple Watch
wilt gebruiken, moet u uw toegangscode invoeren.
U kunt uw Apple Watch vanuit dit scherm ook in de spaarstand zetten. Zie De Apple Watch
opladen op pagina 14.
Gegevens van de Apple Watch wissen: U kunt instellen dat de gegevens van uw Apple Watch
worden gewist nadat er tien keer een onjuiste toegangscode is ingevoerd. Dit is een
veiligheidsmaatregel voor het geval u uw Apple Watch verliest of deze wordt gestolen. Open de
Apple Watch-app op uw iPhone, tik op 'Mijn Watch' > 'Toegangscode' en tik vervolgens op 'Wis
gegevens'.

Hoofdstuk 1 Aan de slag 11
Als u uw toegangscode bent vergeten: Koppel uw Apple Watch los van de iPhone waarmee
het horloge is gekoppeld om de instellingen en toegangscode van uw Apple Watch te wissen.
U kunt de Apple Watch ook opnieuw instellen en opnieuw met uw iPhone koppelen. Zie De
Apple Watch terugzetten op de begininstellingen op pagina 95.
Helderheid, tekstgrootte, geluiden en voelbare signalen aanpassen
De helderheid aanpassen: Open de Instellingen-app , scrol omlaag en tik op 'Helderheid/
tekstgrootte'. Tik op een helderheidssymbool en pas de helderheid vervolgens aan door de
Digital Crown te draaien of op de helderheidssymbolen te tikken. U kunt ook de Apple Watch-
app op uw iPhone openen, op 'Mijn Watch' > 'Helderheid en tekstgrootte' tikken en de
schuifknop voor de helderheid verslepen.
Tik op de
helderheids-
symbolen.
Maak tekst vet.
Pas de
tekstgrootte aan.
De tekst vergroten: Open Instellingen , scrol omlaag en tik op 'Helderheid/tekstgrootte'. Tik
op 'Tekstgrootte' en pas de tekstgrootte aan door op de letters te tikken of de Digital Crown te
draaien. U kunt ook de Apple Watch-app op uw iPhone openen, op 'Mijn Watch' > 'Helderheid en
tekstgrootte' tikken en de schuifknop voor de tekstgrootte verslepen.
De tekst vet maken: Open Instellingen , scrol omlaag en tik op 'Helderheid/tekstgrootte'.
Schakel 'Vette tekst' in. U kunt ook de Apple Watch-app op uw iPhone openen, op 'Mijn Watch'
tikken, op 'Helderheid en tekstgrootte' tikken en 'Vette tekst' inschakelen.
Wanneer u vette tekst inschakelt op uw Apple Watch of via de gekoppelde iPhone, moet u uw
Apple Watch opnieuw opstarten om de wijziging door te voeren. Tik op 'Ga door'.
Het geluid aanpassen: Open Instellingen , scrol omlaag en tik op 'Horen en voelen'. Tik op
de volumesymbolen onder 'Meldingsvolume' of tik eenmaal op de schuifknop om deze te
selecteren en draai vervolgens de Digital Crown om het volume aan te passen. U kunt ook
de Apple Watch-app op uw iPhone openen, op 'Mijn Watch' > 'Horen en voelen' tikken en de
schuifknop onder 'Meldingsvolume' verslepen.
Tik op de
volumesymbolen.
Tik om geluiden
uit te schakelen.

Hoofdstuk 1 Aan de slag 12
De Apple Watch stilhouden: Open Instellingen , scrol omlaag, tik op 'Horen en voelen' en
tik op 'Houd stil'. U kunt ook omhoog vegen op de wijzerplaat, naar de snelle blik Instellingen
vegen en vervolgens op de stilhoudknop tikken. U kunt ook de Apple Watch-app op uw iPhone
openen, op 'Mijn Watch' > 'Horen en voelen' tikken en 'Geluid uit' inschakelen.
De AppleWatch is
verbonden met de
gekoppelde iPhone.
Schakel
stilhouden in.
U kunt nieuwe meldingssignalen ook snel stilhouden door uw handpalm op het scherm van het
horloge te leggen en minimaal drie seconden daar te houden. U voelt een tikje, zodat u weet dat
stilhouden is ingeschakeld. Daarvoor moet u wel eerst de betreende optie inschakelen in de
Apple Watch-app op uw iPhone. Tik op 'Mijn Watch' > 'Horen en voelen' en schakel 'Bedek voor
stilhouden' in.
De intensiteit van voelbare signalen aanpassen: Uw Apple Watch geeft een tikje op uw pols
om u op bepaalde meldingen te attenderen. U kunt de intensiteit van dit tiksignaal aanpassen.
Open Instellingen , scrol omlaag en tik op 'Horen en voelen'. Tik op de symbolen onder
'Voelbaar signaal' of tik eenmaal op de schuifknop om deze te selecteren en draai vervolgens de
Digital Crown om de intensiteit aan te passen. U kunt ook de Apple Watch-app op uw iPhone
openen, op 'Mijn Watch' > 'Horen en voelen' tikken en de schuifknop onder 'Voelbaar signaal'
verslepen.
Tik op de
symbolen
voor voelbare
signalen.
Met 'Niet storen' kunt u de Apple Watch gemakkelijk stilhouden. Met deze instelling voorkomt
u dat er geluid te horen is of dat het scherm oplicht bij inkomende gesprekken en meldingen
(behalve wekkersignalen).

Hoofdstuk 1 Aan de slag 13
'Niet storen' inschakelen: Veeg omhoog op de wijzerplaat, veeg naar links of naar rechts om
naar de snelle blik Instellingen te gaan en tik vervolgens op de knop voor niet storen . U
kunt ook Instellingen openen, op 'Niet storen' tikken en de functie vervolgens inschakelen.
Wanneer 'Niet storen' is ingeschakeld, ziet u bovenaan het scherm het -symbool.
Tik om 'Niet storen' in te schakelen.
Om zowel uw Apple Watch als uw iPhone stil te houden, opent u de Apple Watch-app op
de iPhone, tikt u op 'Mijn Watch' > 'Niet storen' > en schakelt u 'Match iPhone' in. Wanneer u
vervolgens de instelling voor 'Niet storen' op een van beide apparaten wijzigt, wordt deze ook
op het andere apparaat gewijzigd.
Taal en draagpositie wijzigen
De taal of regionotatie wijzigen: Open de Apple Watch-app op uw iPhone en tik op
'Mijn Watch' > 'Algemeen' > 'Taal en regio'.
Tik om de taal
te wijzigen.
Tik om de taal
te wijzigen.
De draagpositie van de Apple Watch of de positie van de Digital Crown wijzigen: Als u de pols
waarom u de Apple Watch draagt wilt wijzigen of de Digital Crown liever aan de andere kant
hebt, kunt u dat instellen, zodat de Apple Watch uit de sluimerstand wordt gehaald wanneer u
uw pols optilt en de Digital Crown zo functioneert als u verwacht wanneer u deze draait. Open
Instellingen en tik op 'Algemeen' > 'Draagpositie'. Om de instellingen in de Apple Watch-app
op uw iPhone te wijzigen, tikt u op 'Mijn Watch' > 'Algemeen' > 'Draagpositie'.
Stel opties voor de draagpositie in op de
AppleWatch of in de AppleWatch-app.

Hoofdstuk 1 Aan de slag 14
De Apple Watch opladen
De Apple Watch opladen: Plaats de Apple Watch magnetische oplaadkabel of de Apple Watch
magnetische oplaadbox op een vlak oppervlak in een goed geventileerde ruimte, sluit deze
aan op de meegeleverde lichtnetadapter of een lichtnetadapter die u voor uw iPhone of iPad
gebruikt, en sluit deze vervolgens aan op een stopcontact. Laat de Apple Watch magnetische
oplaadbox open wanneer u deze voor het opladen gebruikt. Plaats de achterzijde van de
Apple Watch tegen de oplaadconnector. De magneten van de oplaadconnector klikken op de
juiste positie tegen de Apple Watch en u hoort een geluidssignaal (tenzij het geluid van de
Apple Watch is uitgeschakeld) en ziet een oplaadsymbool op de wijzerplaat. Het symbool is
rood wanneer de Apple Watch stroom nodig heeft en wordt groen wanneer de Apple Watch
wordt opgeladen.
WAARSCHUWING: Zie Belangrijke veiligheidsinformatie op pagina 86 voor belangrijke
veiligheidsinformatie over de batterij en het opladen van de Apple Watch.
De resterende batterijlading bekijken: Veeg op de Apple Watch omhoog op de wijzerplaat en
veeg vervolgens naar de snelle blik Batterij.
U kunt ook de batterij-indicator toevoegen aan veel wijzerplaten, waaronder Modulair, Kleur,
Handig, Eenvoud, Chronograaf en Mickey Mouse. Druk stevig op het scherm met de wijzerplaat,
tik op 'Pas aan' en veeg vervolgens naar links, totdat u het scherm ziet waar u locaties voor
wijzerplaatonderdelen kunt selecteren. Tik op een locatie, draai de Digital Crown om 'Batterij' te
selecteren en druk vervolgens op de Digital Crown om het scherm te verlaten.
Het
resterende
percentage
batterijlading.

Hoofdstuk 1 Aan de slag 15
De spaarstand gebruiken om de gebruiksduur van de batterij te verlengen: U kunt de
Apple Watch in de spaarstand zetten wanneer de batterij leeg begint te raken. De Apple Watch
blijft de tijd bijhouden en aangeven, maar andere apps kunnen niet worden gebruikt. Veeg
omhoog op de wijzerplaat, veeg naar de snelle blik Batterij, tik op 'Spaarstand' en tik vervolgens
op 'Ga door'. U kunt ook op de zijknop drukken totdat u de schuifknop ziet en deze vervolgens
naar rechts slepen.
Opmerking: De Apple Watch gaat automatisch over in de spaarstand wanneer de resterende
batterijlading tot onder ongeveer 10 procent zakt.
De spaarstand uitschakelen: Houd de zijknop ingedrukt om de Apple Watch opnieuw op te
starten. Dit kan alleen als de batterij voldoende lading heeft.
Bekijken wanneer de Apple Watch voor het laatst volledig is opgeladen: Open de
Apple Watch-app op uw iPhone, tik op 'Mijn Watch' > 'Algemeen' > 'Gebruik' en bekijk de
waarden bij 'Gebruik' en 'Stand-by'. Wanneer u deze waarden bij elkaar optelt, krijgt u de
hoeveelheid tijd die sinds de laatste keer volledig opladen is verstreken. Daaronder ziet u de
waarde voor de spaarstand.
Waarden voor het
batterijgebruik.
Deze gebruikershandleiding raadplegen
U kunt de Apple Watch-gebruikershandleiding op uw iPhone raadplegen in de Apple Watch-
app, in Safari of in iBooks. U kunt ook een pdf-bestand van de gebruikershandleiding openen
en afdrukken.
De gebruikershandleiding raadplegen vanuit de Apple Watch-app: Open de Apple Watch-app
op uw iPhone, tik op 'Mijn Watch' > 'Algemeen' > 'Info', scrol omlaag en tik vervolgens op 'Bekijk
de Apple Watch-handleiding'.
De gebruikershandleiding in Safari bekijken: Ga naar help.apple.com/watch.

Hoofdstuk 1 Aan de slag 16
•
Een symbool voor de gebruikershandleiding aan het beginscherm van uw iPhone toevoegen: Tik
op en tik vervolgens op 'Zet op beginscherm'.
•
De gebruikershandleiding in een andere taal bekijken: Tik onder in het beginscherm op 'Wijzig
taal'.
De gebruikershandleiding in iBooks raadplegen: Open iBooks en zoek vervolgens naar
"Apple Watch-gebruikershandleiding" in de iBooks Store.
Een pdf-bestand van de gebruikershandleiding bekijken: Ga naar
support.apple.com/nl_NL/manuals/watch, zoek de laatste versie van de Apple Watch-
gebruikershandleiding en open het pdf-bestand. (U kunt hier ook de iBooks-versie en de
webversie van de gebruikershandleiding vinden.)

2
17
Apps gebruiken en ordenen
Op de Apple Watch staan diverse communicatie-, informatie- en tijdfunctieapps. Ze staan
allemaal op het beginscherm en u kunt ze ordenen zoals u zelf wilt.
Een app openen: Druk vanuit het scherm met de wijzerplaat op de Digital Crown om naar het
beginscherm te gaan en tik vervolgens op het appsymbool. U kunt ook de Digital Crown draaien
om de app die midden op het beginscherm staat te openen.
Teruggaan naar de laatst gebruikte app: Druk tweemaal op de Digital Crown.
Teruggaan naar de wijzerplaat: Tik op het horlogesymbool op het beginscherm om terug te
gaan naar uw wijzerplaat. U kunt ook op de Digital Crown drukken.
Uw apps anders ordenen: Druk op de Digital Crown op uw Apple Watch om naar het
beginscherm te gaan. Houd uw vinger op een app in het beginscherm tot het symbool gaat
bewegen en de appsymbolen even groot zijn, en sleep vervolgens de app die u wilt verplaatsen
naar een nieuwe plek. Druk op de Digital Crown wanneer u klaar bent.
Houd uw vinger
op een app en
sleep deze
vervolgens naar
een nieuwe plek.
Basishandelingen

Hoofdstuk 2 Basishandelingen 18
U kunt ook de Apple Watch-app op uw iPhone openen, op 'Mijn Watch' tikken en vervolgens
op 'Appindeling' tikken. Houd uw vinger op een appsymbool en sleep het vervolgens naar een
nieuwe plek. Tik op 'Stel opnieuw in' om de oorspronkelijke indeling te herstellen.
Versleep apps
om ze op een
andere plek te
zetten.
Apps uit de App Store installeren: Open de Apple Watch-app op uw iPhone en tik vervolgens
op 'App Store' om apps voor de Apple Watch te zoeken. U koopt, downloadt en installeert een
app op uw iPhone. Op uw Apple Watch verschijnt een melding die aangeeft dat u de app kunt
installeren. Tik op 'Ja'.
AppleWatch-apps
in de AppStore.
Instellingen voor
de AppleWatch.
Meer informatie over
de AppleWatch.
Instellingen van geïnstalleerde apps aanpassen: Open de Apple Watch-app op uw iPhone, tik
op 'Mijn Watch' en scrol omlaag om uw apps te bekijken. Tik op de naam van een app om de
appinstellingen te wijzigen.
Bekijken hoeveel opslagruimte apps gebruiken: Open de Apple Watch-app op uw iPhone en
tik op 'Mijn Watch' > 'Algemeen' > 'Gebruik'. U ziet hoeveel opslagruimte elke app gebruikt en
hoeveel opslagruimte er nog op uw Apple Watch beschikbaar is.
Een op de Apple Watch geïnstalleerde app verbergen. Ga naar het beginscherm en houd uw
vinger op het appsymbool totdat u bij de rand een kruisje ziet. Tik op het kruisje om de app van
de Apple Watch te verwijderen. De app blijft geïnstalleerd op de gekoppelde iPhone, tenzij u
de app daar verwijdert. Om geïnstalleerde apps op uw Apple Watch te tonen of te verbergen,
opent u de Apple Watch-app op uw iPhone, tikt u op 'Mijn Watch', scrolt u omlaag om de
apps te zien die u hebt geïnstalleerd, tikt u op de naam van de app en tikt u op 'Toon app op
Apple Watch'. U kunt de apps die standaard op de Apple Watch zijn geïnstalleerd niet verbergen.
Zie voor informatie over het tonen of verbergen van snelle blikken Uw snelle blikken bekijken op
pagina 33.

Hoofdstuk 2 Basishandelingen 19
Appsymbolen
Hieronder ziet u de symbolen van de apps die standaard op de Apple Watch staan, met
koppelingen naar meer informatie.
App en symbool Voor meer informatie
Activiteit
Zie Uw dagelijkse lichaamsbeweging bijhouden op pagina 57.
Wekker
Zie Wekkers instellen op pagina 37.
Agenda
Zie Uw agenda bekijken en bijwerken op pagina 54.
Camera
Zie De afstandsbedieningsfunctie voor de camera gebruiken op
pagina 74.
Mail
Zie E-mailberichten lezen op pagina 49.
Kaarten
Zie De kaart verkennen op pagina 65.
Berichten
Zie Berichten lezen en beantwoorden op pagina 43.
Muziek
Zie Muziek op uw Apple Watch afspelen op pagina 69.
Passbook
Zie Betalen met Apple Pay op pagina 62 en Passbook gebruiken op
pagina 64.
Telefoon
Zie Telefoongesprekken beantwoorden op pagina 52.
Foto's
Zie Foto's op uw Apple Watch bekijken op pagina 72.
Remote
Zie op pagina 70.
Instellingen
Dit symbool komt in de hele handleiding voor. Kijk bij het onderwerp van
uw keuze voor relevante instellingen.
Aandelen
Zie Aandelenkoersen volgen op pagina 76.
Stopwatch
Zie Tijden bijhouden met een stopwatch op pagina 40.
Timer
Zie Een timer instellen op pagina 39.
Weer
Zie Het weer bekijken op pagina 78.
Work-out
Zie Uw work-outs beheren op pagina 59.
Wereldklok
Zie De tijd op andere locaties bekijken op pagina 35.

Hoofdstuk 2 Basishandelingen 20
Communiceren met vrienden
Via de zijknop van uw Apple Watch hebt u snel toegang tot de mensen met wie u het
meeste contact hebt. U kunt op de zijknop drukken, een vriend kiezen en vervolgens bellen,
een bericht sturen of Digital Touch gebruiken. Maar eerst moet u uw vrienden aan de
Apple Watch toevoegen.
Vrienden aan uw Apple Watch toevoegen via uw iPhone: Uw Apple Watch voegt automatisch
maximaal twaalf personen toe uit de favoriete contactpersonen op uw iPhone. Om de lijst met
vrienden die u op uw Apple Watch ziet te wijzigen, opent u de Apple Watch-app en tikt u op
'Mijn Watch' > 'Vrienden'. Tik in de lijst met vrienden op 'Voeg vriend toe' en tik vervolgens in
de lijst met contacten die verschijnt op de vriend die u wilt toevoegen. Als uw vriend niet in
de lijst staat, opent u de app Contacten op uw iPhone, voegt u de vriend toe en probeert u
het opnieuw.
Tik om een
vriend uit
uw contact-
personen toe
te voegen.
Vrienden op uw Apple Watch bekijken: Druk op de zijknop van uw Apple Watch om maximaal
twaalf van uw vrienden te zien. Draai de Digital Crown om uw vrienden een voor een te
markeren. Tik op de foto of initialen van een vriend en kies hoe u wilt communiceren.
Tik op een vriend.

Hoofdstuk 2 Basishandelingen 21
Hando gebruiken om heen en weer te schakelen tussen
Apple Watch en iPhone
Met de Hando-functie van de Apple Watch en de iPhone kunt u een taak op een ander
apparaat voortzetten, zodat u zich kunt blijven richten op wat u doet. U kunt bijvoorbeeld
uw e-mail lezen op uw Apple Watch, maar overschakelen naar uw iPhone om met het
schermtoetsenbord een antwoord te typen. Haal uw iPhone uit de sluimerstand en u ziet
linksonder op het toegangsscherm het symbool van de app die u op uw Apple Watch gebruikt,
bijvoorbeeld Mail. Veeg op het symbool omhoog om dezelfde e-mail op uw iPhone te openen
en typ uw antwoord.
U kunt Hando met de volgende apps gebruiken: Mail, Kaarten, Berichten, Telefoon,
Herinneringen en Agenda. Hando werkt ook met Siri. Hando werkt alleen als uw Apple Watch
in de directe nabijheid van uw iPhone is.
Veeg omhoog om
de e-mail op uw
iPhone te lezen.
Open het bericht
om het op uw
AppleWatch
te lezen.
Hando in- of uitschakelen: Open de Apple Watch-app op uw iPhone, tik op 'Mijn Watch' >
'Algemeen' en activeer 'Schakel Hando in'.
Uw iPhone zoeken
Weet u niet waar uw iPhone is? Uw Apple Watch kan u helpen om uw iPhone te zoeken als de
apparaten bij elkaar in de buurt zijn.
Uw iPhone een signaal sturen: Veeg omhoog op de wijzerplaat, veeg naar de snelle blik
Instellingen en tik vervolgens op 'Stuur signaal naar iPhone'.
Als uw iPhone niet in het bereik van uw Apple Watch is, kunt u hem ook proberen te vinden met
Zoek mijn iPhone via iCloud.com.

Hoofdstuk 2 Basishandelingen 22
Uw Apple Watch zonder de gekoppelde iPhone gebruiken
Hoewel u een iPhone nodig hebt voor de meeste dingen die u met uw Apple Watch doet, kunt u
diverse dingen met uw Apple Watch doen zonder dat de gekoppelde iPhone binnen bereik is.
•
Muziek uit een gesynchroniseerde afspeellijst op de Apple Watch afspelen
•
Het horloge, wekkers, timers en de stopwatch gebruiken
•
Uw mate van lichaamsbeweging (staan, bewegen, trainen) bijhouden met de Activiteit-app
•
Uw work-outs bijhouden
•
Foto's uit gesynchroniseerde fotoalbums bekijken
•
Betalingen doen met Apple Pay. Zie Betalen met Apple Pay op pagina 62.
De Apple Watch maakt gebruik van draadloze Bluetooth®-technologie om verbinding te maken
met de gekoppelde iPhone en gebruikt de iPhone voor veel draadloze functies. De Apple Watch
kan niet zelf nieuwe Wi-Fi-netwerken congureren, maar kan wel verbinding maken met Wi-Fi-
netwerken die u op de gekoppelde iPhone hebt gecongureerd.
Als uw Apple Watch en iPhone zich in hetzelfde netwerk bevinden, maar niet via Bluetooth zijn
verbonden, kunt u op uw Apple Watch ook het volgende doen zonder de iPhone:
•
Berichten versturen en ontvangen via iMessage
•
Digital Touch-berichten versturen en ontvangen
•
Siri gebruiken
Siri op de Apple Watch
U kunt Siri via uw Apple Watch vragen om taken voor u uit te voeren en u allerlei informatie
te verschaen.
Siri een vraag stellen: Til uw Apple Watch op of tik op het scherm. Wanneer de Apple Watch uit
de sluimerstand is gekomen, zegt u "Hé Siri" en stelt u uw vraag. U kunt ook op de Digital Crown
drukken en deze ingedrukt houden totdat u onder in het scherm de luisterindicator ziet
en vervolgens uw vraag stellen en de Digital Crown loslaten. Om op een vraag van Siri te
antwoorden of het gesprek voort te zetten, houdt u de Digital Crown ingedrukt en spreekt u. U
kunt ook gewoon "Hé Siri" zeggen en uw vraag stellen.
Houd ingedrukt om Siri te activeren.

Hoofdstuk 2 Basishandelingen 23
U vindt op diverse plekken in deze handleiding voorbeelden van dingen die u aan Siri kunt
vragen. Deze zien er zo uit:
“Wat kan ik je vragen?”
Vliegreizen
Bij sommige luchtvaartmaatschappijen mag u uw Apple Watch (en iPhone) tijdens de vlucht
aan laten staan als u de vliegtuigmodus op beide apparaten inschakelt, zodat ze geen storing
veroorzaken op de vliegtuigsystemen.
“Schakel de vliegtuigmodus in.”
De vliegtuigmodus inschakelen: Veeg omhoog op de wijzerplaat, veeg naar de snelle blik
Instellingen en tik vervolgens op de knop voor de vliegtuigmodus . De status 'Verbonden'
boven in het scherm verandert in 'Verbroken'. U kunt ook de Instellingen-app openen en
op 'Vliegtuigmodus' tikken. Wanneer de vliegtuigmodus is ingeschakeld, ziet u boven in
het scherm.
Om de vliegtuigmodus zowel op uw Apple Watch als op uw iPhone in te schakelen, opent u de
Apple Watch-app op de iPhone, tikt u op 'Mijn Watch' > 'Vliegtuigmodus' > en schakelt u 'Match
iPhone' in. Wanneer u vervolgens op een van beide apparaten de vliegtuigmodus inschakelt,
wordt de vliegtuigmodus ook op het andere apparaat ingeschakeld. U moet de vliegtuigmodus
op elk apparaat apart weer uitschakelen.
Opmerking: U kunt Wi-Fi en Bluetooth uitschakelen door de Apple Watch in de vliegtuigmodus
te zetten.

3
24
Uw wijzerplaat aanpassen
U kunt de wijzerplaat van uw Apple Watch aanpassen aan uw persoonlijke smaak en er de
functies aan toevoegen die u wilt. U kunt kiezen uit diverse wijzerplaten en deze aanpassen
door te variëren met kleuren, wijzerplaatonderdelen en andere details. Vervolgens kunt u
de wijzerplaat toevoegen aan uw verzameling, zodat u kunt overschakelen naar een andere
wanneer u andere tijdfuncties wilt gebruiken of gewoon van wijzerplaat wilt wisselen.
De wijzerplaat wijzigen: Druk stevig op het scherm met de wijzerplaat en veeg om de
wijzerplaten in uw verzameling te zien. Wanneer u de gewenste wijzerplaat ziet, tikt u erop.
Veeg om andere
wijzerplaten te zien.
Tik om onderdelen
aan de wijzerplaat
toe te voegen.
U kunt speciale onderdelen, ook wel complicaties genoemd, aan uw wijzerplaat toevoegen, zodat
u direct bepaalde informatie kunt bekijken, zoals aandelenkoersen of de weerssituatie.
Onderdelen aan uw wijzerplaat toevoegen: Druk stevig op het scherm met de wijzerplaat en
tik op 'Pas aan'. Veeg om een onderdeel te selecteren en draai vervolgens de Digital Crown om
het aan te passen. Bij sommige wijzerplaten moet u op een wijzerplaatonderdeel tikken om het
te selecteren. Wanneer u klaar bent, drukt u op de Digital Crown om uw wijzigingen te bewaren.
Tik op de wijzerplaat om deze weer te geven. Zie Wijzerplaten en wijzerplaatonderdelen op
pagina 25 voor meer informatie over de verschillende wijzerplaten.
Druk op het scherm
en tik op 'Pas aan'.
Draai de Digital
Crown om onderde-
len aan te passen.
Wijzerplaten

Hoofdstuk 3 Wijzerplaten 25
Een wijzerplaat aan uw verzameling toevoegen: U kunt uw eigen verzameling met aangepaste
wijzerplaten aanleggen en zelfs verschillende uitvoeringen van één wijzerplaat maken. Druk
stevig op het scherm met de huidige wijzerplaat, veeg helemaal naar rechts en tik op de knop
'Nieuw' (+). Veeg omhoog en omlaag om wijzerplaten te bekijken en tik op de wijzerplaat die u
wilt toevoegen. Nadat u een wijzerplaat hebt toegevoegd, kunt u deze aanpassen.
Tik, veeg omhoog
of omlaag en tik
vervolgens op
een wijzerplaat
om deze toe te
voegen.
Een wijzerplaat uit uw verzameling verwijderen: U kunt een wijzerplaat die u niet meer
gebruikt verwijderen. Druk stevig op het scherm met de huidige wijzerplaat, veeg naar de
wijzerplaat die u wilt verwijderen, veeg de wijzerplaat omhoog en tik op 'Verwijder'. U kunt de
wijzerplaat later altijd weer toevoegen.
Veeg omhoog om
een wijzerplaat te
verwijderen.
De tijd op de Apple Watch vooruitzetten: U kunt uw horloge voorzetten als u dat prettig vindt.
Open de Instellingen-app , tik op 'Tijd', tik op '+0 min.' en draai vervolgens de Digital Crown
om de tijd maximaal 59 minuten vooruit te zetten. Deze instelling heeft alleen invloed op de tijd
die op de wijzerplaat wordt weergegeven, niet op wekkers, tijden in meldingen of andere tijden
(zoals in Wereldklok).
Draai om de tijd
vooruit te zetten.
Wijzerplaten en wijzerplaatonderdelen
De Apple Watch bevat een verscheidenheid aan wijzerplaten, die u aan uw persoonlijke
voorkeuren kunt aanpassen. Controleer regelmatig of er een nieuwe versie van de software
beschikbaar is. De wijzerplaten die hierna worden beschreven kunnen afwijken van de
wijzerplaten die u op uw Apple Watch ziet.

Hoofdstuk 3 Wijzerplaten 26
Astronomie
Op de wijzerplaat Astronomie ziet u het zonnestelsel, de exacte stand van de planeten, de zon
en de maan, en de dag, de datum en de actuele tijd.
Tik op de maan om de
huidige maanstand te zien.
Tik om de huidige stand
van de planeten in het
zonnestelsel te zien.
Wanneer u de aarde,
de maan of het
zonnestelsel ziet,
kunt u de DigitalCrown
draaien om vooruit
of achteruit in de tijd
te gaan.
Chronograaf
Deze wijzerplaat meet de tijd met nauwkeurige intervallen, zoals een klassieke analoge
stopwatch. De wijzerplaat is voorzien van een stopwatch, zodat u die direct kunt gebruiken.
•
Aan te passen basiskenmerken: Mate van detail klok • Kleur wijzerplaat
•
Toe te voegen aan de wijzerplaat: Datum • Agenda • Maanstand • Zonsopkomst/zonsondergang
• Weer • Aandelen • Activiteitenoverzicht • Wekker • Timer • Batterijlading • Wereldklok
Kleur
Deze wijzerplaat geeft de tijd en andere onderdelen die u toevoegt weer in heldere kleuren van
uw keuze.
•
Aan te passen basiskenmerken: Kleur wijzerplaat
•
Toe te voegen aan de wijzerplaat: Datum • Maanstand • Zonsopkomst/zonsondergang • Weer •
Activiteitenoverzicht • Wekker • Timer • Stopwatch • Batterijlading • Wereldklok • Uw monogram
(uw initialen verschijnen boven het midden en worden ontleend aan uw contactgegevens)

Hoofdstuk 3 Wijzerplaten 27
Mickey Mouse
Mickey Mouse geeft u een komische blik op de tijd. Hij tikt elke seconde met zijn voet.
•
Toe te voegen aan de wijzerplaat: Datum • Agenda • Maanstand • Zonsopkomst/zonsondergang
• Weer • Activiteitenoverzicht • Wekker • Timer • Stopwatch • Batterijlading • Wereldklok • Een
uitgebreide weergave van alle voorgaande onderdelen plus Aandelen
Modulair
De wijzerplaat Modulair heeft een exibel rasterontwerp waaraan u vele onderdelen kunt
toevoegen om een goed overzicht over uw dag te hebben.
•
Aan te passen basiskenmerken: Kleur
•
Toe te voegen aan de wijzerplaat: Datum • Agenda • Maanstand • Zonsopkomst/zonsondergang
• Weer • Aandelen • Activiteitenoverzicht • Wekker • Timer • Stopwatch • Batterijlading •
Wereldklok • Een uitgebreide weergave van Agenda, Weer, Aandelen, Activiteit, Wekker, Timer,
Stopwatch en Wereldklok
Beweging
De wijzerplaat Beweging laat prachtige bewegende beelden zien van vlinders, bloemen
of kwallen.
•
Aan te passen basiskenmerk: Bewegende vlinder, bloem of kwal
•
Toe te voegen aan de wijzerplaat: Datum (met of zonder dagvermelding)

Hoofdstuk 3 Wijzerplaten 28
Eenvoud
Op deze minimalistische, elegante wijzerplaat kunt u de gedetailleerdheid van de klok aanpassen
en in de hoeken onderdelen toevoegen.
•
Aan te passen basiskenmerken: Kleur van de secondewijzer • Cijfers en mate van detail van de
klok
•
Toe te voegen aan de wijzerplaat: Datum • Agenda • Maanstand • Zonsopkomst/zonsondergang
• Weer • Activiteitenoverzicht • Wekker • Timer • Stopwatch • Batterijlading • Wereldklok
Zonnestand
De wijzerplaat Zonnestand laat op basis van uw huidige locatie en het tijdstip de stand van de
zon op dat moment van de dag zien. Ook ziet u op deze wijzerplaat de dag, de datum en de
actuele tijd.
Draai de Digital
Crown om de
zon te verzetten
naar dageraad,
hoogste punt,
zonsondergang,
schemerdonker
en laagste punt.
Handig
Deze wijzerplaat is praktisch en functioneel. U kunt er maximaal drie onderdelen aan toevoegen
voor informatie die u in één oogopslag wilt zien.
•
Aan te passen basiskenmerken: Kleur van de secondewijzer • Cijfers en mate van detail van de
klok
•
Toe te voegen aan de wijzerplaat: Datum • Agenda • Maanstand • Zonsopkomst/zonsondergang
• Weer • Activiteitenoverzicht • Wekker • Timer • Stopwatch • Batterijlading • Wereldklok • Een
uitgebreide weergave van alle voorgaande onderdelen plus Aandelen

Hoofdstuk 3 Wijzerplaten 29
XL
•
Aan te passen basiskenmerken: Kleur

4
30
Meldingen op de Apple Watch
Via meldingen wordt u door apps op bepaalde zaken geattendeerd. U krijgt bijvoorbeeld
uitnodigingen voor vergaderingen, berichten en herinneringen dat u in beweging moet komen.
Meldingen verschijnen op de Apple Watch zodra ze binnenkomen. Als u ze niet direct leest,
worden ze bewaard, zodat u ze later kunt bekijken.
Veeg omlaag
op de wijzerplaat
om ongelezen
meldingen te zien.
Veeg omlaag
op de wijzerplaat
om ongelezen
meldingen te zien.
WAARSCHUWING: Zie Belangrijke veiligheidsinformatie op pagina 86 voor belangrijke
informatie over het voorkomen van aeidende bezigheden die tot gevaarlijke situaties
kunnen leiden.
Direct op binnenkomende meldingen reageren
Op een melding reageren wanneer deze binnenkomt: Als u een melding hoort of voelt
binnenkomen, tilt u uw Apple Watch op om de melding te bekijken. Draai de Digital Crown om
naar het einde van de melding te scrollen en tik op een van de knoppen daar. U kunt ook op het
appsymbool in de melding tikken om de bijbehorende app te openen.
Tik om de
bijbehorende
app te
openen.
Een melding sluiten: Veeg omlaag op de melding die u leest of scrol naar het einde van de
melding en tik op 'Sluit'.
Berichtgeving

Hoofdstuk 4 Berichtgeving 31
Instellen welke meldingen u ontvangt: Tik op uw iPhone op 'Instellingen' > 'Berichtgeving' om
in te stellen voor welke apps en activiteiten u meldingen wilt ontvangen. Open vervolgens de
Apple Watch-app op uw iPhone, tik op 'Mijn Watch' > 'Berichtgeving', tik op de app (bijvoorbeeld
Berichten) en selecteer 'Match iPhone'. Als u andere instellingen wilt kiezen dan die u op uw
iPhone gebruikt, selecteert u in plaats daarvan 'Aangepast'.
Kies welke
meldingen u op
uw AppleWatch
wilt zien.
Meldingen stilhouden: Om meldingen op uw Apple Watch stil te houden, veegt u op de
wijzerplaat omhoog, veegt u naar de snelle blik Instellingen en tikt u op 'Stille modus'. U voelt
wel een tikje wanneer er een melding binnenkomt. Als u geluid en tikjes allebei wilt voorkomen,
tikt u op 'Niet storen'.
Uw privacy waarborgen: Wanneer u uw pols optilt om een melding te bekijken, ziet u eerst een
korte samenvatting en enkele seconden later alle details. Wanneer er bijvoorbeeld een bericht
binnenkomt, ziet u eerst van wie het afkomstig is en ziet u pas daarna het bericht zelf. Om in te
stellen dat de melding pas in zijn geheel te zien is wanneer u erop tikt, opent u de Apple Watch-
app op uw iPhone, tikt u op 'Mijn Watch' > 'Berichtgeving' en schakelt u 'Berichtenprivacy' in.
Op ongelezen meldingen reageren
Meldingen bekijken waarop u nog niet hebt gereageerd: Als u niet direct op een melding
reageert wanneer deze binnenkomt, wordt de melding opgeslagen in het berichtencentrum. Een
rode stip boven in uw wijzerplaat geeft aan dat u een ongelezen melding hebt. Veeg omlaag om
de melding te bekijken. Veeg omhoog of omlaag of draai de Digital Crown om door de lijst met
meldingen te scrollen.
Veeg omlaag
voor ongelezen
meldingen.

Hoofdstuk 4 Berichtgeving 32
Op een melding in de lijst reageren: Tik op de melding.
Tik op een
melding om erop
te reageren.
Meldingen wissen: Meldingen worden uit de lijst op uw Apple Watch verwijderd nadat u erop
hebt getikt om ze te lezen. Om een melding te verwijderen zonder deze te lezen, veegt u op de
melding naar links en tikt u op 'Wis'. Om alle meldingen te verwijderen, drukt u stevig op het
scherm en tikt u op 'Wis alles'.
Tik om een
melding te
wissen of
druk op het
scherm om alle
meldingen te
wissen.

5
33
Snel nuttige informatie bekijken
Vanaf de wijzerplaat hebt u direct toegang tot snelle blikken. Dit zijn schermen waar u in één
oogopslag de informatie kunt zien die u het meest bekijkt. Veeg omhoog op de wijzerplaat om
naar de snelle blikken te gaan en veeg vervolgens naar links of naar rechts om de verschillende
snelle blikken te bekijken.
Veeg
omhoog op
de wijzerplaat
om de snelle
blikken te zien.
Veeg
omhoog op
de wijzerplaat
om de snelle
blikken te zien.
WAARSCHUWING: Zie Belangrijke veiligheidsinformatie op pagina 86 voor belangrijke
informatie over het voorkomen van aeidende bezigheden die tot gevaarlijke situaties
kunnen leiden.
Uw snelle blikken bekijken
Veeg omhoog voor
snelle blikken.
Veeg naar links of naar rechts om
alle snelle blikken te bekijken.
Snelle blikken

Hoofdstuk 5 Snelle blikken 34
Uw snelle blikken bekijken: Veeg omhoog op de wijzerplaat om naar de snelle blik te gaan die u
het laatst hebt bekeken en veeg vervolgens naar links of naar rechts om andere snelle blikken te
zien. Veeg omlaag om terug te gaan naar de wijzerplaat.
Wanneer een snelle blik niet genoeg is: Tik op de snelle blik om de bijbehorende app
te openen.
Uw snelle blikken ordenen
De snelle blikken selecteren die u wilt gebruiken: Om alleen de snelle blikken te selecteren
die u echt wilt gebruiken, opent u de Apple Watch-app op uw iPhone, tikt u op 'Mijn Watch' >
'Snelle blikken' en verwijdert u snelle blikken of voegt u snelle blikken toe. (U kunt de snelle blik
Instellingen niet verwijderen.)
De snelle blikken handig ordenen: Open de Apple Watch-app op uw iPhone, tik op
'Mijn Watch' > 'Snelle blikken' en versleep de knoppen voor het veranderen van de volgorde.
Sleep om de
volgorde van de
snelle blikken te
wijzigen.
Tik om een
snelle blik te
verwijderen.

6
35
Met de tijdfuncties van de Apple Watch kunt u de tijd in andere steden in de wereld zien,
wekkers en timers instellen en een stopwatch gebruiken. U kunt deze onderdelen aan uw
wijzerplaat toevoegen om ze snel te zien wanneer u ze nodig hebt. Zie Uw wijzerplaat
aanpassen op pagina 24 voor meer informatie.
De tijd op andere locaties bekijken
Met de Wereldklok-app op uw Apple Watch kunt u zien hoe laat het is in steden in de
hele wereld. Open de app om de tijd op andere locaties te bekijken of voeg steden aan uw
wijzerplaat toe om snel te zien hoe laat het daar is.
“Hoe laat is het in New York?”
De tijd in een andere stad bekijken: Open de Wereldklok-app en draai vervolgens de
Digital Crown of veeg over het scherm om door de lijst te scrollen. Als er een stad is waarvan u
altijd de tijd wilt zien, kunt u de wereldklok aan uw wijzerplaat toevoegen en instellen dat u de
tijd van die stad wilt zien.
Draai om
door steden
te scrollen.
Tijdfuncties

Hoofdstuk 6 Tijdfuncties 36
Extra informatie bekijken: Om meer informatie over een stad te bekijken, zoals het tijdstip
waarop de zon opkomt en ondergaat, tikt u op de stad in de Wereldklok-lijst. Wanneer u klaar
bent, tikt u op < linksboven of veegt u naar rechts om terug te gaan naar de lijst met steden.
Zoals altijd kunt u op de Digital Crown drukken om terug te gaan naar de wijzerplaat.
Tik om terug te gaan naar
de lijst met steden.
Druk om terug
te gaan naar
de wijzerplaat.
Een stad aan de Wereldklok toevoegen: De steden die u op uw iPhone toevoegt, verschijnen in
de Wereldklok-app op uw Apple Watch. Open de Klok-app op uw iPhone, tik op 'Wereldklok'
en tik op de toevoegknop (+).
Typ de naam van
een stad of scrol
door de lijst.
Een wereldklok aan uw wijzerplaat toevoegen: U kunt aan verschillende wijzerplaten een
wereldklok toevoegen. Aan sommige wijzerplaten kunt u er meer dan één toevoegen. Druk
stevig op het scherm en tik op 'Pas aan'. Veeg naar links totdat u afzonderlijke onderdelen voor
wijzerplaten kunt selecteren, tik op het onderdeel dat u voor een wereldklok wilt gebruiken en
draai vervolgens de Digital Crown om een stad te selecteren. Wanneer u klaar bent, drukt u op
de Digital Crown. U kunt een wereldklok toevoegen aan de volgende wijzerplaten: Chronograaf,
Eenvoud, Handig, Kleur, Mickey Mouse en Modulair.
De wijzerplaat toont
de tijd in de geselec-
teerde stad.
Draai naar de
gewenste stad en
druk vervolgens op
de DigitalCrown.

Hoofdstuk 6 Tijdfuncties 37
De afkorting van een stad wijzigen: Als u de afkorting van een stad die op de Apple Watch
wordt gebruikt wilt wijzigen, opent u de Apple Watch-app op uw iPhone en tikt u op
'Mijn Watch' > 'Klok' > 'Afgekorte steden'. Tik op een stad om de afkorting van die stad
te wijzigen.
Wijzig deze afkorting in
de AppleWatch-app.
Wekkers instellen
Met de Wekker-app kunt u instellen dat de Apple Watch op het gewenste tijdstip een
geluids- of trilsignaal geeft. U kunt ook een wekker toevoegen aan uw wijzerplaat, zodat u in één
oogopslag kunt zien voor wanneer er wekkers zijn ingesteld en u de Wekker-app met een tikje
kunt openen.
“Stel elke dag een wekker in voor zes uur ’savonds.”
Een wekker toevoegen: Open de Wekker-app , druk stevig op het scherm en tik op 'Nieuw'
(+). Tik op 'Wijzig tijd', tik op de uren of de minuten (en op 'a.m.' of 'p.m.' indien aanwezig), draai
de Digital Crown om het tijdstip aan te passen en tik op 'Stel in'. Tik op < linksboven om terug te
gaan naar de wekkerinstellingen. Stel in of de wekker moet worden herhaald, geef eventueel een
naam op en activeer desgewenst de sluimerfunctie.
Een wekker
toevoegen.
De wekkertijd
instellen.
Opties
selecteren.

Hoofdstuk 6 Tijdfuncties 38
Een wekker instellen of aanpassen: Open de Wekker-app en tik op de wekker in de lijst om
de wekkerinstellingen te wijzigen. Tik naast de wekker om deze in of uit te schakelen.
Tik om de
wekker te
bewerken.
“Schakel de wekker voor half acht uit.”
Een ingestelde wekker op uw wijzerplaat bekijken: Druk stevig op het scherm met de
wijzerplaat en tik op 'Pas aan'. Veeg naar links totdat u afzonderlijke onderdelen voor
wijzerplaten kunt selecteren, tik op het onderdeel dat u voor wekkers wilt gebruiken en draai
vervolgens de Digital Crown om de wekker te selecteren. Wanneer u klaar bent, drukt u op de
Digital Crown. U kunt wekkers toevoegen aan de volgende wijzerplaten: Chronograaf, Eenvoud,
Handig, Kleur, Mickey Mouse en Modulair.
De wekker op uw
wijzerplaat.
Kies de
wekkerfunctie die
u wilt weergeven.
De sluimeroptie uitschakelen: Wanneer een wekker afgaat, kunt u op 'Sluimer' tikken om de
wekker na enkele minuten nogmaals te laten afgaan. Als u niet wilt dat de wekker later nogmaals
afgaat, tikt u op de wekker in de lijst en schakelt u de sluimeroptie uit.
Tik om te sluimeren. Schakel de
sluimeroptie uit.

Hoofdstuk 6 Tijdfuncties 39
Een wekker verwijderen: Open de Wekker-app , tik op de wekker in de lijst, scrol omlaag en tik
op 'Verwijder'.
Verwijder
deze wekker.
Een timer instellen
Met de Timer-app op uw Apple Watch kunt u een timer instellen die de ingestelde tijdsduur
aftelt. U kunt een timer van maximaal 24 uur instellen.
“Stel een timer in op 20 minuten.”
Een timer instellen: Open de Timer-app , tik op de uren of de minuten, draai de Digital Crown
om de duur aan te passen en tik op 'Start'.
Tik op uren
of minuten
en draai
vervolgens de
DigitalCrown.
Een timer voor langer dan 12 uur instellen: Druk stevig op het scherm met de timer en tik op
'24'.
Verleng de
timerduur.

Hoofdstuk 6 Tijdfuncties 40
Een timer toevoegen aan uw wijzerplaat: Als u vaak een timer gebruikt, kunt u een timer aan
uw wijzerplaat toevoegen. Druk stevig op het scherm met de wijzerplaat en tik op 'Pas aan'.
Veeg naar links totdat u afzonderlijke onderdelen voor wijzerplaten kunt selecteren, tik op het
onderdeel dat u voor de timer wilt gebruiken en draai vervolgens de Digital Crown om de timer
te selecteren. Wanneer u klaar bent, drukt u op de Digital Crown. U kunt een timer toevoegen
aan de volgende wijzerplaten: Chronograaf, Eenvoud, Handig, Kleur, Mickey Mouse en Modulair.
Selecteer de
timer om die op
de wijzerplaat
weer te geven.
De timer op uw
wijzerplaat.
Scrol voor
meer opties.
Tijden bijhouden met een stopwatch
U kunt gemakkelijk en nauwkeurig tijden bijhouden. Met de Apple Watch kunt u tijdmetingen
doen tot een maximum van 11 uur en 55 minuten en ook rondetijden en tussentijden
bijhouden. Vervolgens kunt u de resultaten weergeven in een lijst, een graek of rechtstreeks
op uw wijzerplaat. De wijzerplaat Chronograaf heeft een ingebouwde stopwatch en aan de
volgende wijzerplaten kunt u een stopwatch toevoegen: Eenvoud, Handig, Kleur, Mickey Mouse
en Modulair.
Overschakelen naar de stopwatch: Open de Stopwatch-app of tik op de stopwatch op uw
wijzerplaat (als u een stopwatch hebt toegevoegd of de wijzerplaat Chronograaf gebruikt).
Stopwatch-
regelaars op
de wijzerplaat
Chronograaf.
Digitale
stopwatch
Analoge
stopwatch

Hoofdstuk 6 Tijdfuncties 41
Starten, stoppen en opnieuw starten: Tik op de knop 'Start'. Tik op de knop 'Ronde' om een
rondetijd of een tussentijd vast te leggen. Tik op de knop 'Stop' om de laatste tijd vast te leggen.
De tijdmeting gaat door wanneer u terugschakelt naar de wijzerplaat of andere apps opent.
Wanneer u klaar bent, tikt u op de knop 'Opnieuw' of de knop 'Ronde' om weer een nieuwe
tijdmeting te doen.
Start of stop de stopwatch.
Leg rondetijden
vast.
Een stopwatchweergave kiezen: U kunt de stopwatchweergave voor, na of tijdens het meten
van de tijd wijzigen. Druk stevig op het scherm met de stopwatch en tik vervolgens op 'Analoog',
'Digitaal', 'Graek' of 'Hybride'.
Overschakelen van analoog met één wijzer naar drie wijzers, met tussentijden: Veeg omhoog
op het analoge stopwatchscherm met één wijzer om aparte wijzers voor minuten, seconden en
tienden te zien, boven een scrolbare lijst met rondetijden.

Hoofdstuk 6 Tijdfuncties 42
Resultaten bekijken: U kunt de resultaten bekijken op het scherm dat u voor de tijdmeting
gebruikte, maar u kunt ook een andere weergave kiezen om uw rondetijden en snelste en
langzaamste ronden (groen en rood gemarkeerd) in een andere vorm te bekijken. Als er een lijst
met rondetijden op het scherm staat, kunt u de Digital Crown draaien om te scrollen.
Langzaamste
rondetijd
Snelste rondetijd
Een stopwatch aan uw wijzerplaat toevoegen: U kunt een stopwatch aan uw reguliere
wijzerplaat toevoegen om de tijdmeting op de wijzerplaat te kunnen volgen. De huidige
verstreken tijd wordt op de wijzerplaat weergegeven en u kunt erop tikken om over te schakelen
naar de Stopwatch-app om uw rondetijden te bekijken.
Open de
Stopwatch-app.
Het gebruik van de stopwatch beëindigen: Als u de Stopwatch-app gebruikt, drukt u op de
Digital Crown. Als u de wijzerplaat Chronograaf gebruikt, bevinden de stopwatchregelaars zich
altijd op de wijzerplaat. Tik op de knop 'Ronde' om de stopwatch weer op nul te zetten.

7
43
Berichten lezen en beantwoorden
U kunt inkomende tekstberichten rechtstreeks op uw Apple Watch lezen. U kunt vanaf uw
Apple Watch reageren door een bericht te dicteren of een vooraf ingesteld antwoord te
selecteren of u kunt overschakelen naar uw iPhone om een antwoord te typen.
WAARSCHUWING: Zie Belangrijke veiligheidsinformatie op pagina 86 voor belangrijke
informatie over het voorkomen van aeidende bezigheden die tot gevaarlijke situaties
kunnen leiden.
Een bericht lezen: U voelt een tikje of hoort een meldingssignaal wanneer er een bericht
binnenkomt. Til de Apple Watch op om het te lezen. Draai de Digital Crown om te scrollen.
Een gesprek openen in de Berichten-app: Tik op het Berichten-symbool in de melding.
Een foto in het bericht bekijken: Tik op de foto om deze te bekijken, tik er dubbel op om het
scherm te vullen en sleep om het beeld te verschuiven. Wanneer u klaar bent, veegt u vanaf de
rand van het scherm met de foto naar links om terug te gaan naar het gesprek. Als u de foto wilt
bewaren, opent u het bericht in de Berichten-app op uw iPhone en bewaart u de foto daar.
Naar een audiofragment in een bericht luisteren: Tik op het fragment om ernaar te luisteren.
Het fragment wordt na twee minuten verwijderd om ruimte te besparen. Als u het wilt
behouden, tikt u op 'Behoud' onder het fragment. Het audiofragment blijft 30 dagen bewaard. U
kunt instellen dat het op uw iPhone langer bewaard blijft: Tik op 'Instellingen' > 'Berichten', scrol
naar 'Audioberichten', tik op 'Verlopen' en tik om een waarde in stellen.
Een video in een bericht bekijken: Tik in de Berichten-app op een video in een bericht om de
video schermvullend af te spelen. Tik eenmaal om de afspeelregelaars weer te geven. Tik dubbel
om uit te zoomen en draai de Digital Crown om het volume aan te passen. Veeg of tik op de
terugknop om terug te gaan naar het gesprek.
Naar het begin van een lang bericht gaan: Tik boven in het scherm in Berichten .
Berichten

Hoofdstuk 7 Berichten 44
Een bericht beantwoorden: Als het bericht net is binnengekomen, tikt u op de bijbehorende
melding, draait u de Digital Crown om naar de onderkant van het bericht te scrollen en tikt u
op 'Antwoord'. Als het bericht enige tijd geleden is binnengekomen, veegt u op de wijzerplaat
omlaag om naar de bijbehorende melding te gaan, tikt u erop, scrolt u omlaag en tikt u op
de knop 'Antwoord'. Om het bericht als gelezen te markeren, tikt u op 'Sluit' of veegt u over
het bericht. Druk op de Digital Crown om de melding te sluiten zonder het bericht als gelezen
te markeren.
Scrol omlaag en tik
op 'Antwoord' om
te reageren.
Instellen hoe u op berichten wilt worden geattendeerd: Open de Apple Watch-app op uw
iPhone, tik op 'Mijn Watch' en tik vervolgens op 'Berichten'. Tik op 'Aangepast' om in te stellen
hoe u op een binnenkomend bericht wilt worden geattendeerd.
Stel in hoe u
op berichten
wilt worden
geattendeerd.
Berichten versturen en beheren
Een nieuw bericht versturen: Open Berichten , druk stevig op de gesprekkenlijst en tik
op het symbool voor een nieuw bericht. Tik op een contactpersoon in de lijst met recente
gesprekken die verschijnt, tik op het plusteken (+) linksonder om uit uw volledige lijst met
contactpersonen te kiezen of tik op de microfoonknop om de naam van een contactpersoon of
een telefoonnummer te dicteren. Er zijn verschillende manieren om een bericht op te stellen:
•
Een vooraf ingesteld antwoord gebruiken
•
Tekst dicteren
•
Een audiobericht opnemen
•
Een bewegende emoji versturen
•
Een kaart met uw locatie versturen (als u uw iPhone bij u hebt)
•
Overschakelen naar uw iPhone en een bericht typen met het volledige toetsenbord

Hoofdstuk 7 Berichten 45
Een vooraf ingesteld antwoord versturen: Wanneer u een bericht beantwoordt, ziet u een
lijst met handige zinnen die u kunt gebruiken. Tik op een zin om deze te versturen. De zinnen
bestaan uit contextuele antwoorden die zijn gebaseerd op het laatste ontvangen bericht en zes
standaardantwoorden die u kunt wijzigen. Om een standaardantwoord door uw eigen tekst te
vervangen, opent u de Apple Watch-app op uw iPhone, tikt u op 'Mijn Watch' > 'Berichten' >
'Standaardantwoorden' en tikt u vervolgens op een standaardantwoord om dit te wijzigen.
Als de vooraf ingestelde antwoorden niet in de taal zijn die u wilt gebruiken, kunt u dit wijzigen
door in Berichten op uw iPhone binnen hetzelfde gesprek over te schakelen naar het toetsenbord
voor de gewenste taal. Annuleer uw oorspronkelijke antwoord op uw Apple Watch en reageer
vervolgens opnieuw om de standaardantwoorden in de nieuw ingestelde taal te zien. Als u niet
wilt overschakelen naar een ander toetsenbord, kunt u een audiobericht in de taal van uw keuze
dicteren en versturen.
Of dicteer of
stuur een emoji.
Verstuur
een vooraf
ingesteld
antwoord.
Tekst dicteren: Tik tijdens het opstellen van een bericht of antwoord op de microfoonknop
, spreek uw tekst in en tik op 'Gereed'. Denk eraan dat u ook leestekens kunt uitspreken,
bijvoorbeeld "is het aangekomen vraagteken". U kunt kiezen of u het bericht als een tekstbericht
of als een audiobericht wilt versturen. Tik op uw keuze. Als u voor een audiobericht kiest, krijgt
de ontvanger een gesproken bericht om te beluisteren in plaats van een tekstbericht om
te lezen.
Als u meer dan één taal gebruikt en uw gedicteerde bericht niet in de juiste taal voor een
gesprek wordt getranscribeerd, kunt u het als een audiobericht versturen. Om de dicteertaal te
wijzigen, wijzigt u de taal voor Siri op uw iPhone via 'Instellingen' > 'Algemeen' > 'Siri' en start u
een nieuw gesprek.
Gedicteerde tekst altijd als een audiobericht versturen: Als u al uw gedicteerde tekst als een
audiobericht wilt versturen, hoeft u dat niet iedere keer te kiezen. Open de Apple Watch-app op
uw iPhone, tik op 'Mijn Watch' > 'Berichten' > 'Audioberichten' en tik vervolgens op een optie.

Hoofdstuk 7 Berichten 46
Een bewegende emoji toevoegen: Tik tijdens het opstellen van een bericht of antwoord op de
emojiknop en veeg om de beschikbare plaatjes te zien. Draai de Digital Crown om te scrollen
en het plaatje te wijzigen (bijvoorbeeld om van een glimlach een frons te maken). Op gezichten
kunt u naar links of naar rechts over de ogen of de mond vegen om de uitdrukking verder te
wijzigen. Om andere soorten plaatjes te zien, veegt u naar de volgende pagina's. Op de laatste
pagina staan traditionele emoji. Wanneer u het gewenste symbool ziet, tikt u erop om het aan
uw bericht toe te voegen en tikt u op 'Stuur'.
Scrol voor meer
variaties.
Uw locatie delen: Om iemand een kaart met uw huidige locatie te sturen, drukt u stevig op het
scherm met het gesprek en tikt u op 'Stuur locatie'.
Deel uw locatie
in een bericht.
Opmerking: Zorg dat 'Deel mijn locatie' op uw gekoppelde iPhone is ingeschakeld. Ga hiervoor
naar 'Instellingen' > 'iCloud' > 'Deel mijn locatie'.
Bekijken wanneer berichten zijn verstuurd: Veeg op het gesprek in de gesprekkenlijst in
Berichten naar links.
Details van een bericht bekijken: Druk stevig op het scherm met het gesprek en tik vervolgens
op 'Details' om de contactgegevens van de andere deelnemer(s) aan het gesprek te zien. U kunt
ook op het gesprek naar links vegen en vervolgens op 'Details' tikken.
Een gesprek verwijderen: Veeg op het gesprek naar links, tik op 'Verwijder' en tik ter bevestiging
nogmaals op 'Verwijder'.

8
47
Meer informatie over Digital Touch
Met Digital Touch kunt u tekeningen, tikjes of zelfs uw hartslag naar een vriend of vriendin met
een Apple Watch sturen. Zie Communiceren met vrienden op pagina 20 voor informatie over het
toevoegen van vrienden aan uw Apple Watch.
Digital Touch openen: Druk op de zijknop om uw vrienden te bekijken, tik vervolgens op een
vriend en tik op de Digital Touch-knop onder de foto. U ziet het Digital Touch-symbool alleen als
uw vriend een Apple Watch heeft.
Tik voor DigitalTouch.
Tik voor DigitalTouch.
Tik op een vriend.
Oefenen met Digital Touch: Tik op op het Digital Touch-scherm om tips te zien en te oefenen
voordat u daadwerkelijk iets verstuurt.
Tips en
oefeningen voor
DigitalTouch.
Wijzig de
kleur.
Een Digital Touch-bericht versturen
Een tekening, tikpatroon of uw hartslag versturen: In de volgende afbeeldingen ziet u links wat
er is verstuurd en rechts de ontvangen melding.
Om erachter te komen welk Digital Touch-bericht iemand u heeft gestuurd, tikt u op de
bijbehorende melding.
Digital Touch

Hoofdstuk 8 Digital Touch 48
Een tekening versturen: Teken iets op het scherm.
Wijzig de kleur.
Een tikje versturen: Tik op het scherm om een enkel tikje te versturen of tik enkele malen
achtereen om een tikpatroon te versturen.
Speel het tikpatroon af.
Uw hartslag versturen: Plaats twee vingers op het scherm totdat u uw hartslag voelt en een
kloppend hart op het scherm ziet.

9
49
E-mailberichten lezen
E-mailberichten lezen in de Mail-app: Open de Mail-app op uw Apple Watch, draai de
Digital Crown om door de berichtenlijst te scrollen en tik vervolgens op een bericht. Om het
bericht op uw iPhone te lezen of te beantwoorden, veegt u omhoog op het Mail-symbool
linksonder op het toegangsscherm van de iPhone.
Veeg omhoog om
de e-mail op uw
iPhone te lezen.
Open het bericht
om het op uw
AppleWatch
te lezen.
Een e-mail in een melding lezen: Als u instelt dat u een melding voor e-mailberichten op uw
Apple Watch wilt ontvangen, kunt u een nieuwe e-mail direct in de melding lezen. Tik op de
melding zodra deze binnenkomt of veeg later omlaag op de wijzerplaat om alle binnengekomen
meldingen te zien en tik op de melding. Om de melding te sluiten, veegt u vanaf de bovenkant
omlaag of tikt u op 'Sluit' onder aan het bericht.
Als u geen meldingen voor e-mails ontvangt, tikt u op uw iPhone op 'Instellingen' >
'Berichtgeving' en kijkt u of berichtgeving voor Mail is ingeschakeld.
Opmerking: De Apple Watch ondersteunt de meeste tekststijlen en sommige structuren.
Geciteerde tekst wordt in een andere kleur weergegeven en niet ingesprongen. Als u een HTML-
bericht met complexe elementen ontvangt, probeert de Apple Watch een tekstalternatief voor
het bericht weer te geven. U kunt in plaats daarvan het bericht op uw iPhone lezen.
Overschakelen naar uw iPhone: Sommige berichten zijn gemakkelijker in hun geheel te lezen
op uw iPhone. Haal uw iPhone uit de sluimerstand en veeg omhoog op het Mail-symbool
linksonder op het toegangsscherm.
Mail

Hoofdstuk 9 Mail 50
Teruggaan naar het begin van een lange e-mail: Draai de Digital Crown om snel te scrollen of
tik boven in het scherm.
Draai om snel te
scrollen of tik
boven in het
scherm om
terug te gaan
naar het begin
van het bericht.
Telefoon of Kaarten openen: Tik op een telefoonnummer in een e-mailbericht om Telefoon te
openen of tik op een adres om Kaarten te openen.
De volledige adresserings- of onderwerpregel bekijken: Tik op ••• in het veld 'Aan' of de
onderwerpregel. Het e-mailbericht wordt op de Apple Watch in een eigen venster geopend,
zodat u alle details kunt zien.
Een e-mail beantwoorden: U hebt uw iPhone nodig om een antwoord te typen. Haal uw iPhone
uit de sluimerstand en veeg omhoog op het Mail-symbool linksonder op het toegangsscherm.
E-mailberichten beheren
Een e-mailbericht markeren: Als u het e-mailbericht in Mail op de Apple Watch leest, drukt
u stevig op het scherm en tikt u op 'Markeer'. Als u de lijst met e-mailberichten ziet, veegt u
op het bericht naar links en tikt u op 'Meer'. U kunt het bericht ook markeren wanneer u een
voorvertoning van het bericht in een melding ziet. Veeg naar de Markeer-knop onder aan het
bericht. Als een bericht gemarkeerd is, kunt u de markering ook weer opheen.
Opmerking: Als u op een berichtenreeks naar links veegt, geldt de taak die u kiest (met een vlag
markeren, als ongelezen markeren of verwijderen) voor de gehele reeks.
De markeringsstijl wijzigen: Open de Apple Watch-app op uw iPhone en tik op 'Mijn Watch' >
'Mail' > 'Aangepast' > 'Markeringsstijl'.
Een e-mail als gelezen of ongelezen markeren: Als u een e-mailbericht in Mail op de
Apple Watch leest, drukt u stevig op het scherm en tikt u op 'Ongelezen' 'of 'Gelezen'. Als u de
lijst met e-mailberichten ziet, veegt u op het bericht naar links en tikt u op 'Meer'.

Hoofdstuk 9 Mail 51
Een e-mail verwijderen: Als u het e-mailbericht in Mail op de Apple Watch leest, drukt u
stevig op het scherm en tikt u op 'Naar prullenmand'. Als u de lijst met e-mailberichten ziet,
veegt u op het bericht naar links en tikt u op 'Naar prullenmand'. U kunt een e-mail ook vanuit
de bijbehorende melding verwijderen. Scrol naar het einde van het bericht en tik op 'Naar
prullenmand'.
Opmerking: Als in uw account is ingesteld dat e-mailberichten moeten worden gearchiveerd,
ziet u niet de knop 'Naar prullenmand', maar de knop 'Archiveer'.
Instellen welke postbus u op uw Apple Watch ziet. Open de Apple Watch-app op uw iPhone en
tik op 'Mijn Watch' > 'Mail' > 'Aangepast' > 'Inbegrepen e-mail'. U kunt maar één postbus kiezen,
maar als u er geen een kiest, ziet u de inhoud van alle postbussen met inkomende berichten.
Meldingen aanpassen: Open de Apple Watch-app op uw iPhone, tik op 'Mijn Watch' > 'Mail' en
schakel 'Toon meldingen' in. Tik op een account of groep, schakel de optie om meldingen te
ontvangen in en kies vervolgens 'Geluid' of 'Voelbaar'.
Als uw lijst met e-mailberichten te lang is: Om uw lijst met e-mailberichten compacter te
maken, kunt u instellen dat de voorvertoning van de tekst van de e-mails in de lijst minder
regels moet bevatten. Open de Apple Watch-app op uw iPhone, tik op 'Mijn Watch' > 'Mail' >
'Voorvertoning bericht' en kies of u twee regels, één regel of geen regels wilt zien.
Stel in of u 0, 1 of 2
regels van een
bericht wilt zien.
Pas meldingen
voor accounts of
VIP's aan.

10
52
Telefoongesprekken beantwoorden
WAARSCHUWING: Zie Belangrijke veiligheidsinformatie op pagina 86 voor belangrijke
informatie over het voorkomen van aeidende bezigheden die tot gevaarlijke situaties
kunnen leiden.
Een gesprek beantwoorden: Wanneer u de melding van een inkomend gesprek voelt, tilt u
uw pols op om de Apple Watch uit de sluimerstand te halen en te kijken wie er belt. Tik op de
knop om op te nemen op uw Apple Watch om de beller via de microfoon en de luidspreker
van uw Apple Watch te woord te staan. Om het gesprek op uw iPhone aan te nemen of om een
tekstbericht te sturen, draait u de Digital Crown om omlaag te scrollen en selecteert u een optie.
Zet het gesprek
in de wacht.
Draai voor
meer opties.
Draai voor
meer opties.
Stuur de beller
een bericht.
Stuur de beller
een bericht.
Stuur een
gesprek door
naar de
voicemail.
Beantwoord
een gesprek.
Beantwoord
een gesprek.
Een gesprek in de wacht zetten: Tik op 'Neem aan op iPhone' om het gesprek in de wacht te
zetten totdat u het op uw gekoppelde iPhone kunt aannemen. De beller hoort een herhaalde
toon totdat u het gesprek aanneemt. Als u uw iPhone niet kunt vinden, tikt u op de knop 'Stuur
signaal naar iPhone' op uw Apple Watch om te achterhalen waar uw iPhone is.
Een gesprek op uw Apple Watch overnemen op uw iPhone: Veeg tijdens het gesprek op uw
Apple Watch omhoog op het iPhone-symbool linksonder op het toegangsscherm van de iPhone.
Als de iPhone niet vergrendeld is, tikt u op de groene balk boven in het scherm.
Telefoongesprekken

Hoofdstuk 10 Telefoongesprekken 53
Het gespreksvolume aanpassen: Om het luidsprekervolume tijdens een telefoongesprek op uw
Apple Watch aan te passen, draait u de Digital Crown of tikt u op de volumesymbolen op het
scherm. Tik op de microfoonknop om geluid vanaf uw kant uit te schakelen (bijvoorbeeld tijdens
een conferentiegesprek).
Schakel de
microfoon uit.
Pas het
volume aan.
U kunt ook snel een inkomend gesprek stilhouden door uw handpalm op het scherm van het
horloge te leggen en drie seconden daar te houden. Daarvoor moet u wel eerst de betreende
optie inschakelen in de Apple Watch-app op uw iPhone. Tik op 'Mijn Watch' > 'Horen en voelen'
en schakel 'Bedek voor stilhouden' in.
Een gesprek doorsturen naar de voicemail: Tik op de rode knop in de melding van het
inkomende gesprek om het gesprek te weigeren.
Uw voicemail beluisteren: Als een beller een voicemailbericht achterlaat, krijgt u een melding.
Tik op de afspeelknop in de melding om het bericht te beluisteren. Om uw voicemail later te
beluisteren, opent u de Telefoon-app en tikt u op 'Voicemail'.
Telefoneren
“Bel Bart.”
Iemand bellen: Als degene die u wilt bellen op uw vriendenscherm staat, drukt u op de zijknop,
draait u de Digital Crown of tikt u op de initialen van de persoon en tikt u op de belknop. Als
degene die u wilt bellen niet op uw vriendenscherm staat, opent u de Telefoon-app en tikt
u op 'Favorieten' of 'Contacten'. Draai de Digital Crown om te scrollen en tik vervolgens op de
naam van degene die u wilt bellen.
Bel een
vriend.
Gespreksinformatie op de Apple Watch bekijken: Wanneer u via uw iPhone een
telefoongesprek voert, kunt u in de Telefoon-app op uw Apple Watch gespreksinformatie
bekijken. U kunt ook het gesprek beëindigen vanaf uw Apple Watch (als u bijvoorbeeld oortjes of
een headset gebruikt).

11
54
Uw agenda bekijken en bijwerken
In de Agenda-app op de Apple Watch ziet u de activiteiten voor vandaag en de komende
week die u hebt gepland of waarvoor u bent uitgenodigd. Uw Apple Watch laat de activiteiten
zien voor alle agenda's die u op uw iPhone gebruikt.
Draai om door
activiteiten te
scrollen.
Druk stevig
om tussen
dagweergave
en lijstweergave
te schakelen.
Schakel over naar
maandweergave.
Uw agenda bekijken: Open Agenda vanuit het beginscherm of veeg omhoog op de
wijzerplaat, veeg naar de snelle blik Agenda en tik. Als u de agenda hebt toegevoegd aan de
wijzerplaat, kunt u ook op de datum van vandaag op de wijzerplaat tikken.
“Wanneer is mijn volgende activiteit?”
De activiteiten van vandaag bekijken: Open Agenda en draai de Digital Crown om te
scrollen. Veeg op de tijdbalk van vandaag (dagweergave) naar rechts om naar de actuele tijd te
gaan. Om details van een activiteit te zien, zoals de tijd, de locatie, de status van genodigden en
opmerkingen, tikt u op de activiteit.
Schakelen tussen de dagelijkse tijdbalk en een lijst van activiteiten: Druk stevig op het scherm
met de dagagenda en tik op 'Lijst' of 'Dag'.
Een andere dag bekijken: Veeg in de dagweergave van de agenda van vandaag naar links om
de volgende dag te zien. Veeg naar rechts om terug te gaan. (U kunt geen dagen vóór vandaag
of meer dan zeven dagen in totaal zien.) Om terug te gaan naar de huidige dag en tijd, drukt u
stevig op het scherm en tikt u op 'Vandaag'. In de lijstweergave draait u de Digital Crown.
Agenda's en herinneringen

Hoofdstuk 11 Agenda's en herinneringen 55
De agenda voor een hele maand bekijken: Tik op < in de linker bovenhoek van een dagagenda.
Tik op de maandweergave om terug te gaan naar de dagweergave.
Tik om terug te
keren naar de
activiteiten van
vandaag.
Een activiteit toevoegen of wijzigen: Ga naar de Agenda-app op uw iPhone en voeg de
activiteit daar toe. Als u naar de agenda op uw Apple Watch kijkt, haalt u uw iPhone uit de
sluimerstand en veegt u het Agenda-symbool linksonder op het beginscherm omhoog om
Agenda te openen.
“Maak de activiteit ‘sportschool’ aan op 20 mei om vier uur.”
De datum of een komende activiteit op de wijzerplaat weergeven: U kunt aan veel
wijzerplaten een bepaalde combinatie van dag en datum toevoegen: bijvoorbeeld aan Modulair,
Kleur, Handig, Eenvoud of Chronograaf. De wijzerplaten Modulair, Chronograaf en Mickey Mouse
kunnen de eerstvolgende activiteit weergeven. Druk stevig op het scherm met de wijzerplaat,
veeg naar een wijzerplaat en tik op 'Pas aan'.
Op een uitnodiging reageren: Als u de uitnodiging ziet wanneer deze binnenkomt, veegt u
naar de onderkant van de melding (of scrolt u met de Digital Crown) en tikt u op 'Accepteer',
'Misschien' of 'Sla af'. Als u de melding later ziet, tikt u erop in uw lijst met meldingen, scrolt u en
reageert u. Als u al in de Agenda-app bent, tikt u op de activiteit om te reageren.
Veeg omhoog om
op een uitnodiging
te reageren.
Contact zoeken met de organisator van een activiteit: Om een e-mail te sturen naar de
organisator van een activiteit, drukt u stevig op het scherm met de details van de activiteit. Om
een bericht in te spreken of te bellen, tikt u op de naam van de organisator in de details van
de activiteit.
Tijd om te gaan: U kunt instellen om op basis van de geschatte reistijd naar een geplande
activiteit een melding te krijgen als het tijd is om te vertrekken. Open de Agenda-app op
uw iPhone, tik op de activiteit, tik op 'Wijzig', tik op 'Reistijd' en schakel de functie in. In de
herinnering die u krijgt wordt rekening gehouden met de reistijd.
Een routebeschrijving naar een activiteit opvragen: Zie Een routebeschrijving opvragen op
pagina 66.
Instellingen aanpassen: Open de Apple Watch-app op uw iPhone, tik op 'Mijn Watch' en tik
vervolgens op 'Agenda'.

Hoofdstuk 11 Agenda's en herinneringen 56
Herinneringen instellen en erop reageren
Er is geen Herinneringen-app op de Apple Watch, maar de Apple Watch attendeert u op
herinneringen die u aanmaakt in de Herinneringen-app op uw iPhone en op andere iOS-
apparaten of Macs waarop u met uw Apple ID bent ingelogd. U kunt ook herinneringen
aanmaken met behulp van Siri op uw Apple Watch.
Op een herinnering reageren: Als u de melding voor de herinnering ziet wanneer deze
binnenkomt, veegt u naar de onderkant van de herinnering (of scrolt u met de Digital Crown)
en tikt u op 'Sluimer', 'Voltooid' of 'Sluit'. Als u de melding later ziet, tikt u erop in uw lijst met
meldingen, scrolt u en reageert u.
Een herinnering instellen: Gebruik Siri op de Apple Watch. Druk op de Digital Crown, houd
deze ingedrukt en spreek. Of til uw pols op en zeg: "Hé Siri, stel een herinnering in." U kunt ook
herinneringen instellen op uw iPhone of op andere iOS-apparaten of Macs waarop u met uw
Apple ID bent ingelogd.
“Stel een herinnering in voor vijf uur.”

12
57
Uw dagelijkse lichaamsbeweging bijhouden
De Activiteit-app op de Apple Watch houdt bij hoeveel u op een dag beweegt en helpt u
om uw tnessdoelen te bereiken. De app houdt bij hoe vaak u gaat staan, hoeveel u beweegt
en hoeveel minuten u traint, en laat via een eenvoudige, duidelijke ring zien hoe het met uw
dagelijkse lichaamsbeweging staat. De bedoeling is dat u minder zit, meer beweegt en wat
trainingsactiviteiten doet door elke dag elke ring vol te maken. De Activiteit-app op uw iPhone
houdt uw activiteiten over een lange periode bij.
WAARSCHUWING: De Apple Watch, de hartslagsensor en de meegeleverde Apple Watch-
apps zijn geen medische apparatuur en zijn uitsluitend bedoeld voor tnessdoeleinden. Zie
Belangrijke veiligheidsinformatie op pagina 86 voor belangrijke informatie over hoe u de
tnessapps veilig gebruikt.
Aan de slag gaan: Wanneer u de Activiteit-app voor het eerst op uw Apple Watch
opent, veegt u naar links om de beschrijvingen van bewegen, trainen en staan te lezen en
tikt u vervolgens op 'Aan de slag'. Tik op 'Geslacht', 'Leeftijd, 'Lengte' en 'Gewicht', draai de
Digital Crown om de gevraagde gegevens in te voeren en tik op 'Ga door'. Tik ten slotte op 'Ga
bewegen'.
Voer persoonlijke
gegevens in en
stel uw doel in.
Opmerking: U kunt uw geboortedatum, geslacht, lengte en gewicht ook invoeren in de
Apple Watch-app op uw iPhone. Tik in de Apple Watch-app op 'Mijn Watch' en tik vervolgens op
'Gezondheid'.
Gezondheid en tness

Hoofdstuk 12 Gezondheid en tness 58
Kijken hoe ver u bent: Veeg omhoog op de wijzerplaat en veeg vervolgens naar de snelle blik
Activiteit om uw vorderingen tot dan toe te zien. Tik op de snelle blik om de Activiteit-app
te openen en veeg om de afzonderlijke activiteiten te zien. De Bewegen-ring laat zien hoeveel
actieve calorieën u hebt verbrand. De Trainen-ring laat zien hoeveel minuten u ink actief bent
geweest. De Staan-ring laat zien hoeveel keer op een dag u minimaal één minuut per uur
hebt gestaan. Veeg op een activiteit omhoog of draai de Digital Crown om uw vorderingen in
graekvorm te bekijken.
Een overlappende ring betekent dat u uw doel hebt overtroen. Kijk uit naar nieuwe
prestatiemedailles, als u die functie hebt ingeschakeld.
Een gedeeltelijk
volgemaakte ring
geeft aan hoe dicht
u bij uw doel bent.
Een volgemaakte
ring betekent dat u
uw doel hebt bereikt.
Uw lichaamsbeweging over de afgelopen periode bekijken en al uw prestaties zien: Open de
Activiteit-app op uw iPhone en tik vervolgens op een datum in de kalender om te zien wat u die
dag hebt gedaan. U ziet hoeveel stappen u hebt gezet en welke afstand u hebt afgelegd, en u
ziet informatie over uw vorderingen voor bewegen, trainen en staan.
Uw doelen aanpassen: Open Activiteit op uw Apple Watch en druk stevig op het scherm
totdat u de melding ziet dat u uw doel voor bewegen kunt aanpassen.
U krijgt elke maandag bericht over uw prestaties van de week ervoor en u kunt uw dagelijkse
bewegingsdoel voor de komende week aanpassen. Uw Apple Watch stelt doelen voor op basis
van uw eerdere prestaties.

Hoofdstuk 12 Gezondheid en tness 59
Meldingen voor uw activiteitsdoelen instellen: Herinneringen kunnen nuttig zijn om uw doelen
te bereiken. Uw Apple Watch kan u laten weten of u op schema ligt met uw activiteitsdoelen
of dat u achterligt. U kunt zelfs gewaarschuwd worden dat u te lang zit. Om in stellen welke
herinneringen en meldingen u wilt ontvangen, opent u de Apple Watch-app op uw iPhone, tikt u
op 'Mijn Watch' en tikt u vervolgens op 'Activiteit'.
Schakel de
meldingen
in die u wilt
ontvangen.
Uw work-outs beheren
Met de Work-out-app op uw Apple Watch kunt u informatie over uw afzonderlijke
work-outsessies bijhouden. U kunt specieke doelen instellen, zoals een tijds-, afstands- of
calorieëndoel, en vervolgens wordt uw voortgang bijgehouden, wordt u tijdens de work-out
aangespoord en krijgt u een overzicht van uw resultaten te zien. Met de Activiteit-app op uw
iPhone kunt u een compleet overzicht van uw work-outresultaten van de afgelopen periode
bekijken. Zie Uw gegevens accuraat houden op pagina 61 voor informatie over de manier
waarop de Apple Watch wordt gekalibreerd.
“Start een work-out.”
Een work-out starten: Open Work-out en tik vervolgens op het type work-out dat u wilt doen.
In de loop van het gebruik van de app wordt de volgorde van de work-outs aangepast aan de
work-outs die u het meeste selecteert.
Scrol voor meer
work-outs.
Tik om uw
work-out te
selecteren.

Hoofdstuk 12 Gezondheid en tness 60
Veeg op het scherm waar u uw doel kunt instellen naar links en naar rechts om een calorieën-,
tijds- of afstandsdoel (of geen doel) te selecteren en stel het doel vervolgens in door de
Digital Crown te draaien of op + of – te tikken. Wanneer u er klaar voor bent, tikt u op 'Start'. Als
u calorieën of de tijd meet, kunt u uw iPhone achterlaten en alleen uw Apple Watch gebruiken.
Voor nauwkeurigere afstandsmetingen buiten kunt u uw iPhone beter wel meenemen.
Tik om uw
doel aan te
passen.
Opmerking: Buiten en binnen lopen, rennen en etsen zijn aparte work-outs omdat de
Apple Watch het calorieverbruik voor elk type work-out anders berekent. Voor work-outs binnen
maakt de Apple Watch voornamelijk gebruik van uw gemeten hartslag om het calorieverbruik
te schatten, maar voor work-outs buiten werkt de Apple Watch samen met de iPhone (die
GPS heeft) om de snelheid en de afstand te berekenen. Deze waarden worden samen met uw
hartslag gebruikt om het aantal verbrande calorieën te schatten.
Kijken hoe ver u bent: Kijk tijdens uw work-out naar de voortgangsring om snel een indruk van
uw vorderingen te krijgen. Veeg over het onderste gedeelte van het scherm om de verstreken
tijd, het gemiddelde tempo, de afgelegde afstand, de verbruikte calorieën en uw hartslag
te bekijken. In plaats van naar de voortgangsringen te kijken kunt u er ook voor kiezen om
de afstandswaarden, calorieën of tijdwaarden in de vorm van getallen te bekijken. Open de
Apple Watch-app op uw iPhone, tik op 'Mijn Watch' > 'Work-out' en schakel 'Toon doelwaarde' in.
De ring geeft u snel
een indruk van uw
work-outvorderingen.
Pauzeren en hervatten: Als u uw work-out op een bepaald moment wilt onderbreken, drukt u
stevig op het scherm en tikt u op 'Pauzeer'. Om weer door te gaan, drukt u stevig op het scherm
en tikt u op 'Hervat'.
Het batterijverbruik tijdens een lange work-out beperken: U kunt de batterij sparen door de
hartslagsensor uit te schakelen wanneer u lang gaat lopen of rennen. De geschatte waarden
voor het calorieverbruik kunnen daardoor minder nauwkeurig zijn. Open de Apple Watch-app op
uw iPhone, tik op 'Mijn Watch' > 'Work-out' en schakel 'Stroombesparing' in.
De work-out beëindigen: Wanneer u uw doel hebt bereikt, hoort u een signaal. Als u zich goed
voelt en wilt doorgaan, doet u dat. De Apple Watch blijft gegevens verzamelen totdat u aangeeft
dat u dat niet meer wilt. Wanneer u klaar bent, drukt u stevig op het scherm en tikt u op 'Stop'.
Draai de Digital Crown om door het resultatenoverzicht te scrollen en tik vervolgens onderaan
op 'Bewaar' of 'Verwijder'.
Uw work-outs in de afgelopen periode bekijken: Open de Activiteit-app op uw iPhone en tik
vervolgens op een datum. Scrol omlaag om uw work-outs te bekijken in de overzichten voor
bewegen, staan en trainen. Veeg op een work-out naar links om nadere details te zien.

Hoofdstuk 12 Gezondheid en tness 61
Uw hartslag bekijken
Voor functies zoals draagdetectie, voelbare meldingen en de hartslagsensor moet de achterkant
van de Apple Watch voor de beste resultaten goed contact maken met de huid. Wanneer de
Apple Watch goed om uw pols zit (niet te strak, niet te los en met zoveel speling dat de huid kan
ademen), kunt u zich er ongehinderd mee bewegen en kunnen de sensoren hun werk doen. U
kunt het bandje voor work-outs iets strakker vastmaken en het daarna weer iets losser doen. De
sensoren werken bovendien alleen wanneer u de Apple Watch boven op uw pols draagt.
Uw huidige hartslag bekijken: Veeg omhoog op de wijzerplaat en veeg vervolgens naar de
snelle blik Hartslag om uw hartslag te meten en de laatst gemeten waarde te zien. Tik op het
hart in de snelle blik om een nieuwe meting te doen.
Meet uw hartslag
opnieuw.
Uw hartslag tijdens een work-out bekijken: Veeg over het onderste gedeelte van het
vorderingenscherm van de Work-out-app .
Uw gegevens accuraat houden
De Apple Watch gebruikt de gegevens die u over uw lengte, gewicht, geslacht en leeftijd
invoert om bijvoorbeeld te berekenen hoeveel calorieën u verbrandt en welke afstand u aegt.
Naarmate u meer met de Work-out-app rent, leert de Apple Watch bovendien meer over uw
conditie en kan hij nauwkeuriger schatten hoeveel calorieën u tijdens lichamelijke inspanning
verbrandt.
Dankzij de GPS van uw iPhone kan uw Apple Watch nog nauwkeurigere afstandsmetingen
doen. Als u bijvoorbeeld uw iPhone bij u hebt wanneer u hardloopt met de Work-out-app ,
gebruikt uw Apple Watch de GPS van uw iPhone om informatie over uw tred te verzamelen. Als
u vervolgens later niet uw iPhone bij u hebt of als u ergens een work-out doet waar geen GPS
beschikbaar is (bijvoorbeeld binnen), gebruikt de Apple Watch de opgeslagen informatie over
uw tred om de afstand te meten.
Uw lengte en gewicht bijwerken: Open de Apple Watch-app op uw iPhone, tik op 'Mijn Watch' >
'Gezondheid' en tik op 'Gewicht' of 'Lengte' om de gewenste aanpassingen te doen.

13
62
Betalen met Apple Pay
U kunt Apple Pay op uw Apple Watch gebruiken in winkels waar u contactloos kunt betalen.
Nadat u Apple Pay in de Apple Watch-app op uw iPhone hebt gecongureerd, kunt u betalingen
doen, ook als u uw iPhone niet bij u hebt.
Als u uw Apple Watch loskoppelt van uw iPhone, uw toegangscode uitschakelt of draagdetectie
uitschakelt, kunt u Apple Pay niet gebruiken.
U kunt maximaal acht creditcards of betaalkaarten toevoegen. Deze verschijnen bovenaan in
uw Passbook-app , boven andere kaarten. De laatste vier of vijf cijfers van uw creditcard- of
betaalkaartnummer verschijnen op de voorzijde van de kaart.
Opmerking: Veel Amerikaanse creditcards en betaalkaarten zijn geschikt voor gebruik met
Apple Pay. Ga naar support.apple.com/kb/HT6288?viewlocale=nl_NL voor meer informatie over
de beschikbaarheid van Apple Pay en huidige kaartverstrekkers.
Scrol om
kaarten te zien.
Betaalkaarten
worden het
eerst getoond.
Apple Pay en Passbook

Hoofdstuk 13 Apple Pay en Passbook 63
Apple Pay op uw Apple Watch congureren: Nadat u Apple Pay met behulp van de Passbook-
app op uw iPhone hebt gecongureerd, moet u de creditcards of betaalkaarten toevoegen die
u op de Apple Watch wilt gebruiken. Houd uw creditcard of betaalkaart bij de hand en open de
Apple Watch-app op uw iPhone. Tik op 'Mijn Watch' > 'Passbook en Apple Pay' > 'Voeg credit-
of debitcard toe' en tik op 'Volgende'. Als u een ondersteunde creditcard of betaalkaart hebt
bewaard voor gebruik in iTunes of de App Store, voert u de beveiligingscode van de kaart in.
Als u dat niet hebt gedaan, legt u de gegevens op uw creditcard of betaalkaart vast met behulp
van de iPhone-camera en vult u vervolgens de overige benodigde gegevens in, waaronder de
beveiligingscode van de kaart. Afhankelijk van uw kaartverstrekker zijn er mogelijk extra stappen
nodig om uw identiteit te veriëren. Als dat het geval is, kiest u een vericatie-optie, tikt u op
'Verieer' en tikt u op 'Voer code in' om de vericatieprocedure te voltooien.
Voeg een
nieuwe
creditcard of
betaalkaart toe.
Voer uw
verificatie-
code in.
Nog een creditcard of betaalkaart toevoegen: Tik in de Apple Watch-app op uw iPhone op
'Mijn Watch' > 'Passbook en Apple Pay' > 'Voeg credit- of debitcard toe' en volg de instructies op
het scherm.
Uw standaardkaart instellen: Tik in de Apple Watch-app op uw iPhone op 'Mijn Watch' >
'Passbook en Apple Pay' > 'Standaardkaart' en selecteer de gewenste kaart.
Een aankoop betalen: Druk tweemaal op de zijknop, veeg om de gewenste kaart te selecteren
en houd de Apple Watch vervolgens op enkele centimeters van de contactloze kaartlezer met
het scherm in de richting van de lezer. Wanneer u een licht tikje voelt en een geluidssignaal
hoort, weet u dat de betaalinformatie is verzonden.
U voelt een licht tikje en hoort
een signaal wanneer uw
kaartinformatie is verstuurd.

Hoofdstuk 13 Apple Pay en Passbook 64
Het betaalnummer van het apparaat voor een kaart opzoeken: Wanneer u een betaling met
uw Apple Watch hebt gedaan, wordt het betaalnummer van het apparaat voor die kaart met
de betaling naar de verkoper verstuurd. Om de laatste vier of vijf cijfers van dit nummer op
te zoeken, opent u de Apple Watch-app op uw iPhone, tikt u op 'Mijn Watch' > 'Passbook en
Apple Pay' en tikt u op een kaart.
Een kaart uit Apple Pay verwijderen: Open Passbook op uw Apple Watch, tik om een kaart
te selecteren, druk stevig op de kaart en tik op 'Verwijder'. U kunt ook de Apple Watch-app op
uw iPhone openen, op 'Mijn Watch' > 'Passbook en Apple Pay' tikken, op de kaart tikken en
vervolgens op 'Verwijder' tikken.
Wat te doen bij verlies of diefstal van uw Apple Watch: Als u uw Apple Watch door verlies of
diefstal bent kwijtgeraakt, logt u in op uw account op iCloud.com en verwijdert u uw kaarten. Ga
naar 'Instellingen' > 'Mijn apparaten', selecteer het apparaat en klik op 'Verwijder alles'. U kunt
ook de verstrekkers van uw kaarten bellen.
Passbook gebruiken
Met de Passbook-app op uw Apple Watch kunt u onder meer lmkaartjes, instapkaarten en
klantenkaarten bij elkaar bewaren. Uw kaarten in Passbook op uw iPhone worden automatisch
gesynchroniseerd op uw Apple Watch (als u 'Match iPhone' in de Apple Watch-app hebt
ingeschakeld). Houd een op uw Apple Watch bewaarde kaart voor de scanner om in te checken
voor een vlucht, naar een lm te gaan of een kortingsbon in te wisselen. Om opties voor de
kaarten op uw Apple Watch in te stellen, opent u de Apple Watch-app op uw iPhone en tikt u op
'Mijn Watch' > 'Passbook en Apple Pay'.
Bekijk een
kaart.
Een kaart gebruiken: Als er een melding voor een kaart op uw Apple Watch verschijnt, tikt u op
de melding om de kaart weer te geven. Misschien moet u scrollen om de streepjescode in beeld
te brengen. U kunt ook Passbook openen, de kaart selecteren en vervolgens de streepjescode
op de kaart voor de scanner houden.
Kaarten anders ordenen: Open de Passbook-app op uw iPhone en sleep om de volgorde van de
kaarten te wijzigen. De volgorde wordt ook op uw Apple Watch aangepast.
Een kaart verwijderen: Verwijder de kaart op uw iPhone. Open de Passbook-app, tik op de kaart,
tik op en tik vervolgens op 'Verwijder'.

14
65
De kaart verkennen
De Apple Watch heeft een snelle blik Kaarten, waarmee u snel een blik op uw locatie en de
omgeving kunt werpen, en een volledige Kaarten-app, waarmee u een groter gebied kunt
verkennen en een routebeschrijving kunt opvragen.
“Laat Berlijn op de kaart zien.”
WAARSCHUWING: Zie Belangrijke veiligheidsinformatie op pagina 86 voor belangrijke
informatie over het voorkomen van aeidende bezigheden die tot gevaarlijke situaties
kunnen leiden.
Een kaart bekijken: Open de Kaarten-app op uw Apple Watch. Om snel een blik op uw
locatie te werpen, kunt u ook op de wijzerplaat omhoog vegen en vervolgens naar de snelle blik
Kaarten vegen. Tik op de snelle blik Kaarten om de Kaarten-app te openen.
U bent hier.
Tik om uw huidige
locatie te centreren.
Verschuiven en in- en uitzoomen Om de kaart te verschuiven, sleept u met één vinger. Om in of
uit te zoomen draait u de Digital Crown. U kunt ook dubbel op de kaart tikken om in te zoomen
op de plek waar u tikt. Tik op de pijl linksonder om terug te gaan naar uw huidige locatie.
Zoeken op de kaart: Druk stevig op het scherm met de kaart, tik op 'Zoek' en tik vervolgens op
'Dicteer' of tik op een locatie in de lijst met locaties die u onlangs hebt verkend.
Informatie over een oriëntatiepunt of locatie opvragen: Tik op de locatie op de kaart en draai
vervolgens de Digital Crown om door de informatie te scrollen. Tik op < linksboven om terug te
keren naar de kaart.
Kaarten en routebeschrijvingen

Hoofdstuk 14 Kaarten en routebeschrijvingen 66
Een speld plaatsen: Houd uw vinger op de plek op de kaart waar u de speld wilt plaatsen, wacht
totdat u de speld ziet verschijnen en laat los. U kunt nu op de speld tikken voor adresinformatie
of de speld als start- of eindpunt voor een routebeschrijving gebruiken Om de speld te
verplaatsen, plaatst u er een op een nieuwe locatie.
Tik voor
adresinformatie
of om dit als
startpunt te
gebruiken.
Het adres van een plek op de kaart achterhalen (bij benadering): Plaats een speld op de locatie
en tik vervolgens op de speld om adresinformatie te bekijken.
Naar een locatie bellen: Tik op het telefoonnummer in de adresinformatie. Om over te schakelen
naar uw iPhone, veegt u omhoog op het iPhone-symbool linksonder op het toegangsscherm en
tikt u vervolgens op de groene balk boven in het scherm.
Het adres van een contactpersoon op de kaart bekijken: Druk stevig op het scherm met de
kaart, tik op 'Contacten', draai de Digital Crown om te scrollen en tik op de contactpersoon.
Uw huidige locatie en de naaste omgeving bekijken: Open Kaarten en tik op de pijl voor de
huidige locatie linksonder. U kunt ook naar de snelle blik Kaarten vegen, die altijd laat zien waar
u bent. Als u een komende activiteit in uw agenda hebt, laat de snelle blik Kaarten zien hoe u
daar komt.
Een routebeschrijving opvragen
Een routebeschrijving naar een oriëntatiepunt of speld opvragen: Open Kaarten en tik op
het oriëntatiepunt of de speld. Scrol door de locatie-informatie totdat u 'Routebeschrijving' ziet
en tik vervolgens op 'Lopen' of 'Rijden'. Wanneer u er klaar voor bent, tikt u op 'Start' en volgt u
de routebeschrijving.
De routebeschrijving voor een zoekresultaat of contactpersoon opvragen: Druk stevig op het
scherm met de kaart en tik vervolgens op 'Zoek' of 'Contacten'.
Siri om een routebeschrijving vragen: Zeg tegen Siri waar u heen wilt.
“Hoe kom ik bij de dichtstbijzijnde benzinepomp?”

Hoofdstuk 14 Kaarten en routebeschrijvingen 67
Een routebeschrijving volgen: Nadat u op 'Start' hebt getikt en aan de eerste etappe van uw
route bent begonnen, laat de Apple Watch met behulp van tikjes weten wanneer u moet afslaan.
Een constante reeks van twaalf tikjes betekent dat u rechtsaf moet slaan op de kruising die u
nadert. Driemaal twee tikjes betekent dat u linksaf moet slaan. Weet u niet hoe uw bestemming
eruitziet? U voelt een trilling wanneer u aan de laatste etappe begint en nog een wanneer u op
uw bestemming aankomt.
Kijken hoe ver u bent: Veeg op de huidige stap van de routebeschrijving naar links of tik op de
stippen onder in het scherm om een kaartweergave te zien.
Geschatte
aankomsttijd
Druk stevig
om de route-
beschrijving
stop te zetten.
Kijken wanneer u aankomt: Kijk naar de geschatte aankomsttijd in de linkerbovenhoek.
Rechtsboven ziet u de actuele tijd.
Een routebeschrijving stopzetten voordat u op uw bestemming bent: Druk stevig op het
scherm en tik vervolgens op 'Stop route'.

15
68
Muziek op uw iPhone afspelen
Met de app Muziek of de snelle blik Huidige op uw Apple Watch kunt u muziek op uw
iPhone afspelen.
“Speel Panda Bear.”
Muziek op uw iPhone afspelen: Open Muziek op uw Apple Watch. Blader door afspeellijsten,
albums, artiesten of nummers totdat u een lijst met nummers ziet en tik vervolgens op een
nummer om het af te spelen.
Als u niet de muziek ziet die u verwacht, moet u misschien nog instellen dat uw iPhone, niet
uw Apple Watch als bron moet worden gebruikt. Druk stevig op het scherm, tik op 'Bron' en tik
vervolgens op 'iPhone'.
Terug naar de tracklijst.
Tik voor de
albumillustratie.
Druk stevig voor
afspeelopties.
Naar de vorige
of de volgende
track.
Tik op -/+ of draai de
DigitalCrown om het
volume aan te passen.
De albumillustratie voor het huidige nummer bekijken: Tik op de naam van het album boven
de afspeelregelaars. Tik nogmaals om terug te gaan naar de regelaars.
Muziek naar een ander apparaat sturen met AirPlay: Druk stevig op het scherm met de
afspeelregelaars, tik op 'AirPlay' en kies een bestemming.
Nummers in willekeurige volgorde afspelen of herhalen: Druk stevig op het scherm met de
afspeelregelaars en tik vervolgens op de knop 'Shue' of 'Herhaal'.
Muziek afspelen met behulp van de snelle blik: Met de snelle blik Huidige hebt u de
afspeelregelaars onder handbereik. Veeg omhoog op de wijzerplaat en veeg vervolgens naar
de afspeelregelaars.
Muziek

Hoofdstuk 15 Muziek 69
Als u de snelle blik Huidige niet ziet, opent u de Apple Watch-app op uw iPhone, tikt u op
'Mijn Watch' > 'Muziek' en schakelt u 'Toon in snelle blik' in.
Muziek op uw Apple Watch afspelen
U kunt muziek rechtstreeks opslaan op uw Apple Watch en er vervolgens draadloos naar
luisteren, bijvoorbeeld met een Bluetooth-headset of Bluetooth-luidsprekers, zonder dat uw
iPhone in de buurt is.
Nummers opslaan op uw Apple Watch: Open de Apple Watch-app op uw iPhone, tik op
'Mijn Watch' > 'Muziek' > 'Gesynchroniseerde afspeellijst' en selecteer vervolgens de afspeellijst
met nummers die u naar uw Apple Watch wilt overbrengen. Sluit vervolgens de oplader op de
Apple Watch aan om de synchronisatie te voltooien.
Wanneer de muziek is gesynchroniseerd, opent u de Instellingen-app op uw Apple Watch, tikt
u op 'Algemeen' > 'Info' en kijkt u bij 'Nummers' hoeveel nummers er zijn gekopieerd.
Met de Muziek-app op uw iPhone kunt u een specieke afspeellijst maken met nummers
waarnaar u op uw Apple Watch wilt luisteren.
Een Bluetooth-headset of Bluetooth-luidsprekers koppelen: Volg de instructies bij de headset
of luidsprekers om de ontdekmodus van het apparaat te activeren. Wanneer het Bluetooth-
apparaat gereed is, opent u de Instellingen-app op uw Apple Watch, tikt u op 'Bluetooth' en
tikt u vervolgens op het apparaat wanneer het verschijnt.
WAARSCHUWING: Zie Belangrijke veiligheidsinformatie op pagina 86 voor belangrijke
informatie over het voorkomen van gehoorbeschadiging.
Nummers afspelen die op uw Apple Watch zijn opgeslagen: Open Muziek op uw
Apple Watch, druk stevig op het scherm, tik op 'Bron' en tik vervolgens op 'Apple Watch'.
De afspeelregelaars gebruiken: Veeg naar de snelle blik Huidige om de afspeelregelaars
onder handbereik te hebben. Veeg omhoog op de wijzerplaat en veeg vervolgens naar de
afspeelregelaars. U kunt ook muziek afspelen via de Muziek-app .
Een limiet instellen voor nummers die op uw Apple Watch worden opgeslagen: Open
de Apple Watch-app op uw iPhone, tik op 'Mijn Watch' > 'Muziek' > 'Limiet afspeellijst' en
kies vervolgens een opslaglimiet voor muziek of een maximaal aantal nummers dat op uw
Apple Watch kan worden opgeslagen.
Bekijken hoeveel muziek op uw Apple Watch is opgeslagen: Open de Instellingen-app op
uw Apple Watch, tik op 'Algemeen' > 'Info' en kijk bij 'Nummers'.

16
70
Muziek op een Mac of pc afspelen
Met de Remote-app op uw Apple Watch kunt u muziek afspelen in iTunes op een computer
binnen hetzelfde Wi-Fi-netwerk.
Een iTunes-bibliotheek toevoegen: Open de Remote-app op uw Apple Watch en tik op
'Nieuw apparaat'. Klik in iTunes op uw computer op het Remote-symbool boven in het iTunes-
venster en voer de viercijferige code in die u op uw Apple Watch ziet.
Het Remote-symbool is pas in iTunes zichtbaar nadat u op uw Apple Watch op 'Nieuw apparaat'
hebt getikt en een extern apparaat verbinding probeert te maken. In iTunes versie 12 en hoger
bevindt het Remote-symbool zich in de linkerbovenhoek onder de schuifknop voor het volume.
In iTunes versie 11 en lager bevindt het Remote-symbool zich in de rechterbovenhoek onder
het zoekveld.
Het Remote-symbool
is in iTunes zichtbaar
nadat u op uw
AppleWatch op
'Nieuw apparaat'
hebt getikt.
Een bibliotheek selecteren waaruit u muziek wilt afspelen: Als u maar één bibliotheek hebt,
gaat u direct door naar het scherm met de afspeelregelaars. Als u meer dan één bibliotheek
hebt toegevoegd, tikt u op de bibliotheek die u wilt gebruiken wanneer u de Remote-app
op uw Apple Watch opent. Als u al muziek afspeelt, tikt u op de terugknop links boven de
afspeelregelaars en tikt u op de gewenste bibliotheek.
De afspeelregelaars gebruiken: De Remote-app bevat standaardregelaars voor het afspelen
van muziek.
Een bibliotheek verwijderen: Tik in de Remote-app op uw Apple Watch op de terugknop
linksboven om naar een lijst van uw apparaten en bibliotheken te gaan, druk stevig op het
scherm en tik op 'Wijzig'. Wanneer de symbolen gaan bewegen, tikt u op het kruisje van de
bibliotheek die u wilt verwijderen en tikt u op 'Verwijder'. Als dat uw enige externe apparaat was,
bent u klaar. Als dat niet zo was, tikt u op het vinkje om aan te geven dat u klaar bent.
De Remote-app gebruiken

Hoofdstuk 16 De Remote-app gebruiken 71
Uw Apple TV bedienen
U kunt uw Apple Watch als afstandsbediening voor uw Apple TV gebruiken wanneer de
apparaten zich binnen hetzelfde Wi-Fi-netwerk bevinden.
Uw Apple Watch koppelen met uw Apple TV: Als uw iPhone nog nooit met hetzelfde Wi-Fi-
netwerk verbonden is geweest als de Apple TV, brengt u de verbinding nu tot stand. Open
vervolgens de Remote-app op uw Apple Watch en tik op 'Nieuw apparaat'. Kies op uw Apple
TV 'Instellingen' > 'Algemeen' > 'Afstandsbedieningen', selecteer uw Apple Watch en voer de
toegangscode in die u op uw Apple Watch ziet.
Wanneer het koppelingssymbool naast 'Apple Watch' verschijnt, kunt u uw Apple TV vanaf uw
Apple Watch bedienen.
Uw Apple TV bedienen: Zorg dat uw Apple TV uit de sluimerstand is. Open de Remote-app
op uw Apple Watch, kies 'Apple TV' en veeg omhoog, omlaag, naar links of naar rechts om door
de menu-opties van de Apple TV te bladeren. Tik om het geselecteerde onderdeel te kiezen.
Tik op de knop 'Menu' om terug te gaan of tik op de knop 'Menu' en houd vast om terug te
gaan naar het hoofdmenu. Tik op de knop voor afspelen/onderbreken om het afspelen te
onderbreken of te hervatten.
Tik om terug te gaan of tik
en houd vast om terug te
gaan naar het hoofdmenu.
Een ander apparaat bedienen.
Veeg om door de
menu-opties van
de AppleTV te
bladeren; tik om
te selecteren.
Afspelen of
onderbreken.
Uw Apple TV loskoppelen en verwijderen: Kies op uw Apple TV 'Instellingen' > 'Algemeen' >
'Afstandsbedieningen' en selecteer uw Apple Watch onder 'iOS-afstandsbedieningen' om deze
te verwijderen. Open vervolgens de Remote-app op uw Apple Watch en tik op 'Verwijder'
wanneer u de melding ziet dat de verbinding is verbroken.

17
72
Foto's op uw Apple Watch bekijken
Foto's uit uw favoriete iPhone-album worden op uw Apple Watch opgeslagen en verschijnen
in de Foto's-app op uw Apple Watch. Uw Apple Watch maakt standaard gebruik van uw
album met favoriete foto's (foto's die u als favoriet hebt gemarkeerd), maar u kunt het gebruikte
album wijzigen.
Tik om een foto
te bekijken.
Tik om een foto
te bekijken.
Foto's op uw Apple Watch bekijken: Open de Foto's-app op uw Apple Watch en tik op een
foto. Veeg naar links of naar rechts om andere foto's te zien. Draai de Digital Crown om in of uit
te zoomen of veeg om de foto te verschuiven. Zoom helemaal uit om het gehele album te zien.
Draai om in en
uit te zoomen.
Sleep om te
verschuiven.
Tik dubbel om
het scherm te
vullen of de hele
foto te zien.
Veeg naar links of naar rechts
om de volgende foto te zien.
Foto's

Hoofdstuk 17 Foto's 73
Uw album selecteren
Op uw Apple Watch worden de foto's van één gesynchroniseerd fotoalbum op uw
iPhone opgeslagen.
Het album selecteren dat u op uw Apple Watch wilt opslaan: Open de Apple Watch-app op uw
iPhone, tik op 'Mijn Watch' > 'Foto's' > 'Gesynchroniseerd album' > en selecteer het album. Met
de Foto's-app op uw iPhone kunt u een nieuw album voor foto's op uw Apple Watch aanmaken.
Kies het album
dat u aan uw
AppleWatch
wilt toevoegen.
Het aantal foto's dat op uw Apple Watch kan worden opgeslagen is afhankelijk van de
beschikbare opslagruimte.
De opslagruimte voor foto's beheren
Om ruimte op de Apple Watch vrij te houden voor muziek of ander materiaal, kunt u een limiet
instellen voor de hoeveelheid foto's die op uw Apple Watch kunnen worden opgeslagen.
De opslagruimte voor foto's beperken: Open de Apple Watch-app op uw iPhone en tik op
'Mijn Watch' > 'Foto's' > 'Fotolimiet'. Kijk onder 'Fotolimiet' om te zien hoeveel opslagruimte op
uw Apple Watch op dit moment voor foto's beschikbaar is.
Stel de limiet
voor foto's
op uw Apple
Watch in.
Het aantal opgeslagen foto's bekijken: Om te zien hoeveel foto's op uw Apple Watch zijn
opgeslagen, opent u Instellingen op uw Apple Watch en tikt u op 'Algemeen' > 'Info'. U kunt
ook de Apple Watch-app op uw iPhone openen en op 'Mijn Watch' > 'Algemeen' > 'Info' tikken.

18
74
De afstandsbedieningsfunctie voor de camera gebruiken
Als u met uw iPhone vanaf een bepaalde positie een foto wilt maken zonder de iPhone aan
te raken of als u niet op het iPhone-scherm kunt zien wat in beeld is, kunt u uw Apple Watch
gebruiken om te zien wat de iPhone-camera in beeld heeft en op de sluiterknop drukken.
Om als afstandsbediening voor de camera te kunnen dienen, moet de Apple Watch binnen het
normale Bluetooth-bereik van de iPhone zijn (ongeveer 10 meter).
Tik om de
laatste foto
te bekijken.
Tik om de
belichting aan
te passen.
Een foto maken: Open de Camera-app en plaats uw iPhone vervolgens in de juiste positie
voor de opname, waarbij u de Apple Watch als zoeker gebruikt. Om de belichting aan te passen,
tikt u op het meest essentiële gedeelte van het beeld op uw Apple Watch. Om de foto te maken,
tikt u op de sluiterknop.
De foto wordt vastgelegd op uw iPhone, maar u kunt hem op uw Apple Watch bekijken.
Uw foto's bekijken: Tik op de miniatuurafbeelding linksonder. Veeg naar links of naar rechts
om andere foto's te bekijken. Draai de Digital Crown om in te zoomen op een foto die u bekijkt.
Sleep met uw vinger om de foto te verschuiven. Tik ergens op het scherm om de knop 'Sluit' en
het aantal foto's te tonen of te verbergen. Tik dubbel om het scherm te vullen of de hele foto te
zien. Wanneer u klaar bent, tikt u op 'Sluit'.
Camera-afstandsbediening

Hoofdstuk 18 Camera-afstandsbediening 75
De zelfontspannerknop gebruiken
U kunt met behulp van de Apple Watch een tijd instellen om het maken van de foto te
vertragen, zodat u een groepsfoto kunt maken zonder dat u hoeft te sprinten om op de foto
te komen.
De zelfontspanner gebruiken: Open de Camera-app en tik vervolgens op de
zelfontspannerknop rechtsonder. Een geluidssignaal en een tikje van uw Apple Watch en
itssignalen van uw iPhone laten u weten wanneer de foto bijna wordt genomen.
Tik om na
drie
seconden
een reeks
opnamen te
maken.
De timerfunctie maakt een aantal opnamen achter elkaar (een burst), zodat u daaruit een goede
kunt kiezen. Om de beste opname te kiezen, bekijkt u de foto in Foto's op uw iPhone en tikt u
vervolgens op 'Selecteer' (onder de foto).

19
76
Aandelenkoersen volgen
Met de Aandelen-app op uw Apple Watch kunt u informatie bekijken over de aandelen die u op
uw iPhone volgt.
“Wat was de slotkoers van Apple vandaag?”
Aandelenkoersen volgen: Om uw aandelen te bekijken, opent u de Aandelen-app op uw
Apple Watch.
Details van een aandeel bekijken: Tik op een aandeel in de lijst en draai vervolgens de
Digital Crown om te scrollen. Tik op de graek (of de tijdindicatoren eronder) om de tijdschaal te
wijzigen. Tik op < linksboven om terug te keren naar de aandelenlijst.
Draai de Digital
Crown voor
meer details.
Aandelen toevoegen, verwijderen of anders ordenen: U kunt aandelen toevoegen, verwijderen
of anders ordenen met behulp van de Aandelen-app op uw iPhone. Wijzigingen die u daar
aanbrengt, krijgt u ook te zien op uw Apple Watch.
De gegevens selecteren die u wilt zien: Open de Aandelen-app op uw iPhone en tik vervolgens
op de puntenwijziging voor een aandeel om de procentuele wijziging of de beurswaarde te zien.
Overschakelen naar de Aandelen-app op uw iPhone: Wanneer u de Aandelen-app of
de snelle blik Aandelen op uw Apple Watch ziet, veegt u omhoog op het Aandelen-symbool
linksonder op het toegangsscherm van de iPhone.
Aandelen

Hoofdstuk 19 Aandelen 77
Snel één aandeel bekijken
Met de snelle blik Aandelen kunt u vlug kijken hoe één bepaald aandeel ervoor staat.
De snelle blik Aandelen bekijken: Veeg omhoog op de wijzerplaat en veeg vervolgens naar de
snelle blik Aandelen.
Tik op de snelle blik
om de Aande-
len-app te openen.
Als u de snelle blik Aandelen niet ziet, opent u de Apple Watch-app op uw iPhone, tikt u op 'Mijn
Watch' > 'Snelle blikken' en voegt u de snelle blik toe aan de lijst.
Een aandeel selecteren: Open de Apple Watch-app op uw iPhone, tik op 'Mijn Watch' >
'Aandelen' en tik vervolgens op het aandeel dat u standaard wilt zien.
Kies welk
aandeel u in
de snelle blik
Aandelen
wilt zien.
Aandeleninformatie aan uw wijzerplaat toevoegen
U kunt aandeleninformatie toevoegen aan de volgende wijzerplaten:
•
Modulair (naam en koers)
•
Handig (naam, koers en wijziging)
•
Mickey Mouse (naam, koers en wijziging)
Aandeleninformatie aan een wijzerplaat toevoegen: Druk stevig op het scherm met
de wijzerplaat en tik op 'Pas aan'. Veeg naar links totdat u afzonderlijke onderdelen voor
wijzerplaten kunt selecteren, tik op het onderdeel dat u wilt gebruiken en draai vervolgens de
Digital Crown om 'Aandelen' te kiezen. Wanneer u klaar bent, drukt u op de Digital Crown.
Een aandeel voor de wijzerplaat selecteren: Open de Apple Watch-app op uw iPhone, tik op
'Mijn Watch' > 'Aandelen' en tik vervolgens op het aandeel dat u standaard wilt zien. Als u 'Match
iPhone' inschakelt, ziet u op de wijzerplaat het laatste aandeel dat u in de Aandelen-app op uw
iPhone hebt gemarkeerd.
De informatie voor de wijzerplaat selecteren: Open de Apple Watch-app op uw iPhone, tik
op 'Mijn Watch' en tik vervolgens op 'Huidige prijs', 'Puntenwijziging', 'Procentuele wijziging' of
'Marktkapitalisatie'.

20
78
Het weer bekijken
De actuele weersomstandigheden bekijken: Wanneer u de actuele temperatuur wilt weten en
in het kort de actuele weersomstandigheden en de maximum- en minimumtemperatuur voor
de dag wil zien, kijkt u op de snelle blik Weer.
Tik op de snelle
blik om de
Weer-app te
openen.
Meer details en vooruitzichten bekijken: Wanneer u de actuele temperatuur en
weersomstandigheden wilt weten, de verwachting per uur voor de temperatuur, de
weersomstandigheden en de neerslag wilt bekijken en een tiendaagse verwachting wilt
zien, opent u de Weer-app op uw Apple Watch en tikt u op een stad. U kunt herhaaldelijk
op het scherm met de verwachting van het weer per uur tikken om over te schakelen naar
de verwachte neerslag per uur of de verwachte temperatuur per uur. Scrol omlaag voor een
tiendaagse verwachting.
Scrol omlaag
voor de
tiendaagse
verwachting.
Tik om de
verwachte
temperatuur
of neerslag
te zien.
Veeg naar links of
naar rechts om andere
steden te zien.
Een stad toevoegen: Open de Weer-app op uw iPhone, tik op het plusteken (+) onder aan de
lijst met steden en selecteer een stad. De lijst in de Weer-app op uw Apple Watch bevat dezelfde
steden, in dezelfde volgorde, als de lijst met steden die u kunt toevoegen aan de Weer-app op
uw iPhone.
Weer

Hoofdstuk 20 Weer 79
Uw standaardstad instellen: Open de Apple Watch-app op uw iPhone en tik op 'Mijn Watch' >
'Weer' > 'Standaardstad'. Het weer voor die stad is zichtbaar in de snelle blik Weer en op de
wijzerplaat, als u het weeronderdeel aan de wijzerplaat hebt toegevoegd.
“Hoe is het weer morgen in Honolulu?”
Het weer op uw wijzerplaat bekijken
U kunt weerinformatie toevoegen aan de volgende wijzerplaten:
•
Handig (temperatuur, of temperatuur en weersomstandigheden)
•
Modulair (temperatuur, of temperatuur, weersomstandigheden, maximum- en
minimumtemperatuur)
•
Eenvoud (temperatuur)
•
Kleur (temperatuur)
•
Chronograaf (temperatuur)
•
Mickey Mouse (temperatuur, of temperatuur en weersomstandigheden)
Weerinformatie aan uw wijzerplaat toevoegen: Druk stevig op het scherm met de wijzerplaat
en tik op 'Pas aan'. Veeg naar links totdat u afzonderlijke onderdelen voor wijzerplaten kunt
selecteren, tik op het onderdeel dat u voor het weer wilt gebruiken en draai vervolgens de
Digital Crown om 'Weer' te kiezen. Wanneer u klaar bent, drukt u op de Digital Crown.
Tik op de
temperatuur om
de Weer-app te
openen.
De stad voor het weer op de wijzerplaat selecteren: Open de Apple Watch-app op uw iPhone
en tik op 'Mijn Watch' > 'Weer' > 'Standaardstad'.
De volledige Weer-app openen: Tik op de temperatuur op de wijzerplaat.

21
80
De activeringsknop
U kunt instellen dat u door driemaal op de Digital Crown te drukken VoiceOver of de
zoomfunctie in- of uitschakelt.
De activeringsknop instellen: Open de Apple Watch-app op uw iPhone, tik op 'Mijn Watch' >
'Algemeen' > 'Toegankelijkheid' > 'Activeringsknop' en selecteer 'VoiceOver' of 'Zoomen'.
De activeringsknop gebruiken: Druk driemaal snel op de Digital Crown. Druk nogmaals driemaal
op de Digital Crown om de toegankelijkheidsfunctie uit te schakelen.
VoiceOver
VoiceOver helpt u om uw Apple Watch te gebruiken, ook als u het scherm niet kunt zien. U
kunt met eenvoudige bewegingen onderdelen op het scherm selecteren. VoiceOver spreekt
vervolgens uit wat u hebt geselecteerd.
VoiceOver inschakelen: Open de Instellingen-app op uw Apple Watch, tik op 'Algemeen' >
'Toegankelijkheid' en schakel 'VoiceOver' in. U kunt VoiceOver voor uw Apple Watch ook
inschakelen via uw iPhone: Open de Apple Watch-app op uw iPhone, tik op 'Mijn Watch' >
'Algemeen' > 'Toegankelijkheid' > en schakel 'VoiceOver' in. U kunt ook de activeringsknop
gebruiken. En dan is er altijd nog Siri:
“Schakel VoiceOver in.”
Het scherm verkennen: Beweeg uw vinger over het scherm. Terwijl u dat doet, wordt de naam
van elk onderdeel dat u aanraakt uitgesproken. U kunt ook een onderdeel selecteren door met
één vinger te tikken of een onderdeel ernaast selecteren door met één vinger naar links of naar
rechts te vegen. Veeg met twee vingers naar links of naar rechts of omhoog of omlaag om naar
een andere pagina te gaan. (Veeg bijvoorbeeld met twee vingers omhoog op de wijzerplaat
om snelle blikken te zien en veeg vervolgens met twee vingers naar links of naar rechts om de
verschillende snelle bikken te bekijken.)
Teruggaan: Bent u het spoor bijster geraakt? Zigzag met twee vingers: Maak met twee vingers
snel een z-vorm op het scherm.
Toegankelijkheidsinstellingen

Hoofdstuk 21 Toegankelijkheidsinstellingen 81
Taken op een onderdeel uitvoeren: Wanneer VoiceOver is ingeschakeld, tikt u niet eenmaal,
maar tweemaal om een app te openen, een optie in- of uit te schakelen of een andere taak
uit te voeren waarvoor normaal een enkele tik wordt gebruikt. Selecteer een appsymbool of
optieschakelaar door te tikken of te vegen en tik vervolgens dubbel om de bijbehorende taak uit
te voeren. Om bijvoorbeeld VoiceOver uit te schakelen, selecteert u de knop 'VoiceOver' en tikt u
vervolgens tweemaal ergens op het scherm.
Overige taken uitvoeren: Voor sommige onderdelen zijn verschillende taken beschikbaar.
Wanneer u een onderdeel selecteert, hoort u "taken beschikbaar". Veeg omhoog of omlaag
om een taak te selecteren en tik vervolgens dubbel om de taak uit te voeren. (Wanneer u
bijvoorbeeld de wijzerplaat selecteert, kunt u omhoog of omlaag vegen om naar taken voor
snelle blikken of voor het berichtencentrum te gaan.)
De VoiceOver-functie pauzeren: U kunt de VoiceOver-functie stopzetten door met twee vingers
op het scherm te tikken. Tik nogmaals met twee vingers om de VoiceOver-functie te hervatten.
Het VoiceOver-volume aanpassen: Tik dubbel met twee vingers en houd vast en schuif
vervolgens omhoog of omlaag. Of open de Apple Watch-app op uw iPhone, tik op 'Mijn Watch' >
'Algemeen' > 'Toegankelijkheid' > 'VoiceOver' en versleep de schuifknop.
De spreeksnelheid aanpassen: Open de Apple Watch-app op uw iPhone, tik op 'Mijn Watch' >
'Algemeen' > 'Toegankelijkheid' > 'VoiceOver' en versleep de schuifknop.
Het scherm uitschakelen: U kunt om privacyredenen het schermgordijn inschakelen, zodat
niemand het scherm van uw Apple Watch kan zien terwijl u VoiceOver gebruikt. Open de
Instellingen-app op uw Apple Watch, tik op 'Algemeen' > 'Toegankelijkheid' > 'VoiceOver' en
schakel 'Schermgordijn' in.
VoiceOver uitschakelen: Open de Instellingen-app , tik op 'Algemeen' > 'Toegankelijkheid' >
'VoiceOver' en tik op de knop 'VoiceOver'.
“Schakel VoiceOver uit.”
Uw Apple Watch met VoiceOver congureren: U kunt uw Apple Watch met behulp van
VoiceOver congureren. Druk hiervoor tijdens de conguratieprocedure driemaal op de
Digital Crown.
Uw Apple Watch met VoiceOver congureren
VoiceOver kan u helpen om uw Apple Watch te congureren en aan uw iPhone te koppelen. Om
een knop of ander onderdeel te markeren, veegt u op het scherm met één vinger naar links of
naar rechts. Tik om het geselecteerde onderdeel te activeren.
Uw Apple Watch met VoiceOver congureren
1 Als de Apple Watch niet aanstaat, zet u deze aan door op de zijknop (onder de Digital Crown)
te drukken.
2 Schakel VoiceOver op de Apple Watch in door driemaal op de Digital Crown te drukken.
3 Veeg op het scherm naar rechts of naar links om een taal te kiezen en tik vervolgens dubbel om
deze te selecteren.
4 Veeg naar rechts om de knop 'Start koppeling' te markeren en tik vervolgens dubbel.
5 Schakel VoiceOver in op uw iPhone via 'Instellingen' > 'Algemeen' > 'Toegankelijkheid' >
'VoiceOver'.

Hoofdstuk 21 Toegankelijkheidsinstellingen 82
6 Om de Apple Watch-app te openen, gaat u naar het beginscherm van uw iPhone, veegt u naar
rechts om de Apple Watch-app te selecteren en tikt u dubbel.
7 Om uw iPhone gereed te maken om te koppelen, veegt u naar rechts om de knop 'Start
koppeling' te selecteren en tikt u dubbel.
Het scherm 'Houd de Apple Watch voor de camera' verschijnt.
8 Om te proberen de koppeling automatisch tot stand te brengen, richt u de camera van de
iPhone vanaf circa 15 centimeter afstand op de Apple Watch.
Wanneer u de bevestiging hoort dat de koppeling tot stand is gebracht, gaat u verder met
stap 14. Als de koppeling niet is gelukt, kunt u stap 9 tot en met 13 uitvoeren om de koppeling
handmatig tot stand te brengen.
9 Veeg naar rechts om de knop 'Koppel Apple Watch handmatig' te selecteren en tik dubbel.
10 Zoek uw Apple Watch-ID op uw Apple Watch, veeg naar rechts naar de knop 'Info over
handmatig koppelen met de Apple Watch' en tik dubbel. Veeg eenmaal naar rechts om de
unieke identicatie van uw Apple Watch te horen, bijvoorbeeld 'Apple Watch 52345'.
11 Selecteer uw Apple Watch op uw iPhone: veeg naar rechts totdat u dezelfde Apple Watch-ID
hoort die zojuist op de Apple Watch werd weergegeven en tik dubbel.
12 Om uw koppelingscode te verkrijgen, veegt u op uw Apple Watch naar rechts totdat u de
zescijferige code hoort.
13 Voer de koppelingscode van de Apple Watch in op uw iPhone met behulp van het toetsenbord.
Wanneer de koppeling is gelukt, hoort u "uw Apple Watch is gekoppeld". Als de koppeling niet
lukt, tikt u om op de meldingen te reageren. De Apple Watch en de Apple Watch-app op de
iPhone gaan terug naar hun begininstellingen, zodat u het opnieuw kunt proberen.
14 Wanneer de koppeling tot stand is gebracht, veegt u op uw iPhone naar rechts naar de knop
'Congureer Apple Watch' en tikt u dubbel.
15 Om uw polsvoorkeur in te stellen, veegt u op het scherm 'Polsvoorkeur' naar rechts om 'Links' of
'Rechts' te selecteren en tikt u dubbel.
16 Neem de voorwaarden door, veeg naar rechts op het scherm 'Voorwaarden' om 'Akkoord' te
selecteren en tik dubbel. Selecteer 'Akkoord' in de melding die verschijnt en tik dubbel.
17 Om het wachtwoord voor uw Apple ID in te stellen, veegt u naar rechts naar de knop 'Voer
wachtwoord in', tikt u dubbel en voert u het wachtwoord in van de Apple ID die u op uw iPhone
gebruikt. Tik vervolgens dubbel op de Return-toets rechtsonder op het toetsenbord.
18 Veeg naar de gewenste optie voor locatievoorzieningen en tik dubbel.
19 Veeg naar de gewenste optie voor Siri en tik dubbel.
20 Om een toegangscode voor uw Apple Watch in te stellen, veegt u op het scherm 'Toegangscode'
naar rechts om 'Maak code aan' te selecteren en tikt u dubbel. Voer op uw Apple Watch de
viercijferige toegangscode van uw keuze in en voer deze ter bevestiging nogmaals in. Selecteer
een cijfer door te vegen, te tikken of uw vinger over het scherm te slepen en tik dubbel.
21 Stel op uw Apple Watch in of uw Apple Watch moet worden ontgrendeld wanneer u uw
iPhone ontgrendelt.
22 Geef aan of u wel of geen extra apps op uw Apple Watch wilt installeren door op uw iPhone naar
'Installeer alles' of 'Kies later' te vegen en dubbel te tikken.

Hoofdstuk 21 Toegankelijkheidsinstellingen 83
Uw Apple Watch wordt gesynchroniseerd met uw iPhone. Dit duurt enkele minuten. Veeg op
uw iPhone naar 'Voortgang synchronisatie' om te horen hoe ver de synchronisatie is gevorderd.
Wanneer u "synchronisatie voltooid" hoort, is uw Apple Watch klaar voor gebruik en wordt
de wijzerplaat afgebeeld. Veeg naar links of naar rechts om de opties voor wijzerplaten te
verkennen. Zie VoiceOver op pagina 80 voor informatie over het gebruik van VoiceOver in
combinatie met uw Apple Watch.
Apple Watch-basishandelingen met VoiceOver
De wijzerplaat wijzigen: Druk stevig op het scherm met de huidige wijzerplaat en veeg
vervolgens met twee vingers naar links of naar rechts om door de beschikbare wijzerplaten
te bladeren. Wanneer u een wijzerplaat tegenkomt die u bevalt, tikt u dubbel om deze
te selecteren.
Een wijzerplaat aanpassen: Druk stevig op het scherm met de wijzerplaat, veeg omlaag om
'Pas aan' te selecteren en tik dubbel. Veeg naar links of naar rechts om door de onderdelen te
bladeren die u kunt aanpassen. Draai de Digital Crown om het geselecteerde onderdeel aan te
passen. Wanneer u klaar bent, drukt u op de Digital Crown en tikt u dubbel op de wijzerplaat om
uw wijzigingen te bewaren.
Meldingen bekijken: Veeg met twee vingers omlaag op de wijzerplaat.
Snelle blikken bekijken: Veeg met twee vingers omhoog op de wijzerplaat.
De tijd horen wanneer u uw pols optilt: Open de Apple Watch-app op uw iPhone, tik op
'Mijn Watch' > 'Algemeen' > 'Toegankelijkheid' > 'VoiceOver' en schakel 'Spreek bij pols optillen'
in.
Een app openen: Druk vanuit het scherm met de wijzerplaat op de Digital Crown om naar het
beginscherm te gaan. Veeg naar links of naar rechts, tik of sleep met uw vinger om een app te
markeren en tik vervolgens dubbel om de app te openen. U kunt ook Siri vragen om de app
voor u te openen: Houd de Digital Crown ingedrukt totdat u de dubbele tik voelt, zeg vervolgens
"start" gevolgd door de naam van de app (bijvoorbeeld "start Mail").
E-mailberichten lezen: Druk vanuit het scherm met de wijzerplaat op de Digital Crown om naar
het beginscherm te gaan. Veeg om de Mail-app te markeren en tik vervolgens dubbel (of houd
de Digital Crown ingedrukt en zeg "start Mail" tegen Siri). Wanneer de Mail-app is geopend,
veegt u naar links of naar rechts om uw berichten te lezen.
Zoomen
Met de zoomfunctie kunt u de schermweergave van de Apple Watch vergroten.
De zoomfunctie inschakelen: Open de Instellingen-app op uw Apple Watch, tik op
'Algemeen' > 'Toegankelijkheid' en schakel 'Zoomen' in. U kunt de zoomfunctie voor uw
Apple Watch ook inschakelen via uw iPhone: Open de Apple Watch-app op uw iPhone, tik
op 'Mijn Watch' > 'Algemeen' > 'Toegankelijkheid' en schakel 'Zoomen' in. U kunt ook de
activeringsknop gebruiken; zie De activeringsknop op pagina 80.
In- of uitzoomen: Tik met twee vingers op het scherm van de Apple Watch.
Navigeren: Versleep de schermweergave met twee vingers. U kunt ook de Digital Crown draaien
om over de gehele pagina, naar links en naar rechts en omhoog en omlaag te navigeren. Aan de
kleine zoomknop die verschijnt kunt u zien waar u op de pagina bent.

Hoofdstuk 21 Toegankelijkheidsinstellingen 84
De Digital Crown normaal gebruiken in plaats van om te navigeren: Tik eenmaal met twee
vingers op het scherm om heen en weer te schakelen tussen de navigatiemodus van de
Digital Crown en zijn normale werking wanneer de zoomfunctie is uitgeschakeld (bijvoorbeeld
om door een lijst te scrollen of in te zoomen op een kaart).
De vergroting aanpassen: Tik dubbel met twee vingers en houd vast en schuif de vingers
vervolgens op het scherm omhoog of omlaag. Om de maximale vergroting in te stellen, opent
u de Apple Watch-app op uw iPhone, tikt u op 'Mijn Watch' > 'Algemeen' > 'Toegankelijkheid' >
'Zoomen' en versleept u de schuifknop 'Maximale vergroting'.
Zoomen tijdens de conguratieprocedure: Tik tijdens het congureren van uw Apple Watch
driemaal met twee vingers om alles beter te kunnen zien.
Labels voor aan/uit-knoppen
U kunt knoplabels inschakelen om gemakkelijker te kunnen zien of een instelling is in- of
uitgeschakeld. Wanneer knoplabels zijn ingeschakeld, ziet u een verticale streep (|) bij een
ingeschakelde optie en een cirkel (O) bij een uitgeschakelde optie.
Labels aan aan/uit-knoppen toevoegen: Open de Instellingen-app op uw Apple Watch, tik
op 'Algemeen' > 'Toegankelijkheid' en schakel 'Labels voor aan/uit' in. U kunt knoplabels voor
uw Apple Watch ook inschakelen via uw iPhone: Open de Apple Watch-app op uw iPhone, tik op
'Mijn Watch' > 'Algemeen' > 'Toegankelijkheid' en schakel 'Labels voor aan/uit' in.
Monogeluid en balansaanpassing
Als u luidsprekers of een headset op uw Apple Watch hebt aangesloten en uit beide
audiokanalen een gecombineerd links en rechts audiosignaal wilt horen, schakelt u 'Monogeluid'
in. U kunt ook de balans aanpassen tussen het linker- en rechteraudiosignaal van uw
Apple Watch, ongeacht of het geluid stereo of mono is.
Monogeluid inschakelen: Open de Apple Watch-app op uw iPhone, tik op 'Mijn Watch' >
'Algemeen' > 'Toegankelijkheid' > en schakel 'Monogeluid' in.
De balans aanpassen: Versleep de schuifknop onder 'Monogeluid'.
Vette tekst
U kunt tekst op uw Apple Watch vetgedrukt weergeven, zodat deze beter leesbaar is.
Vette tekst op uw Apple Watch weergeven: Open de Instellingen-app op uw Apple Watch,
tik op 'Algemeen' > 'Toegankelijkheid' en schakel 'Vette tekst' in. U moet uw Apple Watch
opnieuw opstarten om de wijziging door te voeren. U kunt vette tekst voor uw Apple Watch
ook inschakelen via uw iPhone: Open de Apple Watch-app op uw iPhone, tik op 'Mijn Watch' >
'Algemeen' > 'Toegankelijkheid' > en schakel 'Vette tekst' in.
Tekstgrootte
U kunt de lettergrootte van tekst aanpassen in elk gedeelte van de Apple Watch dat dynamische
tekst ondersteunt, zoals de Instellingen-app.
De tekstgrootte aanpassen: Open de Instellingen-app op uw Apple Watch, tik op
'Helderheid/tekstgrootte' > 'Tekstgrootte' en draai de Digital Crown om de grootte aan te passen.

Hoofdstuk 21 Toegankelijkheidsinstellingen 85
Siri
U kunt in allerlei situaties Siri om hulp vragen.
Siri om hulp vragen: Druk op de Digital Crown en houd deze ingedrukt. Wanneer u een trilling
voelt of geluidsgolven onder in het scherm ziet, spreekt u uw vraag in en laat u de Digital Crown
los. Om een vraag te verjnen of iets nieuws te vragen, houdt u de Digital Crown opnieuw
ingedrukt, spreekt u en laat u de Digital Crown weer los. Wanneer u klaar bent, drukt u op de
Digital Crown om Siri te sluiten.
“Wat kan ik je vragen?”

22
86
Belangrijke veiligheidsinformatie
WAARSCHUWING: Als u de onderstaande veiligheidsinstructies niet opvolgt, kan dit leiden
tot brand, een elektrische schok, lichamelijk letsel of schade aan de Apple Watch of andere
eigendommen. Lees alle veiligheidsinformatie hieronder voordat u de Apple Watch gebruikt.
Gebruik Ga zorgvuldig om met de Apple Watch. De behuizing van de Apple Watch is gemaakt
van verschillende materialen, waaronder de volgende:
•
Apple Watch: 316L roestvrij staal, saerkristal, keramiek
•
Apple Watch Sport: 7000-serie aluminium, Ion-X glas (gehard glas), kunststoen
•
Apple Watch Edition: 18-karaats goud, saerkristal, keramiek
De Apple Watch bevat gevoelige elektronische onderdelen en kan beschadigd raken als het
apparaat valt, verbrandt, wordt doorboord of wordt ingedeukt. Als uw Apple Watch beschadigd
is, bijvoorbeeld wanneer het scherm is gebarsten of wanneer er waarneembaar water in is
terechtgekomen, bestaat er kans op letsel en moet u het apparaat niet gebruiken. Vermijd
overmatige blootstelling aan stof en zand.
Reparatie Open de Apple Watch niet en probeer de Apple Watch niet zelf te repareren. Bij het
demonteren van de Apple Watch kunt u het apparaat beschadigen, kan de waterbestendigheid
worden aangetast of kunt u zichzelf verwonden. Als uw Apple Watch beschadigd is of niet
goed functioneert, neemt u contact op met Apple of een erkende Apple-serviceprovider. Meer
informatie over service kunt u vinden op www.apple.com/nl/support/watch/service/faq.
Batterij Probeer de batterij van de Apple Watch niet zelf te vervangen. Hierbij kunt u de
batterij namelijk beschadigen, wat kan leiden tot oververhitting of letsel. De lithium-ionbatterij
van de Apple Watch mag uitsluitend worden nagekeken of vervangen door Apple of een
erkende serviceprovider. U krijgt mogelijk een vervangende Apple Watch (in plaats van uw
oorspronkelijke apparaat) wanneer u gebruikmaakt van de batterijservice. Batterijen moeten
worden gerecycled en mogen niet samen met huishoudelijk afval worden weggegooid. Verbrand
de batterij niet. Meer informatie over de batterijservice en het recyclen van batterijen kunt u
vinden op www.apple.com/nl/batteries/service-and-recycling.
Aeiding In bepaalde omstandigheden kan het gebruik van de Apple Watch uw aandacht
aeiden, waardoor gevaarlijke situaties kunnen ontstaan (bijvoorbeeld wanneer u tijdens het
autorijden een bericht typt of tijdens het etsen een koptelefoon draagt). Houd u aan eventuele
regels die het gebruik van een mobiele telefoon of een koptelefoon verbieden of beperken
(bijvoorbeeld de regel om tijdens het autorijden uitsluitend handsfree te mogen bellen).
Veiligheid, gebruik en
ondersteuning

Hoofdstuk 22 Veiligheid, gebruik en ondersteuning 87
Navigatie Kaarten, routebeschrijvingen en locatiespecieke apps zijn afhankelijk van op
gegevens gebaseerde diensten. Deze diensten zijn onderhevig aan wijzigingen en zijn mogelijk
niet overal beschikbaar, waardoor kaarten, routegegevens en locatiespecieke informatie
niet voorhanden, onjuist of onvolledig kunnen zijn. Voor sommige voorzieningen in Kaarten
moeten locatievoorzieningen zijn ingesteld. Vergelijk de gegevens op de Apple Watch met uw
omgeving en raadpleeg bij tegenstrijdigheden de aanwezige verkeersborden. Gebruik deze
voorzieningen niet tijdens activiteiten waarbij uw volledige aandacht nodig is. Houd u altijd aan
de verkeersborden en de geldende regelgeving in het gebied waar u de Apple Watch gebruikt
en gebruik altijd uw gezond verstand.
Opladen Laad de Apple Watch uitsluitend op met de Apple Watch magnetische oplaadkabel
en de meegeleverde lichtnetadapter (en voor de Apple Watch Edition de meegeleverde
Apple Watch magnetische oplaadbox met kabel of de meegeleverde Apple Watch magnetische
oplaadkabel). U mag ook gebruikmaken van andere Lightning-kabels en 5-W lichtnetadapters
met een MFi-logo. Zorg dat de Apple Watch, de Apple Watch magnetische oplaadkabel en
de lichtnetadapter zich altijd in een goed geventileerde ruimte bevinden wanneer u de
Apple Watch oplaadt. Laat de Apple Watch magnetische oplaadbox open wanneer u de
Apple Watch Edition in de oplaadbox oplaadt. Het gebruik van een beschadigde Apple Watch
magnetische oplaadkabel of Apple Watch magnetische oplaadbox of het in een vochtige
omgeving opladen van de Apple Watch kan leiden tot brand, een elektrische schok, lichamelijk
letsel of schade aan de Apple Watch of andere eigendommen. Overtuig u ervan dat de
Apple Watch en de Apple Watch magnetische oplaadkabel of de Apple Watch magnetische
oplaadbox droog zijn voordat u de Apple Watch oplaadt. Wanneer u de Apple Watch oplaadt
met de Apple Watch magnetische oplaadkabel of de Apple Watch magnetische oplaadbox,
controleert u eerst of de USB-connector goed op de lichtnetadapter is aangesloten voordat u de
adapter aansluit op een stopcontact. Laad de Apple Watch niet op in direct zonlicht. Draag de
Apple Watch niet tijdens het opladen.
Lightning-kabel en -connector Voorkom dat uw huid langdurig contact maakt met de
connector wanneer de Lightning-naar-USB-kabel is aangesloten op een voedingsbron; een
dergelijk langdurig contact kan tot ongemak of lichamelijk letsel leiden. Voorkom dat u op de
Lightning-connector gaat zitten of liggen.
Langdurige blootstelling aan warmte De Apple Watch, de Apple Watch magnetische
oplaadkabel, de Apple Watch magnetische oplaadbox en de lichtnetadapter voldoen aan
de normen en limietwaarden die voor de oppervlaktetemperatuur gelden. Zelfs als deze
limietwaarden niet worden overschreden, kan langdurig contact met warme oppervlakken
echter ongemak of letsel veroorzaken. De Apple Watch, de Apple Watch magnetische
oplaadkabel, de Apple Watch magnetische oplaadbox en de lichtnetadapter worden warm
wanneer de apparaten zijn aangesloten op een voedingsbron. Gebruik uw gezonde verstand om
te voorkomen dat uw huid langdurig in aanraking komt met de Apple Watch, de Apple Watch
magnetische oplaadkabel, de Apple Watch magnetische oplaadbox of de lichtnetadapter
wanneer de apparaten zijn aangesloten op een voedingsbron. Laat de Apple Watch, de
Apple Watch magnetische oplaadkabel, de Apple Watch magnetische oplaadbox of de
lichtnetadapter bijvoorbeeld niet onder een deken, een kussen of uw lichaam liggen wanneer
de Apple Watch wordt opgeladen of wanneer de Apple Watch magnetische oplaadkabel, de
Apple Watch magnetische oplaadbox of de lichtnetadapter is aangesloten op een voedingsbron.
Wees met name voorzichtig als u een aandoening hebt die uw vermogen aantast om warmte op
uw lichaam te voelen. Doe de Apple Watch af als het apparaat onaangenaam warm wordt.

Hoofdstuk 22 Veiligheid, gebruik en ondersteuning 88
Gehoorbeschadiging Luisteren naar geluid met een hoog volume kan uw gehoor beschadigen.
Door achtergrondgeluiden en voortdurende blootstelling aan hoge volumes kunnen geluiden
zachter lijken dan ze daadwerkelijk zijn. Controleer het volume van audiomateriaal voordat u
een Bluetooth-headset gebruikt. Meer informatie over gehoorbeschadiging kunt u vinden op
www.apple.com/nl/sound.
WAARSCHUWING: Luister niet langdurig naar geluid met een hoog volume om mogelijke
gehoorbeschadiging te voorkomen.
Radiofrequente straling De Apple Watch gebruikt radiosignalen om verbinding te maken
met draadloze netwerken. Voor meer informatie over radiofrequente straling als gevolg
van radiosignalen en maatregelen die u kunt nemen om straling te beperken, opent u de
Apple Watch-app op uw iPhone en tikt u op 'Mijn Watch' > 'Algemeen' > 'Info' > 'Juridische
informatie' > 'RF-straling' of gaat u naar www.apple.com/legal/rfexposure.
Radiofrequentie-interferentie Neem borden en meldingen in acht die het gebruik van
elektronische apparatuur beperken of verbieden (bijvoorbeeld in ziekenhuizen of op locaties
waar met springladingen wordt gewerkt). Alhoewel de Apple Watch, de Apple Watch
magnetische oplaadkabel en de Apple Watch magnetische oplaadbox zijn ontworpen, getest
en gemaakt om te voldoen aan de voorschriften met betrekking tot radiofrequentiestraling,
kan een dergelijke straling van de Apple Watch, de Apple Watch magnetische oplaadkabel en
de Apple Watch magnetische oplaadbox een nadelig eect hebben op de werking van andere
elektronische apparatuur, waardoor deze niet meer goed functioneert. Koppel de Apple Watch
magnetische oplaadkabel en de Apple Watch magnetische oplaadbox los van een stopcontact
en schakel de Apple Watch uit of activeer de vliegtuigmodus wanneer het gebruik verboden is,
bijvoorbeeld in een vliegtuig of als wettelijke instanties hierom vragen.
Interferentie met medische apparaten De Apple Watch bevat onderdelen en radioapparatuur
die elektromagnetische velden uitzenden. De Apple Watch, sommige bandjes, de Apple Watch
magnetische oplaadkabel en de Apple Watch magnetische oplaadbox bevatten magneten. Deze
elektromagnetische velden en magneten kunnen interferentie veroorzaken met pacemakers,
debrillatoren en andere medische apparatuur. Houd een veilige afstand aan tussen uw
medische apparaat en de Apple Watch, de bijbehorende bandjes, de Apple Watch magnetische
oplaadkabel en de Apple Watch magnetische oplaadbox. Raadpleeg uw arts en de fabrikant
van uw medische apparaat voor informatie die speciek voor uw medische apparaat geldt.
Staak het gebruik van de Apple Watch, de bijbehorende bandjes, de Apple Watch magnetische
oplaadkabel en de Apple Watch magnetische oplaadbox als u vermoedt dat ze interferentie
veroorzaken met uw pacemaker of debrillator of een ander medisch apparaat.
Geen medische apparatuur De Apple Watch, de hartslagsensor en de meegeleverde
Apple Watch-apps zijn geen medische apparatuur en zijn uitsluitend bedoeld voor
tnessdoeleinden. Ze zijn niet ontworpen of bedoeld voor gebruik bij het stellen van diagnoses
van ziekten of aandoeningen, of voor het genezen, verlichten, behandelen of voorkomen van
ziekten en aandoeningen.

Hoofdstuk 22 Veiligheid, gebruik en ondersteuning 89
Medische aandoeningen Raadpleeg uw arts voordat u aan lichamelijke activiteiten met
gebruikmaking van de Apple Watch begint of veranderingen hierin aanbrengt. Wees
voorzichtig en oplettend wanneer u aan lichaamsbeweging doet. Staak uw lichaamsbeweging
onmiddellijk zodra u pijn voelt of u zich zwak, duizelig, uitgeput of kortademig voelt. Door
aan lichaamsbeweging te doen, aanvaardt u alle daaraan verbonden risico's, met inbegrip van
letsel dat uit dergelijke activiteiten kan voortvloeien. Als u een medische aandoening hebt
waarop de Apple Watch mogelijk van invloed zou kunnen zijn (bijvoorbeeld attaques, tijdelijke
bewusteloosheid, oogklachten of hoofdpijn), raadpleegt u uw arts voordat u de Apple Watch
gebruikt.
Plaatsen waar ontplongsgevaar bestaat Het kan gevaarlijk zijn de Apple Watch op te laden
of te gebruiken op een plaats waar ontplongsgevaar bestaat, zoals een plaats waar de lucht
een hoog gehalte aan ontvlambare chemicaliën, dampen of deeltjes (zoals korrels, stof of
metaalpoeder) bevat. Volg alle borden en instructies op.
Activiteiten met grote gevolgen De Apple Watch is niet bedoeld voor gebruik waarbij een
storing van het apparaat kan leiden tot overlijden, persoonlijk letsel of ernstige milieuschade.
Verstikkingsgevaar Sommige bandjes van de Apple Watch kunnen verstikkingsgevaar
opleveren voor kleine kinderen. Houd deze bandjes daarom uit de buurt van kleine kinderen.
Huidgevoeligheid Sommige mensen zijn gevoelig voor bepaalde materialen die in sieraden,
horloges en andere accessoires worden gebruikt en ondervinden reacties bij langdurig contact
daarvan met de huid. Dit kan onder andere veroorzaakt worden door allergieën, milieufactoren,
langdurige blootstelling aan irriterende stoen zoals zeep of transpiratievocht. Het risico van
irritatie als gevolg van het dragen van een accessoire is hoger als u een allergie of andere
gevoeligheid hebt. Als u weet dat u een gevoelige huid hebt, neem dan speciale maatregelen als
u de Apple Watch draagt. Het risico van irritatie is vermoedelijk groter wanneer u de Apple Watch
te strak draagt. Doe de Apple Watch regelmatig af, zodat de huid kan ademen. Verklein de kans
op huidirritatie door de Apple Watch en het bandje schoon en droog te houden. Als uw huid
rood wordt, opzwelt of jeukt of als u last krijgt van andere irritaties of ongemakken op de huid
rondom of onder uw Apple Watch, doet u de Apple Watch af en raadpleegt u uw arts voordat
u de Apple Watch opnieuw gaat dragen. Wanneer u de Apple Watch blijft dragen, ook nadat de
symptomen zijn afgenomen, kan de irritatie terugkomen of verergeren.
De Apple Watch, de spacegrijze Apple Watch Sport, de roestvrijstalen gedeelten van sommige
Apple Watch-bandjes en de magneten in het horloge en de bandjes bevatten een geringe
hoeveelheid nikkel. Hoewel blootstelling aan nikkel door contact met deze materialen
onwaarschijnlijk is, moeten klanten met een nikkelallergie voorzichtig zijn met het dragen van
deze horloges en bandjes totdat zij hebben vastgesteld dat zij er niet allergisch op reageren.
De Apple Watch, het Milanese bandje, het bandje met de moderne gesp en het leren bandje
met magneetsluiting bevatten methacrylaatresten van lijmproducten. Methacrylaten komen
voor in veel consumentenproducten die in contact komen met de huid, zoals pleisters, maar
sommige mensen kunnen er gevoelig voor zijn of er na verloop van tijd gevoelig voor worden.
Hoewel blootstelling aan methacrylaat door het dragen van de Apple Watch en de bandjes
onwaarschijnlijk is, moeten klanten met een methacrylaatallergie voorzichtig zijn met het dragen
van de bandjes totdat zij hebben vastgesteld dat zij er niet allergisch op reageren.
De gebruikte materialen van de Apple Watch en de Apple Watch-bandjes voldoen aan de
normen voor sieraden die zijn vastgesteld door de U.S. Consumer Product Safety Commission,
toepasselijke Europese voorschriften en andere internationale normen.
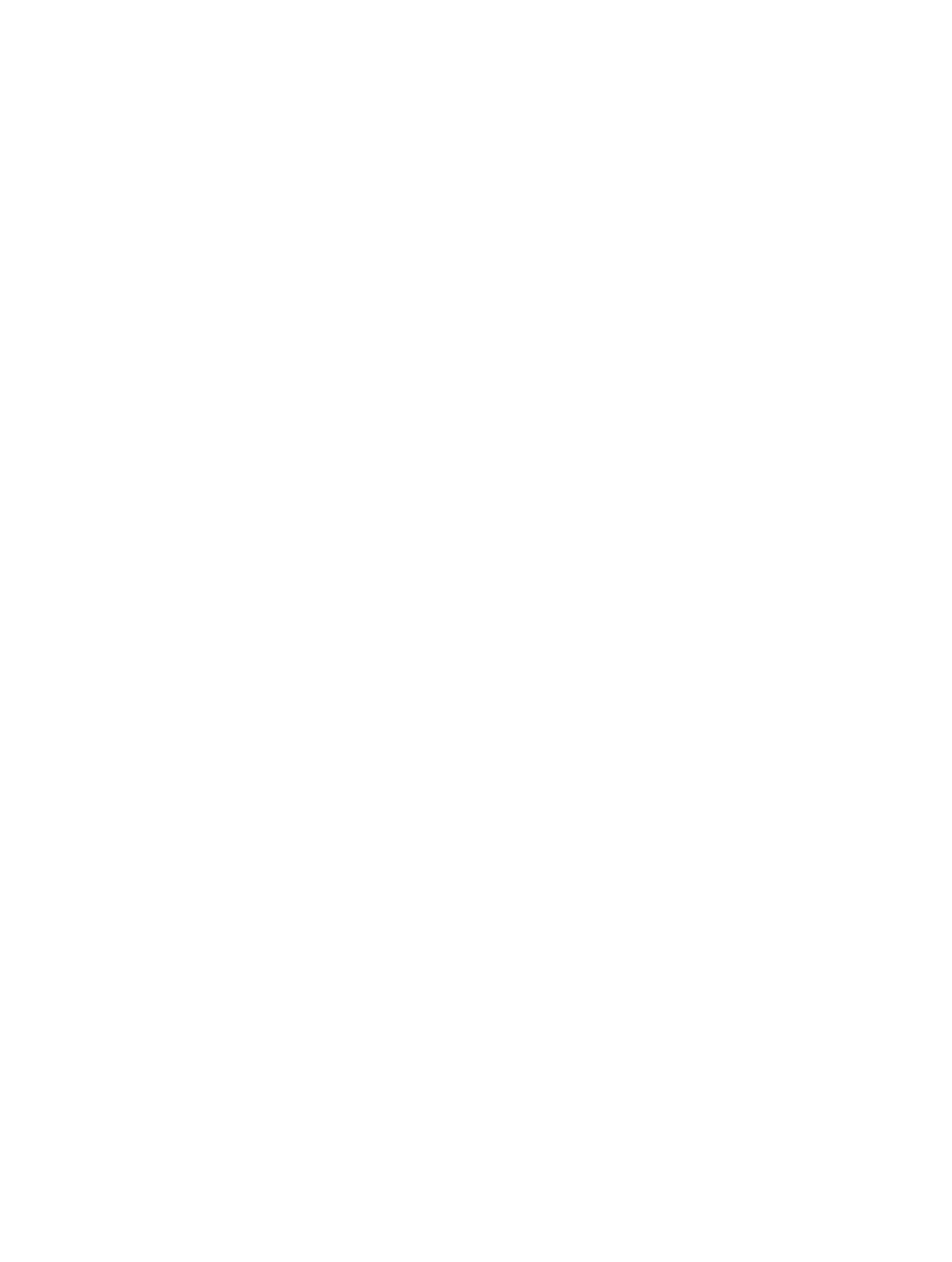
Hoofdstuk 22 Veiligheid, gebruik en ondersteuning 90
Belangrijke gebruiksinformatie
Blootstelling aan vocht De Apple Watch is waterbestendig, maar niet waterdicht. U kunt
de Apple Watch bijvoorbeeld dragen en gebruiken tijdens het sporten (blootstelling aan
transpiratievocht is geen probleem), in de regen en wanneer u uw handen wast. Als er water
op het horloge spat, veegt u het weg met een zachte, pluisvrije doek. Probeer de Apple Watch
zo min mogelijk bloot te stellen aan de volgende stoen en volg de instructies in het gedeelte
“Reiniging en onderhoud” als de Apple Watch ermee in contact komt:
•
Zeep, was- of schoonmaakmiddelen, zuren of zure voedingsmiddelen en andere vloeistoen
dan gewoon water, zoals zout water, zeepwater, zwembadwater, parfum, insectenwerende
middelen, lotions, zonnebrandmiddelen, olie, lijmverwijderaar, haarverf of oplosmiddelen.
Het wordt afgeraden om de Apple Watch onder te dompelen. De Apple Watch heeft een
waterbestendigheidsgraad van IPX7 volgens IEC-norm 60529. De leren bandjes zijn niet
waterbestendig. De waterbestendigheid is niet blijvend en de Apple Watch kan niet opnieuw
op waterbestendigheid worden gecontroleerd of opnieuw waterbestendig worden gemaakt.
Om te voorkomen dat de waterbestendigheid van de Apple Watch wordt aangetast, moeten de
volgende situaties worden voorkomen:
•
De Apple Watch laten vallen of aan andere schokken blootstellen.
•
De Apple Watch voor langere tijd onderdompelen in water.
•
Zwemmen of baden met de Apple Watch.
•
De Apple Watch blootstellen aan water onder druk of water met een hoge snelheid, zoals
bijvoorbeeld kan plaatsvinden tijdens douchen, waterskiën, wakeboarden, surfen, jetskiën,
enzovoort.
•
De Apple Watch in een sauna of stoomcabine dragen.
Reiniging en onderhoud Houd de Apple Watch schoon en droog. Reinig en droog de
Apple Watch, het bandje en uw huid na een work-out of hevig transpireren. Droog de
Apple Watch en het bandje grondig als ze zijn blootgesteld aan water. Reinig de Apple Watch
als het horloge in aanraking is gekomen met stoen die vlekken of andere schade kunnen
veroorzaken, zoals aarde of zand, make-up, inkt, zeep, was- of schoonmaakmiddelen, zuren
of zure voedingsmiddelen, of als het in aanraking is gekomen met andere vloeistoen dan
gewoon water, waaronder vloeistoen die tot huidirritatie kunnen leiden zoals: transpiratievocht,
zout water, zeepwater, zwembadwater, parfum, insectenwerende middelen, lotions,
zonnebrandmiddelen, olie, lijmverwijderaar, haarverf of oplosmiddelen. De kleur van de
Apple Watch en van het bandje kan variëren en kan na verloop van tijd vervagen.
De Apple Watch reinigen:
•
Schakel de Apple Watch uit. Houd de zijknop ingedrukt en sleep vervolgens de schuifknop
'Zet uit' naar rechts.
•
Druk de ontgrendelknoppen van het bandje in en verwijder het bandje. Zie Bandjes
verwijderen, verwisselen en vastmaken op pagina 92.
•
Veeg de Apple Watch schoon met een zachte, pluisvrije doek. Maak de doek zo nodig licht
vochtig met water.
•
Droog de Apple Watch met een zachte, pluisvrije doek.
•
De (gouden) Apple Watch Edition-modellen zijn erbij gebaat als ze regelmatig worden
schoongemaakt. Maak de Apple Watch Edition schoon met een zachte, pluisvrije doek om
olie, parfums, lotions en andere stoen van het oppervlak te verwijderen, vooral alvorens het
horloge op te bergen.

Hoofdstuk 22 Veiligheid, gebruik en ondersteuning 91
Houd u bij het onderhoud van uw Apple Watch aan het volgende:
•
Reinig de Apple Watch niet tijdens het opladen.
•
Droog de Apple Watch of de bandjes niet met behulp van een externe warmtebron
(bijvoorbeeld een haardroger).
•
Maak bij het reinigen van uw Apple Watch geen gebruik van schoonmaakmiddelen of
samengeperste lucht.
Het scherm van de Apple Watch is gemaakt van Ion-X glas (gehard glas) of saerkristal en is
voorzien van een vingerafdrukbestendig, oleofoob (olieafstotend) laagje. De werking van dit
beschermlaagje neemt bij normaal gebruik in de loop der tijd af. Schoonmaakmiddelen en
schurende materialen tasten het laagje nog meer aan en kunnen krassen veroorzaken op het
glas of het saerkristal.
Knoppen, de Digital Crown, connectors en poorten gebruiken Oefen geen bovenmatige
kracht uit op een knop of op de Digital Crown van de Apple Watch en duw een oplaadconnector
niet met kracht in een poort. Hierdoor kan het apparaat beschadigd raken. Dergelijke schade valt
niet onder de garantie. Als een connector niet goed in een poort past, gebruikt u waarschijnlijk
de verkeerde connector. Controleer of de poort niet wordt geblokkeerd en zorg ervoor dat u de
juiste connector voor de poort gebruikt en de connector op de juiste manier in de poort steekt.
Bepaalde gebruikspatronen verhogen de kans dat de kabels gaan rafelen of breken. Net als elke
andere metalen draad of kabel kan de kabel die op een oplaadeenheid is aangesloten zwak
of broos worden als de kabel herhaaldelijk op dezelfde plek wordt gebogen. Probeer de kabel
voorzichtig te buigen en zorg dat er geen scherpe hoeken in de kabel komen. Controleer de
kabel regelmatig op slagen, knikken, breuk en andere schade. Staak het gebruik van de kabel als
u dergelijke schade constateert.
Lightning-naar-USB-kabel Bij regelmatig gebruik kan de connector van de Lightning-kabel
enigszins verkleuren. Vuil, stof en blootstelling aan vocht kunnen verkleuring veroorzaken.
Als de Lightning-kabel of de Lightning-connector tijdens gebruik warm wordt of als de
Apple Watch niet wordt opgeladen of niet wordt gesynchroniseerd, koppelt u de kabel
los van de lichtnetadapter en reinigt u de Lightning-connector met een zachte, droge,
pluisvrije doek. Gebruik geen vloeistoen of schoonmaakmiddelen voor het reinigen van de
Lightning-connector.
Magnetische oplaadkabel en magnetische oplaadbox Het oplaadvlak van de Apple Watch
magnetische oplaadkabel en de Apple Watch magnetische oplaadbox kunnen na regelmatig
gebruik verkleuren doordat het magnetische oppervlak in contact komt met vuil en stof. Dit is
normaal. U kunt deze verkleuring verminderen of voorkomen door het magnetische oplaadvlak
te reinigen. Dit helpt tevens om schade aan de oplader en de Apple Watch te voorkomen. Om
het oplaadvlak te reinigen, koppelt u de oplader los van de Apple Watch en de lichtnetadapter
en veegt u het oplaadvlak schoon met een vochtige, zachte doek. Droog het met een zachte,
pluisvrije doek voordat u het opladen hervat. Gebruik geen schoonmaakmiddelen voor het
reinigen van het oplaadvlak.

Hoofdstuk 22 Veiligheid, gebruik en ondersteuning 92
Temperatuur bij gebruik De Apple Watch is ontworpen voor gebruik in een omgeving met
een temperatuur tussen 0 en 35 °C en kan worden bewaard bij een temperatuur tussen -20
en 45 °C. De Apple Watch kan beschadigd raken en de gebruiksduur van de batterij kan
afnemen als de temperatuur lager of hoger is. Probeer blootstelling van de Apple Watch aan
extreme veranderingen in temperatuur of luchtvochtigheid te voorkomen. Wanneer de interne
temperatuur van de Apple Watch de normale temperatuur bij gebruik overschrijdt (bijvoorbeeld
in een hete auto of gedurende langere tijd in direct zonlicht), worden mogelijk de volgende
maatregelen genomen om de temperatuur te reguleren:
•
Het opladen gaat langzamer of wordt stopgezet.
•
Het scherm wordt gedimd.
•
Er verschijnt een waarschuwing over de temperatuur.
•
De overdracht van gegevens wordt onderbroken of vertraagd.
•
Sommige apps worden mogelijk gesloten.
Belangrijk: Zolang de waarschuwing op het scherm te zien is, kunt u de Apple Watch
mogelijk niet gebruiken. Als de interne temperatuur van de Apple Watch niet kan worden
verlaagd, wordt het apparaat in de spaarstand of in de sluimerstand gezet totdat de
temperatuur is genormaliseerd. Leg de Apple Watch in een koelere omgeving buiten direct
zonlicht en wacht enkele minuten voordat u de Apple Watch opnieuw gebruikt. Raadpleeg
support.apple.com/kb/HT6621?viewlocale=nl_NL voor meer informatie.
Magneten Houd pasjes en creditcards uit de buurt van de Apple Watch, de bijbehorende
bandjes, de Apple Watch magnetische oplaadkabel en de Apple Watch magnetische oplaadbox.
Onderhoudsinformatie bandjes
Gebruik alleen bandjes van Apple of door Apple erkende bandjes.
Bandjes reinigen Verwijder het bandje van de Apple Watch alvorens het te reinigen. Zie Bandjes
verwijderen, verwisselen en vastmaken hierna.
Veeg de leren gedeelten van de bandjes schoon met een zachte, pluisvrije (eventueel met water
licht vochtig gemaakte) doek. Laat het bandje na het reinigen grondig aan de lucht drogen
alvorens het weer aan de Apple Watch te bevestigen. Berg leren bandjes niet op in direct
zonlicht, bij hoge temperaturen of bij een hoge luchtvochtigheid. Dompel leren bandjes niet in
water. De leren bandjes zijn niet waterbestendig.
Veeg andere bandjes en sluitingen schoon met een zachte, pluisvrije (eventueel met water licht
vochtig gemaakte) doek. Droog het bandje grondig met een zachte, pluisvrije doek alvorens het
weer aan de Apple Watch te bevestigen.
Bandjes verwijderen, verwisselen en vastmaken
Volg deze algemene instructies om bandjes te verwijderen, te verwisselen en vast te maken en
lees vervolgens de instructies verderop voor uw specieke bandje. Let erop dat u een bandje
vervangt door een bandje van dezelfde maat. De maat van de bandjes is afgestemd op de maat
van de Apple Watch en bandjes van verschillende maten zijn niet uitwisselbaar. Sommige typen
bandjes zijn speciek voor een Apple Watch van een bepaalde maat gemaakt.

Hoofdstuk 22 Veiligheid, gebruik en ondersteuning 93
Bandjes verwisselen. Druk op de ontgrendelknop van het bandje op de Apple Watch, schuif
het bandje uit de gleuf om het te verwijderen en schuif het nieuwe bandje erin zonder iets
te forceren. Als u een bandje niet gemakkelijk uit of in de gleuf krijgt, drukt u nogmaals op
de ontgrendelknop.
Ontgrendel-
knop bandje
Een bandje vastmaken. Voor optimale prestaties moet de Apple Watch nauw op uw
pols aansluiten.
Voor functies zoals draagdetectie, voelbare meldingen en de hartslagsensor moet de achterkant
van de Apple Watch voor de beste resultaten goed contact maken met de huid. Wanneer de
Apple Watch goed om uw pols zit (niet te strak, niet te los en met zoveel speling dat de huid kan
ademen), kunt u zich er ongehinderd mee bewegen en kunnen de sensoren hun werk doen. U
kunt het bandje voor work-outs iets strakker vastmaken en het daarna weer iets losser doen. De
sensoren werken bovendien alleen wanneer u de Apple Watch boven op uw pols draagt.
Bandje met klassieke gesp
Tot de gebruikte materialen behoren leer en roestvrij staal of 18-karaats goud.
Leren bandje met magneetsluiting
Tot de gebruikte materialen behoren leer en roestvrij staal. Uitsluitend geschikt voor de
Apple Watch van 42 mm. Bevat magneten. Raadpleeg voor meer informatie over magneten
“Interferentie met medische apparaten” in Belangrijke veiligheidsinformatie op pagina 86.
Schakelarmband
Tot de gebruikte materialen behoort roestvrij staal.

Hoofdstuk 22 Veiligheid, gebruik en ondersteuning 94
Belangrijk: Druk eerst op het knopje aan de binnenzijde van een schakel om de armband in
twee delen te splitsen en haal de delen daarna pas los om het bandje te verwisselen of de maat
aan te passen.
Maat aanpassen
Druk op een knopje aan de binnenzijde
van de armband en trek uiteen om een
schakel te verwijderen. Berg losse schakels
op in het daarvoor bestemde etui.
Bandjes verwisselen
Druk op een knopje aan de binnenzijde
van de armband en trek uiteen. Druk op
de ontgrendelknop van het bandje, schuif
het bandje uit de gleuf en schuif het nieuwe
bandje erin.
Milanees bandje
Tot de gebruikte materialen behoort roestvrij staal. Bevat magneten. Raadpleeg voor
meer informatie over magneten “Interferentie met medische apparaten” in Belangrijke
veiligheidsinformatie op pagina 86.
Bandje met moderne gesp
Tot de gebruikte materialen behoren leer en roestvrij staal of 18-karaats goud. Uitsluitend
geschikt voor de Apple Watch van 38 mm. Bevat magneten. Raadpleeg voor meer informatie
over magneten “Interferentie met medische apparaten” in Belangrijke veiligheidsinformatie op
pagina 86.
Maat aanpassen
Duw het leren bandje
omhoog en schuif naar
links of naar rechts om een
ander gaatje te kiezen.

Hoofdstuk 22 Veiligheid, gebruik en ondersteuning 95
Sportbandje
Tot de gebruikte materialen behoren uorelastomeer en roestvrij staal of 18-karaats goud.
Apple Watch-ondersteuningswebsite
Ga voor uitgebreide ondersteuningsinformatie naar www.apple.com/nl/support/watch. Als u
contact wilt opnemen met Apple voor persoonlijke ondersteuning (niet overal beschikbaar) gaat
u naar www.apple.com/nl/support/contact.
De Apple Watch opnieuw opstarten
Als iets niet helemaal naar behoren werkt, kunt u het probleem mogelijk verhelpen door de
Apple Watch en de gekoppelde iPhone opnieuw op te starten of opnieuw in te stellen.
De Apple Watch opnieuw opstarten: Zet de Apple Watch uit door de zijknop ingedrukt te
houden totdat de schuifknoppen verschijnen en sleep de schuifknop 'Zet uit' naar rechts.
Schakel de Apple Watch weer in door de zijknop ingedrukt te houden totdat het Apple
logo verschijnt.
De gekoppelde iPhone opnieuw opstarten: Zet de iPhone uit door de knop voor de
sluimerstand ingedrukt te houden totdat u een schuifknop op het scherm ziet. Sleep
deze schuifknop vervolgens naar rechts. Schakel de iPhone weer in door de knop voor de
sluimerstand ingedrukt te houden totdat het Apple logo verschijnt.
Als u de Apple Watch niet kunt uitschakelen of als het probleem zich blijft voordoen, moet u
de Apple Watch mogelijk geforceerd opnieuw opstarten. Doe dit alleen als het niet lukt om de
Apple Watch opnieuw op te starten.
De Apple Watch geforceerd opnieuw opstarten: Houd tegelijkertijd zowel de zijknop als de
Digital Crown minimaal tien seconden ingedrukt totdat het Apple logo verschijnt.
De Apple Watch terugzetten op de begininstellingen
De Apple Watch opnieuw instellen om terug te gaan naar de begininstellingen: Open de
Instellingen-app vanuit het beginscherm van de Apple Watch en tik op 'Algemeen' > 'Stel
opnieuw in' > 'Wis alle inhoud en instellingen'.
Nadat de begininstellingen zijn hersteld en de Apple Watch opnieuw is opgestart, moet u de
Apple Watch opnieuw koppelen met uw iPhone. Open de Apple Watch-app op uw iPhone en
volg vervolgens de instructies op de iPhone en de Apple Watch.
Informatie over uw Apple Watch bekijken
Informatie over uw Apple Watch bekijken: Open de Instellingen-app vanuit het beginscherm
van de Apple Watch en tik op 'Algemeen' > 'Info'. U kunt het volgende bekijken:
•
Naam
•
Het aantal nummers, foto's en apps

Hoofdstuk 22 Veiligheid, gebruik en ondersteuning 96
•
Capaciteit en beschikbare opslagruimte
•
Softwareversie
•
Modelnummer
•
Serienummer
•
Wi-Fi- en Bluetooth-adressen
•
SEID
•
Juridische informatie
Voor informatie over richtlijnen opent u de Instellingen-app en tikt u op 'Algemeen' >
'Richtlijnen'.
U kunt deze informatie ook op de gekoppelde iPhone bekijken. Open de Apple Watch-app
op uw iPhone en tik op 'Mijn Watch' > 'Algemeen' > 'Info'. Scrol omlaag en tik op 'Juridische
informatie' voor juridische informatie, informatie over de licentie- en garantiebepalingen en
informatie over RF-straling.
De Apple Watch opnieuw instellen met een reservekopie
Als de Apple Watch is geblokkeerd omdat u uw toegangscode bent vergeten of omdat u te vaak
een onjuiste toegangscode hebt ingevoerd, kunt u met behulp van de Apple Watch-app op uw
iPhone de toegangscode opnieuw invoeren. Als u uw toegangscode nog steeds niet weet, kunt
u de Apple Watch opnieuw instellen met een reservekopie van uw gegevens en vervolgens
opnieuw een toegangscode opgeven. Wanneer u de Apple Watch opnieuw instelt met een
reservekopie, worden de inhoud en instellingen van de Apple Watch gewist, maar worden uw
gegevens en instellingen met behulp van een reservekopie teruggeplaatst. Zie De Apple Watch-
software bijwerken hieronder voor meer informatie.
Belangrijk: Als 'Wis gegevens' is ingeschakeld, worden de gegevens op uw Apple Watch gewist
nadat tien keer een foute toegangscode is ingevoerd.
De Apple Watch-software bijwerken
U kunt de software op uw Apple Watch bijwerken door via de Apple Watch-app op uw iPhone te
controleren of er een nieuwe versie beschikbaar is.
Controleren of er een nieuwe softwareversie is: Open de Apple Watch-app op uw iPhone en tik
op 'Mijn Watch' > 'Algemeen' > 'Software-update'. Download de software op de iPhone en ga
vervolgens verder op de Apple Watch.
De software draadloos bijwerken op de Apple Watch: Volg de aanwijzingen op de Apple Watch
om de nieuwe softwareversie te installeren (of zet, indien nodig, uw oude software terug).
Een reservekopie terugzetten op uw Apple Watch
De inhoud van uw Apple Watch wordt automatisch opgeslagen op de gekoppelde iPhone,
zodat u een opgeslagen reservekopie indien nodig kunt terugzetten. De reservekopieën van de
Apple Watch worden als onderdeel van uw iPhone-reservekopieën in iCloud of iTunes bewaard,
maar u kunt de inhoud van de reservekopieën in iCloud niet bekijken.

Hoofdstuk 22 Veiligheid, gebruik en ondersteuning 97
Een reservekopie van de inhoud van de Apple Watch maken en terugzetten: Wanneer de
Apple Watch is gekoppeld met een iPhone, wordt er doorlopend een reservekopie van de
inhoud van de Apple Watch op de iPhone gemaakt. Als u de apparaten loskoppelt, wordt er
eerst een reservekopie gemaakt. Als u de Apple Watch moet laten repareren of vervangen,
kunt u daarna 'Zet terug vanaf reservekopie' kiezen en een opgeslagen reservekopie op uw
iPhone selecteren.
Verkopen, weggeven en verlies of diefstal
Voordat u uw Apple Watch verkoopt of weggeeft, moet u de Apple Watch loskoppelen van
uw iPhone en de inhoud wissen. Als uw iPhone en Apple Watch volledig functioneel zijn en
met elkaar zijn verbonden, kunt u de Apple Watch gewoon loskoppelen. Als u uw Apple Watch
kwijt bent of deze gestolen is, kunt u de creditcards of betaalkaarten die u erop hebt
gezet verwijderen.
De Apple Watch en de iPhone loskoppelen: Open de Apple Watch-app op de iPhone, tik op
'Mijn Watch' > 'Apple Watch' > 'Koppel Apple Watch los' en tik vervolgens op 'Koppel [naam
Apple Watch] los'. De Apple Watch wordt ook uit uw iCloud-account verwijderd.
Als uw iPhone en uw Apple Watch niet meer met elkaar zijn verbonden of als een van beide
apparaten niet naar behoren functioneert, wist u eerst de inhoud van de Apple Watch en koppelt
u de apparaten vervolgens los met behulp van de Apple Watch-app op de iPhone (indien
beschikbaar).
De inhoud van de Apple Watch wissen: Open de Instellingen-app vanuit het beginscherm
van de Apple Watch en tik op 'Algemeen' > 'Stel opnieuw in' > 'Wis alle inhoud en instellingen'.
Koppel de Apple Watch los van de iPhone (indien beschikbaar).
Als u de Apple Watch buiten bereik van de iPhone probeert te wissen, wordt de inhoud gewist
zodra de apparaten weer binnen elkaars bereik zijn.
Betaalkaarten verwijderen bij verlies of diefstal van uw Apple Watch: Als u uw Apple Watch
door verlies of diefstal bent kwijtgeraakt, logt u in op uw account op iCloud.com en verwijdert u
uw kaarten. Ga naar 'Instellingen' > 'Mijn apparaten', selecteer het apparaat en klik op 'Verwijder
alles'. U kunt ook de verstrekkers van uw kaarten bellen.
Meer informatie, service en ondersteuning
Raadpleeg de volgende bronnen voor meer informatie over de veiligheidsvoorschriften, software
en service met betrekking tot de Apple Watch.
Voor informatie over Stappen
Veilig gebruik van de Apple Watch Zie Belangrijke veiligheidsinformatie op pagina 86.
Service en ondersteuning voor de Apple Watch, tips,
forums en Apple softwaredownloads
Ga naar www.apple.com/nl/support/watch.
De meest recente informatie over de Apple Watch Ga naar www.apple.com/nl/watch.
Het beheer van uw Apple ID-account Ga naar appleid.apple.com/nl_NL.
iCloud Ga naar help.apple.com/icloud.
iTunes
Open iTunes en kies 'Help' > 'iTunes Help'.
Online-oefeningen voor iTunes (mogelijk
niet overal beschikbaar) zijn te vinden op
www.apple.com/nl/support/itunes.

Hoofdstuk 22 Veiligheid, gebruik en ondersteuning 98
Voor informatie over Stappen
De locatie van het serienummer van de Apple Watch U vindt het serienummer van uw Apple Watch op
de verpakking. U kunt ook de Instellingen-app
openen vanuit het beginscherm van de Apple Watch
en op 'Algemeen' > 'Info' tikken.
Service en reparatie Volg eerst de aanwijzingen in deze handleiding. Ga
vervolgens naar www.apple.com/nl/support/watch/.
Regelgeving en richtlijnen voor de
Apple Watch bekijken
Open de Instellingen-app vanuit het beginscherm
van de Apple Watch en tik op 'Algemeen' >
'Richtlijnen'.
Batterijservice Ga naar
www.apple.com/nl/batteries/service-and-recycling.
Verklaring van conformiteit (FCC) voor de Apple Watch, de
Apple Watch magnetische oplaadkabel en de Apple Watch
magnetische oplaadbox
Dit apparaat voldoet aan deel 15 van de FCC-regelgeving. Voor het gebruik van dit apparaat
gelden de volgende voorwaarden: 1) Dit apparaat mag geen schadelijke interferentie
veroorzaken en 2) dit apparaat moet inkomende interferentie accepteren, met inbegrip van
interferentie die mogelijk een ongewenste werking kan veroorzaken.
Opmerking: Tests hebben uitgewezen dat dit apparaat voldoet aan de beperkingen die gelden
voor een digitaal apparaat van klasse B overeenkomstig deel 15 van de FCC-regelgeving. Deze
beperkingen zijn bedoeld om redelijke bescherming te bieden tegen schadelijke interferentie
bij een installatie in een niet-commerciële omgeving. Dit apparaat genereert en gebruikt
radiofrequentie-energie en kan deze uitstralen. Wanneer het apparaat niet volgens de instructies
wordt geïnstalleerd en gebruikt, kan dit tot schadelijke interferentie met radiocommunicatie
leiden. Er kan echter geen garantie worden gegeven dat er in een bepaalde installatie geen
interferentie zal optreden. Indien dit apparaat schadelijke interferentie veroorzaakt bij radio-
of televisieontvangst, wat kan worden vastgesteld door het apparaat in en uit te schakelen,
wordt de gebruiker gevraagd de interferentie op een van de volgende manieren te proberen te
verhelpen:
•
Richt de ontvangstantenne opnieuw of verplaats deze.
•
Vergroot de afstand tussen het apparaat en de ontvanger.
•
Sluit het apparaat aan op een wandcontactdoos in een andere stroomkring dan waarop de
ontvanger is aangesloten.
•
Vraag de leverancier of een radio-/televisiemonteur om hulp.
Belangrijk: Wijzigingen of aanpassingen aan dit product die niet door Apple zijn goedgekeurd,
kunnen ertoe leiden dat het product niet meer aan de EMC-richtlijn en de richtlijnen
voor draadloze apparatuur voldoet en dat uw recht om het product te bedienen kan
komen te vervallen. Tests hebben uitgewezen dat dit product voldoet aan de EMC-richtlijn
indien gebruik wordt gemaakt van compatibele randapparatuur en afgeschermde kabels
tussen systeemonderdelen. Wanneer u gebruikmaakt van compatibele randapparatuur en
afgeschermde kabels tussen systeemonderdelen, wordt de kans op interferentie met radio,
televisie en andere elektronische apparatuur beperkt.

Hoofdstuk 22 Veiligheid, gebruik en ondersteuning 99
Verklaring van conformiteit voor Canada voor de Apple Watch,
de Apple Watch magnetische oplaadkabel en de Apple Watch
magnetische oplaadbox
This device complies with Industry Canada licence-exempt RSS standard(s). Operation is subject
to the following two conditions: (1) this device may not cause interference, and (2) this device
must accept any interference, including interference that may cause undesired operation of
the device.
Le présent appareil est conforme aux CNR d’Industrie Canada applicables aux appareils
radio exempts de licence. L’exploitation est autorisée aux deux conditions suivantes : (1)
l’appareil ne doit pas produire de brouillage, et (2) l’utilisateur de l’appareil doit accepter tout
brouillage radioélectrique subi, même si le brouillage est susceptible d’en compromettre
le fonctionnement.
CAN ICES-3 (B)/NMB-3(B)
Keurmerken en gehaltemerken voor de Apple Watch Edition
De horlogekast van de Apple Watch Edition en de gouden onderdelen van de bandjes zijn
gemaakt van 18-karaats goud (750 duizendsten).
De keurmerken en gehaltemerken voor de Apple Watch Edition bevinden zich op de
Apple Watch Edition onder het bandje. Verwijder het bandje om ze te bekijken. Informatie over
de keurmerken en gehaltemerken is ook beschikbaar op de Apple Watch Edition. Open de
Instellingen-app vanuit het beginscherm en tik op 'Algemeen' > 'Richtlijnen'. De keurmerken
van de bandjes van de Apple Watch Edition bevinden zich op de sluiting van het bandje of de
bandaansluitingen. Keurmerken en gehaltemerken kunnen per land verschillen.
Keurmerken en gehaltemerken:
Informatie over gescheiden inzamelen en recyclen
Apple Watch - Gescheiden inzamelen en recyclen: Uw Apple Watch en/of batterij mag niet
samen met huishoudelijk afval worden weggegooid. U moet zich volgens de geldende
regelgeving van de Apple Watch en/of batterij ontdoen. Ga naar www.apple.com/nl/recycling
voor meer informatie over de recyclingservice van Apple en de inzamelingspunten. Ga naar
www.apple.com/nl/environment voor meer informatie over aan beperkingen onderworpen
stoen en andere milieu-initiatieven van Apple.
De batterij vervangen: De lithium-ionbatterij van de Apple Watch moet worden vervangen
door Apple of een erkende serviceprovider en mag niet samen met huishoudelijk afval worden
weggegooid. Ga naar www.apple.com/nl/batteries/replacement-and-recycling voor meer
informatie over het vervangen van de batterij.
California Battery Charger Energy Eciency
Türkiye

Hoofdstuk 22 Veiligheid, gebruik en ondersteuning 100
Türkiye Cumhuriyeti: AEEE Yönetmeliğine Uygundur.
Batterijverklaring Taiwan
Batterijverklaring China
Europese Unie: gescheiden inzameling
Het bovenstaande symbool geeft aan dat dit product (en/of de bijbehorende batterij) volgens
de lokale regelgeving niet samen met huishoudelijk afval mag worden weggegooid. Wanneer
dit product niet meer bruikbaar is, brengt u het naar een hiertoe door de lokale autoriteiten
aangewezen inzamelingspunt. Het apart inzamelen en recyclen van uw product en/of de
bijbehorende batterij betekent dat natuurlijke hulpbronnen niet onnodig worden aangesproken
en dat het product zodanig wordt gerecycled dat het milieu en de gezondheid van de mens
worden beschermd.
Union Européenne—informations sur l’élimination: Le symbole ci-dessus signie que,
conformément aux lois et réglementations locales, vous devez jeter votre produit et/
ou sa batterie séparément des ordures ménagères. Lorsque ce produit arrive en n de vie,
apportez-le à un point de collecte désigné par les autorités locales. La collecte séparée et le
recyclage de votre produit et/ou de sa batterie lors de sa mise au rebut aideront à préserver les
ressources naturelles et à s’assurer qu’il est recyclé de manière à protéger la santé humaine et
l’environnement.
Europäische Union—Informationen zur Entsorgung: Das oben aufgeführte Symbol weist darauf
hin, dass dieses Produkt und/oder die damit verwendete Batterie den geltenden gesetzlichen
Vorschriften entsprechend und vom Hausmüll getrennt entsorgt werden muss. Geben Sie dieses
Produkt zur Entsorgung bei einer oziellen Sammelstelle ab. Durch getrenntes Sammeln und
Recycling werden die Rohstoreserven geschont und es ist sichergestellt, dass beim Recycling
des Produkts und/oder der Batterie alle Bestimmungen zum Schutz von Gesundheit und Umwelt
eingehalten werden.
Unione Europea—informazioni per lo smaltimento: Il simbolo qui sopra signica che, in base
alle leggi e alle normative locali, il prodotto e/o la sua batteria dovrebbero essere riciclati
separatamente dai riuti domestici. Quando il prodotto diventa inutilizzabile, portalo nel punto
di raccolta stabilito dalle autorità locali. La raccolta separata e il riciclaggio del prodotto e/o della
sua batteria al momento dello smaltimento aiutano a conservare le risorse naturali e assicurano
che il riciclaggio avvenga nel rispetto della salute umana e dell’ambiente.

Hoofdstuk 22 Veiligheid, gebruik en ondersteuning 101
Europeiska unionen—information om kassering: Symbolen ovan betyder att produkten
och/eller dess batteri enligt lokala lagar och bestämmelser inte får kastas tillsammans med
hushållsavfallet. När produkten har tjänat ut måste den tas till en återvinningsstation som utsetts
av lokala myndigheter. Genom att låta den uttjänta produkten och/eller dess batteri tas om hand
för återvinning hjälper du till att spara naturresurser och skydda hälsa och miljö.
Brasil—Informações sobre descarte e reciclagem
O símbolo indica que este produto e/ou sua bateria não devem ser descartadas no lixo
doméstico. Quando decidir descartar este produto e/ou sua bateria, faça-o de acordo com
as leis e diretrizes ambientais locais. Para informações sobre substâncias de uso restrito,
o programa de reciclagem da Apple, pontos de coleta e telefone de informações, visite
www.apple.com/br/environment.
Información sobre eliminación de residuos y reciclaje
El símbolo indica que este producto y/o su batería no debe desecharse con los residuos
domésticos. Cuando decida desechar este producto y/o su batería, hágalo de conformidad
con las leyes y directrices ambientales locales. Para obtener información sobre el programa de
reciclaje de Apple, puntos de recolección para reciclaje, sustancias restringidas y otras iniciativas
ambientales, visite www.apple.com/la/environment.
Apple en het milieu
Apple erkent de verantwoordelijkheid die het als bedrijf heeft om de invloed van de processen
en producten van Apple op het milieu tot een minimum te beperken. Meer informatie kunt u
vinden op www.apple.com/nl/environment.

K Apple Inc.
© 2015 Apple Inc. Alle rechten voorbehouden.
Apple, het Apple logo, AirPlay, Apple TV, iBooks, iMessage,
iPad, iPhone, iTunes, Mac, OS X, Passbook, Safari en Siri zijn
handelsmerken van Apple Inc., die zijn gedeponeerd in de
Verenigde Staten en andere landen.
Apple Pay, Apple Watch, Hando, Lightning en Touch ID zijn
handelsmerken van Apple Inc.
iCloud is een dienstmerk van Apple Inc., dat is gedeponeerd in
de Verenigde Staten en andere landen.
App Store en iBooks Store zijn dienstmerken van Apple Inc.
Apple
1 Innite Loop
Cupertino, CA 95014-2084
+1 408-996-1010
www.apple.com
IOS is een handelsmerk of gedeponeerd handelsmerk van
Cisco in de Verenigde Staten en andere landen en het gebruik
valt onder de licentiebepalingen.
Het woordmerk Bluetooth en de Bluetooth-logo's zijn
gedeponeerde handelsmerken die eigendom zijn van
Bluetooth SIG, Inc. Elk gebruik hiervan door Apple Inc. valt
onder de licentiebepalingen.
Andere in deze handleiding genoemde bedrijfs- of
productnamen kunnen handelsmerken van de desbetreende
bedrijven zijn.
Deze handleiding is met uiterste zorg samengesteld. Apple
aanvaardt geen aansprakelijkheid voor druk- of typefouten.
Sommige apps zijn niet overal beschikbaar. De
beschikbaarheid van apps is aan wijzigingen onderhevig.
N019-00083/2015-06
Documenttranscriptie
Apple Watch Gebruikershandleiding Versie1.0 Inhoudsopgave 5 5 6 7 8 8 11 13 14 15 Hoofdstuk 1: Aan de slag 17 17 19 20 21 21 22 22 23 Hoofdstuk 2: Basishandelingen 24 24 25 Hoofdstuk 3: Wijzerplaten 30 30 30 31 Hoofdstuk 4: Berichtgeving 33 33 33 34 Hoofdstuk 5: Snelle blikken 35 35 37 39 40 Hoofdstuk 6: Tijdfuncties De Apple Watch in één oogopslag Uw Apple Watch configureren en met een iPhone koppelen De statussymbolen De Apple Watch-app op de iPhone Inschakelen, uit de sluimerstand halen en ontgrendelen Helderheid, tekstgrootte, geluiden en voelbare signalen aanpassen Taal en draagpositie wijzigen De Apple Watch opladen Deze gebruikershandleiding raadplegen Apps gebruiken en ordenen Appsymbolen Communiceren met vrienden Handoff gebruiken om heen en weer te schakelen tussen Apple Watch en iPhone Uw iPhone zoeken Uw Apple Watch zonder de gekoppelde iPhone gebruiken Siri op de Apple Watch Vliegreizen Uw wijzerplaat aanpassen Wijzerplaten en wijzerplaatonderdelen Meldingen op de Apple Watch Direct op binnenkomende meldingen reageren Op ongelezen meldingen reageren Snel nuttige informatie bekijken Uw snelle blikken bekijken Uw snelle blikken ordenen De tijd op andere locaties bekijken Wekkers instellen Een timer instellen Tijden bijhouden met een stopwatch 2 43 43 44 Hoofdstuk 7: Berichten 47 47 47 Hoofdstuk 8: Digital Touch 49 49 50 Hoofdstuk 9: Mail 52 52 53 Hoofdstuk 10: Telefoongesprekken 54 54 56 Hoofdstuk 11: Agenda's en herinneringen 57 57 59 61 61 Hoofdstuk 12: Gezondheid en fitness 62 62 64 Hoofdstuk 13: Apple Pay en Passbook 65 65 66 Hoofdstuk 14: Kaarten en routebeschrijvingen 68 68 69 Hoofdstuk 15: Muziek 70 70 71 Hoofdstuk 16: De Remote-app gebruiken 72 72 73 73 Hoofdstuk 17: Foto's 74 74 75 Hoofdstuk 18: Camera-afstandsbediening Berichten lezen en beantwoorden Berichten versturen en beheren Meer informatie over Digital Touch Een Digital Touch-bericht versturen E-mailberichten lezen E-mailberichten beheren Telefoongesprekken beantwoorden Telefoneren Uw agenda bekijken en bijwerken Herinneringen instellen en erop reageren Uw dagelijkse lichaamsbeweging bijhouden Uw work-outs beheren Uw hartslag bekijken Uw gegevens accuraat houden Betalen met Apple Pay Passbook gebruiken De kaart verkennen Een routebeschrijving opvragen Muziek op uw iPhone afspelen Muziek op uw Apple Watch afspelen Muziek op een Mac of pc afspelen Uw Apple TV bedienen Foto's op uw Apple Watch bekijken Uw album selecteren De opslagruimte voor foto's beheren De afstandsbedieningsfunctie voor de camera gebruiken De zelfontspannerknop gebruiken Inhoudsopgave 3 76 76 77 77 Hoofdstuk 19: Aandelen 78 78 79 Hoofdstuk 20: Weer 80 80 80 81 83 83 84 84 84 84 85 Hoofdstuk 21: Toegankelijkheidsinstellingen 86 86 90 92 92 95 95 95 95 96 96 96 97 97 98 Hoofdstuk 22: Veiligheid, gebruik en ondersteuning Aandelenkoersen volgen Snel één aandeel bekijken Aandeleninformatie aan uw wijzerplaat toevoegen Het weer bekijken Het weer op uw wijzerplaat bekijken De activeringsknop VoiceOver Uw Apple Watch met VoiceOver configureren Apple Watch-basishandelingen met VoiceOver Zoomen Labels voor aan/uit-knoppen Monogeluid en balansaanpassing Vette tekst Tekstgrootte Siri Belangrijke veiligheidsinformatie Belangrijke gebruiksinformatie Onderhoudsinformatie bandjes Bandjes verwijderen, verwisselen en vastmaken Apple Watch-ondersteuningswebsite De Apple Watch opnieuw opstarten De Apple Watch terugzetten op de begininstellingen Informatie over uw Apple Watch bekijken De Apple Watch opnieuw instellen met een reservekopie De Apple Watch-software bijwerken Een reservekopie terugzetten op uw Apple Watch Verkopen, weggeven en verlies of diefstal Meer informatie, service en ondersteuning Verklaring van conformiteit (FCC) voor de Apple Watch, de Apple Watch magnetische oplaadkabel en de Apple Watch magnetische oplaadbox 99 Verklaring van conformiteit voor Canada voor de Apple Watch, de Apple Watch magnetische oplaadkabel en de Apple Watch magnetische oplaadbox 99 Keurmerken en gehaltemerken voor de Apple Watch Edition 99 Informatie over gescheiden inzamelen en recyclen 101 Apple en het milieu Inhoudsopgave 4 1 Aan de slag De Apple Watch in één oogopslag Digital Crown/ Thuisknop Druk erop om de wijzerplaat of het beginscherm weer te geven. Druk er tweemaal op om terug te gaan naar de laatst gebruikte app. Houd ingedrukt voor Siri. Draai voor zoomen, scrollen of aanpassen. Zijknop Scherm Druk stevig om de wijzerplaat te wijzigen of opties voor een app te zien. Druk om vrienden te tonen of te verbergen. Druk tweemaal voor Apple Pay. Houd ingedrukt om uit of in te schakelen. Luidspreker Hartslagsensor Microfoon Ontgrendelknoppen bandje Druk om het bandje uit de gleuf te schuiven. 5 Met de volgende bewegingen kunt u de Apple Watch en de bijbehorende apps bedienen. Het scherm van de Apple Watch reageert niet alleen op aanrakingen, zoals tikken en vegen, maar kan dankzij de gebruikte Force Touch-technologie ook op de druk van uw vinger reageren. Omhoog, omlaag, naar links of naar rechts vegen. Tikken. Slepen. Stevig op het scherm drukken, niet kort tikken. Uw Apple Watch configureren en met een iPhone koppelen Een configuratie-assistent helpt u om uw Apple Watch via enkele eenvoudige stappen te koppelen met uw iPhone en uw persoonlijke voorkeuren in te stellen. Als u de inhoud van het scherm van de Apple Watch of de iPhone niet goed genoeg kunt zien om de configuratie uit te voeren, kunt u VoiceOver of de zoomfunctie gebruiken. Zie Uw Apple Watch met VoiceOver configureren op pagina 81 of Zoomen op pagina 83. Configureren en koppelen: Werk de iOS-software op uw iPhone bij naar versie 8.2 of hoger (tik op 'Instellingen' > 'Algemeen' > 'Software-update'), waarin de benodigde Apple Watch-app is opgenomen. Open vervolgens de Apple Watch-app op uw iPhone. Apple Watch · WAARSCHUWING: Om letsel te voorkomen, is het van belang dat u Belangrijke veiligheidsinformatie op pagina 86 leest voordat u de Apple Watch in gebruik neemt. Hoofdstuk 1 Aan de slag 6 Doe de Apple Watch om uw pols en houd vervolgens de zijknop ingedrukt totdat u het Apple logo ziet. Vervolgens wordt u gevraagd om uw iPhone in zo'n positie te houden dat de Apple Watch in de camerazoeker op het iPhone-scherm verschijnt. Volg de instructies op de iPhone en de Apple Watch om de configuratieprocedure te doorlopen. Tijdens de configuratie stelt u uw taal, de draagpositie van de Apple Watch en een toegangscode in. Als u wilt weten hoe u deze instellingen later wijzigt, raadpleegt u Taal en draagpositie wijzigen op pagina 13 en Inschakelen, uit de sluimerstand halen en ontgrendelen op pagina 8. U moet de Apple Watch misschien opladen voordat u de koppeling met de iPhone tot stand probeert te brengen. Zie De Apple Watch opladen op pagina 14 voor informatie over opladen. Het horlogebandje verwisselen of reinigen: Voor optimale prestaties moet de Apple Watch nauw op uw pols aansluiten. Stel het bandje goed af. Om te lezen hoe u het bandje van de Apple Watch verwisselt of hoe u het bandje kunt reinigen, raadpleegt u Bandjes verwijderen, verwisselen en vastmaken op pagina 92 en Onderhoudsinformatie bandjes op pagina 92. De statussymbolen De statussymbolen boven in het scherm geven u informatie over de Apple Watch: Melding: U hebt een ongelezen melding. Oplaadindicatie: De Apple Watch wordt opgeladen. Vergrendeling: De Apple Watch is vergrendeld met een toegangscode. Niet storen: Bij binnenkomende telefoontjes en meldingen hoort u geen geluid en licht het scherm niet op, maar wekkers gaan wel af. Vliegtuigmodus: Draadloze functies worden uitgeschakeld, maar niet-draadloze functies blijven beschikbaar. Geen verbinding met uw iPhone: De Apple Watch heeft geen verbinding met de gekoppelde iPhone. Laadindicatie: Er is draadloze activiteit of er is een actief proces gaande. Hoofdstuk 1 Aan de slag 7 De Apple Watch-app op de iPhone Met de Apple Watch-app op de iPhone kunt u instellingen en opties voor de Apple Watch aanpassen en Apple Pay voor de Apple Watch configureren. Via de app hebt u toegang tot de App Store, waar u apps voor de Apple Watch kunt downloaden en installeren. Zie Apps gebruiken en ordenen op pagina 17 voor meer informatie over de App Store. De Apple Watch-app openen: Tik op het symbool van de Apple Watch-app op uw iPhone en tik vervolgens op 'Mijn Watch' om naar de instellingen voor de Apple Watch te gaan. Inschakelen, uit de sluimerstand halen en ontgrendelen De Apple Watch inschakelen: Als uw Apple Watch is uitgeschakeld, houdt u de zijknop ingedrukt totdat het Apple logo verschijnt (u ziet misschien eerst even een zwart scherm) en wacht u totdat u de wijzerplaat ziet. De Apple Watch uitschakelen: U kunt uw Apple Watch uitzetten door de zijknop ingedrukt te houden totdat de schuifknop verschijnt en deze vervolgens naar rechts te slepen. Hoofdstuk 1 Aan de slag 8 De Apple Watch uit de sluimerstand halen: Til uw pols op of tik op het scherm. De Apple Watch gaat in de sluimerstand wanneer u uw pols laat zakken. U kunt uw Apple Watch ook uit de sluimerstand halen door op de Digital Crown te drukken, wat handig is als u het horloge niet om hebt. Als de Apple Watch niet uit de sluimerstand komt wanneer u uw pols optilt, controleert u of u de juiste draagpositie en positie van de Digital Crown hebt ingesteld. Open de Instellingen-app (als u de wijzerplaat ziet, drukt u op de Digital Crown om naar het beginscherm te gaan en tikt u op ), tik vervolgens op 'Algemeen' > 'Draagpositie' en zorg dat de instelling voor de draagpositie overeenkomt met de pols waarom u uw Apple Watch draagt. Het kan ook zijn dat de batterij moet worden opgeladen. Zie De Apple Watch opladen op pagina 14. Druk vanuit het scherm met de wijzerplaat op de Digital Crown om naar het beginscherm te gaan. Tik om een app te openen. Vanuit de sluimerstand naar de wijzerplaat of naar uw laatste activiteit gaan: U kunt instellen dat u de wijzerplaat te zien krijgt of dat u terugkeert naar het laatste wat u deed, wanneer de Apple Watch uit de sluimerstand komt. De standaardinstelling is dat de wijzerplaat verschijnt. Als u wilt instellen dat u terugkeert naar de laatste app die u gebruikte, opent u Instellingen , tikt u op 'Algemeen' > 'Activeer bij pols optillen' en zorgt u dat 'Til pols op' is ingeschakeld. Vervolgens scrolt u omlaag om in te stellen dat u wilt terugkeren naar de laatst gebruikte app. U kunt dit ook doen met de Apple Watch-app op uw iPhone: tik op 'Mijn Watch' > 'Algemeen' > 'Activeer bij pols optillen' en kies 'Hervat vorige activiteit'. Schakel 'Til pols op' in en stel in hoe de Apple Watch uit de sluimerstand moet komen. Ontgrendelen met de iPhone: Om de Apple Watch te ontgrendelen door uw iPhonetoegangscode op uw iPhone in te voeren, opent u de Apple Watch-app op uw iPhone, tikt u op 'Mijn Watch' > 'Toegangscode' en tikt u vervolgens op 'Ontgrendel met iPhone'. U kunt ook op uw Apple Watch de Instellingen-app openen, omlaag scrollen, op 'Toegangscode' tikken en vervolgens 'Ontgrendel met iPhone' inschakelen. Opmerking: De toegangscode van uw Apple Watch kan anders zijn dan de toegangscode van uw iPhone. Om veiligheidsredenen is het zelfs beter om verschillende toegangscodes te gebruiken. Uw toegangscode invoeren: Als u uw Apple Watch afdoet of los om uw pols draagt, moet u uw toegangscode invoeren wanneer u de Apple Watch weer wilt gebruiken. Wanneer de cijfertoetsen verschijnen, tikt u uw toegangscode in. Hoofdstuk 1 Aan de slag 9 De toegangscode wijzigen: Open de Instellingen-app op uw Apple Watch, scrol omlaag, tik op 'Toegangscode' > 'Wijzig code' en volg de aanwijzingen op het scherm. Voer een nieuwe viercijferige toegangscode in en bevestig deze. U kunt ook de Apple Watch-app op uw iPhone openen, op 'Mijn Watch' tikken, op 'Toegangscode' > 'Wijzig code' tikken en de aanwijzingen op het scherm volgen. Schakel de toegangscode uit. Wijzig de toegangscode. Een langere toegangscode invoeren: Om een toegangscode in te voeren die langer is dan vier cijfers, opent u de Apple Watch-app op uw iPhone, tikt u op 'Mijn Watch' > 'Toegangscode' en schakelt u 'Eenvoudige code' uit. Een eenvoudige toegangscode bestaat uit vier cijfers. Als deze optie is uitgeschakeld, kunt u een langere toegangscode voor uw Apple Watch instellen. De toegangscode uitschakelen: Open Instellingen , tik op 'Toegangscode' en tik vervolgens op 'Zet code uit'. U kunt ook de Apple Watch-app op uw iPhone openen, op 'Mijn Watch' > 'Toegangscode' tikken en op 'Zet code uit' tikken. Opmerking: Als u uw toegangscode uitschakelt, kunt u niet gebruikmaken van Apple Pay op uw Apple Watch. Automatisch vergrendelen: Als u draagdetectie inschakelt, wordt uw Apple Watch automatisch vergrendeld wanneer u het horloge niet draagt. Open de Apple Watch-app op uw iPhone, tik op 'Mijn Watch' > 'Algemeen' en tik vervolgens op 'Draagdetectie'. Als u draagdetectie inschakelt, kunt u wel de tijd zien wanneer u uw pols optilt. Als u draagdetectie uitschakelt, kunt u niet gebruikmaken van Apple Pay. Handmatig vergrendelen: Houd de zijknop ingedrukt totdat de schuifknoppen verschijnen en sleep de schuifknop 'Vergrendel apparaat' naar rechts. De volgende keer dat u uw Apple Watch wilt gebruiken, moet u uw toegangscode invoeren. U kunt uw Apple Watch vanuit dit scherm ook in de spaarstand zetten. Zie De Apple Watch opladen op pagina 14. Gegevens van de Apple Watch wissen: U kunt instellen dat de gegevens van uw Apple Watch worden gewist nadat er tien keer een onjuiste toegangscode is ingevoerd. Dit is een veiligheidsmaatregel voor het geval u uw Apple Watch verliest of deze wordt gestolen. Open de Apple Watch-app op uw iPhone, tik op 'Mijn Watch' > 'Toegangscode' en tik vervolgens op 'Wis gegevens'. Hoofdstuk 1 Aan de slag 10 Als u uw toegangscode bent vergeten: Koppel uw Apple Watch los van de iPhone waarmee het horloge is gekoppeld om de instellingen en toegangscode van uw Apple Watch te wissen. U kunt de Apple Watch ook opnieuw instellen en opnieuw met uw iPhone koppelen. Zie De Apple Watch terugzetten op de begininstellingen op pagina 95. Helderheid, tekstgrootte, geluiden en voelbare signalen aanpassen De helderheid aanpassen: Open de Instellingen-app , scrol omlaag en tik op 'Helderheid/ tekstgrootte'. Tik op een helderheidssymbool en pas de helderheid vervolgens aan door de Digital Crown te draaien of op de helderheidssymbolen te tikken. U kunt ook de Apple Watchapp op uw iPhone openen, op 'Mijn Watch' > 'Helderheid en tekstgrootte' tikken en de schuifknop voor de helderheid verslepen. Tik op de helderheidssymbolen. Pas de tekstgrootte aan. Maak tekst vet. De tekst vergroten: Open Instellingen , scrol omlaag en tik op 'Helderheid/tekstgrootte'. Tik op 'Tekstgrootte' en pas de tekstgrootte aan door op de letters te tikken of de Digital Crown te draaien. U kunt ook de Apple Watch-app op uw iPhone openen, op 'Mijn Watch' > 'Helderheid en tekstgrootte' tikken en de schuifknop voor de tekstgrootte verslepen. De tekst vet maken: Open Instellingen , scrol omlaag en tik op 'Helderheid/tekstgrootte'. Schakel 'Vette tekst' in. U kunt ook de Apple Watch-app op uw iPhone openen, op 'Mijn Watch' tikken, op 'Helderheid en tekstgrootte' tikken en 'Vette tekst' inschakelen. Wanneer u vette tekst inschakelt op uw Apple Watch of via de gekoppelde iPhone, moet u uw Apple Watch opnieuw opstarten om de wijziging door te voeren. Tik op 'Ga door'. Het geluid aanpassen: Open Instellingen , scrol omlaag en tik op 'Horen en voelen'. Tik op de volumesymbolen onder 'Meldingsvolume' of tik eenmaal op de schuifknop om deze te selecteren en draai vervolgens de Digital Crown om het volume aan te passen. U kunt ook de Apple Watch-app op uw iPhone openen, op 'Mijn Watch' > 'Horen en voelen' tikken en de schuifknop onder 'Meldingsvolume' verslepen. Tik op de volumesymbolen. Tik om geluiden uit te schakelen. Hoofdstuk 1 Aan de slag 11 De Apple Watch stilhouden: Open Instellingen , scrol omlaag, tik op 'Horen en voelen' en tik op 'Houd stil'. U kunt ook omhoog vegen op de wijzerplaat, naar de snelle blik Instellingen vegen en vervolgens op de stilhoudknop tikken. U kunt ook de Apple Watch-app op uw iPhone openen, op 'Mijn Watch' > 'Horen en voelen' tikken en 'Geluid uit' inschakelen. De Apple Watch is verbonden met de gekoppelde iPhone. Schakel stilhouden in. U kunt nieuwe meldingssignalen ook snel stilhouden door uw handpalm op het scherm van het horloge te leggen en minimaal drie seconden daar te houden. U voelt een tikje, zodat u weet dat stilhouden is ingeschakeld. Daarvoor moet u wel eerst de betreffende optie inschakelen in de Apple Watch-app op uw iPhone. Tik op 'Mijn Watch' > 'Horen en voelen' en schakel 'Bedek voor stilhouden' in. De intensiteit van voelbare signalen aanpassen: Uw Apple Watch geeft een tikje op uw pols om u op bepaalde meldingen te attenderen. U kunt de intensiteit van dit tiksignaal aanpassen. Open Instellingen , scrol omlaag en tik op 'Horen en voelen'. Tik op de symbolen onder 'Voelbaar signaal' of tik eenmaal op de schuifknop om deze te selecteren en draai vervolgens de Digital Crown om de intensiteit aan te passen. U kunt ook de Apple Watch-app op uw iPhone openen, op 'Mijn Watch' > 'Horen en voelen' tikken en de schuifknop onder 'Voelbaar signaal' verslepen. Tik op de symbolen voor voelbare signalen. Met 'Niet storen' kunt u de Apple Watch gemakkelijk stilhouden. Met deze instelling voorkomt u dat er geluid te horen is of dat het scherm oplicht bij inkomende gesprekken en meldingen (behalve wekkersignalen). Hoofdstuk 1 Aan de slag 12 'Niet storen' inschakelen: Veeg omhoog op de wijzerplaat, veeg naar links of naar rechts om naar de snelle blik Instellingen te gaan en tik vervolgens op de knop voor niet storen . U kunt ook Instellingen openen, op 'Niet storen' tikken en de functie vervolgens inschakelen. Wanneer 'Niet storen' is ingeschakeld, ziet u bovenaan het scherm het -symbool. Tik om 'Niet storen' in te schakelen. Om zowel uw Apple Watch als uw iPhone stil te houden, opent u de Apple Watch-app op de iPhone, tikt u op 'Mijn Watch' > 'Niet storen' > en schakelt u 'Match iPhone' in. Wanneer u vervolgens de instelling voor 'Niet storen' op een van beide apparaten wijzigt, wordt deze ook op het andere apparaat gewijzigd. Taal en draagpositie wijzigen De taal of regionotatie wijzigen: Open de Apple Watch-app op uw iPhone en tik op 'Mijn Watch' > 'Algemeen' > 'Taal en regio'. Tik om de taal te wijzigen. De draagpositie van de Apple Watch of de positie van de Digital Crown wijzigen: Als u de pols waarom u de Apple Watch draagt wilt wijzigen of de Digital Crown liever aan de andere kant hebt, kunt u dat instellen, zodat de Apple Watch uit de sluimerstand wordt gehaald wanneer u uw pols optilt en de Digital Crown zo functioneert als u verwacht wanneer u deze draait. Open Instellingen en tik op 'Algemeen' > 'Draagpositie'. Om de instellingen in de Apple Watch-app op uw iPhone te wijzigen, tikt u op 'Mijn Watch' > 'Algemeen' > 'Draagpositie'. Stel opties voor de draagpositie in op de Apple Watch of in de Apple Watch-app. Hoofdstuk 1 Aan de slag 13 De Apple Watch opladen De Apple Watch opladen: Plaats de Apple Watch magnetische oplaadkabel of de Apple Watch magnetische oplaadbox op een vlak oppervlak in een goed geventileerde ruimte, sluit deze aan op de meegeleverde lichtnetadapter of een lichtnetadapter die u voor uw iPhone of iPad gebruikt, en sluit deze vervolgens aan op een stopcontact. Laat de Apple Watch magnetische oplaadbox open wanneer u deze voor het opladen gebruikt. Plaats de achterzijde van de Apple Watch tegen de oplaadconnector. De magneten van de oplaadconnector klikken op de juiste positie tegen de Apple Watch en u hoort een geluidssignaal (tenzij het geluid van de Apple Watch is uitgeschakeld) en ziet een oplaadsymbool op de wijzerplaat. Het symbool is rood wanneer de Apple Watch stroom nodig heeft en wordt groen wanneer de Apple Watch wordt opgeladen. WAARSCHUWING: Zie Belangrijke veiligheidsinformatie op pagina 86 voor belangrijke veiligheidsinformatie over de batterij en het opladen van de Apple Watch. De resterende batterijlading bekijken: Veeg op de Apple Watch omhoog op de wijzerplaat en veeg vervolgens naar de snelle blik Batterij. U kunt ook de batterij-indicator toevoegen aan veel wijzerplaten, waaronder Modulair, Kleur, Handig, Eenvoud, Chronograaf en Mickey Mouse. Druk stevig op het scherm met de wijzerplaat, tik op 'Pas aan' en veeg vervolgens naar links, totdat u het scherm ziet waar u locaties voor wijzerplaatonderdelen kunt selecteren. Tik op een locatie, draai de Digital Crown om 'Batterij' te selecteren en druk vervolgens op de Digital Crown om het scherm te verlaten. Het resterende percentage batterijlading. Hoofdstuk 1 Aan de slag 14 De spaarstand gebruiken om de gebruiksduur van de batterij te verlengen: U kunt de Apple Watch in de spaarstand zetten wanneer de batterij leeg begint te raken. De Apple Watch blijft de tijd bijhouden en aangeven, maar andere apps kunnen niet worden gebruikt. Veeg omhoog op de wijzerplaat, veeg naar de snelle blik Batterij, tik op 'Spaarstand' en tik vervolgens op 'Ga door'. U kunt ook op de zijknop drukken totdat u de schuifknop ziet en deze vervolgens naar rechts slepen. Opmerking: De Apple Watch gaat automatisch over in de spaarstand wanneer de resterende batterijlading tot onder ongeveer 10 procent zakt. De spaarstand uitschakelen: Houd de zijknop ingedrukt om de Apple Watch opnieuw op te starten. Dit kan alleen als de batterij voldoende lading heeft. Bekijken wanneer de Apple Watch voor het laatst volledig is opgeladen: Open de Apple Watch-app op uw iPhone, tik op 'Mijn Watch' > 'Algemeen' > 'Gebruik' en bekijk de waarden bij 'Gebruik' en 'Stand-by'. Wanneer u deze waarden bij elkaar optelt, krijgt u de hoeveelheid tijd die sinds de laatste keer volledig opladen is verstreken. Daaronder ziet u de waarde voor de spaarstand. Waarden voor het batterijgebruik. Deze gebruikershandleiding raadplegen U kunt de Apple Watch-gebruikershandleiding op uw iPhone raadplegen in de Apple Watchapp, in Safari of in iBooks. U kunt ook een pdf-bestand van de gebruikershandleiding openen en afdrukken. De gebruikershandleiding raadplegen vanuit de Apple Watch-app: Open de Apple Watch-app op uw iPhone, tik op 'Mijn Watch' > 'Algemeen' > 'Info', scrol omlaag en tik vervolgens op 'Bekijk de Apple Watch-handleiding'. De gebruikershandleiding in Safari bekijken: Ga naar help.apple.com/watch. Hoofdstuk 1 Aan de slag 15 •• Een symbool voor de gebruikershandleiding aan het beginscherm van uw iPhone toevoegen: Tik op en tik vervolgens op 'Zet op beginscherm'. •• De gebruikershandleiding in een andere taal bekijken: Tik onder in het beginscherm op 'Wijzig taal'. De gebruikershandleiding in iBooks raadplegen: Open iBooks en zoek vervolgens naar "Apple Watch-gebruikershandleiding" in de iBooks Store. Een pdf-bestand van de gebruikershandleiding bekijken: Ga naar support.apple.com/nl_NL/manuals/watch, zoek de laatste versie van de Apple Watchgebruikershandleiding en open het pdf-bestand. (U kunt hier ook de iBooks-versie en de webversie van de gebruikershandleiding vinden.) Hoofdstuk 1 Aan de slag 16 Basishandelingen 2 Apps gebruiken en ordenen Op de Apple Watch staan diverse communicatie-, informatie- en tijdfunctieapps. Ze staan allemaal op het beginscherm en u kunt ze ordenen zoals u zelf wilt. Een app openen: Druk vanuit het scherm met de wijzerplaat op de Digital Crown om naar het beginscherm te gaan en tik vervolgens op het appsymbool. U kunt ook de Digital Crown draaien om de app die midden op het beginscherm staat te openen. Teruggaan naar de laatst gebruikte app: Druk tweemaal op de Digital Crown. Teruggaan naar de wijzerplaat: Tik op het horlogesymbool op het beginscherm om terug te gaan naar uw wijzerplaat. U kunt ook op de Digital Crown drukken. Uw apps anders ordenen: Druk op de Digital Crown op uw Apple Watch om naar het beginscherm te gaan. Houd uw vinger op een app in het beginscherm tot het symbool gaat bewegen en de appsymbolen even groot zijn, en sleep vervolgens de app die u wilt verplaatsen naar een nieuwe plek. Druk op de Digital Crown wanneer u klaar bent. Houd uw vinger op een app en sleep deze vervolgens naar een nieuwe plek. 17 U kunt ook de Apple Watch-app op uw iPhone openen, op 'Mijn Watch' tikken en vervolgens op 'Appindeling' tikken. Houd uw vinger op een appsymbool en sleep het vervolgens naar een nieuwe plek. Tik op 'Stel opnieuw in' om de oorspronkelijke indeling te herstellen. Versleep apps om ze op een andere plek te zetten. Apps uit de App Store installeren: Open de Apple Watch-app op uw iPhone en tik vervolgens op 'App Store' om apps voor de Apple Watch te zoeken. U koopt, downloadt en installeert een app op uw iPhone. Op uw Apple Watch verschijnt een melding die aangeeft dat u de app kunt installeren. Tik op 'Ja'. Meer informatie over de Apple Watch. Instellingen voor de Apple Watch. Apple Watch-apps in de App Store. Instellingen van geïnstalleerde apps aanpassen: Open de Apple Watch-app op uw iPhone, tik op 'Mijn Watch' en scrol omlaag om uw apps te bekijken. Tik op de naam van een app om de appinstellingen te wijzigen. Bekijken hoeveel opslagruimte apps gebruiken: Open de Apple Watch-app op uw iPhone en tik op 'Mijn Watch' > 'Algemeen' > 'Gebruik'. U ziet hoeveel opslagruimte elke app gebruikt en hoeveel opslagruimte er nog op uw Apple Watch beschikbaar is. Een op de Apple Watch geïnstalleerde app verbergen. Ga naar het beginscherm en houd uw vinger op het appsymbool totdat u bij de rand een kruisje ziet. Tik op het kruisje om de app van de Apple Watch te verwijderen. De app blijft geïnstalleerd op de gekoppelde iPhone, tenzij u de app daar verwijdert. Om geïnstalleerde apps op uw Apple Watch te tonen of te verbergen, opent u de Apple Watch-app op uw iPhone, tikt u op 'Mijn Watch', scrolt u omlaag om de apps te zien die u hebt geïnstalleerd, tikt u op de naam van de app en tikt u op 'Toon app op Apple Watch'. U kunt de apps die standaard op de Apple Watch zijn geïnstalleerd niet verbergen. Zie voor informatie over het tonen of verbergen van snelle blikken Uw snelle blikken bekijken op pagina 33. Hoofdstuk 2 Basishandelingen 18 Appsymbolen Hieronder ziet u de symbolen van de apps die standaard op de Apple Watch staan, met koppelingen naar meer informatie. App en symbool Voor meer informatie Activiteit Zie Uw dagelijkse lichaamsbeweging bijhouden op pagina 57. Wekker Zie Wekkers instellen op pagina 37. Agenda Zie Uw agenda bekijken en bijwerken op pagina 54. Camera Zie De afstandsbedieningsfunctie voor de camera gebruiken op pagina 74. Mail Zie E-mailberichten lezen op pagina 49. Kaarten Zie De kaart verkennen op pagina 65. Berichten Zie Berichten lezen en beantwoorden op pagina 43. Muziek Zie Muziek op uw Apple Watch afspelen op pagina 69. Passbook Zie Betalen met Apple Pay op pagina 62 en Passbook gebruiken op pagina 64. Telefoon Zie Telefoongesprekken beantwoorden op pagina 52. Foto's Zie Foto's op uw Apple Watch bekijken op pagina 72. Remote Zie op pagina 70. Instellingen Dit symbool komt in de hele handleiding voor. Kijk bij het onderwerp van uw keuze voor relevante instellingen. Aandelen Zie Aandelenkoersen volgen op pagina 76. Stopwatch Zie Tijden bijhouden met een stopwatch op pagina 40. Timer Zie Een timer instellen op pagina 39. Weer Zie Het weer bekijken op pagina 78. Work-out Zie Uw work-outs beheren op pagina 59. Wereldklok Zie De tijd op andere locaties bekijken op pagina 35. Hoofdstuk 2 Basishandelingen 19 Communiceren met vrienden Via de zijknop van uw Apple Watch hebt u snel toegang tot de mensen met wie u het meeste contact hebt. U kunt op de zijknop drukken, een vriend kiezen en vervolgens bellen, een bericht sturen of Digital Touch gebruiken. Maar eerst moet u uw vrienden aan de Apple Watch toevoegen. Vrienden aan uw Apple Watch toevoegen via uw iPhone: Uw Apple Watch voegt automatisch maximaal twaalf personen toe uit de favoriete contactpersonen op uw iPhone. Om de lijst met vrienden die u op uw Apple Watch ziet te wijzigen, opent u de Apple Watch-app en tikt u op 'Mijn Watch' > 'Vrienden'. Tik in de lijst met vrienden op 'Voeg vriend toe' en tik vervolgens in de lijst met contacten die verschijnt op de vriend die u wilt toevoegen. Als uw vriend niet in de lijst staat, opent u de app Contacten op uw iPhone, voegt u de vriend toe en probeert u het opnieuw. Tik om een vriend uit uw contactpersonen toe te voegen. Vrienden op uw Apple Watch bekijken: Druk op de zijknop van uw Apple Watch om maximaal twaalf van uw vrienden te zien. Draai de Digital Crown om uw vrienden een voor een te markeren. Tik op de foto of initialen van een vriend en kies hoe u wilt communiceren. Tik op een vriend. Hoofdstuk 2 Basishandelingen 20 Handoff gebruiken om heen en weer te schakelen tussen Apple Watch en iPhone Met de Handoff-functie van de Apple Watch en de iPhone kunt u een taak op een ander apparaat voortzetten, zodat u zich kunt blijven richten op wat u doet. U kunt bijvoorbeeld uw e-mail lezen op uw Apple Watch, maar overschakelen naar uw iPhone om met het schermtoetsenbord een antwoord te typen. Haal uw iPhone uit de sluimerstand en u ziet linksonder op het toegangsscherm het symbool van de app die u op uw Apple Watch gebruikt, bijvoorbeeld Mail. Veeg op het symbool omhoog om dezelfde e-mail op uw iPhone te openen en typ uw antwoord. U kunt Handoff met de volgende apps gebruiken: Mail, Kaarten, Berichten, Telefoon, Herinneringen en Agenda. Handoff werkt ook met Siri. Handoff werkt alleen als uw Apple Watch in de directe nabijheid van uw iPhone is. Open het bericht om het op uw Apple Watch te lezen. Veeg omhoog om de e-mail op uw iPhone te lezen. Handoff in- of uitschakelen: Open de Apple Watch-app op uw iPhone, tik op 'Mijn Watch' > 'Algemeen' en activeer 'Schakel Handoff in'. Uw iPhone zoeken Weet u niet waar uw iPhone is? Uw Apple Watch kan u helpen om uw iPhone te zoeken als de apparaten bij elkaar in de buurt zijn. Uw iPhone een signaal sturen: Veeg omhoog op de wijzerplaat, veeg naar de snelle blik Instellingen en tik vervolgens op 'Stuur signaal naar iPhone'. Als uw iPhone niet in het bereik van uw Apple Watch is, kunt u hem ook proberen te vinden met Zoek mijn iPhone via iCloud.com. Hoofdstuk 2 Basishandelingen 21 Uw Apple Watch zonder de gekoppelde iPhone gebruiken Hoewel u een iPhone nodig hebt voor de meeste dingen die u met uw Apple Watch doet, kunt u diverse dingen met uw Apple Watch doen zonder dat de gekoppelde iPhone binnen bereik is. •• Muziek uit een gesynchroniseerde afspeellijst op de Apple Watch afspelen •• Het horloge, wekkers, timers en de stopwatch gebruiken •• Uw mate van lichaamsbeweging (staan, bewegen, trainen) bijhouden met de Activiteit-app •• Uw work-outs bijhouden •• Foto's uit gesynchroniseerde fotoalbums bekijken •• Betalingen doen met Apple Pay. Zie Betalen met Apple Pay op pagina 62. De Apple Watch maakt gebruik van draadloze Bluetooth®-technologie om verbinding te maken met de gekoppelde iPhone en gebruikt de iPhone voor veel draadloze functies. De Apple Watch kan niet zelf nieuwe Wi-Fi-netwerken configureren, maar kan wel verbinding maken met Wi-Finetwerken die u op de gekoppelde iPhone hebt geconfigureerd. Als uw Apple Watch en iPhone zich in hetzelfde netwerk bevinden, maar niet via Bluetooth zijn verbonden, kunt u op uw Apple Watch ook het volgende doen zonder de iPhone: •• Berichten versturen en ontvangen via iMessage •• Digital Touch-berichten versturen en ontvangen •• Siri gebruiken Siri op de Apple Watch U kunt Siri via uw Apple Watch vragen om taken voor u uit te voeren en u allerlei informatie te verschaffen. Siri een vraag stellen: Til uw Apple Watch op of tik op het scherm. Wanneer de Apple Watch uit de sluimerstand is gekomen, zegt u "Hé Siri" en stelt u uw vraag. U kunt ook op de Digital Crown drukken en deze ingedrukt houden totdat u onder in het scherm de luisterindicator ziet en vervolgens uw vraag stellen en de Digital Crown loslaten. Om op een vraag van Siri te antwoorden of het gesprek voort te zetten, houdt u de Digital Crown ingedrukt en spreekt u. U kunt ook gewoon "Hé Siri" zeggen en uw vraag stellen. Houd ingedrukt om Siri te activeren. Hoofdstuk 2 Basishandelingen 22 U vindt op diverse plekken in deze handleiding voorbeelden van dingen die u aan Siri kunt vragen. Deze zien er zo uit: “Wat kan ik je vragen?” Vliegreizen Bij sommige luchtvaartmaatschappijen mag u uw Apple Watch (en iPhone) tijdens de vlucht aan laten staan als u de vliegtuigmodus op beide apparaten inschakelt, zodat ze geen storing veroorzaken op de vliegtuigsystemen. “Schakel de vliegtuigmodus in.” De vliegtuigmodus inschakelen: Veeg omhoog op de wijzerplaat, veeg naar de snelle blik Instellingen en tik vervolgens op de knop voor de vliegtuigmodus . De status 'Verbonden' boven in het scherm verandert in 'Verbroken'. U kunt ook de Instellingen-app openen en op 'Vliegtuigmodus' tikken. Wanneer de vliegtuigmodus is ingeschakeld, ziet u boven in het scherm. Om de vliegtuigmodus zowel op uw Apple Watch als op uw iPhone in te schakelen, opent u de Apple Watch-app op de iPhone, tikt u op 'Mijn Watch' > 'Vliegtuigmodus' > en schakelt u 'Match iPhone' in. Wanneer u vervolgens op een van beide apparaten de vliegtuigmodus inschakelt, wordt de vliegtuigmodus ook op het andere apparaat ingeschakeld. U moet de vliegtuigmodus op elk apparaat apart weer uitschakelen. Opmerking: U kunt Wi-Fi en Bluetooth uitschakelen door de Apple Watch in de vliegtuigmodus te zetten. Hoofdstuk 2 Basishandelingen 23 Wijzerplaten 3 Uw wijzerplaat aanpassen U kunt de wijzerplaat van uw Apple Watch aanpassen aan uw persoonlijke smaak en er de functies aan toevoegen die u wilt. U kunt kiezen uit diverse wijzerplaten en deze aanpassen door te variëren met kleuren, wijzerplaatonderdelen en andere details. Vervolgens kunt u de wijzerplaat toevoegen aan uw verzameling, zodat u kunt overschakelen naar een andere wanneer u andere tijdfuncties wilt gebruiken of gewoon van wijzerplaat wilt wisselen. De wijzerplaat wijzigen: Druk stevig op het scherm met de wijzerplaat en veeg om de wijzerplaten in uw verzameling te zien. Wanneer u de gewenste wijzerplaat ziet, tikt u erop. Veeg om andere wijzerplaten te zien. Tik om onderdelen aan de wijzerplaat toe te voegen. U kunt speciale onderdelen, ook wel complicaties genoemd, aan uw wijzerplaat toevoegen, zodat u direct bepaalde informatie kunt bekijken, zoals aandelenkoersen of de weerssituatie. Onderdelen aan uw wijzerplaat toevoegen: Druk stevig op het scherm met de wijzerplaat en tik op 'Pas aan'. Veeg om een onderdeel te selecteren en draai vervolgens de Digital Crown om het aan te passen. Bij sommige wijzerplaten moet u op een wijzerplaatonderdeel tikken om het te selecteren. Wanneer u klaar bent, drukt u op de Digital Crown om uw wijzigingen te bewaren. Tik op de wijzerplaat om deze weer te geven. Zie Wijzerplaten en wijzerplaatonderdelen op pagina 25 voor meer informatie over de verschillende wijzerplaten. Druk op het scherm en tik op 'Pas aan'. Draai de Digital Crown om onderdelen aan te passen. 24 Een wijzerplaat aan uw verzameling toevoegen: U kunt uw eigen verzameling met aangepaste wijzerplaten aanleggen en zelfs verschillende uitvoeringen van één wijzerplaat maken. Druk stevig op het scherm met de huidige wijzerplaat, veeg helemaal naar rechts en tik op de knop 'Nieuw' (+). Veeg omhoog en omlaag om wijzerplaten te bekijken en tik op de wijzerplaat die u wilt toevoegen. Nadat u een wijzerplaat hebt toegevoegd, kunt u deze aanpassen. Tik, veeg omhoog of omlaag en tik vervolgens op een wijzerplaat om deze toe te voegen. Een wijzerplaat uit uw verzameling verwijderen: U kunt een wijzerplaat die u niet meer gebruikt verwijderen. Druk stevig op het scherm met de huidige wijzerplaat, veeg naar de wijzerplaat die u wilt verwijderen, veeg de wijzerplaat omhoog en tik op 'Verwijder'. U kunt de wijzerplaat later altijd weer toevoegen. Veeg omhoog om een wijzerplaat te verwijderen. De tijd op de Apple Watch vooruitzetten: U kunt uw horloge voorzetten als u dat prettig vindt. Open de Instellingen-app , tik op 'Tijd', tik op '+0 min.' en draai vervolgens de Digital Crown om de tijd maximaal 59 minuten vooruit te zetten. Deze instelling heeft alleen invloed op de tijd die op de wijzerplaat wordt weergegeven, niet op wekkers, tijden in meldingen of andere tijden (zoals in Wereldklok). Draai om de tijd vooruit te zetten. Wijzerplaten en wijzerplaatonderdelen De Apple Watch bevat een verscheidenheid aan wijzerplaten, die u aan uw persoonlijke voorkeuren kunt aanpassen. Controleer regelmatig of er een nieuwe versie van de software beschikbaar is. De wijzerplaten die hierna worden beschreven kunnen afwijken van de wijzerplaten die u op uw Apple Watch ziet. Hoofdstuk 3 Wijzerplaten 25 Astronomie Op de wijzerplaat Astronomie ziet u het zonnestelsel, de exacte stand van de planeten, de zon en de maan, en de dag, de datum en de actuele tijd. Wanneer u de aarde, de maan of het zonnestelsel ziet, kunt u de Digital Crown draaien om vooruit of achteruit in de tijd te gaan. Tik om de huidige stand van de planeten in het zonnestelsel te zien. Tik op de maan om de huidige maanstand te zien. Chronograaf Deze wijzerplaat meet de tijd met nauwkeurige intervallen, zoals een klassieke analoge stopwatch. De wijzerplaat is voorzien van een stopwatch, zodat u die direct kunt gebruiken. •• Aan te passen basiskenmerken: Mate van detail klok • Kleur wijzerplaat •• Toe te voegen aan de wijzerplaat: Datum • Agenda • Maanstand • Zonsopkomst/zonsondergang • Weer • Aandelen • Activiteitenoverzicht • Wekker • Timer • Batterijlading • Wereldklok Kleur Deze wijzerplaat geeft de tijd en andere onderdelen die u toevoegt weer in heldere kleuren van uw keuze. •• Aan te passen basiskenmerken: Kleur wijzerplaat •• Toe te voegen aan de wijzerplaat: Datum • Maanstand • Zonsopkomst/zonsondergang • Weer • Activiteitenoverzicht • Wekker • Timer • Stopwatch • Batterijlading • Wereldklok • Uw monogram (uw initialen verschijnen boven het midden en worden ontleend aan uw contactgegevens) Hoofdstuk 3 Wijzerplaten 26 Mickey Mouse Mickey Mouse geeft u een komische blik op de tijd. Hij tikt elke seconde met zijn voet. •• Toe te voegen aan de wijzerplaat: Datum • Agenda • Maanstand • Zonsopkomst/zonsondergang • Weer • Activiteitenoverzicht • Wekker • Timer • Stopwatch • Batterijlading • Wereldklok • Een uitgebreide weergave van alle voorgaande onderdelen plus Aandelen Modulair De wijzerplaat Modulair heeft een flexibel rasterontwerp waaraan u vele onderdelen kunt toevoegen om een goed overzicht over uw dag te hebben. •• Aan te passen basiskenmerken: Kleur •• Toe te voegen aan de wijzerplaat: Datum • Agenda • Maanstand • Zonsopkomst/zonsondergang • Weer • Aandelen • Activiteitenoverzicht • Wekker • Timer • Stopwatch • Batterijlading • Wereldklok • Een uitgebreide weergave van Agenda, Weer, Aandelen, Activiteit, Wekker, Timer, Stopwatch en Wereldklok Beweging De wijzerplaat Beweging laat prachtige bewegende beelden zien van vlinders, bloemen of kwallen. •• Aan te passen basiskenmerk: Bewegende vlinder, bloem of kwal •• Toe te voegen aan de wijzerplaat: Datum (met of zonder dagvermelding) Hoofdstuk 3 Wijzerplaten 27 Eenvoud Op deze minimalistische, elegante wijzerplaat kunt u de gedetailleerdheid van de klok aanpassen en in de hoeken onderdelen toevoegen. •• Aan te passen basiskenmerken: Kleur van de secondewijzer • Cijfers en mate van detail van de klok •• Toe te voegen aan de wijzerplaat: Datum • Agenda • Maanstand • Zonsopkomst/zonsondergang • Weer • Activiteitenoverzicht • Wekker • Timer • Stopwatch • Batterijlading • Wereldklok Zonnestand De wijzerplaat Zonnestand laat op basis van uw huidige locatie en het tijdstip de stand van de zon op dat moment van de dag zien. Ook ziet u op deze wijzerplaat de dag, de datum en de actuele tijd. Draai de Digital Crown om de zon te verzetten naar dageraad, hoogste punt, zonsondergang, schemerdonker en laagste punt. Handig Deze wijzerplaat is praktisch en functioneel. U kunt er maximaal drie onderdelen aan toevoegen voor informatie die u in één oogopslag wilt zien. •• Aan te passen basiskenmerken: Kleur van de secondewijzer • Cijfers en mate van detail van de klok •• Toe te voegen aan de wijzerplaat: Datum • Agenda • Maanstand • Zonsopkomst/zonsondergang • Weer • Activiteitenoverzicht • Wekker • Timer • Stopwatch • Batterijlading • Wereldklok • Een uitgebreide weergave van alle voorgaande onderdelen plus Aandelen Hoofdstuk 3 Wijzerplaten 28 XL •• Aan te passen basiskenmerken: Kleur Hoofdstuk 3 Wijzerplaten 29 Berichtgeving 4 Meldingen op de Apple Watch Via meldingen wordt u door apps op bepaalde zaken geattendeerd. U krijgt bijvoorbeeld uitnodigingen voor vergaderingen, berichten en herinneringen dat u in beweging moet komen. Meldingen verschijnen op de Apple Watch zodra ze binnenkomen. Als u ze niet direct leest, worden ze bewaard, zodat u ze later kunt bekijken. Veeg omlaag op de wijzerplaat om ongelezen meldingen te zien. WAARSCHUWING: Zie Belangrijke veiligheidsinformatie op pagina 86 voor belangrijke informatie over het voorkomen van afleidende bezigheden die tot gevaarlijke situaties kunnen leiden. Direct op binnenkomende meldingen reageren Op een melding reageren wanneer deze binnenkomt: Als u een melding hoort of voelt binnenkomen, tilt u uw Apple Watch op om de melding te bekijken. Draai de Digital Crown om naar het einde van de melding te scrollen en tik op een van de knoppen daar. U kunt ook op het appsymbool in de melding tikken om de bijbehorende app te openen. Tik om de bijbehorende app te openen. Een melding sluiten: Veeg omlaag op de melding die u leest of scrol naar het einde van de melding en tik op 'Sluit'. 30 Instellen welke meldingen u ontvangt: Tik op uw iPhone op 'Instellingen' > 'Berichtgeving' om in te stellen voor welke apps en activiteiten u meldingen wilt ontvangen. Open vervolgens de Apple Watch-app op uw iPhone, tik op 'Mijn Watch' > 'Berichtgeving', tik op de app (bijvoorbeeld Berichten) en selecteer 'Match iPhone'. Als u andere instellingen wilt kiezen dan die u op uw iPhone gebruikt, selecteert u in plaats daarvan 'Aangepast'. Kies welke meldingen u op uw Apple Watch wilt zien. Meldingen stilhouden: Om meldingen op uw Apple Watch stil te houden, veegt u op de wijzerplaat omhoog, veegt u naar de snelle blik Instellingen en tikt u op 'Stille modus'. U voelt wel een tikje wanneer er een melding binnenkomt. Als u geluid en tikjes allebei wilt voorkomen, tikt u op 'Niet storen'. Uw privacy waarborgen: Wanneer u uw pols optilt om een melding te bekijken, ziet u eerst een korte samenvatting en enkele seconden later alle details. Wanneer er bijvoorbeeld een bericht binnenkomt, ziet u eerst van wie het afkomstig is en ziet u pas daarna het bericht zelf. Om in te stellen dat de melding pas in zijn geheel te zien is wanneer u erop tikt, opent u de Apple Watchapp op uw iPhone, tikt u op 'Mijn Watch' > 'Berichtgeving' en schakelt u 'Berichtenprivacy' in. Op ongelezen meldingen reageren Meldingen bekijken waarop u nog niet hebt gereageerd: Als u niet direct op een melding reageert wanneer deze binnenkomt, wordt de melding opgeslagen in het berichtencentrum. Een rode stip boven in uw wijzerplaat geeft aan dat u een ongelezen melding hebt. Veeg omlaag om de melding te bekijken. Veeg omhoog of omlaag of draai de Digital Crown om door de lijst met meldingen te scrollen. Veeg omlaag voor ongelezen meldingen. Hoofdstuk 4 Berichtgeving 31 Op een melding in de lijst reageren: Tik op de melding. Tik op een melding om erop te reageren. Meldingen wissen: Meldingen worden uit de lijst op uw Apple Watch verwijderd nadat u erop hebt getikt om ze te lezen. Om een melding te verwijderen zonder deze te lezen, veegt u op de melding naar links en tikt u op 'Wis'. Om alle meldingen te verwijderen, drukt u stevig op het scherm en tikt u op 'Wis alles'. Tik om een melding te wissen of druk op het scherm om alle meldingen te wissen. Hoofdstuk 4 Berichtgeving 32 Snelle blikken 5 Snel nuttige informatie bekijken Vanaf de wijzerplaat hebt u direct toegang tot snelle blikken. Dit zijn schermen waar u in één oogopslag de informatie kunt zien die u het meest bekijkt. Veeg omhoog op de wijzerplaat om naar de snelle blikken te gaan en veeg vervolgens naar links of naar rechts om de verschillende snelle blikken te bekijken. Veeg omhoog op de wijzerplaat om de snelle blikken te zien. WAARSCHUWING: Zie Belangrijke veiligheidsinformatie op pagina 86 voor belangrijke informatie over het voorkomen van afleidende bezigheden die tot gevaarlijke situaties kunnen leiden. Uw snelle blikken bekijken Veeg omhoog voor snelle blikken. Veeg naar links of naar rechts om alle snelle blikken te bekijken. 33 Uw snelle blikken bekijken: Veeg omhoog op de wijzerplaat om naar de snelle blik te gaan die u het laatst hebt bekeken en veeg vervolgens naar links of naar rechts om andere snelle blikken te zien. Veeg omlaag om terug te gaan naar de wijzerplaat. Wanneer een snelle blik niet genoeg is: Tik op de snelle blik om de bijbehorende app te openen. Uw snelle blikken ordenen De snelle blikken selecteren die u wilt gebruiken: Om alleen de snelle blikken te selecteren die u echt wilt gebruiken, opent u de Apple Watch-app op uw iPhone, tikt u op 'Mijn Watch' > 'Snelle blikken' en verwijdert u snelle blikken of voegt u snelle blikken toe. (U kunt de snelle blik Instellingen niet verwijderen.) De snelle blikken handig ordenen: Open de Apple Watch-app op uw iPhone, tik op 'Mijn Watch' > 'Snelle blikken' en versleep de knoppen voor het veranderen van de volgorde. Sleep om de volgorde van de snelle blikken te wijzigen. Tik om een snelle blik te verwijderen. Hoofdstuk 5 Snelle blikken 34 6 Tijdfuncties Met de tijdfuncties van de Apple Watch kunt u de tijd in andere steden in de wereld zien, wekkers en timers instellen en een stopwatch gebruiken. U kunt deze onderdelen aan uw wijzerplaat toevoegen om ze snel te zien wanneer u ze nodig hebt. Zie Uw wijzerplaat aanpassen op pagina 24 voor meer informatie. De tijd op andere locaties bekijken Met de Wereldklok-app op uw Apple Watch kunt u zien hoe laat het is in steden in de hele wereld. Open de app om de tijd op andere locaties te bekijken of voeg steden aan uw wijzerplaat toe om snel te zien hoe laat het daar is. “Hoe laat is het in New York?” De tijd in een andere stad bekijken: Open de Wereldklok-app en draai vervolgens de Digital Crown of veeg over het scherm om door de lijst te scrollen. Als er een stad is waarvan u altijd de tijd wilt zien, kunt u de wereldklok aan uw wijzerplaat toevoegen en instellen dat u de tijd van die stad wilt zien. Draai om door steden te scrollen. 35 Extra informatie bekijken: Om meer informatie over een stad te bekijken, zoals het tijdstip waarop de zon opkomt en ondergaat, tikt u op de stad in de Wereldklok-lijst. Wanneer u klaar bent, tikt u op < linksboven of veegt u naar rechts om terug te gaan naar de lijst met steden. Zoals altijd kunt u op de Digital Crown drukken om terug te gaan naar de wijzerplaat. Tik om terug te gaan naar de lijst met steden. Druk om terug te gaan naar de wijzerplaat. Een stad aan de Wereldklok toevoegen: De steden die u op uw iPhone toevoegt, verschijnen in de Wereldklok-app op uw Apple Watch. Open de Klok-app op uw iPhone, tik op 'Wereldklok' en tik op de toevoegknop (+). Typ de naam van een stad of scrol door de lijst. Een wereldklok aan uw wijzerplaat toevoegen: U kunt aan verschillende wijzerplaten een wereldklok toevoegen. Aan sommige wijzerplaten kunt u er meer dan één toevoegen. Druk stevig op het scherm en tik op 'Pas aan'. Veeg naar links totdat u afzonderlijke onderdelen voor wijzerplaten kunt selecteren, tik op het onderdeel dat u voor een wereldklok wilt gebruiken en draai vervolgens de Digital Crown om een stad te selecteren. Wanneer u klaar bent, drukt u op de Digital Crown. U kunt een wereldklok toevoegen aan de volgende wijzerplaten: Chronograaf, Eenvoud, Handig, Kleur, Mickey Mouse en Modulair. Draai naar de gewenste stad en druk vervolgens op de Digital Crown. De wijzerplaat toont de tijd in de geselecteerde stad. Hoofdstuk 6 Tijdfuncties 36 De afkorting van een stad wijzigen: Als u de afkorting van een stad die op de Apple Watch wordt gebruikt wilt wijzigen, opent u de Apple Watch-app op uw iPhone en tikt u op 'Mijn Watch' > 'Klok' > 'Afgekorte steden'. Tik op een stad om de afkorting van die stad te wijzigen. Wijzig deze afkorting in de Apple Watch-app. Wekkers instellen Met de Wekker-app kunt u instellen dat de Apple Watch op het gewenste tijdstip een geluids- of trilsignaal geeft. U kunt ook een wekker toevoegen aan uw wijzerplaat, zodat u in één oogopslag kunt zien voor wanneer er wekkers zijn ingesteld en u de Wekker-app met een tikje kunt openen. “Stel elke dag een wekker in voor zes uur ’s avonds.” Een wekker toevoegen: Open de Wekker-app , druk stevig op het scherm en tik op 'Nieuw' (+). Tik op 'Wijzig tijd', tik op de uren of de minuten (en op 'a.m.' of 'p.m.' indien aanwezig), draai de Digital Crown om het tijdstip aan te passen en tik op 'Stel in'. Tik op < linksboven om terug te gaan naar de wekkerinstellingen. Stel in of de wekker moet worden herhaald, geef eventueel een naam op en activeer desgewenst de sluimerfunctie. Een wekker toevoegen. De wekkertijd instellen. Hoofdstuk 6 Tijdfuncties Opties selecteren. 37 Een wekker instellen of aanpassen: Open de Wekker-app en tik op de wekker in de lijst om de wekkerinstellingen te wijzigen. Tik naast de wekker om deze in of uit te schakelen. Tik om de wekker te bewerken. “Schakel de wekker voor half acht uit.” Een ingestelde wekker op uw wijzerplaat bekijken: Druk stevig op het scherm met de wijzerplaat en tik op 'Pas aan'. Veeg naar links totdat u afzonderlijke onderdelen voor wijzerplaten kunt selecteren, tik op het onderdeel dat u voor wekkers wilt gebruiken en draai vervolgens de Digital Crown om de wekker te selecteren. Wanneer u klaar bent, drukt u op de Digital Crown. U kunt wekkers toevoegen aan de volgende wijzerplaten: Chronograaf, Eenvoud, Handig, Kleur, Mickey Mouse en Modulair. Kies de wekkerfunctie die u wilt weergeven. De wekker op uw wijzerplaat. De sluimeroptie uitschakelen: Wanneer een wekker afgaat, kunt u op 'Sluimer' tikken om de wekker na enkele minuten nogmaals te laten afgaan. Als u niet wilt dat de wekker later nogmaals afgaat, tikt u op de wekker in de lijst en schakelt u de sluimeroptie uit. Tik om te sluimeren. Hoofdstuk 6 Tijdfuncties Schakel de sluimeroptie uit. 38 Een wekker verwijderen: Open de Wekker-app op 'Verwijder'. , tik op de wekker in de lijst, scrol omlaag en tik Verwijder deze wekker. Een timer instellen Met de Timer-app op uw Apple Watch kunt u een timer instellen die de ingestelde tijdsduur aftelt. U kunt een timer van maximaal 24 uur instellen. “Stel een timer in op 20 minuten.” Een timer instellen: Open de Timer-app , tik op de uren of de minuten, draai de Digital Crown om de duur aan te passen en tik op 'Start'. Tik op uren of minuten en draai vervolgens de Digital Crown. Een timer voor langer dan 12 uur instellen: Druk stevig op het scherm met de timer en tik op '24'. Verleng de timerduur. Hoofdstuk 6 Tijdfuncties 39 Een timer toevoegen aan uw wijzerplaat: Als u vaak een timer gebruikt, kunt u een timer aan uw wijzerplaat toevoegen. Druk stevig op het scherm met de wijzerplaat en tik op 'Pas aan'. Veeg naar links totdat u afzonderlijke onderdelen voor wijzerplaten kunt selecteren, tik op het onderdeel dat u voor de timer wilt gebruiken en draai vervolgens de Digital Crown om de timer te selecteren. Wanneer u klaar bent, drukt u op de Digital Crown. U kunt een timer toevoegen aan de volgende wijzerplaten: Chronograaf, Eenvoud, Handig, Kleur, Mickey Mouse en Modulair. Scrol voor meer opties. Selecteer de timer om die op de wijzerplaat weer te geven. De timer op uw wijzerplaat. Tijden bijhouden met een stopwatch U kunt gemakkelijk en nauwkeurig tijden bijhouden. Met de Apple Watch kunt u tijdmetingen doen tot een maximum van 11 uur en 55 minuten en ook rondetijden en tussentijden bijhouden. Vervolgens kunt u de resultaten weergeven in een lijst, een grafiek of rechtstreeks op uw wijzerplaat. De wijzerplaat Chronograaf heeft een ingebouwde stopwatch en aan de volgende wijzerplaten kunt u een stopwatch toevoegen: Eenvoud, Handig, Kleur, Mickey Mouse en Modulair. Overschakelen naar de stopwatch: Open de Stopwatch-app of tik op de stopwatch op uw wijzerplaat (als u een stopwatch hebt toegevoegd of de wijzerplaat Chronograaf gebruikt). Digitale stopwatch Analoge stopwatch Hoofdstuk 6 Tijdfuncties Stopwatchregelaars op de wijzerplaat Chronograaf. 40 Starten, stoppen en opnieuw starten: Tik op de knop 'Start'. Tik op de knop 'Ronde' om een rondetijd of een tussentijd vast te leggen. Tik op de knop 'Stop' om de laatste tijd vast te leggen. De tijdmeting gaat door wanneer u terugschakelt naar de wijzerplaat of andere apps opent. Wanneer u klaar bent, tikt u op de knop 'Opnieuw' of de knop 'Ronde' om weer een nieuwe tijdmeting te doen. Leg rondetijden vast. Start of stop de stopwatch. Een stopwatchweergave kiezen: U kunt de stopwatchweergave voor, na of tijdens het meten van de tijd wijzigen. Druk stevig op het scherm met de stopwatch en tik vervolgens op 'Analoog', 'Digitaal', 'Grafiek' of 'Hybride'. Overschakelen van analoog met één wijzer naar drie wijzers, met tussentijden: Veeg omhoog op het analoge stopwatchscherm met één wijzer om aparte wijzers voor minuten, seconden en tienden te zien, boven een scrolbare lijst met rondetijden. Hoofdstuk 6 Tijdfuncties 41 Resultaten bekijken: U kunt de resultaten bekijken op het scherm dat u voor de tijdmeting gebruikte, maar u kunt ook een andere weergave kiezen om uw rondetijden en snelste en langzaamste ronden (groen en rood gemarkeerd) in een andere vorm te bekijken. Als er een lijst met rondetijden op het scherm staat, kunt u de Digital Crown draaien om te scrollen. Langzaamste rondetijd Snelste rondetijd Een stopwatch aan uw wijzerplaat toevoegen: U kunt een stopwatch aan uw reguliere wijzerplaat toevoegen om de tijdmeting op de wijzerplaat te kunnen volgen. De huidige verstreken tijd wordt op de wijzerplaat weergegeven en u kunt erop tikken om over te schakelen naar de Stopwatch-app om uw rondetijden te bekijken. Open de Stopwatch-app. Het gebruik van de stopwatch beëindigen: Als u de Stopwatch-app gebruikt, drukt u op de Digital Crown. Als u de wijzerplaat Chronograaf gebruikt, bevinden de stopwatchregelaars zich altijd op de wijzerplaat. Tik op de knop 'Ronde' om de stopwatch weer op nul te zetten. Hoofdstuk 6 Tijdfuncties 42 7 Berichten Berichten lezen en beantwoorden U kunt inkomende tekstberichten rechtstreeks op uw Apple Watch lezen. U kunt vanaf uw Apple Watch reageren door een bericht te dicteren of een vooraf ingesteld antwoord te selecteren of u kunt overschakelen naar uw iPhone om een antwoord te typen. WAARSCHUWING: Zie Belangrijke veiligheidsinformatie op pagina 86 voor belangrijke informatie over het voorkomen van afleidende bezigheden die tot gevaarlijke situaties kunnen leiden. Een bericht lezen: U voelt een tikje of hoort een meldingssignaal wanneer er een bericht binnenkomt. Til de Apple Watch op om het te lezen. Draai de Digital Crown om te scrollen. Een gesprek openen in de Berichten-app: Tik op het Berichten-symbool in de melding. Een foto in het bericht bekijken: Tik op de foto om deze te bekijken, tik er dubbel op om het scherm te vullen en sleep om het beeld te verschuiven. Wanneer u klaar bent, veegt u vanaf de rand van het scherm met de foto naar links om terug te gaan naar het gesprek. Als u de foto wilt bewaren, opent u het bericht in de Berichten-app op uw iPhone en bewaart u de foto daar. Naar een audiofragment in een bericht luisteren: Tik op het fragment om ernaar te luisteren. Het fragment wordt na twee minuten verwijderd om ruimte te besparen. Als u het wilt behouden, tikt u op 'Behoud' onder het fragment. Het audiofragment blijft 30 dagen bewaard. U kunt instellen dat het op uw iPhone langer bewaard blijft: Tik op 'Instellingen' > 'Berichten', scrol naar 'Audioberichten', tik op 'Verlopen' en tik om een waarde in stellen. Een video in een bericht bekijken: Tik in de Berichten-app op een video in een bericht om de video schermvullend af te spelen. Tik eenmaal om de afspeelregelaars weer te geven. Tik dubbel om uit te zoomen en draai de Digital Crown om het volume aan te passen. Veeg of tik op de terugknop om terug te gaan naar het gesprek. Naar het begin van een lang bericht gaan: Tik boven in het scherm in Berichten . 43 Een bericht beantwoorden: Als het bericht net is binnengekomen, tikt u op de bijbehorende melding, draait u de Digital Crown om naar de onderkant van het bericht te scrollen en tikt u op 'Antwoord'. Als het bericht enige tijd geleden is binnengekomen, veegt u op de wijzerplaat omlaag om naar de bijbehorende melding te gaan, tikt u erop, scrolt u omlaag en tikt u op de knop 'Antwoord'. Om het bericht als gelezen te markeren, tikt u op 'Sluit' of veegt u over het bericht. Druk op de Digital Crown om de melding te sluiten zonder het bericht als gelezen te markeren. Scrol omlaag en tik op 'Antwoord' om te reageren. Instellen hoe u op berichten wilt worden geattendeerd: Open de Apple Watch-app op uw iPhone, tik op 'Mijn Watch' en tik vervolgens op 'Berichten'. Tik op 'Aangepast' om in te stellen hoe u op een binnenkomend bericht wilt worden geattendeerd. Stel in hoe u op berichten wilt worden geattendeerd. Berichten versturen en beheren Een nieuw bericht versturen: Open Berichten , druk stevig op de gesprekkenlijst en tik op het symbool voor een nieuw bericht. Tik op een contactpersoon in de lijst met recente gesprekken die verschijnt, tik op het plusteken (+) linksonder om uit uw volledige lijst met contactpersonen te kiezen of tik op de microfoonknop om de naam van een contactpersoon of een telefoonnummer te dicteren. Er zijn verschillende manieren om een bericht op te stellen: •• Een vooraf ingesteld antwoord gebruiken •• Tekst dicteren •• Een audiobericht opnemen •• Een bewegende emoji versturen •• Een kaart met uw locatie versturen (als u uw iPhone bij u hebt) •• Overschakelen naar uw iPhone en een bericht typen met het volledige toetsenbord Hoofdstuk 7 Berichten 44 Een vooraf ingesteld antwoord versturen: Wanneer u een bericht beantwoordt, ziet u een lijst met handige zinnen die u kunt gebruiken. Tik op een zin om deze te versturen. De zinnen bestaan uit contextuele antwoorden die zijn gebaseerd op het laatste ontvangen bericht en zes standaardantwoorden die u kunt wijzigen. Om een standaardantwoord door uw eigen tekst te vervangen, opent u de Apple Watch-app op uw iPhone, tikt u op 'Mijn Watch' > 'Berichten' > 'Standaardantwoorden' en tikt u vervolgens op een standaardantwoord om dit te wijzigen. Als de vooraf ingestelde antwoorden niet in de taal zijn die u wilt gebruiken, kunt u dit wijzigen door in Berichten op uw iPhone binnen hetzelfde gesprek over te schakelen naar het toetsenbord voor de gewenste taal. Annuleer uw oorspronkelijke antwoord op uw Apple Watch en reageer vervolgens opnieuw om de standaardantwoorden in de nieuw ingestelde taal te zien. Als u niet wilt overschakelen naar een ander toetsenbord, kunt u een audiobericht in de taal van uw keuze dicteren en versturen. Verstuur een vooraf ingesteld antwoord. Of dicteer of stuur een emoji. Tekst dicteren: Tik tijdens het opstellen van een bericht of antwoord op de microfoonknop , spreek uw tekst in en tik op 'Gereed'. Denk eraan dat u ook leestekens kunt uitspreken, bijvoorbeeld "is het aangekomen vraagteken". U kunt kiezen of u het bericht als een tekstbericht of als een audiobericht wilt versturen. Tik op uw keuze. Als u voor een audiobericht kiest, krijgt de ontvanger een gesproken bericht om te beluisteren in plaats van een tekstbericht om te lezen. Als u meer dan één taal gebruikt en uw gedicteerde bericht niet in de juiste taal voor een gesprek wordt getranscribeerd, kunt u het als een audiobericht versturen. Om de dicteertaal te wijzigen, wijzigt u de taal voor Siri op uw iPhone via 'Instellingen' > 'Algemeen' > 'Siri' en start u een nieuw gesprek. Gedicteerde tekst altijd als een audiobericht versturen: Als u al uw gedicteerde tekst als een audiobericht wilt versturen, hoeft u dat niet iedere keer te kiezen. Open de Apple Watch-app op uw iPhone, tik op 'Mijn Watch' > 'Berichten' > 'Audioberichten' en tik vervolgens op een optie. Hoofdstuk 7 Berichten 45 Een bewegende emoji toevoegen: Tik tijdens het opstellen van een bericht of antwoord op de emojiknop en veeg om de beschikbare plaatjes te zien. Draai de Digital Crown om te scrollen en het plaatje te wijzigen (bijvoorbeeld om van een glimlach een frons te maken). Op gezichten kunt u naar links of naar rechts over de ogen of de mond vegen om de uitdrukking verder te wijzigen. Om andere soorten plaatjes te zien, veegt u naar de volgende pagina's. Op de laatste pagina staan traditionele emoji. Wanneer u het gewenste symbool ziet, tikt u erop om het aan uw bericht toe te voegen en tikt u op 'Stuur'. Scrol voor meer variaties. Uw locatie delen: Om iemand een kaart met uw huidige locatie te sturen, drukt u stevig op het scherm met het gesprek en tikt u op 'Stuur locatie'. Deel uw locatie in een bericht. Opmerking: Zorg dat 'Deel mijn locatie' op uw gekoppelde iPhone is ingeschakeld. Ga hiervoor naar 'Instellingen' > 'iCloud' > 'Deel mijn locatie'. Bekijken wanneer berichten zijn verstuurd: Veeg op het gesprek in de gesprekkenlijst in Berichten naar links. Details van een bericht bekijken: Druk stevig op het scherm met het gesprek en tik vervolgens op 'Details' om de contactgegevens van de andere deelnemer(s) aan het gesprek te zien. U kunt ook op het gesprek naar links vegen en vervolgens op 'Details' tikken. Een gesprek verwijderen: Veeg op het gesprek naar links, tik op 'Verwijder' en tik ter bevestiging nogmaals op 'Verwijder'. Hoofdstuk 7 Berichten 46 Digital Touch 8 Meer informatie over Digital Touch Met Digital Touch kunt u tekeningen, tikjes of zelfs uw hartslag naar een vriend of vriendin met een Apple Watch sturen. Zie Communiceren met vrienden op pagina 20 voor informatie over het toevoegen van vrienden aan uw Apple Watch. Digital Touch openen: Druk op de zijknop om uw vrienden te bekijken, tik vervolgens op een vriend en tik op de Digital Touch-knop onder de foto. U ziet het Digital Touch-symbool alleen als uw vriend een Apple Watch heeft. Tik op een vriend. Tik voor Digital Touch. Oefenen met Digital Touch: Tik op op het Digital Touch-scherm om tips te zien en te oefenen voordat u daadwerkelijk iets verstuurt. Wijzig de kleur. Tips en oefeningen voor Digital Touch. Een Digital Touch-bericht versturen Een tekening, tikpatroon of uw hartslag versturen: In de volgende afbeeldingen ziet u links wat er is verstuurd en rechts de ontvangen melding. Om erachter te komen welk Digital Touch-bericht iemand u heeft gestuurd, tikt u op de bijbehorende melding. 47 Een tekening versturen: Teken iets op het scherm. Wijzig de kleur. Een tikje versturen: Tik op het scherm om een enkel tikje te versturen of tik enkele malen achtereen om een tikpatroon te versturen. Speel het tikpatroon af. Uw hartslag versturen: Plaats twee vingers op het scherm totdat u uw hartslag voelt en een kloppend hart op het scherm ziet. Hoofdstuk 8 Digital Touch 48 9 Mail E-mailberichten lezen E-mailberichten lezen in de Mail-app: Open de Mail-app op uw Apple Watch, draai de Digital Crown om door de berichtenlijst te scrollen en tik vervolgens op een bericht. Om het bericht op uw iPhone te lezen of te beantwoorden, veegt u omhoog op het Mail-symbool linksonder op het toegangsscherm van de iPhone. Open het bericht om het op uw Apple Watch te lezen. Veeg omhoog om de e-mail op uw iPhone te lezen. Een e-mail in een melding lezen: Als u instelt dat u een melding voor e-mailberichten op uw Apple Watch wilt ontvangen, kunt u een nieuwe e-mail direct in de melding lezen. Tik op de melding zodra deze binnenkomt of veeg later omlaag op de wijzerplaat om alle binnengekomen meldingen te zien en tik op de melding. Om de melding te sluiten, veegt u vanaf de bovenkant omlaag of tikt u op 'Sluit' onder aan het bericht. Als u geen meldingen voor e-mails ontvangt, tikt u op uw iPhone op 'Instellingen' > 'Berichtgeving' en kijkt u of berichtgeving voor Mail is ingeschakeld. Opmerking: De Apple Watch ondersteunt de meeste tekststijlen en sommige structuren. Geciteerde tekst wordt in een andere kleur weergegeven en niet ingesprongen. Als u een HTMLbericht met complexe elementen ontvangt, probeert de Apple Watch een tekstalternatief voor het bericht weer te geven. U kunt in plaats daarvan het bericht op uw iPhone lezen. Overschakelen naar uw iPhone: Sommige berichten zijn gemakkelijker in hun geheel te lezen op uw iPhone. Haal uw iPhone uit de sluimerstand en veeg omhoog op het Mail-symbool linksonder op het toegangsscherm. 49 Teruggaan naar het begin van een lange e-mail: Draai de Digital Crown om snel te scrollen of tik boven in het scherm. Draai om snel te scrollen of tik boven in het scherm om terug te gaan naar het begin van het bericht. Telefoon of Kaarten openen: Tik op een telefoonnummer in een e-mailbericht om Telefoon openen of tik op een adres om Kaarten te openen. te De volledige adresserings- of onderwerpregel bekijken: Tik op ••• in het veld 'Aan' of de onderwerpregel. Het e-mailbericht wordt op de Apple Watch in een eigen venster geopend, zodat u alle details kunt zien. Een e-mail beantwoorden: U hebt uw iPhone nodig om een antwoord te typen. Haal uw iPhone uit de sluimerstand en veeg omhoog op het Mail-symbool linksonder op het toegangsscherm. E-mailberichten beheren Een e-mailbericht markeren: Als u het e-mailbericht in Mail op de Apple Watch leest, drukt u stevig op het scherm en tikt u op 'Markeer'. Als u de lijst met e-mailberichten ziet, veegt u op het bericht naar links en tikt u op 'Meer'. U kunt het bericht ook markeren wanneer u een voorvertoning van het bericht in een melding ziet. Veeg naar de Markeer-knop onder aan het bericht. Als een bericht gemarkeerd is, kunt u de markering ook weer opheffen. Opmerking: Als u op een berichtenreeks naar links veegt, geldt de taak die u kiest (met een vlag markeren, als ongelezen markeren of verwijderen) voor de gehele reeks. De markeringsstijl wijzigen: Open de Apple Watch-app op uw iPhone en tik op 'Mijn Watch' > 'Mail' > 'Aangepast' > 'Markeringsstijl'. Een e-mail als gelezen of ongelezen markeren: Als u een e-mailbericht in Mail op de Apple Watch leest, drukt u stevig op het scherm en tikt u op 'Ongelezen' 'of 'Gelezen'. Als u de lijst met e-mailberichten ziet, veegt u op het bericht naar links en tikt u op 'Meer'. Hoofdstuk 9 Mail 50 Een e-mail verwijderen: Als u het e-mailbericht in Mail op de Apple Watch leest, drukt u stevig op het scherm en tikt u op 'Naar prullenmand'. Als u de lijst met e-mailberichten ziet, veegt u op het bericht naar links en tikt u op 'Naar prullenmand'. U kunt een e-mail ook vanuit de bijbehorende melding verwijderen. Scrol naar het einde van het bericht en tik op 'Naar prullenmand'. Opmerking: Als in uw account is ingesteld dat e-mailberichten moeten worden gearchiveerd, ziet u niet de knop 'Naar prullenmand', maar de knop 'Archiveer'. Instellen welke postbus u op uw Apple Watch ziet. Open de Apple Watch-app op uw iPhone en tik op 'Mijn Watch' > 'Mail' > 'Aangepast' > 'Inbegrepen e-mail'. U kunt maar één postbus kiezen, maar als u er geen een kiest, ziet u de inhoud van alle postbussen met inkomende berichten. Meldingen aanpassen: Open de Apple Watch-app op uw iPhone, tik op 'Mijn Watch' > 'Mail' en schakel 'Toon meldingen' in. Tik op een account of groep, schakel de optie om meldingen te ontvangen in en kies vervolgens 'Geluid' of 'Voelbaar'. Als uw lijst met e-mailberichten te lang is: Om uw lijst met e-mailberichten compacter te maken, kunt u instellen dat de voorvertoning van de tekst van de e-mails in de lijst minder regels moet bevatten. Open de Apple Watch-app op uw iPhone, tik op 'Mijn Watch' > 'Mail' > 'Voorvertoning bericht' en kies of u twee regels, één regel of geen regels wilt zien. Pas meldingen voor accounts of VIP's aan. Stel in of u 0, 1 of 2 regels van een bericht wilt zien. Hoofdstuk 9 Mail 51 Telefoongesprekken 10 Telefoongesprekken beantwoorden WAARSCHUWING: Zie Belangrijke veiligheidsinformatie op pagina 86 voor belangrijke informatie over het voorkomen van afleidende bezigheden die tot gevaarlijke situaties kunnen leiden. Een gesprek beantwoorden: Wanneer u de melding van een inkomend gesprek voelt, tilt u uw pols op om de Apple Watch uit de sluimerstand te halen en te kijken wie er belt. Tik op de knop om op te nemen op uw Apple Watch om de beller via de microfoon en de luidspreker van uw Apple Watch te woord te staan. Om het gesprek op uw iPhone aan te nemen of om een tekstbericht te sturen, draait u de Digital Crown om omlaag te scrollen en selecteert u een optie. Beantwoord een gesprek. Draai voor meer opties. Stuur een gesprek door naar de voicemail. Stuur de beller een bericht. Zet het gesprek in de wacht. Een gesprek in de wacht zetten: Tik op 'Neem aan op iPhone' om het gesprek in de wacht te zetten totdat u het op uw gekoppelde iPhone kunt aannemen. De beller hoort een herhaalde toon totdat u het gesprek aanneemt. Als u uw iPhone niet kunt vinden, tikt u op de knop 'Stuur signaal naar iPhone' op uw Apple Watch om te achterhalen waar uw iPhone is. Een gesprek op uw Apple Watch overnemen op uw iPhone: Veeg tijdens het gesprek op uw Apple Watch omhoog op het iPhone-symbool linksonder op het toegangsscherm van de iPhone. Als de iPhone niet vergrendeld is, tikt u op de groene balk boven in het scherm. 52 Het gespreksvolume aanpassen: Om het luidsprekervolume tijdens een telefoongesprek op uw Apple Watch aan te passen, draait u de Digital Crown of tikt u op de volumesymbolen op het scherm. Tik op de microfoonknop om geluid vanaf uw kant uit te schakelen (bijvoorbeeld tijdens een conferentiegesprek). Pas het volume aan. Schakel de microfoon uit. U kunt ook snel een inkomend gesprek stilhouden door uw handpalm op het scherm van het horloge te leggen en drie seconden daar te houden. Daarvoor moet u wel eerst de betreffende optie inschakelen in de Apple Watch-app op uw iPhone. Tik op 'Mijn Watch' > 'Horen en voelen' en schakel 'Bedek voor stilhouden' in. Een gesprek doorsturen naar de voicemail: Tik op de rode knop in de melding van het inkomende gesprek om het gesprek te weigeren. Uw voicemail beluisteren: Als een beller een voicemailbericht achterlaat, krijgt u een melding. Tik op de afspeelknop in de melding om het bericht te beluisteren. Om uw voicemail later te beluisteren, opent u de Telefoon-app en tikt u op 'Voicemail'. Telefoneren “Bel Bart.” Iemand bellen: Als degene die u wilt bellen op uw vriendenscherm staat, drukt u op de zijknop, draait u de Digital Crown of tikt u op de initialen van de persoon en tikt u op de belknop. Als degene die u wilt bellen niet op uw vriendenscherm staat, opent u de Telefoon-app en tikt u op 'Favorieten' of 'Contacten'. Draai de Digital Crown om te scrollen en tik vervolgens op de naam van degene die u wilt bellen. Bel een vriend. Gespreksinformatie op de Apple Watch bekijken: Wanneer u via uw iPhone een telefoongesprek voert, kunt u in de Telefoon-app op uw Apple Watch gespreksinformatie bekijken. U kunt ook het gesprek beëindigen vanaf uw Apple Watch (als u bijvoorbeeld oortjes of een headset gebruikt). Hoofdstuk 10 Telefoongesprekken 53 Agenda's en herinneringen 11 Uw agenda bekijken en bijwerken In de Agenda-app op de Apple Watch ziet u de activiteiten voor vandaag en de komende week die u hebt gepland of waarvoor u bent uitgenodigd. Uw Apple Watch laat de activiteiten zien voor alle agenda's die u op uw iPhone gebruikt. Schakel over naar maandweergave. Draai om door activiteiten te scrollen. Druk stevig om tussen dagweergave en lijstweergave te schakelen. Uw agenda bekijken: Open Agenda vanuit het beginscherm of veeg omhoog op de wijzerplaat, veeg naar de snelle blik Agenda en tik. Als u de agenda hebt toegevoegd aan de wijzerplaat, kunt u ook op de datum van vandaag op de wijzerplaat tikken. “Wanneer is mijn volgende activiteit?” De activiteiten van vandaag bekijken: Open Agenda en draai de Digital Crown om te scrollen. Veeg op de tijdbalk van vandaag (dagweergave) naar rechts om naar de actuele tijd te gaan. Om details van een activiteit te zien, zoals de tijd, de locatie, de status van genodigden en opmerkingen, tikt u op de activiteit. Schakelen tussen de dagelijkse tijdbalk en een lijst van activiteiten: Druk stevig op het scherm met de dagagenda en tik op 'Lijst' of 'Dag'. Een andere dag bekijken: Veeg in de dagweergave van de agenda van vandaag naar links om de volgende dag te zien. Veeg naar rechts om terug te gaan. (U kunt geen dagen vóór vandaag of meer dan zeven dagen in totaal zien.) Om terug te gaan naar de huidige dag en tijd, drukt u stevig op het scherm en tikt u op 'Vandaag'. In de lijstweergave draait u de Digital Crown. 54 De agenda voor een hele maand bekijken: Tik op < in de linker bovenhoek van een dagagenda. Tik op de maandweergave om terug te gaan naar de dagweergave. Tik om terug te keren naar de activiteiten van vandaag. Een activiteit toevoegen of wijzigen: Ga naar de Agenda-app op uw iPhone en voeg de activiteit daar toe. Als u naar de agenda op uw Apple Watch kijkt, haalt u uw iPhone uit de sluimerstand en veegt u het Agenda-symbool linksonder op het beginscherm omhoog om Agenda te openen. “Maak de activiteit ‘sportschool’ aan op 20 mei om vier uur.” De datum of een komende activiteit op de wijzerplaat weergeven: U kunt aan veel wijzerplaten een bepaalde combinatie van dag en datum toevoegen: bijvoorbeeld aan Modulair, Kleur, Handig, Eenvoud of Chronograaf. De wijzerplaten Modulair, Chronograaf en Mickey Mouse kunnen de eerstvolgende activiteit weergeven. Druk stevig op het scherm met de wijzerplaat, veeg naar een wijzerplaat en tik op 'Pas aan'. Op een uitnodiging reageren: Als u de uitnodiging ziet wanneer deze binnenkomt, veegt u naar de onderkant van de melding (of scrolt u met de Digital Crown) en tikt u op 'Accepteer', 'Misschien' of 'Sla af'. Als u de melding later ziet, tikt u erop in uw lijst met meldingen, scrolt u en reageert u. Als u al in de Agenda-app bent, tikt u op de activiteit om te reageren. Veeg omhoog om op een uitnodiging te reageren. Contact zoeken met de organisator van een activiteit: Om een e-mail te sturen naar de organisator van een activiteit, drukt u stevig op het scherm met de details van de activiteit. Om een bericht in te spreken of te bellen, tikt u op de naam van de organisator in de details van de activiteit. Tijd om te gaan: U kunt instellen om op basis van de geschatte reistijd naar een geplande activiteit een melding te krijgen als het tijd is om te vertrekken. Open de Agenda-app op uw iPhone, tik op de activiteit, tik op 'Wijzig', tik op 'Reistijd' en schakel de functie in. In de herinnering die u krijgt wordt rekening gehouden met de reistijd. Een routebeschrijving naar een activiteit opvragen: Zie Een routebeschrijving opvragen op pagina 66. Instellingen aanpassen: Open de Apple Watch-app op uw iPhone, tik op 'Mijn Watch' en tik vervolgens op 'Agenda'. Hoofdstuk 11 Agenda's en herinneringen 55 Herinneringen instellen en erop reageren Er is geen Herinneringen-app op de Apple Watch, maar de Apple Watch attendeert u op herinneringen die u aanmaakt in de Herinneringen-app op uw iPhone en op andere iOSapparaten of Macs waarop u met uw Apple ID bent ingelogd. U kunt ook herinneringen aanmaken met behulp van Siri op uw Apple Watch. Op een herinnering reageren: Als u de melding voor de herinnering ziet wanneer deze binnenkomt, veegt u naar de onderkant van de herinnering (of scrolt u met de Digital Crown) en tikt u op 'Sluimer', 'Voltooid' of 'Sluit'. Als u de melding later ziet, tikt u erop in uw lijst met meldingen, scrolt u en reageert u. Een herinnering instellen: Gebruik Siri op de Apple Watch. Druk op de Digital Crown, houd deze ingedrukt en spreek. Of til uw pols op en zeg: "Hé Siri, stel een herinnering in." U kunt ook herinneringen instellen op uw iPhone of op andere iOS-apparaten of Macs waarop u met uw Apple ID bent ingelogd. “Stel een herinnering in voor vijf uur.” Hoofdstuk 11 Agenda's en herinneringen 56 Gezondheid en fitness 12 Uw dagelijkse lichaamsbeweging bijhouden De Activiteit-app op de Apple Watch houdt bij hoeveel u op een dag beweegt en helpt u om uw fitnessdoelen te bereiken. De app houdt bij hoe vaak u gaat staan, hoeveel u beweegt en hoeveel minuten u traint, en laat via een eenvoudige, duidelijke ring zien hoe het met uw dagelijkse lichaamsbeweging staat. De bedoeling is dat u minder zit, meer beweegt en wat trainingsactiviteiten doet door elke dag elke ring vol te maken. De Activiteit-app op uw iPhone houdt uw activiteiten over een lange periode bij. WAARSCHUWING: De Apple Watch, de hartslagsensor en de meegeleverde Apple Watchapps zijn geen medische apparatuur en zijn uitsluitend bedoeld voor fitnessdoeleinden. Zie Belangrijke veiligheidsinformatie op pagina 86 voor belangrijke informatie over hoe u de fitnessapps veilig gebruikt. Aan de slag gaan: Wanneer u de Activiteit-app voor het eerst op uw Apple Watch opent, veegt u naar links om de beschrijvingen van bewegen, trainen en staan te lezen en tikt u vervolgens op 'Aan de slag'. Tik op 'Geslacht', 'Leeftijd, 'Lengte' en 'Gewicht', draai de Digital Crown om de gevraagde gegevens in te voeren en tik op 'Ga door'. Tik ten slotte op 'Ga bewegen'. Voer persoonlijke gegevens in en stel uw doel in. Opmerking: U kunt uw geboortedatum, geslacht, lengte en gewicht ook invoeren in de Apple Watch-app op uw iPhone. Tik in de Apple Watch-app op 'Mijn Watch' en tik vervolgens op 'Gezondheid'. 57 Kijken hoe ver u bent: Veeg omhoog op de wijzerplaat en veeg vervolgens naar de snelle blik Activiteit om uw vorderingen tot dan toe te zien. Tik op de snelle blik om de Activiteit-app te openen en veeg om de afzonderlijke activiteiten te zien. De Bewegen-ring laat zien hoeveel actieve calorieën u hebt verbrand. De Trainen-ring laat zien hoeveel minuten u flink actief bent geweest. De Staan-ring laat zien hoeveel keer op een dag u minimaal één minuut per uur hebt gestaan. Veeg op een activiteit omhoog of draai de Digital Crown om uw vorderingen in grafiekvorm te bekijken. Een overlappende ring betekent dat u uw doel hebt overtroffen. Kijk uit naar nieuwe prestatiemedailles, als u die functie hebt ingeschakeld. Een gedeeltelijk volgemaakte ring geeft aan hoe dicht u bij uw doel bent. Een volgemaakte ring betekent dat u uw doel hebt bereikt. Uw lichaamsbeweging over de afgelopen periode bekijken en al uw prestaties zien: Open de Activiteit-app op uw iPhone en tik vervolgens op een datum in de kalender om te zien wat u die dag hebt gedaan. U ziet hoeveel stappen u hebt gezet en welke afstand u hebt afgelegd, en u ziet informatie over uw vorderingen voor bewegen, trainen en staan. Uw doelen aanpassen: Open Activiteit op uw Apple Watch en druk stevig op het scherm totdat u de melding ziet dat u uw doel voor bewegen kunt aanpassen. U krijgt elke maandag bericht over uw prestaties van de week ervoor en u kunt uw dagelijkse bewegingsdoel voor de komende week aanpassen. Uw Apple Watch stelt doelen voor op basis van uw eerdere prestaties. Hoofdstuk 12 Gezondheid en fitness 58 Meldingen voor uw activiteitsdoelen instellen: Herinneringen kunnen nuttig zijn om uw doelen te bereiken. Uw Apple Watch kan u laten weten of u op schema ligt met uw activiteitsdoelen of dat u achterligt. U kunt zelfs gewaarschuwd worden dat u te lang zit. Om in stellen welke herinneringen en meldingen u wilt ontvangen, opent u de Apple Watch-app op uw iPhone, tikt u op 'Mijn Watch' en tikt u vervolgens op 'Activiteit'. Schakel de meldingen in die u wilt ontvangen. Uw work-outs beheren Met de Work-out-app op uw Apple Watch kunt u informatie over uw afzonderlijke work-outsessies bijhouden. U kunt specifieke doelen instellen, zoals een tijds-, afstands- of calorieëndoel, en vervolgens wordt uw voortgang bijgehouden, wordt u tijdens de work-out aangespoord en krijgt u een overzicht van uw resultaten te zien. Met de Activiteit-app op uw iPhone kunt u een compleet overzicht van uw work-outresultaten van de afgelopen periode bekijken. Zie Uw gegevens accuraat houden op pagina 61 voor informatie over de manier waarop de Apple Watch wordt gekalibreerd. “Start een work-out.” Een work-out starten: Open Work-out en tik vervolgens op het type work-out dat u wilt doen. In de loop van het gebruik van de app wordt de volgorde van de work-outs aangepast aan de work-outs die u het meeste selecteert. Scrol voor meer work-outs. Tik om uw work-out te selecteren. Hoofdstuk 12 Gezondheid en fitness 59 Veeg op het scherm waar u uw doel kunt instellen naar links en naar rechts om een calorieën-, tijds- of afstandsdoel (of geen doel) te selecteren en stel het doel vervolgens in door de Digital Crown te draaien of op + of – te tikken. Wanneer u er klaar voor bent, tikt u op 'Start'. Als u calorieën of de tijd meet, kunt u uw iPhone achterlaten en alleen uw Apple Watch gebruiken. Voor nauwkeurigere afstandsmetingen buiten kunt u uw iPhone beter wel meenemen. Tik om uw doel aan te passen. Opmerking: Buiten en binnen lopen, rennen en fietsen zijn aparte work-outs omdat de Apple Watch het calorieverbruik voor elk type work-out anders berekent. Voor work-outs binnen maakt de Apple Watch voornamelijk gebruik van uw gemeten hartslag om het calorieverbruik te schatten, maar voor work-outs buiten werkt de Apple Watch samen met de iPhone (die GPS heeft) om de snelheid en de afstand te berekenen. Deze waarden worden samen met uw hartslag gebruikt om het aantal verbrande calorieën te schatten. Kijken hoe ver u bent: Kijk tijdens uw work-out naar de voortgangsring om snel een indruk van uw vorderingen te krijgen. Veeg over het onderste gedeelte van het scherm om de verstreken tijd, het gemiddelde tempo, de afgelegde afstand, de verbruikte calorieën en uw hartslag te bekijken. In plaats van naar de voortgangsringen te kijken kunt u er ook voor kiezen om de afstandswaarden, calorieën of tijdwaarden in de vorm van getallen te bekijken. Open de Apple Watch-app op uw iPhone, tik op 'Mijn Watch' > 'Work-out' en schakel 'Toon doelwaarde' in. De ring geeft u snel een indruk van uw work-outvorderingen. Pauzeren en hervatten: Als u uw work-out op een bepaald moment wilt onderbreken, drukt u stevig op het scherm en tikt u op 'Pauzeer'. Om weer door te gaan, drukt u stevig op het scherm en tikt u op 'Hervat'. Het batterijverbruik tijdens een lange work-out beperken: U kunt de batterij sparen door de hartslagsensor uit te schakelen wanneer u lang gaat lopen of rennen. De geschatte waarden voor het calorieverbruik kunnen daardoor minder nauwkeurig zijn. Open de Apple Watch-app op uw iPhone, tik op 'Mijn Watch' > 'Work-out' en schakel 'Stroombesparing' in. De work-out beëindigen: Wanneer u uw doel hebt bereikt, hoort u een signaal. Als u zich goed voelt en wilt doorgaan, doet u dat. De Apple Watch blijft gegevens verzamelen totdat u aangeeft dat u dat niet meer wilt. Wanneer u klaar bent, drukt u stevig op het scherm en tikt u op 'Stop'. Draai de Digital Crown om door het resultatenoverzicht te scrollen en tik vervolgens onderaan op 'Bewaar' of 'Verwijder'. Uw work-outs in de afgelopen periode bekijken: Open de Activiteit-app op uw iPhone en tik vervolgens op een datum. Scrol omlaag om uw work-outs te bekijken in de overzichten voor bewegen, staan en trainen. Veeg op een work-out naar links om nadere details te zien. Hoofdstuk 12 Gezondheid en fitness 60 Uw hartslag bekijken Voor functies zoals draagdetectie, voelbare meldingen en de hartslagsensor moet de achterkant van de Apple Watch voor de beste resultaten goed contact maken met de huid. Wanneer de Apple Watch goed om uw pols zit (niet te strak, niet te los en met zoveel speling dat de huid kan ademen), kunt u zich er ongehinderd mee bewegen en kunnen de sensoren hun werk doen. U kunt het bandje voor work-outs iets strakker vastmaken en het daarna weer iets losser doen. De sensoren werken bovendien alleen wanneer u de Apple Watch boven op uw pols draagt. Uw huidige hartslag bekijken: Veeg omhoog op de wijzerplaat en veeg vervolgens naar de snelle blik Hartslag om uw hartslag te meten en de laatst gemeten waarde te zien. Tik op het hart in de snelle blik om een nieuwe meting te doen. Meet uw hartslag opnieuw. Uw hartslag tijdens een work-out bekijken: Veeg over het onderste gedeelte van het vorderingenscherm van de Work-out-app . Uw gegevens accuraat houden De Apple Watch gebruikt de gegevens die u over uw lengte, gewicht, geslacht en leeftijd invoert om bijvoorbeeld te berekenen hoeveel calorieën u verbrandt en welke afstand u aflegt. Naarmate u meer met de Work-out-app rent, leert de Apple Watch bovendien meer over uw conditie en kan hij nauwkeuriger schatten hoeveel calorieën u tijdens lichamelijke inspanning verbrandt. Dankzij de GPS van uw iPhone kan uw Apple Watch nog nauwkeurigere afstandsmetingen doen. Als u bijvoorbeeld uw iPhone bij u hebt wanneer u hardloopt met de Work-out-app , gebruikt uw Apple Watch de GPS van uw iPhone om informatie over uw tred te verzamelen. Als u vervolgens later niet uw iPhone bij u hebt of als u ergens een work-out doet waar geen GPS beschikbaar is (bijvoorbeeld binnen), gebruikt de Apple Watch de opgeslagen informatie over uw tred om de afstand te meten. Uw lengte en gewicht bijwerken: Open de Apple Watch-app op uw iPhone, tik op 'Mijn Watch' > 'Gezondheid' en tik op 'Gewicht' of 'Lengte' om de gewenste aanpassingen te doen. Hoofdstuk 12 Gezondheid en fitness 61 Apple Pay en Passbook 13 Betalen met Apple Pay U kunt Apple Pay op uw Apple Watch gebruiken in winkels waar u contactloos kunt betalen. Nadat u Apple Pay in de Apple Watch-app op uw iPhone hebt geconfigureerd, kunt u betalingen doen, ook als u uw iPhone niet bij u hebt. Als u uw Apple Watch loskoppelt van uw iPhone, uw toegangscode uitschakelt of draagdetectie uitschakelt, kunt u Apple Pay niet gebruiken. U kunt maximaal acht creditcards of betaalkaarten toevoegen. Deze verschijnen bovenaan in uw Passbook-app , boven andere kaarten. De laatste vier of vijf cijfers van uw creditcard- of betaalkaartnummer verschijnen op de voorzijde van de kaart. Opmerking: Veel Amerikaanse creditcards en betaalkaarten zijn geschikt voor gebruik met Apple Pay. Ga naar support.apple.com/kb/HT6288?viewlocale=nl_NL voor meer informatie over de beschikbaarheid van Apple Pay en huidige kaartverstrekkers. Betaalkaarten worden het eerst getoond. Scrol om kaarten te zien. 62 Apple Pay op uw Apple Watch configureren: Nadat u Apple Pay met behulp van de Passbookapp op uw iPhone hebt geconfigureerd, moet u de creditcards of betaalkaarten toevoegen die u op de Apple Watch wilt gebruiken. Houd uw creditcard of betaalkaart bij de hand en open de Apple Watch-app op uw iPhone. Tik op 'Mijn Watch' > 'Passbook en Apple Pay' > 'Voeg creditof debitcard toe' en tik op 'Volgende'. Als u een ondersteunde creditcard of betaalkaart hebt bewaard voor gebruik in iTunes of de App Store, voert u de beveiligingscode van de kaart in. Als u dat niet hebt gedaan, legt u de gegevens op uw creditcard of betaalkaart vast met behulp van de iPhone-camera en vult u vervolgens de overige benodigde gegevens in, waaronder de beveiligingscode van de kaart. Afhankelijk van uw kaartverstrekker zijn er mogelijk extra stappen nodig om uw identiteit te verifiëren. Als dat het geval is, kiest u een verificatie-optie, tikt u op 'Verifieer' en tikt u op 'Voer code in' om de verificatieprocedure te voltooien. Voer uw verificatiecode in. Voeg een nieuwe creditcard of betaalkaart toe. Nog een creditcard of betaalkaart toevoegen: Tik in de Apple Watch-app op uw iPhone op 'Mijn Watch' > 'Passbook en Apple Pay' > 'Voeg credit- of debitcard toe' en volg de instructies op het scherm. Uw standaardkaart instellen: Tik in de Apple Watch-app op uw iPhone op 'Mijn Watch' > 'Passbook en Apple Pay' > 'Standaardkaart' en selecteer de gewenste kaart. Een aankoop betalen: Druk tweemaal op de zijknop, veeg om de gewenste kaart te selecteren en houd de Apple Watch vervolgens op enkele centimeters van de contactloze kaartlezer met het scherm in de richting van de lezer. Wanneer u een licht tikje voelt en een geluidssignaal hoort, weet u dat de betaalinformatie is verzonden. U voelt een licht tikje en hoort een signaal wanneer uw kaartinformatie is verstuurd. Hoofdstuk 13 Apple Pay en Passbook 63 Het betaalnummer van het apparaat voor een kaart opzoeken: Wanneer u een betaling met uw Apple Watch hebt gedaan, wordt het betaalnummer van het apparaat voor die kaart met de betaling naar de verkoper verstuurd. Om de laatste vier of vijf cijfers van dit nummer op te zoeken, opent u de Apple Watch-app op uw iPhone, tikt u op 'Mijn Watch' > 'Passbook en Apple Pay' en tikt u op een kaart. Een kaart uit Apple Pay verwijderen: Open Passbook op uw Apple Watch, tik om een kaart te selecteren, druk stevig op de kaart en tik op 'Verwijder'. U kunt ook de Apple Watch-app op uw iPhone openen, op 'Mijn Watch' > 'Passbook en Apple Pay' tikken, op de kaart tikken en vervolgens op 'Verwijder' tikken. Wat te doen bij verlies of diefstal van uw Apple Watch: Als u uw Apple Watch door verlies of diefstal bent kwijtgeraakt, logt u in op uw account op iCloud.com en verwijdert u uw kaarten. Ga naar 'Instellingen' > 'Mijn apparaten', selecteer het apparaat en klik op 'Verwijder alles'. U kunt ook de verstrekkers van uw kaarten bellen. Passbook gebruiken Met de Passbook-app op uw Apple Watch kunt u onder meer filmkaartjes, instapkaarten en klantenkaarten bij elkaar bewaren. Uw kaarten in Passbook op uw iPhone worden automatisch gesynchroniseerd op uw Apple Watch (als u 'Match iPhone' in de Apple Watch-app hebt ingeschakeld). Houd een op uw Apple Watch bewaarde kaart voor de scanner om in te checken voor een vlucht, naar een film te gaan of een kortingsbon in te wisselen. Om opties voor de kaarten op uw Apple Watch in te stellen, opent u de Apple Watch-app op uw iPhone en tikt u op 'Mijn Watch' > 'Passbook en Apple Pay'. Bekijk een kaart. Een kaart gebruiken: Als er een melding voor een kaart op uw Apple Watch verschijnt, tikt u op de melding om de kaart weer te geven. Misschien moet u scrollen om de streepjescode in beeld te brengen. U kunt ook Passbook openen, de kaart selecteren en vervolgens de streepjescode op de kaart voor de scanner houden. Kaarten anders ordenen: Open de Passbook-app op uw iPhone en sleep om de volgorde van de kaarten te wijzigen. De volgorde wordt ook op uw Apple Watch aangepast. Een kaart verwijderen: Verwijder de kaart op uw iPhone. Open de Passbook-app, tik op de kaart, tik op en tik vervolgens op 'Verwijder'. Hoofdstuk 13 Apple Pay en Passbook 64 Kaarten en routebeschrijvingen 14 De kaart verkennen De Apple Watch heeft een snelle blik Kaarten, waarmee u snel een blik op uw locatie en de omgeving kunt werpen, en een volledige Kaarten-app, waarmee u een groter gebied kunt verkennen en een routebeschrijving kunt opvragen. “Laat Berlijn op de kaart zien.” WAARSCHUWING: Zie Belangrijke veiligheidsinformatie op pagina 86 voor belangrijke informatie over het voorkomen van afleidende bezigheden die tot gevaarlijke situaties kunnen leiden. Een kaart bekijken: Open de Kaarten-app op uw Apple Watch. Om snel een blik op uw locatie te werpen, kunt u ook op de wijzerplaat omhoog vegen en vervolgens naar de snelle blik Kaarten vegen. Tik op de snelle blik Kaarten om de Kaarten-app te openen. U bent hier. Tik om uw huidige locatie te centreren. Verschuiven en in- en uitzoomen Om de kaart te verschuiven, sleept u met één vinger. Om in of uit te zoomen draait u de Digital Crown. U kunt ook dubbel op de kaart tikken om in te zoomen op de plek waar u tikt. Tik op de pijl linksonder om terug te gaan naar uw huidige locatie. Zoeken op de kaart: Druk stevig op het scherm met de kaart, tik op 'Zoek' en tik vervolgens op 'Dicteer' of tik op een locatie in de lijst met locaties die u onlangs hebt verkend. Informatie over een oriëntatiepunt of locatie opvragen: Tik op de locatie op de kaart en draai vervolgens de Digital Crown om door de informatie te scrollen. Tik op < linksboven om terug te keren naar de kaart. 65 Een speld plaatsen: Houd uw vinger op de plek op de kaart waar u de speld wilt plaatsen, wacht totdat u de speld ziet verschijnen en laat los. U kunt nu op de speld tikken voor adresinformatie of de speld als start- of eindpunt voor een routebeschrijving gebruiken Om de speld te verplaatsen, plaatst u er een op een nieuwe locatie. Tik voor adresinformatie of om dit als startpunt te gebruiken. Het adres van een plek op de kaart achterhalen (bij benadering): Plaats een speld op de locatie en tik vervolgens op de speld om adresinformatie te bekijken. Naar een locatie bellen: Tik op het telefoonnummer in de adresinformatie. Om over te schakelen naar uw iPhone, veegt u omhoog op het iPhone-symbool linksonder op het toegangsscherm en tikt u vervolgens op de groene balk boven in het scherm. Het adres van een contactpersoon op de kaart bekijken: Druk stevig op het scherm met de kaart, tik op 'Contacten', draai de Digital Crown om te scrollen en tik op de contactpersoon. Uw huidige locatie en de naaste omgeving bekijken: Open Kaarten en tik op de pijl voor de huidige locatie linksonder. U kunt ook naar de snelle blik Kaarten vegen, die altijd laat zien waar u bent. Als u een komende activiteit in uw agenda hebt, laat de snelle blik Kaarten zien hoe u daar komt. Een routebeschrijving opvragen Een routebeschrijving naar een oriëntatiepunt of speld opvragen: Open Kaarten en tik op het oriëntatiepunt of de speld. Scrol door de locatie-informatie totdat u 'Routebeschrijving' ziet en tik vervolgens op 'Lopen' of 'Rijden'. Wanneer u er klaar voor bent, tikt u op 'Start' en volgt u de routebeschrijving. De routebeschrijving voor een zoekresultaat of contactpersoon opvragen: Druk stevig op het scherm met de kaart en tik vervolgens op 'Zoek' of 'Contacten'. Siri om een routebeschrijving vragen: Zeg tegen Siri waar u heen wilt. “Hoe kom ik bij de dichtstbijzijnde benzinepomp?” Hoofdstuk 14 Kaarten en routebeschrijvingen 66 Een routebeschrijving volgen: Nadat u op 'Start' hebt getikt en aan de eerste etappe van uw route bent begonnen, laat de Apple Watch met behulp van tikjes weten wanneer u moet afslaan. Een constante reeks van twaalf tikjes betekent dat u rechtsaf moet slaan op de kruising die u nadert. Driemaal twee tikjes betekent dat u linksaf moet slaan. Weet u niet hoe uw bestemming eruitziet? U voelt een trilling wanneer u aan de laatste etappe begint en nog een wanneer u op uw bestemming aankomt. Kijken hoe ver u bent: Veeg op de huidige stap van de routebeschrijving naar links of tik op de stippen onder in het scherm om een kaartweergave te zien. Geschatte aankomsttijd Druk stevig om de routebeschrijving stop te zetten. Kijken wanneer u aankomt: Kijk naar de geschatte aankomsttijd in de linkerbovenhoek. Rechtsboven ziet u de actuele tijd. Een routebeschrijving stopzetten voordat u op uw bestemming bent: Druk stevig op het scherm en tik vervolgens op 'Stop route'. Hoofdstuk 14 Kaarten en routebeschrijvingen 67 15 Muziek Muziek op uw iPhone afspelen Met de app Muziek iPhone afspelen. of de snelle blik Huidige op uw Apple Watch kunt u muziek op uw “Speel Panda Bear.” Muziek op uw iPhone afspelen: Open Muziek op uw Apple Watch. Blader door afspeellijsten, albums, artiesten of nummers totdat u een lijst met nummers ziet en tik vervolgens op een nummer om het af te spelen. Als u niet de muziek ziet die u verwacht, moet u misschien nog instellen dat uw iPhone, niet uw Apple Watch als bron moet worden gebruikt. Druk stevig op het scherm, tik op 'Bron' en tik vervolgens op 'iPhone'. Terug naar de tracklijst. Tik voor de albumillustratie. Druk stevig voor afspeelopties. Naar de vorige of de volgende track. Tik op -/+ of draai de Digital Crown om het volume aan te passen. De albumillustratie voor het huidige nummer bekijken: Tik op de naam van het album boven de afspeelregelaars. Tik nogmaals om terug te gaan naar de regelaars. Muziek naar een ander apparaat sturen met AirPlay: Druk stevig op het scherm met de afspeelregelaars, tik op 'AirPlay' en kies een bestemming. Nummers in willekeurige volgorde afspelen of herhalen: Druk stevig op het scherm met de afspeelregelaars en tik vervolgens op de knop 'Shuffle' of 'Herhaal'. Muziek afspelen met behulp van de snelle blik: Met de snelle blik Huidige hebt u de afspeelregelaars onder handbereik. Veeg omhoog op de wijzerplaat en veeg vervolgens naar de afspeelregelaars. 68 Als u de snelle blik Huidige niet ziet, opent u de Apple Watch-app op uw iPhone, tikt u op 'Mijn Watch' > 'Muziek' en schakelt u 'Toon in snelle blik' in. Muziek op uw Apple Watch afspelen U kunt muziek rechtstreeks opslaan op uw Apple Watch en er vervolgens draadloos naar luisteren, bijvoorbeeld met een Bluetooth-headset of Bluetooth-luidsprekers, zonder dat uw iPhone in de buurt is. Nummers opslaan op uw Apple Watch: Open de Apple Watch-app op uw iPhone, tik op 'Mijn Watch' > 'Muziek' > 'Gesynchroniseerde afspeellijst' en selecteer vervolgens de afspeellijst met nummers die u naar uw Apple Watch wilt overbrengen. Sluit vervolgens de oplader op de Apple Watch aan om de synchronisatie te voltooien. Wanneer de muziek is gesynchroniseerd, opent u de Instellingen-app op uw Apple Watch, tikt u op 'Algemeen' > 'Info' en kijkt u bij 'Nummers' hoeveel nummers er zijn gekopieerd. Met de Muziek-app op uw iPhone kunt u een specifieke afspeellijst maken met nummers waarnaar u op uw Apple Watch wilt luisteren. Een Bluetooth-headset of Bluetooth-luidsprekers koppelen: Volg de instructies bij de headset of luidsprekers om de ontdekmodus van het apparaat te activeren. Wanneer het Bluetoothapparaat gereed is, opent u de Instellingen-app op uw Apple Watch, tikt u op 'Bluetooth' en tikt u vervolgens op het apparaat wanneer het verschijnt. WAARSCHUWING: Zie Belangrijke veiligheidsinformatie op pagina 86 voor belangrijke informatie over het voorkomen van gehoorbeschadiging. Nummers afspelen die op uw Apple Watch zijn opgeslagen: Open Muziek op uw Apple Watch, druk stevig op het scherm, tik op 'Bron' en tik vervolgens op 'Apple Watch'. De afspeelregelaars gebruiken: Veeg naar de snelle blik Huidige om de afspeelregelaars onder handbereik te hebben. Veeg omhoog op de wijzerplaat en veeg vervolgens naar de afspeelregelaars. U kunt ook muziek afspelen via de Muziek-app . Een limiet instellen voor nummers die op uw Apple Watch worden opgeslagen: Open de Apple Watch-app op uw iPhone, tik op 'Mijn Watch' > 'Muziek' > 'Limiet afspeellijst' en kies vervolgens een opslaglimiet voor muziek of een maximaal aantal nummers dat op uw Apple Watch kan worden opgeslagen. Bekijken hoeveel muziek op uw Apple Watch is opgeslagen: Open de Instellingen-app uw Apple Watch, tik op 'Algemeen' > 'Info' en kijk bij 'Nummers'. Hoofdstuk 15 Muziek op 69 De Remote-app gebruiken 16 Muziek op een Mac of pc afspelen Met de Remote-app op uw Apple Watch kunt u muziek afspelen in iTunes op een computer binnen hetzelfde Wi-Fi-netwerk. Een iTunes-bibliotheek toevoegen: Open de Remote-app op uw Apple Watch en tik op 'Nieuw apparaat'. Klik in iTunes op uw computer op het Remote-symbool boven in het iTunesvenster en voer de viercijferige code in die u op uw Apple Watch ziet. Het Remote-symbool is pas in iTunes zichtbaar nadat u op uw Apple Watch op 'Nieuw apparaat' hebt getikt en een extern apparaat verbinding probeert te maken. In iTunes versie 12 en hoger bevindt het Remote-symbool zich in de linkerbovenhoek onder de schuifknop voor het volume. In iTunes versie 11 en lager bevindt het Remote-symbool zich in de rechterbovenhoek onder het zoekveld. Het Remote-symbool is in iTunes zichtbaar nadat u op uw Apple Watch op 'Nieuw apparaat' hebt getikt. Een bibliotheek selecteren waaruit u muziek wilt afspelen: Als u maar één bibliotheek hebt, gaat u direct door naar het scherm met de afspeelregelaars. Als u meer dan één bibliotheek hebt toegevoegd, tikt u op de bibliotheek die u wilt gebruiken wanneer u de Remote-app op uw Apple Watch opent. Als u al muziek afspeelt, tikt u op de terugknop links boven de afspeelregelaars en tikt u op de gewenste bibliotheek. De afspeelregelaars gebruiken: De Remote-app bevat standaardregelaars voor het afspelen van muziek. Een bibliotheek verwijderen: Tik in de Remote-app op uw Apple Watch op de terugknop linksboven om naar een lijst van uw apparaten en bibliotheken te gaan, druk stevig op het scherm en tik op 'Wijzig'. Wanneer de symbolen gaan bewegen, tikt u op het kruisje van de bibliotheek die u wilt verwijderen en tikt u op 'Verwijder'. Als dat uw enige externe apparaat was, bent u klaar. Als dat niet zo was, tikt u op het vinkje om aan te geven dat u klaar bent. 70 Uw Apple TV bedienen U kunt uw Apple Watch als afstandsbediening voor uw Apple TV gebruiken wanneer de apparaten zich binnen hetzelfde Wi-Fi-netwerk bevinden. Uw Apple Watch koppelen met uw Apple TV: Als uw iPhone nog nooit met hetzelfde Wi-Finetwerk verbonden is geweest als de Apple TV, brengt u de verbinding nu tot stand. Open vervolgens de Remote-app op uw Apple Watch en tik op 'Nieuw apparaat'. Kies op uw Apple TV 'Instellingen' > 'Algemeen' > 'Afstandsbedieningen', selecteer uw Apple Watch en voer de toegangscode in die u op uw Apple Watch ziet. Wanneer het koppelingssymbool naast 'Apple Watch' verschijnt, kunt u uw Apple TV vanaf uw Apple Watch bedienen. Uw Apple TV bedienen: Zorg dat uw Apple TV uit de sluimerstand is. Open de Remote-app op uw Apple Watch, kies 'Apple TV' en veeg omhoog, omlaag, naar links of naar rechts om door de menu-opties van de Apple TV te bladeren. Tik om het geselecteerde onderdeel te kiezen. Tik op de knop 'Menu' om terug te gaan of tik op de knop 'Menu' en houd vast om terug te gaan naar het hoofdmenu. Tik op de knop voor afspelen/onderbreken om het afspelen te onderbreken of te hervatten. Een ander apparaat bedienen. Veeg om door de menu-opties van de Apple TV te bladeren; tik om te selecteren. Afspelen of onderbreken. Tik om terug te gaan of tik en houd vast om terug te gaan naar het hoofdmenu. Uw Apple TV loskoppelen en verwijderen: Kies op uw Apple TV 'Instellingen' > 'Algemeen' > 'Afstandsbedieningen' en selecteer uw Apple Watch onder 'iOS-afstandsbedieningen' om deze te verwijderen. Open vervolgens de Remote-app op uw Apple Watch en tik op 'Verwijder' wanneer u de melding ziet dat de verbinding is verbroken. Hoofdstuk 16 De Remote-app gebruiken 71 17 Foto's Foto's op uw Apple Watch bekijken Foto's uit uw favoriete iPhone-album worden op uw Apple Watch opgeslagen en verschijnen in de Foto's-app op uw Apple Watch. Uw Apple Watch maakt standaard gebruik van uw album met favoriete foto's (foto's die u als favoriet hebt gemarkeerd), maar u kunt het gebruikte album wijzigen. Tik om een foto te bekijken. Foto's op uw Apple Watch bekijken: Open de Foto's-app op uw Apple Watch en tik op een foto. Veeg naar links of naar rechts om andere foto's te zien. Draai de Digital Crown om in of uit te zoomen of veeg om de foto te verschuiven. Zoom helemaal uit om het gehele album te zien. Veeg naar links of naar rechts om de volgende foto te zien. Draai om in en uit te zoomen. Sleep om te verschuiven. Tik dubbel om het scherm te vullen of de hele foto te zien. 72 Uw album selecteren Op uw Apple Watch worden de foto's van één gesynchroniseerd fotoalbum op uw iPhone opgeslagen. Het album selecteren dat u op uw Apple Watch wilt opslaan: Open de Apple Watch-app op uw iPhone, tik op 'Mijn Watch' > 'Foto's' > 'Gesynchroniseerd album' > en selecteer het album. Met de Foto's-app op uw iPhone kunt u een nieuw album voor foto's op uw Apple Watch aanmaken. Kies het album dat u aan uw Apple Watch wilt toevoegen. Het aantal foto's dat op uw Apple Watch kan worden opgeslagen is afhankelijk van de beschikbare opslagruimte. De opslagruimte voor foto's beheren Om ruimte op de Apple Watch vrij te houden voor muziek of ander materiaal, kunt u een limiet instellen voor de hoeveelheid foto's die op uw Apple Watch kunnen worden opgeslagen. De opslagruimte voor foto's beperken: Open de Apple Watch-app op uw iPhone en tik op 'Mijn Watch' > 'Foto's' > 'Fotolimiet'. Kijk onder 'Fotolimiet' om te zien hoeveel opslagruimte op uw Apple Watch op dit moment voor foto's beschikbaar is. Stel de limiet voor foto's op uw Apple Watch in. Het aantal opgeslagen foto's bekijken: Om te zien hoeveel foto's op uw Apple Watch zijn opgeslagen, opent u Instellingen op uw Apple Watch en tikt u op 'Algemeen' > 'Info'. U kunt ook de Apple Watch-app op uw iPhone openen en op 'Mijn Watch' > 'Algemeen' > 'Info' tikken. Hoofdstuk 17 Foto's 73 Camera-afstandsbediening 18 De afstandsbedieningsfunctie voor de camera gebruiken Als u met uw iPhone vanaf een bepaalde positie een foto wilt maken zonder de iPhone aan te raken of als u niet op het iPhone-scherm kunt zien wat in beeld is, kunt u uw Apple Watch gebruiken om te zien wat de iPhone-camera in beeld heeft en op de sluiterknop drukken. Om als afstandsbediening voor de camera te kunnen dienen, moet de Apple Watch binnen het normale Bluetooth-bereik van de iPhone zijn (ongeveer 10 meter). Tik om de belichting aan te passen. Tik om de laatste foto te bekijken. Een foto maken: Open de Camera-app en plaats uw iPhone vervolgens in de juiste positie voor de opname, waarbij u de Apple Watch als zoeker gebruikt. Om de belichting aan te passen, tikt u op het meest essentiële gedeelte van het beeld op uw Apple Watch. Om de foto te maken, tikt u op de sluiterknop. De foto wordt vastgelegd op uw iPhone, maar u kunt hem op uw Apple Watch bekijken. Uw foto's bekijken: Tik op de miniatuurafbeelding linksonder. Veeg naar links of naar rechts om andere foto's te bekijken. Draai de Digital Crown om in te zoomen op een foto die u bekijkt. Sleep met uw vinger om de foto te verschuiven. Tik ergens op het scherm om de knop 'Sluit' en het aantal foto's te tonen of te verbergen. Tik dubbel om het scherm te vullen of de hele foto te zien. Wanneer u klaar bent, tikt u op 'Sluit'. 74 De zelfontspannerknop gebruiken U kunt met behulp van de Apple Watch een tijd instellen om het maken van de foto te vertragen, zodat u een groepsfoto kunt maken zonder dat u hoeft te sprinten om op de foto te komen. De zelfontspanner gebruiken: Open de Camera-app en tik vervolgens op de zelfontspannerknop rechtsonder. Een geluidssignaal en een tikje van uw Apple Watch en flitssignalen van uw iPhone laten u weten wanneer de foto bijna wordt genomen. Tik om na drie seconden een reeks opnamen te maken. De timerfunctie maakt een aantal opnamen achter elkaar (een burst), zodat u daaruit een goede kunt kiezen. Om de beste opname te kiezen, bekijkt u de foto in Foto's op uw iPhone en tikt u vervolgens op 'Selecteer' (onder de foto). Hoofdstuk 18 Camera-afstandsbediening 75 19 Aandelen Aandelenkoersen volgen Met de Aandelen-app op uw Apple Watch kunt u informatie bekijken over de aandelen die u op uw iPhone volgt. “Wat was de slotkoers van Apple vandaag?” Aandelenkoersen volgen: Om uw aandelen te bekijken, opent u de Aandelen-app Apple Watch. op uw Details van een aandeel bekijken: Tik op een aandeel in de lijst en draai vervolgens de Digital Crown om te scrollen. Tik op de grafiek (of de tijdindicatoren eronder) om de tijdschaal te wijzigen. Tik op < linksboven om terug te keren naar de aandelenlijst. Draai de Digital Crown voor meer details. Aandelen toevoegen, verwijderen of anders ordenen: U kunt aandelen toevoegen, verwijderen of anders ordenen met behulp van de Aandelen-app op uw iPhone. Wijzigingen die u daar aanbrengt, krijgt u ook te zien op uw Apple Watch. De gegevens selecteren die u wilt zien: Open de Aandelen-app op uw iPhone en tik vervolgens op de puntenwijziging voor een aandeel om de procentuele wijziging of de beurswaarde te zien. Overschakelen naar de Aandelen-app op uw iPhone: Wanneer u de Aandelen-app of de snelle blik Aandelen op uw Apple Watch ziet, veegt u omhoog op het Aandelen-symbool linksonder op het toegangsscherm van de iPhone. 76 Snel één aandeel bekijken Met de snelle blik Aandelen kunt u vlug kijken hoe één bepaald aandeel ervoor staat. De snelle blik Aandelen bekijken: Veeg omhoog op de wijzerplaat en veeg vervolgens naar de snelle blik Aandelen. Tik op de snelle blik om de Aandelen-app te openen. Als u de snelle blik Aandelen niet ziet, opent u de Apple Watch-app op uw iPhone, tikt u op 'Mijn Watch' > 'Snelle blikken' en voegt u de snelle blik toe aan de lijst. Een aandeel selecteren: Open de Apple Watch-app op uw iPhone, tik op 'Mijn Watch' > 'Aandelen' en tik vervolgens op het aandeel dat u standaard wilt zien. Kies welk aandeel u in de snelle blik Aandelen wilt zien. Aandeleninformatie aan uw wijzerplaat toevoegen U kunt aandeleninformatie toevoegen aan de volgende wijzerplaten: •• Modulair (naam en koers) •• Handig (naam, koers en wijziging) •• Mickey Mouse (naam, koers en wijziging) Aandeleninformatie aan een wijzerplaat toevoegen: Druk stevig op het scherm met de wijzerplaat en tik op 'Pas aan'. Veeg naar links totdat u afzonderlijke onderdelen voor wijzerplaten kunt selecteren, tik op het onderdeel dat u wilt gebruiken en draai vervolgens de Digital Crown om 'Aandelen' te kiezen. Wanneer u klaar bent, drukt u op de Digital Crown. Een aandeel voor de wijzerplaat selecteren: Open de Apple Watch-app op uw iPhone, tik op 'Mijn Watch' > 'Aandelen' en tik vervolgens op het aandeel dat u standaard wilt zien. Als u 'Match iPhone' inschakelt, ziet u op de wijzerplaat het laatste aandeel dat u in de Aandelen-app op uw iPhone hebt gemarkeerd. De informatie voor de wijzerplaat selecteren: Open de Apple Watch-app op uw iPhone, tik op 'Mijn Watch' en tik vervolgens op 'Huidige prijs', 'Puntenwijziging', 'Procentuele wijziging' of 'Marktkapitalisatie'. Hoofdstuk 19 Aandelen 77 20 Weer Het weer bekijken De actuele weersomstandigheden bekijken: Wanneer u de actuele temperatuur wilt weten en in het kort de actuele weersomstandigheden en de maximum- en minimumtemperatuur voor de dag wil zien, kijkt u op de snelle blik Weer. Tik op de snelle blik om de Weer-app te openen. Meer details en vooruitzichten bekijken: Wanneer u de actuele temperatuur en weersomstandigheden wilt weten, de verwachting per uur voor de temperatuur, de weersomstandigheden en de neerslag wilt bekijken en een tiendaagse verwachting wilt zien, opent u de Weer-app op uw Apple Watch en tikt u op een stad. U kunt herhaaldelijk op het scherm met de verwachting van het weer per uur tikken om over te schakelen naar de verwachte neerslag per uur of de verwachte temperatuur per uur. Scrol omlaag voor een tiendaagse verwachting. Scrol omlaag voor de tiendaagse verwachting. Tik om de verwachte temperatuur of neerslag te zien. Veeg naar links of naar rechts om andere steden te zien. Een stad toevoegen: Open de Weer-app op uw iPhone, tik op het plusteken (+) onder aan de lijst met steden en selecteer een stad. De lijst in de Weer-app op uw Apple Watch bevat dezelfde steden, in dezelfde volgorde, als de lijst met steden die u kunt toevoegen aan de Weer-app op uw iPhone. 78 Uw standaardstad instellen: Open de Apple Watch-app op uw iPhone en tik op 'Mijn Watch' > 'Weer' > 'Standaardstad'. Het weer voor die stad is zichtbaar in de snelle blik Weer en op de wijzerplaat, als u het weeronderdeel aan de wijzerplaat hebt toegevoegd. “Hoe is het weer morgen in Honolulu?” Het weer op uw wijzerplaat bekijken U kunt weerinformatie toevoegen aan de volgende wijzerplaten: •• Handig (temperatuur, of temperatuur en weersomstandigheden) •• Modulair (temperatuur, of temperatuur, weersomstandigheden, maximum- en minimumtemperatuur) •• Eenvoud (temperatuur) •• Kleur (temperatuur) •• Chronograaf (temperatuur) •• Mickey Mouse (temperatuur, of temperatuur en weersomstandigheden) Weerinformatie aan uw wijzerplaat toevoegen: Druk stevig op het scherm met de wijzerplaat en tik op 'Pas aan'. Veeg naar links totdat u afzonderlijke onderdelen voor wijzerplaten kunt selecteren, tik op het onderdeel dat u voor het weer wilt gebruiken en draai vervolgens de Digital Crown om 'Weer' te kiezen. Wanneer u klaar bent, drukt u op de Digital Crown. Tik op de temperatuur om de Weer-app te openen. De stad voor het weer op de wijzerplaat selecteren: Open de Apple Watch-app op uw iPhone en tik op 'Mijn Watch' > 'Weer' > 'Standaardstad'. De volledige Weer-app openen: Tik op de temperatuur op de wijzerplaat. Hoofdstuk 20 Weer 79 Toegankelijkheidsinstellingen 21 De activeringsknop U kunt instellen dat u door driemaal op de Digital Crown te drukken VoiceOver of de zoomfunctie in- of uitschakelt. De activeringsknop instellen: Open de Apple Watch-app op uw iPhone, tik op 'Mijn Watch' > 'Algemeen' > 'Toegankelijkheid' > 'Activeringsknop' en selecteer 'VoiceOver' of 'Zoomen'. De activeringsknop gebruiken: Druk driemaal snel op de Digital Crown. Druk nogmaals driemaal op de Digital Crown om de toegankelijkheidsfunctie uit te schakelen. VoiceOver VoiceOver helpt u om uw Apple Watch te gebruiken, ook als u het scherm niet kunt zien. U kunt met eenvoudige bewegingen onderdelen op het scherm selecteren. VoiceOver spreekt vervolgens uit wat u hebt geselecteerd. VoiceOver inschakelen: Open de Instellingen-app op uw Apple Watch, tik op 'Algemeen' > 'Toegankelijkheid' en schakel 'VoiceOver' in. U kunt VoiceOver voor uw Apple Watch ook inschakelen via uw iPhone: Open de Apple Watch-app op uw iPhone, tik op 'Mijn Watch' > 'Algemeen' > 'Toegankelijkheid' > en schakel 'VoiceOver' in. U kunt ook de activeringsknop gebruiken. En dan is er altijd nog Siri: “Schakel VoiceOver in.” Het scherm verkennen: Beweeg uw vinger over het scherm. Terwijl u dat doet, wordt de naam van elk onderdeel dat u aanraakt uitgesproken. U kunt ook een onderdeel selecteren door met één vinger te tikken of een onderdeel ernaast selecteren door met één vinger naar links of naar rechts te vegen. Veeg met twee vingers naar links of naar rechts of omhoog of omlaag om naar een andere pagina te gaan. (Veeg bijvoorbeeld met twee vingers omhoog op de wijzerplaat om snelle blikken te zien en veeg vervolgens met twee vingers naar links of naar rechts om de verschillende snelle bikken te bekijken.) Teruggaan: Bent u het spoor bijster geraakt? Zigzag met twee vingers: Maak met twee vingers snel een z-vorm op het scherm. 80 Taken op een onderdeel uitvoeren: Wanneer VoiceOver is ingeschakeld, tikt u niet eenmaal, maar tweemaal om een app te openen, een optie in- of uit te schakelen of een andere taak uit te voeren waarvoor normaal een enkele tik wordt gebruikt. Selecteer een appsymbool of optieschakelaar door te tikken of te vegen en tik vervolgens dubbel om de bijbehorende taak uit te voeren. Om bijvoorbeeld VoiceOver uit te schakelen, selecteert u de knop 'VoiceOver' en tikt u vervolgens tweemaal ergens op het scherm. Overige taken uitvoeren: Voor sommige onderdelen zijn verschillende taken beschikbaar. Wanneer u een onderdeel selecteert, hoort u "taken beschikbaar". Veeg omhoog of omlaag om een taak te selecteren en tik vervolgens dubbel om de taak uit te voeren. (Wanneer u bijvoorbeeld de wijzerplaat selecteert, kunt u omhoog of omlaag vegen om naar taken voor snelle blikken of voor het berichtencentrum te gaan.) De VoiceOver-functie pauzeren: U kunt de VoiceOver-functie stopzetten door met twee vingers op het scherm te tikken. Tik nogmaals met twee vingers om de VoiceOver-functie te hervatten. Het VoiceOver-volume aanpassen: Tik dubbel met twee vingers en houd vast en schuif vervolgens omhoog of omlaag. Of open de Apple Watch-app op uw iPhone, tik op 'Mijn Watch' > 'Algemeen' > 'Toegankelijkheid' > 'VoiceOver' en versleep de schuifknop. De spreeksnelheid aanpassen: Open de Apple Watch-app op uw iPhone, tik op 'Mijn Watch' > 'Algemeen' > 'Toegankelijkheid' > 'VoiceOver' en versleep de schuifknop. Het scherm uitschakelen: U kunt om privacyredenen het schermgordijn inschakelen, zodat niemand het scherm van uw Apple Watch kan zien terwijl u VoiceOver gebruikt. Open de Instellingen-app op uw Apple Watch, tik op 'Algemeen' > 'Toegankelijkheid' > 'VoiceOver' en schakel 'Schermgordijn' in. VoiceOver uitschakelen: Open de Instellingen-app 'VoiceOver' en tik op de knop 'VoiceOver'. , tik op 'Algemeen' > 'Toegankelijkheid' > “Schakel VoiceOver uit.” Uw Apple Watch met VoiceOver configureren: U kunt uw Apple Watch met behulp van VoiceOver configureren. Druk hiervoor tijdens de configuratieprocedure driemaal op de Digital Crown. Uw Apple Watch met VoiceOver configureren VoiceOver kan u helpen om uw Apple Watch te configureren en aan uw iPhone te koppelen. Om een knop of ander onderdeel te markeren, veegt u op het scherm met één vinger naar links of naar rechts. Tik om het geselecteerde onderdeel te activeren. Uw Apple Watch met VoiceOver configureren 1 Als de Apple Watch niet aanstaat, zet u deze aan door op de zijknop (onder de Digital Crown) te drukken. 2 Schakel VoiceOver op de Apple Watch in door driemaal op de Digital Crown te drukken. 3 Veeg op het scherm naar rechts of naar links om een taal te kiezen en tik vervolgens dubbel om deze te selecteren. 4 Veeg naar rechts om de knop 'Start koppeling' te markeren en tik vervolgens dubbel. 5 Schakel VoiceOver in op uw iPhone via 'Instellingen' > 'Algemeen' > 'Toegankelijkheid' > 'VoiceOver'. Hoofdstuk 21 Toegankelijkheidsinstellingen 81 6 Om de Apple Watch-app te openen, gaat u naar het beginscherm van uw iPhone, veegt u naar rechts om de Apple Watch-app te selecteren en tikt u dubbel. 7 Om uw iPhone gereed te maken om te koppelen, veegt u naar rechts om de knop 'Start koppeling' te selecteren en tikt u dubbel. Het scherm 'Houd de Apple Watch voor de camera' verschijnt. 8 Om te proberen de koppeling automatisch tot stand te brengen, richt u de camera van de iPhone vanaf circa 15 centimeter afstand op de Apple Watch. Wanneer u de bevestiging hoort dat de koppeling tot stand is gebracht, gaat u verder met stap 14. Als de koppeling niet is gelukt, kunt u stap 9 tot en met 13 uitvoeren om de koppeling handmatig tot stand te brengen. 9 Veeg naar rechts om de knop 'Koppel Apple Watch handmatig' te selecteren en tik dubbel. 10 Zoek uw Apple Watch-ID op uw Apple Watch, veeg naar rechts naar de knop 'Info over handmatig koppelen met de Apple Watch' en tik dubbel. Veeg eenmaal naar rechts om de unieke identificatie van uw Apple Watch te horen, bijvoorbeeld 'Apple Watch 52345'. 11 Selecteer uw Apple Watch op uw iPhone: veeg naar rechts totdat u dezelfde Apple Watch-ID hoort die zojuist op de Apple Watch werd weergegeven en tik dubbel. 12 Om uw koppelingscode te verkrijgen, veegt u op uw Apple Watch naar rechts totdat u de zescijferige code hoort. 13 Voer de koppelingscode van de Apple Watch in op uw iPhone met behulp van het toetsenbord. Wanneer de koppeling is gelukt, hoort u "uw Apple Watch is gekoppeld". Als de koppeling niet lukt, tikt u om op de meldingen te reageren. De Apple Watch en de Apple Watch-app op de iPhone gaan terug naar hun begininstellingen, zodat u het opnieuw kunt proberen. 14 Wanneer de koppeling tot stand is gebracht, veegt u op uw iPhone naar rechts naar de knop 'Configureer Apple Watch' en tikt u dubbel. 15 Om uw polsvoorkeur in te stellen, veegt u op het scherm 'Polsvoorkeur' naar rechts om 'Links' of 'Rechts' te selecteren en tikt u dubbel. 16 Neem de voorwaarden door, veeg naar rechts op het scherm 'Voorwaarden' om 'Akkoord' te selecteren en tik dubbel. Selecteer 'Akkoord' in de melding die verschijnt en tik dubbel. 17 Om het wachtwoord voor uw Apple ID in te stellen, veegt u naar rechts naar de knop 'Voer wachtwoord in', tikt u dubbel en voert u het wachtwoord in van de Apple ID die u op uw iPhone gebruikt. Tik vervolgens dubbel op de Return-toets rechtsonder op het toetsenbord. 18 Veeg naar de gewenste optie voor locatievoorzieningen en tik dubbel. 19 Veeg naar de gewenste optie voor Siri en tik dubbel. 20 Om een toegangscode voor uw Apple Watch in te stellen, veegt u op het scherm 'Toegangscode' naar rechts om 'Maak code aan' te selecteren en tikt u dubbel. Voer op uw Apple Watch de viercijferige toegangscode van uw keuze in en voer deze ter bevestiging nogmaals in. Selecteer een cijfer door te vegen, te tikken of uw vinger over het scherm te slepen en tik dubbel. 21 Stel op uw Apple Watch in of uw Apple Watch moet worden ontgrendeld wanneer u uw iPhone ontgrendelt. 22 Geef aan of u wel of geen extra apps op uw Apple Watch wilt installeren door op uw iPhone naar 'Installeer alles' of 'Kies later' te vegen en dubbel te tikken. Hoofdstuk 21 Toegankelijkheidsinstellingen 82 Uw Apple Watch wordt gesynchroniseerd met uw iPhone. Dit duurt enkele minuten. Veeg op uw iPhone naar 'Voortgang synchronisatie' om te horen hoe ver de synchronisatie is gevorderd. Wanneer u "synchronisatie voltooid" hoort, is uw Apple Watch klaar voor gebruik en wordt de wijzerplaat afgebeeld. Veeg naar links of naar rechts om de opties voor wijzerplaten te verkennen. Zie VoiceOver op pagina 80 voor informatie over het gebruik van VoiceOver in combinatie met uw Apple Watch. Apple Watch-basishandelingen met VoiceOver De wijzerplaat wijzigen: Druk stevig op het scherm met de huidige wijzerplaat en veeg vervolgens met twee vingers naar links of naar rechts om door de beschikbare wijzerplaten te bladeren. Wanneer u een wijzerplaat tegenkomt die u bevalt, tikt u dubbel om deze te selecteren. Een wijzerplaat aanpassen: Druk stevig op het scherm met de wijzerplaat, veeg omlaag om 'Pas aan' te selecteren en tik dubbel. Veeg naar links of naar rechts om door de onderdelen te bladeren die u kunt aanpassen. Draai de Digital Crown om het geselecteerde onderdeel aan te passen. Wanneer u klaar bent, drukt u op de Digital Crown en tikt u dubbel op de wijzerplaat om uw wijzigingen te bewaren. Meldingen bekijken: Veeg met twee vingers omlaag op de wijzerplaat. Snelle blikken bekijken: Veeg met twee vingers omhoog op de wijzerplaat. De tijd horen wanneer u uw pols optilt: Open de Apple Watch-app op uw iPhone, tik op 'Mijn Watch' > 'Algemeen' > 'Toegankelijkheid' > 'VoiceOver' en schakel 'Spreek bij pols optillen' in. Een app openen: Druk vanuit het scherm met de wijzerplaat op de Digital Crown om naar het beginscherm te gaan. Veeg naar links of naar rechts, tik of sleep met uw vinger om een app te markeren en tik vervolgens dubbel om de app te openen. U kunt ook Siri vragen om de app voor u te openen: Houd de Digital Crown ingedrukt totdat u de dubbele tik voelt, zeg vervolgens "start" gevolgd door de naam van de app (bijvoorbeeld "start Mail"). E-mailberichten lezen: Druk vanuit het scherm met de wijzerplaat op de Digital Crown om naar het beginscherm te gaan. Veeg om de Mail-app te markeren en tik vervolgens dubbel (of houd de Digital Crown ingedrukt en zeg "start Mail" tegen Siri). Wanneer de Mail-app is geopend, veegt u naar links of naar rechts om uw berichten te lezen. Zoomen Met de zoomfunctie kunt u de schermweergave van de Apple Watch vergroten. De zoomfunctie inschakelen: Open de Instellingen-app op uw Apple Watch, tik op 'Algemeen' > 'Toegankelijkheid' en schakel 'Zoomen' in. U kunt de zoomfunctie voor uw Apple Watch ook inschakelen via uw iPhone: Open de Apple Watch-app op uw iPhone, tik op 'Mijn Watch' > 'Algemeen' > 'Toegankelijkheid' en schakel 'Zoomen' in. U kunt ook de activeringsknop gebruiken; zie De activeringsknop op pagina 80. In- of uitzoomen: Tik met twee vingers op het scherm van de Apple Watch. Navigeren: Versleep de schermweergave met twee vingers. U kunt ook de Digital Crown draaien om over de gehele pagina, naar links en naar rechts en omhoog en omlaag te navigeren. Aan de kleine zoomknop die verschijnt kunt u zien waar u op de pagina bent. Hoofdstuk 21 Toegankelijkheidsinstellingen 83 De Digital Crown normaal gebruiken in plaats van om te navigeren: Tik eenmaal met twee vingers op het scherm om heen en weer te schakelen tussen de navigatiemodus van de Digital Crown en zijn normale werking wanneer de zoomfunctie is uitgeschakeld (bijvoorbeeld om door een lijst te scrollen of in te zoomen op een kaart). De vergroting aanpassen: Tik dubbel met twee vingers en houd vast en schuif de vingers vervolgens op het scherm omhoog of omlaag. Om de maximale vergroting in te stellen, opent u de Apple Watch-app op uw iPhone, tikt u op 'Mijn Watch' > 'Algemeen' > 'Toegankelijkheid' > 'Zoomen' en versleept u de schuifknop 'Maximale vergroting'. Zoomen tijdens de configuratieprocedure: Tik tijdens het configureren van uw Apple Watch driemaal met twee vingers om alles beter te kunnen zien. Labels voor aan/uit-knoppen U kunt knoplabels inschakelen om gemakkelijker te kunnen zien of een instelling is in- of uitgeschakeld. Wanneer knoplabels zijn ingeschakeld, ziet u een verticale streep (|) bij een ingeschakelde optie en een cirkel (O) bij een uitgeschakelde optie. Labels aan aan/uit-knoppen toevoegen: Open de Instellingen-app op uw Apple Watch, tik op 'Algemeen' > 'Toegankelijkheid' en schakel 'Labels voor aan/uit' in. U kunt knoplabels voor uw Apple Watch ook inschakelen via uw iPhone: Open de Apple Watch-app op uw iPhone, tik op 'Mijn Watch' > 'Algemeen' > 'Toegankelijkheid' en schakel 'Labels voor aan/uit' in. Monogeluid en balansaanpassing Als u luidsprekers of een headset op uw Apple Watch hebt aangesloten en uit beide audiokanalen een gecombineerd links en rechts audiosignaal wilt horen, schakelt u 'Monogeluid' in. U kunt ook de balans aanpassen tussen het linker- en rechteraudiosignaal van uw Apple Watch, ongeacht of het geluid stereo of mono is. Monogeluid inschakelen: Open de Apple Watch-app op uw iPhone, tik op 'Mijn Watch' > 'Algemeen' > 'Toegankelijkheid' > en schakel 'Monogeluid' in. De balans aanpassen: Versleep de schuifknop onder 'Monogeluid'. Vette tekst U kunt tekst op uw Apple Watch vetgedrukt weergeven, zodat deze beter leesbaar is. Vette tekst op uw Apple Watch weergeven: Open de Instellingen-app op uw Apple Watch, tik op 'Algemeen' > 'Toegankelijkheid' en schakel 'Vette tekst' in. U moet uw Apple Watch opnieuw opstarten om de wijziging door te voeren. U kunt vette tekst voor uw Apple Watch ook inschakelen via uw iPhone: Open de Apple Watch-app op uw iPhone, tik op 'Mijn Watch' > 'Algemeen' > 'Toegankelijkheid' > en schakel 'Vette tekst' in. Tekstgrootte U kunt de lettergrootte van tekst aanpassen in elk gedeelte van de Apple Watch dat dynamische tekst ondersteunt, zoals de Instellingen-app. De tekstgrootte aanpassen: Open de Instellingen-app op uw Apple Watch, tik op 'Helderheid/tekstgrootte' > 'Tekstgrootte' en draai de Digital Crown om de grootte aan te passen. Hoofdstuk 21 Toegankelijkheidsinstellingen 84 Siri U kunt in allerlei situaties Siri om hulp vragen. Siri om hulp vragen: Druk op de Digital Crown en houd deze ingedrukt. Wanneer u een trilling voelt of geluidsgolven onder in het scherm ziet, spreekt u uw vraag in en laat u de Digital Crown los. Om een vraag te verfijnen of iets nieuws te vragen, houdt u de Digital Crown opnieuw ingedrukt, spreekt u en laat u de Digital Crown weer los. Wanneer u klaar bent, drukt u op de Digital Crown om Siri te sluiten. “Wat kan ik je vragen?” Hoofdstuk 21 Toegankelijkheidsinstellingen 85 Veiligheid, gebruik en ondersteuning 22 Belangrijke veiligheidsinformatie WAARSCHUWING: Als u de onderstaande veiligheidsinstructies niet opvolgt, kan dit leiden tot brand, een elektrische schok, lichamelijk letsel of schade aan de Apple Watch of andere eigendommen. Lees alle veiligheidsinformatie hieronder voordat u de Apple Watch gebruikt. Gebruik Ga zorgvuldig om met de Apple Watch. De behuizing van de Apple Watch is gemaakt van verschillende materialen, waaronder de volgende: •• Apple Watch: 316L roestvrij staal, saffierkristal, keramiek •• Apple Watch Sport: 7000-serie aluminium, Ion-X glas (gehard glas), kunststoffen •• Apple Watch Edition: 18-karaats goud, saffierkristal, keramiek De Apple Watch bevat gevoelige elektronische onderdelen en kan beschadigd raken als het apparaat valt, verbrandt, wordt doorboord of wordt ingedeukt. Als uw Apple Watch beschadigd is, bijvoorbeeld wanneer het scherm is gebarsten of wanneer er waarneembaar water in is terechtgekomen, bestaat er kans op letsel en moet u het apparaat niet gebruiken. Vermijd overmatige blootstelling aan stof en zand. Reparatie Open de Apple Watch niet en probeer de Apple Watch niet zelf te repareren. Bij het demonteren van de Apple Watch kunt u het apparaat beschadigen, kan de waterbestendigheid worden aangetast of kunt u zichzelf verwonden. Als uw Apple Watch beschadigd is of niet goed functioneert, neemt u contact op met Apple of een erkende Apple-serviceprovider. Meer informatie over service kunt u vinden op www.apple.com/nl/support/watch/service/faq. Batterij Probeer de batterij van de Apple Watch niet zelf te vervangen. Hierbij kunt u de batterij namelijk beschadigen, wat kan leiden tot oververhitting of letsel. De lithium-ionbatterij van de Apple Watch mag uitsluitend worden nagekeken of vervangen door Apple of een erkende serviceprovider. U krijgt mogelijk een vervangende Apple Watch (in plaats van uw oorspronkelijke apparaat) wanneer u gebruikmaakt van de batterijservice. Batterijen moeten worden gerecycled en mogen niet samen met huishoudelijk afval worden weggegooid. Verbrand de batterij niet. Meer informatie over de batterijservice en het recyclen van batterijen kunt u vinden op www.apple.com/nl/batteries/service-and-recycling. Afleiding In bepaalde omstandigheden kan het gebruik van de Apple Watch uw aandacht afleiden, waardoor gevaarlijke situaties kunnen ontstaan (bijvoorbeeld wanneer u tijdens het autorijden een bericht typt of tijdens het fietsen een koptelefoon draagt). Houd u aan eventuele regels die het gebruik van een mobiele telefoon of een koptelefoon verbieden of beperken (bijvoorbeeld de regel om tijdens het autorijden uitsluitend handsfree te mogen bellen). 86 Navigatie Kaarten, routebeschrijvingen en locatiespecifieke apps zijn afhankelijk van op gegevens gebaseerde diensten. Deze diensten zijn onderhevig aan wijzigingen en zijn mogelijk niet overal beschikbaar, waardoor kaarten, routegegevens en locatiespecifieke informatie niet voorhanden, onjuist of onvolledig kunnen zijn. Voor sommige voorzieningen in Kaarten moeten locatievoorzieningen zijn ingesteld. Vergelijk de gegevens op de Apple Watch met uw omgeving en raadpleeg bij tegenstrijdigheden de aanwezige verkeersborden. Gebruik deze voorzieningen niet tijdens activiteiten waarbij uw volledige aandacht nodig is. Houd u altijd aan de verkeersborden en de geldende regelgeving in het gebied waar u de Apple Watch gebruikt en gebruik altijd uw gezond verstand. Opladen Laad de Apple Watch uitsluitend op met de Apple Watch magnetische oplaadkabel en de meegeleverde lichtnetadapter (en voor de Apple Watch Edition de meegeleverde Apple Watch magnetische oplaadbox met kabel of de meegeleverde Apple Watch magnetische oplaadkabel). U mag ook gebruikmaken van andere Lightning-kabels en 5-W lichtnetadapters met een MFi-logo. Zorg dat de Apple Watch, de Apple Watch magnetische oplaadkabel en de lichtnetadapter zich altijd in een goed geventileerde ruimte bevinden wanneer u de Apple Watch oplaadt. Laat de Apple Watch magnetische oplaadbox open wanneer u de Apple Watch Edition in de oplaadbox oplaadt. Het gebruik van een beschadigde Apple Watch magnetische oplaadkabel of Apple Watch magnetische oplaadbox of het in een vochtige omgeving opladen van de Apple Watch kan leiden tot brand, een elektrische schok, lichamelijk letsel of schade aan de Apple Watch of andere eigendommen. Overtuig u ervan dat de Apple Watch en de Apple Watch magnetische oplaadkabel of de Apple Watch magnetische oplaadbox droog zijn voordat u de Apple Watch oplaadt. Wanneer u de Apple Watch oplaadt met de Apple Watch magnetische oplaadkabel of de Apple Watch magnetische oplaadbox, controleert u eerst of de USB-connector goed op de lichtnetadapter is aangesloten voordat u de adapter aansluit op een stopcontact. Laad de Apple Watch niet op in direct zonlicht. Draag de Apple Watch niet tijdens het opladen. Lightning-kabel en -connector Voorkom dat uw huid langdurig contact maakt met de connector wanneer de Lightning-naar-USB-kabel is aangesloten op een voedingsbron; een dergelijk langdurig contact kan tot ongemak of lichamelijk letsel leiden. Voorkom dat u op de Lightning-connector gaat zitten of liggen. Langdurige blootstelling aan warmte De Apple Watch, de Apple Watch magnetische oplaadkabel, de Apple Watch magnetische oplaadbox en de lichtnetadapter voldoen aan de normen en limietwaarden die voor de oppervlaktetemperatuur gelden. Zelfs als deze limietwaarden niet worden overschreden, kan langdurig contact met warme oppervlakken echter ongemak of letsel veroorzaken. De Apple Watch, de Apple Watch magnetische oplaadkabel, de Apple Watch magnetische oplaadbox en de lichtnetadapter worden warm wanneer de apparaten zijn aangesloten op een voedingsbron. Gebruik uw gezonde verstand om te voorkomen dat uw huid langdurig in aanraking komt met de Apple Watch, de Apple Watch magnetische oplaadkabel, de Apple Watch magnetische oplaadbox of de lichtnetadapter wanneer de apparaten zijn aangesloten op een voedingsbron. Laat de Apple Watch, de Apple Watch magnetische oplaadkabel, de Apple Watch magnetische oplaadbox of de lichtnetadapter bijvoorbeeld niet onder een deken, een kussen of uw lichaam liggen wanneer de Apple Watch wordt opgeladen of wanneer de Apple Watch magnetische oplaadkabel, de Apple Watch magnetische oplaadbox of de lichtnetadapter is aangesloten op een voedingsbron. Wees met name voorzichtig als u een aandoening hebt die uw vermogen aantast om warmte op uw lichaam te voelen. Doe de Apple Watch af als het apparaat onaangenaam warm wordt. Hoofdstuk 22 Veiligheid, gebruik en ondersteuning 87 Gehoorbeschadiging Luisteren naar geluid met een hoog volume kan uw gehoor beschadigen. Door achtergrondgeluiden en voortdurende blootstelling aan hoge volumes kunnen geluiden zachter lijken dan ze daadwerkelijk zijn. Controleer het volume van audiomateriaal voordat u een Bluetooth-headset gebruikt. Meer informatie over gehoorbeschadiging kunt u vinden op www.apple.com/nl/sound. WAARSCHUWING: Luister niet langdurig naar geluid met een hoog volume om mogelijke gehoorbeschadiging te voorkomen. Radiofrequente straling De Apple Watch gebruikt radiosignalen om verbinding te maken met draadloze netwerken. Voor meer informatie over radiofrequente straling als gevolg van radiosignalen en maatregelen die u kunt nemen om straling te beperken, opent u de Apple Watch-app op uw iPhone en tikt u op 'Mijn Watch' > 'Algemeen' > 'Info' > 'Juridische informatie' > 'RF-straling' of gaat u naar www.apple.com/legal/rfexposure. Radiofrequentie-interferentie Neem borden en meldingen in acht die het gebruik van elektronische apparatuur beperken of verbieden (bijvoorbeeld in ziekenhuizen of op locaties waar met springladingen wordt gewerkt). Alhoewel de Apple Watch, de Apple Watch magnetische oplaadkabel en de Apple Watch magnetische oplaadbox zijn ontworpen, getest en gemaakt om te voldoen aan de voorschriften met betrekking tot radiofrequentiestraling, kan een dergelijke straling van de Apple Watch, de Apple Watch magnetische oplaadkabel en de Apple Watch magnetische oplaadbox een nadelig effect hebben op de werking van andere elektronische apparatuur, waardoor deze niet meer goed functioneert. Koppel de Apple Watch magnetische oplaadkabel en de Apple Watch magnetische oplaadbox los van een stopcontact en schakel de Apple Watch uit of activeer de vliegtuigmodus wanneer het gebruik verboden is, bijvoorbeeld in een vliegtuig of als wettelijke instanties hierom vragen. Interferentie met medische apparaten De Apple Watch bevat onderdelen en radioapparatuur die elektromagnetische velden uitzenden. De Apple Watch, sommige bandjes, de Apple Watch magnetische oplaadkabel en de Apple Watch magnetische oplaadbox bevatten magneten. Deze elektromagnetische velden en magneten kunnen interferentie veroorzaken met pacemakers, defibrillatoren en andere medische apparatuur. Houd een veilige afstand aan tussen uw medische apparaat en de Apple Watch, de bijbehorende bandjes, de Apple Watch magnetische oplaadkabel en de Apple Watch magnetische oplaadbox. Raadpleeg uw arts en de fabrikant van uw medische apparaat voor informatie die specifiek voor uw medische apparaat geldt. Staak het gebruik van de Apple Watch, de bijbehorende bandjes, de Apple Watch magnetische oplaadkabel en de Apple Watch magnetische oplaadbox als u vermoedt dat ze interferentie veroorzaken met uw pacemaker of defibrillator of een ander medisch apparaat. Geen medische apparatuur De Apple Watch, de hartslagsensor en de meegeleverde Apple Watch-apps zijn geen medische apparatuur en zijn uitsluitend bedoeld voor fitnessdoeleinden. Ze zijn niet ontworpen of bedoeld voor gebruik bij het stellen van diagnoses van ziekten of aandoeningen, of voor het genezen, verlichten, behandelen of voorkomen van ziekten en aandoeningen. Hoofdstuk 22 Veiligheid, gebruik en ondersteuning 88 Medische aandoeningen Raadpleeg uw arts voordat u aan lichamelijke activiteiten met gebruikmaking van de Apple Watch begint of veranderingen hierin aanbrengt. Wees voorzichtig en oplettend wanneer u aan lichaamsbeweging doet. Staak uw lichaamsbeweging onmiddellijk zodra u pijn voelt of u zich zwak, duizelig, uitgeput of kortademig voelt. Door aan lichaamsbeweging te doen, aanvaardt u alle daaraan verbonden risico's, met inbegrip van letsel dat uit dergelijke activiteiten kan voortvloeien. Als u een medische aandoening hebt waarop de Apple Watch mogelijk van invloed zou kunnen zijn (bijvoorbeeld attaques, tijdelijke bewusteloosheid, oogklachten of hoofdpijn), raadpleegt u uw arts voordat u de Apple Watch gebruikt. Plaatsen waar ontploffingsgevaar bestaat Het kan gevaarlijk zijn de Apple Watch op te laden of te gebruiken op een plaats waar ontploffingsgevaar bestaat, zoals een plaats waar de lucht een hoog gehalte aan ontvlambare chemicaliën, dampen of deeltjes (zoals korrels, stof of metaalpoeder) bevat. Volg alle borden en instructies op. Activiteiten met grote gevolgen De Apple Watch is niet bedoeld voor gebruik waarbij een storing van het apparaat kan leiden tot overlijden, persoonlijk letsel of ernstige milieuschade. Verstikkingsgevaar Sommige bandjes van de Apple Watch kunnen verstikkingsgevaar opleveren voor kleine kinderen. Houd deze bandjes daarom uit de buurt van kleine kinderen. Huidgevoeligheid Sommige mensen zijn gevoelig voor bepaalde materialen die in sieraden, horloges en andere accessoires worden gebruikt en ondervinden reacties bij langdurig contact daarvan met de huid. Dit kan onder andere veroorzaakt worden door allergieën, milieufactoren, langdurige blootstelling aan irriterende stoffen zoals zeep of transpiratievocht. Het risico van irritatie als gevolg van het dragen van een accessoire is hoger als u een allergie of andere gevoeligheid hebt. Als u weet dat u een gevoelige huid hebt, neem dan speciale maatregelen als u de Apple Watch draagt. Het risico van irritatie is vermoedelijk groter wanneer u de Apple Watch te strak draagt. Doe de Apple Watch regelmatig af, zodat de huid kan ademen. Verklein de kans op huidirritatie door de Apple Watch en het bandje schoon en droog te houden. Als uw huid rood wordt, opzwelt of jeukt of als u last krijgt van andere irritaties of ongemakken op de huid rondom of onder uw Apple Watch, doet u de Apple Watch af en raadpleegt u uw arts voordat u de Apple Watch opnieuw gaat dragen. Wanneer u de Apple Watch blijft dragen, ook nadat de symptomen zijn afgenomen, kan de irritatie terugkomen of verergeren. De Apple Watch, de spacegrijze Apple Watch Sport, de roestvrijstalen gedeelten van sommige Apple Watch-bandjes en de magneten in het horloge en de bandjes bevatten een geringe hoeveelheid nikkel. Hoewel blootstelling aan nikkel door contact met deze materialen onwaarschijnlijk is, moeten klanten met een nikkelallergie voorzichtig zijn met het dragen van deze horloges en bandjes totdat zij hebben vastgesteld dat zij er niet allergisch op reageren. De Apple Watch, het Milanese bandje, het bandje met de moderne gesp en het leren bandje met magneetsluiting bevatten methacrylaatresten van lijmproducten. Methacrylaten komen voor in veel consumentenproducten die in contact komen met de huid, zoals pleisters, maar sommige mensen kunnen er gevoelig voor zijn of er na verloop van tijd gevoelig voor worden. Hoewel blootstelling aan methacrylaat door het dragen van de Apple Watch en de bandjes onwaarschijnlijk is, moeten klanten met een methacrylaatallergie voorzichtig zijn met het dragen van de bandjes totdat zij hebben vastgesteld dat zij er niet allergisch op reageren. De gebruikte materialen van de Apple Watch en de Apple Watch-bandjes voldoen aan de normen voor sieraden die zijn vastgesteld door de U.S. Consumer Product Safety Commission, toepasselijke Europese voorschriften en andere internationale normen. Hoofdstuk 22 Veiligheid, gebruik en ondersteuning 89 Belangrijke gebruiksinformatie Blootstelling aan vocht De Apple Watch is waterbestendig, maar niet waterdicht. U kunt de Apple Watch bijvoorbeeld dragen en gebruiken tijdens het sporten (blootstelling aan transpiratievocht is geen probleem), in de regen en wanneer u uw handen wast. Als er water op het horloge spat, veegt u het weg met een zachte, pluisvrije doek. Probeer de Apple Watch zo min mogelijk bloot te stellen aan de volgende stoffen en volg de instructies in het gedeelte “Reiniging en onderhoud” als de Apple Watch ermee in contact komt: •• Zeep, was- of schoonmaakmiddelen, zuren of zure voedingsmiddelen en andere vloeistoffen dan gewoon water, zoals zout water, zeepwater, zwembadwater, parfum, insectenwerende middelen, lotions, zonnebrandmiddelen, olie, lijmverwijderaar, haarverf of oplosmiddelen. Het wordt afgeraden om de Apple Watch onder te dompelen. De Apple Watch heeft een waterbestendigheidsgraad van IPX7 volgens IEC-norm 60529. De leren bandjes zijn niet waterbestendig. De waterbestendigheid is niet blijvend en de Apple Watch kan niet opnieuw op waterbestendigheid worden gecontroleerd of opnieuw waterbestendig worden gemaakt. Om te voorkomen dat de waterbestendigheid van de Apple Watch wordt aangetast, moeten de volgende situaties worden voorkomen: •• De Apple Watch laten vallen of aan andere schokken blootstellen. •• De Apple Watch voor langere tijd onderdompelen in water. •• Zwemmen of baden met de Apple Watch. •• De Apple Watch blootstellen aan water onder druk of water met een hoge snelheid, zoals bijvoorbeeld kan plaatsvinden tijdens douchen, waterskiën, wakeboarden, surfen, jetskiën, enzovoort. •• De Apple Watch in een sauna of stoomcabine dragen. Reiniging en onderhoud Houd de Apple Watch schoon en droog. Reinig en droog de Apple Watch, het bandje en uw huid na een work-out of hevig transpireren. Droog de Apple Watch en het bandje grondig als ze zijn blootgesteld aan water. Reinig de Apple Watch als het horloge in aanraking is gekomen met stoffen die vlekken of andere schade kunnen veroorzaken, zoals aarde of zand, make-up, inkt, zeep, was- of schoonmaakmiddelen, zuren of zure voedingsmiddelen, of als het in aanraking is gekomen met andere vloeistoffen dan gewoon water, waaronder vloeistoffen die tot huidirritatie kunnen leiden zoals: transpiratievocht, zout water, zeepwater, zwembadwater, parfum, insectenwerende middelen, lotions, zonnebrandmiddelen, olie, lijmverwijderaar, haarverf of oplosmiddelen. De kleur van de Apple Watch en van het bandje kan variëren en kan na verloop van tijd vervagen. De Apple Watch reinigen: •• Schakel de Apple Watch uit. Houd de zijknop ingedrukt en sleep vervolgens de schuifknop 'Zet uit' naar rechts. •• Druk de ontgrendelknoppen van het bandje in en verwijder het bandje. Zie Bandjes verwijderen, verwisselen en vastmaken op pagina 92. •• Veeg de Apple Watch schoon met een zachte, pluisvrije doek. Maak de doek zo nodig licht vochtig met water. •• Droog de Apple Watch met een zachte, pluisvrije doek. •• De (gouden) Apple Watch Edition-modellen zijn erbij gebaat als ze regelmatig worden schoongemaakt. Maak de Apple Watch Edition schoon met een zachte, pluisvrije doek om olie, parfums, lotions en andere stoffen van het oppervlak te verwijderen, vooral alvorens het horloge op te bergen. Hoofdstuk 22 Veiligheid, gebruik en ondersteuning 90 Houd u bij het onderhoud van uw Apple Watch aan het volgende: •• Reinig de Apple Watch niet tijdens het opladen. •• Droog de Apple Watch of de bandjes niet met behulp van een externe warmtebron (bijvoorbeeld een haardroger). •• Maak bij het reinigen van uw Apple Watch geen gebruik van schoonmaakmiddelen of samengeperste lucht. Het scherm van de Apple Watch is gemaakt van Ion-X glas (gehard glas) of saffierkristal en is voorzien van een vingerafdrukbestendig, oleofoob (olieafstotend) laagje. De werking van dit beschermlaagje neemt bij normaal gebruik in de loop der tijd af. Schoonmaakmiddelen en schurende materialen tasten het laagje nog meer aan en kunnen krassen veroorzaken op het glas of het saffierkristal. Knoppen, de Digital Crown, connectors en poorten gebruiken Oefen geen bovenmatige kracht uit op een knop of op de Digital Crown van de Apple Watch en duw een oplaadconnector niet met kracht in een poort. Hierdoor kan het apparaat beschadigd raken. Dergelijke schade valt niet onder de garantie. Als een connector niet goed in een poort past, gebruikt u waarschijnlijk de verkeerde connector. Controleer of de poort niet wordt geblokkeerd en zorg ervoor dat u de juiste connector voor de poort gebruikt en de connector op de juiste manier in de poort steekt. Bepaalde gebruikspatronen verhogen de kans dat de kabels gaan rafelen of breken. Net als elke andere metalen draad of kabel kan de kabel die op een oplaadeenheid is aangesloten zwak of broos worden als de kabel herhaaldelijk op dezelfde plek wordt gebogen. Probeer de kabel voorzichtig te buigen en zorg dat er geen scherpe hoeken in de kabel komen. Controleer de kabel regelmatig op slagen, knikken, breuk en andere schade. Staak het gebruik van de kabel als u dergelijke schade constateert. Lightning-naar-USB-kabel Bij regelmatig gebruik kan de connector van de Lightning-kabel enigszins verkleuren. Vuil, stof en blootstelling aan vocht kunnen verkleuring veroorzaken. Als de Lightning-kabel of de Lightning-connector tijdens gebruik warm wordt of als de Apple Watch niet wordt opgeladen of niet wordt gesynchroniseerd, koppelt u de kabel los van de lichtnetadapter en reinigt u de Lightning-connector met een zachte, droge, pluisvrije doek. Gebruik geen vloeistoffen of schoonmaakmiddelen voor het reinigen van de Lightning-connector. Magnetische oplaadkabel en magnetische oplaadbox Het oplaadvlak van de Apple Watch magnetische oplaadkabel en de Apple Watch magnetische oplaadbox kunnen na regelmatig gebruik verkleuren doordat het magnetische oppervlak in contact komt met vuil en stof. Dit is normaal. U kunt deze verkleuring verminderen of voorkomen door het magnetische oplaadvlak te reinigen. Dit helpt tevens om schade aan de oplader en de Apple Watch te voorkomen. Om het oplaadvlak te reinigen, koppelt u de oplader los van de Apple Watch en de lichtnetadapter en veegt u het oplaadvlak schoon met een vochtige, zachte doek. Droog het met een zachte, pluisvrije doek voordat u het opladen hervat. Gebruik geen schoonmaakmiddelen voor het reinigen van het oplaadvlak. Hoofdstuk 22 Veiligheid, gebruik en ondersteuning 91 Temperatuur bij gebruik De Apple Watch is ontworpen voor gebruik in een omgeving met een temperatuur tussen 0 en 35 °C en kan worden bewaard bij een temperatuur tussen -20 en 45 °C. De Apple Watch kan beschadigd raken en de gebruiksduur van de batterij kan afnemen als de temperatuur lager of hoger is. Probeer blootstelling van de Apple Watch aan extreme veranderingen in temperatuur of luchtvochtigheid te voorkomen. Wanneer de interne temperatuur van de Apple Watch de normale temperatuur bij gebruik overschrijdt (bijvoorbeeld in een hete auto of gedurende langere tijd in direct zonlicht), worden mogelijk de volgende maatregelen genomen om de temperatuur te reguleren: •• Het opladen gaat langzamer of wordt stopgezet. •• Het scherm wordt gedimd. •• Er verschijnt een waarschuwing over de temperatuur. •• De overdracht van gegevens wordt onderbroken of vertraagd. •• Sommige apps worden mogelijk gesloten. Belangrijk: Zolang de waarschuwing op het scherm te zien is, kunt u de Apple Watch mogelijk niet gebruiken. Als de interne temperatuur van de Apple Watch niet kan worden verlaagd, wordt het apparaat in de spaarstand of in de sluimerstand gezet totdat de temperatuur is genormaliseerd. Leg de Apple Watch in een koelere omgeving buiten direct zonlicht en wacht enkele minuten voordat u de Apple Watch opnieuw gebruikt. Raadpleeg support.apple.com/kb/HT6621?viewlocale=nl_NL voor meer informatie. Magneten Houd pasjes en creditcards uit de buurt van de Apple Watch, de bijbehorende bandjes, de Apple Watch magnetische oplaadkabel en de Apple Watch magnetische oplaadbox. Onderhoudsinformatie bandjes Gebruik alleen bandjes van Apple of door Apple erkende bandjes. Bandjes reinigen Verwijder het bandje van de Apple Watch alvorens het te reinigen. Zie Bandjes verwijderen, verwisselen en vastmaken hierna. Veeg de leren gedeelten van de bandjes schoon met een zachte, pluisvrije (eventueel met water licht vochtig gemaakte) doek. Laat het bandje na het reinigen grondig aan de lucht drogen alvorens het weer aan de Apple Watch te bevestigen. Berg leren bandjes niet op in direct zonlicht, bij hoge temperaturen of bij een hoge luchtvochtigheid. Dompel leren bandjes niet in water. De leren bandjes zijn niet waterbestendig. Veeg andere bandjes en sluitingen schoon met een zachte, pluisvrije (eventueel met water licht vochtig gemaakte) doek. Droog het bandje grondig met een zachte, pluisvrije doek alvorens het weer aan de Apple Watch te bevestigen. Bandjes verwijderen, verwisselen en vastmaken Volg deze algemene instructies om bandjes te verwijderen, te verwisselen en vast te maken en lees vervolgens de instructies verderop voor uw specifieke bandje. Let erop dat u een bandje vervangt door een bandje van dezelfde maat. De maat van de bandjes is afgestemd op de maat van de Apple Watch en bandjes van verschillende maten zijn niet uitwisselbaar. Sommige typen bandjes zijn specifiek voor een Apple Watch van een bepaalde maat gemaakt. Hoofdstuk 22 Veiligheid, gebruik en ondersteuning 92 Bandjes verwisselen. Druk op de ontgrendelknop van het bandje op de Apple Watch, schuif het bandje uit de gleuf om het te verwijderen en schuif het nieuwe bandje erin zonder iets te forceren. Als u een bandje niet gemakkelijk uit of in de gleuf krijgt, drukt u nogmaals op de ontgrendelknop. Ontgrendelknop bandje Een bandje vastmaken. Voor optimale prestaties moet de Apple Watch nauw op uw pols aansluiten. Voor functies zoals draagdetectie, voelbare meldingen en de hartslagsensor moet de achterkant van de Apple Watch voor de beste resultaten goed contact maken met de huid. Wanneer de Apple Watch goed om uw pols zit (niet te strak, niet te los en met zoveel speling dat de huid kan ademen), kunt u zich er ongehinderd mee bewegen en kunnen de sensoren hun werk doen. U kunt het bandje voor work-outs iets strakker vastmaken en het daarna weer iets losser doen. De sensoren werken bovendien alleen wanneer u de Apple Watch boven op uw pols draagt. Bandje met klassieke gesp Tot de gebruikte materialen behoren leer en roestvrij staal of 18-karaats goud. Leren bandje met magneetsluiting Tot de gebruikte materialen behoren leer en roestvrij staal. Uitsluitend geschikt voor de Apple Watch van 42 mm. Bevat magneten. Raadpleeg voor meer informatie over magneten “Interferentie met medische apparaten” in Belangrijke veiligheidsinformatie op pagina 86. Schakelarmband Tot de gebruikte materialen behoort roestvrij staal. Hoofdstuk 22 Veiligheid, gebruik en ondersteuning 93 Belangrijk: Druk eerst op het knopje aan de binnenzijde van een schakel om de armband in twee delen te splitsen en haal de delen daarna pas los om het bandje te verwisselen of de maat aan te passen. Maat aanpassen Druk op een knopje aan de binnenzijde van de armband en trek uiteen om een schakel te verwijderen. Berg losse schakels op in het daarvoor bestemde etui. Bandjes verwisselen Druk op een knopje aan de binnenzijde van de armband en trek uiteen. Druk op de ontgrendelknop van het bandje, schuif het bandje uit de gleuf en schuif het nieuwe bandje erin. Milanees bandje Tot de gebruikte materialen behoort roestvrij staal. Bevat magneten. Raadpleeg voor meer informatie over magneten “Interferentie met medische apparaten” in Belangrijke veiligheidsinformatie op pagina 86. Bandje met moderne gesp Tot de gebruikte materialen behoren leer en roestvrij staal of 18-karaats goud. Uitsluitend geschikt voor de Apple Watch van 38 mm. Bevat magneten. Raadpleeg voor meer informatie over magneten “Interferentie met medische apparaten” in Belangrijke veiligheidsinformatie op pagina 86. Maat aanpassen Duw het leren bandje omhoog en schuif naar links of naar rechts om een ander gaatje te kiezen. Hoofdstuk 22 Veiligheid, gebruik en ondersteuning 94 Sportbandje Tot de gebruikte materialen behoren fluorelastomeer en roestvrij staal of 18-karaats goud. Apple Watch-ondersteuningswebsite Ga voor uitgebreide ondersteuningsinformatie naar www.apple.com/nl/support/watch. Als u contact wilt opnemen met Apple voor persoonlijke ondersteuning (niet overal beschikbaar) gaat u naar www.apple.com/nl/support/contact. De Apple Watch opnieuw opstarten Als iets niet helemaal naar behoren werkt, kunt u het probleem mogelijk verhelpen door de Apple Watch en de gekoppelde iPhone opnieuw op te starten of opnieuw in te stellen. De Apple Watch opnieuw opstarten: Zet de Apple Watch uit door de zijknop ingedrukt te houden totdat de schuifknoppen verschijnen en sleep de schuifknop 'Zet uit' naar rechts. Schakel de Apple Watch weer in door de zijknop ingedrukt te houden totdat het Apple logo verschijnt. De gekoppelde iPhone opnieuw opstarten: Zet de iPhone uit door de knop voor de sluimerstand ingedrukt te houden totdat u een schuifknop op het scherm ziet. Sleep deze schuifknop vervolgens naar rechts. Schakel de iPhone weer in door de knop voor de sluimerstand ingedrukt te houden totdat het Apple logo verschijnt. Als u de Apple Watch niet kunt uitschakelen of als het probleem zich blijft voordoen, moet u de Apple Watch mogelijk geforceerd opnieuw opstarten. Doe dit alleen als het niet lukt om de Apple Watch opnieuw op te starten. De Apple Watch geforceerd opnieuw opstarten: Houd tegelijkertijd zowel de zijknop als de Digital Crown minimaal tien seconden ingedrukt totdat het Apple logo verschijnt. De Apple Watch terugzetten op de begininstellingen De Apple Watch opnieuw instellen om terug te gaan naar de begininstellingen: Open de Instellingen-app vanuit het beginscherm van de Apple Watch en tik op 'Algemeen' > 'Stel opnieuw in' > 'Wis alle inhoud en instellingen'. Nadat de begininstellingen zijn hersteld en de Apple Watch opnieuw is opgestart, moet u de Apple Watch opnieuw koppelen met uw iPhone. Open de Apple Watch-app op uw iPhone en volg vervolgens de instructies op de iPhone en de Apple Watch. Informatie over uw Apple Watch bekijken Informatie over uw Apple Watch bekijken: Open de Instellingen-app vanuit het beginscherm van de Apple Watch en tik op 'Algemeen' > 'Info'. U kunt het volgende bekijken: •• Naam •• Het aantal nummers, foto's en apps Hoofdstuk 22 Veiligheid, gebruik en ondersteuning 95 •• Capaciteit en beschikbare opslagruimte •• Softwareversie •• Modelnummer •• Serienummer •• Wi-Fi- en Bluetooth-adressen •• SEID Juridische informatie Voor informatie over richtlijnen opent u de Instellingen-app 'Richtlijnen'. •• en tikt u op 'Algemeen' > U kunt deze informatie ook op de gekoppelde iPhone bekijken. Open de Apple Watch-app op uw iPhone en tik op 'Mijn Watch' > 'Algemeen' > 'Info'. Scrol omlaag en tik op 'Juridische informatie' voor juridische informatie, informatie over de licentie- en garantiebepalingen en informatie over RF-straling. De Apple Watch opnieuw instellen met een reservekopie Als de Apple Watch is geblokkeerd omdat u uw toegangscode bent vergeten of omdat u te vaak een onjuiste toegangscode hebt ingevoerd, kunt u met behulp van de Apple Watch-app op uw iPhone de toegangscode opnieuw invoeren. Als u uw toegangscode nog steeds niet weet, kunt u de Apple Watch opnieuw instellen met een reservekopie van uw gegevens en vervolgens opnieuw een toegangscode opgeven. Wanneer u de Apple Watch opnieuw instelt met een reservekopie, worden de inhoud en instellingen van de Apple Watch gewist, maar worden uw gegevens en instellingen met behulp van een reservekopie teruggeplaatst. Zie De Apple Watchsoftware bijwerken hieronder voor meer informatie. Belangrijk: Als 'Wis gegevens' is ingeschakeld, worden de gegevens op uw Apple Watch gewist nadat tien keer een foute toegangscode is ingevoerd. De Apple Watch-software bijwerken U kunt de software op uw Apple Watch bijwerken door via de Apple Watch-app op uw iPhone te controleren of er een nieuwe versie beschikbaar is. Controleren of er een nieuwe softwareversie is: Open de Apple Watch-app op uw iPhone en tik op 'Mijn Watch' > 'Algemeen' > 'Software-update'. Download de software op de iPhone en ga vervolgens verder op de Apple Watch. De software draadloos bijwerken op de Apple Watch: Volg de aanwijzingen op de Apple Watch om de nieuwe softwareversie te installeren (of zet, indien nodig, uw oude software terug). Een reservekopie terugzetten op uw Apple Watch De inhoud van uw Apple Watch wordt automatisch opgeslagen op de gekoppelde iPhone, zodat u een opgeslagen reservekopie indien nodig kunt terugzetten. De reservekopieën van de Apple Watch worden als onderdeel van uw iPhone-reservekopieën in iCloud of iTunes bewaard, maar u kunt de inhoud van de reservekopieën in iCloud niet bekijken. Hoofdstuk 22 Veiligheid, gebruik en ondersteuning 96 Een reservekopie van de inhoud van de Apple Watch maken en terugzetten: Wanneer de Apple Watch is gekoppeld met een iPhone, wordt er doorlopend een reservekopie van de inhoud van de Apple Watch op de iPhone gemaakt. Als u de apparaten loskoppelt, wordt er eerst een reservekopie gemaakt. Als u de Apple Watch moet laten repareren of vervangen, kunt u daarna 'Zet terug vanaf reservekopie' kiezen en een opgeslagen reservekopie op uw iPhone selecteren. Verkopen, weggeven en verlies of diefstal Voordat u uw Apple Watch verkoopt of weggeeft, moet u de Apple Watch loskoppelen van uw iPhone en de inhoud wissen. Als uw iPhone en Apple Watch volledig functioneel zijn en met elkaar zijn verbonden, kunt u de Apple Watch gewoon loskoppelen. Als u uw Apple Watch kwijt bent of deze gestolen is, kunt u de creditcards of betaalkaarten die u erop hebt gezet verwijderen. De Apple Watch en de iPhone loskoppelen: Open de Apple Watch-app op de iPhone, tik op 'Mijn Watch' > 'Apple Watch' > 'Koppel Apple Watch los' en tik vervolgens op 'Koppel [naam Apple Watch] los'. De Apple Watch wordt ook uit uw iCloud-account verwijderd. Als uw iPhone en uw Apple Watch niet meer met elkaar zijn verbonden of als een van beide apparaten niet naar behoren functioneert, wist u eerst de inhoud van de Apple Watch en koppelt u de apparaten vervolgens los met behulp van de Apple Watch-app op de iPhone (indien beschikbaar). De inhoud van de Apple Watch wissen: Open de Instellingen-app vanuit het beginscherm van de Apple Watch en tik op 'Algemeen' > 'Stel opnieuw in' > 'Wis alle inhoud en instellingen'. Koppel de Apple Watch los van de iPhone (indien beschikbaar). Als u de Apple Watch buiten bereik van de iPhone probeert te wissen, wordt de inhoud gewist zodra de apparaten weer binnen elkaars bereik zijn. Betaalkaarten verwijderen bij verlies of diefstal van uw Apple Watch: Als u uw Apple Watch door verlies of diefstal bent kwijtgeraakt, logt u in op uw account op iCloud.com en verwijdert u uw kaarten. Ga naar 'Instellingen' > 'Mijn apparaten', selecteer het apparaat en klik op 'Verwijder alles'. U kunt ook de verstrekkers van uw kaarten bellen. Meer informatie, service en ondersteuning Raadpleeg de volgende bronnen voor meer informatie over de veiligheidsvoorschriften, software en service met betrekking tot de Apple Watch. Voor informatie over Stappen Veilig gebruik van de Apple Watch Zie Belangrijke veiligheidsinformatie op pagina 86. Service en ondersteuning voor de Apple Watch, tips, forums en Apple softwaredownloads Ga naar www.apple.com/nl/support/watch. De meest recente informatie over de Apple Watch Ga naar www.apple.com/nl/watch. Het beheer van uw Apple ID-account Ga naar appleid.apple.com/nl_NL. iCloud Ga naar help.apple.com/icloud. iTunes Open iTunes en kies 'Help' > 'iTunes Help'. Online-oefeningen voor iTunes (mogelijk niet overal beschikbaar) zijn te vinden op www.apple.com/nl/support/itunes. Hoofdstuk 22 Veiligheid, gebruik en ondersteuning 97 Voor informatie over Stappen De locatie van het serienummer van de Apple Watch U vindt het serienummer van uw Apple Watch op de verpakking. U kunt ook de Instellingen-app openen vanuit het beginscherm van de Apple Watch en op 'Algemeen' > 'Info' tikken. Service en reparatie Volg eerst de aanwijzingen in deze handleiding. Ga vervolgens naar www.apple.com/nl/support/watch/. Regelgeving en richtlijnen voor de Apple Watch bekijken Open de Instellingen-app vanuit het beginscherm van de Apple Watch en tik op 'Algemeen' > 'Richtlijnen'. Batterijservice Ga naar www.apple.com/nl/batteries/service-and-recycling. Verklaring van conformiteit (FCC) voor de Apple Watch, de Apple Watch magnetische oplaadkabel en de Apple Watch magnetische oplaadbox Dit apparaat voldoet aan deel 15 van de FCC-regelgeving. Voor het gebruik van dit apparaat gelden de volgende voorwaarden: 1) Dit apparaat mag geen schadelijke interferentie veroorzaken en 2) dit apparaat moet inkomende interferentie accepteren, met inbegrip van interferentie die mogelijk een ongewenste werking kan veroorzaken. Opmerking: Tests hebben uitgewezen dat dit apparaat voldoet aan de beperkingen die gelden voor een digitaal apparaat van klasse B overeenkomstig deel 15 van de FCC-regelgeving. Deze beperkingen zijn bedoeld om redelijke bescherming te bieden tegen schadelijke interferentie bij een installatie in een niet-commerciële omgeving. Dit apparaat genereert en gebruikt radiofrequentie-energie en kan deze uitstralen. Wanneer het apparaat niet volgens de instructies wordt geïnstalleerd en gebruikt, kan dit tot schadelijke interferentie met radiocommunicatie leiden. Er kan echter geen garantie worden gegeven dat er in een bepaalde installatie geen interferentie zal optreden. Indien dit apparaat schadelijke interferentie veroorzaakt bij radioof televisieontvangst, wat kan worden vastgesteld door het apparaat in en uit te schakelen, wordt de gebruiker gevraagd de interferentie op een van de volgende manieren te proberen te verhelpen: •• Richt de ontvangstantenne opnieuw of verplaats deze. •• Vergroot de afstand tussen het apparaat en de ontvanger. •• Sluit het apparaat aan op een wandcontactdoos in een andere stroomkring dan waarop de ontvanger is aangesloten. •• Vraag de leverancier of een radio-/televisiemonteur om hulp. Belangrijk: Wijzigingen of aanpassingen aan dit product die niet door Apple zijn goedgekeurd, kunnen ertoe leiden dat het product niet meer aan de EMC-richtlijn en de richtlijnen voor draadloze apparatuur voldoet en dat uw recht om het product te bedienen kan komen te vervallen. Tests hebben uitgewezen dat dit product voldoet aan de EMC-richtlijn indien gebruik wordt gemaakt van compatibele randapparatuur en afgeschermde kabels tussen systeemonderdelen. Wanneer u gebruikmaakt van compatibele randapparatuur en afgeschermde kabels tussen systeemonderdelen, wordt de kans op interferentie met radio, televisie en andere elektronische apparatuur beperkt. Hoofdstuk 22 Veiligheid, gebruik en ondersteuning 98 Verklaring van conformiteit voor Canada voor de Apple Watch, de Apple Watch magnetische oplaadkabel en de Apple Watch magnetische oplaadbox This device complies with Industry Canada licence-exempt RSS standard(s). Operation is subject to the following two conditions: (1) this device may not cause interference, and (2) this device must accept any interference, including interference that may cause undesired operation of the device. Le présent appareil est conforme aux CNR d’Industrie Canada applicables aux appareils radio exempts de licence. L’exploitation est autorisée aux deux conditions suivantes : (1) l’appareil ne doit pas produire de brouillage, et (2) l’utilisateur de l’appareil doit accepter tout brouillage radioélectrique subi, même si le brouillage est susceptible d’en compromettre le fonctionnement. CAN ICES-3 (B)/NMB-3(B) Keurmerken en gehaltemerken voor de Apple Watch Edition De horlogekast van de Apple Watch Edition en de gouden onderdelen van de bandjes zijn gemaakt van 18-karaats goud (750 duizendsten). De keurmerken en gehaltemerken voor de Apple Watch Edition bevinden zich op de Apple Watch Edition onder het bandje. Verwijder het bandje om ze te bekijken. Informatie over de keurmerken en gehaltemerken is ook beschikbaar op de Apple Watch Edition. Open de Instellingen-app vanuit het beginscherm en tik op 'Algemeen' > 'Richtlijnen'. De keurmerken van de bandjes van de Apple Watch Edition bevinden zich op de sluiting van het bandje of de bandaansluitingen. Keurmerken en gehaltemerken kunnen per land verschillen. Keurmerken en gehaltemerken: Informatie over gescheiden inzamelen en recyclen Apple Watch - Gescheiden inzamelen en recyclen: Uw Apple Watch en/of batterij mag niet samen met huishoudelijk afval worden weggegooid. U moet zich volgens de geldende regelgeving van de Apple Watch en/of batterij ontdoen. Ga naar www.apple.com/nl/recycling voor meer informatie over de recyclingservice van Apple en de inzamelingspunten. Ga naar www.apple.com/nl/environment voor meer informatie over aan beperkingen onderworpen stoffen en andere milieu-initiatieven van Apple. De batterij vervangen: De lithium-ionbatterij van de Apple Watch moet worden vervangen door Apple of een erkende serviceprovider en mag niet samen met huishoudelijk afval worden weggegooid. Ga naar www.apple.com/nl/batteries/replacement-and-recycling voor meer informatie over het vervangen van de batterij. California Battery Charger Energy Efficiency Türkiye Hoofdstuk 22 Veiligheid, gebruik en ondersteuning 99 Türkiye Cumhuriyeti: AEEE Yönetmeliğine Uygundur. Batterijverklaring Taiwan Batterijverklaring China Europese Unie: gescheiden inzameling Het bovenstaande symbool geeft aan dat dit product (en/of de bijbehorende batterij) volgens de lokale regelgeving niet samen met huishoudelijk afval mag worden weggegooid. Wanneer dit product niet meer bruikbaar is, brengt u het naar een hiertoe door de lokale autoriteiten aangewezen inzamelingspunt. Het apart inzamelen en recyclen van uw product en/of de bijbehorende batterij betekent dat natuurlijke hulpbronnen niet onnodig worden aangesproken en dat het product zodanig wordt gerecycled dat het milieu en de gezondheid van de mens worden beschermd. Union Européenne—informations sur l’élimination: Le symbole ci-dessus signifie que, conformément aux lois et réglementations locales, vous devez jeter votre produit et/ ou sa batterie séparément des ordures ménagères. Lorsque ce produit arrive en fin de vie, apportez-le à un point de collecte désigné par les autorités locales. La collecte séparée et le recyclage de votre produit et/ou de sa batterie lors de sa mise au rebut aideront à préserver les ressources naturelles et à s’assurer qu’il est recyclé de manière à protéger la santé humaine et l’environnement. Europäische Union—Informationen zur Entsorgung: Das oben aufgeführte Symbol weist darauf hin, dass dieses Produkt und/oder die damit verwendete Batterie den geltenden gesetzlichen Vorschriften entsprechend und vom Hausmüll getrennt entsorgt werden muss. Geben Sie dieses Produkt zur Entsorgung bei einer offiziellen Sammelstelle ab. Durch getrenntes Sammeln und Recycling werden die Rohstoffreserven geschont und es ist sichergestellt, dass beim Recycling des Produkts und/oder der Batterie alle Bestimmungen zum Schutz von Gesundheit und Umwelt eingehalten werden. Unione Europea—informazioni per lo smaltimento: Il simbolo qui sopra significa che, in base alle leggi e alle normative locali, il prodotto e/o la sua batteria dovrebbero essere riciclati separatamente dai rifiuti domestici. Quando il prodotto diventa inutilizzabile, portalo nel punto di raccolta stabilito dalle autorità locali. La raccolta separata e il riciclaggio del prodotto e/o della sua batteria al momento dello smaltimento aiutano a conservare le risorse naturali e assicurano che il riciclaggio avvenga nel rispetto della salute umana e dell’ambiente. Hoofdstuk 22 Veiligheid, gebruik en ondersteuning 100 Europeiska unionen—information om kassering: Symbolen ovan betyder att produkten och/eller dess batteri enligt lokala lagar och bestämmelser inte får kastas tillsammans med hushållsavfallet. När produkten har tjänat ut måste den tas till en återvinningsstation som utsetts av lokala myndigheter. Genom att låta den uttjänta produkten och/eller dess batteri tas om hand för återvinning hjälper du till att spara naturresurser och skydda hälsa och miljö. Brasil—Informações sobre descarte e reciclagem O símbolo indica que este produto e/ou sua bateria não devem ser descartadas no lixo doméstico. Quando decidir descartar este produto e/ou sua bateria, faça-o de acordo com as leis e diretrizes ambientais locais. Para informações sobre substâncias de uso restrito, o programa de reciclagem da Apple, pontos de coleta e telefone de informações, visite www.apple.com/br/environment. Información sobre eliminación de residuos y reciclaje El símbolo indica que este producto y/o su batería no debe desecharse con los residuos domésticos. Cuando decida desechar este producto y/o su batería, hágalo de conformidad con las leyes y directrices ambientales locales. Para obtener información sobre el programa de reciclaje de Apple, puntos de recolección para reciclaje, sustancias restringidas y otras iniciativas ambientales, visite www.apple.com/la/environment. Apple en het milieu Apple erkent de verantwoordelijkheid die het als bedrijf heeft om de invloed van de processen en producten van Apple op het milieu tot een minimum te beperken. Meer informatie kunt u vinden op www.apple.com/nl/environment. Hoofdstuk 22 Veiligheid, gebruik en ondersteuning 101 KKApple Inc. © 2015 Apple Inc. Alle rechten voorbehouden. Apple, het Apple logo, AirPlay, Apple TV, iBooks, iMessage, iPad, iPhone, iTunes, Mac, OS X, Passbook, Safari en Siri zijn handelsmerken van Apple Inc., die zijn gedeponeerd in de Verenigde Staten en andere landen. Apple Pay, Apple Watch, Handoff, Lightning en Touch ID zijn handelsmerken van Apple Inc. iCloud is een dienstmerk van Apple Inc., dat is gedeponeerd in de Verenigde Staten en andere landen. App Store en iBooks Store zijn dienstmerken van Apple Inc. Apple 1 Infinite Loop Cupertino, CA 95014-2084 +1 408-996-1010 www.apple.com IOS is een handelsmerk of gedeponeerd handelsmerk van Cisco in de Verenigde Staten en andere landen en het gebruik valt onder de licentiebepalingen. Het woordmerk Bluetooth en de Bluetooth-logo's zijn gedeponeerde handelsmerken die eigendom zijn van Bluetooth SIG, Inc. Elk gebruik hiervan door Apple Inc. valt onder de licentiebepalingen. Andere in deze handleiding genoemde bedrijfs- of productnamen kunnen handelsmerken van de desbetreffende bedrijven zijn. Deze handleiding is met uiterste zorg samengesteld. Apple aanvaardt geen aansprakelijkheid voor druk- of typefouten. Sommige apps zijn niet overal beschikbaar. De beschikbaarheid van apps is aan wijzigingen onderhevig. N019-00083/2015-06-
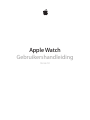 1
1
-
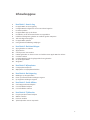 2
2
-
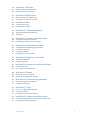 3
3
-
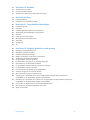 4
4
-
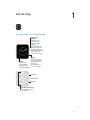 5
5
-
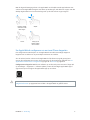 6
6
-
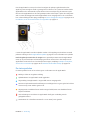 7
7
-
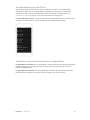 8
8
-
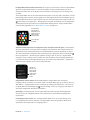 9
9
-
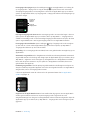 10
10
-
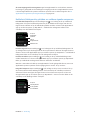 11
11
-
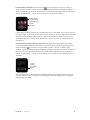 12
12
-
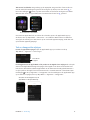 13
13
-
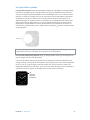 14
14
-
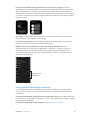 15
15
-
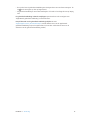 16
16
-
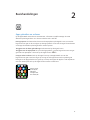 17
17
-
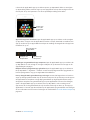 18
18
-
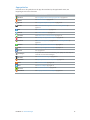 19
19
-
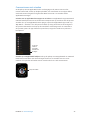 20
20
-
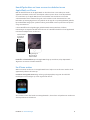 21
21
-
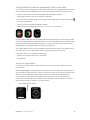 22
22
-
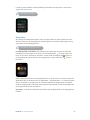 23
23
-
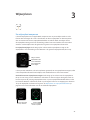 24
24
-
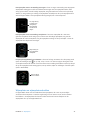 25
25
-
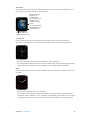 26
26
-
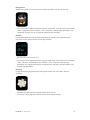 27
27
-
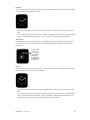 28
28
-
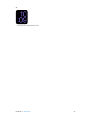 29
29
-
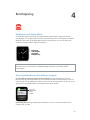 30
30
-
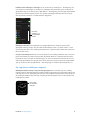 31
31
-
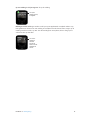 32
32
-
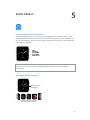 33
33
-
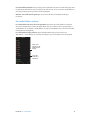 34
34
-
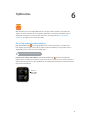 35
35
-
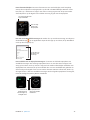 36
36
-
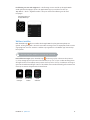 37
37
-
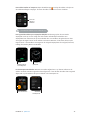 38
38
-
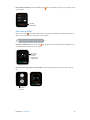 39
39
-
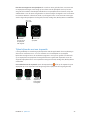 40
40
-
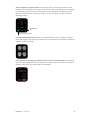 41
41
-
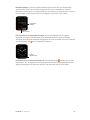 42
42
-
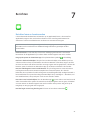 43
43
-
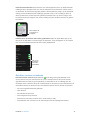 44
44
-
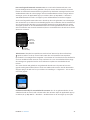 45
45
-
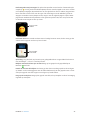 46
46
-
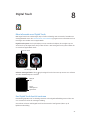 47
47
-
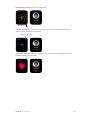 48
48
-
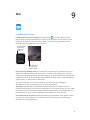 49
49
-
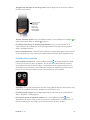 50
50
-
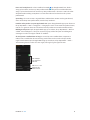 51
51
-
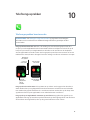 52
52
-
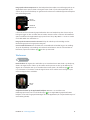 53
53
-
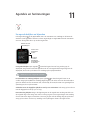 54
54
-
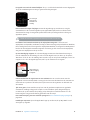 55
55
-
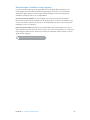 56
56
-
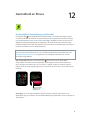 57
57
-
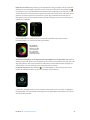 58
58
-
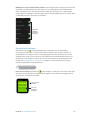 59
59
-
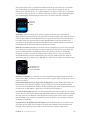 60
60
-
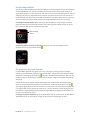 61
61
-
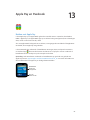 62
62
-
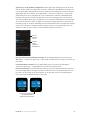 63
63
-
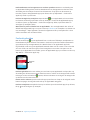 64
64
-
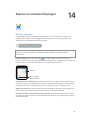 65
65
-
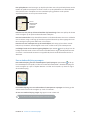 66
66
-
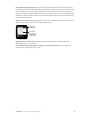 67
67
-
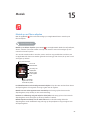 68
68
-
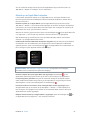 69
69
-
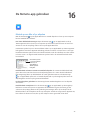 70
70
-
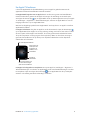 71
71
-
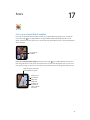 72
72
-
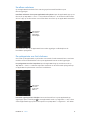 73
73
-
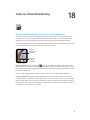 74
74
-
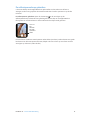 75
75
-
 76
76
-
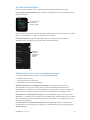 77
77
-
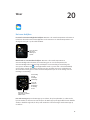 78
78
-
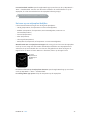 79
79
-
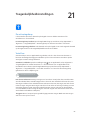 80
80
-
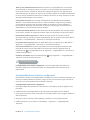 81
81
-
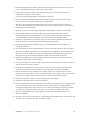 82
82
-
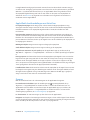 83
83
-
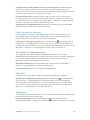 84
84
-
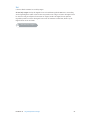 85
85
-
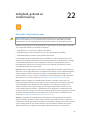 86
86
-
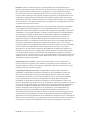 87
87
-
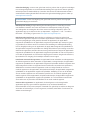 88
88
-
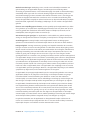 89
89
-
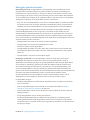 90
90
-
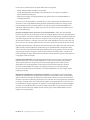 91
91
-
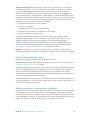 92
92
-
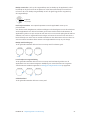 93
93
-
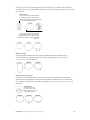 94
94
-
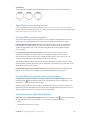 95
95
-
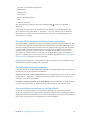 96
96
-
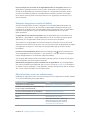 97
97
-
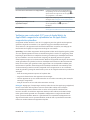 98
98
-
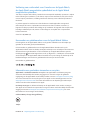 99
99
-
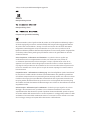 100
100
-
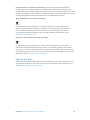 101
101
-
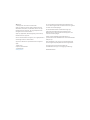 102
102
Apple Watch de handleiding
- Type
- de handleiding
- Deze handleiding is ook geschikt voor
Gerelateerde papieren
-
Apple iPhone 7 Plus Handleiding
-
Apple iPod touch Handleiding
-
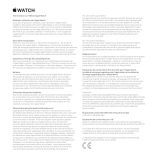 Mode d'Emploi Apple Watch Apple Watch Série 2 Edition Handleiding
Mode d'Emploi Apple Watch Apple Watch Série 2 Edition Handleiding
-
 Mode d'Emploi Apple Watch Apple Watch Série 1 Gebruikershandleiding
Mode d'Emploi Apple Watch Apple Watch Série 1 Gebruikershandleiding
-
 Mode d'Emploi Apple Watch Watch Série 2 Nike+ Handleiding
Mode d'Emploi Apple Watch Watch Série 2 Nike+ Handleiding
-
Apple iPod touch Handleiding
-
 Mode d'Emploi Apple Watch Apple Watch Série 1 Handleiding
Mode d'Emploi Apple Watch Apple Watch Série 1 Handleiding
-
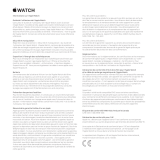 Mode d'Emploi Apple Watch Watch Série 2 Handleiding
Mode d'Emploi Apple Watch Watch Série 2 Handleiding
-
Apple iPod Touch iOs6 de handleiding
-
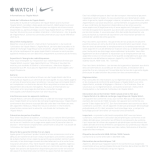 Mode d'Emploi Apple Watch Watch Série 3 Nike+ de handleiding
Mode d'Emploi Apple Watch Watch Série 3 Nike+ de handleiding
Andere documenten
-
Fitbit CHARGE 4 PALISSANDER de handleiding
-
Garmin Instinct Tactical versija de handleiding
-
Garmin Instinct Sea Foam Handleiding
-
Garmin VENU LIGHT SAND/ROSE GOLD Handleiding
-
Alcatel Watch Handleiding
-
Amazfit GTS 2 DESERT GOLD de handleiding
-
Amazfit GTS 2 MINI SAGE GREEN de handleiding
-
Amazfit GTR 2e de handleiding
-
Amazfit GTR 2 Snelstartgids