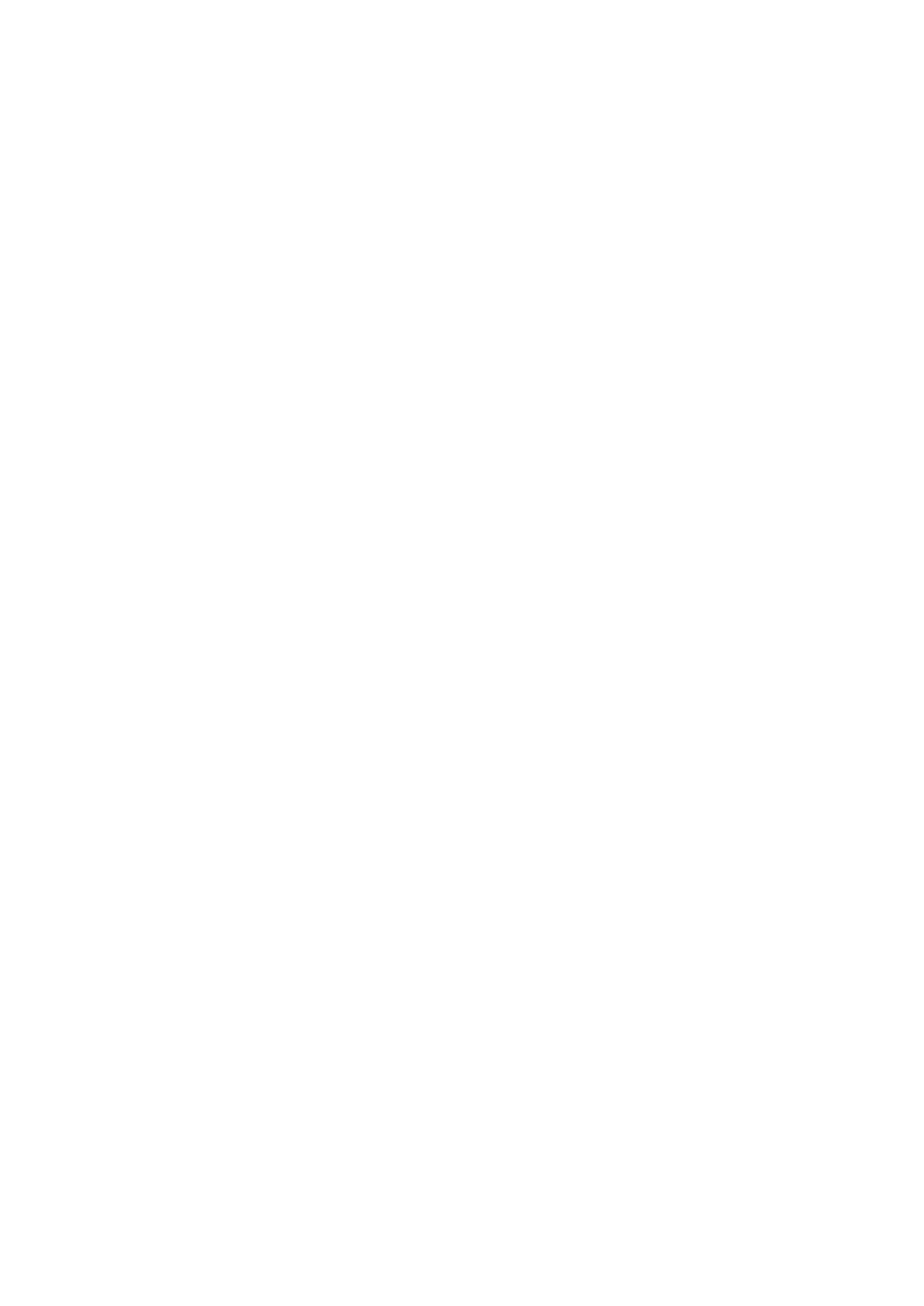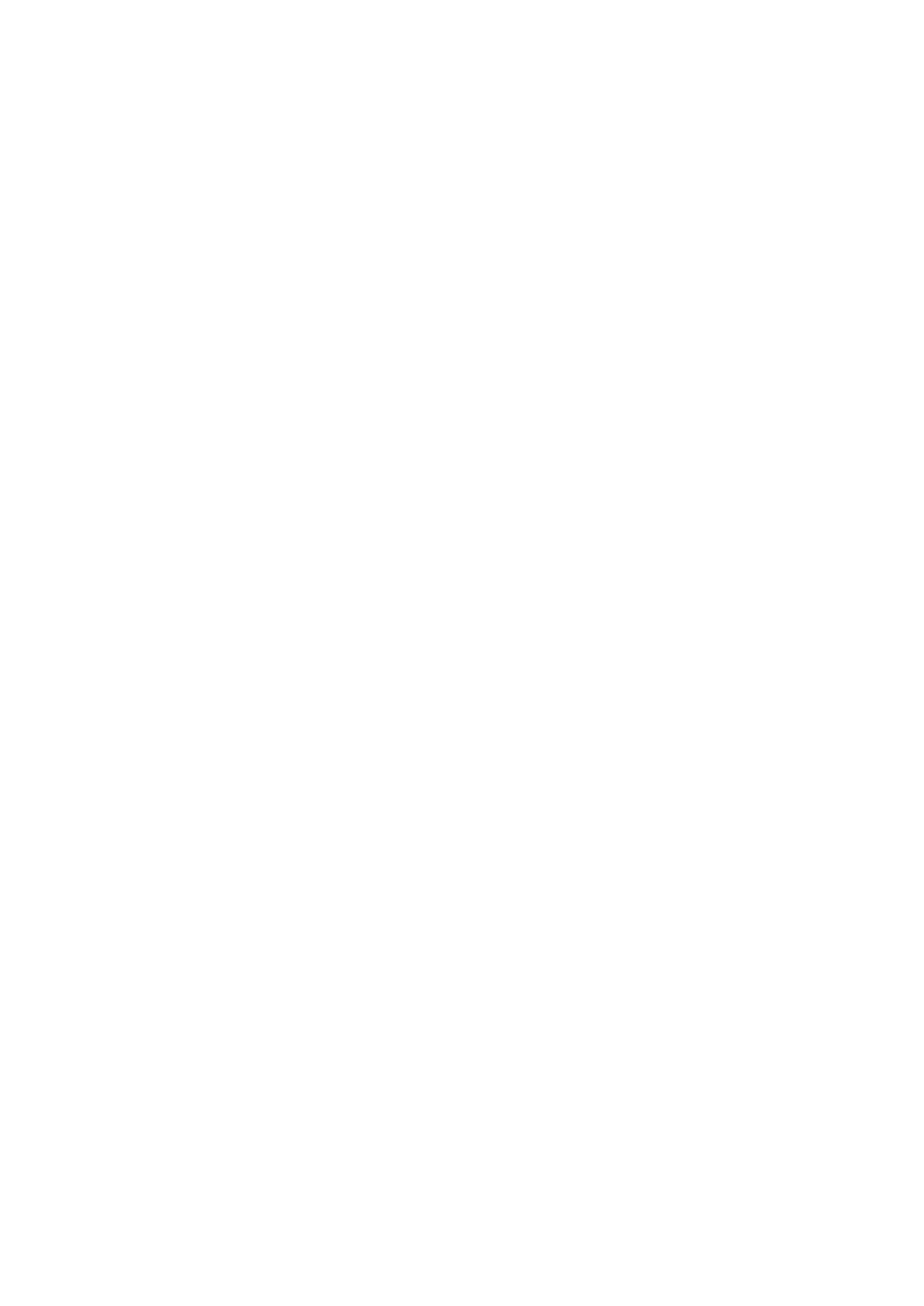
Contents
Xerox
®
WorkCentre
®
6655/6655i multifunctionele kleurenprinter 5
Gebruikershandleiding
Meerdere pagina's op één vel papier afdrukken ...................................................................................... 79
Katernen afdrukken .............................................................................................................................................. 80
Afdrukkwaliteit ....................................................................................................................................................... 80
Beeldopties gebruiken ......................................................................................................................................... 81
Speciale pagina's gebruiken ............................................................................................................................. 81
Schalen ...................................................................................................................................................................... 84
Watermerken afdrukken .................................................................................................................................... 85
Watermerken afdrukken .................................................................................................................................... 86
Spiegelbeelden afdrukken ................................................................................................................................. 87
Aangepaste formaten maken en opslaan ................................................................................................... 87
Berichtgeving voltooide opdrachten selecteren voor Windows .......................................................... 88
Speciale opdrachttypen afdrukken ........................................................................................................................ 89
Beveiligde afdruk .................................................................................................................................................. 89
Proefset ..................................................................................................................................................................... 91
Uitgestelde afdruk ................................................................................................................................................ 92
Opgeslagen opdracht .......................................................................................................................................... 92
Vastgehouden afdrukopdrachten .......................................................................................................................... 95
Vastgehouden afdrukopdrachten vrijgeven ............................................................................................... 95
Afdrukken via .................................................................................................................................................................. 96
Afdrukken vanaf een USB-stick........................................................................................................................ 96
Afdrukken vanuit Opgeslagen opdrachten ................................................................................................. 96
Afdrukken via mailbox ........................................................................................................................................ 97
Afdrukken via Xerox
®
CentreWare
®
Internet Services ............................................................................ 98
6 Kopiëren 99
Eenvoudige kopieertaken ........................................................................................................................................ 100
Glasplaat ................................................................................................................................................................ 100
Richtlijnen voor de glasplaat .......................................................................................................................... 101
AOD .......................................................................................................................................................................... 101
Richtlijnen voor dubbelzijdige AOD .............................................................................................................. 101
Kopieerinstellingen selecteren ............................................................................................................................... 102
Basisinstellingen .................................................................................................................................................. 103
Instellingen afdrukkwaliteit ............................................................................................................................ 107
Opmaakinstellingen ........................................................................................................................................... 110
Instellingen afleveringsformaat .................................................................................................................... 114
ID-kaart kopiëren ................................................................................................................................................ 122
Geavanceerde kopieertaken ........................................................................................................................... 125
7 Bezig met scannen 127
Eenvoudige scantaken .............................................................................................................................................. 128
Glasplaat ................................................................................................................................................................ 129
Richtlijnen voor de glasplaat .......................................................................................................................... 129
AOD .......................................................................................................................................................................... 129
Richtlijnen voor dubbelzijdige AOD .............................................................................................................. 130
Scannen naar een map ............................................................................................................................................. 131
Scannen naar de openbare map ................................................................................................................... 131
Scannen naar een privé-map .......................................................................................................................... 132
Een privé-map maken ........................................................................................................................................ 132
Scanbestanden ophalen ................................................................................................................................... 133
Scannen naar bestandsopslagplaatsen op het netwerk .............................................................................. 134