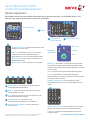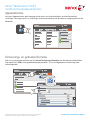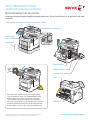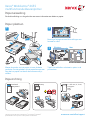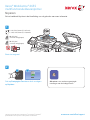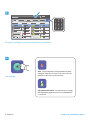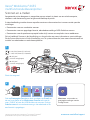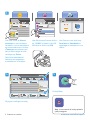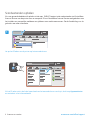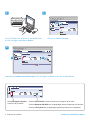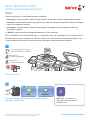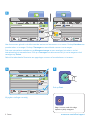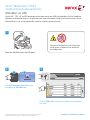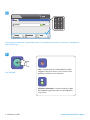www.xerox.com/offi ce/support
Xerox
®
WorkCentre
®
6655
multifunctionele kleurenprinter
7
2
6
3 4
5
6
1
1
8
3
7
4 5 62
2
3
4
5
6
Bedieningspaneel
Beschikbare services kunnen variëren afhankelijk van uw printerinstellingen. Zie de Handleiding voor de
gebruiker voor meer informatie over functies en instellingen.
Menu's
OpdrachtfunctiesAlfanumeriek
toetsenpaneel
Aanraakscherm
Startpagina Functies - toont de hoofdfuncties, zoals
kopiëren, scannen en faxen.
Functies - hiermee keert u terug naar de actieve
functie vanuit het scherm Opdrachtstatus of
Apparaatstatus, of naar een vooringestelde functie.
Aan-/afmelden - voor toegang tot functies die met
een toegangscode zijn beveiligd.
Help (?) - geeft aanvullende informatie weer over de
huidige selectie of functie.
Taal - hier kunt u de taal van het aanraakscherm en de
toetsenbordinstellingen wijzigen.
Energiespaarstand - hiermee kunt u de
energiespaarstand inschakelen of uitschakelen.
Inschakelen/uitschakelen - hiermee schakelt u de
printer in of uit.
Alle wissen
Stoppen
Afdrukken
onderbreken
Start
Opdrachtstatus - toont actieve, vastgehouden en
voltooide opdrachten.
Apparaatstatus - toont instellingen en informatie.
Alfanumerieke toetsen - voor het invoeren van het aantal
kopieën, faxnummers en andere numerieke informatie.
C (wissen) - verwijdert numerieke waarden of het laatst
ingevoerde cijfer.
©2014 Xerox Corporation. Alle rechten voorbehouden. Xerox
®
, Xerox and Design
®
en WorkCentre
®
zijn handelsmerken van Xerox Corporation in de Verenigde Staten en/of andere landen.
Alle wissen - wist eerdere en gewijzigde instellingen voor
de huidige functie. Druk tweemaal op deze toets om alle
functies terug te zetten op de standaardwaarden en huidige
scans te wissen.
Start - hiermee wordt de geselecteerde opdracht gestart.
Stop - hiermee wordt de huidige opdracht tijdelijk
stopgezet. Volg de instructies in het scherm om de opdracht
te annuleren of te hervatten.
Afdrukken onderbreken - hiermee wordt de huidige
afdrukopdracht gepauzeerd om een spoedopdracht uit te
voeren.

www.xerox.com/offi ce/support
Xerox
®
WorkCentre
®
6655
multifunctionele kleurenprinter
Apparaatstatus
Facturerings- en gebruiksinformatie
Het menu Apparaatstatus geeft toegang tot de status van verbruiksartikelen, printerinformatie en
instellingen. Sommige menu's en instellingen vereisen aanmelding met de naam en toegangscode van de
beheerder.
Druk in het menu Apparaatstatus op het tabblad Factureringsinformatie voor de algemene afdruktellers.
Druk op de toets Tellers voor gedetailleerde gebruikstellers. In het vervolgkeuzemenu staan nog meer
tellercategorieën.
©2014 Xerox Corporation. Alle rechten voorbehouden. Xerox
®
, Xerox and Design
®
en WorkCentre
®
zijn handelsmerken van Xerox Corporation in de Verenigde Staten en/of andere landen.

www.xerox.com/offi ce/support
Xerox
®
WorkCentre
®
6655
multifunctionele kleurenprinter
2
1
K
Y
M
C
Kennismaking met de printer
Uw printerconfi guratie bevat mogelijk optionele accessoires. Zie de Handleiding voor de gebruiker voor meer
informatie.
USB-poort
Fuser
Papierladen
Handbediend nietapparaat
Tonercassettes
Beeldeenheden
Afvalcassette
Dubbelzijdige automatische originelendoorvoer (DAOD)
Handmatige
invoer
Om een printerstoring of schade aan de interne harde
schijf te voorkomen, drukt u op de Aan/uit-toets op het
bedieningspaneel en volgt u de aanwijzingen op het
scherm op. Om het apparaat volledig uit te schakelen,
wordt het aanraakscherm na 10 seconden zwart en gaat de
toets Energiebesparing knipperen. Als alle lampjes op het
bedieningspaneel uit zijn, zet u de aan/uit-schakelaar uit.
©2014 Xerox Corporation. Alle rechten voorbehouden. Xerox
®
, Xerox and Design
®
en WorkCentre
®
zijn handelsmerken van Xerox Corporation in de Verenigde Staten en/of andere landen.

www.xerox.com/offi ce/support
Xerox
®
WorkCentre
®
6655
multifunctionele kleurenprinter
Windows Mac
Y
1 2
3
Papierverwerking
Papier plaatsen
Papierrichting
Zie de Handleiding voor de gebruiker voor meer informatie over laden en papier.
Briefhoofd
Voorgeboord
Envelop Y > 297 mm (11,7 inch)
Aangepast
Folio
Legal
Bevestig of wijzig eventueel de instellingen voor
formaat en soort.
Tijdens het afdrukken selecteert u opties in de
printerdriver.
Waaier de randen van het papier uit voor de beste
resultaten. Pas de geleiders op het papierformaat aan.
Zorg dat het papier niet boven de maximumvullijn
uitkomt.
©2014 Xerox Corporation. Alle rechten voorbehouden. Xerox
®
, Xerox and Design
®
en WorkCentre
®
zijn handelsmerken van Xerox Corporation in de Verenigde Staten en/of andere landen.

www.xerox.com/offi ce/support
Xerox
®
WorkCentre
®
6655
multifunctionele kleurenprinter
X
Y
2
2.1 2.2
1
Kopiëren
Zie het hoofdstuk Kopiëren in de Handleiding voor de gebruiker voor meer informatie.
Plaats het origineel.
Druk op Startpagina Functies en druk vervolgens
op Kopiëren.
Alle wissen - wist eerdere en gewijzigde
instellingen voor de huidige functie.
50–125 g/m²
(13–32 lb. schrijfpapier)
60–125 g/m²
(16–32 lb. schrijfpapier)
X: 139,7–215,9 mm (5,5–8,5 inch)
Y: 139,7–355,6 mm (5,5–14,0 inch)
©2014 Xerox Corporation. Alle rechten voorbehouden. Xerox
®
, Xerox and Design
®
en WorkCentre
®
zijn handelsmerken van Xerox Corporation in de Verenigde Staten en/of andere landen.

www.xerox.com/offi ce/support
1
2
3
4
Wijzig de instellingen en het aantal opdrachten naar behoefte.
Druk op Start.
Kopiëren
Stop - hiermee wordt de huidige opdracht tijdelijk
stopgezet. Volg de instructies in het scherm om de
opdracht te annuleren of te hervatten.
Afdrukken onderbreken - hiermee wordt de huidige
afdrukopdracht gepauzeerd om een spoedopdracht
uit te voeren.

www.xerox.com/offi ce/support
Xerox
®
WorkCentre
®
6655
multifunctionele kleurenprinter
X
Y
2
2.1 2.2
1
Scannen en e-mailen
Aangezien de printer doorgaans is aangesloten op een netwerk in plaats van een enkele computer,
selecteert u een bestemming voor het gescande beeld op de printer.
In deze handleiding staat beschreven op welke manieren u documenten kunt scannen zonder speciale
instellingen:
• Documenten naar een e-mailadres scannen.
• Documenten naar een opgeslagen favoriet, adresboekvermelding of USB-fl ashdrive scannen.
• Documenten naar de openbare map op de harde schijf scannen en ze ophalen via uw webbrowser.
Zie het hoofdstuk Scannen in de Handleiding voor de gebruiker voor meer informatie en scaninstellingen.
Zie de System Administrator Guide (Handleiding voor de systeembeheerder) voor meer informatie over het
instellen van adresboeken en werkstroomsjablonen.
Druk op Startpagina Functies en druk vervolgens op E-mail om
de scan te e-mailen of op Werkstroom Scannen om naar de
map _PUBLIC of naar een USB-fl ashdrive te scannen. Druk op
Scannen naar als uw scanbestemming in het adresboek of als
een favoriet is opgeslagen.
Alle wissen - wist eerdere en
gewijzigde instellingen voor de
huidige functie.
Plaats het origineel.
50–125 g/m²
(13–32 lb. schrijfpapier)
60–125 g/m²
(16–32 lb. schrijfpapier)
X: 139,7–215,9 mm (5,5–8,5 inch)
Y: 139,7–355,6 mm (5,5–14,0 inch)
©2014 Xerox Corporation. Alle rechten voorbehouden. Xerox
®
, Xerox and Design
®
en WorkCentre
®
zijn handelsmerken van Xerox Corporation in de Verenigde Staten en/of andere landen.

www.xerox.com/offi ce/support
2
5
3
4
Stop - hiermee wordt de huidige opdracht
tijdelijk stopgezet.
Druk op Start.
Druk voor e-mail op Nieuwe
ontvanger en voer vervolgens
het adres in via het toetsenbord
op het aanraakscherm. Druk op
+Toevoegen om adressen aan
de lijst toe te voegen en druk
vervolgens op Sluiten.
Gebruik het adresboek of
favorieten om opgeslagen
e-mailadressen in te voeren.
Voor Werkstroom Scannen drukt u
op _PUBLIC of plaatst u de USB-
fl ashdrive en drukt u op USB.
Voor Scannen naar drukt u op
Favorieten of Adresboek om
opgeslagen e-mailadressen in te
voeren.
Scannen en e-mailen
Wijzig de instellingen zo nodig.

www.xerox.com/offi ce/support
3
1
Scanbestanden ophalen
Als u uw gescande beelden wilt ophalen uit de map _PUBLIC, kopieert u de scanbestanden via CentreWare
Internet Services van de printer naar uw computer. U kunt CentreWare Internet Services ook gebruiken voor
het instellen van persoonlijke mailboxen en sjablonen voor werkstroomscannen. Zie de Handleiding voor de
gebruiker voor meer informatie.
Scannen en e-mailen
Let op het IP-adres van de printer op het aanraakscherm.
Als het IP-adres niet in de linker bovenhoek van het aanraakscherm verschijnt, drukt u op Apparaatstatus
en controleert u het informatieveld.

www.xerox.com/offi ce/support
4
http://xxx.xxx.xxx.xxx
CentreWare
®
Internet Services
4.1
4.2
CentreWare
®
Internet Services
2
4
3
Scannen en e-mailen
Typ het IP-adres van de printer in een webbrowser
en druk vervolgens op Enter of Return.
Selecteer de standaard openbare map en klik vervolgens op Start om de scan te downloaden.
Klik op het tabblad Scannen.
Klik op Weergave bijwerken
om de lijst bij te werken.
Selecteer Downloaden om het bestand op uw computer op te slaan.
Selecteer Opnieuw afdrukken om het opgeslagen bestand nogmaals af te drukken.
Selecteer Verwijderen om de opgeslagen opdracht permanent te verwijderen.

www.xerox.com/offi ce/support
Xerox
®
WorkCentre
®
6655
multifunctionele kleurenprinter
X
Y
2
2.1 2.2
1
Faxen
U kunt een fax op vier verschillende manieren verzenden:
• Interne fax - hiermee wordt het document gescand en rechtstreeks naar een faxapparaat verzonden.
• Serverfax - hiermee wordt het document gescand en naar een faxserver verzonden, die de fax vervolgens
naar een faxapparaat verzendt.
• Internetfax - hiermee wordt het document gescand en als bijlage bij een e-mailbericht naar een
ontvanger verzonden.
• LAN-fax - hiermee wordt de huidige afdrukopdracht als fax verzonden.
Zie het hoofdstuk Faxen in de Handleiding voor de gebruiker voor meer informatie. Zie de software van de
printerdriver voor meer informatie over LAN-fax. Zie de System Administrator Guide (Handleiding voor de
systeembeheerder) voor meer informatie over faxinstellingen en geavanceerde instellingen.
Druk op Startpagina Functies en druk vervolgens op Fax,
Serverfax of Internetfax.
Alle wissen - wist eerdere en
gewijzigde instellingen voor de
huidige functie.
Plaats het origineel.
50–125 g/m²
(13–32 lb. schrijfpapier)
60–125 g/m²
(16–32 lb. schrijfpapier)
X: 139,7–215,9 mm (5,5–8,5 inch)
Y: 139,7–355,6 mm (5,5–14,0 inch)
©2014 Xerox Corporation. Alle rechten voorbehouden. Xerox
®
, Xerox and Design
®
en WorkCentre
®
zijn handelsmerken van Xerox Corporation in de Verenigde Staten en/of andere landen.

www.xerox.com/offi ce/support
2
3
54
Stop - hiermee wordt de huidige
opdracht tijdelijk stopgezet.
Voor faxnummers gebruikt u de alfanumerieke toetsen om faxnummers in te voeren. Druk op Kiestekens om
speciale tekens in te voegen. Druk op +Toevoegen om aanvullende nummers toe te voegen.
Druk voor internetfax-e-mailadressen op Nieuwe ontvanger en voer vervolgens het adres in via het
toetsenbord op het aanraakscherm. Druk op +Toevoegen om adressen aan de lijst toe te voegen en druk
vervolgens op Sluiten.
Gebruik het adresboek of favorieten om opgeslagen nummers of e-mailadressen in te voeren.
Wijzig de instellingen zo nodig.
Druk op Start.
Faxen

www.xerox.com/offi ce/support
Xerox
®
WorkCentre
®
6655
multifunctionele kleurenprinter
1
2 3
2.1 2.2
Afdrukken via USB
U kunt PDF-, TIFF-, PS- en XPS-bestanden rechtstreeks vanaf een USB-stick afdrukken. Zie het hoofdstuk
Afdrukken in de Handleiding voor de gebruiker voor meer informatie. Zie de System Administrator Guide
(Handleiding voor de systeembeheerder) voor het instellen van deze functie.
Druk op Startpagina Functies en druk
vervolgens op Afdrukken via.
Druk op USB-stick en selecteer vervolgens een bestand of
een map.
Plaats de USB-fl ashdrive in de USB-poort.
Verwijder de USB-fl ashdrive niet terwijl deze
wordt gelezen. Hierdoor kunnen bestanden
beschadigd raken.
©2014 Xerox Corporation. Alle rechten voorbehouden. Xerox
®
, Xerox and Design
®
en WorkCentre
®
zijn handelsmerken van Xerox Corporation in de Verenigde Staten en/of andere landen.

www.xerox.com/offi ce/support
1
2
5
4
Druk op Start.
Als het gewenste bestand is geselecteerd, past u het opdrachtaantal aan en selecteert u de gewenste
afdrukinstellingen.
Stop - hiermee wordt de huidige opdracht tijdelijk
stopgezet. Volg de instructies in het scherm om de
opdracht te annuleren of te hervatten.
Afdrukken onderbreken - hiermee wordt de huidige
afdrukopdracht gepauzeerd om een spoedopdracht
uit te voeren.
Afdrukken via USB
-
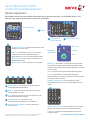 1
1
-
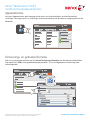 2
2
-
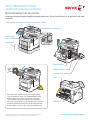 3
3
-
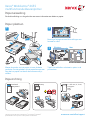 4
4
-
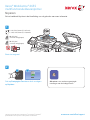 5
5
-
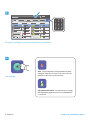 6
6
-
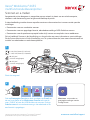 7
7
-
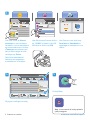 8
8
-
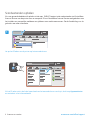 9
9
-
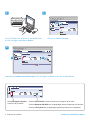 10
10
-
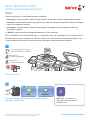 11
11
-
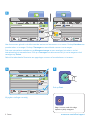 12
12
-
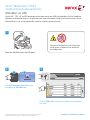 13
13
-
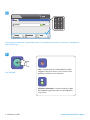 14
14
Gerelateerde papieren
-
Xerox 3655 Installatie gids
-
Xerox 6655 de handleiding
-
Xerox 5865/5875/5890 Gebruikershandleiding
-
Xerox 7970 Installatie gids
-
Xerox 6655 Gebruikershandleiding
-
Xerox 7830/7835/7845/7855 Gebruikershandleiding
-
Xerox 6015 Gebruikershandleiding
-
Xerox 7220/7225 Gebruikershandleiding
-
Xerox EC7836/EC7856 Gebruikershandleiding
-
Xerox ColorQube 9301/9302/9303 Gebruikershandleiding