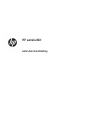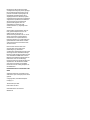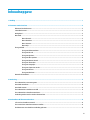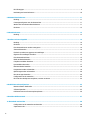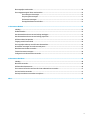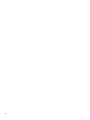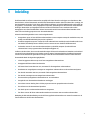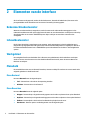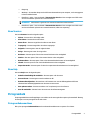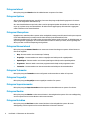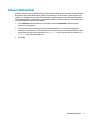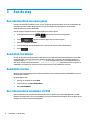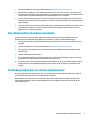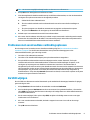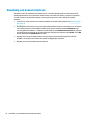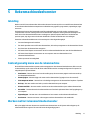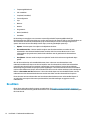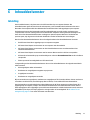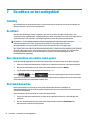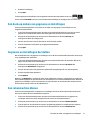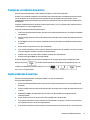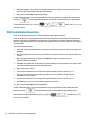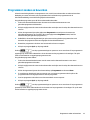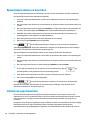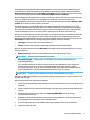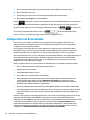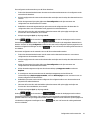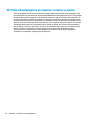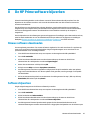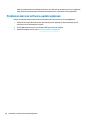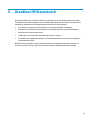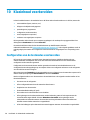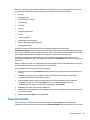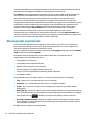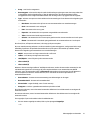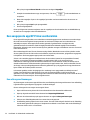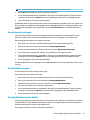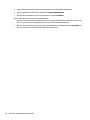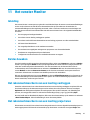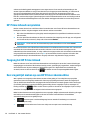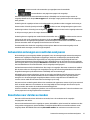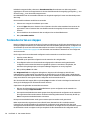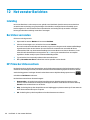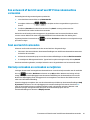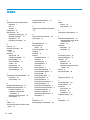HP aansluitkit
Gebruikershandleiding

De informatie in dit document kan zonder
voorafgaande kennisgeving worden gewijzigd.
De van toepassing zijnde garanties voor HP
producten en diensten zijn vastgelegd in de
uitdrukkelijke garantiebepalingen die bij
dergelijke producten en diensten op fysieke
en/of elektronische wijze worden meegeleverd
of gepubliceerd op website(s) van HP. Niets in
dit document mag als een aanvullende
garantie worden opgevat. HP is niet
aansprakelijk voor technische en/of
redactionele fouten c.q. weglatingen in dit
document.
Vertrouwelijke computersoftware. Voor het
bezit, gebruik of kopiëren hiervan is een
geldige licentie van HP vereist. In
overeenstemming met FAR 12.211 en 12.212
worden commerciële computersoftware,
documentatie voor computersoftware en
technische gegevens voor commerciële items
gelicentieerd aan de Amerikaanse overheid
volgens de standaard commerciële licenties
van de leverancier.
Delen van deze software vallen onder
copyright 2013 The FreeType Project
(www.freetype.org). Alle rechten
voorbehouden. HP distribueert FreeType onder
de FreeType-licentie. HP distribueert Google
Droid-fonts onder de Apache Software-licentie
v2.0. HP distribueert HIDAPI alleen onder de
BSD-licentie. HP distribueert QuaZIP onder de
LGPL-licentie versie 2 en de zlib/libpng-
licenties. HP levert een volledig exemplaar van
de QuaZIP-bron. HP distribueert LodePNG
conform de voorwaarden in de LodePNG-
licentie. HP levert een volledig exemplaar van
de LodePNG-bron.
Productinformatie over voorschriften en het
milieu
Productinformatie over voorschriften en het
milieu vindt u op de cd die bij dit product wordt
geleverd.
© Copyright 2015, 2016 HP Development
Company, L.P.
Tweede editie: april 2016
Eerste editie: Juni 2015
Onderdeelnummer van document:
808428-332

Inhoudsopgave
1 Inleiding ....................................................................................................................................................... 1
2 Elementen van de interface ............................................................................................................................ 2
Rekenmachinedeelvenster .................................................................................................................................... 2
Inhouddeelvenster ................................................................................................................................................. 2
Werkgebied ............................................................................................................................................................ 2
Menubalk ................................................................................................................................................................ 2
Menu Bestand ...................................................................................................................................... 2
Menu Bewerken ................................................................................................................................... 2
Menu Vensters ..................................................................................................................................... 3
Menu Help ............................................................................................................................................ 3
Pictogrambalk ........................................................................................................................................................ 3
Pictogram Rekenmachines .................................................................................................................. 3
Pictogram Inhoud ................................................................................................................................ 4
Pictogram Opslaan .............................................................................................................................. 4
Pictogram Alles opslaan ...................................................................................................................... 4
Pictogram Nieuwe inhoud ................................................................................................................... 4
Pictogram Testmodus ......................................................................................................................... 4
Pictogram Vragenlijst .......................................................................................................................... 4
Pictogram Supervisormodus .............................................................................................................. 4
Pictogram Monitor ............................................................................................................................... 4
Pictogram Berichten ............................................................................................................................ 4
Netwerk-ID klaslokaal ........................................................................................................................................... 5
3 Aan de slag ................................................................................................................................................... 6
Een rekenmachine een naam geven ...................................................................................................................... 6
Aansluitkit installeren ............................................................................................................................................ 6
Aansluitkit starten ................................................................................................................................................. 6
Een rekenmachine aansluiten via USB .................................................................................................................. 6
Een rekenmachine draadloos aansluiten .............................................................................................................. 7
Verbinding maken met de virtuele rekenmachine ................................................................................................ 7
4 Een draadloos HP klasnetwerk maken ............................................................................................................. 8
Info over het draadloze netwerk ........................................................................................................................... 8
Een netwerk met meerdere antennes instellen .................................................................................................... 8
Problemen met een draadloze verbinding oplossen ............................................................................................ 9
iii

De SSID wijzigen ..................................................................................................................................................... 9
Handmatig een kanaal selecteren ....................................................................................................................... 10
5 Rekenmachinedeelvenster ........................................................................................................................... 11
Inleiding ............................................................................................................................................................... 11
Contextgevoelig menu van de rekenmachine ..................................................................................................... 11
Werken met het rekenmachinedeelvenster ........................................................................................................ 11
De editors ............................................................................................................................................................. 12
6 Inhouddeelvenster ...................................................................................................................................... 13
Inleiding ............................................................................................................................................................... 13
7 De editors en het werkgebied ....................................................................................................................... 14
Inleiding ............................................................................................................................................................... 14
De editors ............................................................................................................................................................. 14
Een rekenmachine een andere naam geven ....................................................................................................... 14
Startmodi bewerken ............................................................................................................................................ 14
Een back-up maken van gegevens en instellingen ............................................................................................. 15
Gegevens en instellingen herstellen ................................................................................................................... 15
Een rekenmachine klonen ................................................................................................................................... 15
Reële variabelen bewerken ................................................................................................................................. 16
Complexe variabelen bewerken .......................................................................................................................... 17
Lijstvariabelen bewerken .................................................................................................................................... 17
Matrixvariabelen bewerken ................................................................................................................................. 18
Programma's maken en bewerken ...................................................................................................................... 19
Opmerkingen maken en bewerken ..................................................................................................................... 20
Inhoud van apps bewerken .................................................................................................................................. 20
Conguraties van de testmodus ......................................................................................................................... 22
HP Prime inhoudsobjecten verwijderen, resetten en wissen ............................................................................. 24
8 De HP Prime software bijwerken ................................................................................................................... 25
Nieuwe software downloaden ............................................................................................................................. 25
Software bijwerken .............................................................................................................................................. 25
Problemen met een software-update oplossen ................................................................................................. 26
9 Draadloos HP klasnetwerk ........................................................................................................................... 27
10 Klasinhoud voorbereiden ........................................................................................................................... 28
Conguraties van de testmodus voorbereiden ................................................................................................... 28
Supervisormodus ................................................................................................................................................ 29
iv

Klasvragenlijst voorbereiden .............................................................................................................................. 30
Een aangepaste app HP Prime voorbereiden ...................................................................................................... 32
Een achtergrond toevoegen .............................................................................................................. 32
Een pictogram toevoegen ................................................................................................................. 33
Een bestand toevoegen ..................................................................................................................... 33
Een app distribueren naar de klas ..................................................................................................... 33
11 Het venster Monitor ................................................................................................................................... 35
Inleiding ............................................................................................................................................................... 35
De klas bewaken .................................................................................................................................................. 35
Het rekenmachinescherm van een leerling vastleggen ...................................................................................... 35
Het rekenmachinescherm van een leerling projecteren ..................................................................................... 35
HP Prime inhoud verspreiden .............................................................................................................................. 36
Toegang tot HP Prime inhoud .............................................................................................................................. 36
Een vragenlijst maken op een HP Prime rekenmachine ..................................................................................... 36
Antwoorden ontvangen en resultaten analyseren ............................................................................................. 37
Resultaten naar de klas verzenden ..................................................................................................................... 37
Testmodus tarten en stoppen ............................................................................................................................. 38
Conguratie van de testmodus verzenden ......................................................................................................... 39
12 Het venster Berichten ................................................................................................................................ 40
Inleiding ............................................................................................................................................................... 40
Berichten verzenden ............................................................................................................................................ 40
HP Prime berichtencentrum ................................................................................................................................ 40
Een antwoord of bericht vanaf een HP Prime rekenmachine verzenden ........................................................... 41
Snel een bericht verzenden ................................................................................................................................. 41
Om hulp verzoeken en verzoeken verwijderen ................................................................................................... 41
Index ............................................................................................................................................................. 42
v

vi

1 Inleiding
De HP aansluitkit is software waarmee het mogelijk is HP Prime inhoud te verkrijgen en te distribueren. Met
deze kit kunt u ook een klasnetwerk van HP Prime rekenmachines maken. U kunt de inhoud die u verkrijgt, via
het klasnetwerk verzenden. Tot HP Prime inhoud behoren HP apps, inclusief de bijbehorende conguratie van
de gegevens- en testmodus, tests (vragenlijsten en quizzen), opmerkingen en zelfs berichten aan individuele
leerlingen. Antwoorden op vragenlijsten kunnen worden verzameld en in een totaaloverzicht worden
weergegeven voor discussiedoeleinden. U kunt het netwerk van HP Prime rekenmachines bewaken en het
scherm van een leerling projecteren voor discussiedoeleinden.
U kunt de aansluitkit gebruiken in een van de volgende modi:
●
Aangesloten op een of meer HP Prime rekenmachines via een computer waarop de aansluitkit staat, met
behulp van de USB-kabel die bij het product is geleverd
●
Draadloos aangesloten op een of meer HP Prime rekenmachines met behulp van de draadloze HP Prime
aansluitkit (afzonderlijk aan te schaen) voor het vormen van een draadloos HP klasnetwerk
●
Verbonden met een of meer virtuele rekenmachines op dezelfde computer (virtuele HP Prime
rekenmachine is een programma dat afzonderlijk verkrijgbaar is)
In elke modus die u kiest, kunt u met de aansluitkit eigen HP Prime inhoud maken en bewerken om de inhoud
van uw HP Prime rekenmachine uit te breiden en aan te passen. Daarnaast biedt het draadloze klasnetwerk
van HP functies waarmee de gebruikerservaringen in het HP Prime klasnetwerk kunnen worden verbeterd.
De aansluitkit biedt de volgende mogelijkheden:
●
Inhoud en gegevens beheren op een of meer aangesloten rekenmachines
●
Aangepaste HP Prime inhoud voorbereiden
●
HP Prime inhoud verzenden naar een, een aantal of alle aangesloten rekenmachines
●
Resultaten van vragenlijsten ontvangen van aangesloten rekenmachines en de resultaten analyseren
●
Een bericht verzenden naar een, een aantal of alle aangesloten rekenmachines
●
Een bericht ontvangen van een aangesloten rekenmachine
●
De testmodus op aangesloten rekenmachines in- en uitschakelen
●
Het gebruik van rekenmachines bewaken en vastleggen
●
Het scherm van een leerling live in de klas projecteren om een groepsdiscussie te houden
●
De software van de rekenmachine bijwerken
●
Een back-up van uw rekenmachine maken en terugzetten
●
Een kloon van een HP Prime rekenmachine maken en overzetten naar een andere rekenmachine
Raadpleeg de Gebruikershandleiding voor de HP Prime grasche rekenmachine voor meer informatie over de
functionaliteit van de HP Prime rekenmachine.
1

2 Elementen van de interface
Als de software wordt geopend, worden de drie deelvensters, alsmede de bekende titel, het menu en de
pictogrambalken aan de bovenkant van het venster Connectivity Kit weergegeven.
Rekenmachinedeelvenster
Wanneer een rekenmachine is aangesloten, wordt de naam van de rekenmachine weergegeven in het
rekenmachinedeelvenster. Klik op het pijltje naast de naam van een rekenmachine om de lijst met inhoud op
die rekenmachine uit te vouwen. Dubbelklik op een object in de lijst om een editor te starten in het
werkgebied.
Inhouddeelvenster
De HP Prime inhoud die is opgeslagen op uw computer, wordt weergegeven in het inhouddeelvenster in
mappen die zijn uitgesplitst naar elk type inhoud, zoals testmodusconguraties en vragenlijsten. Net als in
het rekenmachinedeelvenster kunt u dubbelklikken op een inhoudsitem om de editor in het werkgebied te
openen.
Werkgebied
Het werkgebied heeft twee doeleinden. Dit is allereerst een gebied waarin de inhoudeditors verschijnen.
Verder is het een controlecentrum voor het draadloze klasnetwerk van HP, waar de vensters Monitor en
Berichten verschijnen.
Menubalk
De menubalk bevat vier menu's: Bestand, Bewerken, Vensters en Help. Elk van deze vier menu's wordt in de
volgende gedeelten in detail beschreven.
Menu Bestand
Het menu Bestand bevat de volgende opties:
●
Taal – hiermee kunt u de taal van de toepassing instellen
●
Afsluiten – hiermee sluit u de software af
Menu Bewerken
Het menu Bewerken bevat de volgende opties:
●
Knippen – hiermee knipt u de geselecteerde gegevens uit de editor en plaatst u deze op het klembord
●
Kopiëren – hiermee knipt u de geselecteerde gegevens uit de editor en plaatst u deze op het klembord
●
Plakken – hiermee plakt u de inhoud van het klembord op de plek van de cursor
●
Voorkeuren – hiermee opent u een dialoogvenster met de volgende opties:
2 Hoofdstuk 2 Elementen van de interface

—
Omgeving
—
Werkmap – de standaardmap voor de HP Prime rekenmachine op uw computer, zoals weergegeven
in het inhouddeelvenster
—
Draadloos 1 opties – kies een kanaal of Automatische selectie en kies vervolgens een SSID-naam
voor het subnetwerk op basis van uw eerste antenne
OPMERKING: Elke antenne is geschikt voor maximaal 30 HP Prime rekenmachines.
—
Draadloos 2 opties – kies een kanaal of Automatische selectie en kies vervolgens een SSID-naam
voor het subnetwerk op basis van uw tweede antenne, indien van toepassing
Menu Vensters
Het menu Vensters bevat de volgende opties:
●
Sluiten – hiermee sluit u de huidige editor
●
Alles sluiten – hiermee sluit u alle editors
●
Naast elkaar – hiermee rangschikt u de editors naast elkaar
●
Trapsgewijs – hiermee rangschikt u de editors trapsgewijs
●
Volgende – hiermee gaat u naar de volgende editor
●
Vorige – hiermee gaat u naar de vorige editor
●
Berichten—hiermee opent of sluit u het venster Berichten in het werkgebied
●
Monitor—hiermee opent of sluit u het venster Monitor in het werkgebied
●
Rekenmachines—hiermee opent of sluit u het rekenmachinedeelvenster in het werkgebied
●
Inhoud—hiermee opent of sluit u het inhouddeelvenster in het werkgebied
●
Supervisormodus—hiermee opent of sluit u het supervisormodusdeelvenster in het werkgebied
Menu Help
Het menu Help bevat de volgende opties:
●
Gebruikershandleiding HP aansluitkit – hiermee opent u dit document
●
Ga naar HP.com – hiermee gaat u naar de website van HP
●
Rekenmachine bijwerken—hiermee kunt u de rmware voor een via USB aangesloten HP Prime
rekenmachine handmatig bijwerken naar de meest recente versie
●
Naar updates zoeken – hiermee controleert u of er updates zijn voor de software
●
Over HP aansluitkit – hiermee kunt u de versie van de software weergeven
Pictogrambalk
De pictogrambalk bevat snelkoppelingen voor enkele van de meest gebruikte opties op de menubalk. Beweeg
de aanwijzer over een pictogram om de titel te zien.
Pictogram Rekenmachines
Klik op het pictogram Rekenmachines om het rekenmachinedeelvenster te openen of te sluiten.
Pictogrambalk 3

Pictogram Inhoud
Klik op het pictogram Inhoud om het inhouddeelvenster te openen of te sluiten.
Pictogram Opslaan
Als het rekenmachinedeelvenster open hebt, slaat u met het pictogram Opslaan de gegevens in de actieve
editor op de aangesloten rekenmachine op.
Als u het inhouddeelvenster open hebt, slaat u met het pictogram Opslaan de inhoud in de actieve editor op
uw pc op, in plaats van op een rekenmachine. De inhoud wordt opgeslagen op de locatie die is opgegeven
onder Voorkeuren in het menu Bewerken.
Pictogram Alles opslaan
Mogelijk moet u meerdere editors openen in het werkgebied, sommige met HP Prime inhoud op uw computer
(in het inhouddeelvenster) en andere met HP Prime inhoud op uw rekenmachine (in het
rekenmachinedeelvenster). Als u klikt op het pictogram Alles opslaan wordt al uw werk, in de huidige staat, op
de juiste apparaten opgeslagen. Als u de software afsluit zonder uw werk op te slaan, wordt u gevraagd om
alles op te slaan voordat de toepassing wordt gesloten.
Pictogram Nieuwe inhoud
Klik op het pictogram Nieuwe inhoud om een menu met nieuwe inhoudstypes te openen. U kunt kiezen uit
één van de volgende:
●
Map – hiermee maakt u een nieuwe map of submap
●
Vragenlijst – hiermee maakt u een nieuwe vragenlijst met behulp van de vragenlijsteditor
●
Opmerkingen – hiermee maakt u een nieuwe opmerking met behulp van de opmerkingseditor
●
Programma – hiermee maakt u een nieuw programma met behulp van de programma-editor
●
Testmodus – hiermee maakt u een nieuwe testmodus met behulp van de testmoduseditor
Pictogram Testmodus
Klik op het pictogram Testmodus om een conguratie van de testmodus te maken of te openen.
Pictogram Vragenlijst
Klik op het pictogram Vragenlijst om een vragenlijst te maken of te openen.
Pictogram Supervisormodus
Klik op het pictogram Supervisormodus om het supervisormodusdeelvenster te openen of te sluiten.
Pictogram Monitor
Klik op het pictogram Monitor om het venster Monitor in het werkgebied te openen. Dit is een snelkoppeling
voor het openen van het venster Monitor via het menu Vensters.
Pictogram Berichten
Klik op het pictogram Berichten om het venster Berichten in het werkgebied te openen. Dit is een
snelkoppeling voor het openen van het venster Berichten via het menu Vensters.
4 Hoofdstuk 2 Elementen van de interface

Netwerk-ID klaslokaal
U sluit de computer met de aansluitkit aan op meerdere rekenmachines door het aansluiten van de USB-kabel
die bij elke HP Prime rekenmachine wordt geleverd op een USB-poort op de computer, op een USB-hub of op
adapters voor draadloze communicatie (afzonderlijk aan te schaen). Wanneer een aantal rekenmachines in
een klaslokaal draadloos is aangesloten, geeft u uw klasnetwerk een unieke ID, waarmee u het onderscheidt
van andere draadloze netwerken in de nabijheid.
1. Klik op Bewerken in de menubalk van de aansluitkit en selecteer Voorkeuren. Het dialoogvenster
Voorkeuren wordt geopend.
2. Voor elke antenne die is aangesloten op de aansluitkit (maximaal 2), is er een afzonderlijk gebied:
Draadloos-1 en Draadloos-2. In het veld SSID voert u voor elke antenne een unieke klaslokaal-ID in. Als u
bijvoorbeeld over twee antennes beschikt, kunt u Lokaal 1 invoeren als de SSID voor Draadloos-1 en
Lokaal 2 als de SSID voor Draadloos-2.
3. Klik op OK.
Netwerk-ID klaslokaal 5

3 Aan de slag
Een rekenmachine een naam geven
Voordat u de aansluitkit installeert, moet u ervoor zorgen dat de rekenmachines die u met de aansluitkit wilt
gebruiken een naam hebben. Op die manier kunt u de ene aangesloten rekenmachine van de andere
onderscheiden in het venster Aansluitkit.
Voer de volgende stappen uit om een rekenmachine een naam te geven.
1.
Druk op de rekenmachine op . Het venster Startmodi wordt geopend.
2.
Tik op om naar de tweede pagina van het scherm te gaan.
3. Tik op het veld Naam calculator.
4. Toets de naam van de rekenmachine in het veld in met de toetsen van de rekenmachine.
5.
Tik op .
Aansluitkit installeren
Of u nu van plan bent om de aansluitkit te gebruiken op een enkele HP Prime rekenmachine die is verbonden
via de USB-kabel of met een hele klas die draadloos is verbonden, u moet eerst de aansluitkit installeren.
Zoek het bestand HP_Connectivity_Kit.exe op de meegeleverde product-cd, en dubbelklik erop. Of
zoek op de website van HP het bestand HP_Connectivity_Kit.exe, download dit naar de computer en
dubbelklik er vervolgens op. Volg de instructies op het scherm om de installatie te voltooien.
Aansluitkit starten
Wanneer u het toepassingspictogram op het bureaublad van uw pc hebt geïnstalleerd, dubbelklikt u erop om
de aansluitkit te starten.
Of ga als volgt te werk:
1. Open op de computer het menu Start.
2. Zoek en open de map HP rekenmachines.
3. Klik op HP aansluitkit.
Een rekenmachine aansluiten via USB
Voor het aansluiten van een HP Prime rekenmachine op de computer met de aansluitkit gebruikt u de USB-
kabel die is meegeleverd in de productverpakking en volgt u de onderstaande stappen. Het is het beste als uw
computer een actieve internetverbinding heeft.
6 Hoofdstuk 3 Aan de slag

1. Start de aansluitkit als u dat nog niet hebt gedaan (zie Aansluitkit starten op pagina 6).
2. De kabel die is meegeleverd in de verpakking van de HP Prime is voorzien van twee connectoren. Sluit
het micro-USB-uiteinde aan op de micro-USB-poort aan de bovenkant van de HP Prime rekenmachine en
sluit vervolgens de standaard USB-stekker aan op een USB-poort op uw computer.
3. Schakel de HP Prime rekenmachine in. De HP Prime rekenmachine wordt weergegeven op naam in het
rekenmachinedeelvenster; als dit niet het geval is, probeert u het met behulp van een andere USB-poort
op uw computer.
4. Indien de software van uw HP Prime rekenmachine geen verbinding met de aansluitkit kan maken, wordt
u gevraagd de software bij te werken. Accepteer de software-update. De rekenmachine wordt eerst
bijgewerkt en vervolgens aangesloten.
Een rekenmachine draadloos aansluiten
Voor het aansluiten van een HP Prime rekenmachine op de computer met de aansluitkit gebruikt u de
draadloze HP Prime aansluitkit (afzonderlijk aan te schaen) en volgt u de onderstaande stappen:
1. Sluit de antenne die bij de draadloze HP Prime aansluitkit wordt geleverd aan op een USB-poort op uw
computer.
2. Start de aansluitkit als u dat nog niet hebt gedaan (zie Aansluitkit starten op pagina 6).
3. Sluit de module voor draadloze communicatie aan op de micro-USB-poort aan de bovenkant van de
rekenmachine.
4. Schakel de HP Prime rekenmachine in.
5. Tik op de datum en tijd in de rechterbovenhoek van het scherm van de HP Prime. Er wordt een venster
geopend met het statuspictogram van de draadloze communicatie.
6. Tik op dit pictogram om verbinding te maken met het klasnetwerk. Er wordt een menu geopend. Klik op
de pijl in de lijst om de beschikbare netwerken weer te geven, en klik vervolgens op de naam van uw
netwerk.
Verbinding maken met de virtuele rekenmachine
Als u de virtuele HP Prime rekenmachine start op dezelfde computer waarop de aansluitkit staat, maakt de
virtuele rekenmachine automatisch verbinding met de aansluitkit.
Welke methode u ook gebruikt voor het aansluiten, de HP Prime rekenmachine verschijnt op naam in het
rekenmachinedeelvenster, met een uitbreidingspijl waarop u kunt klikken om de inhoud van de HP Prime
rekenmachine te zien.
Een rekenmachine draadloos aansluiten 7

4 Een draadloos HP klasnetwerk maken
In dit gedeelte wordt beschreven hoe u een draadloos HP klasnetwerk maakt en wordt gedetailleerd uitgelegd
hoe u problemen met draadloze verbindingen oplost. Als u van plan bent om de aansluitkit alleen met de
USB-kabel te gebruiken, kunt u dit gedeelte overslaan.
Info over het draadloze netwerk
Met de aansluitkit maakt u uw draadloze klasnetwerk met behulp van de volgende onderdelen:
●
Een met de HP Prime aansluitkit meegeleverde antenne voor het aansluiten van maximaal 30 HP Prime
rekenmachines. U kunt een maximum van drie antennes gebruiken in een enkel klasnetwerk.
●
De module voor draadloze communicatie voor de HP Prime rekenmachine
●
Een SSID-naam om het netwerk op een HP Prime rekenmachine te identiceren
●
Een kanaal voor elke antenne om signalen te verzenden en ontvangen.
De aansluitkit maakt het draadloze netwerk via één tot maximaal drie antennes om zichzelf te identiceren
naar de beschikbare HP Prime rekenmachines. Elke antenne in de aansluitkit gebruikt een standaard SSID-
naam: HP_Class_1, HP_Class_2 en HP_Class_3. U kunt deze namen in iets uniekers veranderen, zodat twee
netwerken in de buurt niet dezelfde naam hebben, en uw leerlingen de juiste antenne kunnen bepalen
wanneer er meer dan een is (zie De SSID wijzigen op pagina 9). Standaard kiest de aansluitkit een
standaardkanaal voor elke antenne om interferentie tot een minimum te beperken. U kunt het kanaal
handmatig wijzigen als dit interferentie van andere antennes of netwerken in het gebied ondervindt.
Een netwerk met meerdere antennes instellen
1. U kunt maximaal drie antennes aansluiten via de USB-poorten van uw computer.
2. Start de HP aansluitkit.
3. Klik op Bewerken op de menubalk en selecteer Voorkeuren. Het dialoogvenster Voorkeuren wordt
geopend.
4. Als uw klas de app HP Prime gebruikt op een tablet of ander apparaat, selecteert u Netwerk
inschakelen onder IP-netwerk.
5. Controleer of alle apparaten die de app HP Prime draaien en de computer met HP Connectivity Kit zich op
hetzelfde subnet bevinden, en controleer of UDP-broadcastpakketten niet worden geblokkeerd door de
netwerkbeheerder.
OPMERKING: Als u deze stap niet voltooit, kunnen de apparaten HP Connectivity Kit mogelijk niet
detecteren en kunnen ze geen verbinding maken met het klasnetwerk.
6. Er zijn twee gebieden in het dialoogvenster voor verbindingen met de HP Prime rekenmachines:
Draadloos-1 en Draadloos-2. Voor elke aangesloten antenne wordt de radiofrequentie (RF) aangegeven
door middel van een getal; open antenneslots worden aangeduid door middel van de tekst Geen
adapter gevonden. Voer een unieke SSID in voor elke aangesloten antenne.
Voer onder Draadloos-1, bijvoorbeeld Mijn klas 1 in. Onder Draadloos-2 kunt u Mijn klas 2
invoeren.
8 Hoofdstuk 4 Een draadloos HP klasnetwerk maken

TIP: Het is tevens mogelijk handmatig kanalen te selecteren voor elke antenne.
7. Klik op OK om het dialoogvenster Voorkeuren te sluiten.
8. Sluit de meegeleverde draadloze module aan op een HP Prime rekenmachine, en sluit de rekenmachine
vervolgens aan op de eerste antenne via de volgende procedure:
a. Schakel de HP Prime rekenmachine in.
b. Tik in de rechterbovenhoek van het rekenmachinescherm om het menu Snelle instellingen te
openen.
c. Tik op het pictogram voor draadloze communicatie om pagina 4 van Startmodi te openen.
d. Tik op het veld Netwerk en tik vervolgens op de unieke SSID van Draadloos-1.
9. Herhaal stap 6 voor maximaal 29 extra HP Prime rekenmachines.
10. Als er meer dan 30 studenten in de klas zijn, herhaalt u stap 6 maar maakt u verbinding met de tweede
antenne door de unieke SSID van Draadloos-2 te selecteren bij stap d. Herhaal deze stap maximaal 29
keer om in totaal 60 HP Prime rekenmachines te kunnen aansluiten.
Problemen met een draadloze verbinding oplossen
Als u de stappen voor het maken van een draadloze verbinding volgt (zie Een rekenmachine draadloos
aansluiten op pagina 7) en de HP Prime rekenmachine niet op naam wordt weergegeven in het
rekenmachinedeelvenster, gaat u als volgt te werk:
1. Controleer of de rekenmachine aanstaat.
2. Controleer of de draadloze USB-adapter juist op de rekenmachine is aangesloten.
3. Ga op de HP Prime rekenmachine naar de vierde pagina van het venster Startmodi, of tik op de
rechterbovenhoek van het rekenmachinescherm om het menu Snelle instellingen te openen, en tik
vervolgens op het pictogram voor draadloze communicatie. Controleer of de rekenmachine is
aangesloten op een antenne van het juiste draadloze netwerk. De naam van het netwerk in het bovenste
vakje op pagina 4 van het venster Startmodi moet overeenkomen met de unieke SSID voor de antenne in
Connectivity Kit. Zorg ervoor dat er niet meer dan 30 HP Prime rekenmachines zijn aangesloten op
dezelfde antenne. Tik op het vakje Netwerk (boven aan het scherm) om een menu te openen en de juiste
antenne en het juiste netwerk te selecteren.
De SSID wijzigen
Als u de SSID voor elke antenne van het klasnetwerk op de aansluitkit wilt bevestigen, bewerken of wijzigen,
gaat u als volgt te werk:
1. Klik op Bewerken in de menubalk van de aansluitkit en selecteer Voorkeuren.
2. Ga in het dialoogvenster Voorkeuren naar de eerste antenne in het gedeelte Draadloos-1. Ga naar het
vakje SSID in het onderste deel. De naam in dat vakje is de huidige naam voor de betreende antenne in
uw draadloze klasnetwerk.
3. Om de naam te wijzigen, klikt u op het vakje SSID, verwijdert u de huidige naam en voert u uw eigen
unieke naam in voor de antenne.
4. Als u over meerdere antennes beschikt, herhaalt u stappen 2 tot en met 3 voor elk van de overige
antennes.
5. Tik op OK wanneer u klaar bent.
Problemen met een draadloze verbinding oplossen 9

Handmatig een kanaal selecteren
Standaard wordt in de aansluitkit automatisch een van 13 kanalen geselecteerd voor elke antenne in het
draadloze klasnetwerk. Als u interferentie ondervindt met een netwerk in de buurt, verandert u het kanaal
voor elke antenne in uw draadloze netwerk om die interferentie teniet te doen. Gebruik de volgende
procedure.
1. Controleer of u elke antenne in uw draadloze netwerk een unieke ID hebt gegeven (zie De SSID wijzigen
op pagina 9).
2. Als elke antenne-ID uniek is en u ziet nog steeds rekenmachines die niet in uw netwerk horen, selecteert
u een ander kanaal voor uw draadloze netwerk. Ga terug naar het dialoogvenster
Voorkeuren en ga
naar het gedeelte Draadloos-1. Schakel het selectievakje uit naast Automatisch selecteren en selecteer
een ander kanaal met behulp van de pijlen omhoog en omlaag rechts naast het vakje Kanaal. Tik op OK
om het dialoogvenster Voorkeuren af te sluiten.
3. Mogelijk moet u stap 2 herhalen totdat u voor elke antenne een kanaal hebt gevonden (inclusief
Draadloos-2) dat geen interferentie veroorzaakt op nabijgelegen netwerken.
4. Mogelijk moet u de aansluitkit opnieuw opstarten.
10 Hoofdstuk 4 Een draadloos HP klasnetwerk maken

5 Rekenmachinedeelvenster
Inleiding
Nadat u een HP Prime rekenmachine hebt verbonden met Connectivity Kit kunt u uw HP Prime rekenmachine
in het rekenmachinedeelvenster aanpassen en uitbreiden met gegevens, programma's, opmerkingen, apps
enzovoort.
Dit deelvenster kan worden losgemaakt vanaf de standaardlocatie en overal worden verplaatst op uw
computerscherm. U kunt ook de grootte van het deelvenster aanpassen aan de gewenste afmetingen. Ten
slotte kunt u het rekenmachinedeelvenster verbergen en opnieuw openen. Wanneer u het deelvenster
opnieuw opent, zijn de grootte en de locatie dezelfde als voordat het deelvenster was verborgen.
Vanuit het rekenmachinedeelvenster in Connectivity Kit is het volgende mogelijk:
●
Startmodi weergeven en bewerken
●
Een back-up maken van uw HP Prime rekenmachine, de back-up terugzetten en de rekenmachine klonen
●
De inhoud van de rekenmachine weergeven
●
HP Prime inhoud slepen en neerzetten vanuit het rekenmachinedeelvenster naar de inhouddeelvenster
●
HP Prime inhoud slepen en neerzetten van uw computer naar een rekenmachine in het
rekenmachinedeelvenster
●
Editors openen in het werkgebied
Contextgevoelig menu van de rekenmachine
Als de HP Prime rekenmachine op naam wordt weergegeven in het rekenmachinedeelvenster, klikt u met de
rechtermuisknop op de naam van de HP Prime rekenmachine om het contextgevoelige menu te openen. De
volgende opties zijn beschikbaar:
●
Voorkeuren—hiermee kunt u veel van de instellingen op de eerste twee pagina's van de startmodi op
de rekenmachine bewerken
●
Naam wijzigen – hiermee wijzigt u de naam van de rekenmachine (op pagina 2 van de startmodi)
●
Schermopname maken – hiermee kunt u de huidige weergave van de rekenmachine kopiëren of opslaan
●
Back-up – hiermee maakt u een back-up van de rekenmachine op uw computer
●
Klonen vanaf hier – hiermee maakt u een kloon van deze rekenmachine op een andere rekenmachine
●
Herstellen – hiermee herstelt u de rekenmachine vanaf een back-upbestand dat u heeft opgeslagen op
uw computer
●
Eigenschappen – hiermee ziet u de versiedatum en het nummer van de rekenmachinesoftware
●
Vernieuwen – hiermee vernieuwt u de weergave van deze rekenmachine in de aansluitkit
Werken met het rekenmachinedeelvenster
Klik op het pijltje links van de naam van een HP Prime rekenmachine om de lijst met inhoudstypen op de
rekenmachine weer te geven. Dit overzicht bevat de volgende gegevens:
Inleiding 11

●
Toepassingsbibliotheek
●
CAS-variabelen
●
Complexe (variabelen)
●
Testconguraties
●
Lijst
●
Matrices
●
Notities
●
Programma's
●
Reële (variabelen)
●
Variabelen
De inhoudstypen met pijltjes voor uitvouwen ernaast (bijvoorbeeld Toepassingsbibliotheek) zijn
inhoudscategorieën. Klik op het pijltje voor een lijst met inhoud in die categorie. Klik op een inhoudsobject om
dit te selecteren. Klik met de rechtermuisknop op een inhoudsobject om een contextgevoelig menu te
openen. Het menu varieert afhankelijk van het object, maar de gebruikelijke opties zijn:
●
Openen – hiermee opent u het object en de bijbehorende editor.
●
Verzenden naar klas – hiermee wordt het object naar alle rekenmachines verzonden die zich
momenteel in het rekenmachinedeelvenster bevinden. Als in het venster Monitor een of meer
rekenmachines zijn geselecteerd, wordt de inhoud alleen naar de geselecteerde rekenmachines
verzonden.
●
Verwijderen – hiermee wordt het object verwijderd of wordt de inhoud van een ingebouwd object
gewist.
Als u HP Prime inhoud op uw bureaublad hebt staan, kunt u deze naar een rekenmachine in het
rekenmachinedeelvenster slepen om deze te kopiëren naar die rekenmachine; als het bestand meerdere
typen HP Prime inhoud (apps, programma's, opmerkingen, enzovoort) bevat, worden de verschillende
inhoudsobjecten gesorteerd en op de juiste plaats opgeslagen. U kunt HP Prime inhoud van het bureaublad
naar het inhouddeelvenster slepen. In het inhoudvenster kunt u met de rechtermuisknop op inhoudsobjecten
klikken en Verzenden naar klas selecteren. U kunt ook inhoud slepen van het inhouddeelvenster naar een
rekenmachine in het rekenmachinedeelvenster om dat item alleen naar die rekenmachine te kopiëren.
U kunt de naam van een rekenmachine van het rekenmachinedeelvenster naar uw bureaublad slepen. Er
verschijnt dan een map met die naam op uw bureaublad, met alle instellingen en gegevens van die
rekenmachine.
De editors
Elk HP Prime inhoudstype heeft zijn eigen, speciale editor. Zie De editors en het werkgebied op pagina 14
voor meer informatie over het gebruik van de editors voor het maken en bewerken van de verschillende typen
HP Prime inhoud.
12 Hoofdstuk 5 Rekenmachinedeelvenster

6 Inhouddeelvenster
Inleiding
Het inhouddeelvenster is de plaats waar u de HP Prime inhoud op uw computer bewaart. Het
inhouddeelvenster geeft de inhoud van de werkmap weer, zoals vermeld onder Voorkeuren in het menu
Bewerken. Deze map bevat alle inhoudsbestanden van HP Prime die u hebt opgeslagen op uw computer.
Dit deelvenster kan worden losgemaakt vanaf de standaardlocatie en overal worden verplaatst op uw
computerscherm. U kunt ook de grootte van het deelvenster aanpassen aan de gewenste afmetingen. Ten
slotte kunt u het rekenmachinedeelvenster verbergen en opnieuw openen. Wanneer u het deelvenster
opnieuw opent, zijn de grootte en de locatie dezelfde als voordat het deelvenster was verborgen.
Net als in het rekenmachinedeelvenster kunt u de volgende taken in het inhouddeelvenster uitvoeren:
●
De HP Prime inhoud die is opgeslagen op uw computer weergeven
●
HP Prime inhoud slepen en neerzetten van uw computer naar de aansluitkit
●
HP Prime inhoud slepen en neerzetten van het inhouddeelvenster naar een rekenmachine in het
rekenmachinedeelvenster
●
HP Prime inhoud slepen en neerzetten naar het venster Monitor om dit in de klas te verspreiden
●
Klik met de rechtermuisknop op een inhoudsobject en selecteer Verzenden naar klas om dit in de klas te
verspreiden
●
Editors openen in het werkgebied voor HP Prime inhoud
In tegenstelling tot het rekenmachinedeelvenster kunt u in het inhouddeelvenster de volgende aanvullende
taken uitvoeren:
●
Klasvragenlijsten maken en bewerken
●
Resultaten van vragenlijsten weergeven en projecteren
●
Vragenlijsten verzenden
●
Resultaten van vragenlijsten verzenden
Bij het verzenden van vragenlijsten, resultaten van vragenlijsten of HP Prime inhoud kunt u kiezen om deze te
verzenden naar de hele klas, een enkele groep binnen de klas, of een enkele HP Prime rekenmachine.
Het is belangrijk om te onthouden dat het inhouddeelvenster de HP Prime gegevens en inhoud bevat die is
opgeslagen op uw computer, terwijl in het rekenmachinedeelvenster veel van de dezelfde soorten inhoud
wordt weergegeven die is opgeslagen op een HP Prime rekenmachine. In beide deelvensters wordt, wanneer u
dubbelklikt op een object, dit object geopend in een eigen editor in het werkgebied. Zie De editors en het
werkgebied op pagina 14 voor meer informatie over elke editor.
Inleiding 13

7 De editors en het werkgebied
Inleiding
Het werkgebied bevat alle geopende editors voor HP Prime inhoud. Hierin staat ook de vensters Monitor en
Berichten wanneer u deze vensters hebt geopend.
De editors
Elke HP Prime inhoudstype (notitie, programma, app, enzovoort) heeft zijn eigen speciale editor, die is
ontworpen om het u gemakkelijker aangepaste inhoud te maken en bewerken om uw HP Prime rekenmachine
te personaliseren en uit te breiden. In de volgende gedeelten wordt elke editor apart beschreven.
OPMERKING: In de volgende gedeelten wordt ervan uitgegaan dat u de editors opent vanuit het
rekenmachinedeelvenster. Echter, het gedrag is hetzelfde als u een editor opent vanuit het
inhouddeelvenster. Het enige verschil is waan de inhoud van het HP Prime wordt opgeslagen.
Als u opslaat vanuit een editor in het rekenmachinedeelvenster, wordt de inhoud opgeslagen op een grasche
HP Prime rekenmachine of een virtuele rekenmachine. Als u opslaat vanuit een editor die u hebt geopend
vanuit het inhouddeelvenster, wordt de inhoud op uw computer in de standaardmappen van het
inhouddeelvenster opgeslagen.
Een rekenmachine een andere naam geven
U kunt de aansluitkit gebruiken om uw HP Prime rekenmachine een naam te geven of de naam te wijzigen.
1. Zoek in het rekenmachinedeelvenster de naam van de rekenmachine waarvan u de naam wilt wijzigen.
2. Klik met de rechtermuisknop op de naam van de rekenmachine en selecteer Hernm..
3. Typ de nieuwe naam van de rekenmachine en druk op Enter.
Druk op en tik op om naar de tweede pagina van het venster Startmodi
te gaan en te controleren of de naam van de aangesloten rekenmachine is gewijzigd. U moet de nieuwe naam
van de rekenmachine in het vakje Naam calculator zien.
Startmodi bewerken
Met de aansluitkit kunt u startmodi op uw HP Prime rekenmachine bewerken. Raadpleeg de
Gebruikershandleiding voor de HP Prime grasche rekenmachine voor meer informatie over de startmodi van
de HP Prime rekenmachine.
Voor het bewerken van de startmodi op uw HP Prime rekenmachine:
1. Zoek in het rekenmachinedeelvenster de naam van de rekenmachine waarvan u de instellingen wilt
bewerken.
2. Klik met de rechtermuisknop op de naam van de rekenmachine en selecteer Voorkeuren. Het
dialoogvenster Voorkeuren wordt geopend.
14 Hoofdstuk 7 De editors en het werkgebied

3. Bewerk de instellingen.
4. Klik op Opsl..
Ter bevestiging dat de instellingen in de aangesloten rekenmachine zijn bewerkt, drukt u op
om het scherm Startmodi te openen. U moet de bewerkte instellingen op de pagina's van het scherm zien.
Een back-up maken van gegevens en instellingen
U kunt de aansluitkit gebruiken om een back-up te maken van de gegevens en instellingen van een
aangesloten rekenmachine.
1. Zoek in het rekenmachinedeelvenster de naam van de rekenmachine waarvan u een back-up van de
gegevens en instellingen wilt maken. Klik op het pijltje naast de naam van de rekenmachine.
2. Klik met de rechtermuisknop op de naam van de rekenmachine en selecteer Back-up. Het
dialoogvenster Back-up wordt geopend.
3. Ga naar de locatie waar u het zip-bestand van de back-up wilt opslaan.
4. Geef het zip-bestand van de back-up een gepaste bestandsnaam.
5. Klik op Opsl..
Gegevens en instellingen herstellen
Met de aansluitkit kunt u de gegevens en instellingen van uw HP Prime rekenmachine herstellen vanaf een op
uw pc opgeslagen back-upbestand.
1. Zoek in het rekenmachinedeelvenster de naam van de rekenmachine die u wilt herstellen. Klik op het
pijltje naast de naam van de rekenmachine.
2. Klik met de rechtermuisknop op de naam van de rekenmachine en selecteer Herstellen. Het
dialoogvenster Herstellen wordt geopend.
3. Ga naar de locatie waar u het gezipte back-upbestand hebt opgeslagen dat u nu wilt terugzetten.
4. Klik op het gezipte back-upbestand.
5. Klik op Openen.
Wanneer u op Openen klikt, verdwijnt de naam van de rekenmachine waarvan u de gegevens en instellingen
wilt herstellen tijdelijk uit de lijst met namen van rekenmachines in het rekenmachinedeelvenster. Wanneer de
gegevens en instellingen succesvol zijn hersteld, verschijnt de naam van de rekenmachine opnieuw aan het
eind van de lijst met de namen van de rekenmachines.
Een rekenmachine klonen
U kunt de aansluitkit gebruiken om gegevens en instellingen van een HP Prime rekenmachine te klonen en
deze op een andere HP Prime rekenmachine toepassen.
1. Zoek in het rekenmachinedeelvenster de naam van de rekenmachine waarvan u de gegevens en
instellingen wilt klonen. Klik op het pijltje naast de namen van deze rekenmachines.
2. Klik met de rechtermuisknop op de naam van de rekenmachine en selecteer Klonen vanaf hier.
3. Zoek de naam van de rekenmachine waarop u de gekloonde gegevens en instellingen wilt toepassen.
4. Klik met de rechtermuisknop op de naam van de rekenmachine en selecteer Klonen tot hier.
Een back-up maken van gegevens en instellingen 15

Wanneer u Klonen tot hier hebt geselecteerd, verdwijnt de naam van de rekenmachine waarop u de
gekloonde gegevens en instellingen toepast tijdelijk uit de lijst met de namen van de rekenmachines in het
rekenmachinedeelvenster. Wanneer de gegevens en instellingen succesvol zijn gekloond, verschijnt de naam
van de rekenmachine opnieuw aan het eind van de lijst met de namen van de rekenmachines.
Reële variabelen bewerken
U kunt de aansluitkit gebruiken om reële variabelen (A–Z en θ) op uw HP Prime rekenmachine te bewerken.
De editor voor reële variabelen in de aansluitkit heeft twee kolommen. De linkerkolom bevat de namen van de
variabelen en de rechterkolom bevat de waarden die bij de variabelen horen. Standaard wordt aan elk
complexe variabele een waarde van 0 toegewezen. Reële variabelen bewerken:
1. Zoek in het rekenmachinedeelvenster de naam van de rekenmachine waarvan u de reële variabelen wilt
bewerken.
2. Klik op het pijltje naast de naam van de rekenmachine om de lijst met inhoud op die rekenmachine uit te
vouwen.
3. Dubbelklik op Reëel in de uitgevouwen lijst. De editor voor reële variabelen wordt geopend in het
editordeelvenster.
4. Klik in de editor op de cel rechts van de naam van de variabele die u wilt bewerken.
5. Voer met het toetsenbord van de computer de gewenste waarde voor de variabele in de cel in en druk op
Enter. De volgende variabele in de editor wordt gemarkeerd.
6. Herhaal stap 5 en 6 voor elke andere reële variabele die u wilt bewerken.
7. Klik op het pictogram Opsl. op de pictogrambalk.
Ga naar de beginweergave van de Prime, voer de toetsencombinatie in die correspondeert met de variabele
die u hebt bewerkt en druk op
U ziet de nieuwe waarde van de variabele in de geschiedenis. Als u
de reële variabele B bijvoorbeeld instelt op 32 en u
indrukt, ziet u 32 in de
geschiedenis.
16 Hoofdstuk 7 De editors en het werkgebied

Complexe variabelen bewerken
U kunt de aansluitkit gebruiken om de complexe variabelen Z1–Z9 en Z0 te bewerken.
De editor voor complexe variabelen in de aansluitkit heeft twee kolommen. De linkerkolom bevat de namen
van de variabelen. De rechterkolom bevat de waarden die aan de variabelen zijn toegewezen. Als een
variabele geen bijbehorende waarde heeft, wordt in de rechterkolom naast de naam van die variabele een 0
weergegeven.
Complexe variabelen kunnen in de editor worden ingevoerd als (x,y) of x+yi (waarbij x het reële deel van het
complexe getal is en y het imaginaire deel).
Complexe variabelen op uw HP Prime bewerken:
1. Zoek in het rekenmachinedeelvenster de naam van de rekenmachine waarvan u de complexe variabelen
wilt bewerken.
2. Klik op het pijltje naast de naam van de rekenmachine om de lijst met inhoud op die rekenmachine uit te
vouwen.
3. Klik op Lijst om L0–L9 weer te geven. Dubbelklik op een van deze lijsten om de bijbehorende lijsteditor
te openen.
4. Klik in de editor op de eerste cel om deze te bewerken.
5. Voer met het toetsenbord van de computer de gewenste waarde voor de variabele in de cel in en druk op
Enter. De volgende variabele in de editor wordt gemarkeerd.
6. Herhaal stap 5 en 6 voor elke andere complexe variabele die u wilt bewerken.
7. Klik op het pictogram Opsl. op de pictogrambalk.
Ga naar de beginweergave, voer de toetsencombinatie in die correspondeert met de variabele die u hebt
bewerkt en druk op
. U ziet de bewerkte waarde van de variabele in de geschiedenis. Als u de
complexe variabele Z0 bijvoorbeeld instelt op 5+3*i en u
indrukt,
ziet u 5+3*i in de geschiedenis.
Lijstvariabelen bewerken
U kunt de aansluitkit gebruiken om de lijstvariabelen L1–L9 en L0 te bewerken.
Een lijstvariabele bewerken:
1. Zoek in het rekenmachinedeelvenster de naam van de rekenmachine waarvan u de lijstvariabelen wilt
bewerken.
2. Klik op het pijltje naast de naam van de rekenmachine om de lijst met inhoud op die rekenmachine uit te
vouwen.
3. Dubbelklik op Lijst in de uitgevouwen lijst. De editor voor lijstvariabelen wordt geopend in het
editordeelvenster.
4. Klik in de editor op de cel onder de naam van de variabele die u wilt bewerken.
5. Voer met het toetsenbord van de computer het eerste element van de lijst in de cel in en druk op Enter.
Het volgende element in de lijst wordt gemarkeerd.
6. Voer met het toetsenbord van de computer het tweede element van de lijst in de cel in en druk op Enter.
Complexe variabelen bewerken 17

7. Herhaal de stappen 5 tot en met 6 voor de andere elementen in de lijst en herhaal de stappen 4 tot en
met 6 voor elke andere lijstvariabele die u wilt bewerken.
8. Klik op het pictogram Opsl. op de pictogrambalk.
Ga naar de beginweergave, voer de toetsencombinatie in die correspondeert met de lijst die u hebt bewerkt
en druk op . U ziet de bewerkte waarde van de variabele in de geschiedenis. Als u lijstvariabele
L1 bijvoorbeeld instelt op {1,2,3,4,5} en u indrukt, ziet u {1, 2, 3, 4, 5}
in de geschiedenis.
Matrixvariabelen bewerken
U kunt de aansluitkit gebruiken om de matrixvariabelen M1–M9 en M0 te bewerken.
U kunt in de editor voor matrixvariabelen slechts één matrixvariabele per keer bewerken. Het aantal rijen en
kolommen in de editor is afhankelijk van het aantal rijen en kolommen in de matrixvariabele die u bewerkt.
Wanneer u gegevens in de laatste rij of kolom bewerkt, maakt de editor een nieuwe rij of kolom voor het geval
u die nodig hebt.
Een matrixvariabele bewerken:
1. Zoek in het rekenmachinedeelvenster de naam van de rekenmachine waarvan u de matrixvariabele wilt
bewerken.
2. Klik op het pijltje naast de naam van de rekenmachine om de lijst met inhoud op die rekenmachine uit te
vouwen.
3. Klik in de uitgevouwen lijst op het pijltje naast Matrix om een lijst met de namen van de
matrixvariabelen uit te vouwen.
4. Dubbelklik in de tweede lijst op de naam van de matrixvariabele die u wilt bewerken. Er wordt een editor
voor matrixvariabelen geopend in het editordeelvenster.
5. Klik op de bovenste cel links.
6. Voer met het toetsenbord van de computer de gewenste waarde in de cel in en druk op Enter.
7. Als u naar een andere cel in de editor wilt gaan, klikt u in de cel of gebruikt u de pijltjes op het
toetsenbord van uw computer.
8. Voer met het toetsenbord van de computer de gewenste waarde in de cel in en druk op Enter.
9. Herhaal stap 7 tot en met 8 voor de andere elementen in de matrix.
10. Klik op het pictogram Opsl. op de pictogrambalk.
Ga naar de beginweergave, voer de toetsencombinatie in die correspondeert met de variabele die u hebt
bewerkt en druk op . U ziet de bewerkte waarde van de variabele in de geschiedenis. Als u
matrixvariabele M1 bijvoorbeeld instelt op [[1,2],[3,4]] en u indrukt, ziet u [[1,2],
[3,4]] in de geschiedenis.
18 Hoofdstuk 7 De editors en het werkgebied

Programma's maken en bewerken
U kunt de aansluitkit gebruiken om programma's voor uw HP Prime rekenmachine te maken en bewerken.
Raadpleeg voor meer informatie over programmeren het hoofdstuk over programmeren in de
Gebruikershandleiding voor de HP Prime grasche rekenmachine.
Een gebruikersprogramma op uw HP Prime rekenmachine bewerken:
1. Zoek in het rekenmachinedeelvenster de naam van de rekenmachine waarvan u een
gebruikersprogramma wilt bewerken.
2. Klik op het pijltje naast de naam van de rekenmachine om de lijst met inhoud op die rekenmachine uit te
vouwen.
3. Klik in de uitgevouwen lijst op het pijltje naast Programma's om een lijst met de namen van
gebruikersprogramma's uit te vouwen. (Als er geen pijltje naast Programma's staat, heeft de
rekenmachine geen gebruikersprogramma's.)
4. Dubbelklik in de tweede uitgevouwen lijst op de naam van het gebruikersprogramma dat u wilt
bewerken. De programma-editor wordt geopend in het editordeelvenster.
5. Bewerk het programma in de editor met het toetsenbord van uw computer.
6. Klik op het pictogram Opsl. op de pictogrambalk.
Druk op om de programmacatalogus te openen en om te controleren of het programma is
opgeslagen op uw HP Prime rekenmachine. U ziet de naam van het programma in de catalogus. Tik op de
naam om het bewerkte en opgeslagen programma te zien.
Een gebruikersprogramma maken:
1. Zoek in het rekenmachinedeelvenster naar de naam van de rekenmachine waarin u een nieuw
gebruikersprogramma wilt maken.
2. Klik op het pijltje naast de naam van de rekenmachine om de lijst met inhoud op die rekenmachine uit te
vouwen.
3. Klik in de uitgevouwen lijst met de rechtermuisknop op Programma's en selecteer Nieuw.
4. Er verschijnt een bewerkvak. Voer een naam in voor uw nieuwe programma en druk op Enter. De
programma-editor wordt geopend met uw nieuwe programma.
5. Voer het programma in de editor in met het toetsenbord van uw computer.
6. Klik op het pictogram Opsl. op de pictogrambalk.
Druk op om de programmacatalogus te openen en om te controleren of het programma is
gemaakt op uw HP Prime rekenmachine. U ziet de naam van het programma in de catalogus. Tik op de naam
om het bewerkte en opgeslagen programma te zien.
Programma's maken en bewerken 19

Opmerkingen maken en bewerken
U kunt de aansluitkit gebruiken om opmerkingen voor uw HP Prime rekenmachine te maken en bewerken.
Een opmerking op uw HP Prime rekenmachine bewerken:
1. Zoek in het rekenmachinedeelvenster de naam van de rekenmachine waarvan u een opmerking wilt
bewerken.
2. Klik op het pijltje naast de naam van de rekenmachine om de lijst met inhoud op die rekenmachine uit te
vouwen.
3. Klik in de uitgevouwen lijst op het pijltje naast Notities om een lijst met de namen van opmerkingen uit
te vouwen. (Als er geen pijltje naast Notities staat, heeft de rekenmachine geen opmerkingen.)
4. Dubbelklik in de tweede uitgevouwen lijst op de naam van de opmerking die u wilt bewerken. Een
opmerkingseditor wordt geopend in het editordeelvenster.
5. Bewerk de opmerking in de editor met het toetsenbord van uw computer.
6. Klik op het pictogram Opslaan op de pictogrambalk.
Druk op om de opmerkingscatalogus te openen en om te controleren of de bewerkte
opmerking is opgeslagen op uw HP Prime rekenmachine. De naam van de opmerking moet in de catalogus
zijn vermeld. Tik op de naam om de bewerkte opmerking te zien.
Volg deze stappen om een opmerking te maken en op te slaan op uw HP Prime rekenmachine:
1. Zoek in het rekenmachinedeelvenster naar de naam van de rekenmachine waarin u een opmerking wilt
maken.
2. Klik op het pijltje naast de naam van de rekenmachine om de lijst met inhoud op die rekenmachine uit te
vouwen.
3. Klik in de uitgevouwen lijst met de rechtermuisknop op Notities en selecteer Nieuw.
4.
Er verschijnt een bewerkvak. Typ de naam van de nieuwe opmerking en druk op . De
opmerkingseditor wordt geopend en u kunt de opmerking invoeren.
5. Voeg de tekst van de opmerking in de editor toe met het toetsenbord van uw computer.
6. Klik op het pictogram Opsl. op de pictogrambalk.
Druk op om de opmerkingscatalogus te openen en te controleren of de opmerking is
gemaakt op uw HP Prime. U ziet de naam van de opmerking in de catalogus. Tik op de naam van de
opmerking om de tekst van de opmerking te zien.
Inhoud van apps bewerken
U kunt de aansluitkit gebruiken om gegevens in HP apps te bewerken en op te slaan op uw HP Prime
rekenmachine. Zo kunt u voorbeelden maken en deze naar uw HP Prime rekenmachine verzenden en uw HP
Prime rekenmachine vervolgens op een andere HP Prime rekenmachine aansluiten om de app door te
verzenden.
De gegevens in een HP app zijn opgeslagen in app-variabelen en staan in een bestand met de extensie hpapp.
Elke app heeft tevens een eigen programma en eigen opmerking, opgeslagen in bestanden met
respectievelijk de extensies hpappprgm en hpappnote. Deze bestanden kunnen worden bewerkt vanuit de
20 Hoofdstuk 7 De editors en het werkgebied

overkoepelende toepassingseditor. Elke toepassingseditor in de Connectivity Kit heeft tabbladen voor de
verschillende soorten inhoud op apps die u kunt bewerken. Alle toepassingseditors hebben de tabbladen
Modi, Programma, Info (Opmerking), Bestanden en Variabelen. Toepassingseditors kunnen ook een aantal
of alle van de volgende tabbladen hebben: Resultaten, Symbolisch, Plot en Numeriek.
Nadat u wijzigingen hebt aangebracht in een app, toont de titel in de betroen editor een sterretje achter de
naam van de app als herinnering om uw wijzigingen op te slaan. Ook is de naam van de app in de
Toepassingsbibliotheek in Connectivity Kit voorzien van een sterretje. Klik op het pictogram Opslaan of Alles
opslaan om uw werk op te slaan voordat u verder gaat.
De toepassingseditor Functie heeft bijvoorbeeld een tabblad Symbolisch met de variabelen F1(X), F2(X),
enzovoort. Het tabblad Plot heeft Xmin, Xmax en de andere variabelen die zijn gekoppeld aan de weergave
Plot. U kunt deze variabelen bewerken om de app in te stellen met de gewenste functies en de instellingen
van de plotweergave, enzovoort. Vervolgens slaat u de hele app op uw HP Prime rekenmachine op.
Behalve een toepassingseditor heeft elke app mappen voor de eigen bestanden en variabelen. Deze worden
zichtbaar wanneer u op de pijl klikt voor het uitvouwen van de app. De map Variabelen bevat alle door de
gebruiker gedenieerde variabelen die aan een app zijn gekoppeld. Klik met de rechtermuisknop op de map
Variabelen om het bijbehorende contextgevoelige menu te openen. De opties omvatten:
●
Toevoegen – hiermee voegt u een nieuwe variabele toe
●
Wissen – hiermee worden alle door de gebruiker gedenieerde app-variabelen gewist
Klik met de rechtermuisknop op de map Bestanden om het bijbehorende contextgevoelige menu te openen.
De opties omvatten:
●
Bestand toevoegen – hiermee wordt een gebruikersbestand toegevoegd aan de app
OPMERKING: HP raadt af grote bestanden toe te voegen.
●
Pictogram toevoegen – hiermee voegt u een afbeelding toe om de app te identiceren in de
toepassingsbibliotheek
Als u een PNG-bestand met de naam icon.png toevoegt aan de map Bestanden, wordt dat bestand
gebruikt als het pictogram voor de app in de toepassingsbibliotheek. Door de optie Pictogram
toevoegen te gebruiken, wordt dit proces vereenvoudigd. Met de optie Bestand toevoegen wordt een
browser geopend waar u een afbeeldingsbestand kunt selecteren van uw computer.
OPMERKING: HP raadt af grote bestanden of een groot aantal bestanden toe te voegen.
Raadpleeg de Gebruikershandleiding voor de HP Prime grasche rekenmachine voor meer informatie over de
objecten voor elke app.
App inhoud op uw HP Prime rekenmachine bewerken:
1. Zoek in het rekenmachinedeelvenster de naam van de rekenmachine waarvan u de inhoud van apps wilt
bewerken.
2. Klik op het pijltje naast de naam van de rekenmachine om de lijst met inhoud op die rekenmachine uit te
vouwen.
3. Klik in de uitgevouwen lijst op het pijltje naast Toepassingsbibliotheek om de lijst met app-
pictogrammen uit te vouwen.
4. Dubbelklik in de tweede uitgevouwen lijst op de naam van de app waarvan u de inhoud wilt bewerken.
De toepassingseditor wordt geopend in het editordeelvenster.
5. Klik in de toepassingseditor op het tabblad op het toepassingsobject bevat dat u wilt bewerken.
6. Bewerk het object naar wens.
Inhoud van apps bewerken 21

7. Als u nog een toepassingsobject wilt bewerken, klikt u op het tabblad dat dat object bevat.
8. Bewerk het object naar wens.
9. Herhaal stap 7 tot en met 8 voor elk extra toepassingsobject dat u wilt bewerken.
10. Klik op het pictogram Opsl. op de pictogrambalk.
Druk op en tik op het pictogram van de app waarvan u de inhoud hebt bewerkt om te controleren of
de HP app op uw HP Prime rekenmachine is opgeslagen. Ga naar elke weergave van de app om de door u
bewerkte inhoud te zien. Als u de opmerking Info hebt bewerkt, drukt u op om deze te zien;
als u het app-programma hebt bewerkt, drukt u op om de programmacatalogus te
openen, en opent u vervolgens het app-programma om uw wijzigingen te zien.
Conguraties van de testmodus
De functies en voorzieningen van de HP Prime rekenmachine kunnen tijdelijk worden beperkt voor
examendoeleinden. Het beperken van een of meer HP Prime rekenmachines voor een examen wordt
conguratie van de testmodus genoemd.
De conguratie van de testmodus kan worden uitgevoerd en toegepast op een en dezelfde HP Prime
rekenmachine of van de ene naar de andere HP Prime rekenmachine worden verzonden. Ook kunt u de
aansluitkit gebruiken om een conguratie van de testmodus te deniëren, te starten en te stoppen.
Met de aansluitkit kunt u een of meer conguraties van de testmodus deniëren, een conguratie starten op
een aangesloten HP Prime rekenmachine, dezelfde conguratie van de testmodus op alle draadloos
aangesloten HP Prime rekenmachines starten, en een conguratie van de testmodus op een of meer
aangesloten HP Prime rekenmachine stoppen.
Met de conguratie-editor voor de testmodus in de aansluitkit kunt u de volgende parameters instellen:
●
Of het conguratiebestand van de testmodus alleen-lezen is.
●
De tijdsduur van de testmodus.
●
De standaardhoekindeling (of geen).
●
Een wachtwoord om de testmodus uit te schakelen.
●
Of het geheugen van de rekenmachine moet worden bewaard, gewist of verborgen wanneer de
testmodus wordt ingeschakeld. Selecteer Behouden en herstellen om het geheugen van de
rekenmachine te behouden wanneer de testmodus wordt ingeschakeld en dan te herstellen naar
dezelfde toestand nadat testmodus is uitgeschakeld.
●
Of de drie ledlampjes op de rekenmachine moeten knipperen wanneer de testmodus is ingeschakeld.
●
Of een beveiligingscode is vereist om testmodus te starten. De supervisor maakt de code aan en deelt
deze aan het begin van het examen met de studenten. De code bepaalt hoe de lichten knipperen in
testmodus.
Wanneer u deze opties naar wens hebt ingesteld, kunt u de functies en voorzieningen selecteren die u in de
testmodus wilt uitschakelen. Klik op Start om testmodus te activeren op alle verbonden HP Prime
rekenmachines. Klik op Stop om testmodus te deactiveren op alle verbonden HP Prime rekenmachines. Als de
conguratie van de testmodus open is en gereed om te starten, klikt u op Supervisormodus om het
supervisormodusdeelvenster te openen. Ook kunt u uw nieuwe conguratie van de testmodus van het
supervisormodusdeelvenster selecteren. Voor meer informatie over de conguratie van de testmodus
raadpleegt u de Gebruikershandleiding van de HP Prime grasche rekenmachine.
22 Hoofdstuk 7 De editors en het werkgebied

Een conguratie van de testmodus op uw HP Prime bewerken:
1. Zoek in het rekenmachinedeelvenster de naam van de rekenmachine waarvan u de conguratie van de
testmodus wilt bewerken.
2. Klik op het pijltje naast de naam van de rekenmachine om de lijst met inhoud op die rekenmachine uit te
vouwen.
3. Klik in de uitgevouwen lijst op het pijltje naast Testconguraties om de lijst met namen van
conguraties van de testmodus uit te vouwen.
4. Dubbelklik in de tweede uitgevouwen lijst op de naam van de conguratie die u wilt bewerken. De
conguratie-editor voor de testmodus wordt geopend in het editordeelvenster.
5. Selecteer de functies die u wilt uitschakelen tijdens het examen. Klik op het pijltje om de lijst met
functies die u kunt uitschakelen, uit te vouwen.
6. Klik op het pictogram Opsl. op de pictogrambalk.
Druk op en tik twee keer op om naar de derde pagina van het venster
Startmodi te gaan en te controleren of de conguratie van de testmodus in de aangesloten rekenmachine is
bewerkt. Selecteer in de lijst Conguratie en selecteer de naam van de conguratie. Op deze pagina ziet u de
bewerkte
conguratie-instellingen en als u op tikt, ziet u de functies die u hebt geselecteerd om uit
te schakelen.
Een nieuwe conguratie van de testmodus voor uw HP Prime rekenmachine maken:
1. Zoek in het rekenmachinedeelvenster naar de naam van de rekenmachine waarvoor u een nieuwe
conguratie van de testmodus wilt maken.
2. Klik op het pijltje naast de naam van de rekenmachine om de lijst met inhoud op die rekenmachine uit te
vouwen.
3. Klik in de uitgevouwen lijst op het pijltje naast Testconguraties om de lijst met namen van
conguraties van de testmodus uit te vouwen.
4. Klik in de tweede uitgevouwen lijst met de rechtermuisknop op Aangepaste modus en selecteer
Kopiëren.
5. Er verschijnt een nieuwe testmodus met de naam Kopie aangepaste modus. Klik met de
rechtermuisknop op Kopie aangepaste modus, selecteer Naam wijzigen en voer een naam in voor uw
nieuwe conguratie van de testmodus.
6. Dubbelklik op de naam van de nieuwe conguratie. De conguratie-editor voor de testmodus wordt
geopend in het editordeelvenster.
7. Selecteer de functies die u wilt uitschakelen tijdens het examen. Klik op het pijltje om de lijst met
functies die u kunt uitschakelen, uit te vouwen.
8. Klik op het pictogram Opsl. op de pictogrambalk.
Druk op en tik twee keer op om naar de derde pagina van het scherm
Startmodi te gaan en te controleren of de
conguratie van de testmodus op uw HP Prime rekenmachine is
gemaakt. Selecteer in de lijst Conguratie de naam van de conguratie van de testmodus. Op deze pagina ziet
u de bewerkte conguratie-instellingen en als u op tikt, ziet u de functies die u hebt geselecteerd
om uit te schakelen.
Conguraties van de testmodus 23

HP Prime inhoudsobjecten verwijderen, resetten en wissen
Voor het verwijderen van HP Prime inhoudsobjecten gelden regels. Een HP app die u hebt opgeslagen onder
een nieuwe naam kan bijvoorbeeld uit de toepassingsbibliotheek worden verwijderd, maar de oorspronkelijke
HP app kan alleen worden teruggezet op de fabrieksinstellingen en mag niet volledig worden verwijderd. Zo
kan ook de inhoud van de Startmodi-variabelen worden gewist, maar kunnen deze zelf niet volledig worden
verwijderd. Daarentegen kunnen opmerkingen en programma's worden verwijderd uit het geheugen. Er moet
altijd ten minste één conguratie van de testmodus zijn. Deze conguratie kan worden gereset, en eventuele
aanvullende conguraties van de testmodus kunnen worden verwijderd. Als u een HP Prime inhoudsobject
wilt verwijderen, resetten of wissen, klikt u erop met de rechtermuisknop en selecteert u de gewenste optie
(wissen, resetten of verwijderen) in het menu. Wanneer u op de toets Delete (of Backspace) op het
toetsenbord van de computer drukt, wordt mogelijk HP Prime inhoud verwijderd zoals vragenlijsten,
resultaten van vragenlijsten, opmerkingen en programma's.
24 Hoofdstuk 7 De editors en het werkgebied

8 De HP Prime software bijwerken
U kunt de aansluitkit gebruiken om de software van een HP Prime rekenmachine bij te werken. Door het
bijwerken van de software verzekert u zich ervan dat de rekenmachine over alle nieuwe functies van de
nieuwste versie beschikt.
Om de software van een rekenmachine te kunnen bijwerken, moet de rekenmachine met een kabel zijn
aangesloten op een computer waarop de aansluitkit wordt uitgevoerd. De software van een rekenmachine
kan niet worden bijgewerkt wanneer de rekenmachine via een draadloos netwerk op de computer is
aangesloten.
Door het bijwerken van de software gaan geen actuele gegevens of instellingen op de rekenmachine verloren,
maar het wordt aanbevolen om voor de zekerheid een back-up te maken van de gegevens en instellingen.
Raadpleeg Een back-up maken van gegevens en instellingen op pagina 15 voor meer informatie.
Nieuwe software downloaden
U moet regelmatig controleren of er nieuwe software is uitgebracht. Als u wilt controleren of er updates zijn,
moet uw pc een actieve internetverbinding hebben. Volg de volgende stappen om te controleren of een
update beschikbaar is voor uw huidige software:
1. Sluit de HP Prime rekenmachine aan op uw computer via de meegeleverde USB-oplaadkabel.
2. Start de HP aansluitkit.
3. Klik in het rekenmachinedeelvenster met de rechtermuisknop op de naam van de HP Prime
rekenmachine die u wilt bijwerken en selecteer Eigenschappen.
4. Noteer het versienummer en klik op de knop OK.
5. Klik op het menu Help en selecteer Op updates controleren.
6. Het dialoogvenster Controleren op updates wordt geopend. Terwijl de aansluitkit zoekt naar updates,
krijgt u een aantal berichten te zien. Als een update wordt gevonden, wordt u gevraagd of u de update
wilt downloaden.
7. Als het versienummer hoger dan het versienummer dat u hebt genoteerd in stap 5, klikt u op de knop
Downloaden; klik anders op de knop Annul..
Software bijwerken
Volg de volgende stappen om de HP Prime software bij te werken:
1. Sluit de HP Prime rekenmachine aan op uw computer via de meegeleverde USB-oplaadkabel.
2. Start de HP aansluitkit.
3. Klik in het deelvenster Rekenmachines.
4. Klik in het rekenmachinedeelvenster met de rechtermuisknop op de naam van de HP Prime
rekenmachine die u wilt bijwerken en selecteer Firmware bijwerken.
5. Het dialoogvenster Firmware bijwerken wordt geopend in het rekenmachinedeelvenster en de
rekenmachineweergave verandert in Herstelmodus. U krijgt tijdens het bijwerken van de software op uw
Nieuwe software downloaden 25

HP Prime rekenmachine verschillende berichten te zien. Wanneer de software met succes is bijgewerkt,
wordt de HP Prime rekenmachine automatisch hersteld en kunt u alle nieuwe functies gebruiken.
Problemen met een software-update oplossen
Probeer de volgende stappen als de software om welke reden ook niet met succes werd bijgewerkt:
1. Herstel de HP Prime rekenmachine door het uiteinde van een paperclip in de herstelopening aan de
achterkant van de rekenmachine te steken.
2. Sluit de USB-kabel aan op een van de andere USB-poorten op uw computer.
3. Herhaal de stappen 2 tot en met 5 in Software bijwerken op pagina 25.
26 Hoofdstuk 8 De HP Prime software bijwerken

9 Draadloos HP klasnetwerk
Met de HP aansluitkit kunt u maximaal 30 HP Prime rekenmachines en de draadloze HP Prime aansluitkit
(afzonderlijk aan te schaen) koppelen om een draadloos klasnetwerk van HP te maken. Een leraar kan de
aansluitkit in combinatie met het draadloze klasnetwerk van HP als volgt gebruiken:
●
de schermen van de HP Prime rekenmachines van de leerlingen bewaken en vastleggen
●
het scherm van de HP Prime rekenmachine van een leerling projecteren voor discussiedoeleinden
●
HP Prime inhoud versturen naar de klas
●
conguraties van de testmodus voor de hele klas starten en stoppen
●
de resultaten van vragenlijsten weergeven voor discussiedoeleinden en resultaten van vragenlijsten
terugzenden naar de klas
Bovendien kunnen leerlingen via het HP berichtencentrum een vragenlijst beantwoorden, de leraar een
bericht sturen of snel om hulp vragen. Al deze functies worden in de volgende gedeelten uitgelegd.
27

10 Klasinhoud voorbereiden
In het inhouddeelvenster in de aansluitkit kunt u HP Prime inhoud voorbereiden voor in de klas, waaronder:
●
startvariabelen (lijsten, matrices, enz.)
●
HP apps en de bijbehorende gegevens
●
opmerkingen en programma's
●
conguraties van de testmodus
●
tests (vragenlijsten en quizzen)
●
resultaten van vragenlijsten en quizzen
De hier gemaakte inhoud wordt op uw computer opgeslagen in de werkmap die u opgegeven hebt in het
dialoogvenster Voorkeuren in het menu Bewerken.
U bewerkt de HP Prime inhoud in het inhouddeelvenster op dezelfde manier als in het
rekenmachinedeelvenster (zie Rekenmachinedeelvenster op pagina 11). In de volgende gedeelten wordt de
nadruk gelegd op het maken van conguraties van de testmodus en vragenlijsten voor verspreiding in een
klas.
Conguraties van de testmodus voorbereiden
De functies en voorzieningen van de HP Prime rekenmachine kunnen tijdelijk worden beperkt voor
examendoeleinden. Het beperken van een of meer HP Prime rekenmachines voor een examen wordt
conguratie van de testmodus genoemd.
Conguratie van de testmodus kunnen worden gemaakt en bewerkt in het inhouddeelvenster en de
conguratie kan worden opgeslagen op uw computer. U kunt een conguratie selecteren en de conguratie
voor de hele klas starten en stoppen.
Klik op het pictogram Testmodus in de pictogrambalk om een conguratie van de testmodus te openen of te
maken. Of klik op het pictogram Nieuwe inhoud en selecteer Testmodus.
Met de conguratie-editor voor de testmodus in de aansluitkit kunt u de volgende waarden instellen in het
inhoudsdeelvenster:
●
Een naam voor de conguratie.
●
Of het conguratiebestand van de testmodus alleen-lezen is.
●
De tijdsduur van de testmodus.
●
De standaardhoekindeling (of geen).
●
Een wachtwoord om de testmodus uit te schakelen.
●
Of het geheugen van de rekenmachine moet worden behouden, gewist of verborgen wanneer de
testmodus wordt ingeschakeld. Selecteer Behouden en herstellen om het geheugen van de
rekenmachine te behouden wanneer de testmodus wordt ingeschakeld en dan te herstellen naar
dezelfde toestand nadat testmodus is uitgeschakeld.
●
Of de drie ledlampjes op de rekenmachine moeten knipperen wanneer de testmodus is ingeschakeld.
28 Hoofdstuk 10 Klasinhoud voorbereiden

Wanneer u deze opties naar wens hebt ingesteld, kunt u de functies en voorzieningen selecteren die u in de
testmodus wilt uitschakelen. U kunt een of meer van de volgende elementen uitschakelen:
●
HP apps
●
opgeslagen apps
●
natuurkundige constanten
●
het menu Help
●
Eenheden
●
Matrices
●
complexe getalfuncties
●
het CAS
●
connectiviteit (I/O)
●
opmerkingen en programma's
●
nieuwe opmerkingen en programma's
●
het menu Wiskunde
U kunt alle of enkele van de HP apps naar wens uitschakelen. Markeer het selectievakje
Systeemtoepassingen om alle HP apps uit te schakelen of klik op het pijltje ernaast om de lijst met HP apps
uit te vouwen. Selecteer de app die u wilt uitschakelen. U kunt voor elke app ook een of meer van de functies
van de app uitschakelen. Klik op het pijltje van de app voor een lijst met functies van de app.
In het menu Wisk. kunt u een hele categorie functies uitschakelen (bijv. Kans) of slechts één functie of
opdracht (bijv. Combinaties). Klik om te beginnen op het pijltje naast Wiskunde om de lijst met categorieën uit
te vouwen.
Wanneer u klaar bent, slaat u de conguratie op. U kunt de conguratie voor de hele klas starten en stoppen
in het de conguratie-editor voor de testmodus of in de aansluitkit.
Een conguratie van de testmodus bewerken en opslaan:
1. Klik op de pijl naast de map Testmodi om de lijst met namen van conguraties van de testmodus uit te
vouwen.
2. Dubbelklik op de naam van de conguratie in de tweede uitgevouwen lijst als u een bestaande
conguratie wilt bewerken en ga verder met stap 5.
3. Voor het maken van een nieuwe conguratie klikt u met de rechtermuisknop op een bestaande
conguratie en selecteert u vervolgens Koprn.. Er wordt een kopie weergegeven met een
standaardnaam. Typ de naam van de nieuwe conguratie en druk op Enter.
4. Dubbelklik op de naam van de nieuwe conguratie.
5. Maak of bewerk de conguratie in de conguratie-editor voor de testmodus met het toetsenbord en de
muis van uw computer.
6. Klik op het pictogram Opsl. op de pictogrambalk.
Supervisormodus
Supervisormodus is ontworpen om het starten en stoppen te vergemakkelijken van een bestaande
conguratie van de testmodus. Klik op het pictogram Supervisormodus om supervisormodus te starten. Het
Supervisormodus 29

supervisormodusdeelvenster wordt geopend en geeft een bericht weer dat de HP Prime rekenmachine in de
testmodus zal worden geplaatst onmiddellijk na verbinding met HP Connectivity Kit.
Klik op Openen om een conguratie van de testmodus te selecteren. Klik op Start om supervisormodus te
starten. Het supervisormodusdeelvenster wordt groen wanneer supervisormodus wordt geactiveerd.
Nadat supervisormodus is geactiveerd, start elke HP Prime rekenmachine die is verbonden met HP
Connectivity Kit via USB of draadloos de geselecteerde conguratie van de testmodus. Een lijst wordt
weergegeven nadat elke HP Prime rekenmachine is verbonden en de conguratie van de testmodus is gestart.
De rekenmachine wordt vervolgens uit de lijst verwijderd. Als alle rekenmachines de conguratie van de
testmodus hebben gestart, klikt u op Stop om supervisormodusdeelvenster te deactiveren en klikt u
vervolgens op het pictogram
Supervisormodus om het supervisormodusdeelvenster te verbergen.
Om het supervisormodusdeelvenster te openen vanuit het inhouddeelvenster, klikt u met de
rechtermuisknop op een conguratie van de testmodus en selecteert u vervolgens Supervisormodus. Het
supervisormodusdeelvenster opent met de geselecteerde conguratie van de testmodus open en gereed om
te activeren zodra studenten verbinding maken met HP Connectivity Kit.
Klasvragenlijst voorbereiden
U kunt de aansluitkit gebruiken om een vragenlijst of quiz te maken en op te slaan op uw computer voor
latere verspreiding aan de klas. U kunt ook een snelle vragenlijst maken met een of twee vragen voor de
educatieve lesopbouw of verbetering van discussies in de klas.
Klik om een vragenlijst te openen of te maken op het pictogram Vragenlijst. Of klik op het pictogram Nieuwe
inhoud en selecteer vervolgens Vragenlijst.
De aansluitkit heeft een speciale editor voor het maken en bewerken van vragenlijsten. Met de
vragenlijsteditor in het inhouddeelvenster kunt u:
●
uw vragenlijst een naam geven
●
uw vragenlijst een beschrijvende titel geven
●
algemene instructies geven voor de vragenlijst
●
het aantal vragen in de vragenlijst kiezen (maximaal 10)
●
een type voor elke vraag selecteren en elke vraag maken of bewerken
●
de vragenlijst opslaan
De vragenlijsteditor bevat de volgende vakken om u te helpen met het maken van een vragenlijst:
●
Titel – hiermee voert u een optionele titel in voor uw vragenlijst
●
Instructies – voer een optionele reeks instructies in voor de gehele vragenlijst
●
Vragen – kies 1 tot en met 10 vragen voor uw vragenlijst (elke vraag wordt op een eigen tabblad
weergegeven)
●
Directe pop-up – selecteer dit vakje als u wilt dat de vragenlijst automatisch verschijnt wanneer deze op
de HP Prime rekenmachine van de leerling komt, of laat dit vakje leeg als u liever hebt dat de vragenlijst
wordt geopend door op te drukken en vervolgens de vragenlijst op naam te selecteren
●
Kan slechts eenmaal verzenden – selecteer dit vakje als u wilt dat de leerling maar één keer reageert
op de vragenlijst, of laat dit vakje leeg als u wilt dat leerlingen antwoorden kunnen bijwerken nadat ze
deze eerst hebben verzonden
Elk tabblad met een vraag bevat de volgende vakjes:
30 Hoofdstuk 10 Klasinhoud voorbereiden

●
Vraag – voer hier de vraagstam in
●
Kan teruggaan – selecteer dit vakje als u wilt dat de leerling terug kan gaan naar deze vraag nadat deze
is doorgegaan met de volgende vraag, of laat dit vakje leeg als u niet wilt dat leerlingen kunnen
teruggaan naar deze vraag na het beantwoorden van de vraag en door zijn gegaan naar de volgende
●
Type – selecteer een optie voor het instellen van het antwoordtype. U kunt kiezen uit de volgende typen
antwoorden:
—
Meerkeuze—Het antwoord is vijf soorten van vaste antwoorden voor meerkeuzevragen
—
Getal—Het antwoord is een reëel getal
—
Punt—Het antwoord is een x-y-paar
—
Expressie—Het antwoord is een expressie voorgesteld als een tekenreeks
—
Tekst—Het antwoord wordt ingevoerd als tekst
—
Selectie—Het antwoord is één of meer opties geselecteerd uit een antwoordset van 2 tot 6 opties
—
Kiezen—Het antwoord is een enkele optie geselecteerd uit een antwoordset van 2 tot 6 opties
Als u Getal, Punt, of Expressie selecteert, is de vraag op dit punt compleet.
Als u een meerkeuzevraag selecteert, wordt een tweede rij opties weergegeven, zoals getoond in de vorige
afbeelding. Speciceer de specieke antwoordset door op een optie in deze tweede rij te klikken. U kunt
kiezen uit de volgende typen antwoordsets voor meerkeuzevragen:
●
ABCDE – een set van 2 tot 5 lege antwoorden die u zelf invult
●
Ja/Nee – Ja of Nee zijn de enige twee antwoorden
●
Juist/Onjuist – Juist of Onjuist zijn de twee antwoorden
●
Likert-schaal (3)
●
Likert-schaal (5)
Wanneer u het antwoordtype Ja/Nee of Juist/Onjuist selecteert, worden de antwoorden automatisch in het
veld Antwoord ingevuld en is de vraag op dit punt compleet. Wanneer u een antwoordset met ABCDE
selecteert, typt u de antwoorden in het veld Antwoord, beginnend met de eerste twee (A en B). Wanneer u
een van de opties met de Likert-schaal selecteert, ziet u een derde set keuzerondjes waaruit u uw
antwoordset kunt kiezen:
●
Overeenkomst – de mate van overeenstemming met de beweringen in de vragen
●
Betrouwbaarheid – de mate van betrouwbaarheid
●
Plaatsvinden – vragen die altijd, soms of nooit waar zijn
●
Aangepast – een door u gemaakte antwoordset op de Likert-schaal
Als u Selectie selecteert, moet u het aantal antwoorden deniëren in het veld Antwoord en vervolgens elk
antwoord invoeren.
Als u Kiezen selecteert, moet u het aantal antwoorden deniëren in het veld Antwoord en vervolgens elk
antwoord invoeren.
Een vragenlijst of quiz voorbereiden in het inhouddeelvenster:
1. Om een nieuwe vragenlijst te maken, klikt u op het pictogram Vragenlijst.
– of –
Klasvragenlijst voorbereiden 31

Klik op het pictogram Nieuwe inhoud en selecteer vervolgens Vragenlijst.
2.
Verwijder de standaardnaam en typ uw eigen naam, of druk op om de standaardnaam te
accepteren.
3. Bewerk de vragenlijst of quiz in de vragenlijst-/quizeditor met het toetsenbord en de muis van uw
computer.
4. Klik op het pictogram Opsl. op de pictogrambalk.
5. Sluit de vragenlijsteditor.
U kunt op elk gewenst moment terugkeren naar de vragenlijst om die te bewerken door te dubbelklikken op
de naam van de vragenlijst in het inhouddeelvenster.
Een aangepaste app HP Prime voorbereiden
U kunt apps HP Prime gebruiken om voorbeelden en numerieke gegevens aan studenten te verzenden. Apps
HP Prime kan worden uitgebreid via programma's om studenten te helpen met het onderzoeken van
wiskundige concepten. Deze apps kunnen worden gemaakt of gedownload en vervolgens worden
gedistribueerd naar de studenten ofwel één tegelijk via USB ofwel allemaal tegelijk via het draadloos
klasnetwerk. HP raadt u aan om HP Connectivity Kit te gebruiken om apps te distribueren naar een of meer HP
Prime rekenmachines.
Elke standaardapp HP Prime (Functie, Geavanceerde graeken, Meetkunde enzovoort) kan gebruikt worden
als een sjabloon. U kunt inhoud invoeren zoals denities, expressies, tekstnotities, programma's en gegevens
in dit sjabloon. Sla de aangepaste app op onder een nieuwe naam.
Zo kunt u de numerieke gegevens die bekend staan als Anscombe’s Quartet (in een spreadsheet-formaat)
kopiëren, en vervolgens die gegevens plakken in de app Statistics 2Var op uw virtuele HP Prime
rekenmachine. Sla de app op met de naam Anscombe. U kunt nu Anscombe aan uw klas verzenden via het
draadloos klasnetwerk. Omdat Anscombe is gebaseerd op de app Statistics 2Var, heeft het dezelfde functies
als die app: u kunt spreidingsdiagrammen maken die gebaseerd zijn op de gegevens in de app, berekenen en
lijnen trekken die het beste passen enzovoort.
In de meeste gevallen worden de wijzigingen die u aanbrengt in een app gemaakt met behulp van uw of
fysieke of virtuele HP Prime rekenmachine. U kunt ook de toepassingseditors in HP Connectivity Kit
gebruiken. Er zijn echter een paar veranderingen die u alleen kunt maken met behulp van de virtuele HP Prime
rekenmachine en Connectivity Kit. Zie de volgende secties.
Een achtergrond toevoegen
De plotweergave van de meeste apps HP Prime kan een afbeelding als achtergrond bevatten. Deze afbeelding
is geselecteerd en gecongureerd op pagina 3 van Plotinstellingen.
Om een achtergrond toe te voegen aan uw app HP Prime:
1. Open in HP Connectivity Kit een HP Prime rekenmachine in het rekenmachinedeelvenster.
2. Open op de geselecteerde HP Prime rekenmachine Toepassingsbibliotheek.
3. Klik met de rechtermuisknop op de app en selecteer vervolgens Achtergrond toevoegen.
4. Selecteer een afbeeldingsbestand in het venster dat wordt geopend.
5. De afbeelding wordt geopend in een nieuw venster. Een rode rechthoek geeft het deel van de afbeelding
aan dat wordt gebruikt als achtergrond. Verplaats de rechthoek om een ander deel van de afbeelding te
selecteren. U kunt ook in- of uitzoomen.
32 Hoofdstuk 10 Klasinhoud voorbereiden

TIP: Een voorbeeld wordt weergegeven in de rechterbenedenhoek van het venster.
6. Klik op OK om de afbeelding in de rode rechthoek te selecteren.
7. In het rekenmachinedeelvenster, dubbelklikt u op de app om de toepassingseditor te openen en klikt u
vervolgens op het pictogram Opslaan. U kunt uw afbeeldingsbestand zien in het tabblad Bestanden.
8. Sla uw wijzigingen op en sluit de toepassingseditor.
De afbeelding staat nu op de achtergrond in uw app. Om uw afbeelding te gebruiken, gaat u naar pagina 3 van
Plotinstellingen. De afbeelding wordt opgeslagen op het tabblad Bestanden van uw toepassingseditor. In HP
Connectivity Kit dubbelklikt u op de app en klikt u op het tabblad Bestanden om uw afbeeldingsbestand te
bekijken.
Een pictogram toevoegen
Standaard is het pictogram voor een nieuwe app hetzelfde als het pictogram voor de basisapp die wordt
gebruikt als sjabloon. U kunt een andere afbeelding gebruiken als het pictogram voor uw nieuwe app.
Om een aangepast pictogram toe te voegen aan een app:
1. Open in HP Connectivity Kit een HP Prime rekenmachine in het rekenmachinedeelvenster.
2. Open op de geselecteerde HP Prime rekenmachine Toepassingsbibliotheek.
3. Klik met de rechtermuisknop op de app en selecteer vervolgens App-pictogram toevoegen.
4. In het venster dat wordt geopend, selecteert u de afbeelding voor het app-pictogram.
5. In het rekenmachinedeelvenster, dubbelklikt u op de app om de toepassingseditor te openen en klikt u
vervolgens op het pictogram Opslaan. U kunt uw pictogrambestand zien in het tabblad Bestanden.
6. Sla uw wijzigingen op en sluit de toepassingseditor.
Het afbeeldingsbestand wordt opgeslagen op het tabblad Bestanden van uw toepassingseditor met de naam
icon.png.
Een bestand toevoegen
U zou bronbestanden willen toevoegen aan een app.
Om een bestand toe te voegen aan een app:
1. Open in HP Connectivity Kit een HP Prime rekenmachine in het rekenmachinedeelvenster.
2. Open op de geselecteerde HP Prime rekenmachine Toepassingsbibliotheek.
3. Klik met de rechtermuisknop op de app en selecteer vervolgens Bestand toevoegen.
4. Selecteer het bestand in het venster dat wordt geopend.
5. In het rekenmachinedeelvenster, dubbelklikt u op de app om de toepassingseditor te openen en klikt u
vervolgens op het pictogram Opslaan. Het bestand wordt weergegeven in het tabblad Bestanden.
6. Sla uw wijzigingen op en sluit de toepassingseditor.
Een app distribueren naar de klas
U kunt een app distribueren naar andere HP Prime rekenmachines die verbonden zijn met HP Connectivity Kit
via de USB-kabel of via het draadloos klasnetwerk. Ook kunt u een app distribueren vanaf een aangesloten
HP Prime rekenmachine of vanaf het inhouddeelvenster.
Om een app te distribueren vanaf een HP Prime rekenmachine:
Een aangepaste app HP Prime voorbereiden 33

1. Open in HP Connectivity Kit een HP Prime rekenmachine in het rekenmachinedeelvenster.
2. Open op de geselecteerde HP Prime rekenmachine Toepassingsbibliotheek.
3. Klik met de rechtermuisknop op de app en selecteer vervolgens Verzenden.
Om een app te distribueren vanaf het inhouddeelvenster:
1. Selecteer in het rekenmachinedeelvenster de app en voer een handeling inhoud slepen en neerzetten uit
om het op te slaan in het inhouddeelvenster of in een map in het inhouddeelvenster.
2. Klik met de rechtermuisknop op de app in het inhouddeelvenster en selecteer vervolgens Verzenden om
deze te verzenden naar alle aangesloten HP Prime rekenmachines.
34 Hoofdstuk 10 Klasinhoud voorbereiden

11 Het venster Monitor
Inleiding
Het venster Monitor is ontworpen voor gebruik in een klaslokaal. Open dit venster om miniatuurafbeeldingen
te zien van de schermen van alle HP Prime rekenmachines die zijn verbonden met de aansluitkit. De
miniatuurafbeeldingen worden regelmatig vernieuwd, zodat u snel kunt controleren wat uw leerlingen aan
het doen zijn met hun HP Prime rekenmachine. Met het venster Monitor kunt u de volgende klaslokaaltaken
uitvoeren:
●
De voortgang van leerlingen bewaken
●
Het scherm van een leerling vastleggen en opslaan
●
Het scherm van de HP Prime rekenmachine van een leerling projecteren voor discussiedoeleinden
●
HP Prime inhoud distribueren
●
Een vragenlijst distribueren en de resultaten verzamelen
●
De resultaten van vragenlijsten weergeven en projecteren voor discussiedoeleinden
●
Resultaten van vragenlijsten als lijsten distribueren
●
Conguraties van de testmodus voor testdoeleinden starten en stoppen
De klas bewaken
Voor het bewaken van alle aangesloten rekenmachines klikt u op het menu Vensters en selecteert u Monitor,
of klikt u op het pictogram Monitor rechts op de pictogrambalk. Het venster Monitor wordt geopend met de
schermen van alle aangesloten rekenmachines. Voor het vernieuwen van de schermen klikt u met de
rechtermuisknop in het editordeelvenster en selecteert u Vernieuwen. Klik met de rechtermuisknop in het
venster Monitor en selecteer Autom. vernieuwen om de schermen automatisch om de paar seconden te
vernieuwen. U kunt Autom. vernieuwen met dezelfde procedure ook uitschakelen.
Klik met de rechtermuisknop in het venster Monitor en selecteer Afbeeldingsgrootte om het formaat van de
miniatuurafbeeldingen van de rekenmachines aan te passen. Er wordt een submenu geopend waarin u kunt
kiezen tussen klein, medium en groot formaat.
Het rekenmachinescherm van een leerling vastleggen
Vanuit het scherm Monitor kunt u het rekenmachinescherm van een leerling vastleggen en opslaan. Klik met
de rechtermuisknop op de miniatuurweergave van het scherm dat u wilt opslaan en selecteer vervolgens
Opslaan als. Het dialoogvenster Opslaan als wordt geopend. Ga naar de locatie waar u de afbeelding wilt
opslaan, voer een gepaste naam in en selecteer het bestandstype (.bmp, .png of .jpg) en klik op Opsl..
Als u het beeld naar het Klembord wilt kopiëren, klikt u met de rechtermuisknop op de miniatuur en selecteert
u Naar klembord koprn.. U kunt de afbeelding nu in een document plakken.
Het rekenmachinescherm van een leerling projecteren
Elk miniatuur van een HP Prime scherm kan worden geselecteerd om via een digitale klasnetwerkprojector te
worden geprojecteerd. Klik met de rechtermuisknop op de miniatuur en selecteer vervolgens Project. Het
Inleiding 35

scherm van de leerling wordt weergegeven in een eigen venster. U kunt met de rechtermuisknop in het
venster Projecteren klikken en een grootte selecteren voor de geprojecteerde afbeelding, of u klikt met de
muis op de rechterbenedenhoek en sleept het venster Projecteren naar de gewenste grootte. Het
geprojecteerde beeld wordt snel vernieuwd zodat de leerling zijn of haar rekenmachine kan bedienen en de
klas dit in real-time kan volgen. Tijdens de projectie van het rekenmachinescherm van een leerling wordt de
rest van de miniatuurafbeeldingen bevroren; deze worden niet bijgewerkt totdat het venster Projecteren is
gesloten.
HP Prime inhoud verspreiden
Met het venster Monitor kunt u HP Prime inhoud verzenden naar een of meer HP Prime rekenmachines van
leerlingen in de klas. Volg deze stappen om inhoud naar uw klas te verzenden:
1. Klik in het inhouddeelvenster op het pijltje naast de map waarin het specieke inhoudsitem staat dat u
wilt verzenden.
2. Als u het specieke inhoudsitem ziet dat u wilt verzenden (een vragenlijst, een HP app, een conguratie
voor de testmodus, enzovoort), sleept u dit in het venster Monitor.
OPMERKING: U kunt ook met de rechtermuisknop op het item klikken en in het menu Verznd
selecteren.
De inhoud wordt direct naar elke HP Prime rekenmachine in het HP klasnetwerk verzonden. Als u inhoud naar
een enkele HP Prime rekenmachine wilt verzenden, selecteert u eerst de miniatuurweergave van die
rekenmachine in het venster Monitor, en volgt u daarna de vorige procedure. Als u inhoud wilt verzenden naar
een groep HP Prime rekenmachines, drukt u op Ctrl op het toetsenbord van de computer en houdt u deze
toets ingedrukt terwijl u de rekenmachines in de groep selecteert. Volg daarna de vorige procedure.
Toegang tot HP Prime inhoud
Nadat inhoud naar een of meer HP Prime rekenmachines van leerlingen is verzonden, kunnen de leerlingen
toegang krijgen tot die inhoud. Als de inhoud een lijst, matrix, opmerking of programma is, vinden leerlingen
de inhoud door naar de juiste catalogus of bibliotheek te gaan. Als u bijvoorbeeld een nieuwe HP app
verzendt, kunnen ze deze vinden door op te drukken en naar de toepassingsbibliotheek te gaan.
Een vragenlijst maken op een HP Prime rekenmachine
Wat er gebeurt met vragenlijst-inhoudsitems varieert al naargelang of u het vakje Directe pop-up hebt
geselecteerd toen u de vragenlijst maakte. Als u Directe pop-up hebt geselecteerd, wordt de vragenlijst of
quiz op de HP Prime rekenmachine weergegeven als het berichtencentrum wordt geopend. Als u Directe pop-
up niet hebt geselecteerd, ontvangt de leerling geen melding dat een vragenlijst of quiz is ontvangen. De
leerling moet dan op
drukken om het menu te openen en de titel van de vragenlijst of quiz in de lijst
selecteren. De vragenlijst wordt vervolgens in het berichtencentrum geopend.
Nadat het berichtencentrum wordt geopend met een vragenlijst, bekijkt en beantwoordt de leerling de vragen
met behulp van de aanraakmenuknoppen onder aan het scherm van de HP Prime. De beschikbare
aanraakmenuknoppen voor vragenlijsten zijn:
●
– hiermee opent u een bewerkingsregel om een waarde of berekening in te voeren als
antwoord op een vraag
●
– hiermee selecteert of wist u een vinkje voor een optie in een meerkeuzevraag
36 Hoofdstuk 11 Het venster Monitor

●
– hiermee verzendt u de antwoorden op vragenlijsten naar de aansluitkit
●
– hiermee bladert u van pagina naar pagina in de vragenlijst
Het exacte uiterlijk van de laatste dubbele menuknop is afhankelijk van het aantal vragen waaruit de
vragenlijst bestaat en of de optie Kan teruggaan voor de huidige vraag is geselecteerd toen de vragenlijst
werd gemaakt.
De leerling kan de vragenlijst verlaten om de rekenmachine te gebruiken en later teruggaan om de vraag te
beantwoorden. De leerling kan bijvoorbeeld op drukken om naar de beginweergave te gaan en een
berekening te maken. De leerling kan vervolgens op drukken en de titel van de vragenlijst selecteren
in de lijst om terug te gaan en de vraag te beantwoorden.
De leerling kan een vragenlijst zien nadat deze werd verzonden door op te drukken om het menu te
openen en de titel van de vragenlijst te selecteren. Als de optie Kan slechts eenmaal verzenden is
geselecteerd toen de vragenlijst werd gemaakt, kunnen leerlingen hun antwoorden niet bewerken en deze
opnieuw verzenden nadat de vragenlijst de eerste keer werd verzonden.
De rekenmachine kan slechts één vragenlijst per keer opslaan. Wanneer een nieuwe vragenlijst van de
aansluitkit wordt ontvangen, wordt de vorige verwijderd.
Antwoorden ontvangen en resultaten analyseren
Als de leerlingen op een vragenlijst hebben gereageerd, kunt u de samengevoegde antwoorden weergeven.
Wanneer een vragenlijst wordt gemaakt en opgeslagen, wordt een resultatenobject met dezelfde naam
gemaakt in het inhouddeelvenster. Bijvoorbeeld, een vragenlijst genaamd funnypoll.hppoll heeft een
resultatenbestand genaamd funnypoll.hpresult. Als u de huidige status van de resultaten van uw vragenlijst
wilt weergeven, klikt u op het pictogram Resultaten of dubbelklikt u op de naam van uw resultatenbestand in
het inhouddeelvenster. Het resultaatvenster voor uw vragenlijst wordt geopend.
Het Resultatenvenster heeft één tabblad voor elke vraag in de vragenlijst. Daarnaast verzamelt een tabblad
Alle de antwoorden voor alle vragen in de vragenlijst in een app die kan worden gedistribueerd naar de klas.
De grasche weergave op elk tabblad varieert afhankelijk van het antwoordtype.
Afhankelijk van het antwoordtype kunt u kiezen uit een reeks verschillende grasche weergaven. Met een
vervolgkeuzemenu op de rechterbenedenhoek van het tabblad met de vraag kunt u de juiste grasche
weergave voor de samengevoegde vragenlijstresultaten voor die vraag selecteren. Elk tabblad is ook
voorzien van een tabel met alle antwoorden van leerlingen op de vraag.
Het antwoord van een leerling wordt alleen in het totaaloverzicht opgenomen wanneer hij of zij een antwoord
heeft verzonden. Wanneer u de resultaten van een vraag bekijkt en meer leerlingen hun antwoord op die
vraag verzenden, dan worden de resultaten automatisch bijgewerkt.
U kunt de resultaten van vragenlijsten gebruiken voor een educatieve lesopbouw of u kunt de resultaten naar
de klas projecteren om de groepsdiscussie te verbeteren.
Resultaten naar de klas verzenden
Net zoals u HP Prime inhoud aan de klas kunt verzenden, kunt u de resultaten van de vragenlijst
terugkoppelen naar de klas.
Om een resultatenbestand van de vragenlijst te openen, dubbelklikt u op het bestand. De resultaten van elke
vraag worden weergegeven in aparte tabbladen, waarbij het tabblad Alle de verzamelde resultaten van de
vragenlijst bevat. Elk tabblad bevat een knop Verzenden aan klas. Om resultaten te verzenden voor een
Antwoorden ontvangen en resultaten analyseren 37

individuele vraag aan de klas, selecteert u Verzenden aan klas. De resultaten voor elke vraag worden
opgeslagen in de versie van de app Statistics 1Var met dezelfde naam als de vragenlijst, gevolgd door _1 voor
de eerste vraag, _2 voor de tweede vraag enzovoort.
Het tabblad Alle bevat de verzamelde resultaten voor de gehele vragenlijst. Er staat een selectievakje naast
elke vraag.
Om verzamelde resultaten aan de klas te verzenden:
1. Selecteer een vraag om de resultaten op te nemen.
2. In het veld Type selecteert u Statistics 1Var of Statistics 2Var. Dit creëert standaard een versie van de
app Statistics 1Var of Statistics 2Var met dezelfde naam als de vragenlijst. U kunt een andere naam
invoeren.
3. Een voorbeeld van de resultaten als deze verschijnen in het voorbeelddeelvenster.
4. Klik op Verzenden aan klas.
Testmodus tarten en stoppen
Met de conguratie voor de testmodus kunt u functies en opdrachten op de HP Prime rekenmachines van uw
leerlingen tijdelijk uitschakelen voor testdoeleinden. U kunt de aansluitkit gebruiken om een conguratie van
de testmodus op een of meer HP Prime rekenmachines te starten of te stoppen. Raadpleeg Conguraties van
de testmodus voorbereiden op pagina 28 voor informatie over het maken of bewerken van een conguratie
van de testmodus.
Ga als volgt te werk om een bestaande conguratie van de testmodus voor uw klas te starten:
1. Open het venster Monitor.
2. Dubbelklik op de specieke conguratie van de testmodus die u wilt gebruiken.
3. De conguratie-editor voor de testmodus wordt geopend in combinatie met de geselecteerde
conguratie van de testmodus. Neem een ogenblik de tijd om te controleren of de tijdsduur, het
wachtwoord, de geheugenoptie, en de optie Ledlampjes knipperen correct zijn ingesteld.
4. Klik op de knop Start in de editor.
Als u Knipperende led in de conguratie hebt gekozen, knipperen de led-lampjes op alle HP Prime
rekenmachines in uw klas tegelijk. De conguratie verandert elke 5 tot 10 seconden, maar is altijd identiek
voor dezelfde conguratie van de testmodus. Leerlingen zien de titelbalk in hun beeldscherm van blauw naar
oranje veranderen om aan te geven dat een conguratie van de testmodus actief is.
Als u de testmodus wilt stoppen, klikt u op de knop Stop in de editor of vertelt u leerlingen het wachtwoord
dat zij op de derde pagina van de Startmodi moeten invoeren.
Supervisormodus gebruiken om testmodus te activeren:
1. Klik met de rechtermuisknop in het inhouddeelvenster op een conguratie van de testmodus en
selecteer vervolgens Supervisormodus.
2. Het supervisormodusdeelvenster wordt geopend met de geselecteerde conguratie van de testmodus
die nu geactiveerd kan worden wanneer studenten verbinding maken met HP Connectivity Kit. Klik op
Start om supervisormodusdeelvenster te activeren.
Het supervisormodusdeelvenster wordt groen wanneer supervisormodus wordt geactiveerd.
Nadat supervisormodus is geactiveerd, start elke HP Prime rekenmachine die is verbonden met HP
Connectivity Kit via USB of draadloos de geselecteerde conguratie van de testmodus. Een lijst wordt
weergegeven nadat elke HP Prime rekenmachine is verbonden en de conguratie van de testmodus is gestart.
De rekenmachine wordt vervolgens uit de lijst verwijderd. Als alle rekenmachines de conguratie van de
38 Hoofdstuk 11 Het venster Monitor

testmodus hebben gestart, klikt u op Stop om supervisormodusdeelvenster te deactiveren en klikt u
vervolgens op het pictogram Supervisormodus om het supervisormodusdeelvenster te verbergen.
Conguratie van de testmodus verzenden
U kunt een conguratie van de testmodus verzenden naar een reeks HP Prime rekenmachines zonder deze te
activeren. De conguratie kan later worden geactiveerd op iedere rekenmachine.
Als u een conguratie van de testmodus wilt verzenden zonder deze te activeren, selecteert u de conguratie
van de testmodus in het inhouddeelvenster en volgt u de instructies in HP Prime inhoud verspreiden
op pagina 36 op.
U kunt ook een conguratie van de testmodus van de ene naar een andere rekenmachine verzenden.
Selecteer de conguratie van de testmodus op de ene rekenmachine en sleep deze naar de andere
rekenmachine.
In beide gevallen kan de conguratie van de testmodus vervolgens op de HP Prime rekenmachine worden
geactiveerd door op de derde pagina van de Startmodi te tikken op Start.
Conguratie van de testmodus verzenden 39

12 Het venster Berichten
Inleiding
Het venster Berichten is ook ontworpen voor gebruik in een klaslokaal. Open dit venster om een bericht te
verzenden naar een leerling, een groep leerlingen of de hele klas. Leerlingen kunnen afzonderlijk op uw
bericht reageren of u zelf een bericht sturen. Bovendien kan een leerling om hulp verzoeken. Leerlingen
kunnen geen berichten onderling verzenden of ontvangen.
Berichten verzenden
Ga hiervoor als volgt te werk:
1. Open zowel het venster Monitor als het venster Berichten.
2. Selecteer de ontvangers voor uw bericht in het venster Monitor.
Als u een bericht aan de hele klas wilt verzenden, zorgt u ervoor dat geen van de miniatuurafbeeldingen
is geselecteerd in het venster Monitor. Als u een bericht wilt verzenden naar een enkele HP Prime
rekenmachine, klikt u op de miniatuurafbeelding in het venster Monitor om deze te selecteren; u kunt
meer HP Prime rekenmachines toevoegen door de Ctrl-toets op het toetsenbord van uw computer
ingedrukt te houden terwijl u op extra miniatuurafbeeldingen klikt.
3. Typ uw bericht in het invoervakje onderaan het venster Berichten.
4. Klik op Verzenden naar klas als u klaar bent met het opstellen van het bericht.
HP Prime berichtencentrum
Het bericht wordt op de HP Prime rekenmachine van de leerling weergegeven in het berichtencentrum. Als u
een bericht aan leerlingen verzendt, wordt het berichtencentrum automatisch geopend en wordt uw bericht
aan de leerling getoond. Leerlingen kunnen het berichtencentrum altijd handmatig openen door op
te drukken en Berichten te selecteren.
Het berichtencentrum bevat drie menuknoppen:
●
Beantwoorden – de leerling kan op deze knop tikken om een bewerkingsregel te openen voor het
invoeren van een antwoord. De leerling ziet de knoppen Annuleren en Verzenden. Ze kunnen tikken op
Verznd om hun antwoord aan u te verzenden.
●
Help – de leerling kan op deze knop tikken om een hulpvlaggetje te plaatsen naast zijn of haar naam van
de HP Prime rekenmachine op uw computer.
●
OK – de leerling kan op deze knop tikken om het berichtencentrum te sluiten.
40 Hoofdstuk 12 Het venster Berichten

Een antwoord of bericht vanaf een HP Prime rekenmachine
verzenden
Een leerling kan als volgt antwoord geven op uw bericht:
1. In het berichtencentrum tikken ze op Beantwoorden.
2.
Vervolgens drukken ze op om de Alpha-modus te vergrendelen en typen ze hun
bericht.
3. Ze tikken op Verznd om hun bericht te versturen of op Annul. om terug te keren naar het
berichtencentrum zonder hun bericht te verzenden.
Het bericht van de leerling wordt weergegeven in de geschiedenis van het venster Berichten en wordt
voorzien van een label met de naam van de betreende HP Prime rekenmachine. Een leerling kan u
ongevraagd een bericht sturen door op te drukken, Berichten te selecteren en vervolgens de vorige
procedure te volgen.
Snel een bericht verzenden
U kunt een snel bericht verzenden zonder het venster Berichten. Dit gaat als volgt:
1. Selecteer in het venster Monitor de miniatuurafbeeldingen van de HP Prime rekenmachines waarnaar u
het bericht wilt verzenden.
2. Klik met de rechtermuisknop op een van deze miniatuurafbeeldingen en selecteer Bericht verzenden.
3. Er verschijnt een dialoogvenster Bericht. Typ uw bericht op de invoerregel en tik op de knop Verznd.
Door deze methode te gebruiken, verschijnt het bericht niet in de geschiedenis van het venster Berichten.
Om hulp verzoeken en verzoeken verwijderen
Leerlingen kunnen vanaf een aangesloten rekenmachine een verzoek om hulp verzenden naar de aansluitkit
door op
te drukken, Berichten te selecteren en op Help te tikken. Wanneer een leerling om hulp
vraagt, verschijnt er een hulpvlaggetje naast de miniatuurafbeelding van de rekenmachine in het venster
Monitor. Het hulpvlaggetje wordt weergegeven als een vraagteken in een blauwe cirkel linksboven in het
scherm van de miniatuurafbeelding.
U kunt het vlaggetje verwijderen door met de rechtermuisknop te klikken op de miniatuurafbeelding en Hulp
bij resetten te selecteren. Als u de hulpvlaggetjes van meerdere leerlingen wilt resetten, houdt u de Ctrl-
toets op het toetsenbord van uw computer ingedrukt terwijl u de leerlingen selecteert. Wanneer u alle
gewenste leerlingen hebt geselecteerd, klikt u met de rechtermuisknop op een van hun
miniatuurafbeeldingen en selecteert u Hulp bij resetten.
Een antwoord of bericht vanaf een HP Prime rekenmachine verzenden 41

Index
A
aansluiten van een rekenmachine
draadloos 7
USB 6
virtueel 7
antwoorden 37
App HP Prime 32
achtergrond, toevoegen 32
bestand, toevoegen 33
distribueren 33
pictogram, toevoegen 33
B
back-up 15
berichten verzenden 40
bewaken
klas 35
bewerken
app-inhoud 20
complexe variabelen 17
lijstvariabelen 17
matrixvariabelen 18
notities 20
programma's 19
reële variabelen 16
Startinstellingen 14
C
conguraties van de testmodus 22
verzenden 39
voorbereiden 28
D
draadloos HP klasnetwerk 27
Draadloos HP klasnetwerk 8
meerdere antennes 8
problemen oplossen met
verbinding 9
selecteren van een kanaal 10
SSID wijzigen 9
E
editors 14
een rekenmachine een andere naam
geven 14
een rekenmachine klonen 15
examenmodus 38
G
gegevens en instellingen herstellen
15
H
HP Prime berichtencentrum 40
hulp vragen 41
I
inhouddeelvenster 13
inhoudsobjecten
editors 24
inhoud verspreiden 36
inleiding 1
installatie 6
interface
inhouddeelvenster 2
menubalk 2
menu Bestand 2
menu Bewerken 2
menu Help 3
menu Vensters 3
netwerk-ID klaslokaal 5
pictogram Alles opslaan 4
pictogrambalk 3
pictogram Berichten 4
pictogram inhoud 4
pictogram Monitor 4
pictogram nieuwe inhoud 4
pictogram Opslaan 4
pictogram rekenmachines 3
pictogram supervisormodus 4
pictogram testmodus 4
pictogram vragenlijst 4
rekenmachinedeelvenster 2
werkgebied 2
K
klasinhoud 28
klasvragenlijst, voorbereiden 30
M
maken
notities 20
programma's 19
N
naam geven, rekenmachine 6
R
rekenmachinedeelvenster 11
contextgevoelig menu van de
rekenmachine 11
editors 12
resultaten
analyseren 37
verzenden 37
S
scherm projecteren 35
scherm vastleggen 35
software 25
bijwerken 25
downloaden 25
problemen oplossen met een
update 26
starten 6
supervisormodus 29
T
toegang tot inhoud 36
V
venster Berichten 40
venster Monitor 35
verzenden
antwoorden 41
berichten 41
snel bericht 41
vragenlijst maken 36
W
werkgebied 14
42 Index
-
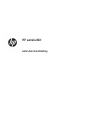 1
1
-
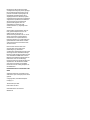 2
2
-
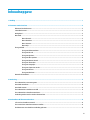 3
3
-
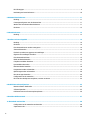 4
4
-
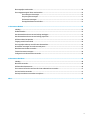 5
5
-
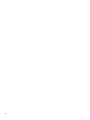 6
6
-
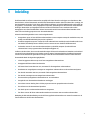 7
7
-
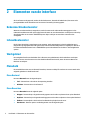 8
8
-
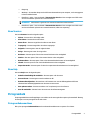 9
9
-
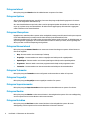 10
10
-
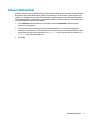 11
11
-
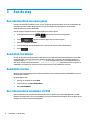 12
12
-
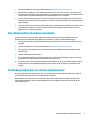 13
13
-
 14
14
-
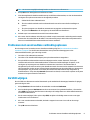 15
15
-
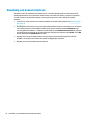 16
16
-
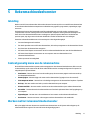 17
17
-
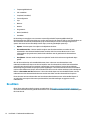 18
18
-
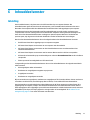 19
19
-
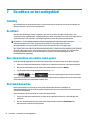 20
20
-
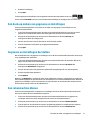 21
21
-
 22
22
-
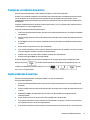 23
23
-
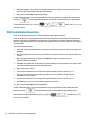 24
24
-
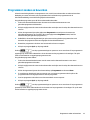 25
25
-
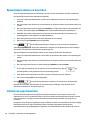 26
26
-
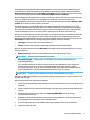 27
27
-
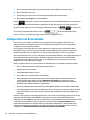 28
28
-
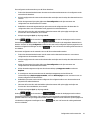 29
29
-
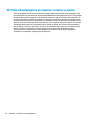 30
30
-
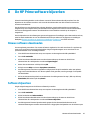 31
31
-
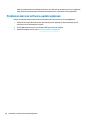 32
32
-
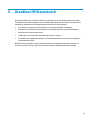 33
33
-
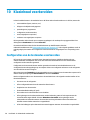 34
34
-
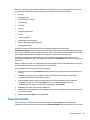 35
35
-
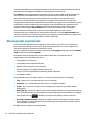 36
36
-
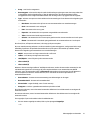 37
37
-
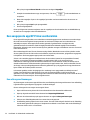 38
38
-
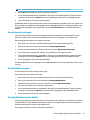 39
39
-
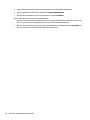 40
40
-
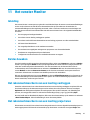 41
41
-
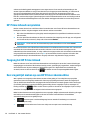 42
42
-
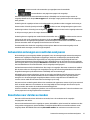 43
43
-
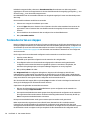 44
44
-
 45
45
-
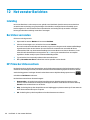 46
46
-
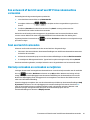 47
47
-
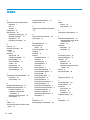 48
48
HP Prime Graphing Wireless Calculator Handleiding
- Type
- Handleiding
- Deze handleiding is ook geschikt voor
Gerelateerde artikelen
-
HP Prime Graphing Wireless Calculator Handleiding
-
HP Engage One Prime Handleiding
-
HP Prime Graphing Wireless Calculator Handleiding
-
HP Prime Graphing Wireless Calculator Handleiding
-
HP ProBook x360 11 G4 EE Notebook PC Handleiding
-
HP 39gs grafische rekenmachine Handleiding
-
HP 39g+ Graphing Calculator Handleiding
-
HP 40gs Handleiding